Page 1
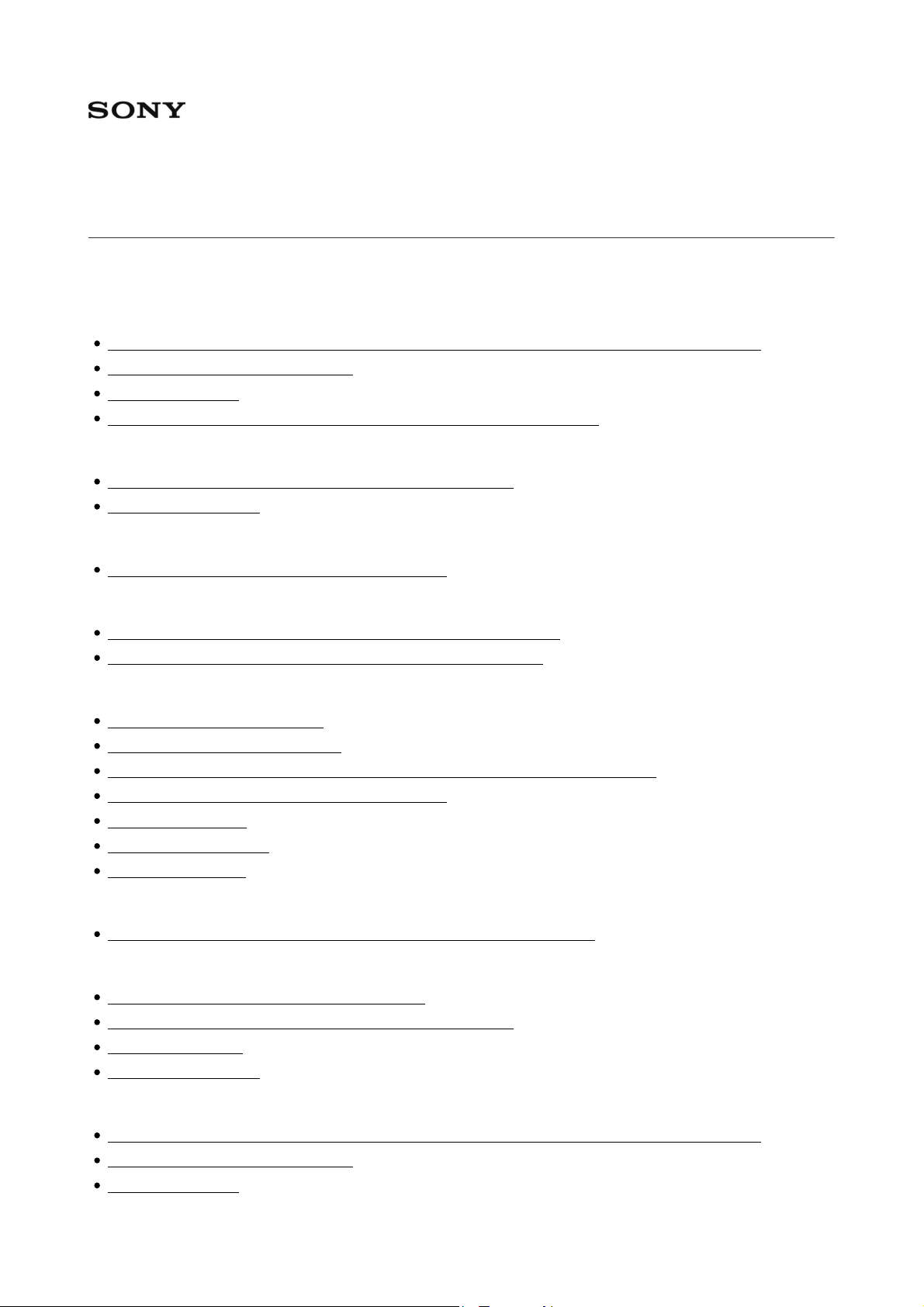
Personal Computer VAIO Fit 14E/15E SVF1421/SVF1521
Bedienungshinweise
Windows 8: Grundlagen
Netz
Steuern des Energieverbrauchs Ihres VAIO-Computers (Energiesparmodus/Herunterfahren)
Neustarten Ihres VAIO-Computers
Energiesparmodus
Wechseln in den Energiesparmodus, Herunterfahren oder Neustarten
Anzeige
Informationen über den Bildschirm und das Menü „Start“
Öffnen Ihres Desktop
Internet
Installieren von Apps aus Ihrem Windows Store
Passwort
Informationen zu den verschiedenen Arten von Benutzerkonten
Wechseln von einem lokalen Konto zu einem Microsoft-Konto
Apps
Wechseln von Benutzerkonten
Anzeigen von ausgeführten Apps
Durchsuchen/Starten von Apps, Einstellungen (Settings) oder Dateien (Files)
Installieren von Apps aus Ihrem Windows Store
Schließen von Apps
Öffnen des App-Menüs
Wechseln von Apps
Windows
Öffnen von Windows-Hilfe und Support (Windows Help and Support)
Menü
Öffnen der Systemsteuerung (Control Panel)
Informationen über den Bildschirm und das Menü „Start“
Öffnen der Charms
Öffnen Ihres Desktop
1 von 284
Windows 8
Steuern des Energieverbrauchs Ihres VAIO-Computers (Energiesparmodus/Herunterfahren)
Neustarten Ihres VAIO-Computers
Energiesparmodus
Store
Page 2
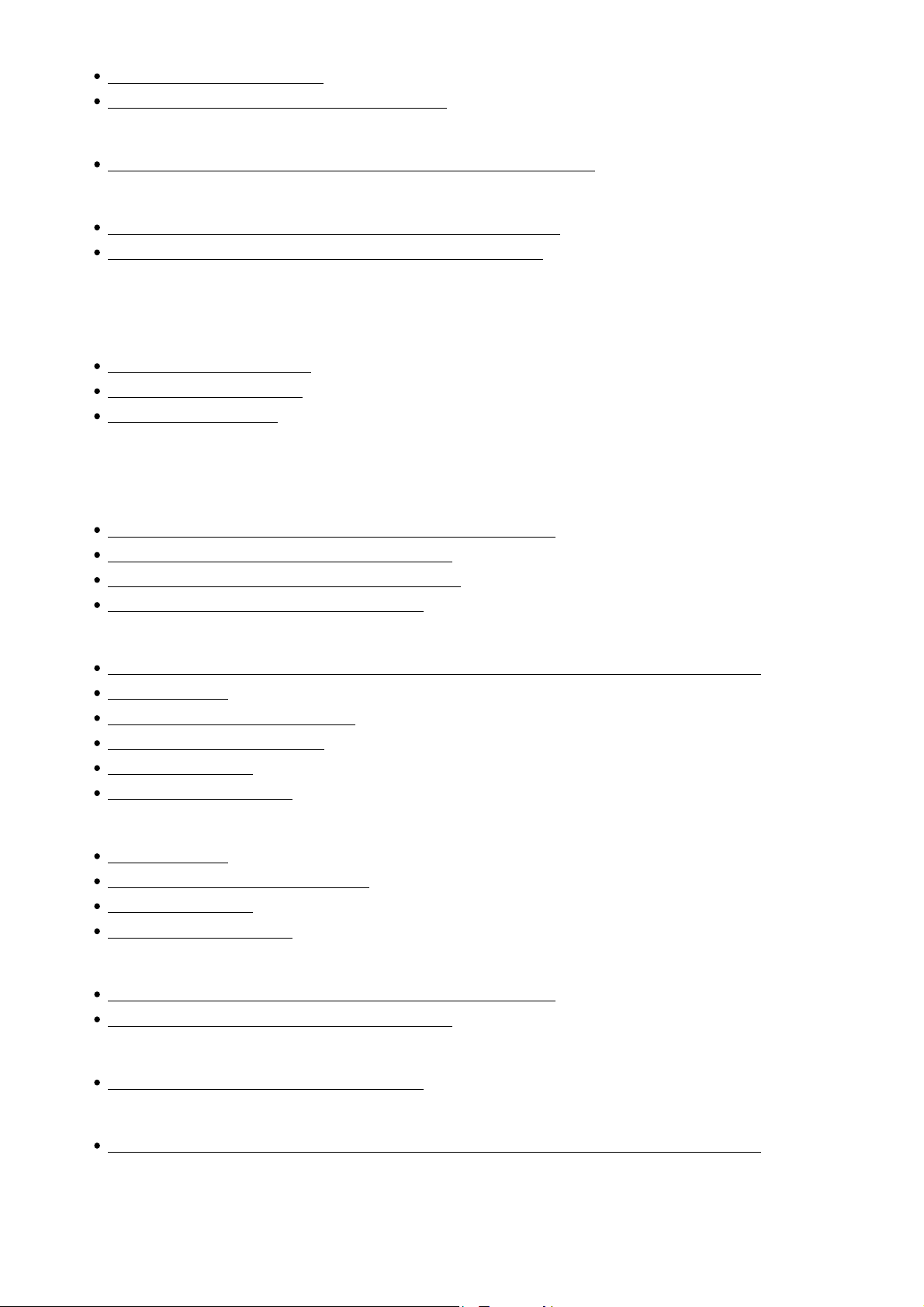
Wechseln von Benutzerkonten
Installieren von Apps aus Ihrem Windows Store
Hilfe und Support
Öffnen von Windows-Hilfe und Support (Windows Help and Support)
Benutzerkonto
Informationen zu den verschiedenen Arten von Benutzerkonten
Wechseln von einem lokalen Konto zu einem Microsoft-Konto
Teilebeschreibung
VAIO-Computer
Elemente an der Vorderseite
Elemente an der Unterseite
Elemente an den Seiten
Konfiguration
VAIO-Computer
Hinweise zum Hinzufügen und Entfernen von Speichermodulen
Hinzufügen und Entfernen von Speichermodulen
Einrichten einer angemessenen Arbeitsumgebung
Überprüfen der mitgelieferten Komponenten
Netz
Steuern des Energieverbrauchs Ihres VAIO-Computers (Energiesparmodus/Herunterfahren)
Laden des Akkus
Einschalten Ihres VAIO-Computers
Anschließen einer Stromquelle
Einsetzen des Akkus
Herausnehmen des Akkus
Akku
Laden des Akkus
Hinweise zur Verwendung des Akkus
Einsetzen des Akkus
Herausnehmen des Akkus
Speichermodul
2 von 284
Hinweise zum Hinzufügen und Entfernen von Speichermodulen
Hinzufügen und Entfernen von Speichermodulen
Gelieferte Objekte
Überprüfen der mitgelieferten Komponenten
Windows 8
Steuern des Energieverbrauchs Ihres VAIO-Computers (Energiesparmodus/Herunterfahren)
Netzwerk / Internet
Internet
Page 3
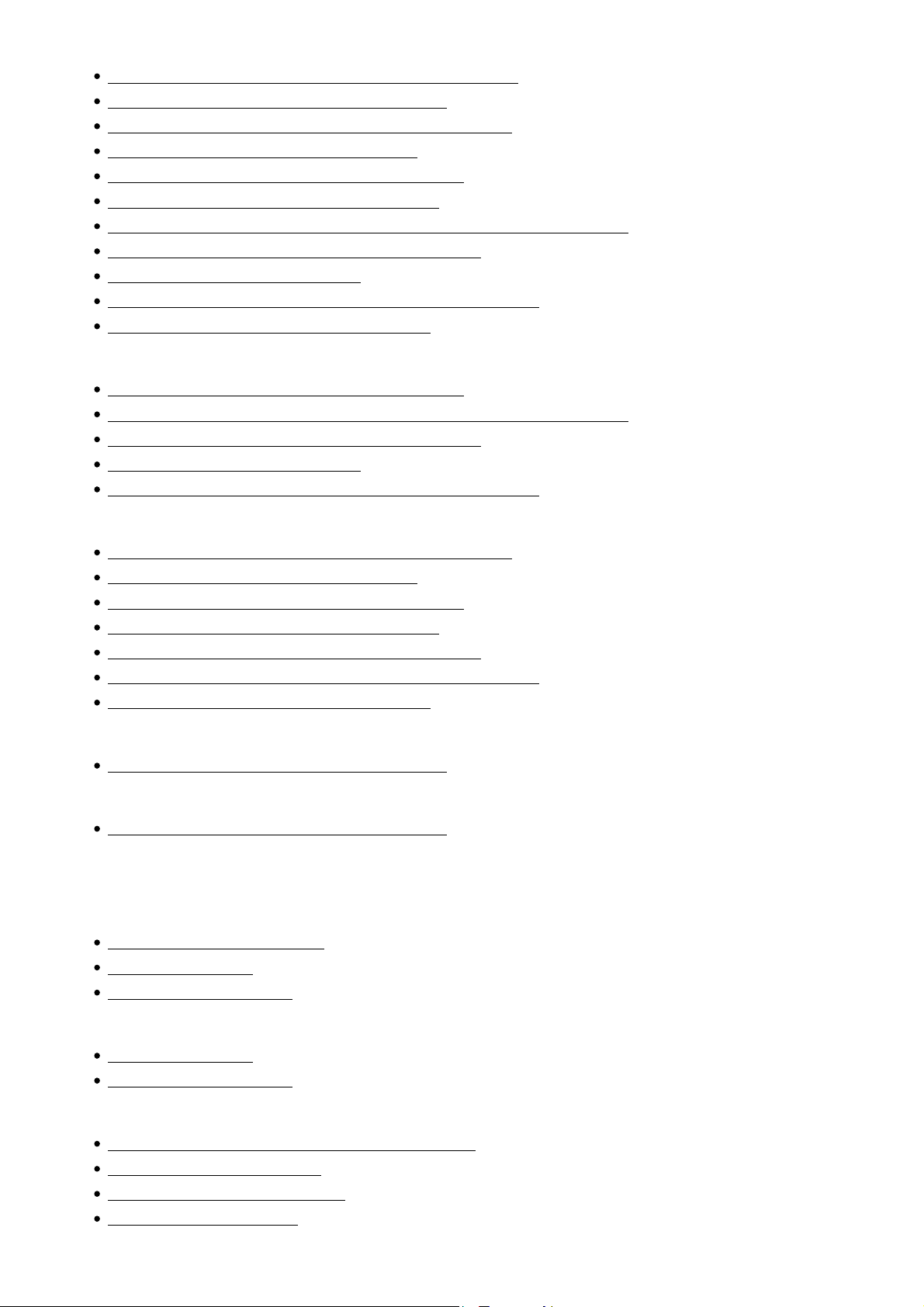
Verwenden der Antivirensoftware für den VAIO-Computer
Installieren von Apps aus Ihrem Windows Store
Hinweise zur Verwendung der Wi-Fi(R)-Funktion (WLAN)
Deaktivieren der Wi-Fi(R)-Funktion (WLAN)
Informationen zu den Wi-Fi(R)-Standards (WLAN)
Beenden der Wi-Fi(R)-Kommunikation (WLAN)
Herstellen einer Verbindung mit dem Internet über eine Kabelverbindung
Informationen über die Internet-Verbindungsdienste
Informationen zum Netzwerk (LAN)
Informationen zum Sicherheitsschlüssel für Wi-Fi(R) (WLAN)
Starten der Wi-Fi(R)-Kommunikation (WLAN)
LAN
Informationen zu den Wi-Fi(R)-Standards (WLAN)
Herstellen einer Verbindung mit dem Internet über eine Kabelverbindung
Informationen über die Internet-Verbindungsdienste
Informationen zum Netzwerk (LAN)
Informationen zum Sicherheitsschlüssel für Wi-Fi(R) (WLAN)
Wi-Fi
Hinweise zur Verwendung der Wi-Fi(R)-Funktion (WLAN)
Deaktivieren der Wi-Fi(R)-Funktion (WLAN)
Informationen zu den Wi-Fi(R)-Standards (WLAN)
Beenden der Wi-Fi(R)-Kommunikation (WLAN)
Informationen über die Internet-Verbindungsdienste
Informationen zum Sicherheitsschlüssel für Wi-Fi(R) (WLAN)
Starten der Wi-Fi(R)-Kommunikation (WLAN)
Apps
Installieren von Apps aus Ihrem Windows Store
Store
Installieren von Apps aus Ihrem Windows Store
Anschlüsse
Netz
Anschließen einer Stromquelle
Einsetzen des Akkus
Herausnehmen des Akkus
3 von 284
Akku
Einsetzen des Akkus
Herausnehmen des Akkus
Anzeige
Anschließen eines Fernsehgeräts mit HDMI-Eingang
Auswählen des Anzeigemodus
Arbeiten mit mehreren Monitoren
Hinweise zum LCD-Display
Page 4
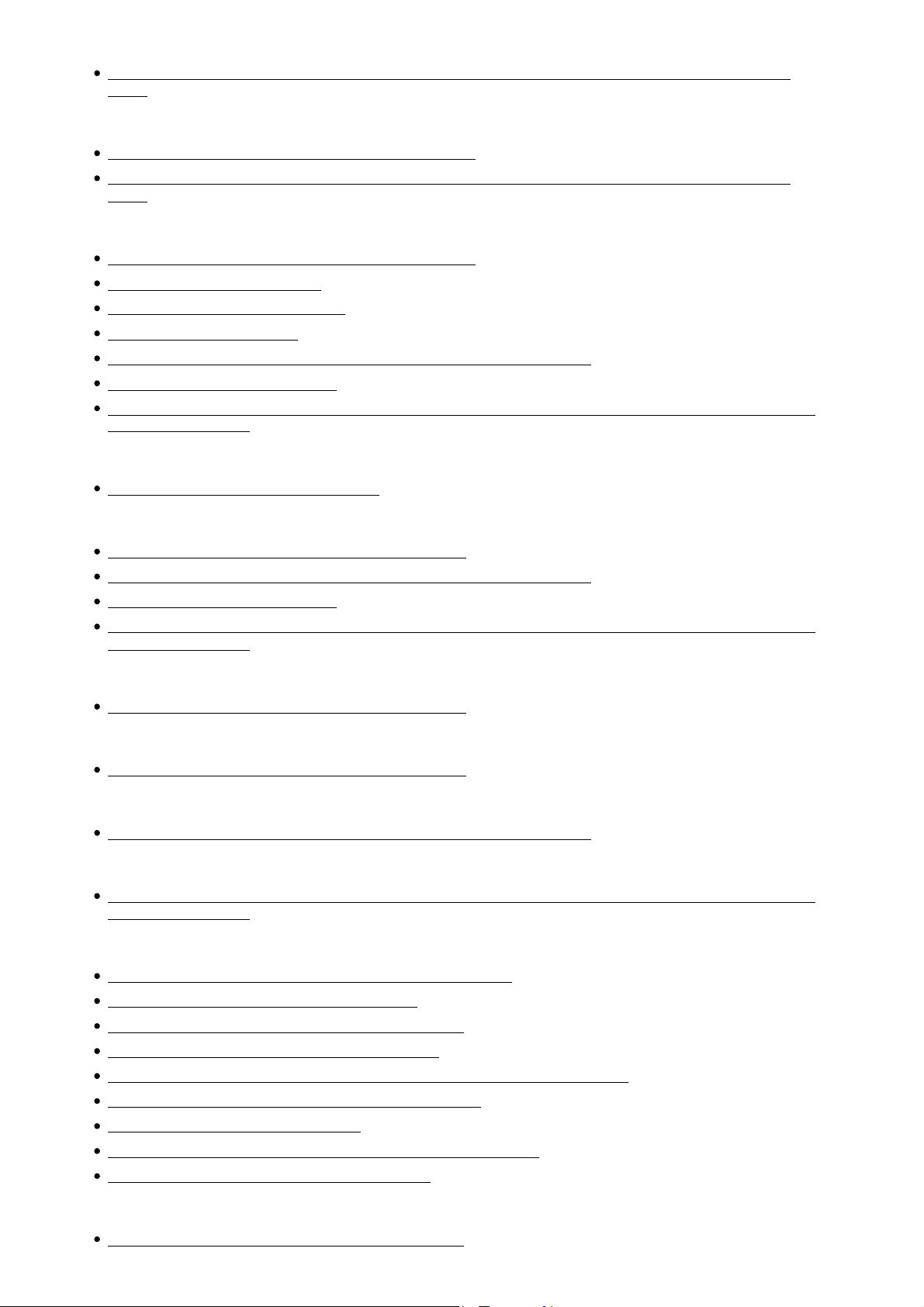
Ändern der Auflösung (Größe) der Bildschirmdarstellung auf einem über HDMI angeschlossenen
Gerät
HDMI
Anschließen eines Fernsehgeräts mit HDMI-Eingang
Ändern der Auflösung (Größe) der Bildschirmdarstellung auf einem über HDMI angeschlossenen
Gerät
Peripheriegeräte
Anschließen eines Fernsehgeräts mit HDMI-Eingang
Auswählen des Anzeigemodus
Arbeiten mit mehreren Monitoren
Hinweise zum LCD-Display
Anschließen eines externen Mikrofons (Modelle mit Mikrofonbuchse)
Ändern des Audioausgabegeräts
Anschließen eines hochwertigen digitalen Audioausgabegeräts zwischen Ihrem VAIO-Computer und
einem Fernsehgerät
CD/DVD/BD
Anschließen eines externen Laufwerks
Audio
Anschließen externer Lautsprecher oder Kopfhörer
Anschließen eines externen Mikrofons (Modelle mit Mikrofonbuchse)
Ändern des Audioausgabegeräts
Anschließen eines hochwertigen digitalen Audioausgabegeräts zwischen Ihrem VAIO-Computer und
einem Fernsehgerät
Lautsprecher
Anschließen externer Lautsprecher oder Kopfhörer
Kopfhörer
Anschließen externer Lautsprecher oder Kopfhörer
Mikrofon
Anschließen eines externen Mikrofons (Modelle mit Mikrofonbuchse)
Optischer digitaler Ausgang
Anschließen eines hochwertigen digitalen Audioausgabegeräts zwischen Ihrem VAIO-Computer und
einem Fernsehgerät
Internet
4 von 284
Hinweise zur Verwendung der Wi-Fi(R)-Funktion (WLAN)
Deaktivieren der Wi-Fi(R)-Funktion (WLAN)
Informationen zu den Wi-Fi(R)-Standards (WLAN)
Beenden der Wi-Fi(R)-Kommunikation (WLAN)
Herstellen einer Verbindung mit dem Internet über eine Kabelverbindung
Informationen über die Internet-Verbindungsdienste
Informationen zum Netzwerk (LAN)
Informationen zum Sicherheitsschlüssel für Wi-Fi(R) (WLAN)
Starten der Wi-Fi(R)-Kommunikation (WLAN)
LAN
Informationen zu den Wi-Fi(R)-Standards (WLAN)
Page 5
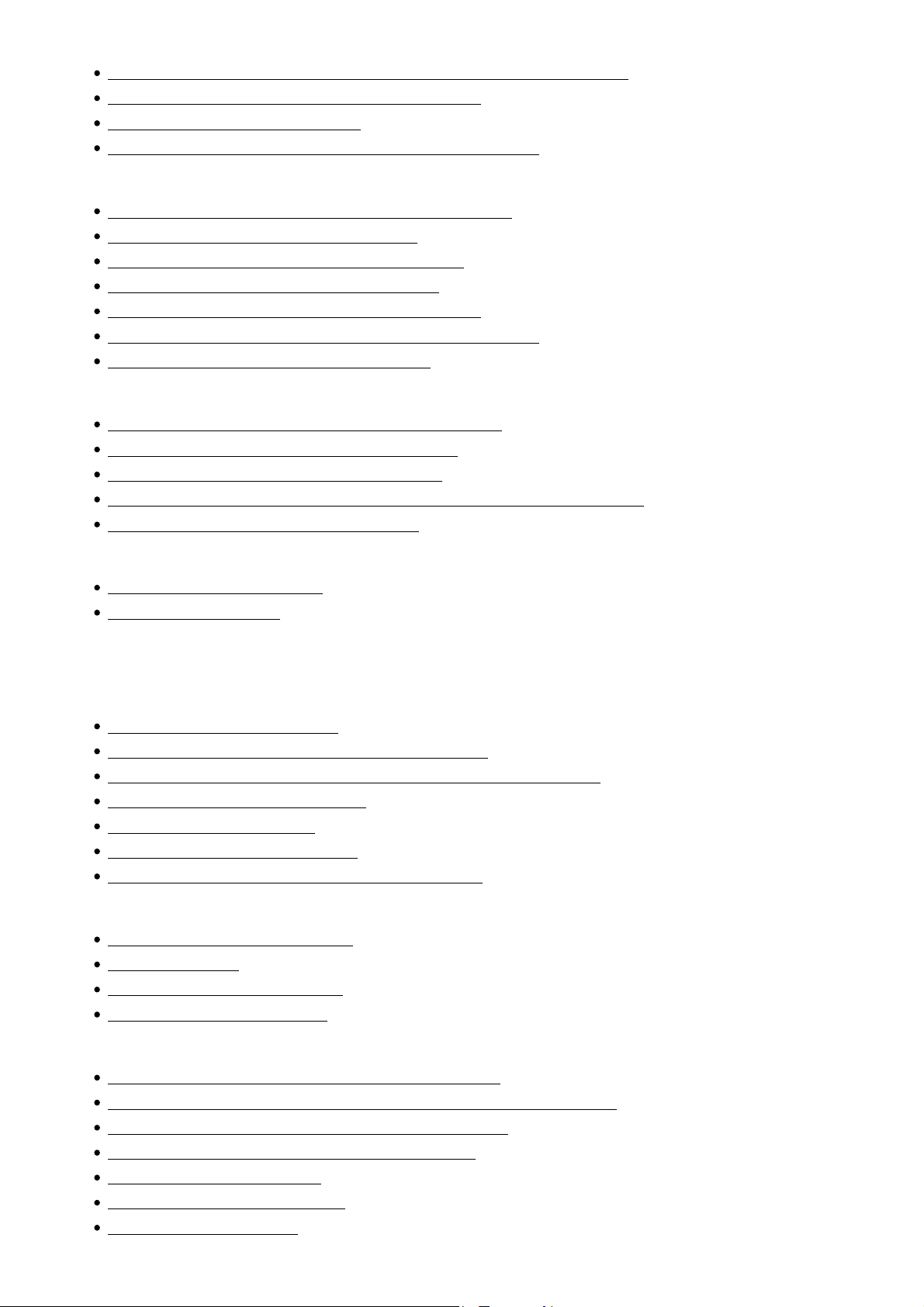
Herstellen einer Verbindung mit dem Internet über eine Kabelverbindung
Informationen über die Internet-Verbindungsdienste
Informationen zum Netzwerk (LAN)
Informationen zum Sicherheitsschlüssel für Wi-Fi(R) (WLAN)
Wi-Fi
Hinweise zur Verwendung der Wi-Fi(R)-Funktion (WLAN)
Deaktivieren der Wi-Fi(R)-Funktion (WLAN)
Informationen zu den Wi-Fi(R)-Standards (WLAN)
Beenden der Wi-Fi(R)-Kommunikation (WLAN)
Informationen über die Internet-Verbindungsdienste
Informationen zum Sicherheitsschlüssel für Wi-Fi(R) (WLAN)
Starten der Wi-Fi(R)-Kommunikation (WLAN)
BLUETOOTH
Hinweise zur Verwendung der BLUETOOTH(R)-Funktion
Informationen zur Sicherheit von BLUETOOTH(R)
Beenden Ihrer BLUETOOTH(R)-Kommunikation
Kommunikation mit einem anderen BLUETOOTH(R)-Gerät, z. B. einer Maus
Informationen zur BLUETOOTH(R)-Funktion
USB
Anschließen eines USB-Geräts
Laden eines USB-Geräts
Einstellungen
VAIO-Computer
Informationen zur Taste ASSIST
Starten Ihres VAIO-Computers von externen Geräten
Erhalten des optimalen Zustands Ihres VAIO-Computers (VAIO Care)
Aktualisieren Ihres VAIO-Computers
Verwenden von VAIO Update
Anzeigen der Systeminformationen
Individuelle Einstellungen auf Ihrem VAIO-Computer
Netz
Auswählen eines Energiesparplans
Energiesparmodus
Hinweise zum Energiesparmodus
Hinweise zur Stromversorgung
5 von 284
Anzeige
Ändern der Textgröße (DPI) (Modelle mit Touchscreen)
Hinweise zur Verwendung des Touchscreens (Modelle mit Touchscreen)
Ändern der Auflösung (Größe) der Bildschirmdarstellung
Anschließen eines Fernsehgeräts mit HDMI-Eingang
Auswählen des Anzeigemodus
Arbeiten mit mehreren Monitoren
Hinweise zum LCD-Display
Page 6
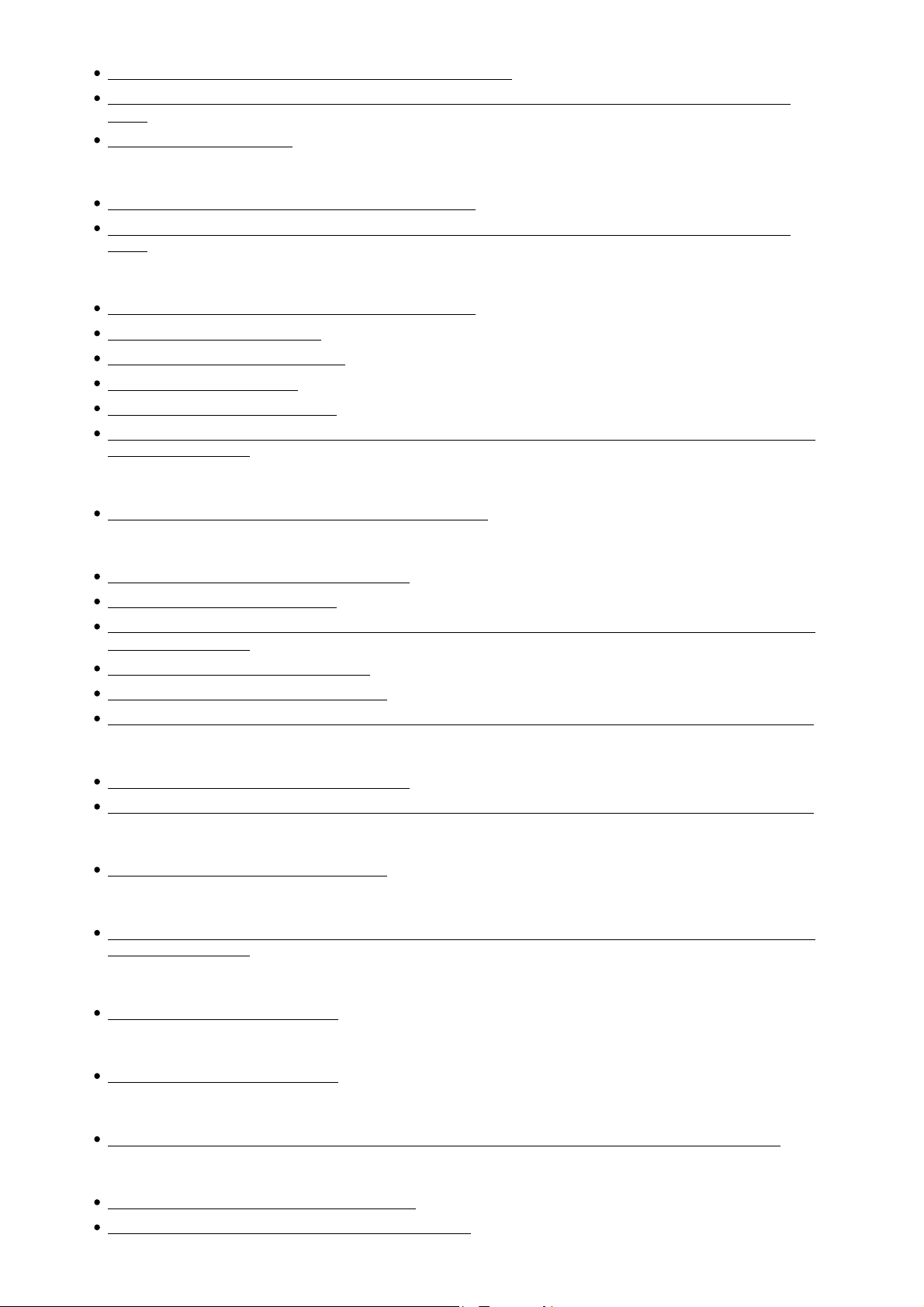
Verwenden des Touchscreens (Modelle mit Touchscreen)
Ändern der Auflösung (Größe) der Bildschirmdarstellung auf einem über HDMI angeschlossenen
Gerät
Ändern der LCD-Helligkeit
HDMI
Anschließen eines Fernsehgeräts mit HDMI-Eingang
Ändern der Auflösung (Größe) der Bildschirmdarstellung auf einem über HDMI angeschlossenen
Gerät
Peripheriegeräte
Anschließen eines Fernsehgeräts mit HDMI-Eingang
Auswählen des Anzeigemodus
Arbeiten mit mehreren Monitoren
Hinweise zum LCD-Display
Ändern des Audioausgabegeräts
Anschließen eines hochwertigen digitalen Audioausgabegeräts zwischen Ihrem VAIO-Computer und
einem Fernsehgerät
CD/DVD/BD
Starten Ihres VAIO-Computers von externen Geräten
Audio
Einstellen der Lautstärke der Lautsprecher
Ändern des Audioausgabegeräts
Anschließen eines hochwertigen digitalen Audioausgabegeräts zwischen Ihrem VAIO-Computer und
einem Fernsehgerät
Einstellen der Lautstärke in Windows
Einstellen der Lautstärke des Mikrofons
Optimierte Klangwiedergabe auf Ihrem VAIO-Computer unter Verwendung des ClearAudio+-Modus
Lautsprecher
Einstellen der Lautstärke der Lautsprecher
Optimierte Klangwiedergabe auf Ihrem VAIO-Computer unter Verwendung des ClearAudio+-Modus
Mikrofon
Einstellen der Lautstärke des Mikrofons
Optischer digitaler Ausgang
Anschließen eines hochwertigen digitalen Audioausgabegeräts zwischen Ihrem VAIO-Computer und
einem Fernsehgerät
Schaltfläche
6 von 284
Informationen zur Taste ASSIST
Wiederherstellung
Informationen zur Taste ASSIST
Tastatur
Ändern der Tastaturbeleuchtungseinstellungen (Modelle mit hintergrundbeleuchteter Tastatur)
Touchpad
Aktivieren/Deaktivieren der Gestenfunktion
Deaktivieren der Antippfunktion auf dem Touchpad
Page 7
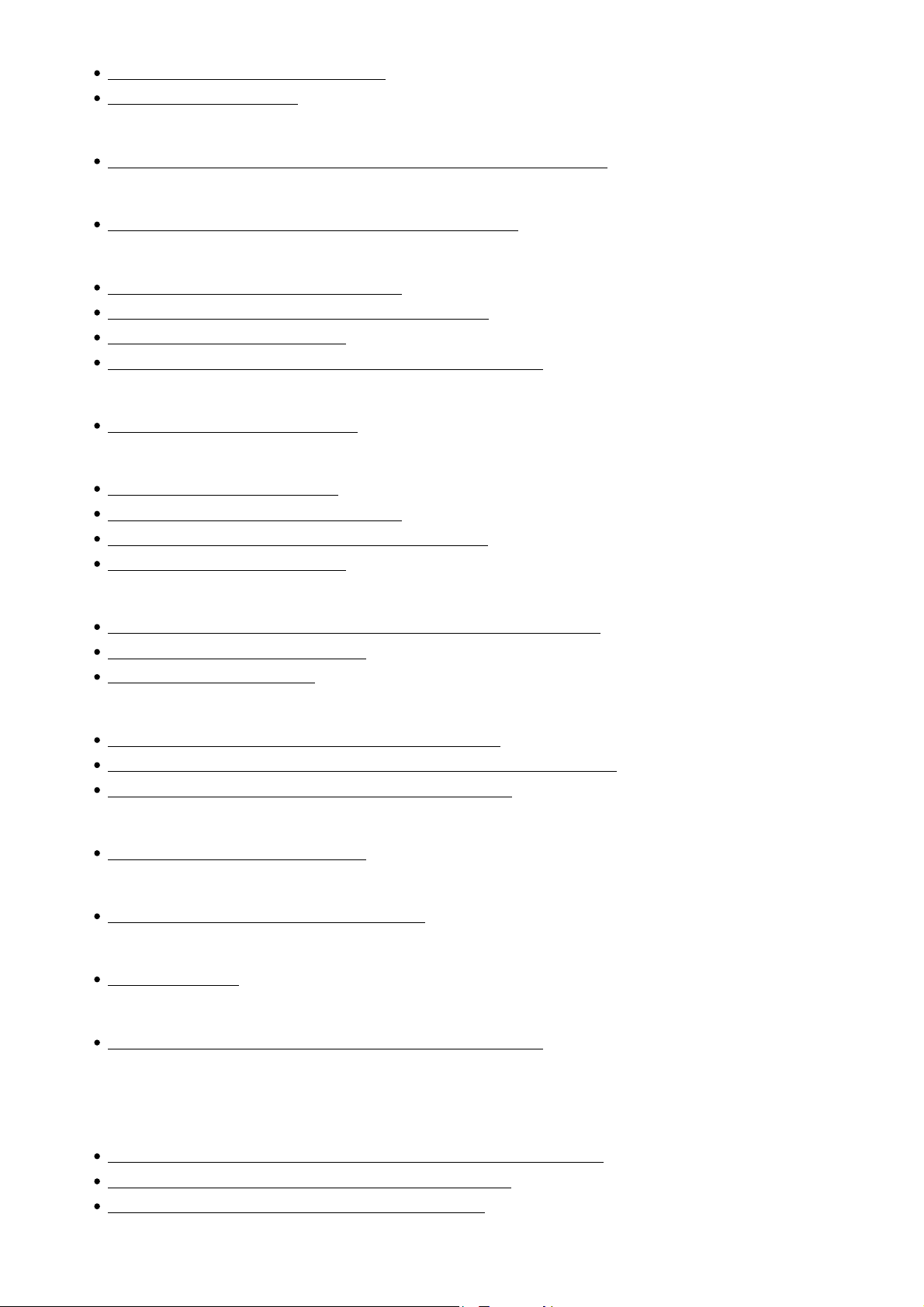
Aktivieren/Deaktivieren des Touchpads
Verwenden des Touchpads
Kamera
Verwenden der integrierten Kamera (Modelle mit integrierter Kamera)
Internet
Verwenden der Antivirensoftware für den VAIO-Computer
Passwort
Festlegen/Ändern des Einschaltpassworts
Erstellen/Ändern/Entfernen Ihres Windows-Passworts
Entfernen des Einschaltpassworts
Wechseln von einem lokalen Konto zu einem Microsoft-Konto
Speichermodul
Anzeigen der Systeminformationen
BIOS
Informationen zur Taste ASSIST
Festlegen/Ändern des Einschaltpassworts
Starten Ihres VAIO-Computers von externen Geräten
Entfernen des Einschaltpassworts
Service und Support
Erhalten des optimalen Zustands Ihres VAIO-Computers (VAIO Care)
Aktualisieren Ihres VAIO-Computers
Verwenden von VAIO Update
Touch-Leiste
Ändern der Textgröße (DPI) (Modelle mit Touchscreen)
Hinweise zur Verwendung des Touchscreens (Modelle mit Touchscreen)
Verwenden des Touchscreens (Modelle mit Touchscreen)
Sicherheit
Aktualisieren Ihres VAIO-Computers
Menü
Öffnen der Systemsteuerung (Control Panel)
Windows 8
Energiesparmodus
Benutzerkonto
Wechseln von einem lokalen Konto zu einem Microsoft-Konto
7 von 284
Wiedergabe
CD/DVD/BD
Einlegen/Herausnehmen einer Disc (Modelle mit optischem Laufwerk)
Info zu Regionalcodes (Modelle mit optischem Laufwerk)
Unterstützte Discs (Modelle mit optischem Laufwerk)
Page 8
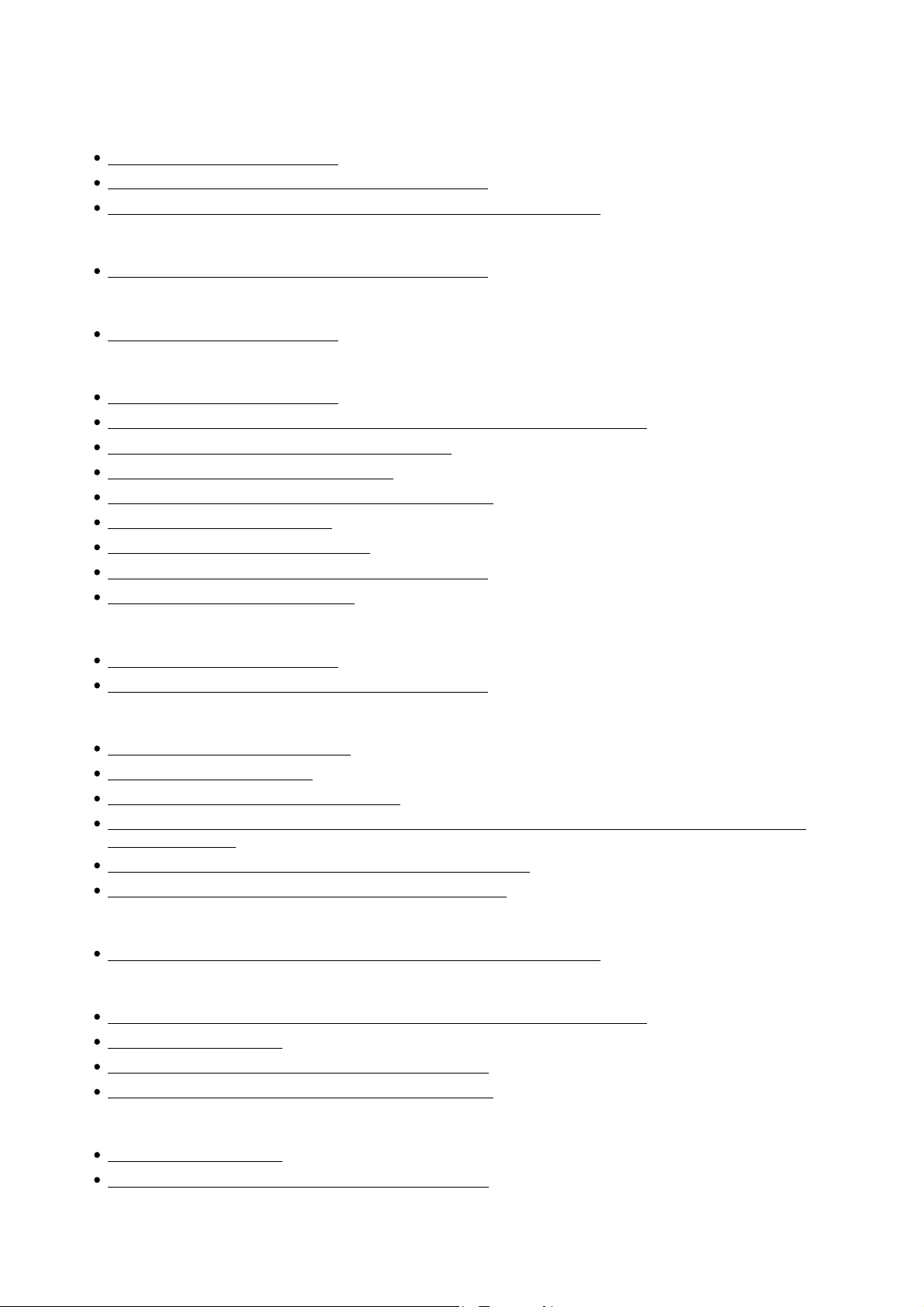
Sicherung / Wiederherst.
VAIO-Computer
Informationen zur Taste ASSIST
Starten Ihres VAIO-Computers von externen Geräten
Erhalten des optimalen Zustands Ihres VAIO-Computers (VAIO Care)
CD/DVD/BD
Starten Ihres VAIO-Computers von externen Geräten
Schaltfläche
Informationen zur Taste ASSIST
Wiederherstellung
Informationen zur Taste ASSIST
Entfernen von Wiederherstellungsinhalten zum Freigeben von Speicherplatz
Wiederherstellen von Wiederherstellungsmedien
Erstellen von Wiederherstellungsmedien
Überprüfen der Größe des Wiederherstellungsbereichs
Hinweise zur Wiederherstellung
Informationen zur Wiederherstellung
Wiederherstellen über den Wiederherstellungsbereich
Auffrischen Ihres VAIO-Computers
BIOS
Informationen zur Taste ASSIST
Starten Ihres VAIO-Computers von externen Geräten
Sicherung
Informationen zu Sicherungsarten
Informationen zur Sicherung
Erstellen eines Wiederherstellungspunkts
Wiederherstellen von Systemdateien mithilfe eines Wiederherstellungspunkts, wenn Windows sich
nicht starten lässt
Sichern Ihrer Daten, wenn Windows sich nicht starten lässt
Wiederherstellen von Daten mit VAIO Data Restore Tool
Service und Support
Erhalten des optimalen Zustands Ihres VAIO-Computers (VAIO Care)
Integriertes Speichergerät
Entfernen von Wiederherstellungsinhalten zum Freigeben von Speicherplatz
Erstellen von Partitionen
Erstellen anderer Laufwerke (Ändern von Partitionen)
Überprüfen der Größe des Wiederherstellungsbereichs
8 von 284
Partition
Erstellen von Partitionen
Erstellen anderer Laufwerke (Ändern von Partitionen)
Auffrischen
Page 9
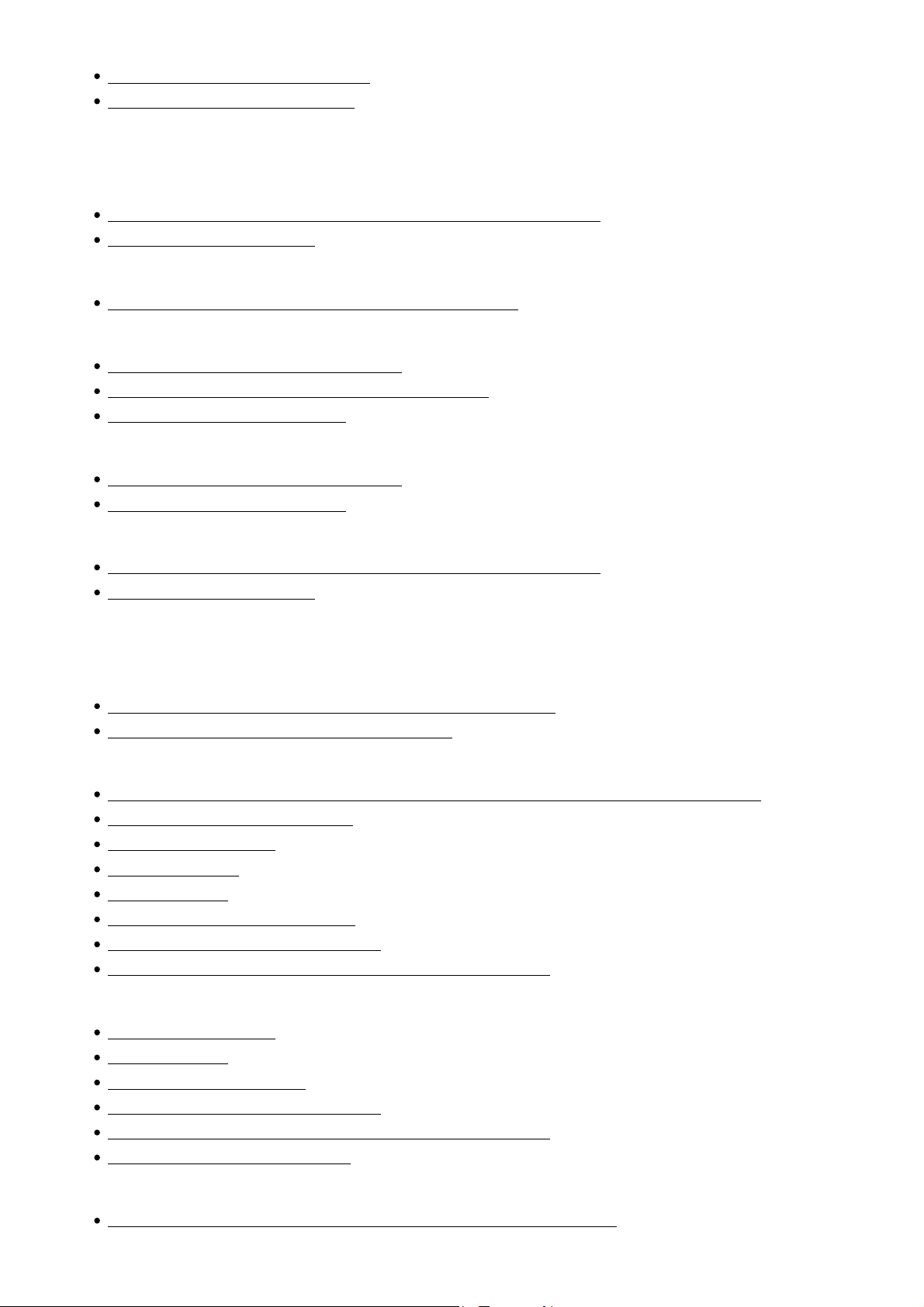
Informationen zur Wiederherstellung
Auffrischen Ihres VAIO-Computers
Sicherheit
VAIO-Computer
Erhalten des optimalen Zustands Ihres VAIO-Computers (VAIO Care)
Verwenden von VAIO Update
Internet
Verwenden der Antivirensoftware für den VAIO-Computer
Passwort
Festlegen/Ändern des Einschaltpassworts
Erstellen/Ändern/Entfernen Ihres Windows-Passworts
Entfernen des Einschaltpassworts
BIOS
Festlegen/Ändern des Einschaltpassworts
Entfernen des Einschaltpassworts
Service und Support
Erhalten des optimalen Zustands Ihres VAIO-Computers (VAIO Care)
Verwenden von VAIO Update
Sonstiges
VAIO-Computer
Hinweise zum Hinzufügen und Entfernen von Speichermodulen
Hinzufügen und Entfernen von Speichermodulen
Netz
Steuern des Energieverbrauchs Ihres VAIO-Computers (Energiesparmodus/Herunterfahren)
Neustarten Ihres VAIO-Computers
Statusliste Ladeanzeige
Energiesparmodus
Laden des Akkus
Einschalten Ihres VAIO-Computers
Informationen zum Energiesparmodus
Ändern der Einstellungen für Rapid Wake (Energiesparmodus)
9 von 284
Akku
Statusliste Ladeanzeige
Laden des Akkus
Verlängern der Akkulaufzeit
Informationen zum Energiesparmodus
Ändern der Einstellungen für Rapid Wake (Energiesparmodus)
Überprüfen der Akkuladekapazität
Anzeige
Hinweise zur Verwendung des Touchscreens (Modelle mit Touchscreen)
Page 10
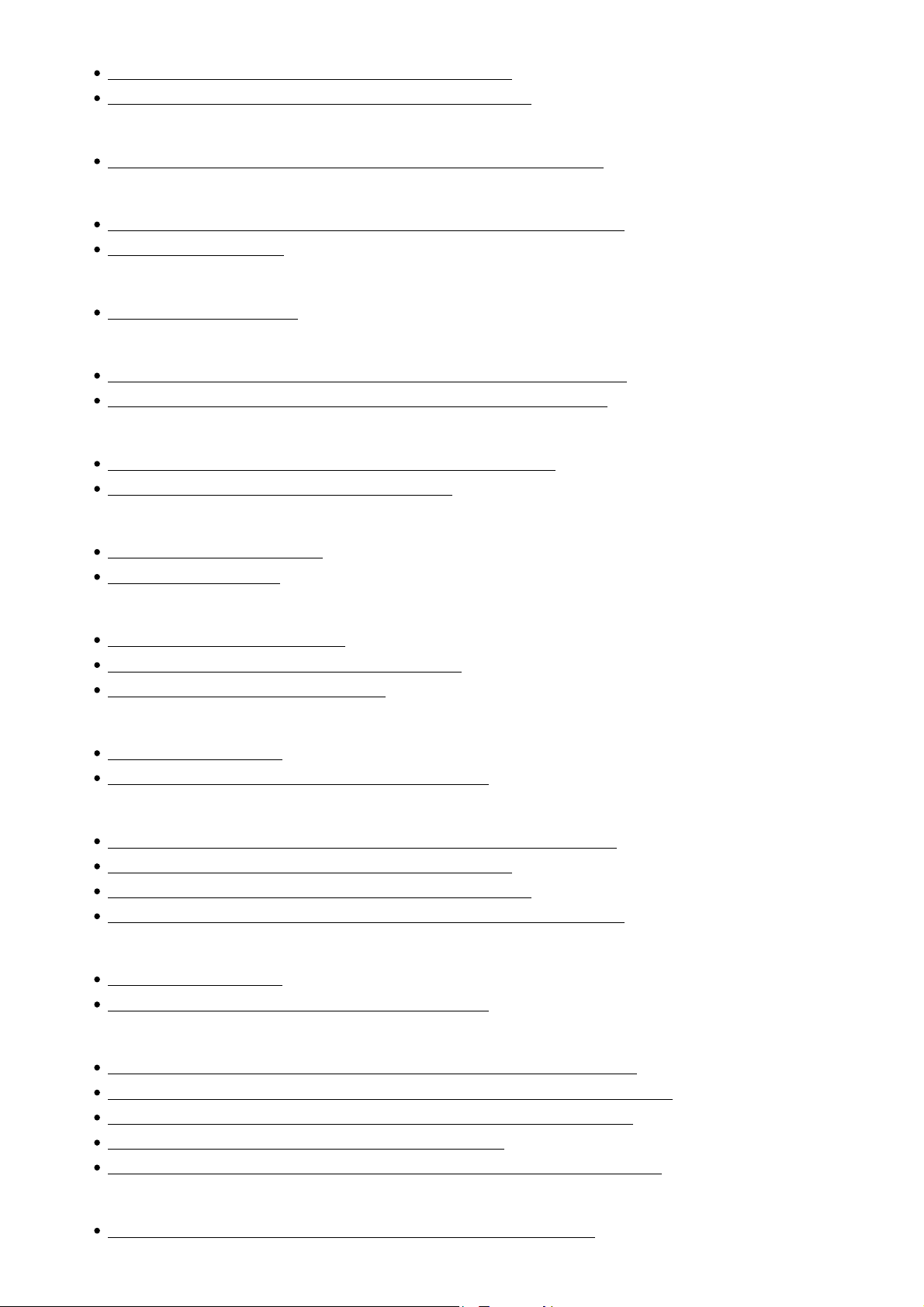
Verwenden des Touchscreens (Modelle mit Touchscreen)
Informationen zum Touchscreen (Modelle mit Touchscreen)
CD/DVD/BD
Einlegen/Herausnehmen einer Disc (Modelle mit optischem Laufwerk)
Tastatur
Eingeben von Zeichen im Touchscreenbetrieb (Modelle mit Touchscreen)
Fn-Tastenkombinationen
Touchpad
Verwenden des Touchpads
Kamera
Anmerkungen zur integrierten Kamera (Modelle mit integrierter Kamera)
Verwenden der integrierten Kamera (Modelle mit integrierter Kamera)
Speichermodul
Hinweise zum Hinzufügen und Entfernen von Speichermodulen
Hinzufügen und Entfernen von Speichermodulen
USB
Anschließen eines USB-Geräts
Laden eines USB-Geräts
Speicherkarte
Einsetzen von SD-Speicherkarten
Hinweise zur Verwendung von SD-Speicherkarten
Herausnehmen von SD-Speicherkarten
Integriertes Speichergerät
Erstellen von Partitionen
Erstellen anderer Laufwerke (Ändern von Partitionen)
Touch-Leiste
Hinweise zur Verwendung des Touchscreens (Modelle mit Touchscreen)
Verwenden des Touchscreens (Modelle mit Touchscreen)
Informationen zum Touchscreen (Modelle mit Touchscreen)
Eingeben von Zeichen im Touchscreenbetrieb (Modelle mit Touchscreen)
Partition
10 von 284
Erstellen von Partitionen
Erstellen anderer Laufwerke (Ändern von Partitionen)
NFC/Berührungsfunktionen
Hinweise zu NFC-/Berührungsfunktionen (Modelle mit NFC-Unterstützung)
Deaktivieren von NFC-/Berührungsfunktionen (Modelle mit NFC-Unterstützung)
Informationen zu Berührungsfunktionen (Modelle mit NFC-Unterstützung)
Informationen zu NFC (Modelle mit NFC-Unterstützung)
Verwenden von NFC-/Berührungsfunktionen (Modelle mit NFC-Unterstützung)
Windows
Öffnen von Windows-Hilfe und Support (Windows Help and Support)
Page 11
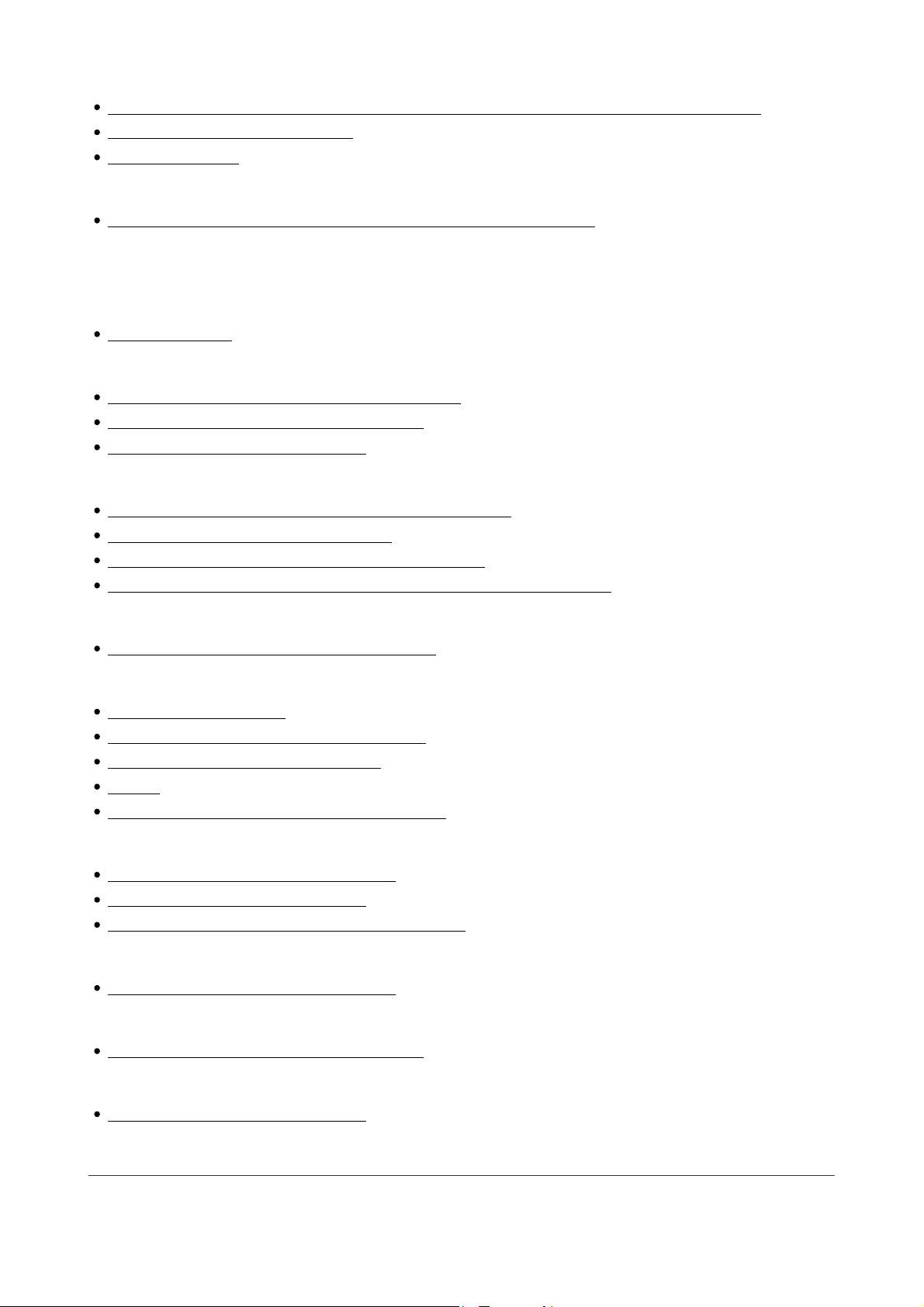
Windows 8
Steuern des Energieverbrauchs Ihres VAIO-Computers (Energiesparmodus/Herunterfahren)
Neustarten Ihres VAIO-Computers
Energiesparmodus
Hilfe und Support
Öffnen von Windows-Hilfe und Support (Windows Help and Support)
Hinweise
Bitte zuerst lesen
Bitte zuerst lesen
VAIO-Computer
Einrichten einer angemessenen Arbeitsumgebung
Überprüfen der mitgelieferten Komponenten
Aktualisieren Ihres VAIO-Computers
CD/DVD/BD
Info zu Regionalcodes (Modelle mit optischem Laufwerk)
Discs (Modelle mit optischem Laufwerk)
Unterstützte Discs (Modelle mit optischem Laufwerk)
Hinweise zur Verwendung von Discs (Modelle mit optischem Laufwerk)
Pflege und Wartung
Reinigen Ihres VAIO-Computers/LCD-Displays
Wichtiger Hinweis
Sicherheitsinformationen
Handhabung des integrierten Speichergeräts
Informationen über die Softwarelizenz
Marken
Das internationale ENERGY STAR(R)-Programm
Service und Support
Informationen über die Support-Website
Aktualisieren Ihres VAIO-Computers
Lösen häufiger Probleme mit dem VAIO-Computer
Produktregistrierung
Informationen über die Support-Website
Gelieferte Objekte
Überprüfen der mitgelieferten Komponenten
11 von 284
Sicherheit
Aktualisieren Ihres VAIO-Computers
Fehlerbehebung
Hardware
Page 12
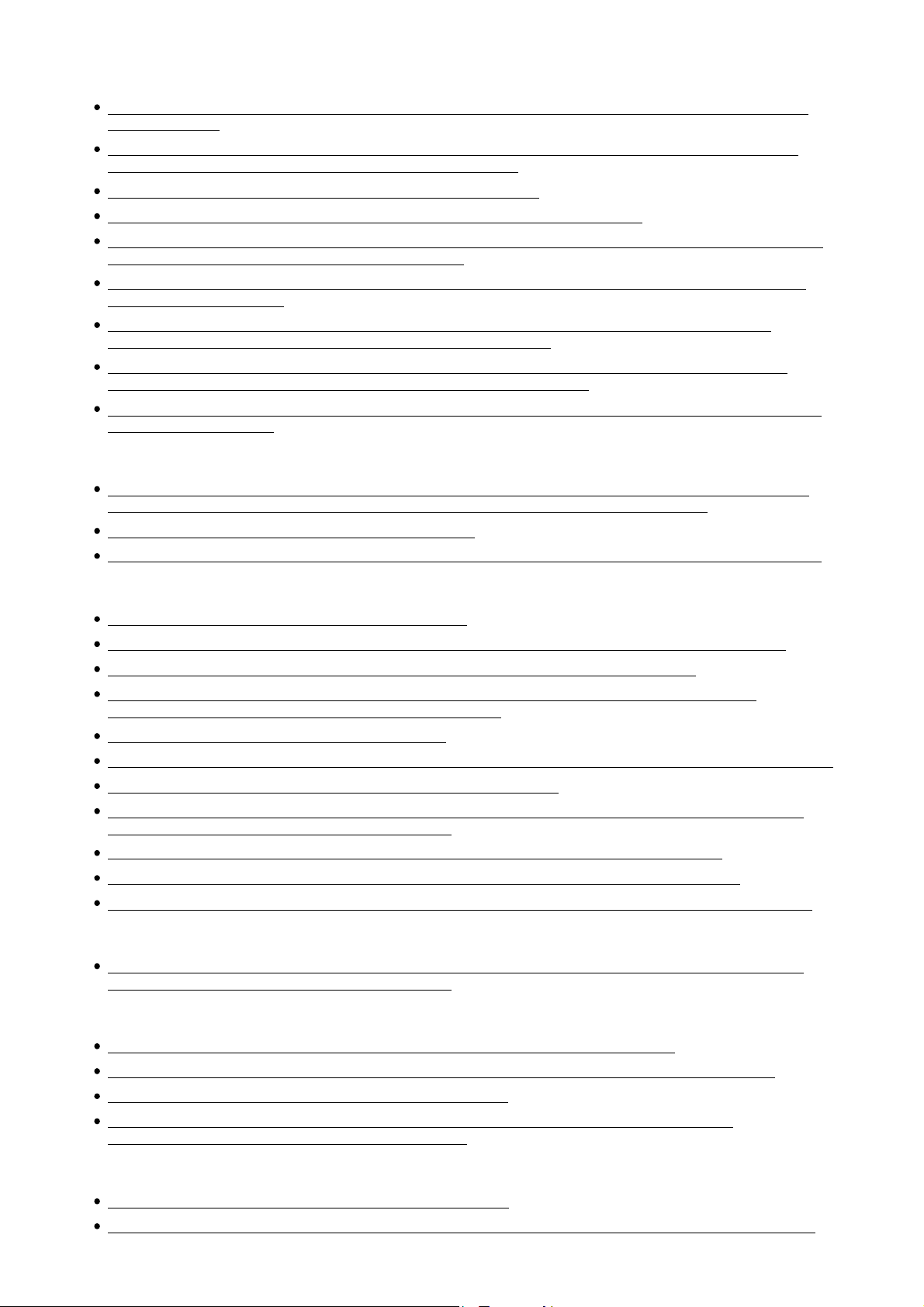
Netz
Warum wird beim Einschalten meines VAIO-Computers eine Meldung angezeigt und Windows wird
nicht gestartet?
Was kann ich tun, wenn sich mein VAIO-Computer nicht einschalten lässt oder die Ein-Aus-Taste
nicht funktioniert (die Ladekontrollleuchte blinkt schnell)?
Warum schaltet sich mein VAIO-Computer automatisch aus?
Was kann ich tun, wenn sich mein VAIO-Computer nicht ausschalten lässt?
Was kann ich tun, wenn die Netzkontrollleuchte nach dem Drücken der Ein-Aus-Taste grün leuchtet,
aber auf dem Bildschirm kein Bild angezeigt wird?
Was kann ich tun, wenn sich mein VAIO-Computer nicht einschalten lässt (die Netzkontrollleuchte
leuchtet nicht grün auf)?
Was kann ich tun, wenn beim Einschalten meines VAIO-Computers der Bildschirm VAIO Care
(Rettungsmodus) (VAIO Care (Rescue Mode)) angezeigt wird?
Was kann ich tun, wenn mein VAIO-Computer im Energiesparmodus nicht durch Tastatur- oder
Touchpad-Interaktionen in den Normalmodus zurückgebracht wird?
Was kann ich tun, wenn der Ruhezustand nicht verfügbar ist oder mein VAIO-Computer nicht in den
Ruhezustand wechselt?
Akku
Was kann ich tun, wenn eine Meldung über einen nicht kompatiblen oder falsch eingesetzten Akku
angezeigt wird, nachdem mein VAIO-Computer in den Ruhezustand versetzt wurde?
Warum wird der Akku nicht vollständig aufgeladen?
Warum ist mein VAIO-Computer im Akkubetrieb langsam und läuft mit niedriger CPU-Taktfrequenz?
Anzeige
Was kann ich tun, wenn die Aufnahmen flimmern?
Warum werden in der Sucheransicht keine Bilder oder nur Bilder schlechter Qualität angezeigt?
Was kann ich tun, wenn es in den Aufnahmen zu Bild- und Tonaussetzern kommt?
Warum kommt es bei der Wiedergabe von HD-Videos (z. B. Aufnahmen mit einem AVCHD-
Camcorder) zu Tonstörungen und/oder Bildaussetzern?
Wie ändere ich die Helligkeit des LCD-Displays?
Was kann ich tun, wenn auf meinem externen Bildschirm bzw. Fernsehgerät kein Bild angezeigt wird?
Was kann ich tun, wenn Videos nicht flüssig angezeigt werden?
Was kann ich tun, wenn auf dem Fernsehgerät oder dem an den HDMI-Ausgang angeschlossenen
externen Anzeigegerät kein Bild angezeigt wird?
Was kann ich tun, wenn auf dem Computerbildschirm keine Videos angezeigt werden?
Was kann ich tun, wenn auf meinem Computerbildschirm kein Bild mehr angezeigt wird?
Was kann ich tun, wenn manche Elemente nicht vollständig auf dem Bildschirm angezeigt werden?
HDMI
Was kann ich tun, wenn auf dem Fernsehgerät oder dem an den HDMI-Ausgang angeschlossenen
externen Anzeigegerät kein Bild angezeigt wird?
CD/DVD/BD
12 von 284
Warum dauert es so lange, Daten auf beschreibbare DVD-Medien zu schreiben?
Was kann ich tun, wenn ich die Disc nicht mehr aus dem optischen Laufwerk entfernen kann?
Warum lassen sich keine Daten auf eine Disc schreiben?
Was muss ich tun, wenn ich eine Disc nicht abspielen kann oder Bildaussetzer und/oder
Tonstörungen während der Wiedergabe auftreten?
Audio
Was kann ich tun, wenn das Mikrofon nicht funktioniert?
Was kann ich tun, wenn ich bei Verwendung des Mikrofons aus den Lautsprechern Rückkopplungen
Page 13
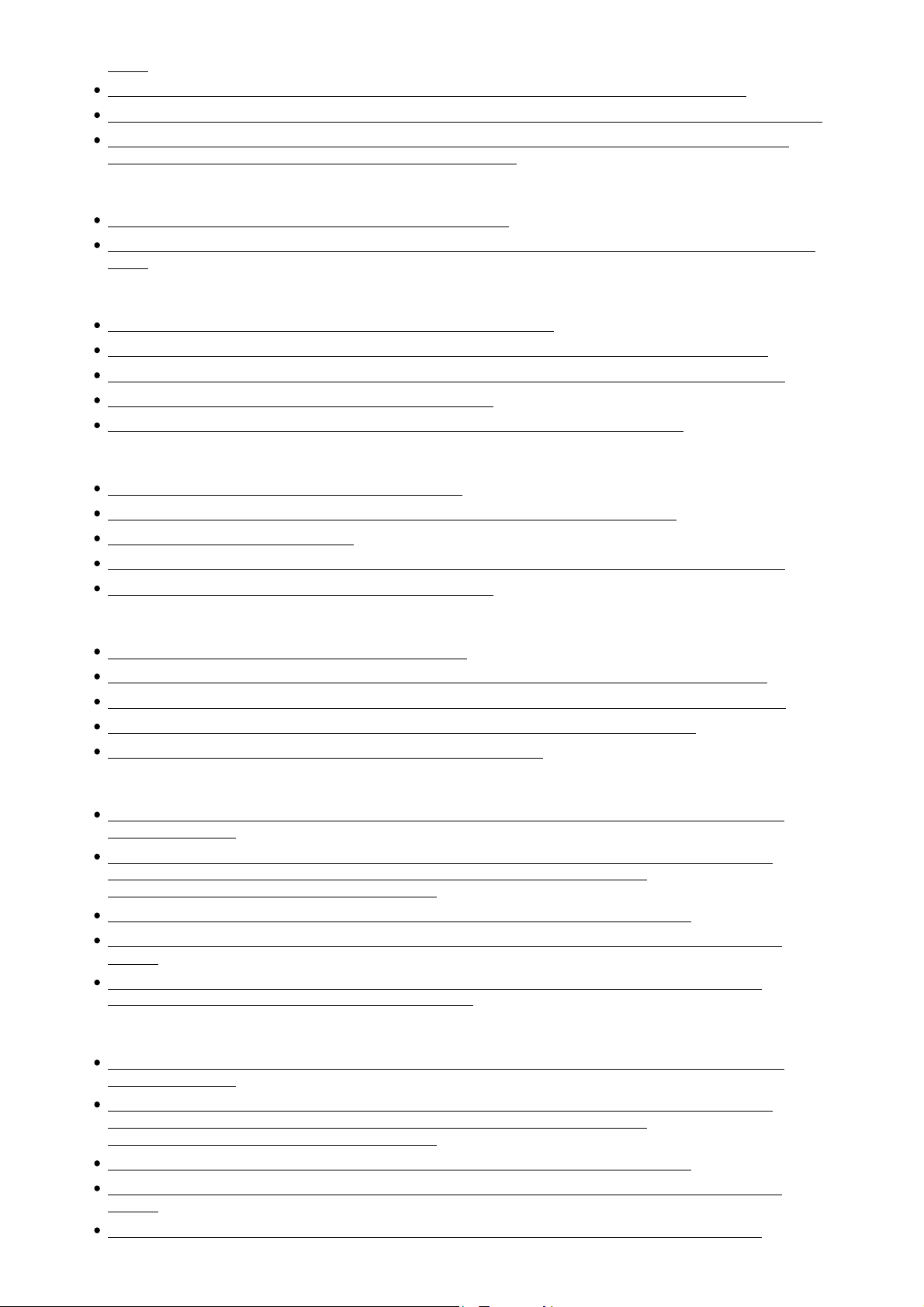
höre?
Was kann ich tun, wenn ich keinen Ton aus den Lautsprechern oder dem Kopfhörer höre?
Was sollte ich tun, wenn bei der Wiedergabe von Videos oder Audiodateien Tonstörungen auftreten?
Was kann ich tun, wenn aus einem digitalen Audiogerät, das an einen Digitalausgang, z. B. den
HDMI-Ausgang, angeschlossen ist, kein Ton zu hören ist?
Mikrofon
Was kann ich tun, wenn das Mikrofon nicht funktioniert?
Was kann ich tun, wenn ich bei Verwendung des Mikrofons aus den Lautsprechern Rückkopplungen
höre?
Tastatur
Was kann ich tun, wenn meine Tastatur falsch konfiguriert ist?
Was kann ich tun, wenn sich bestimmte Zeichen über meine Tastatur nicht eingeben lassen?
Was kann ich tun, wenn der Computerbildschirm meines VAIO-Computers nicht mehr reagiert?
Was kann ich tun, wenn der Zeiger sich nicht bewegt?
Was kann ich tun, wenn sich über meine Tastatur keine Zahlen eingeben lassen?
Touchpad
Warum lässt sich das Touchpad nicht verwenden?
Wie vermeide ich versehentliche Klicks durch leichtes Berühren des Touchpads?
Wie deaktiviere ich das Touchpad?
Was kann ich tun, wenn der Computerbildschirm meines VAIO-Computers nicht mehr reagiert?
Was kann ich tun, wenn der Zeiger sich nicht bewegt?
Kamera
Was kann ich tun, wenn die Aufnahmen flimmern?
Warum bleibt das über die integrierte Kamera aufgenommene Video vorübergehend stehen?
Warum werden in der Sucheransicht keine Bilder oder nur Bilder schlechter Qualität angezeigt?
Was kann ich tun, wenn es in den Aufnahmen zu Bild- und Tonaussetzern kommt?
Warum haben aufgenommene Bilder eine schlechte Qualität?
LAN
Wie finde ich die physische Adresse (MAC-Adresse) der integrierten WLAN-Schnittstelle meines
VAIO-Computers?
Was kann ich tun, wenn sich per Wi-Fi(R) (WLAN) empfangene Filme oder Audiodateien nicht
wiedergeben lassen bzw. die Wiedergabe unterbrochen wird? Warum ist die
Datenübertragungsgeschwindigkeit so gering?
Was kann ich tun, wenn ich die Wi-Fi(R)-Funktion (WLAN) nicht verwenden kann?
Was kann ich tun, wenn ich die SSID oder den Sicherheitsschlüssel für den Zugriffspunkt nicht
kenne?
Was kann ich tun, wenn ich keine Verbindung zwischen meinem VAIO-Computer und einem
Zugriffspunkt (oder dem Internet) herstellen kann?
Wi-Fi
Wie finde ich die physische Adresse (MAC-Adresse) der integrierten WLAN-Schnittstelle meines
VAIO-Computers?
Was kann ich tun, wenn sich per Wi-Fi(R) (WLAN) empfangene Filme oder Audiodateien nicht
wiedergeben lassen bzw. die Wiedergabe unterbrochen wird? Warum ist die
Datenübertragungsgeschwindigkeit so gering?
Was kann ich tun, wenn ich die Wi-Fi(R)-Funktion (WLAN) nicht verwenden kann?
Was kann ich tun, wenn ich die SSID oder den Sicherheitsschlüssel für den Zugriffspunkt nicht
kenne?
Was kann ich tun, wenn ich keine Verbindung zwischen meinem VAIO-Computer und einem
13 von 284
Page 14
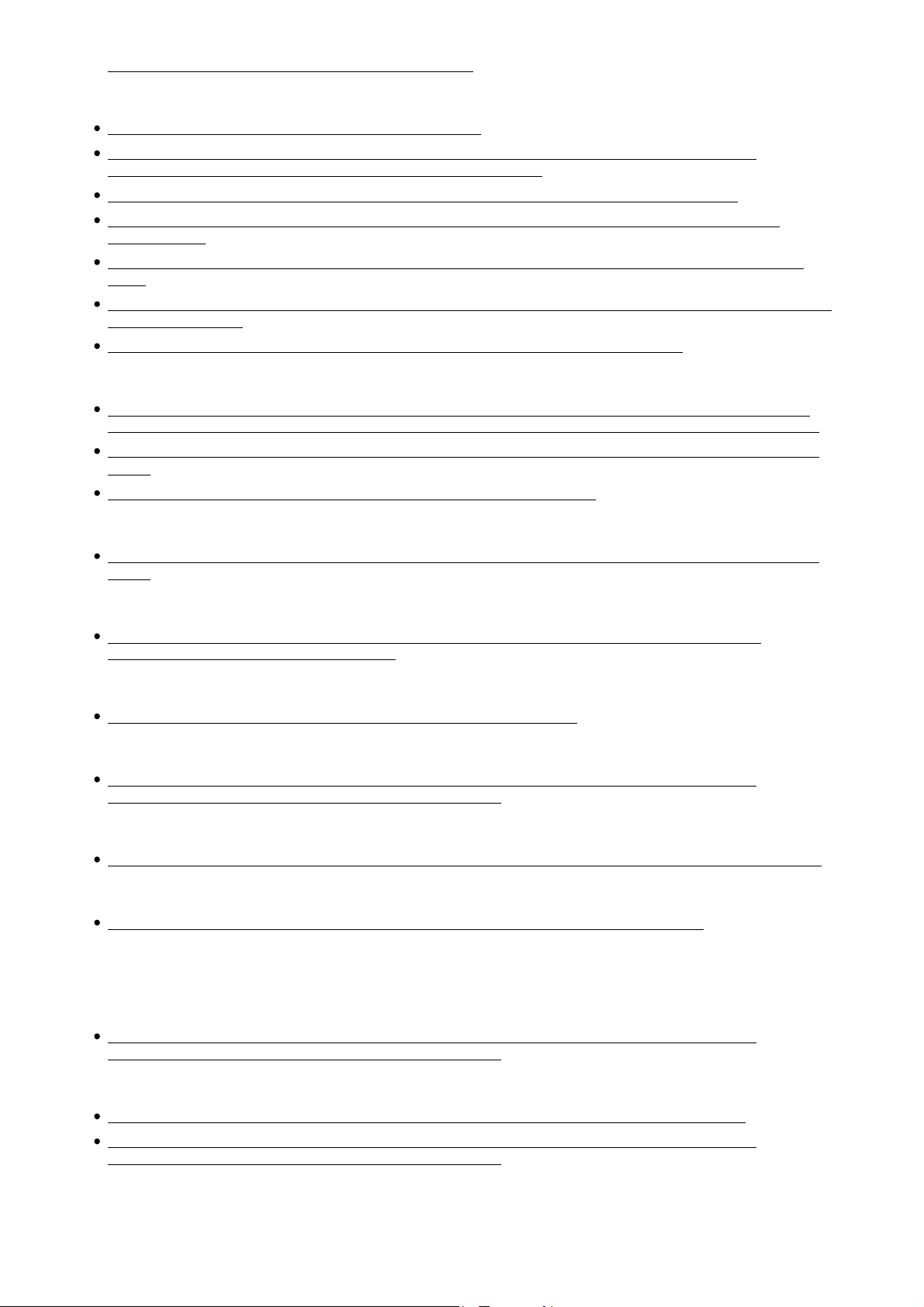
Zugriffspunkt (oder dem Internet) herstellen kann?
BLUETOOTH
Warum ist die BLUETOOTH(R)-Verbindung langsam?
Warum kann ich die BLUETOOTH(R)-Funktion nicht verwenden, wenn ich mich auf meinem
VAIO-Computer mit einem Standardbenutzerkonto anmelde?
Warum kann ich nach einem Benutzerwechsel keine BLUETOOTH(R)-Geräte verwenden?
Was kann ich tun, wenn das BLUETOOTH(R)-Gerät, mit dem ich kommunizieren möchte, nicht
erkannt wird?
Was kann ich tun, wenn das BLUETOOTH(R)-Symbol nicht im Infobereich des Desktops angezeigt
wird?
Was kann ich tun, wenn andere BLUETOOTH(R)-Geräte keine Verbindung zu meinem VAIO-Computer
herstellen können?
Was kann ich tun, wenn ich die BLUETOOTH(R)-Funktion nicht verwenden kann?
Passwort
Was kann ich tun, wenn die Meldung „Enter Onetime Password“ angezeigt wird und Windows nicht
gestartet wird, nachdem ich dreimal nacheinander ein falsches Einschaltpasswort eingegeben habe?
Was kann ich tun, wenn ich das Einschaltpasswort für den Start meines VAIO-Computers vergessen
habe?
Was kann ich tun, wenn ich das Windows-Passwort vergessen habe?
BIOS
Was kann ich tun, wenn ich das Einschaltpasswort für den Start meines VAIO-Computers vergessen
habe?
USB
Was kann ich tun, wenn das am USB-Anschluss angeschlossene Gerät, das Laden über USB
unterstützt, nicht geladen werden kann?
Speicherkarte
Warum lassen sich keine Daten auf eine Speicherkarte schreiben?
Software
Warum kommt es bei der Wiedergabe von HD-Videos (z. B. Aufnahmen mit einem AVCHDCamcorder) zu Tonstörungen und/oder Bildaussetzern?
Computer
Warum ist mein VAIO-Computer im Akkubetrieb langsam und läuft mit niedriger CPU-Taktfrequenz?
NFC/Berührungsfunktionen
Was kann ich tun, wenn ich die NFC-/Berührungsfunktionen nicht verwenden kann?
Apps
Anzeige
Warum kommt es bei der Wiedergabe von HD-Videos (z. B. Aufnahmen mit einem AVCHDCamcorder) zu Tonstörungen und/oder Bildaussetzern?
Software
Was kann ich tun, wenn meine Spiele-App nicht funktioniert oder immer wieder abstürzt?
Warum kommt es bei der Wiedergabe von HD-Videos (z. B. Aufnahmen mit einem AVCHD-
Camcorder) zu Tonstörungen und/oder Bildaussetzern?
Netzwerk / Internet
14 von 284
Page 15
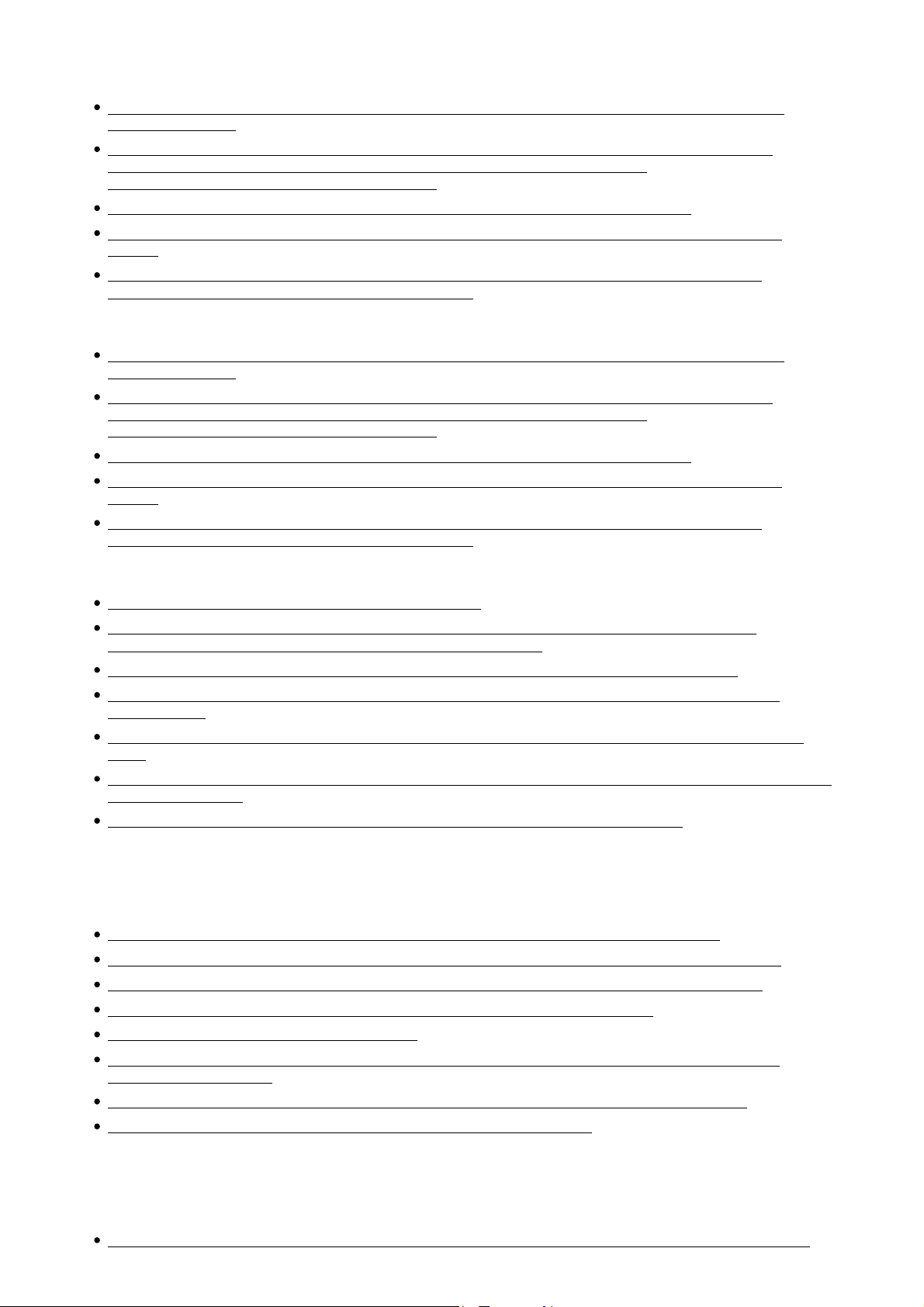
LAN
Wie finde ich die physische Adresse (MAC-Adresse) der integrierten WLAN-Schnittstelle meines
VAIO-Computers?
Was kann ich tun, wenn sich per Wi-Fi(R) (WLAN) empfangene Filme oder Audiodateien nicht
wiedergeben lassen bzw. die Wiedergabe unterbrochen wird? Warum ist die
Datenübertragungsgeschwindigkeit so gering?
Was kann ich tun, wenn ich die Wi-Fi(R)-Funktion (WLAN) nicht verwenden kann?
Was kann ich tun, wenn ich die SSID oder den Sicherheitsschlüssel für den Zugriffspunkt nicht
kenne?
Was kann ich tun, wenn ich keine Verbindung zwischen meinem VAIO-Computer und einem
Zugriffspunkt (oder dem Internet) herstellen kann?
Wi-Fi
Wie finde ich die physische Adresse (MAC-Adresse) der integrierten WLAN-Schnittstelle meines
VAIO-Computers?
Was kann ich tun, wenn sich per Wi-Fi(R) (WLAN) empfangene Filme oder Audiodateien nicht
wiedergeben lassen bzw. die Wiedergabe unterbrochen wird? Warum ist die
Datenübertragungsgeschwindigkeit so gering?
Was kann ich tun, wenn ich die Wi-Fi(R)-Funktion (WLAN) nicht verwenden kann?
Was kann ich tun, wenn ich die SSID oder den Sicherheitsschlüssel für den Zugriffspunkt nicht
kenne?
Was kann ich tun, wenn ich keine Verbindung zwischen meinem VAIO-Computer und einem
Zugriffspunkt (oder dem Internet) herstellen kann?
BLUETOOTH
Warum ist die BLUETOOTH(R)-Verbindung langsam?
Warum kann ich die BLUETOOTH(R)-Funktion nicht verwenden, wenn ich mich auf meinem
VAIO-Computer mit einem Standardbenutzerkonto anmelde?
Warum kann ich nach einem Benutzerwechsel keine BLUETOOTH(R)-Geräte verwenden?
Was kann ich tun, wenn das BLUETOOTH(R)-Gerät, mit dem ich kommunizieren möchte, nicht
erkannt wird?
Was kann ich tun, wenn das BLUETOOTH(R)-Symbol nicht im Infobereich des Desktops angezeigt
wird?
Was kann ich tun, wenn andere BLUETOOTH(R)-Geräte keine Verbindung zu meinem VAIO-Computer
herstellen können?
Was kann ich tun, wenn ich die BLUETOOTH(R)-Funktion nicht verwenden kann?
Sicherung / Wiederherst.
Wiederherstellung
Was kann ich tun, wenn mein VAIO-Computer instabil wird (Windows wird gestartet)?
Was kann ich tun, wenn mein VAIO-Computer instabil wird (Windows lässt sich nicht starten)?
Was kann ich tun, wenn ich den Wiederherstellungsprozess nicht starten/abschließen kann?
Was kann ich tun, wenn ich keine Wiederherstellungsmedien erstellen kann?
Wie erstelle ich Wiederherstellungsmedien?
Was kann ich tun, wenn ich meinen VAIO-Computer nicht über den Wiederherstellungsbereich
wiederherstellen kann?
Wie kann ich den Auslieferungszustand meines VAIO-Computersystems wiederherstellen?
Wie kann ich die vorinstallierten Apps und Treiber wiederherstellen?
15 von 284
Sicherheit
Passwort
Was kann ich tun, wenn die Meldung „Enter Onetime Password“ angezeigt wird und Windows nicht
Page 16
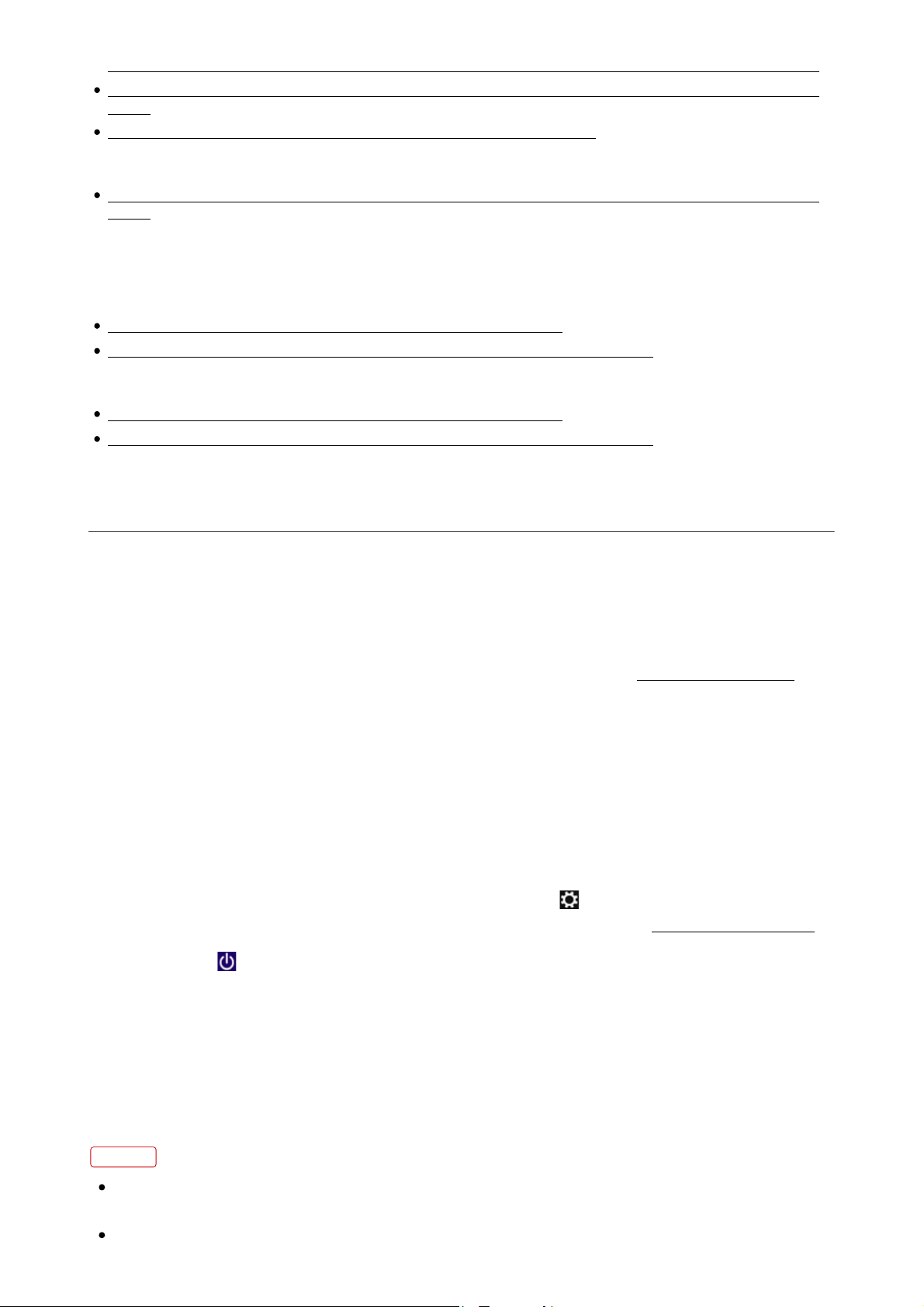
gestartet wird, nachdem ich dreimal nacheinander ein falsches Einschaltpasswort einge
geben habe?
Was kann ich tun, wenn ich das Einschaltpasswort für den Start meines VAIO-Computers vergessen
habe?
Was kann ich tun, wenn ich das Windows-Passwort vergessen habe?
BIOS
Was kann ich tun, wenn ich das Einschaltpasswort für den Start meines VAIO-Computers vergessen
habe?
Peripheriegeräte
USB
Was kann ich tun, wenn sich ein Dokument nicht drucken lässt?
Was kann ich tun, wenn mein VAIO-Computer das USB-Gerät nicht erkennt?
Drucker
Was kann ich tun, wenn sich ein Dokument nicht drucken lässt?
Was kann ich tun, wenn mein VAIO-Computer das USB-Gerät nicht erkennt?
Steuern des Energieverbrauchs Ihres VAIO-Computers
(Energiesparmodus/Herunterfahren)
Standardmäßig wechselt Ihr VAIO-Computer nach einer bestimmten Periode der
Inaktivität automatisch in den Energiesparmodus.
Im Energiesparmodus konserviert der Computer seinen aktuellen Zustand
einschließlich Ihrer Arbeitsdaten, während Sie eine Pause einlegen.
Weitere Informationen zum Energiesparmodus finden Sie unter
Wenn Sie Ihren VAIO-Computer eine Zeitlang nicht verwenden
Energiesparmodus.
Gehen Sie wie folgt vor, um den Verlust nicht gespeicherter Daten zu vermeiden und
Ihren VAIO-Computer herunterzufahren.
Speichern Sie Ihre Daten, und beenden Sie alle geöffneten Apps.1.
Schalten Sie alle an Ihren VAIO-Computer angeschlossenen Peripheriegeräte aus.2.
Öffnen Sie die Charms, und wählen Sie den Charm
3.
aus. (Informationen zum Öffnen der Charms finden Sie unter
Wählen Sie
4.
Ein/Aus (Power) und dann Herunterfahren (Shut down) aus.
Einstellungen (Settings)
Öffnen der Charms.)
Nach kurzer Zeit wird Ihr VAIO-Computer automatisch ausgeschaltet. Wenn der
Computer mit einer Netzkontrollleuchte ausgestattet ist, erlischt die grüne
Netzkontrollleuchte.
Wenn Ihr VAIO-Computer mit einer Netzkontrollleuchte ausgestattet ist,
vergewissern Sie sich, dass sie nicht leuchtet, bevor Sie das LCD-Display
zuklappen.
Hinweis
Nicht ordnungsgemäßes Herunterfahren kann zu Datenverlusten oder zu Funktionsstörungen
Ihres VAIO-Computers führen.
Um Ihren VAIO-Computer vollständig von der Stromquelle zu trennen, schalten Sie ihn aus,
16 von 284
Page 17
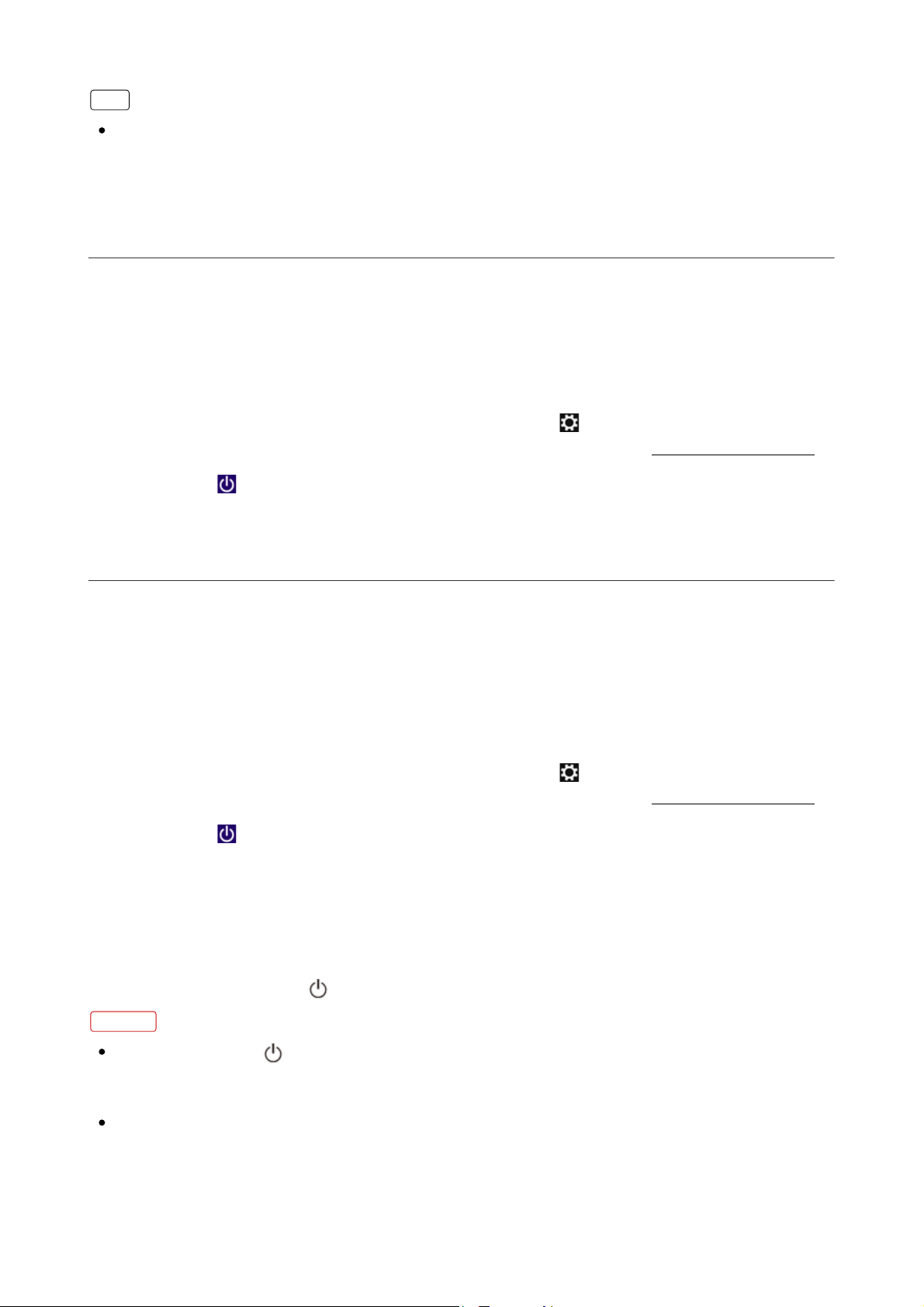
und ziehen Sie das Netzkabel aus der Netzsteckdose.
Tipp
Wenn Sie in Schritt 4 die Taste Shift gedrückt halten, während Sie Herunterfahren (Shut
down) auswählen, können Sie Ihren VAIO-Computer in den Modus mit minimalem
Energieverbrauch (ACPI-S5-Modus) versetzen. In diesem Fall ist die Schnellstartfunktion
beim nächsten Starten vorübergehend deaktiviert.
Neustarten Ihres VAIO-Computers
Nachdem Sie die Einstellungen geändert oder eine App auf Ihrem VAIO-Computer
installiert haben, ist möglicherweise ein Neustart des Computers erforderlich.
Speichern Sie Ihre Daten, und beenden Sie alle geöffneten Apps.1.
Öffnen Sie die Charms, und wählen Sie den Charm
2.
aus. (Informationen zum Öffnen der Charms finden Sie unter
3.
Wählen Sie
Ein/Aus (Power) und dann Neu starten (Restart) aus.
Einstellungen (Settings)
Öffnen der Charms.)
Ihr VAIO-Computer wird neu gestartet.
Energiesparmodus
Im Energiesparmodus können Sie Ihren VAIO-Computer verlassen, während der
Zustand des Computers einschließlich der Daten, an denen Sie arbeiten, erhalten
bleibt.
So aktivieren Sie den Energiesparmodus
Öffnen Sie die Charms, und wählen Sie den Charm
1.
aus. (Informationen zum Öffnen der Charms finden Sie unter
Wählen Sie
2.
Ein/Aus (Power) und dann Energie sparen (Sleep) aus.
Wenn Ihr VAIO-Computer mit einer Netzkontrollleuchte ausgestattet ist, erlischt
diese beim Wechseln des Computers in den Energiesparmodus (sofern dieser mit
der Standardeinstellung konfiguriert wurde).
Einstellungen (Settings)
Öffnen der Charms.)
17 von 284
So kehren Sie zum Normalmodus zurück
Drücken Sie die Taste (Ein/Aus (Power)).1.
Hinweis
Wenn Sie die Taste
VAIO-Computer automatisch ausgeschaltet. Dabei gehen alle nicht gespeicherten Daten
verloren.
Standardmäßig wechselt Ihr VAIO-Computer automatisch in den Ruhezustand, wenn der
Akku schwach wird. Je nach den Betriebsumständen ist dies jedoch eventuell nicht möglich.
Wenn in einem solchen Fall der Akku keine ausreichende Ladung mehr aufweist, wird der
Computer ausgeschaltet. Dabei gehen nicht gespeicherte Daten verloren.
Während der Computer über den Akku betrieben wird, sollten Sie Ihre Daten häufig
speichern.
(Ein/Aus (Power)) länger als vier Sekunden gedrückt halten, wird Ihr
Page 18
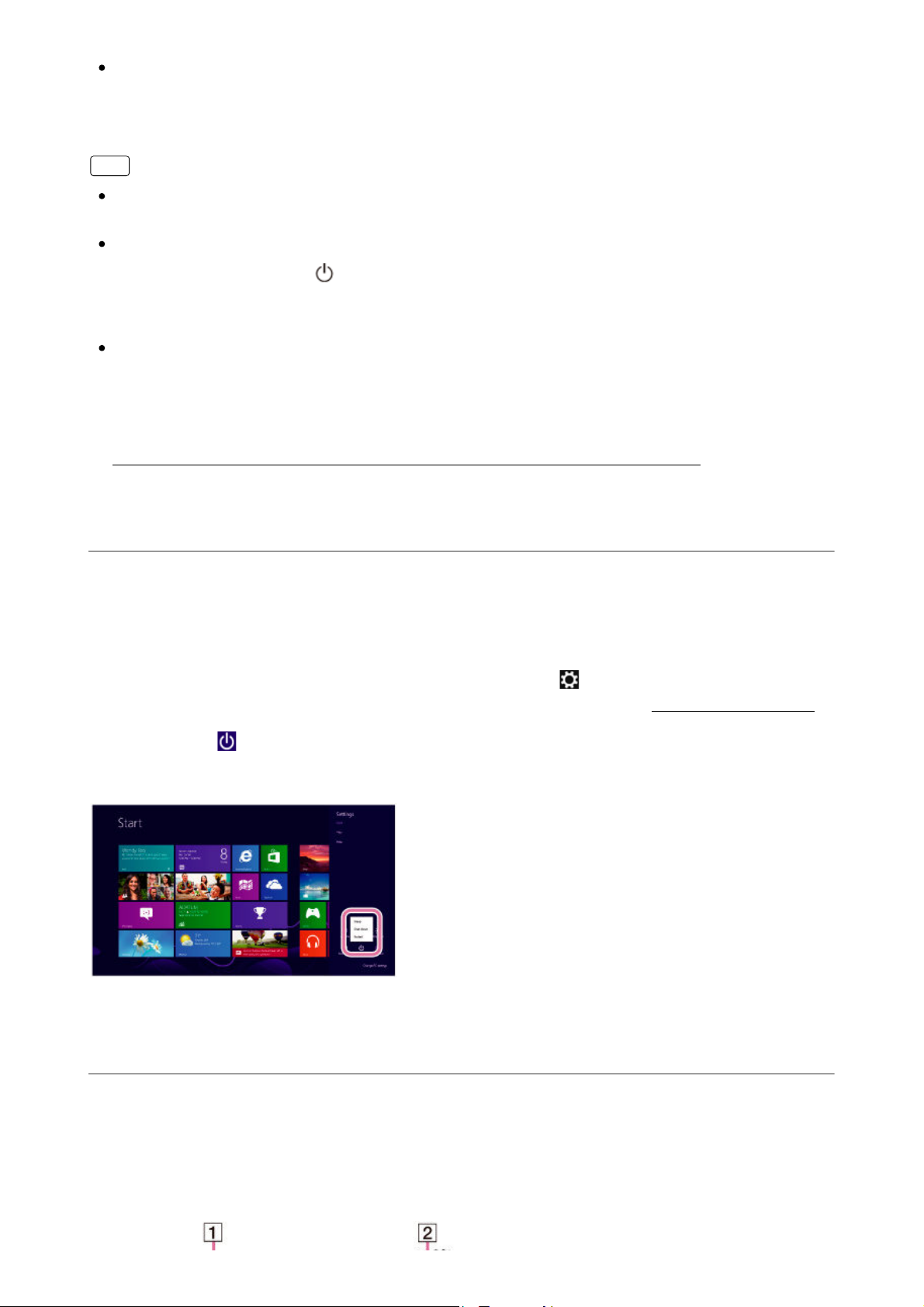
Bevor Sie Ihren VAIO-Computer bewegen, achten Sie darauf, dass er ausgeschaltet ist, um
die laufende Festplatte keinen Vibrationen oder Erschütterungen auszusetzen. Wenn der
Computer mit einer Netzkontrollleuchte ausgestattet ist, vergewissern Sie sich, dass sie nicht
leuchtet.
Tipp
Standardmäßig wechselt Ihr VAIO-Computer bei Netzbetrieb nach einer bestimmten Periode
der Inaktivität automatisch in den Energiesparmodus.
Der Energiesparmodus Ihres VAIO-Computer kann auch wie folgt aufgerufen werden.
Drücken Sie die Taste
Schließen Sie das LCD-Display. Der Computer wechselt nach wenigen Sekunden in
den Energiesparmodus.
Sie können Ihren VAIO-Computer aus dem Energiesparmodus wieder in den Normalmodus
versetzen, indem Sie das LCD-Display öffnen oder anheben.
Um den Vorgang beim Öffnen oder Anheben des LCD-Displays zu ändern, starten Sie VAIO
Control Center, und ändern Sie die Einstellungen unter Energie und Akku (Power and
Battery). Informationen zum Starten von VAIO Control Center finden Sie unter
Durchsuchen/Starten von Apps, Einstellungen (Settings) oder Dateien (Files).
(Ein/Aus (Power)) (Standardeinstellung).
Wechseln in den Energiesparmodus, Herunterfahren
oder Neustarten
Mithilfe der folgenden Schritte können Sie Ihren VAIO-Computer in den
Energiesparmodus versetzen oder herunterfahren/neustarten.
Öffnen Sie die Charms, und wählen Sie den Charm
1.
aus. (Informationen zum Öffnen der Charms finden Sie unter
Einstellungen (Settings)
Öffnen der Charms.)
2.
Wählen Sie
Herunterfahren (Shut down) oder Neu starten (Restart) aus.
Ein/Aus (Power) und dann Energie sparen (Sleep),
Informationen über den Bildschirm und das Menü
„Start“
Sie können Verknüpfungen mit Apps, dem Desktop sowie häufig besuchten Websites
hinzufügen.
Überblick
18 von 284
Page 19
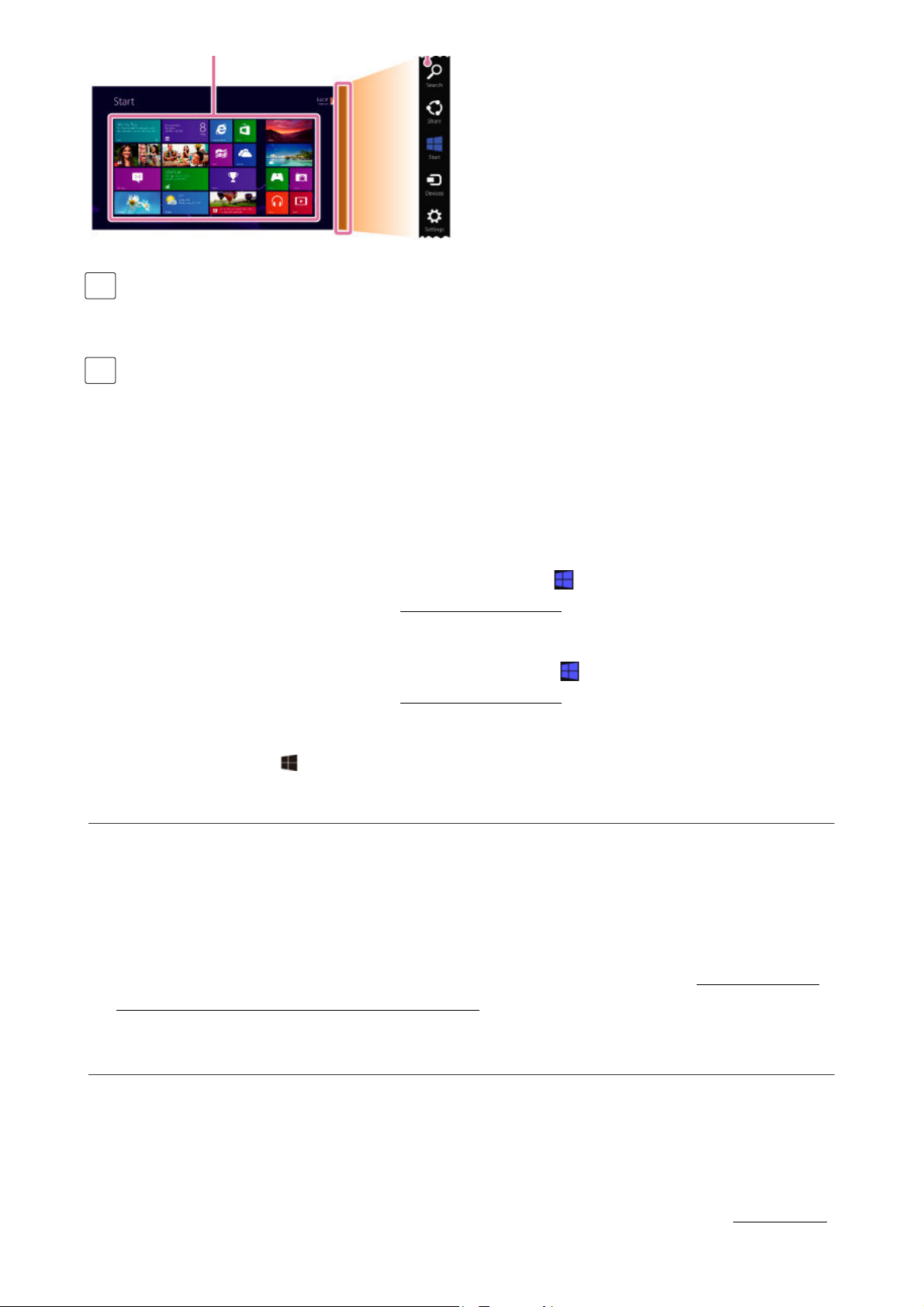
1
Kacheln
Durch Auswählen einer Kachel starten Sie eine App, und durch Hinzufügen und
Neuanordnen der Kacheln personalisieren Sie Ihren Start bildschirm.
2
Charms
Suchen Sie nach Apps und Dateien, geben Sie Inhalte frei, spielen Sie Inhalte auf
anderen Geräten, drucken Sie Dateien, und richten Sie Ihren VAIO-Computer
ein.
So öffnen Sie den Bildschirm Start
Bedienung mit Fingereingabe (Modelle mit Touchscreen)
Öffnen Sie die Charms, und tippen Sie auf den Charm
Öffnen der Charms finden Sie unter
Bedienung mit Maus/Touchpad
Öffnen Sie die Charms, und klicken Sie auf den Charm
Öffnen der Charms finden Sie unter
Bedienung mit Tastatur
Drücken Sie die Taste (Windows).
Öffnen der Charms.)
Öffnen der Charms.)
Start. (Informationen zum
Start. (Informationen zum
Öffnen Ihres Desktop
Auf den Desktop kann wie auf eine App über eine Kachel zugegriffen werden. Öffnen
Sie den Desktop wie folgt.
Öffnen Sie den Bildschirm Start, und wählen Sie die Kachel Desktop aus.
1.
(Informationen zum Öffnen des Bildschirms Start finden Sie unter
über den Bildschirm und das Menü „Start“.)
Informationen
19 von 284
Installieren von Apps aus Ihrem Windows Store
Sie können Apps aus Ihrem Windows Store installieren.
Um bestimmte Apps oder Dienste wie zum Beispiel Windows Store nutzen zu
können, benötigen Sie ein Microsoft-Konto.
Weitere Informationen zum Erstellen und Verwenden eines Microsoft-Kontos finden
Sie unter Windows-Hilfe und Support (Windows Help and Support) (
Öffnen von
Page 20
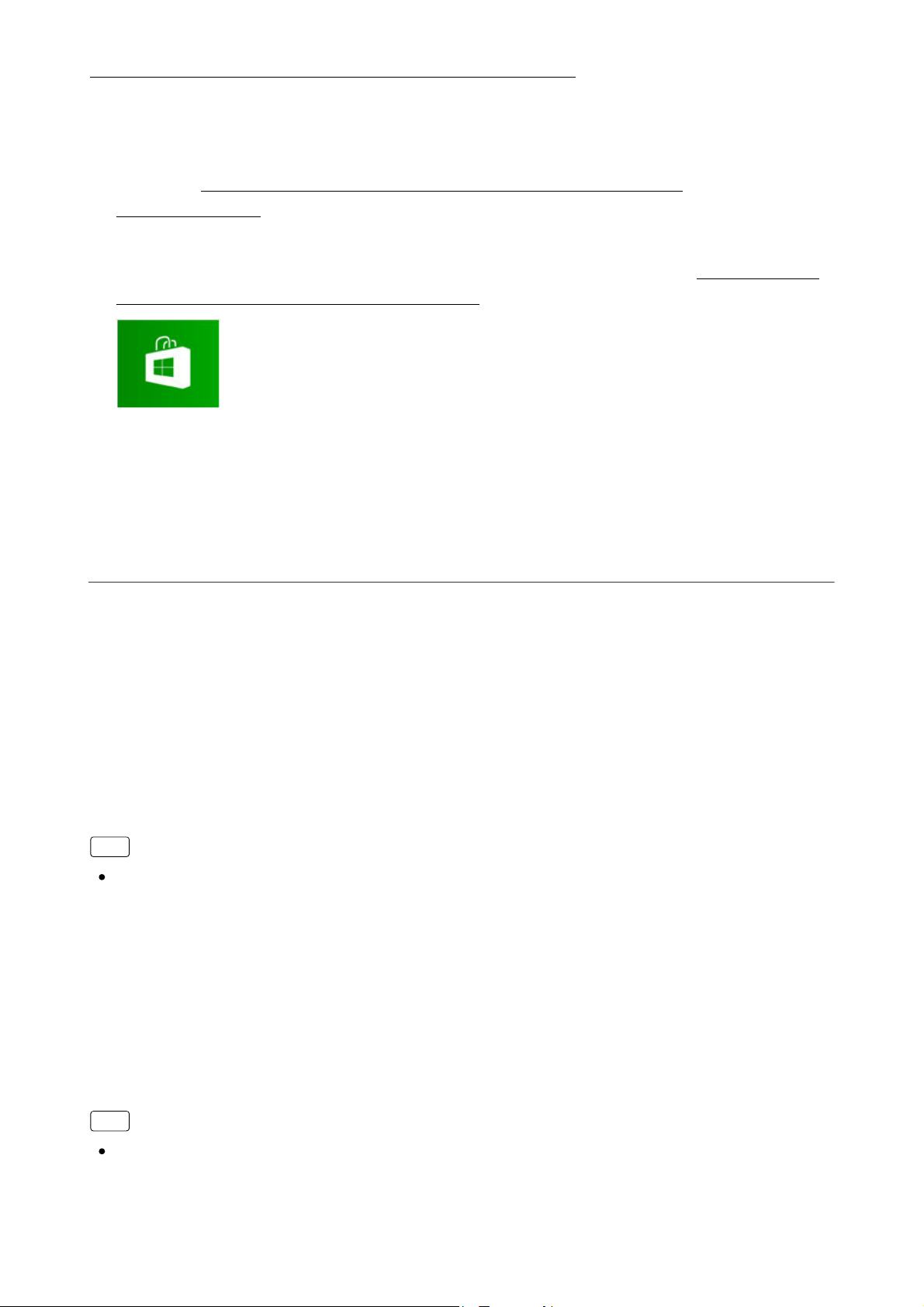
Windows-Hilfe und Support (Windows Help and Support)).
Stellen Sie eine Verbindung mit dem Internet her.
1.
Weitere Informationen zum Herstellen einer Verbindung mit dem Internet finden
Sie unter
Kabelverbindung.
2.
Öffnen Sie den Bildschirm Start, und wählen Sie die Kachel Store aus.
(Informationen zum Öffnen des Bildschirms Start finden Sie unter
über den Bildschirm und das Menü „Start“.)
Suchen Sie eine App zum Installieren.3.
Folgen Sie den Anweisungen auf dem Bildschirm, um die App zu installieren.4.
Herstellen einer Verbindung mit dem Internet über eine
Informationen
Informationen zu den verschiedenen Arten von
Benutzerkonten
In Windows 8 sind zwei Arten von Benutzerkonten verfügbar: ein lokales Konto und
ein Microsoft-Konto.
Lokales Konto
Ein lokales Konto besteht aus einem Benutzernamen und einem Passwort und wird
von Ihnen auf Ihrem VAIO-Computer eingerichtet. Da ein lokales Konto nur für die
Verwendung auf einem einzelnen Computer bestimmt ist, können Sie es nicht auf
mehreren Computern gemeinsam verwenden.
Tipp
Das Einrichten eines Passworts für ein lokales Konto ist optional. Wenn Sie das Passwort für
Ihr lokales Konto vergessen, müssen Sie eine Wiederherstellung Ihres VAIO-Computer
durchführen.
Microsoft-Konto
20 von 284
Ein Microsoft-Konto umfasst eine E-Mail-Adresse und ein Passwort und wird zur
Anmeldung bei Microsoft-Diensten verwendet. Da ein Microsoft-Konto für jeden
Benutzer eingerichtet werden kann, können Sie ein und dasselbe Konto auf mehreren
Computern verwenden. Um Apps von Windows Store herunterzuladen, müssen Sie
von einem lokalen Konto zu einem Microsoft-Konto wechseln.
Tipp
Das Einrichten eines Passworts für ein Microsoft-Konto ist obligatorisch. Wenn Sie das
Passwort für Ihr Microsoft-Konto vergessen, wenden Sie sich bitte an Ihren MicrosoftSupport.
Wechseln von einem lokalen Konto zu einem
Page 21
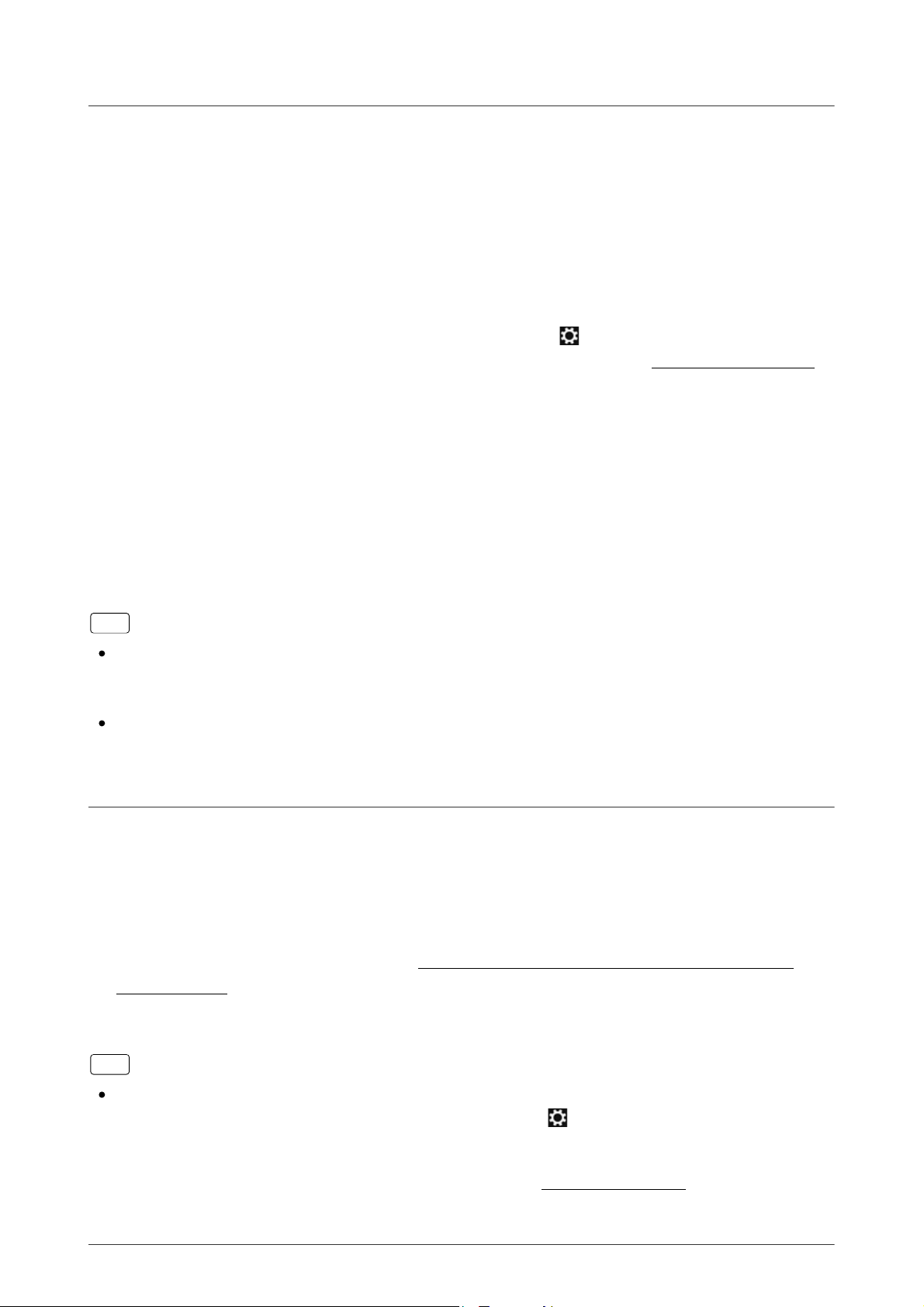
Microsoft-Konto
In Windows 8 können Sie zwischen einem lokalen Konto und einem Microsoft-Konto
wechseln.
Durch den Wechsel von einem lokalen Konto zu einem Microsoft-Konto können Sie
Apps von Windows Store herunterladen.
Gehen Sie wie folgt vor, um ein Microsoft-Konto zu erstellen oder zu einem solchen
Konto zu wechseln.
Öffnen Sie die Charms, und wählen Sie den Charm
1.
aus. (Informationen zum Öffnen der Charms finden Sie unter
Wählen Sie in der unteren rechten Ecke PC-Einstellungen ändern (Change PC
2.
Einstellungen (Settings)
Öffnen der Charms.)
settings) aus.
Wählen Sie im linken Bereich des Bildschirms PC-Einstellungen (PC settings)
3.
die Option Benutzer (Users) aus.
Wählen Sie Zu einem Microsoft-Konto wechseln (Switch to a Microsoft
4.
account) aus.
Folgen Sie den Anweisungen auf dem Bildschirm.5.
Tipp
Um zu einem lokalen Konto zu wechseln, wählen Sie in Schritt 4 Zu einem lokalen Konto
wechseln statt Zu einem Microsoft-Konto wechseln (Switch to a Microsoft account)
aus.
Wenn Sie das Passwort für Ihr Microsoft-Konto vergessen, wenden Sie sich bitte an Ihren
Microsoft-Support.
Wechseln von Benutzerkonten
Mithilfe der folgenden Schritte können Sie zu einem anderen Benutzerkonto wechseln.
Öffnen Sie den Bildschirm Start, und wählen Sie oben rechts auf dem
1.
Computerbildschirm einen Kontonamen aus. (Informationen zum Öffnen des
Bildschirms Start finden Sie unter
Menü „Start“.)
Wählen Sie den Kontennamen aus.2.
Tipp
Um ein neues Benutzerkonto zu erstellen, müssen Sie sich als Administrator anmelden.
Öffnen Sie dann die Charms, und wählen Sie den Charm Einstellungen (Settings) aus.
Wählen Sie unten rechts PC-Einstellungen ändern (Change PC settings) und
anschließend im linken Bereich Benutzer (Users) aus.
Informationen zum Öffnen der Charms finden Sie unter
Anzeigen von ausgeführten Apps
21 von 284
Informationen über den Bildschirm und das
Öffnen der Charms.
Page 22
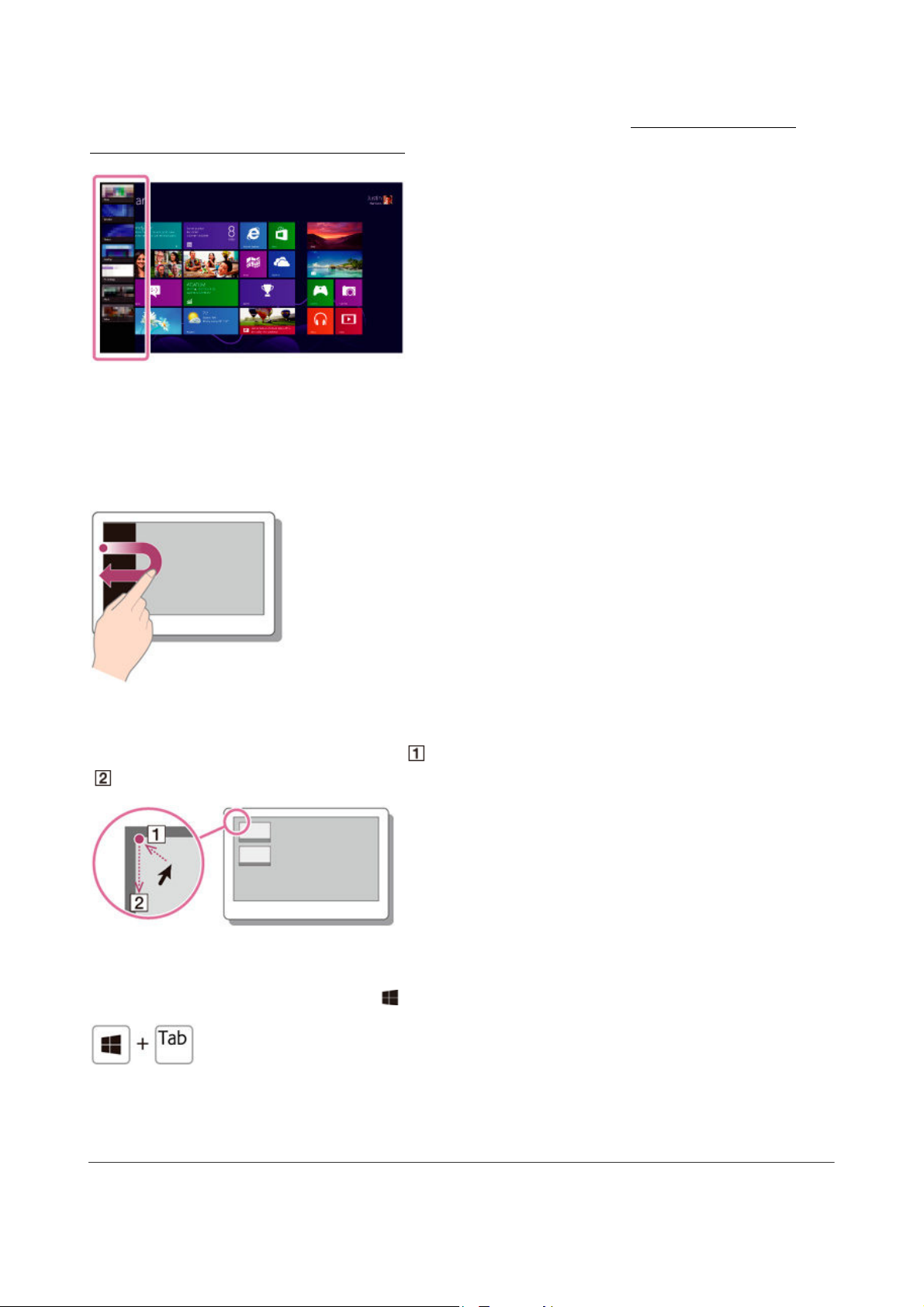
Sie können die ausgeführten Apps anzeigen, indem Sie die Liste auf dem Bildschirm
Start anzeigen. Weitere Informationen hierzu finden Sie unter
den Bildschirm und das Menü „Start“.
Bedienung mit Fingereingabe (Modelle mit Touchscreen)
Streifen Sie vom linken Rand nach innen, bis ein kleines Symbol angezeigt wird, und
ziehen Sie dieses zurück zum linken Rand.
Informationen über
Bedienung mit Maus/Touchpad
Zeigen Sie auf die obere linke Ecke ( ), und bewegen Sie den Zeiger nach unten (
).
Bedienung mit Tastatur
Drücken Sie gleichzeitig die Taste
(Windows) und die Taste Tab.
Durchsuchen/Starten von Apps, Einstellungen
(Settings) oder Dateien (Files)
22 von 284
Sie können mit den Charms nach Apps, Dateien oder Einstellungen suchen, um diese
anschließend zu starten.
Page 23
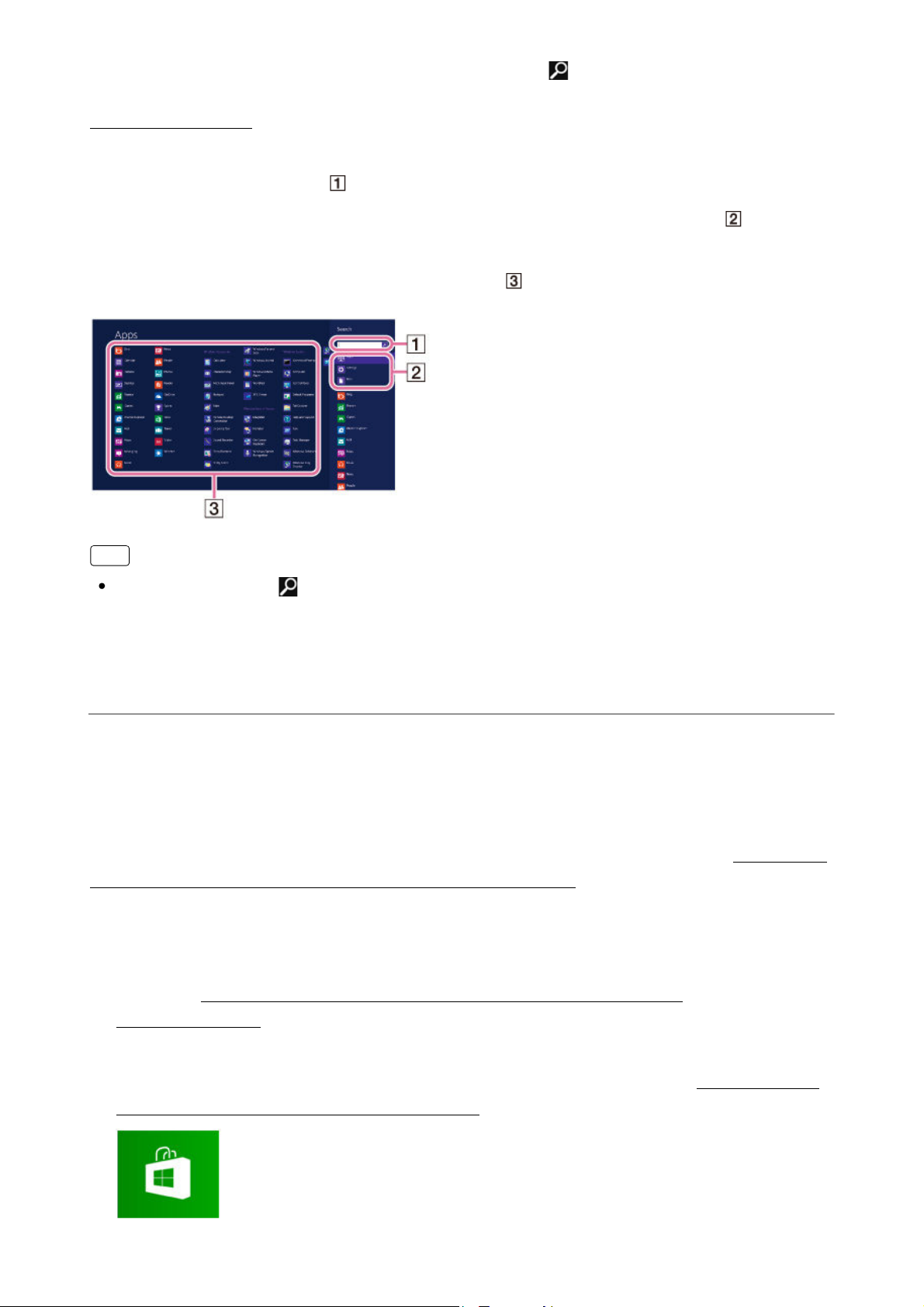
Öffnen Sie hierzu die Charms, wählen Sie den Charm Suchen (Search) aus, und
befolgen Sie diese Schritte. Informationen zum Öffnen der Charms finden Sie unter
Öffnen der Charms.
Geben Sie im Suchfeld (
Wählen Sie Apps, Einstellungen (Settings) oder Dateien (Files) (
2.
) ein Stichwort ein.1.
) aus, um
die Suchergebnisse einzuschränken.
Wählen Sie die gewünschte App oder Datei (
Tipp
Wenn Sie den Charm
Store-Apps ausgeführt werden, können Sie innerhalb der ausgeführten Apps suchen. Sofern
keine Apps ausgeführt werden, können Sie innerhalb der Apps suchen, indem Sie in Schritt 2
unterhalb des Suchfelds die Option Apps auswählen.
Suchen (Search) öffnen, während bestimmte Windows
) aus.3.
Installieren von Apps aus Ihrem Windows Store
Sie können Apps aus Ihrem Windows Store installieren.
Um bestimmte Apps oder Dienste wie zum Beispiel Windows Store nutzen zu
können, benötigen Sie ein Microsoft-Konto.
Weitere Informationen zum Erstellen und Verwenden eines Microsoft-Kontos finden
Sie unter Windows-Hilfe und Support (Windows Help and Support) (
Windows-Hilfe und Support (Windows Help and Support)).
Stellen Sie eine Verbindung mit dem Internet her.
1.
Weitere Informationen zum Herstellen einer Verbindung mit dem Internet finden
Sie unter
Herstellen einer Verbindung mit dem Internet über eine
Kabelverbindung.
2.
Öffnen Sie den Bildschirm Start, und wählen Sie die Kachel Store aus.
(Informationen zum Öffnen des Bildschirms Start finden Sie unter
über den Bildschirm und das Menü „Start“.)
Öffnen von
Informationen
23 von 284
Page 24
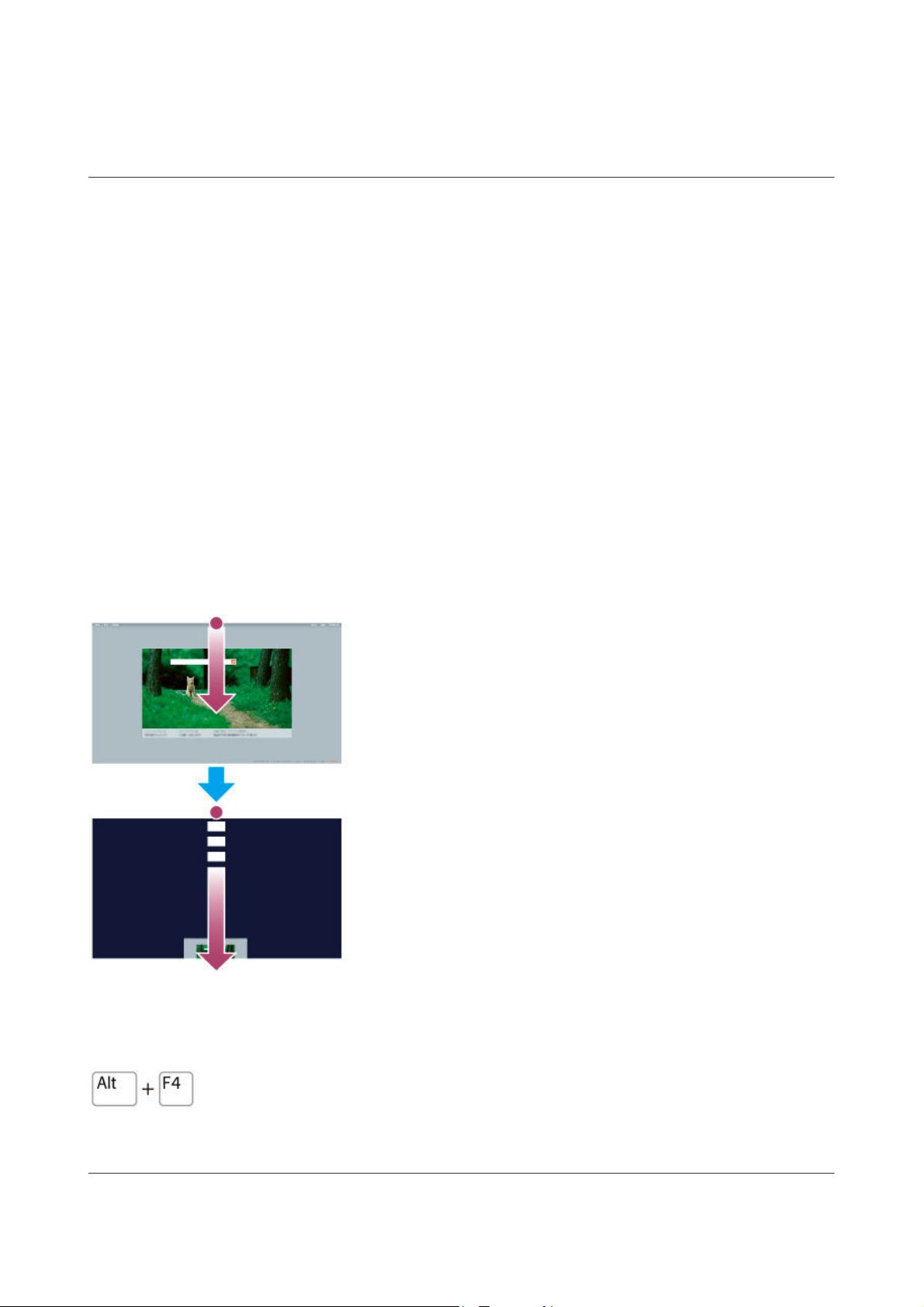
Suchen Sie eine App zum Installieren.3.
Folgen Sie den Anweisungen auf dem Bildschirm, um die App zu installieren.4.
Schließen von Apps
Sie können derzeit ausgeführte Apps mithilfe der nachstehenden Anweisungen
schließen.
Bedienung mit Fingereingabe (Modelle mit Touchscreen)
Wenn eine App geöffnet ist, zeigen Sie in die Mitte des oberen Bildschirmbereichs.1.
Ziehen Sie die App in den unteren Bereich des Bildschirms, bis sie nicht mehr auf
2.
dem Bildschirm angezeigt wird.
Bedienung mit Maus/Touchpad
Wenn eine App geöffnet ist, bringen Sie den Mauszeiger in die Mitte des oberen
1.
Bildschirmbereichs, bis das Handsymbol angezeigt wird.
Ziehen Sie die App in den unteren Bereich des Bildschirms, bis sie nicht mehr auf
2.
dem Bildschirm angezeigt wird.
24 von 284
Bedienung mit Tastatur
Drücken Sie gleichzeitig die Taste Alt und die Taste F4.
Öffnen des App-Menüs
Viele Apps verfügen über Menüs, mit denen Sie die App steuern können. Befolgen Sie
die nachstehenden Anweisungen, um das App-Menü zu öffnen.
Page 25
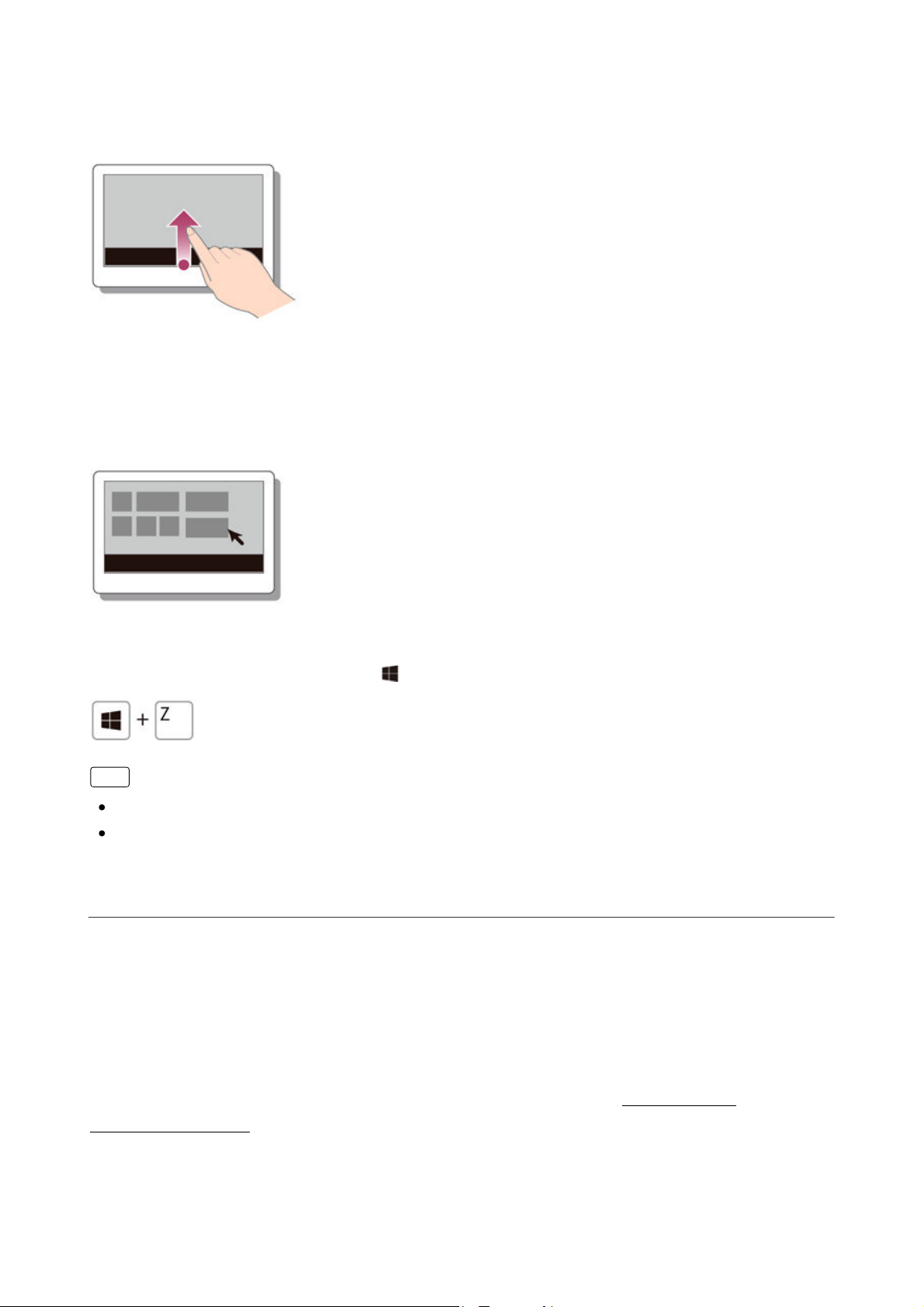
Bedienung mit Fingereingabe (Modelle mit Touchscreen)
Streifen Sie vom unteren Rand nach oben.
Bedienung mit Maus/Touchpad
Klicken Sie bei geöffneter App mit der rechten Maustaste auf eine beliebige Stelle auf
dem Bildschirm. Wenn Sie das Touchpad verwenden, tippen Sie auf die untere rechte
Ecke des Touchpads.
Bedienung mit Tastatur
Drücken Sie gleichzeitig die Taste
Tipp
Öffnen Sie das App-Menü, wenn eine App auf dem Computerbildschirm angezeigt wird.
Die App-Befehle hängen von der zurzeit auf dem Computerbildschirm angezeigten App
heraus.
(Windows) und die Taste Z.
Wechseln von Apps
Sie können zwischen den derzeit ausgeführten Apps wechseln.
Bedienung mit Fingereingabe (Modelle mit Touchscreen)
Zeigen Sie die derzeit ausgeführten Apps an, berühren Sie das Symbol der
gewünschten App, und streifen Sie es vom linken Rand nach innen. Informationen
zum Anzeigen der derzeit ausgeführten Apps finden Sie unter
ausgeführten Apps.
Anzeigen von
25 von 284
Bedienung mit Maus/Touchpad
Zeigen Sie die derzeit ausgeführten Apps an, und ziehen Sie das Symbol der
gewünschten App vom linken Rand zur Mitte. Informationen zum Anzeigen der derzeit
Page 26
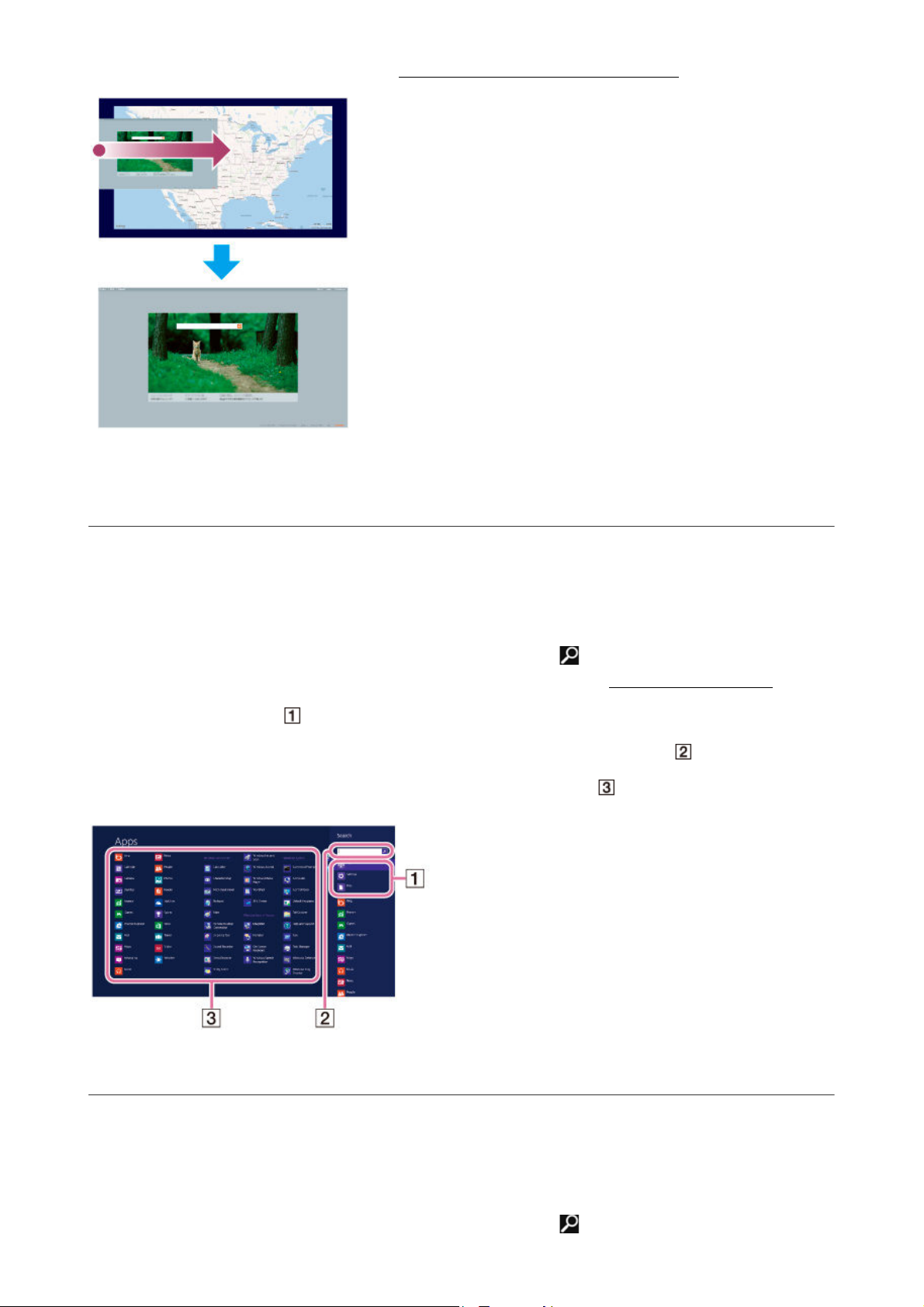
ausgeführten Apps finden Sie unter Anzeigen von ausgeführten Apps.
Öffnen von Windows-Hilfe und Support (Windows Help
and Support)
Windows-Hilfe und Support (Windows Help and Support) kann mithilfe der
folgenden Schritte geöffnet werden.
1.
Öffnen Sie die Charms, und wählen Sie den Charm
(Informationen zum Öffnen der Charms finden Sie unter
Wählen Sie Apps (
Geben Sie „Hilfe und Support (Help and Support)“ im Suchfeld (
Wählen Sie Hilfe und Support (Help and Support) (
) aus.2.
Suchen (Search) aus.
Öffnen der Charms.)
) ein.3.
) aus.4.
26 von 284
Öffnen der Systemsteuerung (Control Panel)
Systemsteuerung (Control Panel) kann mithilfe der folgenden Schritte geöffnet
werden.
Öffnen Sie die Charms, und wählen Sie den Charm
Suchen (Search) aus.1.
Page 27
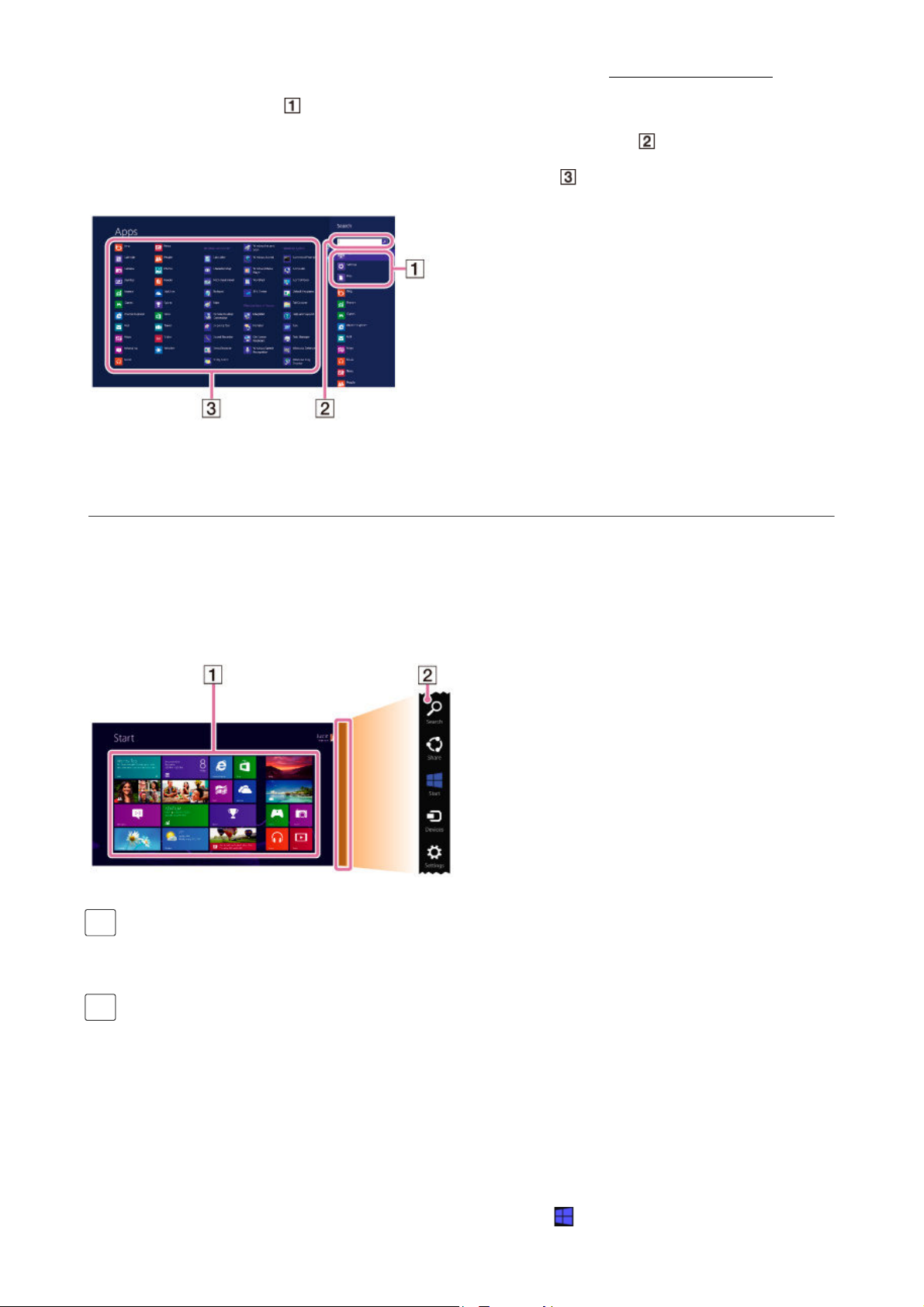
(Informationen zum Öffnen der Charms finden Sie unter Öffnen der Charms.)
Wählen Sie Apps (
Geben Sie „Systemsteuerung (Control Panel)“ im Suchfeld (
Wählen Sie Systemsteuerung (Control Panel) (
) aus.2.
) ein.3.
) aus.4.
Informationen über den Bildschirm und das Menü
„Start“
Sie können Verknüpfungen mit Apps, dem Desktop sowie häufig besuchten Websites
hinzufügen.
Überblick
1
Kacheln
Durch Auswählen einer Kachel starten Sie eine App, und durch Hinzufügen und
Neuanordnen der Kacheln personalisieren Sie Ihren Start bildschirm.
27 von 284
2
Charms
Suchen Sie nach Apps und Dateien, geben Sie Inhalte frei, spielen Sie Inhalte auf
anderen Geräten, drucken Sie Dateien, und richten Sie Ihren VAIO-Computer
ein.
So öffnen Sie den Bildschirm Start
Bedienung mit Fingereingabe (Modelle mit Touchscreen)
Öffnen Sie die Charms, und tippen Sie auf den Charm
Start. (Informationen zum
Page 28
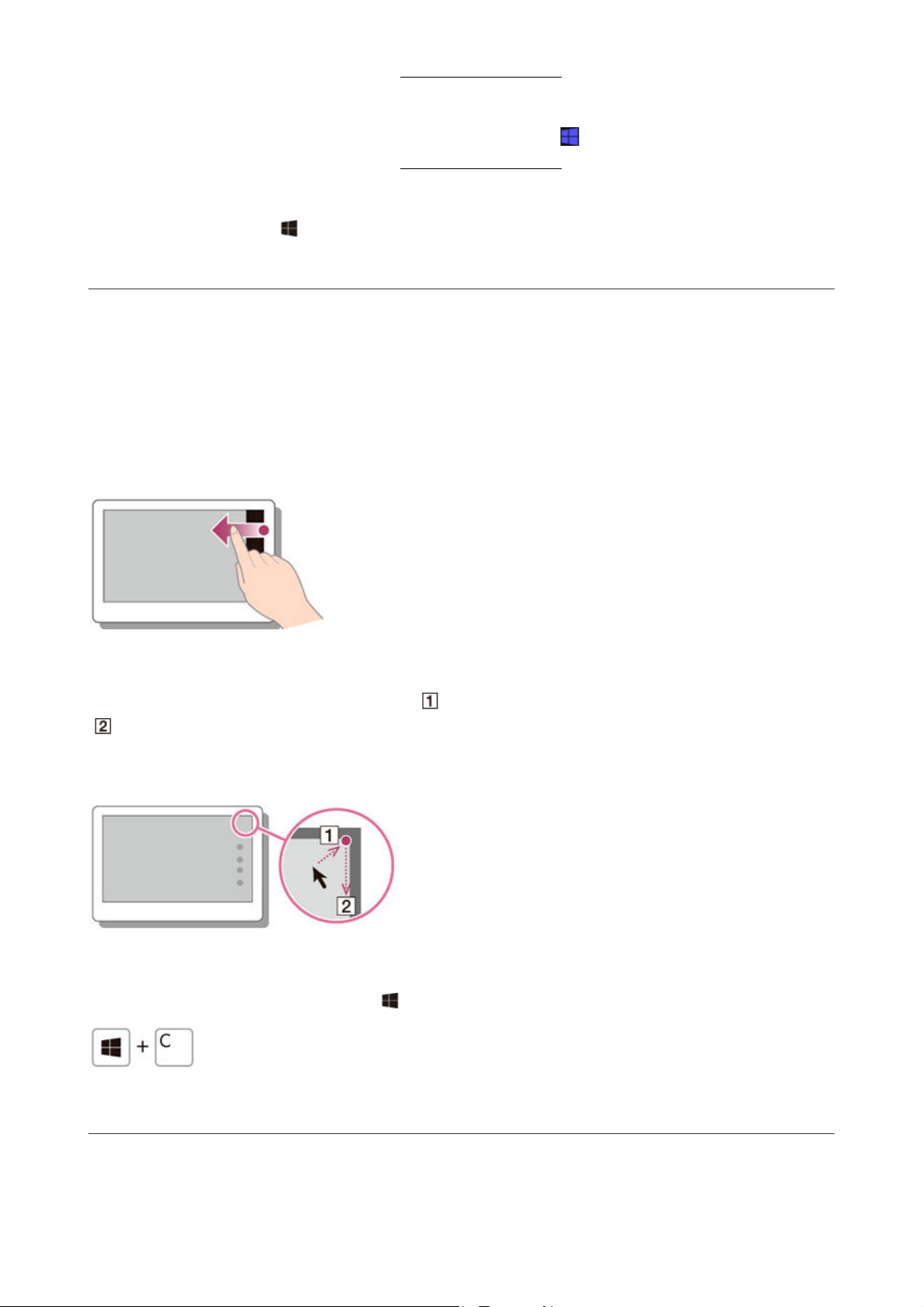
Öffnen der Charms finden Sie unter Öffnen der Charms.)
Bedienung mit Maus/Touchpad
Öffnen Sie die Charms, und klicken Sie auf den Charm
Öffnen der Charms finden Sie unter
Bedienung mit Tastatur
Drücken Sie die Taste (Windows).
Öffnen der Charms.)
Start. (Informationen zum
Öffnen der Charms
Sie können die Charms öffnen, um nach Apps und Dateien zu suchen, Inhalte zu
teilen, auf anderen Geräten abzuspielen oder zu drucken oder Ihren VAIO-Computer
zu konfigurieren.
Bedienung mit Fingereingabe (Modelle mit Touchscreen)
Streifen Sie vom rechten Rand nach innen.
Bedienung mit Maus/Touchpad
Zeigen Sie auf die obere rechte Ecke (
).
Bei Verwendung eines Touchpads können Sie auch mit dem Finger von der rechten
Kante aus nach innen fahren.
Bedienung mit Tastatur
Drücken Sie gleichzeitig die Taste
), und bewegen Sie den Zeiger nach unten (
(Windows) und die Taste C.
Öffnen Ihres Desktop
28 von 284
Auf den Desktop kann wie auf eine App über eine Kachel zugegriffen werden. Öffnen
Sie den Desktop wie folgt.
Page 29
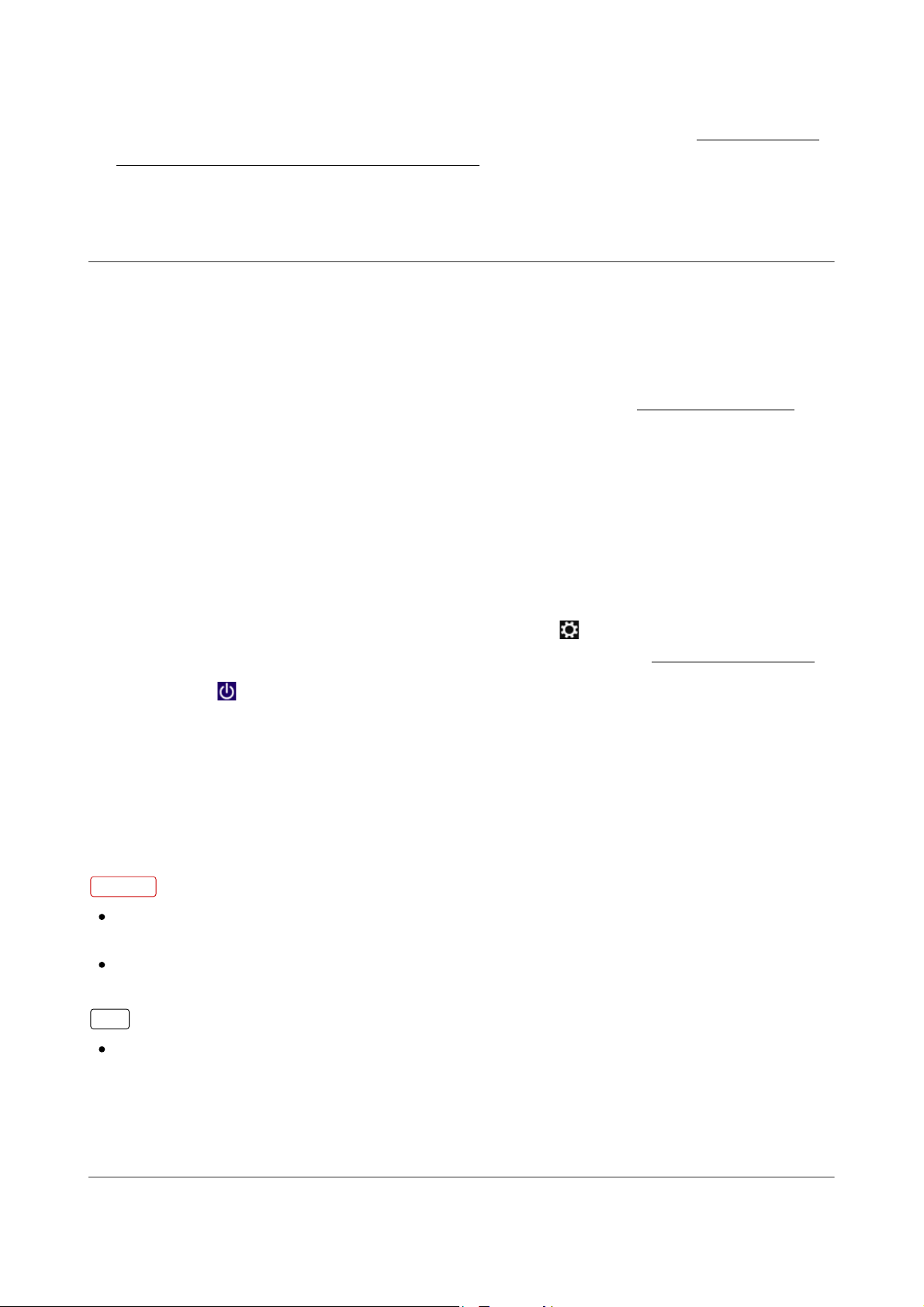
Öffnen Sie den Bildschirm Start, und wählen Sie die Kachel Desktop aus.
1.
(Informationen zum Öffnen des Bildschirms Start finden Sie unter
Informationen
über den Bildschirm und das Menü „Start“.)
Steuern des Energieverbrauchs Ihres VAIO-Computers
(Energiesparmodus/Herunterfahren)
Standardmäßig wechselt Ihr VAIO-Computer nach einer bestimmten Periode der
Inaktivität automatisch in den Energiesparmodus.
Im Energiesparmodus konserviert der Computer seinen aktuellen Zustand
einschließlich Ihrer Arbeitsdaten, während Sie eine Pause einlegen.
Weitere Informationen zum Energiesparmodus finden Sie unter
Wenn Sie Ihren VAIO-Computer eine Zeitlang nicht verwenden
Gehen Sie wie folgt vor, um den Verlust nicht gespeicherter Daten zu vermeiden und
Ihren VAIO-Computer herunterzufahren.
Energiesparmodus.
Speichern Sie Ihre Daten, und beenden Sie alle geöffneten Apps.1.
Schalten Sie alle an Ihren VAIO-Computer angeschlossenen Peripheriegeräte aus.2.
Öffnen Sie die Charms, und wählen Sie den Charm
3.
aus. (Informationen zum Öffnen der Charms finden Sie unter
Wählen Sie
4.
Ein/Aus (Power) und dann Herunterfahren (Shut down) aus.
Einstellungen (Settings)
Öffnen der Charms.)
Nach kurzer Zeit wird Ihr VAIO-Computer automatisch ausgeschaltet. Wenn der
Computer mit einer Netzkontrollleuchte ausgestattet ist, erlischt die grüne
Netzkontrollleuchte.
Wenn Ihr VAIO-Computer mit einer Netzkontrollleuchte ausgestattet ist,
vergewissern Sie sich, dass sie nicht leuchtet, bevor Sie das LCD-Display
zuklappen.
Hinweis
Nicht ordnungsgemäßes Herunterfahren kann zu Datenverlusten oder zu Funktionsstörungen
Ihres VAIO-Computers führen.
Um Ihren VAIO-Computer vollständig von der Stromquelle zu trennen, schalten Sie ihn aus,
und ziehen Sie das Netzkabel aus der Netzsteckdose.
29 von 284
Tipp
Wenn Sie in Schritt 4 die Taste Shift gedrückt halten, während Sie Herunterfahren (Shut
down) auswählen, können Sie Ihren VAIO-Computer in den Modus mit minimalem
Energieverbrauch (ACPI-S5-Modus) versetzen. In diesem Fall ist die Schnellstartfunktion
beim nächsten Starten vorübergehend deaktiviert.
Neustarten Ihres VAIO-Computers
Nachdem Sie die Einstellungen geändert oder eine App auf Ihrem VAIO-Computer
Page 30
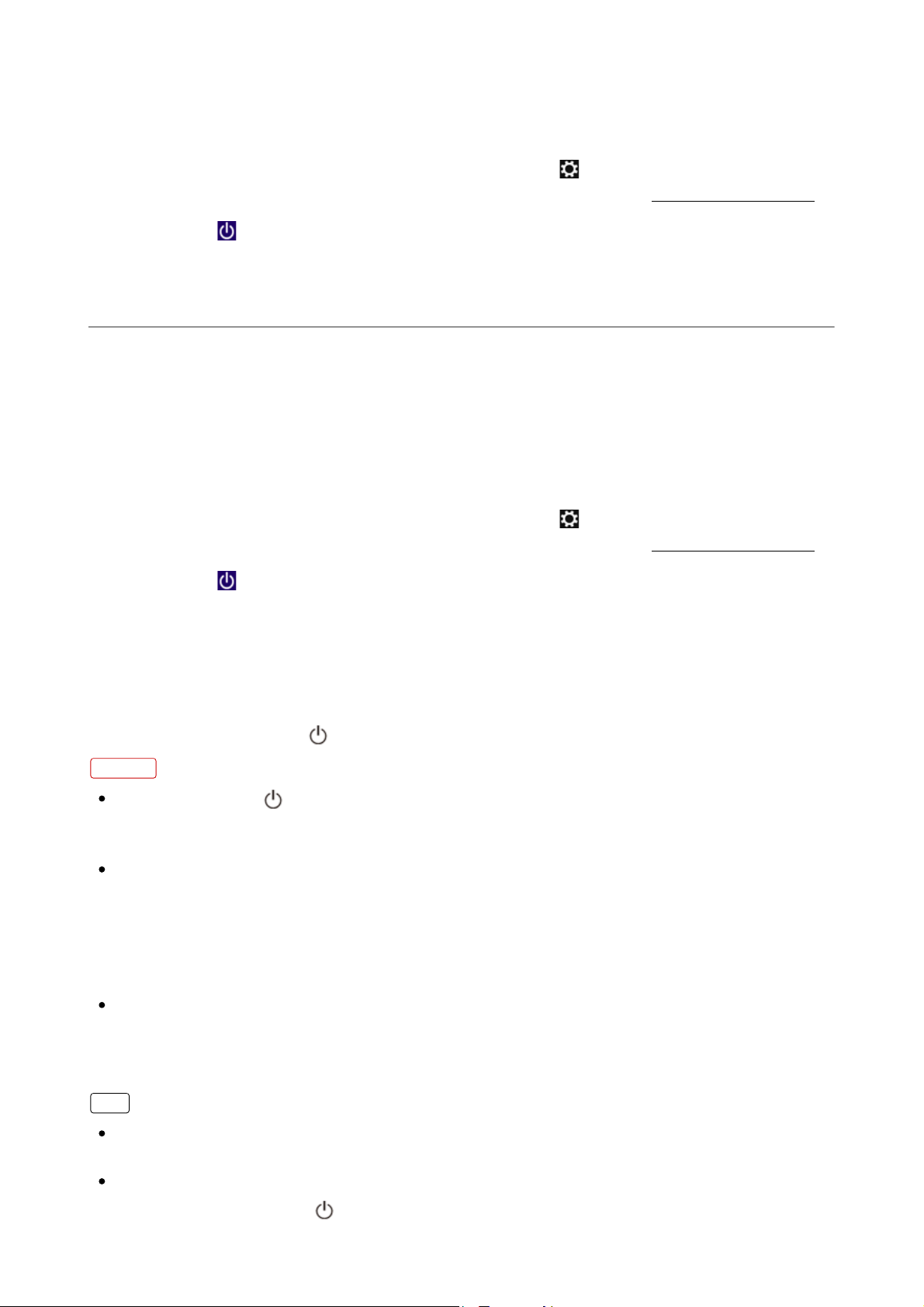
installiert haben, ist möglicherweise ein Neustart des Computers erforderlich.
Speichern Sie Ihre Daten, und beenden Sie alle geöffneten Apps.1.
Öffnen Sie die Charms, und wählen Sie den Charm Einstellungen (Settings)
2.
aus. (Informationen zum Öffnen der Charms finden Sie unter
Öffnen der Charms.)
3.
Wählen Sie
Ein/Aus (Power) und dann Neu starten (Restart) aus.
Ihr VAIO-Computer wird neu gestartet.
Energiesparmodus
Im Energiesparmodus können Sie Ihren VAIO-Computer verlassen, während der
Zustand des Computers einschließlich der Daten, an denen Sie arbeiten, erhalten
bleibt.
So aktivieren Sie den Energiesparmodus
Öffnen Sie die Charms, und wählen Sie den Charm
1.
aus. (Informationen zum Öffnen der Charms finden Sie unter
Wählen Sie
2.
Ein/Aus (Power) und dann Energie sparen (Sleep) aus.
Wenn Ihr VAIO-Computer mit einer Netzkontrollleuchte ausgestattet ist, erlischt
diese beim Wechseln des Computers in den Energiesparmodus (sofern dieser mit
der Standardeinstellung konfiguriert wurde).
Einstellungen (Settings)
Öffnen der Charms.)
So kehren Sie zum Normalmodus zurück
Drücken Sie die Taste
Hinweis
Wenn Sie die Taste
VAIO-Computer automatisch ausgeschaltet. Dabei gehen alle nicht gespeicherten Daten
verloren.
Standardmäßig wechselt Ihr VAIO-Computer automatisch in den Ruhezustand, wenn der
Akku schwach wird. Je nach den Betriebsumständen ist dies jedoch eventuell nicht möglich.
Wenn in einem solchen Fall der Akku keine ausreichende Ladung mehr aufweist, wird der
Computer ausgeschaltet. Dabei gehen nicht gespeicherte Daten verloren.
Während der Computer über den Akku betrieben wird, sollten Sie Ihre Daten häufig
speichern.
Bevor Sie Ihren VAIO-Computer bewegen, achten Sie darauf, dass er ausgeschaltet ist, um
die laufende Festplatte keinen Vibrationen oder Erschütterungen auszusetzen. Wenn der
Computer mit einer Netzkontrollleuchte ausgestattet ist, vergewissern Sie sich, dass sie nicht
leuchtet.
Tipp
Standardmäßig wechselt Ihr VAIO-Computer bei Netzbetrieb nach einer bestimmten Periode
der Inaktivität automatisch in den Energiesparmodus.
Der Energiesparmodus Ihres VAIO-Computer kann auch wie folgt aufgerufen werden.
(Ein/Aus (Power)).1.
(Ein/Aus (Power)) länger als vier Sekunden gedrückt halten, wird Ihr
30 von 284
Drücken Sie die Taste (Ein/Aus (Power)) (Standardeinstellung).
Schließen Sie das LCD-Display. Der Computer wechselt nach wenigen Sekunden in
Page 31

den Energiesparmodus.
Sie können Ihren VAIO-Computer aus dem Energiesparmodus wieder in den Normalmodus
versetzen, indem Sie das LCD-Display öffnen oder anheben.
Um den Vorgang beim Öffnen oder Anheben des LCD-Displays zu ändern, starten Sie VAIO
Control Center, und ändern Sie die Einstellungen unter Energie und Akku (Power and
Battery). Informationen zum Starten von VAIO Control Center finden Sie unter
Durchsuchen/Starten von Apps, Einstellungen (Settings) oder Dateien (Files).
Wechseln von Benutzerkonten
Mithilfe der folgenden Schritte können Sie zu einem anderen Benutzerkonto wechseln.
Öffnen Sie den Bildschirm Start, und wählen Sie oben rechts auf dem
1.
Computerbildschirm einen Kontonamen aus. (Informationen zum Öffnen des
Bildschirms Start finden Sie unter
Menü „Start“.)
Wählen Sie den Kontennamen aus.2.
Informationen über den Bildschirm und das
Tipp
Um ein neues Benutzerkonto zu erstellen, müssen Sie sich als Administrator anmelden.
Öffnen Sie dann die Charms, und wählen Sie den Charm
Wählen Sie unten rechts PC-Einstellungen ändern (Change PC settings) und
anschließend im linken Bereich Benutzer (Users) aus.
Informationen zum Öffnen der Charms finden Sie unter
Einstellungen (Settings) aus.
Öffnen der Charms.
Installieren von Apps aus Ihrem Windows Store
Sie können Apps aus Ihrem Windows Store installieren.
Um bestimmte Apps oder Dienste wie zum Beispiel Windows Store nutzen zu
können, benötigen Sie ein Microsoft-Konto.
Weitere Informationen zum Erstellen und Verwenden eines Microsoft-Kontos finden
Sie unter Windows-Hilfe und Support (Windows Help and Support) (
Windows-Hilfe und Support (Windows Help and Support)).
Stellen Sie eine Verbindung mit dem Internet her.
1.
Weitere Informationen zum Herstellen einer Verbindung mit dem Internet finden
Sie unter
Herstellen einer Verbindung mit dem Internet über eine
Kabelverbindung.
Öffnen von
31 von 284
2.
Öffnen Sie den Bildschirm Start, und wählen Sie die Kachel Store aus.
(Informationen zum Öffnen des Bildschirms Start finden Sie unter Informationen
über den Bildschirm und das Menü „Start“.)
Page 32

Suchen Sie eine App zum Installieren.3.
Folgen Sie den Anweisungen auf dem Bildschirm, um die App zu installieren.4.
Öffnen von Windows-Hilfe und Support (Windows Help
and Support)
Windows-Hilfe und Support (Windows Help and Support) kann mithilfe der
folgenden Schritte geöffnet werden.
Öffnen Sie die Charms, und wählen Sie den Charm
1.
(Informationen zum Öffnen der Charms finden Sie unter
Suchen (Search) aus.
Öffnen der Charms.)
Wählen Sie Apps (
Geben Sie „Hilfe und Support (Help and Support)“ im Suchfeld (
Wählen Sie Hilfe und Support (Help and Support) (
) aus.2.
) ein.3.
) aus.4.
Informationen zu den verschiedenen Arten von
Benutzerkonten
32 von 284
In Windows 8 sind zwei Arten von Benutzerkonten verfügbar: ein lokales Konto und
ein Microsoft-Konto.
Lokales Konto
Ein lokales Konto besteht aus einem Benutzernamen und einem Passwort und wird
von Ihnen auf Ihrem VAIO-Computer eingerichtet. Da ein lokales Konto nur für die
Verwendung auf einem einzelnen Computer bestimmt ist, können Sie es nicht auf
mehreren Computern gemeinsam verwenden.
Tipp
Das Einrichten eines Passworts für ein lokales Konto ist optional. Wenn Sie das Passwort für
Ihr lokales Konto vergessen, müssen Sie eine Wiederherstellung Ihres VAIO-Computer
durchführen.
Microsoft-Konto
Ein Microsoft-Konto umfasst eine E-Mail-Adresse und ein Passwort und wird zur
Page 33

Anmeldung bei Microsoft-Diensten verwendet. Da ein Microsoft-Konto für jeden
Benutzer eingerichtet werden kann, können Sie ein und dasselbe Konto auf mehreren
Computern verwenden. Um Apps von Windows Store herunterzuladen, müssen Sie
von einem lokalen Konto zu einem Microsoft-Konto wechseln.
Tipp
Das Einrichten eines Passworts für ein Microsoft-Konto ist obligatorisch. Wenn Sie das
Passwort für Ihr Microsoft-Konto vergessen, wenden Sie sich bitte an Ihren MicrosoftSupport.
Wechseln von einem lokalen Konto zu einem
Microsoft-Konto
In Windows 8 können Sie zwischen einem lokalen Konto und einem Microsoft-Konto
wechseln.
Durch den Wechsel von einem lokalen Konto zu einem Microsoft-Konto können Sie
Apps von Windows Store herunterladen.
Gehen Sie wie folgt vor, um ein Microsoft-Konto zu erstellen oder zu einem solchen
Konto zu wechseln.
1.
Öffnen Sie die Charms, und wählen Sie den Charm Einstellungen (Settings)
aus. (Informationen zum Öffnen der Charms finden Sie unter
Wählen Sie in der unteren rechten Ecke PC-Einstellungen ändern (Change PC
2.
Öffnen der Charms.)
settings) aus.
Wählen Sie im linken Bereich des Bildschirms PC-Einstellungen (PC settings)
3.
die Option Benutzer (Users) aus.
Wählen Sie Zu einem Microsoft-Konto wechseln (Switch to a Microsoft
4.
account) aus.
Folgen Sie den Anweisungen auf dem Bildschirm.5.
Tipp
Um zu einem lokalen Konto zu wechseln, wählen Sie in Schritt 4 Zu einem lokalen Konto
wechseln statt Zu einem Microsoft-Konto wechseln (Switch to a Microsoft account)
aus.
Wenn Sie das Passwort für Ihr Microsoft-Konto vergessen, wenden Sie sich bitte an Ihren
Microsoft-Support.
Elemente an der Vorderseite
33 von 284
Hier werden die Merkmale an der Vorderseite Ihres VAIO-Computer, wie z. B. Tasten
und Kontrollleuchten, beschrieben.
Page 34

1
Integrierte Kamera* (Verwenden der integrierten Kamera (Modelle mit
integrierter Kamera))
2
Kontrollleuchte für integrierte Kamera (
Verwenden der integrierten Kamera
(Modelle mit integrierter Kamera))
3
LCD-Display oder Touchscreen (Modelle mit Touchscreen) (
Verwenden des
Touchscreens (Modelle mit Touchscreen))
4
Tastatur
5
Touchpad (
6
Verwenden des Touchpads)
NFC-Markierung (Modelle mit NFC-Unterstützung) (Verwenden von
NFC-/Berührungsfunktionen (Modelle mit NFC-Unterstützung))
7
Integrierte Lautsprecher (Stereo)
*
Die Form der integrierten Kamera ist vom Modell abhängig.
34 von 284
1
Taste ASSIST (Informationen zur Taste ASSIST)
2
3
4
5
Num Lock-Kontrollleuchte
Caps Lock-Kontrollleuchte
Ein-Aus-Taste (Einschalten Ihres VAIO-Computers)
Integriertes Mikrofon (Mono) (Verwenden der integrierten Kamera (Modelle mit
integrierter Kamera))
6
Netzkontrollleuchte (Einschalten Ihres VAIO-Computers)
Page 35

7
Ladekontrollleuchte (Statusliste Ladeanzeige)
8
9
Kontrollleuchte für Laufwerkszugriff
SD-Speicherkartensteckplatz (
Einsetzen von SD-Speicherkarten)
Elemente an der Unterseite
Hier werden die Merkmale an der Unterseite Ihres VAIO-Computers beschrieben.
1
Lufteinlassöffnungen
2
Abdeckung des Speichermodulfachs (
Speichermodulen)
Hinzufügen und Entfernen von
3
Subwoofer (Modelle mit Subwoofer)
Elemente an den Seiten
Hier werden die Merkmale an den Seiten Ihres VAIO-Computers, wie z. B. Anschlüsse,
beschrieben.
35 von 284
1
Sicherheitsöffnung
2
3
Abluftöffnung
4
DC IN-Eingang (Anschließen einer Stromquelle)
LAN-Anschluss (Herstellen einer Verbindung mit dem Internet über eine
Kabelverbindung)
Page 36

5
HDMI-Ausgang (Anschließen eines Fernsehgeräts mit HDMI-Eingang)
6
USB-Anschluss (Anschließen eines USB-Geräts)
Dieser USB-Anschluss unterstützt das USB-Ladefunktion. Weitere Informationen
hierzu finden Sie unter
7
8
USB-Anschluss (Anschließen eines USB-Geräts)
Mikrofonbuchse (Anschließen eines externen Mikrofons (Modelle mit
Laden eines USB-Geräts.
Mikrofonbuchse))
9
Kopfhörerbuchse (Anschließen externer Lautsprecher oder Kopfhörer)
1
2
USB-Anschluss × 2 (Anschließen eines USB-Geräts)
Optisches Laufwerk (
Einlegen/Herausnehmen einer Disc (Modelle mit optischem
Laufwerk))
3
Auswurftaste (
Einlegen/Herausnehmen einer Disc (Modelle mit optischem
Laufwerk))
4
Öffnung für manuellen Auswurf
Hinweise zum Hinzufügen und Entfernen von
Speichermodulen
Lesen Sie die folgenden Sicherheitshinweise vor dem Hinzufügen oder Entfernen von
Speichermodulen sorgfältig durch.
Ihr VAIO-Computer und die Speichermodule arbeiten mit hochpräzisen Bauteilen
und speziellen elektronischen Anschlüssen. Zur Wahrung Ihrer Garantieansprüche
innerhalb der Garantiefrist des Produkts empfiehlt Sony Folgendes:
Wenden Sie sich zur Installation neuer Speichermodule an Ihren Fachhändler.
Installieren Sie die Speichermodule nicht selbst, wenn Sie mit der Erweiterung des Arbeitsspeichers
eines Computers nicht vertraut sind.
Berühren Sie auf keinen Fall die Modul- oder Sockelkontakte, und öffnen Sie nicht die Abdeckung des
Speichermodulfachs.
36 von 284
Page 37

Wenn Sie Hilfe benötigen, wenden Sie sich an ein autorisiertes
Service-/Supportzentrum von Sony. Informationen zu den Vertretungen oder
Zentren in Ihrer Nähe finden Sie unter Informationen über die Support-Website.
Wenn Sie Speichermodule selbst hinzufügen oder entfernen, kann es unter
Umständen durch Beschädigungen am Steckplatz oder Speichermodul bzw. durch
Anschlussfehler zu Fehlfunktionen oder Schäden am VAIO-Computer kommen. In
diesem Fall wäre die Reparatur gebührenpflichtig.
Achten Sie auf Hände und Finger, Sie könnten sich an den scharfen Kanten von
Speichermodul, internen Bauteilen oder Platinen Ihres VAIO-Computer
Verletzungen zuziehen.
Achten Sie darauf, mit Ihren Fingern nicht an Kabel im Inneren Ihres
VAIO-Computer zu kommen, da sich das Kabel lockern oder lösen kann.
Wird Ihr VAIO-Computer eingeschaltet, während sich im Inneren Flüssigkeiten wie
Wasser oder sonstige Fremdkörper befinden, besteht Brandgefahr. Entfernen Sie
unbedingt etwaige Fremdkörper, und bringen Sie die Abdeckung des
Speichermodulfachs an, bevor Sie Ihren VAIO-Computer einschalten.
Sony garantiert nicht die Funktion von Speichermodulen anderer Hersteller in
Ihrem VAIO-Computer. Informationen zu Speichermodulen anderer Hersteller
erhalten Sie bei entsprechenden Händlern.
Schalten Sie Ihren VAIO-Computer und etwaige Peripheriegeräte unbedingt aus,
und klemmen Sie alle Zusatzteile und Verbindungskabel heraus, bevor Sie
Speichermodule hinzufügen oder entfernen. Andernfalls kann es zu Schäden am
Speichermodul, Ihrem VAIO-Computer oder an Peripheriegeräten kommen.
Um Schäden durch elektrostatische Entladung an Speichermodulen zu verhindern,
beachten Sie folgende Hinweise:
Führen Sie die Arbeit nicht an einem Ort aus, an dem leicht elektrostatische Ladungen entstehen, zum
Beispiel auf einem Teppich.
Berühren Sie vor dem Hinzufügen oder Entfernen von Speichermodulen ein äußeres Metallteil Ihres
VAIO-Computer, um elektrostatische Ladungen abzuleiten. Berühren Sie keine Metallteile im Inneren des
Computers.
Öffnen Sie die Verpackung des Speichermoduls erst unmittelbar vor dem Einsetzen. Die Verpackung
schützt das Modul vor elektrostatischen Entladungen. Lagern Sie das Modul in einer Antistatikhülle oder
einem Stück Aluminiumfolie.
Wenn Sie ein Speichermodul in der Hand halten, berühren Sie nicht die
Speicherchips oder elektrischen Kontakte.
37 von 284
Setzen Sie ein Speichermodul nicht in falscher Richtung in den Steckplatz ein.
Andernfalls kann das Modul oder der Steckplatz beschädigt werden und die Platine
könnte in Brand geraten.
Verwenden Sie einen Schraubendreher, welcher der Schraubengröße entspricht
(z. B. einen Minischraubendreher).
Entfernen oder lösen Sie keine Schrauben, die nicht zum Entfernen vorgesehen
sind.
Page 38

Hinzufügen und Entfernen von Speichermodulen
Wenn Sie die Geschwindigkeit des Computers erhöhen oder die Leistung des
Computers bei gleichzeitiger Ausführung von Programmen verbessern möchten,
erweitern Sie den Speicher durch Einbau optionaler Speichermodule.
Bevor Sie den Speicher Ihres Computers erweitern, lesen Sie die Hinweise zum
Hinzufügen und Entfernen von Speichermodulen.
Wenn Sie in zwei oder mehr Steckplätze Speichermodule einsetzen, wird zur
Verbesserung der Leistung der Dual-Channel-Modus aktiviert.
Die Speicherausstattung (Modultyp und -kapazität) unterscheidet sich bei den
verschiedenen Computermodellen.
Schalten Sie Ihren VAIO-Computer und etwaige Peripheriegeräte aus, ziehen Sie
1.
das Netzkabel und alle Verbindungskabel heraus, und nehmen Sie den Akku
heraus.
Informationen zum Herausnehmen des Akkus finden Sie unter
Akkus.
Warten Sie eine Weile, bis sich Ihr VAIO-Computer abgekühlt hat.
2.
Die inneren Bauteile Ihres VAIO-Computer können direkt nach dem Ausschalten
sehr heiß sein. Passen Sie auf, dass Sie sich beim Umgang mit Ihrem
VAIO-Computer in diesem Zustand keine Verbrennungen zuziehen.
Herausnehmen des
Breiten Sie auf einer waagerechten, flachen Oberfläche ein sauberes Tuch aus,
3.
und legen Sie Ihren VAIO-Computer wie in der Abbildung unten dargestellt
heraus. Drehen Sie die Schrauben mit einem Kreuzschlitzschraubendreher heraus,
um die Abdeckung des Speichermodulfachs zu öffnen.
Die Positionen der Schrauben sind in der Abbildung unten durch die Pfeile
gekennzeichnet.
Bei manchen Modellen sind an der Abdeckung des Speichermodulfachs
unverlierbare Schrauben angebracht, die nicht von der Abdeckung getrennt
werden können.
Das Speichermodul ist unter der Abdeckung mit einer Schutzfolie bedeckt. Heben
Sie die Folie zum Installieren/Entfernen des Speichermoduls an.
Achten Sie darauf, die Folie nicht so weit anzuheben, dass sie sich ablöst oder
umknickt.
Berühren Sie einen externen Metallgegenstand, um die elektrostatische Ladung
4.
abzuleiten.
Berühren Sie keine Metallteile im Inneren Ihres VAIO-Computer.
38 von 284
Page 39

Ist kein freier Steckplatz vorhanden, entfernen Sie das aktuell installierte
5.
Speichermodul. Öffnen Sie die Arretierungen in Richtung der Pfeile, bis das Modul
schräg herausgedrückt wird (1), und ziehen Sie das Modul dann in Pfeilrichtung
heraus (2).
Nehmen Sie das neue Speichermodul aus der Antistatikhülle.6.
7.
Halten Sie das Speichermodul am Rand, und schieben Sie es mit den Kontakten
nach unten in den Speichermodulsteckplatz. Richten Sie dabei die Kerbe am Modul
an dem kleinen Vorsprung im Steckplatz aus.
Halten Sie das Speichermodul am Rand, und drücken Sie es wie in der Abbildung
8.
gezeigt ein, bis es einrastet.
Die Arretierungen an beiden Seiten des Steckplatzes schnappen ein und sichern
das Modul. Berühren Sie keine integrierten Schaltkreise (schwarze Komponenten)
am Speichermodul.
Bringen Sie die Abdeckung des Speichermodulfachs wieder an, und sichern Sie es
9.
mit den in Schritt 3 entfernten Schrauben.
Setzen Sie den Akku ein, schließen Sie alle in Schritt 1 getrennten
10.
Verbindungskabel und Peripheriegeräte an, und schalten Sie den Computer ein.
11.
Vergewissern Sie sich, dass die richtige Menge an Systemspeicher angezeigt wird.
Stimmt die für den Systemspeicher angezeigte Mengenangabe, wurde das
Speichermodul ordnungsgemäß installiert.
Informationen zum Überprüfen der Systeminformationen finden Sie unter
Anzeigen der Systeminformationen.
Einrichten einer angemessenen Arbeitsumgebung
Dieses Thema enthält Angaben dazu, wo Sie den VAIO-Computer aufstellen sollten,
sowie ergonomische Hinweise.
Aufstellen des VAIO-Computers
Wenn Sie den VAIO-Computer aufstellen, achten Sie auf Folgendes:
39 von 284
Leichter Zugang zu einer Stromquelle und den erforderlichen Anschlüssen
Page 40

Ausreichend Platz um den Computer
Flache, ausreichend breite Unterlage unter dem Computer und direkter Blick auf
den Computerbildschirm beim Betrieb
Aufrechter Sitz mit dem Computer vor Ihnen und parallel zum Boden
ausgerichtete Arme
Ungeeignete Orte zum Aufstellen des VAIO-Computers
Wenn Sie den VAIO-Computer an einem ungeeigneten Ort aufstellen, kann es zu
Beschädigungen oder einer Fehlfunktion kommen. Stellen Sie den Computer nicht an
einem Ort auf, der folgenden Bedingungen ausgesetzt ist:
Direkte Sonneneinstrahlung
Magnetische Objekte oder Magnetquellen
Wärmequellen, etwa Heizungen
Hohe Staubbelastung
Hohe Luftfeuchtigkeit
Schlechte Belüftung
Hinweis
Der Bereich um die Entlüftungsschlitze kann bei eingeschaltetem VAIO-Computer sehr heiß
werden. Seien Sie vorsichtig, bevor Sie diesen Bereich berühren.
Stellen Sie keine Objekte in die Nähe der Entlüftungsschlitze, die diese möglicherweise
blockieren können.
Tipp
Der VAIO-Computer erzeugt Hochfrequenzsignale, die den Rundfunk- oder Fernsehempfang
stören können. Falls dies geschieht, vergrößern Sie den Abstand zwischen Computer und
Rundfunk- oder Fernsehgerät.
Ergonomisches Arbeiten am Computer
Sie sollten nach Möglichkeit die folgenden Hinweise zu ergonomischem Arbeiten
berücksichtigen.
Möbel und Körperhaltung
Verwenden Sie einen Stuhl mit ergonomischer Rückenlehne. Stellen Sie die Sitzhöhe
so ein, dass Ihre Füße flach auf dem Fußboden stehen. Eventuell sorgt eine Fußstütze
für bequemeres Arbeiten.
Sitzen Sie entspannt und aufrecht. Sie sollten sich weder zu stark nach vorne beugen
noch zu weit nach hinten lehnen.
40 von 284
Neigungswinkel des Bildschirms
Der Bildschirm kann zur Einstellung der besten Position geneigt werden. Stellen Sie
sicher, dass sich der Computerbildschirm in Augenhöhe oder etwas darunter befindet,
wenn Sie vor dem VAIO-Computer sitzen. Stellen Sie auch die Helligkeit des
Bildschirms richtig ein.
Sie können die Belastung der Augen und Ermüdung der Muskeln durch Einstellen des
Page 41

optimalen Winkels und der optimalen Helligkeit des Computerbildschirms verringern.
Beleuchtung
Stellen Sie den Computer so auf, dass Fenster und Beleuchtung keine Spiegelungen
oder Reflexionen auf dem Display verursachen. Sie können durch eine indirekte
Beleuchtung helle Lichtflecken auf dem Computerbildschirm vermeiden. Eine richtige
Beleuchtung steigert Ihr Wohlbefinden und Ihre Arbeitseffizienz.
Hinweis
Üben Sie beim Einstellen des Blickwinkels keinen übermäßigen Druck auf den VAIO-Computer
aus, um das Risiko einer mechanischen Beschädigung zu vermeiden.
Tipp
Das gleiche gilt bei Verwendung eines externen Anzeigegeräts.
Hinweise zum Umgang mit dem VAIO-Computer
Beachten Sie Folgendes, um Fehlfunktionen und Beschädigungen des VAIO-Computers
zu vermeiden.
Stellen Sie den VAIO-Computer vorsichtig auf eine flache Oberfläche, um
mechanische Beanspruchungen zu vermeiden.
Schalten Sie den VAIO-Computer aus, bevor Sie ihn bewegen. Wenn Sie den
Computer in eingeschaltetem Zustand bewegen, kann dies zu einer Fehlfunktion
der Festplatte führen. Lösen Sie vor alle an den Computer angeschlossenen Kabel,
bevor Sie ihn bewegen.
Lassen Sie den VAIO-Computer nicht fallen, und setzen Sie ihn keinen Stößen
aus. Auch durch leichte Erschütterungen oder Vibrationen kann es zu einer
Fehlfunktion der Festplatte kommen.
Bringen Sie den VAIO-Computer nicht in eine instabile Position.
Überprüfen der mitgelieferten Komponenten
Überprüfen Sie vor der Benutzung alle mit dem Produkt gelieferten Komponenten.
Netzgerät
Netzkabel
Akku*
*
Der Akku ist bei Auslieferung bereits in Ihrem Computer installiert.
41 von 284
Tipp
Es liegen keine Wiederherstellungsmedien bei, da Ihr VAIO-Computer anhand der auf der
Festplatte oder dem Festkörperlaufwerk (SSD) gespeicherten Daten wiederhergestellt werden
kann. Weitere Informationen hierzu finden Sie unter
Wiederherstellungsbereich.
Wiederherstellen über den
Steuern des Energieverbrauchs Ihres VAIO-Computers
Page 42

(Energiesparmodus/Herunterfahren)
Standardmäßig wechselt Ihr VAIO-Computer nach einer bestimmten Periode der
Inaktivität automatisch in den Energiesparmodus.
Im Energiesparmodus konserviert der Computer seinen aktuellen Zustand
einschließlich Ihrer Arbeitsdaten, während Sie eine Pause einlegen.
Weitere Informationen zum Energiesparmodus finden Sie unter
Wenn Sie Ihren VAIO-Computer eine Zeitlang nicht verwenden
Energiesparmodus.
Gehen Sie wie folgt vor, um den Verlust nicht gespeicherter Daten zu vermeiden und
Ihren VAIO-Computer herunterzufahren.
Speichern Sie Ihre Daten, und beenden Sie alle geöffneten Apps.1.
Schalten Sie alle an Ihren VAIO-Computer angeschlossenen Peripheriegeräte aus.2.
Öffnen Sie die Charms, und wählen Sie den Charm
3.
aus. (Informationen zum Öffnen der Charms finden Sie unter
4.
Wählen Sie
Ein/Aus (Power) und dann Herunterfahren (Shut down) aus.
Einstellungen (Settings)
Öffnen der Charms.)
Nach kurzer Zeit wird Ihr VAIO-Computer automatisch ausgeschaltet. Wenn der
Computer mit einer Netzkontrollleuchte ausgestattet ist, erlischt die grüne
Netzkontrollleuchte.
Wenn Ihr VAIO-Computer mit einer Netzkontrollleuchte ausgestattet ist,
vergewissern Sie sich, dass sie nicht leuchtet, bevor Sie das LCD-Display
zuklappen.
Hinweis
Nicht ordnungsgemäßes Herunterfahren kann zu Datenverlusten oder zu Funktionsstörungen
Ihres VAIO-Computers führen.
Um Ihren VAIO-Computer vollständig von der Stromquelle zu trennen, schalten Sie ihn aus,
und ziehen Sie das Netzkabel aus der Netzsteckdose.
Tipp
Wenn Sie in Schritt 4 die Taste Shift gedrückt halten, während Sie Herunterfahren (Shut
down) auswählen, können Sie Ihren VAIO-Computer in den Modus mit minimalem
Energieverbrauch (ACPI-S5-Modus) versetzen. In diesem Fall ist die Schnellstartfunktion
beim nächsten Starten vorübergehend deaktiviert.
Laden des Akkus
Der Akku kann auch während des Betriebs Ihres VAIO-Computers geladen werden,
wenn der Computer an eine Stromquelle angeschlossen ist. Die Ladezeit des Akkus ist
von den Betriebsbedingungen abhängig.
1.
Setzen Sie den Akku in Ihren VAIO-Computer ein. (Weitere Informationen hierzu
finden Sie unter
Schließen Sie Ihren VAIO-Computer an eine Steckdose an. (Weitere Informationen2.
42 von 284
Einsetzen des Akkus.)
Page 43

hierzu finden Sie unter Anschließen einer Stromquelle.)
Tipp
Die Ladezeit hängt von der Umgebungstemperatur ab.
Bei einer geringen Umgebungstemperatur dauert das Laden des Akkus länger.
Öffnen Sie den Desktop, und wählen Sie im Infobereich das Akkusymbol aus, z. B. (Auf
Akku) oder
Informationen zum Öffnen des Desktops finden Sie unter
(Netzbetrieb), um den Akkustatus Ihres VAIO-Computer zu überprüfen.
Öffnen Ihres Desktop.
Einschalten Ihres VAIO-Computers
Schalten Sie Ihren VAIO-Computer ein, um Windows zu starten.
Lesen Sie vor dem Einschalten die Sicherheitshinweise unter
Stromversorgung aufmerksam durch.
Setzen Sie den Akku in Ihren VAIO-Computer ein. (Weitere Informationen hierzu
1.
finden Sie unter Einsetzen des Akkus.)
Versorgen Sie Ihren VAIO-Computer über das Netzgerät mit Strom. (Weitere
2.
Informationen hierzu finden Sie unter
Anschließen einer Stromquelle.)
Hinweise zur
Klappen Sie das LCD-Display auf.3.
Drücken Sie die Taste (Ein/Aus (Power)).
4.
Wenn Ihr VAIO-Computer mit einer Netzkontrollleuchte ausgestattet ist,
vergewissern Sie sich, dass sie grün zu leuchten beginnt.
Der Computer ist eingeschaltet, und Windows wird nach wenigen Augenblicken
gestartet.
Hinweis
Wenn Sie die Taste
VAIO-Computer nicht eingeschaltet.
Berühren Sie beim Öffnen des LCD-Displays nicht die integrierte Kamera, da dies zu
Funktionsstörungen Ihres VAIO-Computer führen kann. (Modelle mit integrierter Kamera)
Wenn Sie die Taste (Ein/Aus (Power)) bei geschlossenem LCD-Display drücken, wird Ihr
VAIO-Computer nicht eingeschaltet.
Berühren Sie beim Einschalten Ihres VAIO-Computers nicht den Touchscreen, da sonst
Störungen am Computer auftreten können. (Modelle mit Touchscreen)
Tipp
Ihr VAIO-Computer wechselt standardmäßig automatisch in den Energiesparmodus, wenn Sie
eine bestimmte Zeit lang keine Eingaben vorgenommen haben und der Computer dabei an
eine Steckdose angeschlossen ist. Weitere Informationen hierzu finden Sie unter
Energiesparmodus.
(Ein/Aus (Power)) länger als vier Sekunden gedrückt halten, wird Ihr
43 von 284
Anschließen einer Stromquelle
Schließen Sie Ihren VAIO-Computer an eine Stromquelle an.
Lesen Sie vor dem Anschließen die Sicherheitshinweise unter
Stromversorgung aufmerksam durch.
Hinweise zur
Page 44

Verbinden Sie das eine Ende des Netzkabels ( ) mit dem Netzgerät ( ).1.
Verbinden Sie das andere Ende des Netzkabels mit einer Netzsteckdose (
3.
Verbinden Sie das am Netzgerät (
Stromversorgungsanschluss (
Hinweis
Schließen Sie jeweils nur ein Gerät an eine Netzsteckdose an.
Die Form des Netzgeräts variiert je nach dem erworbenen Modell.
Achten Sie darauf, dass der Stromversorgungsstecker fest mit Ihrem VAIO-Computer
verbunden ist.
Tipp
Um Schäden am VAIO-Computer durch plötzliche Spannungsspitzen (zum Beispiel bei einem
Gewitter) zu vermeiden, empfiehlt sich der Einsatz einer Mehrfachsteckdose mit integriertem
Überspannungsschutz.
) angebrachte Kabel mit dem
) Ihres VAIO-Computer.
).2.
Einsetzen des Akkus
Setzen Sie den Akku in das Akkufach Ihres VAIO-Computer ein.
Schalten Sie Ihren VAIO-Computer aus, ziehen Sie das Netzkabel und alle
1.
Verbindungskabel heraus, und klappen Sie das LCD-Display zu.
Schieben Sie den Schalter LOCK (
Schieben Sie den Akku diagonal in das Akkufach, bis die Vorsprünge (
3.
beiden Seiten des Akkufachs in die Aussparungen (
greifen.
) in die Entriegelungsposition.2.
) an den Seiten des Akkus
) an
44 von 284
Page 45

Kippen Sie den Akku in Richtung des Pfeils, und drücken Sie ihn nach unten in das
4.
Fach, bis er einrastet.
Schieben Sie den Schalter LOCK in die Position LOCK, um den Akku im
5.
VAIO-Computer zu arretieren.
Hinweis
Achten Sie darauf, dass der Schalter LOCK des Akkus sich in der Position LOCK befindet,
bevor Sie Ihren VAIO-Computer einschalten. Bei einer Verwendung des Computers bei nicht
sicher verriegeltem Akkufach kann der Akku herausfallen, oder der Computer lässt sich nicht
einschalten bzw. wird überraschend heruntergefahren.
Herausnehmen des Akkus
Nehmen Sie den Akku aus dem Akkufach Ihres VAIO-Computer heraus.
Schalten Sie Ihren VAIO-Computer aus, ziehen Sie das Netzkabel und alle
1.
Verbindungskabel heraus, und klappen Sie das LCD-Display zu.
Schieben Sie den Schalter LOCK in die Entriegelungsposition.2.
Schieben Sie die RELEASE-Akkuverriegelung ( ) in die Freigabeposition, und
3.
halten Sie sie fest. Greifen Sie dann mit der Fingerspitze unter den Vorsprung am
Akku (
), und heben Sie den Akku in Pfeilrichtung an.
Schieben Sie den Akku aus Ihrem VAIO-Computer heraus.4.
Hinweis
45 von 284
Alle noch nicht gespeicherten Daten gehen verloren, wenn Sie den Akku herausnehmen,
während Ihr VAIO-Computer eingeschaltet ist und nicht über das Netzgerät mit Strom
versorgt wird.
Schalten Sie den Computer unbedingt aus, bevor Sie den Akku herausnehmen.
Laden des Akkus
Der Akku kann auch während des Betriebs Ihres VAIO-Computers geladen werden,
wenn der Computer an eine Stromquelle angeschlossen ist. Die Ladezeit des Akkus ist
Page 46

von den Betriebsbedingungen abhängig.
Setzen Sie den Akku in Ihren VAIO-Computer ein. (Weitere Informationen hierzu
1.
finden Sie unter Einsetzen des Akkus.)
Schließen Sie Ihren VAIO-Computer an eine Steckdose an. (Weitere Informationen
2.
hierzu finden Sie unter
Tipp
Die Ladezeit hängt von der Umgebungstemperatur ab.
Bei einer geringen Umgebungstemperatur dauert das Laden des Akkus länger.
Öffnen Sie den Desktop, und wählen Sie im Infobereich das Akkusymbol aus, z. B. (Auf
Akku) oder
Informationen zum Öffnen des Desktops finden Sie unter
(Netzbetrieb), um den Akkustatus Ihres VAIO-Computer zu überprüfen.
Anschließen einer Stromquelle.)
Öffnen Ihres Desktop.
Hinweise zur Verwendung des Akkus
Bevor Sie den Akku verwenden, lesen Sie zur ordnungsgemäßen Verwendung die
folgenden Hinweise zu Vorsichtsmaßnahmen.
Informationen zum Akku
Der mitgelieferte Akku ist speziell für Ihren VAIO-Computer konstruiert.
Verwenden Sie zu Ihrer Sicherheit ausschließlich den mitgelieferten Akku oder
einen von Sony zugelassenen optionalen Akku.
Aus Sicherheitsgründen wird der Ladevorgang des Akkus bei hohen oder niedrigen
Temperaturen möglicherweise nicht ausgeführt.
Der Akku ist zum Zeitpunkt der Auslieferung nicht vollständig geladen.
Wird der Akku verwendet bzw. geladen, baut sich im Akku Wärme auf. Das ist
normal und kein Grund zur Besorgnis.
Verwenden Sie Ihren VAIO-Computer nicht ohne eingesetzten Akku, da dies zu
Funktionsstörungen des Computers führen kann.
Informationen zum Entladen des Akkus
Nach dem Laden entlädt sich der Akku mit der Zeit, selbst wenn er nicht verwendet
wird. Wenn er für einen längeren Zeitraum nicht verwendet wird, kann sich der Akku
vollständig entladen. Es wird empfohlen, den Akku vor dem Verwenden aufzuladen.
46 von 284
Informationen zur Akkulaufzeit
Die Akkulaufzeit variiert je nach Nutzung und Einstellungen.
Informationen zur Leistungsminderung und zum Austausch des Akkus
Beim Akku handelt es sich um einen Verbrauchsartikel. Die Akkuladekapazität
lässt durch die wiederholten Lade- und Entladevorgänge allmählich nach.
Infolgedessen verkürzt sich die Akkulaufzeit nach einem Ladevorgang zunehmend,
Page 47

und schließlich erreicht der Akku das Ende seiner Lebensdauer.
Wenn der Akku nach dem vollständigen Aufladen rasch entladen wird oder das
Ende seiner Lebensdauer erreicht hat, tauschen Sie ihn gegen einen neuen aus.
Bei vollständiger Entladung des Akkus
Wenn sich der Akku vollständig entlädt und Ihr VAIO-Computer nicht mit dem
Stromnetz verbunden ist, wird die Stromversorgung unterbrochen und alle Daten, die
Sie derzeit bearbeiten, gehen verloren.
Während Ihr VAIO-Computer über den Akku betrieben wird, sollten Sie Ihre Daten
häufig speichern.
Einsetzen des Akkus
Setzen Sie den Akku in das Akkufach Ihres VAIO-Computer ein.
Schalten Sie Ihren VAIO-Computer aus, ziehen Sie das Netzkabel und alle
1.
Verbindungskabel heraus, und klappen Sie das LCD-Display zu.
Schieben Sie den Schalter LOCK (
Schieben Sie den Akku diagonal in das Akkufach, bis die Vorsprünge (
3.
beiden Seiten des Akkufachs in die Aussparungen (
greifen.
) in die Entriegelungsposition.2.
) an den Seiten des Akkus
) an
47 von 284
Kippen Sie den Akku in Richtung des Pfeils, und drücken Sie ihn nach unten in das
4.
Fach, bis er einrastet.
Schieben Sie den Schalter LOCK in die Position LOCK, um den Akku im
5.
VAIO-Computer zu arretieren.
Page 48

Hinweis
Achten Sie darauf, dass der Schalter LOCK des Akkus sich in der Position LOCK befindet,
bevor Sie Ihren VAIO-Computer einschalten. Bei einer Verwendung des Computers bei nicht
sicher verriegeltem Akkufach kann der Akku herausfallen, oder der Computer lässt sich nicht
einschalten bzw. wird überraschend heruntergefahren.
Herausnehmen des Akkus
Nehmen Sie den Akku aus dem Akkufach Ihres VAIO-Computer heraus.
Schalten Sie Ihren VAIO-Computer aus, ziehen Sie das Netzkabel und alle
1.
Verbindungskabel heraus, und klappen Sie das LCD-Display zu.
Schieben Sie den Schalter LOCK in die Entriegelungsposition.2.
Schieben Sie die RELEASE-Akkuverriegelung (
3.
) in die Freigabeposition, und
halten Sie sie fest. Greifen Sie dann mit der Fingerspitze unter den Vorsprung am
Akku ( ), und heben Sie den Akku in Pfeilrichtung an.
Schieben Sie den Akku aus Ihrem VAIO-Computer heraus.4.
Hinweis
Alle noch nicht gespeicherten Daten gehen verloren, wenn Sie den Akku herausnehmen,
während Ihr VAIO-Computer eingeschaltet ist und nicht über das Netzgerät mit Strom
versorgt wird.
Schalten Sie den Computer unbedingt aus, bevor Sie den Akku herausnehmen.
48 von 284
Hinweise zum Hinzufügen und Entfernen von
Speichermodulen
Lesen Sie die folgenden Sicherheitshinweise vor dem Hinzufügen oder Entfernen von
Speichermodulen sorgfältig durch.
Ihr VAIO-Computer und die Speichermodule arbeiten mit hochpräzisen Bauteilen
und speziellen elektronischen Anschlüssen. Zur Wahrung Ihrer Garantieansprüche
innerhalb der Garantiefrist des Produkts empfiehlt Sony Folgendes:
Wenden Sie sich zur Installation neuer Speichermodule an Ihren Fachhändler.
Installieren Sie die Speichermodule nicht selbst, wenn Sie mit der Erweiterung des Arbeitsspeichers
eines Computers nicht vertraut sind.
Page 49

Berühren Sie auf keinen Fall die Modul- oder Sockelkontakte, und öffnen Sie nicht die Abdeckung des
Speichermodulfachs.
Wenn Sie Hilfe benötigen, wenden Sie sich an ein autorisiertes
Service-/Supportzentrum von Sony. Informationen zu den Vertretungen oder
Zentren in Ihrer Nähe finden Sie unter Informationen über die Support-Website.
Wenn Sie Speichermodule selbst hinzufügen oder entfernen, kann es unter
Umständen durch Beschädigungen am Steckplatz oder Speichermodul bzw. durch
Anschlussfehler zu Fehlfunktionen oder Schäden am VAIO-Computer kommen. In
diesem Fall wäre die Reparatur gebührenpflichtig.
Achten Sie auf Hände und Finger, Sie könnten sich an den scharfen Kanten von
Speichermodul, internen Bauteilen oder Platinen Ihres VAIO-Computer
Verletzungen zuziehen.
Achten Sie darauf, mit Ihren Fingern nicht an Kabel im Inneren Ihres
VAIO-Computer zu kommen, da sich das Kabel lockern oder lösen kann.
Wird Ihr VAIO-Computer eingeschaltet, während sich im Inneren Flüssigkeiten wie
Wasser oder sonstige Fremdkörper befinden, besteht Brandgefahr. Entfernen Sie
unbedingt etwaige Fremdkörper, und bringen Sie die Abdeckung des
Speichermodulfachs an, bevor Sie Ihren VAIO-Computer einschalten.
Sony garantiert nicht die Funktion von Speichermodulen anderer Hersteller in
Ihrem VAIO-Computer. Informationen zu Speichermodulen anderer Hersteller
erhalten Sie bei entsprechenden Händlern.
Schalten Sie Ihren VAIO-Computer und etwaige Peripheriegeräte unbedingt aus,
und klemmen Sie alle Zusatzteile und Verbindungskabel heraus, bevor Sie
Speichermodule hinzufügen oder entfernen. Andernfalls kann es zu Schäden am
Speichermodul, Ihrem VAIO-Computer oder an Peripheriegeräten kommen.
Um Schäden durch elektrostatische Entladung an Speichermodulen zu verhindern,
beachten Sie folgende Hinweise:
Führen Sie die Arbeit nicht an einem Ort aus, an dem leicht elektrostatische Ladungen entstehen, zum
Beispiel auf einem Teppich.
Berühren Sie vor dem Hinzufügen oder Entfernen von Speichermodulen ein äußeres Metallteil Ihres
VAIO-Computer, um elektrostatische Ladungen abzuleiten. Berühren Sie keine Metallteile im Inneren des
Computers.
Öffnen Sie die Verpackung des Speichermoduls erst unmittelbar vor dem Einsetzen. Die Verpackung
schützt das Modul vor elektrostatischen Entladungen. Lagern Sie das Modul in einer Antistatikhülle oder
einem Stück Aluminiumfolie.
Wenn Sie ein Speichermodul in der Hand halten, berühren Sie nicht die
Speicherchips oder elektrischen Kontakte.
49 von 284
Setzen Sie ein Speichermodul nicht in falscher Richtung in den Steckplatz ein.
Andernfalls kann das Modul oder der Steckplatz beschädigt werden und die Platine
könnte in Brand geraten.
Verwenden Sie einen Schraubendreher, welcher der Schraubengröße entspricht
(z. B. einen Minischraubendreher).
Entfernen oder lösen Sie keine Schrauben, die nicht zum Entfernen vorgesehen
sind.
Page 50

Hinzufügen und Entfernen von Speichermodulen
Wenn Sie die Geschwindigkeit des Computers erhöhen oder die Leistung des
Computers bei gleichzeitiger Ausführung von Programmen verbessern möchten,
erweitern Sie den Speicher durch Einbau optionaler Speichermodule.
Bevor Sie den Speicher Ihres Computers erweitern, lesen Sie die Hinweise zum
Hinzufügen und Entfernen von Speichermodulen.
Wenn Sie in zwei oder mehr Steckplätze Speichermodule einsetzen, wird zur
Verbesserung der Leistung der Dual-Channel-Modus aktiviert.
Die Speicherausstattung (Modultyp und -kapazität) unterscheidet sich bei den
verschiedenen Computermodellen.
Schalten Sie Ihren VAIO-Computer und etwaige Peripheriegeräte aus, ziehen Sie
1.
das Netzkabel und alle Verbindungskabel heraus, und nehmen Sie den Akku
heraus.
Informationen zum Herausnehmen des Akkus finden Sie unter
Akkus.
Warten Sie eine Weile, bis sich Ihr VAIO-Computer abgekühlt hat.
2.
Die inneren Bauteile Ihres VAIO-Computer können direkt nach dem Ausschalten
sehr heiß sein. Passen Sie auf, dass Sie sich beim Umgang mit Ihrem
VAIO-Computer in diesem Zustand keine Verbrennungen zuziehen.
Herausnehmen des
Breiten Sie auf einer waagerechten, flachen Oberfläche ein sauberes Tuch aus,
3.
und legen Sie Ihren VAIO-Computer wie in der Abbildung unten dargestellt
heraus. Drehen Sie die Schrauben mit einem Kreuzschlitzschraubendreher heraus,
um die Abdeckung des Speichermodulfachs zu öffnen.
Die Positionen der Schrauben sind in der Abbildung unten durch die Pfeile
gekennzeichnet.
Bei manchen Modellen sind an der Abdeckung des Speichermodulfachs
unverlierbare Schrauben angebracht, die nicht von der Abdeckung getrennt
werden können.
Das Speichermodul ist unter der Abdeckung mit einer Schutzfolie bedeckt. Heben
Sie die Folie zum Installieren/Entfernen des Speichermoduls an.
Achten Sie darauf, die Folie nicht so weit anzuheben, dass sie sich ablöst oder
umknickt.
Berühren Sie einen externen Metallgegenstand, um die elektrostatische Ladung
4.
abzuleiten.
Berühren Sie keine Metallteile im Inneren Ihres VAIO-Computer.
50 von 284
Page 51

Ist kein freier Steckplatz vorhanden, entfernen Sie das aktuell installierte
5.
Speichermodul. Öffnen Sie die Arretierungen in Richtung der Pfeile, bis das Modul
schräg herausgedrückt wird (1), und ziehen Sie das Modul dann in Pfeilrichtung
heraus (2).
Nehmen Sie das neue Speichermodul aus der Antistatikhülle.6.
7.
Halten Sie das Speichermodul am Rand, und schieben Sie es mit den Kontakten
nach unten in den Speichermodulsteckplatz. Richten Sie dabei die Kerbe am Modul
an dem kleinen Vorsprung im Steckplatz aus.
Halten Sie das Speichermodul am Rand, und drücken Sie es wie in der Abbildung
8.
gezeigt ein, bis es einrastet.
Die Arretierungen an beiden Seiten des Steckplatzes schnappen ein und sichern
das Modul. Berühren Sie keine integrierten Schaltkreise (schwarze Komponenten)
am Speichermodul.
Bringen Sie die Abdeckung des Speichermodulfachs wieder an, und sichern Sie es
9.
mit den in Schritt 3 entfernten Schrauben.
Setzen Sie den Akku ein, schließen Sie alle in Schritt 1 getrennten
10.
Verbindungskabel und Peripheriegeräte an, und schalten Sie den Computer ein.
11.
Vergewissern Sie sich, dass die richtige Menge an Systemspeicher angezeigt wird.
Stimmt die für den Systemspeicher angezeigte Mengenangabe, wurde das
Speichermodul ordnungsgemäß installiert.
Informationen zum Überprüfen der Systeminformationen finden Sie unter
Anzeigen der Systeminformationen.
Überprüfen der mitgelieferten Komponenten
Überprüfen Sie vor der Benutzung alle mit dem Produkt gelieferten Komponenten.
Netzgerät
Netzkabel
Akku*
*
Der Akku ist bei Auslieferung bereits in Ihrem Computer installiert.
51 von 284
Page 52

Tipp
Es liegen keine Wiederherstellungsmedien bei, da Ihr VAIO-Computer anhand der auf der
Festplatte oder dem Festkörperlaufwerk (SSD) gespeicherten Daten wiederhergestellt werden
kann. Weitere Informationen hierzu finden Sie unter
Wiederherstellungsbereich.
Wiederherstellen über den
Steuern des Energieverbrauchs Ihres VAIO-Computers
(Energiesparmodus/Herunterfahren)
Standardmäßig wechselt Ihr VAIO-Computer nach einer bestimmten Periode der
Inaktivität automatisch in den Energiesparmodus.
Im Energiesparmodus konserviert der Computer seinen aktuellen Zustand
einschließlich Ihrer Arbeitsdaten, während Sie eine Pause einlegen.
Weitere Informationen zum Energiesparmodus finden Sie unter Energiesparmodus.
Wenn Sie Ihren VAIO-Computer eine Zeitlang nicht verwenden
Gehen Sie wie folgt vor, um den Verlust nicht gespeicherter Daten zu vermeiden und
Ihren VAIO-Computer herunterzufahren.
Speichern Sie Ihre Daten, und beenden Sie alle geöffneten Apps.1.
Schalten Sie alle an Ihren VAIO-Computer angeschlossenen Peripheriegeräte aus.2.
Öffnen Sie die Charms, und wählen Sie den Charm
3.
aus. (Informationen zum Öffnen der Charms finden Sie unter
Wählen Sie
4.
Ein/Aus (Power) und dann Herunterfahren (Shut down) aus.
Einstellungen (Settings)
Öffnen der Charms.)
Nach kurzer Zeit wird Ihr VAIO-Computer automatisch ausgeschaltet. Wenn der
Computer mit einer Netzkontrollleuchte ausgestattet ist, erlischt die grüne
Netzkontrollleuchte.
Wenn Ihr VAIO-Computer mit einer Netzkontrollleuchte ausgestattet ist,
vergewissern Sie sich, dass sie nicht leuchtet, bevor Sie das LCD-Display
zuklappen.
Hinweis
Nicht ordnungsgemäßes Herunterfahren kann zu Datenverlusten oder zu Funktionsstörungen
Ihres VAIO-Computers führen.
Um Ihren VAIO-Computer vollständig von der Stromquelle zu trennen, schalten Sie ihn aus,
und ziehen Sie das Netzkabel aus der Netzsteckdose.
52 von 284
Tipp
Wenn Sie in Schritt 4 die Taste Shift gedrückt halten, während Sie Herunterfahren (Shut
down) auswählen, können Sie Ihren VAIO-Computer in den Modus mit minimalem
Energieverbrauch (ACPI-S5-Modus) versetzen. In diesem Fall ist die Schnellstartfunktion
beim nächsten Starten vorübergehend deaktiviert.
Verwenden der Antivirensoftware für den
VAIO-Computer
Page 53

Schützen Sie den VAIO-Computer mit der Antiviren-App vor Computerviren.
Sie können die Antiviren-App auf dem neuesten Stand halten, indem Sie die Updates
von der Website des App-Anbieters herunterladen und installieren. Ermitteln Sie,
welche Antiviren-App auf Ihrem VAIO-Computer installiert ist, und führen Sie die
folgenden Schritte durch, um die Antiviren-App zu aktualisieren.
Vergewissern Sie sich, dass der VAIO-Computer mit dem Internet verbunden ist.1.
Führen Sie je nach vorinstallierter Antiviren-App einen dieser Vorgänge durch.
2.
Trend Micro:
Starten Sie Trend Micro Titanium Maximum Security.
McAfee:
Starten Sie McAfee Internet Security oder McAfee Total Protection.
Kaspersky Internet Security:
Starten Sie Kaspersky Internet Security.
Folgen Sie den Anweisungen auf dem Bildschirm.3.
Hinweis
Je nachdem, welche Softwareversion auf Ihrem VAIO-Computer installiert ist, kann sich die
tatsächliche Vorgehensweise von den oben beschriebenen Schritten unterscheiden. Führen
Sie in diesem Fall einfach die Anweisungen auf dem Bildschirm aus.
Tipp
Informationen zum Starten der Antiviren-App finden Sie unter
Apps, Einstellungen (Settings) oder Dateien (Files).
Weitere Informationen finden Sie in der Online-Hilfe der App.
Durchsuchen/Starten von
Installieren von Apps aus Ihrem Windows Store
Sie können Apps aus Ihrem Windows Store installieren.
Um bestimmte Apps oder Dienste wie zum Beispiel Windows Store nutzen zu
können, benötigen Sie ein Microsoft-Konto.
Weitere Informationen zum Erstellen und Verwenden eines Microsoft-Kontos finden
Sie unter Windows-Hilfe und Support (Windows Help and Support) (
Windows-Hilfe und Support (Windows Help and Support)).
1.
Stellen Sie eine Verbindung mit dem Internet her.
Weitere Informationen zum Herstellen einer Verbindung mit dem Internet finden
Sie unter
Herstellen einer Verbindung mit dem Internet über eine
Kabelverbindung.
Öffnen von
53 von 284
Öffnen Sie den Bildschirm Start, und wählen Sie die Kachel Store aus.
2.
(Informationen zum Öffnen des Bildschirms Start finden Sie unter Informationen
über den Bildschirm und das Menü „Start“.)
Page 54

Suchen Sie eine App zum Installieren.3.
Folgen Sie den Anweisungen auf dem Bildschirm, um die App zu installieren.4.
Hinweise zur Verwendung der Wi-Fi(R)-Funktion
(WLAN)
Bevor Sie die Wi-Fi-Funktion verwenden, lesen Sie zur ordnungsgemäßen Verwendung
die folgenden Hinweise zu Vorsichtsmaßnahmen.
In manchen Ländern oder Regionen ist die Verwendung von Wi-Fi-Produkten
möglicherweise durch entsprechende Gesetze oder Verordnungen eingeschränkt.
Wi-Fi-Geräte werden im 2,4-GHz-Band betrieben, das von verschiedenen Geräten
verwendet wird. Diese nutzen zwar eine Technologie zur Minimierung von
Störungen durch andere Geräte, die dasselbe Band verwenden, es kann aber
dennoch zu einer Verringerung der Kommunikationsgeschwindigkeit und
-reichweite sowie zu Unterbrechungen der Funkverbindung kommen.
Wenn sowohl die BLUETOOTH-Funktion als auch die 2,4-GHz-Wi-Fi-Funktion Ihres
VAIO-Computer aktiviert sind, kann es zu Interferenzen und damit zu
langsamerer Kommunikationsgeschwindigkeit oder anderen Problemen kommen.
Wenn Sie unterwegs über ein Wi-Fi kommunizieren möchten, müssen Sie
eventuell einen Vertrag mit einem Wi-Fi-Verbindungsanbieter abschließen.
Wenn Ihr VAIO-Computer mit dem Standard IEEE 802.11a/b/g/n ausgestattet ist,
ist die Verwendung der 5-GHz-Wi-Fi-Funktion im Freien gesetzlich untersagt.
Die Kommunikationsgeschwindigkeit und-reichweite hängen von den folgenden
Bedingungen heraus:
Abstand zwischen den Geräten
Vorhandensein von Hindernissen zwischen den Geräten
Gerätekonfiguration
Übertragungs-/Empfangsbedingungen
Umgebung (einschließlich Wandmaterial usw.)
Verwendete Apps
Die Kommunikation kann bei schlechten Übertragungs-/Empfangsbedingungen
unterbrochen werden.
54 von 284
Bei der in der Spezifikation angegebenen Datenübertragungsrate handelt es sich
um das theoretische Maximum, das möglicherweise nicht der tatsächlichen
Übertragungsrate entspricht.
Die tatsächliche Übertragungsgeschwindigkeit kann langsamer als die auf Ihrem
VAIO-Computer angezeigte Geschwindigkeit sein.
Zwischen dem 2,4-GHz-Wi-Fi- und dem 5-GHz-Wi-Fi-Frequenzband ist keine
Kommunikation möglich.
Page 55

Die Datenübertragungsrate von IEEE 802.11g und IEEE 802.11n (2,4 GHz) kann
bei Verwendung eines IEEE 802.11b-Produkts von Interferenzen betroffen sein.
Bei IEEE 802.11g und IEEE 802.11n wird darüber hinaus automatisch die
Übertragungsrate verringert, damit die Kompatibilität mit einem IEEE 802.11bProdukt beibehalten werden kann. Die Übertragungsrate kann möglicherweise
durch Änderung der Kanaleinstellungen Ihres Zugriffspunkts wieder heraufgesetzt
werden.
Um die Wi-Fi-Funktion abrupt anzuhalten, schalten Sie Ihren VAIO-Computer aus.
Der WLAN-Standard definiert die Verschlüsselungsmethoden: Wired Equivalent
Privacy (WEP, ein Sicherheitsprotokoll), Wi-Fi Protected Access 2 (WPA2) und
Wi-Fi Protected Access (WPA). Sowohl WPA2 als auch WPA wurden gemeinsam
von IEEE und Wi-Fi Alliance vorgeschlagen. Bei beiden handelt es sich um
Spezifikationen von Standards zur Verbesserung des Datenschutzes und der
Zugriffskontrolle für bestehende Wi-Fi-Netzwerke. WPA ist mit der Spezifikation
IEEE 802.11i aufwärtskompatibel. Es verwendet zusätzlich zur
Benutzerauthentifizierung durch 802.1X und EAP (Extensible Authentication
Protocol) die erweiterte Datenverschlüsselung TKIP (Temporal Key Integrity
Protocol). Durch die Datenverschlüsselung wird die angreifbare drahtlose
Verbindung zwischen den Clients und Zugriffspunkten geschützt. Darüber hinaus
gibt es noch andere typische LAN-Sicherheitsmechanismen für den Datenschutz,
wie beispielsweise Passwortschutz, durchgängige Verschlüsselung, virtuelle
private Netzwerke und Authentifizierung. WPA2, die zweite Generation von WPA,
bietet verbesserten Datenschutz und Netzwerkzugriffssteuerung und wurde
außerdem zum Schutz aller Versionen von 802.11-Geräten entworfen,
einschließlich den Standards 802.11b, 802.11a, 802.11g und 802.11n (mit
mehreren Frequenzbändern und mehreren Modi). Darüber hinaus beruht WPA2
auf dem verabschiedeten IEEE 802.11i-Standard und bietet somit
behördengerechte Sicherheit, da der AES-Verschlüsselungsalgorithmus verwendet
wird, der National Institute of Standards and Technology (NIST) FIPS 140-2
entspricht, und eine Authentifizierung auf 802.1X-Basis zum Einsatz kommt.
WPA2 ist mit WPA abwärtskompatibel.
55 von 284
Deaktivieren der Wi-Fi(R)-Funktion (WLAN)
Mithilfe der folgenden Schritte kann die Wi-Fi-Funktion deaktiviert werden.
Öffnen Sie die Charms, und wählen Sie den Charm
1.
aus. (Informationen zum Öffnen der Charms finden Sie unter
Wählen Sie in der unteren rechten Ecke PC-Einstellungen ändern (Change PC
2.
settings) aus.
Wählen Sie im linken Bereich des Bildschirms PC-Einstellungen (PC settings)
3.
die Option Drahtlos (Wireless) aus.
Ändern Sie die Einstellung Wi-Fi unter Drahtlosgeräte (Wireless devices) in4.
Einstellungen (Settings)
Öffnen der Charms.)
Page 56

Aus (Off).
Tipp
Um die Wi-Fi-Funktion zu aktivieren, deaktivieren Sie Flugzeugmodus (Airplane mode),
und ändern Sie die Einstellung Wi-Fi unter Drahtlosgeräte (Wireless devices) in Ein
(On).
Um alle Drahtlosfunktionen zu deaktivieren, aktivieren Sie Flugzeugmodus (Airplane
mode).
Beim Deaktivieren von Flugzeugmodus (Airplane mode) werden Drahtlosfunktionen mit
aktivierten Einstellungen aktiviert.
Weitere Informationen zum Flugzeugmodus (Airplane mode) finden Sie unter
Windows-Hilfe und Support (Windows Help and Support) (
und Support (Windows Help and Support)).
Öffnen von Windows-Hilfe
Informationen zu den Wi-Fi(R)-Standards (WLAN)
Über Wi-Fi können Sie den VAIO-Computer drahtlos mit einem Netzwerk verbinden.
Wi-Fi arbeitet nach den in der folgenden Tabelle beschriebenen Standards IEEE
802.11a/b/g/n, die den Typ der verwendeten Technologie definieren. Informationen
zur Ausstattung Ihres Computers finden Sie in den technischen Daten.
IEEE 802.11a (Frequenzband: 5 GHz)
Nur bei Modellen, die den Standard IEEE 802.11a/b/g/n unterstützen.
IEEE 802.11b/g (Frequenzband: 2,4 GHz)
Der Standard IEEE 802.11g ermöglicht höhere Übertragungsgeschwindigkeiten als der
Standard IEEE 802.11b.
IEEE 802.11n (Frequenzband: 2,4 GHz/5 GHz)
Bei Modellen, die den Standard IEEE 802.11b/g/n unterstützen, kann nur das
2,4-GHz-Band verwendet werden.
Beenden der Wi-Fi(R)-Kommunikation (WLAN)
Mithilfe der folgenden Schritte kann die Wi-Fi-Kommunikation beendet werden.
Öffnen Sie die Charms, und wählen Sie den Charm
1.
aus. (Informationen zum Öffnen der Charms finden Sie unter
Wählen Sie
(das Netzwerksymbol) aus.2.
Einstellungen (Settings)
Öffnen der Charms.)
56 von 284
Wählen Sie den gewünschten Zugriffspunkt und Trennen (Disconnect) aus.3.
Hinweis
Deaktivieren Sie die Wi-Fi-Funktion nicht während eines Zugriffs auf Remote-Dokumente,
-Dateien oder -Ressourcen, da es andernfalls zu einem Datenverlust kommen kann.
Herstellen einer Verbindung mit dem Internet über eine
Page 57

Kabelverbindung
Bevor Sie auf das Internet zugreifen können, müssen Sie ein Konto bei einem
Internetprovider einrichten und die zum Herstellen einer Verbindung Ihres
VAIO-Computers mit dem Internet erforderlichen Geräte konfigurieren.
Verbinden Sie das eine Ende des LAN-Kabels (gesondert erhältlich) mit dem
LAN-Anschluss Ihres VAIO-Computers und das andere Ende mit einem Netzwerkgerät.
Hinweis
Nähere Informationen zu den für den Internetzugang benötigten Geräten und zum Verbinden
des VAIO-Computers mit dem Internet erhalten Sie bei Ihrem Internetprovider.
Wenn Sie den VAIO-Computer mit dem Internet verbinden, verwenden Sie ein Kabel, das als
Netzwerk- oder Ethernet-Kabel gekennzeichnet ist.
Schließen Sie auf keinen Fall ein Telefonkabel an den LAN-Anschluss Ihres VAIO-Computers
an.
Wenn der LAN-Anschluss mit den unten genannten Netzwerken oder Telefonleitungen
verbunden wird, kann es aufgrund der starken elektrischen Ströme zu Beschädigungen,
Überhitzungen oder Bränden kommen.
Jedes Netzwerk mit Ausnahme von Netzwerken des Typs 1000BASE-T/100BASETX/10BASE-T
Leitungen des öffentlichen Telefonnetzes
Nebenstellenanlagen
Gegensprechanlagen oder Büroanlagen mit mehreren Leitungen
Tipp
Wenn Sie die Verbindung des VAIO-Computers mit dem Internet über die Wi-Fi(R)-Funktion
(WLAN) herstellen möchten, müssen Sie die Wi-Fi-Einstellungen einrichten. Weitere
Informationen hierzu finden Sie unter
Starten der Wi-Fi(R)-Kommunikation (WLAN).
Informationen über die Internet-Verbindungsdienste
Die folgenden Internet-Verbindungsdienste sind verfügbar.
Sie können beispielsweise anhand von Verbindungsgeschwindigkeit oder eventuellen
Nutzungsgebühren eine Auswahl aus den Diensten treffen. Nähere Informationen zu
verschiedenen Verbindungsdiensten erhalten Sie bei Internetprovidern.
FTTH (Fiber to the Home)
Kabelmodem
57 von 284
Page 58

DSL (Digital Subscriber Line)
Satellit
Einwählverbindung
Informationen zum Netzwerk (LAN)
Über das Netzwerk (LAN) können Sie mit dem VAIO-Computer eine Verbindung zum
Internet herstellen und Daten zwischen dem Computer und anderen Geräten
übertragen.
Sie können den VAIO-Computer über ein Netzwerkkabel (gesondert erhältlich) mit
einem Netzwerk des Typs 1000BASE-T/100BASE-TX/10BASE-T verbinden. Verbinden
Sie das eine Ende des Netzwerkkabels mit dem Netzwerkanschluss des Computers
und das andere Ende mit einem Netzwerkgerät.
Informationen zu Peripheriegeräten, die für den LAN-Zugriff erforderlich sind, erhalten
Sie von Ihrem Internetprovider oder im Handbuch zu Ihrem Modem.
Informationen darüber, wie Sie eine Verbindung zwischen dem VAIO-Computer und
dem Netzwerk herstellen, finden Sie in den Anweisungen Ihres Internetproviders oder
im Handbuch für das Modem bzw. sonstige Peripheriegeräte. Wenn Sie Informationen
zu den Netzwerkeinstellungen an Ihrem Arbeitsplatz benötigen, wenden Sie sich an
den Netzwerkadministrator.
Informationen zum Sicherheitsschlüssel für Wi-Fi(R)
(WLAN)
Ein Sicherheitsschlüssel ist ein Sicherheitsprotokoll für Wi-Fi, mit dem über Wi-Fi
übertragene Daten verschlüsselt werden. Er wird auch als Verschlüsselungsschlüssel
oder WEP-Schlüssel (Wired Equivalent Privacy) bezeichnet.
Mit dem Sicherheitsschlüssel können drahtlose Geräte mit demselben Schlüssel, z. B.
ein Wi-Fi-Zugriffspunkt und ein Computer, über Wi-Fi miteinander kommunizieren.
Der Sicherheitsschlüssel wird jedem Zugriffspunkt standardmäßig zugewiesen.
(Achten Sie darauf, dass der Standard-Sicherheitsschlüssel geändert wurde, um Daten
vor unbefugter Verwendung zu schützen.) Wenn Sie den StandardSicherheitsschlüssel nicht finden können, sehen Sie in der Bedienungsanleitung für
Ihren Zugriffspunkt nach.
Wenn Sie einen falschen Sicherheitsschlüssel eingegeben haben, geben Sie den
Sicherheitsschlüssel folgendermaßen erneut ein:
Öffnen Sie die Charms, und wählen Sie den Charm
1.
aus. (Informationen zum Öffnen der Charms finden Sie unter
Einstellungen (Settings)
Öffnen der Charms.)
58 von 284
Wählen Sie
Klicken Sie mit der rechten Maustaste auf das gewünschte Netzwerk, und wählen
3.
Sie Verbindungseigenschaften anzeigen (View connection properties) aus.
Wählen Sie die Registerkarte Sicherheit (Security) aus.4.
(das Netzwerksymbol) aus.2.
Page 59

Geben Sie im Feld Sicherheitsschlüssel (Network security key) den
5.
Sicherheitsschlüssel ein, und wählen Sie OK aus.
Starten der Wi-Fi(R)-Kommunikation (WLAN)
Sie können eine Wi-Fi-Kommunikation zwischen Ihrem VAIO-Computer und einem
WLAN-Zugriffspunkt (gesondert erhältlich) einrichten.
Stellen Sie vor der Verwendung von Wi-Fi sicher, dass ein Wi-Fi-Zugriffspunkt
verfügbar und funktionsbereit ist.
Schließen Sie einen Zugriffspunkt am VAIO-Computer an.
1.
Weitere Informationen finden Sie unter Windows-Hilfe und Support (Windows
Help and Support) (
Support)) und in der Bedienungsanleitung für den Zugriffspunkt.
Öffnen Sie die Charms, und wählen Sie den Charm
2.
aus. (Informationen zum Öffnen der Charms finden Sie unter
Öffnen von Windows-Hilfe und Support (Windows Help and
Einstellungen (Settings)
Öffnen der Charms.)
Wählen Sie in der unteren rechten Ecke PC-Einstellungen ändern (Change PC
3.
settings) aus.
Wählen Sie im linken Bereich des Bildschirms PC-Einstellungen (PC settings)
4.
die Option Drahtlos (Wireless) aus.
Ändern Sie Flugzeugmodus (Airplane mode) in Aus (Off) sowie die
5.
Einstellung Wi-Fi unter Drahtlosgeräte (Wireless devices) in Ein (On).
Öffnen Sie die Charms, und wählen Sie den Charm Einstellungen (Settings)
6.
aus. (Informationen zum Öffnen der Charms finden Sie unter
Wählen Sie
Wählen Sie den gewünschten Zugriffspunkt und Verbinden (Connect) aus.
8.
(das Netzwerksymbol) aus.7.
Öffnen der Charms.)
Wenn die Verbindung hergestellt wurde, wird im Feld für den ausgewählten
Drahtloszugriffspunkt Verbunden (Connected) angezeigt.
Wenn ein Eingabefenster für einen Sicherheitsschlüssel angezeigt wird, geben Sie
diesen ein, und wählen Sie OK aus. Weitere Informationen hierzu finden Sie unter
Informationen zum Sicherheitsschlüssel für Wi-Fi(R) (WLAN).
Beachten Sie, dass bei Sicherheitsschlüsseln zwischen Groß- und Kleinschreibung
unterschieden wird.
59 von 284
So überprüfen Sie den Wi-Fi-Verbindungsstatus
Öffnen Sie den Desktops, und bewegen Sie den Mauszeiger im Infobereich des
Desktops über
aktuell mit Ihrem VAIO-Computer verbundenen Zugriffspunkt, zu überprüfen.
Informationen zum Öffnen des Desktops finden Sie unter
Hinweis
Wenn bei Modellen mit IEEE 802.11a/b/g/n nur die 2,4-GHz-Wi-Fi-Funktion aktiviert ist, kann
Ihr VAIO-Computer keine Verbindung mit einem 5-GHz-Wi-Fi-Zugriffspunkt herstellen. Wenn
(das Netzwerksymbol), um den Wi-Fi-Verbindungsstatus, z. B. den
Öffnen Ihres Desktop.
Page 60

umgekehrt nur die 5-GHz-Wi-Fi-Funktion aktiviert ist, kann der Computer keine Verbindung
mit einem 2,4-GHz-Wi-Fi-Zugriffspunkt herstellen.
Wenn bei Modellen mit IEEE 802.11b/g/n die 2,4-GHz-Wi-Fi-Funktion deaktiviert ist, kann der
Computer keine Verbindung mit einem Zugriffspunkt herstellen. Der Computer kann zudem
keine Verbindung mit einem 5-GHz-Wi-Fi-Zugriffspunkt herstellen.
Möglicherweise dauert es einige Zeit, um einen Wi-Fi-Zugriffspunkt zu finden und eine
Verbindung mit diesem herzustellen, bevor eine Wi-Fi-Kommunikation möglich ist.
Tipp
Weitere Informationen zum Flugzeugmodus (Airplane mode) finden Sie unter
Windows-Hilfe und Support (Windows Help and Support) (Öffnen von Windows-Hilfe
und Support (Windows Help and Support)).
Wenn Sie mit Ihrem VAIO-Computer durch Eingabe des Sicherheitsschlüssels eine Verbindung
zum Zugriffspunkt herstellen, wird der Zugriffspunkt im Computer registriert. Bei späteren
Verbindungen müssen Sie den Sicherheitsschlüssel nicht erneut eingeben.
Informationen zu den Wi-Fi(R)-Standards (WLAN)
Über Wi-Fi können Sie den VAIO-Computer drahtlos mit einem Netzwerk verbinden.
Wi-Fi arbeitet nach den in der folgenden Tabelle beschriebenen Standards IEEE
802.11a/b/g/n, die den Typ der verwendeten Technologie definieren. Informationen
zur Ausstattung Ihres Computers finden Sie in den technischen Daten.
IEEE 802.11a (Frequenzband: 5 GHz)
Nur bei Modellen, die den Standard IEEE 802.11a/b/g/n unterstützen.
IEEE 802.11b/g (Frequenzband: 2,4 GHz)
Der Standard IEEE 802.11g ermöglicht höhere Übertragungsgeschwindigkeiten als der
Standard IEEE 802.11b.
IEEE 802.11n (Frequenzband: 2,4 GHz/5 GHz)
Bei Modellen, die den Standard IEEE 802.11b/g/n unterstützen, kann nur das
2,4-GHz-Band verwendet werden.
Herstellen einer Verbindung mit dem Internet über eine
Kabelverbindung
Bevor Sie auf das Internet zugreifen können, müssen Sie ein Konto bei einem
Internetprovider einrichten und die zum Herstellen einer Verbindung Ihres
VAIO-Computers mit dem Internet erforderlichen Geräte konfigurieren.
Verbinden Sie das eine Ende des LAN-Kabels (gesondert erhältlich) mit dem
LAN-Anschluss Ihres VAIO-Computers und das andere Ende mit einem Netzwerkgerät.
60 von 284
Page 61

Hinweis
Nähere Informationen zu den für den Internetzugang benötigten Geräten und zum Verbinden
des VAIO-Computers mit dem Internet erhalten Sie bei Ihrem Internetprovider.
Wenn Sie den VAIO-Computer mit dem Internet verbinden, verwenden Sie ein Kabel, das als
Netzwerk- oder Ethernet-Kabel gekennzeichnet ist.
Schließen Sie auf keinen Fall ein Telefonkabel an den LAN-Anschluss Ihres VAIO-Computers
an.
Wenn der LAN-Anschluss mit den unten genannten Netzwerken oder Telefonleitungen
verbunden wird, kann es aufgrund der starken elektrischen Ströme zu Beschädigungen,
Überhitzungen oder Bränden kommen.
Jedes Netzwerk mit Ausnahme von Netzwerken des Typs 1000BASE-T/100BASETX/10BASE-T
Leitungen des öffentlichen Telefonnetzes
Nebenstellenanlagen
Gegensprechanlagen oder Büroanlagen mit mehreren Leitungen
Tipp
Wenn Sie die Verbindung des VAIO-Computers mit dem Internet über die Wi-Fi(R)-Funktion
(WLAN) herstellen möchten, müssen Sie die Wi-Fi-Einstellungen einrichten. Weitere
Informationen hierzu finden Sie unter
Starten der Wi-Fi(R)-Kommunikation (WLAN).
Informationen über die Internet-Verbindungsdienste
Die folgenden Internet-Verbindungsdienste sind verfügbar.
Sie können beispielsweise anhand von Verbindungsgeschwindigkeit oder eventuellen
Nutzungsgebühren eine Auswahl aus den Diensten treffen. Nähere Informationen zu
verschiedenen Verbindungsdiensten erhalten Sie bei Internetprovidern.
FTTH (Fiber to the Home)
Kabelmodem
DSL (Digital Subscriber Line)
Satellit
Einwählverbindung
Informationen zum Netzwerk (LAN)
61 von 284
Über das Netzwerk (LAN) können Sie mit dem VAIO-Computer eine Verbindung zum
Internet herstellen und Daten zwischen dem Computer und anderen Geräten
übertragen.
Sie können den VAIO-Computer über ein Netzwerkkabel (gesondert erhältlich) mit
einem Netzwerk des Typs 1000BASE-T/100BASE-TX/10BASE-T verbinden. Verbinden
Sie das eine Ende des Netzwerkkabels mit dem Netzwerkanschluss des Computers
und das andere Ende mit einem Netzwerkgerät.
Informationen zu Peripheriegeräten, die für den LAN-Zugriff erforderlich sind, erhalten
Page 62

Sie von Ihrem Internetprovider oder im Handbuch zu Ihrem Modem.
Informationen darüber, wie Sie eine Verbindung zwischen dem VAIO-Computer und
dem Netzwerk herstellen, finden Sie in den Anweisungen Ihres Internetproviders oder
im Handbuch für das Modem bzw. sonstige Peripheriegeräte. Wenn Sie Informationen
zu den Netzwerkeinstellungen an Ihrem Arbeitsplatz benötigen, wenden Sie sich an
den Netzwerkadministrator.
Informationen zum Sicherheitsschlüssel für Wi-Fi(R)
(WLAN)
Ein Sicherheitsschlüssel ist ein Sicherheitsprotokoll für Wi-Fi, mit dem über Wi-Fi
übertragene Daten verschlüsselt werden. Er wird auch als Verschlüsselungsschlüssel
oder WEP-Schlüssel (Wired Equivalent Privacy) bezeichnet.
Mit dem Sicherheitsschlüssel können drahtlose Geräte mit demselben Schlüssel, z. B.
ein Wi-Fi-Zugriffspunkt und ein Computer, über Wi-Fi miteinander kommunizieren.
Der Sicherheitsschlüssel wird jedem Zugriffspunkt standardmäßig zugewiesen.
(Achten Sie darauf, dass der Standard-Sicherheitsschlüssel geändert wurde, um Daten
vor unbefugter Verwendung zu schützen.) Wenn Sie den StandardSicherheitsschlüssel nicht finden können, sehen Sie in der Bedienungsanleitung für
Ihren Zugriffspunkt nach.
Wenn Sie einen falschen Sicherheitsschlüssel eingegeben haben, geben Sie den
Sicherheitsschlüssel folgendermaßen erneut ein:
Öffnen Sie die Charms, und wählen Sie den Charm
1.
aus. (Informationen zum Öffnen der Charms finden Sie unter
Wählen Sie
Klicken Sie mit der rechten Maustaste auf das gewünschte Netzwerk, und wählen
3.
Sie Verbindungseigenschaften anzeigen (View connection properties) aus.
Wählen Sie die Registerkarte Sicherheit (Security) aus.4.
Geben Sie im Feld Sicherheitsschlüssel (Network security key) den
5.
Sicherheitsschlüssel ein, und wählen Sie OK aus.
(das Netzwerksymbol) aus.2.
Einstellungen (Settings)
Öffnen der Charms.)
Hinweise zur Verwendung der Wi-Fi(R)-Funktion
(WLAN)
Bevor Sie die Wi-Fi-Funktion verwenden, lesen Sie zur ordnungsgemäßen Verwendung
die folgenden Hinweise zu Vorsichtsmaßnahmen.
62 von 284
In manchen Ländern oder Regionen ist die Verwendung von Wi-Fi-Produkten
möglicherweise durch entsprechende Gesetze oder Verordnungen eingeschränkt.
Wi-Fi-Geräte werden im 2,4-GHz-Band betrieben, das von verschiedenen Geräten
verwendet wird. Diese nutzen zwar eine Technologie zur Minimierung von
Page 63
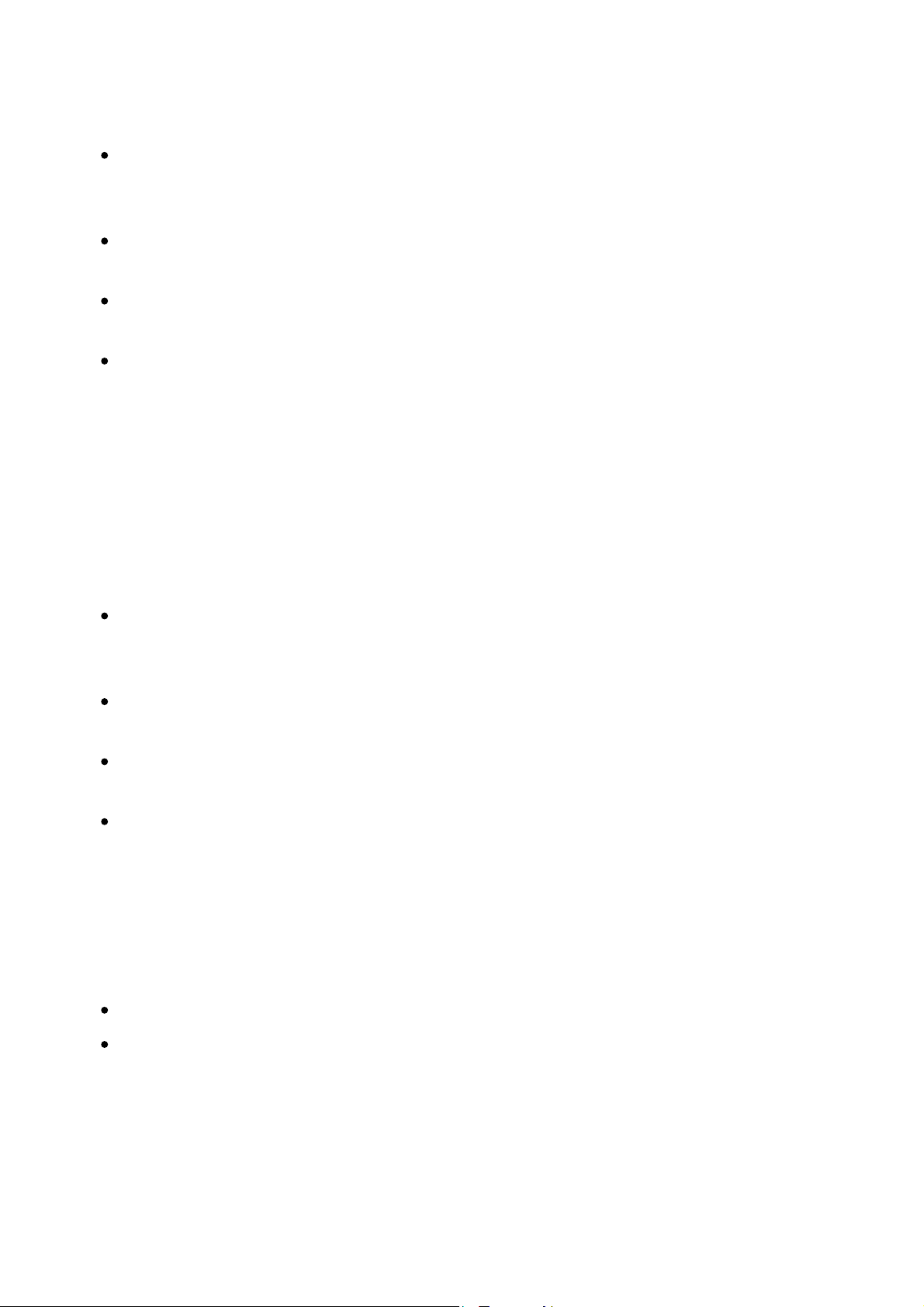
Störungen durch andere Geräte, die dasselbe Band verwenden, es kann aber
dennoch zu einer Verringerung der Kommunikationsgeschwindigkeit und
-reichweite sowie zu Unterbrechungen der Funkverbindung kommen.
Wenn sowohl die BLUETOOTH-Funktion als auch die 2,4-GHz-Wi-Fi-Funktion Ihres
VAIO-Computer aktiviert sind, kann es zu Interferenzen und damit zu
langsamerer Kommunikationsgeschwindigkeit oder anderen Problemen kommen.
Wenn Sie unterwegs über ein Wi-Fi kommunizieren möchten, müssen Sie
eventuell einen Vertrag mit einem Wi-Fi-Verbindungsanbieter abschließen.
Wenn Ihr VAIO-Computer mit dem Standard IEEE 802.11a/b/g/n ausgestattet ist,
ist die Verwendung der 5-GHz-Wi-Fi-Funktion im Freien gesetzlich untersagt.
Die Kommunikationsgeschwindigkeit und-reichweite hängen von den folgenden
Bedingungen heraus:
Abstand zwischen den Geräten
Vorhandensein von Hindernissen zwischen den Geräten
Gerätekonfiguration
Übertragungs-/Empfangsbedingungen
Umgebung (einschließlich Wandmaterial usw.)
Verwendete Apps
Die Kommunikation kann bei schlechten Übertragungs-/Empfangsbedingungen
unterbrochen werden.
Bei der in der Spezifikation angegebenen Datenübertragungsrate handelt es sich
um das theoretische Maximum, das möglicherweise nicht der tatsächlichen
Übertragungsrate entspricht.
Die tatsächliche Übertragungsgeschwindigkeit kann langsamer als die auf Ihrem
VAIO-Computer angezeigte Geschwindigkeit sein.
Zwischen dem 2,4-GHz-Wi-Fi- und dem 5-GHz-Wi-Fi-Frequenzband ist keine
Kommunikation möglich.
Die Datenübertragungsrate von IEEE 802.11g und IEEE 802.11n (2,4 GHz) kann
bei Verwendung eines IEEE 802.11b-Produkts von Interferenzen betroffen sein.
Bei IEEE 802.11g und IEEE 802.11n wird darüber hinaus automatisch die
Übertragungsrate verringert, damit die Kompatibilität mit einem IEEE 802.11bProdukt beibehalten werden kann. Die Übertragungsrate kann möglicherweise
durch Änderung der Kanaleinstellungen Ihres Zugriffspunkts wieder heraufgesetzt
werden.
Um die Wi-Fi-Funktion abrupt anzuhalten, schalten Sie Ihren VAIO-Computer aus.
Der WLAN-Standard definiert die Verschlüsselungsmethoden: Wired Equivalent
Privacy (WEP, ein Sicherheitsprotokoll), Wi-Fi Protected Access 2 (WPA2) und
Wi-Fi Protected Access (WPA). Sowohl WPA2 als auch WPA wurden gemeinsam
von IEEE und Wi-Fi Alliance vorgeschlagen. Bei beiden handelt es sich um
Spezifikationen von Standards zur Verbesserung des Datenschutzes und der
Zugriffskontrolle für bestehende Wi-Fi-Netzwerke. WPA ist mit der Spezifikation
IEEE 802.11i aufwärtskompatibel. Es verwendet zusätzlich zur
Benutzerauthentifizierung durch 802.1X und EAP (Extensible Authentication
63 von 284
Page 64

Protocol) die erweiterte Datenverschlüsselung TKIP (Temporal Key Integrity
Protocol). Durch die Datenverschlüsselung wird die angreifbare drahtlose
Verbindung zwischen den Clients und Zugriffspunkten geschützt. Darüber hinaus
gibt es noch andere typische LAN-Sicherheitsmechanismen für den Datenschutz,
wie beispielsweise Passwortschutz, durchgängige Verschlüsselung, virtuelle
private Netzwerke und Authentifizierung. WPA2, die zweite Generation von WPA,
bietet verbesserten Datenschutz und Netzwerkzugriffssteuerung und wurde
außerdem zum Schutz aller Versionen von 802.11-Geräten entworfen,
einschließlich den Standards 802.11b, 802.11a, 802.11g und 802.11n (mit
mehreren Frequenzbändern und mehreren Modi). Darüber hinaus beruht WPA2
auf dem verabschiedeten IEEE 802.11i-Standard und bietet somit
behördengerechte Sicherheit, da der AES-Verschlüsselungsalgorithmus verwendet
wird, der National Institute of Standards and Technology (NIST) FIPS 140-2
entspricht, und eine Authentifizierung auf 802.1X-Basis zum Einsatz kommt.
WPA2 ist mit WPA abwärtskompatibel.
Deaktivieren der Wi-Fi(R)-Funktion (WLAN)
Mithilfe der folgenden Schritte kann die Wi-Fi-Funktion deaktiviert werden.
1.
Öffnen Sie die Charms, und wählen Sie den Charm
aus. (Informationen zum Öffnen der Charms finden Sie unter
Wählen Sie in der unteren rechten Ecke PC-Einstellungen ändern (Change PC
2.
Einstellungen (Settings)
Öffnen der Charms.)
settings) aus.
Wählen Sie im linken Bereich des Bildschirms PC-Einstellungen (PC settings)
3.
die Option Drahtlos (Wireless) aus.
Ändern Sie die Einstellung Wi-Fi unter Drahtlosgeräte (Wireless devices) in
4.
Aus (Off).
Tipp
Um die Wi-Fi-Funktion zu aktivieren, deaktivieren Sie Flugzeugmodus (Airplane mode),
und ändern Sie die Einstellung Wi-Fi unter Drahtlosgeräte (Wireless devices) in Ein
(On).
Um alle Drahtlosfunktionen zu deaktivieren, aktivieren Sie Flugzeugmodus (Airplane
mode).
Beim Deaktivieren von Flugzeugmodus (Airplane mode) werden Drahtlosfunktionen mit
aktivierten Einstellungen aktiviert.
Weitere Informationen zum Flugzeugmodus (Airplane mode) finden Sie unter
Windows-Hilfe und Support (Windows Help and Support) (
und Support (Windows Help and Support)).
Öffnen von Windows-Hilfe
64 von 284
Informationen zu den Wi-Fi(R)-Standards (WLAN)
Über Wi-Fi können Sie den VAIO-Computer drahtlos mit einem Netzwerk verbinden.
Wi-Fi arbeitet nach den in der folgenden Tabelle beschriebenen Standards IEEE
Page 65

802.11a/b/g/n, die den Typ der verwendeten Technologie definieren. Informationen
zur Ausstattung Ihres Computers finden Sie in den technischen Daten.
IEEE 802.11a (Frequenzband: 5 GHz)
Nur bei Modellen, die den Standard IEEE 802.11a/b/g/n unterstützen.
IEEE 802.11b/g (Frequenzband: 2,4 GHz)
Der Standard IEEE 802.11g ermöglicht höhere Übertragungsgeschwindigkeiten als der
Standard IEEE 802.11b.
IEEE 802.11n (Frequenzband: 2,4 GHz/5 GHz)
Bei Modellen, die den Standard IEEE 802.11b/g/n unterstützen, kann nur das
2,4-GHz-Band verwendet werden.
Beenden der Wi-Fi(R)-Kommunikation (WLAN)
Mithilfe der folgenden Schritte kann die Wi-Fi-Kommunikation beendet werden.
Öffnen Sie die Charms, und wählen Sie den Charm
1.
aus. (Informationen zum Öffnen der Charms finden Sie unter
Wählen Sie
Wählen Sie den gewünschten Zugriffspunkt und Trennen (Disconnect) aus.3.
Hinweis
Deaktivieren Sie die Wi-Fi-Funktion nicht während eines Zugriffs auf Remote-Dokumente,
-Dateien oder -Ressourcen, da es andernfalls zu einem Datenverlust kommen kann.
(das Netzwerksymbol) aus.2.
Einstellungen (Settings)
Öffnen der Charms.)
Informationen über die Internet-Verbindungsdienste
Die folgenden Internet-Verbindungsdienste sind verfügbar.
Sie können beispielsweise anhand von Verbindungsgeschwindigkeit oder eventuellen
Nutzungsgebühren eine Auswahl aus den Diensten treffen. Nähere Informationen zu
verschiedenen Verbindungsdiensten erhalten Sie bei Internetprovidern.
FTTH (Fiber to the Home)
65 von 284
Kabelmodem
DSL (Digital Subscriber Line)
Satellit
Einwählverbindung
Informationen zum Sicherheitsschlüssel für Wi-Fi(R)
(WLAN)
Page 66

Ein Sicherheitsschlüssel ist ein Sicherheitsprotokoll für Wi-Fi, mit dem über Wi-Fi
übertragene Daten verschlüsselt werden. Er wird auch als Verschlüsselungsschlüssel
oder WEP-Schlüssel (Wired Equivalent Privacy) bezeichnet.
Mit dem Sicherheitsschlüssel können drahtlose Geräte mit demselben Schlüssel, z. B.
ein Wi-Fi-Zugriffspunkt und ein Computer, über Wi-Fi miteinander kommunizieren.
Der Sicherheitsschlüssel wird jedem Zugriffspunkt standardmäßig zugewiesen.
(Achten Sie darauf, dass der Standard-Sicherheitsschlüssel geändert wurde, um Daten
vor unbefugter Verwendung zu schützen.) Wenn Sie den StandardSicherheitsschlüssel nicht finden können, sehen Sie in der Bedienungsanleitung für
Ihren Zugriffspunkt nach.
Wenn Sie einen falschen Sicherheitsschlüssel eingegeben haben, geben Sie den
Sicherheitsschlüssel folgendermaßen erneut ein:
Öffnen Sie die Charms, und wählen Sie den Charm
1.
aus. (Informationen zum Öffnen der Charms finden Sie unter
Einstellungen (Settings)
Öffnen der Charms.)
Wählen Sie
Klicken Sie mit der rechten Maustaste auf das gewünschte Netzwerk, und wählen
3.
Sie Verbindungseigenschaften anzeigen (View connection properties) aus.
Wählen Sie die Registerkarte Sicherheit (Security) aus.4.
Geben Sie im Feld Sicherheitsschlüssel (Network security key) den
5.
Sicherheitsschlüssel ein, und wählen Sie OK aus.
(das Netzwerksymbol) aus.2.
Starten der Wi-Fi(R)-Kommunikation (WLAN)
Sie können eine Wi-Fi-Kommunikation zwischen Ihrem VAIO-Computer und einem
WLAN-Zugriffspunkt (gesondert erhältlich) einrichten.
Stellen Sie vor der Verwendung von Wi-Fi sicher, dass ein Wi-Fi-Zugriffspunkt
verfügbar und funktionsbereit ist.
1.
Schließen Sie einen Zugriffspunkt am VAIO-Computer an.
Weitere Informationen finden Sie unter Windows-Hilfe und Support (Windows
Help and Support) (Öffnen von Windows-Hilfe und Support (Windows Help and
Support)) und in der Bedienungsanleitung für den Zugriffspunkt.
66 von 284
Öffnen Sie die Charms, und wählen Sie den Charm
2.
aus. (Informationen zum Öffnen der Charms finden Sie unter
Wählen Sie in der unteren rechten Ecke PC-Einstellungen ändern (Change PC
3.
settings) aus.
Wählen Sie im linken Bereich des Bildschirms PC-Einstellungen (PC settings)
4.
die Option Drahtlos (Wireless) aus.
Ändern Sie Flugzeugmodus (Airplane mode) in Aus (Off) sowie die5.
Einstellungen (Settings)
Öffnen der Charms.)
Page 67

Einstellung Wi-Fi unter Drahtlosgeräte (Wireless devices) in Ein (On).
Öffnen Sie die Charms, und wählen Sie den Charm
6.
aus. (Informationen zum Öffnen der Charms finden Sie unter
Einstellungen (Settings)
Öffnen der Charms.)
Wählen Sie
8.
Wählen Sie den gewünschten Zugriffspunkt und Verbinden (Connect) aus.
(das Netzwerksymbol) aus.7.
Wenn die Verbindung hergestellt wurde, wird im Feld für den ausgewählten
Drahtloszugriffspunkt Verbunden (Connected) angezeigt.
Wenn ein Eingabefenster für einen Sicherheitsschlüssel angezeigt wird, geben Sie
diesen ein, und wählen Sie OK aus. Weitere Informationen hierzu finden Sie unter
Informationen zum Sicherheitsschlüssel für Wi-Fi(R) (WLAN).
Beachten Sie, dass bei Sicherheitsschlüsseln zwischen Groß- und Kleinschreibung
unterschieden wird.
So überprüfen Sie den Wi-Fi-Verbindungsstatus
Öffnen Sie den Desktops, und bewegen Sie den Mauszeiger im Infobereich des
Desktops über
(das Netzwerksymbol), um den Wi-Fi-Verbindungsstatus, z. B. den
aktuell mit Ihrem VAIO-Computer verbundenen Zugriffspunkt, zu überprüfen.
Informationen zum Öffnen des Desktops finden Sie unter
Hinweis
Wenn bei Modellen mit IEEE 802.11a/b/g/n nur die 2,4-GHz-Wi-Fi-Funktion aktiviert ist, kann
Ihr VAIO-Computer keine Verbindung mit einem 5-GHz-Wi-Fi-Zugriffspunkt herstellen. Wenn
umgekehrt nur die 5-GHz-Wi-Fi-Funktion aktiviert ist, kann der Computer keine Verbindung
mit einem 2,4-GHz-Wi-Fi-Zugriffspunkt herstellen.
Wenn bei Modellen mit IEEE 802.11b/g/n die 2,4-GHz-Wi-Fi-Funktion deaktiviert ist, kann der
Computer keine Verbindung mit einem Zugriffspunkt herstellen. Der Computer kann zudem
keine Verbindung mit einem 5-GHz-Wi-Fi-Zugriffspunkt herstellen.
Möglicherweise dauert es einige Zeit, um einen Wi-Fi-Zugriffspunkt zu finden und eine
Verbindung mit diesem herzustellen, bevor eine Wi-Fi-Kommunikation möglich ist.
Öffnen Ihres Desktop.
Tipp
Weitere Informationen zum Flugzeugmodus (Airplane mode) finden Sie unter
Windows-Hilfe und Support (Windows Help and Support) (
und Support (Windows Help and Support)).
Wenn Sie mit Ihrem VAIO-Computer durch Eingabe des Sicherheitsschlüssels eine Verbindung
zum Zugriffspunkt herstellen, wird der Zugriffspunkt im Computer registriert. Bei späteren
Verbindungen müssen Sie den Sicherheitsschlüssel nicht erneut eingeben.
Öffnen von Windows-Hilfe
Installieren von Apps aus Ihrem Windows Store
Sie können Apps aus Ihrem Windows Store installieren.
Um bestimmte Apps oder Dienste wie zum Beispiel Windows Store nutzen zu
können, benötigen Sie ein Microsoft-Konto.
Weitere Informationen zum Erstellen und Verwenden eines Microsoft-Kontos finden
Sie unter Windows-Hilfe und Support (Windows Help and Support) (
Windows-Hilfe und Support (Windows Help and Support)).
Öffnen von
67 von 284
Page 68

1.
Stellen Sie eine Verbindung mit dem Internet her.
Weitere Informationen zum Herstellen einer Verbindung mit dem Internet finden
Sie unter Herstellen einer Verbindung mit dem Internet über eine
Kabelverbindung.
Öffnen Sie den Bildschirm Start, und wählen Sie die Kachel Store aus.
2.
(Informationen zum Öffnen des Bildschirms Start finden Sie unter Informationen
über den Bildschirm und das Menü „Start“.)
Suchen Sie eine App zum Installieren.3.
Folgen Sie den Anweisungen auf dem Bildschirm, um die App zu installieren.4.
Installieren von Apps aus Ihrem Windows Store
Sie können Apps aus Ihrem Windows Store installieren.
Um bestimmte Apps oder Dienste wie zum Beispiel Windows Store nutzen zu
können, benötigen Sie ein Microsoft-Konto.
Weitere Informationen zum Erstellen und Verwenden eines Microsoft-Kontos finden
Sie unter Windows-Hilfe und Support (Windows Help and Support) (
Windows-Hilfe und Support (Windows Help and Support)).
Stellen Sie eine Verbindung mit dem Internet her.
1.
Weitere Informationen zum Herstellen einer Verbindung mit dem Internet finden
Sie unter
Kabelverbindung.
2.
Öffnen Sie den Bildschirm Start, und wählen Sie die Kachel Store aus.
(Informationen zum Öffnen des Bildschirms Start finden Sie unter
über den Bildschirm und das Menü „Start“.)
Herstellen einer Verbindung mit dem Internet über eine
Öffnen von
Informationen
68 von 284
Suchen Sie eine App zum Installieren.3.
Folgen Sie den Anweisungen auf dem Bildschirm, um die App zu installieren.4.
Anschließen einer Stromquelle
Schließen Sie Ihren VAIO-Computer an eine Stromquelle an.
Lesen Sie vor dem Anschließen die Sicherheitshinweise unter
Hinweise zur
Page 69

Stromversorgung aufmerksam durch.
Verbinden Sie das eine Ende des Netzkabels (
) mit dem Netzgerät ( ).1.
Verbinden Sie das andere Ende des Netzkabels mit einer Netzsteckdose (
Verbinden Sie das am Netzgerät (
3.
Stromversorgungsanschluss (
Hinweis
Schließen Sie jeweils nur ein Gerät an eine Netzsteckdose an.
Die Form des Netzgeräts variiert je nach dem erworbenen Modell.
Achten Sie darauf, dass der Stromversorgungsstecker fest mit Ihrem VAIO-Computer
verbunden ist.
Tipp
Um Schäden am VAIO-Computer durch plötzliche Spannungsspitzen (zum Beispiel bei einem
Gewitter) zu vermeiden, empfiehlt sich der Einsatz einer Mehrfachsteckdose mit integriertem
Überspannungsschutz.
) angebrachte Kabel mit dem
) Ihres VAIO-Computer.
).2.
Einsetzen des Akkus
Setzen Sie den Akku in das Akkufach Ihres VAIO-Computer ein.
Schalten Sie Ihren VAIO-Computer aus, ziehen Sie das Netzkabel und alle
1.
Verbindungskabel heraus, und klappen Sie das LCD-Display zu.
Schieben Sie den Schalter LOCK (
) in die Entriegelungsposition.2.
69 von 284
Page 70

Schieben Sie den Akku diagonal in das Akkufach, bis die Vorsprünge ( ) an
3.
beiden Seiten des Akkufachs in die Aussparungen (
) an den Seiten des Akkus
greifen.
Kippen Sie den Akku in Richtung des Pfeils, und drücken Sie ihn nach unten in das
4.
Fach, bis er einrastet.
Schieben Sie den Schalter LOCK in die Position LOCK, um den Akku im
5.
VAIO-Computer zu arretieren.
Hinweis
Achten Sie darauf, dass der Schalter LOCK des Akkus sich in der Position LOCK befindet,
bevor Sie Ihren VAIO-Computer einschalten. Bei einer Verwendung des Computers bei nicht
sicher verriegeltem Akkufach kann der Akku herausfallen, oder der Computer lässt sich nicht
einschalten bzw. wird überraschend heruntergefahren.
Herausnehmen des Akkus
Nehmen Sie den Akku aus dem Akkufach Ihres VAIO-Computer heraus.
Schalten Sie Ihren VAIO-Computer aus, ziehen Sie das Netzkabel und alle
1.
Verbindungskabel heraus, und klappen Sie das LCD-Display zu.
Schieben Sie den Schalter LOCK in die Entriegelungsposition.2.
70 von 284
Page 71

Schieben Sie die RELEASE-Akkuverriegelung ( ) in die Freigabeposition, und
3.
halten Sie sie fest. Greifen Sie dann mit der Fingerspitze unter den Vorsprung am
Akku ( ), und heben Sie den Akku in Pfeilrichtung an.
Schieben Sie den Akku aus Ihrem VAIO-Computer heraus.4.
Hinweis
Alle noch nicht gespeicherten Daten gehen verloren, wenn Sie den Akku herausnehmen,
während Ihr VAIO-Computer eingeschaltet ist und nicht über das Netzgerät mit Strom
versorgt wird.
Schalten Sie den Computer unbedingt aus, bevor Sie den Akku herausnehmen.
Einsetzen des Akkus
Setzen Sie den Akku in das Akkufach Ihres VAIO-Computer ein.
Schalten Sie Ihren VAIO-Computer aus, ziehen Sie das Netzkabel und alle
1.
Verbindungskabel heraus, und klappen Sie das LCD-Display zu.
Schieben Sie den Schalter LOCK (
Schieben Sie den Akku diagonal in das Akkufach, bis die Vorsprünge (
3.
beiden Seiten des Akkufachs in die Aussparungen (
greifen.
) in die Entriegelungsposition.2.
) an den Seiten des Akkus
) an
71 von 284
Kippen Sie den Akku in Richtung des Pfeils, und drücken Sie ihn nach unten in das
4.
Fach, bis er einrastet.
Page 72

Schieben Sie den Schalter LOCK in die Position LOCK, um den Akku im
5.
VAIO-Computer zu arretieren.
Hinweis
Achten Sie darauf, dass der Schalter LOCK des Akkus sich in der Position LOCK befindet,
bevor Sie Ihren VAIO-Computer einschalten. Bei einer Verwendung des Computers bei nicht
sicher verriegeltem Akkufach kann der Akku herausfallen, oder der Computer lässt sich nicht
einschalten bzw. wird überraschend heruntergefahren.
Herausnehmen des Akkus
Nehmen Sie den Akku aus dem Akkufach Ihres VAIO-Computer heraus.
Schalten Sie Ihren VAIO-Computer aus, ziehen Sie das Netzkabel und alle
1.
Verbindungskabel heraus, und klappen Sie das LCD-Display zu.
Schieben Sie den Schalter LOCK in die Entriegelungsposition.2.
Schieben Sie die RELEASE-Akkuverriegelung (
3.
) in die Freigabeposition, und
halten Sie sie fest. Greifen Sie dann mit der Fingerspitze unter den Vorsprung am
Akku (
), und heben Sie den Akku in Pfeilrichtung an.
Schieben Sie den Akku aus Ihrem VAIO-Computer heraus.4.
Hinweis
Alle noch nicht gespeicherten Daten gehen verloren, wenn Sie den Akku herausnehmen,
während Ihr VAIO-Computer eingeschaltet ist und nicht über das Netzgerät mit Strom
versorgt wird.
Schalten Sie den Computer unbedingt aus, bevor Sie den Akku herausnehmen.
72 von 284
Anschließen eines Fernsehgeräts mit HDMI-Eingang
Sie können ein Fernsehgerät mit HDMI-Eingang über ein HDMI-Kabel (gesondert
erhältlich) an Ihren VAIO-Computer anschließen.
Weitere Informationen zur Einrichtung und Verwendung finden Sie in der
Bedienungsanleitung für das Fernsehgerät.
Page 73

Verbinden Sie das Netzkabel des Fernsehgeräts mit einer Netzsteckdose, und
1.
schalten Sie das Fernsehgerät ein.
2.
Schließen Sie ein Ende eines HDMI-Kabels an Ihren HDMI-Ausgang (Elemente an
den Seiten) Ihres VAIO-Computer und das andere Ende an das Fernsehgerät an.
Stellen Sie den Fernseheingang auf das externe Eingangssignal ein.
3.
Die Bildschirmdarstellung Ihres VAIO-Computers wird auf dem Fernsehgerät
angezeigt.
Hinweis
Wenn Sie nicht den von Sony bereitgestellten Gerätetreiber verwenden, ist keine Bild- und
Tonausgabe möglich. Verwenden Sie immer die neueste Version des von Sony
bereitgestellten Gerätetreibers.
Damit der Ton über ein mit Ihrem HDMI-Ausgang verbundenes Gerät ausgegeben werden
kann, müssen Sie die Festlegung des Audioausgabegeräts ändern. Die entsprechenden
Anweisungen finden Sie unter Ändern des Audioausgabegeräts.
Tipp
Der HDMI-Ausgang Ihres VAIO-Computer entspricht der HDCP-Norm (High-bandwidth Digital
Content Protection) und ist in der Lage, den Übertragungskanal digitaler Videosignale zum
Zweck des Urheberrechtsschutzes zu verschlüsseln. Daher können Sie ein reichhaltiges
Angebot urheberrechtlich geschützter, hochwertiger Inhalte anzeigen.
Auswählen des Anzeigemodus
Sie können die Bildschirmausgabe zwischen dem LCD-Display und einem an den
VAIO-Computer angeschlossenen externen Anzeigegerät umschalten.
Schalten Sie das externe Anzeigegerät ein.1.
Drücken Sie mehrmals die Tasten Fn+F7, um die gewünschte Bildschirmausgabe
2.
auszuwählen, und drücken Sie dann die Taste Enter.
Hinweis
Wenn für die Bildschirmausgabe nur ein externes Anzeigegerät ausgewählt ist und Sie das
Monitorkabel (gesondert erhältlich) abziehen, gestaltet sich die Bedienung des
VAIO-Computers schwierig, da auf dem Bildschirm nichts mehr zu sehen ist.
Um die Anzeige auf den Computerbildschirm umzuschalten, drücken Sie zweimal die Tasten
Fn+F7 und dann die Taste Enter.
Der Displayschalter steht möglicherweise nicht mehr zur Verfügung, oder der VAIO-Computer
wird bei der Videowiedergabe instabil. Beenden Sie die Videowiedergabe-App, bevor Sie die
73 von 284
Page 74

Bildschirmausgabe umschalten.
Je nach externem Anzeigegerät oder Projektor steht der Displayschalter möglicherweise nicht
zur Verfügung.
Arbeiten mit mehreren Monitoren
Durch die Multi-Monitor-Funktion können Sie die Darstellung des Desktops auf
getrennte Bildschirme verteilen.
Wenn Sie beispielsweise am Monitoranschluss einen externen Monitor anschließen,
übernehmen das LCD-Display und der Monitor gemeinsam die Darstellung des
Desktops.
1.
Klicken Sie mit der rechten Maustaste auf den Desktop, und wählen Sie
Bildschirmauflösung (Screen resolution) aus. (Informationen zum Öffnen des
Desktops finden Sie unter
Wählen Sie in der Dropdown-Liste neben Mehrere Anzeigen (Multiple
2.
Displays) die Option Diese Anzeigen erweitern (Extend these displays) und
dann OK.
Die Einstellungsoptionen hängen von der Anzahl der angeschlossenen externen
Anzeigegeräte ab.
Öffnen Ihres Desktop.)
Hinweis
Die Multi-Monitor-Funktion wird nicht von allen externen Anzeigegeräten unterstützt.
Die Multi-Monitor-Funktion wird nicht von allen Apps unterstützt.
Ändern Sie auf keinen Fall die Anzeigeeinstellungen, während Sie eine Video-/Foto-App
verwenden oder eine DVD abspielen. Andernfalls kann es zu Problemen beim Anzeigen bzw.
Abspielen oder zu Funktionsstörungen kommen.
Ändern Sie die Anzeigeeinstellungen erst, nachdem Sie die Video-/Foto-App beendet haben.
Tipp
Sie können die Bildschirmauflösung für jedes bei der Multi-Monitor-Funktion verwendete
Display einstellen.
Hinweise zum LCD-Display
Lesen Sie zur ordnungsgemäßen Verwendung des LCD-Displays die folgenden
Hinweise zu Vorsichtsmaßnahmen.
Das LCD-Display wird mit hochpräzisen Fertigungsverfahren hergestellt. Dennoch
kann es sein, dass auf dem LCD-Display ständig kleine schwarze und/oder farbige
Punkte (rot, blau oder grün) zu sehen sind. Dies ist ein normales Ergebnis des
Fertigungsprozesses und kein Hinweis auf eine Funktionsstörung.
74 von 284
Drücken Sie nicht auf die Oberfläche des LCD-Displays, und zerkratzen Sie es
nicht. Dies könnte Schäden verursachen.
Page 75

Drücken Sie nicht auf das LCD-Display, wenn es zugeklappt ist, da der Bildschirm
verkratzt oder verschmutzt werden könnte.
Während des Betriebs kann sich das LCD-Display erwärmen. Dies ist normal und
kein Anzeichen für eine Funktionsstörung.
Durch den mechanischen Aufbau des LCD-Displays/Touchscreens bedingt kann die
Bildschirmoberfläche warm werden, wenn Sie über längere Zeit mit Ihrem
VAIO-Computer arbeiten. Dies ist normal und kein Anzeichen für eine
Funktionsstörung. (Modelle mit Touchscreen)
Das LCD-Display bzw. der Touchscreen besteht aus verstärktem Glas, das die
Widerstandsfähigkeit erhöht. Die Einheit ist jedoch nicht unverwüstlich und sollte
daher mit Vorsicht behandelt werden. Sollte der Bildschirm in kleine Teile
zerbrechen, achten Sie darauf, sich nicht an den Scherben zu schneiden. (Modelle
mit Touchscreen)
Das LCD-Display darf nicht von direktem Sonnenlicht bestrahlt werden. Es könnte
dadurch beschädigt werden. Vermeiden Sie unbedingt direkte
Sonnenlichteinstrahlung, wenn Sie Ihren VAIO-Computer in Fensternähe
benutzen.
Drücken Sie nicht auf das LCD-Display oder dessen Kanten, wenn Sie es öffnen
oder wenn Sie Ihren VAIO-Computer hochheben. Andernfalls kann es zu
Beschädigungen oder Funktionsstörungen kommen, da das LCD-Display sehr
druckempfindlich ist. Halten Sie beim Öffnen mit der einen Hand die Basis des
Computers, und klappen Sie das LCD-Display mit der anderen Hand vorsichtig auf.
Wenn Sie den Computer mit geöffnetem Display tragen, halten Sie ihn unbedingt
mit beiden Händen.
Der Einsatz Ihres VAIO-Computer bei niedrigen Temperaturen kann dazu führen,
dass auf dem LCD-Display ein Nachbild verbleibt. Dies ist kein Anzeichen für eine
Funktionsstörung. Sobald der Computer wieder normale Temperatur erreicht hat,
verschwindet dieser Effekt.
Wenn auf dem LCD-Display für längere Zeit dasselbe Bild angezeigt wird, kann ein
Nachbild entstehen. Dieser Effekt verschwindet nach einiger Zeit. Nachbilder
können mit einem Bildschirmschoner verhindert werden.
Ändern der Auflösung (Größe) der Bildschirmdarstellung
auf einem über HDMI angeschlossenen Gerät
75 von 284
Sie können die Bildschirmauflösung oder die Größe der Bildschirmdarstellung Ihres
VAIO-Computer ändern, die auf einem mit einem HDMI-Kabel (gesondert erhältlich)
an den Computer angeschlossenen externen Anzeigegerät, etwa einem Fernsehgerät,
angezeigt wird.
1.
Schließen Sie Ihren VAIO-Computer über ein HDMI-Kabel an ein Fernsehgerät mit
HDMI an. (Weitere Informationen hierzu finden Sie unter
Anschließen eines
Page 76

Fernsehgeräts mit HDMI-Eingang.)
Schalten Sie das Fernsehgerät ein.2.
3.
Starten Sie VAIO Control Center, und wählen Sie Bildqualität (Image
Quality) aus. (Informationen zum Starten von VAIO Control Center finden Sie
unter Durchsuchen/Starten von Apps, Einstellungen (Settings) oder Dateien
(Files).)
Wählen Sie Details unter Externe Anzeigeauflösung (External Display
4.
Resolution) aus.
Wählen Sie auf der Registerkarte Auflösung auswählen (Select Resolution)
5.
die gewünschte Auflösung aus.
Nach einigen Sekunden wird die ausgewählte Auflösung übernommen.
Wenn die Computerdarstellung nicht dem Anzeigebereich des Fernsehgeräts
6.
entspricht, klicken Sie auf die Registerkarte Auflösung anpassen (Adjust
Resolution), um die Anzeigegröße anzupassen.
Hinweis
Je nach Modell oder mit HDMI angeschlossenem Gerät stehen manche Optionen
möglicherweise nicht zur Verfügung.
Je nach gewählter Auflösung ist die Funktion zum Anpassen der Bildschirmauflösung
möglicherweise deaktiviert.
Anschließen eines Fernsehgeräts mit HDMI-Eingang
Sie können ein Fernsehgerät mit HDMI-Eingang über ein HDMI-Kabel (gesondert
erhältlich) an Ihren VAIO-Computer anschließen.
Weitere Informationen zur Einrichtung und Verwendung finden Sie in der
Bedienungsanleitung für das Fernsehgerät.
Verbinden Sie das Netzkabel des Fernsehgeräts mit einer Netzsteckdose, und
1.
schalten Sie das Fernsehgerät ein.
Schließen Sie ein Ende eines HDMI-Kabels an Ihren HDMI-Ausgang (
2.
den Seiten) Ihres VAIO-Computer und das andere Ende an das Fernsehgerät an.
3.
Stellen Sie den Fernseheingang auf das externe Eingangssignal ein.
Die Bildschirmdarstellung Ihres VAIO-Computers wird auf dem Fernsehgerät
angezeigt.
Elemente an
76 von 284
Hinweis
Page 77

Wenn Sie nicht den von Sony bereitgestellten Gerätetreiber verwenden, ist keine Bild- und
Tonausgabe möglich. Verwenden Sie immer die neueste Version des von Sony
bereitgestellten Gerätetreibers.
Damit der Ton über ein mit Ihrem HDMI-Ausgang verbundenes Gerät ausgegeben werden
kann, müssen Sie die Festlegung des Audioausgabegeräts ändern. Die entsprechenden
Anweisungen finden Sie unter
Tipp
Der HDMI-Ausgang Ihres VAIO-Computer entspricht der HDCP-Norm (High-bandwidth Digital
Content Protection) und ist in der Lage, den Übertragungskanal digitaler Videosignale zum
Zweck des Urheberrechtsschutzes zu verschlüsseln. Daher können Sie ein reichhaltiges
Angebot urheberrechtlich geschützter, hochwertiger Inhalte anzeigen.
Ändern des Audioausgabegeräts.
Ändern der Auflösung (Größe) der Bildschirmdarstellung
auf einem über HDMI angeschlossenen Gerät
Sie können die Bildschirmauflösung oder die Größe der Bildschirmdarstellung Ihres
VAIO-Computer ändern, die auf einem mit einem HDMI-Kabel (gesondert erhältlich)
an den Computer angeschlossenen externen Anzeigegerät, etwa einem Fernsehgerät,
angezeigt wird.
Schließen Sie Ihren VAIO-Computer über ein HDMI-Kabel an ein Fernsehgerät mit
1.
HDMI an. (Weitere Informationen hierzu finden Sie unter
Anschließen eines
Fernsehgeräts mit HDMI-Eingang.)
Schalten Sie das Fernsehgerät ein.2.
3.
Starten Sie VAIO Control Center, und wählen Sie Bildqualität (Image
Quality) aus. (Informationen zum Starten von VAIO Control Center finden Sie
unter Durchsuchen/Starten von Apps, Einstellungen (Settings) oder Dateien
(Files).)
Wählen Sie Details unter Externe Anzeigeauflösung (External Display
4.
Resolution) aus.
Wählen Sie auf der Registerkarte Auflösung auswählen (Select Resolution)
5.
die gewünschte Auflösung aus.
Nach einigen Sekunden wird die ausgewählte Auflösung übernommen.
Wenn die Computerdarstellung nicht dem Anzeigebereich des Fernsehgeräts
6.
entspricht, klicken Sie auf die Registerkarte Auflösung anpassen (Adjust
Resolution), um die Anzeigegröße anzupassen.
77 von 284
Hinweis
Je nach Modell oder mit HDMI angeschlossenem Gerät stehen manche Optionen
möglicherweise nicht zur Verfügung.
Je nach gewählter Auflösung ist die Funktion zum Anpassen der Bildschirmauflösung
möglicherweise deaktiviert.
Anschließen eines Fernsehgeräts mit HDMI-Eingang
Page 78
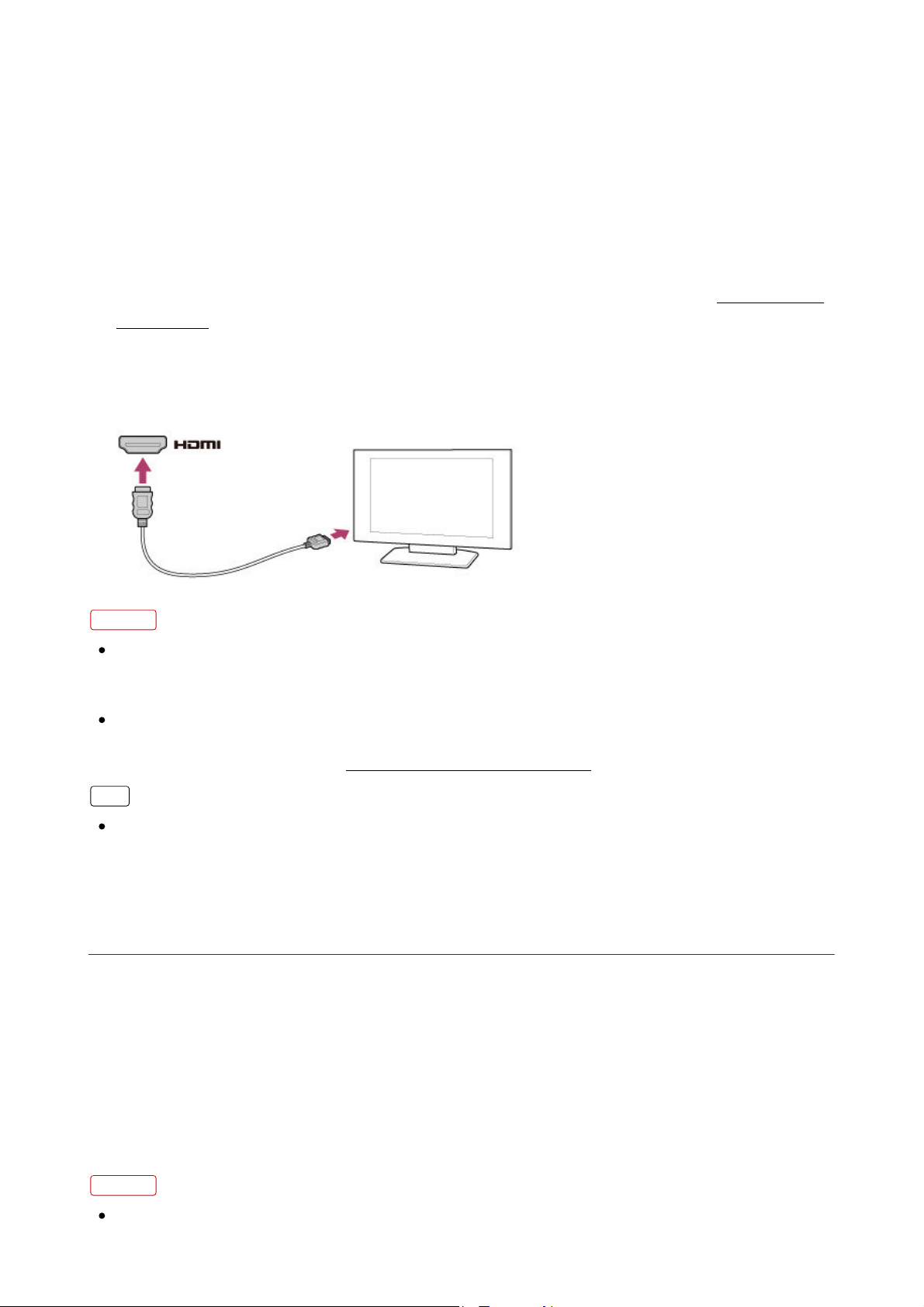
Sie können ein Fernsehgerät mit HDMI-Eingang über ein HDMI-Kabel (gesondert
erhältlich) an Ihren VAIO-Computer anschließen.
Weitere Informationen zur Einrichtung und Verwendung finden Sie in der
Bedienungsanleitung für das Fernsehgerät.
Verbinden Sie das Netzkabel des Fernsehgeräts mit einer Netzsteckdose, und
1.
schalten Sie das Fernsehgerät ein.
Schließen Sie ein Ende eines HDMI-Kabels an Ihren HDMI-Ausgang (
2.
Elemente an
den Seiten) Ihres VAIO-Computer und das andere Ende an das Fernsehgerät an.
Stellen Sie den Fernseheingang auf das externe Eingangssignal ein.
3.
Die Bildschirmdarstellung Ihres VAIO-Computers wird auf dem Fernsehgerät
angezeigt.
Hinweis
Wenn Sie nicht den von Sony bereitgestellten Gerätetreiber verwenden, ist keine Bild- und
Tonausgabe möglich. Verwenden Sie immer die neueste Version des von Sony
bereitgestellten Gerätetreibers.
Damit der Ton über ein mit Ihrem HDMI-Ausgang verbundenes Gerät ausgegeben werden
kann, müssen Sie die Festlegung des Audioausgabegeräts ändern. Die entsprechenden
Anweisungen finden Sie unter
Tipp
Der HDMI-Ausgang Ihres VAIO-Computer entspricht der HDCP-Norm (High-bandwidth Digital
Content Protection) und ist in der Lage, den Übertragungskanal digitaler Videosignale zum
Zweck des Urheberrechtsschutzes zu verschlüsseln. Daher können Sie ein reichhaltiges
Angebot urheberrechtlich geschützter, hochwertiger Inhalte anzeigen.
Ändern des Audioausgabegeräts.
Auswählen des Anzeigemodus
Sie können die Bildschirmausgabe zwischen dem LCD-Display und einem an den
VAIO-Computer angeschlossenen externen Anzeigegerät umschalten.
78 von 284
Schalten Sie das externe Anzeigegerät ein.1.
Drücken Sie mehrmals die Tasten Fn+F7, um die gewünschte Bildschirmausgabe
2.
auszuwählen, und drücken Sie dann die Taste Enter.
Hinweis
Wenn für die Bildschirmausgabe nur ein externes Anzeigegerät ausgewählt ist und Sie das
Monitorkabel (gesondert erhältlich) abziehen, gestaltet sich die Bedienung des
Page 79
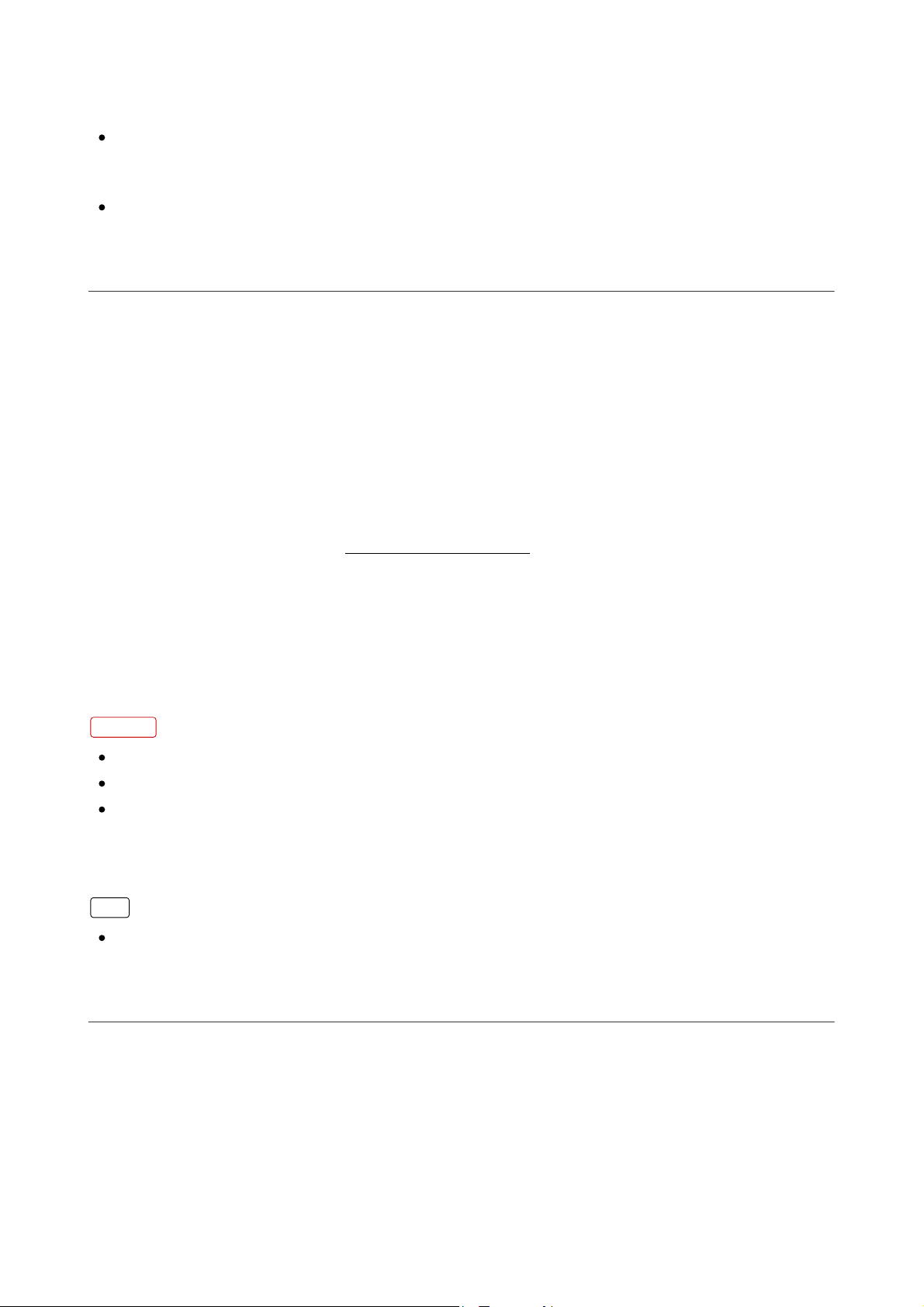
VAIO-Computers schwierig, da auf dem Bildschirm nichts mehr zu sehen ist.
Um die Anzeige auf den Computerbildschirm umzuschalten, drücken Sie zweimal die Tasten
Fn+F7 und dann die Taste Enter.
Der Displayschalter steht möglicherweise nicht mehr zur Verfügung, oder der VAIO-Computer
wird bei der Videowiedergabe instabil. Beenden Sie die Videowiedergabe-App, bevor Sie die
Bildschirmausgabe umschalten.
Je nach externem Anzeigegerät oder Projektor steht der Displayschalter möglicherweise nicht
zur Verfügung.
Arbeiten mit mehreren Monitoren
Durch die Multi-Monitor-Funktion können Sie die Darstellung des Desktops auf
getrennte Bildschirme verteilen.
Wenn Sie beispielsweise am Monitoranschluss einen externen Monitor anschließen,
übernehmen das LCD-Display und der Monitor gemeinsam die Darstellung des
Desktops.
Klicken Sie mit der rechten Maustaste auf den Desktop, und wählen Sie
1.
Bildschirmauflösung (Screen resolution) aus. (Informationen zum Öffnen des
Desktops finden Sie unter
Öffnen Ihres Desktop.)
Wählen Sie in der Dropdown-Liste neben Mehrere Anzeigen (Multiple
2.
Displays) die Option Diese Anzeigen erweitern (Extend these displays) und
dann OK.
Die Einstellungsoptionen hängen von der Anzahl der angeschlossenen externen
Anzeigegeräte ab.
Hinweis
Die Multi-Monitor-Funktion wird nicht von allen externen Anzeigegeräten unterstützt.
Die Multi-Monitor-Funktion wird nicht von allen Apps unterstützt.
Ändern Sie auf keinen Fall die Anzeigeeinstellungen, während Sie eine Video-/Foto-App
verwenden oder eine DVD abspielen. Andernfalls kann es zu Problemen beim Anzeigen bzw.
Abspielen oder zu Funktionsstörungen kommen.
Ändern Sie die Anzeigeeinstellungen erst, nachdem Sie die Video-/Foto-App beendet haben.
Tipp
Sie können die Bildschirmauflösung für jedes bei der Multi-Monitor-Funktion verwendete
Display einstellen.
Hinweise zum LCD-Display
79 von 284
Lesen Sie zur ordnungsgemäßen Verwendung des LCD-Displays die folgenden
Hinweise zu Vorsichtsmaßnahmen.
Page 80

Das LCD-Display wird mit hochpräzisen Fertigungsverfahren hergestellt. Dennoch
kann es sein, dass auf dem LCD-Display ständig kleine schwarze und/oder farbige
Punkte (rot, blau oder grün) zu sehen sind. Dies ist ein normales Ergebnis des
Fertigungsprozesses und kein Hinweis auf eine Funktionsstörung.
Drücken Sie nicht auf die Oberfläche des LCD-Displays, und zerkratzen Sie es
nicht. Dies könnte Schäden verursachen.
Drücken Sie nicht auf das LCD-Display, wenn es zugeklappt ist, da der Bildschirm
verkratzt oder verschmutzt werden könnte.
Während des Betriebs kann sich das LCD-Display erwärmen. Dies ist normal und
kein Anzeichen für eine Funktionsstörung.
Durch den mechanischen Aufbau des LCD-Displays/Touchscreens bedingt kann die
Bildschirmoberfläche warm werden, wenn Sie über längere Zeit mit Ihrem
VAIO-Computer arbeiten. Dies ist normal und kein Anzeichen für eine
Funktionsstörung. (Modelle mit Touchscreen)
Das LCD-Display bzw. der Touchscreen besteht aus verstärktem Glas, das die
Widerstandsfähigkeit erhöht. Die Einheit ist jedoch nicht unverwüstlich und sollte
daher mit Vorsicht behandelt werden. Sollte der Bildschirm in kleine Teile
zerbrechen, achten Sie darauf, sich nicht an den Scherben zu schneiden. (Modelle
mit Touchscreen)
Das LCD-Display darf nicht von direktem Sonnenlicht bestrahlt werden. Es könnte
dadurch beschädigt werden. Vermeiden Sie unbedingt direkte
Sonnenlichteinstrahlung, wenn Sie Ihren VAIO-Computer in Fensternähe
benutzen.
Drücken Sie nicht auf das LCD-Display oder dessen Kanten, wenn Sie es öffnen
oder wenn Sie Ihren VAIO-Computer hochheben. Andernfalls kann es zu
Beschädigungen oder Funktionsstörungen kommen, da das LCD-Display sehr
druckempfindlich ist. Halten Sie beim Öffnen mit der einen Hand die Basis des
Computers, und klappen Sie das LCD-Display mit der anderen Hand vorsichtig auf.
Wenn Sie den Computer mit geöffnetem Display tragen, halten Sie ihn unbedingt
mit beiden Händen.
Der Einsatz Ihres VAIO-Computer bei niedrigen Temperaturen kann dazu führen,
dass auf dem LCD-Display ein Nachbild verbleibt. Dies ist kein Anzeichen für eine
Funktionsstörung. Sobald der Computer wieder normale Temperatur erreicht hat,
verschwindet dieser Effekt.
Wenn auf dem LCD-Display für längere Zeit dasselbe Bild angezeigt wird, kann ein
Nachbild entstehen. Dieser Effekt verschwindet nach einiger Zeit. Nachbilder
können mit einem Bildschirmschoner verhindert werden.
80 von 284
Anschließen eines externen Mikrofons (Modelle mit
Mikrofonbuchse)
Page 81

Sie können ein externes Mikrofon an Ihren VAIO-Computer anschließen und damit z.
B. online telefonieren usw.
Stecken Sie das Mikrofonkabel in die Mikrofonbuchse
Hinweis
Wenn Sie das Mikrofon während der Ausführung einer Sprachaufzeichnungs-App an Ihren
VAIO-Computer anschließen bzw. von ihm trennen, kann es zu einem Fehler der
Sprachaufzeichnung oder einem Abbruch der App kommen.
Schließen Sie das Mikrofon an, und wählen Sie es als Soundaufnahmegerät für Windows aus,
bevor Sie die App starten.
Tipp
Verwenden Sie ein Plug-in-Power-Mikrofon.
Weitere Informationen finden Sie im Handbuch des Mikrofons.
Wenn Rückkopplungen des Mikrofons auftreten, positionieren Sie das Mikrofon in
ausreichendem Abstand zu den Lautsprechern.
(Elemente an den Seiten).1.
Ändern des Audioausgabegeräts
Wenn über ein an Ihren VAIO-Computer angeschlossenes externes Gerät kein Ton zu
hören ist, muss dieses für die Audioausgabe konfiguriert werden.
1.
Öffnen Sie die Systemsteuerung (Control Panel), und wählen Sie Hardware
und Sound (Hardware and Sound) aus. (Informationen zum Öffnen der
Systemsteuerung (Control Panel) finden Sie unter
Systemsteuerung (Control Panel).)
Wählen Sie Sound aus.2.
Wählen Sie die Registerkarte Wiedergabe (Playback) aus.3.
Stellen Sie sicher, dass neben dem Symbol des Geräts, das für die Audioausgabe
4.
des Computers verwendet werden soll, ein Häkchen gesetzt ist.
Ist kein Häkchen neben dem Symbol vorhanden, aktivieren Sie es, und klicken Sie
auf Als Standard (Set Default).
Öffnen der
81 von 284
Wählen Sie OK aus.5.
So ändern Sie die Soundrate und Bittiefe
Die Soundrate und Bittiefe des digitalen Audio-Ausgabesignals müssen entsprechend
dem digitalen Audiogerät eingestellt werden.
Führen Sie die oben beschriebenen Schritte 1 bis 3 aus, und wählen Sie dann das
Page 82

HDMI-Gerät oder das Symbol OPTISCHER AUSGANG (OPTICAL OUT) (optischer
Digitalaudio-Ausgang) aus, und klicken Sie auf Eigenschaften (Properties). Wählen
Sie auf der Registerkarte Erweitert (Advanced) die vom Gerät unterstützte
Abtastrate und Bittiefe (z. B. 16 Bit, 48.000 Hz (DVD-Qualität)) aus, und klicken Sie
auf OK.
Anschließen eines hochwertigen digitalen
Audioausgabegeräts zwischen Ihrem VAIO-Computer
und einem Fernsehgerät
Sie können einen hochwertigen A/V-Receiver oder einen anderen Raumklang-Decoder
über eine HDMI-Verbindung zwischen Ihrem VAIO-Computer und einem Fernsehgerät
anschließen.
Stellen Sie sicher, dass zwischen dem Fernsehgerät und dem A/V-Receiver oder
1.
Raumklang-Decoder eine HDMI-Verbindung besteht.
Stellen Sie das Gerät für die Audioausgabe auf den HDMI-Ausgang ein. (Weitere
2.
Informationen hierzu finden Sie unter Ändern des Audioausgabegeräts.)
Schalten Sie das Fernsehgerät ein, und aktivieren Sie dessen HDMI-Eingang.3.
Schalten Sie den A/V-Receiver oder Raumklang-Decoder ein, und aktivieren Sie
4.
dessen HDMI-Eingang.
Verbinden Sie das eine Ende eines HDMI-Kabels mit dem HDMI-Eingang des
5.
A/V-Receivers oder Decoders und das andere Ende mit Ihrem HDMI-Anschluss
Ihres VAIO-Computer.
Tipp
Sie können die Bildschirmauflösung des angeschlossenen Fernsehgeräts über Ihren
VAIO-Computer einstellen. Weitere Informationen hierzu finden Sie unter Ändern der
Auflösung (Größe) der Bildschirmdarstellung auf einem über HDMI angeschlossenen Gerät.
Bei einer HDMI-Verbindung kann die Lautstärke nur am angeschlossenen Audiogerät
eingestellt werden. Das Einstellen der Lautstärke auf Ihrem VAIO-Computer ist nicht möglich.
Anschließen eines externen Laufwerks
Verbinden Sie ein externes Laufwerk bzw. Festplattenlaufwerk mit einem
USB-Anschluss Ihres VAIO-Computer.
82 von 284
Verbinden Sie das Netzkabel des externen Laufwerks mit einer Netzsteckdose (
1.
).
Verbinden Sie ein Ende eines USB-Kabels (
2.
USB-Anschluss (
) und das andere Ende mit dem externen Laufwerk.
) (gesondert erhältlich) mit dem
Page 83

Informationen zum USB-Anschluss finden Sie unter Anschließen eines USB-Geräts.
Hinweis
Vergewissern Sie sich, dass das externe Laufwerk über ein Netzgerät (falls vorhanden) an
eine Stromquelle angeschlossen ist.
Tipp
Je nach dem verwendeten externen Laufwerk müssen Sie eventuell einen Treiber installieren.
Des Weiteren können die Verfahren zum Verbinden und Verwenden eines externen Laufwerks
je nach Laufwerk variieren. Weitere Informationen dazu finden Sie in der
Bedienungsanleitung für das externe Laufwerk.
Anschließen externer Lautsprecher oder Kopfhörer
Sie können externe Audioausgabegeräte (wie beispielsweise Lautsprecher oder
Kopfhörer) an Ihren VAIO-Computer anschließen.
1.
Verbinden Sie externe Lautsprecher oder einen Kopfhörer oder mit der
Kopfhörerbuchse
(Elemente an den Seiten).
83 von 284
Hinweis
Verringern Sie die Lautstärke, bevor Sie die externen Lautsprecher einschalten.
Tipp
Weitere Informationen finden Sie im Handbuch der Lautsprecher bzw. des Kopfhörers.
Anschließen eines externen Mikrofons (Modelle mit
Mikrofonbuchse)
Sie können ein externes Mikrofon an Ihren VAIO-Computer anschließen und damit z.
B. online telefonieren usw.
Stecken Sie das Mikrofonkabel in die Mikrofonbuchse
(Elemente an den Seiten).1.
Page 84

Hinweis
Wenn Sie das Mikrofon während der Ausführung einer Sprachaufzeichnungs-App an Ihren
VAIO-Computer anschließen bzw. von ihm trennen, kann es zu einem Fehler der
Sprachaufzeichnung oder einem Abbruch der App kommen.
Schließen Sie das Mikrofon an, und wählen Sie es als Soundaufnahmegerät für Windows aus,
bevor Sie die App starten.
Tipp
Verwenden Sie ein Plug-in-Power-Mikrofon.
Weitere Informationen finden Sie im Handbuch des Mikrofons.
Wenn Rückkopplungen des Mikrofons auftreten, positionieren Sie das Mikrofon in
ausreichendem Abstand zu den Lautsprechern.
Ändern des Audioausgabegeräts
Wenn über ein an Ihren VAIO-Computer angeschlossenes externes Gerät kein Ton zu
hören ist, muss dieses für die Audioausgabe konfiguriert werden.
1.
Öffnen Sie die Systemsteuerung (Control Panel), und wählen Sie Hardware
und Sound (Hardware and Sound) aus. (Informationen zum Öffnen der
Systemsteuerung (Control Panel) finden Sie unter
Systemsteuerung (Control Panel).)
Öffnen der
Wählen Sie Sound aus.2.
Wählen Sie die Registerkarte Wiedergabe (Playback) aus.3.
Stellen Sie sicher, dass neben dem Symbol des Geräts, das für die Audioausgabe
4.
des Computers verwendet werden soll, ein Häkchen gesetzt ist.
Ist kein Häkchen neben dem Symbol vorhanden, aktivieren Sie es, und klicken Sie
auf Als Standard (Set Default).
Wählen Sie OK aus.5.
So ändern Sie die Soundrate und Bittiefe
Die Soundrate und Bittiefe des digitalen Audio-Ausgabesignals müssen entsprechend
dem digitalen Audiogerät eingestellt werden.
Führen Sie die oben beschriebenen Schritte 1 bis 3 aus, und wählen Sie dann das
HDMI-Gerät oder das Symbol OPTISCHER AUSGANG (OPTICAL OUT) (optischer
Digitalaudio-Ausgang) aus, und klicken Sie auf Eigenschaften (Properties). Wählen
Sie auf der Registerkarte Erweitert (Advanced) die vom Gerät unterstützte
Abtastrate und Bittiefe (z. B. 16 Bit, 48.000 Hz (DVD-Qualität)) aus, und klicken Sie
auf OK.
84 von 284
Anschließen eines hochwertigen digitalen
Page 85

Audioausgabegeräts zwischen Ihrem VAIO-Computer
und einem Fernsehgerät
Sie können einen hochwertigen A/V-Receiver oder einen anderen Raumklang-Decoder
über eine HDMI-Verbindung zwischen Ihrem VAIO-Computer und einem Fernsehgerät
anschließen.
Stellen Sie sicher, dass zwischen dem Fernsehgerät und dem A/V-Receiver oder
1.
Raumklang-Decoder eine HDMI-Verbindung besteht.
Stellen Sie das Gerät für die Audioausgabe auf den HDMI-Ausgang ein. (Weitere
2.
Informationen hierzu finden Sie unter
Schalten Sie das Fernsehgerät ein, und aktivieren Sie dessen HDMI-Eingang.3.
Schalten Sie den A/V-Receiver oder Raumklang-Decoder ein, und aktivieren Sie
4.
dessen HDMI-Eingang.
Verbinden Sie das eine Ende eines HDMI-Kabels mit dem HDMI-Eingang des
5.
A/V-Receivers oder Decoders und das andere Ende mit Ihrem HDMI-Anschluss
Ihres VAIO-Computer.
Ändern des Audioausgabegeräts.)
Tipp
Sie können die Bildschirmauflösung des angeschlossenen Fernsehgeräts über Ihren
VAIO-Computer einstellen. Weitere Informationen hierzu finden Sie unter Ändern der
Auflösung (Größe) der Bildschirmdarstellung auf einem über HDMI angeschlossenen Gerät.
Bei einer HDMI-Verbindung kann die Lautstärke nur am angeschlossenen Audiogerät
eingestellt werden. Das Einstellen der Lautstärke auf Ihrem VAIO-Computer ist nicht möglich.
Anschließen externer Lautsprecher oder Kopfhörer
Sie können externe Audioausgabegeräte (wie beispielsweise Lautsprecher oder
Kopfhörer) an Ihren VAIO-Computer anschließen.
Verbinden Sie externe Lautsprecher oder einen Kopfhörer oder mit der
1.
Kopfhörerbuchse
(Elemente an den Seiten).
Hinweis
85 von 284
Page 86

Verringern Sie die Lautstärke, bevor Sie die externen Lautsprecher einschalten.
Tipp
Weitere Informationen finden Sie im Handbuch der Lautsprecher bzw. des Kopfhörers.
Anschließen externer Lautsprecher oder Kopfhörer
Sie können externe Audioausgabegeräte (wie beispielsweise Lautsprecher oder
Kopfhörer) an Ihren VAIO-Computer anschließen.
1.
Verbinden Sie externe Lautsprecher oder einen Kopfhörer oder mit der
Kopfhörerbuchse (Elemente an den Seiten).
Hinweis
Verringern Sie die Lautstärke, bevor Sie die externen Lautsprecher einschalten.
Tipp
Weitere Informationen finden Sie im Handbuch der Lautsprecher bzw. des Kopfhörers.
Anschließen eines externen Mikrofons (Modelle mit
Mikrofonbuchse)
Sie können ein externes Mikrofon an Ihren VAIO-Computer anschließen und damit z.
B. online telefonieren usw.
Stecken Sie das Mikrofonkabel in die Mikrofonbuchse
(Elemente an den Seiten).1.
86 von 284
Hinweis
Wenn Sie das Mikrofon während der Ausführung einer Sprachaufzeichnungs-App an Ihren
VAIO-Computer anschließen bzw. von ihm trennen, kann es zu einem Fehler der
Sprachaufzeichnung oder einem Abbruch der App kommen.
Schließen Sie das Mikrofon an, und wählen Sie es als Soundaufnahmegerät für Windows aus,
Page 87

bevor Sie die App starten.
Tipp
Verwenden Sie ein Plug-in-Power-Mikrofon.
Weitere Informationen finden Sie im Handbuch des Mikrofons.
Wenn Rückkopplungen des Mikrofons auftreten, positionieren Sie das Mikrofon in
ausreichendem Abstand zu den Lautsprechern.
Anschließen eines hochwertigen digitalen
Audioausgabegeräts zwischen Ihrem VAIO-Computer
und einem Fernsehgerät
Sie können einen hochwertigen A/V-Receiver oder einen anderen Raumklang-Decoder
über eine HDMI-Verbindung zwischen Ihrem VAIO-Computer und einem Fernsehgerät
anschließen.
Stellen Sie sicher, dass zwischen dem Fernsehgerät und dem A/V-Receiver oder
1.
Raumklang-Decoder eine HDMI-Verbindung besteht.
Stellen Sie das Gerät für die Audioausgabe auf den HDMI-Ausgang ein. (Weitere
2.
Informationen hierzu finden Sie unter
Schalten Sie das Fernsehgerät ein, und aktivieren Sie dessen HDMI-Eingang.3.
Schalten Sie den A/V-Receiver oder Raumklang-Decoder ein, und aktivieren Sie
4.
dessen HDMI-Eingang.
Verbinden Sie das eine Ende eines HDMI-Kabels mit dem HDMI-Eingang des
5.
A/V-Receivers oder Decoders und das andere Ende mit Ihrem HDMI-Anschluss
Ihres VAIO-Computer.
Tipp
Sie können die Bildschirmauflösung des angeschlossenen Fernsehgeräts über Ihren
VAIO-Computer einstellen. Weitere Informationen hierzu finden Sie unter Ändern der
Auflösung (Größe) der Bildschirmdarstellung auf einem über HDMI angeschlossenen Gerät.
Bei einer HDMI-Verbindung kann die Lautstärke nur am angeschlossenen Audiogerät
eingestellt werden. Das Einstellen der Lautstärke auf Ihrem VAIO-Computer ist nicht möglich.
Ändern des Audioausgabegeräts.)
Hinweise zur Verwendung der Wi-Fi(R)-Funktion
(WLAN)
87 von 284
Bevor Sie die Wi-Fi-Funktion verwenden, lesen Sie zur ordnungsgemäßen Verwendung
die folgenden Hinweise zu Vorsichtsmaßnahmen.
In manchen Ländern oder Regionen ist die Verwendung von Wi-Fi-Produkten
möglicherweise durch entsprechende Gesetze oder Verordnungen eingeschränkt.
Wi-Fi-Geräte werden im 2,4-GHz-Band betrieben, das von verschiedenen Geräten
verwendet wird. Diese nutzen zwar eine Technologie zur Minimierung von
Page 88

Störungen durch andere Geräte, die dasselbe Band verwenden, es kann aber
dennoch zu einer Verringerung der Kommunikationsgeschwindigkeit und
-reichweite sowie zu Unterbrechungen der Funkverbindung kommen.
Wenn sowohl die BLUETOOTH-Funktion als auch die 2,4-GHz-Wi-Fi-Funktion Ihres
VAIO-Computer aktiviert sind, kann es zu Interferenzen und damit zu
langsamerer Kommunikationsgeschwindigkeit oder anderen Problemen kommen.
Wenn Sie unterwegs über ein Wi-Fi kommunizieren möchten, müssen Sie
eventuell einen Vertrag mit einem Wi-Fi-Verbindungsanbieter abschließen.
Wenn Ihr VAIO-Computer mit dem Standard IEEE 802.11a/b/g/n ausgestattet ist,
ist die Verwendung der 5-GHz-Wi-Fi-Funktion im Freien gesetzlich untersagt.
Die Kommunikationsgeschwindigkeit und-reichweite hängen von den folgenden
Bedingungen heraus:
Abstand zwischen den Geräten
Vorhandensein von Hindernissen zwischen den Geräten
Gerätekonfiguration
Übertragungs-/Empfangsbedingungen
Umgebung (einschließlich Wandmaterial usw.)
Verwendete Apps
Die Kommunikation kann bei schlechten Übertragungs-/Empfangsbedingungen
unterbrochen werden.
Bei der in der Spezifikation angegebenen Datenübertragungsrate handelt es sich
um das theoretische Maximum, das möglicherweise nicht der tatsächlichen
Übertragungsrate entspricht.
Die tatsächliche Übertragungsgeschwindigkeit kann langsamer als die auf Ihrem
VAIO-Computer angezeigte Geschwindigkeit sein.
Zwischen dem 2,4-GHz-Wi-Fi- und dem 5-GHz-Wi-Fi-Frequenzband ist keine
Kommunikation möglich.
Die Datenübertragungsrate von IEEE 802.11g und IEEE 802.11n (2,4 GHz) kann
bei Verwendung eines IEEE 802.11b-Produkts von Interferenzen betroffen sein.
Bei IEEE 802.11g und IEEE 802.11n wird darüber hinaus automatisch die
Übertragungsrate verringert, damit die Kompatibilität mit einem IEEE 802.11bProdukt beibehalten werden kann. Die Übertragungsrate kann möglicherweise
durch Änderung der Kanaleinstellungen Ihres Zugriffspunkts wieder heraufgesetzt
werden.
Um die Wi-Fi-Funktion abrupt anzuhalten, schalten Sie Ihren VAIO-Computer aus.
Der WLAN-Standard definiert die Verschlüsselungsmethoden: Wired Equivalent
Privacy (WEP, ein Sicherheitsprotokoll), Wi-Fi Protected Access 2 (WPA2) und
Wi-Fi Protected Access (WPA). Sowohl WPA2 als auch WPA wurden gemeinsam
von IEEE und Wi-Fi Alliance vorgeschlagen. Bei beiden handelt es sich um
Spezifikationen von Standards zur Verbesserung des Datenschutzes und der
Zugriffskontrolle für bestehende Wi-Fi-Netzwerke. WPA ist mit der Spezifikation
IEEE 802.11i aufwärtskompatibel. Es verwendet zusätzlich zur
Benutzerauthentifizierung durch 802.1X und EAP (Extensible Authentication
88 von 284
Page 89

Protocol) die erweiterte Datenverschlüsselung TKIP (Temporal Key Integrity
Protocol). Durch die Datenverschlüsselung wird die angreifbare drahtlose
Verbindung zwischen den Clients und Zugriffspunkten geschützt. Darüber hinaus
gibt es noch andere typische LAN-Sicherheitsmechanismen für den Datenschutz,
wie beispielsweise Passwortschutz, durchgängige Verschlüsselung, virtuelle
private Netzwerke und Authentifizierung. WPA2, die zweite Generation von WPA,
bietet verbesserten Datenschutz und Netzwerkzugriffssteuerung und wurde
außerdem zum Schutz aller Versionen von 802.11-Geräten entworfen,
einschließlich den Standards 802.11b, 802.11a, 802.11g und 802.11n (mit
mehreren Frequenzbändern und mehreren Modi). Darüber hinaus beruht WPA2
auf dem verabschiedeten IEEE 802.11i-Standard und bietet somit
behördengerechte Sicherheit, da der AES-Verschlüsselungsalgorithmus verwendet
wird, der National Institute of Standards and Technology (NIST) FIPS 140-2
entspricht, und eine Authentifizierung auf 802.1X-Basis zum Einsatz kommt.
WPA2 ist mit WPA abwärtskompatibel.
Deaktivieren der Wi-Fi(R)-Funktion (WLAN)
Mithilfe der folgenden Schritte kann die Wi-Fi-Funktion deaktiviert werden.
1.
Öffnen Sie die Charms, und wählen Sie den Charm
aus. (Informationen zum Öffnen der Charms finden Sie unter
Wählen Sie in der unteren rechten Ecke PC-Einstellungen ändern (Change PC
2.
Einstellungen (Settings)
Öffnen der Charms.)
settings) aus.
Wählen Sie im linken Bereich des Bildschirms PC-Einstellungen (PC settings)
3.
die Option Drahtlos (Wireless) aus.
Ändern Sie die Einstellung Wi-Fi unter Drahtlosgeräte (Wireless devices) in
4.
Aus (Off).
Tipp
Um die Wi-Fi-Funktion zu aktivieren, deaktivieren Sie Flugzeugmodus (Airplane mode),
und ändern Sie die Einstellung Wi-Fi unter Drahtlosgeräte (Wireless devices) in Ein
(On).
Um alle Drahtlosfunktionen zu deaktivieren, aktivieren Sie Flugzeugmodus (Airplane
mode).
Beim Deaktivieren von Flugzeugmodus (Airplane mode) werden Drahtlosfunktionen mit
aktivierten Einstellungen aktiviert.
Weitere Informationen zum Flugzeugmodus (Airplane mode) finden Sie unter
Windows-Hilfe und Support (Windows Help and Support) (
und Support (Windows Help and Support)).
Öffnen von Windows-Hilfe
89 von 284
Informationen zu den Wi-Fi(R)-Standards (WLAN)
Über Wi-Fi können Sie den VAIO-Computer drahtlos mit einem Netzwerk verbinden.
Wi-Fi arbeitet nach den in der folgenden Tabelle beschriebenen Standards IEEE
Page 90
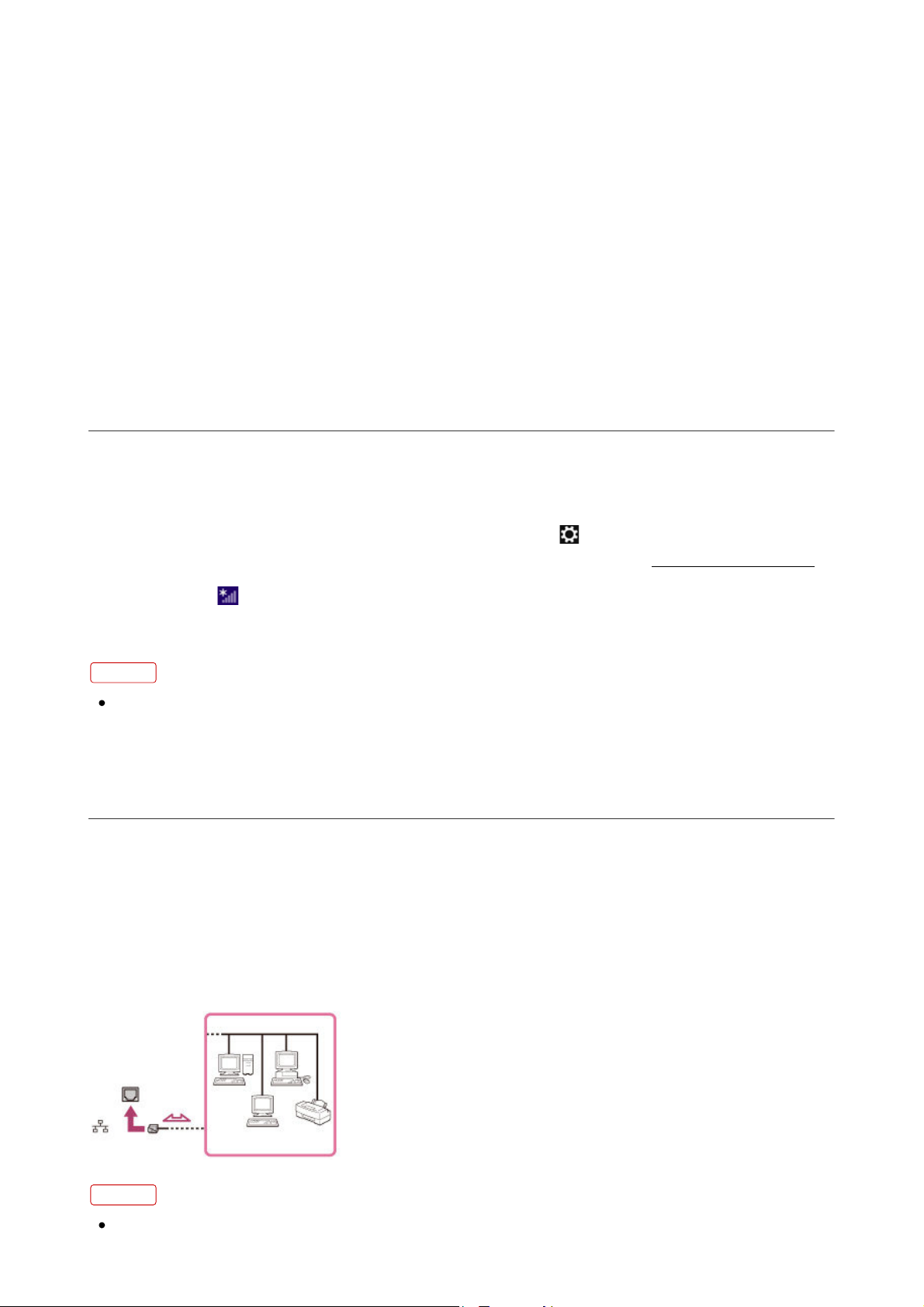
802.11a/b/g/n, die den Typ der verwendeten Technologie definieren. Informationen
zur Ausstattung Ihres Computers finden Sie in den technischen Daten.
IEEE 802.11a (Frequenzband: 5 GHz)
Nur bei Modellen, die den Standard IEEE 802.11a/b/g/n unterstützen.
IEEE 802.11b/g (Frequenzband: 2,4 GHz)
Der Standard IEEE 802.11g ermöglicht höhere Übertragungsgeschwindigkeiten als der
Standard IEEE 802.11b.
IEEE 802.11n (Frequenzband: 2,4 GHz/5 GHz)
Bei Modellen, die den Standard IEEE 802.11b/g/n unterstützen, kann nur das
2,4-GHz-Band verwendet werden.
Beenden der Wi-Fi(R)-Kommunikation (WLAN)
Mithilfe der folgenden Schritte kann die Wi-Fi-Kommunikation beendet werden.
Öffnen Sie die Charms, und wählen Sie den Charm
1.
aus. (Informationen zum Öffnen der Charms finden Sie unter
Wählen Sie
Wählen Sie den gewünschten Zugriffspunkt und Trennen (Disconnect) aus.3.
Hinweis
Deaktivieren Sie die Wi-Fi-Funktion nicht während eines Zugriffs auf Remote-Dokumente,
-Dateien oder -Ressourcen, da es andernfalls zu einem Datenverlust kommen kann.
(das Netzwerksymbol) aus.2.
Einstellungen (Settings)
Öffnen der Charms.)
Herstellen einer Verbindung mit dem Internet über eine
Kabelverbindung
Bevor Sie auf das Internet zugreifen können, müssen Sie ein Konto bei einem
Internetprovider einrichten und die zum Herstellen einer Verbindung Ihres
VAIO-Computers mit dem Internet erforderlichen Geräte konfigurieren.
Verbinden Sie das eine Ende des LAN-Kabels (gesondert erhältlich) mit dem
LAN-Anschluss Ihres VAIO-Computers und das andere Ende mit einem Netzwerkgerät.
90 von 284
Hinweis
Nähere Informationen zu den für den Internetzugang benötigten Geräten und zum Verbinden
Page 91

des VAIO-Computers mit dem Internet erhalten Sie bei Ihrem Internetprovider.
Wenn Sie den VAIO-Computer mit dem Internet verbinden, verwenden Sie ein Kabel, das als
Netzwerk- oder Ethernet-Kabel gekennzeichnet ist.
Schließen Sie auf keinen Fall ein Telefonkabel an den LAN-Anschluss Ihres VAIO-Computers
an.
Wenn der LAN-Anschluss mit den unten genannten Netzwerken oder Telefonleitungen
verbunden wird, kann es aufgrund der starken elektrischen Ströme zu Beschädigungen,
Überhitzungen oder Bränden kommen.
Jedes Netzwerk mit Ausnahme von Netzwerken des Typs 1000BASE-T/100BASETX/10BASE-T
Leitungen des öffentlichen Telefonnetzes
Nebenstellenanlagen
Gegensprechanlagen oder Büroanlagen mit mehreren Leitungen
Tipp
Wenn Sie die Verbindung des VAIO-Computers mit dem Internet über die Wi-Fi(R)-Funktion
(WLAN) herstellen möchten, müssen Sie die Wi-Fi-Einstellungen einrichten. Weitere
Informationen hierzu finden Sie unter
Starten der Wi-Fi(R)-Kommunikation (WLAN).
Informationen über die Internet-Verbindungsdienste
Die folgenden Internet-Verbindungsdienste sind verfügbar.
Sie können beispielsweise anhand von Verbindungsgeschwindigkeit oder eventuellen
Nutzungsgebühren eine Auswahl aus den Diensten treffen. Nähere Informationen zu
verschiedenen Verbindungsdiensten erhalten Sie bei Internetprovidern.
FTTH (Fiber to the Home)
Kabelmodem
DSL (Digital Subscriber Line)
Satellit
Einwählverbindung
Informationen zum Netzwerk (LAN)
Über das Netzwerk (LAN) können Sie mit dem VAIO-Computer eine Verbindung zum
Internet herstellen und Daten zwischen dem Computer und anderen Geräten
übertragen.
Sie können den VAIO-Computer über ein Netzwerkkabel (gesondert erhältlich) mit
einem Netzwerk des Typs 1000BASE-T/100BASE-TX/10BASE-T verbinden. Verbinden
Sie das eine Ende des Netzwerkkabels mit dem Netzwerkanschluss des Computers
und das andere Ende mit einem Netzwerkgerät.
Informationen zu Peripheriegeräten, die für den LAN-Zugriff erforderlich sind, erhalten
Sie von Ihrem Internetprovider oder im Handbuch zu Ihrem Modem.
Informationen darüber, wie Sie eine Verbindung zwischen dem VAIO-Computer und
dem Netzwerk herstellen, finden Sie in den Anweisungen Ihres Internetproviders oder
im Handbuch für das Modem bzw. sonstige Peripheriegeräte. Wenn Sie Informationen
91 von 284
Page 92

zu den Netzwerkeinstellungen an Ihrem Arbeitsplatz benötigen, wenden Sie sich an
den Netzwerkadministrator.
Informationen zum Sicherheitsschlüssel für Wi-Fi(R)
(WLAN)
Ein Sicherheitsschlüssel ist ein Sicherheitsprotokoll für Wi-Fi, mit dem über Wi-Fi
übertragene Daten verschlüsselt werden. Er wird auch als Verschlüsselungsschlüssel
oder WEP-Schlüssel (Wired Equivalent Privacy) bezeichnet.
Mit dem Sicherheitsschlüssel können drahtlose Geräte mit demselben Schlüssel, z. B.
ein Wi-Fi-Zugriffspunkt und ein Computer, über Wi-Fi miteinander kommunizieren.
Der Sicherheitsschlüssel wird jedem Zugriffspunkt standardmäßig zugewiesen.
(Achten Sie darauf, dass der Standard-Sicherheitsschlüssel geändert wurde, um Daten
vor unbefugter Verwendung zu schützen.) Wenn Sie den StandardSicherheitsschlüssel nicht finden können, sehen Sie in der Bedienungsanleitung für
Ihren Zugriffspunkt nach.
Wenn Sie einen falschen Sicherheitsschlüssel eingegeben haben, geben Sie den
Sicherheitsschlüssel folgendermaßen erneut ein:
Öffnen Sie die Charms, und wählen Sie den Charm
1.
aus. (Informationen zum Öffnen der Charms finden Sie unter
Wählen Sie
Klicken Sie mit der rechten Maustaste auf das gewünschte Netzwerk, und wählen
3.
Sie Verbindungseigenschaften anzeigen (View connection properties) aus.
Wählen Sie die Registerkarte Sicherheit (Security) aus.4.
Geben Sie im Feld Sicherheitsschlüssel (Network security key) den
5.
Sicherheitsschlüssel ein, und wählen Sie OK aus.
(das Netzwerksymbol) aus.2.
Einstellungen (Settings)
Öffnen der Charms.)
Starten der Wi-Fi(R)-Kommunikation (WLAN)
Sie können eine Wi-Fi-Kommunikation zwischen Ihrem VAIO-Computer und einem
WLAN-Zugriffspunkt (gesondert erhältlich) einrichten.
Stellen Sie vor der Verwendung von Wi-Fi sicher, dass ein Wi-Fi-Zugriffspunkt
verfügbar und funktionsbereit ist.
92 von 284
Schließen Sie einen Zugriffspunkt am VAIO-Computer an.
1.
Weitere Informationen finden Sie unter Windows-Hilfe und Support (Windows
Help and Support) (
Support)) und in der Bedienungsanleitung für den Zugriffspunkt.
Öffnen Sie die Charms, und wählen Sie den Charm
2.
aus. (Informationen zum Öffnen der Charms finden Sie unter Öffnen der Charms.)
Wählen Sie in der unteren rechten Ecke PC-Einstellungen ändern (Change PC3.
Öffnen von Windows-Hilfe und Support (Windows Help and
Einstellungen (Settings)
Page 93

settings) aus.
Wählen Sie im linken Bereich des Bildschirms PC-Einstellungen (PC settings)
4.
die Option Drahtlos (Wireless) aus.
Ändern Sie Flugzeugmodus (Airplane mode) in Aus (Off) sowie die
5.
Einstellung Wi-Fi unter Drahtlosgeräte (Wireless devices) in Ein (On).
Öffnen Sie die Charms, und wählen Sie den Charm
6.
aus. (Informationen zum Öffnen der Charms finden Sie unter
Einstellungen (Settings)
Öffnen der Charms.)
Wählen Sie
Wählen Sie den gewünschten Zugriffspunkt und Verbinden (Connect) aus.
8.
(das Netzwerksymbol) aus.7.
Wenn die Verbindung hergestellt wurde, wird im Feld für den ausgewählten
Drahtloszugriffspunkt Verbunden (Connected) angezeigt.
Wenn ein Eingabefenster für einen Sicherheitsschlüssel angezeigt wird, geben Sie
diesen ein, und wählen Sie OK aus. Weitere Informationen hierzu finden Sie unter
Informationen zum Sicherheitsschlüssel für Wi-Fi(R) (WLAN).
Beachten Sie, dass bei Sicherheitsschlüsseln zwischen Groß- und Kleinschreibung
unterschieden wird.
So überprüfen Sie den Wi-Fi-Verbindungsstatus
Öffnen Sie den Desktops, und bewegen Sie den Mauszeiger im Infobereich des
Desktops über
(das Netzwerksymbol), um den Wi-Fi-Verbindungsstatus, z. B. den
aktuell mit Ihrem VAIO-Computer verbundenen Zugriffspunkt, zu überprüfen.
Informationen zum Öffnen des Desktops finden Sie unter
Hinweis
Wenn bei Modellen mit IEEE 802.11a/b/g/n nur die 2,4-GHz-Wi-Fi-Funktion aktiviert ist, kann
Ihr VAIO-Computer keine Verbindung mit einem 5-GHz-Wi-Fi-Zugriffspunkt herstellen. Wenn
umgekehrt nur die 5-GHz-Wi-Fi-Funktion aktiviert ist, kann der Computer keine Verbindung
mit einem 2,4-GHz-Wi-Fi-Zugriffspunkt herstellen.
Wenn bei Modellen mit IEEE 802.11b/g/n die 2,4-GHz-Wi-Fi-Funktion deaktiviert ist, kann der
Computer keine Verbindung mit einem Zugriffspunkt herstellen. Der Computer kann zudem
keine Verbindung mit einem 5-GHz-Wi-Fi-Zugriffspunkt herstellen.
Möglicherweise dauert es einige Zeit, um einen Wi-Fi-Zugriffspunkt zu finden und eine
Verbindung mit diesem herzustellen, bevor eine Wi-Fi-Kommunikation möglich ist.
Öffnen Ihres Desktop.
93 von 284
Tipp
Weitere Informationen zum Flugzeugmodus (Airplane mode) finden Sie unter
Windows-Hilfe und Support (Windows Help and Support) (
und Support (Windows Help and Support)).
Wenn Sie mit Ihrem VAIO-Computer durch Eingabe des Sicherheitsschlüssels eine Verbindung
zum Zugriffspunkt herstellen, wird der Zugriffspunkt im Computer registriert. Bei späteren
Verbindungen müssen Sie den Sicherheitsschlüssel nicht erneut eingeben.
Öffnen von Windows-Hilfe
Informationen zu den Wi-Fi(R)-Standards (WLAN)
Über Wi-Fi können Sie den VAIO-Computer drahtlos mit einem Netzwerk verbinden.
Wi-Fi arbeitet nach den in der folgenden Tabelle beschriebenen Standards IEEE
802.11a/b/g/n, die den Typ der verwendeten Technologie definieren. Informationen
Page 94

zur Ausstattung Ihres Computers finden Sie in den technischen Daten.
IEEE 802.11a (Frequenzband: 5 GHz)
Nur bei Modellen, die den Standard IEEE 802.11a/b/g/n unterstützen.
IEEE 802.11b/g (Frequenzband: 2,4 GHz)
Der Standard IEEE 802.11g ermöglicht höhere Übertragungsgeschwindigkeiten als der
Standard IEEE 802.11b.
IEEE 802.11n (Frequenzband: 2,4 GHz/5 GHz)
Bei Modellen, die den Standard IEEE 802.11b/g/n unterstützen, kann nur das
2,4-GHz-Band verwendet werden.
Herstellen einer Verbindung mit dem Internet über eine
Kabelverbindung
Bevor Sie auf das Internet zugreifen können, müssen Sie ein Konto bei einem
Internetprovider einrichten und die zum Herstellen einer Verbindung Ihres
VAIO-Computers mit dem Internet erforderlichen Geräte konfigurieren.
Verbinden Sie das eine Ende des LAN-Kabels (gesondert erhältlich) mit dem
LAN-Anschluss Ihres VAIO-Computers und das andere Ende mit einem Netzwerkgerät.
Hinweis
Nähere Informationen zu den für den Internetzugang benötigten Geräten und zum Verbinden
des VAIO-Computers mit dem Internet erhalten Sie bei Ihrem Internetprovider.
Wenn Sie den VAIO-Computer mit dem Internet verbinden, verwenden Sie ein Kabel, das als
Netzwerk- oder Ethernet-Kabel gekennzeichnet ist.
Schließen Sie auf keinen Fall ein Telefonkabel an den LAN-Anschluss Ihres VAIO-Computers
an.
Wenn der LAN-Anschluss mit den unten genannten Netzwerken oder Telefonleitungen
verbunden wird, kann es aufgrund der starken elektrischen Ströme zu Beschädigungen,
Überhitzungen oder Bränden kommen.
Jedes Netzwerk mit Ausnahme von Netzwerken des Typs 1000BASE-T/100BASETX/10BASE-T
Leitungen des öffentlichen Telefonnetzes
Nebenstellenanlagen
Gegensprechanlagen oder Büroanlagen mit mehreren Leitungen
Tipp
Wenn Sie die Verbindung des VAIO-Computers mit dem Internet über die Wi-Fi(R)-Funktion
(WLAN) herstellen möchten, müssen Sie die Wi-Fi-Einstellungen einrichten. Weitere
94 von 284
Page 95

Informationen hierzu finden Sie unter Starten der Wi-Fi(R)-Kommunikation (WLAN).
Informationen über die Internet-Verbindungsdienste
Die folgenden Internet-Verbindungsdienste sind verfügbar.
Sie können beispielsweise anhand von Verbindungsgeschwindigkeit oder eventuellen
Nutzungsgebühren eine Auswahl aus den Diensten treffen. Nähere Informationen zu
verschiedenen Verbindungsdiensten erhalten Sie bei Internetprovidern.
FTTH (Fiber to the Home)
Kabelmodem
DSL (Digital Subscriber Line)
Satellit
Einwählverbindung
Informationen zum Netzwerk (LAN)
Über das Netzwerk (LAN) können Sie mit dem VAIO-Computer eine Verbindung zum
Internet herstellen und Daten zwischen dem Computer und anderen Geräten
übertragen.
Sie können den VAIO-Computer über ein Netzwerkkabel (gesondert erhältlich) mit
einem Netzwerk des Typs 1000BASE-T/100BASE-TX/10BASE-T verbinden. Verbinden
Sie das eine Ende des Netzwerkkabels mit dem Netzwerkanschluss des Computers
und das andere Ende mit einem Netzwerkgerät.
Informationen zu Peripheriegeräten, die für den LAN-Zugriff erforderlich sind, erhalten
Sie von Ihrem Internetprovider oder im Handbuch zu Ihrem Modem.
Informationen darüber, wie Sie eine Verbindung zwischen dem VAIO-Computer und
dem Netzwerk herstellen, finden Sie in den Anweisungen Ihres Internetproviders oder
im Handbuch für das Modem bzw. sonstige Peripheriegeräte. Wenn Sie Informationen
zu den Netzwerkeinstellungen an Ihrem Arbeitsplatz benötigen, wenden Sie sich an
den Netzwerkadministrator.
Informationen zum Sicherheitsschlüssel für Wi-Fi(R)
(WLAN)
95 von 284
Ein Sicherheitsschlüssel ist ein Sicherheitsprotokoll für Wi-Fi, mit dem über Wi-Fi
übertragene Daten verschlüsselt werden. Er wird auch als Verschlüsselungsschlüssel
oder WEP-Schlüssel (Wired Equivalent Privacy) bezeichnet.
Mit dem Sicherheitsschlüssel können drahtlose Geräte mit demselben Schlüssel, z. B.
ein Wi-Fi-Zugriffspunkt und ein Computer, über Wi-Fi miteinander kommunizieren.
Der Sicherheitsschlüssel wird jedem Zugriffspunkt standardmäßig zugewiesen.
(Achten Sie darauf, dass der Standard-Sicherheitsschlüssel geändert wurde, um Daten
vor unbefugter Verwendung zu schützen.) Wenn Sie den StandardSicherheitsschlüssel nicht finden können, sehen Sie in der Bedienungsanleitung für
Page 96

Ihren Zugriffspunkt nach.
Wenn Sie einen falschen Sicherheitsschlüssel eingegeben haben, geben Sie den
Sicherheitsschlüssel folgendermaßen erneut ein:
Öffnen Sie die Charms, und wählen Sie den Charm
1.
aus. (Informationen zum Öffnen der Charms finden Sie unter
Wählen Sie
Klicken Sie mit der rechten Maustaste auf das gewünschte Netzwerk, und wählen
3.
Sie Verbindungseigenschaften anzeigen (View connection properties) aus.
Wählen Sie die Registerkarte Sicherheit (Security) aus.4.
Geben Sie im Feld Sicherheitsschlüssel (Network security key) den
5.
Sicherheitsschlüssel ein, und wählen Sie OK aus.
(das Netzwerksymbol) aus.2.
Einstellungen (Settings)
Öffnen der Charms.)
Hinweise zur Verwendung der Wi-Fi(R)-Funktion
(WLAN)
Bevor Sie die Wi-Fi-Funktion verwenden, lesen Sie zur ordnungsgemäßen Verwendung
die folgenden Hinweise zu Vorsichtsmaßnahmen.
In manchen Ländern oder Regionen ist die Verwendung von Wi-Fi-Produkten
möglicherweise durch entsprechende Gesetze oder Verordnungen eingeschränkt.
Wi-Fi-Geräte werden im 2,4-GHz-Band betrieben, das von verschiedenen Geräten
verwendet wird. Diese nutzen zwar eine Technologie zur Minimierung von
Störungen durch andere Geräte, die dasselbe Band verwenden, es kann aber
dennoch zu einer Verringerung der Kommunikationsgeschwindigkeit und
-reichweite sowie zu Unterbrechungen der Funkverbindung kommen.
Wenn sowohl die BLUETOOTH-Funktion als auch die 2,4-GHz-Wi-Fi-Funktion Ihres
VAIO-Computer aktiviert sind, kann es zu Interferenzen und damit zu
langsamerer Kommunikationsgeschwindigkeit oder anderen Problemen kommen.
Wenn Sie unterwegs über ein Wi-Fi kommunizieren möchten, müssen Sie
eventuell einen Vertrag mit einem Wi-Fi-Verbindungsanbieter abschließen.
Wenn Ihr VAIO-Computer mit dem Standard IEEE 802.11a/b/g/n ausgestattet ist,
ist die Verwendung der 5-GHz-Wi-Fi-Funktion im Freien gesetzlich untersagt.
Die Kommunikationsgeschwindigkeit und-reichweite hängen von den folgenden
Bedingungen heraus:
96 von 284
Abstand zwischen den Geräten
Vorhandensein von Hindernissen zwischen den Geräten
Gerätekonfiguration
Übertragungs-/Empfangsbedingungen
Umgebung (einschließlich Wandmaterial usw.)
Verwendete Apps
Die Kommunikation kann bei schlechten Übertragungs-/Empfangsbedingungen
Page 97

unterbrochen werden.
Bei der in der Spezifikation angegebenen Datenübertragungsrate handelt es sich
um das theoretische Maximum, das möglicherweise nicht der tatsächlichen
Übertragungsrate entspricht.
Die tatsächliche Übertragungsgeschwindigkeit kann langsamer als die auf Ihrem
VAIO-Computer angezeigte Geschwindigkeit sein.
Zwischen dem 2,4-GHz-Wi-Fi- und dem 5-GHz-Wi-Fi-Frequenzband ist keine
Kommunikation möglich.
Die Datenübertragungsrate von IEEE 802.11g und IEEE 802.11n (2,4 GHz) kann
bei Verwendung eines IEEE 802.11b-Produkts von Interferenzen betroffen sein.
Bei IEEE 802.11g und IEEE 802.11n wird darüber hinaus automatisch die
Übertragungsrate verringert, damit die Kompatibilität mit einem IEEE 802.11bProdukt beibehalten werden kann. Die Übertragungsrate kann möglicherweise
durch Änderung der Kanaleinstellungen Ihres Zugriffspunkts wieder heraufgesetzt
werden.
Um die Wi-Fi-Funktion abrupt anzuhalten, schalten Sie Ihren VAIO-Computer aus.
Der WLAN-Standard definiert die Verschlüsselungsmethoden: Wired Equivalent
Privacy (WEP, ein Sicherheitsprotokoll), Wi-Fi Protected Access 2 (WPA2) und
Wi-Fi Protected Access (WPA). Sowohl WPA2 als auch WPA wurden gemeinsam
von IEEE und Wi-Fi Alliance vorgeschlagen. Bei beiden handelt es sich um
Spezifikationen von Standards zur Verbesserung des Datenschutzes und der
Zugriffskontrolle für bestehende Wi-Fi-Netzwerke. WPA ist mit der Spezifikation
IEEE 802.11i aufwärtskompatibel. Es verwendet zusätzlich zur
Benutzerauthentifizierung durch 802.1X und EAP (Extensible Authentication
Protocol) die erweiterte Datenverschlüsselung TKIP (Temporal Key Integrity
Protocol). Durch die Datenverschlüsselung wird die angreifbare drahtlose
Verbindung zwischen den Clients und Zugriffspunkten geschützt. Darüber hinaus
gibt es noch andere typische LAN-Sicherheitsmechanismen für den Datenschutz,
wie beispielsweise Passwortschutz, durchgängige Verschlüsselung, virtuelle
private Netzwerke und Authentifizierung. WPA2, die zweite Generation von WPA,
bietet verbesserten Datenschutz und Netzwerkzugriffssteuerung und wurde
außerdem zum Schutz aller Versionen von 802.11-Geräten entworfen,
einschließlich den Standards 802.11b, 802.11a, 802.11g und 802.11n (mit
mehreren Frequenzbändern und mehreren Modi). Darüber hinaus beruht WPA2
auf dem verabschiedeten IEEE 802.11i-Standard und bietet somit
behördengerechte Sicherheit, da der AES-Verschlüsselungsalgorithmus verwendet
wird, der National Institute of Standards and Technology (NIST) FIPS 140-2
entspricht, und eine Authentifizierung auf 802.1X-Basis zum Einsatz kommt.
WPA2 ist mit WPA abwärtskompatibel.
97 von 284
Deaktivieren der Wi-Fi(R)-Funktion (WLAN)
Mithilfe der folgenden Schritte kann die Wi-Fi-Funktion deaktiviert werden.
Page 98

1.
Öffnen Sie die Charms, und wählen Sie den Charm Einstellungen (Settings)
aus. (Informationen zum Öffnen der Charms finden Sie unter
Wählen Sie in der unteren rechten Ecke PC-Einstellungen ändern (Change PC
2.
Öffnen der Charms.)
settings) aus.
Wählen Sie im linken Bereich des Bildschirms PC-Einstellungen (PC settings)
3.
die Option Drahtlos (Wireless) aus.
Ändern Sie die Einstellung Wi-Fi unter Drahtlosgeräte (Wireless devices) in
4.
Aus (Off).
Tipp
Um die Wi-Fi-Funktion zu aktivieren, deaktivieren Sie Flugzeugmodus (Airplane mode),
und ändern Sie die Einstellung Wi-Fi unter Drahtlosgeräte (Wireless devices) in Ein
(On).
Um alle Drahtlosfunktionen zu deaktivieren, aktivieren Sie Flugzeugmodus (Airplane
mode).
Beim Deaktivieren von Flugzeugmodus (Airplane mode) werden Drahtlosfunktionen mit
aktivierten Einstellungen aktiviert.
Weitere Informationen zum Flugzeugmodus (Airplane mode) finden Sie unter
Windows-Hilfe und Support (Windows Help and Support) (
und Support (Windows Help and Support)).
Öffnen von Windows-Hilfe
Informationen zu den Wi-Fi(R)-Standards (WLAN)
Über Wi-Fi können Sie den VAIO-Computer drahtlos mit einem Netzwerk verbinden.
Wi-Fi arbeitet nach den in der folgenden Tabelle beschriebenen Standards IEEE
802.11a/b/g/n, die den Typ der verwendeten Technologie definieren. Informationen
zur Ausstattung Ihres Computers finden Sie in den technischen Daten.
IEEE 802.11a (Frequenzband: 5 GHz)
Nur bei Modellen, die den Standard IEEE 802.11a/b/g/n unterstützen.
IEEE 802.11b/g (Frequenzband: 2,4 GHz)
Der Standard IEEE 802.11g ermöglicht höhere Übertragungsgeschwindigkeiten als der
Standard IEEE 802.11b.
IEEE 802.11n (Frequenzband: 2,4 GHz/5 GHz)
Bei Modellen, die den Standard IEEE 802.11b/g/n unterstützen, kann nur das
2,4-GHz-Band verwendet werden.
98 von 284
Beenden der Wi-Fi(R)-Kommunikation (WLAN)
Mithilfe der folgenden Schritte kann die Wi-Fi-Kommunikation beendet werden.
Öffnen Sie die Charms, und wählen Sie den Charm
Einstellungen (Settings)1.
Page 99

aus. (Informationen zum Öffnen der Charms finden Sie unter Öffnen der Charms.)
Wählen Sie
Wählen Sie den gewünschten Zugriffspunkt und Trennen (Disconnect) aus.3.
Hinweis
Deaktivieren Sie die Wi-Fi-Funktion nicht während eines Zugriffs auf Remote-Dokumente,
-Dateien oder -Ressourcen, da es andernfalls zu einem Datenverlust kommen kann.
(das Netzwerksymbol) aus.2.
Informationen über die Internet-Verbindungsdienste
Die folgenden Internet-Verbindungsdienste sind verfügbar.
Sie können beispielsweise anhand von Verbindungsgeschwindigkeit oder eventuellen
Nutzungsgebühren eine Auswahl aus den Diensten treffen. Nähere Informationen zu
verschiedenen Verbindungsdiensten erhalten Sie bei Internetprovidern.
FTTH (Fiber to the Home)
Kabelmodem
DSL (Digital Subscriber Line)
Satellit
Einwählverbindung
Informationen zum Sicherheitsschlüssel für Wi-Fi(R)
(WLAN)
Ein Sicherheitsschlüssel ist ein Sicherheitsprotokoll für Wi-Fi, mit dem über Wi-Fi
übertragene Daten verschlüsselt werden. Er wird auch als Verschlüsselungsschlüssel
oder WEP-Schlüssel (Wired Equivalent Privacy) bezeichnet.
Mit dem Sicherheitsschlüssel können drahtlose Geräte mit demselben Schlüssel, z. B.
ein Wi-Fi-Zugriffspunkt und ein Computer, über Wi-Fi miteinander kommunizieren.
Der Sicherheitsschlüssel wird jedem Zugriffspunkt standardmäßig zugewiesen.
(Achten Sie darauf, dass der Standard-Sicherheitsschlüssel geändert wurde, um Daten
vor unbefugter Verwendung zu schützen.) Wenn Sie den StandardSicherheitsschlüssel nicht finden können, sehen Sie in der Bedienungsanleitung für
Ihren Zugriffspunkt nach.
99 von 284
Wenn Sie einen falschen Sicherheitsschlüssel eingegeben haben, geben Sie den
Sicherheitsschlüssel folgendermaßen erneut ein:
Öffnen Sie die Charms, und wählen Sie den Charm
1.
aus. (Informationen zum Öffnen der Charms finden Sie unter
Wählen Sie
Klicken Sie mit der rechten Maustaste auf das gewünschte Netzwerk, und wählen
3.
Sie Verbindungseigenschaften anzeigen (View connection properties) aus.
(das Netzwerksymbol) aus.2.
Einstellungen (Settings)
Öffnen der Charms.)
Page 100

Wählen Sie die Registerkarte Sicherheit (Security) aus.4.
Geben Sie im Feld Sicherheitsschlüssel (Network security key) den
5.
Sicherheitsschlüssel ein, und wählen Sie OK aus.
Starten der Wi-Fi(R)-Kommunikation (WLAN)
Sie können eine Wi-Fi-Kommunikation zwischen Ihrem VAIO-Computer und einem
WLAN-Zugriffspunkt (gesondert erhältlich) einrichten.
Stellen Sie vor der Verwendung von Wi-Fi sicher, dass ein Wi-Fi-Zugriffspunkt
verfügbar und funktionsbereit ist.
Schließen Sie einen Zugriffspunkt am VAIO-Computer an.
1.
Weitere Informationen finden Sie unter Windows-Hilfe und Support (Windows
Help and Support) (
Support)) und in der Bedienungsanleitung für den Zugriffspunkt.
Öffnen von Windows-Hilfe und Support (Windows Help and
Öffnen Sie die Charms, und wählen Sie den Charm
2.
aus. (Informationen zum Öffnen der Charms finden Sie unter
Wählen Sie in der unteren rechten Ecke PC-Einstellungen ändern (Change PC
3.
Einstellungen (Settings)
Öffnen der Charms.)
settings) aus.
Wählen Sie im linken Bereich des Bildschirms PC-Einstellungen (PC settings)
4.
die Option Drahtlos (Wireless) aus.
Ändern Sie Flugzeugmodus (Airplane mode) in Aus (Off) sowie die
5.
Einstellung Wi-Fi unter Drahtlosgeräte (Wireless devices) in Ein (On).
6.
Öffnen Sie die Charms, und wählen Sie den Charm Einstellungen (Settings)
aus. (Informationen zum Öffnen der Charms finden Sie unter
Wählen Sie
Wählen Sie den gewünschten Zugriffspunkt und Verbinden (Connect) aus.
8.
(das Netzwerksymbol) aus.7.
Öffnen der Charms.)
Wenn die Verbindung hergestellt wurde, wird im Feld für den ausgewählten
Drahtloszugriffspunkt Verbunden (Connected) angezeigt.
Wenn ein Eingabefenster für einen Sicherheitsschlüssel angezeigt wird, geben Sie
diesen ein, und wählen Sie OK aus. Weitere Informationen hierzu finden Sie unter
Informationen zum Sicherheitsschlüssel für Wi-Fi(R) (WLAN).
Beachten Sie, dass bei Sicherheitsschlüsseln zwischen Groß- und Kleinschreibung
unterschieden wird.
100 von 284
So überprüfen Sie den Wi-Fi-Verbindungsstatus
Öffnen Sie den Desktops, und bewegen Sie den Mauszeiger im Infobereich des
Desktops über
aktuell mit Ihrem VAIO-Computer verbundenen Zugriffspunkt, zu überprüfen.
Informationen zum Öffnen des Desktops finden Sie unter
Hinweis
Wenn bei Modellen mit IEEE 802.11a/b/g/n nur die 2,4-GHz-Wi-Fi-Funktion aktiviert ist, kann
(das Netzwerksymbol), um den Wi-Fi-Verbindungsstatus, z. B. den
Öffnen Ihres Desktop.
 Loading...
Loading...