Sony SVE1712V1E, SVE1712P1E, SVE1512C6E, SVE1512Z1E, SVS15112C5 Troubleshooting Guide [sk]
...Page 1
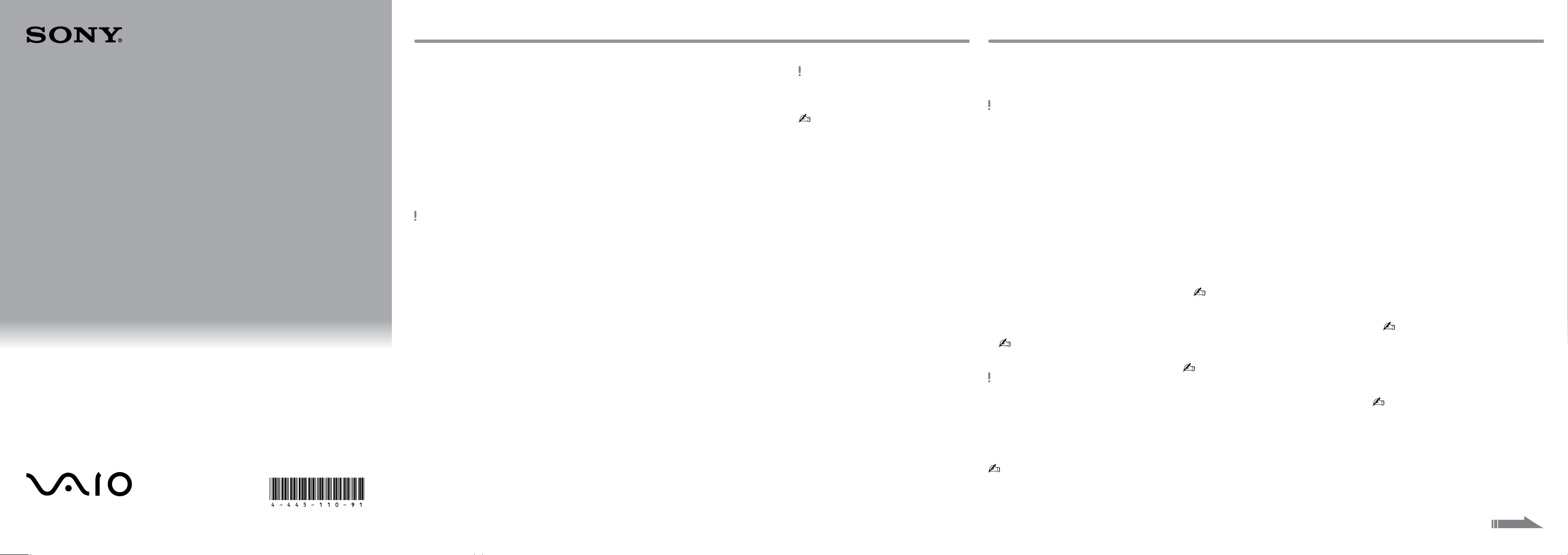
4-445-110-91 (1)
Úvod
Obnovenie nastavení počítača
Sprievodca
obnovou,
zálohovaním
a odstraňovaním
porúch
Informácie o obnovení
Čo je obnovenie?
Obnovenie je proces obnovy pôvodných
výrobných nastavení vstavaného pevného
disku alebo jednotky SSD. Obnovenie
preinštalovaním je proces preinštalovania
operačného systému s uchovaním hlavných
nastavení a osobných údajov.
Nastavenia počítača možno obnoviť dvoma
spôsobmi:
Z média pre obnovenie systému
Z oblasti na obnovenie
Modely vybavené jednotkami SSD s kapacitou
64 GB alebo 128 GB nepodporujú funkciu
obnovovania preinštalovaním. Ak kontrolujete
kapacitu jednotky SSD, stlačte tlačidlo ASSIST,
keď je počítač vypnutý, aby sa zobrazila
obrazovka VAIO Care režim záchrany (VAIO
Care Rescue Mode). Potom vyberte položku
Spustiť nastavenie systému BIOS (Start BIOS
setup).
Kedy mám vykonať obnovu nastavení
alebo obnovu preinštalovaním?
Ak je počítač nestabilný.
Ak je počítač infikovaný počítačovým
vírusom.
Ak má počítač problémy, ktoré nemožno
vyriešiť podľa postupov na odstránenie
porúch.
Ak ste omylom naformátovali disk C.
Čo je oblasť na obnovenie?
Oblasť na obnovenie na vstavanom pevnom
disku alebo jednotke SSD obsahuje údaje na
obnovenie systému aaplikácií. Údaje v tejto
oblasti nemožno bežným spôsobom upraviť
ani odstrániť. Existujú však komerčne dostupné
aplikácie, ktoré sú určené na tento účel.
Prečo mám vytvoriť médium pre
obnovenie systému?
Médiá pre obnovenie systému sa používajú na
obnovu pôvodných výrobných nastavení
počítača. Ak sa systém Windows nespustí
a odstránili ste oblasť na obnovenie,
nastavenia budete musieť obnoviť pomocou
média pre obnovenie systému. Médium pre
obnovenie systému vytvorte, hneď ako je
počítač pripravený na použitie.
Informácie o zálohovaní
Čo je proces zálohovania?
Pri procese zálohovania sa vytvorí záložná
kópia údajov nachádzajúcich sa na vstavanom
pevnom disku alebo jednotke SSD a uloží sa na
inom mieste.
Prečo mám zálohovať údaje?
Vdôsledku neočakávaných udalostí alebo
počítačových vírusov môžete prísť orôzne
údaje uložené na vstavanom pevnom disku
alebo jednotke SSD. Na obnovenie stratených
údajov sa vyžaduje ich záložná kópia. Dôrazne
sa odporúča, aby ste údaje pravidelne
zálohovali.
Vytvorenie média pre
obnovenie systému
Médium pre obnovenie systému môžete
vytvoriť pomocou aplikácie VAIO Care.
Podrobnejšie informácie o vytváraní médií pre
obnovenie systému nájdete v elektronickej
Príručka používateľa. Skôr ako vytvoríte
médium pre obnovenie systému, pripojte
počítač na Internet a aktualizujte ho pomocou
softvéru VAIO Update.
Ako médiá pre obnovenie systému nemožno
použiť médiá BD-RE, BD-RE DL, DVD-RW,
DVD+RW, DVD-RAM, CD-R a CD-RW.
Ako médium pre obnovenie systému možno
použiť optické disky a disk USB flash.
Odporúča sa však používať médiá DVD-R,
pretože údaje na disku USB flash môžete
náhodne odstrániť.
Typy médií podporovaných počítačom, počet
potrebných diskov a požadovaná kapacita
disku USB flash sa zobrazia počas vytvárania
médií pre obnovenie systému.
Zásuvky USB kompatibilné so štandardom USB
3.0 nepodporujú obnovu pomocou disku USB
flash, ktorý je kompatibilný so štandardom
USB 3.0. V modeloch bez zásuviek USB, ktoré
sú kompatibilné iba so štandardom USB 2.0,
vytvorte médium pre obnovenie systému
pomocou disku USB flash, ktorý nie je
kompatibilný so štandardom USB 3.0.
(S výnimkou SVE111)
Ak je počítač nestabilný, najskôr vykonajte
obnovu preinštalovaním. Ak problém
pretrváva, obnovte nastavenia počítača.
Obnovením nastavení počítača odstránite
všetky údaje uložené na vstavanom pevnom
disku alebo jednotke SSD.
Pri obnove preinštalovaním sa v počítači
uchovajú hlavné nastavenia a osobné údaje.
Obnovenie
preinštalovaním
Keď je počítač vypnutý, stlačte tlačidlo
1
ASSIST.
Zobrazí sa obrazovka VAIO Care režim
záchrany (VAIO Care Rescue Mode).
Vyberte položku Obnova alebo údržba
2
systému (Recover or maintain your system).
Postupujte podľa pokynov na obrazovke,
kým sa nezobrazí obrazovka Vybrať možnosť.
Vyberte položku Riešiť problémy a položku
3
Obnovenie počítača (Refresh your PC).
Podrobné informácie nájdete velektronickej
Príručka používateľa.
Najskôr uložte dôležité údaje. Údaje chránené
autorskými právami, napríklad údaje digitálneho
vysielania a hudobné súbory usporiadané
aplikáciami na prehrávanie digitálnych médií,
nemusia byť dostupné, aj keď sú tieto údaje po
vykonaní obnovenia počítača preinštalovaním
uchované v rovnakom umiestnení. Pokyny
nájdete v Pomocníkovi príslušnej aplikácie.
Aplikácie nainštalované v čase dodania
a nainštalované z lokality Windows Obchod
sa zachovajú. Všetky aplikácie pracovnej plochy
nainštalované po zakúpení sa však vymažú.
Obnovenie z oblasti na
obnovenie
Keď je počítač vypnutý, stlačte tlačidlo
1
ASSIST.
Zobrazí sa obrazovka VAIO Care režim
záchrany (VAIO Care Rescue Mode).
Vyberte položku Obnova alebo údržba
2
systému (Recover or maintain your system).
Postupujte podľa pokynov na obrazovke,
kým sa nezobrazí obrazovka Vybrať možnosť.
Vyberte položku Riešiť problémy a položku
3
Obnova a údržba (Recovery and
maintenance).
Postupujte podľa pokynov na obrazovke,
kým sa nezobrazí obrazovka VAIO Care
(režim záchrany) : Obnovenie a údržba
vášho systému (VAIO Care (Rescue Mode) :
Recover or maintain your system).
Ak sa zobrazí okno výberu jazyka, vyberte
požadovaný jazyk a kliknite na tlačidlo OK.
Vyberte položku Spustiť sprievodcu
4
obnovením (Start recovery wizard).
Postupujte podľa pokynov na obrazovke.
5
Ak chcete vykonať vlastné obnovenie, vyberte
položku Nástroje (Tools) a kliknite na položku
Spustiť pokročilého sprievodcu obnovou
(Start advanced recovery wizard).
Obnovenie z média pre
obnovenie systému
V modeli bez vstavanej optickej jednotky
pripojte k počítaču externú optickú jednotku
(nie je súčasťou dodávky). Ak sa s externou
optickou jednotkou dodáva sieťový adaptér,
pripojte ho k napájaciemu zdroju.
Kým je počítač v štandardnom režime,
1
vložte médium pre obnovenie systému
(optické disky) do optickej jednotky alebo
pripojte disk USB flash k zásuvke USB na
počítači.
Vypnite počítač.
2
Stlačte tlačidlo ASSIST, aby sa zobrazila
3
obrazovka VAIO Care režim záchrany (VAIO
Care Rescue Mode), a vyberte položku
Spustiť z média (zariadenie USB/optický
disk) (Start from media (USB device/optical
disc)).
Postupujte podľa pokynov na obrazovke,
kým sa nezobrazí obrazovka Vybrať
možnosť.
Vyberte položku Riešiť problémy
4
a položku Obnova a údržba (Recovery and
maintenance).
Postupujte podľa pokynov na obrazovke,
kým sa nezobrazí obrazovka VAIO Care
(režim záchrany) : Obnovenie a údržba
vášho systému (VAIO Care (Rescue Mode) :
Recover or maintain your system).
Ak sa zobrazí okno výberu jazyka, vyberte
požadovaný jazyk a kliknite na tlačidlo OK.
Vyberte položku Spustiť sprievodcu
5
obnovením (Start recovery wizard).
Postupujte podľa pokynov na obrazovke.
6
Ak chcete vykonať vlastné obnovenie, vyberte
položku Nástroje (Tools) a kliknite na položku
Spustiť pokročilého sprievodcu obnovou
(Start advanced recovery wizard).
Ak nastavenia počítača nemôžete obnoviť
pomocou disku USB flash, pripojte disk k inej
zásuvke USB na počítači a skúste jeho
nastavenia obnoviť znova.
Printed in Japan
© 2012 Sony Corporation
Otočte na zadnú stranu.
Page 2
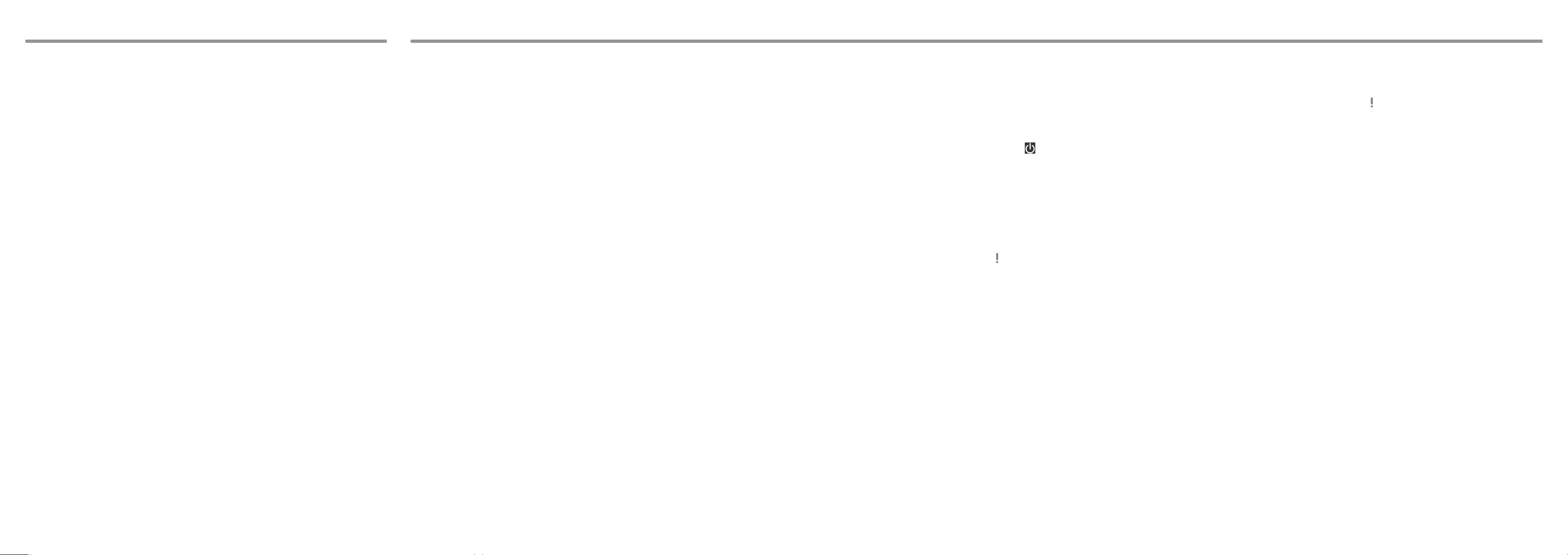
Zálohovanie a obnovenie systému
Odstraňovanie porúch
Zálohovanie aobnovenie
údajov, ak možno spustiť
systém Windows
Ak možno spustiť systém Windows, zálohujte
aobnovujte údaje pomocou funkcií systému
Windows. Ak chcete použiť takúto funkciu,
otvorte okno Ovládací panel a vyberte položku
Systém a zabezpečenie a položku História
súborov.
Zálohovanie aobnovenie
údajov, ak nemožno
spustiť systém Windows
Ak systém Windows nemožno spustiť,
zálohujte údaje pomocou softvéru VAIO Care
(režim záchrany) : Obnovenie a údržba
vášho systému (VAIO Care (Rescue Mode) :
Recover or maintain your system).
Môžete použiť nástroj VAIO Nástroj na
obnovu údajov (VAIO Data Restore Tool) na
obnovenie súborov, ktoré už boli zálohované
pomocou softvéru VAIO Care (režim
záchrany) : Obnovenie a údržba vášho
systému (VAIO Care (Rescue Mode) : Recover
or maintain your system).
Obnovenie systému
pomocou bodu
obnovenia
Bod obnovenia umožňuje obnoviť
predchádzajúci stav počítačového systému
platný v čase, keď sa vytvoril bod obnovenia.
Bod obnovenia sa zvyčajne vytvára
automaticky, napríklad pri inštalácii ovládača.
Odporúča sa však, aby ste pred inštaláciou
akýchkoľvek aplikácií alebo ovládačov
vpočítači vytvorili bod obnovenia manuálne.
Spôsob obnovenia systémových
súborov pomocou bodu obnovenia,
ak nemožno spustiť systém Windows
V modeli bez vstavanej optickej jednotky
pripojte k počítaču externú optickú jednotku
(nie je súčasťou dodávky). Ak sa s externou
optickou jednotkou dodáva sieťový adaptér,
pripojte ho k napájaciemu zdroju.
Postupujte podľa krokov č. 1 až 3 postupu
1
„Obnovenie z média pre obnovenie
systému“ v časti Obnovenie nastavení
počítača na prednej strane.
Vyberte položku Riešiť problémy,
2
Rozšírené možnosti a Obnovovanie
systému.
Vyberte používaný operačný systém.
3
Zobrazí sa okno Obnovovanie systému.
Kliknite na tlačidlo Ďalej.
4
Vyberte bod obnovenia a kliknite na tlačidlo
5
Ďalej.
Zobrazí sa okno pre potvrdenie vybratého
bodu obnovenia.
Bod obnovenia potvrďte kliknutím na
6
tlačidlo Dokončiť.
Po obnovení systémových súborov sa
počítač reštartuje.
Ak máte problémy s
ovládaním počítača
Skôr než sa obrátite priamo na autorizované
servisné stredisko alebo stredisko technickej
podpory spoločnosti Sony, prípadne na
miestneho predajcu výrobkov značky Sony,
vyskúšajte tieto návrhy.
Prečítajte si informácie o odstraňovaní
porúch v tejto časti alebo velektronickej
Príručka používateľa.
Keď je počítač zapnutý, stlačením tlačidla
ASSIST spustite aplikáciu VAIO Care a
vykonajte potrebné operácie.
Navštívte webovú lokalitu technickej
podpory počítačov VAIO online.
Problémy s obnovením
Nemôžem obnoviť nastavenia
počítača z oblasti na obnovenie
Obnovte nastavenia počítača z média pre
obnovenie systému v prípade, že ste použili
aplikácie na úpravu oblasti na obnovenie,
nainštalovali iný než vopred nainštalovaný
operačný systém alebo naformátovali vstavaný
pevný disk alebo jednotku SSD bez použitia
softvéru VAIO Care (režim záchrany) :
Obnovenie a údržba vášho systému (VAIO
Care (Rescue Mode) : Recover or maintain your
system).
Nemôžem vytvoriť médium pre
obnovenie systému
Vyskúšajte nasledujúce návrhy:
Pomocou softvéru VAIO Update
1
prevezmite a nainštalujte najnovšie
aktualizácie.
Reštartujte počítač. Potom skúste znova
2
vytvoriť médium pre obnovenie systému.
Ak sa s externou optickou jednotkou
3
dodáva sieťový adaptér, pripojte ho
k napájaciemu zdroju.
Vyskúšajte iné spoľahlivé médiá.
Ak problém pretrváva, ďalšiu pomoc
vyhľadajte na webovej lokalite technickej
podpory počítačov VAIO online.
Nemôžem začať alebo dokončiť proces
obnovenia
Od počítača odpojte všetky nepotrebné
externé zariadenia.
Vyskúšajte nasledujúce návrhy:
Skontrolujte stav média pre obnovenie
systému. Ak používate optické disky,
skontrolujte, či nie sú znečistené alebo
poškodené. Ak sú disky znečistené,
vyčistite ich a skúste nastavenia počítača
obnoviť znova.
Ak nastavenia počítača nemôžete
obnoviť z oblasti na obnovenie,
reštartujte počítač a znova obnovte
nastavenia z oblasti na obnovenie alebo
použite médium pre obnovenie systému.
Ak nemôžete nastavenia počítača
obnoviť pomocou optického disku USB
alebo disku USB flash, pripojte disk k inej
zásuvke USB alebo k zásuvke USB, ktorá
je kompatibilná so štandardom USB 2.0.
Potom vypnite počítač a obnovu
vykonajte znova.
Ak problém pretrváva, ďalšiu pomoc
vyhľadajte na webovej lokalite technickej
podpory počítačov VAIO online.
Bežné problémy
Počítač sa nespustí
Pred prvým použitím počítača ho musíte
pripojiť k sieťovému napájaciemu zdroju
(pomocou sieťového adaptéra, ak je
súčasťou dodávky).
Skontrolujte, či sú všetky káble bezpečne
pripojené k zariadeniam, napríklad medzi
počítačom a napájacím káblom (pomocou
sieťového adaptéra, ak je súčasťou dodávky).
Skontrolujte, či je batéria správne vložená
a nabitá.
Odpojte všetky káble a periférne zariadenia,
napríklad napájací kábel, sieťový adaptér
a zariadenie USB, vyberte batériu a počkajte
asi päť minút. Potom ich vráťte späť na
miesto a znova zapnite počítač.
Vyberte všetky prídavné pamäťové moduly,
ktoré ste zapojili od zakúpenia počítača,
a reštartujte počítač.
Ak je počítač pripojený k rozvodke so
spínačom, spínač musí byť zapnutý
a rozvodka bezpečne pripojená
k napájaciemu zdroju.
Ak používate externý displej, skontrolujte, či
je pripojený knapájaciemu zdroju a zapnutý.
Zelený indikátor napájania svieti, ale
obrazovka zostáva zhasnutá
Niekoľkonásobným stlačením klávesov
Alt+F4 zatvorte okno aplikácie. Mohla sa
vyskytnúť chyba aplikácie.
Stlačte klávesy Ctrl+Alt+Delete, v pravom
dolnom rohu obrazovky počítača vyberte
tlačidlo
položku Reštartovať.
Stlačte aaspoň štyri sekundy podržte
vypínač alebo posuňte aaspoň štyri
sekundy podržte spínač napájania, čím sa
počítač vypne. Odpojte napájací kábel alebo
sieťový adaptér aminimálne päť minút
nechajte počítač vstave nečinnosti. Potom
opäť pripojte napájací kábel alebo sieťový
adaptér a zapnite počítač.
Vypnutie počítača pomocou klávesov
Ctrl+Alt+Delete, vypínača alebo spínača
napájania môže spôsobiť stratu
neuložených údajov.
(Vypnúť) a potom vyberte
Indikátor nabíjania rýchlo bliká a
počítač sa nespúšťa
Problémom môže byť nesprávne vložená
batéria. Ak chcete tento problém vyriešiť,
vypnite počítač avyberte batériu. Potom
batériu vložte do počítača. Podrobné
informácie nájdete v elektronickej Príručka
používateľa.
Ak problém pretrváva, znamená to, že
vložená batéria nie je kompatibilná.
Vyberte batériu a obráťte sa na
autorizované servisné stredisko alebo
stredisko technickej podpory spoločnosti
Sony. Informácie, kde nájdete najbližšie
stredisko alebo zástupcu, sú uvedené
velektronickej Príručka používateľa.
Zobrazí sa hlásenie o nekompatibilite
alebo nesprávnom vložení batérie a
počítač prejde do režimu dlhodobého
spánku
Pozrite si odpovede uvedené v časti „Indikátor
nabíjania rýchlo bliká a počítač sa nespúšťa“.
Systém Windows neprijme moje heslo
a zobrazí sa hlásenie: Enter Onetime
Password
Ak trikrát po sebe zadáte nesprávne heslo na
spustenie počítača, zobrazí sa hlásenie Enter
Onetime Password a systém Windows sa
nespustí. Stlačte aaspoň štyri sekundy podržte
vypínač alebo posuňte aaspoň štyri sekundy
podržte spínač napájania, čím zhasne indikátor
napájania. Počkajte 10 až 15 sekúnd, potom
počítač reštartujte a zadajte správne heslo.
V hesle sa rozlišujú malé a veľké písmená. Pred
zadaním hesla preto skontrolujte aktuálny
režim veľkosti písmen.
Nedokážem si spomenúť na heslo na
spustenie počítača
Ak ste zabudli heslo na spustenie počítača,
obráťte sa na autorizované servisné stredisko
alebo stredisko technickej podpory spoločnosti
Sony. Táto služba je spoplatnená.
Ako môžem vytvoriť oblasť pevného
disku?
Ak zmenšíte zväzok oblasti disku C,
pravdepodobne nebude možné úspešne
vytvoriť médium pre obnovenie systému alebo
dokončiť proces obnovy a obnovy
preinštalovaním, pretože zostávajúce voľné
miesto na vstavanom pevnom disku alebo
jednotke SSD je nepostačujúce.
Otvorte okno Ovládací panel, vyberte
1
položku Systém a zabezpečenie a položku
Vytvoriť a formátovať oblasti na pevnom
disku v časti Nástroje na správu.
Ak sa zobrazí okno Kontrola používateľských
kont, kliknite na tlačidlo Áno.
Kliknite pravým tlačidlom myši na disk C
2
a vyberte položku Zmenšiť zväzok.
V časti Zadajte veľkosť miesta na
3
zmenšenie v MB: zadajte veľkosť oblasti,
ktorú chcete vytvoriť, a kliknite na tlačidlo
Zmenšiť.
Kliknite pravým tlačidlom myši na položku
4
Nevyhradené a vyberte položku Nový
jednoduchý zväzok.
Postupujte podľa pokynov na obrazovke.
5
Zobrazuje sa obrazovka aktivácie
systému Windows
Aktivácia systému Windows nie je dokončená.
Vyberte položku Prejsť do nastavení počítača
a pripojte počítač na Internet. Potom sa
aktivácia spustí automaticky. Systém Windows
môžete aktivovať aj telefonicky. Podrobnejšie
informácie nájdete na obrazovke Nastavenie PC.
Obsah tejto príručky podlieha zmenám bez
predchádzajúceho upozornenia.
 Loading...
Loading...