Page 1
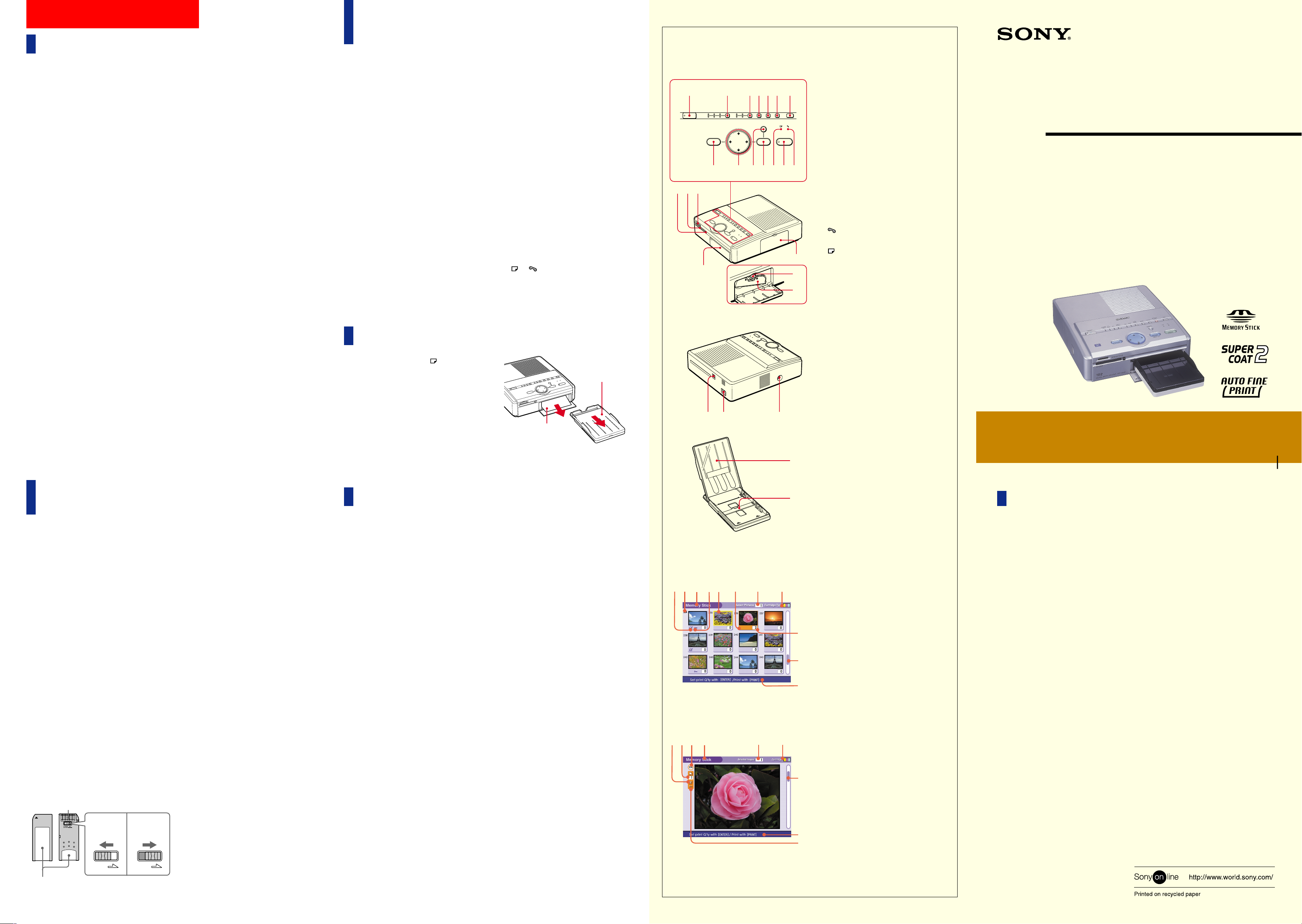
LOCK LOCK
Additional Information
1
Precautions
3-205-182-13(1)
Troubleshooting
Identifying the parts
On safety
• Operate the printer on 120 V AC, 60 Hz (for
the US model) or 220 to 240 V AC, 50/60 Hz
(for the models for other areas) only.
• Be careful not to set or drop any heavy
objects on the power cord, or to damage the
power cord in any way. Never operate this
printer with a damaged power cord.
• Should any solid object or liquid fall into
the cabinet, unplug the printer and have it
checked by qualified personnel before
operating it any further.
• Never disassemble the printer.
• To disconnect the power cord, pull it out by
the plug. Never pull the power cord itself.
• When the printer is not going to be used for
an extended period of time, disconnect the
power cord from the wall outlet.
• Do not handle the printer roughly.
• To reduce the risk of electrical shock,
always unplug the printer from the
electrical outlet before cleaning and
servicing the printer.
On installation
• Avoid placing the printer in a location
subject to:
– vibration
– high humidity
– excessive dust
– direct sunlight
– extremely high or low temperatures
• Do not use electrical equipment near the
printer. The printer will not work properly
in electromagnetic fields.
• The printer is designed to operate
horizontally. Never attempt to operate the
printer in a tilted position.
• Do not place heavy objects on the printer.
• Leave enough room around the printer so
that the ventilation holes are not blocked.
Blocking these holes may cause internal
heat build-up.
On moisture condensation
If the printer is brought directly from a cold
location to warm location or placed in an
extremely warm or humid room, moisture
may condense inside the unit. In such cases
the printer will probably not work properly
and may even develop a fault if you persist in
using it. If moisture condensation occurs, turn
off the power and do not use the printer for at
least one hour.
On transport
When you transport the printer, remove the
print cartridge, paper tray, the “Memory
Stick” or PC card from the printer and put the
printer and its peripherals in the original box
with the protective packaging.
If you no longer have the original box and
packing parts, use similar packing material so
that the printer will not be damaged while
transporting.
On cleaning
Clean the cabinet, panel and controls with a
soft dry cloth, or a soft cloth lightly moistened
with a mild detergent solution. Do not use any
type of solvent, such as alcohol or benzine,
which may damage the finish.
On restrictions on duplication
If duplicating documents with the printer, pay
special attention to the following:
• Duplication of banknotes, coins, or
securities is against the law.
• Duplication of blank certificates, licenses,
passports, private securities, or unused
postal stamps is also against the law.
• TV program, films, video tapes, others’
portraits or other materials may be
copyrighted. Unauthorized video printing
of such materials may infringe the
provisions of the copyright law.
If you run into any problems using the printer,
use the following to solve the problem.
If the problem persists, consult your Sony
dealer.
Cannot operate the printer after the power
switch is turned on.
m Connect the AC power cord to an AC
outlet securely.
The television displays no images.
m Set the input selector of the television to
“VIDEO.”
m Connect the printer to the television
properly and turn them on.
m Insert a “Memory Stick” or PC card
securely. Check that images are recorded.
m Press INPUT SELECT to turn on the
proper indicator.
Cannot remove the print cartridge.
m Turn the printer off then on. After the
motor sound stops, try to remove the
cartridge.
If paper jams
If the print paper jams, the paper error
indicator lights and an error message is
displayed. Printing stops. Turn off and on the
printer and remove the jammed paper from
the paper outlet or take out the paper tray to
remove the jammed paper.
Note
If you cannot remove the jammed paper, contact
your Sony dealer.
Cannot print.
m Insert the correct set of print cartridge
and print paper.
m Check that the paper tray has paper.
m The thermal head may be overheated.
Leave the printer until the head cools
down and the printer resumes printing.
m Remove the jammed paper, if any.
An image in thumbnail list is not properly
displayed or printed.
m If the image is displayed but is not be
printed, the file for printing is damaged.
m If an image is not compatible with DCF
(Design rule for Camera File system), it
may not be printed with the printer even
if it is displayed on the PC monitor.
m Some types of PC card adaptor that is
not compatible with PCMCIA ATA
cannot be used with the printer.
The beeps sound.
m Check that you operate with the correct
procedures.
The
or indicator is lit or an error
message is displayed.
m Follow the instructions on the screen.
Take out the
paper tray to
remove the
jammed paper.
Pull out the
jammed paper
slowly.
Printer
1 2 3456 7
MEMORY
INPUT
POWER
qg qh qj
PC
STICK
CARD PC DPOF EFFECTALL MENU SAVEPRINT
PICTURE
qf qs qa q; 9 8qd
ql
132
SELECT
AUTO CREATIVE
PRINT
CANCEL
ENTER
PRINT QTY
PRINT
qk
w;
wa
1
Front
1 POWER switch
2 INPUT SELECT button
Switches the input among “MEMORY
STICK,” “PC CARD,” or “PC.” (The selected
indicator lights.)
3 AUTO PRINT button
Selects the automatic printing of “ALL”
images or “DPOF” images. (The selected
printing indicator lights.)
4 MENU button
Displays the menu to change printer settings.
5 EFFECT button
Displays the menu to add effects to the
pictures.
6 CREATIVE PRINT button
Displays the menu to make creative prints.
7 SAVE button
Saves an image on a “Memory Stick” or PC
card.
8 Cartridge error indicator
9 PRINT button
0 Paper error indicator
qa ENTER/PRINT QTY button
qs CANCEL button
qd Arrow (B/b/V/v) button
qf PICTURE button
Switches the thumbnail list and preview
image.
qg PC card eject button
qh PC CARD insertion slot
qj “MEMORY STICK” insertion slot
qk Cartridge compartment lid
ql Paper tray compartment lid
w; Print cartridge eject lever
wa Print cartridge
Rear
1 USB connector
2 AC IN connector
3 VIDEO OUT connector
Paper tray
1 lid
2 Partition
Digital Photo Printer
Operating Instructions – Software Guide/Additional
Information
This manual describes the additional information and the
installation and basic operations of the software supplied with
the Sony Digital Photo Printer DPP-SV55. First read
“Operating instructions – Basic Operations” and then read
this manual and retain it for future reference.
For advanced operation of the printer, also refer to “Operating
Instructions – Advanced Operations.”
DPP-SV55
2000 Sony Corporation
About “Memory Stick” and
PC card
The printer can read and write “Memory
Stick” and PC card (PCMCIA ATA compatible
type II flash memory cards with a power
specification of 5V or 3.3/5V). By using a
commercially available PC card adaptor, you
can also use Smart Media and other types of
compact flash cards.
On “Memory Stick”
There are two types of “Memory Stick”:
general “Memory Stick” and “MagicGate
Memory Stick.” The “MagicGate Memory
Stick” is equipped with the MagicGate
copyright protection technology that uses
encryption technology. You can use both types
of “Memory Stick” with your printer.
However, because the printer does not support
the MagicGate standards, data recorded with
the printer is not subject to MagicGate
copyright protection.
To protect “Memory Stick” images
To prevent accidental erasure of important
image data, slide the write protect switch on
the “Memory Stick” to the write protect
position when you just view the images.
Only when you write, delete data, or format a
“Memory Stick,” slide it to the write enable
position.
Connector
Write enable
position
Place the label here
Write
protect
position
Notes
•You cannot use the PC cards with the power
specification of 3V only.
•Do not insert other types of PC card into the
printer’s insertion slot. The printer may be
damaged.
•Do not drop, bent, or submit the “Memory Stick”
or PC card to external shock.
•Do not disassemble or modify the “Memory Stick”
or PC card.
•Avoid getting liquids on the “Memory Stick” or
PC card.
•Avoid using or storing the “Memory Stick” or PC
card in a location subject to:
– extremely high temperature such as the hot
inside of a car or the outdoors exposed to a
burning sun, or a place near a heater.
– direct sunlight
– high humidity
– corrosive substances
– excessive dust
– electrostatic or electronic noises
– magnetic fields
•Avoid touching the connector of the “Memory
Stick” or contacting it with a metal object.
•When attaching a label to the “Memory Stick” as
specified in the illustration, use the label supplied
for the “Memory Stick” only. Do not use any other
labels.
•When storing and carrying the “Memory Stick” or
PC card, keep it in its original case to ensure
protection of important data.
•Avoid removing the “Memory Stick” or PC card
from the insertion slot or turning off the power of
the printer while the printer is accessing the
“Memory Stick” or PC card. Otherwise, data may
be rendered unreadable.
• When using a compact flash card or Smart Media,
use a commercially available PC card adaptor that
is compatible with the card. Attach the card into
the adaptor and then insert it into the printer. For
how to install the card and adaptor, refer to the
operating instructions of the PC card adaptor.
•Avoid inserting or removing the compact flash
card or Smart Media into or out of the PC card
adaptor while the PC card adaptor is inserted in
the printer. The data may be rendered unreadable
or erased.
Specifications
Printing system
Sublimation dye transfer printing (Yellow/
Magenta/Cyan 3 pass)
Resolution
403 (H) x 403 (V) dpi
Image processing
256 levels (8 bits for each Yellow/Magenta/
Cyan), approx. 16,770,000 colors
Printing size
152.4 (H) x 101.6 (V) mm (maximum, Post
Card Size, borderless) (6 x 4 inches)
Printing time
Approx. 90 seconds per sheet (Post Card
Size Paper)
Approx. 60 seconds per sheet (Small Size
Paper)
(excluding the time for data processing and
data transferring from the personal
computer or “Memory Stick” or PC card)
Input/output connectors
USB connector (1)
VIDEO OUTPUT connector (phono jack x 1)
1 Vp-p, 75 ohms (unbalanced),
sync negative
Slot
“Memory Stick” insertion slot (1)
PC card insertion slot (PCMCIA II) (1)
Compatible image file formats
JPEG: 4:4:4, 4:2:2, 4:2:0 (baseline JPEG)
BMP: 24 bits full color, Windows format
(Note that some versions of the file formats
may not be compatible.)
Maximum number of files to be handled
999 files
Print cartridge/Print Paper
See “Using the printing pack” of the
Operating Instructions – Basic Operations.
Power requirements
120 V AC, 60 Hz, 1.16 A
(for the US model)
220 - 240 V AC, 50/60 Hz, 0.62A
(for the models for other areas)
Power consumption (standby mode)
Approximately 1 W
Operating temperature
5 ˚C to 35 ˚C (41 ˚F to 95 ˚F)
Dimensions
Approx. 242 x 72 x 267 mm
(w/h/d, excluding protruding parts)
5
(9
/8 x 2 7/8 x 10 5/8 inches)
(363 mm (14
3
/8 inches) of depth when the
paper tray is installed.)
Mass
Approx. 2.1 kg (4 lb 10 oz)
(excluding the 0.1 kg (4 oz) paper tray)
Supplied accessories
See “Unpacking the printer” of the
Operating Instructions – Basic Operations.
Design and specifications are subject to
change without notice.
Screen
Thumbnail list
2
345
Preview image
3
21
9
6
7
7
8
8
2
1 Print preset (DPOF) indication
Indicates the image is DPOF preset for
printing by a digital still camera.
2 Image number
3 “Memory Stick”/PC Card indication
Indicates the type of current media.
4 Protect indication
9
Indicates the image is protected by a digital
still camera.
5 Cursor (yellow frame)
q;
Indicates the image with the cursor.
6 Selection (orange)
Indicates the image is selected.
7 Image quantity indication
qa
Displays the quantity of all the images inside
the card when no image is selected.
Displays the quantity of the selected images
when an image is/images are selected.
8 Print cartridge indication
Indicates the type of print cartridge currently
loaded (S: Small Size).
9 Print quantity indication
Indicates the print quantity specified by
pressing ENTER button.
0 Scroll bar
q;
Indicates the position of the image currently
displayed or selected in the total number of
images.
qa Guide message
Displays the simplified instructions for the
next step.
qa
4
Notice for users
Program © 2000 Sony Corporation
Documentation ©2000 Sony Corporation
All rights reserved. This manual or the software
described herein, in whole or in part, may not be
reproduced, translated or reduced to any
machine readable form without prior written
approval from Sony Corporation.
IN NO EVENT SHALL SONY CORPORATION
BE LIABLE FOR ANY INCIDENTAL,
CONSEQUENTIAL OR SPECIAL DAMAGES,
WHETHER BASED ON TORT, CONTACT, OR
OTHERWISE, ARISING OUT OF OR IN
CONNECTION WITH THIS MANUAL, THE
SOFTWARE OR OTHER INFORMATION
CONTAINED HEREIN OR THE USE THEREOF.
By breaking the seal of the envelope of the CDROM package, you accept all the terms and
conditions of this agreement. If you do not accept
these terms and conditions, please return this
disk envelope unopened, along with the rest of
the package, immediately to the dealer where
you obtained it.
Sony Corporation reserves the right to make any
modification to this manual or the information
contained herein at any time without notice.
The software described herein may also be
governed by the terms of a separate user license
agreement.
Printed in Japan
User Registration
To receive customer services, complete and
return the registration card included in your
package.
Any design data such as sample pictures
provided in this software cannot be modified or
duplicated except for the purpose of personal
use. Any unauthorized duplication of this
software is prohibited under copyright law.
Please note that unauthorized duplication or
modification of others’ portraits or copyrighted
work could infringe the rights reserved by right
holders.
Page 2
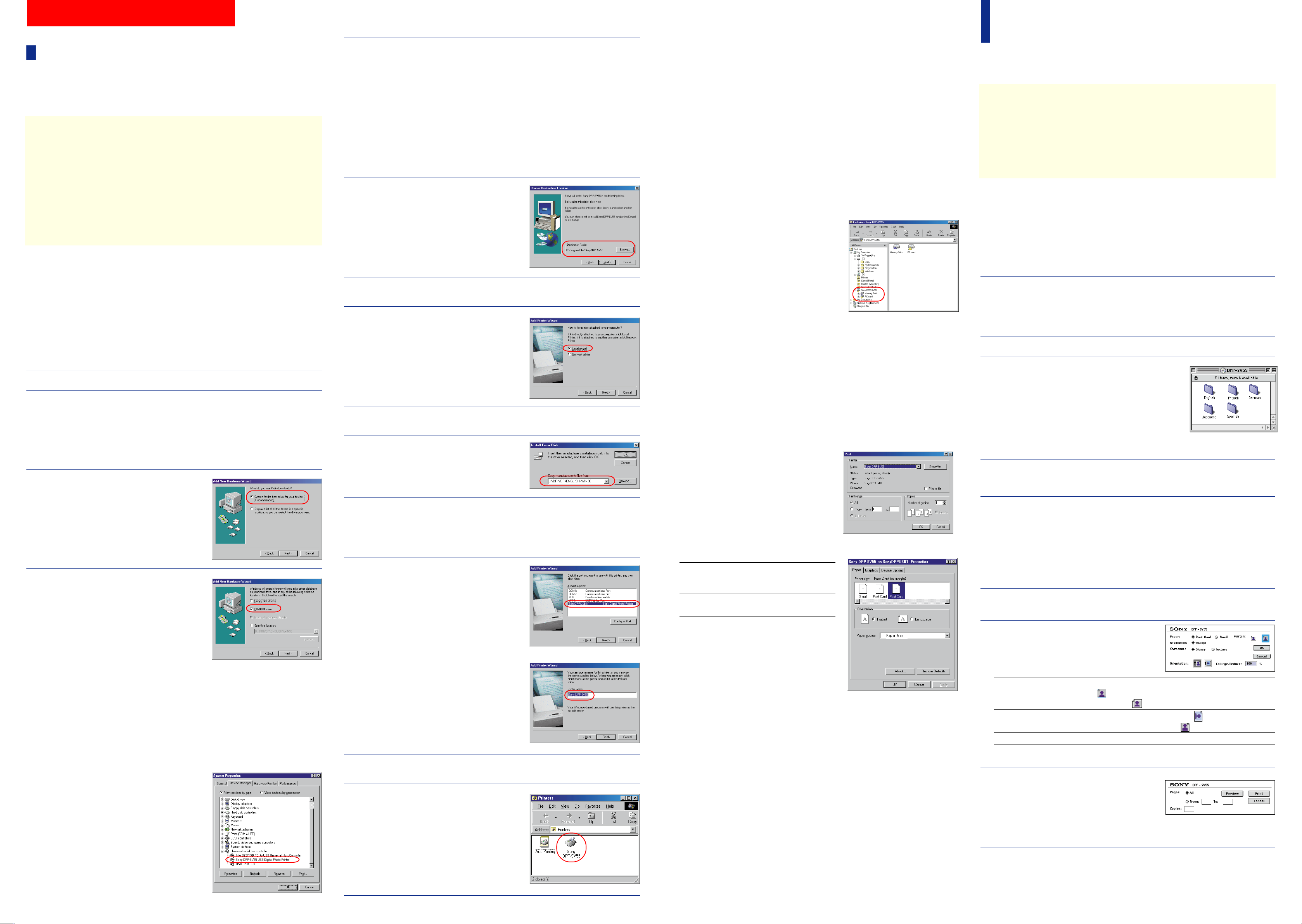
Printing from Your Computer
Using the printer with Windows
The supplied software enables you to print an image of your computer’s hard disk with the
Digital Photo Printer DPP-SV55. You can also view, copy, or transfer the images stored in a
“Memory Stick” or PC card being inserted in the printer from your computer’s monitor. To print
an image from the computer, you need a commercially available printing application software.
System requirements
To use the supplied software, you need a computer that must meet the following system
requirements:
OS: Microsoft Windows 98/Windows 98SE/Windows Me should be pre-
installed.(We cannot guarantee any operations with the computer
where Windows 3.1 or Windows 95 is upgraded to Windows 98 or
Windows 98 is upgraded to Windows Me.)
CPU: MMX Pentium 200 MHz and above is recommended.
RAM: 32 MB or more (64 MB or more is recommended.)
Hard disk space: 50 MB or more (It depends on the number of copies you print.)
Port: USB port should be installed as standard.
Drive: CD-ROM drive (for software installation)
Notes
•We cannot guarantee the printer operations when
a hub is used or when two or more USB devices
are connected to your computer.
Installing the software
Install the printer driver and Memory Stick/PC card reader software contained in the supplied
CD-ROM into your
computer’s
hard disk.
Installing the USB driver
1 Turn on your computer and the printer.
2 Start Windows and then connect your computer and the printer.
When the computer detects the printer, the “Add New Hardware Wizard” dialog box is
displayed.
For the connections, refer to “Connecting the printer” of “Operating Instructions – Basic
Operations.”
Note
Close all programs before running the installer.
3 Click “Next.”
The dialog box to select searching method appears.
•When two or more DPP-SV55 printers are
connected to your computer, you cannot operate
the printer.
•You cannot operate the printer from another USB
device being used simultaneously.
Installing the printer driver and reader software
1 Insert the supplied CD-ROM into your CD-ROM drive and click
“Start,” and then click “Run.”
The “Run” dialog box is displayed.
2 Input “D:\Setup.exe” (When your CD-ROM drive is D: drive) then
click “OK.”
If your CD-ROM drive is not D: drive, input the relevant drive name. You can also input
the location of the installer by clicking the “Browse” button.
The installer automatically starts, and the language selection dialog box appears.
3 Select the language for the application, then click “OK.”
The “Welcome” dialog box appears.
4 Click “Next.”
The “Choose Destination Location” dialog box is
displayed. The files are factory-set installed to
“C:\Program Files\Sony\DPPSV55” folder. If you
want to install them to another folder, input the
destination folder or specify the destination folder
by clicking the “Browse” button.
5 Click “Next.”
“Add Printer Wizard” starts up.
6 Click “Next.”
The dialog box to select printer connection is
displayed.
7 Check “Local printer” and click “Next.”
The dialog box to select the manufacturer and model of the printer is displayed.
8 Click “Have Disk.”
The “Install From Disk” dialog box is displayed.
Uninstalling the software
When the software becomes unnecessary, you
need to remove the software from your
computer’s hard disk. Uninstall the software
in the following procedures:
Uninstalling the “Sony DPP-SV55”
1 Disconnect the USB cable from the printer
and the computer.
2 Click “Start,” point to “Settings” and then
click “Control Panel.”
3 Double-click “Add/Remove Programs” in
the “Control Panel” window.
4 In the “Install/Uninstall” tab of the “Add/
Remove Programs Properties” window,
select “Sony DPP-SV55” and click “Add/
Remove.”
The confirmation dialog box is displayed.
5 Click “Yes.”
The relevant files are removed from your
computer’s hard disk.
Uninstalling the printer driver
1 Disconnect the USB cable from the printer
and the computer.
2 Click “Start,” point to “Settings” and then
click “Printers.”
3 Right-click on “Sony DPP-SV55” in the
“Printers” window and select “Delete”
from the short-cut menu.
The confirmation dialog box is displayed.
4 Click “Yes.”
The relevant files are removed from your
computer’s hard disk.
Using the reader software
You can view the “Memory Stick” or PC card inserted
in the printer as a drive on your computer’s monitor.
In “My Computer” or “Windows Explorer” window,
select “Sony DPP-SV55” and then “Memory Stick” or
PC card icon to display the images stored.
You can copy, transfer and save the “Memory Stick” or
PC card images as other Windows files.
Note
The reader software does not operate the DPP-SV55
as a complete removable medium. When using the
software, note the following restrictions:
•Before editing an image of the “Memory Stick” or
PC card inserted in the printer, store it onto the
computer’s hard disk.
If you double-click and open the file in the printer
with its associated application and edit it with the
application, you cannot save the edition on the
“Memory Stick” or PC card with the application’s
saving command.
•You cannot view nor open the file in the printer
from the “Open” command of an application other
than the reader software.
•You cannot run an execution file contained in the
“Memory Stick” or PC card.
Printing from an application software
You can use the “Print ”command of an application
software to print your computer’s hard disk images
with the DPP-SV55 Digital Photo Printer.
Select “Print” from the “File” menu. In the “Print”
dialog box, select “Sony DPP-SV55” as the printer, set
the range and number of copies and print images.
Using the printer with Macintosh
The supplied software enables you to print an image from your Macintosh with the Digital
Photo Printer DPP-SV55. To print an image from the computer, you need a commercially
available printing application software.
System requirements
To use the supplied software, you need a Macintosh computer that must meet the
following system requirements.
OS: Mac OS 8.5.1/8.6/9.0 should be pre-installed.
Port: USB port should be installed as standard.
RAM: 32 MB or more (64 MB or more is recommended.)
Hard disk space: 50 MB or more (It depends on the number of copies you print.)
Drive: CD-ROM drive (for software installation)
Notes
•We cannot guarantee the printer operations when a
hub is used or when two or more USB devices are
connected to your computer.
Installing the printer driver
Install the Sony DPP-SV55 Printer Driver Software for Mac OS 8.5.1/8.6/9.0 Ver. 1.0 (“printer
driver” in this manual) into your Macintosh.
1 Connect your Macintosh and the printer.
For the connections, refer to “Connecting the printer” of “Operating Instructions – Basic
Operations.”
Note
Close all programs before running the installer.
2 Turn on the printer and start your Macintosh.
3 Insert the supplied CD-ROM into
your CD-ROM drive and select the
software language by doubleclicking the corresponding folder
in the CD-ROM.
The selected language folder opens.
4 Double-click “Setup Program.”
5 Click “Install.”
Installation starts. Follow the instructions on the screen to complete installation.
•When two or more DPP-SV55 printers are
connected to your computer, you cannot operate
the printer.
•You cannot operate the printer from another USB
device being used simultaneously.
4 Check “Search for the best driver
for your device (Recommended).”
and click “Next.”
The dialog box to specify the driver location is
displayed.
5 Insert the supplied CD-ROM into your CD-ROM drive and check
“CD-ROM drive.” Then click “Next.”
Installation starts. When installation ends, the “Finish Setup” dialog box appears.
Note
During installation, you may be asked to insert the Windows OS CD-ROM.
6 Click “Finish.”
The Sony DPP-SV55 USB driver is installed.
To check the installation
1 Click “Start,” point to “Settings” and then click
“Control Panel.”
The “Control Panel” window is displayed.
2 Double-click “System.”
The “System Properties” window is displayed.
3 Click “Device Manager” tab.
When “Sony DPP-SV55 USB Digital Photo
Printer” is listed under “Universal serial bus
controller,” installation is completed successfully.
9 Input “D:\DRIVER\ENGLISH\WIN98” (D: stands for the CD-ROM
drive/ENGLISH stands for your language) and click “OK.”
The dialog box to select the model name is displayed.
You can also input the location by clicking the “Browse” button.
10Select “Sony DPP-SV55” and click
“Next.”
Copying files started. The dialog box to select the
port is displayed.
Note
During installation, you may be asked to insert the
Windows OS CD-ROM.
11Select “Sony DPPUSB1: Sony
Digital Photo Printer” in the list
and click “Next.”
The dialog box to select the printer name is
displayed. It is factory-set named “Sony DPPSV55.” If you use another name, input the name in
the text box.
12Click “Finish.”
The “Setup Complete” dialog box is displayed.
13Click “Finish.”
Printer driver and reader software are installed.
The readme file is displayed.
“Sony DPP-SV55” is added to the “Printers”
window.
To set the printer in detail
Click “Properties” in the “Print” dialog box to display
the “Properties” window. Set the printer in detail in
each tab:
❒ Paper tab
1 Set “Paper Size.”
Choose When you make
Post Card
(no margin)
Post Card Post Card Size border print
Small Small Size print
2 Set “Orientation.”
To print in portrait (tall) format, select
“Portrait.” To print in landscape (wide) format,
select “Landscape.”
Note
Depending on the application, you can set the printer
in the “Page Setup” or “Printer Setup” dialog box
from the “File” menu.
❒ Graphics tab
You can set the resolution when printing an
image. You cannot specify dithering, intension,
and color.
❒ Device Options tab
You can select finish either from “Glossy” or
“Texture.”
Note
To make a print as expected, we suggest you use the
application software that allows you to check the
print preview. If you use the application that you
cannot check the preview, make the image size to
1664 (dots) x 2466 (dots) and the resolution to 403
dpi.
Post Card Size borderless print
Uninstalling the printer driver
When the software becomes unnecessary, remove the software as follows: In step 5, click
“Uninstall.”
Printing from an application software
You can use an application software to print your computer’s hard disk images with the DPPSV55 Digital Photo Printer.
1 Select “Chooser” from the Apple menu and click “Sony DPP-
SV55” in the “Chooser.”
2 Close the “Chooser” and select
“Print Setup” from the “File”
menu and set printing in
detail.
Paper/Margin To make Post Card Size borderless print, click “Post Card” and no
margin icon
Card” and margin icon
Orientation To print a wide image, click landscape icon .
To print a tall image, click portrait icon .
Overcoat Select the overcoat type (“Glossy”/“Texture”).
Enlarge/Reduce Select the enlarged or reduced size to be printed.
. To make border Post Card Size print, click “Post
. To make Small Size print, click “Small.”
3 Click “OK” to close the dialog box
and select “Print” from the “File”
menu to start printing.
Specify the printing range and copies. Then click
“Preview” to display the print preview or “Print”
to start printing.
Note
To make a print as expected, we suggest you use the
application software that allows you to check the print
preview. Otherwise, make the image size to 1664
(dots) x 2466 (dots) and the resolution to 403 dpi.
 Loading...
Loading...