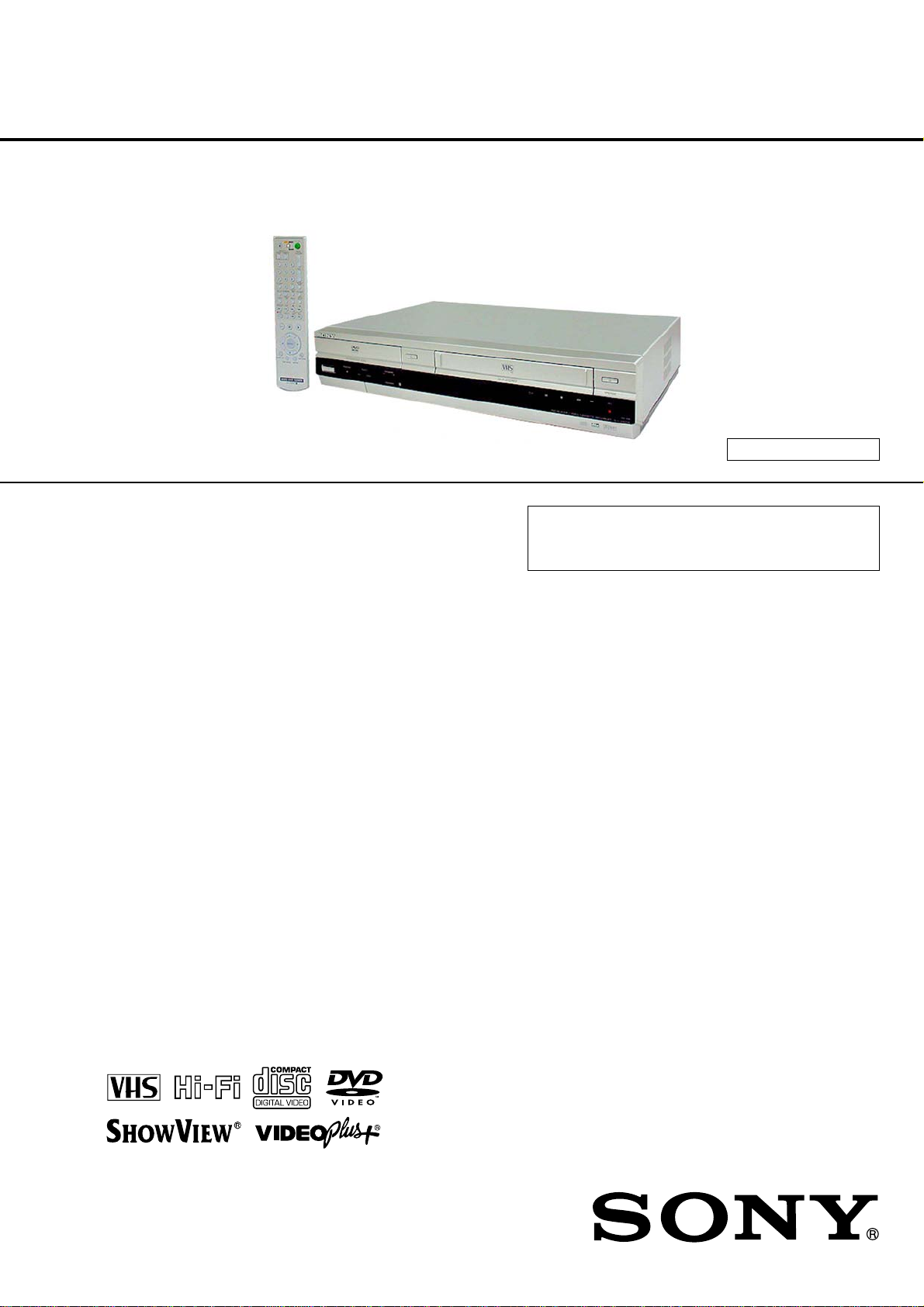
SLV-D970P B/D970P E/D970P N/D970P R/
D975P E/D980P D/D980P GI
RMT-V503C
SERVICE MANUAL
Photo: SL V-D980P
SPECIFICATIONS
System
Laser
Semiconductor laser
Signal format system
PAL/(NTSC)
SLV-D970P B:
SECAM
SLV-D970P B/D970P N/D970P R:
MESECAM
Channel coverage
SLV-D970P B/D970P E/D975P E/D980P D:
PAL (B/G):
VHF E2 to E12
VHF Italian channel A to H
UHF E21 to E69
CATV S01 to S05, S1 to S20
HYPER S21 to S41
SLV-D980P GI:
PAL (I):
VHF IA to IJ, SA10 to SA13
UHF B21 to B69
CATV S01 to S05, S1 to S20
HYPER S21 to S41
SLV-D970P B:
SECAM (L):
VHF F2 to F10
UHF F21 to F69
CATV B to Q
HYPER S21 to S41
SLV-D970P N/D970P R:
PAL (B/G, D/K):
VHF E2 to E12, R1–R12
UHF E21 to E69, R21–R69
CATV S01 to S05, S1 to S41
RF output signal
SLV-D970P E/D970P N/D970P R/D975P E
D980P D/D980P GI:
UHF channels 21 to 69
Aerial out
75-ohm asymmetrical aerial socket
Tape speed
SP: PAL 23.39 mm/s
(recording/playback)
NTSC 33.35 mm/s
(playback only)
AEP Model
SLV-D970P B/D970P E/D970P N/
D975P E/D980P D
UK Model
SLV-D980P GI
Russian Model
SLV-D970P R
TS-10 MECHANISM
Refer to the SERVICE MANUAL of VHS MECHANICAL ADJUSTMENT MANUAL VII for MECHANICAL
ADJUSTMENTS. (9-921-790-11)
SLV-D970P B:
SECAM 23.39 mm/s
(recording/playback)
MESECAM 23.39 mm/s
(playback only)
SLV-D970P N/D970P R:
MESECAM 23.39 mm/s
(recording/playback)
LP: PAL 11.70 mm/s
(recording/playback)
NTSC 16.67 mm/s
(playback only)
SLV-D970P B:
SECAM 11.70 mm/s
(recording/playback)
MESECAM 11.70 mm/s
(playback only)
SLV-D970P N/D970P R:
MESECAM 11.70 mm/s
(recording/playback)
EP: NTSC 11.12 mm/s
(playback only)
Maximum recording/playback time
10 hrs. in LP mode (with E300 tape)
Rewind time
Approx. 1 min. (with E180 tape)
— Continued on next page —
DVD PLAYER/
PAL
VIDEO CASSETTE RECORDER
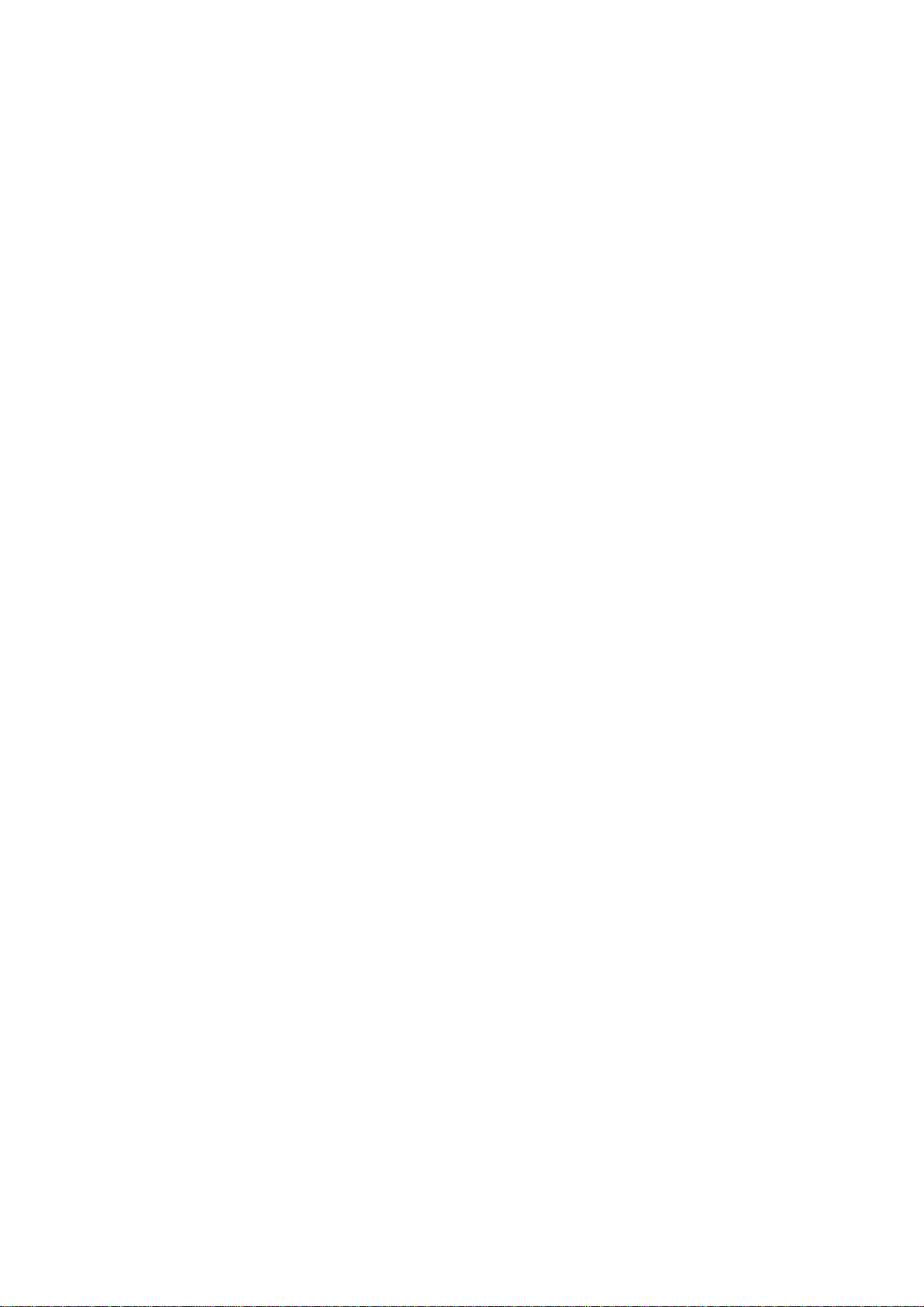
Inputs and outputs
LINE-1 (EURO AV)
21-pin
Video input: pin 20
Audio input: pins 2 and 6
Video output: pin 19
Audio output: pins 1 and 3
LINE-2 IN t / o L/R
VIDEO IN, phono jack (1)
Input signal: 1 Vp-p, 75 ohms, unbalanced,
sync negative
AUDIO IN, phono jacks (2)
Input level: 327 mVrms
Input impedance: more than 47 kilohms
LINE-3
21-pin
Video input: pin 20
Audio input: pins 2 and 6
OUT
VIDEO OUT, phono jack (1)
Output signal: 1 Vp-p, 75 ohms, unbalanced, sync negative
AUDIO OUT, phono jacks (2)
Standard output: 327 mVrms
Load impedance: 47 kilohms
Output impedance: less than 10 kilohms
Additional AUDIO OUT, phono jacks (2)
Standard output: 327 mVrms
Load impedance: 47 kilohms
Output impedance: less than 10 kilohms
DIGITAL OUT (OPTICAL)
Optical output jack/–18 dBm
(wave length 660 nm)
DIGITAL OUT (COAXIAL)
Phono jack/0.5 Vp-p/75 ohms
COMPONENT VIDEO OUT (Y, CB, CR)
phono jack
Y: 1.0 Vp-p/CB, CR: 0.7 Vp-p, 75 ohms
S-VIDEO OUT
4-pin mini DIN/Y: 1.0 Vp-p, C: 0.3 Vp-p
(PAL), 0.286 Vp-p (NTSC)/75 ohms
Timer section
Clock
Quartz locked
Timer indication
24-hour cycle
Timer setting
6 programs (max.)
General
Power requirements
220 − 240 V AC, 50 Hz
Power consumption
20 W
Standby power consumption
2.6 W (Power Save On mode, minimum)
SLV-D970P N/D970P R:
Power back-up
Back-up duration: 1 hour at a time
Operating temperature
5 °C to 40 °C
Storage temperature
–20 °C to 60 °C
Dimensions including projecting parts and
controls (w/h/d)
Approx. 430 × 85 × 287 mm
Mass
Approx. 3.9 kg
Supplied accessories
Remote commander (1)
R6 (size AA) batteries (2)
Aerial cable (1)
SLV-D970P B:
PERITEL cable (1)
Design and specifications are subject to
change without notice.
— 2 —
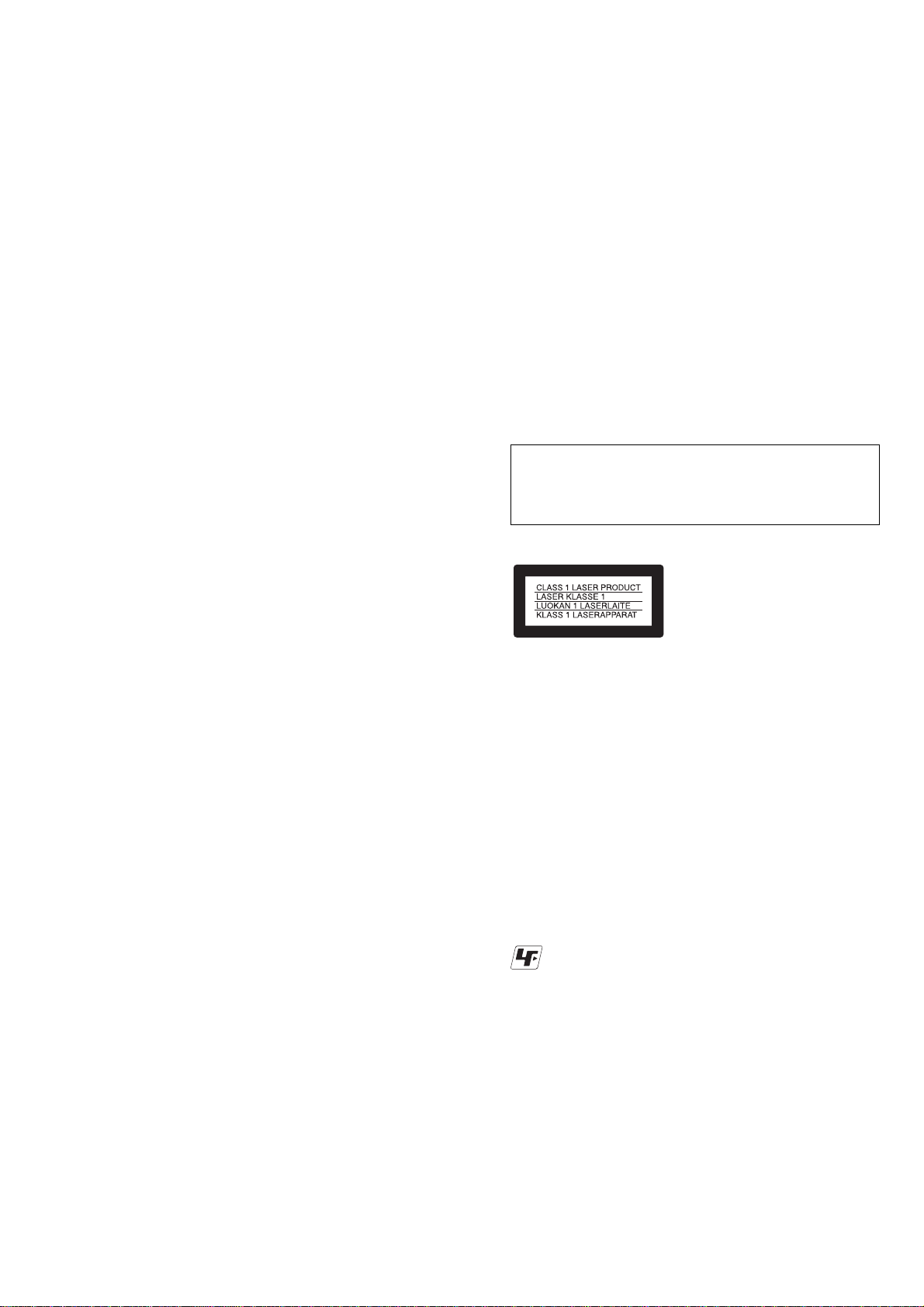
SAFETY CHECK-OUT
After correcting the original service problem, perform the following
safety checks before releasing the set to the customer:
1. Check the area of your repair for unsoldered or poorly-soldered connections. Check the entire board surface for solder
splashes and bridges.
2. Check the interboard wiring to ensure that no wires are
“pinched” or contact high-wattage resistors.
3. Look for unauthorized replacement parts, particularly transistors, that were installed during a previous repair. Point them
out to the customer and recommend their replacement.
WARNING!!
WHEN SERVICING, DO NO T APPR O A CH THE LASER
EXIT WITH THE EYE TOO CLOSELY. IN CASE IT IS
NECESSARY TO CONFIRM LASER BEAM EMISSION,
BE SURE TO OBSERVE FROM A DISTANCE OF
MORE THAN 25 cm FROM THE SURFACE OF THE
OBJECTIVE LENS ON THE OPTICAL PICK-UP BLOCK.
4. Look for parts which, though functioning, show obvious signs
of deterioration. Point them out to the customer and recommend their replacement.
5. Check the B+ voltage to see it is at the values specified.
CAUTION:
The use of optical instrument with this product will increase eye
hazard.
CAUTION
Use of controls or adjustments or performance of procedures
other than those specified herein may result in hazardous radiation exposure.
SAFETY-RELATED COMPONENT WARNING!!
COMPONENTS IDENTIFIED BY MARK 0 OR DOTTED
LINE WITH MARK 0 ON THE SCHEMATIC DIAGRAMS
AND IN THE PARTS LIST ARE CRITICAL TO SAFE
OPERATION. REPLACE THESE COMPONENTS WITH
SONY PARTS WHOSE PART NUMBERS APPEAR AS
SHOWN IN THIS MANUAL OR IN SUPPLEMENTS PUBLISHED BY SONY.
This appliance is classified as
a CLASS 1 LASER product.
The CLASS 1 LASER
PRODUCT MARKING is
located on the rear exterior.
Unleaded solder
Boards requiring use of unleaded solder are printed with the leadfree mark (LF) indicating the solder contains no lead.
(Caution: Some printed circuit boards may not come printed with
the lead free mark due to their particular size.)
: LEAD FREE MARK
Unleaded solder has the following characteristics.
• Unleaded solder melts at a temperature about 40°C higher than
ordinary solder.
Ordinary soldering irons can be used but the iron tip has to be
applied to the solder joint for a slightly longer time.
Soldering irons using a temperature regulator should be set to
about 350°C.
Caution: The printed pattern (copper foil) may peel away if the
heated tip is applied for too long, so be careful!
• Strong viscosity
Unleaded solder is more viscous (sticky , less prone to flow) than
ordinary solder so use caution not to let solder bridges occur
such as on IC pins, etc.
• Usable with ordinary solder
It is best to use only unleaded solder but unleaded solder may
also be added to ordinary solder.
— 3 —
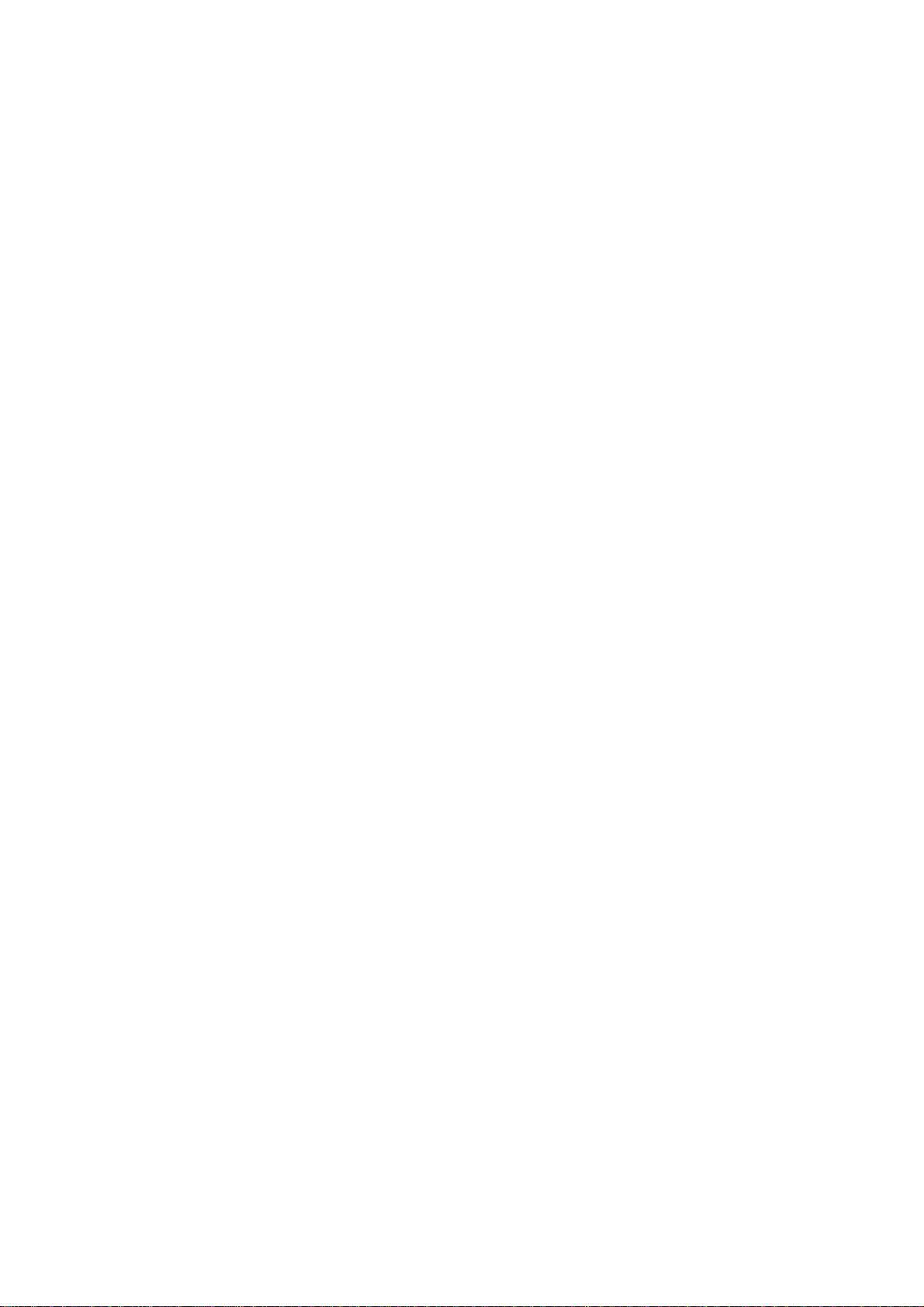
TABLE OF CONTENTS
Precautions
1 Safety Precautions............................................................... 5
2 Servicing Precautions ........................................................ 7
3 ESD Precautions ................................................................. 8
4 Handling the Optical Pick-up .............................................9
5 Pick-up Disassembly and Reassembly ............................ 10
1. General
Getting Started ................................................................ 1-1
Basic Operations ............................................................. 1-7
Advanced Hookups ....................................................... 1-14
DVD Settings and Adjustments .................................... 1-15
DVD Additional Operations ......................................... 1-18
VCR Additional Operations .......................................... 1-24
Additional Information ................................................. 1-28
2. Disassembly and Reassembly
2-1 Cabinet and PCB ............................................................. 2-1
2-1-1 Cabinet Top Removal ...................................................... 2-1
2-1-2 Bottom Cover Removal................................................... 2-1
2-1-3 Ass’y Front Panel Removal ............................................ 2-1
2-1-4 Function PCB Removal .................................................. 2-1
2-1-5 Chassis Removal ............................................................. 2-2
2-1-6 VCR Main PCB Removal ............................................... 2-2
2-2 Circuit Board Locations.................................................. 2-3
2-3 VCR Deck Parts Locations ............................................. 2-4
2-3-1 Top View.......................................................................... 2-4
2-3-2 Bottom Vie w.................................................................... 2-6
2-4 VCR DECK ..................................................................... 2-7
2-4-1 Holder FL Cassette Ass’y Removal................................ 2-7
2-4-2 Lever FL Arm Ass’y Removal........................................ 2-7
2-4-3 Lever FL Door Removal ................................................. 2-8
2-4-4 Slider FL Drive, Gear FL Cam Removal ....................... 2-8
2-4-5 Gear Worm Wheel Remov al ........................................... 2-9
2-4-6 Cable Flat Removal......................................................... 2-9
2-4-7 Motor Loading Ass’y Removal..................................... 2-10
2-4-8 Bracket Gear, Gear Joint 2, 1 Removal ........................ 2-10
2-4-9 Gear Loading Drive, Slider Cam,
Lever Load S, T Ass’y Removal................................... 2-11
2-4-10 Gear Loading Drive, Slider Cam,
Lever Load S, T Ass’y Assembly ................................. 2-11
2-4-11 Lever Pinch Drive, Lever Tension Dri ve Removal ...... 2-12
2-4-12 Lever Tension Ass’y , Band Brake Ass’y Removal....... 2-12
2-4-13 Lever Brake S, T Ass’y Removal ................................. 2-13
2-4-14 Gear Idle Ass’y Removal .............................................. 2-13
2-4-15 Disk S, T Reel Removal ................................................ 2-14
2-4-16 Holder Clutch Ass’y Removal ...................................... 2-14
2-4-17 Lever Up Down Ass’y, Gear Center Ass’y Removal ... 2-15
2-4-18 Guide Cassette Door Removal...................................... 2-15
2-4-19 Lever Unit Pinch Ass’y, Plate Joint,
Spring Pinch Drive Removal ........................................ 2-16
2-4-20 Lever #9 Guide Ass’y Removal.................................... 2-16
2-4-21 FE Head Removal ......................................................... 2-17
2-4-22 ACE Head Removal ...................................................... 2-17
2-4-23 Slider S, T Ass’y Removal............................................ 2-18
2-4-24 Plate Ground Deck, Cylinder Ass’y Removal.............. 2-18
2-4-25 Belt Pulley Removal ..................................................... 2-19
2-4-26 Damper Capstan Removal ............................................ 2-19
2-4-27 Motor Capstan Ass’y Removal ..................................... 2-19
2-4-28 Post #8 Guide Ass’y Removal ...................................... 2-20
2-4-29 Level Head Cleaner Ass’y Removal............................. 2-20
2-4-30 How to Eject the Cassette Tape .................................... 2-20
2-5 The Table Of Cleaning, Lubrication and
Replacement Time About Principal Parts..................... 2-21
2-6 DVD Deck
2-6-1 Holder Chuck Removal................................................. 2-22
2-6-2 Tray Disc Removal........................................................ 2-23
2-6-3 Ass’y P/U Deck Removal ............................................. 2-24
2-6-4 Ass’y Housing Removal ............................................... 2-25
2-6-5 Ass’y Bracket Deck Removal....................................... 2-26
4. PCB Diagrams
4-1 VCR Main ....................................................................... 4-3
4-2 DVD Main ....................................................................... 4-5
4-3 Dial .................................................................................. 4-9
4-4 Function Timer ................................................................ 4-9
5. Schematic Diagrams
5-1 S.M.P.S. ........................................................................... 5-3
5-2 Power Drive ..................................................................... 5-5
5-3 OSD/VPS/PDS ................................................................ 5-7
5-4 A2/NICAM...................................................................... 5-9
5-5 A/V ................................................................................ 5-11
5-6 Hi-Fi .............................................................................. 5-13
5-7 Input-Output .................................................................. 5-15
5-8 TM ................................................................................. 5-17
5-9 I/O .................................................................................. 5-19
5-10 Syscon ............................................................................ 5-21
5-11 Logic/Function .............................................................. 5-23
5-12 SECAM ......................................................................... 5-25
5-13 DVD A/V ....................................................................... 5-27
5-14 DVD Decoder Servo ..................................................... 5-29
6. Alignment and Adjustments
6-1 VCR Adjustment ............................................................. 6-1
6-1-1 Reference......................................................................... 6-1
6-1-2 Head Switching Point Adjustment.................................. 6-3
6-1-3 NVRAM Option Setting ................................................. 6-3
6-2 VCR Mechanical Adjustment......................................... 6-5
6-2-1 Tape Transport System and Adjustment Locations........ 6-5
6-2-2 Ta pe Transport System Adjustment ................................ 6-6
6-2-3 Reel Torque ................................................................... 6-11
7. Troubleshooting .....................................................7-1
8. Repair Parts List
8-1 Exploded Views............................................................... 8-2
8-1-1 Cabinet Assembly ........................................................... 8-2
8-1-2 VCR Mechanical Parts (Top Side) ................................. 8-3
8-1-3 VCR Mechanical Parts (Bottom Side) ........................... 8-4
8-1-4 DVD Mechanical Parts ................................................... 8-5
8-2 Electrical Parts List ......................................................... 8-6
3. Block Diagram .......................................................3-1
— 4 —
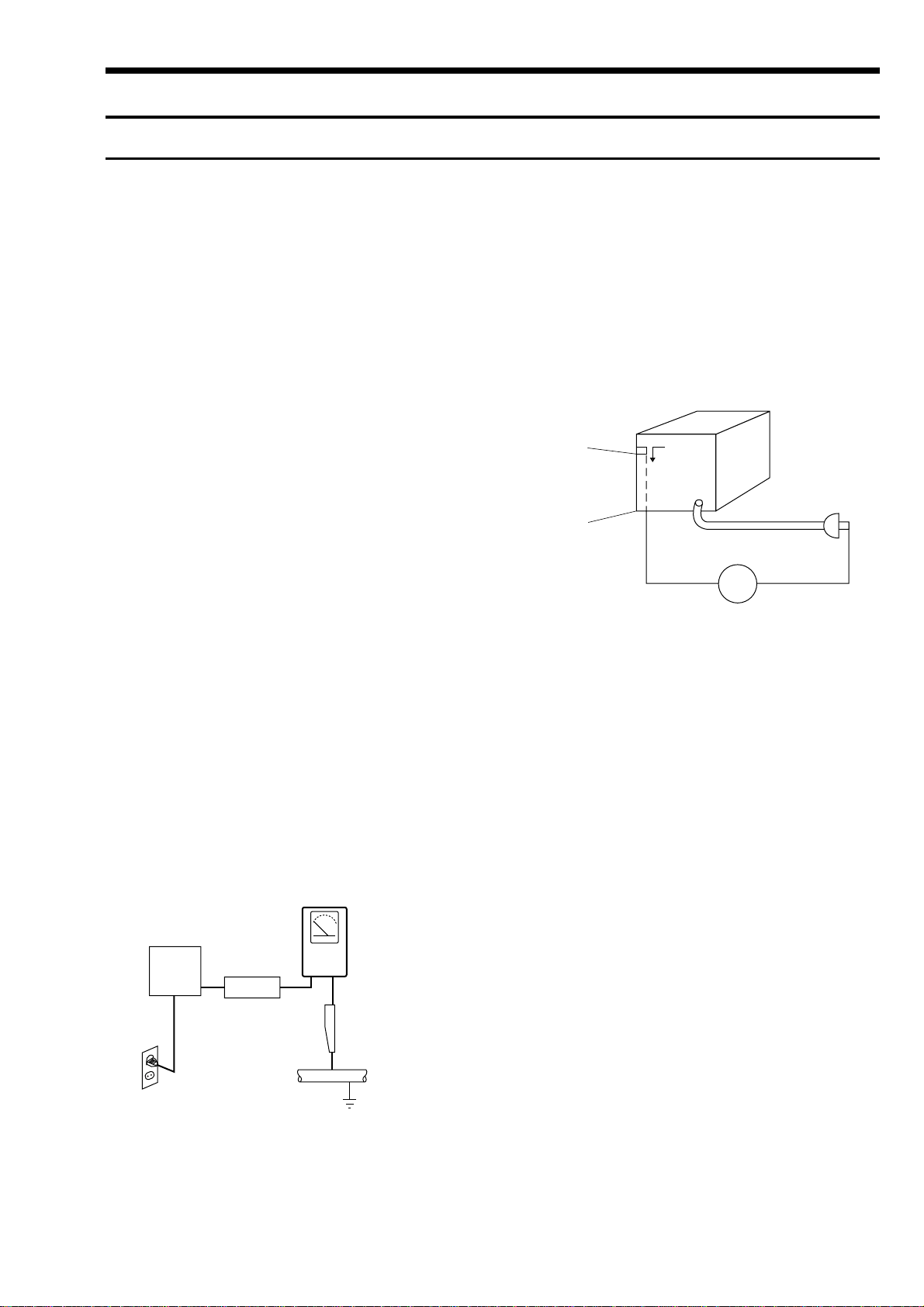
PRECAUTIONS
1 SAFETY PRECAUTIONS
1) Before returning an instrument to the customer , al ways mak e a
safety check of the entire instrument, including, but not limited
to, the following items:
(1) Be sure that no built-in protecti ve de vices are defecti v e or hav e
been defeated during servicing.
(1)Protective shields are provided to protect both the technician
and the customer. Correctly replace all missing protective
shields, including any removed for servicing convenience.
(2)When reinstalling the chassis and/or other assembly in the
cabinet, be sure to put back in place all protective devices,
including, but not limited to, nonmetallic control knobs,
insulating fish papers, adjustment and compartment covers/
shields, and isolation resistor/capacitor networks. Do not operate
this instrument or permit it to be operated without all protective
devices correctly installed and functioning.
(2) Be sure that there are no cabinet openings through which adults
or children might be able to insert their fingers and contact a
hazardous voltage. Such openings include, but are not limited
to, excessively wide cabinet v entilation slots, and an improperly
fitted and/or incorrectly secured cabinet back cover.
(3) Leakage Current Hot Check-With the instrument completely
reassembled, plug the AC line cord directly into a 120V AC
outlet. (Do not use an isolation transformer during this test.)
Use a leakage current tester or a metering system that complies
with American National Standards institute (ANSI) C101.1
Leakage Current for Appliances and Underwriters Laboratories
(UL) 1270 (40.7). With the instrument’s AC switch first in the
ON position and then in the OFF position, measure from a known
earth ground (metal water pipe, conduit, etc.) to all exposed
metal parts of the instrument (antennas, handle brackets, metal
cabinets, screwheads, metallic overlays, control shafts, etc.),
especially any exposed metal parts that offer an electrical return
path to the chassis.
Any current measured must not exceed 0.5mA. Reverse the
instrument power cord plug in the outlet and repeat the test. See
Fig. 1.
Any measurements not within the limits specified herein indicate
a potential shock hazard that must be eliminated before returning
the instrument to the customer.
(READING SHOULD
NOT BE ABOVE
0.5mA)
EARTH
GROUND
DEVICE
UNDER
TEST
TEST ALL
EXPOSED METER
SURFACES
2-WIRE CORD
ALSO TEST WITH
PLUG REVERSED
(USING AC ADAPTER
PLUG AS REQUIRED)
LEAKAGE
CURRENT
TESTER
(4) Insulation Resistance Test Cold Check-(1) Unplug the power
supply cord and connect a jumper wire between the two prongs
of the plug. (2) Turn on the po wer switch of the instrument. (3)
Measure the resistance with an ohmmeter between the jumpered
AC plug and all exposed metallic cabinet parts on the instrument,
such as screwheads, antenna, control shafts, handle brackets,
etc. When an exposed metallic part has a return path to the
chassis, the reading should be between 1 and 5.2 megohm. When
there is no return path to the chassis, the reading must be infinite.
If the reading is not within the limits specified, there is the
possibility of a shock hazard, and the instrument must be repared
and rechecked before it is returned to the customer. See Fig. 2.
Antenna
Terminal
Exposed
Metal Part
ohm
ohmmeter
Fig. 2 Insulation Resistance Test
2) Read and comply with all caution and safety related notes on or
inside the cabinet, or on the chassis.
3) Design Alteration Warning-Do not alter or add to the mechanical
or electrical design of this instrument. Design alterations and
additions, including but not limited to, circuit modifications and
the addition of items such as auxiliary audio output connections,
might alter the safety characteristics of this instrument and create
a hazard to the user. Any design alterations or additions will
make you, the servicer, responsible for personal injury or
property damage resulting therefrom.
4) Observe original lead dress. Take extra care to assure correct
lead dress in the following areas:
(1) near sharp edges, (2) near thermally hot parts (be sure that
leads and components do not touch thermally hot parts), (3) the
AC supply, (4) high voltage, and (5) antenna wiring. Always
inspect in all areas for pinched, out-of-place, or frayed wiring,
Do not change spacing between a component and the printedcircuit board. Check the AC power cord for damage.
5) Components, parts, and/or wiring that appear to hav e overheated
or that are otherwise damaged should be replaced with
components, parts and/ or wiring that meet original
specifications.
Additionally, determine the cause of o verheating and/or damage
and, if necessary, tak e corrective action to remo ve any potential
safety hazard.
Fig. 1 AC Leakage Test
— 5 —
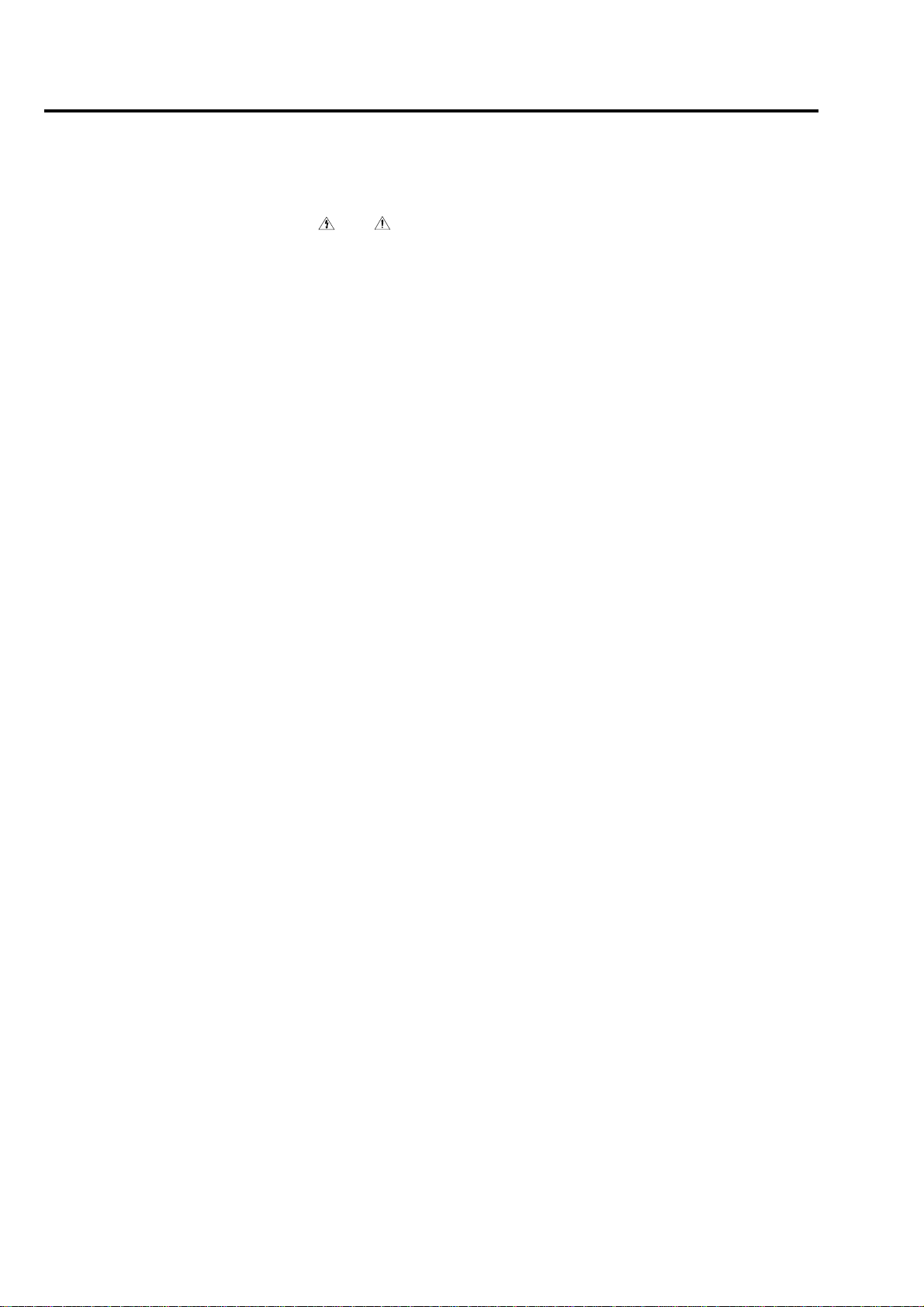
6) Product Safety Notice-Some electrical and mechanical parts
have special safety-related characteristics which are often not
evident from visual inspection, nor can the protection they gi ve
necessarily be obtained by replacing them with components rated
for higher voltage, wattage, etc. Parts that have special safety
characteristics are identified by shading, an ( ) or a ( ) on
schematics and parts lists. Use of a substitute replacement that
does not have the same safety characteristics as the
recommended replacement part might create shock, fire and/or
other hazards. Product safety is under review continuously and
new instructions are issued whenever appropriate.
— 6 —
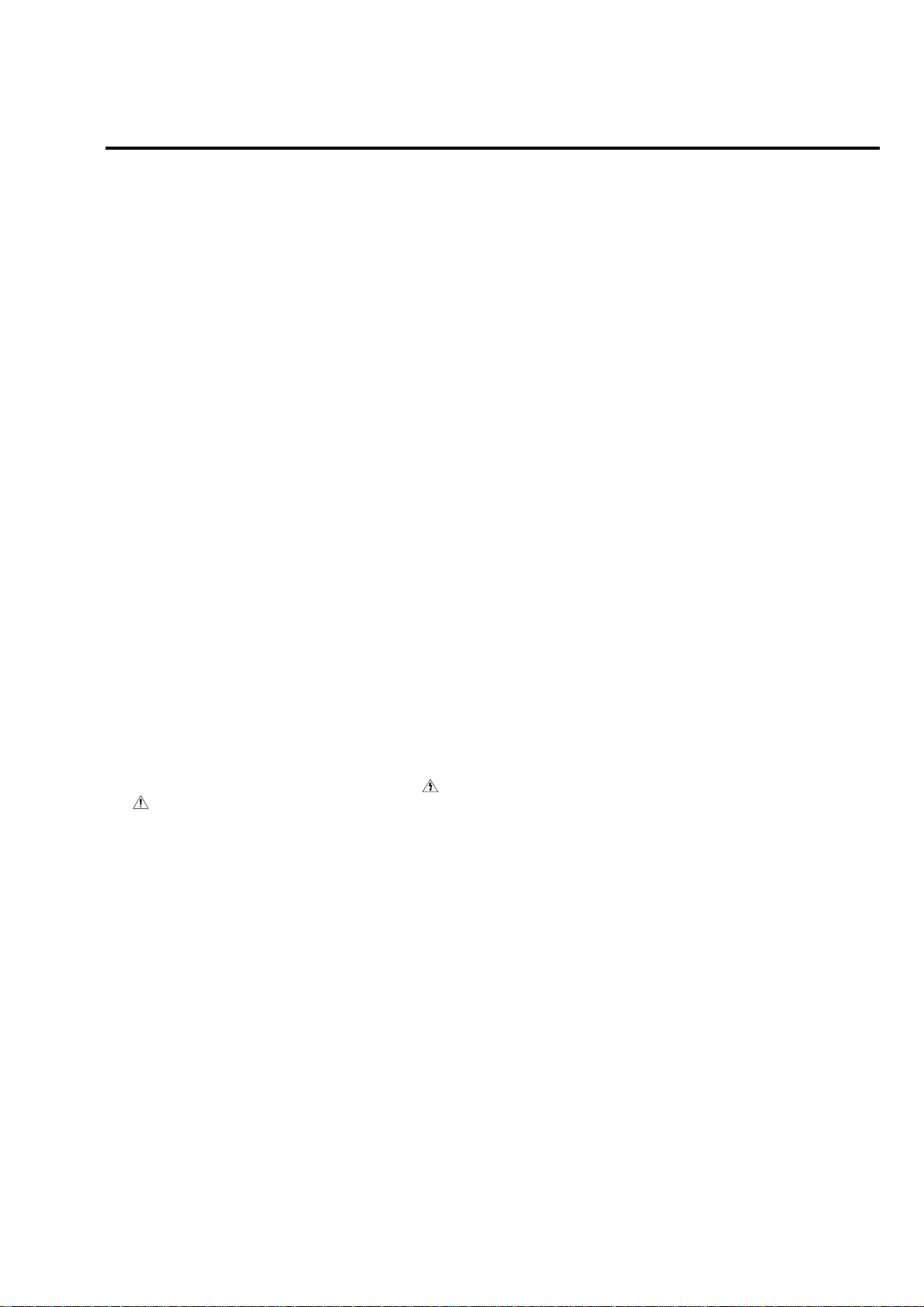
2 SERVICING PRECAUTIONS
CAUTION: Before servicing units co v ered by this service manual
and its supplements, read and follow the Safety Precautions section
of this manual.
Note: If unforseen circumstances create conflict between the
following servicing precautions and any of the safety precautions,
always follow the safety precautions. Remember: Safety First.
2-1 General Servicing Precautions
(1) a. Always unplug the instrument’s A C po wer cord from the AC
power source before (1) re-moving or reinstalling any
component, circuit board, module or any other instrument
assembly, (2) disconnecting an y instrument electrical plug or
other electrical connection, (3) connecting a test substitute in
parallel with an electrolytic capacitor in the instrument.
b. Do not defeat any plug/socket B+ voltage interlocks with
which instruments covered by this service manual might be
equipped.
c. Do not apply AC power to this instrument and/or any of its
electrical assemblies unless all solid-state device heat sinks
are correctly installed.
d. Always connect a test instrument’s ground lead to the
instrument chassis ground before connecting the test
instrument positive lead. Always remove the test instrument
ground lead last.
Note: Refer to the Safety Precautions section ground lead last.
(2) The service precautions are indicated or printed on the cabinet,
chassis or components. When servicing, follow the printed or
indicated service precautions and service materials.
(3) The components used in the unit have a specified flame
resistance and dielectric strength.
When replacing components, use components which have the
same ratings. Components identified by shading, by ( ) or by
( ) in the circuit diagram are important for safety or for the
characteristics of the unit. Always replace them with the exact
replacement components.
(4) An insulation tube or tape is sometimes used and some
components are raised above the printed wiring board for safety .
The internal wiring is sometimes clamped to prevent contact
with heating components. Install such elements as they were.
(5) After servicing, always check that the removed screws,
components, and wiring have been installed correctly and that
the portion around the serviced part has not been damaged and
so on. Further, check the insulation between the blades of the
attachment plug and accessible conductive parts.
2-2 Insulation Checking Procedure
Disconnect the attachment plug from the AC outlet and turn the
power ON. Connect the insulation resistance meter (500V) to the
blades of the attachment plug. The insulation resistance between
each blade of the attachment plug and accessible conductive parts
(see note) should be more than 1 Megohm.
Note: Accessible conductive parts include metal panels, input
terminals, earphone jacks, etc.
— 7 —
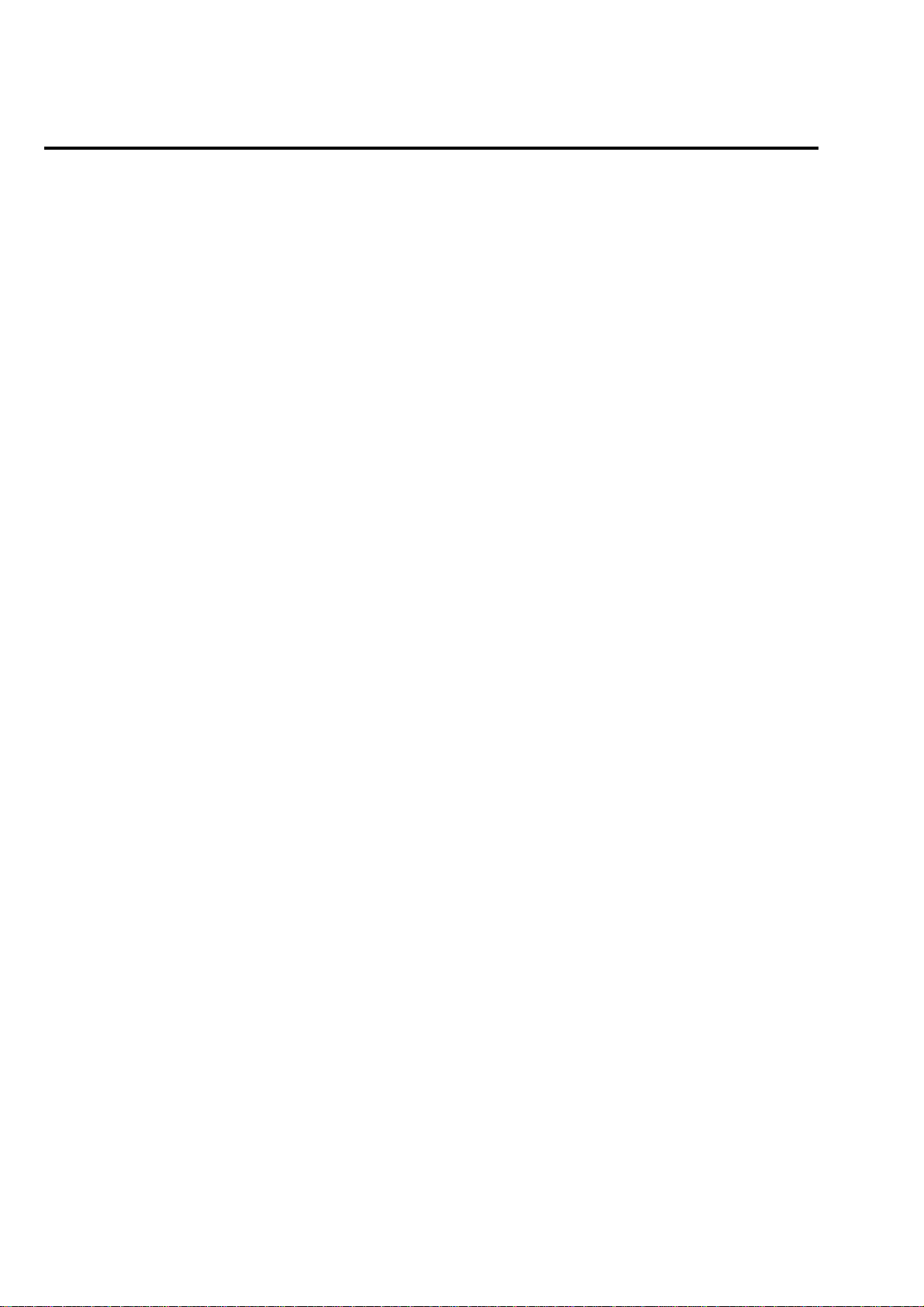
3 ESD PRECAUSIONS
Electrostatically Sensitive Devices (ESD)
Some semiconductor (solid state) devices can be damaged easily
by static electricity.
Such components commonly are called Electrostatically Sensitive
Devices (ESD). Examples of typical ESD devices are integrated
circuits and some field-effect transistors and semiconductor chip
components. The following techniques should be used to help reduce
the incidence of component damage caused by static electricity.
(1) Immediately before handling any semiconductor component or
semiconductor-equipped assembly, drain off any electrostatic
charge on your body by touching a known earth ground.
Alternatively, obtain and wear a commercially available
discharging wrist strap device, which should be removed for
potential shock reasons prior to applying power to the unit under
test.
(2) After removing an electrical assembly equipped with ESD
devices, place the assembly on a conductive surface such as
aluminum foil, to prevent electrostatic charge buildup or
exposure of the assembly.
(3) Use only a grounded-tip soldering iron to solder or unsolder
ESD devices.
(4) Use only an anti-static solder removal devices. Some solder
removal devices not classified as “anti-static” can generate
electrical charges sufficient to damage ESD devices.
(5) Do not use freon-propelled chemicals. These can generate
electrical charges sufficient to damage ESD devices.
(6) Do not remove a replacement ESD device from its protective
package until immediately before your are ready to install it.
(Most replacement ESD devices are packaged with leads
electrically shorted together by conductive foam, aluminum foil
or comparable conductive materials).
(7) Immediately before removing the protectiv e materials from the
leads of a replacement ESD device, touch the protective material
to the chassis or circuit assembly into which the device will be
installed.
CAUTION: Be sure no power is applied to the chassis or circuit,
and observe all other safety precautions.
(8) Minimize bodily motions when handling unpackaged
replacement ESD devices. (Otherwise harmless motion such as
the brushing together of your clothes fabric or the lifting of
your foot from a carpeted floor can generate static electricity
sufficient to damage an ESD device).
— 8 —
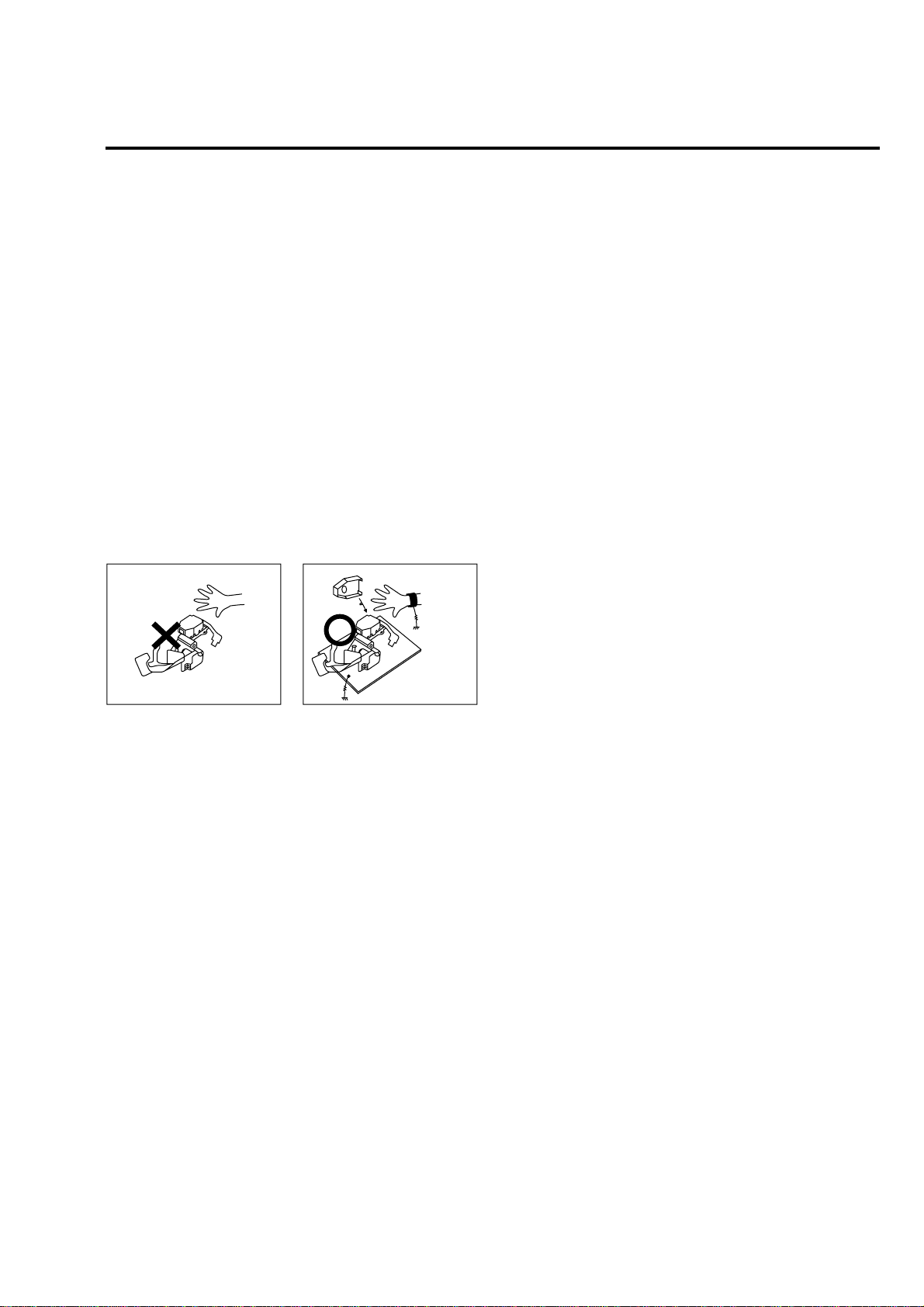
4 HANDLING THE OPTICAL PICK-UP
The laser diode in the optical pick up may suffer electrostatic
breakdown because of potential static electricity from clothing and
your body.
The following method is recommended.
(1) Place a conductive sheet on the work bench (The black sheet
used for wrapping repair parts.)
(2) Place the set on the conductive sheet so that the chassis is
grounded to the sheet.
(3) Place your hands on the conductive sheet (This gives them the
same ground as the sheet.)
(4) Remove the optical pick up block
(5) Perform work on top of the conductive sheet. Be careful not to
let your clothes or any other static sources to touch the unit.
◆ Be sure to put on a wrist strap grounded to the sheet.
◆ Be sure to lay a conductive sheet made of copper etc. Which is
grounded to the table.
WRIST-STRAP
FOR GROUNDING
1M
THE UNIT
1M
CONDUCTIVE SHEET
Fig.3
(6) Short the short terminal on the PCB, which is inside the Pick-
Up ASS’Y, before replacing the Pick-Up. (The short terminal is
shorted when the Pick-Up Ass’y is being lifted or moved.)
(7) After replacing the Pick-up, open the short terminal on the PCB.
— 9 —
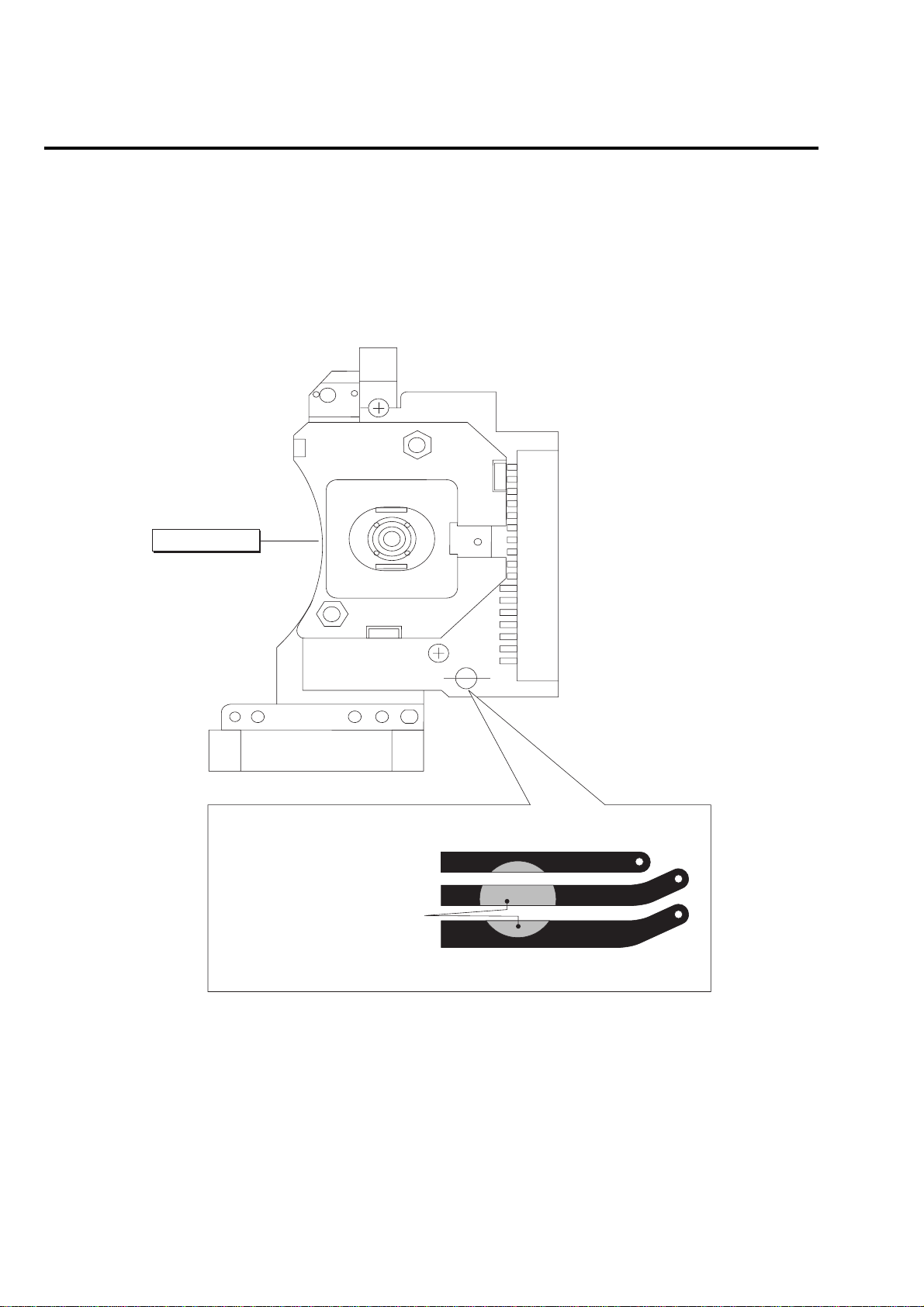
5 PICK-UP DISASSEMBLY AND REASSEMBLY
5-1 Disassembly
1) Remove the power cord.
2) Disassemble the Deck-Assy.
3) Make solder land 2 points short on Pick-up.
(See Fig. 4)
4) Disassembly the Pick-up.
Note: If the assembly and disassembly are not done in correct sequence, the Pick-up may be damaged.
PICK-UP ASS'Y
5-2 Assembly
1) Replace the Pick-up.
2) Remove the soldering 2 points on Pick-up.
3) Reassemble the Deck-Assy.
SOLDER LAND 2 POINTS SHORT
— 10 —
Fig. 4
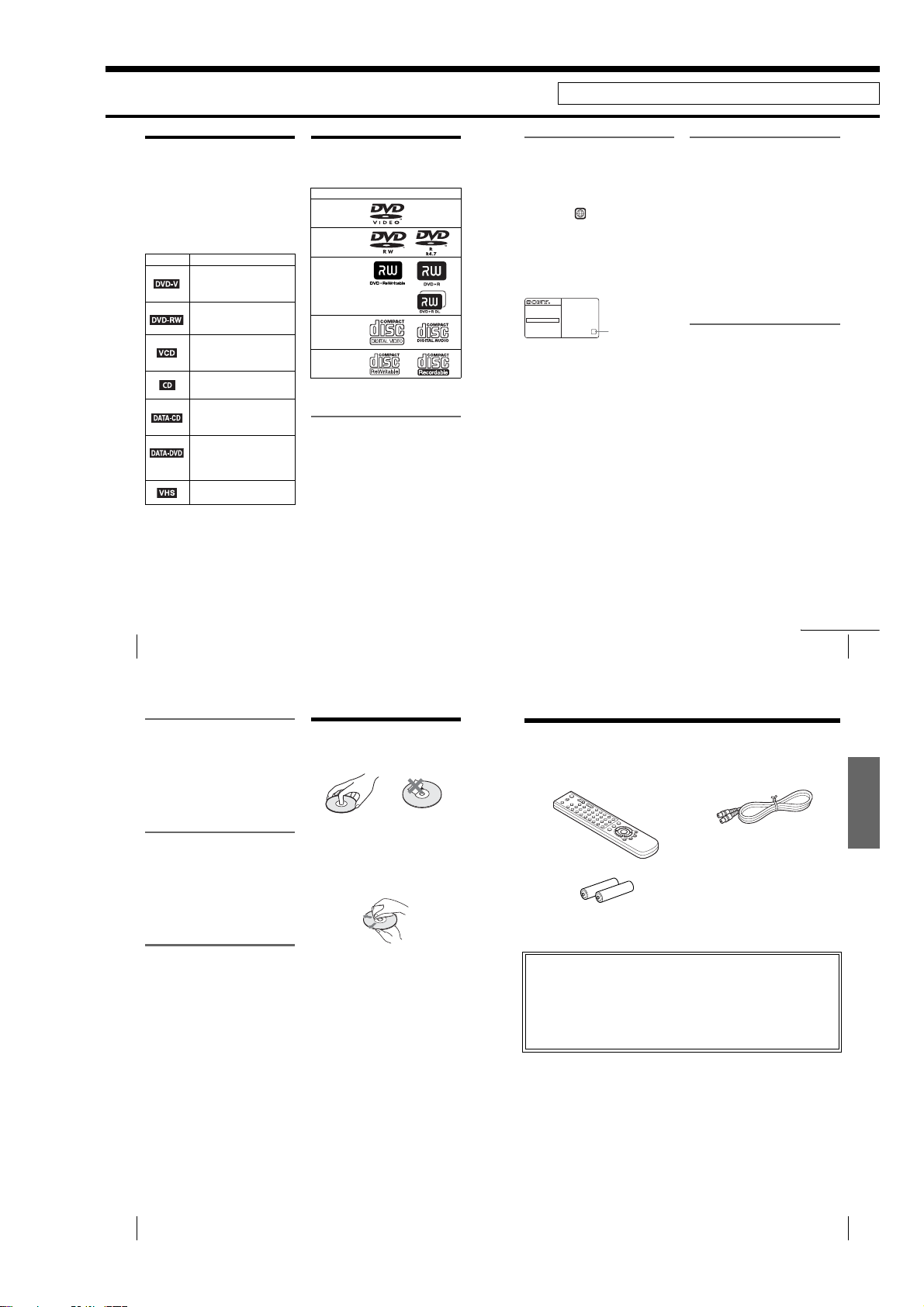
SLV-D970P B/D970P E/D970P N/D970P R/
D975P E/D980P D/D980P GI
1. GENERAL
About this manual
•This manual mainly explains operations
using the remote, but the same operations can
also be performed using the buttons on the
DVD-VCR having the same or similar
names.
•“DVD” may be used as a general term for
DVD VIDEOs, DVD+RWs/DVD+Rs and
DVD-RWs/DVD-Rs.
•The meaning of the icons used in this manual
is described below:
Icon Meaning
Functions available for DVD
VIDEOs and DVD-RWs/DVDRs in video mode or DVD+RWs/
DVD+Rs
Functions available for DVDRWs in VR (Video Recording)
mode
Functions available for VIDEO
CDs, Super VCDs or CD-Rs/CDRWs in video CD format or Super
VCD format
Functions available for music
CDs or CD-Rs/CD-RWs in music
CD format
Functions available for DATA
CDs (CD-ROMs/CD-Rs/CDRWs containing MP3
tracks or JPEG files)
Functions available for DATA
DVDs (DVD-ROMs/DVD+RWs/
DVD+Rs/DVD-RWs/DVD-Rs
containing MP3
JPEG files)
Functions available for VHS
VIDEOs
*MP3 (MPEG 1 Audio Layer 3) is a standard format
defined by ISO/ MPEG w hich compres ses audio d ata.
*
audio
*
audio tracks or
This player can play the
following discs
Format of discs
DVD VIDEO
DVD-RW/-R
DVD+RW/+R
VIDEO CD/
Music CD
CD-RW/-R
“DVD+RW,” “DVD-RW,” “DVD+R,”
“DVD+R DL,” “DVD-R,” “DVD VIDEO,” and
“CD” logos are trademarks.
Note about CDs/DVDs
The player can play CD-ROMs/CD-Rs/CD-RWs
recorded in the following format s:
–music CD format
–video CD format
–MP3 audio tracks and JPEG image fi les of
format conforming to ISO 9660* Level 1/
Level 2, or its extended format, Joliet
–KODAK Picture CD format
*A logical format of files and folders on CD-ROMs,
defined by ISO (International Organizatio n fo r
Standardization).
The player can play DVD-ROMs/DVD+RWs/
DVD+Rs/DVD-RWs/DVD-Rs recorded in the
following formats:
–MP3 audio tracks and JPEG image fi les of
format conforming to UDF (Univers al Disk
Format).
This section is extracted from instruction manual. (2-585-815-E1)
Region code
Your player has a region code printed on the
back of the unit and only will play DVD VIDEO
discs (playback only) labelled with identical
region codes. This system is used to protect
copyrights.
SLV-DXXXX
ALL
Region code
X
DVDs labelled will also play on this
player.
If you try to play any other DVD VI D E O, a
message will appear on the TV screen to indicate
that the disc is not playable. Depending on the
DVD VIDEO, no region code indication may be
labelled even though playing the DVD VIDEO
is prohibited by area restrictions.
DVD PLAYER/
VIDEO CASSETTE RECORDER
MODEL NO.
NO.
~AC 220–240V 50Hz 20W
Example of discs that the player
cannot play
The player cannot play the following discs:
•CD-ROMs/CD-Rs/CD-RWs other than those
recorded in the formats listed on the previous
page.
•CD-ROMs recorded in PHOTO CD format.
•Data part of CD-Extras
• DVD Audios
• HD layer on Super Audio CDs
Also, the player cannot play the following discs:
•A DVD VIDEO with a different region code.
•A disc that has a non-standard shape (e.g.,
card, heart).
•A disc with paper or stickers on it.
•A disc that has the adhesi ve of c ello phane tap e
or a sticker still left on it.
Notes about DVD+RWs/DVD+Rs,
DVD-RWs/DVD-Rs or CD-Rs/CDRWs
Some DVD+RWs/DVD+Rs, DVD-RWs/DVDRs or CD-Rs/CD-RWs cannot be played on this
player due to the recording quality or physical
condition of the disc, or the chara cteristics o f the
recording device and authoring software.
The disc will not play if it has not been correctly
finalized. For more information, refer to the
operating instruc t i ons for the recording device.
Note that some playback functions may not
work with some DVD+RWs/DVD+Rs, even if
they have been correctly finalized. In this case,
view the disc by normal playback. Also some
DATA CDs/DATA DVDs created in Packet
Write format cannot be played.
6
About this manual
Note on playback operations of
DVDs and VIDEO CDs
Some playback operations of DVDs and VIDEO
CDs may be intentionally set by software
producers. Since this player plays DVDs and
VIDEO CDs according to the disc contents the
software producers designed, some playback
features may not be available. Also, refer to the
instructions supplied with the DVDs or VIDEO
CDs.
Music discs encoded with
copyright protection technologies
This product is designed to playback discs that
conform to the Compact Disc (CD) standard.
Recently, various music discs encoded with
copyright protection technologies are marketed
by some record companies. Please be aware that
among those discs, there are some th at do not
conform to the CD standard and may not be
playable by this product.
Note on DualDiscs
This product is designed to playback discs that
conform to the Compact Disc (CD) standard. A
DualDisc is a two sided disc product which
mates DVD recorded material on one side with
digital audio material on the other side. Please
be aware that the audio side of a DualDisc may
not play on this product because these discs do
not conform to the CD standard.
“DualDisc” is a trademark of the Recording
Industry Association of America (RIAA).
Notes about discs
•To keep the disc clean, handle the disc by its
edge. Do not touch the surface.
•Do not expose the disc to direct sunlight or
heat sources such as hot air ducts, or leave it in
a car parked in direct sunlight as th e
temperature may rise considerably inside the
car.
•After playing, store the disc in its case.
•Clean the disc with a cleaning cloth.
Wipe the disc from the centre out.
Do not use solvents such as benzine, thinner,
commercially available cleaners, or anti-static
spray intended for vinyl LPs.
This player can play the following discs
Getting Started
Step 1 : Unpacking
Check that you have received the following items with the DVD-VCR:
•Remote commander • Aerial cable
•R6 (size AA) batteries
Note
•The supplied remote commander is for the exclusive use of this DVD-VCR.
Check your model name
The instructions in this manual are for the 3 models: SLV-D980P D, SLV-D975P E and
SLV-D970P E. Check your model name by looking at the rear panel of your DVD-VCR.
Any difference in operation is clearly indicated in the text, for example, “SLV-D980P D
only.”
continued
7
Getting Started
8
Notes about discs
1-1
Unpacking
9
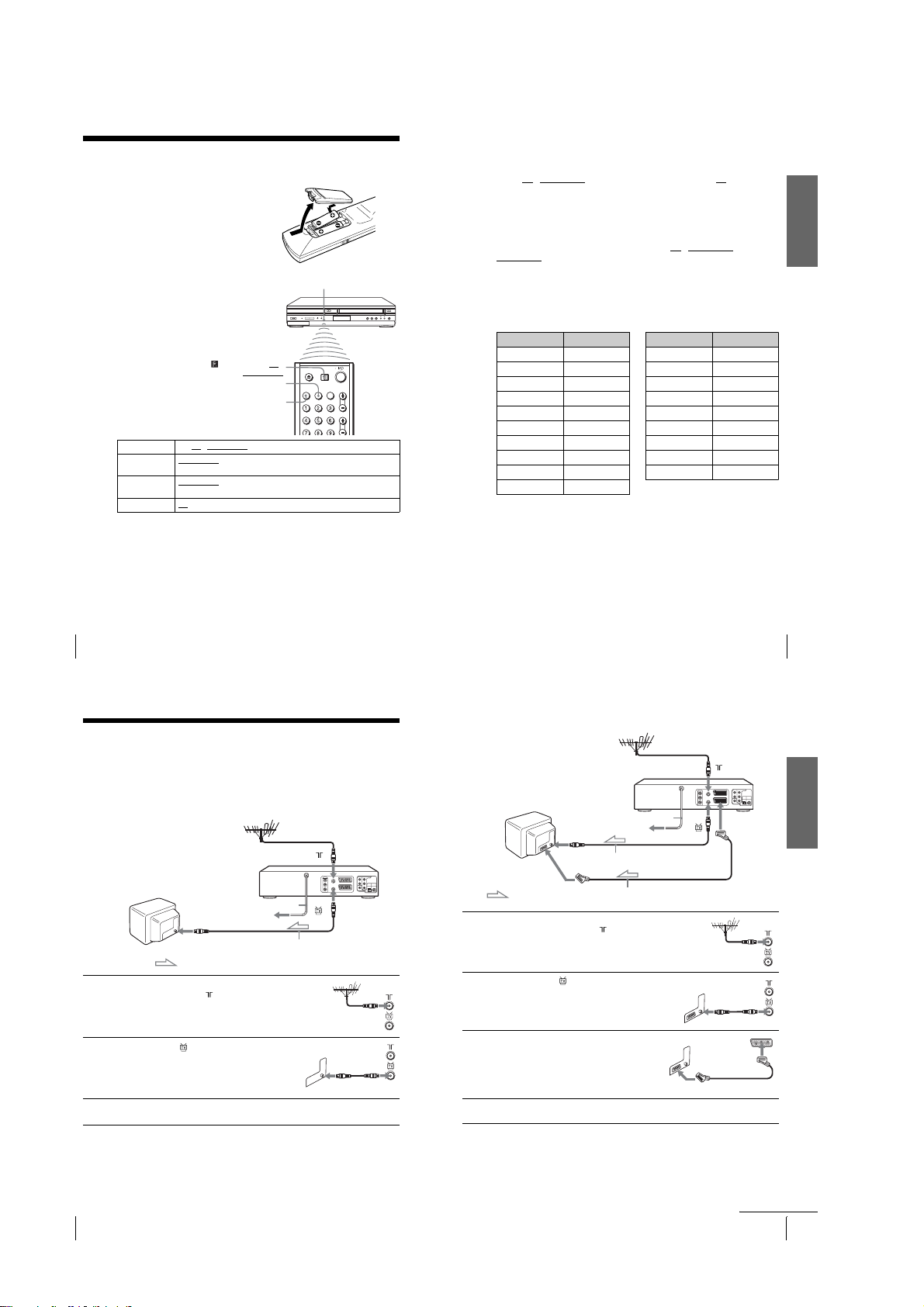
Step 2 : Setting up the remote commander
Inserting the batteries
Insert two size AA (R6) batteries
by matching the + and – on the
batteries to the diagram inside the
battery compartment.
Insert the negative (–) end first,
then push in and down until the
positive (+) end clicks into
position.
Using the remote
commander
You can use this remote
commander to operate this DVDVCR and a Sony TV. Buttons on
the remote commander marked
with a dot (•) can be used to
operate your Sony TV.
If the TV does not have the
symbol near the remote sensor, this
remote commander will not
operate the TV.
To operate Set TV / DVD·VIDEO to
the DVD player DVD·VIDEO
the VCR DVD·VIDEO
your TV TV
Notes
•With normal use, the batteries should last about three to six months.
• If you do not use the remote commander for an extended period of time, remove the batteries
to avoid possible damage from battery leakage.
•Do not use a new battery with an old one.
•Do not use different types of batteries.
•Do not leave the remote commander in an extremely hot or humid place.
•Do not drop any foreign object into the remote casing, particularly when replacin g the batteries .
•Do not expose the remote sensor to direct light from the sun or lighting apparatus. Doing so
may cause a malfunction.
the DVD-VCR
at the DVD-VCR
and point at the remote sensor at your TV
DVD·VIDEO
SELECT
SELECT
, then press SELECT DVD and point at the remote sensor at
, then press SELECT VIDEO and poi n t at the r emote sensor
Remote sensor
TV /
VIDEO
DVD
Controlling other TVs with the remote commander
The remote commander is preprogrammed to control non-Sony TVs. If your TV is
listed in the following table, set the appropriate manufacturer’s code number.
Set TV / DVD·VIDEO at the top of the remote commander to TV.
1
Hold down ?/1, and enter your TV’s code number using the number buttons.
2
Then release ?/1.
Now you can use the ?/1, VOL +/–, PROG+/–, MUTING*, TV/VIDEO, 0-9 and
-/--* buttons to control your TV. You c an also use the b utton s marked with a do t (•) to
control a Sony TV. To control the DVD-VCR, reset TV
.
DVD·VIDEO
*for Sony TV only
Code numbers of controllable TVs
If more than one code number is listed, try entering them one at a time until you find
the one that works with your TV.
Manufacturer Code number
Sony 01, 02
Akai 68
Ferguson 52
Grundig 10, 11
Hitachi 24
JVC 33
Loewe 45
Mivar 09, 70
NEC 66
Nokia 15, 16, 69
Notes
•If you enter a new code number, the code number previously entered wil l be erased.
•If the TV uses a different remote control system from the one programmed to work with the
DVD-VCR, you cannot control your TV with the remote com ma nder.
•When you replace the batteries of the remote commander, the code number may change. Set
the appropriate code number every time you replace the batteries.
/ DVD·VIDEO to
Manufacturer Code number
Panasonic17, 49
Philips 06, 07, 08
Saba 12, 13
Samsung 22, 23
Sanyo 25
Sharp 29
Telefunken 36
Thomson 43
Tos hib a 38
Getting Started
10
Setting up the remote commander
Step 3 : Connecting the DVD-VCR
Note that “Advanced Hookups” (page 59) explains additional hookup methods that
will optimize the picture and sound for a true “hometheatre” experience.
If your TV has a Scart (EURO-AV) connector, see page 13.
If your TV does not have a Scart (EURO-AV) connector
Mains lead
to mains
AERIAL IN
Aerial cable (supplied)
: Signal flow
1
2
3
Disconnect the aerial cable from your TV
and connect it to on the rear panel of the
DVD-VCR.
Connect of the DVD-VCR and the
aerial input of your TV using the supplied
aerial cable.
Connect the mains lead to the mains.
Note
•When you conne ct the DVD-VCR and your TV only with an aerial cabl e, you have to tune
your TV to the DVD-VCR (see page 15).
If your TV has a Scart (EURO-AV) connector
AERIAL IN
Scart
(EURO-AV)
: Signal flow
1
2
3
4
Disconnect the aerial cable from your
TV and connect it to on the rear
panel of the DVD-VCR.
Connect of the DVD-VCR and the
aerial input of your TV using the
supplied aerial cable.
Connect LINE-1 (EURO AV) on the
DVD-VCR and the Scart (EURO-AV)
connector on the TV with the optional
Scart cable.
This connection improves picture and
sound quality.
Connect the mains lead to the mains.
Aerial cable (supplied)
Scart cable (not supplied)
Setting up the remote commander
Mains lead
to mains
LINE-1
(EURO AV)
11
Getting Started
12
Connecting the DVD-VCR
1-2
continued
Connecting the DVD-VCR
13
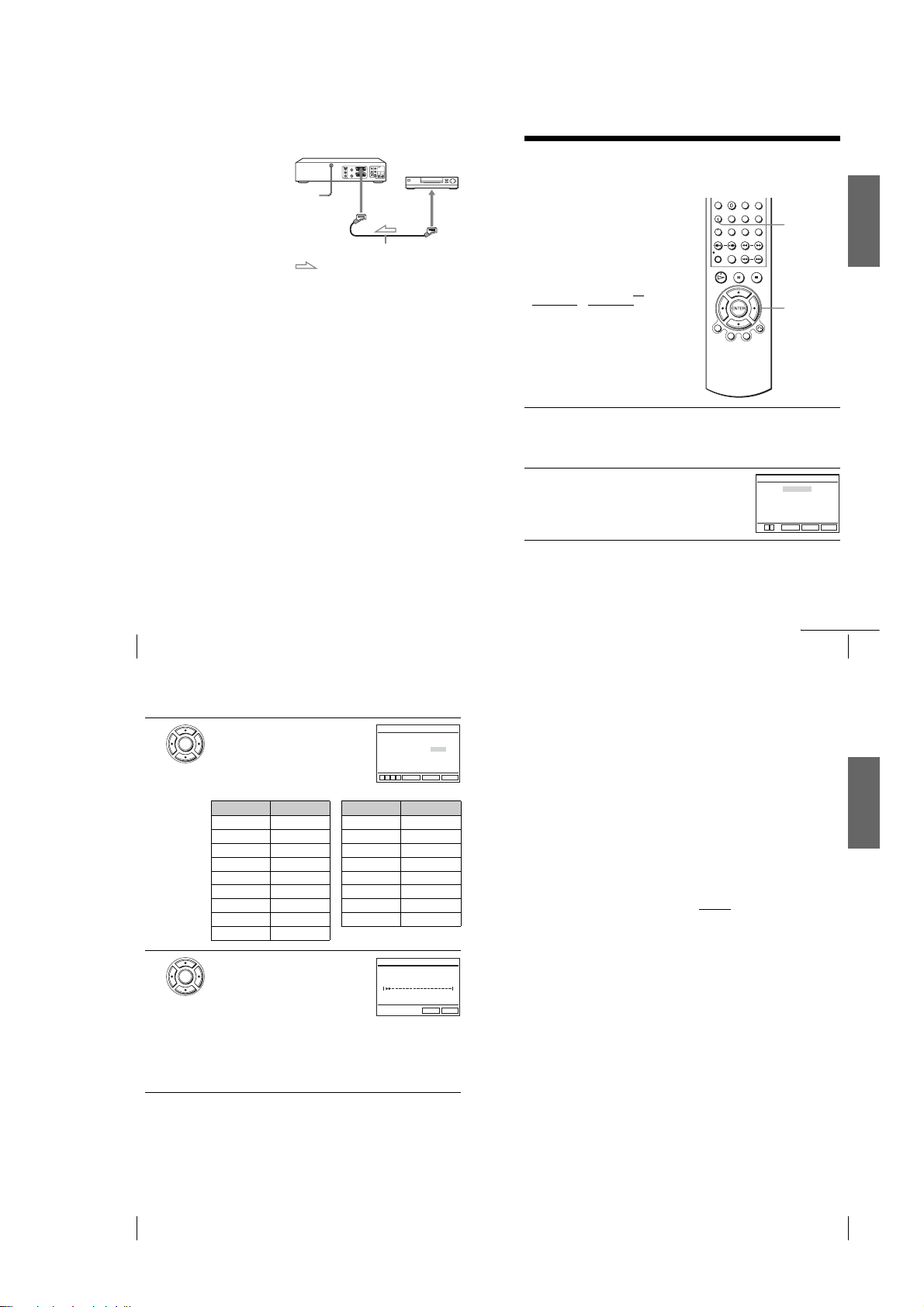
Additional connections
To a satellite or digital tuner
with Line Through
Using the Line Through
function, you can watch
programmes from a satellite or
digital tuner connected to this
DVD-VCR on the TV even
when the DVD-VCR is turned
off. When you turn on the
satellite or digital tuner, this
DVD-VCR automatically sends
the signal from the satellite or
digital tuner to the TV without
turning itself on.
Connect the satellite or digital tuner to the LINE-3 connector as shown above.
1
Turn off the DVD-VCR.
2
To watch a programme, turn on the satellite or digital tuner and the TV.
Notes
•This function may not work with some types of satellite or digi tal tuners.
•When the DVD-VCR is turned off, set the TV to the video channel.
•The Li ne Through function will not operate properly if “Power Save” in “OPTION” menu is
set to “On.” Set “Power Save” to “Off” to ensure proper operation.
LINE-3
Scart cable (not supplied)
: Signal flow
LINE OUT
Step 4 : Setting up the DVD-VCR with the
Auto Set Up function
Before using the DVD-VCR for the first
time, set up the DVD-VCR using the Auto
Set Up function. With this functi on , y ou can
set TV channels, guide channels for the
ShowView system*, and DVD-VCR clock
automatically.
*SLV-D980P D only
Before you start…
•To control the DVD-VCR, set TV
DVD·VIDEO
to DVD·VIDEO on the
remote (page 10).
1
2
Turn on your TV and set it to the video channel.
If your TV does not have a Scart (EURO-AV) connector, tune the TV to
channel 32 (the initial RF channel for this DVD-VCR). Refer to your TV
manual for TV tuning instructions. If the picture does not appear cl early,
see “To change the RF channel” on page 17.
Connect the mains lead to the mains.
The DVD-VCR automatically turns on and the
“LANGUAGE SET” menu appears.
/
SET UP
V/v/B/b
ENTER
LANGUAGE SET
B
English
Français
Deutsch
Español
Italiano
Nederlands
V
v
RETURN
ENTER
Getting Started
SET UP
14
Connecting the DVD-VCR
3
ENTER
4
ENTER
Press V/v to select the desired language, then
press ENTER repeatedly.
The “COUNTRY SELECTION” menu
appears.
The abbreviations of the countries
are as follows:
Abbreviation Country
AAustria
BBelgium
DK Denmark
FIN Finland
DGermany
NL Netherlands
IItaly
NNorway
PPortugal
Press V/v/B/b to select the abbreviation of
your country from the table in step 3, then press
ENTER.
If your country does not appear, select “Others.”
The DVD-VCR starts searching for all of the
receivable channels and presets them (in the
appropriate order for your local area).
If you want to change the order of the channels or disable unwanted
programme positions, see “Changing/disabli ng programme positions” on
page 24.
After the search is complete, the current time appears for any stations that
transmit a time signal. If the time does not appear, set the clock manually.
See “Setting the clock” on page 20.
Abbreviation Country
ESpain
SSweden
CH Switzerland
TR Turkey
GR Greece
HU Hungary
PL Poland
CZ Czech
A
B
DK
FIN
D
B
vVb
COUNTRY SELECTION
NL
S
I
CH
N
TR
P
GR
E
HU
RETURN
ENTER
AUTO SETUP
Please wait
RETURN
PL
CZ
Others
SET UP
10%
SET UP
continued
Setting up the DVD-VCR with the Auto Set Up function
To cancel the Auto Set Up function
Press SET UP.
To change the RF channel
If the picture does not appear clearly on the TV, change the RF channel on the DVDVCR and TV. Select “Install” in the “OPTION” menu, then press V/v to select
“Video Output CH.” Select the RF channel by pressing the B/b buttons and press
ENTER. Then, tune the TV to the new RF channel so that a cl ear picture appears.
Tip
•If you want to change the language for the on-screen display from the one preset in the Auto
Set Up function, see page 18.
Notes
•Whenever you operate the Auto Set Up function, some of the settings (ShowView, timer, etc.)
will be reset. If this happens, you have to set them again.
•Auto preset starts automatically only when you plug in the mains lead for the first time after
you purchase the DVD-VCR.
•If you want to use the A uto Set Up function again, select “Install” in the “OPTION” menu,
then press V/v to select “Auto Setup,” then repeat step 3.
•Auto preset can be performed by pressing x on the unit
during power off with no tape inserted.
continuously for 5 seconds or more
15
Getting Started
16
Setting up the DVD-VCR with the Auto Set Up function
1-3
Setting up the DVD-VCR with the Auto Set Up function
17
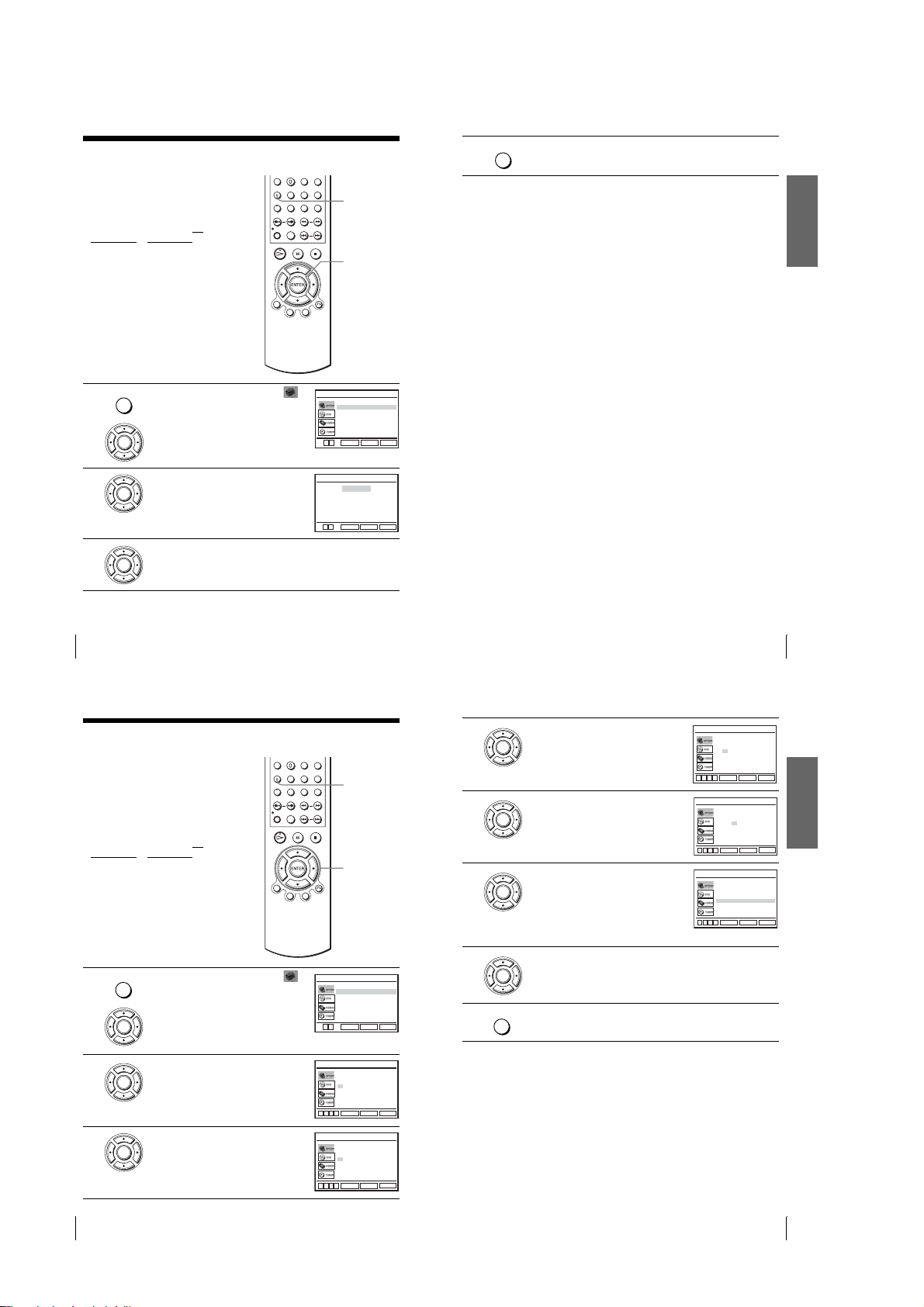
Step 5 : Selecting a language
You can change the on-screen display
language.
Before you start…
•Turn on the DVD-VCR and your TV.
•To control the DVD-VCR, set TV
•Set your TV to the video channel so that
• If the DVD player is in play mode, you
1
to DVD·VIDEO on the
DVD·VIDEO
remote (page 10).
the signal from the player appears on the
TV screen.
cannot display the setup menu. Stop the
DVD playback.
Press SET UP, then press V/v to select
SET UP
(OPTION) and press ENTER.
ENTER
/
V
v
SET UP
V/v
ENTER
Language
Clock
Install
User Set
Auto Power Off
Screen Messages
Power Save
ENTER
:English
RETURN
OPTION
SET UP
Press SET UP to exit the menu.
SET UP
4
Getting Started
[ Off ]
[ On ]
[ Off ]
2
3
18
Selecting a language
Press V/v to select “Language,” then press
ENTER.
ENTER
The “LANGUAGE SET” menu appears.
Press V/v to select the desired language, then press ENTER.
ENTER
Step 6 : Setting the clock
You must set the time and date on the DVDVCR to use the timer features properly.
The Auto Clock Set function works only if a
station in your area is broadcasti ng a time
signal.
Before you start…
•Turn on the DVD-VCR and your TV.
•To control the DVD-VCR, set TV
DVD·VIDEO
to DVD·VIDEO on the
remote (page 10).
•Set your TV to the video channel so that
the signal from the player appears on the
TV screen.
• If the DVD player is in play mode, you
cannot display the setup menu. Stop the
DVD playback.
Press SET UP, then press V/v to select
SET UP
1
2
3
(OPTION) and press ENTER.
ENTER
Press V/v to select “Clock,” then press
ENTER.
ENTER
The “CLOCK SET” menu appears.
Press V/v to set the hour.
ENTER
/
B
English
Français
Deutsch
Español
Italiano
Nederlands
V
v
ENTER
SET UP
V/v/B/b
ENTER
Language
Clock
Install
User Set
Auto Power Off
Screen Messages
Power Save
V
v
ENTER
Time Date
12:00 01/JAN /2005 SAT
Auto Clock
B
vVb
ENTER
Time Date
18:00 01/JAN /2005 SAT
Auto Clock
B
vVb
ENTER
LANGUAGE SET
SET UP
RETURN
OPTION
:English
SET UP
RETURN
CLOCK SET
Year
[ On ]
SET UP
RETURN
CLOCK SET
Year
[ On ]
SET UP
RETURN
CLOCK SET
Year
[ On ]
SET UP
CLOCK SET
Year
[ On ]
SET UP
CLOCK SET
Year
[ On ]
SET UP
19
Getting Started
Selecting a language
4
5
6
7
[ Off ]
[ On ]
[ Off ]
8
Press b to select the minutes and set th e
minutes by pressing V/v.
ENTER
Set the day, month, and year in sequence by
pressing b to select the item to be set, and
ENTER
press V/v to select the digits, then press b.
The day of the week is set automatically.
Press b to select “Auto Clock.”
Press V/v to select “On” for the setting of the
Auto Clock Set function.
ENTER
The DVD-VCR automatically sets the clock
according to the time signal broadcast between
the channels PR 1 to PR 5.
If you do not need the Auto Clock Set function,
select “Off.”
Time Date
18:30 01/JAN /2005 SAT
Auto Clock
B
vVb
ENTER
Time Date
18:30 28/SEP /2005 WED
Auto Clock
B
vVb
ENTER
Time Date
18:30 28/SEP /2005 WED
Auto Clock
B
vVb
ENTER
RETURN
RETURN
RETURN
Press ENTER to confirm the setting.
ENTER
Press SET UP to exit the menu.
SET UP
Tips
•If you set “Auto Clock” to “On,” the Auto Clock Set function is activated whenever the DVDVCR is turned off. The time is adju sted au toma tica ll y b y making refer ence to th e time sig nal
from the station.
•To change the digits while setting, press B to return to the item to be changed, and select the
digits by pressing V/v.
Note
•The clock display appears when VIDEO mode is selected with no tape inserted or when the
DVD-VCR is turned off.
20
Setting the clock
1-4
Setting the clock
21
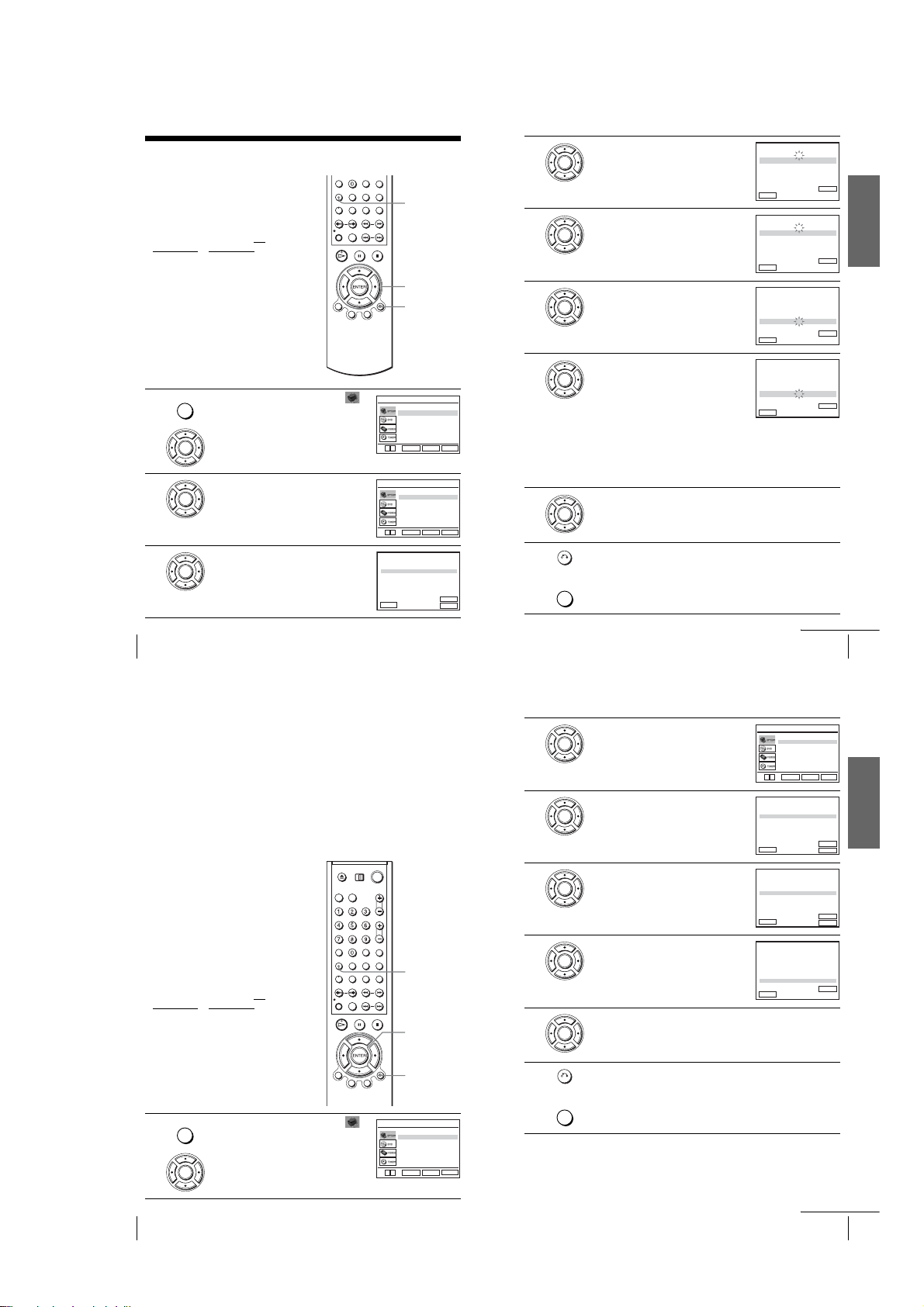
Step 7 : Presetting channels
If some channels could not be preset using
the Auto Set Up function, you can preset
them manually.
Before you start…
•Turn on the DVD-VCR and your TV.
•To control the DVD-VCR, set TV
DVD·VIDEO
to DVD·VIDEO on the
remote (page 10).
•Set your TV to the video channel so that
the signal from the player appears on the
TV screen.
• If the DVD player is in play mode, you
cannot display the setup menu. Stop the
DVD playback.
Press SET UP, then press V/v to select
SET UP
1
2
3
22
Presetting channels
(OPTION) and press ENTER.
ENTER
Press V/v to select “Install,” then press
ENTER.
ENTER
The “INSTALL” menu appears.
Press V/v to select “Manual Setup,” then
press ENTER.
ENTER
/
V
V
PR
1
2
3
4
5
VvB
RETURN
SET UP
V/v/B/b
ENTER
O RETURN
Language
Clock
Install
User Set
Auto Power Off
Screen Messages
Power Save
v
ENTER
Auto Setup
Manual Setup
Video Output CH
v
ENTER
CH
027
029
030
032
OPTION
:English
[ Off ]
[ On ]
[ Off ]
SET UP
RETURN
INSTALL
[
CH32
SET UP
RETURN
TV STATION TABLE
NAME
DEC
AAB –
OFF
LMN –
OFF
CDE –
OFF
I J K –
OFF
ENTER
SWAPPING :
CLEAR
DELETE :
4
5
6
7
]
8
9
Press V/v to select the row which you want to
preset, then press b.
ENTER
To display ot her pages for programme
positions 6 to 80, press V/v repeatedly.
Press B/b repeatedly until the channel you
want is displayed.
ENTER
Press V/v to select “NAME,” then press b.
ENTER
Enter the station name.
1
Press V/v to select a character.
ENTER
Each time you press V, the character
changes as sho w n below.
A t B t … t Z t 0 t 1 t … t 9
t – (space) t A
2
Press b to set the next character.
The next space flashes.
To correct a character, press B/b until the character you want to correct
flashes, then reset it.
You can set up to 4 characters for the station name.
Press ENTER to confirm the station name.
ENTER
Press O RETURN, then press SET UP to exit the menu.
RETURN
SET UP
PR
CH
MFT
DECODER
NAME
b
VvB
RETURN
PR
CH
MFT
DECODER
NAME
b
VvB
RETURN
PR
CH
MFT
DECODER
NAME
b
VvB
RETURN
PR
CH
MFT
DECODER
NAME
b
VvB
RETURN
MANUAL TUNING
: 5
: – – –
: –
: OFF
: – – – –
MANUAL TUNING
: 5
: – – –
: –
: OFF
: – – – –
MANUAL TUNING
: 5
: 033
: –
: OFF
: – – – –
MANUAL TUNING
: 5
: 033
: –
: OFF
: O – – –
ENTERMEMORY :
Getting Started
ENTERMEMORY :
ENTERMEMORY :
ENTERMEMORY :
continued
Presetting channels
23
If the picture is not clear
If the picture is not clear, you may use the Manual Fine Tuning (MFT) function.
After step 5, press V/v to select “MFT.” Press B/b to get a clear picture. Then
press ENTER.
Tips
•To set the programme position for the decoder , s ee “S ettin g th e PAY-TV/Canal Plus decoder”
on page 30.
•The DVD-VCR must receive channel information for station names to appear automatically.
Note
•When adjusting MFT, the menu may become difficult to read due to interference from the
picture being received.
Changing/disabling programme positions
After setting the channels, you can change
the programme positions as you like. If any
programme positions are unused or contain
unwanted channels, you can disable them.
You can also change the station names. If the
station names are not displayed, you can
enter them manually.
Changing programme
positions
Before you start…
•Turn on the DVD-VCR and your TV.
•To control the DVD-VCR, set TV
DVD·VIDEO
to DVD·VIDEO on the
remote (page 10).
•Set your TV to the video channel so that
the signal from the player appears on the
TV screen.
• If the DVD player is in play mode, you
cannot display the setup menu. Stop the
DVD playback.
Press SET UP, then press V/v to select
SET UP
1
(OPTION) and press ENTER.
ENTER
/
V
v
SET UP
V/v
ENTER
O RETURN
Language
Clock
Install
User Set
Auto Power Off
Screen Messages
Power Save
ENTER
:English
RETURN
OPTION
SET UP
2
3
4
5
6
7
[ Off ]
[ On ]
[ Off ]
Press V/v to select “Install,” then press
ENTER.
ENTER
The “INSTALL” menu appears.
Press V/v to select “Manual Setup, ” then press
ENTER.
ENTER
Press V/v to select the row containing the
programme position you want to change.
ENTER
To display ot her pages for programme
positions 6 to 80, press V/v repeatedly.
Press ENTER, then press V/v to move to the
desired programme position.
ENTER
Press ENTER to confirm the setting.
To change t he programme position of another station, repeat steps 4 through 6.
ENTER
Press O RETURN, then press SET UP to exit the menu.
RETURN
SET UP
V
PR
1
2
3
4
5
VvB
RETURN
PR
1
2
3
4
5
VvB
RETURN
PR
1
2
3
4
5CH029
VvB
RETURN
v
Auto Setup
Manual Setup
Video Output CH
ENTER
TV STATION TABLE
CH
NAME
027
AAB –
029
LMN –
030
CDE –
032
I J K –
SWAPPING :
DELETE :
TV STATION TABLE
CH
NAME
027
AAB –
029
LMN –
030
CDE –
032
I J K –
SWAPPING :
DELETE :
TV STATION TABLE
NAME
027
AAB –
030
CDE –
032
I J K –
LMN –
SWAPPING :
RETURN
INSTALL
[
CH32
SET UP
DEC
OFF
OFF
OFF
OFF
ENTER
CLEAR
DEC
OFF
OFF
OFF
OFF
ENTER
CLEAR
DEC
OFF
OFF
OFF
OFF
ENTER
]
Getting Started
24
Presetting channels
1-5
continued
Presetting channels
25
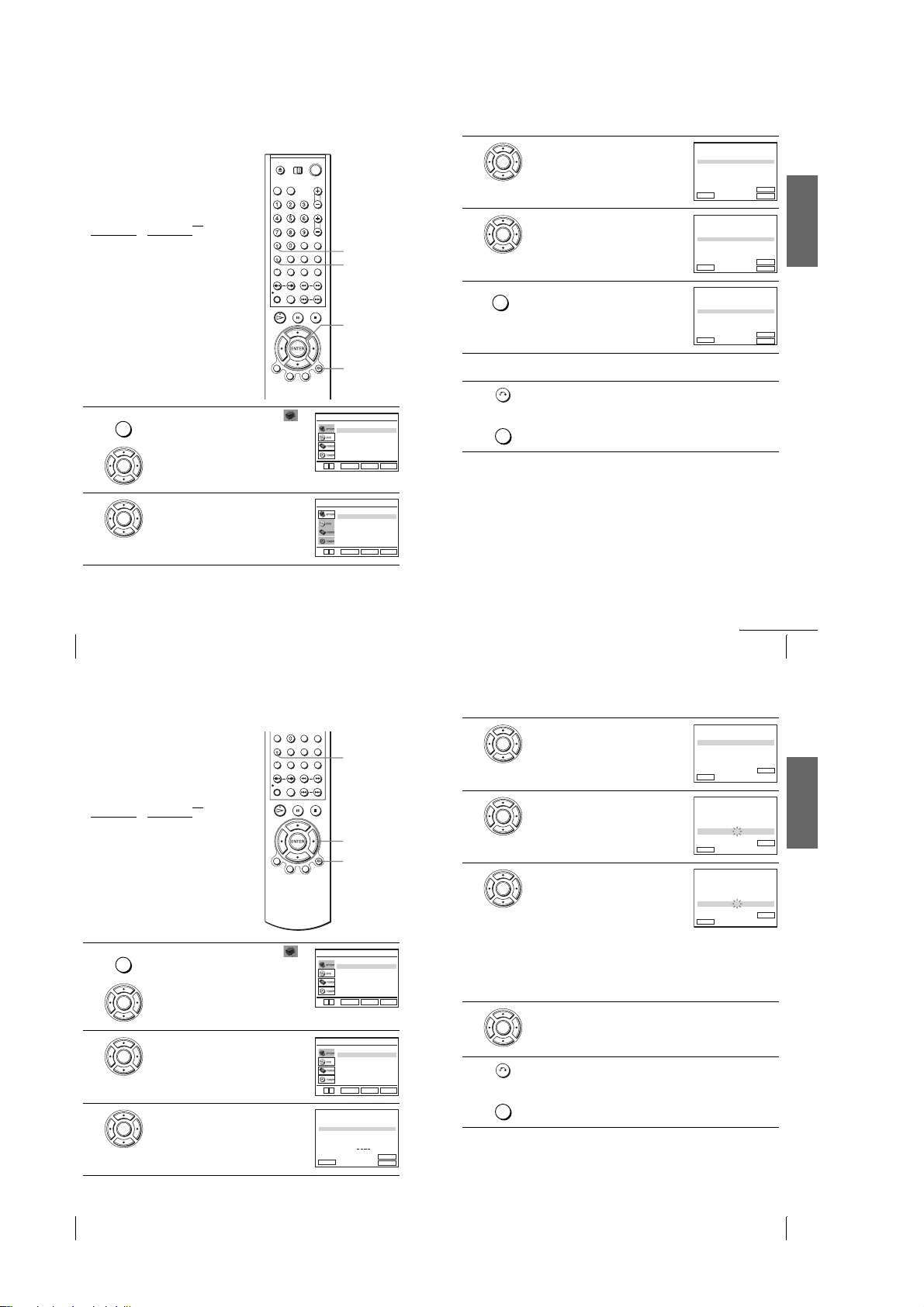
Disabling unwanted programme positions
After presetting channels, you can disable
unused programme positions. The disabled
positions will be skipped later when you
press the PROG+/– buttons.
Before you start…
•Turn on the DVD-VCR and your TV.
•To control the DVD-VCR, set TV
DVD·VIDEO
to DVD·VIDEO on the
remote (page 10).
•Set your TV to the video channel so that
the signal from the player appears on the
TV screen.
• If the DVD player is in play mode, you
cannot display the setup menu. Stop the
DVD playback.
Press SET UP, then press V/v to select
SET UP
1
2
(OPTION) and press ENTER.
ENTER
Press V/v to select “Install,” then press
ENTER.
ENTER
The “INSTALL” menu appears.
/
V
v
v
V
CLEAR
SET UP
V/v
ENTER
O RETURN
Language
Clock
Install
User Set
Auto Power Off
Screen Messages
Power Save
ENTER
Auto Setup
Manual Setup
Video Output CH
ENTER
:English
RETURN
RETURN
OPTION
[ Off ]
[ On ]
[ Off ]
SET UP
INSTALL
[
CH32
SET UP
3
4
5
6
7
]
Press V/v to select “Manual Setup,” then press
ENTER.
ENTER
Press V/v to select the row which you want to
disable.
ENTER
To display ot her pages for programme
positions 6 to 80, press V/v repeatedly.
Press CLEAR.
CLEAR
The selected row will be cleared as shown on
the right.
Repeat steps 4 and 5 for any other programm e positions you want to
disable.
Press O RETURN, then press SET UP to exit the menu.
RETURN
SET UP
Note
•Be sure to select the programme position you want to disable correctly. If you disable a
programme position by mistake, you need to reset that channel manua lly.
PR
1
2
3
4
5
VvB
RETURN
PR
1
2
3
4
5
VvB
RETURN
PR
1
2
3
4
5
VvB
RETURN
TV STATION TABLE
CH
027
029
030
032
SWAPPING :
TV STATION TABLE
CH
027
029
030
032
SWAPPING :
TV STATION TABLE
CH
027
030
032
SWAPPING :
NAME
AAB –
LMN –
CDE –
I J K –
DELETE :
NAME
AAB –
LMN –
CDE –
I J K –
DELETE :
NAME
AAB –
CDE –
I J K –
DELETE :
DEC
OFF
OFF
OFF
OFF
ENTER
CLEAR
DEC
OFF
OFF
OFF
OFF
ENTER
CLEAR
DEC
OFF
OFF
OFF
ENTER
CLEAR
Getting Started
26
Presetting channels
Changing the station names
You can change or enter the station names
(up to 4 characters). The DVD-VCR must
receive channel information for station
names to appear automatically.
Before you start…
•Turn on the DVD-VCR and your TV.
•To control the DVD-VCR, set TV
DVD·VIDEO
to DVD·VIDEO on the
remote (page 10).
•Set your TV to the video channel so that
the signal from the player appears on the
TV screen.
• If the DVD player is in play mode, you
cannot display the setup menu. Stop the
DVD playback.
Press SET UP, then press V/v to select
SET UP
1
2
3
(OPTION) and press ENTER.
ENTER
Press V/v to select “Inst al l,” then press
ENTER.
ENTER
The “INSTALL” menu appears.
Press V/v to select “Manual Setup, ” then pr ess
ENTER.
ENTER
continued
Presetting channels
4
SET UP
/
V/v/B/b
ENTER
O RETURN
5
6
OPTION
:English
Language
Clock
Install
User Set
[ Off ]
Auto Power Off
[ On ]
Screen Messages
Power Save
ENTER
RETURN
[ Off ]
SET UP
V
v
7
INSTALL
Auto Setup
Manual Setup
[
]
CH32
Video Output CH
v
V
CH
PR
027
1
029
2
030
3
032
4
033 OFF
5
VvB
RETURN
RETURN
ENTER
TV STATION TABLE
NAME
AAB –
LMN –
CDE –
I J K –
SWAPPING :
DELETE :
SET UP
DEC
OFF
OFF
OFF
OFF
ENTER
CLEAR
8
Press V/v to select the row which you want to
change or enter the station name, then press b.
ENTER
To display ot her pages for programme
positions 6 to 80, press v/V repeatedly.
Press V/v to select “NAME,” then press b.
ENTER
Enter the station name.
1
Press V/v to select a character.
ENTER
Each time you press V, the character
changes as shown below.
A t B t … t Z t 0 t 1 t … t 9
t – (space) t A
2
Press b to set the next character.
The next space flashes.
To correct a character, press B/b until the character you want to correct
flashes, then reset it.
You can set up to 4 characters for the station name.
Press ENTER to confirm the new name.
ENTER
Press O RETURN, then press SET UP to exit the menu.
RETURN
SET UP
PR
CH
MFT
DECODER
NAME
vVB
RETURN
PR
CH
MFT
DECODER
NAME
vVB
RETURN
PR
CH
MFT
DECODER
NAME
vVB
RETURN
MANUAL TUNING
: 5
: 033
: –
: OFF
: – – – –
b
MANUAL TUNING
: 5
: 033
: –
: OFF
: – – – –
b
MANUAL TUNING
: 5
: 033
: –
: OFF
: O – – –
b
27
ENTERMEMORY :
Getting Started
ENTERMEMORY :
ENTERMEMORY :
28
Presetting channels
1-6
Presetting channels
29
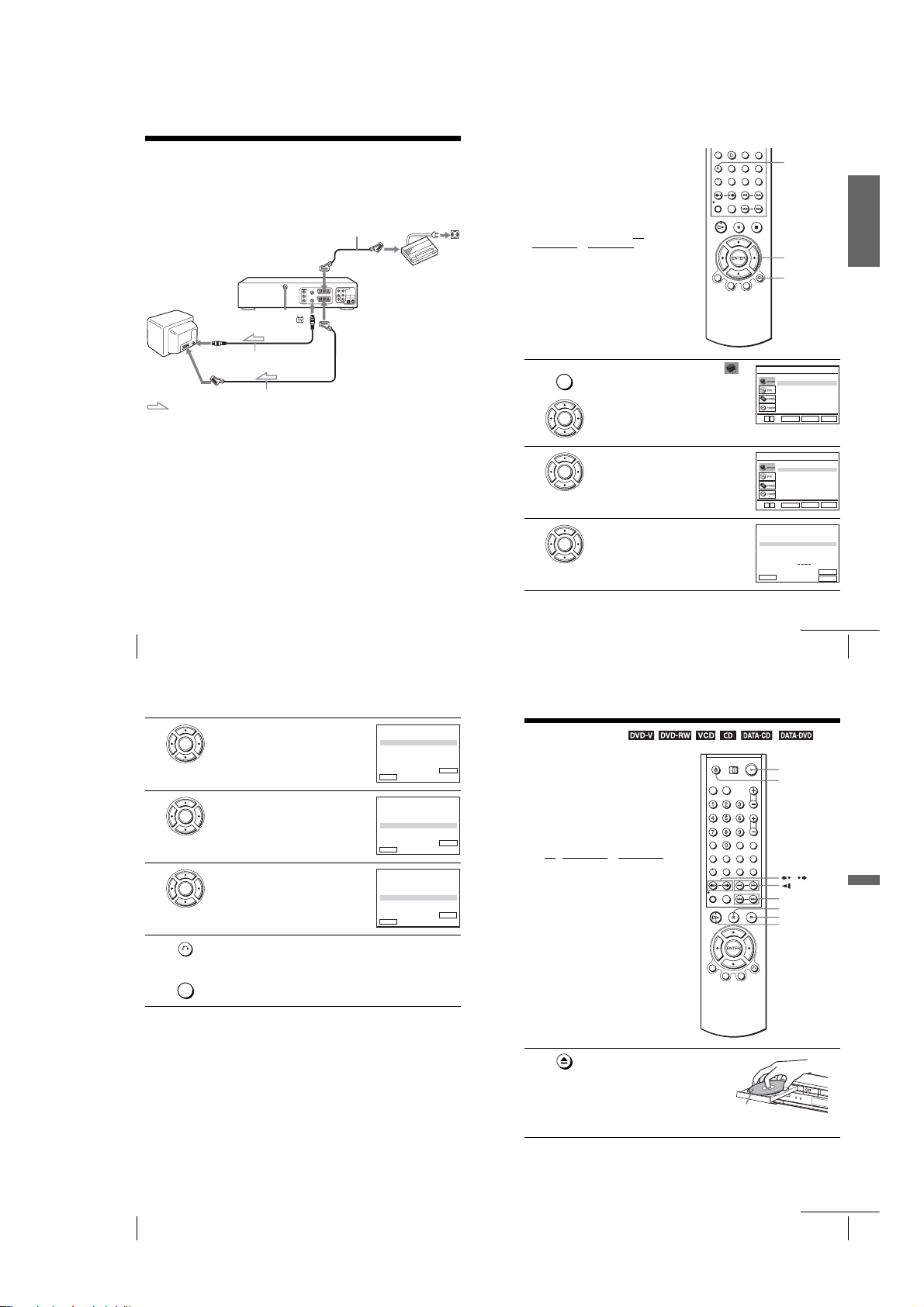
Setting the PAY-TV/Canal Plus decoder
You can watch or record PAY-TV/Canal Plus programmes if you connect a decoder (not
supplied) to the DVD-VCR.
Connecting a decoder
AERIAL IN
Scart
(EURO-AV)
: Signal flow
Aerial cable (supplied)
Scart cable (not supplied)
LINE-3
Scart cable
(not supplied)
LINE-1 (EURO AV)
Scart
(EURO-AV)
PAY-TV /Canal
Plus decoder
Setting PAY-TV/Canal Plus channels
To watch or record PAY-T V /Ca n al Pl u s
programmes, set your DVD-VCR to receive
the channels using the on-scre e n displa y.
In order to set the channels correctly, be sure
to follow all of the steps below.
Before you start…
•Turn on the DVD-VCR and your TV.
•To control the DVD-VCR, set TV
•Set your TV to the video channel so that
• If the DVD player is in play mode, you
1
to DVD·VIDEO on the
DVD·VIDEO
remote (page 10).
the signal from the player appears on the
TV screen.
cannot display the setup menu. Stop the
DVD playback.
Press SET UP, then press V/v to select
SET UP
(OPTION) and press ENTER.
ENTER
/
V
v
SET UP
V/v/B/b
ENTER
O RETURN
Language
Clock
Install
User Set
Auto Power Off
Screen Messages
Power Save
RETURN
ENTER
:English
OPTION
SET UP
Getting Started
[ Off ]
[ On ]
[ Off ]
30
Setting the PAY-TV/Canal Plus decoder
4
5
6
7
Press V/v to select the row which you want to
set for the decoder, then press b.
ENTER
To d isplay positions 6 to 80, press V/v
repeatedly.
Press V/v to select “DECODER.”
ENTER
Press b to set “DECODER” to “ON,” then
press ENTER.
ENTER
Press O RETURN, then press SET UP to exit the menu.
RETURN
SET UP
PR
CH
MFT
DECODER
NAME
vVB
RETURN
PR
CH
MFT
DECODER
NAME
vVB
RETURN
PR
CH
MFT
DECODER
NAME
vVB
RETURN
2
3
Press V/v to select “Install,” then press
ENTER.
ENTER
The “INSTALL” menu appears.
Press V/v to select “Manual Setup, ” then press
ENTER.
ENTER
V
PR
1
2
3
4
5
VvB
RETURN
v
Auto Setup
Manual Setup
Video Output CH
RETURN
ENTER
TV STATION TABLE
CH
NAME
027
AAB –
029
LMN –
030
CDE –
032
I J K –
033 OFF
SWAPPING :
DELETE :
INSTALL
[
CH32
SET UP
DEC
OFF
OFF
OFF
OFF
ENTER
CLEAR
]
continued
Setting the PAY-TV/Canal Plus decoder
31
Basic Operations
MANUAL TUNING
: 5
: 033
: –
: OFF
: – – – –
MANUAL TUNING
: 5
: 033
: –
: OFF
: – – – –
MANUAL TUNING
: 5
: 033
: –
: ON
: – – – –
ENTERMEMORY :
ENTERMEMORY :
ENTERMEMORY :
b
b
b
Playing discs
Depending on the disc, some operations may
be different or restricted. Refer to the
operating instructions supplied with your
disc.
Before you start...
•Turn on the DVD-VCR and your TV.
•Set your TV to the video channel so that
the signal from the player appears on the
TV screen.
•Set TV
/ DVD·VIDEO to DVD·VIDEO,
then press SELECT DVD to control the
DVD player (page10).
?/1
Z
/
m/M y
./>
X
x
H
Basic Operations
32
Setting the PAY-TV/Canal Plus decoder
1-7
1
Press Z to open the disc tray and
place a disc on the disc tray.
with the playback side
facing down
continued
Playing discs
33
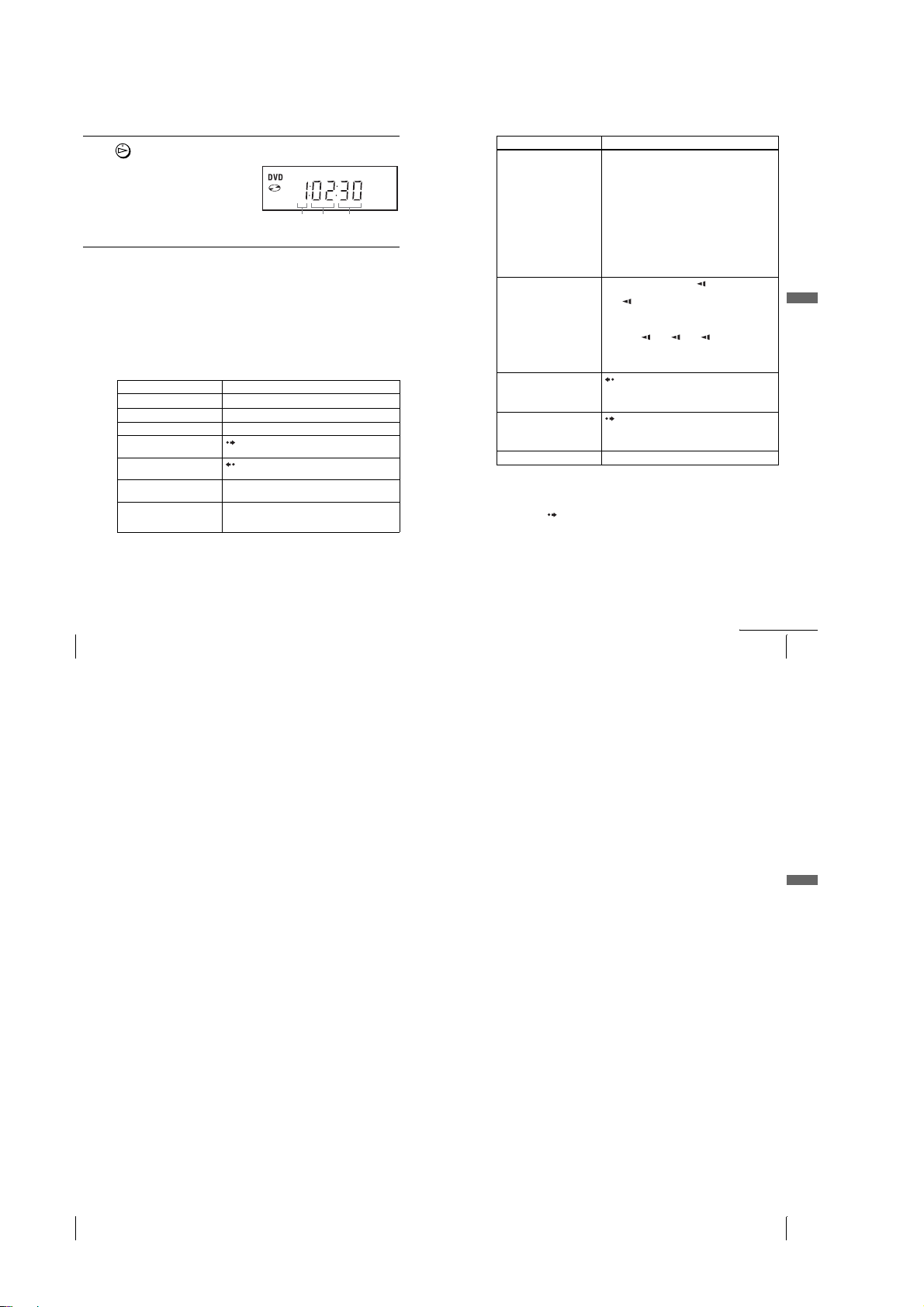
2
Press H.
The disc tray closes and the DVD player starts playback.
The display window shows the
playback time.*
Depending on the disc, a menu
may appear on the TV screen.
For DVDs, see page 75. For
VIDEO CDs, see page 98.
*“– – – – –” appears when no disc
is loaded.
Tips
•To make a video timer reservation du ring DVD playback, we recommend performing th e
operations under “Quick Timer Recording” (page100).
•Dur ing DVD playback, DVD-VCR does not standby even if the VCR stops recording.
Notes
•You can change the screen type using the “SCREEN SETUP” menu. (See “Screen Setup” on
page 66.)
•Stop VIDE O pl ayback while playing back a disc.
• If you pl ay a DVD or VIDEO CD that has scratches, the player may stop playback at the
point of the scratch.
•Playback of play lists lon ge r tha n 10 hours recorded in VR mode is not guaranteed.
Hour Minute Sec ond
Additional tasks
To Press
Stop play x
1
Pause play*
Resume play after pause H
Go to the next frame in pause
mode
Go to the previous frame in
pause mode
Go to the next chapter, track, or
scene in continuous play mode
Go back to the previous chapter,
track, or scene in continuous
play mode
X
SKIP
REPLAY
> NEXT on the remote or M on the unit
. PREV on the remote or m on the unit
To Press
Locate a point quickly
Watch sl ow motion in
continuous play mode
(DVD and VIDEO CD only)
Replay the previous scene for 10
seconds in continuous play
3
mode*
(Instant Replay)
Briefly fast forward the current
scene for 30 seconds in
continuous play mode*
(Instant Advance)
Stop play and remove the disc Z
*1If you pause the DVD player for more than 5 minutes, the DVD player w i ll automatically
stop.
2
Playback quickly or slowly with sound (
*
only)” on page36)
3
For DVD VIDEOs and DVD-RWs/DVD-Rs or DVD+RWs/DVD+Rs only
*
4
*
You can press SKIP up to 4 times. This allows you to fast forward up to 2 minutes in
total.
Tips
•The I nsta nt Replay function is useful when you want to review a scene or dial ogue that you
missed.
•The Instant Advance function is useful when you want to pass over a scene that you do not
want to watch.
m or M on the remote (or hold down m or M on
the unit)
The playback speed changes as follows each time you
press the button on the remote (or depending on how long
you press the button on the unit):
•DVD
fast forward: PLAY t ×1.4 ••N•*
2M t 3M t 4M t 5M t 6M
fast reverse: PLAY t 1m t 2m t 3m t
4m t 5m t 6m
•CD, MP3 and VIDEO CD
fast forward: PLAY t 1M t 2M t 3M
fast reverse: PLAY t 1m t 2m t 3m
When you find the point you want, press H.
X during playback, then press or y
The playback speed changes as follows each time you
press or y:
•DVD
forward slow motion: ×0.6
reverse slow motion (except for DVD-RW in VR
mode): 1 t 2 t 3
•VIDEO CD
forward slow motion only: 1 y t 2 y t 3 y
To res ume normal playback, press H.
REPLAY
SKIP
3*4
see “To playba ck quic kl y or slowly with sound (DVD
2
t 1M t
••N•*2 t 2 y t 3 y
Basic Operations
34
Playing discs
Notes
•No sou nd is output except for:
–during normal play
–during playback quickly or slowly with sound
•You cannot perform playback quickly or slowly with sound when a virtual surround effect is
set.
•The fast reverse operation may not be possible for CD, MP3 and VIDEO CD dependi ng on
the recording method.
•You may not be able to use the Instant Replay or Instant Advance function with some scenes.
•Switching between original (ORG) and pla y list (PL) within a disc recorded in VR mode is
possible only while the disc is stopped. Press TOP MENU to switch between ORG and PL.
To playback quickly or slowly with sound (DVD only)
You can listen to dialog or sound while playing the current scene quickly or slowly.
To playback quickly, press M during playback.
To playb ack slowly, press X, then press
Press
H t
o return to normal playback.
Notes
•You cannot set virtual surround effects while performing play ba ck quickly or slowly with
sound. In addition, you cannot perform playback quickly or slowly with sound when a
virtual surround effect is set.
•You cannot perform DTS audio output during playback quic kly or slowly with sound.
To Resume playback for the current disc (Resume Play)
The DVD player remembe r s the poin t wh e re yo u stopped the disc even if the DVD
player enters standby mode by pressing ?/1.
While playing a disc, press x to stop playback.
1
Press H.
2
The DVD player starts play ba c k f rom t he point where you stopped the disc in
Step 1.
Tip
•To begin playback from the top of the disc, press x twice then press H.
y
during playback.
continued
Playing discs
Notes on playing DTS* sound tracks on a CD
•When playing DTS-encoded CDs, no audio out will be output from the analogue stereo jacks.
To avoid possible damage to the audio system, the consumer should take proper precautions
when the analogue stereo jacks of the DVD player are connected to an amplification system.
•Do not play DTS sound tracks without first connecting the DVD player to an audio
component having a built-in DTS decoder. The DVD player outputs the DTS signal via the
DIGITAL AUDIO OUT (CO AXIAL or OPTICAL) jack even if “DTS” is set to “Off” in
“AUDIO SETUP” menu (page 64), and may affect your ears or cause your spe ake rs to be
damaged.
Notes on playing DVDs with a DTS sound track
•DTS audio signals are output only through the DIGITAL AUDIO OUT (COAXIAL or
OPTICAL) jack.
•When you play a DVD with DTS sound tracks, set “DTS” to “On” in “AUDIO SETUP”
menu (page 64). You cannot select DTS audio stream when “DTS” is set to “Off”.
•If you connect the player to audio equipment without a DTS decoder, do not set “DTS” to
“On” in “AUDIO SETUP” menu (page 6 4). A loud noise may come out from the speakers,
affecting your ears or causing the speakers to be damaged.
*“DTS” and “DTS Digital Out” are trademarks of D igital Theater Systems, Inc.
35
Basic Operations
36
Playing discs
1-8
Playing discs
37
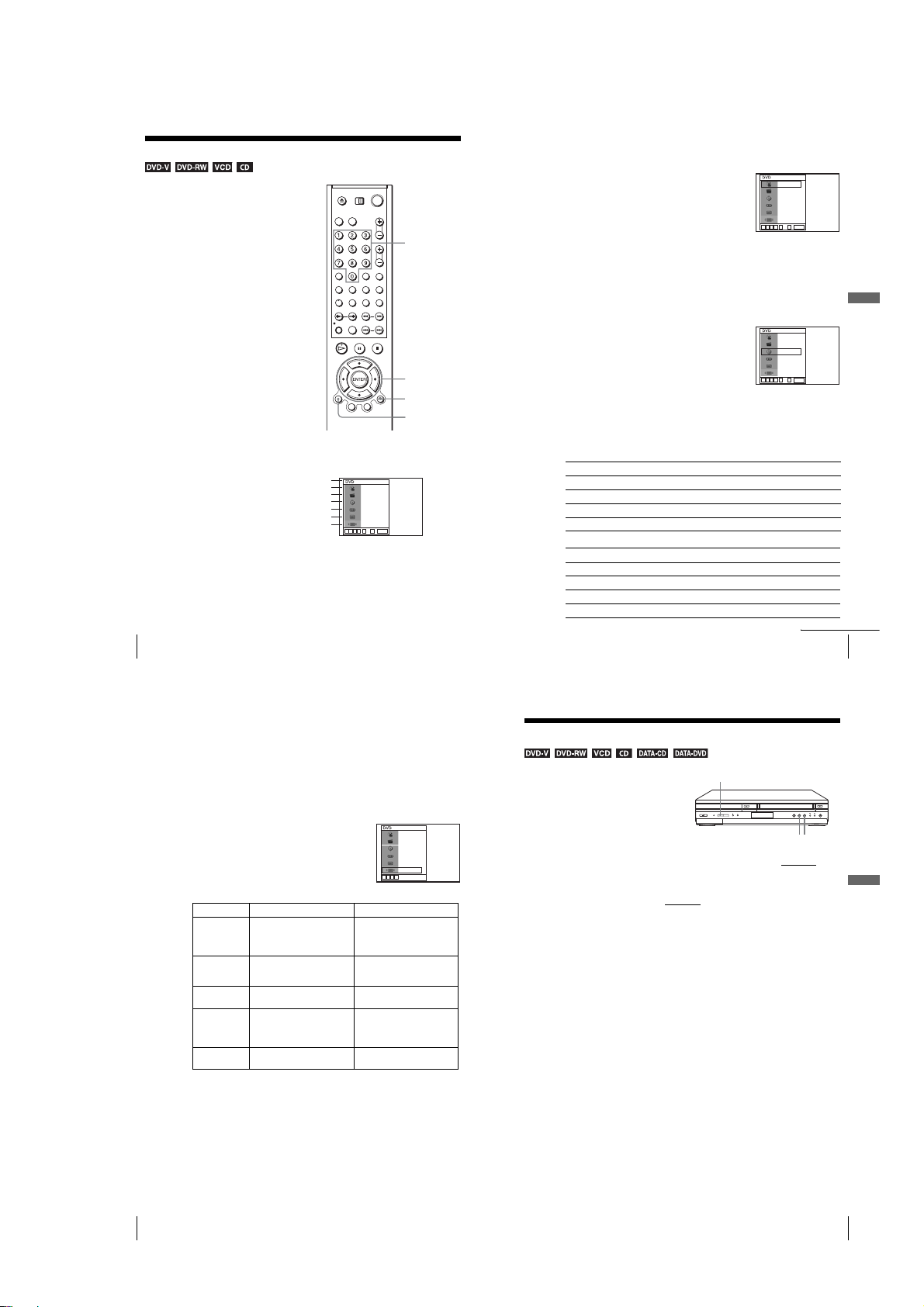
Guide to the on-screen display
You can check disc information during
playback.
The displayed contents differ according to
the type of disc being played.
Press DISPLAY during playback. The following information appears; type of disc,
current title/track, chapter, counter position, voice language, subtitle language and
Custom A V Mo de sett ing. Refer t o “D VD Audio/Su btitle La nguage” on page131 for
the abbreviation of the language.
Note
•You cannot select disc information items when the disc is stopped .
38
Guide to the on-screen display
Current title/track number
Type of disc
Current chapter number
Counter position
Voice language
Subtitle language
Custom AV Mode
To playback the desire d title/track or chapter
You can playback the desired t itle/track or chapter using
this menu.
Press V/v during playback to select the desired ite m .
1
Press B/b to change the item.
2
Press ENTER to start playback.
3
Press DISPLAY or O RETURN to turn off the
Number
buttons
V/v/B/b
ENTER
O RETURN
DISPLAY
N
1/3
1/36
T 0:01:09
ENG 5.1CH
ENG (3/5)
Standard
B
vVb
09
~
ENTER
4
menu.
The title/track or chapter icon will appear on the DVD playback screen followed by
the current title/track or chapter number and the counter position.
To playback from the desired title/track counter position
You can playback the desired t itle/track counter position
using this menu.
Press V/v during playback to select the counter
1
position icon.
Enter the desired elapsed playing time of the current
2
title/track using the number buttons.
Press ENTER to start playback.
3
Press DISPLA Y or O RETURN to turn off the
4
menu.
Tip
•You can change the counter po sit ion information (playing time or remai ning time) using
B/b
(DVD and CD only).
DVD
Indication Counter information
T ∗ : ∗∗ : ∗∗ Elapsed playing time of the current title
T– ∗ : ∗∗ : ∗∗ Remaining time of the current title
C ∗ : ∗∗ : ∗∗ Elapsed playing time of the current chapter
C– ∗ : ∗∗ : ∗∗ Remaining time of the cu rr ent chapter
CD
Indication Counter information
T ∗ : ∗∗ : ∗∗ Elapsed playing time of the current track
T– ∗ : ∗∗ : ∗∗ Remaining time of the current track
D ∗ : ∗∗ : ∗∗ Elapsed playing time of the disc
D– ∗ : ∗∗ : ∗∗ Remaining time of the disc
Guide to the on-screen display
N
1/3
1/36
T 0:01:09
ENG 5.1CH
ENG (3/5)
Standard
B
vVb
09
~
ENTER
Basic Operations
N
1/3
1/36
T 0:01:09
ENG 5.1CH
ENG (3/5)
Standard
B
vVb
09
~
ENTER
continued
39
Notes
•The display may not change as operated depending on the disc.
•The displ a y w ind ow contin ue indicating the playing time even when the counter position
information on the on-screen display is being changed.
•The remaining time of the current track and the disc may not be indicated correctly for Copy
Control CDs, CD EXTRA or CDs with jacket pictures on the disc, etc.
To adjust the playback picture (Custom AV Mode)
You can adjust the video signal of the DVD or VIDEO CD (with PBC function off)
from the player to obtain the picture quality you want. Choose the setting that best
suits the programme you are watching.
Press V/v during playback to select the Custom AV
1
Mode icon.
Press B/b to change the setting.
2
Setting Video Set ting Audio Setting
Dynamic 2 Produces a more dynamic
Dynamic 1 Produces a bold dynamic picture
Standard Off (Default setting)
Cinema 1 White colours become brighter
Cinema 2 Enhances details in dark areas by
Tip
•When you watch a movie, “Cinema 1” or “Cinema 2” is recommended.
picture than Dynamic 1 by
further increasing the picture
contrast and the colour intensity.
by increasing the picture contrast
and the colour intensity.
Displays a standard picture.
and black colours become richer,
and the colour contrast is
increased.
increasing the black level.
Full (modulated) sound with
even clearer treble and bass than
Dynamic 1.
Full (modulated) sound with
clear treble and bass.
Standard sound.
Powerful sound with strong bass.
Powerful sound with even
stronger bass than Cinema 1.
N
1/3
1/36
T 0:01:09
ENG 5.1CH
ENG (3/5)
Standard
B
vVb
Locking the disc tray
(Child Lock)
You can lock the disc tray so that the disc tray
is not opened by mistake.
To lock the disc tray
When the DVD-VCR is turned on, press x, X and SELECT DVD on the unit
same time. “LOCK” appears in the display window. The disc tray is locked.
To unlock the disc tray
Press x, X and SELECT DVD on the unit
unlocked.
Notes
•If you lock the disc tray while open, the disc tray will be locked after closing.
•You cannot lock the di sc t r ay when the DVD-VCR is turned off. If the DVD-VCR is turned
on, you can lock the disc tray either in play mode or stop mode.
SELECT DVD
at the same time. The disc tray is
xX
at the
Basic Operations
40
Guide to the on-screen display
1-9
Locking the disc tray (Child Lock)
41
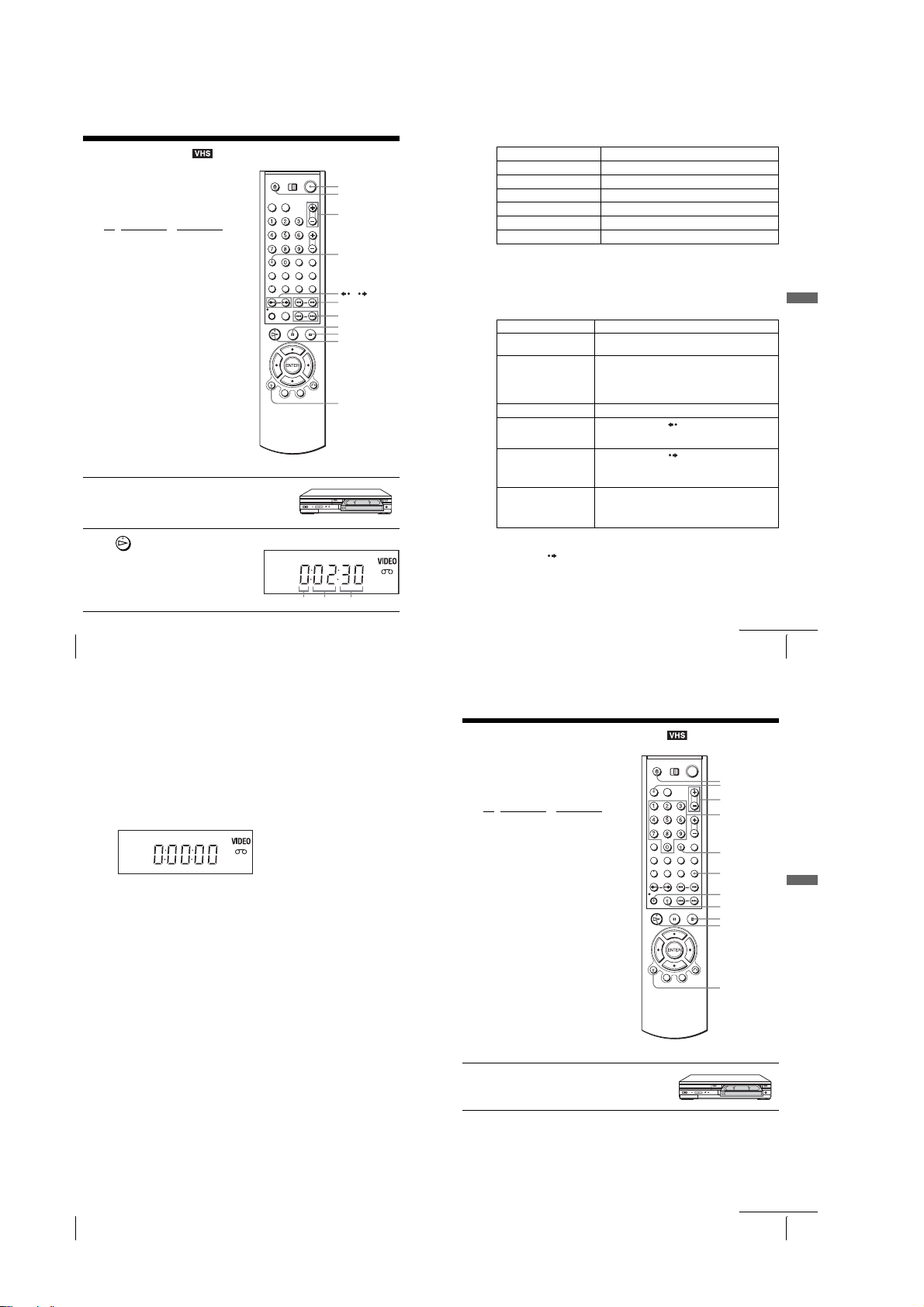
Playing a tape
Before you start...
•Turn on the DVD-VCR and your TV.
•Set your TV to the video channel so that
the signal from the player appears on the
TV screen.
•Set TV
/ DVD·VIDEO to DVD·VIDEO,
then press SELECT VIDEO to control the
VCR (page 10).
Insert a tape.
The VCR starts playing automatically if
you insert a tape with its safety tab
removed.
Press H.
The display window shows the
playback time.
When the tape reaches the end,
it will rewind automatically.
42
Playing a tape
1
2
?/1
Z
TRACKING +/–
CLEAR
/
m/M y
./>
X
x
H
DISPLAY
Hour Minute Second
Additional tasks
To Press
Stop play x
Pause play∗ X
Resume play after pause X or H
Fast-forward the tape M during stop
Rewind the tape m during stop
Eject the tape Z
*If you pause the VCR for more than 5 minutes, the VCR will automatically resume play.
To turn off the power while rewinding (Rewind Shut Off)
Press ?/1 while the tape is rewinding. The po wer will turn of f, b ut the tape will keep
rewinding until it reaches the end.
To play/search at various speeds
Playback options Operation
View t he picture during fastforward or rewind
Play at high speed • During playback, briefly press M or m. The tape
Play in slow motion*
Replay the previous scene in
continuous play mode*
(Instant Replay)
Fast forward the current scene
for 30 seconds in continuous
3
play mode*
(Instant Skip)
Play at various speeds
(Shuttle play)
*1You can change the slow motion playback speed by pressing M or m.
2
*
For 10 seconds in SP or LP mode/for 15 seconds in EP mode
3
*
You can press SKIP up to 4 times. This allows you to fast forward up to 2 minutes in
total.
4
“REW” flashes in the display window.
*
5
“FF” flashes in the display window.
*
During fast-forward, hold down M. During rewind, hol d
down m.
continues to play at 5 times normal speed.
•During playback, hold down M or m. The tape
continues to play at 5 times normal speed. When you
release the button, normal playback resumes.
1
During pause, press y.
During playback, press REPLAY.
2
During playback, press SKIP.
During playback, press .or >. You can change the
playback speed as follows.
4
y –PLAY2 y –PLAY y –SLOW y STILL
REW*
y SLOW y PLAY y PLAY2 y FF*
5
continued
Playing a tape
Basic Operations
43
To resume normal playback
Press H.
To set the colour system
If the playback picture has no colour, or streaks appear during playback, set “Colour
System” in the “USER SET” menu to conform to the system that the tape was
recorded in (see page114). (Normally set the option to “Auto.”)
To use the time counter
Press CLEAR at the point on the tape that you want to find later. The counter in the
display window resets to “0:00:00.”
To displ ay the counter on the TV screen, press DISPLAY during normal playback.
Tip
•Adjust the picture using the TRACKING +/– buttons if:
–Streaks appear while playing in slow motion.
–Bands appear at the top or bottom while pausing.
–The picture shakes during pause.
Notes
•Tapes recorded in LP mode on other VCRs can be played back on this VCR but the picture
quality cannot be guaranteed.
•The counter resets to “0:00:00” whenever a tape is reinserted.
•The counter stops count ing when it com es to a por tion with no recording.
•Depending on your TV, the following may occur while playing an NTSC-recorded tape:
–The picture becomes black and white.
–The picture shakes.
–No picture appears on the TV screen.
–Black streaks appear horizontally on the TV screen.
–The colour density increases or decreases.
•Whe n 10 hours have passed, the counter in the display window returns to “0:00:00” and the
count starts over again.
•No sou nd is output during playback at various speeds.
•The picture may show noise when playing at high speed in reverse.
•While playing a tape, you can display the setup menu, but the rem ote commander’s function
switches to DVD automatically. Press SET UP to exit the menu.
•Stop disc playback while playing back a video.
•The pic tu re re tu rns to norm al pla yback from slow motion in reverse in 30 seconds.
Recording TV pro grammes
Before you start...
•Turn on the DVD-VCR and your TV.
•Switch the input selector on your TV so
that the signal from the player appears on
the TV screen.
•Set TV
/ DVD·VIDEO to DVD·VIDEO,
then press SELECT VIDEO to control the
VCR (page 10).
•To record from a decoder, turn it on.
•Make sure the tape is longer than the total
recording time.
1
Insert a tape with its safety tab in place.
Z
SELECT DVD
PROG +/–
Number
buttons
-/--
INPUT
SELECT
z REC
SP/LP
x
H
DISPLAY
Basic Operations
44
Playing a tape
1-10
continued
Recording TV programmes
45
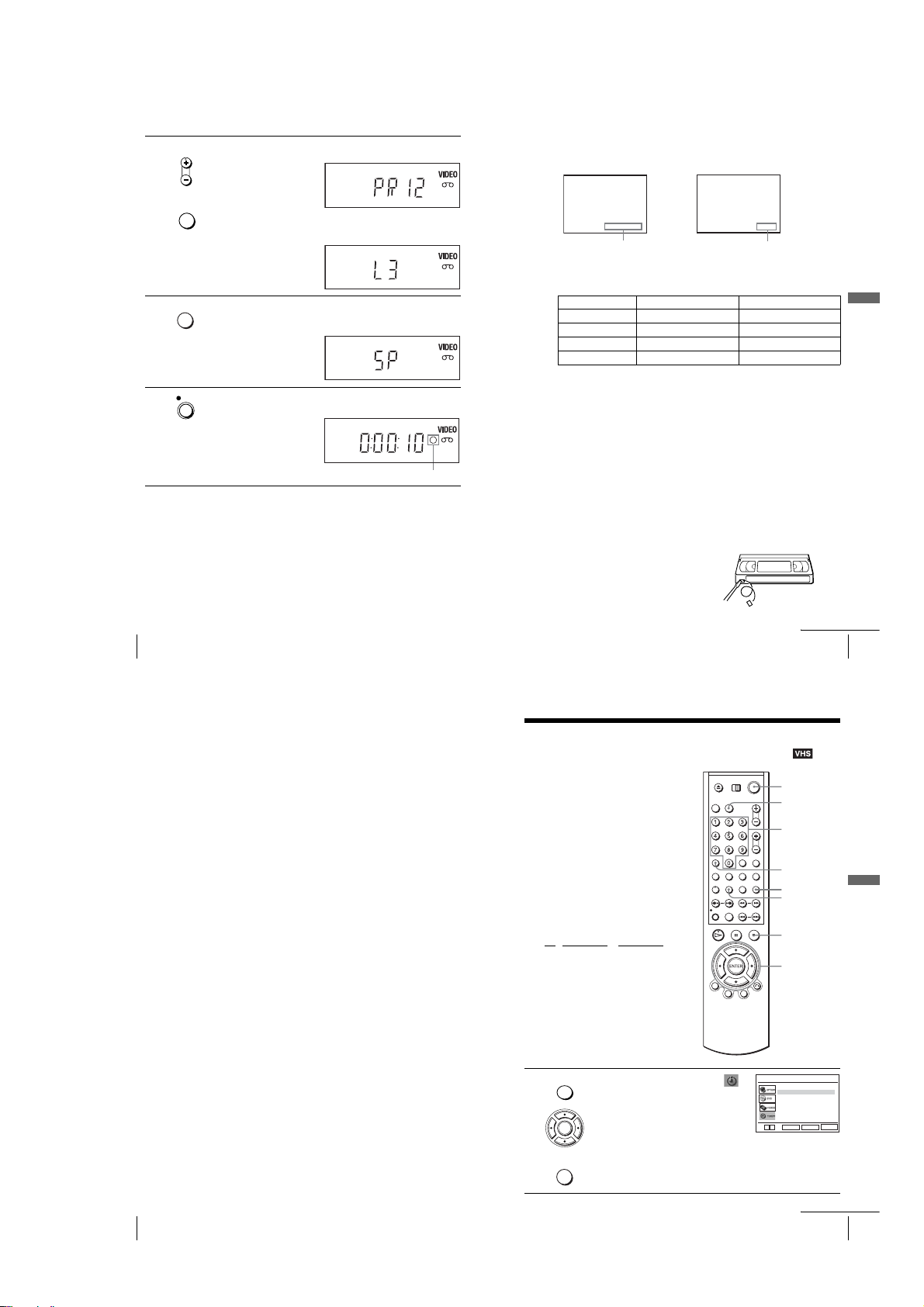
2
P
/
3
4
•To record a normal channel, press PROG +/– until the programme
• PROG/
TRACKING
position number you want appears in the display window.
INPUT
SELECT
•To record from a decoder or other source connected to one or more of the
LINE inputs, press INPUT SELECT until the connected line appears in
the display window.
Press SP/LP to select the tape speed, SP or LP.
SP / L
LP (Long Play) provides recording time twice as long as SP. However, SP
(Standard Play) produces better picture and audio quality.
Press z REC to start recording.
REC
The recording indicator lights up red in the display window.
To stop recording
Press x.
Recording indicator
To check the remaining time
Press DISPLAY three times. With the display on, press DISPLAY again to check the
remaining time.
STEREO
PAL
AUTO
In order to get an accurate remaining time indication, be sure “Tape Select” in the
“VIDEO SETUP” menu is set according to the tape type you use (see page109).
PR 1
BBC 1
SP
20:00:2
Time counter Remaining tape length
REMAIN
61:4
Maximum Recording Time
Tape Length SP LP
E-180 3 hrs 6 hrs
E-240 4 hrs 8 hrs
E-260 4 hrs 20 mins 8 hrs 40 mins
E-300 5 hrs 10 hrs
To watch another TV programme while recording
If your TV is connected to the VCR using A/V connections, set the TV to th e
1
TV’s antenna input; if not, skip this step.
Select another channel on the TV.
2
To watch a DVD while recording
Press SELECT DVD to control the DVD player.
1
Press Z and place the disc on the disc tray.
2
Press H.
3
The disc tray closes and the DVD player starts playback. The TV screen will
automatically change to the DVD playback screen.
To save a recording
To prevent accidental erasure, break
off the safety tab as illustrated. To
record on the tape again, cover the tab
hole with adhesive tape.
Safety tab
Basic Operations
46
Recording TV programmes
Tips
•To select a programme position, you can use the num be r buttons on the remote commander.
• If you connect additional equipment to a LINE connector or jack, you can select th e i nput
•The display app ea rs on the TV screen indicating information about the tape, but the
• If you do not want to watch TV while recording, you can turn off the TV. When using a
Notes
• If a tape has portions recorded in both PAL and NTSC systems, the time counter reading will
•You cannot watch a PAY-TV/Canal Plus programme while recording another PAY-TV/Canal
•The rem a ini ng tape length may not be indicated accurately for short tapes such as T-20 or
•The remaining time is intended for rough measurement only.
•Abo ut 30 seconds after the tape begins playback, the tape remaining tim e wi ll be di splayed.
•You cannot record a DVD to a VCR tape.
•To watch a TV programme during video recording, stop disc playback.
For two-digit numbers, press -/-- (ten’s digit) followed by the number buttons.
signal using the INPUT SELECT or PROG +/– buttons.
information will not be recorded on the tape.
decoder, make sure to leave it on.
not be correct. This discrepancy is due to the difference between the counting cycl es of t h e
two video systems.
Plus programme.
T-30, or tapes recorded in LP mode.
Recording TV programmes
Recording TV programmes using the
®
ShowView
The ShowView system is the feature that
simplifies programming the VCR to make
timer recordings. Just enter the ShowView
number listed in the TV programme guide.
The date, times, and programme position of
that programme are set automatically. You
can preset a total of six programmes,
including settings made with other timer
methods.
Before you start...
•Check that the DVD-VCR clock is set to
the correct time.
•Turn on the DVD-VCR and your TV.
•Set your TV to the video channel so that
the signal from the player appears on the
TV screen.
•Set TV
/ DVD·VIDEO to DVD·VIDEO,
then press SELECT VIDEO to control the
VCR (page 10).
•When using a decoder, turn it on.
•Insert a tape with its safety tab in place.
Make sure the tape is longer than the total
recording time.
• If the DVD player is in play mode, you
cannot display the setup menu. St op the
DVD playback.
system
(SLV-D980P D only)
?/1
SELECT VIDEO
Number
buttons
CLEAR
INPUT SELECT
TIMER
x
V/v/B/b
ENTER
continued
47
Basic Operations
1
48
Recording TV programmes
1-11
(TIMER) and press ENTER. You can also
display the timer programming menu by
pressing TIMER.
The “TIMER METHOD” menu appears.
ENTER
SUBTITLE
TIMER
Recording TV programmes using the ShowView® system (SLV-D980P D only)
Press SET UP, then press V/v to select
SET UP
TIMER METHOD
Standard
ShowView
v
V
ENTER
SET UP
RETURN
continued
49
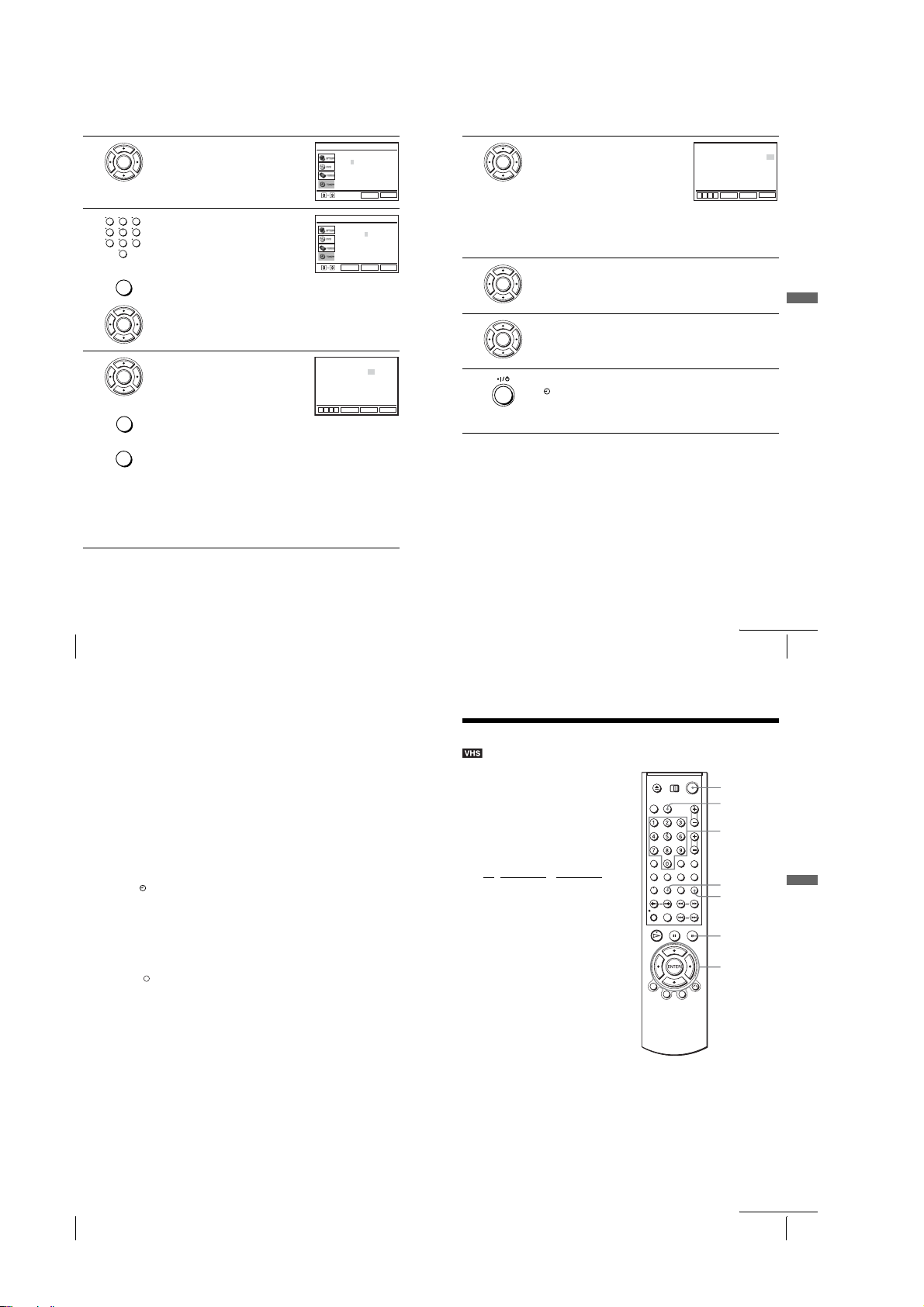
2
3
4
Press V/v to select “ShowView,” then press
ENTER.
ENTER
The “ShowView” menu appears.
Press the number buttons to enter the
123
ShowView number.
456
If you make a mistake, press CLEAR and
789
re-enter the correct number.
0
You can also press B to delete the last entered
number.
CLEAR
ENTER
Press ENTER.
The programme position, date, start and stop
ENTER
times, tape speed and VPS (Video Programme
System)/PDC (Programme Delivery Control)
setting appear on the TV screen.
INPUT
SELECT
•If “– –” appears in the “PR” (programm e)
column (this may happen for local
broadcasts), you have to set the appropriate programme position
manually.
CLEAR
Press V/v to select the desired programme position. Without setting the
programme position, you cannot select the date, start and stop times, tape
speed and VPS setting.
•To record from a decoder or other source connected to one or more of the
LINE inputs, press INPUT SELECT to display the connected line in the
“PR” position.
You will only have to do this operation once for the referred channel. The
VCR will then store your setting.
If the information is incorrect, press CLEAR to cancel the setting.
ShowView
Code –––––––––
: 0–9
Code
B
Correct :
RETURN
ShowView
Code 1234–––––
: 0–9
Code
B
Correct :
RETURN
ENTER
PR DATE START STOP SPEED
SA
35
19
19 : 00
20 : 00
––
––
––
––:––
––:––
––
––
––
––:––
––:––
––
––
––
––:––
––:––
––
––
––
––:––
––:––
––
––
––
––:––
––:––
B
vVb
CLEAR
ENTER
SET UP
SET UP
SP
––
––
––
––
––
SETUP
5
6
If you want to change the date, tape speed and
the VPS/PDC setting:
ENTER
1
Press B/b to select the item you want to
change.
2
Press V/v to reset it.
•To record the same programme every day or
the same day every week, see “Daily/weekly
recording” on page 51.
•To use the VPS/PDC function, set “V/P” to “On.” For details about the
VPS/PDC function, see “Timer recording with VPS/PDC signals” on
page 51.
Press ENTER to confirm the setting.
ENTER
PR DATE START STOP SPEED
SA
35
19
19 : 00
20 : 00
––
––
––
––:––
––:––
––
––
––
––:––
––:––
––
––
––
––:––
––:––
––
––
––
––:––
––:––
––
––
––
––:––
––:––
B
vVb
CLEAR
ENTER
SP
––
––
––
––
––
SETUP
V/P
Off
––
––
––
––
––
Basic Operations
7
V/P
Off
––
––
––
––
––
8
Press ENTER to confirm all settings.
ENTER
Press ?/1 to turn off the DVD-VCR.
The indicator appears in the display window and the VCR stands by for
recording.
To record from a decoder or other source, leave the connected equipment
switched on.
To stop recording
To stop the DVD-VCR while recording, press SELECT VIDEO and then press x.
Daily/weekly recording
In step 5 above, press v to select the recording pattern. Each time you press v, the
indication changes as shown below. Press V to change the indication in reverse order.
today t DLY t MO~SA t MO~FR t W-SA (every Saturday) ..... t
W-SU (every Sunday) t 1 month later t (dates count down) t today
Timer recording with VPS/PDC signals
Some broadcast systems transmit VPS or PDC signals with their TV programmes.
These signals ensure that your timer recordings are made regardless of broadcast
delays, early starts, or broadcast interruptions.
To use the VPS/PDC function, set “V/P” to “On” in step 5 above. You can also use
the VPS/PDC function for a source connected to one or more of the LINE inputs.
50
Recording TV programmes using the ShowView® system (SLV-D980P D only)
To use the Auto Tape Speed function
In step 5 above, press v to select “ A uto.” When you are recording a programme in
the SP mode and the remaining tape length becomes shorter than the recording time,
the recording tape speed is automatically changed to LP m ode. Note th at so me n oi se
will appear on the picture when the tape speed is changed. To operate this function
correctly, the “Tape Select” setting in the “VIDEO SETUP” menu must be accurate
(see page 109).
Tips
•To set the line input video source, you can also use the INPUT SELECT button.
•You can set the extended time for the ShowView setting by 10, 20, 30, 40, 50, or 60 minutes.
Set “ShowView Extend” in the “USER SET” menu to the desired extended time on page 114.
•To check, change, or cancel the programme setting, see “Checking/changing/cancelling timer
settings” on page 57.
Notes
• If the VPS/PDC signal is too we ak or the broa dc ast in g station failed to tran sm it VPS/PDC
signals, the VCR will start recording at the set time without using the VPS/PDC function.
•The indicator flashes in the display wind ow when you pre ss ?/1 with no tape inserted.
To watch another TV programme after setting the timer
If your TV is connected to the VCR using A/V connections, set the TV to the
1
TV’s aerial input; if not, skip this step.
Select another channel on the TV.
2
Tips
• If the indicator appears, this means that the VCR is currently recording this programme.
•You can also do the following tasks while the VCR is recording:
–Reset the counter (page 44).
–Display tape information on the TV screen (page 47).
continued
Recording TV programmes using the ShowView® system (SLV-D980P D only)
Recording TV pr ogrammes using the timer
You can preset up to six programmes at a
time.
Before you start…
•Check that the DVD-VCR clock is set to
the correct time.
•Turn on the DVD-VCR and your TV.
•Switch the input selector on your TV so
that the signal from the player appears on
the TV screen.
•Set TV
/ DVD·VIDEO to DVD·VIDEO,
then press SELECT VIDEO to control the
VCR (page 10).
•When using a decoder, turn it on.
•Insert a tape with its safety tab in place.
Make sure the tape is longer than the total
recording time.
• If the DVD player is in play mode, you
cannot display the setup menu. St op the
DVD playback.
?/1
SELECT VIDEO
Number
buttons
TIMER
INPUT
SELECT
x
V/v/B/b
ENTER
51
Basic Operations
52
Recording TV programmes using the ShowView® system (SLV-D980P D only)
1-12
continued
Recording TV programmes using the timer
53
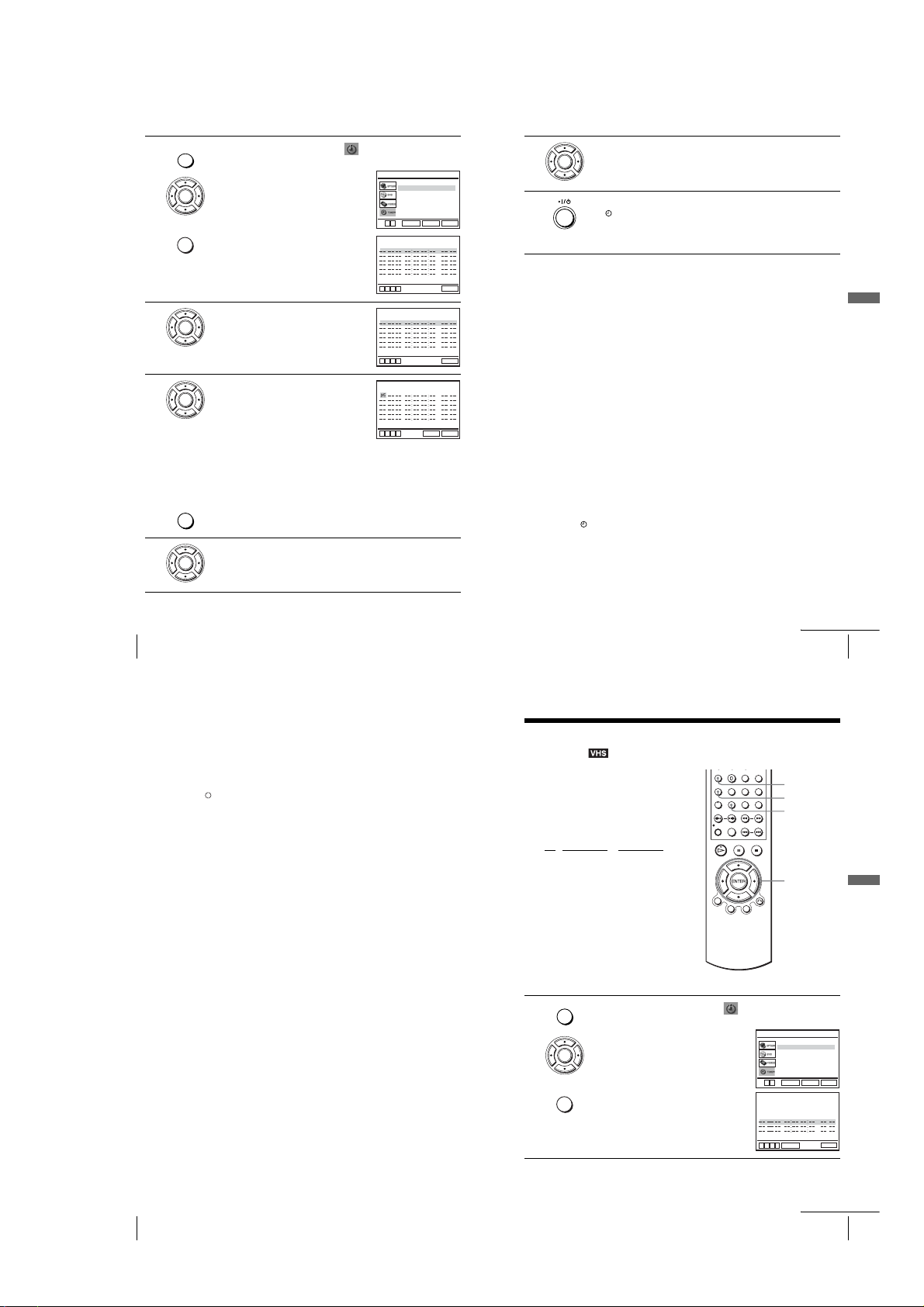
1
/
/
2
You can also display the timer programming menu by pressing TIMER.
•SLV-D980P D only
The “TIMER METHOD” menu appears.
ENTER
SUBTITLE
TIMER
•SLV-D975P E and D970P E
The timer programming menu appears.
Step 2 is skipped.
SLV-D980P D only
Press V/v to select “Standard,” then press
ENTER
ENTER.
TIMER METHOD
Standard
ShowView
v
V
RETURN
ENTER
PR DATE START STOP SPEED
B
vVb
PR DATE START STOP SPEED
SET UP
V/P
SET UP
V/P
5
6
Press SET UP, then press V/v to select (TIMER) and press ENTER.
SET UP
The timer programming menu appears.
B
vVb
3
4
Set the programme position, date, start and
stop times, tape speed and VPS/PDC function:
ENTER
1
Press b to select each item in turn.
2
Press V/v to set each item.
To c orrect a setting, press B to return to that
setting and reset.
•To record the same programme every day or
the same day every week, see “Daily/weekly recording” on page 55.
•To use the VPS/PDC function, set “V/P” to “On.” For details about the
VPS/PDC function, see “Timer recording with VPS/PDC signals” on
page 51.
•To record from a decoder or other source connected to one or more of the
INPUT
SELECT
LINE inputs, press INPUT SELECT to display the connected line in the
“PR” position.
Press ENTER to confirm the setting.
To enter another setting, press V/v to select the next row and repeat step 3.
ENTER
PR DATE START STOP SPEED
B
vVb
CLEAR
SET UP
V/P
SET UP
Press ENTER to confirm all settings.
ENTER
Press ?/1 to turn off the DVD-VCR.
The indicator appears in the display window and the VCR stands by for
recording.
To record from a decoder or other source, leave the connected equipment
switched on.
To stop recording
To stop the DVD-VCR while recording, press SELECT VIDEO and then press x.
Daily/weekly recording
In step 3 above, press v to select the recording pattern. Each time you press v, the
indication changes as shown below. Press V to change the indication in reverse order.
today t DLY t MO~SA t MO~FR t W-SA (every Saturday) ..... t
W-SU (every Sunday) t 1 month later t (dates count down) t today
To use the Auto Tape Speed function
In step 3 above, press v to select “Auto.” When you are recording a programme in
the SP mode and the remaining tape length becomes shorter than the recording time,
the recording tape speed is automatically changed to the LP mode. Note that some
noise will appear on the picture when the tape speed is changed. To operate this
function correctly, the “Tape Select” setting in the “VIDEO SETUP” menu must be
accurate (see page 109).
Tips
•To set the line input video source, you can also use the INPUT SELECT button.
•To check, change, or can cel t h e programme setting, see “Checking/changing/cancelling timer
settings” on page 57.
Notes
•When setting the timer with VPS/PDC signals, enter the start times exactly as indicate d in the
TV programme guide. Otherwise, the VPS/PDC functio n wil l no t work.
•If the VPS/PDC signal is too weak or the broadcast in g station fai led to transm it VP S/PDC
signals, the VCR will start recording at the set time without using the VPS/PDC function.
•The indicator flashes in the display window when you press ?/1 with no tape inserted.
Basic Operations
54
Recording TV programmes using the timer
To watch another TV programme after setting the timer
If your TV is connected to the VCR using A/V connections, set the TV to the
1
TV’s aerial input; if not, skip this step.
Select another channel on the TV.
2
Tips
• If the indicator appears, this means that the VCR is currently recording this programme.
•You can also do the following tasks while the VCR is recording:
–Reset the counter (page 44).
–Display tape information on the TV screen (page 47).
Recording TV programmes using the timer
Checking/changing/cancelling timer
settings
Before you start…
•Check that the DVD-VCR clock is set to
the correct time.
•Turn on the DVD-VCR and your TV.
•Switch the input selector on your TV so
that the signal from the player appears on
the TV screen.
•Set TV
/ DVD·VIDEO to DVD·VIDEO,
then press SELECT VIDEO to control the
VCR (page 10).
•When using a decoder, turn it on.
•Insert a tape with its safety tab in place.
Make sure the tape is longer than the total
recording time.
• If the DVD player is in play mode, you
cannot display the setup menu. St op the
DVD playback.
SET UP
1
Press SET UP, then press V/v to select (TIMER) and press ENTER.
You c an also display the timer programming menu by pressing TIMER.
•SLV-D980P D only
The “TIMER METHOD” menu appears.
ENTER
Standard
ShowView
continued
CLEAR
SET UP
TIMER
V/v/B/b
ENTER
TIMER METHOD
55
Basic Operations
v
SUBTITLE
TIMER
•SLV-D975P E and D970P E
The timer programming menu appears.
Step 2 is skipped.
56
Recording TV programmes using the timer
1-13
Checking/changing/cancelling timer settings
V
PR DATE START STOP SPEED
MO 30
350:001:00 SP
WE 02
20 :00:30 LP
60 :30:00
TU 30
B
vVb
ENTER
2
22
02
ENTER
SET UP
RETURN
2
32
22
Auto
SET UP
continued
V/P
Off
Off
Off
57
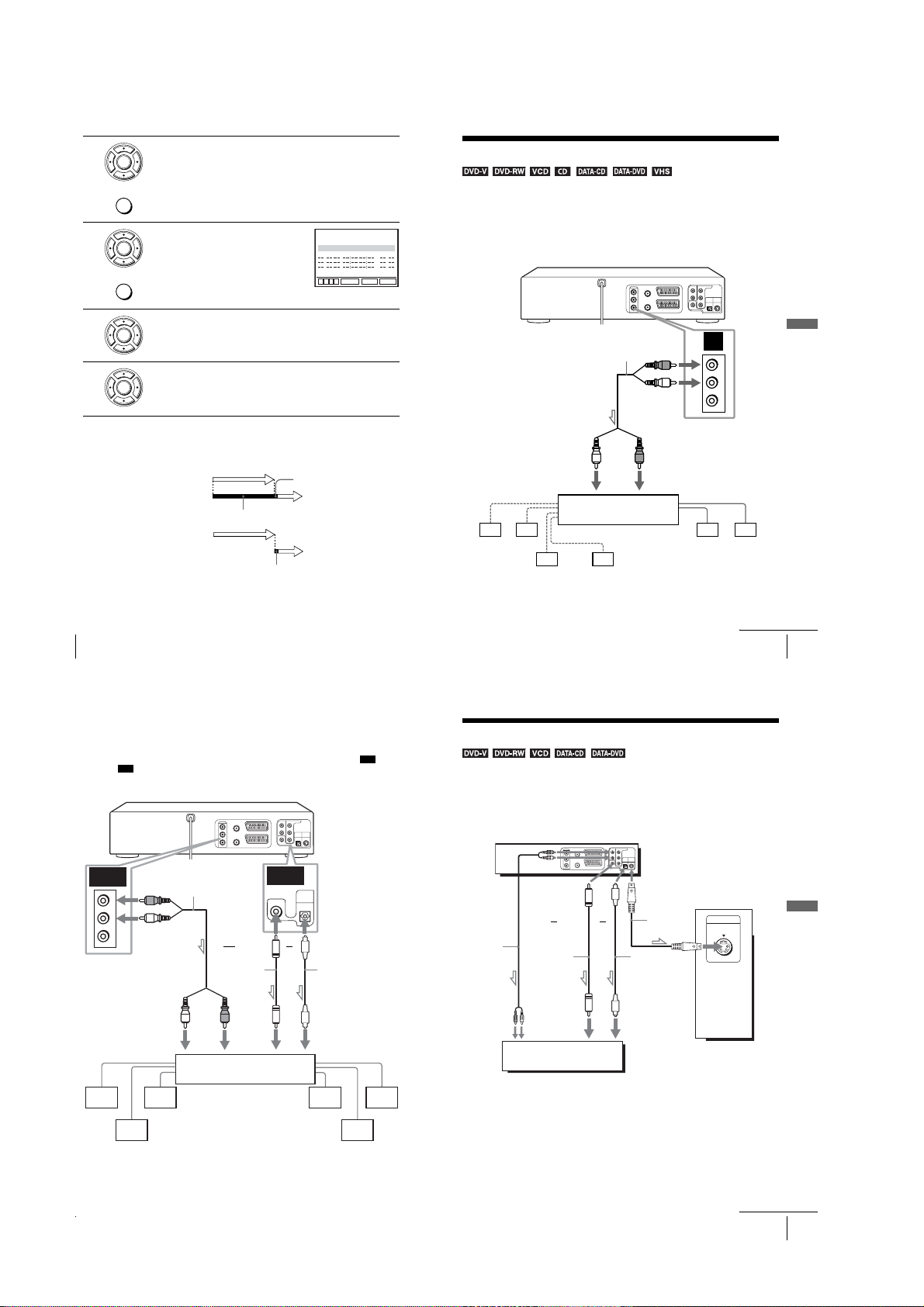
Advanced Hookups
2
3
SLV-D980P D only
Press V/v to select “Standard,” then press ENTER.
ENTER
•If you want to change a setting, go on to the next step.
•If you do not need to change the settings, press SET UP to exit the menu.
SET UP
Press V/v to select setting you want to change
or cancel.
ENTER
•To change the setting, press B/b to select
the item you want to change, and press V/v
to change it.
CLEAR
•To cancel the setting, press CLEAR.
PR DATE START STOP SPEED
2
MO 30
2
350:001:00 SP
WE 02
32
20 :00:30 LP
22
22
60 :30:00
TU 30
02
B
vVb
CLEAR
ENTER
Auto
SET UP
A/V Receiver hookup
A Use this hookup if your A/V receiver has a Dolby* Surround (Pro
Logic) decoder and 3 to 6 speakers
You can enjoy the Dolby Surrou nd effects only when playing Dolby Surround audio
V/P
Off
Off
Off
or multi-channel audio (Dolby Digital) discs.
*Manufactured under li cense from Dolby Laboratories. “Dolby”, “Pro Logic”, and the
double-D symbol are trademarks of Dolby Laboratories.
DVD-VCR
4
5
Press ENTER to confirm the setting.
ENTER
Press ENTER to confirm all settings.
If any settings remain, turn off the VCR to return to recording standby.
ENTER
To r ecord from a decoder or other source, leave the conne cted equipment
switched on.
When the timer settings overlap
The programme that starts first has priority and the second programme starts
recording only after the first programme has finished. If the programmes start at the
same time, the programme listed first in the menu has priority.
Programme 1
Programme 2
Programme 1
Programme 2
58
Checking/changing/cancelling timer settings
B Use this hookup if your A/V receiver has a Dolb y Digita l, MPEG audio
or DTS* decoder, a digital input jack and 6 speakers
This connection will allow you to use the Dolby Digital, MPEG audio or DTS
decoder function of your AV amplifier (receiver). You are not able to enjoy the
surround sound effects of this player. You must make connections using and
B-2
.
*“DTS” and “DTS Digital Out” are trademarks of Digital Theater Systems, Inc.
DVD-VCR
about 20 seconds
will be cut off
about 20 seconds will be cut off
Advanced Hookups
l: Signal flow
[Speakers]
Rear (L)
Stereo audio cord (not supplied)
to audio input
Amplifier (receiver) with Dolby
Surround decoder
Subwoofer
Centre
(red)
(white)
(red)(white)
A
R
AUDIO
L
VIDEO
to OUT AUDIO L/R
[Speakers]
Front (R)Front (L)Rear (R)
continued
A/V Receiver hookup
59
S-Video/Component Video hoo kup
B-1
Make audio connections using the OUT AUDIO L/R jacks or DIGITAL AUDIO OUT
(OPTICAL or COAXIAL) jacks when you use S-VIDEO/Component Video hookup.
A Use this hookup if your TV has an S-VIDEO input jack
Connect an S-VIDEO cord (not supplied). You will enjoy high quality images.
DVD-VCR
B-1
AUDIO
VIDEO
to OUT AUDIO L/R
l: Signal flow
Rear (L)
60
A/V Receiver hookup
Stereo audio cord
(red)
R
L
[Speakers]
Rear (R)
Note
•After you have completed the connection, be sure to set “Dolby Digital” to “Dolby Digita l”
and “DTS” to “On” in “AUDIO SETUP” menu (page 63). If your AV amplifier (receiver)
has an MPEG audio decoder function, set “MPEG” to “MPEG” in “AUDIO SETUP” menu
(page 63) . Otherw i s e, no sound or a loud noise will come from the speakers.
(not supplied)
(white)
to audio input
Subwoofer Centre
and
Coaxial digital
cord (not
supplied)
AV amplifier (receiver) having
a decoder
B-2
DIGITAL
AUDIO OUT
COAXIAL
OPTICAL
or
to DIGITAL AUDIO OUT
(COAXIAL or OPTICAL)
Optical digital cord
(not supplied)
Remove jack cap
before connecting
(red)(white)
to coaxial or optical
digital input
[Speakers]
Front (L)
Front (R)
1-14
l : Signal flow
(DVD only)
or
Audio cord
(not supplied)
Coaxial digital
cord (not
supplied)
to audio input
TV or AV amplifier
Notes
•Set “DVD S-Video Out” to “On” in the “SCREEN SETUP” menu (page66) to view pictures
from the S-VIDEO jack.
•The connection using S-VIDEO OUT jack is only for the DVD player.
or
S-VIDEO cord
(not supplied)
Optical digital cord
(not supplied)
Remove jack cap
before connecting
to coaxial or optical
digital input
S-Video/Component Video hookup
TV
INPUT
S VIDEO
Advanced Hookups
continued
61
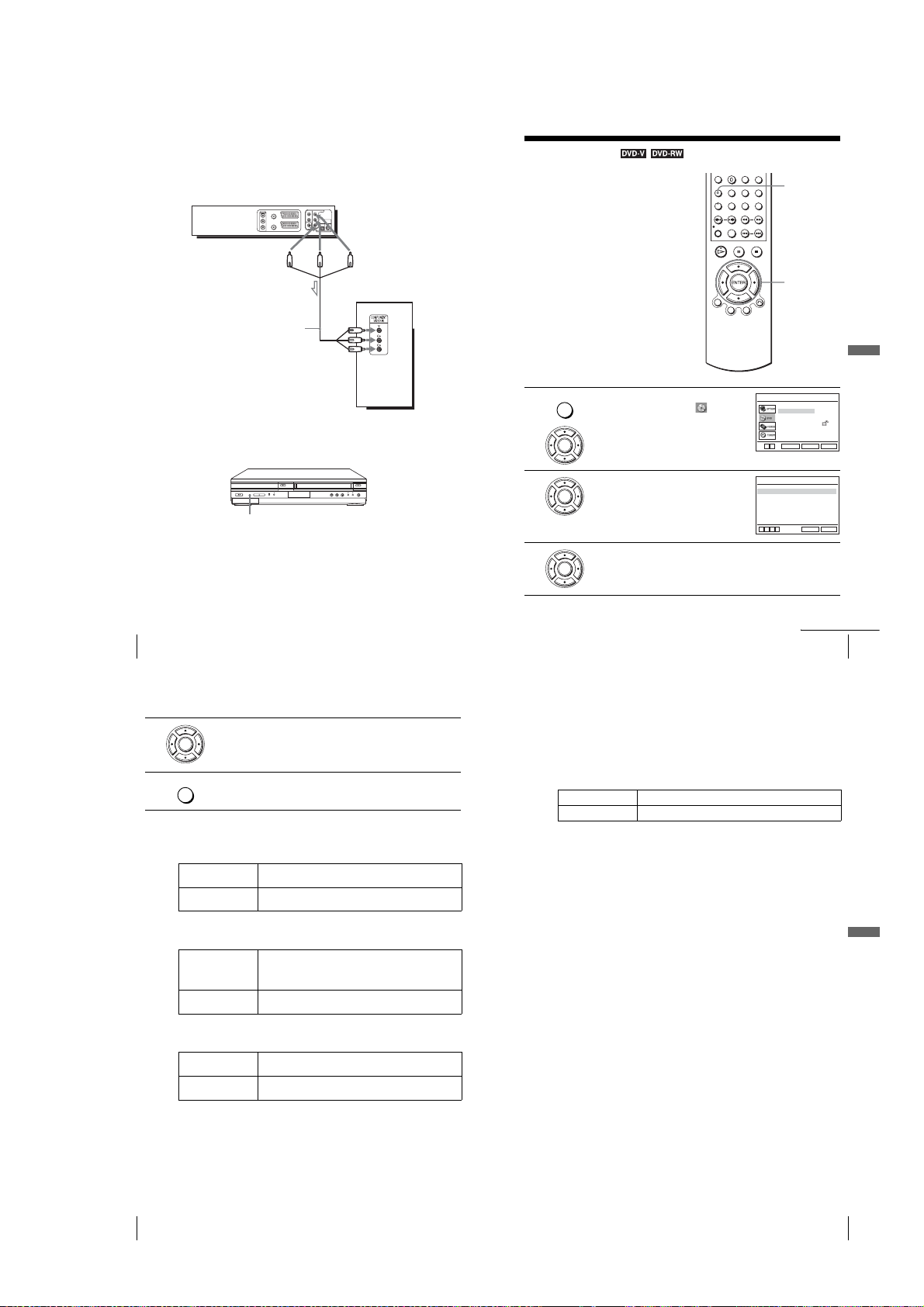
B Use this hookup if your TV has component video input jacks
Connect your TV via the COMPONENT VIDEO OUT jacks using a component
video cord (not supplied) or three video cords (not supplied) of the same kind and
length. You will enjoy accurate color reproduction and high quality images.
See page 59 for audio connections.
DVD-VCR
DVD Settings and Adjustments
Audio Setup
“Audio Setup” allows you to set the sound
according to the playback and connection
conditions.
SET UP
l : Signal flow
(DVD only)
If your TV accepts progressive (525P/625P) format signals, you must use this
connection and then set “Progressive” to “On” in the “SCREEN SETUP” menu
(page 68). The PROGRESSIVE indicator lights up in orange when the DVD player
outputs progressiv e si gnals.
Notes
•The connection using COMPONENT VIDEO OUT jack is only for the DVD player.
•Consumers should note that no t al l high definition television sets are fully compatible with
this product and may cause artifacts to be displayed in the pictu re. In case of progressive
scan picture problems, it is recomm e nded that you switch the connection to the sta ndard
definition output. If there are questions regarding your Sony TV set’s compatibility with this
DVD player, please contact our customer service center.
62
S-Video/Component Video hookup
(green) (blue)
Component video cord
(not supplied)
PROGRESSIVE indicator
(red)
TV
(green)
(blue)
(red)
V/v/B/b
ENTER
DVD Settings and Adjustments
Press SET UP when the DVD player is in stop
SET UP
1
2
3
mode, then press V/v to select (DVD)
and press ENTER.
ENTER
Press V/v to select “Audio Setup,” then press
ENTER.
ENTER
Press V/v to select the setup item from the displayed list:
“Dolby Digital,” “MPEG,” “DTS” or “Audio DRC.”
ENTER
Dolby Digital
MPEG
DTS
Audio DRC
V
vVb
v
B
Language Setup
Audio Setup
Screen Setup
Parental Setup
ENTER
DVD SETUP
SET UP
RETURN
AUDIO SETUP
[ D-PCM ]
[ PCM ]
[ Off ]
[ Standard ]
SET UP
RETURN
continued
Audio Setup
63
4
5
Press B/b to select an item.
ENTER
Press SET UP to exit the menu.
SET UP
Menu choices
•Dolby Digital
Selects the type of Dolby Digital signal.
The default setting is indicated in bold print.
D-PCM Select this when the player is connected to an audio component
Dolby Digital Select this when the player is connected to an audio component
•MPEG
Selects the type of MPEG audio signal.
The default setting is indicated in bold print.
PCM Select this when the player is connected to an audio component
MPEG Select this when the player is connected to an audio component
•DTS
Selects whether or not to output DTS signals.
The default setting is indicated in bold print.
Off Select this when the player is connected to an audio component
On Select this when the player is connected to an audio component
lacking a built-in Dolby Digital decoder.
with a built-in Dolby Digital decoder.
lacking a built-in MPEG decoder. If you play MPEG audio sound
tracks, the player output s s t ereo signals via the DIGITAL AUDIO
OUT (OPTICAL or COAXIAL) jack.
with a built-in MPEG decoder.
lacking a built-in DTS decoder.
with a built-in DTS decoder.
•Audio DRC (Dynamic Range Control)
Makes the sound clear when the volume is turned down when playing a DVD that
conforms to “Audio DRC.” This affects the output from the following jacks:
– OUT AUDIO L/R jacks
–DIGITAL AUDIO OUT (OPTICAL or COAXIAL) jack only when “Dolby
Digital” is set to “D-PCM.”
The default setting is indicated in bold print.
Standard Normally select this position.
Wide Range Gives you the feeling of being at alive performance.
Notes
•If you connect a component that does not conform to the selected audio signal, a loud noi se
(or no sound) will come out from the speakers, affecting your ears or causing the speakers to
be damaged.
•Noise may occur in the LinearPCM double -speed audio. This is not a malfunctio n.
•If you set “DTS ” to “O n,” you cannot select surround setting (page 87).
•You cannot perform DTS audio ou tp ut du rin g pl ayback quickly or slowly with sound
(page 36).
DVD Settings and Adjustments
64
Audio Setup
1-15
Audio Setup
65
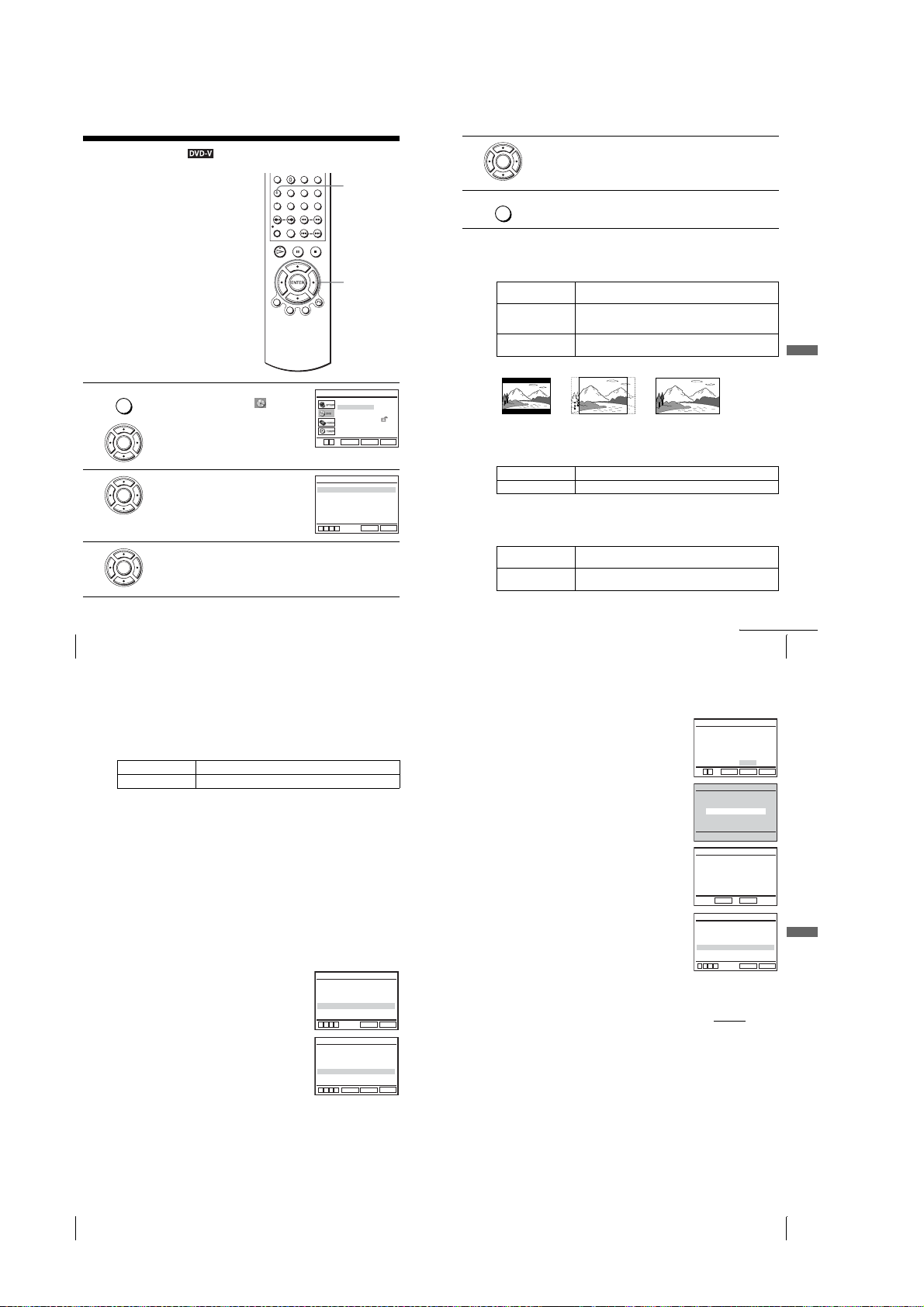
Screen Setup
“Screen Setup” allows you to set the screen
according to the playback and connection
conditions.
Press SET UP when the DVD player is in stop
SET UP
1
2
3
mode, then press V/v to select (DVD)
and press ENTER.
ENTER
Press V/v to select “Screen Setup,” then press
ENTER.
ENTER
Press V/v to select the setup item from the displayed list:
“TV Type,” “DVD LINE1 RGB Out,” “DVD S-Video Out” or “DVD
ENTER
Component Out”.
To set the “Progressive” setting, see page 68.
SET UP
V/v/B/b
ENTER
Language Setup
Audio Setup
Screen Setup
Parental Setup
v
V
ENTER
TV Type
DVD LINE1 RGB Out
DVD S-Video Out
DVD Component Out
Progressive
B
vVb
DVD SETUP
SET UP
RETURN
SCREEN SETUP
[
4:3 Letter Box
[
Off
[ On ]
[
On
[
Off
RETURN
SET UP
4
5
Press B/b to select an item.
ENTER
Press SET UP to exit the menu.
SET UP
Menu choices
•TV Type
Selects the aspect ratio of the connected TV (4:3 standard or wide).
The default setting is indicated in bold print.
4:3 Letter Box Select this when you connect a 4:3 screen TV. Displays a wide
4:3 Pan Scan Select this when you connect a 4:3 screen TV. Automatically
16:9 Select this when you connect a wide -screen TV or a TV with a wide
picture with bands on the upper and lower portions of the screen.
displays the wide picture on th e entire screen and cuts off the
portions that do not fit.
mode function.
DVD Settings and Adjustments
4:3 Pan Scan4:3 Letter Box 16:9
•DVD LINE1 RGB Out
Selects the method of outputting video signals from the LINE-1 (EURO AV) jack on
the rear panel of the player.
The default setting is indicated in bold print.
Off Select this not to output RGB signals.
]
]
]
]
On Select this to output RGB signals.
•DVD S-Video Out
Selects whether or not to output S-video signals from the S-VIDEO OUT jack on the
rear panel of the player.
The default setting is indicated in bold print.
On Select this when the player i s c o nnected to a TV with S-V I DEO
Off Select this when the player is connected t o a T V la ckin g S -VIDE O
input jack.
input jack.
66
Screen Setup
•DVD Compo nen t Out
Selects whether or not to output DVD Component Out signals from the DVD
Component Out jack on the rear panel of the player.
The default setting is indicated in bold print.
On Select this to output DVD Componen t O ut signals.
Off Select this not to output DVD Component Out signals.
Notes
•Playback settings stored in the disc take priority over the “DVD SETUP” menu settings and
not all the functions described may work.
•Depending on the DVD VIDEO, “4:3 Letter Box” may be selected automatically instead of
“4:3 Pan Scan” or vice versa.
•The connection using S-VIDEO OUT jack is only for the DVD player.
•When you select “On” in the “DVD LINE1 RGB Out” setting, “DVD S-Video Out” and
“DVD Component Out” are set to “Off” automatically.
•When you select “On” in the “DVD LINE1 RGB Out” setting, “DVD S-Video Out” and
“DVD Component Out” signals will not be output properly.
•When you select “On” in the “DVD S-Video Out” and “DVD Com p onent Out” settings,
“DVD LINE1 RGB Out” is set to “Off” automatically.
•When you select “On” in the “Progressive” setting, “DVD LINE1 RGB Out” and “DVD SVide o Out” are set to “Off” automatically.
To set the “Progressive” setting
If your TV accepts progressive (525P/625P) format signals, you will enjoy accurate
color reproduction and high quality image.
Follow step 1 and 2 on page 66, then press V/v to
1
select “Progressive.”
Press B/b to select “On,” then press ENTER.
2
TV Type
DVD LINE1 RGB Out
DVD S-Video Out
DVD Component Out
Progressive
B
vVb
TV Type
DVD LINE1 RGB Out
DVD S-Video Out
DVD Component Out
Progressive
B
vVb
ENTER
SCREEN SETUP
[
4:3 Letter Box
[
Off
[ On ]
[ On ]
[
Off
SET UP
RETURN
SCREEN SETUP
[
4:3 Letter Box
[
Off
[ On ]
[ On ]
[ On ]
SET UP
RETURN
continued
SET UP
4:3 Letter Box
[
Off
[
Off
[ On ]
[ On ]
SET UP
67
]
]
]
DVD Settings and Adjustments
Screen Setup
Follow the instructions appearing on the screen.
3
1
Ensure your TV is (525P/625P) Progressive Scan
capable.
2
Connect with Component Video Output jacks
(red/green/blue connections).
See “Use this hookup if your TV has component
video input jacks” on page 62.
3
Press B/b to select [OK] to test your video
signal.
If video signal appears OK, video connection is
4
complete. Press ENTER.
The PROGRESSIVE indicator on the unit lights up
in orange.
If picture is distorted, press O RETURN.
Check the connection (page 62).
]
]
]
]
]
Press SET UP to exit the menu.
5
Tip
•The “Progressive” setting can be canceled in stop mode by pressing X on the unit
continuously for 5 seconds or more, or selecting “Off” in step 2.
Note
•If you select progressive signal when you connect the DVD player to a TV that cannot accept
the signal in progressive format, the image quality will deteriorate. In this case, set
“Progressive” to “Off.”
SCREEN SETUP
Progressive Scan Output
1) Connect with Component Video
Output jacks.
2) Select [OK] to test your video signal.
3) If video signal appears OK,
video connection is complete.
OK CANCEL
B
b
RETURN
ENTER
SCREEN SETUP
TEST SCREEN
SCREEN SETUP
If picture is OK, press [ENTER] key.
If picture is distorted, press [RETURN] key.
To Deactivate
Press [PAUSE] button on the product for
5 seconds.
RETURN
ENTER
SCREEN SETUP
[
TV Type
DVD LINE1 RGB Out
DVD S-Video Out
DVD Component Out
Progressive
B
vVb
RETURN
68
Screen Setup
1-16
Screen Setup
69
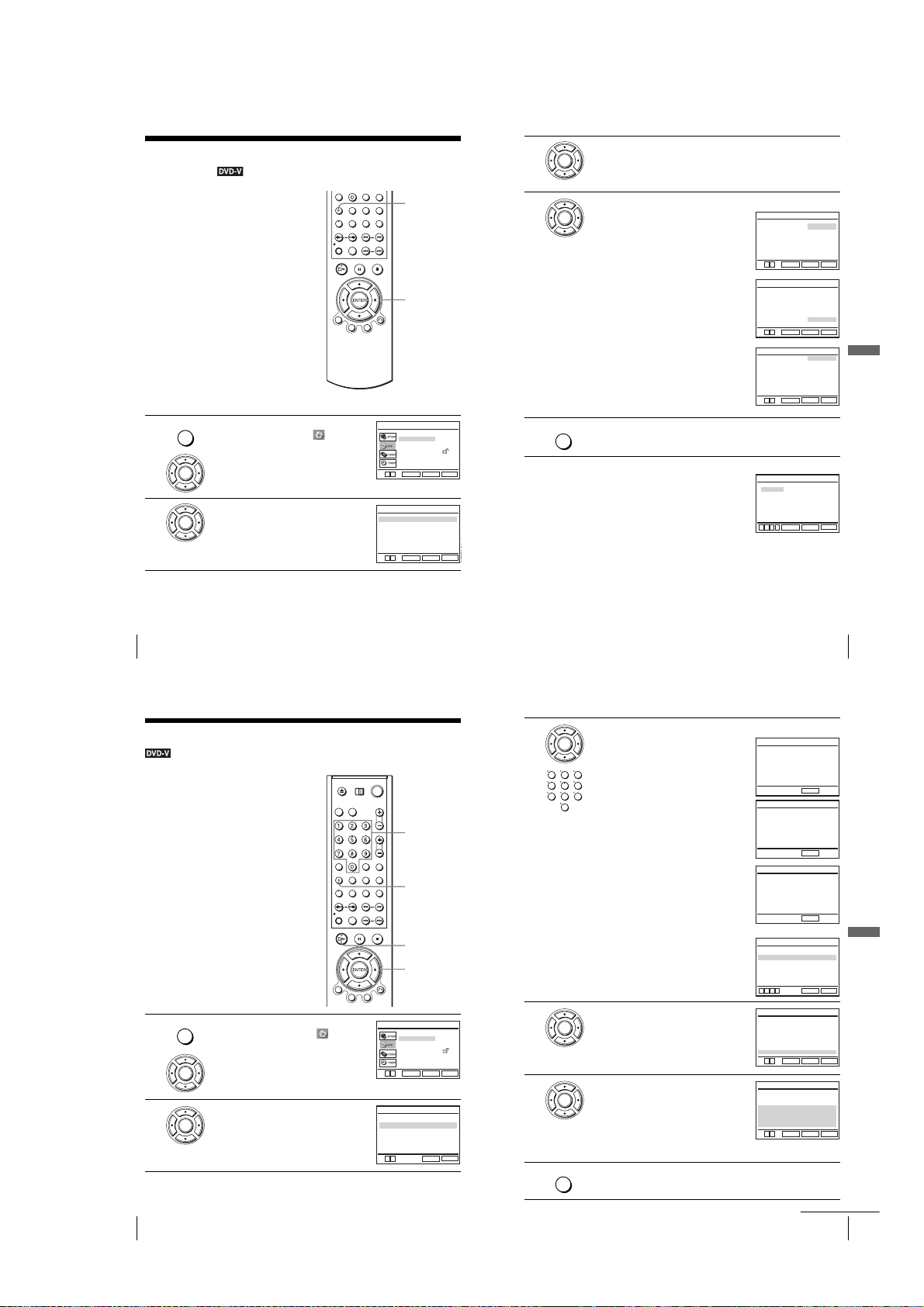
Setting the display or sound track
language
You can set various languages for th e di sc’s
menu, sound track or subtitle.
1
2
Press SET UP when the DVD player is in stop
SET UP
mode
, then press
press ENTER
ENTER
Press V/v to select “Language Set up,” then
press ENTER.
ENTER
The “LANGUAGE SETUP” menu appears.
V/v to select (DVD) and
.
V
DVD Menu
Audio
Subtitle
V
Language Setup
Audio Setup
Screen Setup
Parental Setup
v
ENTER
v
ENTER
SET UP
V/v/B/b
ENTER
RETURN
LANGUAGE SETUP
: English
: Original
: Audio Follow
RETURN
DVD SETUP
SET UP
SET UP
3
4
5
Press V/v to select the language setup item from the displayed list:
“DVD Menu,” “Audio,” or “Subtitle.”
ENTER
Then press ENTER.
Press V/v to select the desired language, then press ENTER.
•DVD MENU LANGUAGE
ENTER
You can select the desired langua ge for the
disc’s menu.
•AUDIO LANGUAGE
Switches the language of the sound track.
When you select “Original,” the language
given priority in the disc is selected.
•SUBTITLE LANGUAGE
Switches the language of the subtitle
recorded on the DVD VIDEO. When you
select “Audio Follow,” the language for the
subtitle changes according to the language
you selected for the sound track.
Press SET UP to exit the menu.
SET UP
Tip
•If you select “Others” in step 4, an additional language
menu appears. Press V/v/B/b to select the desired
language, then press ENTER.
Notes
•When you select a lan gua ge that is not recorded on the DVD VIDEO in step 4, one of the
recorded languages will be automatically selected.
•Playback settings stored in the disc take priority over the DVD SETUP settings and not all the
functions described may work.
•If you change the DVD MENU LANGUAGE setting after playing th e di sc, pre ss Z to open
and close the disc tray to activate the menu setting, then play the disc again.
DVD Menu
V
Audio
V
Subtitle
V
Cesky
Dansk
Magyar
Svenska
Norsk
Polski
V
v
v
v
v
B
DVD MENU LANGUAGE
B
RETURN
ENTER
AUDIO LANGUAGE
B
RETURN
ENTER
SUBTITLE LANGUAGE
B
RETURN
ENTER
DVD MENU LANGUAGE
Português
Suomi
Afrikaans
Arabic
Chinese
Greek
b
RETURN
ENTER
English
Français
Deutsch
Español
Italiano
Nederlands
Others
SET UP
English
Français
Deutsch
Español
Italiano
Nederlands
Original
Others
SET UP
Audio Follow
English
Français
Deutsch
Español
Italiano
Nederlands
Others
SET UP
Hindi
Japanese
Russian
Turkish
Thai
Korean
SET UP
DVD Settings and Adjustments
70
Setting the display or sound track language
Parental Control
Playback of some DVD VIDEOs can be
limited according to a predetermined level
such as the age of the users. The parental
control function allows you to set a playback
limitation level.
Press SET UP when the DVD player is in stop
SET UP
1
2
mode, then press V/v to select (DVD)
and press ENTER.
ENTER
Press V/v to select “Parental Setup,” then
press ENTER.
ENTER
(limiting playback by children)
Number
buttons
SET UP
H
V/v/B/b
ENTER
DVD SETUP
Language Setup
Audio Setup
Screen Setup
Parental Setup
v
V
Use Password
b
B
ENTER
PARENTAL SETUP
RETURN
RETURN
SET UP
[ No ]
SET UP
3
4
5
6
Press b to select “Yes.”
• If you have not entered a password
ENTER
The display for registering a new pa ssword
appears.
123
456
789
Enter a 4-digit password using the numb er
buttons.
The display for confirming the password
0
appears.
Re-enter the password.
•When you have already registered a
password
The display for entering the password appears.
Enter a 4-digit password using the numb er
buttons.
After registering a password, if you set “Use
Password” to “No,” “PASSWORD CHECK”
screen will not appear.
Press V/v to select “Rating Level,” then press
ENTER.
ENTER
Press V/v to select the level you want, then
press ENTER.
ENTER
The options are as follo w s .
Level 8 (Adult) y Level 7 y Level 6 y
Level 5 y Level 4 y Level 3 y Level 2
y Level 1 (Kids Safe)
The lower the value, the stricter the limitation.
Press SET UP to exit the menu.
SET UP
Setting the display or sound track language
CREATE PASSWORD
Enter Password
––––
RETURN
-~9
CREATE PASSWORD
Re-enter Password
––––
RETURN
-~9
PASSWORD CHECK
Enter Password
––––
RETURN
-~9
PARENTAL SETUP
vVb
V
V
[ Yes ]
:1
B
v
v
ENTER
ENTER
SET UP
RETURN
RATING LEVEL
SET UP
RETURN
RATING LEVEL
SET UP
RETURN
Use Password
Rating Level
Change Password
Level 8 Adult
Level 7
Level 6
Level 5
Level 4
Level 3
Level 2
Level 1 Kids Safe
Level 8 Adult
Level 7
Level 6
Level 5
Level 4
Level 3
Level 2
Level 1 Kids Safe
71
DVD Settings and Adjustments
72
Parental Control (limiting playback by children)
1-17
continued
Parental Control (limiting playback by children)
73
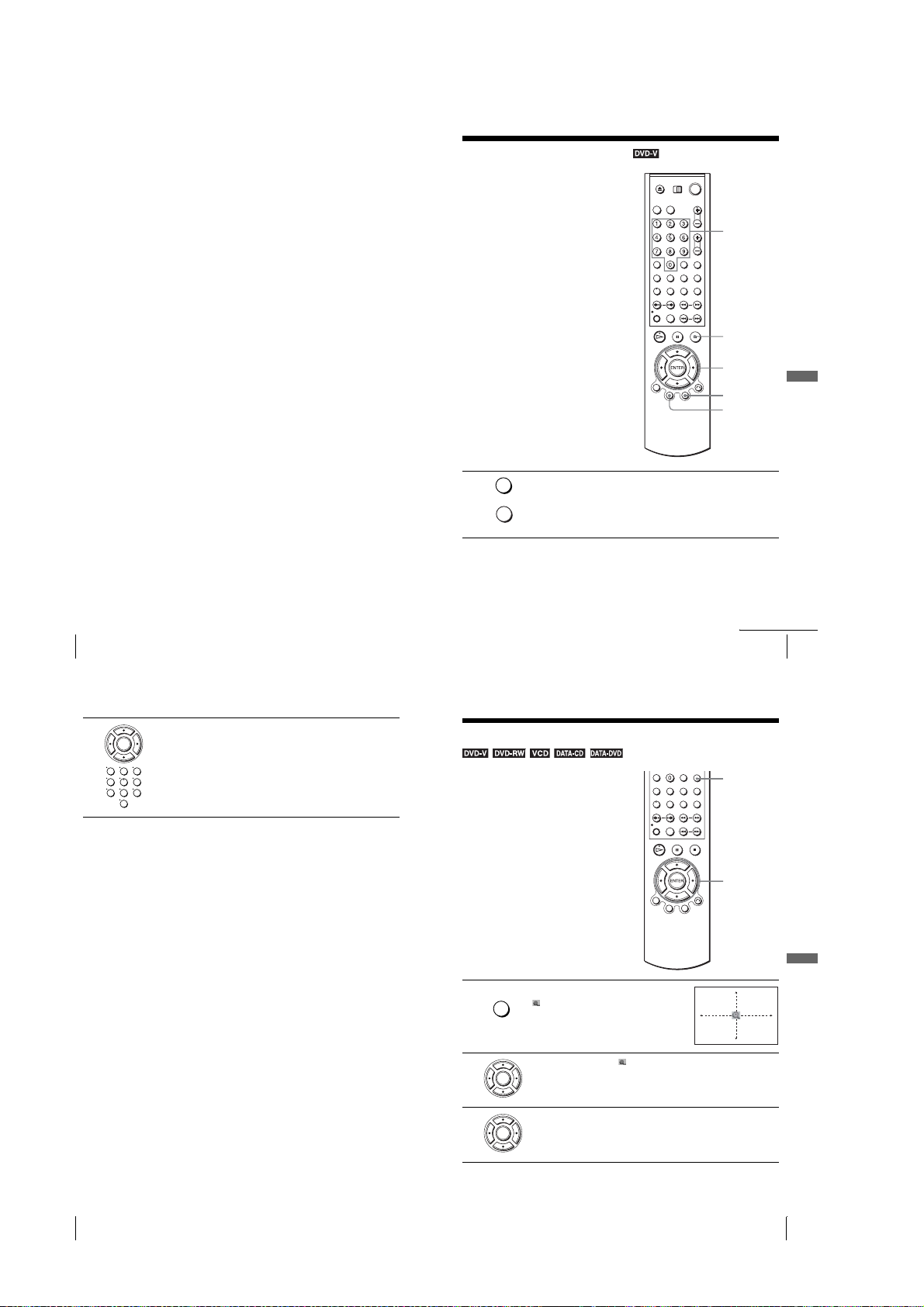
To change the password
Select “Change Password” in step 4 on page 73.
1
The display for entering a new password appears.
Enter a new 4-digit passwo rd usin g the nu mb e r b u ttons.
2
The display for confirming the password appears.
Re-enter the new password.
3
To turn off the Parental Control function
Set “Use Password” to “No” in step 3 on page 73.
To play a disc for which Parental Control is set
Insert the disc, then press H.
1
The display for entering your password appears.
Enter your 4-digit password using the number buttons.
2
The player starts playback.
If you forget your password
Turn on the DVD-VCR
1
Remove the disc and close the disc tray.
2
Hold down m and M on the front panel simultaneously fo r 5 seconds.
3
“Reset OK” appears on the screen.
Turn off the DVD-VCR.
4
The password is cleared.
To create a new password, follow step 3 on page 73.
5
Notes
•When you play DVD VIDEOs w h i ch do not have the Parental Control function, playb ac k
cannot be limited on this player.
•All the ratings higher than the level you select wi ll be blocked.
•Write your password down and keep it in a safe place in case yo u forg et it.
•All DVD settings below which you set in the “DVD SETUP” menu will also be c leared when
you reset the DVD-VCR to clear the password settin g.
–Language Setup
–Audio Setup
–Screen Setup
–Parental Setup
.
DVD Additional Operations
Using the DVD’s menu
A DVD is divided into long sections of a
picture or a music feature called “titles.”
When you play a DVD VIDEO which
contains several titles, you can select the title
you want using the TOP MENU button.
When you play DVD VIDEOs that allow you
to select items such as the language for the
subtitles and the language for the sound,
select these items using the MENU button.
1
Press TOP MENU or MENU
The disc’s menu appears on the TV screen.
TOP MENU
The contents of the menu vary from disc to disc.
MENU
.
Number
buttons
x
V/v/B/b
ENTER
MENU
TOP
MENU
DVD Additional Operations
74
Parental Control (limiting playback by children)
2
Press V/v/B/b to select the item you want to play or change, then press
ENTER.
ENTER
You can also use the number buttons to select the item.
123
456
789
0
Note
•Depending on the DVD VIDEO, you may not be able to use the TOP MENU button or search
a point by setting the time.
Zooming into a scene
You can zoom into a scene during playback
or still mode.
To zoom into a JPEG image, see “Playing
JPEG image files” on page 94.
Press ZOOM.
MUTING/
1
ZOOM
“” appears.
2
Press V/v/B/b to move “ ” to the position where you want to zoom in.
ENTER
continued
Using the DVD’s menu
ZOOM
V/v/B/b
ENTER
75
DVD Additional Operations
76
Using the DVD’s menu
1-18
3
Press ENTER repeatedly to change the magnification.
Each time you press the button, the magnification changes as shown below.
ENTER
2× t 4× t 2× t normal magnification
Notes
•You cannot use 4
•The zoom function may not work depending on the DVD.
×
magnification when you play VIDEO CDs.
Zooming into a scene
77
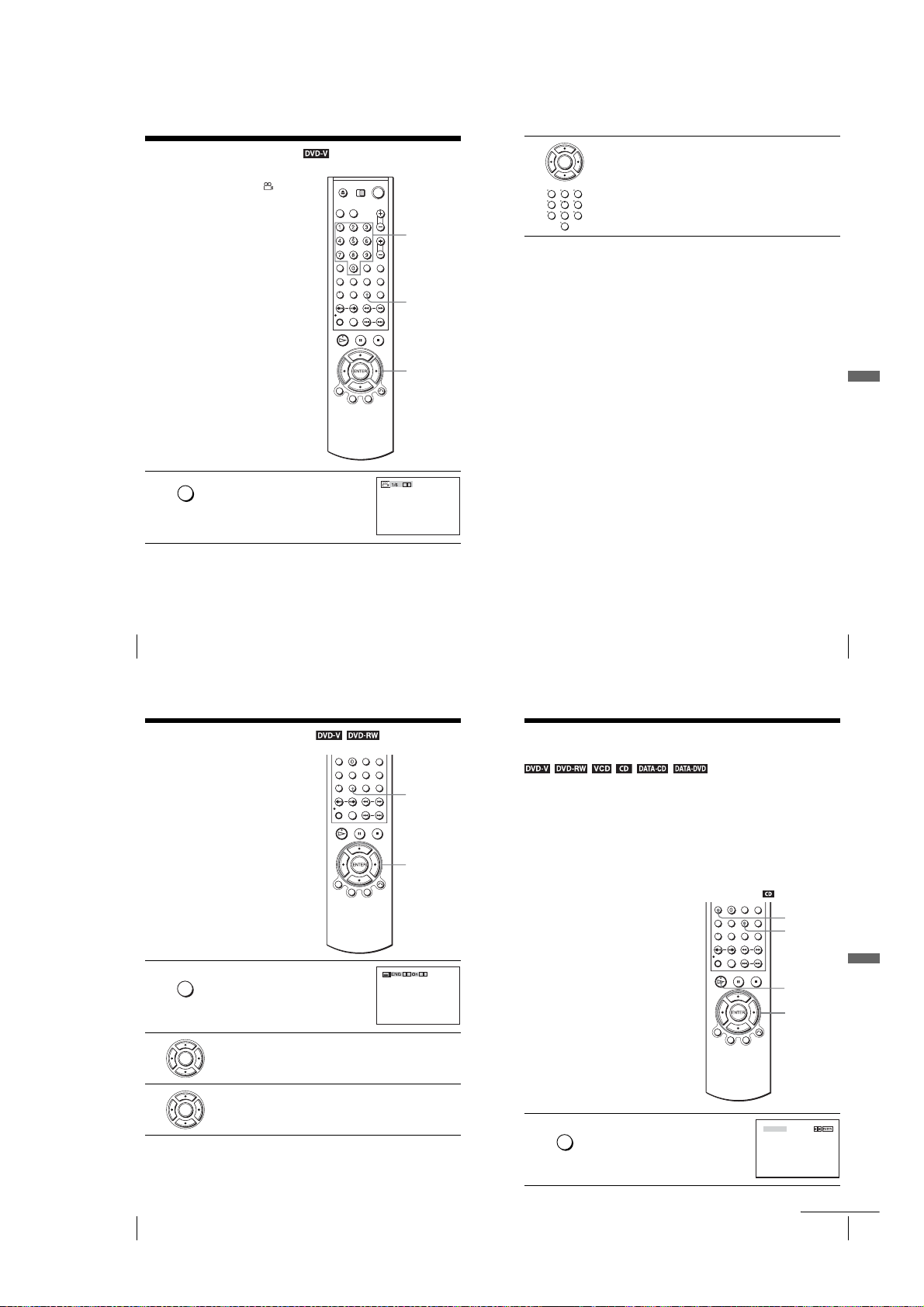
Changing the angles
/
If various angles (multi-angles) for a scene
are recorded on the DVD VIDEO, “ ”
appears in the display window. This means
that you can change the viewing angle.
Number
buttons
ANGLE
2
Press B/b repeatedly or use the number buttons to select the angl e number.
The scene changes to the selected angle.
ENTER
123
456
789
0
Note
•Depending on the DVD VIDEO, you may not be able to change the angles even if multiangles are recorded on the DVD VIDEO.
1
78
Changing the angles
The angle number appears on the displa y.
The number after the slash indicates the tota l
number of angles.
Press ANGLE during playback.
ANGLE
Displaying the subtitle
If subtitles are recorded on the disc, you can
change the subtitles or turn them on and off
whenever you want while playing a DVD.
Press SUBTITLE during playback.
SUBTITLE
1
TIMER
2
3
80
Displaying the subtitle
Press B/b repeatedly to select the language.
Depending on the DVD, the choice of language varies.
ENTER
Refer to “DVD Audio/Subtitle Langu a ge” on pa ge131 for the abbreviation
of the language.
Press V/v repeatedly to select “On.”
ENTER
To turn off the subtitles
Select “Off” in step 3.
Note
•Depending on the DVD, you may not be able to cha ng e th e subtitles even if multilingual
subtitles are recorded on the DVD. You also may not be able to turn them off.
B/b
B
b
SUBTITLE
V/v/B/b
B
b v
DVD Additional Operations
79
Various play mode functions
Changing the angles
(Programme
play, Shuffle play, Repeat play)
You can set the following play modes:
•Programme play (page 81), Programme play MP3 audio tracks (page 91)
•Shuffle play (page 83), Shuffle play MP3 audio tracks (page 92)
•Repeat play (page 84)
Note
•The play mode is cancelled when:
–you open the disc tray
–the player enters standby mode by pressing [/1.
Creating your own programme (Programme play)
You can play the contents of a disc in the
order you want by arranging the order of the
tracks on the disc to create your own
programme. You can programme up to 20
tracks.
To programme MP3 audio tracks, see
V
page 91.
1
Press REPEAT when the D VD player is in stop
REPEAT/
INDEX
mode.
Various play mode functions (Programme play, Shuffle play, Repeat play)
PROGRAM
CLEAR
REPEAT
H
V/v/B/b
ENTER
SHUFFLE
continued
DVD Additional Operations
81
1-19
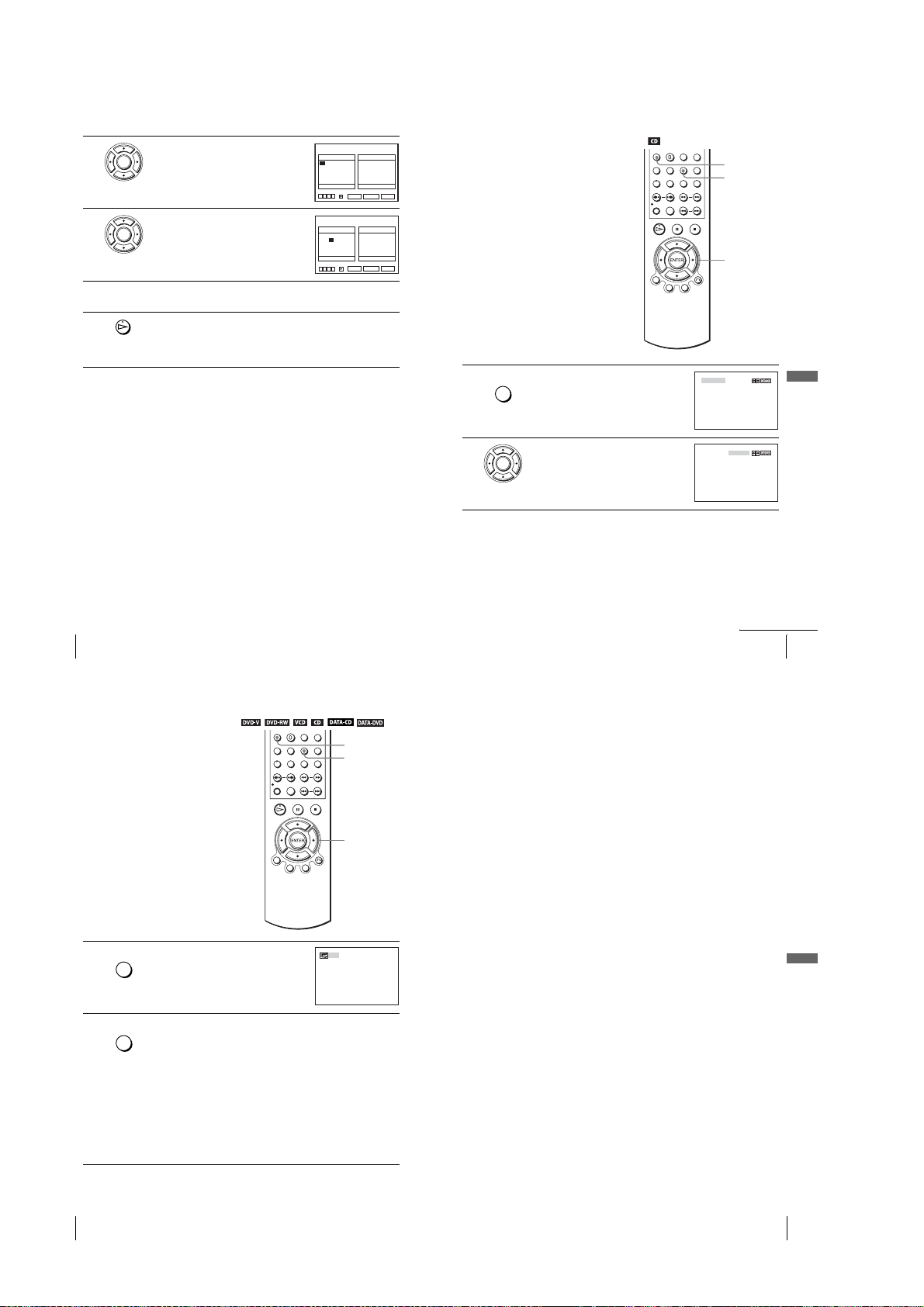
2
3
4
5
Press B/b to select “PROGRAM,” then press
ENTER.
ENTER
Press V/v/B/b to select the track number you
want to programme, then press ENTER.
ENTER
To p rogramme other tracks, repeat step 3.
The programmed track numbers are displayed in the selected order.
Press H to start programme play.
Programme play starts.
When the programme ends, you can restart the same program me agai n by
pressing H.
To stop programme play
Press CLEAR until “Off” appears at the upper left top of the TV screen during
programme play.
To change or cancel a programme
Follow steps 1 and 2 of “Creating your own program m e ( Programme play).”
1
Press v repeatedly to select “Clear last track,” then press ENTER. Each time you
2
press the button, the last programmed number is canceled. You can also cancel
the last programmed number by pressing CLEAR.
Follow step 3 for new programming.
3
To cancel all the programmed numbers
Follow steps 1 and 2 of “Creating your own program m e ( Programme play).”
1
Press v repeatedly to select “Clear last track,” then press b to select “Clear all
2
tracks” and press ENTER.
All the programmed numbers are canceled.
Notes
•Up to 99 tracks can be displaye d.
•Up to 20 tracks can be programmed at one time.
82
Various play mode functions (Programme play, Shuffle play, Repeat play)
PROGRAM
Track Program Order
01
02
03
04
––
06
07
08
––
10
11
12
––
14
15
16
––
B
18
19
20
––
B
vVb
RETURN CLEAR
ENTER
Track Program Order
02
03
04
06
06
07
08
––
10
11
12
––
14
15
16
––
B
18
19
20
––
B
vVb
RETURN CLEAR
ENTER
––
––
––
––
––
––
––
––
––
––
05
09
13
17
Clear last track Clear all tracks
PROGRAM
01
05
09
13
17
Clear last track Clear all tracks
Playing in random order (Shuffle play)
––
––
––
––
––
––
––
––
––
––
––
––
––
––
––
––
––
––
––
––
You c an shuffle the playback order of tracks.
Subsequent “shuffling” may produce a
different playing order.
To shuffle MP 3 audio tracks, see page92.
Press REPEAT when the DVD player is in stop
REPEAT/
1
INDEX
mode.
2
Press B/b to select “SHUFFLE,” then press
ENTER.
ENTER
To return to normal play
Press CLEAR until “Off” appears at the upper left top of the TV screen during shuffle
play.
Tips
•Shuffle play will stop when all the tracks are played back.
•You cannot repeat play whil e in shuffle play.
PROGRAM
PROGRAM
CLEAR
REPEAT
B/b
ENTER
SHUFFLE
SHUFFLE
DVD Additional Operations
continued
Various play mode functions (Programme play, Shuffle play, Repeat play)
83
Playing repeatedly (Repeat play)
You can play all of the titles or tracks on a
disc or a single title, chapter, or track
repeatedly.
Press REPEAT during playback.
REPEAT/
1
INDEX
Press REPEAT or B/b to select the item to be repeated.
REPEAT/
2
INDEX
When playing a DVD
•Chapter: repeats the current chapter.
•Title: repeats the current title on a disc.
When playing a VIDEO CD (with PBC function off) or CD
•Track : repeats the current track.
•Disc: repeats all of the tracks.
When playing a DATA CD/DATA DVD (MP3 audio)
•FILE: repeats the current file (track).
•DIR: repeats the current directory (album).
•DISC: repeats the current disc.
Off
CLEAR
REPEAT
B/b
To return to normal play
Select “Off” in step 2 or press CLEAR during repeat play.
Tip
•When you press x during repeat play, repeat play is cancelled.
Notes
•You cannot repeat pl ay with DVD-RW in VR mode.
•You cannot repeat play VIDEO CDs with PBC function on . See “Pl aying VIDEO CDs with
“PBC On/Off” functions” on page 98.
•You cannot repeat pl ay while in programme play.
DVD Additional Operations
84
Various play mode functions (Programme play, Shuffle play, Repeat play)
1-20
Various play mode functions (Programme play, Shuffle play, Repeat play)
85
 Loading...
Loading...