Sony PM-0803 User Manual
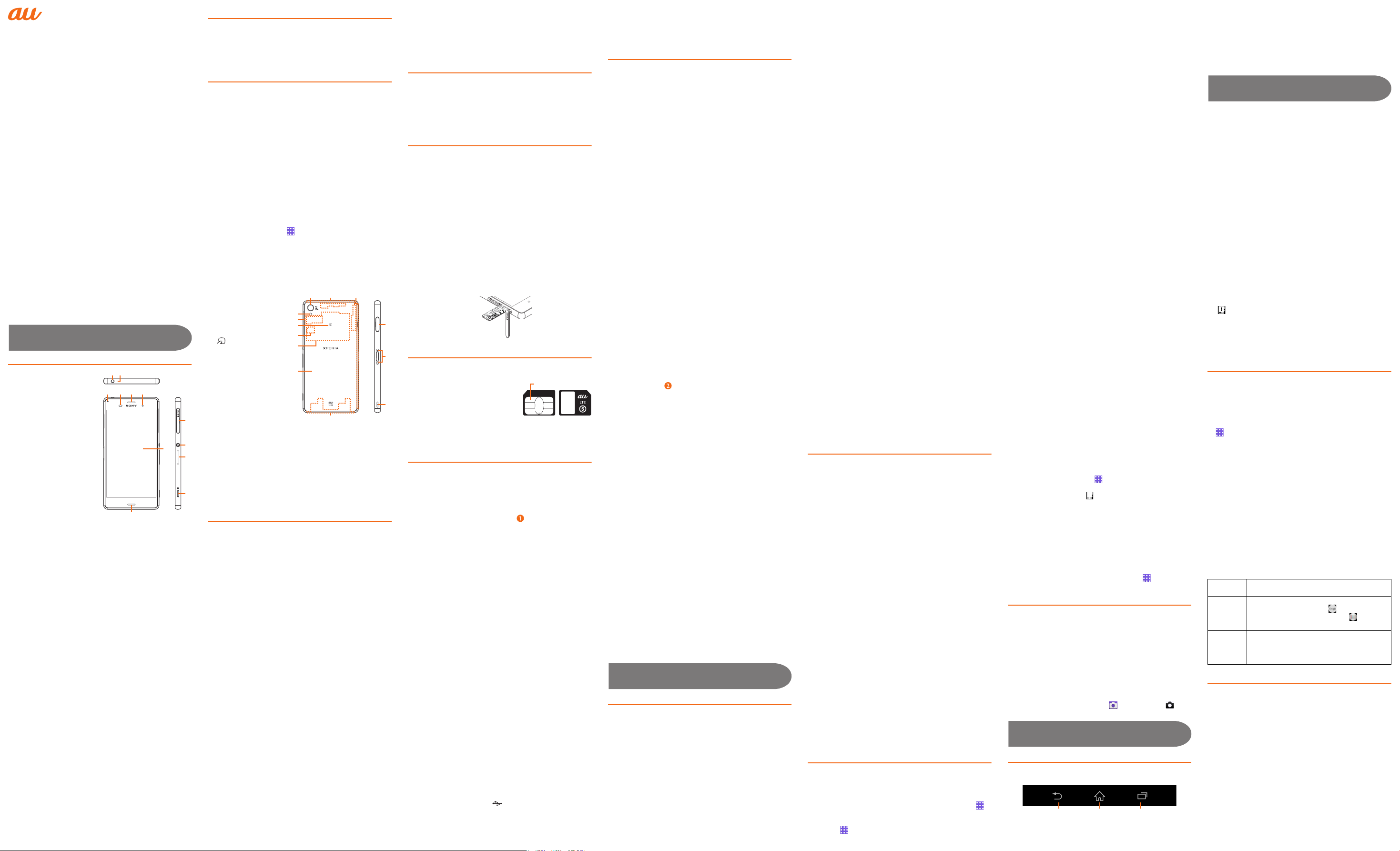
SOL26
h
v
BasicManual
Preface
Thank you for buying XXXXXXXX (simply called the "product"
from here on).
Before using the product, read "Basic Manual" (this manual)
and "取扱説明書(詳細版) (Full Instruction Manual)"
(Japanese) to ensure safe use and handling.
About Operating Instructions
■ Basic Manual (this manual)
Handles only basic operations for main features.
For detailed descriptions on various functions, refer to the
"Instruction Manual" (Japanese) application installed on the
product or "取扱説明書(詳細版) (Full Instruction Manual)
(Japanese)" available on the au homepage.
http://www.au.kddi.com/support/mobile/guide/manual/
・ Company names and product names referred to in this
manual are trademarks or registered trademarks of
respective companies. The TM, ® marks may be omitted in
this manual.
■ "Instruction Manual" (Japanese) application
This product allows you to use the "Instruction Manual"
(Japanese) application on the product to confirm detailed
operational procedures.
Certain functions can be directly activated from the
application screens on which their operations are described.
From the Home screen, [ ]X[お客さまサポート
(Customer suppor t)]X[Basic Manual] (Japanese)
・ When you activate for the first time, follow the onscreen
instructions to download and install application.
a
■ For Those Requiring an English Instruction Manual
You can download the English version of the Basic Manual
from the au homepage (available in approximately one month
after the product is released).
Download URL:
http://www.au.kddi.com/support/mobile/guide/manual/
Safety Precautions
Before you start using the product, make sure to read the
"Cautions on using XXXXXXXX to ensure correct use.
Before you assume that the product is malfunctioning, check
for possible remedies in the following au Customer Support
site of au homepage:
http://www.au.kddi.com/support/mobile/trouble/repair
Regarding notations used in this document
・ In this manual, keys (key icons) are represented by
simplified illustrations such as x, y, r, P, k.
・ Operations of tapping menu items/icons/buttons on the
screen etc. are indicated as [(name of the item etc.)].
・ Screen illustrations shown in this manual may look different
from the actual screens. In some cases, minor details or a
part of a screen may be omitted.
・ In this manual, "microSD
memory card" and "microSDXC
abbreviated as "microSD memory card" or "microSD".
・ All of the indicated amounts exclude tax unless otherwise
specified.
TM
memory card", "microSDHCTM
TM
memory card" are
bcdef
・ "The Company" as appears on the product refers to the
following companies:
Sold by: KDDI CORPORATION, OKINAWA CELLULAR
TELEPHONE COMPANY
Manufactured by: Sony Mobile Communications Inc.
Using au
You can use
急速報メール
急地震速報
and Evacuation Information) and
災害用音声お届けサービス
1 From the Home screen, [au災害対策 (au Disaster
■ Using 災害用伝言板 (Disaster Message Board)
Disaster Message Board service enables you to register information of
well-being from an area of distress via LTE NET in case of large-scale
disaster such as earthquake with a seismic intensity of over 6 lower.
災害対策
災害用伝言板
(Emergency Rapid Mail) service that distributes
(Earthquake Early Warning),
Countermeasure)]
au災害対策 (au Disaster Countermeasure) menu appears.
(au Disaster Countermeasure)
(Disaster Message Board) service,
災害・避難情報
津波警報
(Disaster Voice Messaging Service).
(Tsunami Warning), and
緊
緊
(Disaster
1 au災害対策 (au Disaster Countermeasure) menuX[災害
用伝言板 (Disaster Message Board)]
❖Information
・ To register information of well-being, E-mail address
(〜ezweb.ne.jp) is required. Set up E-mail address beforehand.
■ Using 緊急速報メール (Emergency Rapid Mail)
Emergency Rapid Mail is a service that distributes Earthquake
Early Warning or Tsunami Warning delivered from the
meteorological bureau or Disaster and Evacuation Information
delivered from the government or local public organization to all
au cell phones in specified areas simultaneously.
When you receive Earthquake Early Warning, ensure your
safety and take proper action according to the situation
around you. When you receive a Tsunami Warning, draw away
from sea coast immediately and evacuate to safe place such
as upland or well-built high building.
1 au災害対策 (au Disaster Countermeasure) menuX[緊急
速報メール (Emergency Rapid Mail)]
❖Information
・
Reception of Emergency Rapid Mail is notified by a special warning
tone and vibration. It is not possible to change the warning tone.
*Earthquake Early Warning is notified by warning tone and voice
sound ("地震です" (It is an earthquake)), and vibration.
・ Earthquake Early Warning may not arrive before strong
tremors in areas near the epicenter.
・ Tsunami Warning is a major tidal wave/seismic sea wave
notification delivered from the meteorological bureau to the
area including target coast.
・ Disaster and Evacuation Information is a service that
distributes bulletins concerning residents' safety including
evacuation advisories, evacuation orders and other
warnings issued by the national and local governments.
The service is available only in Japan (it cannot be used overseas).
・
・ No information fee or communication charge is required for
receiving Emergency Rapid Mail.
・ KDDI is not liable for damages suffered by customers
resulting from the service's information, lack or delay in the
information caused by transmission or system breakdowns,
or other events that are outside the responsibility of KDDI.
・ Refer to the Japan Meteorological Agency web page for details
about distribution of Earthquake Early Warning.
http://www.jma.go.jp/
・ You cannot receive Emergency Rapid Mail when your cell
phone is turned off or during a call.
・ Emergency Rapid Mail may not be received when your cell
phone is communicating such as while sending/receiving
SMS/e-mail or using the browser, or if you are in a place where
signal does not reach even in the service area (e.g. in a
tunnel, basement) or in a place with a poor reception.
・ You cannot receive the Emergency Rapid Mail that the
reception is failed.
・ This delivery system is different from Earthquake Early
Warning provided through TV, radio, or other communication
procedures, which means that the time the Earthquake Early
Warning arrives may vary.
・ Information from someplace other than your current location
may be received.
■ Using 災害用音声お届けサービス (Disaster Voice
Messaging Service)
Disaster Voice Messaging Service is a service which allows
you to record your voice and send someone you want to
inform your well-being in case of a large-scale disaster.
1
au
災害対策
音声お届けサービス
❖Information
・ To use Wi-Fi
network is required.
・ Voice message can be recorded for up to 30 seconds.
・ Voice messages cannot be saved or played if the product
does not have available memory.
(au Disaster Countermeasure) menuX[
(Disaster Voice Messaging Service)]
®
, initial settings via 4G (LTE/WiMAX 2+)/3G
災害用
■ Using 災害情報/義援金サイト (Disaster
information/Donation website)
You can check history of Disaster and Evacuation Information
delivered by local government, disaster information portal,
donation website, etc.
1
au
災害対策
報/義援金サイト
website)]
(au Disaster Countermeasure) menuX[
X
Follow the onscreen instructions
(Disaster information/Donation
災害情
Do you have everything?
Before your start using the product, make sure that you have
all the following packaged with the product.
・ XXXXXXXX
取扱説明書
・
・
XXXXXXXX
XXXXXXXX) (Japanese)
・ 設定ガイド (Setting Guide) (Japanese)
The following items are not included in the package.
・ microSD memory card
・ Earphones
*1
(Instruction Manual) (Japanese)
のご利用にあたっての注意事項
・ Desktop Holder (SOL26PUA)
・ Sony Mobile TV antenna cable 02
(02SOHSA)
*1 Including warranty
・ AC adapter
・ microUSB cable
*1
(Cautions on using
❖Information
・ Purchase a specified charger (sold separately).
・ Illustrations used in this manual are just images for explanations.
They may be different from actual ones.
Getting Ready
Names and functions of parts
a Headset connection
terminal
b Second microphone
Reduces noise to make
easy to listen.
c Notification LED
d Proximity sensor:
Switches touch panel on
and off to prevent from
erroneous operation
during a call/Auto-control
for display brightness.
e Earpiece
f Front camera
g Display (Touch panel)
h Microphone/speaker
i microSD memory card/au
Micro IC Card (LTE) slot
j Power key/Screen lock
key:P
k Volume key/Zoom key
l Camera key: k
*1
*1
:
a
b
c d e f
g
m Camera lens
n GPS/Built-in antenna
o Bluetooth®/Wi-Fi®/
antenna part
p Flash/Photo light
q Nameplate
r mark
s au Micro IC Card (LTE)
t NFC (FeliCa
compatible) antenna
u Back cover
v Built-in antenna
w microUSB connection
terminal
x Desktop Holder
i
j
k
l
contact terminal
y Strap hole
*1 Do not jab with a sharp object such as a needle. Doing so may
cause a fault.
*2 The antenna is built in. Covering around the antenna by the
hand may affect the quality of call/communication.
*3 Back cover is not removable. Removing so forcibly might cause
damage or a fault. Also, battery is built into the main unit and
not removable by customers.
*4 Do not remove the nameplate with stickers of CE mark, FCC ID
and IMEI information printed.
*4
*2
*2
*2
*3
*2
m n o
p
q
r
s
t
u
CE mark and FCC ID
1 Open the au Micro IC Card (LTE) slot cover, and insert a
fingernail into the hook at the edge of the label tray,
then pull it out straight.
w
au Micro IC Card (LTE)
x
Your phone number etc. is recorded in the au Micro IC Card (LTE).
The product is compatible only
with au Micro IC Card (LTE). You
cannot use the product with an au
IC-card or micro au IC card
y
switched from an au cell phone or
au smartphone.
Do not insert an au Nano IC Card
(LTE) with a conversion adapter.
Doing so may cause a fault.
au Micro IC Card (LTE)
IC (metal) part
Front Back
Attaching/removing the au Micro IC Card (LTE)
Before attaching/removing the au Micro IC Card (LTE), make
sure to turn off the product.
■ Attaching the au Micro IC Card (LTE)
1 Open the microSD memory card/au Micro IC Card (LTE)
slot cover while hooking the groove with your fingernail
2 Hook the projection of the tray ( ) with your fingernail
to slide the tray straight out, then remove the tray from
the product
2
3 Set au Micro IC Card (LTE) into the tray with IC (metal)
part facing up ( ), insert the tray with the card into the
main unit and press it all the way
Pay attention to the orientation of the notch and pressing tray.
4 Close the microSD memory card/au Micro IC Card (LTE)
slot cover, press it firmly to ensure that there are no
gaps between the cover and the main unit
■ Removing au Micro IC Card (LTE)
1 Open the cover while hooking the groove of microSD
memory card/au Micro IC Card (LTE) slot cover with
your fingernail
Hook the projection of the tray with your fingernail to
slide the tray straight out, then remove the tray from the
main unit
3 Remove au Micro IC Card (LTE) out of the tray, insert
the tray into the main unit and then press it all the way
Pay attention to the direction of pushing the tray.
4 Close the microSD memory card/au Micro IC Card (LTE)
slot cover, press it firmly to ensure that there are no
gaps between the cover and the main unit
❖Information
・ Note the following points, otherwise handling the au Micro
IC Card (LTE) may cause malfunction or damage.
・ Do not touch the IC (metal) part of the au Micro IC Card (LTE).
・ Insert in the correct direction.
・ Do not use force to attach or remove.
・ Do not lose the au Micro IC Card (LTE) after it has been
removed.
Attaching/Removing microSD memory card
■ Attaching microSD memory card
1 Open the microSD memory card/au Micro IC Card (LTE)
slot cover while hooking the groove with your fingernail.
2 Check the orientation for inserting, and insert it until it
clicks
Insert the microSD memory card with the contact side down.
3 Close the microSD memory card/au Micro IC Card (LTE)
slot cover, press it firmly to ensure that there are no
gaps between the cover and the main unit
❖Information
・ Insert a microSD memory card in the appropriate direction.
Inserting a microSD memory card forcefully into the slot
could result in failure to remove the microSD memory card
or damage.
・ Do not touch the terminal of the microSD memory card.
■ Removing microSD memory card
Be sure to unmount microSD memory card before removing.
1 From the Home screen, [ ]→[Settings]→[Storage]→
[Unmount SD card]→[OK]
When it is unmounted, " SD card safe to remove"
appears on the status bar to notify you that reading and
writing from/to the microSD memory card are disabled.
2 Open the microSD memory card/au Micro IC Card (LTE)
slot cover while hooking the groove with your finger
3 Press the microSD memory card all the way until it
clicks, then pull out the microSD memory card slowly
" Removed SD card" appears on status bar to inform that
the microSD memory card is removed.
4 Close the microSD memory card/au Micro IC Card (LTE)
slot cover, press it firmly to ensure that there are no
gaps between the cover and the main unit
Charging
When you purchase your product, the internal battery is not
fully charged. Charge the battery before use.
❖Information
・ When the charging starts, notification LED lights according to
the battery level. To check the battery level, see the status bar in
the top of the Home screen. Alternatively, from the Home screen,
[]X[Settings]X[About phone]X[Status] and see "Battery
level".
・ When you start charging with the product powered off, the
power turns on even though operation is not available. Do not
charge the battery in a place where the use is prohibited such
as in airplane or hospital.
・ It may take longer to complete for charging with a PC or
while using the camera function.
・ You cannot charge the battery by connecting the Desktop
Holder to a PC.
・ Be sure to attach the supplied attachment to the Desktop
holder when charging. If the product is installed without the
attachment attached, charging fails.
Replace the attachment as required. Depending on cover
you use, charging may fail.
ijklmgh
■ Charging with the Desktop Holder
Charging with the supplied Desktop Holder (SOL26PUA) and
Common AC Adapter 05 (sold separately) is explained.
1
Insert the microUSB plug of Common AC Adapter 05 (sold
separately), with the engraved side (
into the microUSB connection terminal of the Desktop Holder
▲
) facing up, straight
2 Insert the power plug of Common AC Adapter 05 (sold
separately) into an outlet
3 Install the product to the Desktop Holder and move it
left or right until it clicks
When the product and the magnetic connector of the
Desktop Holder are connected correctly, the notification
LED of the product turns on.
4 When charging is complete, lift the product to remove
while pressing the Desktop Holder
5 Remove the Common AC Adapter 05 (sold separately)
from the outlet
■ Charging with the AC Adapter
Charging with Common AC Adapter 05 (sold separately) is
explained.
1
Open the microUSB connection terminal cover of the
product while hooking the groove with your fingernail, and
insert the microUSB plug of Common AC Adapter 05 (sold
separately), with the engraved side (
into the microUSB connection terminal of the product
▲
) facing up, straight
2 Insert the power plug of Common AC Adapter 05 (sold
separately) into an outlet
Notification LED lights on the product.
3 When charging is complete, remove the microUSB plug of
Common AC Adapter 05 (sold separately) from the product
and close the microUSB connection terminal cover firmly
4 Remove Common AC Adapter 05 (sold separately) from
the outlet
■ Charging with the DC Adapter
You can charge from cigarette lighter socket in a car by using
Common DC Adapter 03 (sold separately). For details, refer to
instruction manual of Common DC Adapter 03 (sold
separately).
■ Charging with a PC
The followings describe charging procedure by connecting
the product to chargeable USB port on a PC using the
microUSB cable of Sony Mobile AC adapter 05 (sold
separately).
1 Open the microUSB connection terminal cover of the
product while hooking the groove with your fingernail,
and insert the microUSB plug of the microUSB cable,
with the engraved side ( ) facing up, straight into the
microUSB connection terminal of the product
pqrstno
2 Insert the USB plug of the microUSB cable into the USB
port of a PC
Notification LED lights on the product.
When a screen for installation of software or a screen for
new hardware detection appears, skip or cancel it.
3 When charging is complete, remove the microUSB plug
of the microUSB cable from the product and close the
microUSB connection terminal cover firmly
4 Remove the USB plug of the microUSB cable from the
USB port of the PC
Turning on (Initial settings)
Turning the power on
1 P (over 1 sec)
The product vibrates and after a while the lock screen
appears.
When you turn on the product for the first time, follow the
onscreen instructions to set the initial settings.
2 Swipe (flick) the screen up or down
■ Turning the power off
1 P (over 1 sec)
2 [Power off]X[OK]
❖Information
・ Press P for over 1 second and long-touch "Power off" X
[OK] to restart product in safe mode.
■ Force-quitting
1
Open the microSD memory card/au Micro IC Card (LTE)
slot cover while hooking the groove with your fingernail,
press the OFF button (RED) with a fine-tipped object for
approximately three seconds, and release your finger after
it vibrates three times
❖Information
・
Pressing the OFF button (RED) by a sharp object such as
needle may cause malfunction.
・
Alternatively, press and hold P and upper part of the
volume key at the same time for approximately three
seconds, and release your finger after it vibrates three times.
Initial settings
When you turn on the product for the first time, follow the
onscreen instructions to set language, functions, service, etc.
For details, refer to "Setting Guide".
❖Information
・ To change the language later, from the Home screen, [ ]
X[設定 (Settings)]X[言語と入力 (Language & input)]X[地域
/言語 (Language)]. To make settings, from the Home
screen, [ ]X[Settings]X[Setup guide]. To make settings
for au service etc., from the Home screen, [ ]X[お客さま
サポート (Customer support)]X[au Easy Setting].
Screen Lock
When the screen lock is set, the backlight turns off to avoid
the keys and touch panel from false operations.
When the specified time elapses, the product's screen
backlight turns off automatically and screen lock is activated.
1 While the screen is displayed, P
■ Unlocking screen
The lock screen appears when turning the power on or the
backlight on by pressing P.
1 Swipe (flick) the screen up or down on the lock screen
❖Information
・ On the lock screen, long-touch " " and drag it to " " to
activate the camera.
Basic Operation
Key icons
The followings are the main functions of x, y, r
keys located at the bottom of the screen.
xx y
r
x
Back
y
Home
r
Recently
used
applications
Return to the previous screen. Close a dialog
box, menu, or the Notifications panel.
Display the Home screen.
Long-touch and drag it to " " to activate
"Google" application or drag it to " " to
activate "What's New" application.
Display recently used applications on a list and
activate or delete them from the list. Also, you
can use and set small apps.
Using the touch panel
The display of the product is a touch panel operated by
touching it with your finger.
■ Tap/Double-tap
Tap: Gently touch a screen and then immediately release your
finger. Double tap: Touch the same position twice.
■ Long-touch
Keep touching an item with your finger.
■ Slide
While your finger is gently touching the screen, trace it to the
desired direction to move over.
■ Flick (swipe)
Operate the screen by quickly moving (flicking) your finger
up, down, right, or left.
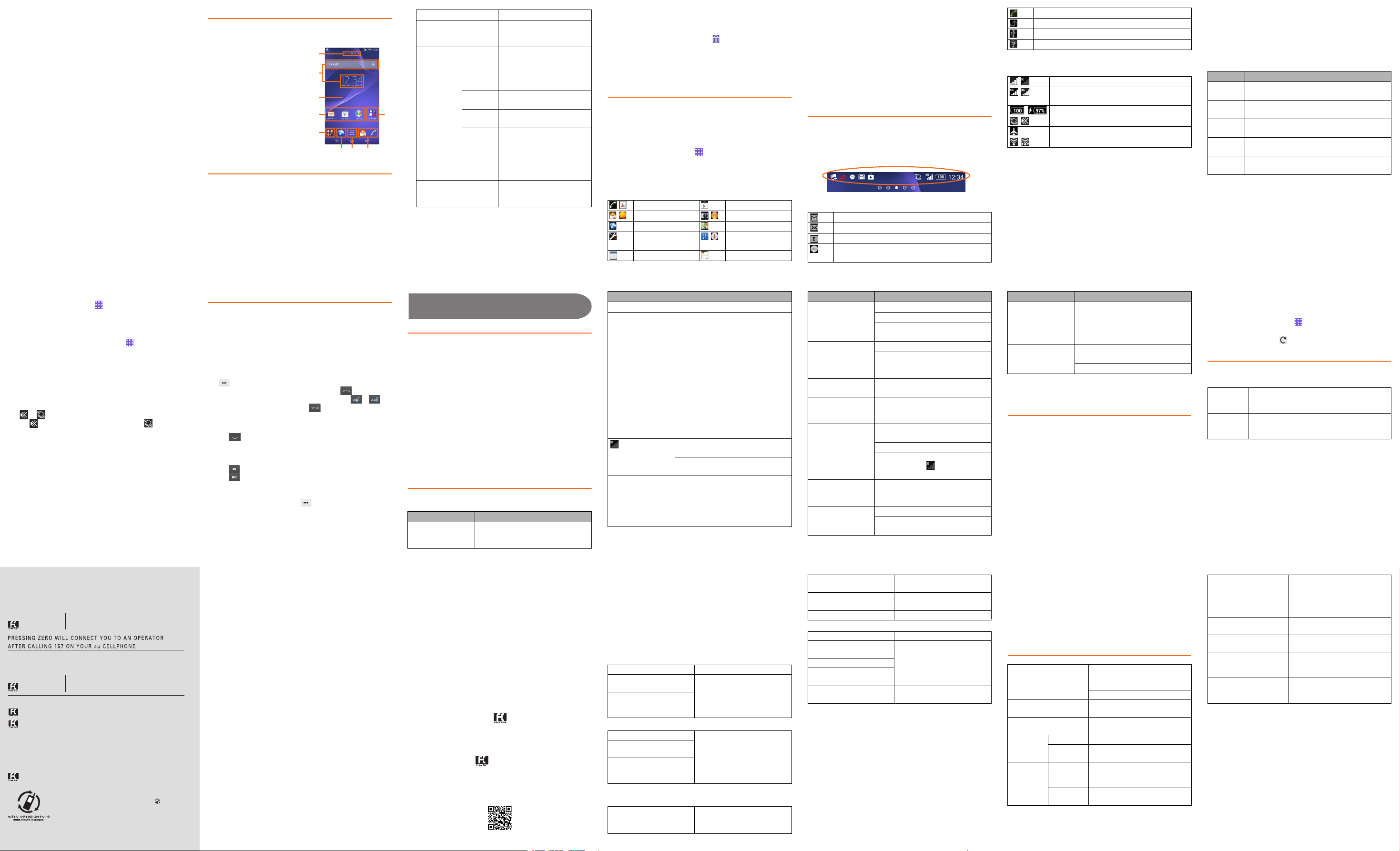
■ Pinch
g
Touch the screen with two fingers and widen (pinch-out) or
narrow (pinch-in) the fingers' distance.
■ Drag
Keep touching an item or icon, trace it to the desired direction
to move.
uv
Home screen
Home screen consists of multiple screens. Slide or flick left or
right to move to the adjacent screen. Tap y to return to the
Home screen any time.
a Home screen position
Indicates which screen of the
several Home screens you are
in.
b Widgets
c Wallpapers
d Shortcuts (Applications)
e Media folders
f 基本機能フォルダ (Basic
functions folder)
g Application key
a
b
c
d
e
d d
Adding to Home screen/Editing Home screen
You can change wallpaper or theme of the Home screen and
add/delete/move shortcuts of applications, widgets, folders,
etc. on the Home screen.
1 Long-touch an area of the Home screen where no icons
are displayed
Alternatively, pinch-in on the Home screen.
2 Widgets Add a widget.
Apps Add a shortcut of an
Wallpapers Album Select an image from albums
Live
Wallpapers
f
Themes Set the wallpapers etc. for the
Photos Select an image from photos
TM
(Xperia
's
Wallpaper)
■ Adding a folder
1 From the Home screen, long-touch an icon
2 Drag the icon onto another icon
application, a setting screen,
etc.
to set as a wallpaper.
・ To set image range, adjust
cropping area by dragging,
etc.
Select a content from albums
to set as a wallpaper.
to set as a wallpaper.
Select an image to set as a
wallpaper.
・ Images displayed to the
right of "Photos"/"Live
Wallpapers" are "Xperia
Wallpaper".
Home screen or the lock
screen.
TM
's
wxyzA
■ Deleting shortcuts/widgets/folders
1 From the Home screen, long-touch an icon or a folder
you want to delete
2 Drag the icon or the folder to " "
To delete a folder, then tap "Delete". It also deletes
shortcuts etc. in the folder.
❖Information
・ Long-touch a shortcut, widget, or folder icon to move.
Using the Applications screen
You can call up functions from the Applications screen.
Application icons installed to the product are also displayed.
・
You may incur communication charges depending on the
function.
■ Starting an application
1 From the Home screen, [ ]
Slide or flick left or right to switch the Applications screen.
2 Tap an application to use
Some applications are stored in a folder.
■ Main applications
, Phone, Contacts Play Store
, E-mail, SMS , Camera, Album
Browser Maps
Settings , Google, Voice
Calendar Basic Manual
Search
■ Downloading applications
You can download and install applications or games, etc. by using
Google Play.
・ To use Google Play, you need to set a Google account. For
details, refer to "Setting Guide".
■ Deleting (uninstalling) applications
Before deleting installed applications, back up contents
related to the application that you want to save including data
saved in the application.
・ Some applications may not be deleted.
Knowing the status of the product
■ Status bar
The status bar is located at the top of the product screen. On the
left of the status bar, notification icons appear to inform missed
calls, new mails, operations in progress, etc., and on the right,
status icons appear to indicate the status of the product.
■ Examples of notification icon
New Gmail message
New PC mail message
New E-mail (@ezweb.ne.jp) message
New SMS/Receiving notification service message,
New Receiving notification
Talking*1/ Calling*1/ Receiving
Missed call
USB connecting
®
open network available
Wi-Fi
*1 Appears when switched to another screen such as the Home screen.
■ Main status icons
, Signal level (Level 4, Out of service area)
, Data communication status (4G (LTE/WiMAX
2+) available*
, Battery level (100%, Charging)
, Silent mode (Vibration, Mute)
Airplane mode is activated
,Wi-Fi
*1 Two types of network, "LTE"/"WiMAX 2+" can be used. "4G"
appears on the screen for either network.
The company determines which network is less busy
depending on the condition of the line to connect.
1
, 3G available)
®
connected, Wi-Fi®communicating
■ Notification panel
If any notification icons are displayed, slide down the status
bar to open the Notification panel. You can check details of
notification icons or start corresponding applications.
❖Information
・ To delete a notification, tap "Clear" or flick the notification left
or right.
・
Some notifications may not be deleted depending on the content.
・ When you set screen lock to "Swipe", slide the status bar
downward to check the Notification panel without unlocking
the screen.
■ Notification LED
Notification LED informs charging prompt, battery level while
charging, missed calls, new mails, etc. by turning on or
flashing.
Status Description
Red The battery is charging when the remaining
Orange The battery is charging when the remaining
Green The battery is charging when the remaining
Flashing
red
Flashing
white
*1 Notification LED flashes while backlight is turned off or lock
screen is displayed.
❖Information
・ When the remaining battery is not sufficient for turning the
product ON, pressing P makes LED flash red three times.
・ When you start charging with the product powered off, the
notification LED turns in red. When the status of battery
appears on the display, however, the notification LED lights
in color that indicates the battery level.
battery level is 14% or lower.
battery level is 15% - 89%.
battery level is 90% or higher.
The remaining battery level is 14% or lower.
Indicates missed call, new Gmail message, new
SMS message.
*1
■ Checking own phone number
1 From the Home screen, [ ]X[Settings]
2 [About phone]X[Status]
The phone number of the product is shown under "My phone number".
❖Information
・ Alternatively, from the Home screen, [ ] X[Contacts]X
[Myself] to check your phone number.
■ Setting the Silent Mode
Set the ringtone volume to 0. Setting to Silent mode does not
mute sounds for shutter, playback of video or music, alarm,
etc. And adjusting the volume of ringtone & notifications or
pressing upper part of volume key cancels Silent mode.
1 P (over 1 sec)
2 []/[]
Tap " " to set mute (ringtone volume 0) and tap " " to set vibrator.
❖Information
・ Alternatively, slide the status bar downward u [Quick
settings] u [Sound] to switch the Silent mode settings.
■ Setting Airplane mode
When airplane mode is set, all wireless functions (phone,
packet communication, Wi-Fi
NFC Reader/Writer, P2P function) are turned off.
®
function, Bluetooth® function,
1 P (over 1 sec) u[Airplane mode]
❖Information
・ Slide the status bar downward X Tap [Quick settings] X
"Airplane" to switch the airplane mode on or off.
Entering characters
Use software keyboard to enter characters.
To display the software keyboard, tap a character input box
on the character entry screen for adding contacts, creating a
message, etc.
■ Switching keyboards
With "XperiaTM Japanese keyboard" for Japanese input, you
can switch input types between "Keypad" and "QWERTY".
1 Tap a character input box
2 [ ] on quick toolbar
When quick toolbar is not displayed, tap " " (when the
character mode is "Alphabet"/"Numeric", tap " "/" " to
switch to "Hiragana/Kanji" then appears).
3 [Switch to QWERTY]/[Switch to keypad]
❖Information
・ Tap " " at the bottom left of the screen to hide the
software keyboard.
・ Word suggestions or direct conversion candidates for the
entered characters appear. Tap a word to enter.
・ Tap " " to delete the character before the cursor.
・ Tap " " to enter symbols, facemarks etc. from the
displayed list.
・ For details on "Xperia
input, character input box→[]→[使い方ガイド
(Operation guide)], see POBox Plus operation guide.
TM
Japanese keyboard" for Japanese
Support
Introduction of related accessories
For details, refer to the instruction manual for each device.
・ Desktop Holder (SOL26PUA)
・ Sony Mobile TV antenna cable 02 (02SOHSA)
・ Sony Mobile AC adapter 05 (EP880) (sold separately)
・ microUSB cable 01 (0301HVA) (sold separately)
・ Common DC Adapter 03 (0301PEA) (sold separately)
・ au Carrying Case F Black (0105FCA) (sold separately)
・ au Carrying Case G Black (0106FCA) (sold separately)
・ Common AC Adapter 05 (0501PWA) (sold separately)
❖Information
・
For the latest information on accessories, visit the au homepage
(http://www.au.kddi.com/) or contact the Customer Service
Center.
・ Accessories described on this page can be purchased from
the au Online Shop.
http://auonlineshop.kddi.com/
Troubleshooting
Before you assume that the product is malfunctioning, check
the following:
Symptom What you should check
Power is not turned
on even though P
is pressed
Is the internal battery charged?
Is P pressed for over 1 second?
DEFGHBC
Symptom What you should check
The power goes off Is the internal battery charged?
The power turns off
while activation
screen is displayed
The screen freezes
and the power
cannot be turned off
(Out of service
area) appears
Cannot charge the
battery (Notification
LED does not light,
the battery icon
does not change
into charging one)
Is the internal battery charged?
Open the microSD memory card/au
Micro IC Card (LTE) slot cover while
hooking the groove with your
fingernail, press the OFF button (RED)
with a fine-tipped object for
approximately three secondsu
release your finger after it vibrates
three times. Alternatively, press and
hold P and upper part of volume key
at the same time for approximately
three seconds, and release your
finger after it vibrates three times.
Is the product out of the service area
or in an area where the signal is weak?
Is the built-in antenna covered with
hand?
Is the specified charging equipment
(sold separately) attached properly?
Symptom What you should check
Cannot operate key/
touch panel
Cannot operate
touch panel as
intended
Charging is not
complete
A message such as
"charge the battery"
appears
Battery usage time
is short
The screen
backlight turns off
in a short while
The display is dark. Is "Brightness" set to dark?
Is the power turned on?
Is "Screen lock" set?
Turn off the power and then turn it on
again.
Are you operating with gloved hands?
Are you operating with a fingernail or
foreign object on the operating
screen?
Is the temperature of the product
raised or very low?
The battery is almost dead.
Is the battery fully charged? Charge
until the notification LED turns green.
Is the internal battery end-of-life?
Is the product used for a long period
at places where (out of range)
appears?
Is set "Sleep" period too short?
Is the proximity sensor blocked or
covered by sticker?
Symptom What you should check
Screen response is
slow when you tap
on the screen/press
the keys
Cannot recognize a
microSD memory
card
For more details, visit au Customer Support site of au homepage.
http://www.au.kddi.com/support/mobile/trouble/repair
When a large amount of data is saved
in the product or transferring largesize data between the product and
microSD memory card, the screen
response may be delayed.
Is the microSD memory card inserted
properly?
Is the microSD memory card unmounted?
Updating Software
You can update the product to the most recent software for
optimal performance and to get the latest enhancements.
・ You are charged for data communication when connecting to
the Internet from the product by using packet communication.
・ You are recommended to back up your data before
updating software.
・ For details, visit http://www.sonymobile.co.jp/support/ or
refer to the "Instruction Manual" (Japanese) application or
"取扱説明書(詳細版) (Full instruction manual)" (Japanese)
available on au homepage.
■ Downloading and updating software
Update files can be downloaded from the Internet web site
into the product directly.
・ Note that when Wi-Fi
packet communication takes the place automatically, which
may apply communication fees.
1 From the Home screen, [ ]X[ツール (Tool)]X[Update
Center]
®
communication becomes unstable,
2 Tap " System" tabX[]
After-sales service
■ When asking for repair
For repair, contact Keitai Guarantee Service Center.
During the
warranty
period
Outside the
warranty
period
❖Information
・ Before handing in the product for repair, make a backup of
the contents of memory since they may disappear during
repair. Note that the Company shall not be liable for any
damages and loss of income should the contents of
memory be altered or lost.
・ Recycled parts that meet the Company's quality standards
are sometimes used for repair.
・ Collected au cell phones by Replacement cell phone
delivery service which you used before are recycled to cell
phones for replacement after repairs. Also replaced parts
by au after-sales service are collected and recycled by
KDDI. They are not returned to customers.
Repairs will be done based on the terms of
services of the free-of-charge repair warranty
described on the warranty card.
We shall repair the product for a charge as
requested by the customer if repair renders it
usable.
Forinquiries,call:
Forgeneralinformation,chargesandoperationinformation
Businesshours9:00−20:00(7daysaweek)
Fromfixe d-li nephon es:
007 7-7-111
Forlossortheft
Businesshours:24hourslivesupport
Fromfixed-li nephon es:
0077-7-113
CustomerServiceCenter
Fromaucellphones:
157
withoutareacode
(tollfree)
Fromaucellphones:
113
withoutareacode
(tollfree)
Incaseabovenumbersarenotavailable(tollfree).
0120-977-033
0120-977-699
(exceptOkinawa)
(Okinawa)
KeitaiGuaranteeServiceCenter
Forloss,theft,damage.
Businesshours9:00−21:00(7daysaweek)
Fromfixed-linephones/aucellphones,
0120-925-919
Soldby:KDDICORPORATION,
OKINAWACELLULARTELEPHONECOMPANY
Manufacturedby:SonyMobileCommunicationsInc.
(tollfree)
CellphoneandPHSoperatorscollectand recycleunusedtelephones,
batteriesandbatterychargersatstoresbearingthelogoregardless
of brand and manufacturer to protect the environment and reuse
valuableresources.
April2014,1stEdition
1284-1620.1
■ Performance parts for repair
The Company retains performance parts for repair of the
XXXXXXXX main unit and its peripherals for four years after
discontinuation of production. "Performance parts for repair"
refers to parts required for maintaining the functions of the
product.
■ Warranty card
At the store of purchase, thoroughly check and read the name
of the retailer, date of purchase and other necessary details
filled in on the warranty card, and be sure to keep it in a safe
place.
■ Keitai Guarantee Service Plus LTE
An after-sales service membership program on a monthly
basis called "Keitai Guarantee Service Plus LTE" (monthly fee:
380 yen tax excluded) is available for using your au cell
phone for a long time without worries. This service expands
coverage for many troubles including malfunction, theft and
loss. For details of this service, refer to au homepage or
contact Keitai Guarantee Service Center.
❖Information
・ You can apply for membership only at the time of
purchasing your au cell phone.
・ Once you cancel the membership, you cannot reapply for it
until you purchase an au cell phone next time.
・ Note that when changing the model or purchasing an extra
cell phone, this service only covers the most recently
purchased au cell phone.
・ When an au cell phone is handed over to you or someone
else, the Keitai Guarantee Service Plus LTE membership is
also handed over to the successor of the cell phone.
I
・ When you get a new au cell phone by changing the model
or purchasing an extra cell phone, the "Keitai Guarantee
Service Plus"/"Keitai Guarantee Service Plus LTE"
membership for the old au cell phone is automatically
canceled.
・ Service contents are subject to change without notice.
■ au Micro IC Card (LTE)
The au Micro IC Card (LTE) is lent to you by au. In case of loss
or damage, the card will be replaced at your expense. When
a malfunction is suspected, or in case of theft or loss, contact
an au shop or PiPit.
■ After-sales service
If you are unsure about anything regarding after-sales service,
contact the following service contact.
Customer Service Center (for service canceling procedure
in case of loss or theft)
From a land-line phone, 0077-7-113 (toll free)
From an au mobile phone,
Business hours : 24 hours live support
Keitai Guarantee Service Center (for loss, theft, damage)
From a land-line phone/From an au cell phone,
Business hours 9:00 – 21:00 (7 days a week)
Online Repair Desk(24 hours a day over the Internet)
* Reception only from PC or smartphone
https://cs.kddi.com/support/n_login.html
113
without area code (toll free)
0120-925-919 (toll free)
JKLMN
・ The Application for the Internet acceptance, if "damage",
"wet", "theft" and "loss" are eligible. In the case of
spontaneous failure (not the cause damage, such as
water wet, but does not power on, the screen does not
function or other), it will be accepted by phone for
interview is required.
・ To apply for the Internet, you need the e-mail address.
■ au after-sales service information
Replacement cell phone delivery service
Keitai Guarantee Service Plus LTE members
Spontaneous failure 1st year
Spontaneous failure 2nd
year or later
Partially damage, water
soak, irreparable damage,
theft or loss
Non-Keitai Guarantee Service Plus LTE members
Spontaneous failure 1st year
Spontaneous failure 2nd
year or later
Partially damage, water
soak, irreparable damage,
theft or loss
Holding over and repair
Keitai Guarantee Service Plus LTE members
Spontaneous failure 1st year
Spontaneous failure 2nd
year or later
Free of charge
Customer charge
1st: 5,000 yen
2nd: 8,000 yen
No recompense
Free of charge
Free of charge (three-year
warranty)
Partially damage
Water soak, irreparable
damage
Theft, loss No recompense
Non-Keitai Guarantee Service Plus LTE members
Spontaneous failure 1st year
Spontaneous failure 2nd
year or later
Water soak, irreparable
damage
Theft, loss
* Charge amounts are all tax excluded
❖Information
Replacement cell phone delivery service
・
When you have trouble with your au cell phone, replacement
cell phone (same model, same color) is delivered by calling
to. Return your damaged cell phone within 14 days after the
replacement cell phone is delivered.
・ Available up to twice in a year from the day you use this
service as a start day. If you do not use this service in the
past year for the subscription to this service, it will be 1st
and if you use, it will be the 2nd.
* For details, refer to au homepage.
Customer charge
Upper limit: 5,000 yen
Customer charge
10,000 yen
Free of charge
Actual costPartially damage
No recompense
(model change)
Holding over and repair
・ Damages and malfunctions intentionally caused by the
customer as well as those due to modification (e.g.
disassembly, change of parts, painting, etc.) by the
customer are not covered by this service.
・ You cannot receive a refund for the replacement of the outer
casing due to stains, scratches, paint removal, etc. on the
outer casing.
Main specifications
Display Approx. 5 inches
Weight Approx. 167 g (with internal
Dimension (W x H x T) Approx. 72 mm x 137 mm x
Continuous
call time
Continuous
stand-by
time
In Japan Approx. 1340 min.
Overseas
(GSM)
In Japan Approx. 640 hours (4G (LTE/
Overseas
(GSM)
TRILUMINOS
Approx. 16.77 million colors
1,080 x 1,920 dots
battery)
10.8 mm
Approx. 800 min.
WiMAX 2+))
Approx. 670 hours (3G)
Approx. 710 hours
®
Display for mobile
Charging time Using Common AC Adapter 05
Continuous Full Seg
watching time
Continuous 1Seg
viewing time
Continuous tethering
time
®
Wi-Fi
tethering
maximum connection
number
❖Information
・ The continuous call time, continuous stand-by time,
continuous Full Seg watching time, continuous 1Seg
viewing time and continuous tethering time may drop to less
than half depending on the battery charging status, usage
environment such as temperature, reception condition at the
location where the product is used, and the function
settings.
(sold separately):
Approx. 150 min. (alone)
Approx. 160 min. (with Desktop
Holder SOL26PUA)
Approx. 4 hours 50 min.
Approx. 6 hours 40 min.
Approx. 580 min. (4G (LTE/
WiMAX 2+) on WAN)
Approx. 790 min. (3G on WAN)
10
 Loading...
Loading...