Page 1
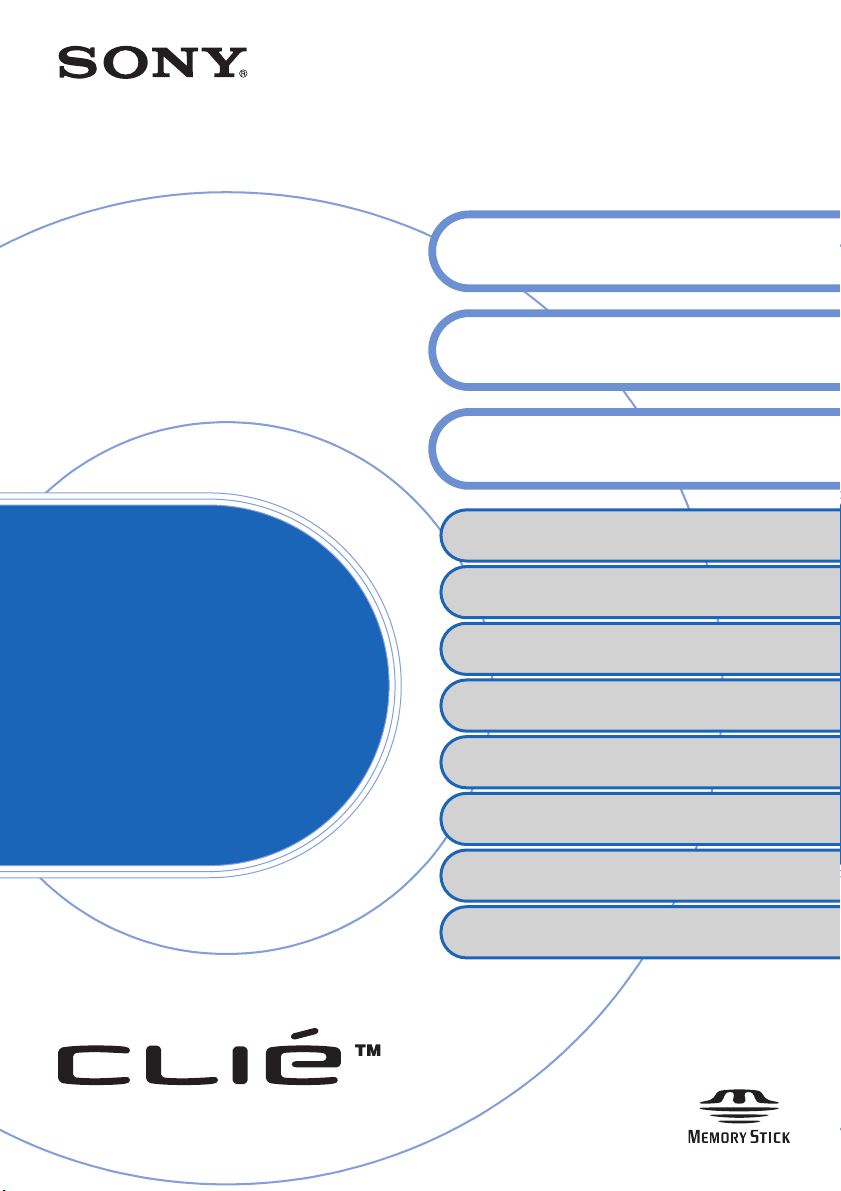
A-BTG-100-41 (1)
Grundfunktionen des CLIÉ™
Handhelds
Eingeben von Text auf dem CLIÉ™
Handheld
Austauschen und Aktualisieren von Dateien/
Daten über einen HotSync®-Vorgang
Anpassen des CLIÉ™ Handhelds
(Einstellungen)
Handbuch
Personal Entertainment Organizer
PEG-TJ37
PEG-TJ27
© 2004 Sony Corporation
Austauschen und Aktualisieren von Dateien/Daten über
einen HotSync
Verwenden des „Memory Stick™“Datenträgers
Übertragen von Daten
Sichern von Daten und Anwendungen des
CLIÉ™ Handhelds
Schützen Ihrer Daten mit einem Kennwort
Erweitern von Funktionen mit
Zusatzanwendungen
Übertragen von Daten von einem anderen
CLIÉ™ Handheld
®
-Vorgang (weitere HotSync®-Vorgänge)
Page 2
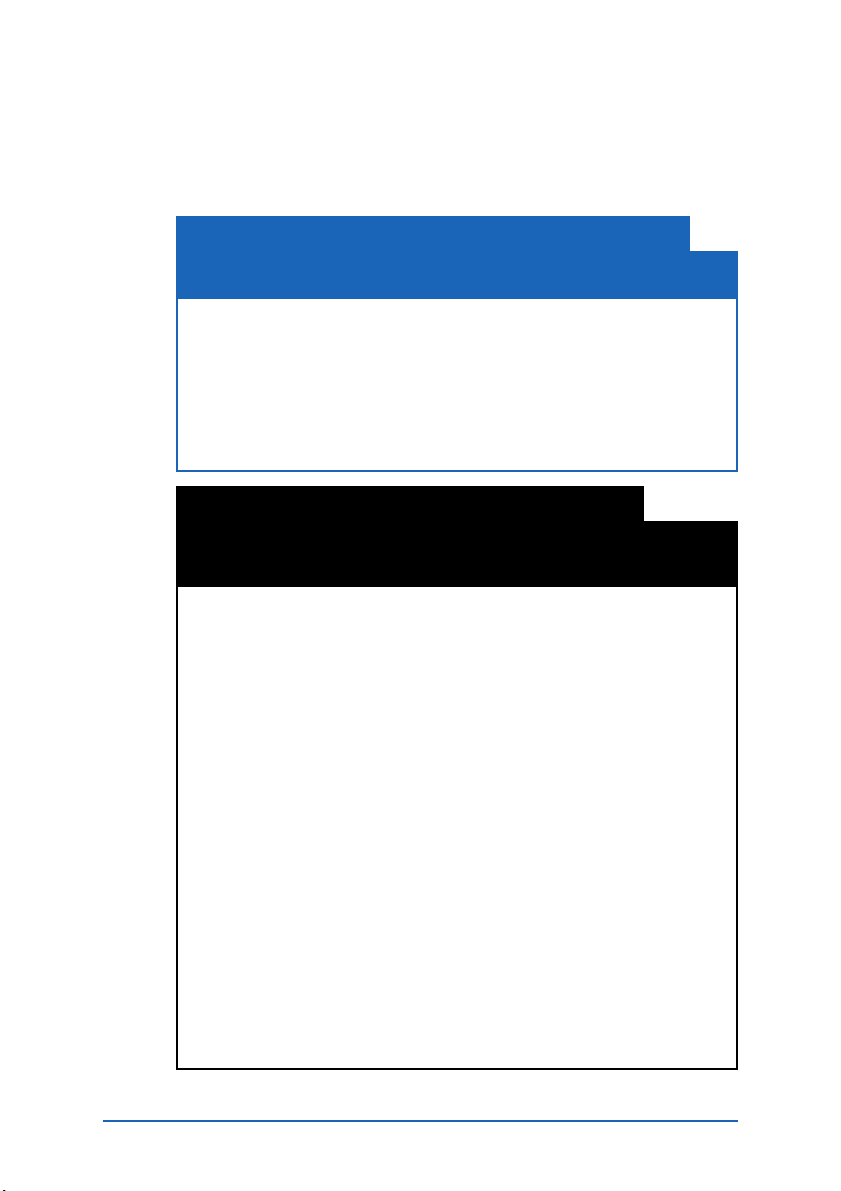
Einführung
In diesem Handbuch werden die Grundfunktionen und weitere
nützliche Funktionen Ihres CLIÉ™ Handhelds dargestellt.
Erstmalige Verwendung des CLIÉ™ Handhelds
Die Grundfunktionen werden detailliert erläutert
(Seite 9-82).
Grundfunktionen des CLIÉ™ Handhelds
Erklärt die Grundfunktionen des CLIÉ Handhelds und die Verwendung der
Anwendungen.
Eingeben von Text auf dem CLIÉ™ Handheld
Erklärt, wie Text auf dem CLIÉ Handheld eingegeben wird.
Austauschen und Aktualisieren von Dateien/Daten über einen
HotSync®-Vorgang
Erklärt, wie der HotSync-Vorgang mit dem Computer durchgeführt wird.
Weitere Funktionen des CLIÉ™ Handhelds
Weitere praktische Funktionen, die den Funktionsumfang des
CLIÉ™ Handhelds vervollständigen, werden detailliert erläutert
(Seite 83-207).
Anpassen des CLIÉ™ Handhelds (Einstellungen)
Erklärt, wie Sie den CLIÉ Handheld individuell anpassen können.
Austauschen und Aktualisieren von Dateien/Daten über einen
HotSync
Erklärt die verschiedenen HotSync®-Vorgänge.
Verwenden des „Memory Stick™“-Datenträgers
Erklärt, wie auf einem „Memory Stick“-Datenträger gespeicherte Daten/
Dateien verwendet werden.
Übertragen von Daten
Erklärt, wie Daten oder Anwendungen per Übertragung mit einem anderen
CLIÉ Handheld ausgetauscht werden.
Sichern von Daten und Anwendungen des CLIÉ™ Handhelds
Erklärt, wie die Daten und Anwendungen auf dem CLIÉ Handheld
gesichert werden.
Schützen Ihrer Daten mit einem Kennwort
Erklärt, wie ein Kennwort zugewiesen wird, mit dem die Verwendung des
CLIÉ Handhelds eingeschränkt wird bzw. Ihre Daten geschützt werden.
Erweitern von Funktionen mit Zusatzanwendungen
Erklärt, wie auf dem CLIÉ Handheld weitere Anwendungen installiert
werden.
Übertragen von Daten von einem anderen CLIÉ™ Handheld
Erklärt, wie Daten von Ihrem alten CLIÉ Handheld auf den neuen CLIÉ
Handheld übertragen werden.
®
-Vorgang (weitere HotSync®-Vorgänge)
2
Page 3
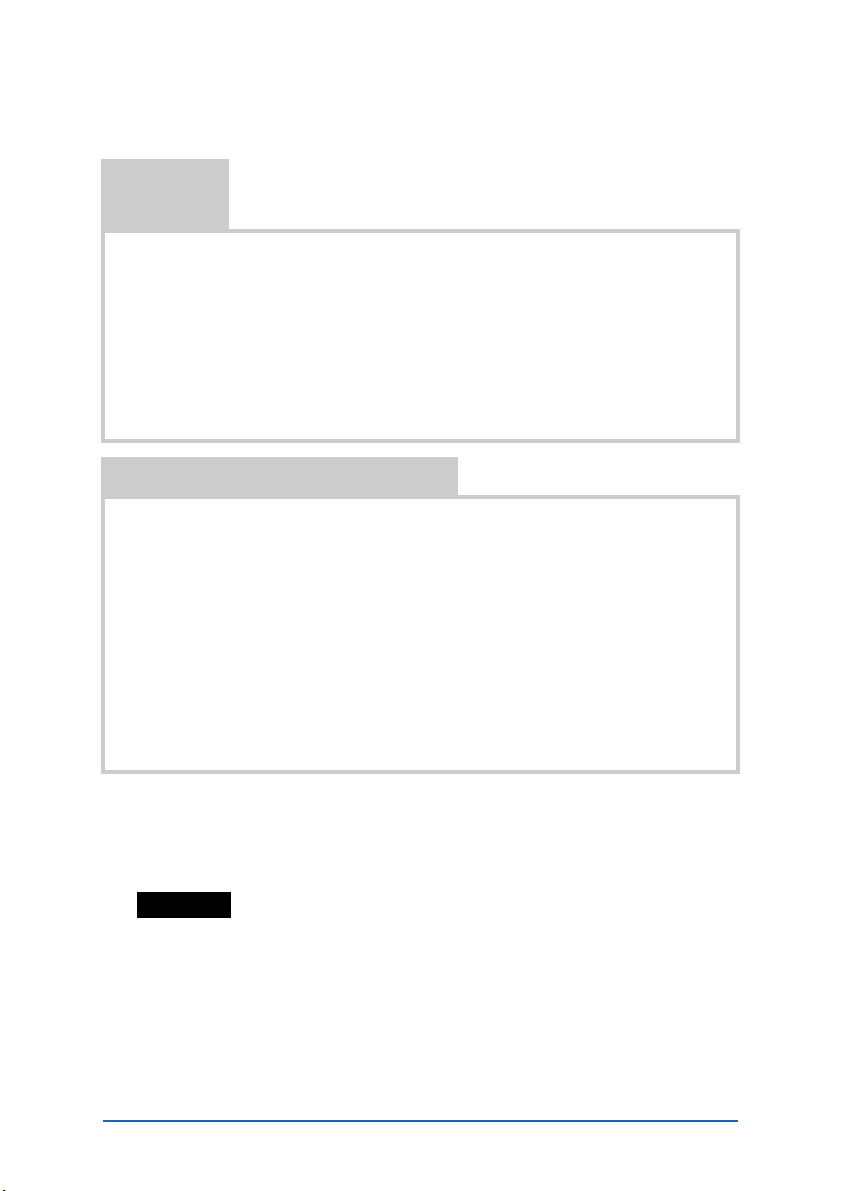
Die folgenden Handbücher sind Ihrem CLIÉ Handheld beigefügt.
Weitere Informationen finden Sie außer in diesem Handbuch auch in folgenden
Handbüchern.
Gedrucktes
Handbuch
* Wenn Sie den CLIÉ Handheld in Europa erworben haben, ist das Handbuch nicht in
gedrucktem Format vorhanden, sondern als PDF- Datei auf der
enthalten.
Installations-CD-ROM
Bitte unbedingt zuerst lesen (Benutzerhandbuch)*
Erläutert das Einrichten des CLIÉ Handhelds und des Computers sowie die
Grundfunktionen.
Lesen Sie zur sicheren Verwendung bitte unbedingt das mitgelieferte
„Handbuch zu Sicherheit und Richtlinien“.
Anleitung zur Internet-Verbindung (nur PEG-TJ37)
Erläutert, wie Sie mit der drahtlosen LAN-Funktion eine Verbindung zum Internet
herstellen.
Am Computer zu lesende Handbücher
Die folgenden Handbücher werden automatisch auf dem Computer installiert, wenn
Sie den CLIÉ Handheld und den Computer einrichten.
bNähere Informationen zu den einzelnen Handbüchern finden Sie unter „Verwenden der CLIÉ
Handbücher auf dem Computer“ in „Bitte unbedingt zuerst lesen (Benutzerhandbuch)“.
Handbuch (dieses Handbuch, PDF-Format*)
Erläutert die Grundfunktionen sowie weitere Funktionen des CLIÉ Handhelds.
CLIÉ Anwendungshandbuch (HTML-Format**)
Erklärt die Verwendung der mitgelieferten Anwendungen detailliert.
Fehlerbehebung – Fragen und Antworten (PDF-Format*)
Hilft bei der Behebung häufiger Probleme beim Verwenden des CLIÉ Handhelds.
* Sie können das Handbuch mit Adobe Reader auf dem Computer öffnen. Wenn
Adobe Reader auf Ihrem Computer nicht installiert ist, installieren Sie das
Programm von der mitgelieferten Installations-CD-ROM.
** Sie können das Handbuch mit Internet Explorer Version 5.0 oder höher am
Computer lesen.
Hinweise
• Einige Abbildungen in diesem Handbuch stimmen möglicherweise nicht mit Ihrem CLIÉ
Handheld überein.
b Weitere Informationen zum CLIÉ Handheld finden Sie in „Bitte unbedingt zuerst lesen
(Benutzerhandbuch)“.
• Das in diesem Handbuch beschriebene Zubehör stimmt möglicherweise nicht ganz mit
Ihrem CLIÉ Handheld überein.
• Dieses Handbuch bezieht sich auf die Modelle PEG-TJ37 und PEG-TJ27.
– Die Abbildungen in diesem Handbuch zeigen den PEG-TJ37, sofern nicht anders angegeben.
–
Auf Unterschiede zwischen dem PEG-TJ37 und dem PEG-TJ27 wird in den jeweiligen
Abschnitten ausdrücklich hingewiesen.
3
Page 4
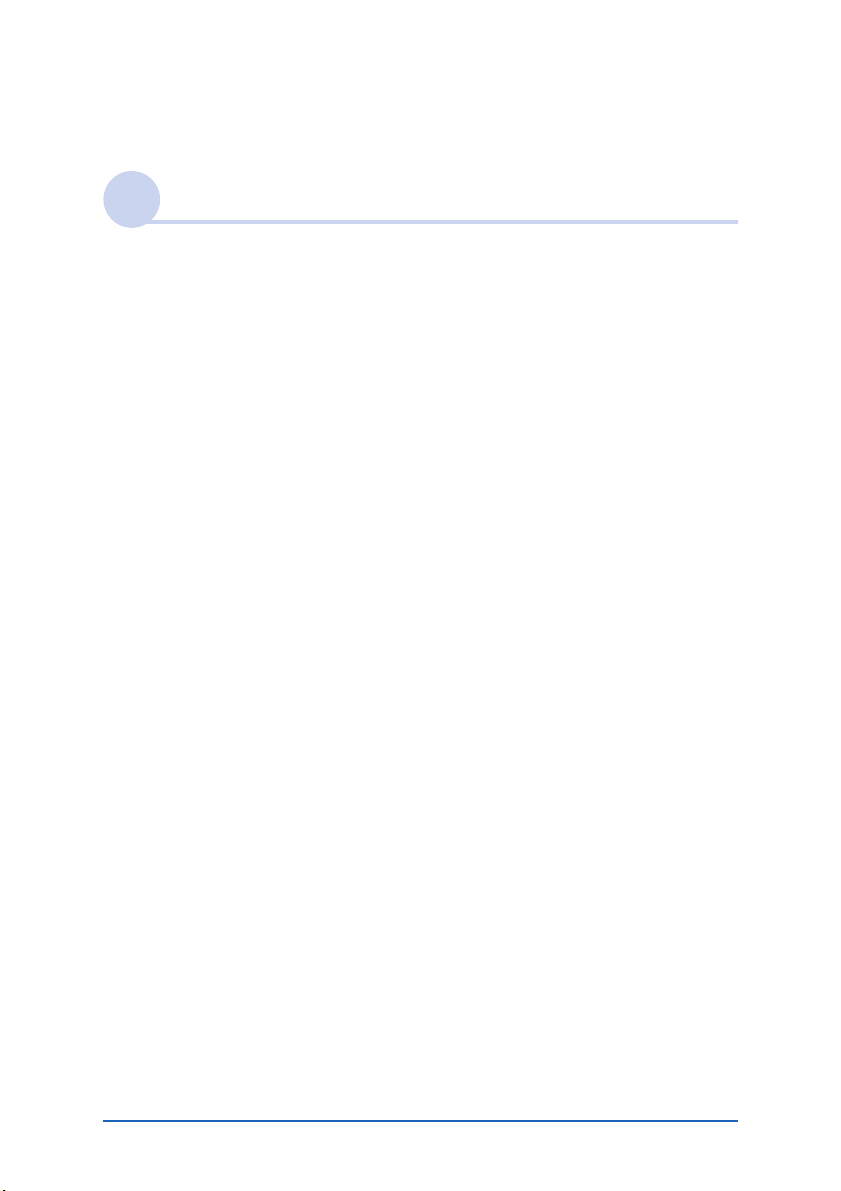
Inhaltsverzeichnis
Grundfunktionen des CLIÉ™ Handhelds
Grundfunktionen . . . . . . . . . . . . . . . . . . . . . . . . . . . . . . . . . . . . 10
Verwenden des Stifts. . . . . . . . . . . . . . . . . . . . . . . . . . . . . . . . . . . . 10
Verwenden des Jog Dial™ Navigators . . . . . . . . . . . . . . . . . . . . . . . 12
Starten einer Anwendung . . . . . . . . . . . . . . . . . . . . . . . . . . . . . 14
Starten einer Anwendung über den CLIE Launcher . . . . . . . . . . . . . 15
Beenden einer Anwendung . . . . . . . . . . . . . . . . . . . . . . . . . . . . . . . 16
Verwenden des CLIE Launcher . . . . . . . . . . . . . . . . . . . . . . . . . . 17
Anordnung der Komponenten . . . . . . . . . . . . . . . . . . . . . . . . . . . . 17
CLIE Launcher-Gruppe. . . . . . . . . . . . . . . . . . . . . . . . . . . . . . . . . . . 18
Verwenden der Bevorzugten Anwendungen (Kurzbefehle) . . . . . . . 22
Symbole des Anwendungs-Managers . . . . . . . . . . . . . . . . . . . . . . . 25
Anzeigen von Informationen zu Anwendungen. . . . . . . . . . . . . . . . 26
Menüliste . . . . . . . . . . . . . . . . . . . . . . . . . . . . . . . . . . . . . . . . . . . . 27
Verwenden des Palm OS® Standardbildschirms . . . . . . . . . . . . . 29
Wechseln zum Palm OS® Standardbildschirm . . . . . . . . . . . . . . . . . 29
Starten einer Anwendung . . . . . . . . . . . . . . . . . . . . . . . . . . . . . . . . 31
Ändern des Anzeigestils des Palm OS
Anzeigen von Anwendungen nach Kategorie . . . . . . . . . . . . . . . . . 39
®
Standardbildschirms . . . . . . 36
Suchen nach Einträgen. . . . . . . . . . . . . . . . . . . . . . . . . . . . . . . . 41
Verwenden der Option „Suchen“ . . . . . . . . . . . . . . . . . . . . . . . . . . 41
Ändern von Schriften . . . . . . . . . . . . . . . . . . . . . . . . . . . . . . . . . 43
Häufig verwendete Menüelemente . . . . . . . . . . . . . . . . . . . . . . 44
Weiter auf der nächsten Seite
• • • • • • • • • • • • • • • • • • • • • • •
4
Page 5
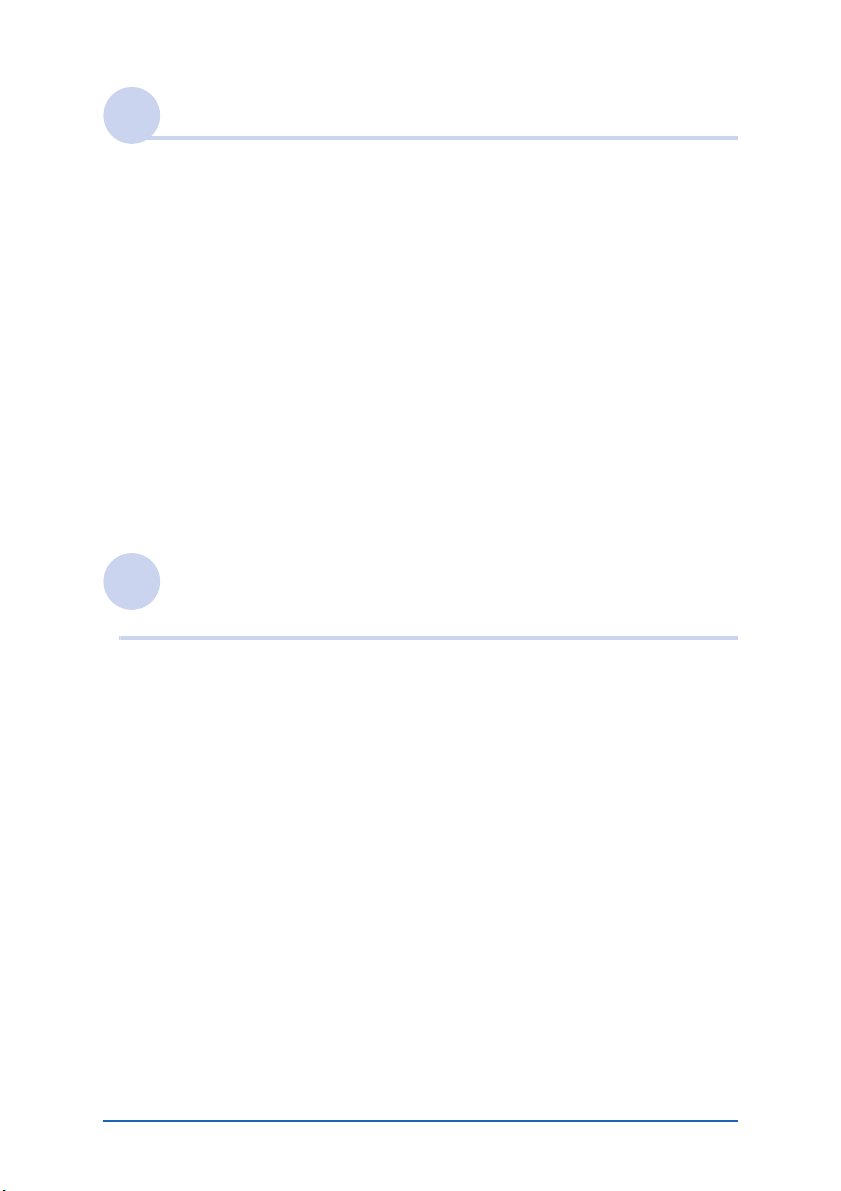
Eingeben von Text auf dem CLIÉ™ Handheld
Eingeben von Text auf dem CLIÉ™ Handheld. . . . . . . . . . . . . . . 47
Verwenden von Graffiti
Was ist Graffiti® 2? . . . . . . . . . . . . . . . . . . . . . . . . . . . . . . . . . . . . . 49
Schreiben eines Zeichens auf dem CLIÉ™ Handheld . . . . . . . . . . . . 50
Verwenden des Graffiti
®
Graffiti
Eingeben von Text. . . . . . . . . . . . . . . . . . . . . . . . . . . . . . . . . . . . . . 59
Verwenden von Navigationsstrichen und ShortCuts. . . . . . . . . . . . . 61
2-Zeichenliste . . . . . . . . . . . . . . . . . . . . . . . . . . . . . . . . . . 53
®
2 zum Eingeben von Text . . . . . . . . . . 49
®
2-Schreibbereichs . . . . . . . . . . . . . . . . . . . 51
Verwenden von Decuma Input zum Eingeben von Text
(nur PEG-TJ37) . . . . . . . . . . . . . . . . . . . . . . . . . . . . . . . . . . . . . . 63
Eingeben von Text. . . . . . . . . . . . . . . . . . . . . . . . . . . . . . . . . . . . . . 63
Verwenden der Bildschirmtastatur zur Texteingabe . . . . . . . . . . 69
Eingeben von Text. . . . . . . . . . . . . . . . . . . . . . . . . . . . . . . . . . . . . . 69
Austauschen und Aktualisieren von Dateien/
Daten über einen HotSync®-Vorgang
Was ist der HotSync®-Vorgang?. . . . . . . . . . . . . . . . . . . . . . . . . 74
Durchführen eines HotSync
Durchführen eines HotSync®-Vorgangs über ein USB-Kabel
(lokales HotSync
®
). . . . . . . . . . . . . . . . . . . . . . . . . . . . . . . . . . . . . . 76
®
-Vorgangs . . . . . . . . . . . . . . . . . . . 76
Verwenden von Palm™ Desktop für CLIÉ . . . . . . . . . . . . . . . . . . 79
Starten von Palm™ Desktop für CLIÉ . . . . . . . . . . . . . . . . . . . . . . . . 79
Anordnung der Komponenten von Palm™ Desktop für CLIÉ . . . . . . 80
Grundfunktionen von Palm™ Desktop für CLIÉ . . . . . . . . . . . . . . . . 81
Weiter auf der nächsten Seite
• • • • • • • • • • • • • • • • • • • • • • •
5
Page 6
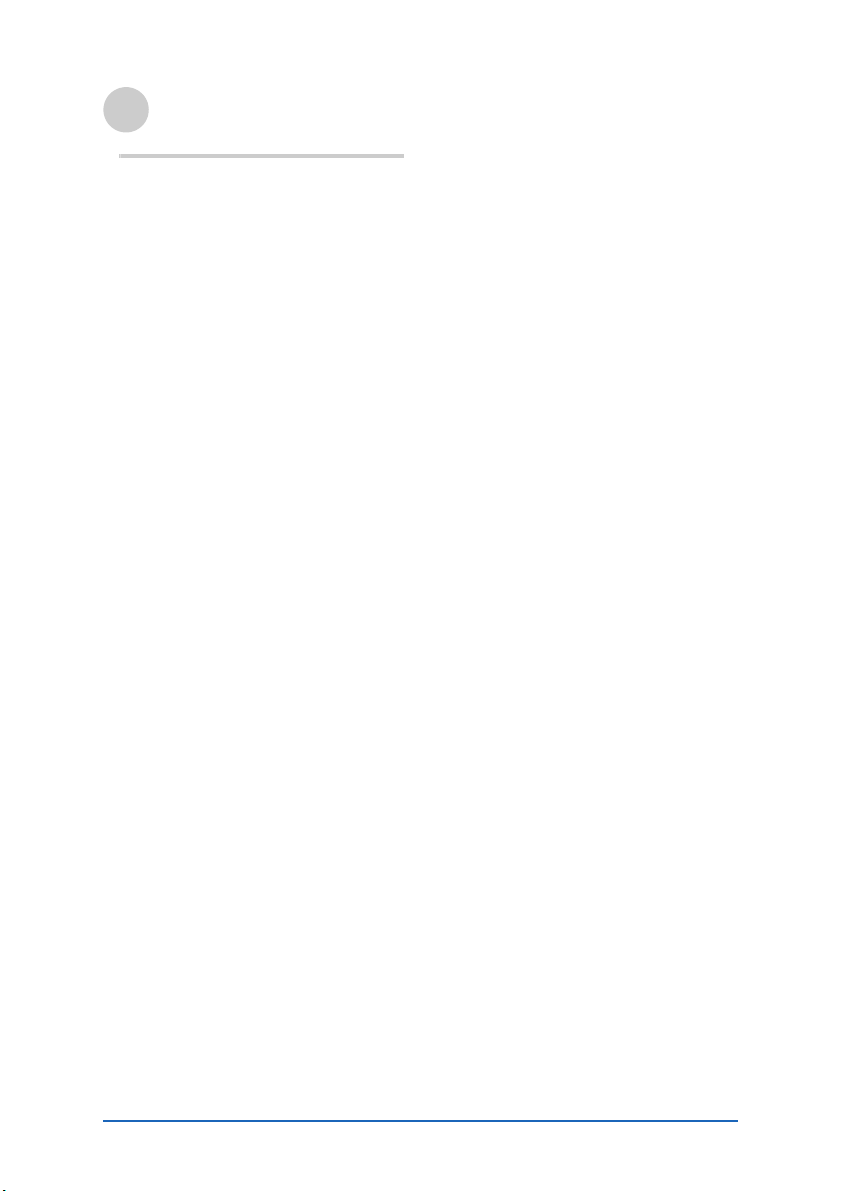
Anpassen des CLIÉ™
Handhelds (Einstellungen)
Verwendungsmöglichkeiten der
Einstellungen . . . . . . . . . . . . . . . . . 84
Einstellen von Graffiti
Erstellen von
®
Graffiti
2-ShortCuts . . . . . . . . . . . 87
Anzeigen der Akkuinformationen und
der Datenträgerinformationen sowie
Einstellen der Lautstärke. . . . . . . . . 88
Anpassen des Digitizers . . . . . . . . . 89
Festlegen der Netzwerkeinstellungen
für ein drahtloses LAN
(nur PEG-TJ37) . . . . . . . . . . . . . . . . 90
Manuelles Einstellen eines
drahtlosen
LAN-Zugriffspunktes. . . . . . . . . 90
Manuelles Suchen und Einstellen
eines drahtlosen
LAN-Zugriffspunktes. . . . . . . . . 92
Automatisches Verbinden des CLIÉ
Handhelds mit einem drahtlosen
LAN-Zugriffspunkt . . . . . . . . . . 94
Überprüfen des Status der
drahtlosen
LAN-Kommunikation . . . . . . . . 95
Festlegen der Netzwerkeinstellungen
für den ISP und den
Einwahlserver . . . . . . . . . . . . . . . . . 96
Auswählen einer
Dienstvorlage . . . . . . . . . . . . . . 96
Eingeben eines
Benutzernamens. . . . . . . . . . . . 97
Eingeben eines
Kennwortes . . . . . . . . . . . . . . . 97
Auswählen einer
Verbindung . . . . . . . . . . . . . . . 98
Festlegen der Telefondaten. . . . 98
®
2 . . . . . . . . 86
Hinzufügen von Detaildaten zu
einer Dienstvorlage . . . . . . . . .100
Duplizieren/Löschen von
Dienstvorlagen. . . . . . . . . . . . .102
Erstellen von
Anmeldeskripten . . . . . . . . . . .103
Verwenden der Menüs für die
Netzwerkeinstellungen . . . . . .106
Zuweisen von Anwendungen zu
Anwendungstasten . . . . . . . . . . . .107
Anpassen der Funktion des Stiftstrichs
über den ganzen Bildschirm. . . . . . 108
Einstellen der Zeit für die automatische
Abschaltung . . . . . . . . . . . . . . . . .110
Einstellen von Tönen . . . . . . . . . . .111
Ein-/Ausschalten der Alarm-LED. . .112
Ein-/Ausschalten der Funktion
„IR-Empfang“ . . . . . . . . . . . . . . . .113
Auswählen des Farbschemas für den
Bildschirm . . . . . . . . . . . . . . . . . . .114
Einstellen des Anzeigeformats von
Uhrzeit, Datum und Zahlen . . . . . .115
Auswählen eines regionalen
Standardformats . . . . . . . . . . .115
Festlegen eigener
Einstellungen . . . . . . . . . . . . . . 115
Hinzufügen/Ändern von
Kommunikationsgeräteeinstellungen
. . . . . . . . . . . . . . . . . . . . . . . . . . .117
Festlegen der Datums- und
Uhrzeiteinstellungen . . . . . . . . . . . 119
Einstellen des Datums . . . . . . .119
Einstellen der Uhrzeit . . . . . . . . 119
Einstellen der Zeitzone und der
Sommerzeit . . . . . . . . . . . . . . .120
Weiter auf der nächsten Seite
• • • • • • • • • • • • • • • • • • • • • • •
6
Page 7
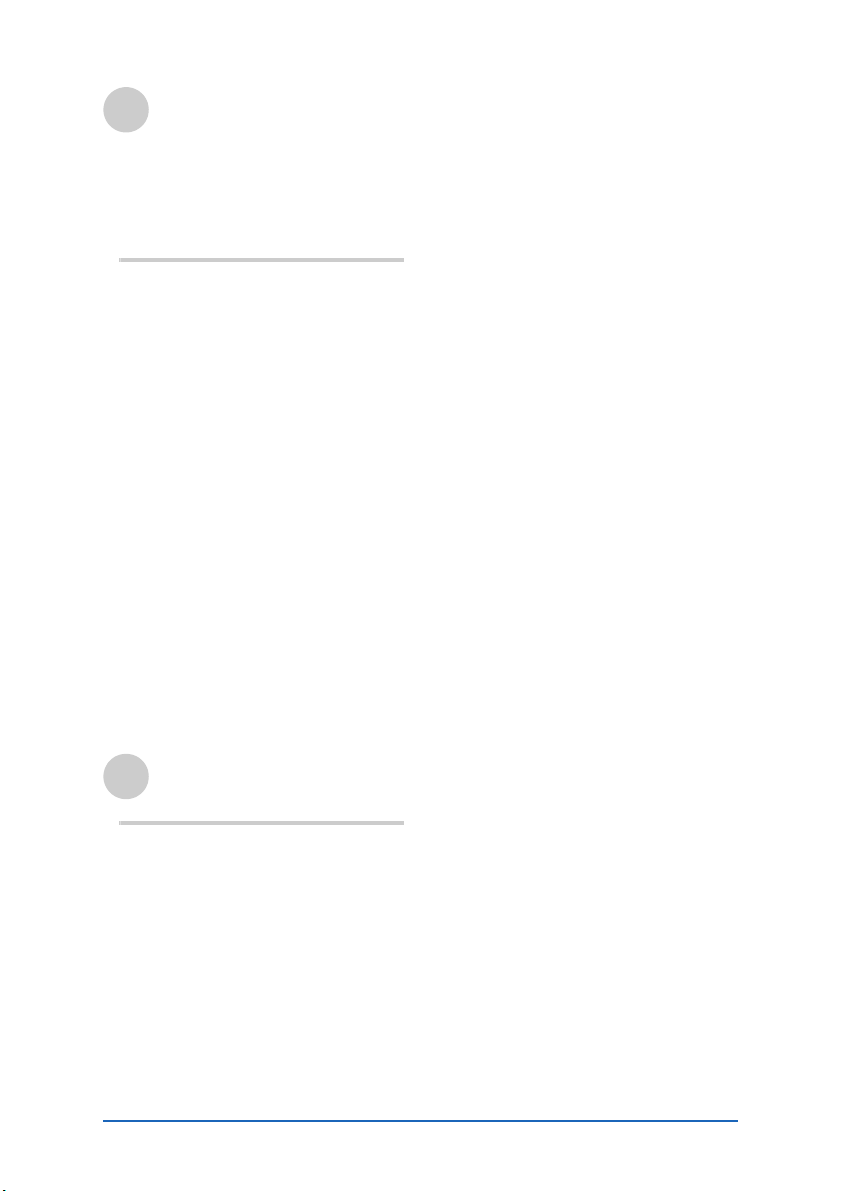
Austauschen und
Aktualisieren von Dateien/
Daten über einen
HotSync
(weitere HotSync
®
-Vorgang
®
-
Vorgänge)
Anpassen der HotSync®Anwendungseinstellungen
(Conduit) . . . . . . . . . . . . . . . . . . . 122
Synchronisieren mit externen Daten
(Dateiverknüpfung) . . . . . . . . . . . 124
Anpassen des HotSync
Starts und der HotSync
Setupoptionen . . . . . . . . . . . . . . . 125
Durchführen eines HotSync
über ein drahtloses LAN
(nur PEG-TJ37) . . . . . . . . . . . . . . . 127
Durchführen eines IR HotSync
Vorgangs . . . . . . . . . . . . . . . . . . . 130
Durchführen eines HotSync
über ein Modem . . . . . . . . . . . . . 134
Durchführen eines HotSync
über ein Netzwerk . . . . . . . . . . . . 140
Durchführen eines HotSync
über ein LAN (LANSync) . . . . . . . . 144
®
Manager-
®
-
®
-Vorgangs
®
-Vorgangs
®
-Vorgangs
®
-Vorgangs
®
-
Verwenden des „Memory
Stick™“-Datenträgers
Verwenden des „Memory Stick™“-
Datenträgers . . . . . . . . . . . . . . . . 149
Folgende Arten von
Speichermedien können Sie mit
Ihrem CLIÉ Handheld
verwenden . . . . . . . . . . . . . . . 149
Verwenden des „Memory Stick“-
Datenträgers. . . . . . . . . . . . . . 149
Schützen der Daten/Dateien auf
einem „Memory Stick“-
Datenträger . . . . . . . . . . . . . . 152
Starten einer Anwendung auf
einem „Memory Stick“-
Datenträger . . . . . . . . . . . . . . .153
Anzeigen von Informationen auf
einem „Memory Stick“-Datenträger
(Karteninformation) . . . . . . . . .155
Zuweisen eines Namens zu einem
„Memory Stick“-
Datenträger . . . . . . . . . . . . . . .156
Formatieren von „Memory Stick“-
Datenträgern . . . . . . . . . . . . . . 157
Austauschen von Daten über einen
„Memory Stick“-Datenträger. . . . .159
Starten von CLIE Files. . . . . . . .159
Kopieren von Daten vom CLIÉ
Handheld auf einen „Memory
Stick“-Datenträger. . . . . . . . . .162
Kopieren von Daten vom „Memory
Stick“-Datenträger auf den CLIÉ
Handheld. . . . . . . . . . . . . . . . .165
Löschen von Dateien/
Verzeichnissen auf „Memory
Stick“-Datenträgern. . . . . . . . . 167
Extrahieren einer Zip-Datei. . . . 169
Menüelemente von
CLIE Files . . . . . . . . . . . . . . . . .172
Austauschen von Daten/Dateien
ohne Verwendung von
CLIE Files . . . . . . . . . . . . . . . . .173
Hinweise zum Starten von
Anwendungen von einem
„Memory Stick“-
Datenträger . . . . . . . . . . . . . . .174
Weiter auf der nächsten Seite
• • • • • • • • • • • • • • • • • • • • • • •
7
Page 8
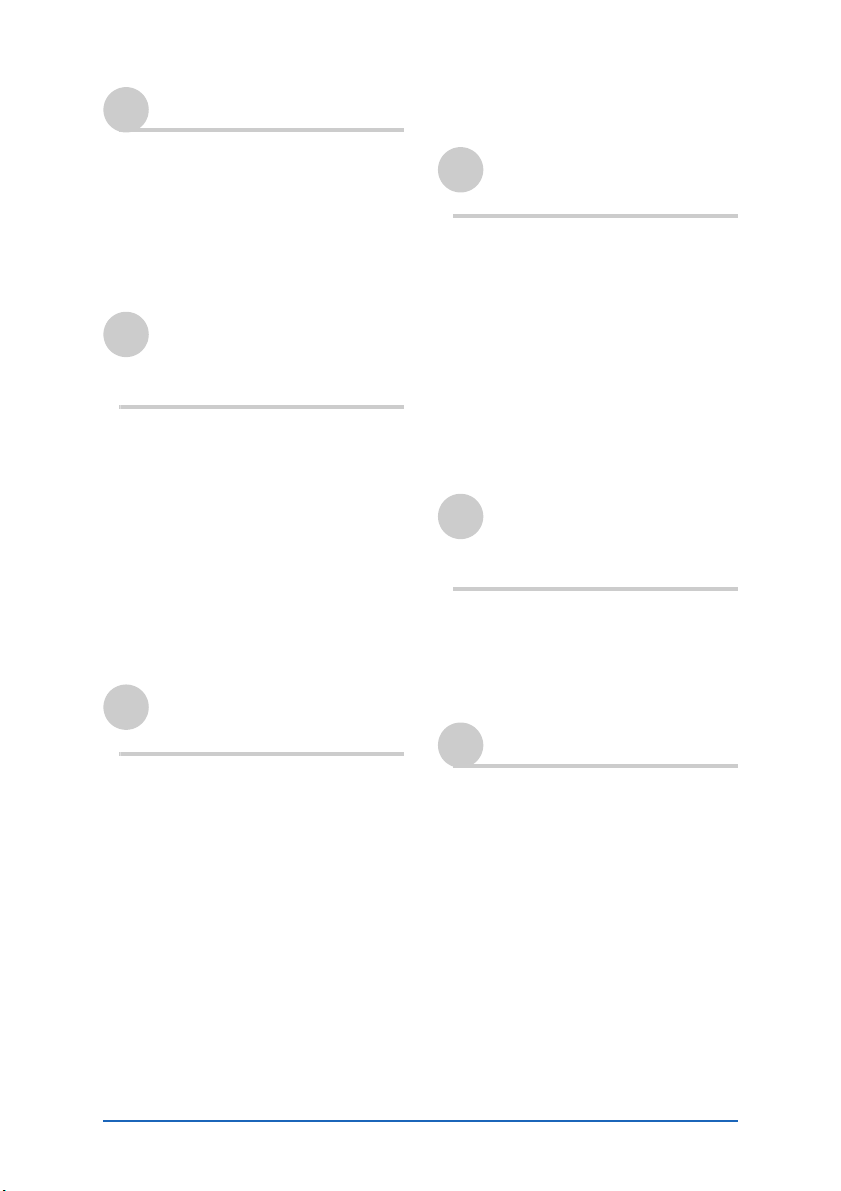
Übertragen von Daten
Ausblenden oder Maskieren
privater Daten . . . . . . . . . . . . .194
Übertragen zwischen dem CLIÉ
Handheld und einem anderen Palm
®
OS
PDA . . . . . . . . . . . . . . . . . . . 176
Verwendungsmöglichkeiten der
Übertragung. . . . . . . . . . . . . . 176
Senden von Daten . . . . . . . . . 177
Sichern von Daten und
Anwendungen des CLIÉ™
Handhelds
Sichern von Daten und Anwendungen
des CLIÉ™ Handhelds. . . . . . . . . . 181
Sichern von Daten und
Anwendungen auf dem Computer
mit einem
HotSync
Sichern von Daten und
Anwendungen auf einem „Memory
Stick“-Datenträger mit Memory
Stick Backup. . . . . . . . . . . . . . 182
®
-Vorgang . . . . . . . . . 181
Schützen Ihrer Daten mit
einem Kennwort
Eingeben von
Benutzerinformationen. . . . . . . . . 187
Sperren des CLIÉ Handhelds durch ein
Kennwort (Datenschutz). . . . . . . . 189
Sperren und Ausschalten des CLIÉ
Handhelds . . . . . . . . . . . . . . . 189
Einrichten des CLIÉ Handhelds für
automatisches Sperren . . . . . . 191
Schützen von Daten . . . . . . . . . . . 192
Zuweisen eines
Kennwortes . . . . . . . . . . . . . . 192
Ändern oder Löschen eines
Kennwortes . . . . . . . . . . . . . . 193
Erweitern von Funktionen
mit Zusatzanwendungen
Erweitern von Funktionen mit
Zusatzanwendungen . . . . . . . . . . . 197
Installieren. . . . . . . . . . . . . . . . . . .198
Installieren vom Computer. . . . 198
Installieren von Anwendungen auf
einem „Memory Stick“-
Datenträger . . . . . . . . . . . . . . .200
Installieren vom Internet. . . . . . 201
Löschen der installierten
Zusatzanwendungen . . . . . . . .201
Übertragen von Daten von
einem anderen CLIÉ™
Handheld
Übertragen von Daten von einem
anderen CLIÉ™ Handheld . . . . . . . 204
Übertragen von Daten mit Palm™
Desktop für CLIÉ . . . . . . . . . . .204
INDEX. . . . . . . . . . . . . . . . . . .208
8
Page 9
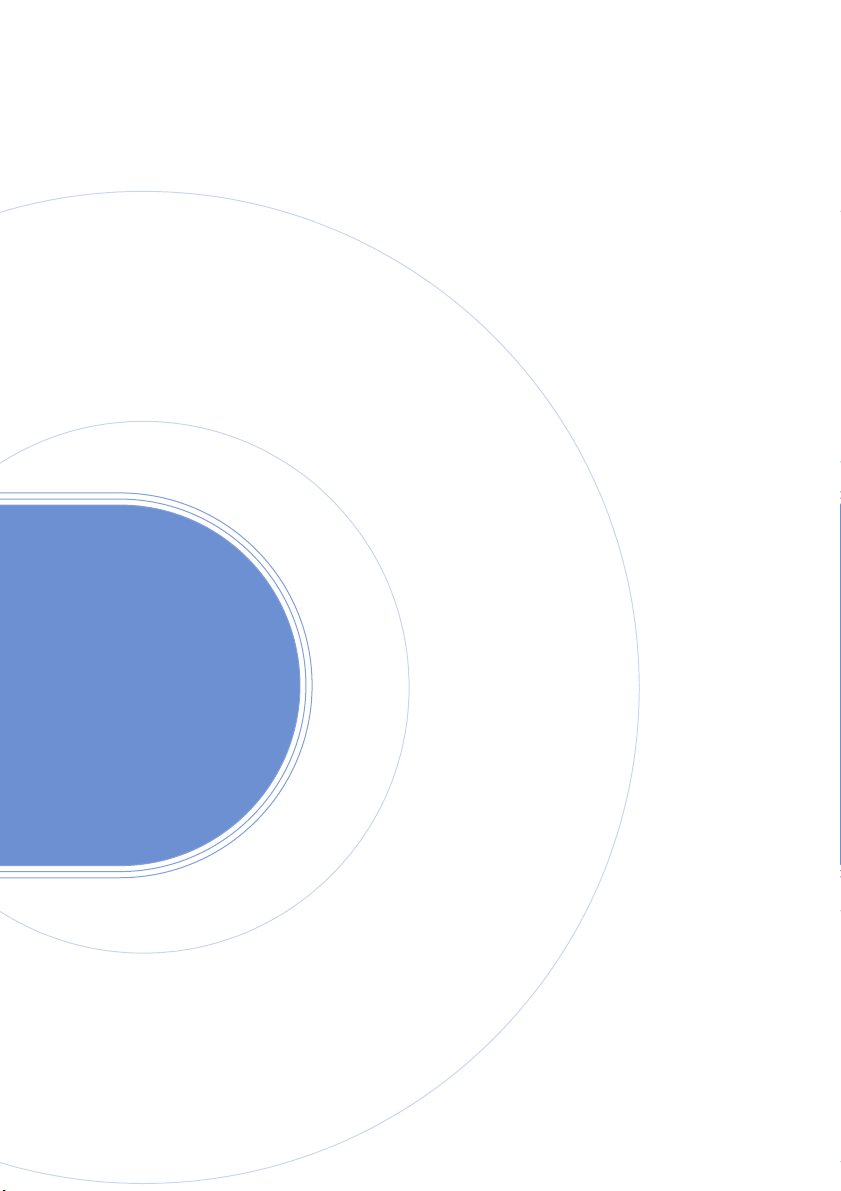
Grundfunktionen des CLIÉ™ Handhelds
In diesem Kapitel werden die Grundfunktionen
des CLIÉ Handhelds erläutert, beispielsweise die
Verwendung des Stifts und des Jog Dial™
Navigators, die Komponenten und das Starten
von Anwendungen.
Dieses Kapitel enthält außerdem einen Überblick
über in den Anwendungen häufig verwendete
Menüs und erklärt, wie Sie Einträge suchen und
die Schriftart für Zeichen wählen.
Grundfunktionen . . . . . . . . . . . . . . . . . . . . . . 10
Starten einer Anwendung . . . . . . . . . . . . . . . . 14
Verwenden des CLIE Launcher . . . . . . . . . . . . 17
Verwenden des Palm OS
Standardbildschirms . . . . . . . . . . . . . . . . 29
Suchen nach Einträgen. . . . . . . . . . . . . . . . . . 41
Ändern von Schriften . . . . . . . . . . . . . . . . . . . 43
Häufig verwendete Menüelemente. . . . . . . . . . 44
®
Page 10
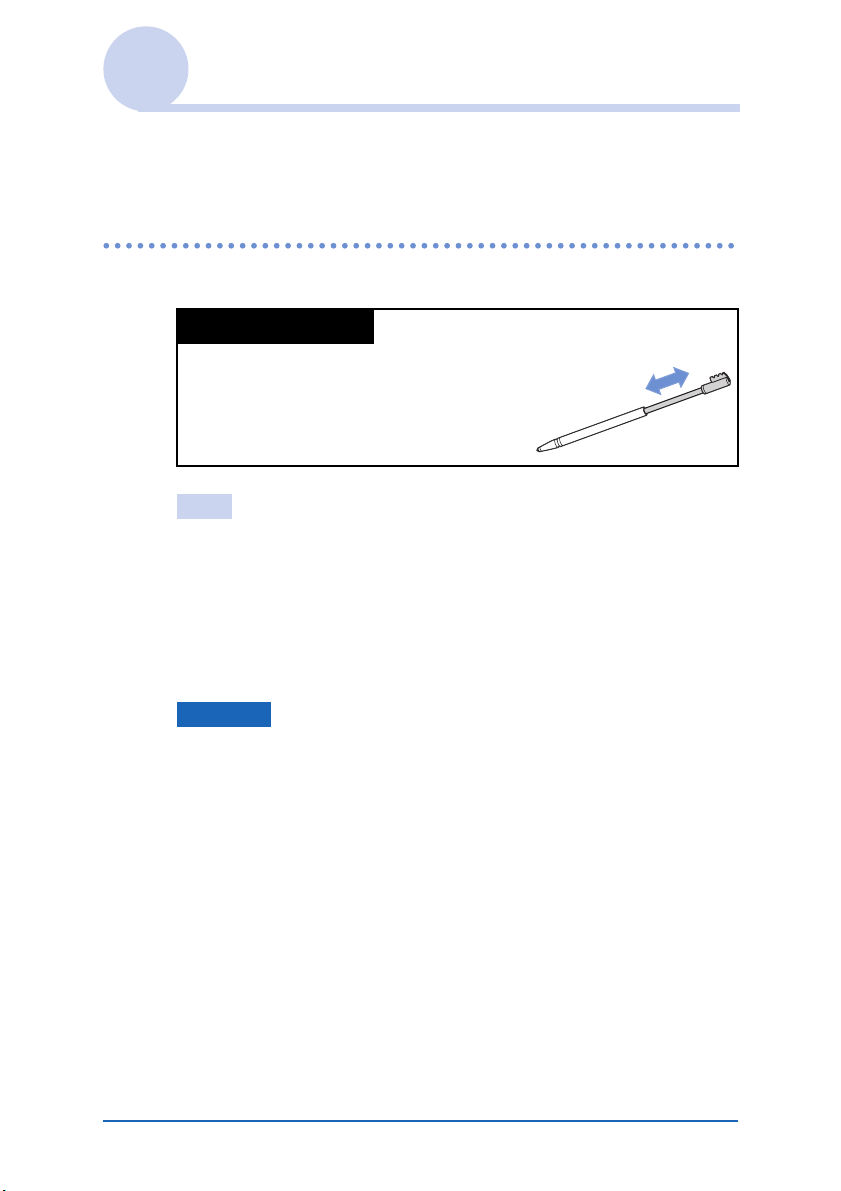
Grundfunktionen
Hier finden Sie Erläuterungen zum Verwenden des Stifts und
des Jog Dial™ Navigators.
Verwenden des Stifts
Was ist ein Stift?
Mit dem Stift kann der CLIÉ Handheld
über die direkte Berührung des
Bildschirms bedient werden.
Tipp
Wo befindet sich der Stift?
Der Stift wird im CLIÉ Handheld aufbewahrt.
Wo sich der Halter für den Stift befindet, hängt vom Modell ab.
b Weitere Informationen finden Sie unter „Komponenten des
CLIÉ™ Handhelds“ in „Bitte unbedingt zuerst lesen
(Benutzerhandbuch)“.
Hinweis
Um den Stift nicht zu verlieren, sollten Sie ihn nach dem Gebrauch
stets wieder in den Halter am CLIÉ Handheld schieben.
Weiter auf der nächsten Seite
• • • • • • • • • • • • • • • • • • • • • • •
Grundfunktionen des CLIÉ™ Handhelds 10
Page 11
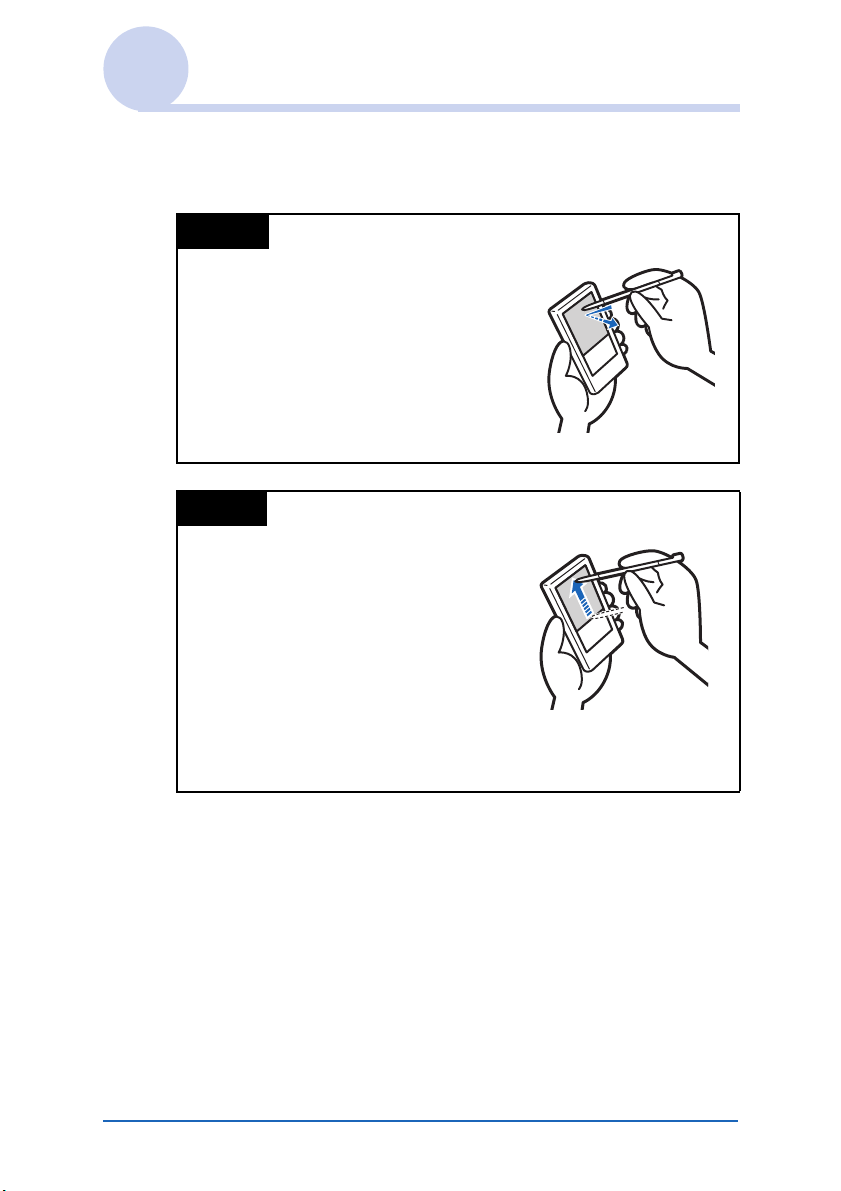
Grundfunktionen
Sie können den CLIÉ Handheld mit dem Stift auf folgende Art
bedienen:
Tippen
Als Tippen bezeichnet man das leichte
Drücken mit dem Stift auf das benötigte
Element auf dem Bildschirm.
Tippen Sie bei der Texteingabe über die
Bildschirmtastatur oder beim Starten einer
Anwendung mit dem Stift auf die
gewünschte Schaltfläche bzw. das
Symbol.
Ziehen
Als Ziehen bezeichnet man das Berühren
des benötigten Elements auf dem
Bildschirm mit dem Stift und das
Bewegen des Elements über die
Bildschirmoberfläche.
Wie bei einer Computermaus können Sie
mit dem Stift die Bildlaufleiste ziehen,
um einen Bildlauf durchzuführen, oder
den Stift über Zeichen ziehen, um sie
hervorzuheben.
Grundfunktionen des CLIÉ™ Handhelds 11
Page 12
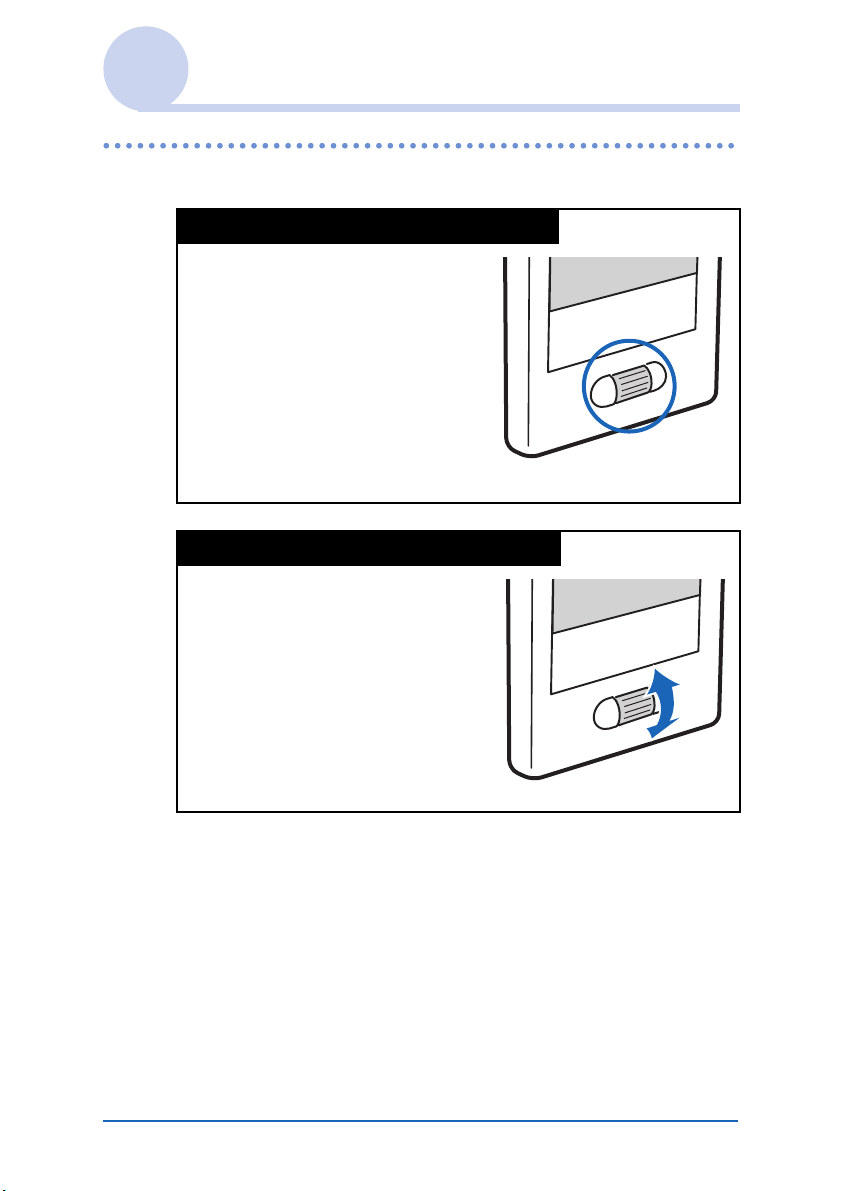
Grundfunktionen
Verwenden des Jog Dial™ Navigators
Was ist der Jog Dial™ Navigator?
Der CLIÉ Handheld ist an der
Vorderseite mit einem Jog Dial™
Navigator ausgestattet.
Drehen des Jog Dial™ Navigators
Drehen Sie den Jog Dial™ Navigator,
um die zu startende Anwendung
auszuwählen.
Weiter auf der nächsten Seite
• • • • • • • • • • • • • • • • • • • • • • •
Grundfunktionen des CLIÉ™ Handhelds 12
Page 13
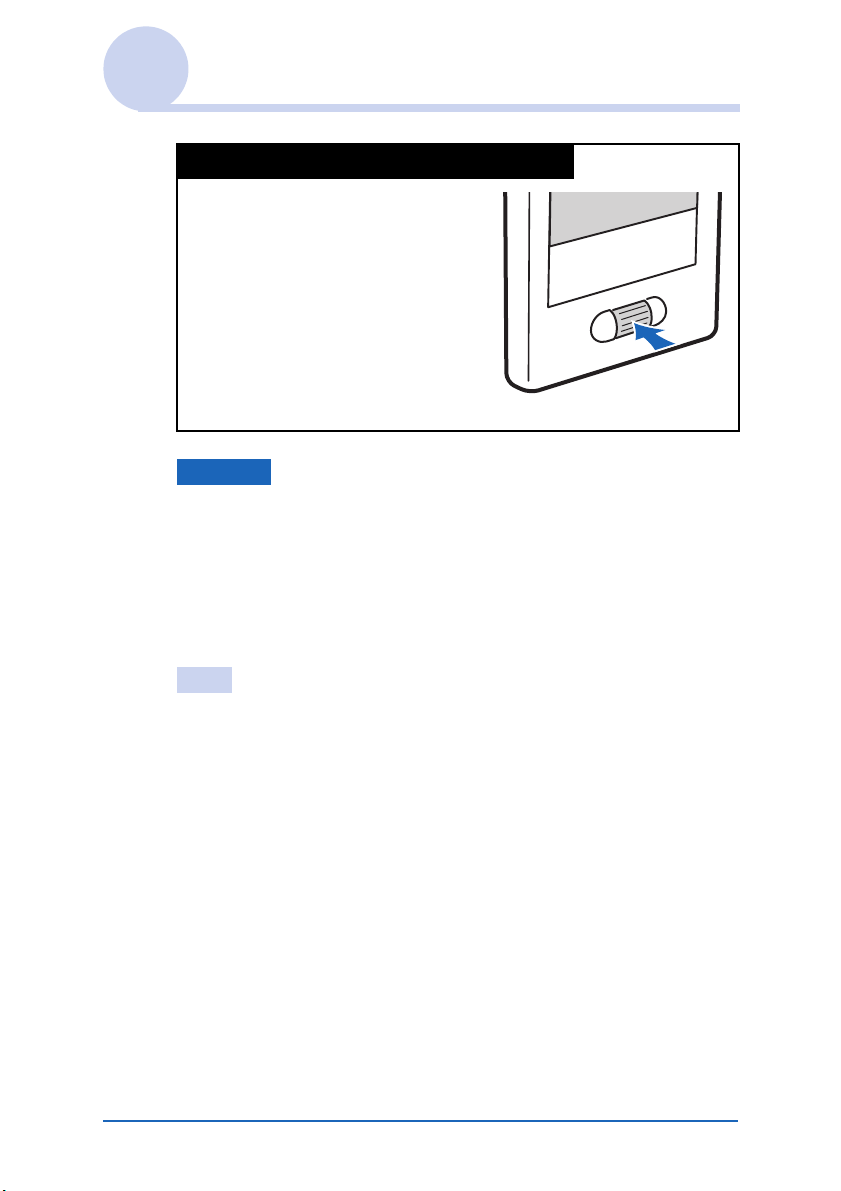
Grundfunktionen
Drücken des Jog Dial™ Navigators
Drücken Sie den Jog Dial™
Navigator, um ein Element
auszuwählen oder eine ausgewählte
Anwendung zu starten.
Hinweis
Welche Funktionen Sie mit dem Jog Dial™ Navigator ausführen
können, hängt von der Anwendung ab.
b Weitere Informationen zu den Funktionen der einzelnen
Anwendungen finden Sie im „CLIÉ Anwendungshandbuch“
(HTML-Format).
Tipp
Drücken und gleichzeitiges Drehen des Jog Dial™
Navigators
In einigen Anwendungen werden Funktionen durch Drehen und
Drücken des Jog Dial™ Navigators ausgeführt.
Grundfunktionen des CLIÉ™ Handhelds 13
Page 14
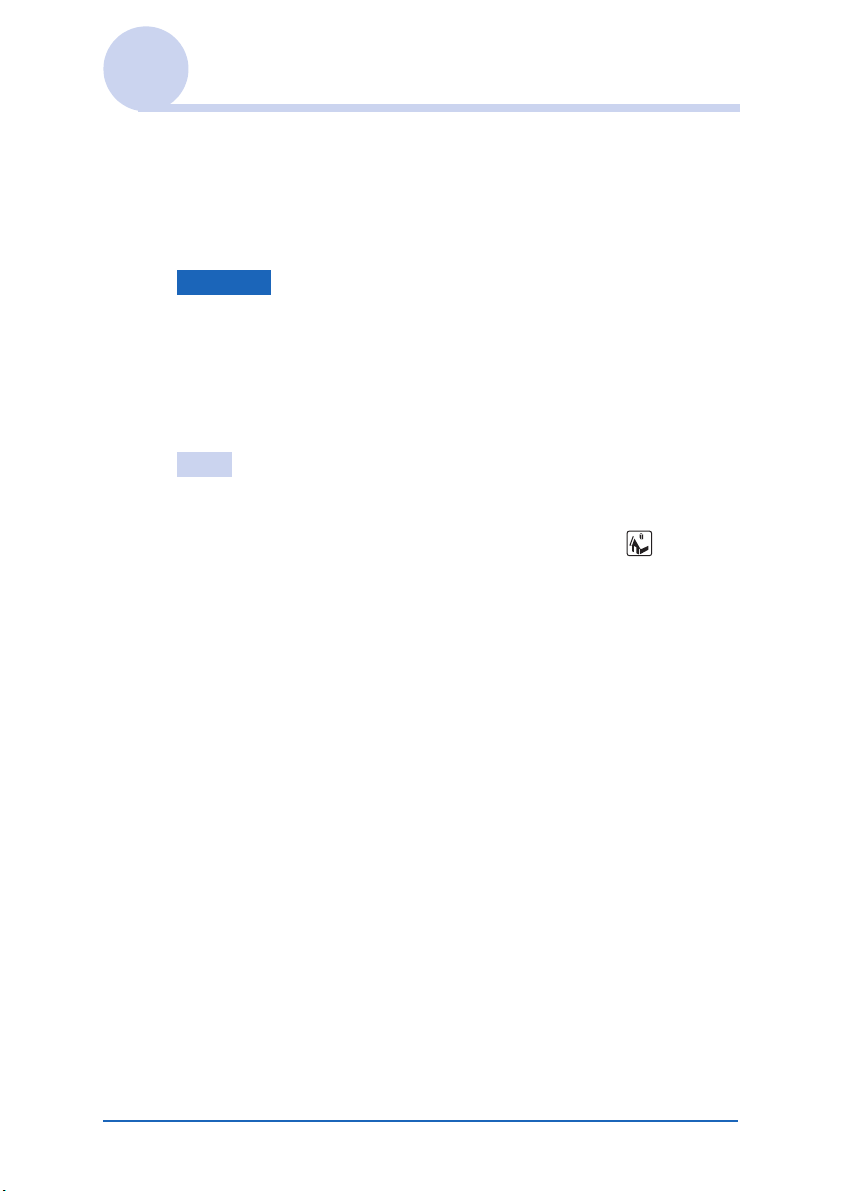
Starten einer Anwendung
Als Anwendung bezeichnet man Software, die Sie auf dem CLIÉ
Handheld zum Ausführen einer Aufgabe verwenden können,
wie z. B. Kalender und Aufgaben. Um mit dem CLIÉ
Handheld zu arbeiten, müssen Sie eine Anwendung starten.
Hinweis
Details zum Starten von Anwendungen auf einem „Memory
Stick“-Datenträger finden Sie auf Seite 153.
Beim Starten von auf einem „Memory Stick“-Datenträger
gespeicherten Anwendungen über den Startbildschirm gelten
möglicherweise einige Systemeinschränkungen.
Tipp
Was ist der Startbildschirm?
Als Startbildschirm bezeichnet man den Bildschirm, der beim
Einschalten des CLIÉ Handhelds oder beim Tippen auf (Start)
angezeigt wird. Der CLIE Launcher und der Palm OS
Standardbildschirm sind auf dem CLIÉ Handheld als Startbildschirme
installiert. Der für den CLIÉ Handheld spezifische Bildschirm, der
CLIE Launcher, wird standardmäßig angezeigt. Der CLIE Launcher
wird auch in diesem Handbuch als Startbildschirm verwendet.
Grundfunktionen des CLIÉ™ Handhelds 14
Page 15
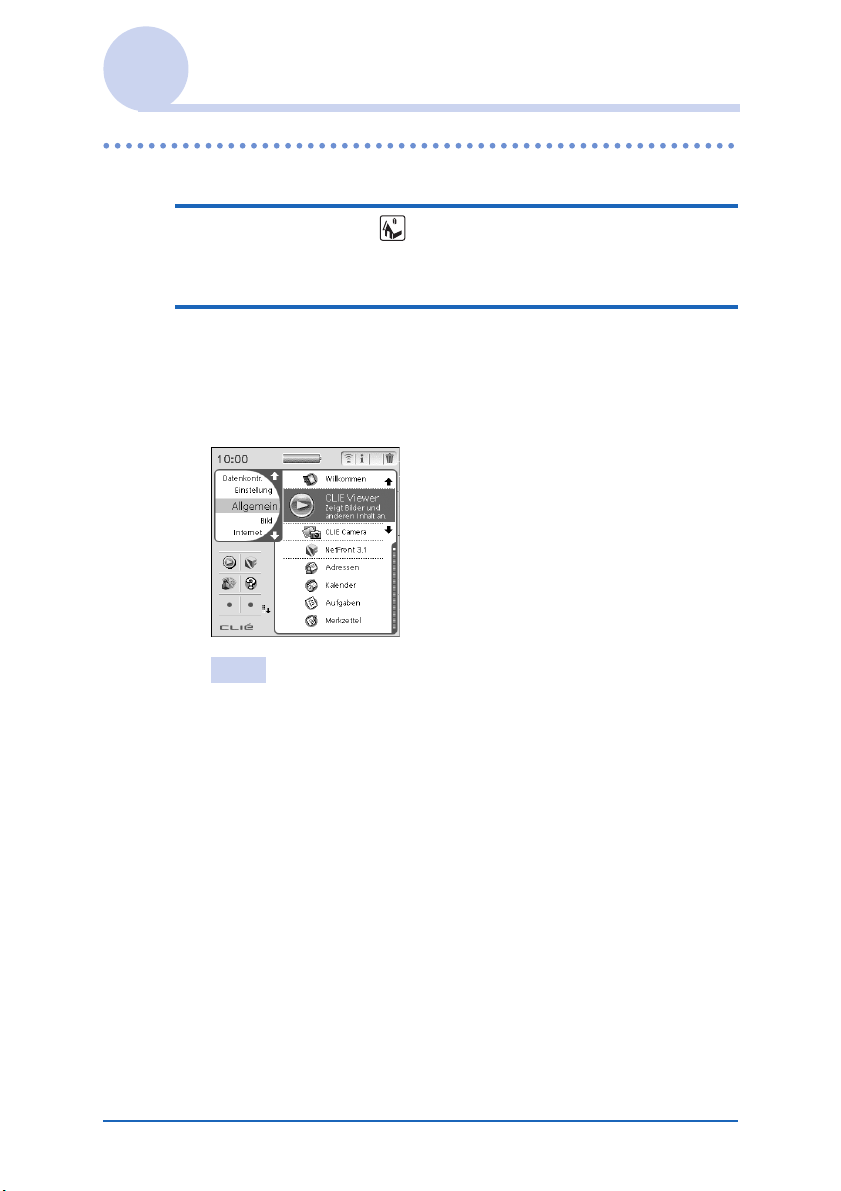
Starten einer Anwendung
Starten einer Anwendung über den CLIE Launcher
1 Tippen Sie auf (Start).
Der CLIE Launcher wird angezeigt.
2 Drehen Sie den Jog Dial™ Navigator, um ein
Anwendungssymbol auszuwählen, und
drücken Sie dann den Jog Dial™ Navigator, um
die Anwendung zu starten.
Tipp
Sie können auch im CLIE Launcher auf ein Anwendungssymbol
tippen, um die Anwendung zu starten.
Grundfunktionen des CLIÉ™ Handhelds 15
Page 16
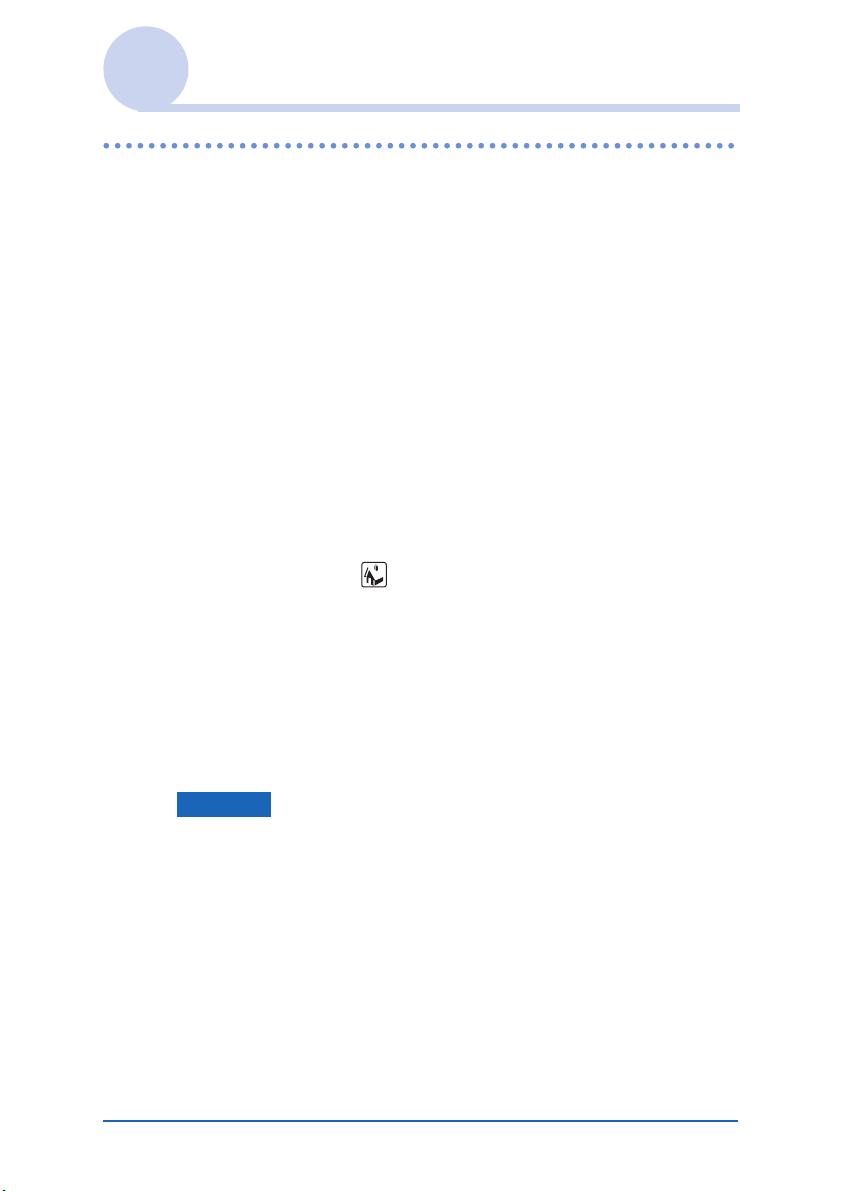
Starten einer Anwendung
Beenden einer Anwendung
Auf dem CLIÉ Handheld müssen Sie Daten nicht wie auf dem
Computer manuell speichern.
Alle Änderungen in der aktuellen Anwendung werden
automatisch gespeichert. Der Bildschirm, mit dem Sie zuletzt
gearbeitet haben, wird beim Neustart der Anwendung wieder
angezeigt.
Zeigen Sie den CLIE Launcher an, um zu einer anderen
Anwendung zu wechseln, während Sie mit einer Anwendung
arbeiten.
Sie haben zwei Möglichkeiten, den Bildschirm CLIE Launcher
anzuzeigen:
Lassen Sie den CLIE Launcher anzeigen,
indem Sie auf (Start) tippen, und starten
Sie dann eine andere Anwendung.
Drücken Sie eine der Anwendungstasten
am CLIÉ Handheld, um zu der Anwendung
zu wechseln, die dieser Taste zugewiesen
ist.
Hinweis
Bei einigen Anwendungen müssen Daten manuell gespeichert werden.
b Weitere Informationen finden Sie im „CLIÉ
Anwendungshandbuch“ (HTML-Format).
Grundfunktionen des CLIÉ™ Handhelds 16
Page 17
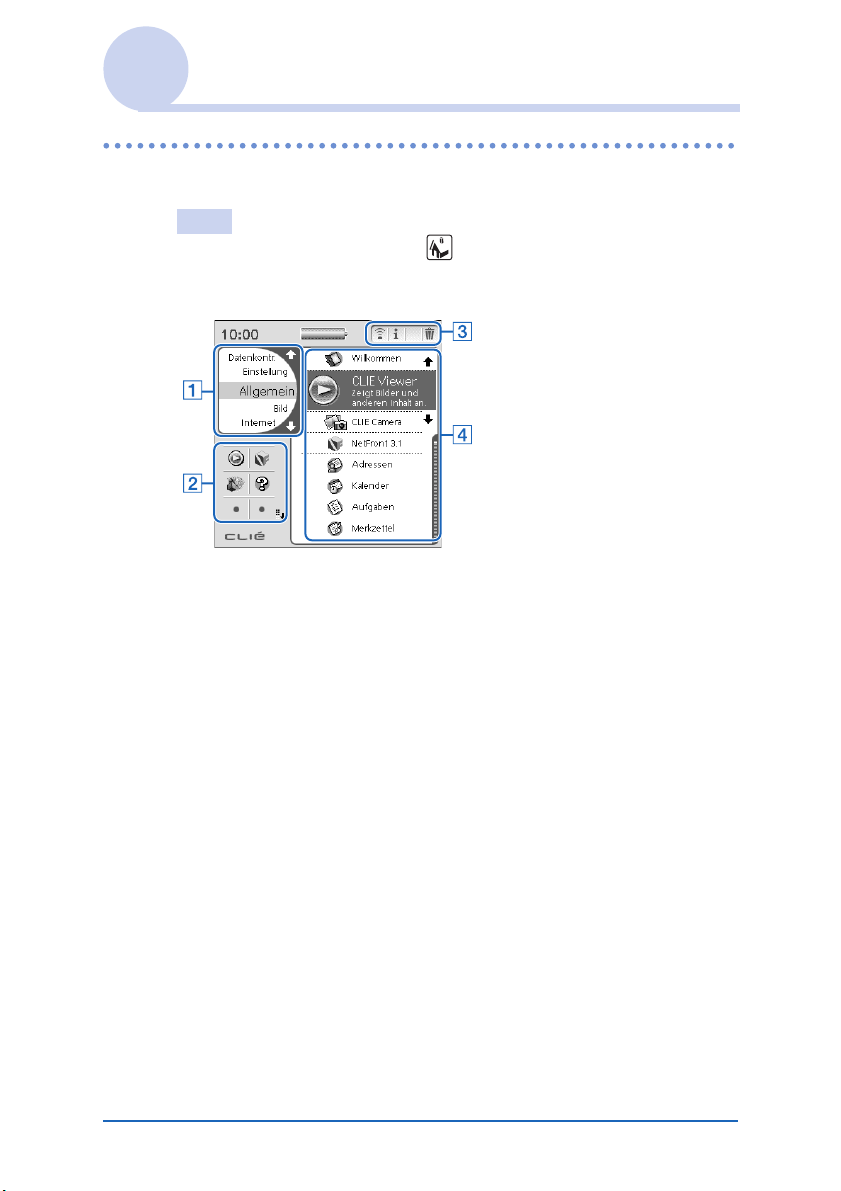
Verwenden des CLIE Launcher
Anordnung der Komponenten
Tipp
Tippen Sie gegebenenfalls auf (Start), um den CLIE Launcher
anzuzeigen.
A Liste der CLIE Launcher-Gruppen (Seite 18)
Die Liste der CLIE Launcher-Gruppen wird angezeigt.
B Bevorzugte Anwendungen (Kurzbefehle)
(Seite 22)
Sie können Kurzbefehle für bevorzugte Anwendungen
erstellen.
C Symbole des Anwendungs-Managers (Seite 25)
D Liste der Anwendungssymbole
Die Namen der Anwendungen und ihre Symbole werden
hier angezeigt.
Grundfunktionen des CLIÉ™ Handhelds 17
Page 18
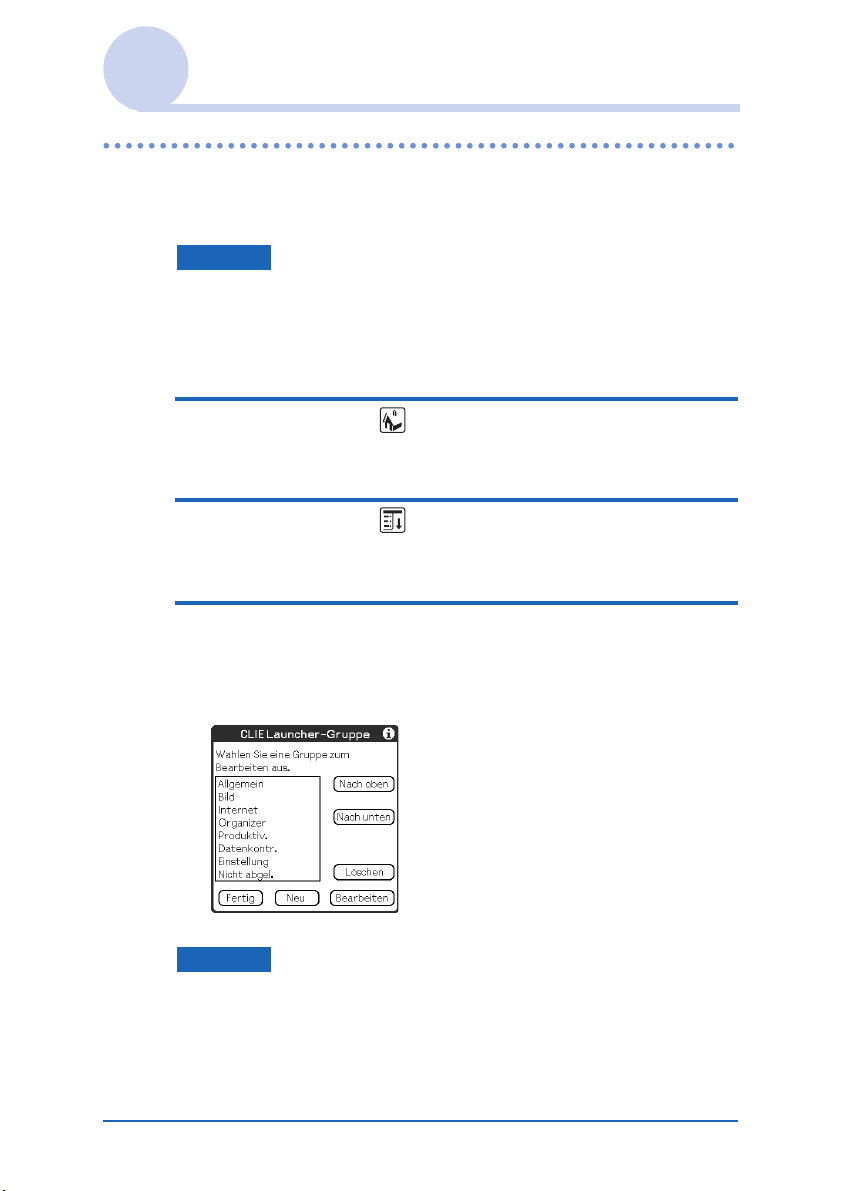
Verwenden des CLIE Launcher
CLIE Launcher-Gruppe
Sie können Anwendungen zu Gruppen zusammenfassen.
Hinweis
Auf einem „Memory Stick“-Datenträger gespeicherte Anwendungen
können jedoch nicht zu Gruppen zusammengefasst werden.
Bearbeiten von Gruppen
1 Tippen Sie auf (Start).
Der CLIE Launcher wird angezeigt.
2 Tippen Sie auf (Menü).
Das Menü wird angezeigt.
3 Tippen Sie unter [CLIE Launcher] auf [CLIE
Launcher-Gruppe bearb.].
Der Bildschirm CLIE Launcher-Gruppe wird angezeigt.
Hinweis
CLIE Launcher-Gruppen unterscheiden sich von den
Kategorien auf dem Palm OS
Grundfunktionen des CLIÉ™ Handhelds 18
®
Standardbildschirm.
Weiter auf der nächsten Seite
• • • • • • • • • • • • • • • • • • • • • • •
Page 19
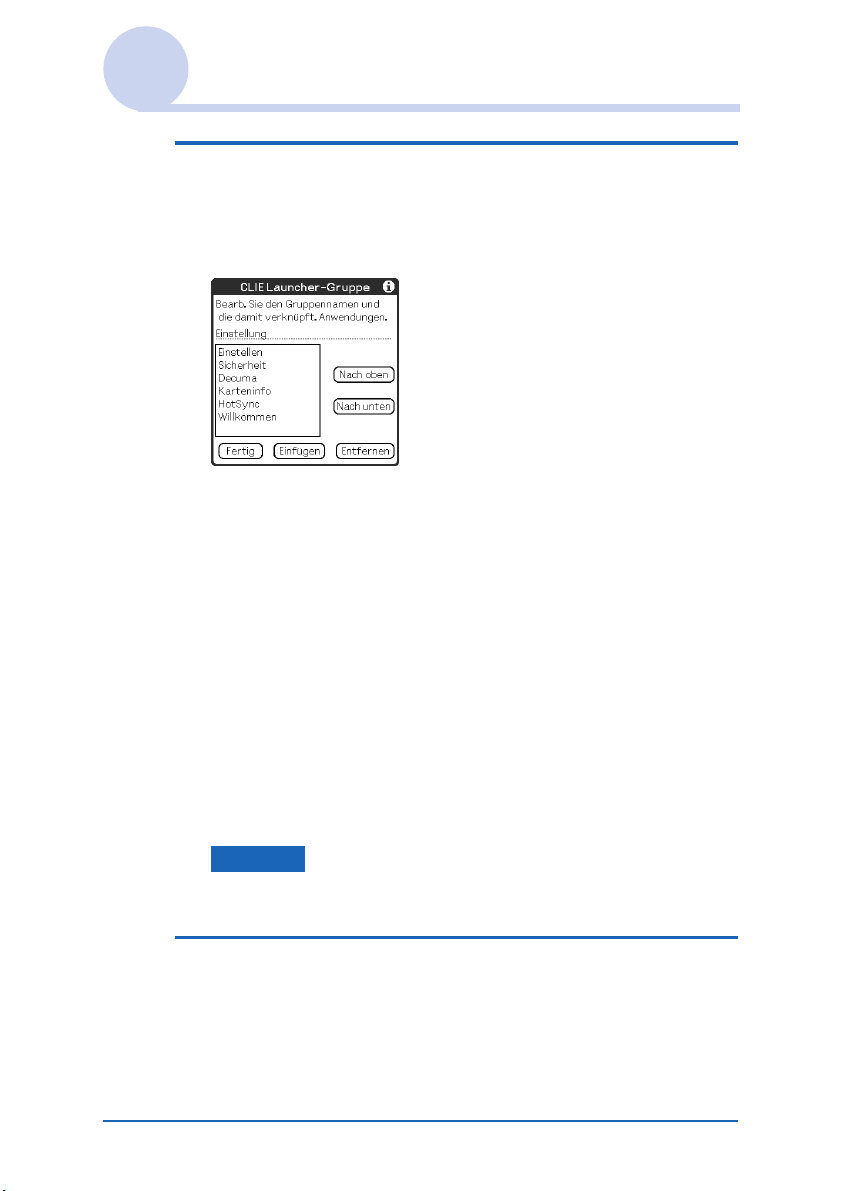
Verwenden des CLIE Launcher
4 Wählen Sie die zu bearbeitende Gruppe aus
und tippen Sie auf [Bearbeiten].
Der Bildschirm CLIE Launcher-Gruppe zum
Bearbeiten von Gruppen wird angezeigt.
Name: Sie können Gruppen umbenennen.
Ordnen der aufgelisteten Anwendungen: Wählen
Sie eine Anwendung aus und tippen Sie auf [Nach oben]
oder [Nach unten], um die Anordnung der Anwendungen im
CLIE Launcher zu ändern.
Hinzufügen von Anwendungen: Tippen Sie auf
[Einfügen], um die Liste anzuzeigen und eine
hinzuzufügende Anwendung auszuwählen.
Entfernen von Anwendungen: Wählen Sie eine zu
entfernende Anwendung aus und tippen Sie auf [Entfernen].
Die entfernten Anwendungen werden in der Gruppe „Nicht
abgelegt“ aufgelistet.
Hinweis
Die Gruppe „Nicht abgelegt“ kann nicht umbenannt werden.
5 Tippen Sie auf [Fertig].
Der ursprüngliche Bildschirm CLIE Launcher-Gruppe
wird wieder angezeigt.
Weiter auf der nächsten Seite
• • • • • • • • • • • • • • • • • • • • • • •
Grundfunktionen des CLIÉ™ Handhelds 19
Page 20
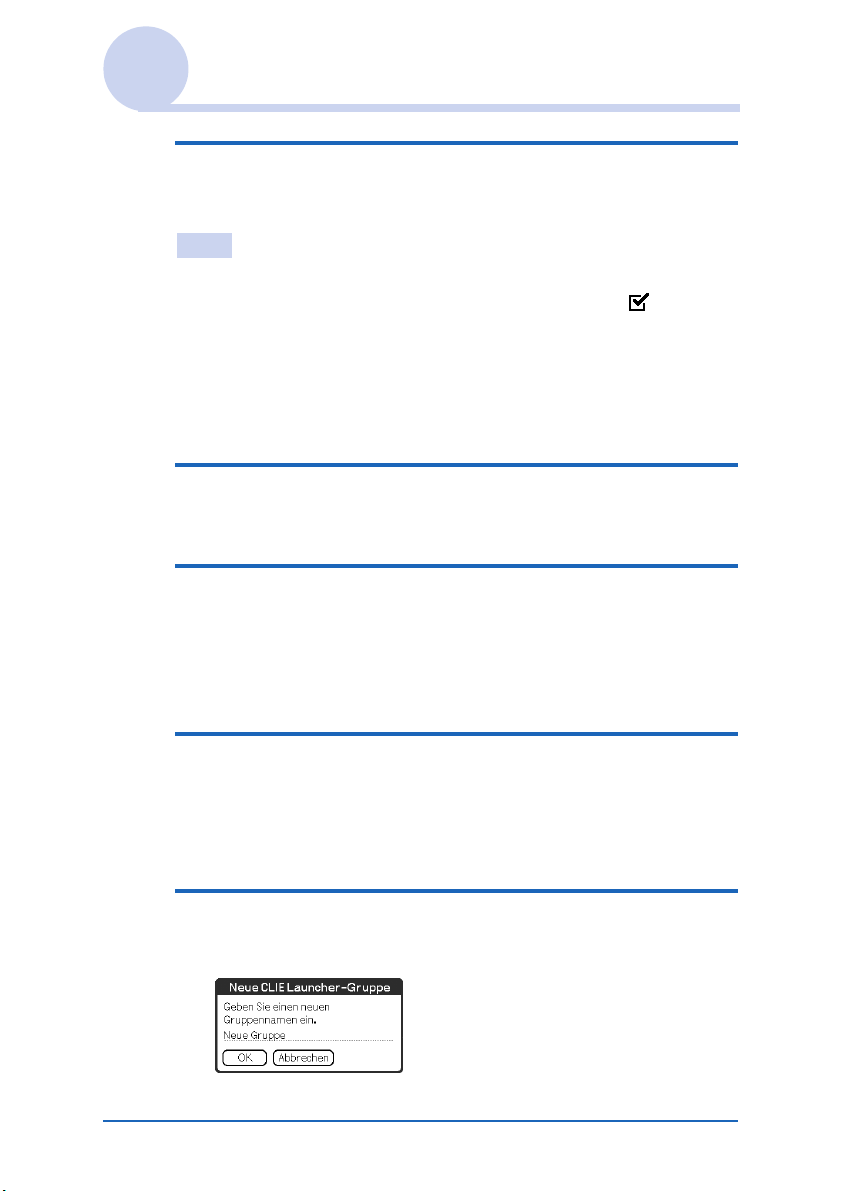
Verwenden des CLIE Launcher
6 Tippen Sie auf [Fertig].
Der CLIE Launcher wird angezeigt.
Tipp
Wenn das Kontrollkästchen [Drag&Drop verwenden] (Seite 28) auf
dem Bildschirm CLIE Launcher-Einst. aktiviert ist ( ), können
Sie eine Anwendung zu einer Gruppe hinzufügen, indem Sie im CLIE
Launcher das entsprechende Symbol in die Gruppe ziehen und dort
ablegen.
Ordnen von aufgelisteten Gruppen
1 Wählen Sie auf dem Bildschirm CLIE Launcher-
Gruppe eine Gruppe aus.
2 Tippen Sie auf [Nach oben] oder [Nach unten].
Die Reihenfolge der im CLIE Launcher aufgelisteten Gruppen
wird geändert.
Erstellen einer neuen Gruppe
1 Tippen Sie auf dem Bildschirm CLIE Launcher-
Gruppe auf [Neu].
Das Dialogfeld
angezeigt.
Neue CLIE Launcher-Gruppe wird
2 Geben Sie einen neuen Gruppennamen ein und
tippen Sie anschließend auf [OK].
Weiter auf der nächsten Seite
• • • • • • • • • • • • • • • • • • • • • • •
Grundfunktionen des CLIÉ™ Handhelds 20
Page 21
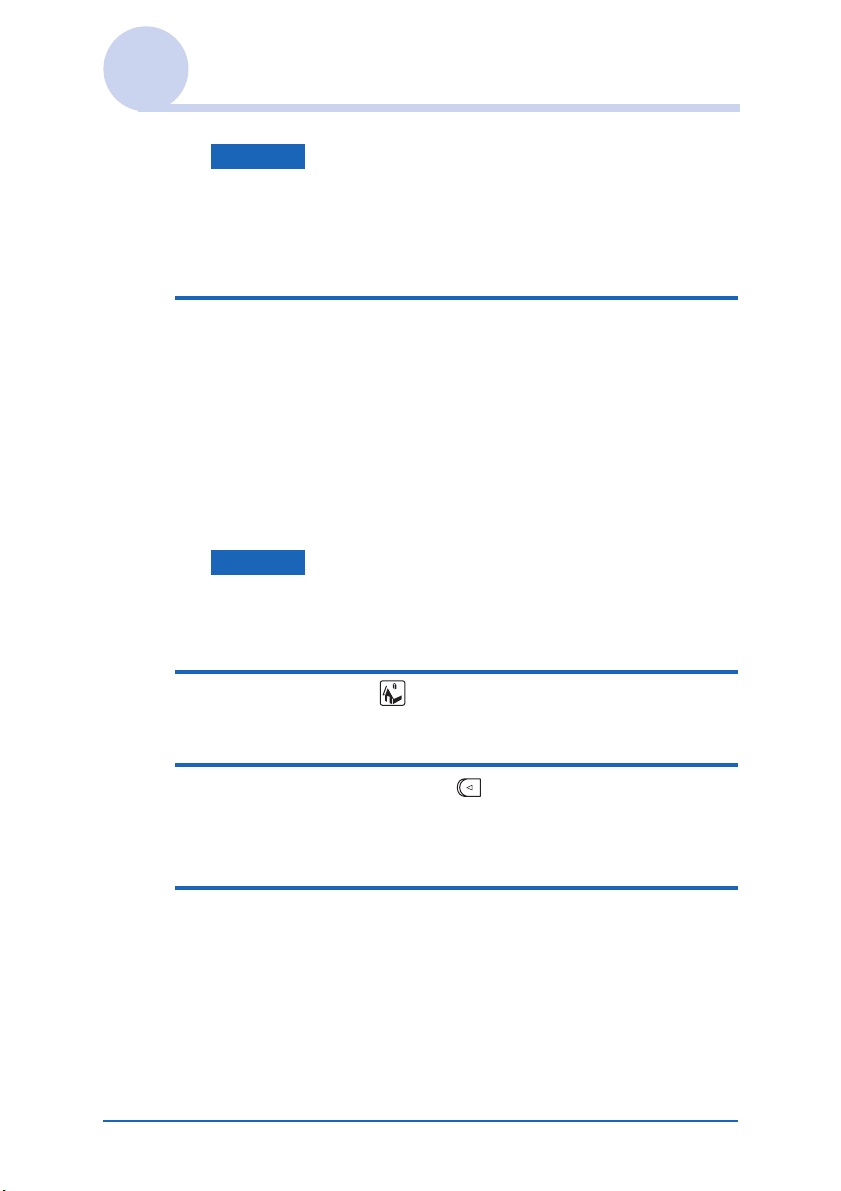
Verwenden des CLIE Launcher
Hinweis
Gruppen, die keine Anwendung enthalten, werden nicht im CLIE
Launcher aufgelistet.
Löschen einer Gruppe
1 Wählen Sie eine zu löschende Gruppe aus und
tippen Sie auf dem Bildschirm CLIE LauncherGruppe auf [Löschen].
Wenn die zu löschende Gruppe Anwendungen enthält, wird
das Dialogfeld CLIE Launcher-Gruppe löschen
angezeigt. Tippen Sie im Dialogfeld auf [OK], um die
Gruppe zu löschen. Die Anwendungen in der gelöschten
Gruppe werden in der Gruppe „Nicht abgelegt“ aufgelistet.
Hinweis
Sie können die Gruppe „Nicht abgelegt“ nicht löschen.
Auswählen einer Gruppe
1 Tippen Sie auf (Start).
Der CLIE Launcher wird angezeigt.
2 Drücken Sie die Taste (nach links).
Mit dem Jog Dial™ Navigator können Sie jetzt in der Liste
der CLIE Launcher-Gruppen einen Bildlauf ausführen.
3
Drehen Sie den Jog Dial™ Navigator, um eine
Gruppe auszuwählen.
Wenn Sie den Jog Dial™ Navigator drücken, wird der
Auswahlbereich zu einem Anwendungssymbol der
ausgewählten Gruppe verschoben.
Weiter auf der nächsten Seite
• • • • • • • • • • • • • • • • • • • • • • •
Grundfunktionen des CLIÉ™ Handhelds 21
Page 22
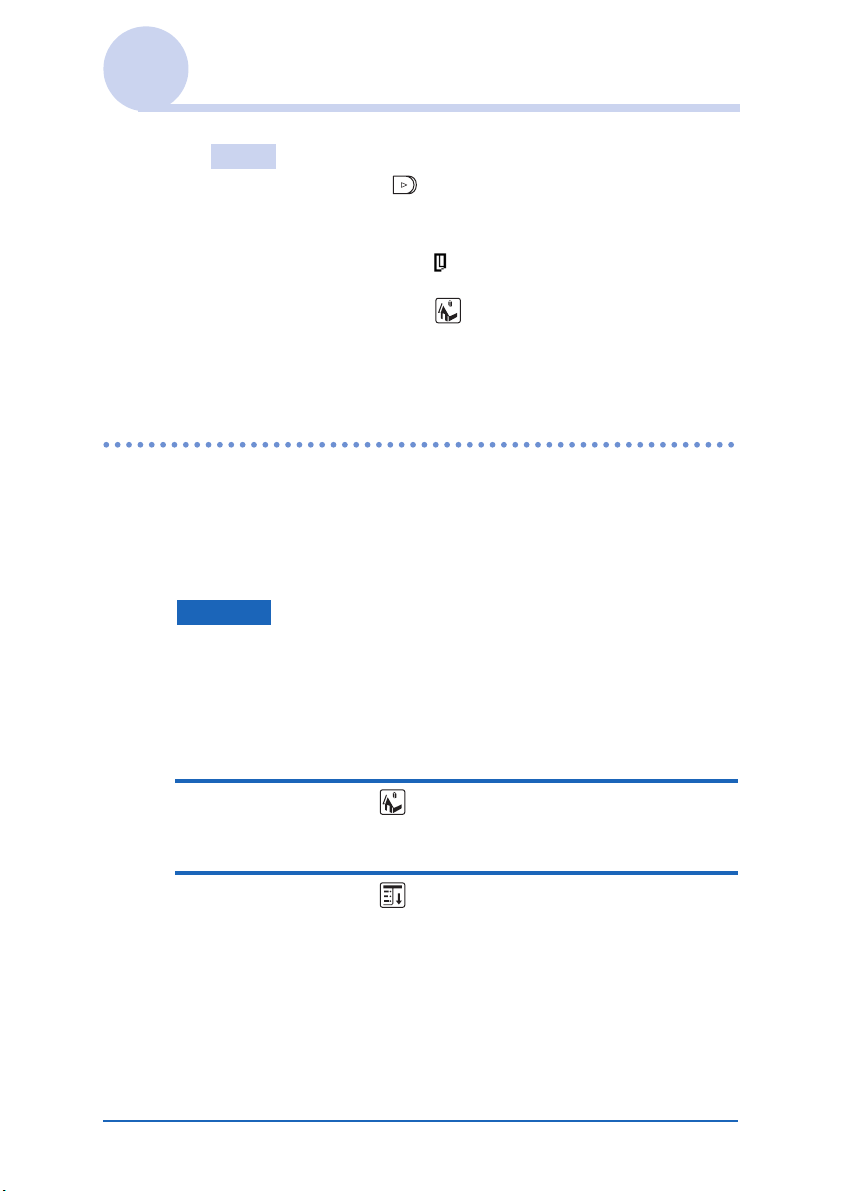
Verwenden des CLIE Launcher
Tipps
• Wenn Sie die Taste (nach rechts) drücken, wird der
Auswahlbereich zu einem Anwendungssymbol verschoben.
• Auf einem „Memory Stick“-Datenträger gespeicherte
Anwendungen werden in
• Sie haben mehrere Möglichkeiten, eine Gruppe auszuwählen:
Tippen Sie mehrmals auf (Start), tippen Sie auf J/j rechts
in der Liste der CLIE Launcher-Gruppen oder tippen Sie direkt
auf einen Gruppennamen in der Liste der CLIE LauncherGruppen.
(Unbenannt) aufgelistet.
Verwenden der Bevorzugten Anwendungen (Kurzbefehle)
Für häufig verwendete Anwendungen können Sie eine
Bevorzugte Anwendung (Kurzbefehl) erstellen.
Hinweis
Für eine Anwendung auf einem „Memory Stick“-Datenträger können
Sie keine Bevorzugte Anwendung (Kurzbefehl) erstellen.
Erstellen einer Bevorzugten Anwendung
(Kurzbefehl)
1 Tippen Sie auf (Start).
Der CLIE Launcher wird angezeigt.
2 Tippen Sie auf (Menü).
Das Menü wird angezeigt.
Weiter auf der nächsten Seite
• • • • • • • • • • • • • • • • • • • • • • •
Grundfunktionen des CLIÉ™ Handhelds 22
Page 23
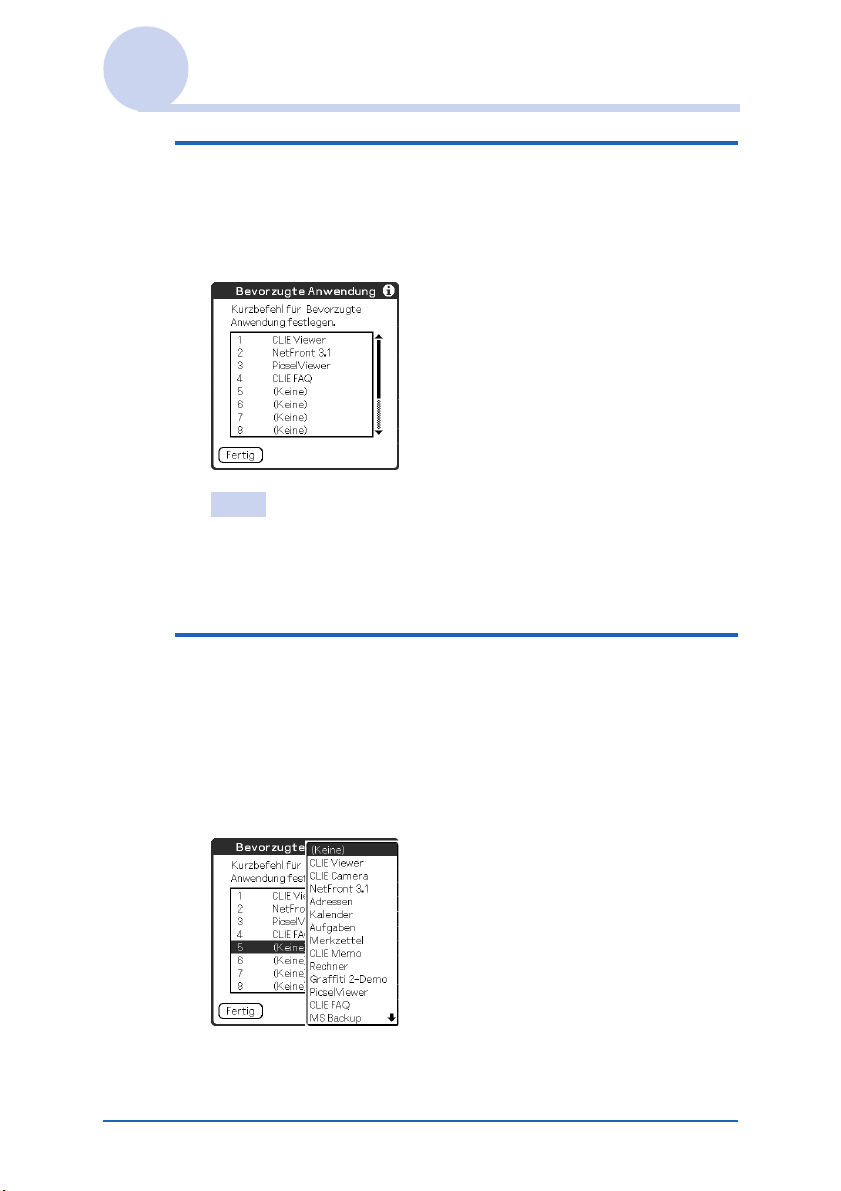
Verwenden des CLIE Launcher
3 Wählen Sie unter [CLIE Launcher] die Option
[Bevorzugte Anw. bearb.] aus.
Der Bildschirm Bevorzugte Anwendung wird
angezeigt.
Tipp
Sie können auch im CLIE Launcher auf ein leeres Feld für eine
Bevorzugte Anwendung (Kurzbefehl) tippen, um den Bildschirm
Bevorzugte Anwendung anzuzeigen.
4 Tippen Sie auf die Nummer, unter der Sie eine
Anwendung als Bevorzugte Anwendung
(Kurzbefehl) aufrufen möchten.
Die Liste der Anwendungen wird angezeigt. Tippen Sie auf
den Namen der Anwendung, die Sie als Bevorzugte
Anwendung (Kurzbefehl) verwenden möchten.
Weiter auf der nächsten Seite
• • • • • • • • • • • • • • • • • • • • • • •
Grundfunktionen des CLIÉ™ Handhelds 23
Page 24
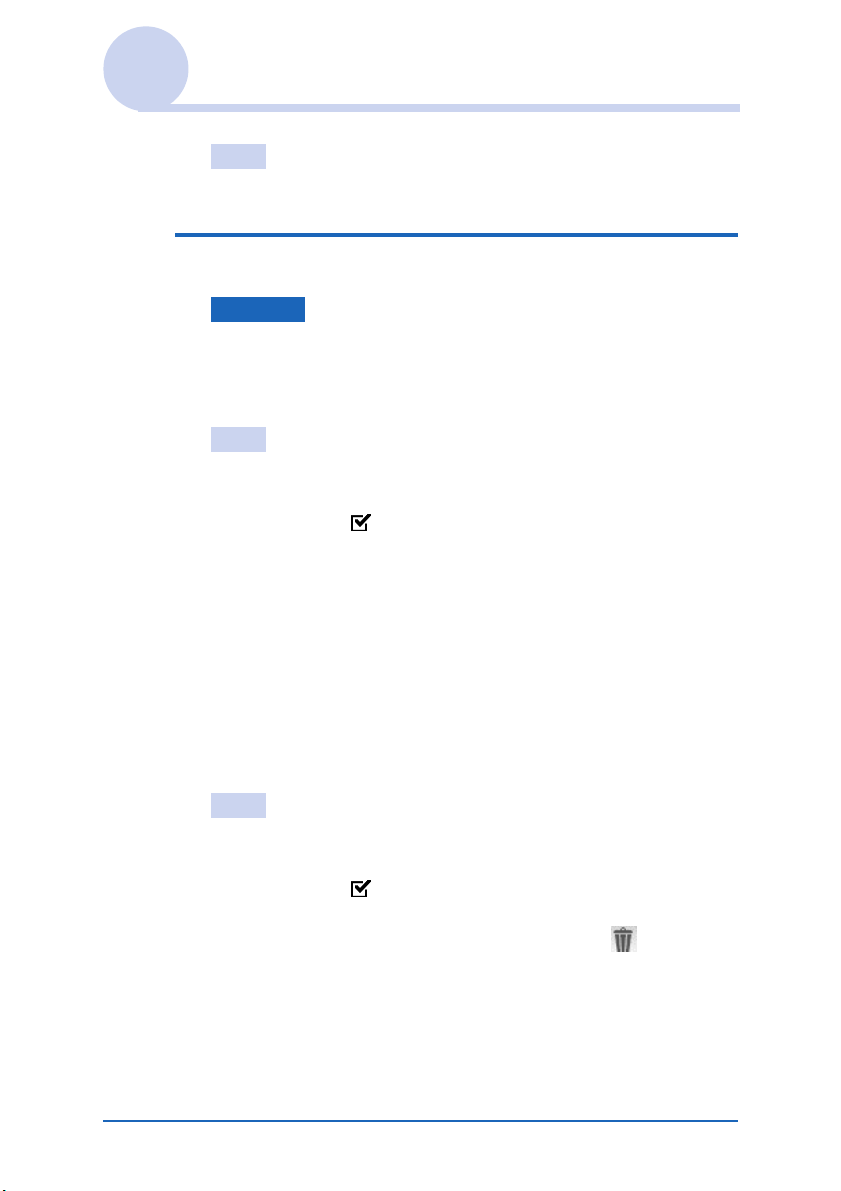
Verwenden des CLIE Launcher
Tipp
Sie können insgesamt 12 Kurzbefehle erstellen.
5 Tippen Sie auf [Fertig].
Hinweis
Wenn Sie eine Anwendung löschen, die als Kurzbefehl
gespeichert ist, wird der Kurzbefehl automatisch auch aus der Liste
der Bevorzugten Anwendungen gelöscht.
Tipp
Wenn das Kontrollkästchen neben [Drag&Drop verwenden]
(Seite 28) auf dem Bildschirm CLIE Launcher-Einst. mit
einem Häkchen ( ) gekennzeichnet ist, können Sie eine
Anwendung als Bevorzugte Anwendung (Kurzbefehl) definieren,
indem Sie das Anwendungssymbol ziehen und in einem leeren
Feld für eine Bevorzugte Anwendung (Kurzbefehl) ablegen.
So löschen Sie eine Bevorzugte Anwendung
(Kurzbefehl)
Tippen Sie in Schritt 4 auf die Nummer der Bevorzugten
Anwendung (Kurzbefehl), die Sie löschen möchten, und wählen
Sie oben in der Liste [ (Keine) ].
Tipp
Wenn das Kontrollkästchen neben [Drag&Drop verwenden]
(Seite 28) auf dem Bildschirm CLIE Launcher-Einst. mit
einem Häkchen ( ) gekennzeichnet ist, können Sie eine
Bevorzugte Anwendung (Kurzbefehl) auch löschen, indem Sie das
Anwendungssymbol ziehen und auf dem Symbol (Seite 25)
oben rechts im CLIE Launcher ablegen.
Grundfunktionen des CLIÉ™ Handhelds 24
Page 25
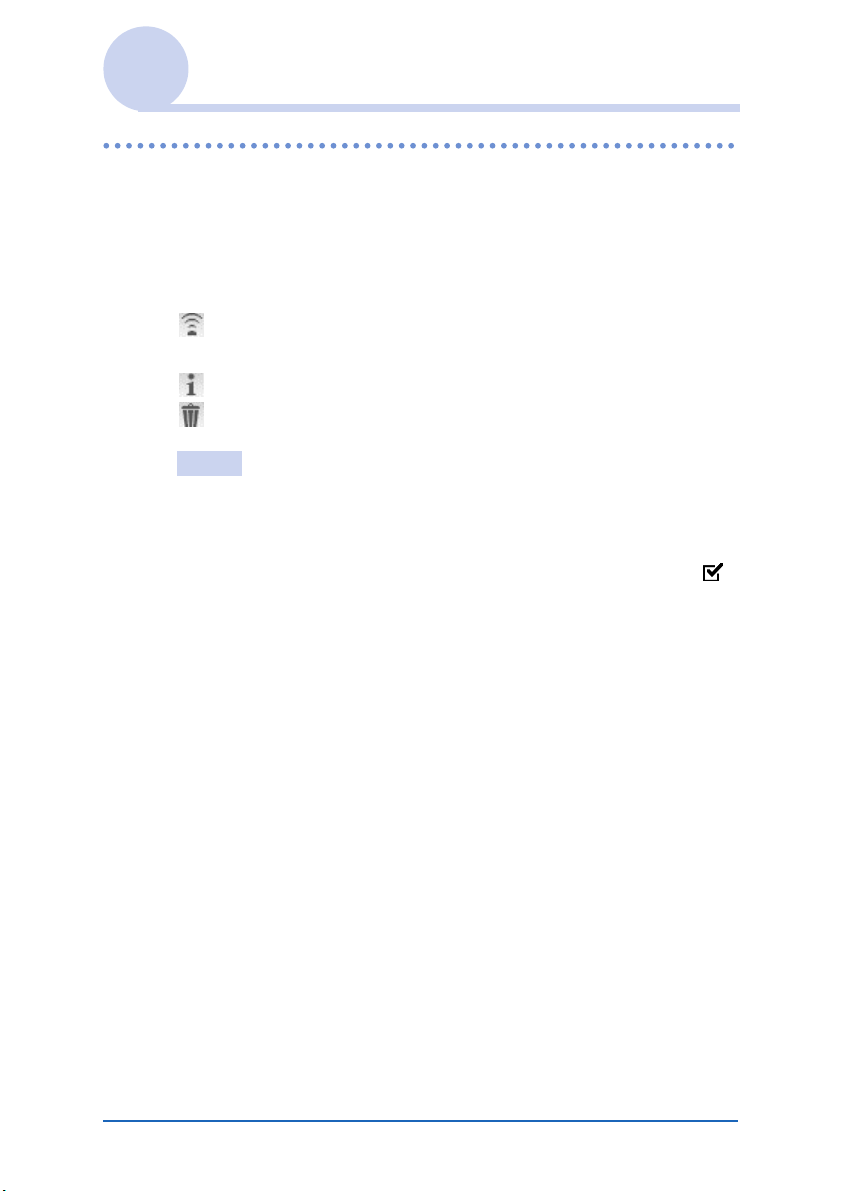
Verwenden des CLIE Launcher
Symbole des Anwendungs-Managers
Sie können Ihre Anwendungen mit den Symbolen des
Anwendungs-Managers verwalten.
Die folgenden Symbole stehen als Standardfunktionen zur
Verfügung:
: Übertragen von Anwendungen
Zeigt den Bildschirm Übertragen an (Seite 177).
: Anzeigen von Anwendungsinformationen (Seite 26)
: Löschen von Anwendungen (Seite 201)
Tipps
• Wenn Sie bestimmte Anwendungen installieren, werden zusätzliche
Funktionen als Managersymbole hinzugefügt.
• Wenn das Kontrollkästchen [Drag&Drop verwenden] (Seite 28) auf
dem Bildschirm CLIE Launcher-Einst. mit einem Häkchen ( )
gekennzeichnet ist, können Sie eine Anwendung auch verwalten,
indem Sie das Symbol auf das gewünschte Symbol des
Anwendungs-Managers ziehen und dort ablegen.
Grundfunktionen des CLIÉ™ Handhelds 25
Page 26
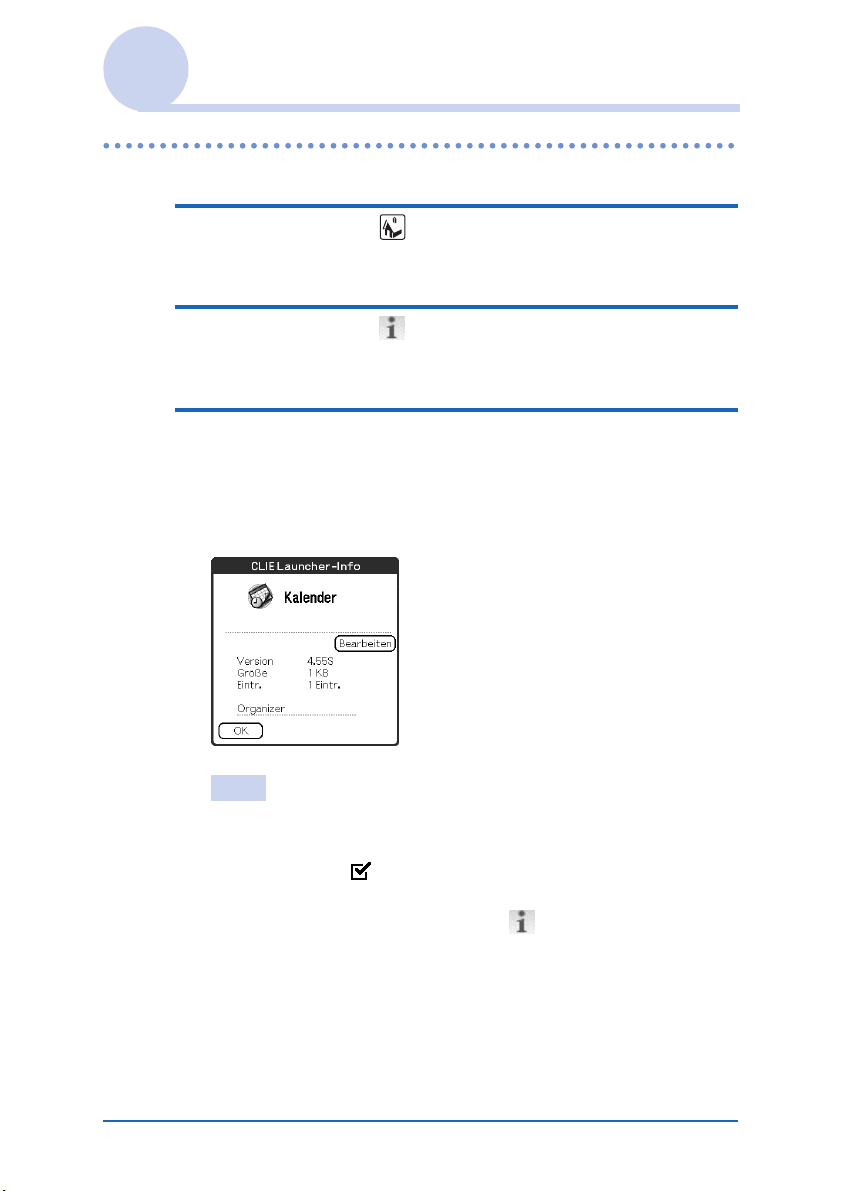
Verwenden des CLIE Launcher
Anzeigen von Informationen zu Anwendungen
1 Tippen Sie auf (Start).
Der CLIE Launcher wird angezeigt.
2 Tippen Sie auf .
Die Liste der Anwendungen wird angezeigt.
3 Tippen Sie auf den Namen einer Anwendung,
zu der Sie Informationen anzeigen möchten.
Der Bildschirm CLIE Launcher-Info wird angezeigt.
Tippen Sie auf [OK], um den Bildschirm zu schließen.
Tipp
Wenn das Kontrollkästchen neben [Drag&Drop verwenden]
(Seite 28) auf dem Bildschirm CLIE Launcher-Einst. mit
einem Häkchen ( ) gekennzeichnet ist, können Sie
Informationen zu einer Anwendung auch anzeigen, indem Sie das
Symbol ziehen und auf dem Symbol oben rechts im CLIE
Launcher ablegen.
Weiter auf der nächsten Seite
• • • • • • • • • • • • • • • • • • • • • • •
Grundfunktionen des CLIÉ™ Handhelds 26
Page 27
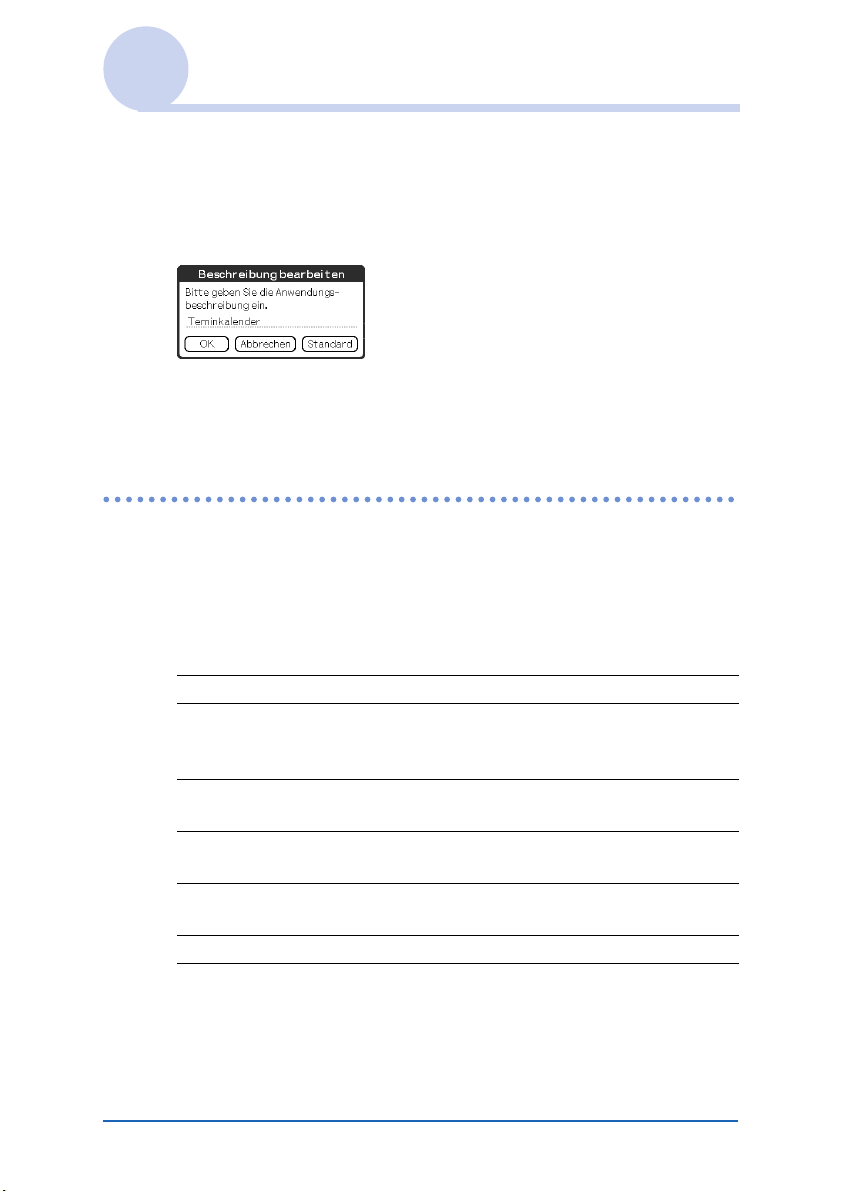
Verwenden des CLIE Launcher
Bearbeiten einer Beschreibung
Tippen Sie auf [Bearbeiten], um das Dialogfeld
Beschreibung bearbeiten anzuzeigen und die neue
Beschreibung einzugeben.
[OK]: Überschreibt die alte Beschreibung mit der neuen.
[Abbrechen]: Verwirft die eingegebene Beschreibung.
[Standard]: Stellt die Standardbeschreibung wieder her.
Menüliste
In der folgenden Liste werden die Funktionen der einzelnen
Menüs im CLIE Launcher beschrieben.
Menü „CLIE Launcher“
[Löschen…] Löscht eine Anwendung (Seite 201).
[Übertragen…] Sendet eine Anwendung oder Daten über den
IR-Anschluss (Seite 176) an ein anderes Palm
OS PDA-Gerät.
[CLIE LauncherGruppe bearb.]
[Bevorzugte Anw.
bearb.]
[Info…] Zeigt Version, Speichergröße und Anzahl der
[Kopieren…] Kopiert eine Anwendung.
Grundfunktionen des CLIÉ™ Handhelds 27
Bearbeitet eine Anwendungsgruppe
(Seite 18).
Erstellt einen Kurzbefehl für eine
Anwendung (Seite 23).
Einträge einer Anwendung an.
Weiter auf der nächsten Seite
• • • • • • • • • • • • • • • • • • • • • • •
Page 28
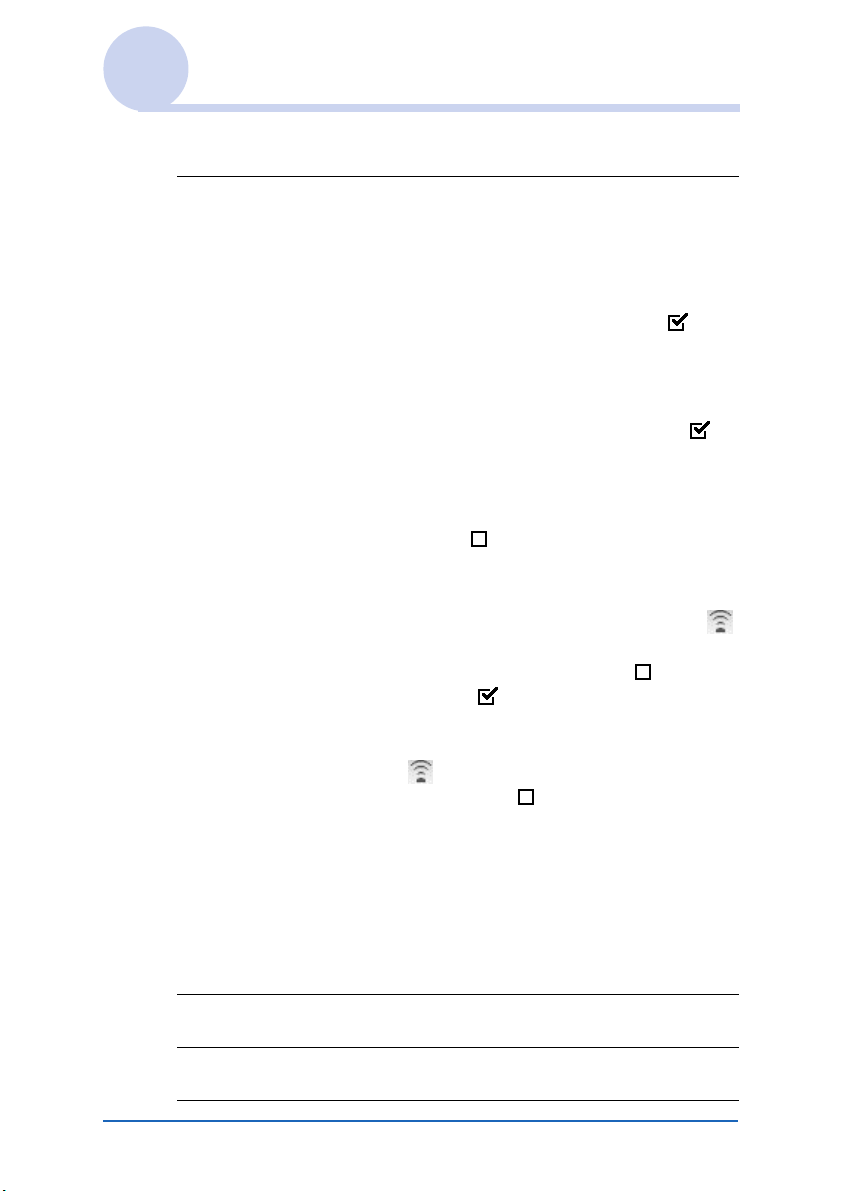
Verwenden des CLIE Launcher
Menü „Optionen“
[Einstellungen...] Hiermit können Sie Einstellungen für den
CLIE Launcher-Bildschirm vornehmen.
[Expansionskarten anzeigen]
Aktivieren Sie das Kontrollkästchen, um die
Anwendungen auf einem „Memory Stick“Datenträger anzuzeigen. (Standard: )
[Animation anzeigen]
Aktivieren Sie das Kontrollkästchen, um
Bewegungen auf dem Bildschirm, wie z. B.
beim Bildlauf, anzupassen. (Standard: )
[Drag&Drop verwenden]
Aktivieren Sie das Kontrollkästchen, um die
Drag&Drop-Funktion zu aktivieren.
(Standard: )
[Übertragen-Symbol verwenden]
Beim CLIÉ Handheld beginnt die
Übertragung automatisch, sobald Sie auf
(Übertragen) tippen, unabhängig davon, ob
das Kontrollkästchen aktiviert ( ) oder
deaktiviert ( ) ist.
Aktivieren Sie das Kontrollkästchen, damit
der Bildschirm Übertragen beim Tippen
auf (Übertragen) automatisch angezeigt
wird. (Standard: )
[Anzeigen]
[Symbol]: Zeigt eine einfache Beschreibung
einer Anwendung an.
[Symbol (Klein)]: Zeigt eine einfache
Beschreibung einer ausgewählten
Anwendung an.
(Standard: Symbol (Klein))
[Standard-Ansicht] Wechselt zum Palm OS Standardbildschirm
(Seite 29).
[Anwendungen-Info] Zeigt Versionsinformationen zur Anwendung
an.
Grundfunktionen des CLIÉ™ Handhelds 28
Page 29
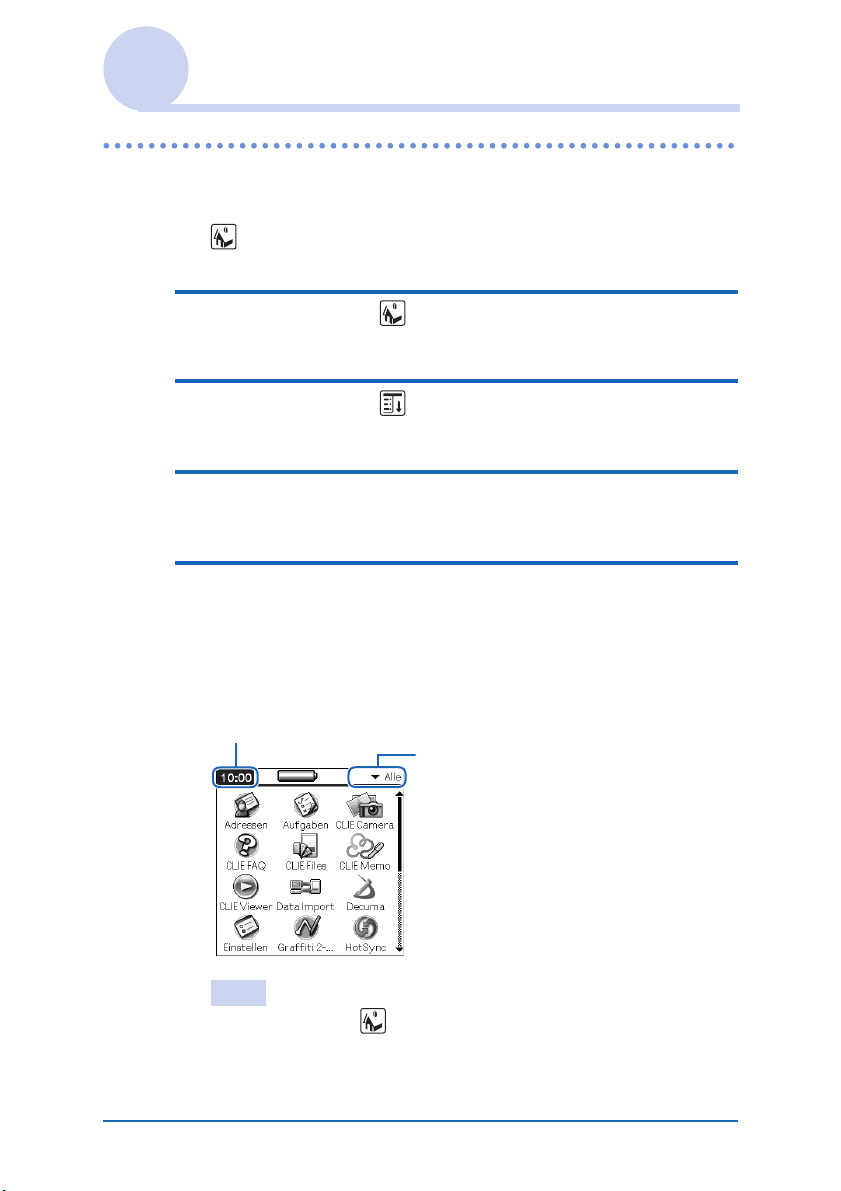
Verwenden des Palm OS® Standardbildschirms
Wechseln zum Palm OS® Standardbildschirm
Der CLIÉ Handheld ist anfangs so eingestellt, dass beim Tippen
auf (Start) der CLIE Launcher angezeigt wird. Um zum Palm
OS Standardbildschirm zu wechseln, gehen Sie wie folgt vor:
1 Tippen Sie auf (Start).
Der CLIE Launcher wird angezeigt.
2 Tippen Sie auf (Menü).
Das Menü wird angezeigt.
3 Tippen Sie auf [Optionen].
Das Menü Optionen wird angezeigt.
4 Tippen Sie unter [Optionen] auf [Standard-
Ansicht].
Als Startbildschirm wird der Palm OS Standardbildschirm
eingestellt.
Tippen Sie hier, um
Menüs anzuzeigen.
Tippen Sie hier, um die
Kategorie auszuwählen, die
angezeigt werden soll.
Tipp
Durch Tippen auf (Start) können Sie die Kategorien
nacheinander anzeigen.
Weiter auf der nächsten Seite
• • • • • • • • • • • • • • • • • • • • • • •
Grundfunktionen des CLIÉ™ Handhelds 29
Page 30
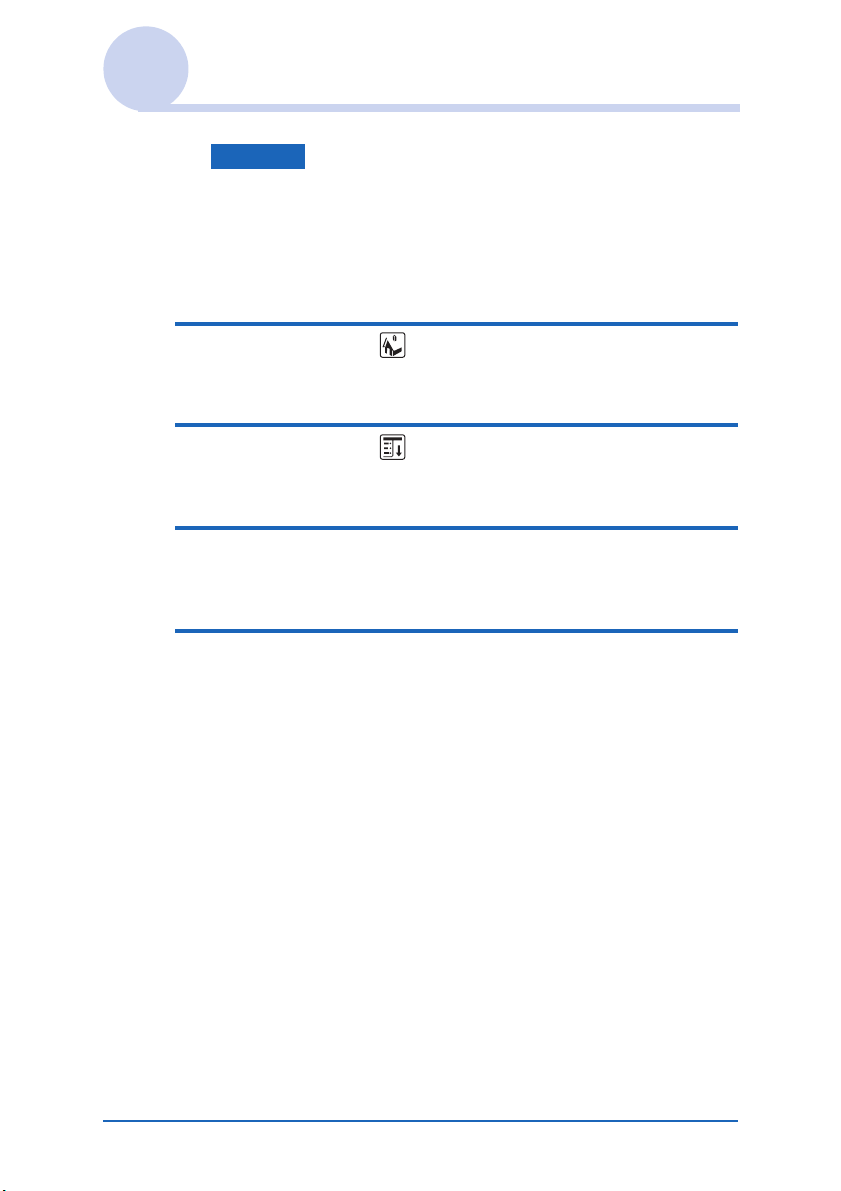
Verwenden des Palm OS® Standardbildschirms
Hinweis
Die Kategorien auf dem Palm OS®
Standardbildschirm unterscheiden sich von den
CLIE Launcher-Gruppen.
Wechseln zum CLIE Launcher
1 Tippen Sie auf (Start).
Der Palm OS® Standardbildschirm wird angezeigt.
2 Tippen Sie auf (Menü).
Das Menü wird angezeigt.
3 Tippen Sie auf [Optionen].
Das Menü Optionen wird angezeigt.
4 Tippen Sie unter [Optionen] auf [CLIE Launcher-
Ansicht].
Als Startbildschirm wird der CLIE Launcher eingestellt.
Grundfunktionen des CLIÉ™ Handhelds 30
Page 31

Verwenden des Palm OS® Standardbildschirms
Starten einer Anwendung
Hinweis
Weitere Informationen zum Starten von Anwendungen auf
einem „Memory Stick“-Datenträger finden Sie auf Seite 153.
Beim Starten von auf einem „Memory Stick“-Datenträger
gespeicherten Anwendungen über den Palm OS Standardbildschirm
gelten möglicherweise einige Systemeinschränkungen.
Starten einer Anwendung mit dem Jog
Dial™ Navigator und den Tasten / (nach
links/nach rechts)
Tipp
Für den Jog Dial™ Navigator und die Tasten / (nach links/nach
rechts) stehen drei Modi zum Auswählen von Anwendungen im CLIE
Launcher zur Auswahl.
b Weitere Informationen dazu finden Sie unter „Ändern der
Einstellungen des Startbildschirms für die Funktionsweise des Jog
Dial™ Navigators und der Tasten / (nach links/nach
rechts)“ auf Seite 32.
1 Tippen Sie auf (Start).
Der Palm OS® Standardbildschirm wird angezeigt.
2 Verschieben Sie den Auswahlbereich mit dem
Jog Dial™ Navigator und den Tasten /
(nach links/nach rechts) und wählen Sie die zu
startende Anwendung aus.
Weiter auf der nächsten Seite
• • • • • • • • • • • • • • • • • • • • • • •
Grundfunktionen des CLIÉ™ Handhelds 31
Page 32

Verwenden des Palm OS® Standardbildschirms
3 Drücken Sie den Jog Dial™ Navigator.
Die Anwendung wird gestartet.
Tipps
• Wenn Sie den Jog Dial™ Navigator drehen, wird der
Auswahlbereich nach oben bzw. unten verschoben.
• Wenn Sie den Auswahlbereich nach links oder rechts
verschieben wollen, drücken Sie die Tasten / (nach links/
nach rechts). Wenn sich der Auswahlbereich am Ende einer
Zeile befindet, wird er an den Anfang der nächsten verschoben.
Ändern der Einstellungen des
Startbildschirms für die Funktionsweise
des Jog Dial™ Navigators und der Tasten
/ (nach links/nach rechts)
Sie können einen von drei Modi wählen und so festlegen, was
geschieht, wenn der Jog Dial™ Navigator gedreht wird.
[PopUp] : Der Auswahlbereich wird in der Popup-Liste der
Anwendungen nach oben bzw. unten verschoben.
[Direkt] : Der Auswahlbereich wird innerhalb einer Zeile
von links nach rechts verschoben und wechselt an
den Anfang der nächsten Zeile, sobald das Ende
einer Zeile erreicht ist. Wenn Sie die Tasten
/ (nach links/nach rechts) drücken,
wechselt die Anzeige zur oberen Hälfte (Nachlinks-Taste) bzw. zur unteren Hälfte (Nach-rechtsTaste) der Anwendungssymbole.
Weiter auf der nächsten Seite
• • • • • • • • • • • • • • • • • • • • • • •
Grundfunktionen des CLIÉ™ Handhelds 32
Page 33

Verwenden des Palm OS® Standardbildschirms
[CrossNavigation] : (Standardeinstellung) Der Auswahlbereich wird
innerhalb einer Spalte nach oben oder unten
verschoben, wenn Sie den Jog Dial™ Navigator
drehen. Wenn Sie die Tasten
nach rechts) drücken, wird der Auswahlbereich um
eine Spalte nach links bzw. rechts verschoben.
/ (nach links/
Gehen Sie wie folgt vor, um für den Jog Dial™ Navigator bzw.
die Tasten
/ (nach links/nach rechts) einen anderen Modus
einzustellen.
1 Tippen Sie auf dem Palm OS
®
Standardbildschirm auf (Menü).
Das Menü wird angezeigt.
2 Tippen Sie auf [Optionen].
Das Menü Optionen wird angezeigt.
3
Tippen Sie unter [Optionen] auf [Einstellungen...].
Das Dialogfeld Einstellungen wird angezeigt.
Weiter auf der nächsten Seite
• • • • • • • • • • • • • • • • • • • • • • •
Grundfunktionen des CLIÉ™ Handhelds 33
Page 34

Verwenden des Palm OS® Standardbildschirms
4 Tippen Sie neben [Jog wählen:] auf V und
wählen Sie den gewünschten Modus aus.
5 Tippen Sie auf [OK].
Wenn Sie dann den Jog Dial™ Navigator drehen bzw. die
/ (nach links/nach rechts) drücken, bewegt sich
Tasten
der Auswahlbereich gemäß dem ausgewählten Modus.
Modus „PopUp“ Modus „Direkt“
Weiter auf der nächsten Seite
• • • • • • • • • • • • • • • • • • • • • • •
Grundfunktionen des CLIÉ™ Handhelds 34
Page 35

Verwenden des Palm OS® Standardbildschirms
Starten einer Anwendung durch Tippen auf
ein Anwendungssymbol
1 Tippen Sie auf (Start).
Der Palm OS® Standardbildschirm wird angezeigt.
2 Tippen Sie auf das Symbol der zu startenden
Anwendung.
Die Anwendung wird gestartet.
Grundfunktionen des CLIÉ™ Handhelds 35
Page 36

Verwenden des Palm OS® Standardbildschirms
Ändern des Anzeigestils des Palm OS® Standardbildschirms
Auf dem Palm OS Standardbildschirm können Sie
Anwendungen in Form einer Liste oder als kleine Symbole
anzeigen lassen. Außerdem können Sie festlegen, ob Ihre
bevorzugte Kategorie oder die zuletzt verwendete Anwendung
angezeigt wird, sobald Sie den Palm OS Standardbildschirm
anzeigen lassen.
Standardmäßig ist die Symbolansicht eingestellt.
1 Tippen Sie auf (Start).
Der Palm OS® Standardbildschirm wird angezeigt.
2 Tippen Sie auf (Menü).
Das Menü wird angezeigt.
3 Tippen Sie auf [Optionen].
Das Menü Optionen wird angezeigt.
4 Tippen Sie unter [Optionen] auf
[Einstellungen...].
5 Tippen Sie neben [Ansicht nach:] auf V und
wählen Sie [Liste], [Symbol], [Liste (Klein)] oder
[Symbol (Klein)].
Weiter auf der nächsten Seite
• • • • • • • • • • • • • • • • • • • • • • •
Grundfunktionen des CLIÉ™ Handhelds 36
Page 37

Verwenden des Palm OS® Standardbildschirms
6 Tippen Sie auf [OK].
Listenansicht
Ansicht „Liste (Klein)“ Ansicht „Symbol
(Klein)“
Einstellen der Anzeige der zuletzt
geöffneten Kategorie oder der zuletzt
verwendeten Anwendung, wenn der Palm
®
Standardbildschirm angezeigt wird
OS
1 Tippen Sie auf (Start).
Der Palm OS® Standardbildschirm wird angezeigt.
2 Tippen Sie auf (Menü).
Das Menü wird angezeigt.
3 Tippen Sie auf [Optionen].
Das Menü Optionen wird angezeigt.
4 Tippen Sie unter [Optionen] auf
[Einstellungen...].
Weiter auf der nächsten Seite
• • • • • • • • • • • • • • • • • • • • • • •
Grundfunktionen des CLIÉ™ Handhelds 37
Page 38

Verwenden des Palm OS® Standardbildschirms
5 Tippen Sie neben [Letzte Kat. speichern] oder
[Letzte Anwend. speichern] auf /
(Kontrollkästchen), um die gewünschte
Einstellung auszuwählen.
Durch das Tippen auf die Kontrollkästchen aktivieren bzw.
deaktivieren Sie die jeweilige Einstellung.
Tipp
Die Kontrollkästchen sind standardmäßig aktiviert ( ).
6 Tippen Sie auf [OK].
Hinweis
In den folgenden Fällen werden Anwendungen nicht als zuletzt
verwendete Anwendungen und Kategorien erkannt:
• Sie haben zum Starten einer Anwendung oder Kategorie eine
Anwendungstaste gedrückt.
• Sie haben vom Palm OS Standardbildschirm zum CLIE
Launcher umgeschaltet.
Grundfunktionen des CLIÉ™ Handhelds 38
Page 39

Verwenden des Palm OS® Standardbildschirms
Anzeigen von Anwendungen nach Kategorie
Sie können Anwendungen auch nach Kategorien anzeigen
lassen.
Kategorisieren von Anwendungen
1 Tippen Sie auf (Start).
Der Palm OS® Standardbildschirm wird angezeigt.
2 Tippen Sie auf (Menü).
Das Menü wird angezeigt.
3 Tippen Sie auf [Anw.].
Das Menü Anw. wird angezeigt.
4 Tippen Sie unter [Anw.] auf [Kategorie...].
Der Bildschirm Kategorie wird angezeigt.
5 Tippen Sie neben den einzelnen Anwendungen
auf V und wählen Sie die Kategorie aus.
Hinweis
Zum Erstellen einer neuen Kategorie tippen Sie auf V in der
rechten oberen Ecke des Palm OS Standardbildschirms und dann
auf [Kat. bearbeiten...], um den Bildschirm Kat. bearbeiten...
zu öffnen.
Tippen Sie auf [Neu], geben Sie einen Kategorienamen ein
und tippen Sie auf [OK]. Tippen Sie erneut auf [OK], wenn
die Kategorie hinzugefügt wurde.
Weiter auf der nächsten Seite
• • • • • • • • • • • • • • • • • • • • • • •
Grundfunktionen des CLIÉ™ Handhelds 39
Page 40

Verwenden des Palm OS® Standardbildschirms
6 Tippen Sie auf [Fertig].
Anzeigen von Anwendungen nach
Kategorie
1 Tippen Sie auf (Start).
Der Palm OS® Standardbildschirm wird angezeigt.
2 Führen Sie einen der folgenden Schritte aus:
• Tippen Sie wiederholt auf (Start), so dass die
Kategorien nacheinander angezeigt werden.
• Tippen Sie auf (Start), um aus der aktuellen
Anwendung zu wechseln, und drücken Sie mehrmals den
Jog Dial™ Navigator, so dass die Kategorien
nacheinander angezeigt werden.
• Tippen Sie in der rechten oberen Ecke des Bildschirms auf
V und wählen Sie die anzuzeigende Kategorie aus.
Tipp
Wenn Sie [Alle] auswählen, werden alle Anwendungen auf dem
Palm OS Standardbildschirm angezeigt.
Wenn Sie häufig den Jog Dial™ Navigator und die Tasten
(nach links/nach rechts) verwenden, empfiehlt es sich, [Alle]
auszuwählen.
Hinweis
CLIE Launcher-Gruppen unterscheiden sich von den
Kategorien auf dem Palm OS
Grundfunktionen des CLIÉ™ Handhelds 40
®
Standardbildschirm.
/
Page 41

Suchen nach Einträgen
Verwenden der Option „Suchen“
Sie können auf dem CLIÉ Handheld nach Einträgen suchen, z. B. Daten aus
Kalender, Adressen, Aufgaben oder Merkzettel, indem Sie ein ganzes Wort
oder dessen erste Buchstaben eingeben. Die Suchergebnisse werden nach
Anwendung angezeigt. Diese Funktion ist nützlich, wenn Sie nicht mehr
wissen, mit welcher Anwendung Sie den Eintrag erstellt haben, den Sie suchen.
Hinweis
Die Option „Suchen“ ist mit einigen Anwendungsdaten nicht kompatibel.
1 Tippen Sie auf (Suchen).
Das Dialogfeld Suchen wird angezeigt.
2 Geben Sie den Suchtext ein.
Sie können Buchstaben, Sonderzeichen oder Zahlen eingeben.
3 Tippen Sie auf [OK].
Die Option Suchen startet die Suche und zeigt die Liste der
Suchergebnisse an.
Nach den an die Daten angefügten Kommentaren kann ebenfalls gesucht
werden.
Weiter auf der nächsten Seite
• • • • • • • • • • • • • • • • • • • • • • •
Grundfunktionen des CLIÉ™ Handhelds 41
Page 42

Suchen nach Einträgen
4 Tippen Sie in der Liste der Suchergebnisse auf
die Daten, die Sie anzeigen möchten.
Die den Daten zugewiesene Anwendung startet automatisch und die
Daten werden angezeigt.
So brechen Sie den Suchvorgang ab
Tippen Sie auf [Stop] und [Abbrechen].
Um die Suche wieder aufzunehmen, tippen Sie auf [Weitersuchen].
Hinweis
Die Groß- und Kleinschreibung ist bei der Option Suchen unwichtig. Wenn Sie also
nach „sony“ suchen, wird auch „Sony“ gefunden.
Tipp
Wenn Sie in einer Anwendung einen Text markieren, bevor Sie auf das Symbol
(Suchen) tippen, wird dieser Text automatisch in das Dialogfeld Suchen eingegeben.
Grundfunktionen des CLIÉ™ Handhelds 42
Page 43

Ändern von Schriften
In Anwendungen wie Kalender oder Adressen können Sie
die Schriftart nach Ihren Wünschen einstellen. Jeder
Anwendung kann eine Schriftart zugewiesen werden.
1 Starten Sie eine Anwendung, deren Schriftart
Sie ändern möchten.
2 Tippen Sie auf (Menü).
Das Menü wird angezeigt.
3 Tippen Sie auf [Optionen].
Das Menü Optionen wird angezeigt.
4 Tippen Sie unter [Optionen] auf [Schrift...].
Das Dialogfeld Schrift wählen wird angezeigt.
5 Tippen Sie auf die Schriftart, die Sie verwenden
möchten.
6 Tippen Sie auf [OK].
Der Text in der Anwendung wird in der ausgewählten
Schriftart angezeigt.
Hinweis
Bei einigen Anwendungen kann die Schriftart nicht geändert
werden.
Grundfunktionen des CLIÉ™ Handhelds 43
Page 44

Häufig verwendete Menüelemente
In der folgenden Liste werden die Funktionen aufgeführt, die in
Anwendungen auf dem CLIÉ Handheld, wie z. B. Kalender,
Adressen, Aufgaben und Merkzettel, häufig verwendet
werden. Tippen Sie in der geöffneten Anwendung auf
(Menü), um das Menü anzuzeigen.
Informationen zu anwendungsspezifischen Menüelementen
finden Sie in den Menübeschreibungen zu den einzelnen
Anwendungen.
Hinweis
Einige Menüs werden je nach Anzeigestil eventuell nicht angezeigt.
Menü „Bearb.“
[Rückgängig] Hebt die Wirkung des letzten
Bearbeitungsbefehls auf. Wenn Sie
beispielsweise mithilfe von [Ausschneiden]
Text entfernt haben, wird dieser Text mit
[Rückgängig] wiederhergestellt.
[Ausschneiden] Entfernt den ausgewählten Text und legt ihn
vorübergehend im Speicher des CLIÉ
Handhelds ab. Sie können den
ausgeschnittenen Text in einen anderen
Bereich der aktuellen Anwendung oder in
andere Anwendungen einfügen.
[Kopieren] Kopiert den ausgewählten Text und legt ihn
vorübergehend im Speicher des CLIÉ
Handhelds ab. Sie können den kopierten Text
in einen anderen Bereich der aktuellen
Anwendung oder in andere Anwendungen
einfügen.
[Einfügen] Fügt den ausgeschnittenen oder kopierten
Text an der ausgewählten Stelle ein. Wenn
Sie zuvor keinen Text ausgeschnitten oder
kopiert hatten, ist der Befehl „Einfügen“
wirkungslos.
Weiter auf der nächsten Seite
• • • • • • • • • • • • • • • • • • • • • • •
Grundfunktionen des CLIÉ™ Handhelds 44
Page 45

Häufig verwendete Menüelemente
[Alles auswählen] Markiert den gesamten Text in dem aktuellen
Eintrag oder Bildschirm. Mit dieser Funktion
können Sie den Text vollständig
ausschneiden oder kopieren und an einer
ausgewählten Stelle einfügen.
[Tastatur] Öffnet die Bildschirmtastatur.
[Graffiti 2-Hilfe] Öffnet die Liste der Graffiti
®
2-Strichzeichen.
Hier können Sie die für einzelne Zeichen
erforderlichen Strichzeichen bei Bedarf
nachschlagen.
Grundfunktionen des CLIÉ™ Handhelds 45
Page 46

Eingeben von Text auf dem CLIÉ™ Handheld
In diesem Kapitel wird erklärt, wie Text auf dem
CLIÉ Handheld eingegeben werden kann.
Eingeben von Text auf dem CLIÉ™
Handheld . . . . . . . . . . . . . . . . . . . . . . . . 47
Verwenden von Graffiti
Eingeben von Text . . . . . . . . . . . . . . . . . . 49
Verwenden von Decuma Input zum Eingeben von
Text (nur PEG-TJ37) . . . . . . . . . . . . . . . . . 63
Verwenden der Bildschirmtastatur zur
Texteingabe . . . . . . . . . . . . . . . . . . . . . . 69
®
2 zum
Page 47

Eingeben von Text auf dem CLIÉ™ Handheld
Es gibt außer der Texteingabe mithilfe der Hardware-Tastatur
auch noch folgende Verfahren, um Text einzugeben.
Handschrifteneingabesystem
Graffiti® 2 (Seite 49)
Geben Sie Text mithilfe der
Freihandeingabezeichen, genannt
Graffiti 2, ein. Wenn Sie sich
einmal an die Texteingabe mit
Graffiti 2 gewöhnt haben, ist diese
Methode viel schneller als die
Texteingabe über die
Bildschirmtastatur.
Decuma Input
(nur PEG-TJ37) (Seite 63)
Bei der Eingabe mit Decuma Input
wird Ihre Handschrift in
Druckbuchstaben konvertiert.
Decuma kann zur Texteingabe bei
jeder beliebigen Anwendung
verwendet werden. Schreiben Sie
einfach im Eingabebereich im
unteren Teil des Bildschirms. Die
Interpretation Ihrer Handschrift
erscheint an der gleichen Stelle, an
der Sie schreiben.
Weiter auf der nächsten Seite
• • • • • • • • • • • • • • • • • • • • • • •
Eingeben von Text auf dem CLIÉ™ Handheld 47
Page 48

Eingeben von Text auf dem CLIÉ™ Handheld
Bildschirmtastatur
(Eingabefläche) (Seite 69)
Geben Sie den Text durch Tippen
auf die Tastatur auf dem
Bildschirm ein.
Eingeben von Text auf dem CLIÉ™ Handheld 48
Page 49

Verwenden von Graffiti® 2 zum Eingeben von Text
In diesem Abschnitt erfahren Sie, wie Sie Buchstaben, Zahlen,
Satzzeichen und Symbole erstellen können, und lernen
außerdem ein paar Tipps und Tricks für die Arbeit mit
Graffiti
Was ist Graffiti® 2?
Graffiti® 2 ist eine einzigartige Schreibmethode, mit der Sie
schnell und problemlos Text in Anwendungen auf dem CLIÉ
Handheld eingeben können. Die Zeicheneingabe erfolgt mithilfe
des Stifts im Graffiti
Handschrift und konvertiert die Eingabe sofort in normalen
Text.
Anzeigen der Graffiti 2-Bildschirmhilfe
Ziehen Sie den Stift vom Graffiti® 2-Schreibbereich zum oberen
Bildschirmrand. In der Graffiti 2-Hilfe steht eine Reihe von
Bildschirmen zur Verfügung, auf denen der komplette
Graffiti
®
2 kennen.
®
2-Schreibbereich. Graffiti® 2 erkennt Ihre
®
2-Zeichensatz dargestellt wird.
Beispiele für Graffiti® 2Zeichen: A, B, C, K und T
Tipp
Sie können die Schreibweise der Zeichen t, p, y und $ anpassen.
Erläuterungen dazu finden Sie unter „Einstellen von Graffiti
Seite 86.
Eingeben von Text auf dem CLIÉ™ Handheld 49
®
2“ auf
Page 50

Verwenden von Graffiti® 2 zum Eingeben von Text
Schreiben eines Zeichens auf dem CLIÉ™ Handheld
Der Punkt auf den einzelnen Zeichen kennzeichnet
den Anfang dieser Zeichen
Manche Zeichen ähneln einander in der Form, haben aber
unterschiedliche Anfangs- und Endpunkte. Beginnen Sie mit
dem Schreiben eines Zeichens immer an der Stelle, die mit dem
Punkt gekennzeichnet ist, und heben Sie den Stift am Ende des
Zeichens an.
Beginnen Sie das
Zeichen am
angegebenen
Punkt.
Hinweis
Beim Schreiben eines Zeichens brauchen Sie die Anfangspunkte nicht
als Punkte zu zeichnen. Die Punkte in diesem Handbuch kennzeichnen
lediglich die Stelle, an der Sie den Stift beim Schreiben eines Zeichens
ansetzen müssen.
Heben Sie den
Stift am Ende an.
Eingeben von Text auf dem CLIÉ™ Handheld 50
Page 51

Verwenden von Graffiti® 2 zum Eingeben von Text
Verwenden des Graffiti® 2-Schreibbereichs
Der Graffiti® 2-Schreibbereich ist in zwei Hälften unterteilt: In
dem einen Bereich schreiben Sie Kleinbuchstaben und in dem
anderen Zahlen. Im Bereich der Trennlinie (also der Linie, die
die Trennmarkierungen oben und unten am Graffiti
Schreibbereich verbindet) können Sie Großbuchstaben
schreiben.
Bereich für
Kleinbuchstaben
Trennmarkierungen
Schreiben von Großbuchstaben
Wenn Sie einen Großbuchstaben schreiben wollen, platzieren
Sie das entsprechende Zeichen auf der Trennlinie des
Graffiti
* In diesem Handbuch dient Merkzettel als
•
®
2-Schreibbereichs*.
Beispielanwendung.
Bereich für Zahlen
®
2-
Platzieren Sie das/die
Zeichen auf der
Trennlinie.
Weiter auf der nächsten Seite
• • • • • • • • • • • • • • • • • • • • • • •
Eingeben von Text auf dem CLIÉ™ Handheld 51
Page 52

Verwenden von Graffiti® 2 zum Eingeben von Text
Schreiben von Kleinbuchstaben
Wenn Sie einen Kleinbuchstaben schreiben wollen, platzieren
Sie das entsprechende Zeichen im Bereich für Kleinbuchstaben
des Graffiti
•
®
2-Schreibbereichs.
Schreiben Sie das/
die Zeichen in
diesem Bereich.
Schreiben von Zahlen
Wenn Sie eine Zahl schreiben wollen, platzieren Sie das
entsprechende Zeichen im Bereich für Zahlen des Graffiti
Schreibbereichs.
•
®
2-
Schreiben Sie das/
die Zeichen in
diesem Bereich.
Eingeben von Text auf dem CLIÉ™ Handheld 52
Page 53

Verwenden von Graffiti® 2 zum Eingeben von Text
Graffiti® 2-Zeichenliste
Buchstaben
AN
BO
CP
DQ
ER
FS
GT
HU
IV
JW
KX
LY
MZ
Zahlen
16
27
38
49
50
Weiter auf der nächsten Seite
• • • • • • • • • • • • • • • • • • • • • • •
Eingeben von Text auf dem CLIÉ™ Handheld 53
Page 54

Verwenden von Graffiti® 2 zum Eingeben von Text
Schreiben von Symbolen und
Sonderzeichen
Zum Schreiben eines Symbols oder Sonderzeichens müssen Sie
in den Symbolmodus schalten. Im Symbolmodus können Sie in
den Kleinbuchstaben- oder Zahlenbereich des Graffiti
Schreibbereichs schreiben. Gehen Sie wie unten erläutert vor,
um Symbole oder Sonderzeichen einzugeben.
®
2-
1 Schreiben Sie das Zeichen an eine beliebige
®
Stelle im Graffiti
2-Schreibbereich.
Die Symbolanzeige erscheint auf dem Bildschirm und zeigt
an, dass sich das Gerät im Symbolmodus befindet.
•
Symbolanzeige
Tipp
Sie können das Zeichen zum Ein- oder Ausschalten des
Symbolmodus im Kleinbuchstaben- oder Zahlenbereich
schreiben.
2 Schreiben Sie das gewünschte Sonderzeichen
oder Symbol.
•
Weiter auf der nächsten Seite
• • • • • • • • • • • • • • • • • • • • • • •
Eingeben von Text auf dem CLIÉ™ Handheld 54
Page 55

Verwenden von Graffiti® 2 zum Eingeben von Text
Tipps
• Schreiben Sie das/die Sonderzeichen/Symbol(e), sobald Sie den
Symbolmodus aktiviert haben und bevor das System den
Symbolmodus automatisch beendet.
• Im Symbolmodus können Sie die Zeichen an jeder beliebigen
Stelle im Graffiti
®
2-Schreibbereich schreiben.
3 Schreiben Sie noch einmal das Zeichen .
Mit diesem Zeichen starten und beenden Sie den
Symbolmodus.
•
Tipp
Einige Symbole und Sonderzeichen können Sie eingeben, ohne in
den Symbolmodus schalten zu müssen. Dabei müssen Sie je
nachdem, welches Symbol oder Sonderzeichen Sie schreiben
wollen, den Kleinbuchstaben- oder den Zahlenbereich des
®
Graffiti
bErläuterungen dazu finden Sie in der Graffiti 2-Bildschirmhilfe
2-Schreibbereichs benutzen.
auf dem CLIÉ Handheld oder auf der nächsten Seite. Dort finden
Sie eine Aufstellung, welche Symbole und Sonderzeichen im
Kleinbuchstabenbereich und welche im Zahlenbereich des
®
Graffiti
2-Schreibbereichs geschrieben werden müssen.
Weiter auf der nächsten Seite
• • • • • • • • • • • • • • • • • • • • • • •
Eingeben von Text auf dem CLIÉ™ Handheld 55
Page 56

Verwenden von Graffiti® 2 zum Eingeben von Text
Symbole und Sonderzeichen im
Kleinbuchstabenbereich
Folgende Symbole und Sonderzeichen können Sie direkt in den
Kleinbuchstabenbereich schreiben, ohne zuvor in den
Symbolmodus schalten zu müssen.
. (Punkt) @
, (Komma) ''
' (Apostroph) Leerzeichen
?
(Fragezeichen)
!
(Ausrufezeichen)
&
Eingabetaste
Tabu lator
Symbole und Sonderzeichen im
Zahlenbereich
Folgende Symbole und Sonderzeichen können Sie direkt in den
Zahlenbereich schreiben, ohne zuvor in den Symbolmodus
schalten zu müssen.
. (Punkt)
, (Komma)
~
(Tilde)
–
+=
*
\ (Umgekehrter
Schrägstrich)
/ (Schrägstrich)
( (Klammer auf)
) (Klammer zu)
Weiter auf der nächsten Seite
• • • • • • • • • • • • • • • • • • • • • • •
Eingeben von Text auf dem CLIÉ™ Handheld 56
Page 57

Verwenden von Graffiti® 2 zum Eingeben von Text
Symbole und Sonderzeichen im
Symbolmodus
Folgende Symbole und Sonderzeichen können Sie im
Symbolmodus eingeben.
. (Punkt)
, (Komma)
' (Apostroph) <
?
(Fragezeichen)
!
(Ausrufezeichen)
&]
@{
$}
~
(Tilde) +
/ (Schrägstrich) –
\ (Umgekehrter
Schrägstrich)
''
;=
:#
( (Klammer auf)
) (Klammer zu)
>
[
*
_%
|^
‘`
’™
Weiter auf der nächsten Seite
• • • • • • • • • • • • • • • • • • • • • • •
Eingeben von Text auf dem CLIÉ™ Handheld 57
Page 58

Verwenden von Graffiti® 2 zum Eingeben von Text
”®
”©
§¿
• °
¢ß
¥
£Ø
¡ç
Schreiben von Zeichen mit Akzent
Bei einem Zeichen mit Akzent oder einem anderen diakritischen
Zeichen schreiben Sie zunächst den entsprechenden Klein- oder
Großbuchstaben und dann im Zahlenbereich des Graffiti
®
2Schreibbereichs das Zeichen für den gewünschten Akzent bzw.
das diakritische Zeichen.
b Eine Aufstellung der Zeichen finden Sie im Folgenden und in der
Graffiti 2-Bildschirmhilfe des CLIÉ Handhelds.
à è ì ò ù á é í ó ú ´y
â ê î ô û ã õ ñ
ä ï ö ü ÿ å
Eingeben von Text auf dem CLIÉ™ Handheld 58
Page 59

Verwenden von Graffiti® 2 zum Eingeben von Text
Eingeben von Text
Um Text einzugeben, benötigen Sie eine mit dem CLIÉ
Handheld kompatible Software (eine Anwendung). Befolgen Sie
die Anweisungen unten, um Text in den Kalender einzugeben.
1 Wählen Sie im CLIE Launcher das Symbol
(Kalender) aus und tippen Sie darauf oder
drücken Sie den Jog Dial™ Navigator.
Kalender wird gestartet und der aktuelle Tag wird
angezeigt.
2 Tippen Sie auf dem Bildschirm Kalender auf
eine Zeitzeile.
Weiter auf der nächsten Seite
• • • • • • • • • • • • • • • • • • • • • • •
Eingeben von Text auf dem CLIÉ™ Handheld 59
Page 60

Verwenden von Graffiti® 2 zum Eingeben von Text
3 In den Tabellen auf den vorherigen Seiten
finden Sie die Strichform für den Buchstaben,
den Sie schreiben möchten.
Für einige Buchstaben gibt es mehrere verschiedene
Strichformen. Wählen Sie bei diesen Buchstaben die Form
aus, die für Sie leichter ist.
Um einen Buchstaben als Klein- oder als Großbuchstaben zu
schreiben, können Sie die gleiche Form verwenden.
4 Setzen Sie den Stift im Kleinbuchstabenbereich
des Graffiti® 2-Schreibbereichs auf. Beginnen
Sie mit dem Strich am Punkt und schreiben Sie
den Buchstaben, wie in den Tabellen
dargestellt.
Setzen Sie den Stift hier auf.
Hinweis
Sie müssen mit dem Schreiben von Buchstaben im Graffiti® 2Schreibbereich beginnen. Andernfalls erkennt der CLIÉ Handheld
sie nicht als Textzeichen.
Hinweise zum Schreiben von Graffiti® 2-Zeichen
• Die Erkennungsgenauigkeit wird gesteigert, wenn Sie größere
Zeichen schreiben. Sie sollten die Zeichen so groß schreiben,
dass sie den Graffiti
Eingeben von Text auf dem CLIÉ™ Handheld 60
®
2-Schreibbereich fast ausfüllen.
Weiter auf der nächsten Seite
• • • • • • • • • • • • • • • • • • • • • • •
Page 61

Verwenden von Graffiti® 2 zum Eingeben von Text
• Schreiben Sie mit normaler Geschwindigkeit. Wenn Sie zu
langsam schreiben, können Erkennungsfehler entstehen.
• Schreiben Sie nicht schräg. Vertikale Striche müssen parallel
zu den Rändern des Graffiti
®
2-Schreibbereichs verlaufen.
Verwenden von Navigationsstrichen und ShortCuts
Verwenden von Navigationsstrichen
Wenn Sie Text eingeben oder mit einer Anwendung arbeiten,
können Sie im Anwendungsfeld Navigationsstriche verwenden.
Eine Aufstellung der Zeichen finden Sie im Folgenden und in
der Graffiti 2-Bildschirmhilfe des CLIÉ Handhelds.
Rücktaste Symbolmodus
Ausschneiden Kopieren
Einfügen Rückgängig
Menübefehl*
*Bestimmte Funktionssymbole wie zum Beispiel diejenigen für das
Kopieren oder Löschen werden nur angezeigt, wenn die
betreffende Funktion zur Verfügung steht.
Hinweis
Wenn der Buchstabe „L“ als Menübefehl für eine Anwendung
registriert ist, funktionieren die Buchstaben „K“, „T“, „I“ und „X“
nicht als Menübefehle. Dies liegt daran, dass der erste Strich dieser aus
zwei Strichen bestehenden Zeichen in diesem Fall fälschlicherweise
als der Befehl „L“ erkannt wird. Wenn „L“ nicht als Befehl registriert
ist, können die vier anderen Buchstaben als Menübefehle registriert
werden.
Weiter auf der nächsten Seite
• • • • • • • • • • • • • • • • • • • • • • •
Eingeben von Text auf dem CLIÉ™ Handheld 61
Page 62

Verwenden von Graffiti® 2 zum Eingeben von Text
Verwenden von ShortCuts
Im CLIÉ Handheld ist eine Reihe von Standard-ShortCuts
registriert. Um einen ShortCut zu verwenden, schreiben Sie den
ShortCut-Strich und danach die eigentlichen ShortCutZeichen. Wenn Sie den ShortCut-Strich schreiben, erscheint am
Einfügepunkt die ShortCut-Anzeige und gibt an, dass der
ShortCut-Modus eingeschaltet ist. Wenn Sie zum Beispiel den
Graffiti
Schreibbereich schreiben, geben Sie damit das aktuelle Datum
und die Uhrzeit ein. Weitere Informationen finden Sie im
Folgenden.
Folgende Graffiti
registriert:
®
2-ShortCut „ds“ ( , und ) in den Graffiti® 2-
®
2-ShortCuts sind auf dem CLIÉ Handheld
Datumstempel ds Frühstück fr
Zeitstempel ts Mittagessen mi
Datum- und
Zeitstempel
Meeting me
dts Abendessen ab
Tipps
• Sie können Shortcuts auch im Symbolmodus eingeben.
• Sie können eigene ShortCuts erstellen. Erläuterungen dazu
finden Sie unter „Anpassen des CLIÉ™ Handhelds
(Einstellungen): Erstellen von Graffiti
Seite 87.
Eingeben von Text auf dem CLIÉ™ Handheld 62
®
2-ShortCuts“ auf
Page 63

Verwenden von Decuma Input zum Eingeben von Text (nur PEG-TJ37)
Bei der Eingabe mit Decuma Input wird Ihre Handschrift in
Druckbuchstaben konvertiert. Decuma kann zur Texteingabe bei
jeder beliebigen Anwendung verwendet werden. Schreiben Sie
dazu einfach in den Schreibbereich. Die Interpretation Ihrer
Handschrift erscheint an der gleichen Stelle, an der Sie schreiben.
Eingeben von Text
Um Text einzugeben, benötigen Sie eine mit dem CLIÉ
Handheld kompatible Software (eine Anwendung). Gehen Sie
wie unten angegeben vor, um die Texteingabe mit dem
Kalender zu üben.
1 Wählen Sie im CLIE Launcher das Symbol
(Kalender) aus und tippen Sie darauf oder
drücken Sie den Jog Dial™ Navigator.
Kalender wird gestartet und der aktuelle Tag wird
angezeigt.
Weiter auf der nächsten Seite
• • • • • • • • • • • • • • • • • • • • • • •
Eingeben von Text auf dem CLIÉ™ Handheld 63
Page 64

Verwenden von Decuma Input zum Eingeben von Text (nur PEG-TJ37)
2 Tippen Sie auf dem Bildschirm Kalender auf
eine Zeitzeile.
3 Tippen Sie im Graffiti 2-Schreibbereich auf „a“.
Der Bildschirm Decuma Latin wird angezeigt.
Tipp
Sie können den Bildschirm Decuma Latin auch aufrufen, indem Sie
im Graffiti
Bildschirm Decuma Latin für Zahlen und Sonderzeichen angezeigt.
Weitere Informationen dazu finden Sie unter „Die Schreibbereiche für
Buchstaben und Zahlen sind unterschiedlich“ auf Seite 66.
Eingeben von Text auf dem CLIÉ™ Handheld 64
®
2-Schreibbereich auf „1“ tippen. In diesem Fall wird der
Weiter auf der nächsten Seite
• • • • • • • • • • • • • • • • • • • • • • •
Page 65

Verwenden von Decuma Input zum Eingeben von Text (nur PEG-TJ37)
4 Schreiben Sie im Schreibbereich auf der
Grundlinie.
Tipp
Schreiben Sie in Ihrer normalen Handschrift.
5 Tippen Sie auf das Symbol am Ende der
Grundlinie.
Daraufhin erscheint der Text in Druckbuchstaben oben auf
dem Bildschirm Decuma Latin.
Weiter auf der nächsten Seite
• • • • • • • • • • • • • • • • • • • • • • •
Eingeben von Text auf dem CLIÉ™ Handheld 65
Page 66

Verwenden von Decuma Input zum Eingeben von Text (nur PEG-TJ37)
6 Tippen Sie auf [Fertig].
Der eingegebene Text erscheint automatisch auf dem
Bildschirm Kalender.
Die Schreibbereiche für Buchstaben und
Zahlen sind unterschiedlich
Ihre Handschrift kann in zwei verschiedenen Modi interpretiert
werden: als Buchstaben oder als Zahlen und Sonderzeichen.
A a 1 @
Space
*
Modus für Buchstaben
?
A a 1 @
Modus für Zahlen und
Space
*
?
Sonderzeichen
Weitere Eingabefunktionen
, : Verschiebt den Cursor.
: Fügt ein Leerzeichen ein.
: Löscht das letzte Zeichen.
: Beginnt nach dem Cursor eine neue Zeile.
: Zeigt den Hilfebildschirm zu Decuma Latin an.
Weiter auf der nächsten Seite
• • • • • • • • • • • • • • • • • • • • • • •
Eingeben von Text auf dem CLIÉ™ Handheld 66
Page 67

Verwenden von Decuma Input zum Eingeben von Text (nur PEG-TJ37)
Tipp
Wenn der Bildschirm Decuma Latin angezeigt wird und Sie den
Stift vom Graffiti
ziehen, erscheint die Bildschirmhilfe zu Decuma Latin.
®
2-Schreibbereich zum oberen Bildschirmrand
Ändern der Einstellungen von “Decuma
Input”
1 Wählen Sie im CLIE Launcher das Symbol
(Decuma) aus und tippen Sie darauf oder
drücken Sie den Jog Dial™ Navigator.
Der Bildschirm Decuma wird angezeigt.
Weiter auf der nächsten Seite
• • • • • • • • • • • • • • • • • • • • • • •
Eingeben von Text auf dem CLIÉ™ Handheld 67
Page 68

Verwenden von Decuma Input zum Eingeben von Text (nur PEG-TJ37)
2 Tippen Sie auf V in der rechten oberen Ecke des
Bildschirms und wählen Sie die gewünschten
Einstellungen.
[Kürzel]
Hier können Sie ShortCuts (Kürzel) für längere Texte
definieren, die Sie öfter schreiben.
[Personalisieren]
Hier können Sie das Decuma-Alphabet Ihrer individuellen
Handschrift anpassen, um die Erkennung zu verbessern.
[Einstellungen]
Hier können Sie die Funktionen von „Decuma Input“
anpassen.
[Informationen]
Hier können Sie die Version von „Decuma Input“ auf Ihrem
CLIÉ Handheld anzeigen lassen.
Eingeben von Text auf dem CLIÉ™ Handheld 68
Page 69

Verwenden der Bildschirmtastatur zur Texteingabe
Sie können Text mit dem Stift Ihres CLIÉ Handhelds eingeben.
Eingeben von Text
Um Text einzugeben, benötigen Sie eine mit dem CLIÉ
Handheld kompatible Software (eine Anwendung). Gehen Sie
wie unten angegeben vor, um die Texteingabe mit dem
Kalender zu üben.
1 Wählen Sie im CLIE Launcher das Symbol
(Kalender) aus und tippen Sie darauf oder
drücken Sie den Jog Dial™ Navigator.
Kalender wird gestartet und der aktuelle Tag wird
angezeigt.
Weiter auf der nächsten Seite
• • • • • • • • • • • • • • • • • • • • • • •
Eingeben von Text auf dem CLIÉ™ Handheld 69
Page 70

Verwenden der Bildschirmtastatur zur Texteingabe
2 Tippen Sie auf dem Bildschirm Kalender auf
eine Zeitzeile.
3 Tippen Sie auf (Menü).
Das Menü wird angezeigt.
Weiter auf der nächsten Seite
• • • • • • • • • • • • • • • • • • • • • • •
Eingeben von Text auf dem CLIÉ™ Handheld 70
Page 71

Verwenden der Bildschirmtastatur zur Texteingabe
4 Tippen Sie auf [Bearbeiten] und wählen Sie
[Tastatur].
Die Tastatur wird angezeigt.
Tabulator
Feststelltaste
Umschalttaste
Numerisch International
Tippen Sie hier, um die
numerische Tastatur
anzuzeigen.
Alphabetisch
Rücktaste
Eingabetaste
Tippen Sie hier, um die alphabetische
Tastatur anzuzeigen.
Tippen Sie hier, um die
internationale Tastatur
anzuzeigen.
5 Wählen Sie die gewünschte Tastatur und tippen
Sie auf die Zeichen, um Text und Zahlen
einzugeben.
Sie können die Bildschirmtastatur auf die gleiche Weise wie
die Computertastatur benutzen. Um einen Großbuchstaben
einzugeben, tippen Sie auf die Feststelltaste und dann auf das
Zeichen. Zum Löschen eines Zeichens tippen Sie auf <.
Weiter auf der nächsten Seite
• • • • • • • • • • • • • • • • • • • • • • •
Eingeben von Text auf dem CLIÉ™ Handheld 71
Page 72

Verwenden der Bildschirmtastatur zur Texteingabe
6 Wenn Sie mit der Texteingabe fertig sind,
tippen Sie auf [Fertig].
Der Tastaturbildschirm wird ausgeblendet und der
eingegebene Text erscheint im Bildschirm Kalender.
Eingeben von Text auf dem CLIÉ™ Handheld 72
Page 73

Austauschen und
Aktualisieren von
Dateien/Daten über
einen HotSync
®
-
Vorgang
In diesem Kapitel wird dargestellt, wie der
HotSync
durchgeführt wird.
Was ist der HotSync®-Vorgang? . . . . . . . . . . . 74
Durchführen eines HotSync
Verwenden von Palm™ Desktop für CLIÉ . . . . . 79
®
-Vorgang mit dem Computer
®
-Vorgangs . . . . . . 76
Page 74

Was ist der HotSync®-Vorgang?
Der HotSync®-Vorgang ist ein einfacher Vorgang, mit dessen
Hilfe Sie Daten zwischen dem CLIÉ Handheld und dem
Computer synchronisieren können. Durch einfaches Tippen auf
das HotSync-Symbol können Sie die Anwendungsdaten/
-dateien auf dem CLIÉ Handheld mit den Daten/Dateien aus
Palm™ Desktop für CLIÉ auf dem Computer
synchronisieren, die Daten/Dateien vom CLIÉ Handheld auf
dem Computer sichern und Zusatzanwendungen installieren.
1 Synchronisieren der Daten/Dateien zwischen
dem CLIÉ Handheld und dem Computer
Die Daten aus Kalender, Adressen, Aufgaben und
Merkzettel werden zwischen dem CLIÉ Handheld und
dem Computer synchronisiert. Mit Palm
für CLIÉ können Sie außerdem die Daten/Dateien
mehrerer CLIÉ Handhelds getrennt verwalten.
2 Speichern von Sicherungsdaten und
Anwendungen auf dem Computer
Auf dem Computer wird automatisch eine
Sicherungskopie der zurzeit auf dem CLIÉ Handheld
gespeicherten Daten und Anwendungen erstellt. Wenn
Sie Daten oder Anwendungen versehentlich löschen
oder einen Hard-Reset durchführen müssen, können Sie
mit einem HotSync
®
-Vorgang die Daten bzw.
Anwendungen anhand der Sicherungskopie auf dem
Computer wiederherstellen.
Es lassen sich möglicherweise mithilfe eines HotSync
Vorgangs nicht von allen Inhalten Sicherungskopien
erstellen.
™
Desktop
Weiter auf der nächsten Seite
• • • • • • • • • • • • • • • • • • • • • • •
®
-
Austauschen und Aktualisieren von Dateien/Daten über einen
HotSync
®
-Vorgang
74
Page 75

Was ist der HotSync®-Vorgang?
Weitere Informationen zum Sichern von Daten und
Anwendungen finden Sie auf Seite 181.
Tipp
Sie können die zurzeit auf dem CLIÉ Handheld gespeicherten
Daten und Anwendungen auf einem „Memory Stick“Datenträger sichern. Weitere Informationen hierzu finden Sie
unter „Sichern von Daten und Anwendungen auf einem
„Memory Stick“-Datenträger mit Memory Stick Backup“
(Seite 182).
3 Verwenden von in Microsoft® Windows®-
Anwendungen erstellten Daten/Dateien auf dem
CLIÉ Handheld
Per Import bzw. Export können Sie Daten/Dateien
zwischen einer Windows
®
-Anwendung auf dem
Computer und dem CLIÉ Handheld austauschen.
Kompatible Dateiformate, die Sie mit Palm™ Desktop
für CLIÉ importieren bzw. exportieren können
• Komma/Tabulator getrennt (*.csv, *.txt, *.tab, *.tsv)
• Textdatei (*.txt)
• vCal-(Kalender-)Datei (*.vcs)
• vCard-(Adressen-)Datei (*.vcf)
• Kalenderarchiv aus Palm™ Desktop für CLIÉ (*.dba)
• Adressenarchiv aus Palm™ Desktop für CLIÉ (*.aba)
• Aufgabenarchiv aus Palm™ Desktop für CLIÉ (*.tda)
• Merkzettelarchiv aus Palm™ Desktop für CLIÉ (*.mpa)
* Die Wörter in Klammern sind Dateierweiterungen. Ein Archiv ist
eine Einheit, in der zusammengehörende Dateien gesammelt
werden.
b Weitere Informationen zum Importieren/Exportieren von Daten/
Dateien finden Sie in der Online-Hilfe zu Palm™ Desktop für
CLIÉ.
Austauschen und Aktualisieren von Dateien/Daten über einen
HotSync
®
-Vorgang
75
Page 76

Durchführen eines HotSync®-Vorgangs
Damit Sie einen HotSync®-Vorgang durchführen können, muss
Palm™ Desktop für CLIÉ auf dem Computer installiert
sein.
®
®
-Vorgang finden Sie unter
)
b Weitere Informationen zum HotSync
„Verwenden des CLIÉ™ Handhelds mit dem Computer“ in „Bitte
unbedingt zuerst lesen (Benutzerhandbuch)“.
Durchführen eines HotSync®-Vorgangs über ein
USB-Kabel (lokales HotSync
Die Durchführung eines HotSync®-Vorgangs über das beim
CLIÉ Handheld mitgelieferte USB-Kabel wird als lokales
HotSync
®
bezeichnet.
1 Schließen Sie den CLIÉ Handheld über das
mitgelieferte USB-Kabel an den Computer an.
2 Tippen Sie auf (Start).
Der CLIE Launcher wird angezeigt.
3 Drehen Sie den Jog Dial™ Navigator, um
(HotSync) auszuwählen, und drücken Sie dann
den Jog Dial™ Navigator.
Der Bildschirm HotSync wird angezeigt.
Tipp
Sie können auch im CLIE Launcher auf (HotSync) tippen, um
den Bildschirm HotSync anzuzeigen.
Weiter auf der nächsten Seite
• • • • • • • • • • • • • • • • • • • • • • •
Austauschen und Aktualisieren von Dateien/Daten über einen
HotSync
®
-Vorgang
76
Page 77

Durchführen eines HotSync®-Vorgangs
4 Tippen Sie auf (HotSync).
Der HotSync®-Vorgang wird gestartet.
®
Nach Abschluss des HotSync
Meldung auf dem CLIÉ Handheld und zeigt an, dass der
HotSync
Hinweis
Trennen Sie den CLIÉ Handheld erst vom Computer, wenn der
HotSync
während eines HotSync
Datenträger einsetzen bzw. einen eingesetzten entfernen.
Andernfalls wird Palm™ Desktop für CLIÉ möglicherweise
nicht ordnungsgemäß beendet.
®
-Vorgang abgeschlossen ist.
®
-Vorgang abgeschlossen ist. Außerdem dürfen Sie
®
-Vorgangs keinen „Memory Stick“-
Wenn der HotSync®-Vorgang nicht
gestartet wird
Vergewissern Sie sich, dass (HotSync) in der WindowsTaskleiste (Infobereich**) angezeigt wird.
Wenn
(HotSync) nicht in der Taskleiste (Infobereich)
angezeigt wird, klicken Sie auf [Start], wählen Sie [Programme]
([Alle Programme] in Windows XP*) und dann [Sony
Handheld] und klicken Sie auf [HotSync Manager]. Überprüfen
Sie, ob (HotSync) in der Taskleiste (Infobereich) angezeigt
wird, und tippen Sie auf dem Bildschirm des CLIÉ Handhelds
auf
(HotSync), um den HotSync
Wenn der HotSync
entsprechende Meldung auf dem Computerbildschirm angezeigt.
®
-Vorgang gestartet wird, wird eine
-Vorgangs erscheint eine
®
-Vorgang zu starten.
* Von jetzt an werden Windows XP Home Edition und Windows XP
Professional beide als Windows XP bezeichnet, sofern sie
übereinstimmen.
**In Windows XP wird die Taskleiste als „Infobereich“ bezeichnet.
In diesem Handbuch wird sie als „Taskleiste (Infobereich)“
bezeichnet.
Austauschen und Aktualisieren von Dateien/Daten über einen
HotSync
®
-Vorgang
Weiter auf der nächsten Seite
• • • • • • • • • • • • • • • • • • • • • • •
77
Page 78

Durchführen eines HotSync®-Vorgangs
Tipp
Wenn Sie keinen HotSync®-Vorgang durchführen
können
Schlagen Sie in „Fehlerbehebung – Fragen und Antworten“
(PDF-Format) nach.
Austauschen und Aktualisieren von Dateien/Daten über einen
HotSync
®
-Vorgang
78
Page 79

Verwenden von Palm™ Desktop für CLIÉ
Mit Palm™ Desktop für CLIÉ können Sie Daten anzeigen,
die vom CLIÉ Handheld mithilfe des HotSync
den Computer übertragen wurden.
Zusätzlich verfügt Palm™ Desktop für CLIÉ über die
gleichen Funktionen wie die Anwendungen Kalender,
Adressen, Aufgaben und Merkzettel, so dass Sie Pläne oder
Adressdaten auf dem Computer eingeben oder ändern und die
Daten auf den CLIÉ Handheld exportieren können.
Starten von Palm™ Desktop für CLIÉ
1 Doppelklicken Sie auf dem Windows-Desktop
auf (Palm Desktop für CLIÉ).
Sie können die Anwendung auch starten, indem Sie auf
[Start] klicken, [Programme] ([Alle Programme] in
Windows XP) und dann [Sony Handheld] auswählen und
dann auf [Palm Desktop für CLIÉ] klicken.
Palm™ Desktop für CLIÉ wird gestartet.
Tipp
So beenden Sie Palm™ Desktop für CLIÉ
Klicken Sie auf oben rechts im Fenster oder wählen Sie [Beenden]
im Menü [Datei].
®
-Vorgangs auf
Austauschen und Aktualisieren von Dateien/Daten über einen
HotSync
®
-Vorgang
79
Page 80

Verwenden von Palm™ Desktop für CLIÉ
Anordnung der Komponenten von Palm™ Desktop für CLIÉ
A Listenfenster
Zeigt die Einträge in der aktuellen Desktop-Anwendung an.
B Anwendungsstartleiste
Klicken Sie auf ein Symbol, um die zugehörige Anwendung
zu öffnen.
C Installationssymbol
Klicken Sie auf dieses Symbol, um das Fenster
Installieren anzuzeigen. Mit dem HotSync
können Sie Anwendungen auf dem CLIÉ Handheld
installieren.
b Weitere Informationen hierzu finden Sie unter „Installieren“
auf Seite 198.
D Benutzerauswahl
Zeigt den Benutzernamen der aktuellen Informationen an.
Weiter auf der nächsten Seite
• • • • • • • • • • • • • • • • • • • • • • •
Austauschen und Aktualisieren von Dateien/Daten über einen
HotSync
®
-Vorgang
®
-Vorgang
80
Page 81

Verwenden von Palm™ Desktop für CLIÉ
E Eintragsfenster
Zeigt alle Details des Eintrags an, der im Listenfenster
ausgewählt ist. Die hier angezeigten Informationen sind mit
denen identisch, die Sie aufrufen können, indem Sie in einer
Anwendung auf dem CLIÉ Handheld, wie z. B. Kalender,
auf [Details] tippen.
Grundfunktionen von Palm™ Desktop für CLIÉ
Klicken Sie auf das Symbol der zu verwendenden Anwendung.
Das ausgewählte Anwendungsfenster wird eingeblendet.
Alle Anwendungen bieten die gleichen Grundfunktionen wie die
entsprechenden Anwendungen auf dem CLIÉ Handheld.
b Erläuterungen hierzu finden Sie in der Online-Hilfe zu Palm™
Desktop für CLIÉ. Um die Online-Hilfe anzuzeigen, wählen Sie
unter [Hilfe] die Option [Palm™ Desktop-Hilfe] aus.
Tipp
Ändern des Benutzernamens des CLIÉ Handhelds
1 Klicken Sie im Fenster
im Menü [Extras] auf [Benutzer].
Das Dialogfeld Benutzer
2 Klicken Sie auf den zu ändernden Benutzernamen
und dann auf [Umbenennen].
3 Geben Sie einen neuen Benutzernamen ein und
klicken Sie auf [OK].
Der Benutzername für den CLIÉ Handheld wird beim
nächsten HotSync
®
-Vorgang geändert.
„Palm™ Desktop für CLIÉ“
wird angezeigt.
Weiter auf der nächsten Seite
• • • • • • • • • • • • • • • • • • • • • • •
Austauschen und Aktualisieren von Dateien/Daten über einen
HotSync
®
-Vorgang
81
Page 82

Verwenden von Palm™ Desktop für CLIÉ
®
Wenn Sie das Betriebssystem Microsoft
Windows® XP
verwenden
Wenn Sie Palm™ Desktop für CLIÉ auf dem Computer starten
und unter [HotSync] den Befehl [Benutzerdefiniert], [Datei
verknüpfen], [Protokoll anzeigen] oder [Einrichten] auswählen,
wird das Konfigurationsfenster möglicherweise hinter dem Fenster
Palm™ Desktop für CLIÉ geöffnet.
Bringen Sie in diesem Fall das Konfigurationsfenster durch einen
der folgenden Vorgänge nach vorne:
– Drücken Sie gleichzeitig die Alt- und die Tab-Taste.
– Klicken Sie unten rechts auf der Windows-Taskleiste
(Infobereich) auf (HotSync).
Austauschen und Aktualisieren von Dateien/Daten über einen
HotSync
®
-Vorgang
82
Page 83

Anpassen des CLIÉ™ Handhelds (Einstellungen)
In diesem Kapitel wird erklärt, wie Sie den CLIÉ Handheld
durch Ändern der Einstellungen anpassen.
Verwendungsmöglichkeiten der Einstellungen . . . 84
Einstellen von Graffiti® 2 . . . . . . . . . . . . . . . . 86
Erstellen von Graffiti
Anzeigen der Akkuinformationen und der
Datenträgerinformationen sowie Einstellen der
Lautstärke . . . . . . . . . . . . . . . . . . . . . . . 88
Anpassen des Digitizers . . . . . . . . . . . . . . . . . 89
Festlegen der Netzwerkeinstellungen für ein
drahtloses LAN (nur PEG-TJ37) . . . . . . . . . 90
Festlegen der Netzwerkeinstellungen für den ISP und
den Einwahlserver . . . . . . . . . . . . . . . . . . 96
Zuweisen von Anwendungen zu
Anwendungstasten. . . . . . . . . . . . . . . . . 107
Anpassen der Funktion des Stiftstrichs über den
ganzen Bildschirm . . . . . . . . . . . . . . . . . 108
Einstellen der Zeit für die automatische
Abschaltung . . . . . . . . . . . . . . . . . . . . . 110
Einstellen von Tönen . . . . . . . . . . . . . . . . . . 111
Ein-/Ausschalten der Alarm-LED . . . . . . . . . . 112
Ein-/Ausschalten der Funktion
„IR-Empfang“ . . . . . . . . . . . . . . . . . . . . 113
Auswählen des Farbschemas für den
Bildschirm . . . . . . . . . . . . . . . . . . . . . . 114
Einstellen des Anzeigeformats von Uhrzeit, Datum
und Zahlen . . . . . . . . . . . . . . . . . . . . . . 115
Hinzufügen/Ändern von
Kommunikationsgeräteeinstellungen . . . . 117
Festlegen der Datums- und
Uhrzeiteinstellungen . . . . . . . . . . . . . . . 119
®
2-ShortCuts. . . . . . . . . . 87
Page 84

Verwendungsmöglichkeiten der Einstellungen
Im Bildschirm Einstellungen können Sie die Konfigurationsoptionen auf
dem CLIÉ Handheld anpassen.
Durch die Installation von neuen Anwendungen oder neuer Software für
Peripheriegeräte können Einstellungsoptionen hinzugefügt werden.
Einstellungen Details
Tasten Dient zum Festlegen der Zuweisung von Anwendungen
Verbindung Hiermit legen Sie die Konfiguration für das
Datum & Zeit Hiermit legen Sie das aktuelle Datum, die Uhrzeit, die
Digitizer Dient zum Kalibrieren des Bildschirms des CLIÉ
Formate Hiermit legen Sie das Format für Datum, Uhrzeit und
Allgemein Hiermit legen Sie die Konfiguration für das Intervall für
Graffiti 2 Hiermit wählen Sie alternative Formen zum Schreiben
Netzwerk
Benutzer Hiermit legen Sie die Benutzerinformationen wie Name
ShortCuts Dient zum Definieren einer Liste von Graffiti
Statusinfo Dient zum Anzeigen der Akkuinformationen und der
zu Anwendungstasten und der Funktion des Stiftstrichs
über den ganzen Bildschirm.
b Weitere Informationen finden Sie auf Seite 107 bis
108.
Kommunikationsgerät fest.
b Weitere Informationen finden Sie auf Seite 117.
Zeitzone und die Sommerzeitkonfiguration fest.
b Weitere Informationen finden Sie auf Seite 119.
Handhelds.
b Weitere Informationen finden Sie auf Seite 89.
Zahlen fest.
b Weitere Informationen finden Sie auf Seite 115.
das automatische Abschalten, das Systemsignal, die LEDFunktion und das Farbschema für den Bildschirm fest.
b Weitere Informationen finden Sie auf Seite 110 bis 114.
der Zeichen T, P, Y und $ aus.
b Weitere Informationen finden Sie auf Seite 86.
Hiermit legen Sie die Internetverbindungskonfiguration fest.
b Weitere Informationen finden Sie auf Seite 96.
und Telefonnummer fest.
b Weitere Informationen finden Sie auf Seite 187.
®
Zeichenkombinationen.
2-
b Weitere Informationen finden Sie auf Seite 87.
Datenträgerinformationen.
Außerdem können Sie hiermit die Lautstärke einstellen.
b Weitere Informationen finden Sie auf Seite 88.
Weiter auf der nächsten Seite
• • • • • • • • • • • • • • • • • • • • • • •
Anpassen des CLIÉ™ Handhelds (Einstellungen) 84
Page 85

Verwendungsmöglichkeiten der Einstellungen
Anzeigen des Bildschirms „Einstellungen“ für die
einzelnen Menüs
1 Drehen Sie im CLIE Launcher den Jog Dial™ Navigator, um
(Einstellen) auszuwählen. Drücken Sie anschließend
den Jog Dial™ Navigator.
Der Bildschirm Einstellungen wird angezeigt.
Tipp
Zum Anzeigen des Bildschirms Einstellungen können Sie auch auf
(Einstellen) tippen.
2 Tippen Sie oben rechts im Bildschirm auf V und wählen Sie
das unter „Einstellungen“ zu konfigurierende Menü aus.
Anpassen des CLIÉ™ Handhelds (Einstellungen) 85
Page 86

Einstellen von Graffiti® 2
Sie können alternative Formen zum Schreiben der Zeichen T, P, Y und $ auf
dem CLIÉ Handheld auswählen.
So wählen Sie z. B. eine alternative Form zum Schreiben des Zeichens „T“ aus:
1 Tippen Sie oben rechts im Bildschirm Einstellungen auf V
und wählen Sie [Graffiti 2].
2 Tippen Sie auf [t].
Das Dialogfeld Graffiti 2-Feinabstimmung wird angezeigt.
3 Um die angezeigte Form zum Schreiben des Zeichens „T“
zu bestätigen, tippen Sie neben [Diese Form von 't'
verwenden.] auf , so dass angezeigt wird.
4 Tippen Sie auf [Fertig].
Tipp
So können Sie auch die zum Schreiben des Zeichens P, Y und $ verwendete Form
ändern.
Hinweis
Wenn Sie zum Schreiben des ausgewählten Zeichens eine alternative Form wählen,
erkennt der CLIÉ Handheld die standardmäßig verwendete Form zum Schreiben des
Zeichens nicht mehr.
Anpassen des CLIÉ™ Handhelds (Einstellungen) 86
Page 87

Erstellen von Graffiti® 2-ShortCuts
Sie können Zeichenkombinationen (ShortCuts) für die Texteingabe mit
®
Graffiti
b Weitere Informationen zu Graffiti
1 Tippen Sie oben rechts im Bildschirm Einstellungen auf V
2 Tippen Sie auf [Neu].
3 Geben Sie den neuen ShortCut-Namen und ShortCut-Text
4 Tippen Sie auf [OK].
So bearbeiten Sie einen ShortCut
2-Strichzeichen erstellen.
ShortCuts“ auf Seite 62.
und wählen Sie [ShortCuts].
Das Dialogfeld ShortCut-Eintrag wird angezeigt.
in [ShortCut-Name:] (Zeichenkombination) und [ShortCutText:] (Zeichenfolge) ein.
Der neue ShortCut wird erstellt und die Liste der ShortCuts wird
angezeigt.
®
2-ShortCuts finden Sie unter „Verwenden von
1 Tippen Sie auf den zu bearbeitenden ShortCut und dann auf
[Bearbeiten].
2 Bearbeiten Sie den ShortCut-Namen und ShortCut-Text in
[ShortCut-Name:] (Zeichenkombination) und [ShortCutText:] (Zeichenfolge) und tippen Sie auf [OK].
So löschen Sie einen ShortCut
1 Tippen Sie auf den zu löschenden ShortCut und dann auf
[Löschen...].
Das Dialogfeld Löschen wird angezeigt.
2 Tippen Sie auf [OK].
Der gewählte ShortCut wird gelöscht.
Anpassen des CLIÉ™ Handhelds (Einstellungen) 87
Page 88

Anzeigen der Akkuinformationen und der Datenträgerinformationen sowie Einstellen der Lautstärke
Sie können die verbleibende Akkukapazität und den Status des Datenträgers
überprüfen sowie die Lautstärke für den Ton sowie das System-, Alarm- und
Spielsignal einstellen.
b Weitere Informationen finden Sie unter „Komponenten des CLIÉ™ Handhelds:
Anordnung der Komponenten des CLIE Launcher“ in „Bitte unbedingt zuerst lesen
(Benutzerhandbuch)“.
1 Tippen Sie oben rechts im Bildschirm Einstellungen auf V
und wählen Sie [Statusinfo].
Der Bildschirm Einstellungen für [Statusinfo] wird angezeigt.
2 Tippen Sie auf das gewünschte Symbol, um den Status
anzuzeigen bzw. zu ändern.
Ein Dialogfeld wird angezeigt.
: Das Dialogfeld Akku-Informationen wird angezeigt.
: Das Dialogfeld Datenträgerinformationen wird angezeigt.
: Das Dialogfeld Info zur drahtlosen Verb. wird angezeigt (nur
PEG-TJ37).
: Das Dialogfeld Lautstärke anpassen wird angezeigt.
b Weitere Informationen zu den einzelnen Bildschirmen finden Sie unter
„Komponenten des CLIÉ™ Handhelds: Anordnung der Komponenten des CLIE
Launcher“ in „Bitte unbedingt zuerst lesen (Benutzerhandbuch)“.
Anpassen des CLIÉ™ Handhelds (Einstellungen) 88
Page 89

Anpassen des Digitizers
Sie müssen den Digitizer anpassen, wenn Sie einen Hard-Reset durchführen,
wenn das Tippen oder Blättern nicht richtig funktioniert oder wenn Sie die
Helligkeit des Hintergrundlichts bzw. den Bildschirmkontrast nicht einstellen
können.
1 Tippen Sie oben rechts im Bildschirm Einstellungen auf V
und wählen Sie [Digitizer].
Der Kalibrierungsbildschirm des Digitizers wird angezeigt.
Der Kalibrierungsbildschirm des Digitizers ist der gleiche, der beim
erstmaligen Einschalten des CLIÉ Handhelds angezeigt wird. Befolgen
Sie die Anweisungen auf dem Bildschirm, um den Digitizer anzupassen.
Tipp
Halten Sie den Stift senkrecht zum Bildschirm, um auf Ziele zu tippen.
Anpassen des CLIÉ™ Handhelds (Einstellungen) 89
Page 90

Festlegen der Netzwerkeinstellungen für ein drahtloses LAN (nur PEG-TJ37)
Manuelles Einstellen eines drahtlosen LAN-Zugriffspunktes
1 Tippen Sie oben rechts im Bildschirm Einstellungen auf V
und wählen Sie [Netzwerk].
2 Tippen Sie auf [V Dienst:] und wählen Sie [Drahtloses LAN].
3 Tippen Sie auf [Details...].
Der Bildschirm Setup für drahtloses LAN wird angezeigt.
4 Tippen Sie auf [Erstellen].
5 Geben Sie in [Profilname:] den Profilnamen ein.
6 Geben Sie in [SSID:] die SSID ein.
7 Tippen Sie auf [V Kein] unter [WEP:] und wählen Sie dann
den Typ des WEP-Schlüssels aus.
Das Dialogfeld WEP-Schlüsseleingabe wird angezeigt.
8 Geben Sie den WEP-Schlüssel ein und tippen Sie auf [OK].
Das Dialogfeld WEP-Schlüsseleingabe wird geschlossen.
9 Tippen Sie auf [Infrastruktur] oder [Adhoc], um den
Verbindungsmodus auszuwählen.
Der CLIÉ Handheld kann direkt mit anderen Geräten kommunizieren, die
die drahtlose LAN-Funktion unterstützen, ohne einen drahtlosen LANZugriffspunkt zu benötigen.
Wenn Sie in diesem Modus eine drahtlose LAN-Kommunikation
verwenden wollen, tippen Sie auf [Adhoc]. Tippen Sie dann auf [
wählen Sie dann die für die drahtlose LAN-Kommunikation zu
verwendende Kanalnummer aus.
Weiter auf der nächsten Seite
• • • • • • • • • • • • • • • • • • • • • • •
Anpassen des CLIÉ™ Handhelds (Einstellungen) 90
1] und
V
Page 91

Festlegen der Netzwerkeinstellungen für ein drahtloses LAN (nur PEGTJ37)
Wenn Sie eine drahtlose LAN-Kommunikation über einen drahtlosen
LAN-Zugriffspunkt ausführen wollen, tippen Sie auf [Infrastruktur].
Wenn der CLIÉ Handheld so konfiguriert ist, dass automatisch eine
Verbindung zu einem drahtlosen LAN-Zugriffspunkt hergestellt wird
(siehe Seite 94), ist diese Konfiguration wählbar. Die automatische
Verbindung ist standardmäßig aktiviert. Wenn Sie die automatische
Verbindung deaktivieren wollen, tippen Sie auf neben [Autom.
Verbindung:], so dass angezeigt wird.
10Tippen Sie gegebenenfalls auf [Erweiterter Setup] und
führen Sie die folgenden Schritte aus:
• IP-Adresse:
DHCP (Dynamic Host Configuration Protocol) ist standardmäßig
aktiviert. Wenn DHCP deaktiviert wird, können Sie manuell eine IPAdresse, eine Subnetzmaske, eine Gateway-Adresse, ein primäres
DNS und ein sekundäres DNS festlegen. Wenn Sie DHCP deaktivieren
wollen, tippen Sie auf neben [IP-Adresse:], so dass angezeigt
wird.
• DNS-Adresse:
Sie können manuell ein primäres und ein sekundäres DNS festlegen.
Wenn Sie das automatische Konfigurieren der DNS-Adresse
deaktivieren wollen, tippen Sie auf neben [DNS-Adresse:], so dass
angezeigt wird.
• Energiesparmodus:
Die Energiesparfunktion ist standardmäßig aktiviert. Wenn der Empfang
über das drahtlose LAN nicht gut genug ist, deaktivieren Sie die
Energiesparfunktion und kommunizieren Sie mit maximaler
Stromversorgung. In diesem Fall wird der Akku des CLIÉ Handheld
rasch schwächer. Aktivieren Sie die Energiesparfunktion bei normalem
Betrieb. Wenn Sie die Energiesparfunktion deaktivieren wollen, tippen
Sie auf neben [Energiesparmodus:], so dass angezeigt wird.
• Authentifizierung:
Wenn in Schritt 7 eine andere Option als [V Kein] ausgewählt wird, können
Sie [Offenes Sys.] oder [Gem. Schlüssel] für die Authentifizierung des
drahtlosen LAN-Zugriffspunktes auswählen, zu dem Sie eine Verbindung
herstellen wollen. [Offenes Sys.] ist standardmäßig ausgewählt.
Weiter auf der nächsten Seite
• • • • • • • • • • • • • • • • • • • • • • •
Anpassen des CLIÉ™ Handhelds (Einstellungen) 91
Page 92

Festlegen der Netzwerkeinstellungen für ein drahtloses LAN (nur PEGTJ37)
11Tippen Sie zweimal auf [OK].
Der Bildschirm Setup für drahtloses LAN mit hinzugefügtem
[*Neues Profil] unter [Profilname:] wird angezeigt.
12Tippen Sie auf [OK].
Der Bildschirm Setup für drahtloses LAN wird geschlossen und der
Bildschirm Einstellungen für [Netzwerk] wird angezeigt.
Manuelles Suchen und Einstellen eines drahtlosen LANZugriffspunktes
1 Tippen Sie oben rechts im Bildschirm Einstellungen auf V
und wählen Sie [Netzwerk].
2 Tippen Sie auf [V Dienst:] und wählen Sie [Drahtloses LAN].
3 Tippen Sie auf [Details...].
Der Bildschirm Setup für drahtloses LAN wird angezeigt.
4 Tippen Sie auf [Suchen].
Das Dialogfeld Verbindungsvorgang wird angezeigt, bis ein
drahtloser LAN-Zugriffspunkt gefunden wird. Der gefundene LANZugriffspunkt (es können auch mehrere sein) wird auf dem Bildschirm
Suchergebnis angezeigt.
Tipp
Ein vorhandener drahtloser LAN-Zugriffspunkt wird mit dem Scan-Verfahren
aufgrund elektrischer Störstrahlung oder der aktuellen Empfangsbedingungen
möglicherweise nicht gefunden. Außerdem kann das Profil des drahtlosen LANZugriffspunktes so konfiguriert sein, dass dieser versteckt ist. In diesem Fall kann
der CLIÉ Handheld ihn ebenfalls nicht finden.
Weiter auf der nächsten Seite
• • • • • • • • • • • • • • • • • • • • • • •
Anpassen des CLIÉ™ Handhelds (Einstellungen) 92
Page 93

Festlegen der Netzwerkeinstellungen für ein drahtloses LAN (nur PEGTJ37)
5 Tippen Sie auf einen der gefundenen drahtlosen LAN-
Zugriffspunkte und dann auf [Auswählen].
Der Bildschirm Setup für drahtloses LAN wird angezeigt.
6
Tippen Sie auf [V Kein] unter [WEP:] und wählen Sie dann den
Typ des WEP-Schlüssels aus.
Das Dialogfeld WEP-Schlüsseleingabe wird angezeigt.
7 Geben Sie den WEP-Schlüssel ein und tippen Sie auf [OK].
Das Dialogfeld WEP-Schlüsseleingabe wird geschlossen.
8 Tippen Sie auf [OK].
Der Bildschirm Setup für drahtloses LAN mit hinzugefügter neuer
SSID-Einstellung für den ausgewählten drahtlosen LAN-Zugriffspunkt
unter [Profilname:] wird angezeigt.
9 Tippen Sie auf [OK].
Der Bildschirm Setup für drahtloses LAN wird geschlossen und der
Bildschirm Einstellungen für [Netzwerk] wird angezeigt.
Anpassen des CLIÉ™ Handhelds (Einstellungen) 93
Page 94

Festlegen der Netzwerkeinstellungen für ein drahtloses LAN (nur PEGTJ37)
Automatisches Verbinden des CLIÉ Handhelds mit einem drahtlosen LAN-Zugriffspunkt
Sie können das automatische Verbinden für mehrere drahtlose LANZugriffspunkte aktivieren. In diesem Fall wird der geeignetste drahtlose LANZugriffspunkt ausgewählt.
Tipp
Wenn der CLIÉ Handheld automatisch mit einem drahtlosen LAN-Zugriffspunkt
verbunden werden soll, aktivieren Sie die automatische Verbindung (siehe Seite 91),
indem Sie beim Einstellen des drahtlosen LAN-Zugriffspunktes auf s
(Kontrollkästchen) neben [Autom. Verbindung:] tippen. Wenn die automatische
Verbindung für einen drahtlosen LAN-Zugriffspunkt aktiviert ist, erscheint „*“ links
neben der SSID des drahtlosen LAN-Zugriffspunktes auf dem Bildschirm Setup für
drahtloses LAN.
1 Tippen Sie oben rechts im Bildschirm Einstellungen auf V
und wählen Sie [Netzwerk].
2 Tippen Sie auf [V Dienst:] und wählen Sie [Drahtloses LAN].
3 Tippen Sie auf [Details...].
Der Bildschirm Setup für drahtloses LAN wird angezeigt.
4 Tippen Sie auf [-Autom. Verbindung-] unter [Profilname:].
5 Tippen Sie auf [OK].
Der Bildschirm Setup für drahtloses LAN wird geschlossen und der
Bildschirm Einstellungen für [Netzwerk] wird angezeigt.
Anpassen des CLIÉ™ Handhelds (Einstellungen) 94
Page 95

Festlegen der Netzwerkeinstellungen für ein drahtloses LAN (nur PEGTJ37)
Überprüfen des Status der drahtlosen LAN-Kommunikation
Tipp
Wenn Sie eine MAC-Adresse brauchen, überprüfen Sie [MAC-Adresse:] auf dem
Bildschirm Verbindungseinstellung wie im Folgenden erläutert.
1 Tippen Sie oben rechts im Bildschirm Einstellungen auf V
und wählen Sie [Netzwerk].
Der Bildschirm Einstellungen für [Netzwerk] wird angezeigt.
2 Tippen Sie auf [V Dienst:] und wählen Sie [Drahtloses LAN].
3 Tippen Sie auf [Details...].
Der Bildschirm Setup für drahtloses LAN wird angezeigt.
4 Tippen Sie auf (Menü).
Das Menü Informationen wird angezeigt.
5 Tippen Sie auf [Verbindungsstatus].
Der Bildschirm Verbindungseinstellung wird angezeigt.
Wenn wieder der Bildschirm Setup für drahtloses LAN angezeigt
werden soll, tippen Sie auf [OK].
Tipp
Wenn keine MAC-Adresse angezeigt wird, tippen Sie nach Schritt 2 auf [Verbinden] und
fahren Sie mit Schritt 3 fort.
Anpassen des CLIÉ™ Handhelds (Einstellungen) 95
Page 96

Festlegen der Netzwerkeinstellungen für den ISP und den Einwahlserver
Hinweis
Informationen zu den spezifischen Einstellungen eines bestimmten Peripheriegeräts
finden Sie im Handbuch zu dem jeweiligen Gerät.
Auswählen einer Dienstvorlage
Sie können die Diensteinstellung anpassen und eine Dienstvorlage für Ihren
Internetdienstanbieter (ISP) oder Ihren Einwahlserver auswählen.
1 Tippen Sie oben rechts im Bildschirm Einstellungen auf V
und wählen Sie [Netzwerk].
Der Bildschirm Einstellungen für [Netzwerk] wird angezeigt.
2 Tippen Sie auf [V Dienst:] und wählen Sie die Dienstvorlage
(Name des Internetdienstanbieters) aus, die Sie
verwenden möchten.
Tipps
• Um eine neue Dienstvorlage hinzuzufügen, tippen Sie auf (Menü) und
wählen unter [Neu] die Option [Dienst]. Wenn der Name des
Internetdienstanbieters, den Sie verwenden möchten, nicht in der Liste angezeigt
wird, tippen Sie auf [V Dienst:] oder wählen Sie unter [Dienst] die Option [Neu]
und geben Sie den Namen des neuen Internetdienstanbieters ein.
Für Ihren Internetdienstanbieter können Sie mehrere Dienstvorlagen erstellen.
Sie sollten die Dienstvorlagen so benennen, dass sie eindeutig identifiziert
werden können, z. B. „So-net1“ und „So-net2“. Dies ist sinnvoll, wenn Sie über
einen Zugriffspunkt eine Verbindung zum Internetdienstanbieter herstellen.
Auch beim Auswählen der Dienstvorlage ist dies nützlich.
• Wenn Sie eine vorhandene Dienstvorlage ohne Änderungen kopieren möchten,
wählen Sie unter [Dienst] die Option [Duplizieren].
Anpassen des CLIÉ™ Handhelds (Einstellungen) 96
Page 97

Festlegen der Netzwerkeinstellungen für den ISP und den Einwahlserver
Eingeben eines Benutzernamens
Der hier eingestellte Benutzername ist der Name, den Sie zur Anmeldung bei
Ihrem Internetdienstanbieter oder Einwahlserver verwenden.
1 Tippen Sie im Bildschirm Einstellungen für [Netzwerk]
neben [Benutzer:].
2 Geben Sie Ihren Benutzernamen ein.
Hinweise
• Dieses Feld kann zwar mehrere Textzeilen enthalten, doch auf dem Bildschirm
werden immer nur zwei Zeilen gleichzeitig angezeigt.
• Die meisten Einwahlserver lassen Benutzernamen mit Leerzeichen nicht zu.
Eingeben eines Kennwortes
Das hier eingestellte Kennwort ist das Kennwort, das Sie zum Anmelden am
Server oder bei Ihrem Internetdienstanbieter verwenden. Ihre Eingabe in
diesem Feld bestimmt, ob Sie bei jeder Anmeldung am Netzwerk zur Eingabe
des Kennworts aufgefordert werden:
• Wenn Sie kein Kennwort eingeben, wird im Display des CLIÉ Handhelds
das Wort [-Aufforderung-] in diesem Feld angezeigt und Sie müssen das
Kennwort während des Anmeldevorgangs eingeben.
• Wenn Sie ein Kennwort eingeben, wird im Display des CLIÉ Handhelds das
Wort [-Zugewiesen-] in diesem Feld angezeigt. Sie brauchen daher während
des Anmeldevorgangs das Kennwort nicht einzugeben.
Hinweis
Zur Erhöhung der Sicherheit wählen Sie die Option [-Aufforderung-] und geben kein
Kennwort ein.
Weiter auf der nächsten Seite
• • • • • • • • • • • • • • • • • • • • • • •
Anpassen des CLIÉ™ Handhelds (Einstellungen) 97
Page 98

Festlegen der Netzwerkeinstellungen für den ISP und den Einwahlserver
1 Tippen Sie im Bildschirm Einstellungen für [Netzwerk]
neben [Kennwort:].
Das Dialogfeld Kennwort wird angezeigt.
2 Geben Sie das Kennwort ein, mit dem Sie sich beim Server
anmelden.
3 Tippen Sie auf [OK].
Im Feld [Kennwort:] wird das Wort [-Zugewiesen-] angezeigt.
Auswählen einer Verbindung
Die hier eingestellte Verbindungsmethode wird beim Herstellen einer
Verbindung mit Ihrem Internetdienstanbieter oder einem Einwahlserver
verwendet.
1 Tippen Sie im Bildschirm Einstellungen für [Netzwerk]
neben [Verbindung:] auf V und wählen Sie
[Standardmodem].
Festlegen der Telefondaten
Hier geben Sie die Telefonnummer an, mit der Sie die Verbindung zum
Internetdienstanbieter bzw. zum Einwahlserver herstellen. Sie können
außerdem eine Vorwahl angeben, das Anklopfen deaktivieren und eine
Telefonkarte verwenden.
Hinweis
Die Option zur Verwendung einer Telefonkarte funktioniert nur bei AT&T- und SprintFernmeldediensten richtig. Für MCI-Telefonverbindungen müssen Sie zum Festlegen
der Telefondaten die Telefonkartennummer in das Feld [Tel.-Nr.:] und die
Telefonnummer in das Feld [Telefonkarte verwenden:] eingeben.
1 Tippen Sie im Bildschirm Einstellungen für [Netzwerk]
neben [Telefon:].
Der Bildschirm Telefon-Setup wird angezeigt.
Weiter auf der nächsten Seite
• • • • • • • • • • • • • • • • • • • • • • •
Anpassen des CLIÉ™ Handhelds (Einstellungen) 98
Page 99

Festlegen der Netzwerkeinstellungen für den ISP und den Einwahlserver
2 Geben Sie in das Feld [Tel.-Nr.:] die Telefonnummer Ihres
Internetdienstanbieters oder Ihres Einwahlservers ein.
3 Definieren Sie bei Bedarf die folgenden Einstellungen:
Amtsleitung:
Geben Sie hier die Vorwahlziffer (z. B. „9“) für die Amtsleitung ein.
1 Tippen Sie neben [Amtsleitung] auf , so dass angezeigt wird.
Geben Sie die Vorwahlziffer (z. B. „9“) in das Feld neben [Amtsleitung:] ein.
Anklopfen deaktivieren:
Wenn Ihre Telefongesellschaft die Anklopffunktion für Sie freigeschaltet hat,
müssen Sie diese deaktivieren, solange Sie auf das Internet zugreifen. Den Code
zum Deaktivieren der Anklopffunktion erhalten Sie bei Ihrer Telefongesellschaft.
1 Tippen Sie neben [Alklopfen deaktivieren:] auf , so dass
angezeigt wird.
2 Geben Sie den Code zum Deaktivieren der Anklopffunktion (z. B.
„1170“) in das Feld neben [Alklopfen deaktivieren:] ein.
Telefonkarte verwenden:
Diese Option steht nur für die USA zur Verfügung.
Sie können mithilfe einer Telefonkarte eine Verbindung zum Internet herstellen.
Hinweis
Die Option zur Verwendung einer Telefonkarte funktioniert nur bei AT&T- und
Sprint-Fernmeldediensten richtig. Für MCI-Telefonverbindungen müssen Sie zum
Festlegen der Telefondaten die Telefonkartennummer in das Feld [Tel.-Nr.:] und
die Telefonnummer in das Feld [Telefonkarte verwenden:] eingeben.
1 Tippen Sie neben [Telefonkarte verwenden:] auf , so dass
angezeigt wird.
2 Geben Sie die Telefonkartennummer (z. B. „,,,,123456...“) in das Feld
neben [Telefonkarte verwenden:] ein.
Tipp
Normalerweise ist vor der Eingabe der Telefonkartennummer eine gewisse
Verzögerung erforderlich. Geben Sie vor der Telefonkartennummer mindestens
drei Kommas ein, um die Verzögerung festzulegen. Die Übertragung der
Telefonkartennummer wird pro Komma um 2 Sekunden verzögert.
4 Tippen Sie auf [OK].
Der Bildschirm Einstellungen für [Netzwerk] wird angezeigt.
Anpassen des CLIÉ™ Handhelds (Einstellungen) 99
Page 100

Festlegen der Netzwerkeinstellungen für den ISP und den Einwahlserver
Hinzufügen von Detaildaten zu einer Dienstvorlage
Wenn Sie eine der vordefinierten Dienstvorlagen verwenden, müssen Sie meist
nur Ihren Benutzernamen und die Telefonnummer eingeben. Wenn Sie eine
neue Dienstvorlage erstellen, müssen Sie zusätzliche Daten wie Ihren
Internetdienstanbieter oder den Einwahlserver eingeben. Diese Angaben geben
Sie im Bildschirm Details der ausgewählten Dienstvorlage ein.
1 Tippen Sie im Bildschirm Einstellungen für [Netzwerk] auf
[V Dienst:] und wählen Sie die Dienstvorlage (Name des
Internetdienstanbieters) aus, für die Sie Details angeben
möchten.
2 Tippen Sie auf [Details...].
Der Bildschirm Details wird angezeigt.
3 Tippen Sie neben [Verbindungstyp:] auf V und wählen Sie
einen der folgenden Verbindungstypen aus:
• PPP:
Point-to-Point-Protokoll
• SLIP:
Serial Line Internet-Protokoll
• CSLIP:
Compressed Serial Line Internet-Protokoll
Tipp
Wenn Sie nicht wissen, welche Verbindungsart Sie benötigen, wählen Sie PPP aus.
Wenden Sie sich an Ihren Internetdienstanbieter oder Ihren Systemadministrator,
wenn dies nicht funktioniert.
Weiter auf der nächsten Seite
• • • • • • • • • • • • • • • • • • • • • • •
Anpassen des CLIÉ™ Handhelds (Einstellungen) 100
 Loading...
Loading...