Page 1
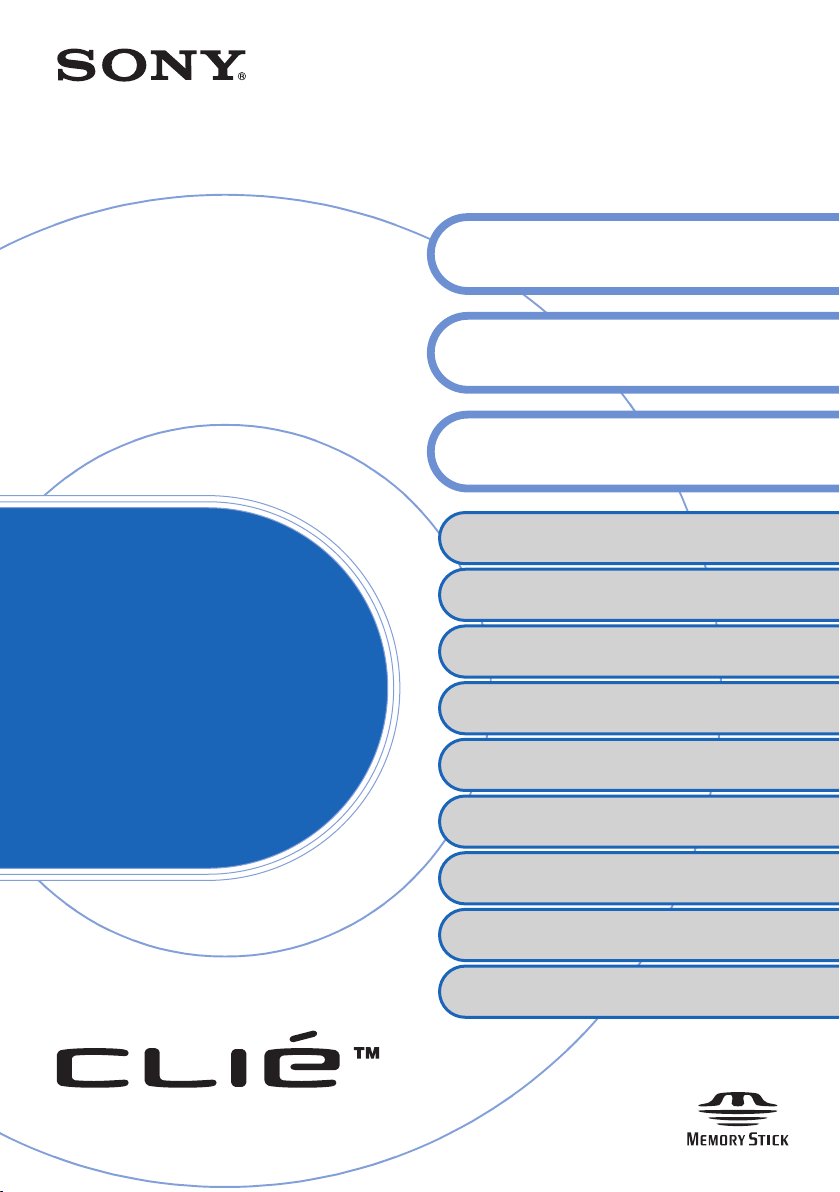
A-BQJ-100-41 (1)
Operaciones básicas del CLIÉ™
handheld
Introducción de texto en el CLIÉ™
handheld
Intercambio y actualización de archivos/
datos mediante la operación HotSync
Personalización del CLIÉ™ handheld
(Preferencias)
®
Guía
práctica
Personal Entertainment Organizer
PEG-TJ35
PEG-TJ25
© 2003 Sony Corporation
Intercambio y actualización de archivos/datos mediante
la operación HotSync
Utilización de soportes “Memory Stick™”
Transferencia por infrarrojos
Utilización de la calculadora y búsqueda de
registros
Realización de una copia de seguridad de los
datos y las aplicaciones del CLIÉ™ handheld
Protección de los datos mediante una
contraseña
Mejora de la funcionalidad con
aplicaciones complementarias
Transferencia de datos desde otro CLIÉ™
handheld
®
(otras operaciones HotSync®)
Page 2
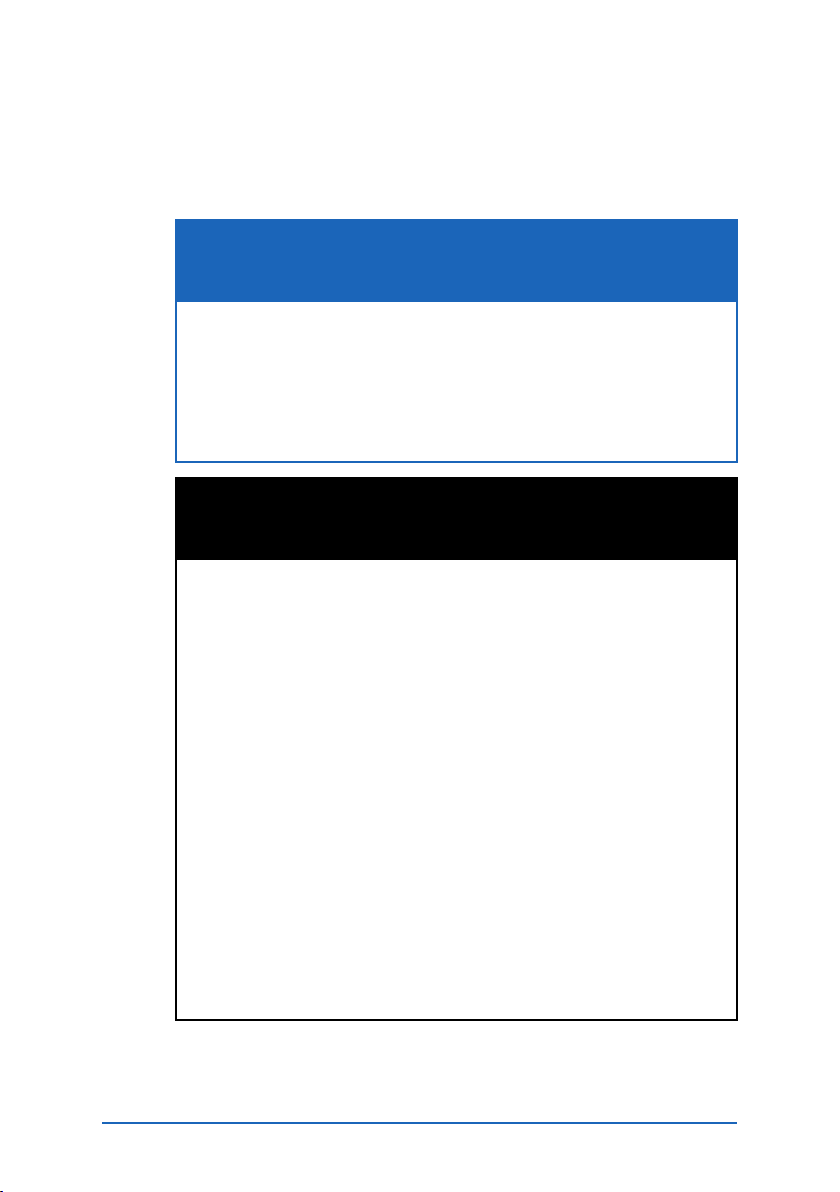
Introducción
Este manual describe las operaciones básicas y las ventajosas
funciones del CLIÉ™ handheld.
Si utiliza el CLIÉ™ handheld por primera vez
Las funciones y operaciones básicas se explican de forma detallada
(páginas 9-76).
Operaciones básicas del CLIÉ™ handheld
Explica las operaciones básicas del CLIÉ handheld y la forma de utilizar las
aplicaciones.
Introducción de texto en el CLIÉ™ handheld
Explica cómo introducir texto en el CLIÉ handheld.
Intercambio y actualización de archivos/datos mediante la
operación HotSync
Explica cómo utilizar la función HotSync con el ordenador.
Funciones avanzadas del CLIÉ™ handheld
Se explican de forma detallada las funciones útiles y avanzadas
para un uso completo del CLIÉ™ handheld (páginas 77-194).
Personalización del CLIÉ™ handheld (Preferencias)
Describe cómo personalizar el CLIÉ handheld.
Intercambio y actualización de archivos/datos mediante la
operación HotSync
Explica los diversos métodos de las operaciones HotSync®.
Utilización del soporte “Memory Stick™”
Explica cómo utilizar los archivos/datos almacenados en soportes “Memory
Stick”.
Transferencia por infrarrojos
Explica cómo intercambiar datos o aplicaciones con otro CLIÉ handheld
mediante transferencia por infrarrojos.
Utilización de la calculadora y búsqueda de registros
Explica la forma de usar la calculadora y buscar registros.
Realización de una copia de seguridad de los datos y las
aplicaciones del CLIÉ™ handheld
Explica cómo realizar una copia de seguridad de los datos y aplicaciones del
CLIÉ handheld.
Protección de los datos mediante una contraseña
Explica cómo asignar una contraseña para restringir el uso del CLIÉ
handheld o para proteger los datos.
Mejora de la funcionalidad con aplicaciones complementarias
Explica cómo instalar aplicaciones complementarias en el CLIÉ handheld.
Transferencia de datos desde otro CLIÉ handheld
Explica cómo transferir datos desde su antiguo CLIÉ handheld a uno nuevo.
®
®
(otras operaciones HotSync®)
2
Page 3
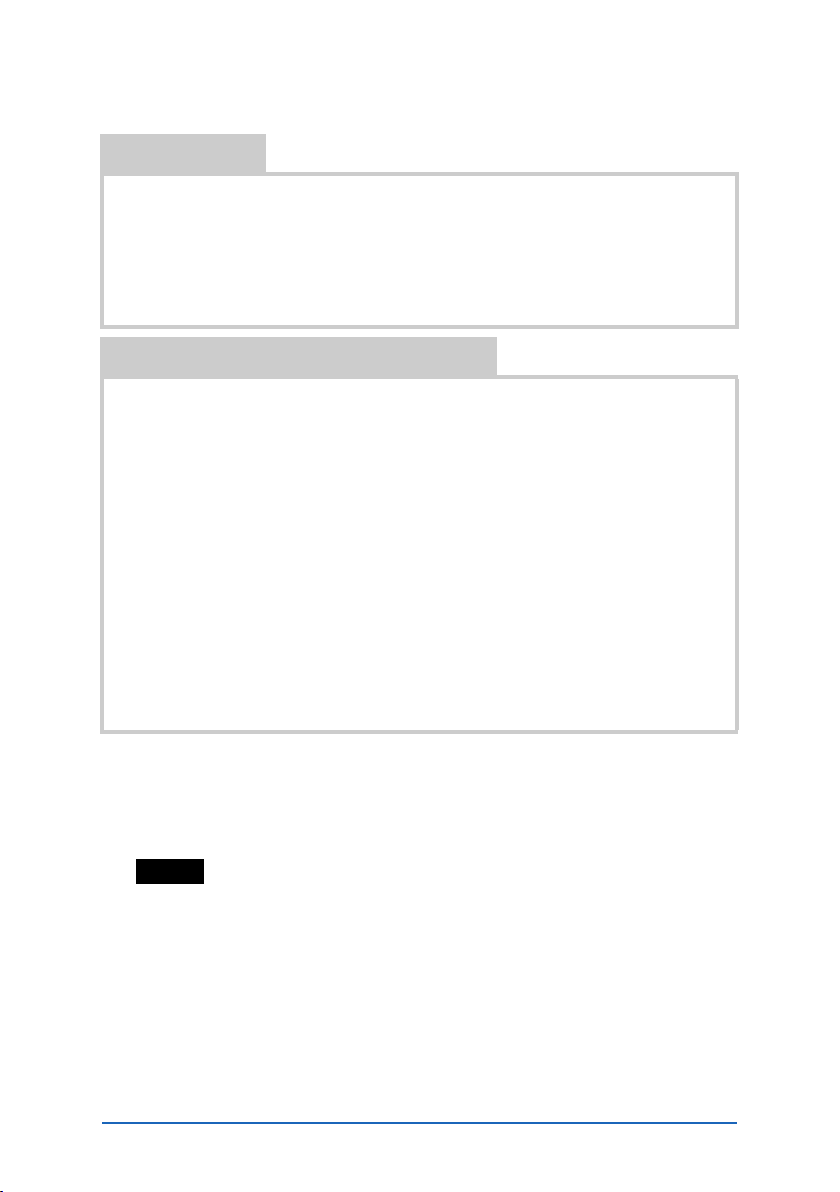
Los siguientes manuales se incluyen con el CLIÉ handheld.
Consulte la siguiente documentación junto con este manual.
Manual impreso
Lea este documento en primer lugar (Manual de
instrucciones)
Describe cómo configurar el CLIÉ handheld y el ordenador, así como las operaciones
básicas.
Para utilizarlo sin comprometer la seguridad, lea la “Guía sobre
normativas y seguridad” que se suministra.
Manuales que deben leerse en el ordenador
Los siguientes manuales se instalan automáticamente en el ordenador al configurar el
CLIÉ handheld y el ordenador.
bPara obtener más información sobre cada manual, consulte “Utilización de los Manuales para
CLIÉ con el ordenador” de “Lea este documento en primer lugar (Manual de instrucciones)”.
Guía de aplicaciones (formato PDF*)
Presenta las aplicaciones suministradas y describe su utilización brevemente.
Guía práctica (este manual, formato PDF*)
Describe las operaciones básicas y funciones avanzadas del CLIÉ handheld.
CLIÉ Application Manual (formato HTML**)
Explica cómo utilizar las aplicaciones suministradas de forma detallada.
Preguntas y respuestas de solución de problemas
(formato PDF*)
Ayuda a solucionar los problemas habituales que pueda encontrar al utilizar el CLIÉ
handheld.
* Puede leer el manual en la pantalla del ordenador mediante Adobe Acrobat
Reader. Si no tiene instalado Adobe Acrobat Reader en el ordenador, instálelo
desde el CD-ROM de instalación que se suministra.
** Puede leer el manual en el ordenador utilizando Internet Explorer Versión 5.0 o
posterior.
Notas
• Es posible que algunas de las ilustraciones de este manual (Guía práctica) no se
correspondan con su CLIÉ handheld.
b Para obtener más información sobre el CLIÉ handheld, consulte “Lea este documento
en primer lugar (Manual de instrucciones)”.
• Es posible que algunos de los accesorios descritos en este manual (Guía práctica) no sean
compatibles con su CLIÉ handheld.
• Este manual se aplica a los modelos PEG-TJ35 y PEG-TJ25.
Las ilustraciones que contiene este manual son para PEG-TJ35, a menos que se especifique lo
–
contrario.
– Las diferencias entre los modelos PEG-TJ35 y PEG-TJ25 se especifican en cada sección
pertinente.
3
Page 4
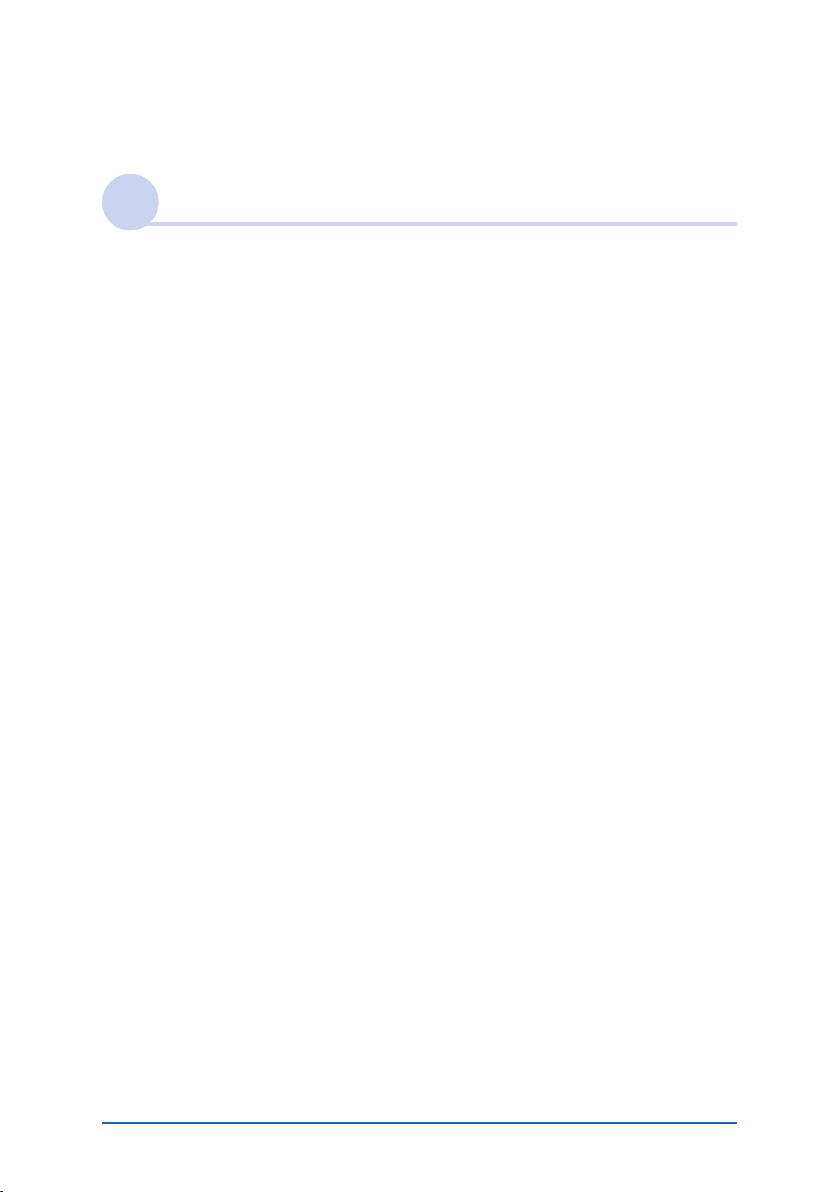
Contenido
Operaciones básicas del CLIÉ™ handheld
Operaciones básicas . . . . . . . . . . . . . . . . . . . . . . . . . . . . . . . . . . 10
Utilización del bolígrafo de contacto . . . . . . . . . . . . . . . . . . . . . . . . 10
Utilización del navegador Jog Dial™ . . . . . . . . . . . . . . . . . . . . . . . . 12
Inicio de una aplicación . . . . . . . . . . . . . . . . . . . . . . . . . . . . . . . 14
Inicio de una aplicación desde CLIE Launcher. . . . . . . . . . . . . . . . . . 15
Salida de una aplicación . . . . . . . . . . . . . . . . . . . . . . . . . . . . . . . . . 16
Utilización de CLIE Launcher. . . . . . . . . . . . . . . . . . . . . . . . . . . . 17
Ubicación de los componentes . . . . . . . . . . . . . . . . . . . . . . . . . . . . 17
Grupo de CLIE Launcher . . . . . . . . . . . . . . . . . . . . . . . . . . . . . . . . . 18
Utilización de las aplicaciones favorita (accesos directos) . . . . . . . . . 22
Iconos del administrador de aplicaciones . . . . . . . . . . . . . . . . . . . . . 25
Visualización de información sobre las aplicaciones . . . . . . . . . . . . . 26
Lista de menús . . . . . . . . . . . . . . . . . . . . . . . . . . . . . . . . . . . . . . . . 27
Utilización de la pantalla estándar de Palm OS®. . . . . . . . . . . . . 29
Cambio a la pantalla estándar de Palm OS® . . . . . . . . . . . . . . . . . . 29
Inicio de una aplicación . . . . . . . . . . . . . . . . . . . . . . . . . . . . . . . . . . 31
Cambio del estilo de visualización de la pantalla estándar de
Palm OS
Visualización de las aplicaciones por categorías . . . . . . . . . . . . . . . . 39
®
. . . . . . . . . . . . . . . . . . . . . . . . . . . . . . . . . . . . . . . . . . . . 36
Cambio de fuentes. . . . . . . . . . . . . . . . . . . . . . . . . . . . . . . . . . . 41
Elementos comunes de menús . . . . . . . . . . . . . . . . . . . . . . . . . . 42
Continúa en la página siguiente
• • • • • • • • • • • • • • • • • • •
4
Page 5
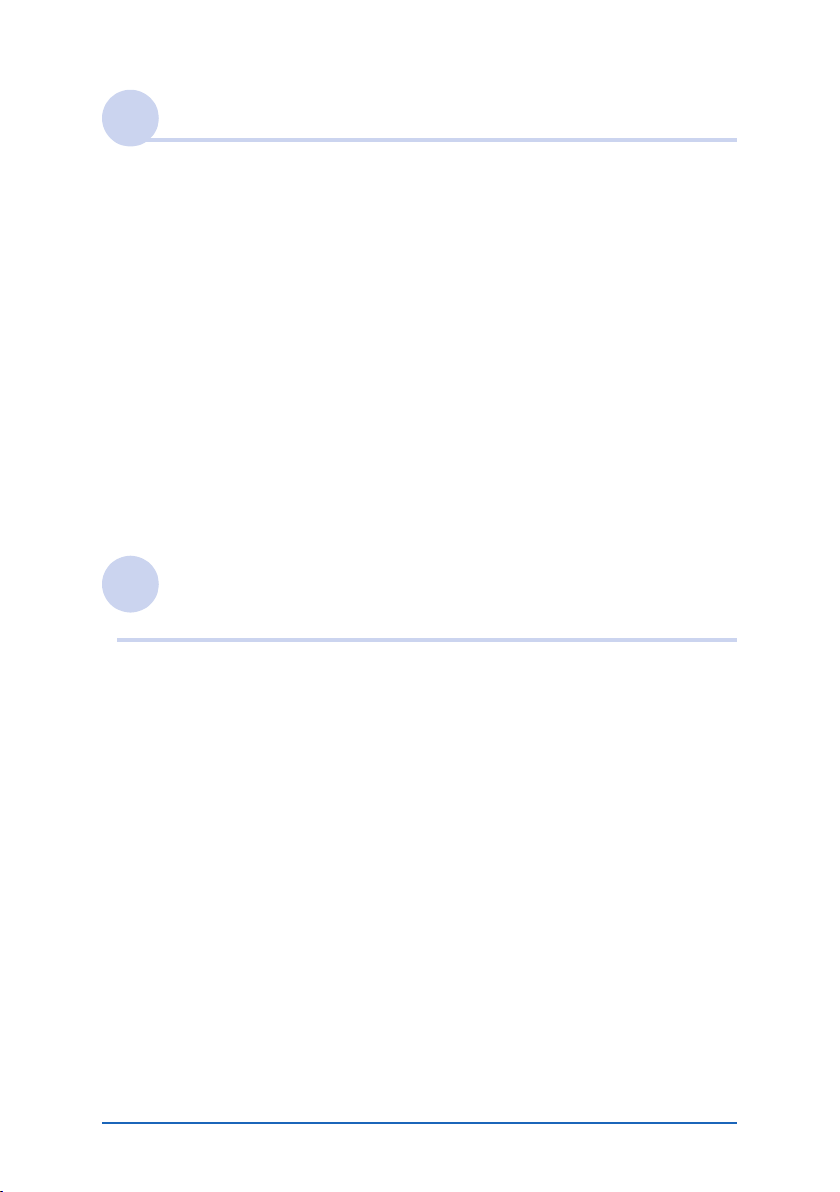
Introducción de texto en el CLIÉ™ handheld
Introducción de texto en el CLIÉ™ handheld . . . . . . . . . . . . . . . 44
Utilización de la escritura Graffiti
¿Qué es Graffiti® 2? . . . . . . . . . . . . . . . . . . . . . . . . . . . . . . . . . . . . 45
Escritura de trazos en el CLIÉ™ handheld . . . . . . . . . . . . . . . . . . . . 46
Utilización del área de escritura de Graffiti
Lista de caracteres de Graffiti
Introducción de texto . . . . . . . . . . . . . . . . . . . . . . . . . . . . . . . . . . . 55
Utilización de trazos de navegación y accesos directos . . . . . . . . . . . 57
®
2 para introducir texto . . . . . 45
®
®
2 . . . . . . . . . . . . . . . . . . . . . . . . . . . 49
2 . . . . . . . . . . . . . . . . . 47
Utilización de Decuma Input para introducir texto
(sólo para PEG-TJ35) . . . . . . . . . . . . . . . . . . . . . . . . . . . . . . . . . 59
Introducción de texto . . . . . . . . . . . . . . . . . . . . . . . . . . . . . . . . . . . 59
Utilización del teclado en pantalla para introducir texto . . . . . . . 64
Introducción de texto . . . . . . . . . . . . . . . . . . . . . . . . . . . . . . . . . . . 64
Intercambio y actualización de archivos/datos
mediante la operación HotSync
¿Qué es la operación HotSync®? . . . . . . . . . . . . . . . . . . . . . . . . 68
Realización de una operación HotSync
Realización de una operación HotSync® con el cable USB
(HotSync
®
local) . . . . . . . . . . . . . . . . . . . . . . . . . . . . . . . . . . . . . . . 71
®
®
. . . . . . . . . . . . . . . . . . . 71
Utilización de Palm™ Desktop para CLIÉ . . . . . . . . . . . . . . . . . . 74
Inicio de Palm™ Desktop para CLIÉ . . . . . . . . . . . . . . . . . . . . . . . . . 74
Ubicación de los componentes de Palm™ Desktop para CLIÉ. . . . . . 75
Operaciones básicas de Palm™ Desktop para CLIÉ. . . . . . . . . . . . . . 76
Continúa en la página siguiente
• • • • • • • • • • • • • • • • • • •
5
Page 6
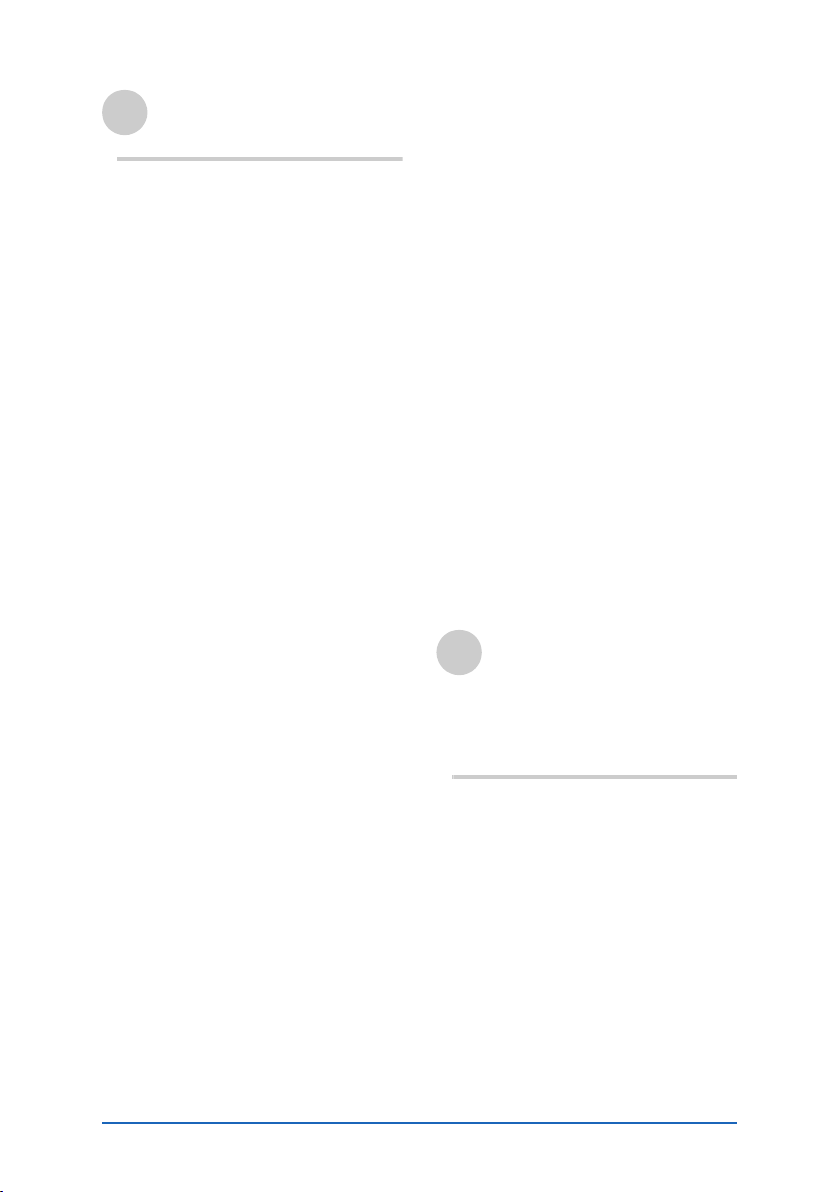
Personalización del CLIÉ™
handheld (Preferencias)
Posibilidades de los ajustes de
Preferencias . . . . . . . . . . . . . . . . . . 78
Configuración de Graffiti® 2 . . . . . 80
Creación de accesos directos de
®
Graffiti
Visualización de la información sobre la
batería y el soporte, y cambio del nivel
de volumen . . . . . . . . . . . . . . . . . . 82
Ajuste del digitalizador . . . . . . . . . . 83
Ajuste de las preferencias de la red del
proveedor y del servidor de acceso
telefónico. . . . . . . . . . . . . . . . . . . . 84
Asignación de aplicaciones a los
botones de aplicación. . . . . . . . . . . 95
Personalización de las actividades de
trazo del bolígrafo a pantalla
completa . . . . . . . . . . . . . . . . . . . . 96
Configuración del tiempo de apagado
automático. . . . . . . . . . . . . . . . . . . 97
Configuración de sonidos. . . . . . . . 98
2 . . . . . . . . . . . . . . . . . . . 81
Selección de una plantilla de
servicio . . . . . . . . . . . . . . . . . . . 84
Introducción de un nombre de
usuario . . . . . . . . . . . . . . . . . . . 84
Introducción de una
contraseña . . . . . . . . . . . . . . . . 85
Selección de una conexión . . . . 86
Configuración de la información
telefónica . . . . . . . . . . . . . . . . . 86
Adición de información detallada a
una plantilla de servicio. . . . . . . 88
Duplicación/eliminación de
plantillas de servicio
adicionales . . . . . . . . . . . . . . . . 90
Creación de scripts de inicio de la
sesión. . . . . . . . . . . . . . . . . . . . 91
Utilización de los menús de
preferencias de red. . . . . . . . . . 94
Activación o desactivación del indicador
de alarma . . . . . . . . . . . . . . . . . . . .99
Activación o desactivación de la función
Recibir transmisión . . . . . . . . . . . .100
Selección del tema del color de la
pantalla. . . . . . . . . . . . . . . . . . . . .101
Configuración del formato de
visualización para la hora, la fecha y
números . . . . . . . . . . . . . . . . . . . .102
Selección de una configuración
regional predeterminada . . . . .102
Personalización de los ajustes
propios . . . . . . . . . . . . . . . . . .102
Adición o modificación de las
preferencias de dispositivos de
comunicación . . . . . . . . . . . . . . . .104
Configuración de las preferencias de
fecha y hora . . . . . . . . . . . . . . . . .106
Configuración de la fecha . . . .106
Configuración de la hora . . . . .106
Configuración de la zona horaria y
la hora de verano/invierno . . . .107
Intercambio y actualización
de archivos/datos
mediante la operación
HotSync
®
(otras
operaciones HotSync®)
Personalización de los ajustes de las
aplicaciones HotSync
(Conducto) . . . . . . . . . . . . . . . . . .109
Sincronización con datos externos
(Enlace de archivos). . . . . . . . . . . .111
Personalización del inicio de HotSync
Manager y las opciones de
configuración de HotSync
Continúa en la página siguiente
• • • • • • • • • • • • • • • • • • •
®
®
. . . . . .112
®
6
Page 7
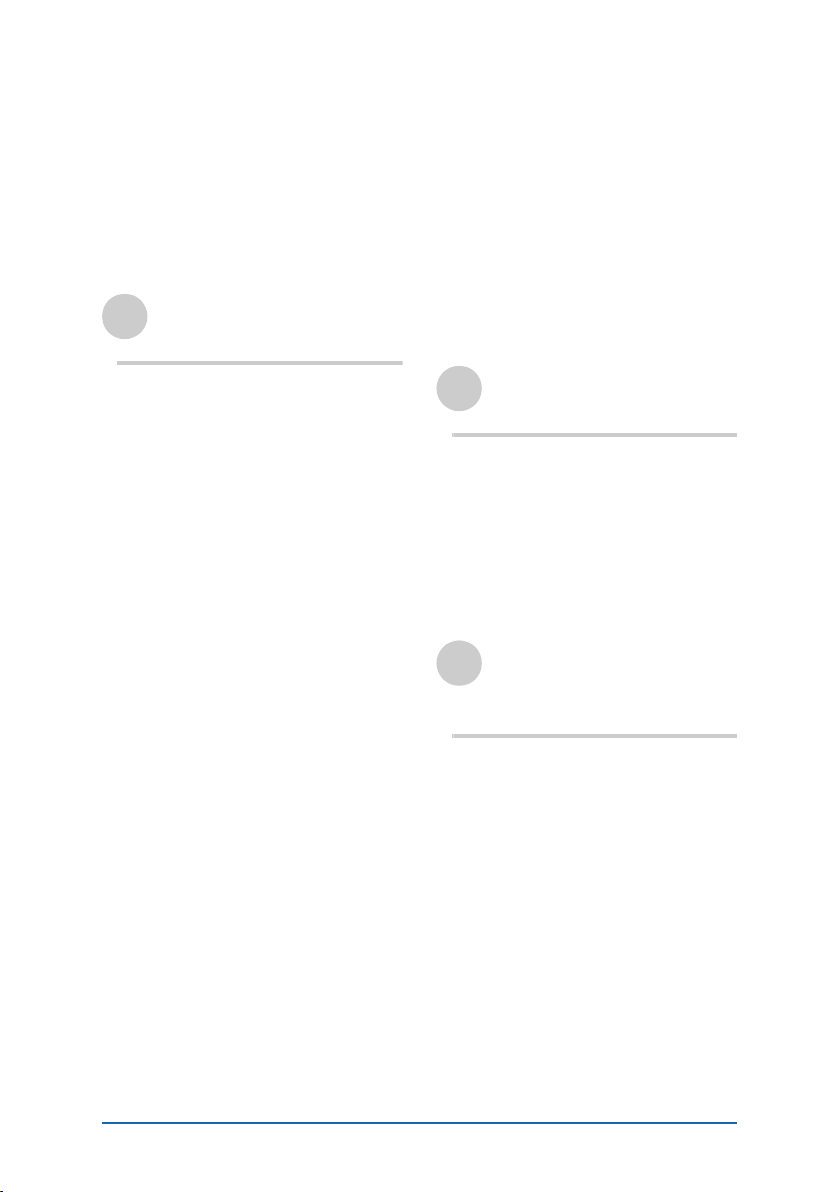
Realización de una operación HotSync®
por infrarrojos . . . . . . . . . . . . . . . 113
Realización de una operación HotSync
a través de un módem . . . . . . . . . 117
Realización de una operación HotSync
a través de una red. . . . . . . . . . . . 123
Realización de una operación HotSync
a través de una LAN (LANSync). . . 127
®
®
®
Utilización de soportes
“Memory Stick™”
Eliminación de archivos/directorios
en el soporte
“Memory Stick” . . . . . . . . . . .150
Extracción de un archivo Zip. . .152
Elementos de menú de
CLIE Files . . . . . . . . . . . . . . . . .154
Intercambio de archivos/datos sin
utilizar CLIE Files . . . . . . . . . . .155
Notas sobre el inicio de las
aplicaciones desde el soporte
“Memory Stick” . . . . . . . . . . .156
Utilización del soporte “Memory
Stick™” . . . . . . . . . . . . . . . . . . . . 132
Tipo de soporte de almacenamiento
que se puede utilizar con el CLIÉ
handheld . . . . . . . . . . . . . . . . 132
Utilización del soporte “Memory
Stick” . . . . . . . . . . . . . . . . . . . 132
Protección de los archivos/datos en
el soporte “Memory Stick” . . . 135
Inicio de una aplicación en el
soporte “Memory Stick”. . . . . 136
Visualización de la información del
soporte “Memory Stick”
(Info tarjeta) . . . . . . . . . . . . . . 138
Asignación de un nombre al
soporte “Memory Stick”. . . . . 139
Formateo del soporte “Memory
Stick” . . . . . . . . . . . . . . . . . . . 140
Intercambio de datos a través del
soporte “Memory Stick”. . . . . . . . 142
Inicio de CLIE Files. . . . . . . . . . 142
Copia de los datos del CLIÉ
handheld en soportes
“Memory Stick” . . . . . . . . . . . 145
Copia de los datos del soporte
“Memory Stick” en el CLIÉ
handheld . . . . . . . . . . . . . . . . 148
Transferencia por
infrarrojos
Transferencia por infrarrojos entre el
CLIÉ handheld y otro dispositivo PDA
con Palm OS
Funciones de la transferencia por
infrarrojos . . . . . . . . . . . . . . . .158
Transferencia de información por
infrarrojos . . . . . . . . . . . . . . . .159
®
. . . . . . . . . . . . . . . .158
Utilización de la
calculadora y búsqueda de
registros
Utilización de la calculadora
(Calc). . . . . . . . . . . . . . . . . . . . . . .163
Realización de operaciones . . . 163
Funciones de los botones de la
calculadora . . . . . . . . . . . . . . .164
Utilización de los menús de la
calculadora . . . . . . . . . . . . . . .165
Búsqueda de registros . . . . . . . . . .166
Utilización de la opción
Buscar . . . . . . . . . . . . . . . . . . .166
Continúa en la página siguiente
• • • • • • • • • • • • • • • • • • •
7
Page 8
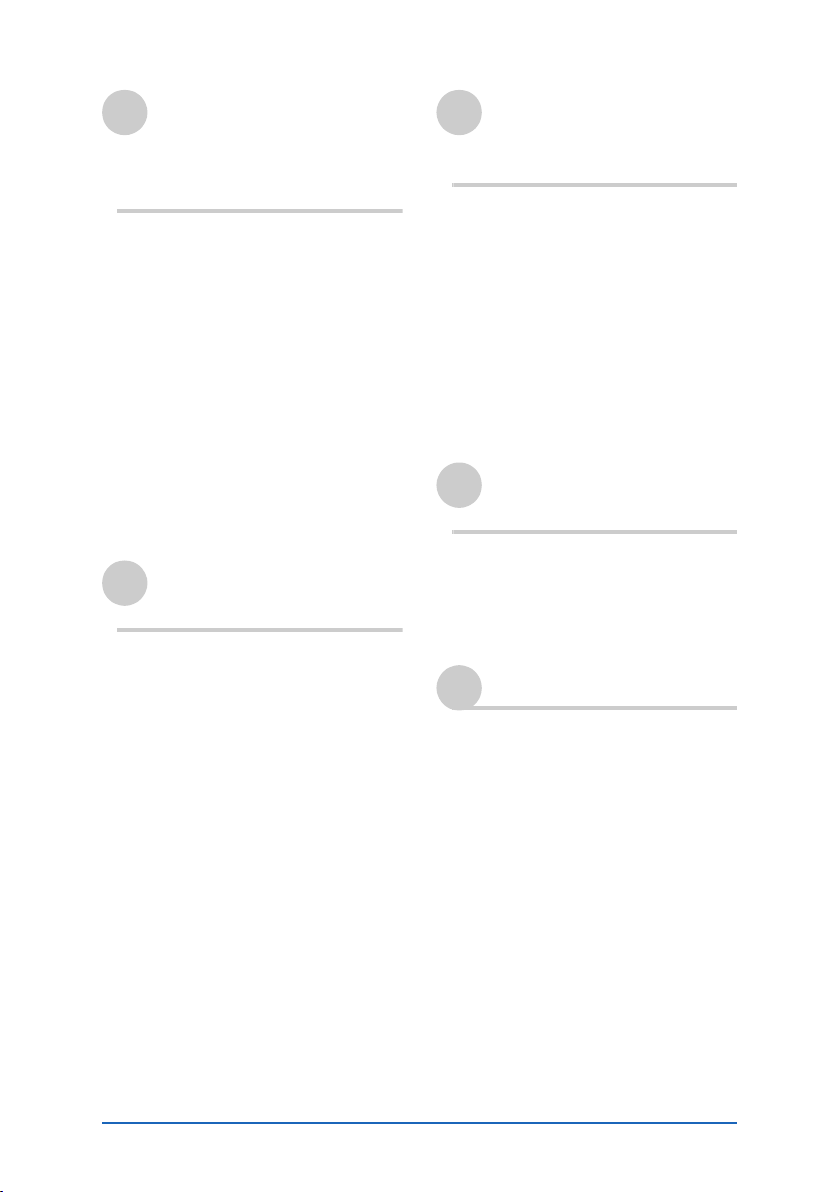
Realización de una copia de
seguridad de los datos y las
aplicaciones del CLIÉ™
handheld
Realización de una copia de seguridad
de los datos y las aplicaciones del
CLIÉ™ handheld. . . . . . . . . . . . . . 169
Realización de una copia de
seguridad de los datos y
aplicaciones en el ordenador
mediante la operación
HotSync
Realización de una copia de
seguridad de los datos y
aplicaciones en un soporte
“Memory Stick” mediante Memory
Stick Backup. . . . . . . . . . . . . . 170
®
. . . . . . . . . . . . . . . . 169
Protección de los datos
mediante una contraseña
Introducción de información
personal. . . . . . . . . . . . . . . . . . . . 175
Bloqueo del CLIÉ handheld mediante
una contraseña (Protección de
datos). . . . . . . . . . . . . . . . . . . . . . 177
Desconexión del CLIÉ handheld
después del bloqueo. . . . . . . . 177
Ajuste del CLIÉ handheld para su
bloqueo automático . . . . . . . . 179
Protección de datos . . . . . . . . . . . 180
Asignación de una
contraseña . . . . . . . . . . . . . . . 180
Modificación o eliminación de
una contraseña. . . . . . . . . . . . 181
Ocultación o enmascaramiento de
datos privados . . . . . . . . . . . . 182
Mejora de la funcionalidad
con aplicaciones
complementarias
Mejora de la funcionalidad con
aplicaciones complementarias . . . . 184
Instalación. . . . . . . . . . . . . . . . . . .185
Instalación desde el
ordenador . . . . . . . . . . . . . . . .185
Instalación de aplicaciones en
soportes “Memory Stick” . . . .187
Instalación desde Internet . . . .188
Eliminación de las aplicaciones
complementarias instaladas . . .188
Transferencia de datos
desde otro CLIÉ™ handheld
Transferencia de datos desde otro
CLIÉ™ handheld . . . . . . . . . . . . . .191
Transferencia de datos mediante
Palm™ Desktop para CLIÉ . . . .191
ÍNDICE ALFABÉTICO. . . . .195
8
Page 9
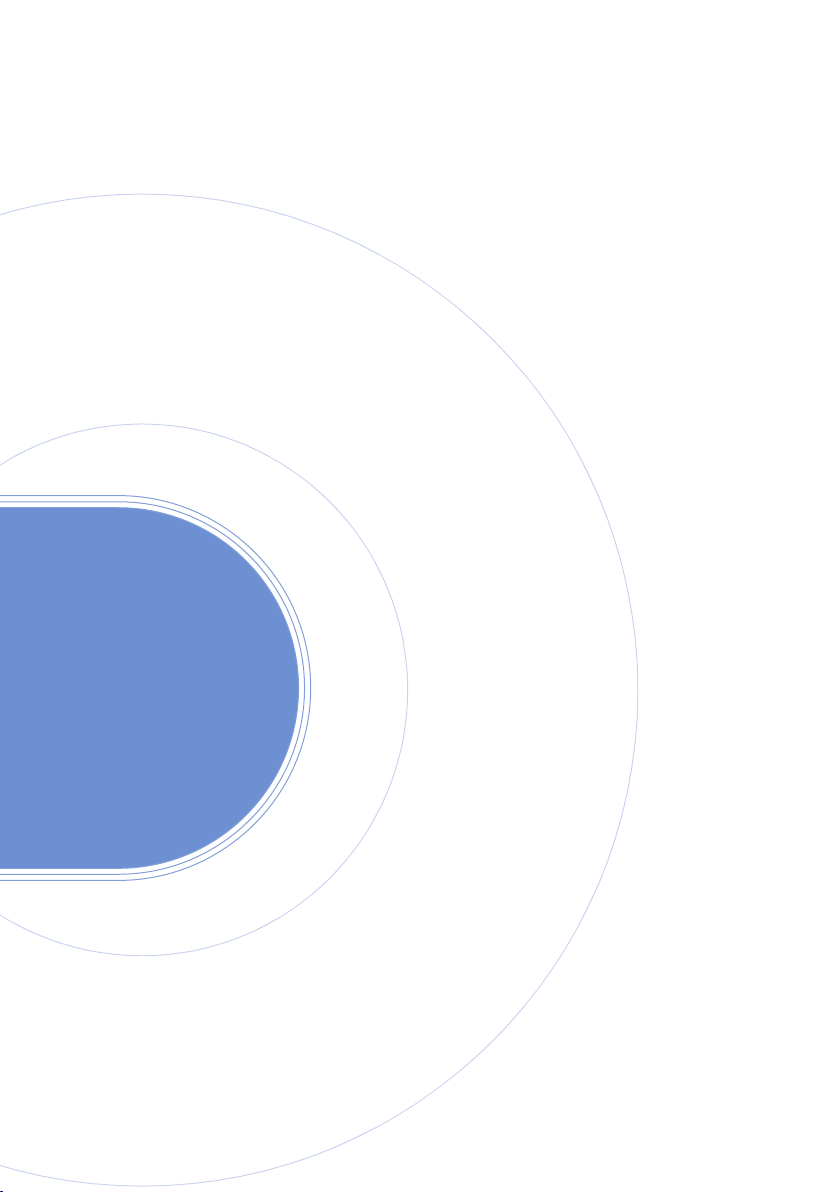
Operaciones básicas del CLIÉ™ handheld
En este capítulo se explican las operaciones
básicas del CLIÉ handheld, como utilizar el
bolígrafo de contacto y el navegador Jog Dial™,
localizar componentes e iniciar aplicaciones.
Este capítulo también ofrece una descripción
general de los menús que son comunes a las
aplicaciones y explica cómo seleccionar fuentes
de caracteres.
Operaciones básicas . . . . . . . . . . . . . . . . . . . 10
Inicio de una aplicación . . . . . . . . . . . . . . . . . 14
Utilización de CLIE Launcher. . . . . . . . . . . . . . 17
Utilización de la pantalla estándar de
Palm OS
Cambio de fuentes. . . . . . . . . . . . . . . . . . . . . 41
Elementos comunes de menús . . . . . . . . . . . . 42
®
. . . . . . . . . . . . . . . . . . . . . . . 29
Page 10
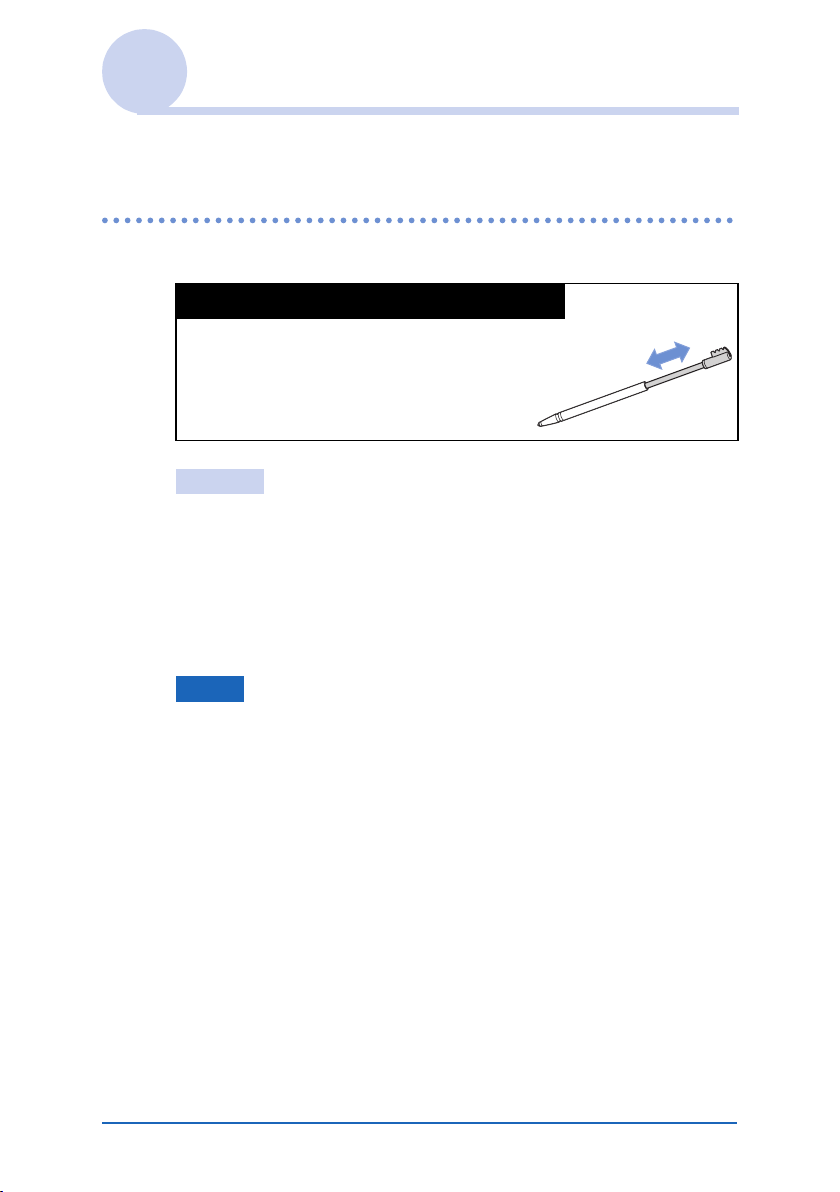
Operaciones básicas
Utilización del lapiz optico y el navegador Jog Dial™.
Utilización del bolígrafo de contacto
¿Qué es un bolígrafo de contacto?
El bolígrafo de contacto es un dispositivo
parecido a un lapiz que permite utilizar el
CLIÉ handheld mediante toques directos
en la pantalla.
Consejo
¿Dónde se encuentra el bolígrafo de contacto?
El bolígrafo de contacto se guarda en el CLIÉ handheld.
La ubicación exacta de almacenamiento varía según el modelo.
b Para obtener más información, consulte “Componentes del CLIÉ™
handheld” en “Lea este documento en primer lugar (Manual de
instrucciones)”.
Nota
Para evitar la pérdida del bolígrafo de contacto, colóquelo siempre en
el soporte del CLIÉ handheld después de utilizarlo.
Continúa en la página siguiente
• • • • • • • • • • • • • • • • • • •
Operaciones básicas del CLIÉ™ handheld 10
Page 11

Operaciones básicas
Puede utilizar el CLIÉ handheld mediante el bolígrafo de
contacto de las siguientes formas.
Tocar
Se denomina “Tocar” a la acción de pulsar
ligeramente el elemento requerido en la
pantalla con el bolígrafo de contacto.
Para introducir texto con el teclado en
pantalla o iniciar una aplicación, “toque” el
botón o icono que desee con el bolígrafo de
contacto.
Arrastrar
Se denomina “Arrastrar” a la acción de
tocar el elemento requerido en la pantalla
con el bolígrafo de contacto y moverlo por
la superficie de la misma.
De la misma forma que “arrastra” el ratón
del ordenador, use el bolígrafo de contacto
para “arrastrar” la barra de desplazamiento
a fin de desplazar la pantalla o “arrastrar”
sobre caracteres para resaltarlos.
Operaciones básicas del CLIÉ™ handheld 11
Page 12
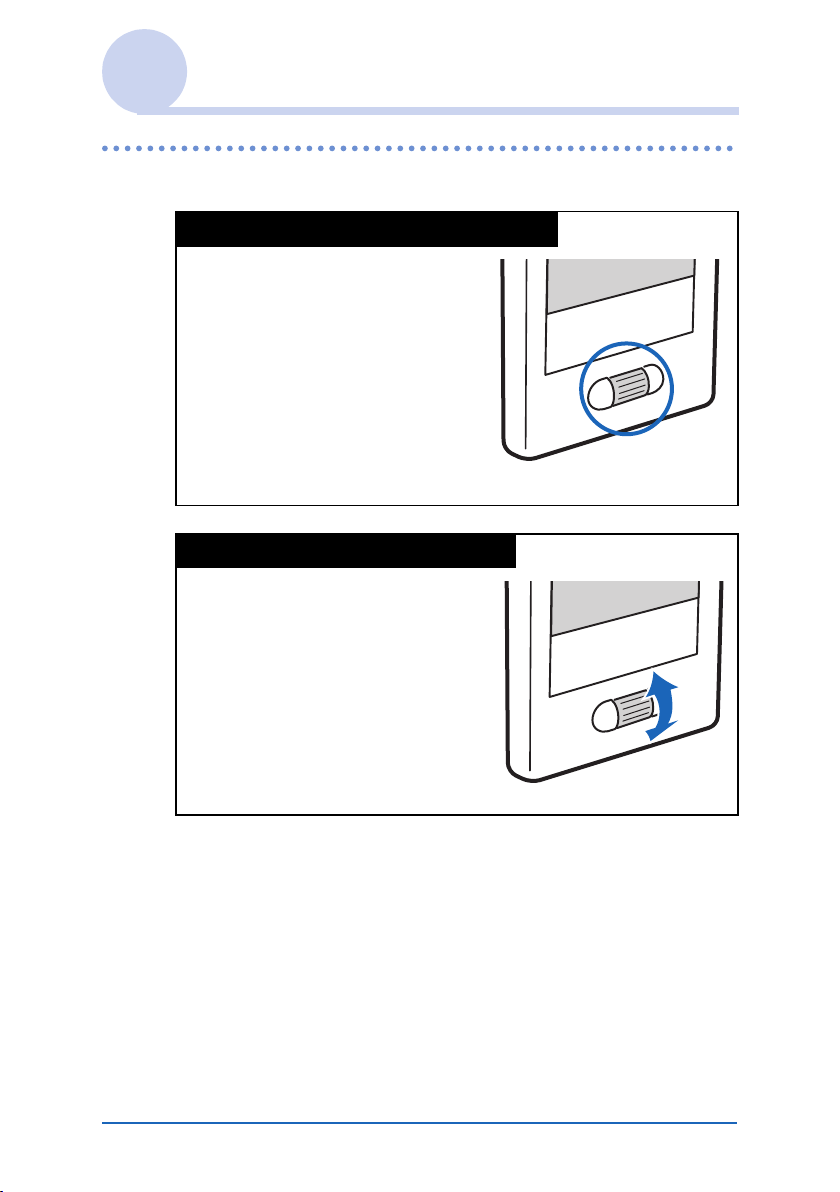
Operaciones básicas
Utilización del navegador Jog Dial™
¿Qué es el navegador Jog Dial™?
El CLIÉ handheld está provisto de un
navegador Jog Dial™, ubicado en la
parte frontal del computadora de
mano.
Girar el navegador Jog Dial™
Gire el navegador Jog Dial™ para
seleccionar la aplicación que desea
iniciar.
Continúa en la página siguiente
• • • • • • • • • • • • • • • • • • •
Operaciones básicas del CLIÉ™ handheld 12
Page 13
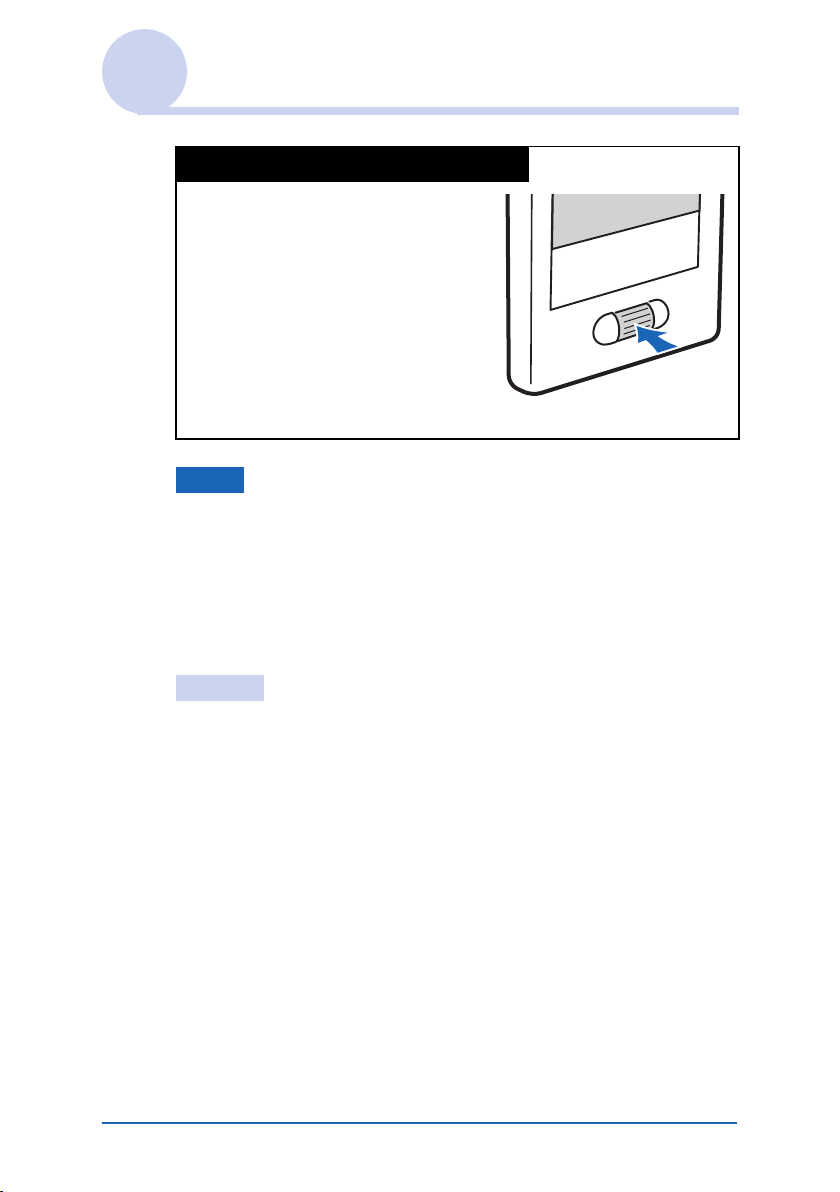
Operaciones básicas
Pulsar el navegador Jog Dial™
Pulse el navegador Jog Dial™ para
seleccionar un elemento o iniciar una
aplicación seleccionada.
Nota
Las operaciones que puede realizar mediante el navegador Jog Dial™
varían según la aplicación.
b Para obtener más información acerca de las operaciones de cada
aplicación, consulte el “CLIÉ Application Manual” (formato
HTML).
Consejo
Girar mientras se pulsa el navegador Jog Dial™
En el caso de algunas aplicaciones, las operaciones se ejecutan
pulsando y girando el navegador Jog Dial™.
Operaciones básicas del CLIÉ™ handheld 13
Page 14

Inicio de una aplicación
Se denomina “aplicación” al software que se puede utilizar en el
CLIÉ handheld para ejecutar una tarea, como Agenda y
Tareas. Debe iniciar una aplicación para utilizar el CLIÉ
handheld.
Nota
Para obtener más información sobre el inicio de
aplicaciones en el soporte “Memory Stick”, consulte la
página 136.
Pueden existir limitaciones del sistema al iniciar aplicaciones
almacenadas en soportes “Memory Stick” en la pantalla Home.
Consejo
¿Qué es la pantalla Home?
Se denomina pantalla Home a la pantalla que se muestra al encender el
CLIÉ handheld o al tocar el icono (Inicio). En el CLIÉ handheld,
la pantalla CLIE Launcher y la pantalla estándar de Palm OS están
instaladas como pantalla Home. La pantalla específica del CLIÉ
handheld, CLIE Launcher, aparece de forma predeterminada. En este
manual, se utiliza la pantalla CLIE Launcher como la pantalla Home.
Operaciones básicas del CLIÉ™ handheld 14
Page 15
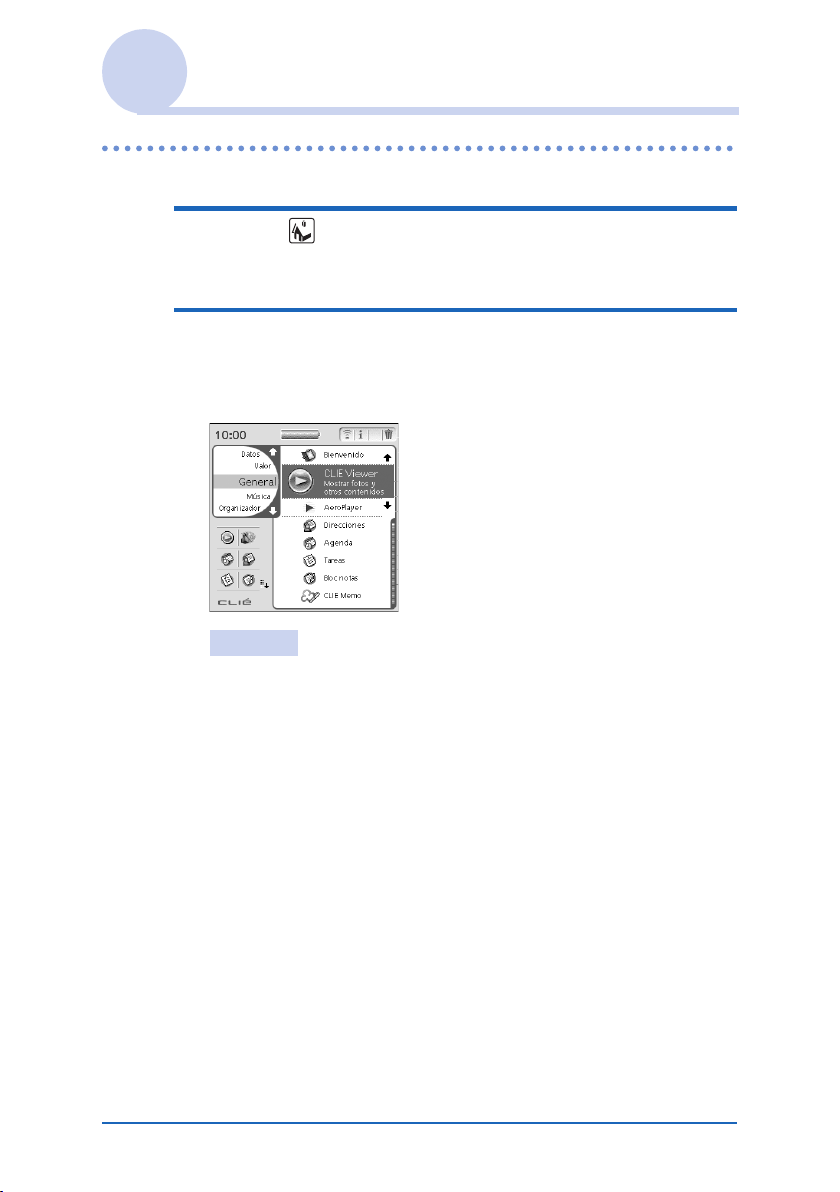
Inicio de una aplicación
Inicio de una aplicación desde CLIE Launcher
1 Toque (Inicio).
Aparece CLIE Launcher.
2 Gire el navegador Jog Dial™ para seleccionar
un icono de aplicación y pulse dicho navegador
para iniciar la aplicación.
Consejo
También puede tocar el icono de una aplicación de la pantalla
CLIE Launcher para iniciar esa aplicación.
Operaciones básicas del CLIÉ™ handheld 15
Page 16
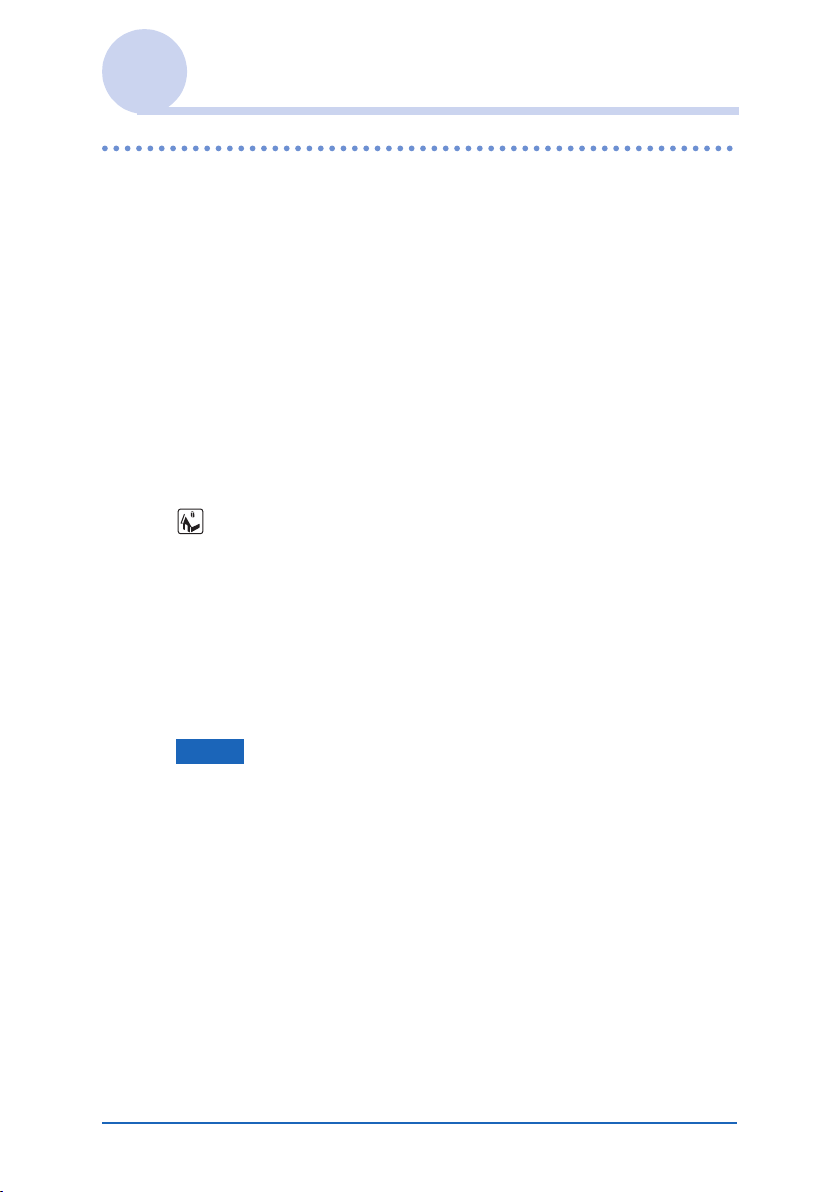
Inicio de una aplicación
Salida de una aplicación
No es necesario guardar los datos de forma manual en el CLIÉ
handheld, como se hace con el ordenador.
Todos los cambios realizados en la aplicación en la que está
trabajando se guardan automáticamente y la última pantalla en la
que trabajó aparece cuando reinicia la aplicación.
Para cambiar de aplicación mientras está trabajando, visualice la
pantalla CLIE Launcher.
Para visualizar dicha pantalla, puede elegir uno de los dos
métodos que se exponen a continuación.
Volver a la pantalla CLIE Launcher tocando
(Inicio) y, a continuación, iniciar otra
aplicación.
Cambiar a otra aplicación asignada a
botones de aplicación pulsando el botón de
aplicación correspondiente del CLIÉ
handheld.
Nota
Con algunas aplicaciones, es necesario guardar los datos de forma
manual.
b Para obtener más información, consulte “CLIÉ Application
Manual” (formato HTML).
Operaciones básicas del CLIÉ™ handheld 16
Page 17
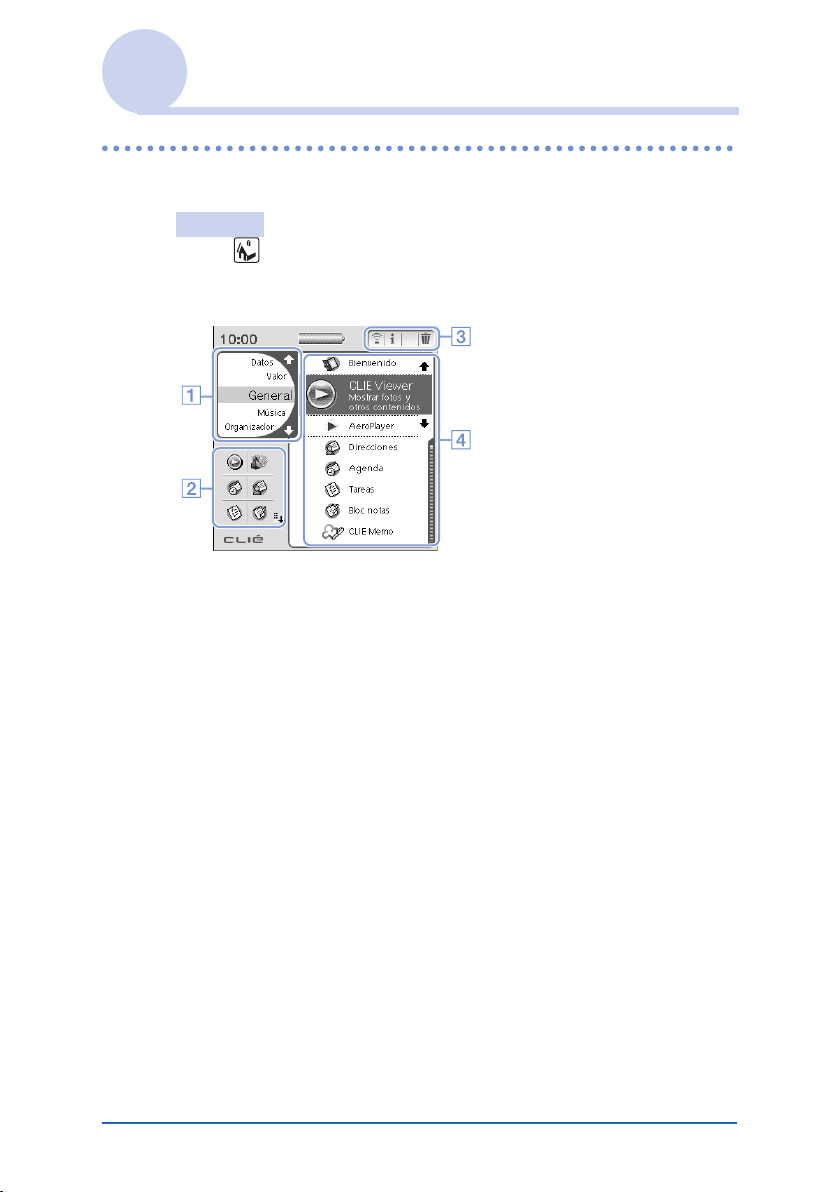
Utilización de CLIE Launcher
Ubicación de los componentes
Consejo
Toque (Inicio) para visualizar la pantalla del CLIE Launcher, si
ésta no aparece.
A Lista de grupos de CLIE Launcher (página 18)
Aparece la lista de grupos del CLIE Launcher.
B Aplicaciones preferidas (accesos directos)
(página 22)
Es posible crear accesos directos a las aplicaciones
preferidas.
C Iconos del administrador de aplicaciones
(página 25)
D Lista de iconos de aplicaciones
Aparecen los nombres de las aplicaciones y los iconos
correspondientes.
Operaciones básicas del CLIÉ™ handheld 17
Page 18
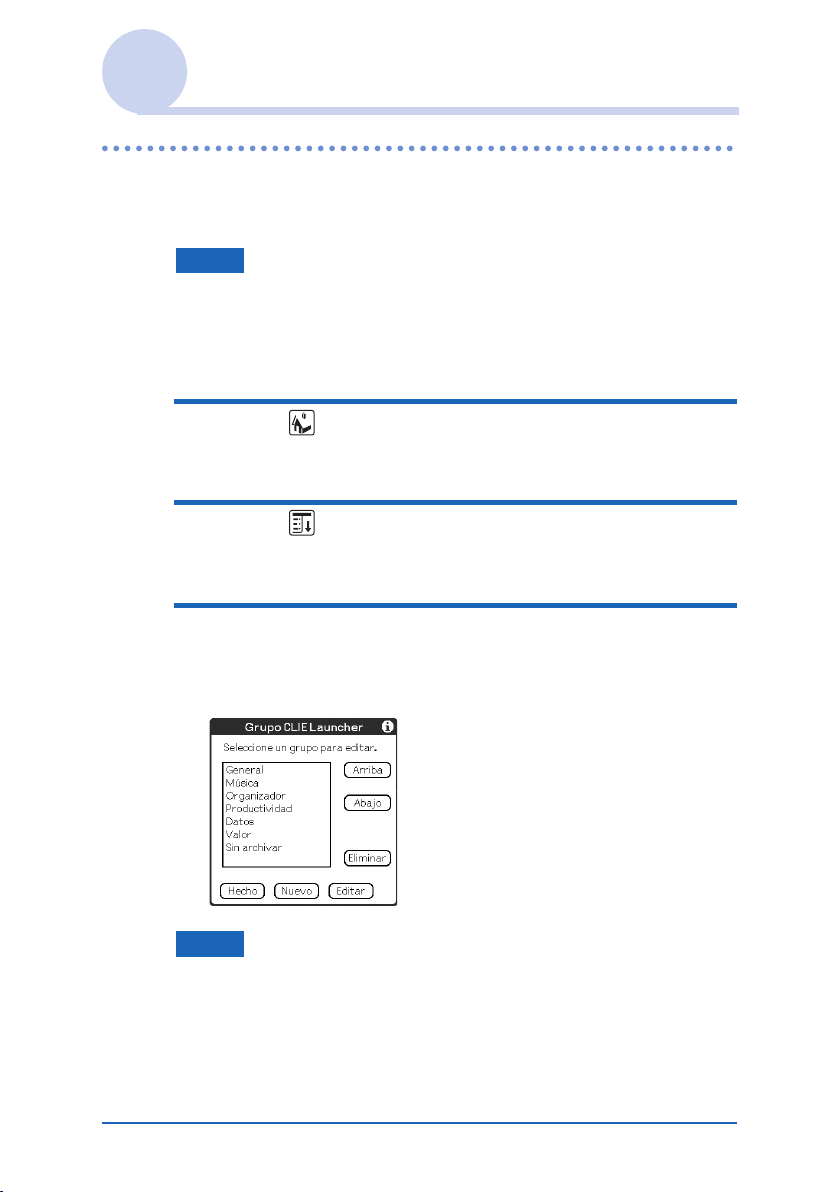
Utilización de CLIE Launcher
Grupo de CLIE Launcher
Es posible organizar las aplicaciones por grupos.
Nota
Las aplicaciones almacenadas en soportes “Memory Stick” no se
pueden organizar por grupos.
Edición de grupos
1 Toque (Inicio).
Aparece CLIE Launcher.
2 Toque (Menú).
Se mostrará el menú.
3 Toque [Editar grupo CLIE Launcher] en [CLIE
Launcher].
Aparecerá la pantalla Grupo CLIE Launcher.
Nota
Los grupos de CLIE Launcher difieren de las categorías de
la pantalla estándar de Palm OS
Operaciones básicas del CLIÉ™ handheld 18
®
.
Continúa en la página siguiente
• • • • • • • • • • • • • • • • • • •
Page 19
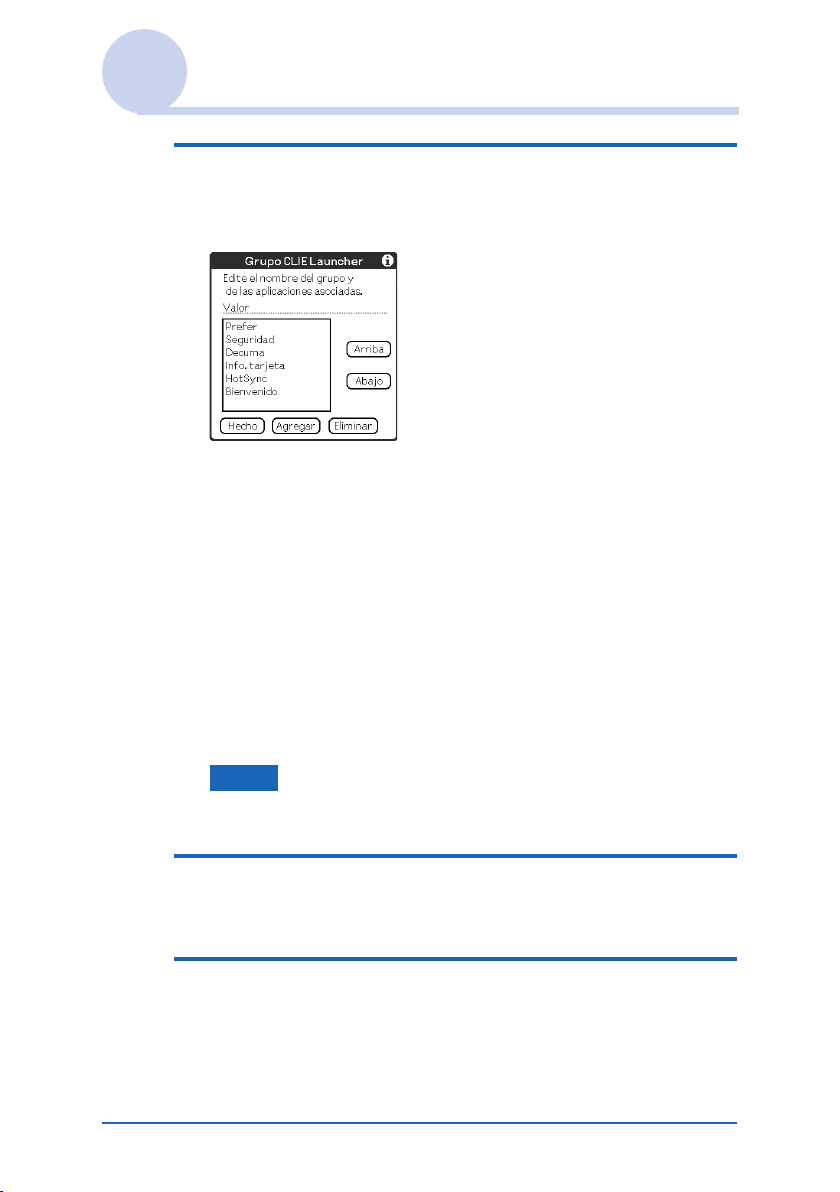
Utilización de CLIE Launcher
4 Seleccione un grupo para editar y toque
[Editar].
La visualización del Grupo CLIE Launcher cambia.
Asignar nombres: Puede cambiar el nombre de los
grupos.
Ordenar la lista de aplicaciones: Seleccione una
aplicación y toque [Arriba] o [Abajo] para volver a ubicar las
aplicaciones en el CLIE Launcher.
Añadir aplicaciones: Toque [Agregar] para visualizar la
lista y seleccione la aplicación que desea añadir.
Quitar aplicaciones: Seleccione la aplicación que desea
quitar y toque [Eliminar]. Las aplicaciones que se quiten
aparecerán en una lista en el grupo de “Sin archivar”.
Nota
No se puede cambiar el nombre del grupo “Sin archivar”.
5 Toque [Hecho].
Aparecerá de nuevo la pantalla Grupo CLIE Launcher.
6 Toque [Hecho].
Aparecerá CLIE Launcher.
Continúa en la página siguiente
• • • • • • • • • • • • • • • • • • •
Operaciones básicas del CLIÉ™ handheld 19
Page 20
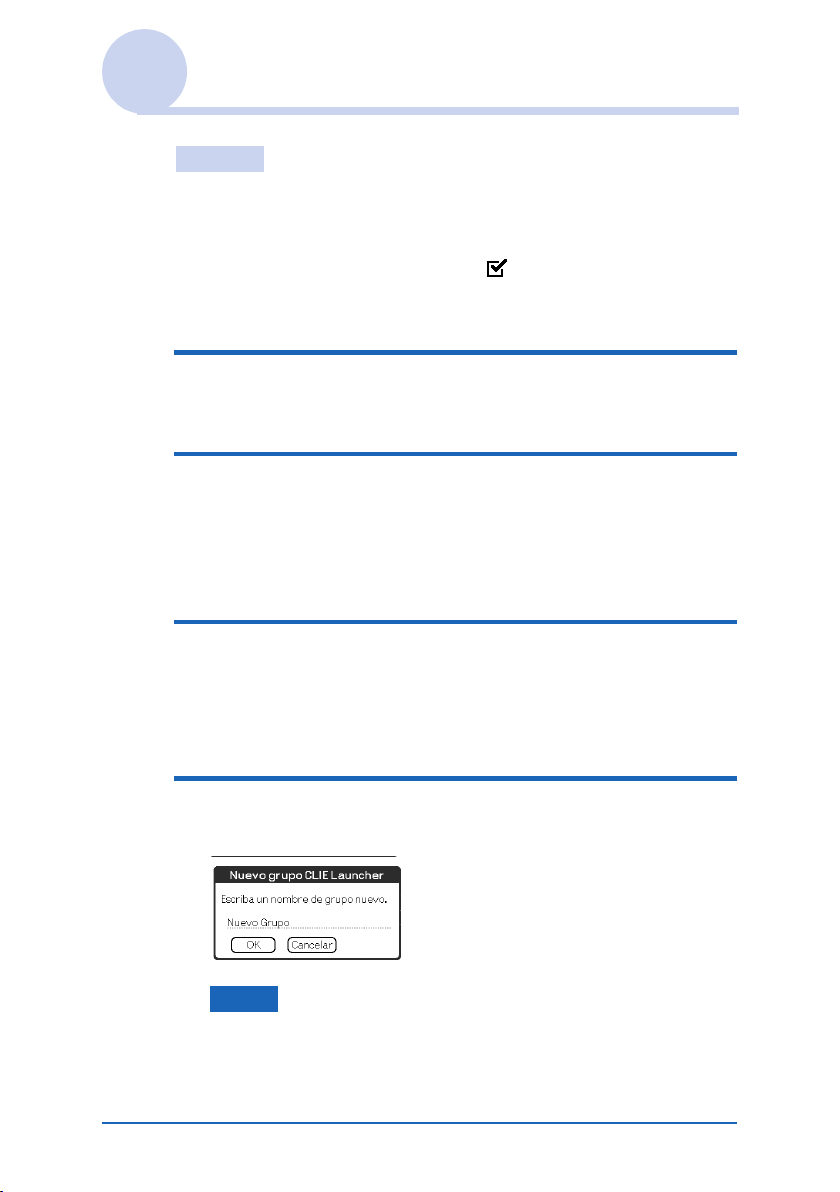
Utilización de CLIE Launcher
Consejo
Para añadir una aplicación a un grupo, arrastre el icono correspondiente
y suéltelo en el grupo de CLIE Launcher cuando la casilla de
verificación junto a [Usar Arrastrar y colocar] (página 28) en la
pantalla Pref. CLIE Launcher esté .
Clasificación de los grupos de una lista
1 Seleccione un grupo en la pantalla Grupo CLIE
Launcher.
2 Toque [Arriba] o [Abajo].
Cambiará el orden de los grupos que aparecen en CLIE
Launcher.
Creación de un grupo nuevo
1 Toque [Nuevo] en la pantalla Grupo CLIE
Launcher.
Aparecerá el cuadro de diálogo
Launcher
.
Nuevo grupo CLIE
2 Introduzca un nuevo nombre de grupo y, a
continuación, toque [OK].
Nota
Los grupos que no incluyan una aplicación no aparecen en CLIE
Launcher.
Continúa en la página siguiente
• • • • • • • • • • • • • • • • • • •
Operaciones básicas del CLIÉ™ handheld 20
Page 21
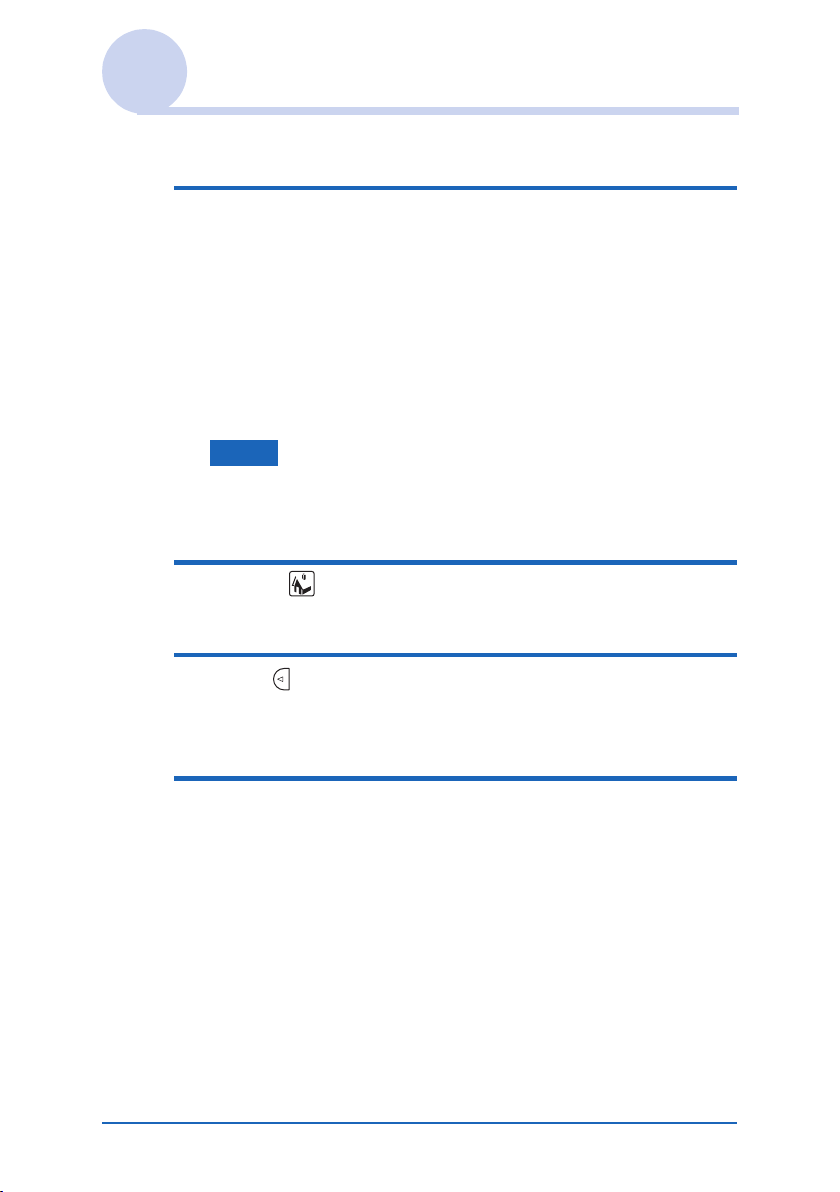
Utilización de CLIE Launcher
Eliminación de un grupo
1 Seleccione el grupo que desea eliminar y toque
[Eliminar] en la pantalla Grupo CLIE
Launcher.
Si el grupo que se va a eliminar incluye alguna aplicación,
aparecerá el cuadro de diálogo Eliminar de grupo CLIE
Launcher. En el cuadro de diálogo, toque [Sí] para
eliminar el grupo. Las aplicaciones incluidas en el grupo
eliminado aparecerán en el grupo “Sin archivar”.
Nota
No se puede eliminar el grupo “Sin archivar”.
Selección de un grupo
1 Toque (Inicio).
Aparece CLIE Launcher.
2 Pulse (botón hacia la izquierda).
Ahora puede desplazarse por la lista de grupos de CLIE
Launcher con el navegador Jog Dial™.
3
Gire el navegador Jog Dial™ para seleccionar un
grupo.
Si pulsa el navegador Jog Dial™, el área de selección se
mueve hacia un icono de aplicación del grupo seleccionado.
Continúa en la página siguiente
• • • • • • • • • • • • • • • • • • •
Operaciones básicas del CLIÉ™ handheld 21
Page 22
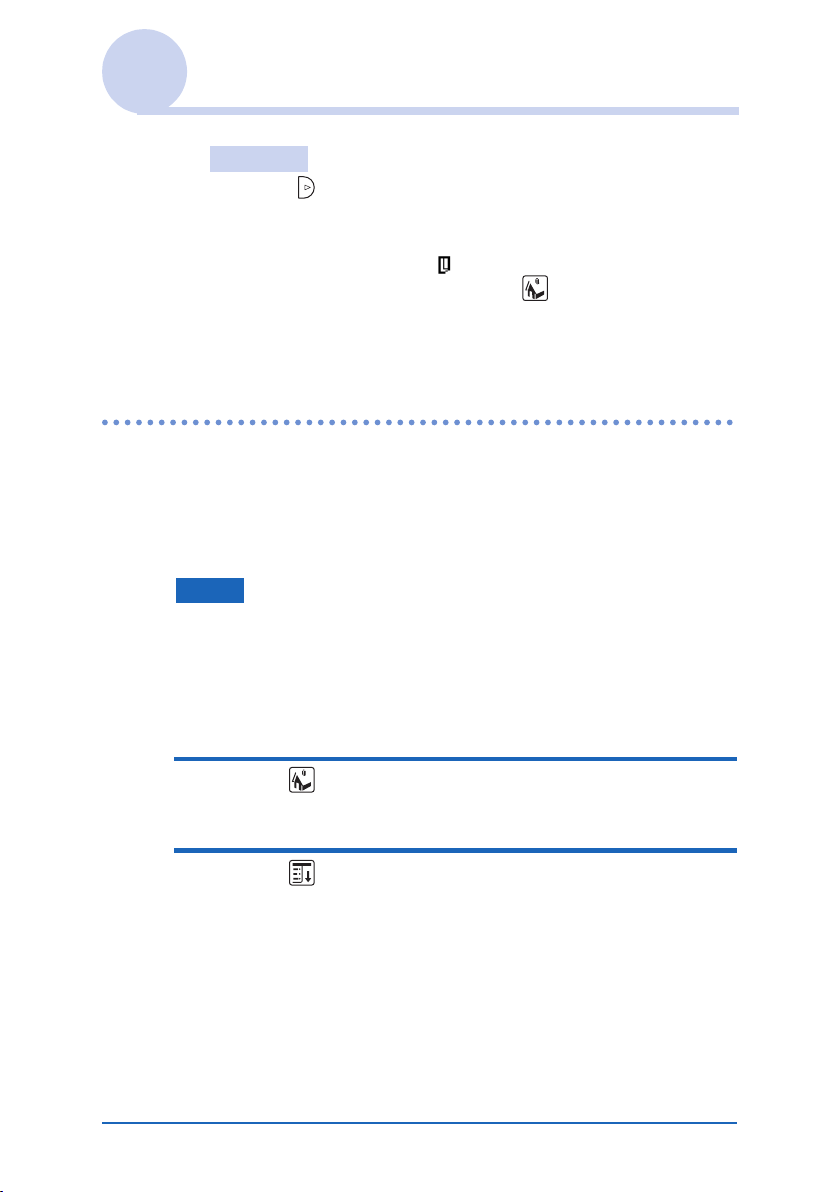
Utilización de CLIE Launcher
Consejos
• Si pulsa (botón hacia la derecha), el área de selección se
mueve hacia un icono de aplicación.
• Las aplicaciones guardadas en soportes “Memory Stick”
aparecerán en una lista en
• Puede seleccionar un grupo tocando (Inicio) varias veces,
tocando J/j a la derecha de la lista de grupos de CLIE Launcher
en dicha lista o tocando el nombre de un grupo de la lista de
grupos de CLIE Launcher directamente.
(Tarjeta).
Utilización de las aplicaciones favorita (accesos directos)
Puede crear aplicaciones favorita (acceso directo) para las
aplicaciones que utiliza con frecuencia.
Nota
No se puede crear una aplicación favoritas (acceso directo) para una
aplicación contenida en el soporte “Memory Stick”.
Creación de una aplicación favoritas
(acceso directo)
1 Toque (Inicio).
Aparece CLIE Launcher.
2 Toque (Menú).
Se mostrará el menú.
Continúa en la página siguiente
• • • • • • • • • • • • • • • • • • •
Operaciones básicas del CLIÉ™ handheld 22
Page 23
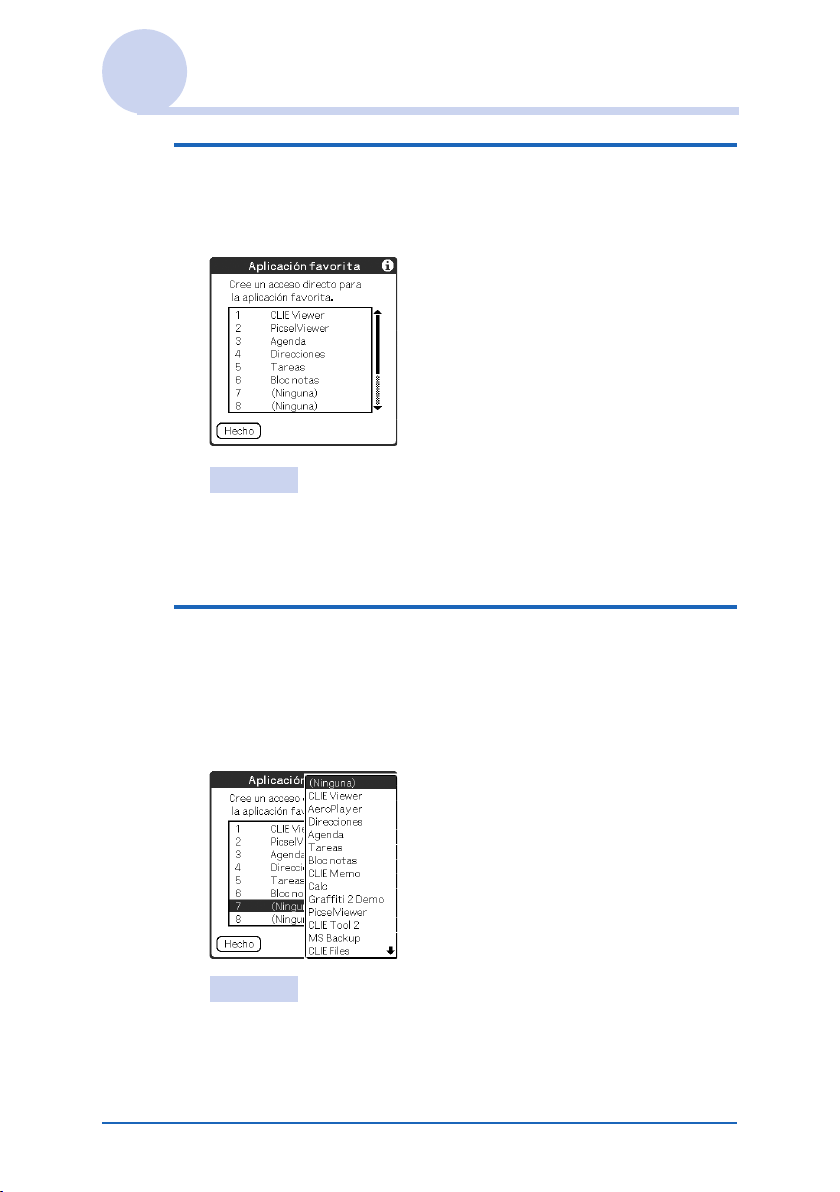
Utilización de CLIE Launcher
3 Seleccione [Editar aplicaciones favoritas] en
[CLIE Launcher].
Aparecerá la pantalla Aplicación favorita.
Consejo
En CLIE Launcher, también puede tocar la casilla vacía de la
aplicación favorita (acceso directo) para visualizar la pantalla
Aplicación favorita.
4 Toque el número de la aplicación favorita
(acceso directo) que desee asignar a una
aplicación.
Aparecerá la lista de aplicaciones. Toque el nombre de la
aplicación para crear la aplicación favorita (acceso directo).
Consejo
Puede crear 12 accesos directos.
Continúa en la página siguiente
• • • • • • • • • • • • • • • • • • •
Operaciones básicas del CLIÉ™ handheld 23
Page 24
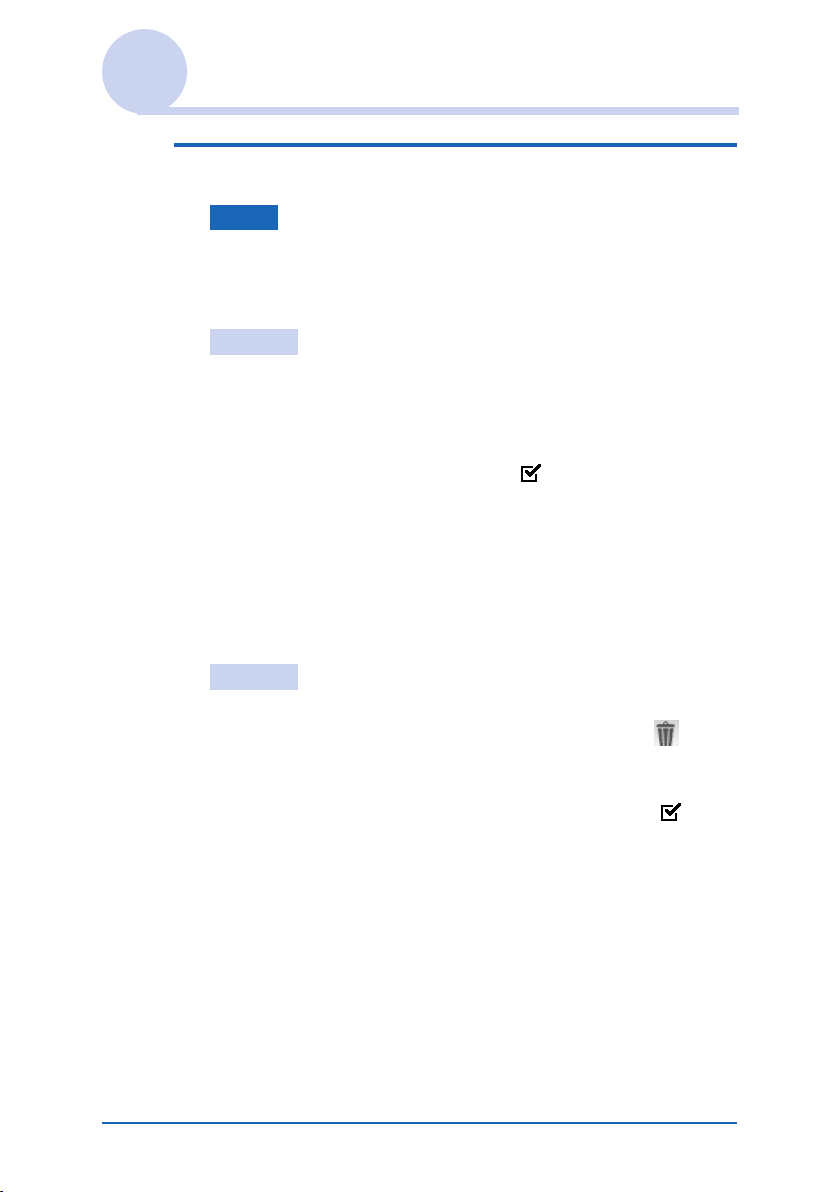
Utilización de CLIE Launcher
5 Toque [Hecho].
Nota
Cuando elimina una aplicación guardada como acceso directo, el
acceso directo también se elimina automáticamente de la lista
Favorite Application (aplicación favorita).
Consejo
Puede asignar una aplicación favorita (acceso directo) a una
aplicación arrastrando el icono de ésta y soltándolo en una casilla
de aplicación favorita (acceso directo) vacía cuando la casilla de
verificación junto a [Usar Arrastrar y colocar] (página 28) en la
pantalla Pref. CLIE Launcher esté .
Para eliminar una aplicación favorita
(acceso directo)
En el paso 4, toque el número de la aplicación favorita (acceso
directo) que desea eliminar y seleccione [ (Ninguna) ] en la
parte superior de la lista.
Consejo
Para cancelar la asignación de una aplicación favorita (acceso
directo), arrastre el icono de la aplicación y suéltelo en
(página 25) en la parte superior derecha del CLIE Launcher
cuando la casilla de verificación junto a [Usar Arrastrar y colocar]
(página 28) en la pantalla Pref. CLIE Launcher esté .
Operaciones básicas del CLIÉ™ handheld 24
Page 25
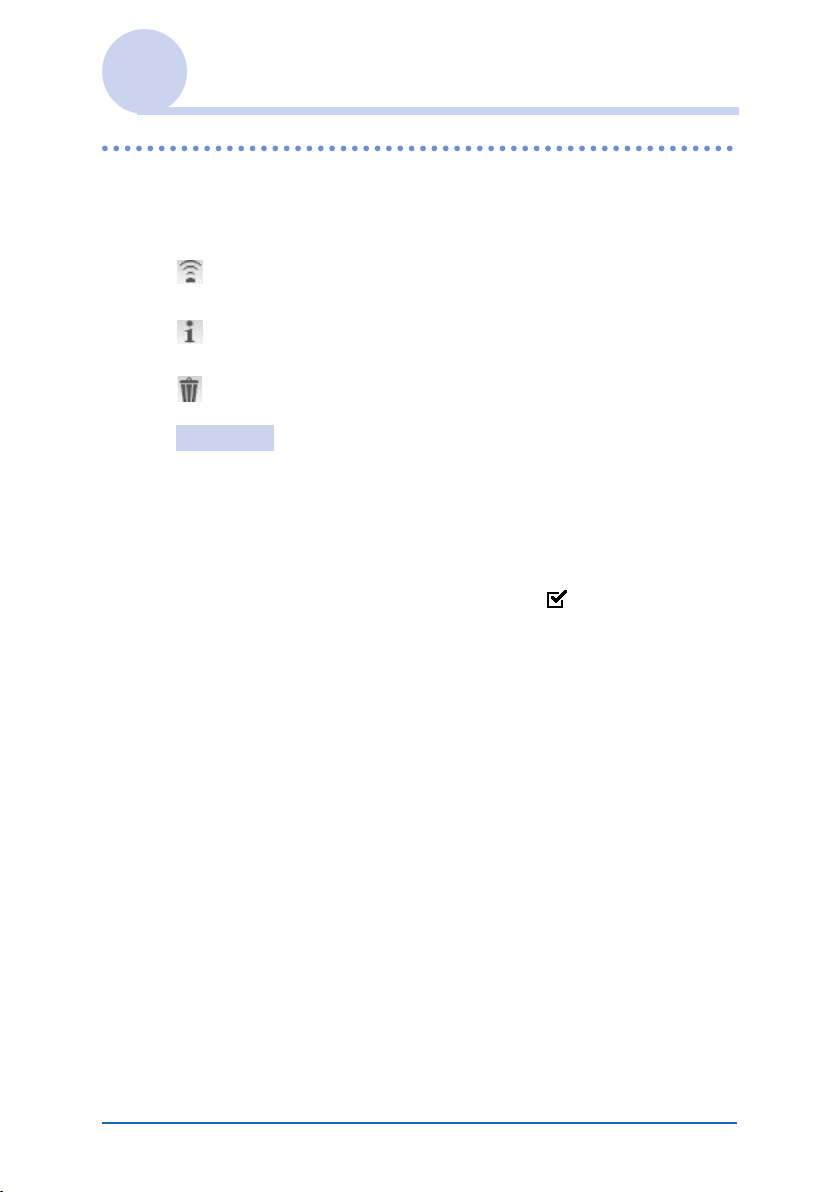
Utilización de CLIE Launcher
Iconos del administrador de aplicaciones
Permite administrar las distintas aplicaciones.
Los siguientes iconos representan funciones estándar:
: Transferencia de aplicaciones
Muestra la pantalla Transmitir (página 159).
: Visualización de información sobre la aplicación
(página 26)
: Eliminación de aplicaciones (página 26)
Consejos
• Se agregarán funciones complementarias a los iconos del
administrador una vez que se instalen ciertas aplicaciones.
• Para administrar una aplicación, arrastre el icono correspondiente y
suéltelo en cada icono del administrador de aplicaciones cuando la
casilla de verificación junto a [Usar Arrastrar y colocar] (página 28)
en la pantalla Pref. CLIE Launcher esté .
Operaciones básicas del CLIÉ™ handheld 25
Page 26
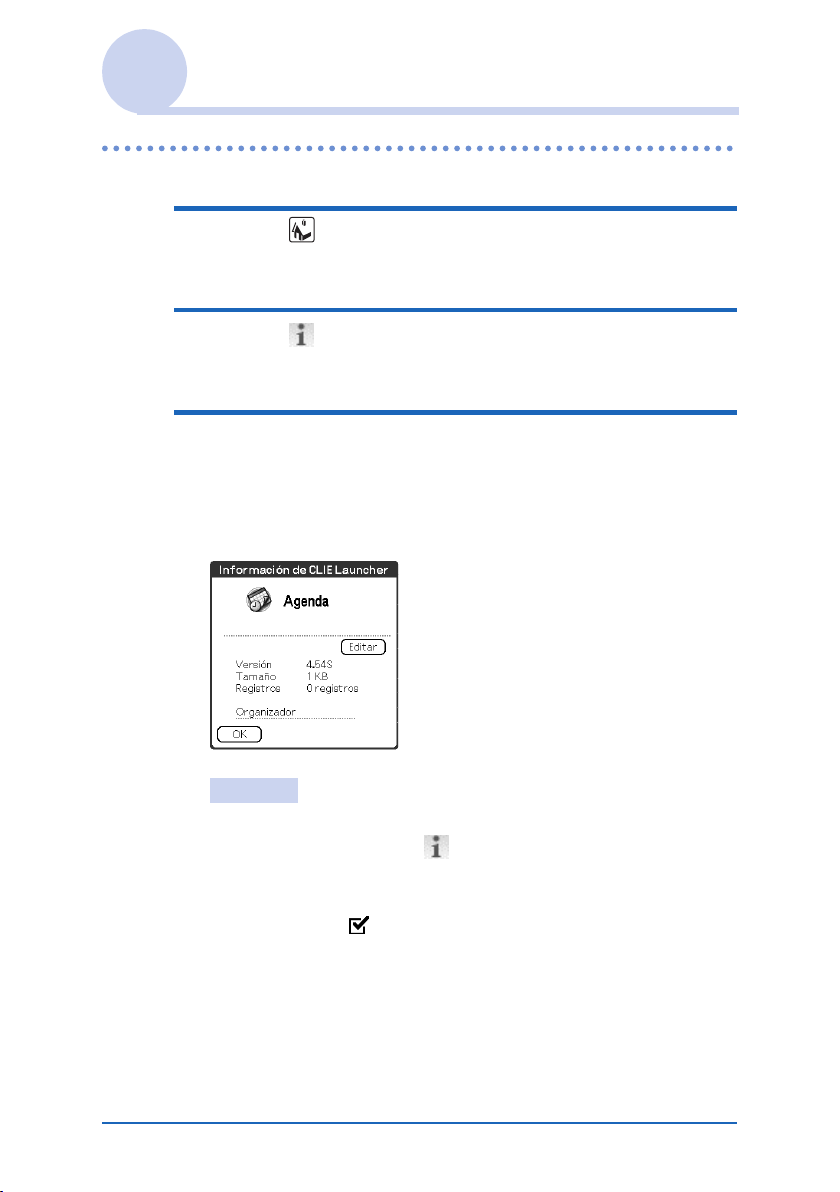
Utilización de CLIE Launcher
Visualización de información sobre las aplicaciones
1 Toque (Inicio).
Aparece CLIE Launcher.
2 Toque .
Aparecerá la lista de aplicaciones.
3 Toque el nombre de una aplicación cuya
información desee visualizar.
Aparecerá la pantalla Información CLIE Launcher.
Toque [OK] para cerrar la pantalla.
Consejo
Para mostrar la información de una aplicación, arrastre el icono de
la aplicación y suéltelo en en la parte superior derecha del
CLIE Launcher cuando la casilla de verificación junto a [Usar
Arrastrar y colocar] (página 28) en la pantalla Pref. CLIE
Launcher esté .
Continúa en la página siguiente
• • • • • • • • • • • • • • • • • • •
Operaciones básicas del CLIÉ™ handheld 26
Page 27
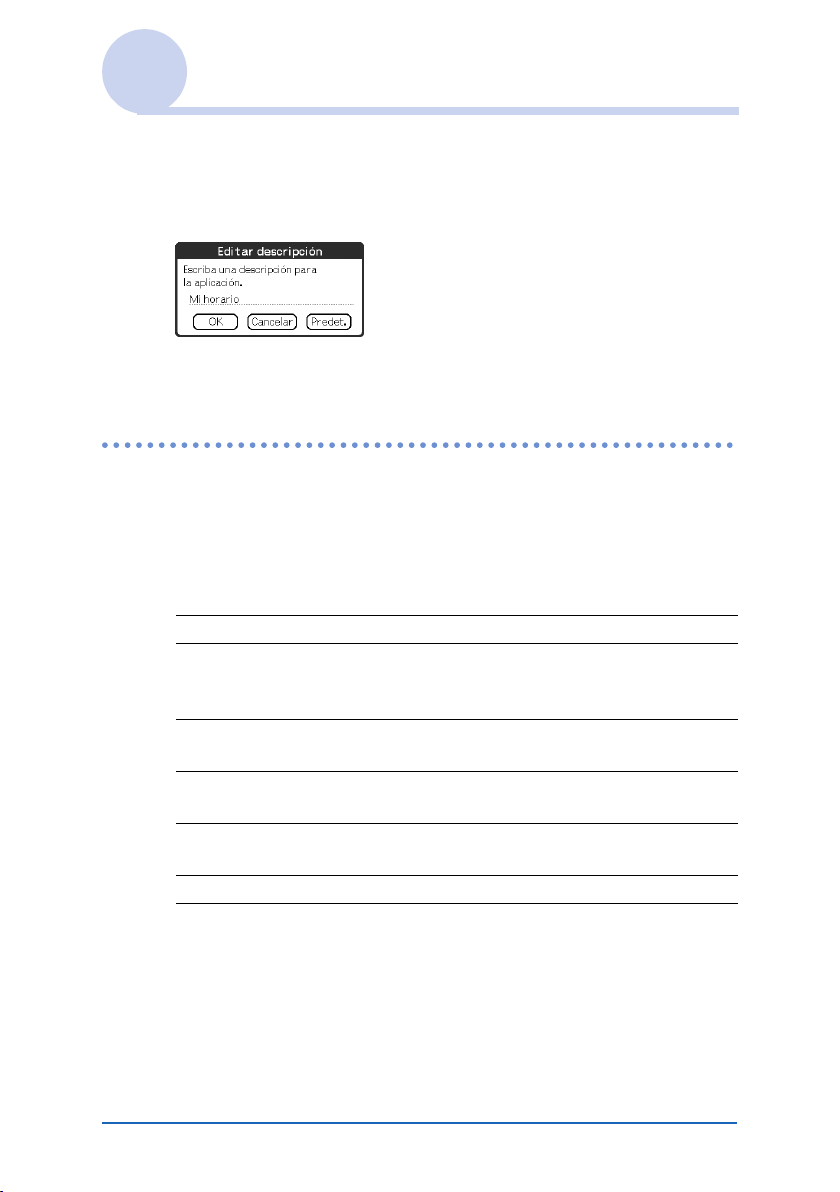
Utilización de CLIE Launcher
Edición de una descripción
Toque [Editar] para visualizar el cuadro de diálogo Editar
descripción e introduzca la nueva descripción.
[OK]: cambia a la descripción introducida.
[Cancelar]: cancela la descripción introducida.
[Predet.]: restaura la descripción predeterminada.
Lista de menús
La siguiente lista describe las funciones de cada menú de CLIE
Launcher.
Menú de CLIE Launcher
[Eliminar…] Elimina una aplicación (página 24).
[Transmitir…] Envía una aplicación o datos a otro
[Editar grupo CLIE
Launcher]
[Editar aplicaciones
favoritas]
[Info…] Muestra la versión, tamaño de memoria y el
[Copiar…] Copia una aplicación.
dispositivo PDA Palm OS mediante el puerto
IR (página 158).
Edita un grupo de aplicaciones (página 18).
Crea un acceso directo para una aplicación
(página 23).
número de registros de una aplicación.
Continúa en la página siguiente
• • • • • • • • • • • • • • • • • • •
Operaciones básicas del CLIÉ™ handheld 27
Page 28
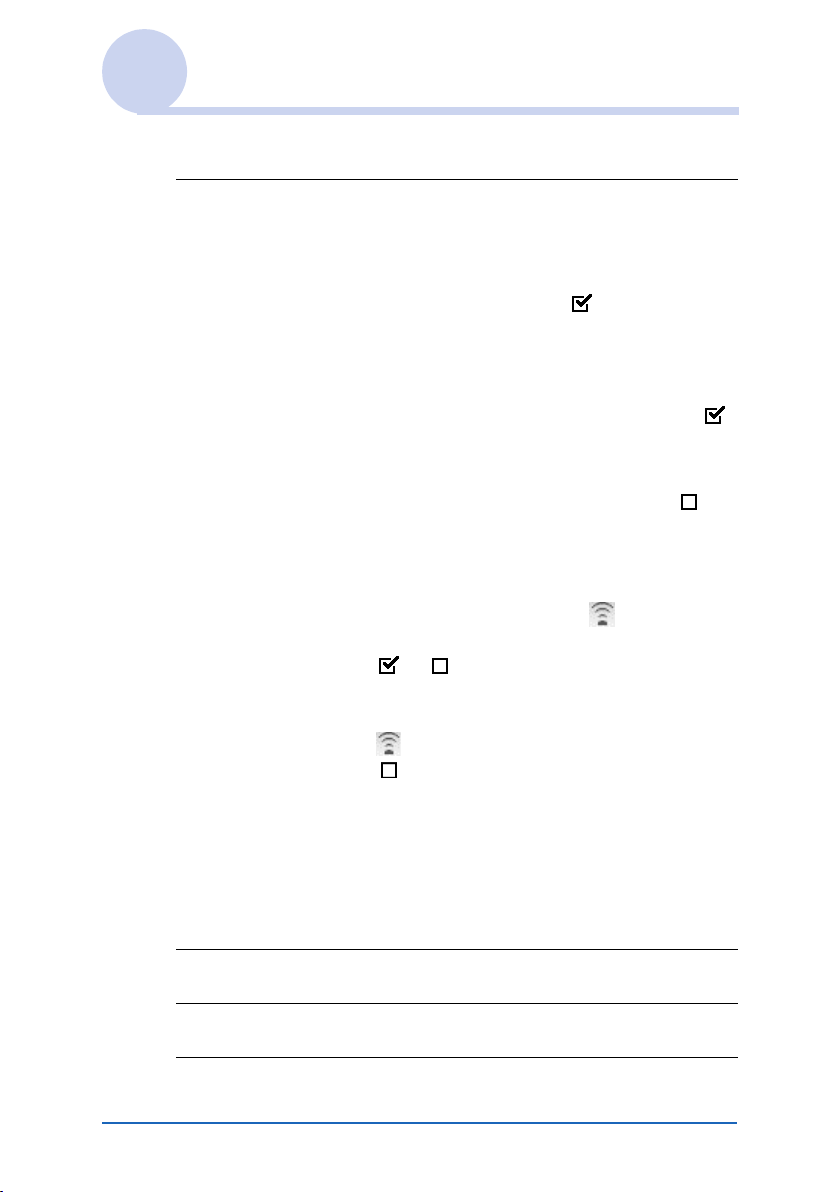
Utilización de CLIE Launcher
Menú Opciones
[Preferencias…] Configura la pantalla del CLIE Launcher.
[Mostrar tarj. expansión]
Active la casilla para visualizar las
aplicaciones del soporte “Memory Stick”.
(Valor predeterminado: )
[Mostrar animación]
Active la casilla para ajustar el movimiento en
pantalla, como por ejemplo la operación de
desplazamiento. (Valor predeterminado: )
[Usar Arrastrar y colocar]
Active la casilla para activar la función
Drag&Drop. (Valor predeterminado: )
[Usar icono de transmitir sólo para transmitir]
(En el modelo de su CLIÉ handheld, la
transferencia por infrarrojos se inicia de
forma automática tocando (Transmitir)
independientemente de si la casilla está
o .)
Active la casilla para visualizar la pantalla
Transmitir automáticamente cuando toque
(Transmitir). (Valor predeterminado:
)
[Mostrar]
[Icono]: muestra una descripción simple para
cualquier aplicación.
[Icono (pequeño)]: muestra una descripción
simple para una aplicación seleccionada.
(Valor predeterminado: Icono (pequeño))
[Ir a vista Estándar]
[Acerca de las
aplicaciones]
Operaciones básicas del CLIÉ™ handheld 28
Cambia a la pantalla estándar de Palm OS
(página 29).
Muestra información sobre la versión de la
aplicación.
Page 29
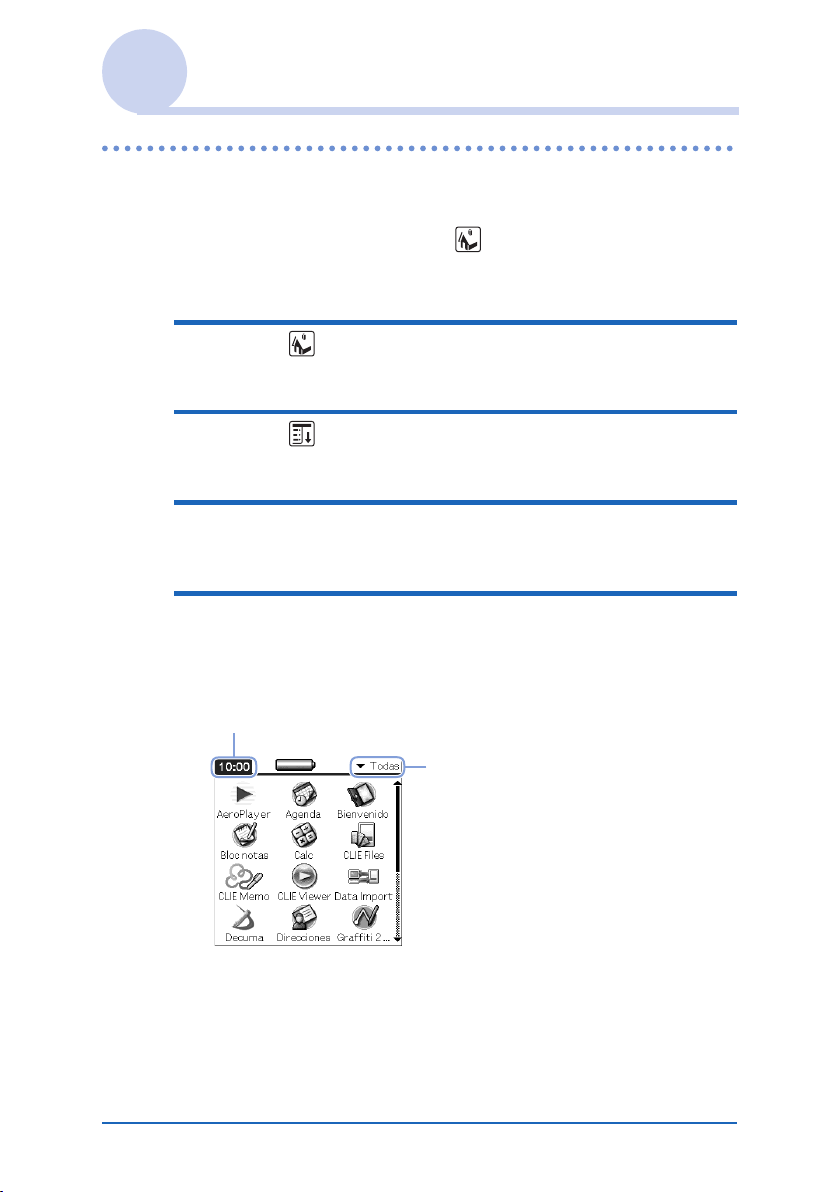
Utilización de la pantalla estándar de
Palm OS
®
Cambio a la pantalla estándar de Palm OS
Inicialmente, el CLIÉ handheld está configurado para mostrar
CLIE Launcher cuando se toca (Inicio). Para cambiar a la
pantalla estándar de Palm OS, siga el procedimiento descrito a
continuación.
1 Toque (Inicio).
Aparece CLIE Launcher.
2 Toque (Menú).
Se mostrará el menú.
3 Toque [Opciones].
Aparecerá el menú Opciones.
4 Toque [Ir a vista Estándar] en [Opciones].
La pantalla Home cambiará a la pantalla estándar de Palm
OS.
Toque para visualizar los menús.
Toque para seleccionar la
categoría que desea
visualizar.
®
Continúa en la página siguiente
• • • • • • • • • • • • • • • • • • •
Operaciones básicas del CLIÉ™ handheld 29
Page 30
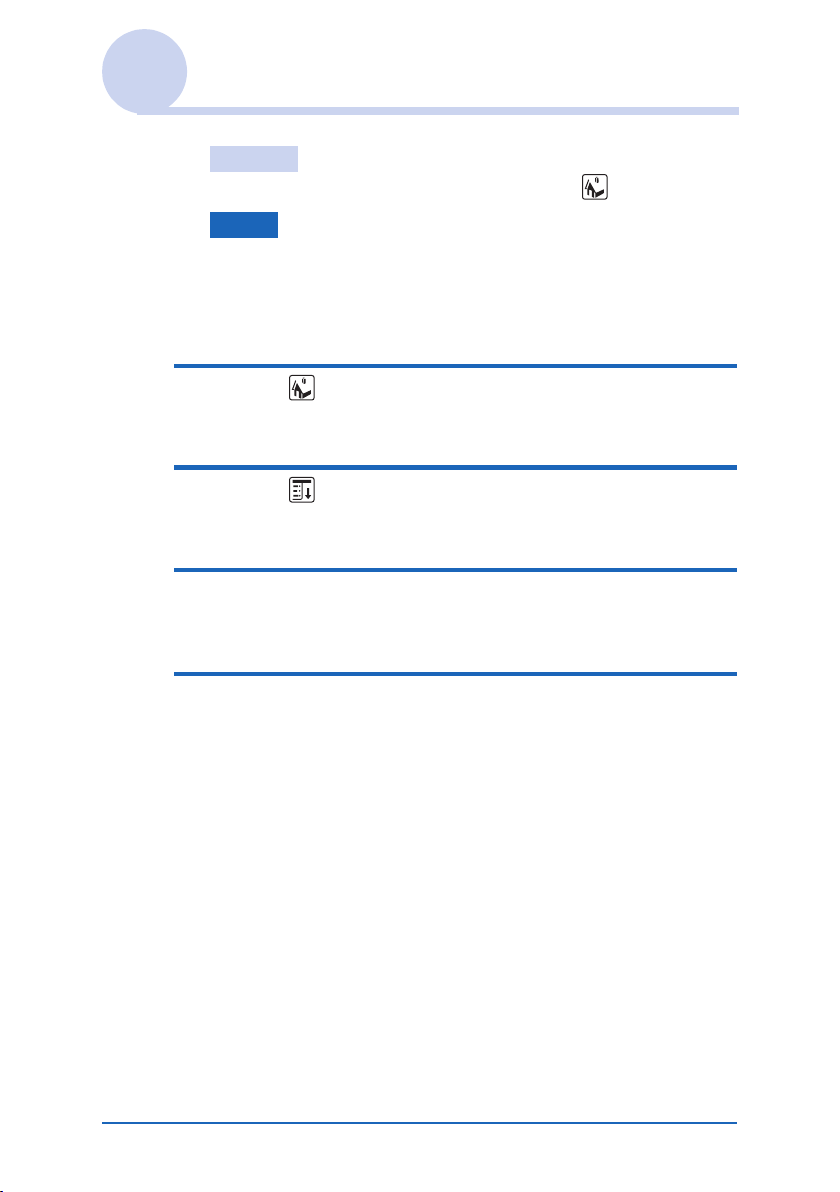
Utilización de la pantalla estándar de Palm OS
Consejo
Para visualizar categorías en secuencia, toque (Inicio).
Nota
Las categorías de la pantalla estándar de Palm OS®
difieren de los grupos de CLIE Launcher.
Cambio a CLIE Launcher
1 Toque (Inicio).
Aparecerá la pantalla estándar de Palm OS®.
2 Toque (Menú).
Se mostrará el menú.
3 Toque [Opciones].
Aparecerá el menú Opciones.
®
4 Toque [Ir a vista CLIE Launcher] en [Opciones].
La pantalla Home cambiará a CLIE Launcher.
Operaciones básicas del CLIÉ™ handheld 30
Page 31

Utilización de la pantalla estándar de Palm OS
Inicio de una aplicación
Nota
Para obtener más información sobre el inicio de las
aplicaciones en el soporte “Memory Stick”, consulte la
página 136.
Pueden existir limitaciones del sistema al iniciar aplicaciones
almacenadas en el soporte “Memory Stick” en la pantalla estándar de
Palm OS.
Inicio de una aplicación con el navegador
Jog Dial™ y / (botones hacia la derecha
y la izquierda)
Consejo
Existen tres modos distintos de configurar el navegador Jog Dial™ y
/ (botones hacia la derecha y la izquierda) para seleccionar
aplicaciones en la pantalla CLIE Launcher.
b Para obtener más información, consulte la sección “Cambio de las
preferencias de la pantalla de inicio para el funcionamiento del
navegador Jog Dial y / (botones hacia la derecha y la
izquierda)” en la página 32.
®
1 Toque (Inicio).
Aparecerá la pantalla estándar de Palm OS®.
2 Mueva el área de selección con el navegador
Jog Dial™ y / (botones hacia la derecha y la
izquierda) para seleccionar la aplicación que
desea iniciar.
Continúa en la página siguiente
• • • • • • • • • • • • • • • • • • •
Operaciones básicas del CLIÉ™ handheld 31
Page 32

Utilización de la pantalla estándar de Palm OS
3 Pulse el navegador Jog Dial™.
Se inicia la aplicación.
Consejos
• Al girar el navegador Jog Dial™, el área de selección asciende o
desciende.
• Para mover el área de selección hacia la derecha o la izquierda,
pulse / (botones hacia la derecha o izquierda). Cuando el
área de selección alcanza el final de una fila, pasa al principio de
la fila siguiente.
®
Cambio de las preferencias de la pantalla
de inicio para el funcionamiento del
navegador Jog Dial™ y / (botones hacia
la derecha y la izquierda)
Al girar el navegador Jog Dial™, se obtiene uno de los tres modos de
reacción siguientes.
[Emergente] : El área de selección asciende y desciende por la lista
emergente de aplicaciones.
[Directa] : El área de selección se desplaza de izquierda a
derecha en cada línea, y pasa a la siguiente línea
cuando alcanza el final de una línea. Al pulsar /
(botones hacia la derecha y la izquierda), la
visualización cambia a la mitad superior (botón hacia
la izquierda) o a la mitad inferior (botón hacia la
derecha) de los iconos de aplicación.
Continúa en la página siguiente
• • • • • • • • • • • • • • • • • • •
Operaciones básicas del CLIÉ™ handheld 32
Page 33

Utilización de la pantalla estándar de Palm OS
[Navegación] : (Valor predeterminado) El área de selección asciende
o desciende una fila al girar el navegador Jog Dial™.
Al pulsar / (botones hacia la derecha y la
izquierda), el área de selección se desplaza una fila
hacia la derecha o la izquierda.
®
Para cambiar el modo del navegador Jog Dial™ / / (botones
hacia la derecha y la izquierda), realice el procedimiento
siguiente.
1 Toque (Menú) en la pantalla estándar de
Palm OS
Se mostrará el menú.
®
.
2 Toque [Opciones].
Aparecerá el menú Opciones.
3 Toque [Preferencias...] de [Opciones].
Aparecerá el cuadro de diálogo Preferencias.
Continúa en la página siguiente
• • • • • • • • • • • • • • • • • • •
Operaciones básicas del CLIÉ™ handheld 33
Page 34

Utilización de la pantalla estándar de Palm OS
®
4 Toque V junto a [Selecc. Jog:] y seleccione el
modo de reacción deseado.
5 Toque [OK].
Si el navegador Jog Dial™ se gira o se pulsa / (botones
hacia la derecha y la izquierda), el área de selección se
desplaza de acuerdo con el modo seleccionado.
Modo Emergente
(emergente)
Operaciones básicas del CLIÉ™ handheld 34
Modo Directo
(directo)
Continúa en la página siguiente
• • • • • • • • • • • • • • • • • • •
Page 35

Utilización de la pantalla estándar de Palm OS
®
Inicio de una aplicación tocando un icono
de aplicación
1 Toque (Inicio).
Aparecerá la pantalla estándar de Palm OS®.
2 Toque el icono de la aplicación que desee
iniciar.
Se inicia la aplicación.
Operaciones básicas del CLIÉ™ handheld 35
Page 36

Utilización de la pantalla estándar de Palm OS
®
Cambio del estilo de visualización de la pantalla
estándar de Palm OS
En la pantalla estándar de Palm OS, puede visualizar
aplicaciones en formato de lista o en formato de iconos
pequeños. También puede escoger visualizar su categoría
preferida o la última aplicación que haya utilizado cuando
aparezca la pantalla estándar de Palm OS.
La vista de iconos aparece de forma predeterminada.
®
1 Toque (Inicio).
Aparecerá la pantalla estándar de Palm OS®.
2 Toque (Menú).
Se mostrará el menú.
3 Toque [Opciones].
Aparecerá el menú Opciones.
4 Toque [Preferencias...] de [Opciones].
5 Toque V junto a [Ver por:] y seleccione [Lista],
[Icono], [Lista (pequeña)] o [Icono (pequeño)].
Continúa en la página siguiente
• • • • • • • • • • • • • • • • • • •
Operaciones básicas del CLIÉ™ handheld 36
Page 37

Utilización de la pantalla estándar de Palm OS
6 Toque [OK].
®
Vista de lista
Vista de lista reducida Vista de iconos
pequeños
Configuración para que aparezca la última
categoría abierta o la última aplicación
utilizada cuando se muestre la pantalla
estándar de Palm OS
®
1 Toque (Inicio).
Aparecerá la pantalla estándar de Palm OS®.
2 Toque (Menú).
Se mostrará el menú.
3 Toque [Opciones].
Aparecerá el menú Opciones.
4 Toque [Preferencias...] de [Opciones].
Continúa en la página siguiente
• • • • • • • • • • • • • • • • • • •
Operaciones básicas del CLIÉ™ handheld 37
Page 38

Utilización de la pantalla estándar de Palm OS
®
5 Toque / (casillas de verificación) junto a
[Recordar últ. categoría] o [Recordar últ. aplic.
usada] para seleccionar los ajustes deseados.
Para seleccionar y anular la selección de casillas de
verificación, tóquelas con el bolígrafo.
Consejo
Las casillas de verificación están de forma
predeterminada.
6 Toque [OK].
Notas
Las aplicaciones no se reconocen como las últimas aplicaciones y
categorías utilizadas en los siguientes casos:
• Al pulsar el botón de una aplicación para iniciar una aplicación
o categoría.
• Al cambiar la pantalla de la pantalla estándar de Palm OS a CLIE
Launcher.
Operaciones básicas del CLIÉ™ handheld 38
Page 39

Utilización de la pantalla estándar de Palm OS
®
Visualización de las aplicaciones por categorías
Puede escoger visualizar las aplicaciones por categorías.
Clasificación de aplicaciones por categorías
1 Toque (Inicio).
Aparecerá la pantalla estándar de Palm OS®.
2 Toque (Menú).
Se mostrará el menú.
3 Toque [Aplicación].
Aparecerá el menú Aplicación.
4 Toque [Categoría...] de [Aplicación].
Se muestra la pantalla Categoría.
5 Toque V junto a cada aplicación y seleccione la
categoría.
Nota
Para crear una categoría nueva, toque V en la parte superior
derecha de la pantalla estándar de Palm OS y, a continuación,
toque [Editar categorías...] para que aparezca la pantalla
Editar categorías... .
Toque [Nuevo], introduzca un nombre de categoría y toque
[OK]. Toque [OK] de nuevo cuando se añada la categoría
nueva.
6 Toque [Hecho].
Continúa en la página siguiente
• • • • • • • • • • • • • • • • • • •
Operaciones básicas del CLIÉ™ handheld 39
Page 40

Utilización de la pantalla estándar de Palm OS
®
Visualización de las aplicaciones por
categorías
1 Toque (Inicio).
Aparecerá la pantalla estándar de Palm OS®.
2 Realice una de las siguientes operaciones.
• Para visualizar las categorías en secuencia, toque varias
veces (Inicio).
• Toque (Inicio) para anular la selección de una
aplicación y, a continuación, pulse varias veces el
navegador Jog Dial™ para visualizar las categorías en
secuencia.
• Toque
seleccione la categoría que desea visualizar.
Consejo
Si selecciona [Todas], aparecerán todas las aplicaciones en la
pantalla estándar de Palm OS.
Si utiliza el navegador Jog Dial™ o / (botones hacia la
derecha y la izquierda) con frecuencia, se recomienda seleccionar
[Todas].
V en la parte superior derecha de la pantalla y
Nota
Los grupos de CLIE Launcher difieren de las categorías
de la pantalla estándar de Palm OS
Operaciones básicas del CLIÉ™ handheld 40
®
.
Page 41

Cambio de fuentes
Puede cambiar el estilo de la fuente en aplicaciones como
Agenda o Direcciones según sus preferencias. Se puede
asignar un estilo de fuente a cada aplicación.
1 Inicie la aplicación cuyo estilo de fuente desee
cambiar.
2 Toque (Menú).
Se mostrará el menú.
3 Toque [Opciones].
Aparecerá el menú Opciones.
4 Toque [Fuente...] de [Opciones].
Aparecerá el cuadro de diálogo Seleccionar fuente.
5 Toque el estilo de fuente que desee utilizar.
6 Toque [OK].
El texto contenido en la aplicación aparecerá con el estilo de
fuente seleccionado.
Nota
En algunas aplicaciones, no es posible cambiar el estilo de fuente.
Operaciones básicas del CLIÉ™ handheld 41
Page 42

Elementos comunes de menús
La siguiente lista describe las funciones comunes en las
aplicaciones del CLIÉ handheld, como Agenda, Direcciones,
Tareas y Bloc notas (Bloc de notas). Para visualizar el menú,
toque (Menú) cuando la aplicación esté abierta.
Para los menús que sean específicos de una aplicación, consulte
las descripciones de menús de cada aplicación.
Nota
Puede que algunos menús no aparezcan, según el estilo de la
visualización.
Menú Edición
[Deshacer] Deshace la acción del último comando de
edición. Por ejemplo, si ha utilizado [Cortar]
para eliminar texto, la función [Deshacer]
restaura el texto eliminado.
[Cortar] Elimina el texto seleccionado y lo almacena
temporalmente en la memoria del CLIÉ
handheld. Puede pegar el texto que ha cortado
en otra área de la aplicación activa o en otras
aplicaciones.
[Copiar] Copia el texto seleccionado y lo almacena
temporalmente en la memoria del CLIÉ
handheld. Puede pegar el texto que ha copiado
en otra área de la aplicación activa o en otras
aplicaciones.
[Pegar] Inserta el texto cortado o copiado en un punto
seleccionado. Si primero no se corta o copia
texto, la función pegar no tendrá efecto alguno.
[Selec. todo] Selecciona todo el texto del registro o pantalla
actuales. Esta función permite cortar o copiar
todo el texto y pegarlo en el punto seleccionado.
[Teclado] Abre el teclado en pantalla.
[Ayuda de Graffiti 2] Muestra la lista de trazos para caracteres de
®
Graffiti
determinado carácter según sea necesario.
2. Puede ver el orden de trazos para un
Operaciones básicas del CLIÉ™ handheld 42
Page 43

Introducción de texto en el CLIÉ™ handheld
En este capítulo se explica cómo introducir texto
en el CLIÉ handheld.
Introducción de texto en el CLIÉ™ handheld . . . 44
Utilización de la escritura Graffiti
texto . . . . . . . . . . . . . . . . . . . . . . . . . . . 45
Utilización de Decuma Input para introducir texto
(sólo para PEG-TJ35) . . . . . . . . . . . . . . . . 59
Utilización del teclado en pantalla para introducir
texto . . . . . . . . . . . . . . . . . . . . . . . . . . . 64
®
2 para introducir
Page 44

Introducción de texto en el CLIÉ™ handheld
Puede introducir texto siguiendo los métodos que se describen a
continuación, además de con el teclado del hardware.
Sistema de escritura a
mano
Graffiti® 2 (página 45)
Introduzca el texto utilizando
caracteres de entrada manuales,
denominados Graffiti 2. Una vez
que se acostumbre a introducir texto
mediante Graffiti 2, lo hará mucho
más rápido que con el teclado en
pantalla.
Decuma Input
(sólo para PEG-TJ35)
(página 59)
Decuma Input convierte su escritura
a mano en texto digitalizado y se
puede utilizar para introducir texto
con cualquier aplicación. Basta con
escribir en el área de escritura de la
parte inferior de la pantalla. La
interpretación de su escritura a mano
aparece en el mismo lugar en que
escribe.
Teclado en pantalla
(Panel de escritura)
(página 64)
Introduzca el texto tocando el
teclado que aparece en pantalla.
Introducción de texto en el CLIÉ™ handheld 44
Page 45

Utilización de la escritura Graffiti® 2 para introducir texto
En esta sección se describe el procedimiento para crear letras,
números, signos de puntuación y símbolos, y se explican algunos
consejos y trucos relativos a la escritura Graffiti
¿Qué es Graffiti® 2?
Graffiti® 2 es un método de escritura exclusivo que permite
introducir texto de una forma rápida y sencilla en aplicaciones
CLIÉ. El texto debe escribirse en el área de Graffiti
el bolígrafo de contacto. Graffiti
e inmediatamente la convierte en texto digitalizado.
Visualización de la ayuda en pantalla de Graffiti 2
Arrastre el bolígrafo de contacto desde el área de escritura de
Graffiti
Graffiti 2 abre varias pantallas que muestran el conjunto de
caracteres de la escritura de Graffiti
®
2 hasta la parte superior de la pantalla. La ayuda de
®
2 reconoce la escritura manual
Ejemplos de formas de
Graffiti
®
2.
®
2.
®
®
2 de A, B, C, K y T
2 mediante
Consejo
Puede personalizar la manera de escribir los caracteres “t”, “p”, “y” y
“$”. Para obtener más información, consulte “Configuración de
®
Graffiti
Introducción de texto en el CLIÉ™ handheld 45
2” en la página 80.
Page 46

Utilización de la escritura Graffiti® 2 para introducir texto
Escritura de trazos en el CLIÉ™ handheld
El punto de cada trazo muestra dónde se debe
iniciar este último
Algunos caracteres tienen formas de trazo similares, pero
distintos puntos de inicio y fin. Empiece siempre cada trazo
desde el punto y levante el bolígrafo de contacto al final.
Levante el bolígrafo de
contacto al final
Empiece el trazo
desde el punto
Nota
No es necesario que cree el punto cuando escriba un trazo. Sólo se
muestra en este manual para ilustrar dónde empezar el trazo.
Introducción de texto en el CLIÉ™ handheld 46
Page 47

Utilización de la escritura Graffiti® 2 para introducir texto
Utilización del área de escritura de Graffiti® 2
El área de escritura de Graffiti® 2 se divide en dos partes: una
para escribir las letras del alfabeto en minúscula y otra para los
números. El área alrededor de la línea divisoria (la línea que
conecta las marcas divisorias situadas al principio del área de
escritura de Graffiti
en mayúscula.
®
2) se utiliza para escribir letras del alfabeto
Área para letras
en minúscula
Marcas
divisorias
Área para
números
Escritura de letras en mayúscula
Para introducir una letra en mayúscula, escriba los trazos en la
línea divisoria del área de escritura de Graffiti
* En este manual se utiliza Bloc notas (Bloc de notas) como
aplicación de ejemplo.
•
Escriba los trazos en
la línea divisoria
®
2*.
Continúa en la página siguiente
• • • • • • • • • • • • • • • • • • •
Introducción de texto en el CLIÉ™ handheld 47
Page 48

Utilización de la escritura Graffiti® 2 para introducir texto
Escritura de letras en minúscula
Para introducir una letra en minúscula, escriba los trazos en el
área para letras en minúscula del área de escritura de Graffiti
•
Escriba los trazos
en esta área
Escritura de números
Para introducir un número, escriba los trazos en el área para
números del área de escritura de Graffiti
•
®
2.
®
2.
Escriba los trazos
en esta área
Introducción de texto en el CLIÉ™ handheld 48
Page 49

Utilización de la escritura Graffiti® 2 para introducir texto
Lista de caracteres de Graffiti® 2
Alfabeto
AN
BO
CP
DQ
ER
FS
GT
HU
IV
JW
KX
LY
MZ
Números
16
27
38
49
50
Continúa en la página siguiente
• • • • • • • • • • • • • • • • • • •
Introducción de texto en el CLIÉ™ handheld 49
Page 50

Utilización de la escritura Graffiti® 2 para introducir texto
Escritura de símbolos
Para introducir un símbolo, active el modo Symbol. En el modo
Symbol, podrá escribir en el área para letras en minúscula o en
el área para números del área de escritura de Graffiti
®
pasos que se indican a continuación para introducir un símbolo.
1 Escriba el trazo en cualquier parte del área de
escritura de Graffiti® 2.
El indicador de puntuación aparece en pantalla para mostrar
que se encuentra en modo Symbol.
•
Indicador
de puntuación
Consejo
Para introducir caracteres en el modo Symbol o salir de éste, puede
escribir el trazo en el área para letras en minúscula o en el área
para números.
2. Siga los
2 Escriba los trazos del símbolo.
•
Consejos
• Escriba los trazos en cuanto entre en el modo Symbol antes de
que este modo se cierre automáticamente.
• Puede escribir los trazos en cualquier parte del área de escritura
de Graffiti
Introducción de texto en el CLIÉ™ handheld 50
®
2 si el modo Symbol está activado.
Continúa en la página siguiente
• • • • • • • • • • • • • • • • • • •
Page 51

Utilización de la escritura Graffiti® 2 para introducir texto
3 Escriba el trazo de nuevo.
De esta forma, se introducirá el símbolo y se cerrará el modo
Symbol.
•
Consejo
Algunos símbolos se pueden introducir sin necesidad de activar el
modo Symbol. Según el símbolo, deberá escribir los trazos en el
área para letras en minúscula o en el área para números del área de
escritura de Graffiti
bPara obtener más información, consulte la ayuda de Graffiti 2 del
CLIÉ handheld o la página siguiente. En ésta se muestran los
símbolos que deben escribirse en el área para letras en minúscula
del área de escritura de Graffiti
el área para números.
®
2.
®
2 y los que deben escribirse en
Continúa en la página siguiente
• • • • • • • • • • • • • • • • • • •
Introducción de texto en el CLIÉ™ handheld 51
Page 52

Utilización de la escritura Graffiti® 2 para introducir texto
Símbolo (área para letras en minúscula)
Puede escribir los siguientes trazos directamente en el área para
letras en minúscula sin necesidad de cambiar al modo Symbol.
. (punto) @
, (coma) ''
' (apóstrofe) Espacio
? (signo de
interrogación)
! (signo de
admiración)
&
Retorno de
carro
Tabulador
Símbolo (área para números)
Puede escribir los siguientes trazos directamente en el área para
números sin necesidad de cambiar al modo Symbol.
. (punto)
, (coma) / (barra)
~
(tilde)
–
+=
*
\ (barra
invertida)
( (paréntesis
izquierdo)
) (paréntesis
derecho)
Continúa en la página siguiente
• • • • • • • • • • • • • • • • • • •
Introducción de texto en el CLIÉ™ handheld 52
Page 53

Utilización de la escritura Graffiti® 2 para introducir texto
Símbolo (modo Symbol)
Puede introducir los símbolos siguientes en el modo Symbol.
. (punto)
, (coma)
' (apóstrofe) <
? (signo de
interrogación)
! (signo de
admiración)
&]
@{
$}
~
(tilde) +
/ (barra) –
\ (barra
invertida)
''
;=
:#
( (paréntesis
izquierdo)
) (paréntesis
derecho)
>
[
*
÷
_%
|^
‘`
’™
“®
Continúa en la página siguiente
• • • • • • • • • • • • • • • • • • •
Introducción de texto en el CLIÉ™ handheld 53
Page 54

Utilización de la escritura Graffiti® 2 para introducir texto
”©
§¿
• °
¢ß
¥
£Ø
¡Ç
Escritura de letras acentuadas
Para introducir letras acentuadas, primero escriba la letra en
minúscula o en mayúscula y, a continuación, escriba el trazo del
acento en el área para números del área de escritura de Graffiti
2.
b Para obtener más información, consulte la tabla siguiente y la ayuda
de Graffiti 2 del CLIÉ handheld.
®
à è ì ò ù á é í ó ú ´y
â ê î ô û ã õ ñ
ä ï ö ü ÿ å
Introducción de texto en el CLIÉ™ handheld 54
Page 55

Utilización de la escritura Graffiti® 2 para introducir texto
Introducción de texto
Para introducir texto, necesitará software (una aplicación) que
sea compatible con el CLIÉ handheld. Siga los pasos indicados
a continuación para escribir texto utilizando Agenda.
1 Seleccione (Agenda) en el CLIE Launcher y,
a continuación, toque el icono o pulse el
navegador Jog Dial™.
Se inicia la Agenda y aparece la programación para ese
día.
2 Toque la línea horaria en la pantalla de
Agenda.
Continúa en la página siguiente
• • • • • • • • • • • • • • • • • • •
Introducción de texto en el CLIÉ™ handheld 55
Page 56

Utilización de la escritura Graffiti® 2 para introducir texto
3 Utilice las tablas contenidas en las páginas
anteriores para buscar la forma de trazo de la
letra que desee crear.
Para algunas letras hay varias formas de trazo disponibles.
En esos casos, seleccione la que le resulte más sencilla.
Utilice la misma forma para crear las versiones en
mayúscula y minúscula de una letra.
4 Coloque el bolígrafo de contacto en el área
para letras en minúscula del área de escritura
de Graffiti® 2. Inicie el trazo en el punto y
dibuje la forma del trazo como aparece en las
tablas.
Coloque el bolígrafo de contacto
Nota
Inicie los trazos de caracteres en el área de escritura de Graffiti® 2.
Si no realiza los trazos de Graffiti
handheld no los reconocerá como caracteres de texto.
®
2 en dicha área, el CLIÉ
Notas sobre la escritura de caracteres Graffiti® 2
• La precisión del reconocimiento aumenta al escribir trazos
grandes. Realice trazos que ocupen casi en su totalidad el área
de escritura de Graffiti
®
2.
• Escriba a la velocidad habitual. Si se escribe demasiado
despacio pueden producirse errores de reconocimiento.
Continúa en la página siguiente
• • • • • • • • • • • • • • • • • • •
Introducción de texto en el CLIÉ™ handheld 56
Page 57

Utilización de la escritura Graffiti® 2 para introducir texto
• No escriba en oblicuo. Los trazos verticales deben ser
paralelos a los lados del área de escritura de Graffiti
®
Utilización de trazos de navegación y accesos directos
Utilización de trazos de navegación
Al introducir texto o utilizar una aplicación, puede utilizar los
trazos de navegación del campo de la aplicación. Para obtener
más información, consulte la tabla siguiente y la ayuda de
Graffiti 2 del CLIÉ handheld.
Retroceso Puntuación
Cortar Copiar
Pegar Deshacer
Comando de
menú*
*Algunos iconos de funciones, como Copiar y Eliminar, sólo
aparecerán cuando esta función esté disponible.
2.
Nota
Si la letra “L” está registrada como un comando de menú para una
aplicación, las letras “K”, “T”, “I” y “X” no funcionarán como
comandos de menú. Esto es debido a que el primer trazo de estas letras
de dos trazos se reconocería erróneamente como el comando “L”. Si no
existe ningún comando “L”, una de estas cuatro letras o las cuatro
pueden registrarse como comandos de menú.
Continúa en la página siguiente
• • • • • • • • • • • • • • • • • • •
Introducción de texto en el CLIÉ™ handheld 57
Page 58

Utilización de la escritura Graffiti® 2 para introducir texto
Utilización de accesos directos
El CLIÉ handheld dispone de accesos directos registrados de
forma predeterminada. Para utilizar un acceso directo, escriba el
trazo de acceso directo seguido de los caracteres de dicho
acceso directo. Al escribir el trazo del acceso directo, el
indicador de cambio de acceso directo aparece en el punto de
inserción para mostrar que se encuentra en el modo Shortcut
(acceso directo). Por ejemplo, si escribe el acceso directo de
escritura Graffiti
de Graffiti
información, consulte la tabla siguiente.
El CLIÉ handheld tiene registrados los siguientes accesos
directos de Graffiti 2:
Marca de fecha mf Desayuno de
Marca de hora mh Almuerzo al
Marcas de fecha y
hora
Reunión re
®
®
2 “mf” ( , y ) en el área de escritura
2, se introduce la fecha actual. Para obtener más
fh Cena ce
Consejos
• También puede introducir accesos directos mediante el modo
Symbol.
• También puede crear sus propios accesos directos. Para obtener
más información, consulte “Personalización del CLIÉ™
handheld (Preferencias): Creación de accesos directos de
®
Graffiti
Introducción de texto en el CLIÉ™ handheld 58
2” en la página 81.
Page 59

Utilización de Decuma Input para introducir texto (sólo para PEG-TJ35)
Decuma Input convierte su escritura a mano en texto digitalizado
y se puede utilizar para introducir texto con cualquier aplicación.
Basta con escribir en el área de escritura. La interpretación de su
escritura a mano aparece en el mismo lugar en que escribe.
Introducción de texto
Para introducir texto, necesitará software (una aplicación) que
sea compatible con el CLIÉ handheld. Siga los pasos indicados
a continuación para practicar la escritura de texto utilizando
Agenda.
1 Seleccione (Agenda) en el CLIE Launcher y,
a continuación, toque el icono o pulse el
navegador Jog Dial™.
Se inicia la Agenda y aparece la programación para ese
día.
Continúa en la página siguiente
• • • • • • • • • • • • • • • • • • •
Introducción de texto en el CLIÉ™ handheld 59
Page 60

Utilización de Decuma Input para introducir texto (sólo para PEG-TJ35)
2 Toque la línea horaria en la pantalla de
Agenda.
3 Toque “a” en el área de escritura de Graffiti
®
2.
Aparecerá la pantalla Decuma Latin.
Consejo
También puede visualizar la pantalla Decuma Latin tocando “1” en
el área de escritura de Graffiti
Decuma Latin para números y caracteres especiales.
Para obtener más información, consulte “Las áreas para escribir letras
y números son diferentes” en la página 62.
®
2. En ese caso, aparece la pantalla
Continúa en la página siguiente
• • • • • • • • • • • • • • • • • • •
Introducción de texto en el CLIÉ™ handheld 60
Page 61

Utilización de Decuma Input para introducir texto (sólo para PEG-TJ35)
4 Escriba sobre la línea base del área de escritura.
Consejo
Escriba de la manera habitual.
5 Toque al final de la línea base.
El texto escrito se inserta en la parte superior de la pantalla
Decuma Latin.
6 Toque [Hecho].
El texto escrito se inserta en la pantalla Agenda.
Continúa en la página siguiente
• • • • • • • • • • • • • • • • • • •
Introducción de texto en el CLIÉ™ handheld 61
Page 62

Utilización de Decuma Input para introducir texto (sólo para PEG-TJ35)
Las áreas para escribir letras y números son
diferentes
Existen dos modalidades para reconocer la escritura a mano:
como caracteres generales y como números y caracteres
especiales.
Modalidad de caracteres
generales
Modalidad de números y
caracteres especiales
Otras operaciones de escritura
, : Mueve el cursor
: Inserta un espacio
: Elimina el último carácter escrito
: Inicia una línea nueva detrás del cursor
: Muestra la pantalla de ayuda de Decuma Latin
Consejo
Cuando aparezca la pantalla Decuma Latin, puede arrastrar el
bolígrafo de contacto hasta la parte superior de la pantalla del área de
escritura de Graffiti
Decuma Latin.
®
2 para visualizar la pantalla de ayuda de
Continúa en la página siguiente
• • • • • • • • • • • • • • • • • • •
Introducción de texto en el CLIÉ™ handheld 62
Page 63

Utilización de Decuma Input para introducir texto (sólo para PEG-TJ35)
Cambio de la configuración de Decuma
Input
1 Seleccione (Decuma) en el CLIE Launcher y, a
continuación, toque el icono o pulse el
navegador Jog Dial™.
Aparecerá la pantalla Decuma.
2 Toque V en la parte superior derecha de la
pantalla y seleccione los ajustes que desee.
[Atajos]
Define los accesos directos para textos extensos que se
escriben con frecuencia.
[Personalizar]
Edita el alfabeto Decuma para ajustar los caracteres
individuales y así facilitar un mejor reconocimiento.
[Configuración]
Personaliza las funciones de Decuma Input.
[Info]
Muestra la versión de Decuma Input en el CLIÉ handheld.
Introducción de texto en el CLIÉ™ handheld 63
Page 64

Utilización del teclado en pantalla para introducir texto
Puede introducir texto con el bolígrafo de contacto del CLIÉ
handheld.
Introducción de texto
Para introducir texto, necesitará software (una aplicación) que
sea compatible con el CLIÉ handheld. Siga los pasos indicados
a continuación para practicar la escritura de texto utilizando
Agenda.
1 Seleccione (Agenda) en el CLIE Launcher y,
a continuación, toque el icono o pulse el
navegador Jog Dial™.
Se inicia la
Agenda
y aparece la programación para ese día.
2 Toque la línea horaria en la pantalla de
Agenda.
Continúa en la página siguiente
• • • • • • • • • • • • • • • • • • •
Introducción de texto en el CLIÉ™ handheld 64
Page 65

Utilización del teclado en pantalla para introducir texto
3 Toque (Menú).
Se mostrará el menú.
4 Toque [Edición] y seleccione [Teclado].
Aparecerá la pantalla Teclado.
Tabulador
Bloq Mayús
Mayús
Numérico Internacional
Toque aquí para mostrar
el teclado numérico
Alfabético
Retroceso
Retorno de carro
Toque aquí para mostrar el teclado
alfabético
Toque aquí para mostrar
el teclado internacional
5 Seleccione el teclado requerido y toque los
caracteres para introducir texto y números.
Puede escribir texto utilizando el teclado en pantalla del
mismo modo en que utiliza el teclado del ordenador. Para
introducir una letra mayúscula, toque la tecla de mayúsculas
y, a continuación, el botón correspondiente al carácter. Para
eliminar un carácter, toque <.
Continúa en la página siguiente
• • • • • • • • • • • • • • • • • • •
Introducción de texto en el CLIÉ™ handheld 65
Page 66

Utilización del teclado en pantalla para introducir texto
6 Cuando haya terminado de introducir el texto,
toque [Hecho].
La pantalla Teclado se cierra y el texto escrito se inserta en
la pantalla Agenda.
Introducción de texto en el CLIÉ™ handheld 66
Page 67

Intercambio y
actualización de
archivos/datos
mediante la
operación HotSync
®
En este capitulo se explica cómo realizar la
operación HotSync
¿Qué es la operación HotSync®?. . . . . . . . . . . 68
Realización de una operación HotSync
Utilización de Palm™ Desktop para CLIÉ . . . . . 74
®
con el ordenador.
®
. . . . . . 71
Page 68

¿Qué es la operación HotSync®?
La operación HotSync® es una operación sencilla que permite
sincronizar archivos/datos entre el CLIÉ handheld y el
ordenador. Con sólo pulsar el botón HotSync, podrá sincronizar
los archivos/datos de las aplicaciones del CLIÉ handheld con los
archivos/datos de Palm™ Desktop para CLIÉ del
ordenador, realizar copias de seguridad de los archivos/datos del
computadora de mano en el ordenador e instalar aplicaciones
complementarias.
1 Sincronización de los archivos/datos entre el
CLIÉ handheld y el ordenador
Sincroniza los datos de la Agenda, Direcciones,
Tareas y Bloc notas (Bloc de notas) entre el CLIÉ
handheld y el ordenador. Puede administrar los archivos/
datos de varios CLIÉ handhelds por separado mediante
Palm™ Desktop para CLIÉ.
2 Realización de una copia de seguridad de los
datos o aplicaciones en el ordenador
Crea automáticamente en el ordenador una copia de
seguridad de los datos o aplicaciones contenidos en el
CLIÉ handheld. En caso de que elimine accidentalmente
datos o aplicaciones o si necesita realizar un reinicio por
hardware, la operación HotSync
datos o aplicaciones mediante los datos y aplicaciones de
la copia de seguridad que se encuentran en el ordenador.
Es posible que no pueda realizar una copia de seguridad
de algún contenido mediante la operación HotSync
®
le permitirá restaurar los
®
.
Continúa en la página siguiente
• • • • • • • • • • • • • • • • • • •
Intercambio y actualización de archivos/datos mediante la operación HotSync
®
68
Page 69

¿Qué es la operación HotSync®?
Para obtener más información sobre cómo realizar una
copia de seguridad de los datos y aplicaciones, consulte
la página 169.
Consejo
Puede guardar en un soporte “Memory Stick” una copia de
seguridad de los datos o aplicaciones contenidos en el CLIÉ
handheld. Para obtener más información, consulte
“Realización de una copia de seguridad de los datos y
aplicaciones en un soporte “Memory Stick” mediante el uso de
Memory Stick Backup” (página 170).
3 Utilización de los archivos/datos creados
mediante aplicaciones de Microsoft
Windows
®
en el CLIÉ handheld
®
Importa o exporta los archivos/datos entre una
aplicación de Windows
®
del ordenador y el CLIÉ
handheld.
Formatos de archivo compatibles que puede
importar o exportar de/a Palm™ Desktop para CLIÉ
• Valores separados por comas/tabulaciones (*.csv, *.txt, *.tab,
*.tsv)
• Archivo de texto (*.txt)
• Archivo vCal (Agenda) (*.vcs)
• Archivo vCard (Direcciones) (*.vcf)
• Fichero de Agenda de Palm™ Desktop para CLIÉ (*.dba)
• Fichero de Libreta de direcciones de Palm™ Desktop para
CLIÉ (*.aba)
• Fichero de Lista de tareas de Palm™ Desktop para CLIÉ
(*.tda)
• Fichero de Bloc de notas de Palm™ Desktop para CLIÉ
(*.mpa)
Continúa en la página siguiente
• • • • • • • • • • • • • • • • • • •
Intercambio y actualización de archivos/datos mediante la operación HotSync
®
69
Page 70

¿Qué es la operación HotSync®?
* Las palabras entre paréntesis corresponden a extensiones de
archivos. El fichero es una unidad que agrupa archivos asociados.
b Para obtener más información sobre la importación y exportación
de archivos/datos, consulte la ayuda en línea de Palm™ Desktop
para CLIÉ.
Intercambio y actualización de archivos/datos mediante la operación HotSync
®
70
Page 71

Realización de una operación HotSync
Para realizar una operación HotSync®, Palm™ Desktop
para CLIÉ debe estar instalado en el ordenador.
b Para obtener más información sobre la operación HotSync
consulte “Utilización del CLIÉ handheld con el ordenador” de “Lea
este documento en primer lugar (manual de instrucciones)”.
®
®
,
Realización de una operación HotSync® con el cable
USB (HotSync
®
local)
La operación HotSync® con el cable USB suministrado con el
CLIÉ handheld se denomina operación HotSync
®
local.
1 Conecte el CLIÉ handheld al ordenador
mediante el cable USB suministrado con el CLIÉ
handheld.
2 Toque (Inicio).
Aparece CLIE Launcher.
3 Haga girar el navegador Jog Dial™ para
seleccionar (HotSync) y pulse dicho
navegador.
Aparece la pantalla HotSync.
Consejo
También puede tocar (HotSync) en el CLIE Launcher para
visualizar la pantalla HotSync.
Continúa en la página siguiente
• • • • • • • • • • • • • • • • • • •
Intercambio y actualización de archivos/datos mediante la operación HotSync
®
71
Page 72

Realización de una operación HotSync
®
4 Toque (HotSync).
Se inicia la operación HotSync®.
Una vez finalizada la operación HotSync
mensaje en la pantalla del CLIÉ handheld que confirmará el
fin de la operación HotSync
Nota
No desconecte el CLIÉ handheld del ordenador hasta que la
operación HotSync
el soporte “Memory Stick” mientras la operación HotSync
encuentre en curso. De lo contrario, es posible que Palm™
Desktop para CLIÉ no finalice la operación correctamente.
®
haya finalizado. Tampoco inserte ni extraiga
®
.
Si la operación HotSync® no se inicia
Asegúrese de que (HotSync) aparezca en la bandeja de
tareas de Windows (área de notificación).
Si
(HotSync) no aparece en la bandeja de tareas (área de
notificación), haga clic en [Inicio], seleccione [Programas] (para
Windows XP, seleccione [Todos los programas]), [Sony
Handheld] y haga clic en [HotSync Manager]. Compruebe que
(HotSync) aparece en la bandeja de tareas (área de
notificación) y toque
handheld para iniciar la operación HotSync
Cuando se inicie la operación HotSync
en la ventana del ordenador.
(HotSync) en la pantalla del CLIÉ
®
, aparecerá un
®
.
®
, aparecerá un mensaje
®
se
* A partir de este momento, cuando las condiciones sean iguales para
Windows XP Home Edition y Windows XP Professional, se hará
referencia a ellos como Windows XP.
Continúa en la página siguiente
• • • • • • • • • • • • • • • • • • •
Intercambio y actualización de archivos/datos mediante la operación HotSync
®
72
Page 73

Realización de una operación HotSync
®
**En Windows XP, la bandeja de tareas se denomina “área de
notificación”.
En este manual, se denomina “bandeja de tareas (área de
notificación)”.
Consejo
Si no puede realizar la operación HotSync
Consulte “Preguntas y respuestas de solución de problemas”.
®
Intercambio y actualización de archivos/datos mediante la operación HotSync
®
73
Page 74

Utilización de Palm™ Desktop para CLIÉ
Palm™ Desktop para CLIÉ permite ver los datos que se
transfieren desde el CLIÉ handheld al ordenador mediante la
operación HotSync
Además, Palm™ Desktop para CLIÉ tiene las mismas
funciones que Agenda, Direcciones, Tareas y Bloc notas
(Bloc de notas) para que pueda introducir o modificar las
programaciones o las direcciones en el ordenador y exportar los
datos al CLIÉ handheld.
Inicio de Palm™ Desktop para CLIÉ
1 Haga doble clic en (Palm Desktop para CLIÉ)
del escritorio de Windows.
También puede hacer clic en [Inicio], seleccionar
[Programas] (para Windows XP, seleccione [Todos los
programas]), [Sony Handheld] y haga clic en [Palm Desktop
para CLIÉ].
Se iniciará Palm™ Desktop para CLIÉ.
®
.
Consejo
Para salir de Palm™ Desktop para CLIÉ
Haga clic en en la parte superior derecha de la ventana o
seleccione [Salir] de [Archivo].
Intercambio y actualización de archivos/datos mediante la operación HotSync
®
74
Page 75

Utilización de Palm™ Desktop para CLIÉ
Ubicación de los componentes de Palm™ Desktop para CLIÉ
A Panel de lista
Muestra los registros de la aplicación Desktop actual.
B Barra de inicio de aplicaciones
Haga clic en un icono para abrir la aplicación asociada.
C Icono Install
Haga clic en este icono para visualizar la ventana Instalar
Tool. Puede instalar aplicaciones en el CLIÉ handheld con
la operación HotSync
®
.
b Para obtener más información, consulte “Instalación” en la
página 185.
D Selector de usuario
Muestra el nombre de usuario de la información actual.
E Panel de registros
Muestra toda la información acerca del registro seleccionado
en el panel de lista. La información que aparece en este panel
es la misma que aparece al tocar [Detall.] en las aplicaciones
del CLIÉ handheld, como Agenda.
Intercambio y actualización de archivos/datos mediante la operación HotSync
®
75
Page 76

Utilización de Palm™ Desktop para CLIÉ
Operaciones básicas de Palm™ Desktop para CLIÉ
Haga clic en el icono de la aplicación que desee utilizar. La
ventana cambiará a la ventana de la aplicación seleccionada.
Las operaciones básicas de cada aplicación son las mismas que
las de la aplicación correspondiente del CLIÉ handheld.
b Para obtener más información sobre las operaciones, consulte la
ayuda en línea de Palm™ Desktop para CLIÉ. Para visualizar
la ayuda en línea, seleccione [Ayuda de Palm Desktop] en [Ayuda].
Consejo
Cambio del nombre de usuario del CLIÉ handheld
1 En la ventana de Palm™ Desktop para CLIÉ, haga
clic en [Usuarios...] en [Herramientas].
Aparecerá el cuadro de diálogo Usuarios.
2 Haga clic en el nombre de usuario que desee
cambiar y luego haga clic en [Cambiar nombre...].
3 Introduzca un nuevo nombre de usuario y haga clic
en [Aceptar].
En la siguiente operación HotSync
el nombre de usuario del CLIÉ handheld modificado.
Si utiliza el sistema operativo Windows
Microsoft
Cuando inicie Palm™ Desktop para CLIÉ en el ordenador y
seleccione [Personalizar...], [Enlace de archivos...], [Ver registro...]
o [Configuración...] en [HotSync], es posible que la ventana de
configuración se abra detrás de la ventana de Palm™ Desktop
para CLIÉ.
En este caso, ponga la ventana de configuración en primer plano
siguiendo uno de estos métodos:
– Pulse las teclas Alt y Tab (tabulador) al mismo tiempo.
– Haga clic en (HotSync) en la parte inferior derecha de la
bandeja de tareas de Windows (área de notificación).
®
®
que se realice, aparecerá
®
XP de
Intercambio y actualización de archivos/datos mediante la operación HotSync
®
76
Page 77

Personalización del CLIÉ™ handheld (Preferencias)
En este capítulo se explica cómo personalizar el CLIÉ
handheld, modificando los ajustes de la pantalla
Preferencias.
Posibilidades de los ajustes de Preferencias. . . .78
Configuración de Graffiti
Creación de accesos directos de Graffiti
Visualización de la información sobre la batería
y el soporte, y cambio del nivel de
volumen. . . . . . . . . . . . . . . . . . . . . . . . . 82
Ajuste del digitalizador . . . . . . . . . . . . . . . . . 83
Ajuste de las preferencias de la red del proveedor
y del servidor de acceso telefónico . . . . . . 84
Asignación de aplicaciones a los botones de
aplicación. . . . . . . . . . . . . . . . . . . . . . . . 95
Personalización de las actividades de trazo del
bolígrafo a pantalla completa . . . . . . . . . . 96
Configuración del tiempo de apagado
automático . . . . . . . . . . . . . . . . . . . . . . . 97
Configuración de sonidos . . . . . . . . . . . . . . . . 98
Activación o desactivación del indicador de
alarma . . . . . . . . . . . . . . . . . . . . . . . . . . 99
Activación o desactivación de la función Recibir
transmisión . . . . . . . . . . . . . . . . . . . . . 100
Selección del tema del color de la pantalla. . . 101
Configuración del formato de visualización para
la hora, la fecha y números. . . . . . . . . . . 102
Adición o modificación de las preferencias de
dispositivos de comunicación . . . . . . . . . 104
Configuración de las preferencias de fecha
y hora . . . . . . . . . . . . . . . . . . . . . . . . . 106
®
2 . . . . . . . . . . . . . . 80
®
2 . . . 81
Page 78

Posibilidades de los ajustes de Preferencias
La pantalla Preferencias permite personalizar las opciones de configuración
del CLIÉ handheld.
Es posible añadir opciones de configuración al instalar nuevas aplicaciones o
software para dispositivos periféricos.
Ajustes Detalles
Botones Personaliza las aplicaciones asignadas a botones de
Conexión Define la configuración para el dispositivo de
Fecha y hora Define la configuración actual de fecha, hora, zona
Calibrador Calibra la pantalla del CLIÉ handheld.
Formatos Define los formatos para la hora, la fecha o números.
General Define las configuraciones para el intervalo de apagado
Graffiti 2 Define las formas alternativas de escribir los caracteres
Red Define la configuración de la conexión a Internet.
Propietario Define la información del usuario, como por ejemplo el
Abreviaturas Define una lista de abreviaturas de Graffiti
Info. de estado Muestra información sobre la batería y el soporte.
aplicación, así como la operación de trazo del bolígrafo a
pantalla completa.
b Para obtener más información, consulte las páginas 95
a 96.
comunicación.
b Para obtener más información, consulte la página 104.
horaria y hora de verano/invierno.
b Para obtener más información, consulte la página 106.
b Para obtener más información, consulte la página 83.
b Para obtener más información, consulte la página 102.
automático, el sonido del sistema, la función LED y el
tema del color de la pantalla.
b Para obtener más información, consulte las páginas 97
a 101.
“T”, “P”, “Y” y “$”.
b Para obtener más información, consulte la página 80.
b Para obtener más información, consulte la página 84.
nombre o el número de teléfono.
b Para obtener más información, consulte la página 175.
®
2.
b Para obtener más información, consulte la página 81.
Además, ajusta el nivel de volumen.
b Para obtener más información, consulte la página 82.
Continúa en la página siguiente
• • • • • • • • • • • • • • • • • • •
Personalización del CLIÉ™ handheld (Preferencias) 78
Page 79

Posibilidades de los ajustes de Preferencias
Visualización de la pantalla Preferencias para cada menú
1 Gire el navegador Jog Dial™ para seleccionar (Prefer)
en el CLIE Launcher y, a continuación, pulse dicho
navegador.
Aparecerá la pantalla Preferencias.
Consejo
Para que aparezca dicha pantalla, también puede tocar (Prefer).
2 Toque V en la parte superior derecha de la pantalla y
seleccione el menú Preferencias que desee configurar.
Personalización del CLIÉ™ handheld (Preferencias) 79
Page 80

Configuración de Graffiti® 2
Puede seleccionar formas alternativas de escribir los caracteres “T”, “P”, “Y”
y “$” en el CLIÉ handheld.
Por ejemplo, para seleccionar una forma alternativa de escribir el carácter “T”:
1 Toque V en la parte superior derecha de la pantalla
Preferencias y seleccione [Graffiti 2].
2 Toque [t].
Aparecerá el cuadro de diálogo Afinador Graffiti 2.
3 Para confirmar el método de escritura que aparece para
escribir la letra T, toque junto a [Usar esta forma de 't'.]
para cambiar a .
4 Toque [Hecho].
Consejo
También puede cambiar la manera de escribir los caracteres “P”, “Y” y “$” del
mismo modo.
Nota
Cuando se selecciona un método alternativo de escribir el carácter seleccionado, el CLIÉ
handheld no reconocerá el método predeterminado de escribir ese carácter.
Personalización del CLIÉ™ handheld (Preferencias) 80
Page 81

Creación de accesos directos de Graffiti® 2
Puede crear abreviaturas (accesos directos) para escribir texto con trazos de
®
Graffiti
b Para obtener información acerca del uso de accesos directos de Graffiti
1 Toque V en la parte superior derecha de la pantalla
2 Toque [Nuevo].
3 Introduzca el nuevo nombre del acceso directo y el texto
4 Toque [OK].
Para editar un acceso directo
2.
“Utilización de accesos directos” en la página 58.
Preferencias y seleccione [Abreviaturas].
Aparecerá el cuadro de diálogo Entrada de método abrer..
correspondiente para [Nombre del método abreviado:]
(abreviatura) y [Texto del método abreviado:] (cadena de
caracteres).
Se crea el nuevo acceso directo y aparece la lista de accesos directos.
®
2, consulte
1 Toque el acceso directo que desea editar y toque [Editar].
2 Edite el nombre del acceso directo y el texto
correspondiente para [Nombre del método abreviado:]
(abreviatura) y [Texto del método abreviado:] (cadena de
caracteres) y toque [OK].
Para eliminar un acceso directo
1 Toque el acceso directo que desee eliminar y toque
[Eliminar...].
Aparecerá el cuadro de diálogo Eliminar.
2 Toque [Sí].
Se eliminará el acceso directo seleccionado.
Personalización del CLIÉ™ handheld (Preferencias) 81
Page 82

Visualización de la información sobre la batería y el soporte, y cambio del nivel de volumen
Puede comprobar la cantidad de batería restante y las condiciones del soporte,
así como cambiar el nivel de volumen para el sonido, el sistema, la alarma y el
sonido de los juegos.
b Para obtener más información, consulte “Componentes del CLIÉ™ handheld:
Localización de los componentes del CLIE Launcher” en “Lea este documento en
primer lugar (Manual de instrucciones)”.
1 Toque V en la parte superior derecha de la pantalla
Preferencias y seleccione [Info. de estado].
Aparece la pantalla Preferencias de [Info. de estado].
2 Toque el icono adecuado para cambiar o ver el estado.
Aparecerá un cuadro de diálogo.
: muestra la pantalla Información de las pilas.
: muestra la pantalla Info. soporte.
: muestra la pantalla Ajustar volumen.
b Para obtener más información sobre la visualización de estas pantallas, consulte
“Componentes del CLIE™ handheld: Localización de los componentes del
CLIE Launcher” en “Lea este documento en primer lugar (Manual de
instrucciones)”.
Personalización del CLIÉ™ handheld (Preferencias) 82
Page 83

Ajuste del digitalizador
Debe ajustar el digitalizador cuando realiza un reinicio por hardware, cuando
la operación de tocar o el desplazamiento no funcionan correctamente o cuando
no se puede ajustar el brillo de la luz de fondo o el contraste de la pantalla.
1 Toque V en la parte superior derecha de la pantalla
Preferencias y seleccione [Calibrador].
Aparecerá la pantalla de calibración del digitalizador.
La pantalla de calibración del digitalizador es exactamente igual a la
pantalla que aparece la primera vez que se enciende el CLIÉ handheld.
Siga las instrucciones en pantalla para ajustar el digitalizador.
Consejo
Utilice el bolígrafo de contacto de forma perpendicular a la pantalla para tocar los
objetivos.
Personalización del CLIÉ™ handheld (Preferencias) 83
Page 84

Ajuste de las preferencias de la red del proveedor y del servidor de acceso telefónico
Nota
Para conocer los ajustes específicos de un dispositivo periférico, consulte el manual
respectivo.
Selección de una plantilla de servicio
Puede personalizar el ajuste de servicio para seleccionar la plantilla de servicio
del proveedor de servicios de Internet o del servidor de acceso telefónico.
1 Toque V en la parte superior derecha de la pantalla
Preferencias y seleccione [Red].
Aparecerá la pantalla Preferencias de [Red].
2 Toque [V Servicio:] y seleccione la plantilla de servicio
(Nombre del proveedor de servicios de Internet) que
desee utilizar.
Consejos
• Para añadir una nueva plantilla de servicio, seleccione [Nuevo] de [Servicio]
tocando (Menú). Si el nombre del proveedor de servicios de Internet que
desea utilizar no aparece en la lista, toque [V Servicio:] o seleccione [Nuevo] de
[Servicio] e introduzca el nombre del nuevo proveedor de servicios de Internet.
Puede crear múltiples plantillas de servicio para su proveedor de servicios de
Internet. Debe darles un nombre a las plantillas de servicio, de modo que tengan
una identificación exclusiva, como por ejemplo “So-net1” y “So-net2”. Esto
resulta útil cuando utiliza un proveedor de servicios de Internet según el punto
de acceso. También es útil en el momento de configurar la plantilla de servicio.
• Si desea copiar una plantilla de servicio existente sin realizar cambios,
seleccione [Duplicar] del menú [Servicio].
Introducción de un nombre de usuario
La configuración de User Name (nombre de usuario) identifica el nombre que
se utiliza para iniciar una sesión en el proveedor de servicios de Internet (ISP)
o en el servidor de acceso telefónico.
1 Toque junto a [Usuario:] en la pantalla Preferencias para
[Red].
Continúa en la página siguiente
• • • • • • • • • • • • • • • • • • •
Personalización del CLIÉ™ handheld (Preferencias) 84
Page 85

Ajuste de las preferencias de la red del proveedor y del servidor de acceso
telefónico
2 Introduzca el nombre de usuario.
Notas
• Aunque este campo puede contar con varias líneas de texto, sólo dos aparecerán
en pantalla a la vez.
• La mayor parte de los servidores de acceso telefónico no acepta espacios en el
nombre de usuario.
Introducción de una contraseña
La configuración de una Password (contraseña) identifica la contraseña que se
utilizará para iniciar una sesión en el servidor o ISP. Según lo que elija en este
campo, el CLIÉ handheld le pedirá que introduzca una contraseña cada vez que
inicie una sesión en la red:
• Si no escribe una contraseña, el CLIÉ handheld mostrará la palabra
[-Preguntar-] en este campo y le solicitará que introduzca una contraseña
durante el proceso de inicio de la sesión.
• Si introduce una contraseña, el CLIÉ handheld mostrará la palabra
[-Asignada-] en este campo y no le solicitará que introduzca una contraseña
durante el proceso de inicio de la sesión.
Nota
Si le preocupa la seguridad, seleccione [ -Preguntar- ] y no introduzca ninguna
contraseña.
1 Toque junto a [Contraseña:] en la pantalla Preferencias
para [Red].
Aparecerá el cuadro de diálogo Contraseña.
2 Introduzca la contraseña que utiliza para iniciar una sesión
en el servidor.
3 Toque [OK].
El campo para [Contraseña:] cambia para mostrar la palabra [-Asignada-].
Personalización del CLIÉ™ handheld (Preferencias) 85
Page 86

Ajuste de las preferencias de la red del proveedor y del servidor de acceso
telefónico
Selección de una conexión
Utilice el ajuste Conexión (conexión) para seleccionar el método de conexión
al ISP o al servidor de acceso telefónico que desee utilizar.
1 Toque V junto a [Conexión:] y seleccione [Módem estándar]
en la pantalla Preferencias para [Red].
Configuración de la información telefónica
Defina el número de teléfono que utiliza para conectarse con el ISP o servidor
de acceso telefónico. Además, también puede definir un prefijo, desactivar la
llamada en espera y utilizar una tarjeta de llamada.
Nota
La opción de tarjeta de llamada sólo funciona correctamente para los servicios a larga
distancia de AT&T y Sprint. Si desea realizar una llamada a través de MCI, deberá
definir la información telefónica introduciendo el número de la tarjeta de llamada en el
campo [Nº de teléfono:] y el número de teléfono en el campo [Usar tarjeta telefónica:].
1 Toque junto a [Teléfono:] en la pantalla Preferencias para
[Red].
Aparecerá la pantalla Configuración teléfono.
2 Escriba el número de teléfono del ISP o del servidor de
acceso telefónico en el campo [Nº de teléfono:].
3 Si es necesario, defina los ajustes siguientes:
Prefijo:
Introduzca el prefijo de marcado (p. ej., “9”) para llamar a una línea externa.
1 Toque junto a [Prefijo:] para cambiar a .
Introduzca el prefijo de marcado (p. ej., “9”) en el campo junto a [Prefijo:].
Desactivar llamada en espera:
Si ha contratado el servicio de llamada en espera a su compañía telefónica, deberá
interrumpir esta función cuando acceda a Internet. Solicite a su compañía telefónica
el código para interrumpir la función de llamada en espera.
1 Toque junto a [Desact llamada en espera:] para cambiar a .
Continúa en la página siguiente
• • • • • • • • • • • • • • • • • • •
Personalización del CLIÉ™ handheld (Preferencias) 86
Page 87

Ajuste de las preferencias de la red del proveedor y del servidor de acceso
telefónico
2 Introduzca el código para interrumpir la función de llamada en espera
(p. ej., “1170”) en el campo junto a [Desact llamada en espera:].
Usar tarjeta telefónica:
Esta opción sólo es válida en los EE.UU.
Puede acceder a Internet utilizando una tarjeta de llamada.
Nota
La opción de tarjeta de llamada sólo funciona correctamente para los servicios a
larga distancia de AT&T y Sprint. Si desea realizar una llamada a través de MCI,
deberá definir la información telefónica introduciendo el número de la tarjeta de
llamada en el campo [Nº de teléfono:] y el número de teléfono en el campo [Usar
tarjeta telefónica:].
1 Toque junto a [Usar tarjeta telefónica:] para cambiar a .
2 Introduzca el número de tarjeta de llamada (p. ej., “,,,,123456...”) en el
campo junto a [Usar tarjeta telefónica:].
Consejo
Por lo general, es necesario esperar unos instantes antes de introducir el número de
la tarjeta de llamada. Al introducir el número de la tarjeta de llamada, inserte al
menos tres comas antes del número para rectificar el tiempo de espera (la
transmisión de un número de tarjeta de llamada tarda dos segundos por cada coma).
4 Toque [OK].
Aparecerá la pantalla Preferencias de [Red].
Personalización del CLIÉ™ handheld (Preferencias) 87
Page 88

Ajuste de las preferencias de la red del proveedor y del servidor de acceso
telefónico
Adición de información detallada a una plantilla de servicio
Si utiliza una de las plantillas de servicio predefinidas, es posible que deba
introducir el nombre de usuario y número de teléfono. Si crea una plantilla de
servicio nueva, es posible que deba proporcionar información adicional sobre
el ISP o el servidor de acceso telefónico. Para añadir información adicional a
una plantilla de servicio seleccionada, utilice la pantalla Detalles.
1 Toque [V Servicio:] en la pantalla Preferencias para [Red]
y seleccione la plantilla de servicio (Nombre del proveedor
de servicios de Internet) en la que desea añadir
información detallada.
2 Toque [Detalles...].
Aparecerá la pantalla Detalles.
3 Toque V junto a [Tipo de conexión] y seleccione uno de los
siguientes tipos de conexión.
• PPP:
Protocolo punto a punto
• SLIP:
Protocolo de Internet de línea comprimido
• CSLIP:
Protocolo de Internet de línea serie comprimida
Consejo
Si tiene dudas, intente utilizar PPP y, si no funciona, pregunte a su proveedor de
servicios de Internet (ISP) o al administrador del sistema cuál es el tipo de conexión
correcta.
Continúa en la página siguiente
• • • • • • • • • • • • • • • • • • •
Personalización del CLIÉ™ handheld (Preferencias) 88
Page 89

Ajuste de las preferencias de la red del proveedor y del servidor de acceso
telefónico
4 Toque V junto a [Intervalo de espera inactivo] y seleccione
una de las siguientes opciones.
• 1 minuto:
Espera un minuto antes de interrumpir la conexión cuando se abre otra aplicación
que no utiliza la red.
• 2 minutos:
Espera dos minutos.
• 3 minutos:
Espera tres minutos.
• Nunca:
Mantiene su conexión PPP o SLIP abierta hasta que apague el CLIÉ handheld (o
hasta que se acabe el tiempo). Tenga en cuenta que esta opción será más costosa
que otras.
5 Toque junto a [Consulta DNS:] para anular la selección.
6 Introduzca la dirección IP para [DNS primario y DNS
secundario:] (Sistema de asignación de nombres de
dominio).
Póngase en contacto con su proveedor de servicios de Internet o el
administrador del sistema para que le facilite los números IP correctos de
los DNS primario y secundario.
7 Si debe introducir la dirección IP del CLIÉ handheld, toque
junto a [Dirección IP:] para que aparezca una dirección
IP fija debajo de la casilla de verificación.
Normalmente no es necesario introducir esta dirección IP. Si no está
seguro, seleccione Automática y vaya al paso 9.
8 Introduzca la dirección IP del CLIÉ handheld.
9 Toque [OK].
Personalización del CLIÉ™ handheld (Preferencias) 89
Page 90

Ajuste de las preferencias de la red del proveedor y del servidor de acceso
telefónico
Duplicación/eliminación de plantillas de servicio adicionales
Puede crear plantillas de servicio adicionales nuevas o duplicar las plantillas ya
existentes y editar la información. Después de crear una plantilla, nueva o
duplicada, podrá añadir y editar los ajustes.
Duplicación de una plantilla de servicio ya existente
1 Toque [V Servicio:] en la pantalla Preferencias de [Red] y
seleccione la plantilla de servicio que desea duplicar.
2 Toque (Menú).
Se mostrará el menú.
3 Toque [Duplicar] de [Servicio].
Se añadirá una copia de la plantilla de servicio (El nombre de la
plantilla de servicios original + copia) a la lista desplegable del
campo Servicio.
Eliminación de una plantilla de servicio
Puede eliminar una plantilla de servicio existente.
1 Toque [V Servicio:] en la pantalla Preferencias de [Red] y
seleccione la plantilla de servicio que desea eliminar.
2 Toque (Menú).
Se mostrará el menú.
3 Toque [Eliminar] en [Servicio].
Aparecerá el cuadro de diálogo Eliminar servicio.
4 Toque [OK].
Se eliminará la plantilla de servicio seleccionada.
Para cancelar la eliminación, toque [Cancelar].
Personalización del CLIÉ™ handheld (Preferencias) 90
Page 91

Ajuste de las preferencias de la red del proveedor y del servidor de acceso
telefónico
Creación de scripts de inicio de la sesión
Un script de inicio de la sesión está formado por una serie de comandos que
automatiza el inicio de la sesión en un servidor de red, como la red de la
empresa o el proveedor de servicios de Internet (ISP).
También puede utilizar caracteres literales o que no sean ASCII para los scripts
de inicio de la sesión.
b Para obtener más información, consulte “Caracteres que no sean ASCII para scripts de
inicio de la sesión” en la página 93.
1 Toque V en la parte superior derecha de la pantalla
Preferencias y seleccione [Red].
2 Toque [V Servicio:] en la pantalla Preferencias de [Red] y
seleccione la plantilla de servicio predefinida que desee
para crear scripts de inicio de la sesión.
3 Toque [Detalles...].
Aparecerá la pantalla Detalles.
4 Toque [Script...].
Aparecerá la pantalla Script de conexión.
5 Toque [V Fin:] y seleccione uno de los siguientes comandos.
Si el comando necesita información adicional, aparecerá un campo a la
derecha del comando para que pueda introducir información.
Continúa en la página siguiente
• • • • • • • • • • • • • • • • • • •
Personalización del CLIÉ™ handheld (Preferencias) 91
Page 92

Ajuste de las preferencias de la red del proveedor y del servidor de acceso
telefónico
Esperar Indica al CLIÉ handheld que espere a que lleguen los
Esperar el indicador Detecta la solicitud reto-respuesta del servidor y muestra
Enviar Transmite caracteres específicos al servidor TCP/IP al
Enviar RC Transmite un carácter de retorno de carro o de salto de
Enviar ID usuario Transmite la información de ID de usuario introducida en
Enviar contraseña Transmite la contraseña introducida en el campo
Retraso Indica al CLIÉ handheld que debe esperar una cantidad
Obtener IP Lee la dirección IP y la utiliza como dirección IP para el
Símbolo Abre un cuadro de diálogo y le solicita que introduzca un
Fin Identifica la última línea del script de inicio de la sesión.
caracteres específicos del servidor TCP/IP antes de
ejecutar el siguiente comando.
el valor de reto generado de manera dinámica. A
continuación, introduzca el valor de reto en la tarjeta de
testigo. Ésta generará un valor de respuesta para que lo
introduzca en el CLIÉ handheld. Este comando tiene dos
argumentos, separados por una barra vertical (|) en la
línea de entrada.
que esté conectado.
línea al servidor TCP/IP al que esté conectado.
el campo Usuario de la pantalla Preferencias de
[Red].
Contraseña de la pantalla Preferencias de [Red]. Si
no ha introducido ninguna contraseña, el comando le
pedirá que introduzca una. Por lo general, el comando
Password va seguido del comando Send CR.
específica de segundos antes de ejecutar el siguiente
comando del script de inicio de la sesión.
CLIÉ handheld. Este comando se utiliza con las
conexiones SLIP.
texto (por ejemplo, una contraseña o un código de
seguridad).
6 Repita el paso 4 hasta que el script de inicio de la sesión
esté completo.
7 Toque [OK].
Aparecerá la pantalla Detalles.
8 Toque [OK].
Aparecerá la pantalla Preferencias de [Red].
Continúa en la página siguiente
• • • • • • • • • • • • • • • • • • •
Personalización del CLIÉ™ handheld (Preferencias) 92
Page 93

Ajuste de las preferencias de la red del proveedor y del servidor de acceso
telefónico
Caracteres que no sean ASCII para scripts de inicio de la
sesión
La siguiente información indica cómo crear scripts de inicio de la sesión
personalizados que requieren caracteres que no sean ASCII. Está dirigida a
usuarios avanzados que entienden el uso y los requisitos de dichos caracteres
en un script de inicio de la sesión personalizado.
Utilización del carácter ^
Puede utilizar el carácter ( ^ ) para transmitir caracteres de comandos ASCII.
Si envía el carácter ^ y el valor ASCII del carácter entre @ y _, entonces el
carácter se convertirá automáticamente a un valor de un solo byte entre 0 y 31.
Por ejemplo, ^M se convierte en un retorno de carro.
Si el carácter es un valor comprendido entre la A y la Z, la secuencia de
caracteres se convierte en un valor de un solo byte comprendido entre 1 y 26.
Si el carácter es cualquier otro valor, la secuencia de caracteres no sufrirá
ningún procesamiento especial. Por ejemplo, la cadena “Joe^M” transmitirá
Joe, seguido de un retorno de carro.
Retorno de carro y salto de línea
Puede incluir los comandos retorno de carro y salto de línea como parte del
script de inicio de la sesión cuando se introduzcan en el siguiente formato.
•<cr> : envía o recibe un retorno de carro
•<lf> : envía o recibe un salto de línea
Por ejemplo, la cadena “esperar a Joe<cr><lf>” espera recibir Joe seguido de
un retorno de carro y un salto de línea desde el ordenador remoto antes de
ejecutar el siguiente comando del script.
Caracteres literales
El carácter de barra invertida ( \ ) indica que el siguiente carácter se transmite
como carácter literal y que no necesita ningún tipo de procesamiento especial
normalmente ligado a ese carácter.
Ejemplos:
• \^ : incluye un símbolo de intercalación ( ^ ) como parte de la cadena
• \< : incluye un símbolo < como parte de la cadena
• \ \ : incluye una barra invertida como parte de la cadena
Personalización del CLIÉ™ handheld (Preferencias) 93
Page 94

Ajuste de las preferencias de la red del proveedor y del servidor de acceso
telefónico
Utilización de los menús de preferencias de red
En esta sección se describen los comandos de menú específicos de preferencias
de red. Respecto a los comandos de menú que sean comunes a las aplicaciones
del CLIÉ handheld, consulte “Elementos comunes de menús” en la página 42.
Menús Servicio
[Nuevo] Crea una nueva plantilla de servicio.
[Eliminar] Elimina la plantilla de servicio actual.
[Duplicar] Duplica la plantilla de servicio actual.
Menú Opciones
[Ver registro] Muestra la pantalla Registro de la red que enumera el
historial de la conexión a Internet.
Toque [Hecho] para cerrar la pantalla Registro de la
red.
Personalización del CLIÉ™ handheld (Preferencias) 94
Page 95

Asignación de aplicaciones a los botones de aplicación
Puede asignar sus aplicaciones favoritas a los botones de aplicación en el panel
frontal del CLIÉ handheld.
Por ejemplo, puede asignar (botón de Agenda) para iniciar la función
Calc.
b Para obtener más información, consulte “Componentes del CLIÉ™ handheld” en
“Lea este documento en primer lugar (Manual de instrucciones)”.
1 Toque V en la parte superior derecha de la pantalla
Preferencias y seleccione [Botones].
Aparecerá la pantalla Preferencias de [Botones].
La pantalla puede variar según el modelo.
2 Toque V junto al icono y seleccione la aplicación que desea
asignar.
El botón de aplicación cambiará.
Para iniciar las aplicaciones predeterminadas
Aun si asigna otra aplicación al botón, puede iniciar la aplicación
predeterminada desde la pantalla CLIE Launcher.
Para restablecer los ajustes predeterminados
Toque [Predefinito] en el paso 2.
Todos los botones de aplicaciones se restablecen a sus ajustes de fábrica.
Personalización del CLIÉ™ handheld (Preferencias) 95
Page 96

Personalización de las actividades de trazo del bolígrafo a pantalla completa
Puede personalizar la asignación de trazo del bolígrafo a pantalla completa.
Arrastre el bolígrafo de contacto
desde el área de pantalla de tamiz
de seda hasta la parte superior de
la pantalla.
El trazo de bolígrafo a pantalla completa realizará la función que le haya
asignado.
Consejo
[Ayuda de Graffiti 2] está ajustado de forma predeterminada.
1 Toque V en la parte superior derecha de la pantalla
Preferencias y seleccione [Botones].
2 Toque [Stilo...].
Aparecerá el cuadro de diálogo Lápiz óptico.
3 Toque [V Ayuda de Graffiti 2] y seleccione los ajustes para
el trazo del bolígrafo a pantalla completa.
Retroiluminación Enciende la luz de fondo del CLIÉ handheld sin utilizar
Luminosidad Abre el cuadro de diálogo Ajustar luminosidad.
Teclado Abre el teclado en pantalla para permitir la escritura de
Ayuda de Graffiti 2 Abre una serie de pantallas que muestran el conjunto
Apagar y bloquear Apaga y bloquea el CLIÉ handheld. Para activar el CLIÉ
el botón POWER.
texto.
completo de caracteres de Graffiti 2.
handheld cuando está bloqueado, debe introducir una
contraseña.
b Para obtene r más información, consulte “Protección de
los datos mediante una contraseña” (página 174).
Transmitir Transfiere por infrarrojos el registro activo a otro PDA
compatible con Palm OS.
4 Toque [OK].
Personalización del CLIÉ™ handheld (Preferencias) 96
Page 97

Configuración del tiempo de apagado automático
El CLIÉ handheld posee una función de apagado automático que le permite
desconectarse tras un período de inactividad para ahorrar energía de la batería.
Puede ajustar la configuración de tiempo para la función de apagado
automático.
De manera predeterminada, el CLIÉ handheld se apagará después de dos
minutos de inactividad y se mantendrá encendido siempre que esté conectado
al adaptador de corriente de CA con el adaptador de clavija.
1 Toque V en la parte superior derecha de la pantalla
Preferencias y seleccione [General].
Aparecerá la pantalla Preferencias de [General].
2 Toque V junto a [Apag. auto tras:] y seleccione el tiempo que
desee.
Puede seleccionar 30 segundos, 1, 2 ó 3 minutos.
3 Si desea que el CLIÉ handheld permanezca encendido
mientras está conectado al adaptador de corriente de CA
con el adaptador de clavija, toque (casilla de
verificación) junto a [Activado en base:].
Consejos
• [Apag. auto tras:] está ajustado en [2 minutos] de forma predeterminada.
• [Activado en base:] está ajustado en de forma predeterminada.
Nota
Si toca [Bloquear handheld automáticamente:] para bloquear el computadora de
mano en la pantalla Seguridad (página 177), la función [Activado en base:] se
cancelará y tendrá prioridad la protección de datos.
Personalización del CLIÉ™ handheld (Preferencias) 97
Page 98

Configuración de sonidos
Puede ajustar el nivel de volumen de los sonidos del sistema, alarmas y juegos
o desactivar el sonido completamente.
1 Toque V en la parte superior derecha de la pantalla
Preferencias y seleccione [General].
Aparecerá la pantalla Preferencias de [General].
2 Toque V junto a [Sonido de sistema:] y seleccione el nivel de
volumen deseado, o bien [Apagado].
Cuando [Sonido de sistema:] está desactivado, los tonos de campanilla
asociados con el funcionamiento de HotSync
3 Toque V junto a [Sonido de alarma:] y seleccione el nivel de
volumen deseado, o bien [Apagado].
4 Toque V junto a [Sonido de juego:] y seleccione el nivel de
volumen deseado, o bien [Apagado].
El ajuste para [Sonido de juego:] sólo se aplica a los juegos programados
para que respondan a este ajuste.
®
también se desactivarán.
Personalización del CLIÉ™ handheld (Preferencias) 98
Page 99

Activación o desactivación del indicador de alarma
Puede configurar el CLIÉ handheld para que el indicador luminoso parpadee a
una hora determinada. Si desactiva el sonido de alarma y activa el indicador
luminoso de alarma, podrá utilizar la función de alarma sin molestar a la gente
que le rodea.
1 Toque V en la parte superior derecha de la pantalla
Preferencias y seleccione [General].
Aparecerá la pantalla Preferencias de [General].
2 Toque V junto a [Permanecer ilum.:] y seleccione [Activado]
o [Apagado].
Consejo
[Permanecer ilum.:] está ajustado en [Activado] de forma
predeterminada.
Personalización del CLIÉ™ handheld (Preferencias) 99
Page 100

Activación o desactivación de la función Recibir transmisión
Puede activar o desactivar la función Recibir transmisión.
Si desactiva la función Recibir transmisión, no podrá recibir datos a través de
la transferencia por infrarrojos. Ajuste [Recibir transmisión:] en [Activado]
para ahorrar energía de la batería del CLIÉ handheld.
1 Toque V en la parte superior derecha de la pantalla
Preferencias y seleccione [General].
Aparecerá la pantalla Preferencias de [General].
2 Toque V junto a [Recibir transmisión:] y seleccione
[Activado] o [Apagado].
• Activado: activa la función Recibir transmisión.
• Apagado: desactiva la función Recibir transmisión.
Personalización del CLIÉ™ handheld (Preferencias) 100
 Loading...
Loading...