Page 1
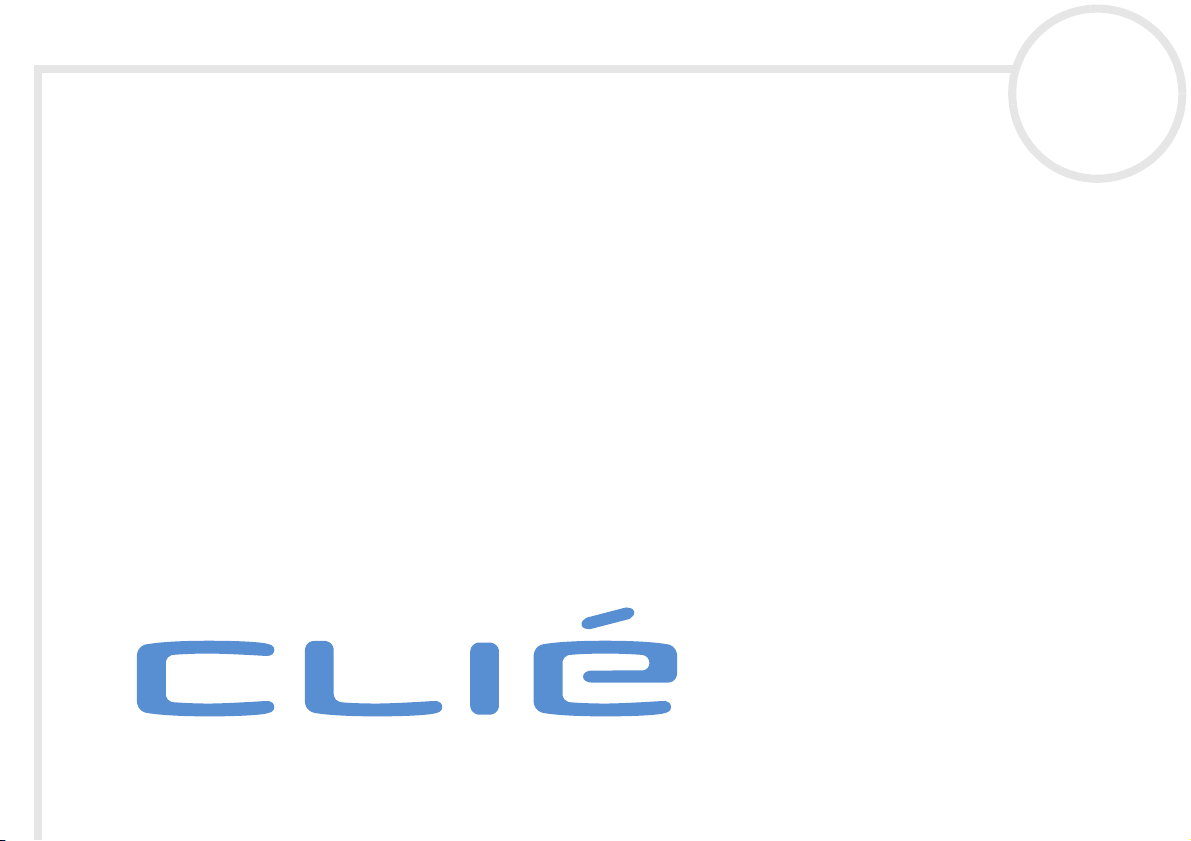
Manuel d'utilisation
PEG-T675C
N
Page 2
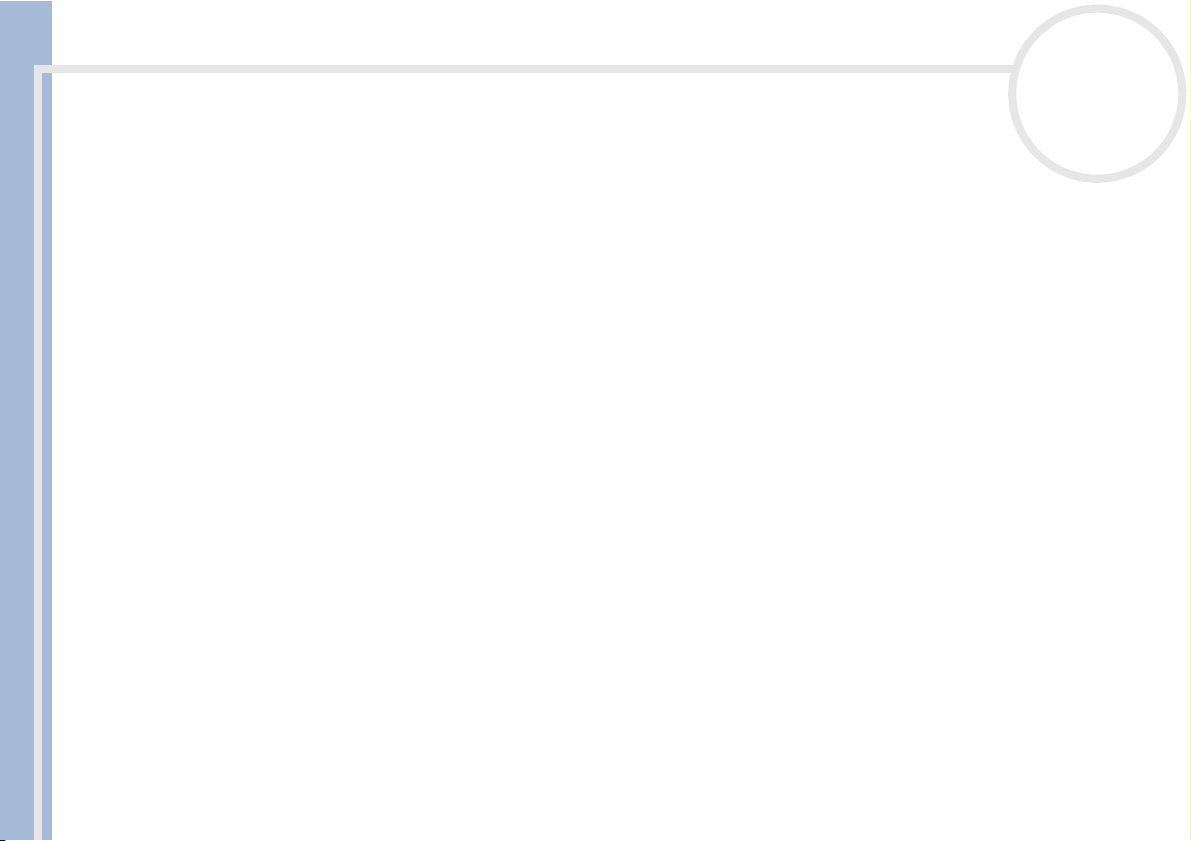
Commencez par lire ce document!
Commencez par lire ce document!
Important
Ce produit comporte des logiciels acquis par Sony sous licence de tiers. Leur utilisation est soumise aux modalités des contrats de licence
Manuel d’utilisation
fournis avec ce produit. Les logiciels décrits dans le présent guide sont susceptibles de modifications sans préavis et peuvent différer des
versions actuellement disponibles sur le marché.
© 2002 Sony Corporation. Tous droits réservés.
Toute reproduction, en tout ou en partie, est interdite sans autorisation préalable.
Conformément à la législation en matière de droits d’auteur, toute reproduction, totale ou partielle, du logiciel ou de son manuel
d’utilisation, et toute location du logiciel sans autorisation préalable de l’auteur sont illicites.
SONY décline toute responsabilité quant aux préjudices financiers ou aux pertes de bénéfices résultant de l’utilisation des logiciels
fournis avec ce produit, ainsi qu’aux éventuelles plaintes émanant d’une société tierce.
En cas de problème logiciel résultant d’un vice de fabrication, SONY s’engage à remplacer ou à rembourser la marchandise. SONY
n’endosse cependant aucune autre responsabilité.
Les logiciels fournis avec ce produit ne peuvent pas être utilisés avec du matériel autre que celui qui leur est expressément destiné.
Notez qu’en raison de nos efforts constants pour accroître la qualité, il se peut que les spécifications logicielles fassent l’objet de
modifications sans préavis.
Programme
©
2002 Sony Corporation© 2002 Palm,Inc.ou ses filiales. Tous droits réservés.
nN
1
Page 3
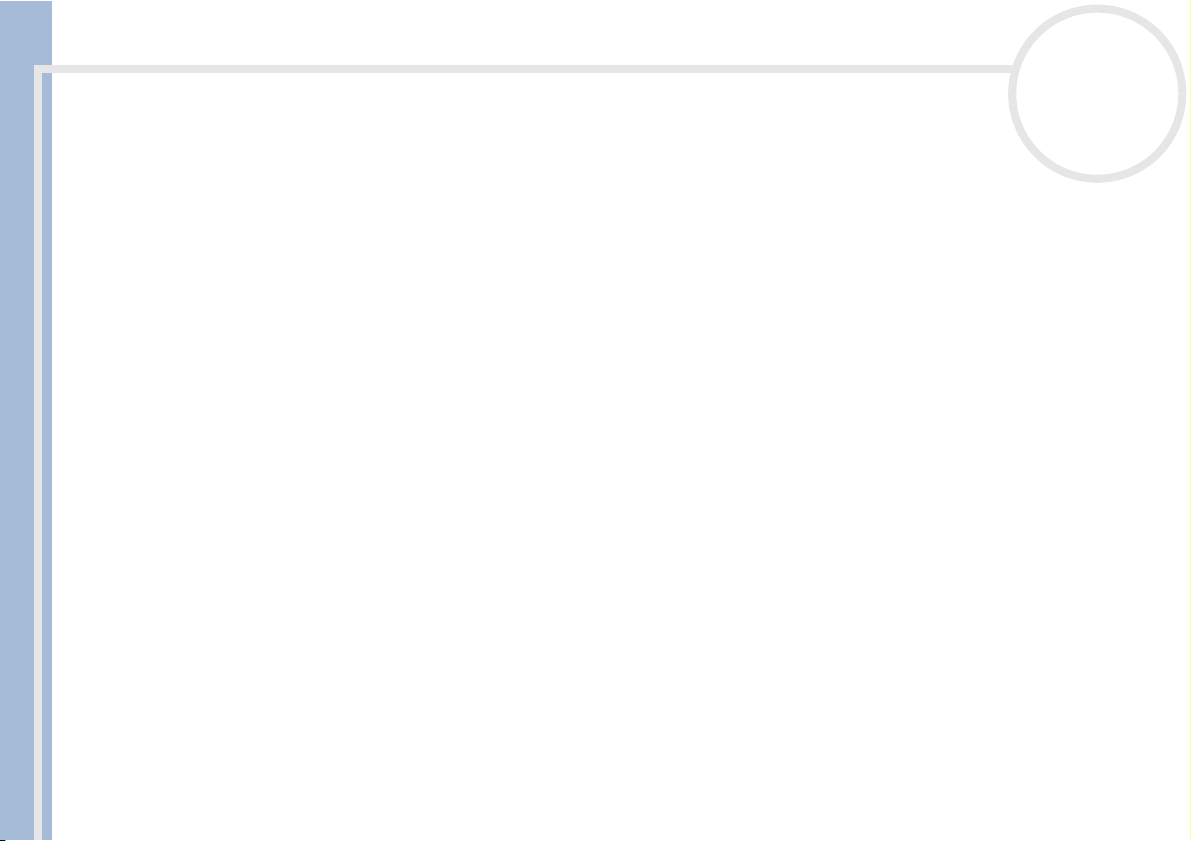
Commencez par lire ce document!
Marques commerciales
Sony, Memory Stick, Jog Dial, OpenMG, le logo Memory Stick et PictureGear sont des marques commerciales de Sony Corporation.
Walkman est une marque déposée de Sony Corporation.
Graffiti, HotSync et Palm OS sont des marques déposées, et le logo HotSync et Palm sont des marques commerciales de Palm Inc. ou de
Manuel d’utilisation
ses filiales.
IBM et PC/AT sont des marques commerciales déposées d’International Business Machines Corporation.
Microsoft Windows et Outlook sont des marques déposées de Microsoft Corporation.
MMX et Pentium sont des marques commerciales déposées d’Intel Corporation.
AvantGo, AvantGo Client et le logo AvantGo sont des marques déposées d’AvantGo Inc.
Pumatech, le logo Pumatech, Intellisync et Intellisync Lite sont des marques commerciales de Pumatech Inc., déposées ou non dans
certaines juridictions.
Apple, QuickTime et le logo QuickTime sont des marques commerciales utilisées sous contrat de licence. QuickTime est une marque
déposée aux États-Unis et dans d’autres pays.
Adobe et Adobe Acrobat Reader sont des marques commerciales d’Adobe Systems Incorporated.
Documents To Go est une marque commerciale de DataViz, Inc.
TrueSync est une marque commerciale de Starfish Software, Inc.
Ce produit comprend des polices appartenant à TypeBank Co., Ltd. et utilisées sous contrat de licence.
Toutes les autres marques commerciales sont la propriété de leurs détenteurs respectifs.
nN
2
Page 4
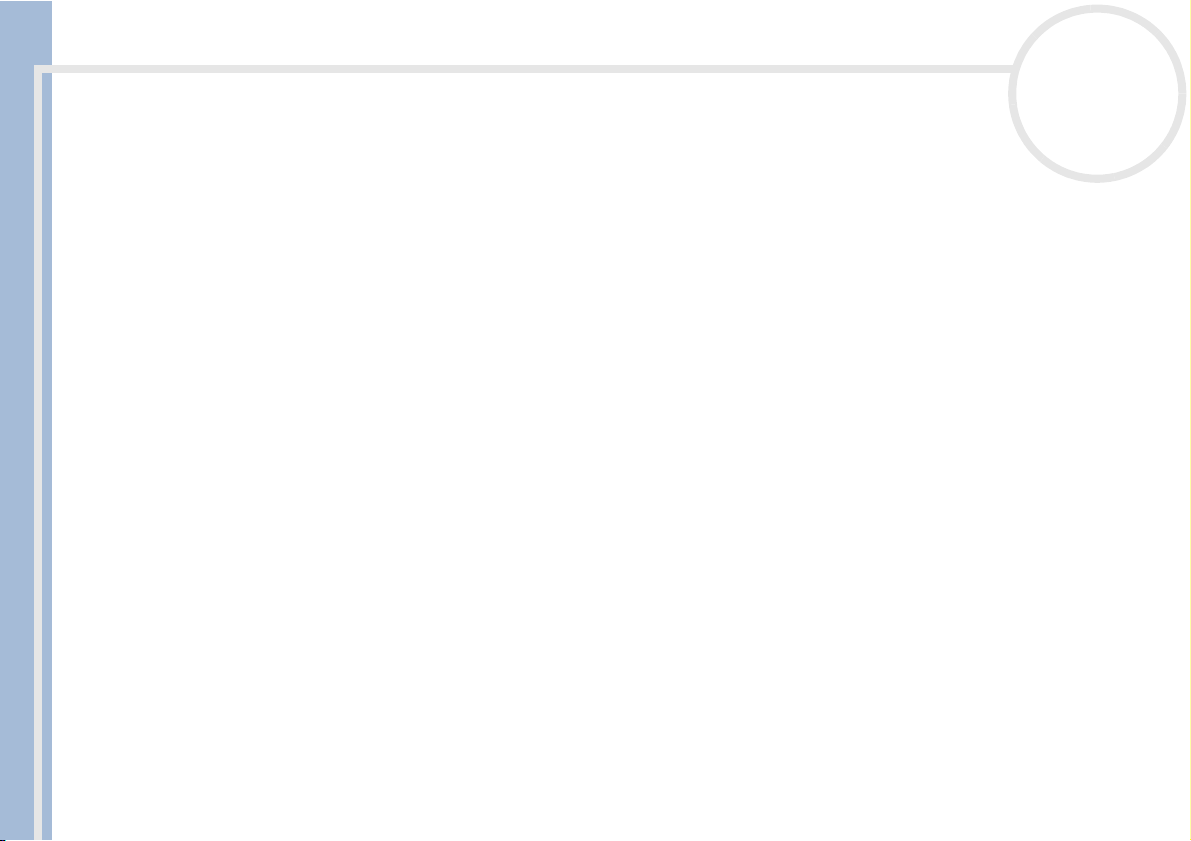
Commencez par lire ce document!
Consignes de sécurité
❑ L’ouverture de l’unité, quelle qu’en soit la raison, vous expose à des risques non couverts par la garantie.
❑ Pour prévenir tout risque de décharge électrique, abstenez-vous d’ouvrir le châssis de l’appareil. Ne
confiez son entretien qu’à une personne qualifiée.
Manuel d’utilisation
❑ L’installation de l’appareil à proximité d’un équipement émettant des radiations électromagnétiques
peut provoquer des distorsions de l’image.
❑ Pour prévenir tout risque d’incendie ou d’électrocution, préservez votre ordinateur de poche CLIÉ de la
pluie et de l’humidité.
❑ N’utilisez l’ordinateur de poche CLIÉ qu’avec l’adaptateur secteur fourni par Sony. Pour déconnecter
complètement votre ordinateur de poche CLIÉ de l’alimentation secteur, débranchez l’adaptateur
secteur.
❑ Veillez à ce que la prise secteur soit d’un accès aisé.
Numéros d'identification
Les numéros de produit et de série figurent au dos de votre ordinateur de poche CLIÉ. Inscrivez le numéro
de série dans l’espace réservé à cet effet ci-dessous. Mentionnez toujours ces références lorsque vous prenez
contact avec votre distributeur Sony au sujet de ce produit.
Numéro du produit : PEG-T675C
Numéro de série : ______________
nN
3
Page 5
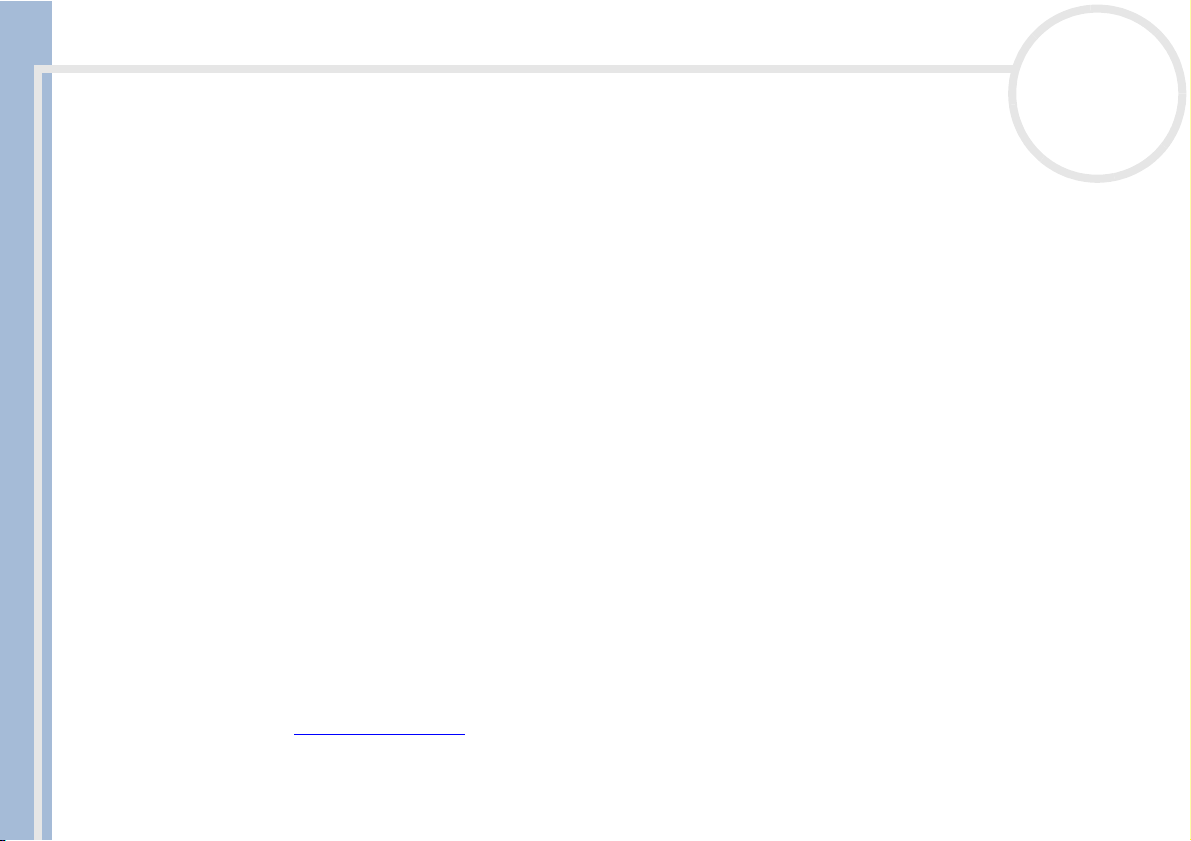
Commencez par lire ce document!
Avertissements
Généralités
❑ Pour prévenir tout risque d’incendie ou d’électrocution, préservez cet appareil de la pluie et de
Manuel d’utilisation
l’humidité.
❑ Pour prévenir tout risque de décharge électrique, abstenez-vous d’ouvrir le châssis de l’appareil.
❑ Confiez son entretien à une personne qualifiée uniquement.
❑ La prise secteur doit être installée à proximité de l’équipement et doit être facilement accessible.
Réglementations
Ce produit est conforme aux directives européennes suivantes :
73/23/CEE (Basse tension)
89/336/CEE, 92/31/CEE (Directives CEM)
93/68/CEE (Marquage CE).
Cet appareil est conforme aux normes EN 55022 Classe B et EN 55024.
Cet appareil a été testé et déclaré conforme aux limites de la directive CEM lors de l’utilisation de câbles de
liaison de trois mètres de long maximum.
nN
4
Élimination des batteries lithium ion polymère
❑ Cette produit renferme une batterie lithium ion polymère rechargeable qui ne devrait pas être
remplacée durant le cycle de vie de la produit. Pour le retrait ou le remplacement de cette batterie,
contactez www.clie-link.com
❑ Ne manipulez jamais une batterie lithium ion polymère qui est endommagée ou présente une fuite.
Éliminez-la rapidement et conformément à la législation en vigueur.
.
Page 6
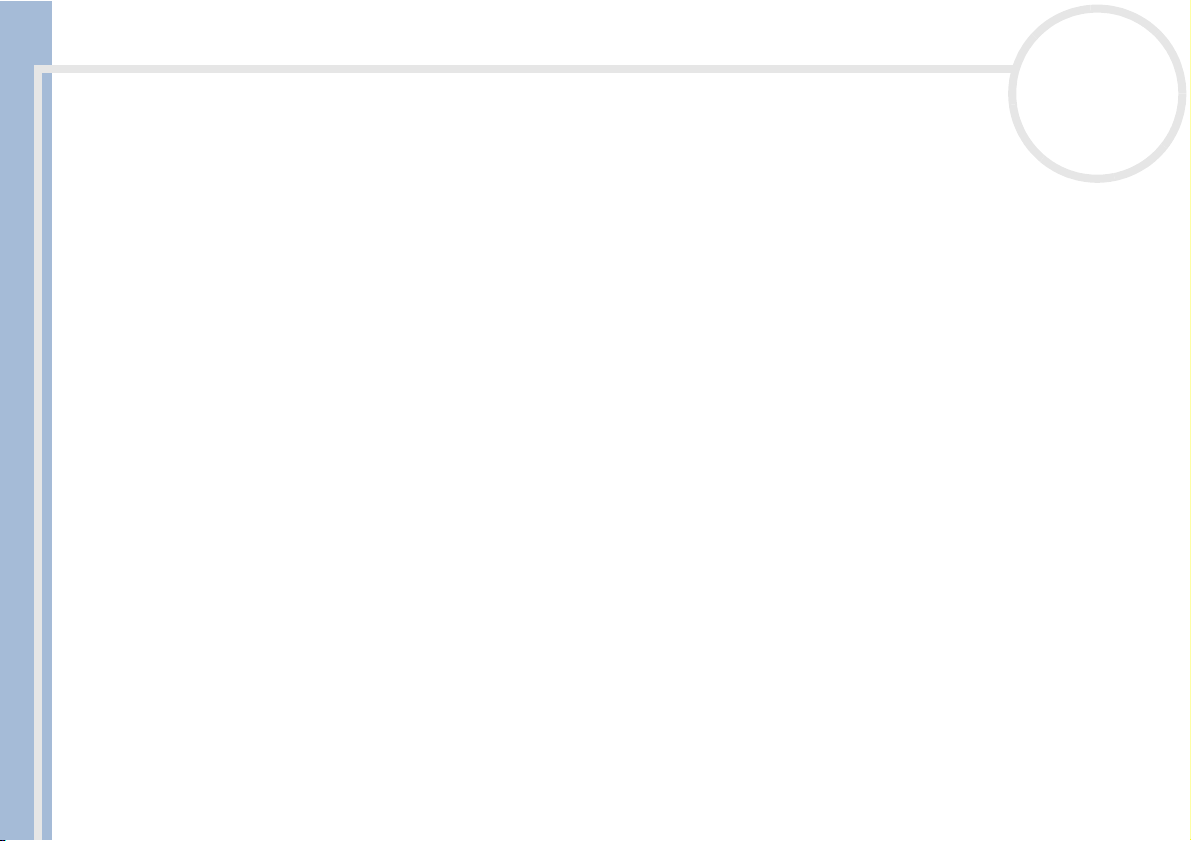
Commencez par lire ce document!
❑ Une batterie endommagée peut provoquer un incendie ou des brûlures chimiques. Il ne faut donc pas
essayer de la démonter, la porter à une température supérieure à 60°C ni la brûler. Éliminez rapidement
les batteries usagées.
❑ Conservez les batteries hors de portée des enfants.
❑ Conformez-vous à la législation en vigueur dans votre région pour éliminer les batteries usagées.
Manuel d’utilisation
❑ Dans certains pays, il est interdit de jeter les batteries lithium ion polymère avec les ordures ménagères
ou dans les poubelles de bureau. En pareil cas, faites appel aux services publics de ramassage.
nN
5
Page 7
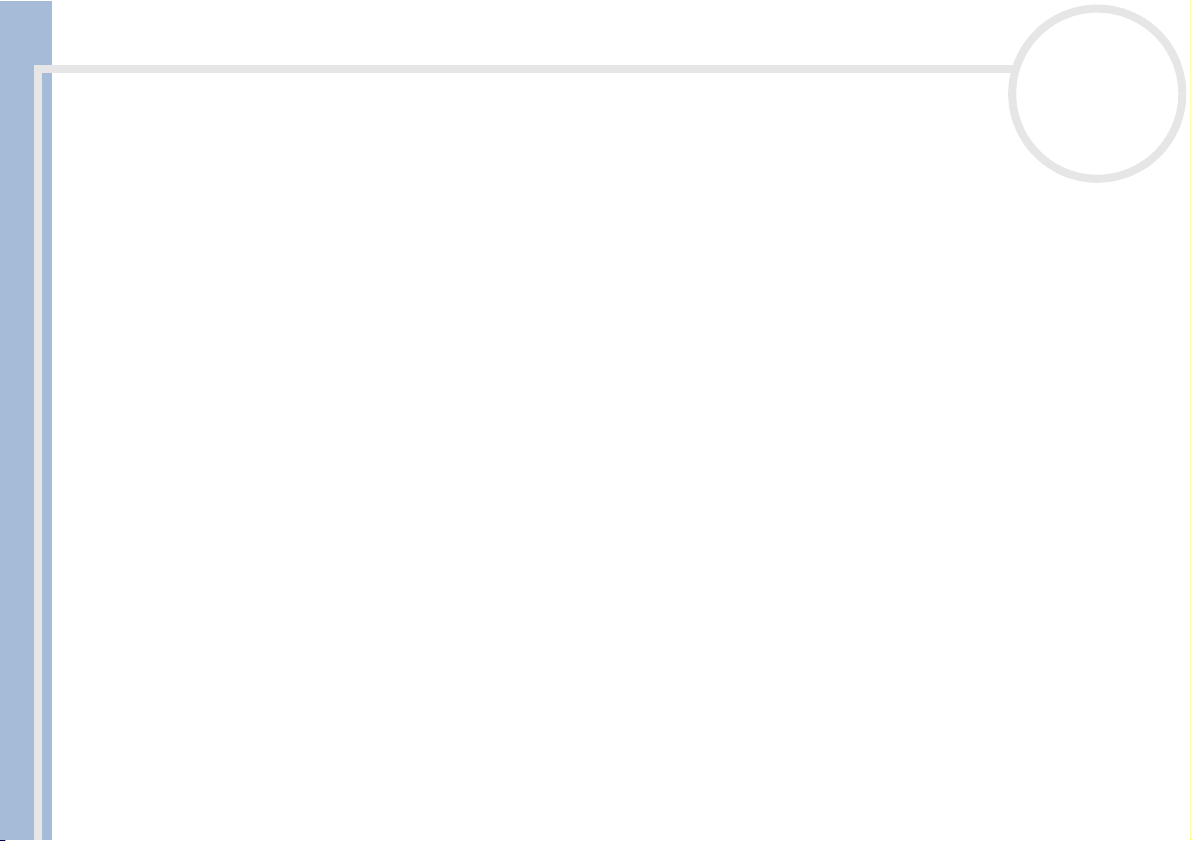
Bienvenue
Manuel d’utilisation
nN
6
Bienvenue
Vous venez d’acquérir un nouvel appareil Sony et nous vous en félicitons. L’organiseur personnel de loisirs
(ci-après dénommé " ordinateur de poche CLIÉ ") fait office d’assistant numérique personnel sur lequel vous
pouvez enregistrer des adresses, des événements, des mémos, et bien plus encore. En plus de ces fonctions,
l’ordinateur de poche CLIÉ sert également de terminal d’informations grâce à sa connectivité étendue à
d’autres périphériques, tels que les ordinateurs personnels.
Voici les principales fonctionnalités dont vous pouvez bénéficier avec l’ordinateur de poche CLIÉ :
❑ Applications d’assistance numérique personnelle : Agenda, Adresses, Tâches, Bloc-notes et Calculatrice.
❑ Fonctionnalités d’échange de données ou synchronisation des données avec votre ordinateur
(HotSync
❑ Lecture d’images fixes ou de séquences animées grâce au logiciel PictureGear™ Lite installé sur votre
ordinateur.
❑ Échange de données avec un ordinateur ou d’autres ordinateurs de poche CLIÉ au moyen d’un Memory
Stick™
❑ Fonctionnalités étendues via à l’installation d’applications additionnelles pour le système d’exploitation
Palm OS (voir le Guide des logiciels pour plus d’informations).
®
).
et du Jog Dial™.
Page 8
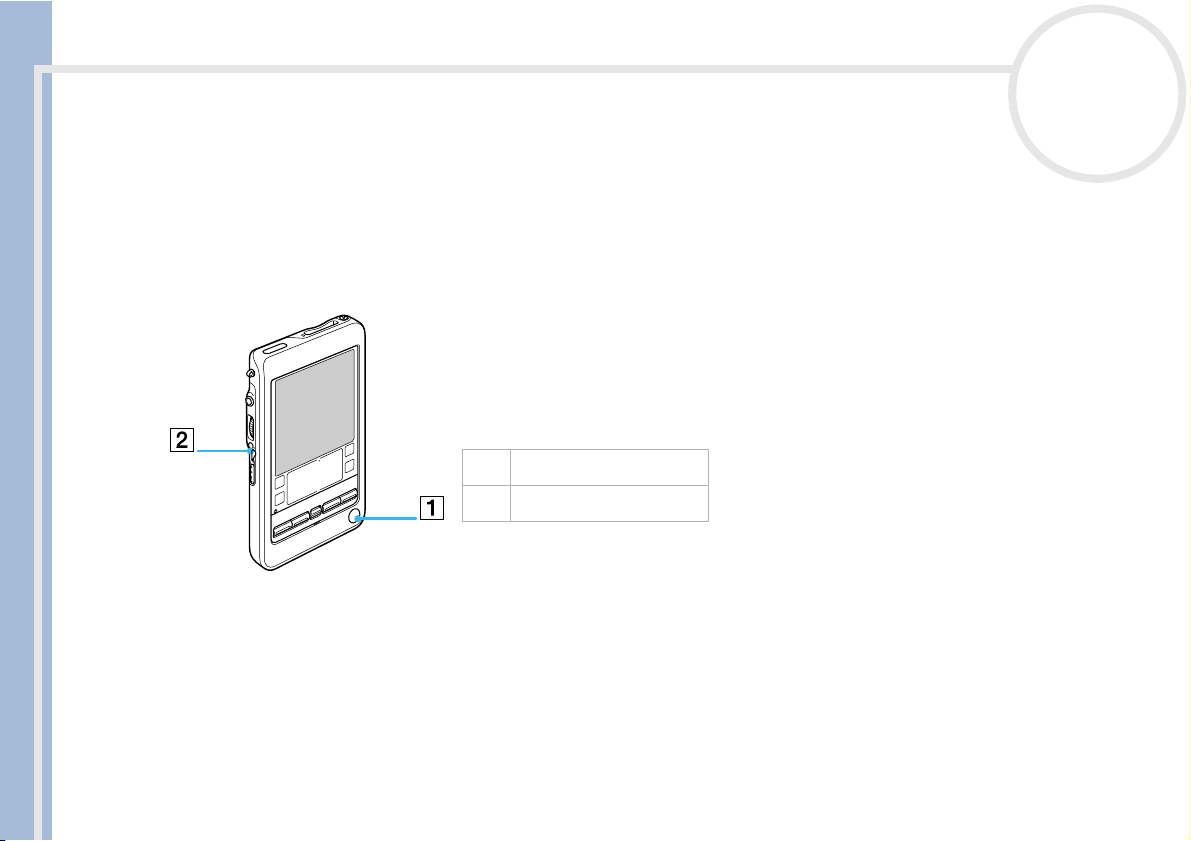
Pour commencer
nN
7
Pour commencer
Ce chapitre a pour but de compléter le manuel imprimé intitulé Read This First (Pour commencer …) Pour
plus d’informations, consultez le livret imprimé.
Manuel d’utilisation
Mise sous tension et hors tension de votre ordinateur de poche CLIÉ
Pour mettre votre ordinateur de poche CLIÉ sous tension, procédez comme suit :
Appuyez sur le bouton d’alimentation (1) comme indiqué sur l’illustration.
Votre ordinateur de poche CLIÉ est sous tension.
Si vous utilisez votre ordinateur de poche pour la première fois, vous verrez
apparaître l’écran Installation.
1. Bouton d’alimentation
2. Bouton Retour arrière
Pour éteindre votre ordinateur de poche CLIÉ, procédez comme suit :
Enfoncez le bouton d’alimentation.
L’ordinateur est éteint. Vous ne devez pas enregistrer des données, quitter une application ou exécuter une
autre procédure d’extinction exigée par votre ordinateur.
✍ Le fait de maintenir le bouton d’alimentation enfoncé pendant deux secondes minimum a pour effet d’activer ou de désactiver le rétro-éclairage de
l’écran.
★ Vous pouvez allumer ou éteindre votre ordinateur de poche avec le bouton Retour arrière dans les Préférences, consultez Modification des
préférences Jog Dial™ (page 130).
Page 9
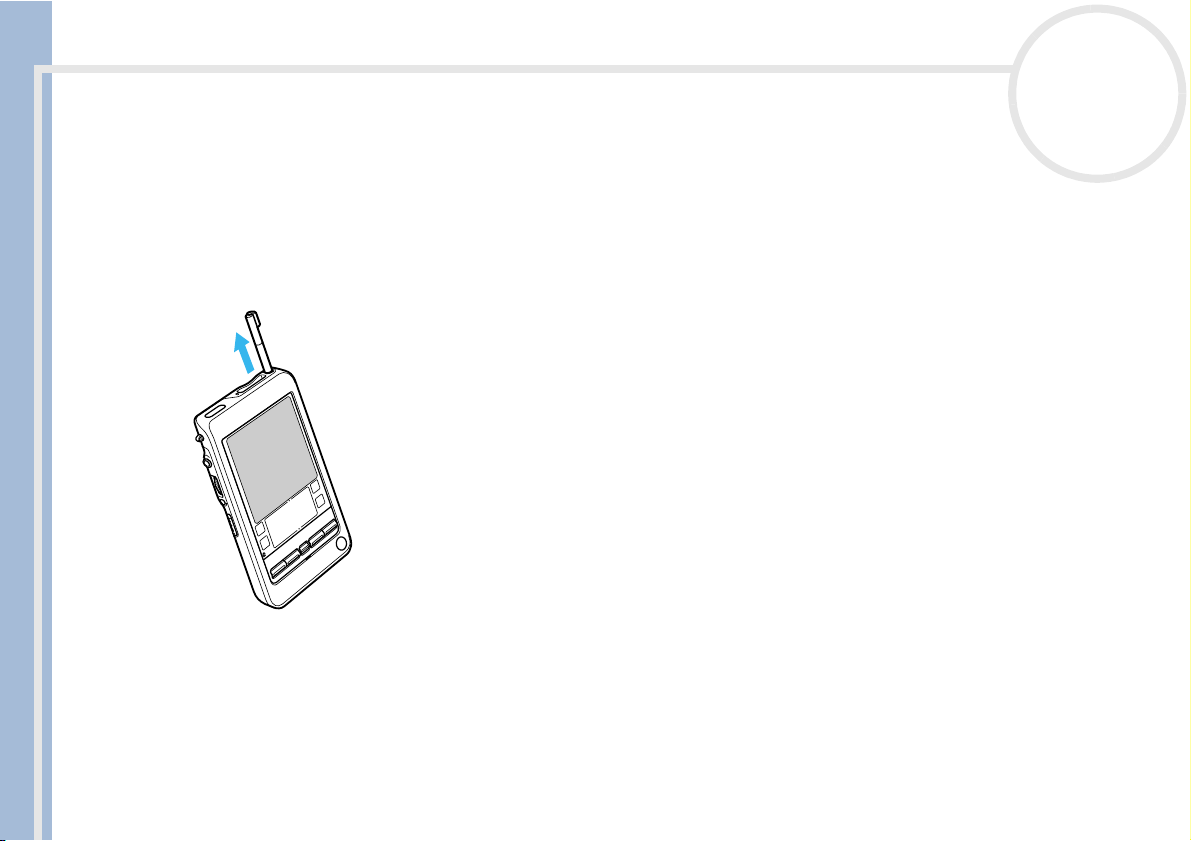
Pour commencer
Manuel d’utilisation
nN
8
Utilisation du stylet
Vous pouvez utiliser le stylet fourni avec votre ordinateur de poche CLIÉ pour saisir des caractères ou pour
spécifier une application à exécuter.
Le stylet est rangé dans un logement situé sur la face arrière de votre ordinateur de poche CLIÉ. Comme le
montre l’illustration ci-dessous, il suffit de le tirer hors de son logement lorsque vous en avez besoin.
Replacez toujours le stylet dans son logement après utilisation afin de ne pas le perdre.
Page 10
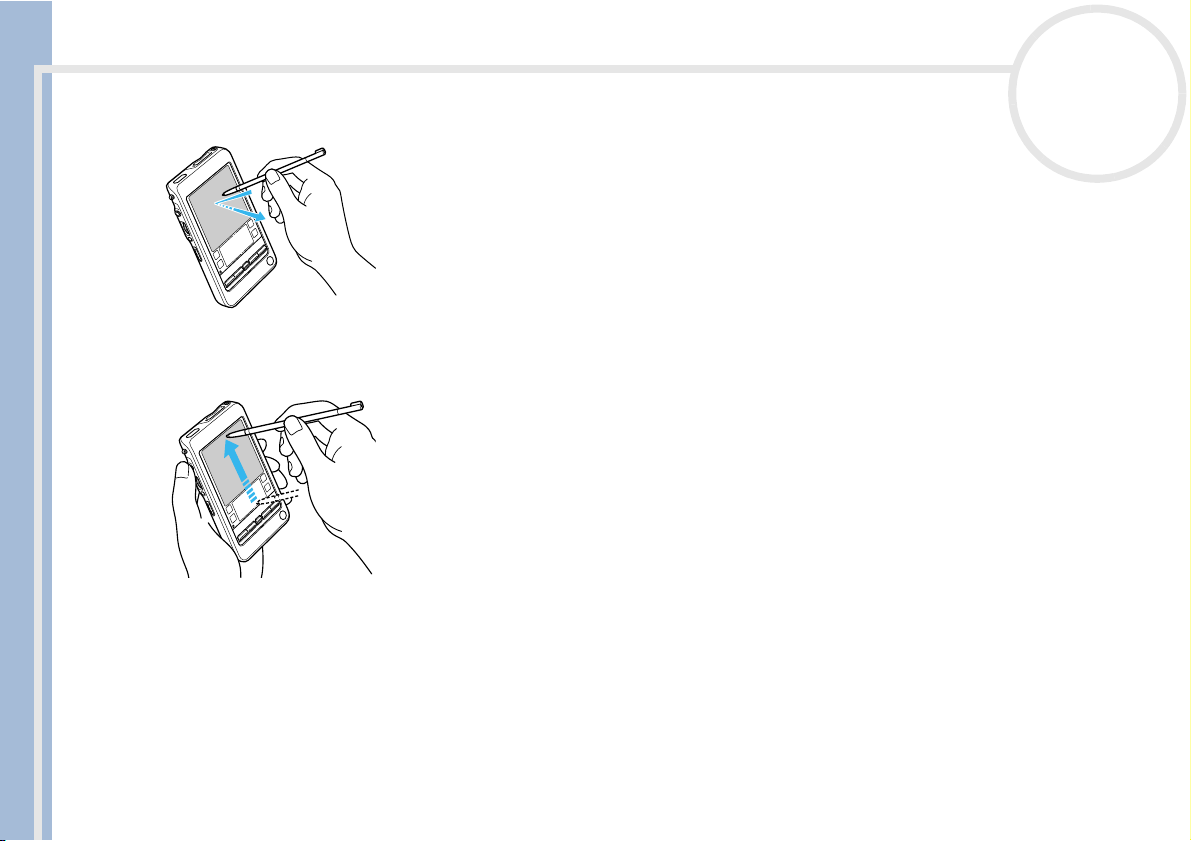
Pour commencer
Manuel d’utilisation
nN
9
Frappe
Pour ouvrir une application ou sélectionner une option, prenez le stylet et appuyez
légèrement avec la pointe sur l’icône ou l’élément affiché à l’écran (voir illustration).
Cette action est appelée la frappe.
Glissement
De la même manière que vous faites glisser la souris pour déplacer des objets ou du
texte sur votre ordinateur, vous pouvez utiliser le stylet pour faire glisser un élément
sur l’écran de votre ordinateur de poche CLIÉ.
Pour faire glisser un élément, appuyez légèrement dessus avec le stylet et
déplacez-le sur la surface de l’écran vers sa nouvelle position.
Vous pouvez utiliser la fonction de glissement dans les scénarios suivants :
❑ Pour afficher des données au-dessus ou en dessous de la partie visible de l’écran, utilisez le stylet pour
faire glisser le curseur d’une barre de défilement.
❑ Pour sélectionner plusieurs caractères ou éléments en même temps, faites glisser le stylet sur l’ensemble
des caractères ou éléments requis.
❑ Pour afficher l’aide de Graffiti
vers le haut de l’écran.
❑ Vous pouvez affecter la fonction " glissement plein écran " à une autre activité.
®
à l’écran, faites glisser verticalement le stylet du bas de la zone d’écriture
Page 11
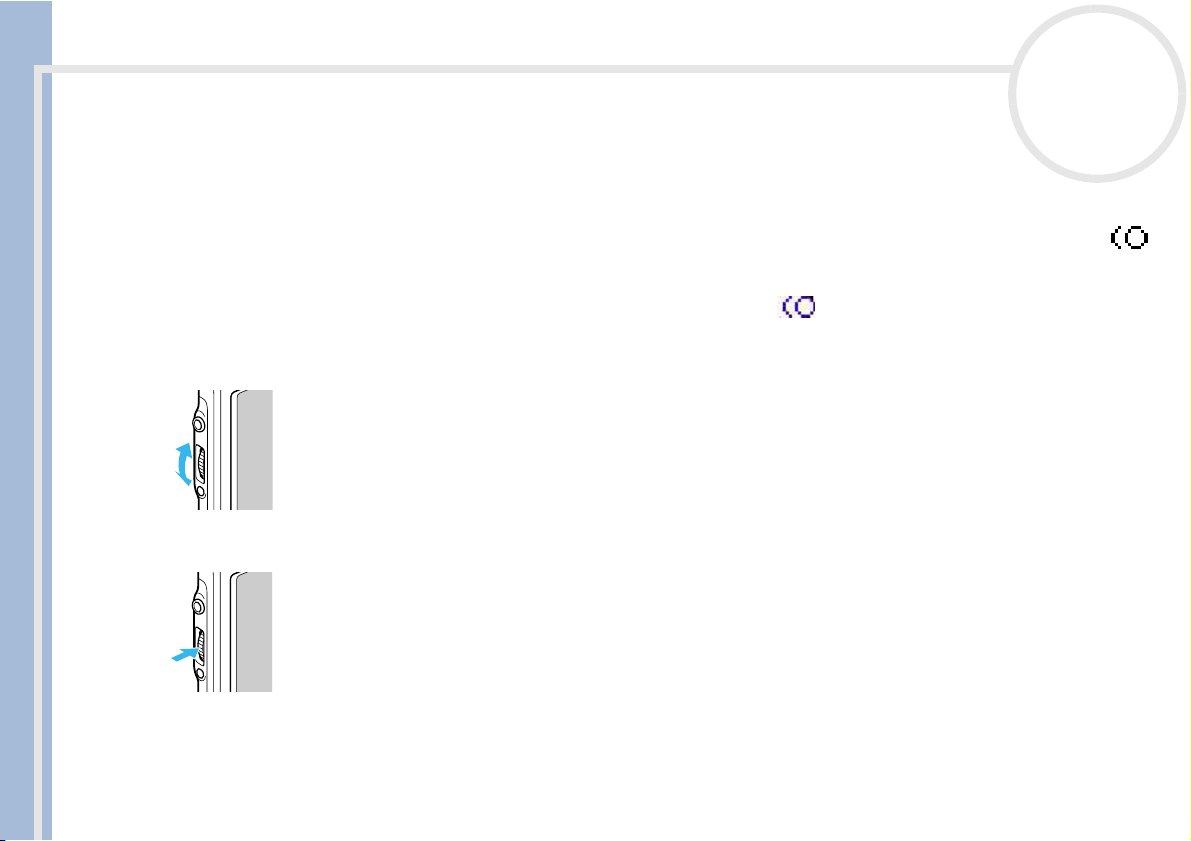
Pour commencer
Manuel d’utilisation
nN
10
Utilisation du Jog Dial™
Votre ordinateur de poche CLIÉ est équipé d’un Jog Dial™, ce qui vous permet d’effectuer les principales
opérations sans le stylet. Vous pouvez faire fonctionner votre ordinateur de poche CLIÉ en manipulant le Jog
Dial™ d’une seule main.
L’icône d’une application prenant en charge les opérations Jog Dial™ est signalée par le symbole Jog Dial™
Pour les autres applications, vous pouvez également utiliser la fonction JogAssist pour activer les opérations
Jog Dial™. Pour plus d’informations, consultez la section Modification des préférences Jog Dial™ (page 130)
✍ L’icône de World Alarm Clock, de PhotoStand icon et de CLIÉ Paint n’ont pas la marque mais ces applications supportent le Jog Dial™.
Rotation du Jog Dial™
Faites tourner le Jog Dial™ pour sélectionner différents éléments successivement ou pour
choisir une application à exécuter. Les opérations que vous pouvez exécuter en faisant tourner
le Jog Dial™ varient en fonction de l’application utilisée. Pour de plus amples informations,
lisez les instructions relatives à chaque application.
Pression du Jog Dial™
Appuyez sur le Jog Dial™ pour mettre l’élément en surbrillance ou pour exécuter l’application
que vous avez sélectionnée en faisant tourner le Jog Dial™. Les opérations que vous pouvez
exécuter en appuyant sur le Jog Dial™ varient en fonction de l’application utilisée. Pour de plus
amples informations, lisez les instructions relatives à chaque application.
.
.
Pression du Jog Dial™ en cours de rotation
Certaines applications prennent en charge les opérations exécutées par rotation et pression du Jog Dial™.
Pour de plus amples informations, lisez les instructions relatives à chaque application.
Page 12
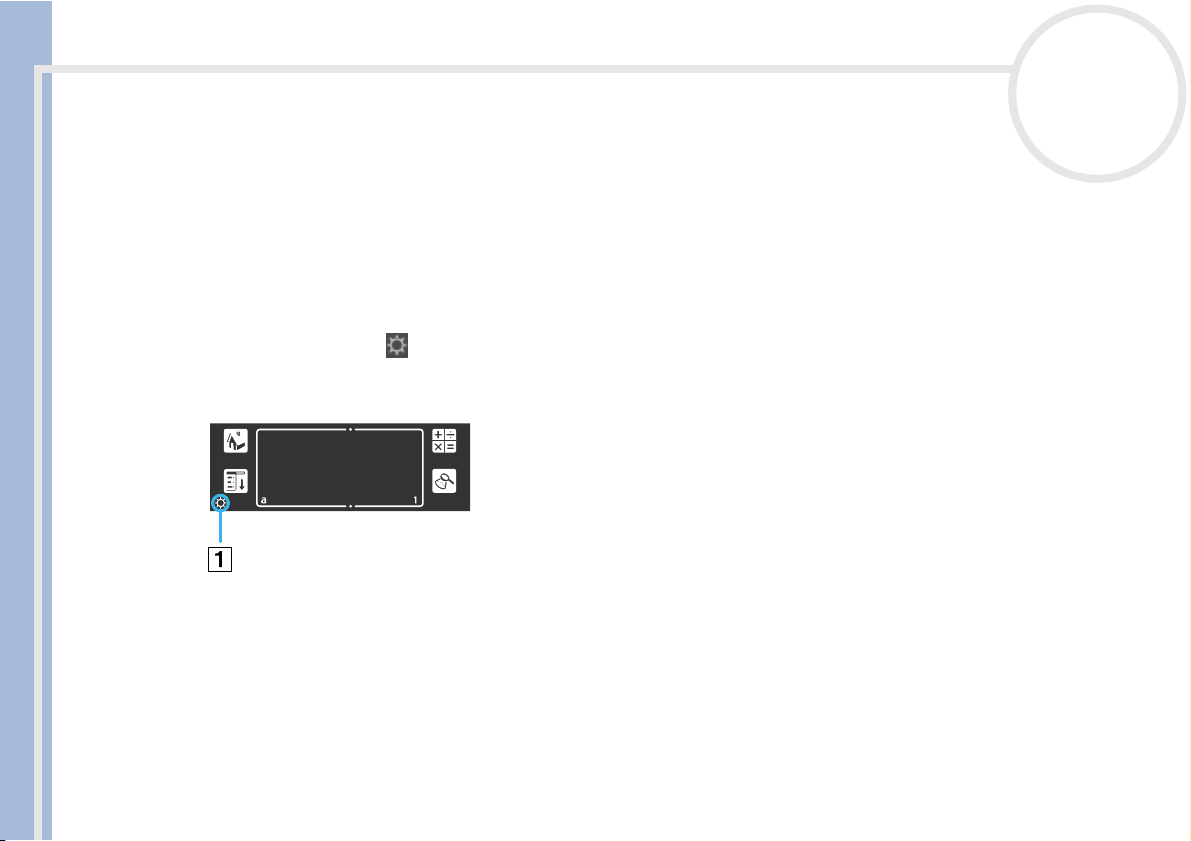
Pour commencer
Manuel d’utilisation
nN
11
Réglage de l'éclairage
Vous pouvez activer ou désactiver le rétro-éclairage de l’écran ou régler la luminosité en fonction des
conditions d’éclairage ou de la température ambiante de l’endroit où vous utilisez votre ordinateur de
poche CLIÉ.
Pour activer ou désactiver le rétro-éclairage, appuyez sur le bouton d’alimentation et maintenez-le enfoncé
pendant plus de deux secondes.
Même lorsque le rétro-éclairage est activé, le réglage de la luminosité de l’écran peut s’avérer utile.
Pour régler la luminosité/le contraste, procédez comme suit :
1 Appuyez sur l’icône luminosité (1).
L’écran de réglage de la luminosité s’affiche.
2 Pour modifier légèrement la luminosité/le contraste, appuyez sur la gauche ou sur la droite.
3 Pour modifier fortement la luminosité, faites glisser le curseur vers la gauche ou vers la droite.
Vous pouvez également cliquer sur le bouton de défilement pour déplacer le curseur progressivement.
4 Appuyez sur Term in é.
La luminosité est réglé.
✍ Si le numériseur n’est pas configuré correctement, il se peut que vous ayez des difficultés à effectuer les réglages. Pour plus d’informations, consultez
la section Première mise sous tension de votre ordinateur de poche CLIÉ du manuel Read This First (Pour commencer...).
Page 13

Réinitialisation de votre ordinateur de poche CLIÉ
Réinitialisation de votre ordinateur de poche CLIÉ
Théoriquement, vous ne devrez pas réinitialiser votre ordinateur de poche CLIÉ.
Cependant, dans certaines cas exceptionnels, il se peut que votre ordinateur de poche CLIÉ ne réagisse plus
aux boutons ou à l’écran en raison d’une mémoire insuffisante ou pour d’autres motifs. Le cas échéant, vous
Manuel d’utilisation
devrez procéder à une réinitialisation pour que votre ordinateur de poche CLIÉ se remette à fonctionner
normalement.
Exécution d'une réinitialisation logicielle
Une réinitialisation logicielle dicte à votre ordinateur de poche CLIÉ d’arrêter les opérations en cours et de
redémarrer. Avec une réinitialisation logicielle, tous les enregistrements et entrées sont conservés sur votre
ordinateur de poche CLIÉ.
Pour effectuer une réinitialisation logicielle, procédez comme suit :
1 Extrayez la pointe de réinitialisation en dévissant le corps métallique du cylindre du stylet comme illustré
ci-dessous.
nN
12
Page 14
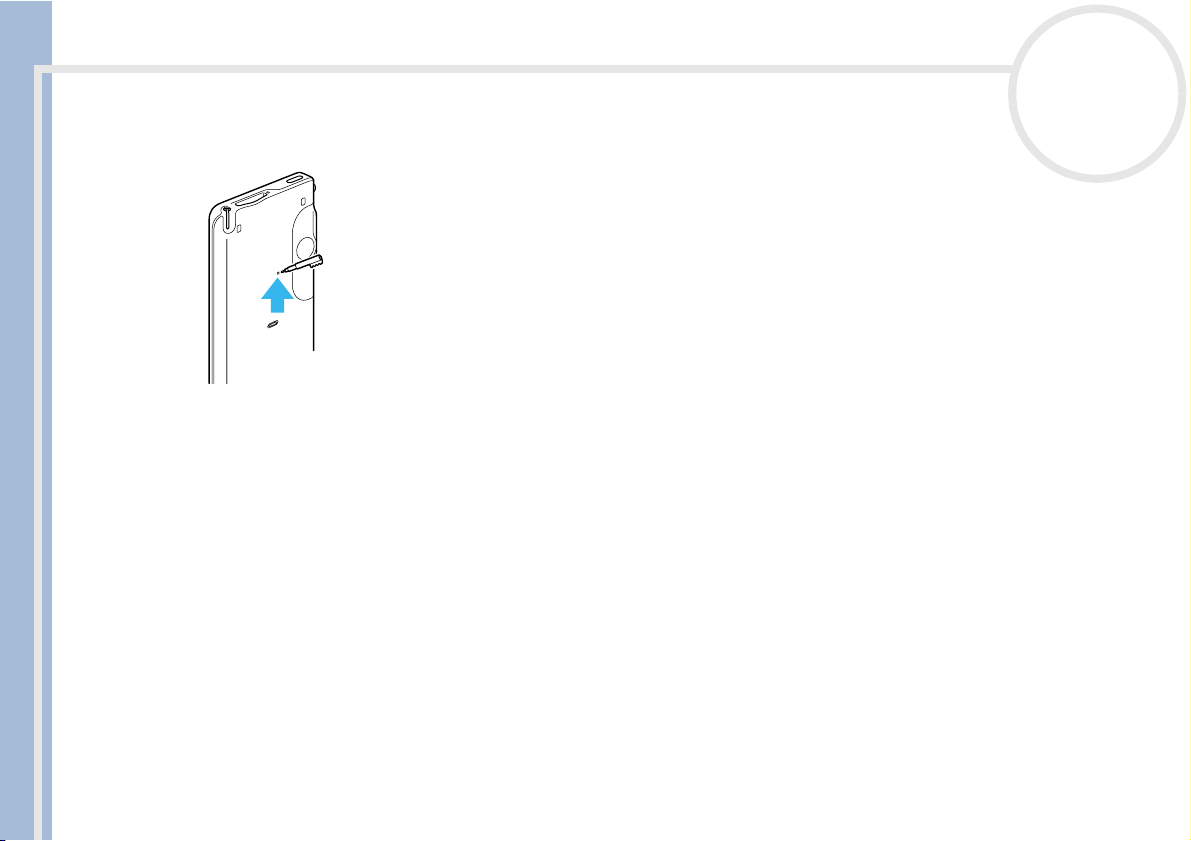
Réinitialisation de votre ordinateur de poche CLIÉ
2 Utilisez la pointe de réinitialisation pour appuyer doucement sur le bouton de réinitialisation situé dans
l’orifice du panneau arrière de votre ordinateur de poche CLIÉ.
Manuel d’utilisation
3 Le système s’arrête et redémarre ensuite.
Après un redémarrage, le système affiche Palm Powered, CLIÉ et Sony, suivi de l’écran Préférences
pour le réglage de l’heure et de la date.
nN
13
Page 15
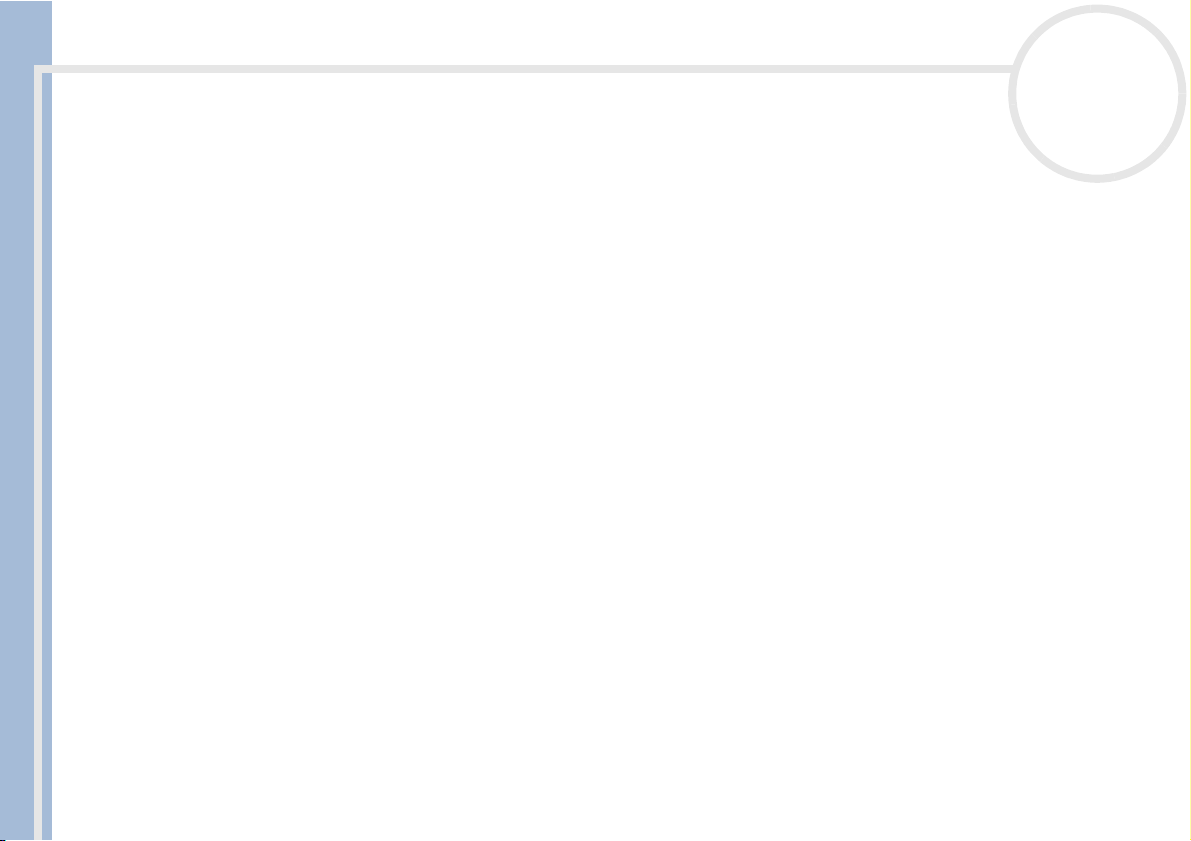
Réinitialisation de votre ordinateur de poche CLIÉ
Exécution d'une réinitialisation matérielle
N’oubliez pas que le fait d’appliquer la procédure ci-dessous entraînera la perte de toutes les données que
vous avez enregistrées sur votre ordinateur de poche CLIÉ !
Face à un problème qu’une réinitialisation logicielle ne peut résoudre, vous devrez effectuer une
Manuel d’utilisation
réinitialisation matérielle pour redémarrer votre ordinateur de poche CLIÉ.
❑ Lors d’une réinitialisation matérielle, tous les enregistrements et entrées enregistrés sur votre ordinateur
de poche CLIÉ sont effacés ; seules la date et l’heure sont conservées. Les formats, les préférences et
autres paramètres retrouvent leur paramétrage par défaut effectué en usine.
❑ Ne procédez à une réinitialisation matérielle que si une réinitialisation logicielle ne permet pas de
résoudre votre problème.
❑ Si vous effectuez une copie de sauvegarde des données de l’ordinateur de poche CLIÉ sur votre
ordinateur, vous pourrez restaurer les données précédemment synchronisées avec votre ordinateur lors
de la prochaine opération HotSync
Pour effectuer une réinitialisation matérielle, procédez comme suit :
1 Prenez la pointe de réinitialisation du stylet (voir Exécution d'une réinitialisation logicielle (page 12)).
2 Tout en maintenant le bouton d’alimentation enfoncé, utilisez la pointe pour enfoncer doucement et
relâcher ensuite le bouton de réinitialisation.
La fenêtre Palm Powered s’affiche.
3 Relâchez le bouton d’alimentation.
Un message s’affichera vous avertissant que vous êtes sur le point d’effacer toutes les données stockées
sur votre ordinateur de poche CLIÉ.
4 Appuyez sur la partie supérieure du bouton de défilement situé sur la face avant de votre ordinateur de
poche CLIÉ.
Votre ordinateur de poche CLIÉ subit une réinitialisation matérielle et tout est effacé, sauf la date et
l’heure du moment.
✍ Si vous avez utilisé le bouton de défilement juste avant d’effectuer la réinitialisation matérielle, la réinitialisation risque d’échouer.
nN
14
®
.
Page 16

Saisie des données
Saisie des données
Pour saisir des données sur votre ordinateur de poche CLIÉ, trois possibilités s’offrent à vous :
❑ Utilisation de l’écriture Graffiti
❑ Utilisation du clavier logiciel
Manuel d’utilisation
❑ Utilisation du clavier de votre ordinateur.
Écriture Graffiti
Votre ordinateur de poche CLIÉ utilise le logiciel d’écriture Graffiti® comme principal système de saisie de
lettres et de chiffres. Grâce à l’écriture Graffiti
soient automatiquement reconnus en tant que lettres ou chiffres.
Quelques minutes de pratique suffisent pour entrer du texte avec rapidité et précision. L’écriture Graffiti
permet de saisir n’importe quel caractère de clavier standard. Les traits Graffiti
lettres majuscules de l’alphabet normal, ce qui facilite l’apprentissage de l’écriture Graffiti
Ce chapitre explique les procédures pour la création de lettres, de nombres, de signes de ponctuation et de
symboles, et vous apprend quelques trucs et astuces Graffiti
®
nN
15
®
®
, il vous suffit d’écrire des caractères avec le stylet pour qu’ils
®
ressemblent fortement aux
®
.
®
.
Écriture des lettres Graffiti
®
La zone d’écriture Graffiti® est divisée en deux parties : l’une pour
l’écriture des lettres de l’alphabet (1), l’autre pour l’écriture des
chiffres (2). Les petits symboles (3) en haut et en bas de la zone
d’écriture Graffiti
1. Écrivez les lettres ici
2. Écrivez les chiffres ici
3. Marques de séparation
®
permettent de distinguer ces deux zones.
Page 17
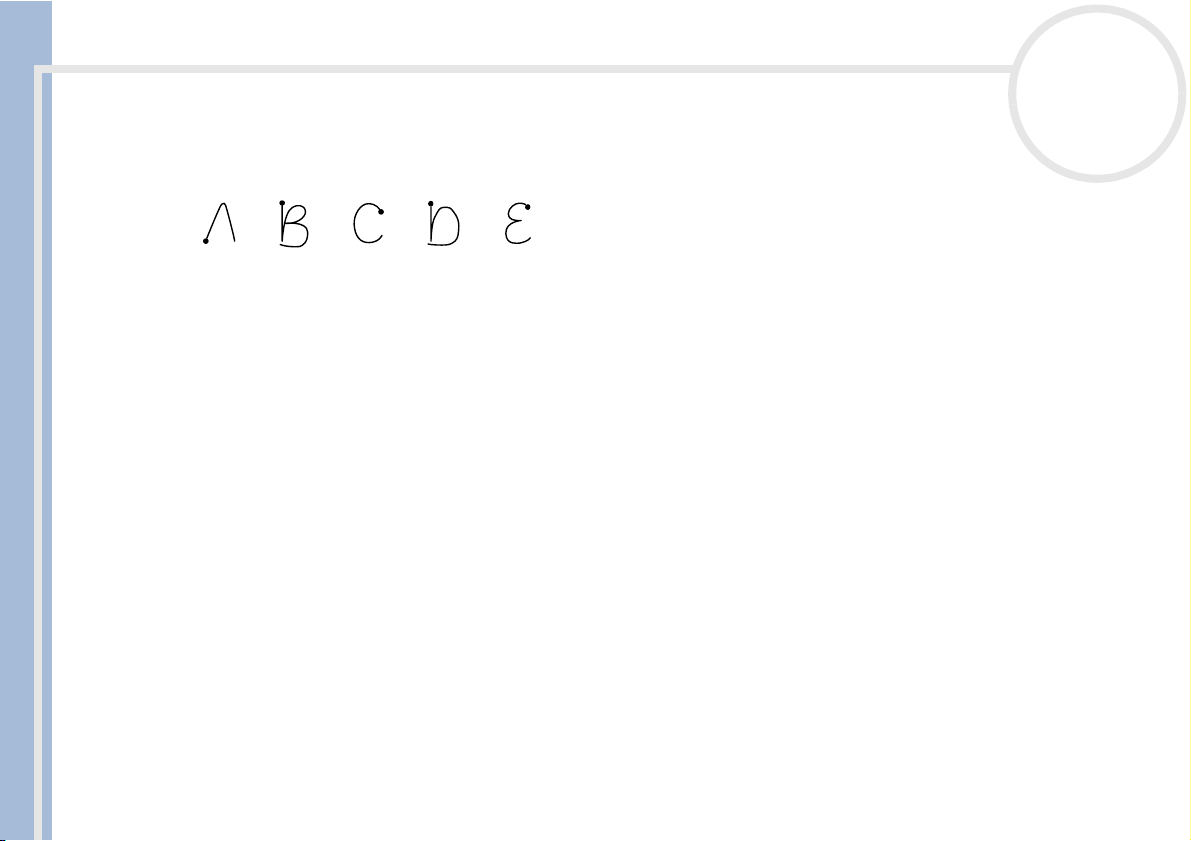
Saisie des données
Il y a cinq principes de base à respecter pour une écriture Graffiti
❑ Si vous dessinez la forme du caractère exactement comme indiqué ci-dessous, vous obtiendrez une
précision de 100%.
®
réussie :
nN
16
Manuel d’utilisation
❑ Le gros point sur chaque forme indique où il faut commencer à tracer les caractères. Certains caractères
ont des formes similaires, mais leurs points de départ et d’arrivée sont différents.
❑ Commencez toujours le tracé à l’endroit du gros point (vous ne devez pas dessiner ce gros point ; il sert
uniquement à indiquer où il faut commencer le tracé).
❑ La plupart des caractères n’ont besoin que d’un seul trait. Lorsque vous levez le stylet de la zone
d’écriture Graffiti
®
, votre ordinateur de poche CLIÉ effectue la reconnaissance et affiche le caractère de
texte immédiatement.
❑ Pour vous permettre d’écrire un caractère entier d’un seul trait, certains traits Graffiti
®
sont des parties
des équivalents de l’alphabet normal.
Comment écrire les lettres Graffiti®?
Pour écrire des lettres Graffiti®, procédez comme suit :
1 Appuyez à l’endroit où vous souhaitez placer le texte.
Vous devez appuyer au-dessus de la zone d’écriture Graffiti
et ainsi écrire le texte.
2 Reportez-vous aux tableaux des pages suivantes pour connaître la forme de trait à dessiner pour créer la
lettre voulue. Par exemple, le trait reproduit dans l’illustration ci-dessous permet de créer la lettre " n ".
Pour certaines lettres, il peut exister deux formes de trait différentes. Dans ce cas, choisissez celle qui vous
®
pour faire apparaître un curseur clignotant
Page 18
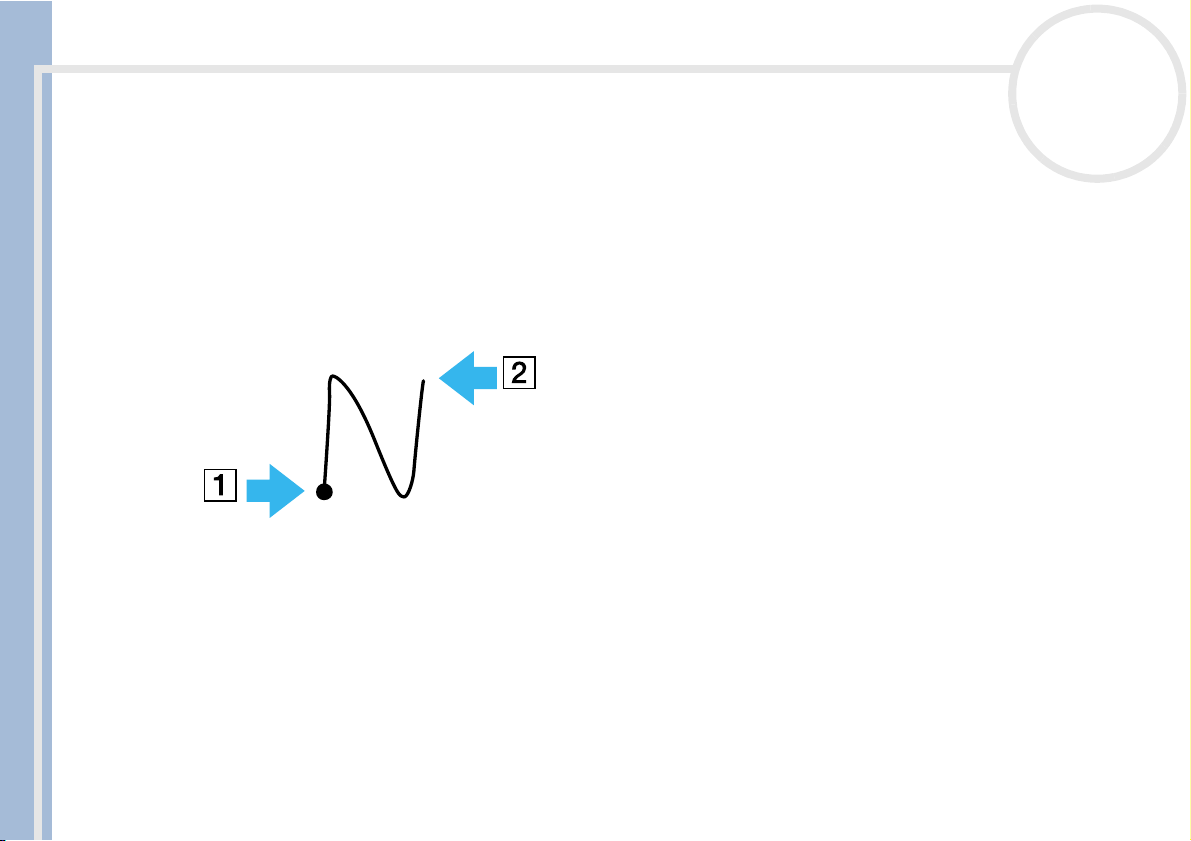
Saisie des données
3 Placez le stylet dans la partie gauche de la zone d’écriture Graffiti
4 Commencez votre tracé au point de départ (1) et dessinez la forme comme indiqué dans les tableaux.
Manuel d’utilisation
5 Levez le stylet de l’écran une fois la forme dessinée (2).
Pour afficher l’aide de Graffiti® à l’écran, procédez comme suit :
Faites glisser le stylet du bas de la zone d’écriture vers le haut de l’écran. L’aide de Graffiti
d’écrans présentant l’ensemble des caractères Graffiti
✍ Vous devez commencer à tracer les caractères dans la zone d’écriture Graffiti
★ Pour une plus grande précision, tracez de grands caractères. Ceux-ci doivent occuper la quasi-totalité de la zone d’écriture Graffiti
★ Pour supprimer un caractère, il vous suffit de placer le point d’insertion à droite du caractère à supprimer, puis de tracer un retour arrière (de droite à
nN
17
paraît la plus simple.
Comme indiqué plus loin, la version majuscule et minuscule d’une lettre est créée à partir de la même
forme.
®
.
Voilà qui est fait. Votre ordinateur de poche CLIÉ reconnaît votre tracé aussitôt que vous levez le stylet
de l’écran, et il imprime la lettre sur l’écran au niveau du point d’insertion.
Vous pouvez enchaîner sur le caractère suivant de suite après avoir levé le stylet de l’écran.
®
ouvre une série
®
.
que caractères de texte.
gauche) dans la zone d’écriture Graffiti®.
®
.
®
. Autrement, votre ordinateur de poche ne les reconnaîtra pas en tant
Page 19
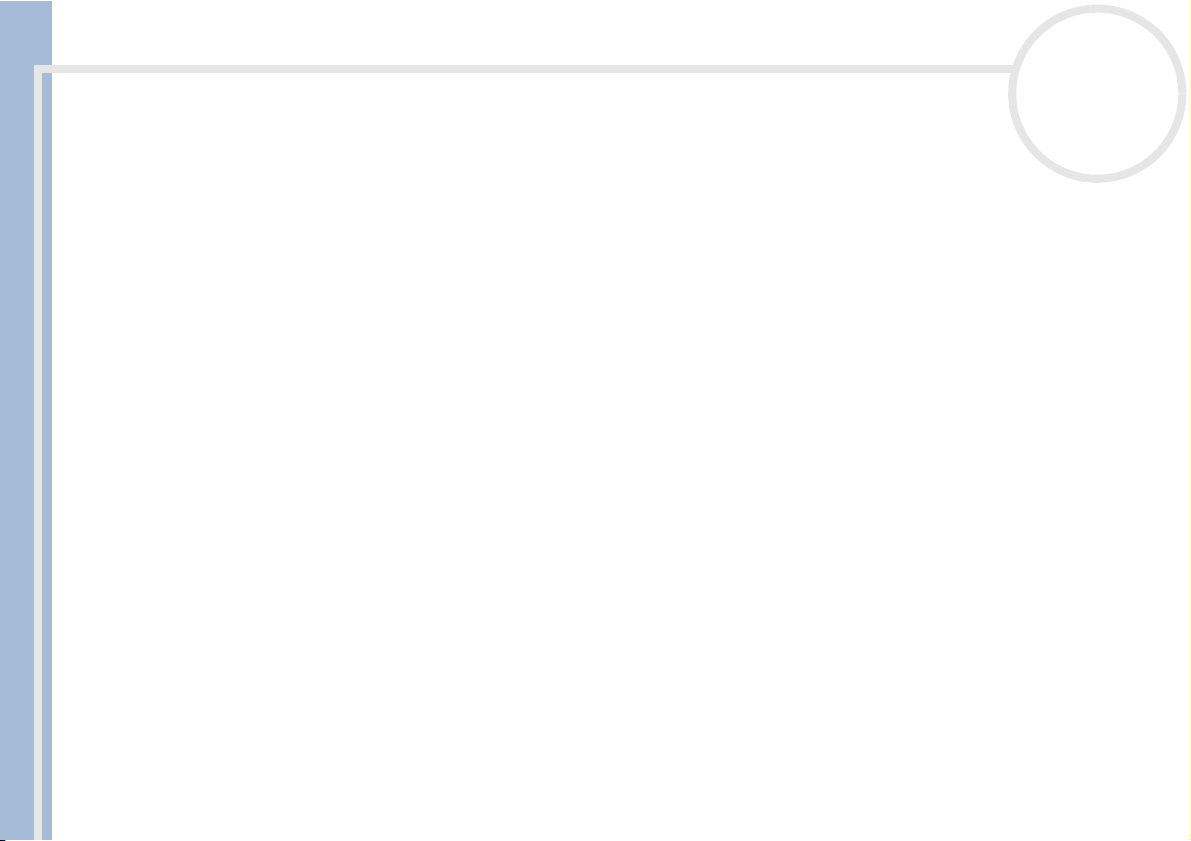
Saisie des données
★
★ N’écrivez pas penché. Les traits verticaux doivent être parallèles aux bords de la zone d’écriture Graffiti
★ Appuyez franchement.
Manuel d’utilisation
Écrivez à vitesse normale. Une écriture trop lente peut engendrer des erreurs de reconnaissance.
nN
18
®
.
Page 20

Saisie des données
Écriture de l'alphabet Graffiti
nN
19
®
Tracez les caractères Graffiti® correspondant aux lettres de l’alphabet (voir le tableau ci-dessous) dans la
partie gauche de la zone d’écriture Graffiti
A H O V Retour chariot
Manuel d’utilisation
B I P W Point: tapez deux fois
C J Q X
D K R O
E L S Z
F M S ESPACE
G N U Retour arrière
®
.
Page 21
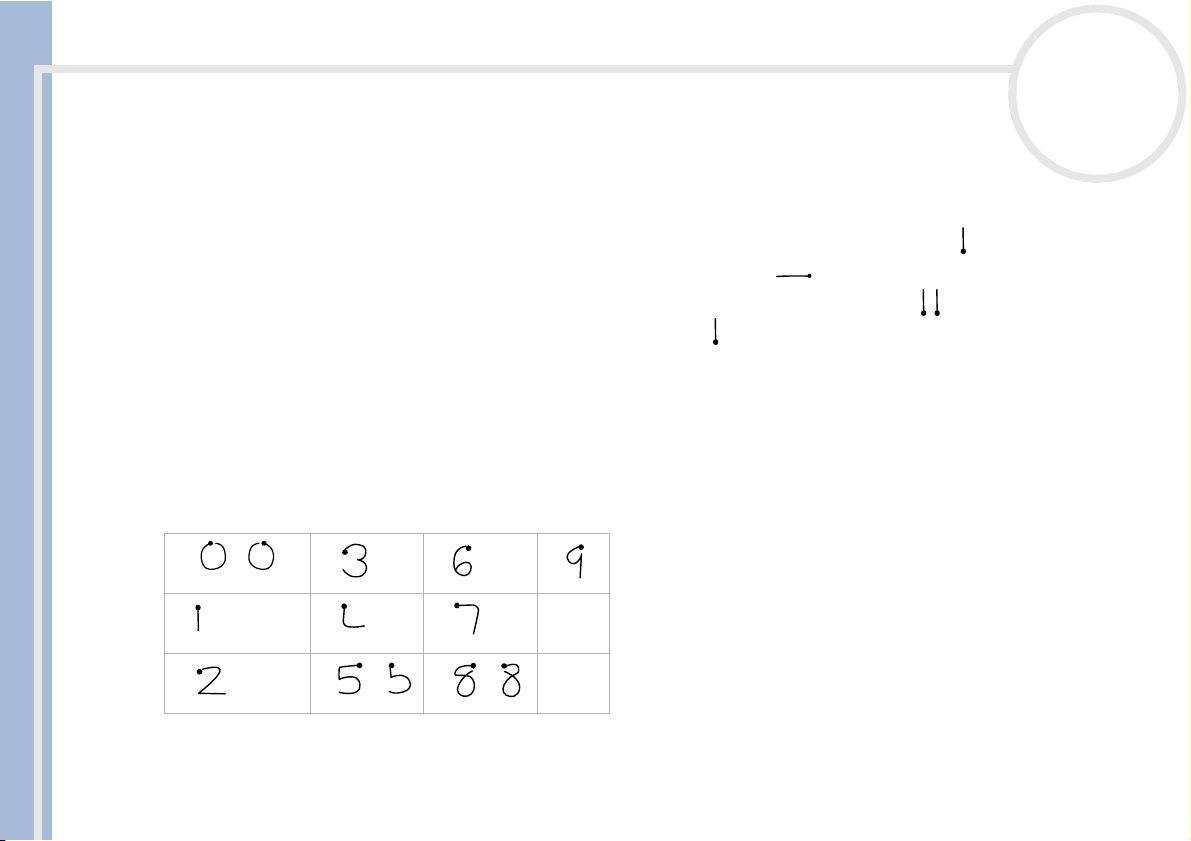
Saisie des données
Écriture des majuscules
Pour écrire des lettres en majuscules, procédez comme suit :
Pour écrire des lettres en majuscules, passez en mode Majuscule et tracez les mêmes traits que pour les
caractères ordinaires de l’alphabet.
Manuel d’utilisation
❑ Pour écrire la première lettre d’un mot en majuscule, dessinez le trait Majuscule .
❑ Pour n’écrire qu’en majuscules, tracez le trait Verrouillage des majuscules .
✍ Lorsque vous créez une nouvelle phrase ou un nouvel enregistrement (en appuyant sur Nouveau ou sur une ligne vierge), la première lettre est
Écriture des nombres
Tracez les chiffres Graffiti® suivants dans la partie droite de la zone d’écriture Graffiti®, qui est prévue à cet
effet.
0 3 6 9
nN
20
Pour repasser en minuscules, dessinez le trait Retour arrière .
Pour repasser en minuscules, tracez le trait Majuscule .
automatiquement inscrite en majuscules dans la plupart des applications.
1 4 7
2 5 8
Page 22

Saisie des données
Écriture des signes de ponctuation
Tapez une fois sur la zone d’écriture Graffiti® pour activer le mode Ponctuation.
Le prochain tracé effectué n’importe où dans la zone Graffiti
deviendra un signe de ponctuation.
nN
21
®
(partie réservée aux lettres ou aux chiffres)
Manuel d’utilisation
(.) Point (^) Accent circonflexe ( ( ) Parenthèse gauche (]) Crochet droit
(,) Virgule (&) Perluète ( ) ) Parenthèse droite (~) Tilde
(‘) Apostrophe (*) Astérisque (/) Barre oblique (`) Accent grave
(?) Point d’interrogation (<) Signe inférieur ($) Dollar (;) Point virgule
(!) Point d’exclamation (>) Signe supérieur (\) Barre oblique
inversée
(@) Arobase (_) Trait de
soulignement
(#) Numéro (“) Guillemets (}) Accolade droite
(%) Pourcentage (-) Tiret ([) Crochet gauche
({) Accolade gauche Tabulation
(:) Deux-points
Page 23
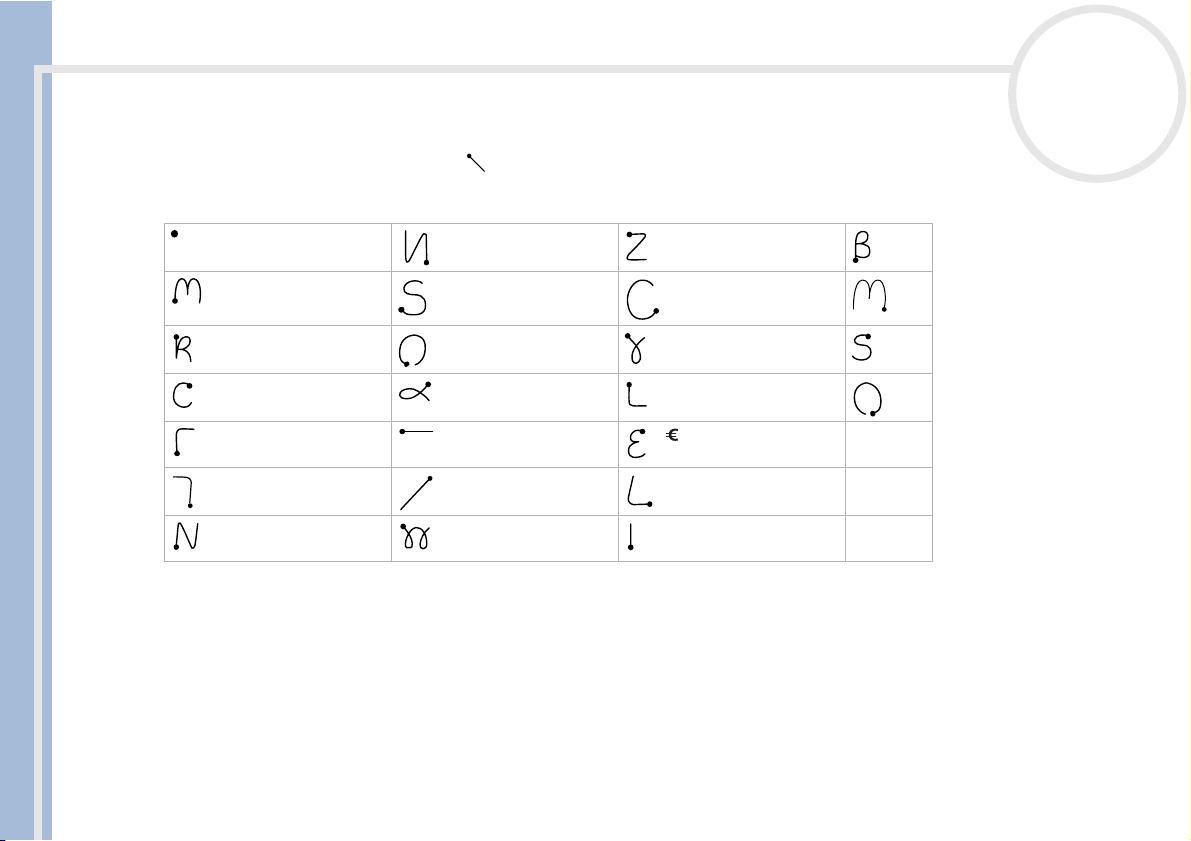
Saisie des données
Écriture des symboles et autres caractères ASCII
nN
22
Sélectionnez le mode Symbole dans la zone d’écriture Graffiti® pour activer la saisie des symboles. Le
prochain segment effectué crée un symbole (ou caractère étendu).
(.) Puce (“) Guillemet double
Manuel d’utilisation
(™) Marque
commerciale
®
) Marque déposée (°) Degré (¥) Yen f
(
©
(
) Copyright + (£) Livre Sterling ø
(‘) Guillemet simple
ouvrant
(‘) Guillemet simple
fermant
(“) Guillemet double
ouvrant
fermant
(§) Paragraphe (¢) Cent µ
± () Euro
x ¿
÷ i
= ß
Page 24

Saisie des données
Écriture des lettres accentuées et d'autres caractères
Pour créer des caractères accentués, procédez comme suit :
Tracez le caractère normalement utilisé pour créer la lettre, suivi du caractère représentant l’accent. La
fonction d’écriture Graffiti
®
ajoute alors l’accent à la lettre.
nN
23
Manuel d’utilisation
аимтщ бйнуъэ ãõñ
вкофы длпцья å
Pour écrire des caractères spéciaux, procédez comme suit :
Vous pouvez écrire les caractères suivants sans ponctuation particulière :
ç æ
✍ Vous devez écrire ces caractères spéciaux dans la partie gauche de la zone d’écriture Graffiti
®
.
Page 25
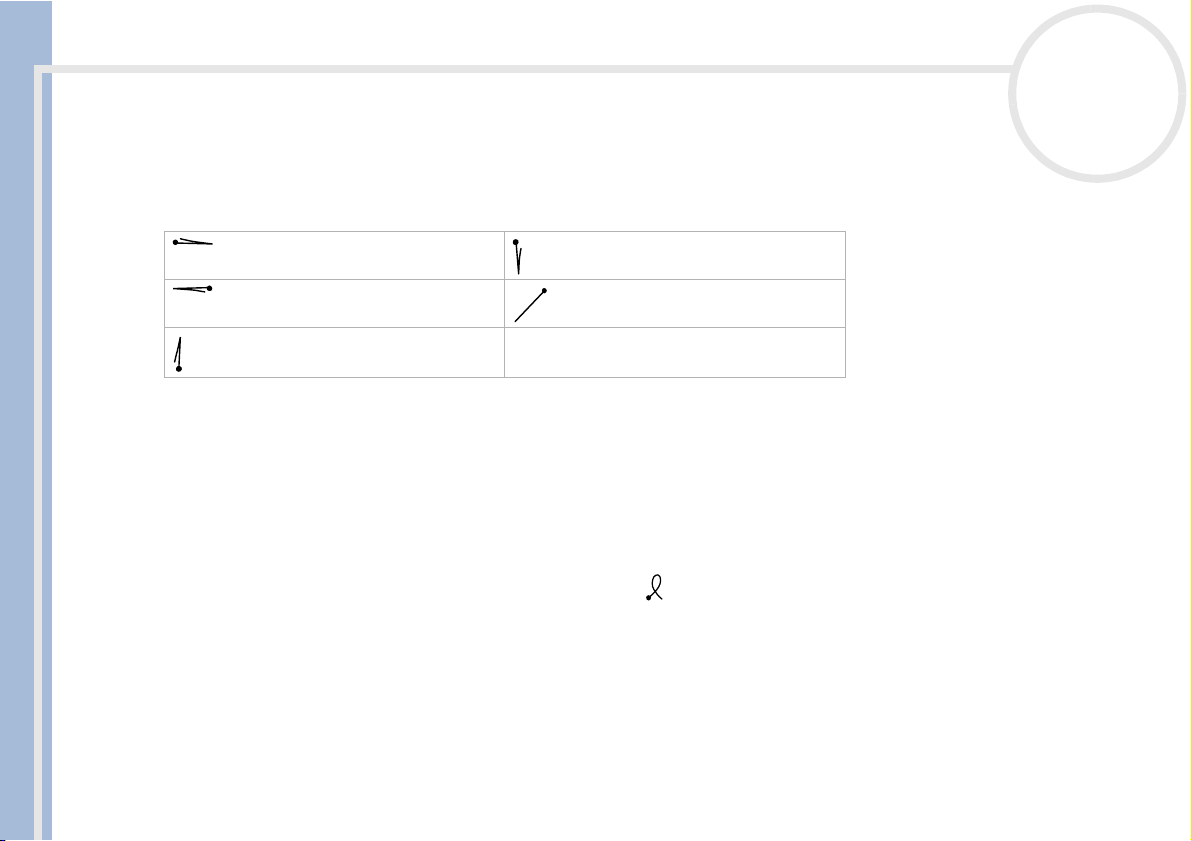
Saisie des données
Signes de navigation
En plus des symboles de caractères, l’écriture Graffiti comporte des traits spéciaux qui vous permettent de
vous déplacer à l’intérieur du texte ou des champs de vos applications.
nN
24
Manuel d’utilisation
Utilisation des raccourcis Graffiti
Déplace le curseur vers la droite Accède au champ suivant (dans Adresses
uniquement)
Déplace le curseur vers la gauche Ouvre un enregistrement d’adresse
(dans Adresses uniquement)
Accède au champ précédent (dans
Adresses uniquement)
®
La fonction de raccourcis Graffiti® vous permet d’entrer des mots ou des expressions courantes de façon
simple et rapide, de la même manière que les fonctions de glossaire ou d’insertion automatique de certains
programmes de traitement de texte. Outre les raccourcis prédéfinis présentés ci-dessous, vous pouvez créer
les vôtres pour votre nom ou l’en-tête d’un mémo.
Chaque raccourci peut compter jusqu’à 45 caractères.
Pour utiliser un raccourci, tracez le trait de raccourci suivi des caractères du raccourci. Lorsque vous tracez
le trait de raccourci, le symbole correspondant apparaît au point d’insertion pour vous indiquer que vous
êtes passé en mode raccourci.
Page 26
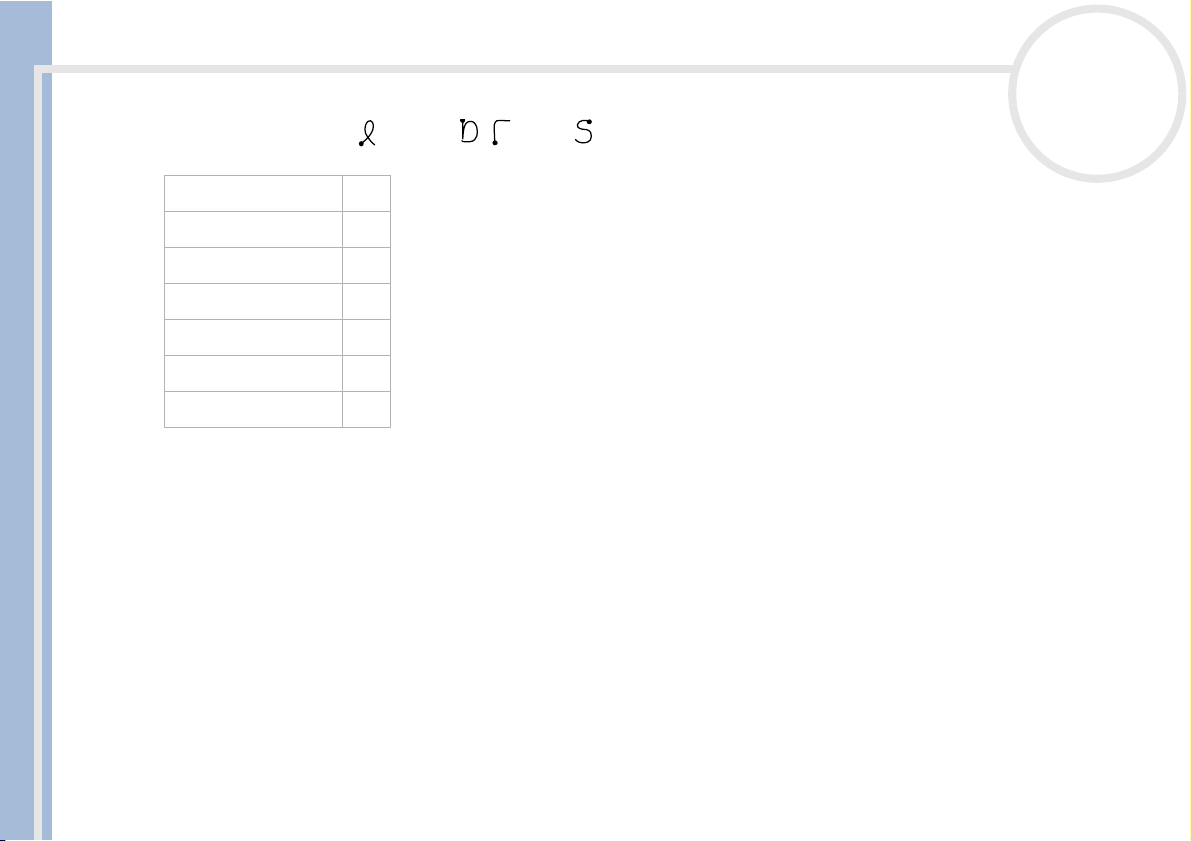
Saisie des données
nN
25
Lorsque vous entrez et dts ( , , puis ), vous pouvez entrer des cachets date et heure.
Cachet date ds
Cachet heure ts
Manuel d’utilisation
Cachet date et heure dts
Réunion me
Petit déjeuner br
Déjeuner lu
Dîner di
Page 27

Saisie des données
Claviers
Utilisation du clavier logiciel
nN
26
Vous pouvez ouvrir le clavier logiciel chaque fois que vous avez besoin de saisir du texte ou des chiffres sur
Manuel d’utilisation
votre ordinateur de poche CLIÉ. Veuillez noter que la saisie de caractères Graffiti
vous utilisez le clavier logiciel.
Pour utiliser le clavier logiciel, procédez comme suit :
1 Ouvrez une application dans laquelle vous voulez saisir du texte (Bloc-notes, par exemple).
2 Sélectionnez un enregistrement ou appuyez sur Nouveau.
3 Appuyez sur <a> pour ouvrir le clavier alphabétique ou sur <1> pour ouvrir le clavier numérique.
Le clavier sélectionné s’affiche. Vous pouvez basculer entre le clavier international, le clavier
alphabétique et le clavier numérique, comme indiqué dans les sections suivantes.
4 Sur le clavier, il vous suffit de sélectionner les caractères pour saisir du texte et des chiffres.
Vous pouvez utiliser le clavier logiciel de la même manière que le clavier de votre ordinateur. Pour saisir
une lettre majuscule, par exemple, appuyez sur <cap> puis sélectionnez sur le bouton du caractère. Pour
supprimer un caractère, appuyez sur <← >.
5 Lorsque vous avez terminé, appuyez sur Ter mi né pour fermer le clavier logiciel et sauvegarder le texte.
®
est impossible lorsque
Page 28
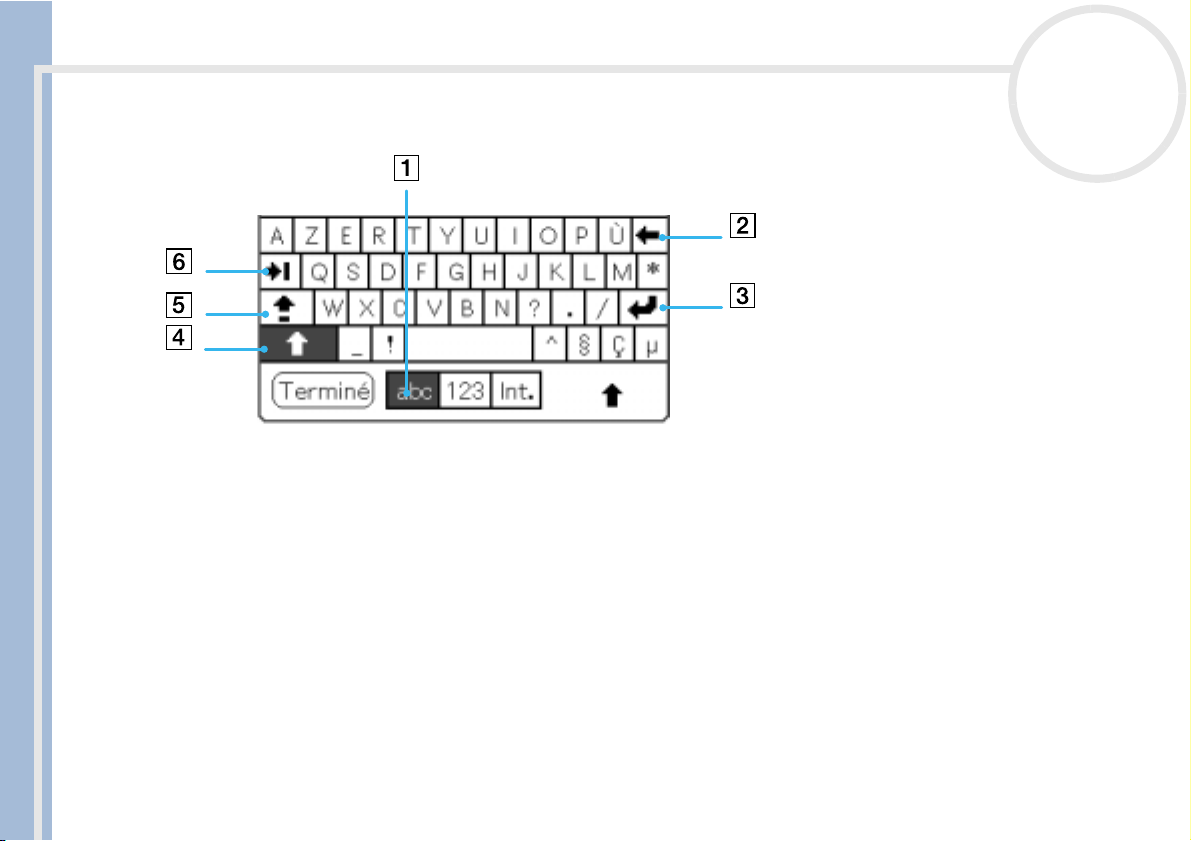
Saisie des données
Clavier alphabétique
Manuel d’utilisation
Sur n’importe quel écran de clavier, appuyez sur abc (1).pour ouvrir le clavier alphabétique.
Les principaux boutons sont les suivants :
❑ Retour arrière (2)
❑ Retour chariot (3)
❑ Majuscules (4)
❑ Verrouillage des majuscules (5)
❑ Tabulation (6)
nN
27
Page 29
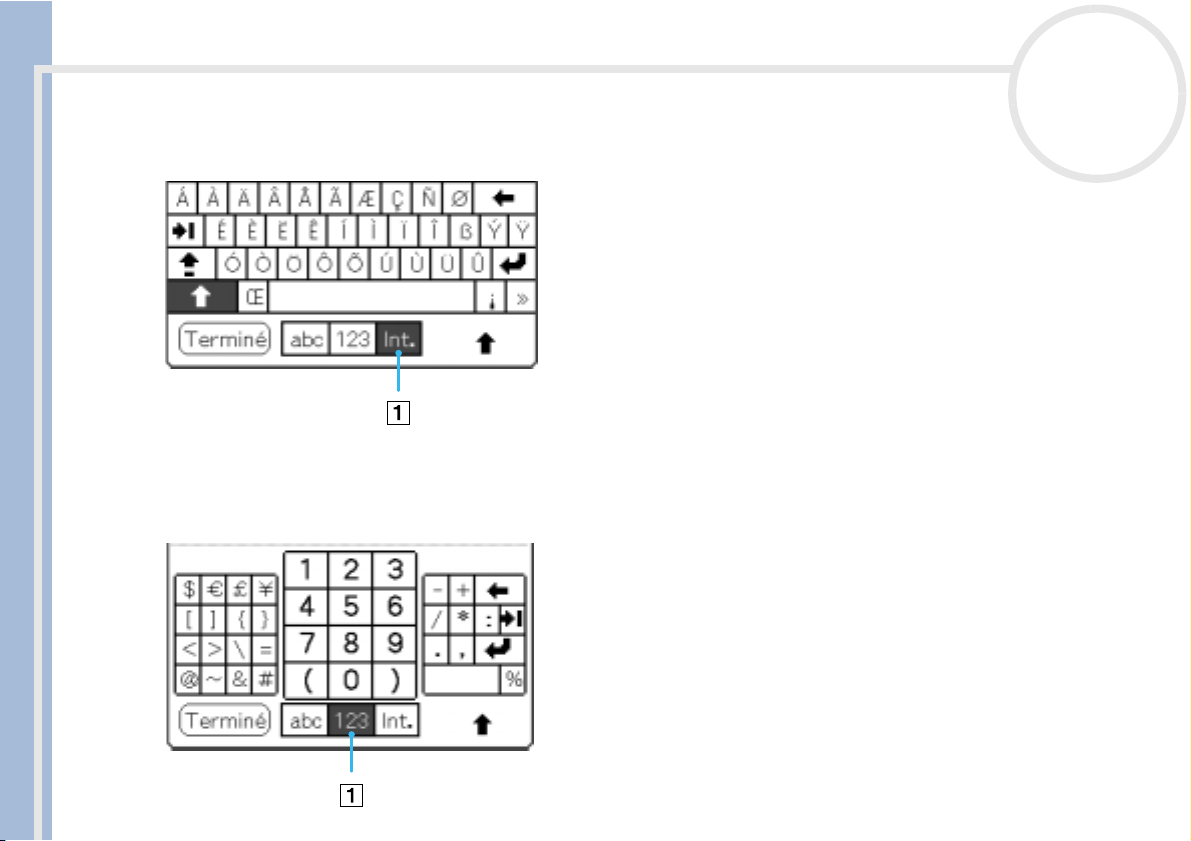
Saisie des données
Clavier international
Sur n’importe quel écran de clavier, appuyez sur Int. (1) pour ouvrir le clavier international.
Manuel d’utilisation
Clavier numérique
Depuis n’importe quel écran de clavier, appuyez sur 123 (1) pour ouvrir le clavier numérique, comme illustré
ci-dessous.
nN
28
Page 30
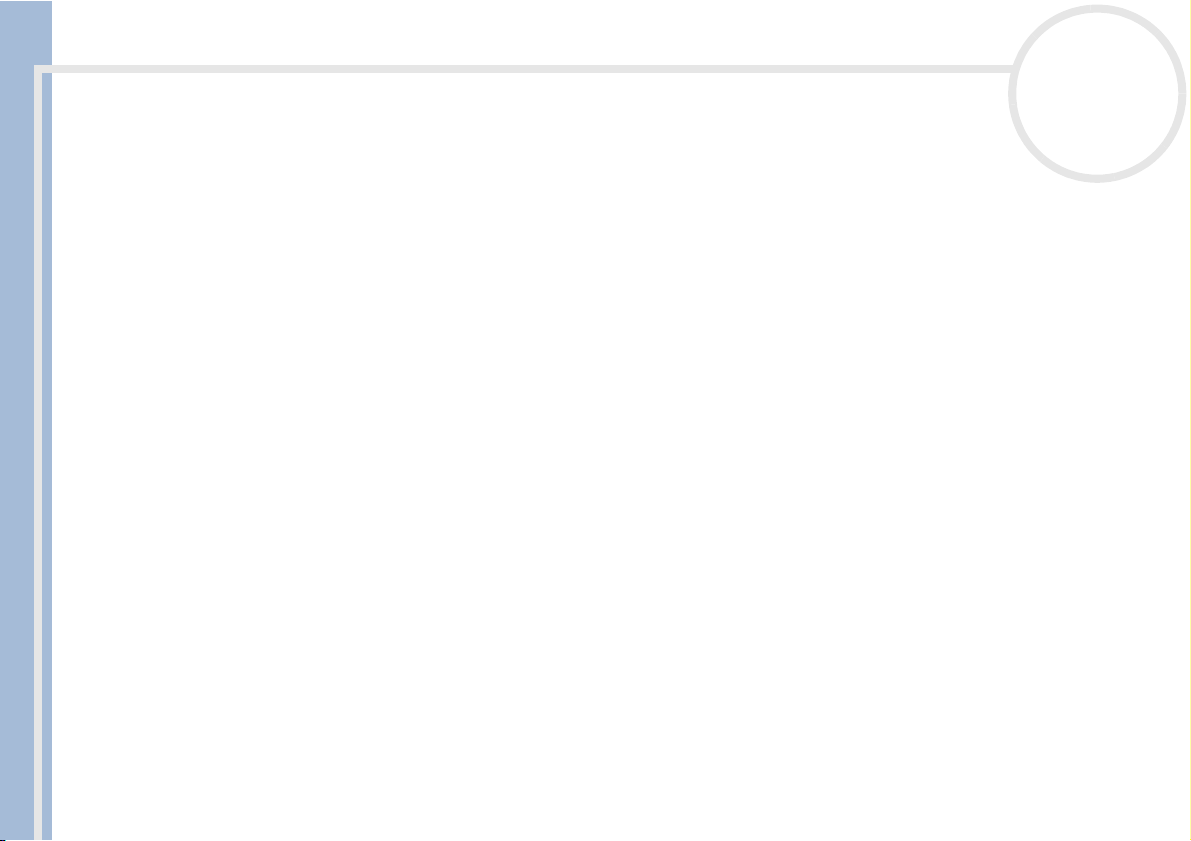
Saisie des données
Utilisation du clavier de votre ordinateur
Si vous devez saisir une grande quantité de données ou si vous préférez utiliser le clavier de l’ordinateur,
vous pouvez utiliser le logiciel Palm™ Desktop pour CLIÉ ou tout autre gestionnaire d’informations
personnelles pris en charge, tels que Microsoft
ensuite lancer une opération HotSync
Manuel d’utilisation
sur votre ordinateur de poche CLIÉ.
Les principales applications de votre ordinateur de poche CLIÉ sont également présentes dans le logiciel
Palm™ Desktop pour CLIÉ ainsi que dans la plupart des gestionnaires d’informations personnelles, ce qui
vous évite de devoir vous familiariser avec différentes applications.
Consultez l’aide en ligne du logiciel Palm™ Desktop pour CLIÉ pour obtenir de plus amples informations sur
la saisie de données sur votre ordinateur.
Si vous disposez de données stockées dans des applications informatiques telles des tableurs et des bases de
données, ou si vous souhaitez importer des données depuis un autre ordinateur de poche, vous pouvez
transférer les données vers votre ordinateur de poche CLIÉ et les utiliser sans devoir les introduire
manuellement. Enregistrez les données dans un format de fichier compatible
(.csv,.txt,.tab,.tsv,.dba,.aba,.tda,.mpa), importez-les dans votre logiciel Palm™ Desktop pour CLIÉ, et lancez
ensuite une opération HotSync
la section Exploitation des opérations HotSync® (page 93) pour obtenir de plus amples détails.
nN
29
®
®
pour synchroniser les informations sur votre ordinateur avec celles
®
pour effectuer le transfert vers votre ordinateur de poche CLIÉ. Consultez
Outlook®, pour introduire des informations. Vous pouvez
Page 31

Gestion des applications
Gestion des applications
Cette rubrique explique comment exécuter des tâches réalisables dans la plupart, voire la totalité des
applications de base.
nN
30
Manuel d’utilisation
Fenêtre Applications
La fenêtre des applications affiche toutes les applications par défaut disponibles sur l’ordinateur de poche
CLIÉ. Vous pouvez également afficher des applications sélectionnées en les classant par catégories.
Pour accéder à la fenêtre des applications, appuyez sur l’icône d’accueil .
La fenêtre des applications est non seulement votre
passerelle vers toutes les applications, mais elle affiche
également l’heure du moment, le niveau de charge de la
batterie et la catégorie de l’application.
Page 32

Gestion des applications
Ouverture des applications
Pour ouvrir une application, procédez comme suit :
Sélectionnez ensuite l’icône de l’application que vous voulez ouvrir.
Si de nombreuses applications sont installées sur l’ordinateur de poche CLIÉ, appuyez sur la barre de
Manuel d’utilisation
défilement pour visualiser toutes les applications disponibles.
Ou
1 Appuyez sur l’icône d’accueil .
2 Faites tourner le Jog Dial™ et sélectionnez l’application.
3 Appuyez sur le Jog Dial™ pour la démarrer.
Ou
Appuyez sur le bouton d’une application (1) sur la face avant pour afficher immédiatement l’application
sélectionnée :
nN
31
Agenda
Adresses
Tâches
Bloc-notes
Page 33

Gestion des applications
Ouverture d'applications sur le Memory Stick™
Pour ouvrir une application située dans le répertoire /PALM/Launcher du Memory Stick™, procédez comme
suit :
1 Dans l’écran des applications, appuyez sur la flèche située en haut à droite de l’écran, puis
Manuel d’utilisation
sélectionnez Carte (ou une catégorie associée à l’icône Carte ).
2 Sélectionnez ensuite l’icône de l’application que vous voulez ouvrir. L’icône Carte s’affiche
uniquement lorsqu’un Memory Stick™ est introduit dans l’ordinateur de poche CLIÉ.
✍ Il existe certaines restrictions lorsqu’on ouvre une application copiée (et non installée à l’aide de Memory Stick Gate) sur l’ordinateur de poche CLIÉ
à partir du Memory Stick™.
Modification de l'affichage de la fenêtre Applications
Par défaut, l’écran des applications affiche les applications sous forme d’icônes. Vous pouvez également les
afficher sous forme de liste ou d’icônes/liste plus petites.
Vous pouvez aussi choisir d’afficher la même catégorie d’application chaque fois que vous ouvrez l’écran des
applications
Pour afficher les applications sous forme de liste, procédez comme suit :
1 Appuyez sur l’icône d’accueil .
2 Appuyez sur l’icône Menu .
3 Sélectionnez le menu Options.
4 Sélectionnez Préférences.
5 Appuyez sur la flèche située en regard de Vue par.
6 Sélectionnez Liste.
7 Appuyez sur OK.
Les applications sont maintenant affichées sous la forme indiquée.
nN
32
.
Page 34

Gestion des applications
Classement des applications en catégories
La fonction Catégorie vous permet de gérer le nombre d’icônes d’applications qui s’affichent dans l’écran
Applications. Vous pouvez affecter une application à une catégorie et afficher ensuite une seule catégorie
ou l’ensemble de vos applications.
Pour classer une application dans une catégorie, procédez comme suit :
Manuel d’utilisation
1 Appuyez sur l’icône d’accueil .
2 Appuyez sur l’icône Menu .
3 Dans le menu Appl., sélectionnez Catégorie.
L’éc ra n Catégorie s’affiche.
4 Appuyez sur la flèche vers le bas en regard de l’application que vous voulez classer dans une catégorie.
5 Sélectionnez la catégorie souhaitée.
6 Sélectionnez Ter mi né.
Pour créer une nouvelle catégorie pour une application, procédez comme suit :
1 Appuyez sur l’icône d’accueil .
2 Appuyez sur l’icône Menu .
3 Dans le menu Appl., sélectionnez Catégorie.
L’éc ra n Catégorie s’affiche.
4 Appuyez sur à côté de l’application que vous voulez classer dans une catégorie.
5 Sélectionnez Modifier Catégories.
6 Appuyez sur Nouveau.
7 Saisissez le nom de la catégorie en inscrivant le nom dans la zone de texte Graffiti.
8 Appuyez sur OK pour ajouter la catégorie.
9 Appuyez à nouveau sur OK.
10 Sélectionnez Term in é.
nN
33
Page 35

Gestion des applications
Triage des applications
Pour afficher les applications par catégorie, procédez comme suit :
1 Appuyez sur l’icône d’accueil .
2 Exécutez l’une des procédures suivantes :
Manuel d’utilisation
❑ Appuyez sur l’icône d’accueil à plusieurs reprises pour faire défiler toutes les catégories.
❑ Appuyez sur dans le coin supérieur droit de l’écran et sélectionnez ensuite la catégorie souhaitée
❑ Appuyez sur le Jog Dial™ de façon répétée lorsqu'aucune application n’est sélectionnée.
Recherche d'enregistrements
Votre ordinateur de poche CLIÉ vous permet de rechercher des informations en saisissant du texte dans la
boîte de dialogue de Chercher ou en recherchant un numéro de téléphone à l’aide de l’option Recherche
n° tél.. Ces deux options sont accessibles à partir de toutes les applications de base du CLIÉ. Chaque
application offre plusieurs modes de recherche d’informations :
❑ Dans les applications Agenda, Tâches et Bloc-notes, vous pouvez rechercher un numéro de téléphone par
le biais de l’option Recherche n° tél. Dans l’écran Liste qui s’affiche, vous pouvez ajouter les informations
figurant dans cette liste à un enregistrement.
❑ Dans Adresses, vous pouvez utiliser l’option Chercher pour introduire les premières lettres d’un nom et
retrouver immédiatement ce nom.
nN
34
dans la liste déroulante des catégories.
Page 36

Gestion des applications
Utilisation de la fonction Chercher
L’option Chercher vous permet de chercher du texte dans une seule application ou dans toutes les
applications. Par exemple, si le texte apparaît dans les Adresses et dans l’Agenda, l’option Chercher affiche
les deux occurrences dans la boîte de dialogue Chercher.
Manuel d’utilisation
Pour utiliser l’option Chercher, procédez comme suit :
1 Appuyez sur l’icône Chercher .
La boîte de dialogue Chercher s’affiche à l’écran.
2 Saisissez le texte que vous voulez trouver.
Vous pouvez rechercher des lettres de l’alphabet, des symboles et des chiffres.
3 Appuyez sur OK.
Recherche démarre et la liste des résultats de la recherche affiche tous les mots qui contiennent le texte
que vous avez saisi. Vous pouvez également rechercher les notes jointes à chaque enregistrement.
4 Sélectionnez les données qui vous intéressent dans la liste des résultats de la recherche.
L’application qui contient les données recherchées démarre automatiquement pour afficher celles-ci.
Appuyez sur Arrêt pour arrêter la recherche à tout moment.
★
Sélectionnez Nouvelle recherche pour relancer Chercher.
★ L’option Chercher ne fait pas de distinction entre les majuscules et les minuscules ; si vous cherchez " sony ", vous trouverez également " Sony ".
★ Sélectionnez du texte dans une application avant d’appuyer sur l’icône Chercher pour placer le texte automatiquement dans la boîte de dialogue
Chercher.
nN
35
Page 37

Gestion des applications
Utilisation de l'option Recherche n° tél.
L’option Recherche n° tél. vous permet de chercher un numéro de téléphone dans la liste Adresses pour en
faire une entrée dans une autre application. Par exemple, vous pouvez ajouter un numéro de téléphone de
la liste Adresses pour en faire une entrée du Bloc-notes en utilisant l’option Recherche n° tél.
Manuel d’utilisation
Pour utiliser la fonction Recherche n° tél., procédez comme suit :
1 Affichez l’enregistrement dans lequel vous voulez insérer un numéro de téléphone.
L’enregistrement peut se trouver dans l’Agenda, dans Tâches ou dans le Bloc-notes.
2 Sélectionnez l’icône Menu .
Le menu de l’application s’affiche.
3 Sélectionnez Options, puis Recherche n° tél.
L’éc ra n Rechercher s’affiche.
4 Sélectionnez un numéro de téléphone que vous voulez ajouter.
5 Sélectionnez Ajouter.
L’éc ra n Rechercher se ferme et le nom et le numéro de téléphone sont ajoutés à l’enregistrement.
★
Pour trouver rapidement un numéro de téléphone, tapez les premières lettres du nom que vous voulez chercher dans la zone Recherche qui se trouve
dans la partie inférieure de l’écran.
★ Vous pouvez utiliser Recherche n° tél. en inscrivant le raccourci pour la commande Recherche n° tél. dans la zone de texte Graffiti
★ Vous pouvez utiliser facilement la fonction Recherche n° tél. sans afficher l’écran Recherche n° tél. en procédant comme suit :
Saisie d’un nouveau nom à l’aide de la fonction Recherche n° tél. : vous écrivez John avec Graffiti
et le numéro de téléphone de John Smith. Le nom et le numéro de téléphone de John Smith sont ajoutés si John Smith est le seul à se retrouver dans
les enregistrements. Les enregistrements comprennent plusieurs John, l’écran Recherche n° tél. apparaît.
Recherche d’un numéro de téléphone avec du texte : vous faites glisser le texte et vous le mettez en surbrillance avant d’écrire le raccourci
de nombreux enregistrements pour le texte sélectionné sont inclus, l’écran Recherche n° tél. apparaît.
avec Graffiti
nN
36
®
, par exemple, pour introduire le nom
®
. La fonction Recherche n° tél. commence par remplacer le texte sélectionné par le nom et le numéro de téléphone trouvés. Si
®
.
Page 38

Gestion des applications
Ouverture de la fenêtre Applications selon la dernière catégorie ouverte
Vous pouvez configurer votre ordinateur de poche CLIÉ pour qu’il affiche la dernière catégorie
d’applications sélectionnée, chaque fois que vous retournez dans la fenêtre Applications.
Pour afficher la dernière catégorie d’applications sélectionnée, procédez comme suit :
Manuel d’utilisation
1 Appuyez sur l’icône d’accueil .
2 Appuyez sur l’icône Menu .
3 Sélectionnez le menu Options, puis Préférences.
L’éc ra n Préférences s’affiche.
4 Cochez la case Mémoriser dernière catégorie.
5 Appuyez sur OK.
La configuration est terminée.
✍ Seules les applications lancées à partir de l’écran Applications seront rappelées en tant que dernière application utilisée.
Affichage de la fenêtre Applications avec le Jog Dial™
Pour afficher le menu de l’application contextuelle à l’aide du Jog Dial, procédez comme suit :
À l’étape 4 de la rubrique Ouverture de la fenêtre Applications selon la dernière catégorie ouverte (page 37),
sélectionnez la flèche située en regard de Sélection par le Jog Dial, puis sélectionnez Contextuel.
nN
37
Triage des enregistrements
Vous pouvez classer les enregistrements par catégorie dans les applications Adresses, Tâches et Bloc-notes
pour une consultation aisée (l’application Agenda ne comporte pas de catégories). Lorsque vous créez un
enregistrement, il est automatiquement affecté à la catégorie affichée. Par exemple, si la catégorie Toutes
est affichée, l’enregistrement est affecté à la catégorie Non classé. Un enregistrement peut rester non
classé ou être affecté à une catégorie à tout moment.
Page 39

Gestion des applications
Catégories définies par le système et par l'utilisateur
Par défaut, votre ordinateur de poche CLIÉ comporte des catégories système (ex : Toutes et Non classé) et
des catégories utilisateur (ex : Professionnel et Personnel).
Vous ne pouvez pas modifier les catégories système, mais vous pouvez renommer ou supprimer les
catégories utilisateur. De plus, vous pouvez créer vos propres catégories utilisateur. Chaque application peut
Manuel d’utilisation
comporter jusqu’à 15 catégories utilisateur.
★
L’application Adresses comprend une catégorie utilisateur nommée Liste rapide dans laquelle vous pouvez enregistrer des noms, des adresses et
des numéros de téléphone dont vous pourriez avoir besoin en cas d’urgence (médecins, pompiers, avocats, etc.).
Déplacer des données dans une catégorie
Pour déplacer un enregistrement dans une catégorie, procédez comme suit :
1 Sélectionnez l’enregistrement que vous voulez classer dans une catégorie.
2 Pour l’application Adresses uniquement : Appuyez sur Édition.
L’éc ra n Modifier s’affiche.
3 Appuyez sur Détails.
4 Appuyez sur la flèche située en regard de Catégorie pour afficher la liste des catégories disponibles.
5 Sélectionnez la catégorie appropriée en fonction de l’élément.
6 Appuyez sur OK.
L’enregistrement est déplacé dans la catégorie appropriée.
nN
38
Page 40

Gestion des applications
Affichage de la catégorie des données
Pour afficher la catégorie des enregistrements, procédez comme suit :
1 Appuyez sur la flèche située en haut à droite de l’écran.
Une liste des catégories disponibles apparaît.
Manuel d’utilisation
2 Sélectionnez la catégorie que vous voulez visualiser.
L’écran n’affiche à présent que la liste des enregistrements associés à cette catégorie.
Définition d'une nouvelle catégorie
Pour définir une nouvelle catégorie, procédez comme suit :
1 Appuyez sur la flèche située en haut à droite de l’écran.
Une liste des catégories disponibles apparaît.
2 Sélectionnez Modifier Catégories.
L’éc ra n Modifier Catégories s’affiche.
3 Appuyez sur Nouveau.
La boîte de dialogue Modifier Catégories s’affiche.
4 Entrez un nouveau nom de catégorie, puis appuyez sur OK.
Vous pouvez attribuer vos entrées à la nouvelle catégorie.
nN
39
Page 41

Gestion des applications
Joindre des notes
Vous pouvez joindre une note à un enregistrement dans toutes les applications de base à l’exception de
Bloc-notes. Une note peut contenir plusieurs milliers de caractères. Par exemple, vous pouvez joindre une
note indiquant l’itinéraire à suivre pour se rendre à un rendez-vous inscrit dans l’application Agenda.
Manuel d’utilisation
Pour joindre des notes, procédez comme suit :
1 Sélectionnez l’enregistrement auquel vous voulez ajouter une note.
2 Pour l’application Adresses : Appuyez sur Modifier.
L’éc ra n Modifier s’affiche.
3 Pour les autres applications, appuyez sur Détails.
4 Sélectionnez Note.
5 Saisissez votre note.
6 Appuyez sur Term in é.
Une petite icône s’affiche à droite des éléments associés à une note.
★
Pour afficher une note, appuyez sur son icône. Vous pouvez la corriger ou la modifier. Pour supprimer la note, appuyez sur Supprimer, puis sur Oui.
Purger les enregistrements
Si votre application Agenda ou Tâches comporte des enregistrements caducs qui occupent une trop grande
quantité de mémoire sur votre ordinateur de poche CLIÉ, supprimez-les à l’aide de l’option Purger. Si vous
pensez que ces enregistrements peuvent encore vous être utiles dans l’avenir, vous pouvez les enregistrer
dans un fichier d’archive sur votre ordinateur. La fonction de purge n’étant pas disponible dans les
applications Adresses ou Bloc-notes, vous devez les retirer de ces applications.
Pour purger des enregistrements, procédez comme suit :
1 Ouvrez l’application.
2 Appuyez sur l’icône Menu .
nN
40
Page 42

Gestion des applications
3 Sélectionnez Purger dans le menu Enreg..
L’éc ra n Purge s’affiche.
4 Appuyez sur la flèche et sélectionnez le délai au bout duquel un enregistrement doit être purgé.
5 Pour enregistrer une copie des enregistrements purgés sur votre ordinateur, activez la case à cocher
Archivage sur PC.
Manuel d’utilisation
Pour supprimer complètement les enregistrements, désactivez la case à cocher.
6 Appuyez sur OK.
Si vous choisissez d’enregistrer une copie des enregistrements purgés, votre ordinateur de poche CLIÉ les
transférera dans un fichier d’archive sur votre ordinateur lors de la prochaine opération HotSync
✍ La purge n’est pas automatique. La commande doit être activée pour être lancée.
Basculement entre les applications
Pour basculer d’une application vers une autre, vous avez deux possibilités :
❑ Sélectionnez l’icône de l’application à laquelle vous voulez accéder.
Ou
❑ Appuyez sur le bouton de l’application correspondante sur la face avant de l’ordinateur de poche CLIÉ.
L’ordinateur de poche CLIÉ enregistre automatiquement votre travail dans l’application en cours et
l’affiche lorsque vous retournez dans cette application.
nN
41
®
.
Page 43

Gestion des applications
Utilisation du menu Édition
Le menu Édition est disponible dans tout écran où vous saisissez ou modifiez du texte. En général, les
commandes disponibles dans le menu Édition s’appliquent au texte que vous sélectionnez dans une
application.
Manuel d’utilisation
Pour sélectionner du texte, procédez comme suit :
1 Appuyez au début du texte à sélectionner.
2 Faites glisser le stylet par-dessus le texte afin de le mettre en surbrillance.
Les commandes suivantes peuvent figurer dans le menu Édition :
❑ Annuler : annule l’action de la dernière commande d’édition. Par exemple, si vous avez utilisé Couper
pour supprimer du texte, Annuler rétablit le texte que vous avez supprimé. Annuler annule également
les suppressions effectuées à l’aide de la touche Retour arrière.
❑ Couper : supprime le texte sélectionné et le place provisoirement dans la mémoire de votre organiseur.
Vous pouvez coller le texte que vous avez coupé dans une autre zone de l’application en cours ou dans
une autre application.
❑ Copier : copie le texte sélectionné et le place provisoirement dans la mémoire de votre ordinateur de
poche. Vous pouvez coller le texte que vous avez copié dans une autre zone de l’application en cours ou
dans une autre application.
❑ Coller : Insère le texte que vous avez coupé ou copié à l’endroit sélectionné d’un enregistrement. Le
texte que vous collez remplace tout texte sélectionné. Si vous n’avez pas coupé ou copié du texte
précédemment, Coller ne fait rien.
❑ Sélectionner tout : sélectionne l’ensemble du texte dans l’enregistrement ou l’écran en cours. Cette
fonction vous permet de couper ou de copier l’ensemble du texte et de le coller ailleurs.
❑ Clavier : ouvre le clavier logiciel. Lorsque vous avez fini d’utiliser le clavier logiciel, appuyez sur
Term in é.
nN
42
Page 44

Gestion des applications
❑ Aide Graffiti : ouvre les écrans qui affichent tous les traits des caractères Graffiti
commande chaque fois que vous oubliez un trait pour un caractère.
✍ Vous pouvez également appuyer deux fois sur un mot, ou appuyer trois fois pour sélectionner une ligne de texte.
Vous pouvez également déplacer le curseur dans le texte pour sélectionner d’autres mots ou faire glisser le curseur vers le bas pour sélectionner un
groupe de lignes.
nN
®
. Utilisez cette
43
Manuel d’utilisation
Sélection des polices
Dans toutes les applications de base et dans la plupart des applications Sony où il est possible de saisir du
texte, vous pouvez modifier le style de police pour faciliter la lecture du texte. Vous pouvez choisir un style
de police différent pour chaque application.
Pour sélectionner les polices, procédez comme suit :
1 Ouvrez une application.
2 Appuyez sur l’icône Menu .
Le menu s’affiche.
3 Sélectionnez Options, puis Police.
4 Sélectionnez le style de police souhaité.
Vous pouvez choisir une police de petite taille, grande taille et/ou avec attribut gras.
5 Appuyez sur OK.
Le texte s’affiche dans l’application avec le style de police sélectionné.
Page 45

Gestion des applications
Applications additionnelles
nN
44
Utilisez le CD-ROM d’applications pour installer le logiciel Palm™ Desktop pour CLIÉ sur votre ordinateur.
Vous pouvez ensuite lancer une opération HotSync
®
pour transférer les applications vers votre ordinateur
de poche CLIÉ et les utiliser sur celui-ci.
Manuel d’utilisation
Après avoir installé le logiciel Palm™ Desktop pour CLIÉ sur votre ordinateur et effectué une opération
HotSync
❑ Documents To Go
❑ FAQ
®
, vous pourrez bénéficier des applications suivantes :
Consultez le Guide des logiciels pour voir ce que vous pouvez faire avec ces applications. Le Guide des
logiciels fournira également des explications sur les applications Sony pré-installées suivantes :
❑ CLIÉ Demo
❑ Audio Player
❑ PictureGear Pocket
❑ PhotoStand
❑ CLIÉ Paint
❑ gMovie
❑ World Alarm Clock
❑ CLIÉ Remote Commander (inclus avec les fichiers TV_DEF, les fichiers pour contrôler à distance une
télévision)
❑ Sound Utility
❑ Memory Stick Import
❑ Memory Stick Gate
❑ Memory Stick Backup
❑ Memory Stick Autorun
Page 46

Utilisation de votre ordinateur de poche CLIÉ
Utilisation de votre ordinateur de poche CLIÉ
Utilisation des applications Palm OS de base
Votre ordinateur de poche CLIÉ est pré-installé avec les applications Palm OS de base suivantes : Agenda,
Manuel d’utilisation
Adresses, Tâches, Bloc-notes et Calculatrice. Cette section vous explique comment les utiliser.
Pour plus d’informations sur les applications Sony de base et les autres logiciels utilisables sur l’ordinateur
de poche CLIÉ, consultez le Guide des logiciels.
Agenda
L’Agenda vous permet de programmer rapidement et aisément des rendez-vous ou toute activité liée à une
date ou à une date et une heure. Un enregistrement dans l’Agenda s’appelle un événement.
Pour ouvrir l’Agenda, procédez comme suit :
1 Appuyez sur le bouton Agenda situé sur la face avant.
L’Agenda démarre. Le calendrier de la date du jour s’affiche avec une liste d’heures pour une journée de
travail standard.
2 Appuyez sur le bouton Agenda de façon répétée pour afficher les vues Jour, Semaine, Mois et
Agenda.
Les vues Agenda sont affichées dans le coin inférieur gauche de l’écran.
nN
45
Page 47

Utilisation de votre ordinateur de poche CLIÉ
Programmation d'événements
Programmation d'un événement pour la date du jour
Pour programmer un événement pour la date du jour, procédez comme suit :
1 Appuyez la ligne temporelle appropriée pour le début de l’événement.
Manuel d’utilisation
2 Saisissez une description de l’événement.
Vous pouvez saisir une description ou une remarque d’une longueur de 255 caractères maximum.
3 Si l’événement dure une heure, passez à l’étape 6. S’il dure plus ou moins longtemps qu’une heure,
appuyez sur l’heure de l’événement pour ouvrir la boîte de dialogue Choix heure.
4 Pour définir la durée de l’événement, vous avez deux possibilités :
❑ Sélectionnez les colonnes Heure dans la partie droite de la boîte de dialogue Choix heure pour
indiquer l’heure de début. Sélectionnez la case Heure de fin, puis sélectionnez les colonnes Heure
pour indiquer l’heure de fin. Ou;
❑ Sélectionnez Tte la jrnée pour insérer automatiquement l’heure de début et l’heure de fin de
l’événement telles qu’elles sont définies dans vos préférences d’Agenda.
5 Appuyez sur OK.
6 Appuyez sur une zone vierge de l’écran pour désélectionner un événement.
7 Une ligne verticale apparaît à côté de l’heure pour indiquer la durée de l’événement.
✍ Vous pouvez également ouvrir la boîte de dialogue Choix heure en inscrivant un chiffre dans la zone d’écriture Graffiti
événement n’est sélectionné.
Pour programmer un événement intemporel, procédez comme suit :
À l’étape 4 de Programmation d'un événement pour la date du jour (page 46) , sélectionnez Sans heure.
Un nouvel événement intemporel s’affiche sur la première ligne de l’Agenda.
nN
46
®
et en vérifiant qu’aucun
Page 48

Utilisation de votre ordinateur de poche CLIÉ
Programmation d'un événement pour une autre date
Pour programmer un événement temporisé pour une autre date, procédez comme suit :
1 Appuyez sur le bouton Agenda qui se trouve sur la face avant.
L’Agenda démarre.
2 Exécutez l’une des opérations suivantes pour sélectionner la date que vous voulez pour l’événement :
Manuel d’utilisation
❑ Sélectionnez le jour de la semaine en haut de l’écran Agenda.
Pour passer à une autre semaine, appuyez sur les flèches de défilement d’un côté ou de l’autre de la
zone du jour de la semaine.
❑ Appuyez sur Aller à en bas de l’écran.
La boîte de dialogue Aller à date s’affiche. Définissez une date en sélectionnant une année, un mois
et un jour du calendrier.
3 Suivez les étapes de la section Programmation d'un événement pour la date du jour (page 46).
✍ Vous pouvez également utiliser le bouton de défilement situé sur la face avant pour avancer ou reculer d’un jour ou d’un mois à la fois.
Pour programmer un événement intemporel, procédez comme suit :
À l’étape 2 de Programmation d'un événement pour une autre date (page 47), sélectionnez Nouveau et
ensuite Sans heure. Ensuite, suivez les étapes de la Programmation d'un événement pour la date du jour
(page 46).
★
Vous pouvez également créer un nouvel événement intemporel en vérifiant qu’aucun événement n’est sélectionné et en inscrivant ensuite des lettres
dans la zone d’écriture Graffiti®. Lorsque vous commencez à écrire, l’événement intemporel apparaît en haut de l’écran.
nN
47
Programmation d'événements répétés et continus
La fonction Répétition vous permet de programmer des événements qui se répètent à intervalles réguliers
ou qui s’étendent sur une période de plusieurs jours consécutifs.
Exemples d’événements répétés ou continus :
❑ Un anniversaire : un événement annuel.
Page 49

Utilisation de votre ordinateur de poche CLIÉ
❑ Une leçon de guitare hebdomadaire : un événement qui tombe le même jour de la semaine et à la même
heure de la journée.
❑ Voyage d’affaires ou vacances : un événement continu.
Pour programmer un événement répété, procédez comme suit :
1 Sélectionnez la description de l’événement.
Manuel d’utilisation
2 Appuyez sur Détails.
La boîte de dialogue Événement détaillé apparaît.
3 Appuyez sur Répéter le.
La boîte de dialogue Modifier répétition apparaît.
4 Sélectionnez Jour, Semaine, Mois ou Année pour définir la fréquence de l’événement.
Pour un événement continu, sélectionnez Jour.
5 Entrez un nombre pour indiquer à quelle fréquence l’événement doit se répéter sur la ligne Tou s le s.
❑ Si vous sélectionnez Semaine : après Répéter le, appuyez sur une lettre représentant le jour de
semaine approprié.
❑ Si vous sélectionnez Mois : après Répéter par Date, appuyez sur un jour pour répéter l’événement
un jour précis de la même semaine chaque mois, ou appuyez sur Date pour répéter l’événement à
une date précise chaque mois.
6 Pour indiquer une date de fin pour l’événement répété ou continu, appuyez sur la flèche vers le bas en
regard de Fin pour afficher la liste déroulante et ensuite sur Choisir date.
L’éc ra n Fin apparaît.
7 Sélectionnez la date de fin à l’écran.
L’éc ra n Modifier répétition réapparaît.
8 Appuyez sur OK.
L’éc ra n Événement détaillé réapparaît.
nN
48
Page 50

Utilisation de votre ordinateur de poche CLIÉ
9 Appuyez sur OK.
L’éc ra n Agenda apparaît.
Vérifiez que l’icône de répétition est bien affichée à droite de l’événement.
✍ Si vous changez la date de début d’un événement répété, votre ordinateur de poche CLIÉ calcule le nombre de jours de décalage de l’événement.
Votre ordinateur de poche CLIÉ change ensuite automatiquement la date de fin pour que la durée reste la même.
Manuel d’utilisation
Si vous changez l’intervalle de répétition (ex. : de journalier à hebdomadaire) d’un événement répété, les occurrences passées (avant le jour du
changement de paramètre) ne sont pas modifiées et votre ordinateur de poche CLIÉ crée un nouvel événement répété.
Si vous changez la date d’un événement répété (ex. : du 14 janvier au 15 janvier) et si vous appliquez le changement à toutes les occurrences, la
nouvelle date devient la date de début de l’événement répété. Votre ordinateur de poche CLIÉ ajuste la date de fin pour maintenir la durée de
l’événement.
Si vous modifiez d’autres paramètres (ex. : heure, alarme, personnel) d’un événement répété et si vous appliquez la modification à toutes les
occurrences, votre ordinateur de poche CLIÉ crée un nouvel événement. La date de début de ce nouvel événement est le jour de la modification du
paramètre. Les occurrences passées (avant le jour de la modification) ne sont pas modifiées.
Si vous appliquez une modification à une seule occurrence d’un événement répété (ex. : heure), cette occurrence perd son icône de répétition.
nN
49
Page 51

Utilisation de votre ordinateur de poche CLIÉ
Affichage des événements
Vous pouvez non seulement afficher l’heure pour un jour bien précis, mais aussi l’heure du moment, une
semaine complète, un mois ou un agenda.
Pour afficher les vues Agenda, procédez comme suit :
Manuel d’utilisation
1 Appuyez sur la zone vierge de votre écran pour ne sélectionner aucun événement.
2 Appuyez sur le Jog Dial™.
Chaque fois que vous appuyez sur le Jog Dial™, vous parcourez les différentes vues : calendrier
journalier, calendrier hebdomadaire, calendrier mensuel et calendriers pour la journée.
3 Vous pouvez également sélectionner une vue Agenda en appuyant sur une icône dans l’écran Agenda.
Sélectionnez l’une des icônes suivantes pour afficher la vue calendrier correspondante :
Appuyez sur : Pour afficher :
Vue Jour
Vue Semaine
Vue Mois
Vue Agenda
nN
50
Page 52

Utilisation de votre ordinateur de poche CLIÉ
Vue Jour
Vous pouvez afficher et contrôler les événements pour un jour bien précis.
Pour accéder à la vue Jour, procédez comme suit :
1 Appuyez sur le bouton Agenda qui se trouve sur la face avant.
L’Agenda démarre.
Manuel d’utilisation
Le programme du jour s’affiche.
2 Faites tourner le Jog Dial™ pour afficher les événements pour hier ou pour demain.
Vous pouvez afficher le programme pour un jour ou une heure bien précis.
Vue Semaine
La vue Semaine affiche un calendrier de vos événements pour une semaine entière. Cette vue vous permet
de passer rapidement en revue vos rendez-vous et vos plages horaires libres. En outre, l’affichage graphique
vous aide à repérer les chevauchements et les conflits dans votre programme.
Pour aller dans la vue Semaine, procédez comme suit :
1 Appuyez sur le bouton Agenda qui se trouve sur la face avant.
L’Agenda démarre.
2 Appuyez sur le Jog Dial™
La vue Semaine s’affiche. Cet écran affiche les événements sans heure ou les plages horaires libres.
3 Faites tourner le Jog Dial™ pour sélectionner le jour que vous voulez passer en revue.
4 Appuyez sur le Jog Dial™.
Le contenu de l’événement sélectionné apparaît.
5 Un conflit d’événement (cela signifie qu’au moins deux événements se chevauchent) apparaît dans la vue
Semaine sous la forme de barres temporelles qui se chevauchent.
★
Pour reprogrammer un événement pendant que vous êtes dans la vue Semaine, sélectionnez l’événement et faites-le glisser vers une autre heure ou
un autre jour.
★ Sélectionnez une heure ou une journée libre pour passer à cette journée et avoir l’heure sélectionnée pour un nouvel événement.
ou sur l’icône Vue Semaine .
nN
51
Page 53

Utilisation de votre ordinateur de poche CLIÉ
★
Sélectionnez une journée ou une date qui apparaît en haut de la vue Semaine pour passer directement à cette journée sans sélectionner un
événement.
★ La vue Semaine affiche la plage horaire définie par l’Heure de début et l’Heure de fin dans les paramètres Préférences d’agenda. Si vous
avez un événement avant ou après cette plage horaire, une barre apparaît en haut ou en bas de la colonne pour cette journée. Utilisez les flèches de
défilement pour aller jusqu’à cet événement.
nN
52
Manuel d’utilisation
Voir les détails d'un événement
Pour afficher les détails d’un événement, procédez comme suit :
Appuyez sur chaque barre temporelle pour afficher les détails de cet événement.
Repérer les conflits
Un conflit d’événements (chevauchement d’horaires) s’affiche dans la vue Semaine sous forme de barres
temporelles qui se chevauchent et dans la vue Jour sous forme de tranches qui se chevauchent, à gauche
des horaires en conflit.
Vue Mois
La vue Mois indique les jours où des événements sont programmés. Les points et les lignes dans la vue Mois
indiquent des événements, des événements périodiques et des événements intemporels.
Pour aller dans la vue Mois, procédez comme suit :
1 Appuyez sur le bouton Agenda qui se trouve sur la face avant.
L’Agenda démarre.
2 Appuyez sur le Jog Dial™ de façon répétée ou appuyez sur l’icône Vue Mois. .
La vue Mois s’affiche.
3 Faites tourner le Jog Dial™ pour sélectionner le jour que vous voulez passer en revue.
Pour sélectionner le jour suivant, faites tourner le Jog Dial.
4 Appuyez sur le Jog Dial™.
Le contenu de l’événement sélectionné apparaît.
Page 54

Utilisation de votre ordinateur de poche CLIÉ
❑ Sélectionnez une journée dans la vue Mois pour afficher cette journée dans la vue Jour.
❑ Appuyez sur les flèches de défilement dans le coin supérieur droit pour avancer ou reculer d’un
mois.
❑ Sélectionnez Aller à pour ouvrir la boîte de dialogue Aller à date pour sélectionner un autre mois.
❑ Utilisez les boutons de défilement situés sur la face avant de votre ordinateur de poche CLIÉ pour
Manuel d’utilisation
passer d’un mois à l’autre. Appuyez sur la moitié supérieure du bouton de défilement pour afficher
le mois précédent, sur la moitié inférieure pour afficher le mois suivant.
Vue Agenda
La vue Agenda vous permet d’afficher les rendez-vous, les événements intemporels et les éléments des
Tâches sur un seul écran. Bien qu’il s’agisse avant tout d’une option de visualisation, vous pouvez également
utiliser la vue Agenda pour désélectionner des éléments de la liste Tâches.
Pour aller dans la vue Agenda, procédez comme suit :
1 Appuyez sur le bouton Agenda qui se trouve sur la face avant.
L’Agenda démarre.
2 Appuyez sur le Jog Dial™ de façon répétée ou appuyez sur l’icône Vue Agenda. .
La vue Agenda s’affiche.
3 Faites tourner le Jog Dial™ pour sélectionner le jour que vous voulez consulter.
Pour sélectionner le jour suivant, faites tourner le Jog Dial.
✍ Sélectionnez un rendez-vous lorsque vous êtes dans la vue Agenda pour afficher la vue Jour du rendez-vous.
Désélectionnez les éléments Tâches terminés dans la vue Agenda ou sélectionnez une description d’un élément pour aller directement dans
l’application Tâches.
nN
53
Le programme du jour et les Tâches s’affichent.
Page 55

Utilisation de votre ordinateur de poche CLIÉ
Basculer entre les vues Date et Heure
Pour basculer entre les vues Date et Heure, procédez comme suit :
1 Appuyez sur la date et maintenez-la dans la barre de titre d’Agenda.
L’heure actuelle s’affiche.
2 Lorsque vous relâchez le stylet, la barre de menus apparaît.
Manuel d’utilisation
Si vous voulez éviter d’afficher le menu lorsque vous lâchez le stylet, faites glisser le stylet hors de
l’affichage de la date lorsque l’heure actuelle apparaît.
Modification des événements
Modification de la date et de l'heure d'un événement
Pour changer la date ou l’heure d’un événement, procédez comme suit :
1 Dans l’écran Agenda, sélectionnez l’événement que vous voulez modifier.
2 Appuyez sur Détails.
La boîte de dialogue Événement détaillé apparaît.
3 Pour changer l’heure, appuyez sur la zone Heure et sélectionnez une nouvelle heure.
La boîte de dialogue Choix heure s’affiche. Saisissez l’heure de début et l’heure de fin.
4 Pour changer la date, sélectionnez la zone Date et sélectionnez une nouvelle date.
La boîte de dialogue Choix date s’affiche. Spécifiez l’année, le mois et le jour du calendrier.
5 Appuyez sur OK.
nN
54
Changement d'un événement temporisé en événement intemporel
Pour changer un événement temporisé en événement intemporel, procédez comme suit :
1 Dans l’écran Agenda, sélectionnez l’événement que vous voulez modifier.
2 Sélectionnez Détails.
Page 56

Utilisation de votre ordinateur de poche CLIÉ
3 Sélectionnez la zone Heure.
L’éc ra n Choix heure s’affiche.
4 Appuyez sur Sans heure et ensuite sur OK.
L’éc ra n Événement détaillé apparaît.
5 Appuyez sur OK.
Manuel d’utilisation
L’événement intemporel s’affiche sur la première ligne avec l’icône .
Suppression d'un événement
Vous pouvez supprimer des événements dans l’Agenda.
Pour supprimer un événement, procédez comme suit :
1 Appuyez sur le bouton Agenda qui se trouve sur la face avant.
L’Agenda démarre.
2 Sélectionnez l’événement que vous voulez supprimer.
3 Appuyez sur Détails.
La boîte de dialogue Événement détaillé apparaît.
4 Appuyez sur Supprimer…
La boîte de dialogue Supprimer événement apparaît.
5 Appuyez sur OK.
L’événement sélectionné est supprimé. Pour annuler la suppression, appuyez sur Annuler.
✍ Si vous sélectionnez Archivage sur PC, les données supprimées de votre ordinateur de poche CLIÉ seront sauvegardées dans le logiciel Palm™
Desktop pour CLIÉ lors de la prochaine opération HotSync®.
Si vous supprimez les heures de début et de fin des événements périodiques, tous les événements liés définis en liaison avec l’événement périodique
seront supprimés.
Si vous supprimez l’événement à l’aide de la commande Supprimer évé, vous pouvez indiquer s’il faut supprimer un seul événement à titre
d’exception ou s’il faut supprimer tous les événements liés.
nN
55
Page 57

Utilisation de votre ordinateur de poche CLIÉ
Configuration de l'alarme
Le paramètre Alarme vous permet de configurer une alarme sonore pour vous rappeler des événements
inscrits dans votre Agenda. Vous pouvez configurer une alarme pour qu’elle se déclenche plusieurs minutes,
heures ou jours avant un événement. Par défaut, l’alarme se déclenche 5 minutes avant l’heure de
l’événement. Vous pouvez toutefois remplacer cette valeur par le nombre de minutes, d’heures ou de jours
Manuel d’utilisation
de votre choix.
Vous pouvez également configurer votre ordinateur de poche CLIÉ afin qu’il vous prévienne d’un
événement à venir en vibrant ou en faisant clignoter son témoin lumineux, en plus ou au lieu de l’alarme
sonore.
Lorsque vous configurez une alarme, une icône d’alarme apparaît à l’extrême droite de l’événement
correspondant.
Pour configurer l’alarme pour un événement intemporel, procédez comme suit :
1 Dans l’écran Agenda, sélectionnez l’événement pour lequel vous voulez configurer l’alarme.
2 Appuyez sur Détails.
La boîte de dialogue Événement détaillé apparaît.
3 Activez la case à cocher Alarme.
L’alarme est activée.
4 Sélectionnez la flèche vers le bas pour choisir entre minutes, heures ou jours.
5 Appuyez sur le 5 en regard de la case à cocher Alarme et entrez un nombre entre 0 et 99 pour indiquer
le nombre d’unités de temps.
6 Appuyez sur OK.
L’icône d’alarme apparaît à côté de l’événement.
Vous pouvez configurer une alarme silencieuse pour un événement intemporel. Dans ce cas, l’alarme est
configurée pour une période déterminée de minutes, d’heures ou de jours avant minuit (début) le jour de
l’événement intemporel. L’alarme sonore ne sonne pas pour les événements intemporels. Le message de
rappel apparaît à l’écran à la place.
nN
56
Page 58

Utilisation de votre ordinateur de poche CLIÉ
Exemple : lorsque vous configurez une alarme pour un événement intemporel qui se produit le 4 février et
si l’alarme est configurée sur 5 minutes, le message de rappel apparaît à 11:55PM (23:55) dans la nuit du 3
février. Le rappel reste affiché à l’écran jusqu’à ce vous allumiez votre ordinateur de poche et que vous
appuyez sur OK pour l’effacer.
★
Vous pouvez également configurer votre ordinateur de poche CLIÉ afin qu’il vous prévienne d’un événement à venir en vibrant ou en faisant clignoter
Manuel d’utilisation
son témoin lumineux, en plus ou au lieu de l’alarme sonore. Pour plus d’informations, reportez-vous à la section Activation/Désactivation du vibreur
et du voyant d’alarme (page 124).
Définition d'un événement comme étant personnel
Vous pouvez masquer les enregistrements que vous avez sélectionnés comme personnels. Si vous définissez
un mot de passe pour votre ordinateur de poche CLIÉ, vous devrez introduire celui-ci pour afficher les
enregistrements personnels.
Pour rendre un événement personnel, procédez comme suit :
1 Dans l’écran Agenda, appuyez sur l’événement que vous voulez sélectionner comme personnel.
2 Appuyez sur Détails.
La boîte de dialogue Événement détaillé apparaît.
3 Appuyez sur la case à cocher Personnel.
4 Appuyez sur OK.
L’événement est sélectionné comme personnel. Pour masquer ou cacher les événements personnels,
consultez la section Enregistrements personnels (page 86).
nN
57
Menus Agenda
Cette section explique les commandes de menu spécifiques à l’Agenda. Les menus Enreg. et Options
diffèrent en fonction de l’écran affiché.
Page 59

Utilisation de votre ordinateur de poche CLIÉ
Menus Enreg.
Nouvel évé. : Crée un nouvel événement.
Supprimer évé... : Supprime l’événement actuellement sélectionné.
Joindre note : Joint des notes à l’événement en cours.
Manuel d’utilisation
Supprimer note : Supprime des notes de l’événement en cours.
Purger : Vous pouvez spécifier une période déterminée basée sur la date actuelle et supprimer les
événements créés avant la date spécifiée. Utilisez cette fonction pour économiser l’espace mémoire.
Transmettre évé. : Envoie l’événement en cours à un autre ordinateur de poche CLIÉ via le port de
communication infrarouge.
✍ Un événement périodique ne sera pas supprimé.
Par défaut, les événements que vous purgez seront restaurés et sauvegardés dans le logiciel Palm™ Desktop pour CLIÉ sur votre ordinateur lors de
la prochaine opération HotSync
dialogue Purge.
Menus Options
Police de caractères : vous pouvez sélectionner les polices de caractères de l’Agenda.
Dans Préférences, vous avez les options suivantes :
❑ Heure de début/fin : définit l’heure de début et l’heure de fin pour les écrans Agenda. Si les plages
horaires que vous sélectionnez ne peuvent tenir sur un seul écran, vous pouvez appuyer sur les flèches
de défilement pour faire défiler l’écran.
❑ Alarme réglée : configure automatiquement une alarme pour chaque nouvel événement. Le rappel
silencieux pour les événements intemporels est défini par des minutes, des jours ou des heures avant
minuit le jour de l’événement.
®
. Pour supprimer complètement les événements, désactivez la case à cocher Archivage sur PC dans la boîte de
nN
58
Page 60

Utilisation de votre ordinateur de poche CLIÉ
❑ Son d’alarme : définit la tonalité de l’alarme. Si vous importez une tonalité de votre choix dans votre
ordinateur de poche CLIÉ à l’aide du logiciel Sound Converter, elle figurera ici dans le menu associé à la
fonction Son d’alarme. Pour plus d’informations, consultez le Guide des logiciels.
❑ Pour mémoire : indique le nombre de fois que l’alarme doit retentir.
❑ Émission toutes les : indique la fréquence de retentissement d’une alarme.
Manuel d’utilisation
Sous Options d’affichage, vous pouvez modifier la présentation de l’application Agenda :
❑ Barres temporelles : active les barres temporelles qui apparaissent dans la vue Jour. Les barres
temporelles indiquent la durée d’un événement et illustrent les conflits d’événement.
❑ Vues compressées : contrôle le mode d’affichage de l’heure dans la vue Jour. Lorsque Vues
compressées est désactivé, toutes les plages horaires sont affichées. Lorsque cette option est activée,
les heures de début et de fin s’affichent pour chaque événement, mais les plages horaires libres vers le
bas de l’écran disparaissent pour minimiser le défilement.
❑ Vue mensuelle : ces cases à cocher s’appliquent à la vue Mois de l’Agenda. Vous pouvez activer un seul
paramètre ou tous les paramètres pour indiquer que vous avez des événements Temporisés, Intemporels
ou Périodiques journaliers dans la vue Mois uniquement.
Recherche n° tél. : l’écran Recherche n° tél. s’affiche. S’il y a une entrée d’Adresses, vous pouvez chercher
le numéro de téléphone de l’élément sélectionné.
Sécurité : masque la tâche courante à moins qu’un mot de passe ne soit introduit. Vous pouvez sélectionner
un mode d’affichage parmi les options suivantes : Afficher enreg., Masquer enreg. ou Cacher enreg..
À propos : Agenda : affiche les informations sur la version de Agenda.
nN
59
Adresses
L’Agenda vous permet de conserver les noms, les adresses, les numéros de téléphone et d’autres
informations concernant vos contacts personnels ou professionnels.
Un enregistrement de l’Agenda est appelé entrée.
Page 61

Utilisation de votre ordinateur de poche CLIÉ
Avec l’Agenda, vous pouvez :
❑ introduire, rechercher ou dupliquer facilement des noms, des adresses, des numéros de téléphone et
d’autres informations ;
❑ introduire jusqu’à cinq numéros de téléphone (domicile, bureau, télécopieur, mobile, etc.) ou adresses
électroniques pour chaque nom ;
Manuel d’utilisation
❑ définir le numéro de téléphone qui apparaît dans la liste d’Adresses pour chaque enregistrement
Adresses ;
❑ joindre à chaque enregistrement Adresses une note dans laquelle vous pouvez introduire des
informations complémentaires concernant l’enregistrement ;
❑ affecter des enregistrements Adresses à des catégories pour pouvoir les organiser et les afficher en
groupes logiques ;
❑ coller des images dans des informations d’adresse à l’aide de l’application PictureGear Pocket.
Pour ouvrir Adresses, procédez comme suit :
1 Appuyez sur le bouton Adresses sur la face avant.
Adresses s’ouvre et affiche la liste de vos enregistrements.
2 Appuyez sur le bouton Adresses de façon répétée pour parcourir les catégories où vous avez des
enregistrements.
3 Vous pouvez préparer enregistrement d’adresse en l’introduisant directement dans votre ordinateur de
poche CLIÉ ou en important des enregistrements depuis votre ordinateur à l’aide du logiciel Palm
Desktop pour CLIÉ.
nN
60
Création d'entrées dans Adresses
Pour créer une entrée d’Adresses, procédez comme suit :
1 Appuyez sur Nouveau.
L’éc ra n Modifier s’affiche.
Page 62

Utilisation de votre ordinateur de poche CLIÉ
2 Saisissez le nom de la personne que vous voulez ajouter.
La première lettre de chaque champ (à l’exception des champs numériques et des champs de courrier
électronique) est mise automatiquement en majuscules.
3 Appuyez sur Prénom.
Le curseur vient se placer sur le champ du prénom.
Manuel d’utilisation
4 Vous pouvez également utiliser le logiciel Graffiti
utilisant un trait plein.
5 Complétez le champ Prénom.
6 Répétez les dernières étapes pour introduire les autres éléments d’information que vous voulez inclure.
Vous pouvez appuyer sur la flèche de défilement en regard de chaque élément pour afficher la liste
de choix et sélectionner ensuite l’élément approprié dans la liste.
7 Pour passer à la page d’informations suivante, appuyez sur la flèche de défilement dans le coin
inférieur droit de l’écran.
8 Lorsque vous avez terminé la saisie des informations nécessaires, sélectionnez Term in é.
9 L’éc ra n Adresse réapparaît.
✍ Vous pouvez également utiliser le logiciel Palm™ Desktop pour créer des entrées sur votre ordinateur et ensuite les télécharger sur votre ordinateur
de poche CLIÉ lors de votre prochaine opération HotSync
d’informations.
nN
61
®
pour placer le curseur sur le champ suivant en
®
. Consultez la section Exécution d'une session HotSync® locale (page 94) pour plus
Affichage des entrées
Pour afficher une entrée spécifique, procédez comme suit :
1 Appuyez sur le bouton Adresses situé sur la face avant.
L’éc ra n Adresse s’affiche en répertoriant vos entrées en cours.
2 Faites tourner le Jog Dial™ pour sélectionner l’enregistrement d’adresse que vous voulez afficher.
Si l’enregistrement d’adresse que vous voulez n’est pas affiché, faites à nouveau tourner le Jog Dial™
pour faire défiler toute la liste vers le haut ou vers le bas.
Page 63

Utilisation de votre ordinateur de poche CLIÉ
3 Appuyez sur le Jog Dial™.
L’éc ra n Vue Adresse de l’enregistrement sélectionné s’affiche.
4 Pour retourner à la liste des entrées d’adresses, appuyez à nouveau sur le Jog Dial™ ou appuyez sur
RETOUR.
L’éc ra n Adresse réapparaît.
Manuel d’utilisation
❑ Pour accélérer le défilement et afficher un tiers d’écran uniquement, maintenez le bouton de
défilement enfoncé.
❑ Vous pouvez également utiliser le stylet pour sélectionner les flèches de défilement pour atteindre
l’entrée.
❑ Pour afficher une image collée dans un enregistrement d’adresse, appuyez sur une image sur l’écran
Vue Adresse. L’image s’affiche sur tout l’écran. Pour revenir à l’écran Vue Adresse, appuyez à
nouveau sur l’image.
❑ Pour afficher la page suivante de l’écran Vue Adresse, faites tourner le Jog Dial™ dans l’écran Vue
Adresse. La page de données suivante ou précédente s’affiche.
❑ Pour afficher les adresses par catégorie, appuyez sur le Jog Dial™ lorsque la liste d’adresses est
affichée mais qu’aucune entrée d’adresse n’est sélectionnée.
Chaque fois que vous appuyez sur le Jog Dial™, vous accédez à la catégorie disponible suivante.
❑ Pour sélectionner une catégorie dans la liste de catégories, appuyez sur la flèche située en haut à
droite de l’écran pour afficher la liste de catégories. Vous pouvez sélectionner la catégorie
appropriée dans la liste.
nN
62
Triage des entrées dans la liste
Vous pouvez configurer la liste d’adresses de manière à ce que les éléments des enregistrements d’adresse
n’apparaissent pas par ordre de nom et de prénom, mais par ordre de société et de nom au démarrage
d’Adresses. Le contenu ne change pas lorsque vous changez l’ordre des enregistrements d’adresse.
Page 64

Utilisation de votre ordinateur de poche CLIÉ
Pour afficher les adresses par société, procédez comme suit :
1 Appuyez sur le bouton Adresses sur la face avant.
La boîte de dialogue Adresses apparaît et affiche une liste des adresses enregistrées.
2 Appuyez sur l’icône Menu .
3 Sélectionnez Options, puis Préférences.
Manuel d’utilisation
La boîte de dialogue Préférences s’affiche.
4 Sélectionnez l’ordre des entrées d’adresse approprié dans la zone Trier pa r.
Sélectionnez l’ordre dans lequel les entrées d’adresse doivent être classées au lancement de l’application
Adresses.
5 Appuyez sur OK.
Les entrées d’adresse sont triées dans l’ordre sélectionné.
✍ Quand vous tapez Nom, prénom, les adresses sont triées par ordre alphabétique d’après le nom d’une personne puis son prénom.
Quand vous tapez Société, nom, les adresses sont triées par ordre alphabétique d’après le nom d’une société puis d’après le nom d’une personne.
nN
63
Page 65

Utilisation de votre ordinateur de poche CLIÉ
Recherche d'entrées
Vous pouvez effectuer une recherche rapide dans Adresses.
Pour chercher des enregistrements d’adresse, procédez comme suit :
1 Saisissez le premier caractère de l’enregistrement que vous voulez rechercher.
La liste se place sur la première entrée qui commence par cette lettre. Si vous écrivez une autre lettre, la
Manuel d’utilisation
liste se place sur la première entrée commençant par ces deux lettres. Par exemple, si vous écrivez un s,
la liste vient se placer sur Sands, et si vous écrivez sm, elle se place sur Smith. Si vous avez trié la liste
par nom de société, la fonction Recherche vient se placer sur la première lettre du nom de la société.
2 Sélectionnez l’enregistrement que vous voulez visualiser.
L’enregistrement que vous avez sélectionné s’affiche.
Modification des entrées
Pour modifier une partie d’un enregistrement d’adresse, procédez comme suit :
1 Sur l’écran Liste d’adresses, sélectionnez l’entrée que vous voulez modifier.
L’éc ra n Vue Adresse de l’enregistrement sélectionné apparaît.
2 Appuyez sur Modifier.
L’éc ra n Modifier s’affiche.
3 Sélectionnez le champ que vous voulez modifier et apportez les modifications.
4 Lorsque vous avez fini, appuyez sur Term in é.
Vous revenez dans l’écran Adresse où vous pouvez afficher l’entrée modifiée.
nN
64
Ajout d'une image
Vous pouvez coller une image dans les informations d’adresse. Collez une photo d’une personne ou d’un
restaurant, par exemple, pour vous rappeler un enregistrement d’adresse.
Pour coller une image, vous devez installer le logiciel PictureGear Pocket sur votre ordinateur de poche CLIÉ.
Pour plus d’informations sur l’installation, consultez le Guide des logiciels.
Page 66

Utilisation de votre ordinateur de poche CLIÉ
Après l’installation, procédez comme suit :
1 Dans la liste d’adresses, sélectionnez l’enregistrement d’adresse pour lequel vous voulez coller une
image.
L’éc ra n Vue Adresses de l’enregistrement d’adresse sélectionné apparaît.
2 Appuyez sur Modifier.
Manuel d’utilisation
L’éc ra n Modifier s’affiche.
3 Appuyez sur Sans image dans la partie supérieure droite de l’écran.
L’éc ra n PG Pocket apparaît.
4 Appuyez sur Sans image.
5 Sélectionnez l’image que vous voulez coller.
L’image que vous avez sélectionnée est collée dans les informations d’adresse.
6 Appuyez sur Term in é.
L’éc ra n Adresse réapparaît.
Une icône en forme d’appareil photo est jointe à l’enregistrement qui contient l’image collée.
7 Pour modifier l’image, appuyez sur l’image collée dans l’écran Modifier. L’écran de sélection d’images
s’affiche. Appuyez pour sélectionner une autre image.
8 Pour supprimer l’image, appuyez sur l’image collée dans l’écran Modifier. L’écran de sélection
d’images s’affiche. Appuyez sur Sans image.
✍ Si vous utilisez le logiciel Palm™ Desktop pour CLIÉ pour changer la catégorie de l’enregistrement d’adresse qui contient une image collée, l’image
ne sera plus associée à l’enregistrement d’adresse après la prochaine opération HotSync®. Pour modifier une entrée d’adresse contenant une image
collée, utilisez l’application Adresses.
nN
65
Page 67

Utilisation de votre ordinateur de poche CLIÉ
Modification de l'adresse d'une entrée
Pour modifier une entrée d’adresse, procédez comme suit :
1 Dans l’écran Liste d’adresses, sélectionnez l’entrée que vous voulez modifier.
L’éc ra n Affichage d’adresses de l’entrée sélectionnée apparaît.
2 Appuyez sur Édition.
Manuel d’utilisation
L’éc ra n Modifier s’affiche.
3 Appuyez sur le champ à modifier.
Vous pouvez modifier le champ sélectionné.
4 Modifiez l’entrée.
5 Une fois la modification effectuée, sélectionnez Termi né .
L’éc ra n Adresse réapparaît.
Sélection des types de numéros de téléphone
Vous pouvez sélectionner les types de numéro de téléphone ou d’adresse électronique que vous associez à
une entrée de l’application Adresses. Les modifications que vous apportez s’appliquent uniquement à
l’entrée sélectionnée. Pour sélectionner d’autres types de numéro de téléphone dans une entrée, appuyez
sur la flèche et sélectionnez l’étiquette dans la liste déroulante.
Duplication d'entrées
Si vous voulez utiliser une partie d’un enregistrement existant dans un nouvel enregistrement, vous pouvez
copier des entrées d’adresse.
Pour copier une entrée existante, procédez comme suit :
1 Sur l’écran Adresse, sélectionnez l’entrée que vous voulez copier.
L’éc ra n Vue Adresse de l’enregistrement sélectionné apparaît.
2 Appuyez sur la barre de titre Vue Adresse.
Le menu Enreg. s’affiche.
nN
66
Page 68

Utilisation de votre ordinateur de poche CLIÉ
3 Sélectionnez Dupliquer adresse dans le menu Enreg..
L’entrée que vous avez sélectionnée à l’étape 1 est copiée.
Le mot Copie est ajouté à la fin du nom de champ des informations copiées.
4 Sélectionnez Ter mi né.
L’éc ra n Adresse réapparaît.
Manuel d’utilisation
✍ Les images ne sont pas dupliquées.
Suppression d'entrées
Vous pouvez supprimer des enregistrements que vous avez introduits.
Pour supprimer des enregistrements d’adresse, procédez comme suit :
1 Sélectionnez l’enregistrement que vous voulez supprimer.
La vue Adresse apparaît.
2 Appuyez sur Modifier.
L’éc ra n Modifier s’affiche.
3 Appuyez sur Détails.
La boîte de dialogue Adresse détaillée apparaît.
4 Appuyez sur Supprimer.
La boîte de dialogue Supprimer adresse apparaît.
5 Appuyez sur OK.
L’enregistrement que vous avez sélectionné est supprimé.
✍ Si vous sélectionnez Archivage sur PC, les données supprimées de votre ordinateur de poche CLIÉ seront sauvegardées dans le logiciel Palm Desktop
pour CLIÉ lors de la prochaine opération HotSync®.
nN
67
Page 69

Utilisation de votre ordinateur de poche CLIÉ
Modification des détails des entrées
Vous pouvez modifier le type d’information qui s’affiche dans la liste des adresses, classer une entrée et
masquer une entrée pour des raisons de sécurité. Vous pouvez également supprimer des entrées.
1 Dans l’écran Liste d’adresses, appuyez sur l’entrée que vous voulez modifier.
Manuel d’utilisation
La vue Adresse apparaît.
2 Appuyez sur Modifier.
L’éc ra n Modifier s’affiche.
3 Appuyez sur Détails.
La boîte de dialogue Adresse détaillée apparaît.
4 Modifiez les paramètres :
❑ Afficher dans la liste : sélectionnez le type d’entrée ou d’informations à afficher dans l’écran Liste
d’adresses. Appuyez sur la flèche et sélectionnez Bureau, Domicile, Fax, Autres ou Courrier
électronique.
❑ Catégorie : affectez l’entrée à une catégorie.
❑ Personnel : activez la case à cocher Personnel pour masquer l’entrée en cours lorsque la fonction de
sécurité est activée. Pour plus d’informations sur la fonction de sécurité, reportez-vous à la section
Utilisation des fonctions de sécurité (page 84).
5 Appuyez sur OK.
Les détails de l’entrée d’adresse sont enregistrés.
nN
68
Page 70

Utilisation de votre ordinateur de poche CLIÉ
Menus Adresses
Cette section explique les commandes de menu spécifiques à l’application Adresses. Les menus Enreg. et
Options diffèrent en fonction de l’écran affiché.
Menus Enreg.
Manuel d’utilisation
Dupliquer adresse : fait une copie de l’enregistrement en cours et affiche la copie dans Modifier pour
vous permettre de modifier l’enregistrement copié. La copie possède la même catégorie et les mêmes notes
jointes que l’enregistrement original.
Diffuser l’adresse : envoie uniquement l’adresse sélectionnée à un autre ordinateur de poche CLIÉ via le
port de communication infrarouge.
Diffuser la catégorie : envoie toutes les entrées Adresses de la catégorie actuellement sélectionnée à un
autre ordinateur de poche CLIÉ via le port de communication infrarouge.
Diffuser la carte de visite : envoie la carte de visite sélectionnée à un autre ordinateur de poche CLIÉ via
le port de communication infrarouge. Vous pouvez également envoyer une carte de visite via le port de
communication infrarouge en appuyant sur le bouton Adresses et en le maintenant enfoncé pendant plus
de 2 secondes. Cette option de menu vous permet d’échanger facilement des cartes de visite avec d’autres
ordinateurs de poche CLIÉ.
Supprimer l’adresse : supprime l’enregistrement d’adresse courant. Par défaut, l’enregistrement que vous
effacez sera sauvé sur le logiciel Palm Desktop pour CLIÉ sur votre ordinateur lors de la prochaine opération
HotSync
®
. Pour effacer complètement l’enregistrement, désélectionnez la case à cocher Archivage sur PC
dans la boîte de dialogue Supprimer Adresse. Si l’enregistrement courant contient une image collée,
celle-ci ne sera pas effacée.
Joindre note : ajoute des commentaires à l’enregistrement d’adresse courant.
Supprimer note : supprime les commentaires associés à l’entrée d’adresse sélectionnée. La sélection de cet
élément de menu a pour effet d’ouvrir la boîte de dialogue Supprimer note. Choisissez Oui pour supprimer
les commentaires et Non pour annuler l’opération de suppression.
Sélectionner la carte de visite : définit l’enregistrement d’adresse courant sur une carte de visite.
nN
69
Page 71

Utilisation de votre ordinateur de poche CLIÉ
Menus Options
Police de caractères : vous pouvez sélectionner les polices de caractères d’Adresses.
Préférences : se souvient de la dernière catégorie.
Rappel dernière catégorie : détermine l’apparence d’Adresses lorsque vous y retournez à partir d’une
autre application. Si vous activez cette case à cocher, Adresses affiche la dernière catégorie que vous avez
Manuel d’utilisation
sélectionnée. Si vous la désactivez, Adresses affiche la catégorie Toutes.
Renom. champs personnalisés : ces champs personnalisés apparaissent à la fin de l’écran Modifier.
Renommez-les pour identifier le type d’informations que vous y introduisez. Les noms que vous donnez aux
champs personnalisés apparaissent dans toutes les entrées.
Sécurité : vous pouvez choisir d’afficher, de cacher ou de masquer l’adresse actuellement sélectionnée.
À propos : Adresses : affiche les informations de version de Adresses.
Tâches
La liste Tâches est une application pratique pour créer des rappels et classer les choses que vous devez faire
par ordre de priorité. Un élément de la liste Tâches est un rappel vous signalant une tâche que vous devez
accomplir.
Utilisez les Tâches pour :
❑ créer une liste simple et pratique de ce que vous devez faire ;
❑ affecter une priorité à chacune de vos tâches ;
❑ déterminer une date d’échéance pour une ou toutes vos tâches ;
❑ affecter les entrées de l’application Tâches à des catégories de manière à les organiser et les afficher par
groupes logiques ;
❑ trier vos éléments de la liste Tâches par date d’échéance, par niveau de priorité ou par catégorie ;
❑ lier des notes à chaque élément de l’application Tâches pour décrire ou clarifier la tâche.
nN
70
Page 72

Utilisation de votre ordinateur de poche CLIÉ
Pour ouvrir la liste Tâches, procédez comme suit :
1 Appuyez sur le bouton Tâches situé sur la face avant.
La liste Tâches s’ouvre et affiche la catégorie de tâches que vous avez affichée la dernière fois.
2 Appuyez sur le bouton de l’application Tâches de façon répétée pour parcourir les catégories qui
contiennent des tâches.
Manuel d’utilisation
Création de tâches
Pour créer un élément de la liste Tâches, procédez comme suit :
1 Appuyez sur le bouton Tâches sur la face avant.
L’éc ra n Tâches apparaît.
2 Appuyez sur Nouveau.
Une nouvelle tâche est ajoutée à la liste Tâches.
3 Saisissez le texte de la tâche.
Le texte peut prendre plusieurs lignes.
4 Appuyez n’importe où sur l’écran pour désélectionner la tâche.
La tâche est désélectionnée et la nouvelle tâche est enregistrée dans la liste Tâches.
✍ Si aucune tâche n’est sélectionnée actuellement, le fait d’écrire dans la zone d’écriture Graffiti
Pour afficher du texte sortant des limites de l’écran, appuyez sur la ligne de texte correspondante.
nN
®
crée automatiquement une nouvelle tâche.
71
Affichage des tâches
Pour contrôler les tâches que vous avez enregistrées dans la liste Tâches, procédez comme suit :
1 Appuyez sur le bouton Tâches situé sur la face avant.
L’éc ra n Tâches apparaît.
2 Faites tourner le Jog Dial™ pour sélectionner la tâche que vous voulez afficher.
Page 73

Utilisation de votre ordinateur de poche CLIÉ
3 Appuyez sur le Jog Dial™.
Les notes de la tâche sélectionnée s’affichent. Si la tâche ne tient pas sur un seul écran, faites tourner le
Jog Dial™ pour faire défiler l’écran vers le haut ou vers le bas.
4 Appuyez sur le Jog Dial™.
La zone Tâches réapparaît.
Manuel d’utilisation
Pour afficher les éléments de la liste Tâches par catégorie, appuyez sur le Jog Dial™ lorsque la liste Tâches
est affichée, mais qu’aucune tâche n’est sélectionnée. Chaque fois que vous appuyez sur le Jog Dial, vous
accédez à la catégorie disponible suivante.
Pour sélectionner une catégorie dans la liste de catégories, appuyez sur la flèche vers le bas dans le coin
supérieur droit de l’écran. Vous pouvez sélectionner la catégorie que vous voulez dans la liste.
Affichage des tâches terminées et à accomplir
Pour afficher les tâches terminées ou à faire dans la liste Tâches, procédez comme suit :
1 Appuyez sur Afficher dans l’écran Tâches.
L’éc ra n Préférences Tâches apparaît.
2 Changez la vue.
Vous avez le choix parmi les paramètres suivants :
❑ Afficher tâches terminées : Affiche vos tâches terminées dans la liste Tâches. Si vous désactivez ce
paramètre, vos Tâches disparaissent de la liste lorsque vous les exécutez (cochez). Les tâches qui
n’apparaissent plus dans la liste parce que vous désactivez ce paramètre n’ont pas été supprimées.
Elles sont toujours dans la mémoire de votre ordinateur de poche CLIÉ. Purgez les tâches accomplies
pour les retirer de la mémoire.
❑ Tâches à échéance seules : Affiche uniquement les tâches qui sont actuellement arrivées à
échéance, qui sont en retard ou qui n’ont pas de date d’échéance. Lorsque ce paramètre est activé,
les tâches qui ne sont pas encore arrivées à échéance n’apparaissent pas dans la liste jusqu’à leur date
d’échéance.
nN
72
Page 74

Utilisation de votre ordinateur de poche CLIÉ
❑ Enregistrer date fin : Remplace la date d’échéance par la date actuelle lorsque vous exécutez
(cochez) la tâche. Si vous n’attribuez pas de date d’échéance à une tâche, la date d’exécution
s’enregistre encore lorsque vous exécutez la tâche.
❑ Afficher échéances : Affiche les dates d’échéance associées à des tâches dans la liste Tâches et
affiche un point d’exclamation à côté des tâches qui ne sont toujours pas exécutées après la date
Manuel d’utilisation
d’échéance.
❑ Afficher priorités : Indique le niveau de priorité pour chaque tâche.
❑ Afficher catégories : Indique la catégorie pour chaque tâche.
3 Appuyez sur OK.
Désactivation de tâches
Vous pouvez désélectionner un élément de la liste Tâches afin de vous rappeler que vous l’avez terminé.
Vous pouvez configurer la liste Tâches pour enregistrer la date d’exécution de la tâche, et vous pouvez
choisir d’afficher ou de cacher les tâches accomplies.
Pour désélectionner un élément de la liste Tâches, procédez comme suit :
1 Appuyez sur le bouton Tâches situé sur la face avant.
L’éc ra n Tâches apparaît.
2 Appuyez pour activer la case à cocher à gauche de la tâche.
La case à cocher prend l’aspect suivant : .
nN
73
Modification des tâches et des listes
Définition de la priorité d'une tâche
Le niveau de priorité pour les tâches vous permet de classer les tâches dans votre liste Tâches en fonction de
leur importance ou de leur urgence. Le paramètre par défaut pour la liste Tâches consiste à classer les tâches
par priorité et date d’échéance, avec les tâches de priorité 1 en tête de liste. Si vous avez plusieurs tâches
dans votre liste, le fait de changer le niveau de priorité d’une tâche peut changer sa position dans la liste.
Page 75

Utilisation de votre ordinateur de poche CLIÉ
Dans l’écran Tâches, appuyez sur le numéro de priorité qui se trouve à gauche de la tâche et sélectionnez
ensuite le numéro de priorité souhaité. Vous pouvez sélectionner les niveaux de priorité 1 à 5, 1 étant le
niveau le plus élevé.
✍ Vous pouvez également définir la priorité dans la boîte de dialogue Détails de la liste Tâches qui apparaît en cliquant le bouton Détails .
Affectation d'une échéance
Manuel d’utilisation
Vous pouvez affecter une date d’échéance à n’importe quel élément de la liste Tâches. Vous pouvez
également trier les tâches qui apparaissent dans la liste en fonction de leur date d’échéance.
Pour définir une date d’échéance, procédez comme suit :
1 Dans l’écran Tâches, sélectionnez le texte de la tâche pour laquelle vous voulez définir une date
d’échéance.
2 Appuyez sur Détails.
3 Appuyez sur la flèche vers le bas à côté de Date d’échéance et sélectionnez un élément dans la liste
déroulante.
Vous disposez des options suivantes :
❑ Aujourd’hui : affecte la date du jour.
❑ Demain : affecte la date du lendemain.
❑ Dans une semaine : affecte la date à exactement une semaine de la date du jour.
❑ Sans date : aucune date d’échéance n’est affectée.
❑ Choisir date : ouvre l’écran Date d’échéance dans lequel vous pouvez choisir n’importe quelle
date du calendrier.
4 Appuyez sur OK.
★
Si vous activez l’option Afficher les dates d’échéance dans la boîte de dialogue Options de la liste Tâches qui apparaît en cliquant le bouton
Détails, vous pouvez appuyer directement sur la date d’échéance dans la liste Tâches pour sélectionner une date d’échéance.
nN
74
Page 76

Utilisation de votre ordinateur de poche CLIÉ
Suppression de tâches
Pour supprimer des éléments de la liste Tâches, procédez comme suit :
1 Dans l’écran Tâches, appuyez sur l’élément à supprimer.
2 Appuyez sur Détails.
La boîte de dialogue Tâche détaillée s’affiche.
Manuel d’utilisation
3 Sélectionnez Supprimer.
La boîte de dialogue Supprimer tâche s’affiche.
4 Appuyez sur OK pour supprimer l’élément.
L’événement sélectionné est supprimé. Pour annuler la suppression, appuyez sur Annuler.
★
Si vous activez la case à cocher Archivage sur PC, l’élément supprimé sera sauvegardé dans le logiciel Palm Desktop pour CLIÉ de votre ordinateur
lors de la prochaine opération HotSync®.
Modification de l'apparence de Tâches
La boîte de dialogue Préférences : Tâches vous permet de modifier l’apparence de l’application Tâches.
Pour modifier l’apparence de l’application Tâches, procédez comme suit :
1 Dans l’écran Tâches, sélectionnez Afficher.
La boîte de dialogue Préférences : Tâches s’affiche.
2 Modifiez les paramètres de Préférences : Tâches.
Vous avez le choix parmi les paramètres suivants :
❑ Afficher tâches terminées : affiche vos tâches terminées dans la liste Tâches. Si vous désactivez ce
paramètre, vos tâches disparaissent de la liste lorsque vous les exécutez (cochez).
❑ Tâches à échéance seules : affiche uniquement les tâches qui sont actuellement échues, qui sont
en retard ou qui n’ont pas de date d’échéance. Lorsque ce paramètre est activé, les tâches qui ne sont
pas encore échues ne s’affichent pas dans la liste tant qu’elle ne sont pas arrivées à échéance.
nN
75
Page 77

Utilisation de votre ordinateur de poche CLIÉ
❑ Enregistrer date fin : remplace la date d’échéance par la date actuelle lorsque vous exécutez
(cochez) la tâche. Si vous n’attribuez pas de date d’échéance à une tâche, la date d’exécution
s’enregistre encore lorsque vous exécutez la tâche.
❑ Afficher échéances : affiche les dates d’échéance associées aux tâches figurant dans Tâches et
affiche un point d’exclamation en regard des tâches qui ne sont toujours pas exécutées après la date
Manuel d’utilisation
d’échéance.
❑ Afficher priorités : indique le niveau de priorité pour chaque tâche.
❑ Afficher catégories : indique la catégorie pour chaque tâche.
3 Appuyez sur OK.
Menus Tâches
Cette section explique les commandes de menu spécifiques à l’application Tâches. Les menus Enreg. et
Options diffèrent en fonction de l’écran affiché.
Menus Enreg.
Supprimer tâche : supprime la tâche en cours.
Joindre note : ajoute des commentaires à la tâche courante.
Supprimer note : supprime les commentaires de la tâche courante.
Purger : vous permet de supprimer les tâches accomplies de la liste Tâches. Choisissez cette commande pour
économiser de la mémoire si vous avez trop de tâches enregistrées sur votre ordinateur de poche CLIÉ.
Par défaut, les éléments que vous purgez seront sauvegardés dans le logiciel Palm Desktop pour CLIÉ sur
votre ordinateur lors de la prochaine opération HotSync
désactivez la case à cocher Archivage sur PC dans la boîte de dialogue Purge.
Transmettre tâche : envoie la tâche en cours à un autre ordinateur de poche CLIÉ via le port de
communication infrarouge.
nN
®
. Pour supprimer complètement les éléments,
76
Page 78

Utilisation de votre ordinateur de poche CLIÉ
Transmettre catégorie : envoie toutes les tâches de la catégorie actuellement sélectionnée à un autre
ordinateur de poche CLIÉ via le port de communication infrarouge.
Menus Options
Police de caractères : Vous pouvez sélectionner les polices de Tâches.
Manuel d’utilisation
Recherche n° tél. : S’il y a une entrée d’Adresses, vous pouvez chercher le numéro de téléphone de
l’élément sélectionné.
Sécurité : Masque la tâche courante à moins qu’un mot de passe ne soit introduit.
À propos : Tâches : Affiche les informations de version de Tâches.
Bloc-notes
Vous pouvez utiliser le Bloc-notes pour rédiger des petits mémos et afficher des fichiers de document TXT
ou CSV (Comma Separated Value - valeur séparée par des virgules) créés sur un ordinateur.
Le Bloc-notes vous permet de :
❑ Rédiger des courts mémos et noter différents types d’informations.
❑ Copier des mémos rédigés avec d’autres applications.
❑ Lire des fichiers de document TXT ou CSV à partir d’un ordinateur via HotSync
ordinateur de poche CLIÉ.
❑ Classer les mémos dans des catégories : professionnel, personnel et autres.
Pour ouvrir le Bloc-notes, procédez comme suit :
1 Appuyez sur le bouton Bloc-notes sur la face avant.
Le Bloc-notes s’ouvre pour afficher le dernier écran Bloc-notes visualisé.
2 Appuyez sur le bouton Bloc-notes de façon répétée pour parcourir les catégories où vous avez des
mémos.
✍ Un mémo peut contenir 4 000 caractères maximum. Le nombre de mémos que vous pouvez enregistrer n’est limité que par la quantité de mémoire
disponible sur votre ordinateur de poche CLIÉ.
nN
77
®
pour les afficher sur votre
Page 79

Utilisation de votre ordinateur de poche CLIÉ
Création de mémos
Pour créer des mémos, procédez comme suit :
1 Appuyez sur Nouveau.
Un nouveau mémo est créé.
Manuel d’utilisation
2 Saisissez le texte du mémo.
Pour commencer une nouvelle ligne, utiliser la touche <Entrée> du clavier ou utilisez la touche de
raccourci d’écriture Graffiti
3 Appuyez sur Term in é ou utilisez le bouton Retour lorsque vous avez terminé.
La Liste de mémos affiche la première ligne d’un mémo. Ceci facilite la recherche et l’affichage de vos
mémos.
★
Vous pouvez également créer un nouveau mémo en commençant à écrire dans la zone d’écriture Graffiti® sur l’écran Mémo. La première lettre est
automatiquement mise en majuscule.
✍ Lorsque vous saisissez du texte, il se peut qu’il recouvre les boutons Terminé ou Détails. Lorsque vous avez fini de saisir le texte, ce chevauchement
disparaît.
Affichage des mémos
Pour afficher un mémo, procédez comme suit :
1 Faites tourner le Jog Dial™ pour sélectionner le mémo que vous voulez passer en revue.
Si le mémo requis n’est pas affiché, faites à nouveau tourner le Jog Dial™ pour faire défiler la liste de
mémos vers le haut ou vers le bas.
2 Appuyez sur le Jog Dial™.
Le contenu du mémo sélectionné s’affiche. Si le texte du mémo ne tient pas sur un seul écran, faites
tourner le Jog Dial™ pour faire défiler l’écran vers le haut ou vers le bas.
3 Appuyez sur le Jog Dial™.
La Liste de mémos réapparaît.
®
.
nN
78
Page 80

Utilisation de votre ordinateur de poche CLIÉ
Si vous voulez afficher vos mémos par catégorie, appuyez sur le Jog Dial™ lorsque la liste de mémos s’affiche
mais qu’aucun mémo n’est sélectionné.
Chaque fois que vous appuyez sur le Jog Dial™, vous parcourez les différentes catégories disponibles.
Édition des mémos et des listes
Manuel d’utilisation
Affectation d'une catégorie
Pour classer vos mémos par catégories, procédez comme suit :
1 Sur l’écran Bloc-notes, sélectionnez le mémo que vous voulez éditer.
Le contenu du mémo que vous avez sélectionné apparaît.
2 Appuyez sur Détails.
La boîte de dialogue Mémo détaillé apparaît.
3 Appuyez sur la flèche vers le bas qui se trouve à côté de Catégorie pour afficher la liste des catégories
disponibles.
4 Sélectionnez la catégorie que vous voulez attribuer au mémo.
Définition d'un mémo comme étant personnel
Vous pouvez masquer un mémo que vous considérez comme personnel. Si vous définissez un mot de passe
pour votre ordinateur de poche CLIÉ, vous devrez introduire celui-ci pour afficher les enregistrements
personnels.
Pour définir un mémo personnel, procédez comme suit :
1 Appuyez sur le mémo que vous voulez définir comme personnel.
Le contenu du mémo que vous avez sélectionné apparaît.
2 Appuyez sur Détails.
La boîte de dialogue Mémo détaillé apparaît.
3 Activez la case à cocher Personnel.
nN
79
Page 81

Utilisation de votre ordinateur de poche CLIÉ
4 Appuyez sur OK.
Le mémo est maintenant considéré comme personnel.
Triage des mémos
Pour changer l’ordre dans lequel Bloc-notes affiche vos mémos, procédez comme suit :
Manuel d’utilisation
1 Appuyez sur l’icône Menu .
Un menu de commandes apparaît.
2 Sélectionnez Options, puis Préférences.
La boîte de dialogue Préférences apparaît.
3 Sélectionnez l’ordre que vous préférez pour les mémos dans la zone Trier par, en choisissant manuel ou
automatique.
4 Appuyez sur OK.
5 Pour trier les mémos manuellement, sélectionner le mémo que vous voulez déplacer sur l’écran Mémo
et faites-le glisser jusqu’à la position souhaitée.
Le mémo se place à l’endroit où vous relâchez le stylet et les mémos sont numérotés en conséquence.
Suppression de mémos
Pour supprimer un mémo inutile du Bloc-notes, procédez comme suit :
1 Sur l’écran Bloc-notes, sélectionnez le mémo que vous voulez supprimer. Le contenu du mémo que vous
avez sélectionné apparaît.
2 Appuyez sur Détails.
La boîte de dialogue Mémo détaillé apparaît.
3 Appuyez sur Supprimer.
La boîte de dialogue Supprimer mémo apparaît.
4 Appuyez sur OK pour supprimer le mémo.
L’enregistrement sélectionné est supprimé. Pour annuler la suppression, appuyez sur Annuler.
nN
80
Page 82

Utilisation de votre ordinateur de poche CLIÉ
✍ Par défaut, les mémos que vous supprimez seront restaurés et sauvegardés dans le logiciel Palm™ Desktop pour CLIÉ sur votre ordinateur lors de la
prochaine opération HotSync®. Pour supprimer complètement les mémos, désactivez la case à cocher Archivage sur PC dans la boîte de dialogue
Supprimer note.
Menus Bloc-notes
nN
81
Manuel d’utilisation
Cette section explique les commandes de menu spécifiques au Bloc-notes. Les menus Enreg. et Options
diffèrent en fonction de l’écran affiché.
Menus Enreg.
Transmettre catégorie : envoie tous les mémos de la catégorie actuellement sélectionnée à un autre
ordinateur de poche CLIÉ via le port de communication infrarouge.
Nouveau mémo : crée un nouveau mémo.
Supprimer mémo : supprime le mémo en cours.
Par défaut, les mémos que vous supprimez seront sauvegardés dans le logiciel Palm Desktop pour CLIÉ sur
votre ordinateur lors de la prochaine opération HotSync
®
. Pour supprimer complètement les mémos,
désactivez la case à cocher Archivage sur PC dans la boîte de dialogue Supprimer note.
Transmettre mémo : envoie le mémo en cours à un autre ordinateur de poche CLIÉ via le port de
communication infrarouge.
Menus Options
Police de caractères : Vous pouvez sélectionner les polices de caractères du Bloc-notes.
Recherche n° tél. : S’il y a une entrée d’Adresses, vous pouvez chercher le numéro de téléphone du mémo
sélectionné.
Préférences : Sert à indiquer le mode d’affichage des mémos.
Sécurité : Vous pouvez choisir d’afficher ou de masquer le mémo actuellement sélectionné.
À propos de Bloc-notes : Affiche les informations de version du Bloc-notes.
Page 83

Utilisation de votre ordinateur de poche CLIÉ
Calculatrice
La Calculatrice vous permet d’effectuer des opérations mathématiques générales, telles qu’une addition,
une soustraction, une multiplication et une division.
Pour démarrer la Calculatrice, procédez comme suit :
Manuel d’utilisation
1 Soit :
❑ Appuyez sur le bouton Calculatrice .
❑ Faites tourner le Jog Dial™ et sélectionnez Calc, puis appuyez sur le Jog Dial™.
❑ Appuyez sur l’icône Calc dans l’écran des applications.
L’éc ra n Calculatrice apparaît.
nN
82
2 Effectuez des calculs en appuyant sur les numéros et les icônes de symbole à l’écran à l’aide du stylet.
Boutons Calculatrice
Les boutons de la calculatrice suivent les commandes standard des calculatrices ordinaires.
❑ CE : Efface le dernier chiffre saisi. Utilisez ce bouton si vous avez fait une erreur lors de la saisie d’un
chiffre au milieu d’un calcul. Ce bouton vous permet de réintroduire le chiffre sans devoir refaire le
calcul.
Page 84

Utilisation de votre ordinateur de poche CLIÉ
❑ C : Efface le calcul complet et vous permet de faire un nouveau calcul.
❑ +/–: Fait basculer le chiffre courant entre une valeur négative et une valeur positive. Si vous voulez entrer
un chiffre négatif, entrez d’abord le chiffre et appuyez ensuite sur le bouton +/–.
❑ M+ : Place le chiffre courant dans la mémoire de la calculatrice. Chaque nouveau chiffre que vous entrez
à l’aide du bouton M+ est ajouté au total stocké en mémoire. Le chiffre que vous ajoutez peut être une
Manuel d’utilisation
valeur calculée ou tout chiffre que vous entrez en appuyant sur les boutons chiffrés. Le fait d’appuyer
sur ce bouton n’a aucun effet sur le calcul en cours (ou la série de calculs) ; cela ne fait que placer la valeur
en mémoire jusqu’à ce qu’elle soit rappelée.
❑ MR : Rappelle la valeur stockée en mémoire et l’insère dans le calcul en cours.
❑ MC : Efface toute valeur enregistrée dans la mémoire de la Calculatrice.
❑ : Calcule la racine carrée du chiffre introduit. Appuyez sur le bouton après la saisie du chiffre.
Menus Calculatrice
Copier, Coller : copie un chiffre à partir de la calculatrice et le colle dans une autre application. De même,
vous pouvez coller des valeurs numériques copiées à partir d’une autre application vers Calculatrice.
Derniers calculs : affiche la dernière série de calculs.
À propos de Calculatrice : affiche les informations sur la version de Calculatrice.
nN
83
Page 85

Utilisation de votre ordinateur de poche CLIÉ
Utilisation des fonctions de sécurité
Votre ordinateur de poche CLIÉ comprend une application de sécurité qui vous permet de protéger vos
données contre l’accès par des utilisateurs non autorisés.
La sécurité vous permet d’effectuer les opérations suivantes :
Manuel d’utilisation
❑ Verrouiller et éteindre votre ordinateur de poche CLIÉ pour qu’il ne fonctionne pas tant que vous
n’introduisez pas le mot de passe correct.
❑ Configurer l’ordinateur de poche CLIÉ de sorte qu’il se verrouille automatiquement à une heure
prédéfinie, au bout d’une certaine durée ou chaque fois que vous l’arrêtez.
❑ Masquer tous les enregistrements que vous avez sélectionnés comme personnels afin que les
informations apparaissent en grisé.
❑ Cacher tous les enregistrements que vous avez sélectionnés comme personnels pour qu’ils n’apparaissent
pas à l’écran.
❑ Cacher les enregistrements personnels avec ou sans mot de passe. Sans mot de passe, les enregistrements
personnels sont dissimulés ou masqués jusqu’à ce que vous configuriez l’application de sécurité pour les
afficher. Si vous avez défini un mot de passe, vous devez l’introduire pour afficher les enregistrements
personnels.
Attribution d'un mot de passe
nN
84
Vous pouvez attribuer un mot de passe pour protéger vos enregistrements personnels et pour verrouiller
votre ordinateur de poche CLIÉ.
Pour introduire un mot de passe, procédez comme suit :
1 Faites tourner le Jog Dial™ et sélectionnez Sécurité puis appuyez sur le Jog Dial™.
En variante, sélectionnez l’icône Sécurité sur l’écran Applications.
L’éc ra n Sécurité apparaît.
Page 86

Utilisation de votre ordinateur de poche CLIÉ
2 Sélectionnez Non affecté.
La boîte de dialogue Mot de passe apparaît.
3 Entrez un mot de passe et appuyez ensuite sur OK.
La boîte de dialogue pour la vérification du mot de passe apparaît.
4 Réintroduisez le même mot de passe à titre de vérification et appuyez ensuite sur OK.
Manuel d’utilisation
Votre mot de passe est maintenant attribué.
Modification ou suppression d'un mot de passe
Vous pouvez modifier ou supprimer le mot de passe que vous avez attribué. Vous devez entrer le mot de
passe courant avant de pouvoir le modifier ou le supprimer.
Pour modifier ou supprimer votre mot de passe, procédez comme suit :
1 Tournez le Jog Dial™ pour sélectionner Sécurité et appuyez sur le Jog Dial™.
En variante, sélectionnez l’icône Sécurité sur l’écran Applications.
L’éc ra n Sécurité apparaît.
2 Appuyez sur Affecté.
La boîte de dialogue Mot de passe apparaît.
3 Entrez le mot de passe courant et appuyez ensuite sur OK.
La boîte de dialogue utilisée pour introduire un nouveau mot de passe apparaît.
4 Pour changer le mot de passe, entrez un nouveau mot de passe et appuyez ensuite sur OK.
Pour supprimer le mot de passe, appuyez sur Supprimer.
nN
85
Page 87

Utilisation de votre ordinateur de poche CLIÉ
En cas d'oubli du mot de passe
Si vous oubliez votre mot de passe, vous n’avez pas d’autre choix que de le supprimer. Notez, toutefois, que
la suppression d’un mot de passe oublié supprime par la même occasion toutes les entrées et
enregistrements marqués Personnel. Évitez cela en synchronisant les données avec votre ordinateur avant
de supprimer un mot de passe oublié. Ceci restaurera vos enregistrements personnels lors de la prochaine
Manuel d’utilisation
opération HotSync
Pour effacer votre mot de passe, procédez comme suit :
1 Appuyez sur Je l’ai perdu à l’étape 3 de Modification ou suppression d'un mot de passe (page 85).
La boîte de dialogue Supprimer mot de passe apparaît.
2 Appuyez sur Oui.
Votre mot de passe et vos enregistrements personnels sont supprimés.
®
.
Enregistrements personnels
Dans toutes les applications de base, vous pouvez rendre personnels des enregistrements individuels. Les
enregistrements personnels restent visibles et accessibles jusqu’à ce que vous sélectionniez le paramètre
Sécurité pour dissimuler tous les enregistrements personnels.
Vous pouvez masquer ou dissimuler vos enregistrements personnels. Pour réafficher les enregistrements
masqués ou dissimulés, vous devez introduire le mot de passe.
Pour masquer ou dissimuler des enregistrements personnels, procédez comme suit :
1 Faites tourner le Jog Dial™ et sélectionnez Sécurité.
En variante, sélectionnez l’icône Sécurité sur l’écran des applications.
L’éc ra n Sécurité apparaît.
2 Appuyez sur la flèche vers le bas qui se trouve à côté de Confidentialité actuelle pour choisir l’une des
options suivantes :
Masquer enreg. : les enregistrements masqués apparaissent sous la forme de marques de réservations
grises avec un symbole en forme de cadenas.
Cacher enreg. : les enregistrements dissimulés disparaissent complètement de l’écran.
nN
86
Page 88

Utilisation de votre ordinateur de poche CLIÉ
3 Appuyez sur OK.
Pour afficher les enregistrements personnels, procédez comme suit :
1 À l’étape 2 ci-dessus, sélectionnez Afficher enreg.
Si vous avez un mot de passe, l’écran Afficher enreg. apparaît.
2 Entrez le mot de passe et appuyez ensuite sur OK.
Manuel d’utilisation
Verrouillage de votre ordinateur de poche CLIÉ
Vous pouvez verrouiller votre ordinateur de poche CLIÉ à l’aide d’un mot de passe pour protéger des
informations.
Pour verrouiller votre ordinateur de poche CLIÉ, procédez comme suit :
1 Sauvegardez les données sur votre ordinateur de poche CLIÉ à l’aide d’un transfert HotSync
section Exploitation des opérations HotSync® (page 93)).
2 Attribuez un mot de passe comme indiqué dans Enregistrements personnels (page 86).
3 Appuyez sur l’icône d’Accueil.
4 Sélectionnez Système dans la liste déroulante dans le coin supérieur droit.
L’éc ra n Système apparaît.
5 Appuyez sur l’icône Sécurité.
La boîte de dialogue Sécurité apparaît.
6 Sélectionnez Verrouiller et arrêter.
La boîte de dialogue Verrouillage système apparaît.
7 Appuyez sur Arrêter et verrouiller.
Votre appareil est arrêté et verrouillé.
nN
87
®
(voir la
Page 89

Utilisation de votre ordinateur de poche CLIÉ
✍ Pour accéder à nouveau à votre ordinateur de poche CLIÉ, vous devez entrer votre mot de passe.
Si vous verrouillez votre ordinateur de poche CLIÉ, il faut que vous introduisiez le mot de passe exact pour relancer votre ordinateur de poche CLIÉ.
Si vous avez oublié le mot de passe, vous devez exécuter une réinitialisation matérielle pour reprendre l’utilisation de votre ordinateur de poche CLIÉ.
L’exécution d’une réinitialisation matérielle supprime toutes les entrées dans votre ordinateur de poche CLIÉ. Cependant vous pouvez récupérer
toutes les données synchronisées lors de la prochaine opération HotSync
nN
88
®
.
Manuel d’utilisation
Configuration du verrouillage automatique de votre ordinateur de poche CLIÉ
Vous pouvez configurer votre ordinateur de poche CLIÉ pour qu’il se verrouille chaque fois que vous
l’éteignez.
Pour verrouiller automatiquement votre ordinateur de poche, procédez comme suit :
1 Sauvegardez vos données et attribuez un mot de passe comme décrit dans Attribution d'un mot de passe
(page 84).
2 Appuyez sur Jamais.
L’éc ra n Mot de passe s’affiche.
3 Entrez votre mot de passe et appuyez ensuite sur OK.
L’éc ra n Verrouillage automatique apparaît.
4 Effectuez votre choix dans la liste, comme suit :
❑ Jamais : Votre ordinateur de poche CLIÉ ne se verrouillera pas automatiquement. Pour le verrouiller
manuellement, vous devez sélectionner Verrouiller et éteindre dans l’écran Sécurité.
❑ Lors de son arrêt : Votre ordinateur de poche CLIÉ se verrouillera lorsque vous l’éteindrez.
❑ À une heure prédéfinie : La boîte de dialogue Régler l’heure s’affiche. Choisissez une heure pour
que votre ordinateur de poche CLIÉ se verrouille à cette heure prédéfinie.
❑ Après un délai prédéfini : Configurez votre ordinateur de poche CLIÉ pour qu’il se verrouille s’il
reste inactif pendant une période prédéfinie. Entrez la période et sélectionnez la flèche à côté de
celle-ci pour sélectionner minute(s) ou heure(s).
5 Appuyez sur OK.
Page 90

Utilisation de votre ordinateur de poche CLIÉ
Saisie des informations sur le propriétaire
Vous pouvez entrer un nom, le nom d’une société ou le numéro de téléphone du propriétaire de l’ordinateur
de poche CLIÉ. Si vous avez utilisé l’application Sécurité pour éteindre et verrouiller votre ordinateur de
poche CLIÉ à l’aide d’un mot de passe, les informations que vous introduisez dans Préférences apparaîtront
la prochaine fois que vous allumerez votre ordinateur de poche CLIÉ.
Manuel d’utilisation
Pour entrer les informations sur le propriétaire, procédez comme suit :
1 Appuyez sur l’icône d’accueil.
La fenêtre d’affichage du lancement des applications s’ouvre.
2 Sélectionnez Système dans la liste déroulante dans le coin supérieur droit.
L’éc ra n Système apparaît.
3 Appuyez sur l’icône Pref..
L’éc ra n Préférences s’affiche
4 Dans la liste déroulante qui apparaît dans le coin supérieur droit, sélectionnez Propriétaire.
5 Entrez les informations nécessaires.
Si vous entrez plus de texte que l’écran ne peut en contenir, une barre de défilement apparaît du côté
droit de l’écran .
✍ Si vous utilisez l’application de sécurité pour attribuer un mot de passe, vous devez, pour entrer/éditer les informations sur le propriétaire, déverrouiller
l’écran Préférences pour changer les informations.
Pour déverrouiller l’écran Préférences, procédez comme suit :
1 Appuyez sur l’icône d’accueil.
La fenêtre d’affichage du lancement des applications s’ouvre.
2 Sélectionnez Système dans la liste déroulante dans le coin supérieur droit.
L’éc ra n Système apparaît.
3 Appuyez sur l’icône Pref..
L’éc ra n Préférences s’affiche.
nN
89
.
Page 91

Utilisation de votre ordinateur de poche CLIÉ
4 Dans la liste déroulante, sélectionnez Propriétaire.
5 Appuyez sur Débloquer.
La boîte de dialogue Débloquer message apparaît.
6 Entrez votre mot de passe courant (celui que vous avez entré dans l’application Sécurité).
7 Appuyez sur OK.
Manuel d’utilisation
nN
90
Page 92

Utilisation de votre ordinateur de poche CLIÉ
Utilisation du logiciel Palm Desktop™ pour CLIÉ
Le logiciel Palm™ Desktop pour CLIÉ se trouve sur le CD-ROM qui accompagne votre ordinateur de poche
CLIÉ. Pour obtenir des instructions relatives à son installation sur votre ordinateur, reportez-vous au manuel
imprimé Read This First (Pour commencer …).
Manuel d’utilisation
Le logiciel Palm™
votre ordinateur de poche CLIÉ pour vous permettre de consulter, d’entrer et de modifier les données
stockées sur ce dernier. Vous pouvez aussi importer des données à partir d’applications Windows
ordinateur de poche CLIÉ et transférer les applications complémentaires (suivant la procédure décrite dans
le Guide des logiciels).
Pour démarrer le logiciel Palm™ Desktop pour CLIÉ, double-cliquez sur l’icône du logiciel Palm Desktop
pour CLIÉ sur le bureau Windows
programmes dans Windows
Le logiciel Palm Desktop pour CLIÉ démarre.
Pour quitter le logiciel Palm Desktop pour CLIÉ, cliquez sur le bouton de fermeture en haut à droite de
l’écran ou cliquez sur Fichier, puis Quitter.
Principales fonctionnalités du logiciel Palm™ Desktop pour CLIÉ
Les opérations de base propres à chaque application sont identiques à celles de l’application CLIÉ
correspondante. Pour plus d’informations, consultez l’aide en ligne de Palm™ Desktop (cliquez sur Aide,
puis sur Aide de Palm Desktop).
Voici un aperçu des fonctions de Palm™ Desktop pour CLIÉ :
Desktop pour CLIÉ duplique les applications Agenda, Adresses, Tâches et Bloc-notes sur
nN
91
®
vers votre
®
®
ou cliquez sur Démarrer, sélectionnez Programmes (Tous les
XP), Ordinateur de poche Sony, puis cliquez sur Palm Desktop pour CLIÉ.
Page 93

Utilisation de votre ordinateur de poche CLIÉ
Manuel d’utilisation
nN
92
1
Volet liste
2
Barre de lancement
d’application
3
Icône Installer outil
4
Affichage du nom
d’utilisateur
5
Volet
d’enregistrement
Affiche les enregistrements dans l’application Desktop courante.
Offre un accès d’un seul clic pour chaque application Desktop. Cliquez sur une icône pour
ouvrir l’application qui lui est associée.
Affiche la boîte de dialogue Installer outil pour vous permettre de sélectionner
l’application à installer sur votre ordinateur de poche CLIÉ lors de la prochaine opération
®
HotSync
Affiche le nom d’utilisateur du propriétaire des informations affichées.
Affiche des détails complets sur l’enregistrement sélectionné dans la sous-fenêtre de
liste. Les informations affichées dans ce volet sont identiques à celles affichées sur l’écran
Détails de votre ordinateur de poche CLIÉ.
que vous exécuterez.
Page 94

Utilisation de votre ordinateur de poche CLIÉ
nN
93
Exploitation des opérations HotSync
®
Qu'est-ce qu'une opération HotSync® ?
Une opération HotSync
Manuel d’utilisation
entre votre ordinateur de poche CLIÉ et votre ordinateur. En appuyant sur le bouton HotSync, vous pouvez
synchroniser les données d’une application de votre CLIÉ avec celles du logiciel Palm™
votre ordinateur, sauvegarder les données de votre CLIÉ sur votre ordinateur ou encore installer des
applications complémentaires.
1. Synchronisez les données des applications Agenda, Adresses, Tâches et
Bloc-notes de votre CLIÉ et de votre ordinateur. Le logiciel Palm Desktop pour
CLIÉ peut gérer indépendamment les données de plusieurs ordinateurs de poche
CLIÉ à l’aide d’un nom d’utilisateur distinct pour chacun d’eux.
2. Sauvegardez les données de votre CLIÉ sur votre ordinateur. La synchronisation
est la garantie que vos données sont toujours en sécurité et à jour. Si vous avez
besoin de procéder à une réinitialisation matérielle, l’opération HotSync
permet de restaurer les données.
3. Importez les données sur votre ordinateur ou installez des applications
complémentaires sur votre ordinateur de poche CLIÉ.
®
est une opération en une seule étape qui vous permet de synchroniser des données
Desktop pour CLIÉ de
®
vous
Page 95

Utilisation de votre ordinateur de poche CLIÉ
Exécution d'une session HotSync® locale
Cette section explique comment effectuer une opération HotSync® à l’aide de la station d’accueil (HotSync®
locale). Cette procédure suppose que vous ayez accompli tous les préparatifs et autres installations
nécessaires pour votre ordinateur de poche CLIÉ et votre ordinateur.
Pour plus d’informations sur les préparatifs et l’installation de logiciels nécessaires et sur l’exécution de la
Manuel d’utilisation
première opération HotSync
Pour effectuer une opération HotSync
1 Placez votre ordinateur de poche CLIÉ dans la station d’accueil.
2 Appuyez sur le bouton HotSync
L’opération HotSync
®
démarre.
®
, veuillez consulter le manuel Read This First (Pour commencer …).
®
locale, procédez comme suit :
®
sur la face avant de la station d’accueil.
nN
94
Lorsque l’opération HotSync® est terminée, un message s’affiche sur votre ordinateur de poche CLIÉ.
Ne retirez pas votre ordinateur de poche CLIÉ de la station d’accueil tant que l’opération HotSync
®
n’est pas
terminée. À défaut, le logiciel Palm™ Desktop pour CLIÉ risque de se fermer anormalement et vous serez
peut-être contraint de procéder à une réinitialisation logicielle.
Page 96

Utilisation de votre ordinateur de poche CLIÉ
®
Si l’opération HotSync
ne démarre pas
Assurez-vous que l’icône HotSync figure dans la Barre des tâches de Windows
ordinateur et que l’option Local USB est sélectionnée dans le menu contextuel. Si l’icône HotSync ne
figure pas dans la Barre des tâches, cliquez sur Démarrer, pointez vers Programmes (Tous les
programmes dans Windows
Manuel d’utilisation
Cliquez sur le bouton HotSync de la station d’accueil pour lancer l’opération HotSync
Si un message s’affiche indiquant que le port COM sélectionné n’est pas disponible, désinstallez le logiciel
Palm™ Desktop pour CLIÉ, puis réinstallez-le.
Effectuez les opérations suivantes :
1 Cliquez sur l’icône HotSync dans la Barre des tâches de Windows
des tâches).
Un menu contextuel apparaît.
2 Vérifiez que l’option Local USB est bien sélectionnée.
Si elle ne l’est pas, cochez-la.
✍ N’extrayez pas votre ordinateur de poche CLIÉ de la station d’accueil lors d’une opération HotSync
pourrait se fermer anormalement.
N’appuyez pas sur le bouton HotSync
N’entrez pas en mode d’économie d’énergie lors d’une opération HotSync
opération HotSync®, le HotSync Manager sera forcé de s’arrêter.
Pour changer le nom d’utilisateur, procédez comme suit :
1 Dans la fenêtre Palm Desktop pour CLIÉ, cliquez sur Utilisateurs à partir du menu Outils.
La boîte de dialogue Utilisateurs s’affiche.
2 Cliquez sur le nom d’utilisateur que vous voulez changer dans la zone de liste et cliquez ensuite sur
Renommer.
La boîte de dialogue Renommer utilisateur s’affiche.
3 Entrez un nouveau nom d’utilisateur et cliquez ensuite sur OK.
Le nom d’utilisateur de votre ordinateur de poche CLIÉ sera modifié lors de la prochaine opération HotSync®.
nN
95
®
sur l’écran de votre
®
XP), Ordinateur de poche Sony, puis cliquez sur HotSync Manager.
®
(coin inférieur droit de la Barre
®
. À défaut, le logiciel Palm Desktop pour CLIÉ
®
pendant une opération HotSync®. Cela pourrait provoquer des erreurs et l’interruption forcée de l’opération.
®
. Si votre ordinateur entre en mode d’économie d’énergie lors d’une
®
.
Page 97

Utilisation de votre ordinateur de poche CLIÉ
Options HotSync® avancées
Définition des options de configuration HotSync
nN
96
®
Vous pouvez modifier les paramètres pour le mode de démarrage de HotSync® Manager ou configurer les
paramètres HotSync
Manuel d’utilisation
Pour changer les options de configuration HotSync
1 Cliquez sur l’icône HotSync
®
locaux.
®
, procédez comme suit :
®
dans la Barre des tâches de Windows® (coin inférieur droit de la Barre
des tâches) et sélectionnez ensuite Installation dans le menu contextuel.
La boîte de dialogue Installation apparaît.
2 Cliquez sur l’onglet Général pour sélectionner l’une des options suivantes :
Si vous ne savez pas quelle option utiliser, conservez le paramètre par défaut (Toujours disponible).
❑ Toujours disponible ajoute le HotSync
Manager pour contrôler le port USB dès que Windows
opération HotSync
®
même lorsque le logiciel Palm™ Desktop pour CLIÉ n’est pas en cours
®
Manager au dossier Démarrage et lance le HotSync®
®
démarre. Cela vous permet d’exécuter une
d’exécution.
❑ Disponible uniquement lorsque Palm Desktop est activé lance le HotSync
®
Manager lorsque
vous démarrez le logiciel Palm™ Desktop pour CLIÉ.
❑ Lancement manuel ne lance le HotSync
dans le menu Démarrer de Windows
®
Manager que si vous sélectionnez HotSync® Manager
®
.
3 Si vous êtes connecté à un réseau, cliquez sur l’onglet Réseau pour afficher les paramètres du réseau et
configurez ensuite les options selon les besoins.
Reportez-vous à la section Lancement d'une opération HotSync® via un réseau (page 101) pour plus
d’informations.
4 Cliquez sur OK.
Page 98

Utilisation de votre ordinateur de poche CLIÉ
Personnalisation des paramètres de l'application HotSync® (Conduite)
Qu’est-ce qu’une conduite ?
Pour chaque application, vous pouvez définir un ensemble d’options qui détermine la façon dont les
enregistrements sont traités pendant la synchronisation. Chacun de ces ensembles d’options s’appelle une
Manuel d’utilisation
conduite. Par défaut, une opération HotSync
ordinateur de poche CLIÉ et le logiciel Palm™ Desktop pour CLIÉ.
En général, vous devriez laisser les paramètres tels qu’ils sont pour synchroniser tous les fichiers. Le seul motif
qui pourrait vous conduire à modifier ces paramètres serait de vouloir remplacer des données de votre
ordinateur de poche CLIÉ ou du logiciel Palm™ Desktop pour CLIÉ ou d’empêcher la synchronisation d’un
type de fichier particulier que vous n’utilisez pas. Outre les conduites destinées aux applications Agenda,
Adresses, Tâches et Bloc-notes, le logiciel Palm Desktop pour CLIÉ offre également des conduites système,
d’installation, d’installation sur la carte et d’installation de modèles de service. La conduite Système permet
de sauvegarder les informations système enregistrées sur votre ordinateur de poche CLIÉ. La conduite
Installation permet d’installer des applications complémentaires sur votre ordinateur de poche CLIÉ.
Pour personnaliser les paramètres de l’application HotSync
1 Cliquez sur l’icône HotSync dans la Barre des tâches de Windows
tâches) et sélectionnez ensuite Personnaliser dans le menu HotSync Manager.
Ou bien, sélectionnez Personnaliser dans le menu HotSync du logiciel Palm Desktop pour CLIÉ. La
boîte de dialogue correspondante s’affiche à l’écran.
2 Sélectionnez le nom d’utilisateur que vous utilisez sur votre ordinateur de poche CLIÉ dans la liste
déroulante.
3 Sélectionnez une application dans la Liste de conduites.
4 Cliquez sur Modifier.
La boîte de dialogue Modifier l’action de la HotSync apparaît.
5 Cliquez sur le sens dans lequel vous voulez écrire des données, ou cliquez sur Ne rien faire.
6 Cliquez sur OK.
nN
®
a pour effet de synchroniser tous les fichiers entre votre
®
, procédez comme suit :
®
(coin inférieur droit de la Barre des
97
Page 99

Utilisation de votre ordinateur de poche CLIÉ
7 Répétez les étapes 2 à 6 pour modifier les paramètres de conduite pour les autres applications (ou
utilisateurs).
8 Cliquez sur Term in é.
✍ Toute modification des paramètres par défaut dans HotSync
retrouvent leurs paramètres par défaut. Pour utiliser un nouveau paramètre sur une base continue, sélectionnez la case Par défaut.
Manuel d’utilisation
Pour rétablir les paramètres par défaut, cliquez sur Défaut dans la boîte de dialogue Personnaliser.
Lancement d'une opération HotSync® infrarouge
Vous pouvez utiliser le port IrDA (infrarouge) de votre ordinateur de poche CLIÉ pour effectuer une
opération IrDA HotSync avec un ordinateur équipé d’un port IrDA (Infrared Data Association). Une
opération IrDA HotSync vous permet d’effectuer une opération HotSync sans devoir utiliser une station
d’accueil.
Avant de commencer l'exécution d'une opération IrDA HotSync
Vérifiez les points suivants :
❑ Votre ordinateur est équipé d’un port infrarouge supportant les standards IrDA.
❑ Le port infrarouge de votre ordinateur est compatible pour une utilisation avec Windows
le port IrDA avec Windows
Windows
❑ Quel est le numéro de port attribué au port infrarouge. Contrôlez le numéro de port infrarouge dans le
Moniteur infrarouge dans le Panneau de configuration. Pour plus d’informations sur le Moniteur
infrarouge, consultez le manuel de l’ordinateur que vous utilisez ou l’aide en ligne de Windows
®
.
nN
98
®
n’affecte que l’opération HotSync® suivante. Après quoi, les actions HotSync®
®
®
®
, consultez le manuel de l’ordinateur que vous utilisez ou l’aide en ligne de
. Pour activer
®
.
Préparation de votre ordinateur
Pour exécuter une opération IrDA HotSync
HotSync
®
.
®
, vous devez attribuer un port virtuel à une opération IrDA
Page 100

Utilisation de votre ordinateur de poche CLIÉ
Pour attribuer un port virtuel à une opération IrDA HotSync
2000 Professional/Windows
®
1 Cliquez sur l’icône HotSync dans la Barre des tâches de Windows
tâches) et sélectionnez IR dans le menu contextuel.
Votre ordinateur est prêt à exécuter une opération IrDA HotSync
Manuel d’utilisation
Pour attribuer un port virtuel à une opération IrDA HotSync
98 Deuxième Edition/Millennium, procédez comme suit :
1 Cliquez sur l’icône HotSync dans la Barre des tâches de Windows
des tâches) et sélectionnez Série local dans le menu contextuel.
2 Cliquez sur l’icône HotSync dans la Barre des tâches de Windows
Installation dans le menu contextuel.
La boîte de dialogue Installation apparaît.
3 Cliquez sur l’onglet Local pour modifier le paramètre pour une opération IrDA HotSync selon les besoins.
❑ Port série spécifie un port virtuel pour un port infrarouge. Si vous n’êtes pas certain de quel port de
connexion il s’agit, voir le Moniteur infrarouge dans le Panneau de configuration de Windows
❑ Vitesse détermine la vitesse de transfert des données. Essayez d’abord la vitesse La plus rapide et
réduisez ensuite celle-ci si vous rencontrez des problèmes.
4 Appuyez sur OK.
Votre ordinateur est prêt à exécuter une opération IrDA HotSync.
✍ Lorsque vous exécutez une opération HotSync
opération IrDA HotSync, il est conseillé de rétablir les paramètres HotSync
Rétablissement des paramètres HotSync® locaux (page 100).
XP, procédez comme suit :
®
locale avec la station d’accueil après avoir configuré les paramètres d’installation HotSync® pour une
®
et votre système d’exploitation est Windows®
®
(coin inférieur droit de la Barre des
®
.
®
et votre système d’exploitation est Windows®
®
(coin inférieur droit de la Barre
®
et sélectionnez ensuite
®
locaux. Pour plus d’informations, reportez-vous à la section
nN
99
®
.
 Loading...
Loading...