Page 1
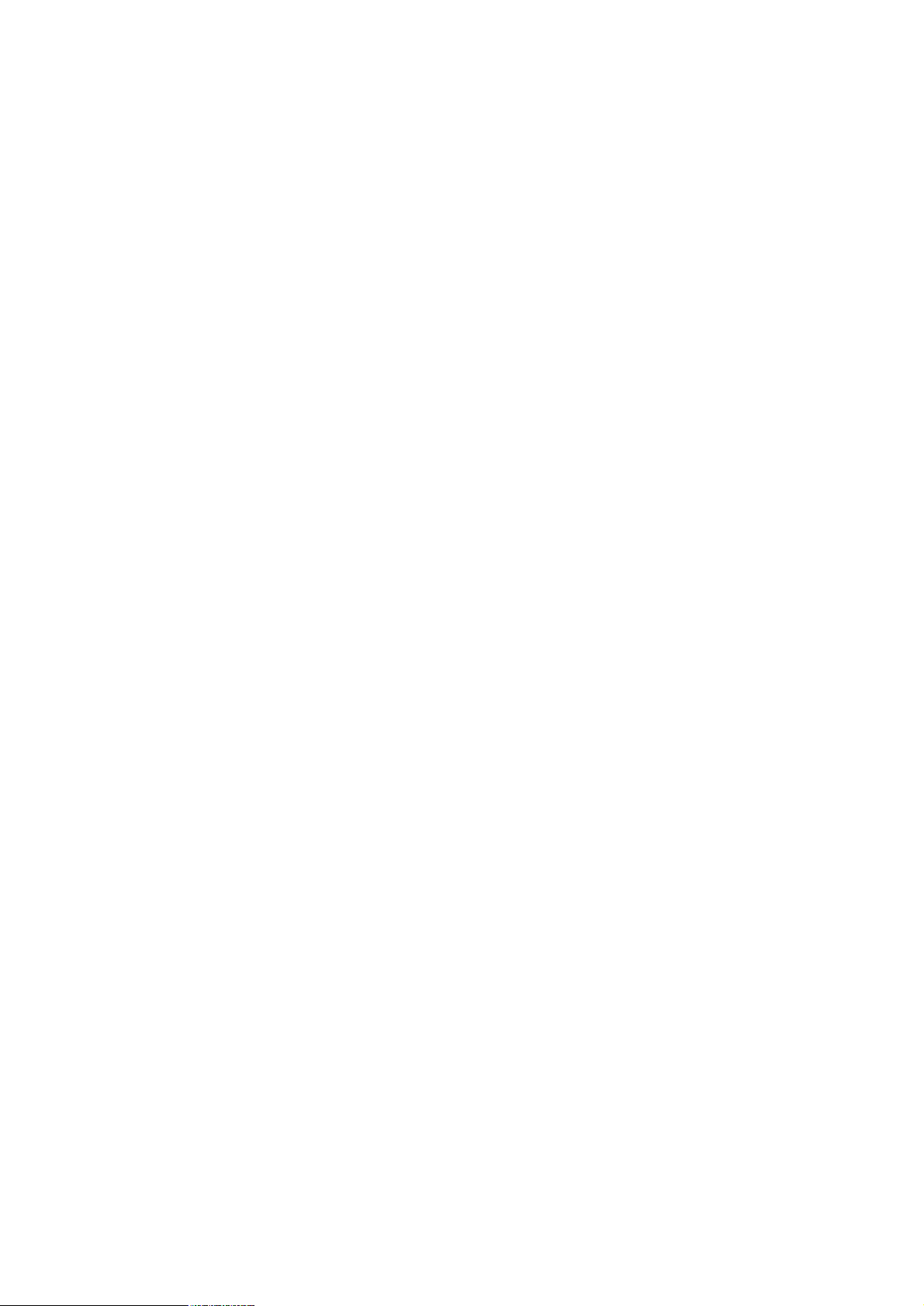
SONY CLIE
PEG – T425/PEG – T625C
Руководство
пользователя
Page 2
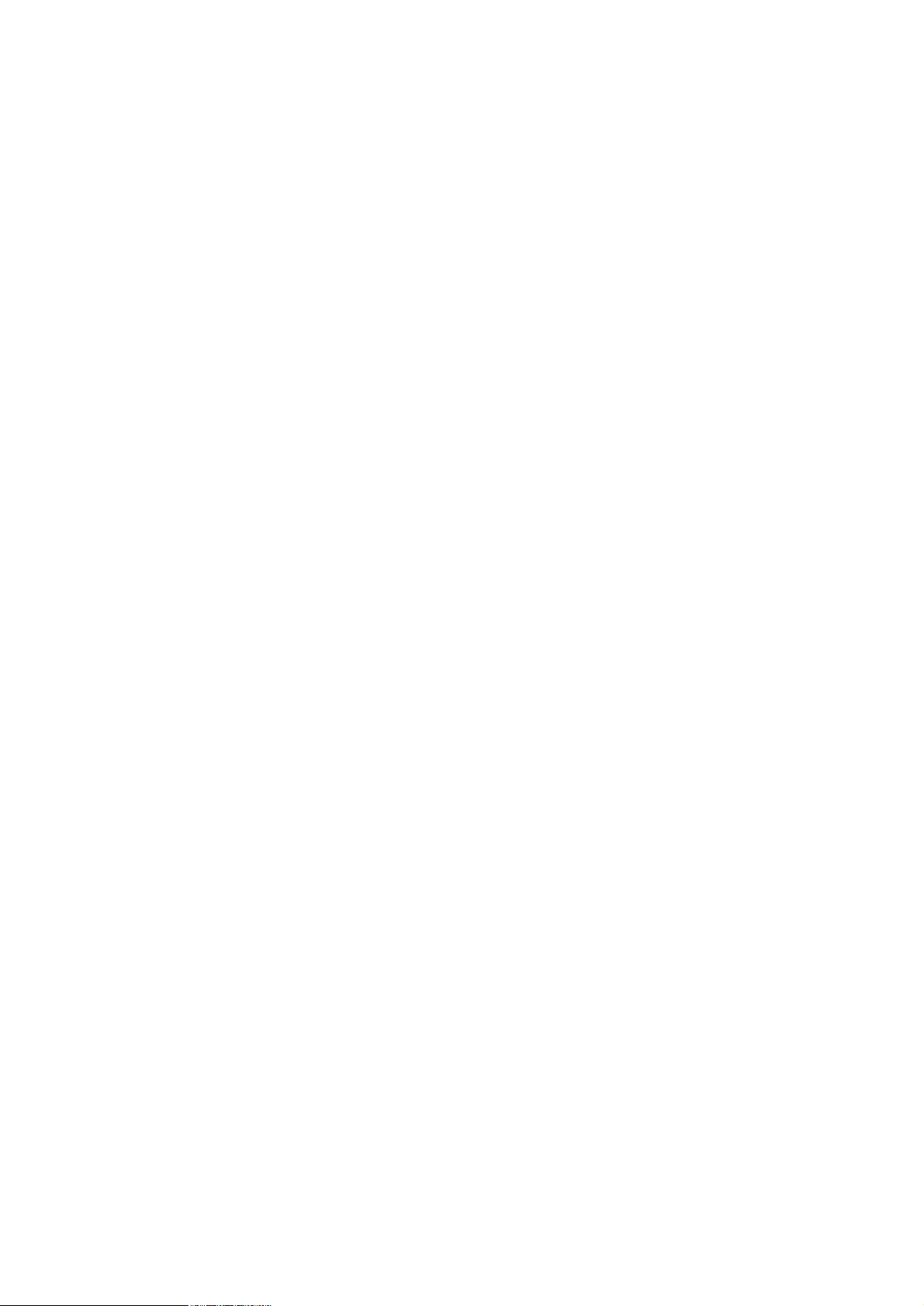
МЕРЫ ПРЕДОСТОРОЖНОСТИ 6
ОБЩЕЕ ОПИСАНИЕ 6
Включение и выключение 6
Использование пера 7
Нажатие 7
Перетаскивание 7
Колесико 8
Настройка подсветки 8
Перезагрузка 9
Частичная перезагрузка 9
Полная перезагрузка 9
Ввод данных 9
Использование Graffiti для ввода данных 9
Использование экранной клавиатуры 11
Использование экранной клавиатуры 12
ВЫПОЛНЕНИЕ ВСЕОБЩИХ ДЕЙСТВИЙ 12
Загрузчик приложений 12
Открытие приложения 13
Категории 13
Поиск записей 13
Открытие загрузчика приложений в категории, которую вы открывали последней 13
Открытие меню всплывающих приложений 13
Распределение записей по категориям 13
Системные и пользовательские категории 14
Удаление записей 14
Переключение между приложениями 14
Меню Edit 14
Выбор шрифта 14
Установка дополнительного ПО 14
ПРИЛОЖЕНИЯ 14
КНИГА ДАТ 14
Составление расписания 14
Page 3
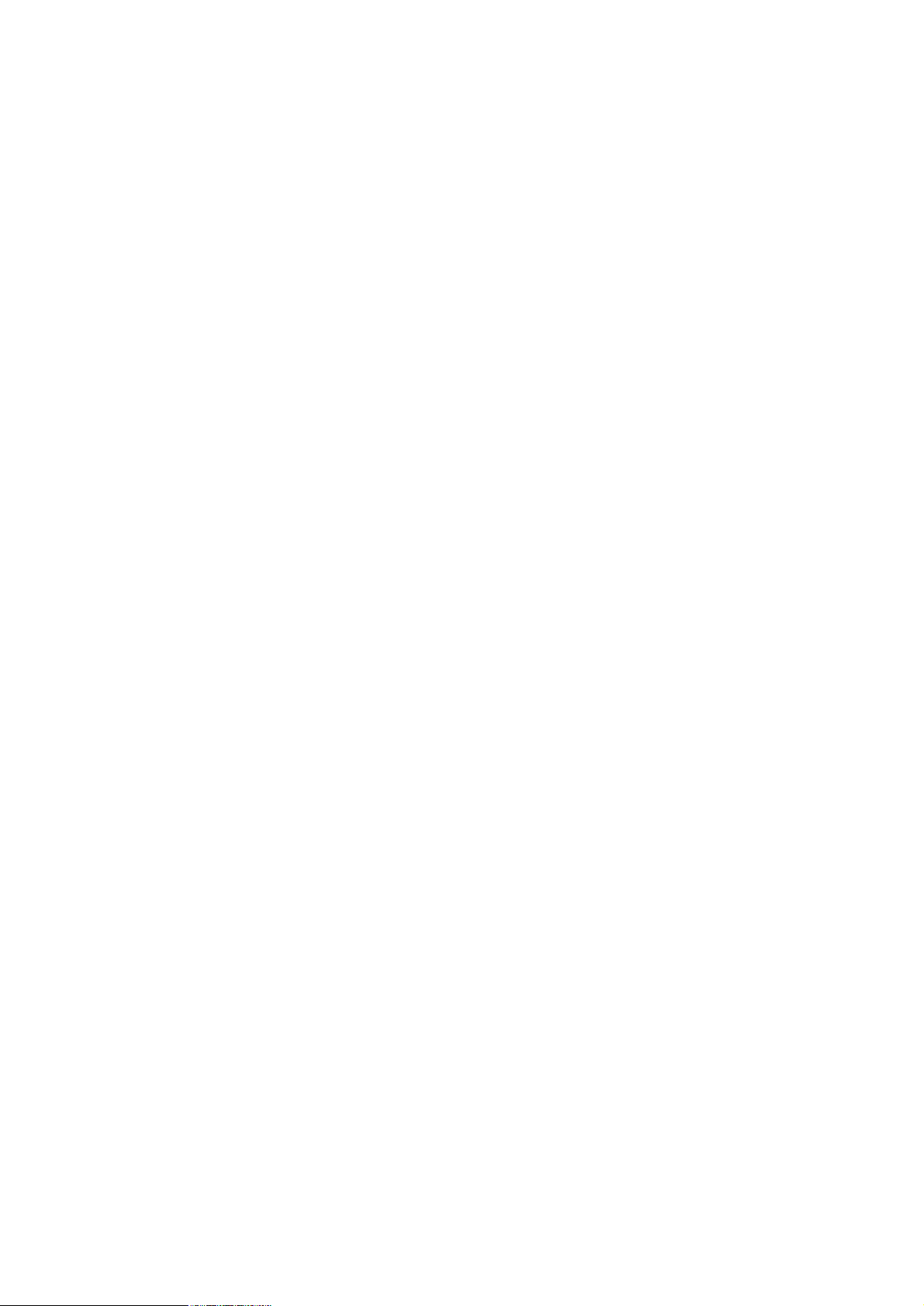
На текущий день 14
На другое время 14
Повторяющиеся события 15
Способ отображения событий 15
Установка будильника 15
Создание недоступных записей 15
АДРЕСНАЯ КНИГА 15
Создание записи 15
Отображение записи 15
Сортировка записей 15
Редактирование 15
Картинки 16
Редактирование записей 16
Выбор категории 16
Дублирование 16
Удаление 16
СПИСОК ДЕЛ 16
Создание записи 16
Отображение записи 16
Редактирование объектов и списков 16
Установка приоритета 16
Установка даты 16
Удаление записи 16
ЗАПИСНАЯ КНИЖКА 16
Создание записи 17
Отображение записи 17
Редактирование объектов и списков 17
Упорядочивание по категориям 17
Личные записи 17
Удаление записи 17
КАЛЬКУЛЯТОР 17
ФУНКЦИИ БЕЗОПАСНОСТИ 17
Создание пароля 17
Удаление и изменение пароля 17
Page 4
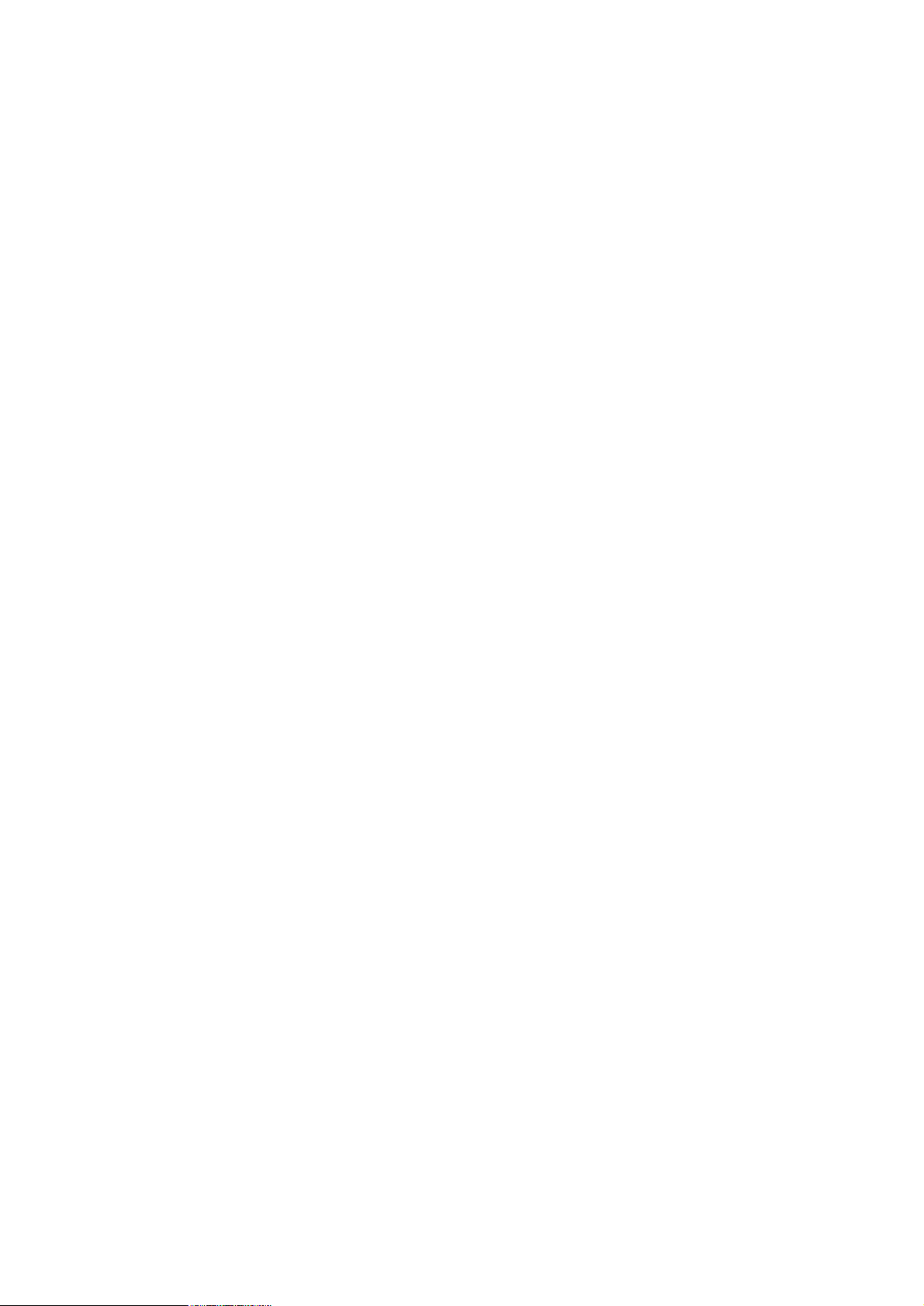
Забытый пароль 18
Скрытие и маскирование частных записей 18
Блокировка 18
Автоматическая блокировка 18
ВВОД ДАННЫХ О ВЛАДЕЛЬЦЕ 18
ИСПОЛЬЗОВАНИЕ ПО ДЛЯ КПК 18
Основные возможности 19
ОПЕРАЦИЯ СВЯЗИ С ПК (HOTSYNC) 19
Местная связь 19
ОПЕРАЦИИ С ИК ПОРТОМ 20
Подготовка ПК 20
Выполнение операции 20
ИМПОРТИРОВАНИЕ ДАННЫХ ИЗ ПРИЛОЖЕНИЙ WINDOWS 20
ИСПОЛЬЗОВАНИЕ ВАШЕГО КПК С УСТРОЙСТВАМИ ЭТОГО ТИПА 21
КАРТЫ ПАМЯТИ MEMORY STICK 22
Generic Memory Stick 22
MagicGate Memory Stick 22
Вставка и удаление карт памяти Memory Stick 23
Вставка 23
Удаление 23
Замечания 23
Защита от записи 24
Просмотр данных карты 24
Форматирование 24
Обмен данными 24
НАСТРОЙКА КПК 24
Форматы 24
Общие настройки 25
Шрифты 25
Автоматическое отключение 25
Звук 25
Будильник 25
Кнопки приложений 25
Graffiti 25
Page 5
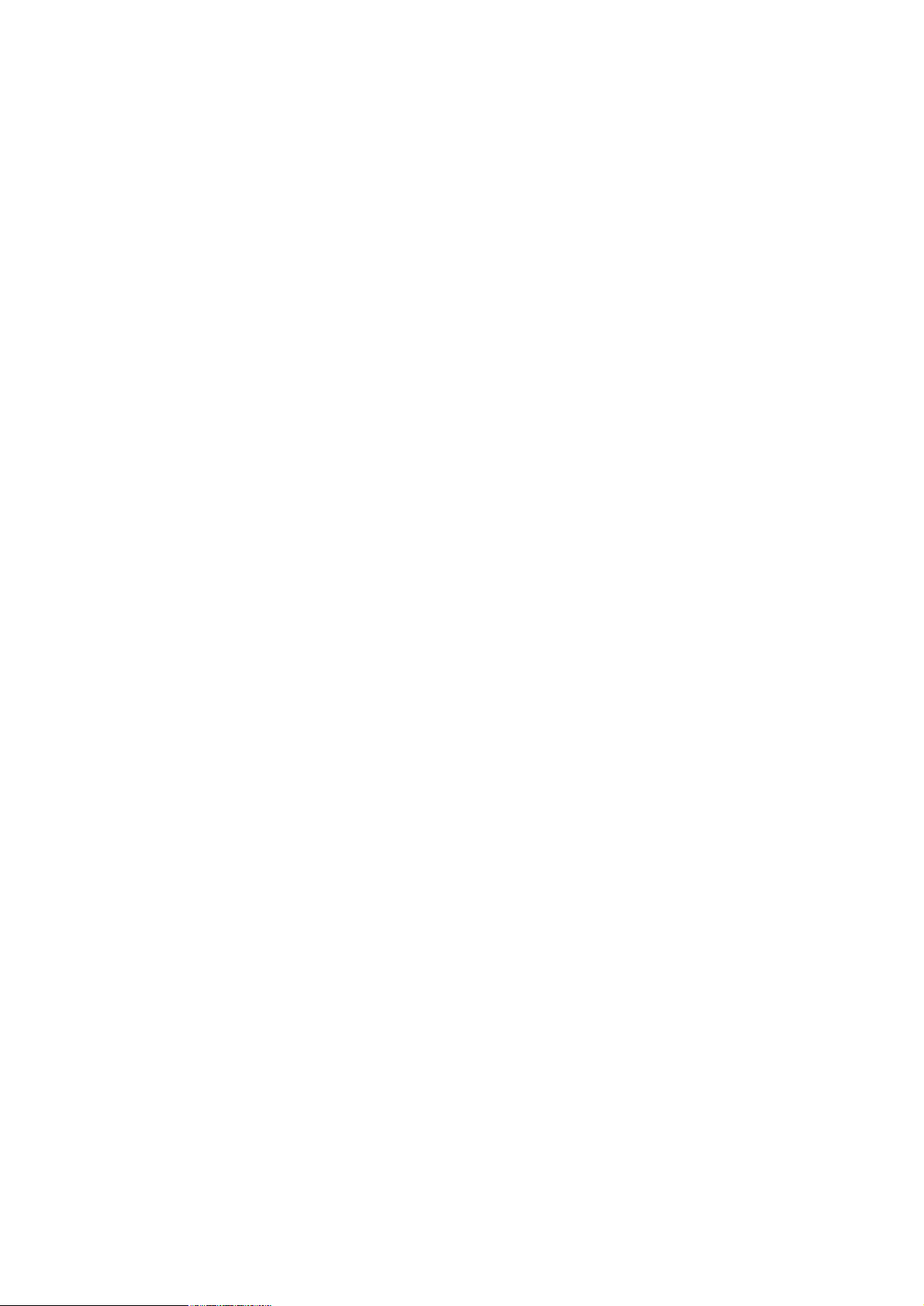
Дополнительно 25
Настройки сети 25
Функция High Resolution Assist 25
ОБМЕН ДАННЫМИ МЕЖДУ КПК SONY 25
Palm Desktop ПО 26
Memory Stick 26
УСТРАНЕНИЕ НЕПОЛАДОК 26
Проблемы в функционировании 26
Проблемы при вводе данных 27
Проблемы в приложениях 27
Проблемы при зарядке 27
Пароль 27
УХОД ЗА КПК 27
Подзарядка 28
СПЕЦИФИКАЦИЯ 28
Page 6
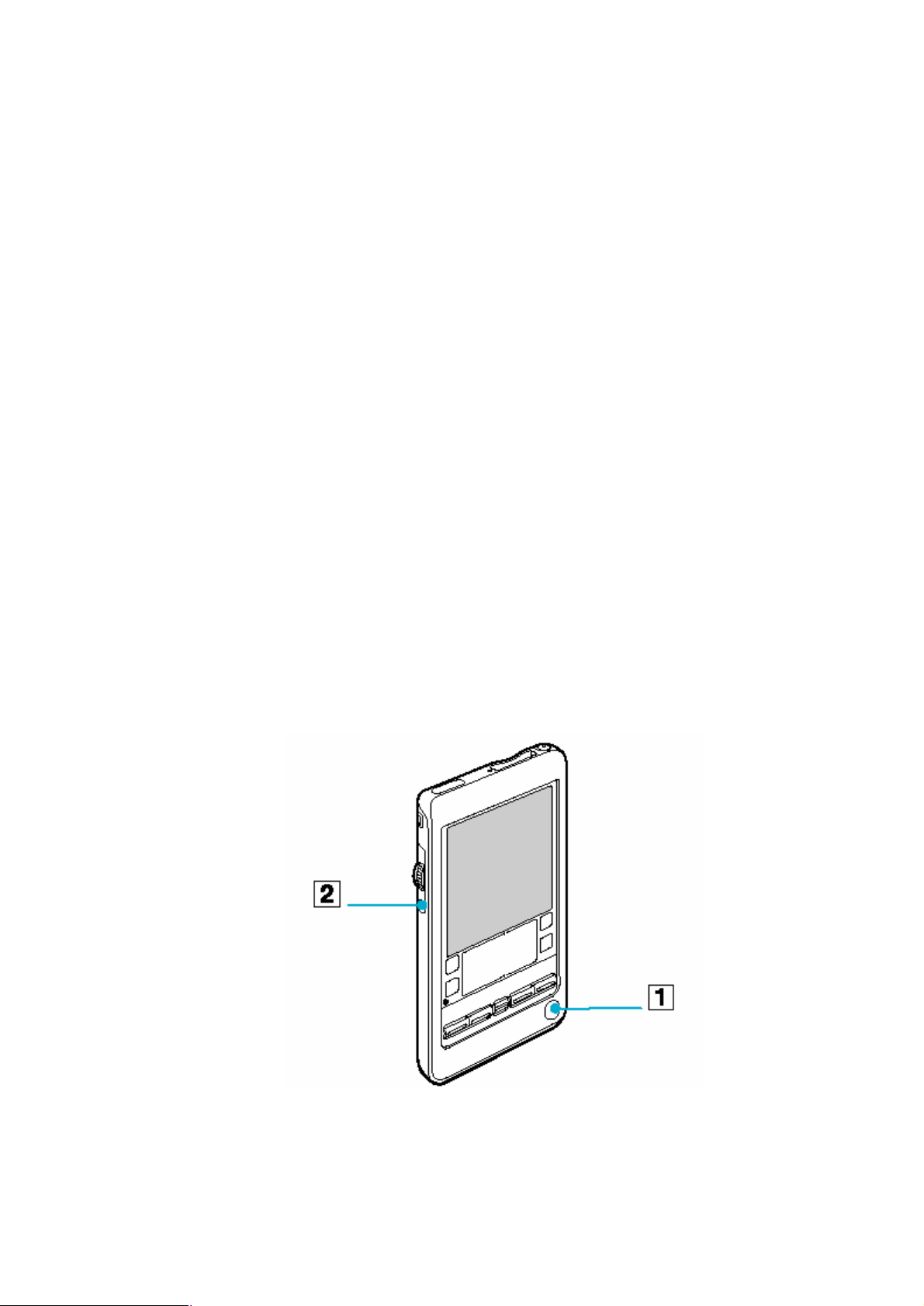
Этот продукт поставляется с лицензионным ПО фирмы SONY, что гарантирует
качественное функционирование
Меры предосторожности
• Самостоятельное открытие устройства по любой из причин может привести к
повреждениям, которые не подлежат гарантийному обслуживанию
• Во избежание электрического шока не открывайте КПК. Обратитесь к
квалифицированным специалистам
• Искажение изображения может произойти при помещении КПК в близости любого
устройства, которое излучает электромагнитные волны
• Используйте КПК только поставляемый адаптер переменного питания. Для того, чтобы
полностью отключить КПК от источника переменного напряжения полностью отключите
адаптер
• Во избежание электрического шока или возгорания не используйте КПК во влажных
помещениях и в дождливую погоду на улице
• Убедитесь, что розетка легко доступна
• Аппарат содержит перезаряжаемы литий - полимерные батареи, которые не следует
заменять во время функционирования КПК
• Храните батареи вдалеке от детей
• Не разбирайте батареи, устанавливайте их корректно
Общее описание
КПК SONY CLIE предоставляет следующие возможности:
• Персональные цифровые приложения: книга данных, адресная книга, список дел,
записную книжку и калькулятор
• Возможность обмена данными с ПК (HotSync)
• Просмотр неподвижных и движущихся изображений с помощью PictureGear Lite ПО нп
вашем ПК
• Возможность обмен данными с ПК или другими КПК Clie, используя Memory Stick и Jog
Dial
• Расширенные возможности при установке дополнительного ПО
Включение и выключение
Для включения нажмите на кнопку питания
1. Кнопка питания
2. Кнопка возврата в предыдущий режим
Для выключения нажмите снова на эту кнопку. При этом вам не нужно закрывать
приложения, сохранять данные.
Page 7
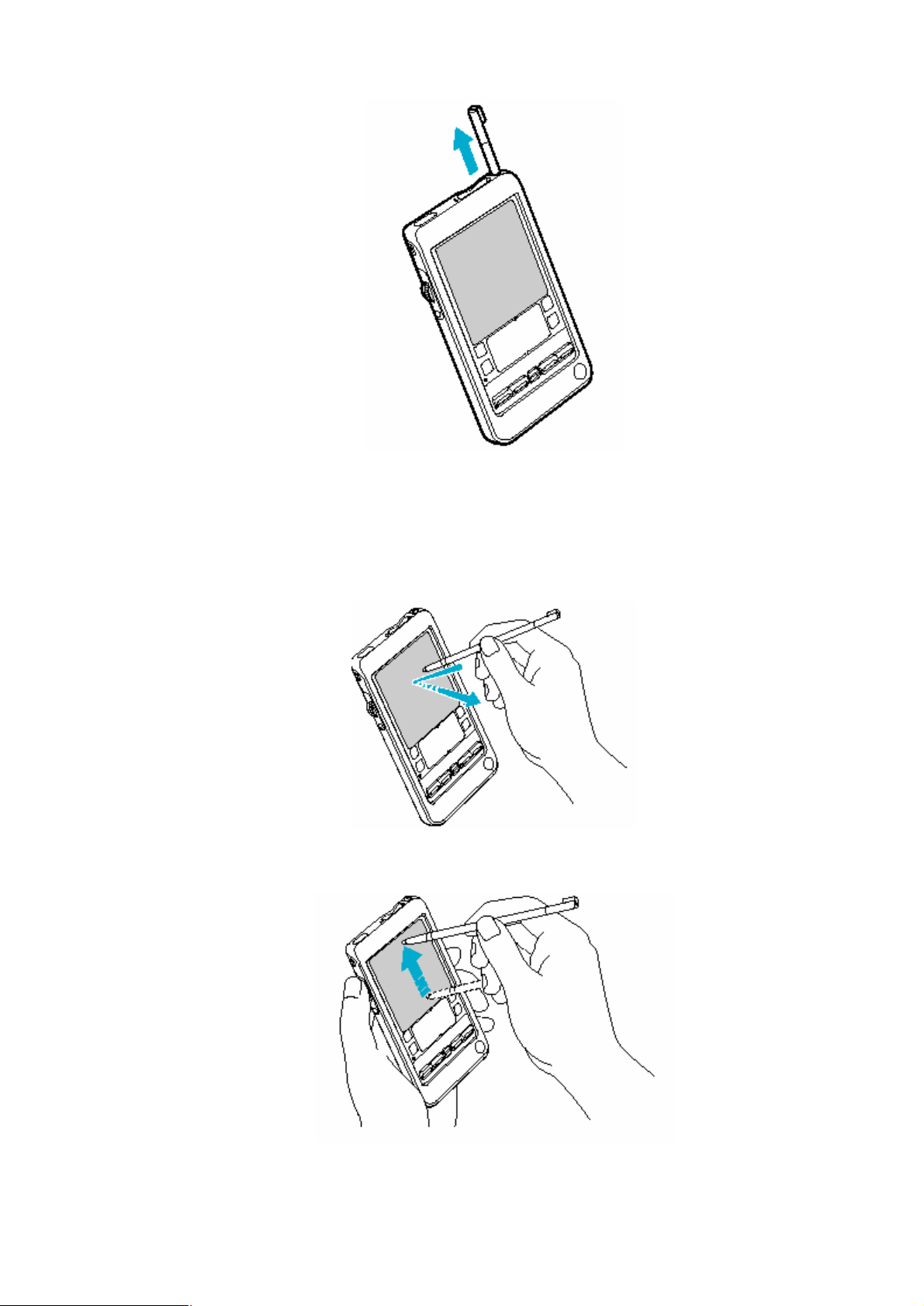
Использование пера
В комплекте есть перо, с помощью которого вы можете вводить данные или перемещаться
в определенное приложение или точку. Оно находится на задней панели КПК в
специальном держателе. Чтобы не потерять перо, всегда помещайте его на место после
использования
Нажатие
Для того, чтобы открыть приложение или выбрать объект возьмите перо и легко нажмите
на кончик, как показано на рисунке. Это действие называется нажатием
Перетаскивание
Также как и при использовании мыши, вы можете с помощью пера перемещать объекты
или текст. Для этого нажмите пером на объекте легко и перетяните его в нужное место
Page 8
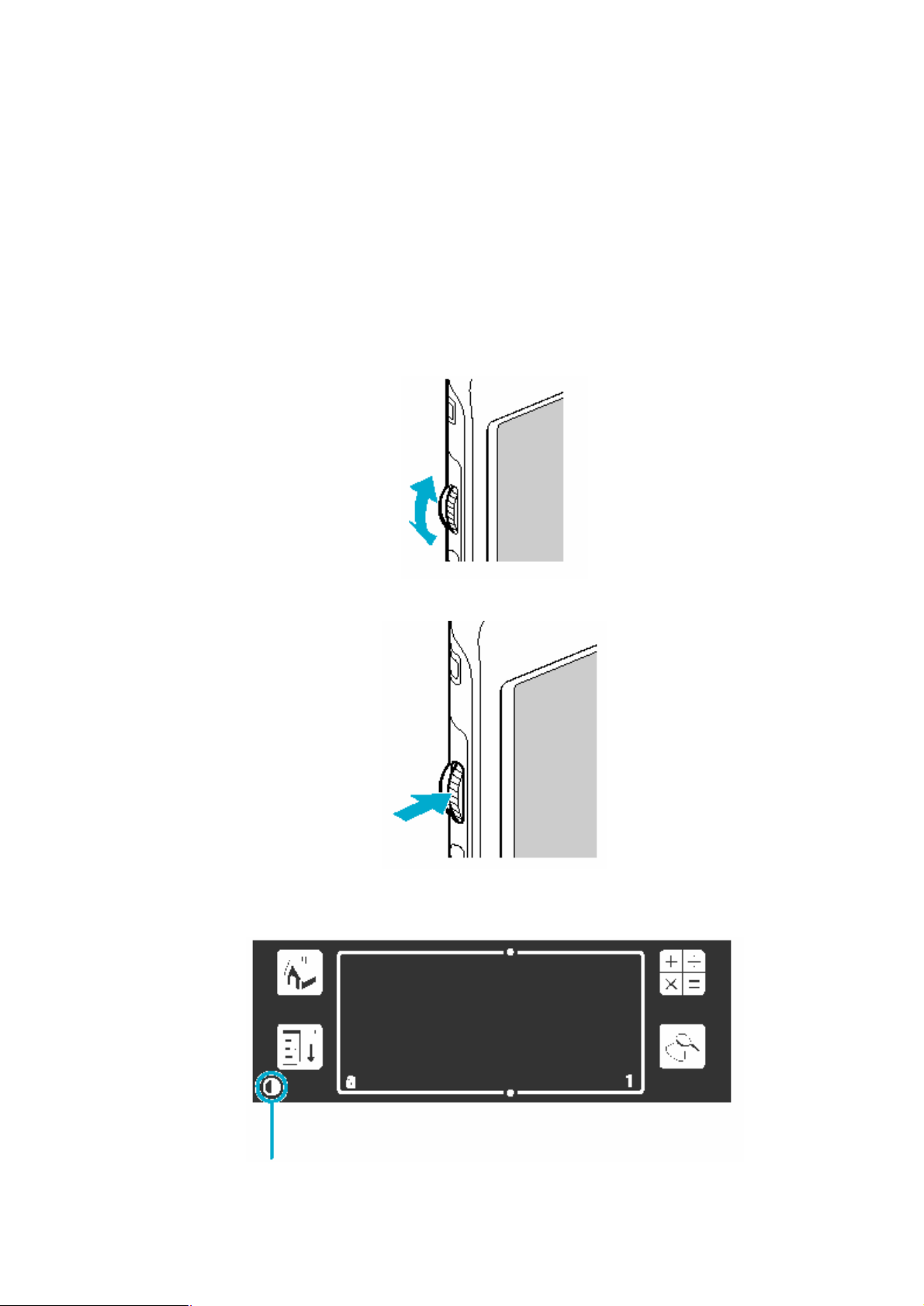
Вы можете использовать перетаскивание для:
1. Просмотра данных выше или ниже текущей области отображения, перетаскивая
бегунок
2. Выделять кусок текста, перетаскивая перо оп экрану
3. Отображать помощь при вводе символов Graffiti, перетащив перо снизу вверх (в
области ввода данных)
4. Выбрать полноэкранный режим отображения
Колесико
В КПК есть колесико, с помощью которого вы можете выполнять все важные операции
без использования пера.
Вращая его, вы выбираете различные объекты в списке или выбираете приложение для
запуска
Функции, которые выполняются при вращении колесика, зависят от активного
приложения
Нажав на колесико, вы подсветите объект или откроете выбранное вращением
приложение
Настройка подсветки
В можете настраивать контрастность (для PEG-T425) и подсветку, а также яркость (для
PEG-T625С) в зависимости от места, где вы находитесь
Page 9
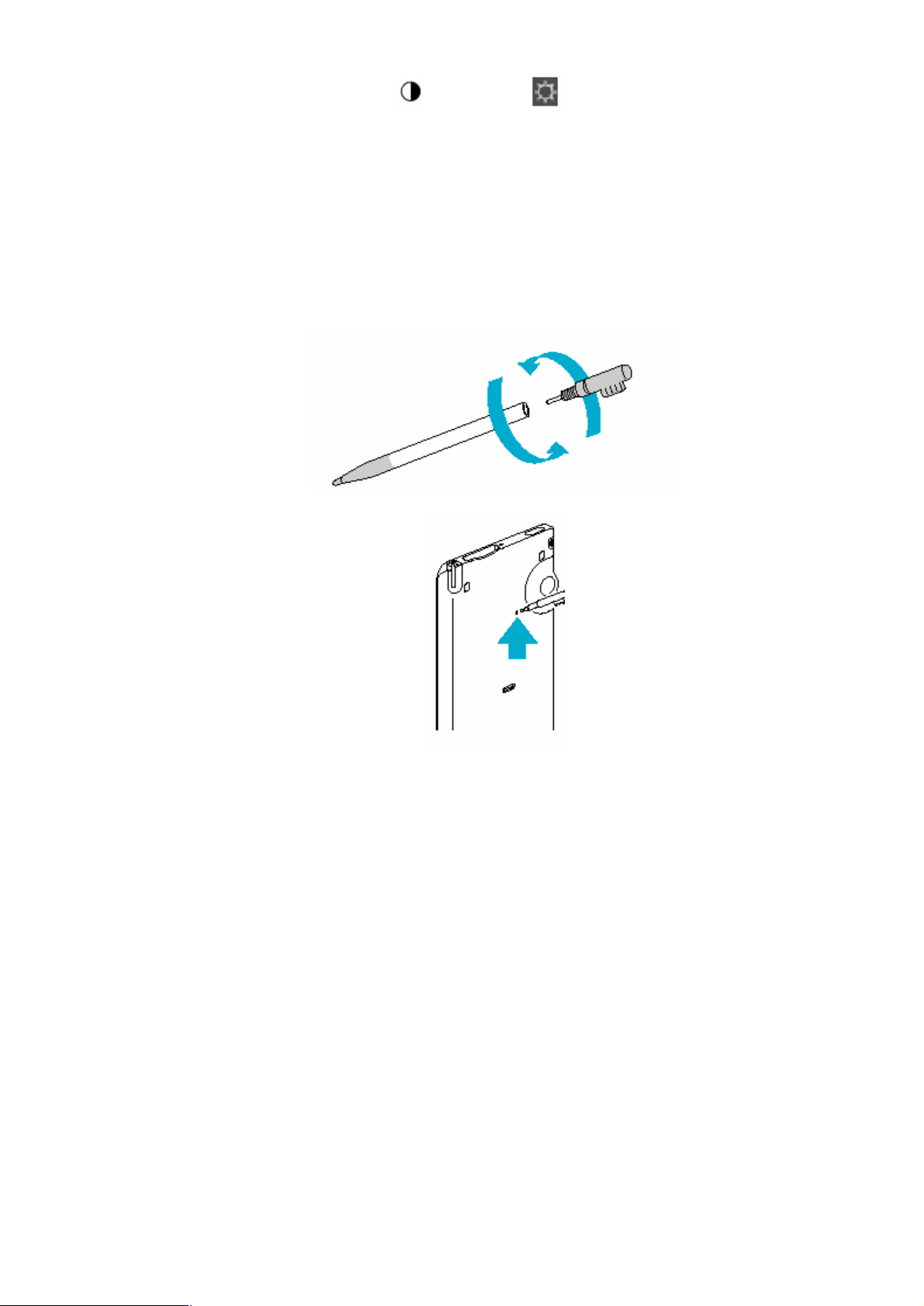
Выберите иконку контрастности или яркости . Для изменения уровня нажимайте
вправо или влево. Для того, чтобы значительно увеличить или уменьшить уровень,
используйте перо. Нажмите Done
Перезагрузка
В обычных ситуациях вам не нужно использовать перезагрузку. Однако, если ваш КПК не
реагирует на нажатие кнопок или экран. В этом случае выполните перезагрузку
Частичная перезагрузка
Частичная перезагрузка останавливает текущее задание, которое выполняет КПК и
начинает работу снова. Все записи и данные в КПК сохраняются при этом
Для частичной перезагрузки
Открутите наконечник пера для доступа к приспособлению для перезагрузки
Точно нажмите этим устройством на кнопку Reset на задней панели КПК
После перезагрузки следуйте инструкциям, которые отобразятся на экране
Полная перезагрузка
При полной перезагрузке все данные в вашем КПК удаляются. Никогда не выполняйте
полную перезагрузку до того, как вы выполнили частичную перезагрузку
Вы можете предварительно сохранить данные на ПК
1. Нажмите и удерживайте кнопку питания наверху КПК
Во время удерживания кнопки питания нажмите кнопку сброса с помощью
приспособления в пере
2. После появления системного экрана отпустите кнопку питания
Когда появится сообщение о том, что все ваши данные будет удалены, нажмите кнопку
прокрутки вверх на передней панели для завершения полной перезагрузки
Ввод данных
Эта глава объясняет, как ввести данные в ваш КПК, используя любой из следующих
способов
• Использование Graffiti
• Использование экранной клавиатуры
• Использование вашей компьютерной клавиатуры
Использование Graffiti для ввода данных
Ваш КПК включает Graffiti ПО в качестве первичной системы для ввода текста и чисел.
Вы пишите простые штрихи пером, и они немедленно распознаются как символы или
числа. Этот раздел показывает вам, как записать символы, также как некоторые советы
Page 10

Область Graffiti разделена на 2 части: для ввода букв и для ввода символов. Маленькие
разделители вверху и внизу указывают границу
1. Запись символов
2. Запись цифр
3. Разделители
Для того, чтобы записать символ, вам нужно установить перо туда, куда вы хотите.
Используйте таблицы на следующих страницах, чтобы найти форму для символа, который
вы хотите создать.
Например, форма, показанная ниже создает символ "n".
Позиционируйте перо с левой стороны в области
Поставьте перо в жирной точке и рисуйте форму. Поднимите перо от экрана в конце
формы.
Вы должны начинать рисовать символ в значимой для ввода области. Если вы не делаете
этот, то КПК не распознает их как текстовые символы.
• Для удаления символа просто установите курсор справа от нужного символа и нажмите
кнопку backspace
• Точность улучшается, когда вы записываете большие символы.
• Производите запись в естественной скорости. Слишком медленный ввод может
генерировать ошибки распознавания.
• Не пишите с наклоном. Вертикальные линии должны быть параллельны сторонам экрана
• Нажимайте четко
Ввод одной заглавной буквы
Page 11

Ввод нескольких заглавных букв подряд
Цифры
Page 12

Использование экранной клавиатуры
Вы можете открыть экранную клавиатуру в любое время, когда захотите ввести текст или
цифры. Заметьте, что вы не сможете вводить символы Graffiti во время использования
клавиатуры
Для использования клавиатуры:
1. Откройте любой приложение
2. Выберите любую запись или нажмите New. Нажмите “a” для открытия клавиатуры
букв или “1” для цифровой. Отобразится выбранная клавиатура. Вы можете также
переключаться между международной, цифровой, символьной клавиатурой, как
показано ниже
3. Нажимайте на символы для их ввода, как на обычной клавиатуре
Выполнение всеобщих действий
Загрузчик приложений
Загрузчик отображает все встроенные приложения. Вы также можете отображать
выбранные приложения, упорядочив их по категориям.
Для запуска загрузчика нажмите на иконку Home
Отобразится текущее время, уровень заряда батареи,
список категорий
Page 13

Для того, чтобы изменить вид загрузчика нажмите последовательно на иконки
, затем выберите Preference и подберите нужный вид
Открытие приложения
1. Нажмите на иконку нужного приложения. Если у вас установлено много
приложений, то выберите нужное вращением колесика или
2. Нажмите на иконку Home, Вращайте колесико для выбора, нажмите на колесико
или
3. Нажмите на кнопку приложения на передней панели КПК
Для открытия приложения, которое хранится в /PALM/Launcher Memory Stick нажмите на
иконку Card или выберите ее в правом верхнем списке, затем выберите нужное
приложение
Категории
Для того, чтобы упорядочить приложения, разбив их по категориям, вы должны
использовать подменю App – Category, для создания новой используйте опцию New в
подменю App – Category - Edit Categories. Чтобы отображать приложения по категориям
нажимайте на иконку Home для прокрутки между категориями
Поиск записей
Вы можете искать данные, введя текст в диалоговое окно Find Option или Phone Lookup
для поиска в папке телефонных номеров. Для поиска нажмите на иконку Find и введите
текст для поиска, нажмите Ок
При поиске в телефонной книге вы можете искать телефонный номер в списке адресов и
добавлять их в другие приложения. Выберите запись, в которую вы хотите добавить
телефонный номер (книга данных, список дел, записная книжка), выберите подменю
Options – Phone LookUp, нажмите Add.
• Для того, чтобы быстро найти телефонный номер в области Lookup введите первые
символы имени
Открытие загрузчика приложений в категории, которую вы открывали
последней
Для этого, нажмите последовательно на иконки , затем выберите Preference
Remember Last Category
Открытие меню всплывающих приложений
Вместо Remember Last Category в списке выберите Jog Select PopUp
Распределение записей по категориям
Вы можете распределять записи из папок контактов в телефонной книге, записной книжки
и расходов. Когда вы создаете запись, ваш КПК автоматически помещает ее в категорию,
которая отображается в настоящее время
Page 14

Системные и пользовательские категории
По умолчанию, ваш КПК включает системные категории, типа All и Unfiled и
определяемые пользователем категории типа деловая и личная. Вы не можете изменять
определенные системой категории, но вы можете переименовывать и удалять
определяемый пользователем категории. Кроме того, вы можете создавать ваши
собственные категории (до 15 в каждой прикладной программе). Для создания или
удаления категории используйте подменю Edit Categories
Удаление записей
Если устаревшие записи вам не нужны, то удалите их с использованием опции меню
Record – Purge
Переключение между приложениями
Нажмите на иконку соответствующего приложения или на кнопку на передней панели
Меню Edit
Это меню доступно в той области, где вы вводите текст. Выделяйте часть текста (пером).
Двойное нажатие выделяет линию текста. Вам доступны следующие возможности:
• Undo – отмена только что выполненного действия
• Cut – удаляет выделенный фрагмент, сохраняя его в буфере памяти
• Copy - копирует выделенный фрагмент, сохраняя его в буфере памяти
• Paste- вставляет текст из буфера
• Select All – выделяет весь текст в текущей области экрана
• Keyboard – открывает экранную клавиатуру
• Graffiti Help – открытие помощи по вводу символов Graffiti
Выбор шрифта
Вы можете использовать различные шрифты для различных приложений. Для этого в
меню приложения выберите Options - Font
Установка дополнительного ПО
Вы можете установить дополнительное ПО с диска с помощью вашего ПК
Приложения
Для подробной дополнительной информации используйте Software Guide
Книга дат
Вы можете легко и быстро составлять расписание событий или другой информации,
которая связана с временем.
Для ее открытия нажмите на кнопку на передней панели. Нажимая эту кнопку
повторно, вы будете циклично перемещаться между днем, неделей, месяцем, годом и
программой дня
Составление расписания
На текущий день
1. Выберите время для события.
2. Введите описание события (не более 255 символов).
3. Если оно длится 1 час, то выберите шаг 6. Если нет, то выберите диалоговое окно
Set Time
4. Для установки длительности события выберите столбец справа от диалогового
окна Set Time, выберите Time. Или нажмите All Day для автоматической вставки
времени начала и конца события, которое установлено у вас в избранном книги
данных
5. Нажмите Ок
6. Нажмите на чистую линию для окончания редактирования
На другое время
Для этого используйте стрелки для прокрутки дней в неделе. Или нажмите Goto
Page 15

Повторяющиеся события
Вы можете создавать события, которые повторяются с определенной периодичностью
(День рождения). Используйте функцию Details – Event Details – Repeat
Способ отображения событий
Для этого нажмите на пустую область в экране или нажмите на колесико или нажимайте
на иконку этого приложения
Для редактирования и удаления записей используйте опции в подменю Details – Event
Details (Time, Data, Delete)
Установка будильника
Есть возможность установить будильник, который будет напоминать о том или ином
событии, причем звонок будильника может быть установлен на любое перед
наступлением события
Когда вы устанавливаете будильник, появляется иконка
В меню этого приложения выберите подменю Details –
Event Details – Alarm
Создание недоступных записей
Вы можете спрятать записи, которые у вас помечены, как частные.
Для того, чтобы сделать запись недоступной выберите нужную запись, выберите подменю
Details – Event Details –Private
Адресная книга
Позволяет вводить телефонные номера, имена, адреса и другую информацию о личных
или деловых партнерах.
Для открытия адресной книги нажмите кнопку Address Book на передней панели.
Повторное нажатие этой кнопки будет циклично перемещать вас между категориями, в
которых у вас хранятся записи
Создание записи
Нажмите New и заполните поля. Для перемещения на следующую страницу для ввода
информации нажмите стрелку внизу экрана
Отображение записи
Для этого нажмите кнопку адресной папки. Вращайте колесико для выбора нужной
записи. После того, как вы ее выбрали, нажмите на колесико
Для возврата к предыдущему режиму нажмите колесико снова
Сортировка записей
Для сортировки используйте подменю Options – Preferences – List By и отсортируйте так,
как вам нужно.
Редактирование
Для редактирования записей используйте подменю Edit в этом приложении
Page 16

Картинки
Вы можете в адресную информацию вставлять картинки (например, фотографию человека
или здания). Для того, чтобы использовать эту возможность установите Picture Gear
Pocket ПО.
После того, как вы установите, выполните эти операции:
1. Откройте запись, в которую вы хотите вставить изображение
2. Нажмите Edit
3. Нажмите No Image в правом верхнем углу
4. Нажмите No Image в этом диалоговом окне
5. Выберите картинку
6. Нажмите Done
7. Для изменения изображения нажмите на него в Address Edit
8. Для удаления здесь же нажмите No Image
Редактирование записей
Используйте подменю Edit
Выбор категории
Для выбора одного из типа телефона, который ассоциирован с каждой записью,
нажмите6
Дублирование
Если вы хотите использовать старую запись как часть новой, то откройте старую запись,
нажмите Address View. В меню Record выберите Duplicate Address. Старая запись будет
скопирована, к скопированной информации в имени добавится слово Copy
Удаление
Выберите запись для удаления, используйте подменю Edit – Details – Delete/
В подменю Edit – Details вы также можете изменить ряд настроек записи
Список дел
Здесь вы можете создавать напоминания, упорядочивать по важности те дела, которые
вам нужно сделать. Это также и памятка тех дел, которые вы уже сделали.
Для открытия нажмите на кнопку To Do на передней панели
Повторное нажатие этой кнопки будет циклично перемещать вас между категориями, в
которых у вас хранятся записи
Создание записи
Нажмите New и введите текст. Нажмите в любом месте экрана для завершения ввода
Отображение записи
Для этого нажмите кнопку папки. Вращайте колесико для выбора нужной записи. После
того, как вы ее выбрали, нажмите на колесико, нажмите его снова для возврата к списку
Изменить вид представления вы можете с помощью подменю Show в этом приложении
Редактирование объектов и списков
Установка приоритета
Эта опция позволяет вам упорядочить объекты в списке согласно их важности. По
умолчанию записи упорядочиваются по порядку их появления в списке. Вы можете сами
установить приоритет, щелкнув на порядковом номере записи и изменив его (1 – самая
важная запись)
Установка даты
Для установки даты используйте подменю Details – Due Date
Удаление записи
Для удаления записи используйте подменю Details – Delete
Изменить вид представления вы можете с помощью подменю Show в этом приложении
Записная книжка
Здесь вы можете записывать кратко нужную информацию
Page 17

Для открытия записи нажмите на кнопку Memo Pad на передней панели КПК
Повторное нажатие этой кнопки будет циклично перемещать вас между категориями, в
которых у вас хранятся записи
Создание записи
Нажмите New и введите текст. Для перемещения на новую линию нажмите Enter на
клавиатуре или введите этот символ, используя Graffiti. По завершении ввода нажмите
Done или кнопу Back
Отображение записи
Для этого нажмите кнопку адресной папки. Вращайте колесико для выбора нужной
записи. После того, как вы ее выбрали, нажмите на колесико
Для возврата к предыдущему режиму нажмите колесико снова
Если вы хотите отображать записи по категориям, то нажмите на колесико в этом списке,
когда запись еще не выбрана
Редактирование объектов и списков
Упорядочивание по категориям
Для этого в меню этой функции используйте подменю Details – Category, предварительно
выбрав запись для помещения в ту или иную категорию
Личные записи
Для того, чтобы сделать запись частной (недоступной), выберите в меню данного
приложения подменю Details – Private, предварительно выбрав запись
Удаление записи
Для удаления записи используйте подменю Details – Delete
Калькулятор
Данный калькулятор позволяет выполнять различные простые математические
вычисления
Для того, чтобы начать выполнение вычислений нажмите на кнопку или
Вращайте колесико до появления Calc или
Выберите иконку в загрузчике приложений
После этого вводите знаки математических операций и цифры нажатием пера на них
Функции безопасности
Создание пароля
На созданные вами частные записи вы можете установить пароль. Для этого:
1. Вращайте колесико для выбора Security, затеем нажмите на колесико или нажмите
на иконку Security в загрузчике приложений
2. Выберите Unassigned. Появится диалоговое окно для ввода пароля.
3. Введите пароль, нажмите Ок
4. Введите пароль еще раз. Нажмите Ок
Удаление и изменение пароля
1. Вращайте колесико для выбора Security, затеем нажмите на колесико или нажмите
на иконку Security в загрузчике приложений
Page 18

2. Выберите Assigned. Появится диалоговое окно для ввода пароля.
3. Введите текущий пароль, нажмите Ок
4. Для изменения пароля введите новый, для удаления выберите Delete
Забытый пароль
Если вы забыли пароль, то вы можете его просто удалить, но вместе с ним удалится и
запись, к которой он прикреплен
1. Вращайте колесико для выбора Security, затеем нажмите на колесико или нажмите
на иконку Security в загрузчике приложений
2. Выберите Assigned. Появится диалоговое окно для ввода пароля
3. Выберите Lost Password. Появится диалоговое окно, говорящее об удалении пароля
4. Нажмите Yes
Скрытие и маскирование частных записей
Вы можете скрыть и замаскировать записи, которые вы отметили как частные
1. Вращайте колесико для выбора Security, затеем нажмите на колесико или нажмите
на иконку Security в загрузчике приложений
2. Нажмите на стрелку вниз, которая расположена после Current Privacy для выбора:
Mask или Hide. Когда вы скрываете их, то они не появляются нигде в прикладных
программах. Когда вы их маскируете, то отображается некая шаблонная запись на
том месте, где обычно появилась бы запись (значок).
3. Для отображения скрытой записи выберите Show Record на шаге 2. Если вы
установите пароль, то вы должны ввести его для отображения этих данных
Блокировка
Вы можете заблокировать доступ к КПК для защиты информации
Для этого:
1. Передайте данные в ПК (HotSync)
2. Установите пароль (см. выше как)
3. Нажмите на иконку Home
4. Выберите System в выпадающем списке справа
5. Нажмите иконку Security
6. Нажмите Lock&Turn Off
7. Нажмите Off& Lock
Автоматическая блокировка
Вы можете настроить опцию, которая будет всегда автоматически блокировать КПК при
его выключении
1. Передайте данные в ПК (HotSync). Установите пароль (см. выше как)
2. Нажмите Never
3. Введите пароль, нажмите Ок
4. Выберите одну из опций блокировки
Ввод данных о владельце
Вы можете ввести информацию о владельце (его имя, адрес, название компании)
1. Выберите в меню опцию System
2. Нажмите на иконку Prefs
3. В выпадающем списке справа выберите Owns
4. Введите данные. Можете использовать стрелки вверх и вниз для перемещения по
страницам
5. Для отмены введенных данных выберите в этом подменю Unlock
Использование ПО для КПК
Эта опция позволяет вам дублировать данные из встроенных приложений, копировать их
в Windows/
Для начала работы дважды кликните на иконке Palm Desktop for Clie Software на рабочем
столе Windows. Или используя кнопку «Пуск».
Page 19

Основные возможности
1. Отображает записи в текущем настольном приложении
2. Клик на иконке откроет соответствующее приложение
3. Отображает диалоговое окно Install Tool для выбора приложения, которое вы
хотите установить во время следующей операции HotSync
4. Отображение данных о владельце информации
5. Отражает полные данные о выбранной записи
Операция связи с ПК (HotSync)
Вы можете с помощью этой функции связываться с ПК, передавая или принимая данные
Местная связь
Здесь рассказывается, как вы можете выполнять эту операцию, используя подставку
1. Установите КПК на подставку
2. Нажмите кнопку HotSync на передней панели
Не вытаскивайте КПК из подставки до завершения операции HotSync
Если связь не устанавливается
Убедитесь, что иконка отображается на панели задач и выбрана комбинация Local
USB. Если иконка не отображается, то выберите из меню «Пуск» подменю HotSync
Manager.
Нажмите кнопку HotSync на передней панели
Если появилось сообщение, что выбранный COM порт недоступен, то переустановите
заново ПО КПК
Page 20

1. Кликните на иконку HotSync на панели задач в правом нижнем углу, отобразится
меню клавишных комбинаций для быстрого вызова
2. Убедитесь, что выбран Local USB. Если нет, то выберите его
• Не нажимайте на кнопку HotSync на переднее панели во время выполнения операции.
• Не переходите в режим сбережения питания, так как операция обмена данными
прекратится
Для того, чтобы изменить имя пользователя:
1. В окне Palm Desktop for Clie выберите Users из меню Tools. Отобразится
диалоговое окно
2. Выберите имя для изменения и нажмите Rename
3. Введите новое имя, нажмите Ок
Для настройки HotSync:
1. Выберите Custom в меню HotSync Manager
2. Выберите имя пользователя из выпадающего списка
3. Выберите приложение из списка
4. Нажмите Change. Появится диалоговое окно
5. Выберите то место, в которое вы хотите записать данные, или выберите Do nothing
6. Нажмите Ок
7. Повторите эти шаги для всех приложений
8. Нажмите Done
• Если вы не уверенны в настройках, то оставьте те, которые стояли по умолчанию
Операции с ИК портом
Если на вашем ПК есть ИК порт, то вы можете выполнять операции связи с помощью
него.
Перед тем, как начать использовать эту опцию проверьте:
1. Наличие ИК порта на ПК
2. Возможность использования этого порта в Windows
3. Номер порта, который отвечает за ИК порт
Подготовка ПК
1. Кликните на иконку HotSync на панели задач в правом нижнем углу, отобразится
меню клавишных комбинаций для быстрого вызова, выберите Local Serial
2. Кликните на иконку HotSync на панели задач в правом нижнем углу снова,
отобразится меню клавишных комбинаций для быстрого вызова, выберите Setup.
Отобразится диалоговое окно.
3. Выберите вкладку Local для изменения нужных настроек (последовательный порт,
скорость)
Выполнение операции
1. Вращайте колесико для выбора HotSync или кликните на иконку HotSync в
загрузчике приложений. Отобразится диалоговое окно.
2. Выберите Local
3. Нажмите на 6 под иконкой HotSync для выбора ИК (IR) или местной связи
(PC/Handheld)
4. Укажите порты КПК и ПК
5. Нажмите на иконку
Вы также можете передавать данные через сеть (LAN, WAN)
Для подготовки ПК Кликните на иконку HotSync на панели задач в правом нижнем
углу, отобразится меню клавишных комбинаций для быстрого вызова, выберите
Network
Импортирование данных из приложений Windows
Вы можете импортировать данные в ПК, сохранив их в ниже перечисленных форматам
▪ Текст с разделителями точками (.csv, .txt): Только для адресов и записной книжки
Page 21

▪ Текст с разделителями знаками табуляции (.csv, .txt): только для адресов и записной
книжки
▪ CSV (Lotus Organizer 2.x/97 Mapping):только для адресов
▪ vCal (.vcs) только для книги данных
▪ vCard (.vcf) только для адресов
▪ Архив книги данных (.dba)
▪ Адресный архив (.aba)
▪ Архив «Что сделать» (.tda)
▪ Архив записной книжки (.mpa)
Архивные форматы могут использоваться только с применением Palm Desktop ПО
Для импорта данных:
1. Откройте Palm Desktop ПО
2. Кликните на приложении, в которое вы хотите импортировать данные.
3. Если вы импортируете данные, области которых содержат имена, то: Выберите All
в блоке Category. Убедитесь, что же самые категории, которые появляются в
импортируемом файле, также существуют в прикладной программе. Если
категории не существуют, создайте их сейчас
4. Из меню File выберите Import.
5. Выберите файл для импорта
6. Нажмите Open.
7. Для импортирования данных в области Palm Desktop, перетащите их в левую
колонку, они буду находиться напротив соответствующих импортируемых файлов
справа
8. Если вы не хотите импортировать область, отобразите это в соответствующей
флаговой кнопку
9. Нажмите Ок
10. Также используйте помощь в Palm Desktop для получения более подробной
информации об импорте и экспорте данных
Использование вашего КПК с устройствами этого типа
Это ИК порт (маленькая черная дырочка). Вы можете обмениваться данными с другими
КПК, которые тоже имеют ИК порт
Вы можете передавать следующую информацию:
1. Одну или все записи из категории, которая в данный момент отображена (книга
данных, адресная книга, список дел, записной книжке)
2. Специальные записи адресной книги, которые вы установили, как деловые карты
3. Данные из других приложений, которые установлены
Передача информации
1. Выберите данные для перемещения
2. Нажмите на иконку меню
3. Выберите из подменю Record тот тип данных, которых вы передаете
Page 22

4. Когда появится диалоговое окно, то направьте ИК порты получателя и отправителя
так, как показано на рисунке
5. Дождитесь появления диалогового окна, которое говорит о том, что передача
завершена
Для получения данных направьте ИК порт на передающий КПК. При появлении
диалогового окна нажмите Ок. Данные будут сохранены нВ папке Unfiled
Карты памяти Memory Stick
В данном КПК есть возможность использовать Memory Stick , которые представляют из
себя переносные, удобные, гибкие устройства. Они созданы специально для обмена и
передачи данных между совместимым оборудованием. Так как данные карты переносимы,
то они могут применяться для внешнего хранения данных. Вы можете использовать их
для загрузки данных, которые могут быть переведены в цифровой формат (кино, фото,
рисунки, музыка и т.п.).
В настоящее время существует 2 типа Memory Stick:
• Generic Memory Stick (голубого цвета)
• MagicGate Memory Stick (белого цвета)
Получить подробную информацию о них вы можете на сайте http://www.sonystyle-
europe.com
Карты MagicGate Memory Stick не поддерживаются КПК, которые рассматриваются в
данном руководстве
Преимущества Memory Stick очень велики и разнообразны. Маленькие размеры, большой
объем хранимых данных от 4 до 128 MB. Вы можете установить защиту на использование
вашей карты, которую вы можете применять неоднократно. Данный тип Memory Stick
будет совместим со всеми последующими поколениями.
Generic Memory Stick
Данные карты могут использоваться для записи графических данных, взятых с цифровой
камеры и т.п. или данных, взятых с ПК. Вы можете в любое время воспроизводить,
записывать или передавать данные
Так как карта переносная, то вы можете расширить ее возможности, используя ее:
1. В цифровых камерах, передавая изображения по электронной почте
2. При копировании изображений из Интернета
3. Совместно со звукозаписывающим устройством, прикрепляя ваше голосовое
сообщение к письму по электронной почте
Производятся карты данного типа объемами 4, 8, ,16, 32, 64 и 128 MB
MagicGate Memory Stick
Область применения аналогична предыдущей карте, отличие только в защищенности
информации
Page 23

Данные карты :
• Производятся объемами 32, 64 и 128 MB
• Хранят до 12 минут аудио данных
• Загружают и сохраняют:
цифровые музыкальные данные
картинки
кино и т.д.
• Совмещают файлы данных и музыкальные файлы для создания домашнего видео
• Передают и распределяют данные между различными цифровыми устройствами
• Используют специальную защитную технологию
Вставка и удаление карт памяти Memory Stick
Вставка
Вставьте карту в слот по направлению стрелки на рисунке. Неправильно вставленная
карта может быть повреждена
Удаление
Не удаляйте карту во время передачи данных с ее использованием
1. Нажмите коротко и четко на карту, как бы вставляя ее в слот
2. Аккуратно потяните вверх
Замечания
• Не прикасайтесь к терминалу, избегайте его взаимодействия с
металлическими предметами
• Не сгибайте не подвергайте электрическому шоку
• Не разбирайте
• Не проливайте жидкость
Page 24

• Избегайте размещения вблизи слишком низких или высоких температур, попадания
прямых солнечных лучей, намагниченных областей, повышенного пыле содержания в
помещении и влажности
• Если вы не используете карту, то храните ее в оригинальном чехле
• Если вы стали использовать карту, которая была отформатирована другим приложением,
и появилось диалоговое окно с предложением ее отформатировать, то сделайте это, учтя,
что данные будут уничтожены
Защита от записи
Вы можете установить защиту от записи, после чего вы не сможете удалить данные с
карты
В положении 1 вы можете читать и записывать данные, а в положении 2 только читать
Просмотр данных карты
Для этого нажмите на иконку Card или выберите ее, нажав стрелку в правом верхнем углу
при запущенном загрузчике программ
Есть программа MS Autoran, которая позволяет вам автоматически загружать
установленное приложение при вставке карты. Для подробностей смотри SoftWare Guide
Для просмотра данных вращайте колесико для выбора Card Info или нажмите в загрузчике
на иконку
После этого вы можете дать имя карте, открыв меню и выбрав Rename Card
Форматирование
Форматирование задает формат записанных данных на карте. Для форматирования:
1. Выставьте карту
2. Кликните на иконке Home
3. Вращайте колесико до появления MS Gate
4. Нажмите на колесико
5. Откройте меню
6. Выберите в нем Option – Format
7. Нажмите Ок
8. Для отмены форматирования нажмите Cancel
Обмен данными
Подробную информацию об обмене данными смотри в руководстве по использованию
карты
Настройка КПК
Вы можете выполнить все необходимые настройки, изменив Preferences
Форматы
Во вкладке Formats Preferences в выпадающем списке на верху экрана (нажмите 6) вы
можете изменить формат отображения времени, дат, цифр, начала недели
Для установки времени выберите в Preference – Date&Time – Set Time. Для установки
даты выберите Preference – Date&Time - Set Date. Для установки часового пояса выберите
Preference – Date&Time – Set Time Zone
Page 25

Общие настройки
Шрифты
Для настроек шрифта откройте приложение, нажмите 6. Нажмите Options – Font
Автоматическое отключение
Есть опция, которая автоматически отключат питание КПК после истечения
определенного промежутка времени, в течении которого вы не используете КПК.
Для этого в выпадающем списке Preferences выберите General. Нажмите на 6 после Autooff After, затем произведите нужные настройки. Если вы хотите, чтобы КПК не
отключался, когда он стоит на подставке, то убедитесь, что выбрана эта опция во
флаговой кнопке Stay on in Cradle
Звук
Для выбора настроек звуков в выпадающем списке Preferences выберите General, а затем
настройте все опции Sound, которые требуется
Будильник
Вы можете установить вибрацию или подсветку во время звонка. Для этого выберите
Preferences – General – Alarm Vibrate или Alarm LED
Кнопки приложений
Вы можете назначить открытие отличных от тех, которые установлены по умолчанию, по
нажатию кнопок на передней панели. Для этого выберите Preferences – Buttons и выберите
нужное приложение.
Graffiti
Вы можете сами создать новые горячие клавиши с использованием Graffiti. Для этого
используйте опцию Preferences – ShortCut
Дополнительно
Вы можете установить функцию, которая будет активизироваться при проведении по
экрану так, как показано на рисунке. Для этого используйте опцию Preferences – Buttons –
Pen
Для изменения функций колесика используйте опцию Gog Preferences
Настройки сети
Для использования КПК в сети вы должны произвести настройку опции Network
Preferences
• Для выбора настроек провайдера используйте опцию Service
• Для ввода имени пользователя выберите User Name в Network Preferences
• Для установки пароля выберите Password в Network Preferences
• Для выбора способа соединения с провайдером выберите Connection в Network
Preferences
Функция High Resolution Assist
Эта опция позволяет воспроизводить данные с высоким разрешением в тех приложениях,
которые не поддерживают этот режим. Для этого используйте опцию HiRes в Preferences
Обмен данными между КПК Sony
Вы можете это делать с помощью с помощью Palm Desktop ПО или с помощью Memory
Stick
Page 26

Palm Desktop ПО
Для того, чтобы передавать данные от одного КПК к другому:
1. Запустите ПО
2. Выберите имя одного из КПК
3. Кликните на иконке того приложения, данные которого вы будете передавать
4. В меню File выберите Export
5. Введите имя файла и нажмите Export
6. Повторяйте шаги с 3 по 5 для всех нужных приложений
7. Выберите в списке имя другого КПК
8. Нажмите в меню файл Import
9. Выберите файлы, которые вы экспортировали
10. Поставьте этот КПК на подставку и начните сеанс связи HotSync
Memory Stick
1. Установите карту в один из КПК
2. Вращайте колесико до появления MS Gate или кликните на его иконке ,
нажмите на колесико
3. Выберите данные для передачи
4. Нажмите Copy
5. Нажмите Ок. Данные скопировались в карту
6. Вытащите ее и вставьте ее другой КПК
7. Вращайте колесико до появления MS Gate или кликните на его иконке ,
нажмите на колесико
8. Выберите приложения, из которых вы копировали данные
9. Нажмите Copy
10. Нажмите Ок
11. При появлении сообщения о перезаписи выберите Yes to All
• Данные, которые помечены замка, не могут быть скопированы
• Убедитесь, что переключатель для записи Memory Stick находится в нужном положении
Устранение неполадок
Вы можете обратиться за информацией на сайт
http://www.sonystyle/europe.com/clieplaza/support
Проблемы в функционировании
1. Ничего не видно на экране
• Измените контрастность или
• Перезарядите устройство
• Если это не помогло, то выполните частичную перезагрузку
2. КПК завис
• Выполните частичную перезагрузку
3. КПК сам выключается
У вас установлена опция автоматического отключения после определенного промежутка
времени
4. КПК не издает звуков
• Проверьте настройки System Sound
5. Отобразилось сообщение о недостаточном объеме памяти
• Удалите записи из книги данных и списка дел, при этом удалятся данные, которые уж
потеряли актуальность (прошедшие числа)
• Удалите неиспользуемые данные
6. Не вращается колесико
• Убедитесь, что опция JogAssist активизирована
Page 27

Проблемы при вводе данных
1. КПК не распознает данные, вводимые вручную
▪ Используйте опцию Graffiti
▪ Вводите данные только в активной области экрана
▪ Проверьте режим ввода знаков
▪ Внимательно прочитайте раздел Graffiti
2. При нажатии иконки меню ничего не происходит
• Не все приложения имеют меню
3. При нажатии на кнопку или на иконку на экране активизируется не та функция
• Произведите калибровку экрана
Проблемы в приложениях
1. Создаваемая мной запись не появляется в приложении
• В выпадающем списке категорий выберите All
• Отобразите скрытые записи
• В папке «Что сделать» выбраны только текущие задания
2. Я создаю новое событие в книге дат, но при просмотре недели оно не отображается
• У вас есть перекрывающиеся во времени события
3. Нет возможности просматривать данные в желаемом виде
• Установите в MemoPreferences - Sort by – Manual
4. Не запускается приложение, которое установлено в Memory Stick
• Недостаточно свободной памяти для открытия
• Данные хранятся в папке карты /PALM/Launcher, скопируйте или переместите
данные с помощью приложения MS Gate
5. Я не могу найти картинку, которую вставил в запись Address Book
• Если вы использовали Palm Desktop для По КПК для изменения категории записи из
адресной книги, то вы можете не увидеть вставленное изображение. Измените
категорию в КПК
Если возникают проблемы при передаче данных между КПК и ПК проверьте
подсоединение подставки или системные настройки в Windows
Проблемы при зарядке
1. При установке КПК на подставку оно не заряжается
• Корректно установите КПК на подставку
• Подключите зарядное устройство к розетке
• Используйте только тот адаптер и подставку, которая была в комплекте
• Выключите КПК, иначе он не будет полностью заряжен
Пароль
При забытом пароле вы можете его удалить только вместе с информацией, которая под
паролем (все записи). Используйте опцию Security – Forgotten Password. Вы можете
передать данные перед их удалением с помощью ИК порта или HotSync операции
Уход за КПК
Ваш КПК предназначен для работы на долгие годы без обращения к услугам сервисного
обслуживания (ремонт). Для этого вам нужно придерживаться следующих правил:
▪ Не царапайте экран, держите его в чистоте. Во время работы используйте перо или
ручки с пластиковыми наконечниками, которые можно использовать для этого экрана.
Никогда не используйте обычные ручки и карандаши (и другие пишущие предметы)
▪ Ваш КПК не водонепроницаемый, поэтому не используйте его на улице в дождливую и
влажную погоду.
▪ Чувствительный к прикосновению экран вашего КПК содержит стеклянные
составляющие. Поэтому не роняйте на поверхность тяжелые предметы, не роняйте сам
КПК. Не кладите устройство в задний карман, потому что , когда вы сядете стекло может
разбиться
▪ Избегайте слишком высоких или слишком низких температур. Не оставляйте КПК на
приборной панели автомобиля в жаркую погоду, храните вдалеке от источников тепла
Page 28

▪ Не храните устройство в местах с повышенной влажностью и большим содержанием
пыли
▪ Протирайте его мягкой влажной тряпочкой. Если поверхность экрана КПК загрязнилась,
то протрите ее тряпочкой, смоченной в разбавленной жидкости для мытья стекол
Подзарядка
• Первоначальная зарядка займет около 4 часов. Вы можете использовать КПК после
полной подзарядки по 30 минут в день на протяжении 15 дней (Т425) и 12 дней (Т625С).
Вы можете ежедневно подзаряжать КПК на протяжении нескольких минут.
Использование подсветки укорачивает жизнь батарейки
• Если вы находитесь в месте, где не можете включить КПК, а заряд батареи почти
закончился , то ваши данные сохранятся в безопасности приблизительно неделю . В этом
случае достаточно энергии в батарее для хранения данных, но недостаточно, чтобы
включить ваш КПК.
• Продолжительность функционирования батареи зависит от окружающих условий
• Не вытаскивайте и не разбирайте батарею, если заряд закончился, а просто подзарядите
ее
• Если вы оставите почти разряженную батарею в вашем КПК на продолжительный
период времени, то вы можете потерять все сохраненные данные.
Спецификация
Продукт PEG – T245 PEG – T625C
Операционная
система
CPU Motorola DragonBall VZ 33MHz Motorola DragonBall VZ 33MHz
Требования к
питанию
Жизнь батареи 15 дней (по 30 минут в день) 12 дней (по 30 минут в день)
Память - 8 MB (SDRAM)
Интерфейс - USB (подставка)
Режимы
отображения
Внешние вх/вых - Соединитель с подставкой
Размеры 71,8*118*9,9 мм 71,8*118*12,5 мм
Масса 122 грамма (с пером) 138 грамм (с пером)
Температура
функционирования
Дополнительные
опции
Palm OS 4.1 Palm OS 4.1
- Адаптер переменного питания
- DC5.2V
- Встроенная литий- полимерная
батарея
- 4MB (FLASH)
- Память для пользовательских
данных (около 7 MB)
- ИК порт
- Монохромный ЖКИ с
подсветкой
- 320*320 пикселей,
монохромный (16 уровней)
- ИК порт (1.2)
- Слот для карт памяти
5 – 35 С0 5 – 35 С0
- Устройство, генерирующее
звуки FM частот
- Монофонический динамик
- Функция вибрации
- ADPCM звук
- Адаптер переменного питания
- DC5.2V
- Встроенная литий- полимерная
батарея
- 16 MB (SDRAM)
- 4MB (FLASH)
- Память для пользовательских
данных (около 15 MB)
- USB (подставка)
- ИК порт
- TFT цветной ЖКИ с подсветкой
- 320*320 (цветной, 65 и 356
цветов)
- Соединитель с подставкой
- ИК порт (1.2)
- Слот для карт памяти
- Устройство, генерирующее
звуки FM частот
- Монофонический динамик
- Функция вибрации
- ADPCM звук
 Loading...
Loading...