Page 1
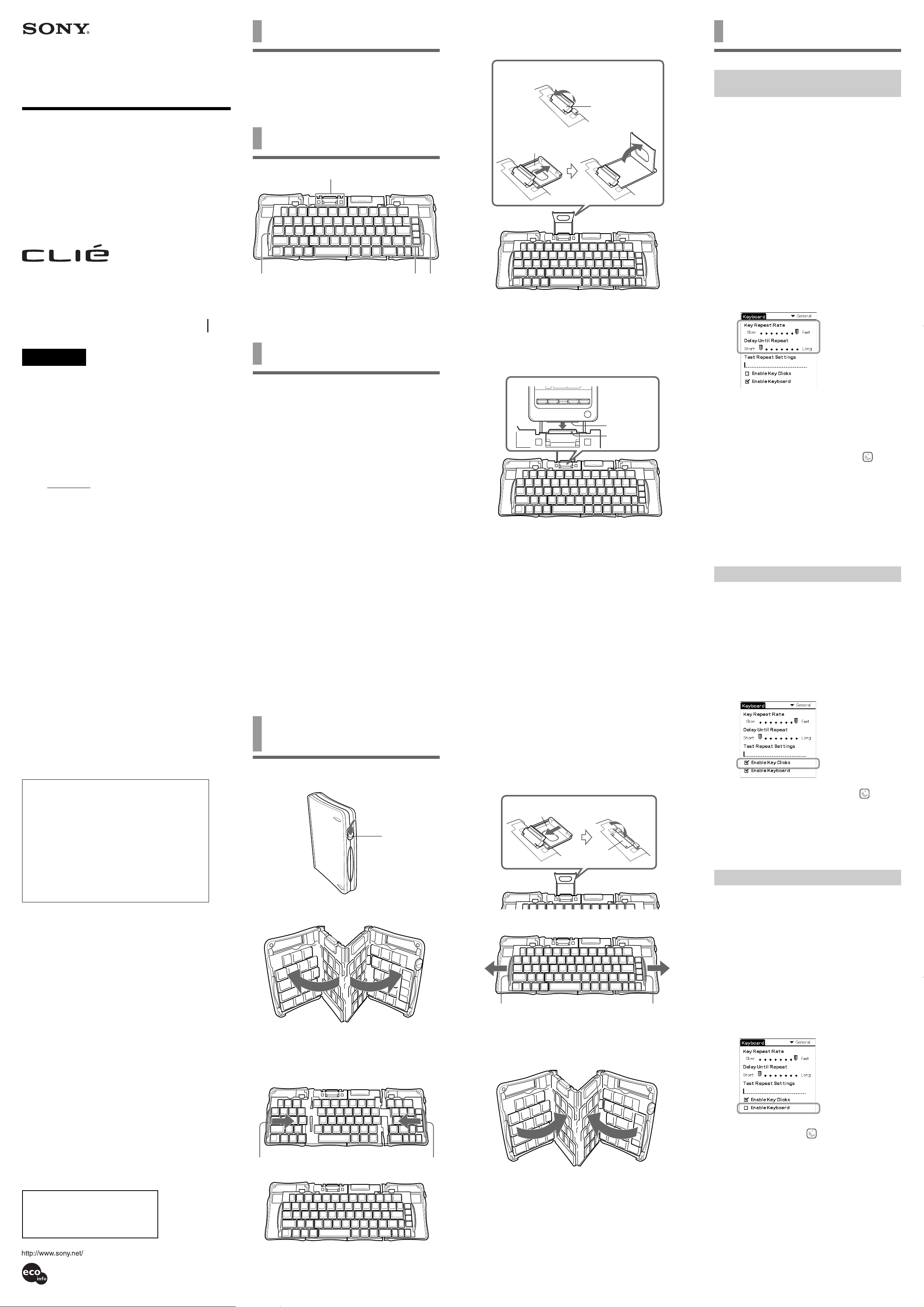
4-667-097-12 (1)
Compact Keyboard
Operating Instructions
Before use
This Compact Keyboard is designed only for use with a
CLIÉ handheld, and has the following features:
• Easy input of text and special characters
• Easy launch of applications by simple key operation
• Foldaway, pocket-size keyboard, providing good
portability
Location of controls
1
3 Pull the docking connector upward at the top
of the keyboard (1), and slide the PDA foot
out of the keyboard (2).
1 Pull the docking connector upward.
Docking connector
2 Slide out the PDA foot.
PDA foot
Customizing The Keyboard
Setting the Key repeat rate/Delay until
repeat
You can change the following settings.
Key Repeat Rate:
The speed at which a letter, number or other character
repeats when you keep a key pressed.
Delay Until Repeat:
The length of time before a letter, number or other character
begins to repeat when you keep a key pressed.
Enable Key Clicks:
Turning on/off the key clicking sound when you press keys.
Enable Keyboard:
Enabling the keyboard functions/disabling the keyboard
functions while you are not using this unit.
1 Turn on your CLIÉ handheld, and tap the
[Keyboard] icon on the home screen.
The most recent settings screen appears.
2 Tap V in the upper right corner, and select
[General].
The Keyboard General settings screen appears.
PEGA-KB11
Sony Corporation © 2002 Printed in Japan
WARNING
To prevent fire or shock hazard, do not expose the unit
to rain or moisture.
To avoid electrical shock, do not open the cabinet. Refer
servicing to qualified personnel only.
Owner’s Record
The model and lot numbers are located on the bottom of
your compact keyboard. Record the lot number in the space
provided below. Refer to the model and lot numbers when
you call your Sony dealer regarding this product.
Model No. PEGA-KB11
Lot No.
This device complies with Part 15 of the FCC rules.
Operation is subject to the following two conditions:
(1) This device may not cause harmful interference, and (2)
this device must accept any interference received, including
any interference that may cause undesired operation.
This equipment has been tested and found to comply with
the limits for a Class B digital device, pursuant to Part 15 of
the FCC Rules. These limits are designed to provide
reasonable protection against harmful interference in a
residential installation. This equipment generates, uses, and
can radiate radio frequency energy and, if not installed and
used in accordance with the instructions, may cause
harmful interference to radio communications. However,
there is no guarantee that interference will not occur in a
particular installation. If this equipment does cause harmful
interference to radio or television reception, which can be
determined by turning the equipment off and on, the user is
encouraged to try to correct the interference by one or more
of the following measures:
• Reorient or relocate the receiving antenna.
• Increase the separation between the equipment and the
receiver.
• Connect the equipment into an outlet on a circuit
different from that to which the receiver is connected.
• Consult the dealer or an experienced radio/TV
technician for help.
If you have a question about this product, call the Sony
Customer Information Center at keep on next line 1-877-7607669; or write to the Sony Customer Information Center at
12451 Gateway Boulevard, Fort Myers, FL 33913. The
number below is for FCC-related matters only.
Declaration of Conformity
Trade Name: SONY
Model No.: PEGA-KB11
Responsible Party: Sony Electronics Inc.
Address: 680 Kinderkamack Road, Oradell,
NJ 07649 USA
Telephone No.: 201-930-6972
This device complies with part 15 of the FCC Rules.
Operation is subject to the following two conditions:
(1) This device may not cause harmful interference, and
(2) This device must accept any interference received,
including interference that may cause undesired
operation.
The supplied interface cable must be used with the
equipment in order to comply with the limits for a digital
device pursuant to Subpart B of Part 15 of FCC Rules.
You are cautioned that any changes or modifications not
expressly approved in this manual could void your
authority to operate this equipment.
This Class B digital apparatus complies with Canadian
ICES-003.
Cet appareil numerique de la classe B est conforme à la
norme NMB-003 du Canada.
• CLIÉ and Jog Dial are trademarks of Sony Corporation.
• All other trademarks are trademarks of their respective
owners.
©2002 Sony Electronics Inc. All rights reserved.
Reproduction in whole or in part without written
permission is prohibited.
232
1 PDA foot
2 End grip
3 Application keys
Installing the software
Before using the Keyboard, install a Keyboard driver from
the supplied installation CD-ROM on your CLIÉ handheld.
Before installation
Please check the following.
• You need a Windows compatible computer on which the
Palm Desktop application that is suitable for your CLIÉ
handheld has been installed. Connect the computer to
your CLIÉ handheld, and make sure that a HotSync
operation is correctly performed on both your computer
and CLIÉ handheld.
• If any other keyboard application has been installed
already, disable it, or turn it off.
• Make sure that your CLIÉ handheld has a minimum of
160K free memory. For details on how to check the
amount of free memory, see the manual of your CLIÉ
handheld.
1 Insert the supplied installation CD-ROM into
the CD-ROM drive of your Windows
compatible computer.
The initial installation screen appears.
2 Click [Install Compact Keyboard Software].
The installer submenu appears.
3 Proceed with the installation, following the
installer’s instructions.
If you have registered more than one user, select a user
name from the user list.
4 Click [Done].
5 Press the HotSync button on the cradle.
A HotSync operation begins and the application is
transmitted from your Windows compatible computer to
your CLIÉ handheld.
Getting started / Using the
Keyboard
1 Push the latch down to unlock the keyboard.
Latch
v
Unfold the keyboard and set it on a firm, flat surface.
2 Slide the end grips inward, bringing the
keyboard sections together.
Slide the docking mechanism all the way out of the
keyboard until the PDF foot flips up as shown.
4 Push down the interface connector of your
CLIÉ handheld gently into the docking
connector of the keyboard to make a
connection.
Interface
connector
Docking
connector
Your CLIÉ handheld automatically turns on. You can
now begin typing.
Notes
• When you connect the interface connector of your CLIÉ handheld
to the docking connector of the keyboard, make sure that the
PDA foot is fully extended. If you make the connection without
extending it fully, it may cause a malfunction.
• Be sure to put your CLIÉ handheld on the PDA foot while using
the keyboard. If you pull your CLIÉ handheld toward you with
too much force, it may cause an incorrect operation or a
malfunction.
• Be sure to use the keyboard on a flat surface. If you are typing
with the keyboard on an uneven surface, such as your lap, the
keyboard may bow slightly in the center, causing an incorrect
operation or a malfunction.
• Use your stylus for selecting list items, for making menu
selections, and for giving commands in applications that are not
compatible with the keyboard.
• The Caps Lock key on the Compact Keyboard does not interlock
with the Caps Lock of the onscreen keyboard of the CLIÉ
handheld. Caps Lock must be set individually on either
keyboard.
After use
1 Disconnect your CLIÉ handheld from the docking
connector.
2 Retract the PDA foot into the keyboard and push the
docking connector downward.
Slide the PDA foot firmly
into the keyboard.
Push the docking
connector downward.
3 Slide the end grips toward the ends of the case.
End gripEnd grip
You can now fold up the keyboard.
4 Fold the keyboard as shown.
Press the four corners of the case together until they click
into place to close the keyboard.
3 Change the [Key Repeat Rate] and [Delay
Until Repeat] settings by dragging the marker
arrows with your stylus.
Key Repeat Rate:
Drag the marker arrow toward [Fast] to increase or
[Slow] to decrease the repeat rate.
Delay Until Repeat:
Drag the marker arrow toward [Long] to increase or
[Short] to decrease the length of the delay.
4 After changing the settings, tap the icon
to return to the home screen.
To confirm the settings
You can confirm the Key Repeat Rate and Delay Until
Repeat you have set in Step 2 on the General settings screen.
After dragging the marker arrows of Key Repeat Rate and
Delay Until Repeat in Step 2, input a letter or a number in
the space under [Test Repeat Settings] by keeping any key
pressed.
Hearing the Key Clicks
You can hear the key clicking sound when you press keys.
1 Turn on your CLIÉ handheld, and tap the
[Keyboard] icon on the home screen.
The most recent settings screen appears.
2 Tap V in the upper right corner, and select
[General].
The Keyboard General settings screen appears.
3 Tap the check box of [Enable Key Clicks] to
tick the item on the General settings screen.
You hear the clicking sound when you press keys.
4 After setting the key clicks, tap the icon to
return to the home screen.
Turning off the key clicks
Tap the check box of [Enable Key Clicks] to remove the tick
on the General settings screen.
Disabling The Keyboard Functions
You can suspend the keyboard functions when you do not
use this keyboard temporarily.
1 Turn on your CLIÉ handheld, and tap the
[Keyboard] icon on the home screen.
The most recent settings screen appears.
2 Tap V in the upper right corner, and select
[General].
The Keyboard General settings screen appears.
3 Tap the check box of [Enable Keyboard] to
remove the tick on the General settings
screen.
The keyboard functions are suspended, and you cannot
use the keyboard even if you connect it to your CLIÉ
handheld.
For the latest support information,
check our official Sony CLIÉ Web site
http://www.ita.sel.sony.com/
support/clie/access/
Printed on 100% recycled paper using
VOC (Volatile Organic Compound)free vegetable oil based ink.
The Keyboard is set.
v
4 After setting, tap the icon to return to the
home screen.
End gripEnd grip
Note
When you disconnect your CLIÉ handheld, make sure to pull it
straight upward. If you pull your CLIÉ handheld toward you with
too much force, the PDA foot may be broken and cause a
malfunction.
Using the keyboard again
Tap the check box of [Enable Keyboard] to tick the item on
the General settings screen.
Attaching the Keyboard to your CLIÉ
handheld
Before attaching the keyboard to your CLIÉ handheld, make
sure to tap the check box of [Enable Keyboard] to tick the
item on the General settings screen.
Attaching the keyboard without the tick on the item, CLIÉ
handheld may start a HotSync operation. This is not a
malfunction.
Page 2
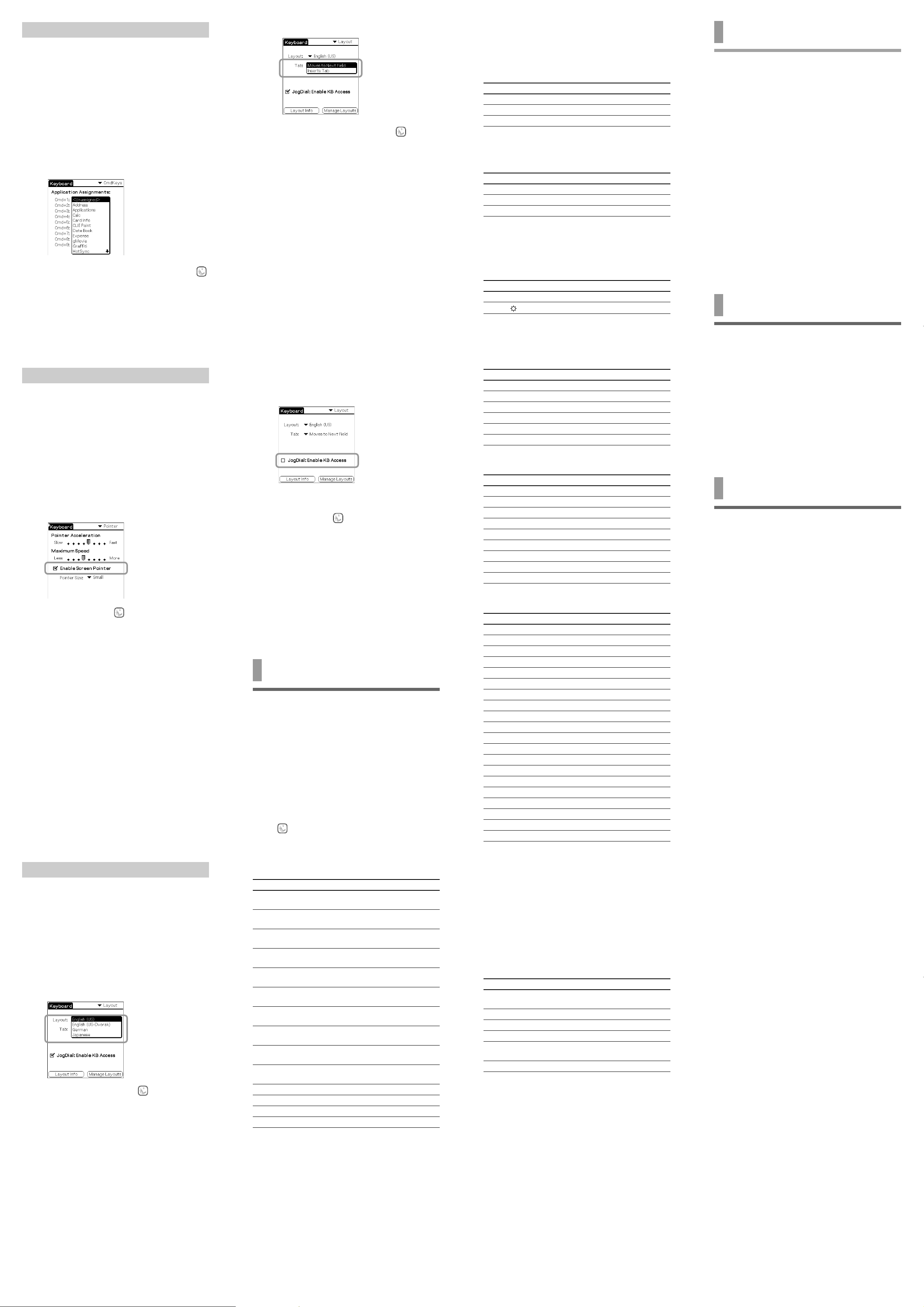
Assigning Application Shortcut Keys
You can assign application shortcuts to the 1 - 9 keys at the
top of the keyboard.
1 Turn on your CLIÉ handheld, and tap the
[Keyboard] icon on the home screen.
The most recent settings screen appears.
2 Tap V in the upper right corner of the General
settings screen, and select [CmdKeys].
The CmdKeys settings screen appears.
3 Tap V to the right of any Cmd+number key
([Cmd+1] through [Cmd+9]), and select the
application you want to assign to the
Cmd+number key.
4 After setting application shortcuts, tap the
icon to return to the home screen.
z Testing the application shortcut you have set
Press the numerical key (1-9) to which you have assigned an
application shortcut in Step 3 while pressing the Cmd key on the
keyboard to make sure that the assigned application starts correctly.
If the application does not start, assign the application shortcut
again.
Setting the Pointer
The pointer can be displayed on your CLIÉ handheld.
The pointer function is set to off at the factory default
setting. To activate the function, follow the procedures
below.
1 Turn on your CLIÉ handheld, and tap the
[Keyboard] icon on the home screen.
The most recent settings screen appears.
2 Tap V in the upper right corner, and select
[Pointer].
The Pointer settings screen appears.
3 Tap the check box of [Enable Screen Pointer]
to tick the item.
4 After setting, tap the icon to return to the
home screen.
Use the pointer on the display of your
CLIÉ handheld
1 Hold Alt key on the home screen or other application
screen.
The pointer appears on the screen.
2 Move the pointer using the arrow keys (Alt + T, t,
R, and r).
3 Move the pointer on the item you want to select, and
press Alt + Enter.
The item that the pointer is located is selected.
Change the pointer rate
Change the [Pointer Acceleration] and [Maximum Speed] by
dragging the marker arrows with your stylus in the pointer
settings screen.
Changing the pointer size
Tap V to the right of [Pointer Size] in the Pointer settings
screen to change the pointer size.
Changing Other Settings
3 Tap V to the right of [Tab], and select either setting.
4 After setting the tab movement, tap the icon to
return to the home screen.
Using the Jog Dial function with the
keyboard
You can select the list item or the menu with the keys on the
keyboard just like you use Jog Dial.
1 Press the R or r arrow key while pressing the Cmd key
on the home screen or other application screen.
The selected icon or item appears inverted.
2 Press the Enter key while pressing the Cmd key on
the item to be selected.
The item that appears inverted is selected.
Disabling the Jog Dial functions
You can suspend the Jog Dial functions temporarily.
The Jog Dial functions are enabled at the factory default
setting.
1 Turn on your CLIÉ handheld, and tap the [Keyboard]
icon on the home screen.
The most recent settings screen appears.
2 Tap V in the upper right corner of the General
settings screen, and select [Layout].
The Layout settings screen appears.
3 Tap the check box of [Enable Jog-Dial] to remove the
tick on the General settings screen.
The Jog-Dial functions are suspended, and you cannot
use the Jog-Dial navigator from your keyboard.
4 After setting, tap the icon to return to the home
screen.
To use the Jog-Dial navigator again, tap the check box of
[Enable Jog-Dial] to tick the item on the Layout settings
screen.
Viewing Layout information
Tap [Layout Info] at the lower left corner of the Layout
settings screen. The current key layout setting and copyright
are displayed.
Tap [Manage Layouts] in the lower right corner of the
Layout setting screen to view the information when the
function is extended.
Viewing The Help
You can view the explanation for main terms and functions,
and keyboard shortcuts.
1 Turn on your CLIÉ handheld, and tap the
[Keyboard] icon on the home screen.
The most recent settings screen appears.
2 Tap V in the upper right corner of the General
settings screen, and select [Help].
The Help screen appears.
For a complete list of these shortcuts, refer to the shortcut
lists below.
After viewing the shortcuts
Tap the icon to return to the home screen.
Shortcut list of cursor movements
The following list shows the keyboard shortcuts for moving
the cursor and selecting text.
To use on-screen button shortcuts,
perform one of the following procedures;
- Enter the button name while pressing the Fn key.
- Enter the first letter of the button name that is not used in the
button name, or other one letter while pressing the Ctrl and Cmd
keys at the same time.
Keys to press Function
Fn + Details Selects Details.
Ctl + Cmd + n Selects Done.
Ctl + Cmd + l Selects Details.
List of the menu commands
The following list shows the keyboard shortcuts for the
editing menu commands.
Keys to press Function
Ctl + x Cuts selected text.
Ctl + c Copies selected text.
Ctl + v Pastes cut or copied text.
*The cut, copy, and paste menu commands may vary
depending on the applications.
List of other special keystrokes
The following list shows other key combinations available
on this keyboard.
Keys to press Function
Fn + Cmd Enters shortcut mode.
Fn + = ( )Turns the backlight on/off.
List of Accented characters
The following list shows the example for inputting accented
letter "a". To input other accented letter, type the desired
letter instead of letter "a" in the list.
Keys to press Function
a + Fn + ‘ Acute accent (á)
a + Fn + ^ (Fn-Shift-6) Circumflex accent (â)
a + Fn + ; Dieresis accent (ä)
a + Fn + ` Grave accent (à)
a + Fn + ~ (Fn-Shift-`) Tilde accent (ã)
a + Fn + o Dot accent (å)
List of other extended characters
Keys to press Function
Fn + O (Fn-Shift-o) Capital naught (Ø)
Fn + o Lowercase naught (ø)
Fn + ? (Fn-Shift-/) Upside down ? (¿)
Fn + ! (Fn-Shift-1) Upside down ! (¡)
Fn + A (Fn-Shift-a) Æ
Fn + a æ
Fn + b ß
Fn + w Bullet (•)
Fn + c Cedilla (ç)
List of Creating symbols
Keys to press Function
Fn + g Copyright symbol (©)
Fn + d Degree symbol (˚)
Fn + <hyphen> Divide symbol (÷)
Fn + u Micro symbol (µ)
Fn + \ Paragraph symbol (¶)
Fn + p British Pound symbol (£)
Fn + r Registered trademark (®)
Fn + s Section symbol (§)
Fn + t Trademark symbol (™)
Fn + y Yen symbol (¥)
Fn + + (Fn-Shift-=) Plus/minus symbol (±)
Fn + 2 1/2
Fn + 3 3/4
Fn + 4 1/4
Fn + $ (Fn-Shift-4) Cents (¢)
Fn + f Script f (ƒ)
Fn + [ Left single curly quote (‘)
Fn + ] Right single curly quote (’)
Fn + { (Fn-Shift-[) Left double curly quote (“)
Fn + } (Fn-Shift-]) Right double curly quote (”)
Note
Make sure to set the Caps lock to off when you input the characters
other than letters using the on-screen button shortcuts.
Troubleshooting
Nothing happens when you type on the keyboard.
- Check that your CLIÉ handheld is charged.
- Make sure that your CLIÉ handheld is connected to the
keyboard correctly.
- Confirm that the application for this keyboard is installed
properly.
- Confirm that the application for this keyboard is enabled.
A HotSync operation cannot be performed when you
connect this keyboard to your CLIÉ handheld.
- You cannot use this keyboard as a cradle for your CLIÉ
handheld. To perform a HotSync operation, remove the
keyboard, and attach a cradle to your CLIÉ handheld.
HotSync screen appears when you connect this keyboard
to your CLIÉ handheld.
- The driver may not be installed correctly. Delete the
current driver, and install the driver again.
If the installed driver is not deleted, operational
malfunction may occur. In this case, perform a soft reset
following the operation manual of CLIÉ handheld.
The keyboard operations suddenly stops.
- The keyboard may not function if you perform a soft reset
when the keyboard is connected to your CLIÉ hendheld.
Disconnect the keyboard before performing a soft reset on
your CLIÉ handheld. Do not connect the keyboard to your
CLIÉ handheld while it is starting again.
Specifications
Power consumption 7.5 mW (in normal operation)
Operating temperature 41 ˚F to 95 ˚F (5 ˚C to 35 ˚C)
Dimensions 3
Mass. Approx. 8.6 oz (244 g)
Accessories Operating Instructions
Design and specifications are subject to change without
notice.
3
/4 × 5 1/8 × 7/8 inches
(93 × 130 × 22 mm) (w/h/d)
(Excluding the largest projecting
part)
Installation CD-ROM
Carrying pouch
Warranty cards
End-User’s Lisense Agreement
Notes on use
• Do not subject the unit to:
– Extreme heat or cold
– Dust, dirt, or sand
– High humidity
– Vibration
– Strong magnetic fields
– Mechanical shock
– Direct sunlight (for extended periods of time)
• Do not drop the unit.
• Be sure that nothing metallic comes into contact with the
metal parts of this unit. If this happens, a short circuit
may occur and the unit may be damaged.
• Do not operate the unit if it has a damaged cord or if it
has been dropped or damaged.
• Always keep the metal contacts clean.
• Do not disassemble or convert the unit.
• While the unit is in use, it gets warm. This is normal.
Cleaning
Clean the unit with a soft, dry cloth or a soft cloth lightly
moistened with a mild detergent solution. Do not use any
type of solvent, such as alcohol or benzine, which may
damage the finish.
Changing the key layout setting
You can change the key layout of the keyboard.
1 Turn on your CLIÉ handheld, and tap the [Keyboard]
icon on the home screen.
The most recent settings screen appears.
2 Tap V in the upper right corner of the General
settings screen, and select [Layout].
The Layout settings screen appears.
3 After setting the key layout, tap V to the right of
[Layout], and select a key layout.
4 After setting the layout, tap the icon to return to
the home screen.
Changing the tab key movement
You can set the tab key to either move within fields or move
to a tab stop when the tab key is set in the application you
use.
1 Turn on your CLIÉ handheld, and tap the [Keyboard]
icon on the home screen.
The most recent settings screen appears.
2 Tap V in the upper right corner of the General
settings screen, and select [Layout].
The Layout settings screen appears.
Keys to press Function
Ctrl + T Moves the cursor one word to the
left.
Ctrl + t Moves the cursor one word to the
right.
Ctrl + Shift + T Highlights the word to the left of
the cursor.
Ctrl + Shift + t Highlights the word to the right of
the cursor.
Shift + T Highlights the character to the left
of the cursor.
Shift + t Highlights the character to the
right of the cursor.
Shift + R Highlights one line of text above
the cursor.
Shift + r Highlights one line of text below
the cursor.
Cmd + T Moves the cursor to the top of the
line.**
Cmd + t Moves the cursor to the end of the
line.**
Fn + R or Cmd + R Scrolls upward.
Fn + r or Cmd + r Scrolls downward.
Shift + Tab Tabs forward through fields.*
TabTabs backward through fields.*
* It may not function depending on the types of applications.
** If you type the sentence of more than one line, the cursor may
not move as the table shows above, depending on the types of
applications.
z To use the keys on which the blue characters
are printed
Press each key while holding the Fn key to access the commands
that are printed in blue.
Using the International Keyboard Settings
The Palm OS International keyboard settings are supported
by the keyboard software which is preinstalled from the
supplied CD-ROM. To input characters using the settings,
press the Alt key and the desired character.
List of calculator functions
The following list shows the key combinations for calculator
functions.
Keys to press Function
+, –, *, /, = Adds, Subtracts, Multiplies,
Divides, and Equals
c Clears all
e Clears last entry
m Clears memory
p Puts a currently displayed number
into memory.
r Recalls a value in memory.
 Loading...
Loading...