Page 1
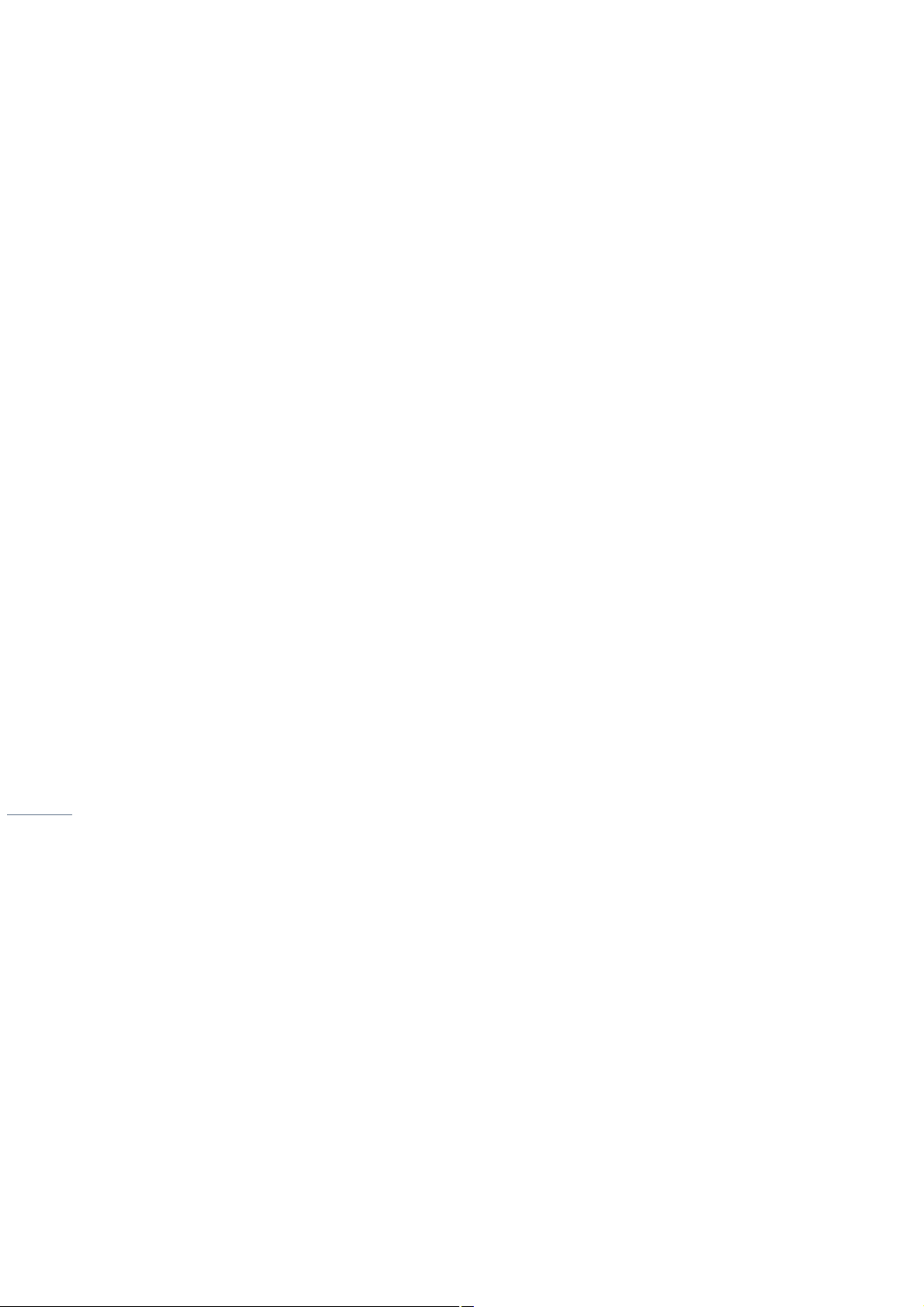
Notice to Users
© 2000 Sony Electronics Inc. Reproduction in whole or in part without written permission is
prohibited. All rights reserved. This manual and the software described herein, in whole or in part,
may not be reproduced, translated, or reduced to any machine-readable form without prior written
approval.
NOTICE
Updates and additions to software may require an additional charge. Subscriptions to online service
providers may require a fee and credit card information. Financial services may require prior
arrangements with participating financial institutions.
Sony, VAIO, the VAIO logo, VAIO Smart, VAIO Digital Studio, Media Park, DVgate, Media Bar,
Handycam, Mavica, PictureGear and i.LINK are trademarks of Sony. Intel, Pentium, and Celeron are
trademarks of Intel Corporation. Microsoft, Windows, and the Windows 98 logo are registered
trademarks of Microsoft Corporation. All other trademarks are trademarks or registered
trademarks of their respective owners.
Declaration of Conformity
Trade Name: SONY
Model No.: PCV-R545DS/ PCV-R547DS/PCV-R549DS/
Responsible Party: Sony Electronics Inc.
Address: 1 Sony Drive
Park Ridge, NJ 07656
Telephone: 201-930-6972
This phone number is for FCC-related matters only.
This device complies with Part 15 of the FCC rules. Operation is subject to the following two conditions:
(1) This device may not cause harmful interference, and
(2) this device must accept any interference received, including interference that may cause undesired
operation.
Owner's Record
The model number and serial number are located on the bottom of your Sony VAIO Digital Studio
computer. Refer to the model and serial numbers when you call your Sony Service Center.
Model Number: PCV-R545DS/PCV-R547DS/ PCV-R549DS
Page 1
Page 2

Read Me First
PCV-R545DS
Frequently Asked Questions (FAQs)
Q: How do I recover applications or drivers that came with my computer if the files are corrupted or
deleted?
A: The Application Recovery CDs allow you to reinstall individual applications and device drivers if
they are corrupted or accidentally erased. Reinstalling an individual device driver or software title
may correct a problem you are experiencing with your computer, and you may not need to
recover the entire contents of your hard drive. If you do need to reinstall all the software titles that
shipped with your computer, use the System Recovery CD(s).
You must be in the Windows® operating system to run the Application Recovery CD(s). The
application will not run from DOS. If you have any questions on using the Application Recovery
CD(s), contact Sony Customer Support at http://www.sony.com/pcsupport
To use the Application Recovery CD(s)
Turn on your computer. If your computer is already on, close all applications.
1.
When the Windows® desktop appears, insert the Sony Application Recovery CD in the
2.
DVD-ROM drive. The Application Recovery utility loads automatically.
When the Application Recovery menu appears, follow the on-screen instructions to
3.
complete the recovery process.
Your system may include one or two Application Recovery CDs. If you have two Application Recovery CDs,
insert the first CD to run the Application Recovery program. You may be prompted to insert the second CD,
depending on the application you wish to restore.
Q: How do I change the parallel port type to ECP, EPP, or bi-directional?
A: You can change the parallel port type using the System Setup utility (CMOS Setup Utility). To
access System Setup, click the Start button, select Shut Down, and then select Restart. When the
Sony screen displays and you hear the Sony jingle, press the F2 key on your keyboard. Select the
Advanced tab from the CMOS Setup Utility screen. Select "I/O Device Configuration," and use the
arrow keys to highlight Parallel Port Mode. You can toggle between the Normal (bi-directional), EPP,
ECP, and ECP+EPP options using the Plus (+) or Minus (-) keys. When the desired setting displays,
press the Escape key.
Q: Why isn't the DVD-ROM drive reading a CD?
A: After inserting a CD, you must wait a few seconds for the CD to be detected before trying to
access it. If your drive reads some CDs but not others, check the shiny side of the disc for dirt or
scratches. You may also need to clean the DVD-ROM drive lens with a CD-ROM cleaner.
Q: How do I set up faxing capability in Windows® 98 Second Edition?
A: Windows® 98 Second Edition does not provide a built-in fax utility. Sony has included the
Symantec WinFax® Basic Edition software for your faxing needs. To set up WinFax Basic Edition,
click the Start menu button. Point to Programs, Symantec Winfax Basic Edition, and select
Configure WinFax Basic Edition software. Follow the on-screen instructions to configure the fax
utility.
Q: How do I change the video resolution of my display?
A: From the Start menu, select Settings and click Control Panel. Click the Display icon and select
Settings. Move the Screen area slider to change the resolution.
Q: Why does Windows lock up during shut down?
Page 2
Page 3
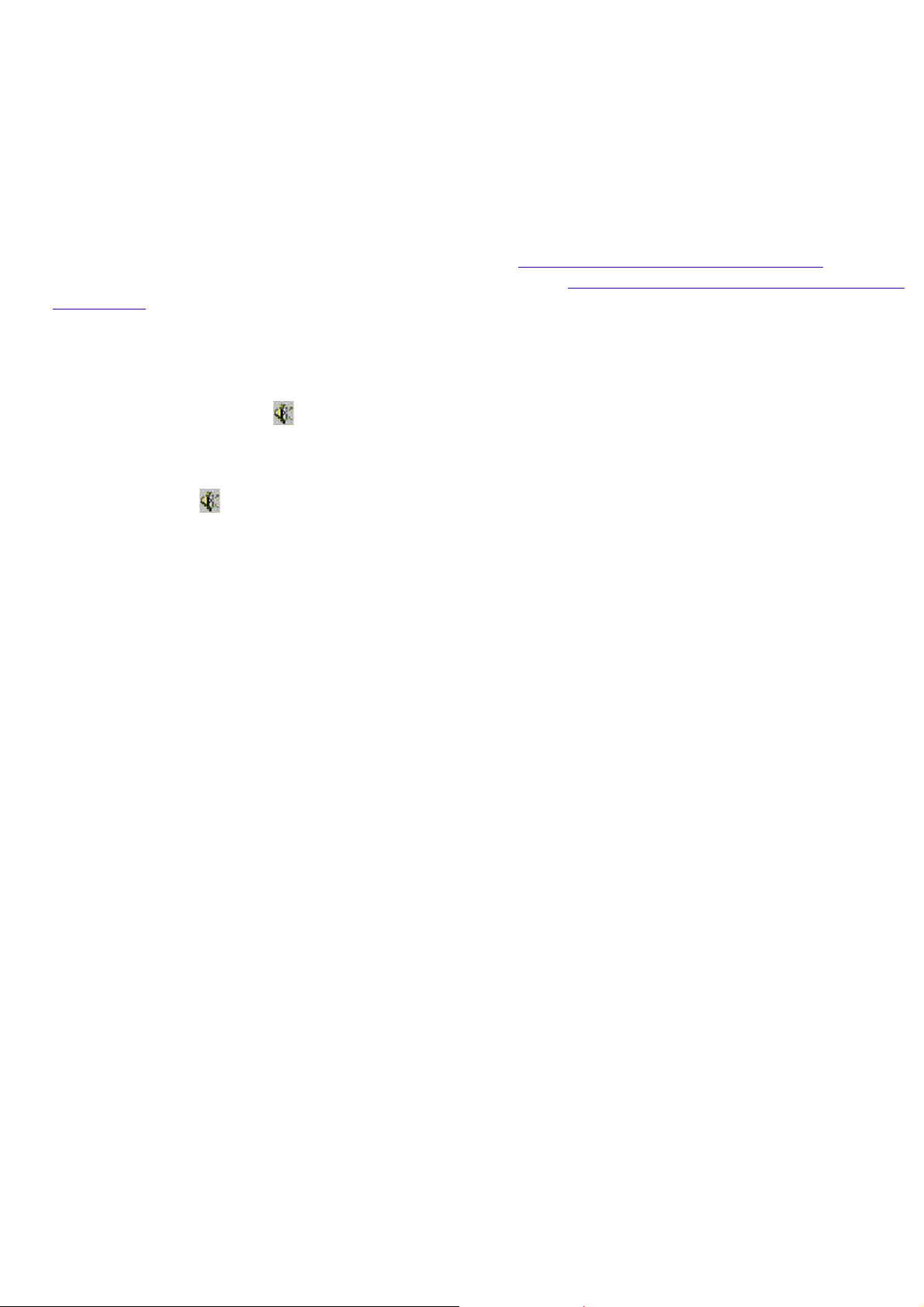
A: The Windows® operating system may not shut down properly for many reasons, including
incompatible or conflicting drivers, damaged files, or non-responsive hardware. For troubleshooting
information, you can search Windows Help. From the Start menu, select Help, click the Contents
tab, click Troubleshooting, and then click Windows 98 Troubleshooters. Click the subject for which
you want information, and then answer the questions that are appropriate for your problem.
Q: Why is my system running slowly?
A: The system responsiveness varies depending on the number of applications that are open and
running. Close any applications that you are not currently using. Increasing the system memory
may also help. The computer has two memory slots. For memory upgrades, use only 3.3V 64-bit
PC-100 SDRAM DIMM modules. Sony computer supplies, accessories, and peripherals can be
purchased from your dealer or by contacting Sony at http://www.sony.com/accessories. For
information on installing memory, see the online document Upgrading and Maintaining Your VAIO®
Computer .
Q: Why is there no sound in any application?
A: There are independent controls for your system volume.
There is volume control in the Windows® task tray. Click the icon and slide the level bar up to
increase the volume.
In addition to adjusting the volume, check that the Mute check box is not selected in the Windows
volume control .
Q: Why doesn't my CD-RW drive record at the highest speed?
A: You must use 4x media to achieve optimum performance. If you must use other media, the
following steps may be helpful:
If you are having difficulty formatting non-4x writable media, change the write speed from 4x to 2x
or 1x. To change the write speed from the 4x default to another speed, click the My Computer icon
on your desktop. Right-click the CD-RW drive icon (your CD-RW drive is assigned drive H as its
default), select Properties, and then select the Settings tab. Change the "Current Write Speed" field
to 1x or 2x, and then click OK.
Q: How do I change my modem to rotary or Touch-Tone dialing?
A: Click the My Computer icon on your desktop. Click Control Panel, and then click Modems. Click
Dialing Properties. Next to "Dial using," select the Tone dial or Pulse dial radio button. Click OK.
Q: Why is there unusual activity on my floppy disk drive?
A: If you notice that your system is slow to respond due to unusual floppy disk drive activity, it
could be because of Find Fast. To determine if Find Fast is present, click Start, point to Programs,
and then point to Startup. Removing this item may remedy the problem.
Supplementary Information
Recovering Microsoft® Word 2000
If you recover your operating system using the System Recovery CD, Word 2000 will not be
recovered. Use the Word 2000 CD-ROM to recover this application.
Standby Mode
Resuming from Standby Mode
There are three ways to bring your computer back from the standby mode: press the space bar on
your keyboard, press the left mouse button, or momentarily depress the power button on your
computer.
Resetting Your Computer For Printer Use After Resuming From A Power Saving Mode
Page 3
Page 4
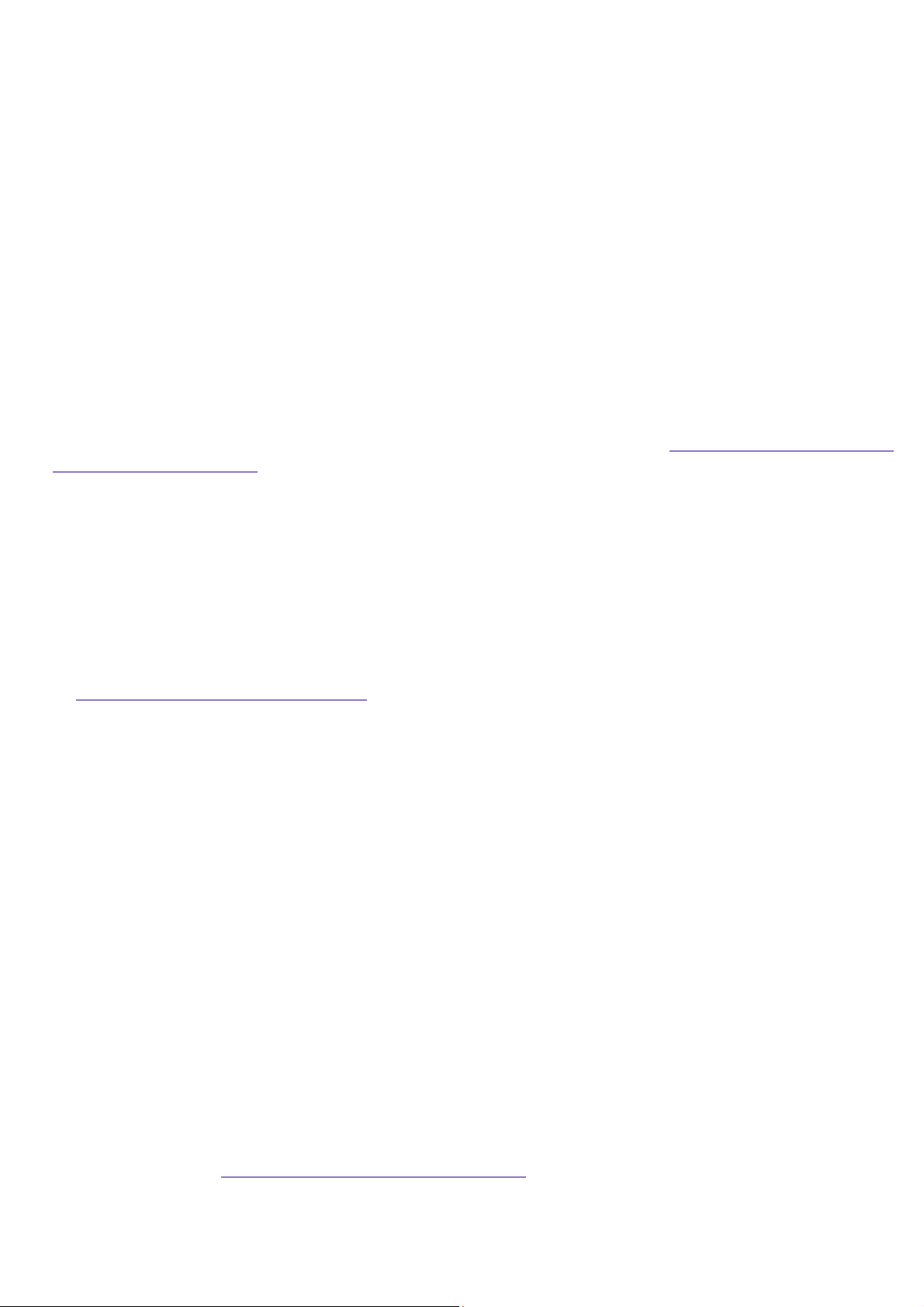
Your connected printer may not function after the computer resumes from a power saving mode.
When this occurs, follow the procedures below to reset the printer connection:
Right-click the My Computer icon on the desktop, and then select Properties.
1.
Click the Device Manager tab.
2.
Select Refresh, and then click OK.
3.
The printer should now function properly.
Connecting Computers by i.LINK® Interface
When connecting more than two computers by i.LINK interface, do not allow any of the connected
computers to enter Suspend, Hibernation, or Standby mode during a file transfer, as this could
result in a loss of data. If one of the connected computers does enter a power saving mode,
resume power, then disconnect and reconnect the i.LINK cable. Note that if you connect a
notebook computer docking station using an i.LINK cable, you cannot use Smart Connect when the
computer is not in the docking station.
Upgrading Your Computer
For information on upgrading your computer, see the online document Upgrading and Maintaining
Your VAIO® Computer .
Hard Drive Partition
In order to improve the performance of your computer's DVgate software, the hard disk drive on
your computer has been formatted with two partitions, C and D.
Switching Between NTSC and PAL Standards
Your computer is designed to allow you to switch between NTSC and PAL
standards. For details on switching from one standard to another, go to the Knowledge Database
at http://www.sony.com/pcsupport.
VAIO Smart Keyboard Default Settings
The VAIO Smart Keyboard programmable buttons come with the following applications as their
default settings:
S1 - Easy Internet Access Browser (Internet)
S2 - Microsoft® Outlook® Express (Mail)
S3- Wild Metal Country®
S4 - Microsoft® Word 2000
S5 - Quicken® Basic 99(Finance)
S6 - Help
All six buttons are reprogrammable.
Memory Upgrade Specifications
When upgrading memory, use only 3.3V 64-bit PC-100 168 PIN SDRAM DIMM modules. Sony
computer supplies, accessories, and peripherals can be purchased from your dealer or by
contacting Sony at http://www.sony.com/accessories.
Restoring Outlook Express
If Outlook Express is corrupted or accidentally deleted, restore this application by following these
steps:
Page 4
Page 5

From the Windows Start menu, point to Settings and select Control Panel.
1.
Click Add/Remove Programs.
2.
Click the Window Setup tab.
3.
If Outlook is checked, uncheck the box and click Apply.
4.
Restore the application by repeating steps 1 through 3. Then, check the box next to Outlook and
click Apply.
Self-launching CDs
For self-launching CDs, place the CD in the DVD-ROM drive, which is the upper drive on your system
unit. If you are prompted to insert the CD when starting the application, insert the CD into the
DVD-ROM drive.
Enabling Smart Connect
For information on enabling Smart Connect, please see your VAIO Digital Studio Computer User
Guide.
If You Get an Error Message When Your Modem Tries to Dial
If you get a message informing you that your modem is unable to complete a dialup connection,
the message may be appearing because you are dialing from an area where an overlay area code
1
has been implemented. In such areas, even local calls require dialing the area code, or 1 + the area
code, before the 7-digit telephone number. If you are dialing from such an area, you need to
configure your dialup software to dial the area code, or 1 + the area code, before the 7-digit
number.
For instructions on how to do this, consult your dialup software's manual or online help. The same
instructions will also tell you how to configure your dialup software to dial a 9 or other number to
access an outside line (you may need to do this if, for instance, you are dialing from an office
building).
For Answers to Your Software Questions
Adobe Systems Incorporated206-628-2746 (M-F, 6 AM-5 PM PT)
America Online 800-827-3338 (7 days a week, 6 AM - 2 PM ET)
AT&T 800-400-1447 (7 days a week, 24 hours a day)
CompuServe Interactive Services 800-848-8990 (M-F, 8 AM - 1 AM ET,
S-S 10 AM - 10 PM ET)
EarthLink Network, Inc. 800-395-8410 (7 days a week, 24 hours a day)
GTE Intelligent Network Services, Inc. 800-927-3000
Infogrames North America 408-296-8400 (M-F, 9AM - 5PM PT)
Intuit Inc. 900-555-4688 (7 days a week, 24 hours a day)
MindSpring Enterprises, Inc. 800-719-4660
Network Associates, Inc. 408-988-3832 (M-F, 9 AM - 5 PM CT)
Softlink 408-970-3370 (M-F, 8 AM - 5 PM PT)
© 2000 Sony Electronics Inc. Reproduction in whole or in part without written permission is prohibited. All rights reserved. Sony,
VAIO, the VAIO logo, VAIO Smart, VAIO Digital Studio, DVgate, and i.LINK are trademarks of Sony. All other trademarks
are trademarks or registered trademarks of their respective owners.
Symantec Corporation 800-798-0850
1
An overlay area code is a second area code added to the same geographical area as an existing area
code.
Page 5
Page 6
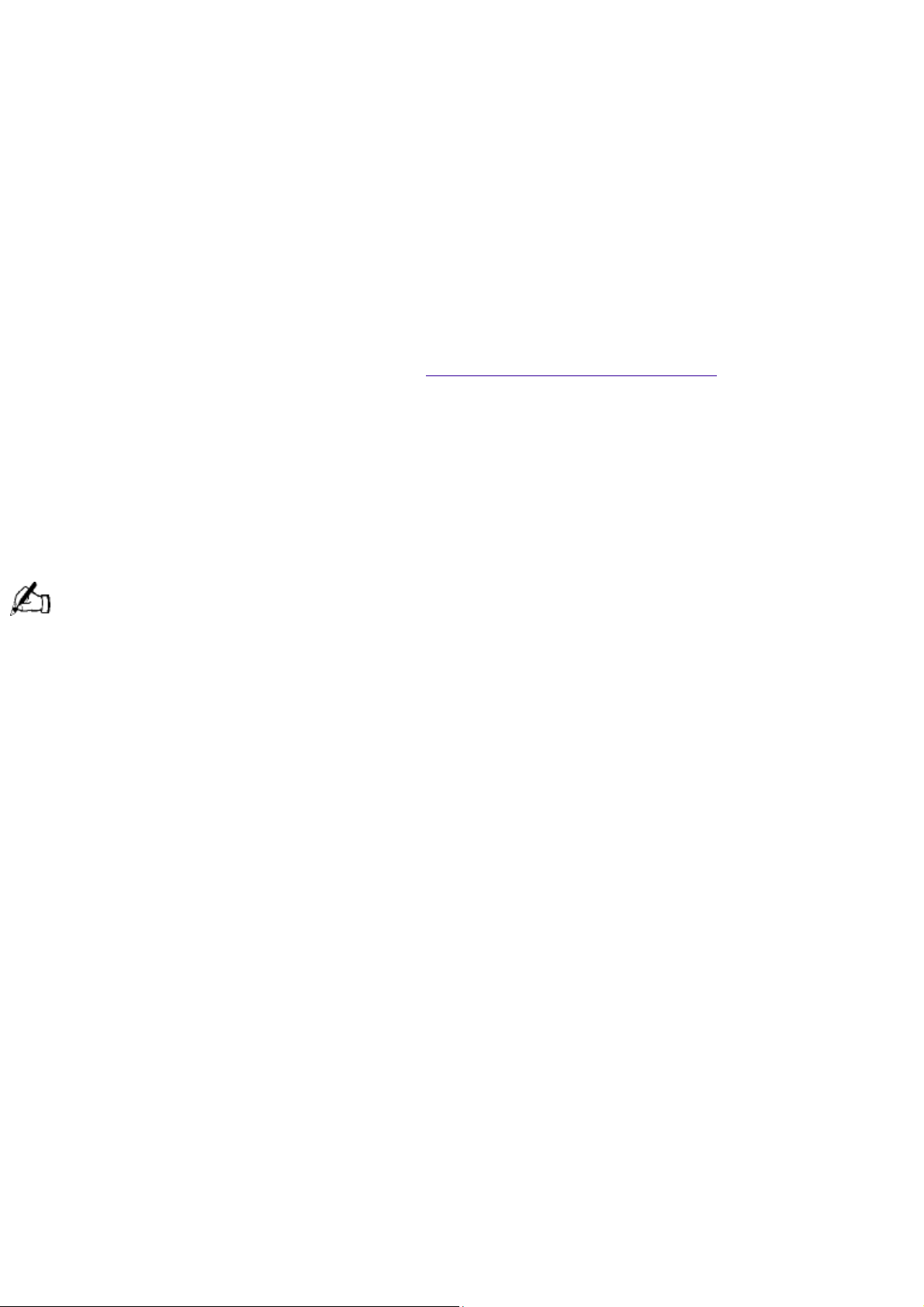
Read Me First
PCV-R545DS
Frequently Asked Questions (FAQs)
Q: How do I recover applications or drivers that came with my computer if the files are corrupted or
deleted?
A: The Application Recovery CDs allow you to reinstall individual applications and device drivers if
they are corrupted or accidentally erased. Reinstalling an individual device driver or software title
may correct a problem you are experiencing with your computer, and you may not need to
recover the entire contents of your hard drive. If you do need to reinstall all the software titles that
shipped with your computer, use the System Recovery CD(s).
You must be in the Windows® operating system to run the Application Recovery CD(s). The
application will not run from DOS. If you have any questions on using the Application Recovery
CD(s), contact Sony Customer Support at http://www.sony.com/pcsupport
To use the Application Recovery CD(s)
Turn on your computer. If your computer is already on, close all applications.
1.
When the Windows® desktop appears, insert the Sony Application Recovery CD in the
2.
DVD-ROM drive. The Application Recovery utility loads automatically.
When the Application Recovery menu appears, follow the on-screen instructions to
3.
complete the recovery process.
Your system may include one or two Application Recovery CDs. If you have two Application Recovery CDs,
insert the first CD to run the Application Recovery program. You may be prompted to insert the second CD,
depending on the application you wish to restore.
Q: How do I change the parallel port type to ECP, EPP, or bi-directional?
A: You can change the parallel port type using the System Setup utility (CMOS Setup Utility). To
access System Setup, click the Start button, select Shut Down, and then select Restart. When the
Sony screen displays and you hear the Sony jingle, press the F2 key on your keyboard. Select the
Advanced tab from the CMOS Setup Utility screen. Select "I/O Device Configuration," and use the
arrow keys to highlight Parallel Port Mode. You can toggle between the Normal (bi-directional), EPP,
ECP, and ECP+EPP options using the Plus (+) or Minus (-) keys. When the desired setting displays,
press the Escape key.
Q: Why isn't the DVD-ROM drive reading a CD?
A: After inserting a CD, you must wait a few seconds for the CD to be detected before trying to
access it. If your drive reads some CDs but not others, check the shiny side of the disc for dirt or
scratches. You may also need to clean the DVD-ROM drive lens with a CD-ROM cleaner.
Q: How do I set up faxing capability in Windows® 98 Second Edition?
A: Windows® 98 Second Edition does not provide a built-in fax utility. Sony has included the
Symantec WinFax® Basic Edition software for your faxing needs. To set up WinFax Basic Edition,
click the Start menu button. Point to Programs, Symantec Winfax Basic Edition, and select
Configure WinFax Basic Edition software. Follow the on-screen instructions to configure the fax
utility.
Q: How do I change the video resolution of my display?
A: From the Start menu, select Settings and click Control Panel. Click the Display icon and select
Settings. Move the Screen area slider to change the resolution.
Q: Why does Windows lock up during shut down?
Page 6
Page 7
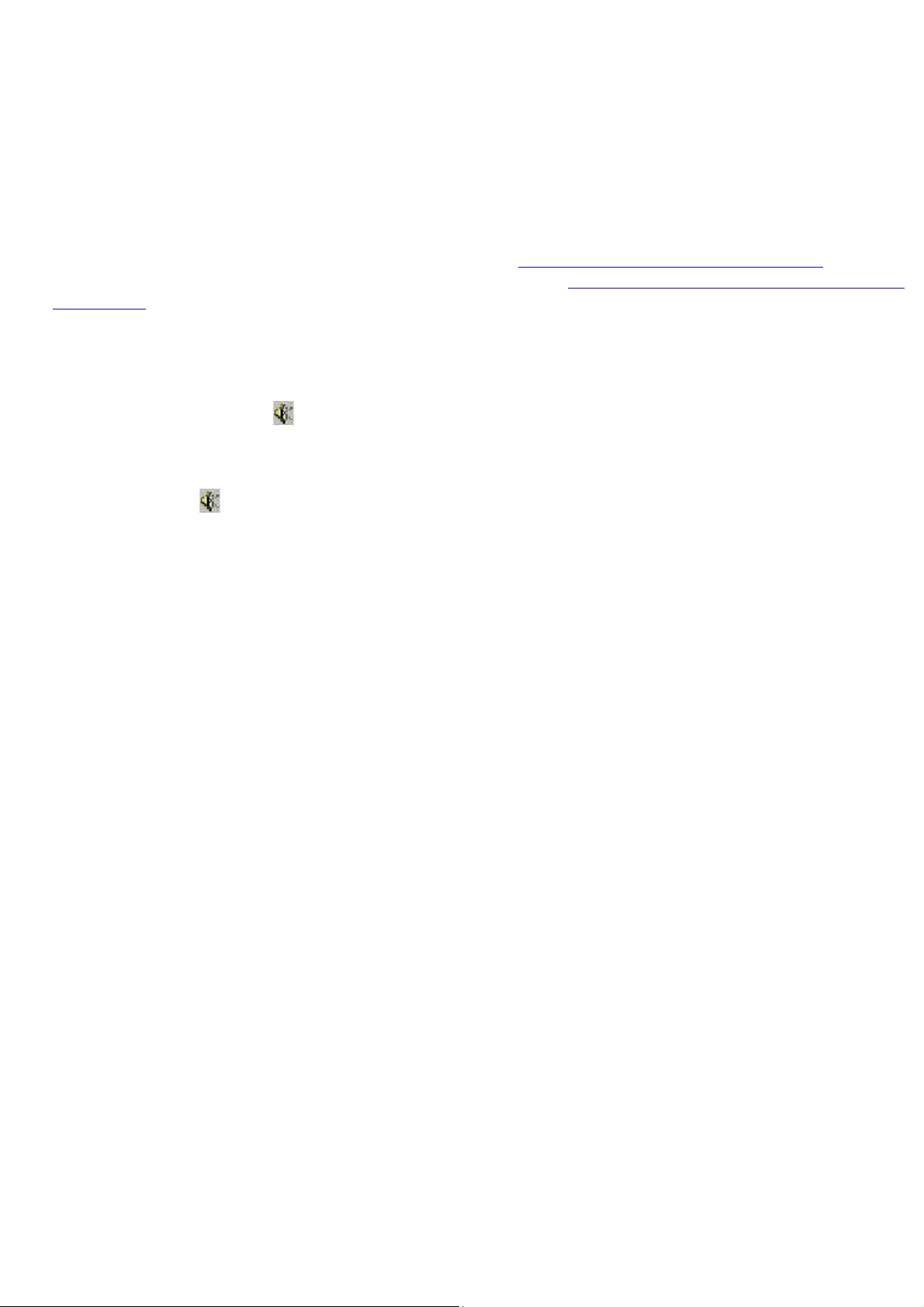
A: The Windows® operating system may not shut down properly for many reasons, including
incompatible or conflicting drivers, damaged files, or non-responsive hardware. For troubleshooting
information, you can search Windows Help. From the Start menu, select Help, click the Contents
tab, click Troubleshooting, and then click Windows 98 Troubleshooters. Click the subject for which
you want information, and then answer the questions that are appropriate for your problem.
Q: Why is my system running slowly?
A: The system responsiveness varies depending on the number of applications that are open and
running. Close any applications that you are not currently using. Increasing the system memory
may also help. The computer has two memory slots. For memory upgrades, use only 3.3V 64-bit
PC-100 SDRAM DIMM modules. Sony computer supplies, accessories, and peripherals can be
purchased from your dealer or by contacting Sony at http://www.sony.com/accessories. For
information on installing memory, see the online document Upgrading and Maintaining Your VAIO®
Computer .
Q: Why is there no sound in any application?
A: There are independent controls for your system volume.
There is volume control in the Windows® task tray. Click the icon and slide the level bar up to
increase the volume.
In addition to adjusting the volume, check that the Mute check box is not selected in the Windows
volume control .
Q: Why doesn't my CD-RW drive record at the highest speed?
A: You must use 4x media to achieve optimum performance. If you must use other media, the
following steps may be helpful:
If you are having difficulty formatting non-4x writable media, change the write speed from 4x to 2x
or 1x. To change the write speed from the 4x default to another speed, click the My Computer icon
on your desktop. Right-click the CD-RW drive icon (your CD-RW drive is assigned drive H as its
default), select Properties, and then select the Settings tab. Change the "Current Write Speed" field
to 1x or 2x, and then click OK.
Q: How do I change my modem to rotary or Touch-Tone dialing?
A: Click the My Computer icon on your desktop. Click Control Panel, and then click Modems. Click
Dialing Properties. Next to "Dial using," select the Tone dial or Pulse dial radio button. Click OK.
Q: Why is there unusual activity on my floppy disk drive?
A: If you notice that your system is slow to respond due to unusual floppy disk drive activity, it
could be because of Find Fast. To determine if Find Fast is present, click Start, point to Programs,
and then point to Startup. Removing this item may remedy the problem.
Supplementary Information
Recovering Microsoft® Word 2000
If you recover your operating system using the System Recovery CD, Word 2000 will not be
recovered. Use the Word 2000 CD-ROM to recover this application.
Standby Mode
Resuming from Standby Mode
There are three ways to bring your computer back from the standby mode: press the space bar on
your keyboard, press the left mouse button, or momentarily depress the power button on your
computer.
Resetting Your Computer For Printer Use After Resuming From A Power Saving Mode
Page 7
Page 8
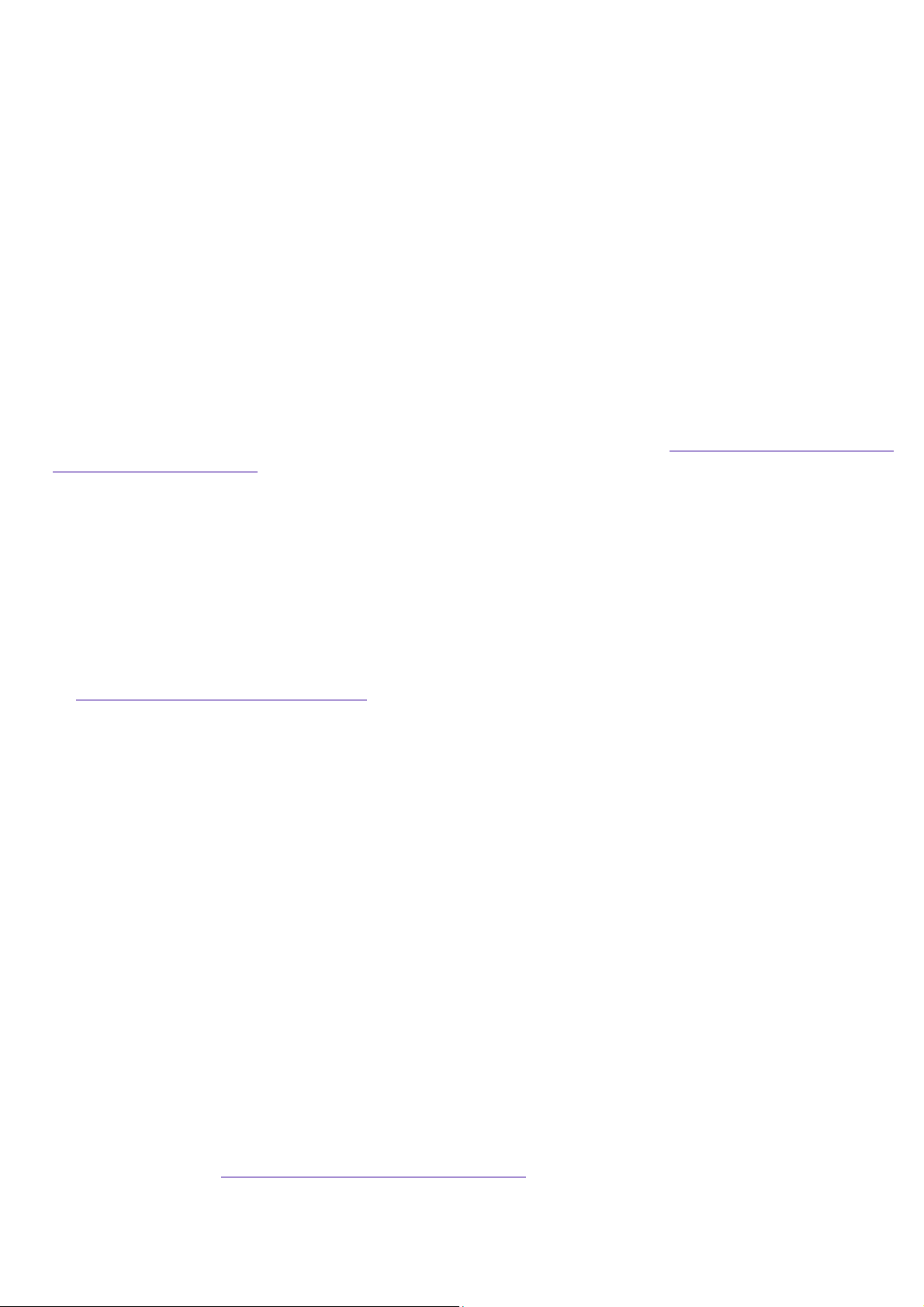
Your connected printer may not function after the computer resumes from a power saving mode.
When this occurs, follow the procedures below to reset the printer connection:
Right-click the My Computer icon on the desktop, and then select Properties.
1.
Click the Device Manager tab.
2.
Select Refresh, and then click OK.
3.
The printer should now function properly.
Connecting Computers by i.LINK® Interface
When connecting more than two computers by i.LINK interface, do not allow any of the connected
computers to enter Suspend, Hibernation, or Standby mode during a file transfer, as this could
result in a loss of data. If one of the connected computers does enter a power saving mode,
resume power, then disconnect and reconnect the i.LINK cable. Note that if you connect a
notebook computer docking station using an i.LINK cable, you cannot use Smart Connect when the
computer is not in the docking station.
Upgrading Your Computer
For information on upgrading your computer, see the online document Upgrading and Maintaining
Your VAIO® Computer .
Hard Drive Partition
In order to improve the performance of your computer's DVgate software, the hard disk drive on
your computer has been formatted with two partitions, C and D.
Switching Between NTSC and PAL Standards
Your computer is designed to allow you to switch between NTSC and PAL
standards. For details on switching from one standard to another, go to the Knowledge Database
at http://www.sony.com/pcsupport.
VAIO Smart Keyboard Default Settings
The VAIO Smart Keyboard programmable buttons come with the following applications as their
default settings:
S1 - Easy Internet Access Browser (Internet)
S2 - Microsoft® Outlook® Express (Mail)
S3- Wild Metal Country®
S4 - Microsoft® Word 2000
S5 - Quicken® Basic 99(Finance)
S6 - Help
All six buttons are reprogrammable.
Memory Upgrade Specifications
When upgrading memory, use only 3.3V 64-bit PC-100 168 PIN SDRAM DIMM modules. Sony
computer supplies, accessories, and peripherals can be purchased from your dealer or by
contacting Sony at http://www.sony.com/accessories.
Restoring Outlook Express
If Outlook Express is corrupted or accidentally deleted, restore this application by following these
steps:
Page 8
Page 9
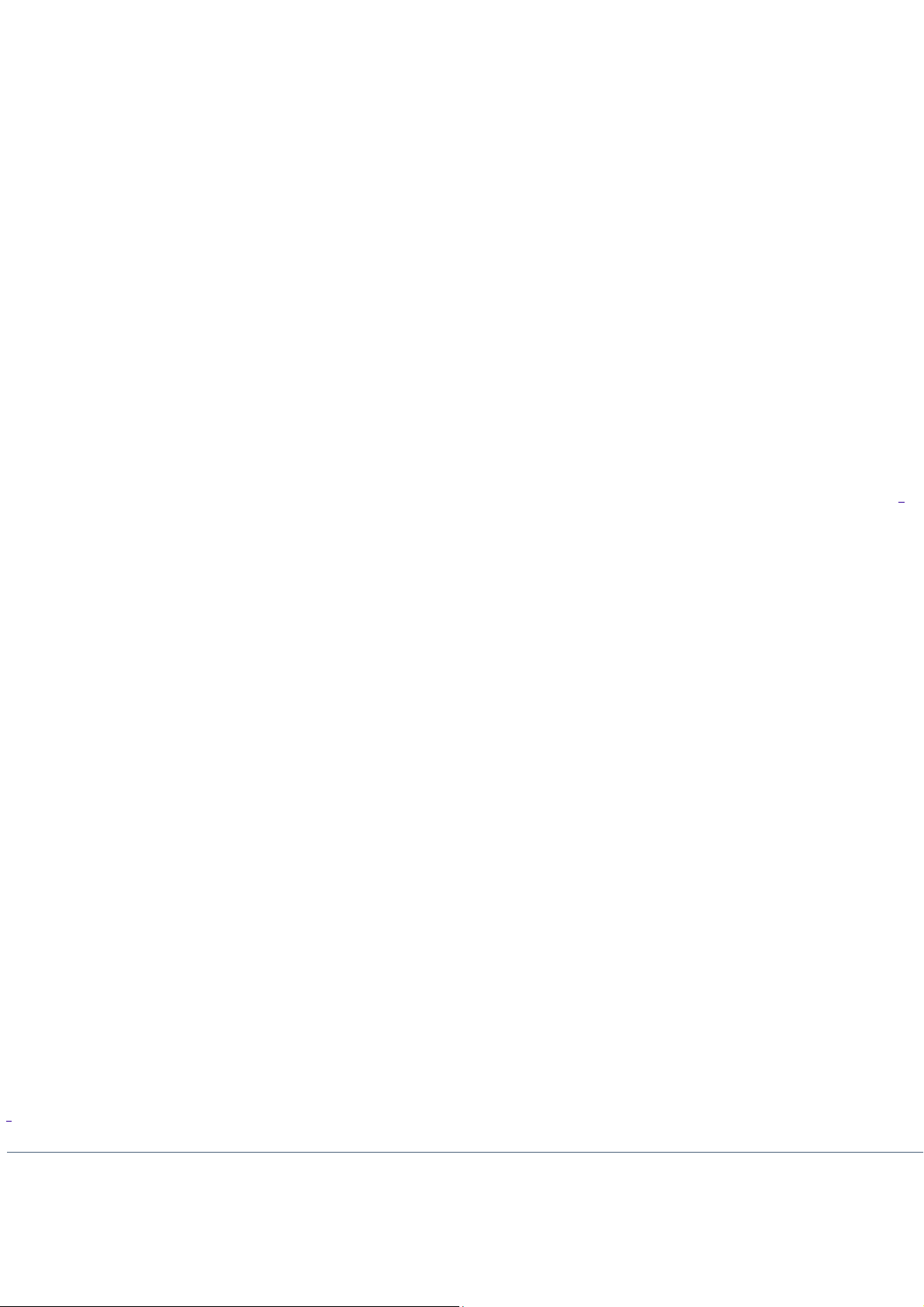
From the Windows Start menu, point to Settings and select Control Panel.
1.
Click Add/Remove Programs.
2.
Click the Window Setup tab.
3.
If Outlook is checked, uncheck the box and click Apply.
4.
Restore the application by repeating steps 1 through 3. Then, check the box next to Outlook and
click Apply.
Self-launching CDs
For self-launching CDs, place the CD in the DVD-ROM drive, which is the upper drive on your system
unit. If you are prompted to insert the CD when starting the application, insert the CD into the
DVD-ROM drive.
Enabling Smart Connect
For information on enabling Smart Connect, please see your VAIO Digital Studio Computer User
Guide.
If You Get an Error Message When Your Modem Tries to Dial
If you get a message informing you that your modem is unable to complete a dialup connection,
the message may be appearing because you are dialing from an area where an overlay area code
1
has been implemented. In such areas, even local calls require dialing the area code, or 1 + the area
code, before the 7-digit telephone number. If you are dialing from such an area, you need to
configure your dialup software to dial the area code, or 1 + the area code, before the 7-digit
number.
For instructions on how to do this, consult your dialup software's manual or online help. The same
instructions will also tell you how to configure your dialup software to dial a 9 or other number to
access an outside line (you may need to do this if, for instance, you are dialing from an office
building).
For Answers to Your Software Questions
Adobe Systems Incorporated206-628-2746 (M-F, 6 AM-5 PM PT)
America Online 800-827-3338 (7 days a week, 6 AM - 2 PM ET)
AT&T 800-400-1447 (7 days a week, 24 hours a day)
CompuServe Interactive Services 800-848-8990 (M-F, 8 AM - 1 AM ET,
S-S 10 AM - 10 PM ET)
EarthLink Network, Inc. 800-395-8410 (7 days a week, 24 hours a day)
GTE Intelligent Network Services, Inc. 800-927-3000
Infogrames North America 408-296-8400 (M-F, 9AM - 5PM PT)
Intuit Inc. 900-555-4688 (7 days a week, 24 hours a day)
MindSpring Enterprises, Inc. 800-719-4660
Network Associates, Inc. 408-988-3832 (M-F, 9 AM - 5 PM CT)
Softlink 408-970-3370 (M-F, 8 AM - 5 PM PT)
© 2000 Sony Electronics Inc. Reproduction in whole or in part without written permission is prohibited. All rights reserved. Sony,
VAIO, the VAIO logo, VAIO Smart, VAIO Digital Studio, DVgate, and i.LINK are trademarks of Sony. All other trademarks
are trademarks or registered trademarks of their respective owners.
Symantec Corporation 800-798-0850
1
An overlay area code is a second area code added to the same geographical area as an existing area
code.
Page 9
Page 10
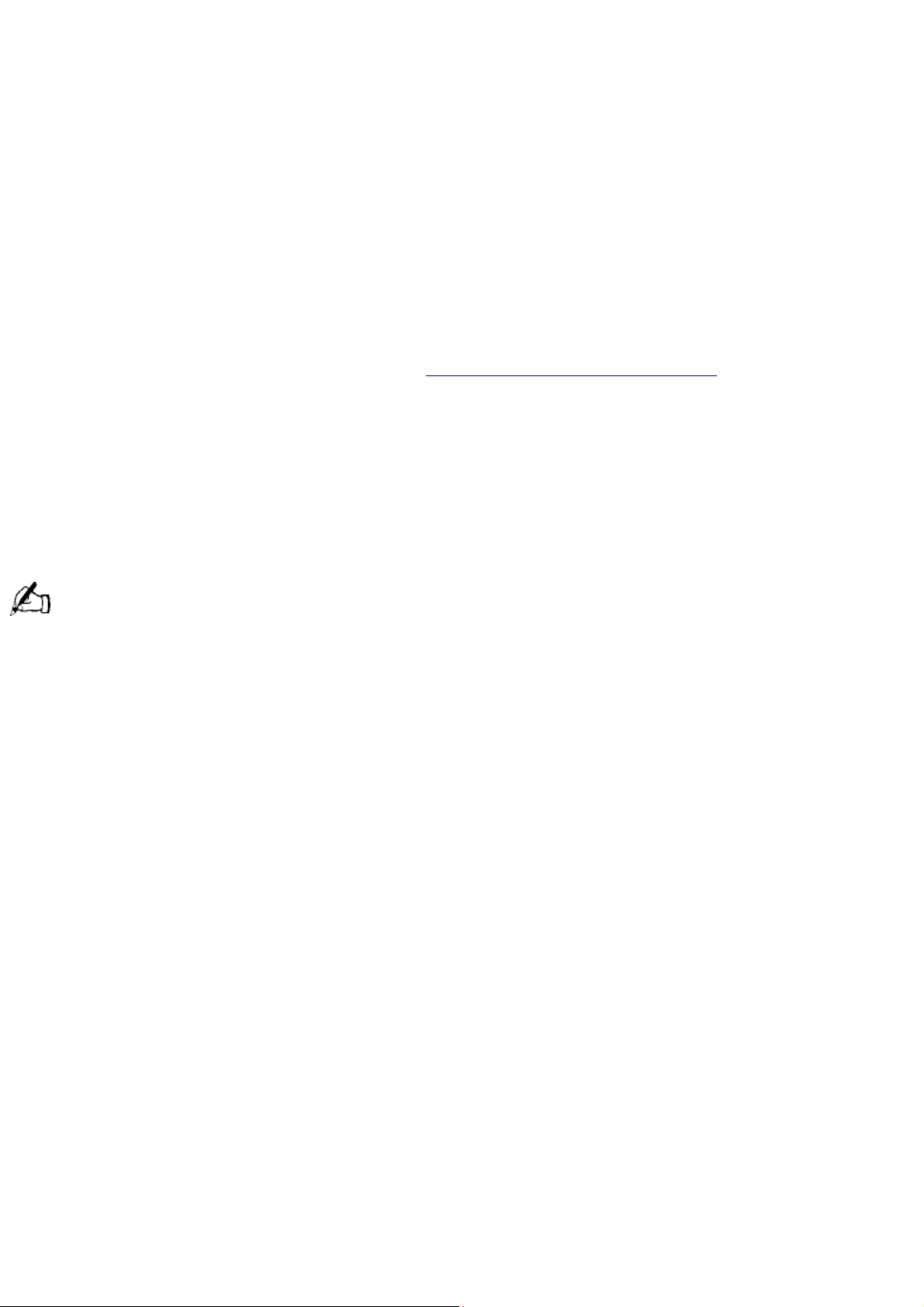
Read Me First
PCV-R545DS
Frequently Asked Questions (FAQs)
Q: How do I recover applications or drivers that came with my computer if the files are corrupted or
deleted?
A: The Application Recovery CDs allow you to reinstall individual applications and device drivers if
they are corrupted or accidentally erased. Reinstalling an individual device driver or software title
may correct a problem you are experiencing with your computer, and you may not need to
recover the entire contents of your hard drive. If you do need to reinstall all the software titles that
shipped with your computer, use the System Recovery CD(s).
You must be in the Windows® operating system to run the Application Recovery CD(s). The
application will not run from DOS. If you have any questions on using the Application Recovery
CD(s), contact Sony Customer Support at http://www.sony.com/pcsupport
To use the Application Recovery CD(s)
Turn on your computer. If your computer is already on, close all applications.
1.
When the Windows® desktop appears, insert the Sony Application Recovery CD in the
2.
DVD-ROM drive. The Application Recovery utility loads automatically.
When the Application Recovery menu appears, follow the on-screen instructions to
3.
complete the recovery process.
Your system may include one or two Application Recovery CDs. If you have two Application Recovery CDs,
insert the first CD to run the Application Recovery program. You may be prompted to insert the second CD,
depending on the application you wish to restore.
Q: How do I change the parallel port type to ECP, EPP, or bi-directional?
A: You can change the parallel port type using the System Setup utility (CMOS Setup Utility). To
access System Setup, click the Start button, select Shut Down, and then select Restart. When the
Sony screen displays and you hear the Sony jingle, press the F2 key on your keyboard. Select the
Advanced tab from the CMOS Setup Utility screen. Select "I/O Device Configuration," and use the
arrow keys to highlight Parallel Port Mode. You can toggle between the Normal (bi-directional), EPP,
ECP, and ECP+EPP options using the Plus (+) or Minus (-) keys. When the desired setting displays,
press the Escape key.
Q: Why isn't the DVD-ROM drive reading a CD?
A: After inserting a CD, you must wait a few seconds for the CD to be detected before trying to
access it. If your drive reads some CDs but not others, check the shiny side of the disc for dirt or
scratches. You may also need to clean the DVD-ROM drive lens with a CD-ROM cleaner.
Q: How do I set up faxing capability in Windows® 98 Second Edition?
A: Windows® 98 Second Edition does not provide a built-in fax utility. Sony has included the
Symantec WinFax® Basic Edition software for your faxing needs. To set up WinFax Basic Edition,
click the Start menu button. Point to Programs, Symantec Winfax Basic Edition, and select
Configure WinFax Basic Edition software. Follow the on-screen instructions to configure the fax
utility.
Q: How do I change the video resolution of my display?
A: From the Start menu, select Settings and click Control Panel. Click the Display icon and select
Settings. Move the Screen area slider to change the resolution.
Q: Why does Windows lock up during shut down?
Page 10
Page 11
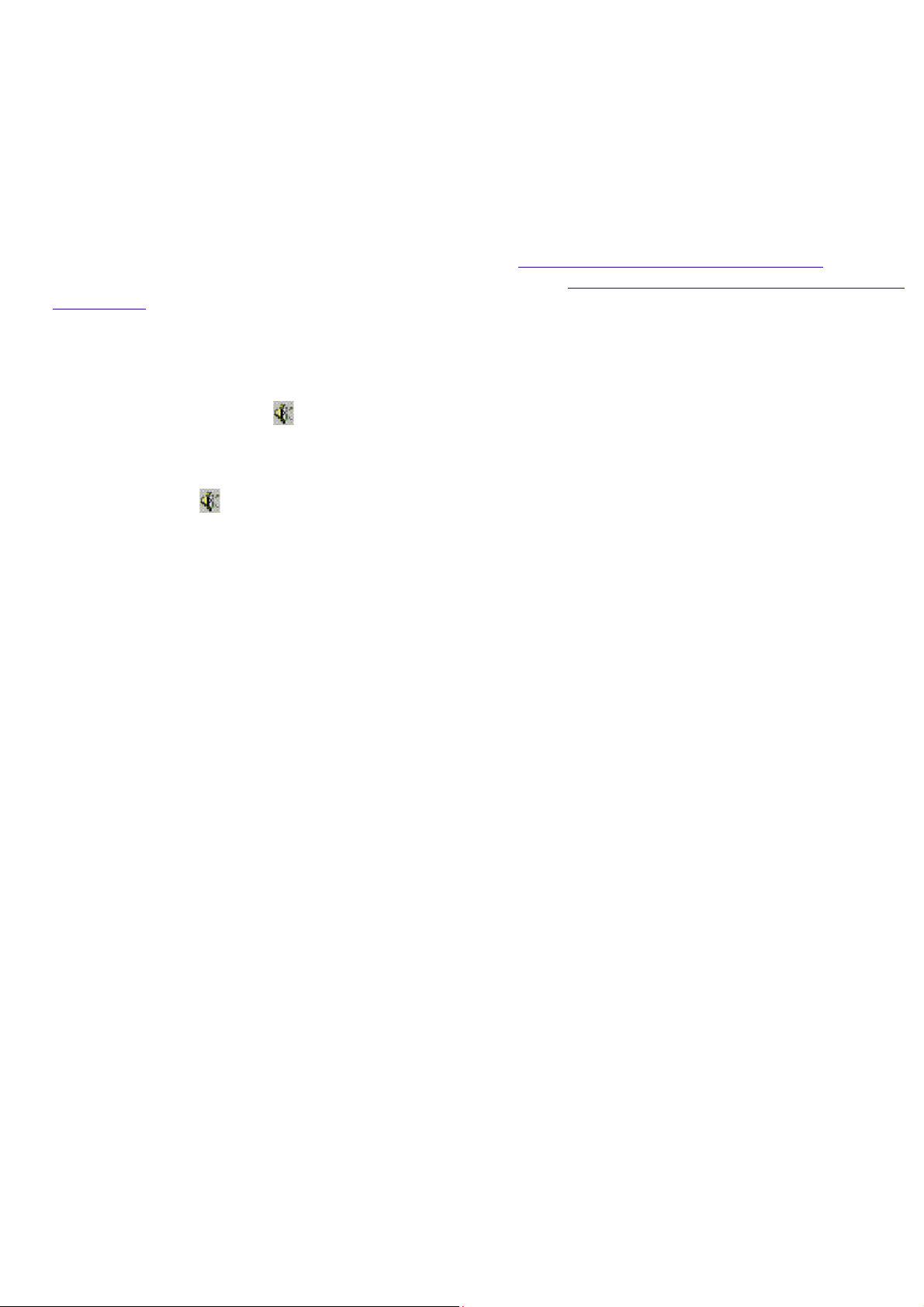
A: The Windows® operating system may not shut down properly for many reasons, including
incompatible or conflicting drivers, damaged files, or non-responsive hardware. For troubleshooting
information, you can search Windows Help. From the Start menu, select Help, click the Contents
tab, click Troubleshooting, and then click Windows 98 Troubleshooters. Click the subject for which
you want information, and then answer the questions that are appropriate for your problem.
Q: Why is my system running slowly?
A: The system responsiveness varies depending on the number of applications that are open and
running. Close any applications that you are not currently using. Increasing the system memory
may also help. The computer has two memory slots. For memory upgrades, use only 3.3V 64-bit
PC-100 SDRAM DIMM modules. Sony computer supplies, accessories, and peripherals can be
purchased from your dealer or by contacting Sony at http://www.sony.com/accessories. For
information on installing memory, see the online document Upgrading and Maintaining Your VAIO®
Computer .
Q: Why is there no sound in any application?
A: There are independent controls for your system volume.
There is volume control in the Windows® task tray. Click the icon and slide the level bar up to
increase the volume.
In addition to adjusting the volume, check that the Mute check box is not selected in the Windows
volume control .
Q: Why doesn't my CD-RW drive record at the highest speed?
A: You must use 4x media to achieve optimum performance. If you must use other media, the
following steps may be helpful:
If you are having difficulty formatting non-4x writable media, change the write speed from 4x to 2x
or 1x. To change the write speed from the 4x default to another speed, click the My Computer icon
on your desktop. Right-click the CD-RW drive icon (your CD-RW drive is assigned drive H as its
default), select Properties, and then select the Settings tab. Change the "Current Write Speed" field
to 1x or 2x, and then click OK.
Q: How do I change my modem to rotary or Touch-Tone dialing?
A: Click the My Computer icon on your desktop. Click Control Panel, and then click Modems. Click
Dialing Properties. Next to "Dial using," select the Tone dial or Pulse dial radio button. Click OK.
Q: Why is there unusual activity on my floppy disk drive?
A: If you notice that your system is slow to respond due to unusual floppy disk drive activity, it
could be because of Find Fast. To determine if Find Fast is present, click Start, point to Programs,
and then point to Startup. Removing this item may remedy the problem.
Supplementary Information
Recovering Microsoft® Word 2000
If you recover your operating system using the System Recovery CD, Word 2000 will not be
recovered. Use the Word 2000 CD-ROM to recover this application.
Standby Mode
Resuming from Standby Mode
There are three ways to bring your computer back from the standby mode: press the space bar on
your keyboard, press the left mouse button, or momentarily depress the power button on your
computer.
Resetting Your Computer For Printer Use After Resuming From A Power Saving Mode
Page 11
Page 12
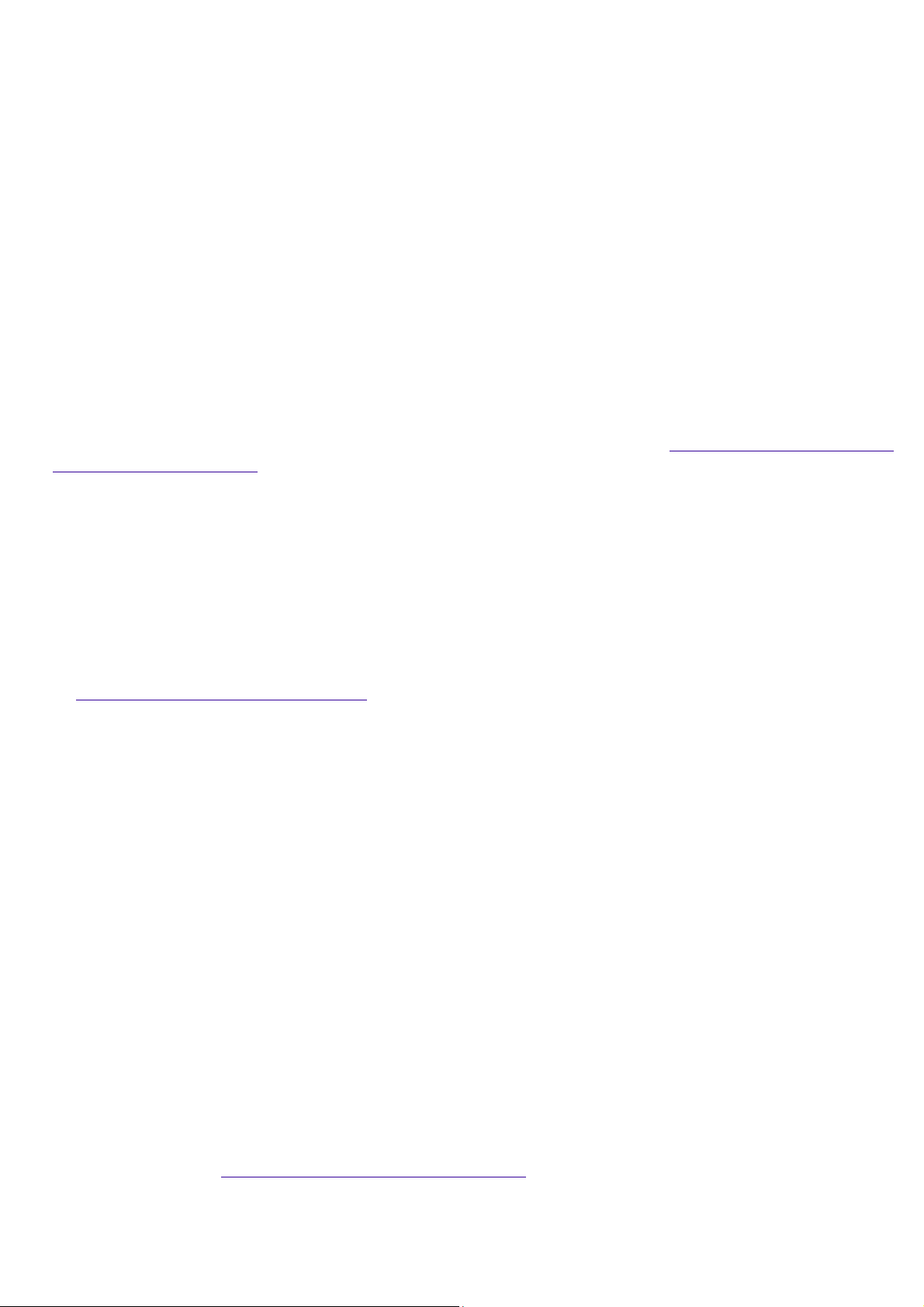
Your connected printer may not function after the computer resumes from a power saving mode.
When this occurs, follow the procedures below to reset the printer connection:
Right-click the My Computer icon on the desktop, and then select Properties.
1.
Click the Device Manager tab.
2.
Select Refresh, and then click OK.
3.
The printer should now function properly.
Connecting Computers by i.LINK® Interface
When connecting more than two computers by i.LINK interface, do not allow any of the connected
computers to enter Suspend, Hibernation, or Standby mode during a file transfer, as this could
result in a loss of data. If one of the connected computers does enter a power saving mode,
resume power, then disconnect and reconnect the i.LINK cable. Note that if you connect a
notebook computer docking station using an i.LINK cable, you cannot use Smart Connect when the
computer is not in the docking station.
Upgrading Your Computer
For information on upgrading your computer, see the online document Upgrading and Maintaining
Your VAIO® Computer .
Hard Drive Partition
In order to improve the performance of your computer's DVgate software, the hard disk drive on
your computer has been formatted with two partitions, C and D.
Switching Between NTSC and PAL Standards
Your computer is designed to allow you to switch between NTSC and PAL
standards. For details on switching from one standard to another, go to the Knowledge Database
at http://www.sony.com/pcsupport.
VAIO Smart Keyboard Default Settings
The VAIO Smart Keyboard programmable buttons come with the following applications as their
default settings:
S1 - Easy Internet Access Browser (Internet)
S2 - Microsoft® Outlook® Express (Mail)
S3- Wild Metal Country®
S4 - Microsoft® Word 2000
S5 - Quicken® Basic 99(Finance)
S6 - Help
All six buttons are reprogrammable.
Memory Upgrade Specifications
When upgrading memory, use only 3.3V 64-bit PC-100 168 PIN SDRAM DIMM modules. Sony
computer supplies, accessories, and peripherals can be purchased from your dealer or by
contacting Sony at http://www.sony.com/accessories.
Restoring Outlook Express
If Outlook Express is corrupted or accidentally deleted, restore this application by following these
steps:
Page 12
Page 13
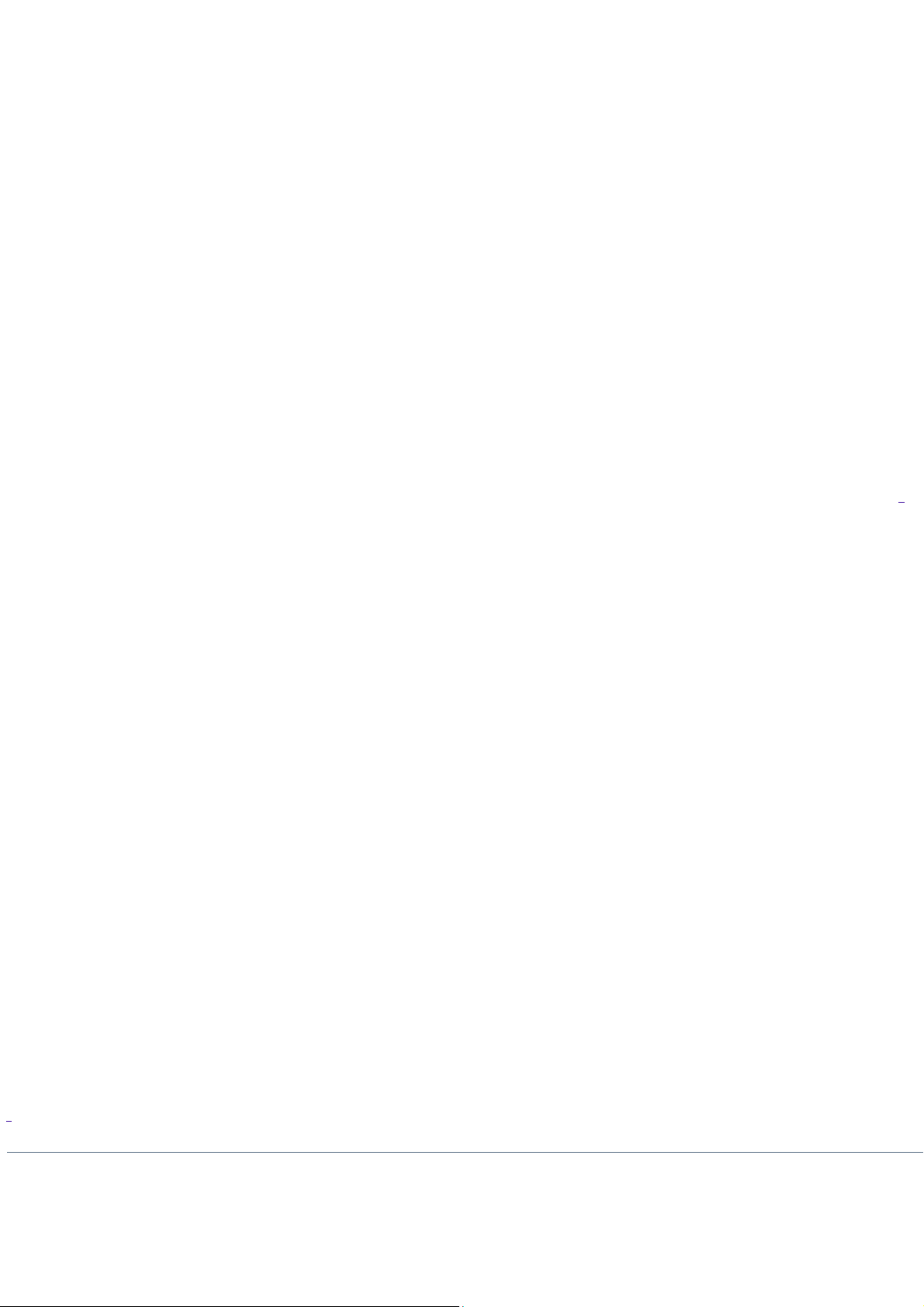
From the Windows Start menu, point to Settings and select Control Panel.
1.
Click Add/Remove Programs.
2.
Click the Window Setup tab.
3.
If Outlook is checked, uncheck the box and click Apply.
4.
Restore the application by repeating steps 1 through 3. Then, check the box next to Outlook and
click Apply.
Self-launching CDs
For self-launching CDs, place the CD in the DVD-ROM drive, which is the upper drive on your system
unit. If you are prompted to insert the CD when starting the application, insert the CD into the
DVD-ROM drive.
Enabling Smart Connect
For information on enabling Smart Connect, please see your VAIO Digital Studio Computer User
Guide.
If You Get an Error Message When Your Modem Tries to Dial
If you get a message informing you that your modem is unable to complete a dialup connection,
the message may be appearing because you are dialing from an area where an overlay area code
1
has been implemented. In such areas, even local calls require dialing the area code, or 1 + the area
code, before the 7-digit telephone number. If you are dialing from such an area, you need to
configure your dialup software to dial the area code, or 1 + the area code, before the 7-digit
number.
For instructions on how to do this, consult your dialup software's manual or online help. The same
instructions will also tell you how to configure your dialup software to dial a 9 or other number to
access an outside line (you may need to do this if, for instance, you are dialing from an office
building).
For Answers to Your Software Questions
Adobe Systems Incorporated206-628-2746 (M-F, 6 AM-5 PM PT)
America Online 800-827-3338 (7 days a week, 6 AM - 2 PM ET)
AT&T 800-400-1447 (7 days a week, 24 hours a day)
CompuServe Interactive Services 800-848-8990 (M-F, 8 AM - 1 AM ET,
S-S 10 AM - 10 PM ET)
EarthLink Network, Inc. 800-395-8410 (7 days a week, 24 hours a day)
GTE Intelligent Network Services, Inc. 800-927-3000
Infogrames North America 408-296-8400 (M-F, 9AM - 5PM PT)
Intuit Inc. 900-555-4688 (7 days a week, 24 hours a day)
MindSpring Enterprises, Inc. 800-719-4660
Network Associates, Inc. 408-988-3832 (M-F, 9 AM - 5 PM CT)
Softlink 408-970-3370 (M-F, 8 AM - 5 PM PT)
© 2000 Sony Electronics Inc. Reproduction in whole or in part without written permission is prohibited. All rights reserved. Sony,
VAIO, the VAIO logo, VAIO Smart, VAIO Digital Studio, DVgate, and i.LINK are trademarks of Sony. All other trademarks
are trademarks or registered trademarks of their respective owners.
Symantec Corporation 800-798-0850
1
An overlay area code is a second area code added to the same geographical area as an existing area
code.
Page 13
Page 14
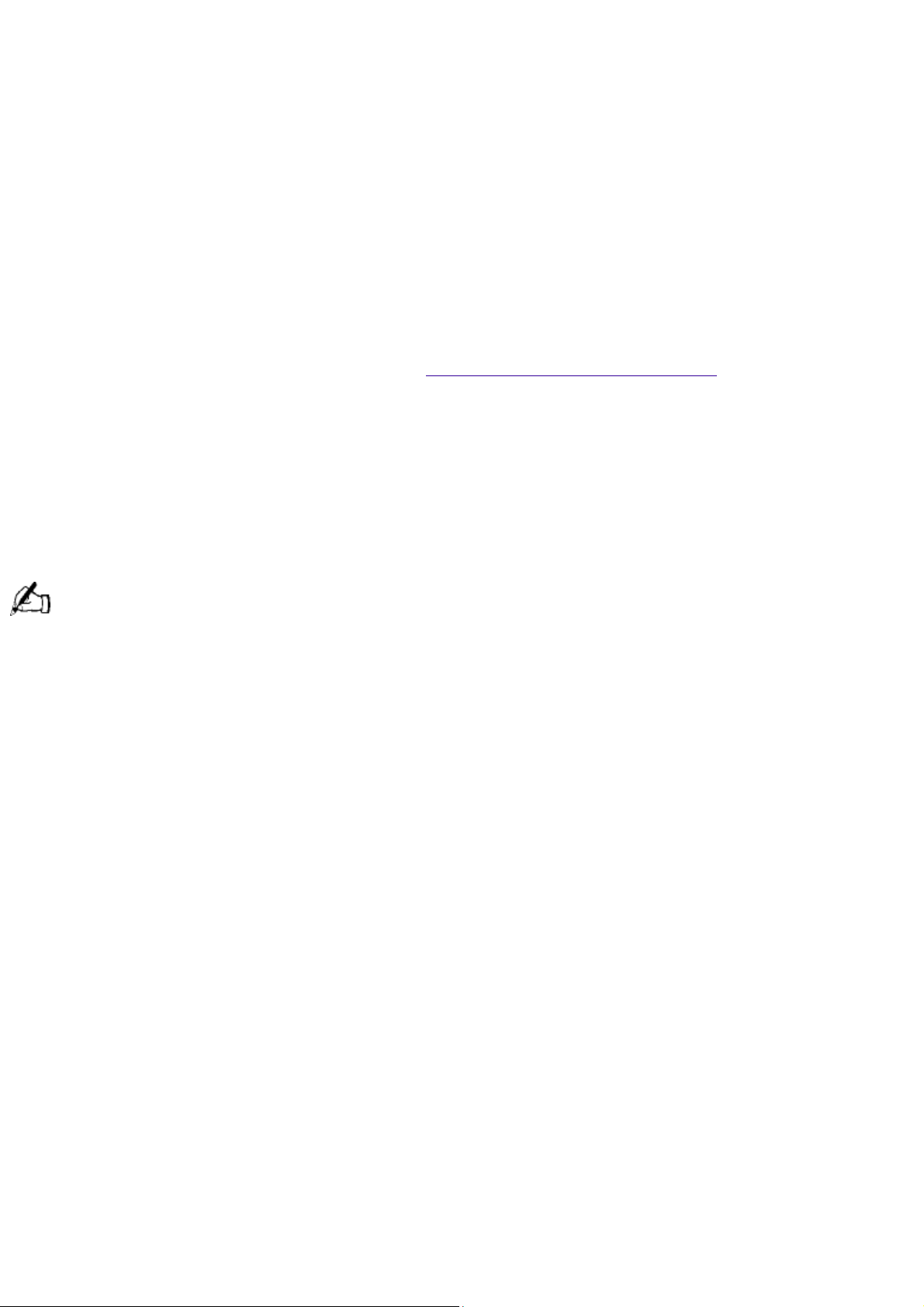
Read Me First
PCV-R545DS
Frequently Asked Questions (FAQs)
Q: How do I recover applications or drivers that came with my computer if the files are corrupted or
deleted?
A: The Application Recovery CDs allow you to reinstall individual applications and device drivers if
they are corrupted or accidentally erased. Reinstalling an individual device driver or software title
may correct a problem you are experiencing with your computer, and you may not need to
recover the entire contents of your hard drive. If you do need to reinstall all the software titles that
shipped with your computer, use the System Recovery CD(s).
You must be in the Windows® operating system to run the Application Recovery CD(s). The
application will not run from DOS. If you have any questions on using the Application Recovery
CD(s), contact Sony Customer Support at http://www.sony.com/pcsupport
To use the Application Recovery CD(s)
Turn on your computer. If your computer is already on, close all applications.
1.
When the Windows® desktop appears, insert the Sony Application Recovery CD in the
2.
DVD-ROM drive. The Application Recovery utility loads automatically.
When the Application Recovery menu appears, follow the on-screen instructions to
3.
complete the recovery process.
Your system may include one or two Application Recovery CDs. If you have two Application Recovery CDs,
insert the first CD to run the Application Recovery program. You may be prompted to insert the second CD,
depending on the application you wish to restore.
Q: How do I change the parallel port type to ECP, EPP, or bi-directional?
A: You can change the parallel port type using the System Setup utility (CMOS Setup Utility). To
access System Setup, click the Start button, select Shut Down, and then select Restart. When the
Sony screen displays and you hear the Sony jingle, press the F2 key on your keyboard. Select the
Advanced tab from the CMOS Setup Utility screen. Select "I/O Device Configuration," and use the
arrow keys to highlight Parallel Port Mode. You can toggle between the Normal (bi-directional), EPP,
ECP, and ECP+EPP options using the Plus (+) or Minus (-) keys. When the desired setting displays,
press the Escape key.
Q: Why isn't the DVD-ROM drive reading a CD?
A: After inserting a CD, you must wait a few seconds for the CD to be detected before trying to
access it. If your drive reads some CDs but not others, check the shiny side of the disc for dirt or
scratches. You may also need to clean the DVD-ROM drive lens with a CD-ROM cleaner.
Q: How do I set up faxing capability in Windows® 98 Second Edition?
A: Windows® 98 Second Edition does not provide a built-in fax utility. Sony has included the
Symantec WinFax® Basic Edition software for your faxing needs. To set up WinFax Basic Edition,
click the Start menu button. Point to Programs, Symantec Winfax Basic Edition, and select
Configure WinFax Basic Edition software. Follow the on-screen instructions to configure the fax
utility.
Q: How do I change the video resolution of my display?
A: From the Start menu, select Settings and click Control Panel. Click the Display icon and select
Settings. Move the Screen area slider to change the resolution.
Q: Why does Windows lock up during shut down?
Page 14
Page 15
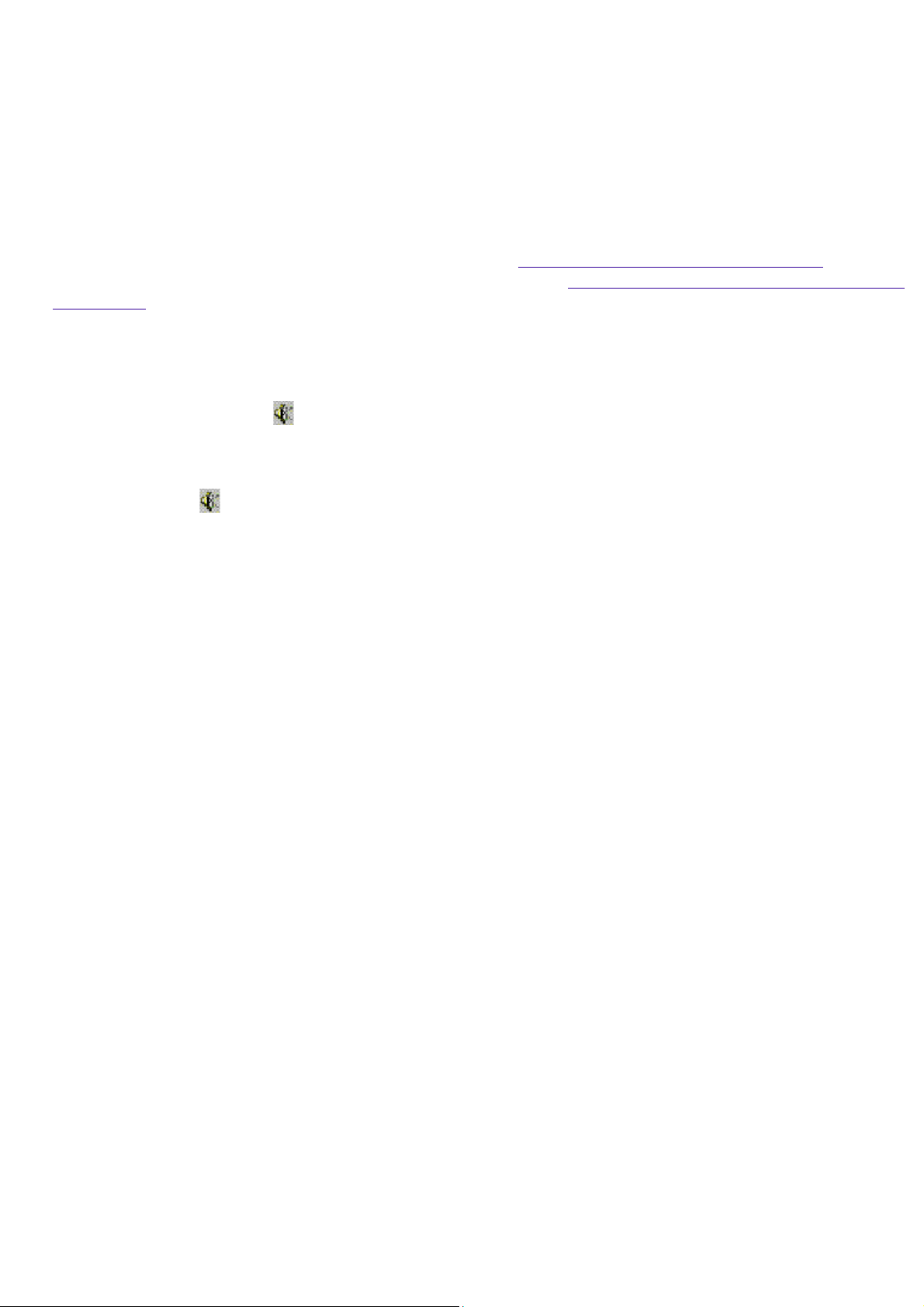
A: The Windows® operating system may not shut down properly for many reasons, including
incompatible or conflicting drivers, damaged files, or non-responsive hardware. For troubleshooting
information, you can search Windows Help. From the Start menu, select Help, click the Contents
tab, click Troubleshooting, and then click Windows 98 Troubleshooters. Click the subject for which
you want information, and then answer the questions that are appropriate for your problem.
Q: Why is my system running slowly?
A: The system responsiveness varies depending on the number of applications that are open and
running. Close any applications that you are not currently using. Increasing the system memory
may also help. The computer has two memory slots. For memory upgrades, use only 3.3V 64-bit
PC-100 SDRAM DIMM modules. Sony computer supplies, accessories, and peripherals can be
purchased from your dealer or by contacting Sony at http://www.sony.com/accessories. For
information on installing memory, see the online document Upgrading and Maintaining Your VAIO®
Computer .
Q: Why is there no sound in any application?
A: There are independent controls for your system volume.
There is volume control in the Windows® task tray. Click the icon and slide the level bar up to
increase the volume.
In addition to adjusting the volume, check that the Mute check box is not selected in the Windows
volume control .
Q: Why doesn't my CD-RW drive record at the highest speed?
A: You must use 4x media to achieve optimum performance. If you must use other media, the
following steps may be helpful:
If you are having difficulty formatting non-4x writable media, change the write speed from 4x to 2x
or 1x. To change the write speed from the 4x default to another speed, click the My Computer icon
on your desktop. Right-click the CD-RW drive icon (your CD-RW drive is assigned drive H as its
default), select Properties, and then select the Settings tab. Change the "Current Write Speed" field
to 1x or 2x, and then click OK.
Q: How do I change my modem to rotary or Touch-Tone dialing?
A: Click the My Computer icon on your desktop. Click Control Panel, and then click Modems. Click
Dialing Properties. Next to "Dial using," select the Tone dial or Pulse dial radio button. Click OK.
Q: Why is there unusual activity on my floppy disk drive?
A: If you notice that your system is slow to respond due to unusual floppy disk drive activity, it
could be because of Find Fast. To determine if Find Fast is present, click Start, point to Programs,
and then point to Startup. Removing this item may remedy the problem.
Supplementary Information
Recovering Microsoft® Word 2000
If you recover your operating system using the System Recovery CD, Word 2000 will not be
recovered. Use the Word 2000 CD-ROM to recover this application.
Standby Mode
Resuming from Standby Mode
There are three ways to bring your computer back from the standby mode: press the space bar on
your keyboard, press the left mouse button, or momentarily depress the power button on your
computer.
Resetting Your Computer For Printer Use After Resuming From A Power Saving Mode
Page 15
Page 16
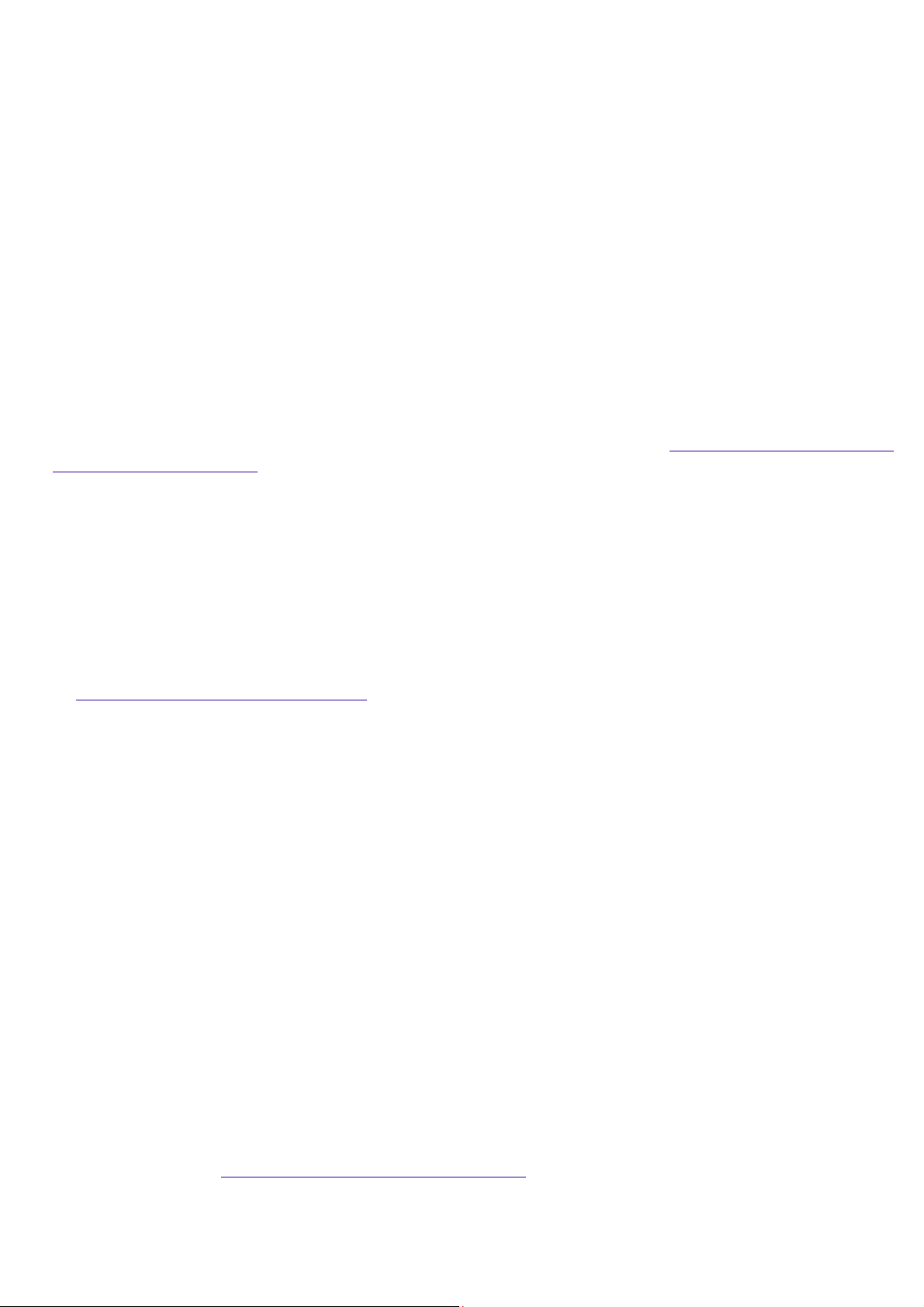
Your connected printer may not function after the computer resumes from a power saving mode.
When this occurs, follow the procedures below to reset the printer connection:
Right-click the My Computer icon on the desktop, and then select Properties.
1.
Click the Device Manager tab.
2.
Select Refresh, and then click OK.
3.
The printer should now function properly.
Connecting Computers by i.LINK® Interface
When connecting more than two computers by i.LINK interface, do not allow any of the connected
computers to enter Suspend, Hibernation, or Standby mode during a file transfer, as this could
result in a loss of data. If one of the connected computers does enter a power saving mode,
resume power, then disconnect and reconnect the i.LINK cable. Note that if you connect a
notebook computer docking station using an i.LINK cable, you cannot use Smart Connect when the
computer is not in the docking station.
Upgrading Your Computer
For information on upgrading your computer, see the online document Upgrading and Maintaining
Your VAIO® Computer .
Hard Drive Partition
In order to improve the performance of your computer's DVgate software, the hard disk drive on
your computer has been formatted with two partitions, C and D.
Switching Between NTSC and PAL Standards
Your computer is designed to allow you to switch between NTSC and PAL
standards. For details on switching from one standard to another, go to the Knowledge Database
at http://www.sony.com/pcsupport.
VAIO Smart Keyboard Default Settings
The VAIO Smart Keyboard programmable buttons come with the following applications as their
default settings:
S1 - Easy Internet Access Browser (Internet)
S2 - Microsoft® Outlook® Express (Mail)
S3- Wild Metal Country®
S4 - Microsoft® Word 2000
S5 - Quicken® Basic 99(Finance)
S6 - Help
All six buttons are reprogrammable.
Memory Upgrade Specifications
When upgrading memory, use only 3.3V 64-bit PC-100 168 PIN SDRAM DIMM modules. Sony
computer supplies, accessories, and peripherals can be purchased from your dealer or by
contacting Sony at http://www.sony.com/accessories.
Restoring Outlook Express
If Outlook Express is corrupted or accidentally deleted, restore this application by following these
steps:
Page 16
Page 17
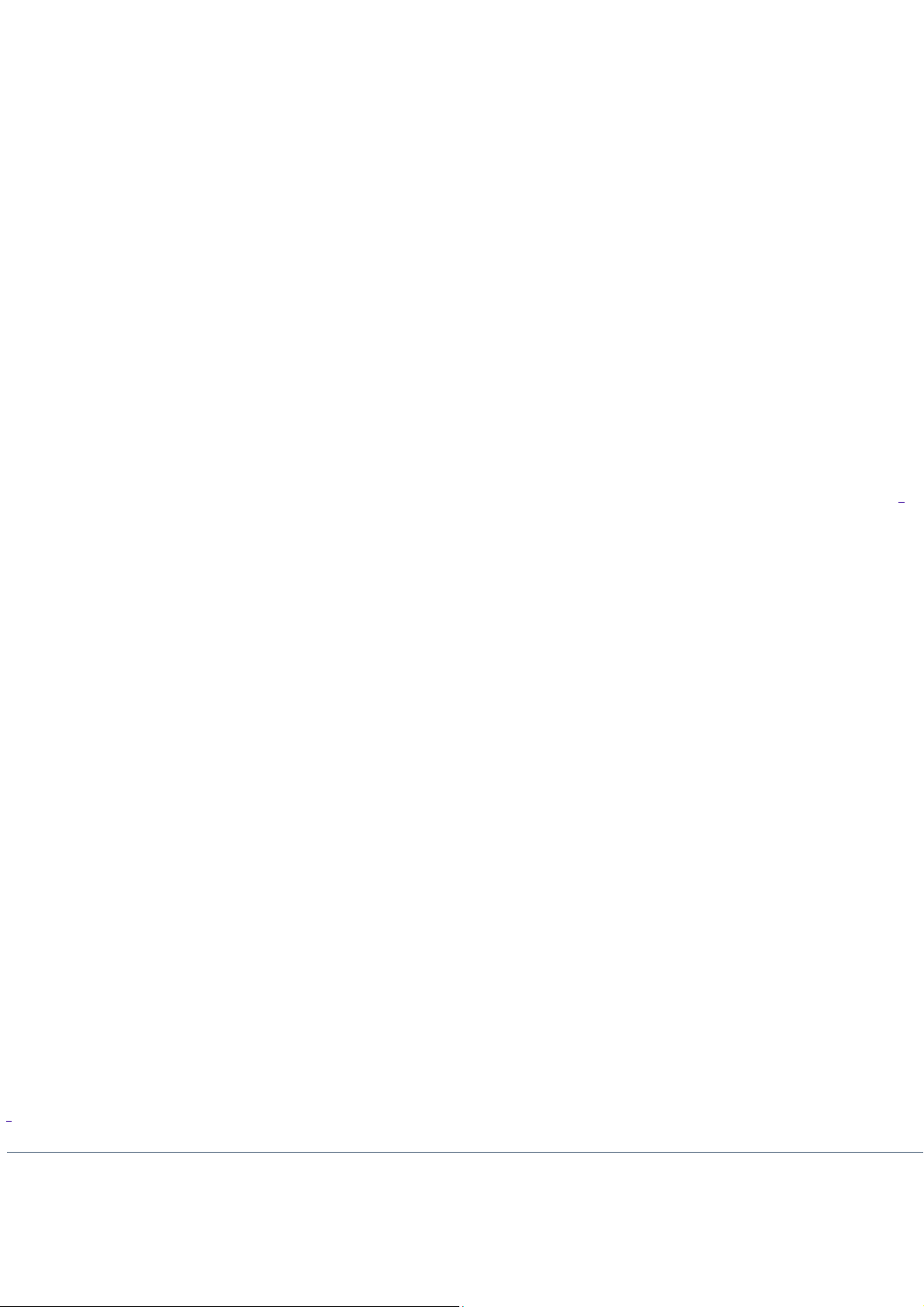
From the Windows Start menu, point to Settings and select Control Panel.
1.
Click Add/Remove Programs.
2.
Click the Window Setup tab.
3.
If Outlook is checked, uncheck the box and click Apply.
4.
Restore the application by repeating steps 1 through 3. Then, check the box next to Outlook and
click Apply.
Self-launching CDs
For self-launching CDs, place the CD in the DVD-ROM drive, which is the upper drive on your system
unit. If you are prompted to insert the CD when starting the application, insert the CD into the
DVD-ROM drive.
Enabling Smart Connect
For information on enabling Smart Connect, please see your VAIO Digital Studio Computer User
Guide.
If You Get an Error Message When Your Modem Tries to Dial
If you get a message informing you that your modem is unable to complete a dialup connection,
the message may be appearing because you are dialing from an area where an overlay area code
1
has been implemented. In such areas, even local calls require dialing the area code, or 1 + the area
code, before the 7-digit telephone number. If you are dialing from such an area, you need to
configure your dialup software to dial the area code, or 1 + the area code, before the 7-digit
number.
For instructions on how to do this, consult your dialup software's manual or online help. The same
instructions will also tell you how to configure your dialup software to dial a 9 or other number to
access an outside line (you may need to do this if, for instance, you are dialing from an office
building).
For Answers to Your Software Questions
Adobe Systems Incorporated206-628-2746 (M-F, 6 AM-5 PM PT)
America Online 800-827-3338 (7 days a week, 6 AM - 2 PM ET)
AT&T 800-400-1447 (7 days a week, 24 hours a day)
CompuServe Interactive Services 800-848-8990 (M-F, 8 AM - 1 AM ET,
S-S 10 AM - 10 PM ET)
EarthLink Network, Inc. 800-395-8410 (7 days a week, 24 hours a day)
GTE Intelligent Network Services, Inc. 800-927-3000
Infogrames North America 408-296-8400 (M-F, 9AM - 5PM PT)
Intuit Inc. 900-555-4688 (7 days a week, 24 hours a day)
MindSpring Enterprises, Inc. 800-719-4660
Network Associates, Inc. 408-988-3832 (M-F, 9 AM - 5 PM CT)
Softlink 408-970-3370 (M-F, 8 AM - 5 PM PT)
© 2000 Sony Electronics Inc. Reproduction in whole or in part without written permission is prohibited. All rights reserved. Sony,
VAIO, the VAIO logo, VAIO Smart, VAIO Digital Studio, DVgate, and i.LINK are trademarks of Sony. All other trademarks
are trademarks or registered trademarks of their respective owners.
Symantec Corporation 800-798-0850
1
An overlay area code is a second area code added to the same geographical area as an existing area
code.
Page 17
Page 18
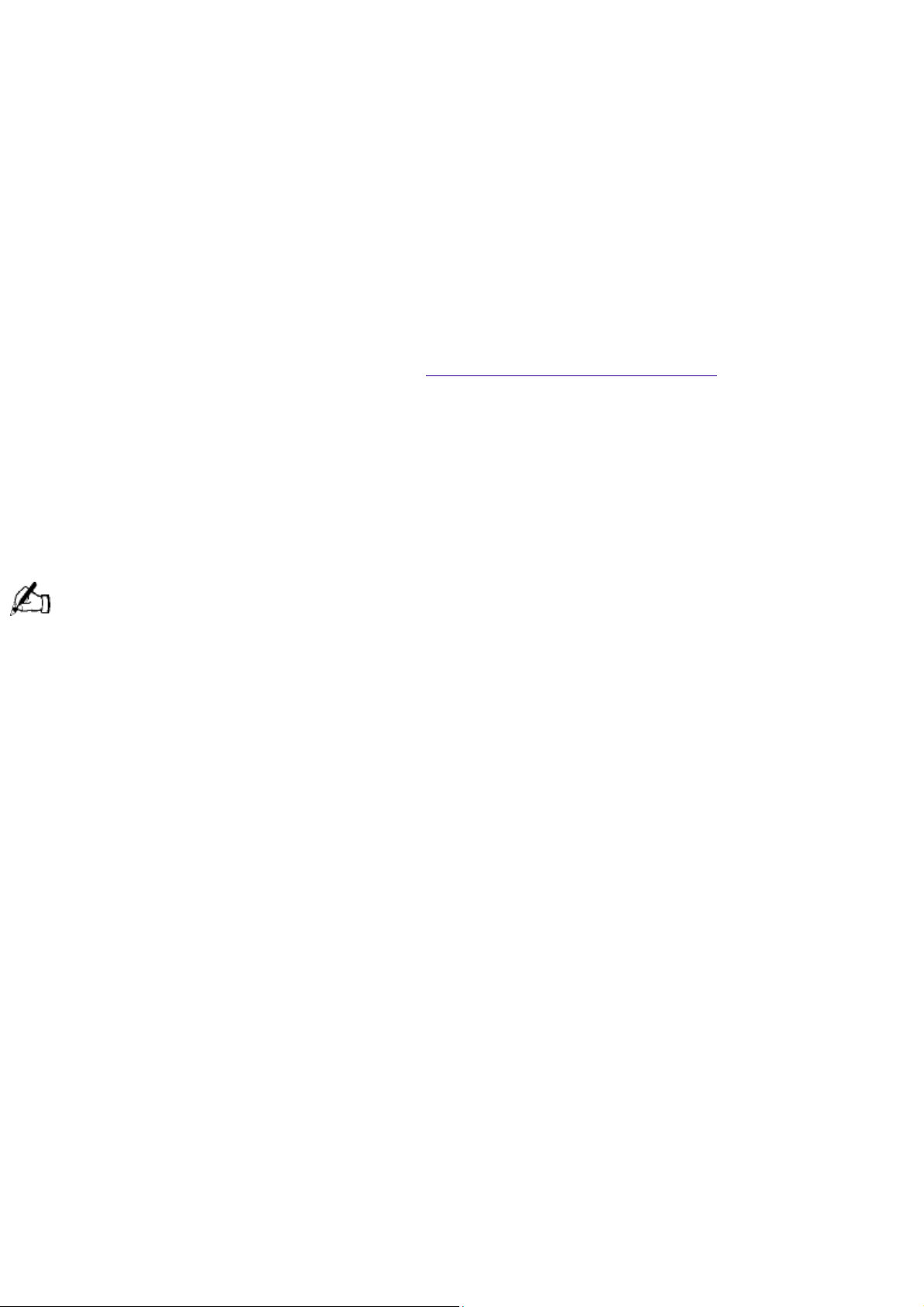
Read Me First
PCV-R545DS
Frequently Asked Questions (FAQs)
Q: How do I recover applications or drivers that came with my computer if the files are corrupted or
deleted?
A: The Application Recovery CDs allow you to reinstall individual applications and device drivers if
they are corrupted or accidentally erased. Reinstalling an individual device driver or software title
may correct a problem you are experiencing with your computer, and you may not need to
recover the entire contents of your hard drive. If you do need to reinstall all the software titles that
shipped with your computer, use the System Recovery CD(s).
You must be in the Windows® operating system to run the Application Recovery CD(s). The
application will not run from DOS. If you have any questions on using the Application Recovery
CD(s), contact Sony Customer Support at http://www.sony.com/pcsupport
To use the Application Recovery CD(s)
Turn on your computer. If your computer is already on, close all applications.
1.
When the Windows® desktop appears, insert the Sony Application Recovery CD in the
2.
DVD-ROM drive. The Application Recovery utility loads automatically.
When the Application Recovery menu appears, follow the on-screen instructions to
3.
complete the recovery process.
Your system may include one or two Application Recovery CDs. If you have two Application Recovery CDs,
insert the first CD to run the Application Recovery program. You may be prompted to insert the second CD,
depending on the application you wish to restore.
Q: How do I change the parallel port type to ECP, EPP, or bi-directional?
A: You can change the parallel port type using the System Setup utility (CMOS Setup Utility). To
access System Setup, click the Start button, select Shut Down, and then select Restart. When the
Sony screen displays and you hear the Sony jingle, press the F2 key on your keyboard. Select the
Advanced tab from the CMOS Setup Utility screen. Select "I/O Device Configuration," and use the
arrow keys to highlight Parallel Port Mode. You can toggle between the Normal (bi-directional), EPP,
ECP, and ECP+EPP options using the Plus (+) or Minus (-) keys. When the desired setting displays,
press the Escape key.
Q: Why isn't the DVD-ROM drive reading a CD?
A: After inserting a CD, you must wait a few seconds for the CD to be detected before trying to
access it. If your drive reads some CDs but not others, check the shiny side of the disc for dirt or
scratches. You may also need to clean the DVD-ROM drive lens with a CD-ROM cleaner.
Q: How do I set up faxing capability in Windows® 98 Second Edition?
A: Windows® 98 Second Edition does not provide a built-in fax utility. Sony has included the
Symantec WinFax® Basic Edition software for your faxing needs. To set up WinFax Basic Edition,
click the Start menu button. Point to Programs, Symantec Winfax Basic Edition, and select
Configure WinFax Basic Edition software. Follow the on-screen instructions to configure the fax
utility.
Q: How do I change the video resolution of my display?
A: From the Start menu, select Settings and click Control Panel. Click the Display icon and select
Settings. Move the Screen area slider to change the resolution.
Q: Why does Windows lock up during shut down?
Page 18
Page 19
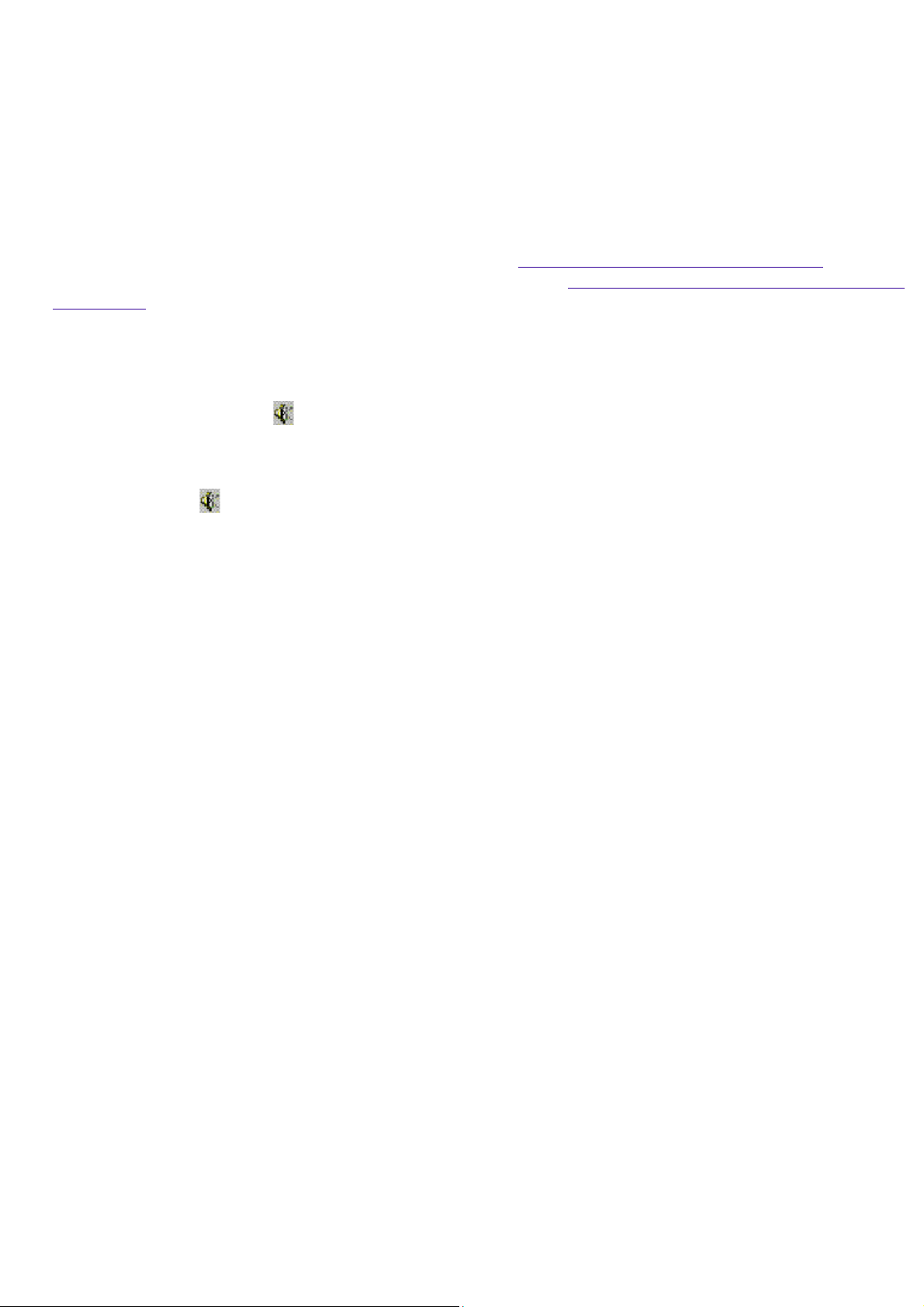
A: The Windows® operating system may not shut down properly for many reasons, including
incompatible or conflicting drivers, damaged files, or non-responsive hardware. For troubleshooting
information, you can search Windows Help. From the Start menu, select Help, click the Contents
tab, click Troubleshooting, and then click Windows 98 Troubleshooters. Click the subject for which
you want information, and then answer the questions that are appropriate for your problem.
Q: Why is my system running slowly?
A: The system responsiveness varies depending on the number of applications that are open and
running. Close any applications that you are not currently using. Increasing the system memory
may also help. The computer has two memory slots. For memory upgrades, use only 3.3V 64-bit
PC-100 SDRAM DIMM modules. Sony computer supplies, accessories, and peripherals can be
purchased from your dealer or by contacting Sony at http://www.sony.com/accessories. For
information on installing memory, see the online document Upgrading and Maintaining Your VAIO®
Computer .
Q: Why is there no sound in any application?
A: There are independent controls for your system volume.
There is volume control in the Windows® task tray. Click the icon and slide the level bar up to
increase the volume.
In addition to adjusting the volume, check that the Mute check box is not selected in the Windows
volume control .
Q: Why doesn't my CD-RW drive record at the highest speed?
A: You must use 4x media to achieve optimum performance. If you must use other media, the
following steps may be helpful:
If you are having difficulty formatting non-4x writable media, change the write speed from 4x to 2x
or 1x. To change the write speed from the 4x default to another speed, click the My Computer icon
on your desktop. Right-click the CD-RW drive icon (your CD-RW drive is assigned drive H as its
default), select Properties, and then select the Settings tab. Change the "Current Write Speed" field
to 1x or 2x, and then click OK.
Q: How do I change my modem to rotary or Touch-Tone dialing?
A: Click the My Computer icon on your desktop. Click Control Panel, and then click Modems. Click
Dialing Properties. Next to "Dial using," select the Tone dial or Pulse dial radio button. Click OK.
Q: Why is there unusual activity on my floppy disk drive?
A: If you notice that your system is slow to respond due to unusual floppy disk drive activity, it
could be because of Find Fast. To determine if Find Fast is present, click Start, point to Programs,
and then point to Startup. Removing this item may remedy the problem.
Supplementary Information
Recovering Microsoft® Word 2000
If you recover your operating system using the System Recovery CD, Word 2000 will not be
recovered. Use the Word 2000 CD-ROM to recover this application.
Standby Mode
Resuming from Standby Mode
There are three ways to bring your computer back from the standby mode: press the space bar on
your keyboard, press the left mouse button, or momentarily depress the power button on your
computer.
Resetting Your Computer For Printer Use After Resuming From A Power Saving Mode
Page 19
Page 20
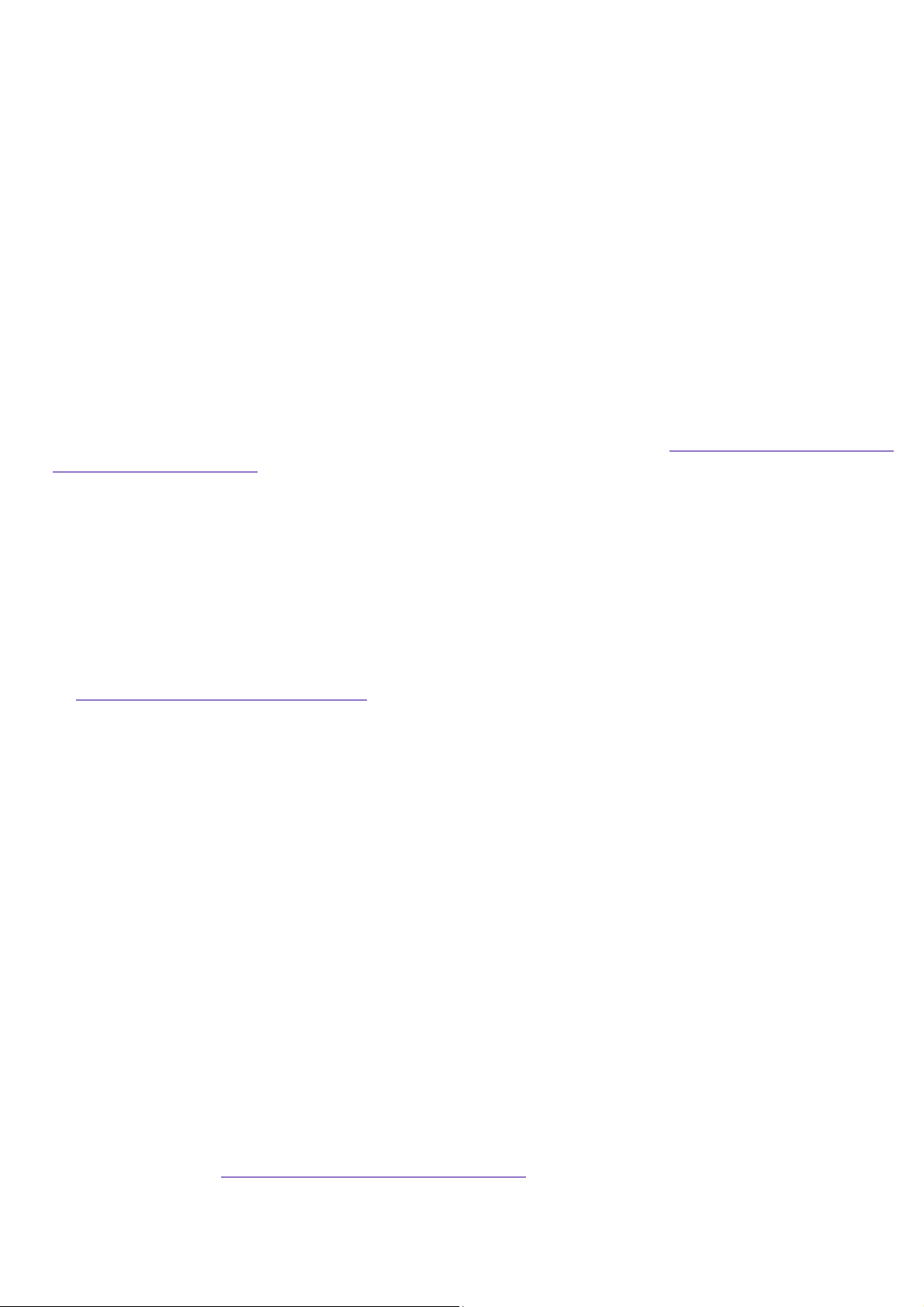
Your connected printer may not function after the computer resumes from a power saving mode.
When this occurs, follow the procedures below to reset the printer connection:
Right-click the My Computer icon on the desktop, and then select Properties.
1.
Click the Device Manager tab.
2.
Select Refresh, and then click OK.
3.
The printer should now function properly.
Connecting Computers by i.LINK® Interface
When connecting more than two computers by i.LINK interface, do not allow any of the connected
computers to enter Suspend, Hibernation, or Standby mode during a file transfer, as this could
result in a loss of data. If one of the connected computers does enter a power saving mode,
resume power, then disconnect and reconnect the i.LINK cable. Note that if you connect a
notebook computer docking station using an i.LINK cable, you cannot use Smart Connect when the
computer is not in the docking station.
Upgrading Your Computer
For information on upgrading your computer, see the online document Upgrading and Maintaining
Your VAIO® Computer .
Hard Drive Partition
In order to improve the performance of your computer's DVgate software, the hard disk drive on
your computer has been formatted with two partitions, C and D.
Switching Between NTSC and PAL Standards
Your computer is designed to allow you to switch between NTSC and PAL
standards. For details on switching from one standard to another, go to the Knowledge Database
at http://www.sony.com/pcsupport.
VAIO Smart Keyboard Default Settings
The VAIO Smart Keyboard programmable buttons come with the following applications as their
default settings:
S1 - Easy Internet Access Browser (Internet)
S2 - Microsoft® Outlook® Express (Mail)
S3- Wild Metal Country®
S4 - Microsoft® Word 2000
S5 - Quicken® Basic 99(Finance)
S6 - Help
All six buttons are reprogrammable.
Memory Upgrade Specifications
When upgrading memory, use only 3.3V 64-bit PC-100 168 PIN SDRAM DIMM modules. Sony
computer supplies, accessories, and peripherals can be purchased from your dealer or by
contacting Sony at http://www.sony.com/accessories.
Restoring Outlook Express
If Outlook Express is corrupted or accidentally deleted, restore this application by following these
steps:
Page 20
Page 21
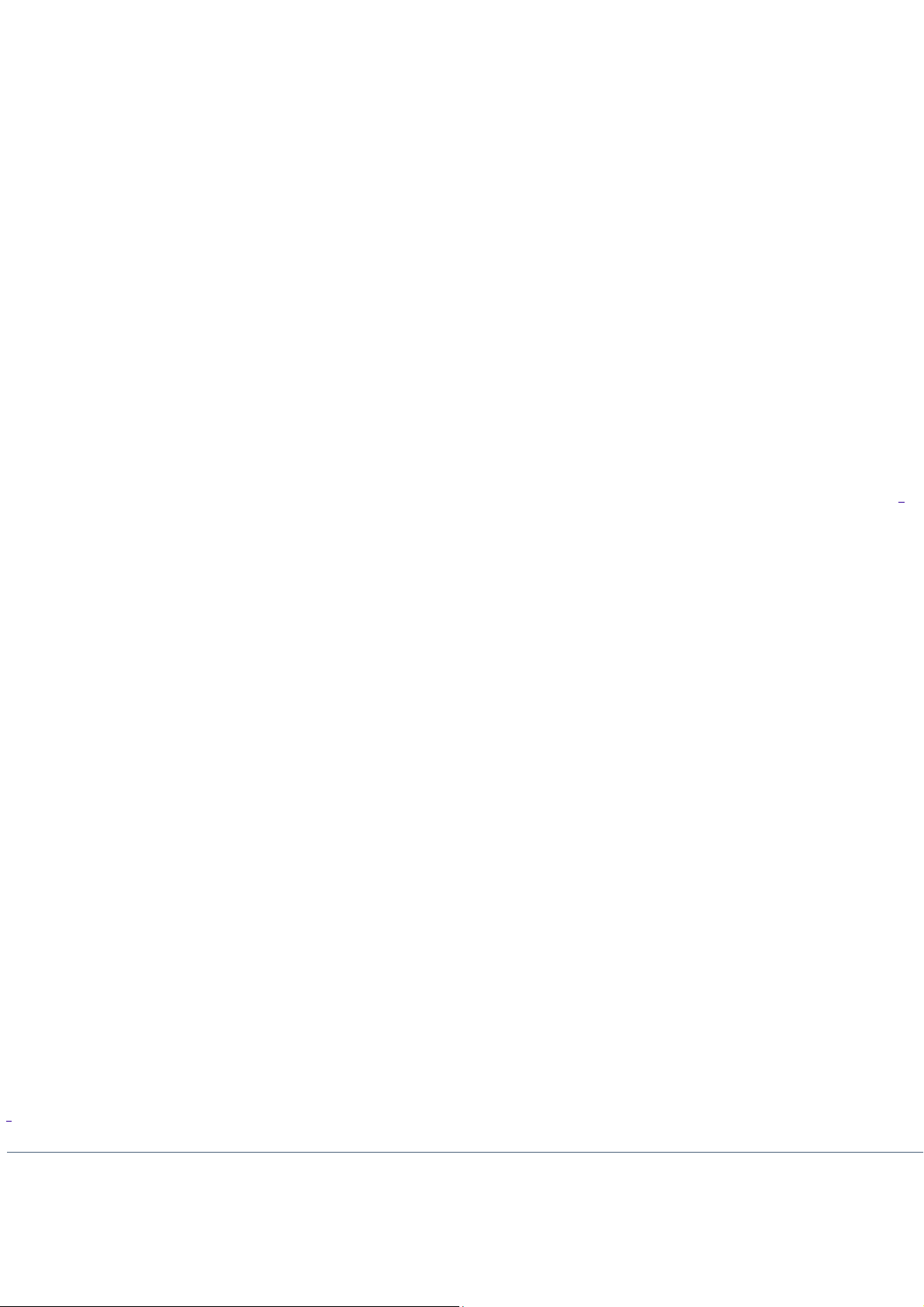
From the Windows Start menu, point to Settings and select Control Panel.
1.
Click Add/Remove Programs.
2.
Click the Window Setup tab.
3.
If Outlook is checked, uncheck the box and click Apply.
4.
Restore the application by repeating steps 1 through 3. Then, check the box next to Outlook and
click Apply.
Self-launching CDs
For self-launching CDs, place the CD in the DVD-ROM drive, which is the upper drive on your system
unit. If you are prompted to insert the CD when starting the application, insert the CD into the
DVD-ROM drive.
Enabling Smart Connect
For information on enabling Smart Connect, please see your VAIO Digital Studio Computer User
Guide.
If You Get an Error Message When Your Modem Tries to Dial
If you get a message informing you that your modem is unable to complete a dialup connection,
the message may be appearing because you are dialing from an area where an overlay area code
1
has been implemented. In such areas, even local calls require dialing the area code, or 1 + the area
code, before the 7-digit telephone number. If you are dialing from such an area, you need to
configure your dialup software to dial the area code, or 1 + the area code, before the 7-digit
number.
For instructions on how to do this, consult your dialup software's manual or online help. The same
instructions will also tell you how to configure your dialup software to dial a 9 or other number to
access an outside line (you may need to do this if, for instance, you are dialing from an office
building).
For Answers to Your Software Questions
Adobe Systems Incorporated206-628-2746 (M-F, 6 AM-5 PM PT)
America Online 800-827-3338 (7 days a week, 6 AM - 2 PM ET)
AT&T 800-400-1447 (7 days a week, 24 hours a day)
CompuServe Interactive Services 800-848-8990 (M-F, 8 AM - 1 AM ET,
S-S 10 AM - 10 PM ET)
EarthLink Network, Inc. 800-395-8410 (7 days a week, 24 hours a day)
GTE Intelligent Network Services, Inc. 800-927-3000
Infogrames North America 408-296-8400 (M-F, 9AM - 5PM PT)
Intuit Inc. 900-555-4688 (7 days a week, 24 hours a day)
MindSpring Enterprises, Inc. 800-719-4660
Network Associates, Inc. 408-988-3832 (M-F, 9 AM - 5 PM CT)
Softlink 408-970-3370 (M-F, 8 AM - 5 PM PT)
© 2000 Sony Electronics Inc. Reproduction in whole or in part without written permission is prohibited. All rights reserved. Sony,
VAIO, the VAIO logo, VAIO Smart, VAIO Digital Studio, DVgate, and i.LINK are trademarks of Sony. All other trademarks
are trademarks or registered trademarks of their respective owners.
Symantec Corporation 800-798-0850
1
An overlay area code is a second area code added to the same geographical area as an existing area
code.
Page 21
Page 22

Read Me First
PCV-R545DS
Frequently Asked Questions (FAQs)
Q: How do I recover applications or drivers that came with my computer if the files are corrupted or
deleted?
A: The Application Recovery CDs allow you to reinstall individual applications and device drivers if
they are corrupted or accidentally erased. Reinstalling an individual device driver or software title
may correct a problem you are experiencing with your computer, and you may not need to
recover the entire contents of your hard drive. If you do need to reinstall all the software titles that
shipped with your computer, use the System Recovery CD(s).
You must be in the Windows® operating system to run the Application Recovery CD(s). The
application will not run from DOS. If you have any questions on using the Application Recovery
CD(s), contact Sony Customer Support at http://www.sony.com/pcsupport
To use the Application Recovery CD(s)
Turn on your computer. If your computer is already on, close all applications.
1.
When the Windows® desktop appears, insert the Sony Application Recovery CD in the
2.
DVD-ROM drive. The Application Recovery utility loads automatically.
When the Application Recovery menu appears, follow the on-screen instructions to
3.
complete the recovery process.
Your system may include one or two Application Recovery CDs. If you have two Application Recovery CDs,
insert the first CD to run the Application Recovery program. You may be prompted to insert the second CD,
depending on the application you wish to restore.
Q: How do I change the parallel port type to ECP, EPP, or bi-directional?
A: You can change the parallel port type using the System Setup utility (CMOS Setup Utility). To
access System Setup, click the Start button, select Shut Down, and then select Restart. When the
Sony screen displays and you hear the Sony jingle, press the F2 key on your keyboard. Select the
Advanced tab from the CMOS Setup Utility screen. Select "I/O Device Configuration," and use the
arrow keys to highlight Parallel Port Mode. You can toggle between the Normal (bi-directional), EPP,
ECP, and ECP+EPP options using the Plus (+) or Minus (-) keys. When the desired setting displays,
press the Escape key.
Q: Why isn't the DVD-ROM drive reading a CD?
A: After inserting a CD, you must wait a few seconds for the CD to be detected before trying to
access it. If your drive reads some CDs but not others, check the shiny side of the disc for dirt or
scratches. You may also need to clean the DVD-ROM drive lens with a CD-ROM cleaner.
Q: How do I set up faxing capability in Windows® 98 Second Edition?
A: Windows® 98 Second Edition does not provide a built-in fax utility. Sony has included the
Symantec WinFax® Basic Edition software for your faxing needs. To set up WinFax Basic Edition,
click the Start menu button. Point to Programs, Symantec Winfax Basic Edition, and select
Configure WinFax Basic Edition software. Follow the on-screen instructions to configure the fax
utility.
Q: How do I change the video resolution of my display?
A: From the Start menu, select Settings and click Control Panel. Click the Display icon and select
Settings. Move the Screen area slider to change the resolution.
Q: Why does Windows lock up during shut down?
Page 22
Page 23
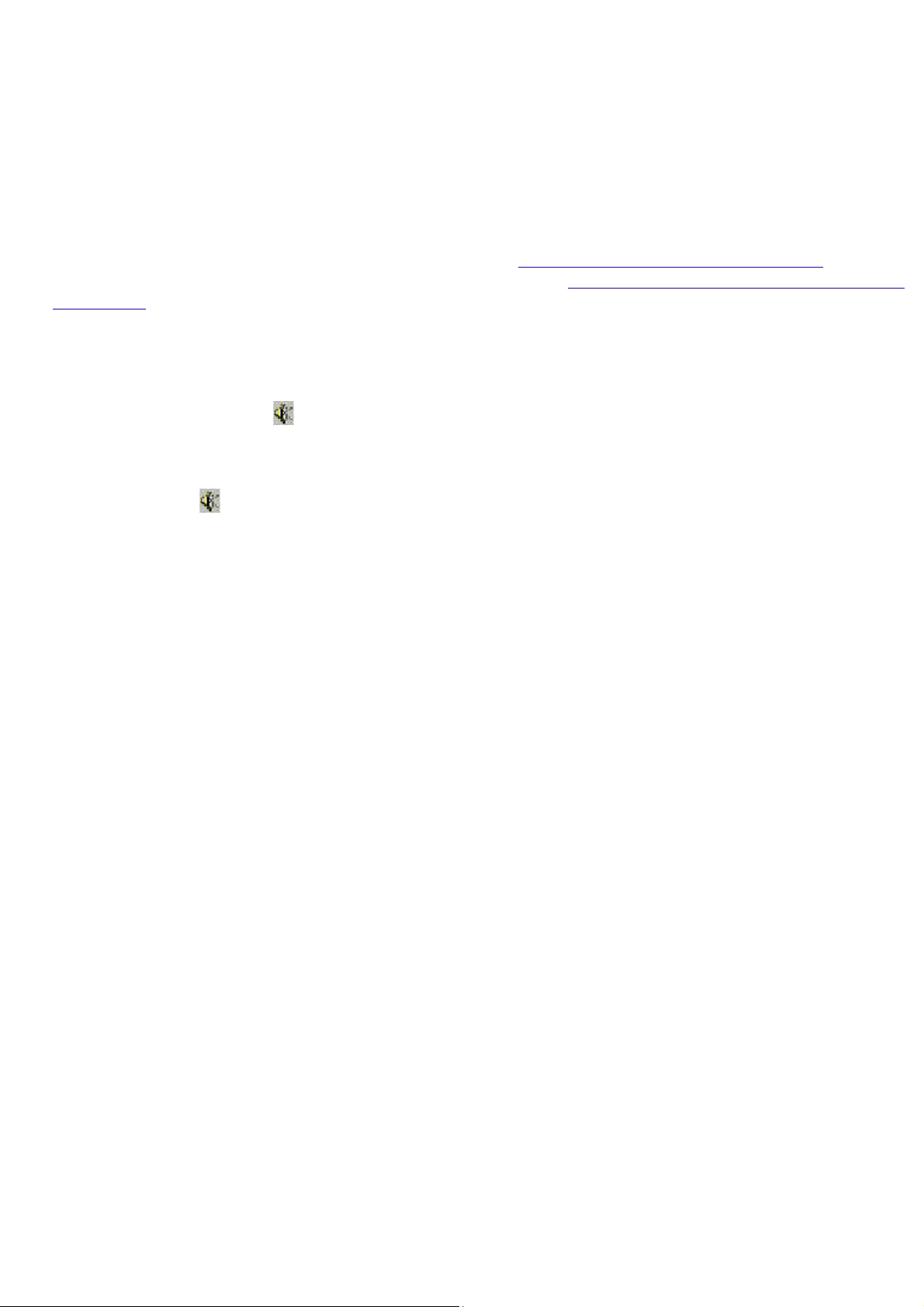
A: The Windows® operating system may not shut down properly for many reasons, including
incompatible or conflicting drivers, damaged files, or non-responsive hardware. For troubleshooting
information, you can search Windows Help. From the Start menu, select Help, click the Contents
tab, click Troubleshooting, and then click Windows 98 Troubleshooters. Click the subject for which
you want information, and then answer the questions that are appropriate for your problem.
Q: Why is my system running slowly?
A: The system responsiveness varies depending on the number of applications that are open and
running. Close any applications that you are not currently using. Increasing the system memory
may also help. The computer has two memory slots. For memory upgrades, use only 3.3V 64-bit
PC-100 SDRAM DIMM modules. Sony computer supplies, accessories, and peripherals can be
purchased from your dealer or by contacting Sony at http://www.sony.com/accessories. For
information on installing memory, see the online document Upgrading and Maintaining Your VAIO®
Computer .
Q: Why is there no sound in any application?
A: There are independent controls for your system volume.
There is volume control in the Windows® task tray. Click the icon and slide the level bar up to
increase the volume.
In addition to adjusting the volume, check that the Mute check box is not selected in the Windows
volume control .
Q: Why doesn't my CD-RW drive record at the highest speed?
A: You must use 4x media to achieve optimum performance. If you must use other media, the
following steps may be helpful:
If you are having difficulty formatting non-4x writable media, change the write speed from 4x to 2x
or 1x. To change the write speed from the 4x default to another speed, click the My Computer icon
on your desktop. Right-click the CD-RW drive icon (your CD-RW drive is assigned drive H as its
default), select Properties, and then select the Settings tab. Change the "Current Write Speed" field
to 1x or 2x, and then click OK.
Q: How do I change my modem to rotary or Touch-Tone dialing?
A: Click the My Computer icon on your desktop. Click Control Panel, and then click Modems. Click
Dialing Properties. Next to "Dial using," select the Tone dial or Pulse dial radio button. Click OK.
Q: Why is there unusual activity on my floppy disk drive?
A: If you notice that your system is slow to respond due to unusual floppy disk drive activity, it
could be because of Find Fast. To determine if Find Fast is present, click Start, point to Programs,
and then point to Startup. Removing this item may remedy the problem.
Supplementary Information
Recovering Microsoft® Word 2000
If you recover your operating system using the System Recovery CD, Word 2000 will not be
recovered. Use the Word 2000 CD-ROM to recover this application.
Standby Mode
Resuming from Standby Mode
There are three ways to bring your computer back from the standby mode: press the space bar on
your keyboard, press the left mouse button, or momentarily depress the power button on your
computer.
Resetting Your Computer For Printer Use After Resuming From A Power Saving Mode
Page 23
Page 24
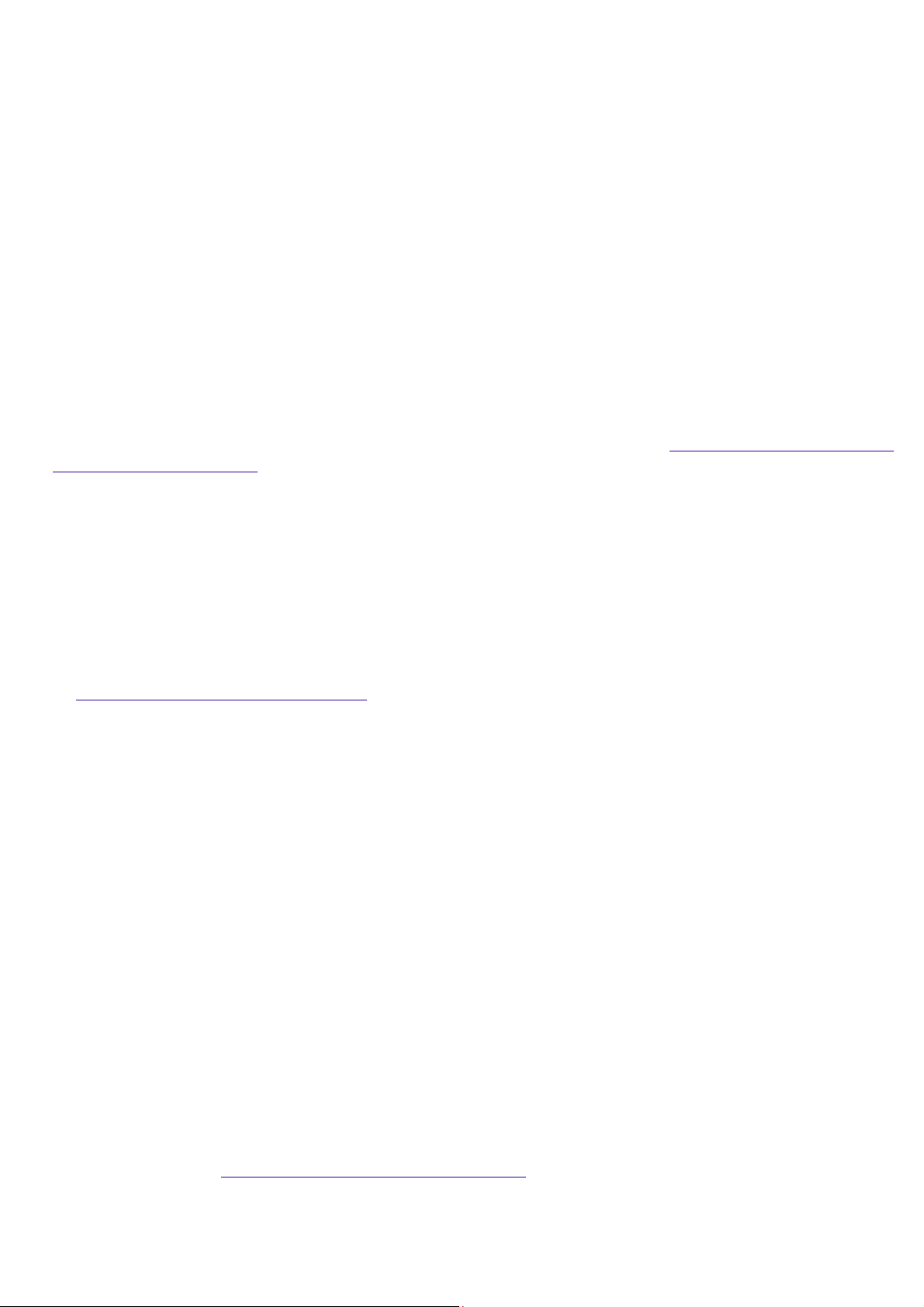
Your connected printer may not function after the computer resumes from a power saving mode.
When this occurs, follow the procedures below to reset the printer connection:
Right-click the My Computer icon on the desktop, and then select Properties.
1.
Click the Device Manager tab.
2.
Select Refresh, and then click OK.
3.
The printer should now function properly.
Connecting Computers by i.LINK® Interface
When connecting more than two computers by i.LINK interface, do not allow any of the connected
computers to enter Suspend, Hibernation, or Standby mode during a file transfer, as this could
result in a loss of data. If one of the connected computers does enter a power saving mode,
resume power, then disconnect and reconnect the i.LINK cable. Note that if you connect a
notebook computer docking station using an i.LINK cable, you cannot use Smart Connect when the
computer is not in the docking station.
Upgrading Your Computer
For information on upgrading your computer, see the online document Upgrading and Maintaining
Your VAIO® Computer .
Hard Drive Partition
In order to improve the performance of your computer's DVgate software, the hard disk drive on
your computer has been formatted with two partitions, C and D.
Switching Between NTSC and PAL Standards
Your computer is designed to allow you to switch between NTSC and PAL
standards. For details on switching from one standard to another, go to the Knowledge Database
at http://www.sony.com/pcsupport.
VAIO Smart Keyboard Default Settings
The VAIO Smart Keyboard programmable buttons come with the following applications as their
default settings:
S1 - Easy Internet Access Browser (Internet)
S2 - Microsoft® Outlook® Express (Mail)
S3- Wild Metal Country®
S4 - Microsoft® Word 2000
S5 - Quicken® Basic 99(Finance)
S6 - Help
All six buttons are reprogrammable.
Memory Upgrade Specifications
When upgrading memory, use only 3.3V 64-bit PC-100 168 PIN SDRAM DIMM modules. Sony
computer supplies, accessories, and peripherals can be purchased from your dealer or by
contacting Sony at http://www.sony.com/accessories.
Restoring Outlook Express
If Outlook Express is corrupted or accidentally deleted, restore this application by following these
steps:
Page 24
Page 25
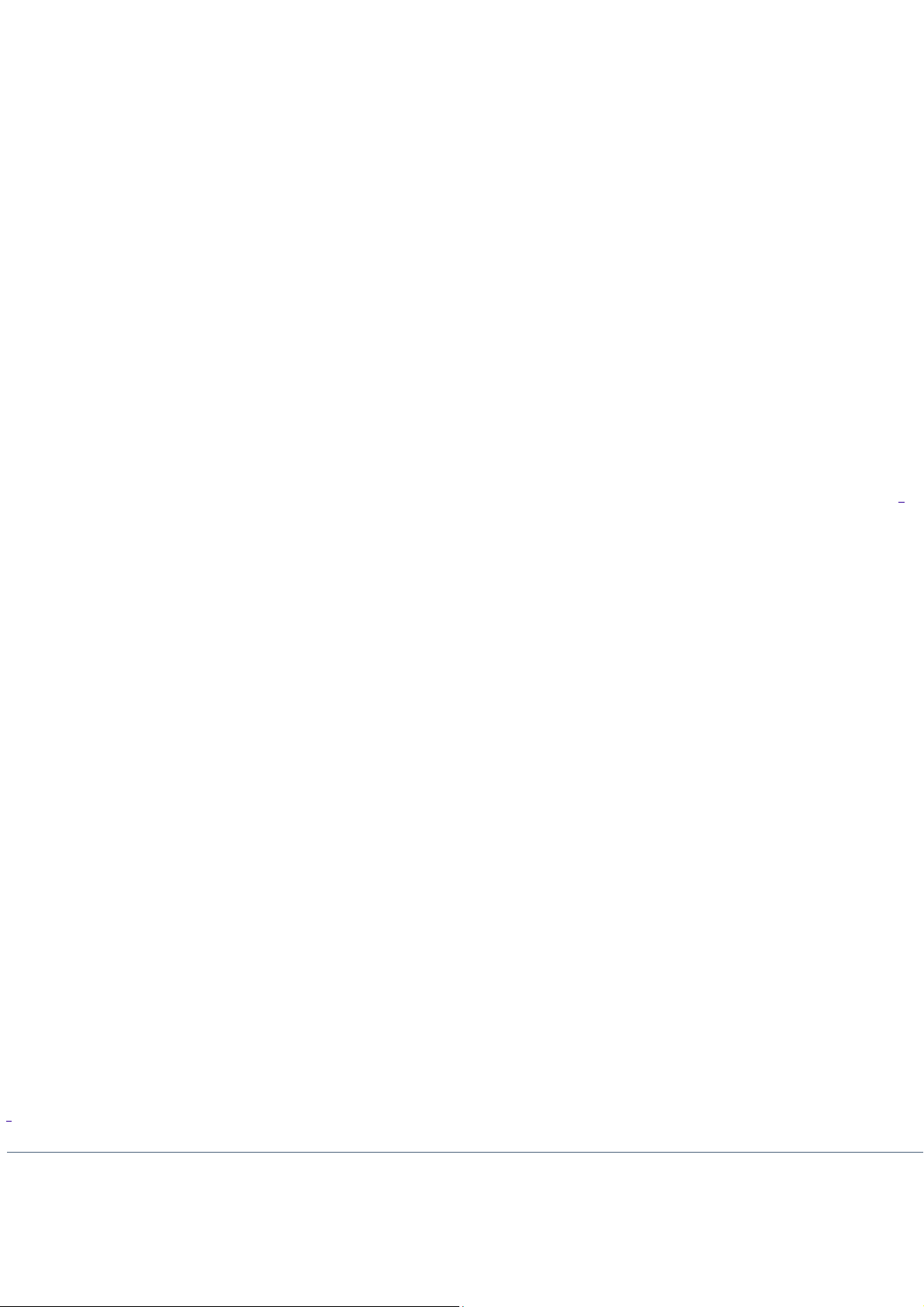
From the Windows Start menu, point to Settings and select Control Panel.
1.
Click Add/Remove Programs.
2.
Click the Window Setup tab.
3.
If Outlook is checked, uncheck the box and click Apply.
4.
Restore the application by repeating steps 1 through 3. Then, check the box next to Outlook and
click Apply.
Self-launching CDs
For self-launching CDs, place the CD in the DVD-ROM drive, which is the upper drive on your system
unit. If you are prompted to insert the CD when starting the application, insert the CD into the
DVD-ROM drive.
Enabling Smart Connect
For information on enabling Smart Connect, please see your VAIO Digital Studio Computer User
Guide.
If You Get an Error Message When Your Modem Tries to Dial
If you get a message informing you that your modem is unable to complete a dialup connection,
the message may be appearing because you are dialing from an area where an overlay area code
1
has been implemented. In such areas, even local calls require dialing the area code, or 1 + the area
code, before the 7-digit telephone number. If you are dialing from such an area, you need to
configure your dialup software to dial the area code, or 1 + the area code, before the 7-digit
number.
For instructions on how to do this, consult your dialup software's manual or online help. The same
instructions will also tell you how to configure your dialup software to dial a 9 or other number to
access an outside line (you may need to do this if, for instance, you are dialing from an office
building).
For Answers to Your Software Questions
Adobe Systems Incorporated206-628-2746 (M-F, 6 AM-5 PM PT)
America Online 800-827-3338 (7 days a week, 6 AM - 2 PM ET)
AT&T 800-400-1447 (7 days a week, 24 hours a day)
CompuServe Interactive Services 800-848-8990 (M-F, 8 AM - 1 AM ET,
S-S 10 AM - 10 PM ET)
EarthLink Network, Inc. 800-395-8410 (7 days a week, 24 hours a day)
GTE Intelligent Network Services, Inc. 800-927-3000
Infogrames North America 408-296-8400 (M-F, 9AM - 5PM PT)
Intuit Inc. 900-555-4688 (7 days a week, 24 hours a day)
MindSpring Enterprises, Inc. 800-719-4660
Network Associates, Inc. 408-988-3832 (M-F, 9 AM - 5 PM CT)
Softlink 408-970-3370 (M-F, 8 AM - 5 PM PT)
© 2000 Sony Electronics Inc. Reproduction in whole or in part without written permission is prohibited. All rights reserved. Sony,
VAIO, the VAIO logo, VAIO Smart, VAIO Digital Studio, DVgate, and i.LINK are trademarks of Sony. All other trademarks
are trademarks or registered trademarks of their respective owners.
Symantec Corporation 800-798-0850
1
An overlay area code is a second area code added to the same geographical area as an existing area
code.
Page 25
Page 26

Read Me First
PCV-R545DS
Frequently Asked Questions (FAQs)
Q: How do I recover applications or drivers that came with my computer if the files are corrupted or
deleted?
A: The Application Recovery CDs allow you to reinstall individual applications and device drivers if
they are corrupted or accidentally erased. Reinstalling an individual device driver or software title
may correct a problem you are experiencing with your computer, and you may not need to
recover the entire contents of your hard drive. If you do need to reinstall all the software titles that
shipped with your computer, use the System Recovery CD(s).
You must be in the Windows® operating system to run the Application Recovery CD(s). The
application will not run from DOS. If you have any questions on using the Application Recovery
CD(s), contact Sony Customer Support at http://www.sony.com/pcsupport
To use the Application Recovery CD(s)
Turn on your computer. If your computer is already on, close all applications.
1.
When the Windows® desktop appears, insert the Sony Application Recovery CD in the
2.
DVD-ROM drive. The Application Recovery utility loads automatically.
When the Application Recovery menu appears, follow the on-screen instructions to
3.
complete the recovery process.
Your system may include one or two Application Recovery CDs. If you have two Application Recovery CDs,
insert the first CD to run the Application Recovery program. You may be prompted to insert the second CD,
depending on the application you wish to restore.
Q: How do I change the parallel port type to ECP, EPP, or bi-directional?
A: You can change the parallel port type using the System Setup utility (CMOS Setup Utility). To
access System Setup, click the Start button, select Shut Down, and then select Restart. When the
Sony screen displays and you hear the Sony jingle, press the F2 key on your keyboard. Select the
Advanced tab from the CMOS Setup Utility screen. Select "I/O Device Configuration," and use the
arrow keys to highlight Parallel Port Mode. You can toggle between the Normal (bi-directional), EPP,
ECP, and ECP+EPP options using the Plus (+) or Minus (-) keys. When the desired setting displays,
press the Escape key.
Q: Why isn't the DVD-ROM drive reading a CD?
A: After inserting a CD, you must wait a few seconds for the CD to be detected before trying to
access it. If your drive reads some CDs but not others, check the shiny side of the disc for dirt or
scratches. You may also need to clean the DVD-ROM drive lens with a CD-ROM cleaner.
Q: How do I set up faxing capability in Windows® 98 Second Edition?
A: Windows® 98 Second Edition does not provide a built-in fax utility. Sony has included the
Symantec WinFax® Basic Edition software for your faxing needs. To set up WinFax Basic Edition,
click the Start menu button. Point to Programs, Symantec Winfax Basic Edition, and select
Configure WinFax Basic Edition software. Follow the on-screen instructions to configure the fax
utility.
Q: How do I change the video resolution of my display?
A: From the Start menu, select Settings and click Control Panel. Click the Display icon and select
Settings. Move the Screen area slider to change the resolution.
Q: Why does Windows lock up during shut down?
Page 26
Page 27
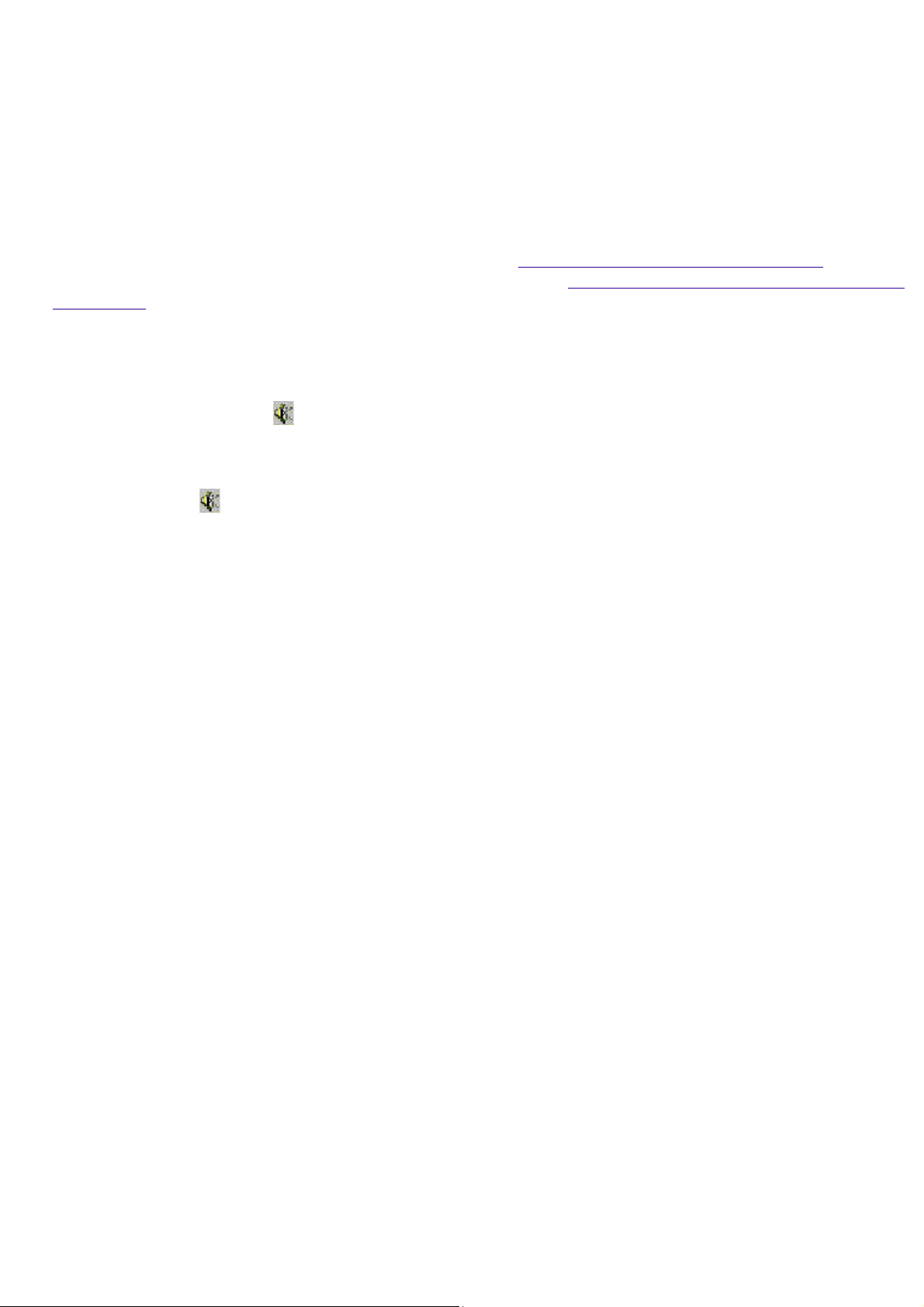
A: The Windows® operating system may not shut down properly for many reasons, including
incompatible or conflicting drivers, damaged files, or non-responsive hardware. For troubleshooting
information, you can search Windows Help. From the Start menu, select Help, click the Contents
tab, click Troubleshooting, and then click Windows 98 Troubleshooters. Click the subject for which
you want information, and then answer the questions that are appropriate for your problem.
Q: Why is my system running slowly?
A: The system responsiveness varies depending on the number of applications that are open and
running. Close any applications that you are not currently using. Increasing the system memory
may also help. The computer has two memory slots. For memory upgrades, use only 3.3V 64-bit
PC-100 SDRAM DIMM modules. Sony computer supplies, accessories, and peripherals can be
purchased from your dealer or by contacting Sony at http://www.sony.com/accessories. For
information on installing memory, see the online document Upgrading and Maintaining Your VAIO®
Computer .
Q: Why is there no sound in any application?
A: There are independent controls for your system volume.
There is volume control in the Windows® task tray. Click the icon and slide the level bar up to
increase the volume.
In addition to adjusting the volume, check that the Mute check box is not selected in the Windows
volume control .
Q: Why doesn't my CD-RW drive record at the highest speed?
A: You must use 4x media to achieve optimum performance. If you must use other media, the
following steps may be helpful:
If you are having difficulty formatting non-4x writable media, change the write speed from 4x to 2x
or 1x. To change the write speed from the 4x default to another speed, click the My Computer icon
on your desktop. Right-click the CD-RW drive icon (your CD-RW drive is assigned drive H as its
default), select Properties, and then select the Settings tab. Change the "Current Write Speed" field
to 1x or 2x, and then click OK.
Q: How do I change my modem to rotary or Touch-Tone dialing?
A: Click the My Computer icon on your desktop. Click Control Panel, and then click Modems. Click
Dialing Properties. Next to "Dial using," select the Tone dial or Pulse dial radio button. Click OK.
Q: Why is there unusual activity on my floppy disk drive?
A: If you notice that your system is slow to respond due to unusual floppy disk drive activity, it
could be because of Find Fast. To determine if Find Fast is present, click Start, point to Programs,
and then point to Startup. Removing this item may remedy the problem.
Supplementary Information
Recovering Microsoft® Word 2000
If you recover your operating system using the System Recovery CD, Word 2000 will not be
recovered. Use the Word 2000 CD-ROM to recover this application.
Standby Mode
Resuming from Standby Mode
There are three ways to bring your computer back from the standby mode: press the space bar on
your keyboard, press the left mouse button, or momentarily depress the power button on your
computer.
Resetting Your Computer For Printer Use After Resuming From A Power Saving Mode
Page 27
Page 28
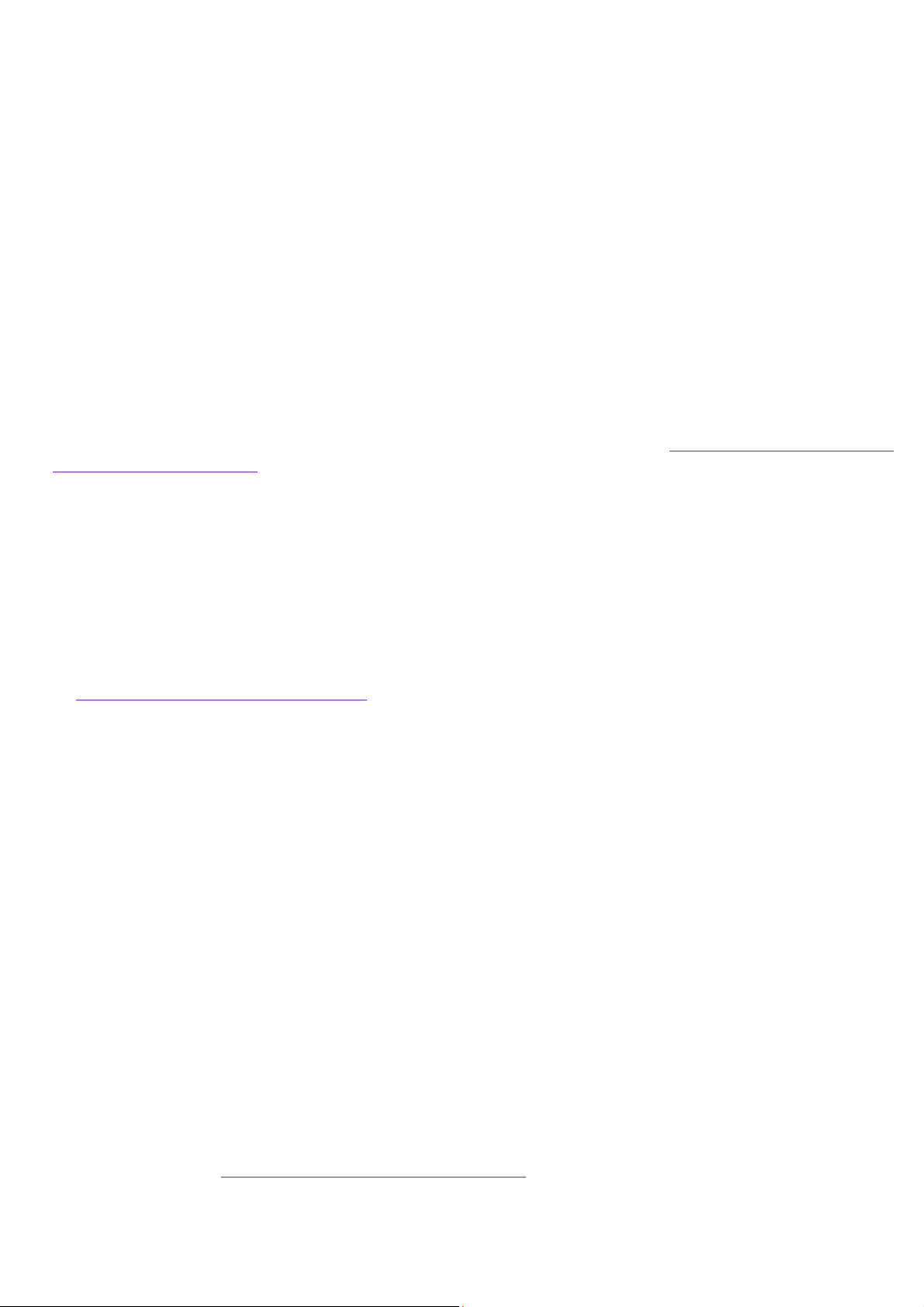
Your connected printer may not function after the computer resumes from a power saving mode.
When this occurs, follow the procedures below to reset the printer connection:
Right-click the My Computer icon on the desktop, and then select Properties.
1.
Click the Device Manager tab.
2.
Select Refresh, and then click OK.
3.
The printer should now function properly.
Connecting Computers by i.LINK® Interface
When connecting more than two computers by i.LINK interface, do not allow any of the connected
computers to enter Suspend, Hibernation, or Standby mode during a file transfer, as this could
result in a loss of data. If one of the connected computers does enter a power saving mode,
resume power, then disconnect and reconnect the i.LINK cable. Note that if you connect a
notebook computer docking station using an i.LINK cable, you cannot use Smart Connect when the
computer is not in the docking station.
Upgrading Your Computer
For information on upgrading your computer, see the online document Upgrading and Maintaining
Your VAIO® Computer .
Hard Drive Partition
In order to improve the performance of your computer's DVgate software, the hard disk drive on
your computer has been formatted with two partitions, C and D.
Switching Between NTSC and PAL Standards
Your computer is designed to allow you to switch between NTSC and PAL
standards. For details on switching from one standard to another, go to the Knowledge Database
at http://www.sony.com/pcsupport.
VAIO Smart Keyboard Default Settings
The VAIO Smart Keyboard programmable buttons come with the following applications as their
default settings:
S1 - Easy Internet Access Browser (Internet)
S2 - Microsoft® Outlook® Express (Mail)
S3- Wild Metal Country®
S4 - Microsoft® Word 2000
S5 - Quicken® Basic 99(Finance)
S6 - Help
All six buttons are reprogrammable.
Memory Upgrade Specifications
When upgrading memory, use only 3.3V 64-bit PC-100 168 PIN SDRAM DIMM modules. Sony
computer supplies, accessories, and peripherals can be purchased from your dealer or by
contacting Sony at http://www.sony.com/accessories.
Restoring Outlook Express
If Outlook Express is corrupted or accidentally deleted, restore this application by following these
steps:
Page 28
Page 29
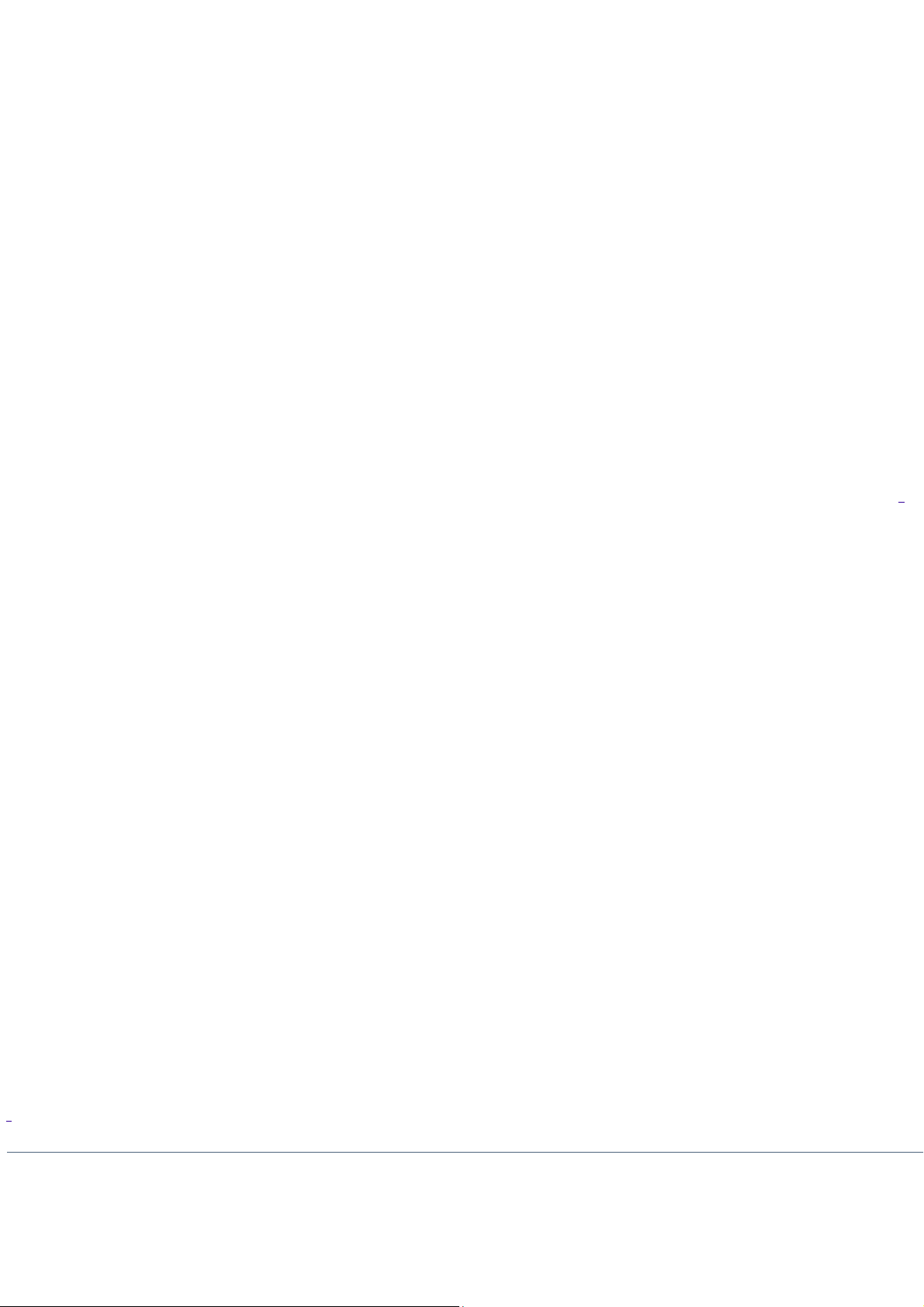
From the Windows Start menu, point to Settings and select Control Panel.
1.
Click Add/Remove Programs.
2.
Click the Window Setup tab.
3.
If Outlook is checked, uncheck the box and click Apply.
4.
Restore the application by repeating steps 1 through 3. Then, check the box next to Outlook and
click Apply.
Self-launching CDs
For self-launching CDs, place the CD in the DVD-ROM drive, which is the upper drive on your system
unit. If you are prompted to insert the CD when starting the application, insert the CD into the
DVD-ROM drive.
Enabling Smart Connect
For information on enabling Smart Connect, please see your VAIO Digital Studio Computer User
Guide.
If You Get an Error Message When Your Modem Tries to Dial
If you get a message informing you that your modem is unable to complete a dialup connection,
the message may be appearing because you are dialing from an area where an overlay area code
1
has been implemented. In such areas, even local calls require dialing the area code, or 1 + the area
code, before the 7-digit telephone number. If you are dialing from such an area, you need to
configure your dialup software to dial the area code, or 1 + the area code, before the 7-digit
number.
For instructions on how to do this, consult your dialup software's manual or online help. The same
instructions will also tell you how to configure your dialup software to dial a 9 or other number to
access an outside line (you may need to do this if, for instance, you are dialing from an office
building).
For Answers to Your Software Questions
Adobe Systems Incorporated206-628-2746 (M-F, 6 AM-5 PM PT)
America Online 800-827-3338 (7 days a week, 6 AM - 2 PM ET)
AT&T 800-400-1447 (7 days a week, 24 hours a day)
CompuServe Interactive Services 800-848-8990 (M-F, 8 AM - 1 AM ET,
S-S 10 AM - 10 PM ET)
EarthLink Network, Inc. 800-395-8410 (7 days a week, 24 hours a day)
GTE Intelligent Network Services, Inc. 800-927-3000
Infogrames North America 408-296-8400 (M-F, 9AM - 5PM PT)
Intuit Inc. 900-555-4688 (7 days a week, 24 hours a day)
MindSpring Enterprises, Inc. 800-719-4660
Network Associates, Inc. 408-988-3832 (M-F, 9 AM - 5 PM CT)
Softlink 408-970-3370 (M-F, 8 AM - 5 PM PT)
© 2000 Sony Electronics Inc. Reproduction in whole or in part without written permission is prohibited. All rights reserved. Sony,
VAIO, the VAIO logo, VAIO Smart, VAIO Digital Studio, DVgate, and i.LINK are trademarks of Sony. All other trademarks
are trademarks or registered trademarks of their respective owners.
Symantec Corporation 800-798-0850
1
An overlay area code is a second area code added to the same geographical area as an existing area
code.
Page 29
Page 30
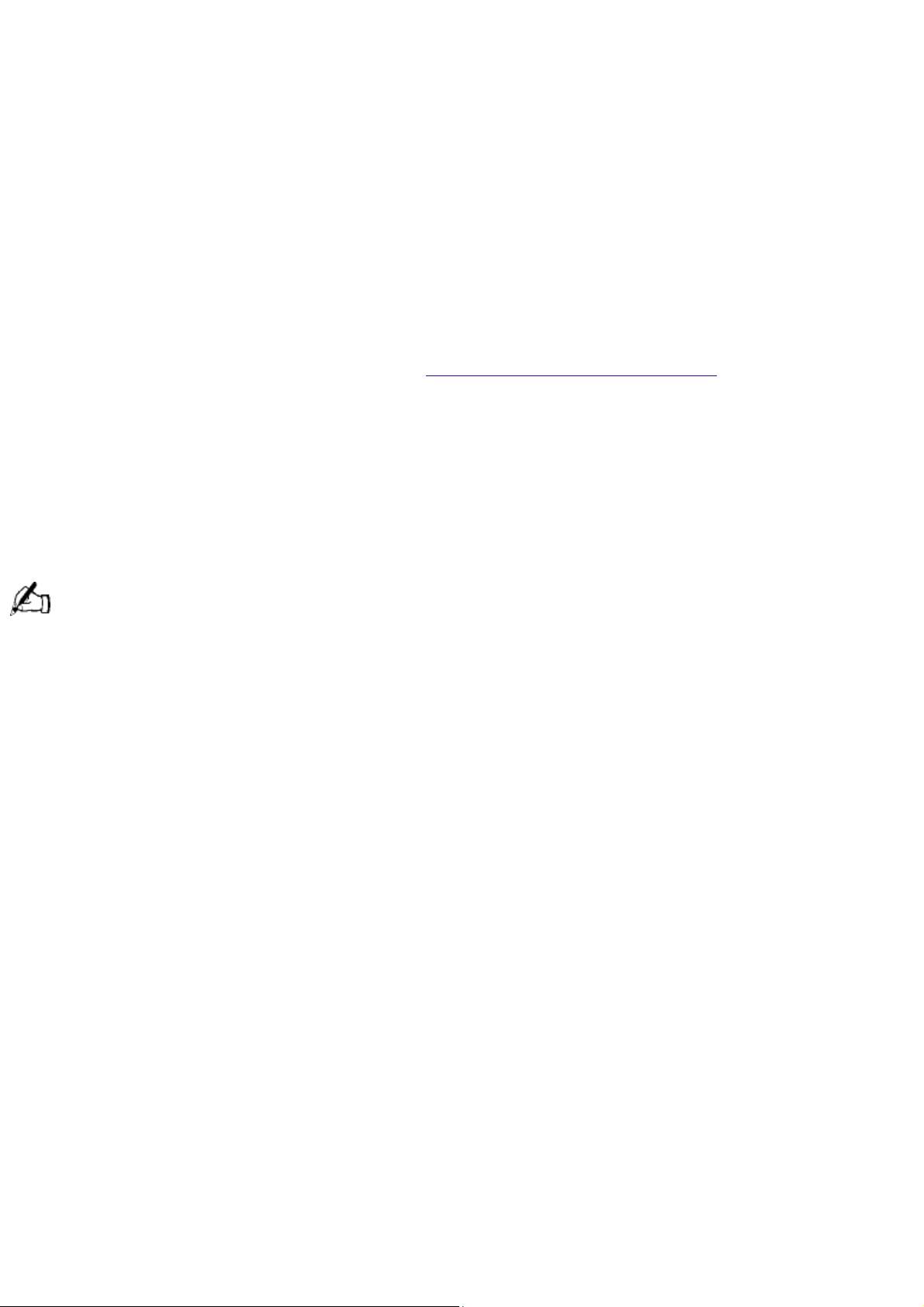
Read Me First
PCV-R545DS
Frequently Asked Questions (FAQs)
Q: How do I recover applications or drivers that came with my computer if the files are corrupted or
deleted?
A: The Application Recovery CDs allow you to reinstall individual applications and device drivers if
they are corrupted or accidentally erased. Reinstalling an individual device driver or software title
may correct a problem you are experiencing with your computer, and you may not need to
recover the entire contents of your hard drive. If you do need to reinstall all the software titles that
shipped with your computer, use the System Recovery CD(s).
You must be in the Windows® operating system to run the Application Recovery CD(s). The
application will not run from DOS. If you have any questions on using the Application Recovery
CD(s), contact Sony Customer Support at http://www.sony.com/pcsupport
To use the Application Recovery CD(s)
Turn on your computer. If your computer is already on, close all applications.
1.
When the Windows® desktop appears, insert the Sony Application Recovery CD in the
2.
DVD-ROM drive. The Application Recovery utility loads automatically.
When the Application Recovery menu appears, follow the on-screen instructions to
3.
complete the recovery process.
Your system may include one or two Application Recovery CDs. If you have two Application Recovery CDs,
insert the first CD to run the Application Recovery program. You may be prompted to insert the second CD,
depending on the application you wish to restore.
Q: How do I change the parallel port type to ECP, EPP, or bi-directional?
A: You can change the parallel port type using the System Setup utility (CMOS Setup Utility). To
access System Setup, click the Start button, select Shut Down, and then select Restart. When the
Sony screen displays and you hear the Sony jingle, press the F2 key on your keyboard. Select the
Advanced tab from the CMOS Setup Utility screen. Select "I/O Device Configuration," and use the
arrow keys to highlight Parallel Port Mode. You can toggle between the Normal (bi-directional), EPP,
ECP, and ECP+EPP options using the Plus (+) or Minus (-) keys. When the desired setting displays,
press the Escape key.
Q: Why isn't the DVD-ROM drive reading a CD?
A: After inserting a CD, you must wait a few seconds for the CD to be detected before trying to
access it. If your drive reads some CDs but not others, check the shiny side of the disc for dirt or
scratches. You may also need to clean the DVD-ROM drive lens with a CD-ROM cleaner.
Q: How do I set up faxing capability in Windows® 98 Second Edition?
A: Windows® 98 Second Edition does not provide a built-in fax utility. Sony has included the
Symantec WinFax® Basic Edition software for your faxing needs. To set up WinFax Basic Edition,
click the Start menu button. Point to Programs, Symantec Winfax Basic Edition, and select
Configure WinFax Basic Edition software. Follow the on-screen instructions to configure the fax
utility.
Q: How do I change the video resolution of my display?
A: From the Start menu, select Settings and click Control Panel. Click the Display icon and select
Settings. Move the Screen area slider to change the resolution.
Q: Why does Windows lock up during shut down?
Page 30
Page 31

A: The Windows® operating system may not shut down properly for many reasons, including
incompatible or conflicting drivers, damaged files, or non-responsive hardware. For troubleshooting
information, you can search Windows Help. From the Start menu, select Help, click the Contents
tab, click Troubleshooting, and then click Windows 98 Troubleshooters. Click the subject for which
you want information, and then answer the questions that are appropriate for your problem.
Q: Why is my system running slowly?
A: The system responsiveness varies depending on the number of applications that are open and
running. Close any applications that you are not currently using. Increasing the system memory
may also help. The computer has two memory slots. For memory upgrades, use only 3.3V 64-bit
PC-100 SDRAM DIMM modules. Sony computer supplies, accessories, and peripherals can be
purchased from your dealer or by contacting Sony at http://www.sony.com/accessories. For
information on installing memory, see the online document Upgrading and Maintaining Your VAIO®
Computer .
Q: Why is there no sound in any application?
A: There are independent controls for your system volume.
There is volume control in the Windows® task tray. Click the icon and slide the level bar up to
increase the volume.
In addition to adjusting the volume, check that the Mute check box is not selected in the Windows
volume control .
Q: Why doesn't my CD-RW drive record at the highest speed?
A: You must use 4x media to achieve optimum performance. If you must use other media, the
following steps may be helpful:
If you are having difficulty formatting non-4x writable media, change the write speed from 4x to 2x
or 1x. To change the write speed from the 4x default to another speed, click the My Computer icon
on your desktop. Right-click the CD-RW drive icon (your CD-RW drive is assigned drive H as its
default), select Properties, and then select the Settings tab. Change the "Current Write Speed" field
to 1x or 2x, and then click OK.
Q: How do I change my modem to rotary or Touch-Tone dialing?
A: Click the My Computer icon on your desktop. Click Control Panel, and then click Modems. Click
Dialing Properties. Next to "Dial using," select the Tone dial or Pulse dial radio button. Click OK.
Q: Why is there unusual activity on my floppy disk drive?
A: If you notice that your system is slow to respond due to unusual floppy disk drive activity, it
could be because of Find Fast. To determine if Find Fast is present, click Start, point to Programs,
and then point to Startup. Removing this item may remedy the problem.
Supplementary Information
Recovering Microsoft® Word 2000
If you recover your operating system using the System Recovery CD, Word 2000 will not be
recovered. Use the Word 2000 CD-ROM to recover this application.
Standby Mode
Resuming from Standby Mode
There are three ways to bring your computer back from the standby mode: press the space bar on
your keyboard, press the left mouse button, or momentarily depress the power button on your
computer.
Resetting Your Computer For Printer Use After Resuming From A Power Saving Mode
Page 31
Page 32

Your connected printer may not function after the computer resumes from a power saving mode.
When this occurs, follow the procedures below to reset the printer connection:
Right-click the My Computer icon on the desktop, and then select Properties.
1.
Click the Device Manager tab.
2.
Select Refresh, and then click OK.
3.
The printer should now function properly.
Connecting Computers by i.LINK® Interface
When connecting more than two computers by i.LINK interface, do not allow any of the connected
computers to enter Suspend, Hibernation, or Standby mode during a file transfer, as this could
result in a loss of data. If one of the connected computers does enter a power saving mode,
resume power, then disconnect and reconnect the i.LINK cable. Note that if you connect a
notebook computer docking station using an i.LINK cable, you cannot use Smart Connect when the
computer is not in the docking station.
Upgrading Your Computer
For information on upgrading your computer, see the online document Upgrading and Maintaining
Your VAIO® Computer .
Hard Drive Partition
In order to improve the performance of your computer's DVgate software, the hard disk drive on
your computer has been formatted with two partitions, C and D.
Switching Between NTSC and PAL Standards
Your computer is designed to allow you to switch between NTSC and PAL
standards. For details on switching from one standard to another, go to the Knowledge Database
at http://www.sony.com/pcsupport.
VAIO Smart Keyboard Default Settings
The VAIO Smart Keyboard programmable buttons come with the following applications as their
default settings:
S1 - Easy Internet Access Browser (Internet)
S2 - Microsoft® Outlook® Express (Mail)
S3- Wild Metal Country®
S4 - Microsoft® Word 2000
S5 - Quicken® Basic 99(Finance)
S6 - Help
All six buttons are reprogrammable.
Memory Upgrade Specifications
When upgrading memory, use only 3.3V 64-bit PC-100 168 PIN SDRAM DIMM modules. Sony
computer supplies, accessories, and peripherals can be purchased from your dealer or by
contacting Sony at http://www.sony.com/accessories.
Restoring Outlook Express
If Outlook Express is corrupted or accidentally deleted, restore this application by following these
steps:
Page 32
Page 33

From the Windows Start menu, point to Settings and select Control Panel.
1.
Click Add/Remove Programs.
2.
Click the Window Setup tab.
3.
If Outlook is checked, uncheck the box and click Apply.
4.
Restore the application by repeating steps 1 through 3. Then, check the box next to Outlook and
click Apply.
Self-launching CDs
For self-launching CDs, place the CD in the DVD-ROM drive, which is the upper drive on your system
unit. If you are prompted to insert the CD when starting the application, insert the CD into the
DVD-ROM drive.
Enabling Smart Connect
For information on enabling Smart Connect, please see your VAIO Digital Studio Computer User
Guide.
If You Get an Error Message When Your Modem Tries to Dial
If you get a message informing you that your modem is unable to complete a dialup connection,
the message may be appearing because you are dialing from an area where an overlay area code
1
has been implemented. In such areas, even local calls require dialing the area code, or 1 + the area
code, before the 7-digit telephone number. If you are dialing from such an area, you need to
configure your dialup software to dial the area code, or 1 + the area code, before the 7-digit
number.
For instructions on how to do this, consult your dialup software's manual or online help. The same
instructions will also tell you how to configure your dialup software to dial a 9 or other number to
access an outside line (you may need to do this if, for instance, you are dialing from an office
building).
For Answers to Your Software Questions
Adobe Systems Incorporated206-628-2746 (M-F, 6 AM-5 PM PT)
America Online 800-827-3338 (7 days a week, 6 AM - 2 PM ET)
AT&T 800-400-1447 (7 days a week, 24 hours a day)
CompuServe Interactive Services 800-848-8990 (M-F, 8 AM - 1 AM ET,
S-S 10 AM - 10 PM ET)
EarthLink Network, Inc. 800-395-8410 (7 days a week, 24 hours a day)
GTE Intelligent Network Services, Inc. 800-927-3000
Infogrames North America 408-296-8400 (M-F, 9AM - 5PM PT)
Intuit Inc. 900-555-4688 (7 days a week, 24 hours a day)
MindSpring Enterprises, Inc. 800-719-4660
Network Associates, Inc. 408-988-3832 (M-F, 9 AM - 5 PM CT)
Softlink 408-970-3370 (M-F, 8 AM - 5 PM PT)
© 2000 Sony Electronics Inc. Reproduction in whole or in part without written permission is prohibited. All rights reserved. Sony,
VAIO, the VAIO logo, VAIO Smart, VAIO Digital Studio, DVgate, and i.LINK are trademarks of Sony. All other trademarks
are trademarks or registered trademarks of their respective owners.
Symantec Corporation 800-798-0850
1
An overlay area code is a second area code added to the same geographical area as an existing area
code.
Page 33
Page 34

Read Me First
PCV-R545DS
Frequently Asked Questions (FAQs)
Q: How do I recover applications or drivers that came with my computer if the files are corrupted or
deleted?
A: The Application Recovery CDs allow you to reinstall individual applications and device drivers if
they are corrupted or accidentally erased. Reinstalling an individual device driver or software title
may correct a problem you are experiencing with your computer, and you may not need to
recover the entire contents of your hard drive. If you do need to reinstall all the software titles that
shipped with your computer, use the System Recovery CD(s).
You must be in the Windows® operating system to run the Application Recovery CD(s). The
application will not run from DOS. If you have any questions on using the Application Recovery
CD(s), contact Sony Customer Support at http://www.sony.com/pcsupport
To use the Application Recovery CD(s)
Turn on your computer. If your computer is already on, close all applications.
1.
When the Windows® desktop appears, insert the Sony Application Recovery CD in the
2.
DVD-ROM drive. The Application Recovery utility loads automatically.
When the Application Recovery menu appears, follow the on-screen instructions to
3.
complete the recovery process.
Your system may include one or two Application Recovery CDs. If you have two Application Recovery CDs,
insert the first CD to run the Application Recovery program. You may be prompted to insert the second CD,
depending on the application you wish to restore.
Q: How do I change the parallel port type to ECP, EPP, or bi-directional?
A: You can change the parallel port type using the System Setup utility (CMOS Setup Utility). To
access System Setup, click the Start button, select Shut Down, and then select Restart. When the
Sony screen displays and you hear the Sony jingle, press the F2 key on your keyboard. Select the
Advanced tab from the CMOS Setup Utility screen. Select "I/O Device Configuration," and use the
arrow keys to highlight Parallel Port Mode. You can toggle between the Normal (bi-directional), EPP,
ECP, and ECP+EPP options using the Plus (+) or Minus (-) keys. When the desired setting displays,
press the Escape key.
Q: Why isn't the DVD-ROM drive reading a CD?
A: After inserting a CD, you must wait a few seconds for the CD to be detected before trying to
access it. If your drive reads some CDs but not others, check the shiny side of the disc for dirt or
scratches. You may also need to clean the DVD-ROM drive lens with a CD-ROM cleaner.
Q: How do I set up faxing capability in Windows® 98 Second Edition?
A: Windows® 98 Second Edition does not provide a built-in fax utility. Sony has included the
Symantec WinFax® Basic Edition software for your faxing needs. To set up WinFax Basic Edition,
click the Start menu button. Point to Programs, Symantec Winfax Basic Edition, and select
Configure WinFax Basic Edition software. Follow the on-screen instructions to configure the fax
utility.
Q: How do I change the video resolution of my display?
A: From the Start menu, select Settings and click Control Panel. Click the Display icon and select
Settings. Move the Screen area slider to change the resolution.
Q: Why does Windows lock up during shut down?
Page 34
Page 35

A: The Windows® operating system may not shut down properly for many reasons, including
incompatible or conflicting drivers, damaged files, or non-responsive hardware. For troubleshooting
information, you can search Windows Help. From the Start menu, select Help, click the Contents
tab, click Troubleshooting, and then click Windows 98 Troubleshooters. Click the subject for which
you want information, and then answer the questions that are appropriate for your problem.
Q: Why is my system running slowly?
A: The system responsiveness varies depending on the number of applications that are open and
running. Close any applications that you are not currently using. Increasing the system memory
may also help. The computer has two memory slots. For memory upgrades, use only 3.3V 64-bit
PC-100 SDRAM DIMM modules. Sony computer supplies, accessories, and peripherals can be
purchased from your dealer or by contacting Sony at http://www.sony.com/accessories. For
information on installing memory, see the online document Upgrading and Maintaining Your VAIO®
Computer .
Q: Why is there no sound in any application?
A: There are independent controls for your system volume.
There is volume control in the Windows® task tray. Click the icon and slide the level bar up to
increase the volume.
In addition to adjusting the volume, check that the Mute check box is not selected in the Windows
volume control .
Q: Why doesn't my CD-RW drive record at the highest speed?
A: You must use 4x media to achieve optimum performance. If you must use other media, the
following steps may be helpful:
If you are having difficulty formatting non-4x writable media, change the write speed from 4x to 2x
or 1x. To change the write speed from the 4x default to another speed, click the My Computer icon
on your desktop. Right-click the CD-RW drive icon (your CD-RW drive is assigned drive H as its
default), select Properties, and then select the Settings tab. Change the "Current Write Speed" field
to 1x or 2x, and then click OK.
Q: How do I change my modem to rotary or Touch-Tone dialing?
A: Click the My Computer icon on your desktop. Click Control Panel, and then click Modems. Click
Dialing Properties. Next to "Dial using," select the Tone dial or Pulse dial radio button. Click OK.
Q: Why is there unusual activity on my floppy disk drive?
A: If you notice that your system is slow to respond due to unusual floppy disk drive activity, it
could be because of Find Fast. To determine if Find Fast is present, click Start, point to Programs,
and then point to Startup. Removing this item may remedy the problem.
Supplementary Information
Recovering Microsoft® Word 2000
If you recover your operating system using the System Recovery CD, Word 2000 will not be
recovered. Use the Word 2000 CD-ROM to recover this application.
Standby Mode
Resuming from Standby Mode
There are three ways to bring your computer back from the standby mode: press the space bar on
your keyboard, press the left mouse button, or momentarily depress the power button on your
computer.
Resetting Your Computer For Printer Use After Resuming From A Power Saving Mode
Page 35
Page 36

Your connected printer may not function after the computer resumes from a power saving mode.
When this occurs, follow the procedures below to reset the printer connection:
Right-click the My Computer icon on the desktop, and then select Properties.
1.
Click the Device Manager tab.
2.
Select Refresh, and then click OK.
3.
The printer should now function properly.
Connecting Computers by i.LINK® Interface
When connecting more than two computers by i.LINK interface, do not allow any of the connected
computers to enter Suspend, Hibernation, or Standby mode during a file transfer, as this could
result in a loss of data. If one of the connected computers does enter a power saving mode,
resume power, then disconnect and reconnect the i.LINK cable. Note that if you connect a
notebook computer docking station using an i.LINK cable, you cannot use Smart Connect when the
computer is not in the docking station.
Upgrading Your Computer
For information on upgrading your computer, see the online document Upgrading and Maintaining
Your VAIO® Computer .
Hard Drive Partition
In order to improve the performance of your computer's DVgate software, the hard disk drive on
your computer has been formatted with two partitions, C and D.
Switching Between NTSC and PAL Standards
Your computer is designed to allow you to switch between NTSC and PAL
standards. For details on switching from one standard to another, go to the Knowledge Database
at http://www.sony.com/pcsupport.
VAIO Smart Keyboard Default Settings
The VAIO Smart Keyboard programmable buttons come with the following applications as their
default settings:
S1 - Easy Internet Access Browser (Internet)
S2 - Microsoft® Outlook® Express (Mail)
S3- Wild Metal Country®
S4 - Microsoft® Word 2000
S5 - Quicken® Basic 99(Finance)
S6 - Help
All six buttons are reprogrammable.
Memory Upgrade Specifications
When upgrading memory, use only 3.3V 64-bit PC-100 168 PIN SDRAM DIMM modules. Sony
computer supplies, accessories, and peripherals can be purchased from your dealer or by
contacting Sony at http://www.sony.com/accessories.
Restoring Outlook Express
If Outlook Express is corrupted or accidentally deleted, restore this application by following these
steps:
Page 36
Page 37

From the Windows Start menu, point to Settings and select Control Panel.
1.
Click Add/Remove Programs.
2.
Click the Window Setup tab.
3.
If Outlook is checked, uncheck the box and click Apply.
4.
Restore the application by repeating steps 1 through 3. Then, check the box next to Outlook and
click Apply.
Self-launching CDs
For self-launching CDs, place the CD in the DVD-ROM drive, which is the upper drive on your system
unit. If you are prompted to insert the CD when starting the application, insert the CD into the
DVD-ROM drive.
Enabling Smart Connect
For information on enabling Smart Connect, please see your VAIO Digital Studio Computer User
Guide.
If You Get an Error Message When Your Modem Tries to Dial
If you get a message informing you that your modem is unable to complete a dialup connection,
the message may be appearing because you are dialing from an area where an overlay area code
1
has been implemented. In such areas, even local calls require dialing the area code, or 1 + the area
code, before the 7-digit telephone number. If you are dialing from such an area, you need to
configure your dialup software to dial the area code, or 1 + the area code, before the 7-digit
number.
For instructions on how to do this, consult your dialup software's manual or online help. The same
instructions will also tell you how to configure your dialup software to dial a 9 or other number to
access an outside line (you may need to do this if, for instance, you are dialing from an office
building).
For Answers to Your Software Questions
Adobe Systems Incorporated206-628-2746 (M-F, 6 AM-5 PM PT)
America Online 800-827-3338 (7 days a week, 6 AM - 2 PM ET)
AT&T 800-400-1447 (7 days a week, 24 hours a day)
CompuServe Interactive Services 800-848-8990 (M-F, 8 AM - 1 AM ET,
S-S 10 AM - 10 PM ET)
EarthLink Network, Inc. 800-395-8410 (7 days a week, 24 hours a day)
GTE Intelligent Network Services, Inc. 800-927-3000
Infogrames North America 408-296-8400 (M-F, 9AM - 5PM PT)
Intuit Inc. 900-555-4688 (7 days a week, 24 hours a day)
MindSpring Enterprises, Inc. 800-719-4660
Network Associates, Inc. 408-988-3832 (M-F, 9 AM - 5 PM CT)
Softlink 408-970-3370 (M-F, 8 AM - 5 PM PT)
© 2000 Sony Electronics Inc. Reproduction in whole or in part without written permission is prohibited. All rights reserved. Sony,
VAIO, the VAIO logo, VAIO Smart, VAIO Digital Studio, DVgate, and i.LINK are trademarks of Sony. All other trademarks
are trademarks or registered trademarks of their respective owners.
Symantec Corporation 800-798-0850
1
An overlay area code is a second area code added to the same geographical area as an existing area
code.
Page 37
Page 38

Read Me First
PCV-R545DS
Frequently Asked Questions (FAQs)
Q: How do I recover applications or drivers that came with my computer if the files are corrupted or
deleted?
A: The Application Recovery CDs allow you to reinstall individual applications and device drivers if
they are corrupted or accidentally erased. Reinstalling an individual device driver or software title
may correct a problem you are experiencing with your computer, and you may not need to
recover the entire contents of your hard drive. If you do need to reinstall all the software titles that
shipped with your computer, use the System Recovery CD(s).
You must be in the Windows® operating system to run the Application Recovery CD(s). The
application will not run from DOS. If you have any questions on using the Application Recovery
CD(s), contact Sony Customer Support at http://www.sony.com/pcsupport
To use the Application Recovery CD(s)
Turn on your computer. If your computer is already on, close all applications.
1.
When the Windows® desktop appears, insert the Sony Application Recovery CD in the
2.
DVD-ROM drive. The Application Recovery utility loads automatically.
When the Application Recovery menu appears, follow the on-screen instructions to
3.
complete the recovery process.
Your system may include one or two Application Recovery CDs. If you have two Application Recovery CDs,
insert the first CD to run the Application Recovery program. You may be prompted to insert the second CD,
depending on the application you wish to restore.
Q: How do I change the parallel port type to ECP, EPP, or bi-directional?
A: You can change the parallel port type using the System Setup utility (CMOS Setup Utility). To
access System Setup, click the Start button, select Shut Down, and then select Restart. When the
Sony screen displays and you hear the Sony jingle, press the F2 key on your keyboard. Select the
Advanced tab from the CMOS Setup Utility screen. Select "I/O Device Configuration," and use the
arrow keys to highlight Parallel Port Mode. You can toggle between the Normal (bi-directional), EPP,
ECP, and ECP+EPP options using the Plus (+) or Minus (-) keys. When the desired setting displays,
press the Escape key.
Q: Why isn't the DVD-ROM drive reading a CD?
A: After inserting a CD, you must wait a few seconds for the CD to be detected before trying to
access it. If your drive reads some CDs but not others, check the shiny side of the disc for dirt or
scratches. You may also need to clean the DVD-ROM drive lens with a CD-ROM cleaner.
Q: How do I set up faxing capability in Windows® 98 Second Edition?
A: Windows® 98 Second Edition does not provide a built-in fax utility. Sony has included the
Symantec WinFax® Basic Edition software for your faxing needs. To set up WinFax Basic Edition,
click the Start menu button. Point to Programs, Symantec Winfax Basic Edition, and select
Configure WinFax Basic Edition software. Follow the on-screen instructions to configure the fax
utility.
Q: How do I change the video resolution of my display?
A: From the Start menu, select Settings and click Control Panel. Click the Display icon and select
Settings. Move the Screen area slider to change the resolution.
Q: Why does Windows lock up during shut down?
Page 38
Page 39

A: The Windows® operating system may not shut down properly for many reasons, including
incompatible or conflicting drivers, damaged files, or non-responsive hardware. For troubleshooting
information, you can search Windows Help. From the Start menu, select Help, click the Contents
tab, click Troubleshooting, and then click Windows 98 Troubleshooters. Click the subject for which
you want information, and then answer the questions that are appropriate for your problem.
Q: Why is my system running slowly?
A: The system responsiveness varies depending on the number of applications that are open and
running. Close any applications that you are not currently using. Increasing the system memory
may also help. The computer has two memory slots. For memory upgrades, use only 3.3V 64-bit
PC-100 SDRAM DIMM modules. Sony computer supplies, accessories, and peripherals can be
purchased from your dealer or by contacting Sony at http://www.sony.com/accessories. For
information on installing memory, see the online document Upgrading and Maintaining Your VAIO®
Computer .
Q: Why is there no sound in any application?
A: There are independent controls for your system volume.
There is volume control in the Windows® task tray. Click the icon and slide the level bar up to
increase the volume.
In addition to adjusting the volume, check that the Mute check box is not selected in the Windows
volume control .
Q: Why doesn't my CD-RW drive record at the highest speed?
A: You must use 4x media to achieve optimum performance. If you must use other media, the
following steps may be helpful:
If you are having difficulty formatting non-4x writable media, change the write speed from 4x to 2x
or 1x. To change the write speed from the 4x default to another speed, click the My Computer icon
on your desktop. Right-click the CD-RW drive icon (your CD-RW drive is assigned drive H as its
default), select Properties, and then select the Settings tab. Change the "Current Write Speed" field
to 1x or 2x, and then click OK.
Q: How do I change my modem to rotary or Touch-Tone dialing?
A: Click the My Computer icon on your desktop. Click Control Panel, and then click Modems. Click
Dialing Properties. Next to "Dial using," select the Tone dial or Pulse dial radio button. Click OK.
Q: Why is there unusual activity on my floppy disk drive?
A: If you notice that your system is slow to respond due to unusual floppy disk drive activity, it
could be because of Find Fast. To determine if Find Fast is present, click Start, point to Programs,
and then point to Startup. Removing this item may remedy the problem.
Supplementary Information
Recovering Microsoft® Word 2000
If you recover your operating system using the System Recovery CD, Word 2000 will not be
recovered. Use the Word 2000 CD-ROM to recover this application.
Standby Mode
Resuming from Standby Mode
There are three ways to bring your computer back from the standby mode: press the space bar on
your keyboard, press the left mouse button, or momentarily depress the power button on your
computer.
Resetting Your Computer For Printer Use After Resuming From A Power Saving Mode
Page 39
Page 40

Your connected printer may not function after the computer resumes from a power saving mode.
When this occurs, follow the procedures below to reset the printer connection:
Right-click the My Computer icon on the desktop, and then select Properties.
1.
Click the Device Manager tab.
2.
Select Refresh, and then click OK.
3.
The printer should now function properly.
Connecting Computers by i.LINK® Interface
When connecting more than two computers by i.LINK interface, do not allow any of the connected
computers to enter Suspend, Hibernation, or Standby mode during a file transfer, as this could
result in a loss of data. If one of the connected computers does enter a power saving mode,
resume power, then disconnect and reconnect the i.LINK cable. Note that if you connect a
notebook computer docking station using an i.LINK cable, you cannot use Smart Connect when the
computer is not in the docking station.
Upgrading Your Computer
For information on upgrading your computer, see the online document Upgrading and Maintaining
Your VAIO® Computer .
Hard Drive Partition
In order to improve the performance of your computer's DVgate software, the hard disk drive on
your computer has been formatted with two partitions, C and D.
Switching Between NTSC and PAL Standards
Your computer is designed to allow you to switch between NTSC and PAL
standards. For details on switching from one standard to another, go to the Knowledge Database
at http://www.sony.com/pcsupport.
VAIO Smart Keyboard Default Settings
The VAIO Smart Keyboard programmable buttons come with the following applications as their
default settings:
S1 - Easy Internet Access Browser (Internet)
S2 - Microsoft® Outlook® Express (Mail)
S3- Wild Metal Country®
S4 - Microsoft® Word 2000
S5 - Quicken® Basic 99(Finance)
S6 - Help
All six buttons are reprogrammable.
Memory Upgrade Specifications
When upgrading memory, use only 3.3V 64-bit PC-100 168 PIN SDRAM DIMM modules. Sony
computer supplies, accessories, and peripherals can be purchased from your dealer or by
contacting Sony at http://www.sony.com/accessories.
Restoring Outlook Express
If Outlook Express is corrupted or accidentally deleted, restore this application by following these
steps:
Page 40
Page 41

From the Windows Start menu, point to Settings and select Control Panel.
1.
Click Add/Remove Programs.
2.
Click the Window Setup tab.
3.
If Outlook is checked, uncheck the box and click Apply.
4.
Restore the application by repeating steps 1 through 3. Then, check the box next to Outlook and
click Apply.
Self-launching CDs
For self-launching CDs, place the CD in the DVD-ROM drive, which is the upper drive on your system
unit. If you are prompted to insert the CD when starting the application, insert the CD into the
DVD-ROM drive.
Enabling Smart Connect
For information on enabling Smart Connect, please see your VAIO Digital Studio Computer User
Guide.
If You Get an Error Message When Your Modem Tries to Dial
If you get a message informing you that your modem is unable to complete a dialup connection,
the message may be appearing because you are dialing from an area where an overlay area code
1
has been implemented. In such areas, even local calls require dialing the area code, or 1 + the area
code, before the 7-digit telephone number. If you are dialing from such an area, you need to
configure your dialup software to dial the area code, or 1 + the area code, before the 7-digit
number.
For instructions on how to do this, consult your dialup software's manual or online help. The same
instructions will also tell you how to configure your dialup software to dial a 9 or other number to
access an outside line (you may need to do this if, for instance, you are dialing from an office
building).
For Answers to Your Software Questions
Adobe Systems Incorporated206-628-2746 (M-F, 6 AM-5 PM PT)
America Online 800-827-3338 (7 days a week, 6 AM - 2 PM ET)
AT&T 800-400-1447 (7 days a week, 24 hours a day)
CompuServe Interactive Services 800-848-8990 (M-F, 8 AM - 1 AM ET,
S-S 10 AM - 10 PM ET)
EarthLink Network, Inc. 800-395-8410 (7 days a week, 24 hours a day)
GTE Intelligent Network Services, Inc. 800-927-3000
Infogrames North America 408-296-8400 (M-F, 9AM - 5PM PT)
Intuit Inc. 900-555-4688 (7 days a week, 24 hours a day)
MindSpring Enterprises, Inc. 800-719-4660
Network Associates, Inc. 408-988-3832 (M-F, 9 AM - 5 PM CT)
Softlink 408-970-3370 (M-F, 8 AM - 5 PM PT)
© 2000 Sony Electronics Inc. Reproduction in whole or in part without written permission is prohibited. All rights reserved. Sony,
VAIO, the VAIO logo, VAIO Smart, VAIO Digital Studio, DVgate, and i.LINK are trademarks of Sony. All other trademarks
are trademarks or registered trademarks of their respective owners.
Symantec Corporation 800-798-0850
1
An overlay area code is a second area code added to the same geographical area as an existing area
code.
Page 41
Page 42

Read Me First
PCV-R545DS
Frequently Asked Questions (FAQs)
Q: How do I recover applications or drivers that came with my computer if the files are corrupted or
deleted?
A: The Application Recovery CDs allow you to reinstall individual applications and device drivers if
they are corrupted or accidentally erased. Reinstalling an individual device driver or software title
may correct a problem you are experiencing with your computer, and you may not need to
recover the entire contents of your hard drive. If you do need to reinstall all the software titles that
shipped with your computer, use the System Recovery CD(s).
You must be in the Windows® operating system to run the Application Recovery CD(s). The
application will not run from DOS. If you have any questions on using the Application Recovery
CD(s), contact Sony Customer Support at http://www.sony.com/pcsupport
To use the Application Recovery CD(s)
Turn on your computer. If your computer is already on, close all applications.
1.
When the Windows® desktop appears, insert the Sony Application Recovery CD in the
2.
DVD-ROM drive. The Application Recovery utility loads automatically.
When the Application Recovery menu appears, follow the on-screen instructions to
3.
complete the recovery process.
Your system may include one or two Application Recovery CDs. If you have two Application Recovery CDs,
insert the first CD to run the Application Recovery program. You may be prompted to insert the second CD,
depending on the application you wish to restore.
Q: How do I change the parallel port type to ECP, EPP, or bi-directional?
A: You can change the parallel port type using the System Setup utility (CMOS Setup Utility). To
access System Setup, click the Start button, select Shut Down, and then select Restart. When the
Sony screen displays and you hear the Sony jingle, press the F2 key on your keyboard. Select the
Advanced tab from the CMOS Setup Utility screen. Select "I/O Device Configuration," and use the
arrow keys to highlight Parallel Port Mode. You can toggle between the Normal (bi-directional), EPP,
ECP, and ECP+EPP options using the Plus (+) or Minus (-) keys. When the desired setting displays,
press the Escape key.
Q: Why isn't the DVD-ROM drive reading a CD?
A: After inserting a CD, you must wait a few seconds for the CD to be detected before trying to
access it. If your drive reads some CDs but not others, check the shiny side of the disc for dirt or
scratches. You may also need to clean the DVD-ROM drive lens with a CD-ROM cleaner.
Q: How do I set up faxing capability in Windows® 98 Second Edition?
A: Windows® 98 Second Edition does not provide a built-in fax utility. Sony has included the
Symantec WinFax® Basic Edition software for your faxing needs. To set up WinFax Basic Edition,
click the Start menu button. Point to Programs, Symantec Winfax Basic Edition, and select
Configure WinFax Basic Edition software. Follow the on-screen instructions to configure the fax
utility.
Q: How do I change the video resolution of my display?
A: From the Start menu, select Settings and click Control Panel. Click the Display icon and select
Settings. Move the Screen area slider to change the resolution.
Q: Why does Windows lock up during shut down?
Page 42
Page 43

A: The Windows® operating system may not shut down properly for many reasons, including
incompatible or conflicting drivers, damaged files, or non-responsive hardware. For troubleshooting
information, you can search Windows Help. From the Start menu, select Help, click the Contents
tab, click Troubleshooting, and then click Windows 98 Troubleshooters. Click the subject for which
you want information, and then answer the questions that are appropriate for your problem.
Q: Why is my system running slowly?
A: The system responsiveness varies depending on the number of applications that are open and
running. Close any applications that you are not currently using. Increasing the system memory
may also help. The computer has two memory slots. For memory upgrades, use only 3.3V 64-bit
PC-100 SDRAM DIMM modules. Sony computer supplies, accessories, and peripherals can be
purchased from your dealer or by contacting Sony at http://www.sony.com/accessories. For
information on installing memory, see the online document Upgrading and Maintaining Your VAIO®
Computer .
Q: Why is there no sound in any application?
A: There are independent controls for your system volume.
There is volume control in the Windows® task tray. Click the icon and slide the level bar up to
increase the volume.
In addition to adjusting the volume, check that the Mute check box is not selected in the Windows
volume control .
Q: Why doesn't my CD-RW drive record at the highest speed?
A: You must use 4x media to achieve optimum performance. If you must use other media, the
following steps may be helpful:
If you are having difficulty formatting non-4x writable media, change the write speed from 4x to 2x
or 1x. To change the write speed from the 4x default to another speed, click the My Computer icon
on your desktop. Right-click the CD-RW drive icon (your CD-RW drive is assigned drive H as its
default), select Properties, and then select the Settings tab. Change the "Current Write Speed" field
to 1x or 2x, and then click OK.
Q: How do I change my modem to rotary or Touch-Tone dialing?
A: Click the My Computer icon on your desktop. Click Control Panel, and then click Modems. Click
Dialing Properties. Next to "Dial using," select the Tone dial or Pulse dial radio button. Click OK.
Q: Why is there unusual activity on my floppy disk drive?
A: If you notice that your system is slow to respond due to unusual floppy disk drive activity, it
could be because of Find Fast. To determine if Find Fast is present, click Start, point to Programs,
and then point to Startup. Removing this item may remedy the problem.
Supplementary Information
Recovering Microsoft® Word 2000
If you recover your operating system using the System Recovery CD, Word 2000 will not be
recovered. Use the Word 2000 CD-ROM to recover this application.
Standby Mode
Resuming from Standby Mode
There are three ways to bring your computer back from the standby mode: press the space bar on
your keyboard, press the left mouse button, or momentarily depress the power button on your
computer.
Resetting Your Computer For Printer Use After Resuming From A Power Saving Mode
Page 43
Page 44

Your connected printer may not function after the computer resumes from a power saving mode.
When this occurs, follow the procedures below to reset the printer connection:
Right-click the My Computer icon on the desktop, and then select Properties.
1.
Click the Device Manager tab.
2.
Select Refresh, and then click OK.
3.
The printer should now function properly.
Connecting Computers by i.LINK® Interface
When connecting more than two computers by i.LINK interface, do not allow any of the connected
computers to enter Suspend, Hibernation, or Standby mode during a file transfer, as this could
result in a loss of data. If one of the connected computers does enter a power saving mode,
resume power, then disconnect and reconnect the i.LINK cable. Note that if you connect a
notebook computer docking station using an i.LINK cable, you cannot use Smart Connect when the
computer is not in the docking station.
Upgrading Your Computer
For information on upgrading your computer, see the online document Upgrading and Maintaining
Your VAIO® Computer .
Hard Drive Partition
In order to improve the performance of your computer's DVgate software, the hard disk drive on
your computer has been formatted with two partitions, C and D.
Switching Between NTSC and PAL Standards
Your computer is designed to allow you to switch between NTSC and PAL
standards. For details on switching from one standard to another, go to the Knowledge Database
at http://www.sony.com/pcsupport.
VAIO Smart Keyboard Default Settings
The VAIO Smart Keyboard programmable buttons come with the following applications as their
default settings:
S1 - Easy Internet Access Browser (Internet)
S2 - Microsoft® Outlook® Express (Mail)
S3- Wild Metal Country®
S4 - Microsoft® Word 2000
S5 - Quicken® Basic 99(Finance)
S6 - Help
All six buttons are reprogrammable.
Memory Upgrade Specifications
When upgrading memory, use only 3.3V 64-bit PC-100 168 PIN SDRAM DIMM modules. Sony
computer supplies, accessories, and peripherals can be purchased from your dealer or by
contacting Sony at http://www.sony.com/accessories.
Restoring Outlook Express
If Outlook Express is corrupted or accidentally deleted, restore this application by following these
steps:
Page 44
Page 45

From the Windows Start menu, point to Settings and select Control Panel.
1.
Click Add/Remove Programs.
2.
Click the Window Setup tab.
3.
If Outlook is checked, uncheck the box and click Apply.
4.
Restore the application by repeating steps 1 through 3. Then, check the box next to Outlook and
click Apply.
Self-launching CDs
For self-launching CDs, place the CD in the DVD-ROM drive, which is the upper drive on your system
unit. If you are prompted to insert the CD when starting the application, insert the CD into the
DVD-ROM drive.
Enabling Smart Connect
For information on enabling Smart Connect, please see your VAIO Digital Studio Computer User
Guide.
If You Get an Error Message When Your Modem Tries to Dial
If you get a message informing you that your modem is unable to complete a dialup connection,
the message may be appearing because you are dialing from an area where an overlay area code
1
has been implemented. In such areas, even local calls require dialing the area code, or 1 + the area
code, before the 7-digit telephone number. If you are dialing from such an area, you need to
configure your dialup software to dial the area code, or 1 + the area code, before the 7-digit
number.
For instructions on how to do this, consult your dialup software's manual or online help. The same
instructions will also tell you how to configure your dialup software to dial a 9 or other number to
access an outside line (you may need to do this if, for instance, you are dialing from an office
building).
For Answers to Your Software Questions
Adobe Systems Incorporated206-628-2746 (M-F, 6 AM-5 PM PT)
America Online 800-827-3338 (7 days a week, 6 AM - 2 PM ET)
AT&T 800-400-1447 (7 days a week, 24 hours a day)
CompuServe Interactive Services 800-848-8990 (M-F, 8 AM - 1 AM ET,
S-S 10 AM - 10 PM ET)
EarthLink Network, Inc. 800-395-8410 (7 days a week, 24 hours a day)
GTE Intelligent Network Services, Inc. 800-927-3000
Infogrames North America 408-296-8400 (M-F, 9AM - 5PM PT)
Intuit Inc. 900-555-4688 (7 days a week, 24 hours a day)
MindSpring Enterprises, Inc. 800-719-4660
Network Associates, Inc. 408-988-3832 (M-F, 9 AM - 5 PM CT)
Softlink 408-970-3370 (M-F, 8 AM - 5 PM PT)
© 2000 Sony Electronics Inc. Reproduction in whole or in part without written permission is prohibited. All rights reserved. Sony,
VAIO, the VAIO logo, VAIO Smart, VAIO Digital Studio, DVgate, and i.LINK are trademarks of Sony. All other trademarks
are trademarks or registered trademarks of their respective owners.
Symantec Corporation 800-798-0850
1
An overlay area code is a second area code added to the same geographical area as an existing area
code.
Page 45
Page 46

Read Me First
PCV-R545DS
Frequently Asked Questions (FAQs)
Q: How do I recover applications or drivers that came with my computer if the files are corrupted or
deleted?
A: The Application Recovery CDs allow you to reinstall individual applications and device drivers if
they are corrupted or accidentally erased. Reinstalling an individual device driver or software title
may correct a problem you are experiencing with your computer, and you may not need to
recover the entire contents of your hard drive. If you do need to reinstall all the software titles that
shipped with your computer, use the System Recovery CD(s).
You must be in the Windows® operating system to run the Application Recovery CD(s). The
application will not run from DOS. If you have any questions on using the Application Recovery
CD(s), contact Sony Customer Support at http://www.sony.com/pcsupport
To use the Application Recovery CD(s)
Turn on your computer. If your computer is already on, close all applications.
1.
When the Windows® desktop appears, insert the Sony Application Recovery CD in the
2.
DVD-ROM drive. The Application Recovery utility loads automatically.
When the Application Recovery menu appears, follow the on-screen instructions to
3.
complete the recovery process.
Your system may include one or two Application Recovery CDs. If you have two Application Recovery CDs,
insert the first CD to run the Application Recovery program. You may be prompted to insert the second CD,
depending on the application you wish to restore.
Q: How do I change the parallel port type to ECP, EPP, or bi-directional?
A: You can change the parallel port type using the System Setup utility (CMOS Setup Utility). To
access System Setup, click the Start button, select Shut Down, and then select Restart. When the
Sony screen displays and you hear the Sony jingle, press the F2 key on your keyboard. Select the
Advanced tab from the CMOS Setup Utility screen. Select "I/O Device Configuration," and use the
arrow keys to highlight Parallel Port Mode. You can toggle between the Normal (bi-directional), EPP,
ECP, and ECP+EPP options using the Plus (+) or Minus (-) keys. When the desired setting displays,
press the Escape key.
Q: Why isn't the DVD-ROM drive reading a CD?
A: After inserting a CD, you must wait a few seconds for the CD to be detected before trying to
access it. If your drive reads some CDs but not others, check the shiny side of the disc for dirt or
scratches. You may also need to clean the DVD-ROM drive lens with a CD-ROM cleaner.
Q: How do I set up faxing capability in Windows® 98 Second Edition?
A: Windows® 98 Second Edition does not provide a built-in fax utility. Sony has included the
Symantec WinFax® Basic Edition software for your faxing needs. To set up WinFax Basic Edition,
click the Start menu button. Point to Programs, Symantec Winfax Basic Edition, and select
Configure WinFax Basic Edition software. Follow the on-screen instructions to configure the fax
utility.
Q: How do I change the video resolution of my display?
A: From the Start menu, select Settings and click Control Panel. Click the Display icon and select
Settings. Move the Screen area slider to change the resolution.
Q: Why does Windows lock up during shut down?
Page 46
Page 47

A: The Windows® operating system may not shut down properly for many reasons, including
incompatible or conflicting drivers, damaged files, or non-responsive hardware. For troubleshooting
information, you can search Windows Help. From the Start menu, select Help, click the Contents
tab, click Troubleshooting, and then click Windows 98 Troubleshooters. Click the subject for which
you want information, and then answer the questions that are appropriate for your problem.
Q: Why is my system running slowly?
A: The system responsiveness varies depending on the number of applications that are open and
running. Close any applications that you are not currently using. Increasing the system memory
may also help. The computer has two memory slots. For memory upgrades, use only 3.3V 64-bit
PC-100 SDRAM DIMM modules. Sony computer supplies, accessories, and peripherals can be
purchased from your dealer or by contacting Sony at http://www.sony.com/accessories. For
information on installing memory, see the online document Upgrading and Maintaining Your VAIO®
Computer .
Q: Why is there no sound in any application?
A: There are independent controls for your system volume.
There is volume control in the Windows® task tray. Click the icon and slide the level bar up to
increase the volume.
In addition to adjusting the volume, check that the Mute check box is not selected in the Windows
volume control .
Q: Why doesn't my CD-RW drive record at the highest speed?
A: You must use 4x media to achieve optimum performance. If you must use other media, the
following steps may be helpful:
If you are having difficulty formatting non-4x writable media, change the write speed from 4x to 2x
or 1x. To change the write speed from the 4x default to another speed, click the My Computer icon
on your desktop. Right-click the CD-RW drive icon (your CD-RW drive is assigned drive H as its
default), select Properties, and then select the Settings tab. Change the "Current Write Speed" field
to 1x or 2x, and then click OK.
Q: How do I change my modem to rotary or Touch-Tone dialing?
A: Click the My Computer icon on your desktop. Click Control Panel, and then click Modems. Click
Dialing Properties. Next to "Dial using," select the Tone dial or Pulse dial radio button. Click OK.
Q: Why is there unusual activity on my floppy disk drive?
A: If you notice that your system is slow to respond due to unusual floppy disk drive activity, it
could be because of Find Fast. To determine if Find Fast is present, click Start, point to Programs,
and then point to Startup. Removing this item may remedy the problem.
Supplementary Information
Recovering Microsoft® Word 2000
If you recover your operating system using the System Recovery CD, Word 2000 will not be
recovered. Use the Word 2000 CD-ROM to recover this application.
Standby Mode
Resuming from Standby Mode
There are three ways to bring your computer back from the standby mode: press the space bar on
your keyboard, press the left mouse button, or momentarily depress the power button on your
computer.
Resetting Your Computer For Printer Use After Resuming From A Power Saving Mode
Page 47
Page 48

Your connected printer may not function after the computer resumes from a power saving mode.
When this occurs, follow the procedures below to reset the printer connection:
Right-click the My Computer icon on the desktop, and then select Properties.
1.
Click the Device Manager tab.
2.
Select Refresh, and then click OK.
3.
The printer should now function properly.
Connecting Computers by i.LINK® Interface
When connecting more than two computers by i.LINK interface, do not allow any of the connected
computers to enter Suspend, Hibernation, or Standby mode during a file transfer, as this could
result in a loss of data. If one of the connected computers does enter a power saving mode,
resume power, then disconnect and reconnect the i.LINK cable. Note that if you connect a
notebook computer docking station using an i.LINK cable, you cannot use Smart Connect when the
computer is not in the docking station.
Upgrading Your Computer
For information on upgrading your computer, see the online document Upgrading and Maintaining
Your VAIO® Computer .
Hard Drive Partition
In order to improve the performance of your computer's DVgate software, the hard disk drive on
your computer has been formatted with two partitions, C and D.
Switching Between NTSC and PAL Standards
Your computer is designed to allow you to switch between NTSC and PAL
standards. For details on switching from one standard to another, go to the Knowledge Database
at http://www.sony.com/pcsupport.
VAIO Smart Keyboard Default Settings
The VAIO Smart Keyboard programmable buttons come with the following applications as their
default settings:
S1 - Easy Internet Access Browser (Internet)
S2 - Microsoft® Outlook® Express (Mail)
S3- Wild Metal Country®
S4 - Microsoft® Word 2000
S5 - Quicken® Basic 99(Finance)
S6 - Help
All six buttons are reprogrammable.
Memory Upgrade Specifications
When upgrading memory, use only 3.3V 64-bit PC-100 168 PIN SDRAM DIMM modules. Sony
computer supplies, accessories, and peripherals can be purchased from your dealer or by
contacting Sony at http://www.sony.com/accessories.
Restoring Outlook Express
If Outlook Express is corrupted or accidentally deleted, restore this application by following these
steps:
Page 48
Page 49

From the Windows Start menu, point to Settings and select Control Panel.
1.
Click Add/Remove Programs.
2.
Click the Window Setup tab.
3.
If Outlook is checked, uncheck the box and click Apply.
4.
Restore the application by repeating steps 1 through 3. Then, check the box next to Outlook and
click Apply.
Self-launching CDs
For self-launching CDs, place the CD in the DVD-ROM drive, which is the upper drive on your system
unit. If you are prompted to insert the CD when starting the application, insert the CD into the
DVD-ROM drive.
Enabling Smart Connect
For information on enabling Smart Connect, please see your VAIO Digital Studio Computer User
Guide.
If You Get an Error Message When Your Modem Tries to Dial
If you get a message informing you that your modem is unable to complete a dialup connection,
the message may be appearing because you are dialing from an area where an overlay area code
1
has been implemented. In such areas, even local calls require dialing the area code, or 1 + the area
code, before the 7-digit telephone number. If you are dialing from such an area, you need to
configure your dialup software to dial the area code, or 1 + the area code, before the 7-digit
number.
For instructions on how to do this, consult your dialup software's manual or online help. The same
instructions will also tell you how to configure your dialup software to dial a 9 or other number to
access an outside line (you may need to do this if, for instance, you are dialing from an office
building).
For Answers to Your Software Questions
Adobe Systems Incorporated206-628-2746 (M-F, 6 AM-5 PM PT)
America Online 800-827-3338 (7 days a week, 6 AM - 2 PM ET)
AT&T 800-400-1447 (7 days a week, 24 hours a day)
CompuServe Interactive Services 800-848-8990 (M-F, 8 AM - 1 AM ET,
S-S 10 AM - 10 PM ET)
EarthLink Network, Inc. 800-395-8410 (7 days a week, 24 hours a day)
GTE Intelligent Network Services, Inc. 800-927-3000
Infogrames North America 408-296-8400 (M-F, 9AM - 5PM PT)
Intuit Inc. 900-555-4688 (7 days a week, 24 hours a day)
MindSpring Enterprises, Inc. 800-719-4660
Network Associates, Inc. 408-988-3832 (M-F, 9 AM - 5 PM CT)
Softlink 408-970-3370 (M-F, 8 AM - 5 PM PT)
© 2000 Sony Electronics Inc. Reproduction in whole or in part without written permission is prohibited. All rights reserved. Sony,
VAIO, the VAIO logo, VAIO Smart, VAIO Digital Studio, DVgate, and i.LINK are trademarks of Sony. All other trademarks
are trademarks or registered trademarks of their respective owners.
Symantec Corporation 800-798-0850
1
An overlay area code is a second area code added to the same geographical area as an existing area
code.
Page 49
Page 50

Read Me First
PCV-R545DS
Frequently Asked Questions (FAQs)
Q: How do I recover applications or drivers that came with my computer if the files are corrupted or
deleted?
A: The Application Recovery CDs allow you to reinstall individual applications and device drivers if
they are corrupted or accidentally erased. Reinstalling an individual device driver or software title
may correct a problem you are experiencing with your computer, and you may not need to
recover the entire contents of your hard drive. If you do need to reinstall all the software titles that
shipped with your computer, use the System Recovery CD(s).
You must be in the Windows® operating system to run the Application Recovery CD(s). The
application will not run from DOS. If you have any questions on using the Application Recovery
CD(s), contact Sony Customer Support at http://www.sony.com/pcsupport
To use the Application Recovery CD(s)
Turn on your computer. If your computer is already on, close all applications.
1.
When the Windows® desktop appears, insert the Sony Application Recovery CD in the
2.
DVD-ROM drive. The Application Recovery utility loads automatically.
When the Application Recovery menu appears, follow the on-screen instructions to
3.
complete the recovery process.
Your system may include one or two Application Recovery CDs. If you have two Application Recovery CDs,
insert the first CD to run the Application Recovery program. You may be prompted to insert the second CD,
depending on the application you wish to restore.
Q: How do I change the parallel port type to ECP, EPP, or bi-directional?
A: You can change the parallel port type using the System Setup utility (CMOS Setup Utility). To
access System Setup, click the Start button, select Shut Down, and then select Restart. When the
Sony screen displays and you hear the Sony jingle, press the F2 key on your keyboard. Select the
Advanced tab from the CMOS Setup Utility screen. Select "I/O Device Configuration," and use the
arrow keys to highlight Parallel Port Mode. You can toggle between the Normal (bi-directional), EPP,
ECP, and ECP+EPP options using the Plus (+) or Minus (-) keys. When the desired setting displays,
press the Escape key.
Q: Why isn't the DVD-ROM drive reading a CD?
A: After inserting a CD, you must wait a few seconds for the CD to be detected before trying to
access it. If your drive reads some CDs but not others, check the shiny side of the disc for dirt or
scratches. You may also need to clean the DVD-ROM drive lens with a CD-ROM cleaner.
Q: How do I set up faxing capability in Windows® 98 Second Edition?
A: Windows® 98 Second Edition does not provide a built-in fax utility. Sony has included the
Symantec WinFax® Basic Edition software for your faxing needs. To set up WinFax Basic Edition,
click the Start menu button. Point to Programs, Symantec Winfax Basic Edition, and select
Configure WinFax Basic Edition software. Follow the on-screen instructions to configure the fax
utility.
Q: How do I change the video resolution of my display?
A: From the Start menu, select Settings and click Control Panel. Click the Display icon and select
Settings. Move the Screen area slider to change the resolution.
Q: Why does Windows lock up during shut down?
Page 50
Page 51

A: The Windows® operating system may not shut down properly for many reasons, including
incompatible or conflicting drivers, damaged files, or non-responsive hardware. For troubleshooting
information, you can search Windows Help. From the Start menu, select Help, click the Contents
tab, click Troubleshooting, and then click Windows 98 Troubleshooters. Click the subject for which
you want information, and then answer the questions that are appropriate for your problem.
Q: Why is my system running slowly?
A: The system responsiveness varies depending on the number of applications that are open and
running. Close any applications that you are not currently using. Increasing the system memory
may also help. The computer has two memory slots. For memory upgrades, use only 3.3V 64-bit
PC-100 SDRAM DIMM modules. Sony computer supplies, accessories, and peripherals can be
purchased from your dealer or by contacting Sony at http://www.sony.com/accessories. For
information on installing memory, see the online document Upgrading and Maintaining Your VAIO®
Computer .
Q: Why is there no sound in any application?
A: There are independent controls for your system volume.
There is volume control in the Windows® task tray. Click the icon and slide the level bar up to
increase the volume.
In addition to adjusting the volume, check that the Mute check box is not selected in the Windows
volume control .
Q: Why doesn't my CD-RW drive record at the highest speed?
A: You must use 4x media to achieve optimum performance. If you must use other media, the
following steps may be helpful:
If you are having difficulty formatting non-4x writable media, change the write speed from 4x to 2x
or 1x. To change the write speed from the 4x default to another speed, click the My Computer icon
on your desktop. Right-click the CD-RW drive icon (your CD-RW drive is assigned drive H as its
default), select Properties, and then select the Settings tab. Change the "Current Write Speed" field
to 1x or 2x, and then click OK.
Q: How do I change my modem to rotary or Touch-Tone dialing?
A: Click the My Computer icon on your desktop. Click Control Panel, and then click Modems. Click
Dialing Properties. Next to "Dial using," select the Tone dial or Pulse dial radio button. Click OK.
Q: Why is there unusual activity on my floppy disk drive?
A: If you notice that your system is slow to respond due to unusual floppy disk drive activity, it
could be because of Find Fast. To determine if Find Fast is present, click Start, point to Programs,
and then point to Startup. Removing this item may remedy the problem.
Supplementary Information
Recovering Microsoft® Word 2000
If you recover your operating system using the System Recovery CD, Word 2000 will not be
recovered. Use the Word 2000 CD-ROM to recover this application.
Standby Mode
Resuming from Standby Mode
There are three ways to bring your computer back from the standby mode: press the space bar on
your keyboard, press the left mouse button, or momentarily depress the power button on your
computer.
Resetting Your Computer For Printer Use After Resuming From A Power Saving Mode
Page 51
Page 52

Your connected printer may not function after the computer resumes from a power saving mode.
When this occurs, follow the procedures below to reset the printer connection:
Right-click the My Computer icon on the desktop, and then select Properties.
1.
Click the Device Manager tab.
2.
Select Refresh, and then click OK.
3.
The printer should now function properly.
Connecting Computers by i.LINK® Interface
When connecting more than two computers by i.LINK interface, do not allow any of the connected
computers to enter Suspend, Hibernation, or Standby mode during a file transfer, as this could
result in a loss of data. If one of the connected computers does enter a power saving mode,
resume power, then disconnect and reconnect the i.LINK cable. Note that if you connect a
notebook computer docking station using an i.LINK cable, you cannot use Smart Connect when the
computer is not in the docking station.
Upgrading Your Computer
For information on upgrading your computer, see the online document Upgrading and Maintaining
Your VAIO® Computer .
Hard Drive Partition
In order to improve the performance of your computer's DVgate software, the hard disk drive on
your computer has been formatted with two partitions, C and D.
Switching Between NTSC and PAL Standards
Your computer is designed to allow you to switch between NTSC and PAL
standards. For details on switching from one standard to another, go to the Knowledge Database
at http://www.sony.com/pcsupport.
VAIO Smart Keyboard Default Settings
The VAIO Smart Keyboard programmable buttons come with the following applications as their
default settings:
S1 - Easy Internet Access Browser (Internet)
S2 - Microsoft® Outlook® Express (Mail)
S3- Wild Metal Country®
S4 - Microsoft® Word 2000
S5 - Quicken® Basic 99(Finance)
S6 - Help
All six buttons are reprogrammable.
Memory Upgrade Specifications
When upgrading memory, use only 3.3V 64-bit PC-100 168 PIN SDRAM DIMM modules. Sony
computer supplies, accessories, and peripherals can be purchased from your dealer or by
contacting Sony at http://www.sony.com/accessories.
Restoring Outlook Express
If Outlook Express is corrupted or accidentally deleted, restore this application by following these
steps:
Page 52
Page 53

From the Windows Start menu, point to Settings and select Control Panel.
1.
Click Add/Remove Programs.
2.
Click the Window Setup tab.
3.
If Outlook is checked, uncheck the box and click Apply.
4.
Restore the application by repeating steps 1 through 3. Then, check the box next to Outlook and
click Apply.
Self-launching CDs
For self-launching CDs, place the CD in the DVD-ROM drive, which is the upper drive on your system
unit. If you are prompted to insert the CD when starting the application, insert the CD into the
DVD-ROM drive.
Enabling Smart Connect
For information on enabling Smart Connect, please see your VAIO Digital Studio Computer User
Guide.
If You Get an Error Message When Your Modem Tries to Dial
If you get a message informing you that your modem is unable to complete a dialup connection,
the message may be appearing because you are dialing from an area where an overlay area code
1
has been implemented. In such areas, even local calls require dialing the area code, or 1 + the area
code, before the 7-digit telephone number. If you are dialing from such an area, you need to
configure your dialup software to dial the area code, or 1 + the area code, before the 7-digit
number.
For instructions on how to do this, consult your dialup software's manual or online help. The same
instructions will also tell you how to configure your dialup software to dial a 9 or other number to
access an outside line (you may need to do this if, for instance, you are dialing from an office
building).
For Answers to Your Software Questions
Adobe Systems Incorporated206-628-2746 (M-F, 6 AM-5 PM PT)
America Online 800-827-3338 (7 days a week, 6 AM - 2 PM ET)
AT&T 800-400-1447 (7 days a week, 24 hours a day)
CompuServe Interactive Services 800-848-8990 (M-F, 8 AM - 1 AM ET,
S-S 10 AM - 10 PM ET)
EarthLink Network, Inc. 800-395-8410 (7 days a week, 24 hours a day)
GTE Intelligent Network Services, Inc. 800-927-3000
Infogrames North America 408-296-8400 (M-F, 9AM - 5PM PT)
Intuit Inc. 900-555-4688 (7 days a week, 24 hours a day)
MindSpring Enterprises, Inc. 800-719-4660
Network Associates, Inc. 408-988-3832 (M-F, 9 AM - 5 PM CT)
Softlink 408-970-3370 (M-F, 8 AM - 5 PM PT)
© 2000 Sony Electronics Inc. Reproduction in whole or in part without written permission is prohibited. All rights reserved. Sony,
VAIO, the VAIO logo, VAIO Smart, VAIO Digital Studio, DVgate, and i.LINK are trademarks of Sony. All other trademarks
are trademarks or registered trademarks of their respective owners.
Symantec Corporation 800-798-0850
1
An overlay area code is a second area code added to the same geographical area as an existing area
code.
Page 53
Page 54

Read Me First
PCV-R545DS
Frequently Asked Questions (FAQs)
Q: How do I recover applications or drivers that came with my computer if the files are corrupted or
deleted?
A: The Application Recovery CDs allow you to reinstall individual applications and device drivers if
they are corrupted or accidentally erased. Reinstalling an individual device driver or software title
may correct a problem you are experiencing with your computer, and you may not need to
recover the entire contents of your hard drive. If you do need to reinstall all the software titles that
shipped with your computer, use the System Recovery CD(s).
You must be in the Windows® operating system to run the Application Recovery CD(s). The
application will not run from DOS. If you have any questions on using the Application Recovery
CD(s), contact Sony Customer Support at http://www.sony.com/pcsupport
To use the Application Recovery CD(s)
Turn on your computer. If your computer is already on, close all applications.
1.
When the Windows® desktop appears, insert the Sony Application Recovery CD in the
2.
DVD-ROM drive. The Application Recovery utility loads automatically.
When the Application Recovery menu appears, follow the on-screen instructions to
3.
complete the recovery process.
Your system may include one or two Application Recovery CDs. If you have two Application Recovery CDs,
insert the first CD to run the Application Recovery program. You may be prompted to insert the second CD,
depending on the application you wish to restore.
Q: How do I change the parallel port type to ECP, EPP, or bi-directional?
A: You can change the parallel port type using the System Setup utility (CMOS Setup Utility). To
access System Setup, click the Start button, select Shut Down, and then select Restart. When the
Sony screen displays and you hear the Sony jingle, press the F2 key on your keyboard. Select the
Advanced tab from the CMOS Setup Utility screen. Select "I/O Device Configuration," and use the
arrow keys to highlight Parallel Port Mode. You can toggle between the Normal (bi-directional), EPP,
ECP, and ECP+EPP options using the Plus (+) or Minus (-) keys. When the desired setting displays,
press the Escape key.
Q: Why isn't the DVD-ROM drive reading a CD?
A: After inserting a CD, you must wait a few seconds for the CD to be detected before trying to
access it. If your drive reads some CDs but not others, check the shiny side of the disc for dirt or
scratches. You may also need to clean the DVD-ROM drive lens with a CD-ROM cleaner.
Q: How do I set up faxing capability in Windows® 98 Second Edition?
A: Windows® 98 Second Edition does not provide a built-in fax utility. Sony has included the
Symantec WinFax® Basic Edition software for your faxing needs. To set up WinFax Basic Edition,
click the Start menu button. Point to Programs, Symantec Winfax Basic Edition, and select
Configure WinFax Basic Edition software. Follow the on-screen instructions to configure the fax
utility.
Q: How do I change the video resolution of my display?
A: From the Start menu, select Settings and click Control Panel. Click the Display icon and select
Settings. Move the Screen area slider to change the resolution.
Q: Why does Windows lock up during shut down?
Page 54
Page 55

A: The Windows® operating system may not shut down properly for many reasons, including
incompatible or conflicting drivers, damaged files, or non-responsive hardware. For troubleshooting
information, you can search Windows Help. From the Start menu, select Help, click the Contents
tab, click Troubleshooting, and then click Windows 98 Troubleshooters. Click the subject for which
you want information, and then answer the questions that are appropriate for your problem.
Q: Why is my system running slowly?
A: The system responsiveness varies depending on the number of applications that are open and
running. Close any applications that you are not currently using. Increasing the system memory
may also help. The computer has two memory slots. For memory upgrades, use only 3.3V 64-bit
PC-100 SDRAM DIMM modules. Sony computer supplies, accessories, and peripherals can be
purchased from your dealer or by contacting Sony at http://www.sony.com/accessories. For
information on installing memory, see the online document Upgrading and Maintaining Your VAIO®
Computer .
Q: Why is there no sound in any application?
A: There are independent controls for your system volume.
There is volume control in the Windows® task tray. Click the icon and slide the level bar up to
increase the volume.
In addition to adjusting the volume, check that the Mute check box is not selected in the Windows
volume control .
Q: Why doesn't my CD-RW drive record at the highest speed?
A: You must use 4x media to achieve optimum performance. If you must use other media, the
following steps may be helpful:
If you are having difficulty formatting non-4x writable media, change the write speed from 4x to 2x
or 1x. To change the write speed from the 4x default to another speed, click the My Computer icon
on your desktop. Right-click the CD-RW drive icon (your CD-RW drive is assigned drive H as its
default), select Properties, and then select the Settings tab. Change the "Current Write Speed" field
to 1x or 2x, and then click OK.
Q: How do I change my modem to rotary or Touch-Tone dialing?
A: Click the My Computer icon on your desktop. Click Control Panel, and then click Modems. Click
Dialing Properties. Next to "Dial using," select the Tone dial or Pulse dial radio button. Click OK.
Q: Why is there unusual activity on my floppy disk drive?
A: If you notice that your system is slow to respond due to unusual floppy disk drive activity, it
could be because of Find Fast. To determine if Find Fast is present, click Start, point to Programs,
and then point to Startup. Removing this item may remedy the problem.
Supplementary Information
Recovering Microsoft® Word 2000
If you recover your operating system using the System Recovery CD, Word 2000 will not be
recovered. Use the Word 2000 CD-ROM to recover this application.
Standby Mode
Resuming from Standby Mode
There are three ways to bring your computer back from the standby mode: press the space bar on
your keyboard, press the left mouse button, or momentarily depress the power button on your
computer.
Resetting Your Computer For Printer Use After Resuming From A Power Saving Mode
Page 55
Page 56

Your connected printer may not function after the computer resumes from a power saving mode.
When this occurs, follow the procedures below to reset the printer connection:
Right-click the My Computer icon on the desktop, and then select Properties.
1.
Click the Device Manager tab.
2.
Select Refresh, and then click OK.
3.
The printer should now function properly.
Connecting Computers by i.LINK® Interface
When connecting more than two computers by i.LINK interface, do not allow any of the connected
computers to enter Suspend, Hibernation, or Standby mode during a file transfer, as this could
result in a loss of data. If one of the connected computers does enter a power saving mode,
resume power, then disconnect and reconnect the i.LINK cable. Note that if you connect a
notebook computer docking station using an i.LINK cable, you cannot use Smart Connect when the
computer is not in the docking station.
Upgrading Your Computer
For information on upgrading your computer, see the online document Upgrading and Maintaining
Your VAIO® Computer .
Hard Drive Partition
In order to improve the performance of your computer's DVgate software, the hard disk drive on
your computer has been formatted with two partitions, C and D.
Switching Between NTSC and PAL Standards
Your computer is designed to allow you to switch between NTSC and PAL
standards. For details on switching from one standard to another, go to the Knowledge Database
at http://www.sony.com/pcsupport.
VAIO Smart Keyboard Default Settings
The VAIO Smart Keyboard programmable buttons come with the following applications as their
default settings:
S1 - Easy Internet Access Browser (Internet)
S2 - Microsoft® Outlook® Express (Mail)
S3- Wild Metal Country®
S4 - Microsoft® Word 2000
S5 - Quicken® Basic 99(Finance)
S6 - Help
All six buttons are reprogrammable.
Memory Upgrade Specifications
When upgrading memory, use only 3.3V 64-bit PC-100 168 PIN SDRAM DIMM modules. Sony
computer supplies, accessories, and peripherals can be purchased from your dealer or by
contacting Sony at http://www.sony.com/accessories.
Restoring Outlook Express
If Outlook Express is corrupted or accidentally deleted, restore this application by following these
steps:
Page 56
Page 57

From the Windows Start menu, point to Settings and select Control Panel.
1.
Click Add/Remove Programs.
2.
Click the Window Setup tab.
3.
If Outlook is checked, uncheck the box and click Apply.
4.
Restore the application by repeating steps 1 through 3. Then, check the box next to Outlook and
click Apply.
Self-launching CDs
For self-launching CDs, place the CD in the DVD-ROM drive, which is the upper drive on your system
unit. If you are prompted to insert the CD when starting the application, insert the CD into the
DVD-ROM drive.
Enabling Smart Connect
For information on enabling Smart Connect, please see your VAIO Digital Studio Computer User
Guide.
If You Get an Error Message When Your Modem Tries to Dial
If you get a message informing you that your modem is unable to complete a dialup connection,
the message may be appearing because you are dialing from an area where an overlay area code
1
has been implemented. In such areas, even local calls require dialing the area code, or 1 + the area
code, before the 7-digit telephone number. If you are dialing from such an area, you need to
configure your dialup software to dial the area code, or 1 + the area code, before the 7-digit
number.
For instructions on how to do this, consult your dialup software's manual or online help. The same
instructions will also tell you how to configure your dialup software to dial a 9 or other number to
access an outside line (you may need to do this if, for instance, you are dialing from an office
building).
For Answers to Your Software Questions
Adobe Systems Incorporated206-628-2746 (M-F, 6 AM-5 PM PT)
America Online 800-827-3338 (7 days a week, 6 AM - 2 PM ET)
AT&T 800-400-1447 (7 days a week, 24 hours a day)
CompuServe Interactive Services 800-848-8990 (M-F, 8 AM - 1 AM ET,
S-S 10 AM - 10 PM ET)
EarthLink Network, Inc. 800-395-8410 (7 days a week, 24 hours a day)
GTE Intelligent Network Services, Inc. 800-927-3000
Infogrames North America 408-296-8400 (M-F, 9AM - 5PM PT)
Intuit Inc. 900-555-4688 (7 days a week, 24 hours a day)
MindSpring Enterprises, Inc. 800-719-4660
Network Associates, Inc. 408-988-3832 (M-F, 9 AM - 5 PM CT)
Softlink 408-970-3370 (M-F, 8 AM - 5 PM PT)
© 2000 Sony Electronics Inc. Reproduction in whole or in part without written permission is prohibited. All rights reserved. Sony,
VAIO, the VAIO logo, VAIO Smart, VAIO Digital Studio, DVgate, and i.LINK are trademarks of Sony. All other trademarks
are trademarks or registered trademarks of their respective owners.
Symantec Corporation 800-798-0850
1
An overlay area code is a second area code added to the same geographical area as an existing area
code.
Page 57
Page 58

Read Me First
PCV-R545DS
Frequently Asked Questions (FAQs)
Q: How do I recover applications or drivers that came with my computer if the files are corrupted or
deleted?
A: The Application Recovery CDs allow you to reinstall individual applications and device drivers if
they are corrupted or accidentally erased. Reinstalling an individual device driver or software title
may correct a problem you are experiencing with your computer, and you may not need to
recover the entire contents of your hard drive. If you do need to reinstall all the software titles that
shipped with your computer, use the System Recovery CD(s).
You must be in the Windows® operating system to run the Application Recovery CD(s). The
application will not run from DOS. If you have any questions on using the Application Recovery
CD(s), contact Sony Customer Support at http://www.sony.com/pcsupport
To use the Application Recovery CD(s)
Turn on your computer. If your computer is already on, close all applications.
1.
When the Windows® desktop appears, insert the Sony Application Recovery CD in the
2.
DVD-ROM drive. The Application Recovery utility loads automatically.
When the Application Recovery menu appears, follow the on-screen instructions to
3.
complete the recovery process.
Your system may include one or two Application Recovery CDs. If you have two Application Recovery CDs,
insert the first CD to run the Application Recovery program. You may be prompted to insert the second CD,
depending on the application you wish to restore.
Q: How do I change the parallel port type to ECP, EPP, or bi-directional?
A: You can change the parallel port type using the System Setup utility (CMOS Setup Utility). To
access System Setup, click the Start button, select Shut Down, and then select Restart. When the
Sony screen displays and you hear the Sony jingle, press the F2 key on your keyboard. Select the
Advanced tab from the CMOS Setup Utility screen. Select "I/O Device Configuration," and use the
arrow keys to highlight Parallel Port Mode. You can toggle between the Normal (bi-directional), EPP,
ECP, and ECP+EPP options using the Plus (+) or Minus (-) keys. When the desired setting displays,
press the Escape key.
Q: Why isn't the DVD-ROM drive reading a CD?
A: After inserting a CD, you must wait a few seconds for the CD to be detected before trying to
access it. If your drive reads some CDs but not others, check the shiny side of the disc for dirt or
scratches. You may also need to clean the DVD-ROM drive lens with a CD-ROM cleaner.
Q: How do I set up faxing capability in Windows® 98 Second Edition?
A: Windows® 98 Second Edition does not provide a built-in fax utility. Sony has included the
Symantec WinFax® Basic Edition software for your faxing needs. To set up WinFax Basic Edition,
click the Start menu button. Point to Programs, Symantec Winfax Basic Edition, and select
Configure WinFax Basic Edition software. Follow the on-screen instructions to configure the fax
utility.
Q: How do I change the video resolution of my display?
A: From the Start menu, select Settings and click Control Panel. Click the Display icon and select
Settings. Move the Screen area slider to change the resolution.
Q: Why does Windows lock up during shut down?
Page 58
Page 59

A: The Windows® operating system may not shut down properly for many reasons, including
incompatible or conflicting drivers, damaged files, or non-responsive hardware. For troubleshooting
information, you can search Windows Help. From the Start menu, select Help, click the Contents
tab, click Troubleshooting, and then click Windows 98 Troubleshooters. Click the subject for which
you want information, and then answer the questions that are appropriate for your problem.
Q: Why is my system running slowly?
A: The system responsiveness varies depending on the number of applications that are open and
running. Close any applications that you are not currently using. Increasing the system memory
may also help. The computer has two memory slots. For memory upgrades, use only 3.3V 64-bit
PC-100 SDRAM DIMM modules. Sony computer supplies, accessories, and peripherals can be
purchased from your dealer or by contacting Sony at http://www.sony.com/accessories. For
information on installing memory, see the online document Upgrading and Maintaining Your VAIO®
Computer .
Q: Why is there no sound in any application?
A: There are independent controls for your system volume.
There is volume control in the Windows® task tray. Click the icon and slide the level bar up to
increase the volume.
In addition to adjusting the volume, check that the Mute check box is not selected in the Windows
volume control .
Q: Why doesn't my CD-RW drive record at the highest speed?
A: You must use 4x media to achieve optimum performance. If you must use other media, the
following steps may be helpful:
If you are having difficulty formatting non-4x writable media, change the write speed from 4x to 2x
or 1x. To change the write speed from the 4x default to another speed, click the My Computer icon
on your desktop. Right-click the CD-RW drive icon (your CD-RW drive is assigned drive H as its
default), select Properties, and then select the Settings tab. Change the "Current Write Speed" field
to 1x or 2x, and then click OK.
Q: How do I change my modem to rotary or Touch-Tone dialing?
A: Click the My Computer icon on your desktop. Click Control Panel, and then click Modems. Click
Dialing Properties. Next to "Dial using," select the Tone dial or Pulse dial radio button. Click OK.
Q: Why is there unusual activity on my floppy disk drive?
A: If you notice that your system is slow to respond due to unusual floppy disk drive activity, it
could be because of Find Fast. To determine if Find Fast is present, click Start, point to Programs,
and then point to Startup. Removing this item may remedy the problem.
Supplementary Information
Recovering Microsoft® Word 2000
If you recover your operating system using the System Recovery CD, Word 2000 will not be
recovered. Use the Word 2000 CD-ROM to recover this application.
Standby Mode
Resuming from Standby Mode
There are three ways to bring your computer back from the standby mode: press the space bar on
your keyboard, press the left mouse button, or momentarily depress the power button on your
computer.
Resetting Your Computer For Printer Use After Resuming From A Power Saving Mode
Page 59
Page 60

Your connected printer may not function after the computer resumes from a power saving mode.
When this occurs, follow the procedures below to reset the printer connection:
Right-click the My Computer icon on the desktop, and then select Properties.
1.
Click the Device Manager tab.
2.
Select Refresh, and then click OK.
3.
The printer should now function properly.
Connecting Computers by i.LINK® Interface
When connecting more than two computers by i.LINK interface, do not allow any of the connected
computers to enter Suspend, Hibernation, or Standby mode during a file transfer, as this could
result in a loss of data. If one of the connected computers does enter a power saving mode,
resume power, then disconnect and reconnect the i.LINK cable. Note that if you connect a
notebook computer docking station using an i.LINK cable, you cannot use Smart Connect when the
computer is not in the docking station.
Upgrading Your Computer
For information on upgrading your computer, see the online document Upgrading and Maintaining
Your VAIO® Computer .
Hard Drive Partition
In order to improve the performance of your computer's DVgate software, the hard disk drive on
your computer has been formatted with two partitions, C and D.
Switching Between NTSC and PAL Standards
Your computer is designed to allow you to switch between NTSC and PAL
standards. For details on switching from one standard to another, go to the Knowledge Database
at http://www.sony.com/pcsupport.
VAIO Smart Keyboard Default Settings
The VAIO Smart Keyboard programmable buttons come with the following applications as their
default settings:
S1 - Easy Internet Access Browser (Internet)
S2 - Microsoft® Outlook® Express (Mail)
S3- Wild Metal Country®
S4 - Microsoft® Word 2000
S5 - Quicken® Basic 99(Finance)
S6 - Help
All six buttons are reprogrammable.
Memory Upgrade Specifications
When upgrading memory, use only 3.3V 64-bit PC-100 168 PIN SDRAM DIMM modules. Sony
computer supplies, accessories, and peripherals can be purchased from your dealer or by
contacting Sony at http://www.sony.com/accessories.
Restoring Outlook Express
If Outlook Express is corrupted or accidentally deleted, restore this application by following these
steps:
Page 60
Page 61

From the Windows Start menu, point to Settings and select Control Panel.
1.
Click Add/Remove Programs.
2.
Click the Window Setup tab.
3.
If Outlook is checked, uncheck the box and click Apply.
4.
Restore the application by repeating steps 1 through 3. Then, check the box next to Outlook and
click Apply.
Self-launching CDs
For self-launching CDs, place the CD in the DVD-ROM drive, which is the upper drive on your system
unit. If you are prompted to insert the CD when starting the application, insert the CD into the
DVD-ROM drive.
Enabling Smart Connect
For information on enabling Smart Connect, please see your VAIO Digital Studio Computer User
Guide.
If You Get an Error Message When Your Modem Tries to Dial
If you get a message informing you that your modem is unable to complete a dialup connection,
the message may be appearing because you are dialing from an area where an overlay area code
1
has been implemented. In such areas, even local calls require dialing the area code, or 1 + the area
code, before the 7-digit telephone number. If you are dialing from such an area, you need to
configure your dialup software to dial the area code, or 1 + the area code, before the 7-digit
number.
For instructions on how to do this, consult your dialup software's manual or online help. The same
instructions will also tell you how to configure your dialup software to dial a 9 or other number to
access an outside line (you may need to do this if, for instance, you are dialing from an office
building).
For Answers to Your Software Questions
Adobe Systems Incorporated206-628-2746 (M-F, 6 AM-5 PM PT)
America Online 800-827-3338 (7 days a week, 6 AM - 2 PM ET)
AT&T 800-400-1447 (7 days a week, 24 hours a day)
CompuServe Interactive Services 800-848-8990 (M-F, 8 AM - 1 AM ET,
S-S 10 AM - 10 PM ET)
EarthLink Network, Inc. 800-395-8410 (7 days a week, 24 hours a day)
GTE Intelligent Network Services, Inc. 800-927-3000
Infogrames North America 408-296-8400 (M-F, 9AM - 5PM PT)
Intuit Inc. 900-555-4688 (7 days a week, 24 hours a day)
MindSpring Enterprises, Inc. 800-719-4660
Network Associates, Inc. 408-988-3832 (M-F, 9 AM - 5 PM CT)
Softlink 408-970-3370 (M-F, 8 AM - 5 PM PT)
© 2000 Sony Electronics Inc. Reproduction in whole or in part without written permission is prohibited. All rights reserved. Sony,
VAIO, the VAIO logo, VAIO Smart, VAIO Digital Studio, DVgate, and i.LINK are trademarks of Sony. All other trademarks
are trademarks or registered trademarks of their respective owners.
Symantec Corporation 800-798-0850
1
An overlay area code is a second area code added to the same geographical area as an existing area
code.
Page 61
Page 62

Welcome
Congratulations on your purchase of the Sony VAIO Digital Studio computer! Your new,
high-performance multimedia computer combines state-of-the-art computer functionality with the
latest audio/video and information technology convergence features.
Features
For a complete description of the specifications of your VAIO Digital Studio Computer, see Specifications.
i.LINK® (IEEE-1394): Two built-in i.LINK ports provide you with front and rear digital connection
capability. The i.LINK name and logo identify a digital interface (IEEE-1394) for high-speed
communication. By using your VAIO Digital Studio Computer, a camera that supports the i.LINK
interface (such as the Sony Digital Handycam® Camcorder), the DVgate software preinstalled on
your computer, and the i.LINK (IEEE-1394) interface, you can easily create and edit your own
home videos.
Digital Media Park : This suite of Sony original applications includes PictureGear, Smart
Capture, DVgate, and Media Bar. Using the i.LINK connector, you can capture, view, and share
both still and video images, then catalog everything for fast and easy storage and retrieval.
Exceptional performance: Your computer includes an Intel® processor, a high-speed V.90
compatible data/fax modem,1 and the following high-performance drives.
o
DVD drive: This new optical storage technology provides increased storage capacity and a
rich multimedia computing experience. Your 8X DVD-ROM drive plays both DVDs and CDs.
o
CD-RW drive: This drive is the ideal solution for making backups and archiving data, with
the ability to store up to 650 MB2 of removable, rewritable storage on a single rewritable
CD. Save your movies to CD-R or CD-RW media and share videos and images with family
and friends.
VAIO Smart Keyboard: This PS/2
your favorite programs or accessing the Internet.
Sony audio and video quality: High-fidelity positional 3D audio system (A3D ), high-powered
3D graphics (AGP), and "Sony-Tuned" MPEG digital video playback-enable you to take advantage
of today's advanced multimedia applications, games, and entertainment software.
Microsoft® Windows® 98 Second Edition operating system: Your system includes the latest
operating system from Microsoft.
Communications: Access popular online services, browse the Internet, send faxes, and more.
Unpacking Your Computer
Computer and Supplied Accessories
®
keyboard has programmable shortcut buttons for launching
Page 62
Page 63

Manuals
Read Me First contains Frequently Asked Questions (FAQs) and supplementary information about
your computer. It also includes information on how to contact software vendors.
The VAIO Digital Studio Computer User Guide (this manual) contains features and specifications
for your computer. It also includes information on the applications included with your system and
how to contact software vendors, get started with your computer, and solve common problems.
The VAIO Consumer Information Guide contains safety and regulatory information, ergonomic
considerations, information on help resources, and your computer's limited warranty statement.
The Microsoft® Windows®98 Getting Started manual explains how to use the basic features of the
Windows operating system.
Recovery CDs
System Recovery CD(s)
Application Recovery CD(s)
Other
Setting up your VAIO Digital Studio Computer (poster)
Packet containing special product offers
Software Library
The Software Library contains the Microsoft software license agreement, Sony end-user license
agreement, and the following CDs:
Microsoft® Word 2000
Wild Metal Country®
Install your equipment so that you can easily reach the outlet in the event of an emergency.
Back Panel Overview
The back panel of your computer contains the connectors where you plug in supplied and optional
accessories. The icons on the back panel serve as a map to help you locate the connectors on your
computer.
PCV-R545DS
Page 63
Page 64

PCV-R547DS/PCV-R549DS
For your convenience, your computer includes USB and i.LINK connectors on both the front and back panels,
allowing you to connect to either set of connectors. The i.LINK connector on the back of your system is a 6-pin
connector.
Front Panel Overview
The front panel of your VAIO Digital Studio Computer allows for access to the diskette, DVD, and
CD-RW drives. It also includes USB and i.LINK ports to connect USB devices, digital equipment, or
other components.
Page 64
Page 65

For your convenience, your computer includes USB and i.LINK connectors on both the front and back panels,
allowing you to connect to either set of connectors. The i.LINK connector on the front of your system is a 4-pin
connector.
1
Actual upload and download speeds may vary due to line conditions, ISP support, and government
regulations.
2
530 MB after formatting with Direct CD .
Page 65
Page 66

Welcome
Congratulations on your purchase of the Sony VAIO Digital Studio computer! Your new,
high-performance multimedia computer combines state-of-the-art computer functionality with the
latest audio/video and information technology convergence features.
Features
For a complete description of the specifications of your VAIO Digital Studio Computer, see Specifications.
i.LINK® (IEEE-1394): Two built-in i.LINK ports provide you with front and rear digital connection
capability. The i.LINK name and logo identify a digital interface (IEEE-1394) for high-speed
communication. By using your VAIO Digital Studio Computer, a camera that supports the i.LINK
interface (such as the Sony Digital Handycam® Camcorder), the DVgate software preinstalled on
your computer, and the i.LINK (IEEE-1394) interface, you can easily create and edit your own
home videos.
Digital Media Park : This suite of Sony original applications includes PictureGear, Smart
Capture, DVgate, and Media Bar. Using the i.LINK connector, you can capture, view, and share
both still and video images, then catalog everything for fast and easy storage and retrieval.
Exceptional performance: Your computer includes an Intel® processor, a high-speed V.90
compatible data/fax modem,1 and the following high-performance drives.
o
DVD drive: This new optical storage technology provides increased storage capacity and a
rich multimedia computing experience. Your 8X DVD-ROM drive plays both DVDs and CDs.
o
CD-RW drive: This drive is the ideal solution for making backups and archiving data, with
the ability to store up to 650 MB2 of removable, rewritable storage on a single rewritable
CD. Save your movies to CD-R or CD-RW media and share videos and images with family
and friends.
VAIO Smart Keyboard: This PS/2
your favorite programs or accessing the Internet.
Sony audio and video quality: High-fidelity positional 3D audio system (A3D ), high-powered
3D graphics (AGP), and "Sony-Tuned" MPEG digital video playback-enable you to take advantage
of today's advanced multimedia applications, games, and entertainment software.
Microsoft® Windows® 98 Second Edition operating system: Your system includes the latest
operating system from Microsoft.
Communications: Access popular online services, browse the Internet, send faxes, and more.
Unpacking Your Computer
Computer and Supplied Accessories
®
keyboard has programmable shortcut buttons for launching
Page 66
Page 67

Manuals
Read Me First contains Frequently Asked Questions (FAQs) and supplementary information about
your computer. It also includes information on how to contact software vendors.
The VAIO Digital Studio Computer User Guide (this manual) contains features and specifications
for your computer. It also includes information on the applications included with your system and
how to contact software vendors, get started with your computer, and solve common problems.
The VAIO Consumer Information Guide contains safety and regulatory information, ergonomic
considerations, information on help resources, and your computer's limited warranty statement.
The Microsoft® Windows®98 Getting Started manual explains how to use the basic features of the
Windows operating system.
Recovery CDs
System Recovery CD(s)
Application Recovery CD(s)
Other
Setting up your VAIO Digital Studio Computer (poster)
Packet containing special product offers
Software Library
The Software Library contains the Microsoft software license agreement, Sony end-user license
agreement, and the following CDs:
Microsoft® Word 2000
Wild Metal Country®
Install your equipment so that you can easily reach the outlet in the event of an emergency.
Back Panel Overview
The back panel of your computer contains the connectors where you plug in supplied and optional
accessories. The icons on the back panel serve as a map to help you locate the connectors on your
computer.
PCV-R545DS
Page 67
Page 68

PCV-R547DS/PCV-R549DS
For your convenience, your computer includes USB and i.LINK connectors on both the front and back panels,
allowing you to connect to either set of connectors. The i.LINK connector on the back of your system is a 6-pin
connector.
Front Panel Overview
The front panel of your VAIO Digital Studio Computer allows for access to the diskette, DVD, and
CD-RW drives. It also includes USB and i.LINK ports to connect USB devices, digital equipment, or
other components.
Page 68
Page 69

For your convenience, your computer includes USB and i.LINK connectors on both the front and back panels,
allowing you to connect to either set of connectors. The i.LINK connector on the front of your system is a 4-pin
connector.
1
Actual upload and download speeds may vary due to line conditions, ISP support, and government
regulations.
2
530 MB after formatting with Direct CD .
Page 69
Page 70

Welcome
Congratulations on your purchase of the Sony VAIO Digital Studio computer! Your new,
high-performance multimedia computer combines state-of-the-art computer functionality with the
latest audio/video and information technology convergence features.
Features
For a complete description of the specifications of your VAIO Digital Studio Computer, see Specifications.
i.LINK® (IEEE-1394): Two built-in i.LINK ports provide you with front and rear digital connection
capability. The i.LINK name and logo identify a digital interface (IEEE-1394) for high-speed
communication. By using your VAIO Digital Studio Computer, a camera that supports the i.LINK
interface (such as the Sony Digital Handycam® Camcorder), the DVgate software preinstalled on
your computer, and the i.LINK (IEEE-1394) interface, you can easily create and edit your own
home videos.
Digital Media Park : This suite of Sony original applications includes PictureGear, Smart
Capture, DVgate, and Media Bar. Using the i.LINK connector, you can capture, view, and share
both still and video images, then catalog everything for fast and easy storage and retrieval.
Exceptional performance: Your computer includes an Intel® processor, a high-speed V.90
compatible data/fax modem,1 and the following high-performance drives.
o
DVD drive: This new optical storage technology provides increased storage capacity and a
rich multimedia computing experience. Your 8X DVD-ROM drive plays both DVDs and CDs.
o
CD-RW drive: This drive is the ideal solution for making backups and archiving data, with
the ability to store up to 650 MB2 of removable, rewritable storage on a single rewritable
CD. Save your movies to CD-R or CD-RW media and share videos and images with family
and friends.
VAIO Smart Keyboard: This PS/2
your favorite programs or accessing the Internet.
Sony audio and video quality: High-fidelity positional 3D audio system (A3D ), high-powered
3D graphics (AGP), and "Sony-Tuned" MPEG digital video playback-enable you to take advantage
of today's advanced multimedia applications, games, and entertainment software.
Microsoft® Windows® 98 Second Edition operating system: Your system includes the latest
operating system from Microsoft.
Communications: Access popular online services, browse the Internet, send faxes, and more.
Unpacking Your Computer
Computer and Supplied Accessories
®
keyboard has programmable shortcut buttons for launching
Page 70
Page 71

Manuals
Read Me First contains Frequently Asked Questions (FAQs) and supplementary information about
your computer. It also includes information on how to contact software vendors.
The VAIO Digital Studio Computer User Guide (this manual) contains features and specifications
for your computer. It also includes information on the applications included with your system and
how to contact software vendors, get started with your computer, and solve common problems.
The VAIO Consumer Information Guide contains safety and regulatory information, ergonomic
considerations, information on help resources, and your computer's limited warranty statement.
The Microsoft® Windows®98 Getting Started manual explains how to use the basic features of the
Windows operating system.
Recovery CDs
System Recovery CD(s)
Application Recovery CD(s)
Other
Setting up your VAIO Digital Studio Computer (poster)
Packet containing special product offers
Software Library
The Software Library contains the Microsoft software license agreement, Sony end-user license
agreement, and the following CDs:
Microsoft® Word 2000
Wild Metal Country®
Install your equipment so that you can easily reach the outlet in the event of an emergency.
Back Panel Overview
The back panel of your computer contains the connectors where you plug in supplied and optional
accessories. The icons on the back panel serve as a map to help you locate the connectors on your
computer.
PCV-R545DS
Page 71
Page 72

PCV-R547DS/PCV-R549DS
For your convenience, your computer includes USB and i.LINK connectors on both the front and back panels,
allowing you to connect to either set of connectors. The i.LINK connector on the back of your system is a 6-pin
connector.
Front Panel Overview
The front panel of your VAIO Digital Studio Computer allows for access to the diskette, DVD, and
CD-RW drives. It also includes USB and i.LINK ports to connect USB devices, digital equipment, or
other components.
Page 72
Page 73

For your convenience, your computer includes USB and i.LINK connectors on both the front and back panels,
allowing you to connect to either set of connectors. The i.LINK connector on the front of your system is a 4-pin
connector.
1
Actual upload and download speeds may vary due to line conditions, ISP support, and government
regulations.
2
530 MB after formatting with Direct CD .
Page 73
Page 74

Welcome
Congratulations on your purchase of the Sony VAIO Digital Studio computer! Your new,
high-performance multimedia computer combines state-of-the-art computer functionality with the
latest audio/video and information technology convergence features.
Features
For a complete description of the specifications of your VAIO Digital Studio Computer, see Specifications.
i.LINK® (IEEE-1394): Two built-in i.LINK ports provide you with front and rear digital connection
capability. The i.LINK name and logo identify a digital interface (IEEE-1394) for high-speed
communication. By using your VAIO Digital Studio Computer, a camera that supports the i.LINK
interface (such as the Sony Digital Handycam® Camcorder), the DVgate software preinstalled on
your computer, and the i.LINK (IEEE-1394) interface, you can easily create and edit your own
home videos.
Digital Media Park : This suite of Sony original applications includes PictureGear, Smart
Capture, DVgate, and Media Bar. Using the i.LINK connector, you can capture, view, and share
both still and video images, then catalog everything for fast and easy storage and retrieval.
Exceptional performance: Your computer includes an Intel® processor, a high-speed V.90
compatible data/fax modem,1 and the following high-performance drives.
o
DVD drive: This new optical storage technology provides increased storage capacity and a
rich multimedia computing experience. Your 8X DVD-ROM drive plays both DVDs and CDs.
o
CD-RW drive: This drive is the ideal solution for making backups and archiving data, with
the ability to store up to 650 MB2 of removable, rewritable storage on a single rewritable
CD. Save your movies to CD-R or CD-RW media and share videos and images with family
and friends.
VAIO Smart Keyboard: This PS/2
your favorite programs or accessing the Internet.
Sony audio and video quality: High-fidelity positional 3D audio system (A3D ), high-powered
3D graphics (AGP), and "Sony-Tuned" MPEG digital video playback-enable you to take advantage
of today's advanced multimedia applications, games, and entertainment software.
Microsoft® Windows® 98 Second Edition operating system: Your system includes the latest
operating system from Microsoft.
Communications: Access popular online services, browse the Internet, send faxes, and more.
Unpacking Your Computer
Computer and Supplied Accessories
®
keyboard has programmable shortcut buttons for launching
Page 74
Page 75

Manuals
Read Me First contains Frequently Asked Questions (FAQs) and supplementary information about
your computer. It also includes information on how to contact software vendors.
The VAIO Digital Studio Computer User Guide (this manual) contains features and specifications
for your computer. It also includes information on the applications included with your system and
how to contact software vendors, get started with your computer, and solve common problems.
The VAIO Consumer Information Guide contains safety and regulatory information, ergonomic
considerations, information on help resources, and your computer's limited warranty statement.
The Microsoft® Windows®98 Getting Started manual explains how to use the basic features of the
Windows operating system.
Recovery CDs
System Recovery CD(s)
Application Recovery CD(s)
Other
Setting up your VAIO Digital Studio Computer (poster)
Packet containing special product offers
Software Library
The Software Library contains the Microsoft software license agreement, Sony end-user license
agreement, and the following CDs:
Microsoft® Word 2000
Wild Metal Country®
Install your equipment so that you can easily reach the outlet in the event of an emergency.
Back Panel Overview
The back panel of your computer contains the connectors where you plug in supplied and optional
accessories. The icons on the back panel serve as a map to help you locate the connectors on your
computer.
PCV-R545DS
Page 75
Page 76

PCV-R547DS/PCV-R549DS
For your convenience, your computer includes USB and i.LINK connectors on both the front and back panels,
allowing you to connect to either set of connectors. The i.LINK connector on the back of your system is a 6-pin
connector.
Front Panel Overview
The front panel of your VAIO Digital Studio Computer allows for access to the diskette, DVD, and
CD-RW drives. It also includes USB and i.LINK ports to connect USB devices, digital equipment, or
other components.
Page 76
Page 77

For your convenience, your computer includes USB and i.LINK connectors on both the front and back panels,
allowing you to connect to either set of connectors. The i.LINK connector on the front of your system is a 4-pin
connector.
1
Actual upload and download speeds may vary due to line conditions, ISP support, and government
regulations.
2
530 MB after formatting with Direct CD .
Page 77
Page 78

Welcome
Congratulations on your purchase of the Sony VAIO Digital Studio computer! Your new,
high-performance multimedia computer combines state-of-the-art computer functionality with the
latest audio/video and information technology convergence features.
Features
For a complete description of the specifications of your VAIO Digital Studio Computer, see Specifications.
i.LINK® (IEEE-1394): Two built-in i.LINK ports provide you with front and rear digital connection
capability. The i.LINK name and logo identify a digital interface (IEEE-1394) for high-speed
communication. By using your VAIO Digital Studio Computer, a camera that supports the i.LINK
interface (such as the Sony Digital Handycam® Camcorder), the DVgate software preinstalled on
your computer, and the i.LINK (IEEE-1394) interface, you can easily create and edit your own
home videos.
Digital Media Park : This suite of Sony original applications includes PictureGear, Smart
Capture, DVgate, and Media Bar. Using the i.LINK connector, you can capture, view, and share
both still and video images, then catalog everything for fast and easy storage and retrieval.
Exceptional performance: Your computer includes an Intel® processor, a high-speed V.90
compatible data/fax modem,1 and the following high-performance drives.
o
DVD drive: This new optical storage technology provides increased storage capacity and a
rich multimedia computing experience. Your 8X DVD-ROM drive plays both DVDs and CDs.
o
CD-RW drive: This drive is the ideal solution for making backups and archiving data, with
the ability to store up to 650 MB2 of removable, rewritable storage on a single rewritable
CD. Save your movies to CD-R or CD-RW media and share videos and images with family
and friends.
VAIO Smart Keyboard: This PS/2
your favorite programs or accessing the Internet.
Sony audio and video quality: High-fidelity positional 3D audio system (A3D ), high-powered
3D graphics (AGP), and "Sony-Tuned" MPEG digital video playback-enable you to take advantage
of today's advanced multimedia applications, games, and entertainment software.
Microsoft® Windows® 98 Second Edition operating system: Your system includes the latest
operating system from Microsoft.
Communications: Access popular online services, browse the Internet, send faxes, and more.
Unpacking Your Computer
Computer and Supplied Accessories
®
keyboard has programmable shortcut buttons for launching
Page 78
Page 79

Manuals
Read Me First contains Frequently Asked Questions (FAQs) and supplementary information about
your computer. It also includes information on how to contact software vendors.
The VAIO Digital Studio Computer User Guide (this manual) contains features and specifications
for your computer. It also includes information on the applications included with your system and
how to contact software vendors, get started with your computer, and solve common problems.
The VAIO Consumer Information Guide contains safety and regulatory information, ergonomic
considerations, information on help resources, and your computer's limited warranty statement.
The Microsoft® Windows®98 Getting Started manual explains how to use the basic features of the
Windows operating system.
Recovery CDs
System Recovery CD(s)
Application Recovery CD(s)
Other
Setting up your VAIO Digital Studio Computer (poster)
Packet containing special product offers
Software Library
The Software Library contains the Microsoft software license agreement, Sony end-user license
agreement, and the following CDs:
Microsoft® Word 2000
Wild Metal Country®
Install your equipment so that you can easily reach the outlet in the event of an emergency.
Back Panel Overview
The back panel of your computer contains the connectors where you plug in supplied and optional
accessories. The icons on the back panel serve as a map to help you locate the connectors on your
computer.
PCV-R545DS
Page 79
Page 80

PCV-R547DS/PCV-R549DS
For your convenience, your computer includes USB and i.LINK connectors on both the front and back panels,
allowing you to connect to either set of connectors. The i.LINK connector on the back of your system is a 6-pin
connector.
Front Panel Overview
The front panel of your VAIO Digital Studio Computer allows for access to the diskette, DVD, and
CD-RW drives. It also includes USB and i.LINK ports to connect USB devices, digital equipment, or
other components.
Page 80
Page 81

For your convenience, your computer includes USB and i.LINK connectors on both the front and back panels,
allowing you to connect to either set of connectors. The i.LINK connector on the front of your system is a 4-pin
connector.
1
Actual upload and download speeds may vary due to line conditions, ISP support, and government
regulations.
2
530 MB after formatting with Direct CD .
Page 81
Page 82

Welcome
Congratulations on your purchase of the Sony VAIO Digital Studio computer! Your new,
high-performance multimedia computer combines state-of-the-art computer functionality with the
latest audio/video and information technology convergence features.
Features
For a complete description of the specifications of your VAIO Digital Studio Computer, see Specifications.
i.LINK® (IEEE-1394): Two built-in i.LINK ports provide you with front and rear digital connection
capability. The i.LINK name and logo identify a digital interface (IEEE-1394) for high-speed
communication. By using your VAIO Digital Studio Computer, a camera that supports the i.LINK
interface (such as the Sony Digital Handycam® Camcorder), the DVgate software preinstalled on
your computer, and the i.LINK (IEEE-1394) interface, you can easily create and edit your own
home videos.
Digital Media Park : This suite of Sony original applications includes PictureGear, Smart
Capture, DVgate, and Media Bar. Using the i.LINK connector, you can capture, view, and share
both still and video images, then catalog everything for fast and easy storage and retrieval.
Exceptional performance: Your computer includes an Intel® processor, a high-speed V.90
compatible data/fax modem,1 and the following high-performance drives.
o
DVD drive: This new optical storage technology provides increased storage capacity and a
rich multimedia computing experience. Your 8X DVD-ROM drive plays both DVDs and CDs.
o
CD-RW drive: This drive is the ideal solution for making backups and archiving data, with
the ability to store up to 650 MB2 of removable, rewritable storage on a single rewritable
CD. Save your movies to CD-R or CD-RW media and share videos and images with family
and friends.
VAIO Smart Keyboard: This PS/2
your favorite programs or accessing the Internet.
Sony audio and video quality: High-fidelity positional 3D audio system (A3D ), high-powered
3D graphics (AGP), and "Sony-Tuned" MPEG digital video playback-enable you to take advantage
of today's advanced multimedia applications, games, and entertainment software.
Microsoft® Windows® 98 Second Edition operating system: Your system includes the latest
operating system from Microsoft.
Communications: Access popular online services, browse the Internet, send faxes, and more.
Unpacking Your Computer
Computer and Supplied Accessories
®
keyboard has programmable shortcut buttons for launching
Page 82
Page 83

Manuals
Read Me First contains Frequently Asked Questions (FAQs) and supplementary information about
your computer. It also includes information on how to contact software vendors.
The VAIO Digital Studio Computer User Guide (this manual) contains features and specifications
for your computer. It also includes information on the applications included with your system and
how to contact software vendors, get started with your computer, and solve common problems.
The VAIO Consumer Information Guide contains safety and regulatory information, ergonomic
considerations, information on help resources, and your computer's limited warranty statement.
The Microsoft® Windows®98 Getting Started manual explains how to use the basic features of the
Windows operating system.
Recovery CDs
System Recovery CD(s)
Application Recovery CD(s)
Other
Setting up your VAIO Digital Studio Computer (poster)
Packet containing special product offers
Software Library
The Software Library contains the Microsoft software license agreement, Sony end-user license
agreement, and the following CDs:
Microsoft® Word 2000
Wild Metal Country®
Install your equipment so that you can easily reach the outlet in the event of an emergency.
Back Panel Overview
The back panel of your computer contains the connectors where you plug in supplied and optional
accessories. The icons on the back panel serve as a map to help you locate the connectors on your
computer.
PCV-R545DS
Page 83
Page 84

PCV-R547DS/PCV-R549DS
For your convenience, your computer includes USB and i.LINK connectors on both the front and back panels,
allowing you to connect to either set of connectors. The i.LINK connector on the back of your system is a 6-pin
connector.
Front Panel Overview
The front panel of your VAIO Digital Studio Computer allows for access to the diskette, DVD, and
CD-RW drives. It also includes USB and i.LINK ports to connect USB devices, digital equipment, or
other components.
Page 84
Page 85

For your convenience, your computer includes USB and i.LINK connectors on both the front and back panels,
allowing you to connect to either set of connectors. The i.LINK connector on the front of your system is a 4-pin
connector.
1
Actual upload and download speeds may vary due to line conditions, ISP support, and government
regulations.
2
530 MB after formatting with Direct CD .
Page 85
Page 86

Welcome
Congratulations on your purchase of the Sony VAIO Digital Studio computer! Your new,
high-performance multimedia computer combines state-of-the-art computer functionality with the
latest audio/video and information technology convergence features.
Features
For a complete description of the specifications of your VAIO Digital Studio Computer, see Specifications.
i.LINK® (IEEE-1394): Two built-in i.LINK ports provide you with front and rear digital connection
capability. The i.LINK name and logo identify a digital interface (IEEE-1394) for high-speed
communication. By using your VAIO Digital Studio Computer, a camera that supports the i.LINK
interface (such as the Sony Digital Handycam® Camcorder), the DVgate software preinstalled on
your computer, and the i.LINK (IEEE-1394) interface, you can easily create and edit your own
home videos.
Digital Media Park : This suite of Sony original applications includes PictureGear, Smart
Capture, DVgate, and Media Bar. Using the i.LINK connector, you can capture, view, and share
both still and video images, then catalog everything for fast and easy storage and retrieval.
Exceptional performance: Your computer includes an Intel® processor, a high-speed V.90
compatible data/fax modem,1 and the following high-performance drives.
o
DVD drive: This new optical storage technology provides increased storage capacity and a
rich multimedia computing experience. Your 8X DVD-ROM drive plays both DVDs and CDs.
o
CD-RW drive: This drive is the ideal solution for making backups and archiving data, with
the ability to store up to 650 MB2 of removable, rewritable storage on a single rewritable
CD. Save your movies to CD-R or CD-RW media and share videos and images with family
and friends.
VAIO Smart Keyboard: This PS/2
your favorite programs or accessing the Internet.
Sony audio and video quality: High-fidelity positional 3D audio system (A3D ), high-powered
3D graphics (AGP), and "Sony-Tuned" MPEG digital video playback-enable you to take advantage
of today's advanced multimedia applications, games, and entertainment software.
Microsoft® Windows® 98 Second Edition operating system: Your system includes the latest
operating system from Microsoft.
Communications: Access popular online services, browse the Internet, send faxes, and more.
Unpacking Your Computer
Computer and Supplied Accessories
®
keyboard has programmable shortcut buttons for launching
Page 86
Page 87

Manuals
Read Me First contains Frequently Asked Questions (FAQs) and supplementary information about
your computer. It also includes information on how to contact software vendors.
The VAIO Digital Studio Computer User Guide (this manual) contains features and specifications
for your computer. It also includes information on the applications included with your system and
how to contact software vendors, get started with your computer, and solve common problems.
The VAIO Consumer Information Guide contains safety and regulatory information, ergonomic
considerations, information on help resources, and your computer's limited warranty statement.
The Microsoft® Windows®98 Getting Started manual explains how to use the basic features of the
Windows operating system.
Recovery CDs
System Recovery CD(s)
Application Recovery CD(s)
Other
Setting up your VAIO Digital Studio Computer (poster)
Packet containing special product offers
Software Library
The Software Library contains the Microsoft software license agreement, Sony end-user license
agreement, and the following CDs:
Microsoft® Word 2000
Wild Metal Country®
Install your equipment so that you can easily reach the outlet in the event of an emergency.
Back Panel Overview
The back panel of your computer contains the connectors where you plug in supplied and optional
accessories. The icons on the back panel serve as a map to help you locate the connectors on your
computer.
PCV-R545DS
Page 87
Page 88

PCV-R547DS/PCV-R549DS
For your convenience, your computer includes USB and i.LINK connectors on both the front and back panels,
allowing you to connect to either set of connectors. The i.LINK connector on the back of your system is a 6-pin
connector.
Front Panel Overview
The front panel of your VAIO Digital Studio Computer allows for access to the diskette, DVD, and
CD-RW drives. It also includes USB and i.LINK ports to connect USB devices, digital equipment, or
other components.
Page 88
Page 89

For your convenience, your computer includes USB and i.LINK connectors on both the front and back panels,
allowing you to connect to either set of connectors. The i.LINK connector on the front of your system is a 4-pin
connector.
1
Actual upload and download speeds may vary due to line conditions, ISP support, and government
regulations.
2
530 MB after formatting with Direct CD .
Page 89
Page 90

Welcome
Congratulations on your purchase of the Sony VAIO Digital Studio computer! Your new,
high-performance multimedia computer combines state-of-the-art computer functionality with the
latest audio/video and information technology convergence features.
Features
For a complete description of the specifications of your VAIO Digital Studio Computer, see Specifications.
i.LINK® (IEEE-1394): Two built-in i.LINK ports provide you with front and rear digital connection
capability. The i.LINK name and logo identify a digital interface (IEEE-1394) for high-speed
communication. By using your VAIO Digital Studio Computer, a camera that supports the i.LINK
interface (such as the Sony Digital Handycam® Camcorder), the DVgate software preinstalled on
your computer, and the i.LINK (IEEE-1394) interface, you can easily create and edit your own
home videos.
Digital Media Park : This suite of Sony original applications includes PictureGear, Smart
Capture, DVgate, and Media Bar. Using the i.LINK connector, you can capture, view, and share
both still and video images, then catalog everything for fast and easy storage and retrieval.
Exceptional performance: Your computer includes an Intel® processor, a high-speed V.90
compatible data/fax modem,1 and the following high-performance drives.
o
DVD drive: This new optical storage technology provides increased storage capacity and a
rich multimedia computing experience. Your 8X DVD-ROM drive plays both DVDs and CDs.
o
CD-RW drive: This drive is the ideal solution for making backups and archiving data, with
the ability to store up to 650 MB2 of removable, rewritable storage on a single rewritable
CD. Save your movies to CD-R or CD-RW media and share videos and images with family
and friends.
VAIO Smart Keyboard: This PS/2
your favorite programs or accessing the Internet.
Sony audio and video quality: High-fidelity positional 3D audio system (A3D ), high-powered
3D graphics (AGP), and "Sony-Tuned" MPEG digital video playback-enable you to take advantage
of today's advanced multimedia applications, games, and entertainment software.
Microsoft® Windows® 98 Second Edition operating system: Your system includes the latest
operating system from Microsoft.
Communications: Access popular online services, browse the Internet, send faxes, and more.
Unpacking Your Computer
Computer and Supplied Accessories
®
keyboard has programmable shortcut buttons for launching
Page 90
Page 91

Manuals
Read Me First contains Frequently Asked Questions (FAQs) and supplementary information about
your computer. It also includes information on how to contact software vendors.
The VAIO Digital Studio Computer User Guide (this manual) contains features and specifications
for your computer. It also includes information on the applications included with your system and
how to contact software vendors, get started with your computer, and solve common problems.
The VAIO Consumer Information Guide contains safety and regulatory information, ergonomic
considerations, information on help resources, and your computer's limited warranty statement.
The Microsoft® Windows®98 Getting Started manual explains how to use the basic features of the
Windows operating system.
Recovery CDs
System Recovery CD(s)
Application Recovery CD(s)
Other
Setting up your VAIO Digital Studio Computer (poster)
Packet containing special product offers
Software Library
The Software Library contains the Microsoft software license agreement, Sony end-user license
agreement, and the following CDs:
Microsoft® Word 2000
Wild Metal Country®
Install your equipment so that you can easily reach the outlet in the event of an emergency.
Back Panel Overview
The back panel of your computer contains the connectors where you plug in supplied and optional
accessories. The icons on the back panel serve as a map to help you locate the connectors on your
computer.
PCV-R545DS
Page 91
Page 92

PCV-R547DS/PCV-R549DS
For your convenience, your computer includes USB and i.LINK connectors on both the front and back panels,
allowing you to connect to either set of connectors. The i.LINK connector on the back of your system is a 6-pin
connector.
Front Panel Overview
The front panel of your VAIO Digital Studio Computer allows for access to the diskette, DVD, and
CD-RW drives. It also includes USB and i.LINK ports to connect USB devices, digital equipment, or
other components.
Page 92
Page 93

For your convenience, your computer includes USB and i.LINK connectors on both the front and back panels,
allowing you to connect to either set of connectors. The i.LINK connector on the front of your system is a 4-pin
connector.
1
Actual upload and download speeds may vary due to line conditions, ISP support, and government
regulations.
2
530 MB after formatting with Direct CD .
Page 93
Page 94

Welcome
Congratulations on your purchase of the Sony VAIO Digital Studio computer! Your new,
high-performance multimedia computer combines state-of-the-art computer functionality with the
latest audio/video and information technology convergence features.
Features
For a complete description of the specifications of your VAIO Digital Studio Computer, see Specifications.
i.LINK® (IEEE-1394): Two built-in i.LINK ports provide you with front and rear digital connection
capability. The i.LINK name and logo identify a digital interface (IEEE-1394) for high-speed
communication. By using your VAIO Digital Studio Computer, a camera that supports the i.LINK
interface (such as the Sony Digital Handycam® Camcorder), the DVgate software preinstalled on
your computer, and the i.LINK (IEEE-1394) interface, you can easily create and edit your own
home videos.
Digital Media Park : This suite of Sony original applications includes PictureGear, Smart
Capture, DVgate, and Media Bar. Using the i.LINK connector, you can capture, view, and share
both still and video images, then catalog everything for fast and easy storage and retrieval.
Exceptional performance: Your computer includes an Intel® processor, a high-speed V.90
compatible data/fax modem,1 and the following high-performance drives.
o
DVD drive: This new optical storage technology provides increased storage capacity and a
rich multimedia computing experience. Your 8X DVD-ROM drive plays both DVDs and CDs.
o
CD-RW drive: This drive is the ideal solution for making backups and archiving data, with
the ability to store up to 650 MB2 of removable, rewritable storage on a single rewritable
CD. Save your movies to CD-R or CD-RW media and share videos and images with family
and friends.
VAIO Smart Keyboard: This PS/2
your favorite programs or accessing the Internet.
Sony audio and video quality: High-fidelity positional 3D audio system (A3D ), high-powered
3D graphics (AGP), and "Sony-Tuned" MPEG digital video playback-enable you to take advantage
of today's advanced multimedia applications, games, and entertainment software.
Microsoft® Windows® 98 Second Edition operating system: Your system includes the latest
operating system from Microsoft.
Communications: Access popular online services, browse the Internet, send faxes, and more.
Unpacking Your Computer
Computer and Supplied Accessories
®
keyboard has programmable shortcut buttons for launching
Page 94
Page 95

Manuals
Read Me First contains Frequently Asked Questions (FAQs) and supplementary information about
your computer. It also includes information on how to contact software vendors.
The VAIO Digital Studio Computer User Guide (this manual) contains features and specifications
for your computer. It also includes information on the applications included with your system and
how to contact software vendors, get started with your computer, and solve common problems.
The VAIO Consumer Information Guide contains safety and regulatory information, ergonomic
considerations, information on help resources, and your computer's limited warranty statement.
The Microsoft® Windows®98 Getting Started manual explains how to use the basic features of the
Windows operating system.
Recovery CDs
System Recovery CD(s)
Application Recovery CD(s)
Other
Setting up your VAIO Digital Studio Computer (poster)
Packet containing special product offers
Software Library
The Software Library contains the Microsoft software license agreement, Sony end-user license
agreement, and the following CDs:
Microsoft® Word 2000
Wild Metal Country®
Install your equipment so that you can easily reach the outlet in the event of an emergency.
Back Panel Overview
The back panel of your computer contains the connectors where you plug in supplied and optional
accessories. The icons on the back panel serve as a map to help you locate the connectors on your
computer.
PCV-R545DS
Page 95
Page 96

PCV-R547DS/PCV-R549DS
For your convenience, your computer includes USB and i.LINK connectors on both the front and back panels,
allowing you to connect to either set of connectors. The i.LINK connector on the back of your system is a 6-pin
connector.
Front Panel Overview
The front panel of your VAIO Digital Studio Computer allows for access to the diskette, DVD, and
CD-RW drives. It also includes USB and i.LINK ports to connect USB devices, digital equipment, or
other components.
Page 96
Page 97

For your convenience, your computer includes USB and i.LINK connectors on both the front and back panels,
allowing you to connect to either set of connectors. The i.LINK connector on the front of your system is a 4-pin
connector.
1
Actual upload and download speeds may vary due to line conditions, ISP support, and government
regulations.
2
530 MB after formatting with Direct CD .
Page 97
Page 98

Welcome
Congratulations on your purchase of the Sony VAIO Digital Studio computer! Your new,
high-performance multimedia computer combines state-of-the-art computer functionality with the
latest audio/video and information technology convergence features.
Features
For a complete description of the specifications of your VAIO Digital Studio Computer, see Specifications.
i.LINK® (IEEE-1394): Two built-in i.LINK ports provide you with front and rear digital connection
capability. The i.LINK name and logo identify a digital interface (IEEE-1394) for high-speed
communication. By using your VAIO Digital Studio Computer, a camera that supports the i.LINK
interface (such as the Sony Digital Handycam® Camcorder), the DVgate software preinstalled on
your computer, and the i.LINK (IEEE-1394) interface, you can easily create and edit your own
home videos.
Digital Media Park : This suite of Sony original applications includes PictureGear, Smart
Capture, DVgate, and Media Bar. Using the i.LINK connector, you can capture, view, and share
both still and video images, then catalog everything for fast and easy storage and retrieval.
Exceptional performance: Your computer includes an Intel® processor, a high-speed V.90
compatible data/fax modem,1 and the following high-performance drives.
o
DVD drive: This new optical storage technology provides increased storage capacity and a
rich multimedia computing experience. Your 8X DVD-ROM drive plays both DVDs and CDs.
o
CD-RW drive: This drive is the ideal solution for making backups and archiving data, with
the ability to store up to 650 MB2 of removable, rewritable storage on a single rewritable
CD. Save your movies to CD-R or CD-RW media and share videos and images with family
and friends.
VAIO Smart Keyboard: This PS/2
your favorite programs or accessing the Internet.
Sony audio and video quality: High-fidelity positional 3D audio system (A3D ), high-powered
3D graphics (AGP), and "Sony-Tuned" MPEG digital video playback-enable you to take advantage
of today's advanced multimedia applications, games, and entertainment software.
Microsoft® Windows® 98 Second Edition operating system: Your system includes the latest
operating system from Microsoft.
Communications: Access popular online services, browse the Internet, send faxes, and more.
Unpacking Your Computer
Computer and Supplied Accessories
®
keyboard has programmable shortcut buttons for launching
Page 98
Page 99

Manuals
Read Me First contains Frequently Asked Questions (FAQs) and supplementary information about
your computer. It also includes information on how to contact software vendors.
The VAIO Digital Studio Computer User Guide (this manual) contains features and specifications
for your computer. It also includes information on the applications included with your system and
how to contact software vendors, get started with your computer, and solve common problems.
The VAIO Consumer Information Guide contains safety and regulatory information, ergonomic
considerations, information on help resources, and your computer's limited warranty statement.
The Microsoft® Windows®98 Getting Started manual explains how to use the basic features of the
Windows operating system.
Recovery CDs
System Recovery CD(s)
Application Recovery CD(s)
Other
Setting up your VAIO Digital Studio Computer (poster)
Packet containing special product offers
Software Library
The Software Library contains the Microsoft software license agreement, Sony end-user license
agreement, and the following CDs:
Microsoft® Word 2000
Wild Metal Country®
Install your equipment so that you can easily reach the outlet in the event of an emergency.
Back Panel Overview
The back panel of your computer contains the connectors where you plug in supplied and optional
accessories. The icons on the back panel serve as a map to help you locate the connectors on your
computer.
PCV-R545DS
Page 99
Page 100

PCV-R547DS/PCV-R549DS
For your convenience, your computer includes USB and i.LINK connectors on both the front and back panels,
allowing you to connect to either set of connectors. The i.LINK connector on the back of your system is a 6-pin
connector.
Front Panel Overview
The front panel of your VAIO Digital Studio Computer allows for access to the diskette, DVD, and
CD-RW drives. It also includes USB and i.LINK ports to connect USB devices, digital equipment, or
other components.
Page 100
 Loading...
Loading...