Page 1
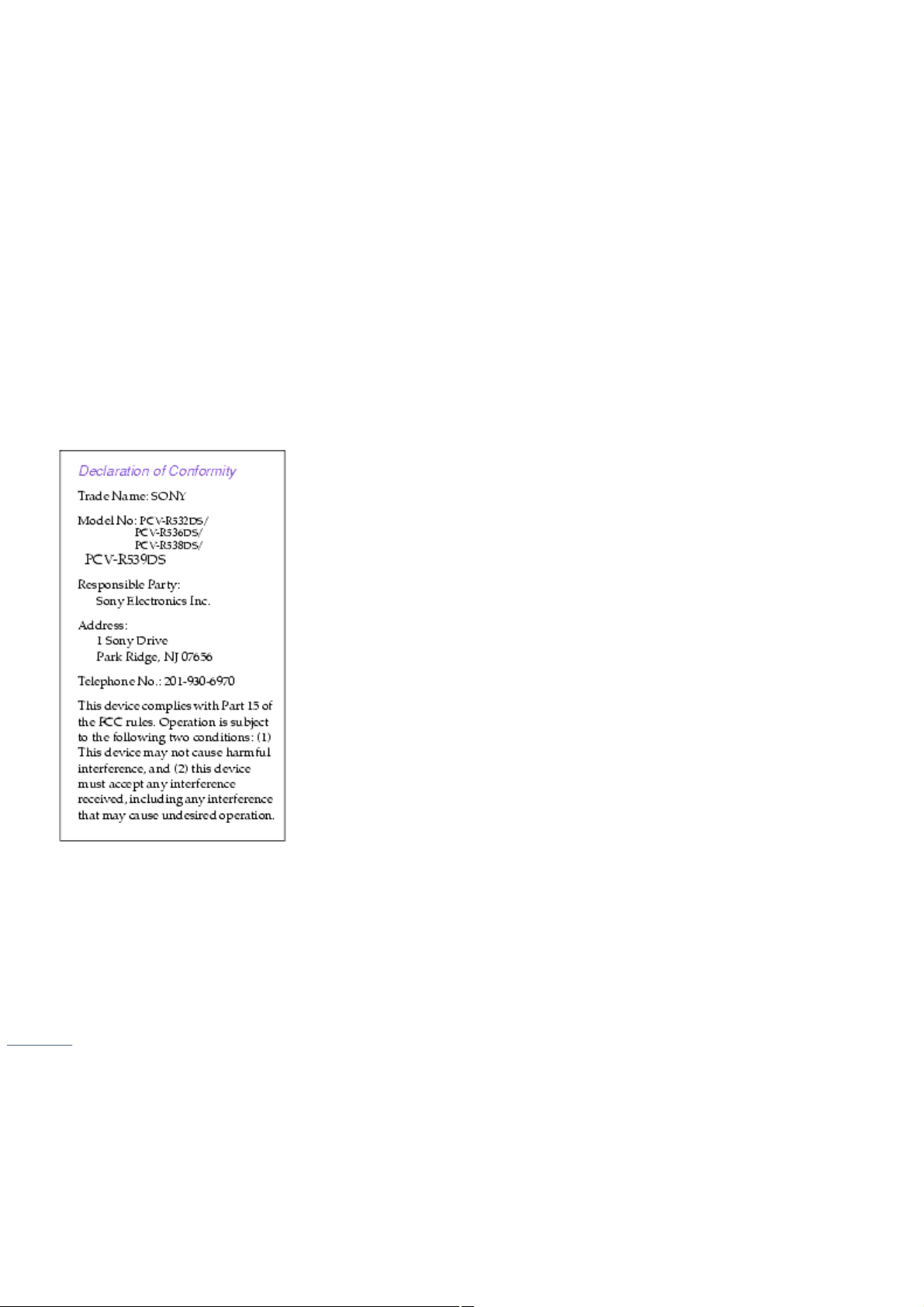
Notice To Users
PCV-R532DS/PCV-R536DS/PCV-R538DS/PCV-R539DS
© 1999 Sony Electronics Inc. Reproduction in whole or in part without written permission is
prohibited. All rights reserved. This manual and the software described herein, in whole or in part,
may not be reproduced, translated, or reduced to any machine-readable form without prior written
approval.
NOTICE
Updates and additions to software may require an additional charge. Subscriptions to online service
providers may require a fee and credit card information. Financial services may require prior
arrangements with participating financial institutions.
Sony, VAIO, the VAIO logo, VAIO Smart, VAIO Digital Studio, Digital Media Park, DVgate, Media Bar,
Handycam, Mavica, PictureGear and i.LINK are trademarks of Sony. Intel, Pentium, and Celeron are
trademarks of Intel Corporation. Microsoft, Windows, and the Windows 98 logo are registered
trademarks of Microsoft Corporation. All other trademarks are trademarks or registered
trademarks of their respective owners.
Owner's Record
The model number and serial number are located on the bottom of your Sony VAIO® Digital Studio
computer. Record the serial number in the space provided here. Refer to the model and serial
numbers when you call your Sony Service Center.
Model Number: PCV-R532DS/PCV-R536DS/ PCV-R538DS/PCV-R539DS
Serial Number:________________________
Page 1
Page 2
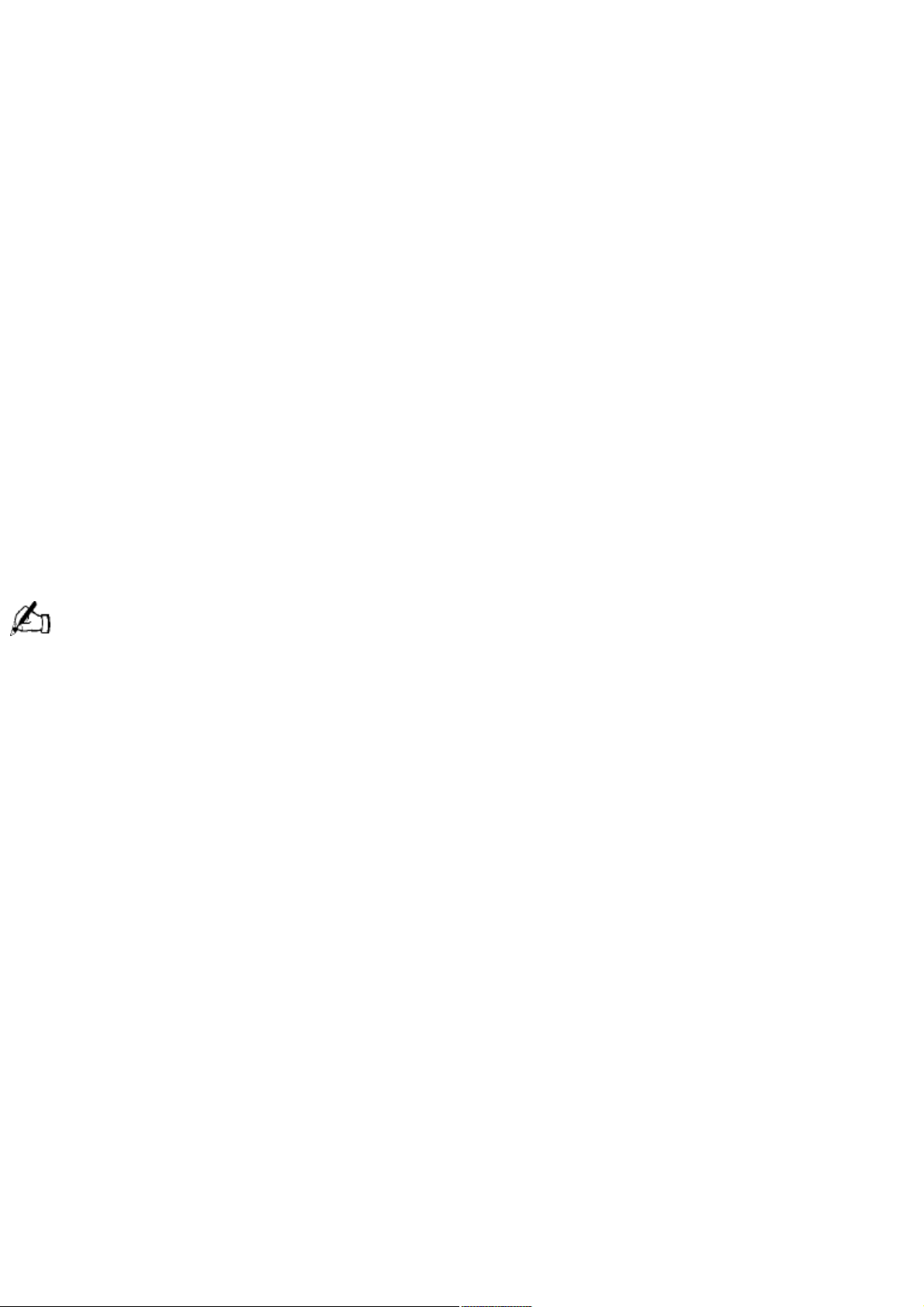
Read Me First
PCV-R532DS/PCV-R536DS/PCV-R538DS/PCV-R539DS
Frequently Asked Questions (FAQs)
Q: How do I recover applications or drivers that came with my computer if the files are
corrupted or deleted?
A: The Application Recovery CDs allow you to reinstall individual applications and device drivers if
they are corrupted or accidentally erased. Reinstalling an individual device driver or software title
may correct a problem you are experiencing with your computer, and you may not need to
recover the entire contents of your hard drive. If you do need to reinstall all the software titles that
shipped with your computer, use the System Recovery CD(s).
You must be in the Windows® operating system to run the Application Recovery CD(s). The
application will not run from DOS. If you have any questions on using the Application Recovery
CD(s), contact Sony Customer Support.
To use the Application Recovery CD(s)
Turn on your computer. If your computer is already on, close all applications.
1.
When the Windows® desktop appears, insert the Sony Application Recovery CD in the DVD-ROM
2.
drive. The Application Recovery utility loads automatically.
When the Application Recovery menu appears, follow the on-screen instructions to complete the
3.
recovery process.
Your system may include one or two Application Recovery CDs. If you have two Application Recovery CDs,
insert the first CD to run the Application Recovery program. You may be prompted to insert the second CD,
depending on the application you wish to restore.
Q: How do I change the parallel port type to ECP, EPP, or bi-directional?
A: The steps you follow to change the parallel port type depend upon the model of computer you
own. Please follow the directions for your computer.
PCV-R532DS
A: You can change the parallel port type using the System Setup utility (CMOS Setup Utility). To
access System Setup, click the Start button, select Shut Down, and then select Restart. When the
Sony screen displays and you hear the Sony jingle, press the F2 key on your keyboard. Select the
Advanced tab from the CMOS Setup Utility screen. Select "I/O Device Configuration," and use the
arrow keys to highlight Parallel Port Mode. You can toggle between the Normal (bi-directional), EPP,
ECP, and ECP+EPP options using the Plus (+) or Minus (-) keys. When the desired setting displays,
press the Escape key.
PCV-R536DS/PCV-R538DS/PCV-R539DS
A: You can change the parallel port type using the System Setup utility (CMOS Setup Utility). To
access System Setup, click the Start button, select Shut Down, and then select Restart. When the
Sony screen displays and you hear the Sony jingle, press the F2 key on your keyboard. Select
"Chipset Features Setup" from the CMOS Setup Utility screen. Use the arrow keys to highlight
Parallel Port Mode. You can toggle between the Normal (bi-directional), ECP + EPP, ECP, and EPP
options using the Page Up (PU) or Page Down (PD) buttons. When the desired setting displays,
press the Escape key to return to the CMOS Setup Utility screen. Select the F10 key to Save and
Exit. Select Yes (Y) to save the CMOS settings and exit. Press the Enter key. The system
automatically starts with the new settings.
Q: Why isn't the DVD-ROM drive reading a CD?
Page 2
Page 3
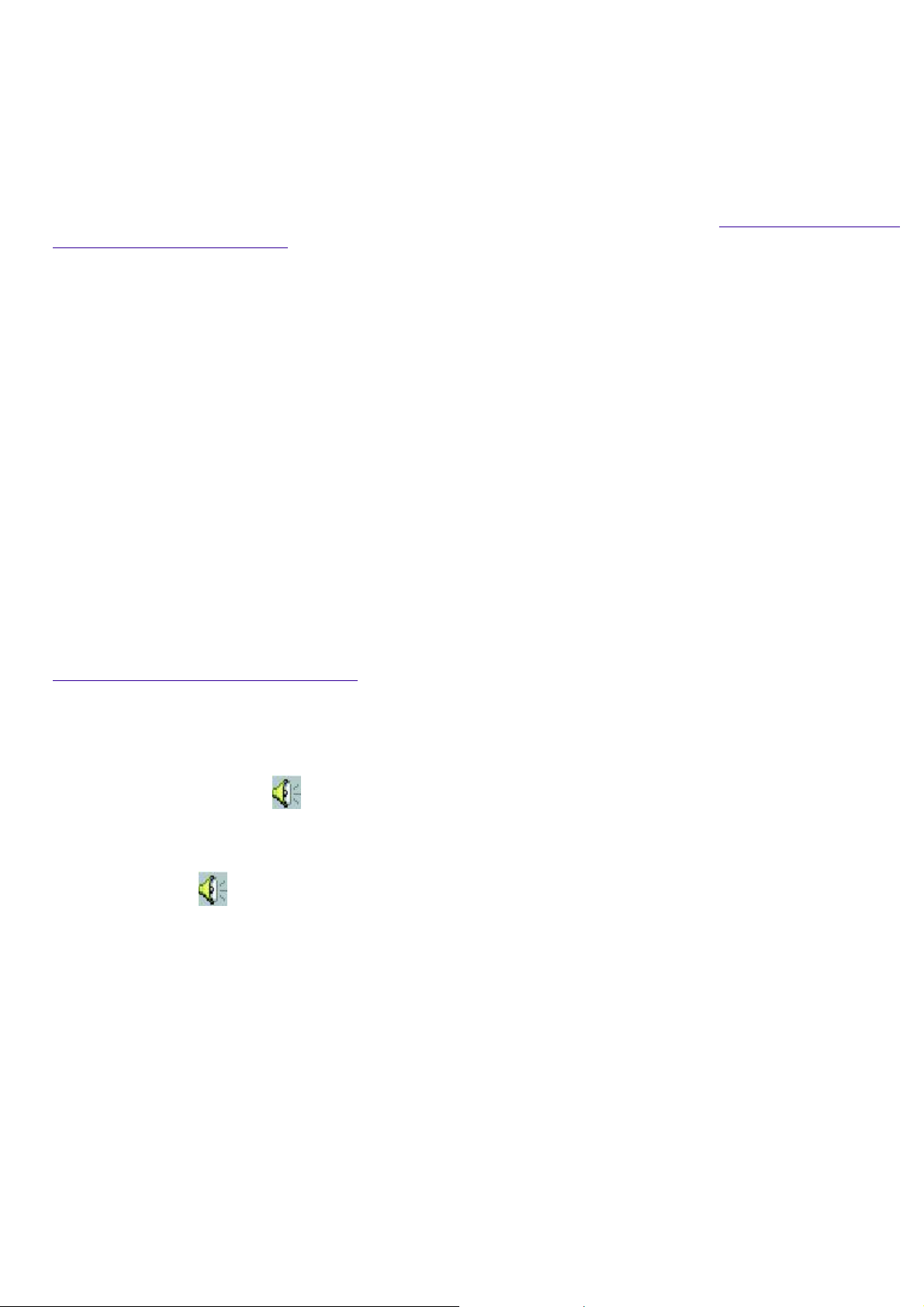
A: After inserting a CD, you must wait a few seconds for the CD to be detected before trying to
access it. If your drive reads some CDs but not others, check the shiny side of the disc for dirt or
scratches. You may also need to clean the DVD-ROM drive lens with a CD-ROM cleaner.
Q: How do I set up faxing capability in Windows® 98 Second Edition?
A: Windows® 98 Second Edition does not provide a built-in fax utility. Sony has included the
Symantec WinFax® Basic Edition software for your faxing needs. To set up WinFax Basic Edition,
click the Start menu button. Point to Programs, Symantec Winfax Basic Edition, and select
Configure WinFax Basic Edition software. Follow the on-screen instructions to configure the fax
utility. For details on using WinFax Basic software with America Online®, see Using America Online
with WinFax® Basic Edition of this manual.
Q: How do I change the video resolution of my display?
A: From the Start menu, select Settings and click Control Panel. Click the Display icon and select
Settings. Move the Screen area slider to change the resolution.
Q: Why does Windows lock up during shut down?
A: The Windows® operating system may not shut down properly for many reasons, including
incompatible or conflicting drivers, damaged files, or non-responsive hardware. For troubleshooting
information, you can search Windows Help. From the Start menu, select Help, click the Contents
tab, click Troubleshooting, and then click Windows 98 Troubleshooters. Click the subject for which
you want information, and then answer the questions that are appropriate for your problem.
Q: Why is my system running slowly?
A: The system responsiveness varies depending on the number of applications that are open and
running. Close any applications that you are not currently using. Increasing the system memory
may also help. The computer has two memory slots. For memory upgrades, use only 3.3V 64-bit
PC-100 SDRAM DIMM modules. Sony computer supplies, accessories, and peripherals can be
purchased from your dealer or by contacting Sony at
http://www.sony.com/accessories.
Q: Why is there no sound in any application?
A: There are independent controls for your system volume.
There is volume control in the Windows® task tray. Click the icon and slide the level bar up to
increase the volume.
In addition to adjusting the volume, check that the Mute check box is not selected in the Windows
volume control .
Q: Why doesn't my 4x CD-RW drive seem any faster than a 2x CD-RW drive?
A: You must use 4x media in order to achieve 4x performance.
If you must use non-4x media, the following steps may be helpful:
If you are having difficulty formatting non-4x writable media, change the write speed from 4x to 2x
or 1x. To change the write speed from the 4x default to another speed, click the My Computer icon
on your desktop. Right click the CD-RW drive icon, select Properties, and then select the Settings
tab. Change the "Current Write Speed" field to 1x or 2x, and then click OK. Your CD-RW drive is
assigned drive H as its default.
Q: How do I change my modem to rotary or Touch-Tone dialing?
A: Click the My Computer icon on your desktop. Click Control Panel, and then click Modems. Click
Dialing Properties. Next to "Dial using," select the Tone dial or Pulse dial radio button. Click OK.
Q: Why is there unusual activity on my floppy disk drive?
Page 3
Page 4
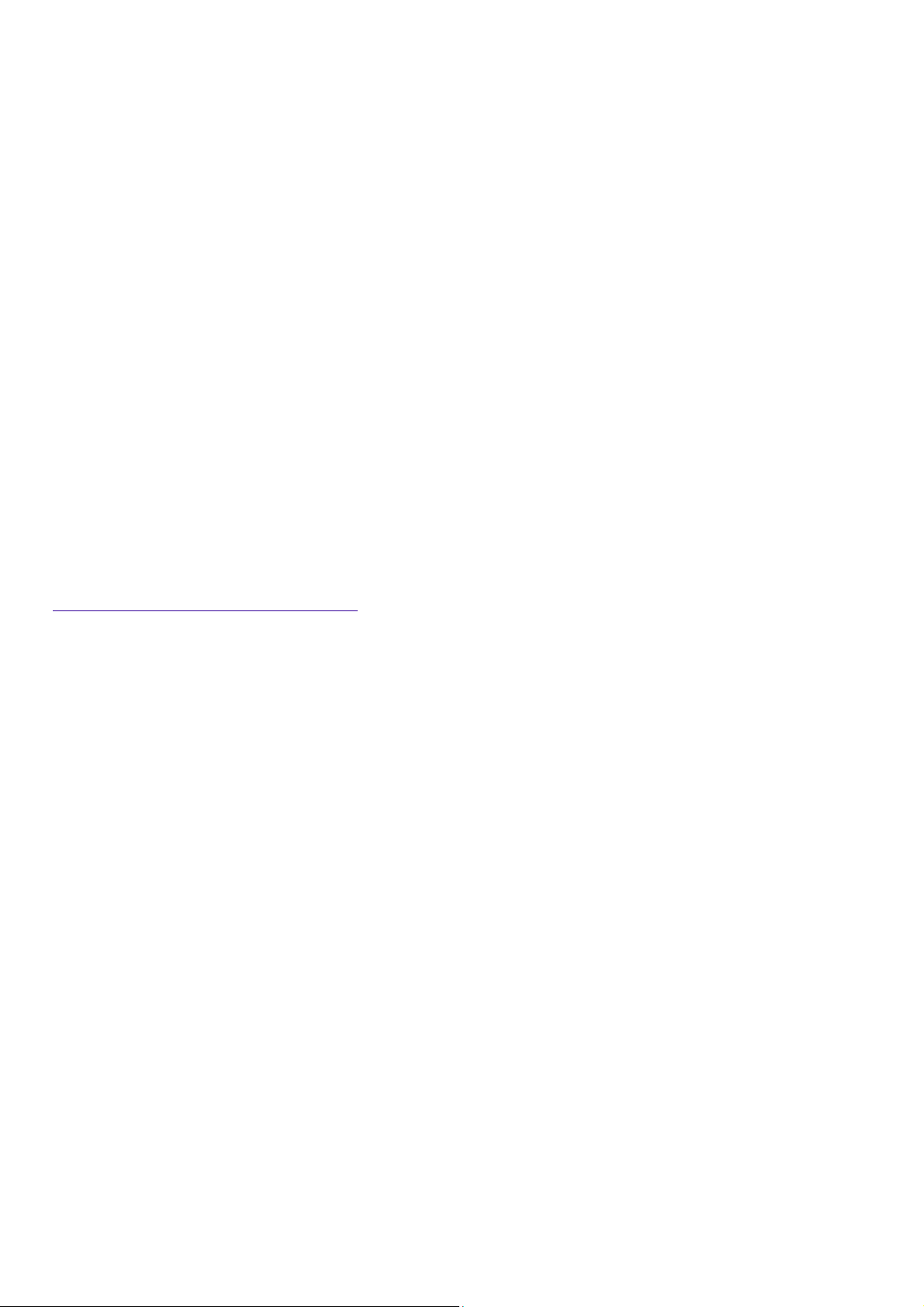
A: If you notice that your system is slow to respond due to unusual floppy disk drive activity, it
could be because of Find Fast. To determine if Find Fast is present, click Start, point to Programs,
and then point to Startup. Removing this item may remedy the problem.
Supplementary Information
Upgrading Your Computer
If you remove the chassis cover to access the inside of your computer, be sure to use the three
screws that hold the back panel in position when you replace the cover. If you remove the front
panel to access the drive bay, be sure to replace the front panel.
Connecting a Digital Video Recorder
Before connecting a digital video camera recorder to your computer, turn off the power on the
camera. After connecting the camera, turn the power back on. You do not need to turn off the
computer when connecting a camera.
Connecting to i.LINK® Ports
Your VAIO® computer includes a 4-pin i.LINK connector on the front of the system and a 6-pin
i.LINK connector on the back of the system. A 6-pin i.LINK connector can supply power from the
computer to the connected device if the device is equipped with a 6-pin connector. A 6-pin
connector supplies 10V to 12V. The total power supplied by the 6-pin i.LINK connector cannot
exceed 6 watts. A 4-pin i.LINK connector cannot supply power to a connected device. The following
Sony i.LINK 400 Mbps cables are available and recommended for use with your computer:
VMC-IL4415, VMC-IL4435, VMC-IL4615, VMC-IL4635, VMC-IL6615, and VMC-IL6635. Sony
computer supplies, accessories, and peripherals can be purchased from your dealer or by
contacting Sony at
http://www.sony.com/accessories.
Connecting Computers by i.LINK Interface
When connecting more than two computers by i.LINK interface, none of the connected computers
should enter Suspend, Hibernation, or Standby mode during a file transfer, as this could result in a
loss of data. If one of the connected computers does enter a power saving mode, resume power,
then disconnect and reconnect the i.LINK cable. Note that if you connect a notebook docking
station using an i.LINK cable, you cannot use Smart Connect when the computer is not in the
docking station.
Hard Drive Partition
In order to improve the performance of your computer's DVgate Motion software, the hard disk
drive on your computer has been formatted with two partitions, C and D. DVgate Motion saves files
to the D partition. This prevents large video captures from consuming the available space on your C
partition. To maintain optimum performance of DVgate Motion, you should defragment your D
partition regularly.
VAIO Smart Keyboard Default Settings
The VAIO Smart Keyboard programmable buttons come with the following applications as their
default settings:
S1 - Easy Internet Access Browser (Internet)
S2 - Microsoft® Outlook® 98 (Mail)
S3- Game
PCV-R532DS - Rogue Squadron 3D: Elite Missions
PCV-R536DS/PCV-R538DS/PCV- R539DS - Wild Metal Country®
S4 - Microsoft® Works Suite 99
Page 4
Page 5
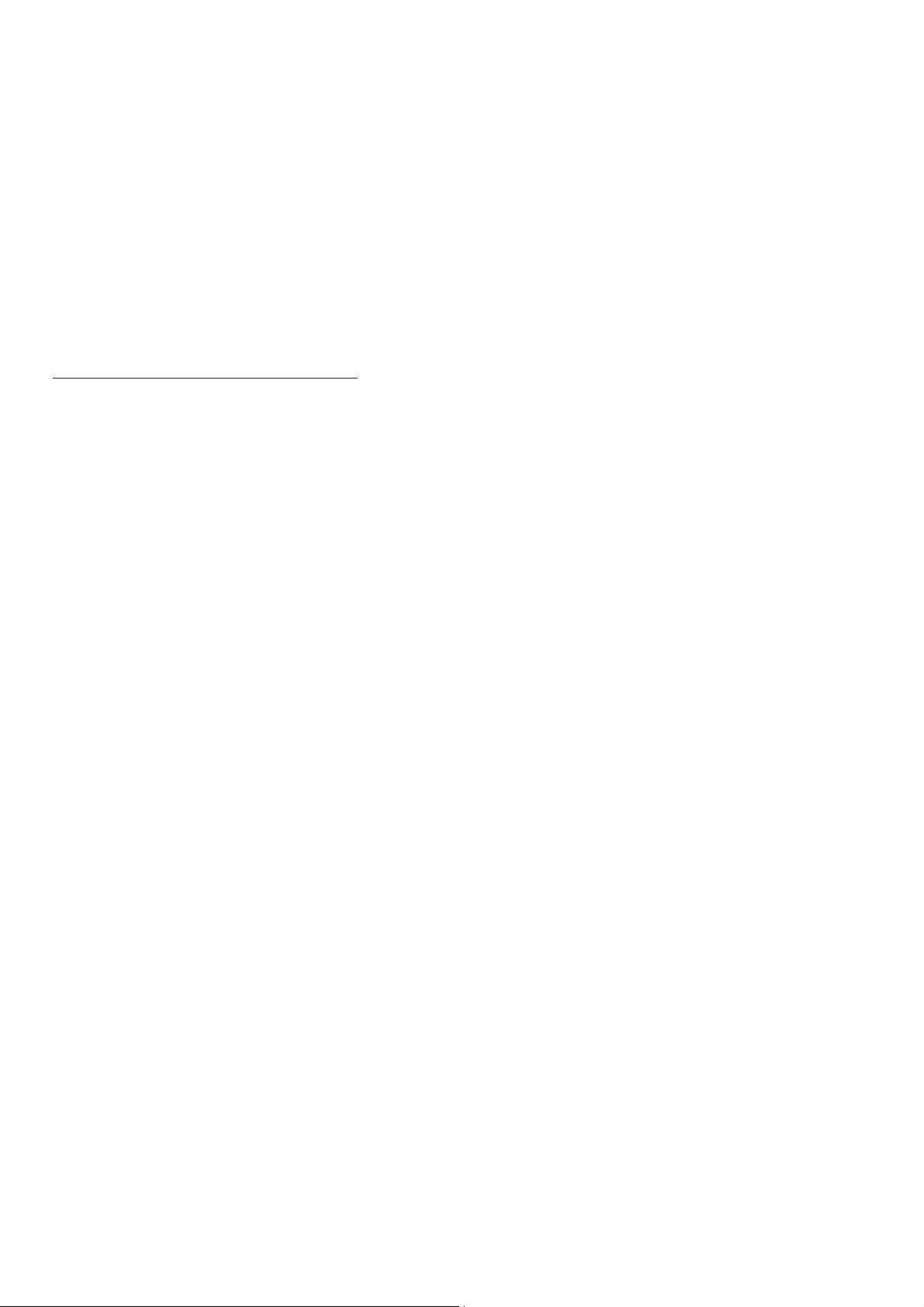
S5 - Quicken® Basic 99(Finance)
S6 - Help
All six buttons are reprogrammable.
Applications That Use the TWAIN Driver
Digital imaging applications, such as Adobe PhotoDeluxe,® allow you to transfer images to your
computer from external devices, including scanners or digital cameras. For some devices, a TWAIN
driver window appears on the screen. Always close the TWAIN driver window before exiting or
minimizing a digital imaging application.
Memory Upgrade Specifications
When upgrading memory, use only 3.3V 64-bit PC-100 168 PIN SDRAM DIMM modules. Sony
computer supplies, accessories, and peripherals can be purchased from your dealer or by
contacting Sony at
http://www.sony.com/accessories.
Restoring Outlook 98
For the Add New Components functionality to be available with Microsoft Outlook, you must first
run the installation program for Outlook from the Application Recovery CD. When prompted to
install the program, select Exit. This decompresses the software, making the Add New Components
functionality available.
Using DVgate Motion
When capturing clips:
Do not use DVgate Motion when the connected digital video peripheral is in Timer Recording mode,
as this could produce a malfunction in the peripheral.
Captures larger than 2 GB (9 minutes and 30 seconds) are automatically continued in a second
file.
You can record stereo audio (stereo 1) while capturing video. You cannot add audio on the stereo
2 track after capturing the video data.
You cannot use different audio modes on the same tape. You should perform a separate capture
for each audio mode you wish to use.
DVgate Motion does not support hard disk compression. You should not use disk compression if
you are planning to work with DVgate Motion.
Title data is saved in the flash memory of a digital video camera and is not transferred to tape by
DVgate Motion.
To avoid interruption of capture sessions, you should disable the screen saver.
The drop frame compensation feature does not provide accurate compensation adjustments for
tapes recorded in LP mode.
For tapes that include a mixture of both SP and LP mode, the information displayed by the capture
progress indicator may not be accurate.
Make sure the video head of your digital video device is properly cleaned. Anomalies that you see
in captured data could be due to dust or other particles on the video head.
o
The last frame captured is one frame before your selected [OUT] point. The frame you see
immediately after clicking the [OUT] button is not captured.
When recording AVI files to tape:
Do not use DVgate Motion when the connected digital video peripheral is in Timer Recording mode,
Page 5
Page 6

as this could produce a malfunction in the peripheral.
o
You can record only AVI files. MPEG files cannot be recorded.
To avoid recording problems, such as a single frame appearing in multiple frames, close other
applications on your system while recording.
You cannot use different audio modes on the same tape. If you have AVI files that use different
audio modes, they cannot be recorded at the same time, but must be recorded separately.
Do not attempt to work with AVI files that are smaller than 4 MB.
DVgate Motion does not support hard disk compression. Do not use disk compression if you are
planning to work with DVgate Motion.
In order to maximize recording capabilities, video and audio data are not available while you are
recording.
If DVgate Motion indicates that frames have been dropped, close all open applications, or
defragment your hard drive.
Using America Online with WinFax® Basic Edition
Once you have configured WinFax Basic Edition software, it is automatically available for your use.
You cannot use America Online when the automatic fax receive feature of WinFax Basic Edition
software is on. To disable this feature, right click the WinFax icon in the task tray at the bottom
right corner of your screen, and then select Exit.
Self-launching CDs
For self-launching CDs, place the CD in the DVD-ROM drive.
Resuming from Standby Mode
There are three ways to bring your computer back from the standby mode: press the space bar on
your keyboard, press the left mouse button, or momentarily depress the power button on your
computer.
Enabling Smart Connect
Your computer comes with pre-installed Smart Connect software. To enable faster startup, your
computer ships with this software disabled. To enable Smart Connect:
Click the Start button, select Settings, and click Control Panel. The Control Panel window appears.
1.
Click the System icon. The System Properties window appears. Click the Device Manager tab.
2.
Double-click Sony i.LINK(1394) Adapter. The Sony i.LINK(1394) Adapter window appears. Click
3.
the Enable Device button.
Click OK. The Sony i.LINK(1394) Adapter icon should no longer have an "X" on it. This means
4.
Smart Connect is now enabled.
Close all windows, and restart your computer in order for the new settings to take effect.
5.
Now your Smart Connect software is ready to use. Note that when you use Smart Connect to
connect two VAIO computers, you must assign each computer a unique name by which it can be
identified when the two computers are networked. See the Smart Connect online help for more
information.
If You Get an Error Message When Your Modem Tries to Dial
If you get a message saying your modem is unable to complete a dialup connection, the message
may be appearing because you are dialing from an area where an overlay area code* has been
implemented. In such areas, even local calls require dialing the area code, or 1 + the area code,
before the 7-digit telephone number. If you are dialing from such an area, you need to configure
Page 6
Page 7
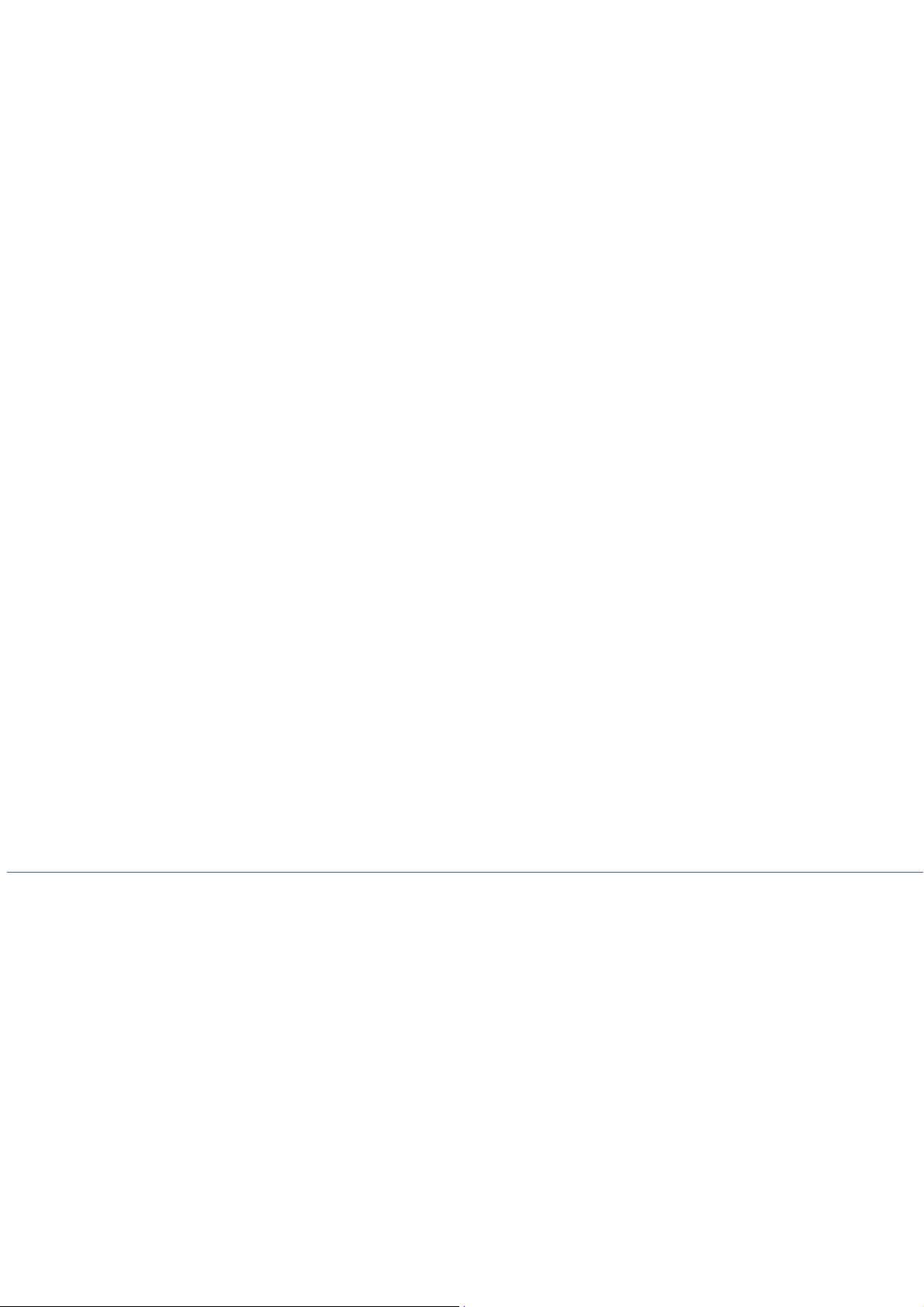
your dialup software to dial the area code, or 1 + the area code, before the 7-digit number.
For instructions on how to do this, consult your dialup software's manual or online help. The same
instructions will also tell you how to configure your dialup software to dial a 9 or other number to
access an outside line (you may need to do this if, for instance, you are dialing from an office
building).
*An overlay area code is a second area code added to the same geographical area as an existing area
code.
For Answers to Your Software Questions
Adobe Systems Incorporated 206-628-2746 (M-F, 6 AM-5 PM PT)
America Online 800-827-3338 (7 days a week, 6 AM - 2 PM ET)
AT&T 800-400-1447 (7 days a week, 24 hours a day)
CompuServe Interactive Services 800-848-8990 (M-F, 8 AM - 1 AM ET,
S-S 10 AM - 10 PM ET)
EarthLink Network, Inc. 800-395-8410 (7 days a week, 24 hours a day)
GTE Intelligent Network Services, Inc. 800-927-3000
Infogrames North America 408-296-8400 (M-F, 9AM - 5PM PT)
Intuit Inc. 900-555-4688 (7 days a week, 24 hours a day)
MindSpring Enterprises, Inc. 800-719-4660
LucasArts Entertainment Co. 415-507-4545 (M-F, 8:30 AM - 4:30 PM PT)
Network Associates, Inc. 408-988-3832 (M-F, 9 AM - 5 PM CT)
Softlink 408-970-3370 (M-F, 8 AM - 5 PM PT)
Sonic Foundry 608-256-5555 (M-F, 8 AM - 7 PM CT)
Symantec Corporation 800-798-0850
© 1999 Sony Electronics Inc. Reproduction in whole or in part without written permission is prohibited. All rights reserved. Sony,
VAIO, the VAIO logo, VAIO Smart, VAIO Digital Studio, DVgate, and i.LINK are trademarks of Sony. All other trademarks
are trademarks or registered trademarks of their respective owners.
Page 7
Page 8
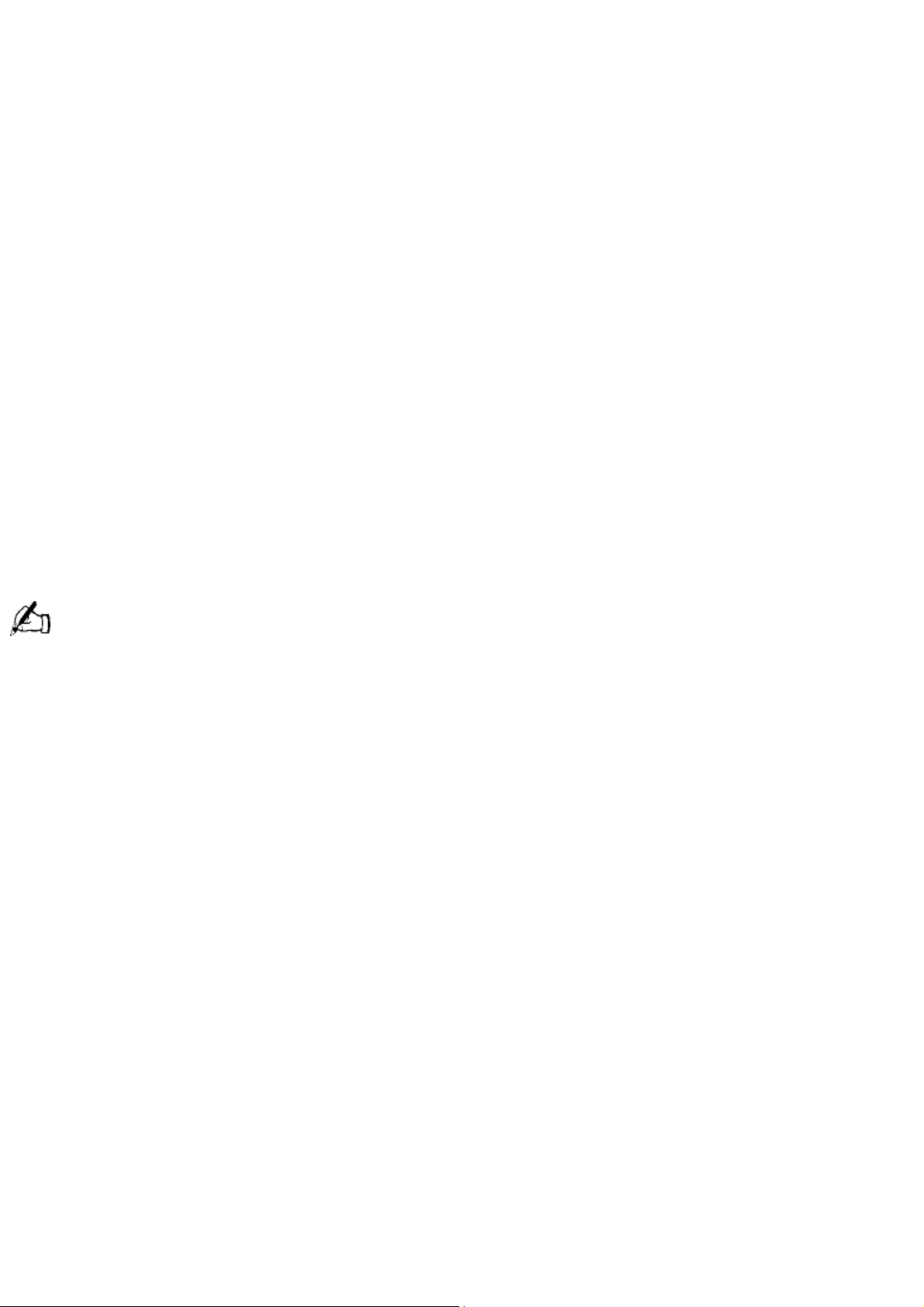
Read Me First
PCV-R532DS/PCV-R536DS/PCV-R538DS/PCV-R539DS
Frequently Asked Questions (FAQs)
Q: How do I recover applications or drivers that came with my computer if the files are
corrupted or deleted?
A: The Application Recovery CDs allow you to reinstall individual applications and device drivers if
they are corrupted or accidentally erased. Reinstalling an individual device driver or software title
may correct a problem you are experiencing with your computer, and you may not need to
recover the entire contents of your hard drive. If you do need to reinstall all the software titles that
shipped with your computer, use the System Recovery CD(s).
You must be in the Windows® operating system to run the Application Recovery CD(s). The
application will not run from DOS. If you have any questions on using the Application Recovery
CD(s), contact Sony Customer Support.
To use the Application Recovery CD(s)
Turn on your computer. If your computer is already on, close all applications.
1.
When the Windows® desktop appears, insert the Sony Application Recovery CD in the DVD-ROM
2.
drive. The Application Recovery utility loads automatically.
When the Application Recovery menu appears, follow the on-screen instructions to complete the
3.
recovery process.
Your system may include one or two Application Recovery CDs. If you have two Application Recovery CDs,
insert the first CD to run the Application Recovery program. You may be prompted to insert the second CD,
depending on the application you wish to restore.
Q: How do I change the parallel port type to ECP, EPP, or bi-directional?
A: The steps you follow to change the parallel port type depend upon the model of computer you
own. Please follow the directions for your computer.
PCV-R532DS
A: You can change the parallel port type using the System Setup utility (CMOS Setup Utility). To
access System Setup, click the Start button, select Shut Down, and then select Restart. When the
Sony screen displays and you hear the Sony jingle, press the F2 key on your keyboard. Select the
Advanced tab from the CMOS Setup Utility screen. Select "I/O Device Configuration," and use the
arrow keys to highlight Parallel Port Mode. You can toggle between the Normal (bi-directional), EPP,
ECP, and ECP+EPP options using the Plus (+) or Minus (-) keys. When the desired setting displays,
press the Escape key.
PCV-R536DS/PCV-R538DS/PCV-R539DS
A: You can change the parallel port type using the System Setup utility (CMOS Setup Utility). To
access System Setup, click the Start button, select Shut Down, and then select Restart. When the
Sony screen displays and you hear the Sony jingle, press the F2 key on your keyboard. Select
"Chipset Features Setup" from the CMOS Setup Utility screen. Use the arrow keys to highlight
Parallel Port Mode. You can toggle between the Normal (bi-directional), ECP + EPP, ECP, and EPP
options using the Page Up (PU) or Page Down (PD) buttons. When the desired setting displays,
press the Escape key to return to the CMOS Setup Utility screen. Select the F10 key to Save and
Exit. Select Yes (Y) to save the CMOS settings and exit. Press the Enter key. The system
automatically starts with the new settings.
Q: Why isn't the DVD-ROM drive reading a CD?
Page 8
Page 9
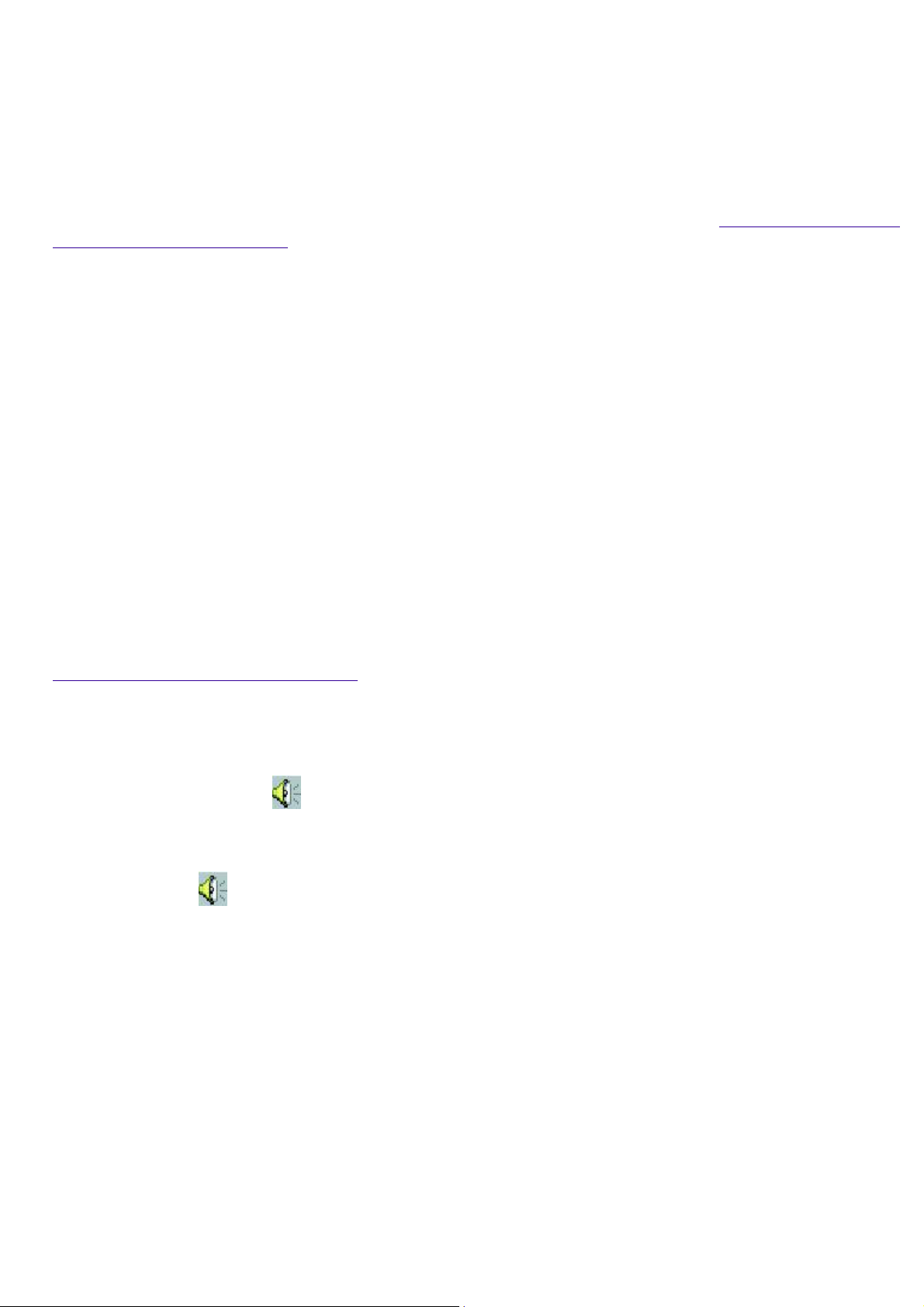
A: After inserting a CD, you must wait a few seconds for the CD to be detected before trying to
access it. If your drive reads some CDs but not others, check the shiny side of the disc for dirt or
scratches. You may also need to clean the DVD-ROM drive lens with a CD-ROM cleaner.
Q: How do I set up faxing capability in Windows® 98 Second Edition?
A: Windows® 98 Second Edition does not provide a built-in fax utility. Sony has included the
Symantec WinFax® Basic Edition software for your faxing needs. To set up WinFax Basic Edition,
click the Start menu button. Point to Programs, Symantec Winfax Basic Edition, and select
Configure WinFax Basic Edition software. Follow the on-screen instructions to configure the fax
utility. For details on using WinFax Basic software with America Online®, see Using America Online
with WinFax® Basic Edition of this manual.
Q: How do I change the video resolution of my display?
A: From the Start menu, select Settings and click Control Panel. Click the Display icon and select
Settings. Move the Screen area slider to change the resolution.
Q: Why does Windows lock up during shut down?
A: The Windows® operating system may not shut down properly for many reasons, including
incompatible or conflicting drivers, damaged files, or non-responsive hardware. For troubleshooting
information, you can search Windows Help. From the Start menu, select Help, click the Contents
tab, click Troubleshooting, and then click Windows 98 Troubleshooters. Click the subject for which
you want information, and then answer the questions that are appropriate for your problem.
Q: Why is my system running slowly?
A: The system responsiveness varies depending on the number of applications that are open and
running. Close any applications that you are not currently using. Increasing the system memory
may also help. The computer has two memory slots. For memory upgrades, use only 3.3V 64-bit
PC-100 SDRAM DIMM modules. Sony computer supplies, accessories, and peripherals can be
purchased from your dealer or by contacting Sony at
http://www.sony.com/accessories.
Q: Why is there no sound in any application?
A: There are independent controls for your system volume.
There is volume control in the Windows® task tray. Click the icon and slide the level bar up to
increase the volume.
In addition to adjusting the volume, check that the Mute check box is not selected in the Windows
volume control .
Q: Why doesn't my 4x CD-RW drive seem any faster than a 2x CD-RW drive?
A: You must use 4x media in order to achieve 4x performance.
If you must use non-4x media, the following steps may be helpful:
If you are having difficulty formatting non-4x writable media, change the write speed from 4x to 2x
or 1x. To change the write speed from the 4x default to another speed, click the My Computer icon
on your desktop. Right click the CD-RW drive icon, select Properties, and then select the Settings
tab. Change the "Current Write Speed" field to 1x or 2x, and then click OK. Your CD-RW drive is
assigned drive H as its default.
Q: How do I change my modem to rotary or Touch-Tone dialing?
A: Click the My Computer icon on your desktop. Click Control Panel, and then click Modems. Click
Dialing Properties. Next to "Dial using," select the Tone dial or Pulse dial radio button. Click OK.
Q: Why is there unusual activity on my floppy disk drive?
Page 9
Page 10
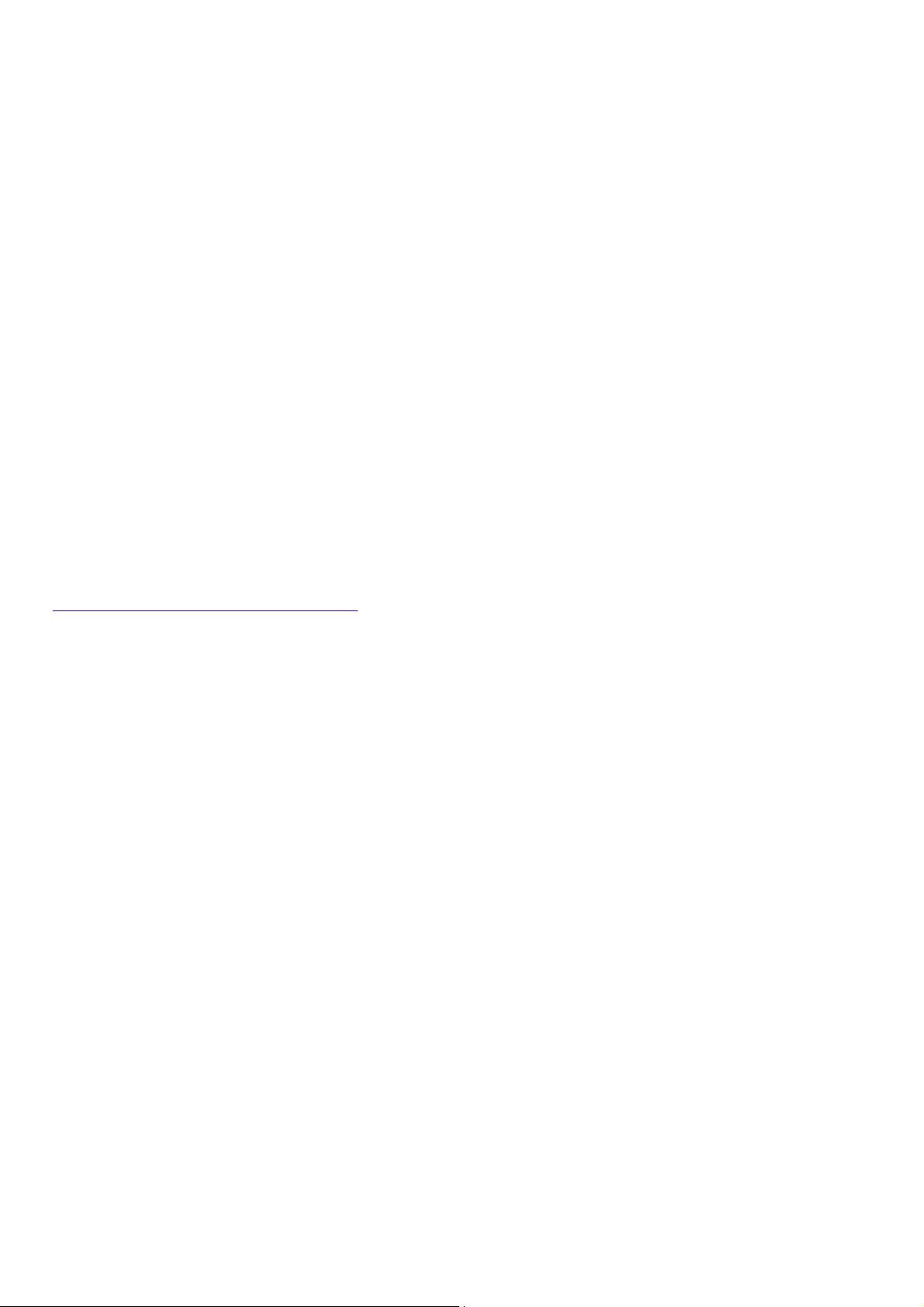
A: If you notice that your system is slow to respond due to unusual floppy disk drive activity, it
could be because of Find Fast. To determine if Find Fast is present, click Start, point to Programs,
and then point to Startup. Removing this item may remedy the problem.
Supplementary Information
Upgrading Your Computer
If you remove the chassis cover to access the inside of your computer, be sure to use the three
screws that hold the back panel in position when you replace the cover. If you remove the front
panel to access the drive bay, be sure to replace the front panel.
Connecting a Digital Video Recorder
Before connecting a digital video camera recorder to your computer, turn off the power on the
camera. After connecting the camera, turn the power back on. You do not need to turn off the
computer when connecting a camera.
Connecting to i.LINK® Ports
Your VAIO® computer includes a 4-pin i.LINK connector on the front of the system and a 6-pin
i.LINK connector on the back of the system. A 6-pin i.LINK connector can supply power from the
computer to the connected device if the device is equipped with a 6-pin connector. A 6-pin
connector supplies 10V to 12V. The total power supplied by the 6-pin i.LINK connector cannot
exceed 6 watts. A 4-pin i.LINK connector cannot supply power to a connected device. The following
Sony i.LINK 400 Mbps cables are available and recommended for use with your computer:
VMC-IL4415, VMC-IL4435, VMC-IL4615, VMC-IL4635, VMC-IL6615, and VMC-IL6635. Sony
computer supplies, accessories, and peripherals can be purchased from your dealer or by
contacting Sony at
http://www.sony.com/accessories.
Connecting Computers by i.LINK Interface
When connecting more than two computers by i.LINK interface, none of the connected computers
should enter Suspend, Hibernation, or Standby mode during a file transfer, as this could result in a
loss of data. If one of the connected computers does enter a power saving mode, resume power,
then disconnect and reconnect the i.LINK cable. Note that if you connect a notebook docking
station using an i.LINK cable, you cannot use Smart Connect when the computer is not in the
docking station.
Hard Drive Partition
In order to improve the performance of your computer's DVgate Motion software, the hard disk
drive on your computer has been formatted with two partitions, C and D. DVgate Motion saves files
to the D partition. This prevents large video captures from consuming the available space on your C
partition. To maintain optimum performance of DVgate Motion, you should defragment your D
partition regularly.
VAIO Smart Keyboard Default Settings
The VAIO Smart Keyboard programmable buttons come with the following applications as their
default settings:
S1 - Easy Internet Access Browser (Internet)
S2 - Microsoft® Outlook® 98 (Mail)
S3- Game
PCV-R532DS - Rogue Squadron 3D: Elite Missions
PCV-R536DS/PCV-R538DS/PCV- R539DS - Wild Metal Country®
S4 - Microsoft® Works Suite 99
Page 10
Page 11
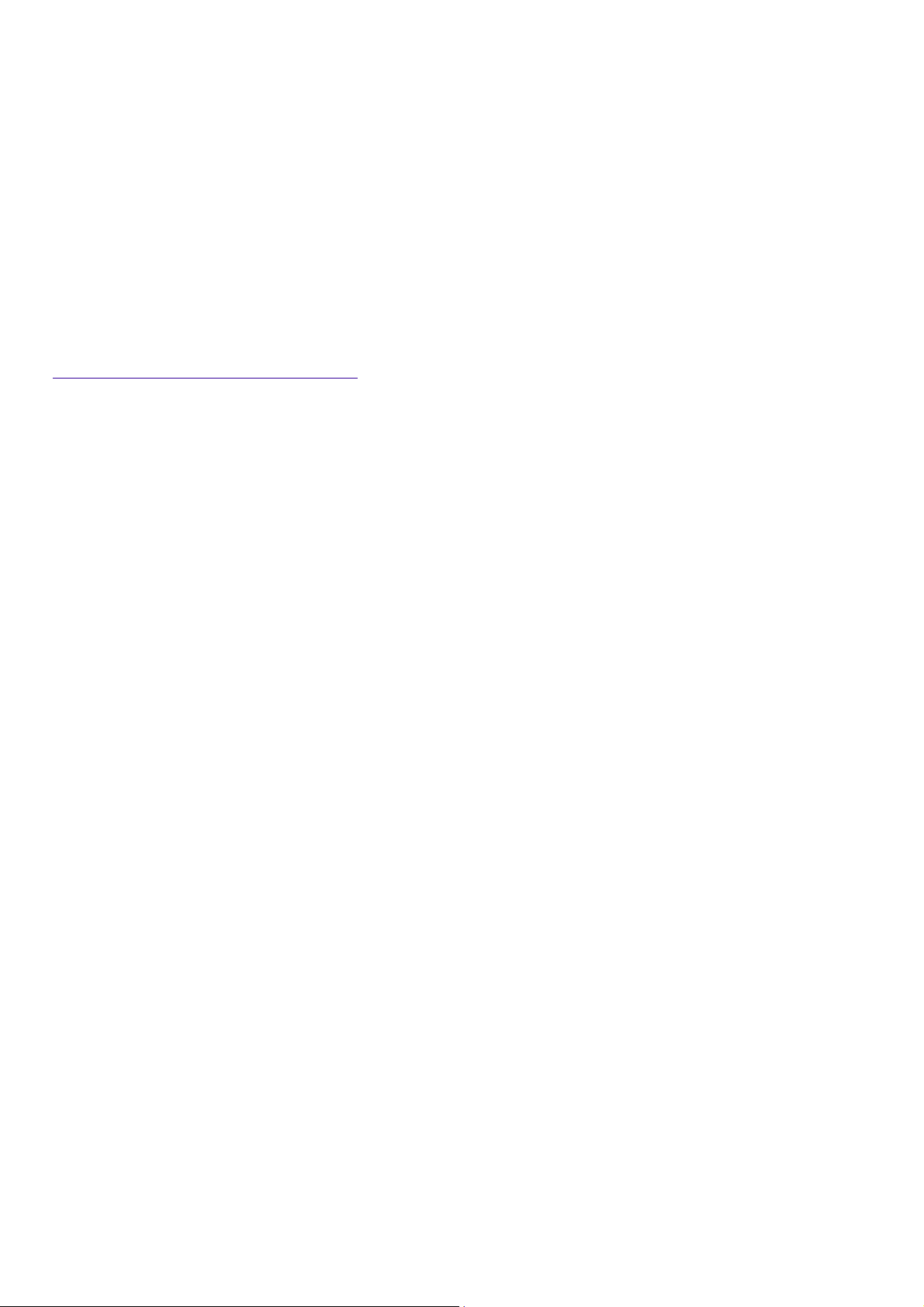
S5 - Quicken® Basic 99(Finance)
S6 - Help
All six buttons are reprogrammable.
Applications That Use the TWAIN Driver
Digital imaging applications, such as Adobe PhotoDeluxe,® allow you to transfer images to your
computer from external devices, including scanners or digital cameras. For some devices, a TWAIN
driver window appears on the screen. Always close the TWAIN driver window before exiting or
minimizing a digital imaging application.
Memory Upgrade Specifications
When upgrading memory, use only 3.3V 64-bit PC-100 168 PIN SDRAM DIMM modules. Sony
computer supplies, accessories, and peripherals can be purchased from your dealer or by
contacting Sony at
http://www.sony.com/accessories.
Restoring Outlook 98
For the Add New Components functionality to be available with Microsoft Outlook, you must first
run the installation program for Outlook from the Application Recovery CD. When prompted to
install the program, select Exit. This decompresses the software, making the Add New Components
functionality available.
Using DVgate Motion
When capturing clips:
Do not use DVgate Motion when the connected digital video peripheral is in Timer Recording mode,
as this could produce a malfunction in the peripheral.
Captures larger than 2 GB (9 minutes and 30 seconds) are automatically continued in a second
file.
You can record stereo audio (stereo 1) while capturing video. You cannot add audio on the stereo
2 track after capturing the video data.
You cannot use different audio modes on the same tape. You should perform a separate capture
for each audio mode you wish to use.
DVgate Motion does not support hard disk compression. You should not use disk compression if
you are planning to work with DVgate Motion.
Title data is saved in the flash memory of a digital video camera and is not transferred to tape by
DVgate Motion.
To avoid interruption of capture sessions, you should disable the screen saver.
The drop frame compensation feature does not provide accurate compensation adjustments for
tapes recorded in LP mode.
For tapes that include a mixture of both SP and LP mode, the information displayed by the capture
progress indicator may not be accurate.
Make sure the video head of your digital video device is properly cleaned. Anomalies that you see
in captured data could be due to dust or other particles on the video head.
o
The last frame captured is one frame before your selected [OUT] point. The frame you see
immediately after clicking the [OUT] button is not captured.
When recording AVI files to tape:
Do not use DVgate Motion when the connected digital video peripheral is in Timer Recording mode,
Page 11
Page 12
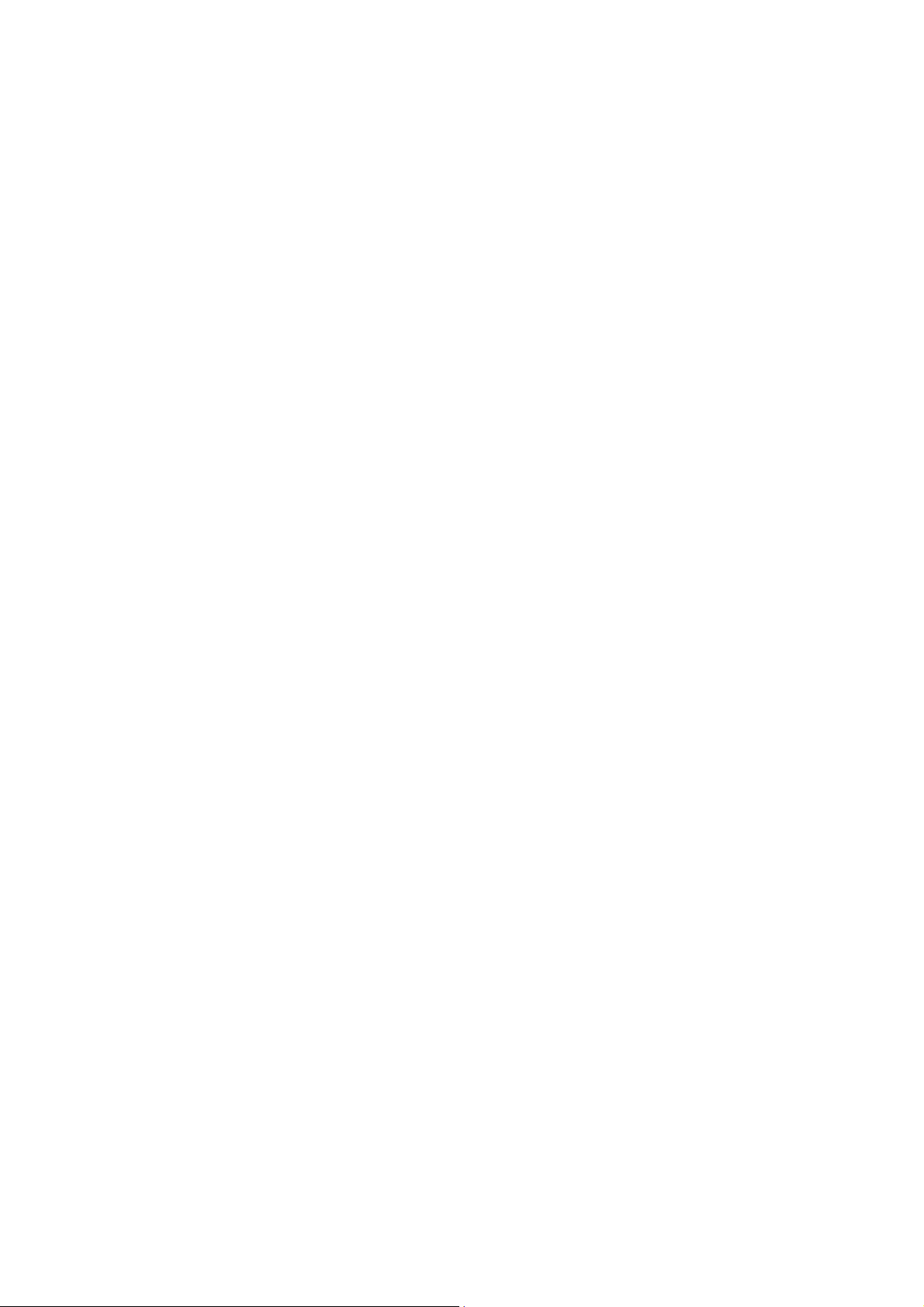
as this could produce a malfunction in the peripheral.
o
You can record only AVI files. MPEG files cannot be recorded.
To avoid recording problems, such as a single frame appearing in multiple frames, close other
applications on your system while recording.
You cannot use different audio modes on the same tape. If you have AVI files that use different
audio modes, they cannot be recorded at the same time, but must be recorded separately.
Do not attempt to work with AVI files that are smaller than 4 MB.
DVgate Motion does not support hard disk compression. Do not use disk compression if you are
planning to work with DVgate Motion.
In order to maximize recording capabilities, video and audio data are not available while you are
recording.
If DVgate Motion indicates that frames have been dropped, close all open applications, or
defragment your hard drive.
Using America Online with WinFax® Basic Edition
Once you have configured WinFax Basic Edition software, it is automatically available for your use.
You cannot use America Online when the automatic fax receive feature of WinFax Basic Edition
software is on. To disable this feature, right click the WinFax icon in the task tray at the bottom
right corner of your screen, and then select Exit.
Self-launching CDs
For self-launching CDs, place the CD in the DVD-ROM drive.
Resuming from Standby Mode
There are three ways to bring your computer back from the standby mode: press the space bar on
your keyboard, press the left mouse button, or momentarily depress the power button on your
computer.
Enabling Smart Connect
Your computer comes with pre-installed Smart Connect software. To enable faster startup, your
computer ships with this software disabled. To enable Smart Connect:
Click the Start button, select Settings, and click Control Panel. The Control Panel window appears.
1.
Click the System icon. The System Properties window appears. Click the Device Manager tab.
2.
Double-click Sony i.LINK(1394) Adapter. The Sony i.LINK(1394) Adapter window appears. Click
3.
the Enable Device button.
Click OK. The Sony i.LINK(1394) Adapter icon should no longer have an "X" on it. This means
4.
Smart Connect is now enabled.
Close all windows, and restart your computer in order for the new settings to take effect.
5.
Now your Smart Connect software is ready to use. Note that when you use Smart Connect to
connect two VAIO computers, you must assign each computer a unique name by which it can be
identified when the two computers are networked. See the Smart Connect online help for more
information.
If You Get an Error Message When Your Modem Tries to Dial
If you get a message saying your modem is unable to complete a dialup connection, the message
may be appearing because you are dialing from an area where an overlay area code* has been
implemented. In such areas, even local calls require dialing the area code, or 1 + the area code,
before the 7-digit telephone number. If you are dialing from such an area, you need to configure
Page 12
Page 13
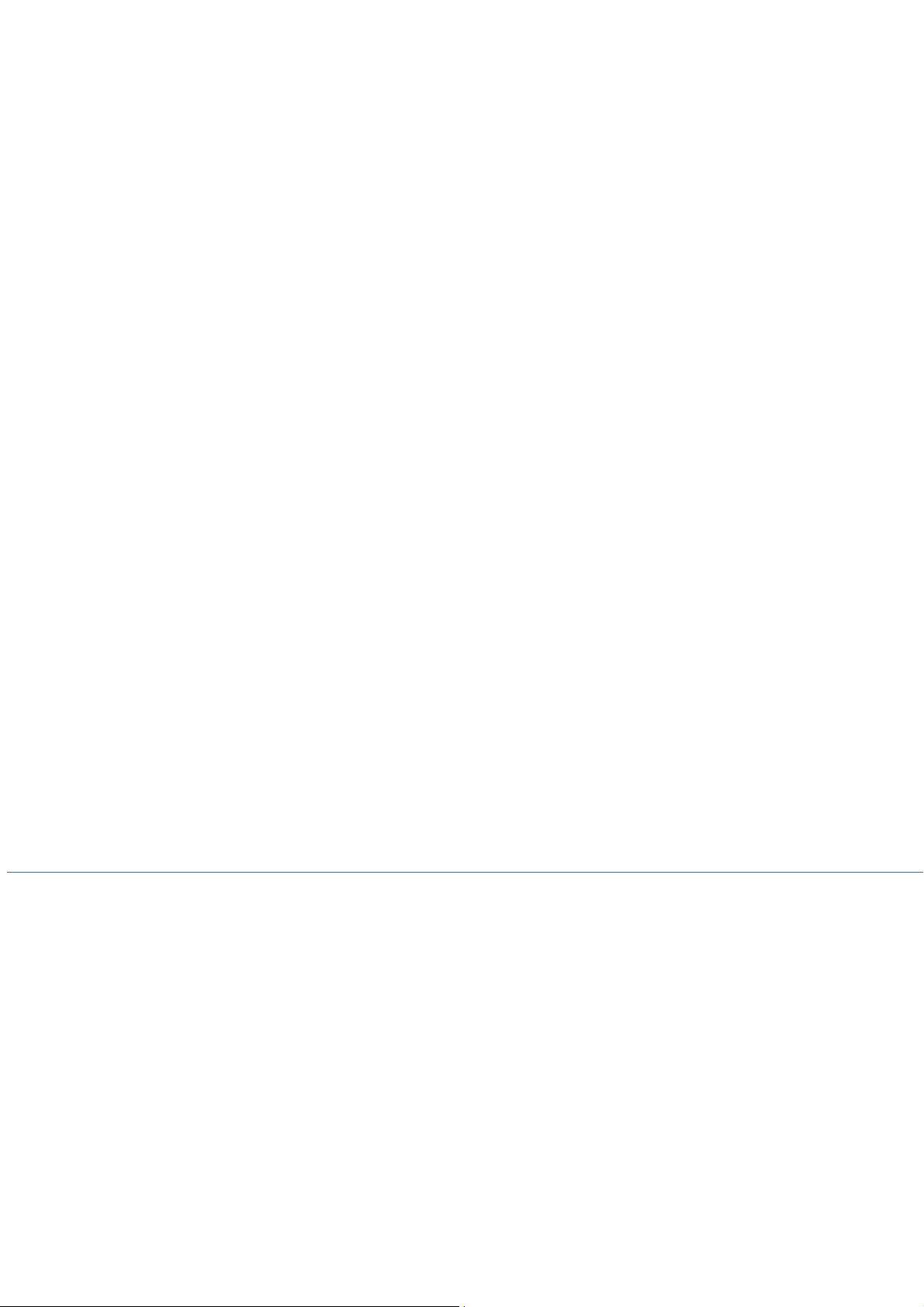
your dialup software to dial the area code, or 1 + the area code, before the 7-digit number.
For instructions on how to do this, consult your dialup software's manual or online help. The same
instructions will also tell you how to configure your dialup software to dial a 9 or other number to
access an outside line (you may need to do this if, for instance, you are dialing from an office
building).
*An overlay area code is a second area code added to the same geographical area as an existing area
code.
For Answers to Your Software Questions
Adobe Systems Incorporated 206-628-2746 (M-F, 6 AM-5 PM PT)
America Online 800-827-3338 (7 days a week, 6 AM - 2 PM ET)
AT&T 800-400-1447 (7 days a week, 24 hours a day)
CompuServe Interactive Services 800-848-8990 (M-F, 8 AM - 1 AM ET,
S-S 10 AM - 10 PM ET)
EarthLink Network, Inc. 800-395-8410 (7 days a week, 24 hours a day)
GTE Intelligent Network Services, Inc. 800-927-3000
Infogrames North America 408-296-8400 (M-F, 9AM - 5PM PT)
Intuit Inc. 900-555-4688 (7 days a week, 24 hours a day)
MindSpring Enterprises, Inc. 800-719-4660
LucasArts Entertainment Co. 415-507-4545 (M-F, 8:30 AM - 4:30 PM PT)
Network Associates, Inc. 408-988-3832 (M-F, 9 AM - 5 PM CT)
Softlink 408-970-3370 (M-F, 8 AM - 5 PM PT)
Sonic Foundry 608-256-5555 (M-F, 8 AM - 7 PM CT)
Symantec Corporation 800-798-0850
© 1999 Sony Electronics Inc. Reproduction in whole or in part without written permission is prohibited. All rights reserved. Sony,
VAIO, the VAIO logo, VAIO Smart, VAIO Digital Studio, DVgate, and i.LINK are trademarks of Sony. All other trademarks
are trademarks or registered trademarks of their respective owners.
Page 13
Page 14
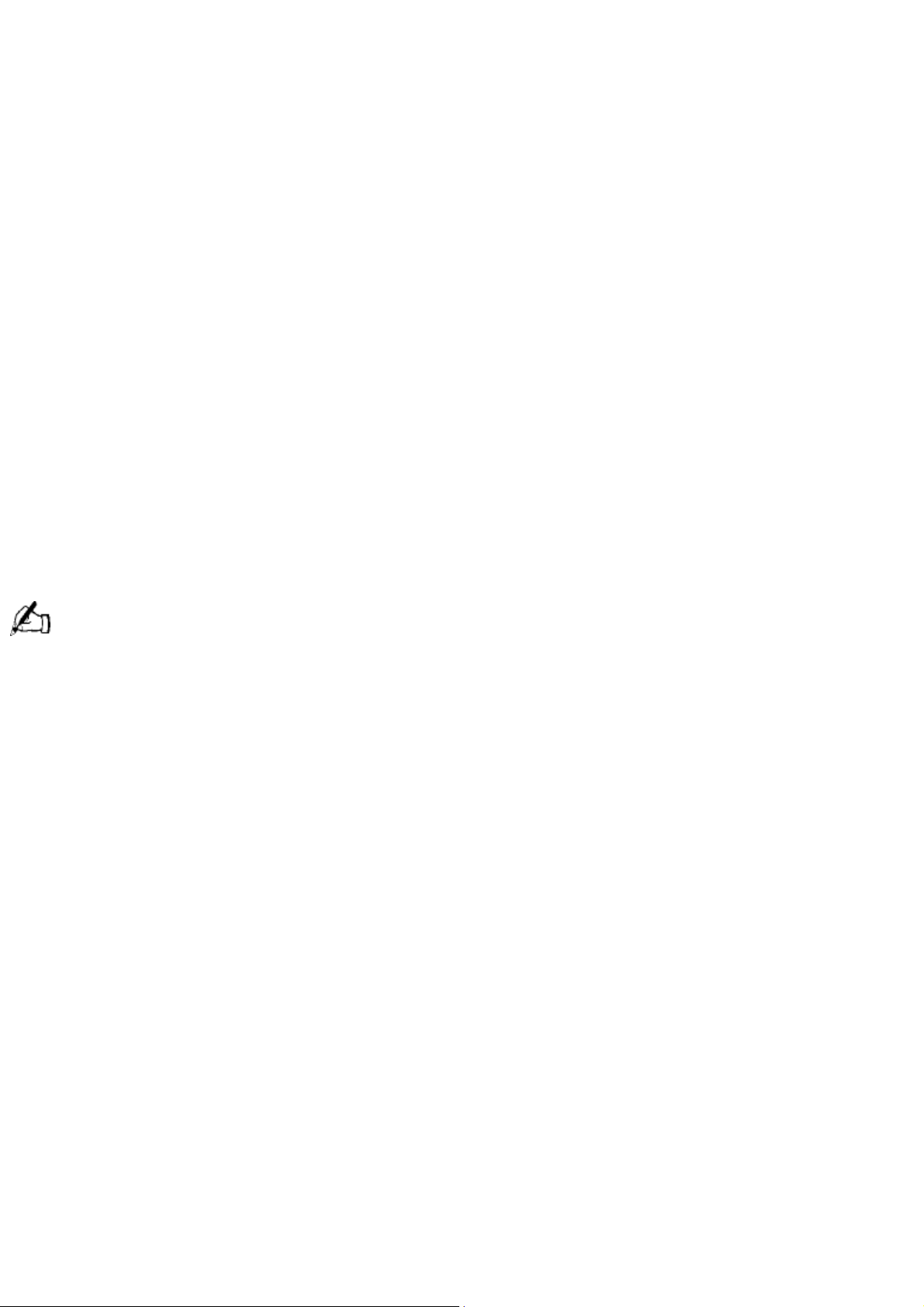
Read Me First
PCV-R532DS/PCV-R536DS/PCV-R538DS/PCV-R539DS
Frequently Asked Questions (FAQs)
Q: How do I recover applications or drivers that came with my computer if the files are
corrupted or deleted?
A: The Application Recovery CDs allow you to reinstall individual applications and device drivers if
they are corrupted or accidentally erased. Reinstalling an individual device driver or software title
may correct a problem you are experiencing with your computer, and you may not need to
recover the entire contents of your hard drive. If you do need to reinstall all the software titles that
shipped with your computer, use the System Recovery CD(s).
You must be in the Windows® operating system to run the Application Recovery CD(s). The
application will not run from DOS. If you have any questions on using the Application Recovery
CD(s), contact Sony Customer Support.
To use the Application Recovery CD(s)
Turn on your computer. If your computer is already on, close all applications.
1.
When the Windows® desktop appears, insert the Sony Application Recovery CD in the DVD-ROM
2.
drive. The Application Recovery utility loads automatically.
When the Application Recovery menu appears, follow the on-screen instructions to complete the
3.
recovery process.
Your system may include one or two Application Recovery CDs. If you have two Application Recovery CDs,
insert the first CD to run the Application Recovery program. You may be prompted to insert the second CD,
depending on the application you wish to restore.
Q: How do I change the parallel port type to ECP, EPP, or bi-directional?
A: The steps you follow to change the parallel port type depend upon the model of computer you
own. Please follow the directions for your computer.
PCV-R532DS
A: You can change the parallel port type using the System Setup utility (CMOS Setup Utility). To
access System Setup, click the Start button, select Shut Down, and then select Restart. When the
Sony screen displays and you hear the Sony jingle, press the F2 key on your keyboard. Select the
Advanced tab from the CMOS Setup Utility screen. Select "I/O Device Configuration," and use the
arrow keys to highlight Parallel Port Mode. You can toggle between the Normal (bi-directional), EPP,
ECP, and ECP+EPP options using the Plus (+) or Minus (-) keys. When the desired setting displays,
press the Escape key.
PCV-R536DS/PCV-R538DS/PCV-R539DS
A: You can change the parallel port type using the System Setup utility (CMOS Setup Utility). To
access System Setup, click the Start button, select Shut Down, and then select Restart. When the
Sony screen displays and you hear the Sony jingle, press the F2 key on your keyboard. Select
"Chipset Features Setup" from the CMOS Setup Utility screen. Use the arrow keys to highlight
Parallel Port Mode. You can toggle between the Normal (bi-directional), ECP + EPP, ECP, and EPP
options using the Page Up (PU) or Page Down (PD) buttons. When the desired setting displays,
press the Escape key to return to the CMOS Setup Utility screen. Select the F10 key to Save and
Exit. Select Yes (Y) to save the CMOS settings and exit. Press the Enter key. The system
automatically starts with the new settings.
Q: Why isn't the DVD-ROM drive reading a CD?
Page 14
Page 15

A: After inserting a CD, you must wait a few seconds for the CD to be detected before trying to
access it. If your drive reads some CDs but not others, check the shiny side of the disc for dirt or
scratches. You may also need to clean the DVD-ROM drive lens with a CD-ROM cleaner.
Q: How do I set up faxing capability in Windows® 98 Second Edition?
A: Windows® 98 Second Edition does not provide a built-in fax utility. Sony has included the
Symantec WinFax® Basic Edition software for your faxing needs. To set up WinFax Basic Edition,
click the Start menu button. Point to Programs, Symantec Winfax Basic Edition, and select
Configure WinFax Basic Edition software. Follow the on-screen instructions to configure the fax
utility. For details on using WinFax Basic software with America Online®, see Using America Online
with WinFax® Basic Edition of this manual.
Q: How do I change the video resolution of my display?
A: From the Start menu, select Settings and click Control Panel. Click the Display icon and select
Settings. Move the Screen area slider to change the resolution.
Q: Why does Windows lock up during shut down?
A: The Windows® operating system may not shut down properly for many reasons, including
incompatible or conflicting drivers, damaged files, or non-responsive hardware. For troubleshooting
information, you can search Windows Help. From the Start menu, select Help, click the Contents
tab, click Troubleshooting, and then click Windows 98 Troubleshooters. Click the subject for which
you want information, and then answer the questions that are appropriate for your problem.
Q: Why is my system running slowly?
A: The system responsiveness varies depending on the number of applications that are open and
running. Close any applications that you are not currently using. Increasing the system memory
may also help. The computer has two memory slots. For memory upgrades, use only 3.3V 64-bit
PC-100 SDRAM DIMM modules. Sony computer supplies, accessories, and peripherals can be
purchased from your dealer or by contacting Sony at
http://www.sony.com/accessories.
Q: Why is there no sound in any application?
A: There are independent controls for your system volume.
There is volume control in the Windows® task tray. Click the icon and slide the level bar up to
increase the volume.
In addition to adjusting the volume, check that the Mute check box is not selected in the Windows
volume control .
Q: Why doesn't my 4x CD-RW drive seem any faster than a 2x CD-RW drive?
A: You must use 4x media in order to achieve 4x performance.
If you must use non-4x media, the following steps may be helpful:
If you are having difficulty formatting non-4x writable media, change the write speed from 4x to 2x
or 1x. To change the write speed from the 4x default to another speed, click the My Computer icon
on your desktop. Right click the CD-RW drive icon, select Properties, and then select the Settings
tab. Change the "Current Write Speed" field to 1x or 2x, and then click OK. Your CD-RW drive is
assigned drive H as its default.
Q: How do I change my modem to rotary or Touch-Tone dialing?
A: Click the My Computer icon on your desktop. Click Control Panel, and then click Modems. Click
Dialing Properties. Next to "Dial using," select the Tone dial or Pulse dial radio button. Click OK.
Q: Why is there unusual activity on my floppy disk drive?
Page 15
Page 16

A: If you notice that your system is slow to respond due to unusual floppy disk drive activity, it
could be because of Find Fast. To determine if Find Fast is present, click Start, point to Programs,
and then point to Startup. Removing this item may remedy the problem.
Supplementary Information
Upgrading Your Computer
If you remove the chassis cover to access the inside of your computer, be sure to use the three
screws that hold the back panel in position when you replace the cover. If you remove the front
panel to access the drive bay, be sure to replace the front panel.
Connecting a Digital Video Recorder
Before connecting a digital video camera recorder to your computer, turn off the power on the
camera. After connecting the camera, turn the power back on. You do not need to turn off the
computer when connecting a camera.
Connecting to i.LINK® Ports
Your VAIO® computer includes a 4-pin i.LINK connector on the front of the system and a 6-pin
i.LINK connector on the back of the system. A 6-pin i.LINK connector can supply power from the
computer to the connected device if the device is equipped with a 6-pin connector. A 6-pin
connector supplies 10V to 12V. The total power supplied by the 6-pin i.LINK connector cannot
exceed 6 watts. A 4-pin i.LINK connector cannot supply power to a connected device. The following
Sony i.LINK 400 Mbps cables are available and recommended for use with your computer:
VMC-IL4415, VMC-IL4435, VMC-IL4615, VMC-IL4635, VMC-IL6615, and VMC-IL6635. Sony
computer supplies, accessories, and peripherals can be purchased from your dealer or by
contacting Sony at
http://www.sony.com/accessories.
Connecting Computers by i.LINK Interface
When connecting more than two computers by i.LINK interface, none of the connected computers
should enter Suspend, Hibernation, or Standby mode during a file transfer, as this could result in a
loss of data. If one of the connected computers does enter a power saving mode, resume power,
then disconnect and reconnect the i.LINK cable. Note that if you connect a notebook docking
station using an i.LINK cable, you cannot use Smart Connect when the computer is not in the
docking station.
Hard Drive Partition
In order to improve the performance of your computer's DVgate Motion software, the hard disk
drive on your computer has been formatted with two partitions, C and D. DVgate Motion saves files
to the D partition. This prevents large video captures from consuming the available space on your C
partition. To maintain optimum performance of DVgate Motion, you should defragment your D
partition regularly.
VAIO Smart Keyboard Default Settings
The VAIO Smart Keyboard programmable buttons come with the following applications as their
default settings:
S1 - Easy Internet Access Browser (Internet)
S2 - Microsoft® Outlook® 98 (Mail)
S3- Game
PCV-R532DS - Rogue Squadron 3D: Elite Missions
PCV-R536DS/PCV-R538DS/PCV- R539DS - Wild Metal Country®
S4 - Microsoft® Works Suite 99
Page 16
Page 17
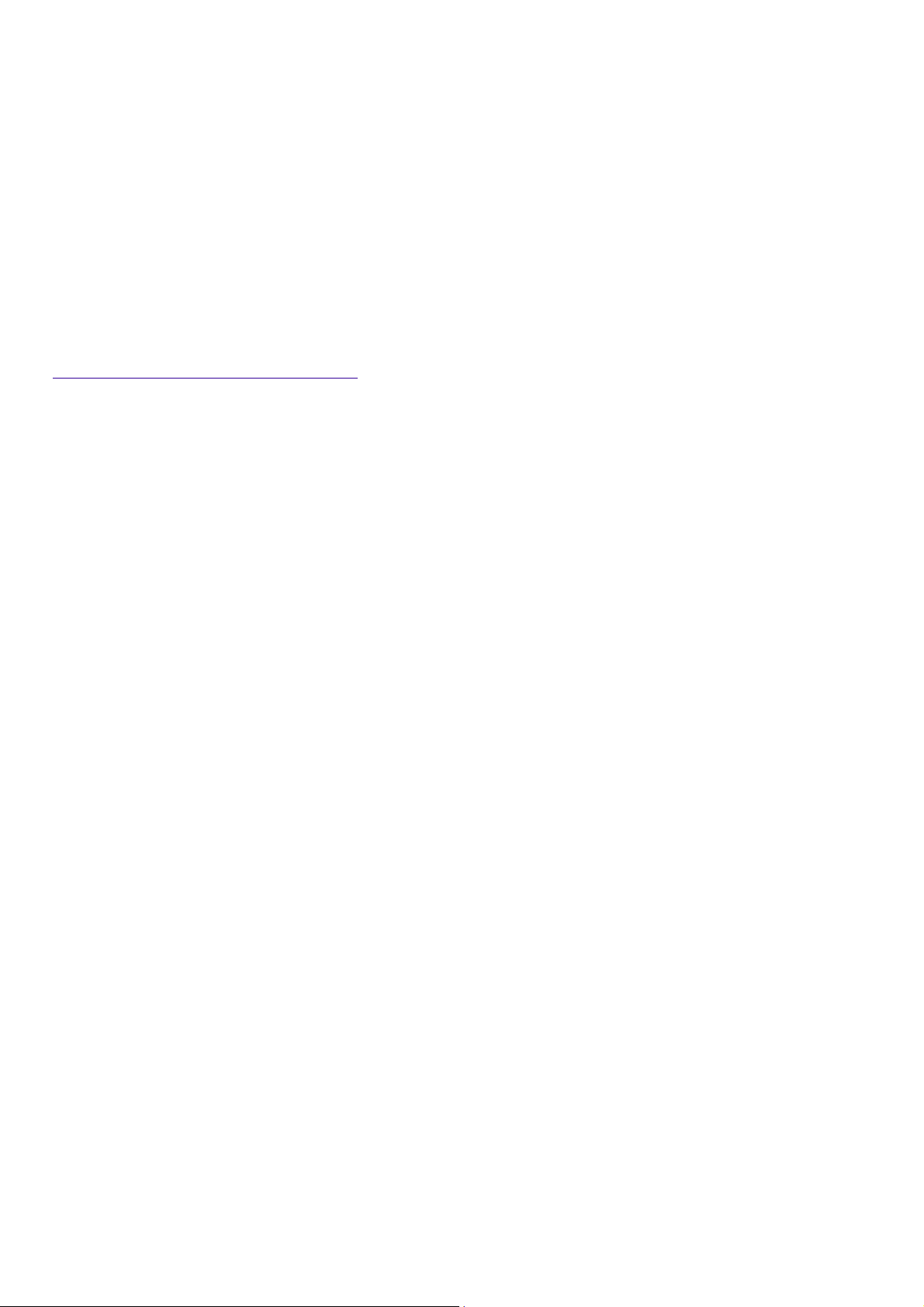
S5 - Quicken® Basic 99(Finance)
S6 - Help
All six buttons are reprogrammable.
Applications That Use the TWAIN Driver
Digital imaging applications, such as Adobe PhotoDeluxe,® allow you to transfer images to your
computer from external devices, including scanners or digital cameras. For some devices, a TWAIN
driver window appears on the screen. Always close the TWAIN driver window before exiting or
minimizing a digital imaging application.
Memory Upgrade Specifications
When upgrading memory, use only 3.3V 64-bit PC-100 168 PIN SDRAM DIMM modules. Sony
computer supplies, accessories, and peripherals can be purchased from your dealer or by
contacting Sony at
http://www.sony.com/accessories.
Restoring Outlook 98
For the Add New Components functionality to be available with Microsoft Outlook, you must first
run the installation program for Outlook from the Application Recovery CD. When prompted to
install the program, select Exit. This decompresses the software, making the Add New Components
functionality available.
Using DVgate Motion
When capturing clips:
Do not use DVgate Motion when the connected digital video peripheral is in Timer Recording mode,
as this could produce a malfunction in the peripheral.
Captures larger than 2 GB (9 minutes and 30 seconds) are automatically continued in a second
file.
You can record stereo audio (stereo 1) while capturing video. You cannot add audio on the stereo
2 track after capturing the video data.
You cannot use different audio modes on the same tape. You should perform a separate capture
for each audio mode you wish to use.
DVgate Motion does not support hard disk compression. You should not use disk compression if
you are planning to work with DVgate Motion.
Title data is saved in the flash memory of a digital video camera and is not transferred to tape by
DVgate Motion.
To avoid interruption of capture sessions, you should disable the screen saver.
The drop frame compensation feature does not provide accurate compensation adjustments for
tapes recorded in LP mode.
For tapes that include a mixture of both SP and LP mode, the information displayed by the capture
progress indicator may not be accurate.
Make sure the video head of your digital video device is properly cleaned. Anomalies that you see
in captured data could be due to dust or other particles on the video head.
o
The last frame captured is one frame before your selected [OUT] point. The frame you see
immediately after clicking the [OUT] button is not captured.
When recording AVI files to tape:
Do not use DVgate Motion when the connected digital video peripheral is in Timer Recording mode,
Page 17
Page 18
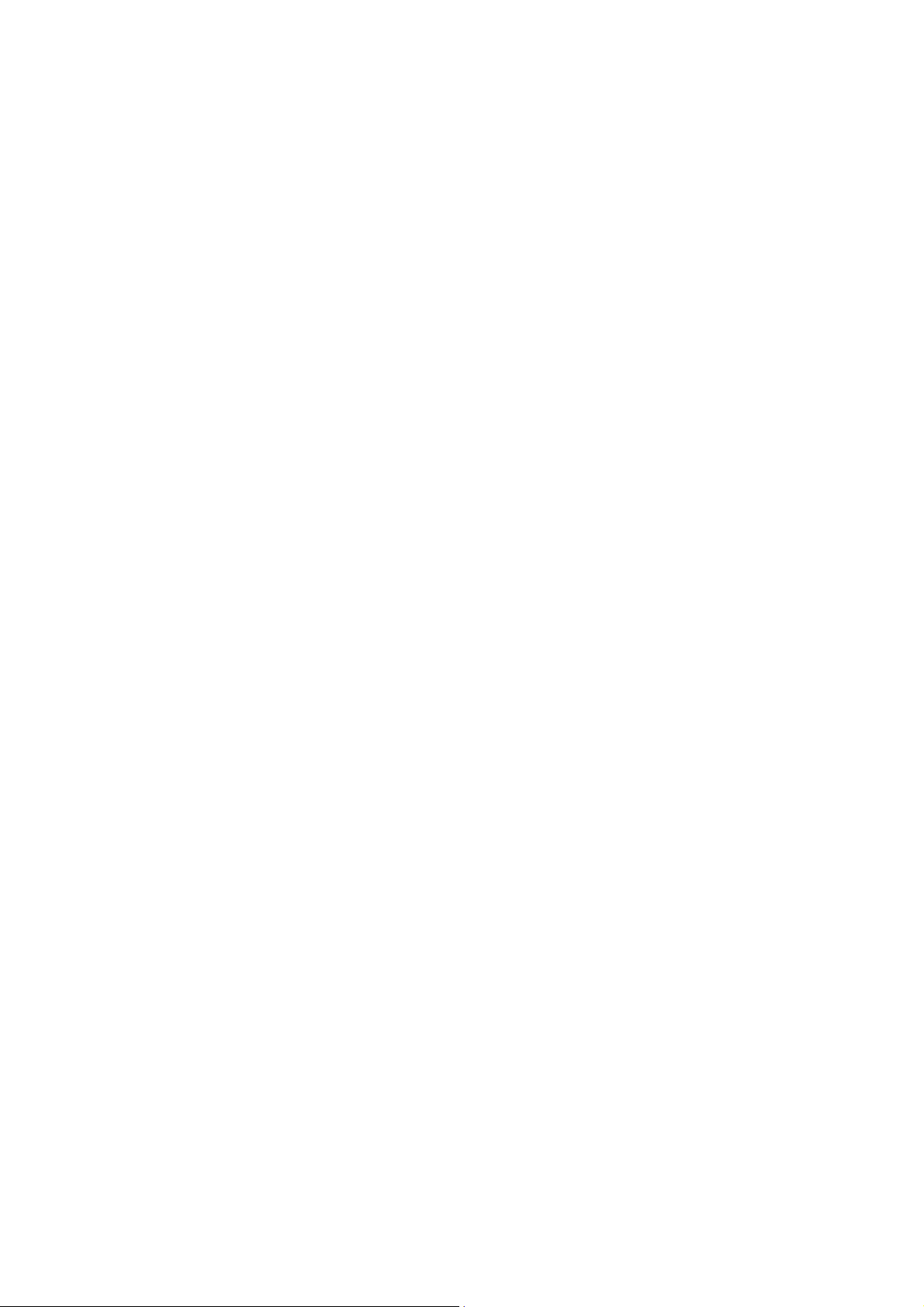
as this could produce a malfunction in the peripheral.
o
You can record only AVI files. MPEG files cannot be recorded.
To avoid recording problems, such as a single frame appearing in multiple frames, close other
applications on your system while recording.
You cannot use different audio modes on the same tape. If you have AVI files that use different
audio modes, they cannot be recorded at the same time, but must be recorded separately.
Do not attempt to work with AVI files that are smaller than 4 MB.
DVgate Motion does not support hard disk compression. Do not use disk compression if you are
planning to work with DVgate Motion.
In order to maximize recording capabilities, video and audio data are not available while you are
recording.
If DVgate Motion indicates that frames have been dropped, close all open applications, or
defragment your hard drive.
Using America Online with WinFax® Basic Edition
Once you have configured WinFax Basic Edition software, it is automatically available for your use.
You cannot use America Online when the automatic fax receive feature of WinFax Basic Edition
software is on. To disable this feature, right click the WinFax icon in the task tray at the bottom
right corner of your screen, and then select Exit.
Self-launching CDs
For self-launching CDs, place the CD in the DVD-ROM drive.
Resuming from Standby Mode
There are three ways to bring your computer back from the standby mode: press the space bar on
your keyboard, press the left mouse button, or momentarily depress the power button on your
computer.
Enabling Smart Connect
Your computer comes with pre-installed Smart Connect software. To enable faster startup, your
computer ships with this software disabled. To enable Smart Connect:
Click the Start button, select Settings, and click Control Panel. The Control Panel window appears.
1.
Click the System icon. The System Properties window appears. Click the Device Manager tab.
2.
Double-click Sony i.LINK(1394) Adapter. The Sony i.LINK(1394) Adapter window appears. Click
3.
the Enable Device button.
Click OK. The Sony i.LINK(1394) Adapter icon should no longer have an "X" on it. This means
4.
Smart Connect is now enabled.
Close all windows, and restart your computer in order for the new settings to take effect.
5.
Now your Smart Connect software is ready to use. Note that when you use Smart Connect to
connect two VAIO computers, you must assign each computer a unique name by which it can be
identified when the two computers are networked. See the Smart Connect online help for more
information.
If You Get an Error Message When Your Modem Tries to Dial
If you get a message saying your modem is unable to complete a dialup connection, the message
may be appearing because you are dialing from an area where an overlay area code* has been
implemented. In such areas, even local calls require dialing the area code, or 1 + the area code,
before the 7-digit telephone number. If you are dialing from such an area, you need to configure
Page 18
Page 19
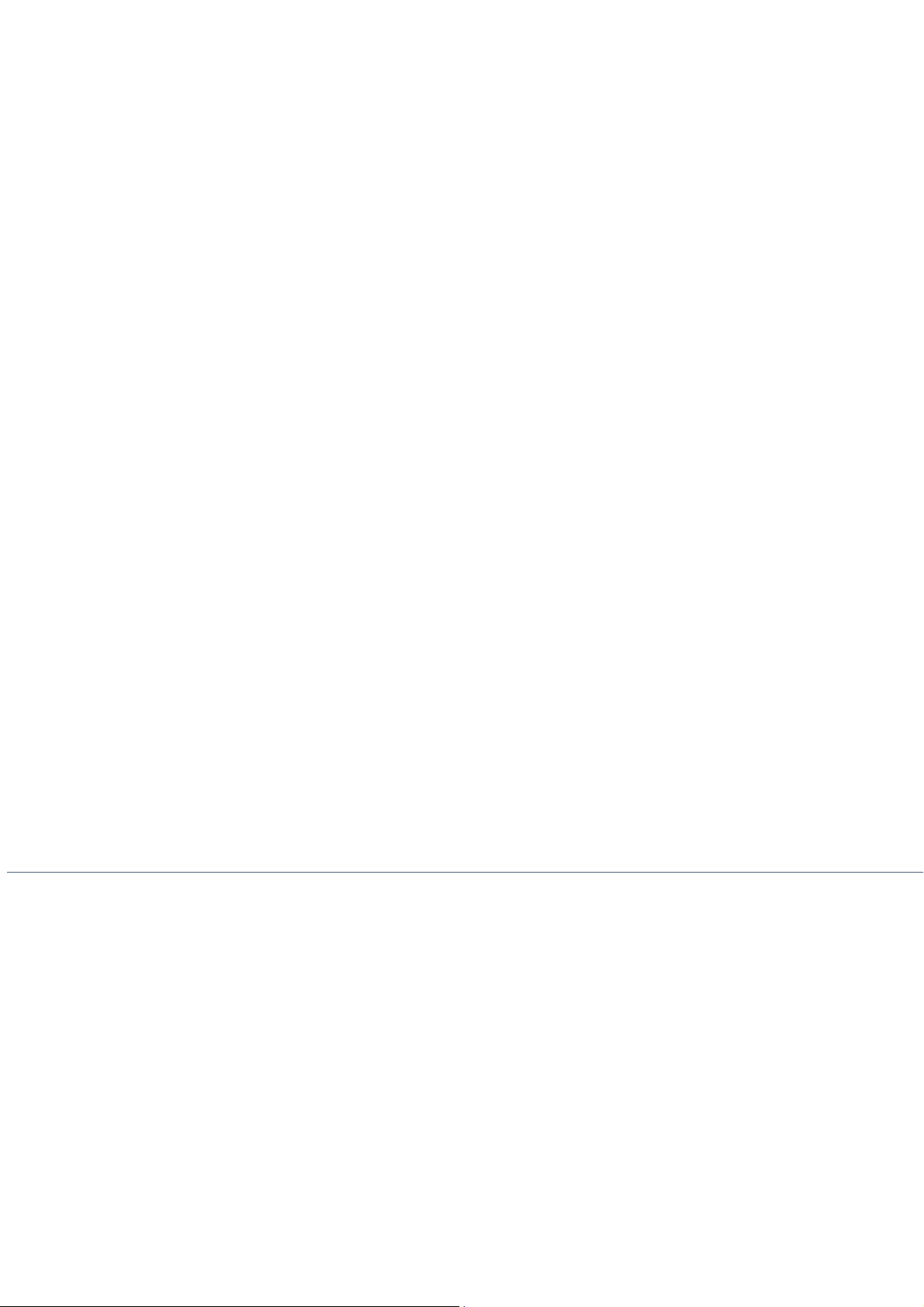
your dialup software to dial the area code, or 1 + the area code, before the 7-digit number.
For instructions on how to do this, consult your dialup software's manual or online help. The same
instructions will also tell you how to configure your dialup software to dial a 9 or other number to
access an outside line (you may need to do this if, for instance, you are dialing from an office
building).
*An overlay area code is a second area code added to the same geographical area as an existing area
code.
For Answers to Your Software Questions
Adobe Systems Incorporated 206-628-2746 (M-F, 6 AM-5 PM PT)
America Online 800-827-3338 (7 days a week, 6 AM - 2 PM ET)
AT&T 800-400-1447 (7 days a week, 24 hours a day)
CompuServe Interactive Services 800-848-8990 (M-F, 8 AM - 1 AM ET,
S-S 10 AM - 10 PM ET)
EarthLink Network, Inc. 800-395-8410 (7 days a week, 24 hours a day)
GTE Intelligent Network Services, Inc. 800-927-3000
Infogrames North America 408-296-8400 (M-F, 9AM - 5PM PT)
Intuit Inc. 900-555-4688 (7 days a week, 24 hours a day)
MindSpring Enterprises, Inc. 800-719-4660
LucasArts Entertainment Co. 415-507-4545 (M-F, 8:30 AM - 4:30 PM PT)
Network Associates, Inc. 408-988-3832 (M-F, 9 AM - 5 PM CT)
Softlink 408-970-3370 (M-F, 8 AM - 5 PM PT)
Sonic Foundry 608-256-5555 (M-F, 8 AM - 7 PM CT)
Symantec Corporation 800-798-0850
© 1999 Sony Electronics Inc. Reproduction in whole or in part without written permission is prohibited. All rights reserved. Sony,
VAIO, the VAIO logo, VAIO Smart, VAIO Digital Studio, DVgate, and i.LINK are trademarks of Sony. All other trademarks
are trademarks or registered trademarks of their respective owners.
Page 19
Page 20
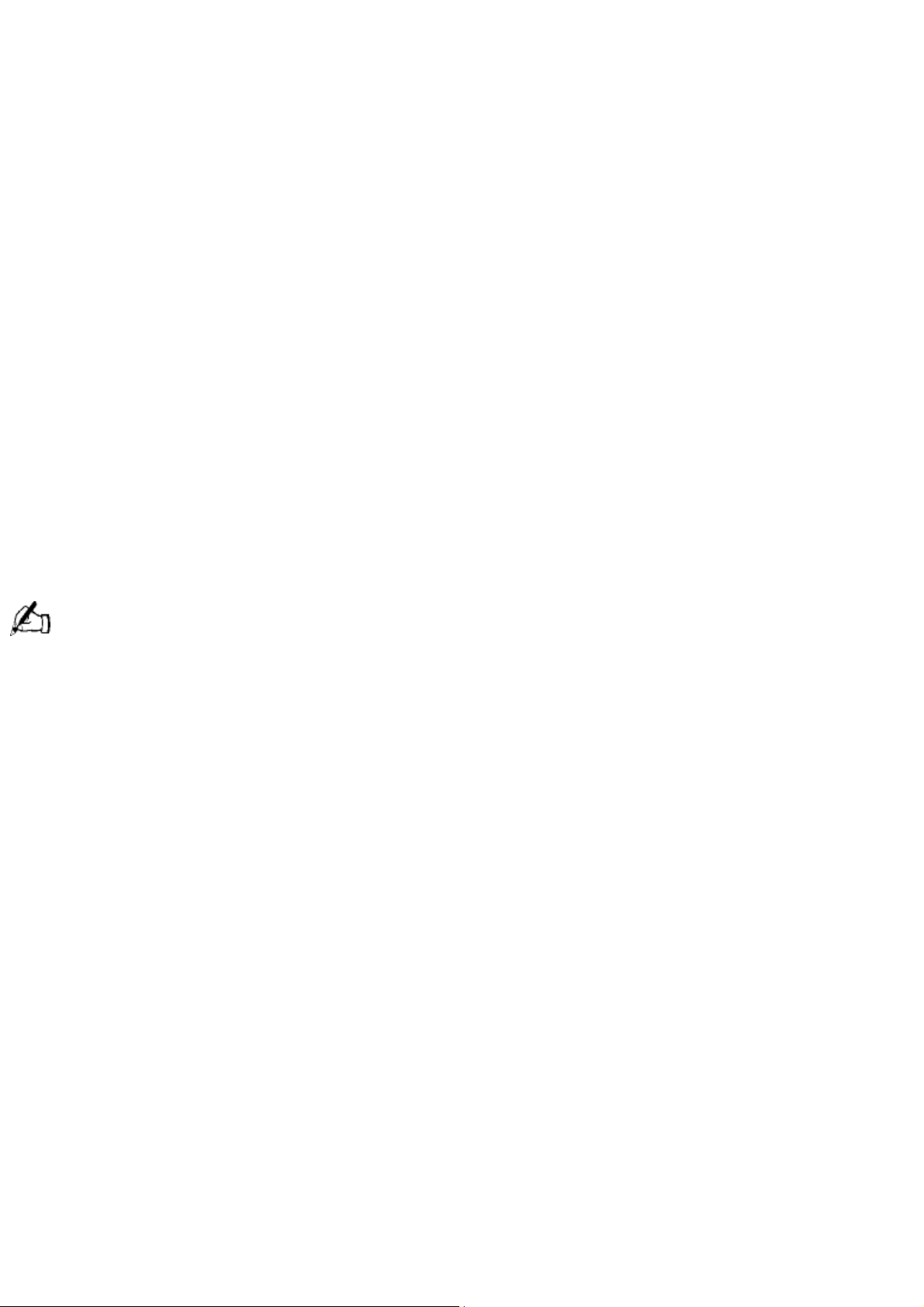
Read Me First
PCV-R532DS/PCV-R536DS/PCV-R538DS/PCV-R539DS
Frequently Asked Questions (FAQs)
Q: How do I recover applications or drivers that came with my computer if the files are
corrupted or deleted?
A: The Application Recovery CDs allow you to reinstall individual applications and device drivers if
they are corrupted or accidentally erased. Reinstalling an individual device driver or software title
may correct a problem you are experiencing with your computer, and you may not need to
recover the entire contents of your hard drive. If you do need to reinstall all the software titles that
shipped with your computer, use the System Recovery CD(s).
You must be in the Windows® operating system to run the Application Recovery CD(s). The
application will not run from DOS. If you have any questions on using the Application Recovery
CD(s), contact Sony Customer Support.
To use the Application Recovery CD(s)
Turn on your computer. If your computer is already on, close all applications.
1.
When the Windows® desktop appears, insert the Sony Application Recovery CD in the DVD-ROM
2.
drive. The Application Recovery utility loads automatically.
When the Application Recovery menu appears, follow the on-screen instructions to complete the
3.
recovery process.
Your system may include one or two Application Recovery CDs. If you have two Application Recovery CDs,
insert the first CD to run the Application Recovery program. You may be prompted to insert the second CD,
depending on the application you wish to restore.
Q: How do I change the parallel port type to ECP, EPP, or bi-directional?
A: The steps you follow to change the parallel port type depend upon the model of computer you
own. Please follow the directions for your computer.
PCV-R532DS
A: You can change the parallel port type using the System Setup utility (CMOS Setup Utility). To
access System Setup, click the Start button, select Shut Down, and then select Restart. When the
Sony screen displays and you hear the Sony jingle, press the F2 key on your keyboard. Select the
Advanced tab from the CMOS Setup Utility screen. Select "I/O Device Configuration," and use the
arrow keys to highlight Parallel Port Mode. You can toggle between the Normal (bi-directional), EPP,
ECP, and ECP+EPP options using the Plus (+) or Minus (-) keys. When the desired setting displays,
press the Escape key.
PCV-R536DS/PCV-R538DS/PCV-R539DS
A: You can change the parallel port type using the System Setup utility (CMOS Setup Utility). To
access System Setup, click the Start button, select Shut Down, and then select Restart. When the
Sony screen displays and you hear the Sony jingle, press the F2 key on your keyboard. Select
"Chipset Features Setup" from the CMOS Setup Utility screen. Use the arrow keys to highlight
Parallel Port Mode. You can toggle between the Normal (bi-directional), ECP + EPP, ECP, and EPP
options using the Page Up (PU) or Page Down (PD) buttons. When the desired setting displays,
press the Escape key to return to the CMOS Setup Utility screen. Select the F10 key to Save and
Exit. Select Yes (Y) to save the CMOS settings and exit. Press the Enter key. The system
automatically starts with the new settings.
Q: Why isn't the DVD-ROM drive reading a CD?
Page 20
Page 21
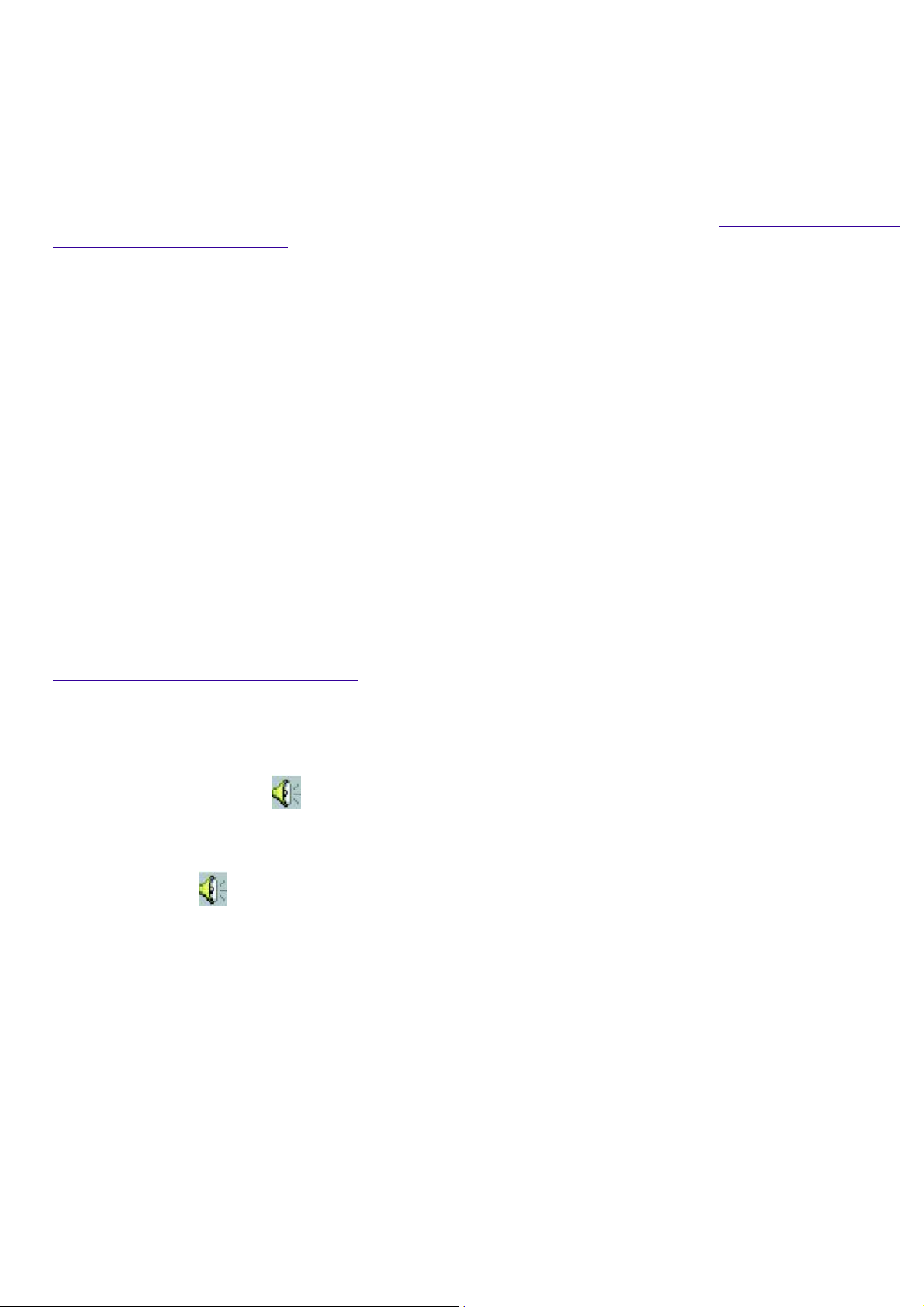
A: After inserting a CD, you must wait a few seconds for the CD to be detected before trying to
access it. If your drive reads some CDs but not others, check the shiny side of the disc for dirt or
scratches. You may also need to clean the DVD-ROM drive lens with a CD-ROM cleaner.
Q: How do I set up faxing capability in Windows® 98 Second Edition?
A: Windows® 98 Second Edition does not provide a built-in fax utility. Sony has included the
Symantec WinFax® Basic Edition software for your faxing needs. To set up WinFax Basic Edition,
click the Start menu button. Point to Programs, Symantec Winfax Basic Edition, and select
Configure WinFax Basic Edition software. Follow the on-screen instructions to configure the fax
utility. For details on using WinFax Basic software with America Online®, see Using America Online
with WinFax® Basic Edition of this manual.
Q: How do I change the video resolution of my display?
A: From the Start menu, select Settings and click Control Panel. Click the Display icon and select
Settings. Move the Screen area slider to change the resolution.
Q: Why does Windows lock up during shut down?
A: The Windows® operating system may not shut down properly for many reasons, including
incompatible or conflicting drivers, damaged files, or non-responsive hardware. For troubleshooting
information, you can search Windows Help. From the Start menu, select Help, click the Contents
tab, click Troubleshooting, and then click Windows 98 Troubleshooters. Click the subject for which
you want information, and then answer the questions that are appropriate for your problem.
Q: Why is my system running slowly?
A: The system responsiveness varies depending on the number of applications that are open and
running. Close any applications that you are not currently using. Increasing the system memory
may also help. The computer has two memory slots. For memory upgrades, use only 3.3V 64-bit
PC-100 SDRAM DIMM modules. Sony computer supplies, accessories, and peripherals can be
purchased from your dealer or by contacting Sony at
http://www.sony.com/accessories.
Q: Why is there no sound in any application?
A: There are independent controls for your system volume.
There is volume control in the Windows® task tray. Click the icon and slide the level bar up to
increase the volume.
In addition to adjusting the volume, check that the Mute check box is not selected in the Windows
volume control .
Q: Why doesn't my 4x CD-RW drive seem any faster than a 2x CD-RW drive?
A: You must use 4x media in order to achieve 4x performance.
If you must use non-4x media, the following steps may be helpful:
If you are having difficulty formatting non-4x writable media, change the write speed from 4x to 2x
or 1x. To change the write speed from the 4x default to another speed, click the My Computer icon
on your desktop. Right click the CD-RW drive icon, select Properties, and then select the Settings
tab. Change the "Current Write Speed" field to 1x or 2x, and then click OK. Your CD-RW drive is
assigned drive H as its default.
Q: How do I change my modem to rotary or Touch-Tone dialing?
A: Click the My Computer icon on your desktop. Click Control Panel, and then click Modems. Click
Dialing Properties. Next to "Dial using," select the Tone dial or Pulse dial radio button. Click OK.
Q: Why is there unusual activity on my floppy disk drive?
Page 21
Page 22
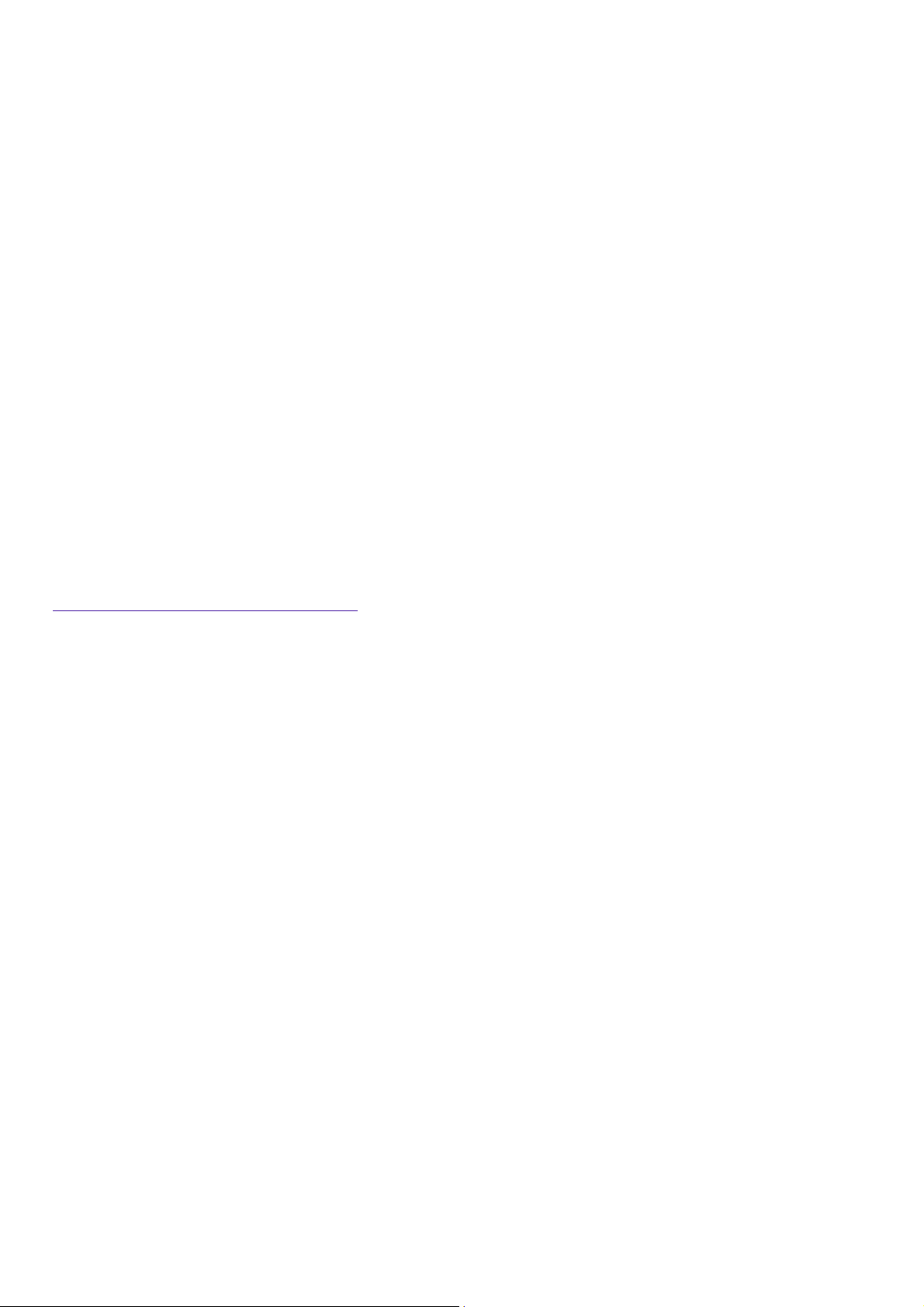
A: If you notice that your system is slow to respond due to unusual floppy disk drive activity, it
could be because of Find Fast. To determine if Find Fast is present, click Start, point to Programs,
and then point to Startup. Removing this item may remedy the problem.
Supplementary Information
Upgrading Your Computer
If you remove the chassis cover to access the inside of your computer, be sure to use the three
screws that hold the back panel in position when you replace the cover. If you remove the front
panel to access the drive bay, be sure to replace the front panel.
Connecting a Digital Video Recorder
Before connecting a digital video camera recorder to your computer, turn off the power on the
camera. After connecting the camera, turn the power back on. You do not need to turn off the
computer when connecting a camera.
Connecting to i.LINK® Ports
Your VAIO® computer includes a 4-pin i.LINK connector on the front of the system and a 6-pin
i.LINK connector on the back of the system. A 6-pin i.LINK connector can supply power from the
computer to the connected device if the device is equipped with a 6-pin connector. A 6-pin
connector supplies 10V to 12V. The total power supplied by the 6-pin i.LINK connector cannot
exceed 6 watts. A 4-pin i.LINK connector cannot supply power to a connected device. The following
Sony i.LINK 400 Mbps cables are available and recommended for use with your computer:
VMC-IL4415, VMC-IL4435, VMC-IL4615, VMC-IL4635, VMC-IL6615, and VMC-IL6635. Sony
computer supplies, accessories, and peripherals can be purchased from your dealer or by
contacting Sony at
http://www.sony.com/accessories.
Connecting Computers by i.LINK Interface
When connecting more than two computers by i.LINK interface, none of the connected computers
should enter Suspend, Hibernation, or Standby mode during a file transfer, as this could result in a
loss of data. If one of the connected computers does enter a power saving mode, resume power,
then disconnect and reconnect the i.LINK cable. Note that if you connect a notebook docking
station using an i.LINK cable, you cannot use Smart Connect when the computer is not in the
docking station.
Hard Drive Partition
In order to improve the performance of your computer's DVgate Motion software, the hard disk
drive on your computer has been formatted with two partitions, C and D. DVgate Motion saves files
to the D partition. This prevents large video captures from consuming the available space on your C
partition. To maintain optimum performance of DVgate Motion, you should defragment your D
partition regularly.
VAIO Smart Keyboard Default Settings
The VAIO Smart Keyboard programmable buttons come with the following applications as their
default settings:
S1 - Easy Internet Access Browser (Internet)
S2 - Microsoft® Outlook® 98 (Mail)
S3- Game
PCV-R532DS - Rogue Squadron 3D: Elite Missions
PCV-R536DS/PCV-R538DS/PCV- R539DS - Wild Metal Country®
S4 - Microsoft® Works Suite 99
Page 22
Page 23
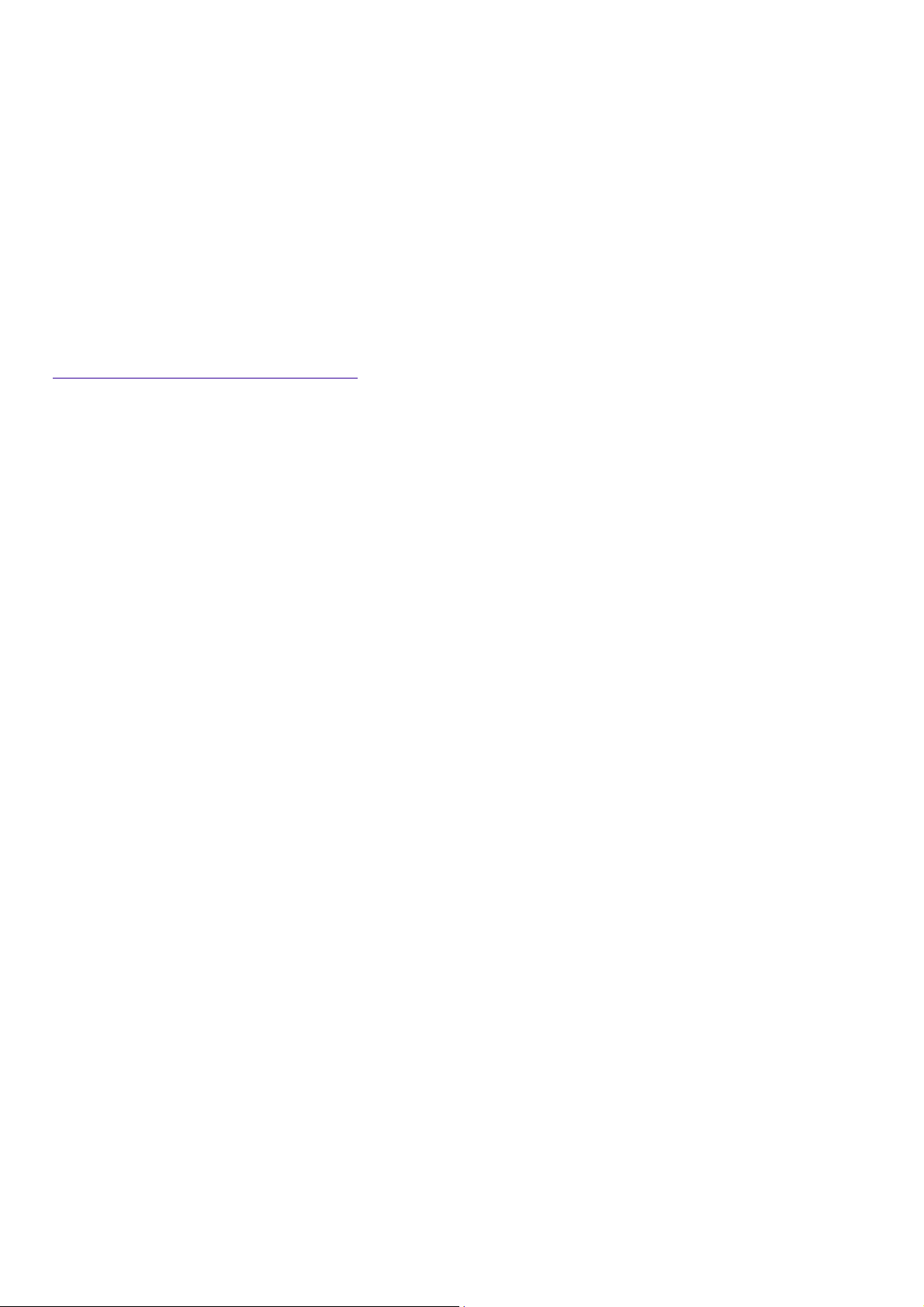
S5 - Quicken® Basic 99(Finance)
S6 - Help
All six buttons are reprogrammable.
Applications That Use the TWAIN Driver
Digital imaging applications, such as Adobe PhotoDeluxe,® allow you to transfer images to your
computer from external devices, including scanners or digital cameras. For some devices, a TWAIN
driver window appears on the screen. Always close the TWAIN driver window before exiting or
minimizing a digital imaging application.
Memory Upgrade Specifications
When upgrading memory, use only 3.3V 64-bit PC-100 168 PIN SDRAM DIMM modules. Sony
computer supplies, accessories, and peripherals can be purchased from your dealer or by
contacting Sony at
http://www.sony.com/accessories.
Restoring Outlook 98
For the Add New Components functionality to be available with Microsoft Outlook, you must first
run the installation program for Outlook from the Application Recovery CD. When prompted to
install the program, select Exit. This decompresses the software, making the Add New Components
functionality available.
Using DVgate Motion
When capturing clips:
Do not use DVgate Motion when the connected digital video peripheral is in Timer Recording mode,
as this could produce a malfunction in the peripheral.
Captures larger than 2 GB (9 minutes and 30 seconds) are automatically continued in a second
file.
You can record stereo audio (stereo 1) while capturing video. You cannot add audio on the stereo
2 track after capturing the video data.
You cannot use different audio modes on the same tape. You should perform a separate capture
for each audio mode you wish to use.
DVgate Motion does not support hard disk compression. You should not use disk compression if
you are planning to work with DVgate Motion.
Title data is saved in the flash memory of a digital video camera and is not transferred to tape by
DVgate Motion.
To avoid interruption of capture sessions, you should disable the screen saver.
The drop frame compensation feature does not provide accurate compensation adjustments for
tapes recorded in LP mode.
For tapes that include a mixture of both SP and LP mode, the information displayed by the capture
progress indicator may not be accurate.
Make sure the video head of your digital video device is properly cleaned. Anomalies that you see
in captured data could be due to dust or other particles on the video head.
o
The last frame captured is one frame before your selected [OUT] point. The frame you see
immediately after clicking the [OUT] button is not captured.
When recording AVI files to tape:
Do not use DVgate Motion when the connected digital video peripheral is in Timer Recording mode,
Page 23
Page 24
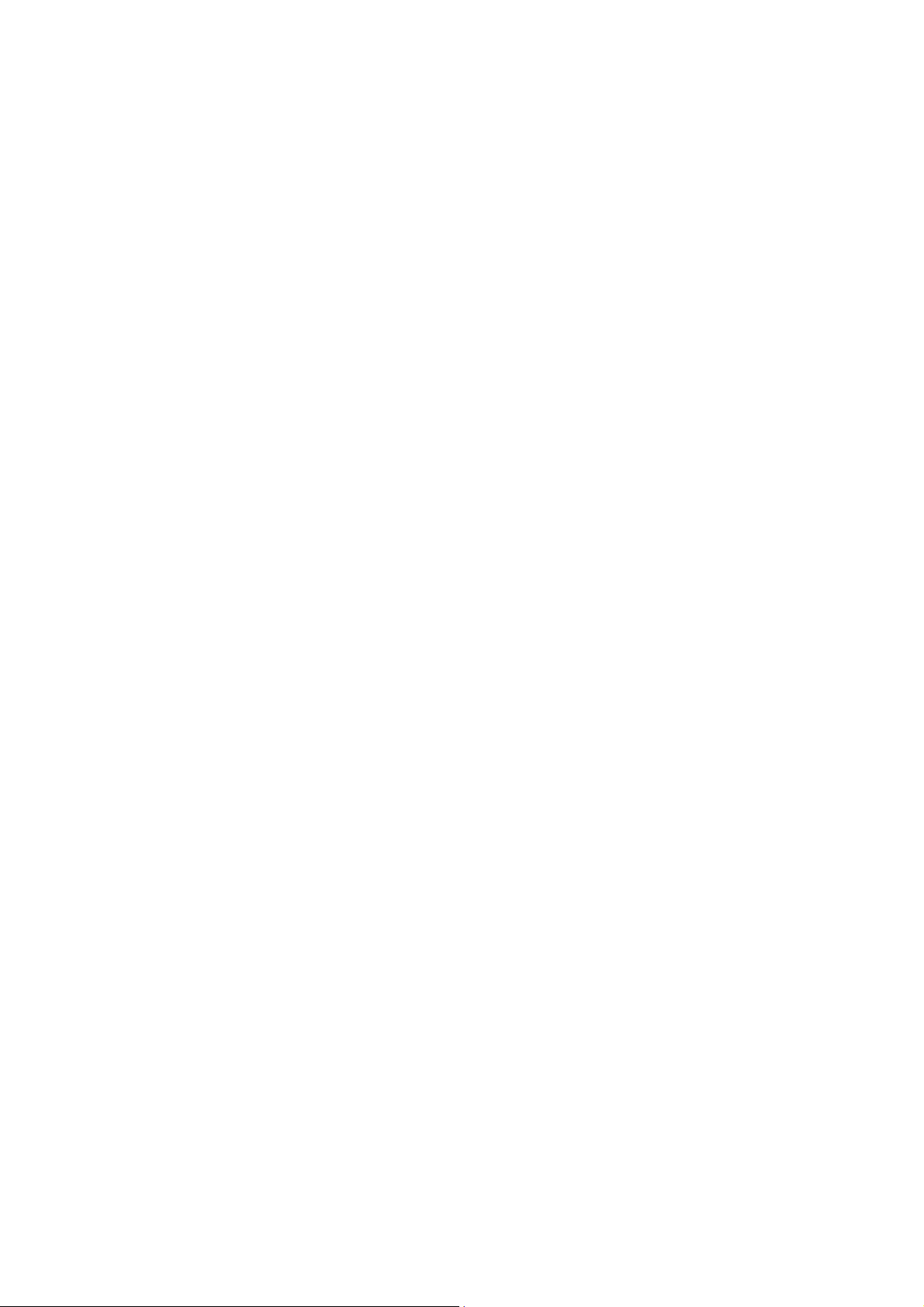
as this could produce a malfunction in the peripheral.
o
You can record only AVI files. MPEG files cannot be recorded.
To avoid recording problems, such as a single frame appearing in multiple frames, close other
applications on your system while recording.
You cannot use different audio modes on the same tape. If you have AVI files that use different
audio modes, they cannot be recorded at the same time, but must be recorded separately.
Do not attempt to work with AVI files that are smaller than 4 MB.
DVgate Motion does not support hard disk compression. Do not use disk compression if you are
planning to work with DVgate Motion.
In order to maximize recording capabilities, video and audio data are not available while you are
recording.
If DVgate Motion indicates that frames have been dropped, close all open applications, or
defragment your hard drive.
Using America Online with WinFax® Basic Edition
Once you have configured WinFax Basic Edition software, it is automatically available for your use.
You cannot use America Online when the automatic fax receive feature of WinFax Basic Edition
software is on. To disable this feature, right click the WinFax icon in the task tray at the bottom
right corner of your screen, and then select Exit.
Self-launching CDs
For self-launching CDs, place the CD in the DVD-ROM drive.
Resuming from Standby Mode
There are three ways to bring your computer back from the standby mode: press the space bar on
your keyboard, press the left mouse button, or momentarily depress the power button on your
computer.
Enabling Smart Connect
Your computer comes with pre-installed Smart Connect software. To enable faster startup, your
computer ships with this software disabled. To enable Smart Connect:
Click the Start button, select Settings, and click Control Panel. The Control Panel window appears.
1.
Click the System icon. The System Properties window appears. Click the Device Manager tab.
2.
Double-click Sony i.LINK(1394) Adapter. The Sony i.LINK(1394) Adapter window appears. Click
3.
the Enable Device button.
Click OK. The Sony i.LINK(1394) Adapter icon should no longer have an "X" on it. This means
4.
Smart Connect is now enabled.
Close all windows, and restart your computer in order for the new settings to take effect.
5.
Now your Smart Connect software is ready to use. Note that when you use Smart Connect to
connect two VAIO computers, you must assign each computer a unique name by which it can be
identified when the two computers are networked. See the Smart Connect online help for more
information.
If You Get an Error Message When Your Modem Tries to Dial
If you get a message saying your modem is unable to complete a dialup connection, the message
may be appearing because you are dialing from an area where an overlay area code* has been
implemented. In such areas, even local calls require dialing the area code, or 1 + the area code,
before the 7-digit telephone number. If you are dialing from such an area, you need to configure
Page 24
Page 25
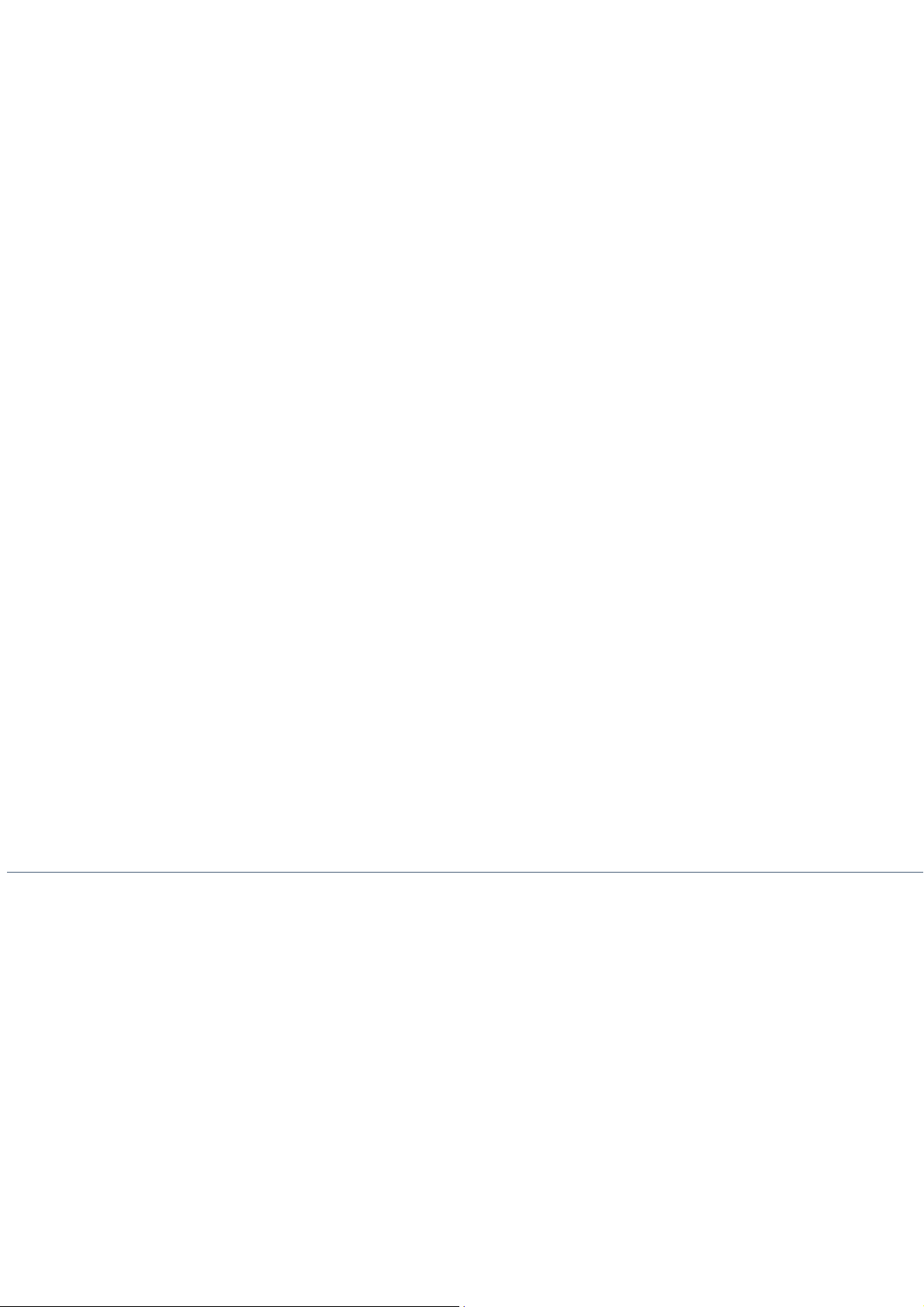
your dialup software to dial the area code, or 1 + the area code, before the 7-digit number.
For instructions on how to do this, consult your dialup software's manual or online help. The same
instructions will also tell you how to configure your dialup software to dial a 9 or other number to
access an outside line (you may need to do this if, for instance, you are dialing from an office
building).
*An overlay area code is a second area code added to the same geographical area as an existing area
code.
For Answers to Your Software Questions
Adobe Systems Incorporated 206-628-2746 (M-F, 6 AM-5 PM PT)
America Online 800-827-3338 (7 days a week, 6 AM - 2 PM ET)
AT&T 800-400-1447 (7 days a week, 24 hours a day)
CompuServe Interactive Services 800-848-8990 (M-F, 8 AM - 1 AM ET,
S-S 10 AM - 10 PM ET)
EarthLink Network, Inc. 800-395-8410 (7 days a week, 24 hours a day)
GTE Intelligent Network Services, Inc. 800-927-3000
Infogrames North America 408-296-8400 (M-F, 9AM - 5PM PT)
Intuit Inc. 900-555-4688 (7 days a week, 24 hours a day)
MindSpring Enterprises, Inc. 800-719-4660
LucasArts Entertainment Co. 415-507-4545 (M-F, 8:30 AM - 4:30 PM PT)
Network Associates, Inc. 408-988-3832 (M-F, 9 AM - 5 PM CT)
Softlink 408-970-3370 (M-F, 8 AM - 5 PM PT)
Sonic Foundry 608-256-5555 (M-F, 8 AM - 7 PM CT)
Symantec Corporation 800-798-0850
© 1999 Sony Electronics Inc. Reproduction in whole or in part without written permission is prohibited. All rights reserved. Sony,
VAIO, the VAIO logo, VAIO Smart, VAIO Digital Studio, DVgate, and i.LINK are trademarks of Sony. All other trademarks
are trademarks or registered trademarks of their respective owners.
Page 25
Page 26
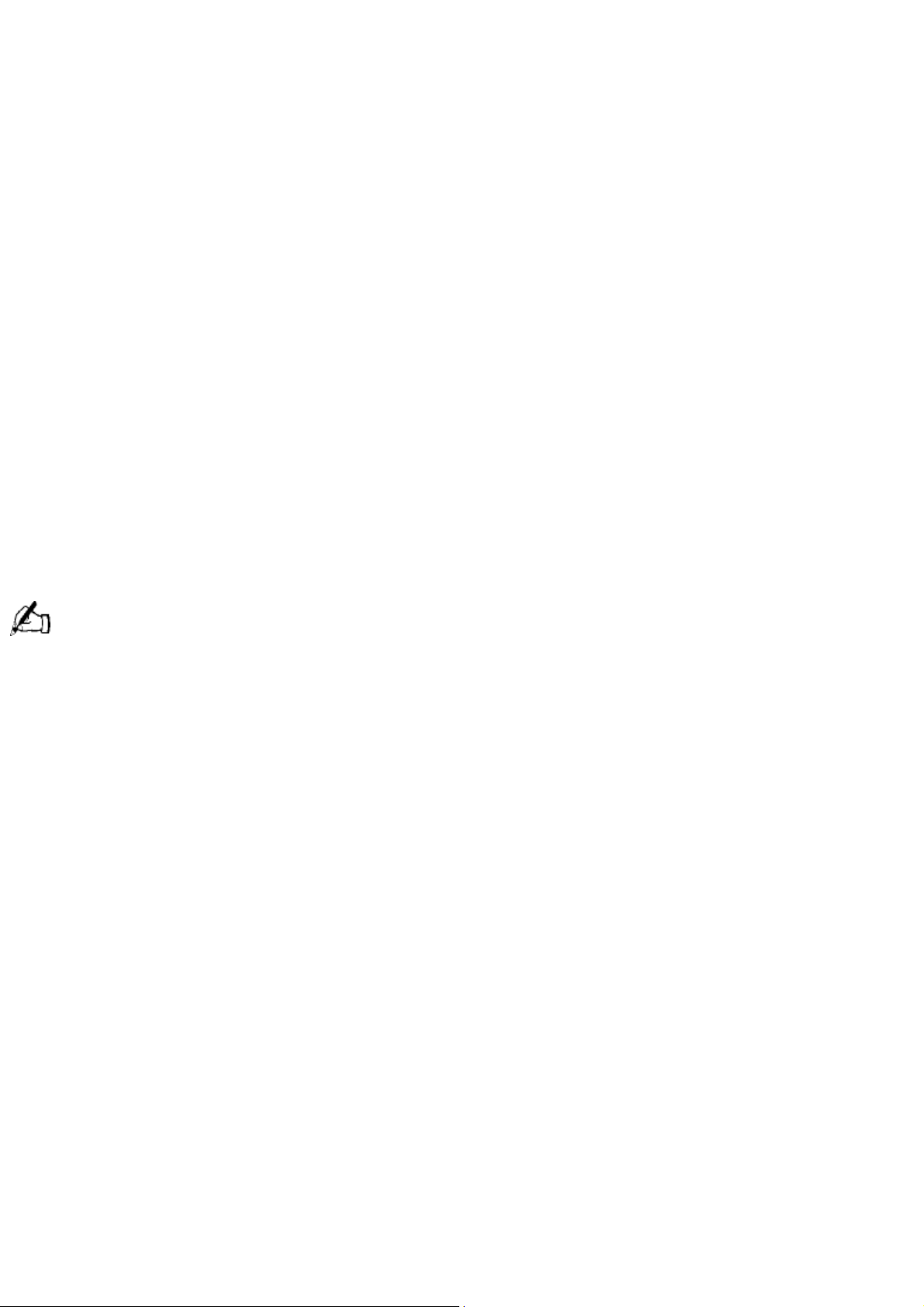
Read Me First
PCV-R532DS/PCV-R536DS/PCV-R538DS/PCV-R539DS
Frequently Asked Questions (FAQs)
Q: How do I recover applications or drivers that came with my computer if the files are
corrupted or deleted?
A: The Application Recovery CDs allow you to reinstall individual applications and device drivers if
they are corrupted or accidentally erased. Reinstalling an individual device driver or software title
may correct a problem you are experiencing with your computer, and you may not need to
recover the entire contents of your hard drive. If you do need to reinstall all the software titles that
shipped with your computer, use the System Recovery CD(s).
You must be in the Windows® operating system to run the Application Recovery CD(s). The
application will not run from DOS. If you have any questions on using the Application Recovery
CD(s), contact Sony Customer Support.
To use the Application Recovery CD(s)
Turn on your computer. If your computer is already on, close all applications.
1.
When the Windows® desktop appears, insert the Sony Application Recovery CD in the DVD-ROM
2.
drive. The Application Recovery utility loads automatically.
When the Application Recovery menu appears, follow the on-screen instructions to complete the
3.
recovery process.
Your system may include one or two Application Recovery CDs. If you have two Application Recovery CDs,
insert the first CD to run the Application Recovery program. You may be prompted to insert the second CD,
depending on the application you wish to restore.
Q: How do I change the parallel port type to ECP, EPP, or bi-directional?
A: The steps you follow to change the parallel port type depend upon the model of computer you
own. Please follow the directions for your computer.
PCV-R532DS
A: You can change the parallel port type using the System Setup utility (CMOS Setup Utility). To
access System Setup, click the Start button, select Shut Down, and then select Restart. When the
Sony screen displays and you hear the Sony jingle, press the F2 key on your keyboard. Select the
Advanced tab from the CMOS Setup Utility screen. Select "I/O Device Configuration," and use the
arrow keys to highlight Parallel Port Mode. You can toggle between the Normal (bi-directional), EPP,
ECP, and ECP+EPP options using the Plus (+) or Minus (-) keys. When the desired setting displays,
press the Escape key.
PCV-R536DS/PCV-R538DS/PCV-R539DS
A: You can change the parallel port type using the System Setup utility (CMOS Setup Utility). To
access System Setup, click the Start button, select Shut Down, and then select Restart. When the
Sony screen displays and you hear the Sony jingle, press the F2 key on your keyboard. Select
"Chipset Features Setup" from the CMOS Setup Utility screen. Use the arrow keys to highlight
Parallel Port Mode. You can toggle between the Normal (bi-directional), ECP + EPP, ECP, and EPP
options using the Page Up (PU) or Page Down (PD) buttons. When the desired setting displays,
press the Escape key to return to the CMOS Setup Utility screen. Select the F10 key to Save and
Exit. Select Yes (Y) to save the CMOS settings and exit. Press the Enter key. The system
automatically starts with the new settings.
Q: Why isn't the DVD-ROM drive reading a CD?
Page 26
Page 27
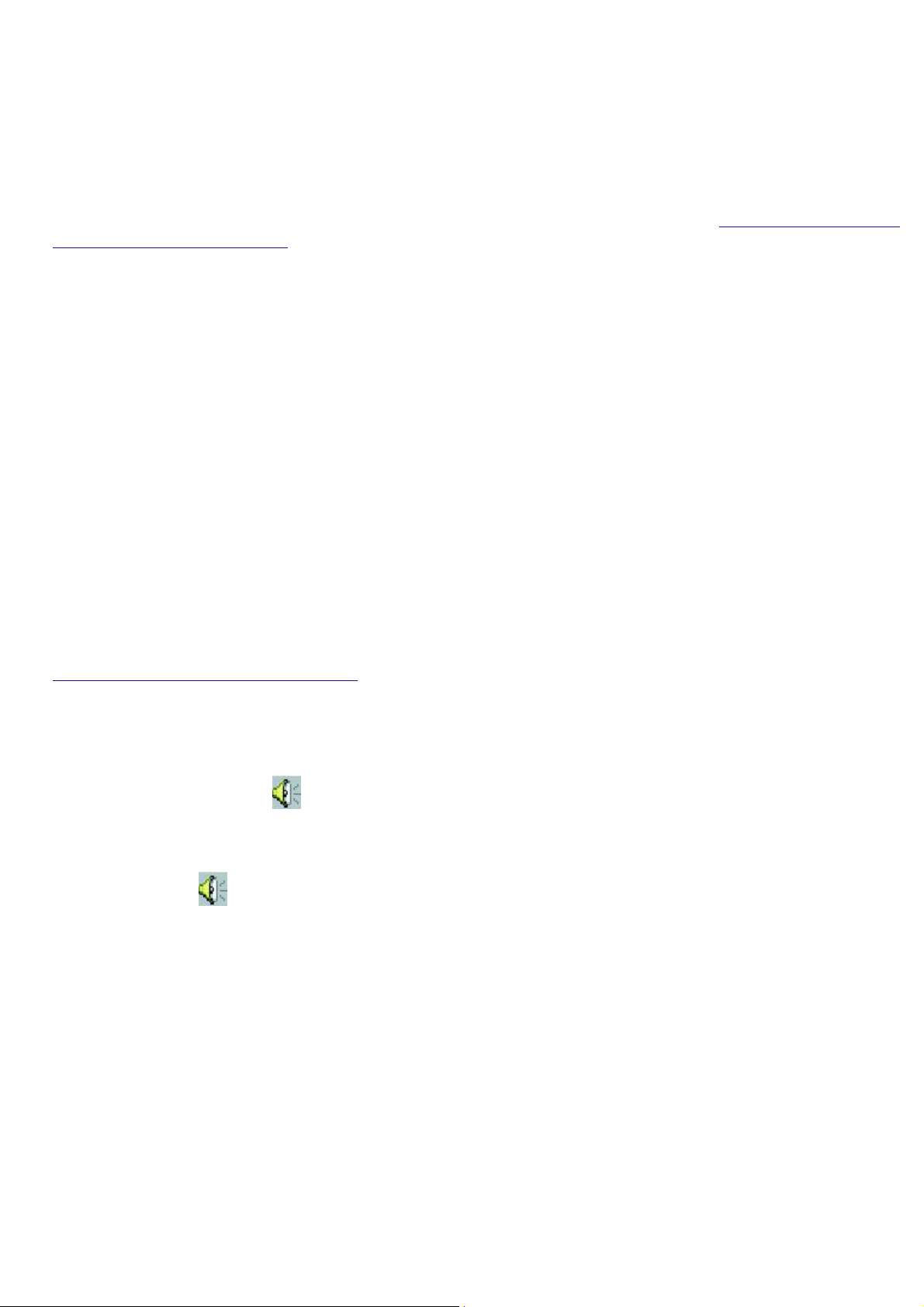
A: After inserting a CD, you must wait a few seconds for the CD to be detected before trying to
access it. If your drive reads some CDs but not others, check the shiny side of the disc for dirt or
scratches. You may also need to clean the DVD-ROM drive lens with a CD-ROM cleaner.
Q: How do I set up faxing capability in Windows® 98 Second Edition?
A: Windows® 98 Second Edition does not provide a built-in fax utility. Sony has included the
Symantec WinFax® Basic Edition software for your faxing needs. To set up WinFax Basic Edition,
click the Start menu button. Point to Programs, Symantec Winfax Basic Edition, and select
Configure WinFax Basic Edition software. Follow the on-screen instructions to configure the fax
utility. For details on using WinFax Basic software with America Online®, see Using America Online
with WinFax® Basic Edition of this manual.
Q: How do I change the video resolution of my display?
A: From the Start menu, select Settings and click Control Panel. Click the Display icon and select
Settings. Move the Screen area slider to change the resolution.
Q: Why does Windows lock up during shut down?
A: The Windows® operating system may not shut down properly for many reasons, including
incompatible or conflicting drivers, damaged files, or non-responsive hardware. For troubleshooting
information, you can search Windows Help. From the Start menu, select Help, click the Contents
tab, click Troubleshooting, and then click Windows 98 Troubleshooters. Click the subject for which
you want information, and then answer the questions that are appropriate for your problem.
Q: Why is my system running slowly?
A: The system responsiveness varies depending on the number of applications that are open and
running. Close any applications that you are not currently using. Increasing the system memory
may also help. The computer has two memory slots. For memory upgrades, use only 3.3V 64-bit
PC-100 SDRAM DIMM modules. Sony computer supplies, accessories, and peripherals can be
purchased from your dealer or by contacting Sony at
http://www.sony.com/accessories.
Q: Why is there no sound in any application?
A: There are independent controls for your system volume.
There is volume control in the Windows® task tray. Click the icon and slide the level bar up to
increase the volume.
In addition to adjusting the volume, check that the Mute check box is not selected in the Windows
volume control .
Q: Why doesn't my 4x CD-RW drive seem any faster than a 2x CD-RW drive?
A: You must use 4x media in order to achieve 4x performance.
If you must use non-4x media, the following steps may be helpful:
If you are having difficulty formatting non-4x writable media, change the write speed from 4x to 2x
or 1x. To change the write speed from the 4x default to another speed, click the My Computer icon
on your desktop. Right click the CD-RW drive icon, select Properties, and then select the Settings
tab. Change the "Current Write Speed" field to 1x or 2x, and then click OK. Your CD-RW drive is
assigned drive H as its default.
Q: How do I change my modem to rotary or Touch-Tone dialing?
A: Click the My Computer icon on your desktop. Click Control Panel, and then click Modems. Click
Dialing Properties. Next to "Dial using," select the Tone dial or Pulse dial radio button. Click OK.
Q: Why is there unusual activity on my floppy disk drive?
Page 27
Page 28
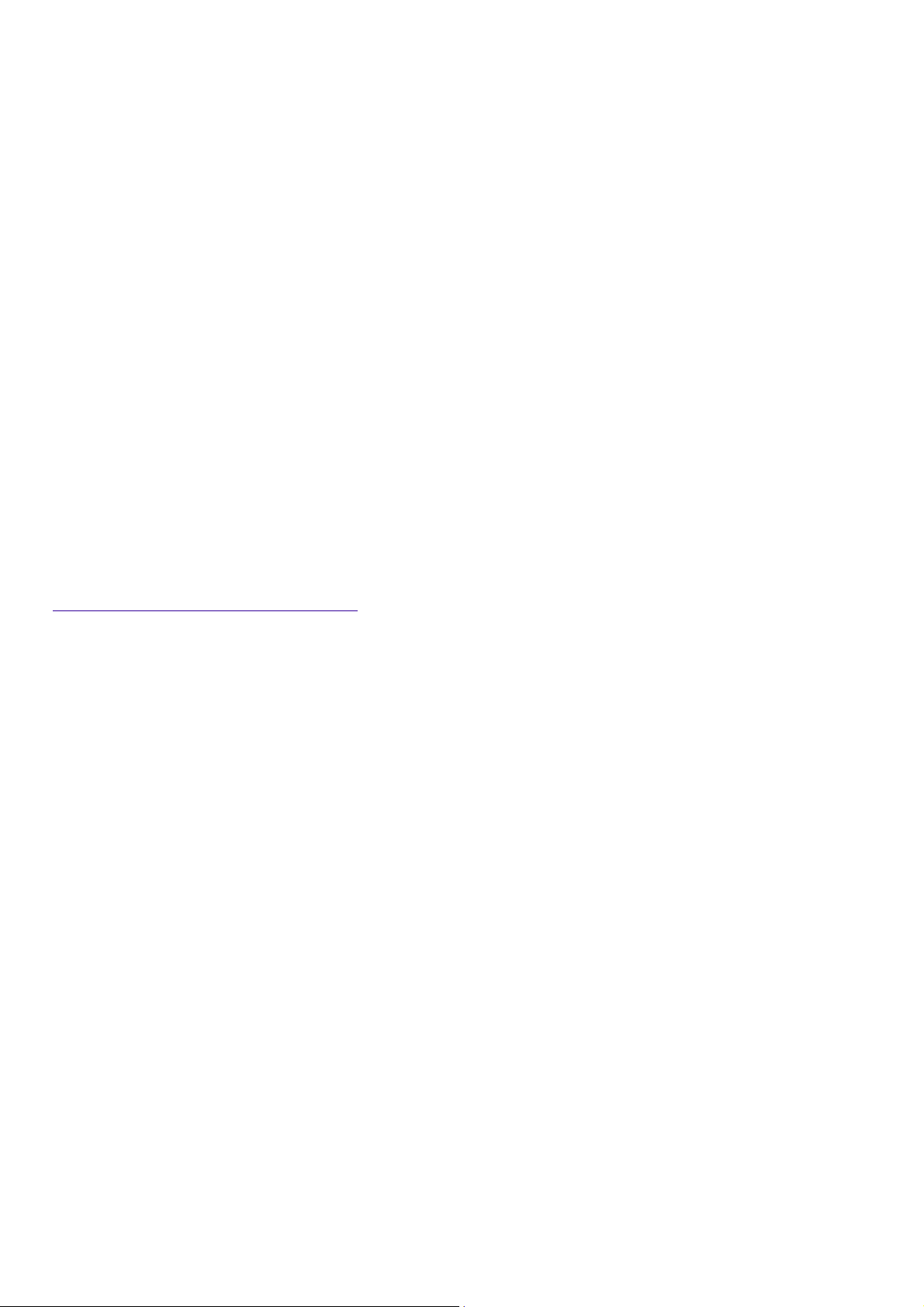
A: If you notice that your system is slow to respond due to unusual floppy disk drive activity, it
could be because of Find Fast. To determine if Find Fast is present, click Start, point to Programs,
and then point to Startup. Removing this item may remedy the problem.
Supplementary Information
Upgrading Your Computer
If you remove the chassis cover to access the inside of your computer, be sure to use the three
screws that hold the back panel in position when you replace the cover. If you remove the front
panel to access the drive bay, be sure to replace the front panel.
Connecting a Digital Video Recorder
Before connecting a digital video camera recorder to your computer, turn off the power on the
camera. After connecting the camera, turn the power back on. You do not need to turn off the
computer when connecting a camera.
Connecting to i.LINK® Ports
Your VAIO® computer includes a 4-pin i.LINK connector on the front of the system and a 6-pin
i.LINK connector on the back of the system. A 6-pin i.LINK connector can supply power from the
computer to the connected device if the device is equipped with a 6-pin connector. A 6-pin
connector supplies 10V to 12V. The total power supplied by the 6-pin i.LINK connector cannot
exceed 6 watts. A 4-pin i.LINK connector cannot supply power to a connected device. The following
Sony i.LINK 400 Mbps cables are available and recommended for use with your computer:
VMC-IL4415, VMC-IL4435, VMC-IL4615, VMC-IL4635, VMC-IL6615, and VMC-IL6635. Sony
computer supplies, accessories, and peripherals can be purchased from your dealer or by
contacting Sony at
http://www.sony.com/accessories.
Connecting Computers by i.LINK Interface
When connecting more than two computers by i.LINK interface, none of the connected computers
should enter Suspend, Hibernation, or Standby mode during a file transfer, as this could result in a
loss of data. If one of the connected computers does enter a power saving mode, resume power,
then disconnect and reconnect the i.LINK cable. Note that if you connect a notebook docking
station using an i.LINK cable, you cannot use Smart Connect when the computer is not in the
docking station.
Hard Drive Partition
In order to improve the performance of your computer's DVgate Motion software, the hard disk
drive on your computer has been formatted with two partitions, C and D. DVgate Motion saves files
to the D partition. This prevents large video captures from consuming the available space on your C
partition. To maintain optimum performance of DVgate Motion, you should defragment your D
partition regularly.
VAIO Smart Keyboard Default Settings
The VAIO Smart Keyboard programmable buttons come with the following applications as their
default settings:
S1 - Easy Internet Access Browser (Internet)
S2 - Microsoft® Outlook® 98 (Mail)
S3- Game
PCV-R532DS - Rogue Squadron 3D: Elite Missions
PCV-R536DS/PCV-R538DS/PCV- R539DS - Wild Metal Country®
S4 - Microsoft® Works Suite 99
Page 28
Page 29
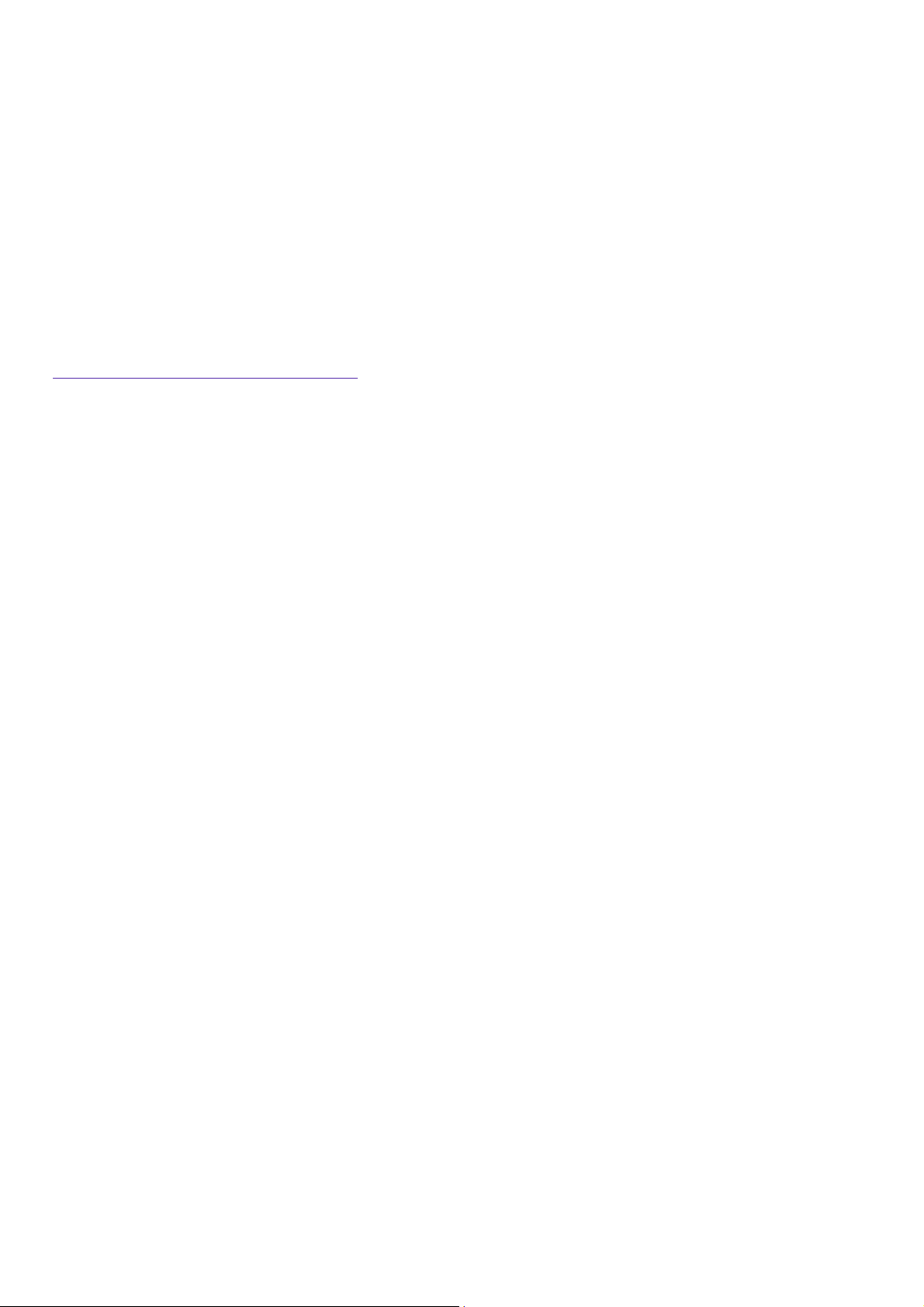
S5 - Quicken® Basic 99(Finance)
S6 - Help
All six buttons are reprogrammable.
Applications That Use the TWAIN Driver
Digital imaging applications, such as Adobe PhotoDeluxe,® allow you to transfer images to your
computer from external devices, including scanners or digital cameras. For some devices, a TWAIN
driver window appears on the screen. Always close the TWAIN driver window before exiting or
minimizing a digital imaging application.
Memory Upgrade Specifications
When upgrading memory, use only 3.3V 64-bit PC-100 168 PIN SDRAM DIMM modules. Sony
computer supplies, accessories, and peripherals can be purchased from your dealer or by
contacting Sony at
http://www.sony.com/accessories.
Restoring Outlook 98
For the Add New Components functionality to be available with Microsoft Outlook, you must first
run the installation program for Outlook from the Application Recovery CD. When prompted to
install the program, select Exit. This decompresses the software, making the Add New Components
functionality available.
Using DVgate Motion
When capturing clips:
Do not use DVgate Motion when the connected digital video peripheral is in Timer Recording mode,
as this could produce a malfunction in the peripheral.
Captures larger than 2 GB (9 minutes and 30 seconds) are automatically continued in a second
file.
You can record stereo audio (stereo 1) while capturing video. You cannot add audio on the stereo
2 track after capturing the video data.
You cannot use different audio modes on the same tape. You should perform a separate capture
for each audio mode you wish to use.
DVgate Motion does not support hard disk compression. You should not use disk compression if
you are planning to work with DVgate Motion.
Title data is saved in the flash memory of a digital video camera and is not transferred to tape by
DVgate Motion.
To avoid interruption of capture sessions, you should disable the screen saver.
The drop frame compensation feature does not provide accurate compensation adjustments for
tapes recorded in LP mode.
For tapes that include a mixture of both SP and LP mode, the information displayed by the capture
progress indicator may not be accurate.
Make sure the video head of your digital video device is properly cleaned. Anomalies that you see
in captured data could be due to dust or other particles on the video head.
o
The last frame captured is one frame before your selected [OUT] point. The frame you see
immediately after clicking the [OUT] button is not captured.
When recording AVI files to tape:
Do not use DVgate Motion when the connected digital video peripheral is in Timer Recording mode,
Page 29
Page 30
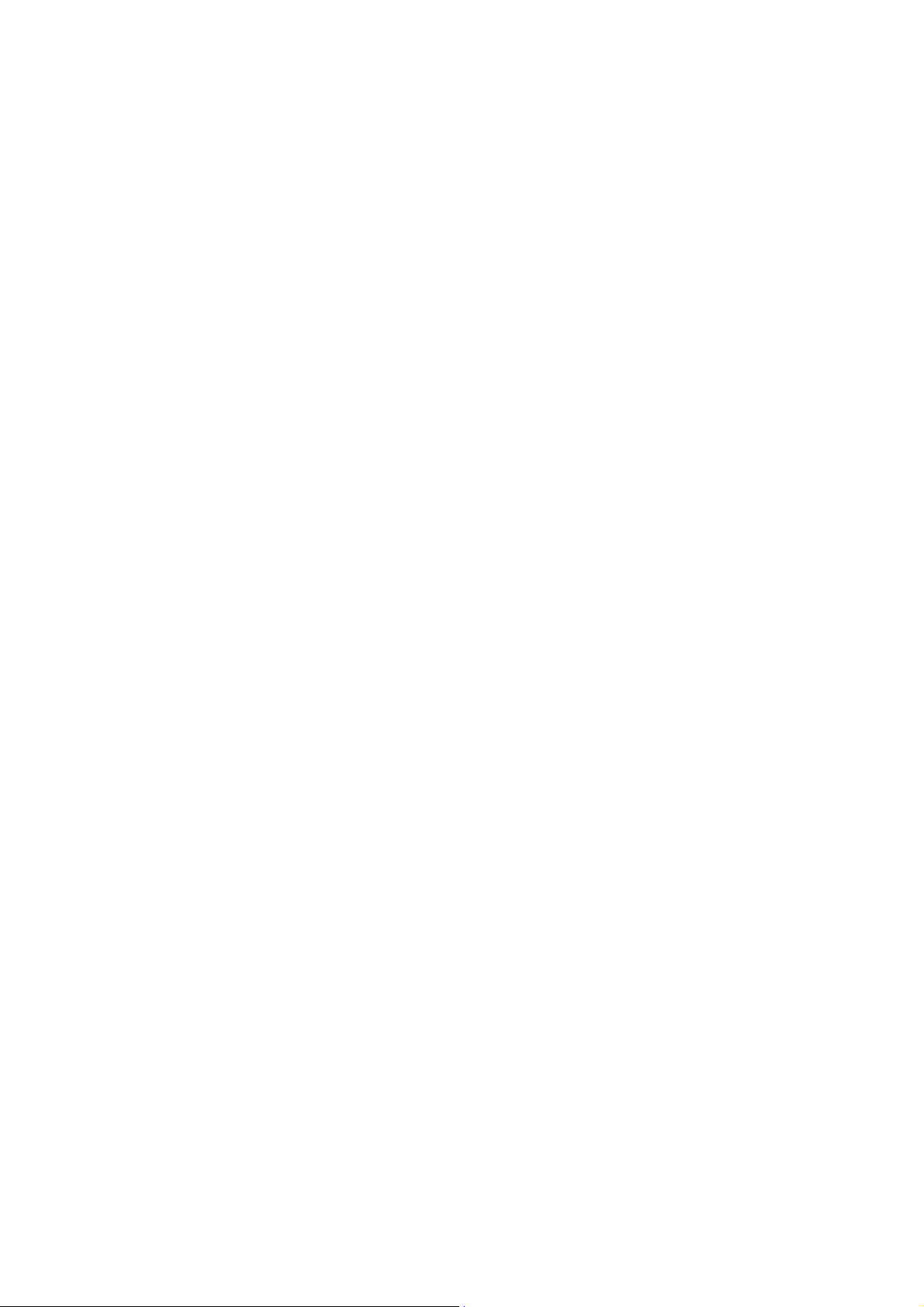
as this could produce a malfunction in the peripheral.
o
You can record only AVI files. MPEG files cannot be recorded.
To avoid recording problems, such as a single frame appearing in multiple frames, close other
applications on your system while recording.
You cannot use different audio modes on the same tape. If you have AVI files that use different
audio modes, they cannot be recorded at the same time, but must be recorded separately.
Do not attempt to work with AVI files that are smaller than 4 MB.
DVgate Motion does not support hard disk compression. Do not use disk compression if you are
planning to work with DVgate Motion.
In order to maximize recording capabilities, video and audio data are not available while you are
recording.
If DVgate Motion indicates that frames have been dropped, close all open applications, or
defragment your hard drive.
Using America Online with WinFax® Basic Edition
Once you have configured WinFax Basic Edition software, it is automatically available for your use.
You cannot use America Online when the automatic fax receive feature of WinFax Basic Edition
software is on. To disable this feature, right click the WinFax icon in the task tray at the bottom
right corner of your screen, and then select Exit.
Self-launching CDs
For self-launching CDs, place the CD in the DVD-ROM drive.
Resuming from Standby Mode
There are three ways to bring your computer back from the standby mode: press the space bar on
your keyboard, press the left mouse button, or momentarily depress the power button on your
computer.
Enabling Smart Connect
Your computer comes with pre-installed Smart Connect software. To enable faster startup, your
computer ships with this software disabled. To enable Smart Connect:
Click the Start button, select Settings, and click Control Panel. The Control Panel window appears.
1.
Click the System icon. The System Properties window appears. Click the Device Manager tab.
2.
Double-click Sony i.LINK(1394) Adapter. The Sony i.LINK(1394) Adapter window appears. Click
3.
the Enable Device button.
Click OK. The Sony i.LINK(1394) Adapter icon should no longer have an "X" on it. This means
4.
Smart Connect is now enabled.
Close all windows, and restart your computer in order for the new settings to take effect.
5.
Now your Smart Connect software is ready to use. Note that when you use Smart Connect to
connect two VAIO computers, you must assign each computer a unique name by which it can be
identified when the two computers are networked. See the Smart Connect online help for more
information.
If You Get an Error Message When Your Modem Tries to Dial
If you get a message saying your modem is unable to complete a dialup connection, the message
may be appearing because you are dialing from an area where an overlay area code* has been
implemented. In such areas, even local calls require dialing the area code, or 1 + the area code,
before the 7-digit telephone number. If you are dialing from such an area, you need to configure
Page 30
Page 31

your dialup software to dial the area code, or 1 + the area code, before the 7-digit number.
For instructions on how to do this, consult your dialup software's manual or online help. The same
instructions will also tell you how to configure your dialup software to dial a 9 or other number to
access an outside line (you may need to do this if, for instance, you are dialing from an office
building).
*An overlay area code is a second area code added to the same geographical area as an existing area
code.
For Answers to Your Software Questions
Adobe Systems Incorporated 206-628-2746 (M-F, 6 AM-5 PM PT)
America Online 800-827-3338 (7 days a week, 6 AM - 2 PM ET)
AT&T 800-400-1447 (7 days a week, 24 hours a day)
CompuServe Interactive Services 800-848-8990 (M-F, 8 AM - 1 AM ET,
S-S 10 AM - 10 PM ET)
EarthLink Network, Inc. 800-395-8410 (7 days a week, 24 hours a day)
GTE Intelligent Network Services, Inc. 800-927-3000
Infogrames North America 408-296-8400 (M-F, 9AM - 5PM PT)
Intuit Inc. 900-555-4688 (7 days a week, 24 hours a day)
MindSpring Enterprises, Inc. 800-719-4660
LucasArts Entertainment Co. 415-507-4545 (M-F, 8:30 AM - 4:30 PM PT)
Network Associates, Inc. 408-988-3832 (M-F, 9 AM - 5 PM CT)
Softlink 408-970-3370 (M-F, 8 AM - 5 PM PT)
Sonic Foundry 608-256-5555 (M-F, 8 AM - 7 PM CT)
Symantec Corporation 800-798-0850
© 1999 Sony Electronics Inc. Reproduction in whole or in part without written permission is prohibited. All rights reserved. Sony,
VAIO, the VAIO logo, VAIO Smart, VAIO Digital Studio, DVgate, and i.LINK are trademarks of Sony. All other trademarks
are trademarks or registered trademarks of their respective owners.
Page 31
Page 32

Read Me First
PCV-R532DS/PCV-R536DS/PCV-R538DS/PCV-R539DS
Frequently Asked Questions (FAQs)
Q: How do I recover applications or drivers that came with my computer if the files are
corrupted or deleted?
A: The Application Recovery CDs allow you to reinstall individual applications and device drivers if
they are corrupted or accidentally erased. Reinstalling an individual device driver or software title
may correct a problem you are experiencing with your computer, and you may not need to
recover the entire contents of your hard drive. If you do need to reinstall all the software titles that
shipped with your computer, use the System Recovery CD(s).
You must be in the Windows® operating system to run the Application Recovery CD(s). The
application will not run from DOS. If you have any questions on using the Application Recovery
CD(s), contact Sony Customer Support.
To use the Application Recovery CD(s)
Turn on your computer. If your computer is already on, close all applications.
1.
When the Windows® desktop appears, insert the Sony Application Recovery CD in the DVD-ROM
2.
drive. The Application Recovery utility loads automatically.
When the Application Recovery menu appears, follow the on-screen instructions to complete the
3.
recovery process.
Your system may include one or two Application Recovery CDs. If you have two Application Recovery CDs,
insert the first CD to run the Application Recovery program. You may be prompted to insert the second CD,
depending on the application you wish to restore.
Q: How do I change the parallel port type to ECP, EPP, or bi-directional?
A: The steps you follow to change the parallel port type depend upon the model of computer you
own. Please follow the directions for your computer.
PCV-R532DS
A: You can change the parallel port type using the System Setup utility (CMOS Setup Utility). To
access System Setup, click the Start button, select Shut Down, and then select Restart. When the
Sony screen displays and you hear the Sony jingle, press the F2 key on your keyboard. Select the
Advanced tab from the CMOS Setup Utility screen. Select "I/O Device Configuration," and use the
arrow keys to highlight Parallel Port Mode. You can toggle between the Normal (bi-directional), EPP,
ECP, and ECP+EPP options using the Plus (+) or Minus (-) keys. When the desired setting displays,
press the Escape key.
PCV-R536DS/PCV-R538DS/PCV-R539DS
A: You can change the parallel port type using the System Setup utility (CMOS Setup Utility). To
access System Setup, click the Start button, select Shut Down, and then select Restart. When the
Sony screen displays and you hear the Sony jingle, press the F2 key on your keyboard. Select
"Chipset Features Setup" from the CMOS Setup Utility screen. Use the arrow keys to highlight
Parallel Port Mode. You can toggle between the Normal (bi-directional), ECP + EPP, ECP, and EPP
options using the Page Up (PU) or Page Down (PD) buttons. When the desired setting displays,
press the Escape key to return to the CMOS Setup Utility screen. Select the F10 key to Save and
Exit. Select Yes (Y) to save the CMOS settings and exit. Press the Enter key. The system
automatically starts with the new settings.
Q: Why isn't the DVD-ROM drive reading a CD?
Page 32
Page 33

A: After inserting a CD, you must wait a few seconds for the CD to be detected before trying to
access it. If your drive reads some CDs but not others, check the shiny side of the disc for dirt or
scratches. You may also need to clean the DVD-ROM drive lens with a CD-ROM cleaner.
Q: How do I set up faxing capability in Windows® 98 Second Edition?
A: Windows® 98 Second Edition does not provide a built-in fax utility. Sony has included the
Symantec WinFax® Basic Edition software for your faxing needs. To set up WinFax Basic Edition,
click the Start menu button. Point to Programs, Symantec Winfax Basic Edition, and select
Configure WinFax Basic Edition software. Follow the on-screen instructions to configure the fax
utility. For details on using WinFax Basic software with America Online®, see Using America Online
with WinFax® Basic Edition of this manual.
Q: How do I change the video resolution of my display?
A: From the Start menu, select Settings and click Control Panel. Click the Display icon and select
Settings. Move the Screen area slider to change the resolution.
Q: Why does Windows lock up during shut down?
A: The Windows® operating system may not shut down properly for many reasons, including
incompatible or conflicting drivers, damaged files, or non-responsive hardware. For troubleshooting
information, you can search Windows Help. From the Start menu, select Help, click the Contents
tab, click Troubleshooting, and then click Windows 98 Troubleshooters. Click the subject for which
you want information, and then answer the questions that are appropriate for your problem.
Q: Why is my system running slowly?
A: The system responsiveness varies depending on the number of applications that are open and
running. Close any applications that you are not currently using. Increasing the system memory
may also help. The computer has two memory slots. For memory upgrades, use only 3.3V 64-bit
PC-100 SDRAM DIMM modules. Sony computer supplies, accessories, and peripherals can be
purchased from your dealer or by contacting Sony at
http://www.sony.com/accessories.
Q: Why is there no sound in any application?
A: There are independent controls for your system volume.
There is volume control in the Windows® task tray. Click the icon and slide the level bar up to
increase the volume.
In addition to adjusting the volume, check that the Mute check box is not selected in the Windows
volume control .
Q: Why doesn't my 4x CD-RW drive seem any faster than a 2x CD-RW drive?
A: You must use 4x media in order to achieve 4x performance.
If you must use non-4x media, the following steps may be helpful:
If you are having difficulty formatting non-4x writable media, change the write speed from 4x to 2x
or 1x. To change the write speed from the 4x default to another speed, click the My Computer icon
on your desktop. Right click the CD-RW drive icon, select Properties, and then select the Settings
tab. Change the "Current Write Speed" field to 1x or 2x, and then click OK. Your CD-RW drive is
assigned drive H as its default.
Q: How do I change my modem to rotary or Touch-Tone dialing?
A: Click the My Computer icon on your desktop. Click Control Panel, and then click Modems. Click
Dialing Properties. Next to "Dial using," select the Tone dial or Pulse dial radio button. Click OK.
Q: Why is there unusual activity on my floppy disk drive?
Page 33
Page 34

A: If you notice that your system is slow to respond due to unusual floppy disk drive activity, it
could be because of Find Fast. To determine if Find Fast is present, click Start, point to Programs,
and then point to Startup. Removing this item may remedy the problem.
Supplementary Information
Upgrading Your Computer
If you remove the chassis cover to access the inside of your computer, be sure to use the three
screws that hold the back panel in position when you replace the cover. If you remove the front
panel to access the drive bay, be sure to replace the front panel.
Connecting a Digital Video Recorder
Before connecting a digital video camera recorder to your computer, turn off the power on the
camera. After connecting the camera, turn the power back on. You do not need to turn off the
computer when connecting a camera.
Connecting to i.LINK® Ports
Your VAIO® computer includes a 4-pin i.LINK connector on the front of the system and a 6-pin
i.LINK connector on the back of the system. A 6-pin i.LINK connector can supply power from the
computer to the connected device if the device is equipped with a 6-pin connector. A 6-pin
connector supplies 10V to 12V. The total power supplied by the 6-pin i.LINK connector cannot
exceed 6 watts. A 4-pin i.LINK connector cannot supply power to a connected device. The following
Sony i.LINK 400 Mbps cables are available and recommended for use with your computer:
VMC-IL4415, VMC-IL4435, VMC-IL4615, VMC-IL4635, VMC-IL6615, and VMC-IL6635. Sony
computer supplies, accessories, and peripherals can be purchased from your dealer or by
contacting Sony at
http://www.sony.com/accessories.
Connecting Computers by i.LINK Interface
When connecting more than two computers by i.LINK interface, none of the connected computers
should enter Suspend, Hibernation, or Standby mode during a file transfer, as this could result in a
loss of data. If one of the connected computers does enter a power saving mode, resume power,
then disconnect and reconnect the i.LINK cable. Note that if you connect a notebook docking
station using an i.LINK cable, you cannot use Smart Connect when the computer is not in the
docking station.
Hard Drive Partition
In order to improve the performance of your computer's DVgate Motion software, the hard disk
drive on your computer has been formatted with two partitions, C and D. DVgate Motion saves files
to the D partition. This prevents large video captures from consuming the available space on your C
partition. To maintain optimum performance of DVgate Motion, you should defragment your D
partition regularly.
VAIO Smart Keyboard Default Settings
The VAIO Smart Keyboard programmable buttons come with the following applications as their
default settings:
S1 - Easy Internet Access Browser (Internet)
S2 - Microsoft® Outlook® 98 (Mail)
S3- Game
PCV-R532DS - Rogue Squadron 3D: Elite Missions
PCV-R536DS/PCV-R538DS/PCV- R539DS - Wild Metal Country®
S4 - Microsoft® Works Suite 99
Page 34
Page 35

S5 - Quicken® Basic 99(Finance)
S6 - Help
All six buttons are reprogrammable.
Applications That Use the TWAIN Driver
Digital imaging applications, such as Adobe PhotoDeluxe,® allow you to transfer images to your
computer from external devices, including scanners or digital cameras. For some devices, a TWAIN
driver window appears on the screen. Always close the TWAIN driver window before exiting or
minimizing a digital imaging application.
Memory Upgrade Specifications
When upgrading memory, use only 3.3V 64-bit PC-100 168 PIN SDRAM DIMM modules. Sony
computer supplies, accessories, and peripherals can be purchased from your dealer or by
contacting Sony at
http://www.sony.com/accessories.
Restoring Outlook 98
For the Add New Components functionality to be available with Microsoft Outlook, you must first
run the installation program for Outlook from the Application Recovery CD. When prompted to
install the program, select Exit. This decompresses the software, making the Add New Components
functionality available.
Using DVgate Motion
When capturing clips:
Do not use DVgate Motion when the connected digital video peripheral is in Timer Recording mode,
as this could produce a malfunction in the peripheral.
Captures larger than 2 GB (9 minutes and 30 seconds) are automatically continued in a second
file.
You can record stereo audio (stereo 1) while capturing video. You cannot add audio on the stereo
2 track after capturing the video data.
You cannot use different audio modes on the same tape. You should perform a separate capture
for each audio mode you wish to use.
DVgate Motion does not support hard disk compression. You should not use disk compression if
you are planning to work with DVgate Motion.
Title data is saved in the flash memory of a digital video camera and is not transferred to tape by
DVgate Motion.
To avoid interruption of capture sessions, you should disable the screen saver.
The drop frame compensation feature does not provide accurate compensation adjustments for
tapes recorded in LP mode.
For tapes that include a mixture of both SP and LP mode, the information displayed by the capture
progress indicator may not be accurate.
Make sure the video head of your digital video device is properly cleaned. Anomalies that you see
in captured data could be due to dust or other particles on the video head.
o
The last frame captured is one frame before your selected [OUT] point. The frame you see
immediately after clicking the [OUT] button is not captured.
When recording AVI files to tape:
Do not use DVgate Motion when the connected digital video peripheral is in Timer Recording mode,
Page 35
Page 36

as this could produce a malfunction in the peripheral.
o
You can record only AVI files. MPEG files cannot be recorded.
To avoid recording problems, such as a single frame appearing in multiple frames, close other
applications on your system while recording.
You cannot use different audio modes on the same tape. If you have AVI files that use different
audio modes, they cannot be recorded at the same time, but must be recorded separately.
Do not attempt to work with AVI files that are smaller than 4 MB.
DVgate Motion does not support hard disk compression. Do not use disk compression if you are
planning to work with DVgate Motion.
In order to maximize recording capabilities, video and audio data are not available while you are
recording.
If DVgate Motion indicates that frames have been dropped, close all open applications, or
defragment your hard drive.
Using America Online with WinFax® Basic Edition
Once you have configured WinFax Basic Edition software, it is automatically available for your use.
You cannot use America Online when the automatic fax receive feature of WinFax Basic Edition
software is on. To disable this feature, right click the WinFax icon in the task tray at the bottom
right corner of your screen, and then select Exit.
Self-launching CDs
For self-launching CDs, place the CD in the DVD-ROM drive.
Resuming from Standby Mode
There are three ways to bring your computer back from the standby mode: press the space bar on
your keyboard, press the left mouse button, or momentarily depress the power button on your
computer.
Enabling Smart Connect
Your computer comes with pre-installed Smart Connect software. To enable faster startup, your
computer ships with this software disabled. To enable Smart Connect:
Click the Start button, select Settings, and click Control Panel. The Control Panel window appears.
1.
Click the System icon. The System Properties window appears. Click the Device Manager tab.
2.
Double-click Sony i.LINK(1394) Adapter. The Sony i.LINK(1394) Adapter window appears. Click
3.
the Enable Device button.
Click OK. The Sony i.LINK(1394) Adapter icon should no longer have an "X" on it. This means
4.
Smart Connect is now enabled.
Close all windows, and restart your computer in order for the new settings to take effect.
5.
Now your Smart Connect software is ready to use. Note that when you use Smart Connect to
connect two VAIO computers, you must assign each computer a unique name by which it can be
identified when the two computers are networked. See the Smart Connect online help for more
information.
If You Get an Error Message When Your Modem Tries to Dial
If you get a message saying your modem is unable to complete a dialup connection, the message
may be appearing because you are dialing from an area where an overlay area code* has been
implemented. In such areas, even local calls require dialing the area code, or 1 + the area code,
before the 7-digit telephone number. If you are dialing from such an area, you need to configure
Page 36
Page 37

your dialup software to dial the area code, or 1 + the area code, before the 7-digit number.
For instructions on how to do this, consult your dialup software's manual or online help. The same
instructions will also tell you how to configure your dialup software to dial a 9 or other number to
access an outside line (you may need to do this if, for instance, you are dialing from an office
building).
*An overlay area code is a second area code added to the same geographical area as an existing area
code.
For Answers to Your Software Questions
Adobe Systems Incorporated 206-628-2746 (M-F, 6 AM-5 PM PT)
America Online 800-827-3338 (7 days a week, 6 AM - 2 PM ET)
AT&T 800-400-1447 (7 days a week, 24 hours a day)
CompuServe Interactive Services 800-848-8990 (M-F, 8 AM - 1 AM ET,
S-S 10 AM - 10 PM ET)
EarthLink Network, Inc. 800-395-8410 (7 days a week, 24 hours a day)
GTE Intelligent Network Services, Inc. 800-927-3000
Infogrames North America 408-296-8400 (M-F, 9AM - 5PM PT)
Intuit Inc. 900-555-4688 (7 days a week, 24 hours a day)
MindSpring Enterprises, Inc. 800-719-4660
LucasArts Entertainment Co. 415-507-4545 (M-F, 8:30 AM - 4:30 PM PT)
Network Associates, Inc. 408-988-3832 (M-F, 9 AM - 5 PM CT)
Softlink 408-970-3370 (M-F, 8 AM - 5 PM PT)
Sonic Foundry 608-256-5555 (M-F, 8 AM - 7 PM CT)
Symantec Corporation 800-798-0850
© 1999 Sony Electronics Inc. Reproduction in whole or in part without written permission is prohibited. All rights reserved. Sony,
VAIO, the VAIO logo, VAIO Smart, VAIO Digital Studio, DVgate, and i.LINK are trademarks of Sony. All other trademarks
are trademarks or registered trademarks of their respective owners.
Page 37
Page 38

Read Me First
PCV-R532DS/PCV-R536DS/PCV-R538DS/PCV-R539DS
Frequently Asked Questions (FAQs)
Q: How do I recover applications or drivers that came with my computer if the files are
corrupted or deleted?
A: The Application Recovery CDs allow you to reinstall individual applications and device drivers if
they are corrupted or accidentally erased. Reinstalling an individual device driver or software title
may correct a problem you are experiencing with your computer, and you may not need to
recover the entire contents of your hard drive. If you do need to reinstall all the software titles that
shipped with your computer, use the System Recovery CD(s).
You must be in the Windows® operating system to run the Application Recovery CD(s). The
application will not run from DOS. If you have any questions on using the Application Recovery
CD(s), contact Sony Customer Support.
To use the Application Recovery CD(s)
Turn on your computer. If your computer is already on, close all applications.
1.
When the Windows® desktop appears, insert the Sony Application Recovery CD in the DVD-ROM
2.
drive. The Application Recovery utility loads automatically.
When the Application Recovery menu appears, follow the on-screen instructions to complete the
3.
recovery process.
Your system may include one or two Application Recovery CDs. If you have two Application Recovery CDs,
insert the first CD to run the Application Recovery program. You may be prompted to insert the second CD,
depending on the application you wish to restore.
Q: How do I change the parallel port type to ECP, EPP, or bi-directional?
A: The steps you follow to change the parallel port type depend upon the model of computer you
own. Please follow the directions for your computer.
PCV-R532DS
A: You can change the parallel port type using the System Setup utility (CMOS Setup Utility). To
access System Setup, click the Start button, select Shut Down, and then select Restart. When the
Sony screen displays and you hear the Sony jingle, press the F2 key on your keyboard. Select the
Advanced tab from the CMOS Setup Utility screen. Select "I/O Device Configuration," and use the
arrow keys to highlight Parallel Port Mode. You can toggle between the Normal (bi-directional), EPP,
ECP, and ECP+EPP options using the Plus (+) or Minus (-) keys. When the desired setting displays,
press the Escape key.
PCV-R536DS/PCV-R538DS/PCV-R539DS
A: You can change the parallel port type using the System Setup utility (CMOS Setup Utility). To
access System Setup, click the Start button, select Shut Down, and then select Restart. When the
Sony screen displays and you hear the Sony jingle, press the F2 key on your keyboard. Select
"Chipset Features Setup" from the CMOS Setup Utility screen. Use the arrow keys to highlight
Parallel Port Mode. You can toggle between the Normal (bi-directional), ECP + EPP, ECP, and EPP
options using the Page Up (PU) or Page Down (PD) buttons. When the desired setting displays,
press the Escape key to return to the CMOS Setup Utility screen. Select the F10 key to Save and
Exit. Select Yes (Y) to save the CMOS settings and exit. Press the Enter key. The system
automatically starts with the new settings.
Q: Why isn't the DVD-ROM drive reading a CD?
Page 38
Page 39

A: After inserting a CD, you must wait a few seconds for the CD to be detected before trying to
access it. If your drive reads some CDs but not others, check the shiny side of the disc for dirt or
scratches. You may also need to clean the DVD-ROM drive lens with a CD-ROM cleaner.
Q: How do I set up faxing capability in Windows® 98 Second Edition?
A: Windows® 98 Second Edition does not provide a built-in fax utility. Sony has included the
Symantec WinFax® Basic Edition software for your faxing needs. To set up WinFax Basic Edition,
click the Start menu button. Point to Programs, Symantec Winfax Basic Edition, and select
Configure WinFax Basic Edition software. Follow the on-screen instructions to configure the fax
utility. For details on using WinFax Basic software with America Online®, see Using America Online
with WinFax® Basic Edition of this manual.
Q: How do I change the video resolution of my display?
A: From the Start menu, select Settings and click Control Panel. Click the Display icon and select
Settings. Move the Screen area slider to change the resolution.
Q: Why does Windows lock up during shut down?
A: The Windows® operating system may not shut down properly for many reasons, including
incompatible or conflicting drivers, damaged files, or non-responsive hardware. For troubleshooting
information, you can search Windows Help. From the Start menu, select Help, click the Contents
tab, click Troubleshooting, and then click Windows 98 Troubleshooters. Click the subject for which
you want information, and then answer the questions that are appropriate for your problem.
Q: Why is my system running slowly?
A: The system responsiveness varies depending on the number of applications that are open and
running. Close any applications that you are not currently using. Increasing the system memory
may also help. The computer has two memory slots. For memory upgrades, use only 3.3V 64-bit
PC-100 SDRAM DIMM modules. Sony computer supplies, accessories, and peripherals can be
purchased from your dealer or by contacting Sony at
http://www.sony.com/accessories.
Q: Why is there no sound in any application?
A: There are independent controls for your system volume.
There is volume control in the Windows® task tray. Click the icon and slide the level bar up to
increase the volume.
In addition to adjusting the volume, check that the Mute check box is not selected in the Windows
volume control .
Q: Why doesn't my 4x CD-RW drive seem any faster than a 2x CD-RW drive?
A: You must use 4x media in order to achieve 4x performance.
If you must use non-4x media, the following steps may be helpful:
If you are having difficulty formatting non-4x writable media, change the write speed from 4x to 2x
or 1x. To change the write speed from the 4x default to another speed, click the My Computer icon
on your desktop. Right click the CD-RW drive icon, select Properties, and then select the Settings
tab. Change the "Current Write Speed" field to 1x or 2x, and then click OK. Your CD-RW drive is
assigned drive H as its default.
Q: How do I change my modem to rotary or Touch-Tone dialing?
A: Click the My Computer icon on your desktop. Click Control Panel, and then click Modems. Click
Dialing Properties. Next to "Dial using," select the Tone dial or Pulse dial radio button. Click OK.
Q: Why is there unusual activity on my floppy disk drive?
Page 39
Page 40

A: If you notice that your system is slow to respond due to unusual floppy disk drive activity, it
could be because of Find Fast. To determine if Find Fast is present, click Start, point to Programs,
and then point to Startup. Removing this item may remedy the problem.
Supplementary Information
Upgrading Your Computer
If you remove the chassis cover to access the inside of your computer, be sure to use the three
screws that hold the back panel in position when you replace the cover. If you remove the front
panel to access the drive bay, be sure to replace the front panel.
Connecting a Digital Video Recorder
Before connecting a digital video camera recorder to your computer, turn off the power on the
camera. After connecting the camera, turn the power back on. You do not need to turn off the
computer when connecting a camera.
Connecting to i.LINK® Ports
Your VAIO® computer includes a 4-pin i.LINK connector on the front of the system and a 6-pin
i.LINK connector on the back of the system. A 6-pin i.LINK connector can supply power from the
computer to the connected device if the device is equipped with a 6-pin connector. A 6-pin
connector supplies 10V to 12V. The total power supplied by the 6-pin i.LINK connector cannot
exceed 6 watts. A 4-pin i.LINK connector cannot supply power to a connected device. The following
Sony i.LINK 400 Mbps cables are available and recommended for use with your computer:
VMC-IL4415, VMC-IL4435, VMC-IL4615, VMC-IL4635, VMC-IL6615, and VMC-IL6635. Sony
computer supplies, accessories, and peripherals can be purchased from your dealer or by
contacting Sony at
http://www.sony.com/accessories.
Connecting Computers by i.LINK Interface
When connecting more than two computers by i.LINK interface, none of the connected computers
should enter Suspend, Hibernation, or Standby mode during a file transfer, as this could result in a
loss of data. If one of the connected computers does enter a power saving mode, resume power,
then disconnect and reconnect the i.LINK cable. Note that if you connect a notebook docking
station using an i.LINK cable, you cannot use Smart Connect when the computer is not in the
docking station.
Hard Drive Partition
In order to improve the performance of your computer's DVgate Motion software, the hard disk
drive on your computer has been formatted with two partitions, C and D. DVgate Motion saves files
to the D partition. This prevents large video captures from consuming the available space on your C
partition. To maintain optimum performance of DVgate Motion, you should defragment your D
partition regularly.
VAIO Smart Keyboard Default Settings
The VAIO Smart Keyboard programmable buttons come with the following applications as their
default settings:
S1 - Easy Internet Access Browser (Internet)
S2 - Microsoft® Outlook® 98 (Mail)
S3- Game
PCV-R532DS - Rogue Squadron 3D: Elite Missions
PCV-R536DS/PCV-R538DS/PCV- R539DS - Wild Metal Country®
S4 - Microsoft® Works Suite 99
Page 40
Page 41

S5 - Quicken® Basic 99(Finance)
S6 - Help
All six buttons are reprogrammable.
Applications That Use the TWAIN Driver
Digital imaging applications, such as Adobe PhotoDeluxe,® allow you to transfer images to your
computer from external devices, including scanners or digital cameras. For some devices, a TWAIN
driver window appears on the screen. Always close the TWAIN driver window before exiting or
minimizing a digital imaging application.
Memory Upgrade Specifications
When upgrading memory, use only 3.3V 64-bit PC-100 168 PIN SDRAM DIMM modules. Sony
computer supplies, accessories, and peripherals can be purchased from your dealer or by
contacting Sony at
http://www.sony.com/accessories.
Restoring Outlook 98
For the Add New Components functionality to be available with Microsoft Outlook, you must first
run the installation program for Outlook from the Application Recovery CD. When prompted to
install the program, select Exit. This decompresses the software, making the Add New Components
functionality available.
Using DVgate Motion
When capturing clips:
Do not use DVgate Motion when the connected digital video peripheral is in Timer Recording mode,
as this could produce a malfunction in the peripheral.
Captures larger than 2 GB (9 minutes and 30 seconds) are automatically continued in a second
file.
You can record stereo audio (stereo 1) while capturing video. You cannot add audio on the stereo
2 track after capturing the video data.
You cannot use different audio modes on the same tape. You should perform a separate capture
for each audio mode you wish to use.
DVgate Motion does not support hard disk compression. You should not use disk compression if
you are planning to work with DVgate Motion.
Title data is saved in the flash memory of a digital video camera and is not transferred to tape by
DVgate Motion.
To avoid interruption of capture sessions, you should disable the screen saver.
The drop frame compensation feature does not provide accurate compensation adjustments for
tapes recorded in LP mode.
For tapes that include a mixture of both SP and LP mode, the information displayed by the capture
progress indicator may not be accurate.
Make sure the video head of your digital video device is properly cleaned. Anomalies that you see
in captured data could be due to dust or other particles on the video head.
o
The last frame captured is one frame before your selected [OUT] point. The frame you see
immediately after clicking the [OUT] button is not captured.
When recording AVI files to tape:
Do not use DVgate Motion when the connected digital video peripheral is in Timer Recording mode,
Page 41
Page 42

as this could produce a malfunction in the peripheral.
o
You can record only AVI files. MPEG files cannot be recorded.
To avoid recording problems, such as a single frame appearing in multiple frames, close other
applications on your system while recording.
You cannot use different audio modes on the same tape. If you have AVI files that use different
audio modes, they cannot be recorded at the same time, but must be recorded separately.
Do not attempt to work with AVI files that are smaller than 4 MB.
DVgate Motion does not support hard disk compression. Do not use disk compression if you are
planning to work with DVgate Motion.
In order to maximize recording capabilities, video and audio data are not available while you are
recording.
If DVgate Motion indicates that frames have been dropped, close all open applications, or
defragment your hard drive.
Using America Online with WinFax® Basic Edition
Once you have configured WinFax Basic Edition software, it is automatically available for your use.
You cannot use America Online when the automatic fax receive feature of WinFax Basic Edition
software is on. To disable this feature, right click the WinFax icon in the task tray at the bottom
right corner of your screen, and then select Exit.
Self-launching CDs
For self-launching CDs, place the CD in the DVD-ROM drive.
Resuming from Standby Mode
There are three ways to bring your computer back from the standby mode: press the space bar on
your keyboard, press the left mouse button, or momentarily depress the power button on your
computer.
Enabling Smart Connect
Your computer comes with pre-installed Smart Connect software. To enable faster startup, your
computer ships with this software disabled. To enable Smart Connect:
Click the Start button, select Settings, and click Control Panel. The Control Panel window appears.
1.
Click the System icon. The System Properties window appears. Click the Device Manager tab.
2.
Double-click Sony i.LINK(1394) Adapter. The Sony i.LINK(1394) Adapter window appears. Click
3.
the Enable Device button.
Click OK. The Sony i.LINK(1394) Adapter icon should no longer have an "X" on it. This means
4.
Smart Connect is now enabled.
Close all windows, and restart your computer in order for the new settings to take effect.
5.
Now your Smart Connect software is ready to use. Note that when you use Smart Connect to
connect two VAIO computers, you must assign each computer a unique name by which it can be
identified when the two computers are networked. See the Smart Connect online help for more
information.
If You Get an Error Message When Your Modem Tries to Dial
If you get a message saying your modem is unable to complete a dialup connection, the message
may be appearing because you are dialing from an area where an overlay area code* has been
implemented. In such areas, even local calls require dialing the area code, or 1 + the area code,
before the 7-digit telephone number. If you are dialing from such an area, you need to configure
Page 42
Page 43

your dialup software to dial the area code, or 1 + the area code, before the 7-digit number.
For instructions on how to do this, consult your dialup software's manual or online help. The same
instructions will also tell you how to configure your dialup software to dial a 9 or other number to
access an outside line (you may need to do this if, for instance, you are dialing from an office
building).
*An overlay area code is a second area code added to the same geographical area as an existing area
code.
For Answers to Your Software Questions
Adobe Systems Incorporated 206-628-2746 (M-F, 6 AM-5 PM PT)
America Online 800-827-3338 (7 days a week, 6 AM - 2 PM ET)
AT&T 800-400-1447 (7 days a week, 24 hours a day)
CompuServe Interactive Services 800-848-8990 (M-F, 8 AM - 1 AM ET,
S-S 10 AM - 10 PM ET)
EarthLink Network, Inc. 800-395-8410 (7 days a week, 24 hours a day)
GTE Intelligent Network Services, Inc. 800-927-3000
Infogrames North America 408-296-8400 (M-F, 9AM - 5PM PT)
Intuit Inc. 900-555-4688 (7 days a week, 24 hours a day)
MindSpring Enterprises, Inc. 800-719-4660
LucasArts Entertainment Co. 415-507-4545 (M-F, 8:30 AM - 4:30 PM PT)
Network Associates, Inc. 408-988-3832 (M-F, 9 AM - 5 PM CT)
Softlink 408-970-3370 (M-F, 8 AM - 5 PM PT)
Sonic Foundry 608-256-5555 (M-F, 8 AM - 7 PM CT)
Symantec Corporation 800-798-0850
© 1999 Sony Electronics Inc. Reproduction in whole or in part without written permission is prohibited. All rights reserved. Sony,
VAIO, the VAIO logo, VAIO Smart, VAIO Digital Studio, DVgate, and i.LINK are trademarks of Sony. All other trademarks
are trademarks or registered trademarks of their respective owners.
Page 43
Page 44

Read Me First
PCV-R532DS/PCV-R536DS/PCV-R538DS/PCV-R539DS
Frequently Asked Questions (FAQs)
Q: How do I recover applications or drivers that came with my computer if the files are
corrupted or deleted?
A: The Application Recovery CDs allow you to reinstall individual applications and device drivers if
they are corrupted or accidentally erased. Reinstalling an individual device driver or software title
may correct a problem you are experiencing with your computer, and you may not need to
recover the entire contents of your hard drive. If you do need to reinstall all the software titles that
shipped with your computer, use the System Recovery CD(s).
You must be in the Windows® operating system to run the Application Recovery CD(s). The
application will not run from DOS. If you have any questions on using the Application Recovery
CD(s), contact Sony Customer Support.
To use the Application Recovery CD(s)
Turn on your computer. If your computer is already on, close all applications.
1.
When the Windows® desktop appears, insert the Sony Application Recovery CD in the DVD-ROM
2.
drive. The Application Recovery utility loads automatically.
When the Application Recovery menu appears, follow the on-screen instructions to complete the
3.
recovery process.
Your system may include one or two Application Recovery CDs. If you have two Application Recovery CDs,
insert the first CD to run the Application Recovery program. You may be prompted to insert the second CD,
depending on the application you wish to restore.
Q: How do I change the parallel port type to ECP, EPP, or bi-directional?
A: The steps you follow to change the parallel port type depend upon the model of computer you
own. Please follow the directions for your computer.
PCV-R532DS
A: You can change the parallel port type using the System Setup utility (CMOS Setup Utility). To
access System Setup, click the Start button, select Shut Down, and then select Restart. When the
Sony screen displays and you hear the Sony jingle, press the F2 key on your keyboard. Select the
Advanced tab from the CMOS Setup Utility screen. Select "I/O Device Configuration," and use the
arrow keys to highlight Parallel Port Mode. You can toggle between the Normal (bi-directional), EPP,
ECP, and ECP+EPP options using the Plus (+) or Minus (-) keys. When the desired setting displays,
press the Escape key.
PCV-R536DS/PCV-R538DS/PCV-R539DS
A: You can change the parallel port type using the System Setup utility (CMOS Setup Utility). To
access System Setup, click the Start button, select Shut Down, and then select Restart. When the
Sony screen displays and you hear the Sony jingle, press the F2 key on your keyboard. Select
"Chipset Features Setup" from the CMOS Setup Utility screen. Use the arrow keys to highlight
Parallel Port Mode. You can toggle between the Normal (bi-directional), ECP + EPP, ECP, and EPP
options using the Page Up (PU) or Page Down (PD) buttons. When the desired setting displays,
press the Escape key to return to the CMOS Setup Utility screen. Select the F10 key to Save and
Exit. Select Yes (Y) to save the CMOS settings and exit. Press the Enter key. The system
automatically starts with the new settings.
Q: Why isn't the DVD-ROM drive reading a CD?
Page 44
Page 45

A: After inserting a CD, you must wait a few seconds for the CD to be detected before trying to
access it. If your drive reads some CDs but not others, check the shiny side of the disc for dirt or
scratches. You may also need to clean the DVD-ROM drive lens with a CD-ROM cleaner.
Q: How do I set up faxing capability in Windows® 98 Second Edition?
A: Windows® 98 Second Edition does not provide a built-in fax utility. Sony has included the
Symantec WinFax® Basic Edition software for your faxing needs. To set up WinFax Basic Edition,
click the Start menu button. Point to Programs, Symantec Winfax Basic Edition, and select
Configure WinFax Basic Edition software. Follow the on-screen instructions to configure the fax
utility. For details on using WinFax Basic software with America Online®, see Using America Online
with WinFax® Basic Edition of this manual.
Q: How do I change the video resolution of my display?
A: From the Start menu, select Settings and click Control Panel. Click the Display icon and select
Settings. Move the Screen area slider to change the resolution.
Q: Why does Windows lock up during shut down?
A: The Windows® operating system may not shut down properly for many reasons, including
incompatible or conflicting drivers, damaged files, or non-responsive hardware. For troubleshooting
information, you can search Windows Help. From the Start menu, select Help, click the Contents
tab, click Troubleshooting, and then click Windows 98 Troubleshooters. Click the subject for which
you want information, and then answer the questions that are appropriate for your problem.
Q: Why is my system running slowly?
A: The system responsiveness varies depending on the number of applications that are open and
running. Close any applications that you are not currently using. Increasing the system memory
may also help. The computer has two memory slots. For memory upgrades, use only 3.3V 64-bit
PC-100 SDRAM DIMM modules. Sony computer supplies, accessories, and peripherals can be
purchased from your dealer or by contacting Sony at
http://www.sony.com/accessories.
Q: Why is there no sound in any application?
A: There are independent controls for your system volume.
There is volume control in the Windows® task tray. Click the icon and slide the level bar up to
increase the volume.
In addition to adjusting the volume, check that the Mute check box is not selected in the Windows
volume control .
Q: Why doesn't my 4x CD-RW drive seem any faster than a 2x CD-RW drive?
A: You must use 4x media in order to achieve 4x performance.
If you must use non-4x media, the following steps may be helpful:
If you are having difficulty formatting non-4x writable media, change the write speed from 4x to 2x
or 1x. To change the write speed from the 4x default to another speed, click the My Computer icon
on your desktop. Right click the CD-RW drive icon, select Properties, and then select the Settings
tab. Change the "Current Write Speed" field to 1x or 2x, and then click OK. Your CD-RW drive is
assigned drive H as its default.
Q: How do I change my modem to rotary or Touch-Tone dialing?
A: Click the My Computer icon on your desktop. Click Control Panel, and then click Modems. Click
Dialing Properties. Next to "Dial using," select the Tone dial or Pulse dial radio button. Click OK.
Q: Why is there unusual activity on my floppy disk drive?
Page 45
Page 46

A: If you notice that your system is slow to respond due to unusual floppy disk drive activity, it
could be because of Find Fast. To determine if Find Fast is present, click Start, point to Programs,
and then point to Startup. Removing this item may remedy the problem.
Supplementary Information
Upgrading Your Computer
If you remove the chassis cover to access the inside of your computer, be sure to use the three
screws that hold the back panel in position when you replace the cover. If you remove the front
panel to access the drive bay, be sure to replace the front panel.
Connecting a Digital Video Recorder
Before connecting a digital video camera recorder to your computer, turn off the power on the
camera. After connecting the camera, turn the power back on. You do not need to turn off the
computer when connecting a camera.
Connecting to i.LINK® Ports
Your VAIO® computer includes a 4-pin i.LINK connector on the front of the system and a 6-pin
i.LINK connector on the back of the system. A 6-pin i.LINK connector can supply power from the
computer to the connected device if the device is equipped with a 6-pin connector. A 6-pin
connector supplies 10V to 12V. The total power supplied by the 6-pin i.LINK connector cannot
exceed 6 watts. A 4-pin i.LINK connector cannot supply power to a connected device. The following
Sony i.LINK 400 Mbps cables are available and recommended for use with your computer:
VMC-IL4415, VMC-IL4435, VMC-IL4615, VMC-IL4635, VMC-IL6615, and VMC-IL6635. Sony
computer supplies, accessories, and peripherals can be purchased from your dealer or by
contacting Sony at
http://www.sony.com/accessories.
Connecting Computers by i.LINK Interface
When connecting more than two computers by i.LINK interface, none of the connected computers
should enter Suspend, Hibernation, or Standby mode during a file transfer, as this could result in a
loss of data. If one of the connected computers does enter a power saving mode, resume power,
then disconnect and reconnect the i.LINK cable. Note that if you connect a notebook docking
station using an i.LINK cable, you cannot use Smart Connect when the computer is not in the
docking station.
Hard Drive Partition
In order to improve the performance of your computer's DVgate Motion software, the hard disk
drive on your computer has been formatted with two partitions, C and D. DVgate Motion saves files
to the D partition. This prevents large video captures from consuming the available space on your C
partition. To maintain optimum performance of DVgate Motion, you should defragment your D
partition regularly.
VAIO Smart Keyboard Default Settings
The VAIO Smart Keyboard programmable buttons come with the following applications as their
default settings:
S1 - Easy Internet Access Browser (Internet)
S2 - Microsoft® Outlook® 98 (Mail)
S3- Game
PCV-R532DS - Rogue Squadron 3D: Elite Missions
PCV-R536DS/PCV-R538DS/PCV- R539DS - Wild Metal Country®
S4 - Microsoft® Works Suite 99
Page 46
Page 47

S5 - Quicken® Basic 99(Finance)
S6 - Help
All six buttons are reprogrammable.
Applications That Use the TWAIN Driver
Digital imaging applications, such as Adobe PhotoDeluxe,® allow you to transfer images to your
computer from external devices, including scanners or digital cameras. For some devices, a TWAIN
driver window appears on the screen. Always close the TWAIN driver window before exiting or
minimizing a digital imaging application.
Memory Upgrade Specifications
When upgrading memory, use only 3.3V 64-bit PC-100 168 PIN SDRAM DIMM modules. Sony
computer supplies, accessories, and peripherals can be purchased from your dealer or by
contacting Sony at
http://www.sony.com/accessories.
Restoring Outlook 98
For the Add New Components functionality to be available with Microsoft Outlook, you must first
run the installation program for Outlook from the Application Recovery CD. When prompted to
install the program, select Exit. This decompresses the software, making the Add New Components
functionality available.
Using DVgate Motion
When capturing clips:
Do not use DVgate Motion when the connected digital video peripheral is in Timer Recording mode,
as this could produce a malfunction in the peripheral.
Captures larger than 2 GB (9 minutes and 30 seconds) are automatically continued in a second
file.
You can record stereo audio (stereo 1) while capturing video. You cannot add audio on the stereo
2 track after capturing the video data.
You cannot use different audio modes on the same tape. You should perform a separate capture
for each audio mode you wish to use.
DVgate Motion does not support hard disk compression. You should not use disk compression if
you are planning to work with DVgate Motion.
Title data is saved in the flash memory of a digital video camera and is not transferred to tape by
DVgate Motion.
To avoid interruption of capture sessions, you should disable the screen saver.
The drop frame compensation feature does not provide accurate compensation adjustments for
tapes recorded in LP mode.
For tapes that include a mixture of both SP and LP mode, the information displayed by the capture
progress indicator may not be accurate.
Make sure the video head of your digital video device is properly cleaned. Anomalies that you see
in captured data could be due to dust or other particles on the video head.
o
The last frame captured is one frame before your selected [OUT] point. The frame you see
immediately after clicking the [OUT] button is not captured.
When recording AVI files to tape:
Do not use DVgate Motion when the connected digital video peripheral is in Timer Recording mode,
Page 47
Page 48

as this could produce a malfunction in the peripheral.
o
You can record only AVI files. MPEG files cannot be recorded.
To avoid recording problems, such as a single frame appearing in multiple frames, close other
applications on your system while recording.
You cannot use different audio modes on the same tape. If you have AVI files that use different
audio modes, they cannot be recorded at the same time, but must be recorded separately.
Do not attempt to work with AVI files that are smaller than 4 MB.
DVgate Motion does not support hard disk compression. Do not use disk compression if you are
planning to work with DVgate Motion.
In order to maximize recording capabilities, video and audio data are not available while you are
recording.
If DVgate Motion indicates that frames have been dropped, close all open applications, or
defragment your hard drive.
Using America Online with WinFax® Basic Edition
Once you have configured WinFax Basic Edition software, it is automatically available for your use.
You cannot use America Online when the automatic fax receive feature of WinFax Basic Edition
software is on. To disable this feature, right click the WinFax icon in the task tray at the bottom
right corner of your screen, and then select Exit.
Self-launching CDs
For self-launching CDs, place the CD in the DVD-ROM drive.
Resuming from Standby Mode
There are three ways to bring your computer back from the standby mode: press the space bar on
your keyboard, press the left mouse button, or momentarily depress the power button on your
computer.
Enabling Smart Connect
Your computer comes with pre-installed Smart Connect software. To enable faster startup, your
computer ships with this software disabled. To enable Smart Connect:
Click the Start button, select Settings, and click Control Panel. The Control Panel window appears.
1.
Click the System icon. The System Properties window appears. Click the Device Manager tab.
2.
Double-click Sony i.LINK(1394) Adapter. The Sony i.LINK(1394) Adapter window appears. Click
3.
the Enable Device button.
Click OK. The Sony i.LINK(1394) Adapter icon should no longer have an "X" on it. This means
4.
Smart Connect is now enabled.
Close all windows, and restart your computer in order for the new settings to take effect.
5.
Now your Smart Connect software is ready to use. Note that when you use Smart Connect to
connect two VAIO computers, you must assign each computer a unique name by which it can be
identified when the two computers are networked. See the Smart Connect online help for more
information.
If You Get an Error Message When Your Modem Tries to Dial
If you get a message saying your modem is unable to complete a dialup connection, the message
may be appearing because you are dialing from an area where an overlay area code* has been
implemented. In such areas, even local calls require dialing the area code, or 1 + the area code,
before the 7-digit telephone number. If you are dialing from such an area, you need to configure
Page 48
Page 49

your dialup software to dial the area code, or 1 + the area code, before the 7-digit number.
For instructions on how to do this, consult your dialup software's manual or online help. The same
instructions will also tell you how to configure your dialup software to dial a 9 or other number to
access an outside line (you may need to do this if, for instance, you are dialing from an office
building).
*An overlay area code is a second area code added to the same geographical area as an existing area
code.
For Answers to Your Software Questions
Adobe Systems Incorporated 206-628-2746 (M-F, 6 AM-5 PM PT)
America Online 800-827-3338 (7 days a week, 6 AM - 2 PM ET)
AT&T 800-400-1447 (7 days a week, 24 hours a day)
CompuServe Interactive Services 800-848-8990 (M-F, 8 AM - 1 AM ET,
S-S 10 AM - 10 PM ET)
EarthLink Network, Inc. 800-395-8410 (7 days a week, 24 hours a day)
GTE Intelligent Network Services, Inc. 800-927-3000
Infogrames North America 408-296-8400 (M-F, 9AM - 5PM PT)
Intuit Inc. 900-555-4688 (7 days a week, 24 hours a day)
MindSpring Enterprises, Inc. 800-719-4660
LucasArts Entertainment Co. 415-507-4545 (M-F, 8:30 AM - 4:30 PM PT)
Network Associates, Inc. 408-988-3832 (M-F, 9 AM - 5 PM CT)
Softlink 408-970-3370 (M-F, 8 AM - 5 PM PT)
Sonic Foundry 608-256-5555 (M-F, 8 AM - 7 PM CT)
Symantec Corporation 800-798-0850
© 1999 Sony Electronics Inc. Reproduction in whole or in part without written permission is prohibited. All rights reserved. Sony,
VAIO, the VAIO logo, VAIO Smart, VAIO Digital Studio, DVgate, and i.LINK are trademarks of Sony. All other trademarks
are trademarks or registered trademarks of their respective owners.
Page 49
Page 50

Read Me First
PCV-R532DS/PCV-R536DS/PCV-R538DS/PCV-R539DS
Frequently Asked Questions (FAQs)
Q: How do I recover applications or drivers that came with my computer if the files are
corrupted or deleted?
A: The Application Recovery CDs allow you to reinstall individual applications and device drivers if
they are corrupted or accidentally erased. Reinstalling an individual device driver or software title
may correct a problem you are experiencing with your computer, and you may not need to
recover the entire contents of your hard drive. If you do need to reinstall all the software titles that
shipped with your computer, use the System Recovery CD(s).
You must be in the Windows® operating system to run the Application Recovery CD(s). The
application will not run from DOS. If you have any questions on using the Application Recovery
CD(s), contact Sony Customer Support.
To use the Application Recovery CD(s)
Turn on your computer. If your computer is already on, close all applications.
1.
When the Windows® desktop appears, insert the Sony Application Recovery CD in the DVD-ROM
2.
drive. The Application Recovery utility loads automatically.
When the Application Recovery menu appears, follow the on-screen instructions to complete the
3.
recovery process.
Your system may include one or two Application Recovery CDs. If you have two Application Recovery CDs,
insert the first CD to run the Application Recovery program. You may be prompted to insert the second CD,
depending on the application you wish to restore.
Q: How do I change the parallel port type to ECP, EPP, or bi-directional?
A: The steps you follow to change the parallel port type depend upon the model of computer you
own. Please follow the directions for your computer.
PCV-R532DS
A: You can change the parallel port type using the System Setup utility (CMOS Setup Utility). To
access System Setup, click the Start button, select Shut Down, and then select Restart. When the
Sony screen displays and you hear the Sony jingle, press the F2 key on your keyboard. Select the
Advanced tab from the CMOS Setup Utility screen. Select "I/O Device Configuration," and use the
arrow keys to highlight Parallel Port Mode. You can toggle between the Normal (bi-directional), EPP,
ECP, and ECP+EPP options using the Plus (+) or Minus (-) keys. When the desired setting displays,
press the Escape key.
PCV-R536DS/PCV-R538DS/PCV-R539DS
A: You can change the parallel port type using the System Setup utility (CMOS Setup Utility). To
access System Setup, click the Start button, select Shut Down, and then select Restart. When the
Sony screen displays and you hear the Sony jingle, press the F2 key on your keyboard. Select
"Chipset Features Setup" from the CMOS Setup Utility screen. Use the arrow keys to highlight
Parallel Port Mode. You can toggle between the Normal (bi-directional), ECP + EPP, ECP, and EPP
options using the Page Up (PU) or Page Down (PD) buttons. When the desired setting displays,
press the Escape key to return to the CMOS Setup Utility screen. Select the F10 key to Save and
Exit. Select Yes (Y) to save the CMOS settings and exit. Press the Enter key. The system
automatically starts with the new settings.
Q: Why isn't the DVD-ROM drive reading a CD?
Page 50
Page 51

A: After inserting a CD, you must wait a few seconds for the CD to be detected before trying to
access it. If your drive reads some CDs but not others, check the shiny side of the disc for dirt or
scratches. You may also need to clean the DVD-ROM drive lens with a CD-ROM cleaner.
Q: How do I set up faxing capability in Windows® 98 Second Edition?
A: Windows® 98 Second Edition does not provide a built-in fax utility. Sony has included the
Symantec WinFax® Basic Edition software for your faxing needs. To set up WinFax Basic Edition,
click the Start menu button. Point to Programs, Symantec Winfax Basic Edition, and select
Configure WinFax Basic Edition software. Follow the on-screen instructions to configure the fax
utility. For details on using WinFax Basic software with America Online®, see Using America Online
with WinFax® Basic Edition of this manual.
Q: How do I change the video resolution of my display?
A: From the Start menu, select Settings and click Control Panel. Click the Display icon and select
Settings. Move the Screen area slider to change the resolution.
Q: Why does Windows lock up during shut down?
A: The Windows® operating system may not shut down properly for many reasons, including
incompatible or conflicting drivers, damaged files, or non-responsive hardware. For troubleshooting
information, you can search Windows Help. From the Start menu, select Help, click the Contents
tab, click Troubleshooting, and then click Windows 98 Troubleshooters. Click the subject for which
you want information, and then answer the questions that are appropriate for your problem.
Q: Why is my system running slowly?
A: The system responsiveness varies depending on the number of applications that are open and
running. Close any applications that you are not currently using. Increasing the system memory
may also help. The computer has two memory slots. For memory upgrades, use only 3.3V 64-bit
PC-100 SDRAM DIMM modules. Sony computer supplies, accessories, and peripherals can be
purchased from your dealer or by contacting Sony at
http://www.sony.com/accessories.
Q: Why is there no sound in any application?
A: There are independent controls for your system volume.
There is volume control in the Windows® task tray. Click the icon and slide the level bar up to
increase the volume.
In addition to adjusting the volume, check that the Mute check box is not selected in the Windows
volume control .
Q: Why doesn't my 4x CD-RW drive seem any faster than a 2x CD-RW drive?
A: You must use 4x media in order to achieve 4x performance.
If you must use non-4x media, the following steps may be helpful:
If you are having difficulty formatting non-4x writable media, change the write speed from 4x to 2x
or 1x. To change the write speed from the 4x default to another speed, click the My Computer icon
on your desktop. Right click the CD-RW drive icon, select Properties, and then select the Settings
tab. Change the "Current Write Speed" field to 1x or 2x, and then click OK. Your CD-RW drive is
assigned drive H as its default.
Q: How do I change my modem to rotary or Touch-Tone dialing?
A: Click the My Computer icon on your desktop. Click Control Panel, and then click Modems. Click
Dialing Properties. Next to "Dial using," select the Tone dial or Pulse dial radio button. Click OK.
Q: Why is there unusual activity on my floppy disk drive?
Page 51
Page 52

A: If you notice that your system is slow to respond due to unusual floppy disk drive activity, it
could be because of Find Fast. To determine if Find Fast is present, click Start, point to Programs,
and then point to Startup. Removing this item may remedy the problem.
Supplementary Information
Upgrading Your Computer
If you remove the chassis cover to access the inside of your computer, be sure to use the three
screws that hold the back panel in position when you replace the cover. If you remove the front
panel to access the drive bay, be sure to replace the front panel.
Connecting a Digital Video Recorder
Before connecting a digital video camera recorder to your computer, turn off the power on the
camera. After connecting the camera, turn the power back on. You do not need to turn off the
computer when connecting a camera.
Connecting to i.LINK® Ports
Your VAIO® computer includes a 4-pin i.LINK connector on the front of the system and a 6-pin
i.LINK connector on the back of the system. A 6-pin i.LINK connector can supply power from the
computer to the connected device if the device is equipped with a 6-pin connector. A 6-pin
connector supplies 10V to 12V. The total power supplied by the 6-pin i.LINK connector cannot
exceed 6 watts. A 4-pin i.LINK connector cannot supply power to a connected device. The following
Sony i.LINK 400 Mbps cables are available and recommended for use with your computer:
VMC-IL4415, VMC-IL4435, VMC-IL4615, VMC-IL4635, VMC-IL6615, and VMC-IL6635. Sony
computer supplies, accessories, and peripherals can be purchased from your dealer or by
contacting Sony at
http://www.sony.com/accessories.
Connecting Computers by i.LINK Interface
When connecting more than two computers by i.LINK interface, none of the connected computers
should enter Suspend, Hibernation, or Standby mode during a file transfer, as this could result in a
loss of data. If one of the connected computers does enter a power saving mode, resume power,
then disconnect and reconnect the i.LINK cable. Note that if you connect a notebook docking
station using an i.LINK cable, you cannot use Smart Connect when the computer is not in the
docking station.
Hard Drive Partition
In order to improve the performance of your computer's DVgate Motion software, the hard disk
drive on your computer has been formatted with two partitions, C and D. DVgate Motion saves files
to the D partition. This prevents large video captures from consuming the available space on your C
partition. To maintain optimum performance of DVgate Motion, you should defragment your D
partition regularly.
VAIO Smart Keyboard Default Settings
The VAIO Smart Keyboard programmable buttons come with the following applications as their
default settings:
S1 - Easy Internet Access Browser (Internet)
S2 - Microsoft® Outlook® 98 (Mail)
S3- Game
PCV-R532DS - Rogue Squadron 3D: Elite Missions
PCV-R536DS/PCV-R538DS/PCV- R539DS - Wild Metal Country®
S4 - Microsoft® Works Suite 99
Page 52
Page 53

S5 - Quicken® Basic 99(Finance)
S6 - Help
All six buttons are reprogrammable.
Applications That Use the TWAIN Driver
Digital imaging applications, such as Adobe PhotoDeluxe,® allow you to transfer images to your
computer from external devices, including scanners or digital cameras. For some devices, a TWAIN
driver window appears on the screen. Always close the TWAIN driver window before exiting or
minimizing a digital imaging application.
Memory Upgrade Specifications
When upgrading memory, use only 3.3V 64-bit PC-100 168 PIN SDRAM DIMM modules. Sony
computer supplies, accessories, and peripherals can be purchased from your dealer or by
contacting Sony at
http://www.sony.com/accessories.
Restoring Outlook 98
For the Add New Components functionality to be available with Microsoft Outlook, you must first
run the installation program for Outlook from the Application Recovery CD. When prompted to
install the program, select Exit. This decompresses the software, making the Add New Components
functionality available.
Using DVgate Motion
When capturing clips:
Do not use DVgate Motion when the connected digital video peripheral is in Timer Recording mode,
as this could produce a malfunction in the peripheral.
Captures larger than 2 GB (9 minutes and 30 seconds) are automatically continued in a second
file.
You can record stereo audio (stereo 1) while capturing video. You cannot add audio on the stereo
2 track after capturing the video data.
You cannot use different audio modes on the same tape. You should perform a separate capture
for each audio mode you wish to use.
DVgate Motion does not support hard disk compression. You should not use disk compression if
you are planning to work with DVgate Motion.
Title data is saved in the flash memory of a digital video camera and is not transferred to tape by
DVgate Motion.
To avoid interruption of capture sessions, you should disable the screen saver.
The drop frame compensation feature does not provide accurate compensation adjustments for
tapes recorded in LP mode.
For tapes that include a mixture of both SP and LP mode, the information displayed by the capture
progress indicator may not be accurate.
Make sure the video head of your digital video device is properly cleaned. Anomalies that you see
in captured data could be due to dust or other particles on the video head.
o
The last frame captured is one frame before your selected [OUT] point. The frame you see
immediately after clicking the [OUT] button is not captured.
When recording AVI files to tape:
Do not use DVgate Motion when the connected digital video peripheral is in Timer Recording mode,
Page 53
Page 54

as this could produce a malfunction in the peripheral.
o
You can record only AVI files. MPEG files cannot be recorded.
To avoid recording problems, such as a single frame appearing in multiple frames, close other
applications on your system while recording.
You cannot use different audio modes on the same tape. If you have AVI files that use different
audio modes, they cannot be recorded at the same time, but must be recorded separately.
Do not attempt to work with AVI files that are smaller than 4 MB.
DVgate Motion does not support hard disk compression. Do not use disk compression if you are
planning to work with DVgate Motion.
In order to maximize recording capabilities, video and audio data are not available while you are
recording.
If DVgate Motion indicates that frames have been dropped, close all open applications, or
defragment your hard drive.
Using America Online with WinFax® Basic Edition
Once you have configured WinFax Basic Edition software, it is automatically available for your use.
You cannot use America Online when the automatic fax receive feature of WinFax Basic Edition
software is on. To disable this feature, right click the WinFax icon in the task tray at the bottom
right corner of your screen, and then select Exit.
Self-launching CDs
For self-launching CDs, place the CD in the DVD-ROM drive.
Resuming from Standby Mode
There are three ways to bring your computer back from the standby mode: press the space bar on
your keyboard, press the left mouse button, or momentarily depress the power button on your
computer.
Enabling Smart Connect
Your computer comes with pre-installed Smart Connect software. To enable faster startup, your
computer ships with this software disabled. To enable Smart Connect:
Click the Start button, select Settings, and click Control Panel. The Control Panel window appears.
1.
Click the System icon. The System Properties window appears. Click the Device Manager tab.
2.
Double-click Sony i.LINK(1394) Adapter. The Sony i.LINK(1394) Adapter window appears. Click
3.
the Enable Device button.
Click OK. The Sony i.LINK(1394) Adapter icon should no longer have an "X" on it. This means
4.
Smart Connect is now enabled.
Close all windows, and restart your computer in order for the new settings to take effect.
5.
Now your Smart Connect software is ready to use. Note that when you use Smart Connect to
connect two VAIO computers, you must assign each computer a unique name by which it can be
identified when the two computers are networked. See the Smart Connect online help for more
information.
If You Get an Error Message When Your Modem Tries to Dial
If you get a message saying your modem is unable to complete a dialup connection, the message
may be appearing because you are dialing from an area where an overlay area code* has been
implemented. In such areas, even local calls require dialing the area code, or 1 + the area code,
before the 7-digit telephone number. If you are dialing from such an area, you need to configure
Page 54
Page 55

your dialup software to dial the area code, or 1 + the area code, before the 7-digit number.
For instructions on how to do this, consult your dialup software's manual or online help. The same
instructions will also tell you how to configure your dialup software to dial a 9 or other number to
access an outside line (you may need to do this if, for instance, you are dialing from an office
building).
*An overlay area code is a second area code added to the same geographical area as an existing area
code.
For Answers to Your Software Questions
Adobe Systems Incorporated 206-628-2746 (M-F, 6 AM-5 PM PT)
America Online 800-827-3338 (7 days a week, 6 AM - 2 PM ET)
AT&T 800-400-1447 (7 days a week, 24 hours a day)
CompuServe Interactive Services 800-848-8990 (M-F, 8 AM - 1 AM ET,
S-S 10 AM - 10 PM ET)
EarthLink Network, Inc. 800-395-8410 (7 days a week, 24 hours a day)
GTE Intelligent Network Services, Inc. 800-927-3000
Infogrames North America 408-296-8400 (M-F, 9AM - 5PM PT)
Intuit Inc. 900-555-4688 (7 days a week, 24 hours a day)
MindSpring Enterprises, Inc. 800-719-4660
LucasArts Entertainment Co. 415-507-4545 (M-F, 8:30 AM - 4:30 PM PT)
Network Associates, Inc. 408-988-3832 (M-F, 9 AM - 5 PM CT)
Softlink 408-970-3370 (M-F, 8 AM - 5 PM PT)
Sonic Foundry 608-256-5555 (M-F, 8 AM - 7 PM CT)
Symantec Corporation 800-798-0850
© 1999 Sony Electronics Inc. Reproduction in whole or in part without written permission is prohibited. All rights reserved. Sony,
VAIO, the VAIO logo, VAIO Smart, VAIO Digital Studio, DVgate, and i.LINK are trademarks of Sony. All other trademarks
are trademarks or registered trademarks of their respective owners.
Page 55
Page 56

Read Me First
PCV-R532DS/PCV-R536DS/PCV-R538DS/PCV-R539DS
Frequently Asked Questions (FAQs)
Q: How do I recover applications or drivers that came with my computer if the files are
corrupted or deleted?
A: The Application Recovery CDs allow you to reinstall individual applications and device drivers if
they are corrupted or accidentally erased. Reinstalling an individual device driver or software title
may correct a problem you are experiencing with your computer, and you may not need to
recover the entire contents of your hard drive. If you do need to reinstall all the software titles that
shipped with your computer, use the System Recovery CD(s).
You must be in the Windows® operating system to run the Application Recovery CD(s). The
application will not run from DOS. If you have any questions on using the Application Recovery
CD(s), contact Sony Customer Support.
To use the Application Recovery CD(s)
Turn on your computer. If your computer is already on, close all applications.
1.
When the Windows® desktop appears, insert the Sony Application Recovery CD in the DVD-ROM
2.
drive. The Application Recovery utility loads automatically.
When the Application Recovery menu appears, follow the on-screen instructions to complete the
3.
recovery process.
Your system may include one or two Application Recovery CDs. If you have two Application Recovery CDs,
insert the first CD to run the Application Recovery program. You may be prompted to insert the second CD,
depending on the application you wish to restore.
Q: How do I change the parallel port type to ECP, EPP, or bi-directional?
A: The steps you follow to change the parallel port type depend upon the model of computer you
own. Please follow the directions for your computer.
PCV-R532DS
A: You can change the parallel port type using the System Setup utility (CMOS Setup Utility). To
access System Setup, click the Start button, select Shut Down, and then select Restart. When the
Sony screen displays and you hear the Sony jingle, press the F2 key on your keyboard. Select the
Advanced tab from the CMOS Setup Utility screen. Select "I/O Device Configuration," and use the
arrow keys to highlight Parallel Port Mode. You can toggle between the Normal (bi-directional), EPP,
ECP, and ECP+EPP options using the Plus (+) or Minus (-) keys. When the desired setting displays,
press the Escape key.
PCV-R536DS/PCV-R538DS/PCV-R539DS
A: You can change the parallel port type using the System Setup utility (CMOS Setup Utility). To
access System Setup, click the Start button, select Shut Down, and then select Restart. When the
Sony screen displays and you hear the Sony jingle, press the F2 key on your keyboard. Select
"Chipset Features Setup" from the CMOS Setup Utility screen. Use the arrow keys to highlight
Parallel Port Mode. You can toggle between the Normal (bi-directional), ECP + EPP, ECP, and EPP
options using the Page Up (PU) or Page Down (PD) buttons. When the desired setting displays,
press the Escape key to return to the CMOS Setup Utility screen. Select the F10 key to Save and
Exit. Select Yes (Y) to save the CMOS settings and exit. Press the Enter key. The system
automatically starts with the new settings.
Q: Why isn't the DVD-ROM drive reading a CD?
Page 56
Page 57

A: After inserting a CD, you must wait a few seconds for the CD to be detected before trying to
access it. If your drive reads some CDs but not others, check the shiny side of the disc for dirt or
scratches. You may also need to clean the DVD-ROM drive lens with a CD-ROM cleaner.
Q: How do I set up faxing capability in Windows® 98 Second Edition?
A: Windows® 98 Second Edition does not provide a built-in fax utility. Sony has included the
Symantec WinFax® Basic Edition software for your faxing needs. To set up WinFax Basic Edition,
click the Start menu button. Point to Programs, Symantec Winfax Basic Edition, and select
Configure WinFax Basic Edition software. Follow the on-screen instructions to configure the fax
utility. For details on using WinFax Basic software with America Online®, see Using America Online
with WinFax® Basic Edition of this manual.
Q: How do I change the video resolution of my display?
A: From the Start menu, select Settings and click Control Panel. Click the Display icon and select
Settings. Move the Screen area slider to change the resolution.
Q: Why does Windows lock up during shut down?
A: The Windows® operating system may not shut down properly for many reasons, including
incompatible or conflicting drivers, damaged files, or non-responsive hardware. For troubleshooting
information, you can search Windows Help. From the Start menu, select Help, click the Contents
tab, click Troubleshooting, and then click Windows 98 Troubleshooters. Click the subject for which
you want information, and then answer the questions that are appropriate for your problem.
Q: Why is my system running slowly?
A: The system responsiveness varies depending on the number of applications that are open and
running. Close any applications that you are not currently using. Increasing the system memory
may also help. The computer has two memory slots. For memory upgrades, use only 3.3V 64-bit
PC-100 SDRAM DIMM modules. Sony computer supplies, accessories, and peripherals can be
purchased from your dealer or by contacting Sony at
http://www.sony.com/accessories.
Q: Why is there no sound in any application?
A: There are independent controls for your system volume.
There is volume control in the Windows® task tray. Click the icon and slide the level bar up to
increase the volume.
In addition to adjusting the volume, check that the Mute check box is not selected in the Windows
volume control .
Q: Why doesn't my 4x CD-RW drive seem any faster than a 2x CD-RW drive?
A: You must use 4x media in order to achieve 4x performance.
If you must use non-4x media, the following steps may be helpful:
If you are having difficulty formatting non-4x writable media, change the write speed from 4x to 2x
or 1x. To change the write speed from the 4x default to another speed, click the My Computer icon
on your desktop. Right click the CD-RW drive icon, select Properties, and then select the Settings
tab. Change the "Current Write Speed" field to 1x or 2x, and then click OK. Your CD-RW drive is
assigned drive H as its default.
Q: How do I change my modem to rotary or Touch-Tone dialing?
A: Click the My Computer icon on your desktop. Click Control Panel, and then click Modems. Click
Dialing Properties. Next to "Dial using," select the Tone dial or Pulse dial radio button. Click OK.
Q: Why is there unusual activity on my floppy disk drive?
Page 57
Page 58

A: If you notice that your system is slow to respond due to unusual floppy disk drive activity, it
could be because of Find Fast. To determine if Find Fast is present, click Start, point to Programs,
and then point to Startup. Removing this item may remedy the problem.
Supplementary Information
Upgrading Your Computer
If you remove the chassis cover to access the inside of your computer, be sure to use the three
screws that hold the back panel in position when you replace the cover. If you remove the front
panel to access the drive bay, be sure to replace the front panel.
Connecting a Digital Video Recorder
Before connecting a digital video camera recorder to your computer, turn off the power on the
camera. After connecting the camera, turn the power back on. You do not need to turn off the
computer when connecting a camera.
Connecting to i.LINK® Ports
Your VAIO® computer includes a 4-pin i.LINK connector on the front of the system and a 6-pin
i.LINK connector on the back of the system. A 6-pin i.LINK connector can supply power from the
computer to the connected device if the device is equipped with a 6-pin connector. A 6-pin
connector supplies 10V to 12V. The total power supplied by the 6-pin i.LINK connector cannot
exceed 6 watts. A 4-pin i.LINK connector cannot supply power to a connected device. The following
Sony i.LINK 400 Mbps cables are available and recommended for use with your computer:
VMC-IL4415, VMC-IL4435, VMC-IL4615, VMC-IL4635, VMC-IL6615, and VMC-IL6635. Sony
computer supplies, accessories, and peripherals can be purchased from your dealer or by
contacting Sony at
http://www.sony.com/accessories.
Connecting Computers by i.LINK Interface
When connecting more than two computers by i.LINK interface, none of the connected computers
should enter Suspend, Hibernation, or Standby mode during a file transfer, as this could result in a
loss of data. If one of the connected computers does enter a power saving mode, resume power,
then disconnect and reconnect the i.LINK cable. Note that if you connect a notebook docking
station using an i.LINK cable, you cannot use Smart Connect when the computer is not in the
docking station.
Hard Drive Partition
In order to improve the performance of your computer's DVgate Motion software, the hard disk
drive on your computer has been formatted with two partitions, C and D. DVgate Motion saves files
to the D partition. This prevents large video captures from consuming the available space on your C
partition. To maintain optimum performance of DVgate Motion, you should defragment your D
partition regularly.
VAIO Smart Keyboard Default Settings
The VAIO Smart Keyboard programmable buttons come with the following applications as their
default settings:
S1 - Easy Internet Access Browser (Internet)
S2 - Microsoft® Outlook® 98 (Mail)
S3- Game
PCV-R532DS - Rogue Squadron 3D: Elite Missions
PCV-R536DS/PCV-R538DS/PCV- R539DS - Wild Metal Country®
S4 - Microsoft® Works Suite 99
Page 58
Page 59

S5 - Quicken® Basic 99(Finance)
S6 - Help
All six buttons are reprogrammable.
Applications That Use the TWAIN Driver
Digital imaging applications, such as Adobe PhotoDeluxe,® allow you to transfer images to your
computer from external devices, including scanners or digital cameras. For some devices, a TWAIN
driver window appears on the screen. Always close the TWAIN driver window before exiting or
minimizing a digital imaging application.
Memory Upgrade Specifications
When upgrading memory, use only 3.3V 64-bit PC-100 168 PIN SDRAM DIMM modules. Sony
computer supplies, accessories, and peripherals can be purchased from your dealer or by
contacting Sony at
http://www.sony.com/accessories.
Restoring Outlook 98
For the Add New Components functionality to be available with Microsoft Outlook, you must first
run the installation program for Outlook from the Application Recovery CD. When prompted to
install the program, select Exit. This decompresses the software, making the Add New Components
functionality available.
Using DVgate Motion
When capturing clips:
Do not use DVgate Motion when the connected digital video peripheral is in Timer Recording mode,
as this could produce a malfunction in the peripheral.
Captures larger than 2 GB (9 minutes and 30 seconds) are automatically continued in a second
file.
You can record stereo audio (stereo 1) while capturing video. You cannot add audio on the stereo
2 track after capturing the video data.
You cannot use different audio modes on the same tape. You should perform a separate capture
for each audio mode you wish to use.
DVgate Motion does not support hard disk compression. You should not use disk compression if
you are planning to work with DVgate Motion.
Title data is saved in the flash memory of a digital video camera and is not transferred to tape by
DVgate Motion.
To avoid interruption of capture sessions, you should disable the screen saver.
The drop frame compensation feature does not provide accurate compensation adjustments for
tapes recorded in LP mode.
For tapes that include a mixture of both SP and LP mode, the information displayed by the capture
progress indicator may not be accurate.
Make sure the video head of your digital video device is properly cleaned. Anomalies that you see
in captured data could be due to dust or other particles on the video head.
o
The last frame captured is one frame before your selected [OUT] point. The frame you see
immediately after clicking the [OUT] button is not captured.
When recording AVI files to tape:
Do not use DVgate Motion when the connected digital video peripheral is in Timer Recording mode,
Page 59
Page 60

as this could produce a malfunction in the peripheral.
o
You can record only AVI files. MPEG files cannot be recorded.
To avoid recording problems, such as a single frame appearing in multiple frames, close other
applications on your system while recording.
You cannot use different audio modes on the same tape. If you have AVI files that use different
audio modes, they cannot be recorded at the same time, but must be recorded separately.
Do not attempt to work with AVI files that are smaller than 4 MB.
DVgate Motion does not support hard disk compression. Do not use disk compression if you are
planning to work with DVgate Motion.
In order to maximize recording capabilities, video and audio data are not available while you are
recording.
If DVgate Motion indicates that frames have been dropped, close all open applications, or
defragment your hard drive.
Using America Online with WinFax® Basic Edition
Once you have configured WinFax Basic Edition software, it is automatically available for your use.
You cannot use America Online when the automatic fax receive feature of WinFax Basic Edition
software is on. To disable this feature, right click the WinFax icon in the task tray at the bottom
right corner of your screen, and then select Exit.
Self-launching CDs
For self-launching CDs, place the CD in the DVD-ROM drive.
Resuming from Standby Mode
There are three ways to bring your computer back from the standby mode: press the space bar on
your keyboard, press the left mouse button, or momentarily depress the power button on your
computer.
Enabling Smart Connect
Your computer comes with pre-installed Smart Connect software. To enable faster startup, your
computer ships with this software disabled. To enable Smart Connect:
Click the Start button, select Settings, and click Control Panel. The Control Panel window appears.
1.
Click the System icon. The System Properties window appears. Click the Device Manager tab.
2.
Double-click Sony i.LINK(1394) Adapter. The Sony i.LINK(1394) Adapter window appears. Click
3.
the Enable Device button.
Click OK. The Sony i.LINK(1394) Adapter icon should no longer have an "X" on it. This means
4.
Smart Connect is now enabled.
Close all windows, and restart your computer in order for the new settings to take effect.
5.
Now your Smart Connect software is ready to use. Note that when you use Smart Connect to
connect two VAIO computers, you must assign each computer a unique name by which it can be
identified when the two computers are networked. See the Smart Connect online help for more
information.
If You Get an Error Message When Your Modem Tries to Dial
If you get a message saying your modem is unable to complete a dialup connection, the message
may be appearing because you are dialing from an area where an overlay area code* has been
implemented. In such areas, even local calls require dialing the area code, or 1 + the area code,
before the 7-digit telephone number. If you are dialing from such an area, you need to configure
Page 60
Page 61

your dialup software to dial the area code, or 1 + the area code, before the 7-digit number.
For instructions on how to do this, consult your dialup software's manual or online help. The same
instructions will also tell you how to configure your dialup software to dial a 9 or other number to
access an outside line (you may need to do this if, for instance, you are dialing from an office
building).
*An overlay area code is a second area code added to the same geographical area as an existing area
code.
For Answers to Your Software Questions
Adobe Systems Incorporated 206-628-2746 (M-F, 6 AM-5 PM PT)
America Online 800-827-3338 (7 days a week, 6 AM - 2 PM ET)
AT&T 800-400-1447 (7 days a week, 24 hours a day)
CompuServe Interactive Services 800-848-8990 (M-F, 8 AM - 1 AM ET,
S-S 10 AM - 10 PM ET)
EarthLink Network, Inc. 800-395-8410 (7 days a week, 24 hours a day)
GTE Intelligent Network Services, Inc. 800-927-3000
Infogrames North America 408-296-8400 (M-F, 9AM - 5PM PT)
Intuit Inc. 900-555-4688 (7 days a week, 24 hours a day)
MindSpring Enterprises, Inc. 800-719-4660
LucasArts Entertainment Co. 415-507-4545 (M-F, 8:30 AM - 4:30 PM PT)
Network Associates, Inc. 408-988-3832 (M-F, 9 AM - 5 PM CT)
Softlink 408-970-3370 (M-F, 8 AM - 5 PM PT)
Sonic Foundry 608-256-5555 (M-F, 8 AM - 7 PM CT)
Symantec Corporation 800-798-0850
© 1999 Sony Electronics Inc. Reproduction in whole or in part without written permission is prohibited. All rights reserved. Sony,
VAIO, the VAIO logo, VAIO Smart, VAIO Digital Studio, DVgate, and i.LINK are trademarks of Sony. All other trademarks
are trademarks or registered trademarks of their respective owners.
Page 61
Page 62

Read Me First
PCV-R532DS/PCV-R536DS/PCV-R538DS/PCV-R539DS
Frequently Asked Questions (FAQs)
Q: How do I recover applications or drivers that came with my computer if the files are
corrupted or deleted?
A: The Application Recovery CDs allow you to reinstall individual applications and device drivers if
they are corrupted or accidentally erased. Reinstalling an individual device driver or software title
may correct a problem you are experiencing with your computer, and you may not need to
recover the entire contents of your hard drive. If you do need to reinstall all the software titles that
shipped with your computer, use the System Recovery CD(s).
You must be in the Windows® operating system to run the Application Recovery CD(s). The
application will not run from DOS. If you have any questions on using the Application Recovery
CD(s), contact Sony Customer Support.
To use the Application Recovery CD(s)
Turn on your computer. If your computer is already on, close all applications.
1.
When the Windows® desktop appears, insert the Sony Application Recovery CD in the DVD-ROM
2.
drive. The Application Recovery utility loads automatically.
When the Application Recovery menu appears, follow the on-screen instructions to complete the
3.
recovery process.
Your system may include one or two Application Recovery CDs. If you have two Application Recovery CDs,
insert the first CD to run the Application Recovery program. You may be prompted to insert the second CD,
depending on the application you wish to restore.
Q: How do I change the parallel port type to ECP, EPP, or bi-directional?
A: The steps you follow to change the parallel port type depend upon the model of computer you
own. Please follow the directions for your computer.
PCV-R532DS
A: You can change the parallel port type using the System Setup utility (CMOS Setup Utility). To
access System Setup, click the Start button, select Shut Down, and then select Restart. When the
Sony screen displays and you hear the Sony jingle, press the F2 key on your keyboard. Select the
Advanced tab from the CMOS Setup Utility screen. Select "I/O Device Configuration," and use the
arrow keys to highlight Parallel Port Mode. You can toggle between the Normal (bi-directional), EPP,
ECP, and ECP+EPP options using the Plus (+) or Minus (-) keys. When the desired setting displays,
press the Escape key.
PCV-R536DS/PCV-R538DS/PCV-R539DS
A: You can change the parallel port type using the System Setup utility (CMOS Setup Utility). To
access System Setup, click the Start button, select Shut Down, and then select Restart. When the
Sony screen displays and you hear the Sony jingle, press the F2 key on your keyboard. Select
"Chipset Features Setup" from the CMOS Setup Utility screen. Use the arrow keys to highlight
Parallel Port Mode. You can toggle between the Normal (bi-directional), ECP + EPP, ECP, and EPP
options using the Page Up (PU) or Page Down (PD) buttons. When the desired setting displays,
press the Escape key to return to the CMOS Setup Utility screen. Select the F10 key to Save and
Exit. Select Yes (Y) to save the CMOS settings and exit. Press the Enter key. The system
automatically starts with the new settings.
Q: Why isn't the DVD-ROM drive reading a CD?
Page 62
Page 63

A: After inserting a CD, you must wait a few seconds for the CD to be detected before trying to
access it. If your drive reads some CDs but not others, check the shiny side of the disc for dirt or
scratches. You may also need to clean the DVD-ROM drive lens with a CD-ROM cleaner.
Q: How do I set up faxing capability in Windows® 98 Second Edition?
A: Windows® 98 Second Edition does not provide a built-in fax utility. Sony has included the
Symantec WinFax® Basic Edition software for your faxing needs. To set up WinFax Basic Edition,
click the Start menu button. Point to Programs, Symantec Winfax Basic Edition, and select
Configure WinFax Basic Edition software. Follow the on-screen instructions to configure the fax
utility. For details on using WinFax Basic software with America Online®, see Using America Online
with WinFax® Basic Edition of this manual.
Q: How do I change the video resolution of my display?
A: From the Start menu, select Settings and click Control Panel. Click the Display icon and select
Settings. Move the Screen area slider to change the resolution.
Q: Why does Windows lock up during shut down?
A: The Windows® operating system may not shut down properly for many reasons, including
incompatible or conflicting drivers, damaged files, or non-responsive hardware. For troubleshooting
information, you can search Windows Help. From the Start menu, select Help, click the Contents
tab, click Troubleshooting, and then click Windows 98 Troubleshooters. Click the subject for which
you want information, and then answer the questions that are appropriate for your problem.
Q: Why is my system running slowly?
A: The system responsiveness varies depending on the number of applications that are open and
running. Close any applications that you are not currently using. Increasing the system memory
may also help. The computer has two memory slots. For memory upgrades, use only 3.3V 64-bit
PC-100 SDRAM DIMM modules. Sony computer supplies, accessories, and peripherals can be
purchased from your dealer or by contacting Sony at
http://www.sony.com/accessories.
Q: Why is there no sound in any application?
A: There are independent controls for your system volume.
There is volume control in the Windows® task tray. Click the icon and slide the level bar up to
increase the volume.
In addition to adjusting the volume, check that the Mute check box is not selected in the Windows
volume control .
Q: Why doesn't my 4x CD-RW drive seem any faster than a 2x CD-RW drive?
A: You must use 4x media in order to achieve 4x performance.
If you must use non-4x media, the following steps may be helpful:
If you are having difficulty formatting non-4x writable media, change the write speed from 4x to 2x
or 1x. To change the write speed from the 4x default to another speed, click the My Computer icon
on your desktop. Right click the CD-RW drive icon, select Properties, and then select the Settings
tab. Change the "Current Write Speed" field to 1x or 2x, and then click OK. Your CD-RW drive is
assigned drive H as its default.
Q: How do I change my modem to rotary or Touch-Tone dialing?
A: Click the My Computer icon on your desktop. Click Control Panel, and then click Modems. Click
Dialing Properties. Next to "Dial using," select the Tone dial or Pulse dial radio button. Click OK.
Q: Why is there unusual activity on my floppy disk drive?
Page 63
Page 64

A: If you notice that your system is slow to respond due to unusual floppy disk drive activity, it
could be because of Find Fast. To determine if Find Fast is present, click Start, point to Programs,
and then point to Startup. Removing this item may remedy the problem.
Supplementary Information
Upgrading Your Computer
If you remove the chassis cover to access the inside of your computer, be sure to use the three
screws that hold the back panel in position when you replace the cover. If you remove the front
panel to access the drive bay, be sure to replace the front panel.
Connecting a Digital Video Recorder
Before connecting a digital video camera recorder to your computer, turn off the power on the
camera. After connecting the camera, turn the power back on. You do not need to turn off the
computer when connecting a camera.
Connecting to i.LINK® Ports
Your VAIO® computer includes a 4-pin i.LINK connector on the front of the system and a 6-pin
i.LINK connector on the back of the system. A 6-pin i.LINK connector can supply power from the
computer to the connected device if the device is equipped with a 6-pin connector. A 6-pin
connector supplies 10V to 12V. The total power supplied by the 6-pin i.LINK connector cannot
exceed 6 watts. A 4-pin i.LINK connector cannot supply power to a connected device. The following
Sony i.LINK 400 Mbps cables are available and recommended for use with your computer:
VMC-IL4415, VMC-IL4435, VMC-IL4615, VMC-IL4635, VMC-IL6615, and VMC-IL6635. Sony
computer supplies, accessories, and peripherals can be purchased from your dealer or by
contacting Sony at
http://www.sony.com/accessories.
Connecting Computers by i.LINK Interface
When connecting more than two computers by i.LINK interface, none of the connected computers
should enter Suspend, Hibernation, or Standby mode during a file transfer, as this could result in a
loss of data. If one of the connected computers does enter a power saving mode, resume power,
then disconnect and reconnect the i.LINK cable. Note that if you connect a notebook docking
station using an i.LINK cable, you cannot use Smart Connect when the computer is not in the
docking station.
Hard Drive Partition
In order to improve the performance of your computer's DVgate Motion software, the hard disk
drive on your computer has been formatted with two partitions, C and D. DVgate Motion saves files
to the D partition. This prevents large video captures from consuming the available space on your C
partition. To maintain optimum performance of DVgate Motion, you should defragment your D
partition regularly.
VAIO Smart Keyboard Default Settings
The VAIO Smart Keyboard programmable buttons come with the following applications as their
default settings:
S1 - Easy Internet Access Browser (Internet)
S2 - Microsoft® Outlook® 98 (Mail)
S3- Game
PCV-R532DS - Rogue Squadron 3D: Elite Missions
PCV-R536DS/PCV-R538DS/PCV- R539DS - Wild Metal Country®
S4 - Microsoft® Works Suite 99
Page 64
Page 65

S5 - Quicken® Basic 99(Finance)
S6 - Help
All six buttons are reprogrammable.
Applications That Use the TWAIN Driver
Digital imaging applications, such as Adobe PhotoDeluxe,® allow you to transfer images to your
computer from external devices, including scanners or digital cameras. For some devices, a TWAIN
driver window appears on the screen. Always close the TWAIN driver window before exiting or
minimizing a digital imaging application.
Memory Upgrade Specifications
When upgrading memory, use only 3.3V 64-bit PC-100 168 PIN SDRAM DIMM modules. Sony
computer supplies, accessories, and peripherals can be purchased from your dealer or by
contacting Sony at
http://www.sony.com/accessories.
Restoring Outlook 98
For the Add New Components functionality to be available with Microsoft Outlook, you must first
run the installation program for Outlook from the Application Recovery CD. When prompted to
install the program, select Exit. This decompresses the software, making the Add New Components
functionality available.
Using DVgate Motion
When capturing clips:
Do not use DVgate Motion when the connected digital video peripheral is in Timer Recording mode,
as this could produce a malfunction in the peripheral.
Captures larger than 2 GB (9 minutes and 30 seconds) are automatically continued in a second
file.
You can record stereo audio (stereo 1) while capturing video. You cannot add audio on the stereo
2 track after capturing the video data.
You cannot use different audio modes on the same tape. You should perform a separate capture
for each audio mode you wish to use.
DVgate Motion does not support hard disk compression. You should not use disk compression if
you are planning to work with DVgate Motion.
Title data is saved in the flash memory of a digital video camera and is not transferred to tape by
DVgate Motion.
To avoid interruption of capture sessions, you should disable the screen saver.
The drop frame compensation feature does not provide accurate compensation adjustments for
tapes recorded in LP mode.
For tapes that include a mixture of both SP and LP mode, the information displayed by the capture
progress indicator may not be accurate.
Make sure the video head of your digital video device is properly cleaned. Anomalies that you see
in captured data could be due to dust or other particles on the video head.
o
The last frame captured is one frame before your selected [OUT] point. The frame you see
immediately after clicking the [OUT] button is not captured.
When recording AVI files to tape:
Do not use DVgate Motion when the connected digital video peripheral is in Timer Recording mode,
Page 65
Page 66

as this could produce a malfunction in the peripheral.
o
You can record only AVI files. MPEG files cannot be recorded.
To avoid recording problems, such as a single frame appearing in multiple frames, close other
applications on your system while recording.
You cannot use different audio modes on the same tape. If you have AVI files that use different
audio modes, they cannot be recorded at the same time, but must be recorded separately.
Do not attempt to work with AVI files that are smaller than 4 MB.
DVgate Motion does not support hard disk compression. Do not use disk compression if you are
planning to work with DVgate Motion.
In order to maximize recording capabilities, video and audio data are not available while you are
recording.
If DVgate Motion indicates that frames have been dropped, close all open applications, or
defragment your hard drive.
Using America Online with WinFax® Basic Edition
Once you have configured WinFax Basic Edition software, it is automatically available for your use.
You cannot use America Online when the automatic fax receive feature of WinFax Basic Edition
software is on. To disable this feature, right click the WinFax icon in the task tray at the bottom
right corner of your screen, and then select Exit.
Self-launching CDs
For self-launching CDs, place the CD in the DVD-ROM drive.
Resuming from Standby Mode
There are three ways to bring your computer back from the standby mode: press the space bar on
your keyboard, press the left mouse button, or momentarily depress the power button on your
computer.
Enabling Smart Connect
Your computer comes with pre-installed Smart Connect software. To enable faster startup, your
computer ships with this software disabled. To enable Smart Connect:
Click the Start button, select Settings, and click Control Panel. The Control Panel window appears.
1.
Click the System icon. The System Properties window appears. Click the Device Manager tab.
2.
Double-click Sony i.LINK(1394) Adapter. The Sony i.LINK(1394) Adapter window appears. Click
3.
the Enable Device button.
Click OK. The Sony i.LINK(1394) Adapter icon should no longer have an "X" on it. This means
4.
Smart Connect is now enabled.
Close all windows, and restart your computer in order for the new settings to take effect.
5.
Now your Smart Connect software is ready to use. Note that when you use Smart Connect to
connect two VAIO computers, you must assign each computer a unique name by which it can be
identified when the two computers are networked. See the Smart Connect online help for more
information.
If You Get an Error Message When Your Modem Tries to Dial
If you get a message saying your modem is unable to complete a dialup connection, the message
may be appearing because you are dialing from an area where an overlay area code* has been
implemented. In such areas, even local calls require dialing the area code, or 1 + the area code,
before the 7-digit telephone number. If you are dialing from such an area, you need to configure
Page 66
Page 67

your dialup software to dial the area code, or 1 + the area code, before the 7-digit number.
For instructions on how to do this, consult your dialup software's manual or online help. The same
instructions will also tell you how to configure your dialup software to dial a 9 or other number to
access an outside line (you may need to do this if, for instance, you are dialing from an office
building).
*An overlay area code is a second area code added to the same geographical area as an existing area
code.
For Answers to Your Software Questions
Adobe Systems Incorporated 206-628-2746 (M-F, 6 AM-5 PM PT)
America Online 800-827-3338 (7 days a week, 6 AM - 2 PM ET)
AT&T 800-400-1447 (7 days a week, 24 hours a day)
CompuServe Interactive Services 800-848-8990 (M-F, 8 AM - 1 AM ET,
S-S 10 AM - 10 PM ET)
EarthLink Network, Inc. 800-395-8410 (7 days a week, 24 hours a day)
GTE Intelligent Network Services, Inc. 800-927-3000
Infogrames North America 408-296-8400 (M-F, 9AM - 5PM PT)
Intuit Inc. 900-555-4688 (7 days a week, 24 hours a day)
MindSpring Enterprises, Inc. 800-719-4660
LucasArts Entertainment Co. 415-507-4545 (M-F, 8:30 AM - 4:30 PM PT)
Network Associates, Inc. 408-988-3832 (M-F, 9 AM - 5 PM CT)
Softlink 408-970-3370 (M-F, 8 AM - 5 PM PT)
Sonic Foundry 608-256-5555 (M-F, 8 AM - 7 PM CT)
Symantec Corporation 800-798-0850
© 1999 Sony Electronics Inc. Reproduction in whole or in part without written permission is prohibited. All rights reserved. Sony,
VAIO, the VAIO logo, VAIO Smart, VAIO Digital Studio, DVgate, and i.LINK are trademarks of Sony. All other trademarks
are trademarks or registered trademarks of their respective owners.
Page 67
Page 68

Read Me First
PCV-R532DS/PCV-R536DS/PCV-R538DS/PCV-R539DS
Frequently Asked Questions (FAQs)
Q: How do I recover applications or drivers that came with my computer if the files are
corrupted or deleted?
A: The Application Recovery CDs allow you to reinstall individual applications and device drivers if
they are corrupted or accidentally erased. Reinstalling an individual device driver or software title
may correct a problem you are experiencing with your computer, and you may not need to
recover the entire contents of your hard drive. If you do need to reinstall all the software titles that
shipped with your computer, use the System Recovery CD(s).
You must be in the Windows® operating system to run the Application Recovery CD(s). The
application will not run from DOS. If you have any questions on using the Application Recovery
CD(s), contact Sony Customer Support.
To use the Application Recovery CD(s)
Turn on your computer. If your computer is already on, close all applications.
1.
When the Windows® desktop appears, insert the Sony Application Recovery CD in the DVD-ROM
2.
drive. The Application Recovery utility loads automatically.
When the Application Recovery menu appears, follow the on-screen instructions to complete the
3.
recovery process.
Your system may include one or two Application Recovery CDs. If you have two Application Recovery CDs,
insert the first CD to run the Application Recovery program. You may be prompted to insert the second CD,
depending on the application you wish to restore.
Q: How do I change the parallel port type to ECP, EPP, or bi-directional?
A: The steps you follow to change the parallel port type depend upon the model of computer you
own. Please follow the directions for your computer.
PCV-R532DS
A: You can change the parallel port type using the System Setup utility (CMOS Setup Utility). To
access System Setup, click the Start button, select Shut Down, and then select Restart. When the
Sony screen displays and you hear the Sony jingle, press the F2 key on your keyboard. Select the
Advanced tab from the CMOS Setup Utility screen. Select "I/O Device Configuration," and use the
arrow keys to highlight Parallel Port Mode. You can toggle between the Normal (bi-directional), EPP,
ECP, and ECP+EPP options using the Plus (+) or Minus (-) keys. When the desired setting displays,
press the Escape key.
PCV-R536DS/PCV-R538DS/PCV-R539DS
A: You can change the parallel port type using the System Setup utility (CMOS Setup Utility). To
access System Setup, click the Start button, select Shut Down, and then select Restart. When the
Sony screen displays and you hear the Sony jingle, press the F2 key on your keyboard. Select
"Chipset Features Setup" from the CMOS Setup Utility screen. Use the arrow keys to highlight
Parallel Port Mode. You can toggle between the Normal (bi-directional), ECP + EPP, ECP, and EPP
options using the Page Up (PU) or Page Down (PD) buttons. When the desired setting displays,
press the Escape key to return to the CMOS Setup Utility screen. Select the F10 key to Save and
Exit. Select Yes (Y) to save the CMOS settings and exit. Press the Enter key. The system
automatically starts with the new settings.
Q: Why isn't the DVD-ROM drive reading a CD?
Page 68
Page 69

A: After inserting a CD, you must wait a few seconds for the CD to be detected before trying to
access it. If your drive reads some CDs but not others, check the shiny side of the disc for dirt or
scratches. You may also need to clean the DVD-ROM drive lens with a CD-ROM cleaner.
Q: How do I set up faxing capability in Windows® 98 Second Edition?
A: Windows® 98 Second Edition does not provide a built-in fax utility. Sony has included the
Symantec WinFax® Basic Edition software for your faxing needs. To set up WinFax Basic Edition,
click the Start menu button. Point to Programs, Symantec Winfax Basic Edition, and select
Configure WinFax Basic Edition software. Follow the on-screen instructions to configure the fax
utility. For details on using WinFax Basic software with America Online®, see Using America Online
with WinFax® Basic Edition of this manual.
Q: How do I change the video resolution of my display?
A: From the Start menu, select Settings and click Control Panel. Click the Display icon and select
Settings. Move the Screen area slider to change the resolution.
Q: Why does Windows lock up during shut down?
A: The Windows® operating system may not shut down properly for many reasons, including
incompatible or conflicting drivers, damaged files, or non-responsive hardware. For troubleshooting
information, you can search Windows Help. From the Start menu, select Help, click the Contents
tab, click Troubleshooting, and then click Windows 98 Troubleshooters. Click the subject for which
you want information, and then answer the questions that are appropriate for your problem.
Q: Why is my system running slowly?
A: The system responsiveness varies depending on the number of applications that are open and
running. Close any applications that you are not currently using. Increasing the system memory
may also help. The computer has two memory slots. For memory upgrades, use only 3.3V 64-bit
PC-100 SDRAM DIMM modules. Sony computer supplies, accessories, and peripherals can be
purchased from your dealer or by contacting Sony at
http://www.sony.com/accessories.
Q: Why is there no sound in any application?
A: There are independent controls for your system volume.
There is volume control in the Windows® task tray. Click the icon and slide the level bar up to
increase the volume.
In addition to adjusting the volume, check that the Mute check box is not selected in the Windows
volume control .
Q: Why doesn't my 4x CD-RW drive seem any faster than a 2x CD-RW drive?
A: You must use 4x media in order to achieve 4x performance.
If you must use non-4x media, the following steps may be helpful:
If you are having difficulty formatting non-4x writable media, change the write speed from 4x to 2x
or 1x. To change the write speed from the 4x default to another speed, click the My Computer icon
on your desktop. Right click the CD-RW drive icon, select Properties, and then select the Settings
tab. Change the "Current Write Speed" field to 1x or 2x, and then click OK. Your CD-RW drive is
assigned drive H as its default.
Q: How do I change my modem to rotary or Touch-Tone dialing?
A: Click the My Computer icon on your desktop. Click Control Panel, and then click Modems. Click
Dialing Properties. Next to "Dial using," select the Tone dial or Pulse dial radio button. Click OK.
Q: Why is there unusual activity on my floppy disk drive?
Page 69
Page 70

A: If you notice that your system is slow to respond due to unusual floppy disk drive activity, it
could be because of Find Fast. To determine if Find Fast is present, click Start, point to Programs,
and then point to Startup. Removing this item may remedy the problem.
Supplementary Information
Upgrading Your Computer
If you remove the chassis cover to access the inside of your computer, be sure to use the three
screws that hold the back panel in position when you replace the cover. If you remove the front
panel to access the drive bay, be sure to replace the front panel.
Connecting a Digital Video Recorder
Before connecting a digital video camera recorder to your computer, turn off the power on the
camera. After connecting the camera, turn the power back on. You do not need to turn off the
computer when connecting a camera.
Connecting to i.LINK® Ports
Your VAIO® computer includes a 4-pin i.LINK connector on the front of the system and a 6-pin
i.LINK connector on the back of the system. A 6-pin i.LINK connector can supply power from the
computer to the connected device if the device is equipped with a 6-pin connector. A 6-pin
connector supplies 10V to 12V. The total power supplied by the 6-pin i.LINK connector cannot
exceed 6 watts. A 4-pin i.LINK connector cannot supply power to a connected device. The following
Sony i.LINK 400 Mbps cables are available and recommended for use with your computer:
VMC-IL4415, VMC-IL4435, VMC-IL4615, VMC-IL4635, VMC-IL6615, and VMC-IL6635. Sony
computer supplies, accessories, and peripherals can be purchased from your dealer or by
contacting Sony at
http://www.sony.com/accessories.
Connecting Computers by i.LINK Interface
When connecting more than two computers by i.LINK interface, none of the connected computers
should enter Suspend, Hibernation, or Standby mode during a file transfer, as this could result in a
loss of data. If one of the connected computers does enter a power saving mode, resume power,
then disconnect and reconnect the i.LINK cable. Note that if you connect a notebook docking
station using an i.LINK cable, you cannot use Smart Connect when the computer is not in the
docking station.
Hard Drive Partition
In order to improve the performance of your computer's DVgate Motion software, the hard disk
drive on your computer has been formatted with two partitions, C and D. DVgate Motion saves files
to the D partition. This prevents large video captures from consuming the available space on your C
partition. To maintain optimum performance of DVgate Motion, you should defragment your D
partition regularly.
VAIO Smart Keyboard Default Settings
The VAIO Smart Keyboard programmable buttons come with the following applications as their
default settings:
S1 - Easy Internet Access Browser (Internet)
S2 - Microsoft® Outlook® 98 (Mail)
S3- Game
PCV-R532DS - Rogue Squadron 3D: Elite Missions
PCV-R536DS/PCV-R538DS/PCV- R539DS - Wild Metal Country®
S4 - Microsoft® Works Suite 99
Page 70
Page 71

S5 - Quicken® Basic 99(Finance)
S6 - Help
All six buttons are reprogrammable.
Applications That Use the TWAIN Driver
Digital imaging applications, such as Adobe PhotoDeluxe,® allow you to transfer images to your
computer from external devices, including scanners or digital cameras. For some devices, a TWAIN
driver window appears on the screen. Always close the TWAIN driver window before exiting or
minimizing a digital imaging application.
Memory Upgrade Specifications
When upgrading memory, use only 3.3V 64-bit PC-100 168 PIN SDRAM DIMM modules. Sony
computer supplies, accessories, and peripherals can be purchased from your dealer or by
contacting Sony at
http://www.sony.com/accessories.
Restoring Outlook 98
For the Add New Components functionality to be available with Microsoft Outlook, you must first
run the installation program for Outlook from the Application Recovery CD. When prompted to
install the program, select Exit. This decompresses the software, making the Add New Components
functionality available.
Using DVgate Motion
When capturing clips:
Do not use DVgate Motion when the connected digital video peripheral is in Timer Recording mode,
as this could produce a malfunction in the peripheral.
Captures larger than 2 GB (9 minutes and 30 seconds) are automatically continued in a second
file.
You can record stereo audio (stereo 1) while capturing video. You cannot add audio on the stereo
2 track after capturing the video data.
You cannot use different audio modes on the same tape. You should perform a separate capture
for each audio mode you wish to use.
DVgate Motion does not support hard disk compression. You should not use disk compression if
you are planning to work with DVgate Motion.
Title data is saved in the flash memory of a digital video camera and is not transferred to tape by
DVgate Motion.
To avoid interruption of capture sessions, you should disable the screen saver.
The drop frame compensation feature does not provide accurate compensation adjustments for
tapes recorded in LP mode.
For tapes that include a mixture of both SP and LP mode, the information displayed by the capture
progress indicator may not be accurate.
Make sure the video head of your digital video device is properly cleaned. Anomalies that you see
in captured data could be due to dust or other particles on the video head.
o
The last frame captured is one frame before your selected [OUT] point. The frame you see
immediately after clicking the [OUT] button is not captured.
When recording AVI files to tape:
Do not use DVgate Motion when the connected digital video peripheral is in Timer Recording mode,
Page 71
Page 72

as this could produce a malfunction in the peripheral.
o
You can record only AVI files. MPEG files cannot be recorded.
To avoid recording problems, such as a single frame appearing in multiple frames, close other
applications on your system while recording.
You cannot use different audio modes on the same tape. If you have AVI files that use different
audio modes, they cannot be recorded at the same time, but must be recorded separately.
Do not attempt to work with AVI files that are smaller than 4 MB.
DVgate Motion does not support hard disk compression. Do not use disk compression if you are
planning to work with DVgate Motion.
In order to maximize recording capabilities, video and audio data are not available while you are
recording.
If DVgate Motion indicates that frames have been dropped, close all open applications, or
defragment your hard drive.
Using America Online with WinFax® Basic Edition
Once you have configured WinFax Basic Edition software, it is automatically available for your use.
You cannot use America Online when the automatic fax receive feature of WinFax Basic Edition
software is on. To disable this feature, right click the WinFax icon in the task tray at the bottom
right corner of your screen, and then select Exit.
Self-launching CDs
For self-launching CDs, place the CD in the DVD-ROM drive.
Resuming from Standby Mode
There are three ways to bring your computer back from the standby mode: press the space bar on
your keyboard, press the left mouse button, or momentarily depress the power button on your
computer.
Enabling Smart Connect
Your computer comes with pre-installed Smart Connect software. To enable faster startup, your
computer ships with this software disabled. To enable Smart Connect:
Click the Start button, select Settings, and click Control Panel. The Control Panel window appears.
1.
Click the System icon. The System Properties window appears. Click the Device Manager tab.
2.
Double-click Sony i.LINK(1394) Adapter. The Sony i.LINK(1394) Adapter window appears. Click
3.
the Enable Device button.
Click OK. The Sony i.LINK(1394) Adapter icon should no longer have an "X" on it. This means
4.
Smart Connect is now enabled.
Close all windows, and restart your computer in order for the new settings to take effect.
5.
Now your Smart Connect software is ready to use. Note that when you use Smart Connect to
connect two VAIO computers, you must assign each computer a unique name by which it can be
identified when the two computers are networked. See the Smart Connect online help for more
information.
If You Get an Error Message When Your Modem Tries to Dial
If you get a message saying your modem is unable to complete a dialup connection, the message
may be appearing because you are dialing from an area where an overlay area code* has been
implemented. In such areas, even local calls require dialing the area code, or 1 + the area code,
before the 7-digit telephone number. If you are dialing from such an area, you need to configure
Page 72
Page 73

your dialup software to dial the area code, or 1 + the area code, before the 7-digit number.
For instructions on how to do this, consult your dialup software's manual or online help. The same
instructions will also tell you how to configure your dialup software to dial a 9 or other number to
access an outside line (you may need to do this if, for instance, you are dialing from an office
building).
*An overlay area code is a second area code added to the same geographical area as an existing area
code.
For Answers to Your Software Questions
Adobe Systems Incorporated 206-628-2746 (M-F, 6 AM-5 PM PT)
America Online 800-827-3338 (7 days a week, 6 AM - 2 PM ET)
AT&T 800-400-1447 (7 days a week, 24 hours a day)
CompuServe Interactive Services 800-848-8990 (M-F, 8 AM - 1 AM ET,
S-S 10 AM - 10 PM ET)
EarthLink Network, Inc. 800-395-8410 (7 days a week, 24 hours a day)
GTE Intelligent Network Services, Inc. 800-927-3000
Infogrames North America 408-296-8400 (M-F, 9AM - 5PM PT)
Intuit Inc. 900-555-4688 (7 days a week, 24 hours a day)
MindSpring Enterprises, Inc. 800-719-4660
LucasArts Entertainment Co. 415-507-4545 (M-F, 8:30 AM - 4:30 PM PT)
Network Associates, Inc. 408-988-3832 (M-F, 9 AM - 5 PM CT)
Softlink 408-970-3370 (M-F, 8 AM - 5 PM PT)
Sonic Foundry 608-256-5555 (M-F, 8 AM - 7 PM CT)
Symantec Corporation 800-798-0850
© 1999 Sony Electronics Inc. Reproduction in whole or in part without written permission is prohibited. All rights reserved. Sony,
VAIO, the VAIO logo, VAIO Smart, VAIO Digital Studio, DVgate, and i.LINK are trademarks of Sony. All other trademarks
are trademarks or registered trademarks of their respective owners.
Page 73
Page 74

Read Me First
PCV-R532DS/PCV-R536DS/PCV-R538DS/PCV-R539DS
Frequently Asked Questions (FAQs)
Q: How do I recover applications or drivers that came with my computer if the files are
corrupted or deleted?
A: The Application Recovery CDs allow you to reinstall individual applications and device drivers if
they are corrupted or accidentally erased. Reinstalling an individual device driver or software title
may correct a problem you are experiencing with your computer, and you may not need to
recover the entire contents of your hard drive. If you do need to reinstall all the software titles that
shipped with your computer, use the System Recovery CD(s).
You must be in the Windows® operating system to run the Application Recovery CD(s). The
application will not run from DOS. If you have any questions on using the Application Recovery
CD(s), contact Sony Customer Support.
To use the Application Recovery CD(s)
Turn on your computer. If your computer is already on, close all applications.
1.
When the Windows® desktop appears, insert the Sony Application Recovery CD in the DVD-ROM
2.
drive. The Application Recovery utility loads automatically.
When the Application Recovery menu appears, follow the on-screen instructions to complete the
3.
recovery process.
Your system may include one or two Application Recovery CDs. If you have two Application Recovery CDs,
insert the first CD to run the Application Recovery program. You may be prompted to insert the second CD,
depending on the application you wish to restore.
Q: How do I change the parallel port type to ECP, EPP, or bi-directional?
A: The steps you follow to change the parallel port type depend upon the model of computer you
own. Please follow the directions for your computer.
PCV-R532DS
A: You can change the parallel port type using the System Setup utility (CMOS Setup Utility). To
access System Setup, click the Start button, select Shut Down, and then select Restart. When the
Sony screen displays and you hear the Sony jingle, press the F2 key on your keyboard. Select the
Advanced tab from the CMOS Setup Utility screen. Select "I/O Device Configuration," and use the
arrow keys to highlight Parallel Port Mode. You can toggle between the Normal (bi-directional), EPP,
ECP, and ECP+EPP options using the Plus (+) or Minus (-) keys. When the desired setting displays,
press the Escape key.
PCV-R536DS/PCV-R538DS/PCV-R539DS
A: You can change the parallel port type using the System Setup utility (CMOS Setup Utility). To
access System Setup, click the Start button, select Shut Down, and then select Restart. When the
Sony screen displays and you hear the Sony jingle, press the F2 key on your keyboard. Select
"Chipset Features Setup" from the CMOS Setup Utility screen. Use the arrow keys to highlight
Parallel Port Mode. You can toggle between the Normal (bi-directional), ECP + EPP, ECP, and EPP
options using the Page Up (PU) or Page Down (PD) buttons. When the desired setting displays,
press the Escape key to return to the CMOS Setup Utility screen. Select the F10 key to Save and
Exit. Select Yes (Y) to save the CMOS settings and exit. Press the Enter key. The system
automatically starts with the new settings.
Q: Why isn't the DVD-ROM drive reading a CD?
Page 74
Page 75

A: After inserting a CD, you must wait a few seconds for the CD to be detected before trying to
access it. If your drive reads some CDs but not others, check the shiny side of the disc for dirt or
scratches. You may also need to clean the DVD-ROM drive lens with a CD-ROM cleaner.
Q: How do I set up faxing capability in Windows® 98 Second Edition?
A: Windows® 98 Second Edition does not provide a built-in fax utility. Sony has included the
Symantec WinFax® Basic Edition software for your faxing needs. To set up WinFax Basic Edition,
click the Start menu button. Point to Programs, Symantec Winfax Basic Edition, and select
Configure WinFax Basic Edition software. Follow the on-screen instructions to configure the fax
utility. For details on using WinFax Basic software with America Online®, see Using America Online
with WinFax® Basic Edition of this manual.
Q: How do I change the video resolution of my display?
A: From the Start menu, select Settings and click Control Panel. Click the Display icon and select
Settings. Move the Screen area slider to change the resolution.
Q: Why does Windows lock up during shut down?
A: The Windows® operating system may not shut down properly for many reasons, including
incompatible or conflicting drivers, damaged files, or non-responsive hardware. For troubleshooting
information, you can search Windows Help. From the Start menu, select Help, click the Contents
tab, click Troubleshooting, and then click Windows 98 Troubleshooters. Click the subject for which
you want information, and then answer the questions that are appropriate for your problem.
Q: Why is my system running slowly?
A: The system responsiveness varies depending on the number of applications that are open and
running. Close any applications that you are not currently using. Increasing the system memory
may also help. The computer has two memory slots. For memory upgrades, use only 3.3V 64-bit
PC-100 SDRAM DIMM modules. Sony computer supplies, accessories, and peripherals can be
purchased from your dealer or by contacting Sony at
http://www.sony.com/accessories.
Q: Why is there no sound in any application?
A: There are independent controls for your system volume.
There is volume control in the Windows® task tray. Click the icon and slide the level bar up to
increase the volume.
In addition to adjusting the volume, check that the Mute check box is not selected in the Windows
volume control .
Q: Why doesn't my 4x CD-RW drive seem any faster than a 2x CD-RW drive?
A: You must use 4x media in order to achieve 4x performance.
If you must use non-4x media, the following steps may be helpful:
If you are having difficulty formatting non-4x writable media, change the write speed from 4x to 2x
or 1x. To change the write speed from the 4x default to another speed, click the My Computer icon
on your desktop. Right click the CD-RW drive icon, select Properties, and then select the Settings
tab. Change the "Current Write Speed" field to 1x or 2x, and then click OK. Your CD-RW drive is
assigned drive H as its default.
Q: How do I change my modem to rotary or Touch-Tone dialing?
A: Click the My Computer icon on your desktop. Click Control Panel, and then click Modems. Click
Dialing Properties. Next to "Dial using," select the Tone dial or Pulse dial radio button. Click OK.
Q: Why is there unusual activity on my floppy disk drive?
Page 75
Page 76

A: If you notice that your system is slow to respond due to unusual floppy disk drive activity, it
could be because of Find Fast. To determine if Find Fast is present, click Start, point to Programs,
and then point to Startup. Removing this item may remedy the problem.
Supplementary Information
Upgrading Your Computer
If you remove the chassis cover to access the inside of your computer, be sure to use the three
screws that hold the back panel in position when you replace the cover. If you remove the front
panel to access the drive bay, be sure to replace the front panel.
Connecting a Digital Video Recorder
Before connecting a digital video camera recorder to your computer, turn off the power on the
camera. After connecting the camera, turn the power back on. You do not need to turn off the
computer when connecting a camera.
Connecting to i.LINK® Ports
Your VAIO® computer includes a 4-pin i.LINK connector on the front of the system and a 6-pin
i.LINK connector on the back of the system. A 6-pin i.LINK connector can supply power from the
computer to the connected device if the device is equipped with a 6-pin connector. A 6-pin
connector supplies 10V to 12V. The total power supplied by the 6-pin i.LINK connector cannot
exceed 6 watts. A 4-pin i.LINK connector cannot supply power to a connected device. The following
Sony i.LINK 400 Mbps cables are available and recommended for use with your computer:
VMC-IL4415, VMC-IL4435, VMC-IL4615, VMC-IL4635, VMC-IL6615, and VMC-IL6635. Sony
computer supplies, accessories, and peripherals can be purchased from your dealer or by
contacting Sony at
http://www.sony.com/accessories.
Connecting Computers by i.LINK Interface
When connecting more than two computers by i.LINK interface, none of the connected computers
should enter Suspend, Hibernation, or Standby mode during a file transfer, as this could result in a
loss of data. If one of the connected computers does enter a power saving mode, resume power,
then disconnect and reconnect the i.LINK cable. Note that if you connect a notebook docking
station using an i.LINK cable, you cannot use Smart Connect when the computer is not in the
docking station.
Hard Drive Partition
In order to improve the performance of your computer's DVgate Motion software, the hard disk
drive on your computer has been formatted with two partitions, C and D. DVgate Motion saves files
to the D partition. This prevents large video captures from consuming the available space on your C
partition. To maintain optimum performance of DVgate Motion, you should defragment your D
partition regularly.
VAIO Smart Keyboard Default Settings
The VAIO Smart Keyboard programmable buttons come with the following applications as their
default settings:
S1 - Easy Internet Access Browser (Internet)
S2 - Microsoft® Outlook® 98 (Mail)
S3- Game
PCV-R532DS - Rogue Squadron 3D: Elite Missions
PCV-R536DS/PCV-R538DS/PCV- R539DS - Wild Metal Country®
S4 - Microsoft® Works Suite 99
Page 76
Page 77

S5 - Quicken® Basic 99(Finance)
S6 - Help
All six buttons are reprogrammable.
Applications That Use the TWAIN Driver
Digital imaging applications, such as Adobe PhotoDeluxe,® allow you to transfer images to your
computer from external devices, including scanners or digital cameras. For some devices, a TWAIN
driver window appears on the screen. Always close the TWAIN driver window before exiting or
minimizing a digital imaging application.
Memory Upgrade Specifications
When upgrading memory, use only 3.3V 64-bit PC-100 168 PIN SDRAM DIMM modules. Sony
computer supplies, accessories, and peripherals can be purchased from your dealer or by
contacting Sony at
http://www.sony.com/accessories.
Restoring Outlook 98
For the Add New Components functionality to be available with Microsoft Outlook, you must first
run the installation program for Outlook from the Application Recovery CD. When prompted to
install the program, select Exit. This decompresses the software, making the Add New Components
functionality available.
Using DVgate Motion
When capturing clips:
Do not use DVgate Motion when the connected digital video peripheral is in Timer Recording mode,
as this could produce a malfunction in the peripheral.
Captures larger than 2 GB (9 minutes and 30 seconds) are automatically continued in a second
file.
You can record stereo audio (stereo 1) while capturing video. You cannot add audio on the stereo
2 track after capturing the video data.
You cannot use different audio modes on the same tape. You should perform a separate capture
for each audio mode you wish to use.
DVgate Motion does not support hard disk compression. You should not use disk compression if
you are planning to work with DVgate Motion.
Title data is saved in the flash memory of a digital video camera and is not transferred to tape by
DVgate Motion.
To avoid interruption of capture sessions, you should disable the screen saver.
The drop frame compensation feature does not provide accurate compensation adjustments for
tapes recorded in LP mode.
For tapes that include a mixture of both SP and LP mode, the information displayed by the capture
progress indicator may not be accurate.
Make sure the video head of your digital video device is properly cleaned. Anomalies that you see
in captured data could be due to dust or other particles on the video head.
o
The last frame captured is one frame before your selected [OUT] point. The frame you see
immediately after clicking the [OUT] button is not captured.
When recording AVI files to tape:
Do not use DVgate Motion when the connected digital video peripheral is in Timer Recording mode,
Page 77
Page 78

as this could produce a malfunction in the peripheral.
o
You can record only AVI files. MPEG files cannot be recorded.
To avoid recording problems, such as a single frame appearing in multiple frames, close other
applications on your system while recording.
You cannot use different audio modes on the same tape. If you have AVI files that use different
audio modes, they cannot be recorded at the same time, but must be recorded separately.
Do not attempt to work with AVI files that are smaller than 4 MB.
DVgate Motion does not support hard disk compression. Do not use disk compression if you are
planning to work with DVgate Motion.
In order to maximize recording capabilities, video and audio data are not available while you are
recording.
If DVgate Motion indicates that frames have been dropped, close all open applications, or
defragment your hard drive.
Using America Online with WinFax® Basic Edition
Once you have configured WinFax Basic Edition software, it is automatically available for your use.
You cannot use America Online when the automatic fax receive feature of WinFax Basic Edition
software is on. To disable this feature, right click the WinFax icon in the task tray at the bottom
right corner of your screen, and then select Exit.
Self-launching CDs
For self-launching CDs, place the CD in the DVD-ROM drive.
Resuming from Standby Mode
There are three ways to bring your computer back from the standby mode: press the space bar on
your keyboard, press the left mouse button, or momentarily depress the power button on your
computer.
Enabling Smart Connect
Your computer comes with pre-installed Smart Connect software. To enable faster startup, your
computer ships with this software disabled. To enable Smart Connect:
Click the Start button, select Settings, and click Control Panel. The Control Panel window appears.
1.
Click the System icon. The System Properties window appears. Click the Device Manager tab.
2.
Double-click Sony i.LINK(1394) Adapter. The Sony i.LINK(1394) Adapter window appears. Click
3.
the Enable Device button.
Click OK. The Sony i.LINK(1394) Adapter icon should no longer have an "X" on it. This means
4.
Smart Connect is now enabled.
Close all windows, and restart your computer in order for the new settings to take effect.
5.
Now your Smart Connect software is ready to use. Note that when you use Smart Connect to
connect two VAIO computers, you must assign each computer a unique name by which it can be
identified when the two computers are networked. See the Smart Connect online help for more
information.
If You Get an Error Message When Your Modem Tries to Dial
If you get a message saying your modem is unable to complete a dialup connection, the message
may be appearing because you are dialing from an area where an overlay area code* has been
implemented. In such areas, even local calls require dialing the area code, or 1 + the area code,
before the 7-digit telephone number. If you are dialing from such an area, you need to configure
Page 78
Page 79

your dialup software to dial the area code, or 1 + the area code, before the 7-digit number.
For instructions on how to do this, consult your dialup software's manual or online help. The same
instructions will also tell you how to configure your dialup software to dial a 9 or other number to
access an outside line (you may need to do this if, for instance, you are dialing from an office
building).
*An overlay area code is a second area code added to the same geographical area as an existing area
code.
For Answers to Your Software Questions
Adobe Systems Incorporated 206-628-2746 (M-F, 6 AM-5 PM PT)
America Online 800-827-3338 (7 days a week, 6 AM - 2 PM ET)
AT&T 800-400-1447 (7 days a week, 24 hours a day)
CompuServe Interactive Services 800-848-8990 (M-F, 8 AM - 1 AM ET,
S-S 10 AM - 10 PM ET)
EarthLink Network, Inc. 800-395-8410 (7 days a week, 24 hours a day)
GTE Intelligent Network Services, Inc. 800-927-3000
Infogrames North America 408-296-8400 (M-F, 9AM - 5PM PT)
Intuit Inc. 900-555-4688 (7 days a week, 24 hours a day)
MindSpring Enterprises, Inc. 800-719-4660
LucasArts Entertainment Co. 415-507-4545 (M-F, 8:30 AM - 4:30 PM PT)
Network Associates, Inc. 408-988-3832 (M-F, 9 AM - 5 PM CT)
Softlink 408-970-3370 (M-F, 8 AM - 5 PM PT)
Sonic Foundry 608-256-5555 (M-F, 8 AM - 7 PM CT)
Symantec Corporation 800-798-0850
© 1999 Sony Electronics Inc. Reproduction in whole or in part without written permission is prohibited. All rights reserved. Sony,
VAIO, the VAIO logo, VAIO Smart, VAIO Digital Studio, DVgate, and i.LINK are trademarks of Sony. All other trademarks
are trademarks or registered trademarks of their respective owners.
Page 79
Page 80

Read Me First
PCV-R532DS/PCV-R536DS/PCV-R538DS/PCV-R539DS
Frequently Asked Questions (FAQs)
Q: How do I recover applications or drivers that came with my computer if the files are
corrupted or deleted?
A: The Application Recovery CDs allow you to reinstall individual applications and device drivers if
they are corrupted or accidentally erased. Reinstalling an individual device driver or software title
may correct a problem you are experiencing with your computer, and you may not need to
recover the entire contents of your hard drive. If you do need to reinstall all the software titles that
shipped with your computer, use the System Recovery CD(s).
You must be in the Windows® operating system to run the Application Recovery CD(s). The
application will not run from DOS. If you have any questions on using the Application Recovery
CD(s), contact Sony Customer Support.
To use the Application Recovery CD(s)
Turn on your computer. If your computer is already on, close all applications.
1.
When the Windows® desktop appears, insert the Sony Application Recovery CD in the DVD-ROM
2.
drive. The Application Recovery utility loads automatically.
When the Application Recovery menu appears, follow the on-screen instructions to complete the
3.
recovery process.
Your system may include one or two Application Recovery CDs. If you have two Application Recovery CDs,
insert the first CD to run the Application Recovery program. You may be prompted to insert the second CD,
depending on the application you wish to restore.
Q: How do I change the parallel port type to ECP, EPP, or bi-directional?
A: The steps you follow to change the parallel port type depend upon the model of computer you
own. Please follow the directions for your computer.
PCV-R532DS
A: You can change the parallel port type using the System Setup utility (CMOS Setup Utility). To
access System Setup, click the Start button, select Shut Down, and then select Restart. When the
Sony screen displays and you hear the Sony jingle, press the F2 key on your keyboard. Select the
Advanced tab from the CMOS Setup Utility screen. Select "I/O Device Configuration," and use the
arrow keys to highlight Parallel Port Mode. You can toggle between the Normal (bi-directional), EPP,
ECP, and ECP+EPP options using the Plus (+) or Minus (-) keys. When the desired setting displays,
press the Escape key.
PCV-R536DS/PCV-R538DS/PCV-R539DS
A: You can change the parallel port type using the System Setup utility (CMOS Setup Utility). To
access System Setup, click the Start button, select Shut Down, and then select Restart. When the
Sony screen displays and you hear the Sony jingle, press the F2 key on your keyboard. Select
"Chipset Features Setup" from the CMOS Setup Utility screen. Use the arrow keys to highlight
Parallel Port Mode. You can toggle between the Normal (bi-directional), ECP + EPP, ECP, and EPP
options using the Page Up (PU) or Page Down (PD) buttons. When the desired setting displays,
press the Escape key to return to the CMOS Setup Utility screen. Select the F10 key to Save and
Exit. Select Yes (Y) to save the CMOS settings and exit. Press the Enter key. The system
automatically starts with the new settings.
Q: Why isn't the DVD-ROM drive reading a CD?
Page 80
Page 81

A: After inserting a CD, you must wait a few seconds for the CD to be detected before trying to
access it. If your drive reads some CDs but not others, check the shiny side of the disc for dirt or
scratches. You may also need to clean the DVD-ROM drive lens with a CD-ROM cleaner.
Q: How do I set up faxing capability in Windows® 98 Second Edition?
A: Windows® 98 Second Edition does not provide a built-in fax utility. Sony has included the
Symantec WinFax® Basic Edition software for your faxing needs. To set up WinFax Basic Edition,
click the Start menu button. Point to Programs, Symantec Winfax Basic Edition, and select
Configure WinFax Basic Edition software. Follow the on-screen instructions to configure the fax
utility. For details on using WinFax Basic software with America Online®, see Using America Online
with WinFax® Basic Edition of this manual.
Q: How do I change the video resolution of my display?
A: From the Start menu, select Settings and click Control Panel. Click the Display icon and select
Settings. Move the Screen area slider to change the resolution.
Q: Why does Windows lock up during shut down?
A: The Windows® operating system may not shut down properly for many reasons, including
incompatible or conflicting drivers, damaged files, or non-responsive hardware. For troubleshooting
information, you can search Windows Help. From the Start menu, select Help, click the Contents
tab, click Troubleshooting, and then click Windows 98 Troubleshooters. Click the subject for which
you want information, and then answer the questions that are appropriate for your problem.
Q: Why is my system running slowly?
A: The system responsiveness varies depending on the number of applications that are open and
running. Close any applications that you are not currently using. Increasing the system memory
may also help. The computer has two memory slots. For memory upgrades, use only 3.3V 64-bit
PC-100 SDRAM DIMM modules. Sony computer supplies, accessories, and peripherals can be
purchased from your dealer or by contacting Sony at
http://www.sony.com/accessories.
Q: Why is there no sound in any application?
A: There are independent controls for your system volume.
There is volume control in the Windows® task tray. Click the icon and slide the level bar up to
increase the volume.
In addition to adjusting the volume, check that the Mute check box is not selected in the Windows
volume control .
Q: Why doesn't my 4x CD-RW drive seem any faster than a 2x CD-RW drive?
A: You must use 4x media in order to achieve 4x performance.
If you must use non-4x media, the following steps may be helpful:
If you are having difficulty formatting non-4x writable media, change the write speed from 4x to 2x
or 1x. To change the write speed from the 4x default to another speed, click the My Computer icon
on your desktop. Right click the CD-RW drive icon, select Properties, and then select the Settings
tab. Change the "Current Write Speed" field to 1x or 2x, and then click OK. Your CD-RW drive is
assigned drive H as its default.
Q: How do I change my modem to rotary or Touch-Tone dialing?
A: Click the My Computer icon on your desktop. Click Control Panel, and then click Modems. Click
Dialing Properties. Next to "Dial using," select the Tone dial or Pulse dial radio button. Click OK.
Q: Why is there unusual activity on my floppy disk drive?
Page 81
Page 82

A: If you notice that your system is slow to respond due to unusual floppy disk drive activity, it
could be because of Find Fast. To determine if Find Fast is present, click Start, point to Programs,
and then point to Startup. Removing this item may remedy the problem.
Supplementary Information
Upgrading Your Computer
If you remove the chassis cover to access the inside of your computer, be sure to use the three
screws that hold the back panel in position when you replace the cover. If you remove the front
panel to access the drive bay, be sure to replace the front panel.
Connecting a Digital Video Recorder
Before connecting a digital video camera recorder to your computer, turn off the power on the
camera. After connecting the camera, turn the power back on. You do not need to turn off the
computer when connecting a camera.
Connecting to i.LINK® Ports
Your VAIO® computer includes a 4-pin i.LINK connector on the front of the system and a 6-pin
i.LINK connector on the back of the system. A 6-pin i.LINK connector can supply power from the
computer to the connected device if the device is equipped with a 6-pin connector. A 6-pin
connector supplies 10V to 12V. The total power supplied by the 6-pin i.LINK connector cannot
exceed 6 watts. A 4-pin i.LINK connector cannot supply power to a connected device. The following
Sony i.LINK 400 Mbps cables are available and recommended for use with your computer:
VMC-IL4415, VMC-IL4435, VMC-IL4615, VMC-IL4635, VMC-IL6615, and VMC-IL6635. Sony
computer supplies, accessories, and peripherals can be purchased from your dealer or by
contacting Sony at
http://www.sony.com/accessories.
Connecting Computers by i.LINK Interface
When connecting more than two computers by i.LINK interface, none of the connected computers
should enter Suspend, Hibernation, or Standby mode during a file transfer, as this could result in a
loss of data. If one of the connected computers does enter a power saving mode, resume power,
then disconnect and reconnect the i.LINK cable. Note that if you connect a notebook docking
station using an i.LINK cable, you cannot use Smart Connect when the computer is not in the
docking station.
Hard Drive Partition
In order to improve the performance of your computer's DVgate Motion software, the hard disk
drive on your computer has been formatted with two partitions, C and D. DVgate Motion saves files
to the D partition. This prevents large video captures from consuming the available space on your C
partition. To maintain optimum performance of DVgate Motion, you should defragment your D
partition regularly.
VAIO Smart Keyboard Default Settings
The VAIO Smart Keyboard programmable buttons come with the following applications as their
default settings:
S1 - Easy Internet Access Browser (Internet)
S2 - Microsoft® Outlook® 98 (Mail)
S3- Game
PCV-R532DS - Rogue Squadron 3D: Elite Missions
PCV-R536DS/PCV-R538DS/PCV- R539DS - Wild Metal Country®
S4 - Microsoft® Works Suite 99
Page 82
Page 83

S5 - Quicken® Basic 99(Finance)
S6 - Help
All six buttons are reprogrammable.
Applications That Use the TWAIN Driver
Digital imaging applications, such as Adobe PhotoDeluxe,® allow you to transfer images to your
computer from external devices, including scanners or digital cameras. For some devices, a TWAIN
driver window appears on the screen. Always close the TWAIN driver window before exiting or
minimizing a digital imaging application.
Memory Upgrade Specifications
When upgrading memory, use only 3.3V 64-bit PC-100 168 PIN SDRAM DIMM modules. Sony
computer supplies, accessories, and peripherals can be purchased from your dealer or by
contacting Sony at
http://www.sony.com/accessories.
Restoring Outlook 98
For the Add New Components functionality to be available with Microsoft Outlook, you must first
run the installation program for Outlook from the Application Recovery CD. When prompted to
install the program, select Exit. This decompresses the software, making the Add New Components
functionality available.
Using DVgate Motion
When capturing clips:
Do not use DVgate Motion when the connected digital video peripheral is in Timer Recording mode,
as this could produce a malfunction in the peripheral.
Captures larger than 2 GB (9 minutes and 30 seconds) are automatically continued in a second
file.
You can record stereo audio (stereo 1) while capturing video. You cannot add audio on the stereo
2 track after capturing the video data.
You cannot use different audio modes on the same tape. You should perform a separate capture
for each audio mode you wish to use.
DVgate Motion does not support hard disk compression. You should not use disk compression if
you are planning to work with DVgate Motion.
Title data is saved in the flash memory of a digital video camera and is not transferred to tape by
DVgate Motion.
To avoid interruption of capture sessions, you should disable the screen saver.
The drop frame compensation feature does not provide accurate compensation adjustments for
tapes recorded in LP mode.
For tapes that include a mixture of both SP and LP mode, the information displayed by the capture
progress indicator may not be accurate.
Make sure the video head of your digital video device is properly cleaned. Anomalies that you see
in captured data could be due to dust or other particles on the video head.
o
The last frame captured is one frame before your selected [OUT] point. The frame you see
immediately after clicking the [OUT] button is not captured.
When recording AVI files to tape:
Do not use DVgate Motion when the connected digital video peripheral is in Timer Recording mode,
Page 83
Page 84

as this could produce a malfunction in the peripheral.
o
You can record only AVI files. MPEG files cannot be recorded.
To avoid recording problems, such as a single frame appearing in multiple frames, close other
applications on your system while recording.
You cannot use different audio modes on the same tape. If you have AVI files that use different
audio modes, they cannot be recorded at the same time, but must be recorded separately.
Do not attempt to work with AVI files that are smaller than 4 MB.
DVgate Motion does not support hard disk compression. Do not use disk compression if you are
planning to work with DVgate Motion.
In order to maximize recording capabilities, video and audio data are not available while you are
recording.
If DVgate Motion indicates that frames have been dropped, close all open applications, or
defragment your hard drive.
Using America Online with WinFax® Basic Edition
Once you have configured WinFax Basic Edition software, it is automatically available for your use.
You cannot use America Online when the automatic fax receive feature of WinFax Basic Edition
software is on. To disable this feature, right click the WinFax icon in the task tray at the bottom
right corner of your screen, and then select Exit.
Self-launching CDs
For self-launching CDs, place the CD in the DVD-ROM drive.
Resuming from Standby Mode
There are three ways to bring your computer back from the standby mode: press the space bar on
your keyboard, press the left mouse button, or momentarily depress the power button on your
computer.
Enabling Smart Connect
Your computer comes with pre-installed Smart Connect software. To enable faster startup, your
computer ships with this software disabled. To enable Smart Connect:
Click the Start button, select Settings, and click Control Panel. The Control Panel window appears.
1.
Click the System icon. The System Properties window appears. Click the Device Manager tab.
2.
Double-click Sony i.LINK(1394) Adapter. The Sony i.LINK(1394) Adapter window appears. Click
3.
the Enable Device button.
Click OK. The Sony i.LINK(1394) Adapter icon should no longer have an "X" on it. This means
4.
Smart Connect is now enabled.
Close all windows, and restart your computer in order for the new settings to take effect.
5.
Now your Smart Connect software is ready to use. Note that when you use Smart Connect to
connect two VAIO computers, you must assign each computer a unique name by which it can be
identified when the two computers are networked. See the Smart Connect online help for more
information.
If You Get an Error Message When Your Modem Tries to Dial
If you get a message saying your modem is unable to complete a dialup connection, the message
may be appearing because you are dialing from an area where an overlay area code* has been
implemented. In such areas, even local calls require dialing the area code, or 1 + the area code,
before the 7-digit telephone number. If you are dialing from such an area, you need to configure
Page 84
Page 85

your dialup software to dial the area code, or 1 + the area code, before the 7-digit number.
For instructions on how to do this, consult your dialup software's manual or online help. The same
instructions will also tell you how to configure your dialup software to dial a 9 or other number to
access an outside line (you may need to do this if, for instance, you are dialing from an office
building).
*An overlay area code is a second area code added to the same geographical area as an existing area
code.
For Answers to Your Software Questions
Adobe Systems Incorporated 206-628-2746 (M-F, 6 AM-5 PM PT)
America Online 800-827-3338 (7 days a week, 6 AM - 2 PM ET)
AT&T 800-400-1447 (7 days a week, 24 hours a day)
CompuServe Interactive Services 800-848-8990 (M-F, 8 AM - 1 AM ET,
S-S 10 AM - 10 PM ET)
EarthLink Network, Inc. 800-395-8410 (7 days a week, 24 hours a day)
GTE Intelligent Network Services, Inc. 800-927-3000
Infogrames North America 408-296-8400 (M-F, 9AM - 5PM PT)
Intuit Inc. 900-555-4688 (7 days a week, 24 hours a day)
MindSpring Enterprises, Inc. 800-719-4660
LucasArts Entertainment Co. 415-507-4545 (M-F, 8:30 AM - 4:30 PM PT)
Network Associates, Inc. 408-988-3832 (M-F, 9 AM - 5 PM CT)
Softlink 408-970-3370 (M-F, 8 AM - 5 PM PT)
Sonic Foundry 608-256-5555 (M-F, 8 AM - 7 PM CT)
Symantec Corporation 800-798-0850
© 1999 Sony Electronics Inc. Reproduction in whole or in part without written permission is prohibited. All rights reserved. Sony,
VAIO, the VAIO logo, VAIO Smart, VAIO Digital Studio, DVgate, and i.LINK are trademarks of Sony. All other trademarks
are trademarks or registered trademarks of their respective owners.
Page 85
Page 86

Read Me First
PCV-R532DS/PCV-R536DS/PCV-R538DS/PCV-R539DS
Frequently Asked Questions (FAQs)
Q: How do I recover applications or drivers that came with my computer if the files are
corrupted or deleted?
A: The Application Recovery CDs allow you to reinstall individual applications and device drivers if
they are corrupted or accidentally erased. Reinstalling an individual device driver or software title
may correct a problem you are experiencing with your computer, and you may not need to
recover the entire contents of your hard drive. If you do need to reinstall all the software titles that
shipped with your computer, use the System Recovery CD(s).
You must be in the Windows® operating system to run the Application Recovery CD(s). The
application will not run from DOS. If you have any questions on using the Application Recovery
CD(s), contact Sony Customer Support.
To use the Application Recovery CD(s)
Turn on your computer. If your computer is already on, close all applications.
1.
When the Windows® desktop appears, insert the Sony Application Recovery CD in the DVD-ROM
2.
drive. The Application Recovery utility loads automatically.
When the Application Recovery menu appears, follow the on-screen instructions to complete the
3.
recovery process.
Your system may include one or two Application Recovery CDs. If you have two Application Recovery CDs,
insert the first CD to run the Application Recovery program. You may be prompted to insert the second CD,
depending on the application you wish to restore.
Q: How do I change the parallel port type to ECP, EPP, or bi-directional?
A: The steps you follow to change the parallel port type depend upon the model of computer you
own. Please follow the directions for your computer.
PCV-R532DS
A: You can change the parallel port type using the System Setup utility (CMOS Setup Utility). To
access System Setup, click the Start button, select Shut Down, and then select Restart. When the
Sony screen displays and you hear the Sony jingle, press the F2 key on your keyboard. Select the
Advanced tab from the CMOS Setup Utility screen. Select "I/O Device Configuration," and use the
arrow keys to highlight Parallel Port Mode. You can toggle between the Normal (bi-directional), EPP,
ECP, and ECP+EPP options using the Plus (+) or Minus (-) keys. When the desired setting displays,
press the Escape key.
PCV-R536DS/PCV-R538DS/PCV-R539DS
A: You can change the parallel port type using the System Setup utility (CMOS Setup Utility). To
access System Setup, click the Start button, select Shut Down, and then select Restart. When the
Sony screen displays and you hear the Sony jingle, press the F2 key on your keyboard. Select
"Chipset Features Setup" from the CMOS Setup Utility screen. Use the arrow keys to highlight
Parallel Port Mode. You can toggle between the Normal (bi-directional), ECP + EPP, ECP, and EPP
options using the Page Up (PU) or Page Down (PD) buttons. When the desired setting displays,
press the Escape key to return to the CMOS Setup Utility screen. Select the F10 key to Save and
Exit. Select Yes (Y) to save the CMOS settings and exit. Press the Enter key. The system
automatically starts with the new settings.
Q: Why isn't the DVD-ROM drive reading a CD?
Page 86
Page 87

A: After inserting a CD, you must wait a few seconds for the CD to be detected before trying to
access it. If your drive reads some CDs but not others, check the shiny side of the disc for dirt or
scratches. You may also need to clean the DVD-ROM drive lens with a CD-ROM cleaner.
Q: How do I set up faxing capability in Windows® 98 Second Edition?
A: Windows® 98 Second Edition does not provide a built-in fax utility. Sony has included the
Symantec WinFax® Basic Edition software for your faxing needs. To set up WinFax Basic Edition,
click the Start menu button. Point to Programs, Symantec Winfax Basic Edition, and select
Configure WinFax Basic Edition software. Follow the on-screen instructions to configure the fax
utility. For details on using WinFax Basic software with America Online®, see Using America Online
with WinFax® Basic Edition of this manual.
Q: How do I change the video resolution of my display?
A: From the Start menu, select Settings and click Control Panel. Click the Display icon and select
Settings. Move the Screen area slider to change the resolution.
Q: Why does Windows lock up during shut down?
A: The Windows® operating system may not shut down properly for many reasons, including
incompatible or conflicting drivers, damaged files, or non-responsive hardware. For troubleshooting
information, you can search Windows Help. From the Start menu, select Help, click the Contents
tab, click Troubleshooting, and then click Windows 98 Troubleshooters. Click the subject for which
you want information, and then answer the questions that are appropriate for your problem.
Q: Why is my system running slowly?
A: The system responsiveness varies depending on the number of applications that are open and
running. Close any applications that you are not currently using. Increasing the system memory
may also help. The computer has two memory slots. For memory upgrades, use only 3.3V 64-bit
PC-100 SDRAM DIMM modules. Sony computer supplies, accessories, and peripherals can be
purchased from your dealer or by contacting Sony at
http://www.sony.com/accessories.
Q: Why is there no sound in any application?
A: There are independent controls for your system volume.
There is volume control in the Windows® task tray. Click the icon and slide the level bar up to
increase the volume.
In addition to adjusting the volume, check that the Mute check box is not selected in the Windows
volume control .
Q: Why doesn't my 4x CD-RW drive seem any faster than a 2x CD-RW drive?
A: You must use 4x media in order to achieve 4x performance.
If you must use non-4x media, the following steps may be helpful:
If you are having difficulty formatting non-4x writable media, change the write speed from 4x to 2x
or 1x. To change the write speed from the 4x default to another speed, click the My Computer icon
on your desktop. Right click the CD-RW drive icon, select Properties, and then select the Settings
tab. Change the "Current Write Speed" field to 1x or 2x, and then click OK. Your CD-RW drive is
assigned drive H as its default.
Q: How do I change my modem to rotary or Touch-Tone dialing?
A: Click the My Computer icon on your desktop. Click Control Panel, and then click Modems. Click
Dialing Properties. Next to "Dial using," select the Tone dial or Pulse dial radio button. Click OK.
Q: Why is there unusual activity on my floppy disk drive?
Page 87
Page 88

A: If you notice that your system is slow to respond due to unusual floppy disk drive activity, it
could be because of Find Fast. To determine if Find Fast is present, click Start, point to Programs,
and then point to Startup. Removing this item may remedy the problem.
Supplementary Information
Upgrading Your Computer
If you remove the chassis cover to access the inside of your computer, be sure to use the three
screws that hold the back panel in position when you replace the cover. If you remove the front
panel to access the drive bay, be sure to replace the front panel.
Connecting a Digital Video Recorder
Before connecting a digital video camera recorder to your computer, turn off the power on the
camera. After connecting the camera, turn the power back on. You do not need to turn off the
computer when connecting a camera.
Connecting to i.LINK® Ports
Your VAIO® computer includes a 4-pin i.LINK connector on the front of the system and a 6-pin
i.LINK connector on the back of the system. A 6-pin i.LINK connector can supply power from the
computer to the connected device if the device is equipped with a 6-pin connector. A 6-pin
connector supplies 10V to 12V. The total power supplied by the 6-pin i.LINK connector cannot
exceed 6 watts. A 4-pin i.LINK connector cannot supply power to a connected device. The following
Sony i.LINK 400 Mbps cables are available and recommended for use with your computer:
VMC-IL4415, VMC-IL4435, VMC-IL4615, VMC-IL4635, VMC-IL6615, and VMC-IL6635. Sony
computer supplies, accessories, and peripherals can be purchased from your dealer or by
contacting Sony at
http://www.sony.com/accessories.
Connecting Computers by i.LINK Interface
When connecting more than two computers by i.LINK interface, none of the connected computers
should enter Suspend, Hibernation, or Standby mode during a file transfer, as this could result in a
loss of data. If one of the connected computers does enter a power saving mode, resume power,
then disconnect and reconnect the i.LINK cable. Note that if you connect a notebook docking
station using an i.LINK cable, you cannot use Smart Connect when the computer is not in the
docking station.
Hard Drive Partition
In order to improve the performance of your computer's DVgate Motion software, the hard disk
drive on your computer has been formatted with two partitions, C and D. DVgate Motion saves files
to the D partition. This prevents large video captures from consuming the available space on your C
partition. To maintain optimum performance of DVgate Motion, you should defragment your D
partition regularly.
VAIO Smart Keyboard Default Settings
The VAIO Smart Keyboard programmable buttons come with the following applications as their
default settings:
S1 - Easy Internet Access Browser (Internet)
S2 - Microsoft® Outlook® 98 (Mail)
S3- Game
PCV-R532DS - Rogue Squadron 3D: Elite Missions
PCV-R536DS/PCV-R538DS/PCV- R539DS - Wild Metal Country®
S4 - Microsoft® Works Suite 99
Page 88
Page 89

S5 - Quicken® Basic 99(Finance)
S6 - Help
All six buttons are reprogrammable.
Applications That Use the TWAIN Driver
Digital imaging applications, such as Adobe PhotoDeluxe,® allow you to transfer images to your
computer from external devices, including scanners or digital cameras. For some devices, a TWAIN
driver window appears on the screen. Always close the TWAIN driver window before exiting or
minimizing a digital imaging application.
Memory Upgrade Specifications
When upgrading memory, use only 3.3V 64-bit PC-100 168 PIN SDRAM DIMM modules. Sony
computer supplies, accessories, and peripherals can be purchased from your dealer or by
contacting Sony at
http://www.sony.com/accessories.
Restoring Outlook 98
For the Add New Components functionality to be available with Microsoft Outlook, you must first
run the installation program for Outlook from the Application Recovery CD. When prompted to
install the program, select Exit. This decompresses the software, making the Add New Components
functionality available.
Using DVgate Motion
When capturing clips:
Do not use DVgate Motion when the connected digital video peripheral is in Timer Recording mode,
as this could produce a malfunction in the peripheral.
Captures larger than 2 GB (9 minutes and 30 seconds) are automatically continued in a second
file.
You can record stereo audio (stereo 1) while capturing video. You cannot add audio on the stereo
2 track after capturing the video data.
You cannot use different audio modes on the same tape. You should perform a separate capture
for each audio mode you wish to use.
DVgate Motion does not support hard disk compression. You should not use disk compression if
you are planning to work with DVgate Motion.
Title data is saved in the flash memory of a digital video camera and is not transferred to tape by
DVgate Motion.
To avoid interruption of capture sessions, you should disable the screen saver.
The drop frame compensation feature does not provide accurate compensation adjustments for
tapes recorded in LP mode.
For tapes that include a mixture of both SP and LP mode, the information displayed by the capture
progress indicator may not be accurate.
Make sure the video head of your digital video device is properly cleaned. Anomalies that you see
in captured data could be due to dust or other particles on the video head.
o
The last frame captured is one frame before your selected [OUT] point. The frame you see
immediately after clicking the [OUT] button is not captured.
When recording AVI files to tape:
Do not use DVgate Motion when the connected digital video peripheral is in Timer Recording mode,
Page 89
Page 90

as this could produce a malfunction in the peripheral.
o
You can record only AVI files. MPEG files cannot be recorded.
To avoid recording problems, such as a single frame appearing in multiple frames, close other
applications on your system while recording.
You cannot use different audio modes on the same tape. If you have AVI files that use different
audio modes, they cannot be recorded at the same time, but must be recorded separately.
Do not attempt to work with AVI files that are smaller than 4 MB.
DVgate Motion does not support hard disk compression. Do not use disk compression if you are
planning to work with DVgate Motion.
In order to maximize recording capabilities, video and audio data are not available while you are
recording.
If DVgate Motion indicates that frames have been dropped, close all open applications, or
defragment your hard drive.
Using America Online with WinFax® Basic Edition
Once you have configured WinFax Basic Edition software, it is automatically available for your use.
You cannot use America Online when the automatic fax receive feature of WinFax Basic Edition
software is on. To disable this feature, right click the WinFax icon in the task tray at the bottom
right corner of your screen, and then select Exit.
Self-launching CDs
For self-launching CDs, place the CD in the DVD-ROM drive.
Resuming from Standby Mode
There are three ways to bring your computer back from the standby mode: press the space bar on
your keyboard, press the left mouse button, or momentarily depress the power button on your
computer.
Enabling Smart Connect
Your computer comes with pre-installed Smart Connect software. To enable faster startup, your
computer ships with this software disabled. To enable Smart Connect:
Click the Start button, select Settings, and click Control Panel. The Control Panel window appears.
1.
Click the System icon. The System Properties window appears. Click the Device Manager tab.
2.
Double-click Sony i.LINK(1394) Adapter. The Sony i.LINK(1394) Adapter window appears. Click
3.
the Enable Device button.
Click OK. The Sony i.LINK(1394) Adapter icon should no longer have an "X" on it. This means
4.
Smart Connect is now enabled.
Close all windows, and restart your computer in order for the new settings to take effect.
5.
Now your Smart Connect software is ready to use. Note that when you use Smart Connect to
connect two VAIO computers, you must assign each computer a unique name by which it can be
identified when the two computers are networked. See the Smart Connect online help for more
information.
If You Get an Error Message When Your Modem Tries to Dial
If you get a message saying your modem is unable to complete a dialup connection, the message
may be appearing because you are dialing from an area where an overlay area code* has been
implemented. In such areas, even local calls require dialing the area code, or 1 + the area code,
before the 7-digit telephone number. If you are dialing from such an area, you need to configure
Page 90
Page 91

your dialup software to dial the area code, or 1 + the area code, before the 7-digit number.
For instructions on how to do this, consult your dialup software's manual or online help. The same
instructions will also tell you how to configure your dialup software to dial a 9 or other number to
access an outside line (you may need to do this if, for instance, you are dialing from an office
building).
*An overlay area code is a second area code added to the same geographical area as an existing area
code.
For Answers to Your Software Questions
Adobe Systems Incorporated 206-628-2746 (M-F, 6 AM-5 PM PT)
America Online 800-827-3338 (7 days a week, 6 AM - 2 PM ET)
AT&T 800-400-1447 (7 days a week, 24 hours a day)
CompuServe Interactive Services 800-848-8990 (M-F, 8 AM - 1 AM ET,
S-S 10 AM - 10 PM ET)
EarthLink Network, Inc. 800-395-8410 (7 days a week, 24 hours a day)
GTE Intelligent Network Services, Inc. 800-927-3000
Infogrames North America 408-296-8400 (M-F, 9AM - 5PM PT)
Intuit Inc. 900-555-4688 (7 days a week, 24 hours a day)
MindSpring Enterprises, Inc. 800-719-4660
LucasArts Entertainment Co. 415-507-4545 (M-F, 8:30 AM - 4:30 PM PT)
Network Associates, Inc. 408-988-3832 (M-F, 9 AM - 5 PM CT)
Softlink 408-970-3370 (M-F, 8 AM - 5 PM PT)
Sonic Foundry 608-256-5555 (M-F, 8 AM - 7 PM CT)
Symantec Corporation 800-798-0850
© 1999 Sony Electronics Inc. Reproduction in whole or in part without written permission is prohibited. All rights reserved. Sony,
VAIO, the VAIO logo, VAIO Smart, VAIO Digital Studio, DVgate, and i.LINK are trademarks of Sony. All other trademarks
are trademarks or registered trademarks of their respective owners.
Page 91
Page 92

Read Me First
PCV-R532DS/PCV-R536DS/PCV-R538DS/PCV-R539DS
Frequently Asked Questions (FAQs)
Q: How do I recover applications or drivers that came with my computer if the files are
corrupted or deleted?
A: The Application Recovery CDs allow you to reinstall individual applications and device drivers if
they are corrupted or accidentally erased. Reinstalling an individual device driver or software title
may correct a problem you are experiencing with your computer, and you may not need to
recover the entire contents of your hard drive. If you do need to reinstall all the software titles that
shipped with your computer, use the System Recovery CD(s).
You must be in the Windows® operating system to run the Application Recovery CD(s). The
application will not run from DOS. If you have any questions on using the Application Recovery
CD(s), contact Sony Customer Support.
To use the Application Recovery CD(s)
Turn on your computer. If your computer is already on, close all applications.
1.
When the Windows® desktop appears, insert the Sony Application Recovery CD in the DVD-ROM
2.
drive. The Application Recovery utility loads automatically.
When the Application Recovery menu appears, follow the on-screen instructions to complete the
3.
recovery process.
Your system may include one or two Application Recovery CDs. If you have two Application Recovery CDs,
insert the first CD to run the Application Recovery program. You may be prompted to insert the second CD,
depending on the application you wish to restore.
Q: How do I change the parallel port type to ECP, EPP, or bi-directional?
A: The steps you follow to change the parallel port type depend upon the model of computer you
own. Please follow the directions for your computer.
PCV-R532DS
A: You can change the parallel port type using the System Setup utility (CMOS Setup Utility). To
access System Setup, click the Start button, select Shut Down, and then select Restart. When the
Sony screen displays and you hear the Sony jingle, press the F2 key on your keyboard. Select the
Advanced tab from the CMOS Setup Utility screen. Select "I/O Device Configuration," and use the
arrow keys to highlight Parallel Port Mode. You can toggle between the Normal (bi-directional), EPP,
ECP, and ECP+EPP options using the Plus (+) or Minus (-) keys. When the desired setting displays,
press the Escape key.
PCV-R536DS/PCV-R538DS/PCV-R539DS
A: You can change the parallel port type using the System Setup utility (CMOS Setup Utility). To
access System Setup, click the Start button, select Shut Down, and then select Restart. When the
Sony screen displays and you hear the Sony jingle, press the F2 key on your keyboard. Select
"Chipset Features Setup" from the CMOS Setup Utility screen. Use the arrow keys to highlight
Parallel Port Mode. You can toggle between the Normal (bi-directional), ECP + EPP, ECP, and EPP
options using the Page Up (PU) or Page Down (PD) buttons. When the desired setting displays,
press the Escape key to return to the CMOS Setup Utility screen. Select the F10 key to Save and
Exit. Select Yes (Y) to save the CMOS settings and exit. Press the Enter key. The system
automatically starts with the new settings.
Q: Why isn't the DVD-ROM drive reading a CD?
Page 92
Page 93

A: After inserting a CD, you must wait a few seconds for the CD to be detected before trying to
access it. If your drive reads some CDs but not others, check the shiny side of the disc for dirt or
scratches. You may also need to clean the DVD-ROM drive lens with a CD-ROM cleaner.
Q: How do I set up faxing capability in Windows® 98 Second Edition?
A: Windows® 98 Second Edition does not provide a built-in fax utility. Sony has included the
Symantec WinFax® Basic Edition software for your faxing needs. To set up WinFax Basic Edition,
click the Start menu button. Point to Programs, Symantec Winfax Basic Edition, and select
Configure WinFax Basic Edition software. Follow the on-screen instructions to configure the fax
utility. For details on using WinFax Basic software with America Online®, see Using America Online
with WinFax® Basic Edition of this manual.
Q: How do I change the video resolution of my display?
A: From the Start menu, select Settings and click Control Panel. Click the Display icon and select
Settings. Move the Screen area slider to change the resolution.
Q: Why does Windows lock up during shut down?
A: The Windows® operating system may not shut down properly for many reasons, including
incompatible or conflicting drivers, damaged files, or non-responsive hardware. For troubleshooting
information, you can search Windows Help. From the Start menu, select Help, click the Contents
tab, click Troubleshooting, and then click Windows 98 Troubleshooters. Click the subject for which
you want information, and then answer the questions that are appropriate for your problem.
Q: Why is my system running slowly?
A: The system responsiveness varies depending on the number of applications that are open and
running. Close any applications that you are not currently using. Increasing the system memory
may also help. The computer has two memory slots. For memory upgrades, use only 3.3V 64-bit
PC-100 SDRAM DIMM modules. Sony computer supplies, accessories, and peripherals can be
purchased from your dealer or by contacting Sony at
http://www.sony.com/accessories.
Q: Why is there no sound in any application?
A: There are independent controls for your system volume.
There is volume control in the Windows® task tray. Click the icon and slide the level bar up to
increase the volume.
In addition to adjusting the volume, check that the Mute check box is not selected in the Windows
volume control .
Q: Why doesn't my 4x CD-RW drive seem any faster than a 2x CD-RW drive?
A: You must use 4x media in order to achieve 4x performance.
If you must use non-4x media, the following steps may be helpful:
If you are having difficulty formatting non-4x writable media, change the write speed from 4x to 2x
or 1x. To change the write speed from the 4x default to another speed, click the My Computer icon
on your desktop. Right click the CD-RW drive icon, select Properties, and then select the Settings
tab. Change the "Current Write Speed" field to 1x or 2x, and then click OK. Your CD-RW drive is
assigned drive H as its default.
Q: How do I change my modem to rotary or Touch-Tone dialing?
A: Click the My Computer icon on your desktop. Click Control Panel, and then click Modems. Click
Dialing Properties. Next to "Dial using," select the Tone dial or Pulse dial radio button. Click OK.
Q: Why is there unusual activity on my floppy disk drive?
Page 93
Page 94

A: If you notice that your system is slow to respond due to unusual floppy disk drive activity, it
could be because of Find Fast. To determine if Find Fast is present, click Start, point to Programs,
and then point to Startup. Removing this item may remedy the problem.
Supplementary Information
Upgrading Your Computer
If you remove the chassis cover to access the inside of your computer, be sure to use the three
screws that hold the back panel in position when you replace the cover. If you remove the front
panel to access the drive bay, be sure to replace the front panel.
Connecting a Digital Video Recorder
Before connecting a digital video camera recorder to your computer, turn off the power on the
camera. After connecting the camera, turn the power back on. You do not need to turn off the
computer when connecting a camera.
Connecting to i.LINK® Ports
Your VAIO® computer includes a 4-pin i.LINK connector on the front of the system and a 6-pin
i.LINK connector on the back of the system. A 6-pin i.LINK connector can supply power from the
computer to the connected device if the device is equipped with a 6-pin connector. A 6-pin
connector supplies 10V to 12V. The total power supplied by the 6-pin i.LINK connector cannot
exceed 6 watts. A 4-pin i.LINK connector cannot supply power to a connected device. The following
Sony i.LINK 400 Mbps cables are available and recommended for use with your computer:
VMC-IL4415, VMC-IL4435, VMC-IL4615, VMC-IL4635, VMC-IL6615, and VMC-IL6635. Sony
computer supplies, accessories, and peripherals can be purchased from your dealer or by
contacting Sony at
http://www.sony.com/accessories.
Connecting Computers by i.LINK Interface
When connecting more than two computers by i.LINK interface, none of the connected computers
should enter Suspend, Hibernation, or Standby mode during a file transfer, as this could result in a
loss of data. If one of the connected computers does enter a power saving mode, resume power,
then disconnect and reconnect the i.LINK cable. Note that if you connect a notebook docking
station using an i.LINK cable, you cannot use Smart Connect when the computer is not in the
docking station.
Hard Drive Partition
In order to improve the performance of your computer's DVgate Motion software, the hard disk
drive on your computer has been formatted with two partitions, C and D. DVgate Motion saves files
to the D partition. This prevents large video captures from consuming the available space on your C
partition. To maintain optimum performance of DVgate Motion, you should defragment your D
partition regularly.
VAIO Smart Keyboard Default Settings
The VAIO Smart Keyboard programmable buttons come with the following applications as their
default settings:
S1 - Easy Internet Access Browser (Internet)
S2 - Microsoft® Outlook® 98 (Mail)
S3- Game
PCV-R532DS - Rogue Squadron 3D: Elite Missions
PCV-R536DS/PCV-R538DS/PCV- R539DS - Wild Metal Country®
S4 - Microsoft® Works Suite 99
Page 94
Page 95

S5 - Quicken® Basic 99(Finance)
S6 - Help
All six buttons are reprogrammable.
Applications That Use the TWAIN Driver
Digital imaging applications, such as Adobe PhotoDeluxe,® allow you to transfer images to your
computer from external devices, including scanners or digital cameras. For some devices, a TWAIN
driver window appears on the screen. Always close the TWAIN driver window before exiting or
minimizing a digital imaging application.
Memory Upgrade Specifications
When upgrading memory, use only 3.3V 64-bit PC-100 168 PIN SDRAM DIMM modules. Sony
computer supplies, accessories, and peripherals can be purchased from your dealer or by
contacting Sony at
http://www.sony.com/accessories.
Restoring Outlook 98
For the Add New Components functionality to be available with Microsoft Outlook, you must first
run the installation program for Outlook from the Application Recovery CD. When prompted to
install the program, select Exit. This decompresses the software, making the Add New Components
functionality available.
Using DVgate Motion
When capturing clips:
Do not use DVgate Motion when the connected digital video peripheral is in Timer Recording mode,
as this could produce a malfunction in the peripheral.
Captures larger than 2 GB (9 minutes and 30 seconds) are automatically continued in a second
file.
You can record stereo audio (stereo 1) while capturing video. You cannot add audio on the stereo
2 track after capturing the video data.
You cannot use different audio modes on the same tape. You should perform a separate capture
for each audio mode you wish to use.
DVgate Motion does not support hard disk compression. You should not use disk compression if
you are planning to work with DVgate Motion.
Title data is saved in the flash memory of a digital video camera and is not transferred to tape by
DVgate Motion.
To avoid interruption of capture sessions, you should disable the screen saver.
The drop frame compensation feature does not provide accurate compensation adjustments for
tapes recorded in LP mode.
For tapes that include a mixture of both SP and LP mode, the information displayed by the capture
progress indicator may not be accurate.
Make sure the video head of your digital video device is properly cleaned. Anomalies that you see
in captured data could be due to dust or other particles on the video head.
o
The last frame captured is one frame before your selected [OUT] point. The frame you see
immediately after clicking the [OUT] button is not captured.
When recording AVI files to tape:
Do not use DVgate Motion when the connected digital video peripheral is in Timer Recording mode,
Page 95
Page 96

as this could produce a malfunction in the peripheral.
o
You can record only AVI files. MPEG files cannot be recorded.
To avoid recording problems, such as a single frame appearing in multiple frames, close other
applications on your system while recording.
You cannot use different audio modes on the same tape. If you have AVI files that use different
audio modes, they cannot be recorded at the same time, but must be recorded separately.
Do not attempt to work with AVI files that are smaller than 4 MB.
DVgate Motion does not support hard disk compression. Do not use disk compression if you are
planning to work with DVgate Motion.
In order to maximize recording capabilities, video and audio data are not available while you are
recording.
If DVgate Motion indicates that frames have been dropped, close all open applications, or
defragment your hard drive.
Using America Online with WinFax® Basic Edition
Once you have configured WinFax Basic Edition software, it is automatically available for your use.
You cannot use America Online when the automatic fax receive feature of WinFax Basic Edition
software is on. To disable this feature, right click the WinFax icon in the task tray at the bottom
right corner of your screen, and then select Exit.
Self-launching CDs
For self-launching CDs, place the CD in the DVD-ROM drive.
Resuming from Standby Mode
There are three ways to bring your computer back from the standby mode: press the space bar on
your keyboard, press the left mouse button, or momentarily depress the power button on your
computer.
Enabling Smart Connect
Your computer comes with pre-installed Smart Connect software. To enable faster startup, your
computer ships with this software disabled. To enable Smart Connect:
Click the Start button, select Settings, and click Control Panel. The Control Panel window appears.
1.
Click the System icon. The System Properties window appears. Click the Device Manager tab.
2.
Double-click Sony i.LINK(1394) Adapter. The Sony i.LINK(1394) Adapter window appears. Click
3.
the Enable Device button.
Click OK. The Sony i.LINK(1394) Adapter icon should no longer have an "X" on it. This means
4.
Smart Connect is now enabled.
Close all windows, and restart your computer in order for the new settings to take effect.
5.
Now your Smart Connect software is ready to use. Note that when you use Smart Connect to
connect two VAIO computers, you must assign each computer a unique name by which it can be
identified when the two computers are networked. See the Smart Connect online help for more
information.
If You Get an Error Message When Your Modem Tries to Dial
If you get a message saying your modem is unable to complete a dialup connection, the message
may be appearing because you are dialing from an area where an overlay area code* has been
implemented. In such areas, even local calls require dialing the area code, or 1 + the area code,
before the 7-digit telephone number. If you are dialing from such an area, you need to configure
Page 96
Page 97

your dialup software to dial the area code, or 1 + the area code, before the 7-digit number.
For instructions on how to do this, consult your dialup software's manual or online help. The same
instructions will also tell you how to configure your dialup software to dial a 9 or other number to
access an outside line (you may need to do this if, for instance, you are dialing from an office
building).
*An overlay area code is a second area code added to the same geographical area as an existing area
code.
For Answers to Your Software Questions
Adobe Systems Incorporated 206-628-2746 (M-F, 6 AM-5 PM PT)
America Online 800-827-3338 (7 days a week, 6 AM - 2 PM ET)
AT&T 800-400-1447 (7 days a week, 24 hours a day)
CompuServe Interactive Services 800-848-8990 (M-F, 8 AM - 1 AM ET,
S-S 10 AM - 10 PM ET)
EarthLink Network, Inc. 800-395-8410 (7 days a week, 24 hours a day)
GTE Intelligent Network Services, Inc. 800-927-3000
Infogrames North America 408-296-8400 (M-F, 9AM - 5PM PT)
Intuit Inc. 900-555-4688 (7 days a week, 24 hours a day)
MindSpring Enterprises, Inc. 800-719-4660
LucasArts Entertainment Co. 415-507-4545 (M-F, 8:30 AM - 4:30 PM PT)
Network Associates, Inc. 408-988-3832 (M-F, 9 AM - 5 PM CT)
Softlink 408-970-3370 (M-F, 8 AM - 5 PM PT)
Sonic Foundry 608-256-5555 (M-F, 8 AM - 7 PM CT)
Symantec Corporation 800-798-0850
© 1999 Sony Electronics Inc. Reproduction in whole or in part without written permission is prohibited. All rights reserved. Sony,
VAIO, the VAIO logo, VAIO Smart, VAIO Digital Studio, DVgate, and i.LINK are trademarks of Sony. All other trademarks
are trademarks or registered trademarks of their respective owners.
Page 97
Page 98

Read Me First
PCV-R532DS/PCV-R536DS/PCV-R538DS/PCV-R539DS
Frequently Asked Questions (FAQs)
Q: How do I recover applications or drivers that came with my computer if the files are
corrupted or deleted?
A: The Application Recovery CDs allow you to reinstall individual applications and device drivers if
they are corrupted or accidentally erased. Reinstalling an individual device driver or software title
may correct a problem you are experiencing with your computer, and you may not need to
recover the entire contents of your hard drive. If you do need to reinstall all the software titles that
shipped with your computer, use the System Recovery CD(s).
You must be in the Windows® operating system to run the Application Recovery CD(s). The
application will not run from DOS. If you have any questions on using the Application Recovery
CD(s), contact Sony Customer Support.
To use the Application Recovery CD(s)
Turn on your computer. If your computer is already on, close all applications.
1.
When the Windows® desktop appears, insert the Sony Application Recovery CD in the DVD-ROM
2.
drive. The Application Recovery utility loads automatically.
When the Application Recovery menu appears, follow the on-screen instructions to complete the
3.
recovery process.
Your system may include one or two Application Recovery CDs. If you have two Application Recovery CDs,
insert the first CD to run the Application Recovery program. You may be prompted to insert the second CD,
depending on the application you wish to restore.
Q: How do I change the parallel port type to ECP, EPP, or bi-directional?
A: The steps you follow to change the parallel port type depend upon the model of computer you
own. Please follow the directions for your computer.
PCV-R532DS
A: You can change the parallel port type using the System Setup utility (CMOS Setup Utility). To
access System Setup, click the Start button, select Shut Down, and then select Restart. When the
Sony screen displays and you hear the Sony jingle, press the F2 key on your keyboard. Select the
Advanced tab from the CMOS Setup Utility screen. Select "I/O Device Configuration," and use the
arrow keys to highlight Parallel Port Mode. You can toggle between the Normal (bi-directional), EPP,
ECP, and ECP+EPP options using the Plus (+) or Minus (-) keys. When the desired setting displays,
press the Escape key.
PCV-R536DS/PCV-R538DS/PCV-R539DS
A: You can change the parallel port type using the System Setup utility (CMOS Setup Utility). To
access System Setup, click the Start button, select Shut Down, and then select Restart. When the
Sony screen displays and you hear the Sony jingle, press the F2 key on your keyboard. Select
"Chipset Features Setup" from the CMOS Setup Utility screen. Use the arrow keys to highlight
Parallel Port Mode. You can toggle between the Normal (bi-directional), ECP + EPP, ECP, and EPP
options using the Page Up (PU) or Page Down (PD) buttons. When the desired setting displays,
press the Escape key to return to the CMOS Setup Utility screen. Select the F10 key to Save and
Exit. Select Yes (Y) to save the CMOS settings and exit. Press the Enter key. The system
automatically starts with the new settings.
Q: Why isn't the DVD-ROM drive reading a CD?
Page 98
Page 99

A: After inserting a CD, you must wait a few seconds for the CD to be detected before trying to
access it. If your drive reads some CDs but not others, check the shiny side of the disc for dirt or
scratches. You may also need to clean the DVD-ROM drive lens with a CD-ROM cleaner.
Q: How do I set up faxing capability in Windows® 98 Second Edition?
A: Windows® 98 Second Edition does not provide a built-in fax utility. Sony has included the
Symantec WinFax® Basic Edition software for your faxing needs. To set up WinFax Basic Edition,
click the Start menu button. Point to Programs, Symantec Winfax Basic Edition, and select
Configure WinFax Basic Edition software. Follow the on-screen instructions to configure the fax
utility. For details on using WinFax Basic software with America Online®, see Using America Online
with WinFax® Basic Edition of this manual.
Q: How do I change the video resolution of my display?
A: From the Start menu, select Settings and click Control Panel. Click the Display icon and select
Settings. Move the Screen area slider to change the resolution.
Q: Why does Windows lock up during shut down?
A: The Windows® operating system may not shut down properly for many reasons, including
incompatible or conflicting drivers, damaged files, or non-responsive hardware. For troubleshooting
information, you can search Windows Help. From the Start menu, select Help, click the Contents
tab, click Troubleshooting, and then click Windows 98 Troubleshooters. Click the subject for which
you want information, and then answer the questions that are appropriate for your problem.
Q: Why is my system running slowly?
A: The system responsiveness varies depending on the number of applications that are open and
running. Close any applications that you are not currently using. Increasing the system memory
may also help. The computer has two memory slots. For memory upgrades, use only 3.3V 64-bit
PC-100 SDRAM DIMM modules. Sony computer supplies, accessories, and peripherals can be
purchased from your dealer or by contacting Sony at
http://www.sony.com/accessories.
Q: Why is there no sound in any application?
A: There are independent controls for your system volume.
There is volume control in the Windows® task tray. Click the icon and slide the level bar up to
increase the volume.
In addition to adjusting the volume, check that the Mute check box is not selected in the Windows
volume control .
Q: Why doesn't my 4x CD-RW drive seem any faster than a 2x CD-RW drive?
A: You must use 4x media in order to achieve 4x performance.
If you must use non-4x media, the following steps may be helpful:
If you are having difficulty formatting non-4x writable media, change the write speed from 4x to 2x
or 1x. To change the write speed from the 4x default to another speed, click the My Computer icon
on your desktop. Right click the CD-RW drive icon, select Properties, and then select the Settings
tab. Change the "Current Write Speed" field to 1x or 2x, and then click OK. Your CD-RW drive is
assigned drive H as its default.
Q: How do I change my modem to rotary or Touch-Tone dialing?
A: Click the My Computer icon on your desktop. Click Control Panel, and then click Modems. Click
Dialing Properties. Next to "Dial using," select the Tone dial or Pulse dial radio button. Click OK.
Q: Why is there unusual activity on my floppy disk drive?
Page 99
Page 100

A: If you notice that your system is slow to respond due to unusual floppy disk drive activity, it
could be because of Find Fast. To determine if Find Fast is present, click Start, point to Programs,
and then point to Startup. Removing this item may remedy the problem.
Supplementary Information
Upgrading Your Computer
If you remove the chassis cover to access the inside of your computer, be sure to use the three
screws that hold the back panel in position when you replace the cover. If you remove the front
panel to access the drive bay, be sure to replace the front panel.
Connecting a Digital Video Recorder
Before connecting a digital video camera recorder to your computer, turn off the power on the
camera. After connecting the camera, turn the power back on. You do not need to turn off the
computer when connecting a camera.
Connecting to i.LINK® Ports
Your VAIO® computer includes a 4-pin i.LINK connector on the front of the system and a 6-pin
i.LINK connector on the back of the system. A 6-pin i.LINK connector can supply power from the
computer to the connected device if the device is equipped with a 6-pin connector. A 6-pin
connector supplies 10V to 12V. The total power supplied by the 6-pin i.LINK connector cannot
exceed 6 watts. A 4-pin i.LINK connector cannot supply power to a connected device. The following
Sony i.LINK 400 Mbps cables are available and recommended for use with your computer:
VMC-IL4415, VMC-IL4435, VMC-IL4615, VMC-IL4635, VMC-IL6615, and VMC-IL6635. Sony
computer supplies, accessories, and peripherals can be purchased from your dealer or by
contacting Sony at
http://www.sony.com/accessories.
Connecting Computers by i.LINK Interface
When connecting more than two computers by i.LINK interface, none of the connected computers
should enter Suspend, Hibernation, or Standby mode during a file transfer, as this could result in a
loss of data. If one of the connected computers does enter a power saving mode, resume power,
then disconnect and reconnect the i.LINK cable. Note that if you connect a notebook docking
station using an i.LINK cable, you cannot use Smart Connect when the computer is not in the
docking station.
Hard Drive Partition
In order to improve the performance of your computer's DVgate Motion software, the hard disk
drive on your computer has been formatted with two partitions, C and D. DVgate Motion saves files
to the D partition. This prevents large video captures from consuming the available space on your C
partition. To maintain optimum performance of DVgate Motion, you should defragment your D
partition regularly.
VAIO Smart Keyboard Default Settings
The VAIO Smart Keyboard programmable buttons come with the following applications as their
default settings:
S1 - Easy Internet Access Browser (Internet)
S2 - Microsoft® Outlook® 98 (Mail)
S3- Game
PCV-R532DS - Rogue Squadron 3D: Elite Missions
PCV-R536DS/PCV-R538DS/PCV- R539DS - Wild Metal Country®
S4 - Microsoft® Works Suite 99
Page 100
 Loading...
Loading...