Page 1
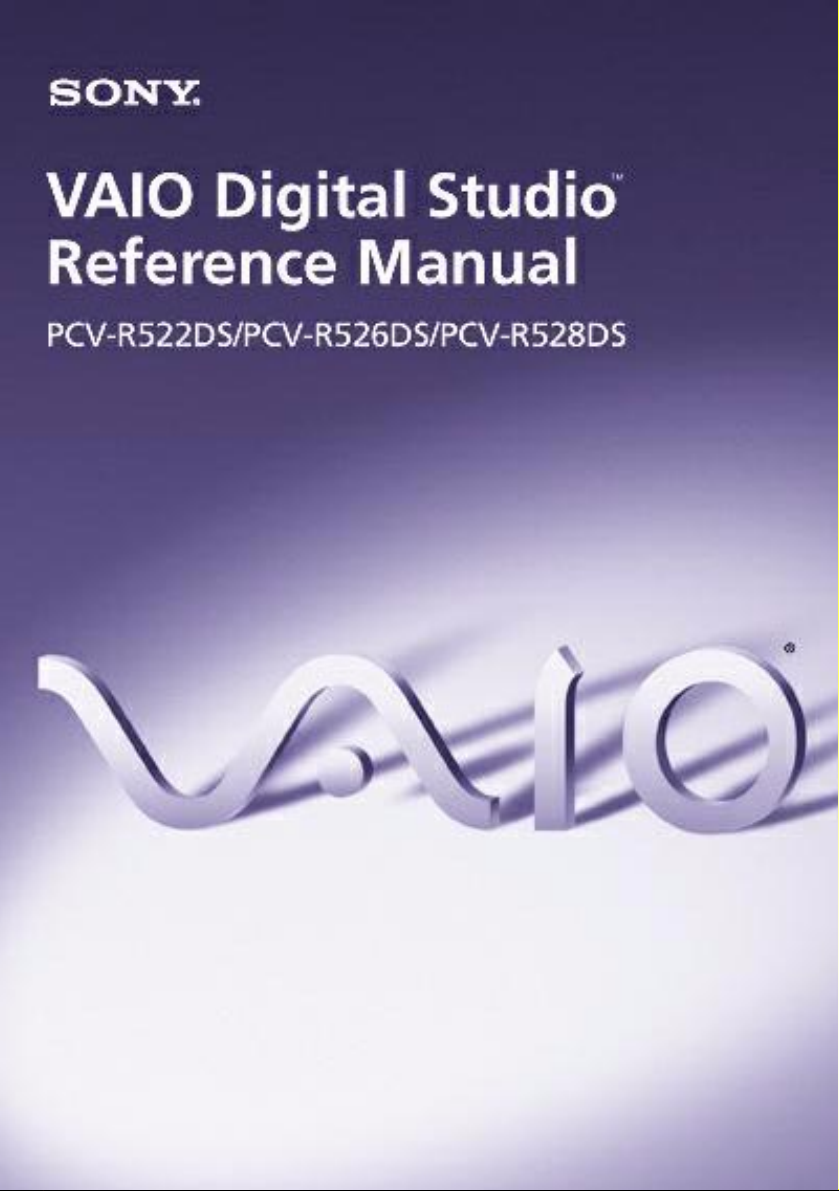
Page 2
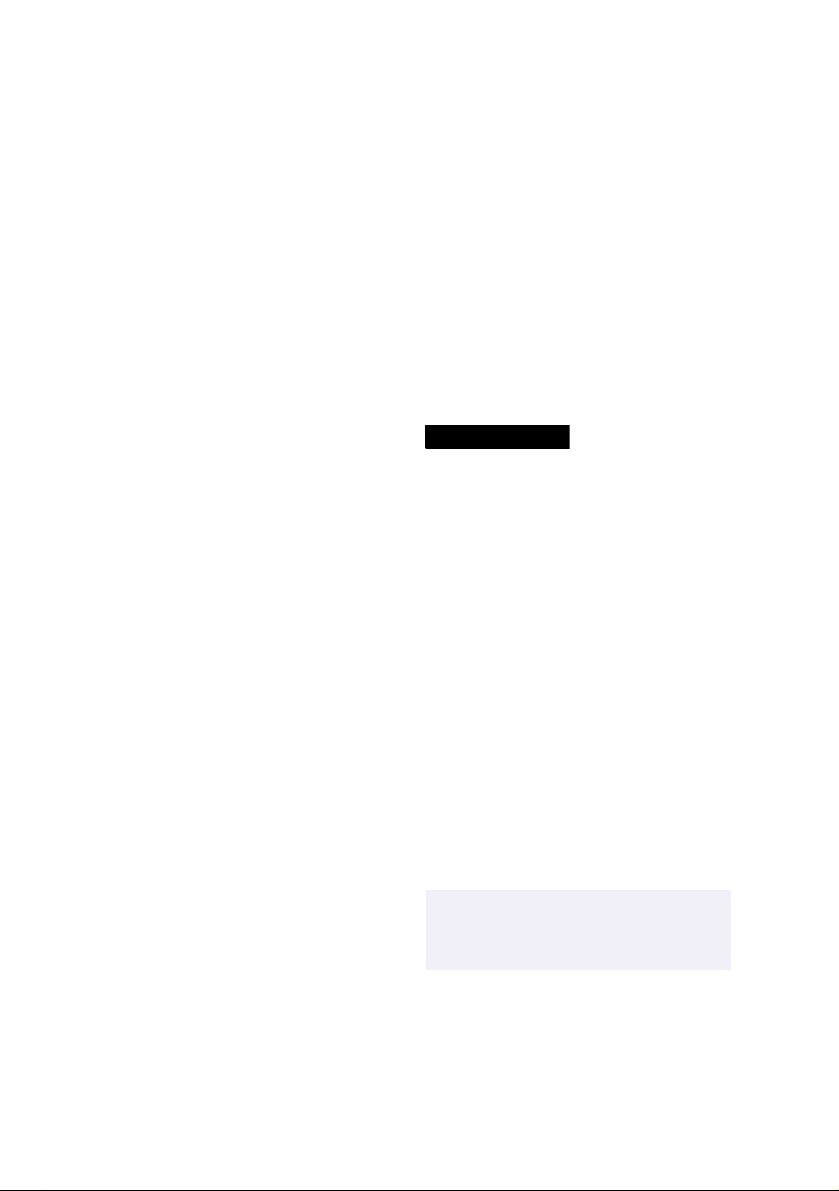
Notice to Users
© 1998 Sony Electronics Inc. All rights
reserved. This manual and the software
described herein, in whole or in part, may not
be reproduced, translated, or reduced to any
machine-readable form without prior written
approval.
SONY ELECTRONICS INC. PROVIDES NO
W ARRANTY WITH REGARD TO THIS
MANUAL, THE SOFTWARE, OR OTHER
INFORMA TION CONTAINED HEREIN
AND HEREBY EXPRESSL Y DISCLAIMS
ANY IMPLIED WARRANTIES OF
MERCHANTABILITY OR FITNESS FOR
ANY PARTICULAR PURPOSE WITH
REGARD TO THIS MANUAL, THE
SOF TWARE, OR SUCH OTHER
INFORMATION. IN NO EVENT SHALL
SONY ELECTRONICS INC. BE LIABLE
FOR ANY INCIDENTAL,
CONSEQUENTIAL, OR SPECIAL
DAMAGES, WHETHER BASED ON TORT,
CONTRACT , OR OTHERWISE, ARISING
OUT OF OR IN C ONNE CTI ON WI TH TH IS
MANUAL, THE SOFTWARE, OR OTHER
INFORMA TION CONT AINED HEREIN OR
THE USE THEREOF.
Sony Electronics Inc. reserves the right to
make any modification to this manual or the
information contained herein at any time
without notice. The software described
herein may also be governed by the terms of
a separate user license agreement.
Sony, VAIO, VAIO Digital Studio and the
V AIO logo ar e trademarks of Sony. Microsoft,
Windows, and the W indows 98 logo are
register ed trad ema rks of Microsoft
Corporation. Intel and Pentium are
trademarks of Intel Corporation. K56flex is a
trademark of Lucent Technologies Inc. and
Rockwell International. All other trademarks
are trademarks of their respective owners.
Safety Information
Owner’s Record
The model number and serial number are
located on the back of your VAIO computer.
Record the serial number in the space
provided here. Refer to the model and serial
number when you call your Sony Se rvice
Center.
Model Number: PCV-R522DS/PCVR526DS/PCV -R528DS
Serial Number:________________________
WARNING
❑ To prevent fire or shock hazard, do
not expose your VAIO computer to
rain or moisture.
❑ Never install mod e m or telephone
wiring during a lightning storm.
❑ Never install telephon e jac ks in we t
locations unless the jack is specifically
designed for wet locations
❑ Never touch uninsulated telephone
wire or terminals unless the telephone
line has been disconnected at the
network interface.
❑ Use caution when installing or
modifying telephone lines.
❑ Avoid using the modem during an
electrical storm.
❑ Do not use the modem or a telephone
to report a gas leak in the vicinity of
the leak.
!
The use of optical instruments
with this product will increase eye
hazard.
Page 3
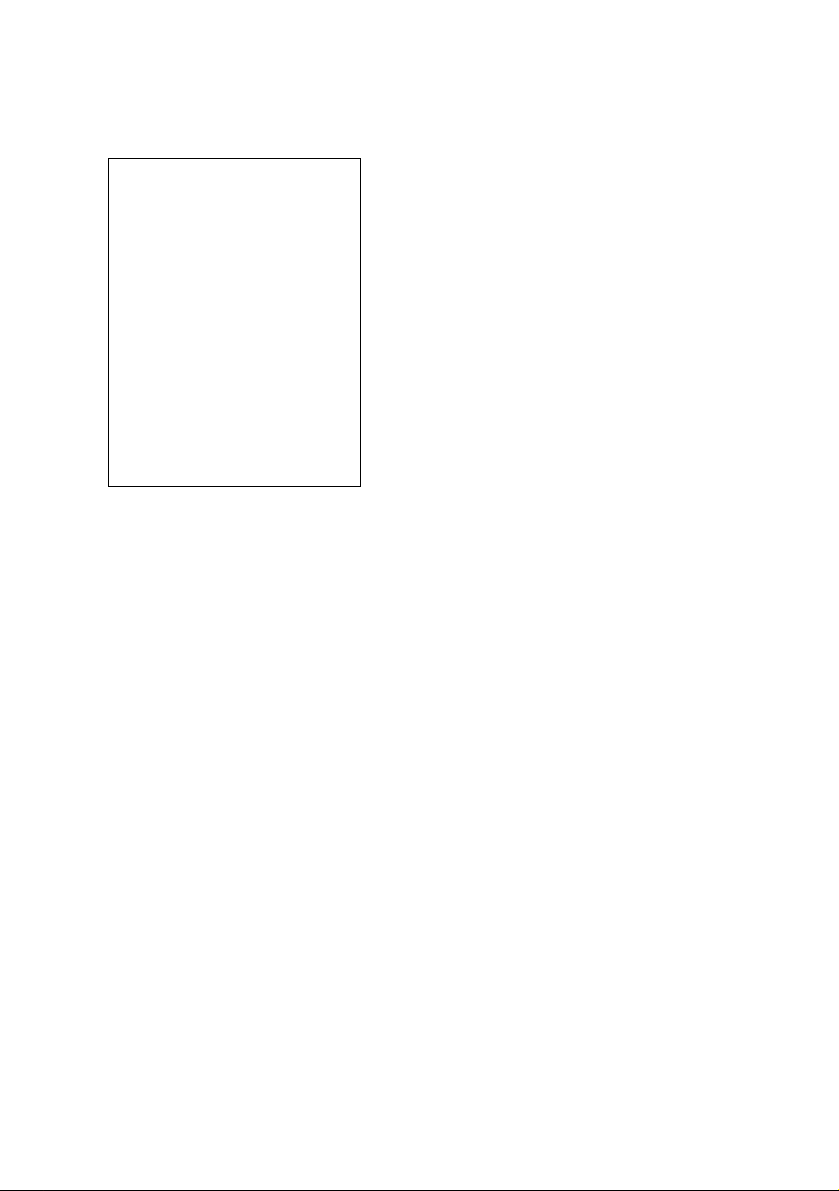
Regulatory Information
Declaration of Conformity
Trade Name: SONY
Model No.: PCV-R522DS/
PCV-R526DS/PCV-R528 DS
Responsible Party:
Sony Electronics Inc.
Address:
1 Sony Drive
Park Ridge, NJ 07656
Telephone No: 201-930-6970
This device complies with Part 15 of
FCC Rules. Operation is subject to
the two following conditions: (1)
This device may not cause harmful
interference, and (2) this device
must accept any interference
received, including interference that
may cause undesired operation.
This equipment has been tested and found
to comply with the limits for a Class B
digital device, pursuant to Part 15 of the
Rules. These limits are designed to
provide reasonable protection against
harmful interference in a residential
installation. This equipment generates,
uses, and can radiate radio frequency
energy and, if not installed and used in
accordance with the instructions, may
cause harmful interference to radio
communications. However, there is no
guarantee that interference will not occur
in a particular installation. If this
equipment does cause harmful
interference to radio or television
reception, which can be determined by
turning the equipment off and on, the user
is encouraged to try to correct the
interference by one or more of the
following measures:
❑ Reorient or relocate the receiving
antenna.
❑ Increase the separation betw een the
equipment and the receiver.
❑ Connect the equipment into an
outlet on a circuit different from
that to which the receiver is
connected.
❑ Consult the dealer or an
experienced radio/TV technician
for help.
Y o u ar e cautioned that any changes or
modifications not expressly approved in
this manual could void your authority to
operate this equipment.
Only peripherals (computer input/output
devices, terminals, printers, etc.) that
comply with FCC Class B limits may be
attached to this computer product.
Operation with non-compliant peripherals
is likely to result in interference to radio
and television reception.
All cables used to connect peripherals
must be shielded and grounded.
Operation with cables, connected to
peripherals, that are not shielded and
grounded, may result in interference to
radio and television reception.
Page 4

FCC Part 68
This equipment complies with Part 68 of the
FCC rules. The r ing er equi va len ce nu mbe r
(REN) and the FCC registration number are
printed on the modem board. If requested,
this information must be supplied to the
telephone company .
The REN is used to determine the qua ntity of
devices which may be connected to the
phone line. Excessive REN's on the telephone
line may result in the devices not ringing in
response to an incoming call. In most, but not
all areas, the sum of the REN's should not
exceed five (5.0). To be certain of the number
of devices that may be connected to the line,
as determined by the total REN's, contact the
telephone company to determine the
maximum REN for the calling area.
This modem uses the U SOC RJ- 11 telephone
jack.
If this equipment causes harm to the
telephone network, the telephone company
will, when practical, notify you in advance
that temporary discontinuance of service
may be req u i red. If advan ce n o ti ce isn't
practical, the telephone company will notify
you as soon as possible. Also, you will be
advised of your right to file a complaint with
the FCC if you believe it is necessary.
The telephone company may make ch anges
in its facilities, equipment, operations or
procedures that could affect the operations of
the equipment. If this happens, the telephone
company will notify you in advance, in order
for you to make the necessary modifications
in order to maintain uninterrupted service.
If trouble is experienced with this modem,
for repair or warranty information, please
contact 1-888-4SONYPC, or write to the Sony
Customer Information Center, One Sony
Drive, Park Ridge, NJ 07656.
This equipment cannot be used on
telephone-company-provided coin service.
Connection to Party Line Service is subject to
state tariffs.
Repair of the modem should be made only
by a Sony Service Center or Sony authorized
agent. For the Sony Service Center nearest
you, call 1-800-222-SONY (1-800-222-7669).
Telephone Consumer Protection Act of 1991
The T elephone Consumer Protection Act of
1991 makes it unlawful for any person to use
a computer or other electronic device to send
any message via a telephone facsimile
machine unless such message clearly
contains, in a margin at the top or bottom of
each transmitted page or on the first page of
the transmission, the date and time it is sent
and an identification of the business, other
entity, or individual sending the message,
and the telephon e nu mber of th e sen din g
machine or such business, other entity, or
individual.
In order to program this information into
your facsimile, see your fax software
documentation.
✍ You are cautioned that any changes or
modifications not expressly approved in
this manual could void your authority to
operate this equipment.
Page 5
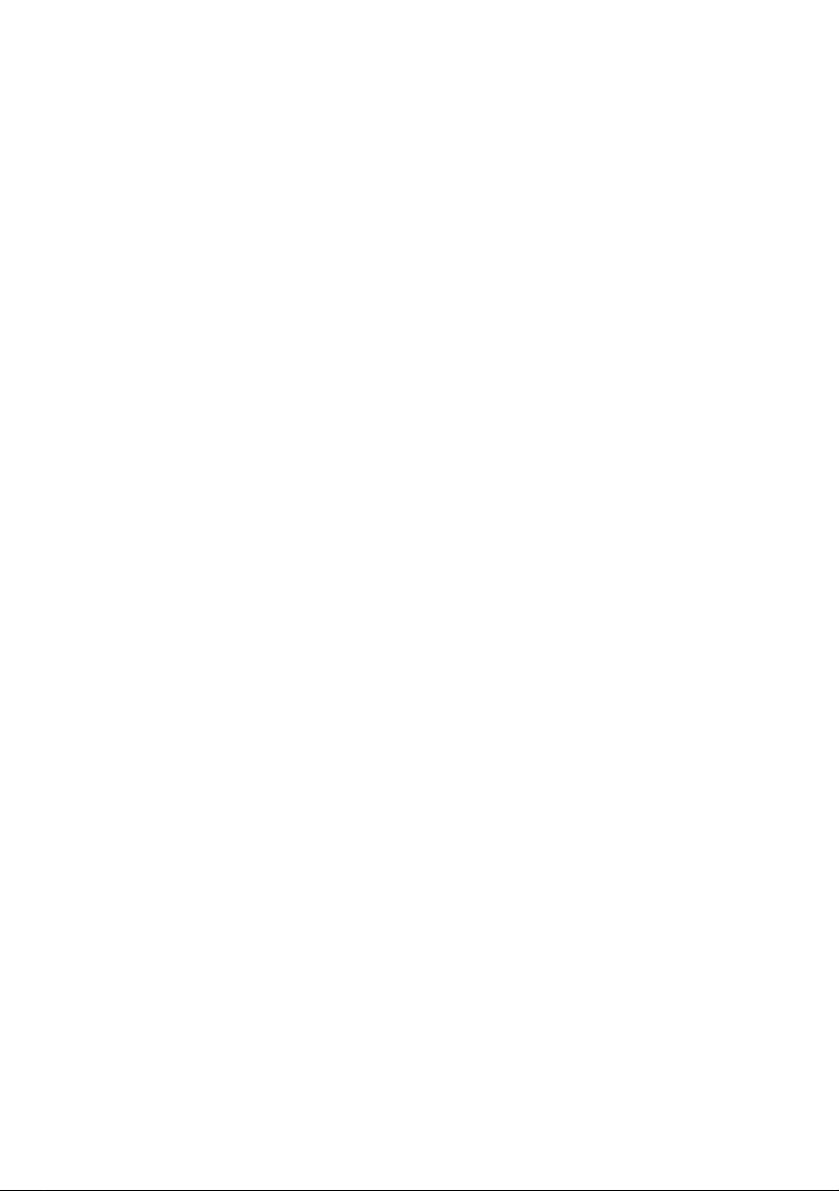
Contents
Notice to Users .................................................................................... ii
Safety Information.............................................................................. ii
Regulatory Information.................... ..... ...... ......................................iii
FCC Part 68 ......................................................................................... iv
Telephone Consumer Protection Act of 1991................................. iv
Chapter 1 — Identifying Components
Front View .......................................................................................2
Drives .................................................................................. ..... ...... ......3
Buttons and Switches .........................................................................4
Indicators ..............................................................................................5
Connectors ...........................................................................................6
Rear View .........................................................................................7
Icons .....................................................................................................8
I/O Connectors ..................................................................................10
Expansion Slots ..................................................................................15
Chapter 2 — Configuring Your System
Accessing the BIOS Setup Utility ................................................18
Changing the Display's Power Management Settings.............19
Configuring the System Board ....................................................21
Chapter 3 — Removing, Installing, and Replacing
Components
Removing the Cover .....................................................................24
Removing the Front Panel............................................................26
Replacing the Front Panel.............................................................27
Replacing the Cover .....................................................................28
v
Page 6
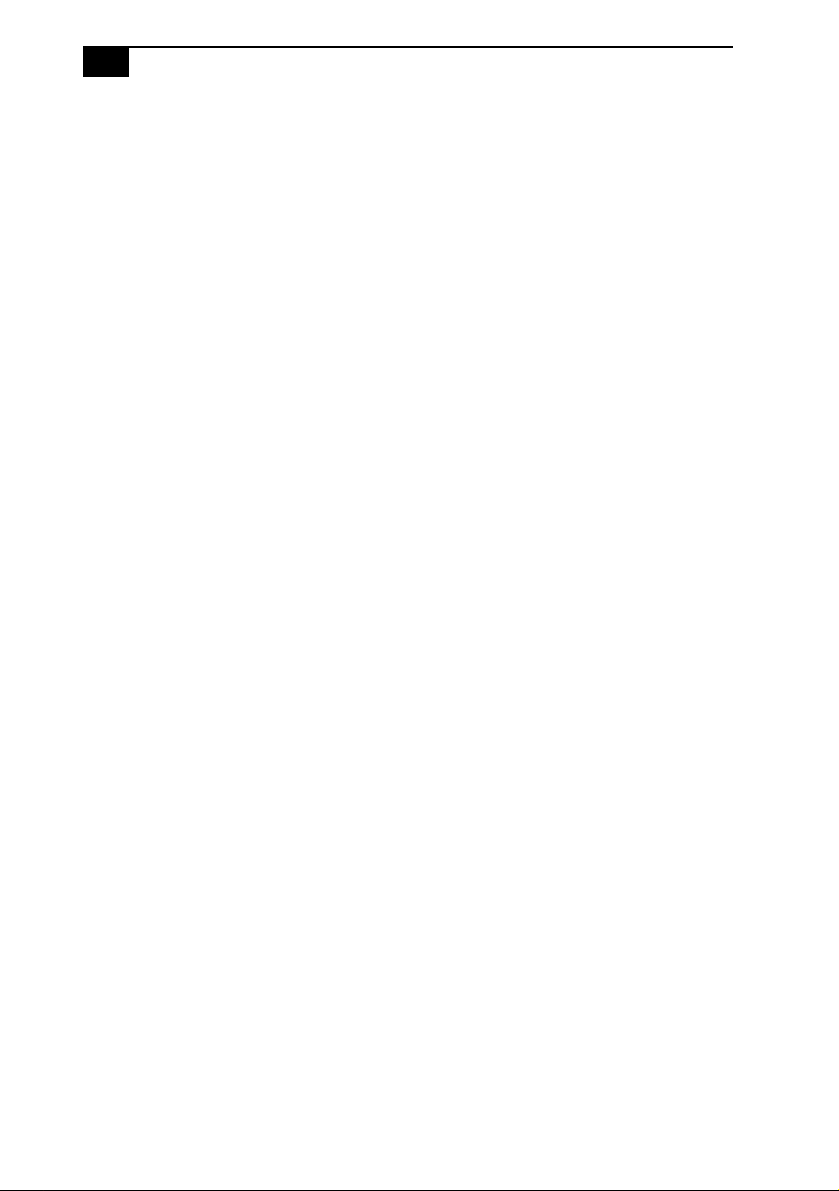
vi
VAIO Digital Studio Reference Manual
Installing an Add-In Card ............................................................30
Removing an Add-in Card ...........................................................31
Replacing the Lithium Battery .....................................................33
Installing System Memory ...........................................................36
Removing a Memory Module .....................................................39
Removing a Slot Cover..................................................................41
Covering an Open I/O Slot ..........................................................42
Installing a 3½” Internal Hard Disk Drive..................................43
Installing a 5¼” Internal Hard Disk Drive..................................47
Removing the Power Supply........................................................50
Replacing the Power Supply ........................................................53
Chapter 4 — System Board
Connectors.......................................................................................56
Front Panel Header (J25)...................................................................56
Diskette Drive Connector ................................................................57
Memory Module (DIMM) Connectors ...........................................58
PCI Slot Connectors...........................................................................59
AGP Connector ................................................. .................................60
IDE Connectors .................................................................................61
Power Connector ...............................................................................61
Keyboard and Mouse Connectors ..................................................62
USB Connectors .................................................................................63
Serial 1, Printer, and i.LINK Connectors........................................64
Fan Connectors ..................................................................................67
Game Connector............................... ...... ............................................68
Headphones, Line In, Mic Connectors............................................69
i.LINK Header Connectors...............................................................70
CD-IN Connector....... ............................................. ..... ...... ................71
AUX-IN Connector............................................................................72
Configuration Settings ..................................................................73
Chapter 5 — Fax/Modem Card
Connectors ......................................................................................75
Page 7
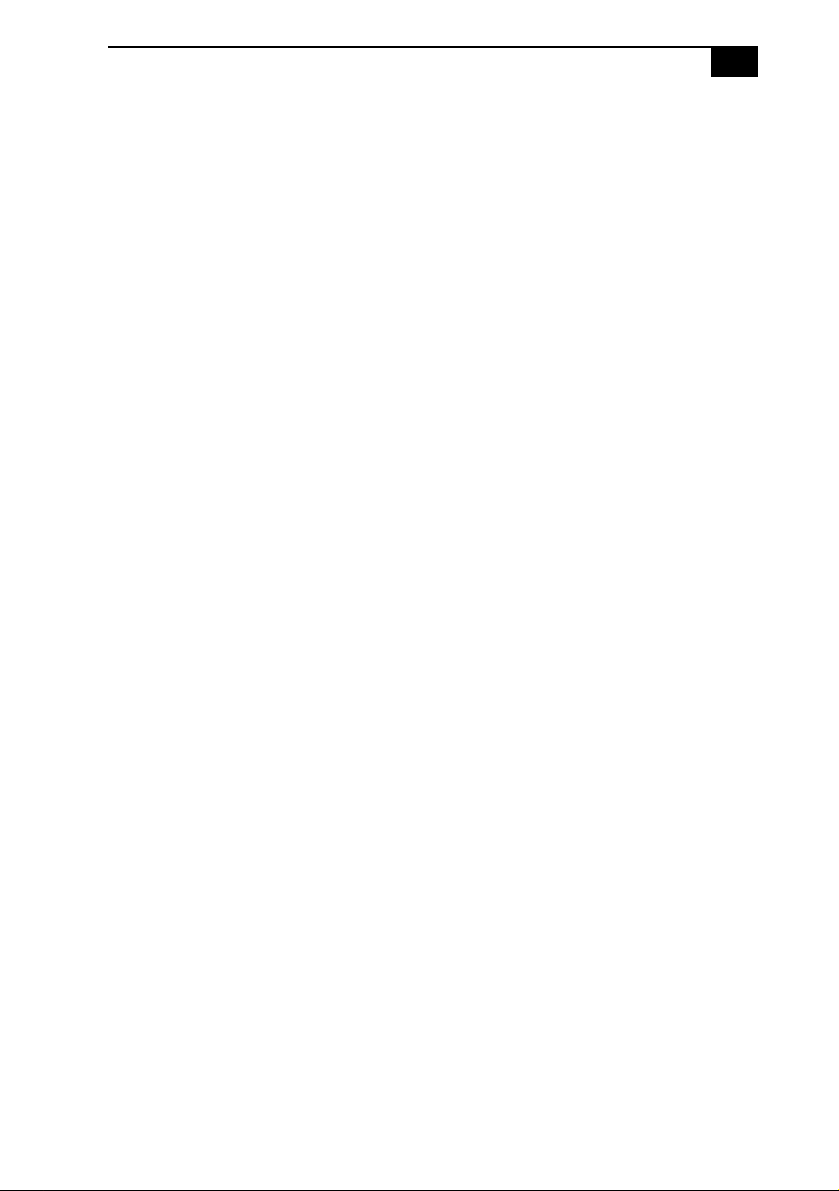
Chapter 6 — CMOS Setup Options
STANDARD CMOS SETUP Screen ............................................78
BIOS FEATURES SETUP Screen..................................................79
CHIPSET FEATURES SETUP Screen..........................................81
POWER MANAGEMENT SETUP Screen ..................................83
PNP AND PCI SETUP Screen .....................................................85
LOAD SETUP DEFAULTS Screen ..............................................87
SUPERVISOR PASSWORD Screen.............................................87
USER PASSWORD Screen ............................................................87
IDE HDD AUTO DETECTION Screen.......................................87
SAVE & EXIT SETUP Screen........................................................87
EXIT WITHOUT SAVING Screen...............................................87
Chapter 7 — Miscellaneous Technical Information
About User and Supervisor Passwords .....................................90
Beep Code Error Messages ..........................................................91
PCI Configuration Status and Error Messages .........................92
DMA Channel Assignments .......................................................94
System I/O Address Map ...........................................................95
Memory Map .................................................................................98
vii
Chapter 8 — Specifications
Processors ......................................................................................99
Chipset ...........................................................................................99
PCI Bus ..........................................................................................99
Memory Modules (DIMMs) .......................................................99
DIMM Configurations ................................................................100
L2 Cache .......................................................................................100
Graphics ......................................................................................100
Audio ............................................................................................ 101
Communications ........................................................................101
I/O and Expansion Slots ............................................................101
Drives and Controllers ...............................................................102
System BIOS ...............................................................................103
Page 8
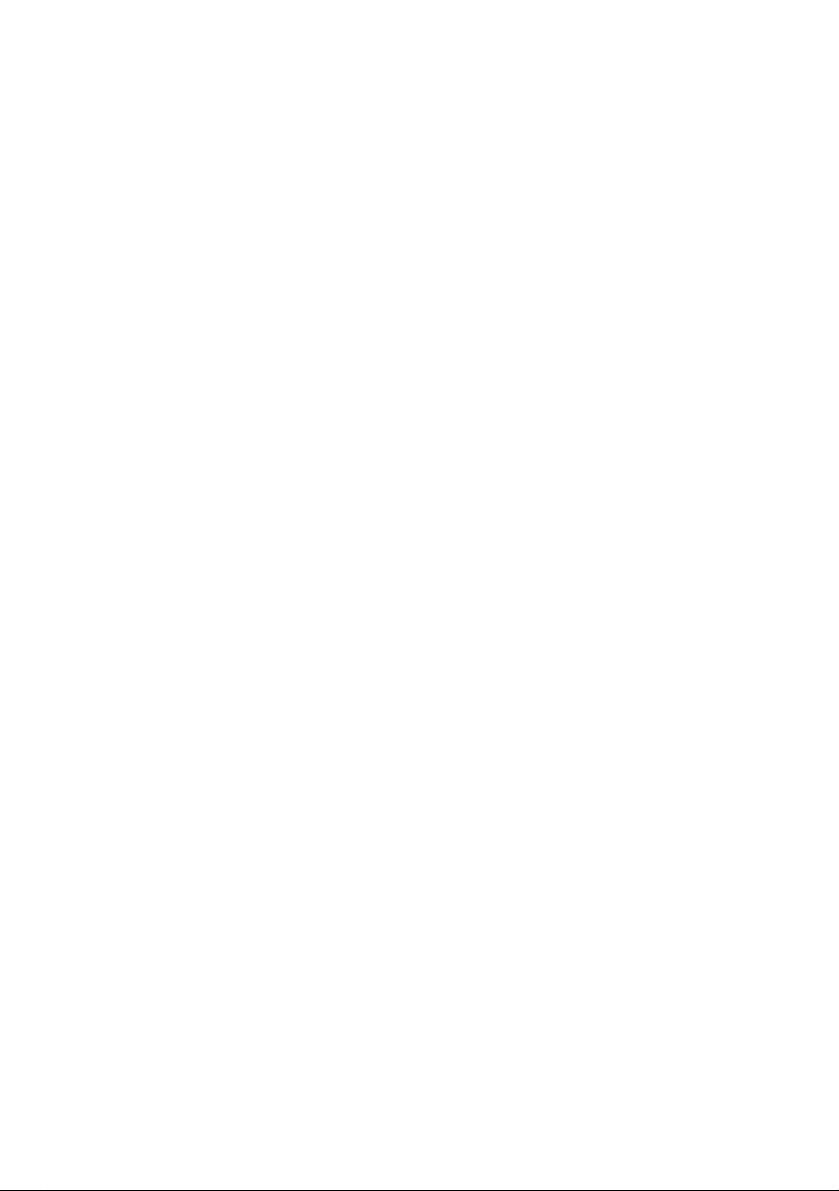
viii
Page 9
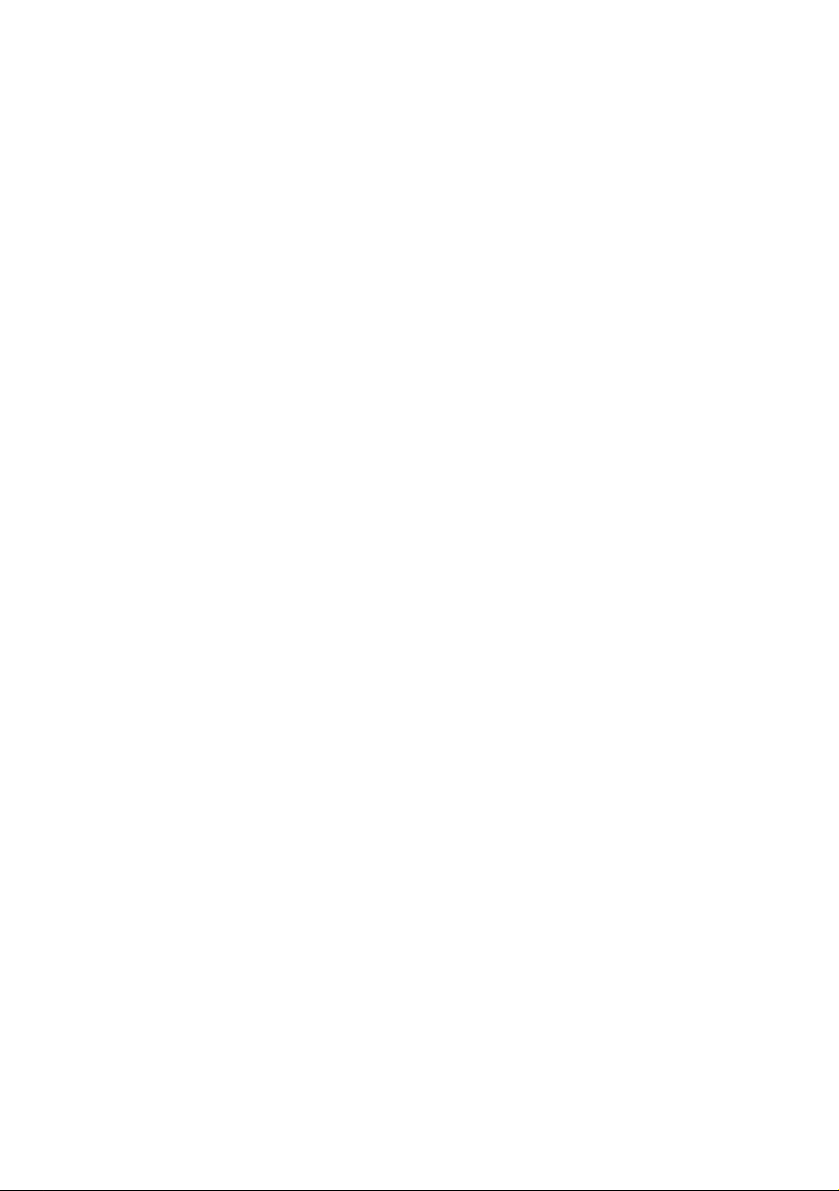
Chapter 1
Identifying Components
The following sections identify and describe each component that is
visible from the exterior of the VAIO Digital Studio™ Computer. Internal
components are identified in the appropriate section of this manual.
1
Page 10
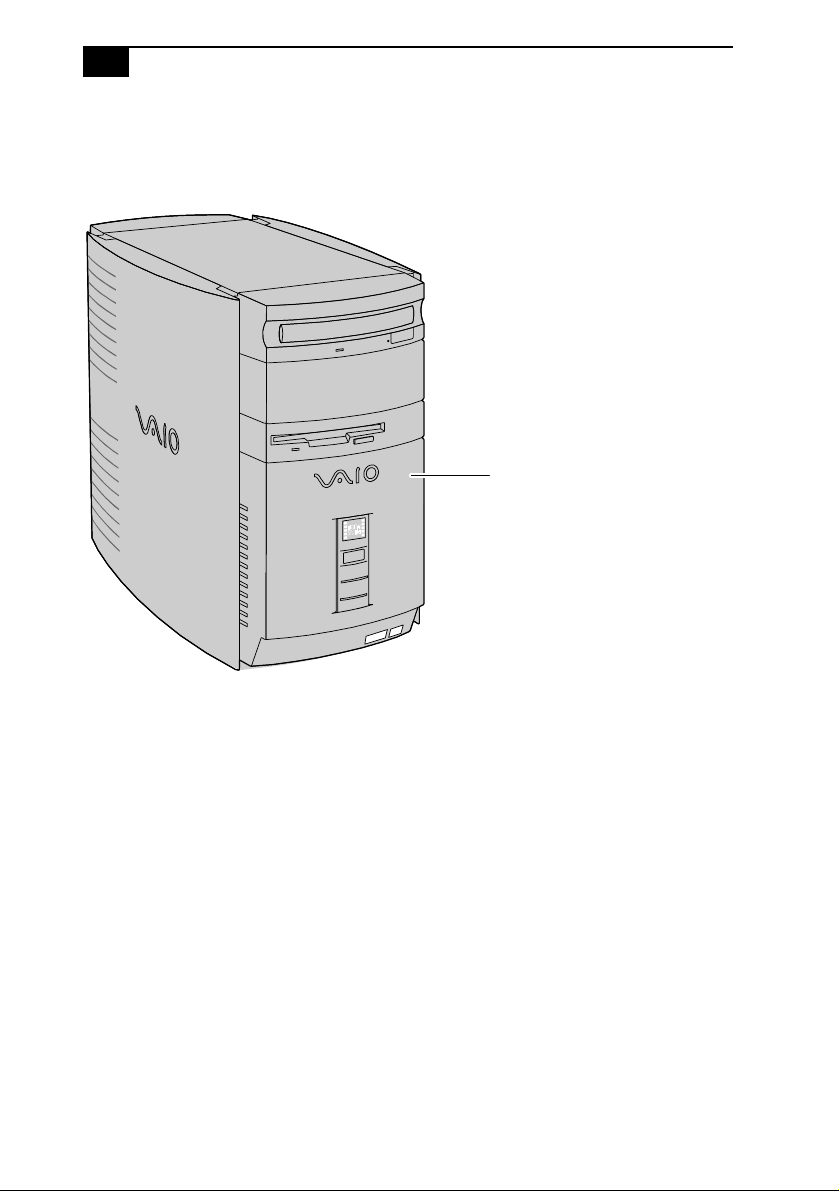
2
VAIO Digital Studio Reference Manual
Front View
Front panel
OM04694X.VSD
Page 11
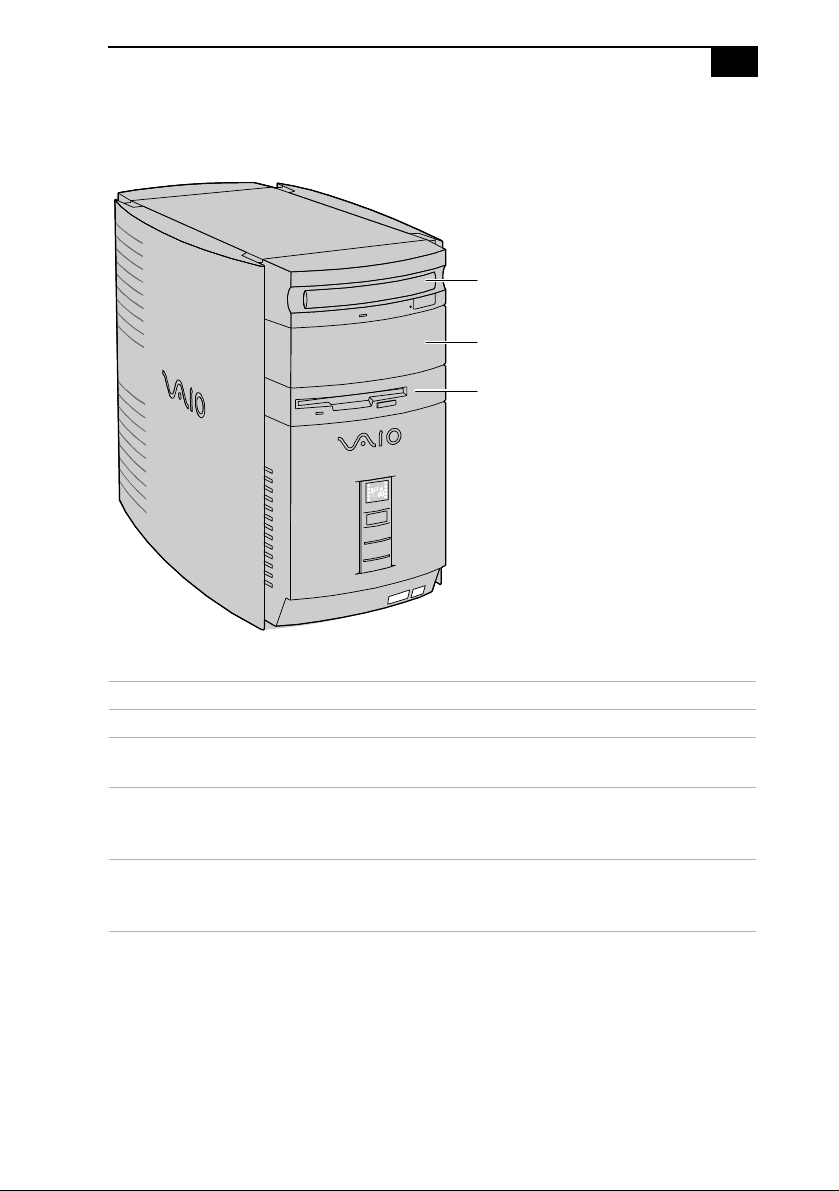
Drives
Identifying Components
CD-ROM (PCV-R522DS)
DVD-ROM (PCV-R526DS/PCV-R528DS)
5.25" drive bay (open) (PCV-R522DS/PCV-R526DS)
CD-RW (PCV-R528DS)
Diskette drive
3
FRNTPNLA.VSD
Drive Description
Diskette drive 3.5-inch, 1.44 Mbyte.
CD-ROM drive
(PCV-R522DS only)
DVD-ROM drive
(PCV-R526DS/
PCV-R528DS only)
CD-RW drive
(PCV-R528DS only)
CD-ROM read: 32X (maximum
performance).
DVD-ROM r ea d: 6X (maximum
performance).
*
†
CD-ROM read : 24X (maximum performance).
CD-RW read: 8X (maximum performance).
CD-RW write: 2X (maximum perfornance).
CD-ROM read : 24X (maximum performance).
* Data on a CD-ROM is read at a variable transfer rate, ranging from 14X at the innermost track to 32X at
the outermost track (the data t ransfer standard 1X rate is 150 kb ytes/s). T he ave rage data transfer rate i s
23X (3450 kbytes/s).
† Data on a DVD-ROM is read at a variable transfer rate, ranging from 2.5X at the innermost track to 6X at
the outermost track (the data transfer standard 1X rate is 1385 kbytes/s). The average data transfer rate is
4.25X (5886.2 5 kbytes/s). Data on a CD-ROM is read at a variable transfer rate, ranging from 10X at the
innermost track to 24X at the outermost track (the data transfer standard 1X rate is 150 kbytes/s). The
average data transfer rate is 17X (2550 kbytes/s).
Page 12
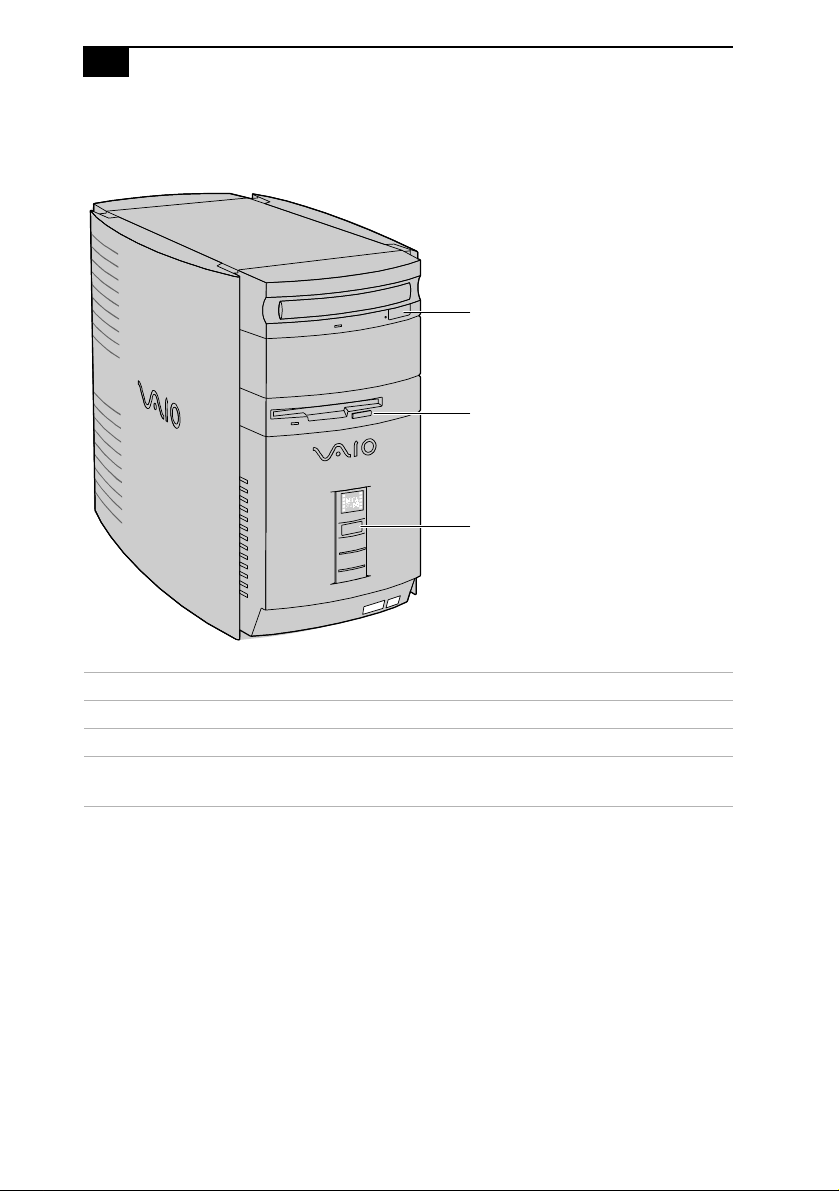
4
VAIO Digital Studio Reference Manual
Buttons and Switches
Optical disc eject
Diskette eject
Power/Standby
FRNTPNLB.VSD
Button or switch Description
Power/Standby switch Turns system power on, off, or into standby mode.
Diskette eject button Ejects a diskette.
Optical disc eject button
Automatically opens and closes the optical drive
tray.
Page 13
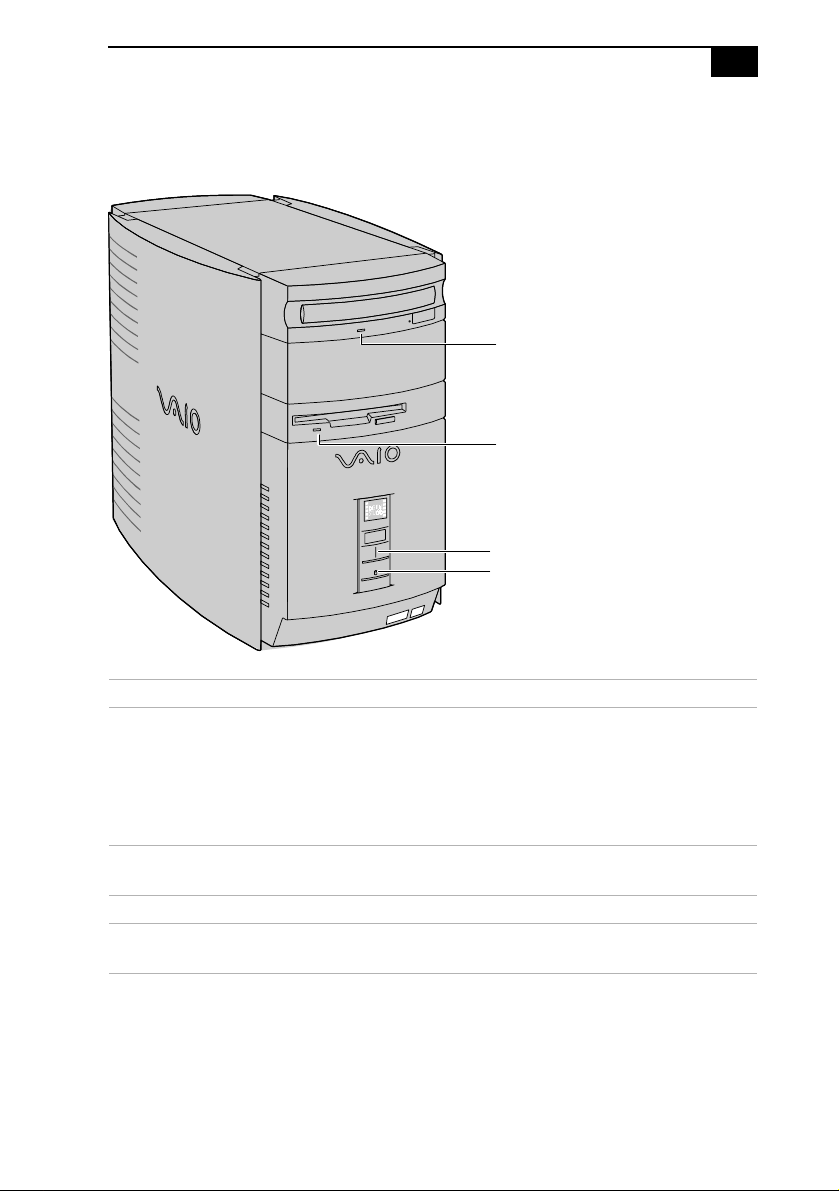
Indicators
Identifying Components
Optical drive access
Diskette drive access
Power/Standby
Hard disk drive access
5
FRNTPNLC.VSD
Indicator Description
Power/Standby indicator Standby (a mber) indica tes the computer is
in standby mode.
On (green) indicates the computer is out
of standby mode, ready to use.
Off (no color) indicates the computer is
turned off.
Diskette drive access indicator On (green) indicates diskette drive
activity.
Optical drive access indicator On (orange) indicates CD-ROM activity.
Hard disk drive access indicator On (orange) indicates hard disk drive
activity.
Page 14
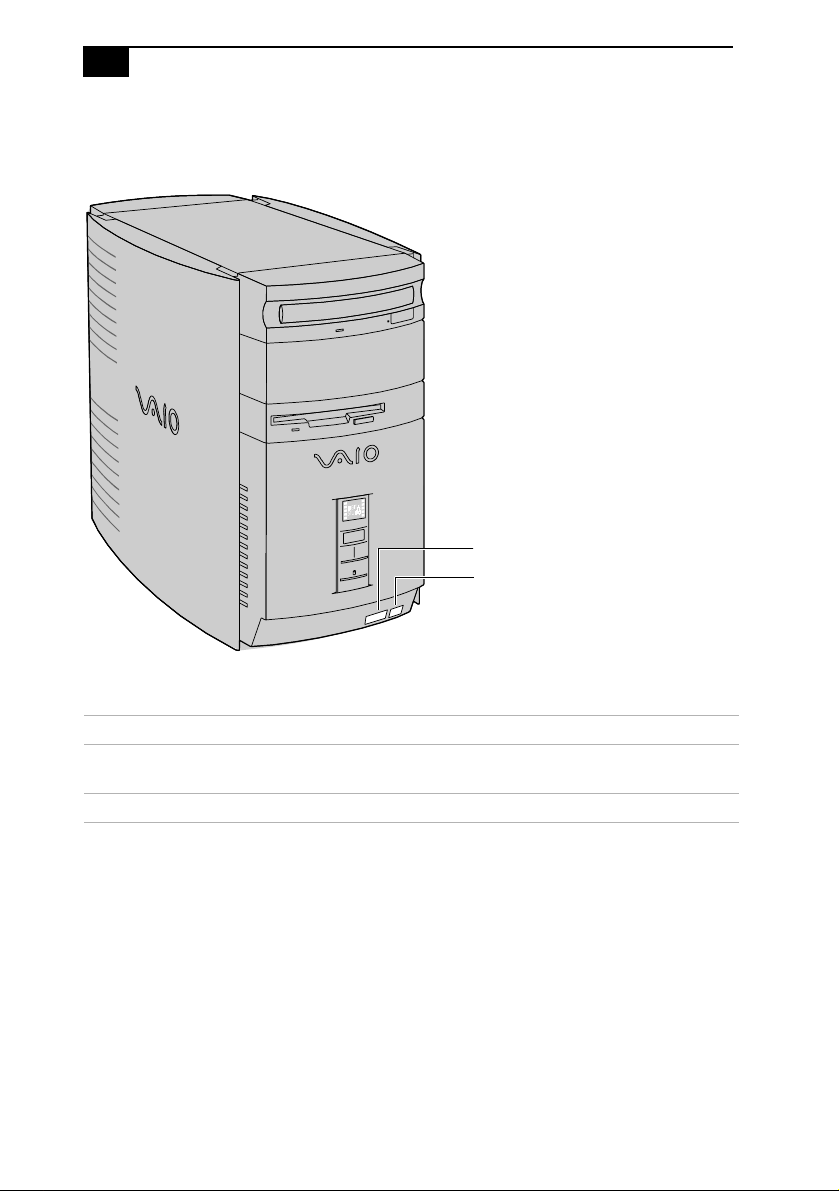
6
D
VAIO Digital Studio Reference Manual
Connectors
USB
i.LINK
FRNTPNLD.VS
Connector Description
i.LINK (IEEE-1394)
*
Connects to a digital device that has a 4-pin i.LINK
connector.
USB Connects to USB devices.
* To connect to a 6-pin i.LINK device, use the i.LINK connector on the back of the system. A 6-pin i.LINK
connector can supply power from the computer to the device if the device also has a 6-pin i.LINK connector.
A 4-pin i.LINK connector cannot supply power to the device.
Page 15
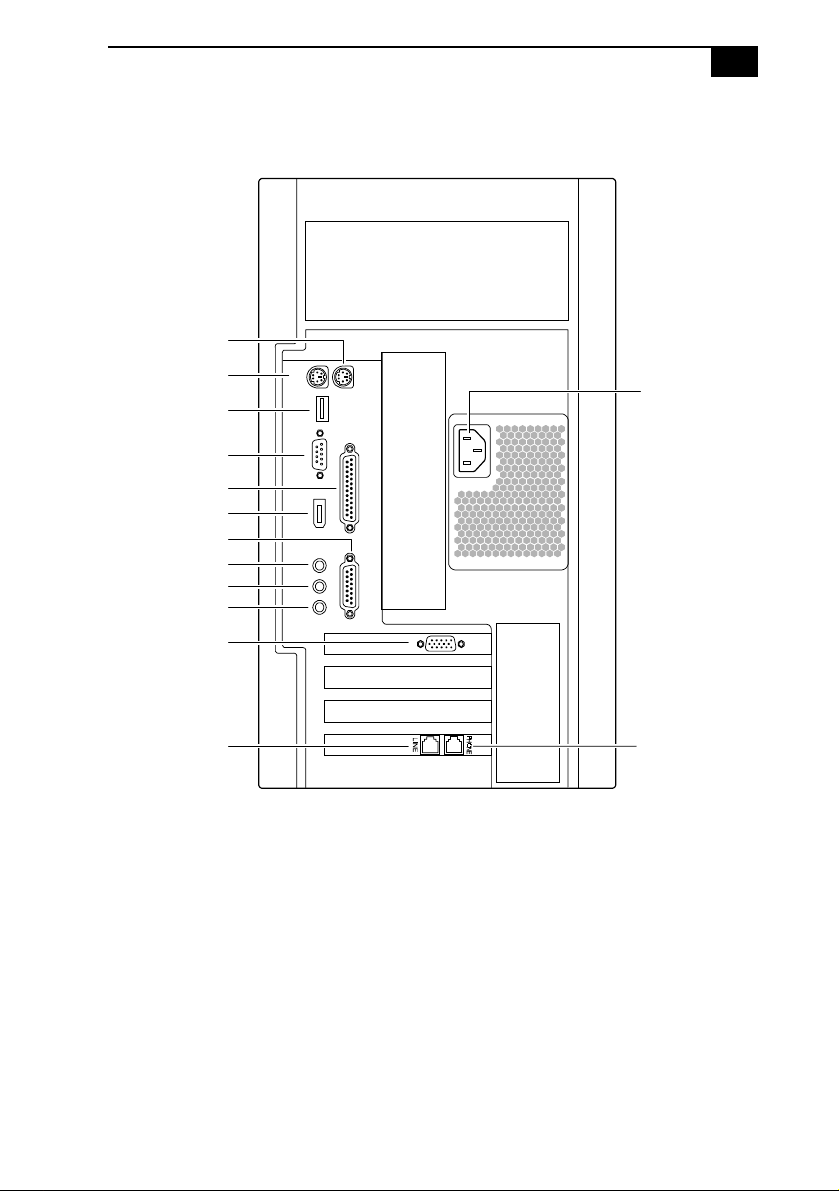
Rear View
Mouse
Identifying Components
7
Optional Keyboard
USB
Serial
Printer/Parallel
i.LINK (IEEE-1394)
Game/MIDI
Headphones
LINE IN
Microphone
Monitor
Line
Power
Telephone
KY0001.VSD
Page 16
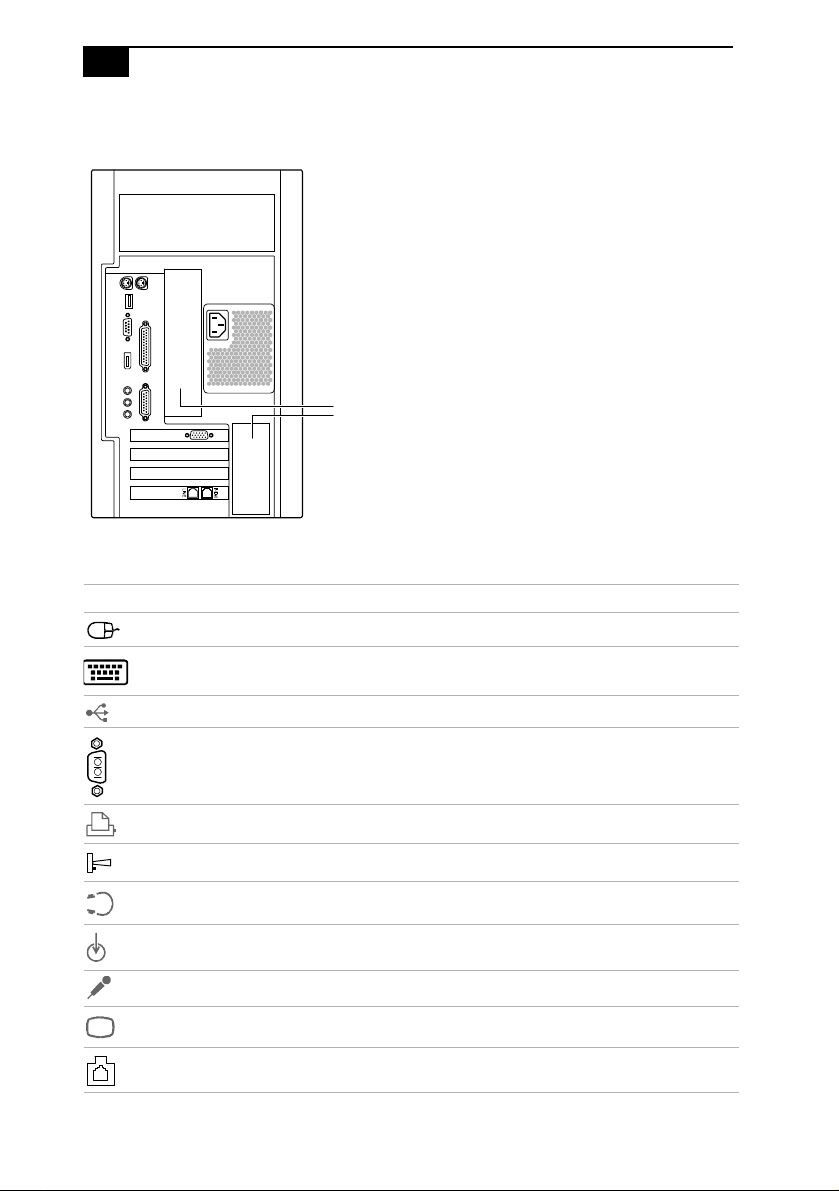
8
D
VAIO Digital Studio Reference Manual
Icons
Icon Description
Mouse connector
Optional Keyboard connector
Icon label area
OM04692X.VS
Universal S erial Bus (U SB) connector
Serial port connector
Printer port connector
Game/MIDI port connector
Headphones
LINE IN jack (audio)
Microphone jack
Monitor connector
Line (for telephone line from primary service jack)
Page 17
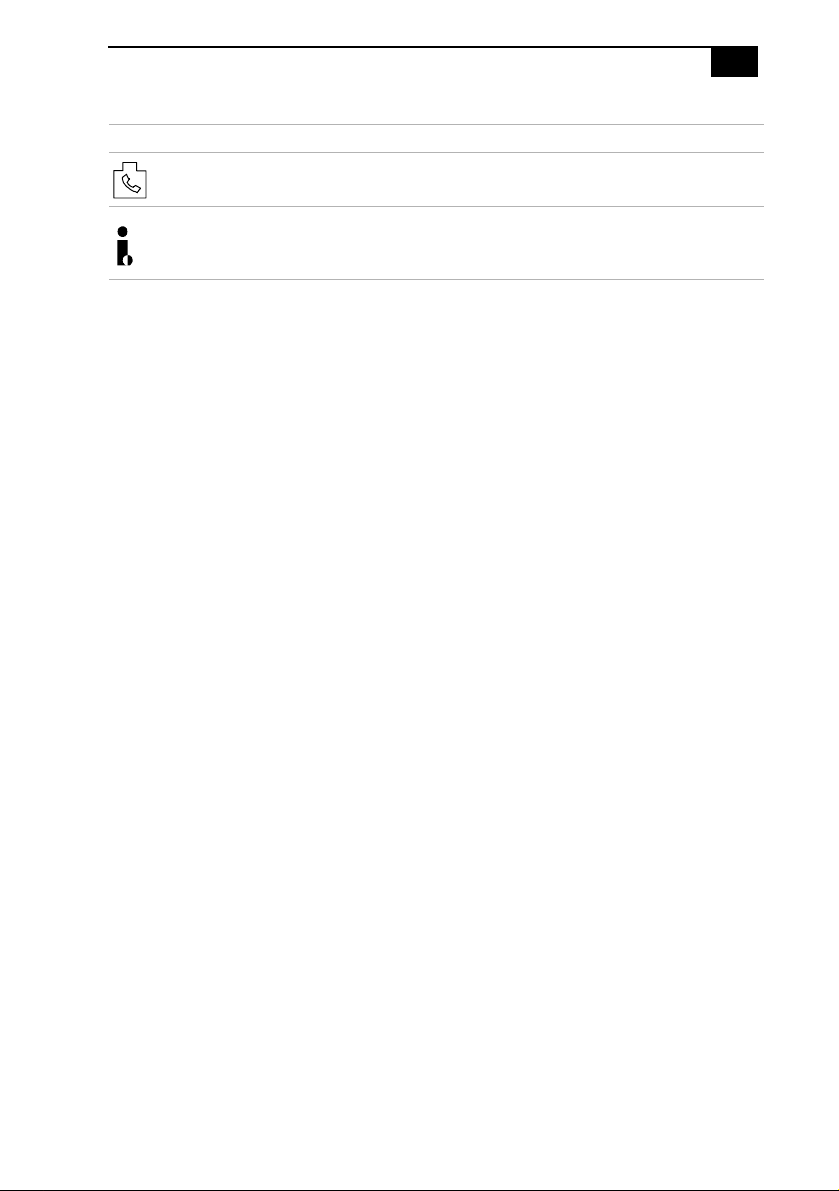
Icon Description
Telephone (for phone)
i.LINK (IEEE-1394)
Identifying Components
9
Page 18
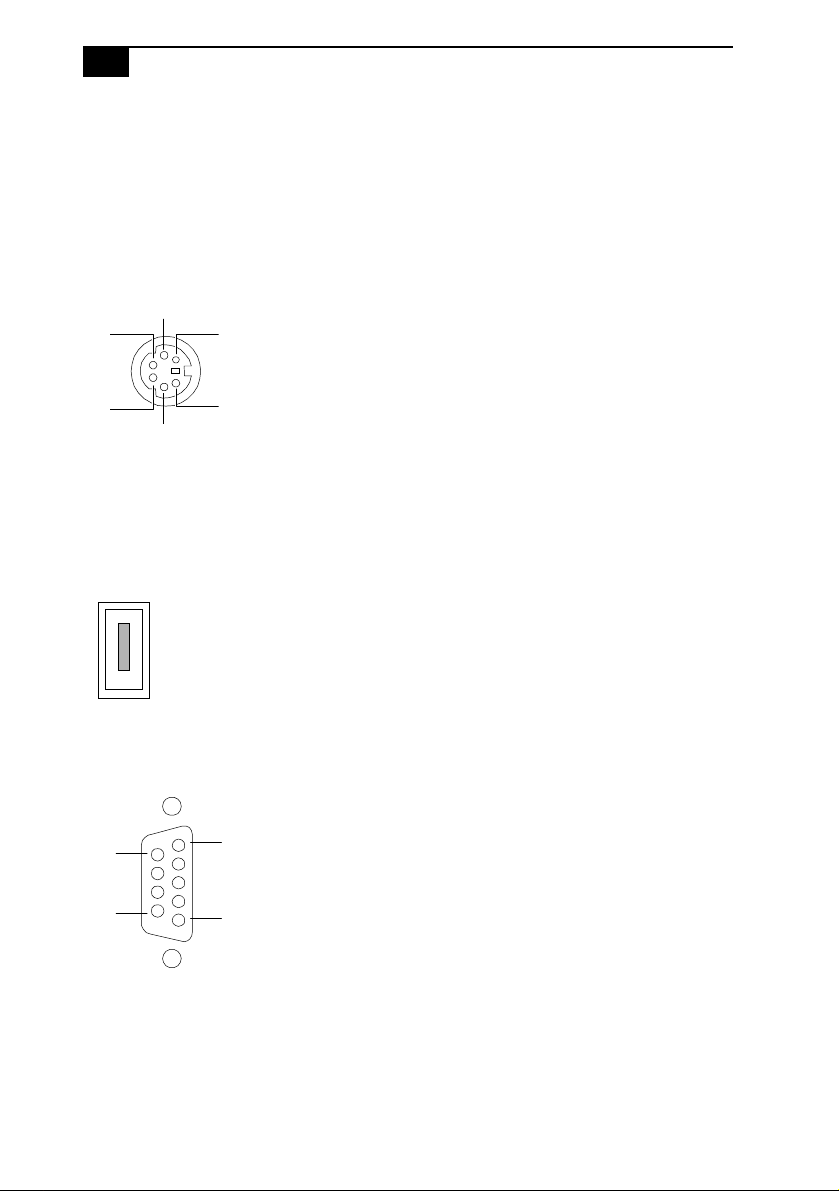
10
S
VAIO Digital Studio Reference Manual
I/O Connectors
The following section identifies the various I/O connectors.
Optional Keyboard and Mouse
The optional keyboard and mouse connectors are physically identical and
have the same pinout. They are standard 6-pin PS/2
connectors.
2
3
1
®
-type fema le
4
5
6
KY0002.VSD
USB Ports
The USB ports are standard 4-pin USB connectors. A USB connector is
located at the front and rear of the system.
KY0003.V
Serial Port
The serial port is a standard 9-pin DB-9 male connector.
9
6
5
1
KY0057.VSD
Page 19
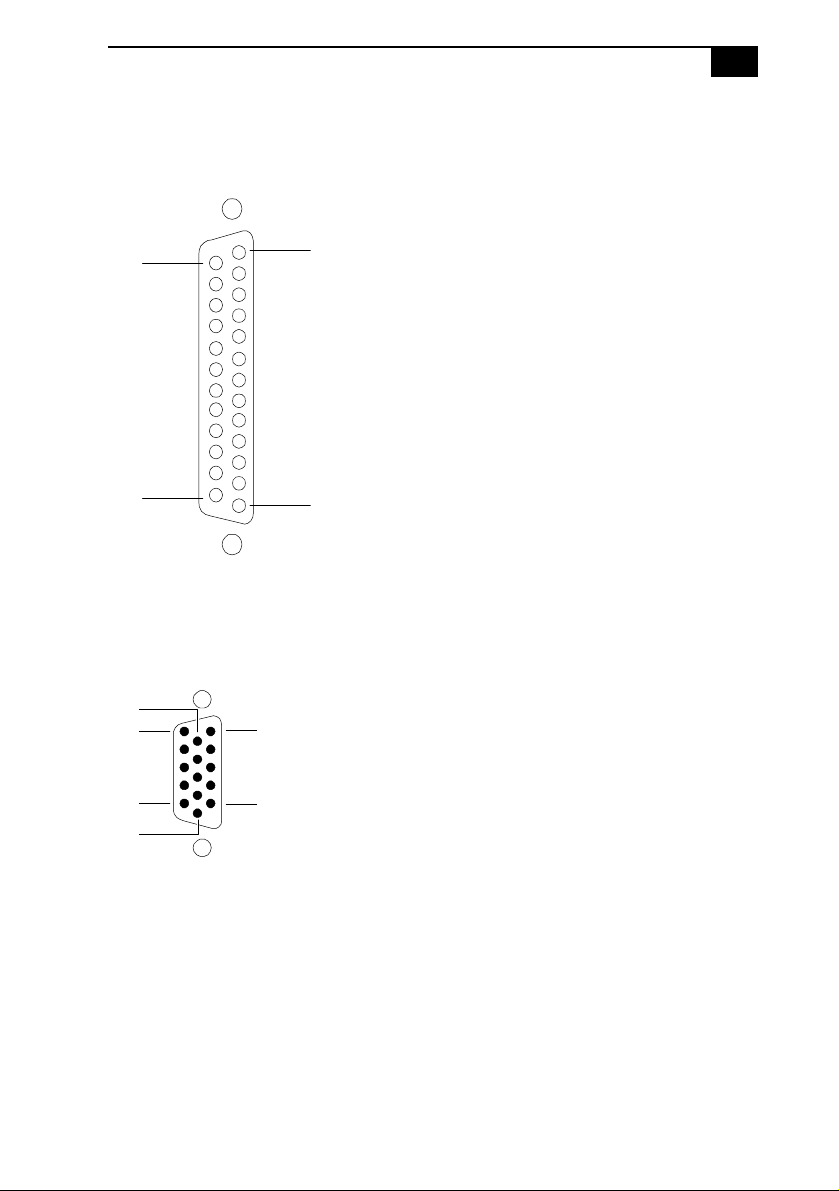
Identifying Components
Printer/Parallel Port
The printer/parallel port is a standard 25-pin DB-25 female connector.
11
25
14
13
1
KY0005.VSD
Monitor
The Monitor connector is a standard 15-pin female high-density VGAtype connector.
10
15
11
6
5
1
KY0004.VSD
Page 20

12
D
VAIO Digital Studio Reference Manual
Game Port
The Game port is a standard 15-pin DB-15 female connector. This port is
also used to connect MIDI devices.
15
9
8
1
KY0012.VSD
Mic, Line In, and Headphones
The Mic, Line In, and Headphones jacks are physically identical, but have
different connections. They are standard 3.5 mm stereo mini-jacks.
Headphones Line In Mic
KY0013.VS
Connector Description
Headphones 1.0 Vrms (typical).
Mic Electrolet condenser microphone input.
Line In 1.0 Vrms (typical), 10 Kohm impedance.
Page 21
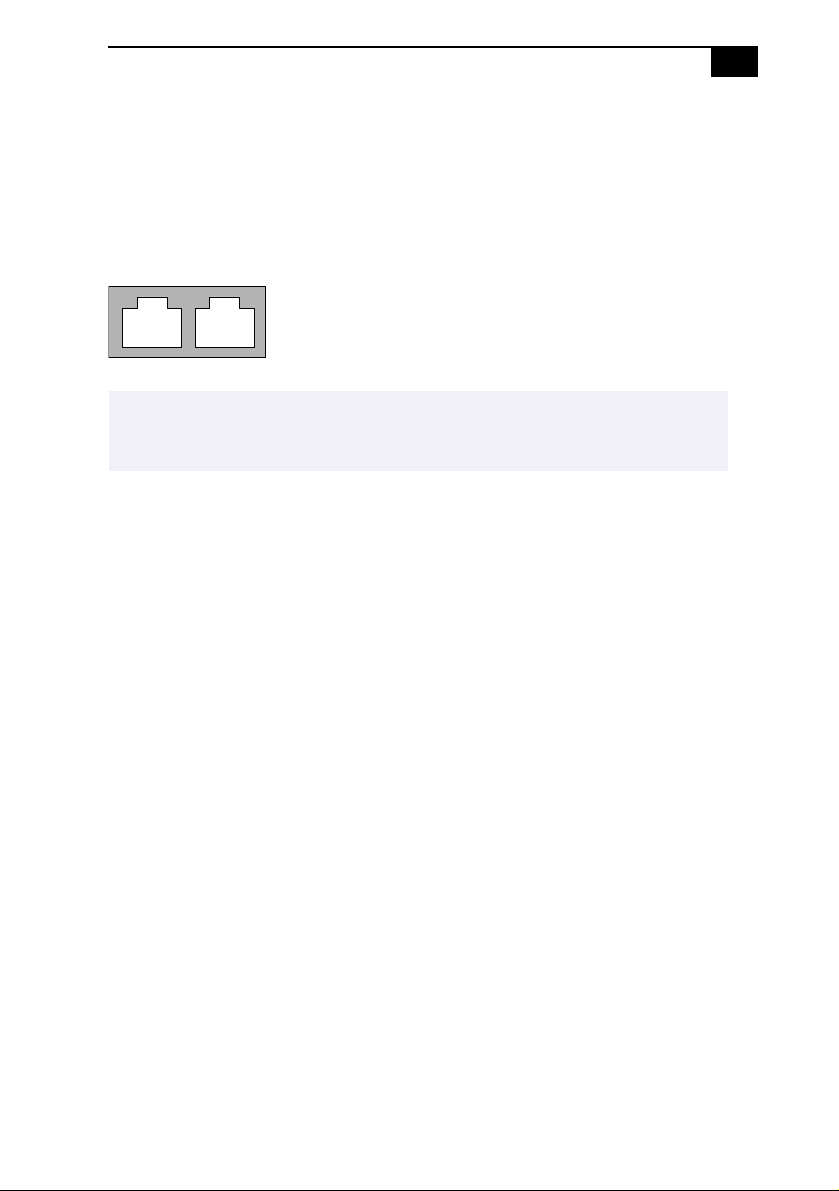
Identifying Components
Telephone and Line
13
The Telephone and Line jacks are physically identical and have identical
connections. They are standard RJ-11 female phone jacks. However, the
Line jack is for connecting to a telephone line that comes from the wall,
and the Telephone jack is for connecting the computer to a telephone.
Line Telephone
KY0014.VSD
✍ Accidentally plugging a phon e line from t he w all int o the mod em’s Telephone jack , and a
telephone into the Line jack, will not damage the modem card or telephone equipment.
However, the modem will not work correctly.
Page 22
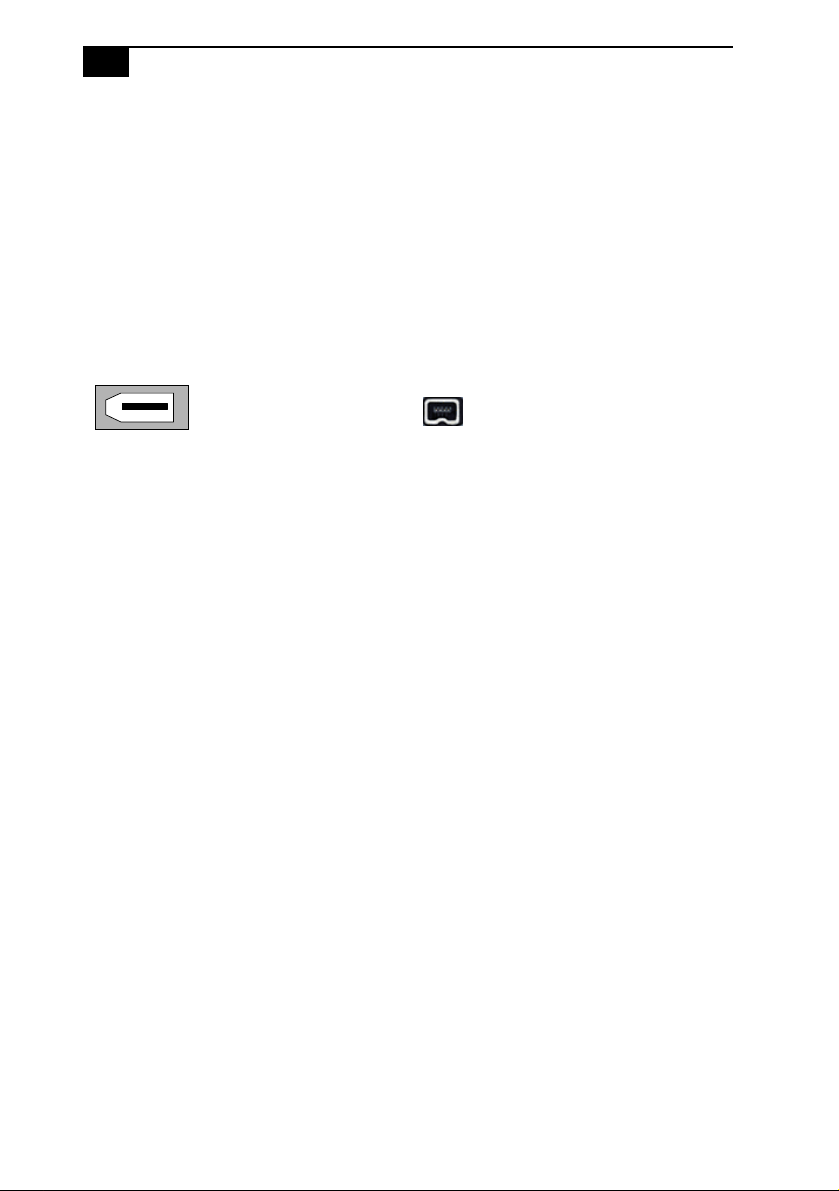
14
VAIO Digital Studio Reference Manual
i.LINK® (IEEE-1394) Connectors
The 6-pin i.LINK connector on the back of the system can supply power
from the computer to a device if the device also has a 6-pin i.LINK
connector. The 6-pin connector supplies 10V to 12V and a maximum
power of 6 watts.
The 4-pin i.LINK connector at the bottom of the front panel does not
supply power.
6-pin i.LINK
(IEEE-1394)
On back of
system
4-pin i.LINK
(IEEE-1394)
At bottom of
front panel
KY0087.VSD
Page 23
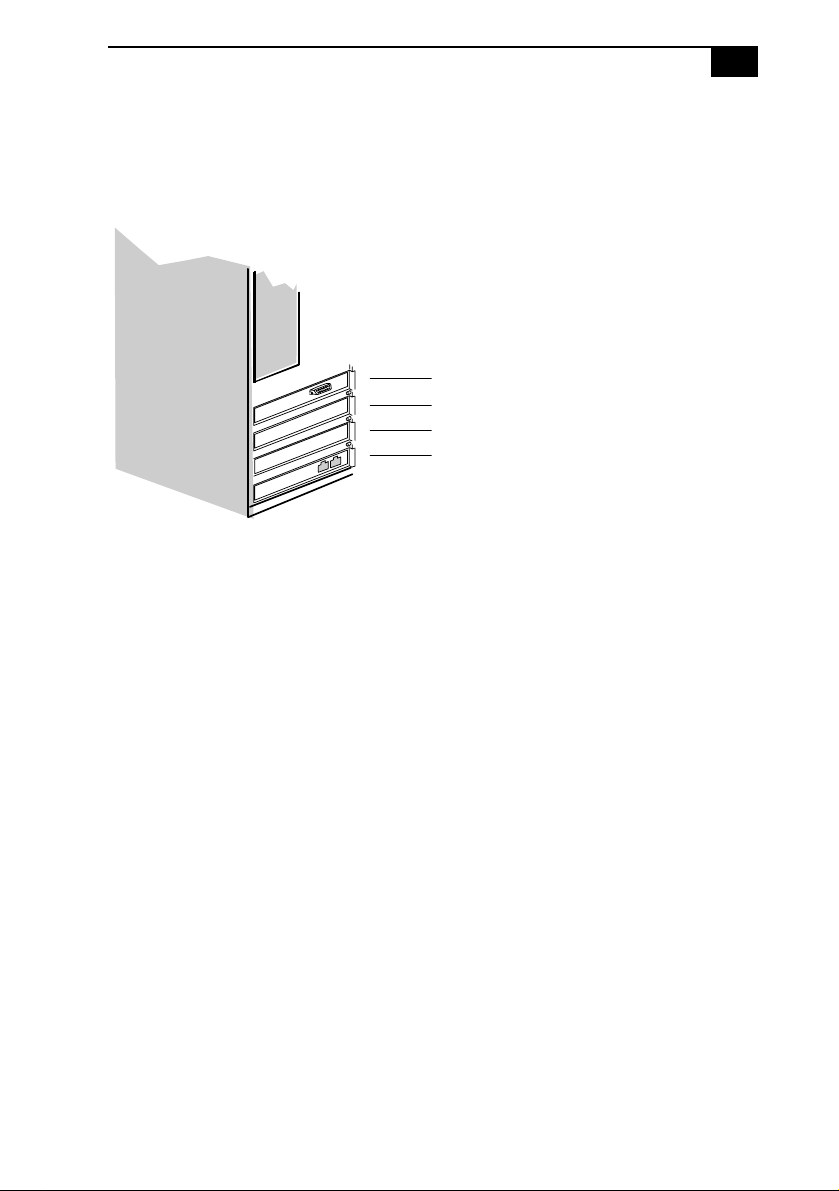
Identifying Components
15
Expansion Slots
There are three PCI slots, two of which are available for expansion. The
other PCI slot is occupied by the fax/modem card.
AGP
PCI #1
PCI #2
PCI #3
OM04577B.VSD
Page 24
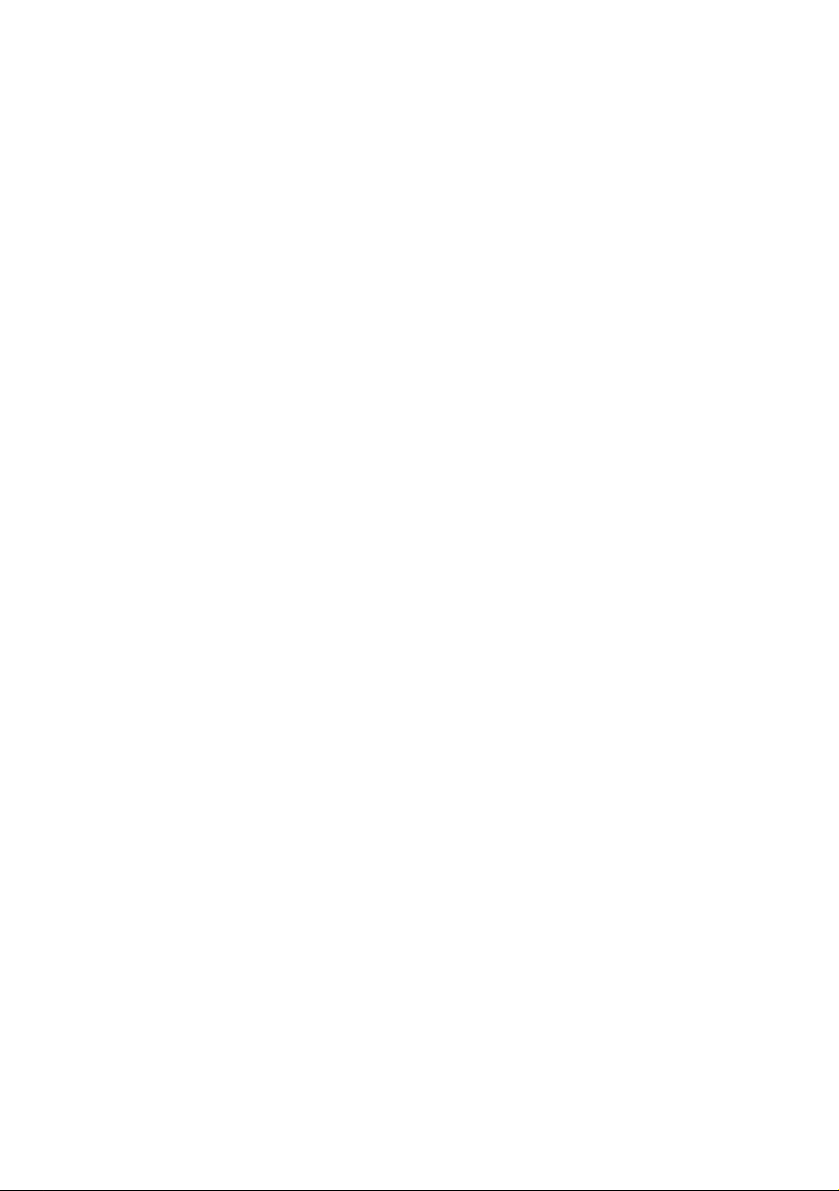
16
Page 25
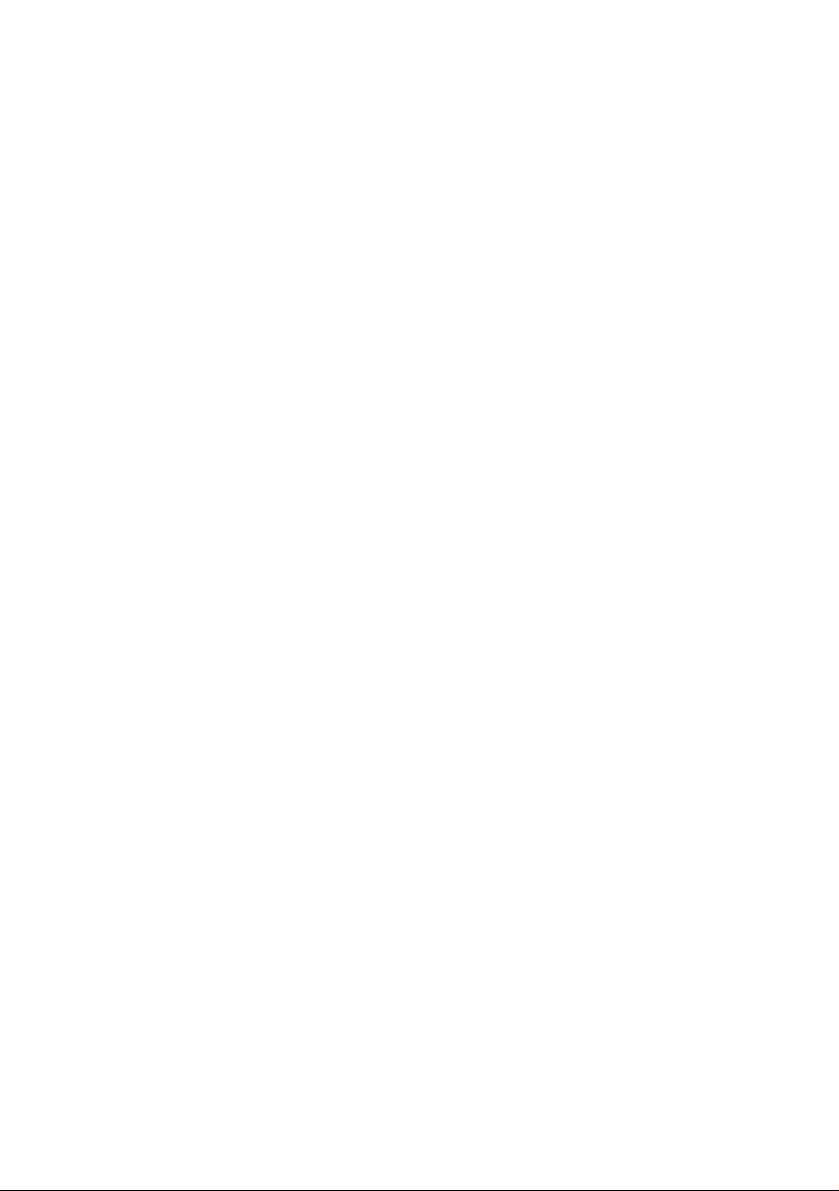
Chapter 2
Configuring Your System
This chapter contains information on configuring your system.
Configuring your system can consi st of the following:
❑ Making changes to the BIOS settings
❑ Making changes to the display's po wer management settings
❑ Changing the system board jumper position
17
Page 26
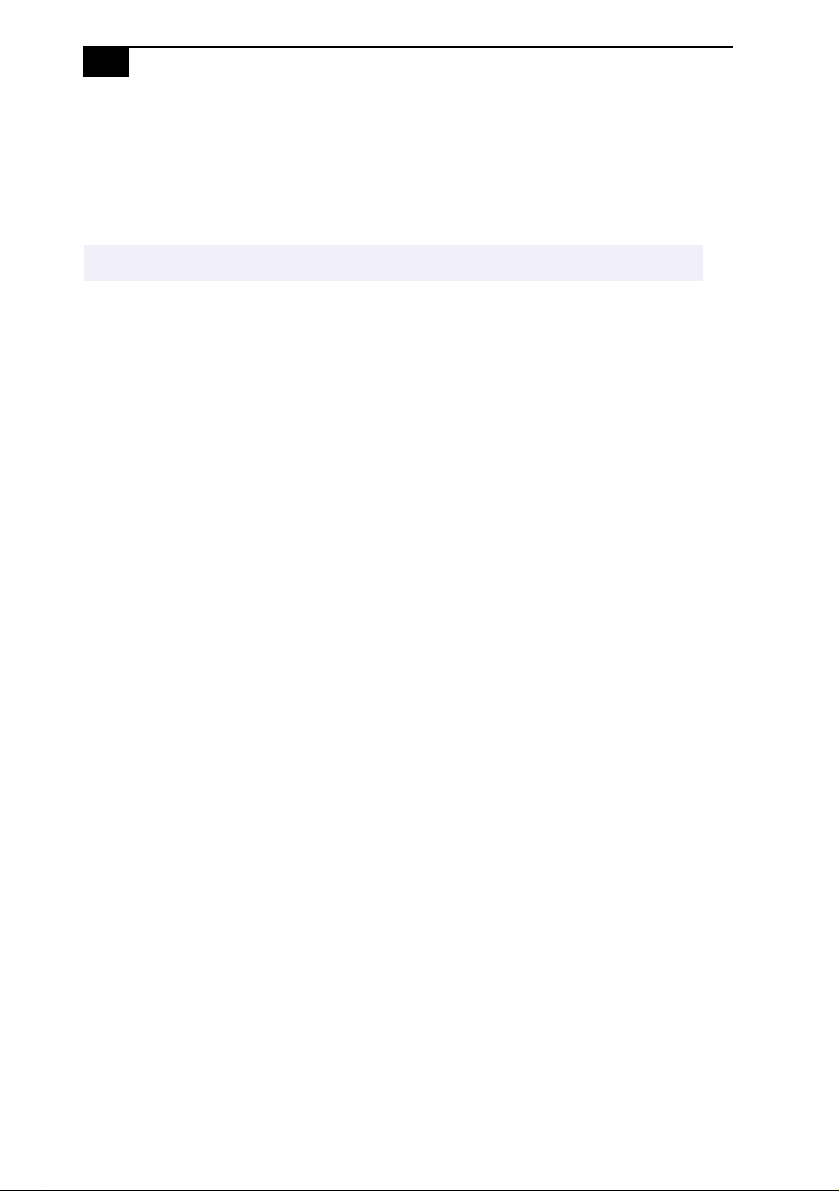
18
VAIO Digital Studio Reference Manual
Accessing the BIOS Setup Utility
You must access the CMOS Setup Utility to make changes to th e BIOS
settings (see “CMOS Setup Options” on page 77 for information on BIOS
settings).
! Before rebooting the system, save any open files and exit Windows
®
.
1 R e boot the system.
2 Press F2 after the progress bar starts.
3 Use the arrow keys to select an item from the main menu.
4 Press Enter to display the options for the selected item.
5 Use the arrow keys to select an option.
6 Press Page Up or Page Dow n to modify the setting.
7 Press ESC to return to the main menu.
8 Select SAVE & EXIT SETUP, then press Enter. Follow the on-screen
prompts.
Page 27
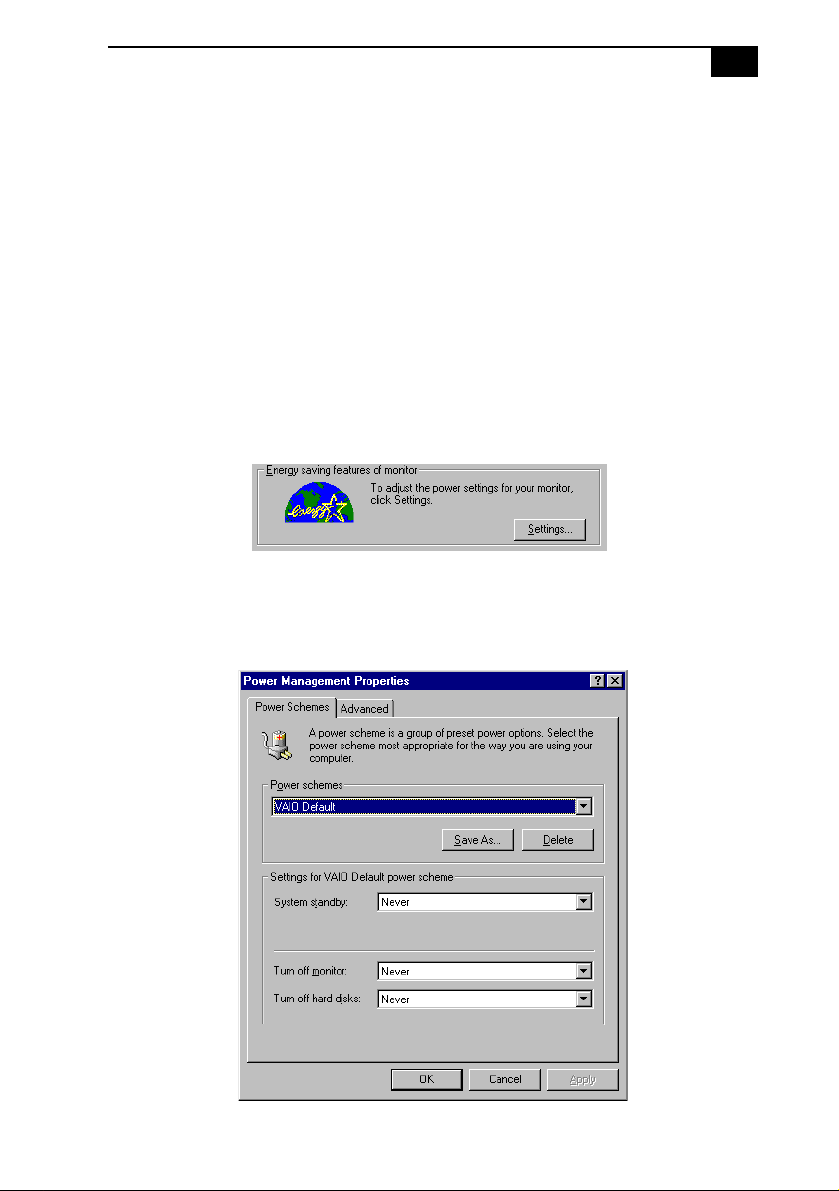
Configuring Your System
19
Changing the Display's Power Management Settings
A display that has power management capability is designed to operate
on reduced power or shut itself off after the system has been idle for a
specified period of time.
1 From the Start menu, point to Settings, then click Control Panel.
2 Double-click the Display icon.
3 Click the Screen Saver tab.
If your display is Energy-Star compliant or has other energy-saving
features, the Energy saving featur es of the monitor dialog box appear.
Otherwise, the options in the dialog box are grayed out.
4 Click Settings.
The Power Management Properties dialog box opens, with the Power
Schemes tab displayed.
Page 28
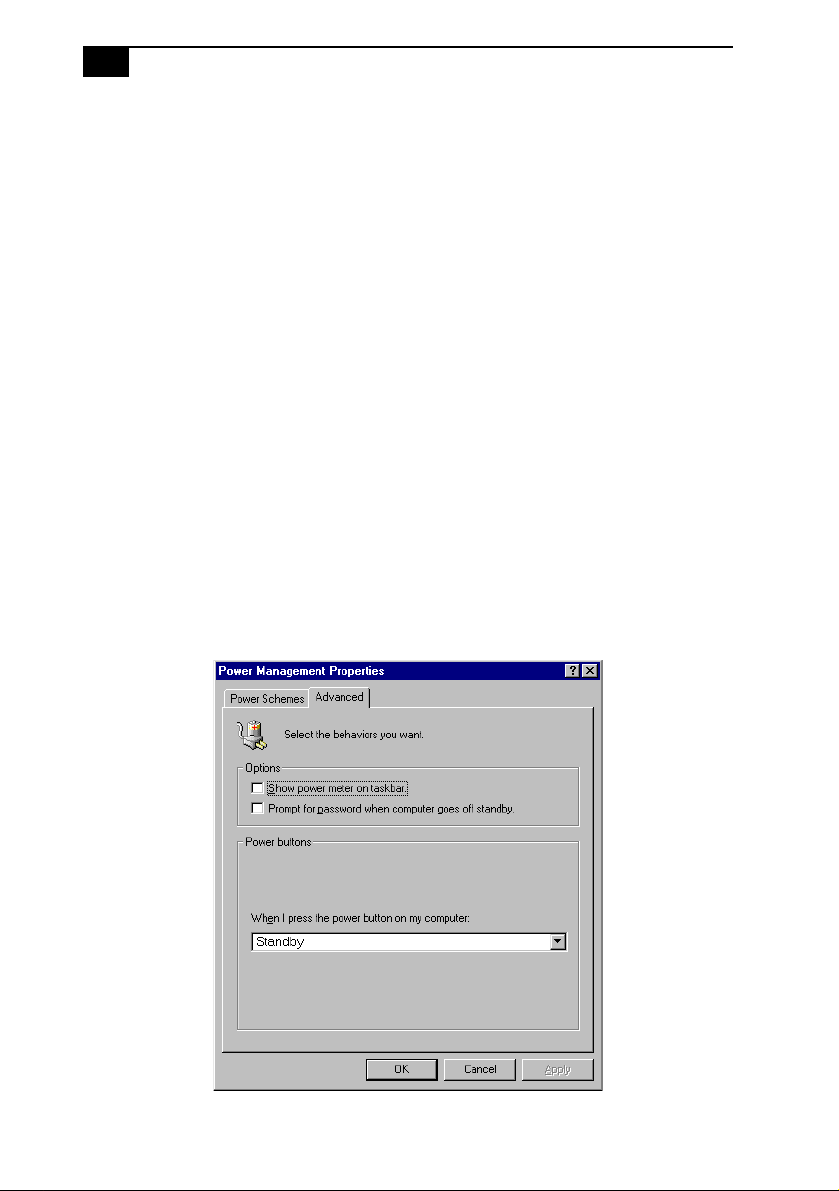
20
VAIO Digital Studio Reference Manual
5 Select the power scheme that is most appropriate for the way you use
your computer.
To change a power scheme, change the settings for System standby,
Turn off monitor, and Turn off hard disks.
The System standby option allows you to specify the period of
inactivity (in minutes) that you want to elapse before your computer
goes on standby when your computer is running on AC power.
Power is reactivated when you click the left mouse button or press a
key.
The Turn off monitor option allows you to specify the period of
inactivity (in minutes) that you want to elapse before your monitor
turns off when your computer is running on AC power. The display
reactivates when you move the mouse or press a key.
The Turn off hard disks option allows you to specify the period of
inactivity (in minutes) that you want to elapse before your hard disks
turn off when your computer is running on AC power.
6 To save a new power scheme, first modify the settings, click Save As,
type a descriptive name, and then click
OK.
7 Click the Advanced tab.
8 Select the desired settings, and then click OK.
Page 29
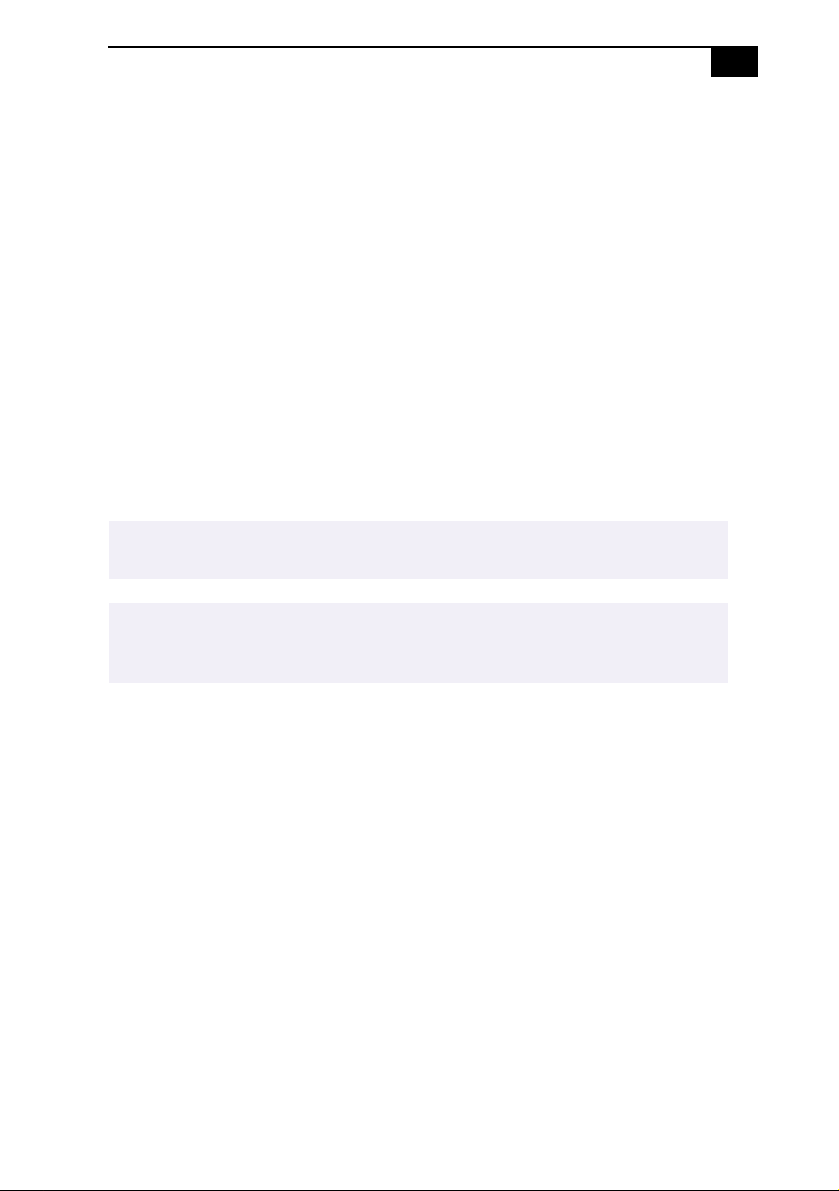
Configuring Your System
21
Configuring the System Board
The system board contains five configuration switches that provide the
following:
❑ Switch 1: Normal mode and Clear CMOS mode.
❑ Switches 2 through 5: CPU Frequency multiplier.
Normal mode allows normal access to the BIOS Setup Utility . The Central
Processing Unit (CPU) input clock is forced to remain at 100 MHz (fast
mode), and the Basic Input/Output System (BIOS) uses the User CMOS
settings (as opposed to the System CMOS settings). The CMOS and
NVRAM settings are only cleared if the checksum test returns false.
Access to specific setup fields is controlled by a supervisor password or
user password.
The Clear CMOS mode removes the passwor d that is stor ed in CMOS. No
other parameters are cleared.
The configuration jumpers should never need changing unless otherwise directed by a
✍
technical support or service technician.
! Before opening the system, save any open files, exit Windows, turn off the
power of the computer and all attached peripherals, and unplug the
power cord.
1 Remove the cover (see “Removing the Cover” on page 24).
Page 30
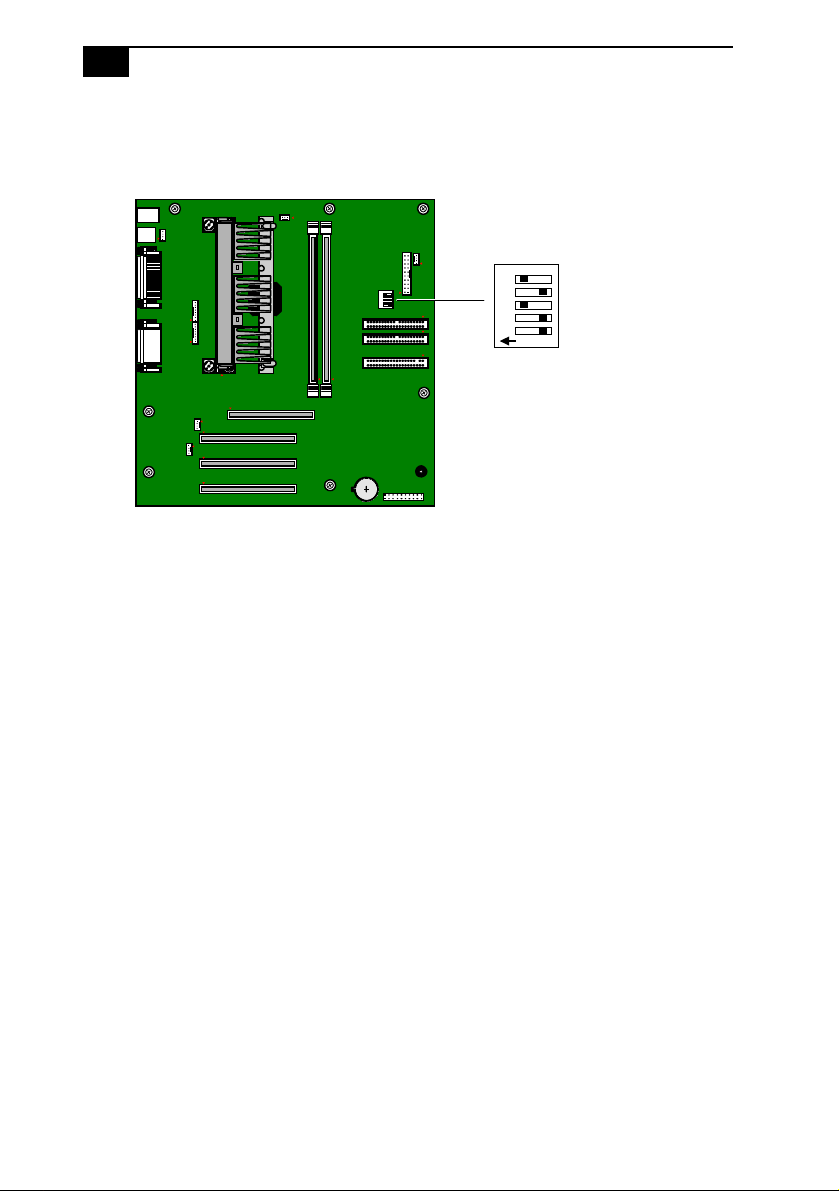
22
VAIO Digital Studio Reference Manual
2 Set the switches as directed by a service technician (also see
“Configuration Settings” on page 73).
DIPSW
12345
12345
O
N
OM04588.VSD
3 Reinstall the cover (see “Replacing the Cover” on page 28).
4 Reinstall the front panel (see “Replacing the Front Panel” on page 27).
Page 31

Chapter 3
Removing, Installing, and
Replacing Components
This chapter describes removing, installing, and replacing major
components for upgrading, reconfiguring, and troubleshooting the
components.
! Before opening the system unit, save any open files, exit Windows, turn off
the power of the computer and all attached peripherals, and then unplug the
power cord.
23
Page 32

24
VAIO Digital Studio Reference Manual
Removing the Cover
You must remove the cover to access the system board, add-in cards,
power supply, battery, memory, and internal drives.
1 From the rear of the unit, press the two tabs on the right side.
2 Remove the frame from the unit by gently pulling it from left to right.
KY0064B.VSD
3 Remove the three screws from the metal back plate. The screws are
located at the top center, and the lower left and right corners.
Page 33

Removing, Installing, and Replacing Components
25
4 Lift the three-sided outer panel up and over the unit by pulling up on
the large tab that extends from the top rear.
KY0064A.VSD
Page 34

26
VAIO Digital Studio Reference Manual
Removing the Front Panel
You must remove the front panel to install a 5¼” device.
1 Remove the cover (see “Removing the Cover” on page 24).
2 Push down and out on the two plastic tabs from inside the bottom of
the chassis to release the bottom end of the front panel.
Slots for
plastic tabs
Front panel
3 Pull out the top end of the front panel to remove it.
KY0091.VSD
Page 35

Removing, Installing, and Replacing Components
27
Replacing the Front Panel
1 Insert the two plastic tabs (located on the bottom of the front panel)
into the slots at the bottom of the cha ssis.
2 Push the bottom of the front panel in until the tabs snap into place.
3 Push the top of the front panel in until it is flush with th e chassis .
Slots for
plastic tabs
Front panel
KY0093.VSD
Page 36

28
VAIO Digital Studio Reference Manual
Replacing the Cover
1 Alig n the three-sided outer panel over the chassis and lower it onto
the unit so that the tabs slip into the lips on the unit.
2 Insert the three screws (removed earlier) to secure the panel.
KY0067.VSD
3 Insert the three small tabs on the frame into the slots on the left side of
the unit.
4 Slip the two larger tabs on the frame into the slots on the right side of
the unit.
Page 37

Removing, Installing, and Replacing Components
5 Gently press the frame in until it clicks into position.
29
KY0068.VSD
Page 38

30
VAIO Digital Studio Reference Manual
Installing an Add-In Card
! Before opening the system unit, save any open files, exit Windows, turn off
the power of the computer and all attached peripherals, and then unplug the
power cord.
1 Remove the cover (see “Removing the Cover” on page 24).
2 Locate an available expansion slot connector.
3 Remove the slot cover adjacent to the selected slot connector (see
“Removing a Slot Cover” on page 41).
4 Insert the add-in card into the PCI slot connector. Use a gentle rocking
motion, pressing down until the card is fully seated.
✍
Align the card's bracket so that the bottom of the bracket fits into the slot at the
bottom of the chassis. Assure that the top of the bracket fits snugly against the
chassis lip after the card is fully inserted.
KY0070.VSD
5 Replace the screw that secures the card.
6 Attach any necessary cables to the card (see the instructions that came
with the add-in card).
7 Replace the cover (see “Replacing the Cover” on page 28).
8 Turn on the computer and follow any instructions that came with the
add-in card.
Page 39

Removing, Installing, and Replacing Components
Removing an Add-in Card
! Before opening the system unit, save any open files, exit Windows, turn off
the power of the computer and all attached peripherals, and then unplug the
power cord.
1 Remove the cover (see “Removing the Cover” on page 24).
2 Disconnect any cables attached to the add-in card you want to
remove.
3 Remove the screw that secures the add-in card to the chassis.
4 Rem ove the add-in card from the PCI slot connector and store the
card in an anti-static wrapper for future use.
31
✍
Grasp the card with one hand on each end, and gently pull up as you rock the card
from side to side.
! Hold the add-in card by its edges and do not touch any components or
connector contacts on the card. Static electricity in your body may
damage sensitive components on the card. As a precaution, touch any
exposed metal part on the metal chassis (preferably the metal part on
the power supply) before handling an add-in card to discharge any static
electricity in your body.
KY0071.VSD
Page 40

32
VAIO Digital Studio Reference Manual
5 If you do not replace the card or install another add-in card, install a
slot cover over the vacant slot at the rear of the chassis (see “Covering
an Open I/O Slot” on page 42).
6 Replace the cover (see “Replacing the Cover” on page 28).
Page 41

Removing, Installing, and Replacing Components
33
Replacing the Lithium Battery
You may need to replace the lithium battery if your computer consistently
loses the date or time settings after turning it off. The lithium battery has
a typical life of three years, after which the battery may be too weak to
power the CMOS memory.
! When you remove the lithium battery, all values stored in the CMOS memory
(BIOS setup values and Plug and Play values) may be lost. Although the
computer can hold the charge for a short time while replacing the battery, it
is safer to assum e t hat th e se ttings wil l be lost . W hen t he v alue s ar e lo st, th e
BIOS values revert to their factory-default settings (see “Accessing the BIOS
Setup Utility” on page 18).
Do not handle damaged or leaking batteries.
The lithium battery may explode if mistreated. Do not disassemble it or
dispose of it in fire.
1 Reboot your computer by selecting Shut Down... from the Start
menu, and then selecting Restart the computer.
2 If the error message “Error: Check date and time settings”appears
during the reboot sequence, press F2 during the reboot process to
access the BIOS Setup Utility. Otherwise it is not necessary to replace
the battery at this time, and you can skip all remaining steps.
3 Compare all the BIOS options to their default settings (see “CMOS
Setup Options” on page 77). Make a list of all the BIOS options that
are different from their default values. You will refer to this list when
you restore the BIOS settings later.
4 Sel e ct Exit Discarding Changes from the main menu using the right
arrow key.
5 Press Enter, type Y when prompted to discard changes, then press
Enter to exit the BIOS Setup Utility.
6 Turn off the computer and unplug the power cord.
7 Remove the cover (see “Removing the Cover” on page 24).
Page 42

34
VAIO Digital Studio Reference Manual
8 If necessary, remove any add-in cards (see “Removing an Add-in
Card” on page 31) to gain access to the battery. You may also need to
disconnect some cables.
! Touch any exposed metal part of chassis to discharge static electricity in
your body before handling an add-in card or other sensitive electronic
component.
9 Insert a small flathead screwdriver into the small space at the top of
the battery holder.
KY0072.VSD
10 Gently pry the battery out and dispose of it according to the
instructions that came with the new battery.
11 Insert the new battery into the battery holder, with the plus (+) side
up.
✍
The Sony CR2032 battery is recommended. Using a type of battery other than a
CR2032 may present a risk of fire or explosion.
12 Replace any add-in cards that were removed.
13 Reconnect any cables that were disconnected.
14 Replace the cover (see “Replacing the Cover” on page 28).
15 Reconnect the power cord and turn on the computer.
Page 43

Removing, Installing, and Replacing Components
35
16 If the error message “Error: Check date and time settings.” appears
during the reboot sequence, press F2 during the reboot process to
access the BIOS Setup Utility. If no error message displays, the
computer’s BIOS settings were retained during the battery
replacement and you can skip the remaining steps.
17 Refer to the list you made in step 3 and restore any non-default BIOS
settings (see “CMOS Setup Options” on page 77).
18 Select Exit Saving Changes from the main menu using the right arrow
key.
19 Press Enter, type Y when prompted to discard changes, then press
Enter to exit the BIOS Setup Utility.
The computer’s BIOS settings are now restored.
Page 44

36
VAIO Digital Studio Reference Manual
Installing System Memory
! Before opening the system unit, save any open files, exit Windows, turn off
the power of the computer and all attached peripherals, and then unplug the
power cord.
1 If necessary, remove the memory module you wish to replace (see
“Removing a Memory Module” on page 39).
2 Remove the new memory module(s) from its anti-static package.
Hold the memory module only by its edges to prevent staticelectricity damage.
3 Choose the size of the memory module and configuration as shown
in the following table. Memory modules can vary in size and speed
between sockets. The minimum memory size is 8 MB; the maximum
memory size is 256 MB. The BIOS automatically detects the type, size
and speed of the memory modules.
Memory module configurations (MB)
DIMM1 DIMM2
0, 8, 16, 32, 64, 128 0, 8, 16, 32, 64, 128
* The PCV-R522DS ships with 64 MB. The PCV-R526DS and PCV-
R528DS ships with 128 MB. SDRAM is expandable to 256 MB.
*
! Touch any exposed metal part of the chassis to discharge static electricity in
your body before handling a memory module.
✍
Use only 100 MHz FSB-supported memory. Do not mix 66 MHz memory with 100 MHz
memory. Supports SDRAM memory. Does not support EDO memory or buffered DIMM
memory.
4 Disconnect the power cord from the computer.
5 Remove the cover (see “Removing the Cover” on page 24).
6 R e move the power supply (see “Removing the Power Supply” on
page 50).
Page 45

Removing, Installing, and Replacing Components
37
7 Align the module over the appropriate socket, noting the location of
pin 1 on the module and pin 1 on the socket.
Press down
here
12345
Pin 1 side
DIMM2
DIMM1
Memory module (DIMM)
1
Indicates pin 1
Handles
OM04586.VSD
8 Carefully but firmly insert the edge of the module into the socket.
9 Press down firmly and evenly at both corners until the module is
fully seated.
✍
When the module is fully seated, the handles on each side are straight up and
locked into the slot on each side of the module. If the handles are not totally
straight upright, continue to press down on each side of the module until the
handles lock into place.
10 Replace the power supply (see “Replacing the Power Supply” on
page 53).
11 Replace the cover (see “Replacing the Cover” on page 28).
Page 46

38
VAIO Digital Studio Reference Manual
12 Reconnect the power cord and turn on the computer.
Your com puter automatically recognizes the extra memory and will
configure itself accordingly when you turn on the computer. No further
action is required.
Page 47

Removing, Installing, and Replacing Components
D
39
Removing a Memory Module
You may need to remove a memory module if you change the memory
configuration or replace a bad module.
! Before opening the system unit, save any open files, exit Windows, turn off
the power of the computer and all attached peripherals, and then unplug the
power cord.
13 Remove the cover (see “Removing the Cover” on page 24).
14 Locate the memory module you wish to remove.
KY0073.VS
✍ The memory modules are located beneath the power supply. You
do not need to remove the power supply to reach the memory
modules.
Page 48

40
VAIO Digital Studio Reference Manual
15 Reach around each side of the power supply and push down the
handle on each side of the memory module to eject the module from
its socket.
Push out
Handles
KY0042.VSD
16 Grasp one edge of the memory module and lift out. Store the mo dule
in a static-free bag.
! Touch any exposed metal part of the chassis to discharge static
electricity in your body before handling the memory module.
Page 49

Removing, Installing, and Replacing Components
41
Removing a Slot Cover
You remove a slot cover when you install an add-in card that occupies a
previously-empty slot.
1 Disconnect the power cord from the computer.
2 Remove the cover (see “Removing the Cover” on page 24).
3 Locate the slot whose cover you want to remove.
4 Lay the system on its side.
5 Remove the screw from the slot cover.
6 Remove the loose slot cover and retain it for future use.
KY0069.VSD
Page 50

42
VAIO Digital Studio Reference Manual
Covering an Open I/O Slot
Slot covers prevent air from escaping through the empty hole. If air
escapes, the components inside the computer cannot be properly cooled.
This may damage some components, especially the main processor
(which generates the most heat).
1 Slide the tip of the slot cover (removed earlier) between the chassis
and system board.
KY0076.VSD
2 Push the slot cover down until it rests firmly on the lip in the chassis.
All add-in card brackets and slot covers rest on this lip.
3 Replace the screw (removed earlier) to secure the I/O slot cover.
Page 51

Removing, Installing, and Replacing Components
43
Installing a 3½” Internal Hard Disk Drive
Your system comes with an available bay to hold an additional 3½” hard
disk drive. The drive you install must not require front panel access. The
hard disk drive access light blinks when either internal drive is active.
! Before opening the system unit, save any open files, exit Windows, turn off
the power of the computer and all attached peripherals, and then unplug the
power cord.
1 Configure the jumpers on the new drive as a primary slave (see your
drive’s documentation for configuration instructions).
Power connector
Jumpers
Drive connector
KY0084.VSD
2 Disconnect the power cord from the computer.
3 Remove the cover (see “Removing the Cover” on page 24).
4 Remove the four screws (A in next diagram) that secure the drive
holder to the top of the chassis.
Page 52

44
VAIO Digital Studio Reference Manual
5 Slide the drive holder forward (B), and then out.
A
A
A
A
B
Disk drive holder
6 Pl ace the drive holder on top of the power supply.
KY0081.VSD
7 Slide the new drive into the drive holder and align the holes on each
side of the drive holder.
Align
holes
KY0083.VSD
8 Secure the drive to the drive holder using the two holes on each side
of the drive holder (screws are provided with the new drive). Do not
overtighten the screws.
9 Connect the second drive connector to the new drive (see next
diagram).
Page 53

Removing, Installing, and Replacing Components
45
10 Connect the second power connector to the new drive.
Second power connector
Second drive connector
KY0085.VSD
11 Make sure the drive connector is connected securely to the
motherboard.
12 Lower the drive holder down and slide it back into the chassis (A in
next diagram). Be sure to align all four slots on the drive holder with
the tabs on top of the chassis.
13 Slide the drive holder back so that the tabs slip into the notches.
B
B
B
B
A
KY0086.VSD
14 Replace the four screws (B) that secure the drive holder to the chassis.
15 Replace the cover (see “Replacing the Cover” on page 28).
Page 54

46
VAIO Digital Studio Reference Manual
16 Reconnect the power cord and then turn on your computer.
Your computer automatically recognizes the new drive and configures
itself accordingly when you turn it on. Format and partition the new
drive following the instructions provided with the drive.
Page 55

Removing, Installing, and Replacing Components
47
Installing a 5¼” Internal Hard Disk Drive
Your system comes with an available 5¼” bay to hold an additional 3½”
or 5¼” hard disk drive. The drive you install can access the front panel.
The hard disk drive access light blinks when either internal drive is
active.
! Before opening the system unit, save any open files, exit Windows, turn off
the power of the computer and all attached peripherals, and then unplug the
power cord.
1 Configure the jumpers on the new drive as a secondary slave (see
your drive’s documentation for conf iguration instructions).
Power connector
Jumpers
Drive connector
KY0084.VSD
2 Disconnect the power cord from the computer.
3 Remove the cover (see “Removing the Cover” on page 24).
4 Remove the front panel (see “Removing the Fron t Pa nel ” on p ag e 26).
5 Lay the system on its side (see following diagram).
Page 56

48
VAIO Digital Studio Reference Manual
6 R e move the drive bay cover (shiny and silver) by pushing it from
behind (use a long object or your finger). Store for future use.
Drive bay
Drive bay cover
KY0092.VSD
7 Slide the drive into the drive bay until the holes on each side of the
drive align with the holes on each side of the chassis.
✍
If the drive you are installing is a 3½” drive, you must attach conversion brackets so that
the 3½” drive can fit inside of a 5¼” bay. See the instructions that came with your new
drive.
KY0094.VSD
Page 57

Removing, Installing, and Replacing Components
49
8 Secure the drive with four screws (provided with new drive). Do not
overtighten the screws.
KY0095.VSD
9 Attach the drive connector and power cable to the drive. Make sure
the drive connector is connected securely to the motherboard.
10 Replace the cover (see “Replacing the Cover” on page 28).
11 Replace the front panel (see “Replacing the Front Panel” on page 27).
12 Reconnect the power cord and then turn on your computer.
Your computer automatically recognizes the new drive and configures
itself accordingly when you turn it on. Format and partition the new
drive following the instructions provided with the drive.
Page 58

50
VAIO Digital Studio Reference Manual
Removing the Power Supply
You remove the power supply when you insert a memory module (see
“Installing System Memory” on page 36).
1 Remove the three screws (A in next diagram) from the rear of the
chassis.
2 Remove the screw (B) from the power supply bracket.
A
B
KY0096.VSD
Page 59

Removing, Installing, and Replacing Components
51
3 Slide the power supply back (towards the 3½” drive bay) about ½”
(or until the power supply detaches from the chassis tabs), then lift
up until the power supply clears the chassis lip.
KY0097.VSD
Page 60

52
VAIO Digital Studio Reference Manual
4 Rotate the power supply horizontally by 180 degrees
counterclockwise and rest it on top of the chassis where the CDROM/DVD-ROM drive is located.
KY0098.VSD
Page 61

Removing, Installing, and Replacing Components
53
Replacing the Power Supply
1 Rotate the power supply horizontally by 180 degrees clockwise and
lower it into the chassis until it is flush against the square hole at the
rear of the chassis.
2 Slide the power supply forward (away from the 3½” drive bay) until
the power supply latches onto the chassis tabs.
3 Replace the three screws that secure the power supply to the rear of
the chassis.
4 Replace the screen that secures the power supply bracket to the
chassis.
Page 62

54
Page 63

Chapter 4
System Board
This chapter identifies each component on the system board and provides
a detailed description of each connector, jumper, and switch on the
system board.
Optinal Keyboard,
Mouse
USB1
USB Header
COM1, Printer, iLINK
1394 Header 2
Mic In, Line In,
Line Out, Game
1394 Header 3
CD-In
Aux-In
Processor Memory
Slot 1 (PCI)
Slot 2 (PCI)
Slot 3 (PCI)
CPU Fan
Fan 2
Configuration
Switches
12345
Power Supply Fan
Power Supply
Secondary IDE
Primary IDE
Diskette
AGP
Battery
Front panel header
OM04581.VSD
55
Page 64

56
VAIO Digital Studio Reference Manual
Connectors
Front Panel Header (J25)
The front panel header is a 20-pin header (1 pin is removed for the key)
that provides connections to various front panel functions. A 20-pin
connector with only eight wires is used to interface the system board to
the front panel.
12345
Front panel header
MSG
LED
PWR
LED
SPKR
(not used)
HD
RESET
PWR
LED
KY0031.VSD
Name Description
SPEAKER (not used)
PWR LED Connects to the power-on indicator light on the front panel
HD LED Connects to the hard disk drive access light on the front panel
SLEEP (not used)
PWR Connects to the power-on switch on the front panel
RESET (not used)
MSG LED Connects to the standby indicator light on the front panel.
Page 65

Diskette Drive Connector
System Board
57
12345
33
34
Key (pin 5)
1
2
OM04701H.VSD
Page 66

58
D
VAIO Digital Studio Reference Manual
Memory Module (DIMM) Connectors
12345
DIMM1
DIMM2
OM04710A.VSD
Both sides of each Dual Inline Memory Module (DIMM) look very
similar. The side with pin 1 has a small "1" to the left of pin 1. Be sure to
orient a DIMM correctly in the DIMM connector (a small triangle on the
connector indicates pin 1).
Memory module (DIMM)
1111
Indicates pin 1
OM04908B.VS
Page 67

System Board
59
PCI Slot Connectors
There are a total of three PCI slot connectors (slot #1 to #3). Two PCI slots
connector (#1 and #2) are available. The PCI slots support 32-bit 5V and
Universal (3.3/5V) PCI add-in cards.
12345
Slot 1 (PCI)
Slot 2 (PCI)
Slot 3 (PCI)
A1 A62
B1 B62
A49 A52
B49 B52
OM04599B.VSD
Page 68

60
VAIO Digital Studio Reference Manual
AGP Connector
There is one AGP slot connector that supports a 2x AGP graphics card or
an AGP retention module.
12345
A1 A66
B1 B66
A21 A26
B21 B26
OM04599C.VSD
Page 69

System Board
61
IDE Connectors
There are two IDE (Integrated Drive Electronics) connectors on the
system board: a Primary IDE and a Secondary IDE connector.
Each IDE connector supports up to two IDE drives using a ribbon cable
with two connectors.
40
12345
2
39
1
OM04701G.VSD
Power Connector
The power supply connector on the system board connects to the power
supply connector labelled P1.
10
12345
20
1
11
OM04701I.VSD
Page 70

62
VAIO Digital Studio Reference Manual
Keyboard and Mouse Connectors
The keyboard connector and the mouse connector are 6-pin female
PS/2-type (mini-DIN) connectors. They have identical pinouts.
Mouse
1
1
Optional Keyboard
6
6
Keyboard and Mouse
Pin Signal Name
1DATA
2NC
3 LOGIC GND
4 +5V (fused)
5CLOCK
6NC
12345
KY0032.VSD
Page 71

System Board
63
USB Connectors
There are two USB ports that permit connection of two USB peripheral
devices directly to the system without having to use an external hub.
USB2 is a standard USB connector accessible from the rear panel.
USBHEAD is a 4-pin single-line header that connects to a standard USB
connector (USB1) accessible at the bottom of the front panel. An internal
cable connects USBHEAD to an interface board behind the front panel.
If more USB devices are needed, connect an external hub to either USB1
or USB2.
USBHEAD
(connects to USB1
on front panel)
12345
USB2
USBHEAD (connects to USB1 on front panel)
Pin Signal Name
1 USBVCC2
2 USBP1#
3 USBP1
4Ground
KY0033.VSD
Page 72

64
VAIO Digital Studio Reference Manual
USB2
Pin Signal Name
1 USBVCC1
*
2USBP0#
3USBP0
4Ground
5 USBVCC2
*
6USBP1#
7USBP1
8Ground
* Uses over-current protector.
Serial 1, Printer, and i.LINK Connectors
The Serial, Printer , and i.LINK connectors ar e mounted in a single bracket
on the system board. The Serial 1 connector is a DB-9 male connector. The
Printer connector is a DB-25 female connector. The i.LINK connector is a
6-pin standard IEEE-1394 connector.
13 1
25 14
15
69
PRINTER
SERIAL 1 i.LINK
Serial 1 connector
Pin Signal Name
1DCD
2RXD
3 TXD
4DTR
12345
OM04701D.VSD
Page 73

5LOGIC GND
6DSR
7RTS
8CTS
9RI
Printer connector
Pin Signal Name
1 STROBE 2 DATA BIT 0
3 DATA BIT 1
4 DATA BIT 2
5 DATA BIT 3
6 DATA BIT 4
7 DATA BIT 5
8 DATA BIT 6
9 DATA BIT 7
10 ACK 11 BUSY
12 PE
13 SELECT
14 AUTO-FEED 15 ERROR 16 INIT 17 SELECT-IN 18 LOGIC GND
19 LOGIC GND
20 LOGIC GND
21 LOGIC GND
22 LOGIC GND
23 LOGIC GND
24 LOGIC GND
25 LOGIC GND
System Board
65
Page 74

66
VAIO Digital Studio Reference Manual
i.LINK connector
Pin Signal Name
1 Ground VP (Power)
2Ground
3TPB*
4TPB
5TPA*
6 Ground TPA
* Uses over-current protector.
*
Page 75

System Board
Fan Connectors
The CPU-FAN and PWR-FAN connectors are 1 x 3-pin straight header
connectors. CPU-FAN controls the cooling fan on the CPU. PWR-FAN
controls the cooling fan in the power supply.
CPU-FAN
31
PWR-FAN
3
12345
1
67
CPU-FAN and PWR-F AN Connector
Pin Signal Name
1Ground
2 FAN_CTRL (+12V)
3FAN_SEN
KY0034.VSD
Page 76

68
VAIO Digital Studio Reference Manual
Game Connector
The Game connector is a female DB-15 connector for connecting to a
game controller/joystick or MIDI device.
12345
Game
KY0056.VSD
Game Connector
Pin Signal Name
1 GAMEVCC
2JPYB0
3JOYA0
4GND
5GND
6JOYA1
7JOYA2
8 GAMEVCC
9 GAMEVCC
10 JOYB2
11 JOYA2
12 MIDI_TxD
13 JOYA3
14 JOYB3
15 MIDI_RxD
Page 77

System Board
D
D
69
Headphones, Line In, Mic Connectors
The Headphones jack is a stereo mini-jack (3.5 mm) that connects to
headphones. The Line In jack is a stereo mini-jack (3.5 mm) that connects
to a stereo audio source (not an audio source from a video device). The
Mic In jack is a stereo mini-jack (3.5 mm) that connects to a microphone.
12345
Headphones
Line In
Mic
KY0058.VSD
Headphones
Audio Right Out
Audio Left Out
Line In
Audio Right In
L Imbalance
Audio Left In
Mic
Electret Bias Voltage
Mic Imbalance
Mic Mono In
OM04713.VSD
OM04713B.VS
OM04713A.VS
Page 78

70
D
VAIO Digital Studio Reference Manual
i.LINK Header Connectors
The system board has two i.LINK header connectors: 1394HEAD2 and
1394HEAD3.
A cable connects the 8-pin header connector (1394HEAD3 ) to an interface
unit mounted behind the front of the chassis. The interface unit connects
to the 4-pin i.LINK (IEEE-1394) con nector at the bottom of the fr ont panel.
The other 8-pin header connector (1394HEAD2) is not used.
1394HEAD2
8
12345
1394HEAD3
8
1
i.LINK Header Connectors (1394HEAD2 and 1394HEAD3)
Pin Signal Name
1 Shell Ground
2Ground
3TPA
4TPB*
5TPB
6GroundTPB*
7Ground
8 VP (Power)
* Uses over-current protection.
1
*
KY0099.VS
Page 79

System Board
71
CD-IN Connector
The CD-IN connector on the system board is a 1 x 4-pin header connector
that connects to the CD-ROM/DVD-ROM drive’s audio output
connector.
CD-IN
CD-IN
Pin Signal Name
1 Left Line In
2Ground
3Ground
4 Right Line In
12345
4
1
KY0062.VSD
Page 80

72
D
VAIO Digital Studio Reference Manual
AUX-IN Connector
The AUX-IN connector on the system board is a 1 x 4-pin header
connector that connects to the CD-RW drive’s (PCV-R528DS only) audio
output connector.
AUX-IN
4
12345
1
AUX-IN
Pin Signal Name
1Left Line In
2Ground
3Ground
4 Right Line In
KY0062B.VS
Page 81

System Board
D
73
Configuration Settings
A 5-switch dual inline package (DIP) provides configuration settings for
FREQ Ratio (CPU frequency multiplier) and Clear CMOS.
The computer ships with the CMOS Clear (Switch 1) set to OFF (Normal).
Do not change the position of Switch 1 unless directed by a technical
support person.
The computer ships with the FREQ Ratio multiplier set to X4.5 (see
DIPSW table for positions of Switches 2 through 5).
DIPSW
12345
12345
N
O
OM04588.VS
DIPSW
Function Switch 1 Switch 2 Switch 3 Switch 4 Switch 5
Clear CMOS ON N/A N/A N/A N/A
Normal OFF N/A N/A N/A N/A
FREQ Ratio = X3.0 N/A ON OFF ON ON
FREQ Ratio = X3.5 N/A OFF OFF ON ON
FREQ Ratio = X4.0 N/A ON ON OFF ON
FREQ Ratio = X4.5 N/A OFF ON OFF ON
FREQ Ratio = X5.0 N/A ON OFF OFF ON
FREQ Ratio = X5.5 N/A OFF OFF OFF ON
FREQ Ratio = X6.0 N/A ON ON ON OFF
FREQ Ratio = X6.5 N/A OFF ON ON OFF
FREQ Ratio = X7.0 N/A ON OFF ON OFF
Page 82

74
Page 83

Chapter 5
D
Fax/Modem Card
The fax/modem card occupies PCI slot #3. There are two RJ-11 jacks: one
to connect a telephone line, and one to connect a phone.
Telephone
Line
Connectors
Name Connector Type Description
Telephone RJ-11 Connects to phone
Line RJ-11 Connects to telephone line
KY0038.VS
75
Page 84

76
Page 85

Chapter 6
CMOS Setup Options
This chapter describes each screen in the CMOS SETUP UTILITY (see
“Accessing the BIOS Setup Utility” on page 18).
The CMOS Setup Utility presents the following menu items on the main
screen:
❑ STANDARD CMOS SETUP
❑ BIOS FEATURES SETUP
❑ CHIPSET FEATURES SETUP
❑ POWER MANAGEMENT SETUP
❑ PNP AND PCI SETUP
❑ LOAD SETUP DEFAULTS
❑ SUPERVISOR PASSWORDS
❑ USER PASSWORD
❑ IDE HDD AUTO DETECTION
❑ SAVE & EXIT SETUP
❑ EXIT WITHOUT SAVING
Use the arrow keys to choose a menu item. Press Enter to display the
item’s options. Use the arrow keys to select an option. Use the Page Up or
Page Down keys to modify a setting.
Press Esc to go back to the main menu. Press F10 to save the changes and
exit, or press Esc to discard the cha nges. Follow the on-scr een pr ompts for
other choices. The bottom of the screen presents a summary of the
keyboard keys to use for navigation and control.
The current setting is shown in [brackets] unless the item cannot be
modified. Items beneath the current setting indicate available settings.
77
Page 86

78
VAIO Computer Reference Manual
STANDARD CMOS SETUP Screen
Day [Sunday]
Date (mm:dd:yy): [Mar 15 1999]
Time (hh:mm:ss): [15:45:56]
HARD DISKS
Primary Master:
Primary Slave:
Secondary Master:
Secondary Slave:
Type [Auto]
User
None
Mode [AUTO]
LBA
LARGE
NORMAL
Drive A: [1.44M, 3.5 in.]
Drive B: [None]
Floppy 3 Mode Support: [Disabled]
Video: [EGA/VGA]
Halt On: [All, But Keyboard]
2.88M, 3.5 in.
None
360K, 5.25 in.
1.2M, 5.25 in.
720K, 3.5 in .
360K, 5.25 in.
1.2M, 5.25 in.
720K, 3.5 in .
1.44M, 3.5 in.
2.88M, 3.5 in.
Drive A
Drive B
Both
CGA 40
CGA 80
MONO
All, But Diskette
All, But Disk/Key
All Errors
No Errors
Page 87

CMOS Setup Options
BIOS FEATURES SETUP Screen
CPU Internal Core Speed: 450MHz
Boot Virus Detection: [Enabled]
Processor Serial Number: [Disabled}
BIOS Update: [Enabled]
Quick Power On Self Test: [Enabled]
HDD Sequence SCSI/IDE First: [IDE]
Boot Sequence: CDROM, A, C
Floppy Disk Access Control: [R/W]
IDE HDD Block Mode Sectors: [HDD MAX]
HDD S.M.A.R.T. capability: [Disabled]
Silent Boot: [Enabled]
Boot Up Sound: [Enabled]
Boot Up Volume:
*
Disabled
Enabled
Disabled
Disabled
SCSI
D, A
E, A
F, A
C only
LS/ZIP, C
LAN, A, C
A, C
A, CDROM, C
CDROM, C, A
Read Only
Disabled
2
4
8
16
32
Enabled
Disabled
Disabled
[Medium]
High
Mute
79
* Becomes enabled only when Boot Up Sound is enabled.
Page 88

80
VAIO Computer Reference Manual
Low
PCI/VGA Palette Snoop: [Disabled]
Video ROM BIOS Shadow: [Enabled]
C8000 - CBFFF Shadow: [Disabled]
CC000 - CFFFF Shadow: [Disabled]
D0000 - D3FFF Shadow: [Disabled]
D4000 - D7FFF Shadow: [Disabled]
D8000 - DBFFF Shadow: [Disabled]
DC000 - DFFFF Shad ow: [Disabled]
Boot Up NumLock Status: [On]
Typematic Rate Setting: [Disabled]
Typematic Rate (Chars/Sec): [6]
Typematic Delay (Msec): [250]
Security Option: [System]
PS/2 Mouse Function Control: [Auto]
Enabled
Disabled
Enabled
Enabled
Enabled
Enabled
Enabled
Enabled
Off
Enabled
8
10
12
15
20
24
30
500
750
1000
Setup
Enabled
Page 89

CMOS Setup Options
CHIPSET FEATURES SETUP Screen
81
SDRAM Configuration: [By SPD]
SDRAM CAS Latency: [3T]
SDRAM RAS to CAS Delay:
SDRAM RAS Precharge Time:
DRAM Idle Timer:
SDRAM MA Wait State: [Normal]
Graphics Aperture Size: [64MB]
Video Memory Cache Mode: [UC]
PCI 2.1 Support: [Enabled]
DRAM are 64 (Not 72) bits wide
Data Integrity Mode: Non-ECC
Onboard FDC Controller: [Enabled]
*
*
*
Disabled
7ns (143MHz)
8ns (125MHz)
2T
[2T]
3T
[2T]
3T
[10T]
12T
16T
32T
Infinite
0T
2T
4T
8T
Slow
Fast
128MB
256MB
4MB
8MB
16MB
32MB
USWC
Disabled
Disabled
* These settings depend on the setting in SDRAM Configuration, and become enabled only when
SDRAM Configuration is Disabled.
Page 90

82
VAIO Computer Reference Manual
Onboard Serial Port 1: [3F8H/IRQ4]
2F8H/IRQ3
3E8H/IRQ4
2E8H/IRQ10
Disabled
Onboard Serial Port 2: [Disabled]
3F8H/IRQ4
2F8H/IRQ3
3E8H/IRQ4
2E8H/IRQ10
Onboard Parallel Port: [378H/IRQ7]
278H/IRQ5
Disabled
3BCH/IRQ7
Parallel Port Mode: [Bi-direct]
EPP
ECP
ECP+EPP
Normal
ECP DMA Select:
*
[Disabled]
1
3
Onboard PCI IDE Enable: [Both]
Primary
Secondary
Disable
IDE Ultra DMA Mode: [Auto]
Disable
IDE0 Master PIO/DMA Mode: [Auto]
IDE0 Slave PIO/DMA Mode: [Auto]
IDE1 Master PIO/DMA Mode: [Auto]
IDE1 Slave PIO/DMA Mode: [Auto]
0/0
1/0
2/0
3/1
4/2
* Enabled when Parallel Port Mode is ECP or ECP+EPP.
Page 91

CMOS Setup Options
POWER MANAGEMENT SETUP Screen
83
Power Management: [User Define]
Video Off Option: [Suspend -> Off]
Video Off Method: [DPMS OFF]
** PM Timers **
HDD Power Down: [Disable]
Suspend Mode:
**ACPI**
ACPI Mode [S1]
*
Disable
Min Saving
Max Saving
Always On
DPMS Reduce ON
Blank Screen
V/H SYNC+Blank
DPMS Standby
DPMS Suspend
1 Min
2 Min
3 Min
4 Min
5 Min
6 Min
7 Min
8 Min
9 Min
10 Min
11 Min
12 Min
13 Min
14 Min
15 Min
[Disable]
30 Sec
1 Min
2 Min
4 Min
8 Min
20 Min
30 Min
40 Min
1 Hour
S3
* Enabled only when Power Management is not Disable.
Page 92

84
VAIO Computer Reference Manual
** Power Up Control **
PWR Button < 4 Secs: [ Suspend]
AC PWR Loss Restart: [Disabled]
Wake On LAN: [Disabled]
Automatic Pow e r Up : [Disabled]
Soft Off
Enabled
Enabled
Everyday
By Date
Page 93

PNP AND PCI SETUP Screen
CMOS Setup Options
85
PNP OS Installed: [No]
Slot 1 IRQ:
Slot 2 IRQ:
Slot 3 IRQ: [Auto]
PCI Latency Timer: [32] PCI Clock
IRQ 3 Used By ISA: [Ye s]
IRQ 4 Used By ISA: [No/ICU]
IRQ 5 Used By ISA: [Ye s]
IRQ 7 Used By ISA: [No/ICU]
IRQ 9 Used By ISA: [No/ICU]
IRQ 10 Used By ISA: [No/ICU]
IRQ 11 Used By ISA: [No/ICU]
IRQ 12 Used By ISA: [No/ICU]
Yes
NA
3
4
5
7
9
10
11
12
14
15
.
.
.
255 PCI Clock
0 PCI Clock
1 PCI Clock
.
.
.
31 PCI Clock
No/ICU
Yes
No/ICU
Yes
Yes
Yes
Yes
Page 94

86
VAIO Computer Reference Manual
Yes
IRQ 14 Used By ISA: [No/ICU]
IRQ 15 Used By ISA: [No/ICU]
DMA 1 Used By ISA: [No/ICU]
DMA 3 Used By ISA: [No/ICU]
DMA 5 Used By ISA: [No/ICU]
ISA MEM Block BASE: [No/ICU]
USB IRQ: [Enabled]
VGA BIOS Sequence: [PCI/AGP]
Onboard Audio: [Enabled]
Onboard 1394: [Enabled]
Yes
Yes
Yes
Yes
Yes
C800
CC00
D000
D400
D800
DC00
Disabled
AGP/PCI
Disabled]
Disabled
Page 95

CMOS Setup Options
87
LOAD SETUP DEFAULTS Screen
Press Enter to load setup defaults except standard CMOS setup.
SUPERVISOR PASSWORD Screen
Press Enter to c hange, set, or disable th e supervisor pa ssword. Follow the prompts.
USER PASSWORD Screen
Press Enter to change, set, or disable the user password. Follow the
prompts.
IDE HDD AUTO DETECTION Screen
Press Enter to auto-configure the hard disk drives.
SAVE & EXIT SETUP Screen
Press Enter to sav e chan ges in th e CMOS a nd exi t CMOS Setup U tility. Foll ow th e
prompts.
EXIT WITHOUT SAVING Screen
Press Enter to exit CMOS Setup Utility without saving the changes. Follow the
prompts.
Page 96

88
Page 97

Chapter 7
Miscellaneous Technical
Information
This chapter contains information on the following subjects:
❑ User and Supervisor password
❑ Beep code error messages
❑ PCI configuration status and error messages
❑ DMA channel assignments
❑ IRQ assignments
❑ System I/O address map
❑ Memory map
❑ PCI configuration space map
89
Page 98

90
VAIO Computer Reference Manual
About User and Supervisor Passwords
The system allows you to specify up to two passwords (a User password
and a Supervisor password) in the CMOS Setup Utility. The User
password is required; the Supervisor password is optional.
Access to the CMOS Setup Utility depen d s on which passwords were
previously set, as indicated next.
If you set these passwords... ...the following passwords are required:
User password only User password is required at bootup.
Supervisor password only No password is required at bootup.
Supervisor password is required by most
setup options.
Both passwords User password is required at bootup.
Supervisor password is required by most
setup options.
Page 99

Miscellaneous Technical Information
91
Beep Code Error Messages
During a normal bootup, a single sho r t beep signifies that the system is
OK. Other beep patterns signify errors. The number of bee ps indicates the
specific error that occurred.
The Sony Online Support technical representative will need to know how
many beeps your system produces if there is an error, so be sure to count
the number of beeps before calling for support.
Page 100

92
VAIO Computer Reference Manual
PCI Configuration Status and Error Messages
The following is a list of status and error messages that may appear on
your system from time to time.
Message Meaning
Floppy Disk Controller
Resource Conflict
NVRAM Checksum Error ,
NVRAM Cleared
NVRAM Cleared By Jumper The Clear CMOS jumper block has been
NVRAM Data Invalid,
NVRAM Cleared
Parallel Port Resource Conflict The parallel port has requested a resource
PCI Error Log is Full This message is displayed when more than
PCI I/O Port Conflict Two devices requested the same resource,
PCI IRQ Conflict Two devices requested the same resource,
PCI Memory Conflict Two devices requested the same resource,
Primary Boot Device Not
Found
Primary IDE Controller
Resource Conflict
Primary Input Device Not
Found
Primary Output Device Not
Found
Secondary IDE Controller
Resource Conflict
Serial Port 1 Resource Conflict Serial port 1 has requested a resource that is
The diskette controller has requested a
resource that is already in use.
The NVRAM data was reinitialized due to
an NVRAM checksum error.
changed to the clear position.
Invalid entry in the NVRAM.
that is already in use.
15 PCI conflict errors are detected. No
additional PCI errors can be logged.
resulting in a conflict.
resulting in a conflict.
resulting in a conflict.
The designated primary boot device (hard
disk drive, diskette drive, CD-ROM driv e,
or network drive) could not be found.
The primary IDE contr oll er h as requested a
resource that is already in use.
The designated primary input device
(keyboard, mouse, or other, if input is
redirected ) could not be found.
The designated primary output device
(display, serial port, or other, if input is
redirected ) could not be found.
The secondary IDE controller has r equested
a resource that is already in use.
already in use.
 Loading...
Loading...