Page 1
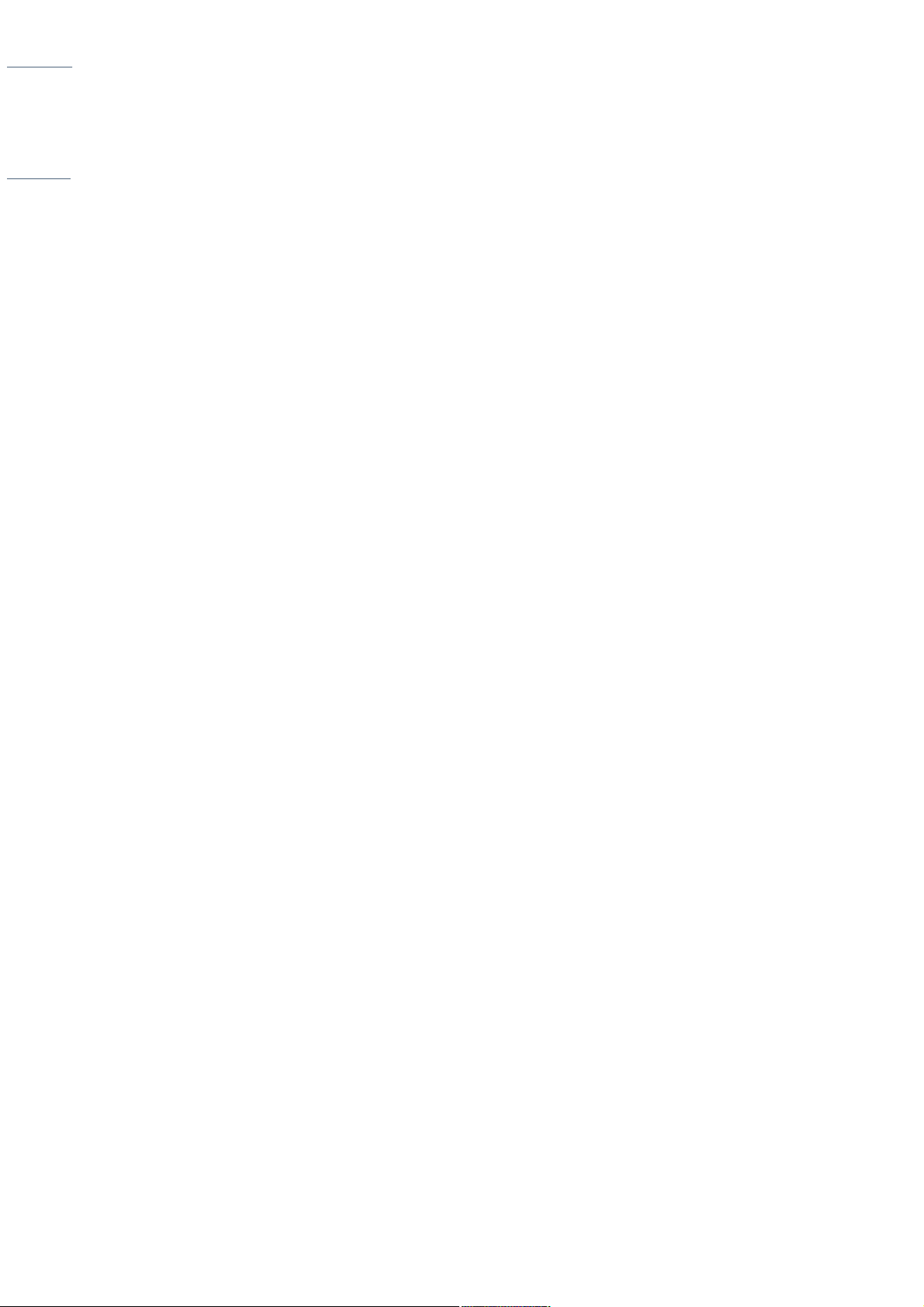
Read Me First
PCV-R522DS/PCV-R526DS/PCV-R528DS
© 1999 Sony Electronics Inc. Reproduction in whole or in part without written permission is prohibited. All rights
reserved. Sony, VAIO, the VAIO logo, VAIO Smart, VAIO Digital Studio, DVgate, and i.LINK are trademarks of Sony.
All other trademarks are trademarks or registered trademarks of their respective owners.
Page 1
Page 2
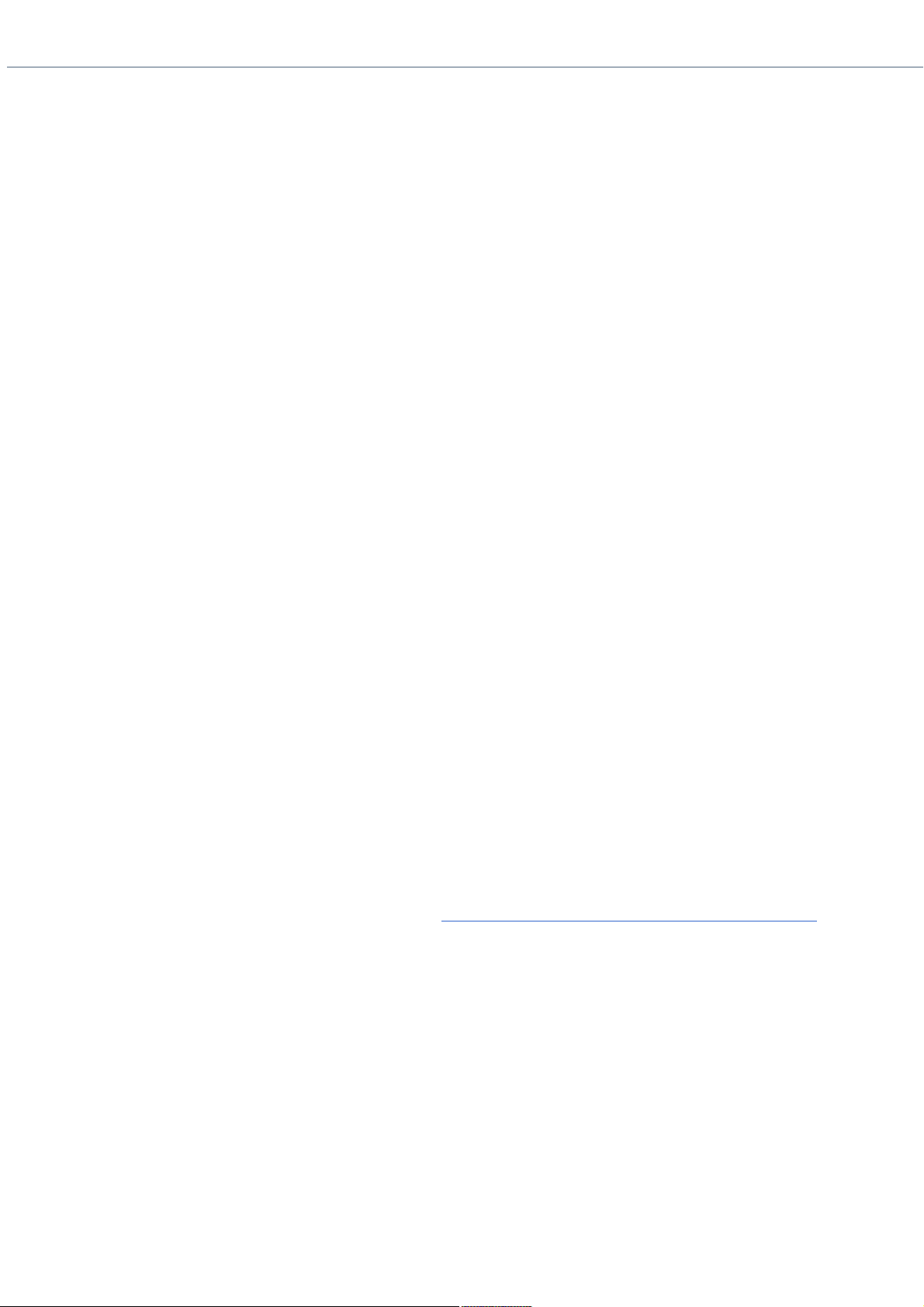
Frequently Asked Questions (FAQs)
Q: How do I recover applications or drivers that came with my computer if the files are corrupted or
deleted?
A: The Application Recovery CDs allow you to reinstall individual applications and device drivers if they are corrupted
or accidentally erased. Reinstalling an individual device driver or software title may correct a problem you are
experiencing with your computer, and you may not need to recover the entire contents of your hard drive. If you do
need to reinstall all the software titles that shipped with your computer, use the System Recovery CD(s).
You must be in Windows to run the Application Recovery CD(s). The application will not run from DOS. If you have
any questions on using the Application Recovery CD(s), contact Sony Customer Support.
To use the Application Recovery CD(s)
1.
Turn on your computer. If your computer is already on, close all applications.
2.
When the Windows desktop appears, insert the Sony Application Recovery CD in the CD-ROM drive. The
Application Recovery utility loads automatically.
3.
When the Application Recovery menu appears, follow the on-screen instructions to complete the recovery
process.
Your system may include one or two Application Recovery CDs. If you have two Application Recovery CDs,
insert the first CD to run the Application Recovery program. You may be prompted to insert the second CD,
depending on the application you wish to restore.
Q: How do I change the parallel port type to ECP, EPP, or bi-directional?
A: You can change the parallel port type using the System Setup utility. To access System Setup, click the Start
button, select Settings, and then select Restart. When the Sony screen displays and you hear the Sony jingle, press
the F2 key on your keyboard. Select "Chipset Features Setup" from the CMOS Setup Utility screen. Use the arrow
keys to highlight Parallel Port Mode. You can toggle between the Normal (bi-directional), ECP + EPP, ECP, and EPP
options using the Page Up (PU) or Page Down (PD) buttons. When the desired setting displays, press the Escape key
to return to the CMOS Setup Utility screen. Select the F10 key to Save and Exit. Select Yes (Y) to save the CMOS
settings and exit. Press the Enter key. The system automatically starts with the new settings.
Q: Why isn't the CD-ROM drive reading a CD?
A: After inserting a CD, you must wait a few seconds for the CD to be detected before trying to access it. If your
drive reads some CDs but not others, check the shiny side of the disc for dirt or scratches. You may also need to
clean the CD-ROM drive lens with a CD-ROM cleaner.
Q: How do I set up faxing capability in Windows® 98?
A: Windows 98 does not provide a built-in fax utility. Sony has included the Symantec WinFax® Basic Edition
software for your faxing needs. To set up WinFax Basic, click the Start button, point to Programs, and select
Configure WinFax Basic Edition software. Follow the on-screen instructions to configure the fax utility. For details on
using WinFax Basic software with America Online®, see Using America Online with WinFax® Basic Edition of this
manual.
Q: How do I change the video resolution of my display?
A: From the Start menu, select Settings and click Control Panel. Click the Display icon and select Settings. Move the
Screen area slider to change the resolution.
Q: Why does Windows lock up during shut down?
A: Windows may not shut down properly for many reasons, including incompatible or conflicting drivers, damaged
files, or non-responsive hardware. For troubleshooting information, you can search Windows 98 Help. From the Start
menu, select Help, click the Contents tab, click Troubleshooting, and then click Windows 98 Troubleshooters. Click
the subject for which you want information, and then answer the questions that are appropriate for your problem.
Q: Why is my system running slowly?
A: The speed varies depending on the number of applications that are open and running. Close any applications that
you are not currently using. Increasing the system memory may also help. The computer has two memory slots. For
memory upgrades, use only 3.3V 64-bit PC-100 SDRAM DIMM modules.
Q: Why is there no sound in any application?
Page 2
Page 3
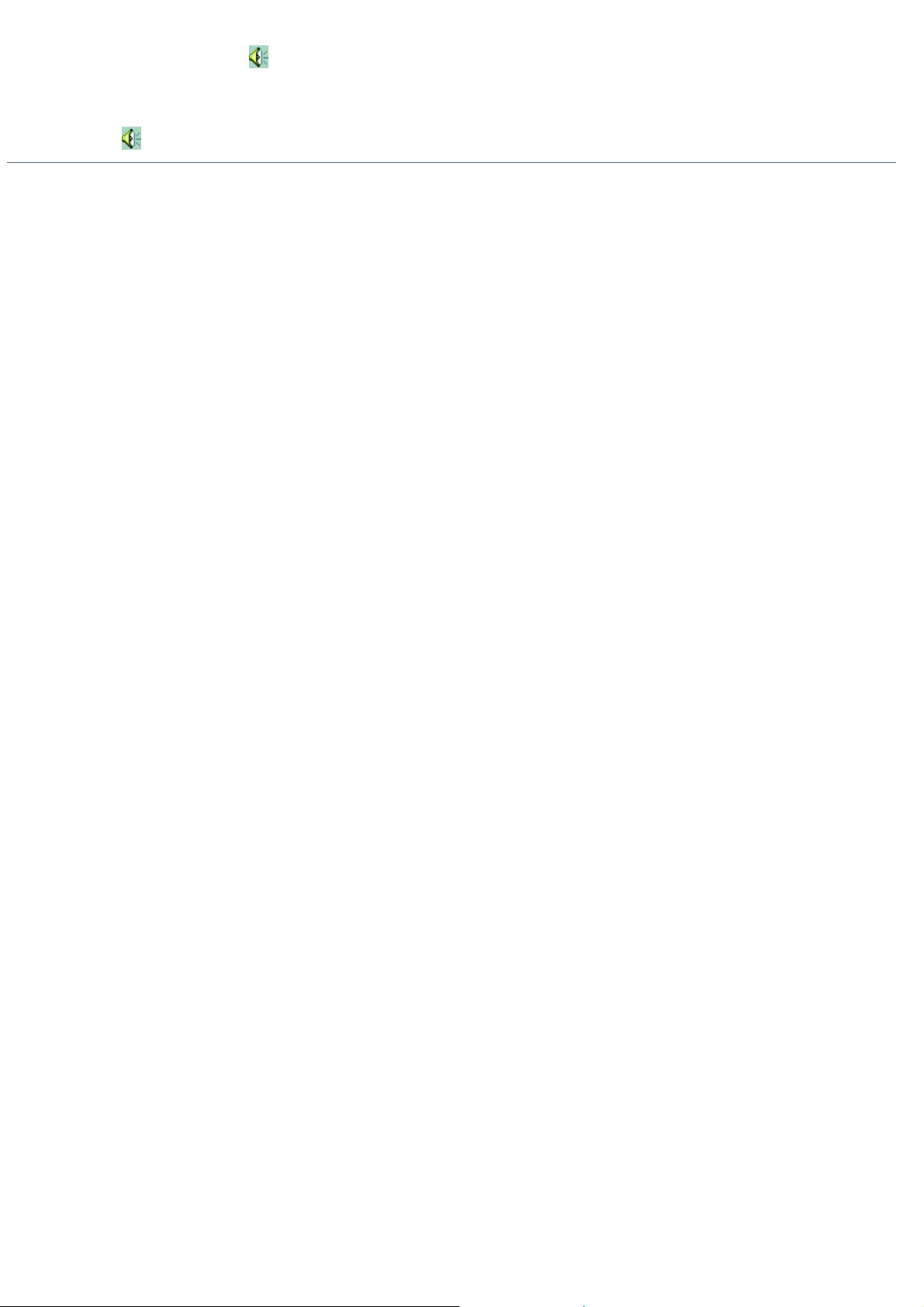
A: There are independent controls for your system volume.
There is volume control in the Windows task tray. Click the icon and slide the level bar up to increase the
volume.
In addition to adjusting the volume, check that the Mute check box is not selected in the Windows volume
control .
Page 3
Page 4
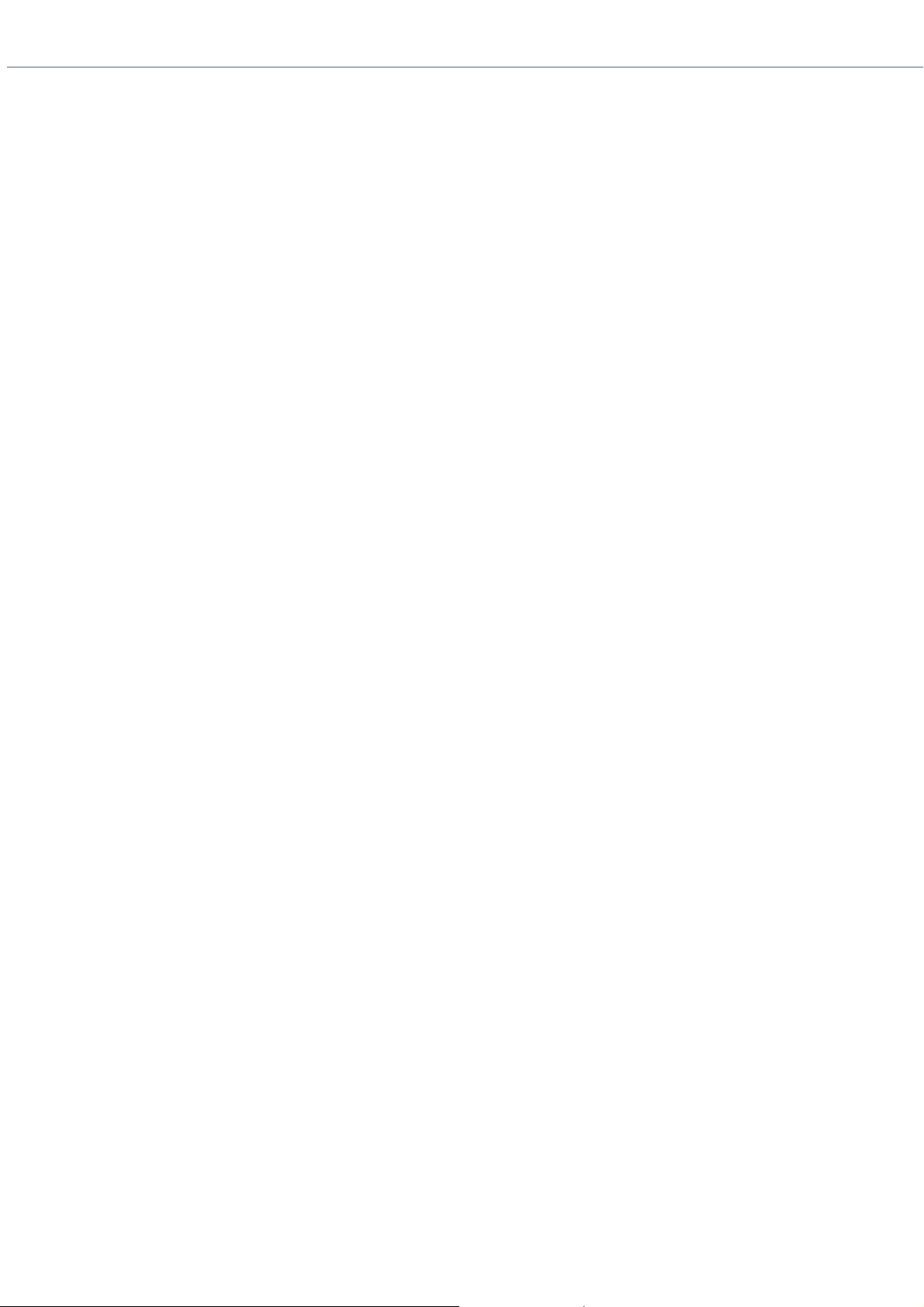
Supplementary Information
Upgrading Your Computer
If your remove the chassis cover to access the inside of your computer, be sure to use the three screws that hold
the back panel in position when you replace the cover. If you remove the front panel to access the drive bay, be
sure to replace the front panel.
Connecting a Digital Video Recorder
Before connecting a digital video camera recorder to your computer, turn off the power on the camera. After
connecting the camera, turn the power back on. You do not need to turn off the computer when connecting a
camera.
Connecting to i.LINK Ports
Your VAIO computer includes a 4-pin i.LINK connector on the front of the system and a 6-pin i.LINK connector on
the back of the system. A 6-pin i.LINK connector can supply power from the computer to the connected device if
the device is equipped with a 6-pin connector. A 6-pin connector supplies 10V to 12V. The total power supplied by
the 6-pin i.LINK connector cannot exceed 6 watts. A 4-pin connector cannot supply power to a connected device.
The following Sony i.LINK 400 Mbps cables are available and recommended for use with your computer:
VMC-IL4415
VMC-IL4435
VMC-IL4615
VMC-IL4635
VMC-IL6615
VMC-IL6635
Connecting Computers by i.LINK
When connecting more than two computers by i.LINK, none of the connected computers should enter Suspend,
Hibernation, Standby mode during a file transfer, as this could result in a loss of data, If one of the connected
computers does enter a power saving mode, resume power, then disconnect and reconnect the i.LINK cable. Note
that if you connect a notebook docking station using an i.LINK cable, you cannot use Smart Connect when the
computer is not in the docking station.
Hard Drive Partition
In order to improve the performance of your computer's DVgateTM Motion software, the hard disk drive on your
computer has been formatted with two partitions, C and D. DVgate Motion saves files to the D partition. This
prevents large video captures from consuming the available space on your C partition. To maintain optimum
performance of DVgate Motion, you should defragment your D partition regularly.
VAIO Smart Keyboard Default Settings
The VAIO Smart Keyboard programmable buttons come with the following applications as their default settings:
S1 - Easy Internet Access Browser (Internet)
S2 - Outlook® 98 (Mail)
S3 - Rogue SquadronTM 3D: Elite MissionsTM (Game)
S4 - Microsoft® Works (Work)
S5 - Quicken® 99 Basic (Finance)
S6 - VAIO Documentation (Help)
All six buttons are reprogrammable.
Page 4
Page 5
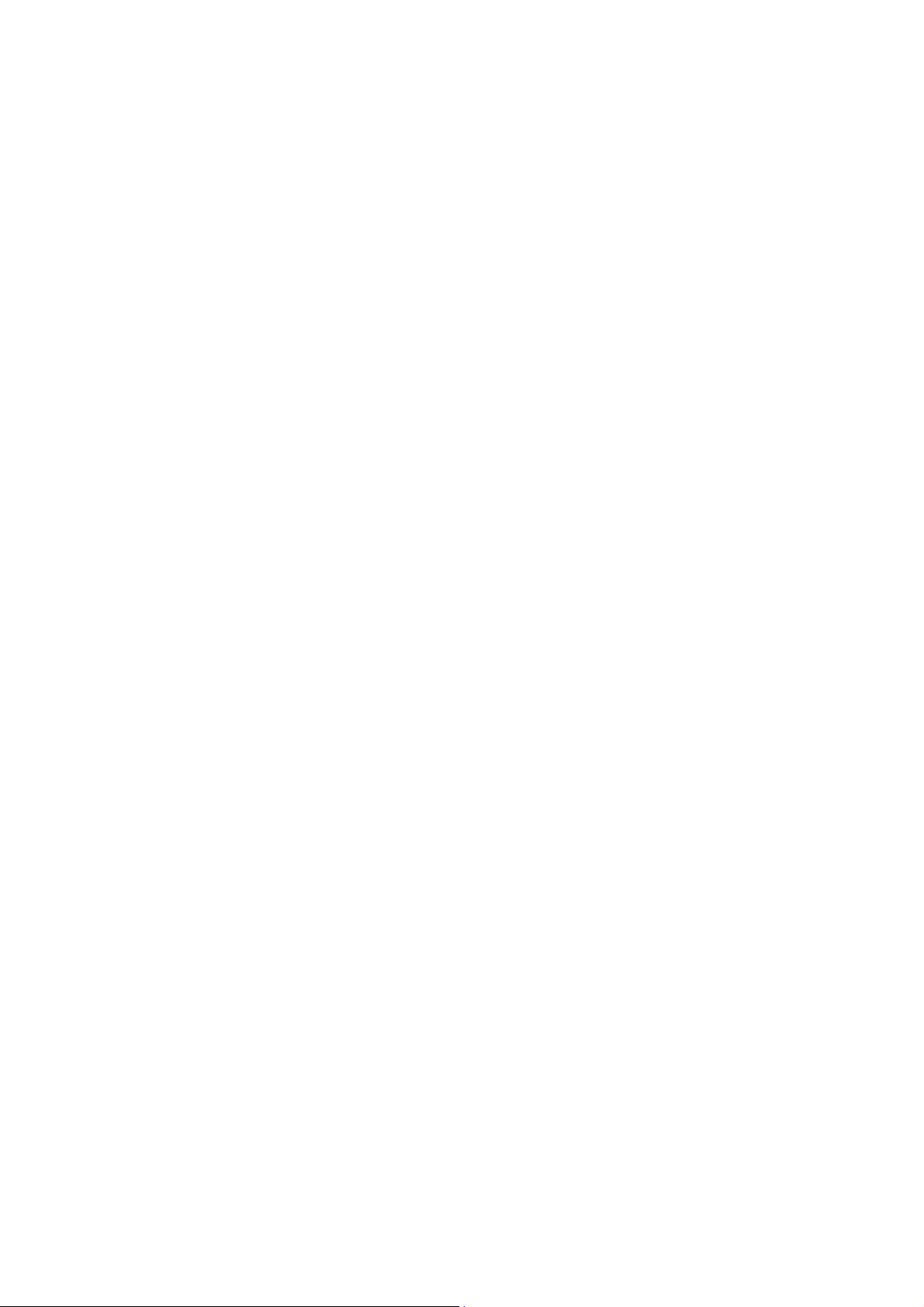
Your S6 button may be configured to launch the Sony demonstration. To configure S6 to launch Help, click the VAIO
Smart Keyboard icon located in the task tray at the bottom right corner of your screen. The Customization window
displays. Select Sony Help Center from the list and then click OK.
Applications That Use the TWAIN Driver
Digital imaging applications, such as Adobe PhotoDeluxe,® allow you to transfer images to your computer from
external devices, including scanners or digital cameras. For some devices, a TWAIN driver window appears on the
screen. Always close the TWAIN driver window before exiting or minimizing a digital imaging application.
Restoring Outlook 98
For the Add New Components functionality to be available with Microsoft Outlook, you must first run the installation
program for Outlook from the Application Recovery CD. When prompted to install the program, select Exit. This
decompresses the software, making the Add New Components functionality available.
Capturing and Editing Digital Video Clips
For detailed information on capturing and editing digital video clips using DVgate Motion, refer to the DVgate Motion
Readme file. To access the file, from the Start menu, point to Programs, point to DVgate Motion, and then select
DVgate Motion Readme.
Using Alternate Browsers with America Online®
To use Internet ExplorerTM or Netscape Navigator® as your browser with America Online, follow these steps:
1.
From the Start menu, point to Settings and then click Control Panel.
2.
Click the Internet icon.
3.
Click the Connection tab.
4.
Click the "Connect to the Internet using local area network" radio button.
5.
Click OK.
Using DVgate Motion
When capturing clips:
Do not use DVgate Motion when the connected digital video peripheral is in Timer Recording mode, as this
could produce a malfunction in the peripheral.
Captures larger than 2 GB (9 minutes and 30 seconds) are automatically continued in a second file.
You can record stereo audio (stereo 1) while capturing video. You cannot add audio on the stereo 2 track
after capturing the video data.
You cannot use different audio modes on the same tape. You should perform a separate capture for each
audio mode you wish to use.
DVgate Motion does not support hard disk compression. You should not use disk compression if you are
planning to work with DVgate Motion.
Title data is saved in the flash memory of a digital video camera and is not transferred to tape by DVgate
Motion.
To avoid interruption of capture sessions, you should disable the screen saver.
The drop frame compensation feature does not provide accurate compensation adjustments for tapes
recorded in LP mode.
For tapes that include a mixture of both SP and LP mode, the information displayed by the capture progress
indicator may not be accurate.
Make sure the video head of your digital video device is properly cleaned. Anomalies that you see in captured
data could be due to dust or other particles on the video head.
o
The last frame captured is one frame before your selected [OUT] point. The frame you see immediately
Page 5
Page 6
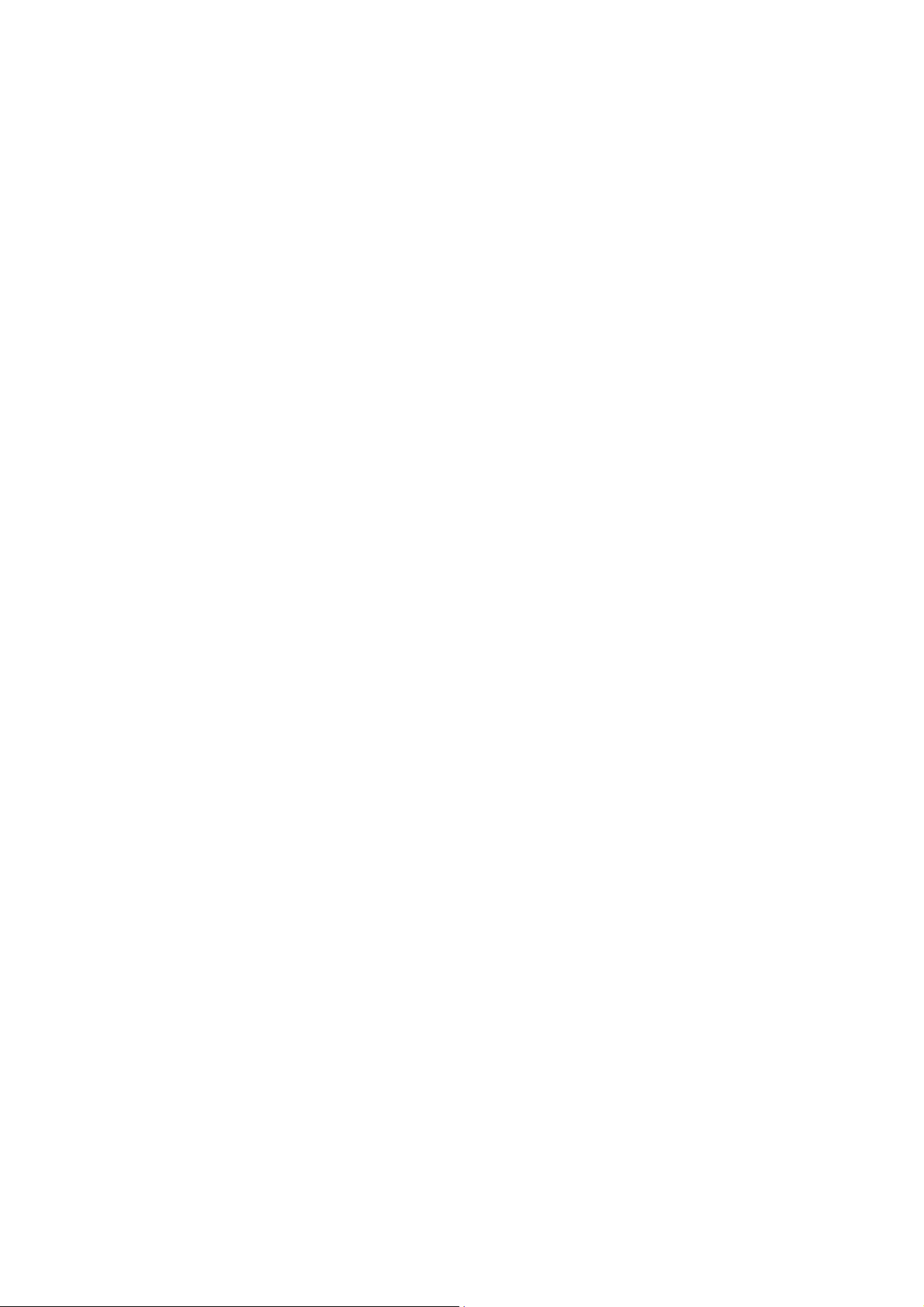
after clicking the [OUT] button is not captured.
When recording AVI files to tape:
Do not use DVgate Motion when the connected digital video peripheral is in Timer Recording mode, as this
could produce a malfunction in the peripheral.
o
You can record only AVI files. MPEG files cannot be recorded.
To avoid recording problems, such as a single frame appearing in multiple frames, close other applications on
your system while recording.
You cannot use different audio modes on the same tape. If you have AVI files that use different audio modes,
they cannot be recorded at the same time, but must be recorded separately.
Do not attempt to work with AVI files that are smaller than 4 MB.
DVgate Motion does not support hard disk compression. You should not use disk compression if you are
planning to work with DVgate Motion.
In order to maximize recording capabilities, video and audio data are not available while you are recording.
If DVgate Motion indicates that frames have been dropped, close all open applications, or defragment your hard
drive.
Using America Online with WinFax® Basic Edition
Once you have configured WinFax Basic Edition software, it is automatically available for your use. You cannot use
America Online when the automatic fax receive feature of WinFax Basic Edition software is on. To disable this
feature, right click the WinFax icon in the task tray at the bottom right corner of your screen, and then select Exit.
Memory Upgrade Specifications
When upgrading memory, use only 3.3V 64-bit PC-100 168 PIN SDRAM DIMM modules. For more information on Digital
Studio Computer compatible memory, call Sony at 1-888-4SONYPC (1-888-476-6972).
Using the Power Button on the System and on the Keyboard
The power button on the keyboard performs a system shutdown, but does not give you the options available when
you use the Windows Shutdown menu. Shutting down from the Windows Shutdown menu allows you to choose
options such as Standby, Restart, and Restart in MS DOS mode.
Shutting down your computer improperly may result in loss of data.
If your system "locks up" or crashes, hold down the power button on the system for several seconds to force it to
power off. Repeat the procedure if required.
Pentium® III Identification
Your operating system was created prior to the Pentium III processor release, so it does not correctly report the
Pentium III name. Please be assured that your computer is equipped with the latest Pentium III processor.
Pentium® III Unique Serial Number Feature
To protect your privacy, the serial number feature that uniquely identifies your system has been disabled. To enable
this feature, use the utility provided with your system. From the Start menu, point to Programs, point to Intel
Processor Serial Number Control Utility, and then click Intel Processor Serial Number Control Utility. In the dialog box,
click Settings and then click Enable.
If You Get an Error Message When Your Modem Tries to Dial
If you get a message saying your modem is unable to complete a dialup connection, the message may be appearing
because you are dialing from an area where an overlay area code has been implemented. In such areas, even local
calls require dialing the area code, or 1 + the area code, before the 7-digit telephone number. If you are dialing from
such an area, you need to configure your dialup software to dial the area code or 1 + the area code, before the
7-digit number. For instructions on how to do this, consult your dialup software's manual or online help. The same
instructions will also tell you how to configure your dialup software to dial a 9 or other number to access an outside
line (you may need to do this if, for instance, you are dialing from an office building).
Page 6
Page 7
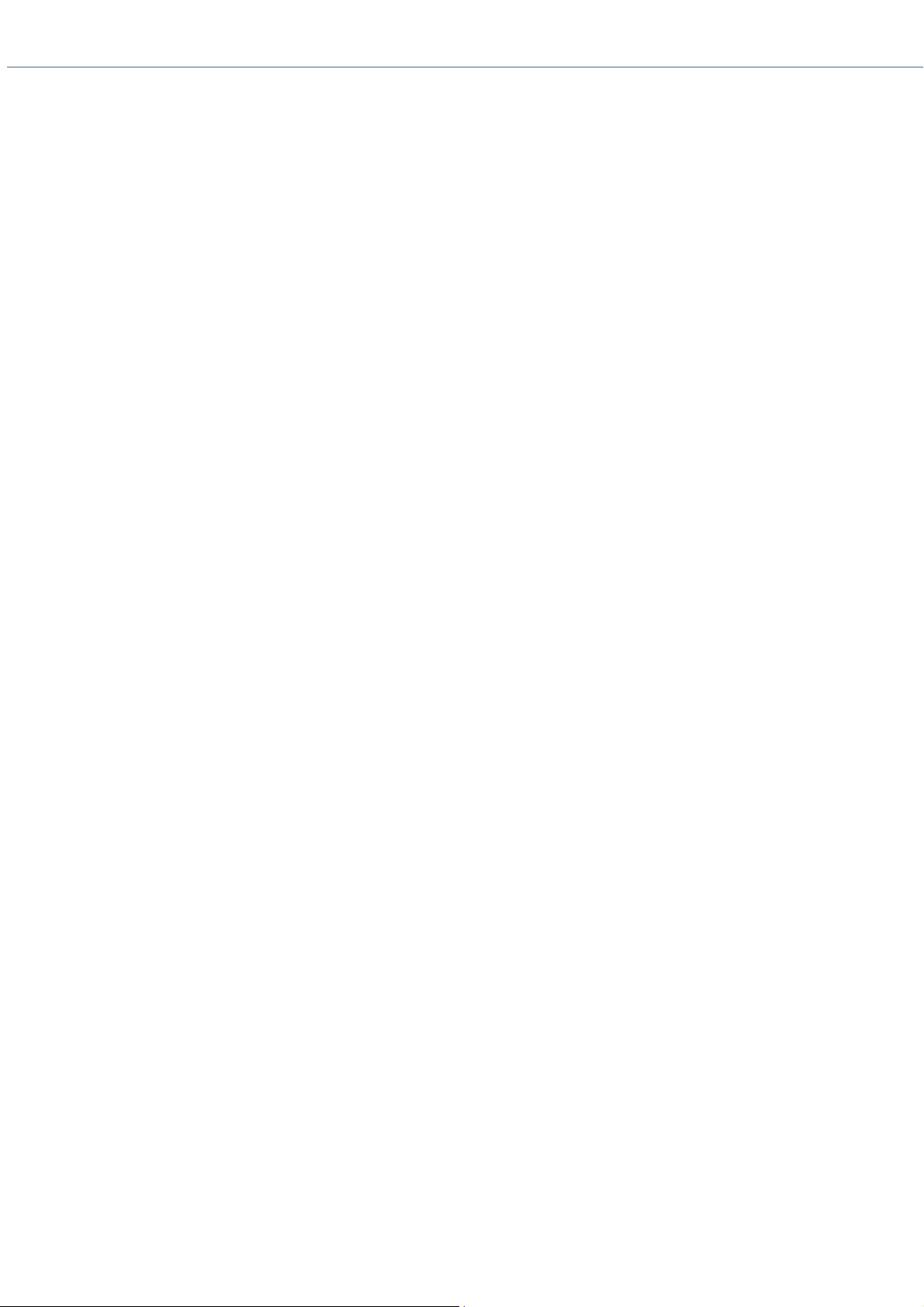
Supplementary Information
Upgrading Your Computer
If your remove the chassis cover to access the inside of your computer, be sure to use the three screws that hold
the back panel in position when you replace the cover. If you remove the front panel to access the drive bay, be
sure to replace the front panel.
Connecting a Digital Video Recorder
Before connecting a digital video camera recorder to your computer, turn off the power on the camera. After
connecting the camera, turn the power back on. You do not need to turn off the computer when connecting a
camera.
Connecting to i.LINK Ports
Your VAIO computer includes a 4-pin i.LINK connector on the front of the system and a 6-pin i.LINK connector on
the back of the system. A 6-pin i.LINK connector can supply power from the computer to the connected device if
the device is equipped with a 6-pin connector. A 6-pin connector supplies 10V to 12V. The total power supplied by
the 6-pin i.LINK connector cannot exceed 6 watts. A 4-pin connector cannot supply power to a connected device.
The following Sony i.LINK 400 Mbps cables are available and recommended for use with your computer:
VMC-IL4415
VMC-IL4435
VMC-IL4615
VMC-IL4635
VMC-IL6615
VMC-IL6635
Connecting Computers by i.LINK
When connecting more than two computers by i.LINK, none of the connected computers should enter Suspend,
Hibernation, Standby mode during a file transfer, as this could result in a loss of data, If one of the connected
computers does enter a power saving mode, resume power, then disconnect and reconnect the i.LINK cable. Note
that if you connect a notebook docking station using an i.LINK cable, you cannot use Smart Connect when the
computer is not in the docking station.
Hard Drive Partition
In order to improve the performance of your computer's DVgateTM Motion software, the hard disk drive on your
computer has been formatted with two partitions, C and D. DVgate Motion saves files to the D partition. This
prevents large video captures from consuming the available space on your C partition. To maintain optimum
performance of DVgate Motion, you should defragment your D partition regularly.
VAIO Smart Keyboard Default Settings
The VAIO Smart Keyboard programmable buttons come with the following applications as their default settings:
S1 - Easy Internet Access Browser (Internet)
S2 - Outlook® 98 (Mail)
S3 - Rogue SquadronTM 3D: Elite MissionsTM (Game)
S4 - Microsoft® Works (Work)
S5 - Quicken® 99 Basic (Finance)
S6 - VAIO Documentation (Help)
All six buttons are reprogrammable.
Page 7
Page 8
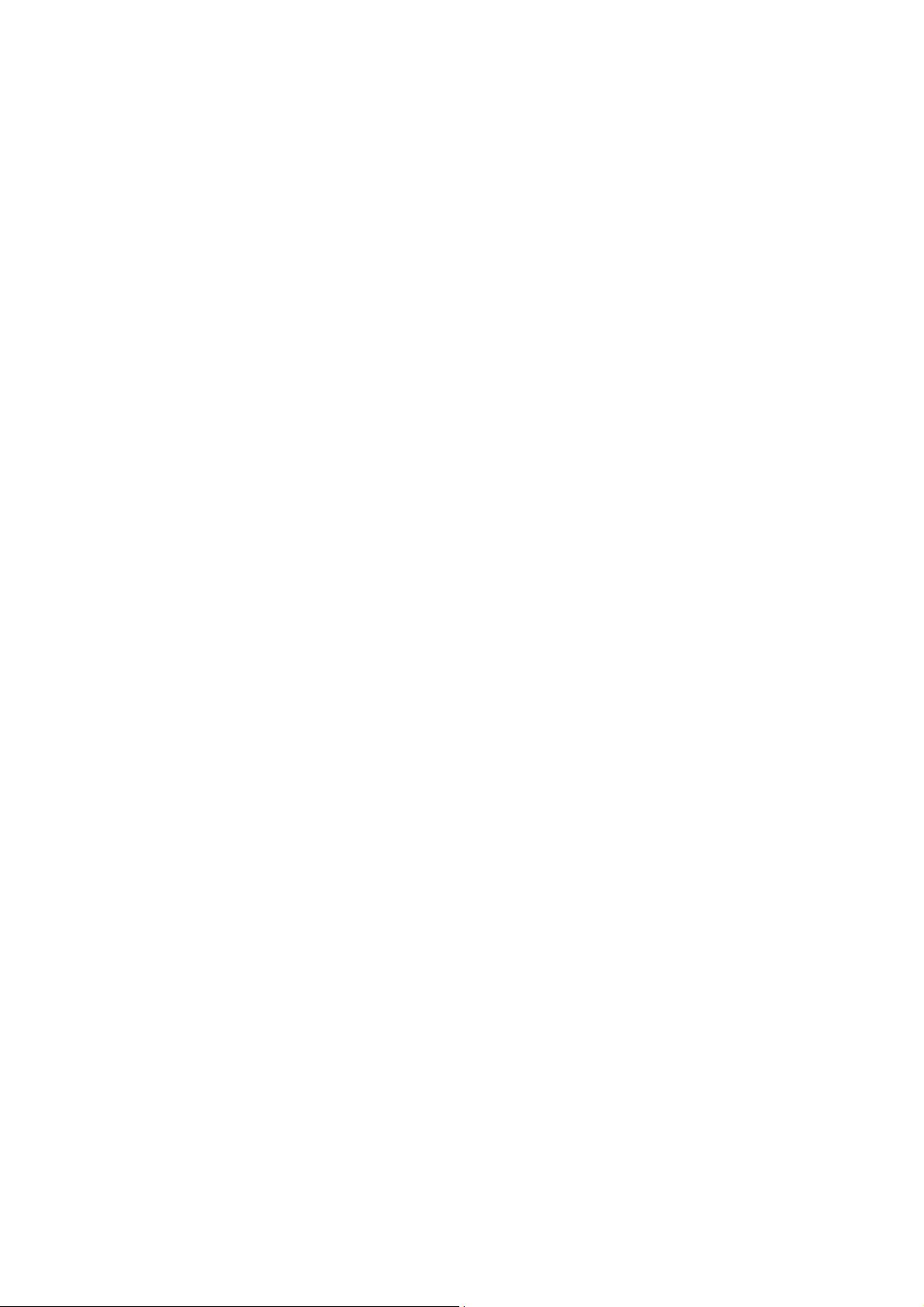
Your S6 button may be configured to launch the Sony demonstration. To configure S6 to launch Help, click the VAIO
Smart Keyboard icon located in the task tray at the bottom right corner of your screen. The Customization window
displays. Select Sony Help Center from the list and then click OK.
Applications That Use the TWAIN Driver
Digital imaging applications, such as Adobe PhotoDeluxe,® allow you to transfer images to your computer from
external devices, including scanners or digital cameras. For some devices, a TWAIN driver window appears on the
screen. Always close the TWAIN driver window before exiting or minimizing a digital imaging application.
Restoring Outlook 98
For the Add New Components functionality to be available with Microsoft Outlook, you must first run the installation
program for Outlook from the Application Recovery CD. When prompted to install the program, select Exit. This
decompresses the software, making the Add New Components functionality available.
Capturing and Editing Digital Video Clips
For detailed information on capturing and editing digital video clips using DVgate Motion, refer to the DVgate Motion
Readme file. To access the file, from the Start menu, point to Programs, point to DVgate Motion, and then select
DVgate Motion Readme.
Using Alternate Browsers with America Online®
To use Internet ExplorerTM or Netscape Navigator® as your browser with America Online, follow these steps:
1.
From the Start menu, point to Settings and then click Control Panel.
2.
Click the Internet icon.
3.
Click the Connection tab.
4.
Click the "Connect to the Internet using local area network" radio button.
5.
Click OK.
Using DVgate Motion
When capturing clips:
Do not use DVgate Motion when the connected digital video peripheral is in Timer Recording mode, as this
could produce a malfunction in the peripheral.
Captures larger than 2 GB (9 minutes and 30 seconds) are automatically continued in a second file.
You can record stereo audio (stereo 1) while capturing video. You cannot add audio on the stereo 2 track
after capturing the video data.
You cannot use different audio modes on the same tape. You should perform a separate capture for each
audio mode you wish to use.
DVgate Motion does not support hard disk compression. You should not use disk compression if you are
planning to work with DVgate Motion.
Title data is saved in the flash memory of a digital video camera and is not transferred to tape by DVgate
Motion.
To avoid interruption of capture sessions, you should disable the screen saver.
The drop frame compensation feature does not provide accurate compensation adjustments for tapes
recorded in LP mode.
For tapes that include a mixture of both SP and LP mode, the information displayed by the capture progress
indicator may not be accurate.
Make sure the video head of your digital video device is properly cleaned. Anomalies that you see in captured
data could be due to dust or other particles on the video head.
o
The last frame captured is one frame before your selected [OUT] point. The frame you see immediately
Page 8
Page 9
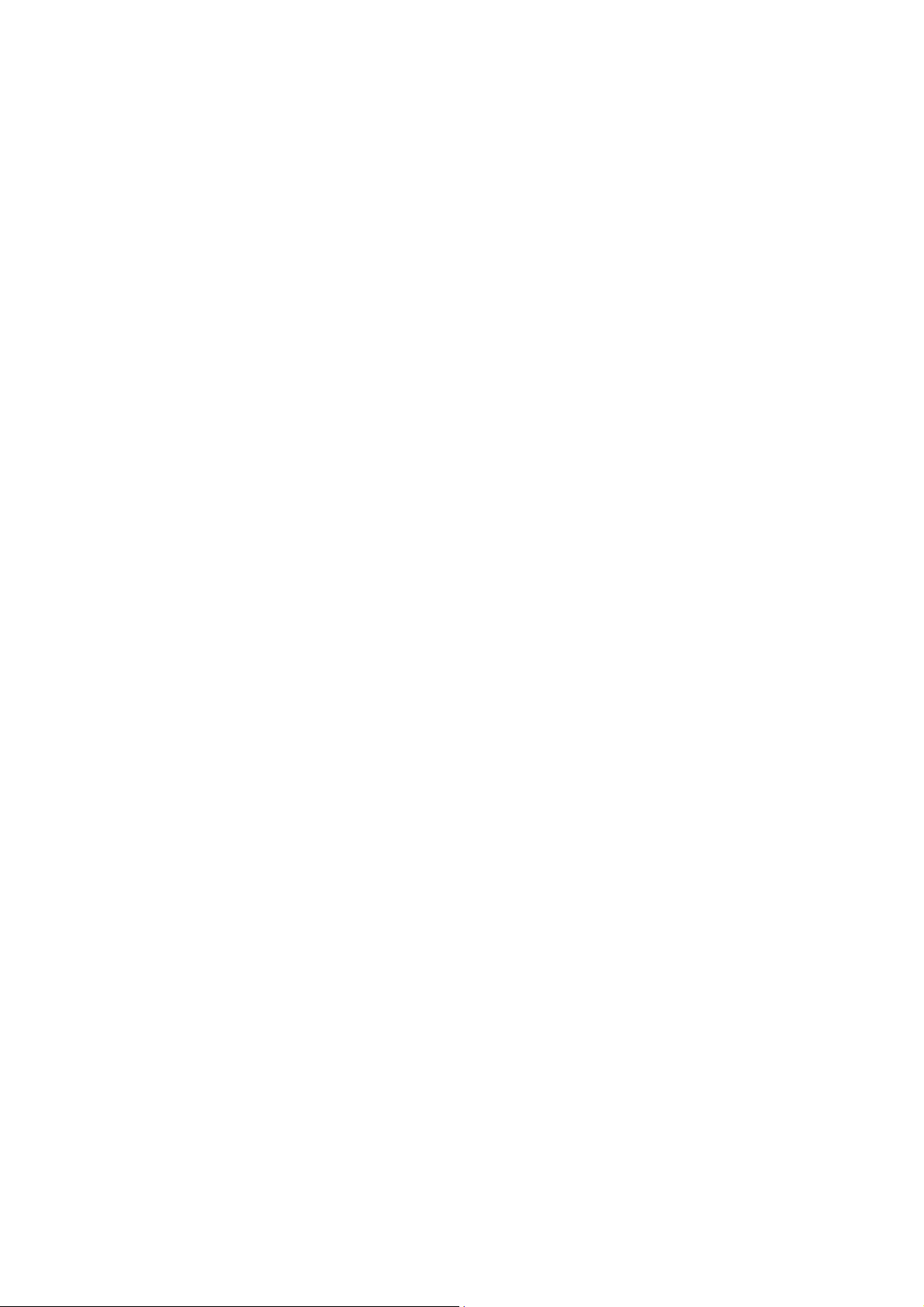
after clicking the [OUT] button is not captured.
When recording AVI files to tape:
Do not use DVgate Motion when the connected digital video peripheral is in Timer Recording mode, as this
could produce a malfunction in the peripheral.
o
You can record only AVI files. MPEG files cannot be recorded.
To avoid recording problems, such as a single frame appearing in multiple frames, close other applications on
your system while recording.
You cannot use different audio modes on the same tape. If you have AVI files that use different audio modes,
they cannot be recorded at the same time, but must be recorded separately.
Do not attempt to work with AVI files that are smaller than 4 MB.
DVgate Motion does not support hard disk compression. You should not use disk compression if you are
planning to work with DVgate Motion.
In order to maximize recording capabilities, video and audio data are not available while you are recording.
If DVgate Motion indicates that frames have been dropped, close all open applications, or defragment your hard
drive.
Using America Online with WinFax® Basic Edition
Once you have configured WinFax Basic Edition software, it is automatically available for your use. You cannot use
America Online when the automatic fax receive feature of WinFax Basic Edition software is on. To disable this
feature, right click the WinFax icon in the task tray at the bottom right corner of your screen, and then select Exit.
Memory Upgrade Specifications
When upgrading memory, use only 3.3V 64-bit PC-100 168 PIN SDRAM DIMM modules. For more information on Digital
Studio Computer compatible memory, call Sony at 1-888-4SONYPC (1-888-476-6972).
Using the Power Button on the System and on the Keyboard
The power button on the keyboard performs a system shutdown, but does not give you the options available when
you use the Windows Shutdown menu. Shutting down from the Windows Shutdown menu allows you to choose
options such as Standby, Restart, and Restart in MS DOS mode.
Shutting down your computer improperly may result in loss of data.
If your system "locks up" or crashes, hold down the power button on the system for several seconds to force it to
power off. Repeat the procedure if required.
Pentium® III Identification
Your operating system was created prior to the Pentium III processor release, so it does not correctly report the
Pentium III name. Please be assured that your computer is equipped with the latest Pentium III processor.
Pentium® III Unique Serial Number Feature
To protect your privacy, the serial number feature that uniquely identifies your system has been disabled. To enable
this feature, use the utility provided with your system. From the Start menu, point to Programs, point to Intel
Processor Serial Number Control Utility, and then click Intel Processor Serial Number Control Utility. In the dialog box,
click Settings and then click Enable.
If You Get an Error Message When Your Modem Tries to Dial
If you get a message saying your modem is unable to complete a dialup connection, the message may be appearing
because you are dialing from an area where an overlay area code has been implemented. In such areas, even local
calls require dialing the area code, or 1 + the area code, before the 7-digit telephone number. If you are dialing from
such an area, you need to configure your dialup software to dial the area code or 1 + the area code, before the
7-digit number. For instructions on how to do this, consult your dialup software's manual or online help. The same
instructions will also tell you how to configure your dialup software to dial a 9 or other number to access an outside
line (you may need to do this if, for instance, you are dialing from an office building).
Page 9
Page 10
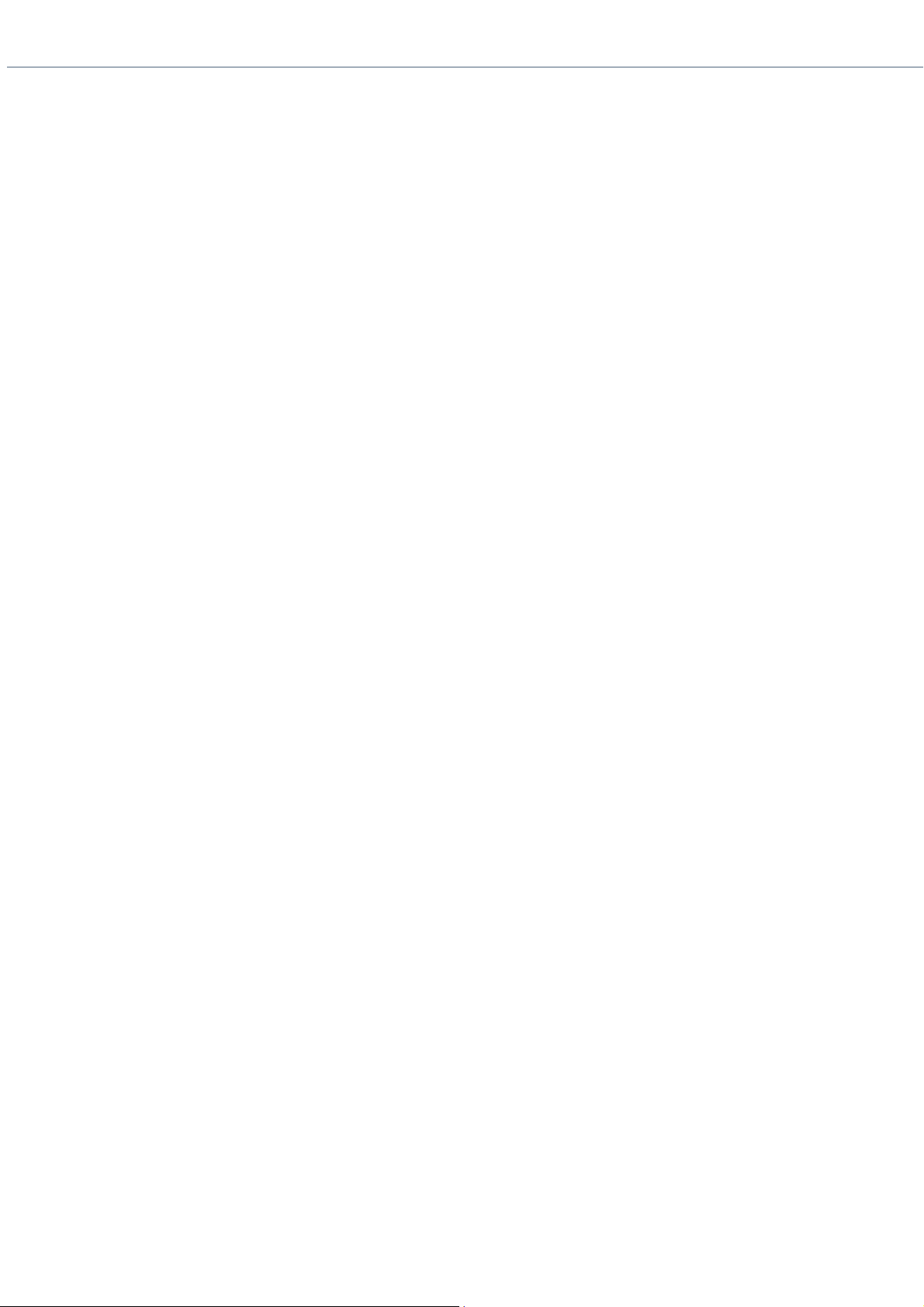
Supplementary Information
Upgrading Your Computer
If your remove the chassis cover to access the inside of your computer, be sure to use the three screws that hold
the back panel in position when you replace the cover. If you remove the front panel to access the drive bay, be
sure to replace the front panel.
Connecting a Digital Video Recorder
Before connecting a digital video camera recorder to your computer, turn off the power on the camera. After
connecting the camera, turn the power back on. You do not need to turn off the computer when connecting a
camera.
Connecting to i.LINK Ports
Your VAIO computer includes a 4-pin i.LINK connector on the front of the system and a 6-pin i.LINK connector on
the back of the system. A 6-pin i.LINK connector can supply power from the computer to the connected device if
the device is equipped with a 6-pin connector. A 6-pin connector supplies 10V to 12V. The total power supplied by
the 6-pin i.LINK connector cannot exceed 6 watts. A 4-pin connector cannot supply power to a connected device.
The following Sony i.LINK 400 Mbps cables are available and recommended for use with your computer:
VMC-IL4415
VMC-IL4435
VMC-IL4615
VMC-IL4635
VMC-IL6615
VMC-IL6635
Connecting Computers by i.LINK
When connecting more than two computers by i.LINK, none of the connected computers should enter Suspend,
Hibernation, Standby mode during a file transfer, as this could result in a loss of data, If one of the connected
computers does enter a power saving mode, resume power, then disconnect and reconnect the i.LINK cable. Note
that if you connect a notebook docking station using an i.LINK cable, you cannot use Smart Connect when the
computer is not in the docking station.
Hard Drive Partition
In order to improve the performance of your computer's DVgateTM Motion software, the hard disk drive on your
computer has been formatted with two partitions, C and D. DVgate Motion saves files to the D partition. This
prevents large video captures from consuming the available space on your C partition. To maintain optimum
performance of DVgate Motion, you should defragment your D partition regularly.
VAIO Smart Keyboard Default Settings
The VAIO Smart Keyboard programmable buttons come with the following applications as their default settings:
S1 - Easy Internet Access Browser (Internet)
S2 - Outlook® 98 (Mail)
S3 - Rogue SquadronTM 3D: Elite MissionsTM (Game)
S4 - Microsoft® Works (Work)
S5 - Quicken® 99 Basic (Finance)
S6 - VAIO Documentation (Help)
All six buttons are reprogrammable.
Page 10
Page 11
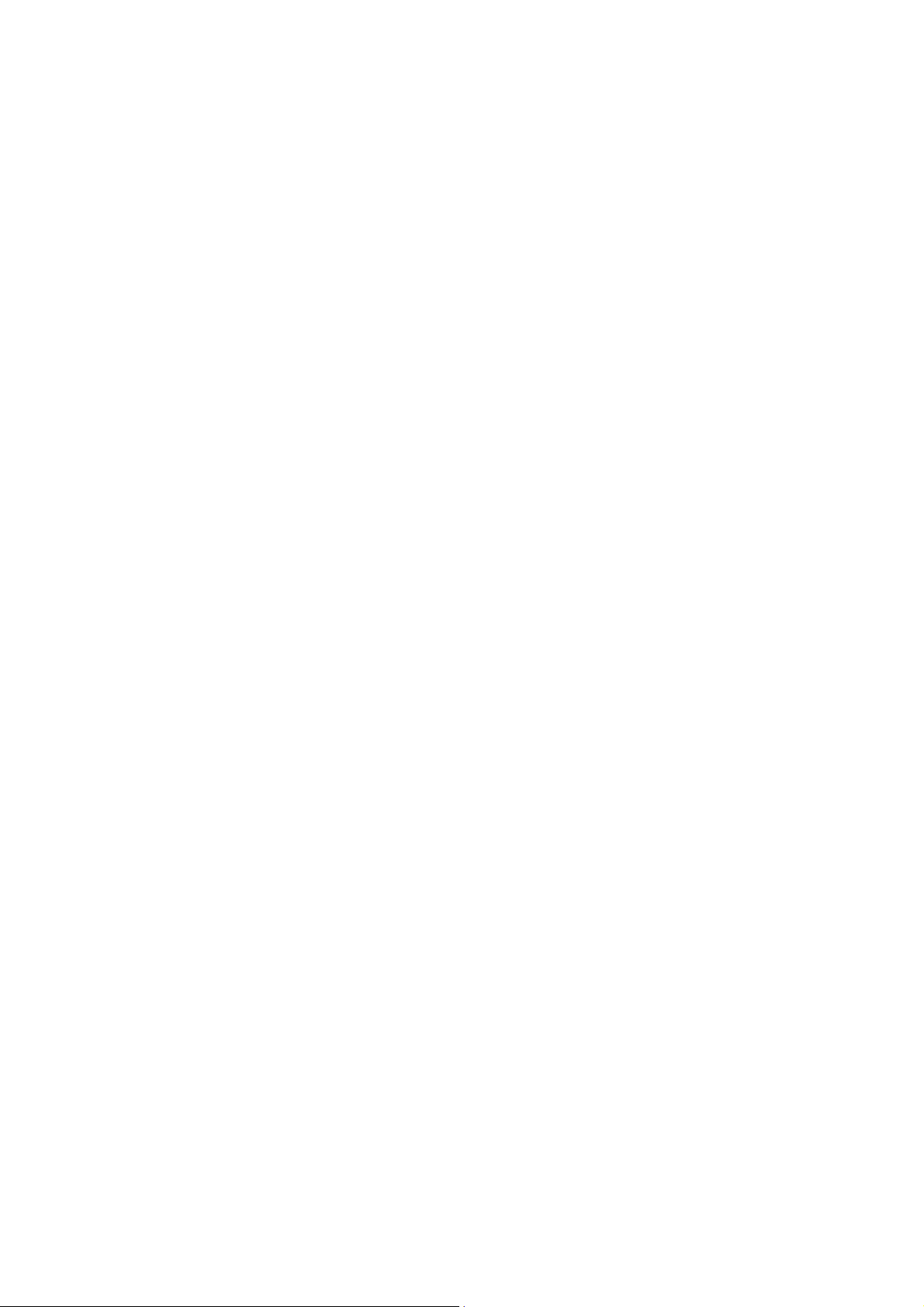
Your S6 button may be configured to launch the Sony demonstration. To configure S6 to launch Help, click the VAIO
Smart Keyboard icon located in the task tray at the bottom right corner of your screen. The Customization window
displays. Select Sony Help Center from the list and then click OK.
Applications That Use the TWAIN Driver
Digital imaging applications, such as Adobe PhotoDeluxe,® allow you to transfer images to your computer from
external devices, including scanners or digital cameras. For some devices, a TWAIN driver window appears on the
screen. Always close the TWAIN driver window before exiting or minimizing a digital imaging application.
Restoring Outlook 98
For the Add New Components functionality to be available with Microsoft Outlook, you must first run the installation
program for Outlook from the Application Recovery CD. When prompted to install the program, select Exit. This
decompresses the software, making the Add New Components functionality available.
Capturing and Editing Digital Video Clips
For detailed information on capturing and editing digital video clips using DVgate Motion, refer to the DVgate Motion
Readme file. To access the file, from the Start menu, point to Programs, point to DVgate Motion, and then select
DVgate Motion Readme.
Using Alternate Browsers with America Online®
To use Internet ExplorerTM or Netscape Navigator® as your browser with America Online, follow these steps:
1.
From the Start menu, point to Settings and then click Control Panel.
2.
Click the Internet icon.
3.
Click the Connection tab.
4.
Click the "Connect to the Internet using local area network" radio button.
5.
Click OK.
Using DVgate Motion
When capturing clips:
Do not use DVgate Motion when the connected digital video peripheral is in Timer Recording mode, as this
could produce a malfunction in the peripheral.
Captures larger than 2 GB (9 minutes and 30 seconds) are automatically continued in a second file.
You can record stereo audio (stereo 1) while capturing video. You cannot add audio on the stereo 2 track
after capturing the video data.
You cannot use different audio modes on the same tape. You should perform a separate capture for each
audio mode you wish to use.
DVgate Motion does not support hard disk compression. You should not use disk compression if you are
planning to work with DVgate Motion.
Title data is saved in the flash memory of a digital video camera and is not transferred to tape by DVgate
Motion.
To avoid interruption of capture sessions, you should disable the screen saver.
The drop frame compensation feature does not provide accurate compensation adjustments for tapes
recorded in LP mode.
For tapes that include a mixture of both SP and LP mode, the information displayed by the capture progress
indicator may not be accurate.
Make sure the video head of your digital video device is properly cleaned. Anomalies that you see in captured
data could be due to dust or other particles on the video head.
o
The last frame captured is one frame before your selected [OUT] point. The frame you see immediately
Page 11
Page 12
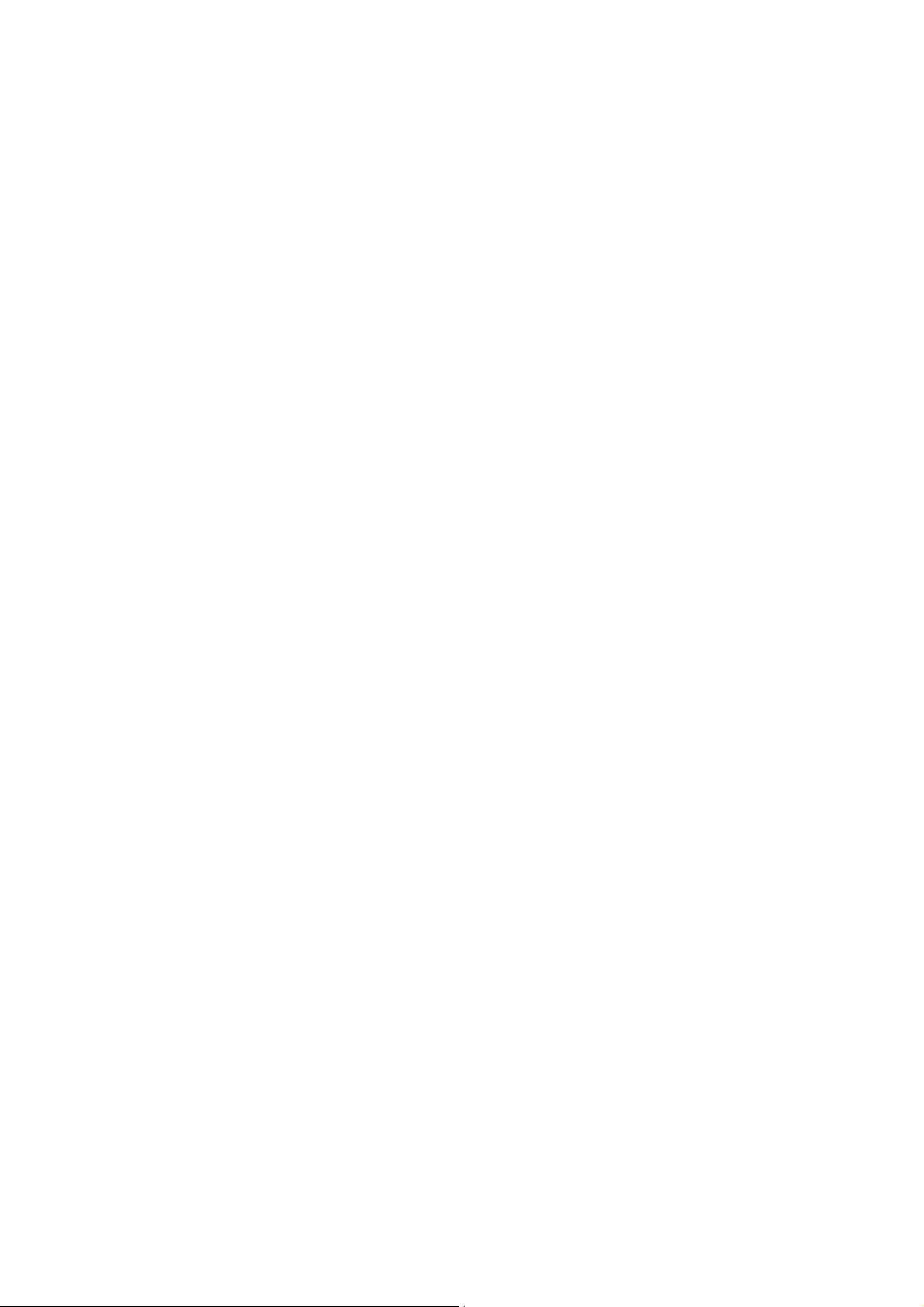
after clicking the [OUT] button is not captured.
When recording AVI files to tape:
Do not use DVgate Motion when the connected digital video peripheral is in Timer Recording mode, as this
could produce a malfunction in the peripheral.
o
You can record only AVI files. MPEG files cannot be recorded.
To avoid recording problems, such as a single frame appearing in multiple frames, close other applications on
your system while recording.
You cannot use different audio modes on the same tape. If you have AVI files that use different audio modes,
they cannot be recorded at the same time, but must be recorded separately.
Do not attempt to work with AVI files that are smaller than 4 MB.
DVgate Motion does not support hard disk compression. You should not use disk compression if you are
planning to work with DVgate Motion.
In order to maximize recording capabilities, video and audio data are not available while you are recording.
If DVgate Motion indicates that frames have been dropped, close all open applications, or defragment your hard
drive.
Using America Online with WinFax® Basic Edition
Once you have configured WinFax Basic Edition software, it is automatically available for your use. You cannot use
America Online when the automatic fax receive feature of WinFax Basic Edition software is on. To disable this
feature, right click the WinFax icon in the task tray at the bottom right corner of your screen, and then select Exit.
Memory Upgrade Specifications
When upgrading memory, use only 3.3V 64-bit PC-100 168 PIN SDRAM DIMM modules. For more information on Digital
Studio Computer compatible memory, call Sony at 1-888-4SONYPC (1-888-476-6972).
Using the Power Button on the System and on the Keyboard
The power button on the keyboard performs a system shutdown, but does not give you the options available when
you use the Windows Shutdown menu. Shutting down from the Windows Shutdown menu allows you to choose
options such as Standby, Restart, and Restart in MS DOS mode.
Shutting down your computer improperly may result in loss of data.
If your system "locks up" or crashes, hold down the power button on the system for several seconds to force it to
power off. Repeat the procedure if required.
Pentium® III Identification
Your operating system was created prior to the Pentium III processor release, so it does not correctly report the
Pentium III name. Please be assured that your computer is equipped with the latest Pentium III processor.
Pentium® III Unique Serial Number Feature
To protect your privacy, the serial number feature that uniquely identifies your system has been disabled. To enable
this feature, use the utility provided with your system. From the Start menu, point to Programs, point to Intel
Processor Serial Number Control Utility, and then click Intel Processor Serial Number Control Utility. In the dialog box,
click Settings and then click Enable.
If You Get an Error Message When Your Modem Tries to Dial
If you get a message saying your modem is unable to complete a dialup connection, the message may be appearing
because you are dialing from an area where an overlay area code has been implemented. In such areas, even local
calls require dialing the area code, or 1 + the area code, before the 7-digit telephone number. If you are dialing from
such an area, you need to configure your dialup software to dial the area code or 1 + the area code, before the
7-digit number. For instructions on how to do this, consult your dialup software's manual or online help. The same
instructions will also tell you how to configure your dialup software to dial a 9 or other number to access an outside
line (you may need to do this if, for instance, you are dialing from an office building).
Page 12
Page 13
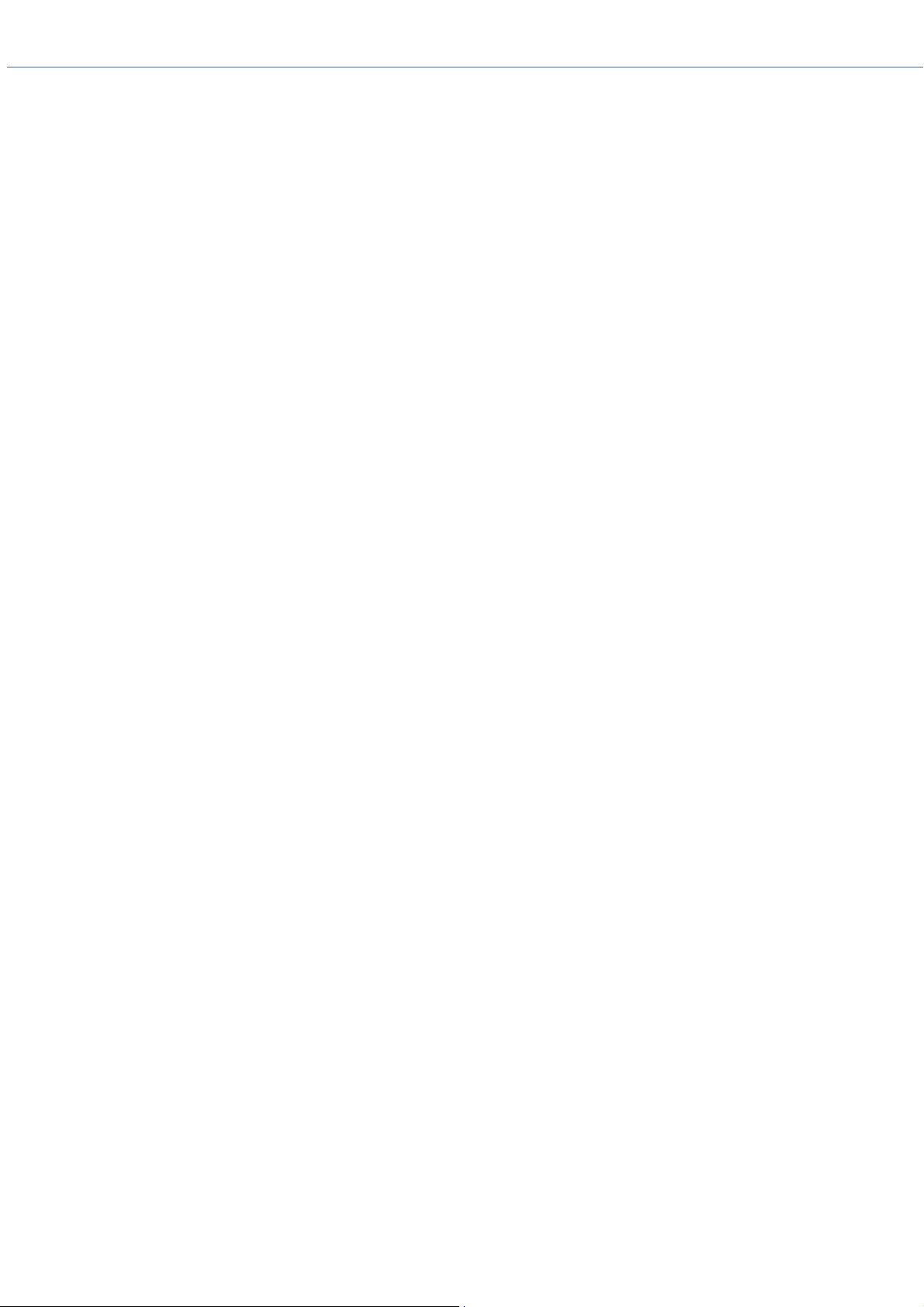
Supplementary Information
Upgrading Your Computer
If your remove the chassis cover to access the inside of your computer, be sure to use the three screws that hold
the back panel in position when you replace the cover. If you remove the front panel to access the drive bay, be
sure to replace the front panel.
Connecting a Digital Video Recorder
Before connecting a digital video camera recorder to your computer, turn off the power on the camera. After
connecting the camera, turn the power back on. You do not need to turn off the computer when connecting a
camera.
Connecting to i.LINK Ports
Your VAIO computer includes a 4-pin i.LINK connector on the front of the system and a 6-pin i.LINK connector on
the back of the system. A 6-pin i.LINK connector can supply power from the computer to the connected device if
the device is equipped with a 6-pin connector. A 6-pin connector supplies 10V to 12V. The total power supplied by
the 6-pin i.LINK connector cannot exceed 6 watts. A 4-pin connector cannot supply power to a connected device.
The following Sony i.LINK 400 Mbps cables are available and recommended for use with your computer:
VMC-IL4415
VMC-IL4435
VMC-IL4615
VMC-IL4635
VMC-IL6615
VMC-IL6635
Connecting Computers by i.LINK
When connecting more than two computers by i.LINK, none of the connected computers should enter Suspend,
Hibernation, Standby mode during a file transfer, as this could result in a loss of data, If one of the connected
computers does enter a power saving mode, resume power, then disconnect and reconnect the i.LINK cable. Note
that if you connect a notebook docking station using an i.LINK cable, you cannot use Smart Connect when the
computer is not in the docking station.
Hard Drive Partition
In order to improve the performance of your computer's DVgateTM Motion software, the hard disk drive on your
computer has been formatted with two partitions, C and D. DVgate Motion saves files to the D partition. This
prevents large video captures from consuming the available space on your C partition. To maintain optimum
performance of DVgate Motion, you should defragment your D partition regularly.
VAIO Smart Keyboard Default Settings
The VAIO Smart Keyboard programmable buttons come with the following applications as their default settings:
S1 - Easy Internet Access Browser (Internet)
S2 - Outlook® 98 (Mail)
S3 - Rogue SquadronTM 3D: Elite MissionsTM (Game)
S4 - Microsoft® Works (Work)
S5 - Quicken® 99 Basic (Finance)
S6 - VAIO Documentation (Help)
All six buttons are reprogrammable.
Page 13
Page 14
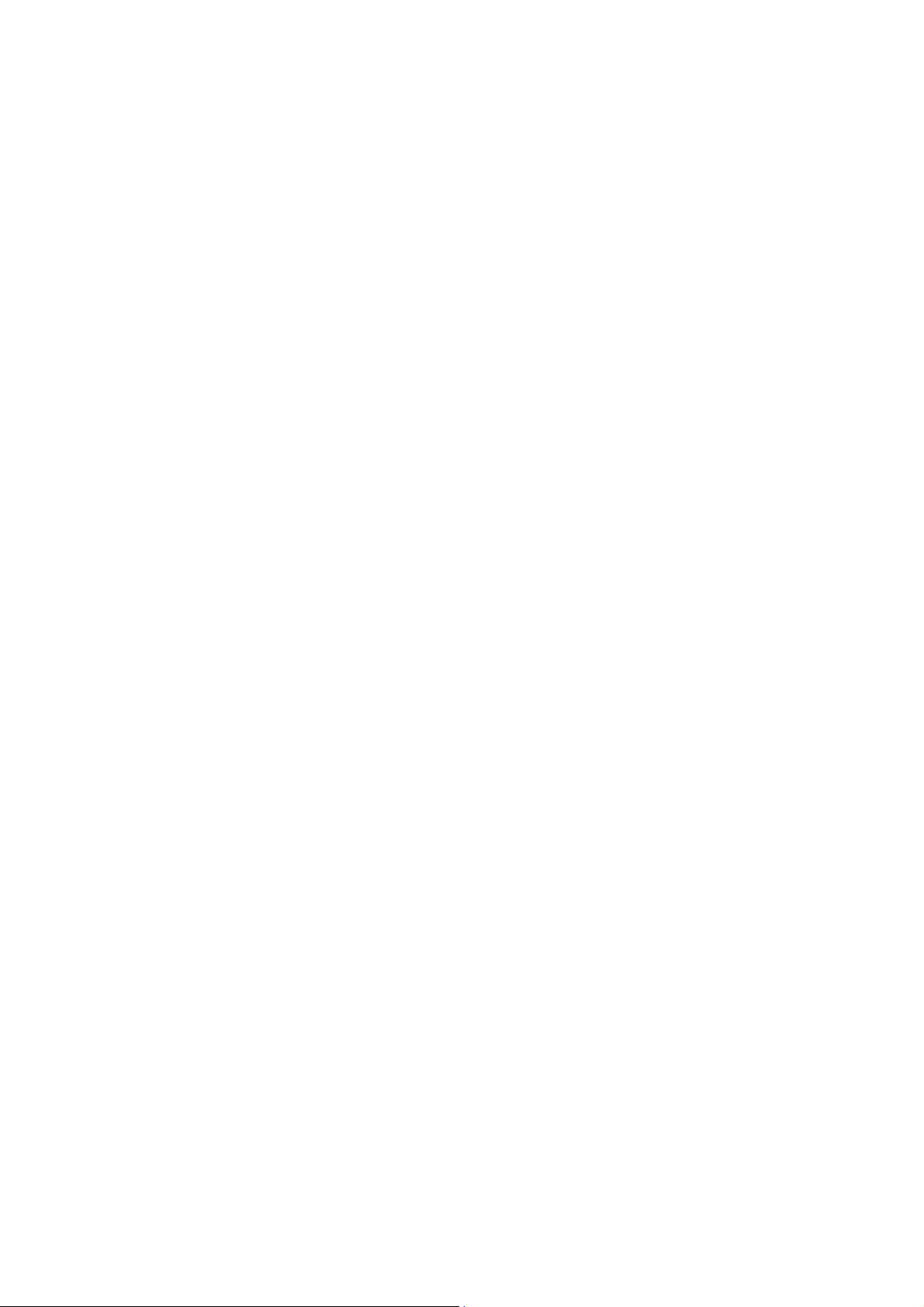
Your S6 button may be configured to launch the Sony demonstration. To configure S6 to launch Help, click the VAIO
Smart Keyboard icon located in the task tray at the bottom right corner of your screen. The Customization window
displays. Select Sony Help Center from the list and then click OK.
Applications That Use the TWAIN Driver
Digital imaging applications, such as Adobe PhotoDeluxe,® allow you to transfer images to your computer from
external devices, including scanners or digital cameras. For some devices, a TWAIN driver window appears on the
screen. Always close the TWAIN driver window before exiting or minimizing a digital imaging application.
Restoring Outlook 98
For the Add New Components functionality to be available with Microsoft Outlook, you must first run the installation
program for Outlook from the Application Recovery CD. When prompted to install the program, select Exit. This
decompresses the software, making the Add New Components functionality available.
Capturing and Editing Digital Video Clips
For detailed information on capturing and editing digital video clips using DVgate Motion, refer to the DVgate Motion
Readme file. To access the file, from the Start menu, point to Programs, point to DVgate Motion, and then select
DVgate Motion Readme.
Using Alternate Browsers with America Online®
To use Internet ExplorerTM or Netscape Navigator® as your browser with America Online, follow these steps:
1.
From the Start menu, point to Settings and then click Control Panel.
2.
Click the Internet icon.
3.
Click the Connection tab.
4.
Click the "Connect to the Internet using local area network" radio button.
5.
Click OK.
Using DVgate Motion
When capturing clips:
Do not use DVgate Motion when the connected digital video peripheral is in Timer Recording mode, as this
could produce a malfunction in the peripheral.
Captures larger than 2 GB (9 minutes and 30 seconds) are automatically continued in a second file.
You can record stereo audio (stereo 1) while capturing video. You cannot add audio on the stereo 2 track
after capturing the video data.
You cannot use different audio modes on the same tape. You should perform a separate capture for each
audio mode you wish to use.
DVgate Motion does not support hard disk compression. You should not use disk compression if you are
planning to work with DVgate Motion.
Title data is saved in the flash memory of a digital video camera and is not transferred to tape by DVgate
Motion.
To avoid interruption of capture sessions, you should disable the screen saver.
The drop frame compensation feature does not provide accurate compensation adjustments for tapes
recorded in LP mode.
For tapes that include a mixture of both SP and LP mode, the information displayed by the capture progress
indicator may not be accurate.
Make sure the video head of your digital video device is properly cleaned. Anomalies that you see in captured
data could be due to dust or other particles on the video head.
o
The last frame captured is one frame before your selected [OUT] point. The frame you see immediately
Page 14
Page 15
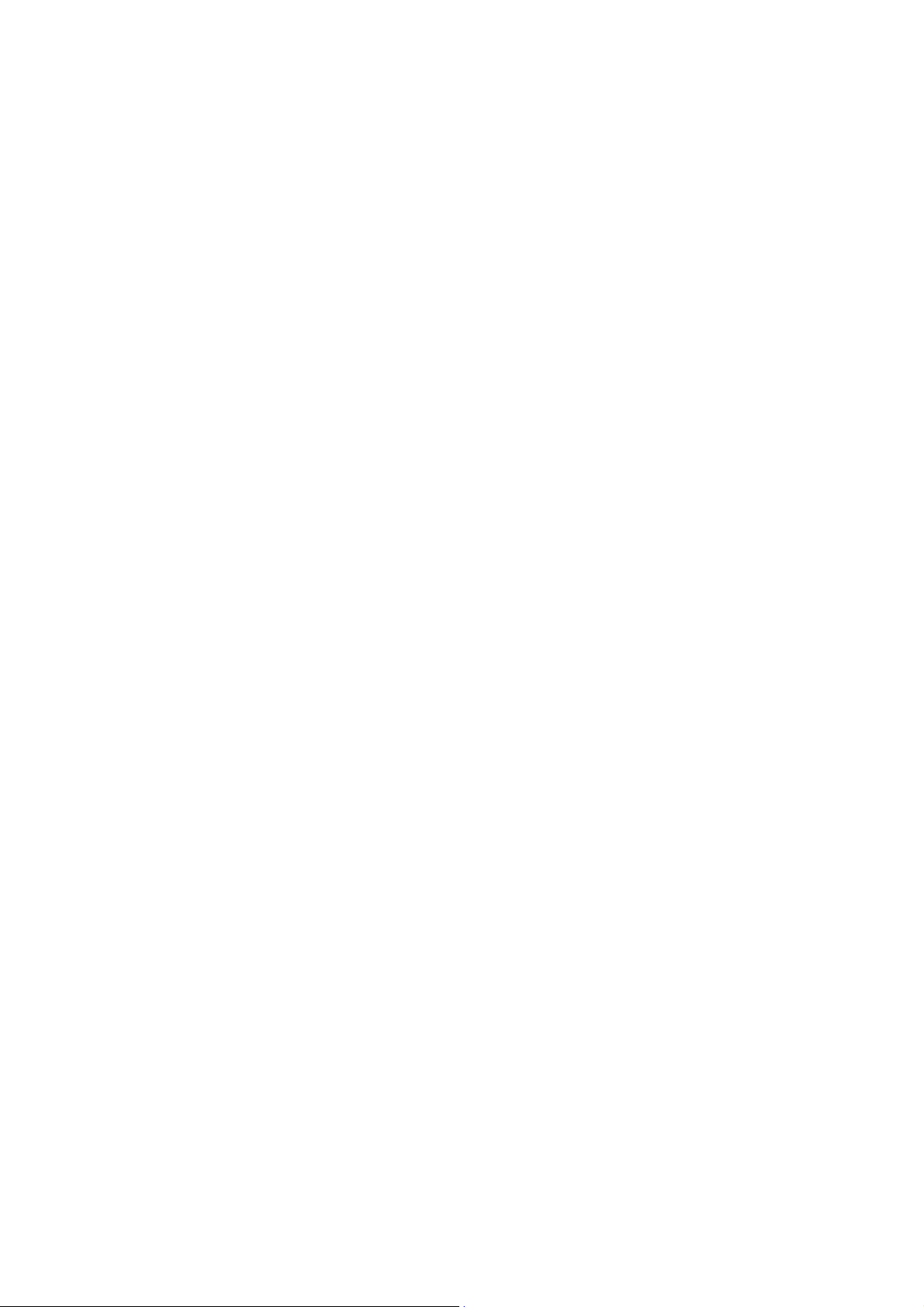
after clicking the [OUT] button is not captured.
When recording AVI files to tape:
Do not use DVgate Motion when the connected digital video peripheral is in Timer Recording mode, as this
could produce a malfunction in the peripheral.
o
You can record only AVI files. MPEG files cannot be recorded.
To avoid recording problems, such as a single frame appearing in multiple frames, close other applications on
your system while recording.
You cannot use different audio modes on the same tape. If you have AVI files that use different audio modes,
they cannot be recorded at the same time, but must be recorded separately.
Do not attempt to work with AVI files that are smaller than 4 MB.
DVgate Motion does not support hard disk compression. You should not use disk compression if you are
planning to work with DVgate Motion.
In order to maximize recording capabilities, video and audio data are not available while you are recording.
If DVgate Motion indicates that frames have been dropped, close all open applications, or defragment your hard
drive.
Using America Online with WinFax® Basic Edition
Once you have configured WinFax Basic Edition software, it is automatically available for your use. You cannot use
America Online when the automatic fax receive feature of WinFax Basic Edition software is on. To disable this
feature, right click the WinFax icon in the task tray at the bottom right corner of your screen, and then select Exit.
Memory Upgrade Specifications
When upgrading memory, use only 3.3V 64-bit PC-100 168 PIN SDRAM DIMM modules. For more information on Digital
Studio Computer compatible memory, call Sony at 1-888-4SONYPC (1-888-476-6972).
Using the Power Button on the System and on the Keyboard
The power button on the keyboard performs a system shutdown, but does not give you the options available when
you use the Windows Shutdown menu. Shutting down from the Windows Shutdown menu allows you to choose
options such as Standby, Restart, and Restart in MS DOS mode.
Shutting down your computer improperly may result in loss of data.
If your system "locks up" or crashes, hold down the power button on the system for several seconds to force it to
power off. Repeat the procedure if required.
Pentium® III Identification
Your operating system was created prior to the Pentium III processor release, so it does not correctly report the
Pentium III name. Please be assured that your computer is equipped with the latest Pentium III processor.
Pentium® III Unique Serial Number Feature
To protect your privacy, the serial number feature that uniquely identifies your system has been disabled. To enable
this feature, use the utility provided with your system. From the Start menu, point to Programs, point to Intel
Processor Serial Number Control Utility, and then click Intel Processor Serial Number Control Utility. In the dialog box,
click Settings and then click Enable.
If You Get an Error Message When Your Modem Tries to Dial
If you get a message saying your modem is unable to complete a dialup connection, the message may be appearing
because you are dialing from an area where an overlay area code has been implemented. In such areas, even local
calls require dialing the area code, or 1 + the area code, before the 7-digit telephone number. If you are dialing from
such an area, you need to configure your dialup software to dial the area code or 1 + the area code, before the
7-digit number. For instructions on how to do this, consult your dialup software's manual or online help. The same
instructions will also tell you how to configure your dialup software to dial a 9 or other number to access an outside
line (you may need to do this if, for instance, you are dialing from an office building).
Page 15
Page 16
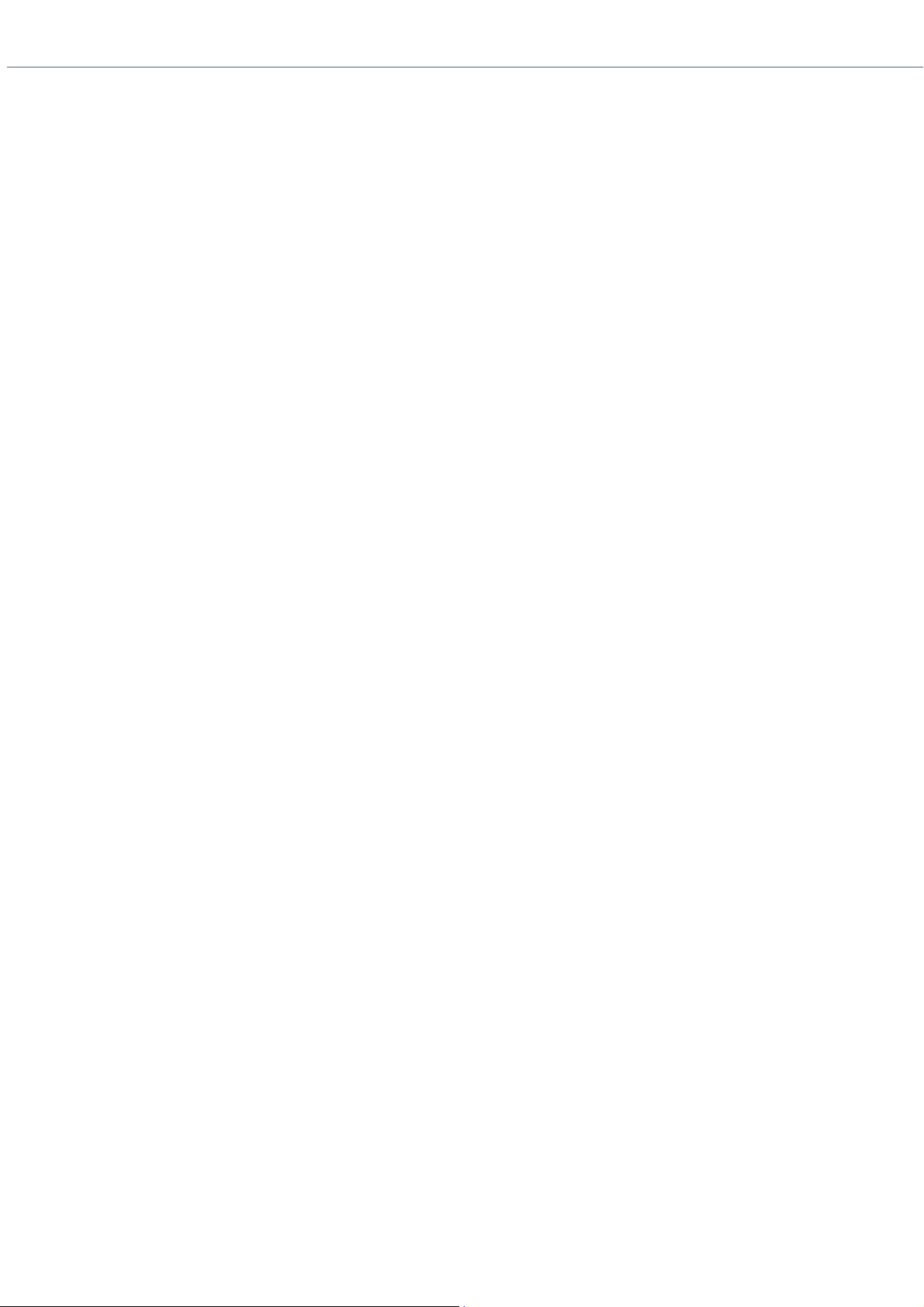
Supplementary Information
Upgrading Your Computer
If your remove the chassis cover to access the inside of your computer, be sure to use the three screws that hold
the back panel in position when you replace the cover. If you remove the front panel to access the drive bay, be
sure to replace the front panel.
Connecting a Digital Video Recorder
Before connecting a digital video camera recorder to your computer, turn off the power on the camera. After
connecting the camera, turn the power back on. You do not need to turn off the computer when connecting a
camera.
Connecting to i.LINK Ports
Your VAIO computer includes a 4-pin i.LINK connector on the front of the system and a 6-pin i.LINK connector on
the back of the system. A 6-pin i.LINK connector can supply power from the computer to the connected device if
the device is equipped with a 6-pin connector. A 6-pin connector supplies 10V to 12V. The total power supplied by
the 6-pin i.LINK connector cannot exceed 6 watts. A 4-pin connector cannot supply power to a connected device.
The following Sony i.LINK 400 Mbps cables are available and recommended for use with your computer:
VMC-IL4415
VMC-IL4435
VMC-IL4615
VMC-IL4635
VMC-IL6615
VMC-IL6635
Connecting Computers by i.LINK
When connecting more than two computers by i.LINK, none of the connected computers should enter Suspend,
Hibernation, Standby mode during a file transfer, as this could result in a loss of data, If one of the connected
computers does enter a power saving mode, resume power, then disconnect and reconnect the i.LINK cable. Note
that if you connect a notebook docking station using an i.LINK cable, you cannot use Smart Connect when the
computer is not in the docking station.
Hard Drive Partition
In order to improve the performance of your computer's DVgateTM Motion software, the hard disk drive on your
computer has been formatted with two partitions, C and D. DVgate Motion saves files to the D partition. This
prevents large video captures from consuming the available space on your C partition. To maintain optimum
performance of DVgate Motion, you should defragment your D partition regularly.
VAIO Smart Keyboard Default Settings
The VAIO Smart Keyboard programmable buttons come with the following applications as their default settings:
S1 - Easy Internet Access Browser (Internet)
S2 - Outlook® 98 (Mail)
S3 - Rogue SquadronTM 3D: Elite MissionsTM (Game)
S4 - Microsoft® Works (Work)
S5 - Quicken® 99 Basic (Finance)
S6 - VAIO Documentation (Help)
All six buttons are reprogrammable.
Page 16
Page 17
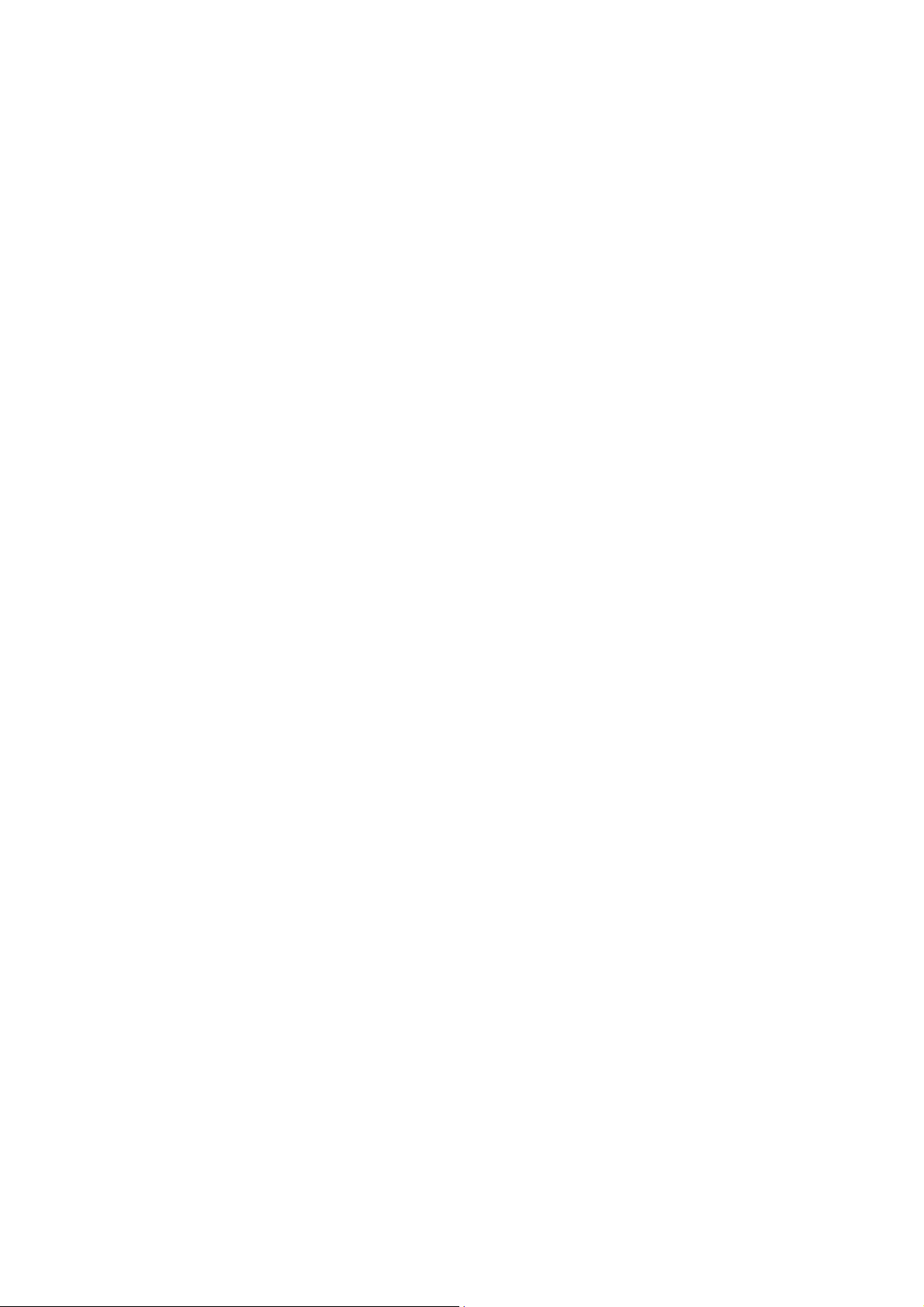
Your S6 button may be configured to launch the Sony demonstration. To configure S6 to launch Help, click the VAIO
Smart Keyboard icon located in the task tray at the bottom right corner of your screen. The Customization window
displays. Select Sony Help Center from the list and then click OK.
Applications That Use the TWAIN Driver
Digital imaging applications, such as Adobe PhotoDeluxe,® allow you to transfer images to your computer from
external devices, including scanners or digital cameras. For some devices, a TWAIN driver window appears on the
screen. Always close the TWAIN driver window before exiting or minimizing a digital imaging application.
Restoring Outlook 98
For the Add New Components functionality to be available with Microsoft Outlook, you must first run the installation
program for Outlook from the Application Recovery CD. When prompted to install the program, select Exit. This
decompresses the software, making the Add New Components functionality available.
Capturing and Editing Digital Video Clips
For detailed information on capturing and editing digital video clips using DVgate Motion, refer to the DVgate Motion
Readme file. To access the file, from the Start menu, point to Programs, point to DVgate Motion, and then select
DVgate Motion Readme.
Using Alternate Browsers with America Online®
To use Internet ExplorerTM or Netscape Navigator® as your browser with America Online, follow these steps:
1.
From the Start menu, point to Settings and then click Control Panel.
2.
Click the Internet icon.
3.
Click the Connection tab.
4.
Click the "Connect to the Internet using local area network" radio button.
5.
Click OK.
Using DVgate Motion
When capturing clips:
Do not use DVgate Motion when the connected digital video peripheral is in Timer Recording mode, as this
could produce a malfunction in the peripheral.
Captures larger than 2 GB (9 minutes and 30 seconds) are automatically continued in a second file.
You can record stereo audio (stereo 1) while capturing video. You cannot add audio on the stereo 2 track
after capturing the video data.
You cannot use different audio modes on the same tape. You should perform a separate capture for each
audio mode you wish to use.
DVgate Motion does not support hard disk compression. You should not use disk compression if you are
planning to work with DVgate Motion.
Title data is saved in the flash memory of a digital video camera and is not transferred to tape by DVgate
Motion.
To avoid interruption of capture sessions, you should disable the screen saver.
The drop frame compensation feature does not provide accurate compensation adjustments for tapes
recorded in LP mode.
For tapes that include a mixture of both SP and LP mode, the information displayed by the capture progress
indicator may not be accurate.
Make sure the video head of your digital video device is properly cleaned. Anomalies that you see in captured
data could be due to dust or other particles on the video head.
o
The last frame captured is one frame before your selected [OUT] point. The frame you see immediately
Page 17
Page 18
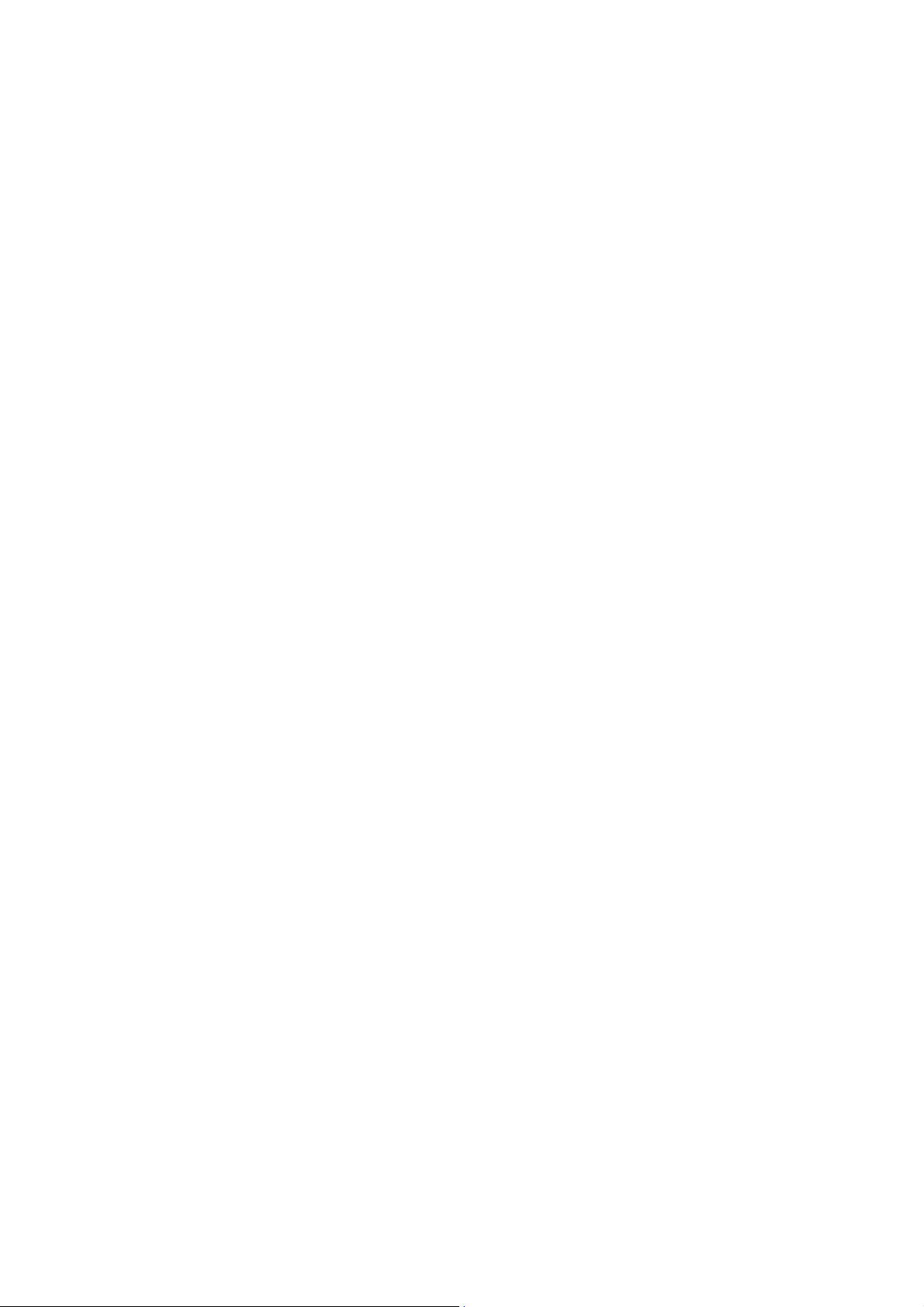
after clicking the [OUT] button is not captured.
When recording AVI files to tape:
Do not use DVgate Motion when the connected digital video peripheral is in Timer Recording mode, as this
could produce a malfunction in the peripheral.
o
You can record only AVI files. MPEG files cannot be recorded.
To avoid recording problems, such as a single frame appearing in multiple frames, close other applications on
your system while recording.
You cannot use different audio modes on the same tape. If you have AVI files that use different audio modes,
they cannot be recorded at the same time, but must be recorded separately.
Do not attempt to work with AVI files that are smaller than 4 MB.
DVgate Motion does not support hard disk compression. You should not use disk compression if you are
planning to work with DVgate Motion.
In order to maximize recording capabilities, video and audio data are not available while you are recording.
If DVgate Motion indicates that frames have been dropped, close all open applications, or defragment your hard
drive.
Using America Online with WinFax® Basic Edition
Once you have configured WinFax Basic Edition software, it is automatically available for your use. You cannot use
America Online when the automatic fax receive feature of WinFax Basic Edition software is on. To disable this
feature, right click the WinFax icon in the task tray at the bottom right corner of your screen, and then select Exit.
Memory Upgrade Specifications
When upgrading memory, use only 3.3V 64-bit PC-100 168 PIN SDRAM DIMM modules. For more information on Digital
Studio Computer compatible memory, call Sony at 1-888-4SONYPC (1-888-476-6972).
Using the Power Button on the System and on the Keyboard
The power button on the keyboard performs a system shutdown, but does not give you the options available when
you use the Windows Shutdown menu. Shutting down from the Windows Shutdown menu allows you to choose
options such as Standby, Restart, and Restart in MS DOS mode.
Shutting down your computer improperly may result in loss of data.
If your system "locks up" or crashes, hold down the power button on the system for several seconds to force it to
power off. Repeat the procedure if required.
Pentium® III Identification
Your operating system was created prior to the Pentium III processor release, so it does not correctly report the
Pentium III name. Please be assured that your computer is equipped with the latest Pentium III processor.
Pentium® III Unique Serial Number Feature
To protect your privacy, the serial number feature that uniquely identifies your system has been disabled. To enable
this feature, use the utility provided with your system. From the Start menu, point to Programs, point to Intel
Processor Serial Number Control Utility, and then click Intel Processor Serial Number Control Utility. In the dialog box,
click Settings and then click Enable.
If You Get an Error Message When Your Modem Tries to Dial
If you get a message saying your modem is unable to complete a dialup connection, the message may be appearing
because you are dialing from an area where an overlay area code has been implemented. In such areas, even local
calls require dialing the area code, or 1 + the area code, before the 7-digit telephone number. If you are dialing from
such an area, you need to configure your dialup software to dial the area code or 1 + the area code, before the
7-digit number. For instructions on how to do this, consult your dialup software's manual or online help. The same
instructions will also tell you how to configure your dialup software to dial a 9 or other number to access an outside
line (you may need to do this if, for instance, you are dialing from an office building).
Page 18
Page 19
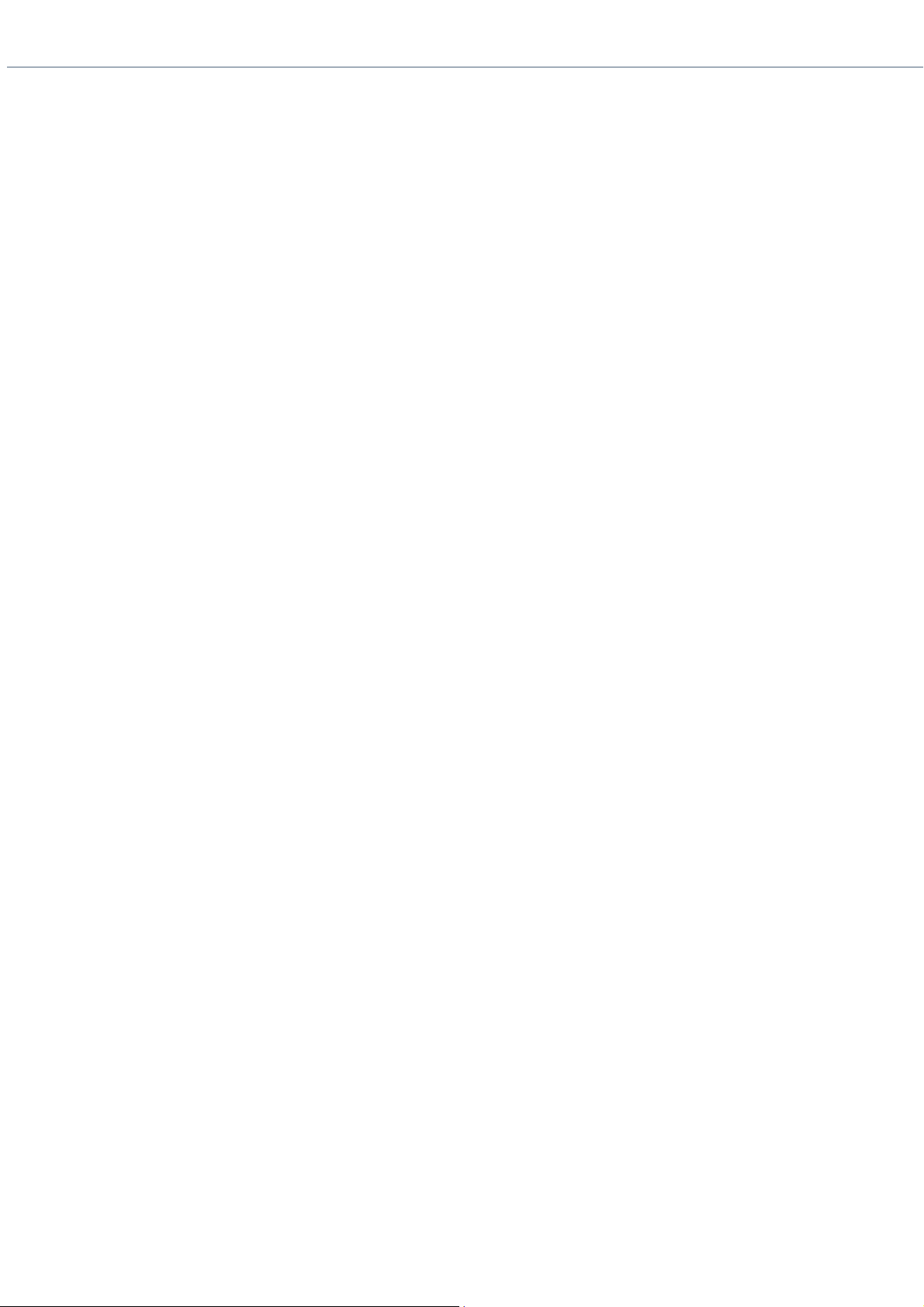
Supplementary Information
Upgrading Your Computer
If your remove the chassis cover to access the inside of your computer, be sure to use the three screws that hold
the back panel in position when you replace the cover. If you remove the front panel to access the drive bay, be
sure to replace the front panel.
Connecting a Digital Video Recorder
Before connecting a digital video camera recorder to your computer, turn off the power on the camera. After
connecting the camera, turn the power back on. You do not need to turn off the computer when connecting a
camera.
Connecting to i.LINK Ports
Your VAIO computer includes a 4-pin i.LINK connector on the front of the system and a 6-pin i.LINK connector on
the back of the system. A 6-pin i.LINK connector can supply power from the computer to the connected device if
the device is equipped with a 6-pin connector. A 6-pin connector supplies 10V to 12V. The total power supplied by
the 6-pin i.LINK connector cannot exceed 6 watts. A 4-pin connector cannot supply power to a connected device.
The following Sony i.LINK 400 Mbps cables are available and recommended for use with your computer:
VMC-IL4415
VMC-IL4435
VMC-IL4615
VMC-IL4635
VMC-IL6615
VMC-IL6635
Connecting Computers by i.LINK
When connecting more than two computers by i.LINK, none of the connected computers should enter Suspend,
Hibernation, Standby mode during a file transfer, as this could result in a loss of data, If one of the connected
computers does enter a power saving mode, resume power, then disconnect and reconnect the i.LINK cable. Note
that if you connect a notebook docking station using an i.LINK cable, you cannot use Smart Connect when the
computer is not in the docking station.
Hard Drive Partition
In order to improve the performance of your computer's DVgateTM Motion software, the hard disk drive on your
computer has been formatted with two partitions, C and D. DVgate Motion saves files to the D partition. This
prevents large video captures from consuming the available space on your C partition. To maintain optimum
performance of DVgate Motion, you should defragment your D partition regularly.
VAIO Smart Keyboard Default Settings
The VAIO Smart Keyboard programmable buttons come with the following applications as their default settings:
S1 - Easy Internet Access Browser (Internet)
S2 - Outlook® 98 (Mail)
S3 - Rogue SquadronTM 3D: Elite MissionsTM (Game)
S4 - Microsoft® Works (Work)
S5 - Quicken® 99 Basic (Finance)
S6 - VAIO Documentation (Help)
All six buttons are reprogrammable.
Page 19
Page 20
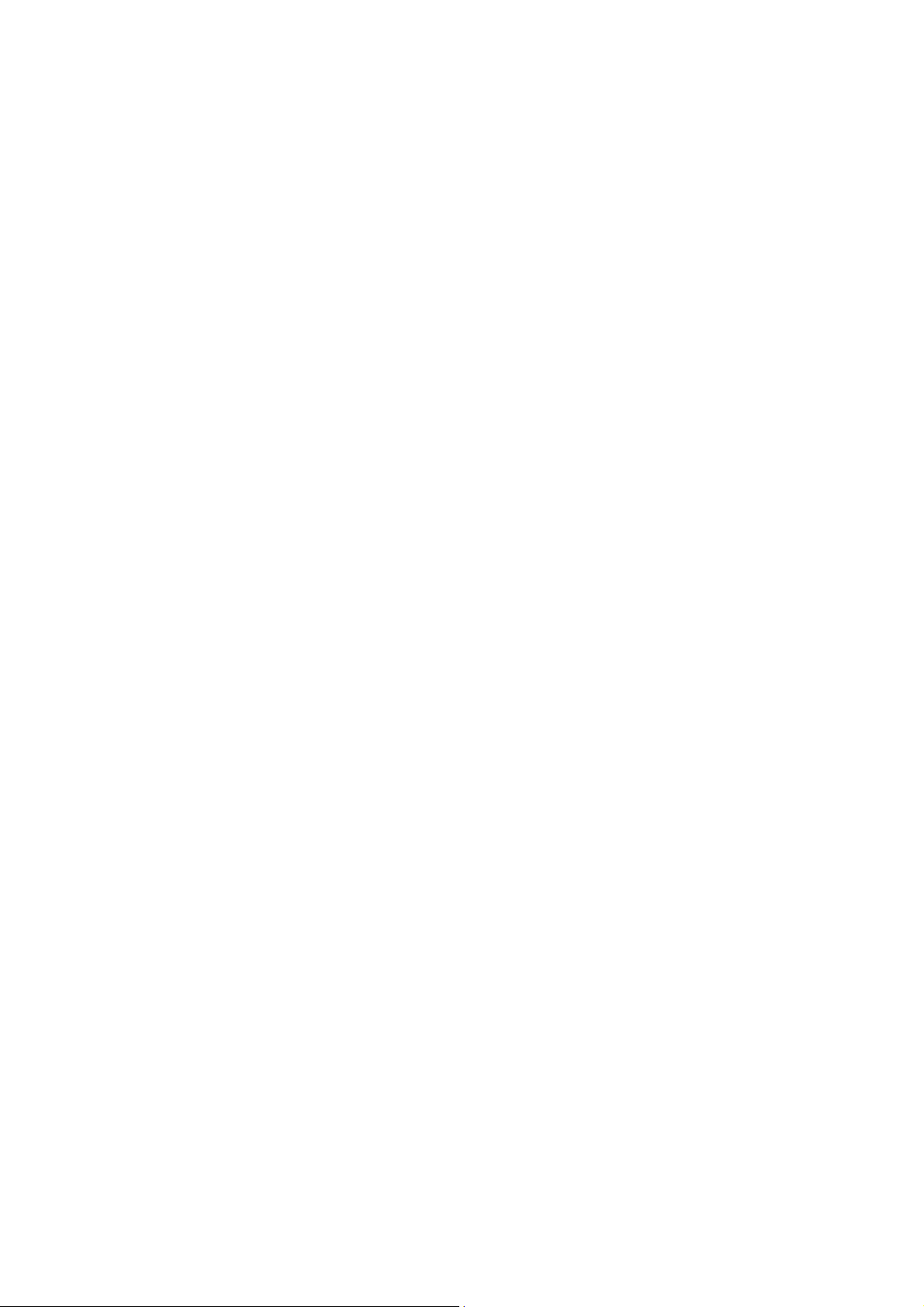
Your S6 button may be configured to launch the Sony demonstration. To configure S6 to launch Help, click the VAIO
Smart Keyboard icon located in the task tray at the bottom right corner of your screen. The Customization window
displays. Select Sony Help Center from the list and then click OK.
Applications That Use the TWAIN Driver
Digital imaging applications, such as Adobe PhotoDeluxe,® allow you to transfer images to your computer from
external devices, including scanners or digital cameras. For some devices, a TWAIN driver window appears on the
screen. Always close the TWAIN driver window before exiting or minimizing a digital imaging application.
Restoring Outlook 98
For the Add New Components functionality to be available with Microsoft Outlook, you must first run the installation
program for Outlook from the Application Recovery CD. When prompted to install the program, select Exit. This
decompresses the software, making the Add New Components functionality available.
Capturing and Editing Digital Video Clips
For detailed information on capturing and editing digital video clips using DVgate Motion, refer to the DVgate Motion
Readme file. To access the file, from the Start menu, point to Programs, point to DVgate Motion, and then select
DVgate Motion Readme.
Using Alternate Browsers with America Online®
To use Internet ExplorerTM or Netscape Navigator® as your browser with America Online, follow these steps:
1.
From the Start menu, point to Settings and then click Control Panel.
2.
Click the Internet icon.
3.
Click the Connection tab.
4.
Click the "Connect to the Internet using local area network" radio button.
5.
Click OK.
Using DVgate Motion
When capturing clips:
Do not use DVgate Motion when the connected digital video peripheral is in Timer Recording mode, as this
could produce a malfunction in the peripheral.
Captures larger than 2 GB (9 minutes and 30 seconds) are automatically continued in a second file.
You can record stereo audio (stereo 1) while capturing video. You cannot add audio on the stereo 2 track
after capturing the video data.
You cannot use different audio modes on the same tape. You should perform a separate capture for each
audio mode you wish to use.
DVgate Motion does not support hard disk compression. You should not use disk compression if you are
planning to work with DVgate Motion.
Title data is saved in the flash memory of a digital video camera and is not transferred to tape by DVgate
Motion.
To avoid interruption of capture sessions, you should disable the screen saver.
The drop frame compensation feature does not provide accurate compensation adjustments for tapes
recorded in LP mode.
For tapes that include a mixture of both SP and LP mode, the information displayed by the capture progress
indicator may not be accurate.
Make sure the video head of your digital video device is properly cleaned. Anomalies that you see in captured
data could be due to dust or other particles on the video head.
o
The last frame captured is one frame before your selected [OUT] point. The frame you see immediately
Page 20
Page 21
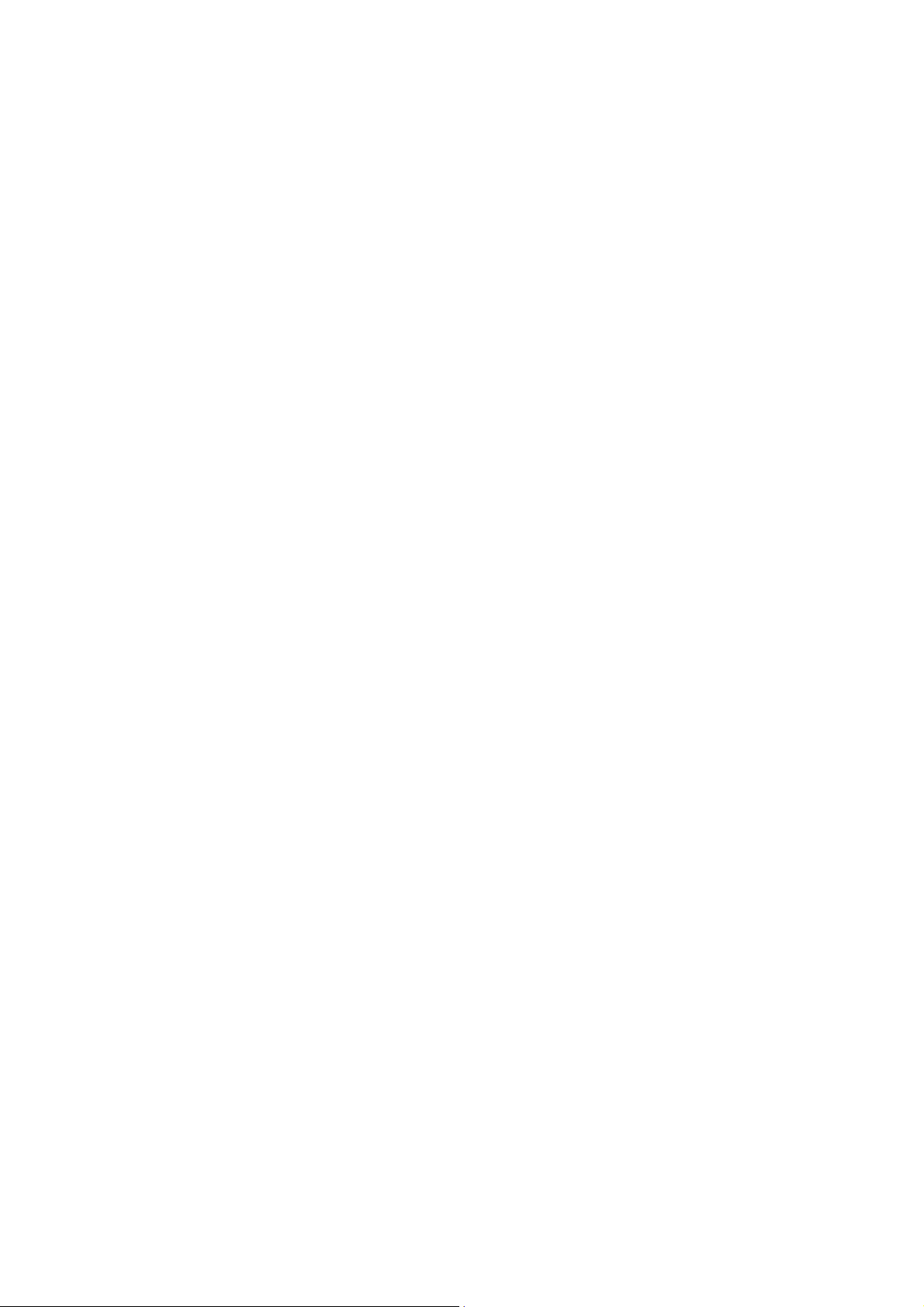
after clicking the [OUT] button is not captured.
When recording AVI files to tape:
Do not use DVgate Motion when the connected digital video peripheral is in Timer Recording mode, as this
could produce a malfunction in the peripheral.
o
You can record only AVI files. MPEG files cannot be recorded.
To avoid recording problems, such as a single frame appearing in multiple frames, close other applications on
your system while recording.
You cannot use different audio modes on the same tape. If you have AVI files that use different audio modes,
they cannot be recorded at the same time, but must be recorded separately.
Do not attempt to work with AVI files that are smaller than 4 MB.
DVgate Motion does not support hard disk compression. You should not use disk compression if you are
planning to work with DVgate Motion.
In order to maximize recording capabilities, video and audio data are not available while you are recording.
If DVgate Motion indicates that frames have been dropped, close all open applications, or defragment your hard
drive.
Using America Online with WinFax® Basic Edition
Once you have configured WinFax Basic Edition software, it is automatically available for your use. You cannot use
America Online when the automatic fax receive feature of WinFax Basic Edition software is on. To disable this
feature, right click the WinFax icon in the task tray at the bottom right corner of your screen, and then select Exit.
Memory Upgrade Specifications
When upgrading memory, use only 3.3V 64-bit PC-100 168 PIN SDRAM DIMM modules. For more information on Digital
Studio Computer compatible memory, call Sony at 1-888-4SONYPC (1-888-476-6972).
Using the Power Button on the System and on the Keyboard
The power button on the keyboard performs a system shutdown, but does not give you the options available when
you use the Windows Shutdown menu. Shutting down from the Windows Shutdown menu allows you to choose
options such as Standby, Restart, and Restart in MS DOS mode.
Shutting down your computer improperly may result in loss of data.
If your system "locks up" or crashes, hold down the power button on the system for several seconds to force it to
power off. Repeat the procedure if required.
Pentium® III Identification
Your operating system was created prior to the Pentium III processor release, so it does not correctly report the
Pentium III name. Please be assured that your computer is equipped with the latest Pentium III processor.
Pentium® III Unique Serial Number Feature
To protect your privacy, the serial number feature that uniquely identifies your system has been disabled. To enable
this feature, use the utility provided with your system. From the Start menu, point to Programs, point to Intel
Processor Serial Number Control Utility, and then click Intel Processor Serial Number Control Utility. In the dialog box,
click Settings and then click Enable.
If You Get an Error Message When Your Modem Tries to Dial
If you get a message saying your modem is unable to complete a dialup connection, the message may be appearing
because you are dialing from an area where an overlay area code has been implemented. In such areas, even local
calls require dialing the area code, or 1 + the area code, before the 7-digit telephone number. If you are dialing from
such an area, you need to configure your dialup software to dial the area code or 1 + the area code, before the
7-digit number. For instructions on how to do this, consult your dialup software's manual or online help. The same
instructions will also tell you how to configure your dialup software to dial a 9 or other number to access an outside
line (you may need to do this if, for instance, you are dialing from an office building).
Page 21
Page 22
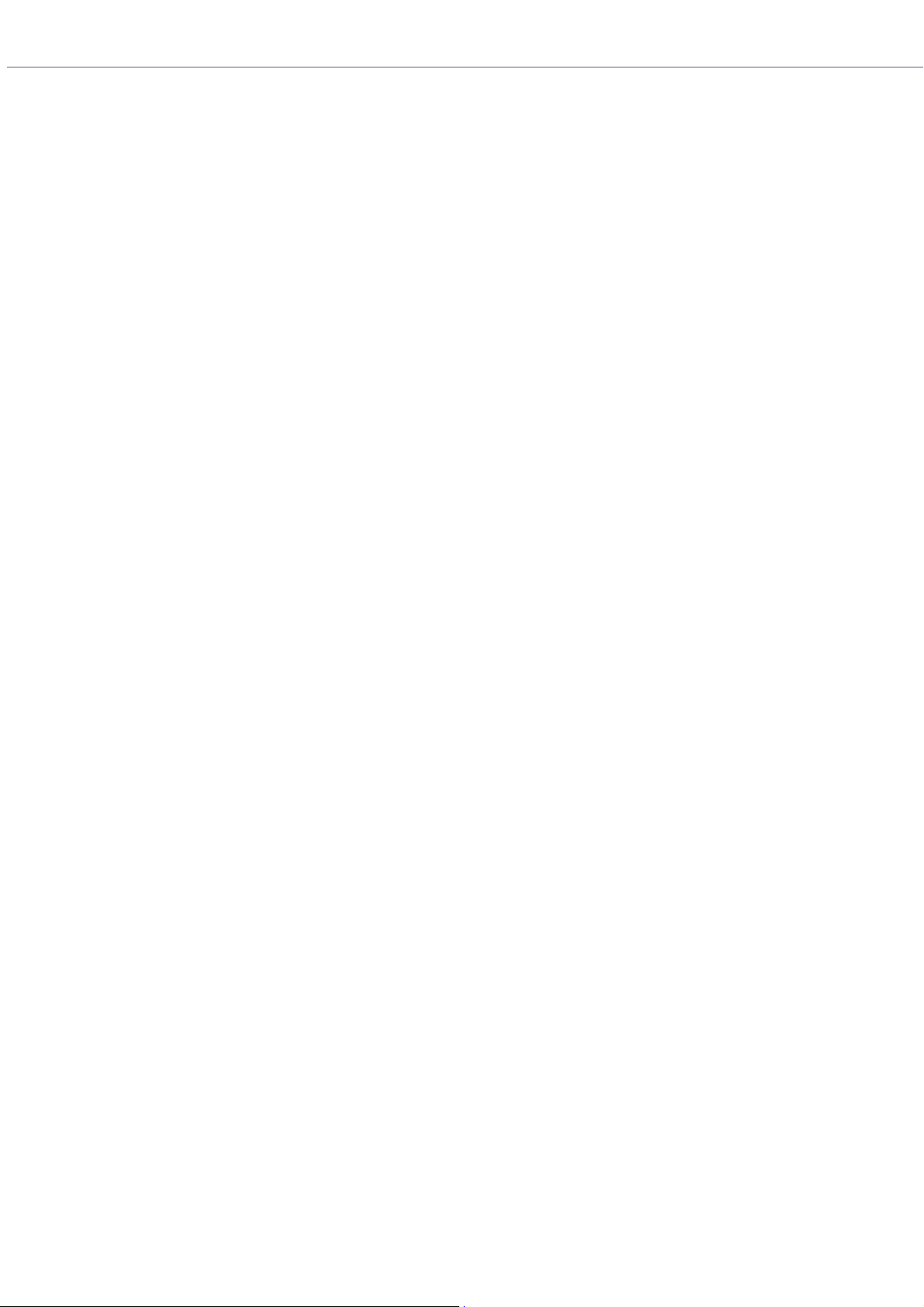
Supplementary Information
Upgrading Your Computer
If your remove the chassis cover to access the inside of your computer, be sure to use the three screws that hold
the back panel in position when you replace the cover. If you remove the front panel to access the drive bay, be
sure to replace the front panel.
Connecting a Digital Video Recorder
Before connecting a digital video camera recorder to your computer, turn off the power on the camera. After
connecting the camera, turn the power back on. You do not need to turn off the computer when connecting a
camera.
Connecting to i.LINK Ports
Your VAIO computer includes a 4-pin i.LINK connector on the front of the system and a 6-pin i.LINK connector on
the back of the system. A 6-pin i.LINK connector can supply power from the computer to the connected device if
the device is equipped with a 6-pin connector. A 6-pin connector supplies 10V to 12V. The total power supplied by
the 6-pin i.LINK connector cannot exceed 6 watts. A 4-pin connector cannot supply power to a connected device.
The following Sony i.LINK 400 Mbps cables are available and recommended for use with your computer:
VMC-IL4415
VMC-IL4435
VMC-IL4615
VMC-IL4635
VMC-IL6615
VMC-IL6635
Connecting Computers by i.LINK
When connecting more than two computers by i.LINK, none of the connected computers should enter Suspend,
Hibernation, Standby mode during a file transfer, as this could result in a loss of data, If one of the connected
computers does enter a power saving mode, resume power, then disconnect and reconnect the i.LINK cable. Note
that if you connect a notebook docking station using an i.LINK cable, you cannot use Smart Connect when the
computer is not in the docking station.
Hard Drive Partition
In order to improve the performance of your computer's DVgateTM Motion software, the hard disk drive on your
computer has been formatted with two partitions, C and D. DVgate Motion saves files to the D partition. This
prevents large video captures from consuming the available space on your C partition. To maintain optimum
performance of DVgate Motion, you should defragment your D partition regularly.
VAIO Smart Keyboard Default Settings
The VAIO Smart Keyboard programmable buttons come with the following applications as their default settings:
S1 - Easy Internet Access Browser (Internet)
S2 - Outlook® 98 (Mail)
S3 - Rogue SquadronTM 3D: Elite MissionsTM (Game)
S4 - Microsoft® Works (Work)
S5 - Quicken® 99 Basic (Finance)
S6 - VAIO Documentation (Help)
All six buttons are reprogrammable.
Page 22
Page 23
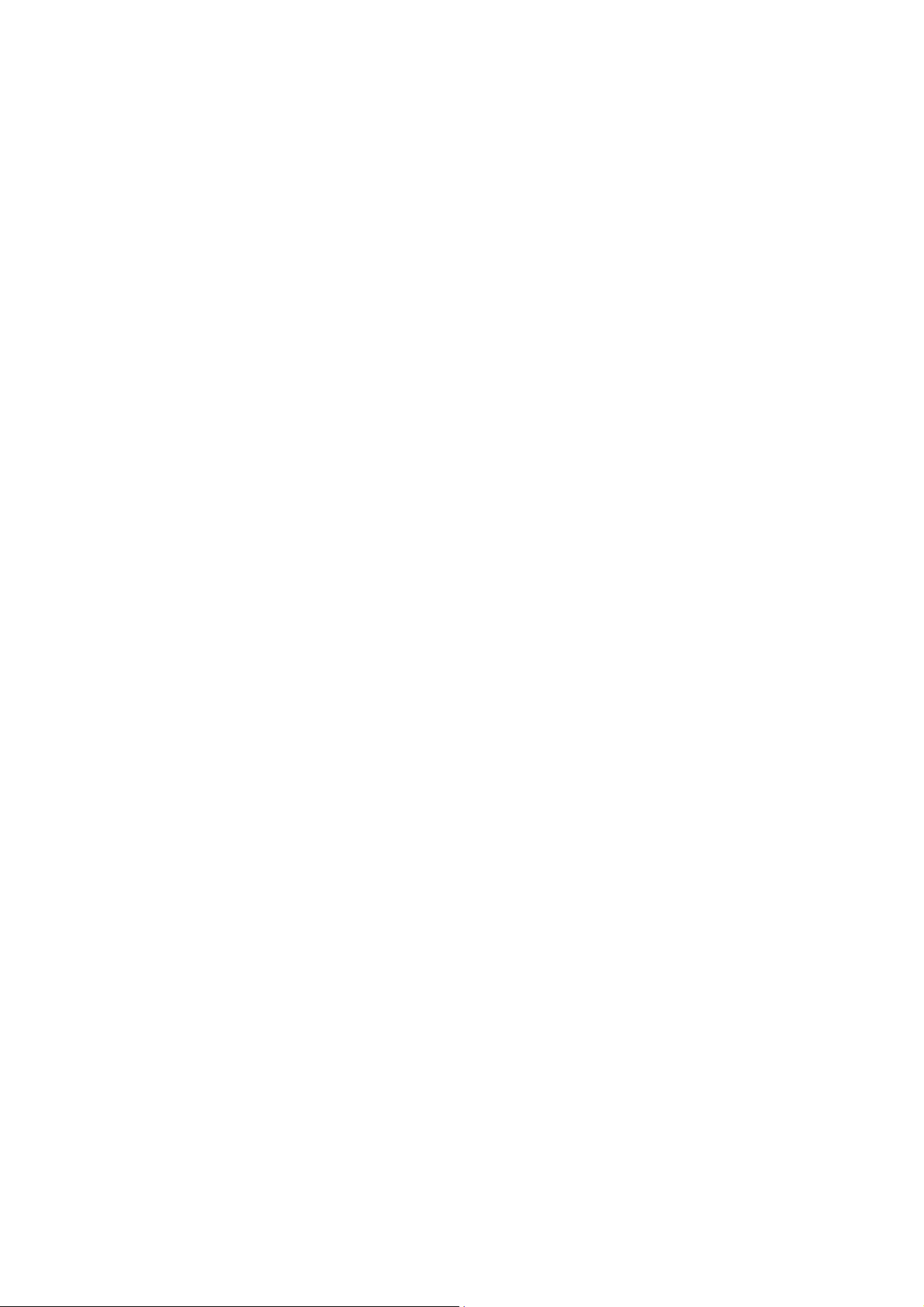
Your S6 button may be configured to launch the Sony demonstration. To configure S6 to launch Help, click the VAIO
Smart Keyboard icon located in the task tray at the bottom right corner of your screen. The Customization window
displays. Select Sony Help Center from the list and then click OK.
Applications That Use the TWAIN Driver
Digital imaging applications, such as Adobe PhotoDeluxe,® allow you to transfer images to your computer from
external devices, including scanners or digital cameras. For some devices, a TWAIN driver window appears on the
screen. Always close the TWAIN driver window before exiting or minimizing a digital imaging application.
Restoring Outlook 98
For the Add New Components functionality to be available with Microsoft Outlook, you must first run the installation
program for Outlook from the Application Recovery CD. When prompted to install the program, select Exit. This
decompresses the software, making the Add New Components functionality available.
Capturing and Editing Digital Video Clips
For detailed information on capturing and editing digital video clips using DVgate Motion, refer to the DVgate Motion
Readme file. To access the file, from the Start menu, point to Programs, point to DVgate Motion, and then select
DVgate Motion Readme.
Using Alternate Browsers with America Online®
To use Internet ExplorerTM or Netscape Navigator® as your browser with America Online, follow these steps:
1.
From the Start menu, point to Settings and then click Control Panel.
2.
Click the Internet icon.
3.
Click the Connection tab.
4.
Click the "Connect to the Internet using local area network" radio button.
5.
Click OK.
Using DVgate Motion
When capturing clips:
Do not use DVgate Motion when the connected digital video peripheral is in Timer Recording mode, as this
could produce a malfunction in the peripheral.
Captures larger than 2 GB (9 minutes and 30 seconds) are automatically continued in a second file.
You can record stereo audio (stereo 1) while capturing video. You cannot add audio on the stereo 2 track
after capturing the video data.
You cannot use different audio modes on the same tape. You should perform a separate capture for each
audio mode you wish to use.
DVgate Motion does not support hard disk compression. You should not use disk compression if you are
planning to work with DVgate Motion.
Title data is saved in the flash memory of a digital video camera and is not transferred to tape by DVgate
Motion.
To avoid interruption of capture sessions, you should disable the screen saver.
The drop frame compensation feature does not provide accurate compensation adjustments for tapes
recorded in LP mode.
For tapes that include a mixture of both SP and LP mode, the information displayed by the capture progress
indicator may not be accurate.
Make sure the video head of your digital video device is properly cleaned. Anomalies that you see in captured
data could be due to dust or other particles on the video head.
o
The last frame captured is one frame before your selected [OUT] point. The frame you see immediately
Page 23
Page 24
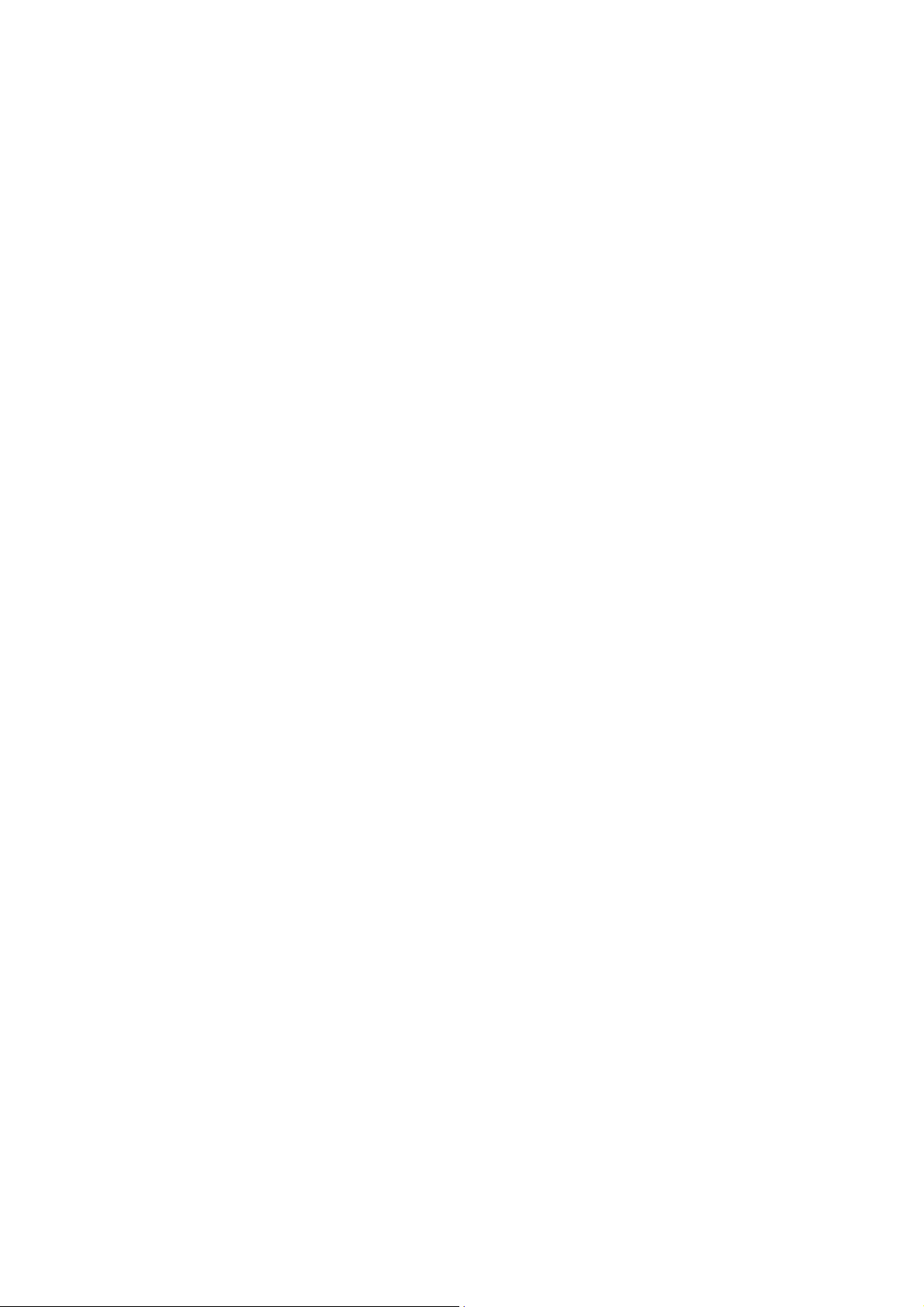
after clicking the [OUT] button is not captured.
When recording AVI files to tape:
Do not use DVgate Motion when the connected digital video peripheral is in Timer Recording mode, as this
could produce a malfunction in the peripheral.
o
You can record only AVI files. MPEG files cannot be recorded.
To avoid recording problems, such as a single frame appearing in multiple frames, close other applications on
your system while recording.
You cannot use different audio modes on the same tape. If you have AVI files that use different audio modes,
they cannot be recorded at the same time, but must be recorded separately.
Do not attempt to work with AVI files that are smaller than 4 MB.
DVgate Motion does not support hard disk compression. You should not use disk compression if you are
planning to work with DVgate Motion.
In order to maximize recording capabilities, video and audio data are not available while you are recording.
If DVgate Motion indicates that frames have been dropped, close all open applications, or defragment your hard
drive.
Using America Online with WinFax® Basic Edition
Once you have configured WinFax Basic Edition software, it is automatically available for your use. You cannot use
America Online when the automatic fax receive feature of WinFax Basic Edition software is on. To disable this
feature, right click the WinFax icon in the task tray at the bottom right corner of your screen, and then select Exit.
Memory Upgrade Specifications
When upgrading memory, use only 3.3V 64-bit PC-100 168 PIN SDRAM DIMM modules. For more information on Digital
Studio Computer compatible memory, call Sony at 1-888-4SONYPC (1-888-476-6972).
Using the Power Button on the System and on the Keyboard
The power button on the keyboard performs a system shutdown, but does not give you the options available when
you use the Windows Shutdown menu. Shutting down from the Windows Shutdown menu allows you to choose
options such as Standby, Restart, and Restart in MS DOS mode.
Shutting down your computer improperly may result in loss of data.
If your system "locks up" or crashes, hold down the power button on the system for several seconds to force it to
power off. Repeat the procedure if required.
Pentium® III Identification
Your operating system was created prior to the Pentium III processor release, so it does not correctly report the
Pentium III name. Please be assured that your computer is equipped with the latest Pentium III processor.
Pentium® III Unique Serial Number Feature
To protect your privacy, the serial number feature that uniquely identifies your system has been disabled. To enable
this feature, use the utility provided with your system. From the Start menu, point to Programs, point to Intel
Processor Serial Number Control Utility, and then click Intel Processor Serial Number Control Utility. In the dialog box,
click Settings and then click Enable.
If You Get an Error Message When Your Modem Tries to Dial
If you get a message saying your modem is unable to complete a dialup connection, the message may be appearing
because you are dialing from an area where an overlay area code has been implemented. In such areas, even local
calls require dialing the area code, or 1 + the area code, before the 7-digit telephone number. If you are dialing from
such an area, you need to configure your dialup software to dial the area code or 1 + the area code, before the
7-digit number. For instructions on how to do this, consult your dialup software's manual or online help. The same
instructions will also tell you how to configure your dialup software to dial a 9 or other number to access an outside
line (you may need to do this if, for instance, you are dialing from an office building).
Page 24
Page 25
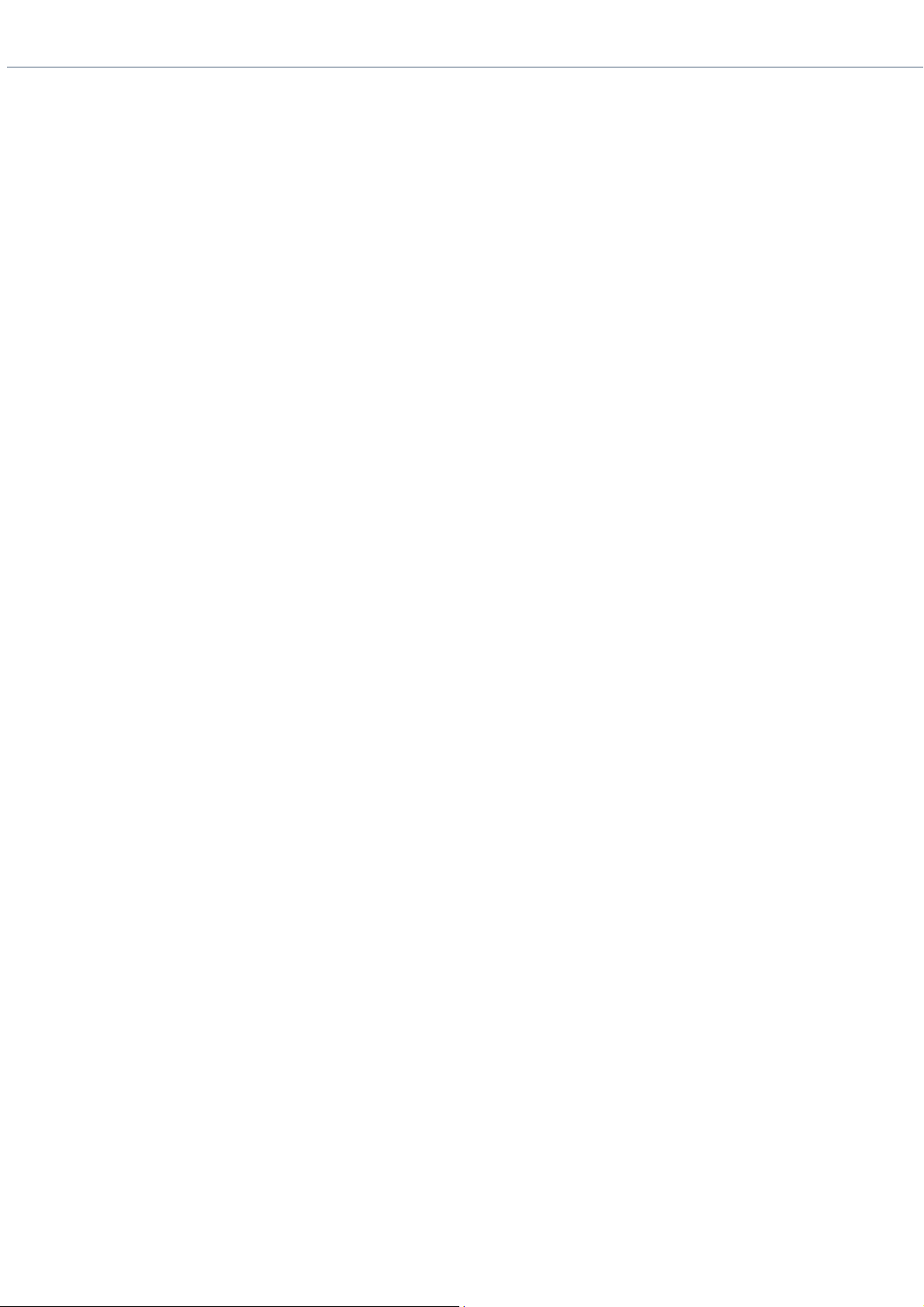
Supplementary Information
Upgrading Your Computer
If your remove the chassis cover to access the inside of your computer, be sure to use the three screws that hold
the back panel in position when you replace the cover. If you remove the front panel to access the drive bay, be
sure to replace the front panel.
Connecting a Digital Video Recorder
Before connecting a digital video camera recorder to your computer, turn off the power on the camera. After
connecting the camera, turn the power back on. You do not need to turn off the computer when connecting a
camera.
Connecting to i.LINK Ports
Your VAIO computer includes a 4-pin i.LINK connector on the front of the system and a 6-pin i.LINK connector on
the back of the system. A 6-pin i.LINK connector can supply power from the computer to the connected device if
the device is equipped with a 6-pin connector. A 6-pin connector supplies 10V to 12V. The total power supplied by
the 6-pin i.LINK connector cannot exceed 6 watts. A 4-pin connector cannot supply power to a connected device.
The following Sony i.LINK 400 Mbps cables are available and recommended for use with your computer:
VMC-IL4415
VMC-IL4435
VMC-IL4615
VMC-IL4635
VMC-IL6615
VMC-IL6635
Connecting Computers by i.LINK
When connecting more than two computers by i.LINK, none of the connected computers should enter Suspend,
Hibernation, Standby mode during a file transfer, as this could result in a loss of data, If one of the connected
computers does enter a power saving mode, resume power, then disconnect and reconnect the i.LINK cable. Note
that if you connect a notebook docking station using an i.LINK cable, you cannot use Smart Connect when the
computer is not in the docking station.
Hard Drive Partition
In order to improve the performance of your computer's DVgateTM Motion software, the hard disk drive on your
computer has been formatted with two partitions, C and D. DVgate Motion saves files to the D partition. This
prevents large video captures from consuming the available space on your C partition. To maintain optimum
performance of DVgate Motion, you should defragment your D partition regularly.
VAIO Smart Keyboard Default Settings
The VAIO Smart Keyboard programmable buttons come with the following applications as their default settings:
S1 - Easy Internet Access Browser (Internet)
S2 - Outlook® 98 (Mail)
S3 - Rogue SquadronTM 3D: Elite MissionsTM (Game)
S4 - Microsoft® Works (Work)
S5 - Quicken® 99 Basic (Finance)
S6 - VAIO Documentation (Help)
All six buttons are reprogrammable.
Page 25
Page 26
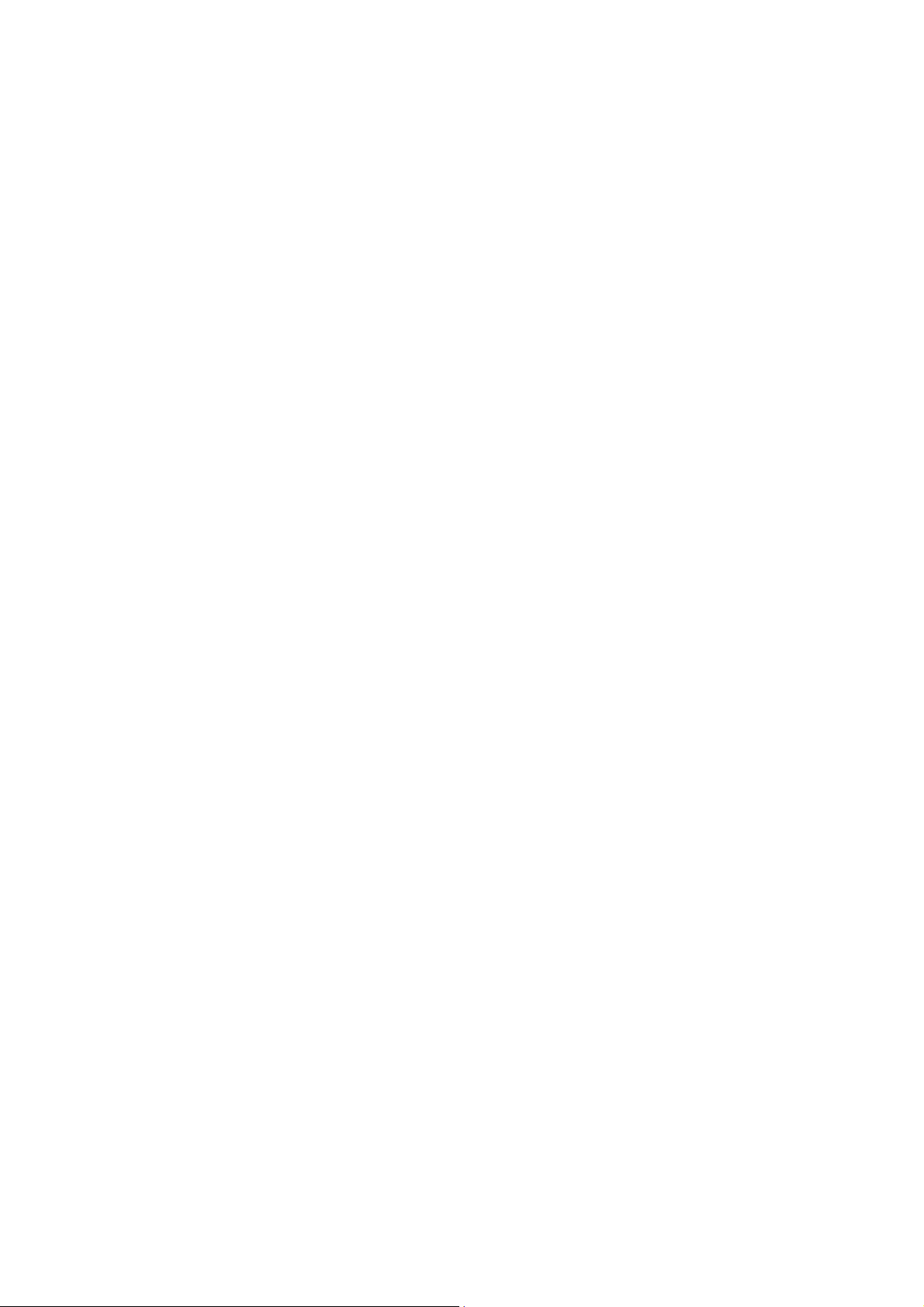
Your S6 button may be configured to launch the Sony demonstration. To configure S6 to launch Help, click the VAIO
Smart Keyboard icon located in the task tray at the bottom right corner of your screen. The Customization window
displays. Select Sony Help Center from the list and then click OK.
Applications That Use the TWAIN Driver
Digital imaging applications, such as Adobe PhotoDeluxe,® allow you to transfer images to your computer from
external devices, including scanners or digital cameras. For some devices, a TWAIN driver window appears on the
screen. Always close the TWAIN driver window before exiting or minimizing a digital imaging application.
Restoring Outlook 98
For the Add New Components functionality to be available with Microsoft Outlook, you must first run the installation
program for Outlook from the Application Recovery CD. When prompted to install the program, select Exit. This
decompresses the software, making the Add New Components functionality available.
Capturing and Editing Digital Video Clips
For detailed information on capturing and editing digital video clips using DVgate Motion, refer to the DVgate Motion
Readme file. To access the file, from the Start menu, point to Programs, point to DVgate Motion, and then select
DVgate Motion Readme.
Using Alternate Browsers with America Online®
To use Internet ExplorerTM or Netscape Navigator® as your browser with America Online, follow these steps:
1.
From the Start menu, point to Settings and then click Control Panel.
2.
Click the Internet icon.
3.
Click the Connection tab.
4.
Click the "Connect to the Internet using local area network" radio button.
5.
Click OK.
Using DVgate Motion
When capturing clips:
Do not use DVgate Motion when the connected digital video peripheral is in Timer Recording mode, as this
could produce a malfunction in the peripheral.
Captures larger than 2 GB (9 minutes and 30 seconds) are automatically continued in a second file.
You can record stereo audio (stereo 1) while capturing video. You cannot add audio on the stereo 2 track
after capturing the video data.
You cannot use different audio modes on the same tape. You should perform a separate capture for each
audio mode you wish to use.
DVgate Motion does not support hard disk compression. You should not use disk compression if you are
planning to work with DVgate Motion.
Title data is saved in the flash memory of a digital video camera and is not transferred to tape by DVgate
Motion.
To avoid interruption of capture sessions, you should disable the screen saver.
The drop frame compensation feature does not provide accurate compensation adjustments for tapes
recorded in LP mode.
For tapes that include a mixture of both SP and LP mode, the information displayed by the capture progress
indicator may not be accurate.
Make sure the video head of your digital video device is properly cleaned. Anomalies that you see in captured
data could be due to dust or other particles on the video head.
o
The last frame captured is one frame before your selected [OUT] point. The frame you see immediately
Page 26
Page 27
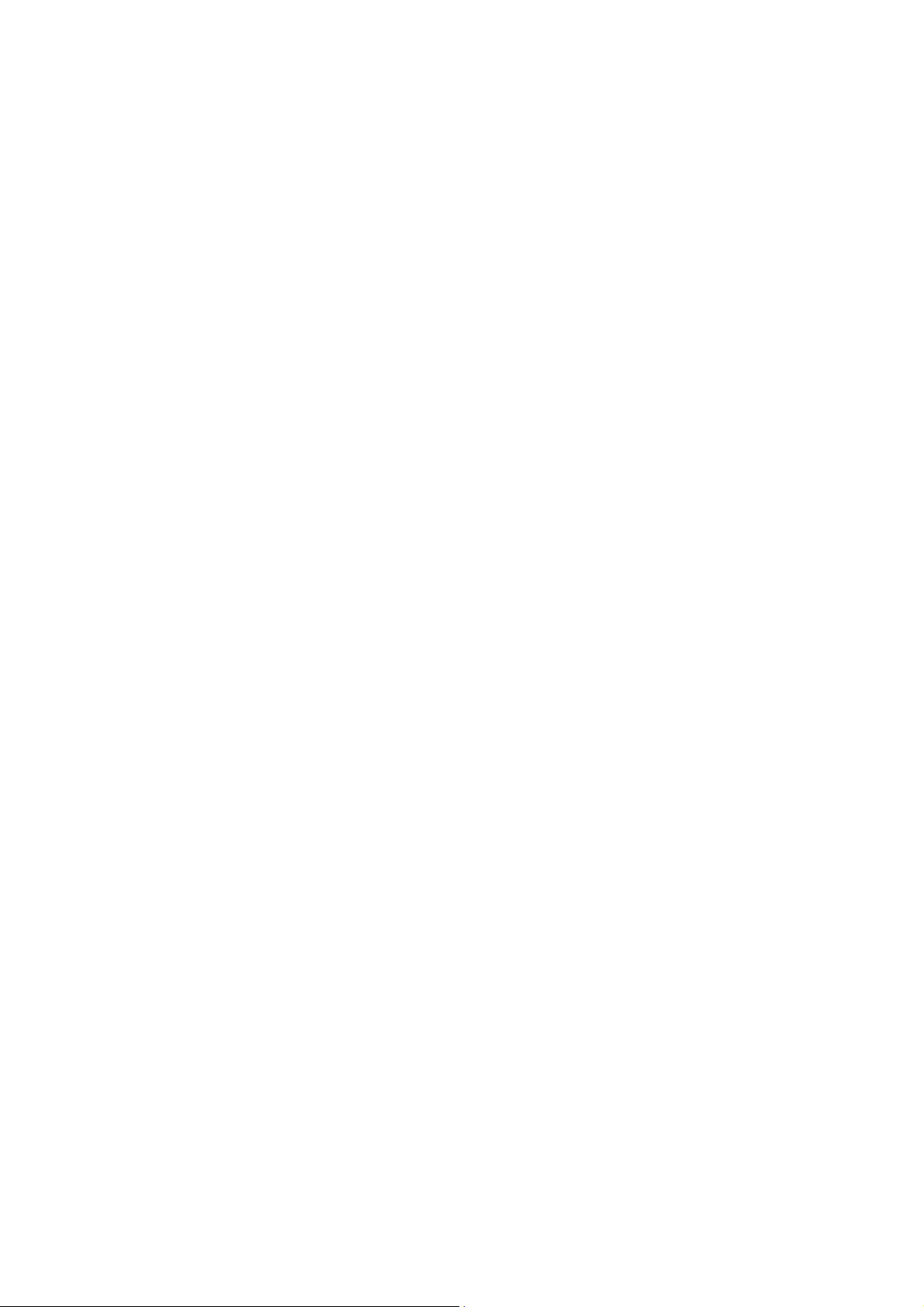
after clicking the [OUT] button is not captured.
When recording AVI files to tape:
Do not use DVgate Motion when the connected digital video peripheral is in Timer Recording mode, as this
could produce a malfunction in the peripheral.
o
You can record only AVI files. MPEG files cannot be recorded.
To avoid recording problems, such as a single frame appearing in multiple frames, close other applications on
your system while recording.
You cannot use different audio modes on the same tape. If you have AVI files that use different audio modes,
they cannot be recorded at the same time, but must be recorded separately.
Do not attempt to work with AVI files that are smaller than 4 MB.
DVgate Motion does not support hard disk compression. You should not use disk compression if you are
planning to work with DVgate Motion.
In order to maximize recording capabilities, video and audio data are not available while you are recording.
If DVgate Motion indicates that frames have been dropped, close all open applications, or defragment your hard
drive.
Using America Online with WinFax® Basic Edition
Once you have configured WinFax Basic Edition software, it is automatically available for your use. You cannot use
America Online when the automatic fax receive feature of WinFax Basic Edition software is on. To disable this
feature, right click the WinFax icon in the task tray at the bottom right corner of your screen, and then select Exit.
Memory Upgrade Specifications
When upgrading memory, use only 3.3V 64-bit PC-100 168 PIN SDRAM DIMM modules. For more information on Digital
Studio Computer compatible memory, call Sony at 1-888-4SONYPC (1-888-476-6972).
Using the Power Button on the System and on the Keyboard
The power button on the keyboard performs a system shutdown, but does not give you the options available when
you use the Windows Shutdown menu. Shutting down from the Windows Shutdown menu allows you to choose
options such as Standby, Restart, and Restart in MS DOS mode.
Shutting down your computer improperly may result in loss of data.
If your system "locks up" or crashes, hold down the power button on the system for several seconds to force it to
power off. Repeat the procedure if required.
Pentium® III Identification
Your operating system was created prior to the Pentium III processor release, so it does not correctly report the
Pentium III name. Please be assured that your computer is equipped with the latest Pentium III processor.
Pentium® III Unique Serial Number Feature
To protect your privacy, the serial number feature that uniquely identifies your system has been disabled. To enable
this feature, use the utility provided with your system. From the Start menu, point to Programs, point to Intel
Processor Serial Number Control Utility, and then click Intel Processor Serial Number Control Utility. In the dialog box,
click Settings and then click Enable.
If You Get an Error Message When Your Modem Tries to Dial
If you get a message saying your modem is unable to complete a dialup connection, the message may be appearing
because you are dialing from an area where an overlay area code has been implemented. In such areas, even local
calls require dialing the area code, or 1 + the area code, before the 7-digit telephone number. If you are dialing from
such an area, you need to configure your dialup software to dial the area code or 1 + the area code, before the
7-digit number. For instructions on how to do this, consult your dialup software's manual or online help. The same
instructions will also tell you how to configure your dialup software to dial a 9 or other number to access an outside
line (you may need to do this if, for instance, you are dialing from an office building).
Page 27
Page 28
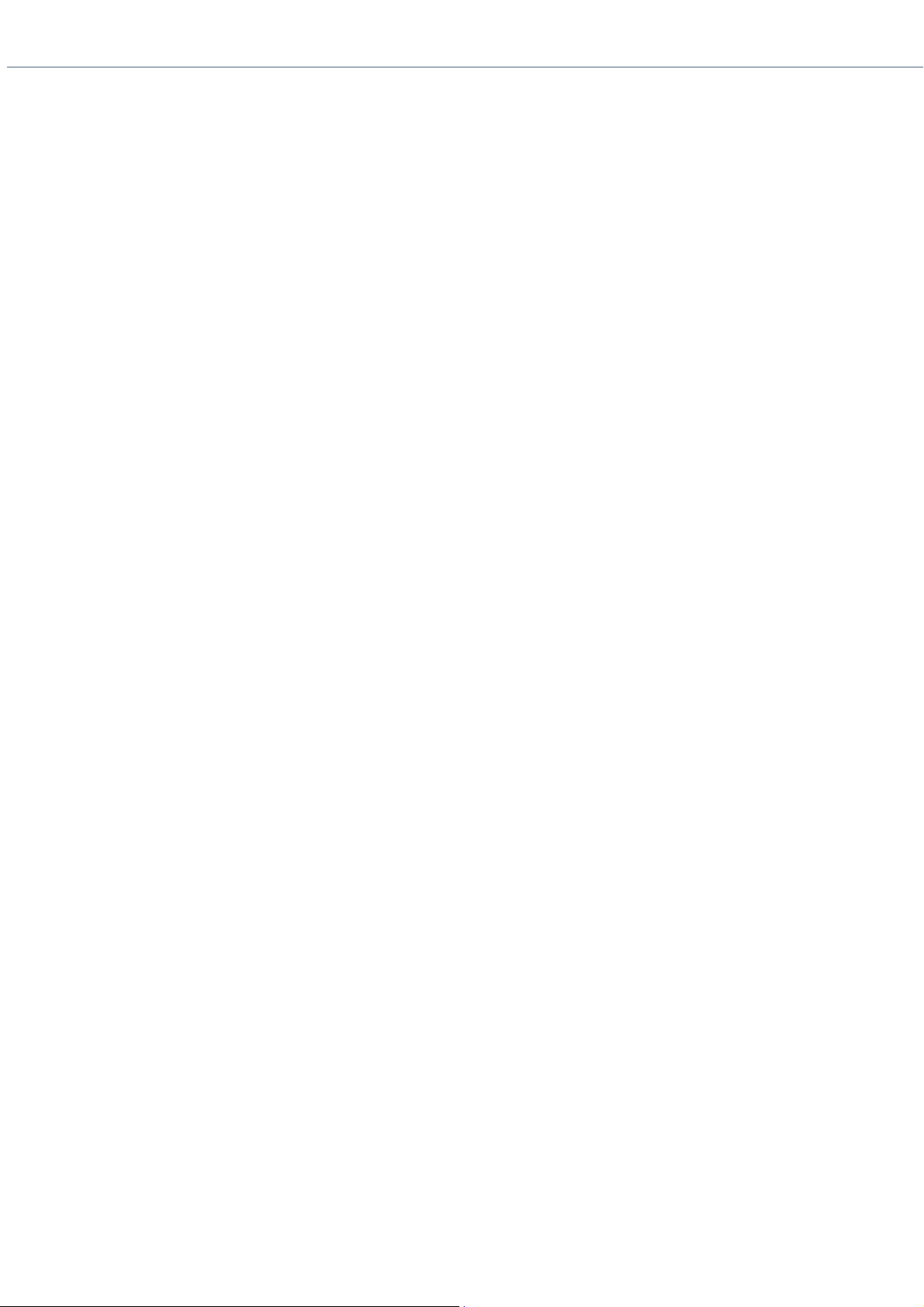
Supplementary Information
Upgrading Your Computer
If your remove the chassis cover to access the inside of your computer, be sure to use the three screws that hold
the back panel in position when you replace the cover. If you remove the front panel to access the drive bay, be
sure to replace the front panel.
Connecting a Digital Video Recorder
Before connecting a digital video camera recorder to your computer, turn off the power on the camera. After
connecting the camera, turn the power back on. You do not need to turn off the computer when connecting a
camera.
Connecting to i.LINK Ports
Your VAIO computer includes a 4-pin i.LINK connector on the front of the system and a 6-pin i.LINK connector on
the back of the system. A 6-pin i.LINK connector can supply power from the computer to the connected device if
the device is equipped with a 6-pin connector. A 6-pin connector supplies 10V to 12V. The total power supplied by
the 6-pin i.LINK connector cannot exceed 6 watts. A 4-pin connector cannot supply power to a connected device.
The following Sony i.LINK 400 Mbps cables are available and recommended for use with your computer:
VMC-IL4415
VMC-IL4435
VMC-IL4615
VMC-IL4635
VMC-IL6615
VMC-IL6635
Connecting Computers by i.LINK
When connecting more than two computers by i.LINK, none of the connected computers should enter Suspend,
Hibernation, Standby mode during a file transfer, as this could result in a loss of data, If one of the connected
computers does enter a power saving mode, resume power, then disconnect and reconnect the i.LINK cable. Note
that if you connect a notebook docking station using an i.LINK cable, you cannot use Smart Connect when the
computer is not in the docking station.
Hard Drive Partition
In order to improve the performance of your computer's DVgateTM Motion software, the hard disk drive on your
computer has been formatted with two partitions, C and D. DVgate Motion saves files to the D partition. This
prevents large video captures from consuming the available space on your C partition. To maintain optimum
performance of DVgate Motion, you should defragment your D partition regularly.
VAIO Smart Keyboard Default Settings
The VAIO Smart Keyboard programmable buttons come with the following applications as their default settings:
S1 - Easy Internet Access Browser (Internet)
S2 - Outlook® 98 (Mail)
S3 - Rogue SquadronTM 3D: Elite MissionsTM (Game)
S4 - Microsoft® Works (Work)
S5 - Quicken® 99 Basic (Finance)
S6 - VAIO Documentation (Help)
All six buttons are reprogrammable.
Page 28
Page 29
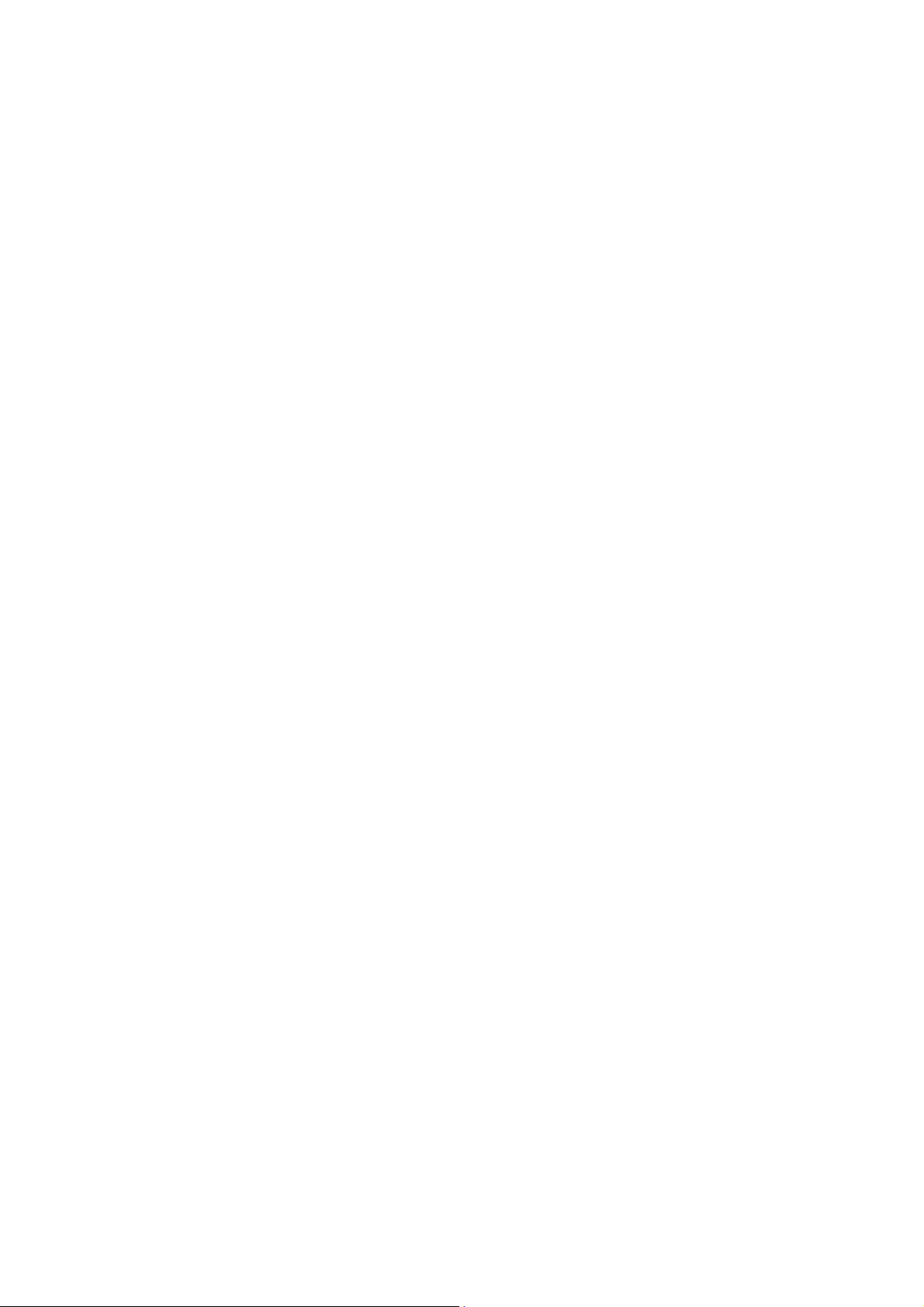
Your S6 button may be configured to launch the Sony demonstration. To configure S6 to launch Help, click the VAIO
Smart Keyboard icon located in the task tray at the bottom right corner of your screen. The Customization window
displays. Select Sony Help Center from the list and then click OK.
Applications That Use the TWAIN Driver
Digital imaging applications, such as Adobe PhotoDeluxe,® allow you to transfer images to your computer from
external devices, including scanners or digital cameras. For some devices, a TWAIN driver window appears on the
screen. Always close the TWAIN driver window before exiting or minimizing a digital imaging application.
Restoring Outlook 98
For the Add New Components functionality to be available with Microsoft Outlook, you must first run the installation
program for Outlook from the Application Recovery CD. When prompted to install the program, select Exit. This
decompresses the software, making the Add New Components functionality available.
Capturing and Editing Digital Video Clips
For detailed information on capturing and editing digital video clips using DVgate Motion, refer to the DVgate Motion
Readme file. To access the file, from the Start menu, point to Programs, point to DVgate Motion, and then select
DVgate Motion Readme.
Using Alternate Browsers with America Online®
To use Internet ExplorerTM or Netscape Navigator® as your browser with America Online, follow these steps:
1.
From the Start menu, point to Settings and then click Control Panel.
2.
Click the Internet icon.
3.
Click the Connection tab.
4.
Click the "Connect to the Internet using local area network" radio button.
5.
Click OK.
Using DVgate Motion
When capturing clips:
Do not use DVgate Motion when the connected digital video peripheral is in Timer Recording mode, as this
could produce a malfunction in the peripheral.
Captures larger than 2 GB (9 minutes and 30 seconds) are automatically continued in a second file.
You can record stereo audio (stereo 1) while capturing video. You cannot add audio on the stereo 2 track
after capturing the video data.
You cannot use different audio modes on the same tape. You should perform a separate capture for each
audio mode you wish to use.
DVgate Motion does not support hard disk compression. You should not use disk compression if you are
planning to work with DVgate Motion.
Title data is saved in the flash memory of a digital video camera and is not transferred to tape by DVgate
Motion.
To avoid interruption of capture sessions, you should disable the screen saver.
The drop frame compensation feature does not provide accurate compensation adjustments for tapes
recorded in LP mode.
For tapes that include a mixture of both SP and LP mode, the information displayed by the capture progress
indicator may not be accurate.
Make sure the video head of your digital video device is properly cleaned. Anomalies that you see in captured
data could be due to dust or other particles on the video head.
o
The last frame captured is one frame before your selected [OUT] point. The frame you see immediately
Page 29
Page 30
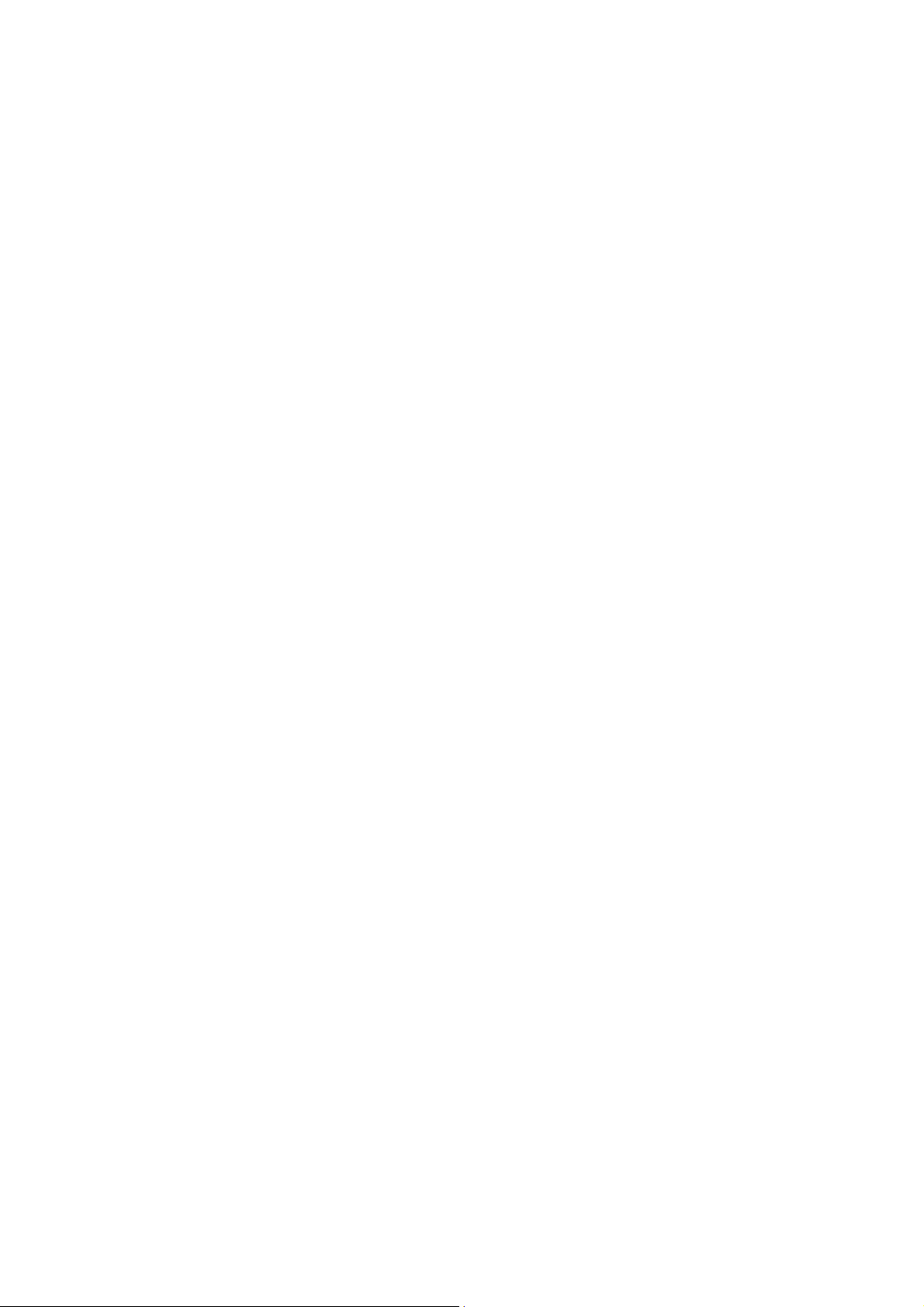
after clicking the [OUT] button is not captured.
When recording AVI files to tape:
Do not use DVgate Motion when the connected digital video peripheral is in Timer Recording mode, as this
could produce a malfunction in the peripheral.
o
You can record only AVI files. MPEG files cannot be recorded.
To avoid recording problems, such as a single frame appearing in multiple frames, close other applications on
your system while recording.
You cannot use different audio modes on the same tape. If you have AVI files that use different audio modes,
they cannot be recorded at the same time, but must be recorded separately.
Do not attempt to work with AVI files that are smaller than 4 MB.
DVgate Motion does not support hard disk compression. You should not use disk compression if you are
planning to work with DVgate Motion.
In order to maximize recording capabilities, video and audio data are not available while you are recording.
If DVgate Motion indicates that frames have been dropped, close all open applications, or defragment your hard
drive.
Using America Online with WinFax® Basic Edition
Once you have configured WinFax Basic Edition software, it is automatically available for your use. You cannot use
America Online when the automatic fax receive feature of WinFax Basic Edition software is on. To disable this
feature, right click the WinFax icon in the task tray at the bottom right corner of your screen, and then select Exit.
Memory Upgrade Specifications
When upgrading memory, use only 3.3V 64-bit PC-100 168 PIN SDRAM DIMM modules. For more information on Digital
Studio Computer compatible memory, call Sony at 1-888-4SONYPC (1-888-476-6972).
Using the Power Button on the System and on the Keyboard
The power button on the keyboard performs a system shutdown, but does not give you the options available when
you use the Windows Shutdown menu. Shutting down from the Windows Shutdown menu allows you to choose
options such as Standby, Restart, and Restart in MS DOS mode.
Shutting down your computer improperly may result in loss of data.
If your system "locks up" or crashes, hold down the power button on the system for several seconds to force it to
power off. Repeat the procedure if required.
Pentium® III Identification
Your operating system was created prior to the Pentium III processor release, so it does not correctly report the
Pentium III name. Please be assured that your computer is equipped with the latest Pentium III processor.
Pentium® III Unique Serial Number Feature
To protect your privacy, the serial number feature that uniquely identifies your system has been disabled. To enable
this feature, use the utility provided with your system. From the Start menu, point to Programs, point to Intel
Processor Serial Number Control Utility, and then click Intel Processor Serial Number Control Utility. In the dialog box,
click Settings and then click Enable.
If You Get an Error Message When Your Modem Tries to Dial
If you get a message saying your modem is unable to complete a dialup connection, the message may be appearing
because you are dialing from an area where an overlay area code has been implemented. In such areas, even local
calls require dialing the area code, or 1 + the area code, before the 7-digit telephone number. If you are dialing from
such an area, you need to configure your dialup software to dial the area code or 1 + the area code, before the
7-digit number. For instructions on how to do this, consult your dialup software's manual or online help. The same
instructions will also tell you how to configure your dialup software to dial a 9 or other number to access an outside
line (you may need to do this if, for instance, you are dialing from an office building).
Page 30
Page 31

Supplementary Information
Upgrading Your Computer
If your remove the chassis cover to access the inside of your computer, be sure to use the three screws that hold
the back panel in position when you replace the cover. If you remove the front panel to access the drive bay, be
sure to replace the front panel.
Connecting a Digital Video Recorder
Before connecting a digital video camera recorder to your computer, turn off the power on the camera. After
connecting the camera, turn the power back on. You do not need to turn off the computer when connecting a
camera.
Connecting to i.LINK Ports
Your VAIO computer includes a 4-pin i.LINK connector on the front of the system and a 6-pin i.LINK connector on
the back of the system. A 6-pin i.LINK connector can supply power from the computer to the connected device if
the device is equipped with a 6-pin connector. A 6-pin connector supplies 10V to 12V. The total power supplied by
the 6-pin i.LINK connector cannot exceed 6 watts. A 4-pin connector cannot supply power to a connected device.
The following Sony i.LINK 400 Mbps cables are available and recommended for use with your computer:
VMC-IL4415
VMC-IL4435
VMC-IL4615
VMC-IL4635
VMC-IL6615
VMC-IL6635
Connecting Computers by i.LINK
When connecting more than two computers by i.LINK, none of the connected computers should enter Suspend,
Hibernation, Standby mode during a file transfer, as this could result in a loss of data, If one of the connected
computers does enter a power saving mode, resume power, then disconnect and reconnect the i.LINK cable. Note
that if you connect a notebook docking station using an i.LINK cable, you cannot use Smart Connect when the
computer is not in the docking station.
Hard Drive Partition
In order to improve the performance of your computer's DVgateTM Motion software, the hard disk drive on your
computer has been formatted with two partitions, C and D. DVgate Motion saves files to the D partition. This
prevents large video captures from consuming the available space on your C partition. To maintain optimum
performance of DVgate Motion, you should defragment your D partition regularly.
VAIO Smart Keyboard Default Settings
The VAIO Smart Keyboard programmable buttons come with the following applications as their default settings:
S1 - Easy Internet Access Browser (Internet)
S2 - Outlook® 98 (Mail)
S3 - Rogue SquadronTM 3D: Elite MissionsTM (Game)
S4 - Microsoft® Works (Work)
S5 - Quicken® 99 Basic (Finance)
S6 - VAIO Documentation (Help)
All six buttons are reprogrammable.
Page 31
Page 32

Your S6 button may be configured to launch the Sony demonstration. To configure S6 to launch Help, click the VAIO
Smart Keyboard icon located in the task tray at the bottom right corner of your screen. The Customization window
displays. Select Sony Help Center from the list and then click OK.
Applications That Use the TWAIN Driver
Digital imaging applications, such as Adobe PhotoDeluxe,® allow you to transfer images to your computer from
external devices, including scanners or digital cameras. For some devices, a TWAIN driver window appears on the
screen. Always close the TWAIN driver window before exiting or minimizing a digital imaging application.
Restoring Outlook 98
For the Add New Components functionality to be available with Microsoft Outlook, you must first run the installation
program for Outlook from the Application Recovery CD. When prompted to install the program, select Exit. This
decompresses the software, making the Add New Components functionality available.
Capturing and Editing Digital Video Clips
For detailed information on capturing and editing digital video clips using DVgate Motion, refer to the DVgate Motion
Readme file. To access the file, from the Start menu, point to Programs, point to DVgate Motion, and then select
DVgate Motion Readme.
Using Alternate Browsers with America Online®
To use Internet ExplorerTM or Netscape Navigator® as your browser with America Online, follow these steps:
1.
From the Start menu, point to Settings and then click Control Panel.
2.
Click the Internet icon.
3.
Click the Connection tab.
4.
Click the "Connect to the Internet using local area network" radio button.
5.
Click OK.
Using DVgate Motion
When capturing clips:
Do not use DVgate Motion when the connected digital video peripheral is in Timer Recording mode, as this
could produce a malfunction in the peripheral.
Captures larger than 2 GB (9 minutes and 30 seconds) are automatically continued in a second file.
You can record stereo audio (stereo 1) while capturing video. You cannot add audio on the stereo 2 track
after capturing the video data.
You cannot use different audio modes on the same tape. You should perform a separate capture for each
audio mode you wish to use.
DVgate Motion does not support hard disk compression. You should not use disk compression if you are
planning to work with DVgate Motion.
Title data is saved in the flash memory of a digital video camera and is not transferred to tape by DVgate
Motion.
To avoid interruption of capture sessions, you should disable the screen saver.
The drop frame compensation feature does not provide accurate compensation adjustments for tapes
recorded in LP mode.
For tapes that include a mixture of both SP and LP mode, the information displayed by the capture progress
indicator may not be accurate.
Make sure the video head of your digital video device is properly cleaned. Anomalies that you see in captured
data could be due to dust or other particles on the video head.
o
The last frame captured is one frame before your selected [OUT] point. The frame you see immediately
Page 32
Page 33

after clicking the [OUT] button is not captured.
When recording AVI files to tape:
Do not use DVgate Motion when the connected digital video peripheral is in Timer Recording mode, as this
could produce a malfunction in the peripheral.
o
You can record only AVI files. MPEG files cannot be recorded.
To avoid recording problems, such as a single frame appearing in multiple frames, close other applications on
your system while recording.
You cannot use different audio modes on the same tape. If you have AVI files that use different audio modes,
they cannot be recorded at the same time, but must be recorded separately.
Do not attempt to work with AVI files that are smaller than 4 MB.
DVgate Motion does not support hard disk compression. You should not use disk compression if you are
planning to work with DVgate Motion.
In order to maximize recording capabilities, video and audio data are not available while you are recording.
If DVgate Motion indicates that frames have been dropped, close all open applications, or defragment your hard
drive.
Using America Online with WinFax® Basic Edition
Once you have configured WinFax Basic Edition software, it is automatically available for your use. You cannot use
America Online when the automatic fax receive feature of WinFax Basic Edition software is on. To disable this
feature, right click the WinFax icon in the task tray at the bottom right corner of your screen, and then select Exit.
Memory Upgrade Specifications
When upgrading memory, use only 3.3V 64-bit PC-100 168 PIN SDRAM DIMM modules. For more information on Digital
Studio Computer compatible memory, call Sony at 1-888-4SONYPC (1-888-476-6972).
Using the Power Button on the System and on the Keyboard
The power button on the keyboard performs a system shutdown, but does not give you the options available when
you use the Windows Shutdown menu. Shutting down from the Windows Shutdown menu allows you to choose
options such as Standby, Restart, and Restart in MS DOS mode.
Shutting down your computer improperly may result in loss of data.
If your system "locks up" or crashes, hold down the power button on the system for several seconds to force it to
power off. Repeat the procedure if required.
Pentium® III Identification
Your operating system was created prior to the Pentium III processor release, so it does not correctly report the
Pentium III name. Please be assured that your computer is equipped with the latest Pentium III processor.
Pentium® III Unique Serial Number Feature
To protect your privacy, the serial number feature that uniquely identifies your system has been disabled. To enable
this feature, use the utility provided with your system. From the Start menu, point to Programs, point to Intel
Processor Serial Number Control Utility, and then click Intel Processor Serial Number Control Utility. In the dialog box,
click Settings and then click Enable.
If You Get an Error Message When Your Modem Tries to Dial
If you get a message saying your modem is unable to complete a dialup connection, the message may be appearing
because you are dialing from an area where an overlay area code has been implemented. In such areas, even local
calls require dialing the area code, or 1 + the area code, before the 7-digit telephone number. If you are dialing from
such an area, you need to configure your dialup software to dial the area code or 1 + the area code, before the
7-digit number. For instructions on how to do this, consult your dialup software's manual or online help. The same
instructions will also tell you how to configure your dialup software to dial a 9 or other number to access an outside
line (you may need to do this if, for instance, you are dialing from an office building).
Page 33
Page 34

Supplementary Information
Upgrading Your Computer
If your remove the chassis cover to access the inside of your computer, be sure to use the three screws that hold
the back panel in position when you replace the cover. If you remove the front panel to access the drive bay, be
sure to replace the front panel.
Connecting a Digital Video Recorder
Before connecting a digital video camera recorder to your computer, turn off the power on the camera. After
connecting the camera, turn the power back on. You do not need to turn off the computer when connecting a
camera.
Connecting to i.LINK Ports
Your VAIO computer includes a 4-pin i.LINK connector on the front of the system and a 6-pin i.LINK connector on
the back of the system. A 6-pin i.LINK connector can supply power from the computer to the connected device if
the device is equipped with a 6-pin connector. A 6-pin connector supplies 10V to 12V. The total power supplied by
the 6-pin i.LINK connector cannot exceed 6 watts. A 4-pin connector cannot supply power to a connected device.
The following Sony i.LINK 400 Mbps cables are available and recommended for use with your computer:
VMC-IL4415
VMC-IL4435
VMC-IL4615
VMC-IL4635
VMC-IL6615
VMC-IL6635
Connecting Computers by i.LINK
When connecting more than two computers by i.LINK, none of the connected computers should enter Suspend,
Hibernation, Standby mode during a file transfer, as this could result in a loss of data, If one of the connected
computers does enter a power saving mode, resume power, then disconnect and reconnect the i.LINK cable. Note
that if you connect a notebook docking station using an i.LINK cable, you cannot use Smart Connect when the
computer is not in the docking station.
Hard Drive Partition
In order to improve the performance of your computer's DVgateTM Motion software, the hard disk drive on your
computer has been formatted with two partitions, C and D. DVgate Motion saves files to the D partition. This
prevents large video captures from consuming the available space on your C partition. To maintain optimum
performance of DVgate Motion, you should defragment your D partition regularly.
VAIO Smart Keyboard Default Settings
The VAIO Smart Keyboard programmable buttons come with the following applications as their default settings:
S1 - Easy Internet Access Browser (Internet)
S2 - Outlook® 98 (Mail)
S3 - Rogue SquadronTM 3D: Elite MissionsTM (Game)
S4 - Microsoft® Works (Work)
S5 - Quicken® 99 Basic (Finance)
S6 - VAIO Documentation (Help)
All six buttons are reprogrammable.
Page 34
Page 35

Your S6 button may be configured to launch the Sony demonstration. To configure S6 to launch Help, click the VAIO
Smart Keyboard icon located in the task tray at the bottom right corner of your screen. The Customization window
displays. Select Sony Help Center from the list and then click OK.
Applications That Use the TWAIN Driver
Digital imaging applications, such as Adobe PhotoDeluxe,® allow you to transfer images to your computer from
external devices, including scanners or digital cameras. For some devices, a TWAIN driver window appears on the
screen. Always close the TWAIN driver window before exiting or minimizing a digital imaging application.
Restoring Outlook 98
For the Add New Components functionality to be available with Microsoft Outlook, you must first run the installation
program for Outlook from the Application Recovery CD. When prompted to install the program, select Exit. This
decompresses the software, making the Add New Components functionality available.
Capturing and Editing Digital Video Clips
For detailed information on capturing and editing digital video clips using DVgate Motion, refer to the DVgate Motion
Readme file. To access the file, from the Start menu, point to Programs, point to DVgate Motion, and then select
DVgate Motion Readme.
Using Alternate Browsers with America Online®
To use Internet ExplorerTM or Netscape Navigator® as your browser with America Online, follow these steps:
1.
From the Start menu, point to Settings and then click Control Panel.
2.
Click the Internet icon.
3.
Click the Connection tab.
4.
Click the "Connect to the Internet using local area network" radio button.
5.
Click OK.
Using DVgate Motion
When capturing clips:
Do not use DVgate Motion when the connected digital video peripheral is in Timer Recording mode, as this
could produce a malfunction in the peripheral.
Captures larger than 2 GB (9 minutes and 30 seconds) are automatically continued in a second file.
You can record stereo audio (stereo 1) while capturing video. You cannot add audio on the stereo 2 track
after capturing the video data.
You cannot use different audio modes on the same tape. You should perform a separate capture for each
audio mode you wish to use.
DVgate Motion does not support hard disk compression. You should not use disk compression if you are
planning to work with DVgate Motion.
Title data is saved in the flash memory of a digital video camera and is not transferred to tape by DVgate
Motion.
To avoid interruption of capture sessions, you should disable the screen saver.
The drop frame compensation feature does not provide accurate compensation adjustments for tapes
recorded in LP mode.
For tapes that include a mixture of both SP and LP mode, the information displayed by the capture progress
indicator may not be accurate.
Make sure the video head of your digital video device is properly cleaned. Anomalies that you see in captured
data could be due to dust or other particles on the video head.
o
The last frame captured is one frame before your selected [OUT] point. The frame you see immediately
Page 35
Page 36

after clicking the [OUT] button is not captured.
When recording AVI files to tape:
Do not use DVgate Motion when the connected digital video peripheral is in Timer Recording mode, as this
could produce a malfunction in the peripheral.
o
You can record only AVI files. MPEG files cannot be recorded.
To avoid recording problems, such as a single frame appearing in multiple frames, close other applications on
your system while recording.
You cannot use different audio modes on the same tape. If you have AVI files that use different audio modes,
they cannot be recorded at the same time, but must be recorded separately.
Do not attempt to work with AVI files that are smaller than 4 MB.
DVgate Motion does not support hard disk compression. You should not use disk compression if you are
planning to work with DVgate Motion.
In order to maximize recording capabilities, video and audio data are not available while you are recording.
If DVgate Motion indicates that frames have been dropped, close all open applications, or defragment your hard
drive.
Using America Online with WinFax® Basic Edition
Once you have configured WinFax Basic Edition software, it is automatically available for your use. You cannot use
America Online when the automatic fax receive feature of WinFax Basic Edition software is on. To disable this
feature, right click the WinFax icon in the task tray at the bottom right corner of your screen, and then select Exit.
Memory Upgrade Specifications
When upgrading memory, use only 3.3V 64-bit PC-100 168 PIN SDRAM DIMM modules. For more information on Digital
Studio Computer compatible memory, call Sony at 1-888-4SONYPC (1-888-476-6972).
Using the Power Button on the System and on the Keyboard
The power button on the keyboard performs a system shutdown, but does not give you the options available when
you use the Windows Shutdown menu. Shutting down from the Windows Shutdown menu allows you to choose
options such as Standby, Restart, and Restart in MS DOS mode.
Shutting down your computer improperly may result in loss of data.
If your system "locks up" or crashes, hold down the power button on the system for several seconds to force it to
power off. Repeat the procedure if required.
Pentium® III Identification
Your operating system was created prior to the Pentium III processor release, so it does not correctly report the
Pentium III name. Please be assured that your computer is equipped with the latest Pentium III processor.
Pentium® III Unique Serial Number Feature
To protect your privacy, the serial number feature that uniquely identifies your system has been disabled. To enable
this feature, use the utility provided with your system. From the Start menu, point to Programs, point to Intel
Processor Serial Number Control Utility, and then click Intel Processor Serial Number Control Utility. In the dialog box,
click Settings and then click Enable.
If You Get an Error Message When Your Modem Tries to Dial
If you get a message saying your modem is unable to complete a dialup connection, the message may be appearing
because you are dialing from an area where an overlay area code has been implemented. In such areas, even local
calls require dialing the area code, or 1 + the area code, before the 7-digit telephone number. If you are dialing from
such an area, you need to configure your dialup software to dial the area code or 1 + the area code, before the
7-digit number. For instructions on how to do this, consult your dialup software's manual or online help. The same
instructions will also tell you how to configure your dialup software to dial a 9 or other number to access an outside
line (you may need to do this if, for instance, you are dialing from an office building).
Page 36
Page 37

Supplementary Information
Upgrading Your Computer
If your remove the chassis cover to access the inside of your computer, be sure to use the three screws that hold
the back panel in position when you replace the cover. If you remove the front panel to access the drive bay, be
sure to replace the front panel.
Connecting a Digital Video Recorder
Before connecting a digital video camera recorder to your computer, turn off the power on the camera. After
connecting the camera, turn the power back on. You do not need to turn off the computer when connecting a
camera.
Connecting to i.LINK Ports
Your VAIO computer includes a 4-pin i.LINK connector on the front of the system and a 6-pin i.LINK connector on
the back of the system. A 6-pin i.LINK connector can supply power from the computer to the connected device if
the device is equipped with a 6-pin connector. A 6-pin connector supplies 10V to 12V. The total power supplied by
the 6-pin i.LINK connector cannot exceed 6 watts. A 4-pin connector cannot supply power to a connected device.
The following Sony i.LINK 400 Mbps cables are available and recommended for use with your computer:
VMC-IL4415
VMC-IL4435
VMC-IL4615
VMC-IL4635
VMC-IL6615
VMC-IL6635
Connecting Computers by i.LINK
When connecting more than two computers by i.LINK, none of the connected computers should enter Suspend,
Hibernation, Standby mode during a file transfer, as this could result in a loss of data, If one of the connected
computers does enter a power saving mode, resume power, then disconnect and reconnect the i.LINK cable. Note
that if you connect a notebook docking station using an i.LINK cable, you cannot use Smart Connect when the
computer is not in the docking station.
Hard Drive Partition
In order to improve the performance of your computer's DVgateTM Motion software, the hard disk drive on your
computer has been formatted with two partitions, C and D. DVgate Motion saves files to the D partition. This
prevents large video captures from consuming the available space on your C partition. To maintain optimum
performance of DVgate Motion, you should defragment your D partition regularly.
VAIO Smart Keyboard Default Settings
The VAIO Smart Keyboard programmable buttons come with the following applications as their default settings:
S1 - Easy Internet Access Browser (Internet)
S2 - Outlook® 98 (Mail)
S3 - Rogue SquadronTM 3D: Elite MissionsTM (Game)
S4 - Microsoft® Works (Work)
S5 - Quicken® 99 Basic (Finance)
S6 - VAIO Documentation (Help)
All six buttons are reprogrammable.
Page 37
Page 38

Your S6 button may be configured to launch the Sony demonstration. To configure S6 to launch Help, click the VAIO
Smart Keyboard icon located in the task tray at the bottom right corner of your screen. The Customization window
displays. Select Sony Help Center from the list and then click OK.
Applications That Use the TWAIN Driver
Digital imaging applications, such as Adobe PhotoDeluxe,® allow you to transfer images to your computer from
external devices, including scanners or digital cameras. For some devices, a TWAIN driver window appears on the
screen. Always close the TWAIN driver window before exiting or minimizing a digital imaging application.
Restoring Outlook 98
For the Add New Components functionality to be available with Microsoft Outlook, you must first run the installation
program for Outlook from the Application Recovery CD. When prompted to install the program, select Exit. This
decompresses the software, making the Add New Components functionality available.
Capturing and Editing Digital Video Clips
For detailed information on capturing and editing digital video clips using DVgate Motion, refer to the DVgate Motion
Readme file. To access the file, from the Start menu, point to Programs, point to DVgate Motion, and then select
DVgate Motion Readme.
Using Alternate Browsers with America Online®
To use Internet ExplorerTM or Netscape Navigator® as your browser with America Online, follow these steps:
1.
From the Start menu, point to Settings and then click Control Panel.
2.
Click the Internet icon.
3.
Click the Connection tab.
4.
Click the "Connect to the Internet using local area network" radio button.
5.
Click OK.
Using DVgate Motion
When capturing clips:
Do not use DVgate Motion when the connected digital video peripheral is in Timer Recording mode, as this
could produce a malfunction in the peripheral.
Captures larger than 2 GB (9 minutes and 30 seconds) are automatically continued in a second file.
You can record stereo audio (stereo 1) while capturing video. You cannot add audio on the stereo 2 track
after capturing the video data.
You cannot use different audio modes on the same tape. You should perform a separate capture for each
audio mode you wish to use.
DVgate Motion does not support hard disk compression. You should not use disk compression if you are
planning to work with DVgate Motion.
Title data is saved in the flash memory of a digital video camera and is not transferred to tape by DVgate
Motion.
To avoid interruption of capture sessions, you should disable the screen saver.
The drop frame compensation feature does not provide accurate compensation adjustments for tapes
recorded in LP mode.
For tapes that include a mixture of both SP and LP mode, the information displayed by the capture progress
indicator may not be accurate.
Make sure the video head of your digital video device is properly cleaned. Anomalies that you see in captured
data could be due to dust or other particles on the video head.
o
The last frame captured is one frame before your selected [OUT] point. The frame you see immediately
Page 38
Page 39

after clicking the [OUT] button is not captured.
When recording AVI files to tape:
Do not use DVgate Motion when the connected digital video peripheral is in Timer Recording mode, as this
could produce a malfunction in the peripheral.
o
You can record only AVI files. MPEG files cannot be recorded.
To avoid recording problems, such as a single frame appearing in multiple frames, close other applications on
your system while recording.
You cannot use different audio modes on the same tape. If you have AVI files that use different audio modes,
they cannot be recorded at the same time, but must be recorded separately.
Do not attempt to work with AVI files that are smaller than 4 MB.
DVgate Motion does not support hard disk compression. You should not use disk compression if you are
planning to work with DVgate Motion.
In order to maximize recording capabilities, video and audio data are not available while you are recording.
If DVgate Motion indicates that frames have been dropped, close all open applications, or defragment your hard
drive.
Using America Online with WinFax® Basic Edition
Once you have configured WinFax Basic Edition software, it is automatically available for your use. You cannot use
America Online when the automatic fax receive feature of WinFax Basic Edition software is on. To disable this
feature, right click the WinFax icon in the task tray at the bottom right corner of your screen, and then select Exit.
Memory Upgrade Specifications
When upgrading memory, use only 3.3V 64-bit PC-100 168 PIN SDRAM DIMM modules. For more information on Digital
Studio Computer compatible memory, call Sony at 1-888-4SONYPC (1-888-476-6972).
Using the Power Button on the System and on the Keyboard
The power button on the keyboard performs a system shutdown, but does not give you the options available when
you use the Windows Shutdown menu. Shutting down from the Windows Shutdown menu allows you to choose
options such as Standby, Restart, and Restart in MS DOS mode.
Shutting down your computer improperly may result in loss of data.
If your system "locks up" or crashes, hold down the power button on the system for several seconds to force it to
power off. Repeat the procedure if required.
Pentium® III Identification
Your operating system was created prior to the Pentium III processor release, so it does not correctly report the
Pentium III name. Please be assured that your computer is equipped with the latest Pentium III processor.
Pentium® III Unique Serial Number Feature
To protect your privacy, the serial number feature that uniquely identifies your system has been disabled. To enable
this feature, use the utility provided with your system. From the Start menu, point to Programs, point to Intel
Processor Serial Number Control Utility, and then click Intel Processor Serial Number Control Utility. In the dialog box,
click Settings and then click Enable.
If You Get an Error Message When Your Modem Tries to Dial
If you get a message saying your modem is unable to complete a dialup connection, the message may be appearing
because you are dialing from an area where an overlay area code has been implemented. In such areas, even local
calls require dialing the area code, or 1 + the area code, before the 7-digit telephone number. If you are dialing from
such an area, you need to configure your dialup software to dial the area code or 1 + the area code, before the
7-digit number. For instructions on how to do this, consult your dialup software's manual or online help. The same
instructions will also tell you how to configure your dialup software to dial a 9 or other number to access an outside
line (you may need to do this if, for instance, you are dialing from an office building).
Page 39
Page 40

Supplementary Information
Upgrading Your Computer
If your remove the chassis cover to access the inside of your computer, be sure to use the three screws that hold
the back panel in position when you replace the cover. If you remove the front panel to access the drive bay, be
sure to replace the front panel.
Connecting a Digital Video Recorder
Before connecting a digital video camera recorder to your computer, turn off the power on the camera. After
connecting the camera, turn the power back on. You do not need to turn off the computer when connecting a
camera.
Connecting to i.LINK Ports
Your VAIO computer includes a 4-pin i.LINK connector on the front of the system and a 6-pin i.LINK connector on
the back of the system. A 6-pin i.LINK connector can supply power from the computer to the connected device if
the device is equipped with a 6-pin connector. A 6-pin connector supplies 10V to 12V. The total power supplied by
the 6-pin i.LINK connector cannot exceed 6 watts. A 4-pin connector cannot supply power to a connected device.
The following Sony i.LINK 400 Mbps cables are available and recommended for use with your computer:
VMC-IL4415
VMC-IL4435
VMC-IL4615
VMC-IL4635
VMC-IL6615
VMC-IL6635
Connecting Computers by i.LINK
When connecting more than two computers by i.LINK, none of the connected computers should enter Suspend,
Hibernation, Standby mode during a file transfer, as this could result in a loss of data, If one of the connected
computers does enter a power saving mode, resume power, then disconnect and reconnect the i.LINK cable. Note
that if you connect a notebook docking station using an i.LINK cable, you cannot use Smart Connect when the
computer is not in the docking station.
Hard Drive Partition
In order to improve the performance of your computer's DVgateTM Motion software, the hard disk drive on your
computer has been formatted with two partitions, C and D. DVgate Motion saves files to the D partition. This
prevents large video captures from consuming the available space on your C partition. To maintain optimum
performance of DVgate Motion, you should defragment your D partition regularly.
VAIO Smart Keyboard Default Settings
The VAIO Smart Keyboard programmable buttons come with the following applications as their default settings:
S1 - Easy Internet Access Browser (Internet)
S2 - Outlook® 98 (Mail)
S3 - Rogue SquadronTM 3D: Elite MissionsTM (Game)
S4 - Microsoft® Works (Work)
S5 - Quicken® 99 Basic (Finance)
S6 - VAIO Documentation (Help)
All six buttons are reprogrammable.
Page 40
Page 41

Your S6 button may be configured to launch the Sony demonstration. To configure S6 to launch Help, click the VAIO
Smart Keyboard icon located in the task tray at the bottom right corner of your screen. The Customization window
displays. Select Sony Help Center from the list and then click OK.
Applications That Use the TWAIN Driver
Digital imaging applications, such as Adobe PhotoDeluxe,® allow you to transfer images to your computer from
external devices, including scanners or digital cameras. For some devices, a TWAIN driver window appears on the
screen. Always close the TWAIN driver window before exiting or minimizing a digital imaging application.
Restoring Outlook 98
For the Add New Components functionality to be available with Microsoft Outlook, you must first run the installation
program for Outlook from the Application Recovery CD. When prompted to install the program, select Exit. This
decompresses the software, making the Add New Components functionality available.
Capturing and Editing Digital Video Clips
For detailed information on capturing and editing digital video clips using DVgate Motion, refer to the DVgate Motion
Readme file. To access the file, from the Start menu, point to Programs, point to DVgate Motion, and then select
DVgate Motion Readme.
Using Alternate Browsers with America Online®
To use Internet ExplorerTM or Netscape Navigator® as your browser with America Online, follow these steps:
1.
From the Start menu, point to Settings and then click Control Panel.
2.
Click the Internet icon.
3.
Click the Connection tab.
4.
Click the "Connect to the Internet using local area network" radio button.
5.
Click OK.
Using DVgate Motion
When capturing clips:
Do not use DVgate Motion when the connected digital video peripheral is in Timer Recording mode, as this
could produce a malfunction in the peripheral.
Captures larger than 2 GB (9 minutes and 30 seconds) are automatically continued in a second file.
You can record stereo audio (stereo 1) while capturing video. You cannot add audio on the stereo 2 track
after capturing the video data.
You cannot use different audio modes on the same tape. You should perform a separate capture for each
audio mode you wish to use.
DVgate Motion does not support hard disk compression. You should not use disk compression if you are
planning to work with DVgate Motion.
Title data is saved in the flash memory of a digital video camera and is not transferred to tape by DVgate
Motion.
To avoid interruption of capture sessions, you should disable the screen saver.
The drop frame compensation feature does not provide accurate compensation adjustments for tapes
recorded in LP mode.
For tapes that include a mixture of both SP and LP mode, the information displayed by the capture progress
indicator may not be accurate.
Make sure the video head of your digital video device is properly cleaned. Anomalies that you see in captured
data could be due to dust or other particles on the video head.
o
The last frame captured is one frame before your selected [OUT] point. The frame you see immediately
Page 41
Page 42

after clicking the [OUT] button is not captured.
When recording AVI files to tape:
Do not use DVgate Motion when the connected digital video peripheral is in Timer Recording mode, as this
could produce a malfunction in the peripheral.
o
You can record only AVI files. MPEG files cannot be recorded.
To avoid recording problems, such as a single frame appearing in multiple frames, close other applications on
your system while recording.
You cannot use different audio modes on the same tape. If you have AVI files that use different audio modes,
they cannot be recorded at the same time, but must be recorded separately.
Do not attempt to work with AVI files that are smaller than 4 MB.
DVgate Motion does not support hard disk compression. You should not use disk compression if you are
planning to work with DVgate Motion.
In order to maximize recording capabilities, video and audio data are not available while you are recording.
If DVgate Motion indicates that frames have been dropped, close all open applications, or defragment your hard
drive.
Using America Online with WinFax® Basic Edition
Once you have configured WinFax Basic Edition software, it is automatically available for your use. You cannot use
America Online when the automatic fax receive feature of WinFax Basic Edition software is on. To disable this
feature, right click the WinFax icon in the task tray at the bottom right corner of your screen, and then select Exit.
Memory Upgrade Specifications
When upgrading memory, use only 3.3V 64-bit PC-100 168 PIN SDRAM DIMM modules. For more information on Digital
Studio Computer compatible memory, call Sony at 1-888-4SONYPC (1-888-476-6972).
Using the Power Button on the System and on the Keyboard
The power button on the keyboard performs a system shutdown, but does not give you the options available when
you use the Windows Shutdown menu. Shutting down from the Windows Shutdown menu allows you to choose
options such as Standby, Restart, and Restart in MS DOS mode.
Shutting down your computer improperly may result in loss of data.
If your system "locks up" or crashes, hold down the power button on the system for several seconds to force it to
power off. Repeat the procedure if required.
Pentium® III Identification
Your operating system was created prior to the Pentium III processor release, so it does not correctly report the
Pentium III name. Please be assured that your computer is equipped with the latest Pentium III processor.
Pentium® III Unique Serial Number Feature
To protect your privacy, the serial number feature that uniquely identifies your system has been disabled. To enable
this feature, use the utility provided with your system. From the Start menu, point to Programs, point to Intel
Processor Serial Number Control Utility, and then click Intel Processor Serial Number Control Utility. In the dialog box,
click Settings and then click Enable.
If You Get an Error Message When Your Modem Tries to Dial
If you get a message saying your modem is unable to complete a dialup connection, the message may be appearing
because you are dialing from an area where an overlay area code has been implemented. In such areas, even local
calls require dialing the area code, or 1 + the area code, before the 7-digit telephone number. If you are dialing from
such an area, you need to configure your dialup software to dial the area code or 1 + the area code, before the
7-digit number. For instructions on how to do this, consult your dialup software's manual or online help. The same
instructions will also tell you how to configure your dialup software to dial a 9 or other number to access an outside
line (you may need to do this if, for instance, you are dialing from an office building).
Page 42
Page 43

Supplementary Information
Upgrading Your Computer
If your remove the chassis cover to access the inside of your computer, be sure to use the three screws that hold
the back panel in position when you replace the cover. If you remove the front panel to access the drive bay, be
sure to replace the front panel.
Connecting a Digital Video Recorder
Before connecting a digital video camera recorder to your computer, turn off the power on the camera. After
connecting the camera, turn the power back on. You do not need to turn off the computer when connecting a
camera.
Connecting to i.LINK Ports
Your VAIO computer includes a 4-pin i.LINK connector on the front of the system and a 6-pin i.LINK connector on
the back of the system. A 6-pin i.LINK connector can supply power from the computer to the connected device if
the device is equipped with a 6-pin connector. A 6-pin connector supplies 10V to 12V. The total power supplied by
the 6-pin i.LINK connector cannot exceed 6 watts. A 4-pin connector cannot supply power to a connected device.
The following Sony i.LINK 400 Mbps cables are available and recommended for use with your computer:
VMC-IL4415
VMC-IL4435
VMC-IL4615
VMC-IL4635
VMC-IL6615
VMC-IL6635
Connecting Computers by i.LINK
When connecting more than two computers by i.LINK, none of the connected computers should enter Suspend,
Hibernation, Standby mode during a file transfer, as this could result in a loss of data, If one of the connected
computers does enter a power saving mode, resume power, then disconnect and reconnect the i.LINK cable. Note
that if you connect a notebook docking station using an i.LINK cable, you cannot use Smart Connect when the
computer is not in the docking station.
Hard Drive Partition
In order to improve the performance of your computer's DVgateTM Motion software, the hard disk drive on your
computer has been formatted with two partitions, C and D. DVgate Motion saves files to the D partition. This
prevents large video captures from consuming the available space on your C partition. To maintain optimum
performance of DVgate Motion, you should defragment your D partition regularly.
VAIO Smart Keyboard Default Settings
The VAIO Smart Keyboard programmable buttons come with the following applications as their default settings:
S1 - Easy Internet Access Browser (Internet)
S2 - Outlook® 98 (Mail)
S3 - Rogue SquadronTM 3D: Elite MissionsTM (Game)
S4 - Microsoft® Works (Work)
S5 - Quicken® 99 Basic (Finance)
S6 - VAIO Documentation (Help)
All six buttons are reprogrammable.
Page 43
Page 44

Your S6 button may be configured to launch the Sony demonstration. To configure S6 to launch Help, click the VAIO
Smart Keyboard icon located in the task tray at the bottom right corner of your screen. The Customization window
displays. Select Sony Help Center from the list and then click OK.
Applications That Use the TWAIN Driver
Digital imaging applications, such as Adobe PhotoDeluxe,® allow you to transfer images to your computer from
external devices, including scanners or digital cameras. For some devices, a TWAIN driver window appears on the
screen. Always close the TWAIN driver window before exiting or minimizing a digital imaging application.
Restoring Outlook 98
For the Add New Components functionality to be available with Microsoft Outlook, you must first run the installation
program for Outlook from the Application Recovery CD. When prompted to install the program, select Exit. This
decompresses the software, making the Add New Components functionality available.
Capturing and Editing Digital Video Clips
For detailed information on capturing and editing digital video clips using DVgate Motion, refer to the DVgate Motion
Readme file. To access the file, from the Start menu, point to Programs, point to DVgate Motion, and then select
DVgate Motion Readme.
Using Alternate Browsers with America Online®
To use Internet ExplorerTM or Netscape Navigator® as your browser with America Online, follow these steps:
1.
From the Start menu, point to Settings and then click Control Panel.
2.
Click the Internet icon.
3.
Click the Connection tab.
4.
Click the "Connect to the Internet using local area network" radio button.
5.
Click OK.
Using DVgate Motion
When capturing clips:
Do not use DVgate Motion when the connected digital video peripheral is in Timer Recording mode, as this
could produce a malfunction in the peripheral.
Captures larger than 2 GB (9 minutes and 30 seconds) are automatically continued in a second file.
You can record stereo audio (stereo 1) while capturing video. You cannot add audio on the stereo 2 track
after capturing the video data.
You cannot use different audio modes on the same tape. You should perform a separate capture for each
audio mode you wish to use.
DVgate Motion does not support hard disk compression. You should not use disk compression if you are
planning to work with DVgate Motion.
Title data is saved in the flash memory of a digital video camera and is not transferred to tape by DVgate
Motion.
To avoid interruption of capture sessions, you should disable the screen saver.
The drop frame compensation feature does not provide accurate compensation adjustments for tapes
recorded in LP mode.
For tapes that include a mixture of both SP and LP mode, the information displayed by the capture progress
indicator may not be accurate.
Make sure the video head of your digital video device is properly cleaned. Anomalies that you see in captured
data could be due to dust or other particles on the video head.
o
The last frame captured is one frame before your selected [OUT] point. The frame you see immediately
Page 44
Page 45

after clicking the [OUT] button is not captured.
When recording AVI files to tape:
Do not use DVgate Motion when the connected digital video peripheral is in Timer Recording mode, as this
could produce a malfunction in the peripheral.
o
You can record only AVI files. MPEG files cannot be recorded.
To avoid recording problems, such as a single frame appearing in multiple frames, close other applications on
your system while recording.
You cannot use different audio modes on the same tape. If you have AVI files that use different audio modes,
they cannot be recorded at the same time, but must be recorded separately.
Do not attempt to work with AVI files that are smaller than 4 MB.
DVgate Motion does not support hard disk compression. You should not use disk compression if you are
planning to work with DVgate Motion.
In order to maximize recording capabilities, video and audio data are not available while you are recording.
If DVgate Motion indicates that frames have been dropped, close all open applications, or defragment your hard
drive.
Using America Online with WinFax® Basic Edition
Once you have configured WinFax Basic Edition software, it is automatically available for your use. You cannot use
America Online when the automatic fax receive feature of WinFax Basic Edition software is on. To disable this
feature, right click the WinFax icon in the task tray at the bottom right corner of your screen, and then select Exit.
Memory Upgrade Specifications
When upgrading memory, use only 3.3V 64-bit PC-100 168 PIN SDRAM DIMM modules. For more information on Digital
Studio Computer compatible memory, call Sony at 1-888-4SONYPC (1-888-476-6972).
Using the Power Button on the System and on the Keyboard
The power button on the keyboard performs a system shutdown, but does not give you the options available when
you use the Windows Shutdown menu. Shutting down from the Windows Shutdown menu allows you to choose
options such as Standby, Restart, and Restart in MS DOS mode.
Shutting down your computer improperly may result in loss of data.
If your system "locks up" or crashes, hold down the power button on the system for several seconds to force it to
power off. Repeat the procedure if required.
Pentium® III Identification
Your operating system was created prior to the Pentium III processor release, so it does not correctly report the
Pentium III name. Please be assured that your computer is equipped with the latest Pentium III processor.
Pentium® III Unique Serial Number Feature
To protect your privacy, the serial number feature that uniquely identifies your system has been disabled. To enable
this feature, use the utility provided with your system. From the Start menu, point to Programs, point to Intel
Processor Serial Number Control Utility, and then click Intel Processor Serial Number Control Utility. In the dialog box,
click Settings and then click Enable.
If You Get an Error Message When Your Modem Tries to Dial
If you get a message saying your modem is unable to complete a dialup connection, the message may be appearing
because you are dialing from an area where an overlay area code has been implemented. In such areas, even local
calls require dialing the area code, or 1 + the area code, before the 7-digit telephone number. If you are dialing from
such an area, you need to configure your dialup software to dial the area code or 1 + the area code, before the
7-digit number. For instructions on how to do this, consult your dialup software's manual or online help. The same
instructions will also tell you how to configure your dialup software to dial a 9 or other number to access an outside
line (you may need to do this if, for instance, you are dialing from an office building).
Page 45
Page 46

Supplementary Information
Upgrading Your Computer
If your remove the chassis cover to access the inside of your computer, be sure to use the three screws that hold
the back panel in position when you replace the cover. If you remove the front panel to access the drive bay, be
sure to replace the front panel.
Connecting a Digital Video Recorder
Before connecting a digital video camera recorder to your computer, turn off the power on the camera. After
connecting the camera, turn the power back on. You do not need to turn off the computer when connecting a
camera.
Connecting to i.LINK Ports
Your VAIO computer includes a 4-pin i.LINK connector on the front of the system and a 6-pin i.LINK connector on
the back of the system. A 6-pin i.LINK connector can supply power from the computer to the connected device if
the device is equipped with a 6-pin connector. A 6-pin connector supplies 10V to 12V. The total power supplied by
the 6-pin i.LINK connector cannot exceed 6 watts. A 4-pin connector cannot supply power to a connected device.
The following Sony i.LINK 400 Mbps cables are available and recommended for use with your computer:
VMC-IL4415
VMC-IL4435
VMC-IL4615
VMC-IL4635
VMC-IL6615
VMC-IL6635
Connecting Computers by i.LINK
When connecting more than two computers by i.LINK, none of the connected computers should enter Suspend,
Hibernation, Standby mode during a file transfer, as this could result in a loss of data, If one of the connected
computers does enter a power saving mode, resume power, then disconnect and reconnect the i.LINK cable. Note
that if you connect a notebook docking station using an i.LINK cable, you cannot use Smart Connect when the
computer is not in the docking station.
Hard Drive Partition
In order to improve the performance of your computer's DVgateTM Motion software, the hard disk drive on your
computer has been formatted with two partitions, C and D. DVgate Motion saves files to the D partition. This
prevents large video captures from consuming the available space on your C partition. To maintain optimum
performance of DVgate Motion, you should defragment your D partition regularly.
VAIO Smart Keyboard Default Settings
The VAIO Smart Keyboard programmable buttons come with the following applications as their default settings:
S1 - Easy Internet Access Browser (Internet)
S2 - Outlook® 98 (Mail)
S3 - Rogue SquadronTM 3D: Elite MissionsTM (Game)
S4 - Microsoft® Works (Work)
S5 - Quicken® 99 Basic (Finance)
S6 - VAIO Documentation (Help)
All six buttons are reprogrammable.
Page 46
Page 47

Your S6 button may be configured to launch the Sony demonstration. To configure S6 to launch Help, click the VAIO
Smart Keyboard icon located in the task tray at the bottom right corner of your screen. The Customization window
displays. Select Sony Help Center from the list and then click OK.
Applications That Use the TWAIN Driver
Digital imaging applications, such as Adobe PhotoDeluxe,® allow you to transfer images to your computer from
external devices, including scanners or digital cameras. For some devices, a TWAIN driver window appears on the
screen. Always close the TWAIN driver window before exiting or minimizing a digital imaging application.
Restoring Outlook 98
For the Add New Components functionality to be available with Microsoft Outlook, you must first run the installation
program for Outlook from the Application Recovery CD. When prompted to install the program, select Exit. This
decompresses the software, making the Add New Components functionality available.
Capturing and Editing Digital Video Clips
For detailed information on capturing and editing digital video clips using DVgate Motion, refer to the DVgate Motion
Readme file. To access the file, from the Start menu, point to Programs, point to DVgate Motion, and then select
DVgate Motion Readme.
Using Alternate Browsers with America Online®
To use Internet ExplorerTM or Netscape Navigator® as your browser with America Online, follow these steps:
1.
From the Start menu, point to Settings and then click Control Panel.
2.
Click the Internet icon.
3.
Click the Connection tab.
4.
Click the "Connect to the Internet using local area network" radio button.
5.
Click OK.
Using DVgate Motion
When capturing clips:
Do not use DVgate Motion when the connected digital video peripheral is in Timer Recording mode, as this
could produce a malfunction in the peripheral.
Captures larger than 2 GB (9 minutes and 30 seconds) are automatically continued in a second file.
You can record stereo audio (stereo 1) while capturing video. You cannot add audio on the stereo 2 track
after capturing the video data.
You cannot use different audio modes on the same tape. You should perform a separate capture for each
audio mode you wish to use.
DVgate Motion does not support hard disk compression. You should not use disk compression if you are
planning to work with DVgate Motion.
Title data is saved in the flash memory of a digital video camera and is not transferred to tape by DVgate
Motion.
To avoid interruption of capture sessions, you should disable the screen saver.
The drop frame compensation feature does not provide accurate compensation adjustments for tapes
recorded in LP mode.
For tapes that include a mixture of both SP and LP mode, the information displayed by the capture progress
indicator may not be accurate.
Make sure the video head of your digital video device is properly cleaned. Anomalies that you see in captured
data could be due to dust or other particles on the video head.
o
The last frame captured is one frame before your selected [OUT] point. The frame you see immediately
Page 47
Page 48

after clicking the [OUT] button is not captured.
When recording AVI files to tape:
Do not use DVgate Motion when the connected digital video peripheral is in Timer Recording mode, as this
could produce a malfunction in the peripheral.
o
You can record only AVI files. MPEG files cannot be recorded.
To avoid recording problems, such as a single frame appearing in multiple frames, close other applications on
your system while recording.
You cannot use different audio modes on the same tape. If you have AVI files that use different audio modes,
they cannot be recorded at the same time, but must be recorded separately.
Do not attempt to work with AVI files that are smaller than 4 MB.
DVgate Motion does not support hard disk compression. You should not use disk compression if you are
planning to work with DVgate Motion.
In order to maximize recording capabilities, video and audio data are not available while you are recording.
If DVgate Motion indicates that frames have been dropped, close all open applications, or defragment your hard
drive.
Using America Online with WinFax® Basic Edition
Once you have configured WinFax Basic Edition software, it is automatically available for your use. You cannot use
America Online when the automatic fax receive feature of WinFax Basic Edition software is on. To disable this
feature, right click the WinFax icon in the task tray at the bottom right corner of your screen, and then select Exit.
Memory Upgrade Specifications
When upgrading memory, use only 3.3V 64-bit PC-100 168 PIN SDRAM DIMM modules. For more information on Digital
Studio Computer compatible memory, call Sony at 1-888-4SONYPC (1-888-476-6972).
Using the Power Button on the System and on the Keyboard
The power button on the keyboard performs a system shutdown, but does not give you the options available when
you use the Windows Shutdown menu. Shutting down from the Windows Shutdown menu allows you to choose
options such as Standby, Restart, and Restart in MS DOS mode.
Shutting down your computer improperly may result in loss of data.
If your system "locks up" or crashes, hold down the power button on the system for several seconds to force it to
power off. Repeat the procedure if required.
Pentium® III Identification
Your operating system was created prior to the Pentium III processor release, so it does not correctly report the
Pentium III name. Please be assured that your computer is equipped with the latest Pentium III processor.
Pentium® III Unique Serial Number Feature
To protect your privacy, the serial number feature that uniquely identifies your system has been disabled. To enable
this feature, use the utility provided with your system. From the Start menu, point to Programs, point to Intel
Processor Serial Number Control Utility, and then click Intel Processor Serial Number Control Utility. In the dialog box,
click Settings and then click Enable.
If You Get an Error Message When Your Modem Tries to Dial
If you get a message saying your modem is unable to complete a dialup connection, the message may be appearing
because you are dialing from an area where an overlay area code has been implemented. In such areas, even local
calls require dialing the area code, or 1 + the area code, before the 7-digit telephone number. If you are dialing from
such an area, you need to configure your dialup software to dial the area code or 1 + the area code, before the
7-digit number. For instructions on how to do this, consult your dialup software's manual or online help. The same
instructions will also tell you how to configure your dialup software to dial a 9 or other number to access an outside
line (you may need to do this if, for instance, you are dialing from an office building).
Page 48
Page 49

For Answers to Your Software Questions
Adobe Systems Incorporated
America Online
AT&T
CompuServe Interactive, Inc.
S-S 10 AM - 10 PM ET)
Network Associates, Inc.
EarthLink Network, Inc.
Encompass, Inc.
206-628-5737 (M-F, 6 AM-5 PM PT)
800-827-3338 (7 days a week, 6 AM - 2 PM ET)
800-400-1447 (7 days a week, 24 hours a day)
800-848-8990 (M-F, 8 AM - 1 AM ET,
408-988-3832 (M-F, 9 AM - 5 PM CT)
800-395-8410 (7 days a week, 24 hours a day)
800-927-3000 (7 days a week, 24 hours a day)
Prodigy Communications Corporation
Intuit Inc.
MediaLive, Inc.
Symantec Corporation
LucasArts Entertainment Co.
900-555-4688 (7 days a week, 24 hours a day)
408-556-2060 (9 AM - 10 PM PT everyday)
800-798-0850
415-507-4545 (M-F, 8:30 AM - 4:30 PM PT)
800-PRODIGY (7 AM - 3 AM ET)
Page 49
Page 50

Consumer Information Guide
Page 50
Page 51

Notice to Users
© 1999 Sony Electronics Inc. Reproduction in whole or in part without written permission is prohibited. All rights
reserved. This manual and the software described herein, in whole or in part, may not be reproduced, translated, or
reduced to any machine-readable form without prior written approval.
SONY ELECTRONICS INC. PROVIDES NO WARRANTY WITH REGARD TO THIS MANUAL, THE SOFTWARE, OR OTHER
INFORMATION CONTAINED HEREIN AND HEREBY EXPRESSLY DISCLAIMS ANY IMPLIED WARRANTIES OF
MERCHANTABILITY OR FITNESS FOR ANY PARTICULAR PURPOSE WITH REGARD TO THIS MANUAL, THE SOFTWARE, OR
SUCH OTHER INFORMATION. IN NO EVENT SHALL SONY ELECTRONICS INC. BE LIABLE FOR ANY INCIDENTAL,
CONSEQUENTIAL, OR SPECIAL DAMAGES, WHETHER BASED ON TORT, CONTRACT, OR OTHERWISE, ARISING OUT OF
OR IN CONNECTION WITH THIS MANUAL, THE SOFTWARE, OR OTHER INFORMATION CONTAINED HEREIN OR THE USE
THEREOF.
Sony Electronics Inc. reserves the right to make any modification to this manual or the information contained herein
at any time without notice. The software described herein may also be governed by the terms of a separate user
license agreement.
Sony, VAIO, VAIO Slimtop, and the VAIO logo are trademarks of Sony.
Page 51
Page 52

Safety Information
WARNING
To prevent fire or shock hazard, do not expose your Sony computer to rain or moisture.
Never install modem or telephone wiring during a lightning storm.
Never install telephone jacks in wet locations unless the jack is specifically designed for wet locations.
Never touch uninsulated telephone wire or terminals unless the telephone line has been disconnected at the
network interface.
Use caution when installing or modifying telephone lines.
Avoid using the modem during an electrical storm.
Do not use the modem or a telephone to report a gas leak in the vicinity of the leak.
The laser beam used in the CD/DVD/CD-R drive unit is harmful to the eyes. Do not attempt to disassemble the
cabinet. Refer servicing to qualified personnel only.
Page 52
Page 53

Safety Information
WARNING
To prevent fire or shock hazard, do not expose your Sony computer to rain or moisture.
Never install modem or telephone wiring during a lightning storm.
Never install telephone jacks in wet locations unless the jack is specifically designed for wet locations.
Never touch uninsulated telephone wire or terminals unless the telephone line has been disconnected at the
network interface.
Use caution when installing or modifying telephone lines.
Avoid using the modem during an electrical storm.
Do not use the modem or a telephone to report a gas leak in the vicinity of the leak.
The laser beam used in the CD/DVD/CD-R drive unit is harmful to the eyes. Do not attempt to disassemble the
cabinet. Refer servicing to qualified personnel only.
Page 53
Page 54

Regulatory Information
This equipment has been tested and found to comply with the limits for a Class B digital device, pursuant to Part 15
of the FCC rules. These limits are designed to provide reasonable protection against harmful interference in a
residential installation. This equipment generates, uses, and can radiate radio frequency energy and, if not installed
and used in accordance with the instructions, may cause harmful interference to radio communications. However,
there is no guarantee that interference will not occur in a particular installation. If this equipment does cause harmful
interference to radio or television reception, which can be determined by turning the equipment off and on, the user
is encouraged to try to correct the interference by one or more of the following measures:
Reorient or relocate the receiving antenna.
Increase the separation between the equipment and the receiver.
Connect the equipment into an outlet on a circuit different from that to which the receiver is connected.
Consult the dealer or an experienced radio/TV technician for help.
You are cautioned that any changes or modifications not expressly approved in this manual could void your authority
to operate this equipment.
Only peripherals (computer input/output devices, terminals, printers, etc.) that comply with FCC Class B limits may
be attached to this computer product. Operation with non-compliant peripherals is likely to result in interference to
radio and television reception.
All cables used to connect peripherals must be shielded and grounded. Operation with cables, connected to
peripherals, that are not shielded and grounded, may result in interference to radio and television reception.
Page 54
Page 55

FCC Part 68
This equipment complies with Part 68 of the FCC rules. The ringer equivalence number (REN) and the FCC registration
number are printed on the modem board. If requested, this information must be supplied to the telephone company.
The REN is used to determine the quantity of devices which may be connected to the phone line. Excessive RENs on
the telephone line may result in the devices not ringing in response to an incoming call. In most, but not all areas,
the sum of the RENs should not exceed five (5.0). To be certain of the number of devices that may be connected to
the line, as determined by the total RENs, contact the telephone company to determine the maximum REN for the
calling area.
This modem uses the USOC RJ-11 telephone jack.
If this equipment causes harm to the telephone network, the telephone company will, when practical, notify you in
advance that temporary discontinuance of service may be required. If advance notice is not practical, the telephone
company will notify you as soon as possible. Also, you will be advised of your right to file a complaint with the FCC if
you believe it is necessary.
The telephone company may make changes in its facilities, equipment, operations or procedures that could affect
the operations of the equipment. If this happens, the telephone company will notify you in advance, in order for you
to make the necessary modifications
in order to maintain uninterrupted service.
If trouble is experienced with this modem, for repair or warranty information, please contact 1-888-4SONY-PC, or
write to the Sony Customer Information Center, One Sony Drive, Park Ridge, NJ 07656.
This equipment cannot be used on telephone-company-provided coin service. Connection to Party Line Service is
subject to state tariffs.
Repair of the modem should be made only by a Sony Service Center or Sony authorized agent. For the Sony Service
Center nearest you, call
1-888-4SONY-PC (1-888-476-6972).
Page 55
Page 56

Telephone Consumer Protection Act of 1991
The Telephone Consumer Protection Act of 1991 makes it unlawful for any person to use a computer or other
electronic device to send any message via a telephone facsimile machine unless such message clearly contains, in a
margin at the top or bottom of each transmitted page or on the first page of the transmission, the date and time it is
sent and an identification of the business, other entity, or individual sending the message, and the telephone number
of the sending machine or such business, other entity, or individual.
In order to program this information into your facsimile machine, see your fax software documentation.
You are cautioned that any changes or modifications not expressly approved in this manual could void your authority
to operate this equipment.
Page 56
Page 57

Choosing a Location for Your Computer
Before you get started, find the best location for your new computer. Here are some things to consider when
planning your workspace:
Stable work surface--Use a stable work surface large enough to support the computer, the display, and
other equipment.
Ventilation--Leave at least eight inches of space on the left and back sides of your computer to enable
proper ventilation.
Placement of the keyboard, mouse, and other input devices--Place your keyboard, mouse, and other
input devices so that your arms and hands are in a relaxed, comfortable position. The keyboard should be
directly in front of you. Adjust the level of the keyboard so that your lower arms are parallel to the floor. Keep
your wrists in a relaxed position when you are using the keyboard--not angled up or down. Use the palmrest
only briefly, for resting. While typing, never use the palmrest or rest your hands on the table. Position the
mouse at the same level as the keyboard. Hold the mouse with a relaxed hand, and use your whole arm to
move it. Take breaks during sessions with your computer. Excessive use of the mouse or a joystick may strain
muscles or tendons.
Furniture and posture--Sit in a chair with good back support and armrests. Adjust the level of the chair so
your feet are flat on the floor. A footrest may make you more comfortable. Sit in a relaxed, upright
posture--avoid slouching forward or leaning far backward.
Viewing angle of the display--Position the display 18 to 26 inches directly in front of you, with the top of
the screen at or a little below eye level. Use the display's tilting feature to find the best position. You can
reduce eye strain and muscle fatigue by placing the display in the proper position.
Lighting--Choose a location where windows and lights do not create glare and reflection on the display. Use
indirect lighting to avoid bright spots on the display. You can also purchase accessories for your display that
help reduce glare. Proper lighting adds to your comfort and work effectiveness.
Page 57
Page 58

Resources
Sony provides several support options for your Sony computer. When you have questions about your computer and
the preinstalled software, check these sources for answers, in the following sequence:
1 Read Me First
computer, and software support information.
2 User Guide
common problems. Also includes product specifications.
3 Electronic Documentation
drive. Two additional documents, Upgrading and Maintaining Your Computer and Troubleshooting Help, are also
available. To access these documents, click the Start button, point to Programs, and then point to VAIO
Documentation.
4 Manuals and online help files that may accompany your preinstalled software
are located on your hard disk drive as online help files. You can access the online help files from the Help menu in the
specific application. A printed manual is available for some applications.
5 Knowledge Database
description of your problem and the Knowledge Database searches for the corresponding solutions online. You can
access the Sony Knowledge Database at
http://www. sony.com/pcsupport
6 Sony Fax-on-Demand
automated service to request a list of available topics and then select the topics that you want to receive. To
contact the Sony fax-on-demand service, call 1-888-4SONYPC (1-888-476-6972). (Requires a fax machine or your
fax software.)
7 Software Updates
by selecting Software Updates on the Sony PC Support web page at http://www.sony.com/pcsupport
8 VAIO Computer Reference Manual
document is available from Sony's website at http://www.sony.com/pcsupport
Contains Frequently Asked Questions, the most up-to-date information on using your
Contains information on how to get the most from your computer, find help, and solve
Read Me First, the User Guide, and this manual are available electronically on your hard
Most of the manuals for preinstalled software
Provides instant access to information on commonly encountered problems. Enter a
This service provides you with answers to commonly asked questions. You can use this
You can download the latest software updates and software patches for your Sony computer
Provides detailed technical information about your computer's hardware. This
Page 58
Page 59

Notes on Use
On the Power Source
Your computer operates on 100-120 V AC 50/60 Hz only. If you are operating this computer outside of North
America or Japan, please verify that the local AC specifications match before plugging in the computer.
The total power draw of installed add-in cards must not exceed the specifications for the power supply. Do
not overload the system by installing add-in cards that draw excessive current. The system is designed to
provide 2 amps (average) of 5V power for each card in the system not to exceed a total of 10 amps. The
total from +5V current draw in a fully-loaded system (with all the add-in card slots filled) must not exceed 10
amps. If you add components to the system that draw current from the power supply, the maximum combined
+3.3V and +5V output must not exceed 70 watts.
Plug all the power cords for your computer and its peripheral equipment into the same AC supply line. AC
derived from different supply lines may result in voltage differences that can cause unstable operation or
unwanted weak currents at the time of connection.
Do not share the AC outlet with any other power-consuming equipment, such as copying machines or
shredders.
You can purchase a power strip with a surge protector. This device prevents damage to your computer
caused by sudden power surges such as those that may occur during an electrical storm.
If you live in an area that experiences frequent power fluctuations, you may want to purchase a UPS
(Uninterrupted Power Supply). This device contains both a surge protector and a battery backup. The surge
protector prevents damage to your computer caused by power surges. The battery backup safeguards your
data during a brief period of power loss.
The power control button on the front panel does not turn off the system AC power. To remove power from
the system, you must shut down the computer as described in the User Guide and then unplug the AC power
cord from the wall outlet or power strip.
Do not place heavy objects on the power cord.
Do not operate the system with the cover removed. Always
reinstall the cover before turning on the system.
To disconnect the cord, pull it out by the plug. Never pull the
cord itself.
Unplug your computer from the wall outlet if you will not be using the computer for a long time.
Before touching anything inside the computer, turn the system off and let it cool for ten minutes. This will
ensure that the processor heat sink will not be hot.
Do not attempt to open the power supply. There are no user-serviceable parts in the power supply. To avoid
personal injury or damage to your equipment, refer the repair or replacement of the power supply to qualified
personnel only.
On Disposal of the Lithium Battery
Dispose of the lithium battery properly. In some areas, the disposal of lithium batteries in household or business trash
may be prohibited. You can return your unwanted lithium batteries to your nearest Sony Service Center or Factory
Service Center. For the Sony Service Center nearest you, call 1-888-4SONY-PC (1-888-476-6972).
! Do not handle damaged or leaking lithium batteries.
! The lithium battery may explode if mistreated. Do not disassemble it or
dispose of it in fire.
Replace the battery with a Sony CR2032 lithium battery. Using a type of battery other than a CR2032 may present a
risk of fire or explosion.
On Handling
Clean the cabinet with a soft, dry cloth or a soft cloth lightly moistened with a mild detergent solution. Do not
use any type of abrasive pad, scouring powder, or solvent such as alcohol or benzine, as it may damage the
Page 59
Page 60

finish of your Sony computer.
Should any solid object or liquid fall into the cabinet, keyboard, or mouse, shut down your computer and then
unplug it. You may want to have the computer checked by qualified personnel before operating it any
further.
On Installation
Do not place your Sony computer in a location subject to:
o
Heat sources, such as radiators or air ducts
o
Direct sunlight
o
Excessive dust
o
Mechanical vibration or shock
o
Strong magnets or speakers that are not magnetically shielded
o
Ambient temperature of more than 95ºF (35ºC) or less than
50ºF (10ºC)
o
High humidity, moisture, or rain
Do not place electronic equipment near your computer. The computer's electromagnetic field may cause a
malfunction.
Provide adequate air circulation to prevent internal heat
build-up. Do not place your computer on loose surfaces (such as rugs or blankets) or near materials (such as
curtains or draperies) that may block its ventilation slots. Leave a space of at least 8 inches from the back
panel of your computer.
The computer uses high-frequency radio signals and may cause interference to radio or TV reception. Should
this occur, relocate the computer a suitable distance away from the set.
Use only specified peripheral equipment and interface cables; otherwise, problems may result.
Do not use cut or damaged connection cables.
Always switch the power off before connecting your computer to peripheral equipment; otherwise, damage
may occur to the integrated circuits in your computer.
Your computer, keyboard, and mouse consist of high-precision electronic parts. Do not drop them or bump
them against other objects.
Your Sony computer will not work with party lines, cannot be connected to a coin-operated telephone, and
may not work with multiple phone lines or a private branch exchange (PBX).
If the telephone company makes a service call to your home or
office and determines that your computer is responsible for the problem, the telephone company may bill you
for the service call. Also, if you do not disconnect your computer when it is adversely affecting the telephone
line, the telephone company has the right to disconnect your service until you correct the problem.
On Moisture Condensation
If your computer is brought directly from a cold location to a warm one, moisture may condense inside your
computer. In this case, allow at least an hour before turning on your computer. If any problem occurs, unplug your
computer, and contact your Sony Service Center.
On Upgrading the System
The procedures described in the online document "Upgrading and Maintaining Your VAIO Computer" assume
familiarity with the general terminology associated with personal computers and with the safety practices and
regulatory compliance required for using and modifying electronic equipment.
Disconnect the system from its power source and from any telecommunications links, networks, or modems
before you open the system or follow any of the procedures described in the online document "Upgrading and
Maintaining Your VAIO Computer." Failure to do so may result in personal injury or equipment damage.
Page 60
Page 61

Electrostatic discharge (ESD) can damage disk drives, add-in
cards, and other components. Follow the procedures described in the online document "Upgrading and
Maintaining Your VAIO Computer" only at an ESD workstation. If such a station is not available, do not work in
a carpeted area, and do not handle materials that produce or hold static electricity (cellophane wrappers, for
example). Ground yourself by maintaining contact with an unpainted metal portion of the chassis while
performing the procedure.
When removing a slot cover, be careful not to damage components on the system board or add-in cards. You
may need to temporarily remove add-in cards that are next to the slot cover you want to remove.
On Handling an LCD Display
Do not leave the LCD directly facing the sun for a long period of time as it can damage the LCD.
Do not scratch the LCD or exert pressure on it. This could cause malfunction.
Using the computer in low temperature conditions may produce a residual image on the screen. This is not a
malfunction. When the computer returns to normal temperature, the screen returns to normal.
A residual image may appear on the screen if the same image is displayed for a lengthy period of time. The
image disappears after a period of time. You can use a screen saver to prevent residual images.
The screen becomes warm during operation. This is normal and does not indicate a malfunction.
The LCD is manufactured using high-precision technology. You may, however, see tiny black points and/or
bright points (red, blue, or green) that continuously appear on the LCD. This is a normal result of the
manufacturing process and does not indicate a malfunction.
On Handling a CRT Display
Do not place the display near a strong magnetic force.
Do not block the ventilation slots on the display.
On Using the Hard Disk Drive
Do not place the computer in a location that is subject to vibration
or shock.
Do not move the computer during operation.
Do not subject the computer to sudden changes in temperature.
Do not turn off the power while the computer is accessing the hard
disk drive.
On Handling Diskettes
Do not open the shutter manually and touch the surface
of the diskette.
Keep diskettes away from magnets.
Keep diskettes away from direct sunlight and other heat sources.
On Handling CD or DVD Media
Do not touch the surface of the disc.
Do not drop or bend the disc.
On Cleaning CD or DVD Media
Fingerprints and dust on the surface of a disc may cause read
errors. Proper care of the disc is essential to maintain its reliability. Do not use solvents such as benzine,
thinner, commercially available cleaners or anti-static spray, as they may cause damage to the disc.
For normal cleaning, hold the disc by its edge and use a soft cloth
to wipe the surface from the center out.
Page 61
Page 62

If the disc is badly soiled, moisten a soft cloth with water, wring it out well, and use it to wipe the surface of
the disc from the center out. Wipe off any remaining moisture with a dry soft cloth.
Page 62
Page 63

Notes on Use
On the Power Source
Your computer operates on 100-120 V AC 50/60 Hz only. If you are operating this computer outside of North
America or Japan, please verify that the local AC specifications match before plugging in the computer.
The total power draw of installed add-in cards must not exceed the specifications for the power supply. Do
not overload the system by installing add-in cards that draw excessive current. The system is designed to
provide 2 amps (average) of 5V power for each card in the system not to exceed a total of 10 amps. The
total from +5V current draw in a fully-loaded system (with all the add-in card slots filled) must not exceed 10
amps. If you add components to the system that draw current from the power supply, the maximum combined
+3.3V and +5V output must not exceed 70 watts.
Plug all the power cords for your computer and its peripheral equipment into the same AC supply line. AC
derived from different supply lines may result in voltage differences that can cause unstable operation or
unwanted weak currents at the time of connection.
Do not share the AC outlet with any other power-consuming equipment, such as copying machines or
shredders.
You can purchase a power strip with a surge protector. This device prevents damage to your computer
caused by sudden power surges such as those that may occur during an electrical storm.
If you live in an area that experiences frequent power fluctuations, you may want to purchase a UPS
(Uninterrupted Power Supply). This device contains both a surge protector and a battery backup. The surge
protector prevents damage to your computer caused by power surges. The battery backup safeguards your
data during a brief period of power loss.
The power control button on the front panel does not turn off the system AC power. To remove power from
the system, you must shut down the computer as described in the User Guide and then unplug the AC power
cord from the wall outlet or power strip.
Do not place heavy objects on the power cord.
Do not operate the system with the cover removed. Always
reinstall the cover before turning on the system.
To disconnect the cord, pull it out by the plug. Never pull the
cord itself.
Unplug your computer from the wall outlet if you will not be using the computer for a long time.
Before touching anything inside the computer, turn the system off and let it cool for ten minutes. This will
ensure that the processor heat sink will not be hot.
Do not attempt to open the power supply. There are no user-serviceable parts in the power supply. To avoid
personal injury or damage to your equipment, refer the repair or replacement of the power supply to qualified
personnel only.
On Disposal of the Lithium Battery
Dispose of the lithium battery properly. In some areas, the disposal of lithium batteries in household or business trash
may be prohibited. You can return your unwanted lithium batteries to your nearest Sony Service Center or Factory
Service Center. For the Sony Service Center nearest you, call 1-888-4SONY-PC (1-888-476-6972).
! Do not handle damaged or leaking lithium batteries.
! The lithium battery may explode if mistreated. Do not disassemble it or
dispose of it in fire.
Replace the battery with a Sony CR2032 lithium battery. Using a type of battery other than a CR2032 may present a
risk of fire or explosion.
On Handling
Clean the cabinet with a soft, dry cloth or a soft cloth lightly moistened with a mild detergent solution. Do not
use any type of abrasive pad, scouring powder, or solvent such as alcohol or benzine, as it may damage the
Page 63
Page 64

finish of your Sony computer.
Should any solid object or liquid fall into the cabinet, keyboard, or mouse, shut down your computer and then
unplug it. You may want to have the computer checked by qualified personnel before operating it any
further.
On Installation
Do not place your Sony computer in a location subject to:
o
Heat sources, such as radiators or air ducts
o
Direct sunlight
o
Excessive dust
o
Mechanical vibration or shock
o
Strong magnets or speakers that are not magnetically shielded
o
Ambient temperature of more than 95ºF (35ºC) or less than
50ºF (10ºC)
o
High humidity, moisture, or rain
Do not place electronic equipment near your computer. The computer's electromagnetic field may cause a
malfunction.
Provide adequate air circulation to prevent internal heat
build-up. Do not place your computer on loose surfaces (such as rugs or blankets) or near materials (such as
curtains or draperies) that may block its ventilation slots. Leave a space of at least 8 inches from the back
panel of your computer.
The computer uses high-frequency radio signals and may cause interference to radio or TV reception. Should
this occur, relocate the computer a suitable distance away from the set.
Use only specified peripheral equipment and interface cables; otherwise, problems may result.
Do not use cut or damaged connection cables.
Always switch the power off before connecting your computer to peripheral equipment; otherwise, damage
may occur to the integrated circuits in your computer.
Your computer, keyboard, and mouse consist of high-precision electronic parts. Do not drop them or bump
them against other objects.
Your Sony computer will not work with party lines, cannot be connected to a coin-operated telephone, and
may not work with multiple phone lines or a private branch exchange (PBX).
If the telephone company makes a service call to your home or
office and determines that your computer is responsible for the problem, the telephone company may bill you
for the service call. Also, if you do not disconnect your computer when it is adversely affecting the telephone
line, the telephone company has the right to disconnect your service until you correct the problem.
On Moisture Condensation
If your computer is brought directly from a cold location to a warm one, moisture may condense inside your
computer. In this case, allow at least an hour before turning on your computer. If any problem occurs, unplug your
computer, and contact your Sony Service Center.
On Upgrading the System
The procedures described in the online document "Upgrading and Maintaining Your VAIO Computer" assume
familiarity with the general terminology associated with personal computers and with the safety practices and
regulatory compliance required for using and modifying electronic equipment.
Disconnect the system from its power source and from any telecommunications links, networks, or modems
before you open the system or follow any of the procedures described in the online document "Upgrading and
Maintaining Your VAIO Computer." Failure to do so may result in personal injury or equipment damage.
Page 64
Page 65

Electrostatic discharge (ESD) can damage disk drives, add-in
cards, and other components. Follow the procedures described in the online document "Upgrading and
Maintaining Your VAIO Computer" only at an ESD workstation. If such a station is not available, do not work in
a carpeted area, and do not handle materials that produce or hold static electricity (cellophane wrappers, for
example). Ground yourself by maintaining contact with an unpainted metal portion of the chassis while
performing the procedure.
When removing a slot cover, be careful not to damage components on the system board or add-in cards. You
may need to temporarily remove add-in cards that are next to the slot cover you want to remove.
On Handling an LCD Display
Do not leave the LCD directly facing the sun for a long period of time as it can damage the LCD.
Do not scratch the LCD or exert pressure on it. This could cause malfunction.
Using the computer in low temperature conditions may produce a residual image on the screen. This is not a
malfunction. When the computer returns to normal temperature, the screen returns to normal.
A residual image may appear on the screen if the same image is displayed for a lengthy period of time. The
image disappears after a period of time. You can use a screen saver to prevent residual images.
The screen becomes warm during operation. This is normal and does not indicate a malfunction.
The LCD is manufactured using high-precision technology. You may, however, see tiny black points and/or
bright points (red, blue, or green) that continuously appear on the LCD. This is a normal result of the
manufacturing process and does not indicate a malfunction.
On Handling a CRT Display
Do not place the display near a strong magnetic force.
Do not block the ventilation slots on the display.
On Using the Hard Disk Drive
Do not place the computer in a location that is subject to vibration
or shock.
Do not move the computer during operation.
Do not subject the computer to sudden changes in temperature.
Do not turn off the power while the computer is accessing the hard
disk drive.
On Handling Diskettes
Do not open the shutter manually and touch the surface
of the diskette.
Keep diskettes away from magnets.
Keep diskettes away from direct sunlight and other heat sources.
On Handling CD or DVD Media
Do not touch the surface of the disc.
Do not drop or bend the disc.
On Cleaning CD or DVD Media
Fingerprints and dust on the surface of a disc may cause read
errors. Proper care of the disc is essential to maintain its reliability. Do not use solvents such as benzine,
thinner, commercially available cleaners or anti-static spray, as they may cause damage to the disc.
For normal cleaning, hold the disc by its edge and use a soft cloth
to wipe the surface from the center out.
Page 65
Page 66

If the disc is badly soiled, moisten a soft cloth with water, wring it out well, and use it to wipe the surface of
the disc from the center out. Wipe off any remaining moisture with a dry soft cloth.
Page 66
Page 67

Notes on Use
On the Power Source
Your computer operates on 100-120 V AC 50/60 Hz only. If you are operating this computer outside of North
America or Japan, please verify that the local AC specifications match before plugging in the computer.
The total power draw of installed add-in cards must not exceed the specifications for the power supply. Do
not overload the system by installing add-in cards that draw excessive current. The system is designed to
provide 2 amps (average) of 5V power for each card in the system not to exceed a total of 10 amps. The
total from +5V current draw in a fully-loaded system (with all the add-in card slots filled) must not exceed 10
amps. If you add components to the system that draw current from the power supply, the maximum combined
+3.3V and +5V output must not exceed 70 watts.
Plug all the power cords for your computer and its peripheral equipment into the same AC supply line. AC
derived from different supply lines may result in voltage differences that can cause unstable operation or
unwanted weak currents at the time of connection.
Do not share the AC outlet with any other power-consuming equipment, such as copying machines or
shredders.
You can purchase a power strip with a surge protector. This device prevents damage to your computer
caused by sudden power surges such as those that may occur during an electrical storm.
If you live in an area that experiences frequent power fluctuations, you may want to purchase a UPS
(Uninterrupted Power Supply). This device contains both a surge protector and a battery backup. The surge
protector prevents damage to your computer caused by power surges. The battery backup safeguards your
data during a brief period of power loss.
The power control button on the front panel does not turn off the system AC power. To remove power from
the system, you must shut down the computer as described in the User Guide and then unplug the AC power
cord from the wall outlet or power strip.
Do not place heavy objects on the power cord.
Do not operate the system with the cover removed. Always
reinstall the cover before turning on the system.
To disconnect the cord, pull it out by the plug. Never pull the
cord itself.
Unplug your computer from the wall outlet if you will not be using the computer for a long time.
Before touching anything inside the computer, turn the system off and let it cool for ten minutes. This will
ensure that the processor heat sink will not be hot.
Do not attempt to open the power supply. There are no user-serviceable parts in the power supply. To avoid
personal injury or damage to your equipment, refer the repair or replacement of the power supply to qualified
personnel only.
On Disposal of the Lithium Battery
Dispose of the lithium battery properly. In some areas, the disposal of lithium batteries in household or business trash
may be prohibited. You can return your unwanted lithium batteries to your nearest Sony Service Center or Factory
Service Center. For the Sony Service Center nearest you, call 1-888-4SONY-PC (1-888-476-6972).
! Do not handle damaged or leaking lithium batteries.
! The lithium battery may explode if mistreated. Do not disassemble it or
dispose of it in fire.
Replace the battery with a Sony CR2032 lithium battery. Using a type of battery other than a CR2032 may present a
risk of fire or explosion.
On Handling
Clean the cabinet with a soft, dry cloth or a soft cloth lightly moistened with a mild detergent solution. Do not
use any type of abrasive pad, scouring powder, or solvent such as alcohol or benzine, as it may damage the
Page 67
Page 68

finish of your Sony computer.
Should any solid object or liquid fall into the cabinet, keyboard, or mouse, shut down your computer and then
unplug it. You may want to have the computer checked by qualified personnel before operating it any
further.
On Installation
Do not place your Sony computer in a location subject to:
o
Heat sources, such as radiators or air ducts
o
Direct sunlight
o
Excessive dust
o
Mechanical vibration or shock
o
Strong magnets or speakers that are not magnetically shielded
o
Ambient temperature of more than 95ºF (35ºC) or less than
50ºF (10ºC)
o
High humidity, moisture, or rain
Do not place electronic equipment near your computer. The computer's electromagnetic field may cause a
malfunction.
Provide adequate air circulation to prevent internal heat
build-up. Do not place your computer on loose surfaces (such as rugs or blankets) or near materials (such as
curtains or draperies) that may block its ventilation slots. Leave a space of at least 8 inches from the back
panel of your computer.
The computer uses high-frequency radio signals and may cause interference to radio or TV reception. Should
this occur, relocate the computer a suitable distance away from the set.
Use only specified peripheral equipment and interface cables; otherwise, problems may result.
Do not use cut or damaged connection cables.
Always switch the power off before connecting your computer to peripheral equipment; otherwise, damage
may occur to the integrated circuits in your computer.
Your computer, keyboard, and mouse consist of high-precision electronic parts. Do not drop them or bump
them against other objects.
Your Sony computer will not work with party lines, cannot be connected to a coin-operated telephone, and
may not work with multiple phone lines or a private branch exchange (PBX).
If the telephone company makes a service call to your home or
office and determines that your computer is responsible for the problem, the telephone company may bill you
for the service call. Also, if you do not disconnect your computer when it is adversely affecting the telephone
line, the telephone company has the right to disconnect your service until you correct the problem.
On Moisture Condensation
If your computer is brought directly from a cold location to a warm one, moisture may condense inside your
computer. In this case, allow at least an hour before turning on your computer. If any problem occurs, unplug your
computer, and contact your Sony Service Center.
On Upgrading the System
The procedures described in the online document "Upgrading and Maintaining Your VAIO Computer" assume
familiarity with the general terminology associated with personal computers and with the safety practices and
regulatory compliance required for using and modifying electronic equipment.
Disconnect the system from its power source and from any telecommunications links, networks, or modems
before you open the system or follow any of the procedures described in the online document "Upgrading and
Maintaining Your VAIO Computer." Failure to do so may result in personal injury or equipment damage.
Page 68
Page 69

Electrostatic discharge (ESD) can damage disk drives, add-in
cards, and other components. Follow the procedures described in the online document "Upgrading and
Maintaining Your VAIO Computer" only at an ESD workstation. If such a station is not available, do not work in
a carpeted area, and do not handle materials that produce or hold static electricity (cellophane wrappers, for
example). Ground yourself by maintaining contact with an unpainted metal portion of the chassis while
performing the procedure.
When removing a slot cover, be careful not to damage components on the system board or add-in cards. You
may need to temporarily remove add-in cards that are next to the slot cover you want to remove.
On Handling an LCD Display
Do not leave the LCD directly facing the sun for a long period of time as it can damage the LCD.
Do not scratch the LCD or exert pressure on it. This could cause malfunction.
Using the computer in low temperature conditions may produce a residual image on the screen. This is not a
malfunction. When the computer returns to normal temperature, the screen returns to normal.
A residual image may appear on the screen if the same image is displayed for a lengthy period of time. The
image disappears after a period of time. You can use a screen saver to prevent residual images.
The screen becomes warm during operation. This is normal and does not indicate a malfunction.
The LCD is manufactured using high-precision technology. You may, however, see tiny black points and/or
bright points (red, blue, or green) that continuously appear on the LCD. This is a normal result of the
manufacturing process and does not indicate a malfunction.
On Handling a CRT Display
Do not place the display near a strong magnetic force.
Do not block the ventilation slots on the display.
On Using the Hard Disk Drive
Do not place the computer in a location that is subject to vibration
or shock.
Do not move the computer during operation.
Do not subject the computer to sudden changes in temperature.
Do not turn off the power while the computer is accessing the hard
disk drive.
On Handling Diskettes
Do not open the shutter manually and touch the surface
of the diskette.
Keep diskettes away from magnets.
Keep diskettes away from direct sunlight and other heat sources.
On Handling CD or DVD Media
Do not touch the surface of the disc.
Do not drop or bend the disc.
On Cleaning CD or DVD Media
Fingerprints and dust on the surface of a disc may cause read
errors. Proper care of the disc is essential to maintain its reliability. Do not use solvents such as benzine,
thinner, commercially available cleaners or anti-static spray, as they may cause damage to the disc.
For normal cleaning, hold the disc by its edge and use a soft cloth
to wipe the surface from the center out.
Page 69
Page 70

If the disc is badly soiled, moisten a soft cloth with water, wring it out well, and use it to wipe the surface of
the disc from the center out. Wipe off any remaining moisture with a dry soft cloth.
Page 70
Page 71

Notes on Use
On the Power Source
Your computer operates on 100-120 V AC 50/60 Hz only. If you are operating this computer outside of North
America or Japan, please verify that the local AC specifications match before plugging in the computer.
The total power draw of installed add-in cards must not exceed the specifications for the power supply. Do
not overload the system by installing add-in cards that draw excessive current. The system is designed to
provide 2 amps (average) of 5V power for each card in the system not to exceed a total of 10 amps. The
total from +5V current draw in a fully-loaded system (with all the add-in card slots filled) must not exceed 10
amps. If you add components to the system that draw current from the power supply, the maximum combined
+3.3V and +5V output must not exceed 70 watts.
Plug all the power cords for your computer and its peripheral equipment into the same AC supply line. AC
derived from different supply lines may result in voltage differences that can cause unstable operation or
unwanted weak currents at the time of connection.
Do not share the AC outlet with any other power-consuming equipment, such as copying machines or
shredders.
You can purchase a power strip with a surge protector. This device prevents damage to your computer
caused by sudden power surges such as those that may occur during an electrical storm.
If you live in an area that experiences frequent power fluctuations, you may want to purchase a UPS
(Uninterrupted Power Supply). This device contains both a surge protector and a battery backup. The surge
protector prevents damage to your computer caused by power surges. The battery backup safeguards your
data during a brief period of power loss.
The power control button on the front panel does not turn off the system AC power. To remove power from
the system, you must shut down the computer as described in the User Guide and then unplug the AC power
cord from the wall outlet or power strip.
Do not place heavy objects on the power cord.
Do not operate the system with the cover removed. Always
reinstall the cover before turning on the system.
To disconnect the cord, pull it out by the plug. Never pull the
cord itself.
Unplug your computer from the wall outlet if you will not be using the computer for a long time.
Before touching anything inside the computer, turn the system off and let it cool for ten minutes. This will
ensure that the processor heat sink will not be hot.
Do not attempt to open the power supply. There are no user-serviceable parts in the power supply. To avoid
personal injury or damage to your equipment, refer the repair or replacement of the power supply to qualified
personnel only.
On Disposal of the Lithium Battery
Dispose of the lithium battery properly. In some areas, the disposal of lithium batteries in household or business trash
may be prohibited. You can return your unwanted lithium batteries to your nearest Sony Service Center or Factory
Service Center. For the Sony Service Center nearest you, call 1-888-4SONY-PC (1-888-476-6972).
! Do not handle damaged or leaking lithium batteries.
! The lithium battery may explode if mistreated. Do not disassemble it or
dispose of it in fire.
Replace the battery with a Sony CR2032 lithium battery. Using a type of battery other than a CR2032 may present a
risk of fire or explosion.
On Handling
Clean the cabinet with a soft, dry cloth or a soft cloth lightly moistened with a mild detergent solution. Do not
use any type of abrasive pad, scouring powder, or solvent such as alcohol or benzine, as it may damage the
Page 71
Page 72

finish of your Sony computer.
Should any solid object or liquid fall into the cabinet, keyboard, or mouse, shut down your computer and then
unplug it. You may want to have the computer checked by qualified personnel before operating it any
further.
On Installation
Do not place your Sony computer in a location subject to:
o
Heat sources, such as radiators or air ducts
o
Direct sunlight
o
Excessive dust
o
Mechanical vibration or shock
o
Strong magnets or speakers that are not magnetically shielded
o
Ambient temperature of more than 95ºF (35ºC) or less than
50ºF (10ºC)
o
High humidity, moisture, or rain
Do not place electronic equipment near your computer. The computer's electromagnetic field may cause a
malfunction.
Provide adequate air circulation to prevent internal heat
build-up. Do not place your computer on loose surfaces (such as rugs or blankets) or near materials (such as
curtains or draperies) that may block its ventilation slots. Leave a space of at least 8 inches from the back
panel of your computer.
The computer uses high-frequency radio signals and may cause interference to radio or TV reception. Should
this occur, relocate the computer a suitable distance away from the set.
Use only specified peripheral equipment and interface cables; otherwise, problems may result.
Do not use cut or damaged connection cables.
Always switch the power off before connecting your computer to peripheral equipment; otherwise, damage
may occur to the integrated circuits in your computer.
Your computer, keyboard, and mouse consist of high-precision electronic parts. Do not drop them or bump
them against other objects.
Your Sony computer will not work with party lines, cannot be connected to a coin-operated telephone, and
may not work with multiple phone lines or a private branch exchange (PBX).
If the telephone company makes a service call to your home or
office and determines that your computer is responsible for the problem, the telephone company may bill you
for the service call. Also, if you do not disconnect your computer when it is adversely affecting the telephone
line, the telephone company has the right to disconnect your service until you correct the problem.
On Moisture Condensation
If your computer is brought directly from a cold location to a warm one, moisture may condense inside your
computer. In this case, allow at least an hour before turning on your computer. If any problem occurs, unplug your
computer, and contact your Sony Service Center.
On Upgrading the System
The procedures described in the online document "Upgrading and Maintaining Your VAIO Computer" assume
familiarity with the general terminology associated with personal computers and with the safety practices and
regulatory compliance required for using and modifying electronic equipment.
Disconnect the system from its power source and from any telecommunications links, networks, or modems
before you open the system or follow any of the procedures described in the online document "Upgrading and
Maintaining Your VAIO Computer." Failure to do so may result in personal injury or equipment damage.
Page 72
Page 73

Electrostatic discharge (ESD) can damage disk drives, add-in
cards, and other components. Follow the procedures described in the online document "Upgrading and
Maintaining Your VAIO Computer" only at an ESD workstation. If such a station is not available, do not work in
a carpeted area, and do not handle materials that produce or hold static electricity (cellophane wrappers, for
example). Ground yourself by maintaining contact with an unpainted metal portion of the chassis while
performing the procedure.
When removing a slot cover, be careful not to damage components on the system board or add-in cards. You
may need to temporarily remove add-in cards that are next to the slot cover you want to remove.
On Handling an LCD Display
Do not leave the LCD directly facing the sun for a long period of time as it can damage the LCD.
Do not scratch the LCD or exert pressure on it. This could cause malfunction.
Using the computer in low temperature conditions may produce a residual image on the screen. This is not a
malfunction. When the computer returns to normal temperature, the screen returns to normal.
A residual image may appear on the screen if the same image is displayed for a lengthy period of time. The
image disappears after a period of time. You can use a screen saver to prevent residual images.
The screen becomes warm during operation. This is normal and does not indicate a malfunction.
The LCD is manufactured using high-precision technology. You may, however, see tiny black points and/or
bright points (red, blue, or green) that continuously appear on the LCD. This is a normal result of the
manufacturing process and does not indicate a malfunction.
On Handling a CRT Display
Do not place the display near a strong magnetic force.
Do not block the ventilation slots on the display.
On Using the Hard Disk Drive
Do not place the computer in a location that is subject to vibration
or shock.
Do not move the computer during operation.
Do not subject the computer to sudden changes in temperature.
Do not turn off the power while the computer is accessing the hard
disk drive.
On Handling Diskettes
Do not open the shutter manually and touch the surface
of the diskette.
Keep diskettes away from magnets.
Keep diskettes away from direct sunlight and other heat sources.
On Handling CD or DVD Media
Do not touch the surface of the disc.
Do not drop or bend the disc.
On Cleaning CD or DVD Media
Fingerprints and dust on the surface of a disc may cause read
errors. Proper care of the disc is essential to maintain its reliability. Do not use solvents such as benzine,
thinner, commercially available cleaners or anti-static spray, as they may cause damage to the disc.
For normal cleaning, hold the disc by its edge and use a soft cloth
to wipe the surface from the center out.
Page 73
Page 74

If the disc is badly soiled, moisten a soft cloth with water, wring it out well, and use it to wipe the surface of
the disc from the center out. Wipe off any remaining moisture with a dry soft cloth.
Page 74
Page 75

Notes on Use
On the Power Source
Your computer operates on 100-120 V AC 50/60 Hz only. If you are operating this computer outside of North
America or Japan, please verify that the local AC specifications match before plugging in the computer.
The total power draw of installed add-in cards must not exceed the specifications for the power supply. Do
not overload the system by installing add-in cards that draw excessive current. The system is designed to
provide 2 amps (average) of 5V power for each card in the system not to exceed a total of 10 amps. The
total from +5V current draw in a fully-loaded system (with all the add-in card slots filled) must not exceed 10
amps. If you add components to the system that draw current from the power supply, the maximum combined
+3.3V and +5V output must not exceed 70 watts.
Plug all the power cords for your computer and its peripheral equipment into the same AC supply line. AC
derived from different supply lines may result in voltage differences that can cause unstable operation or
unwanted weak currents at the time of connection.
Do not share the AC outlet with any other power-consuming equipment, such as copying machines or
shredders.
You can purchase a power strip with a surge protector. This device prevents damage to your computer
caused by sudden power surges such as those that may occur during an electrical storm.
If you live in an area that experiences frequent power fluctuations, you may want to purchase a UPS
(Uninterrupted Power Supply). This device contains both a surge protector and a battery backup. The surge
protector prevents damage to your computer caused by power surges. The battery backup safeguards your
data during a brief period of power loss.
The power control button on the front panel does not turn off the system AC power. To remove power from
the system, you must shut down the computer as described in the User Guide and then unplug the AC power
cord from the wall outlet or power strip.
Do not place heavy objects on the power cord.
Do not operate the system with the cover removed. Always
reinstall the cover before turning on the system.
To disconnect the cord, pull it out by the plug. Never pull the
cord itself.
Unplug your computer from the wall outlet if you will not be using the computer for a long time.
Before touching anything inside the computer, turn the system off and let it cool for ten minutes. This will
ensure that the processor heat sink will not be hot.
Do not attempt to open the power supply. There are no user-serviceable parts in the power supply. To avoid
personal injury or damage to your equipment, refer the repair or replacement of the power supply to qualified
personnel only.
On Disposal of the Lithium Battery
Dispose of the lithium battery properly. In some areas, the disposal of lithium batteries in household or business trash
may be prohibited. You can return your unwanted lithium batteries to your nearest Sony Service Center or Factory
Service Center. For the Sony Service Center nearest you, call 1-888-4SONY-PC (1-888-476-6972).
! Do not handle damaged or leaking lithium batteries.
! The lithium battery may explode if mistreated. Do not disassemble it or
dispose of it in fire.
Replace the battery with a Sony CR2032 lithium battery. Using a type of battery other than a CR2032 may present a
risk of fire or explosion.
On Handling
Clean the cabinet with a soft, dry cloth or a soft cloth lightly moistened with a mild detergent solution. Do not
use any type of abrasive pad, scouring powder, or solvent such as alcohol or benzine, as it may damage the
Page 75
Page 76

finish of your Sony computer.
Should any solid object or liquid fall into the cabinet, keyboard, or mouse, shut down your computer and then
unplug it. You may want to have the computer checked by qualified personnel before operating it any
further.
On Installation
Do not place your Sony computer in a location subject to:
o
Heat sources, such as radiators or air ducts
o
Direct sunlight
o
Excessive dust
o
Mechanical vibration or shock
o
Strong magnets or speakers that are not magnetically shielded
o
Ambient temperature of more than 95ºF (35ºC) or less than
50ºF (10ºC)
o
High humidity, moisture, or rain
Do not place electronic equipment near your computer. The computer's electromagnetic field may cause a
malfunction.
Provide adequate air circulation to prevent internal heat
build-up. Do not place your computer on loose surfaces (such as rugs or blankets) or near materials (such as
curtains or draperies) that may block its ventilation slots. Leave a space of at least 8 inches from the back
panel of your computer.
The computer uses high-frequency radio signals and may cause interference to radio or TV reception. Should
this occur, relocate the computer a suitable distance away from the set.
Use only specified peripheral equipment and interface cables; otherwise, problems may result.
Do not use cut or damaged connection cables.
Always switch the power off before connecting your computer to peripheral equipment; otherwise, damage
may occur to the integrated circuits in your computer.
Your computer, keyboard, and mouse consist of high-precision electronic parts. Do not drop them or bump
them against other objects.
Your Sony computer will not work with party lines, cannot be connected to a coin-operated telephone, and
may not work with multiple phone lines or a private branch exchange (PBX).
If the telephone company makes a service call to your home or
office and determines that your computer is responsible for the problem, the telephone company may bill you
for the service call. Also, if you do not disconnect your computer when it is adversely affecting the telephone
line, the telephone company has the right to disconnect your service until you correct the problem.
On Moisture Condensation
If your computer is brought directly from a cold location to a warm one, moisture may condense inside your
computer. In this case, allow at least an hour before turning on your computer. If any problem occurs, unplug your
computer, and contact your Sony Service Center.
On Upgrading the System
The procedures described in the online document "Upgrading and Maintaining Your VAIO Computer" assume
familiarity with the general terminology associated with personal computers and with the safety practices and
regulatory compliance required for using and modifying electronic equipment.
Disconnect the system from its power source and from any telecommunications links, networks, or modems
before you open the system or follow any of the procedures described in the online document "Upgrading and
Maintaining Your VAIO Computer." Failure to do so may result in personal injury or equipment damage.
Page 76
Page 77

Electrostatic discharge (ESD) can damage disk drives, add-in
cards, and other components. Follow the procedures described in the online document "Upgrading and
Maintaining Your VAIO Computer" only at an ESD workstation. If such a station is not available, do not work in
a carpeted area, and do not handle materials that produce or hold static electricity (cellophane wrappers, for
example). Ground yourself by maintaining contact with an unpainted metal portion of the chassis while
performing the procedure.
When removing a slot cover, be careful not to damage components on the system board or add-in cards. You
may need to temporarily remove add-in cards that are next to the slot cover you want to remove.
On Handling an LCD Display
Do not leave the LCD directly facing the sun for a long period of time as it can damage the LCD.
Do not scratch the LCD or exert pressure on it. This could cause malfunction.
Using the computer in low temperature conditions may produce a residual image on the screen. This is not a
malfunction. When the computer returns to normal temperature, the screen returns to normal.
A residual image may appear on the screen if the same image is displayed for a lengthy period of time. The
image disappears after a period of time. You can use a screen saver to prevent residual images.
The screen becomes warm during operation. This is normal and does not indicate a malfunction.
The LCD is manufactured using high-precision technology. You may, however, see tiny black points and/or
bright points (red, blue, or green) that continuously appear on the LCD. This is a normal result of the
manufacturing process and does not indicate a malfunction.
On Handling a CRT Display
Do not place the display near a strong magnetic force.
Do not block the ventilation slots on the display.
On Using the Hard Disk Drive
Do not place the computer in a location that is subject to vibration
or shock.
Do not move the computer during operation.
Do not subject the computer to sudden changes in temperature.
Do not turn off the power while the computer is accessing the hard
disk drive.
On Handling Diskettes
Do not open the shutter manually and touch the surface
of the diskette.
Keep diskettes away from magnets.
Keep diskettes away from direct sunlight and other heat sources.
On Handling CD or DVD Media
Do not touch the surface of the disc.
Do not drop or bend the disc.
On Cleaning CD or DVD Media
Fingerprints and dust on the surface of a disc may cause read
errors. Proper care of the disc is essential to maintain its reliability. Do not use solvents such as benzine,
thinner, commercially available cleaners or anti-static spray, as they may cause damage to the disc.
For normal cleaning, hold the disc by its edge and use a soft cloth
to wipe the surface from the center out.
Page 77
Page 78

If the disc is badly soiled, moisten a soft cloth with water, wring it out well, and use it to wipe the surface of
the disc from the center out. Wipe off any remaining moisture with a dry soft cloth.
Page 78
Page 79

Notes on Use
On the Power Source
Your computer operates on 100-120 V AC 50/60 Hz only. If you are operating this computer outside of North
America or Japan, please verify that the local AC specifications match before plugging in the computer.
The total power draw of installed add-in cards must not exceed the specifications for the power supply. Do
not overload the system by installing add-in cards that draw excessive current. The system is designed to
provide 2 amps (average) of 5V power for each card in the system not to exceed a total of 10 amps. The
total from +5V current draw in a fully-loaded system (with all the add-in card slots filled) must not exceed 10
amps. If you add components to the system that draw current from the power supply, the maximum combined
+3.3V and +5V output must not exceed 70 watts.
Plug all the power cords for your computer and its peripheral equipment into the same AC supply line. AC
derived from different supply lines may result in voltage differences that can cause unstable operation or
unwanted weak currents at the time of connection.
Do not share the AC outlet with any other power-consuming equipment, such as copying machines or
shredders.
You can purchase a power strip with a surge protector. This device prevents damage to your computer
caused by sudden power surges such as those that may occur during an electrical storm.
If you live in an area that experiences frequent power fluctuations, you may want to purchase a UPS
(Uninterrupted Power Supply). This device contains both a surge protector and a battery backup. The surge
protector prevents damage to your computer caused by power surges. The battery backup safeguards your
data during a brief period of power loss.
The power control button on the front panel does not turn off the system AC power. To remove power from
the system, you must shut down the computer as described in the User Guide and then unplug the AC power
cord from the wall outlet or power strip.
Do not place heavy objects on the power cord.
Do not operate the system with the cover removed. Always
reinstall the cover before turning on the system.
To disconnect the cord, pull it out by the plug. Never pull the
cord itself.
Unplug your computer from the wall outlet if you will not be using the computer for a long time.
Before touching anything inside the computer, turn the system off and let it cool for ten minutes. This will
ensure that the processor heat sink will not be hot.
Do not attempt to open the power supply. There are no user-serviceable parts in the power supply. To avoid
personal injury or damage to your equipment, refer the repair or replacement of the power supply to qualified
personnel only.
On Disposal of the Lithium Battery
Dispose of the lithium battery properly. In some areas, the disposal of lithium batteries in household or business trash
may be prohibited. You can return your unwanted lithium batteries to your nearest Sony Service Center or Factory
Service Center. For the Sony Service Center nearest you, call 1-888-4SONY-PC (1-888-476-6972).
! Do not handle damaged or leaking lithium batteries.
! The lithium battery may explode if mistreated. Do not disassemble it or
dispose of it in fire.
Replace the battery with a Sony CR2032 lithium battery. Using a type of battery other than a CR2032 may present a
risk of fire or explosion.
On Handling
Clean the cabinet with a soft, dry cloth or a soft cloth lightly moistened with a mild detergent solution. Do not
use any type of abrasive pad, scouring powder, or solvent such as alcohol or benzine, as it may damage the
Page 79
Page 80

finish of your Sony computer.
Should any solid object or liquid fall into the cabinet, keyboard, or mouse, shut down your computer and then
unplug it. You may want to have the computer checked by qualified personnel before operating it any
further.
On Installation
Do not place your Sony computer in a location subject to:
o
Heat sources, such as radiators or air ducts
o
Direct sunlight
o
Excessive dust
o
Mechanical vibration or shock
o
Strong magnets or speakers that are not magnetically shielded
o
Ambient temperature of more than 95ºF (35ºC) or less than
50ºF (10ºC)
o
High humidity, moisture, or rain
Do not place electronic equipment near your computer. The computer's electromagnetic field may cause a
malfunction.
Provide adequate air circulation to prevent internal heat
build-up. Do not place your computer on loose surfaces (such as rugs or blankets) or near materials (such as
curtains or draperies) that may block its ventilation slots. Leave a space of at least 8 inches from the back
panel of your computer.
The computer uses high-frequency radio signals and may cause interference to radio or TV reception. Should
this occur, relocate the computer a suitable distance away from the set.
Use only specified peripheral equipment and interface cables; otherwise, problems may result.
Do not use cut or damaged connection cables.
Always switch the power off before connecting your computer to peripheral equipment; otherwise, damage
may occur to the integrated circuits in your computer.
Your computer, keyboard, and mouse consist of high-precision electronic parts. Do not drop them or bump
them against other objects.
Your Sony computer will not work with party lines, cannot be connected to a coin-operated telephone, and
may not work with multiple phone lines or a private branch exchange (PBX).
If the telephone company makes a service call to your home or
office and determines that your computer is responsible for the problem, the telephone company may bill you
for the service call. Also, if you do not disconnect your computer when it is adversely affecting the telephone
line, the telephone company has the right to disconnect your service until you correct the problem.
On Moisture Condensation
If your computer is brought directly from a cold location to a warm one, moisture may condense inside your
computer. In this case, allow at least an hour before turning on your computer. If any problem occurs, unplug your
computer, and contact your Sony Service Center.
On Upgrading the System
The procedures described in the online document "Upgrading and Maintaining Your VAIO Computer" assume
familiarity with the general terminology associated with personal computers and with the safety practices and
regulatory compliance required for using and modifying electronic equipment.
Disconnect the system from its power source and from any telecommunications links, networks, or modems
before you open the system or follow any of the procedures described in the online document "Upgrading and
Maintaining Your VAIO Computer." Failure to do so may result in personal injury or equipment damage.
Page 80
Page 81

Electrostatic discharge (ESD) can damage disk drives, add-in
cards, and other components. Follow the procedures described in the online document "Upgrading and
Maintaining Your VAIO Computer" only at an ESD workstation. If such a station is not available, do not work in
a carpeted area, and do not handle materials that produce or hold static electricity (cellophane wrappers, for
example). Ground yourself by maintaining contact with an unpainted metal portion of the chassis while
performing the procedure.
When removing a slot cover, be careful not to damage components on the system board or add-in cards. You
may need to temporarily remove add-in cards that are next to the slot cover you want to remove.
On Handling an LCD Display
Do not leave the LCD directly facing the sun for a long period of time as it can damage the LCD.
Do not scratch the LCD or exert pressure on it. This could cause malfunction.
Using the computer in low temperature conditions may produce a residual image on the screen. This is not a
malfunction. When the computer returns to normal temperature, the screen returns to normal.
A residual image may appear on the screen if the same image is displayed for a lengthy period of time. The
image disappears after a period of time. You can use a screen saver to prevent residual images.
The screen becomes warm during operation. This is normal and does not indicate a malfunction.
The LCD is manufactured using high-precision technology. You may, however, see tiny black points and/or
bright points (red, blue, or green) that continuously appear on the LCD. This is a normal result of the
manufacturing process and does not indicate a malfunction.
On Handling a CRT Display
Do not place the display near a strong magnetic force.
Do not block the ventilation slots on the display.
On Using the Hard Disk Drive
Do not place the computer in a location that is subject to vibration
or shock.
Do not move the computer during operation.
Do not subject the computer to sudden changes in temperature.
Do not turn off the power while the computer is accessing the hard
disk drive.
On Handling Diskettes
Do not open the shutter manually and touch the surface
of the diskette.
Keep diskettes away from magnets.
Keep diskettes away from direct sunlight and other heat sources.
On Handling CD or DVD Media
Do not touch the surface of the disc.
Do not drop or bend the disc.
On Cleaning CD or DVD Media
Fingerprints and dust on the surface of a disc may cause read
errors. Proper care of the disc is essential to maintain its reliability. Do not use solvents such as benzine,
thinner, commercially available cleaners or anti-static spray, as they may cause damage to the disc.
For normal cleaning, hold the disc by its edge and use a soft cloth
to wipe the surface from the center out.
Page 81
Page 82

If the disc is badly soiled, moisten a soft cloth with water, wring it out well, and use it to wipe the surface of
the disc from the center out. Wipe off any remaining moisture with a dry soft cloth.
Page 82
Page 83

Notes on Use
On the Power Source
Your computer operates on 100-120 V AC 50/60 Hz only. If you are operating this computer outside of North
America or Japan, please verify that the local AC specifications match before plugging in the computer.
The total power draw of installed add-in cards must not exceed the specifications for the power supply. Do
not overload the system by installing add-in cards that draw excessive current. The system is designed to
provide 2 amps (average) of 5V power for each card in the system not to exceed a total of 10 amps. The
total from +5V current draw in a fully-loaded system (with all the add-in card slots filled) must not exceed 10
amps. If you add components to the system that draw current from the power supply, the maximum combined
+3.3V and +5V output must not exceed 70 watts.
Plug all the power cords for your computer and its peripheral equipment into the same AC supply line. AC
derived from different supply lines may result in voltage differences that can cause unstable operation or
unwanted weak currents at the time of connection.
Do not share the AC outlet with any other power-consuming equipment, such as copying machines or
shredders.
You can purchase a power strip with a surge protector. This device prevents damage to your computer
caused by sudden power surges such as those that may occur during an electrical storm.
If you live in an area that experiences frequent power fluctuations, you may want to purchase a UPS
(Uninterrupted Power Supply). This device contains both a surge protector and a battery backup. The surge
protector prevents damage to your computer caused by power surges. The battery backup safeguards your
data during a brief period of power loss.
The power control button on the front panel does not turn off the system AC power. To remove power from
the system, you must shut down the computer as described in the User Guide and then unplug the AC power
cord from the wall outlet or power strip.
Do not place heavy objects on the power cord.
Do not operate the system with the cover removed. Always
reinstall the cover before turning on the system.
To disconnect the cord, pull it out by the plug. Never pull the
cord itself.
Unplug your computer from the wall outlet if you will not be using the computer for a long time.
Before touching anything inside the computer, turn the system off and let it cool for ten minutes. This will
ensure that the processor heat sink will not be hot.
Do not attempt to open the power supply. There are no user-serviceable parts in the power supply. To avoid
personal injury or damage to your equipment, refer the repair or replacement of the power supply to qualified
personnel only.
On Disposal of the Lithium Battery
Dispose of the lithium battery properly. In some areas, the disposal of lithium batteries in household or business trash
may be prohibited. You can return your unwanted lithium batteries to your nearest Sony Service Center or Factory
Service Center. For the Sony Service Center nearest you, call 1-888-4SONY-PC (1-888-476-6972).
! Do not handle damaged or leaking lithium batteries.
! The lithium battery may explode if mistreated. Do not disassemble it or
dispose of it in fire.
Replace the battery with a Sony CR2032 lithium battery. Using a type of battery other than a CR2032 may present a
risk of fire or explosion.
On Handling
Clean the cabinet with a soft, dry cloth or a soft cloth lightly moistened with a mild detergent solution. Do not
use any type of abrasive pad, scouring powder, or solvent such as alcohol or benzine, as it may damage the
Page 83
Page 84

finish of your Sony computer.
Should any solid object or liquid fall into the cabinet, keyboard, or mouse, shut down your computer and then
unplug it. You may want to have the computer checked by qualified personnel before operating it any
further.
On Installation
Do not place your Sony computer in a location subject to:
o
Heat sources, such as radiators or air ducts
o
Direct sunlight
o
Excessive dust
o
Mechanical vibration or shock
o
Strong magnets or speakers that are not magnetically shielded
o
Ambient temperature of more than 95ºF (35ºC) or less than
50ºF (10ºC)
o
High humidity, moisture, or rain
Do not place electronic equipment near your computer. The computer's electromagnetic field may cause a
malfunction.
Provide adequate air circulation to prevent internal heat
build-up. Do not place your computer on loose surfaces (such as rugs or blankets) or near materials (such as
curtains or draperies) that may block its ventilation slots. Leave a space of at least 8 inches from the back
panel of your computer.
The computer uses high-frequency radio signals and may cause interference to radio or TV reception. Should
this occur, relocate the computer a suitable distance away from the set.
Use only specified peripheral equipment and interface cables; otherwise, problems may result.
Do not use cut or damaged connection cables.
Always switch the power off before connecting your computer to peripheral equipment; otherwise, damage
may occur to the integrated circuits in your computer.
Your computer, keyboard, and mouse consist of high-precision electronic parts. Do not drop them or bump
them against other objects.
Your Sony computer will not work with party lines, cannot be connected to a coin-operated telephone, and
may not work with multiple phone lines or a private branch exchange (PBX).
If the telephone company makes a service call to your home or
office and determines that your computer is responsible for the problem, the telephone company may bill you
for the service call. Also, if you do not disconnect your computer when it is adversely affecting the telephone
line, the telephone company has the right to disconnect your service until you correct the problem.
On Moisture Condensation
If your computer is brought directly from a cold location to a warm one, moisture may condense inside your
computer. In this case, allow at least an hour before turning on your computer. If any problem occurs, unplug your
computer, and contact your Sony Service Center.
On Upgrading the System
The procedures described in the online document "Upgrading and Maintaining Your VAIO Computer" assume
familiarity with the general terminology associated with personal computers and with the safety practices and
regulatory compliance required for using and modifying electronic equipment.
Disconnect the system from its power source and from any telecommunications links, networks, or modems
before you open the system or follow any of the procedures described in the online document "Upgrading and
Maintaining Your VAIO Computer." Failure to do so may result in personal injury or equipment damage.
Page 84
Page 85

Electrostatic discharge (ESD) can damage disk drives, add-in
cards, and other components. Follow the procedures described in the online document "Upgrading and
Maintaining Your VAIO Computer" only at an ESD workstation. If such a station is not available, do not work in
a carpeted area, and do not handle materials that produce or hold static electricity (cellophane wrappers, for
example). Ground yourself by maintaining contact with an unpainted metal portion of the chassis while
performing the procedure.
When removing a slot cover, be careful not to damage components on the system board or add-in cards. You
may need to temporarily remove add-in cards that are next to the slot cover you want to remove.
On Handling an LCD Display
Do not leave the LCD directly facing the sun for a long period of time as it can damage the LCD.
Do not scratch the LCD or exert pressure on it. This could cause malfunction.
Using the computer in low temperature conditions may produce a residual image on the screen. This is not a
malfunction. When the computer returns to normal temperature, the screen returns to normal.
A residual image may appear on the screen if the same image is displayed for a lengthy period of time. The
image disappears after a period of time. You can use a screen saver to prevent residual images.
The screen becomes warm during operation. This is normal and does not indicate a malfunction.
The LCD is manufactured using high-precision technology. You may, however, see tiny black points and/or
bright points (red, blue, or green) that continuously appear on the LCD. This is a normal result of the
manufacturing process and does not indicate a malfunction.
On Handling a CRT Display
Do not place the display near a strong magnetic force.
Do not block the ventilation slots on the display.
On Using the Hard Disk Drive
Do not place the computer in a location that is subject to vibration
or shock.
Do not move the computer during operation.
Do not subject the computer to sudden changes in temperature.
Do not turn off the power while the computer is accessing the hard
disk drive.
On Handling Diskettes
Do not open the shutter manually and touch the surface
of the diskette.
Keep diskettes away from magnets.
Keep diskettes away from direct sunlight and other heat sources.
On Handling CD or DVD Media
Do not touch the surface of the disc.
Do not drop or bend the disc.
On Cleaning CD or DVD Media
Fingerprints and dust on the surface of a disc may cause read
errors. Proper care of the disc is essential to maintain its reliability. Do not use solvents such as benzine,
thinner, commercially available cleaners or anti-static spray, as they may cause damage to the disc.
For normal cleaning, hold the disc by its edge and use a soft cloth
to wipe the surface from the center out.
Page 85
Page 86

If the disc is badly soiled, moisten a soft cloth with water, wring it out well, and use it to wipe the surface of
the disc from the center out. Wipe off any remaining moisture with a dry soft cloth.
Page 86
Page 87

Notes on Use
On the Power Source
Your computer operates on 100-120 V AC 50/60 Hz only. If you are operating this computer outside of North
America or Japan, please verify that the local AC specifications match before plugging in the computer.
The total power draw of installed add-in cards must not exceed the specifications for the power supply. Do
not overload the system by installing add-in cards that draw excessive current. The system is designed to
provide 2 amps (average) of 5V power for each card in the system not to exceed a total of 10 amps. The
total from +5V current draw in a fully-loaded system (with all the add-in card slots filled) must not exceed 10
amps. If you add components to the system that draw current from the power supply, the maximum combined
+3.3V and +5V output must not exceed 70 watts.
Plug all the power cords for your computer and its peripheral equipment into the same AC supply line. AC
derived from different supply lines may result in voltage differences that can cause unstable operation or
unwanted weak currents at the time of connection.
Do not share the AC outlet with any other power-consuming equipment, such as copying machines or
shredders.
You can purchase a power strip with a surge protector. This device prevents damage to your computer
caused by sudden power surges such as those that may occur during an electrical storm.
If you live in an area that experiences frequent power fluctuations, you may want to purchase a UPS
(Uninterrupted Power Supply). This device contains both a surge protector and a battery backup. The surge
protector prevents damage to your computer caused by power surges. The battery backup safeguards your
data during a brief period of power loss.
The power control button on the front panel does not turn off the system AC power. To remove power from
the system, you must shut down the computer as described in the User Guide and then unplug the AC power
cord from the wall outlet or power strip.
Do not place heavy objects on the power cord.
Do not operate the system with the cover removed. Always
reinstall the cover before turning on the system.
To disconnect the cord, pull it out by the plug. Never pull the
cord itself.
Unplug your computer from the wall outlet if you will not be using the computer for a long time.
Before touching anything inside the computer, turn the system off and let it cool for ten minutes. This will
ensure that the processor heat sink will not be hot.
Do not attempt to open the power supply. There are no user-serviceable parts in the power supply. To avoid
personal injury or damage to your equipment, refer the repair or replacement of the power supply to qualified
personnel only.
On Disposal of the Lithium Battery
Dispose of the lithium battery properly. In some areas, the disposal of lithium batteries in household or business trash
may be prohibited. You can return your unwanted lithium batteries to your nearest Sony Service Center or Factory
Service Center. For the Sony Service Center nearest you, call 1-888-4SONY-PC (1-888-476-6972).
! Do not handle damaged or leaking lithium batteries.
! The lithium battery may explode if mistreated. Do not disassemble it or
dispose of it in fire.
Replace the battery with a Sony CR2032 lithium battery. Using a type of battery other than a CR2032 may present a
risk of fire or explosion.
On Handling
Clean the cabinet with a soft, dry cloth or a soft cloth lightly moistened with a mild detergent solution. Do not
use any type of abrasive pad, scouring powder, or solvent such as alcohol or benzine, as it may damage the
Page 87
Page 88

finish of your Sony computer.
Should any solid object or liquid fall into the cabinet, keyboard, or mouse, shut down your computer and then
unplug it. You may want to have the computer checked by qualified personnel before operating it any
further.
On Installation
Do not place your Sony computer in a location subject to:
o
Heat sources, such as radiators or air ducts
o
Direct sunlight
o
Excessive dust
o
Mechanical vibration or shock
o
Strong magnets or speakers that are not magnetically shielded
o
Ambient temperature of more than 95ºF (35ºC) or less than
50ºF (10ºC)
o
High humidity, moisture, or rain
Do not place electronic equipment near your computer. The computer's electromagnetic field may cause a
malfunction.
Provide adequate air circulation to prevent internal heat
build-up. Do not place your computer on loose surfaces (such as rugs or blankets) or near materials (such as
curtains or draperies) that may block its ventilation slots. Leave a space of at least 8 inches from the back
panel of your computer.
The computer uses high-frequency radio signals and may cause interference to radio or TV reception. Should
this occur, relocate the computer a suitable distance away from the set.
Use only specified peripheral equipment and interface cables; otherwise, problems may result.
Do not use cut or damaged connection cables.
Always switch the power off before connecting your computer to peripheral equipment; otherwise, damage
may occur to the integrated circuits in your computer.
Your computer, keyboard, and mouse consist of high-precision electronic parts. Do not drop them or bump
them against other objects.
Your Sony computer will not work with party lines, cannot be connected to a coin-operated telephone, and
may not work with multiple phone lines or a private branch exchange (PBX).
If the telephone company makes a service call to your home or
office and determines that your computer is responsible for the problem, the telephone company may bill you
for the service call. Also, if you do not disconnect your computer when it is adversely affecting the telephone
line, the telephone company has the right to disconnect your service until you correct the problem.
On Moisture Condensation
If your computer is brought directly from a cold location to a warm one, moisture may condense inside your
computer. In this case, allow at least an hour before turning on your computer. If any problem occurs, unplug your
computer, and contact your Sony Service Center.
On Upgrading the System
The procedures described in the online document "Upgrading and Maintaining Your VAIO Computer" assume
familiarity with the general terminology associated with personal computers and with the safety practices and
regulatory compliance required for using and modifying electronic equipment.
Disconnect the system from its power source and from any telecommunications links, networks, or modems
before you open the system or follow any of the procedures described in the online document "Upgrading and
Maintaining Your VAIO Computer." Failure to do so may result in personal injury or equipment damage.
Page 88
Page 89

Electrostatic discharge (ESD) can damage disk drives, add-in
cards, and other components. Follow the procedures described in the online document "Upgrading and
Maintaining Your VAIO Computer" only at an ESD workstation. If such a station is not available, do not work in
a carpeted area, and do not handle materials that produce or hold static electricity (cellophane wrappers, for
example). Ground yourself by maintaining contact with an unpainted metal portion of the chassis while
performing the procedure.
When removing a slot cover, be careful not to damage components on the system board or add-in cards. You
may need to temporarily remove add-in cards that are next to the slot cover you want to remove.
On Handling an LCD Display
Do not leave the LCD directly facing the sun for a long period of time as it can damage the LCD.
Do not scratch the LCD or exert pressure on it. This could cause malfunction.
Using the computer in low temperature conditions may produce a residual image on the screen. This is not a
malfunction. When the computer returns to normal temperature, the screen returns to normal.
A residual image may appear on the screen if the same image is displayed for a lengthy period of time. The
image disappears after a period of time. You can use a screen saver to prevent residual images.
The screen becomes warm during operation. This is normal and does not indicate a malfunction.
The LCD is manufactured using high-precision technology. You may, however, see tiny black points and/or
bright points (red, blue, or green) that continuously appear on the LCD. This is a normal result of the
manufacturing process and does not indicate a malfunction.
On Handling a CRT Display
Do not place the display near a strong magnetic force.
Do not block the ventilation slots on the display.
On Using the Hard Disk Drive
Do not place the computer in a location that is subject to vibration
or shock.
Do not move the computer during operation.
Do not subject the computer to sudden changes in temperature.
Do not turn off the power while the computer is accessing the hard
disk drive.
On Handling Diskettes
Do not open the shutter manually and touch the surface
of the diskette.
Keep diskettes away from magnets.
Keep diskettes away from direct sunlight and other heat sources.
On Handling CD or DVD Media
Do not touch the surface of the disc.
Do not drop or bend the disc.
On Cleaning CD or DVD Media
Fingerprints and dust on the surface of a disc may cause read
errors. Proper care of the disc is essential to maintain its reliability. Do not use solvents such as benzine,
thinner, commercially available cleaners or anti-static spray, as they may cause damage to the disc.
For normal cleaning, hold the disc by its edge and use a soft cloth
to wipe the surface from the center out.
Page 89
Page 90

If the disc is badly soiled, moisten a soft cloth with water, wring it out well, and use it to wipe the surface of
the disc from the center out. Wipe off any remaining moisture with a dry soft cloth.
Page 90
Page 91

Notes on Use
On the Power Source
Your computer operates on 100-120 V AC 50/60 Hz only. If you are operating this computer outside of North
America or Japan, please verify that the local AC specifications match before plugging in the computer.
The total power draw of installed add-in cards must not exceed the specifications for the power supply. Do
not overload the system by installing add-in cards that draw excessive current. The system is designed to
provide 2 amps (average) of 5V power for each card in the system not to exceed a total of 10 amps. The
total from +5V current draw in a fully-loaded system (with all the add-in card slots filled) must not exceed 10
amps. If you add components to the system that draw current from the power supply, the maximum combined
+3.3V and +5V output must not exceed 70 watts.
Plug all the power cords for your computer and its peripheral equipment into the same AC supply line. AC
derived from different supply lines may result in voltage differences that can cause unstable operation or
unwanted weak currents at the time of connection.
Do not share the AC outlet with any other power-consuming equipment, such as copying machines or
shredders.
You can purchase a power strip with a surge protector. This device prevents damage to your computer
caused by sudden power surges such as those that may occur during an electrical storm.
If you live in an area that experiences frequent power fluctuations, you may want to purchase a UPS
(Uninterrupted Power Supply). This device contains both a surge protector and a battery backup. The surge
protector prevents damage to your computer caused by power surges. The battery backup safeguards your
data during a brief period of power loss.
The power control button on the front panel does not turn off the system AC power. To remove power from
the system, you must shut down the computer as described in the User Guide and then unplug the AC power
cord from the wall outlet or power strip.
Do not place heavy objects on the power cord.
Do not operate the system with the cover removed. Always
reinstall the cover before turning on the system.
To disconnect the cord, pull it out by the plug. Never pull the
cord itself.
Unplug your computer from the wall outlet if you will not be using the computer for a long time.
Before touching anything inside the computer, turn the system off and let it cool for ten minutes. This will
ensure that the processor heat sink will not be hot.
Do not attempt to open the power supply. There are no user-serviceable parts in the power supply. To avoid
personal injury or damage to your equipment, refer the repair or replacement of the power supply to qualified
personnel only.
On Disposal of the Lithium Battery
Dispose of the lithium battery properly. In some areas, the disposal of lithium batteries in household or business trash
may be prohibited. You can return your unwanted lithium batteries to your nearest Sony Service Center or Factory
Service Center. For the Sony Service Center nearest you, call 1-888-4SONY-PC (1-888-476-6972).
! Do not handle damaged or leaking lithium batteries.
! The lithium battery may explode if mistreated. Do not disassemble it or
dispose of it in fire.
Replace the battery with a Sony CR2032 lithium battery. Using a type of battery other than a CR2032 may present a
risk of fire or explosion.
On Handling
Clean the cabinet with a soft, dry cloth or a soft cloth lightly moistened with a mild detergent solution. Do not
use any type of abrasive pad, scouring powder, or solvent such as alcohol or benzine, as it may damage the
Page 91
Page 92

finish of your Sony computer.
Should any solid object or liquid fall into the cabinet, keyboard, or mouse, shut down your computer and then
unplug it. You may want to have the computer checked by qualified personnel before operating it any
further.
On Installation
Do not place your Sony computer in a location subject to:
o
Heat sources, such as radiators or air ducts
o
Direct sunlight
o
Excessive dust
o
Mechanical vibration or shock
o
Strong magnets or speakers that are not magnetically shielded
o
Ambient temperature of more than 95ºF (35ºC) or less than
50ºF (10ºC)
o
High humidity, moisture, or rain
Do not place electronic equipment near your computer. The computer's electromagnetic field may cause a
malfunction.
Provide adequate air circulation to prevent internal heat
build-up. Do not place your computer on loose surfaces (such as rugs or blankets) or near materials (such as
curtains or draperies) that may block its ventilation slots. Leave a space of at least 8 inches from the back
panel of your computer.
The computer uses high-frequency radio signals and may cause interference to radio or TV reception. Should
this occur, relocate the computer a suitable distance away from the set.
Use only specified peripheral equipment and interface cables; otherwise, problems may result.
Do not use cut or damaged connection cables.
Always switch the power off before connecting your computer to peripheral equipment; otherwise, damage
may occur to the integrated circuits in your computer.
Your computer, keyboard, and mouse consist of high-precision electronic parts. Do not drop them or bump
them against other objects.
Your Sony computer will not work with party lines, cannot be connected to a coin-operated telephone, and
may not work with multiple phone lines or a private branch exchange (PBX).
If the telephone company makes a service call to your home or
office and determines that your computer is responsible for the problem, the telephone company may bill you
for the service call. Also, if you do not disconnect your computer when it is adversely affecting the telephone
line, the telephone company has the right to disconnect your service until you correct the problem.
On Moisture Condensation
If your computer is brought directly from a cold location to a warm one, moisture may condense inside your
computer. In this case, allow at least an hour before turning on your computer. If any problem occurs, unplug your
computer, and contact your Sony Service Center.
On Upgrading the System
The procedures described in the online document "Upgrading and Maintaining Your VAIO Computer" assume
familiarity with the general terminology associated with personal computers and with the safety practices and
regulatory compliance required for using and modifying electronic equipment.
Disconnect the system from its power source and from any telecommunications links, networks, or modems
before you open the system or follow any of the procedures described in the online document "Upgrading and
Maintaining Your VAIO Computer." Failure to do so may result in personal injury or equipment damage.
Page 92
Page 93

Electrostatic discharge (ESD) can damage disk drives, add-in
cards, and other components. Follow the procedures described in the online document "Upgrading and
Maintaining Your VAIO Computer" only at an ESD workstation. If such a station is not available, do not work in
a carpeted area, and do not handle materials that produce or hold static electricity (cellophane wrappers, for
example). Ground yourself by maintaining contact with an unpainted metal portion of the chassis while
performing the procedure.
When removing a slot cover, be careful not to damage components on the system board or add-in cards. You
may need to temporarily remove add-in cards that are next to the slot cover you want to remove.
On Handling an LCD Display
Do not leave the LCD directly facing the sun for a long period of time as it can damage the LCD.
Do not scratch the LCD or exert pressure on it. This could cause malfunction.
Using the computer in low temperature conditions may produce a residual image on the screen. This is not a
malfunction. When the computer returns to normal temperature, the screen returns to normal.
A residual image may appear on the screen if the same image is displayed for a lengthy period of time. The
image disappears after a period of time. You can use a screen saver to prevent residual images.
The screen becomes warm during operation. This is normal and does not indicate a malfunction.
The LCD is manufactured using high-precision technology. You may, however, see tiny black points and/or
bright points (red, blue, or green) that continuously appear on the LCD. This is a normal result of the
manufacturing process and does not indicate a malfunction.
On Handling a CRT Display
Do not place the display near a strong magnetic force.
Do not block the ventilation slots on the display.
On Using the Hard Disk Drive
Do not place the computer in a location that is subject to vibration
or shock.
Do not move the computer during operation.
Do not subject the computer to sudden changes in temperature.
Do not turn off the power while the computer is accessing the hard
disk drive.
On Handling Diskettes
Do not open the shutter manually and touch the surface
of the diskette.
Keep diskettes away from magnets.
Keep diskettes away from direct sunlight and other heat sources.
On Handling CD or DVD Media
Do not touch the surface of the disc.
Do not drop or bend the disc.
On Cleaning CD or DVD Media
Fingerprints and dust on the surface of a disc may cause read
errors. Proper care of the disc is essential to maintain its reliability. Do not use solvents such as benzine,
thinner, commercially available cleaners or anti-static spray, as they may cause damage to the disc.
For normal cleaning, hold the disc by its edge and use a soft cloth
to wipe the surface from the center out.
Page 93
Page 94

If the disc is badly soiled, moisten a soft cloth with water, wring it out well, and use it to wipe the surface of
the disc from the center out. Wipe off any remaining moisture with a dry soft cloth.
Page 94
Page 95

Notes on Use
On the Power Source
Your computer operates on 100-120 V AC 50/60 Hz only. If you are operating this computer outside of North
America or Japan, please verify that the local AC specifications match before plugging in the computer.
The total power draw of installed add-in cards must not exceed the specifications for the power supply. Do
not overload the system by installing add-in cards that draw excessive current. The system is designed to
provide 2 amps (average) of 5V power for each card in the system not to exceed a total of 10 amps. The
total from +5V current draw in a fully-loaded system (with all the add-in card slots filled) must not exceed 10
amps. If you add components to the system that draw current from the power supply, the maximum combined
+3.3V and +5V output must not exceed 70 watts.
Plug all the power cords for your computer and its peripheral equipment into the same AC supply line. AC
derived from different supply lines may result in voltage differences that can cause unstable operation or
unwanted weak currents at the time of connection.
Do not share the AC outlet with any other power-consuming equipment, such as copying machines or
shredders.
You can purchase a power strip with a surge protector. This device prevents damage to your computer
caused by sudden power surges such as those that may occur during an electrical storm.
If you live in an area that experiences frequent power fluctuations, you may want to purchase a UPS
(Uninterrupted Power Supply). This device contains both a surge protector and a battery backup. The surge
protector prevents damage to your computer caused by power surges. The battery backup safeguards your
data during a brief period of power loss.
The power control button on the front panel does not turn off the system AC power. To remove power from
the system, you must shut down the computer as described in the User Guide and then unplug the AC power
cord from the wall outlet or power strip.
Do not place heavy objects on the power cord.
Do not operate the system with the cover removed. Always
reinstall the cover before turning on the system.
To disconnect the cord, pull it out by the plug. Never pull the
cord itself.
Unplug your computer from the wall outlet if you will not be using the computer for a long time.
Before touching anything inside the computer, turn the system off and let it cool for ten minutes. This will
ensure that the processor heat sink will not be hot.
Do not attempt to open the power supply. There are no user-serviceable parts in the power supply. To avoid
personal injury or damage to your equipment, refer the repair or replacement of the power supply to qualified
personnel only.
On Disposal of the Lithium Battery
Dispose of the lithium battery properly. In some areas, the disposal of lithium batteries in household or business trash
may be prohibited. You can return your unwanted lithium batteries to your nearest Sony Service Center or Factory
Service Center. For the Sony Service Center nearest you, call 1-888-4SONY-PC (1-888-476-6972).
! Do not handle damaged or leaking lithium batteries.
! The lithium battery may explode if mistreated. Do not disassemble it or
dispose of it in fire.
Replace the battery with a Sony CR2032 lithium battery. Using a type of battery other than a CR2032 may present a
risk of fire or explosion.
On Handling
Clean the cabinet with a soft, dry cloth or a soft cloth lightly moistened with a mild detergent solution. Do not
use any type of abrasive pad, scouring powder, or solvent such as alcohol or benzine, as it may damage the
Page 95
Page 96

finish of your Sony computer.
Should any solid object or liquid fall into the cabinet, keyboard, or mouse, shut down your computer and then
unplug it. You may want to have the computer checked by qualified personnel before operating it any
further.
On Installation
Do not place your Sony computer in a location subject to:
o
Heat sources, such as radiators or air ducts
o
Direct sunlight
o
Excessive dust
o
Mechanical vibration or shock
o
Strong magnets or speakers that are not magnetically shielded
o
Ambient temperature of more than 95ºF (35ºC) or less than
50ºF (10ºC)
o
High humidity, moisture, or rain
Do not place electronic equipment near your computer. The computer's electromagnetic field may cause a
malfunction.
Provide adequate air circulation to prevent internal heat
build-up. Do not place your computer on loose surfaces (such as rugs or blankets) or near materials (such as
curtains or draperies) that may block its ventilation slots. Leave a space of at least 8 inches from the back
panel of your computer.
The computer uses high-frequency radio signals and may cause interference to radio or TV reception. Should
this occur, relocate the computer a suitable distance away from the set.
Use only specified peripheral equipment and interface cables; otherwise, problems may result.
Do not use cut or damaged connection cables.
Always switch the power off before connecting your computer to peripheral equipment; otherwise, damage
may occur to the integrated circuits in your computer.
Your computer, keyboard, and mouse consist of high-precision electronic parts. Do not drop them or bump
them against other objects.
Your Sony computer will not work with party lines, cannot be connected to a coin-operated telephone, and
may not work with multiple phone lines or a private branch exchange (PBX).
If the telephone company makes a service call to your home or
office and determines that your computer is responsible for the problem, the telephone company may bill you
for the service call. Also, if you do not disconnect your computer when it is adversely affecting the telephone
line, the telephone company has the right to disconnect your service until you correct the problem.
On Moisture Condensation
If your computer is brought directly from a cold location to a warm one, moisture may condense inside your
computer. In this case, allow at least an hour before turning on your computer. If any problem occurs, unplug your
computer, and contact your Sony Service Center.
On Upgrading the System
The procedures described in the online document "Upgrading and Maintaining Your VAIO Computer" assume
familiarity with the general terminology associated with personal computers and with the safety practices and
regulatory compliance required for using and modifying electronic equipment.
Disconnect the system from its power source and from any telecommunications links, networks, or modems
before you open the system or follow any of the procedures described in the online document "Upgrading and
Maintaining Your VAIO Computer." Failure to do so may result in personal injury or equipment damage.
Page 96
Page 97

Electrostatic discharge (ESD) can damage disk drives, add-in
cards, and other components. Follow the procedures described in the online document "Upgrading and
Maintaining Your VAIO Computer" only at an ESD workstation. If such a station is not available, do not work in
a carpeted area, and do not handle materials that produce or hold static electricity (cellophane wrappers, for
example). Ground yourself by maintaining contact with an unpainted metal portion of the chassis while
performing the procedure.
When removing a slot cover, be careful not to damage components on the system board or add-in cards. You
may need to temporarily remove add-in cards that are next to the slot cover you want to remove.
On Handling an LCD Display
Do not leave the LCD directly facing the sun for a long period of time as it can damage the LCD.
Do not scratch the LCD or exert pressure on it. This could cause malfunction.
Using the computer in low temperature conditions may produce a residual image on the screen. This is not a
malfunction. When the computer returns to normal temperature, the screen returns to normal.
A residual image may appear on the screen if the same image is displayed for a lengthy period of time. The
image disappears after a period of time. You can use a screen saver to prevent residual images.
The screen becomes warm during operation. This is normal and does not indicate a malfunction.
The LCD is manufactured using high-precision technology. You may, however, see tiny black points and/or
bright points (red, blue, or green) that continuously appear on the LCD. This is a normal result of the
manufacturing process and does not indicate a malfunction.
On Handling a CRT Display
Do not place the display near a strong magnetic force.
Do not block the ventilation slots on the display.
On Using the Hard Disk Drive
Do not place the computer in a location that is subject to vibration
or shock.
Do not move the computer during operation.
Do not subject the computer to sudden changes in temperature.
Do not turn off the power while the computer is accessing the hard
disk drive.
On Handling Diskettes
Do not open the shutter manually and touch the surface
of the diskette.
Keep diskettes away from magnets.
Keep diskettes away from direct sunlight and other heat sources.
On Handling CD or DVD Media
Do not touch the surface of the disc.
Do not drop or bend the disc.
On Cleaning CD or DVD Media
Fingerprints and dust on the surface of a disc may cause read
errors. Proper care of the disc is essential to maintain its reliability. Do not use solvents such as benzine,
thinner, commercially available cleaners or anti-static spray, as they may cause damage to the disc.
For normal cleaning, hold the disc by its edge and use a soft cloth
to wipe the surface from the center out.
Page 97
Page 98

If the disc is badly soiled, moisten a soft cloth with water, wring it out well, and use it to wipe the surface of
the disc from the center out. Wipe off any remaining moisture with a dry soft cloth.
Page 98
Page 99

Notes on Use
On the Power Source
Your computer operates on 100-120 V AC 50/60 Hz only. If you are operating this computer outside of North
America or Japan, please verify that the local AC specifications match before plugging in the computer.
The total power draw of installed add-in cards must not exceed the specifications for the power supply. Do
not overload the system by installing add-in cards that draw excessive current. The system is designed to
provide 2 amps (average) of 5V power for each card in the system not to exceed a total of 10 amps. The
total from +5V current draw in a fully-loaded system (with all the add-in card slots filled) must not exceed 10
amps. If you add components to the system that draw current from the power supply, the maximum combined
+3.3V and +5V output must not exceed 70 watts.
Plug all the power cords for your computer and its peripheral equipment into the same AC supply line. AC
derived from different supply lines may result in voltage differences that can cause unstable operation or
unwanted weak currents at the time of connection.
Do not share the AC outlet with any other power-consuming equipment, such as copying machines or
shredders.
You can purchase a power strip with a surge protector. This device prevents damage to your computer
caused by sudden power surges such as those that may occur during an electrical storm.
If you live in an area that experiences frequent power fluctuations, you may want to purchase a UPS
(Uninterrupted Power Supply). This device contains both a surge protector and a battery backup. The surge
protector prevents damage to your computer caused by power surges. The battery backup safeguards your
data during a brief period of power loss.
The power control button on the front panel does not turn off the system AC power. To remove power from
the system, you must shut down the computer as described in the User Guide and then unplug the AC power
cord from the wall outlet or power strip.
Do not place heavy objects on the power cord.
Do not operate the system with the cover removed. Always
reinstall the cover before turning on the system.
To disconnect the cord, pull it out by the plug. Never pull the
cord itself.
Unplug your computer from the wall outlet if you will not be using the computer for a long time.
Before touching anything inside the computer, turn the system off and let it cool for ten minutes. This will
ensure that the processor heat sink will not be hot.
Do not attempt to open the power supply. There are no user-serviceable parts in the power supply. To avoid
personal injury or damage to your equipment, refer the repair or replacement of the power supply to qualified
personnel only.
On Disposal of the Lithium Battery
Dispose of the lithium battery properly. In some areas, the disposal of lithium batteries in household or business trash
may be prohibited. You can return your unwanted lithium batteries to your nearest Sony Service Center or Factory
Service Center. For the Sony Service Center nearest you, call 1-888-4SONY-PC (1-888-476-6972).
! Do not handle damaged or leaking lithium batteries.
! The lithium battery may explode if mistreated. Do not disassemble it or
dispose of it in fire.
Replace the battery with a Sony CR2032 lithium battery. Using a type of battery other than a CR2032 may present a
risk of fire or explosion.
On Handling
Clean the cabinet with a soft, dry cloth or a soft cloth lightly moistened with a mild detergent solution. Do not
use any type of abrasive pad, scouring powder, or solvent such as alcohol or benzine, as it may damage the
Page 99
Page 100

finish of your Sony computer.
Should any solid object or liquid fall into the cabinet, keyboard, or mouse, shut down your computer and then
unplug it. You may want to have the computer checked by qualified personnel before operating it any
further.
On Installation
Do not place your Sony computer in a location subject to:
o
Heat sources, such as radiators or air ducts
o
Direct sunlight
o
Excessive dust
o
Mechanical vibration or shock
o
Strong magnets or speakers that are not magnetically shielded
o
Ambient temperature of more than 95ºF (35ºC) or less than
50ºF (10ºC)
o
High humidity, moisture, or rain
Do not place electronic equipment near your computer. The computer's electromagnetic field may cause a
malfunction.
Provide adequate air circulation to prevent internal heat
build-up. Do not place your computer on loose surfaces (such as rugs or blankets) or near materials (such as
curtains or draperies) that may block its ventilation slots. Leave a space of at least 8 inches from the back
panel of your computer.
The computer uses high-frequency radio signals and may cause interference to radio or TV reception. Should
this occur, relocate the computer a suitable distance away from the set.
Use only specified peripheral equipment and interface cables; otherwise, problems may result.
Do not use cut or damaged connection cables.
Always switch the power off before connecting your computer to peripheral equipment; otherwise, damage
may occur to the integrated circuits in your computer.
Your computer, keyboard, and mouse consist of high-precision electronic parts. Do not drop them or bump
them against other objects.
Your Sony computer will not work with party lines, cannot be connected to a coin-operated telephone, and
may not work with multiple phone lines or a private branch exchange (PBX).
If the telephone company makes a service call to your home or
office and determines that your computer is responsible for the problem, the telephone company may bill you
for the service call. Also, if you do not disconnect your computer when it is adversely affecting the telephone
line, the telephone company has the right to disconnect your service until you correct the problem.
On Moisture Condensation
If your computer is brought directly from a cold location to a warm one, moisture may condense inside your
computer. In this case, allow at least an hour before turning on your computer. If any problem occurs, unplug your
computer, and contact your Sony Service Center.
On Upgrading the System
The procedures described in the online document "Upgrading and Maintaining Your VAIO Computer" assume
familiarity with the general terminology associated with personal computers and with the safety practices and
regulatory compliance required for using and modifying electronic equipment.
Disconnect the system from its power source and from any telecommunications links, networks, or modems
before you open the system or follow any of the procedures described in the online document "Upgrading and
Maintaining Your VAIO Computer." Failure to do so may result in personal injury or equipment damage.
Page 100
 Loading...
Loading...