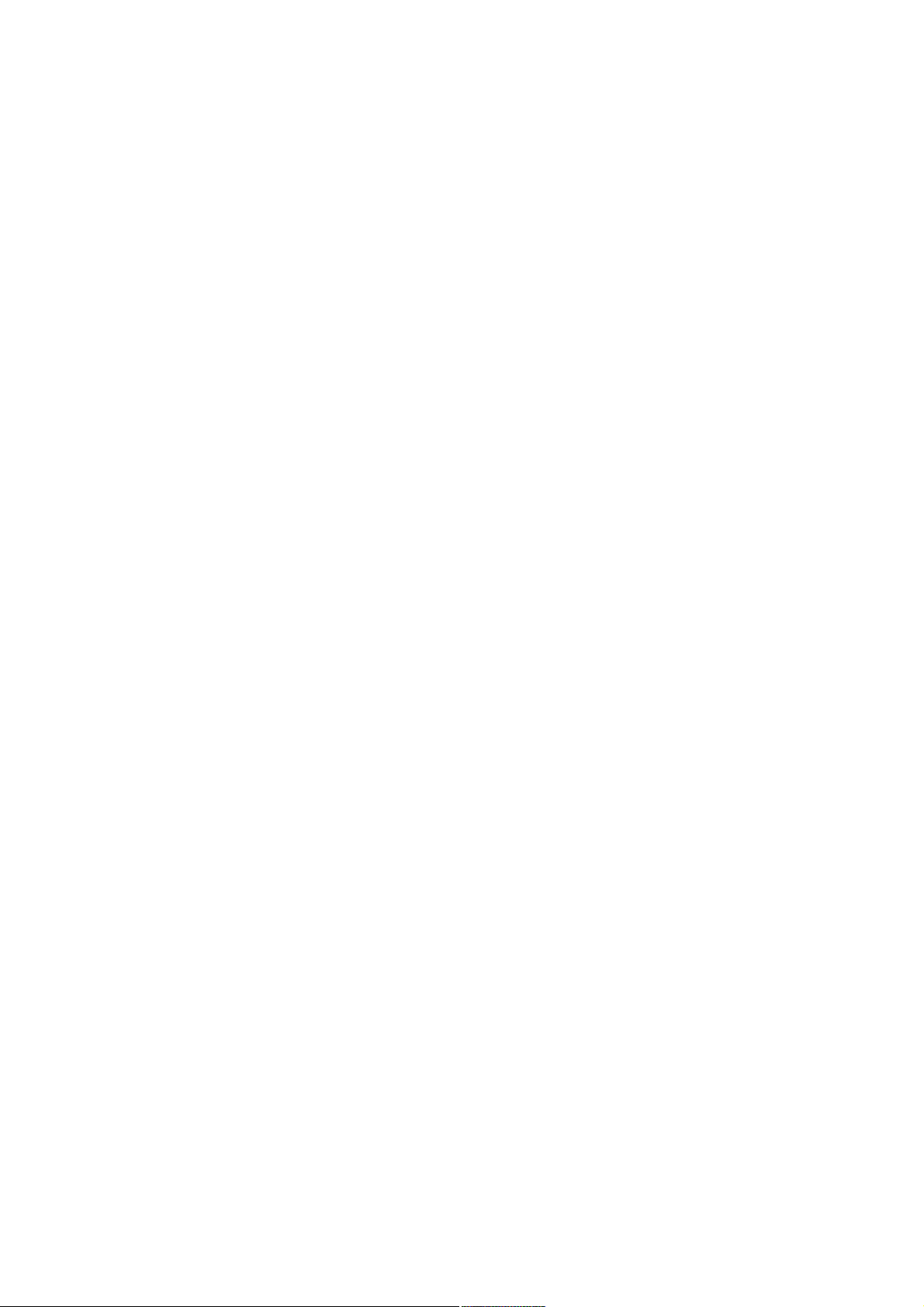
Welcome
Congratulations on your purchase of the Sony VAIO® computer! Your new, high-performance, multimedia computer combines
state-of-the-art computer functionality with the latest audio, video and information technology features.
Page 1
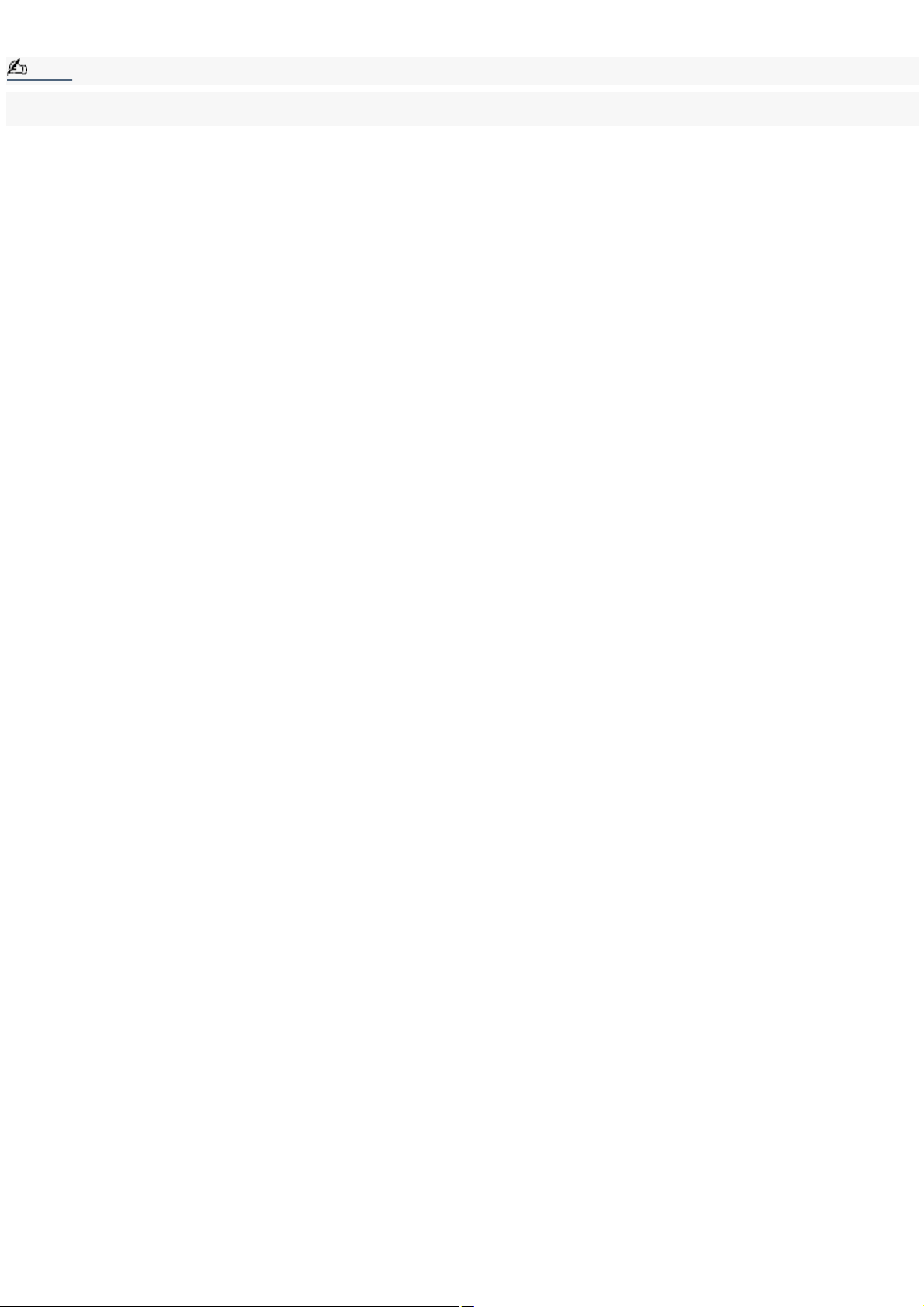
Features
Note:
Your computer may not be equipped with all of the hardware features listed in this section. To view the specific hardware
configuration for your system, see the Specifications sheet.
Page 2
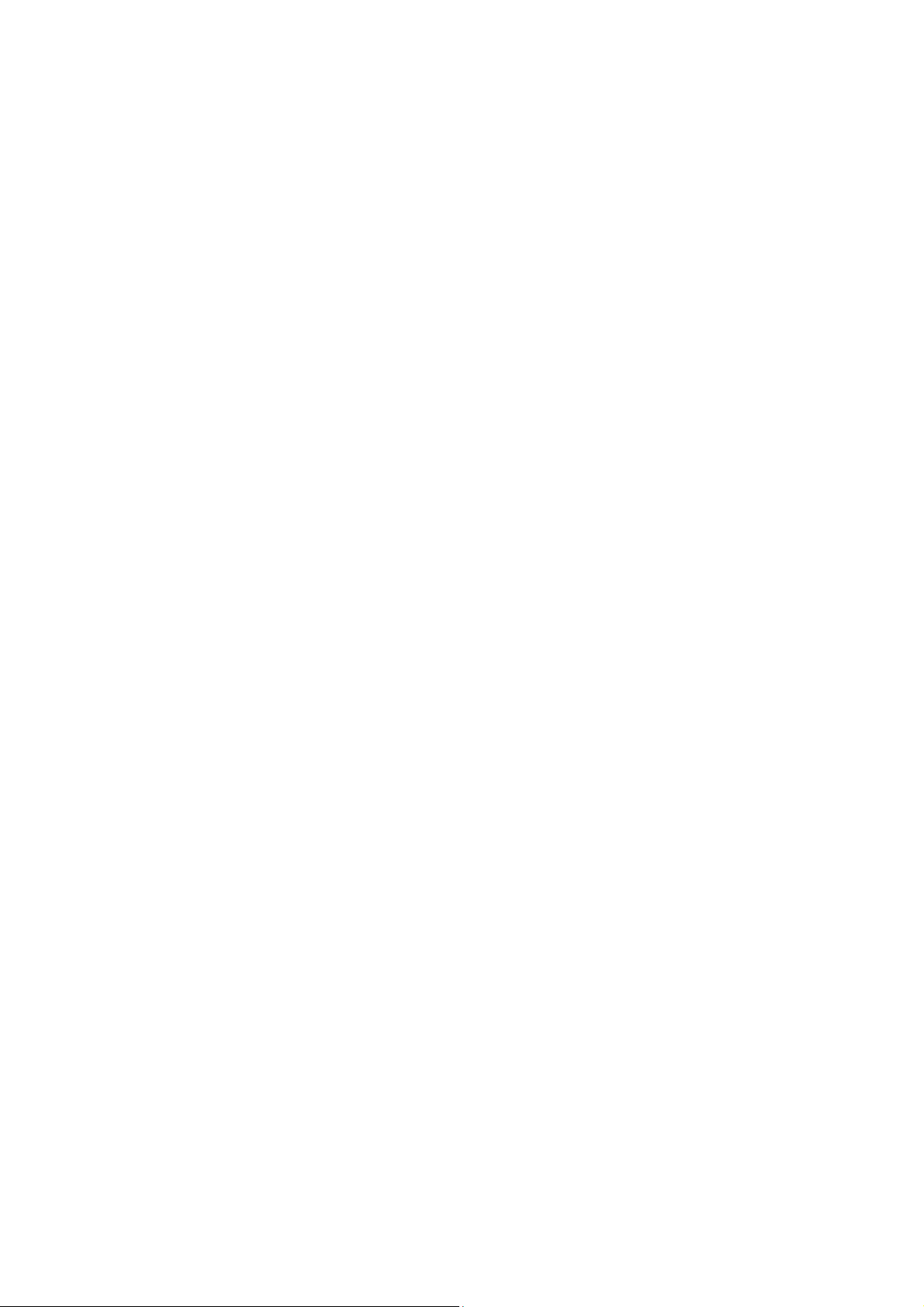
VAIO AV Applications
This suite of Sony original applications includes PictureGear , Smart Capture, DVgate , DigitalPrint, SonicStage ,
MovieShaker , VisualFlow , and Media Bar DVD Player. These software applications make it easy to use advanced
multimedia techniques to develop your personal audio and video creations. Using the i.LINK ports, you can capture, view,
and share both still and video images, then catalog everything for fast, easy storage and retrieval.
Page 3
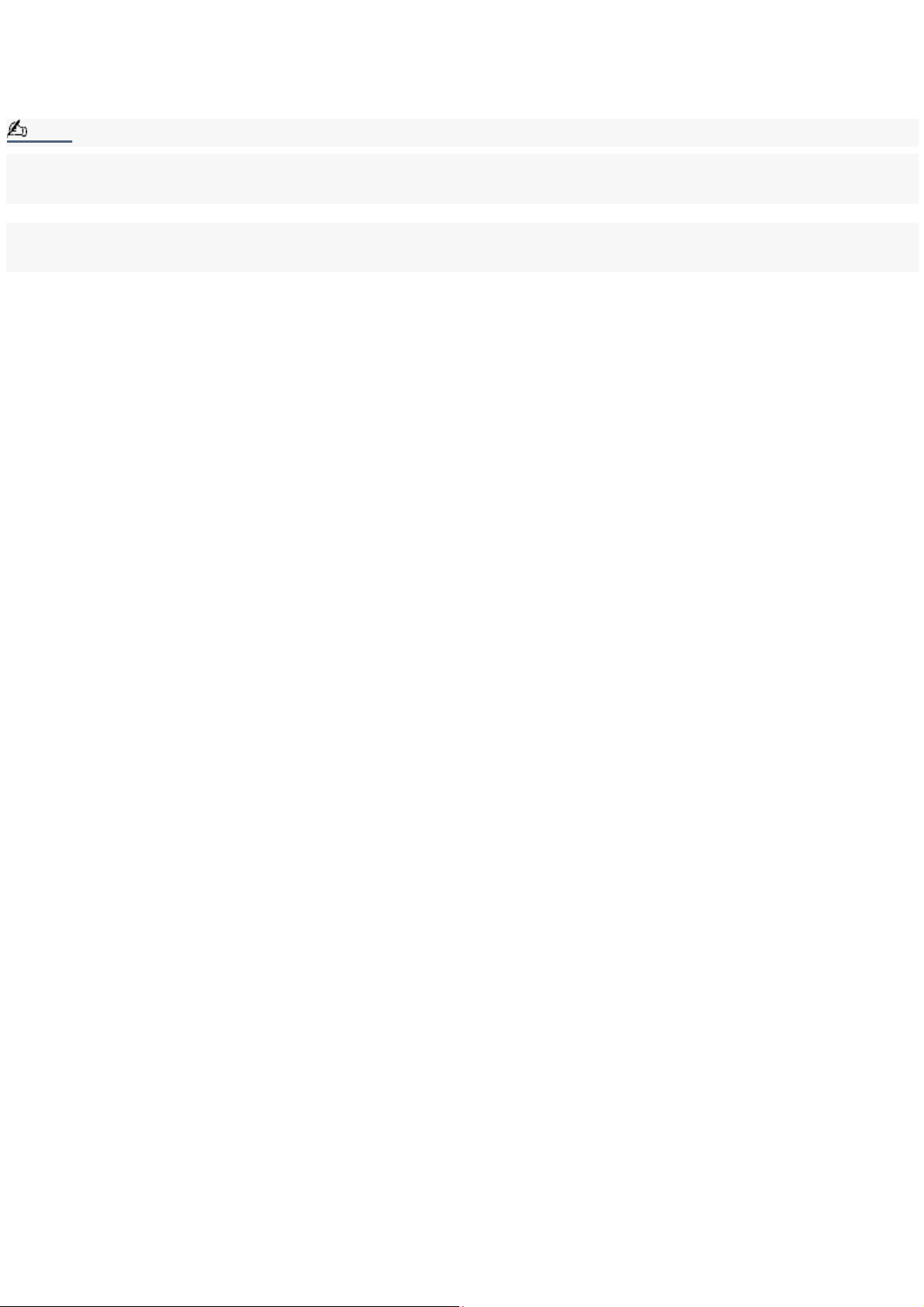
i.LINK (IEEE1394) interface
Two built-in i.LINK® ports, located on the front and rear panels, provide you with digital connection capability. The i.LINK
name and logo identify a high-speed communication interface, which allows you to easily connect compatible digital
camcorders.
Note:
i.LINK is a trademark of Sony used only to designate that a product contains an IEEE1394 connection. The i.LINK connection
may vary, depending on the software applications, operating system and compatible i.LINK devices. All products with an
i.LINK connection may not communicate with each other.
Please refer to the documentation that came with your compatible i.LINK device for information on operating conditions and
proper connection. Before connecting compatible i.LINK PC peripherals to your system, such as an optical or hard disk drive,
confirm their operating system compatibility and required operating conditions.
Page 4
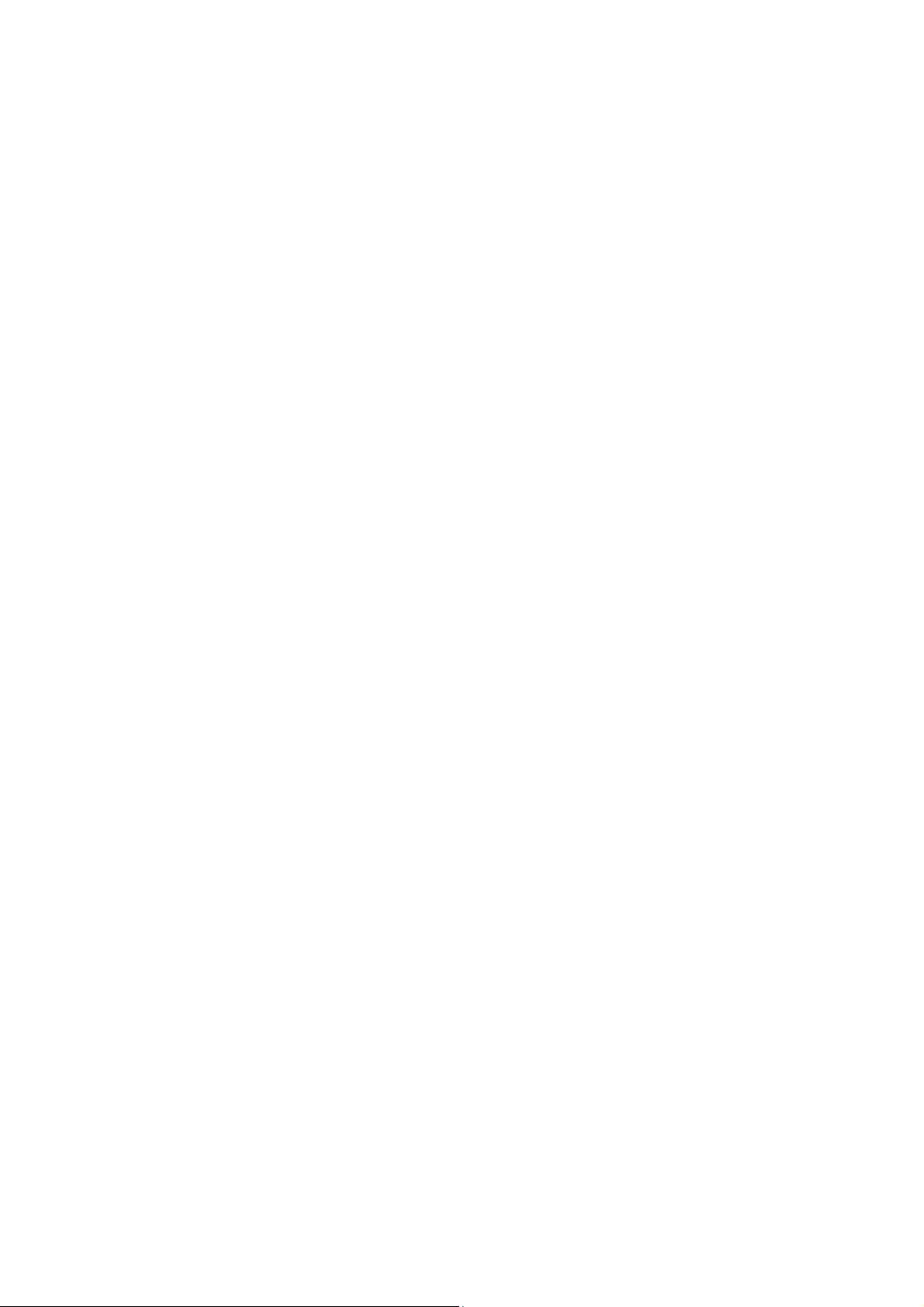
Sony Pen Tablet display
This 15-inch LCD pen tablet display creates a superb interface with your software applications. You can use the supplied
VAIO® Pen to draw, sketch, or write directly onto the tablet screen. The Sony Pen Tablet combines the best features of an
active matrix screen with the control of a graphics tablet. Your graphics tablet display has built-in Harman/Kardon® stereo
speakers.
Page 5
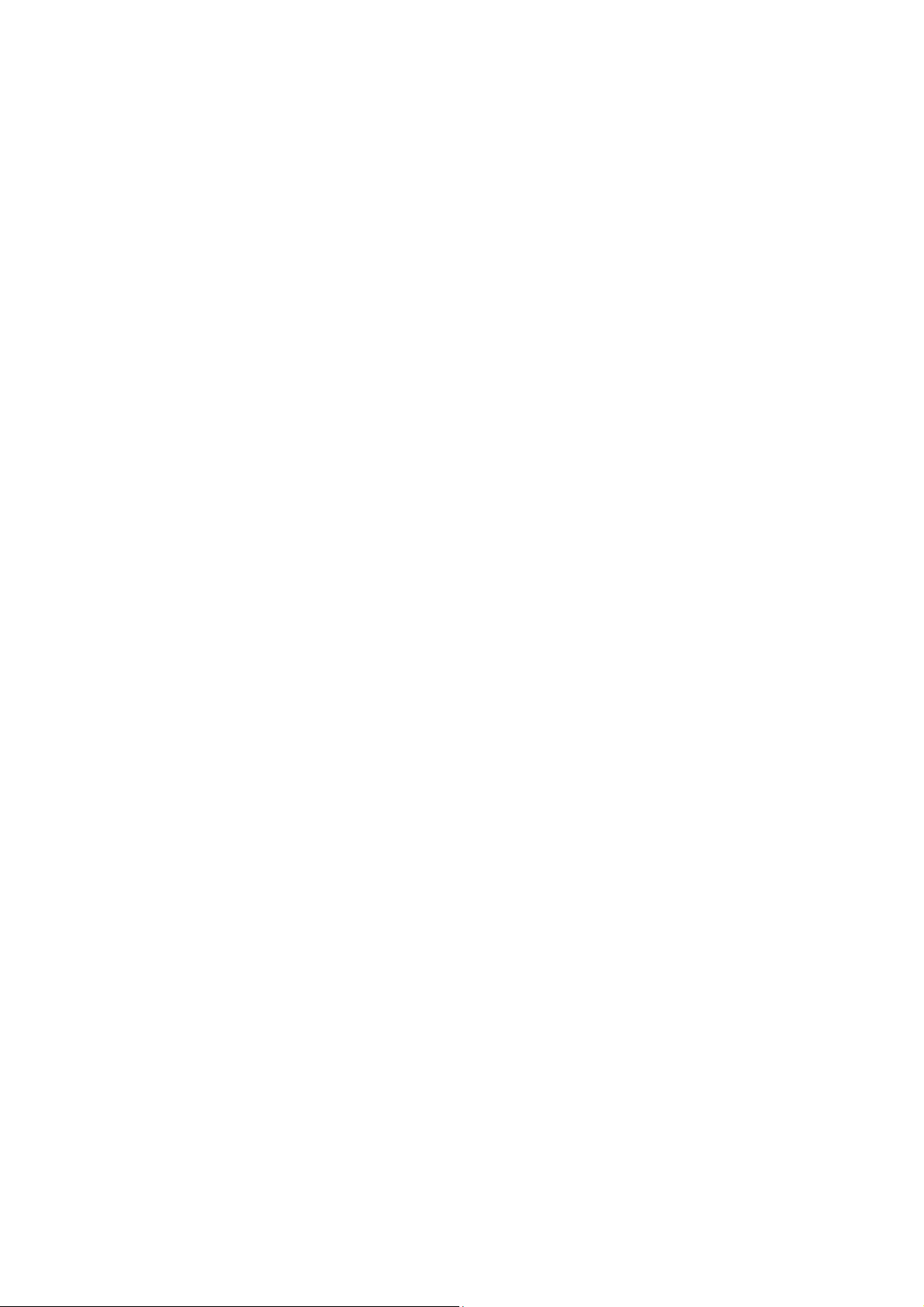
CD-RW/DVD Combo Drive
This versatile drive, which plays DVD-ROM, CD-ROM, CD-RW, and CD-R media, utilizes optical technology that provides
increased storage capacity and a rich multimedia computing experience. This drive is the ideal solution for making backups
and archiving data, with the ability to store up to 650 MB of removable, rewritable storage on a single rewritable CD. Save
your movies, videos and images to CD-R or CD-RW media, to share with family and friends.
Page 6
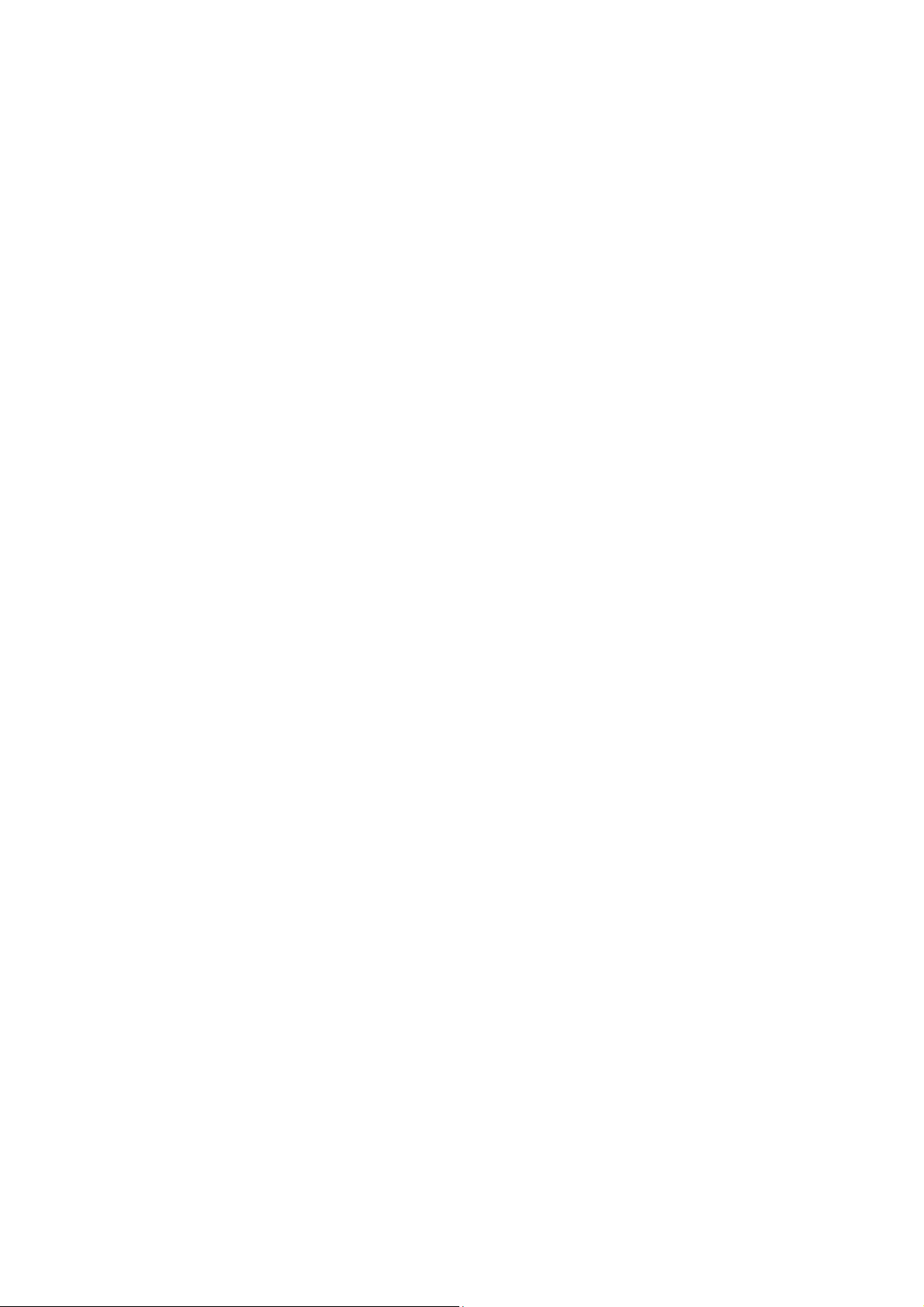
AutoAlert E-mail Notification System
The AutoAlert E-mail Notification System has custom software that automatically downloads your e-mail on a preset
schedule using Microsoft® Outlook® Express software. An LED light on the display instantly lets you know when new mail has
arrived.
Page 7
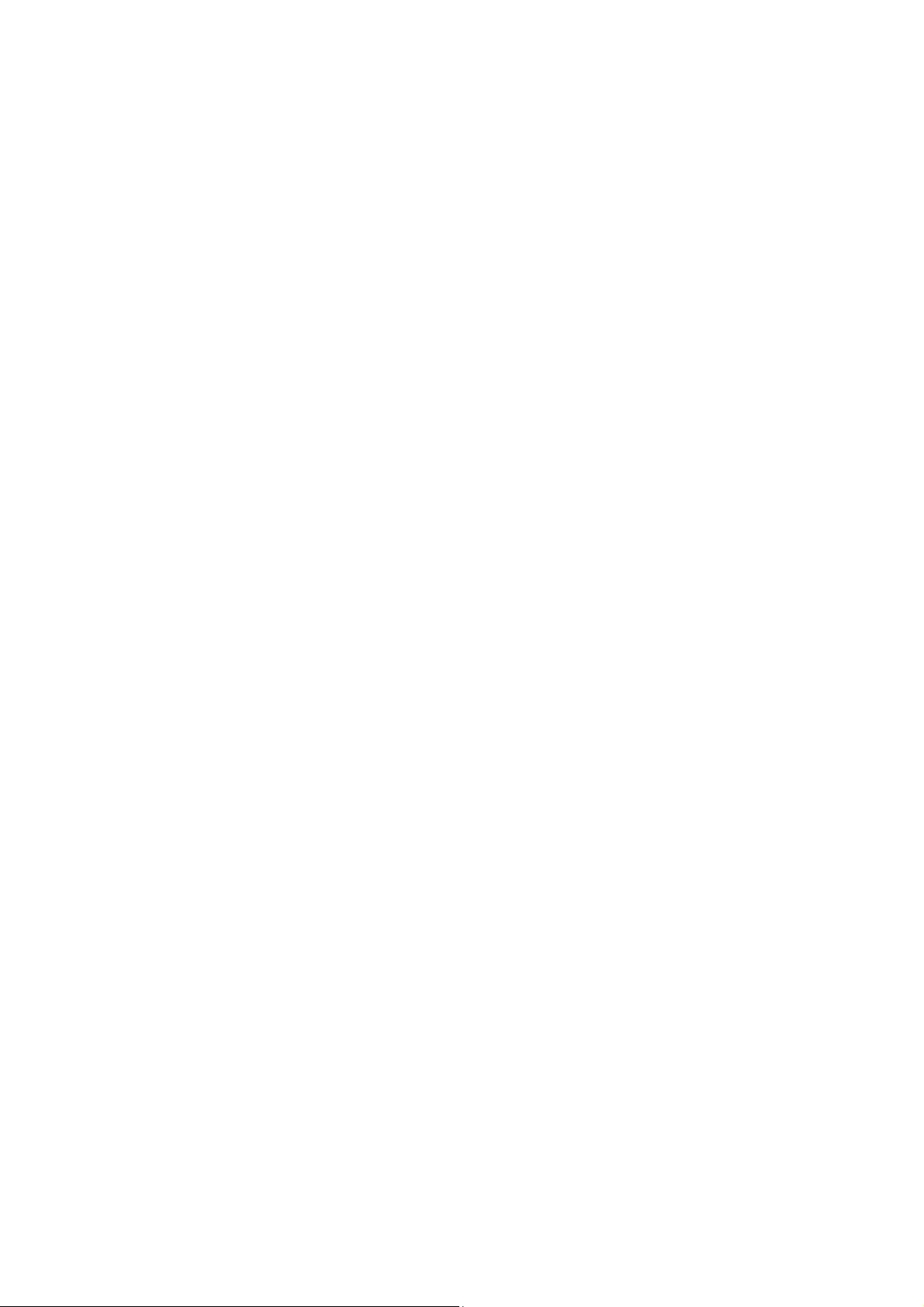
Sony Memory Stick media slot
The next generation of digital storage media is smaller than a stick of gum. Easily deliver information between Memory Stick
®
media-equipped devices, such as cameras, transferring images, sounds, data and text.
Page 8
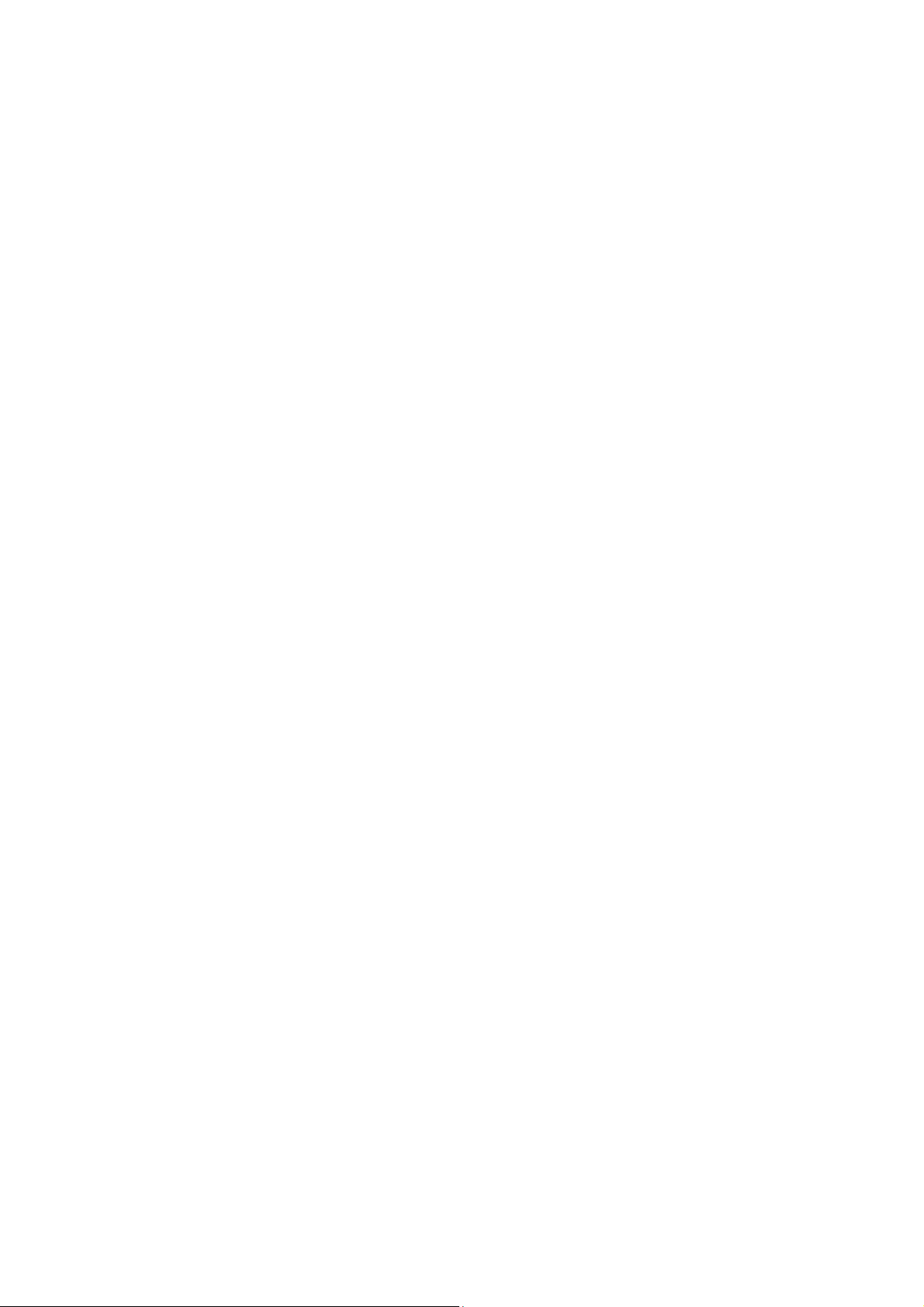
VAIO Convertible keyboard
The innovative palm rest converts to a keyboard cover for a sleek look when your keyboard is not in use. Four
Programmable Power Keys (PPKs) let you launch applications with the push of a button.
Page 9
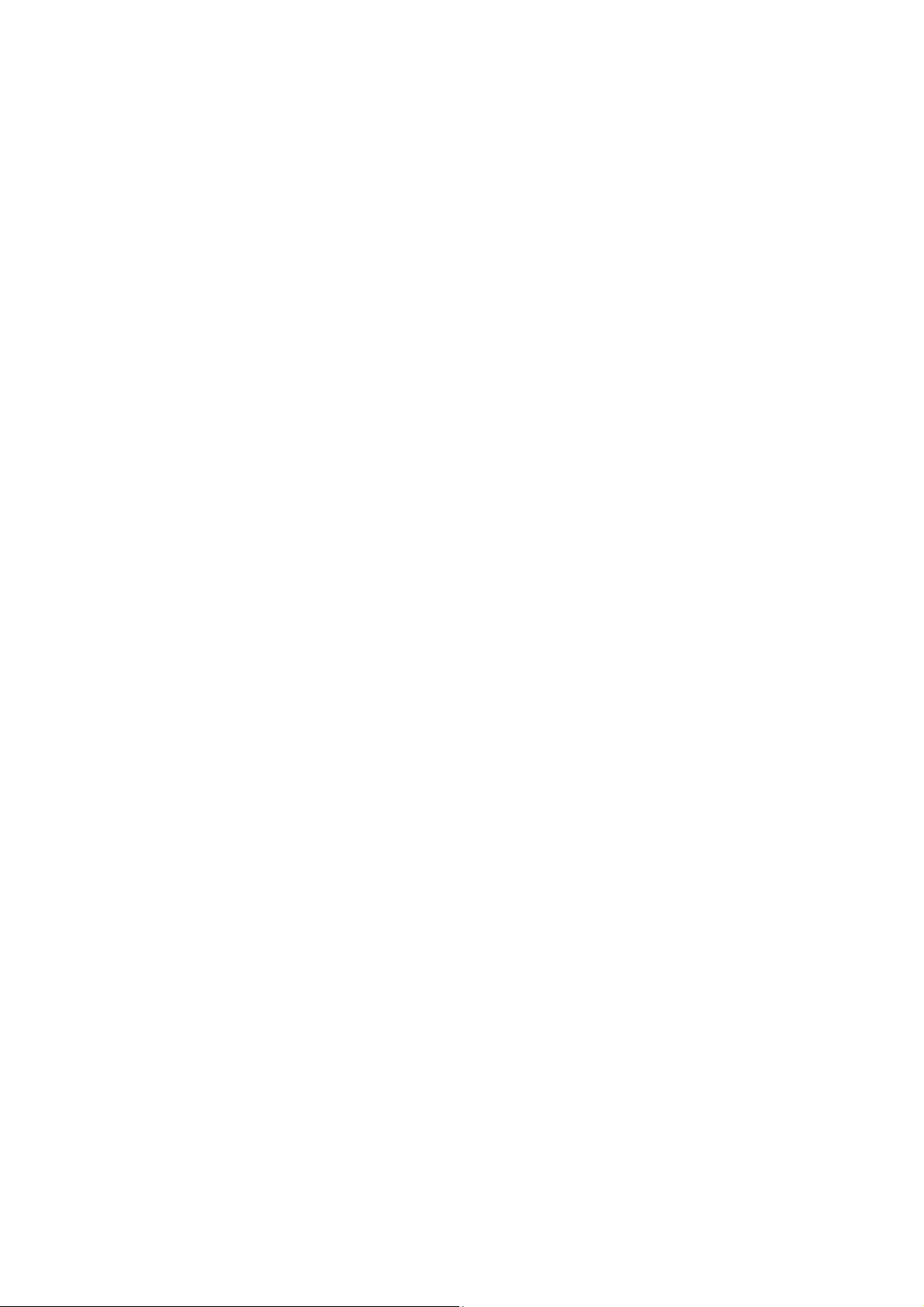
Compact system components
Enjoy the system's versatility by positioning the components in an arrangement of your choice.
Page 10
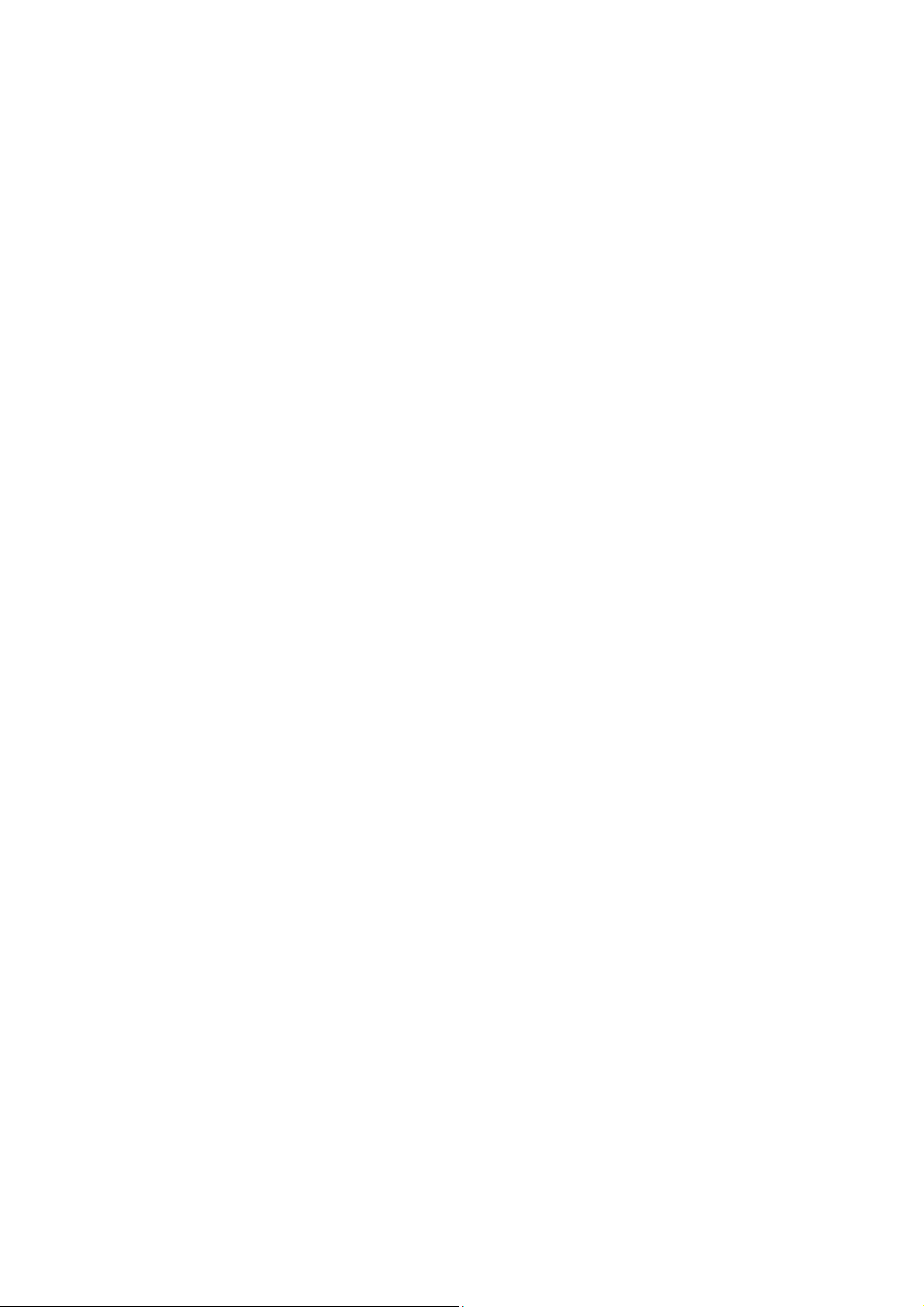
Sony audio and video quality
Take advantage of today's advanced multimedia applications, games, and entertainment software with the Sony
high-fidelity audio system and high-powered 3-D graphics.
Page 11
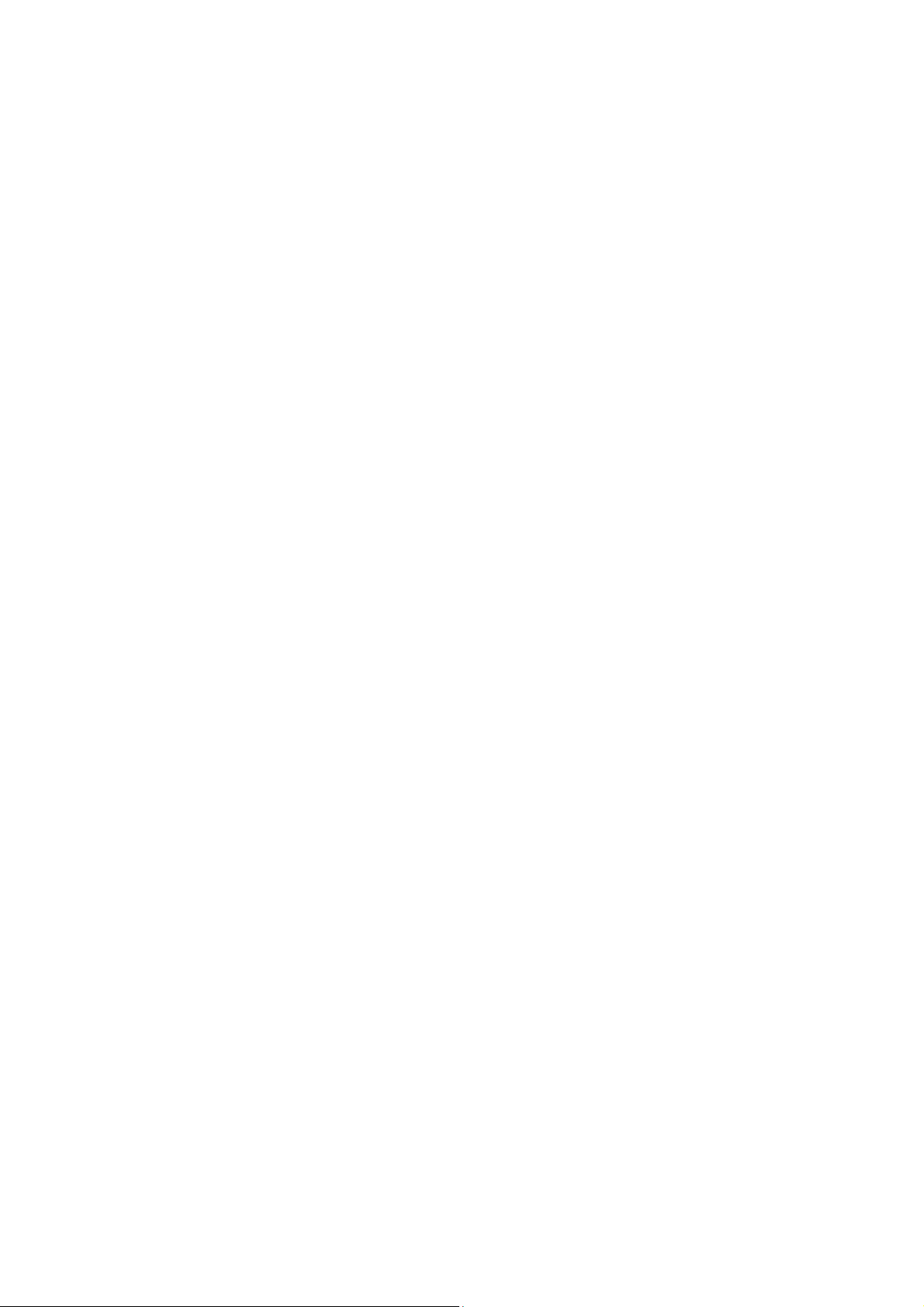
Microsoft Windows XP Home Edition operating system
Your system includes this latest consumer operating system from Microsoft®.
Page 12
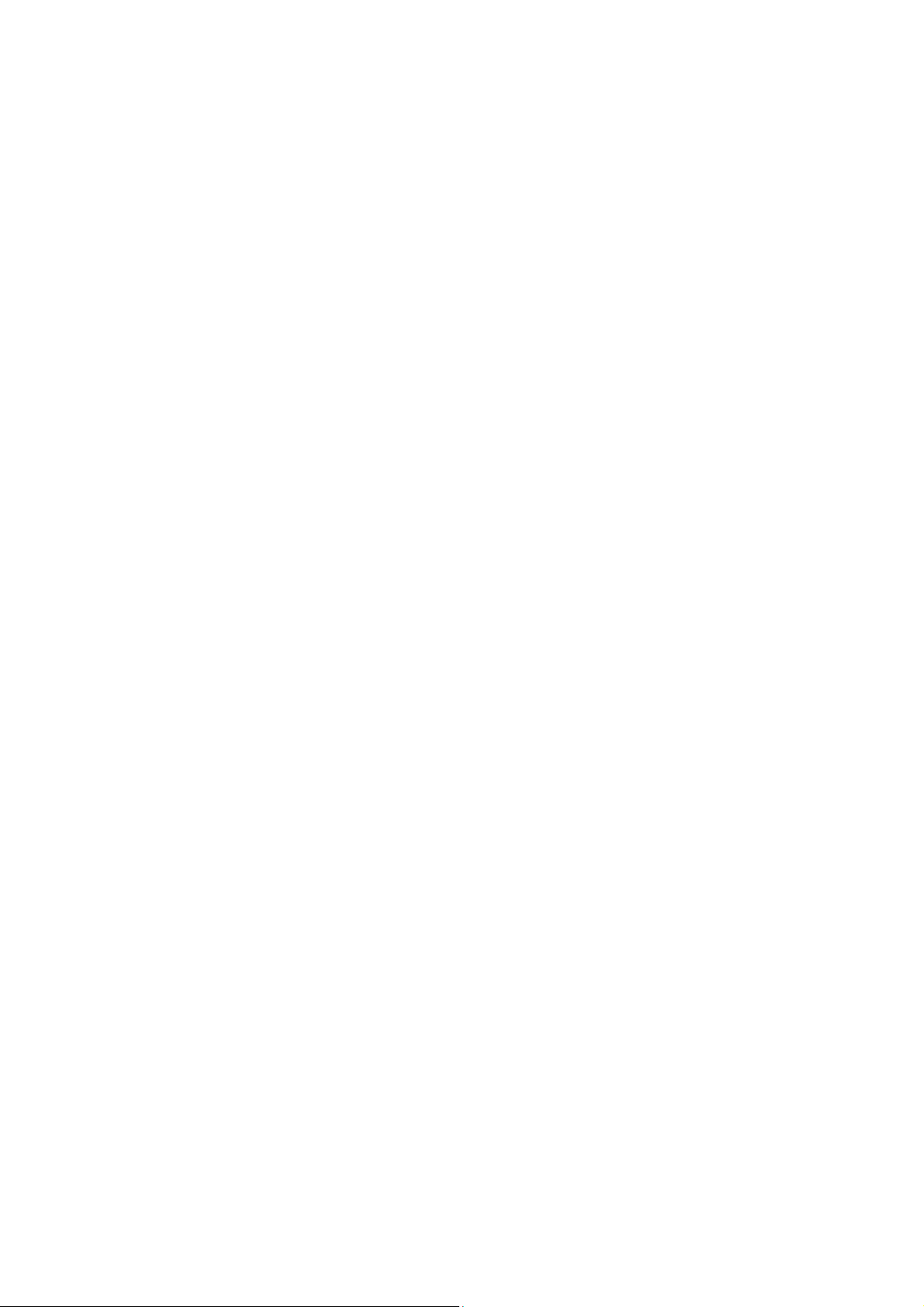
Preinstalled software
All the software on your computer is preinstalled, configured, and ready to use right out of the box.
Page 13
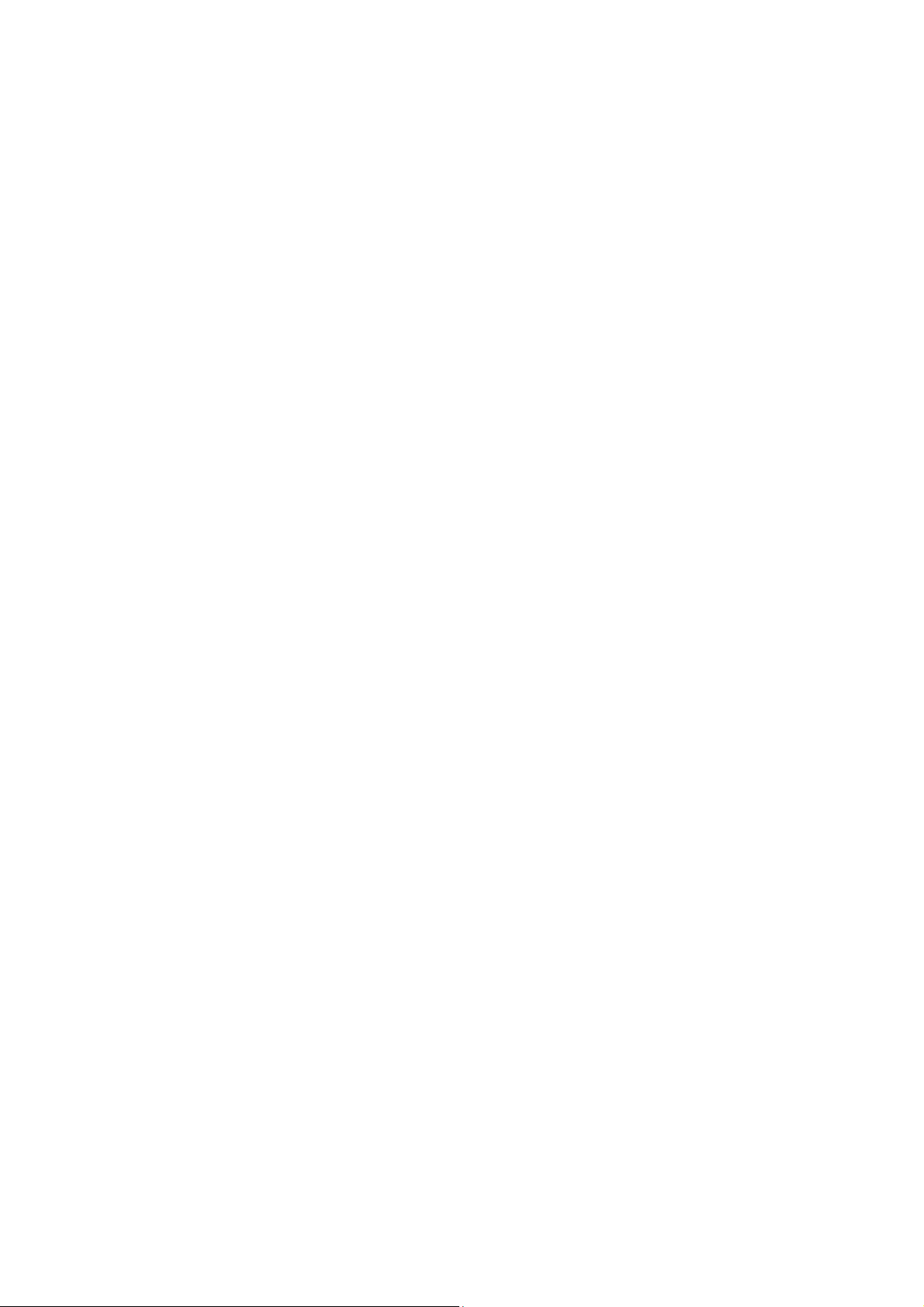
Communications
You have the choice of a variety of popular online services to browse the Internet, access e-mail, send faxes, and much
more.
Page 14
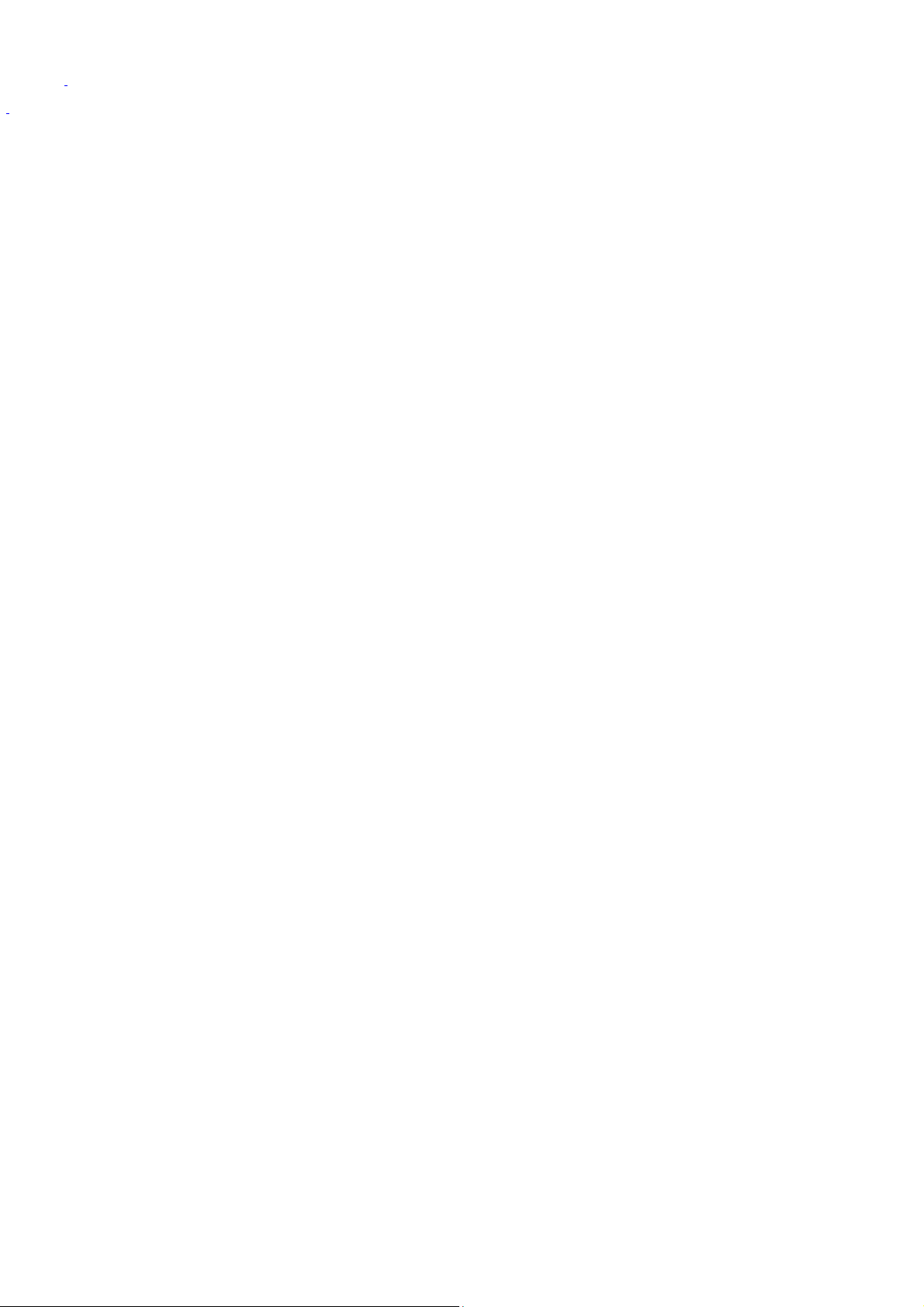
Exceptional performance
Your computer includes an Intel® processor, a 10Base-T/100Base-TX Fast Ethernet interface, and a V.90 compatible data/fax
modem.1
1
Actual upload and download speeds may vary due to line conditions, ISP support, and government regulations.
Page 15
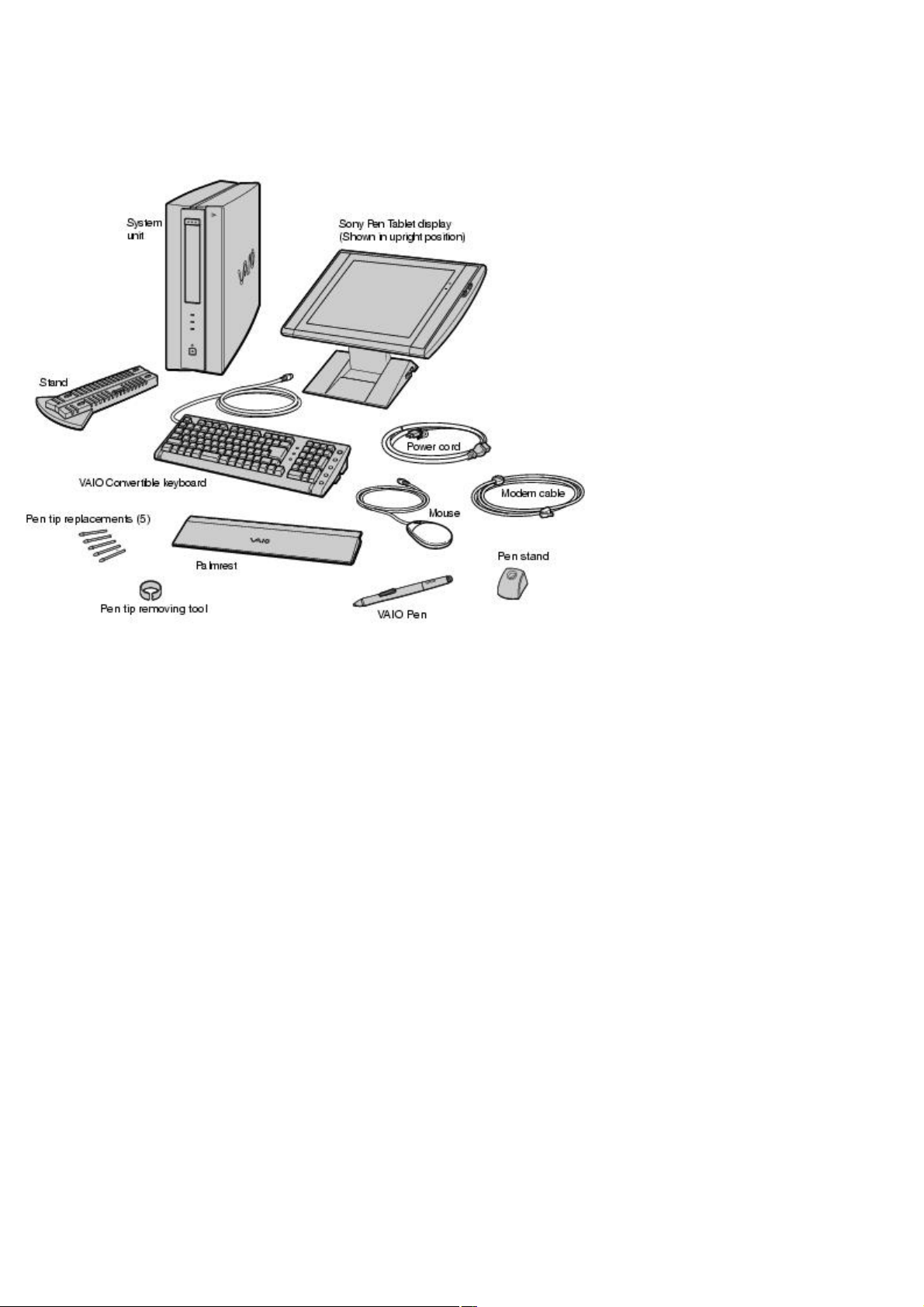
Unpacking Your Computer
Your computer may not be supplied with all of the accessories shown, depending on the system configuration you
purchased. For details on the accessories supplied with your computer, see the Specifications sheet.
Computer and Supplied Accessories
Page 16
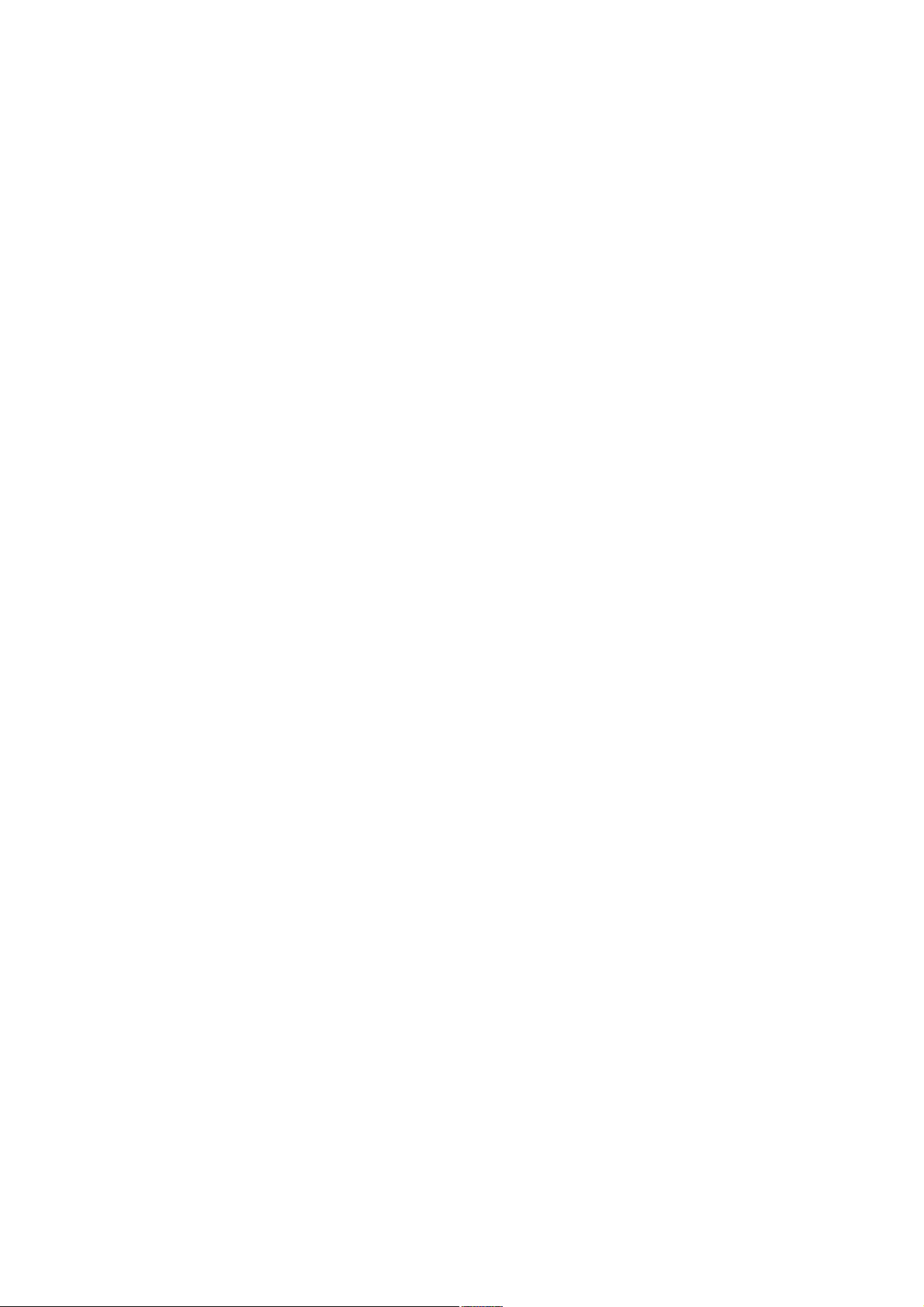
Manuals
VAIO Slim top Com puter QuickStart — Contains information on unpacking and setting up your computer,
supplementary updates, support information, and software information.
The VAIO Slim top Com puter User Guide is available electronically on your computer's hard drive. To access the
online manual:
1.
Click Start in the Windows taskbar, then click VAIO Help and Support.
2.
From the Help and Support menu, click VAIO User Guide.
Safety Information — Provides safety and legal information about your VAIO® computer.
Specifications — Describes the hardware and physical configurations of your VAIO computer.
Microsoft® Windows® XP Home Edition Guide — Explains how to use the basic features of this Windows® operating
system.
Page 17
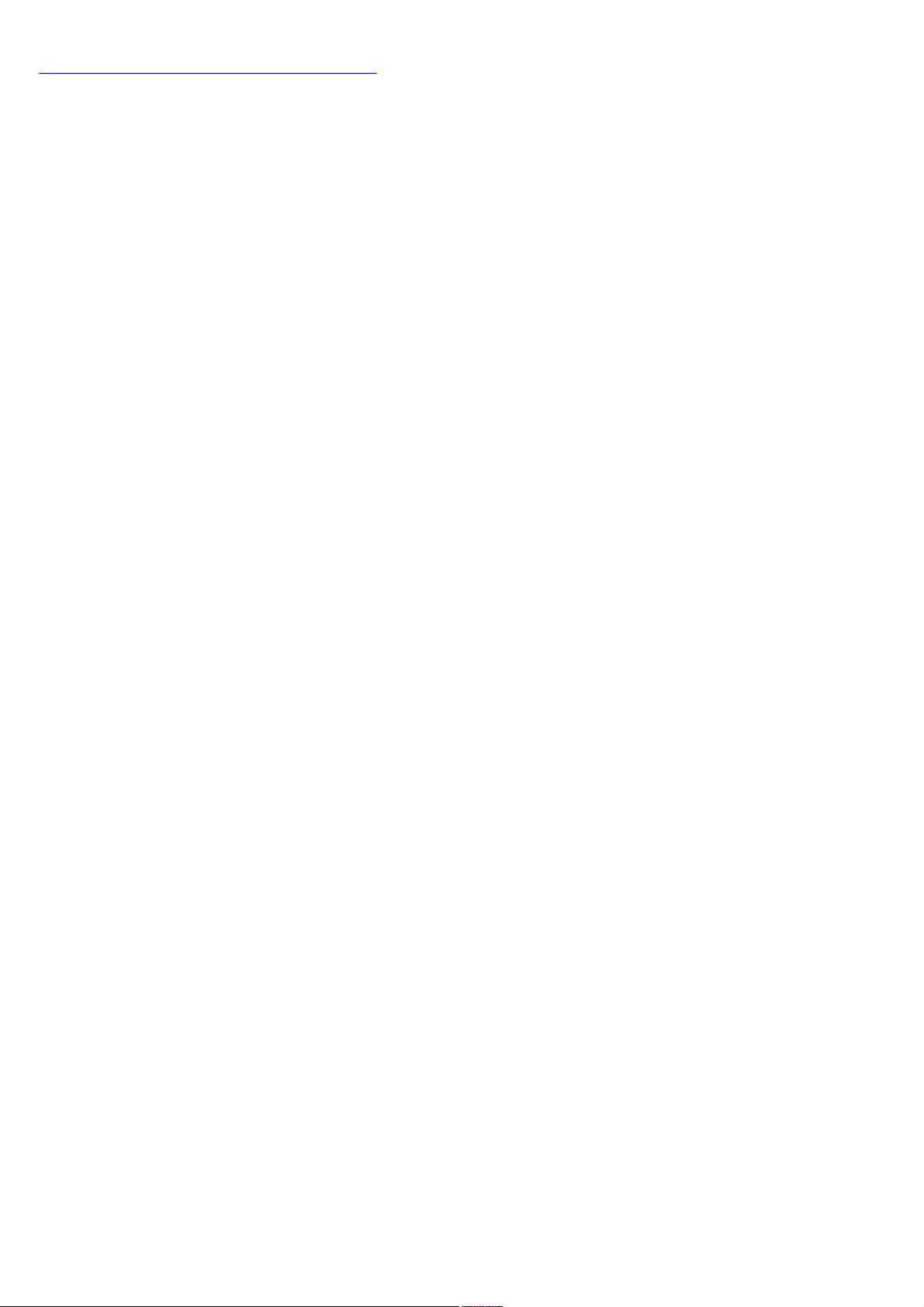
Recovery CDs
See System, Application and Driver Recovery CD(s) for information on using the Recovery CDs.
System Recovery CD(s) — Enables you to restore the software that shipped with your computer if it becomes
corrupted or is erased. System Recovery CDs can only be used to restore the hard disk of the Sony computer you
purchased.
Application Recovery CD(s) — Enables you to reinstall individual applications if they become corrupted or are
erased.
Driver Recovery CD — Enables you to restore device drivers if they become corrupted or are erased.
Page 18
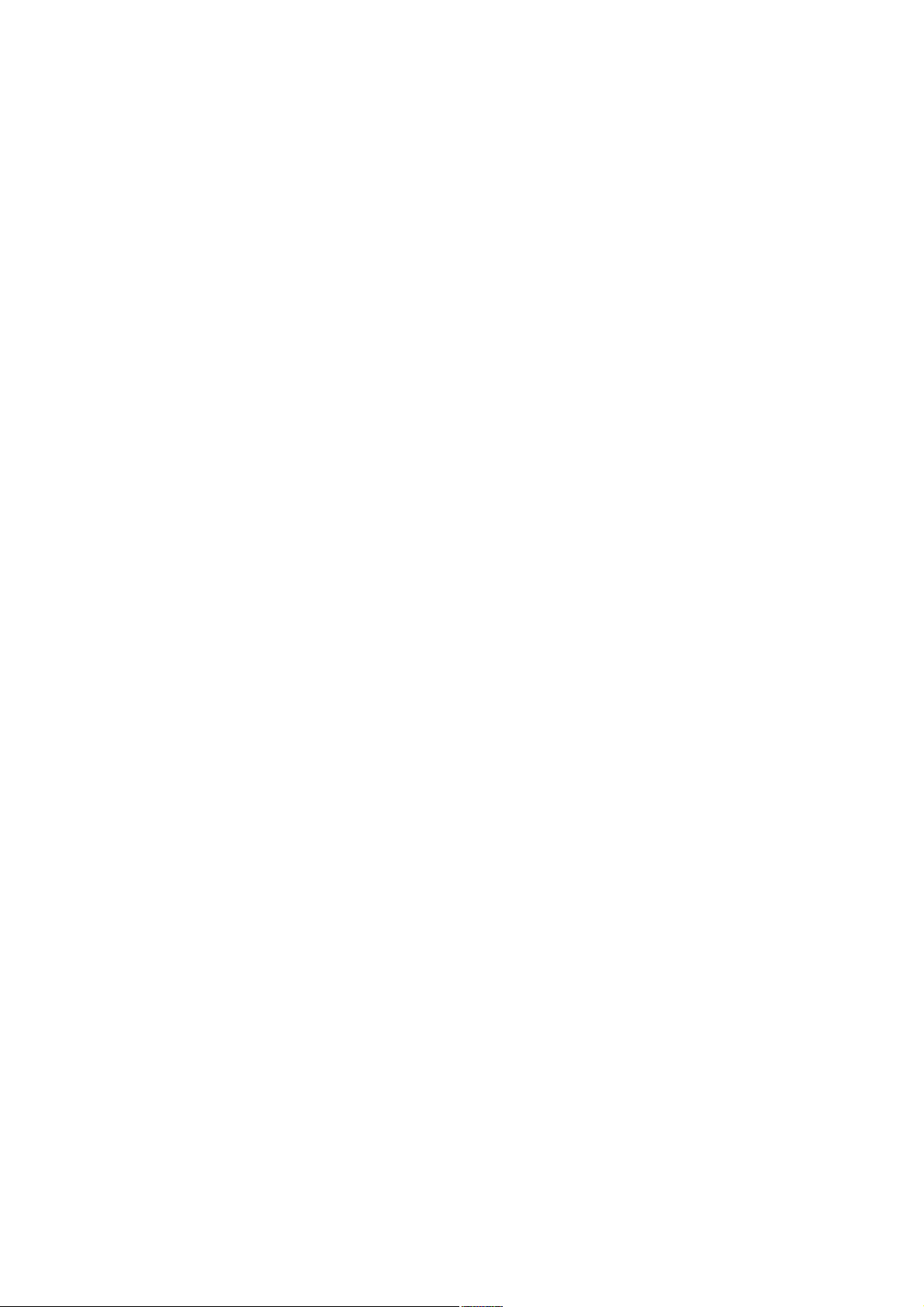
Software Library
The Software Library contains the Microsoft software license agreement and the Sony end-user license agreement.
Page 19
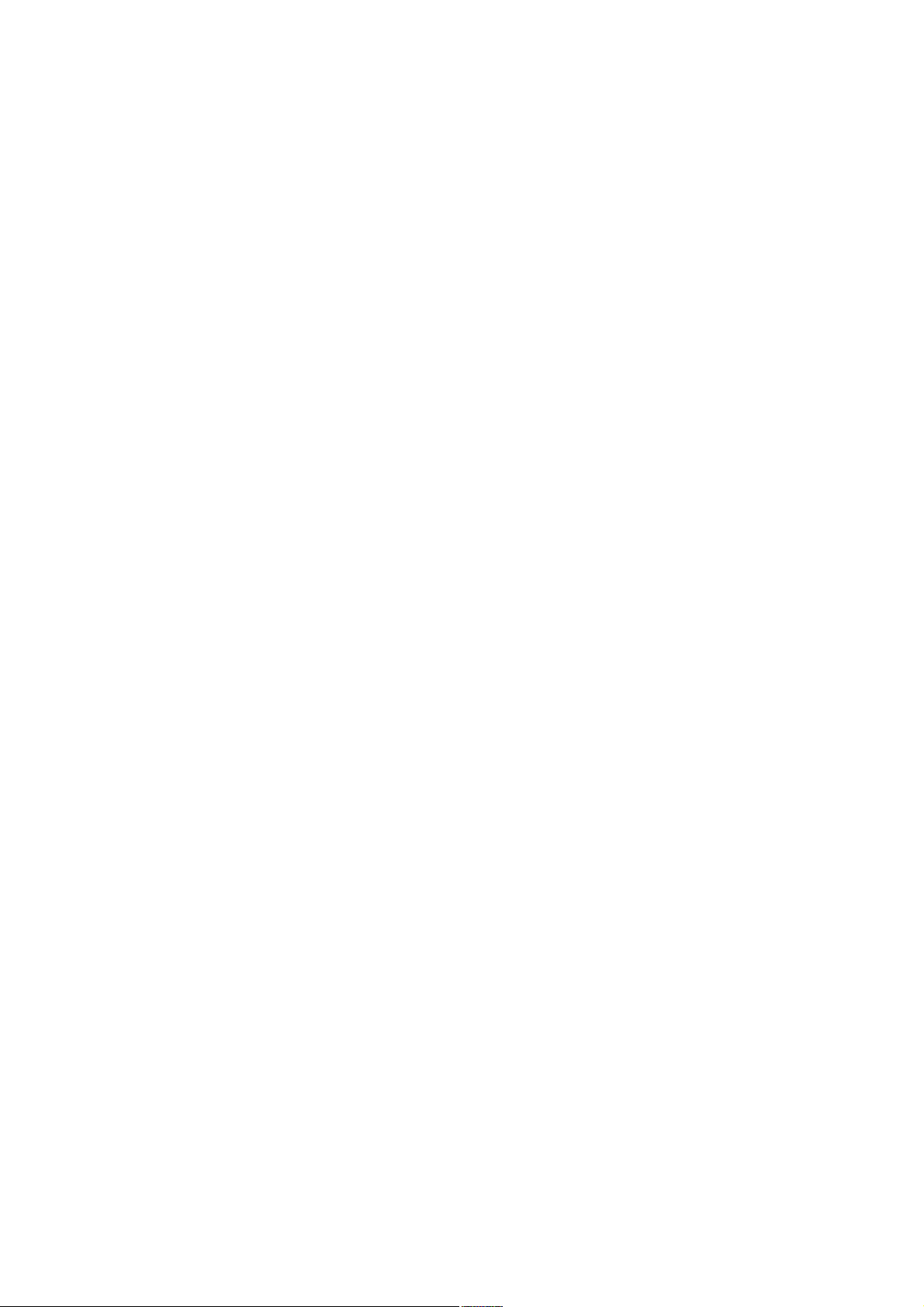
To Choose an Ergonomic Location for your Computer
Before you get started, find the best location for your new computer.
Page 20
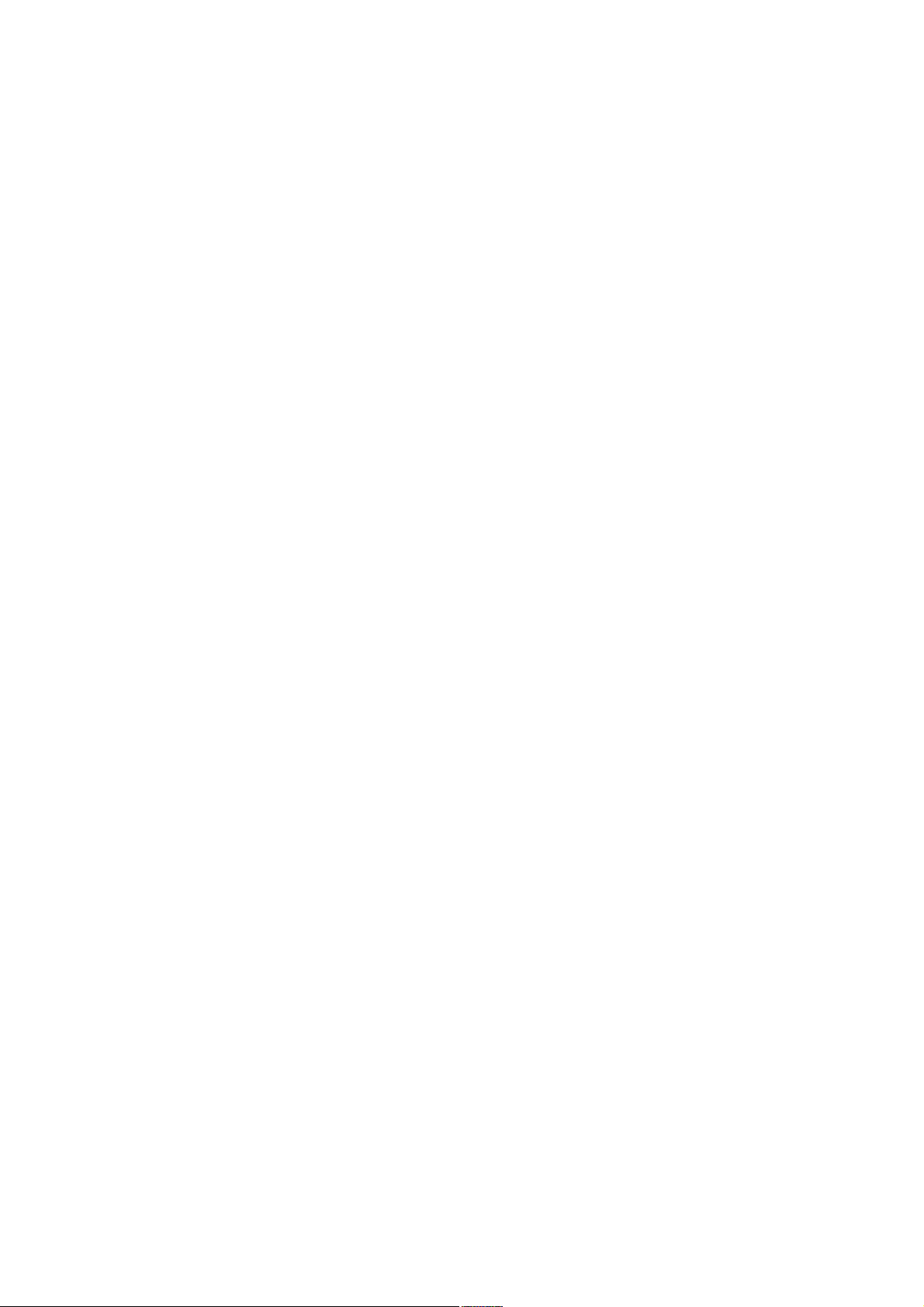
Planning your workspace
Stable work surface — Use a stable work surface large enough to support the computer and other peripheral
equipment.
Ventilation — Leave at least eight inches of space on the left and back sides of your computer to enable proper
ventilation.
Placement of the keyboard, mouse, and other input devices — Place your keyboard, mouse, and other input
devices so that your arms and hands are in a relaxed, comfortable position. The keyboard should be directly in front
of you. Adjust the level of the keyboard so that your lower arms are parallel to the floor. Keep your wrists in a
relaxed position when you are using the keyboard--not angled up or down. Use the palmrest only briefly, for
resting. While typing, never use the palmrest or rest your hands on the table. Position the mouse at the same level
as the keyboard. Hold the mouse with a relaxed hand, and use your whole arm to move it. Take breaks during
sessions with your computer. Excessive use of the mouse or a joystick may strain muscles or tendons.
Furniture and posture — Sit in a chair with good back support and armrests. Adjust the level of the chair so your
feet are flat on the floor. A footrest may make you more comfortable. Sit with relaxed, upright posture--avoid
slouching forward or leaning far backward.
Viewing angle of the display — Position the display 18 to 26 inches directly in front of you, with the top of the
screen at or a little below eye level. Use the display's tilting feature to find the best position. You can reduce eye
strain and muscle fatigue by placing the display in the proper position.
Lighting — Choose a location where windows and lights do not create glare and reflection on the display. Use
indirect lighting to avoid bright spots on the display. You can also purchase accessories for your display that help
reduce glare. Proper lighting adds to your comfort and work effectiveness.
Page 21
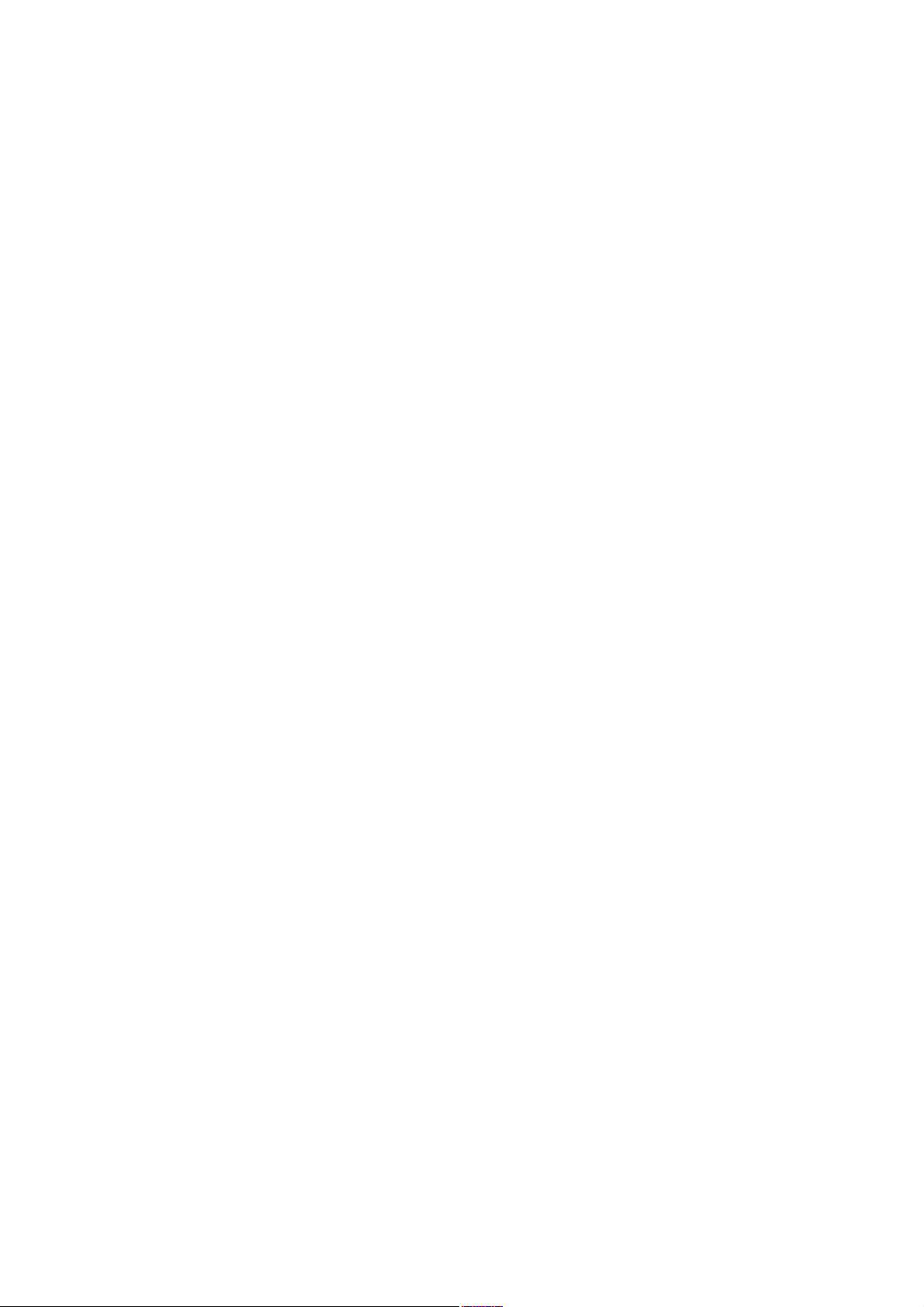
Locating Controls and Connectors
The front panel of your VAIO Slimtop Computer enables access to the CD-RW/DVD combo drive, and the Memory Stick
and PC card slots. It also contains Universal Serial Bus (USB) and i.LINK® ports to connect compatible peripheral devices.
The back panel of your computer contains the ports and jacks for supplied and optional peripheral equipment or
accessories.
®
Page 22
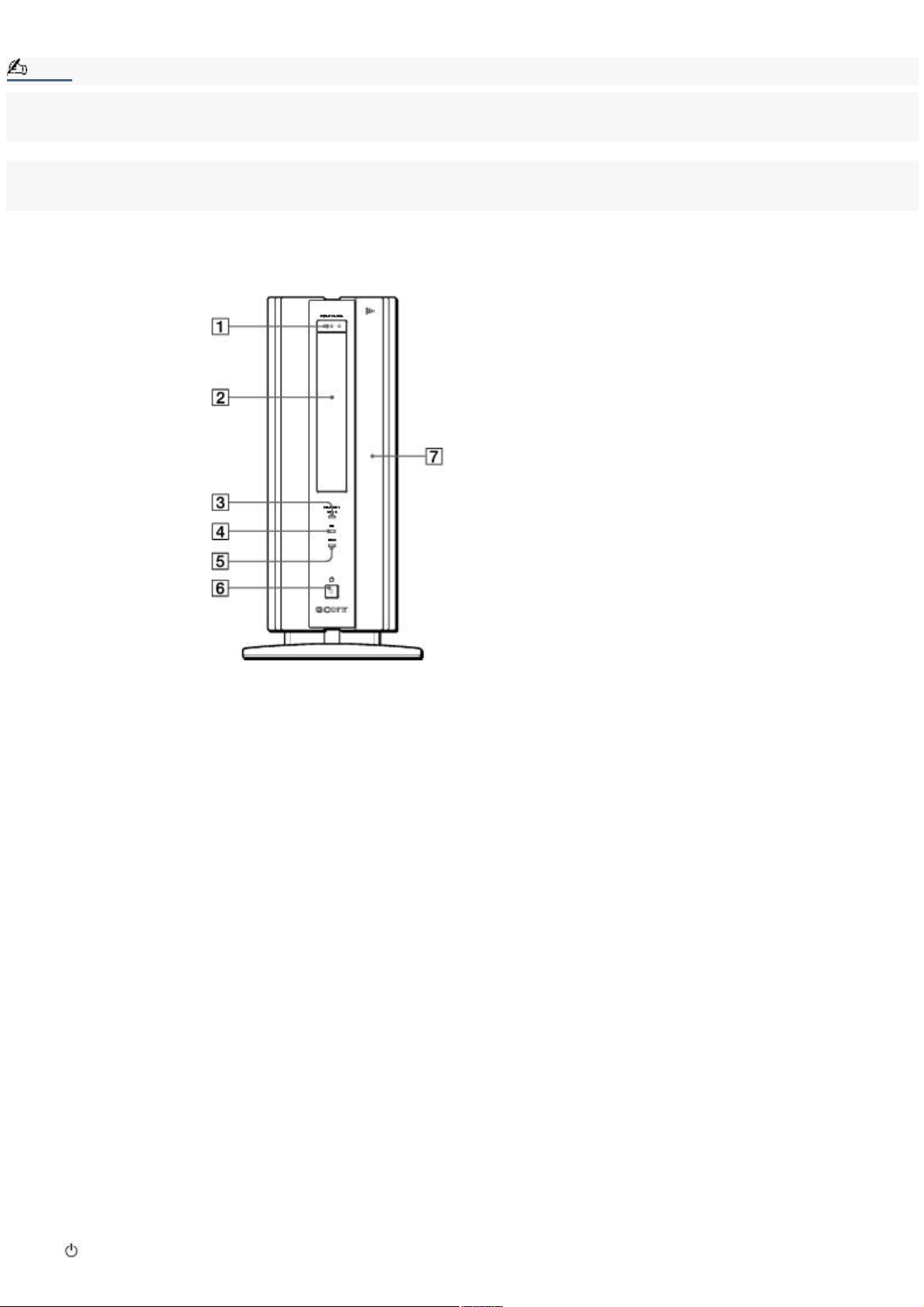
Front Panel Overview
Note:
i.LINK is a trademark of Sony used only to designate that a product contains an IEEE1394 connection. The i.LINK connection
may vary, depending on the software applications, operating system and compatible i.LINK devices. All products with an
i.LINK connection may not communicate with each other.
Please refer to the documentation that came with your compatible i.LINK device for information on operating conditions and
proper connection. Before connecting compatible i.LINK PC peripherals to your system, such as an optical or hard disk drive,
confirm their operating system compatibility and required operating conditions.
Front Panel
1 Optical drive eject button
Ejects a disc from the optical drive.
2 Optical drive
See Specifications sheet for optical drive information.
3 Memory Stick® media access indicator light
Lights in amber while reading and writing data from and to a Memory Stick media.
4 Hard disk drive access indicator light
Lights in amber while reading and writing data from and to the hard disk.
5 Optical drive access indicator light
Lights in amber while reading and writing data from and to an optical disc.
6 Power button and indicator light
Page 23
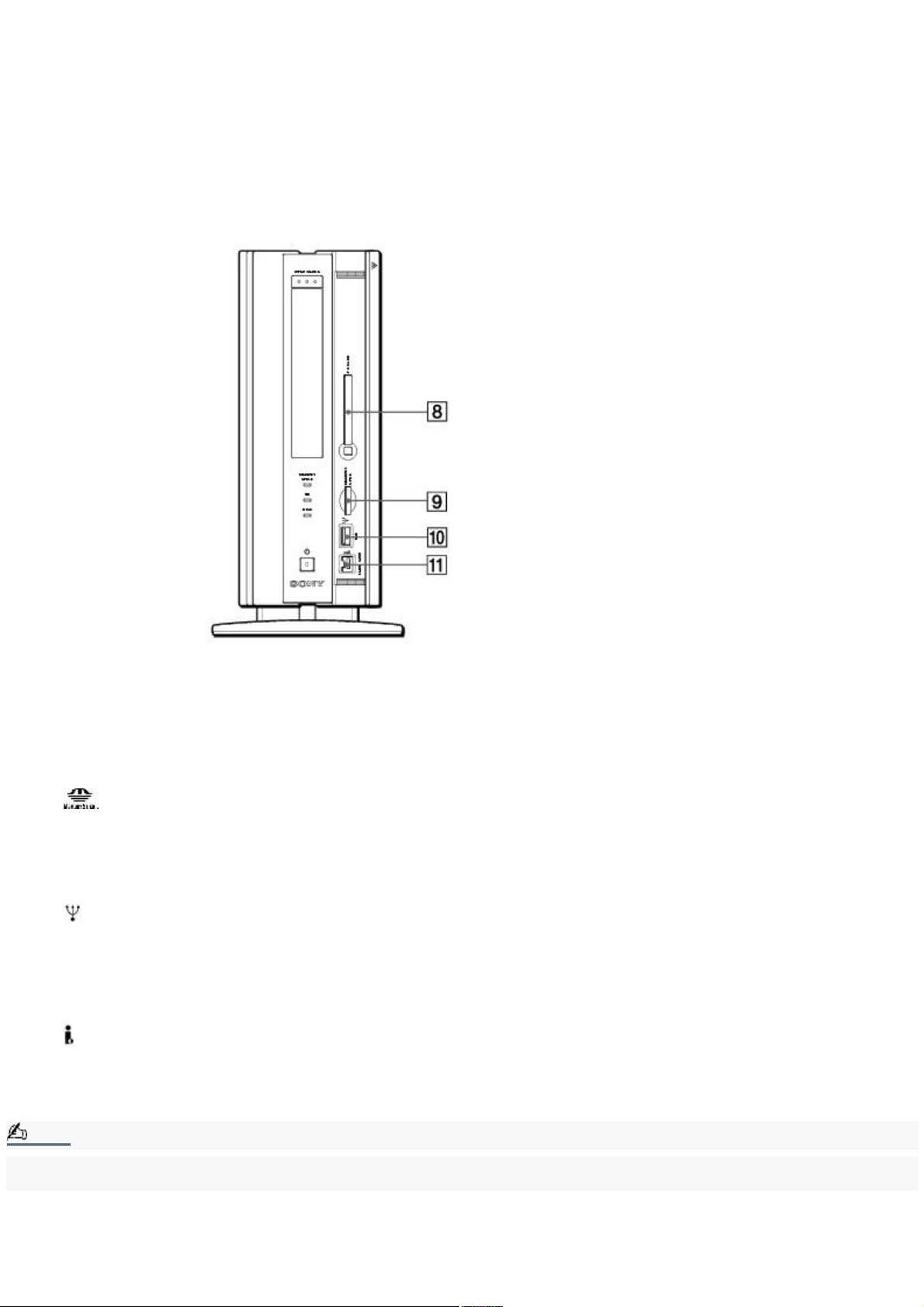
Turns the computer and display on and off. The indicator light is green while the power is on and amber when the computer
is in Stand by mode.
7 Front panel cover
A sliding panel that covers the Memory Stick and PC card slots, and the USB and i.LINK ports.
Front Panel (cont.)
8 PC Card slot
A PC card (also called a PCMCIA card) can be installed in this slot. PC cards enable you to add functionality to your system.
9 MEMORY STICK media slot
Insert a Sony Memory Stick media into this slot.
10 Universal Serial Bus (USB) port
Connection for a USB device.
11 i.LINK® 4-pin port (IEEE1394)
Connection for a compatible i.LINK digital device.
Note:
For your convenience, your computer includes USB and i.LINK ports on both the front and the back panels. The 4-pin i.LINK
port is located on the front panel and the 6-pin i.LINK port is located on the back.
Page 24
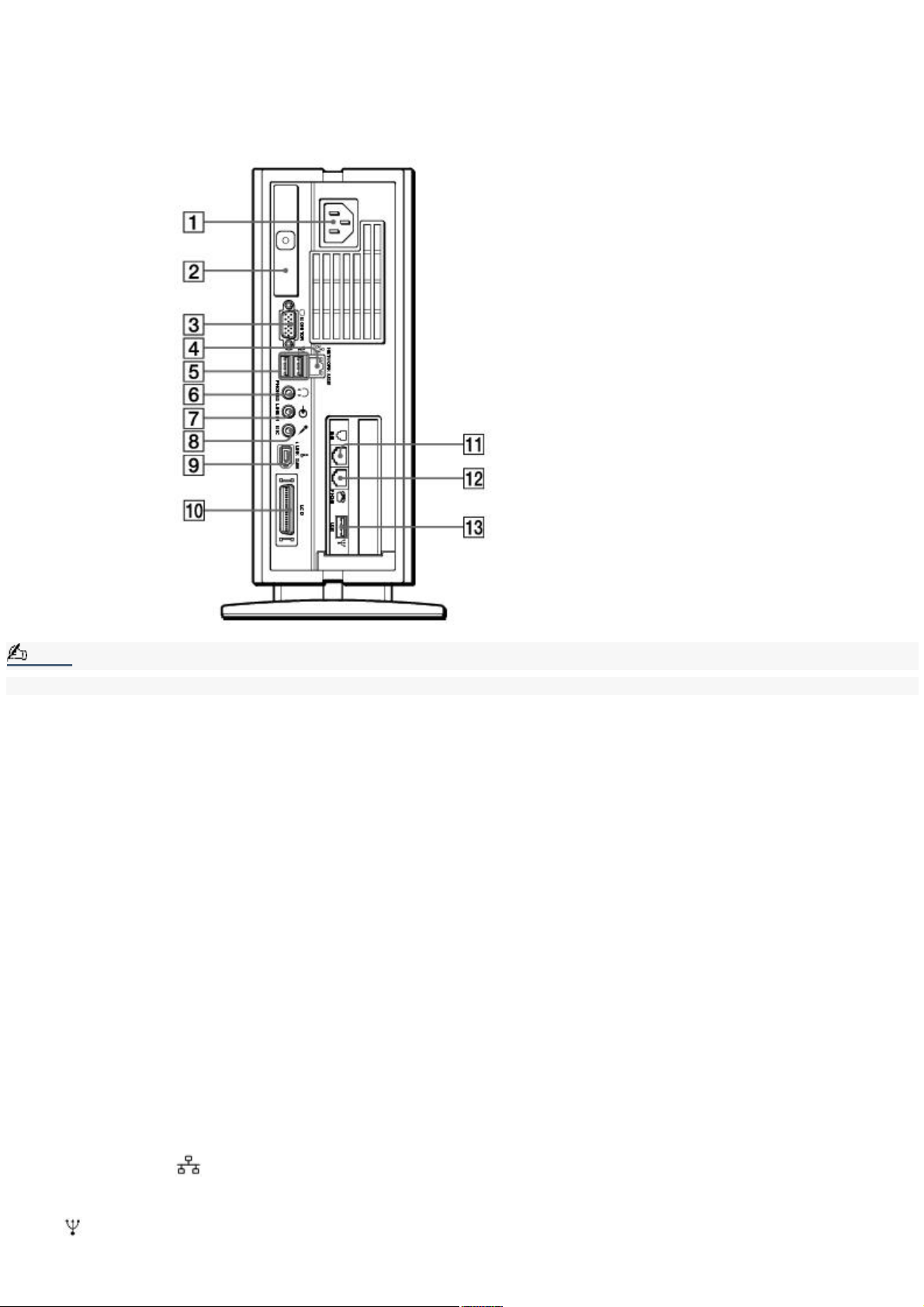
Back Panel Overview
The icons on the back panel help locate and identify the ports and jacks on your computer.
Back Panel
Note:
Your computer may not be supplied with all of the features listed, depending on the system configuration you purchased.
1 AC Input port
Connection for the supplied power cord.
2 T-Lever
A handle that is used to remove the unit's cover.
3 Monitor port
Connection for a standard CRT display.
4 Ethernet port
10Base-T/100Base-TX Fast Ethernet interface.
(The port marked with (Network) is for LAN (Local Area Network) connections only.)
5 Universal Serial Bus (USB) ports (2)
Page 25
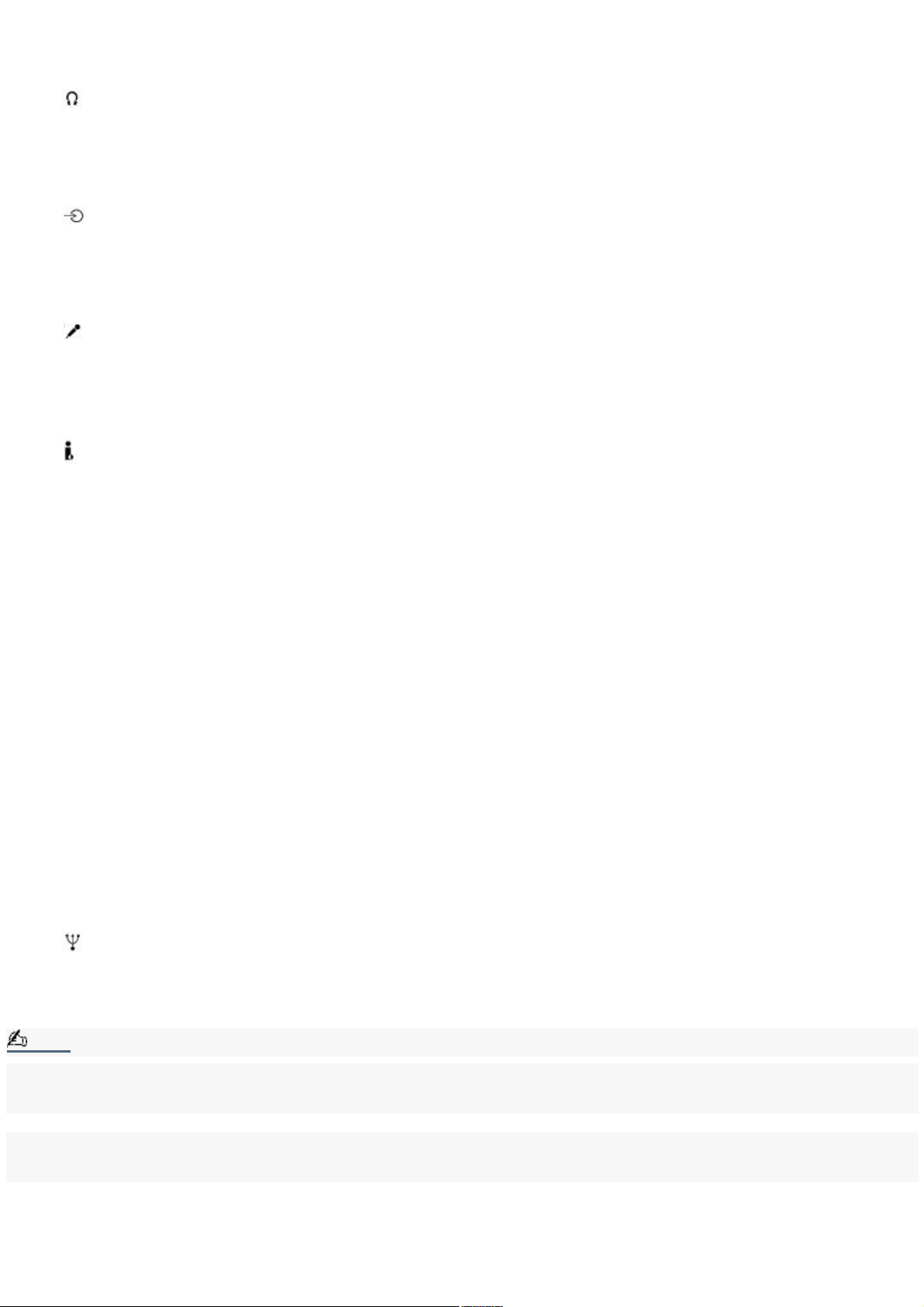
Connections for USB devices. Two USB ports are located on the back panel and one USB port is located on the modem card
(See No. 13).
6 Headphones jack
Connection for optional headphones or computer speakers.
7 Line In jack
Connection for an optional audio device.
8 Microphone jack
Connection for an optional microphone.
9 i.LINK® 6-pin port (IEEE1394)
Connection for a compatible digital device.
10 LCD display (monitor) port
Connection for an LCD display or Sony Pen Tablet.
Note: Do not connect any other display to this port.
11 Modem line jack
Connection for the supplied modem cable to the wall jack.
12 Telephone jack
Connection for the phone cable (optional) to the computer.
13 Universal Serial Bus (USB) port
Connection for a USB device.
Note:
i.LINK is a trademark of Sony used only to designate that a product contains an IEEE1394 connection. The i.LINK connection
may vary, depending on the software applications, operating system, and compatible i.LINK devices. All products with an
i.LINK connection may not communicate with each other.
Please refer to the documentation that came with your compatible i.LINK device for information on operating conditions and
proper connection. Before connecting compatible i.LINK PC peripherals to your system, such as an optical or hard disk drive,
confirm their operating system compatibility and required operating conditions.
Page 26
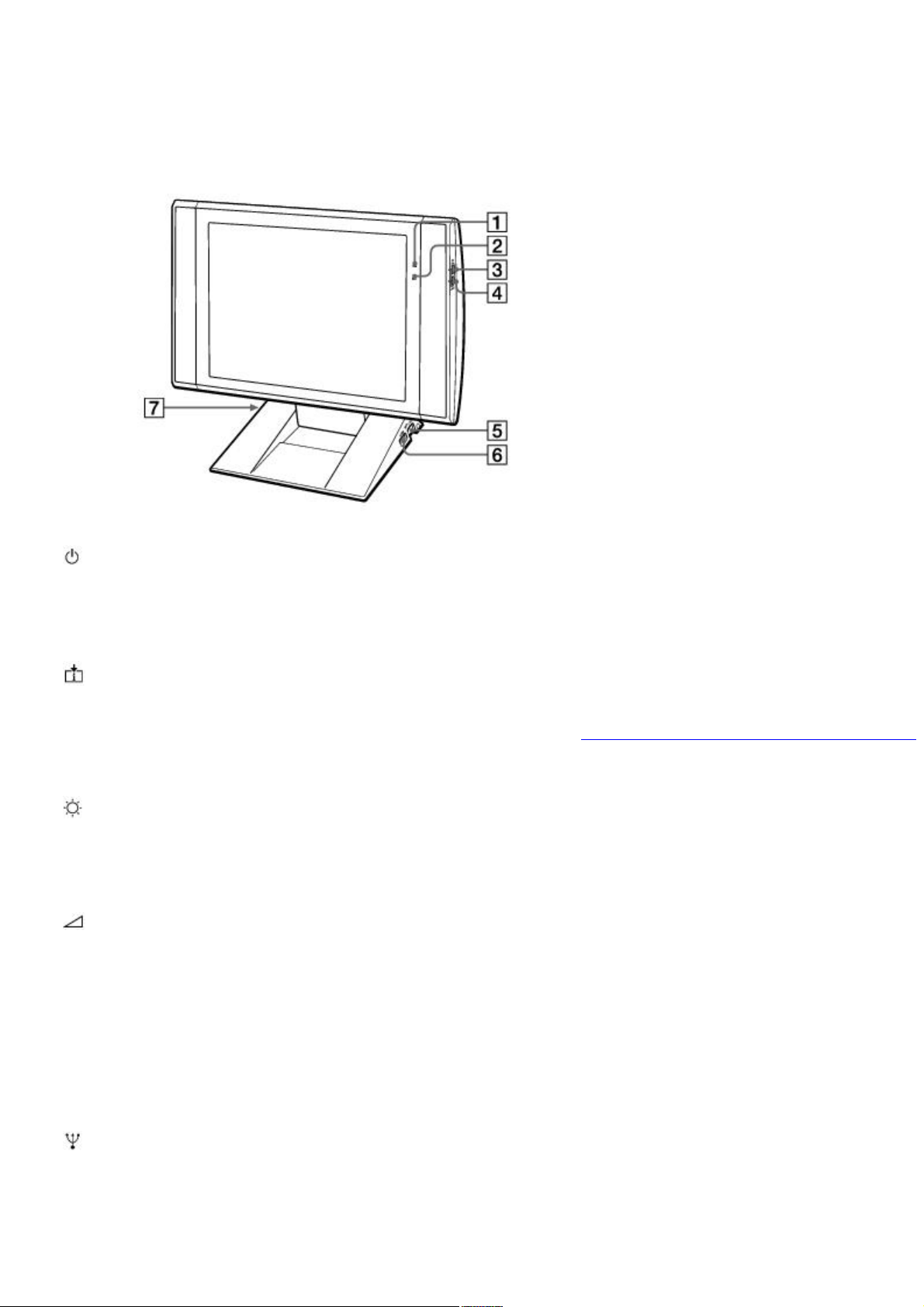
Sony Pen Tablet Display
Your VAIO Slimtop Computer is supplied with a Pen Tablet display. This section describes the features and connection
capabilities of your Sony Pen Tablet.
Sony Pen Tablet display (Shown in an upright position)
1 Power indicator light
Light is green while the power is on. When the computer enters Stand by mode, this indicator light turns amber.
2 Information LED light
Light turns red to alert the user to activities, such as the arrival of e-mail. See Using the AutoAlert E-mail Notification System
3 Brightness control
Adjusts the brightness of the screen.
4 Volume control
Adjusts the volume of the integrated Harmon/Kardon® speakers built into the LCD display.
5 PS/2® mouse port
Connection for a mouse.
6 Universal Serial Bus (USB) port
Connection for a USB device.
7 PS/2® keyboard port
Page 27
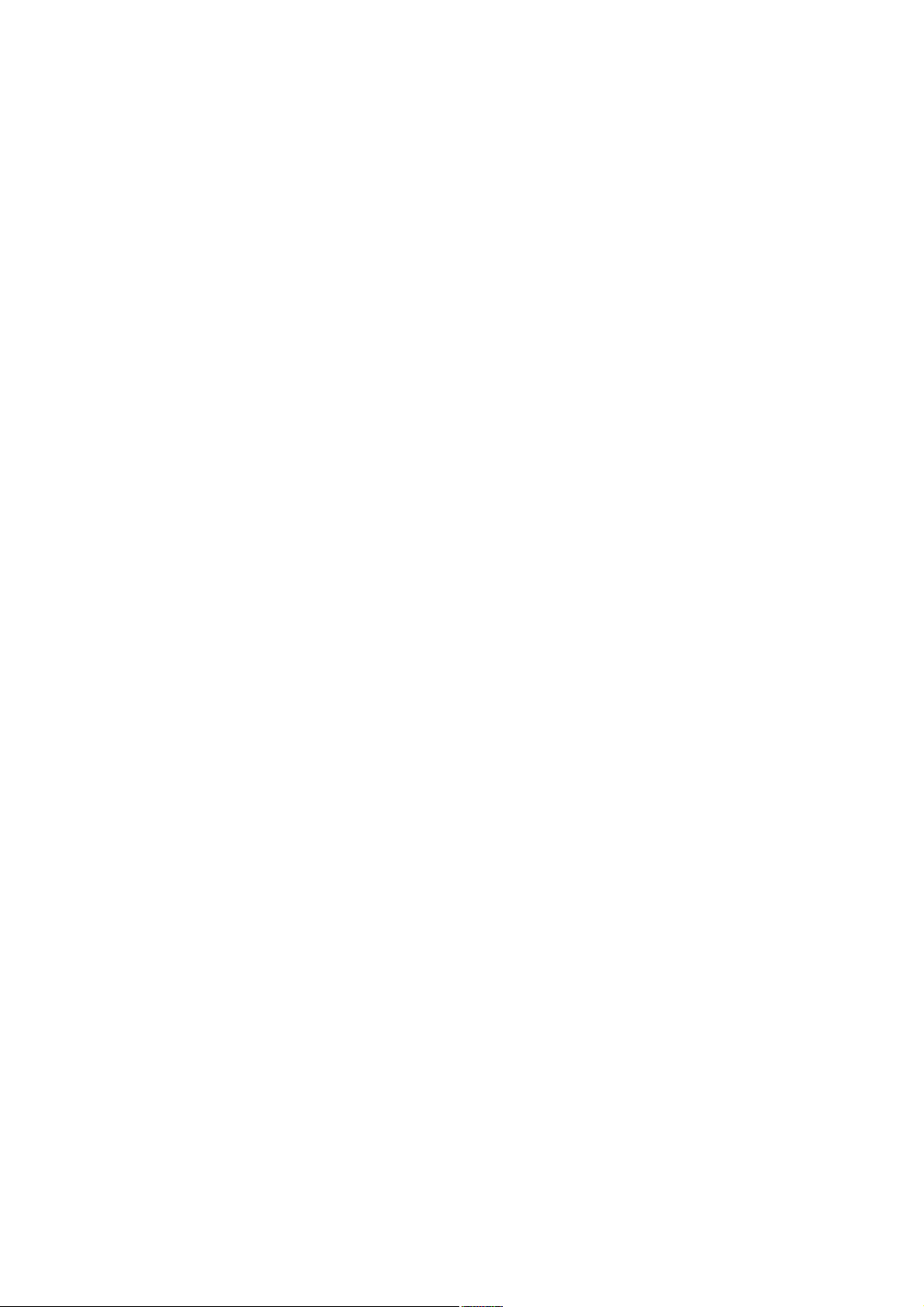
Connection for the supplied VAIO® Convertible Keyboard.
Page 28
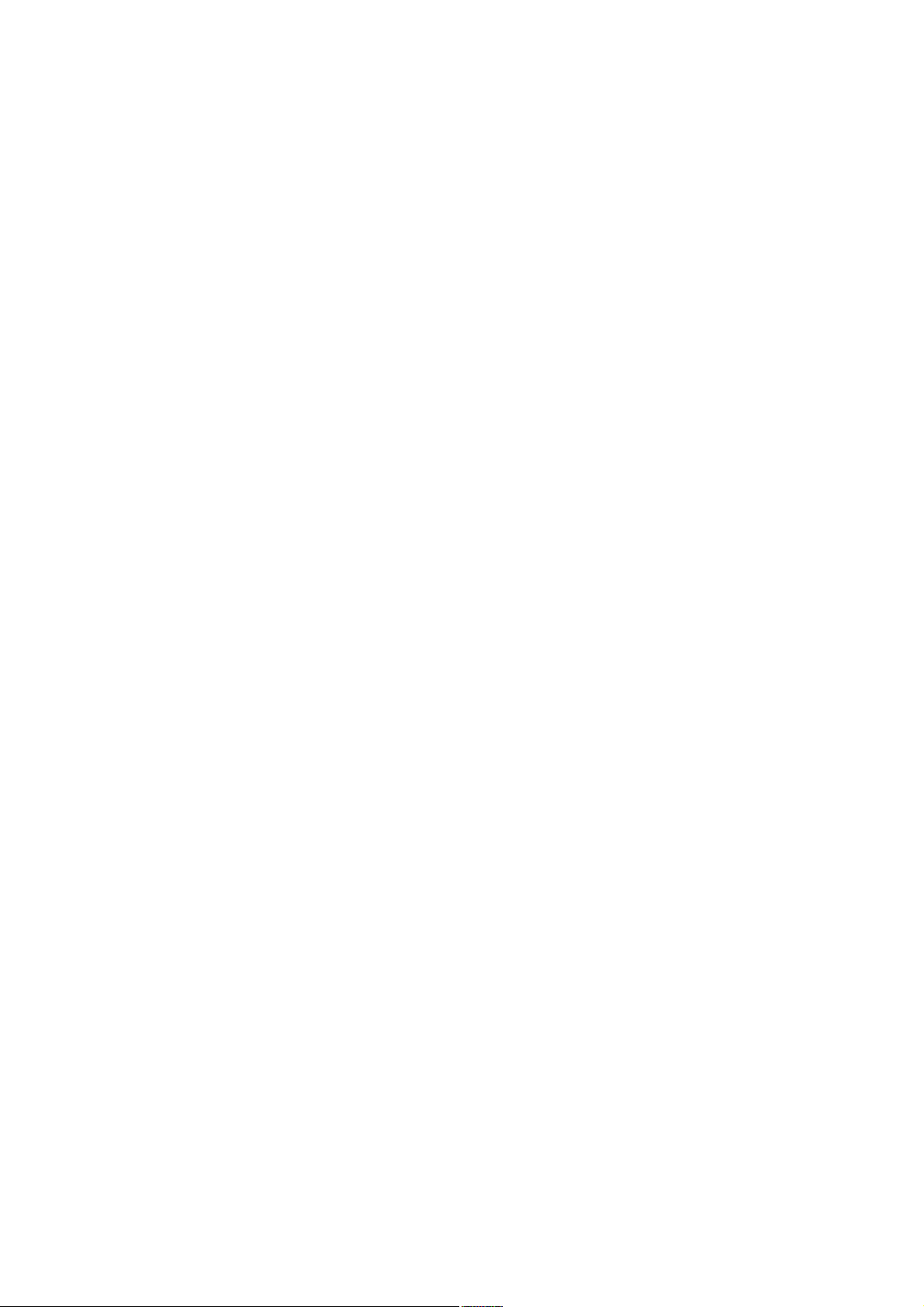
To Use the Sony Pen Tablet and Accessories
Your VAIO Slimtop Computer is supplied with a Sony Pen Tablet display, a VAIO® Pen, and accessories. This section
provides information on using the Pen Tablet display and accessories.
Page 29
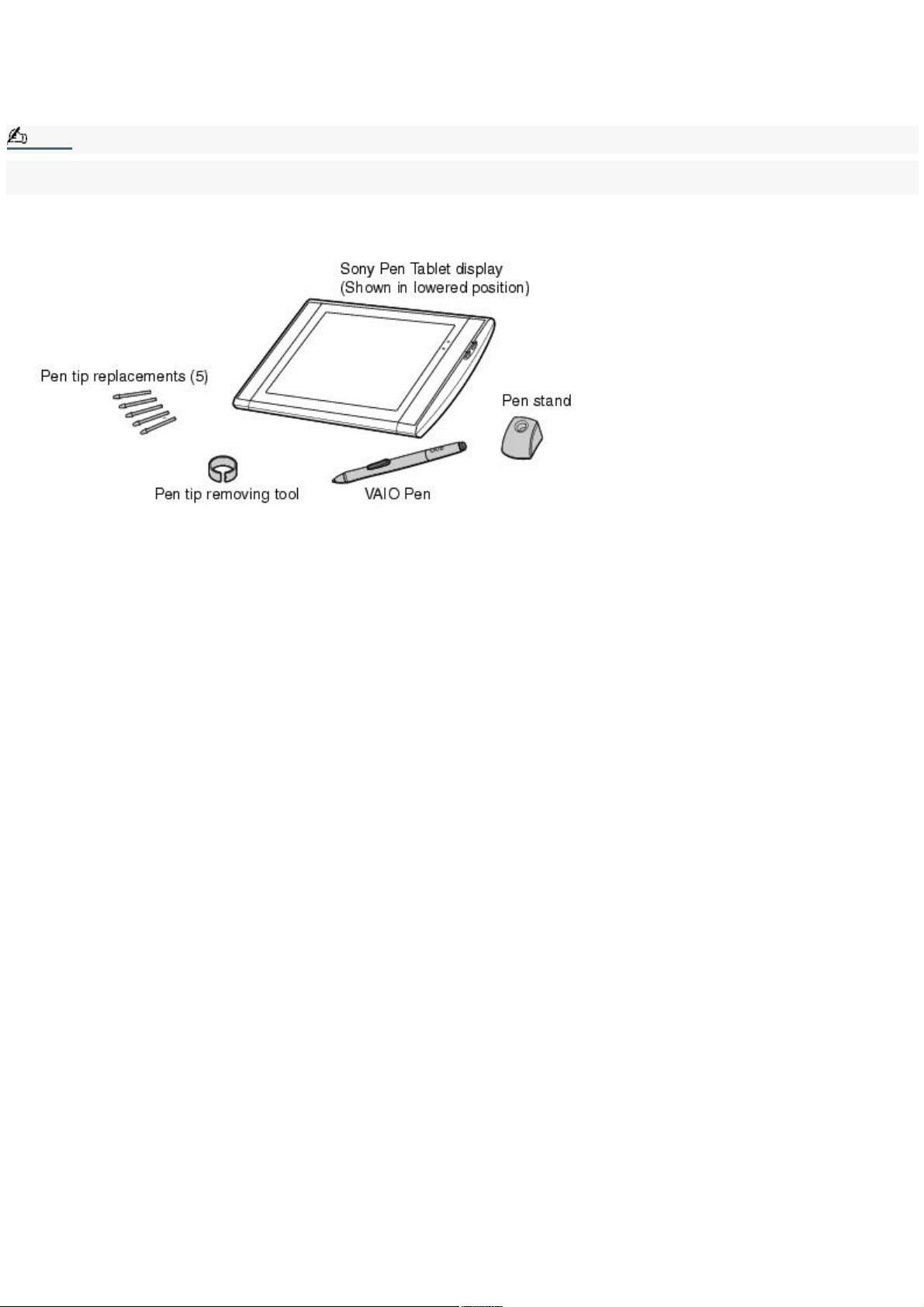
About the Pen Tablet Display and Accessories
The Sony Pen Tablet is a graphic interface that provides a pressure-sensitive work area. The VAIO Pen is a cordless input
device that controls the movement of the cursor on the surface of the tablet screen. The pen stand, pen tip replacements,
and pen tip removing tool help you protect and care for your VAIO Pen.
Note:
Place the VAIO Pen in the supplied pen stand when it is not in use, to maintain the sensitivity of the pen tip and to avoid
interference with other pointing devices, such as your mouse.
Sony Pen Tablet and accessories
Page 30

To Adjust the Sony Pen Tablet Display
Adjust your Pen Tablet display by holding both sides of the display, and then pushing the display panel out and up.
Adjusting the viewing angle
Setting the display height and viewing angle
Set the display height so that it covers the keyboard, and adjust the screen for a viewing angle that enables you to work
with the tablet and VAIO pen comfortably.
Adjusting viewing angle for working with the VAIO pen
Caution:
The Sony Pen Tablet operates with radio-frequency energy. This may cause interference with radio and television
reception, if the display is not installed and used correctly. If your tablet is interfering in this manner, move the
equipment away from the radio or television.
Page 31

Using the VAIO Pen
The VAIO® Pen controls the cursor movements on the Sony Pen Tablet screen. Hold the pen in the same manner as a pen or
pencil, making sure that the rocker switch on the side is within reach of your thumb or forefinger, but cannot be accidentally
pressed while drawing or writing.
The VAIO Pen is activated when it is held within close proximity to the pen tablet screen. You can position the cursor on the
pen tablet screen, or use the rocker switch, without touching the pen tip to the tablet surface.
VAIO Pen
1 Eraser
Delete unwanted portions of your work, depending on the application in use.
2 Upper switch position
The upper side of the rocker switch is set to deliver a double left click by default.
3 Lower switch position
The lower side of the rocker switch is set to deliver a right click by default.
4 Pen tip
You can use the pen tip to draw or write. Tapping the pen tip against the tablet screen delivers a click in the same manner
as the left button on a mouse.
Page 32

To change the settings of your VAIO Pen
Your VAIO® Pen tip, eraser, and the upper/lower switch positions are programmable.
By default, the basic functions performed by the VAIO Pen are:
Pointing — Place the tip of the pen anywhere on the pen tablet screen and the screen cursor will automatically
correspond to that point.
Clicking — Tap the pen tablet screen once with the tip of the pen, or press the pen tip against the screen with
enough pressure to register a single click.
Double-clicking — Quickly tap the pen tablet screen twice in the same place with the tip of the pen. You can also
register a double click by pressing the upper switch position of the pen's rocker switch.
Dragging — Point to and select an object by pressing the pen to the pen tablet screen. Slide the pen tip across the
tablet to move the object to the desired location. To select text, point to the beginning of the text, and then drag
the pen across the tablet until all of the desired text is highlighted.
Page 33

To replace the Pen tip
Your VAIO Pen is supplied with pen tip replacements. The pen tip wears with normal use and must be replaced when the tip
becomes too short or develops a flat point. Follow these steps to replace the pen tip:
1.
Clasp the worn pen tip with the pen tip removing tool and pull it straight out of the VAIO Pen barrel.
2.
Slide the flat end of a new pen tip straight into the barrel, pushing the tip firmly until it stops.
Removing the Pen tip
Page 34

Configuring the VAIO Pen Functions
The eraser, upper and lower switch positions can be programmed to perform different functions. See the Sony Pen Tablet
online Help for more information on VAIO Pen settings.
Page 35

To change the pen tip, eraser and upper/lower switch functions
1.
Click Start in the Windows® Taskbar, then click Control Panel.
2.
Click Other Control Panel Options.
3.
Click Sony Tablet. The Sony Tablet Properties window appears.
4.
From the Tool Buttons tab, click the drop-down list for the pen function you wish to change. Select the desired
function for the pen tip, eraser, or the upper/lower switch positions.
Sony Tablet Properties main window
Function Description
Left-Click Single click of the left mouse button.
Left Double-Click Double-click of the left mouse button.
Right-Click Single click of the right mouse button.
Middle-Click Clicking the center wheel button of a wheel mouse.
Left-Click Lock Holds down the left mouse button.
Keystroke Performs a programmed keystroke.
Modifier Operates as the Shift, Alt, or Ctrl key (as programmed).
Pressure Hold Keeps the pen tip pressure constant.
Mode Toggle Switches between Pen (absolute coordinate) and Mouse modes.
Pop-up Menu Displays a pop-up menu at the cursor position.
Page 36

Erase Operates as an eraser.
Ignored No function is assigned.
Note:
The Left-Click function is assigned by default to the pen tip. Before you change the pen tip setting to perform a different
function, assign the Left-Click function to another switch. Sony suggests assigning the Left-Click function to the pen tip
when using the pen with drawing applications.
Note:
You can reset your VAIO® Pen functions to the default settings by using the "Reset Tab to Default" button. You can revert to
a previously saved setting by using the "Revert Tab."
Page 37

To calibrate your pen to the tablet screen
1.
From the Sony Tablet Properties screen, click the Calibration tab.
2.
Click the "Calibrate..." button. Follow the on-screen instructions to align your pen's cursor positioning to the
tablet screen coordinates.
Calibration Tab
3.
Click Apply. The on-screen cursor location is adjusted to correspond to the pen tip.
Page 38

To adjust the pen tip pressure and feel
1.
From the Sony Tablet Properties screen, click the Tip Feel tab.
2.
Test the pen tip feel by drawing lines in the "Draw here" Test area. The lines are drawn with the current pen
pressure settings.
3.
Check the pen's clicking pressure by tapping the Click button in the Test area. If you tap more forcefully than the
pen's current settings, the Click button changes color.
Tip Feel Tab
4.
Adjust the pen tip pressure feel by moving the measurement slider to a desired level. The pressure settings
range from Soft, which requires light pressure, to Firm, which requires more forceful pressure.
5.
Click More Options if you wish to make a more in-depth adjustment to the pen tip pressure feel.
6.
Click Apply. The new tip pressure feel settings are applied to the pen.
Note:
You can reset your pen tip pressure feel to the default settings by using the "Reset Tab to Default" button. You
can revert to previously saved pen tip pressure feel settings by using the "Revert Tab."
Page 39

To adjust the pen's double-click speed and distance
1.
From the Sony Tablet Properties screen, click the Double-Click tab.
2.
To allow the Sony Tablet software to automatically adjust the double-click speed and distance, place a check
mark in the box located next to Double-Click Assist.
Double-Click Tab
Note:
You can disable the Double-Click Assist for specific applications. When Double-Click Assist is disabled, you can
only double-click by using the upper switch position. For more information about disabling the settings for specific
applications, see Customizing the pen settings for specific software applications
3.
Automatically set both the double-click speed and distance by tapping twice on the (target icon) in the
"Automatic" area.
4.
You can manually change "Set Double-Click Distance" to a distance between 1-25 pixels by clicking on the
up/down arrows. You can also manually change "Set Double-Click Speed" by moving the measurement to a
desired speed.
5.
You may test your double-click speed and distance settings by tapping twice on in the Test area. If your tapping
matches the current double-click settings, the button icon changes ( ) to indicate a successful test. If the icon
does not change after several tests, review your double-click speed and distance settings.
6.
Click Apply. The new double-click speed and distance settings are applied to the pen.
Note:
You can reset your double-click speed and distance to the default settings by using the "Reset Tab to Default"
button. You can revert to previously saved double-click settings by using the "Revert Tab."
Page 40

To adjust the eraser pressure and feel
1.
From the Sony Table Properties screen, click the Eraser Feel tab.
2.
To check the current erase pressure feel, erase the phrase "Erase this text" in the Test area. The text
disappears when you are erasing more forcefully than the current setting.
3.
Test the eraser feel by erasing in the "Erase here" Test area. The erased area changes color when you are
erasing more forcefully than the current setting.
Eraser Feel Tab
4.
Adjust the eraser pressure feel by moving the measurement slider to a desired position. The pressure settings
range from Soft, which requires light pressure, to Firm, which requires more forceful pressure.
5.
Click More Options if you wish to make a more in-depth adjustment to the eraser pressure feel.
6.
Click Apply. The new eraser pressure feel settings are applied to the pen.
Note:
You can reset your eraser pressure feel to the default settings by using the "Reset Tab to Default" button. You
can revert to previously saved eraser pressure feel levels by using the "Revert Tab."
Page 41

Configuring the Pop-up Menu
The Sony Tablet Properties window has a Pop-up Menu tab that can be used to configure on-screen pop-up menus. The
Pop-up Menu function can be assigned to the VAIO® Pen. If you press a pen switch position that is assigned to the Pop-up
Menu function, a small pop-up menu appears at the on-screen cursor position. You can execute a predetermined operation
by selecting settings from the Pop-up Menu. For more information on configuring Pop-up Menus, see the Sony Tablet online
Help.
Pop-up Menu Tab
Note:
You can reset the Pop-up Menu function to the default settings by using the "Reset Tab to Default" button. You can revert
to previously saved Pop-up Menu settings by using the "Revert Tab."
Page 42

Customizing the pen settings for specific software applications
You can customize your pen settings for a specific software application. When you use different software, the associated
pen settings are applied automatically, enabling you to take full advantage of each software application's features.
To add an application to the custom settings list
1.
From the Sony Tablet Properties window, click "Add Application to List...". The "Add Application for Custom
Settings" dialog box appears.
2.
You may select a currently open application to add to the Application List, or click Browse to select any other
application to add.
3.
Click OK.
To create custom settings for an application
1.
Select a software application from the "Applications with Customized Tool Settings" list.
2.
Customize the pen settings for each software application according to the software's features. The settings
apply only to the selected application.
Note:
If you have pen settings that you want all software applications to share, select "All Other Apps" before
changing the setting.
3.
Click Apply.
To remove an application from the custom settings list
1.
Click the Remove menu, then click "Custom Settings for Application."
2.
Select the application(s) to be removed.
3.
Click OK.
Page 43

Using Memory Stick Media
Your VAIO Slimtop computer is designed to support the Sony Memory Stick® storage media. A Memory Stick media is a
compact, portable, and versatile data storage device designed for exchanging and sharing digital data with similarly
equipped products.
Inserting the Memory Stick Media
Note:
Memory Stick media does not support AVI file playback. To play an AVI file stored on a Memory Stick media, copy the file to
your hard disk drive.
Page 44

To protect data on Memory Stick media from accidental changes
Memory Stick media contains a write-protect tab. The write-protect tab prevents accidental changes to information recorded
on your Memory Stick media. When you slide the write-protect tab to the LOCK position, your Memory Stick media is
write-protected. This means that you cannot delete, copy, or save information on the media. When you slide the tab to the
un-LOCK position, you can write to or modify your Memory Stick media's contents.
Locking the Memory Stick Media
Page 45

Using PC Cards
Your computer has a card bus PC card slot that supports Type I or Type II PC (PCMCIA) cards.
Note:
You do not need to shut down your computer when inserting a PC card.
Page 46

To insert a PC card
1.
Slide front panel cover in the direction of arrow as shown, to open the front panel.
Opening the front panel
2.
Insert the PC card into the PC card slot until it clicks into position.
Inserting a PC card
Note:
If the card does not insert easily, make sure the card is not being inserted upside-down or backwards. Carefully
reinsert the card into the slot, but do not force it in.
See the instructions that came with the PC card for details on using it.
Page 47

Ejecting a PC card
Note:
If you eject the PC card incorrectly, the system may not work correctly.
1.
Double-click the Safely Remove Hardware icon in the Windows® task tray.
2.
Click the name of the card that you want to eject, then click Stop. The Stop a Hardware device window appears.
3.
Click OK.
4.
When the message "Safe to Remove Hardware" appears, push the PC card Eject button on the front panel of
the system unit. You may need to extend the Eject button out from the computer before you can eject the card.
Ejecting a PC card
5.
When the PC card ejects from the PC card slot, remove it by holding the edges and pulling it out carefully.
Page 48

Setting Up Your VAIO Slimtop Computer
Your computer has many new and exciting features. This section contains information on setting up your computer and
peripheral devices.
Page 49

To Set Up Your Computer
This section illustrates how to set up and install your computer and peripheral devices.
Page 50

Attaching the stand to the system unit
1.
Place the system unit upside down, with the front of the system facing towards you.
2.
Insert the stand pegs into the ventilation holes of the system. Place the wider end of the stand at the rear of
the unit as shown.
3.
Lock the stand onto the system unit by pressing down gently and pulling forward slightly. The stand clicks into
place.
Attaching the slimtop stand
Note:
The stand keeps the system cool by allowing air to flow under it. It is important to place the system unit in an
upright position using the stand correctly, to avoid overheating of the system unit.
Page 51

Connecting the Sony Pen Tablet display
1.
Press the lock buttons on both sides of the LCD connector and connect the LCD cable into the LCD port on the
system.
2.
Release the connector when it clicks into place.
Connecting the Pen Tablet display
Note:
There are two holes in the base of the Pen Tablet display (on the right and left sides) for routing the LCD cable
to the system. Install your equipment so that you can easily reach the power outlet in the event of an
emergency.
Page 52

Connecting the keyboard and mouse
1.
Plug the keyboard cable into the Keyboard port on the Pen Tablet display.
2.
Plug the mouse cable into the Mouse port on the Pen Tablet display.
Connecting the keyboard and the mouse
Page 53

Connecting the modem cable
1.
Unplug your phone cable from the wall jack and plug it into the Telephone jack on the computer.
2.
Plug the modem cable (supplied) into the Line jack on the computer, and then plug the other end into the wall
jack.
Caution:
Your computer has a protective sticker next to the Ethernet port located on the rear panel. Connect
only 10Base-T and 100Base-TX cables to the Ethernet port. Using other cables or a telephone cable may
result in an electric current overload and can cause a malfunction, excessive heat or fire in the port. For
help on connecting to a network, see your network administrator.
Connecting the modem cable
Page 54

Connecting the power cord
1.
Plug one end of the power cord into the AC Input port on the back of the system.
2.
Plug the other end into a grounded AC wall outlet or power strip.
Connecting the power cord
Note:
When you plug the power cord into the wall outlet, the power indicators on the system and LCD light up
momentarily, and the fan turns on briefly. This is not a malfunction.
Page 55

To Turn On and Register Your Computer
Note:
When you start your system for the first time, your computer may detect new equipment and display a dialog box that asks
you to restart your computer. Please respond to this request immediately.
Page 56

Turning on your computer
Press the Stand by key on the keyboard to turn on the system and the Sony Pen Tablet display, or press the Power button
on the system unit.
Turning on your computer
Note:
Pressing any of the keys numbered P1 through P4 starts the computer and launches a preset application.
Page 57

Registering your computer
Take advantage of Sony's commitment to quality customer support and receive these benefits by registering your
computer:
Sony Customer Support — Communicate with a Support Representative to troubleshoot problems you may be
having with your computer.
Limited warranty — Protect your investment. See the Warranty Card for more details.
Note:
You are prompted to register your computer the first time you turn on the unit. Follow the on-screen instructions to
complete the registration process. If you are not able to register your computer during the first session, you are provided
with additional registration opportunities later.
Page 58

Setting up your dial-up connection
The first time you turn your computer on, follow these steps to set up your dial-up connection:
1.
Click Start from the Windows taskbar and select All Programs.
2.
Point to Accessories, point to Communications, and then click New Connection Wizard. The Location Information
window appears.
Location Information window
3.
Enter in your information as requested. Click OK. The Phone and Modem Options window appears.
Phone and Modem Options window
4.
Click to select your dialing location and then click OK. The New Connection Wizard appears.
New Connection Wizard window
Page 59

5.
Follow the onscreen instructions to finish setting up your Internet connection.
Page 60

To Use the Stand by Mode
When you plan to stop using your computer for a short period of time, you can put it in Stand by mode instead of turning it
off completely. Putting the computer in Stand by mode saves energy and allows a quick return to normal computer use. You
can use any of the following four methods for activating the Stand by mode.
Note:
Save your work, close all applications, and close your Internet connection, if applicable. Leave the Windows® operating
system running.
Page 61

Setting the computer to enter Stand by mode using the Stand by key
Press the (Stand by) key on the top of the keyboard. The computer goes into Stand by mode.
Page 62

Setting the computer to enter Stand by mode using the Windows taskbar
1.
Click Start in the Windows taskbar, then select Turn Off Computer.
2.
Select Stand by.
3.
Click OK. The computer goes into Stand by mode.
Page 63

Setting the computer to enter Stand by mode using the Power button
Briefly press the Power button on the front panel to place your computer into Stand by mode.
Page 64

Setting the computer to enter Stand by mode automatically
1.
Click Start in the Windows taskbar, click Control Panel, then select the category, Performance and Maintenance.
The Performance and Maintenance dialog box appears.
2.
Click the Control Panel icon for Power Options. The Power Options Properties dialog box appears.
3.
Select the Power Schemes tab. Choose an option from the Power schemes drop-down list.
Note:
To save the settings under a name that is not offered in the Power schemes drop-down menu, choose your
settings and then click Save As.
4.
Click Apply and then click OK.
The computer will go into Stand by mode according to your settings.
Page 65

Resuming from Stand by mode
There are two ways to bring your computer back from Stand by mode:
Press the space bar on your keyboard.
Briefly press the power button on your computer.
Page 66

Stand by mode indicators
You can identify which mode the computer is in by the color of the power indicator light.
Color Mode
Amber Computer is in Stand by mode.
Green Computer is in Normal mode, ready to use.
No color Computer is turned off or in Hibernate mode.
Page 67

To Use the System Hibernate Mode
System hibernate mode enables your computer to store everything in its memory to the hard disk drive before shutting
down. When you bring the system out of hibernation mode, it returns to the previous state.
Page 68

Setting the computer to enter Hibernate mode
You can set your computer to automatically enter hibernate mode after a certain time period, by following these steps:
1.
Click Start in the Windows® taskbar, click Control Panel, then select the category, Performance and Maintenance.
The Performance and Maintenance dialog box appears.
2.
Click the Control Panel icon for Power Options. The Power Options Properties dialog box appears.
3.
In the section, Settings for Home/Office Desk (default Power Scheme), select the Power Schemes tab. Click the
System hibernate drop-down list and select the period of inactivity before your computer goes into hibernate
mode.
4.
Select the Hibernate tab and verify that Hibernate is enabled with a check mark in the Enable hibernation check
box.
5.
Click Apply and then click OK.
Your computer is set to go into hibernation mode automatically, according to your settings.
Page 69

To Shut Down Your Computer
When you are ready to turn off your computer for an extended period of time, use this procedure.
Caution:
To avoid loss of data, do not use the Power switch to turn off the computer.
Page 70

Turning off your computer
1.
Click Start in the Windows® taskbar, then select Turn Off Computer.
The Turn Off Computer dialog box appears.
2.
Select the Turn Off option and click OK.
Note:
Respond to any prompts about saving your documents.
3.
Wait for your computer to turn off automatically--the power indicator light turns off.
4.
Turn off any peripheral devices connected to your computer.
Note:
If you plan to turn off your computer for a short period of time, you may want to use Stand by mode instead.
Page 71

About the Power switch
If your system stops responding, press and hold the Power switch for more than four seconds to force your system to shut
down. You may need to repeat this procedure if your system does not shut down on the first attempt.
Page 72

VAIO Action Setup
VAIO® Action Setup manages the settings for your computer's Programmable Power Keys (PPKs) and internal timer. For
more information on changing these settings using VAIO Action Setup, see the online VAIO Action Setup Help.
Accessing VAIO Action Setup Help
1.
Click Start in the Windows® Taskbar and select All Programs.
2.
Select VAIO Action Setup and click VAIO Action Setup Help.
Page 73

Using the Programmable Power Keys
Your VAIO® computer is equipped with technology that enables you to access your favorite applications quickly. Each
Programmable Power Key (PPK) on your VAIO Convertible keyboard is programmed to launch a preset application with a
single press of the key. If you wish, you can use VAIO Action Setup to change the PPK functions.
The Programmable Power Keys are located at the right side of your keyboard, and are numbered P1 through P4. The keys
work even when the computer is turned off. Pressing one of the PPK buttons turns on the computer and launches the
preset application.
The four Programmable Power Keys are preprogrammed to perform the following functions.
Key Function
P1 (MAIL) Starts Microsoft® Outlook® Express.
P2 (INTERNET) Starts Microsoft® Internet Explorer for Windows XP.
P3 (PICTURE) Starts PictureGear .
P4 (HELP) Starts Windows® XP Home Edition Help.
Page 74

To change the PPK settings
1.
Click Start in the Windows® Taskbar, and select All Programs.
2.
Select VAIO® Action Setup, then click VAIO Action Setup.
Note:
You can also double-click the VAIO Action Setup icon, located in the Windows taskbar, to launch VAIO Action
Setup.
3.
Click the PPK you want to change.
4.
From the Select Application dialog box, click the option for the desired function. The corresponding applications
appear in the list box on the right.
5.
Select an application. Click Next.
Note:
You can drag an application to place it in the list box.
6.
The Confirmation Application Name window appears. Click Next.
7.
You can type a new name and description, if desired. Click Finish.
Page 75

Setting the Internal Timer
The VAIO Action Setup software enables you to set your computer's internal timer to launch certain applications or
documents automatically.
Note:
Some software applications take longer than others to launch. It is advisable to confirm in advance the amount of time your
selected application takes to start.
Page 76

To select the timer's launch application
1.
Click Start in the Windows taskbar, and select All Programs.
2.
Select VAIO Action Setup, then click VAIO Action Setup.
Note:
You can also double-click the VAIO Action Setup icon, located in the Windows taskbar, to launch VAIO Action
Setup.
3.
Select the Timer tab on the left side of the VAIO Action Setup window.
4.
From the Time Setting tab, click the (Time Schedule Setting icon) button.
5.
Follow the Select Application wizard instructions.
6.
Click Finish to activate your settings.
Page 77

To set the timer start setting
1.
From the Time Setting tab, click Set.
2.
Follow the Timer Setup wizard instructions.
3.
Click Finish to activate your settings.
Page 78

Changing the Sony Software Window Design
You can select from different window designs for your Sony software and create your own personal computing
environment.
Page 79

To change the window design
1.
Click Start in the Windows taskbar and select the Control Panel.
2.
Click Other Control Panel Options.
3.
Click UI Design Selector.
4.
Click << or >> and select the desired design.
5.
Click Apply.
6.
The "UI Design Selector" window design changes. The window design for your Sony software will match the "UI
Design Selector" window.
7.
To try another selection, click << or >>, then click Apply.
8.
When you have made your selection, click OK. The UI Design Selector closes and the Sony software window
design displays.
Note:
You may only use this feature with compatible UI Design Selector software.
Page 80

Using the AutoAlert E-mail Notification System
The VAIO® Action Setup utility enables you to program your computer to notify you when new mail arrives in your e-mail
mailbox. The Information LED turns red to indicate that new e-mail has arrived. The AutoAlert E-mail Notification
System uses Microsoft® Outlook® Express software as the default e-mail software. You need an Internet Service Provider
(ISP) and an Internet connection to be set up before using this e-mail notification system.
As an alternative, you can program your AutoAlert E-mail Notification System to have the Information LED indicate when it
has successfully completed the task of connecting to your ISP to receive e-mail. In this case, the Information LED light
indicates that your e-mail account has been successfully accessed, regardless of whether or not you have e-mail. This
feature is supported by the preconfigured e-mail applications listed in the VAIO Action Setup utility.
Note:
The e-mail software you choose to use with the PPK must be set as your default e-mail software.
Page 81

AutoAlert E-mail Notification System Software Restrictions
If you use software that requires use of a phone line, there may be restrictions on how the AutoAlert e-mail notificaiton
system works.
The computer may not be able to disconnect the phone line due to communication and server conditions.
Monitor the status of the software when running the AutoAlert E-mail Notification System, and manually disconnect
the phone line if you notice a malfunction.
When using the timer to start the software, set the computer to shut down or enter system Stand by mode after a
certain length of time. This permits the computer to disengage the phone line if the computer does not disconnect
the line normally.
Page 82

If you are using the timer to download e-mail automatically
If you set up the timer to retrieve your email, your settings may need adjusting to ensure proper connection and
disconnection.
Set up your e-mail software to reconnect automatically if it does not connect the first time.
Set up your e-mail software to disconnect automatically when all mail has been downloaded.
Page 83

If you are using Microsoft Outlook Express
When using the AutoAlert E-mail Notification System with Microsoft® Outlook® Express, select the "Dial automatically" setting
in your Microsoft Outlook Express software. To adjust this setting:
1.
Start Outlook Express.
2.
Click Tools, and then select Options.
The Options dialog box appears, with the General tab selected.
3.
From the drop-down box under Send/Receive Messages, select "Connect even when working offline."
4.
Click OK.
5.
Click Send/Receive.
A connection window appears. Select the desired ISP, and then click Connect Automatically.
Page 84

Configuring Your VAIO Computer
This section provides information about maintaining your computer's hard disk drive performance, connecting a compatible
i.LINK® device, and enabling an Ethernet connection.
Page 85

Hard Disk Drive Partition
To maintain optimum system performance, you should defragment your computer's D partition regularly.
To improve the performance of Sony audio and video software applications, the hard disk drive on your computer has been
formatted with two partitions, C and D. Some Sony software applications save files to the D partition. This prevents large
video captures from consuming the available space on your C partition.
Page 86

Defragmenting your hard disk drive
If you encounter frame dropping while recording digital video onto your hard disk drive, defragmentation may be
necessary.
1.
Deactivate your screen saver and close other open applications, if applicable.
2.
Click Start in the Windows Taskbar and select All Programs.
3.
Point to Accessories, point to System Tools, and then select Disk Defragmenter.
The Disk Defragment dialog box appears.
4.
Select Action from the menu bar and click Analyze.
Note:
It may take more than a couple of hours to complete defragmentation, depending on the data capacity and
current utilization of your computer's hard disk drive(s).
Page 87

i.LINK (IEEE1394) Compatibility
Your VAIO computer may include either 4-pin or 6-pin, or both types, of i.LINK ports.
Note:
i.LINK is a trademark of Sony used only to designate that a product contains an IEEE1394 connection. The i.LINK connection
may vary, depending on the software applications, operating system and compatible i.LINK devices. All products with an
i.LINK connection may not communicate with each other.
Please refer to the documentation that came with your compatible i.LINK device for information on operating conditions and
proper connection. Before connecting compatible i.LINK PC peripherals to your system, such as an optical or hard disk drive,
confirm their operating system compatibility and required operating conditions.
A 6-pin i.LINK port can:
supply power from the computer to the connected device if the device is equipped with a 6-pin connector.
supply 10V to 12V.
A 4-pin i.LINK port cannot supply power to a connected device.
Caution:
The total power supplied by the 6-pin i.LINK port cannot exceed 6 watts.
The following Sony i.LINK 400 Mbps cables are available and recommended for use with your computer: VMC-IL4415,
VMC-IL4435, VMC-IL4615, VMC-IL4635, VMC-IL6615, and VMC-IL6635.
Sony computer supplies, accessories, and peripherals can be purchased from your local retailer or by accessing the Sony
VAIO Direct Web site (http://www.sonystyle.com/vaio), or by calling 1-888-315-7669 (toll free).
Page 88

Connecting an i.LINK (IEEE1394) device
1.
Use the symbol to locate the i.LINK port on your compatible i.LINK device and on your computer. Plug the
i.LINK cable connector into this port.
2.
Plug the other end of the cable into the corresponding 4- or 6-pin i.LINK port on your computer.
Note:
See the instructions that came with your i.LINK device for more information on installation and use.
Page 89

To Enable Ethernet Connectivity
Your computer comes with a preinstalled Ethernet port. To enable faster start-up time, your computer may ship with this
function disabled. You can enable Ethernet connectivity by following the instructions below.
Page 90

Enabling the Ethernet connection
1.
Click Start in the Windows taskbar, then select Control Panel.
2.
From the Pick a Category list, select Performance and Maintenance.
The Performance and Maintenance dialog box appears.
3.
From the Pick a Control Panel icon, select System.
The System Properties dialog box appears.
4.
Select the Hardware tab, then click the Device Manager button to view the installed system hardware.
The Device Manager dialog box appears.
5.
Click the unfold button in the Network Adapters category to reveal all installed network devices. Select "SiS 900
PCI Fast Ethernet Adapter."
6.
From menu bar, select Action and then click Properties.
7.
Select "Use this device (enable)."
8.
Click OK.
9.
Close the Device Manager dialog box.
10.
Close System Properties dialog box.
11.
Close Performance and Maintenance dialog box.
Caution:
Caution: Your computer has a protective sticker covering the Ethernet port located on the rear panel.
Connect only 10Base-T and 100Base-TX cables to the Ethernet port. Using other cables or a telephone cable
may result in an electric current overload and can cause a malfunction, excessive heat or fire in the port.
For help on connecting to a network, see your network administrator.
Page 91

About the Software on Your Computer
Your VAIO Slimtop computer is ready to help you work, play, learn, and communicate as soon as you turn it on. This
section provides an overview of the software titles preinstalled on your computer.
Page 92

Overview of Software Titles
Note:
Your computer may not be supplied with all of the software applications listed, depending on the system configuration you
purchased.
Adobe® Acrobat® Reader
Adobe Systems Inc.
Acrobat Reader software allows you to view, navigate, and print electronic documents in Adobe's Portable Document
Format (PDF), an open file format that is intended to preserve the fidelity of documents created on all major computer
platforms.
Adobe® GoLive
Adobe Systems Inc.
Adobe GoLive gives you robust design, production, and management features to create dynamic, database-controlled Web
sites.
Adobe® LiveMotion
Adobe Systems Inc.
Adobe LiveMotion launches your creativity to new levels when you produce your personal Web designs that are complete
with interactivity, sound, and animation.
Adobe® Photoshop® Elements (On selected models)
Adobe Systems Inc.
Using state-of-the-art image editing tools, you can unleash your artistic ability and create digital images for print, e-mail and
posting to the Web. The versatile image capturing options allow you to start working with digital and traditional photos
immediately. Explore endless creative possibilities for your personal images with Adobe Photoshop Elements.
Adobe® Premiere® LE (On selected models)
Adobe Systems Inc.
Adobe Premiere LE offers interface and editing tools for producing movies for video, multimedia, or the Web. View source
clips and edited footage simultaneously on-screen. You can create your own personal video clips that are up to three hours
in length, with complete audio-video synchronization.
America Online®
America Online, Inc.
America Online is a popular Internet online service. Stay in touch with family and friends with easy-to-use e-mail. Manage
your personal finances, get the latest news and sports scores, and chat with thousands of others who share your
interests.
ArcSoft PhotoPrinter® 2000 Pro
ArcSoft Inc.
ArcSoft PhotoPrinter Pro is an easy-to-use, yet advanced printing program that lets you quickly lay out multiple images in
multiple sizes on a single sheet of paper. ArcSoft PhotoPrinter Pro offers a wide selection of templates including landscape,
portrait, free-style, mixed sizes, custom templates and more. The application includes enhancement tools and special
effects for improving photos while giving you the ability to add text to any image. With ArcSoft PhotoPrinter 2000 Pro you
can create business cards, handouts, calendars, mailing labels, and much more.
DigitalPrint
Sony Electronics Inc.
This image management software makes it fun and easy to edit, import, and organize your digital pictures in a photo album
for rich digital printing to any standard color laser or inkjet printer. Digital Print can also be used to make custom CD labels
for your audio CDs.
DVgate
Sony Electronics Inc.
Connect a digital video camera recorder to the i.LINK® port and capture your own video clips and still images. You can edit
clips from your video, add new clips, and combine clips into new movie segments. You can also save your images in a
variety of popular file formats.
EarthLink Network Total Access
EarthLink Network Inc.
An Internet Service Provider that supplies access, information, and assistance to its customers, introducing them to the
Page 93

Internet. Member benefits include e-mail, newsgroups, a Personal Start Page, a free 6 MB Web site, a member magazine,
and 24-hour technical support.
Media Bar® DVD Player
Sony Electronics Inc.
Media Bar DVD Player is created especially for high-quality DVD playback. You can enjoy the superior digital video quality
and the effects features. You can rewind or fast-forward scenes from the DVD Player monitor as you would with any
ordinary DVD player, to easily find the scene you want to view. Typical DVD playback features are available, such as multiple
angles, audio language tracks, and subtitles. Media Bar DVD Player seamlessly integrates a premium audio/visual
experience with an easy-to-use software interface.
Microsoft® Internet Explorer
Microsoft Corp.
Internet Explorer delivers the World Wide Web the way you want it. It's secure, easy to use, and you can personalize how
you access the Internet. Outlook Express and other features of Internet Explorer deliver a great Internet experience.
Microsoft® Office XP Professional (On selected models)
Microsoft Corp.
Microsoft Office XP redefines the relationship between people and software by providing a smarter, simpler way of working.
New Office XP features include context-sensitive smart tags, enhanced formatting options, and more, that enable you to
continually integrate additional services into Office and access information anytime.
Microsoft® Office XP Small Business Edition (On selected models)
Microsoft Corp.
With Microsoft Office XP you'll find a powerful new technology that will help you get work done more quickly by providing
real-time, context-sensitive options for important actions, from formatting to error correction. Task panes consolidate
important tasks into a single integrated view, enabling you to conduct searches, launch and format documents, and view
the contents of your Clipboard from one location.
Microsoft® Outlook® Express
Microsoft Corp.
This messaging tool takes your e-mail and newsgroup communications to new heights. Outlook Express is easy to set up
and use, and provides you with secure, personalized, and comprehensive features that protect and enhance your online
communication experience.
MovieShaker
Sony Electronics Inc.
Sony's original MovieShaker software creates personal movies that have transitions, background music, and text. Just
import your video clips and "shake" with a click of the mouse. Your personal movies are easy to create and fun to share
with family and friends.
PC-Cillin® 2000
Trend Micro, Inc.
PC-Cillin provides portable, easy-to-use, real-time antivirus security at your computer's entry point (beaming,
synchronization, Internet access) to defend against potential threats hidden inside files, e-mail, or on the Web.
PictureGear
Sony Electronics Inc.
This image management software displays images from your hard drive, a Sony digital still camera, or a Sony Mavica
®
camera. The images appear in a convenient light-table format, so that you can easily view the contents of an entire folder.
Quicken® 2002
Intuit Inc.
Quicken is the fastest, easiest way to organize your finances. Quicken works just like your checkbook, so it's easy to learn
and use. You can even pay your bills online. Quicken manages all of your finances, bank accounts, credit cards, investments,
and loans.
RealJukebox®
RealNetworks Inc.
RealJukebox is a popular digital music system that gives you the ability to easily acquire, play and manage digital music
files. You can locate and download your favorite music from the Internet and organize your own personal music collection.
RealPlayer®
RealNetworks Inc.
Page 94

RealPlayer is a high-quality streaming media player that supports many digital media formats. The user-friendly interface
has enhanced navigation capabilities, allowing you to access and enjoy audio and video programming over the Internet.
RealPlayer is your gateway to a superb Internet multimedia experience.
Smart Capture
Sony Electronics Inc.
Smart Capture is a fun new way to send multimedia messages via e-mail. Smart Capture manages the i.LINK connection
between your notebook and a Sony Digital Handycam® Camcorder that supports the i.LINK interface. It allows you to
capture compressed video or still images and save them to your hard disk drive or share via e-mail. A smart solution for
computer, digital audio/video and network convergence.
SonicStage
Sony Electronics Inc.
This new jukebox application adds a host of new features to its predecessor, OpenMG Jukebox. Continuing to take
advantage of Sony's copyright-protected ATRAC3 format for high-quality digital audio storage, SonicStage sports a new
Music Visualizer, a sleek new player skin design, audio CD burning capability, and a parametric equalizer for fine-tuning
audio playback.
Sony Style Connect
Sony Electronics Inc.
Sony Style Connect provides excellent dial-up, as well as DSL, Internet connection services. To find out which plan is best
for you, visit http://www.sonystyleconnect.com and find out what is available in your area.
VAIO Action Setup
Sony Electronics Inc.
VAIO Action Setup manages the settings for your computer's Shortcut keys.
VisualFlow
Sony Electronics Inc.
VisualFlow software is a state-of-the-art Sony multimedia browser designed specifically for Memory Stick® media. It displays
any still picture, movie or sound file stored in a Memory Stick media in a visually pleasing, artistic manner. VisualFlow
software not only plays a selected movie or sound file, but also enables playback of files by other applications like
PictureGear or Memory Stick Slideshow.
WordPerfect® (On selected models)
Corel Corp.
Create professional-looking documents, such as newsletters, reports and brochures with this outstanding word processor,
adding graphics, charts and tables with ease. RealTime Preview lets you preview formatting before applying it to your
documents and Reveal Codes increases the control you have over document structure.
Page 95

System, Application and Driver Recovery CD(s)
System Recovery CD(s)
Sony Electronics Inc.
The System Recovery CD utility enables you to restore the operating system and software that shipped with your computer
if they become corrupted or are erased. It can be used only to restore the hard disk of the Sony computer you purchased.
Application Recovery CD(s)
Sony Electronics Inc.
The Application Recovery CD program enables you to reinstall individual applications. Use it to restore corrupted or erased
files.
Driver Recovery CD
Sony Electronics Inc.
The Driver Recovery CD program enables you to reinstall individual device drivers. Use it to restore corrupted or erased
files.
Page 96

To Use the System Recovery CD(s)
You can reinstall the operating system and software applications that shipped with your computer if they become corrupted
or are erased. If you experience a problem with your computer, reinstalling an individual application or device driver may
correct the problem.You may not need to recover the entire contents of your hard drive.
Note:
Use the Application Recovery CD(s) to reinstall individual applications.
When you use the System Recovery CD(s), you are prompted to complete the Windows registration process.
Page 97

Full restore with format
The System Recovery utility formats your hard disk drive and then restores all the original software applications.
Caution:
You will lose any software you have installed and any other files you have created since you started to use your
computer. You must reinstall any applications that were not included with the computer when you purchased it.
Page 98

Using the System Recovery CD(s)
1.
Insert the System Recovery CD in your computer's optical drive.
The System Recovery utility starts from the optical drive. The first CD must be in the drive when you turn on your
computer.
Note:
If your system is equipped with two optical drives, insert the System Recovery CD into the upper optical drive.
2.
Turn off your computer.
3.
Wait 30 seconds and turn on your computer.
4.
Type the letter "O" to signify you have read and accepted the Microsoft End-User License Agreement.
5.
When the System Recovery menu appears, follow the on-screen instructions to complete the recovery process.
Note:
Your system may include one or more System Recovery CDs. If you have more than one System Recovery CD,
insert the first CD to run the System Recovery program. You are prompted to insert the next CD(s) once the
information from the first CD has been installed.
The recovery process takes approximately 30 to 60 minutes to complete.
After recovering your system using the System Recovery CD(s), you may be prompted to insert your Application
Recovery CD(s) after restarting Windows. Use the Application Recovery CD(s) to complete full restoration of your
system.
Page 99

To Use the Application Recovery CD(s)
The Application Recovery CD utility enables you to reinstall individual software applications if they become corrupted or are
erased. Reinstalling an individual software application may correct a problem that you are experiencing with your computer
or specific application. You may not need to reinstall the entire contents of your hard drive.
Note:
If you need to reinstall all of the software that shipped with your computer, use the System Recovery CD(s).
You must be in Windows to run the Application Recovery CD utility. If you have any questions about using the Application
Recovery CD(s), visit http://www.sony.com/pcsupport, or contact Sony Customer Support at 1-888-4-SONY-PC.
Page 100
 Loading...
Loading...