Sony PCG-GRX616MP, PCG-GRX616SP User Manual [et]
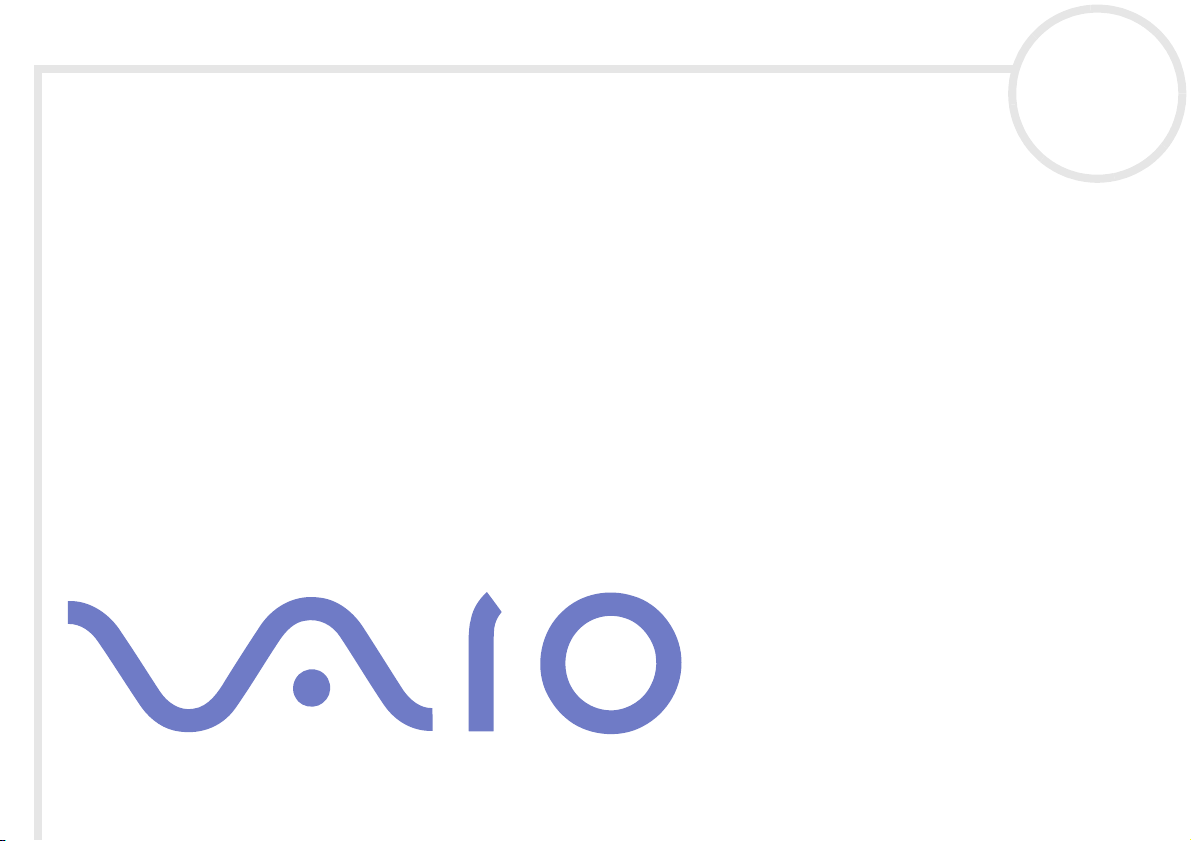
Manuale sul software
Serie PCG-GRX
N
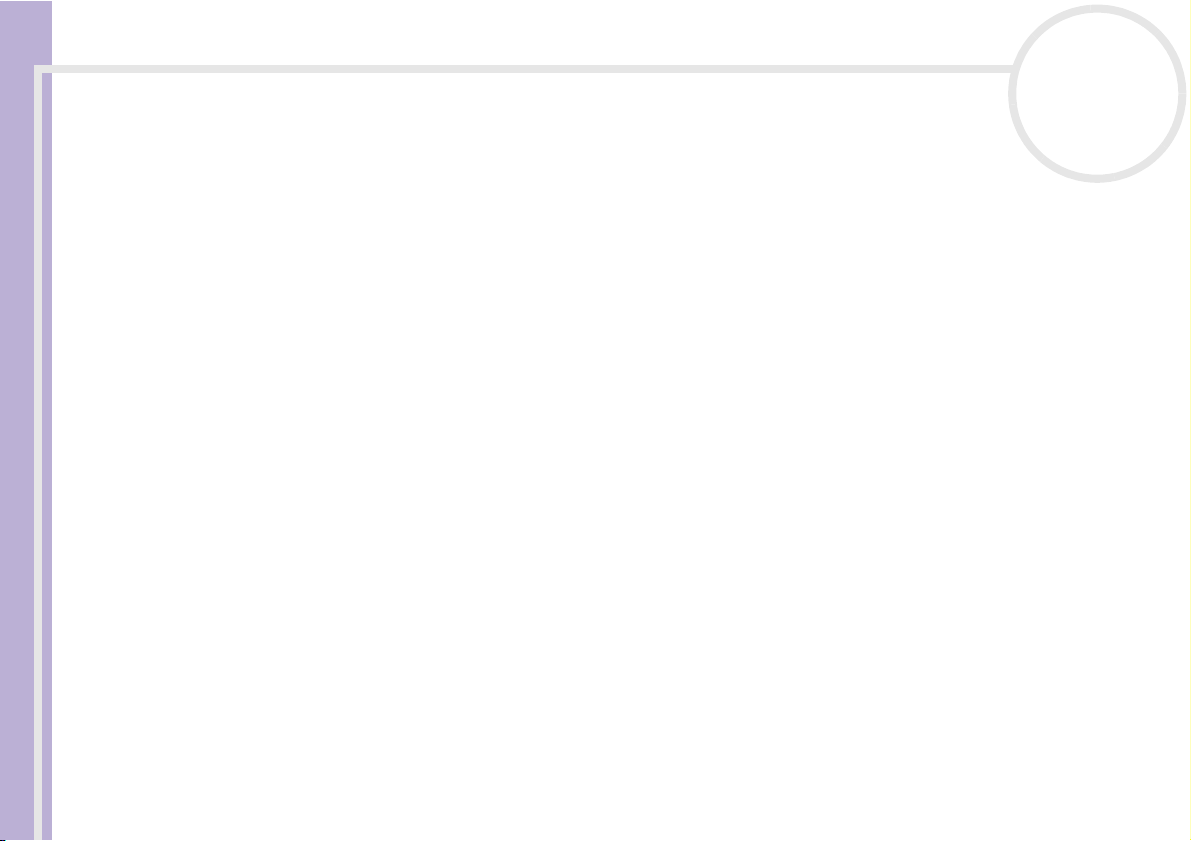
Informazioni preliminari
Informazioni preliminari
Avviso
Questo prodotto contiene software di proprietà di Sony e concesso in licenza da altri produttori. L’uso del software è soggetto ai termini
e alle condizioni dei contratti di licenza forniti con il prodotto. Le specifiche del software sono soggette a modifiche senza preavviso e
Manuale del software
possono non essere identiche alle versioni attualmente in commercio. Gli aggiornamenti e le aggiunte al software possono comportare
costi aggiuntivi. La registrazione presso provider di servizi in linea può prevedere il pagamento di una quota e la richiesta di
informazioni sulla carta di credito. Per effettuare alcune operazioni finanziarie potrebbero essere necessari accordi previ con gli istituti
finanziari interessati.
© 2003 Sony Corporation. Tutti i diritti riservati.
È vietata la riproduzione totale o parziale senza autorizzazione.
Contratto di licenza con l'utente finale
Questo Contratto di licenza con l’utente finale (EULA) costituisce un accordo legale tra l'utente e Sony Corporation (in seguito
denominata Sony), società costituita in base al diritto giapponese produttrice di questo prodotto Sony (HARDWARE SONY). Leggere
attentamente il presente Contratto prima di installare o utilizzare il software distribuito unitamente a esso (il SOFTWARE SONY).
Installando e utilizzando il SOFTWARE SONY, l’utente accetta di essere vincolato dalle condizioni del presente Contratto. L’utente è
autorizzato a utilizzare il SOFTWARE SONY soltanto unitamente all’HARDWARE SONY. Il SOFTWARE SONY viene concesso in licenza;
non viene venduto.
Indipendentemente da quanto sopra citato, il software distribuito unitamente a un Contratto di licenza a parte (il Contratto con
terzi), incluso ma non limitatamente al sistema operativo Windows
con terzi.
Qualora l’utente non accetti i termini e le condizioni del presente Contratto, dovrà restituire il SOFTWARE SONY unitamente
all’HARDWARE SONY al rivenditore presso il quale ha acquistato i prodotti.
1. Licenza. Questo SOFTWARE SONY e la relativa documentazione sono concessi in licenza da Sony. In base al presente Contratto,
l’utente è autorizzato a utilizzare il SOFTWARE SONY esclusivamente per uso personale su un unico HARDWARE SONY non in rete e a
effettuare una sola copia di backup del SOFTWARE SONY da non adattare a usi diversi da quelli indicati.
nN
1
®
fornito da Microsoft Corporation, sarà coperto da tale Contratto
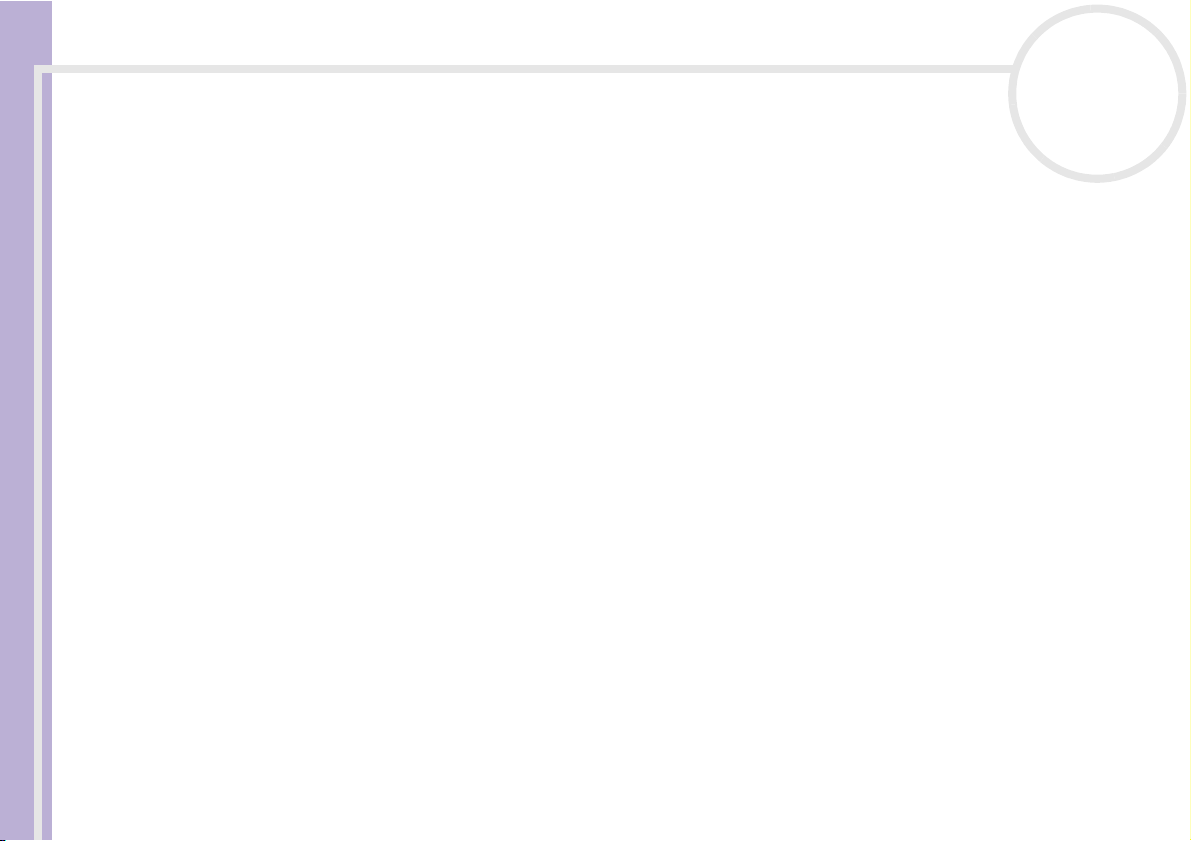
Informazioni preliminari
2. Restrizioni. Il SOFTWARE SONY contiene materiale coperto da copyright e materiale di proprietà esclusiva. Al fine di proteggere
tali materiali, qualora non sia disposto diversamente da leggi in vigore, non è consentito decompilare o disassemblare totalmente o
parzialmente il SOFTWARE SONY. Non è consentito vendere o concedere in locazione il SOFTWARE SONY e la sua copia a terzi, con
l’eccezione del trasferimento del SOFTWARE SONY unitamente all’HARDWARE SONY, previo accordo con terzi sul rispetto delle
condizioni del presente Contratto.
3. Garanzia limitata. Sony garantisce, per un periodo di novanta (90) giorni dalla data di acquisto, che il supporto su cui è registrato
il SOFTWARE SONY è privo di difetti così come evidenziato dalla fattura di acquisto. Durante il periodo di garanzia, Sony sostituirà
Manuale del software
gratuitamente il supporto difettoso a patto che esso venga restituito debitamente imballato al rivenditore presso il quale è stato
effettuato l'acquisto, unitamente al nome, all’indirizzo e alla fattura d’acquisto dell’utente. Sony non si assume alcuna responsabilità
per la sostituzione di supporti danneggiati da incidente, uso inidoneo o erronea applicazione. La presente garanzia limitata sostituisce
qualunque altra condizione o garanzia, espressa o implicita, sulla base di statuto o altrimenti, e Sony disconosce espressamente
qualunque altra garanzia e condizioni incluse, ma non limitatamente a, garanzie implicite e/o condizioni di qualità soddisfacente e
idoneità per scopi particolari. Le condizioni della presente garanzia limitata non pregiudicano in alcun modo i diritti legali dell’utente
finale, né limitano o escludono la responsabilità di Sony in caso di morte o disturbi alla persona causati da negligenza da parte di Sony.
4. Risoluzione. Il presente Contratto è da considerarsi in vigore fino a risoluzione dello stesso. Il presente Contratto si considera risolto
con la distruzione del SOFTWARE SONY, della relativa documentazione e delle rispettive copie. Se l’utente non dovesse attenersi alle
condizioni e alle clausole del presente contratto, Sony risolverà immediatamente tale contratto senza preavviso. In tal caso, l’utente è
tenuto a distruggere tutte le copie del SOFTWARE SONY, tutta la documentazione e le relative copie.
5. Legge applicabile. Il presente Contratto è disciplinato ed è da interpretarsi sulla base del diritto giapponese.
Per domande relative al presente Contratto o alla garanzia limitata, consultare la VAIO-Link Guida Cliente su come contattare VAIOLink.
nN
2
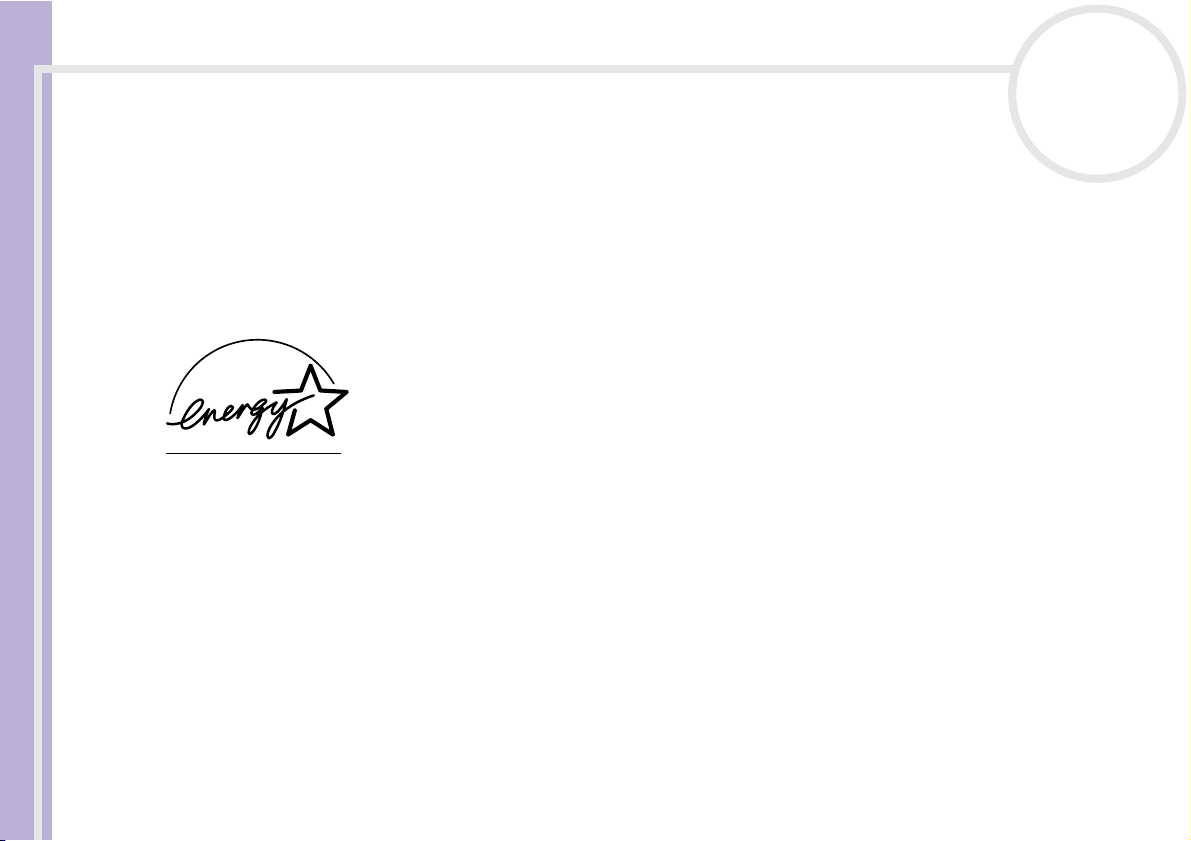
Informazioni preliminari
nN
3
ENERGY STAR
In qualità di partner di ENERGY STAR®, Sony ha verificato la conformità del prodotto alle direttive ENERGY STAR® in materia di risparmio
energetico. L’International Energy Star
di energia nell’utilizzo dei computer e delle relative apparecchiature da ufficio. Il programma supporta lo sviluppo e la distribuzione di
prodotti con funzioni che riducono in modo significativo il consumo di energia. Si tratta di un sistema aperto, al quale possono
liberamente partecipare i proprietari di aziende. I prodotti interessati sono apparecchiature da ufficio, quali computer, monitor,
Manuale del software
stampanti, fax e fotocopiatrici. Gli standard e i logo sono uguali per tutte le nazioni partecipanti al programma.
E
NERGY STAR è un marchio registrato negli Stati Uniti.
®
®
Office Equipment Program è un programma internazionale che promuove il risparmio
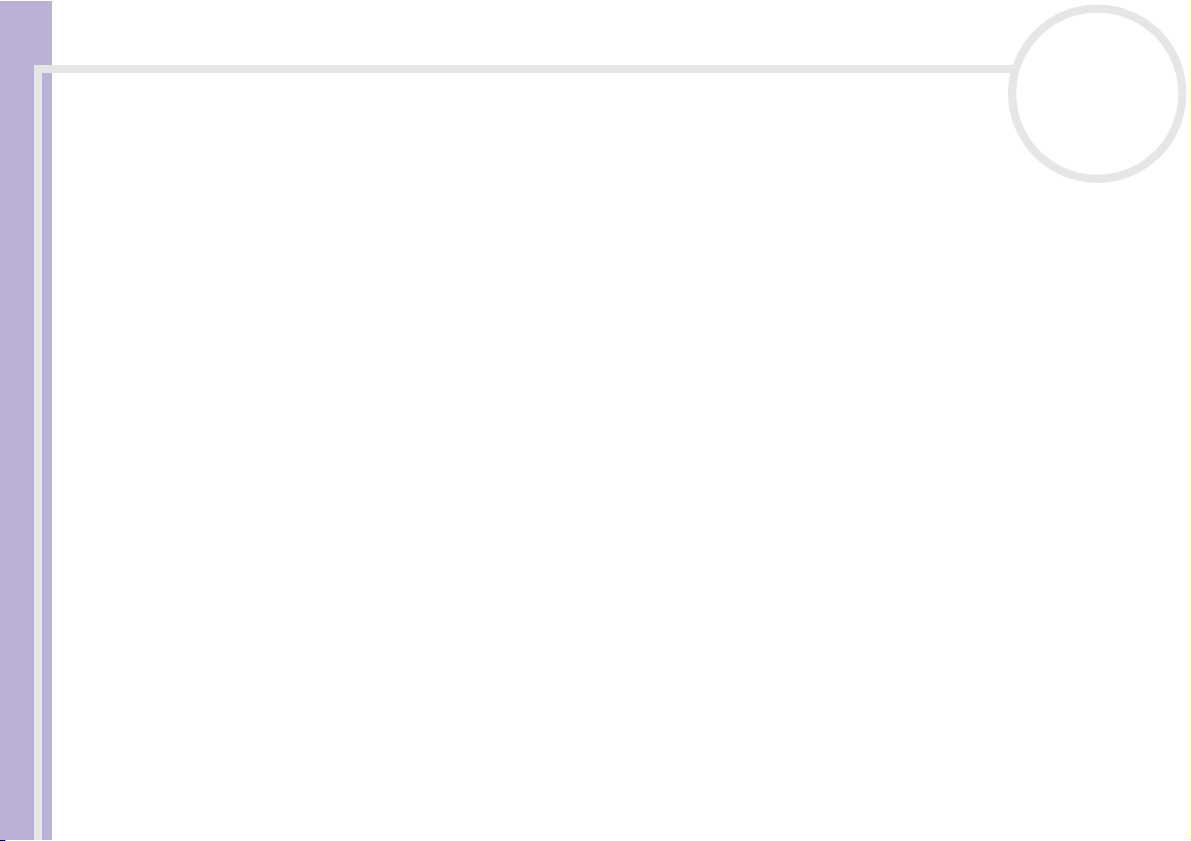
Informazioni preliminari
Marchi
Sony, Click to DVD, Drag’n Drop CD+DVD, DVgate, HotKey Utility, ISP Selector, MovieShaker, Network Smart Capture, PictureGear
Studio, SonicStage, Sony Notebook Setup, Sony Style Imaging, UI Design Selector, VAIO Web Phone, VAIO Edit Components, Memory
Stick, il logo Memory Stick, VAIO e il logo VAIO sono marchi di Sony Corporation. Microsoft, Windows e i logo Windows, Windows
Media and Outlook sono marchi registrati di Microsoft Corporation negli Stati Uniti e in altri Paesi.
Manuale del software
WinDVD for VAIO è un marchio registrato di InterVideo, Inc.
EverQuest è un marchio registrato di Sony Computer Entertainment America, Inc.
i.LINK è un marchio di Sony utilizzato per indicare prodotti dotati di connessione IEEE1394.
Adobe, Adobe Photoshop Elements e Adobe Acrobat Reader sono marchi registrati di Adobe Systems Incorporated.
QuickTime e il logo QuickTime sono marchi utilizzati sotto licenza. QuickTime è registrato negli Stati Uniti e in altri Paesi.
RealOne Player è un marchio registrato di RealNetworks, Inc. negli Stati Uniti e in altri Paesi.
PowerPanel è un marchio di Phoenix Technologies Ltd.
Symantec Norton AntiVirus è un marchio di Symantec Corporation.
Tutti gli altri nomi di sistemi, prodotti e servizi sono marchi dei rispettivi detentori. Nel manuale i marchi ™ o
Le specifiche sono soggette a modifica senza preavviso.
nN
4
®
non sono specificati.
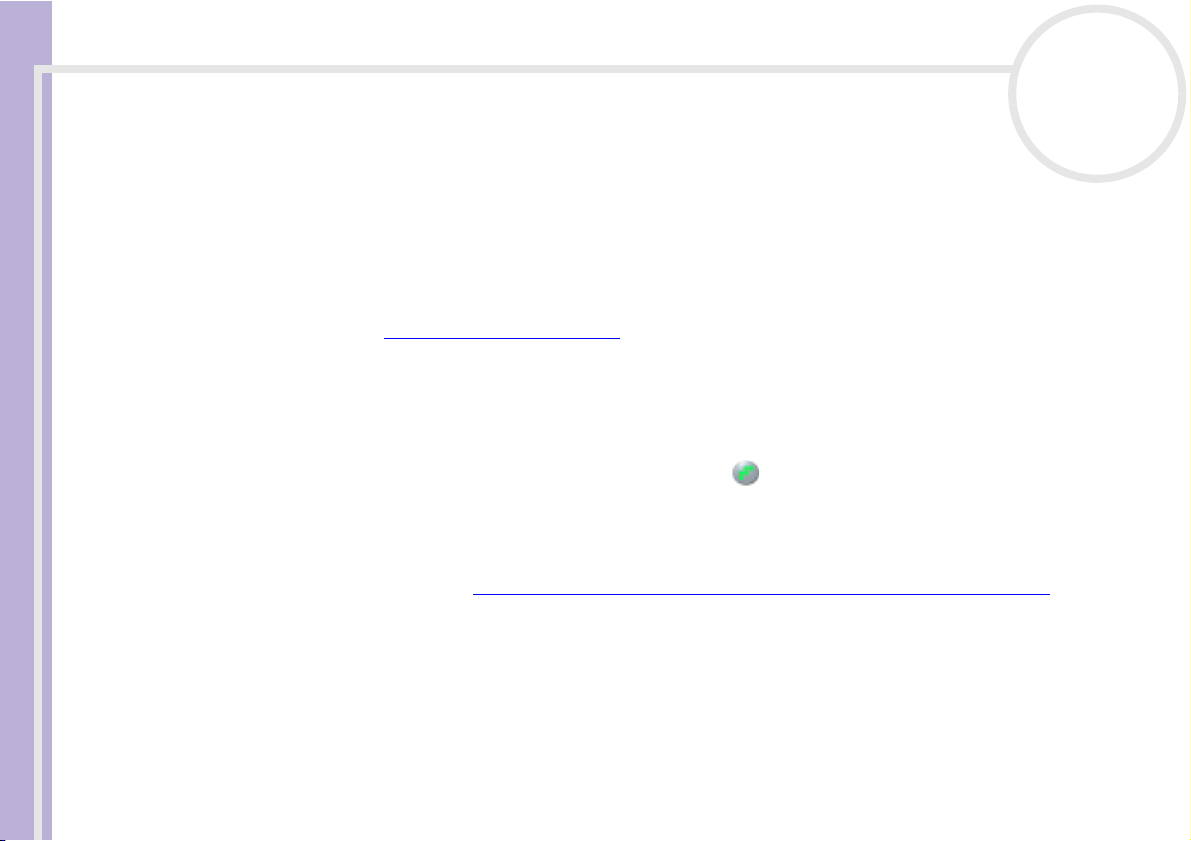
Informazioni preliminari
Registrazione del computer VAIO
Bastano solo pochi minuti per registrare il computer VAIO Sony acquistato.
Dopo aver eseguito la registrazione sarà possibile usufruire dell’eccellente servizio di assistenza clienti Sony,
nonché dei seguenti vantaggi:
Manuale del software
❑ Club VAIO – Assistenza tecnica in linea, esercitazioni, consigli e suggerimenti, novità, forum, concorsi,
download gratuiti e aggiornamenti software.
❑ VAIO-Link – Per qualsiasi problema relativo al computer, visitare il sito Web VAIO-Link per cercare una
possibile soluzione: http://www.vaio-link.com
❑ Garanzia – La garanzia rappresenta una vera e propria protezione dell’investimento. Per i termini e le
condizioni vedere la scheda di garanzia e per ulteriori informazioni consultare la Guida Cliente.
Per registrare il computer VAIO Sony, procedere come segue:
1 Impostare la connessione via modem (vedere Configurazione del modem (pagina 110)).
2 Fare doppio clic sull’icona di VAIO Online Registration sul desktop.
È inoltre disponibile il collegamento nel menu Start.
3 Selezionare la lingua desiderata e quindi fare clic su Avanti.
4 Scegliere Registratevi ora e quindi fare clic su Prosegui.
Verrà visualizzato il sito Web https://registration.sonystyle-europe.com/vaio/registration.asp
5 Specificare nome e cognome.
Il numero di serie del computer viene immesso automaticamente.
6 Fare clic su Invia.
7 Immettere i propri dati come richiesto e fare clic su Invia.
La registrazione del computer VAIO è completata e viene visualizzata una schermata di ringraziamento.
Se è stato immesso un indirizzo di posta elettronica, si riceve un messaggio di conferma da Club VAIO.
✍ È possibile registrarsi solo se si dispone di diritti di amministratore sul computer in uso.
nN
5
.
.
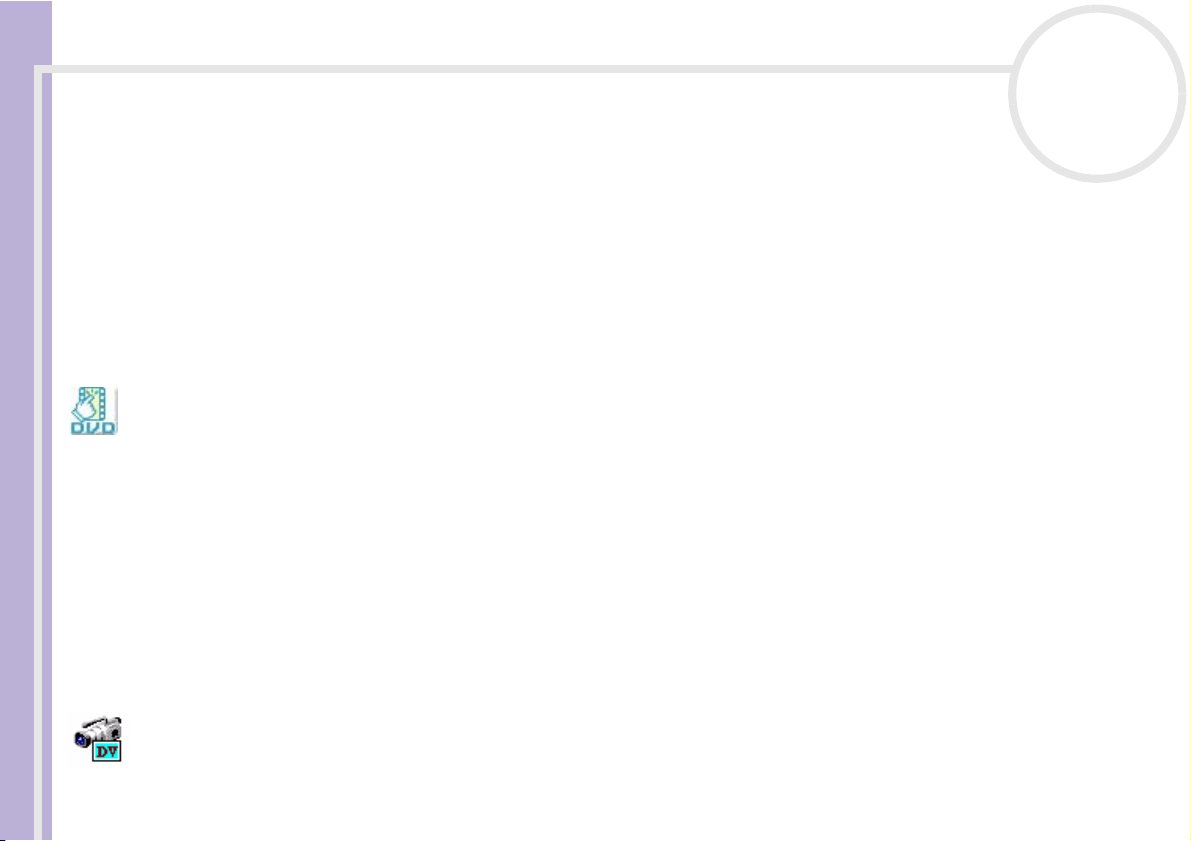
Informazioni sul software del notebook in dotazione
Informazioni sul software del notebook in dotazione
Questo capitolo offre una panoramica delle attività possibili con il software in dotazione con il notebook.
Tale pacchetto comprende software preinstallato e applicazioni installabili dal disco delle applicazioni
fornito. Consultare la scheda Specifiche, in formato cartaceo, per verificare quali sono le applicazioni
installate, quindi il libretto Guida CD delle applicazioni per le informazioni di installazione.
Manuale del software
Quasi tutto il software preinstallato è disponibile in Start/Programmi.
Software Sony
nN
6
Click to DVD
Sony Electronics
Con Click to DVD
Hollywood. È sufficiente collegare una videocamera Sony Digital
i.LINK™, e sarà possibile trasformare i ricordi dei momenti trascorsi insieme in un DVD da condividere con
tutta la famiglia. Click to DVD
consente di creare menu DVD dotati di icone capitolo in movimento attivo.
Vedere Utilizzo di Click To DVD* (pagina 54)
* In base al modello.
® *
®
un solo clic del mouse è sufficiente per creare un DVD all’altezza dei capolavori di
®
guida l’utente attraverso una semplice procedura di quattro fasi che
®
al notebook Sony, tramite un cavo
DVgate
Sony Electronics
DVgate è un kit di 3 applicazioni complementari: DVgate Motion, DVgate Still e DVgate Assemble. Questa
raccolta consente di selezionare ed elaborare facilmente video clip digitali, quindi integrarli realizzando
home video di qualità professionale. È sufficiente collegare al computer una videocamera digitale tramite
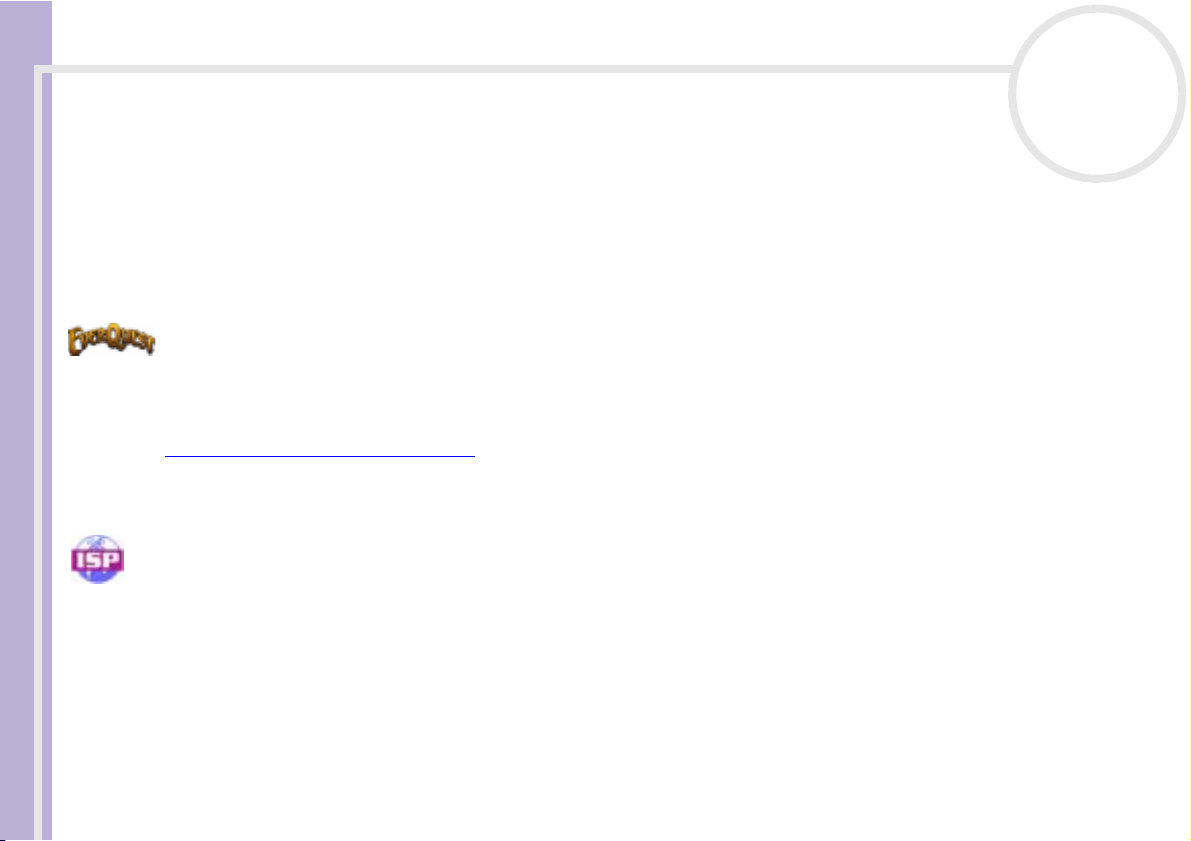
Informazioni sul software del notebook in dotazione
i.LINK™ e il notebook diviene un ambiente di elaborazione, in grado di catturare, visualizzare l’anteprima,
tagliare, assemblare e salvare le sequenze nei formati AVI o MPEG 1 & 2. Con DVgate Still si possono
visualizzare immagini video digitali provenienti da videoregistratori o videocamere digitali (ciò è possibile
soltanto se la videocamera è dotata di ingresso/uscita DV o almeno di un’uscita DV per DV Gate Still) e
salvarle come file grafici sul disco rigido.
Vedere Utilizzo di DVgate (pagina 19).
Manuale del software
EverQuest
Sony Computer Entertainment America Inc.
EverQuest è un famoso software di gioco a cui possono partecipare simultaneamente più utenti su Internet.
Il collegamento creato sul desktop di Windows
disponibili ulteriori informazioni.
http://everquest.station.sony.com
ISP Selector
Sony Electronics
Con ISP Selector è possibile installare in modo estremamente semplice l’Internet Service Provider (ISP) che si
desidera utilizzare. Per visualizzare tutti i provider disponibili, è sufficiente selezionare il paese e la lingua
negli elenchi a discesa. Fare clic sul pulsante Installa accanto al ISP e l’istallazione verrà avviata.
✍ Dopo aver selezionato il paese, è possibile impostare ISP solo per quel paese.
nN
7
®
consente di accedere al sito Web di EverQuest, dove sono
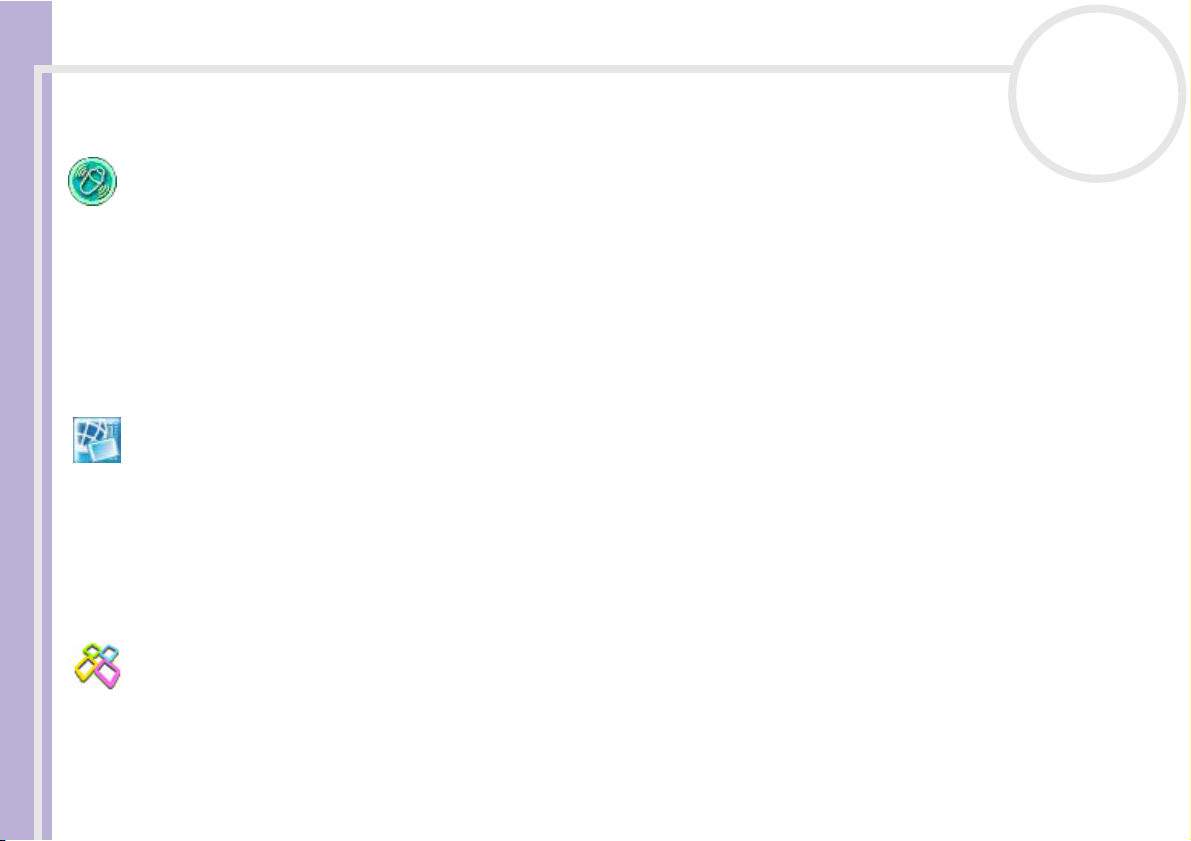
Informazioni sul software del notebook in dotazione
MovieShaker
Sony Electronics
MovieShaker
sufficiente importare i video clip, selezionare la musica desiderata e MovieShaker
Ma è anche possibile controllare personalmente l’intero processo e realizzare un filmato in modo
Manuale del software
completamente autonomo. L’utente sceglie l’ordine dei video clip, gli effetti speciali e le transizioni. Inoltre,
si può importare la propria musica preferita e MovieShaker
lunghezza del brano a quella del filmato.
Vedere Utilizzo di MovieShaker (pagina 34).
®
crea filmati personalizzati con transizioni, effetti speciali, musica di sottofondo e testo. È
Network Smart Capture
Sony Electronics
Network Smart Capture è un’applicazione per la cattura di immagini statiche e in movimento tramite una
fotocamera digitale o una webcam USB collegate al computer. Questo software consente di visualizzare le
foto acquisite e inviarle a varie destinazioni. Comprende una funzionalità per webcam che è possibile
impostare per catturare immagini a intervalli specifici anche quando non si è presenti.
Vedere Utilizzo di Network Smart Capture (pagina 40).
®
si occupa di tutto il resto.
®
farà corrispondere automaticamente la
nN
8
PictureGear Studio
Sony Electronics
PictureGear Studio è un software intuitivo che consente di creare lavori di grande effetto utilizzando le foto
scattate con una fotocamera digitale. Con PictureGear Studio è possibile trasferire le foto nel computer,
stamparle e creare fantastici album.
Vedere Utilizzo di PictureGear Studio (pagina 84).
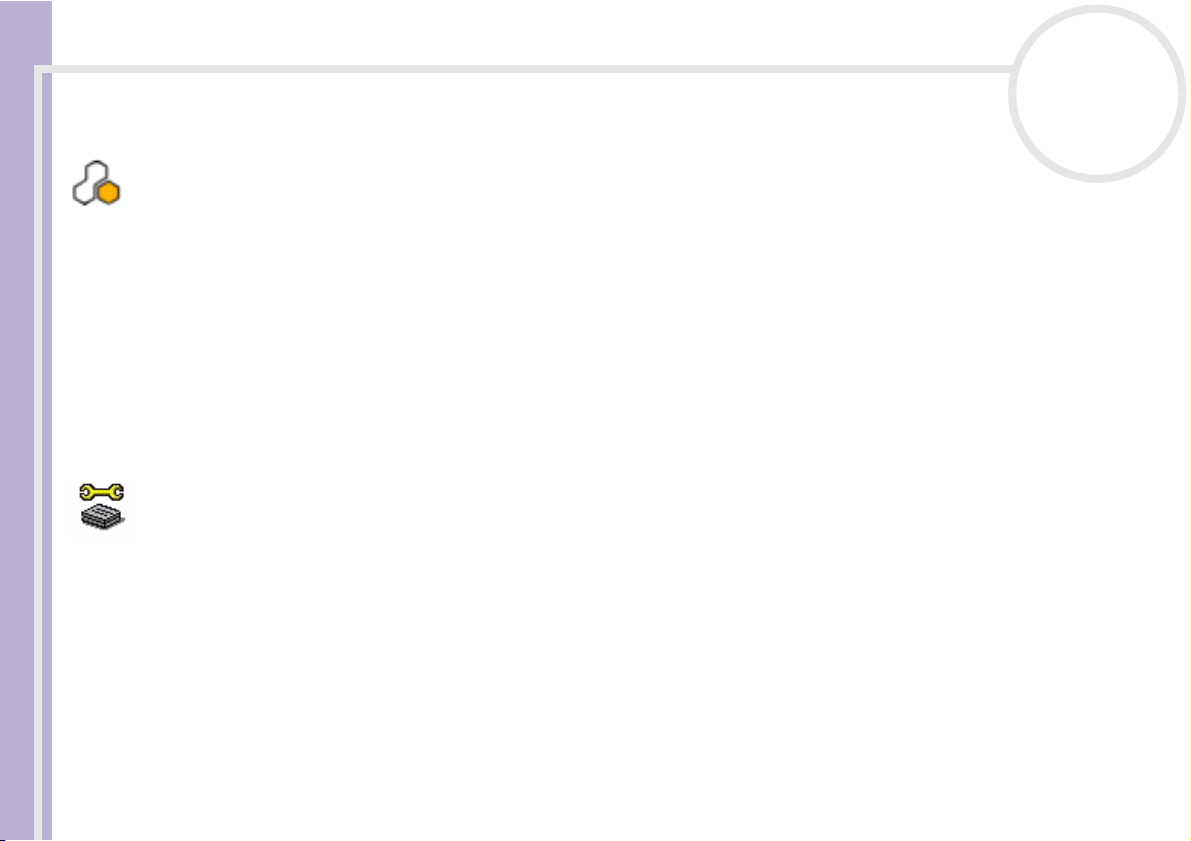
Informazioni sul software del notebook in dotazione
SonicStage
Sony Electronics
Il software SonicStage utilizza la tecnologia di protezione del copyright OpenMG sviluppata da Sony
Corporation per consentire la registrazione e la riproduzione di file di musica digitale su PC. Una volta che i
dati sono stati criptati e registrati sul disco rigido, la tecnologia OpenMG consente di riprodurli su un PC, ma
Manuale del software
ne previene la distribuzione non autorizzata. Lo scopo della tecnologia OpenMG consiste nel creare un
ambiente in cui è possibile distribuire quantità maggiori di musica di alta qualità impedendo la successiva
diffusione non autorizzata dei file musicali.
Il software SonicStage consente di criptare e gestire i file musicali scaricati su un PC tramite i servizi EMD
oppure ottenuti o creati da CD o da Internet.
Vedere Gestione dei file audio con SonicStage (pagina 74).
Sony Notebook Setup
Sony Electronics
È possibile utilizzare Sony Notebook Setup per ottenere informazioni sul sistema, specificare le preferenze
riguardo al funzionamento del sistema e impostare una password di accesso per il notebook Sony.
Vedere Preparazione all’uso del notebook con Sony Notebook Setup (pagina 108).
nN
9
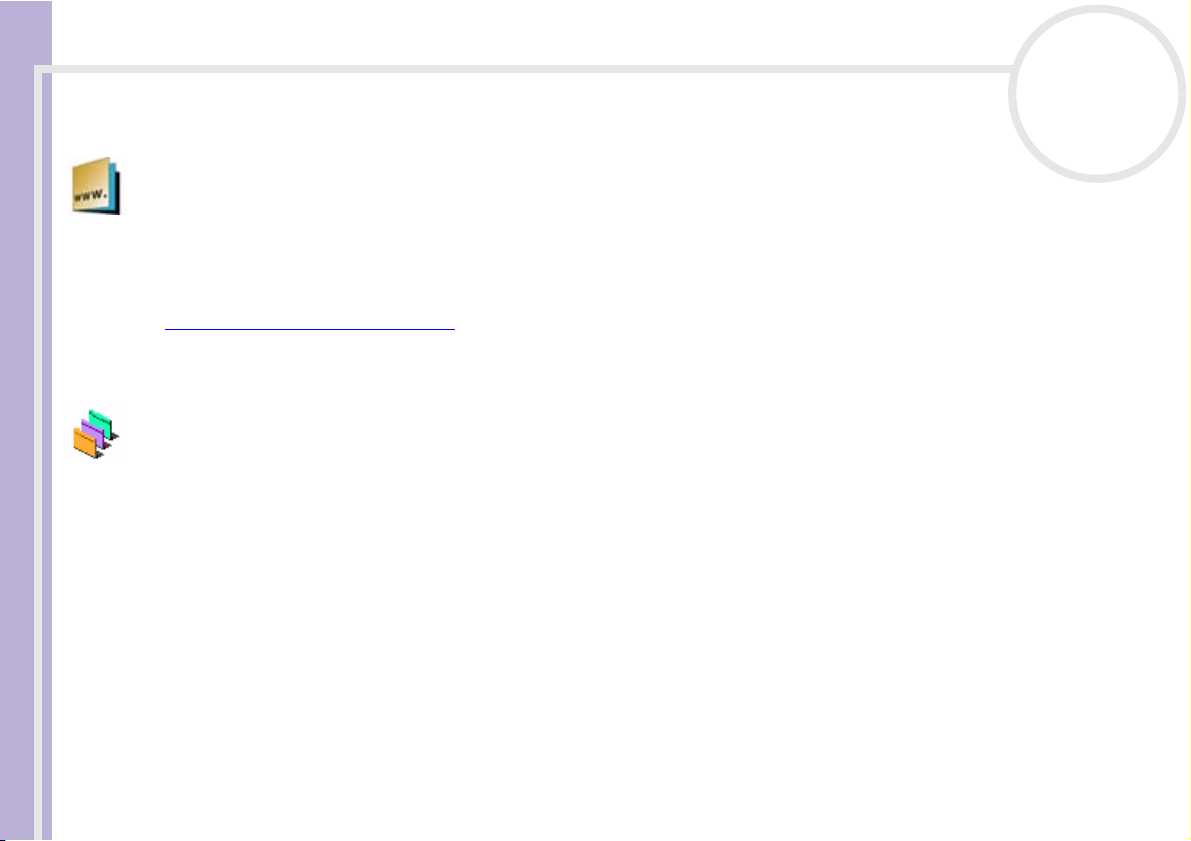
Informazioni sul software del notebook in dotazione
Sony Style Imaging (collegamento sul desktop)
Sony Electronics
Con Sony Style Imaging è facile condividere immagini digitali e video con parenti e amici. In combinazione
con MovieShaker e Sony Style Imaging consente di ottenere il meglio delle immagini e dei filmati registrati.
Quando si effettua la registrazione come socio di Sony Style Imaging, è possibile memorizzare le immagini
Manuale del software
e ordinare stampe.
Per registrarsi GRATUITAMENTE, visitare il sito Web all’indirizzo:
http://www.sonystyle-imaging.com
UI Design Selector
Sony Electronics
È possibile modificare l’aspetto delle finestre del software Sony compatibile con UI Design Selector.
Vedere Modifica dell'aspetto delle finestre con UI Design Selector (pagina 112).
VAIO Edit Components
Concepito come plug-in di Adobe® Premiere®, VAIO Edit Components è dotato di particolari funzionalità
per il supporto delle periferiche DV i.LINK™ e consente quindi di produrre filmati di ottima qualità anche
dopo l'elaborazione. È ora possibile controllare la periferica DV dal proprio computer, importare ed
elaborare il filmato e quindi esportarlo di nuovo alla periferica DV. Per poter utilizzare il software Sony
preinstallato VAIO Edit Components, occorre prima installare sul computer Adobe
* in vendita.
nN
10
®
Premiere® versione 6.0*.
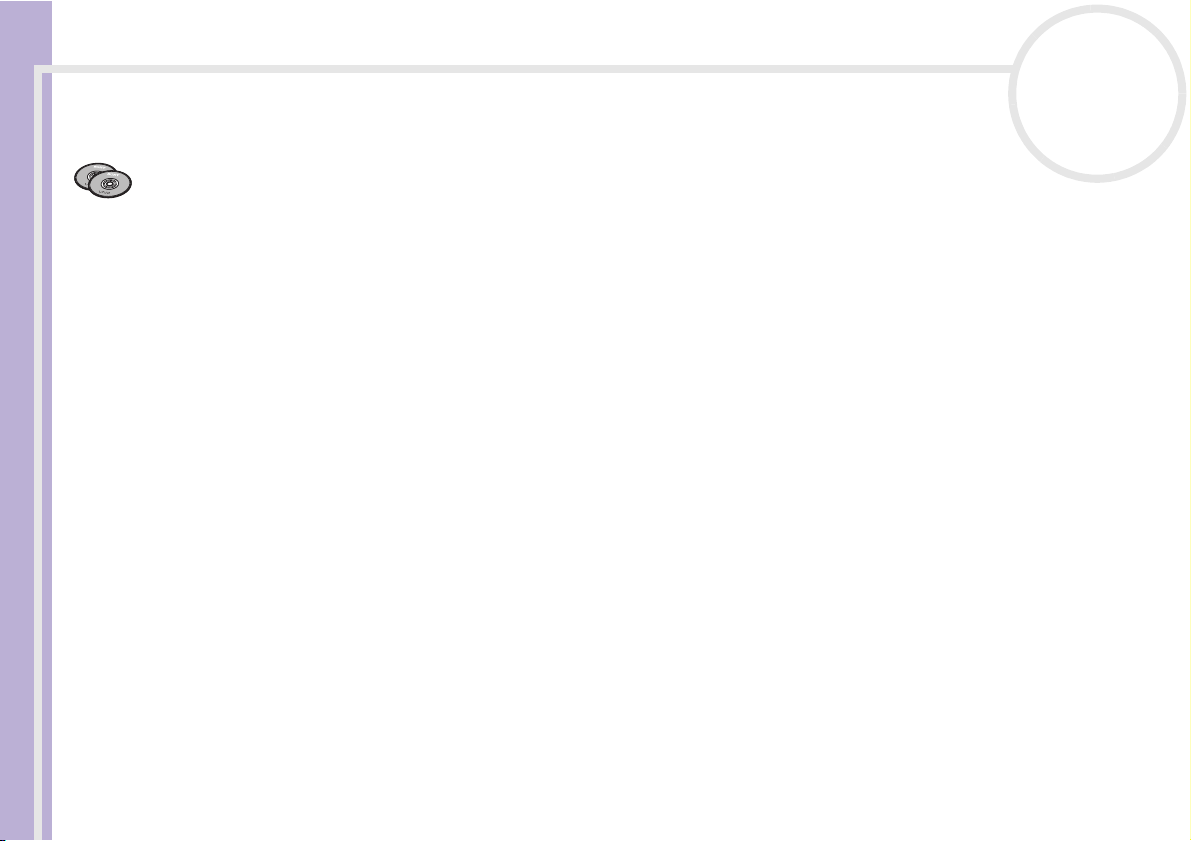
Informazioni sul software del notebook in dotazione
Disco di ripristino
Sony Corporation
I dischi di ripristino consentono di reinstallare il sistema, il software in dotazione e i driver forniti con le
periferiche se sono danneggiati o vengono cancellati accidentalmente. Reinstallando il driver specifico di
una periferica si può risolvere un problema del computer, senza dover ripristinare l’intero sistema.
Manuale del software
Vedere Utilizzo dei dischi di ripristino (pagina 129).
!
I dischi di ripristino in dotazione possono essere utilizzati esclusivamente con il notebook Sony al quale sono allegati e non con altri PC Sony o con
PC di altre case produttrici.
nN
11
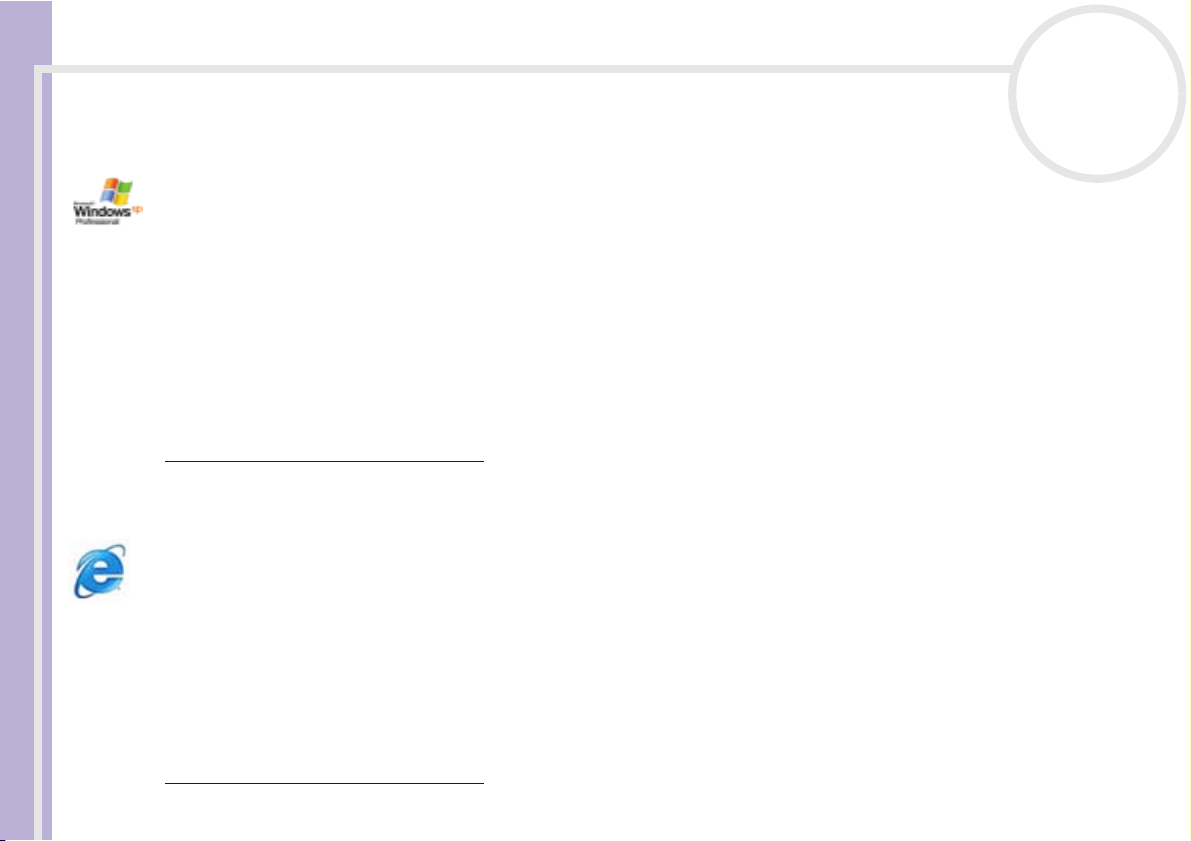
Informazioni sul software del notebook in dotazione
Sistema operativo e altro software precaricato
Windows® XP Professional con Service Pack 1
Microsoft Corporation
Manuale del software
Sviluppato a partire dall’avanzato sistema operativo Windows
piattaforma affidabile e stabile che garantisce il funzionamento costante e continuo del computer. Ma non
è tutto. Windows
rapido del sistema in caso di problemi.
Grazie a un look completamente rinnovato e all’interfaccia utente basata su operazioni, Windows
Professional semplifica notevolmente l’utilizzo del computer. Il supporto dei più recenti standard di
protezione e il firewall avanzato garantiscono la privacy dell’utente e la massima protezione dei dati.
Per informazioni e assistenza tecnica, visitare:
http://support.microsoft.com/directory
®
XP Professional offre pratiche funzionalità che consentono un ripristino semplice e
Internet Explorer 6.0
Microsoft Corporation
Internet Explorer è il browser Microsoft che consente di esplorare il Web. Mediante l’Installazione guidata
è possibile configurare il computer per connettersi automaticamente al provider. Un pacchetto completo per
la posta elettronica consente di inviare e ricevere messaggi, inclusi file allegati, su Internet. NetMeeting,
Outlook Express e Microsoft Chat sono soltanto alcuni dei componenti in dotazione con Internet Explorer
6.0. Internet Explorer 6.0 include anche un sistema di crittografia a 128 bit, il livello di protezione più alto
per le comunicazioni su Internet, che consente l’utilizzo di carte di credito e l’esecuzione di transazioni
finanziarie. Grazie all'esercitazione in linea, i nuovi utenti possono familiarizzarsi rapidamente con Internet.
Per informazioni e assistenza tecnica, visitare:
http://support.microsoft.com/directory
nN
®
2000, Windows® XP Professional è una
®
12
XP
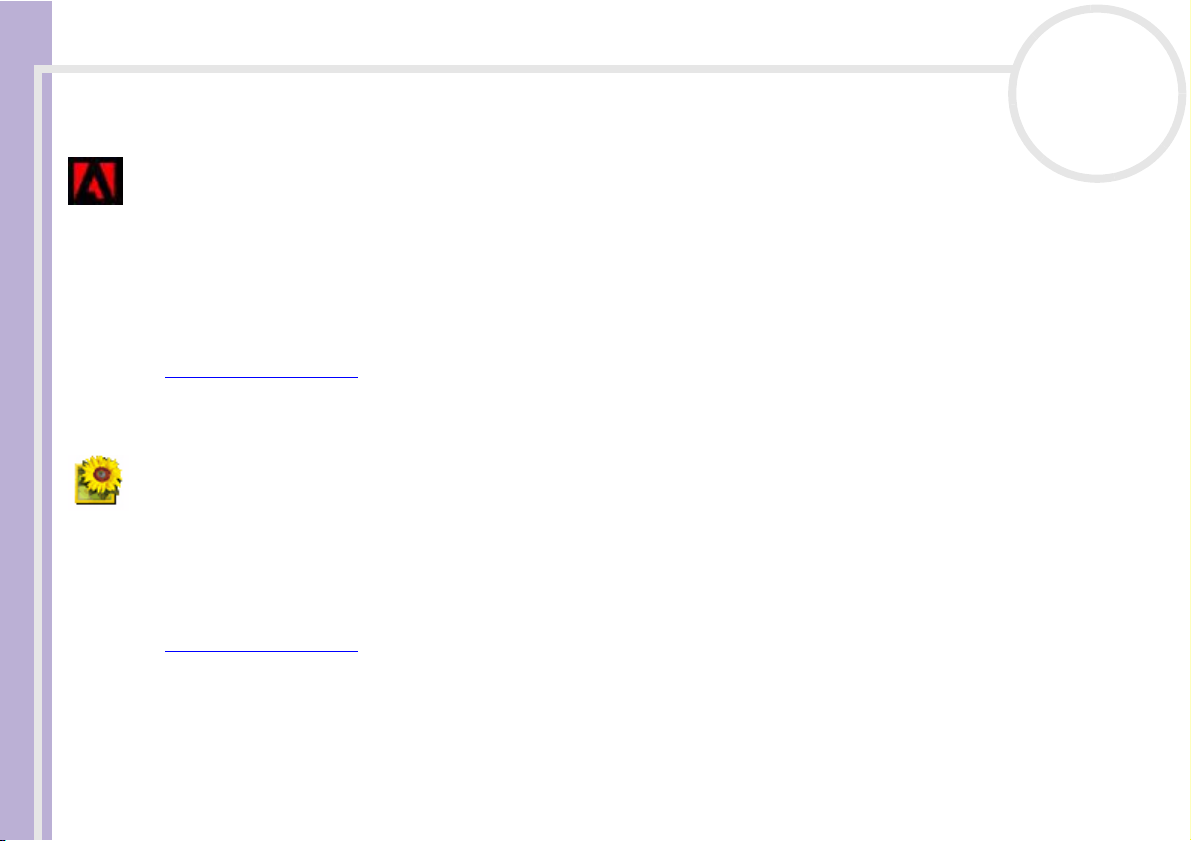
Informazioni sul software del notebook in dotazione
Adobe® Acrobat® Reader 5.1
Adobe Systems Incorporated
Il software Acrobat
®
Reader consente di visualizzare, consultare e stampare documenti elettronici in
formato Adobe PDF (Portable Document Format), un formato aperto concepito per assicurare la conformità
dei documenti creati su tutte le principali piattaforme. Dopo aver installato Acrobat
Manuale del software
aprire e visualizzare file PDF nel proprio browser Web semplicemente facendo clic su un file PDF incorporato
in un file HTML. La prima pagina viene visualizzata immediatamente, mentre si sta scaricando il resto del
documento.
Per informazioni e assistenza tecnica, visitare:
http://www.adobe.com
Adobe® Photoshop® Elements
Adobe Systems Incorporated
Il software Adobe
nuove potenti funzionalità in grado di soddisfare le esigenze dei diversi utenti. Photoshop
fornisce la gamma di strumenti più ampia ed efficace disponibile sul mercato, dà libero sfogo alla creatività,
consente di lavorare al massimo dell'efficienza e raggiungere risultati di ottima qualità su una varietà di
supporti.
Per informazioni e assistenza tecnica, visitare:
http://www.adobe.com
®
Photoshop® Elements introduce l'elaborazione di immagini di nuova generazione, con
nN
13
®
Reader, è possibile
®
Elements
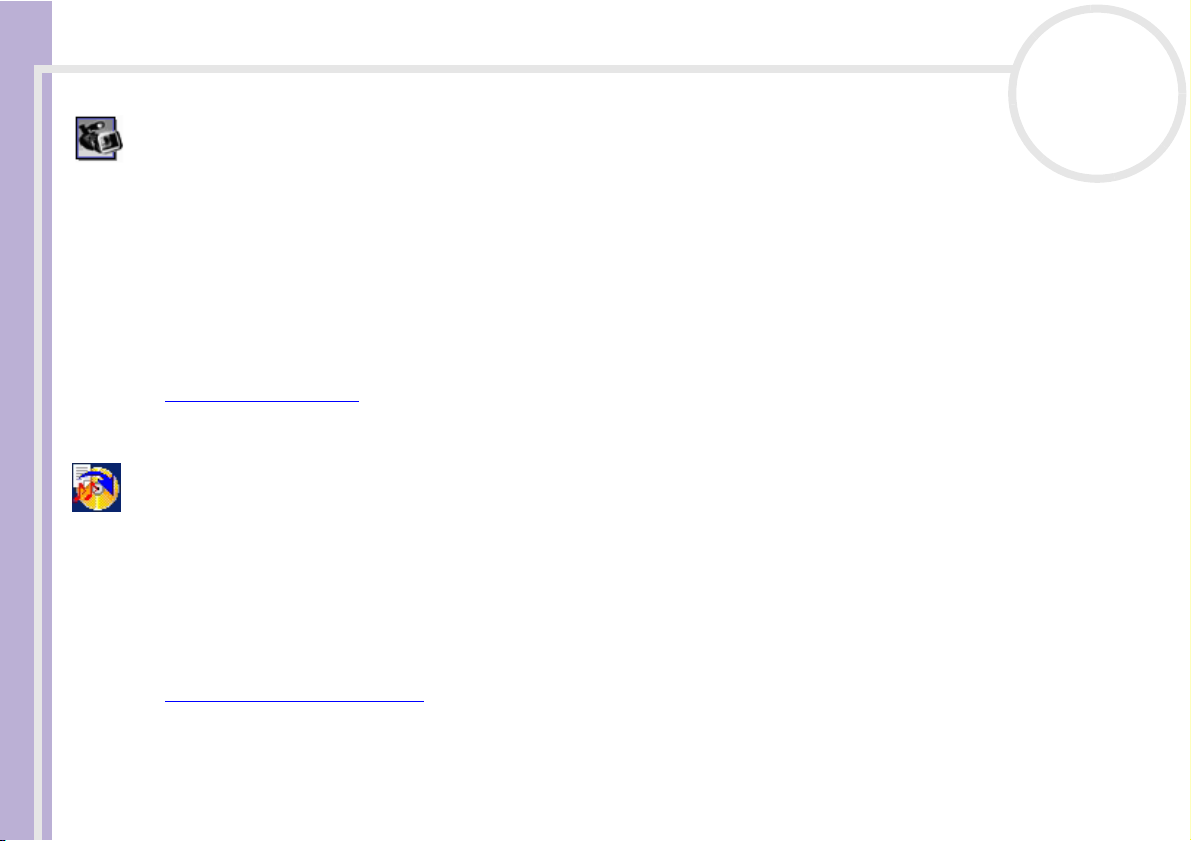
Informazioni sul software del notebook in dotazione
Adobe® Premiere® 6.0 LE *
Adobe Systems Incorporated
In combinazione con DVgate Motion, Adobe
elaborare filmati con effetti audio e video, animazioni, foto, disegni, testo e altro materiale. Questo
strumento di elaborazione video professionale incredibilmente intuitivo e potente colma la lacuna fra la
Manuale del software
periferica DV e il Web.
Svariate utilità, comprendenti vari effetti e transizioni, consentono di preparare le immagini per l’editing su
nastro o CD- ROM. Adobe
®
Premiere® unisce funzionalità di elaborazione video professionali e un’elevata
qualità di output, in un prodotto versatile e semplice da utilizzare.
Per informazioni e assistenza tecnica, visitare:
http://www.adobe.com
* In base al modello.
Drag'n Drop CD+DVD *
DigiOn / Easy Systems Japan
Drag’n Drop CD+DVD è stato ideato per rendere la creazione di CD/DVD personalizzati il più facile possibile.
Si possono creare CD/DVD audio o CD/DVD di dati personalizzati da leggere sulla maggior parte dei PC.
Drag’n Drop CD+DVD consente inoltre di creare un CD/DVD di backup personalizzato a partire dal CD/DVD
originale in dotazione. A questo scopo è sufficiente selezionare i file che si desidera scrivere e trascinarli nella
casella corrispondente al formato del CD/DVD, quindi premere il pulsante CD/DVD Create.
Per informazioni e assistenza tecnica, visitare:
http://www.easy.co.jp/dde/sony
* In base al modello.
nN
®
Premiere® consente di catturare, registrare, creare ed
14
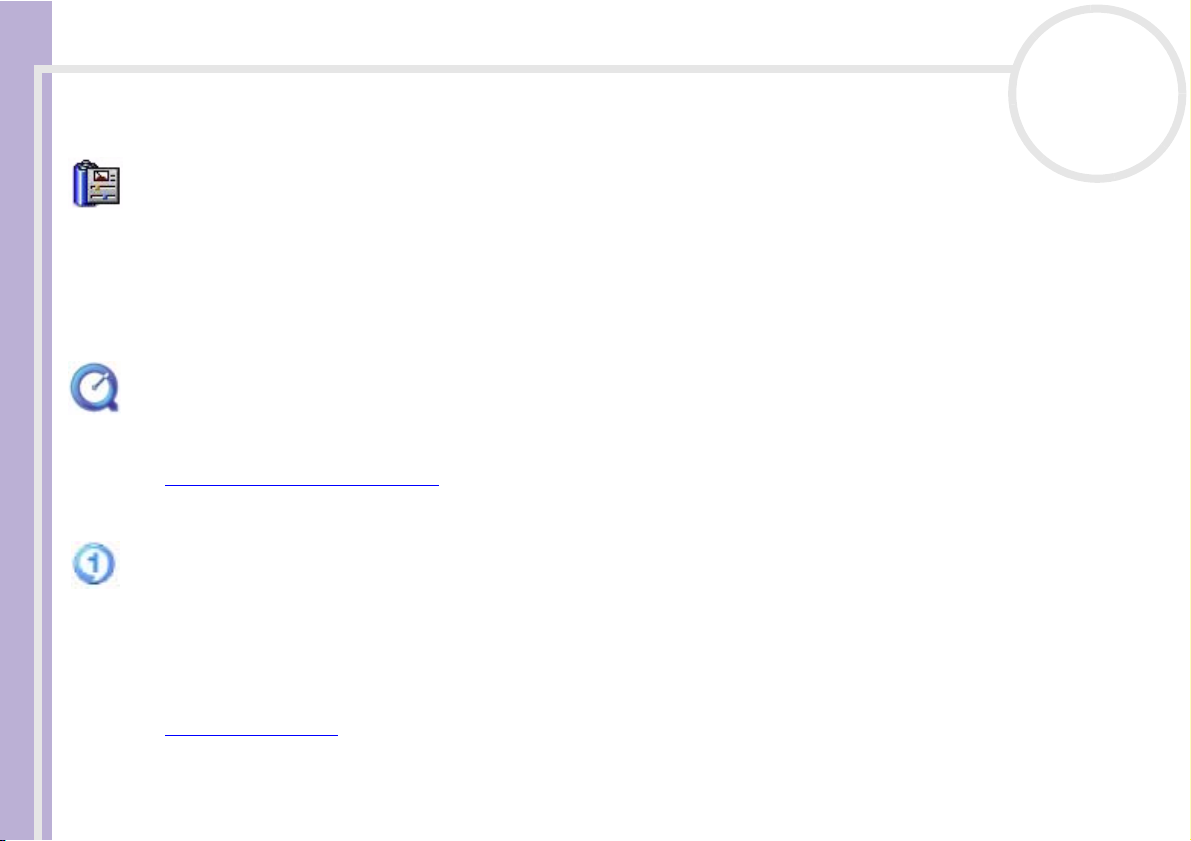
Informazioni sul software del notebook in dotazione
PowerPanel
Phoenix Technologies
Il software PowerPanel controlla il risparmio energia del notebook e fornisce informazioni chiave sulle
attività di sistema e sulla durata delle batterie. Il risparmio di energia automatico seleziona il profilo più
appropriato, in base all’applicazione utilizzata e alle relative condizioni d’uso.
Manuale del software
Vedere Risparmio energia (pagina 101).
QuickTime 5.0
Apple
QuickTime è lo strumento Apple ideale per creazioni video, audio, musicali e 3D e per dare vita alla realtà
virtuale sul browser Web o in ambiente Windows.
Per ulteriori informazioni, visitare il sito Web:
http://www.apple.com/quicktime
RealOne Player
RealNetworks
RealOne Player è il lettore audio e video di RealNetworks che consente di gestire tutti i principali tipi di
supporti con un’unica applicazione. Le sue molteplici funzioni permettono di accedere a oltre 3000 stazioni
radio per ascoltare musica, notizie e cronache di avvenimenti sportivi; riprodurre e salvare file audio e creare
CD audio personalizzati; e infine organizzare clip audio e video sul computer prima di trasferirli nelle
periferiche di memorizzazione portatili.
http://www.real.com
nN
15
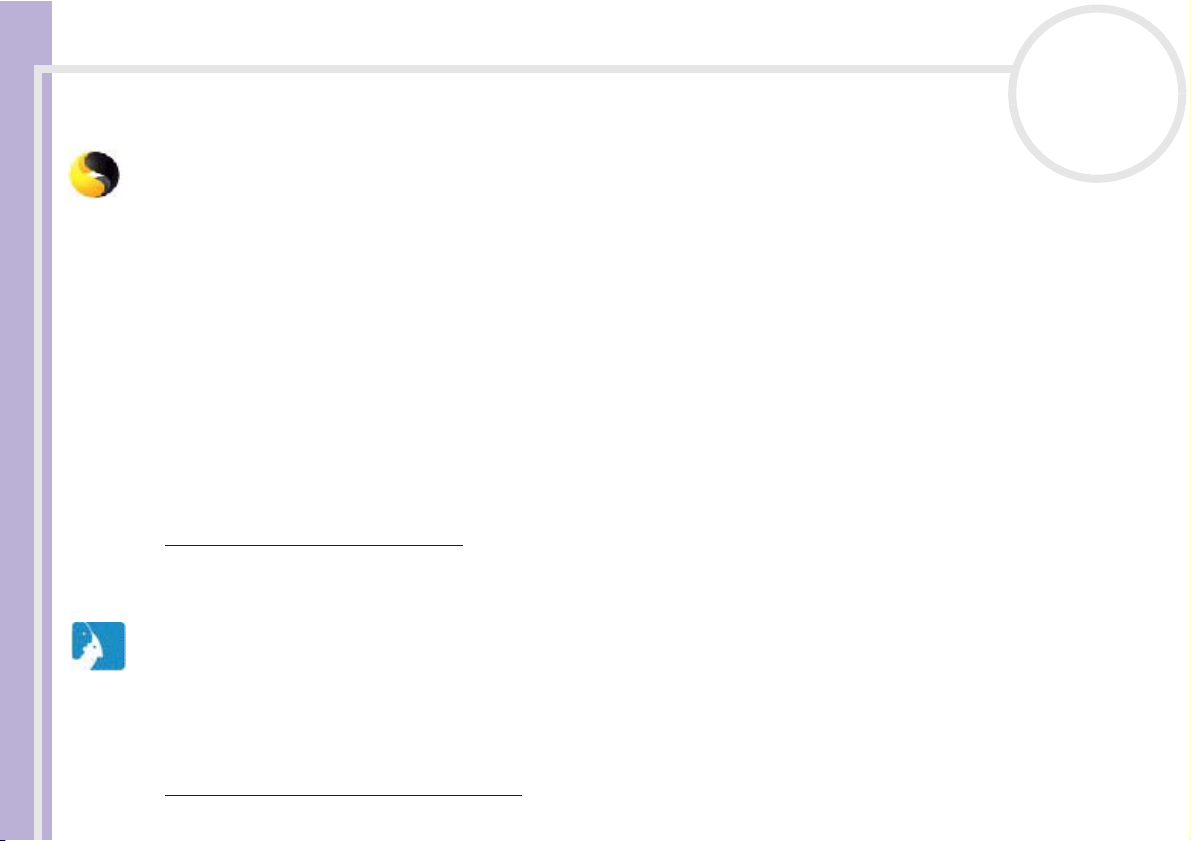
Informazioni sul software del notebook in dotazione
Symantec Norton AntiVirus (file di installazione sul disco duro)
Symantec
Questo pacchetto software comprende un abbonamento gratuito della durata di 90 per l’aggiornamento
dell’antivirus.
Con Norton AntiVirus è possibile eseguire la scansione di file, cartelle o intere unità per controllare la
Manuale del software
presenza di virus, isolando i file infetti per inoltrarli al Symantec AntiVirus Research Center (SARC). I file
inviati al SARC vengono analizzati e i risultati notificati automaticamente entro sette giorni. Configurando
adeguatamente Norton AntiVirus, si protegge efficacemente il computer. Norton AntiVirus è in grado di
controllare automaticamente l’integrità dei record di avvio all’apertura del sistema, verificare la presenza di
virus nelle applicazioni mentre le si utilizza, effettuare la scansione antivirus di tutte le unità locali una volta
a settimana e monitorare il computer per rilevare le attività che possono essere sintomatiche di un virus in
esecuzione. Inoltre verifica i file scaricati da Internet e controlla che i dischi floppy, al momento di utilizzarli,
non contengano virus nel settore di avvio.
Per aggiornare le definizioni dei virus, è necessario eseguire il programma di installazione di Norton
AntiVirus. Ciò è normale, poiché si sono diffusi nuovi virus da quando è stato prodotto il computer VAIO.
Per ulteriori informazioni, vedere la Guida in linea o visitare il sito Web:
http://www.symantec.com/techsupp
VAIO Web Phone
nN
16
CallServe Communications Ltd.
Dopo aver acquistato il telefono USB, questo telefono Internet consente di effettuare chiamate telefoniche
a partire dal PC verso qualsiasi altro telefono passando da Internet. Consente di effettuare chiamate
internazionali a prezzi sensibilmente ridotti nonché di telefonare e navigare in Internet allo stesso tempo,
sfruttando un’unica linea telefonica.
Per ulteriori informazioni, vedere la Guida in linea o visitare il sito Web:
http://www.callserve.com/IT/help/index.asp
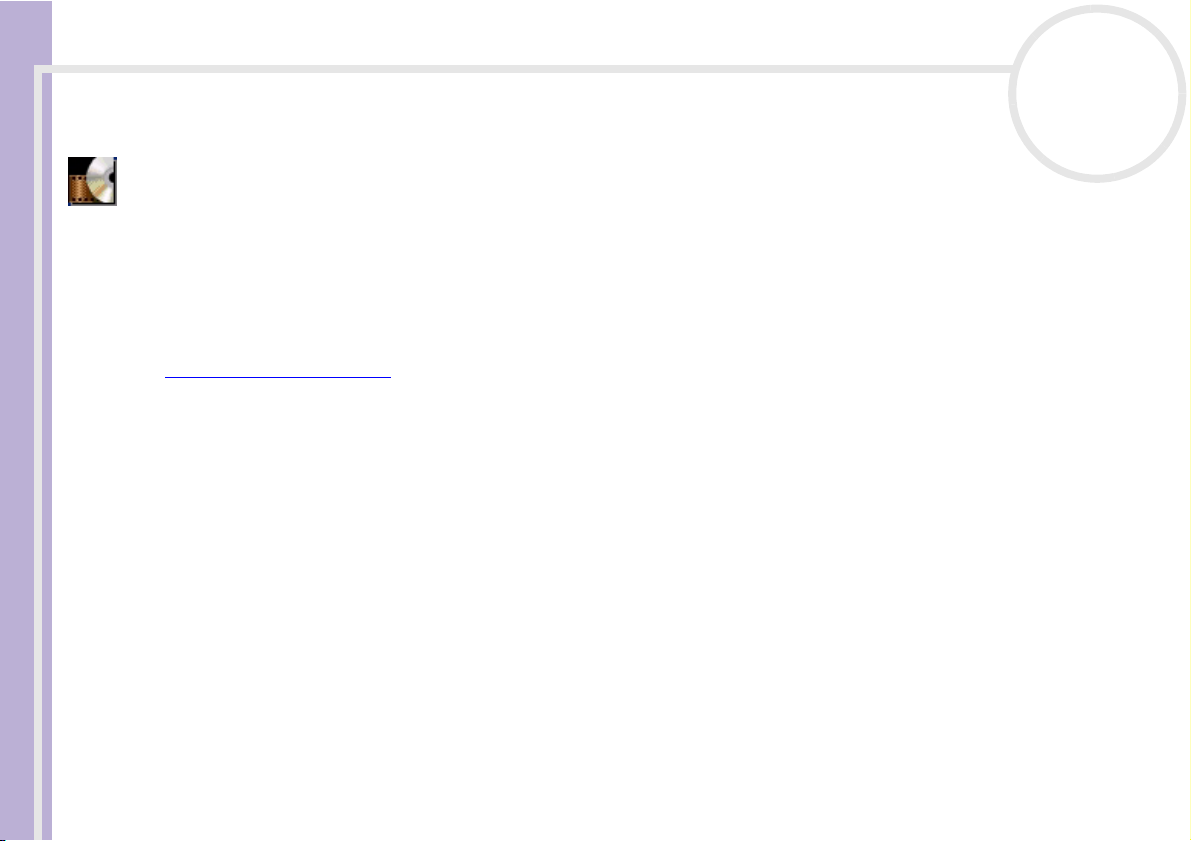
Informazioni sul software del notebook in dotazione
WinDVD for VAIO
InterVideo, Inc.
WinDVD for VAIO di InterVideo Inc. è un lettore DVD di facile uso. WinDVD for VAIO è dotato di tutte le
funzioni che ci si aspetta di trovare in un comune lettore DVD per uso domestico, nonché alcune funzioni
estremamente avanzate, ad esempio la decodificazione video di alta precisione, una gamma di interfacce
Manuale del software
utente e opzioni relative allo schermo. È possibile riprodurre filmati DVD, titoli DVD interattivi, materiale
video MPEG, CD video e CD audio. WinDVD rileva automaticamente il tipo di disco presente nel lettore DVD
e utilizza il metodo di riproduzione adeguato.
Per informazioni e assistenza tecnica, visitare:
http://www.intervideo.com
nN
17
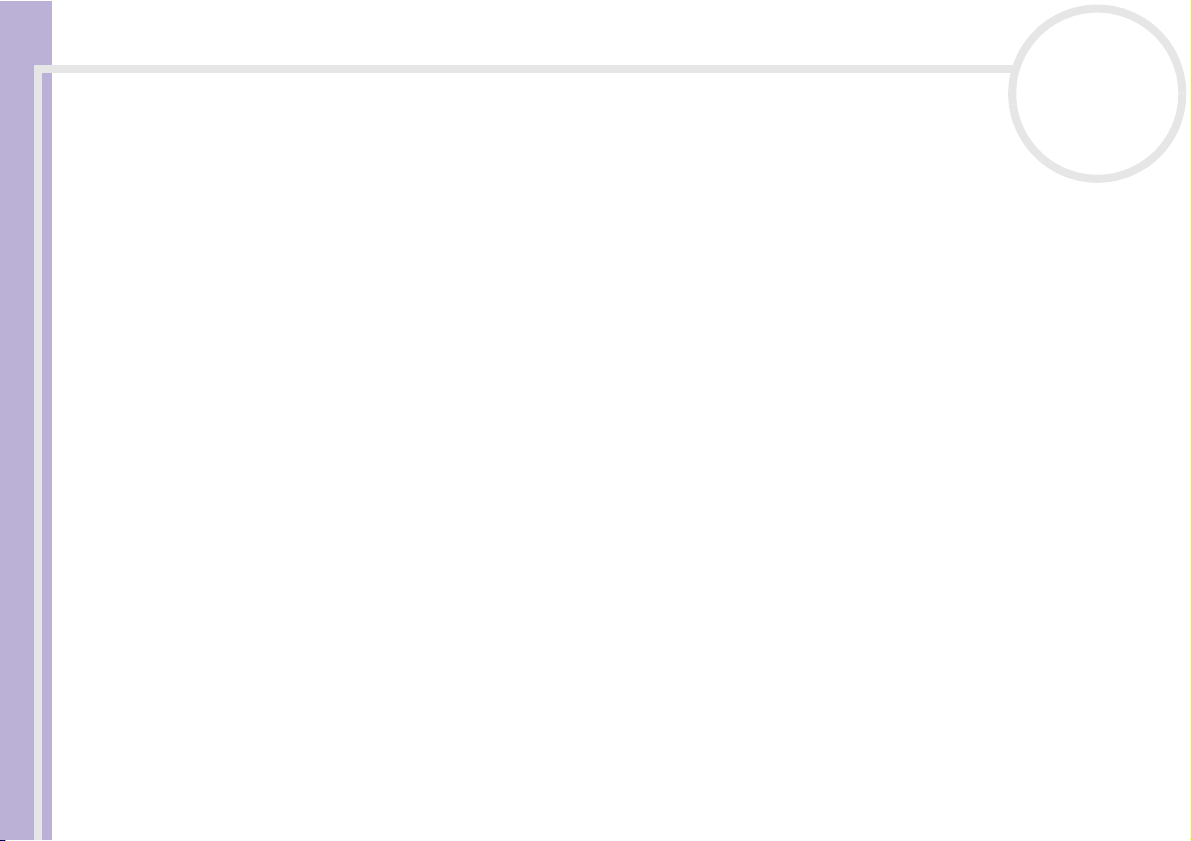
Utilizzo del software video
Utilizzo del software video
La dotazione del notebook VAIO comprende le seguenti applicazioni video: Consultare la scheda
Specifiche, in formato cartaceo, per controllare se tale software è preinstallato. Quindi leggere la Guida
CD delle applicazioni, in formato cartaceo, per le informazioni di installazione, se applicabile.
nN
18
Manuale del software
❑ Utilizzo di DVgate (pagina 19)
❑ Utilizzo di MovieShaker (pagina 34)
❑ Utilizzo di Network Smart Capture (pagina 40)
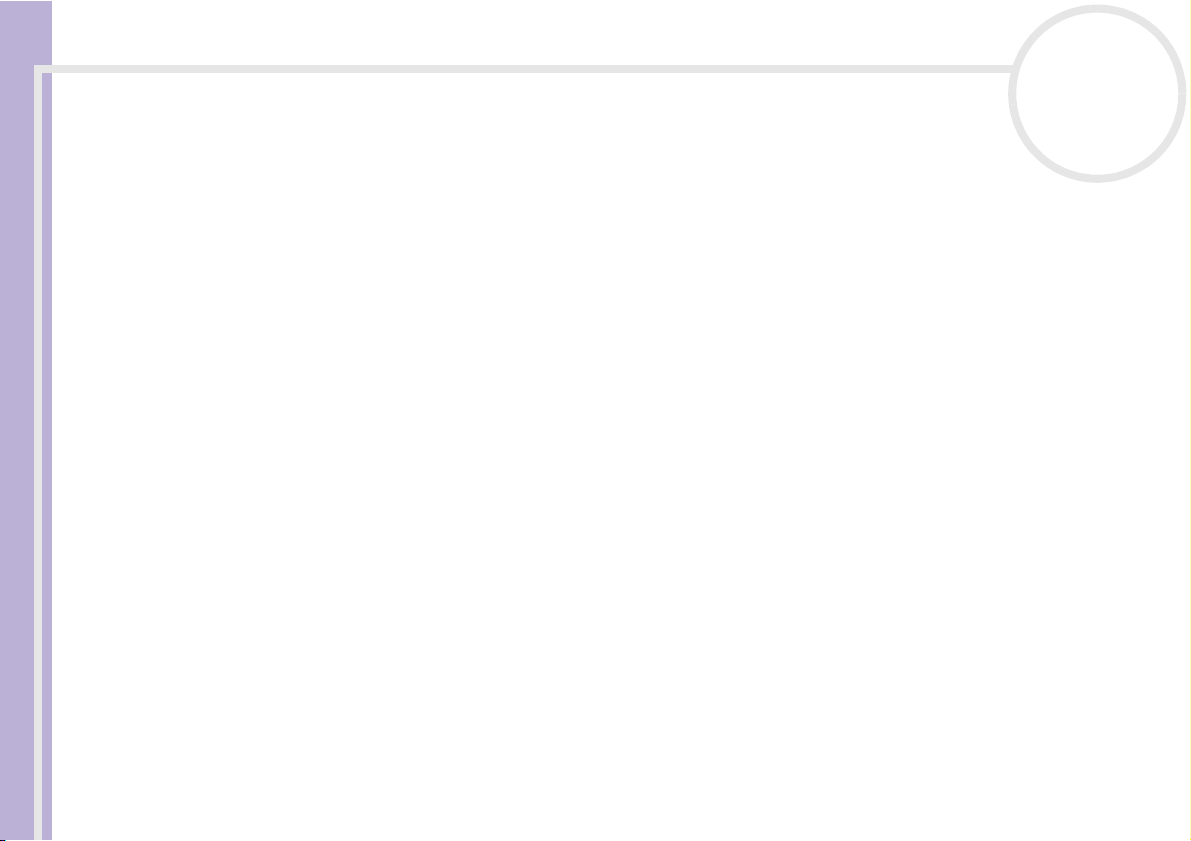
Utilizzo del software video
Utilizzo di DVgate
DVgate è un’applicazione che consente di catturare e modificare le immagini catturate con periferiche DV
(video digitali), ad esempio videocamere digitali, sul computer. Il programma offre inoltre la possibilità di
riversare il materiale modificato per la registrazione su una periferica DV.
Con DVgate è possibile modificare facilmente le immagini usando il computer e una periferica DV.
Manuale del software
DVgate include 3 applicazioni:
❑ DVgate Motion;
❑ DVgate Still;
❑ DVgate Assemble.
✍ In base alle impostazioni del computer, nelle fasi di cattura dei video e di duplicazione dei fotogrammi durante la registrazione dei video modificati,
è possibile che si perdano dei fotogrammi. Per evitare tale problema, assicurarsi di configurare il computer rispettando le impostazioni consigliate. Per
configurare il computer per l’utilizzo di DVgate, vedere la Guida in linea di DVgate.
nN
19
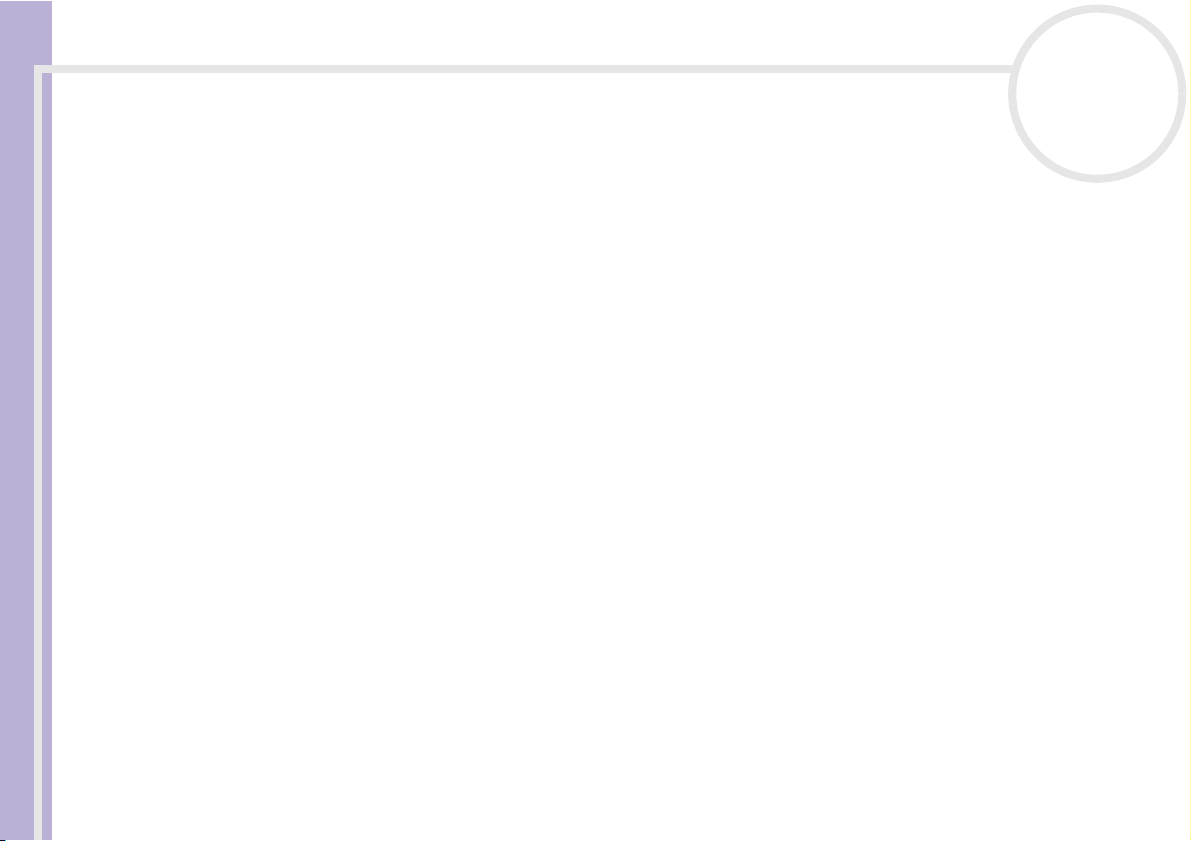
Utilizzo del software video
Utilizzo di DVgate Motion
Con DVgate Motion è possibile catturare video e registrare video modificati in una periferica DV.
❑ Cattura di video:
È possibile catturare automaticamente o manualmente qualsiasi scena o parte delle immagini
registrate in una periferica DV, ad esempio una videocamera digitale. Inoltre, il programma consente di
Manuale del software
specificare esattamente le scene da catturare durante la riproduzione del nastro sul monitor. È possibile
infine scegliere di salvare le scene selezionate come file separati o come un unico file.
❑ Registrazione di video modificati in una periferica DV
È possibile registrare su nastro il video modificato mediante una periferica DV, ad esempio una
videocamera digitale*, connessa al computer. Con DVgate non si è limitati a registrare singoli clip, ma si
ha l’opportunità di registrare contemporaneamente sulla periferica DV una serie di clip.
Per aprire DVgate Motion, procedere come segue:
1 Connettere la videocamera al computer mediante il cavo i.LINK™ e accenderla.
2 Fare clic su Start, scegliere Tutti i programmi, DVgate e quindi DVgate Motion.
Vengono visualizzate le finestre DVgate Motion e Monitor.
* La videocamera digitale deve essere dotata di connettore DV-IN.
nN
20
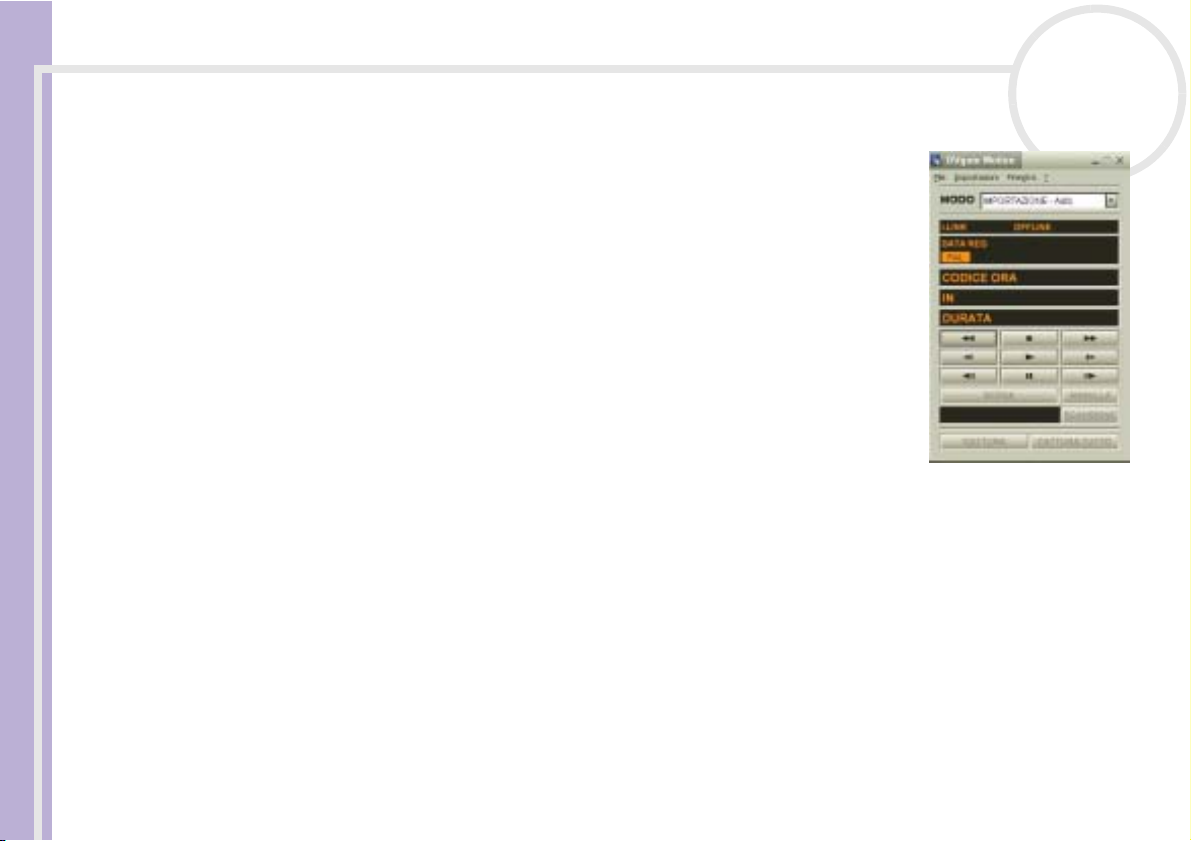
Utilizzo del software video
Cattura di video
È possibile importare automaticamente o manualmente i video nel computer.
Per importare automaticamente i video nel computer, procedere come segue:
1 Assicurarsi di aver installato DVgate dal disco delle applicazioni, se
necessario (consultare la scheda Specifiche, in formato cartaceo, e la Guida
Manuale del software
CD delle applicazioni).
2 Aprire DVgate Motion.
3 Fare clic sulla freccia in giù e selezionare IMPORTAZIONE-Auto dall’elenco
a discesa della MODO.
Utilizzare i pulsanti della videocamera DVgate per riprodurre, riavvolgere o
far avanzare il nastro fino al codice ora desiderato per iniziare la cattura.
4 Premere il pulsante di riproduzione per avviare il video.
Il video viene riprodotto nella finestra Monitor.
5 Fare clic su Segna per segnare l’inizio del primo segmento.
Il primo fotogramma del segmento da catturare viene visualizzato nella
finestra dell’Elenco In/Out.
Fare nuovamente clic su Segna per segnare la fine del segmento da catturare.
L’ultimo fotogramma del segmento da catturare viene visualizzato nella finestra dell’Elenco In/Out.
Continuare a segnare i segmenti desiderati.
6 Fare clic su Cattura per importare il segmento del video selezionato oppure su Cattura tutto per
importare tutti i segmenti contemporaneamente.
Viene visualizzata la finestra Salva come file.
7 Selezionare il percorso per il file.
8 Scegliere Salva.
I segmenti vengono catturati.
Viene visualizzato un messaggio che informa del Cattura completata.
nN
21
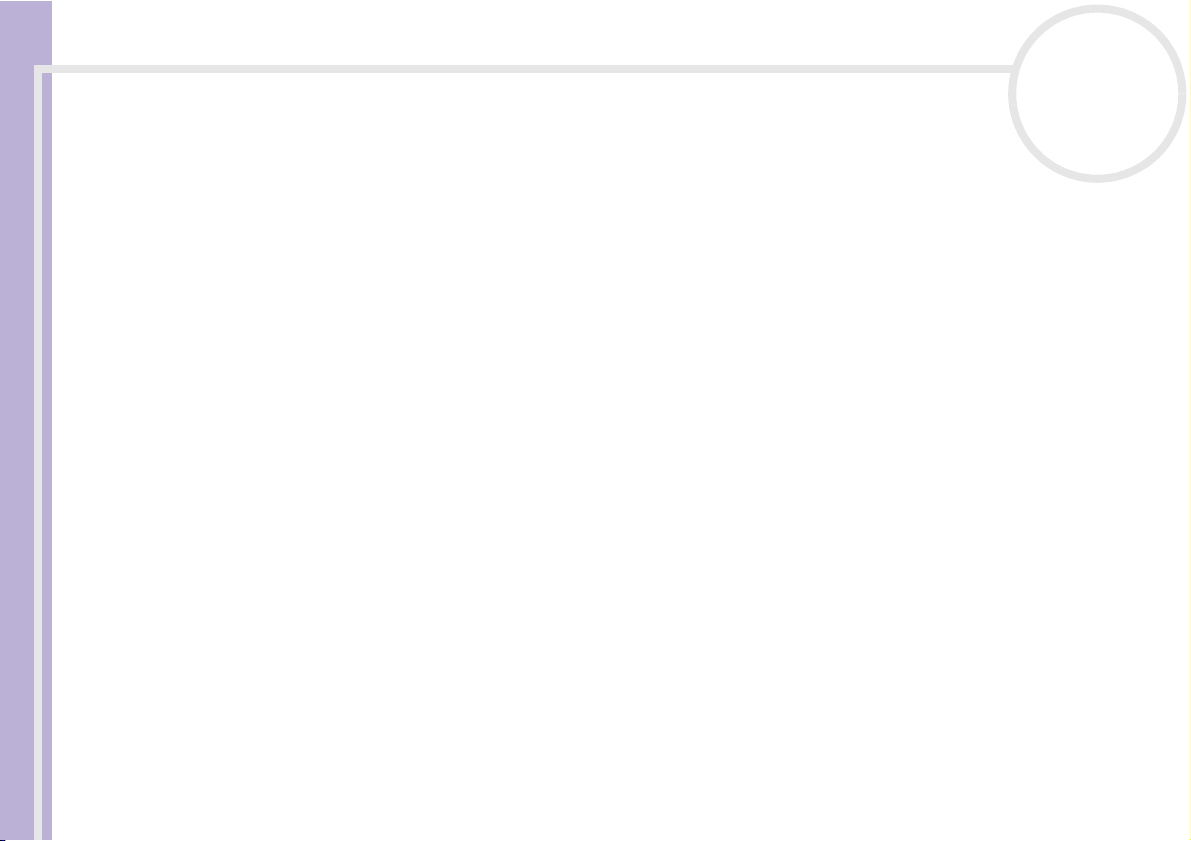
Utilizzo del software video
9 Fare clic su OK nella finestra DVgate Motion per completare l’operazione.
Nella finestra del Rapporto sono visualizzate informazioni sull’operazione di cattura.
10 Fare clic su OK.
11 Chiudere DVgate Motion.
Viene visualizzata la finestra Dvmotion2.
Sarà quindi possibile salvare l’elenco In/Out, che consente di catturare le stesse sequenze video in un
Manuale del software
momento successivo o modificare le impostazioni di In/Out.
✍ Assicurarsi che la videocamera sia in modalità VTR (Video Tape Recorder) quando si cattura o riproduce un video da o su un nastro.
Per importare manualmente un video nel computer, vedere la Guida in linea di DVgate.
Registrazione di video modificati in una periferica DV
Per registrare video modificati in una periferica DV, procedere come segue:
1 Regolare i valori di correzione della registrazione.
2 Aggiungere file all’elenco di registrazione.
3 Registrare manualmente o in remoto il video nella periferica DV.
Regolazione dei valori di correzione della registrazione
Per ottenere una registrazione precisa, è possibile specificare i valori di correzione della registrazione.
Questa operazione si rivela particolarmente utile durante una registrazione con montaggio. È possibile
scegliere di specificare i valori manualmente oppure impostarli automaticamente tramite la funzionalità di
regolazione automatica. I valori generati da questa funzionalità sono in genere corretti.
Per regolare automaticamente i valori di correzione della registrazione, procedere come segue:
1 Aprire DVgate Motion.
2 Fare clic sulla freccia in giù e selezionare ESPORTAZIONE-Auto dall’elenco a discesa della modalità.
nN
22
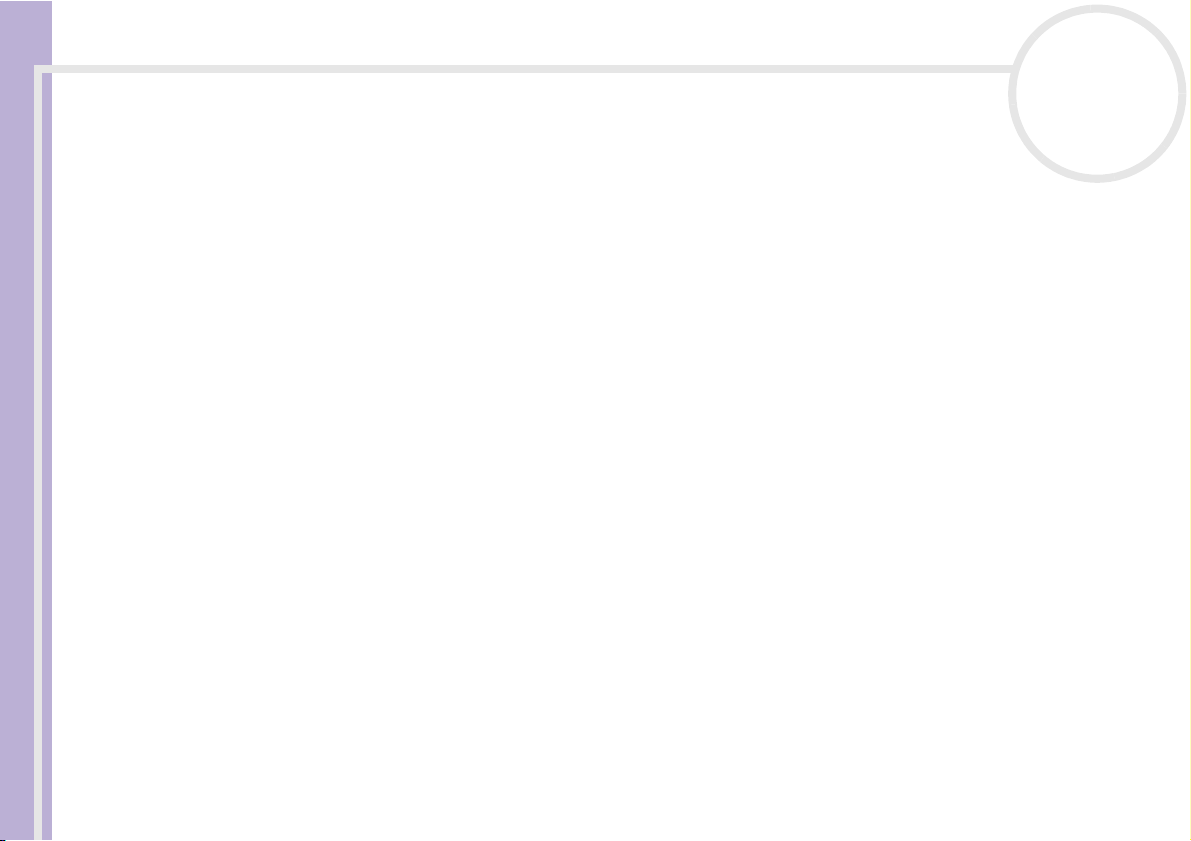
Utilizzo del software video
3 Dal menu Impostazioni scegliere Regola su registrazione.
Verrà visualizzata la finestra di dialogo Regola su registrazione.
4 Fare clic su Regola autom.
DVgate Motion attiva la periferica DV connessa e trova automaticamente i valori di regolazione.
5 Fare clic su OK.
Manuale del software
✍ Per regolare manualmente i valori di correzione della registrazione, vedere la Guida in linea di DVgate.
Aggiunta di file all'elenco di registrazione
Per aggiungere file all’elenco di registrazione, procedere come segue:
1 Aprire DVgate Motion.
2 Fare clic su Aggiungi nella finestra dell’elenco dei file AVI di DVgate Motion.
Verrà visualizzata la finestra di dialogo corrispondente.
3 Selezionare un file e fare clic su Apri.
Il file specificato viene aggiunto e vengono visualizzati il numero di serie, la prima e l’ultima immagine,
il codice ora, la lunghezza e il nome corrispondenti.
★
In DVgate Motion vengono aggiunti i file con numero di serie e con lo stesso nome se si seleziona Aggiungi tutti i file divisi salvati con lo stesso
nome. Questi file vengono creati quando si specifica di salvare i file come file multipli in DVgate Motion e DVgate Assemble.
✍ I file aggiunti vengono inseriti in fondo all'elenco.
È possibile trascinare più file contemporaneamente, senza però poter prevedere l'ordine in base al quale verranno aggiunti.
È possibile registrare file AVI con modalità audio diverse in una periferica DV, ma potrebbe verificarsi un secondo di assenza di suono (a seconda della
periferica DV) nel punto in cui la modalità audio cambia.
È possibile aggiungere file AVI solo utilizzando la modalità di compressione video Codec DV. I file MPEG non sono supportati.
Quando si registra una sequenza video, assicurarsi che tutte le immagini siano state salvate nella stessa modalità. In caso contrario, durante la
riproduzione potrebbe verificarsi una distorsione del suono o dell’immagine. Dopo aver aggiunto i file desiderati all’elenco di registrazione, è possibile
modificare l’ordine dei file, aggiungere o eliminare file.
nN
23
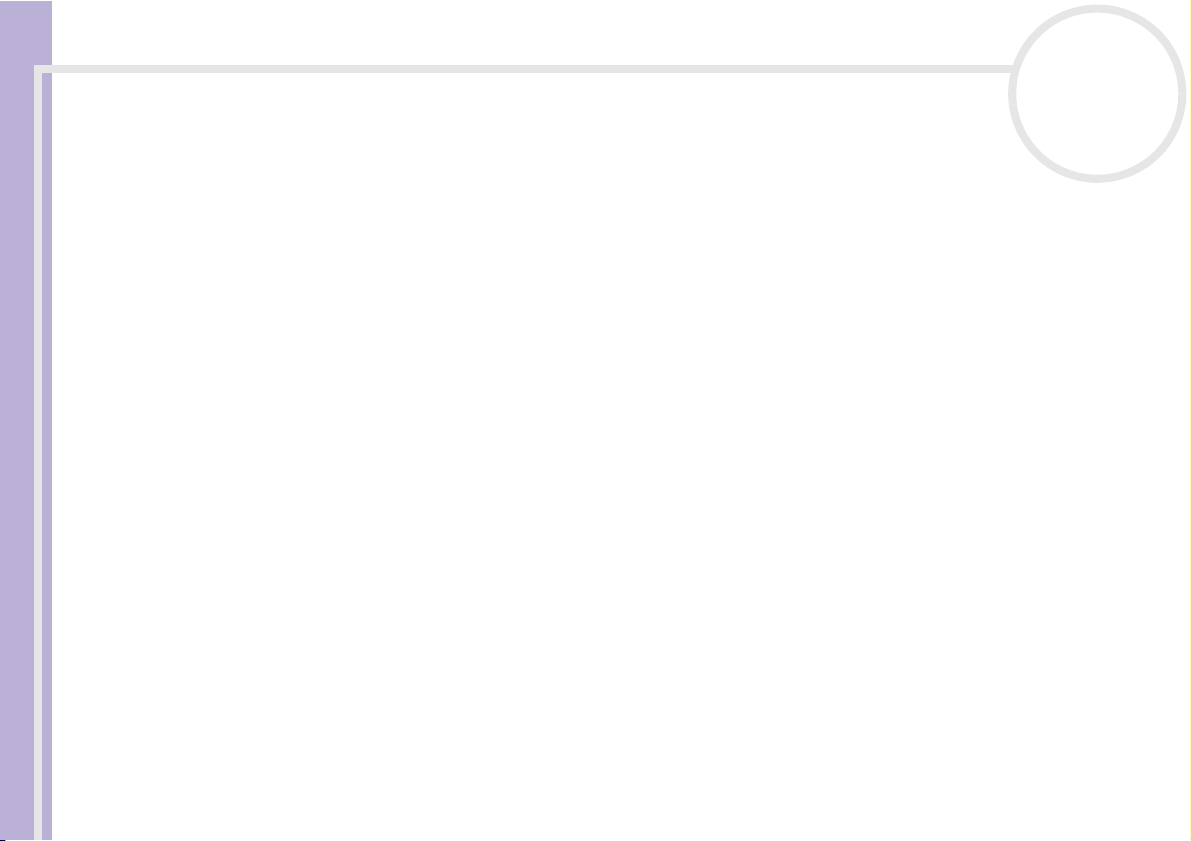
Utilizzo del software video
Dopo aver aggiunto i file all’elenco di registrazione, è possibile modificare l’ordine dei file, aggiungere o
eliminare file.
Per modificare l’ordine dei file nell’elenco di registrazione, procedere come segue:
1 Fare clic sul file che si desidera spostare e tenere premuto il pulsante del mouse.
2 Trascinare il file nella posizione desiderata e quindi rilasciare il pulsante del mouse.
Manuale del software
Per rimuovere un file dall’elenco di registrazione, procedere come segue:
1 Selezionare il file da rimuovere.
2 Fare clic su Elimina.
La posizione del file rimosso viene occupata dal file successivo e i file vengono rinumerati di
conseguenza.
Fare clic su Elimina tutti per rimuovere tutti i file.
✍ Per selezionare contemporaneamente più file AVI o immagini statiche nell'elenco di registrazione, fare clic su ogni elemento tenendo premuto
<Maiusc> o <Ctrl>.
Quando si spostano più file, l'operazione viene eseguita allo stesso tempo per tutti i file.
È possibile annullare le modifiche apportate scegliendo Annulla dal menu Modifica immediatamente dopo l'inserimento, lo spostamento o
l'eliminazione dei file.
È possibile salvare un elenco di registrazione per utilizzarlo in un secondo momento. I file contenuti in un elenco di registrazione possono essere
utilizzati esclusivamente in DVgate Motion.
Per visualizzare un clip in anteprima, procedere come segue:
1 Selezionare il file che si desidera visualizzare in anteprima nella finestra dell’elenco dei file AVI di
DVgate Motion.
2 Fare clic su Anteprima.
Verranno visualizzate le finestre Monitor e Anteprima.
Nella finestra Monitor viene visualizzato il primo fotogramma del file.
Fare clic su File prec o File succ per selezionare il file di cui si desidera visualizzare l’anteprima.
Fare clic su Anteprima tutti per visualizzare l’anteprima di tutti i file dell’elenco.
nN
24
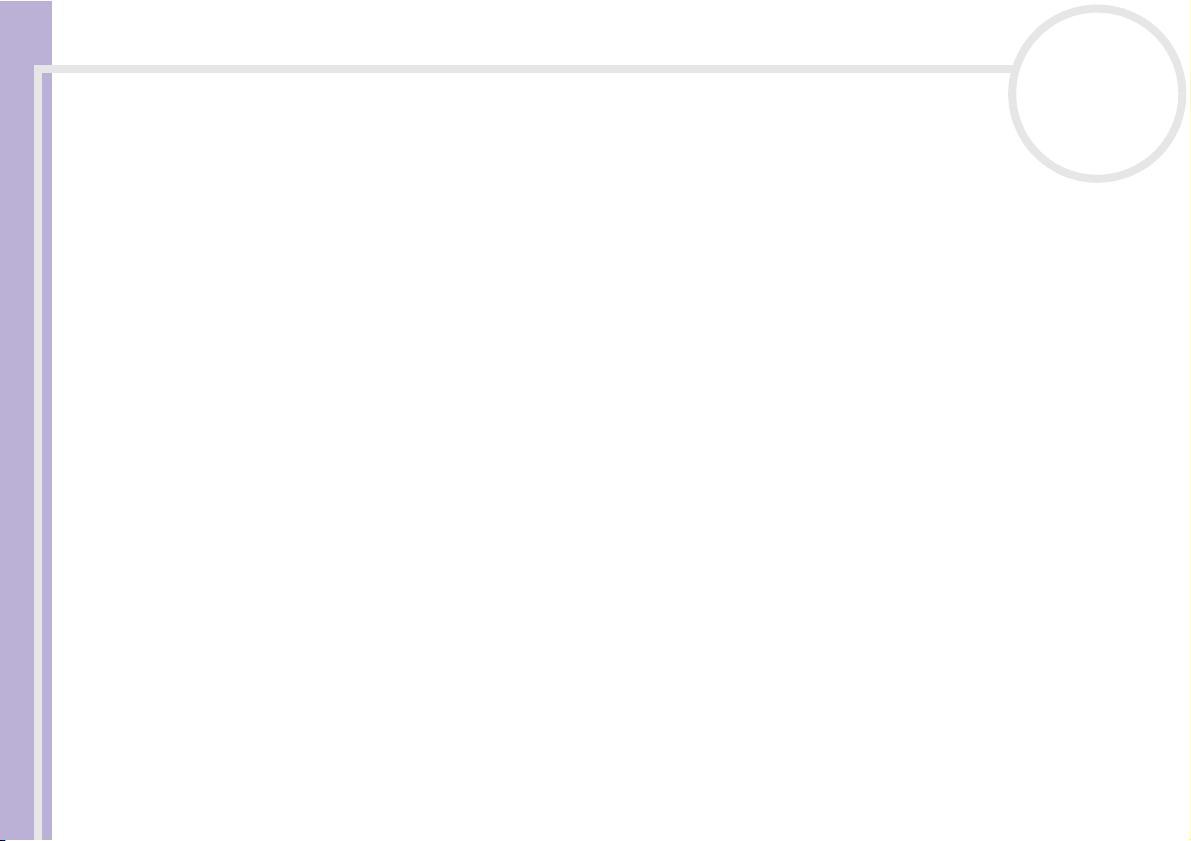
Utilizzo del software video
✍ File prec e File succ consentono di passare dall'anteprima di un file selezionato a quella di un altro. Questi pulsanti non consentono di esplorare
l'elenco. Pertanto, non è possibile utilizzarli quando è selezionato un solo file. Se si seleziona un solo file, i pulsanti File prec e File succ non
funzionano.
Registrazione in una periferica DV
È possibile esportare automaticamente o manualmente i video dal computer in una periferica DV.
Manuale del software
Per esportare automaticamente i video dal computer in una periferica DV, procedere come segue:
1 Connettere la videocamera al computer mediante il cavo i.LINK™ e accenderla.
2 Aprire DVgate Motion.
3 Fare clic sulla freccia in giù e selezionare ESPORTAZIONE-Auto dall’elenco a discesa della MODO.
4 Fare clic su Aggiungi in anteprima nella finestra dell’elenco dei file AVI di Dvgate Motion.
5 Fare clic su Registra o Registra tutto.
Verrà visualizzata la finestra di dialogo Output.
6 Selezionare l’opzione Aggiungi immagine vuota.
❑ Se si seleziona Aggiungi nella finestra di dialogo Output, è possibile aggiungere uno o più
fotogrammi vuoti durante la registrazione.
I fotogrammi vuoti possono essere collocati nelle seguenti posizioni:
Intestazione: Durante la registrazione viene inserita un’immagine vuota prima dell’inizio della
sequenza video.
Coda clip: Durante la registrazione viene inserita un’immagine vuota dopo la fine della sequenza
video.
Entrambe: Durante la registrazione vengono inserite immagine vuote prima dell’inizio e dopo la
fine della sequenza video.
❑ È possibile specificare la lunghezza di un’immagine vuota immettendo il numero di fotogrammi nella
casella Lunghezza della finestra Output.
nN
25
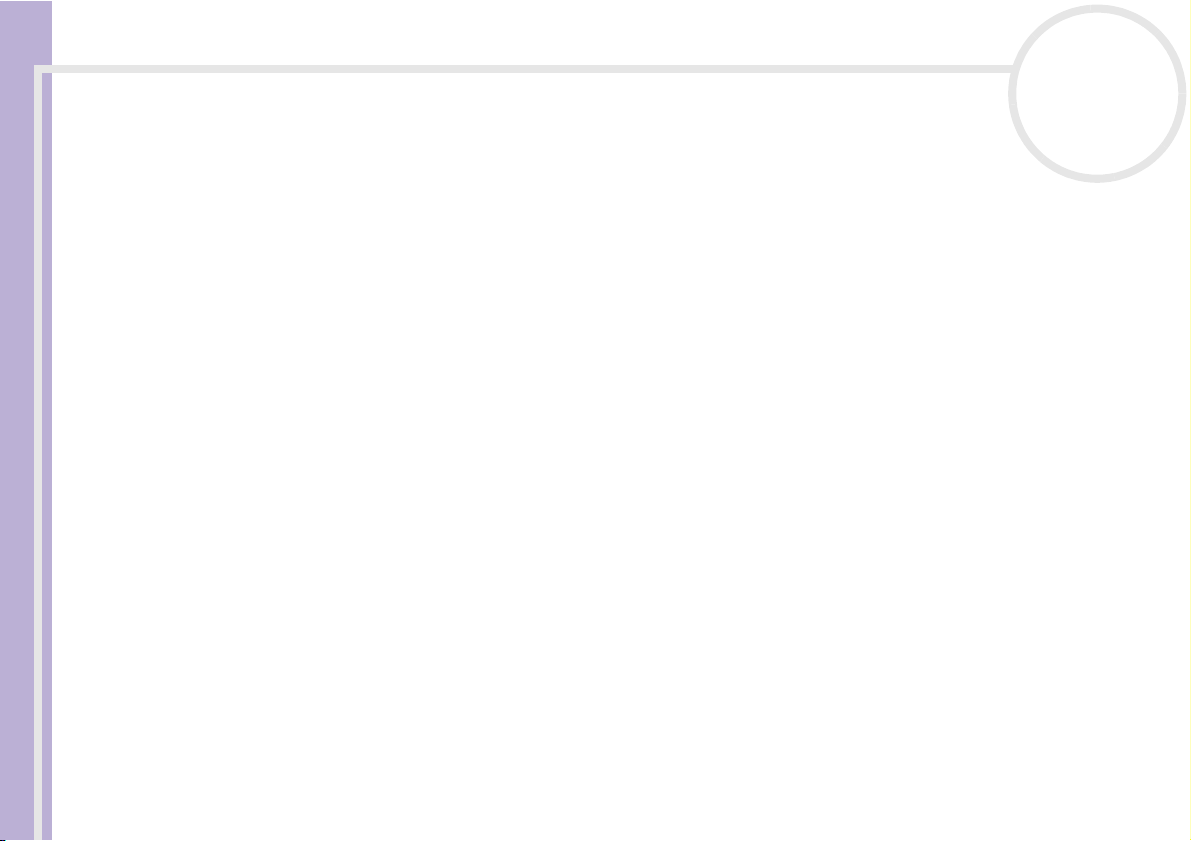
Utilizzo del software video
7 Fare clic su OK.
La finestra di dialogo Output viene chiusa e la registrazione viene avviata.
Le sequenze video vengono registrate nella periferica DV nell’ordine in cui compaiono nell’elenco di
registrazione.
★
Facendo clic su Registra tutto, tutti i file video presenti nell'elenco di registrazione vengono inviati alla periferica connessa. Facendo clic su
Registra, solo i file video selezionati nell'elenco di registrazione vengono inviati alla periferica connessa.
Manuale del software
✍ Anche se si specifica di non aggiungere fotogrammi vuoti, al termine del segmento registrato vengono sempre aggiunti fotogrammi vuoti,
indipendentemente dalle impostazioni specificate, per evitare che vengano inserite immagini confuse al termine della registrazione.
Non chiudere o disconnettersi da Windows
Disattivare lo screen saver in Windows
Non avviare altre applicazioni né spostare le finestre attive durante la registrazione.
La registrazione dall'inizio del nastro potrebbe non essere eseguita correttamente se si registra controllando la periferica video tramite DVgate Motion.
Non spostare l'interruttore di alimentazione della videocamera digitale su Camera né spegnare l'apparecchio in fase di registrazione. Non cambiare
le fonti di input durante la registrazione su un videoregistratore digitale per evitare di interrompere l’operazione.
Per esportare manualmente i video dal computer a una periferica DV, vedere la Guida in linea di DVgate.
Utilizzo di DVgate Still
DVgate Still consente di visualizzare immagini video digitali inviate da periferiche DV, ad esempio un
videoregistratore o una videocamera digitale, e catturarle come immagini statiche.
Con questa applicazione è possibile:
❑ Controllare la periferica DV connessa e visualizzare un’immagine video sullo schermo del computer
VAIO.
❑ Catturare 30 fotogrammi di immagini statiche con 15 fotogrammi in avanti e 15 fotogrammi indietro.
❑ Catturare un solo fotogramma di un’immagine statica.
❑ Salvare l’immagine statica catturata in formato BMP, JPEG, GIF o DVF.
✍ Il suono registrato con l’immagine non viene riprodotto.
®
durante la registrazione. In caso contrario, la registrazione verrà interrotta.
®
.
nN
26
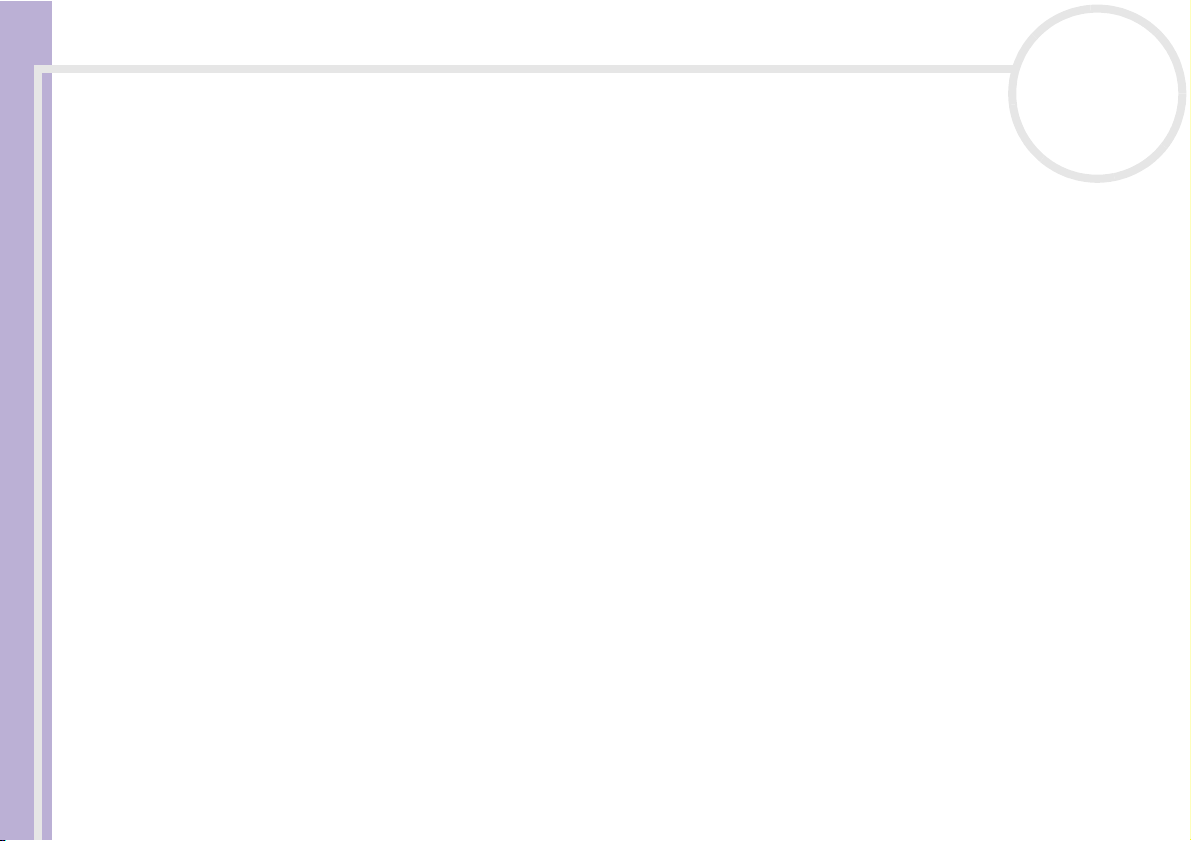
Utilizzo del software video
Cattura di immagini
DVgate Still offre due modalità di cattura: cattura continua e cattura a fotogrammi singoli.
❑ Modalità di cattura continua:
Durante la riproduzione è possibile catturare fino a 30 fotogrammi di immagini statiche,
15 fotogrammi in avanti e 15 fotogrammi indietro. Tutte le immagini statiche già catturate andranno
Manuale del software
perse. Durante la pausa è possibile catturare un solo fotogramma di un’immagine statica.
✍ Durante la riproduzione, al termine dalla cattura in modalità di cattura continua la periferica DV entra in pausa.
❑ Modalità di cattura a fotogrammi singoli:
È possibile catturare un solo fotogramma di un’immagine statica. Il risultato della cattura è identico sia
durante la registrazione sia durante la pausa.
✍ Durante la cattura di 30 fotogrammi in modalità di cattura continua vengono sostituiti tutti e trenta i fotogrammi. Se viene catturato un solo
fotogramma, quello precedente viene sempre sovrascritto.
Per passare dalla modalità di cattura continua alla modalità di cattura a fotogrammi singoli e viceversa,
procedere come segue:
1 Fare clic su Impostazioni nella finestra DVgate Still.
2 Scegliere Cattura.
Verrà visualizzata la finestra delle impostazioni di cattura.
3 Scegliere Cattura fotogrammi continuamente per eseguire la cattura in modalità continua.
Deselezionare Cattura fotogrammi continuamente per eseguire la cattura in modalità a
fotogrammi singoli.
Per catturare immagini, procedere come segue:
1 Assicurarsi di aver installato DVgate dal disco delle applicazioni, se necessario (consultare la scheda
Specifiche, in formato cartaceo, e la Guida CD delle applicazioni).
2 Connettere la periferica DV al computer.
nN
27
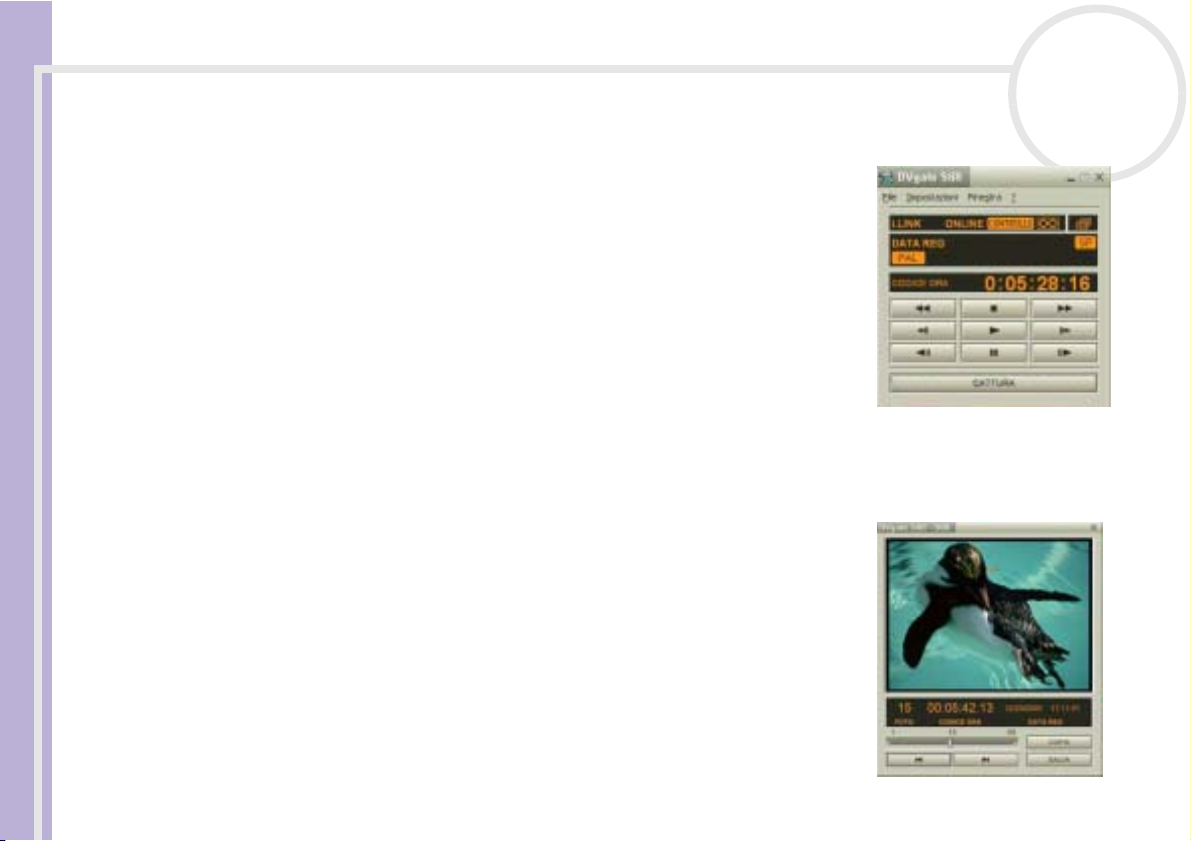
Utilizzo del software video
3 Aprire DVgate Still (Start/Tutti i programmi/DVgate/DVgate Still).
Verrà visualizzata la finestra DVgate Still.
4 Impostare la periferica DV sulla modalità di riproduzione o di pausa.
L’immagine video verrà visualizzata nella finestra Monitor.
5 Fare clic su Cattura.
L’immagine video della finestra Monitor viene catturata.
Manuale del software
✍ Trascinando il dispositivo di scorrimento della finestra Cattura verso destra o verso sinistra è possibile
visualizzare l’immagine statica precedente o successiva a quella corrente.
! Se si chiude DVgate Still senza salvare, l’immagine statica catturata viene cancellata.
! Quando si tenta di catturare una serie di fotogrammi, è possibile che qualche fotogramma non venga
catturato. In tal caso, chiudere tutte le altre applicazioni aperte e riprovare.
Salvataggio delle immagini catturate
Le immagini statiche visualizzate nella finestra DVgate Still - Still possono essere salvate in uno dei
seguenti formati: BMP, JPG, GIF o DVF.
Per salvare le immagini catturate, procedere come segue:
1 Aprire DVgate Still e catturare immagini.
2 Nella finestra DVgate Still -Still selezionare un’immagine statica che si
desidera salvare.
3 Scegliere Salva.
Viene visualizzata la finestra Salva con nome.
Scegliere il Salva in in cui salvare il file.
Selezionare un formato di file.
4 Fare clic su Salva.
L’immagine catturata viene salvata.
nN
28
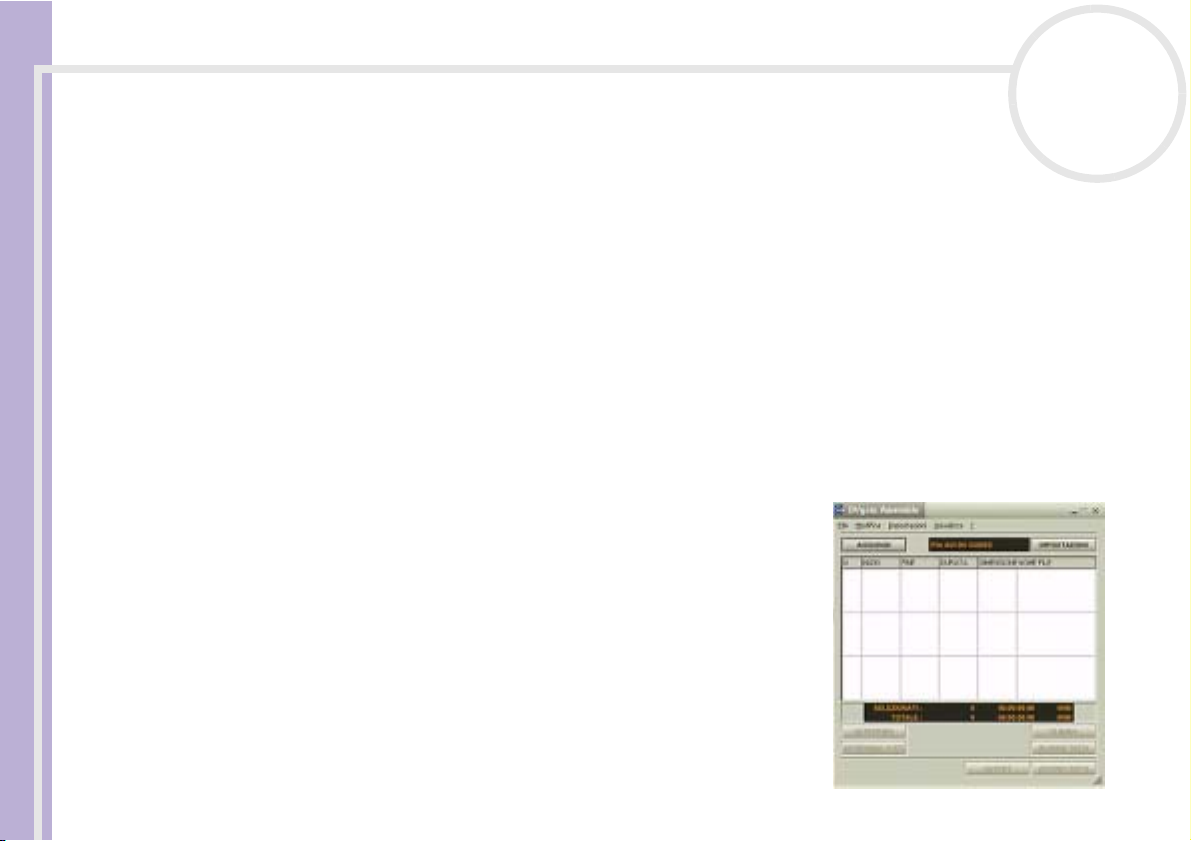
Utilizzo del software video
Utilizzo di DVgate Assemble
DVgate Assemble consente di modificare i file video e i file di immagini statiche catturati con DVgate Motion
e DVgate Still. In seguito, è possibile unire questi file in un unico file. Le sequenze video montate possono
essere salvate in formato AVI, MPEG1 o MPEG2*.
Per aprire DVgate Assemble, procedere come segue:
Manuale del software
1 Fare clic su Start.
2 Scegliere Tutti i programmi, DVgate e quindi DVgate Assemble.
Verrà visualizzata la finestra principale di DVgate Assemble.
* In base all’hardware del computer in uso.
Creazione di un elenco di Assemble
È possibile creare un elenco di Assemble con i file che si desidera unire. È possibile modificare questo
elenco in qualsiasi momento cambiando l’ordine dei file oppure aggiungendo o eliminando file.
Per aggiungere file all’elenco di Assemble, procedere come segue:
1 Assicurarsi di aver installato DVgate dal disco delle applicazioni, se
necessario (consultare la scheda Specifiche , in formato cartaceo,
e la Guida CD delle applicazioni).
2 Aprire DVgate Assemble.
3 Fare clic su Aggiungi.
Verrà visualizzata la finestra di dialogo corrispondente.
4 Nella casella di riepilogo Tipo file scegliere File AVI.
Se si seleziona Aggiungi tutti i file divisi salvati con lo stesso
nome, DVgate Assemble aggiungerà all’elenco tutti i file con
nN
29
 Loading...
Loading...