Sony PCG-GRX590K User Manual
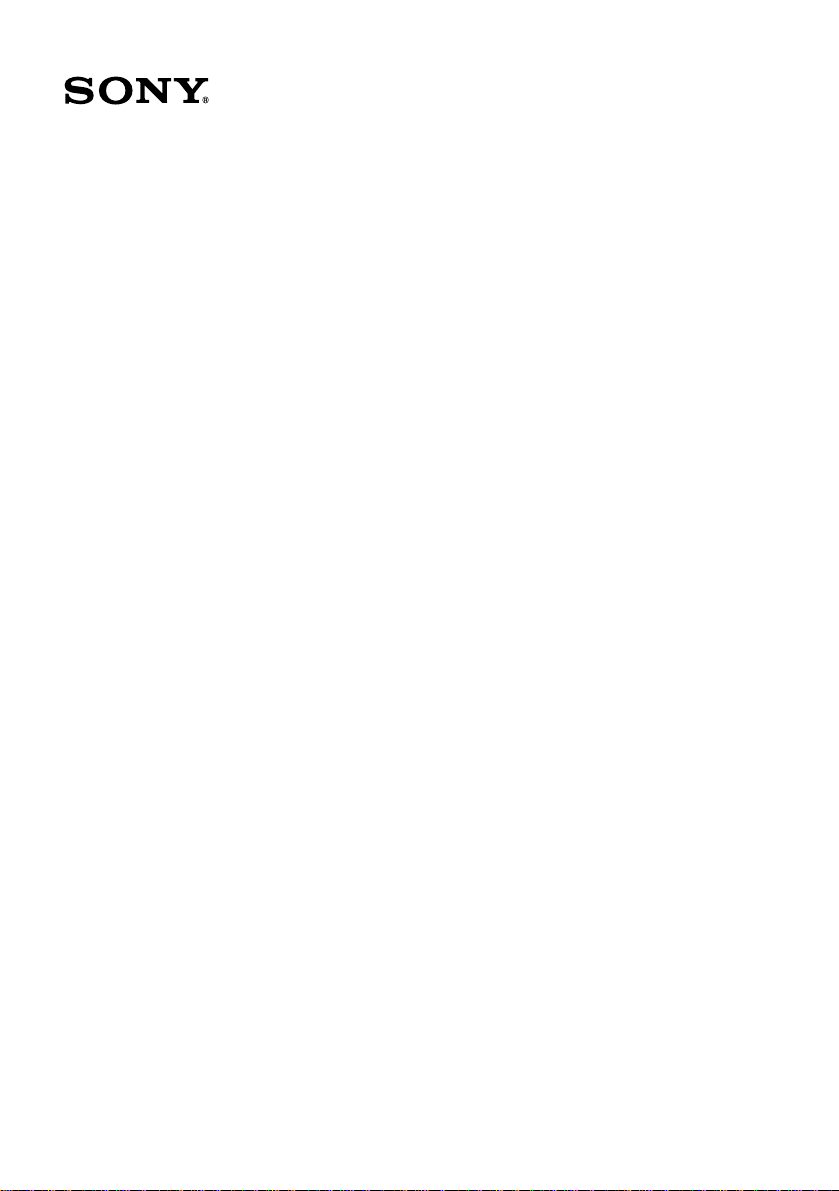
VAIO® Notebook
Quick S t art
PCG-GRX500 Series
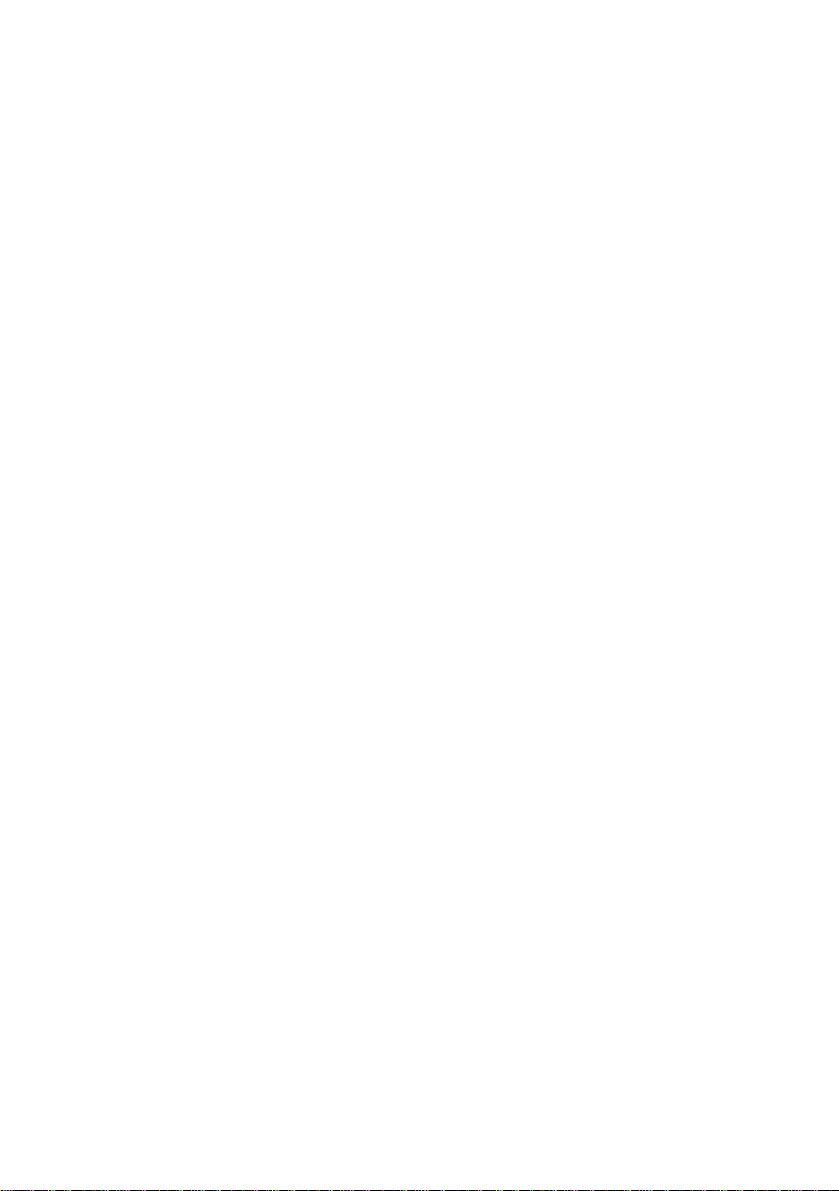
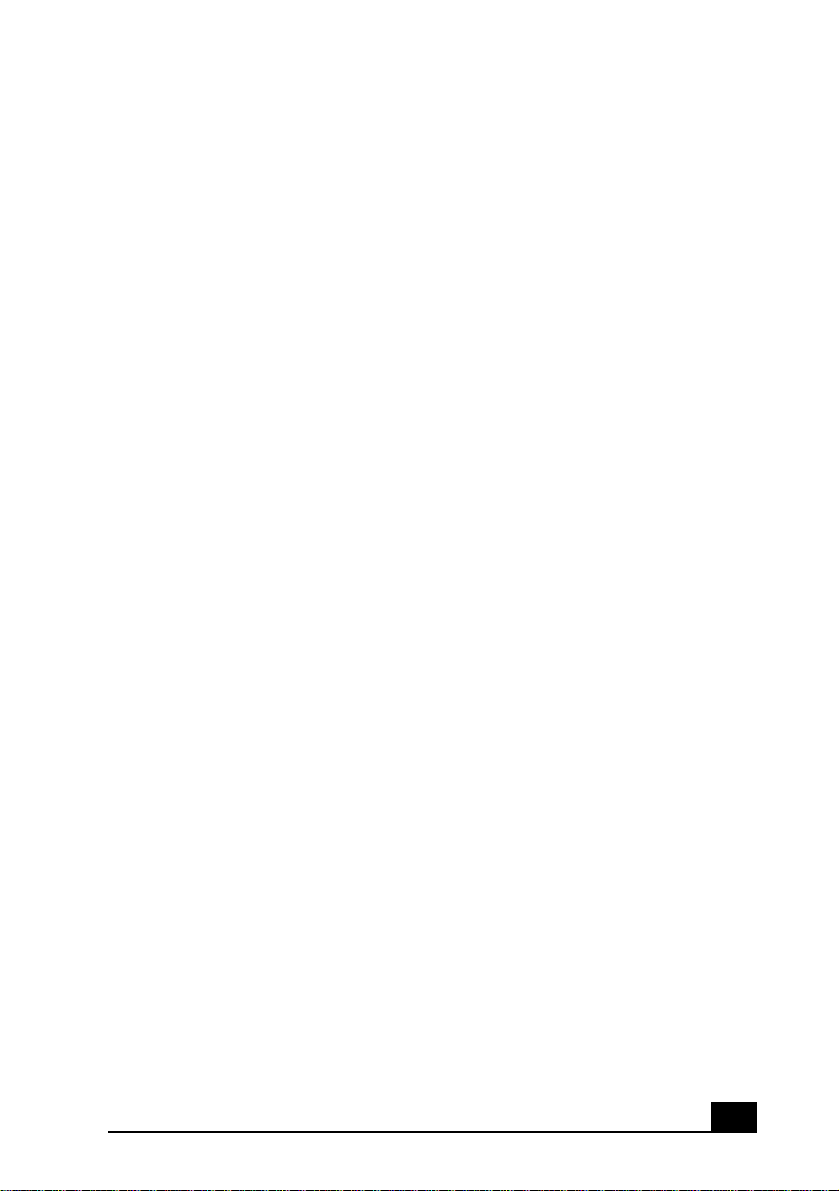
Contents
Welcome.......................................................5
Unpacking Your Notebook .........................................7
Registering Your Notebook ........................................9
Setting Up Your Dial-Up Connection.......................10
Setting Up Your VAIO® Notebook...........15
Locating Controls and Ports......................................16
Connectin g a Powe r So u r ce............... .......... .............21
Starting Your Notebook ............................................27
Shutting Down Your Notebook.................................28
Adding Memory.........................................31
Precautio n s and Pr o ced u res....... ......... ................. ......32
Typical expansion memory confi g u rati o n.... ......... ....33
Removing a memory module ............... ....... ....... .......34
Installing a memory module......................................36
Viewing th e amount of mem o ry.. .......... ................ ....37
About the Soft wa r e on Your Notebook...39
Software Overview....................................................40
Application, Driver, and System Recovery CDs.......47
Using Your Recovery CDs........................................48
3
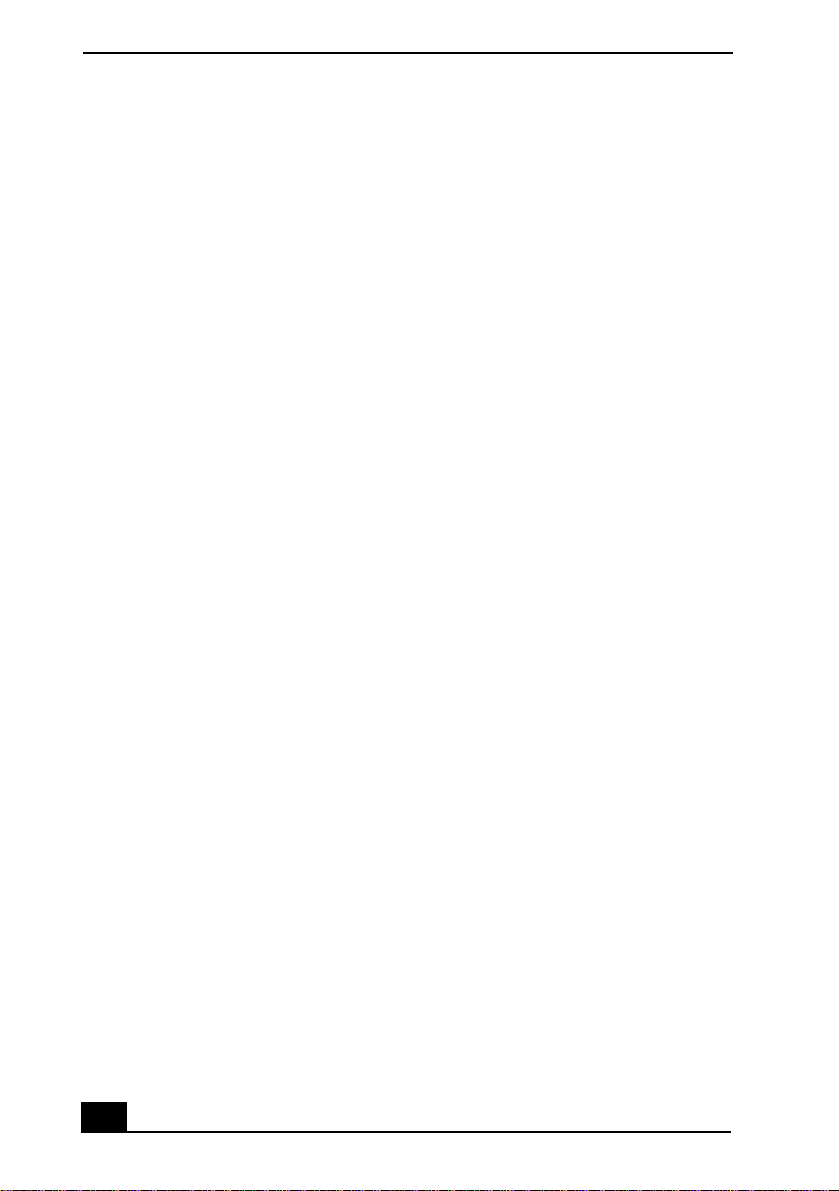
VAI O ® Notebook Quick Start
Troubleshooting........................................55
Getting Help............................................... 61
Support Op ti o n s....... ................ ................. ................62
Software Support Information..................................64
Index ...........................................................67
4
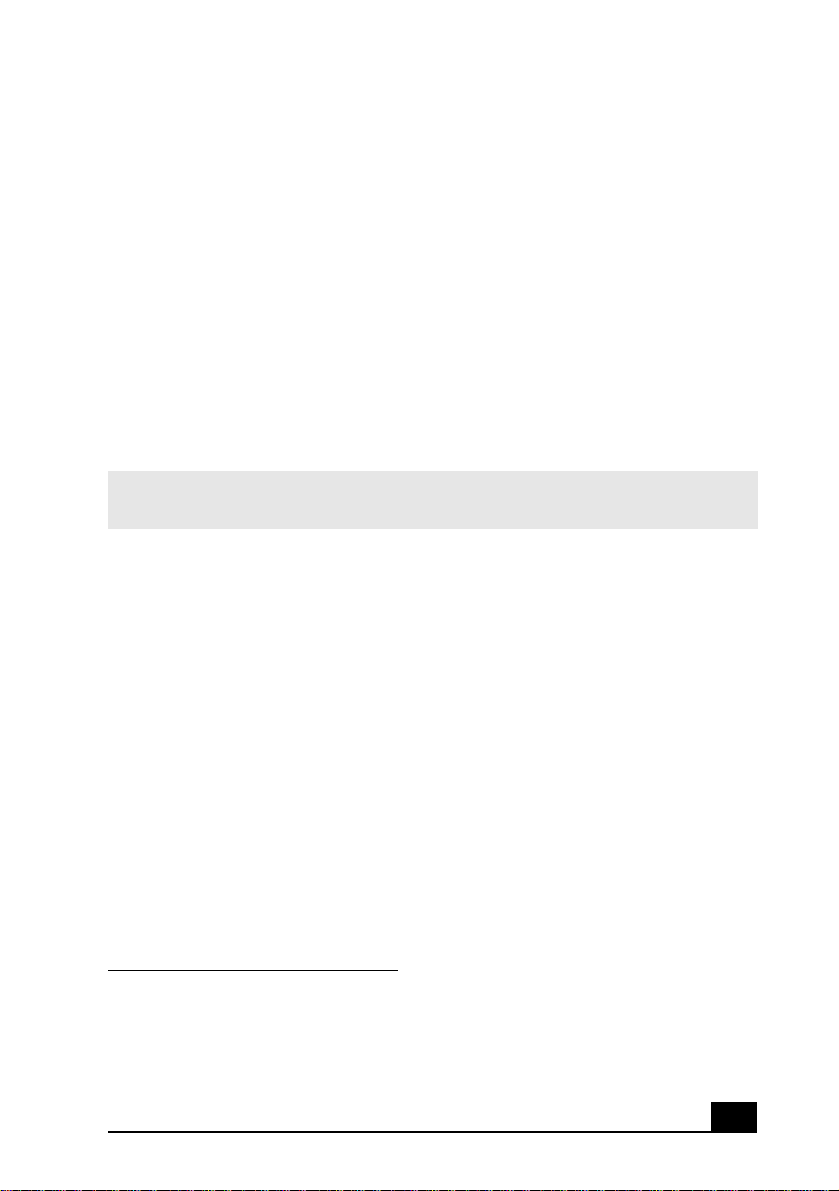
Welcome
Congratulations o n your p urchase of t he Sony VAIO® note book. Sony h as
combined leading-edge technology in audio, video, computing, and
communications to provide you with state-of-the-art personal computin g.
Features
✍ For a complete description of the specifications of you r VAIO® notebook, see the
Specifications flyer supplied with your notebook.
❑ Exceptional performance — Your notebook includes a Mobile Intel®
Pentium® 4 processor-M that supports Enhanced Intel® SpeedStep™
technology
portability, Sony has implemented speed-controlling technology designed to
maximize batter y life during mobile computer use. Windows® reported
actual CPU speed may not reflect the maximum CPU speed.
❑ Wireless LAN capability — A Wireless LAN PC Card is supplied with
selected models. For more information on using the wireless capability, see
the onli n e U ser G u id e.
❑ Portability — Rechargeable battery pack provides hours of use without
AC power .
❑ Sony audio and video quality — High-quality MPEG1/MPEG2 video,
which supports full-screen display and enables you to take advant age of
today’s advanced multimedia applications, games, and entertainment
software.
* The processor m ay be reduced to a lower operating speed under certain conditions.
† Actual upload and download sp eeds may vary due to li ne conditions, ISP support, and
governm ent re gula ti on s.
‡ Depending on the specific mode l you purchased, speed-cont rolling technology may not be
present.
*
and a V.90 compat ible modem.† T o combine performance and
‡
5
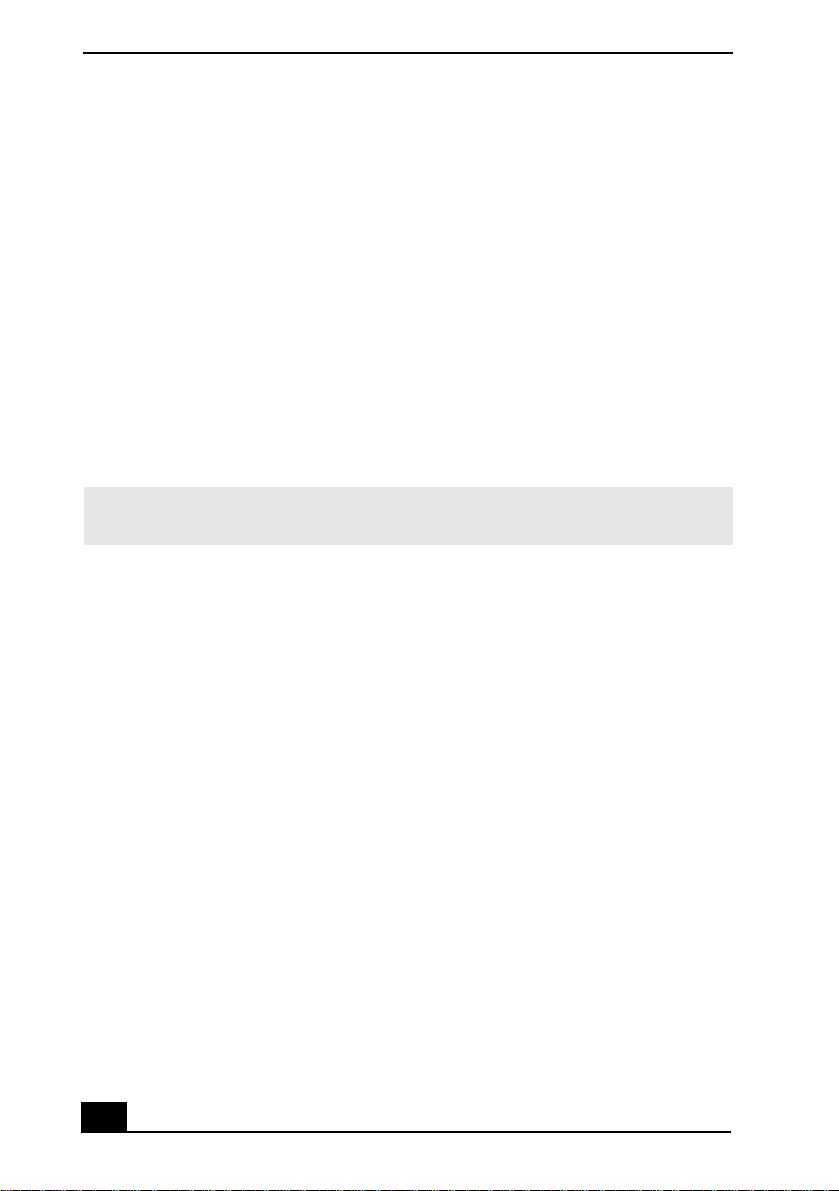
VAI O ® Notebook Quick Start
❑ Multimedia features — En jo y th e st er eo sp eakers or use a pair of
headphones (not su pplied) to listen to audio CDs and DVDs .
❑ Microsoft® Windows® op er atin g system — Your system includes
Microsoft® Windows® XP Professional , Microsoft® Windows® XP Home
Edition, or Microsoft® Windows® 2000 Professional .
❑ Communications — Access popular online services, send e-mail, browse
the Internet, and use fax fea tures.
❑ Optical drive (CD-RW/DVD Combo or DVD-ROM) — Your system
includes either a CD-RW/DVD Combo Drive or a DVD-ROM drive. The
CD-RW/DVD Combo Drive utilizes a new optical storage technology that
combin es th e fe at ures of both a CD - RW drive an d DV D-ROM d ri v e,
providing increased storage capacity and a rich multimedia computing
experience. Opti ca l drives play most DVD-ROM, DVD-R, CD-ROM, CDRW, and CD-R discs. This drive is hot-swappable.
✍ Your computer’s optical disc drive and other parts may differ depending on the
model you purchased.
6
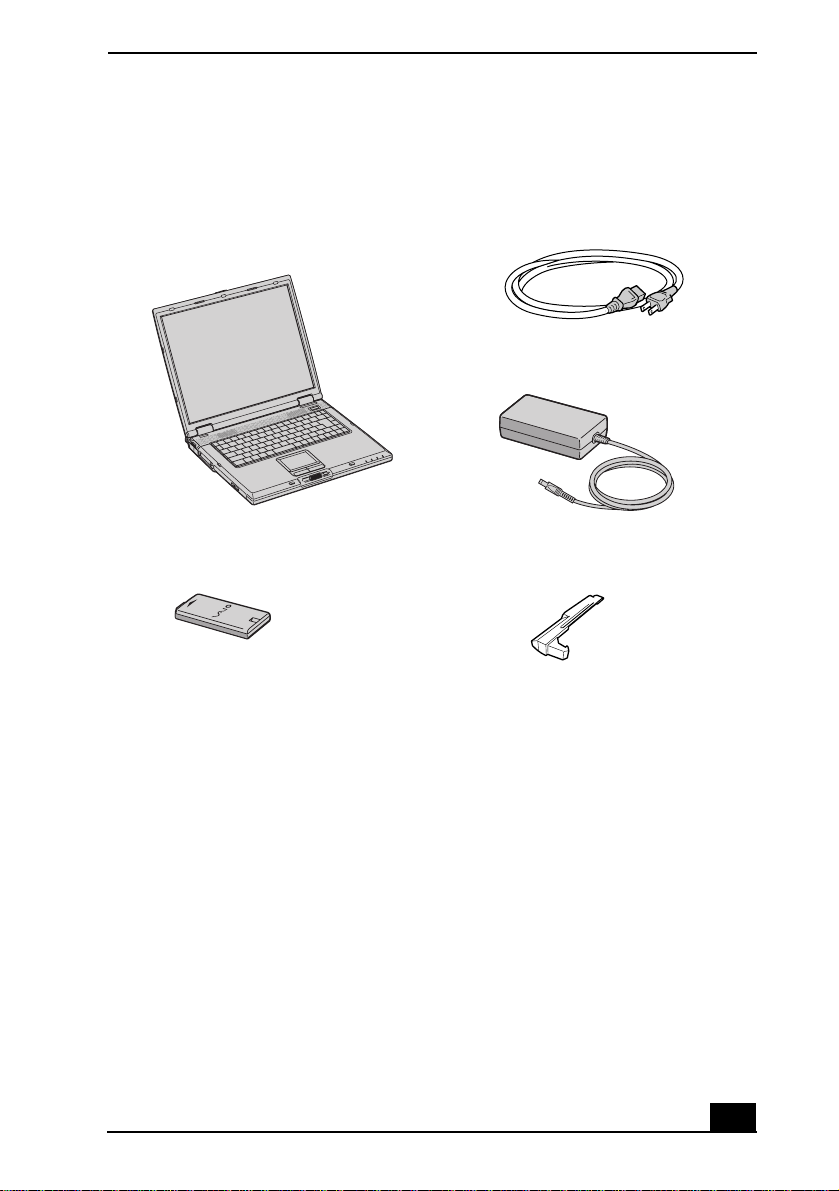
Unpacking Your Note book
Remove the following hardware items from the box:
Main unit
*
Power cord
AC adapter
Unpacking Your Notebook
Rechargeable battery pack
* The removabl e optical disc dr ive is preinstalled in your notebook.
Weight saver
Documents
❑ VAIO® Notebook User Guide — A searc hab le o nli ne help fi le that c onta ins
detailed i nformatio n on ho w to use your new noteb ook. (W i ndows XP ) Press
Start on the Windows® taskb ar, select VAIO Help and Support, and click
VAIO User Guide to open thi s file . (W ind ows 2000) P ress S ta rt, s elect VAIO
Help Center, and VAIO Documentation.
❑ VAIO® Notebook Quick Start — Contains information on unpacking and
setting up your not ebook, supplementary updates, and software inform ation.
❑ Microsoft® Windows® manual — Ex pl ai n s ho w to use th e ba si c f eatures
of this latest Windows operating system.
7
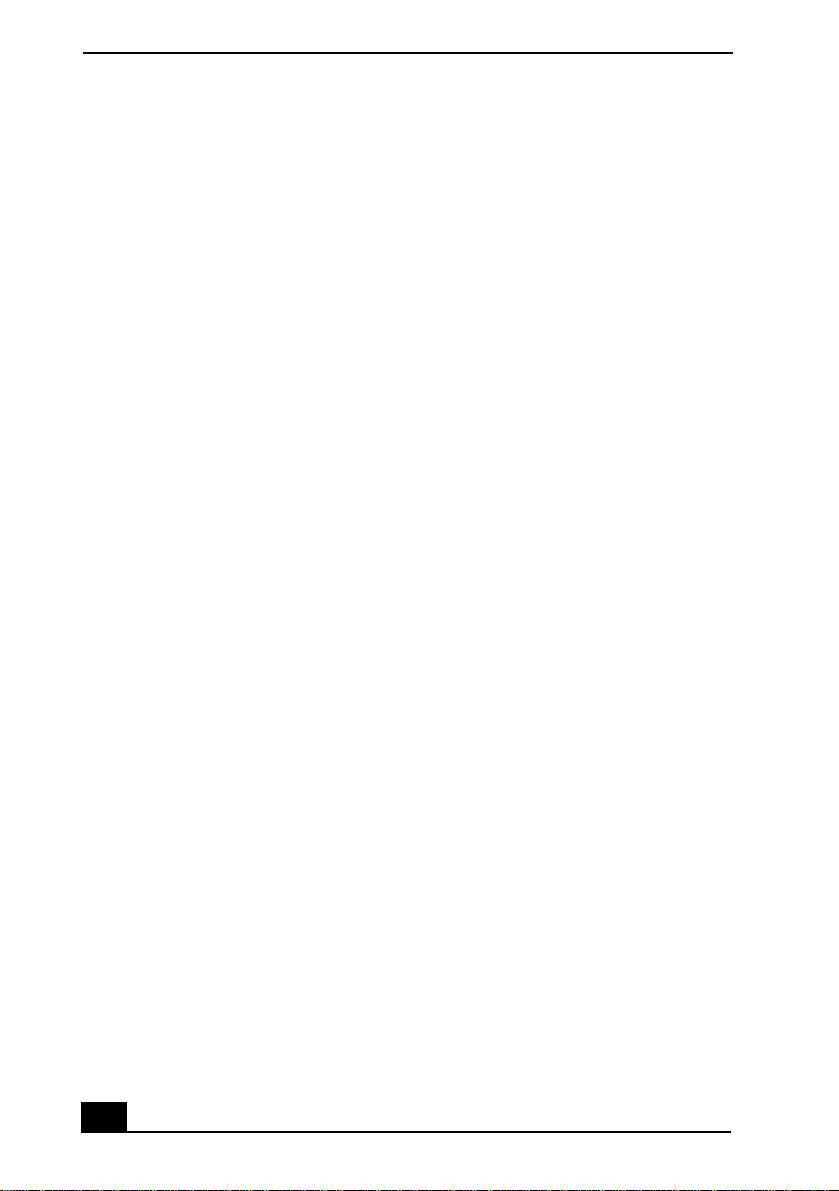
VAI O ® Notebook Quick Start
❑ V AIO® Notebook Notes on Use — Explains notes on use and offers
safety tips.
❑ V AIO® Notebook Specifications flyer — Detail s the hardware
specifications for your notebook.
Software CDs
❑ Microsoft® Word — Enables you to reinstall Microsoft Word to the
VAIO® notebook you purchased.
Recovery CDs
❑ Application Recovery CD(s) — Enables you to reinstall individual
applic at io n s if they become c o rr up t ed or ar e er a s ed .
❑ Driver Recovery CD(s) — Enables you to reinstall individual device
drivers if they become corrupted or are erased.
❑ System Recovery CD(s) — Enables y ou t o re sto re th e o pera ti ng s ys t em an d
software that shippe d with your computer if they become corrupted or are
erased.
Other
❑ Packet containing special product offers
❑ Warranty Card
8
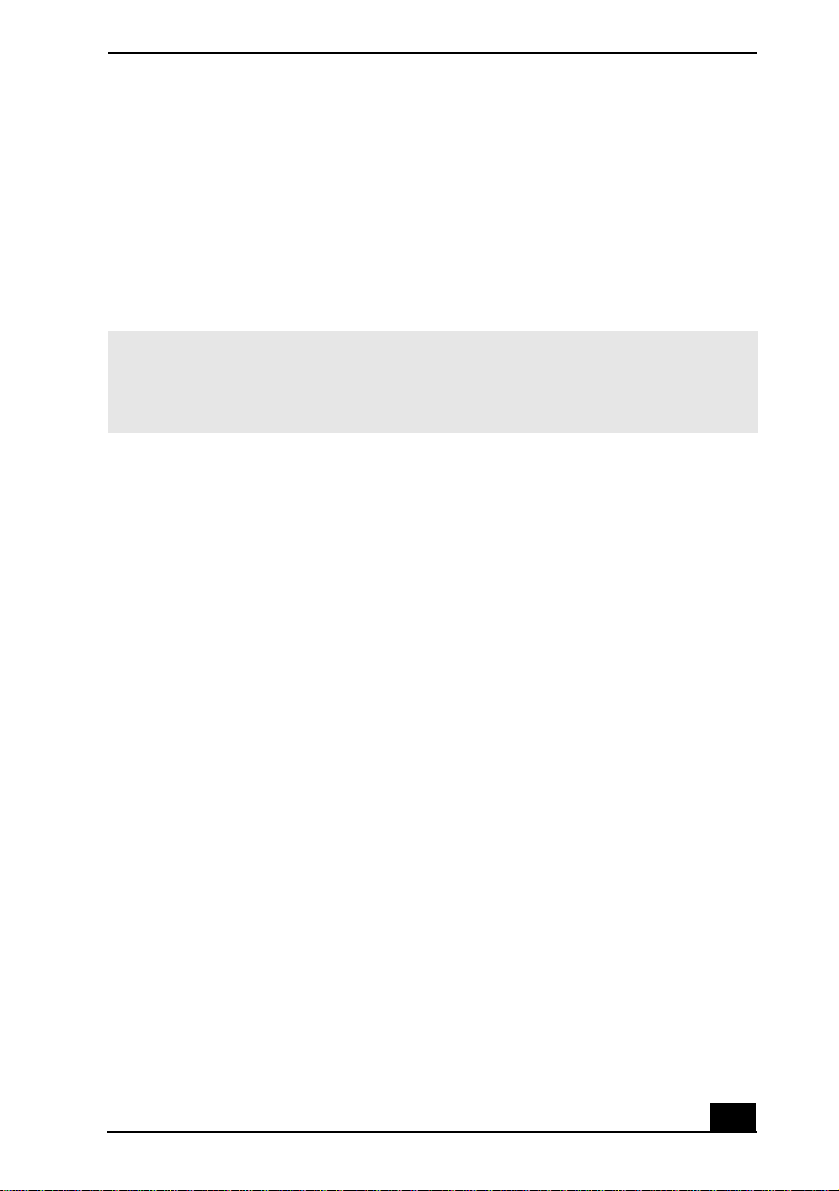
Registering Your Notebook
Registering Your Notebook
Take advantage of Sony’s commitment to quality customer support and receive
these benefits by registering your note book:
❑ Sony Customer Support — Talk to a Support Representative to
troubleshoot problems you may be having with your notebook.
❑ Limited Warranty — Protect your investment. See the Warranty Card for
more details.
✍ You are prompted to regis ter your computer the first time you turn on the unit.
Follow t he on-screen instructions to com plete the registra tion process. If you are not
able to register your com puter during the first session, you are provided with
additional registration opportunities later .
9
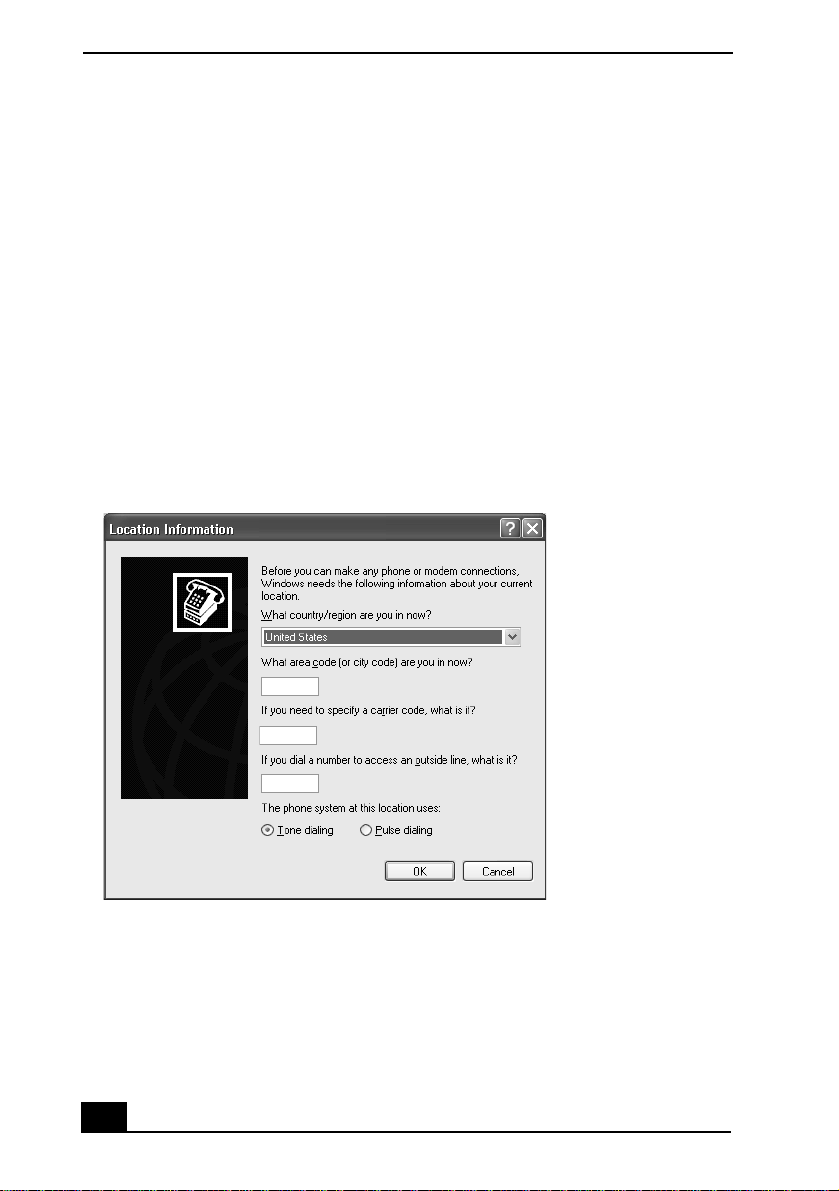
VAI O ® Notebook Quick Start
Setting Up Your Dial-Up Connection
This section des cribes the basic steps for set ting up your dial-up connect ion for
the first time. The Connection Wiza rd guides you through the proce ss of
connecting to the Inter net and then choosing an Interne t Service Provider (ISP) or
setting up an existing account.
Setting up your dial-up connection
(Windows® XP Home Edition/Windows® XP Prof es sional)
1 Click Start from the Windows taskbar and select All Programs.
2 Point to Accessories, Communications , and then click New Connection
Wizard. The Location Information window appears.
Location Information window
3 Follow the in st ructions on-screen and then click OK to continue. The Phone
and Modem Options window appears.
10
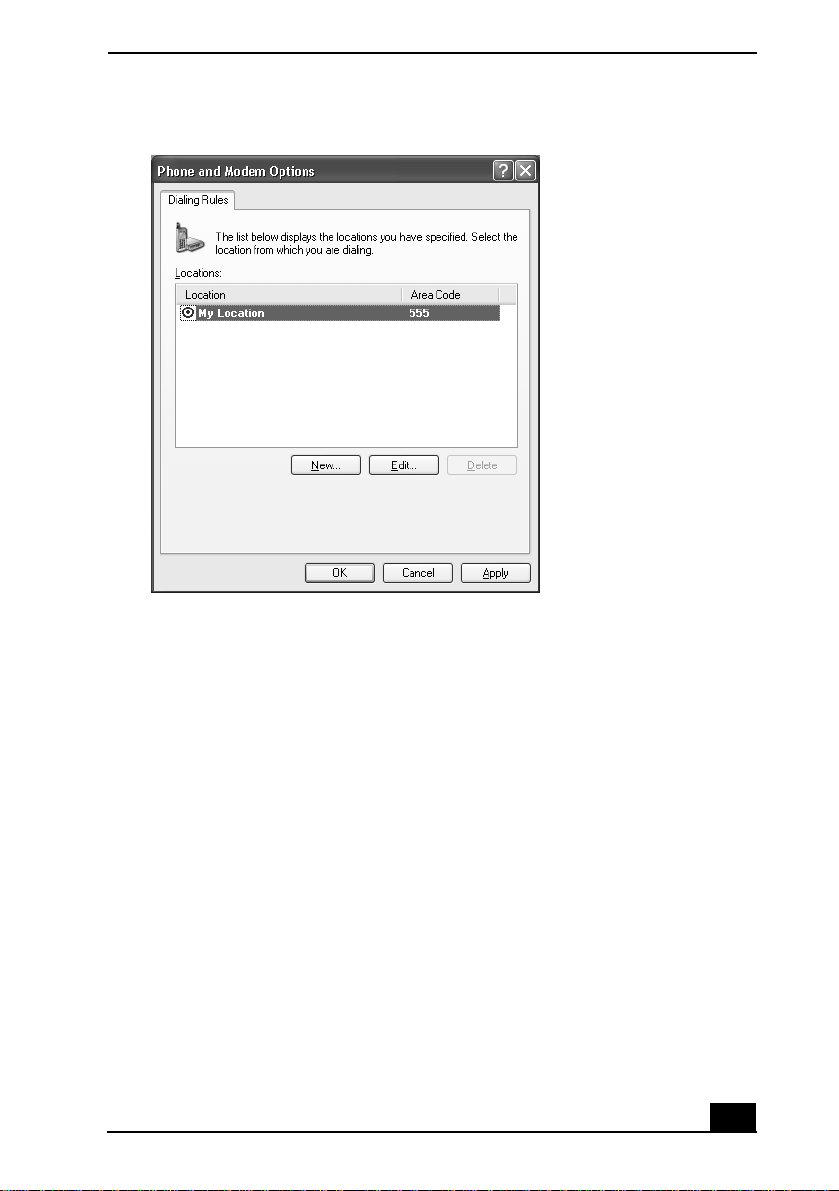
Setting Up Yo ur Dia l-Up Connection
Phone and Modem Options window
4 Select the location from where you are dialing and then click OK. The New
Connection Wizard appear s.
11
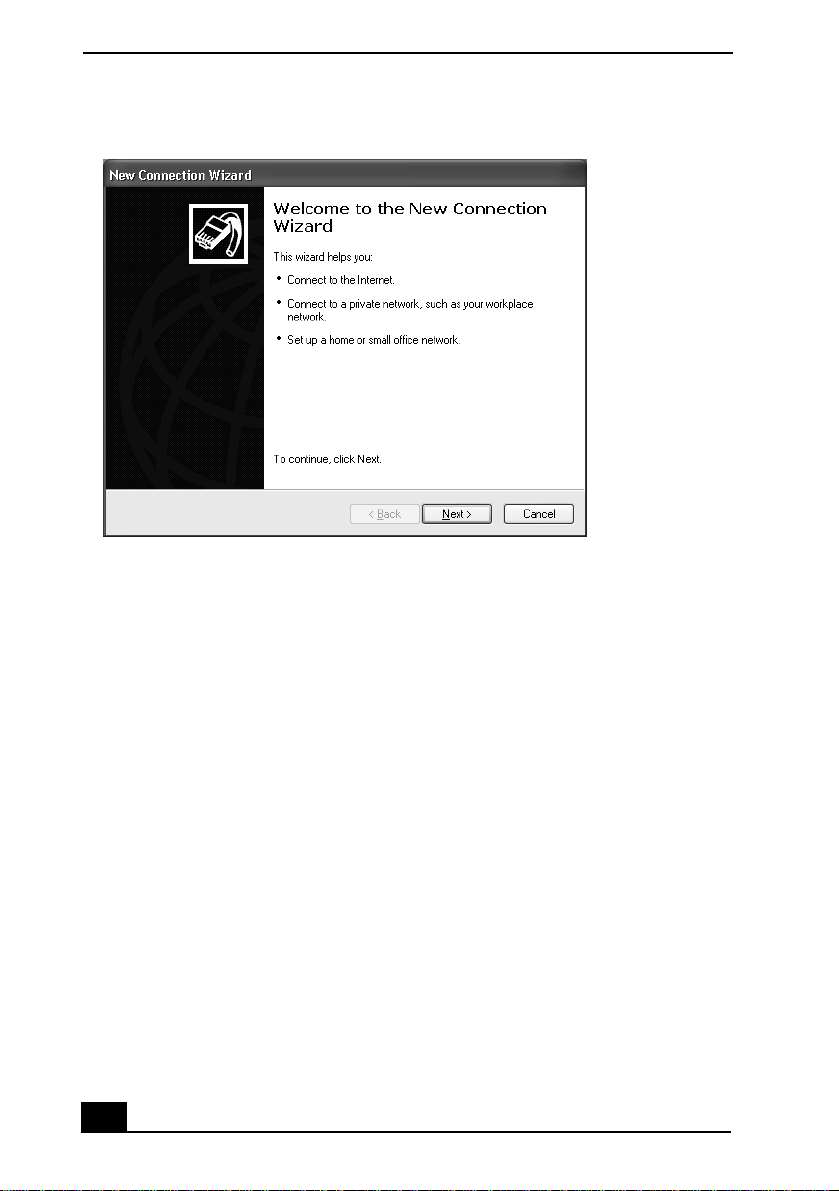
VAI O ® Notebook Quick Start
New Connection Wizard
5 Follow the on-screen instructions to fini sh setting up your dial-up
connection.
12
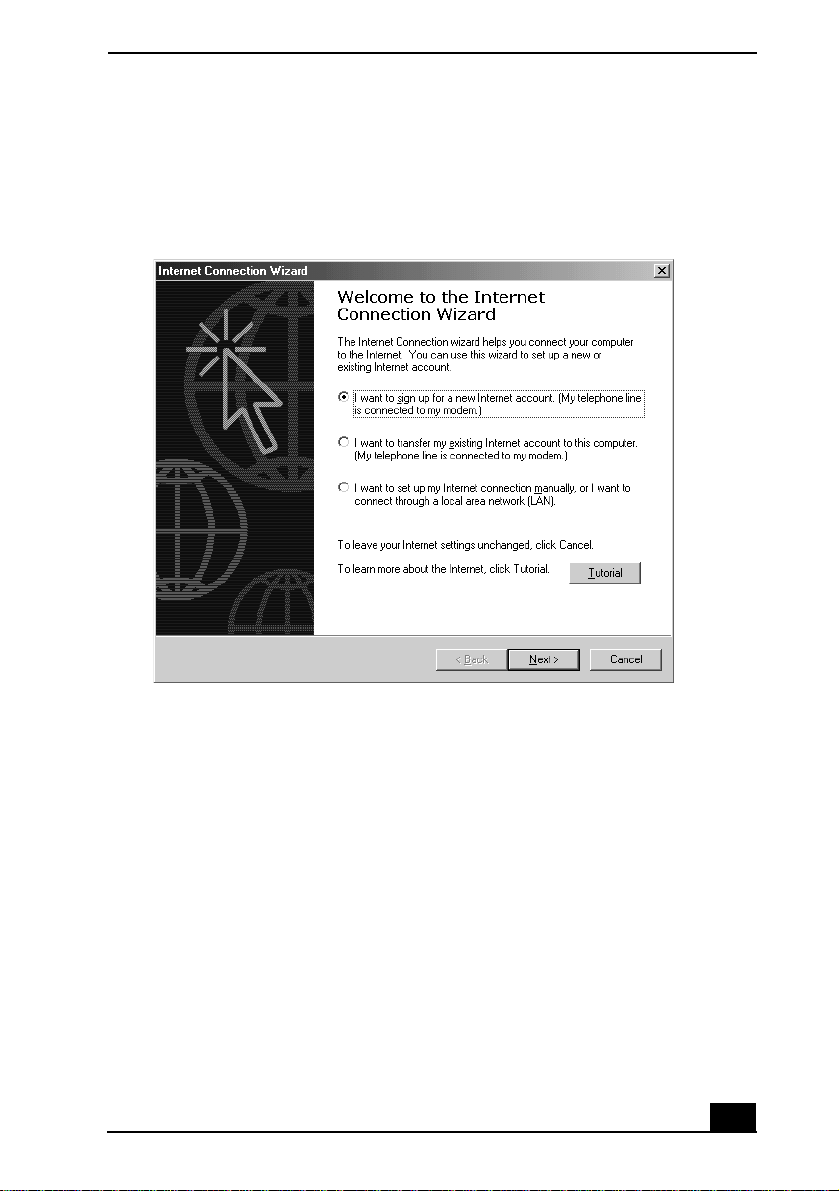
Setting Up Yo ur Dia l-Up Connection
(Windows® 2000 Professional)
1 Double-cl ick the Connect to th e I nternet icon on the Windows desktop. The
Internet Conne ction Wizard appe ars.
Internet Connection Wizard
2 Follow the on-screen instructions to fini s h se tting up your dial-up
connection and to choose your ISP.
13
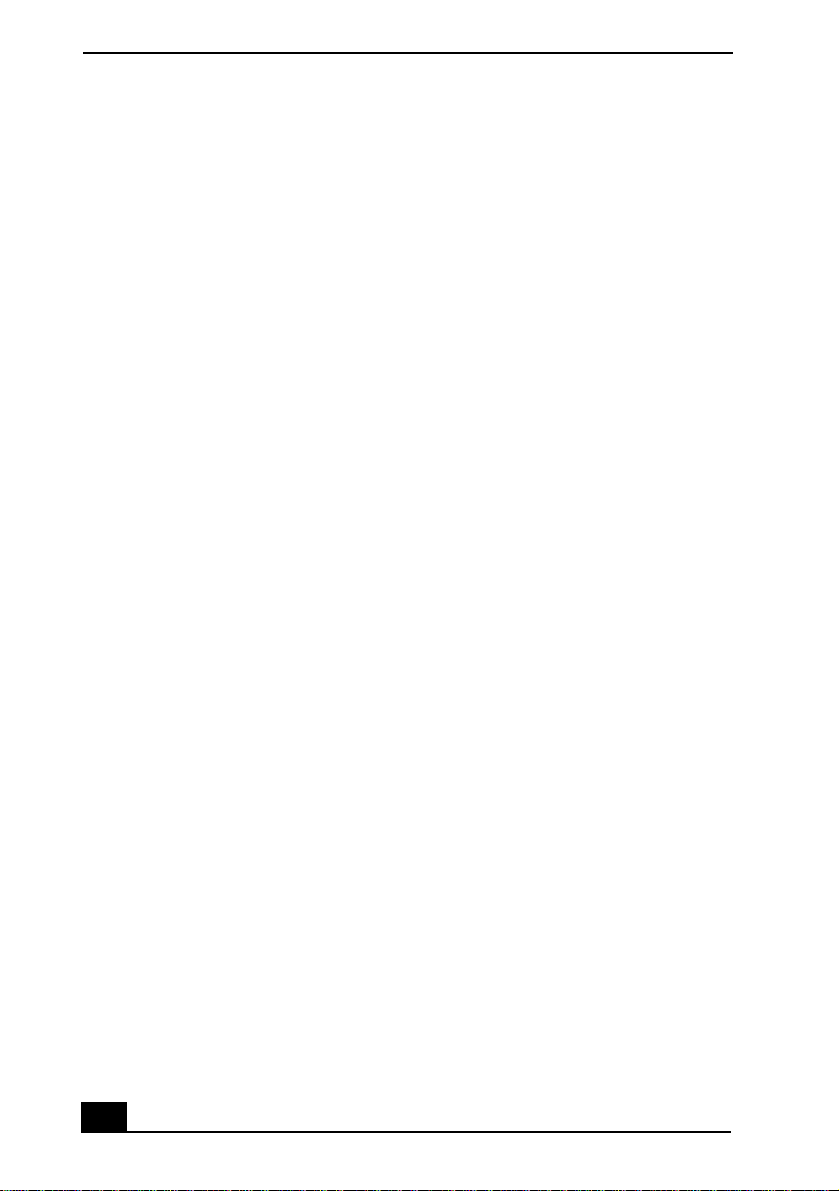
VAI O ® Notebook Quick Start
14
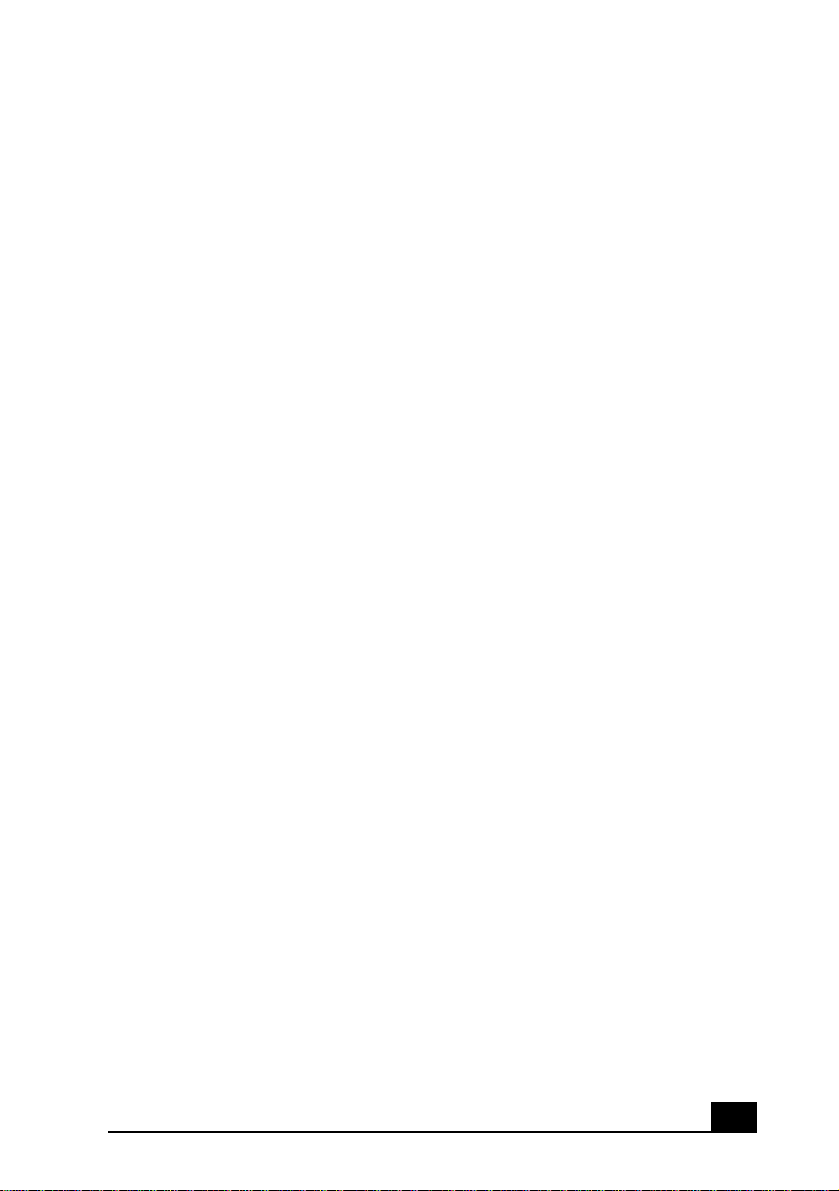
Setting Up Your VAIO® Notebook
This section describ es all the controls and ports on your note book, how to
connect your notebook to a power sour c e, and ho w to start and shut down
your notebook.
❑ Locating Cont rols and Ports
❑ Connecting a Power Source
❑ Starti ng Your Notebook
❑ Shutting Down Your Notebook
15
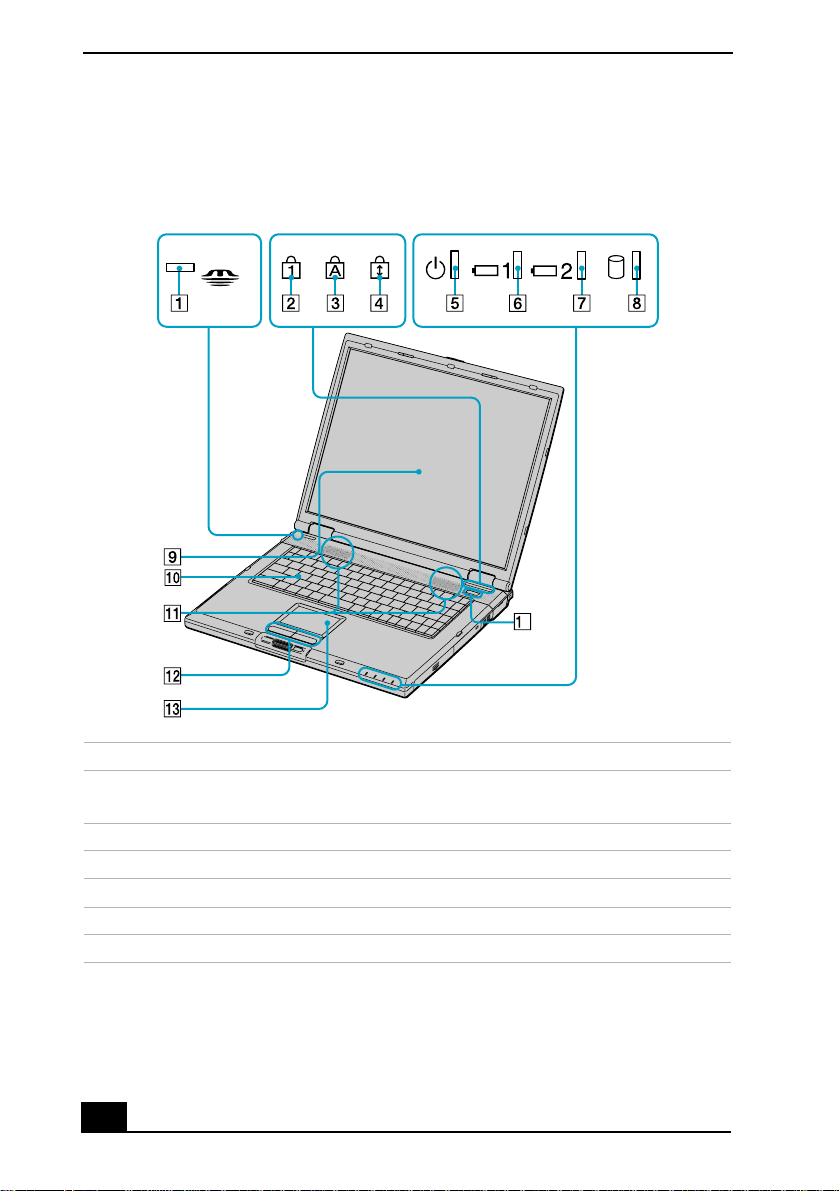
VAI O ® Notebook Quick Start
Locating Controls and Ports
Front
4
1 Memory Stick® indicator 8 Hard disk drive indicat or
2 Num Lock indicator 9 LCD (Li quid Crystal Display)
screen
3 Caps Lock indicator 10 Keyboard
4 Scroll Lock indicator 11 Speakers
5 Power indicator 12 Left and right buttons
6 Battery 1 indicator 13 Touchpad
7 Battery 2 indicator 14 Powe r button
16
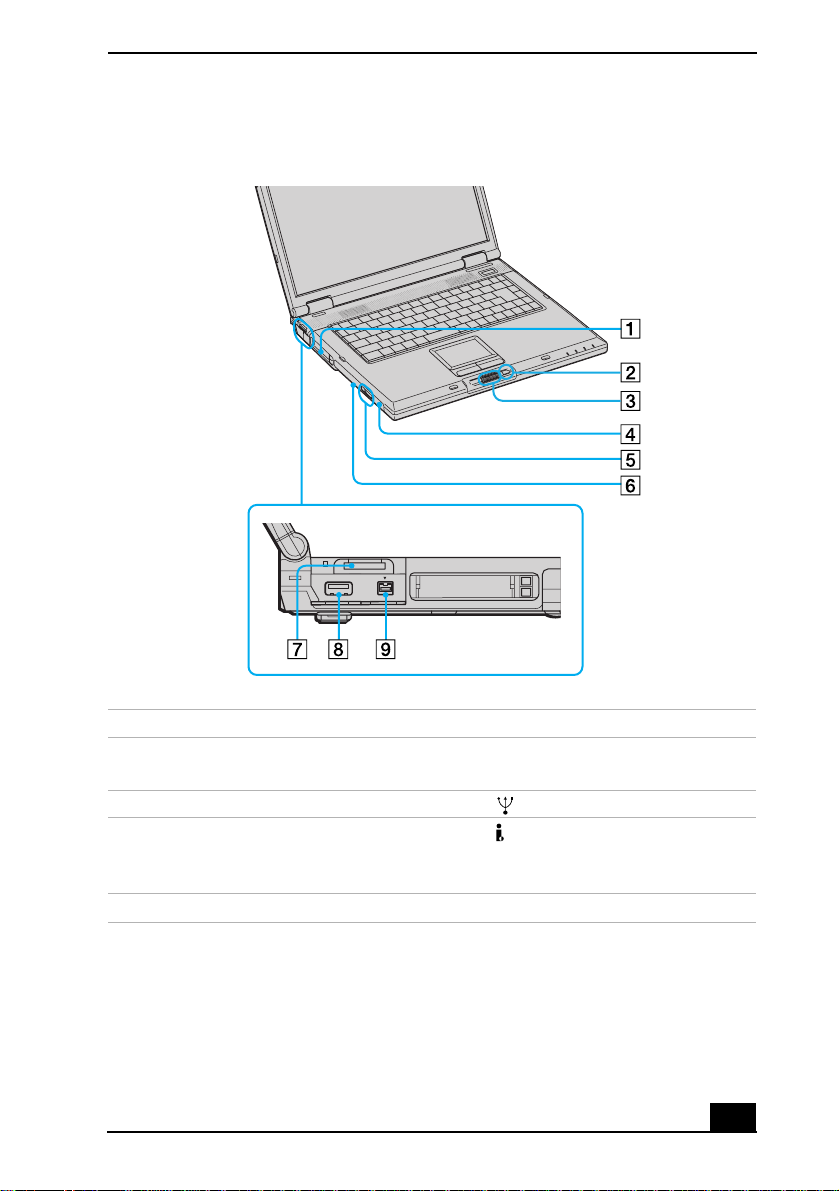
Left
Locating Controls and Por ts
1 PC Card slots 6 Manual eject button
2 Back button for center
7 Memory Stick® slot
Jog Dial™ control
3 Center Jog Dial™ control 8 USB port
4 CD-RW/DVD Com bo Drive or
DVD-ROM drive in
multipurpose bay
*
9 i.LINK® (IEEE 1394) S400
port
5 Eject button
* This multipurpose bay can hous e either an optical disc drive or an optional second bat tery.
17
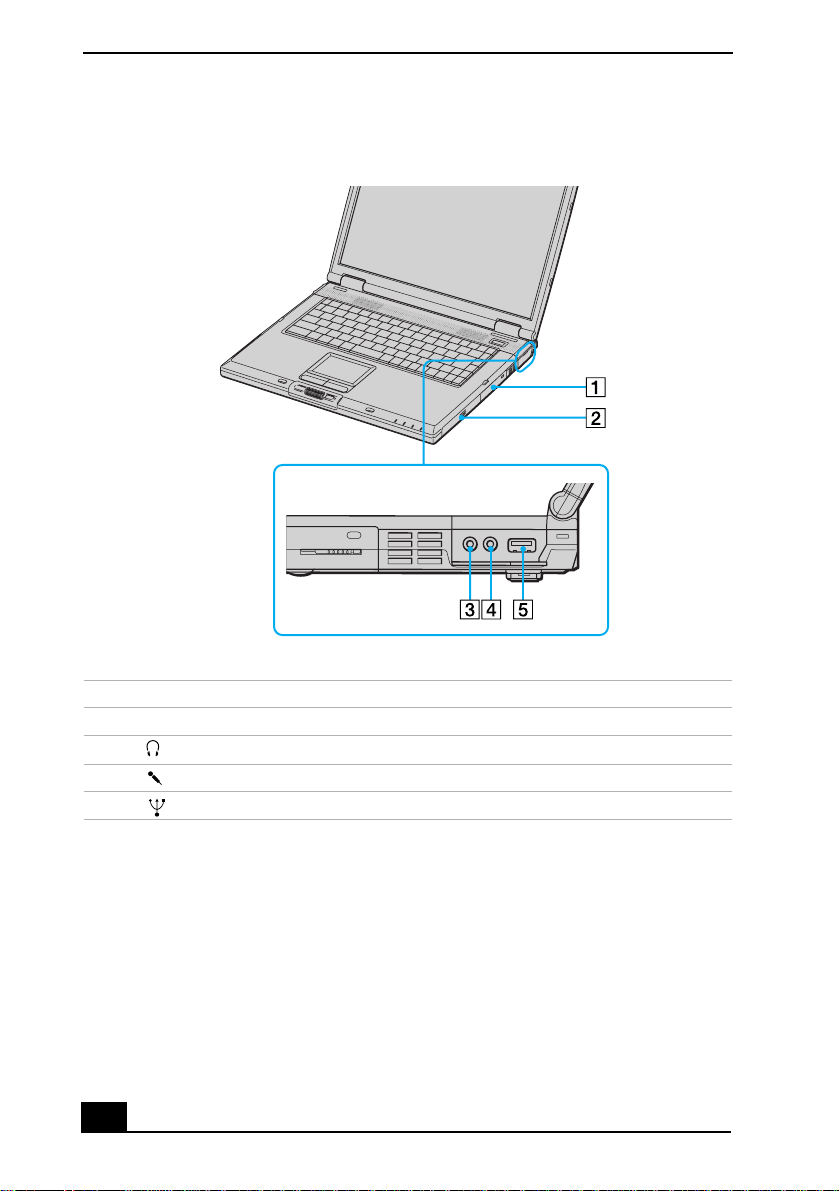
VAI O ® Notebook Quick Start
Right
1 Drive bay with hard disk drive
2 Battery bay
3 Headphone jack
4 Microphone jack
*
5 USB port
* There is a protrudin g dot abov e the Mi croph one jack to furt her di stin guis h it from othe r jacks
and ports. Do not connect a microphone to the Headphone jack.
18
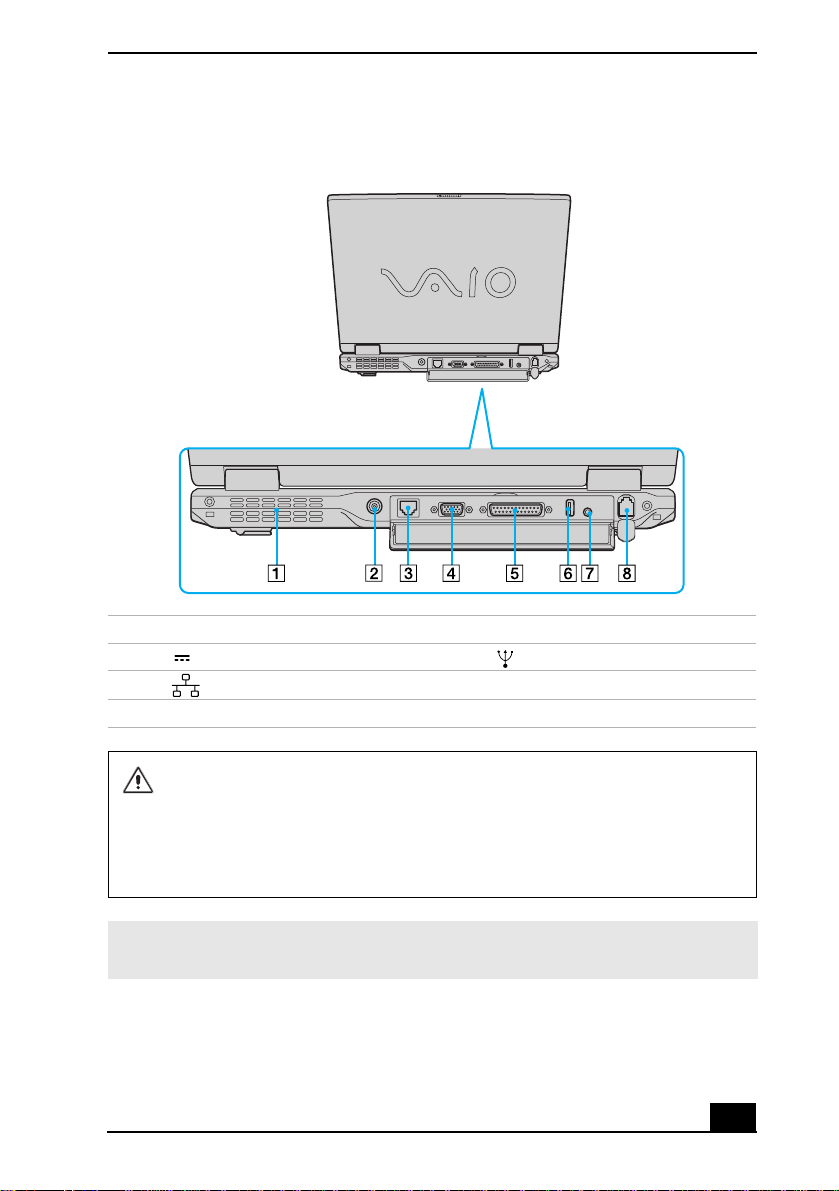
Locating Controls and Por ts
Back
1 Air vent 5 Printer port
2 DC In port 6 USB port
3 Ethernet port 7 AV Out jack
4 VGA port 8 Phone line jack
Only connect 10BASE-T and 100BASE-TX cables to the Ethernet port.
Do not connect any other type of network cable or any telephone line.
Connecting cables other than those listed above may resu lt in an electric
current overload and could cause a malfu nction, excessive heat , or fire in
the port. To connect the unit to the network, contact your network
administrator.
✍ Ther e is a venti lation slot located o n the left side of the back panel. Do not cove r the
ventilation slot when your notebook is on.
19
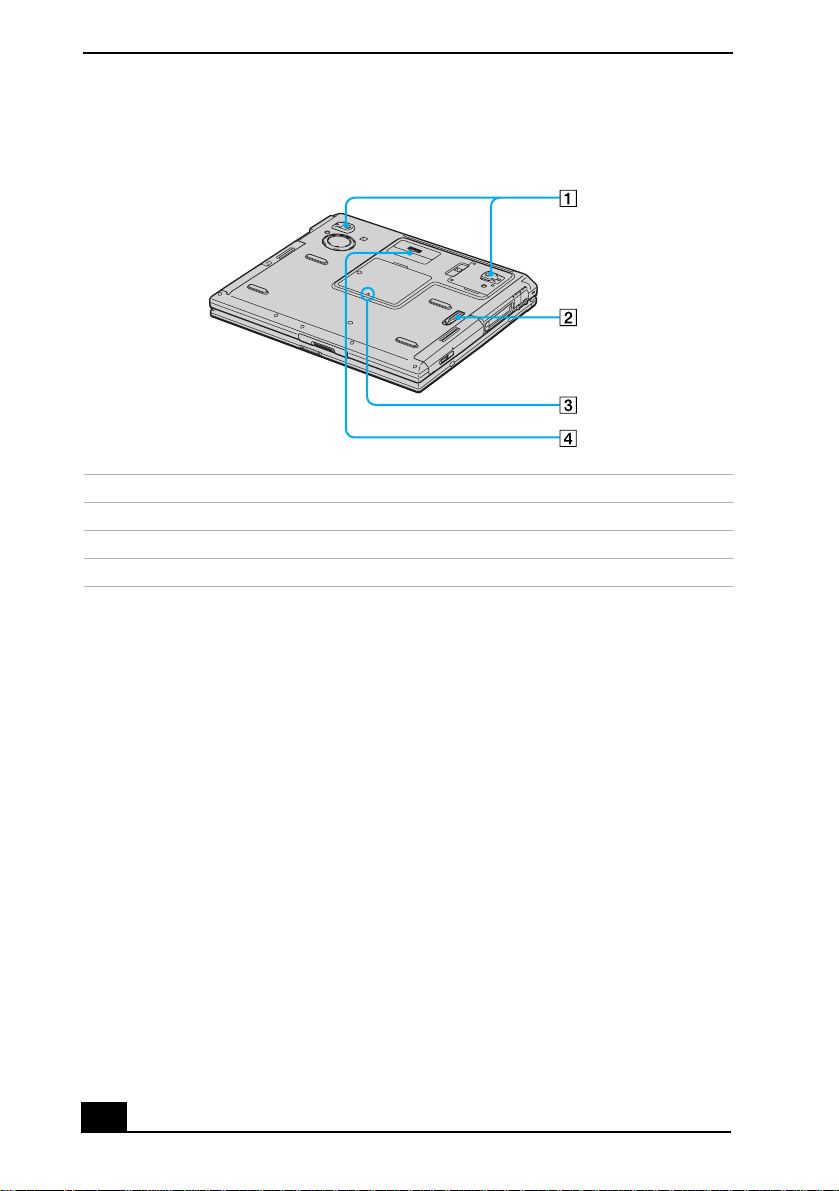
VAI O ® Notebook Quick Start
Bottom
1 Tilt stands
2 Multipurpose bay RE LE AS E le ver
3 Reset button
4 Port replicator connector
20
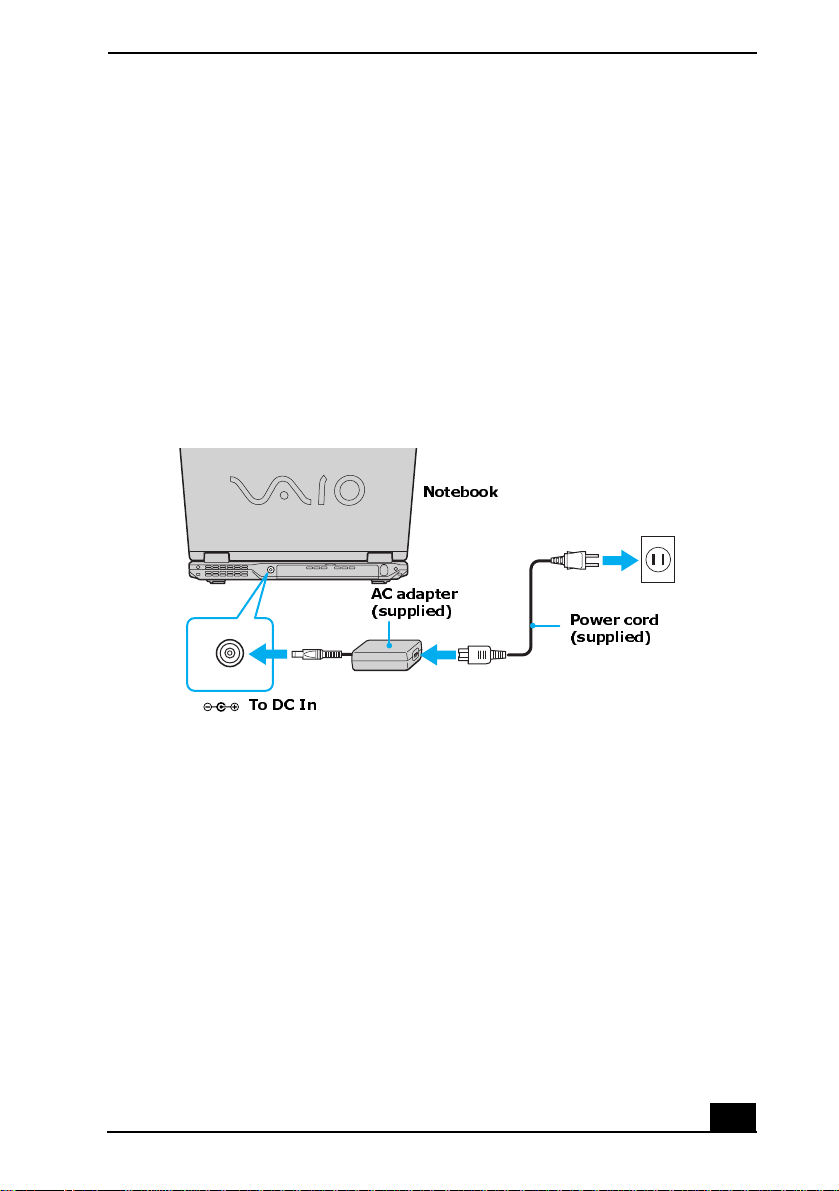
Connecting a Power Source
Connecting a Power Source
You can use either AC power or a rechargeable bat tery pack as a power source.
Using the AC adapter
1 Plug the cable attached to the AC adapter into the DC In port on the
notebook.
2 Plug one end of the power cord into the AC adapter.
3 Plug the other end of the power cord into an AC outlet.
Connecting the AC adapter
Notebook
AC adapter
(supplied)
Power cord
(supplied)
To DC In
Notes on th e A C ad ap ter
❑ Your notebook operates on 100V-240V AC 50/60 Hz.
❑ Do not share the AC outlet with other power-consuming equipment, such as
a copy machine or shredder.
❑ You can purcha se a power strip with a surge protector. This device prevents
damage to your noteboo k cau se d by sudden power surges such as those that
may occur during an electrical storm.
❑ Do not place heavy objects on the power cord.
❑ To disconnect the cord, pull it out by the plug. Never pul l the cord itself.
❑ Unplug your notebook from the wall outlet if you will not be using the
notebook for a long time.
21
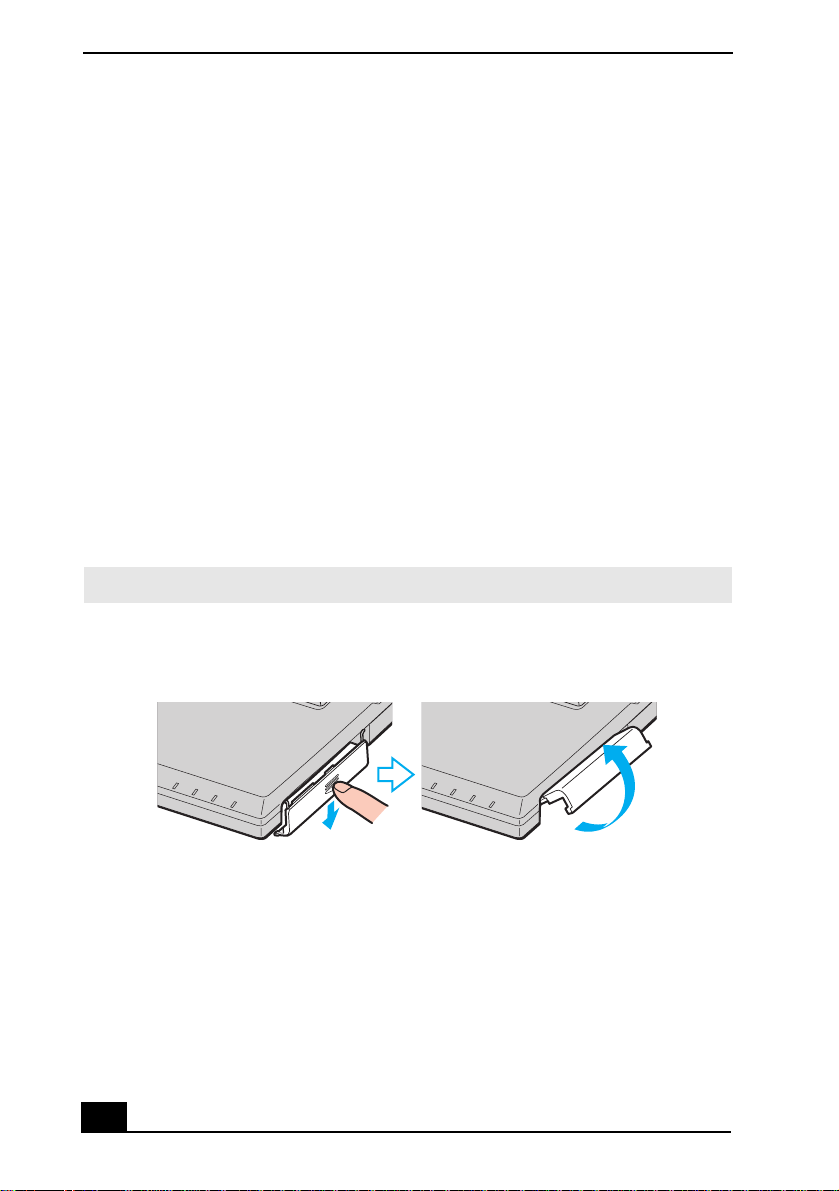
VAI O ® Notebook Quick Start
❑ The LED indicator on the AC adapte r may be turned on unti l the AC adapt er
is unplugged from your note book.
❑ When the AC adapter is not used , unplug it from the AC outlet.
❑ Use only the AC adapter supplied. Do not use any other AC adapte r.
Using battery power
You can use one or two battery packs as a source of power. The second battery
pack inserts in to the multipurpose bay on the left side of the notebook. (See
“Using a Second Batte ry P ac k” in the online User Guide for more information.)
Additional battery packs are available as a separate option.
The battery pack tha t comes with your notebook is not fully charged at the time
of purchase. Follow the steps below to insert and charge the battery pack.
To insert the battery pack
1 Push the batter y bay cover down to open it.
✍ The battery bay cover swings out but does not detach.
Battery bay
22
 Loading...
Loading...