Sony PCG-GRV616S, PCG-GRV616G User Manual [es]

Guía del software
Serie PCG-GRV
N
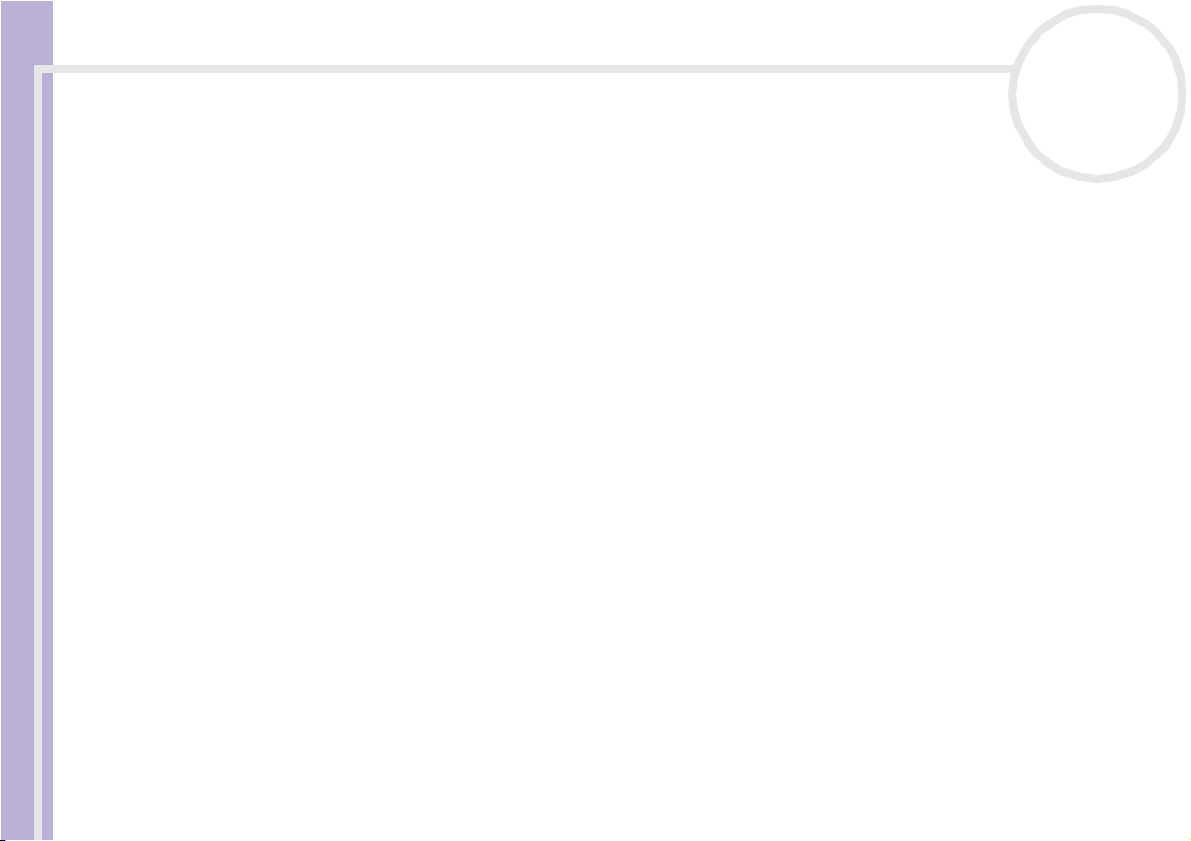
Léame primero
nN
1
Léame primero
Aviso
Guía del software
Este producto contiene softwar e propiedad de Sony y con licencia a terceros. El uso de este software está sujeto a los términos y
condiciones de los acuerdos de licencia incluidos con este producto. Las especificaciones del software están sujetas a cambios sin previo
aviso y podrían no ser necesariamente idénticas a las versiones que están actualmente a la venta. Las actualizaciones y adiciones al
software pueden exigir costes adicionales. Las subscripciones a los proveedores de servicio en línea pueden exigir una cuota e
información sobre su tarjet a de crédito. Los servicios financieros podrían exigir acuerdos previos con las instituciones financieras
participantes.
© 2003 Sony Corporation. Todos los derechos reservados.
Se prohíbe la reproducción total o parcial sin permiso.
Contrato de Licencia de Software para el Usuario final (CLUF)
Este Contrato de Licencia de Software para el Usuario final (el CLUF) es un contrato legal entre usted y Sony Corporation (de ahora en
adelante Sony), una corporación constituida bajo las leyes japonesas, el fabricante de su sistema de ordenador Sony (el HARDWARE
SONY). Lea atentamente este CLUF antes de instalar o utilizar el soft ware que se distribuye conjuntamente con el presente CLUF (el
SOFTWARE SONY). Al instalar o utilizar el SOFTWARE SONY, acepta quedar vinculado con los términos del presente contrato. El
SOFTWARE SONY sólo puede utilizarse en conjunto con el HARDWARE SONY. El SOFTWARE SONY sólo puede utilizarse bajo licencia y
no e stá a la vent a.
A pesar de lo precedente, el software distribuido con el Contrato de Licencia de Software para el Usuario final (CLUF para terceros),
incluyendo, pero no limitado al sistema operativo Windows® suministrado por Microsoft Corporation, estará cubierto por el CLUF para
terceros.
Si no está de acuerdo con los términos de este CLUF, le rogamos devuelva el SOFTWARE SONY junto con el HARDWARE SONY al lugar
donde lo adquirió.
1. Licencia. Este SOFTWARE SONY y la documentación relacionada está autorizado por Sony. Es te CLUF le permite utilizar el
SOFTWARE SONY para su uso personal en un único HARDWARE SONY instalado fuera de una red y sólo podrá realizar una copia del
SOFTWARE SONY en formato legible por máquina para hacerlo servir exclusivamente como copia de seguridad.

Léame primero
Guía del software
nN
2
2. Restricciones. El SOFTWARE SONY contiene material protegido por copyright y otro material de marca. Con el fin de protegerlos,
y excepto cuando esté permitido por las leyes pertinentes, no podrá descompilar, aplicar ingeniería inversa o desarmar el SOFTWARE
SONY en parte o en su totalidad. Queda prohibido vender o alquilar el SOFTWARE SONY o copias del mismo a terceros excepto para
transferir el SOFTWARE SONY junto con el HARDWARE SONY y previa aceptación de los términos y condiciones del presente CLUF por
parte del destinatario.
3. Garantía limitada. Sony garantiza, por un período de noventa (90) días a partir de la fecha entrega (indicada en su factura), que
el medio en el que se ha grabado el SOFTWARE SONY está libre de defectos materiales. Durante el período de aplicación de la garantía,
Sony sustituirá, sin coste alguno, el medio defectuoso, siempre que sea devuelto en su embalaje original al lugar donde fue adquirido,
junto con un justificante de la fecha de adquisición. Sony no se hace responsable de remplazar el medio dañado por accidente, abuso
o mala utilización del mismo. La antedicha garantía limitada descarta cualquier otra representación, condiciones y garantías, tanto
expresas como implícitas, por decreto o de otra manera y Sony renuncia expresamente a cualquier otra garantía o condiciones
incluyendo, pero no limitándose a, las garantías implícitas y/o condiciones de calidad satisfactoria y aptitud para un propósito en
partic ular. Los términos de esta garantía limitada no afectan ni perjudican a sus derechos como consumidor establecidos por la ley, ni
limitan o excluyen cualquier responsabilidad por defunción o lesiones personales causadas por la negligencia de Sony.
4. Expiración. Este CLUF es efectivo hasta que se ponga término. Puede poner fin a este CLUF en cualquier momento destruyendo el
SOFTWARE SONY, la documentación relacionada y todas las copias del mismo. Este CLUF expirará inmediatamente sin aviso por parte
de Sony, si usted deja de cumplir cualquiera de las cl áusulas establecidas por este CLUF. Al llegar al térm ino, deberá destruir el
SOFTWARE SONY, la documentación relacionada y todas las copias del mismo.
5. Leyes aplicables. Este CLUF estará regido por y interpretado de acuerdo con las leyes de Japón.
Si tiene alguna pregunta relacionada con este CLUF o con esta garantía limitada, le rogamos consulte la Guía de servicio al cliente
para saber cómo ponerse en contacto con VAIO-Link.

Léame primero
nN
3
ENERGY STAR
En su calidad de socio de ENER GY STAR®, Sony ha determinado que este producto cumple con las directrices de ENERG Y STAR® en cuanto
a eficacia energética. El Programa Internacional ENE RGY STAR® de equipamiento de oficina es un programa internacional que
fomenta el ahorro de la energía a través del empleo de ordenadores y de su equipo de oficina. Este programa respalda el desarrollo y
Guía del software
difusión de productos cuyas funciones reduzcan eficazmente el consumo de energía. Se trata de un sistema abierto en el que los
propietarios de empresas pueden participar voluntariamente. Los productos a los que va destinado son equipos de oficinas, como
ordenadores, pantallas, impresoras, facsímiles y fotocopiadoras. Todas las naciones participantes utilian las mismas normas y logotipos.
ENER GY STAR es una marca registrada en EE.UU.
®
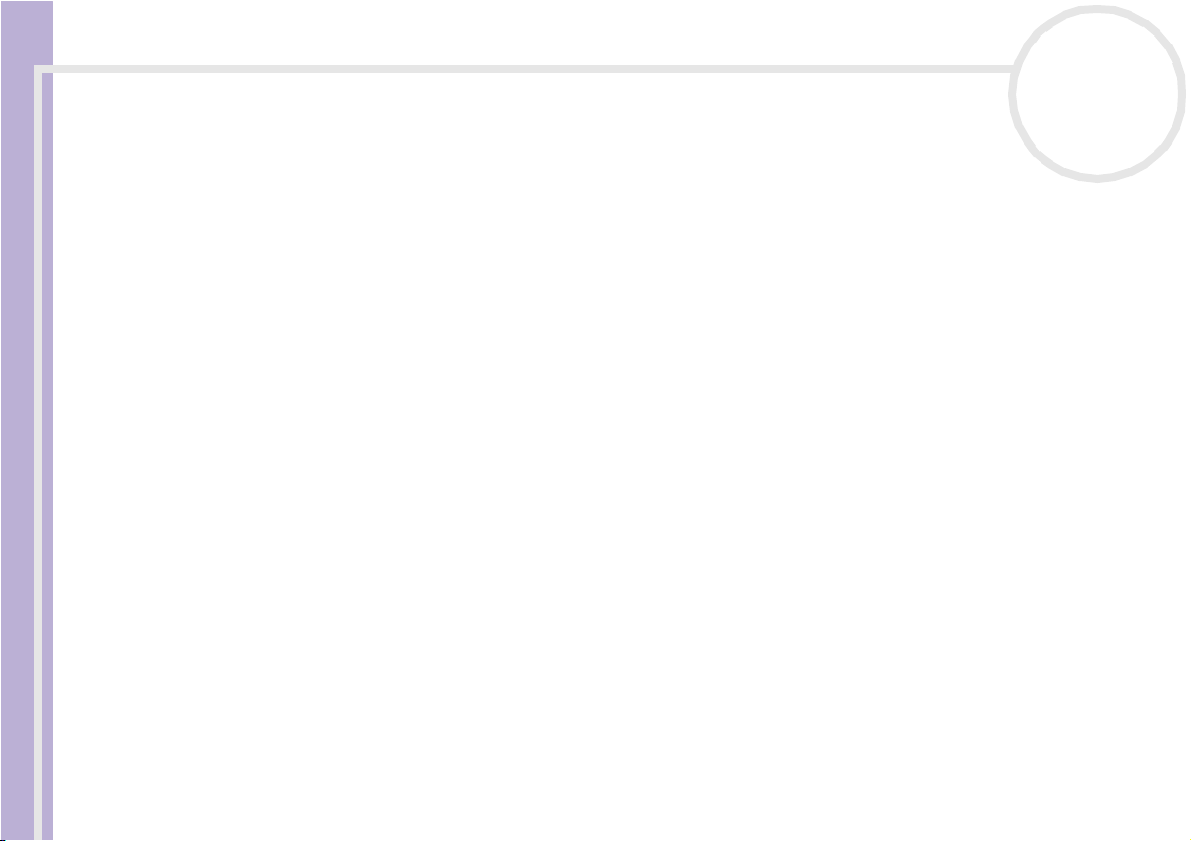
Léame primero
Guía del software
nN
4
Marcas comerciales
Sony, DigitalPrint, DVgate, i.LINK, ISP Selector, MovieShaker, Smart Capture, SonicStage, Sony Style Imaging, UI Design Selector, V AI O
Edit Components, Memory Stick y el logotipo Memory Stick, Sony Notebook Setup, VAIO y el logotipo VAIO son marcas comerciales de
Sony Corporation.
Microsoft, Windows y el logotipo Windows XP Home Edition son marcas registradas de Microsoft Corporation.
i.LINK es una marca comercial de Sony utilizada para designar que el producto contiene una conexión IEEE1394.
Adobe, Adobe Photoshop Elements, Adobe Premiere y Adobe Acrobat Reader son marcas comerciales de Adobe Systems Incorporated.
QuickTime y el logotipo QuickTime son marcas comerciales utilizadas con licencia. QuickTime está registrada en EE.UU. y en otros países.
RealOne Player es una marca comercial o una marca registrada de RealNetworks, Inc. en EE.UU. y en otros países.
Symantec Norton AntiVirus es una marca comercial de Sym antec Corporation.
EverQuest es una marca registrada de Sony Computer Entertainment America, Inc.
PowerPanel es una marca comercial de Phoenix Technologies Ltd.
Todos los demás nombres de sistemas, productos y servicios son marcas comerciales de sus res pectivos propietarios. En el manual no se
han especificado las marcas ™ o ®.
Las especificaciones están sujetas a cambios sin previo aviso.
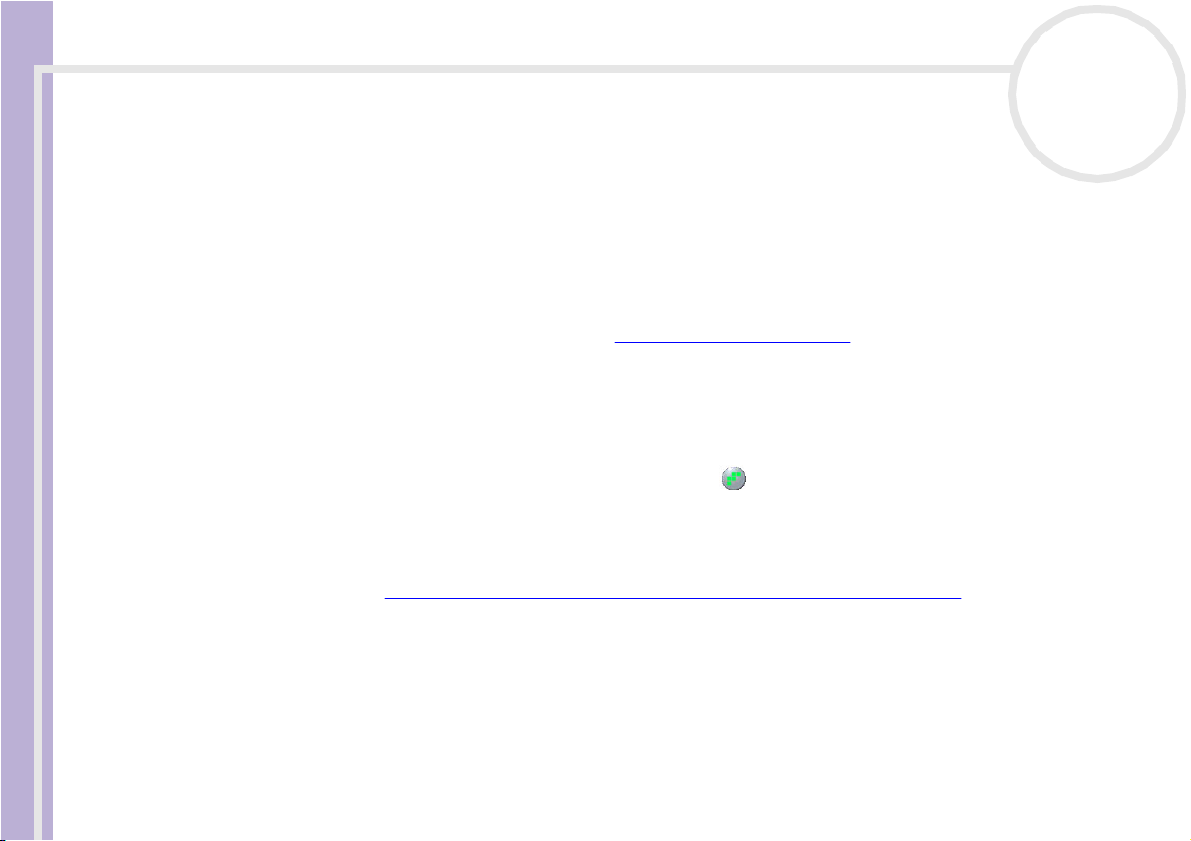
¿Cómo registrar su VAIO?
¿Cómo registrar su VAIO?
Sólo tardará unos momentos en registrar su ordenador Sony VAIO.
Al registrar su ordenador, podrá beneficiarse del compromiso Sony de calidad en la asistencia al cliente y
Guía del software
recibirá las siguientes ventajas:
❑ Club VAIO – Soporte en línea, manuales de aprendizaje, consejos y trucos, foros de noticias, concursos,
descargas y actualizaciones de software gratuitas.
❑ VAIO-Link – Si experimenta algún tipo de problemas con su ordenador, puede consultar el sitio web
VAIO-Link en busca de una posible solución: http://www.vaio-link.com.
❑ Garantía – Proteja su inversión. Consulte en la hoja de Garantía los términos y condiciones y consulte
la Guía Solución de problemas para obtener información adicional.
Para registrar su ordenador VAIO, proceda de la siguiente manera:
1 Establezca une conexión Internet (consulte Configuración del módem (página 110)).
2 Haga doble clic en el icono VAIO Online Registration del escritorio.
También puede encontrar el enlace en el menú Inicio.
3 Cambie su idioma si es necesario y haga clic en Next.
4 Haga clic en Register Now y a continuació en Next.
Verá la página web https://registration.sonystyle-europe.com/vaio/registration.asp.
5 Escriba su nombre y apellidos. El número de serie de su ordenador se completa automáticamente.
6 Haga clic en Submit.
7 Rellene los datos reaqueridos y haga clic en Submit.
Su VAIO está registrado y aparece una pantalla de agradecimiento. Si introdujo su dirección de correo
electrónico, recibirá un mensaje de confirmación del Club VAIO.
✍ Una vez registrado, podrá acceder a la Inscripción en línea VAIO siempre que lo desee y actualizar sus datos sin necesidad de rellenar el cues tionario.
nN
5
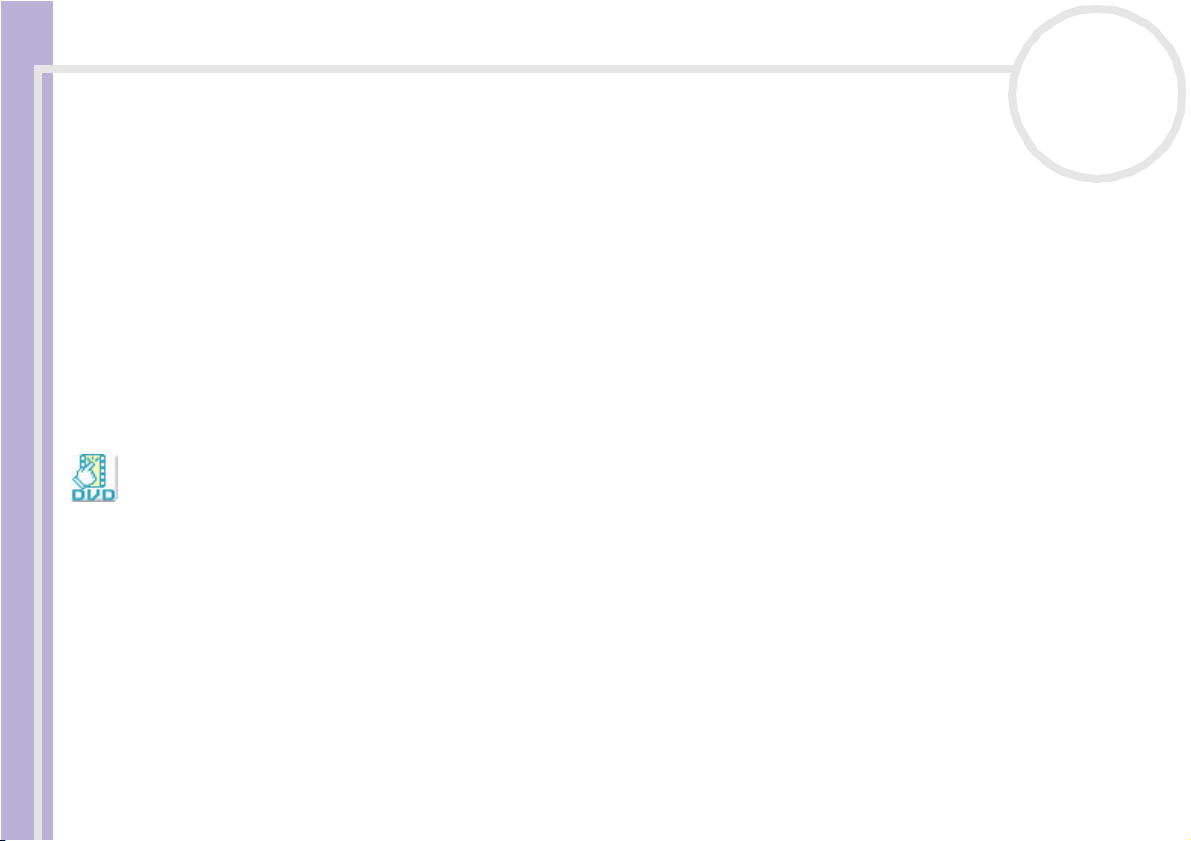
Acerca del software suministrado con su ordenador
Acerca del software suministrado con su ordenador
En esta sección se presenta una visión general de las posibilidades que ofrece el software suministrado con
su ordenador.
Guía del software
El paquete de software incluye el software preinstalado, así como todas las aplicaciones que puede instalar
desde el CD de aplicación suministrado. Consulte la hoja impresa de Especificaciones para ver el software
preinstalado y también la información de instalación en el folleto del CD de aplicaciones.
En la mayoría de los casos, el software preinstalado puede encontrarse en Inicio / Todos los programas.
Software Sony
nN
6
Click to DVD
Sony Electronics
Con Click to DVD® y un sólo clic de ratón, podrá crear una obra maestra en DVD al estilo de Hollywood.
Sólo tiene que conectar a su ordenador Sony una cámara Sony Digital Handycam®, mediante un cable
i.LINK™, y podrá convertir sus recuerdos familiares en un DVD y compartirlos con los suyos. Click to DVD® le
guiará a través de un sencillo procedimiento en 4 pasos para crear menús DVD repletos de iconos de capítulo
en constante movimiento.
Consulte ¿Cómo utilizar Click To DVD? (página 54)f
*Depende del modelo.
*
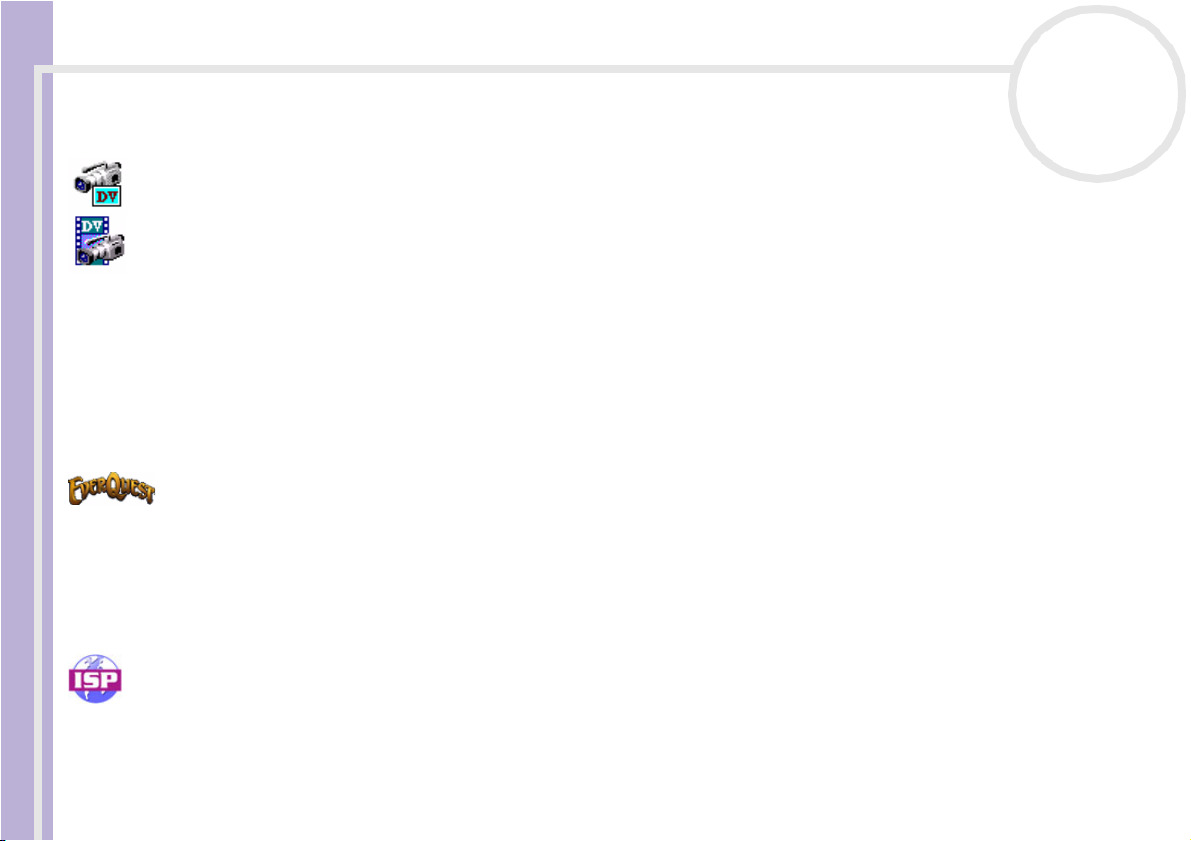
Acerca del software suministrado con su ordenador
DVgate
Sony Electronics
DVgate es un conjunto formado por 3 aplicaciones complementarias: DVgate Motion, DVgate Still y DVgate
Guía del software
Assemble. Esta compilación facilita la selección y edición de vídeo-clips digitales y los reúne en un vídeo
casero con aspecto profesional. Utilice i.LINK™ para conectar su cámara de vídeo digital y el ordenador
funcionará como una mesa de edición con la que podrá capturar, previsualizar, cortar y ensamblar sus
selecciones y guardar las secuencias en formato AVI o MPEG 1 & 2. DVgate Still visualiza imágenes de vídeo
digital procedentes de una grabadora videocasete digital o de una cámara de vídeo digital (sólo es posible
si su cámara tiene entrada / salida DV o al menos una salida DV para DVGate Still) y las guarda como archivos
gráficos en su disco duro.
Consulte ¿Cómo utilizar DVgate? (página 19).
EverQuest
Sony Computer Entertainment America Inc.
EverQuest es un popular juego de ordenador al que pueden jugar simultáneamente varias personas en
Internet. El enlace que aparece en su escritorio Windows® le llevará al sitio web EverQuest donde podrá
encontrar más información.
nN
7
ISP Selector
Sony Electronics
Con el ISP Selector podrá instalar fácilmente el Proveedor de Servicio Internet (PSI) que más le interese. Sólo
tiene que elegir su país y su idioma en las listas desplegables y aparecerán los proveedores disponibles. Haga
clic en el botón Install situado al lado de PSI y comenzará la instalación.
✍ Una vez seleccionado el país, sólo podrá configurar los PSI de dicho país.

Acerca del software suministrado con su ordenador
MovieShaker
Sony Electronics
MovieShaker® crea películas personales – incluyendo transiciones, efectos especiales, música de fondo y
Guía del software
texto. Sólo tiene que importar sus clips, elegir la melodía que desea y MovieShaker® se encargará del resto.
También puede tomar el control y producir sus propias películas. Elija el orden preciso de los clips, los efectos
especiales y las transiciones. Puede también importar su propia música y MovieShaker® ajustará
automáticamente la duración de la canción a la duración de la película.
Consulte ¿Cómo utilizar MovieShaker? (página 35)
Network Smart Capture
Sony Electronics
Network Smart Capture es una aplicación diseñada para capturar imágenes fijas y en movimiento utilizando
una cámara digital o una videocámara USB conectada a su ordenador o la cámara Motion Eye integrada en
los ordenadores VAIO. Este software le permite ver las fotos que toma y enviarlas a diversos destinatarios.
Incluye una cámara web que puede ser configurada para tomar imágenes a intervalos establecidos, ¡sin
necesidad de estar presente!
Consulte ¿Cómo utilizar Network Smart Capture? (página 40).
nN
8
PictureGear Studio
Sony Electronics
PictureGear Studio es un software fácil utilización que ha sido diseñado para ayudarle a sacar el máximo
partido de las fotografías tomadas con una cámara digital. Con el software PictureGear Studio, podrá cargar
fácilmente las fotografías en su ordenador, crear álbumes, etiquetas e imprimir.
Consulte ¿Cómo utilizar PictureGear Studio? (página 82).
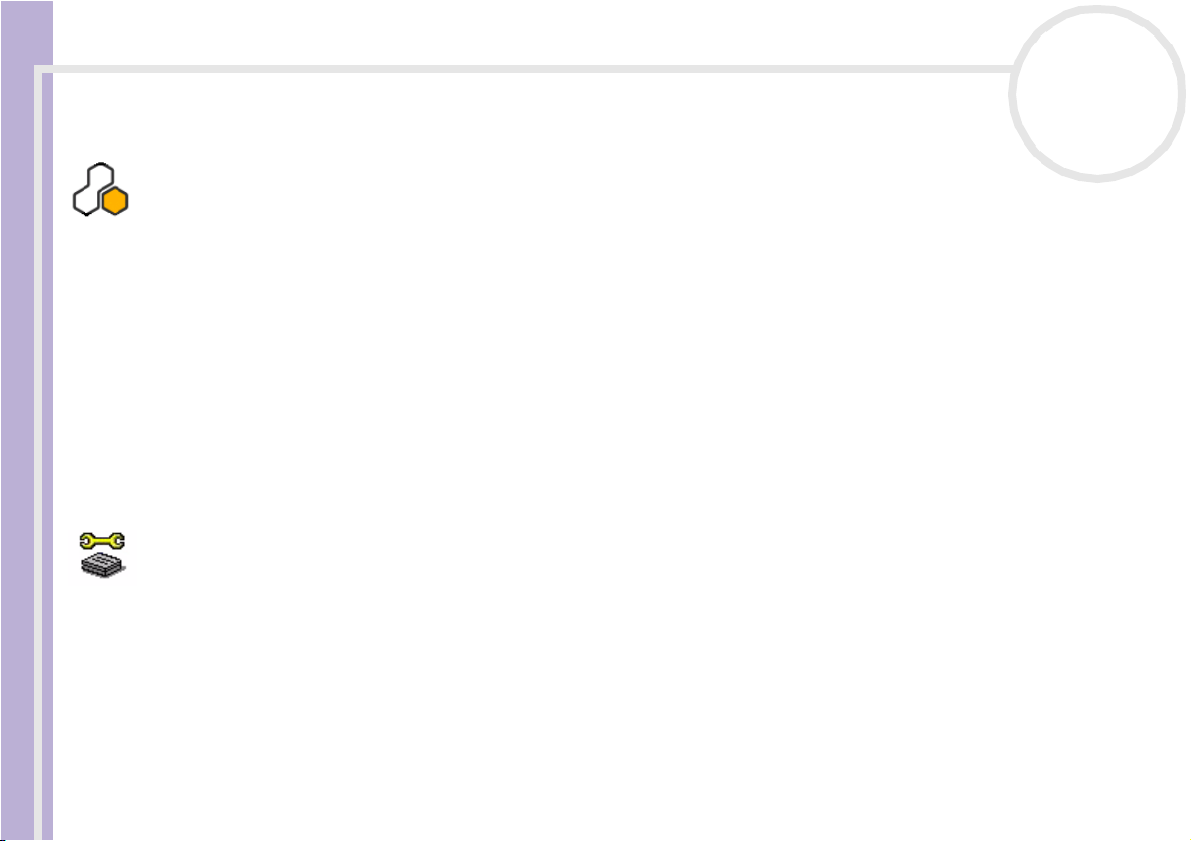
Acerca del software suministrado con su ordenador
SonicStage
Sony Electronics
SonicStage es una aplicación de software con OpenMG, una tecnología de protección del copyright
Guía del software
desarrollada por Sony Corporation y diseñada para permitir la grabación y reproducción de música digital
en un ordenador personal. Una vez que los datos han sido codificados y registrados en el disco duro, la
tecnología OpenMG le permitirá reproducirlos en el PC, pero impedirá su distribución desautorizada. El
objeto de la tecnología OpenMG es crear un entorno en el que se puedan distribuir grandes cantidades de
música de alta calidad sin la subsiguiente distribución desautorizada de los archivos musicales. El software
SonicStage codifica y administra los archivos musicales que han sido descargados al ordenador personal
empleando los servicios EMD o adoptados (o creados) desde su propio CD o Internet.
Para utilizar las funciones CD-R, se debe instalar el módulo CD-R desde el CD-ROM de aplicaciones que se
facilita con el ordenador.
Consulte ¿Cómo administrar los archivos audio con SonicStage? (página 73).
Sony Notebook Setup
Sony Electronics
Utilice Sony Notebook Setup para consultar la información del sistema, especificar preferencias para el
comportamiento del sistema y establecer una contraseña de inicializació para su ordenador Sony.
Consulte ¿Cómo configurar su ordenador portátil con Sony Notebook Setup? (página 99).
nN
9

Acerca del software suministrado con su ordenador
Sony Style Imaging (acceso directo en el escritorio)
Sony Electronics
Sony Style Imaging es una forma fácil de compartir sus fotos y vídeos digitales con su familia y amigos. Utilice
Guía del software
Sony Style Imaging con la(s) aplicación/aplicaciones Network Smart Capture (Premium) y MovieShaker para
sacar el máximo partido de sus imágenes y películas. Cuando se registra como miembro de Sony Style
Imaging, podrá guardar sus fotos e encargar impresiones.
Vaya a la siguiente página web para hacerse miembro GRATUITAMENTE:
http://www.sonystyle-imaging.com
UI Design Selector
Sony Electronics
Podrá cambiar el diseño de la ventana del software Sony compatible con UI Design Selector.
Consulte ¿Cómo cambiar el diseño de sus ventanas con el programa UI Design Selector?
(página 112).
VAIO Edit Components
Diseñado como complemento para Adobe® Premiere®, VAIO Edit Components incluye elementos especiales
para hacer compatibles los componentes activos de i.LINK™-DV y así crear películas caseras de calidad
superior, incluso después de editarlas. Ahora podrá controlar el dispositivo DV desde su ordenador, importar
y editar la película y exportarla de nuevo al DV.
nN
10

Acerca del software suministrado con su ordenador
CD-ROM de recuperación
Sony Corporation
Los CD-ROM de recuperación le permiten volver a instalar el sistema, el software y los controladores
Guía del software
incluidos en su ordenador en el momento de la adquisición si los borrara por error o estuvieran corrompidos.
Asimismo, la reinstalación de un solo controlador podría corregir un problema del ordenador sin necesidad
de recuperar la totalidad del sistema. El último CD se conoce come el "CD de aplicaciones".
Consulte ¿Cómo utilizar los CD-ROM de recuperación? (página 129).
! Los C D-ROM de recuperación pue den utilizarse únicamente en el ordenador Sony que ha adquirido y no pueden utilizarse en o tros PC Sony o de otros
fabricantes.
Sistema operativo y otro software
Windows® XP Home Edition con Service Pack 1
Microsoft Corporation
Microsoft® Windows® XP Home Edition le permite disfrutar de nuevos niveles de fiabilidad que ayudarán a
su ordenador a seguir funcionando durante mucho más tiempo. Si hubiera algún problema, podrá volver
rápidamente al estado en que se encontraba su sistema antes de producirse el problema. El nuevo y sencillo
diseño visual le permite utilizar su ordenador de la forma que siempre ha deseado. Si comparte su ordenador
con otros usuarios, cada uno podrá disfrutar de sus propias preferencias personales ya que este sistema
operativo Windows® permite al ordenador manejar varias actividades al mismo tiempo. Windows® XP Home
Edition protege automáticamente el ordenador contra el acceso desautorizado mientras está navegando
por Internet.
En caso de consultas o necesidad de asistencia técnica, consulte:
http://support.microsoft.com/directory
nN
11

Acerca del software suministrado con su ordenador
Internet Explorer 6.0
Microsoft Corporation
Internet Explorer es el explorador Internet de Microsoft que le permite navegar por la Web. El Asistente de
Instalación configura su ordenador de forma que pueda conectarse automáticamente a su proveedor de
Guía del software
servicio. Un paquete completo de correo electrónico le permite enviar y recibir correo – incluyendo archivos
adjuntos – a través de Internet. NetMeeting, Outlook Express y Microsoft Chat son sólo algunos de los
componentes que se incluyen en Internet Explorer 6.0. Este sistema también incluye el cifrado 128-bit, el
máximo nivel de protección para todas sus comunicaciones por Internet, incluyendo el uso de tarjetas de
crédito y las transacciones financieras. El completo manual de aprendizaje en línea ayuda a los nuevos
usuarios a familiarizarse con el uso de Internet.
En caso de consultas o necesidad de asistencia técnica, consulte:
http://support.microsoft.com/directory
Adobe® Acrobat® Reader 5.1
Adobe Systems Incorporated
El software Acrobat
(Portable Document Format) de Adobe, un formato de archivo abierto diseñado para conservar la
conformidad de los documentos creados en las principales plataformas de ordenador. Con Acrobat
podrá abrir y ver archivos PDF desde su explorador Web haciendo clic en el archivo PDF insertado en el
archivo HTML. Podrá ver rápidamente la primera página mientras se descarga el resto del documento.
En caso de consultas o necesidad de asistencia técnica, consulte:
http://www.adobe.com
®
Reader le permite ver, navegar e imprimir documentos electrónicos en formato PDF
nN
12
®
Reader
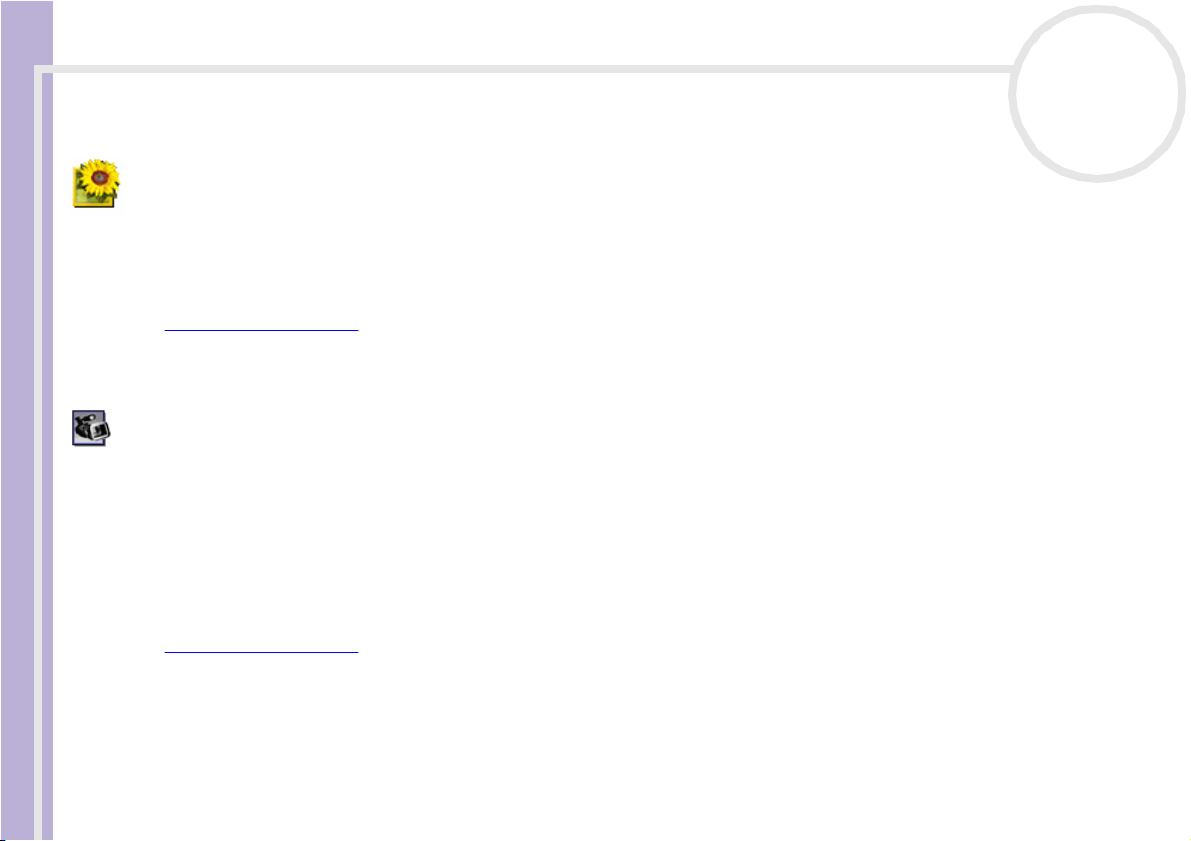
Acerca del software suministrado con su ordenador
Adobe® Photoshop® Elements 2.0
Adobe Systems Incorporated
El software Adobe
®
Photoshop
®
Elements representa la nueva generación de edición de imágenes con
potentes prestaciones que ofrecen algo nuevo a cada usuario. Con el juego de herramientas más amplio y
Guía del software
productivo disponible en la actualidad, Photoshop
conseguir resultados de la máxima calidad con todas los medios de imágenes.
En caso de consultas o necesidad de asistencia técnica, consulte:
http://www.adobe.com
Adobe® Premiere® 6.0LE
Adobe Systems Incorporated
Complementario a DVgate Motion, Premiere® de Adobe® le permite tomar, grabar, crear y editar películas
con vídeo, sonido, imágenes animadas, fotografías, dibujos, texto y otros materiales.
Con esta poderosa herramienta profesional de edición de vídeos de gran sencillez de uso, ya no habrá
separación entre el DV y la Web. Diferentes herramientas, incluyendo diversos efectos y transiciones, le
ayudarán a preparar sus imágenes para editar la cinta o el CD-ROM.
Premiere® de Adobe® combina funciones profesionales de edición de vídeos y resultados de alta calidad en
un producto que es versátil y fácil de utilizar.
En caso de consultas o necesidad de asistencia técnica, consulte:
http://www.adobe.com
nN
®
Elements le ayudará a explorar su creatividad y a
13
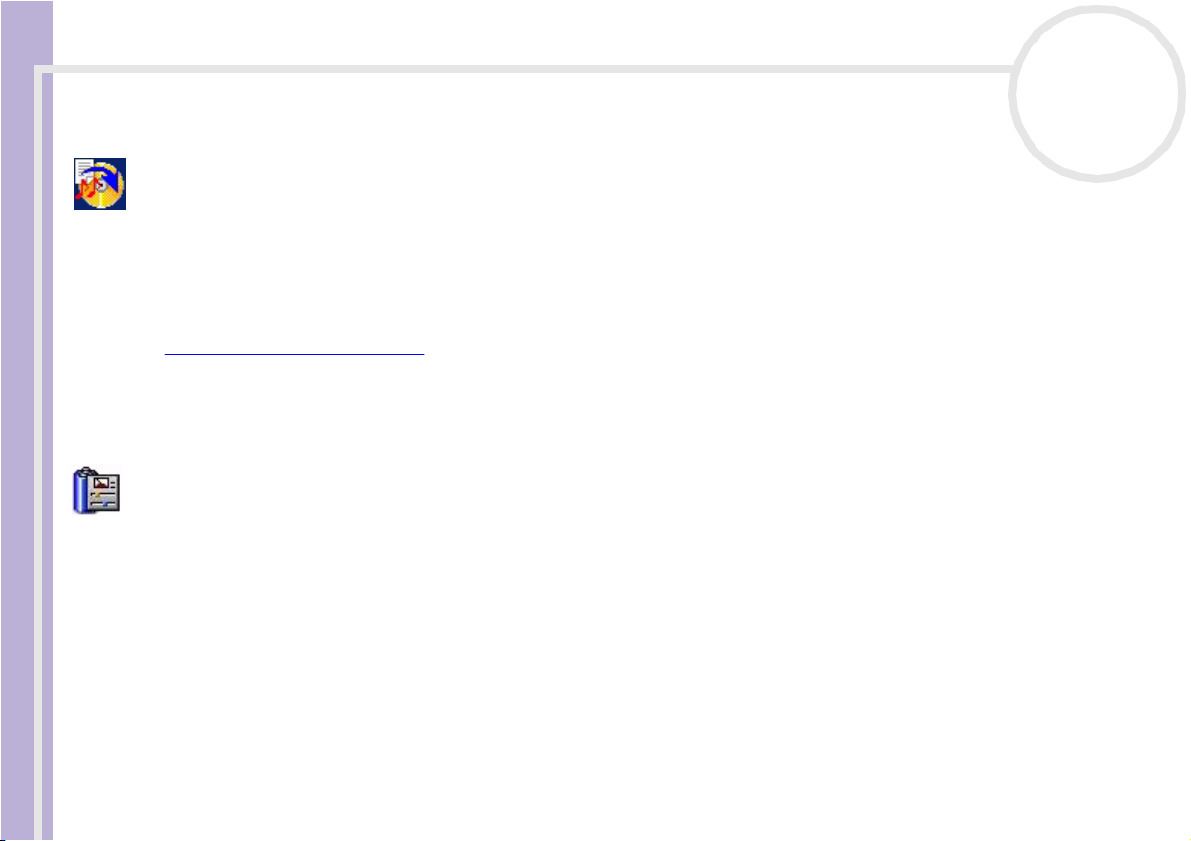
Acerca del software suministrado con su ordenador
Drag'n Drop CD+DVD*
DigiOn / Easy Systems Japan
Drag'n Drop CD+DVD está diseñado para ser el software más sencillo para la creación de sus propios DVD o
Guía del software
CD. Los usuarios pueden crear sus propios CDs audio o DVDs que podrán ser leídos en la mayoría de los PCs.
También puede utilizarlo para grabar sus propios CD. El procedimiento es muy sencillo: seleccione los
archivos que desea escribir, arrástrelos y suéltelos en la caja adecuada que corresponda al formato CD o DVD.
Después de soltarlos, sólo tiene que pulsar el botón DVD Create.
En caso de consultas o necesidad de asistencia técnica, consulte:
http://www.easy.co.jp/dde/sony
* Depende del modelo.
PowerPanel
Phoenix Technologies
La herramienta PowerPanel controla la administración de energía de su ordenador y le proporciona
información clave sobre la actividad del sistema y la duración de la batería. El modo de administración de
energía automática selecciona el perfil más adecuado, dependiendo de la aplicación que esté utilizando y
las condiciones de uso.
Consulte ¿Cómo administrar la energía? (página 101).
nN
14

Acerca del software suministrado con su ordenador
QuickTime 5.0
Apple
QuickTime es la tecnología Apple que hace que el vídeo, el sonido, la música, las 3D y la realidad virtual
Guía del software
parezcan cobrar vida en su explorador Internet y en Windows.
Para obtener información adicional, consulte el sitio web:
http://www.apple.com/quicktime
RealOne Player
RealNetworks
RealOne Player es el reproductor de vídeos y de sonido RealNetworks que le permite manejar
conjuntamente los principales tipos de medios de comunicación. Sus numerosas prestaciones le permiten
acceder a más de 3000 estaciones de radio en las que se ofrece música, noticias y deportes; reproducir y
guardar archivos de audio y crear sus propios CD audio; y organizar sus clips de vídeo y audio antes de
transferirlos a dispositivos de almacenamiento portátiles.
http://www.real.com
Symantec Norton AntiVirus (como archivo de configuración en el disco duro)
nN
15
Symantec
Este paquete de software incluye subscripciones gratuitas de 90 días a actualizaciones de herramientas
antivirus.
Con Norton AntiVirus, podrá escanear los archivos, las carpetas o toda la unidad en busca de virus y poner
en cuarentena los archivos infectados para someterlos al Symantec AntiVirus Research Center (SARC). Los
archivos sometidos al SARC serán analizados y los resultados se darán a conocer automáticamente en menos
de siete días. Cuando configura correctamente Norton AntiVirus, su ordenador está protegido. Norton
AntiVirus puede inspeccionar automáticamente los registros de arranque en busca de virus mientras arranca
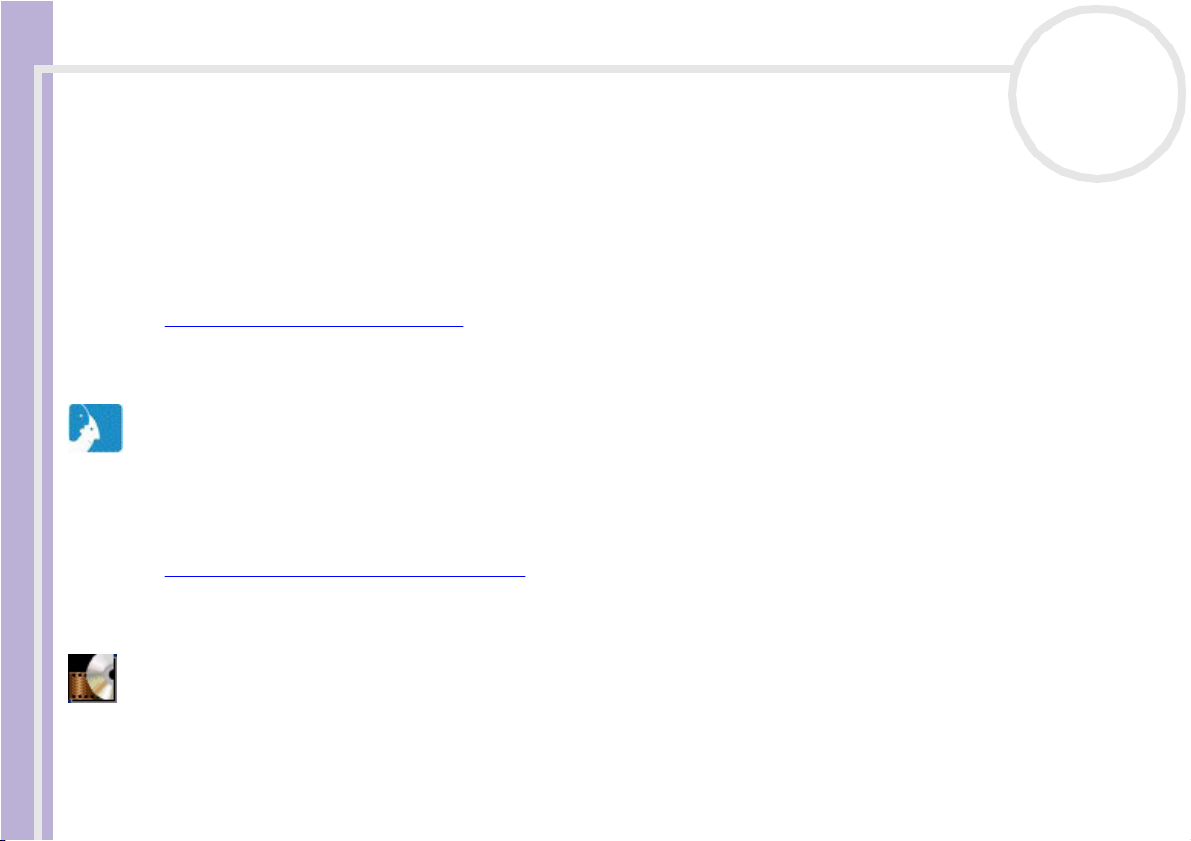
Acerca del software suministrado con su ordenador
el sistema, comprobar si los programas tienen virus en el momento en que los va a utilizar, escanear todas
las unidades de disco locales una vez por semana en busca de virus y hacer un seguimiento de su ordenador
en busca de actividades que sugieran la presencia de un virus. También puede escanear los archivos que
descarga de Internet y revisar los disquetes para detectar virus de inicializaciación cuando los utilice.
Deberá lanzar la instalación de Norton AntiVirus y, a continuación, se le indicará que actualice las
Guía del software
definiciones de los virus. Es normal debido a la aparición de nuevos virus desde el momento en que su
ordenador VAIO salió de la fábrica.
Si desee más información, consulte los archivos de ayuda en línea y el sitio web:
http://www.symantec.com/techsupp
VAIO Web Phone
CallServe Communications Ltd.
En cuanto haya adquirido un teléfono USB, este teléfono Internet le permitirá realizar llamadas telefónicas
desde su ordenador a cualquier otro teléfono a través de Internet. Podrá hacer llamadas internacionales a
precios notablemente más bajos y realizar llamadas de teléfono al mismo tiempo que navega por la web
(con sólo una línea telefónica).
Para obtener información adicional, consulte los archivos de ayuda en línea y el sitio web:
http://www.callserve.com/ES/help/index.asp
nN
16
WinDVD for VAIO
InterVideo, Inc.
WinDVD for VAIO de InterVideo Inc. es la forma más sencilla de utiliza r el reproductor de DVD. WinDVD for
VAIO combina todas las prestaciones que espera encontrar en un reproductor de DVD estándar, además de
otras funciones muy avanzadas, decodificador de vídeo de gran precisión, una selección de interfaces de
usuario y opciones de visualización de vídeos. Podrá ver películas en DVD, títulos DVD interactivos, el
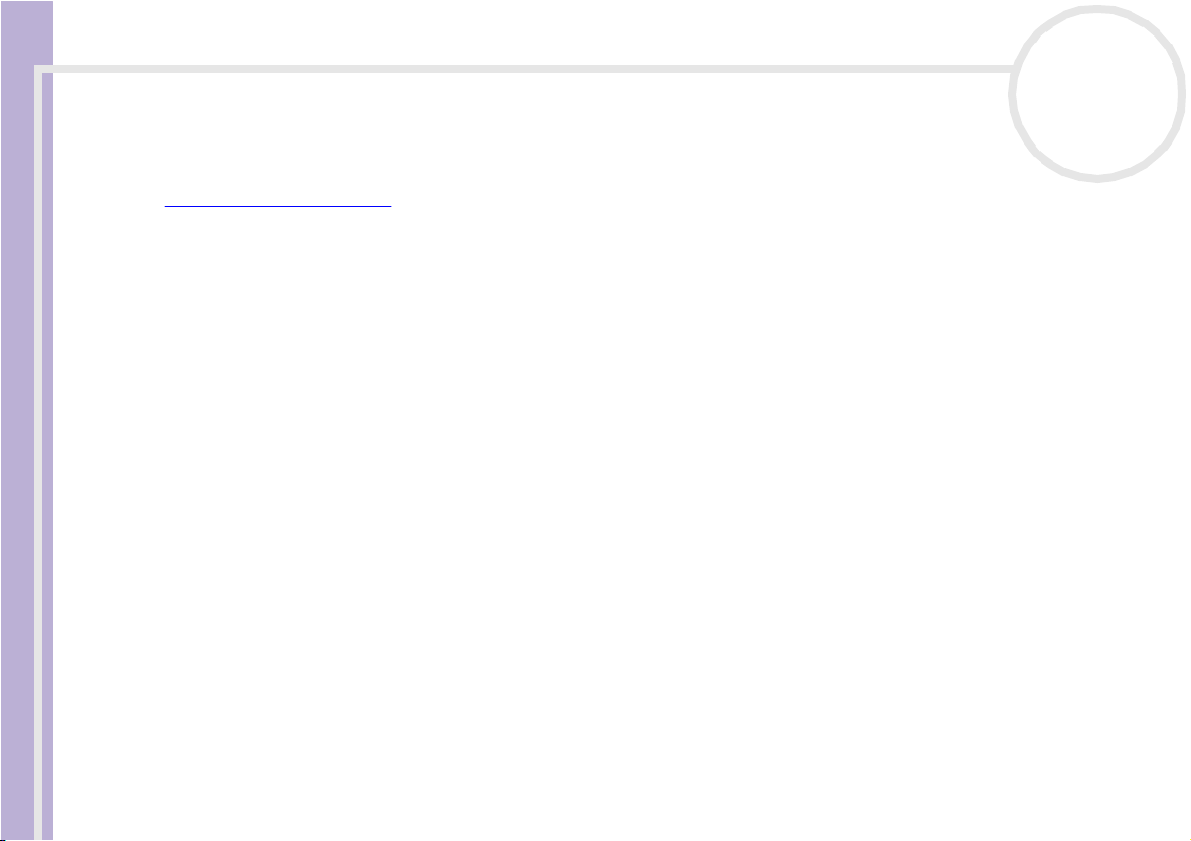
Acerca del software suministrado con su ordenador
contenido de vídeos MPEG y CD audio y de vídeo. WinDVD for VAIO determina automáticamente el tipo de
disco introducido en la unidad DVD y utiliza el método de reproducción adecuado.
Si tiene preguntas o requiere asistencia técnica, consulte:
http://www.intervideo.com
Guía del software
nN
17
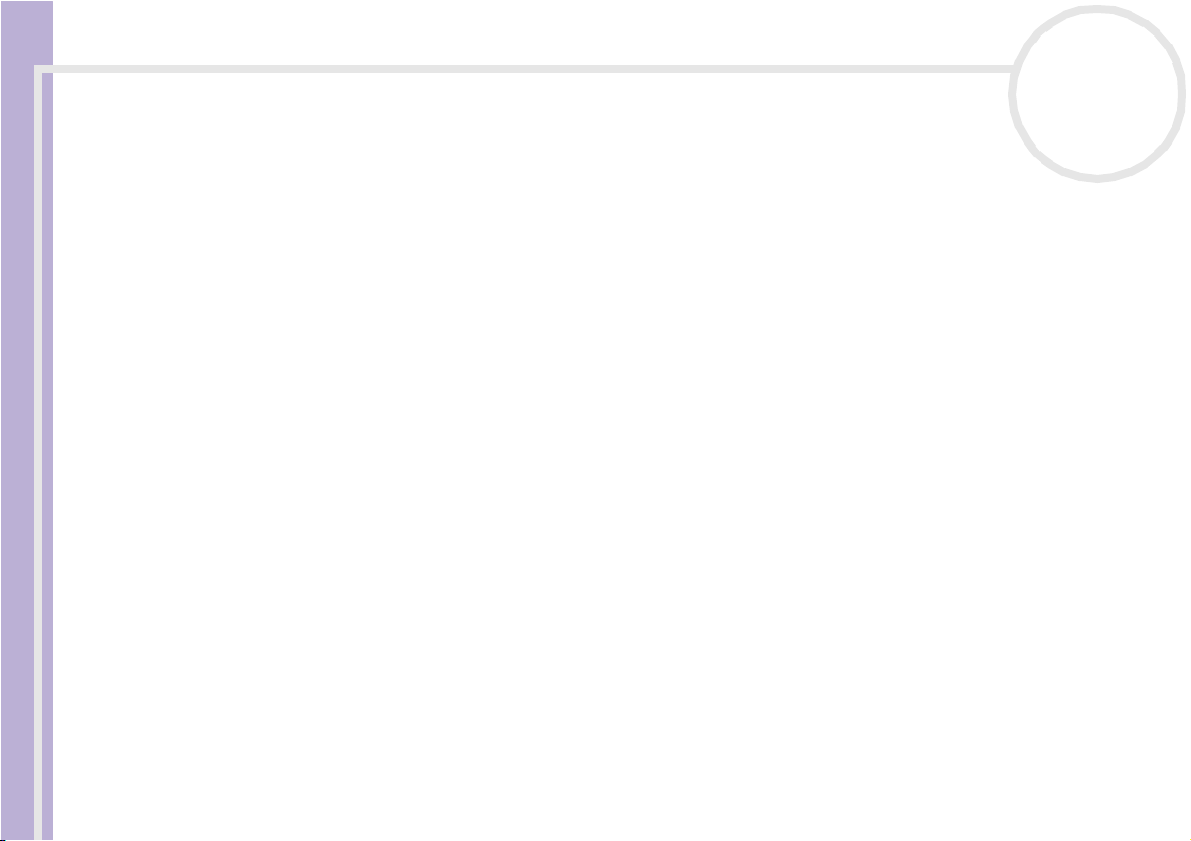
¿Cómo utilizar el software de vídeo?
¿Cómo utilizar el software de vídeo?
Su VAIO incluye las siguientes aplicaciones de software de vídeo. Consulte la hoja impresa de
Especificaciones para ver si están preinstaladas. Si fuera pertinente, lea la Guía del CD de aplicaciones
para obtener los datos de instalación.
Guía del software
❑ ¿Cómo utilizar DVgate? (página 19)
❑ ¿Cómo utilizar MovieShaker? (página 35)
❑ ¿Cómo utilizar Network Smart Capture? (página 40)
nN
18
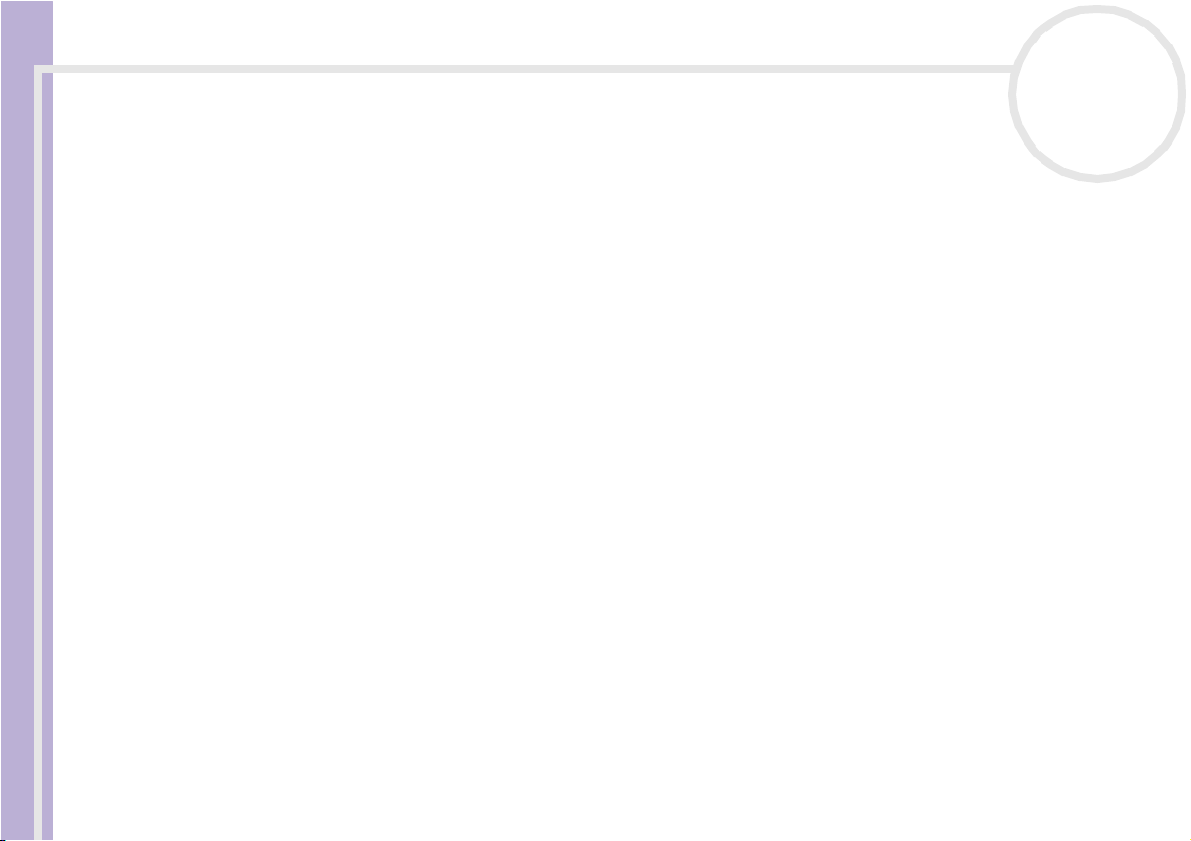
¿Cómo utilizar el software de vídeo?
¿Cómo utilizar DVgate?
DVgate es un software de aplicación que le permite tomar y editar posteriormente en su ordenador las
imágenes filmadas con dispositivos de vídeo digitales (dispositivos DV), como cámaras de vídeo digitales.
También le ofrece la posibilidad de enviar el material editado a un dispositivo DV y grabarlo.
Guía del software
Con DVgate, podrá editar fácilmente las imágenes con su ordenador y con un dispositivo DV.
DVgate consiste en 3 aplicaciones:
❑ DVgate Motion;
❑ DVgate Still;
❑ DVgate Assemble.
✍ Dependiendo de la configuración del ordenador, podrían perderse encuadres durante la toma de vídeo y podrían duplicarse encuadres mientras se
graba el vídeo editado. Para evitarlo, asegúrese de configurar su ordenador de acuerdo con los ajustes recomendados. Para que su ordenador utilice
DVgate, consulte cómo configurarlo en la ayud a en línea de DVgate.
¿Cómo utilizar DVgate Motion?
Con DVgate Motion podrá realizar vídeos y grabar los vídeos editados en un dispositivo DV.
❑ Realización de un vídeo:
Puede capturar automáticamente o manualmente cualquier escena o porción de las imágenes
grabadas en un dispositivo DV, como una cámara de vídeo digital. Y lo que es más, podrá especificar las
escenas exactas que desea grabar mientras observa la cinta en el monitor. Después podrá decidir si desea
guardar las escenas seleccionadas en archivos diferentes o en un solo archivo.
❑ Registro de un vídeo editado en un dispositivo DV:
Puede grabar el vídeo editado en una cinta utilizando un dispositivo DV, como una cámara de vídeo
digital*, conectado al ordenador. Con DVgate, no estará limitado a la grabación de clips individuales,
sino que podrá grabar de una vez una serie de clips en el dispositivo DV.
nN
19
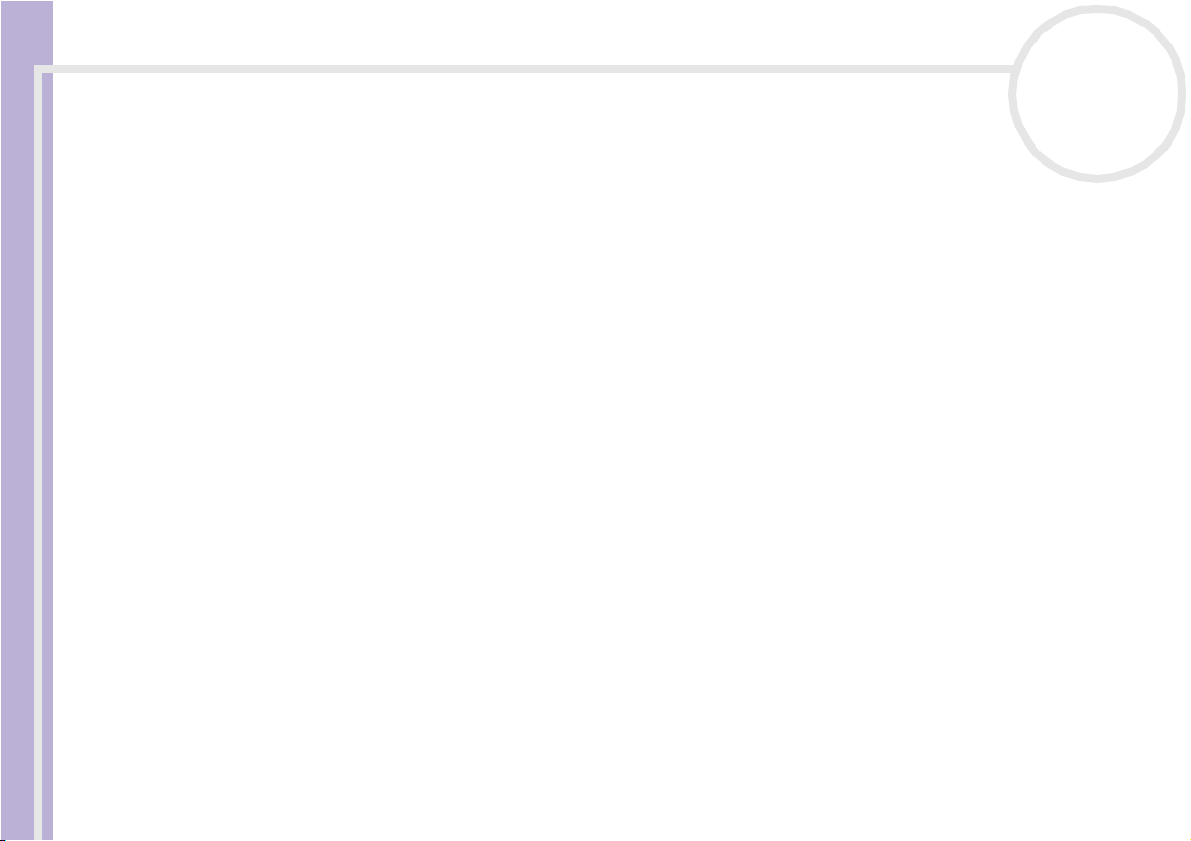
¿Cómo utilizar el software de vídeo?
Para lanzar DVgate Motion, proceda de la manera siguiente:
1 Conecte la cámara al ordenador con el cable i.LINK™ y enciéndala.
2 Haga clic en Inicio, Todos los programas, DVgate, DVgate Motion.
Aparecen las ventanas DVgate Motion y Monitor.
Guía del software
* La cámara de vídeo digital debe tener un conector DV-IN.
¿Cómo capturar vídeos?
Puede importar vídeos en su ordenador de forma automática o manual.
Para importar vídeos en su ordenador de forma automática, proceda de la manera siguiente:
1 Asegúrese de que ha instalado DVgate desde el CD-ROM de aplicación (consulte la hoja impresa de
Especificaciones y la Guía CD de aplicaciónes).
2 Inicie DVgate Motion.
nN
20
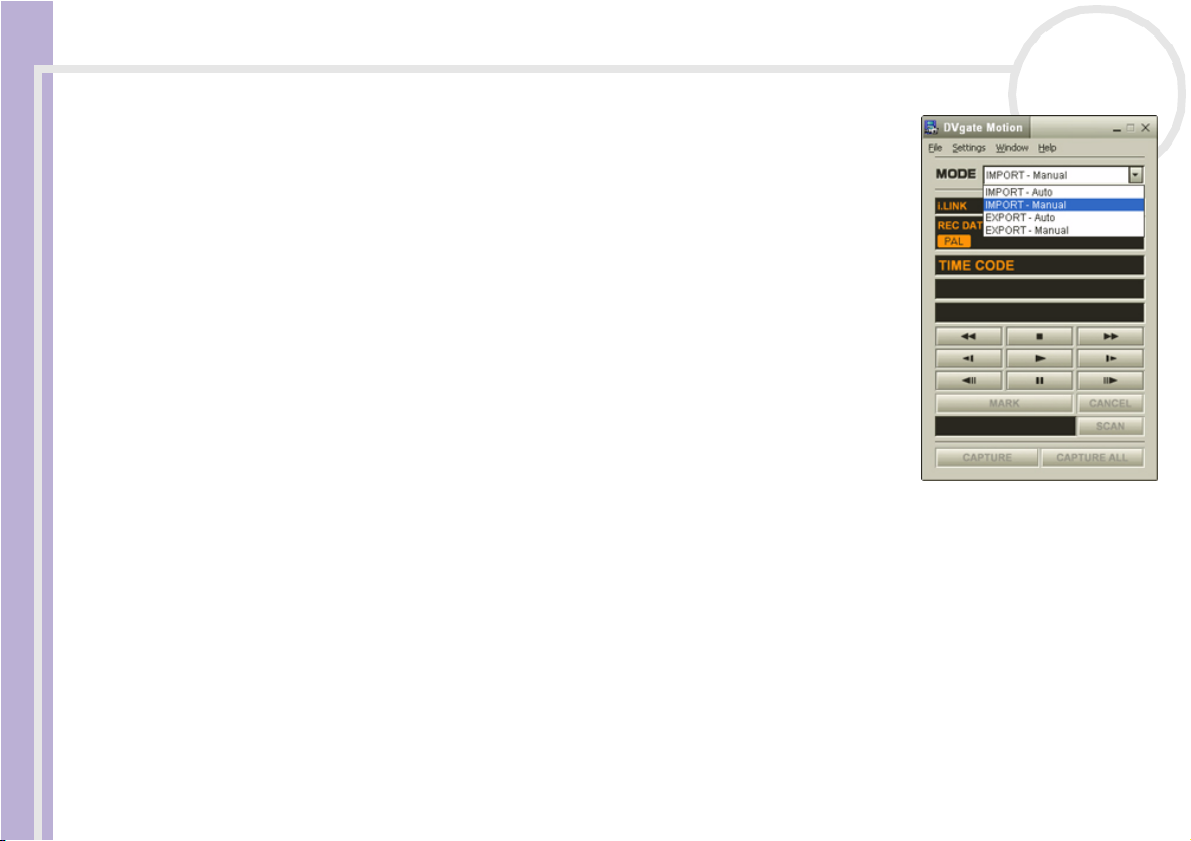
¿Cómo utilizar el software de vídeo?
3 Haga clic en la flecha hacia abajo y seleccione Import-Auto en la lista
desplegable Mode.
Utilice los botones de control de la cámara DVgate para reproducir,
rebobinar o avanzar la cinta hasta el código de tiempo seleccionado y
comenzar a grabar.
Guía del software
4 Pulse Play para poner en marcha el vídeo.
El vídeo aparece en la ventana Monitor.
5 Haga clic en Mark para marcar el principio del primer segmento.
El primer encuadre del segmento a capturar aparece en la ventana In/Out
list.
Vuelva a hacer clic en Mark para marcar el final del segmento a capturar.
El último encuadre del segmento a capturar aparece en la ventana In/Out
list.
Siga marcando tantos segmentos como desee.
6 Haga clic en Capture para importar el segmento de vídeo seleccionado o
haga clic en Capture All para importarlos todos de una vez.
Aparece la ventana Save as a file.
7 Seleccione el lugar donde desea guardar el archivo.
8 Haga clic en el botón Save.
DVgate captura los segmentos.
Aparece el mensaje Capturing complete.
9 Para acabar, haga clic en OK en la ventana DVgate Motion.
La información relativa al proceso de captura aparece en la ventana Report.
10 Haga clic en OK.
nN
21

¿Cómo utilizar el software de vídeo?
11 Salga de DVgate Motion.
En la pantalla aparece la ventana Dvmotion2.
Después podrá guardar la lista In/Out list, que le permitirá capturar más adelante las mismas secuencias
de vídeo, o cambiar los parámetros de In/Out.
Guía del software
✍ Cuando grabe vídeos en una cinta o los reproduzca, asegúrese de que la cámara esté en el modo VTR (Video Tape Recorder - Grabación de vídeos).
Si desea importar manualmente vídeos en su ordenador, consulte el archivo de ayuda en línea de DVgate.
¿Cómo grabar los vídeos editados en un dispositivo DV?
Para grabar los vídeos editados en un dispositivo DV, proceda de la manera siguiente:
1 Ajuste los valores de corrección de la grabación.
2 Añada los archivos a la Lista de grabación.
3 Grabe manualmente, o a distancia, el vídeo en el dispositivo DV.
¿Cómo ajustar los valores de corrección de grabación?
Para garantizar la exactitud de la grabación, podrá especificar los valores de corrección de la grabación. El
ajuste de los valores de corrección de la grabación es especialmente importante cuando se realizan
grabaciones con empalmes. Puede especificar usted mismo los valores o ajustarlos automáticamente
utilizando la función de calibración automática. Los valores generados por la función de calibración
automática suelen ser correctos.
Para ajustar automáticamente los valores de corrección de grabación, proceda de la manera siguiente:
1 Lance DVgate Motion.
2 Haga clic en la flecha hacia abajo y seleccione Export - Auto en la lista desplegable Mode.
3 Seleccione Adjust on Recording… en el menú Settings.
Aparece la casilla de diálogo Adjust on Recording.
4 Haga clic en el botón AutoAdjust.
DVgate Motion activa el dispositivo DV conectado y determina automáticamente los valores de ajuste.
nN
22
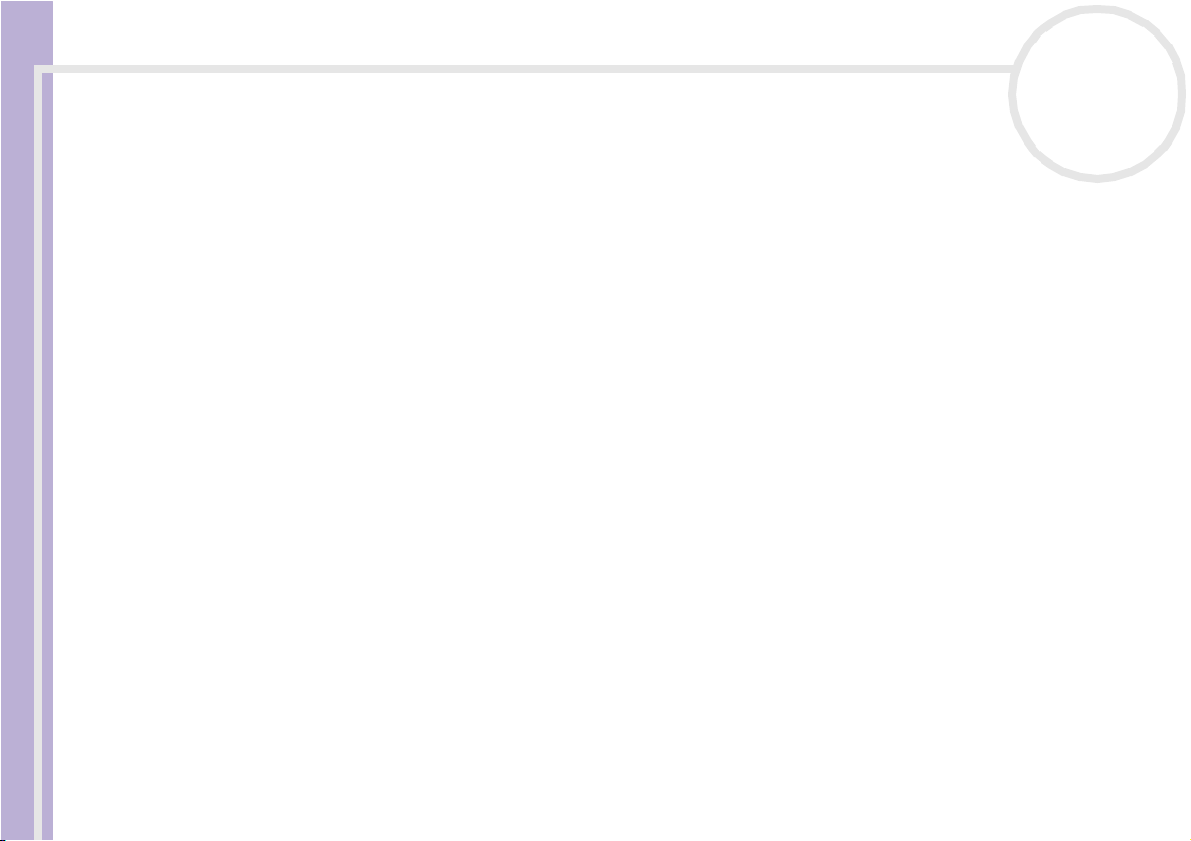
¿Cómo utilizar el software de vídeo?
5 Haga clic en OK.
✍ Para ajustar manualmente los valores de corrección de grabación, consulte el archivo de ayuda en línea de DVgate.
¿Cómo agregar archivos en la Lista de grabación?
Guía del software
Para agregar archivos en la Lista de grabación, proceda de la manera siguiente:
1 Lance DVgate Motion.
2 Haga clic en Add en DVgate Motion – AVI file list.
Aparece la casilla de diálogo Add.
3 Seleccione un archivo y haga clic en Open.
Se agregará el archivo especificado y en la pantalla aparecerá el número de serie, la primera y última
imagen, el código temporal, la longitud del archivo y el nombre del archivo.
★ Si selecciona Add all divided files saved with the same name, DVgate Motion agregará todos los archivos con números de serie que tengan
el mismo nombre. Los archivos con número de serie se crean al seleccionar en DVgate Motion y DVgate Assemble la opción de g uardar archivos como
archivos múltiples.
✍ Todos los nuevos archivos se adjuntan al final de la lista.
Puede arrastrar varios archivos al mismo tiempo; sin embargo, el orden en que se añadirán a la lista es impredecible.
Podrá grabar archivos AVI con diferentes modos de sonido en un dispositivo DV, pero el sonido podría desaparecer durante aproximadamente un
segundo (dependiendo del dispositivo DV) en el momento en que se cambia de un modo de sonido a otro.
Utilizando el modo de compresión de vídeo DV Codec sólo podrá agregar archivos AVI; los archivos MPEG no están admitidos.
Cuando se graba una secuencia de vídeo, asegúrese de que todas las imágenes se guardan utilizando el mismo modo. Si se graban utilizando modos
distintos, el sonido o la imagen podrían estar distorsionados durante la reproducción.
Después de agregar los archivos en la Lista de grabación, podrá cambiar el orden, agregar o eliminar
archivos.
Para cambiar el orden de los archivos en la Lista de grabación, proceda de la manera siguiente:
1 Haga clic en el archivo que desea mover mientras mantiene pulsado el botón del ratón.
nN
23

¿Cómo utilizar el software de vídeo?
2 Arrastre el archivo hasta la posición adecuada y suelte el botón del ratón.
Para eliminar un archivo de la Lista de grabación, proceda de la manera siguiente:
1 Haga clic en el archivo que desea eliminar.
2 Haga clic en Delete.
Guía del software
El archivo eliminado desaparecerá de la lista y se volverán a numerar los archivos restantes.
Haga clic en Delete All si desea eliminar todos los archivos.
✍ Puede seleccionar varios archivos AVI o de imagen fija de la Lista de grabación haciendo clic sobre ellos mientras mantiene pulsadas la tecla
<Mayús> o <Ctrl>.
Cuando mueva varios archivos, se moverán todos juntos.
Puede des hacer los cambios eligiend o Undo en el menú Edit inmediatamente después de insertar, mover o eliminar (un) archivo(s).
Puede guardar una Lista de grabación para utilizarla en el futuro. Los archivos de la Lista de grabación sólo pueden utilizarse en DVgate Motion.
Para ver una vista preliminar de un clip, proceda de la manera siguiente:
1 Seleccione el archivo que desea ver en la ventana DVgate Motion – AVI file list.
2 Haga clic en Preview.
Aparece la ventana Monitor y la ventana Preview.
La ventana Monitor muestra el primer encuadre del archivo.
Haga clic en el botón Previous File o en el botón Next File para seleccionar el archivo del que desea
ver una vista preliminar.
Haga clic en Preview All para ver una vista preliminar de todos los archivos que aparecen en la lista.
✍ Previous File y Next File son botones para pasar la vista preliminar de un archivo a otro. No están diseñados para explorar la lista. Por tanto, no
podrá hacer clic sobre ellos cuando sólo haya uno seleccionado. Cuando selecciona sólo un archivo, Previous File y Next File no funcionan.
nN
24
¿Cómo grabar en el dispositivo DV?
Puede exportar vídeos, automática o manualmente, desde su ordenador a un dispositivo DV.
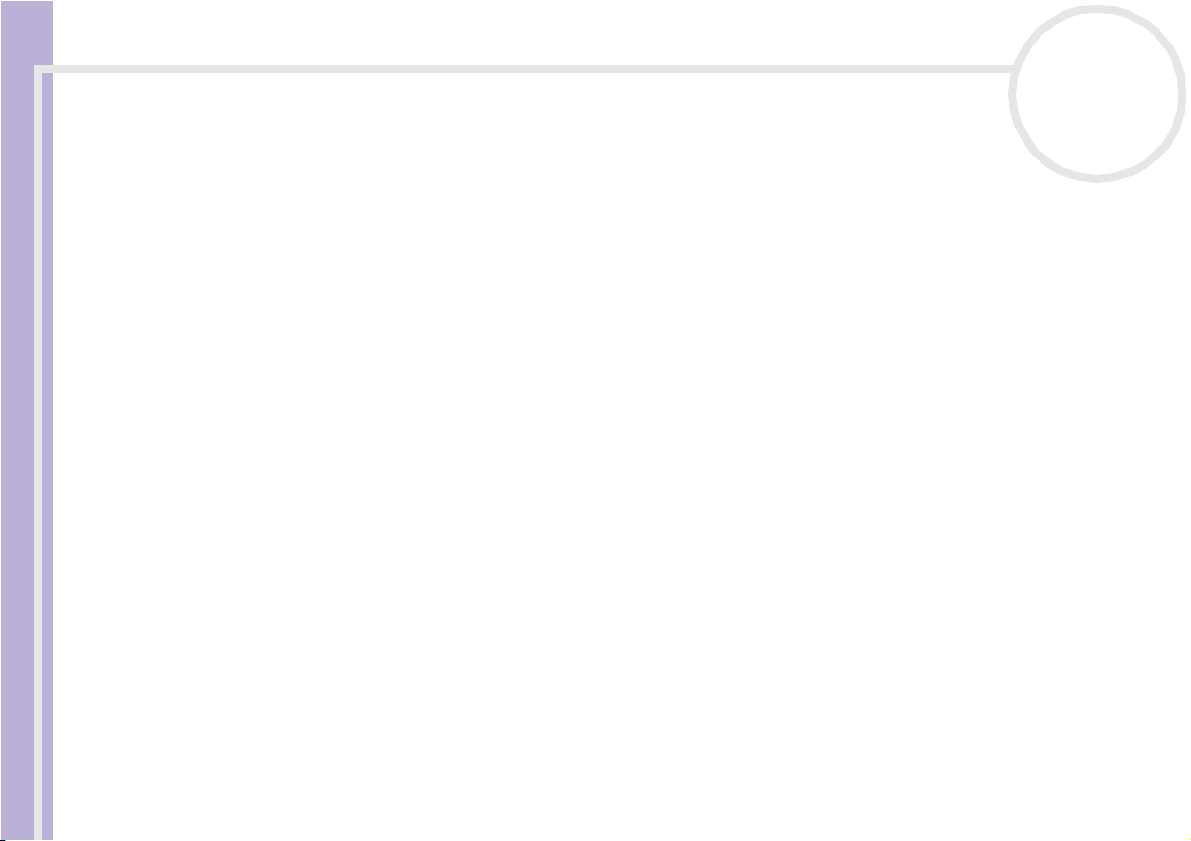
¿Cómo utilizar el software de vídeo?
Para exportar automáticamente vídeos desde su ordenador a un dispositivo DV, proceda de la manera
siguiente:
1 Conecte la cámara al ordenador con el cable i.LINK™ y encienda la cámara.
2 Inicie DVgate Motion.
Guía del software
3 Haga clic en la flecha hacia abajo y seleccione Export-Auto en la lista desplegable Mode.
4 Haga clic en el botón Add en la ventana DVgate Motion - AVI file y seleccione el archivo de vídeo que
desea exportar.
5 Haga clic en Record o Record All.
Aparece la casilla de diálogo Output.
6 Seleccione el botón de opción Add blank image.
❑ Si selecciona el botón Append en la casilla de diálogo Output, podrá añadir un(os) encuadre(s) en
blanco durante la grabación.
El (los) encuadre(s) en blanco puede(n) colocarse en los siguientes puntos:
Head: Se coloca una imagen en blanco al principio de la secuencia de vídeo durante la grabación.
Tail: Se coloca una imagen en blanco al final de la secuencia de vídeo durante la grabación.
Both: Se colocan imágenes en blanco al principio y al final de la secuencia de vídeo durante la
grabación.
❑ Podrá especificar la longitud de la imagen en blanco introduciendo el número de encuadres en la
casilla Length de la casilla de diálogo Output.
7 Haga clic en OK.
La casilla de diálogo Output se cierra y comienza la grabación.
Las secuencias de vídeos se graban en el dispositivo DV en el orden en que han sido colocadas en la Lista
de grabación.
★ Haciendo clic en Record All se enviarán al dispositivo conectado todos los archivos de vídeo mostrados en Record List. Haciendo clic en Record
se enviarán al dispositivo conectado sólo los archivos de vídeo seleccionados en Record List.
nN
25
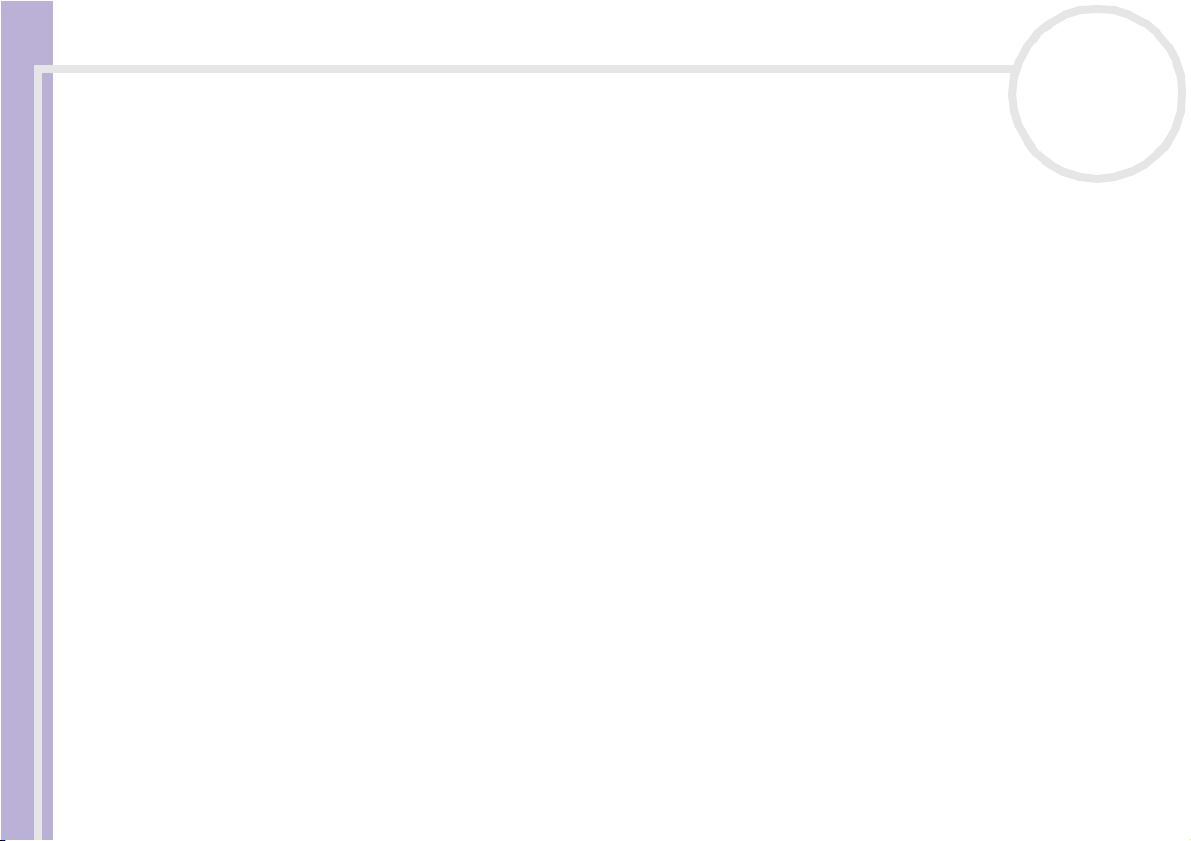
¿Cómo utilizar el software de vídeo?
✍ Incluso cuando especifica que no se añadan encuadres en blanco, siempre se colocan varios encuadres en blanco al final del segmento grabado,
independientemente de la configuración.
De esta forma se evita la grabación de ruido cuando se interrumpe la grabación.
No salga de Windows
Guía del software
Desactive el protector de pantalla en Windows
No inicie ning una otra aplicación ni mueva ninguna ventana activa mientras está grabando.
La grabación desde el principio de la cinta podría no tener éxito si durante la grabación está controlando el dispositivo de vídeo a través de DVgate
Motion.
No coloque el interruptor de potencia de la cámara de vídeo digital en la posición Camera ni lo apague mientras DVgate Motion está grabando.
Nunca alterne las fuentes de alimentación mientras está grabando en un casete de vídeo digital ya que podría interrumpir la grabación.
Si desea exportar manualmente vídeos desde su ordenador hasta un dispositivo DV, consulte el archivo de ayuda en línea de DVgate.
®
¿Cómo utilizar DVgate Still?
DVgate Still es una aplicación que visualiza imágenes de vídeo digitales enviadas desde dispositivos DV, del
tipo de los casetes digitales o de las cámaras de vídeo digitales y las captura cómo imágenes fijas.
Dispone de las siguientes funciones:
❑ Control del dispositivo DV conectado y visualización de una imagen de vídeo en la pantalla de su VAIO.
❑ Captura de un total de 30 encuadres de imágenes fijas con 15 encuadres en las direcciones de avance y
retroceso respectivamente.
❑ Captura de sólo un encuadre de una imagen fija.
❑ Posibilidades de guardar las imágenes fijas en formato BMP, JPEG, GIF o DVF.
✍ No reproduce el sonido grabad o con la imagen.
ni cierre la sesión mientras esté grabando. De hacerlo, se estropeará la grabación.
®
.
nN
26

¿Cómo utilizar el software de vídeo?
¿Cómo capturar imágenes?
DVgate Still dispone de dos modos de captura: el modo Continuous Capture y el modo Single Frame
Capture.
❑ Continous Capture/Modo de captura continua:
Guía del software
Si captura imágenes durante el modo Play, podrá capturar un total de 30 encuadres de imágenes fijas
con 15 encuadres en las direcciones de avance y retroceso respectivamente. Se perderán todas las
imágenes fijas que ya hayan sido capturadas. Si captura imágenes durante el modo Pause, sólo podrá
capturar un encuadre de una imagen fija.
✍ Inmediatamente después de capturar d urante el modo Play en modo Continuous Capture, el dispositivo DV se detendrá temporalmente.
❑
Single Frame Capture/Modo de captura de un solo encuadre:
Sólo podrá capturar un encuadre de una imagen fija. El resultado será el mismo incluso si captura
durante el modo Play o Pause.
✍ La captura de 30 encuadres en modo Continuous Capture reemplazará a los 30 encuadres. La captura de un solo encuadre reemplazará al primer
encuadre de la imagen fija, la captura del siguiente encuadre reemplazará al segundo y así sucesivamente.
Para conmutar entre el modo de captura continua y de captura de un solo encuadre, proceda de la manera
siguiente:
1 Haga clic en Settings en la ventana DVgate Still.
2 Elija Capture…
Aparecerá la ventana Capture Settings.
3 Seleccione el botón Capture frames continuously para capturar en modo de Captura Continua.
Seleccione el botón Capture frames continuously para capturar en modo de Captura de un Solo
Encuadre.
nN
27
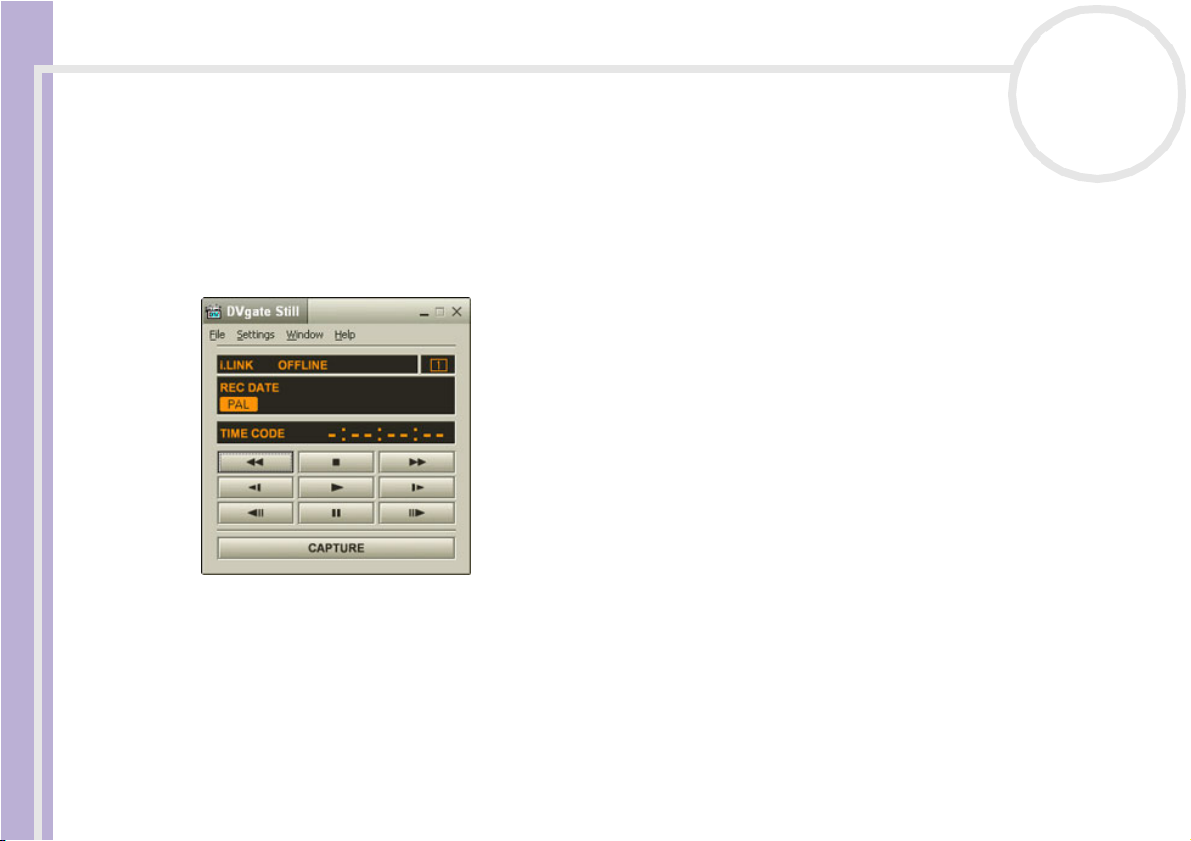
¿Cómo utilizar el software de vídeo?
Para capturar imágenes, proceda de la manera siguiente:
1 Asegúrese de que ha instalado DVgate desde el CD-ROM de aplicación (consulte la hoja impresa de
Especificaciones y la Guía CD de aplicaciónes).
2 Conecte el dispositivo DV en su ordenador.
Guía del software
3 Lance DVgate Still (Inicio/Todos los programas/DVgate/DVgate Still).
Aparece la ventana DVgate Still.
nN
28
4 Fije el dispositivo DV en el modo Play o Pause.
La imagen de vídeo aparecerá en la ventana Monitor.
5 Haga clic en el botón Capture.
La imagen de vídeo de la ventana Monitor está siendo capturada.
✍ Arrastrando el control deslizante de la ventana Capture hacia la derecha o la izquierda le permite visualizar la imagen fija antes o después de la
imagen actual.
! Si sale de DVgate Still sin guardar la imagen fija capturada, ésta se borrará.
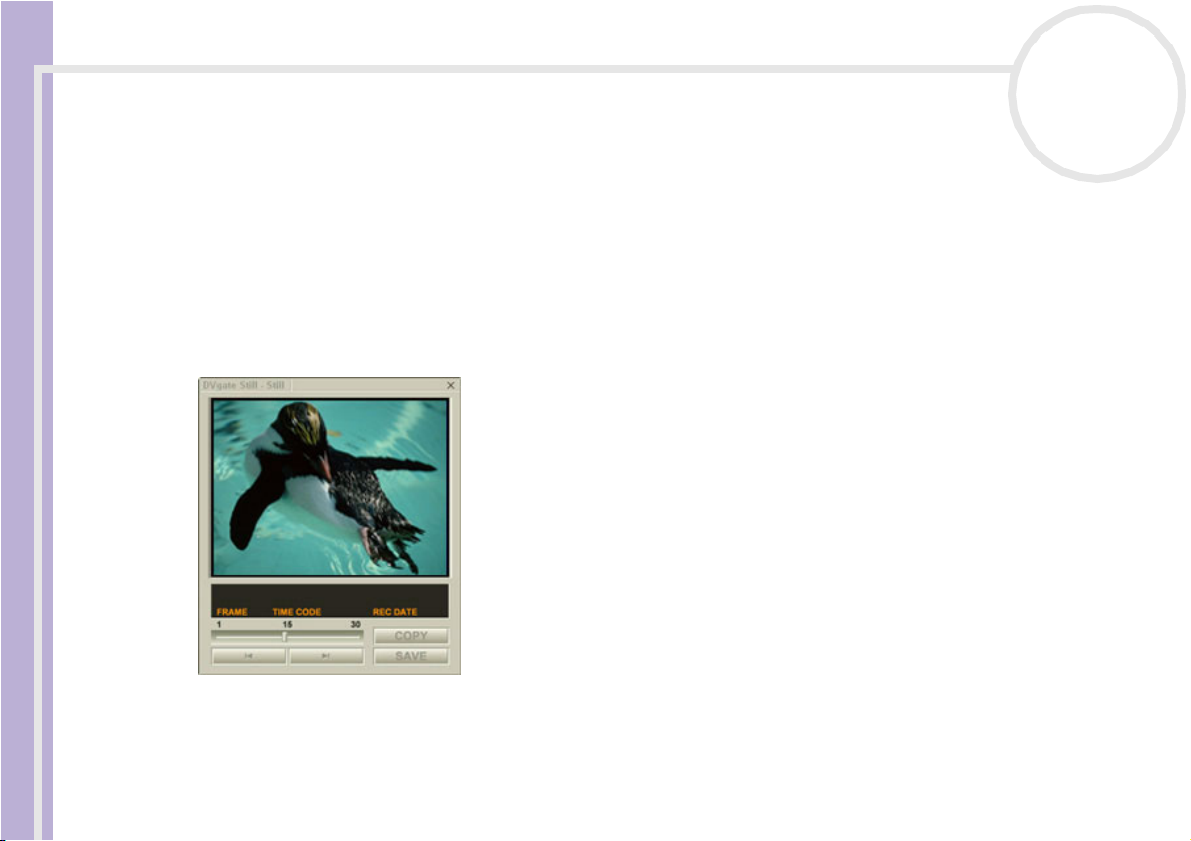
¿Cómo utilizar el software de vídeo?
! Incl uso si inte nta captu rar imágenes de f orma continua, e s posible que no pueda cap turar ciertos encuadres. En este caso, cie rre todas las aplicaciones
excepto DVgate Still y vuelva a intentarlo.
¿Cómo guardar las imágenes capturadas?
nN
29
Guía del software
Puede guardar las imágenes fijas visualizadas en la ventana DVgate Still - Still en uno de los formatos
siguientes: BMP, JPG, GIF o DVF.
Para guardar las imágenes capturadas, proceda de la manera siguiente:
1 Lance DVgate Still y capture las imágenes.
2 En la ventana DVgate Still - Still, seleccione la imagen fija que desea guardar.
3 Haga clic en el botón Save.
Aparece la casilla de diálogo Save As.
Utilice la lista desplegable Location to Save para seleccionar una carpeta.
Seleccione un formato de archivo en la lista desplegable File Format.
 Loading...
Loading...