Sony PCG-GRV550 User Guide
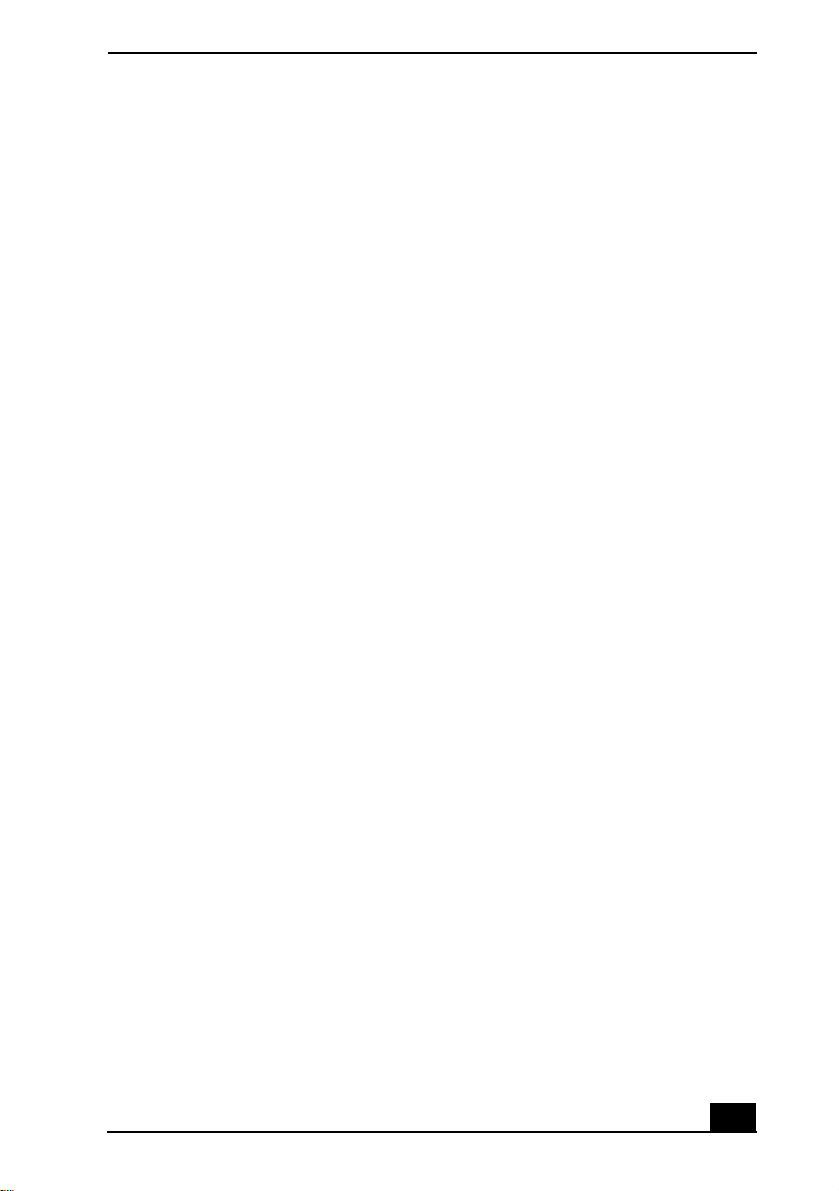
Welcome.......................................................7
Powering Yo ur Computer...... .....................9
Using AC Power........................................................10
Connecting the AC adapter................................................10
Turnin g o n the c o m p u t e r.... ........ ........................................11
Using the Battery.......................................................13
Inserting a battery ..............................................................13
Removing a battery ............................................................15
Using a second battery............................ .......... .......... ....... 15
Display i n g b a t t e ry i n fo rmatio n..... ........ .............. ...............17
Chargi n g a ba t tery.......... ................................ ....................20
Notes on batteries.... ........ .............. .............. .............. .........21
Frequently asked questions................................................22
Conservi n g Batt e ry Po w er ........ ................................23
Using power saving modes................................................23
Using PowerPanel..............................................................24
Frequently asked questions................................................28
Internet and Network Connections..........29
Internet Connections .................................................30
Setting up a dial-up Internet connection............................30
Setting u p a n Ethernet Internet co n n e c t i o n............. ...........3 2
Customizing your Internet connection...............................34
Frequently asked questions................................................35
Network Co nnections......... ................ .......................36
Using Ethernet and dial-up connections ............................36
Using wireless LAN connections ......................................39
Checking your network connection status................ ......... 45
Frequently asked questions................................................45
1
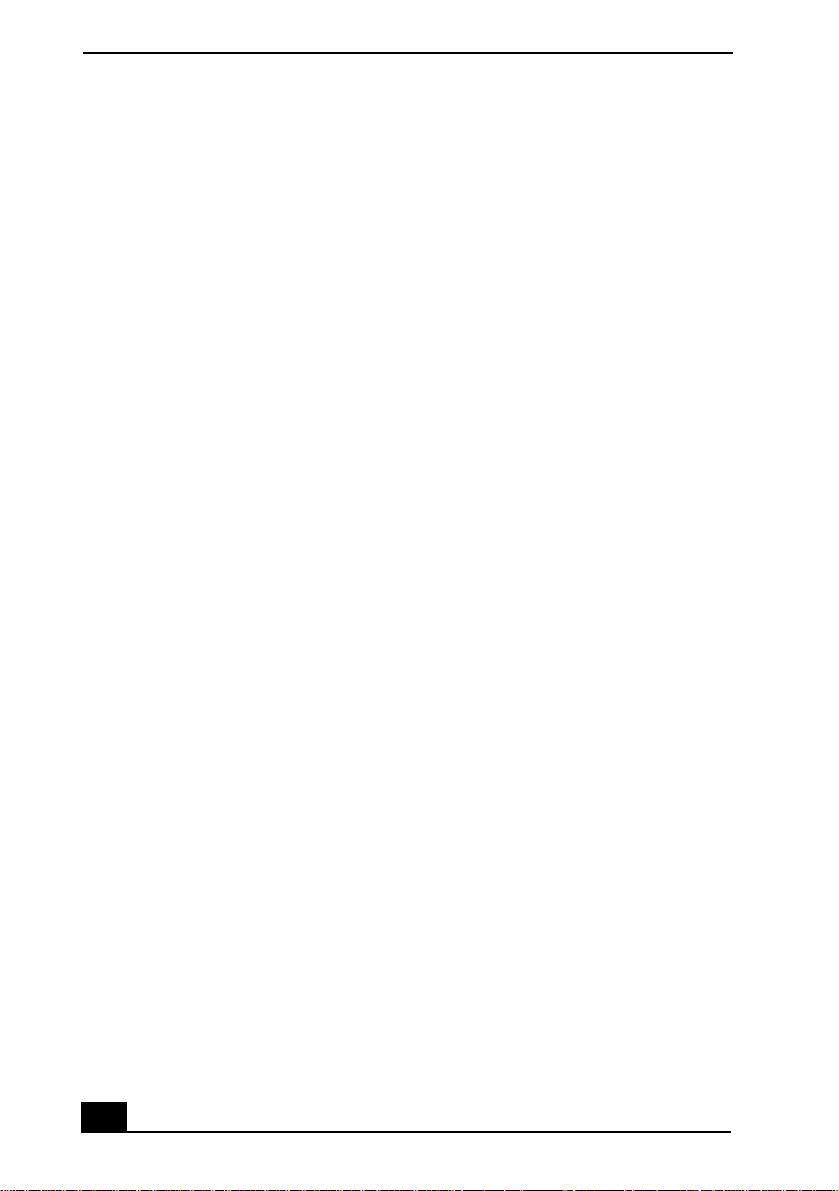
VAI O C om puter Quic k Sta rt
Connecting Anot h er VAIO Computer................. .....48
Connecting VAIO computers............................................ 48
Disconnecting VAIO computers....................................... 50
Frequently asked questions............................................... 50
CDs, DVDs, and Optical Drives................53
Inserting and Ejecting CDs or DVDs .......................54
Copying and Playing CDs ..... ....................................56
Playin g C D s......................................................................56
Copying files to a CD-RW or CD-R................................. 57
Playing DVDs...........................................................59
Connecting your computer to a TV................................... 59
Watching DVDs on a TV............ ........ .......... ........ ........ .... 60
Disconnecting the TV from the computer......................... 62
Watching DVDs on your computer ...................... ............ 62
Frequently asked questions............................................... 63
Printer Conn e c ti ons.......... ........................69
Printing With Your Computer..................................70
Connecting a printer.............. ................ ................ ............ 70
Disconnecting a printer..................................................... 72
Frequently asked questions............................................... 72
Computer Features................................... 75
Using the Keyboard ..................................................76
Key locations and descriptions ......................................... 76
Combinations and functions with the Windows key ........ 78
Indicators........................................................................... 79
Combinations and functions with the Fn key.................... 80
2
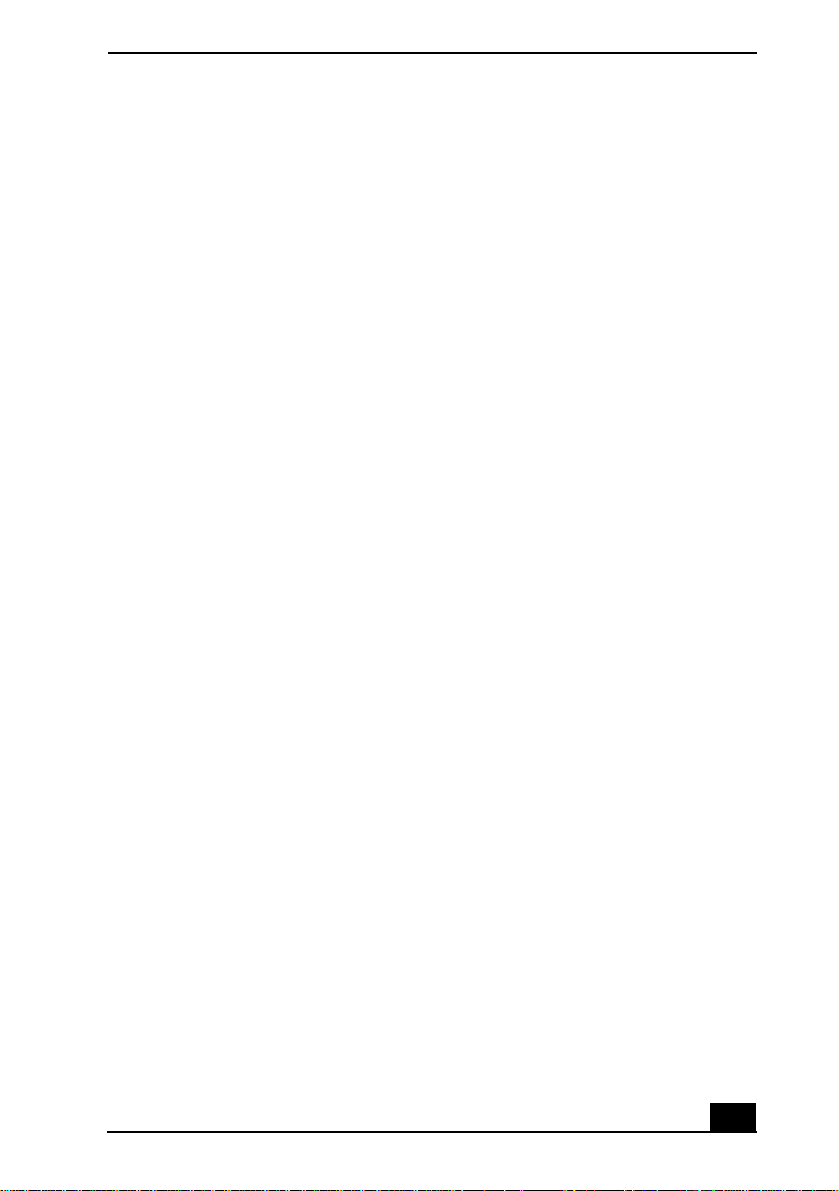
Using the Touch Pad .................................................83
Describing the touch pad...................................................83
Customi zi n g the touch pa d ... ........ .............. ........ ...............84
Frequently asked questions................................................85
Changing the Window Design of Sony Programs ....87
Connecting Mice and Keyboards.............91
Using External Mice and Keyboards ........................92
Connecting a mouse or keyboard.......................................92
Disconnecting a mouse or keyboard.................................. 93
Frequently asked questions................................................93
Floppy Disk Drives and PC Cards ...........95
Using Flo ppy Disk Drives..................... ....................96
Connecting a floppy disk drive..........................................96
Inserting and removing floppy disks .................................97
Notes on handling floppy disks ......................................... 98
Disconnecting a floppy disk drive.....................................99
Carrying the floppy disk drive...........................................99
Frequently asked questions..............................................100
Using PC Cards.......................................................101
Inserting PC Cards...........................................................101
Removing PC Cards.........................................................102
Connecting and disconnecting PC Card drives................103
Frequently asked questions..............................................105
3
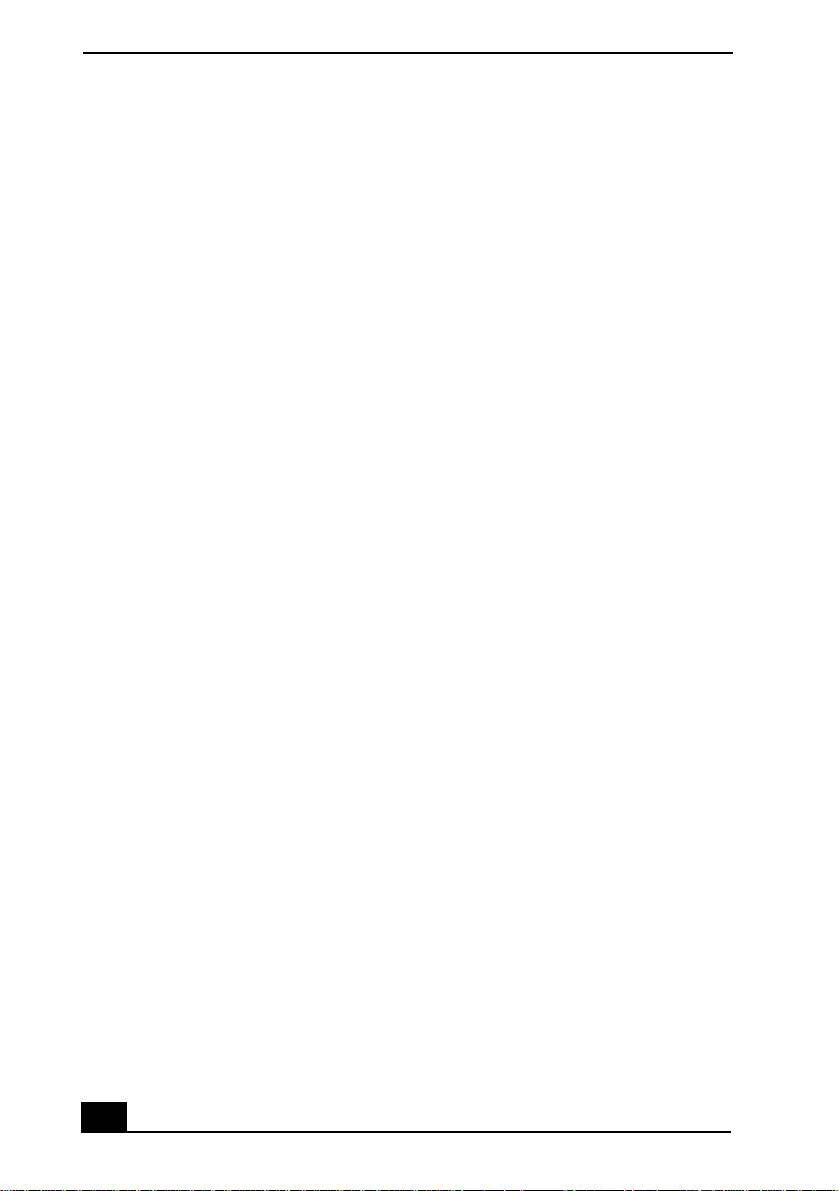
VAI O C om puter Quic k Sta rt
Audio and Video Connections...............107
Using i.LINK Digital-Video Recorders..................108
Connecting an i.LINK digital video recorder ................. 108
Disconnecting the i.LINK digital video recorder............ 109
Using a dig i t a l v ideo came ra record er .............. .............. 110
Notes on co n n e c t i n g a n i. LINK devi c e...................... ..... 110
Frequently asked questions.............................................111
Using Computer Monitors and Projectors..............112
Connecting a computer monitor...................................... 112
Connecting a multimedia computer monitor .................. 113
Connecting a projector...................... .................. ............ 114
Selec ti n g a d isplay mod e............................................ .....115
Disconnecting a computer monitor or projector............. 118
Using Speakers .......................................................119
Connecting speakers ....................... ............ .......... .......... 119
Disconnecting external speakers..................................... 120
Adjusting the volume...................................................... 120
Enabling the audio feature .............................................. 121
Frequently asked questions.............................................122
Using Microphones.................................................124
Connecting a microphone ................... .................... ........ 124
Disconnecting a microphone........................................... 124
Using a microphone or other device to record.......... ...... 125
Frequently asked questions.............................................126
Preinsta lled Program s. ...........................127
Software Programs On Your Computer..................128
Program overview........................................................... 128
Frequently asked questions.............................................132
4
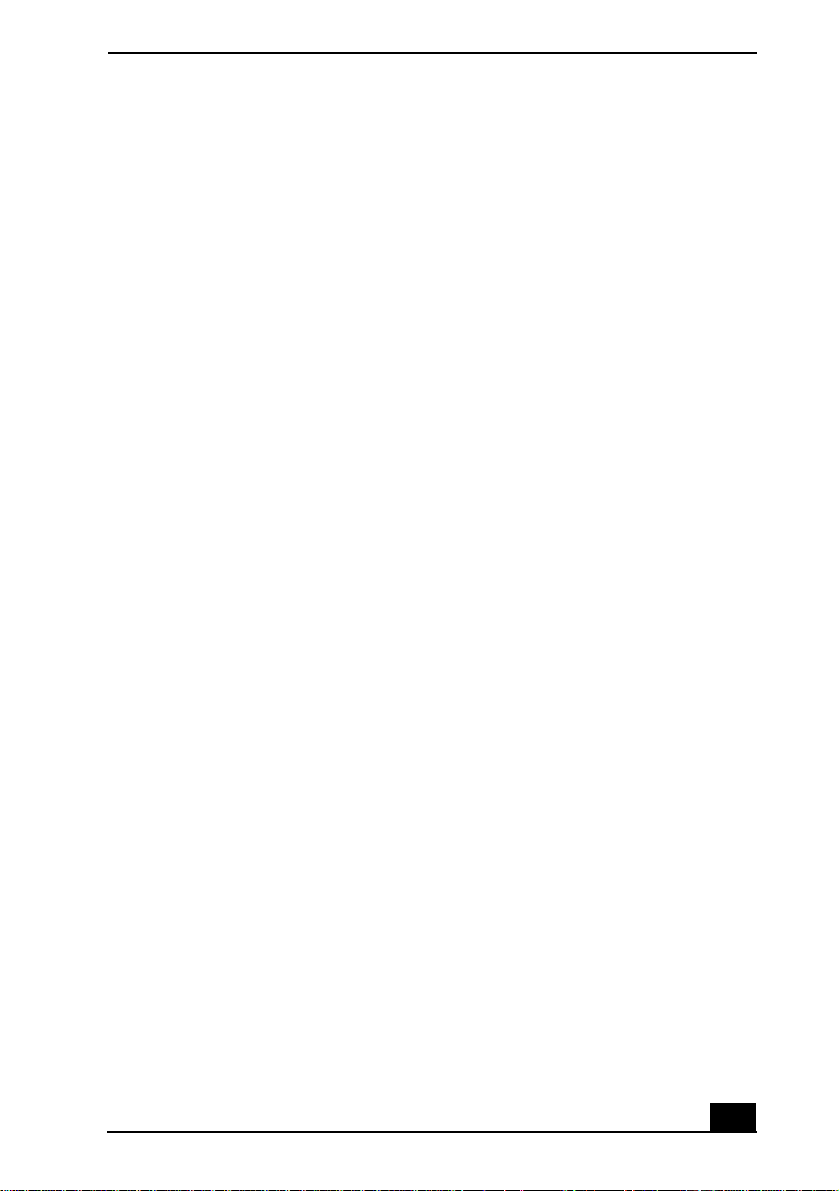
DVgate Program Notes ...........................................134
Recordi n g ima g es to a digita l v i d e o de v ice.............. .......134
Adjusting image resolution..............................................134
Saving to your hard disk drive.........................................134
Program Support Information .................................136
Sony Service Center.........................................................137
Memory Upgrades...................................139
Changing You r Comp u t er’ s Mem or y .....................140
Precautions and procedures .............................................140
Typical expansion memory configuration .......................141
Removing and installing memory modules.....................141
Confirming amount of memory.......................................143
Using the Recovery CDs.........................145
Application and System Recovery CDs..................146
Using Your Recovery CDs......................................146
Using the Application Recovery CD(s)...........................146
Using th e Syst em Recov ery CD (s)... ........ .............. .........148
Troubleshooting and Support................151
Troubleshooting Your Computer ............................1 52
Troubleshooting Batteries ............. ..................... .....156
Troubleshooting the Printer........... .............. ....... .....157
Troubleshooting the Mouse and Touch Pad............159
Troubleshooting the Modem ...................................161
Troubleshooting Networks......................................162
Troubleshooting DVDs and CDs ............................163
Troubleshooting Floppy Dis k Drives...................... 167
5
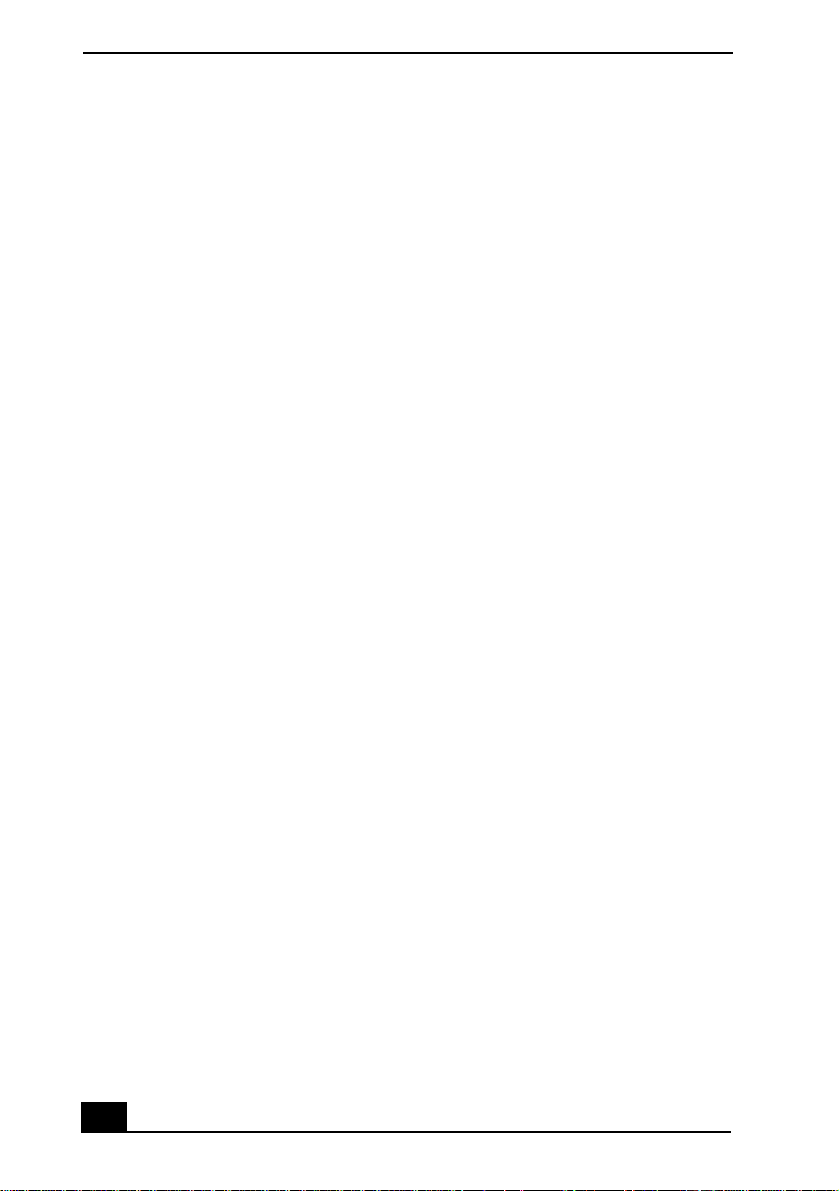
VAI O C om puter Quic k Sta rt
Troubleshooting PC C ards.................. ..... .... ... ...... . .168
Troubleshooting Audio-Video Connections...........169
Troubleshooting the Computer Screen (LCD)........172
Troubleshooting Program s......................................174
Computer Support Information ...............................1 76
6
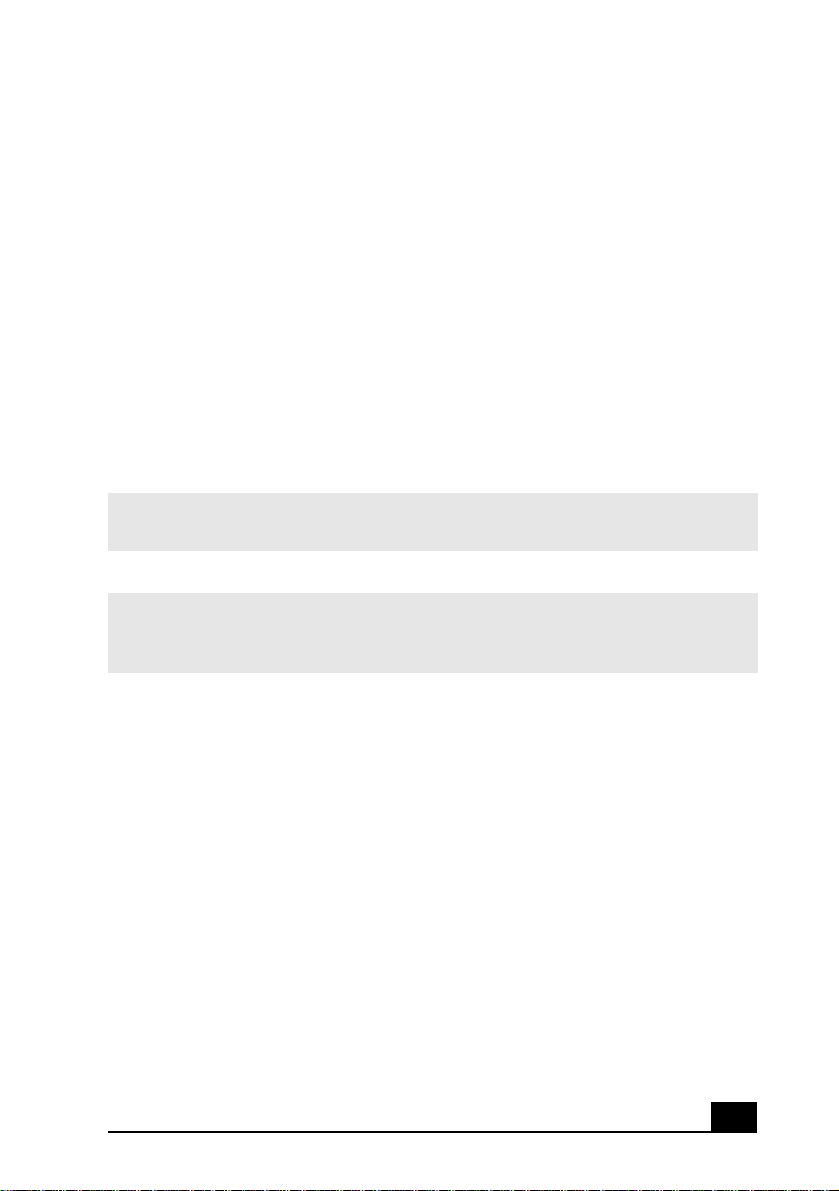
Welcome
Congratulations on your purchase of this Sony VAIO® computer, and
welcome to the online VAIO® Computer User Guide.
This user guide pr ovide s detaile d informati on on all aspe cts of usin g your
new V AIO computer, from keyboard functions to preinstalled soft ware
programs.
In the left navigation window, click the topics you want to learn more
about, and that information will be displayed in this main window.
✍ Vi ew the Electronic Flyer, which provides updates and supplemental information
about your com puter.
✍ View the VAIO® Computer Specifications, which lists your computer’s hardware
specif ications and preinst alled software inform ation, such as descri ptions and
contact information.
7
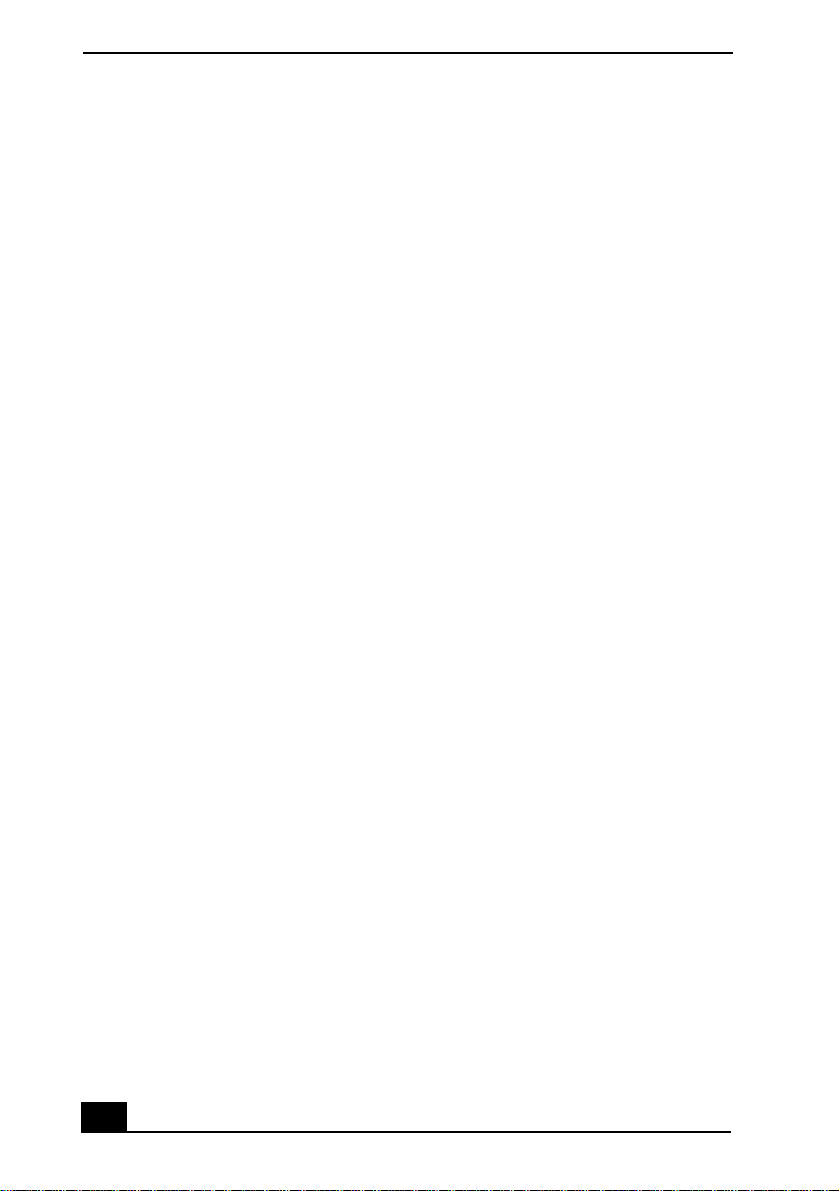
VAI O C om puter Quic k Sta rt
8
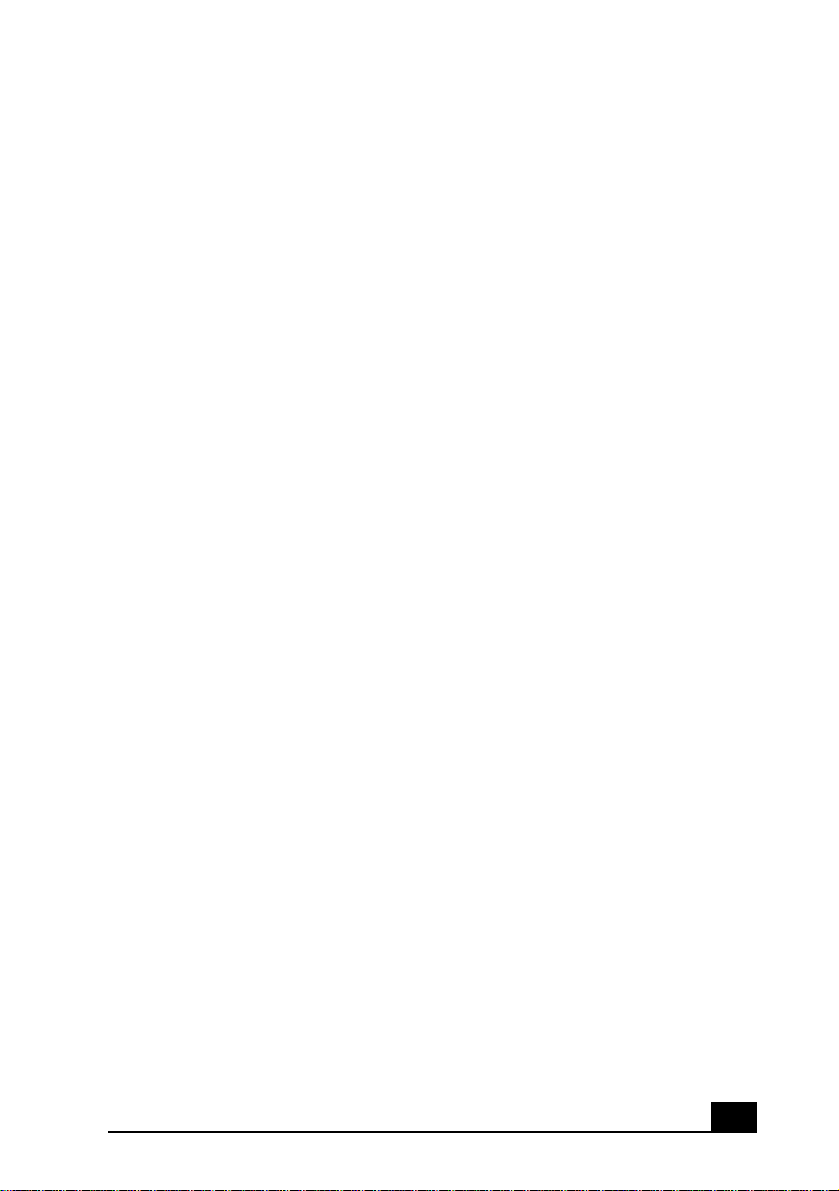
Powering Your Computer
Your VAIO® computer comes with a battery and an AC adapter. This
chapter explains how to install and use these supplied accessories to
power your computer. It also describes ways y ou can eff iciently utilize the
battery as a power sour ce.
❑ Using AC Power
❑ Using the Battery
❑ Conserving Battery Power
9
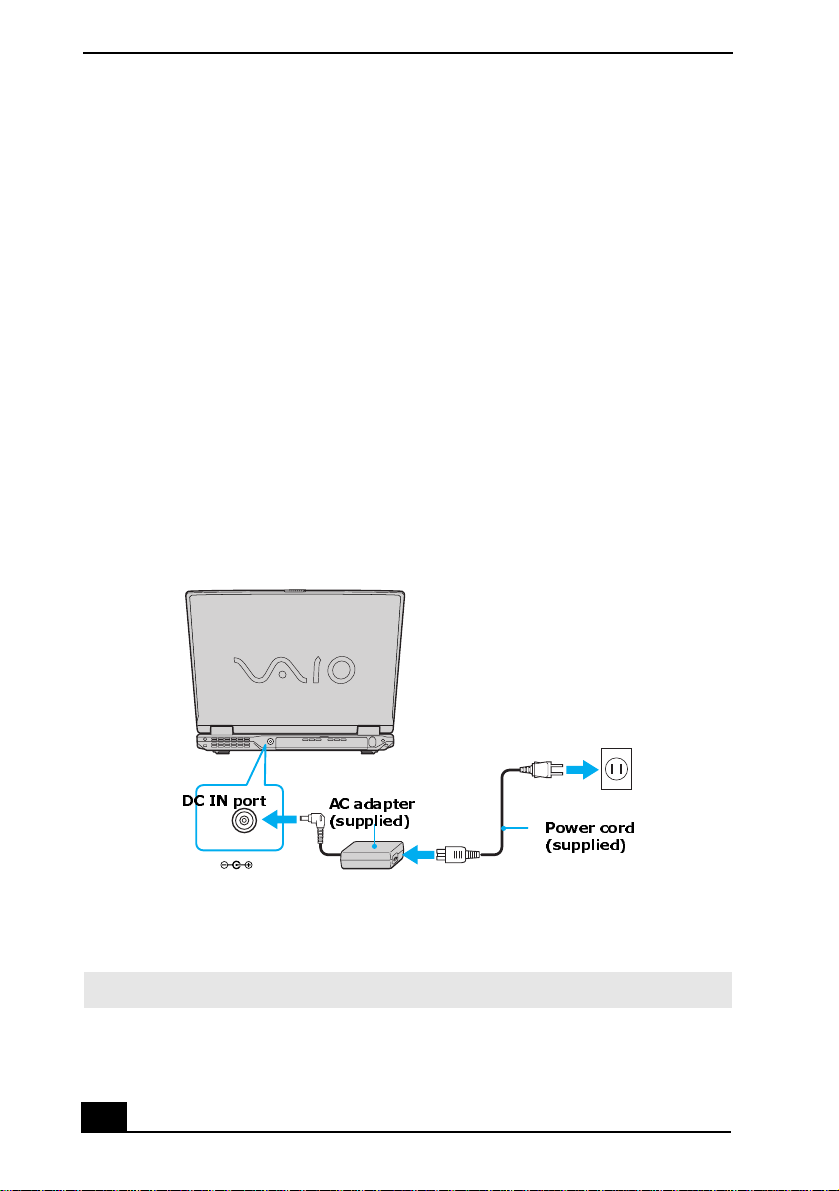
VAI O C om puter Quic k Sta rt
Using AC Power
The supplied ba ttery is not c harg ed whe n you rec eive yo ur compu ter. To use your
computer immediately, use the supplied AC adapter as the power source . While
the computer uses AC power, it automatically charges the battery if it is inserted.
See “Using the Battery” for more information on installing and using your
battery.
❑ Connecting the AC adapter
❑ Turning on the computer
Connecting the AC adapter
To connect the AC adapter
1 Plug the cable attached to the AC adapter into the DC IN port on your
com pu t e r or do cking stati on.
Connecting the AC Adapter to the Computer
DC IN port
AC adapter
(supplied)
Power cord
(supplied)
2 Plug one end of the power cord into the AC adapter, and plug the other end
into an AC outle t.
.
✍ Use only the AC ad apter supplied with your com puter.
10
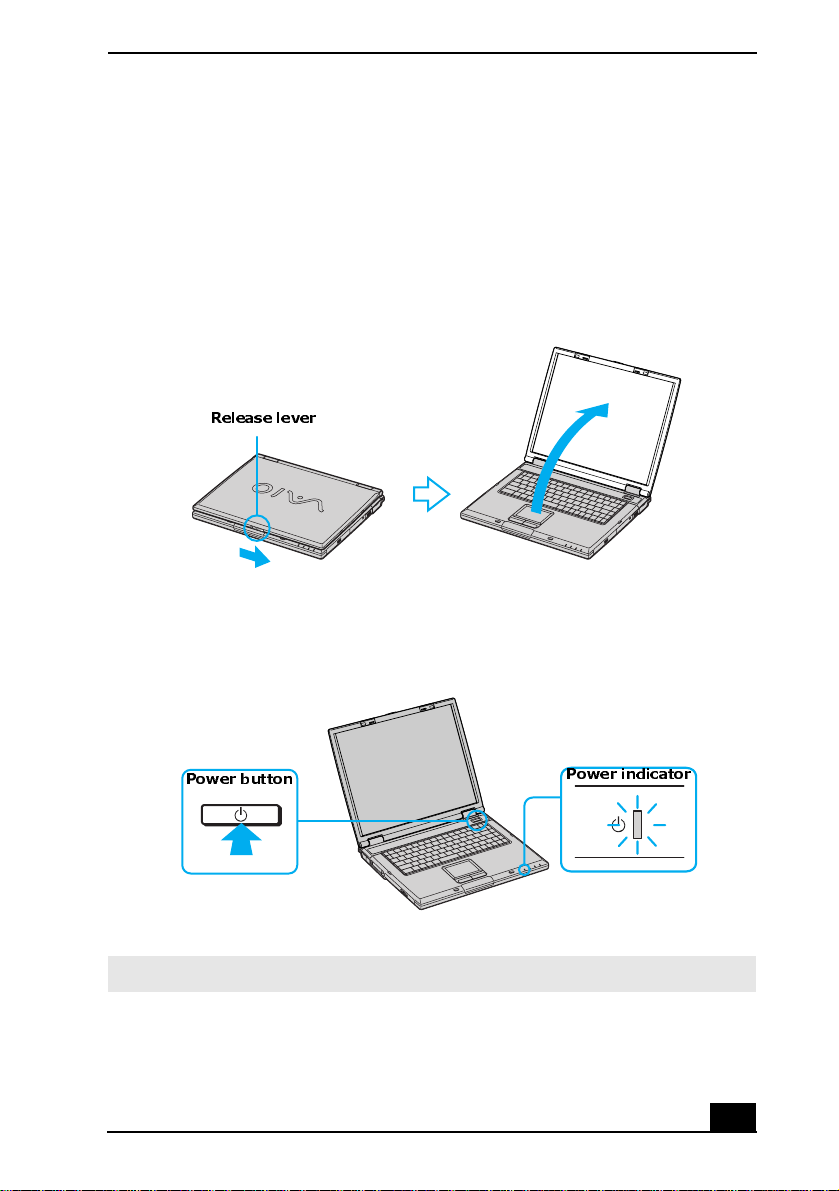
Using AC Power
Turning on the computer
To turn on the computer
1 Slide the release lever to the right, and li ft the cover while holding the
bottom of the compute r firmly.
Opening the Computer
Release lever
2 Press the power button until the power indicator turns on.
Turning on the Computer
Power button
Power indicator
✍ If you hold th e po w e r bu tt on down, th e co m p u te r tu rn s off.
3 If necessary, adjust the brightness controls for the compute r screen (LCD) as
follows:
11
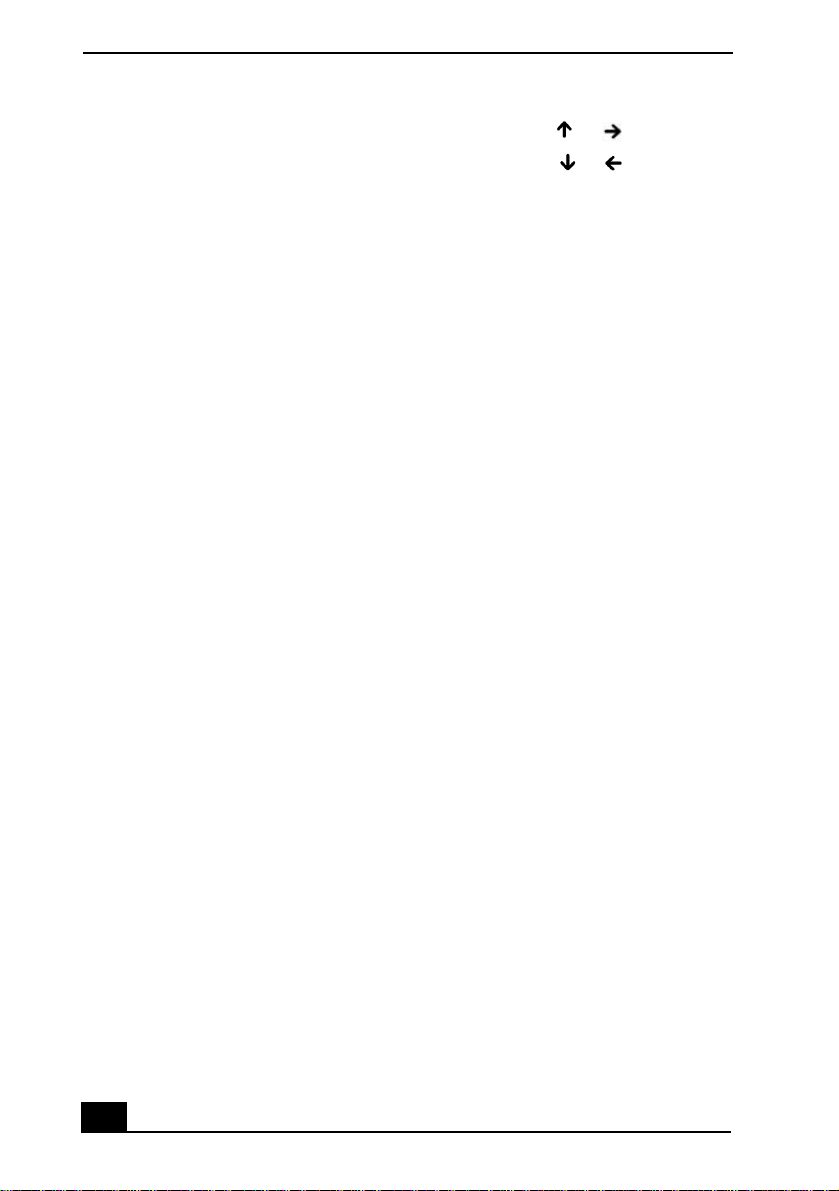
VAI O C om puter Quic k Sta rt
❑ To increase light intensity, press Fn+F5 and then or .
❑ To decrease light intensity, press Fn+F5 and then or .
12
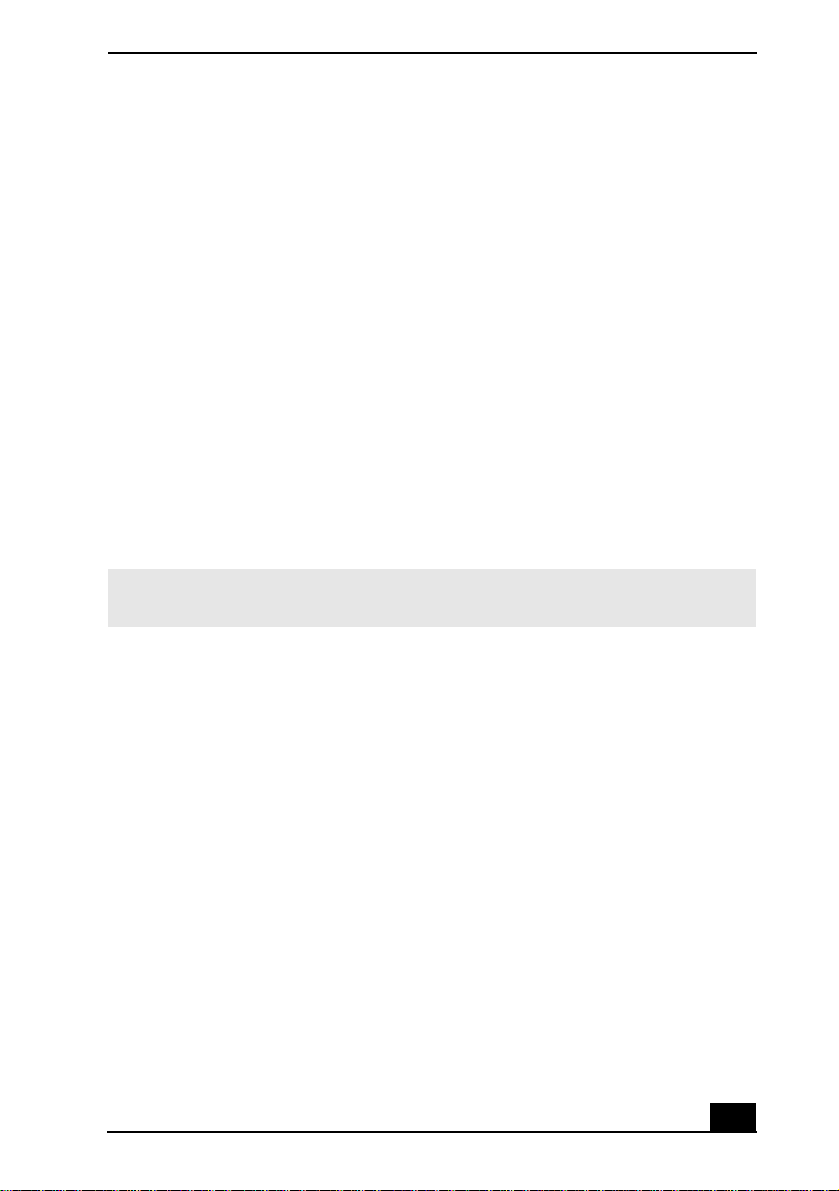
Using the Battery
Using the Battery
A battery is an auxiliary power source you can use when your com puter is not
plugged into an AC outlet. Your computer may come equipped with one or two
battery bays, de pending on the model you purchased. If your computer comes
with two battery ba ys, you can purchase a second rech argeable batte ry to extend
your computing ti me . Regardless how many batteries you use, you can always
extend the life of the battery by conserv ing power. See “Conserving Battery
Power” for more information.
❑ Inserting a battery
❑ Remo v ing a ba t tery
❑ Using a second battery
❑ Displaying ba ttery information
❑ Chargi ng a battery
❑ Notes on batteries
❑ Frequently asked questions
✍ When operating your computer on battery pow er, your computer’s CPU speed is
reduced.
Inserting a battery
The battery th at comes with your computer is not fully charged at the time of
purchase.
13
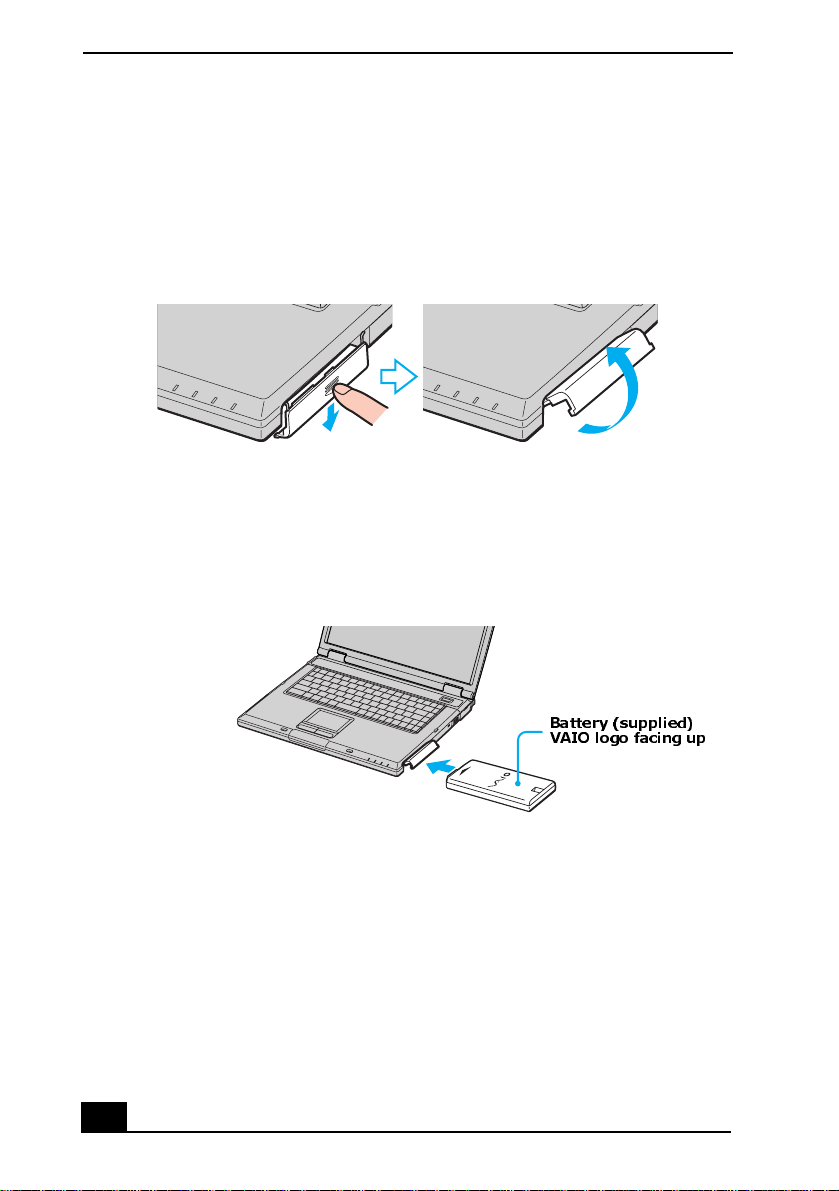
VAI O C om puter Quic k Sta rt
To insert a bat ter y
1 Push the bat tery ba y cover d own to open it . The batte ry bay c ove r swings ou t
but does not detach from the computer.
Opening the Battery Bay
2 Slide the batte ry into the battery bay. If the computer is on, it automatically
detects the battery.
Inserting a Battery
Battery (supplied)
VAIO logo facing up
3 Push the battery bay cover up until it cli cks into place.
Some software programs and per ipheral devices prevent the system from
activati ng Hibernate mode when the battery is low or the computer i s running on
AC power. To avoid loss of data when usi ng battery po wer, you should save your
data frequent ly and manually activate a power management mode, such as
Standby or Hibernate. See “Using power saving modes” for more information.
14
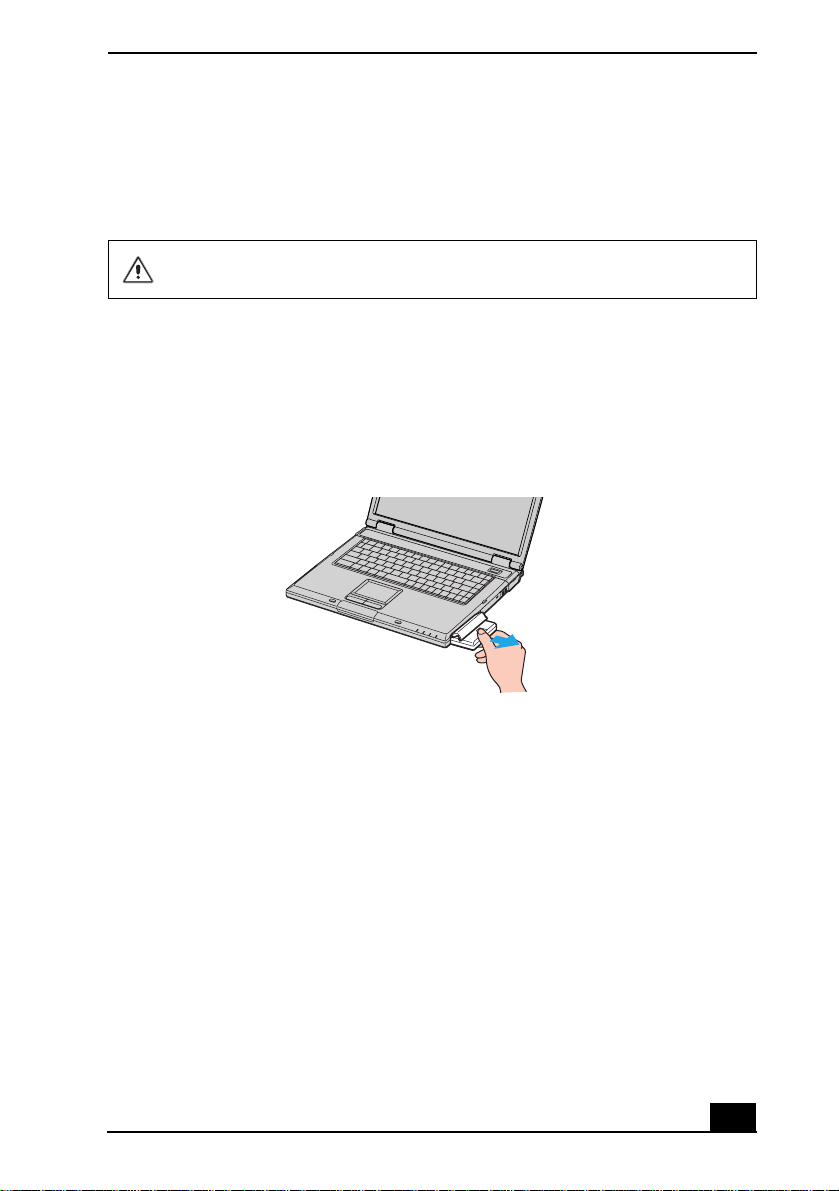
Using the Battery
Removin g a b attery
If you are not using the computer for an extended period of time, remove the
battery from the computer to avoid damagin g the battery. You can remove the
battery when the computer is on or off.
If the computer is on, connect the AC adapt er and exit a power saving
mode before you remove the battery.
To remove a battery
1 Push the batter y bay co ver down to open it.
2 Pull the battery out of the battery bay.
Removing a Battery
3 Push in and lift up the battery bay cover until it clicks into place.
Using a second battery
To insert a second battery
1 If another devic e is in the multipurpose bay, remove that device.
2 Insert the battery into the multipurpose bay. When the comput er uses the
second battery, the Battery 2 indicator turns on.
15
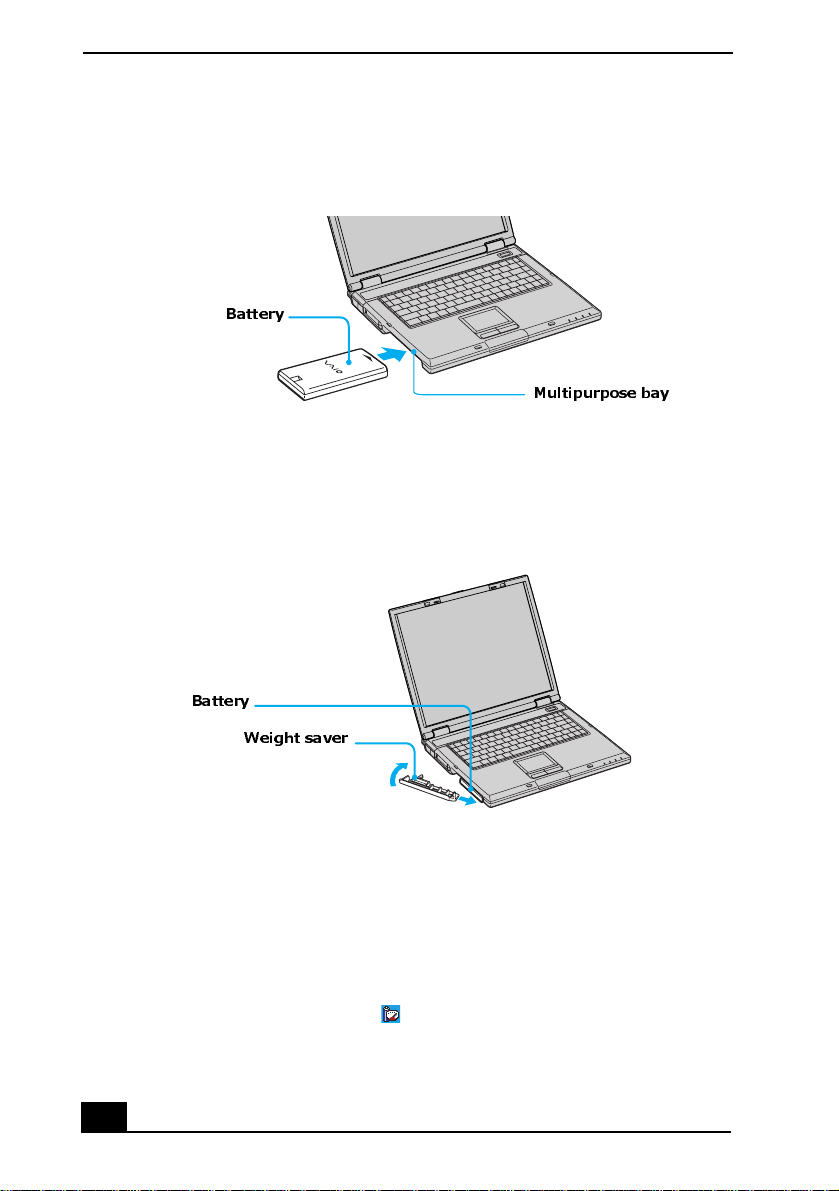
VAI O C om puter Quic k Sta rt
Inserting the Second Battery
Battery
Multipurpose bay
3 Slide th e w eight saver in the dire ction of th e ar row until it clicks into place.
The weight saver stabil izes the batt er y.
Inserting the Weight Saver
Battery
Weight saver
4 Make sure the Release lever is in the LOCK posi tion.
To r em o ve the secon d ba ttery
1 Make sure the Battery 2 indicator is of f and the Battery 1 indicator is on or
the computer is connec ted to AC power. If the Battery 2 indicator is on:
1 Doubl e- click th e CPU icon . The PowerPanel dialog box appears.
16
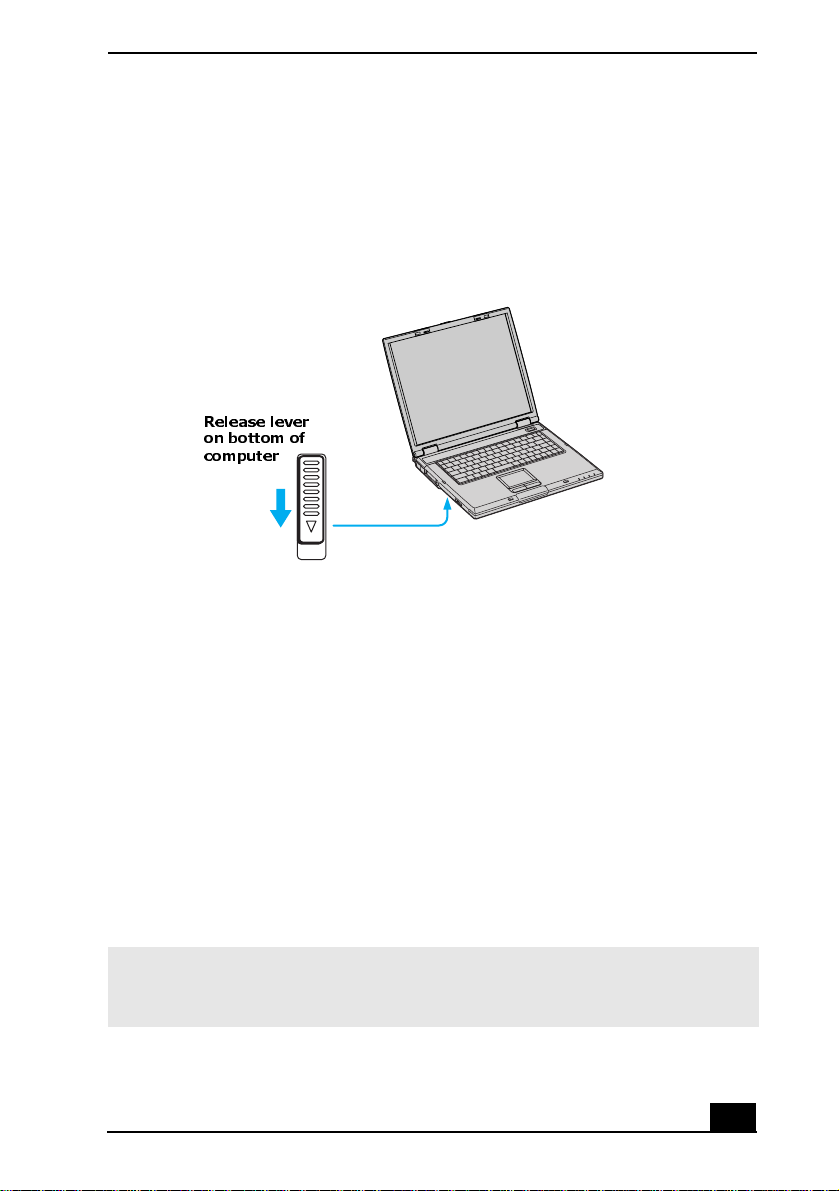
Using the Battery
2 On the Battery tab, click Primary Battery in the Battery Switch box.
3 Click OK.
2 Turn the c omputer over, and unlock the multipurpose bay release lever.
Unloc king the R e lease Lev e rs
Release lever
on bottom of
computer
3 Pull the weight saver and battery gently from the mul tipurpose bay.
4 Insert the weight s aver into the multipu rpose bay to protect the bay. See
“Using the Weight Saver” for more information .
Display ing b attery infor mation
You can display the remaining batter y cha rge on the Battery Inform ation toolbar
and/or the Battery Inform ation window.
To displa y the Battery Informat ion toolbar
1 Right-clic k the center of the Windows® taskbar.
2 Select Toolbars from the shortcut menu, and click Ba ttery I nformation.
The Battery Information toolbar appears on the taskba r.
✍ If the Battery Informat ion to olbar is hidde n be hi nd the tas kbar i co ns, r ig ht-cl ic k the
taskbar and click to cancel Lock the Taskbar . Click and dr ag th e edge of the
Battery Information toolbar to the left until it is in clear view.
17
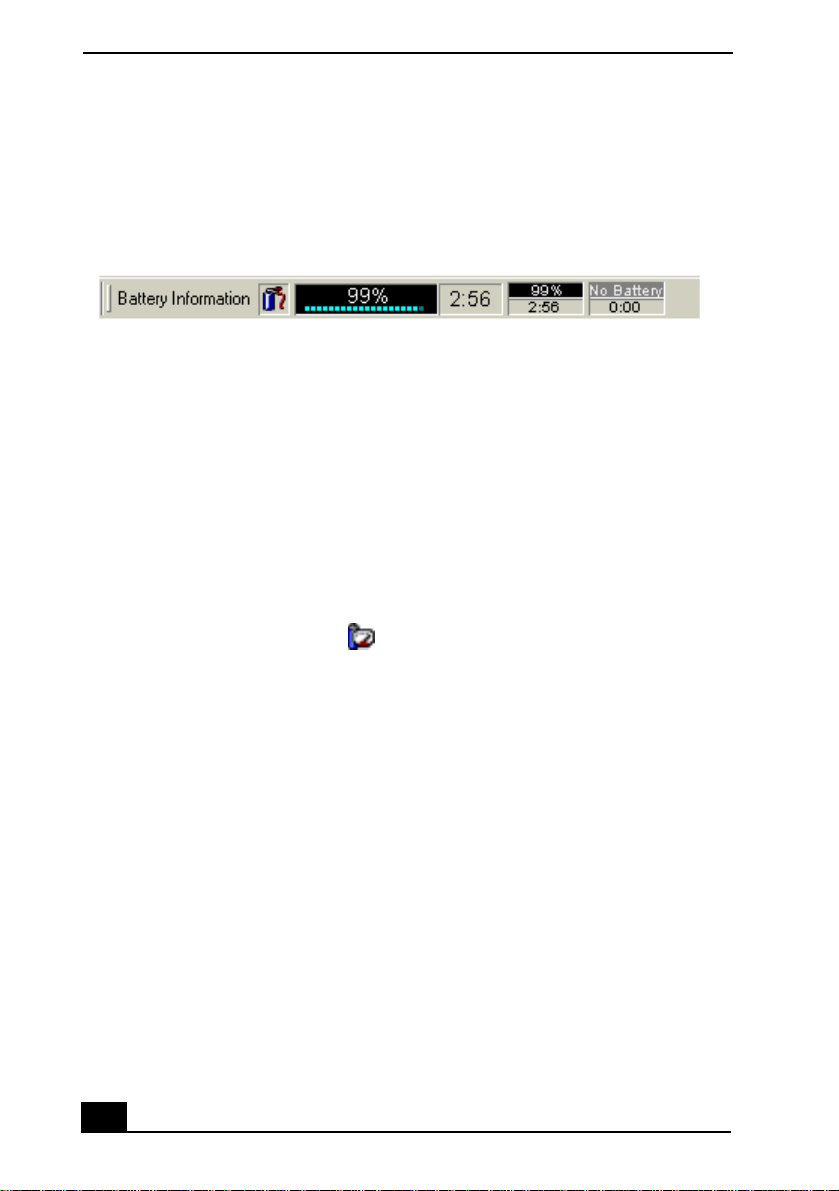
VAI O C om puter Quic k Sta rt
The total charge remaining in the battery is listed in percent and real-time values.
The followin g t oolbar i ndi cates there is 1 00 p ercent or approxi mate ly 2 hou rs and
40 minutes of battery charge left.
Battery Information Toolbar
❑ Percentage indicator — Displays the percentage of the remaining capacity.
❑ Time indicator — Displays estim ated time (hours : minutes) remaining
before the battery fully discharges, a ls o known as the time-to-empty.
To close the Battery Information toolbar
1 Right- click th e Battery Information toolbar.
2 Select Toolbars from the shortcut menu, and click to cancel Battery
Information. The Battery Information toolbar disappears from the toolbar.
To display th e Battery Informat ion win dow
❑ Doubl e- click th e CPU icon on the Windows taskbar. The PowerPanel
window appears.
18
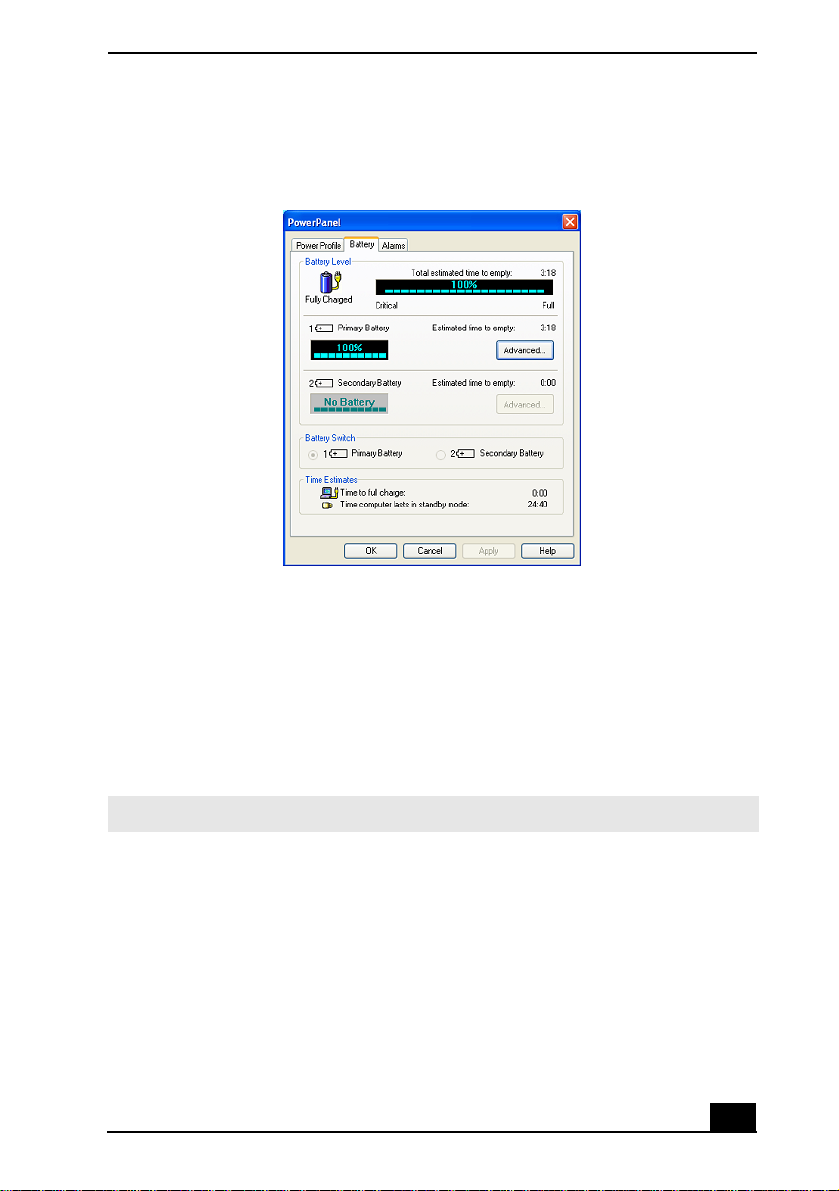
Using the Battery
Battery Information Window
❑ Power Profile — Displays power management sett ings for various devices
on your system. You can change the settings to conserve power
❑ Battery tab — Displays the total charge remaining in the battery . You can
click Advanced for specific information on the battery.
❑ Alarms tab — Displays the alarm settings, which notify you when the
battery is ful ly charged and is too low. You can change your compute r’s
alarm settings from this window.
✍ Click Help in the lower right corner of the window for more information.
The battery icons th at appea r o n t he Batte ry Information toolba r and the
Battery Information window indicate the current status of the installed battery .
19
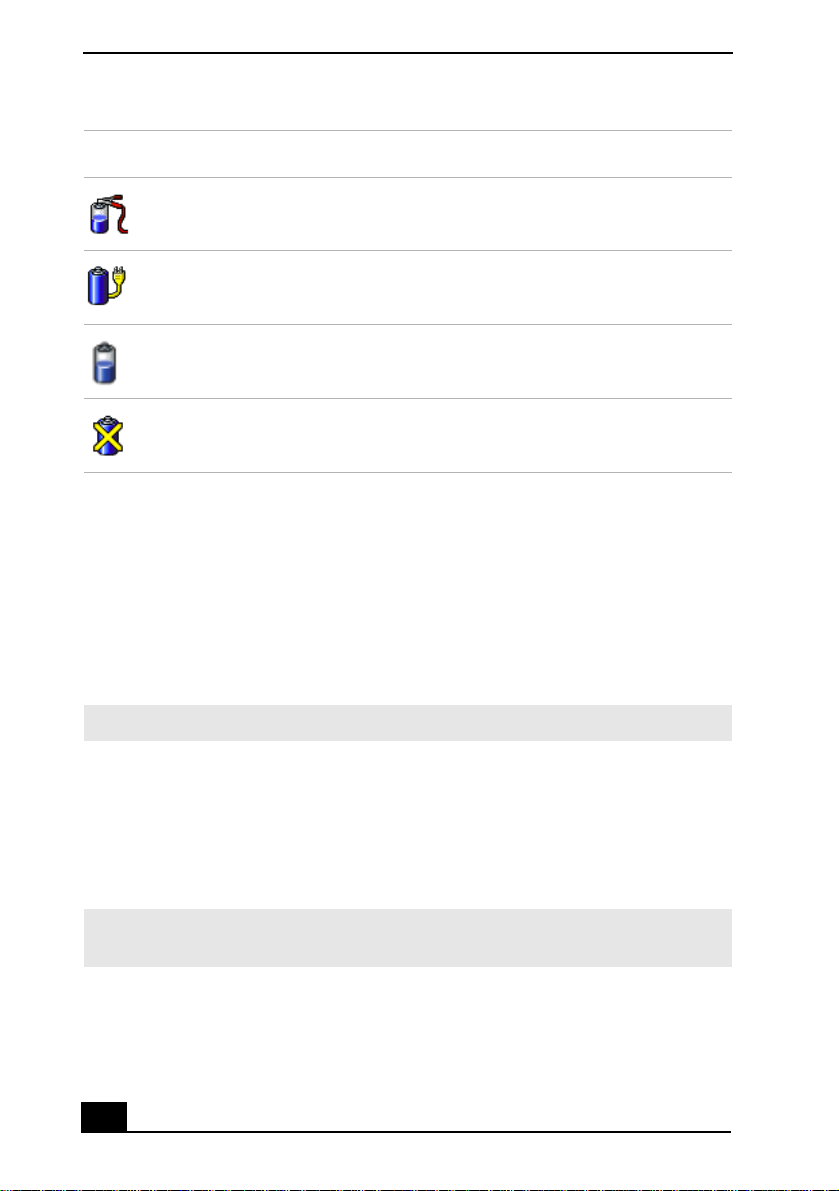
VAI O C om puter Quic k Sta rt
Battery ic on Battery status
Charging
Fully ch arged
Discharging
No battery
Charging a battery
You will need to charge the battery if battery power drops below 10 percent or
you have not us ed the battery for a considera ble amount of tim e. The lithium-ion
battery suppl ied with your computer may be recharged at any time, whether you
wait until the ba ttery is completely or partially discharged. Charging a partially
dischar ged ba ttery does not affe ct battery life. If you charge the battery and find
that batter y power is s till low, the battery may be reaching the end of its life, and
you may need to replace it.
✍ The battery supplied with your comput er is not char ged at the time of pu rchase.
To charge a battery
You can charge the battery when the computer is on or off. However, the battery
will charge faster when the computer is off. Charging the battery takes seve ral
hours. See your VAIO® Computer Spe cifications on the “Welcome” page for the
approximate tim e needed to charge your battery.
✍ Charge the battery at temperatures between 50°F and 80°F (10°C to 30°C). Lower
temperatures require more time to charge.
20
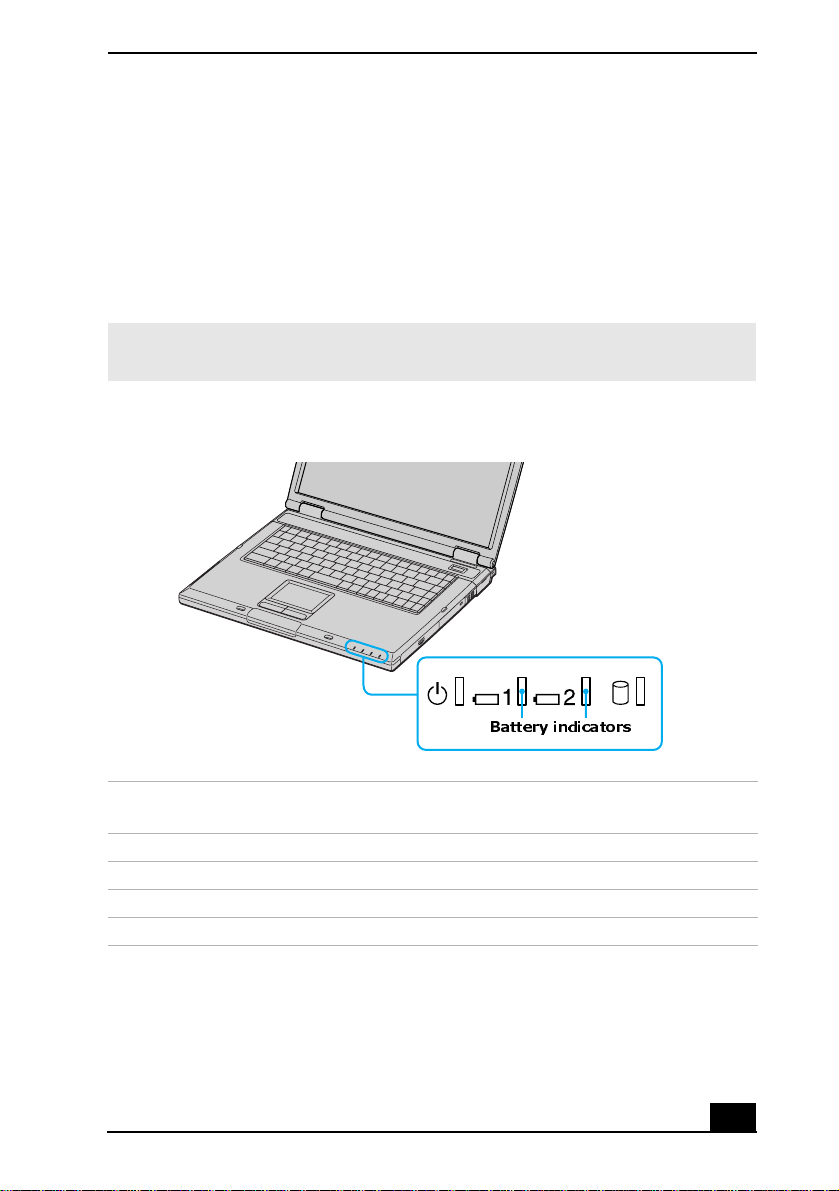
Using the Battery
1 Insert the batte r y into the battery bay. If you want to charge more than one
battery, insert the second battery into the computer. See “To inse rt a second
battery” for more information.
2 Connect the AC adapter to the computer. The computer automatically
charges the battery as long as the computer is using AC powe r.
The batter y indica tor blin ks while the batte ry char ge s. The batte ry i ndicat or stop s
blinking when the ba ttery is 100 percent ful l.
✍ When us in g tw o ba tt eries, the ba tt ery you insert first ch arg e s fir st. The sec o nd
battery you insert beg ins charging when the first battery is 85 percent ful l.
Battery Indicator
Battery indicators
Battery indicator
status Description
On The computer is using ba ttery power.
Single blink The battery is running out of power.
Double blink The battery is charging.
Off The computer is using AC power.
Notes on batteries
❑ Never leave the battery in temperatures above 140°F (60°C), such as under
direct sunlight or in a car parked in the sun.
21
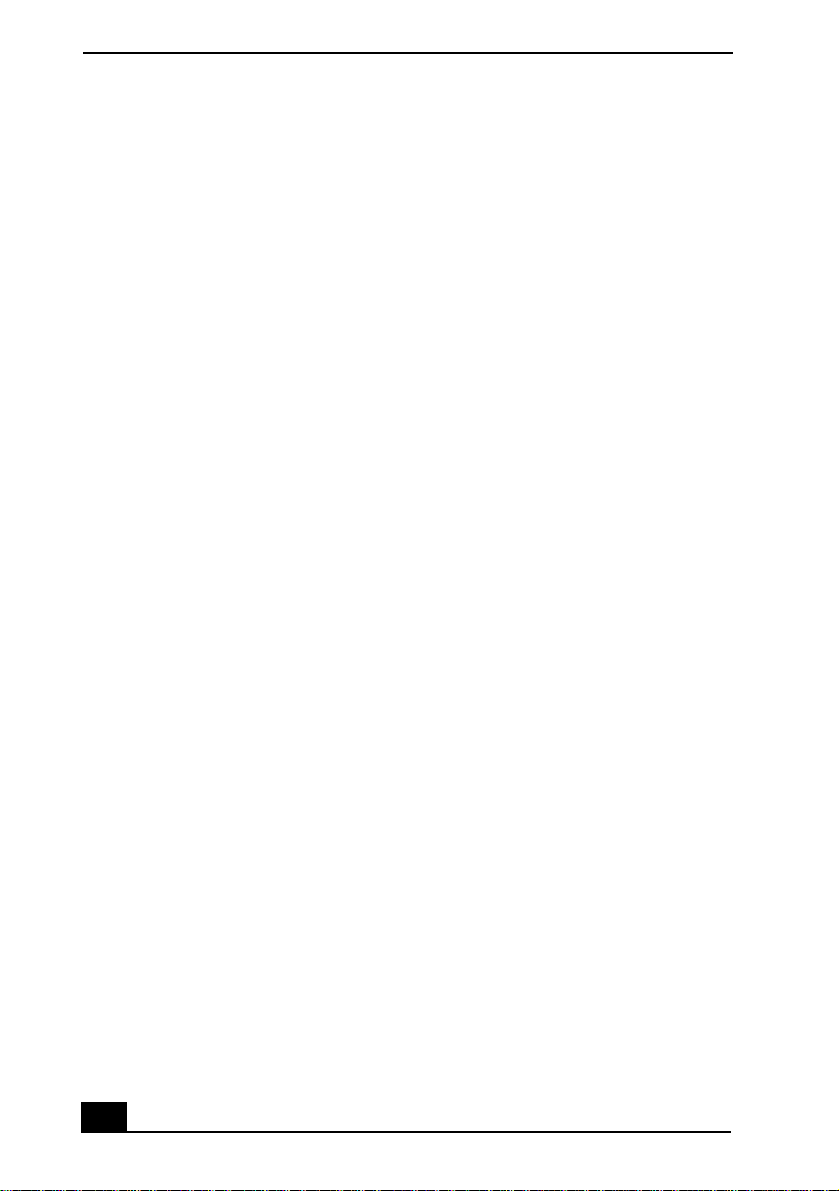
VAI O C om puter Quic k Sta rt
❑ While the batter y is in use or being dischar g ed, the battery heats up. This is
normal and is not cause for concern.
❑ Keep the battery away from all sources of heat.
❑ Keep the battery dry.
❑ Do not open or disassemb le the battery.
❑ Do not expose the batte ry to any mechanical sho ck.
❑ Battery life is shorter in a cold environm ent because of decreased battery
efficiency at low temperatures.
Frequently asked questions
How do I know when the batt er y is ch arged?
To determine the remaining ba ttery char ge, see “Displa ying battery information.”
When is the computer using AC powe r?
When th e c om p ut er is direct ly co n n ected to th e A C ada p ter, it uses AC p ower,
even if a battery is insta ll ed .
When should I recharge the battery?
❑ When the battery level falls below 10 percent.
❑ When both the battery and power indicators blink.
❑ When you have not used the batte r y for a con siderable amount of time.
22
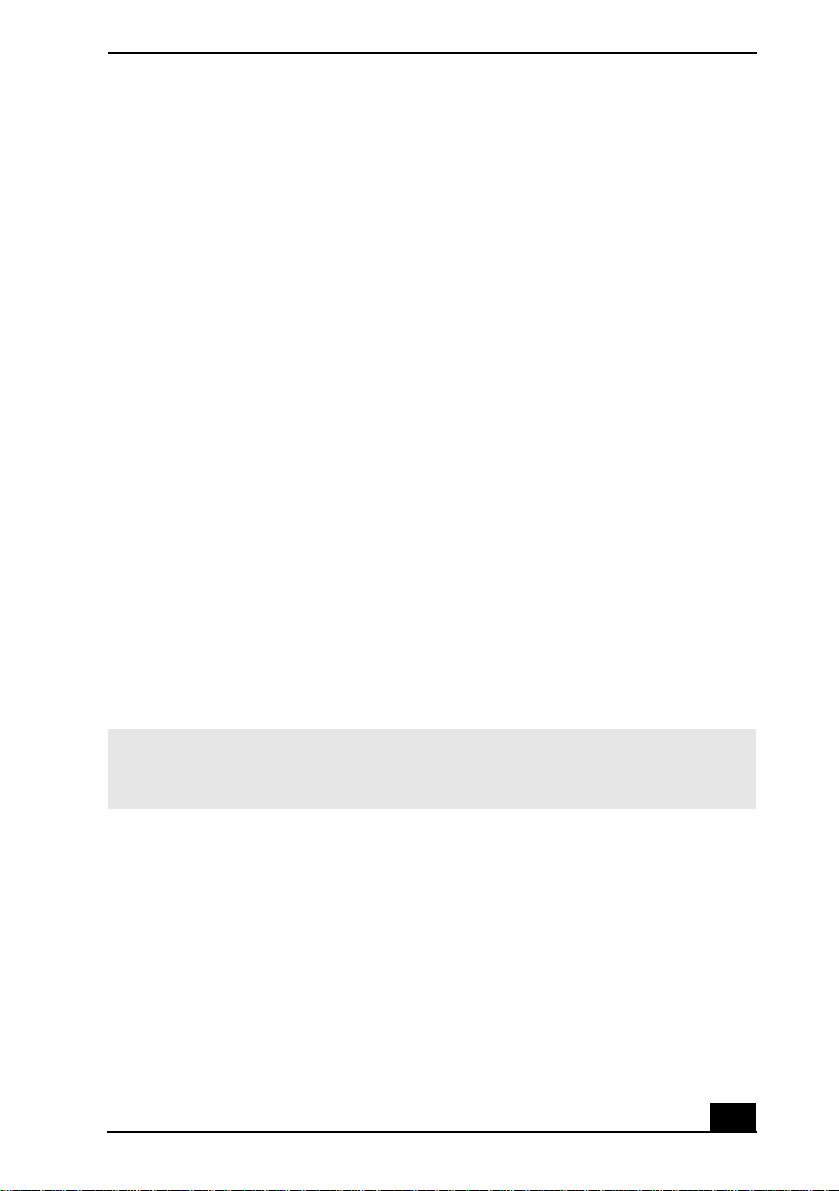
Conserving Battery Power
Conservin g Bat ter y Pow er
You may use the power saving modes and PowerPanel or power schemes to
conserve batte ry power. Conserving battery power may signifi cantl y extend your
computing ti me , depending on how you use your compute r.
❑ Using power saving modes
❑ Using PowerPanel
❑ Frequently asked questions
Using power saving modes
In addition to the normal operating mode, which allows you to turn off specific
devices, your computer has two distinct power saving modes: Standby and
Hibernate . You can use the Stand by and Hibernate power saving modes to
override a profile setting or initiate an immediate action.
❑ Standby — Saves the state of the system and peripheral devi ces in memory
(RAM). Power consumption is reduced to a minimum. The system remains
on, and t h e computer screen ( LCD) is off .
❑ Hibernate — Saves the state of the system and peripheral devices in the
Save to Disk Partiti on on t he hard disk. Power c onsumpti on is re duced to t he
lowest possible setting without be ing completely off. Hibernate mode
consumes the lowest level of power. Your computer enters Hibernate mode
when the remaining battery charge drops below 5 percent, regardless of the
setting you select.
✍ Some software programs and peripheral devi ces prevent the system from entering
Hiberna te mode. If you are using a program that prevents the system from entering
Hibe rn at e m ode, save your da ta frequentl y to av oid data l o ss .
To activate Standby mode
1 Press the key combination Fn+Esc. The power indicator blinks in this mode.
2 Press any key to return to Normal mod e.
23
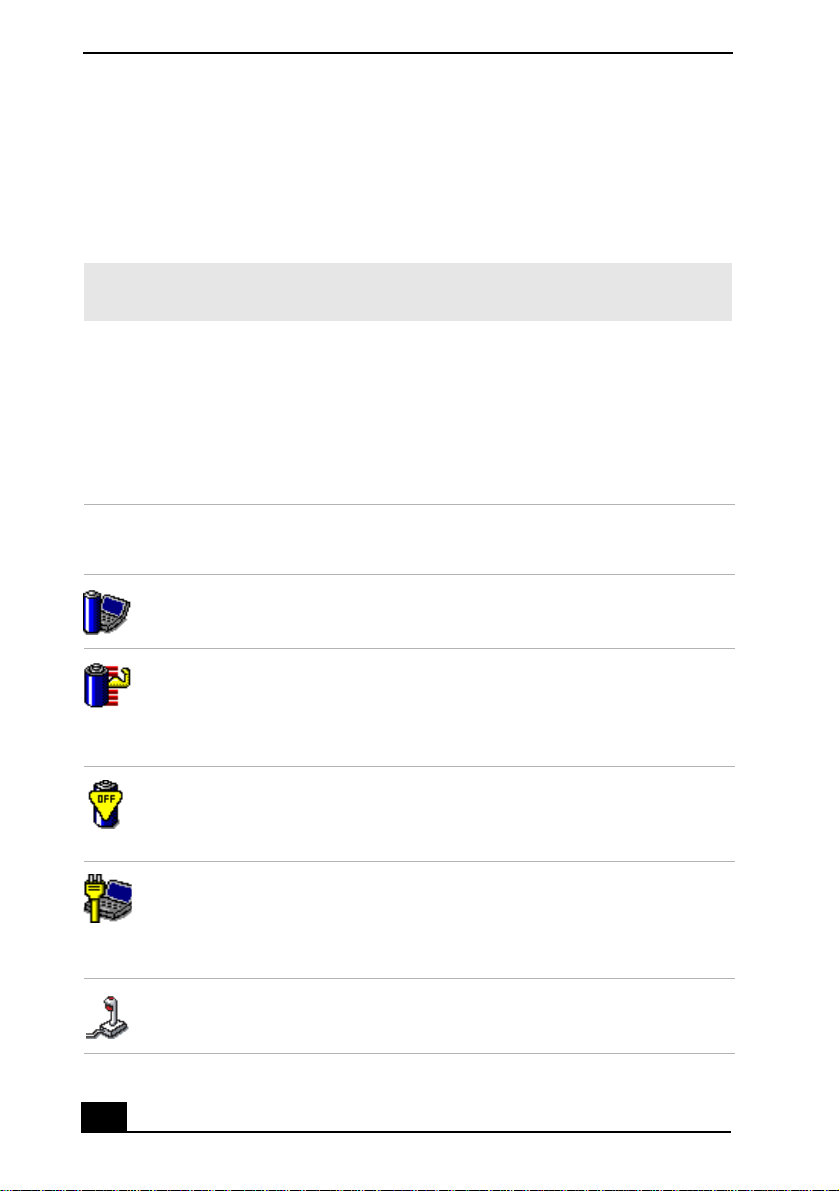
VAI O C om puter Quic k Sta rt
To activa te H ibernate mode
1 Press the key combi nation Fn+F12 or the power button and release it
immediately. Do not move the computer until the power indicator turns off.
2 Press the power button to return to normal mode.
✍ If the computer does not activate Hibernate mode, see “Frequ ently asked question s”
for more information.
Using PowerPanel
The PowerPanel utility enables you t o select and customize a predefined power
management pr ofile t o conse rve bat tery li fe. Th e followi ng ta ble de scrib es all th e
predefined power management profiles in PowerP anel. Your computer is set to
Automatic P r ofile Selection by defaul t. You can customize the settings for all the
following profiles, except the Disable Power Man age ment profile.
Profile
Icon Description
Maximum Performance
Provides the best system performance but conserves minimal power.
24
Maximum Battery Life
Provides power saving features to give you maximum battery life and
good performance. It slows the computer and puts it into Standby
mode after a specified time.
Power Management Off
Disables all power management settings, such as S tandby and
Hibernate modes. You cannot change the settings of this profile .
AC Power
Indicates when AC power is in use. Similar to the Power Mana gement
Off sett ing. Power Manage me nt automatically loads the AC pro f ile
unless you disa ble this feature.
Games
Disables the display and the Hard Disk Standby timer.
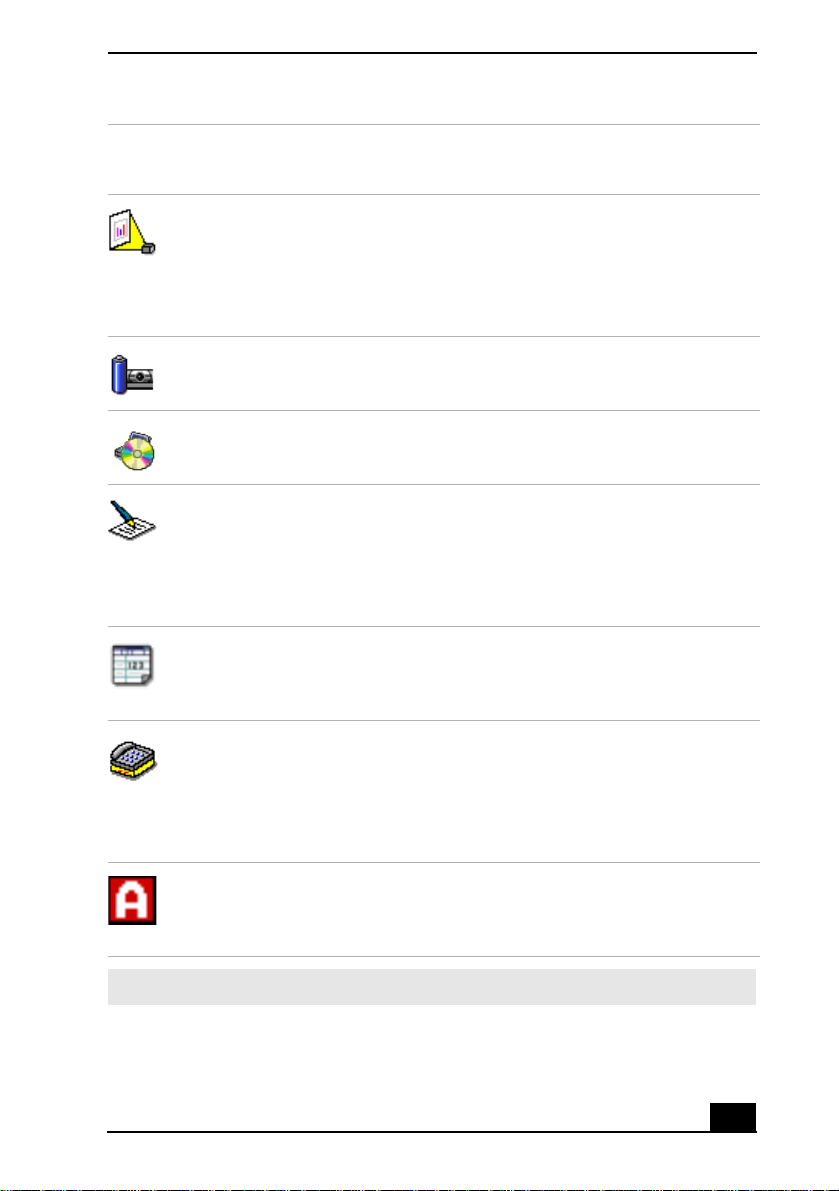
Profile
Icon Description
Presentation
Keeps the dis p lay on at all times while it conserves p ower. This option
is ideal f or slide show presentations. You can establish se ttings for
LCD (Video) Standby, Hard Disk Standby, and Standby mode to
optimize power management for your system.
Camera
Optimizes performance and power req uire ments for camera usage.
DVD
Optimizes performance and power req uirements for DVD usage.
Word Processing
Optimizes power management with longer time-outs on the hard disk
and display screen . You can also establish s ettings for LCD (Video)
Standby, Hard Disk Standby, and Standby mode to optimize power
management for your syst em.
Conserving Battery Power
Spreadsheet
Optimizes performance and power require ments for spreadsheet
programs.
Communications
Extends batte ry life by initi ating a quick dis play tim e-out . The Internal
modem remains powered. You can also establish settings for LCD
(Video) Standby, Hard Disk Standby, and Stand by mode to optimize
power management for your syste m.
Automatic Profile Selection
Switc he s au to matical ly to a pro f il e s u it ab l e for active so f tw a r e
programs.
✍ Do not choose the Automatic Profile Sel ection when connected to AC pow er.
25
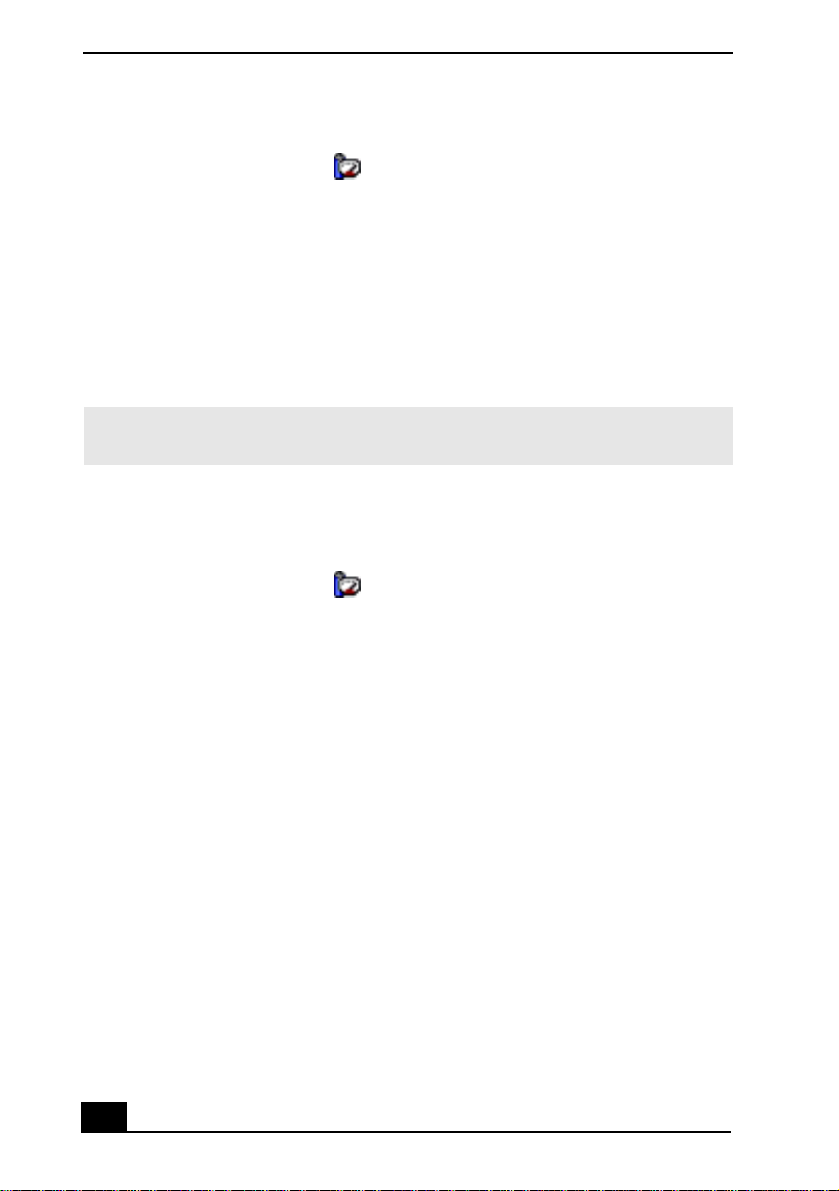
VAI O C om puter Quic k Sta rt
To select a profile
1 Right- click th e CPU icon on the Windows® taskbar.
2 Select Profiles, and click the profile on the shortcut menu. The profile
settings are implemented instantly. See “Using PowerPanel” for descriptions
of available profiles.
When you use the battery to power your computer, your system automatically
selects the Maximum Battery Life power management profile by default. If you
select a different power management profile while using battery power, that
profile is selected automatic ally the next time you use the ba ttery to power your
computer.
✍ See PowerPanel Help for information on customizing the power managem ent
profiles.
To customize yo ur profile settings
You can customize your profile sett ings to sustain enough powe r for a particular
computing func tion.
1 Right- click th e CPU icon on the Windows® taskbar.
2 Select Edit/C rea t e Pro f il es from the shortcut menu.
3 In the left panel, s elect the profile you wan t to cha nge.
4 Right-clic k the setting under System, LCD(Video), Hard Disk, o r Other
Devices tha t you want to change. See the followi ng table for a description of
each power profil e.
5 Make your changes from the drop -down menu.
6 Click File, and click Save.
26
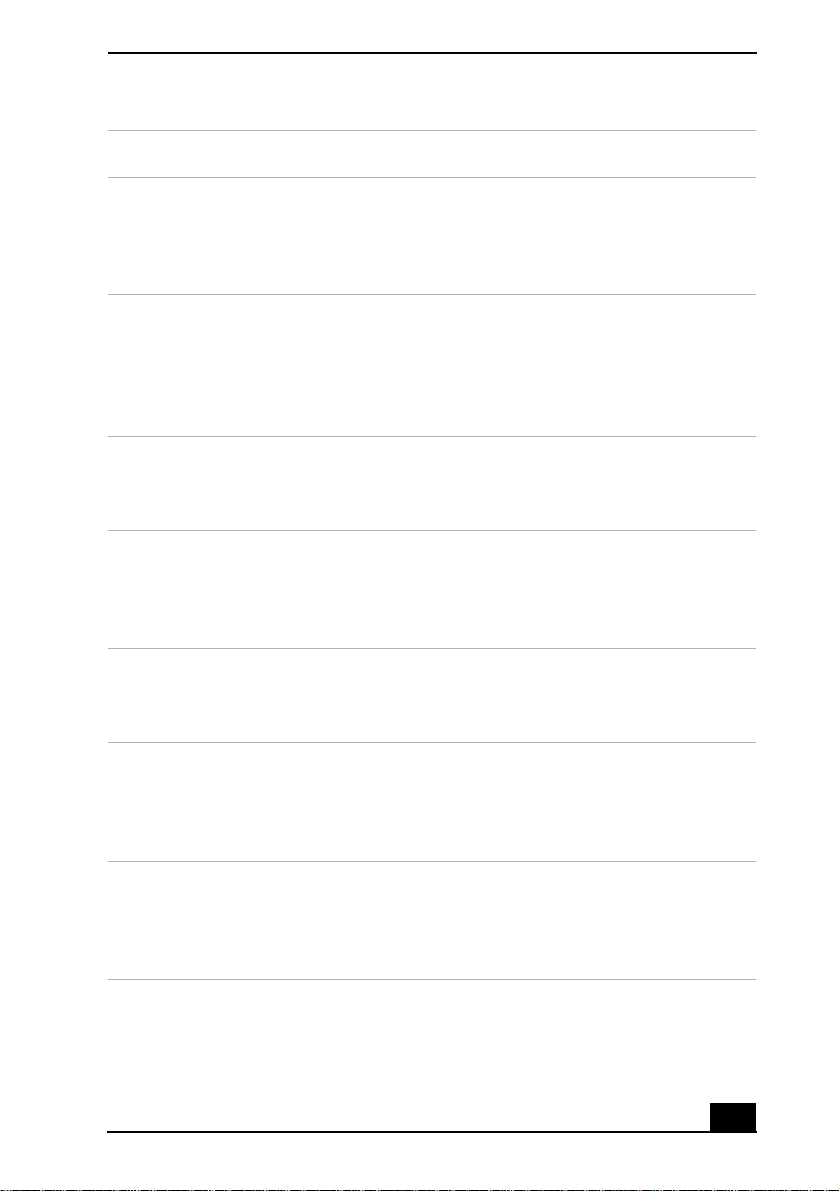
Power profil e D escrip ti o n
Conserving Battery Power
System Standby
Timer
Controls the time it takes the system to activate the Standby
mode when it is idle. The longer you allow the computer to sit
idle while it is not in a power saving mode th e more power the
computer will consume.
Hibernate T imerControl s the time it takes the system to activate the Hi b er nate
mode when it is idle. The longer you allow the computer to sit
idle while it is not in a power saving mode th e more power the
computer consumes. Hibernate mode conserves more power
than Stan dby mode.
Thermal Cont rol
Strategy
Controls the speed of the processor fan. You can set the fan
speed to Quiet, which conserves the most power, or
Performance.
Lid Close
Action
Controls the state of yo ur syste m when you clos e the comp uter’ s
lid. You can select eit h er Standby or Hibernate mode, or you
can select LCD Off. Hibernate or LCD Off conserves the most
power.
Hibernate on
Low Batter y
Controls the stat e of your system when the batt ery power is low.
You can turn this setting On or Off. Selecting On conserves the
most power when the batt ery is low.
LCD BrightnessControls the brightness of the computer screen (LCD). You can
select a brightness level of one to nine, wit h one bei ng the
darkest set ting. T he dar ker you se t the c ompute r scr een the more
power you conserve.
LCD Standby
Timer
Controls the time it takes the system to switch the computer
screen (LCD) to Stan dby mo de when the system is idle. This
setting only turns off power to the computer screen. The system
itself still functions on full power.
27
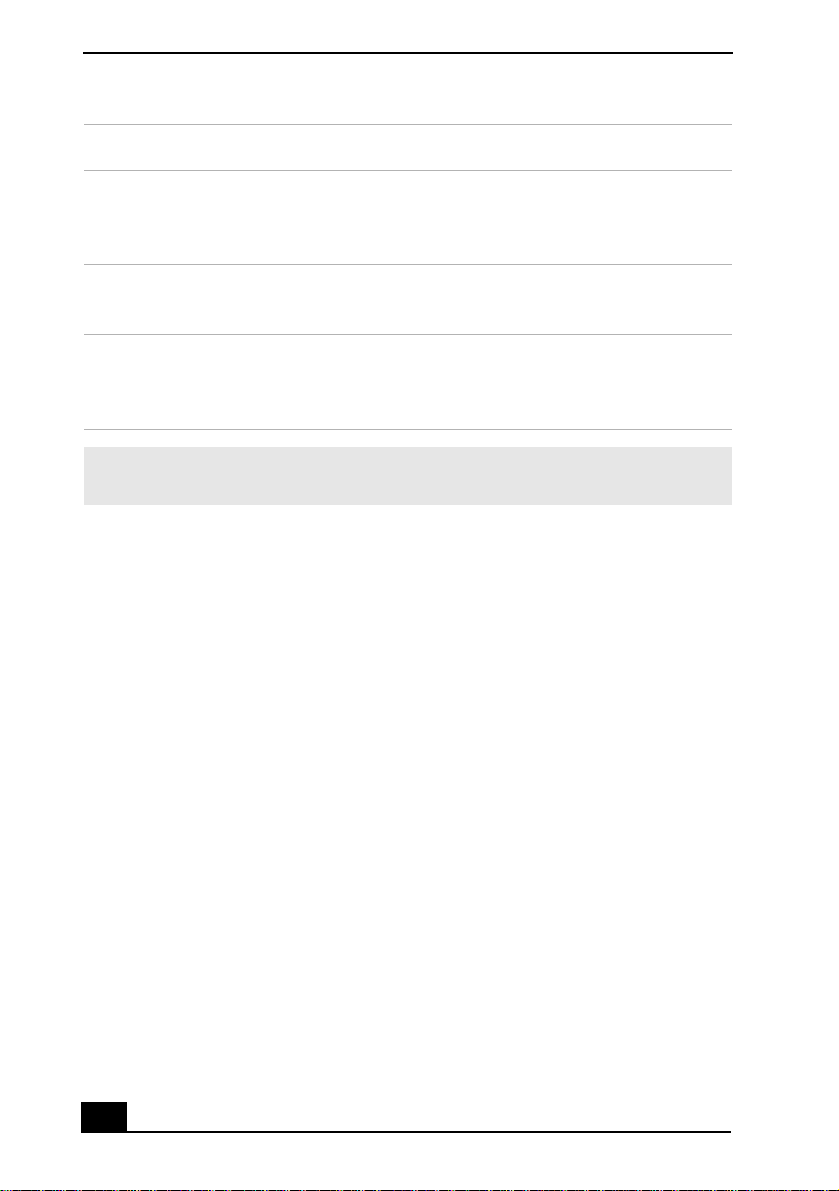
VAI O C om puter Quic k Sta rt
Power profile Description
HDD Standby
Timer
i.LINK Port Controls the power supply to the i.LINK port. You can disable
Memory Stick
Port Powersaving
Controls the time it takes the system to switch the hard disk
drive to S tandby mode when the s ystem i s idle . Thi s sett ing only
turns off power to the hard disk drive.
power to the i.LINK port to conserve power .
Controls the power supply to the Memory Stick slot. You can
disable power to the Memory Stick slot to conserve power .
✍ To activate Hibernate mode, you must first enable the Hibernate mode. See “To
activate Hibernate mode” for mor e information.
Frequently asked questions
Can my computer en ter Hibernate mode while using battery power?
Your computer can enter Hibernate mode while using battery power, but some
software programs and perip hera l devices prevent the system from entering
Hibernate mode at all. If you are using a program that prevents the system from
entering Hibernate mode, save your data frequently. See “Using power saving
modes” for information on how you can manually activate Hibernate mode.
When should I replace the battery?
If, after fully charging the batt ery, the battery power is still low, the battery may
be reaching the end of its life and should be replace d.
Why is the battery warm?
While the batter y is in use or being dischar g ed, the battery heats up. This is
normal and is not cause for concern.
28
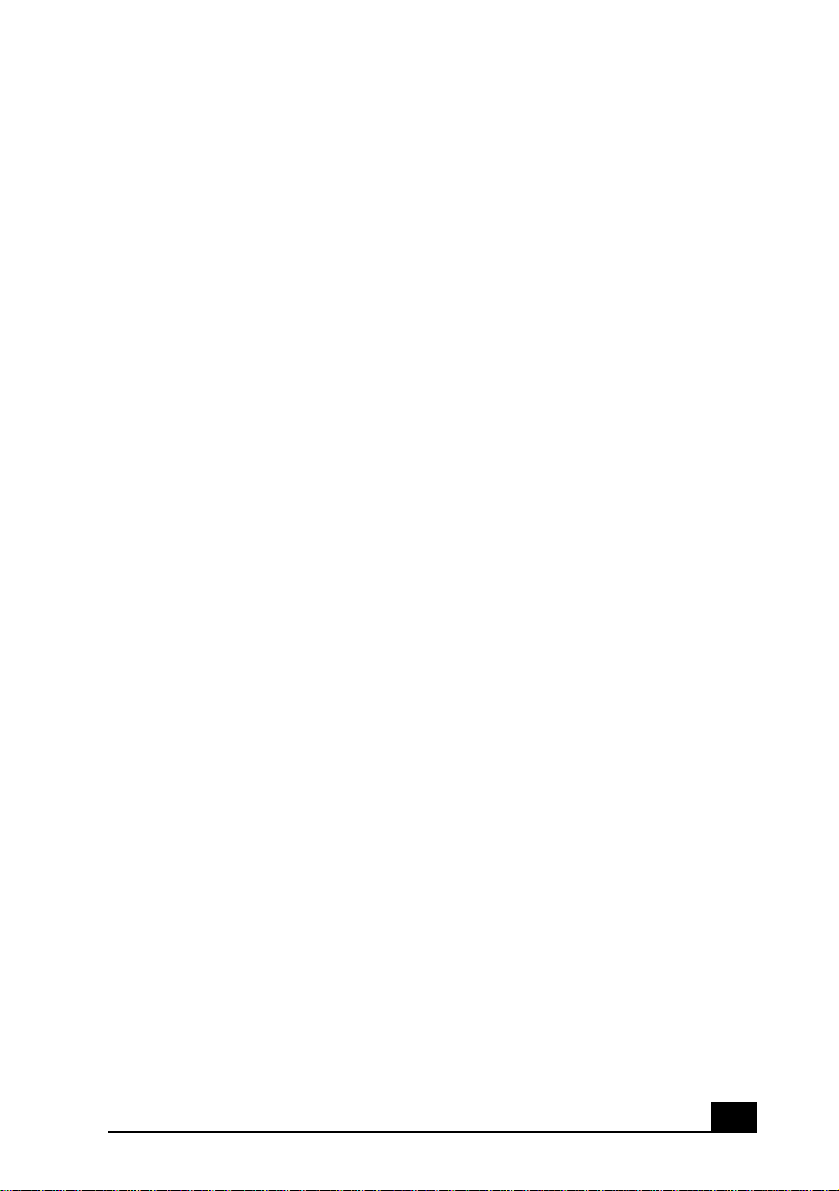
Internet and Network
Connections
❑ Internet Connections
❑ Network Connections
❑ Connecting Another VAIO Computer
29
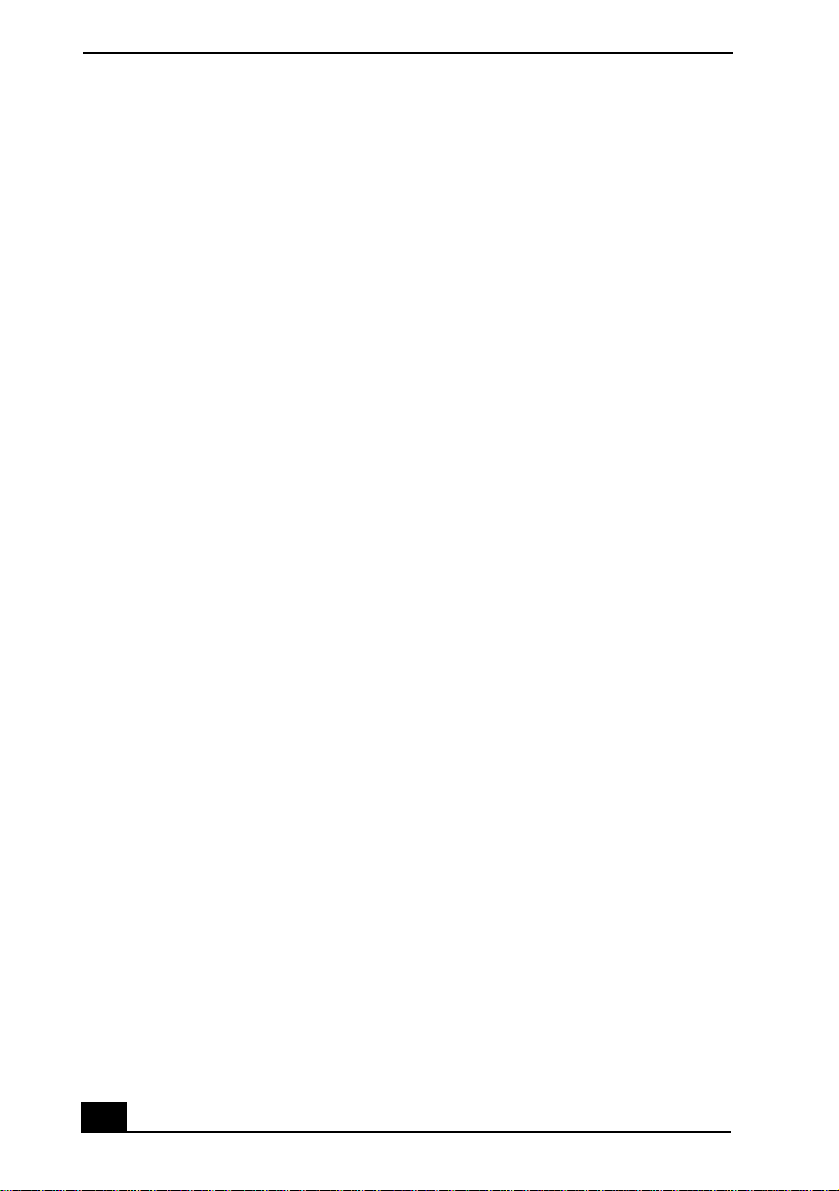
VAI O C om puter Quic k Sta rt
Internet Connections
This section des cribes the basic steps for setting up your dial-up or Ethernet
connection to the Internet. The New Connection Wizard guides you through the
process of connecting to the Internet and c hoosing an Internet service provider
(ISP) or setting up an exi st ing account. When you connect to the Int ernet, you
can register your VAIO® comput er, use online services, and gain acces s to Sony
Computing Support.
❑ Setting up a dial-u p Internet connectio n
❑ Setting up an Ethernet Internet connec tion
❑ Customizing your Internet connection
❑ Frequently asked questions
Setting up a dial-up Internet connection
Before you can connect to the Internet, you need to conne ct your computer to a
telephone li ne via a telephone cable (not supplied). Once you have se t up your
telephone cable, you’re ready to connect to the Internet.
To co n n e ct a te lephon e ca b le
1 Locate the Modem jack on your computer. For location information, see
Locating Ports and Controls in the Setting Up chapter of your printed
VAIO® Com puter Quic k Star t .
2 Plug one end of t he t eleph one ca ble int o t he Mo dem jack . Make sur e i t clic ks
into pl ace.
3 Plug the other end into the wall jack.
30
 Loading...
Loading...