Sony PCG-FX876 User Guide
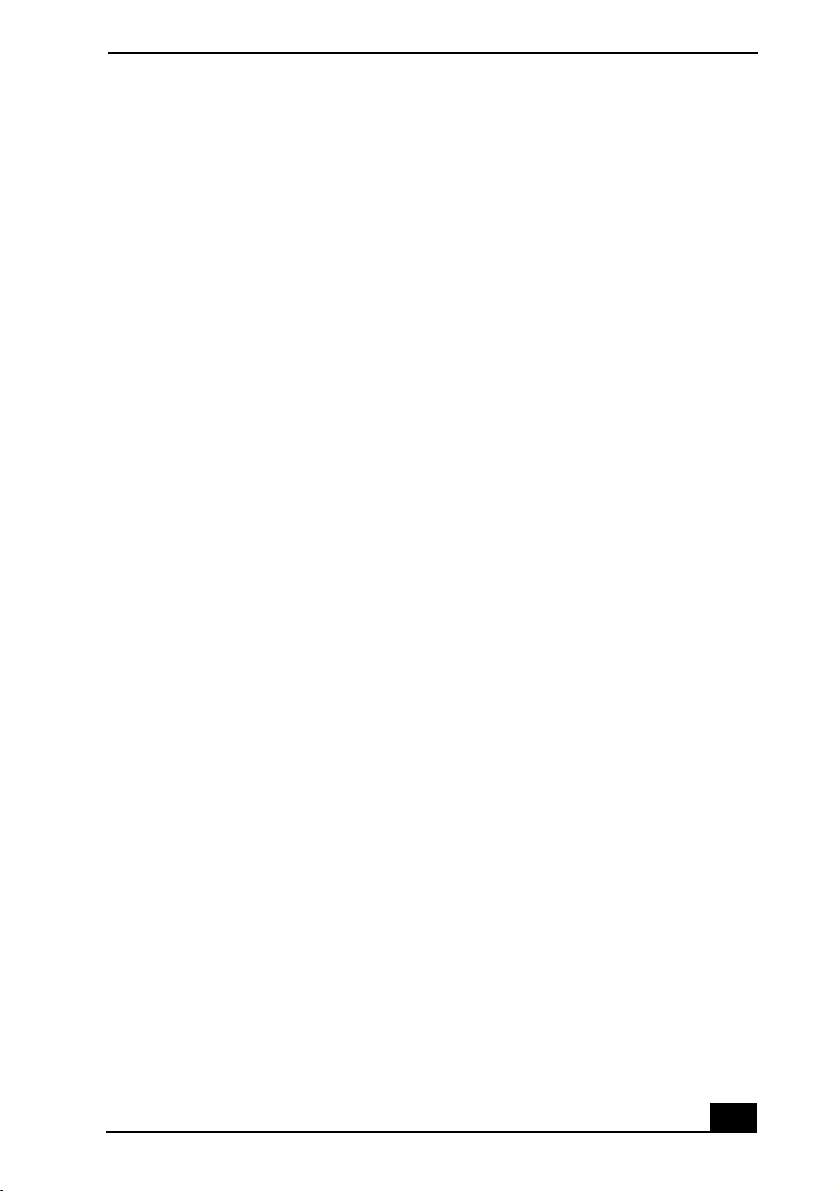
Contents
Using Your VAIO® Notebook......................7
Using the Keyboard.....................................................8
Combinations and Functions with the Windows Key .........9
Indicators ...........................................................................10
Indicator Lights..................................................................10
Combinations and Functions with the Fn Key...................11
Using the Touchpad ..................................................12
Using the Floppy Disk Drive ....................................13
Using the Optical Drive.............................................15
Playing a DVD...................................................................17
Notes on CD and DVD media ...........................................18
Writing data to CD-RW/CD-R media (For models with a
CD-RW/DVD Combo Drive) ............................................19
Using PC Cards .........................................................19
To insert a PC Card............................................................19
To remove a PC Card.........................................................21
Using a Second Battery Pack ....................................22
To insert a second battery pack..........................................23
To charge the second battery pack.....................................23
To remove the second battery pack ...................................24
Using the Weight Saver.............................................25
To attach the weight saver .................................................26
To remove the weight saver...............................................27
Using Smart Connect ................................................27
Windows Me™..................................................................27
Windows 2000 ...................................................................28
1
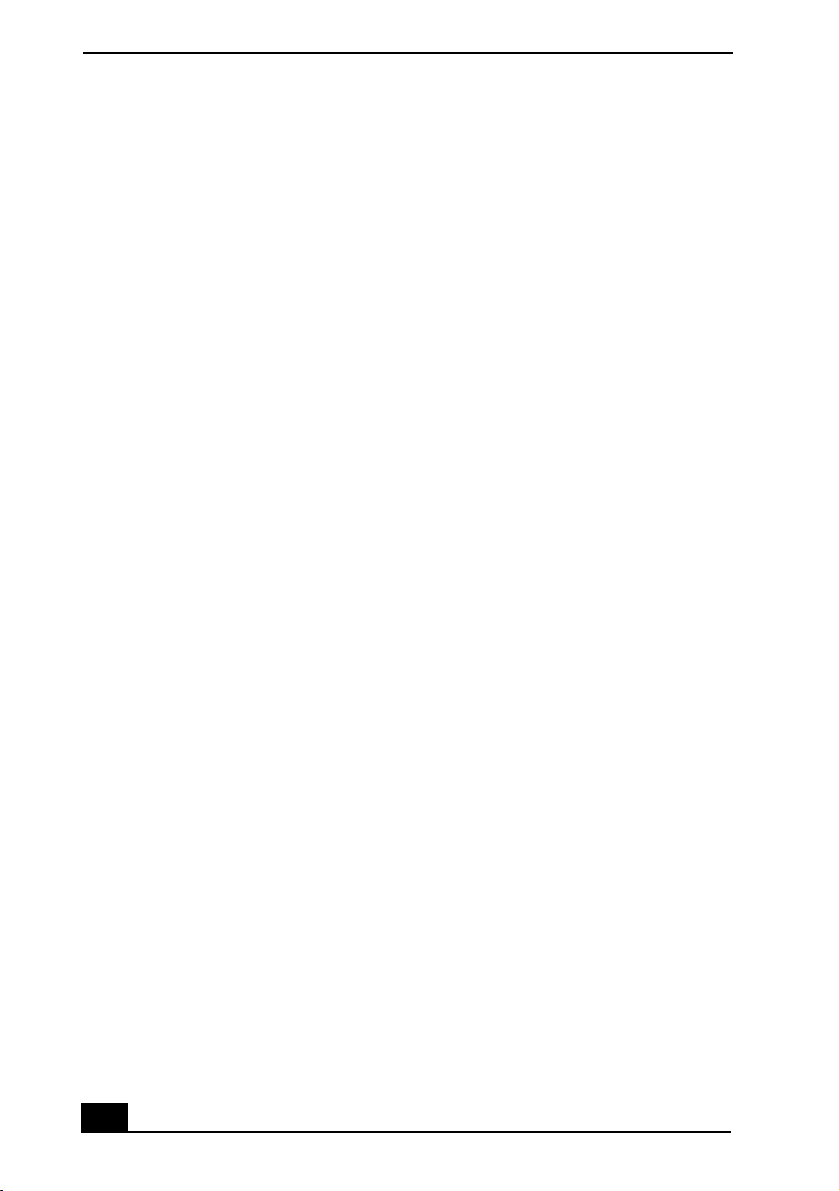
Change text in this variable to document title as each document is created.
Power Saving Modes ................................................ 28
Normal Mode .................................................................... 29
Standby Mode ................................................................... 29
To activate Standby mode................................................. 29
To return to normal mode ................................................. 29
Hibernate Mode................................................................. 29
To activate Hibernate mode .............................................. 29
To return to normal mode ................................................. 30
Connecting a Phone Line ..........................................30
Connecting to a Local Area Network (LAN) ...........31
Setting Up Your Ethernet Connection .............................. 32
Connecting Peripheral Devices ...............33
Connecting the Port Replicator................................. 34
Connecting an External Mouse or Keyboard............ 37
Connecting a Parallel Port Printer ............................ 38
Connecting a USB Printer......................................... 39
Connecting an External Display ...............................39
Connecting a TV Display ......................................... 42
Connecting a Universal Serial Bus (USB) Device ... 43
®
Connecting an i.LINK
Device................................44
Connecting External Speakers .................................. 46
Connecting an External Microphone ........................ 46
Expanding Your Notebook Capabilities ................... 47
Personal Digital Assistant ................................................. 47
Wireless LAN Access Point.............................................. 48
Wireless LAN PC Card..................................................... 48
2
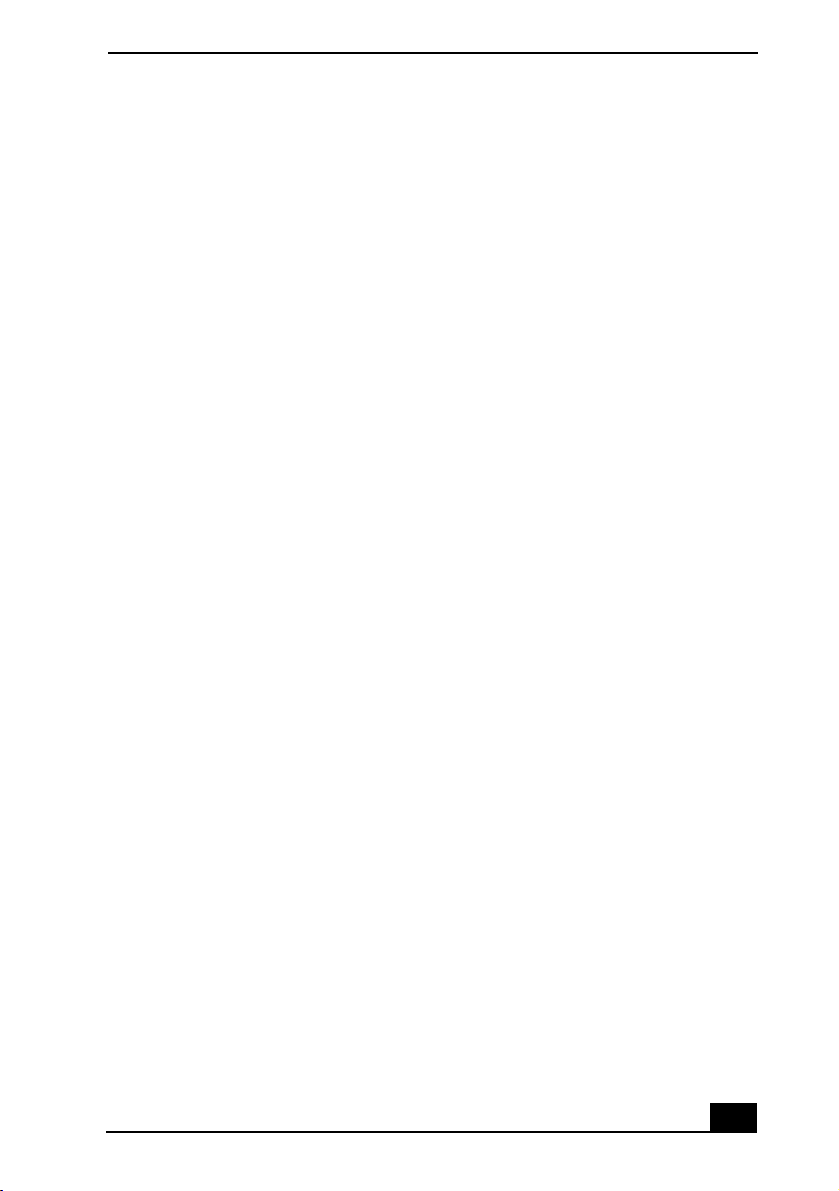
Customizing Your VAIO® Notebook ........49
Displaying the Sony Notebook Setup Screen ...........50
Sony Notebook Setup Tabs................................................51
Controlling Power Management ...............................51
Viewing the Power Management status icons ...................52
Power Management Profiles ..............................................53
Power Management Commands ........................................54
Conserving Battery Power .................................................55
Displaying Battery Information ................................55
Battery Icon Descriptions ..................................................56
Displaying Detailed Battery Information ..........................57
Selecting the Display Mode ......................................57
Changing the Window Design of Sony Software..............59
Adding Memory .........................................61
Before you start .........................................................61
128 MB Memory Models ..................................................62
192 MB Memory Models ..................................................62
About the Software on Your Notebook ...65
Overview ...................................................................65
MovieShaker™ .........................................................70
Importing Images and Sound Clips ...................................71
Create a Movie using Shaker .............................................71
Editing Clips and Scenes ...................................................72
Adding effects to a scene or a clip .....................................72
Saving a Movie ..................................................................72
3
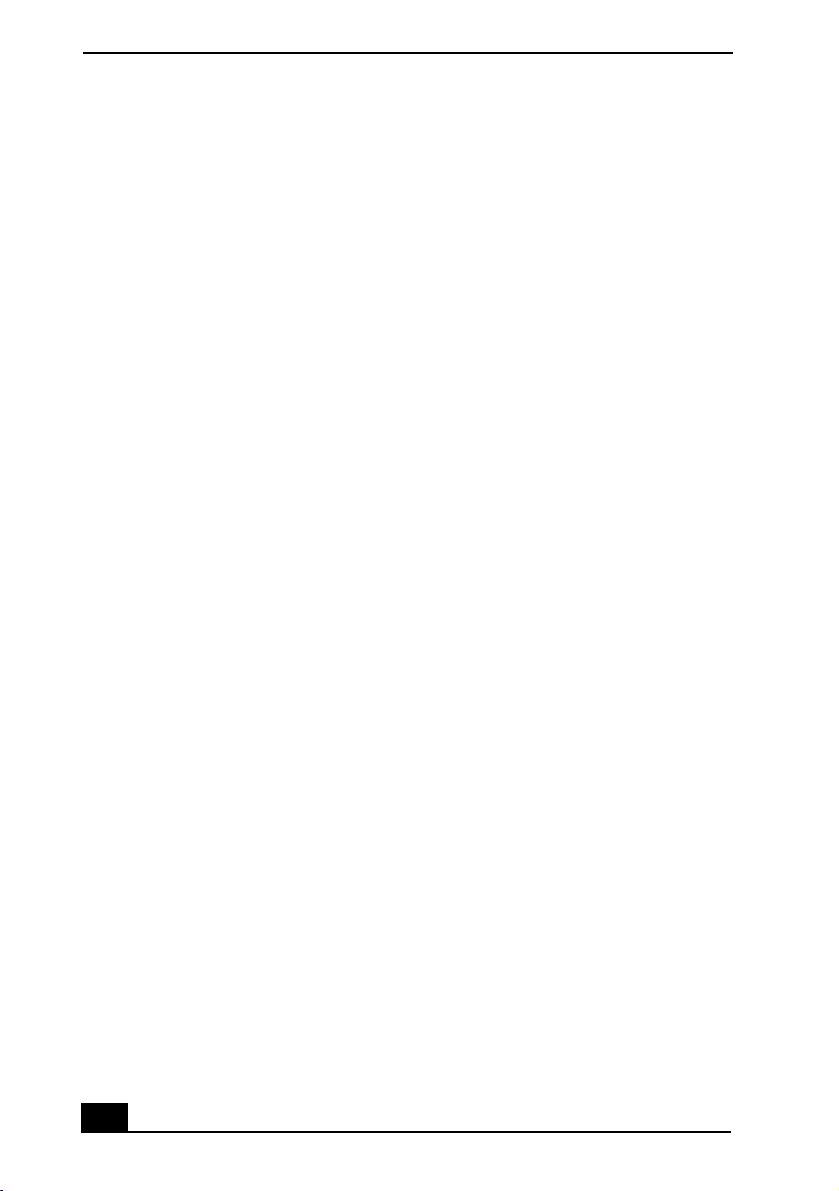
Change text in this variable to document title as each document is created.
PictureGear™ ........................................................... 73
Managing Your Pictures ................................................... 73
Creating a Photo Album.................................................... 74
Using Panorama Maker..................................................... 74
Making Still Images and Panoramic from MPEG ............ 74
OpenMG™ Jukebox .................................................75
Electronic Music Distribution (EMD) Services................ 75
Starting OpenMG Jukebox 2.0.......................................... 76
Recording a CD................................................................. 77
Transferring Songs (Check-in/Check-out)........................ 78
Check-out .......................................................................... 79
Check-in ............................................................................ 80
Additional OpenMG Jukebox Features............................. 80
Notes on performing the System Restore function of System
Tools on Windows
Notes on using Portable Players........................................ 82
®
Millennium Edition ......................... 81
Smart Capture ........................................................... 83
Using Still mode................................................................ 84
Using Net Movie mode..................................................... 88
Using ImageStation
SM......................................................................91
VisualFlow™ ............................................................ 93
Using DVgate Software ............................................ 94
DVgate plug-in for Adobe Premiere
®........................................94
Application, Driver, and System Recovery CDs ...... 95
Using Your Recovery CDs ....................................... 96
Using the Application Recovery CD(s) ............................ 96
Using the Driver Recovery CD(s)..................................... 97
Using the System Recovery CD(s) ................................... 97
Getting Help.............................................101
Support Options ......................................................101
4
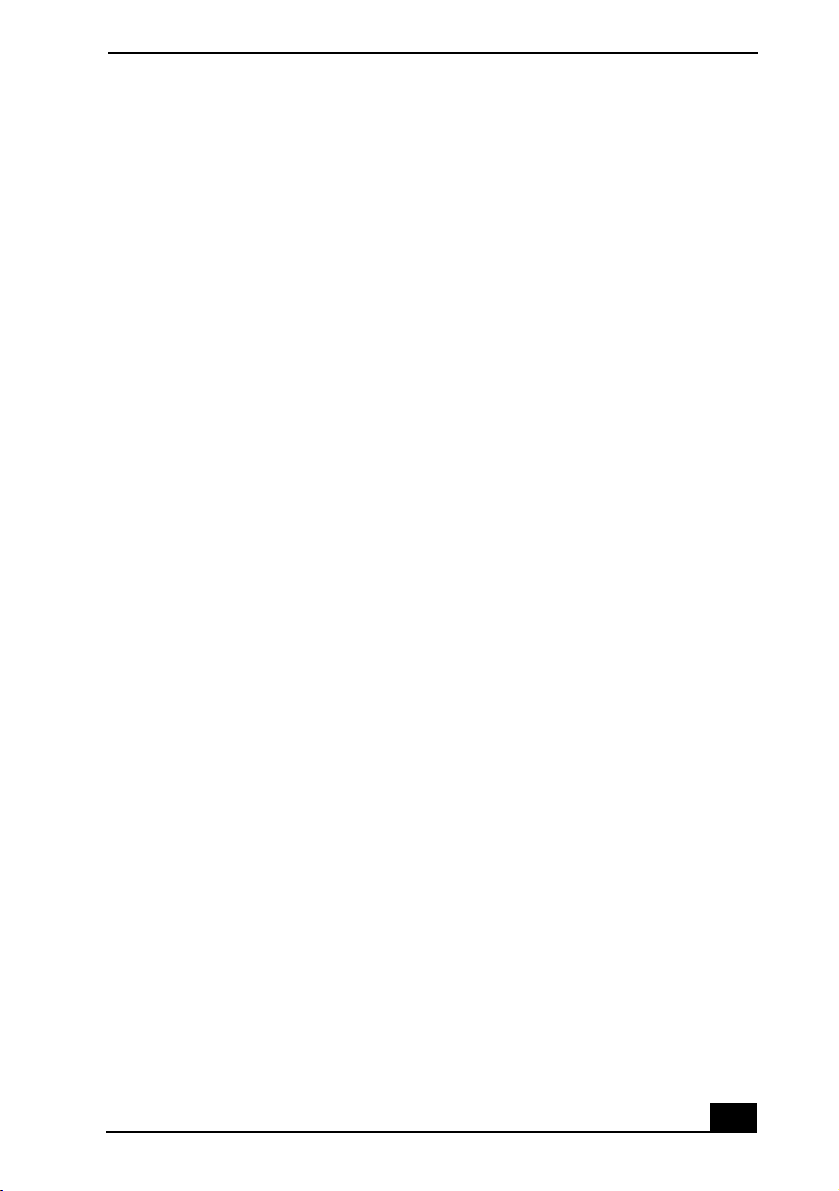
VAIO Support Agent ..............................................102
Using the Quick Fix Wizard ............................................103
Using Common Solutions................................................104
Automatic Updates ..........................................................106
Update Notification..........................................................107
VAIO Support Agent Properties......................................108
Using Support Central .....................................................109
Software Support Information.................................112
Sony Service Center.........................................................115
Troubleshooting ......................................117
Troubleshooting your notebook.......................................117
Troubleshooting the LCD screen.....................................121
Troubleshooting the mouse and touchpad .......................122
Troubleshooting drives, PC Cards and peripheral devices ....
123
Troubleshooting software ................................................125
Troubleshooting the modem ............................................126
Troubleshooting audio .....................................................126
Troubleshooting the printer .............................................127
5
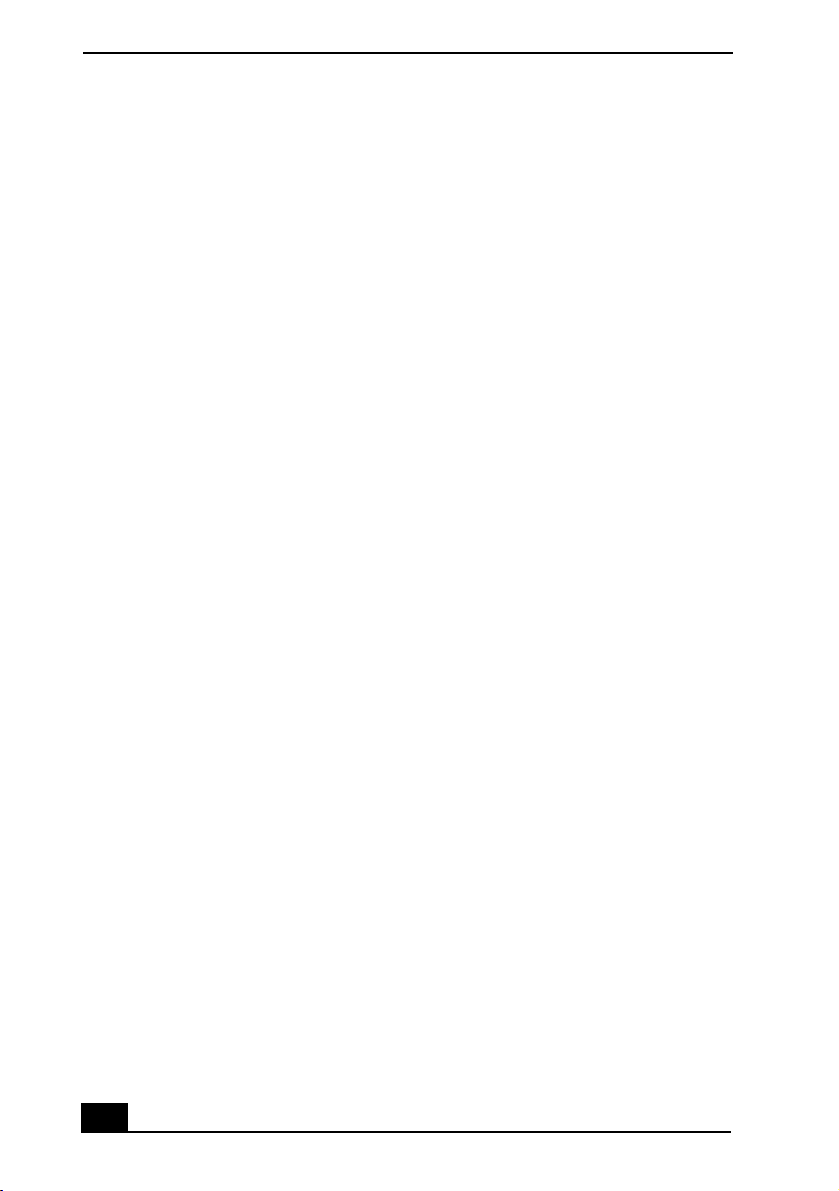
Change text in this variable to document title as each document is created.
6
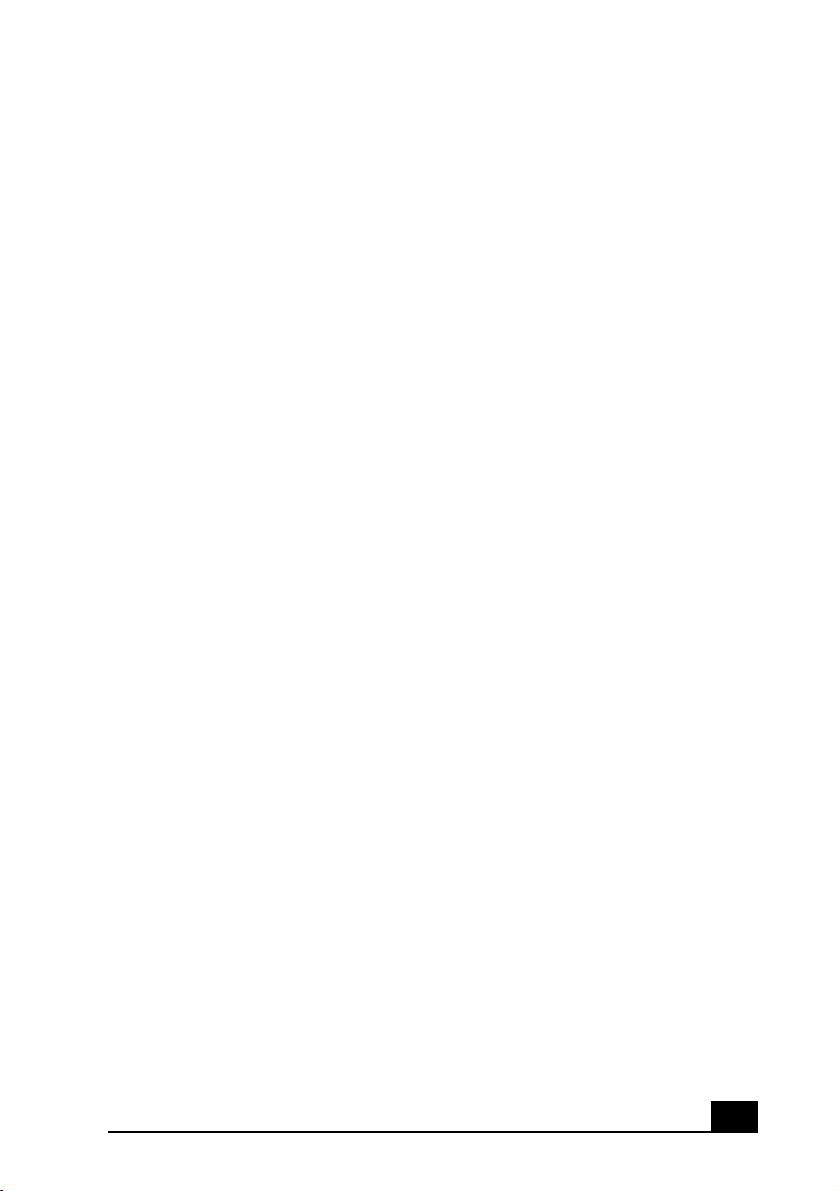
Using Your VAIO® Notebook
This section describes how to use your keyboard, touchpad, floppy disk drive,
and optical drive. You will also find information on how to connect your
notebook to another computer or network.
7
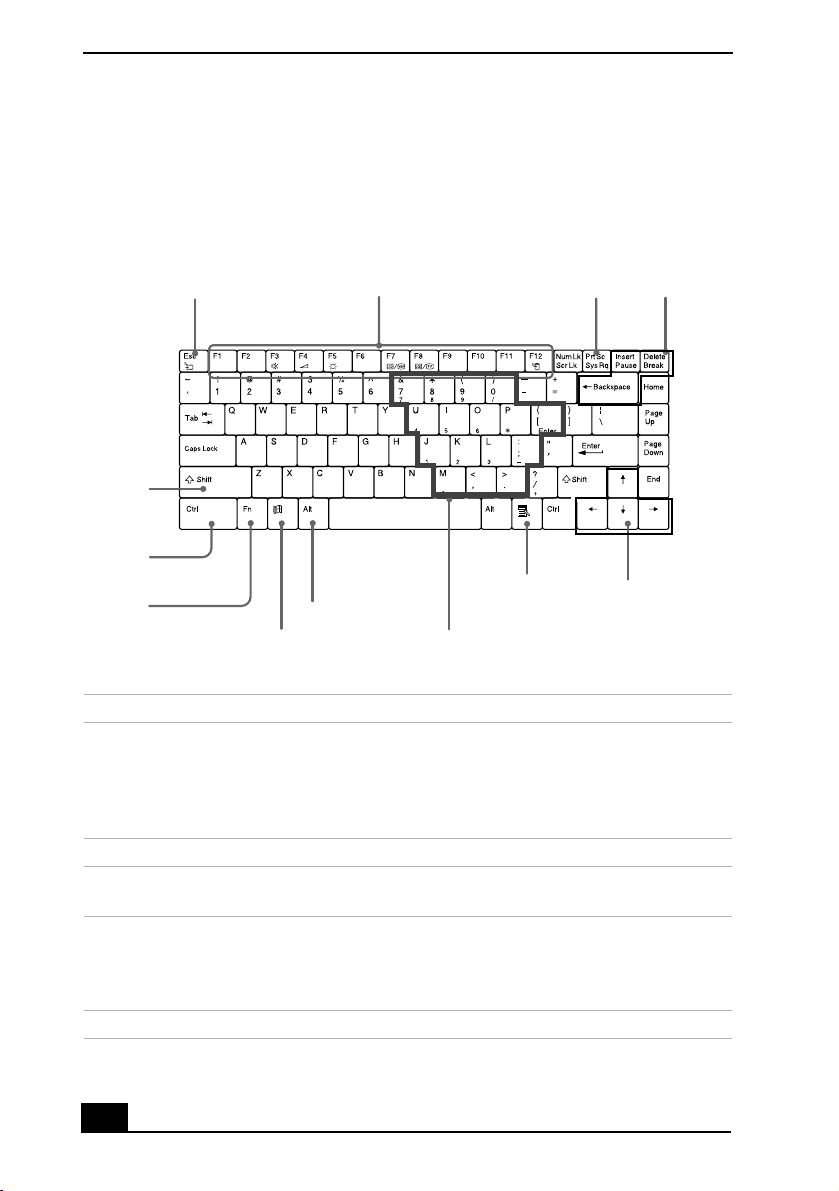
Change text in this variable to document title as each document is created.
Using the Keyboard
Your keyboard is very similar to a typewriter’s, but the keyboard has additional
keys that perform specific computer-related tasks.
Keyboard
Correction
keys
Navigation
keys
Shift key
Ctrl key
Fn key
Escape key
Alt key
Windows key
Function keys
Numeric keypad area
Print Screen key
Applications key
Key Description
Numeric keypad
area
Contains the keys found on a typical calculator. Use the numeric
keypad area to type numbers or to perform mathematical
calculations such as addition and subtraction. Note that you must
press the Num Lock key to activate the numeric keypad. (When
you do so, the Num Lock light will be on.)
Navigation keys Several keys are devoted to moving the cursor on the screen.
Correction keys The Insert, Back Space, and Delete keys enable you to make
corrections in your documents.
Function keys The twelve function keys along the top of the keyboard are used
to perform designated tasks. For example, in many applications,
F1 is the Help key. The task associated with each function key
may vary from one application to the next.
Escape key The Esc (Escape) key is used to cancel commands.
8
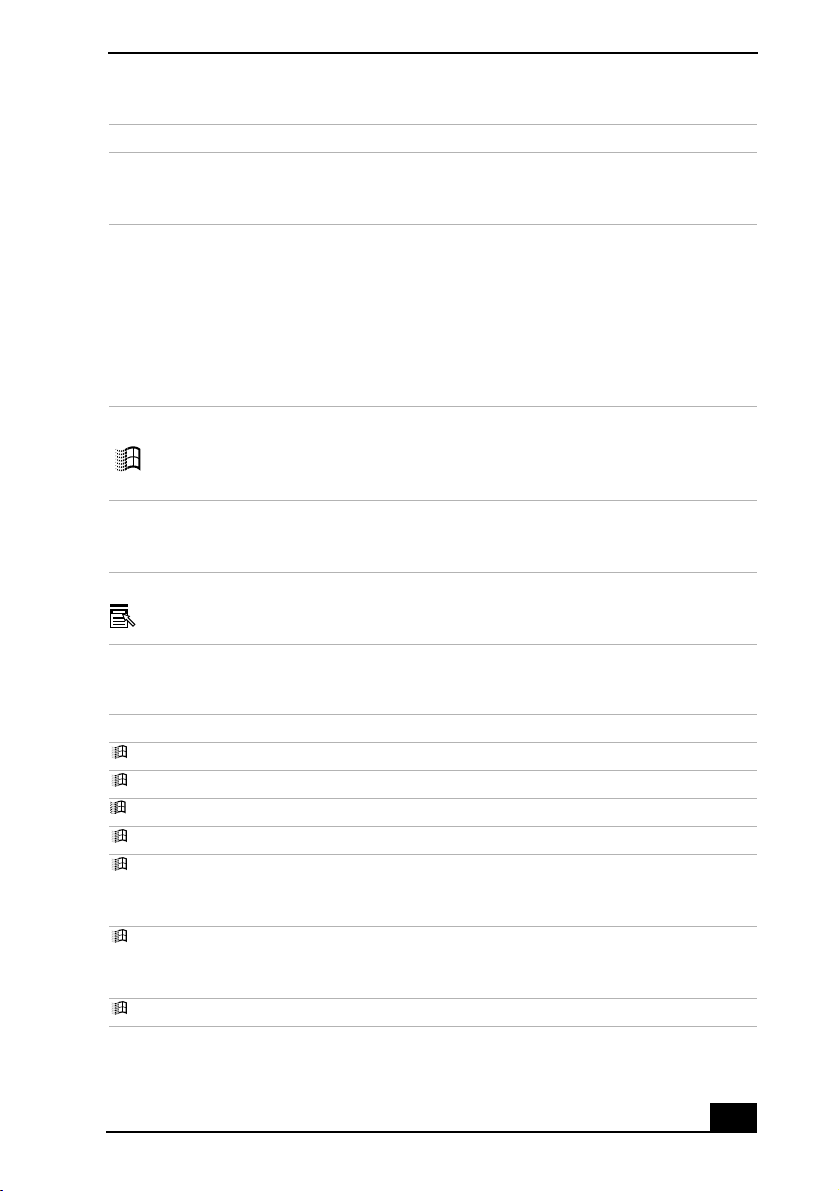
Using the Keyboard
Key Description
Print Screen key The Print Screen key takes an electronic snapshot of the screen
and places it in the Windows Clipboard. You can then paste the
screen shot into a document and print it.
Operator keys
(Shift, Ctrl,
Alt keys)
Windows key The key with the Windows logo displays the Windows Start
Fn key The Fn key is used in combination with other keys to issue
Applications key The Applications key displays a shortcut menu of context-
Several keys are always used with at least one other key: Ctrl,
Alt, and Shift. When held down with another key, the Ctrl
(Control) and Alt (Alternate) keys offer another way to give
commands. For example, in many applications, instead of
choosing the Save command from a menu, you can hold down
Ctrl and press S (referred to as Ctrl+S). The Shift key operates
the same way as on a typewriter; it is used to produce capital
letters or special symbols, such as @ and $.
menu; it is the equivalent of clicking the Start button on the
taskbar. See “Combinations and Functions with the Windows
Key” for more information.
commands. See “Combinations and Functions with the Fn Key”
for more information.
sensitive choices. Pressing this key is the equivalent of clicking
the right mouse button.
Combinations and Functions with the Windows Key
Combination Function
+ F1 Displays Windows Help.
+ Tab Switches the selected button on the taskbar.
+ D Displays the Desktop.
+ E Displays Windows Explorer.
+ F Displays the Windows Find: All Files window to find a file or
folder. This is the equivalent of selecting Find and then Files or
Folders from the Start menu.
+ Ctrl + F Displays the Windows Find: Computer window where you can
locate other computers. This is the equivalent of selecting Find
and then Computer from the Start menu.
+ M Minimizes all displayed windows.
9
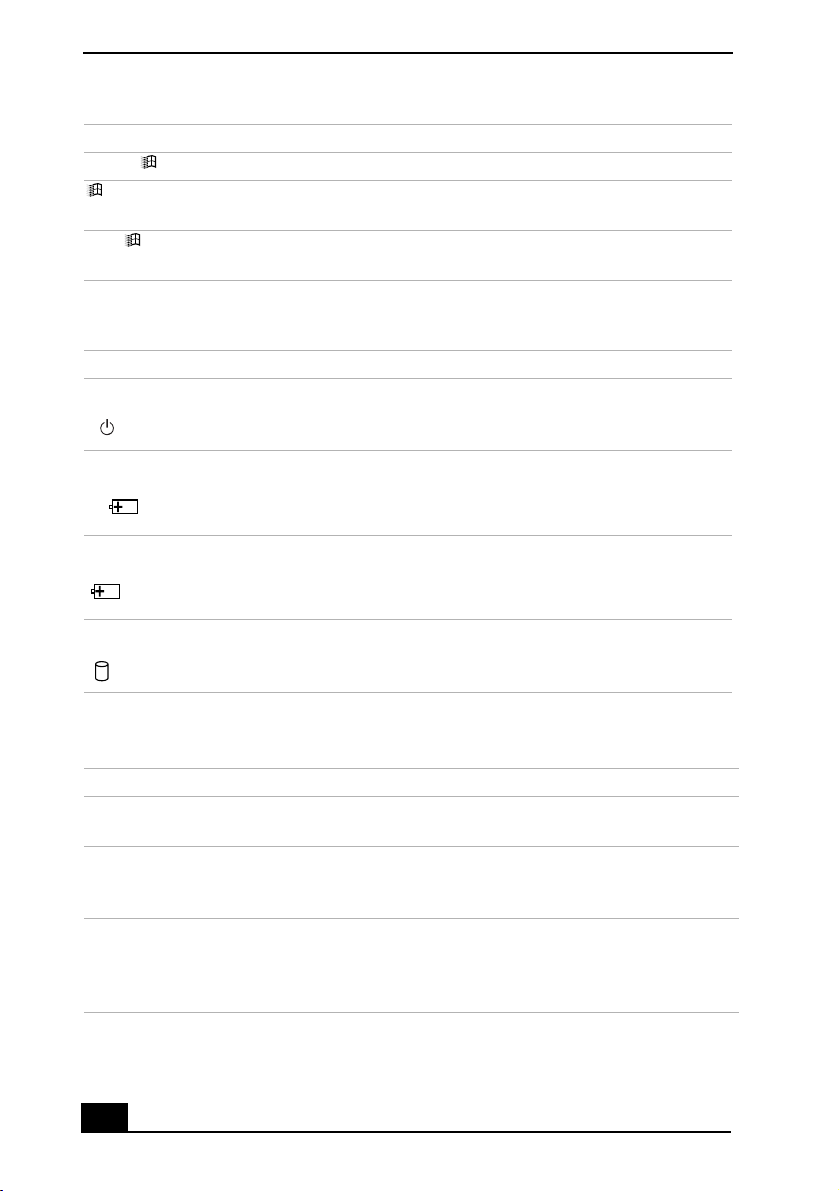
Change text in this variable to document title as each document is created.
Combination Function
Shift + + M Returns all minimized windows to their previous size.
+ R Displays the Run window. This is the equivalent of selecting Run
from the Start menu.
Fn + + Insert Displays the Properties window. This is the equivalent of double-
clicking the System icon in the Control Panel.
Indicators
Indicator Function
Power Light is green when the power to the notebook is turned on,
flashes amber in Standby mode, and turns off when the notebook
is in Hibernate mode or powered off.
Battery 1 Indicates the status of the battery inserted in the battery bay on
1
Battery 2 Indicates the status of the battery inserted in the multipurpose
2
Hard disk Lights when data is being read from or written to the hard drive.
the left side of the notebook.
drive bay on the right side of the notebook.
Do not enter Standby mode or turn off the notebook when this
indicator light is on.
Indicator Lights
Light On Off
Num
Lock
Caps
Lock
Scroll
Lock
10
The number keys in the numeric
keypad are active.
The letters appear in uppercase as you
type. The Shift key lowers the case of
typed letters when Caps Lock is on.
The screen scrolls differently. (Exactly
how it scrolls depends on the specific
application. It has no effect in many
applications.)
The alphanumeric character keys
in the keypad area are active.
Letters appear in lower case as
you type (unless you hold down
the Shift key).
Information moves across the
display normally.
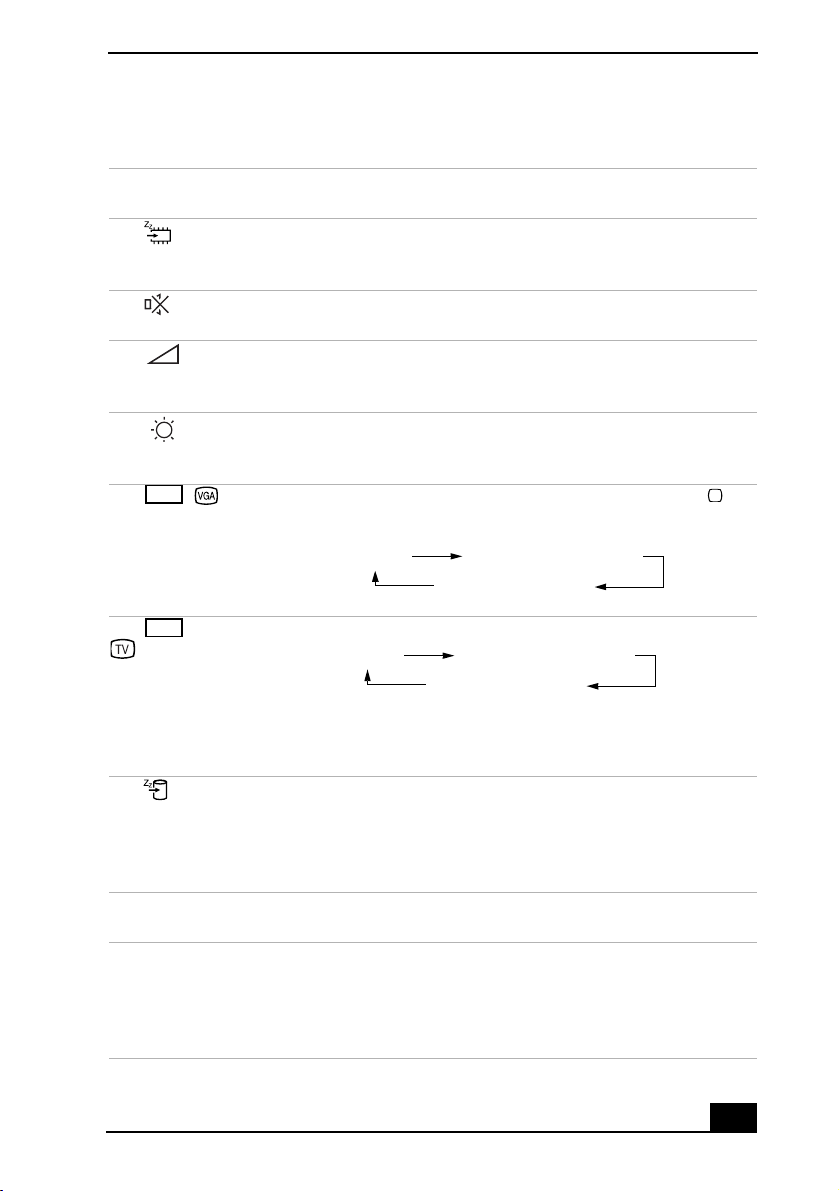
Combinations and Functions with the Fn Key
Combinations/
Feature Function
Fn+ (ESC)
Standby
Fn+ (F3)
Mute On/Off
Fn+ (F4)
Speaker volume
Fn+ (F5)
Brightness control
LCD
Fn+ /
(F7)
Switch to the
external monitor/
LCD
LCD
Fn+ only/
(F8)
Control TV out
Puts the system into Standby mode, a power management state.
To return the system to the active state, press any key or press the
power button on your notebook.
Toggles the built-in speaker off and on.
Adjusts the built-in speaker volume.
To increase volume, press Fn+F4, then or .
To decrease volume, press Fn+F4, then or .
➜
Adjusts the brightness of the LCD.
To increase light intensity, press Fn+F5 and then or .
To decrease light intensity, press Fn+F5 and then or .
Toggles through the LCD, external display (connected to the
Monitor jack) and both LCD and external display.
Only LCD
LCD and external display
Only external display
Toggles between LCD-only and dual LCD/TV display modes.
Only LCD
LCD and external display
Only external display
Using the Keyboard
➜
➜
➜
➜
➜
➜
➜
Connect the cable before you turn on the notebook, otherwise
Fn + F8 will not work.
Fn+ (F12)
Hibernate
Provides for the lowest level of power consumption. When you
execute this command, the state of the system and state of the
peripheral devices are written to the hard disk and the system
power is turned off. To return the system to its original state, use
the power button to turn on power.
Fn+D
Video standby
Turns off the LCD to save power. To turn the LCD back on, press
any key (Windows Me™ only).
Fn+ F Display control. Minimizes and maximizes the LCD screen. If
the default display resolution is reduced, this function maximizes
the display resolution to fit the screen size. Maximizing the
display screen enables you to view the display at a greater
resolution.
11
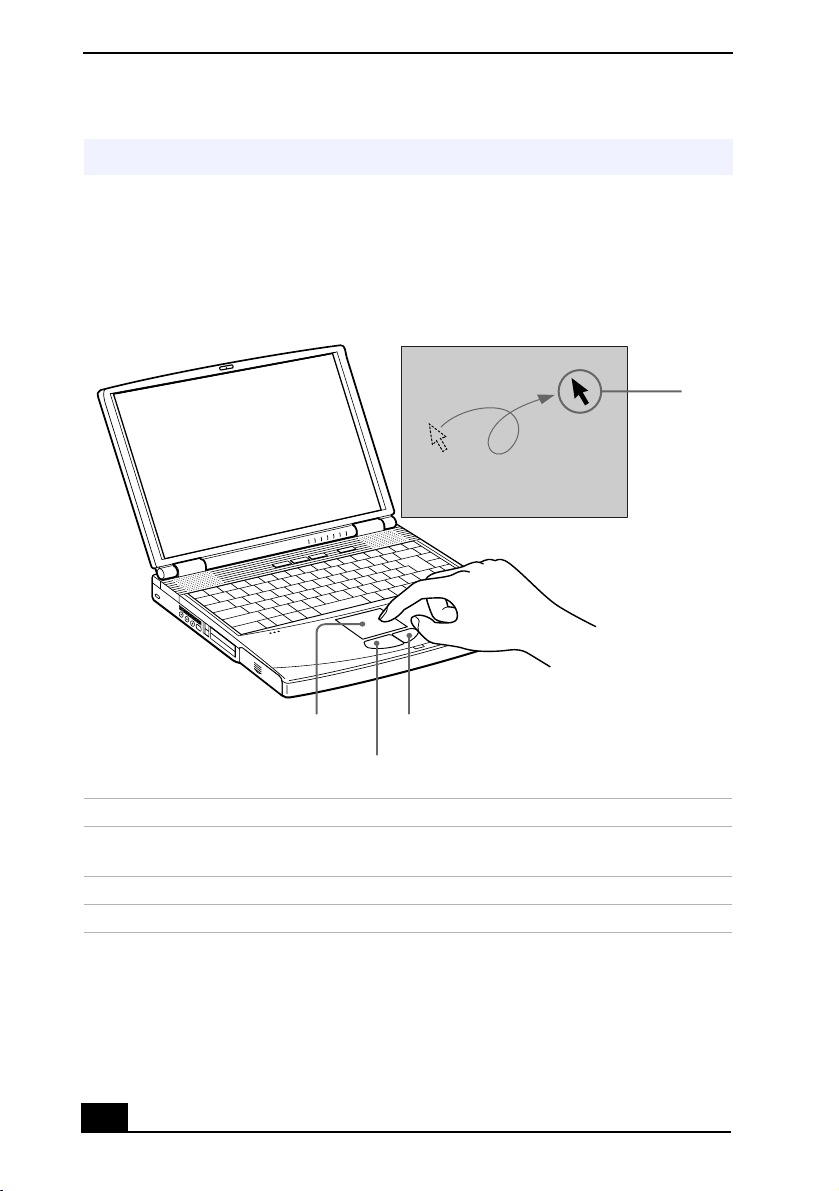
Change text in this variable to document title as each document is created.
✍ Some functions are not available until Windows launches.
Using the Touchpad
The keyboard contains a cursor-pointing device called a touchpad. You can point
to, select, drag, and scroll objects on the screen using the built-in touchpad.
Touchpad
Pointer
Touchpad
Action Description
Point Slide one finger on the touchpad to place the pointer on an item
or object.
Click Press the left button once.
Double-click Press the left button twice.
Right button
Left button
12
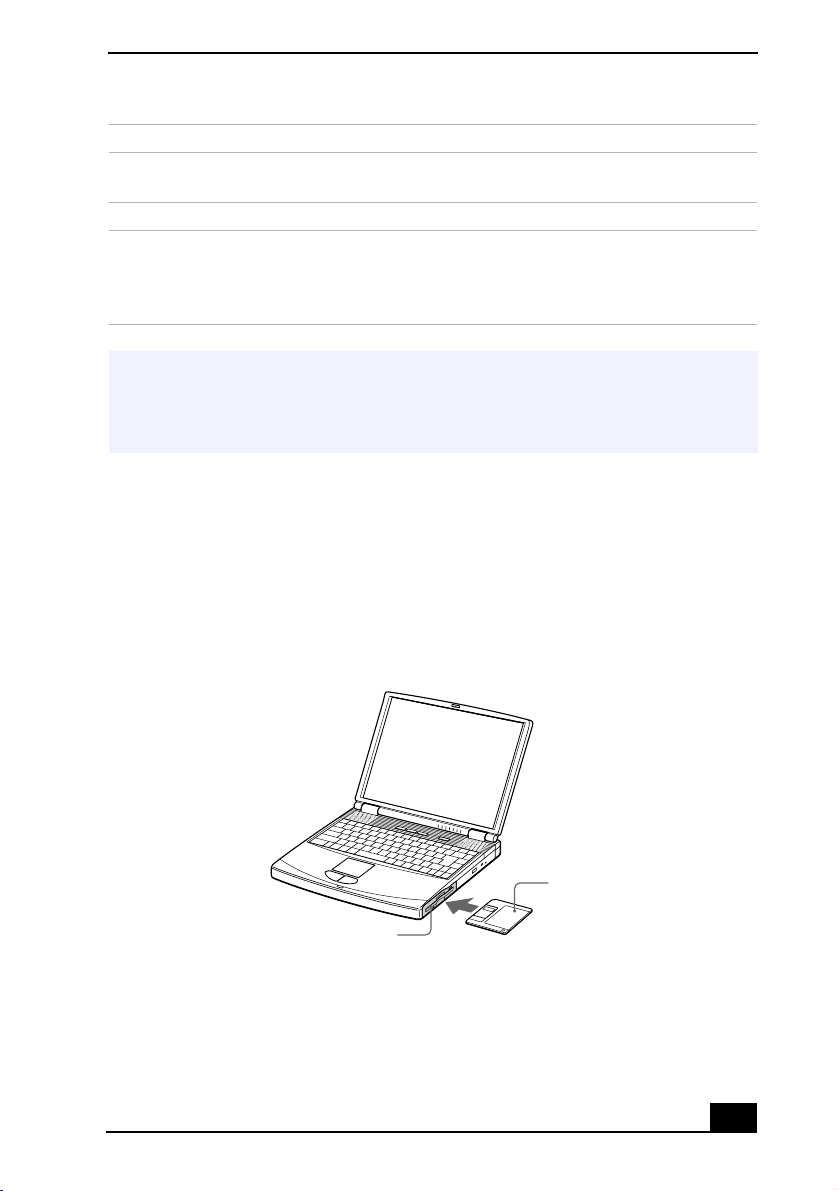
Using the Floppy Disk Drive
Action Description
Right-click Press the right button once. In many applications, this action
displays a shortcut menu of context-sensitive choices.
Drag Slide one finger while pressing the left button.
Scroll Move your finger along the right edge of the touchpad to scroll
vertically. Move your finger along the bottom to scroll
horizontally. (The scroll function is available only with
applications that support a touchpad scroll feature.)
✍ See Mouse Properties for information on touchpad features, such as clicking both
buttons simultaneously, adjusting touchpad speed, and Easy Launcher functions. To
access Mouse Properties, click the Start button, point to Settings, point to Control
Panel, and then click the Mouse icon in the Control Panel.
Using the Floppy Disk Drive
Your notebook comes with the floppy disk drive in the multipurpose bay.
To insert a floppy disk
1 Hold the floppy disk with the label side facing up.
2 Gently push the floppy disk into the drive until it clicks into place.
Floppy disk drive
Floppy disk
13
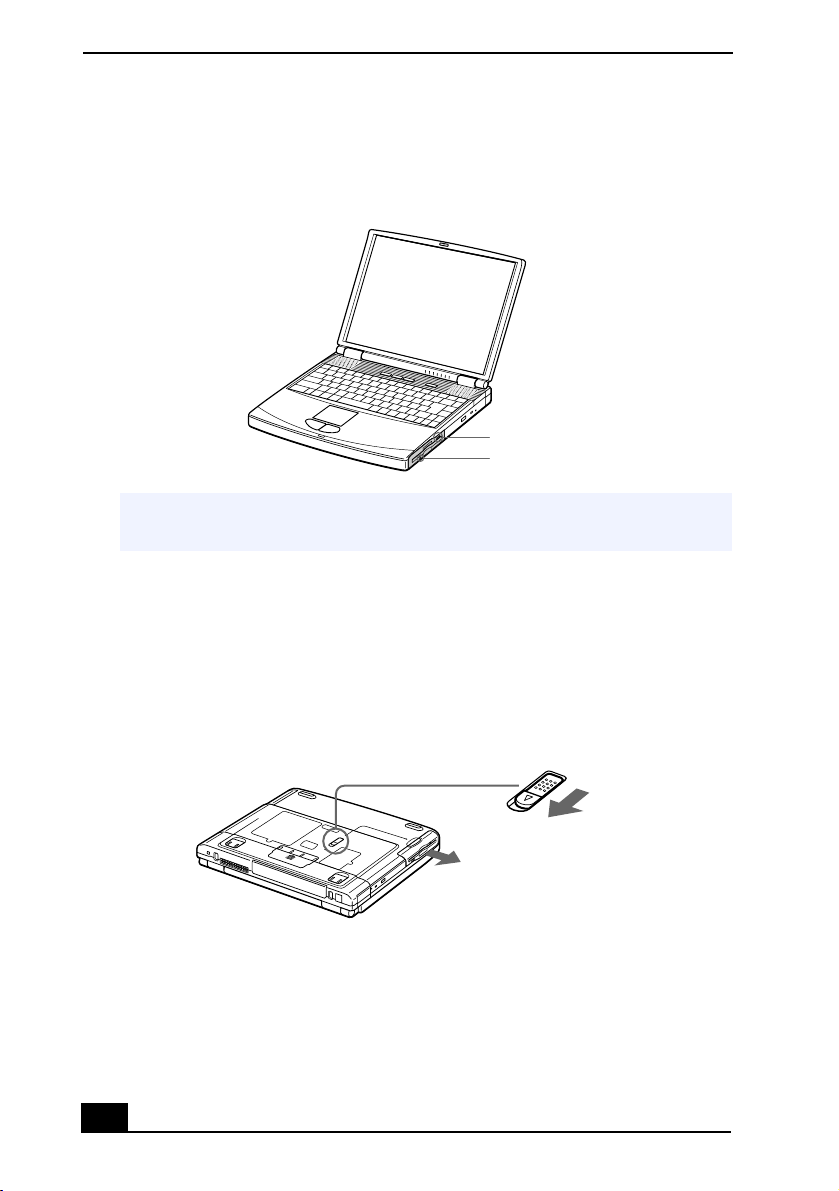
Change text in this variable to document title as each document is created.
To remove a floppy disk
❑ When you finish using the floppy disk, wait until the LED indicator turns
off, then press the Eject button to remove the floppy disk.
Eject button
LED indicator
✍ Do not push the eject button when the LED indicator is turned on. Otherwise,
data may be lost.
To remove the floppy disk drive
1 Turn off the notebook.
2 There is a RELEASE lever on the bottom of the notebook. Slide this lever in
the direction of the arrow.
Multipurpose bay release lever
Multipurpose bay RELEASE lever
3 Slide the floppy disk drive out of the multipurpose bay.
4 Insert the weight saver. See “Using the Weight Saver” for more information.
14
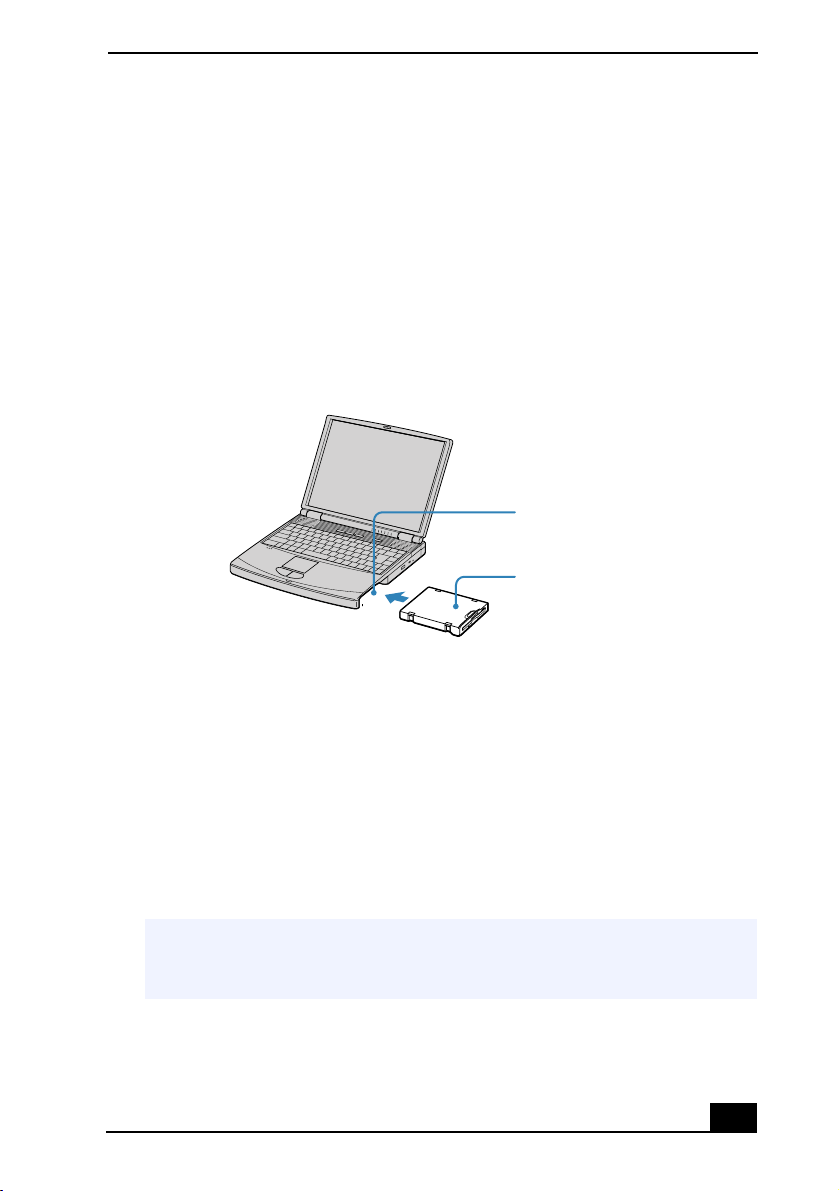
Using the Optical Drive
To reinsert the floppy disk drive
1 Turn off the notebook.
2 If another device is in the multipurpose bay, remove the device. See “To
remove the second battery pack” for more information.
3 Insert the floppy disk drive into the multipurpose bay with the VAIO label
facing up. Continue pushing the drive into the bay until the RELEASE lever
locks into place.
Inserting the floppy disk drive
Multipurpose bay
Floppy disk drive
Using the Optical Drive
Your notebook comes with an optical drive, either a CD-RW/DVD Combo Drive
or DVD-ROM drive, depending on the model you purchased.
To insert a disc
1 Turn on the notebook.
✍ When the notebook is in Standby or Hibernate mode, you cannot insert a disc.
See “Controlling Power Management” for more information on Standby and
Hibernate modes.
15
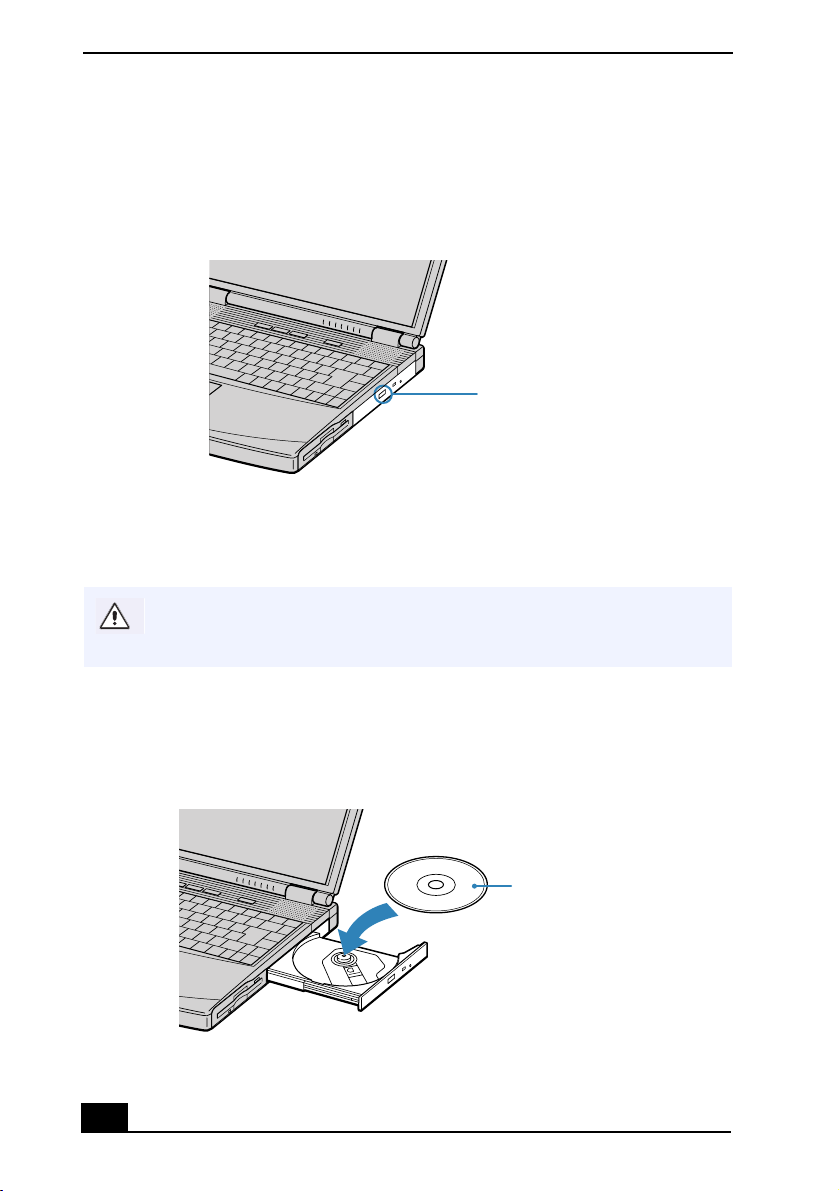
Change text in this variable to document title as each document is created.
2 Press the Eject button to open the optical drive.
The tray slides out.
Ejecting the tray
Eject button
3 Place an optical disc on the tray with the label side facing up. For DVDs that
can be played on both sides, the side of the disc facing up is the side that
plays.
Do not use adhesive labels to identify your discs. Adhesive labels may come
off while the disc is in use in the optical drive(s), and may cause damage to
the drive.
4 Push the disc onto the hub until the disc clicks securely into place.
Inserting an optical disc
Label side facing up
16
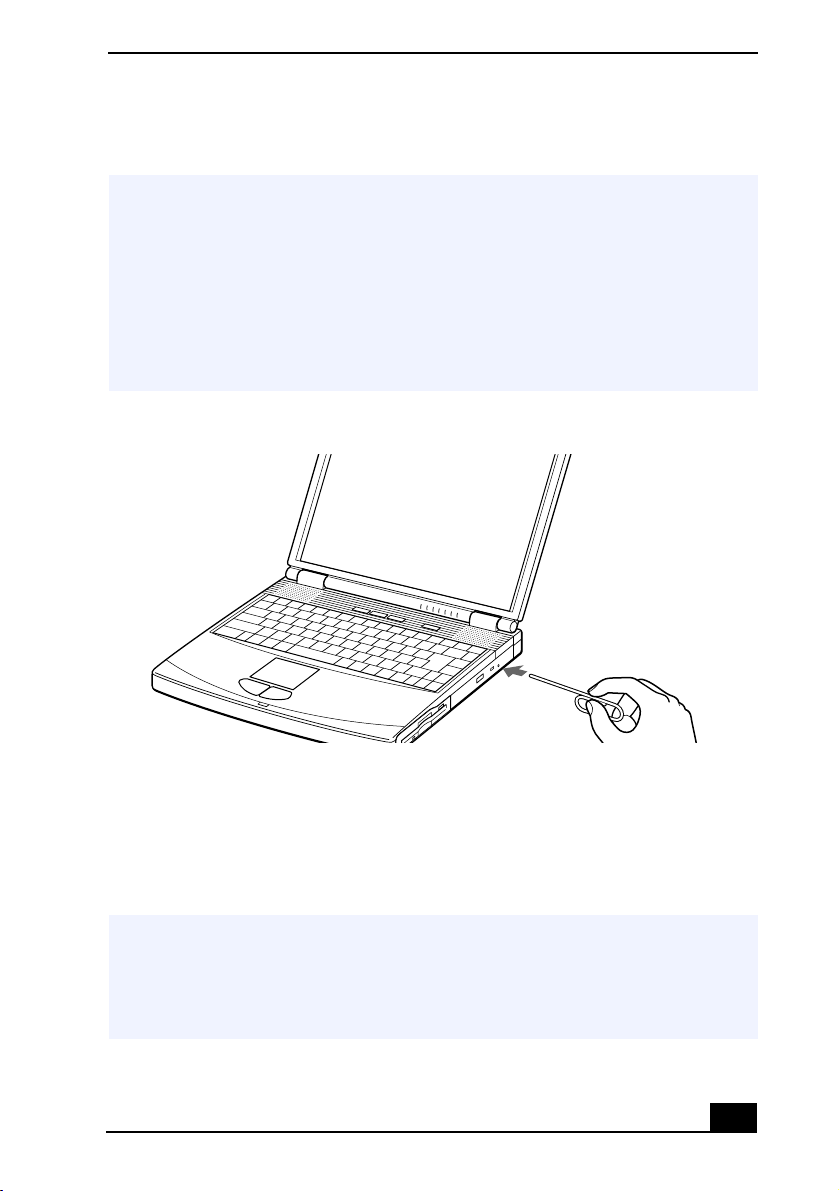
Using the Optical Drive
5 Close the tray by pushing it gently.
✍ Be sure to seat the disc firmly over the hub fingers. If you do not seat the disc firmly,
you could damage your optical drive and you may not be able to open the tray.
When you finish using a disc, wait until the LED indicator turns off, then press the
Eject button to remove the disc.
When the notebook is in power saving modes, you cannot remove a disc. See
“Controlling Power Management” for more information about power saving modes.
If the disc does not come out when you press the Eject button, turn off the notebook
and insert a thin, pointed object (such as a paper clip) into the manual eject hole.
Manual eject hole
Playing a DVD
To achieve optimum performance when playing DVDs, it is recommended that
your notebook not be connected to the port replicator while playing DVD movies
or using DVD applications. Close any open applications before playing a DVD
movie.
✍ When playing DVD movies on battery power, set the power management profile to
DVD. With other profiles, the movies are choppy. As an alternative, you can set the
power management profile to Automatic Profile Selection, which will cause the DVD
profile to be selected automatically whenever you insert a DVD. See “Controlling
Power Management” for information on how to set the power management profile.
17
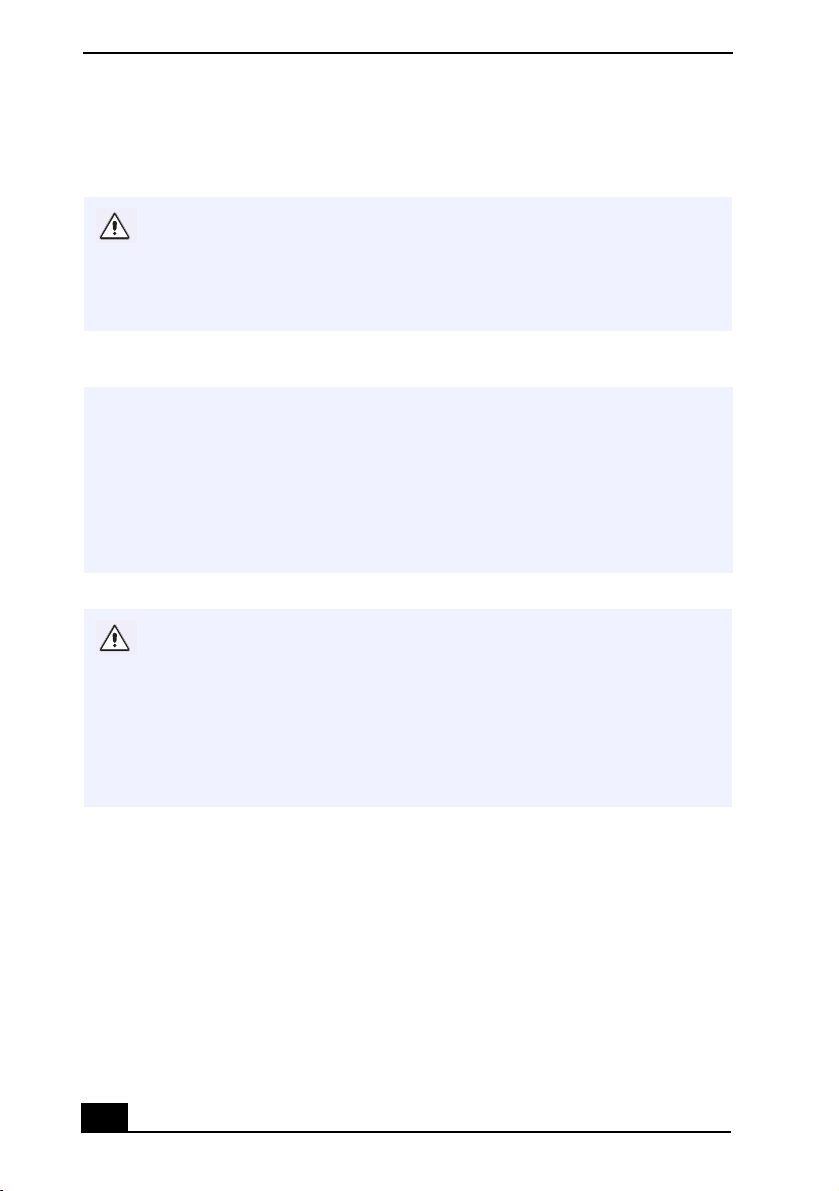
Change text in this variable to document title as each document is created.
❑ You can play DVDs using the optical drive and the WinDVD
®
software. See
the help file that comes with the WinDVD software for details.
Some discs recorded at 20 or 24 bits may produce noise while playing. If you
have audio devices connected, this may cause damage to your hearing and
the speakers. Reduce the volume before playing such discs.
You cannot switch between LCD and TV if you press Fn+F8 when a DVD is
inserted in the optical drive.
If you connect a TV, see “Selecting the Display Mode” for instructions.
✍ When a TV is connected to a notebook that is set to factory settings, a part of the video
screen will not appear. To view the entire screen, adjust the display resolution to 640 x
480 and see “Selecting the Display Mode” for more information.
If you set the display resolution higher than the default setting (1280 x 1024, 24 bits),
the DVD video may not play properly.
(For models with SXGA+ panels) To view the DVD video clearly, set the display
resolution to 1024 x 768 dots (16 bits).
Do not switch the power saving modes while you are playing the DVD disc.
Do not switch between LCD and the external display while you are playing the
DVD video.
Change the setting to disable the screen saver and the virus checker (if it is
active).
Do not use memory-resident utility software to speed up disc access. This
may cause the notebook to malfunction.
Notes on CD and DVD media
❑ Do not drop or bend the disc.
❑ Do not touch the surface of the disc. Fingerprints and dust on the surface of a
disc may cause reading errors. Proper care of the disc is essential to maintain
its reliability. Do not use solvents such as benzine, thinner, commercially
available cleaners or anti-static spray, as they may cause damage to the disc.
❑ For normal cleaning, hold the disc by its edge and use a soft cloth to wipe the
surface from the center out.
18
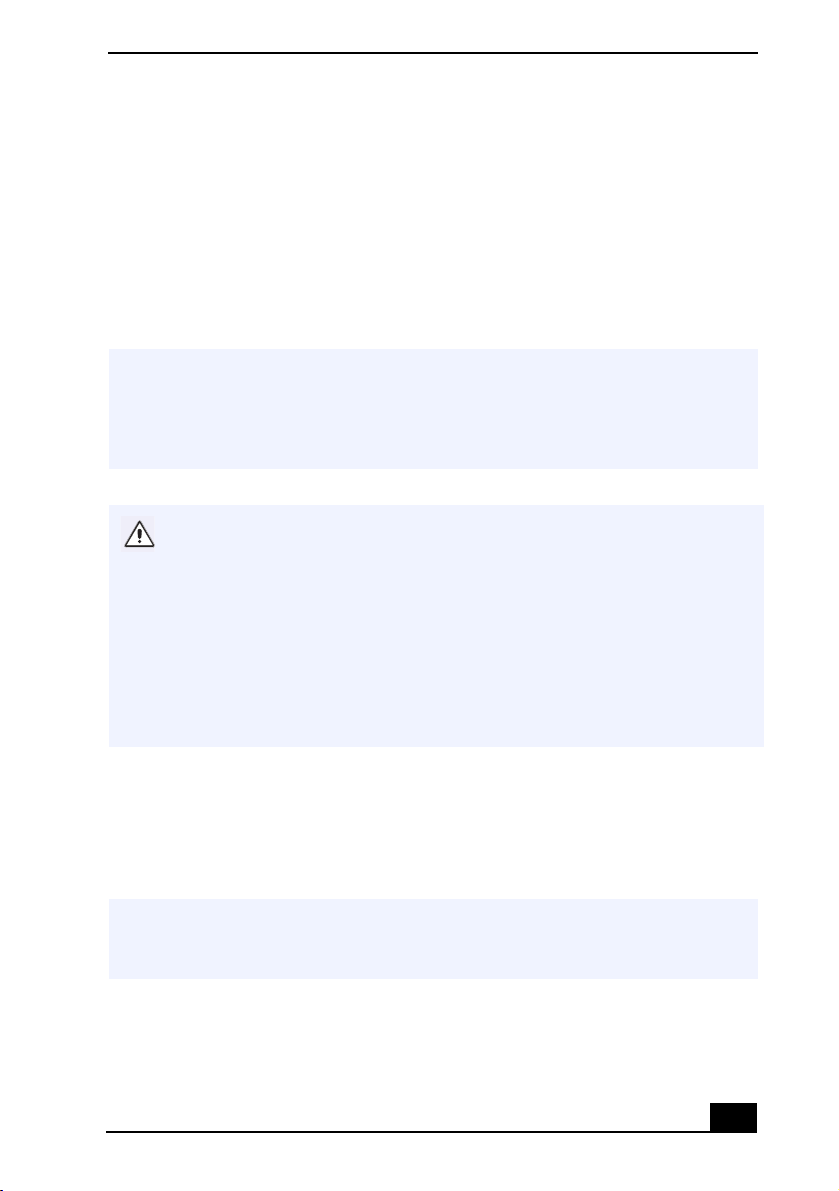
Using PC Cards
❑ If the disc is badly soiled, moisten a soft cloth with water, wring it out well,
and use it to wipe the surface of the disc from the center out. Wipe off any
remaining moisture with a dry soft cloth.
Writing data to CD-RW/CD-R media (For models with a CD-RW/
DVD Combo Drive)
You can use Easy CD Creator™ software to write data to a CD-R or CD-RW. To
use Easy CD Creator, see the online help manual that comes with the software.
✍ For optimal writing speed, deactivate the screen saver and exit anti-virus software
before writing data to a disc.
For best results, use CD-Rs that are compatible with 4x speed.
Do not put your notebook into power saving mode while using Easy CD Creator.
Do not touch the surface of the disc. Fingerprints and dust on the surface of a
disc may cause writing errors.
Do not strike or shake the notebook while writing data to a disc.
Memory-resident disc utilities, such as the screen saver and virus checker, may
cause unstable operation or data loss. Deactivate these utilities before writing
data to a disc.
Always use the AC adapter as the power source for your notebook when you are
writing data to a CD-R or CD-RW. Using battery power may result in data
transfer failure.
Using PC Cards
Your notebook includes two PC Card slots. PC Cards enable you to connect
portable external devices such as another hard disk drive, or to connect a
network.
✍ The PC Card slots can accommodate two Type I/II PC Cards, or one Type III PC Card.
These slots are compatible with CardBus. Use the lower slot for Type III PC Cards. You
do not need to shut down your notebook before inserting or removing a PC Card.
To insert a PC Card
19
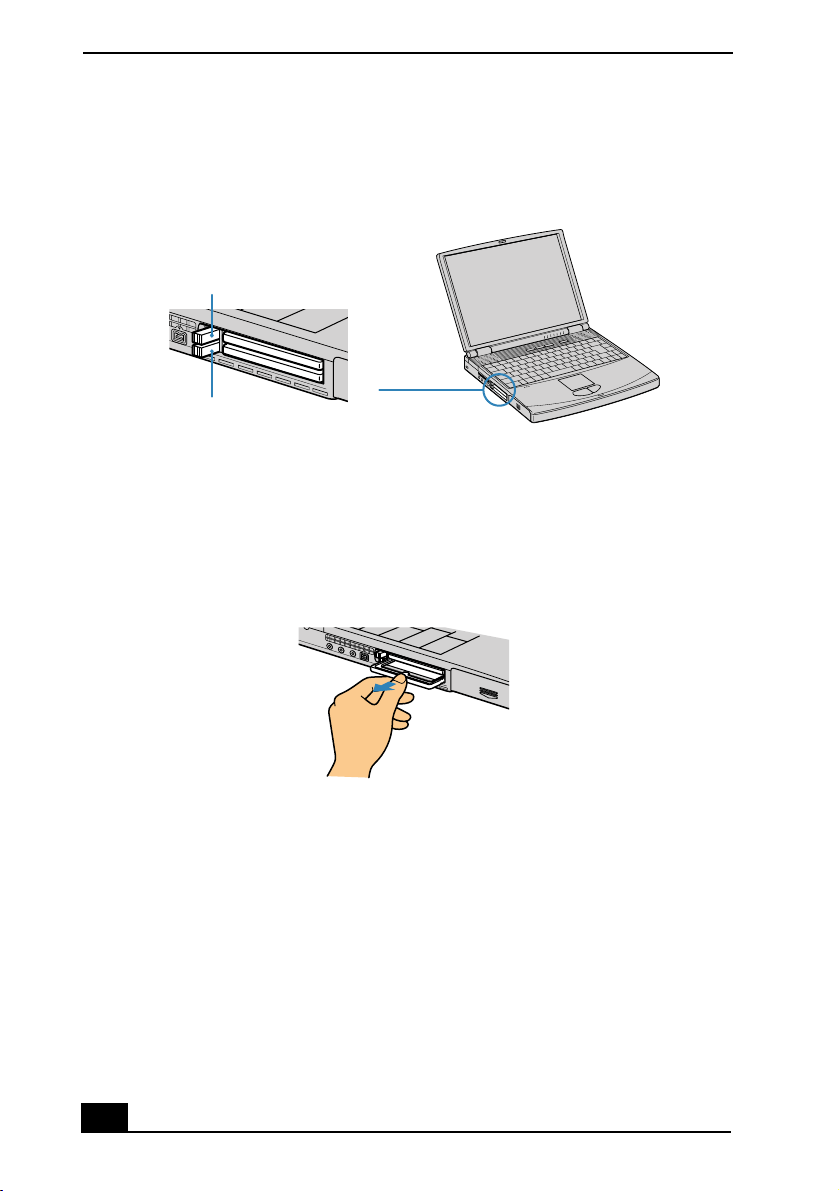
Change text in this variable to document title as each document is created.
1 Push the Release button. The Release button pops out.
PC Card release button
Release button
Release button
2 Press the Release button a second time. The PC Card slot protector pops out.
When you use a Type III PC Card, you need to remove both the top and
bottom PC Card slot protectors.
PC Card slot protector
3 Insert the PC Card into the PC Card slot. Make sure the front label of the PC
Card is facing up.
20
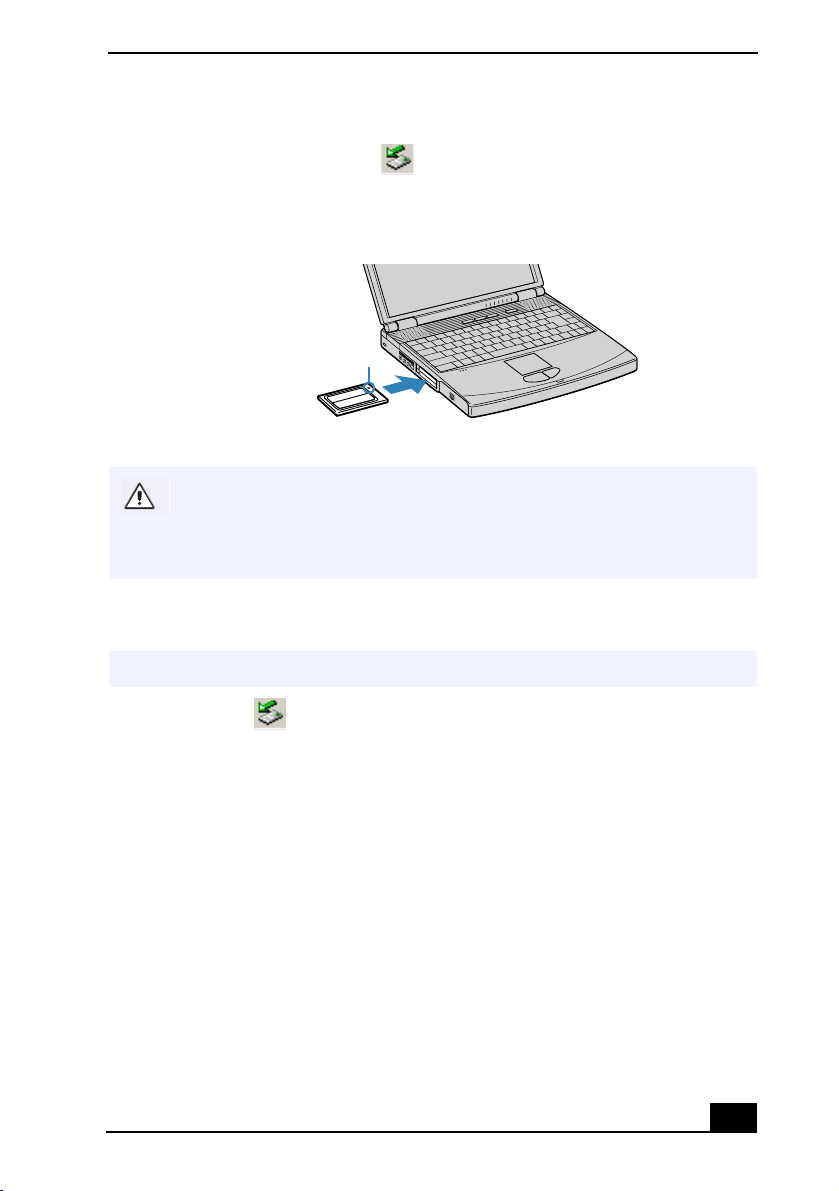
Using PC Cards
4 Push the PC Card slot gently into the port. The PC Card is automatically
detected by your system. The Unplug or Eject Hardware icon appears in
the taskbar.
Inserting a PC Card
Insert with the
arrow facing toward
the slot
PC Card
Do not force a PC Card into the slot as this may damage the connector pins.
Touching the head of the PC Card will not cause damage to the connector
pins, but damage can occur if the head of the PC Card is sticking out of the
notebook while the unit is being transported.
To remove a PC Card
✍ If your notebook is turned off, you do not have to follow these instructions.
1 Double-click in the taskbar. The “Unplug or Eject Hardware” dialog
box appears.
2 Select the hardware device you wish to remove.
3 Click Stop. In the “Stop a Hardware device” dialog box, confirm that the
device can be safely removed from the system.
4 Click OK. The message, “PC Card can now be safely removed from the
system” appears.
5 Click OK again and click Close.
6 Push the Release button. The Release button pops out.
7 Push the Release button a second time. The PC Card pops out. Gently grasp
the card and pull it out of the slot.
21
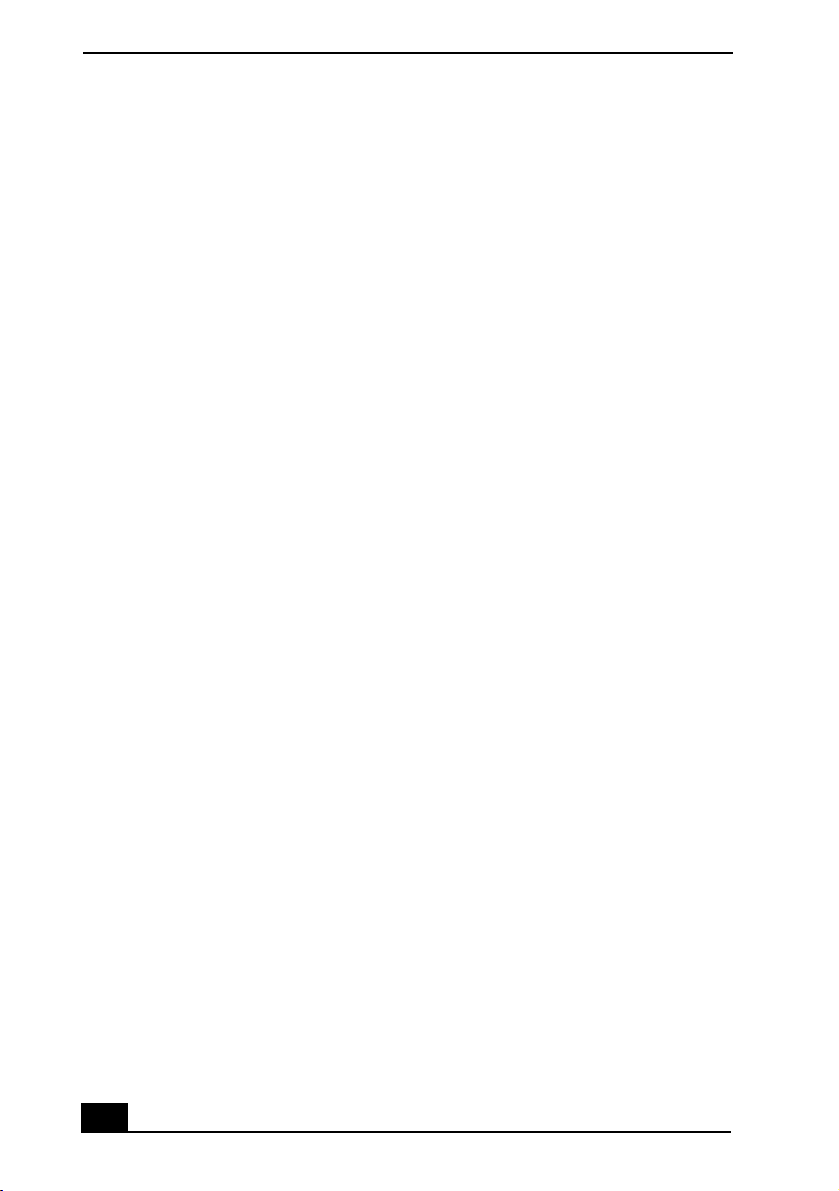
Change text in this variable to document title as each document is created.
8 Insert the PC Card slot protector into the empty slot.
Notes on using PC Cards
❑ For some PC Cards, if you alternate between normal power operation and
the Standby or Hibernate power management modes while the card is
inserted, you may find that a device connected to your system is not
recognized. Reboot your system to correct the problem.
❑ Some PC Cards may require that you disable idle devices when using the PC
Card. You can use Sony Notebook Setup to disable devices. See “Displaying
the Sony Notebook Setup Screen” for more information.
❑ Be sure to use the most recent software driver provided by the PC Card
manufacturer.
❑ If an exclamation mark (!) appears on the Device Manager tab in the System
Properties dialog box, remove the software driver and then reinstall it.
❑ You may not be able to use some PC Cards or some functions of the PC Card
with this notebook. If you have difficulty inserting a card, check that you are
orienting the card correctly. See the manual that came with your PC Card for
more information on use.
Using a Second Battery Pack
You can purchase a second rechargeable battery pack. With two battery packs,
you can extend the time that you use your notebook with battery power. When
using two battery packs, the battery pack you insert first charges first. The second
battery pack you insert charges when the first battery pack is 85 percent full. You
can monitor which battery pack is charging by observing the battery indicators.
22
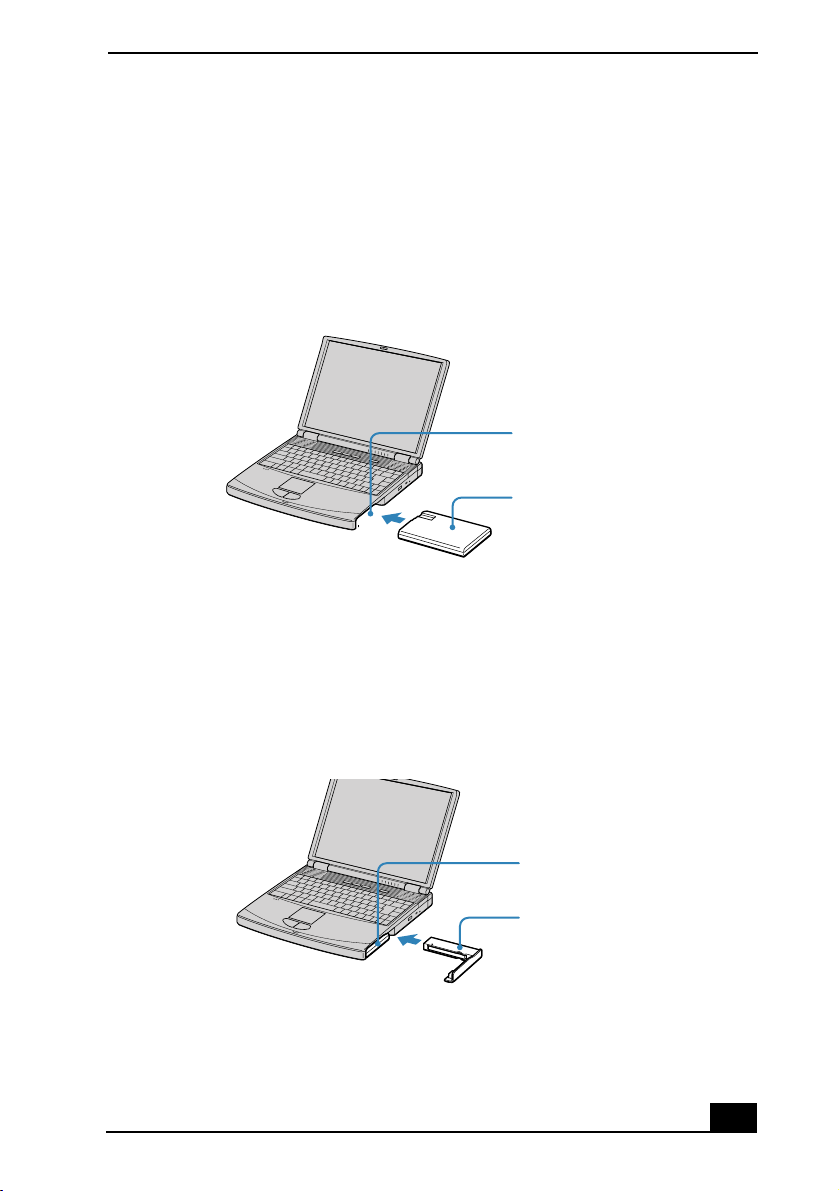
Using a Second Battery Pack
To insert a second battery pack
1 If another device is in the multipurpose bay, remove the device.
2 Insert the battery pack into the multipurpose bay.
If the battery is being used, the battery 2 indicator turns on.
Second battery in multipurpose bay
Multipurpose bay
Battery pack
Label side facing down
3 Attach the weight saver to the notebook to stabilize the battery pack. There is
a RELEASE lever on the bottom of the weight saver. Slide the lever toward
the front of the notebook to lock the weight saver. See also “Using the
Weight Saver” for more information.
To charge the second battery pack
Using weight saver for second battery cover
Battery pack
Weight saver
23
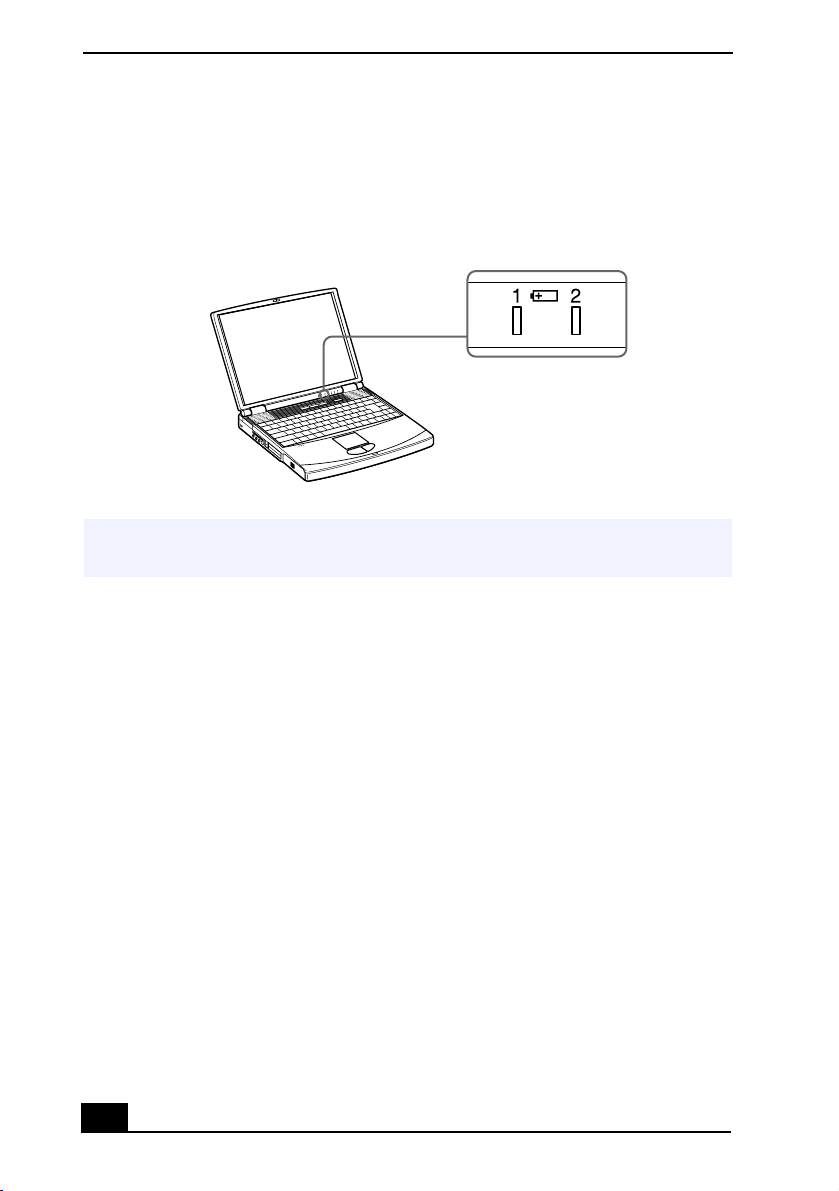
Change text in this variable to document title as each document is created.
Keep the battery pack in the notebook while it is connected to AC power. The
battery indicator flashes while the battery is charging. See also “To charge the
battery pack” in your printed QuickStart for more information.
Charging the second battery
Battery indicators
✍ To determine the amount of time the battery lasts, see “Displaying Battery
Information” for more information.
To remove the second battery pack
If you attach two battery packs, you can remove either of them without shutting
down the notebook. When removing one battery pack, make sure that the other
battery pack’s indicator is on. If the indicator of the battery pack you are
removing is on, right-click the battery icon on the task tray and click the “Switch
discharge battery” option.
24
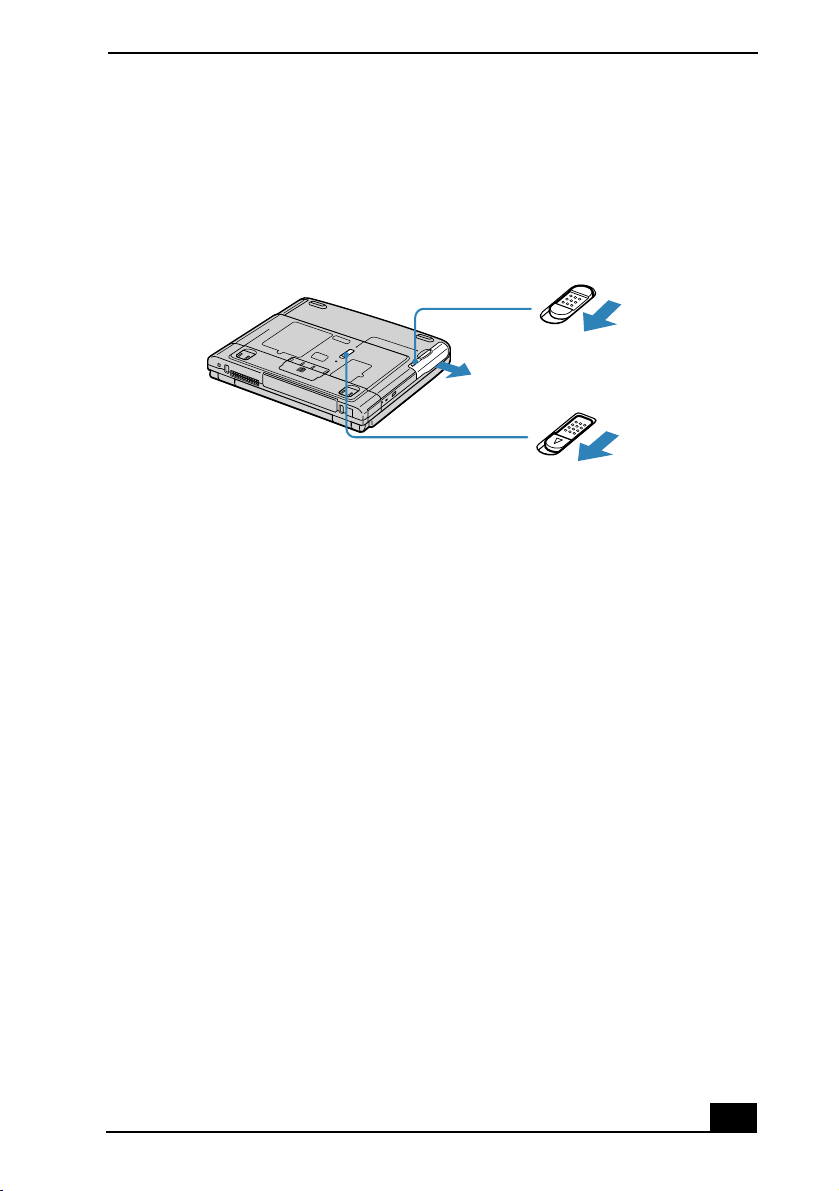
Using the Weight Saver
1 There is a Release lever on the bottom of the weight saver. To remove the
battery pack, slide this lever in the direction of arrow 1, then slide the
RELEASE lever on the bottom of the notebook in the direction of arrow 2.
Multipurpose bay release levers
Arrow 1: Weight saver Release lever
Arrow 2: RELEASE lever
2 Remove the weight saver, and then pull out the battery pack.
3 Reinsert the weight saver. See “Using the Weight Saver” for more
information.
Using the Weight Saver
The weight saver protects the multipurpose bay when it is empty.
25
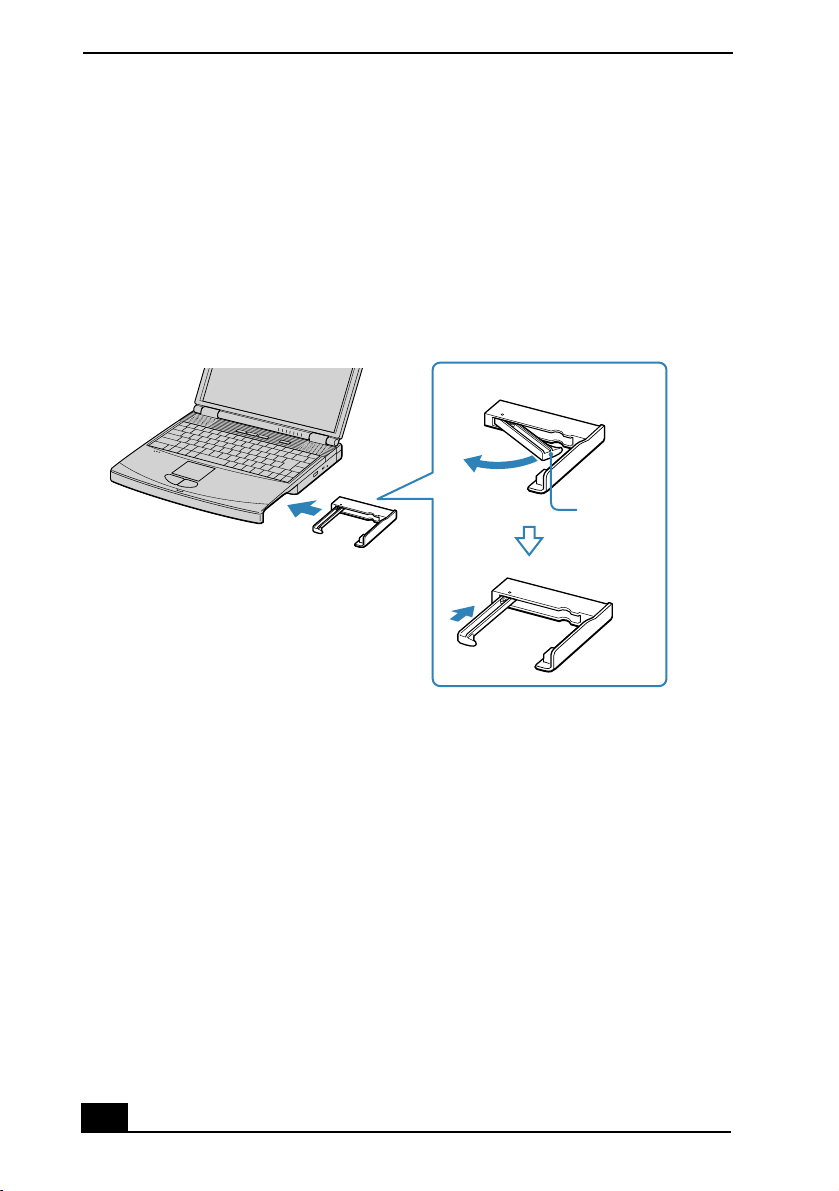
Change text in this variable to document title as each document is created.
To attach the weight saver
1 If another device is in the multipurpose bay, remove the device. See “To
remove the second battery pack” for more information.
2 Fold out the hinged arm of the weight saver and then push on the hinged arm
to lock it into place. Slide the weight saver in the direction of the arrow until
it clicks.
Inserting the weight saver
Weight saver
(supplied)
3 Manually lock the weight saver’s Release lever.
26
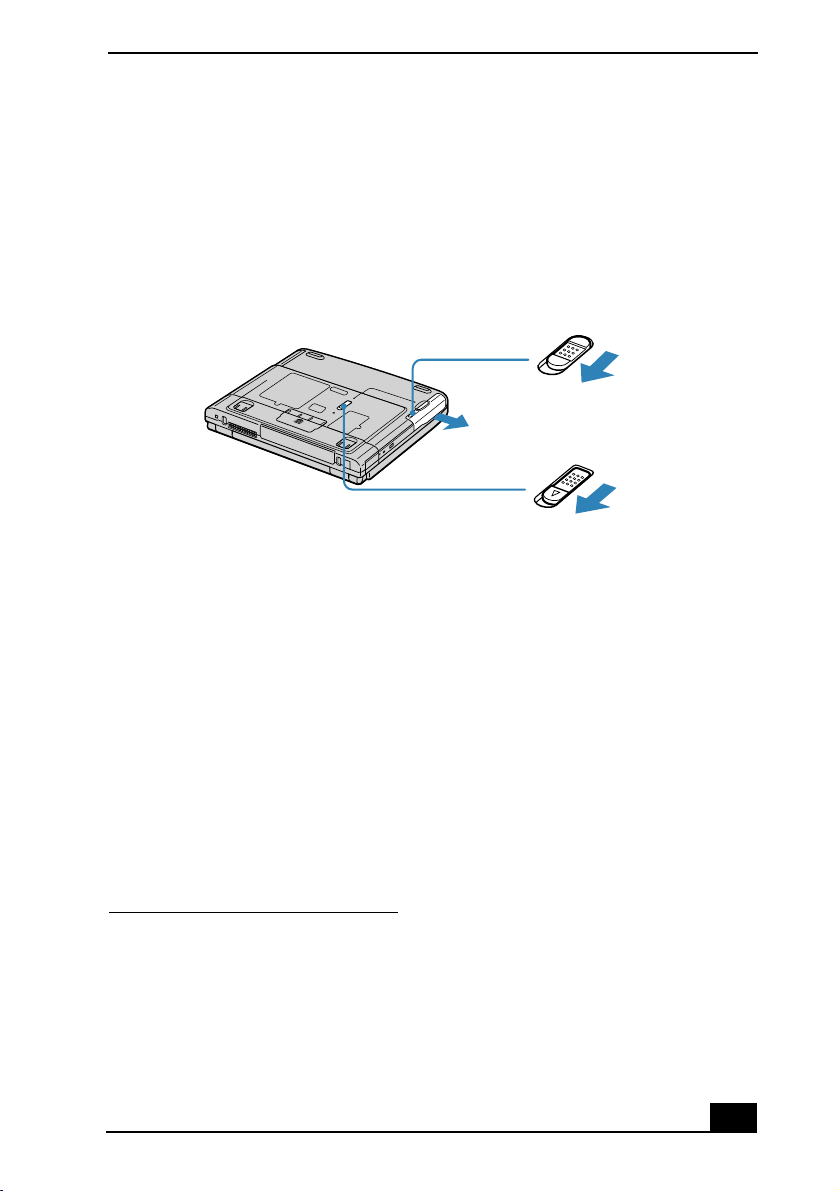
Using Smart Connect
To remove the weight saver
1 There is a release lever on the bottom of the weight saver. To remove the
weight saver, slide this lever in the direction of arrow 1, then slide the
Release lever on the bottom of the notebook in the direction of arrow 2.
Multipurpose bay release levers
Arrow 1: Weight saver Release lever
Arrow 2: RELEASE lever
2 After removing the weight saver, pull out the weight saver’s hinged arm and
fold it into the weight saver.
Using Smart Connect
Windows Me™
You can connect your VAIO® Notebook to another VAIO computer that has the
preinstalled Windows Me operating system or the Sony Smart Connect 3.0
software preinstalled. You may use an optional i.LINK
two systems and then use one computer to edit, copy, or delete files on the other
* i.LINK is a Sony trademark used only to designate that a product contains an IEEE 1394 con-
nection. The i.LINK connection may vary, depending on the software applications, operating
system, and compatible i.LINK devices. All products with an i.LINK connection may not
communicate with each other. Refer to the documentation that came with your compatible
i.LINK device for information on operating conditions and proper connection. Before connecting compatible i.LINK PC peripherals to your system, such as a CD-RW or hard disk
drive, confirm their operating system compatibility and required operating conditions.
®*
cable to connect the
27
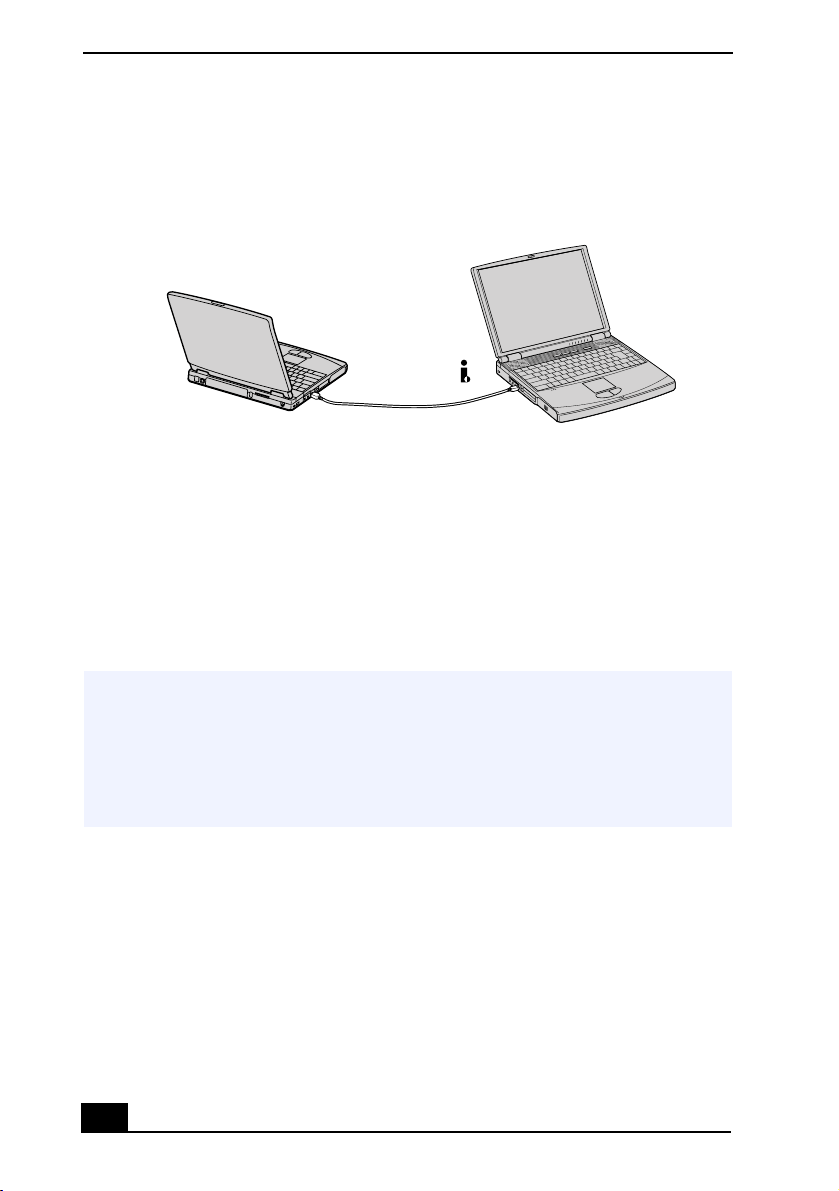
Change text in this variable to document title as each document is created.
computer. You can also print from a printer that is attached to either computer.
Select the STD mode in Smart Connect 3.0 software to connect with another
computer that has Windows Me preinstalled.
Connecting with an i.LINK cable
i.LINK cable (optional)
Windows 2000
The preinstalled Smart Connect software allows you to use an optional i.LINK®
cable to connect your VAIO notebook to another VAIO computer that also has
Smart Connect or preinstalled Windows Me. You can then use one computer to
edit, copy or delete files on the other computer. You can also print from a printer
attached to either computer.
See Smart Connect online help for more information.
✍ When you connect two VAIO computers, you must assign each computer a unique
name. The computers can be identified by this unique name when the two computers
are networked together.
If you have previously purchased a VAIO computer or notebook that does not have the
Windows Me operating system or Smart Connect 3.0 software preinstalled, consult
the Sony Web site for support options (http://www.sony.com/pcsupport).
Power Saving Modes
When you use a battery as the source of power for your notebook, you can take
advantage of power management settings to conserve battery life. In addition to
the normal operating mode, which allows you to turn off specific devices, your
notebook has two distinct power saving modes: Standby and Hibernate. When
28
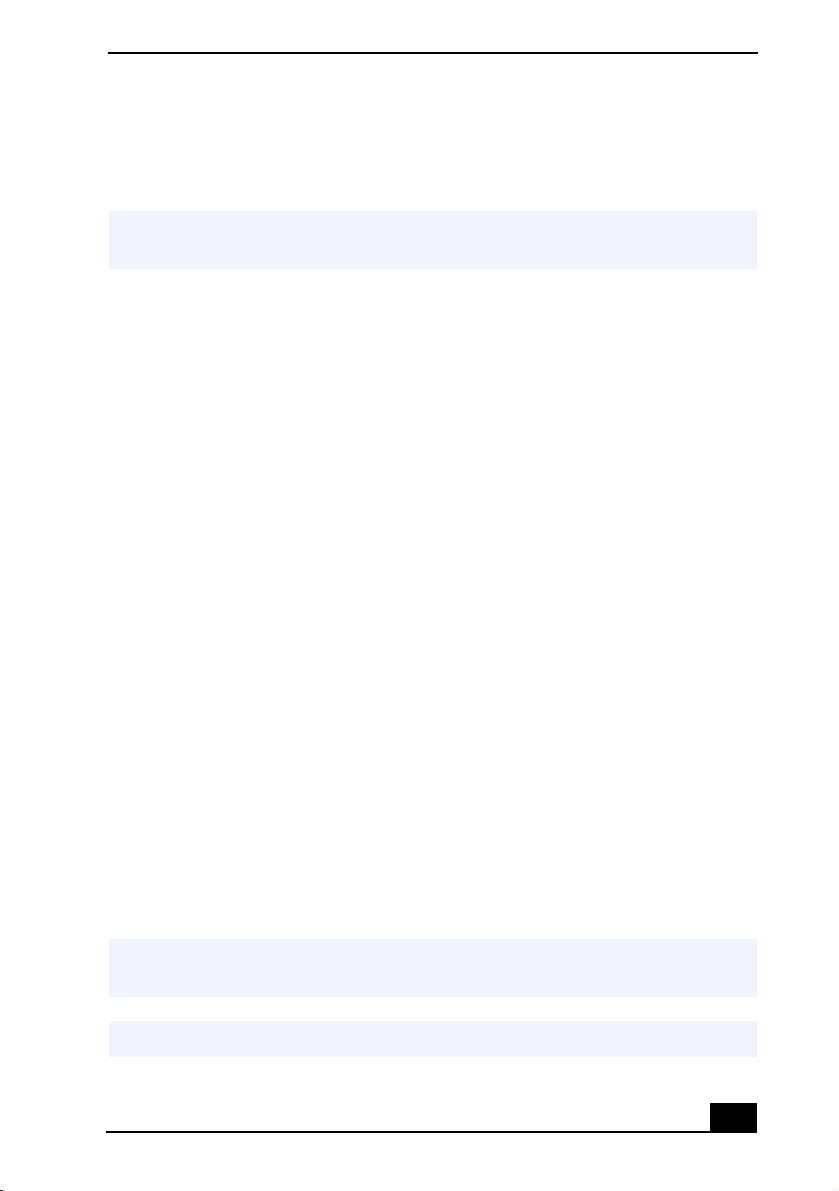
Power Saving Modes
using battery power, be aware that the notebook automatically enters Hibernate
mode when the remaining battery charge drops below 5 percent, regardless of the
power management setting you select.
✍ If the battery level falls below 10 percent, you should either attach the AC adapter to
recharge the battery or shut down your notebook and insert a fully charged battery.
Normal Mode
Normal mode is the normal state of your notebook when it is in use. The power
indicator displays green when your notebook is in this mode. To save power, you
can turn off a specific device such as the LCD or the hard disk.
Standby Mode
In Standby Mode the notebook saves the current state of the system in RAM and
switches off power to the CPU. The amber power indicator flashes in this mode.
To activate Standby mode
To activate Standby mode, press the key combination Fn+Esc, or press the power
button and release it immediately. You can also use the PowerPanel utility to
enter Standby mode.
To return to normal mode
Press any key to return to normal mode.
Hibernate Mode
In the Hibernate mode, the state of the system is saved on the hard drive and
power is turned off. The power indicator is off in this mode.
To activate Hibernate mode
To activate Hibernate mode, press the key combination Fn+F12.
✍ (Windows 2000) The “Save to Disk Manager” screen appears, and then the notebook
enters Hibernate mode.
✍ Do not move the notebook until its power indicator turns off.
29
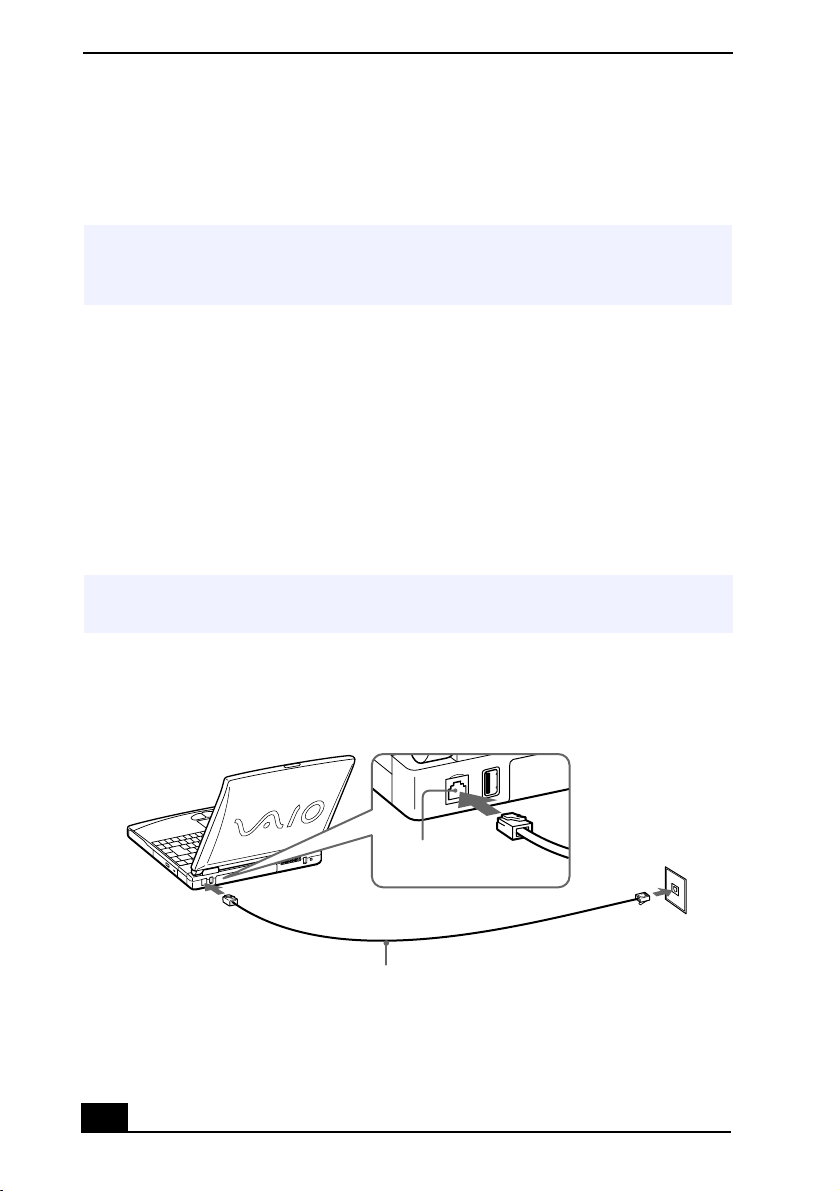
Change text in this variable to document title as each document is created.
To return to normal mode
To return to normal mode, turn on the notebook by pressing the power button.
The notebook returns to its previous state.
✍ When returning from Hibernate mode, the system status stored on the hard disk is
erased and the notebook starts normally if you press the power button and hold it for
more than four seconds.
❑ Time required to return to normal mode
Standby requires less time than Hibernate to return to normal mode.
❑ Power consumption
Standby uses more power than Hibernate.
Connecting a Phone Line
You need to connect a phone cable (supplied with selected models) to take
advantage of online services and the Internet.
✍ In order to register your Sony VAIO
Sony Customer Support, you must connect to a phone line.
®
Notebook, register your software online, and use
1 Plug one end of the phone cable into the modem jack on the notebook.
Connecting phone cable
Modem jack
Wall jack
Phone cable (supplied with selected models)
2 Plug the other end into the wall jack.
30
 Loading...
Loading...