Sony PCG-FX805, PCG-FX801, PCG-FX802-P, PCG-FX804 User Manual [de]
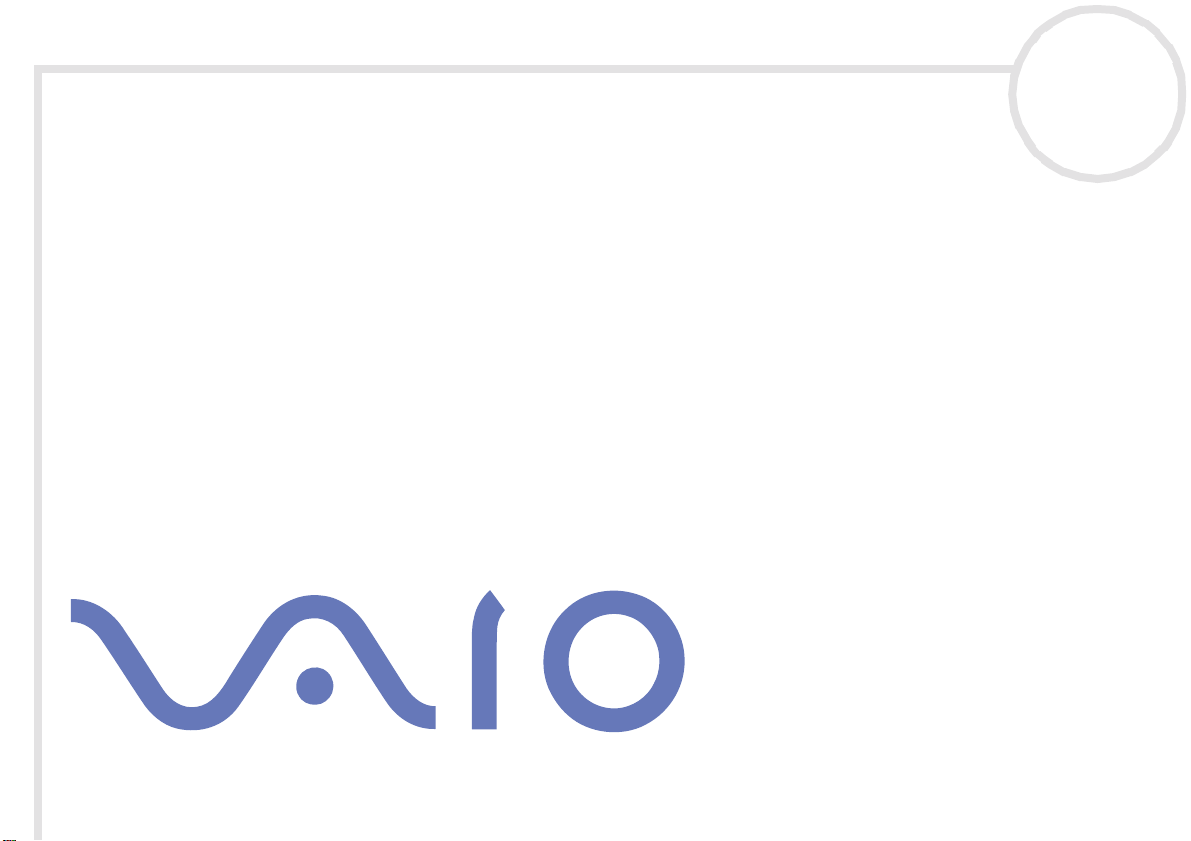
Hinw eise zu r So ftwa r e au f
Ihrem Sony Notebook
Serie PCG-FX800
N
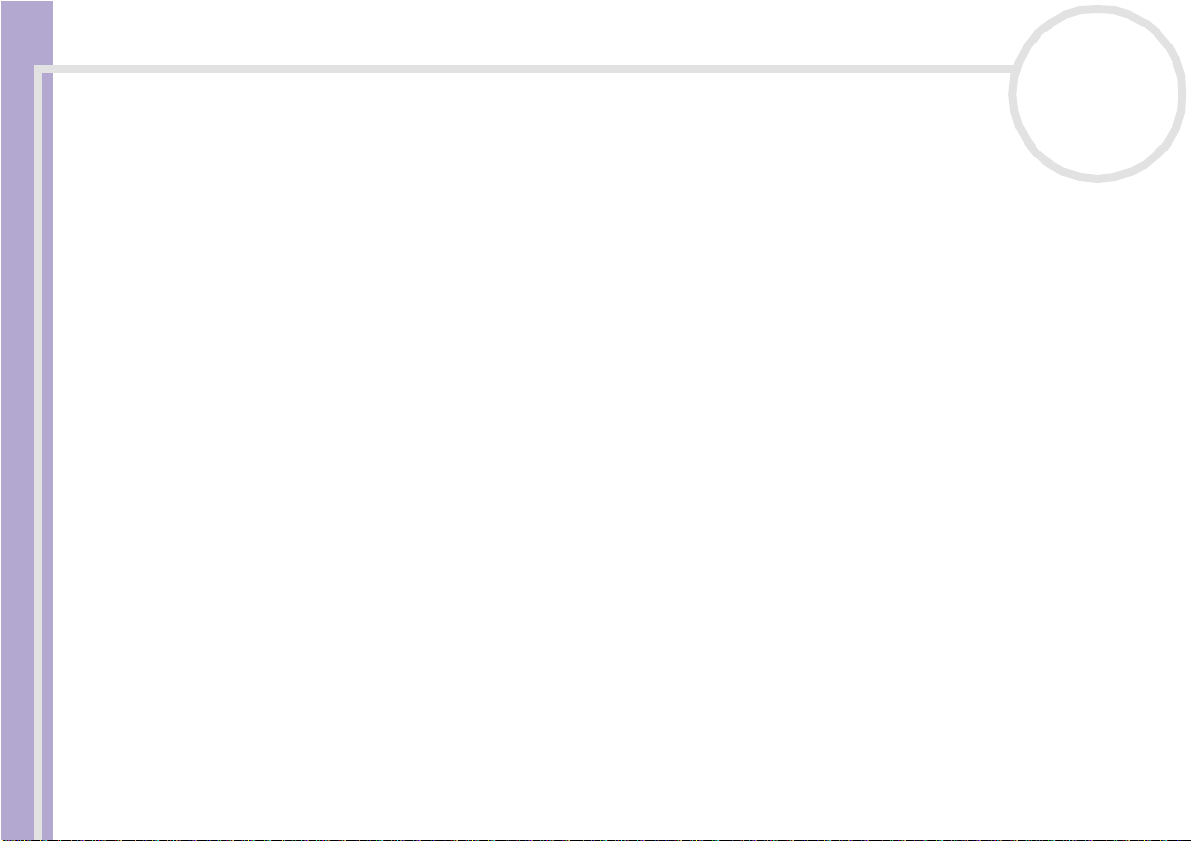
Bitte unbedingt zuerst lesen
Bitte unbedingt zuerst lesen
Hinweis
Dieses Pr odukt en th ält S of t wa re, di e E ig e nt um der Sony Corpor at ion ode r dur ch Dritte li ze nziert ist. Di e Verwendung dies er S of t ware
unterl iegt den di e s em Produkt beiliegenden Lize nz bedingunge n bzw. dem Lizenzvertr ag. Die Sof t ware-Spezi f ikat i onen können ohne
vorherige Ankü ndi gung geänder t werden und müssen dahe r ni ch t notw endigerw eise m it den akt ue l len Verkauf s v er s ion e n
übereinstimmen. Für Aktualisierungen und Erweiterungen der Software kann ein Entgelt verlangt werden. Die Registrie ru ng bei
Online-Diensteanbietern ist möglicherweise kostenpflichtig und erfordert die Weitergabe der Daten Ihrer Kreditkarte. Bei
Finanzdienstleistungen ist unter Umständen eine vorherige Absprache mit den beteiligten Finanzunternehmen erforderlich.
© 2002 Sony Corporation. Alle Rechte v orbehal t en.
Repro dukt ionen sin d – auch aus zugs w e i se – ohne vor he r i ge Gene hmigun g nicht ges t attet .
Sony-Endbenutzer-Softwarelizenzvertrag
Dieser Endb enutzer - Sof twarel izenzvertrag (die LIZENZ) ist ein recht sg ült i ger Vertrag zwis ch en I hne n und der Sony Cor por at i on, einer
Gese ll sch a ft j apanischen Recht s (n a chs tehend Sony genannt), dem Hersteller Ihres Sony-Produkts (SONY-HARDWARE). Bitte lesen Sie
Hinweise zur Software auf Ihrem Sony Notebook
diesen Lizenzvertrag sorgfältig durch, bevor Sie die mit diesem Lizenzvertrag gelieferte Software (die SONY-SOFTWARE) ins tallier e n
oder benutzen. Dur ch das Installier en oder Benutzen von SONY-SOFTWARE erklären Sie sich damit einv erstand en, an die
Besti mmungen di eses Lize nzver trags gebu nden zu sein . Sie sind nur berechtigt , SONY -SO FTW ARE in V erbin dung mit SONY -HA RDWAR E
zu verwenden. SONY-SOFTWARE wird lizenziert, nicht verkauft.
Ungeac hte t dess en gilt für Software, die mit separate n Endbenu tz er-So ftwareli z enzve rt rä gen (Drittlizenz) ausgel iefe rt wird,
einschließlich des Windows®-Betri ebss y stems d e r Microso ft Corp o ration, die jewei li ge Dr ittl ize nz .
Falls Sie den Bestimmungen dieses Lizenzvertrags nicht zustimmen, senden Sie die SONY-SOFTWARE zusammen mit der SONYHARDW ARE dorthin zur üc k, wo Sie sie erhal t en habe n.
1. Lizenz: Sony erteilt Ihne n eine Lizenz für di es e SONY -SO F TW A RE und die dazu gehör ige Dokumentat ion . Im Rahm en dieses
Lizenzvert ra gs dürfen Sie die SONY-SOFTWA RE nur für eigene Zw ecke mit einem einzigen Computer (SONY - HARDWA RE) , nicht in
einem Netz we rk, nut ze n und nur ein e einzi ge S icher ungskopie der SONY -SO FT WARE anferti ge n.
nN
1
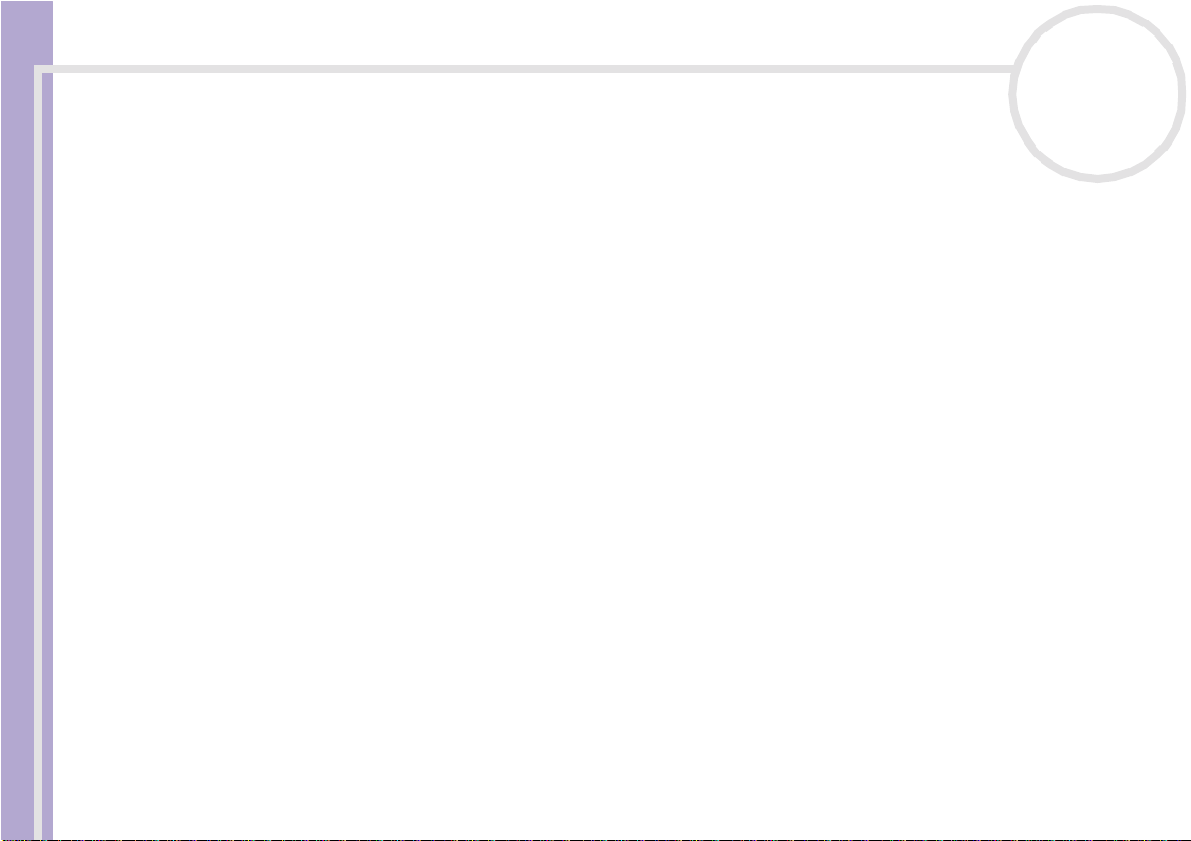
Bitte unbedingt zuerst lesen
2. Einschrän kung en: D ie SONY-SOFTWARE beinhaltet urheberrechtlich und anderweitig geschützte Materialien. Des halb sind Sie
nicht berechtigt, die SONY-SOFTWARE ganz oder teilweise zu dekompilieren, zurückzuentwickeln oder zu disassemblieren, soweit dies
nicht durch geltende Rechtsvorschriften gestattet wird. Mit Ausnahme der Übergabe der SONY-SOFTWARE zusammen mit der SONYHARDW ARE an eine Perso n, di e sic h ebe nf all s mit den Bedingungen dieser Lizenz einverstanden erk lärt , dürf e n Sie die SONYSOFTW ARE bzw. ei ne Kopi e nicht an Dritte we iter ge ben, verkauf en ode r ver mi et en.
3. Beschränkte Gewährleistung: Sony gewährle i stet f ür einen Zeitraum von 90 Tage n ab Kaufdatum, das durch Vorl a ge einer Kopie
des Kaufbelegs nachz uw eisen ist, dass die Medie n, auf denen die SONY-SO FTW ARE gespeichert ist, bei nor m aler Nutz ung keine
Material- und Verarbei tungsfehler aufweisen. In der angegebenen Garantiezeit ersetzt Sony kostenlos die defekten Medien,
vorausgesetzt , sie wurden s ac hgem ä ß ver pa ck t und zus am men mit Ihrem Name n und Ihre r Ansc hr ift so wi e dem Nac hw eis de s
Kauf datums do rthin zurüc kgeschi ckt, w o Sie die Medien er halt en haben. Sony haftet nicht für Schäde n, die auf Unfall, Missbrau ch oder
fehle rhaft e Anwendu ng zurückz ufüh ren sind. Di e oben ge nannte bes chränk te Gewä hrleis tung ers etzt alle an dere n Gewährl eistung en,
ob ausdrückl ich oder stillschweigend, gesetzlich oder anderweitig, und Sony lehnt ausdrückli ch sämtliche anderen Gewährleistungen
und Bedingunge n ab, ei ns c hlie ßl ich, aber nicht bes c hr änkt auf die ges e t zli c hen Gew ähr leistungen und/oder Be di ngungen der
zufriedenstellende n Qual ität und E i gnung für eine n besti m mten Zweck. Die Bedingungen dieser besc hr änkt e n Gewährleistung
berüh ren in keine r Weise di e für Sie als Kun den gelte nden gesetz lich fes tgesch rieben en Rechte, noch beschränk en sie die Ha ftun g oder
schließen die Haftung im Falle von durch Fahrlässigkeit von Sony verursachten Tod oder Körperverletzung aus.
4. Kündigun g: Diese LIZENZ gilt, bis sie gekündigt oder beendet wird. Sie können die LIZENZ j ederzeit durch Vernichtung der SONYSOFTWARE, der zugehörigen Dokumentation und sämtlicher Kopien davon beenden. Die LIZENZ endet mit sofortiger Wirkung ohne
Kündi gung von Sony, sobal d Sie g egen die Be dingungen dieses Li z enz ver t rags ver s to ßen. In einem so lche n Fall sind S i e v er pf lichtet, di e
Hinweise zur Software auf Ihrem Sony Notebook
SONY-S O F TWARE, die zugehör ige Dokumentation und s äm t li c he Kopi en z u ve rn icht en.
5. Geltendes Recht: Für diese LIZENZ gilt japanisches Recht.
Bei Fragen zu diesem Lizenzvertrag oder der beschränkten Gewährleistung finden Sie in der Kun de ns er vice - Br os c hür e all e Angaben,
wie Sie sich mit V AI O-L i nk in Verbin dung setzen können.
nN
2
Warenzeichen
Sony, DVgate, DigitalPri nt, ISP Selecto r, Smart Capture, SonicStage, MovieShaker, VAIO System Informatio n, UI Design Selector, i.LINK
und das i.LINK-Logo, Memory Stick und das Memory Stick-Logo, VAIO und das VAIO-Logo s ind Warenzeichen der Sony Corporation.
i.LINK ist ein Warenzeichen von Sony zum alleinigen Zweck der Ken nzei ch nung, dass ein Produkt eine IEEE1394-Verbindung enthält.
Microsof t , Windows und das Windows-L ogo s in d W are nz ei ch en ode r eing e tragene Warenzeiche n der U.S. Micr os of t Co rp or a tion i n
den USA und in ande r en Lä nder n.
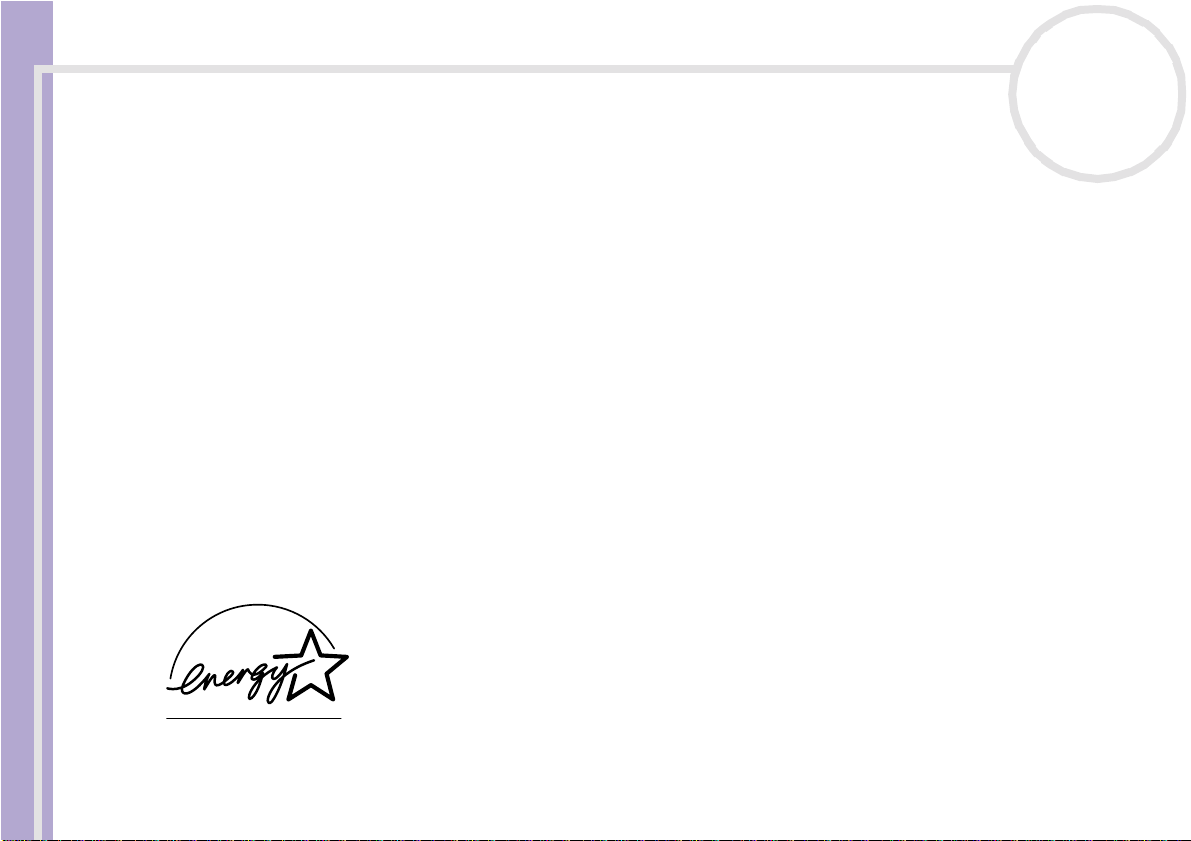
Bitte unbedingt zuerst lesen
Adobe, Adobe Acrobat Reader, und Adobe PhotoShop Elements LE sind Warenzeichen von Adobe Systems Incorporated.
QuickTime und das QuickTim e-Logo sind Warenzeichenlizenzen. QuickTime ist in den USA und in anderen Ländern eingetragen.
RealPl a yer is t ein W ar enz ei c hen ode r eingetrag enes W ar enz ei c hen v on RealNetwor k s , Inc. in den USA und in andere n Län der n.
Symantec Norton Antivirus ist ein Warenzeichen der Symantec Corporation.
WinDV D ist ein War enz eichen oder eingetr agenes Warenzeichen von Inter Vi deo Inc.
Alle an deren System -, Produkt - und Dienstl eistung snam en sind Warenze ichen ih rer jewei ligen Inhaber. Auf die Kennz eichnung ™ oder
®
wird in diesem Handbuch verzichtet.
Alle technischen Daten können ohne vorher ige Ankündigung geändert werden.
nN
3
Hinweise zur Software auf Ihrem Sony Notebook
ENERGY STAR
Da Sony ein Par t ner von ENERGY STAR® ist, erfüll en die Produkte v on Sony die ENERGY STAR®-Richtl inien zur Energieeins parung . Das
Internationale ENERGY STAR®-Programm für Bürogeräte ist ein weltw eites Prog ramm zur Förder ung der Energ ieeinspar ung bei
der Benutzung von Computern und anderen Bürogeräten. Das Programm unterstützt die Entwicklung und Verbreitung von Produkten
mit Funkt i onen, die effek t i v zur Energieeinsparung bei tragen. Es handel t si ch um ei n of fe nes Programm, an dem sich Unte r nehmen
auf freiwilliger Bas is be t eil ig e n können. Zielprodukte hierfür sind all e Bür oger ä t e wie Com put er, Monito re, Dr uck er, Faxgerät e und
Kopie rer. Die einzu hal tenden Normen s ow ie di e Logos sind fü r al le te il nehm enden Staaten gleic h.
ENERGY STAR ist ein in den U SA eingetragenes Warenzeichen.
®
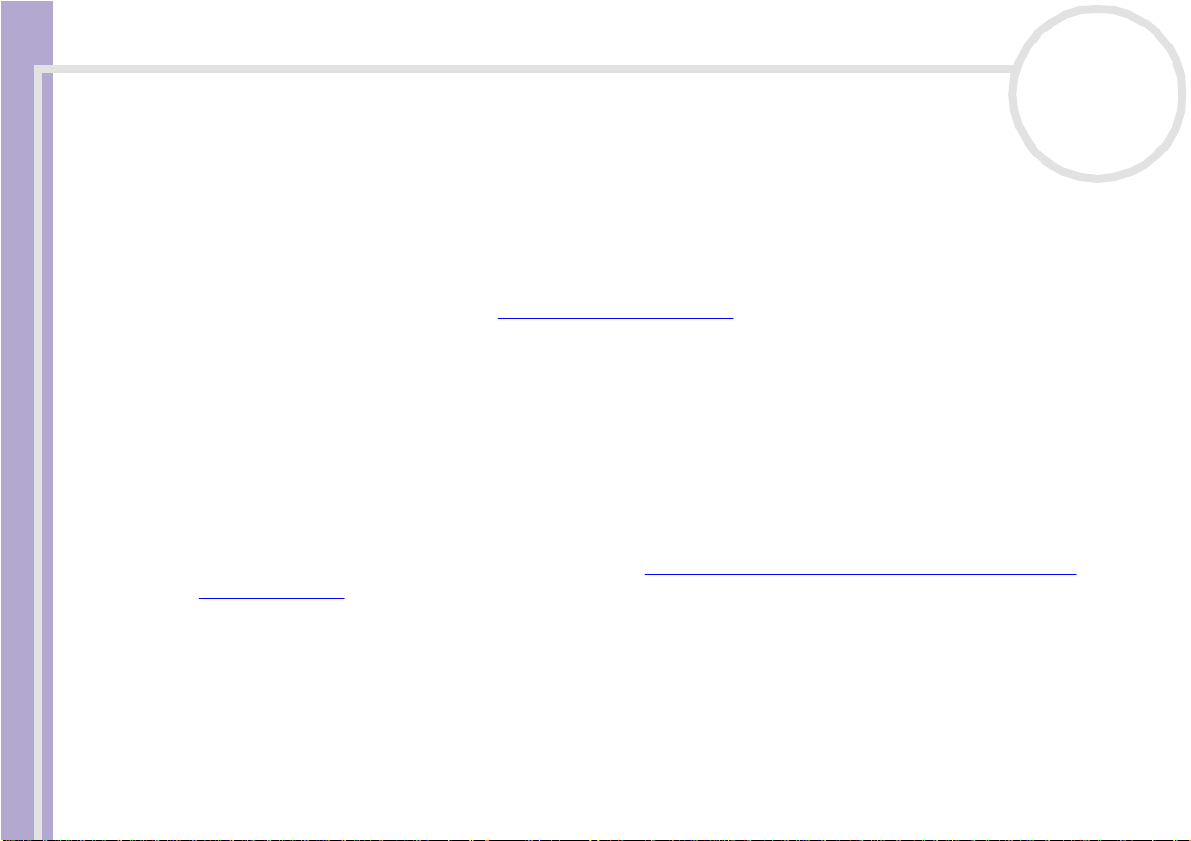
Registrieren Ihres VAIO-Computers
Registrieren Ihres VAIO-Computers
Die Registrieru ng Ihres Sony VAIO-Computers nimmt n ur kurze Zeit in Anspruch.
Durch Registrierung Ihres Computers können Sie die Vorteile des erstklassigen Sony-Kundendiensts nutzen:
❑ Club VAIO – Online -Unt er stütz ung, Lernprogr am m e, Tipps und Tricks , Neu igk eite n, Foren für akt uelle
Informati onen, Wettbewerbe, Do wnloads und S of tware-Update s grati s .
❑ VAIO-Link – Bei Problemen mit Ihrem Computer finden Sie auf der Website von VAIO-Link nützliche
Hinweise und u.U. eine Lösung: http://www.vaio-link.com.
❑ Garantie – Für höher en Inv estition sschutz. Die allge meinen Geschä ftsbedin gungen e ntnehmen Sie bitte
der Garantie. Weitere Informationen finden Sie in Ihrer VAIO-Link Fehlerbehebung Broschüre.
So registrieren Sie Ihren Sony VAIO-Computer:
1 Schließen Sie Ihren Computer an das Telefonnetz an, und stellen Sie eine Modemverbindung her (siehe
Konfigurieren Ihres Modems (Seite 67)).
2 Doppelk lic ken Sie auf das Symbol VAIO O nline Registratio n auf dem Desktop.
Hinweise zur Software auf Ihrem Sony Notebook
3 Wählen Sie die gewü ns ch te Sprac he aus, und klicken Sie auf Weiter.
4 Klick e n Sie auf die Optio nsschaltfläche Registrieren Sie sich jetzt und dann auf Weiter.
Dadurch g elangen Sie automatisch zur Website https://registration.sonystyle-europe.com/vaio/
registration.asp.
5 Geben Sie Ihren Vornamen und Familiennamen, die Seriennummer Ihres Computers und Ihren Wohnort
ein.
6 Klicken Sie auf Schicken.
Dann ist Ihr V A IO -Co mp ut er regi striert.
✍ Nur wenn Sie auf Ihrem Computer verwaltungsberechtigt sind können Sie registrieren.
nN
4
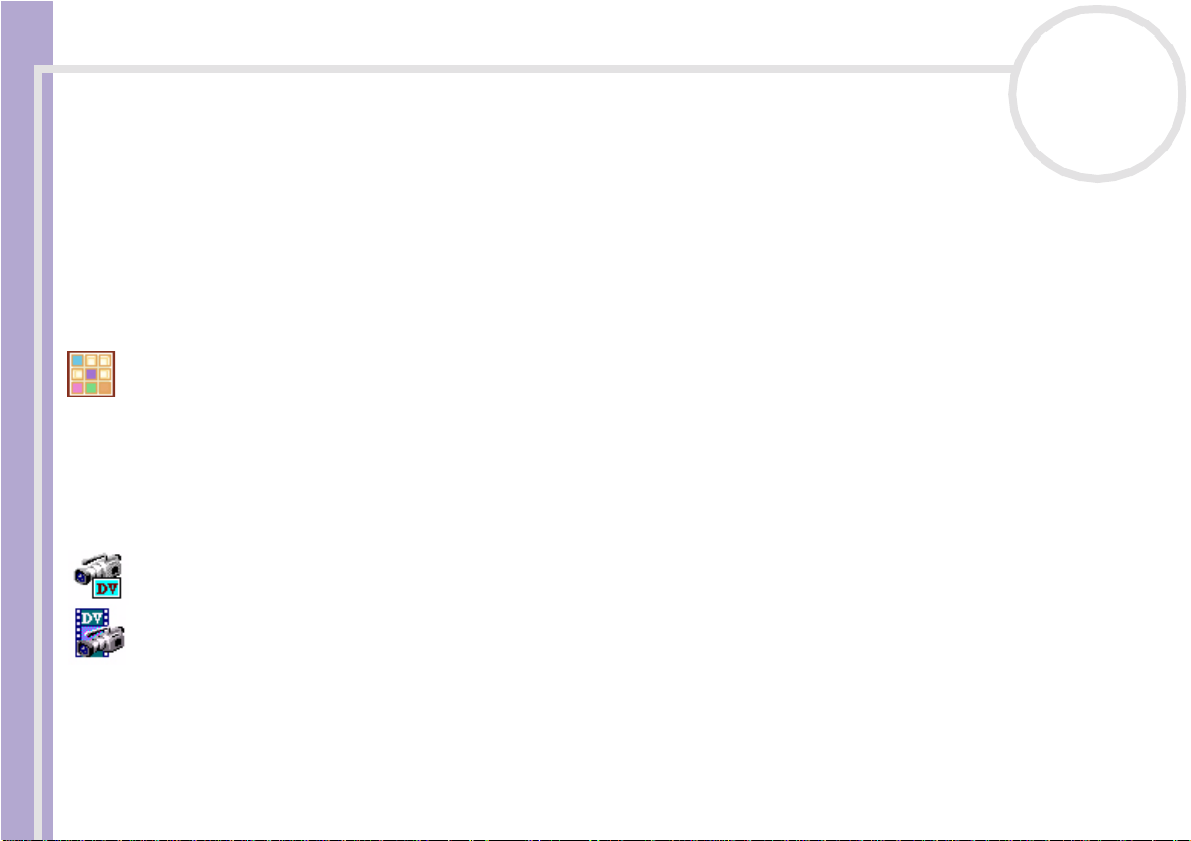
Hinweise zur Software auf Ihrem Computer
Hinweise zur Software auf Ihrem Computer
Ihr Sony-Computer wird funktionsbereit ausgeliefert. Sie können so fort nach dem Einschalten mit dem
Compu ter arbeiten, spielen, lernen und kommunizieren. In diesem Abs chnitt finden Sie eine n Überblick
über die Mögli chkeite n und Funktion en der mit Ihre m Computer gel iefer t en S of twar e.
Sony-Software
DigitalPrint
Sony Electronics
DigitalPrint ist eine benutzerfreundliche Software, die es Ihnen ermöglicht, mit einer Digitalkamera
aufgenommene, oder auf einer CD, Diskette oder auf einem Memory Stick™ gespeicherte Fotos optimal zu
nutze n. Mi t D ig it alP rint können Sie Fo tos a u f einfache Weise a n Ih ren C o mpu te r üb e rtrag e n , Eti k ette n und
Fotoalben erstellen und Fotos ausdrucken.
nN
5
Hinweise zur Software auf Ihrem Sony Notebook
DVgate
Sony Electronics
DVgate ist ein Paket aus drei sich ergänzenden Anwendungen: DVgate Motion, DVgate Still und DVgate
Assembl e. Mit diesem Paket können S i e ganz einfach digitale Vid eoc lips aus wähl en und bearbeiten und
dann zu einem professionell aussehenden Heimvideo zusammenfügen. Wenn die Kamera über den i.LINK™Anschluss mit dem Computer verbunden ist, funktioniert Ihr Computer wie ein Schnittpult, an dem Sie die
Bilder aufnehmen, in der Vorsc hau bet ra cht en, ausgewählte Elem ente aus sc hneiden und zusamm enf ügen
und die neu erstellten S equenzen im AVI- oder MPEG 1 & 2-Format speichern können. DVgate S til l zei gt
digital e Vid eobi lder von einem digit alen Videoreco rd er an (nur mögli ch , we nn Ihr dig italer Videorecor der
einen DV-Ei n- /A us gang hat oder mindes t ens einen DV-Ausgang für DVgate Stil l) und speich ert si e als
Grafikdateien auf Ihrer Festplatte.
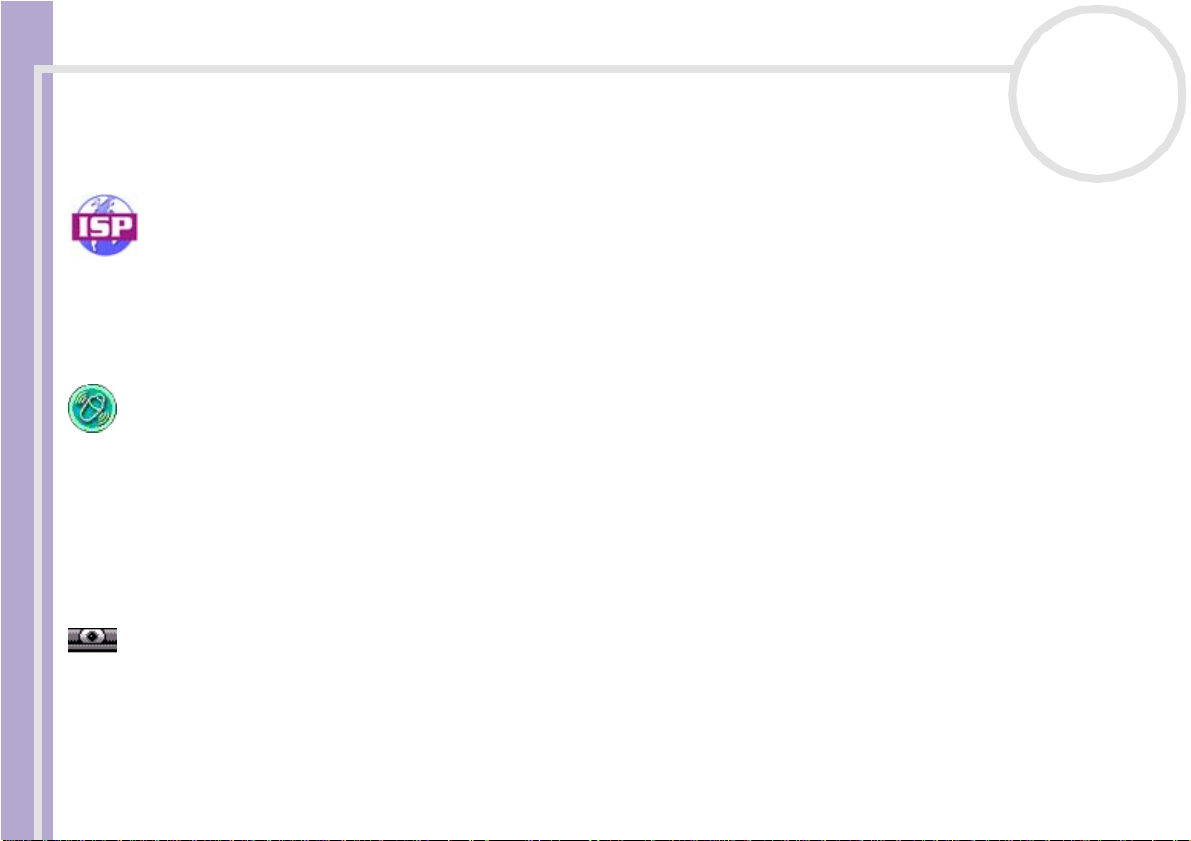
Hinweise zur Software auf Ihrem Computer
ISP Sele ctor
Sony Electronics
Mit dem ISP Selector können Sie ganz einfach Ihre n Inter net -D ie ns tan bie ter (Int er net Servi ce Pro v ide r)
auswähl en. Au s der Dropdown-Lis te wä hle n Sie einfach Ihr Standort und I hr e Sprache aus , und alle
verfügbare ISPs we rd en angezeigt. Klicken Sie auf die Schaltfläche Installieren neben den ISP und schon
beginnt di e Inst all at ion .
✍ Nach der Auswahl Ihres Landes können Sie nur ISPs für das jeweilige Land einrichten.
MovieShaker
Sony Electronics
MovieShaker® dient zur Erste llun g persönl icher Vid eos mit Ü bergäng en, Sp ezialef fekten, H intergrundmusik
und Text. Sie müsse n nur Ihr e Vi deoc l ips importier en und den gew üns c ht en S til auswählen – den Rest
erledigt MovieShaker® für Sie. Sie können aber auch selb st als Regi s seu r tätig w er den und Ih r ganz
persönliches Video erstellen. Sie legen die genaue Reihenfolge der Clips fest und fügen Spezialeffekte oder
Hinweise zur Software auf Ihrem Sony Notebook
Bildübergänge ein. Sie können auch Ihre eigene Musik importieren - MovieShaker® passt die Län ge der
Musik automatisch der Länge Ihres Videos an.
Smart Capture
nN
6
Sony Electronics
Sie können eine Digitalkamera an Ihren Computer anschließen, um Standbilder und Videoclips
aufzunehmen, die Sie dann anzeigen oder per E-Mail versenden können. Die Bilder der Kamera werden im
Finder-Fenster von Smart Capture angezeigt, wo Sie die Einstellungen ändern oder Effekte erstel len könne n.
Mit Smart Capture können Sie Bilder über i.LINK™-kompatible Geräte aufnehmen oder auch mit Hilfe der
Panoramafunktion Teilb il der für ein Pano ra mab ild erfas se n.
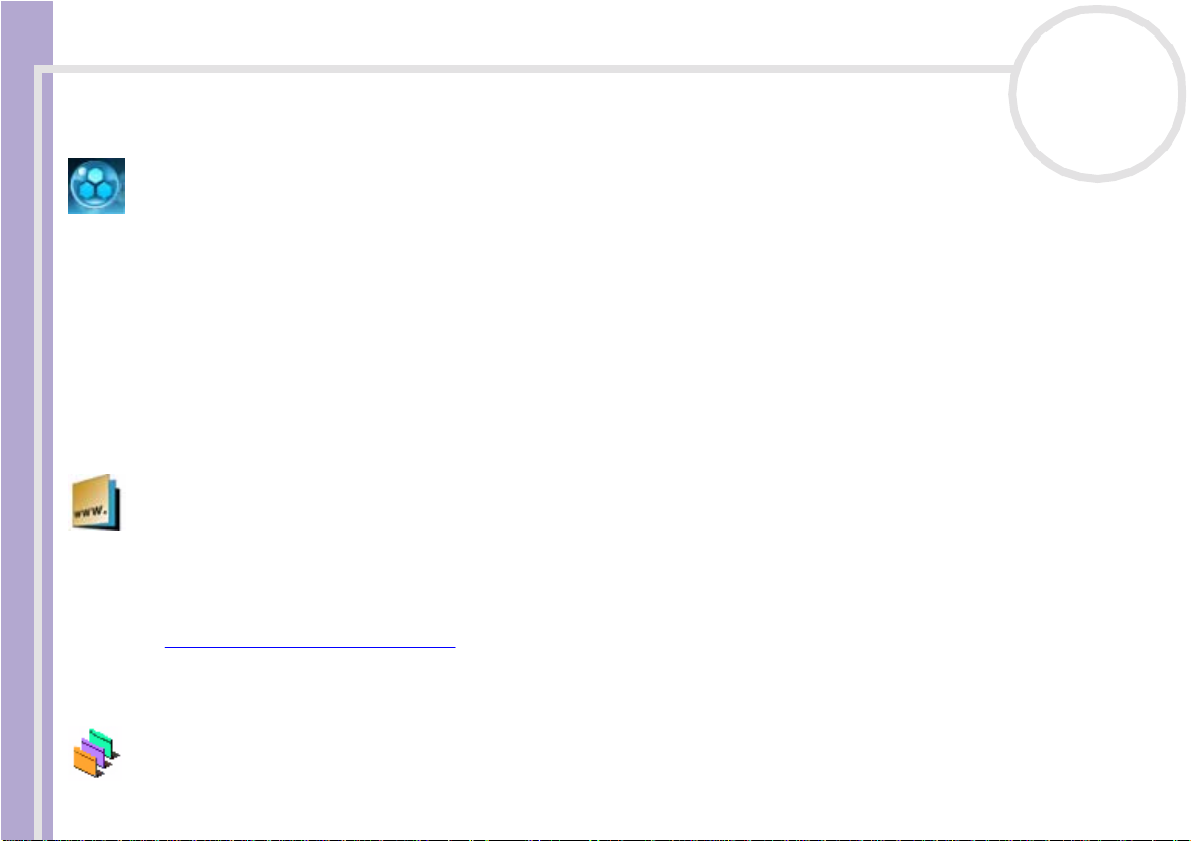
Hinweise zur Software auf Ihrem Computer
SonicStage
Sony Electronics
SonicSt age ist eine Sof twar e, die mit der OpenM G- Technologie arbeitet, eine r von der Sony Cor por at io n
entwickelte Technologie für den Urheberrechtsschutz. Sie ermöglicht die Aufzeichnung und Wiedergabe
digi taler Musikda ten auf einem PC. Wenn die Date n auf der Festp latte verschlüsse lt und aufge zeichne t sind,
können Sie sie mit der SonicStage-Technologie auf dem PC wiedergeben. Die unbefugte Verbreitung der
Daten wird dabei jedoch verhindert. Der Zweck der SonicStage-Technologie besteht darin, eine Umgebung
zu schaffen , in der größer e Me ngen qual i tati v hochwe rti ger Musi k ohne ein e ansch li eßende unbefugte
Verbreit ung der Musi kdat ei en vertei lt werden können .
SonicStage verschlüsselt und verwaltet Musikdateien, die Sie mit Hilfe von EMD-Diensten auf einen PC
heruntergeladen oder von Ihren eigenen CDs oder dem Internet übernommen haben.
Sony Style Imaging (Verknüpfung auf Desktop)
Sony Electronics
Hinweise zur Software auf Ihrem Sony Notebook
Mit Sony Style Imaging können Sie Di gital bilder und Videos problemlos gemeinsam mit der Fami lie und
Freunde n nut ze n. Mit Sony S tyle Imaging und der Softwar e S ma rt Captur e und M ovieShaker machen Sie
mehr aus Ihren Bildern und Videos. Als Mitglied bei Sony Style Imaging können Sie Bilder speichern und
sogar Abzüg e bestel len.
Gehen Sie zur folgender Webseite:
http://www.sonystyle-imaging.com
nN
7
Oberflächendesign
Sony Electronics
Mit dem Oberflächendesign können Sie das Aussehen der Sony-Software ändern.
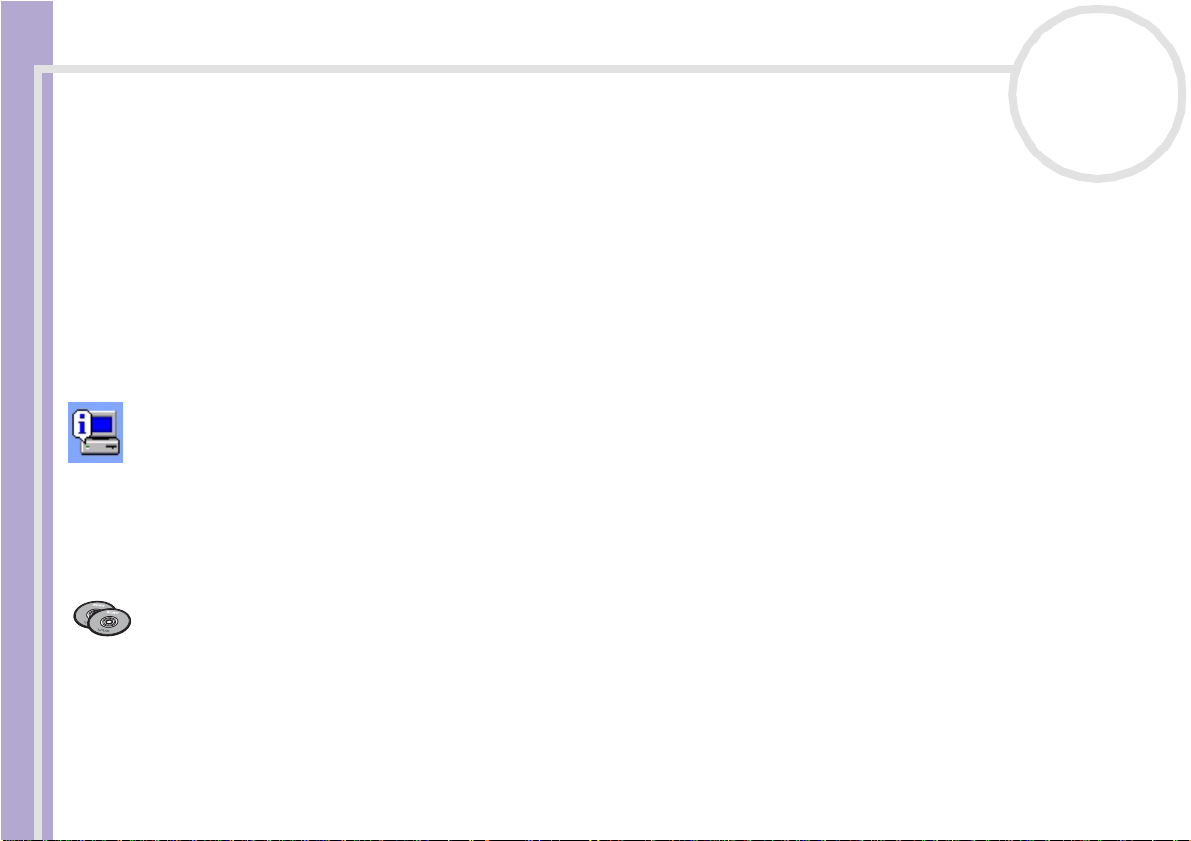
Hinweise zur Software auf Ihrem Computer
VAIO Edit Components (nur auf der Anwe ndungs -CD-ROM)
Das Program m VAIO Edit Components, als Plug -I n fü r Adobe® Pr emier e® entwickelt, enthält spezielle
Funktionen zur Unterstützung Ihrer i.LINK™-DV-Geräte, d amit Sie Ihre eig enen Filme a uch nach dem
Schneiden i n Top-Qualität produzieren können. Sie können das DV-Ger ät dam it mit hilf e des Compu te rs
steuern, den Film importieren und bearbeiten und ihn wieder an das Gerät exportieren.
Um die vorinstallierte Software VAIO Edit Components von Sony zu verwenden, müssen Sie zunächst die
Anwen dung Adobe® Pr emier e® Version 6.0* auf Ihrem Comput er inst allieren.
* Zum Kauf erhältlich.
VAIO System Information
Sony Electronics
Mithilfe der VAIO Sys te m Info rmation können Sie imm er die Produkt-Version ( Mo del lbezeichnu ng,
Seriennummer, BIOS-Version, Version und Seriennummer des Be triebssystems) sowie die
Systeminformationen (CPU, Taktfrequenz, Systemspeicherkapazität und Cache-Speicher) Ihres Computers
Hinweise zur Software auf Ihrem Sony Notebook
prüfen.
Produkt-Sicherheitskopien auf CD-ROM
Sony Corporat ion
Mit Hilfe der Prod ukt-Si c herheitskopie n auf CD -ROM können Sie das System, die mit dem Comput er
ausgelie fert en Sof t wareanwendungen und die gebündel t en Gerät et reiber neu in stal li er en, falls sie
beschädigt oder verse hentlich gelösc ht wurden. Probleme beim Betrieb Ihres Computers können meist
durch die erneu te Ins tall ation eines einzelnen Gerätetrei ber s beh oben we rd en, ohn e dass Sie das ges am te
System wiederherstellen müssen.
! Diese CD-ROMs können nur mit dem von Ihnen erworbenen Sony Computer verwendet werden. Die Verwendung auf einem anderen Sony PC oder
dem PC eines anderen Herstellers ist nicht vorgesehen!
nN
8
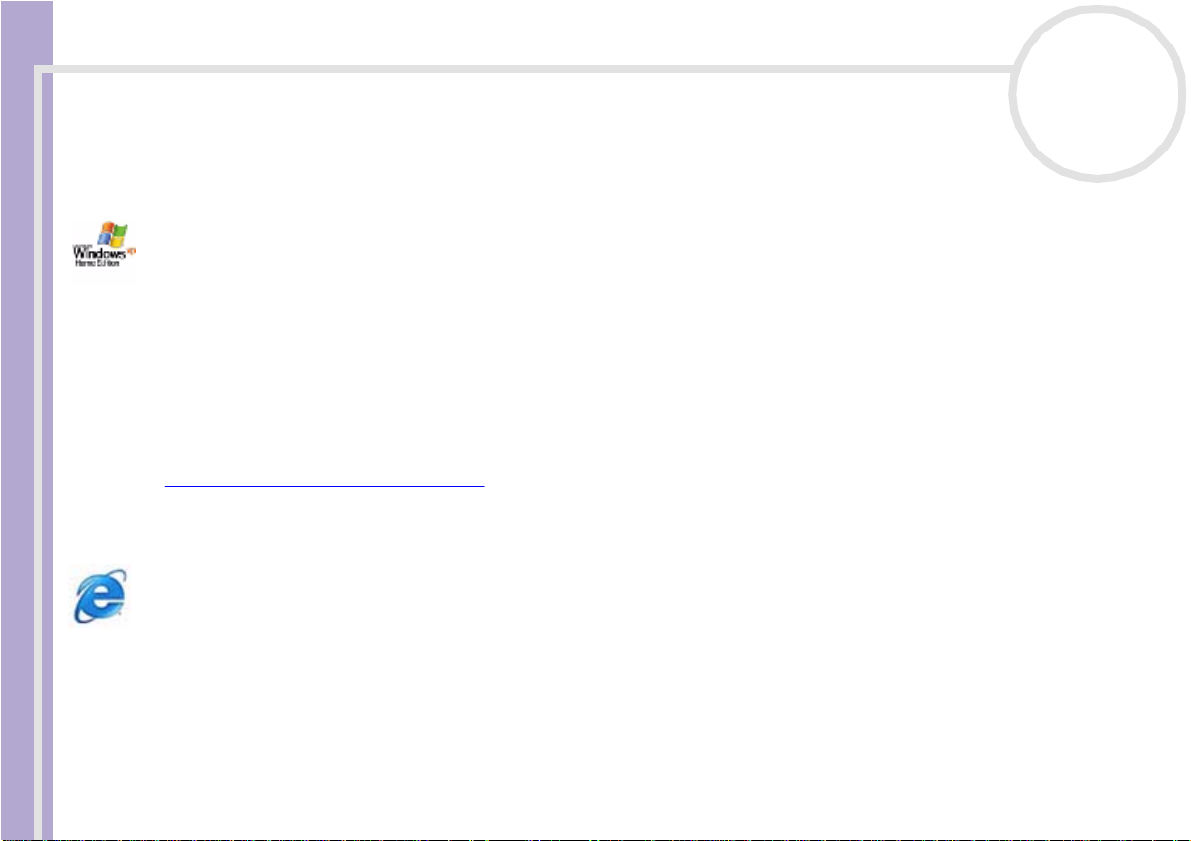
Hinweise zur Software auf Ihrem Computer
Betriebssystem und andere vorinstallierte Software
Windows® XP Home E dition
Microsoft Corporation
Microsoft® Windows®XP Home Edition ist das neue Windows® -Bet rieb ssystem, das auf den
bahnbr echenden Features von W ind ow s®98 und Windows® Millennium und der Stab il ität von Windows®
2000 aufbaut. Gle ichzei t ig unterstützt Windows®XP weiterhin alle älteren Windows-Anwendungen und Technologien.
In Windows®XP Home Edition stehen Ihnen neue Features, wie die schnelle Benutzerumschaltung, mit der
die Anwendungen eines Benut z ers weiter laufen, nachdem dieser sich v on seinem Konto abgemeldet hat ,
sowie ein vereinfachtes visuelles Design zur Verfügung, mit der die Funktionen, die Sie am häufigsten
verwenden, nach oben und in die Mitte gestellt werden, sodass Sie schneller darauf zugreifen können.
Hinweise zu häuf ig en F ragen so wie zu r technischen Unter s tü tzu ng finden Sie auf der Website unter :
http://support.microsoft.com/directory
nN
9
Hinweise zur Software auf Ihrem Sony Notebook
Inte r n et Ex plo r e r 6. 0
Microsoft Corporation
Inter net Explore r ist der Inte rne tb ro wser vo n Micros o ft, mi t dem Sie im Intern e t surfe n könne n. Der Se tu pAssistent konf i gur iert Ihren Com puter so, dass er automat isc h ein e Verb ind ung z u Ihrem Ser v ice- Prov id er
herstel lt. Mit dem umfassend en E-Ma i l-Paket können Sie elektronische Nachrichten, auch mit angehängten
Dateien, über das Internet senden und empfangen. NetMeeting, Outlook Express und Microsoft Chat sind
weitere Komponenten von Internet Explorer 6.0. Dank der 128-Bit-Verschlüsselung bietet Internet Explorer
6.0 einen opti ma len Sc hutz für Ih re g e samte über d a s Inte rn et abg ewi ck elte Komm unikation , auc h be i der
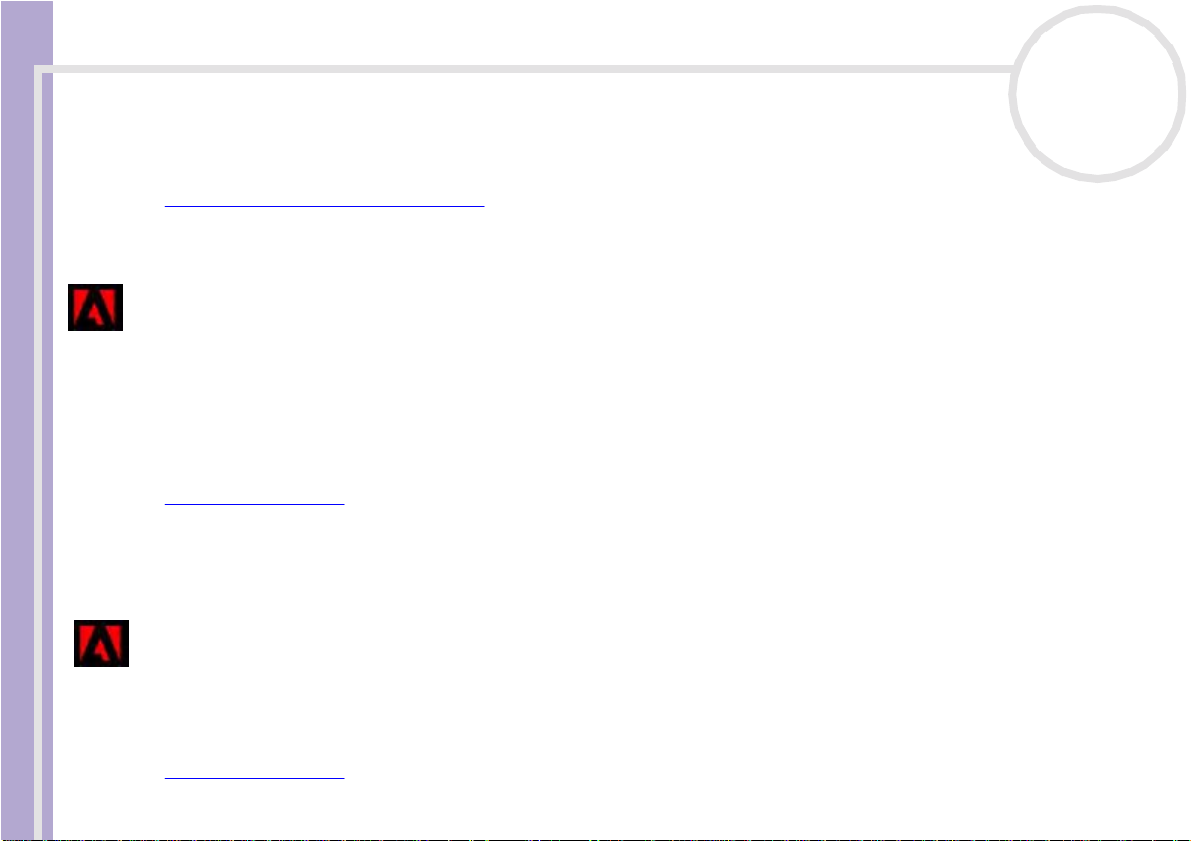
Hinweise zur Software auf Ihrem Computer
Weitergabe von Kreditkartendaten und bei Finanztransaktionen. Neue Benutzer werden anhand von Tour
und Online-Hi lfe um f as sen d in di e Verwend ung des Inter net s eingewiesen.
Hinweise zu häufig gestellten Fragen sowie zur technischen Unterstützung finden Sie auf der Website unter:
http://support.microsoft.com/directory
Adobe® Acrobat® Reade r 5.0
Adobe Systems Incorporated
Mit dem Acrobat® Reader können S ie elekt ro nische Dokumente im PDF (Portable Document For ma t)
anzeigen, durchblättern und drucken. PDF ist ein offenes Dateiformat, das Dokumente auf allen bekannten
Plattform en or igi nal get r eu wieder gi bt . Wenn Sie den Acrobat® Reader installiert haben, können Sie von
Ihrem Webbrowser aus PDF-Dateien öffnen und anzeigen. Klicken Sie einfach auf eine PDF-Datei, die in eine
HTML-Datei eingebettet ist. Während die restlichen Seiten noch heruntergeladen werden, wird die erste
Seite des Dokume nt s berei ts angezei gt .
Hinweise zu häufig gestellten Fragen sowie zur technischen Unterstützung finden Sie auf der Website unter:
http://www.adobe.de
Hinweise zur Software auf Ihrem Sony Notebook
Adobe® Photoshop® Elements
Adobe Systems Incorporated
Adobe® Photoshop® Elements bring t I hnen Bi ldb ear bei tu ngs mö glic hkeiten der näch sten Gener at ion
kombini ert m it leistungsfähige n neuen F unkt i onen, die für jeden An wen der etwas zu bieten haben. Mit
dem beispiel los um f angr eichen und produkt i v en Tool -Set von Phot os hop® Elements lassen Sie Ihrer
Kreativ ität frei en La uf , arbeiten äußerst effizie nt und erhalt en für alle Medien Ergebnis se der
Spitze nqual ität . Hinweise zu häufi gen Fr agen s ow ie zur techni s c hen Unterstützung find en Sie auf de r
Website unter :
http://www.adobe.de
nN
10
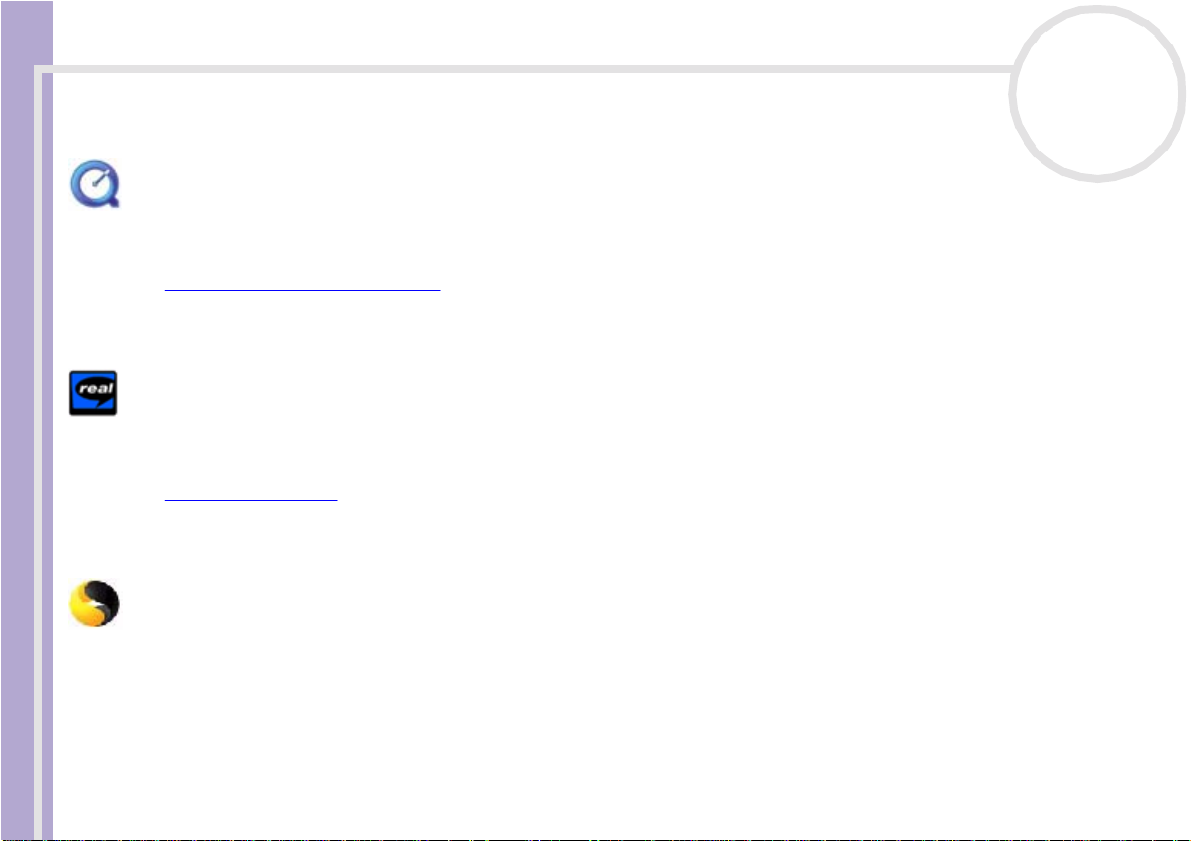
Hinweise zur Software auf Ihrem Computer
QuickTime 5.0
Apple
QuickTime ist eine Technologie von Apple, die Video-, Audio-, Klang- und Musikdateien sowie Filme mit 3D
und virtueller Realität für den Internet-Browser unter Windows zum Leben erweckt.
Weitere Info rmationen finden S ie unter:
http://www.apple.com/quicktime
RealPlayer
RealNetworks
RealPlay er ist der Video- und Audi o- Player v on Real Net w or ks. Er ermögl icht den Zugr i f f auf 2.500
Radiosender mit Musik-, Nachrichten- und Sportpro gr am men .
Weitere Info rmationen finden S ie unter:
http://www.real.com
Hinweise zur Software auf Ihrem Sony Notebook
Symantec Norton AntiVi rus (Setup-Datei auf der Festplatte)
Symantec
Dieses Softw ar epaket ent häl t ein für 90 Tage kos tenloses Abo nnem ent akt ueller Virus-Definiti ons dat ei en.
Mit Norton Anti Vi ru s kön nen Sie Datei e n, Ordner oder ganze L auf werke nac h Vi r en dur chs uc hen und
infizierte Dateien aussonder n, um sie später an das Symante c AntiVi r us Research Cent er (SA RC) zu senden.
Von an SARC eingesandte Dateien wird automatisch innerhalb von sieben Tagen eine Analyse und ein
Beric ht erstellt. Bei a d äq uater Konfigura tion vo n Norton AntiVirus i st Ihr Compu te r sicher. Norton A ntiV i ru s
kann beim Systemstart Boot-Datensätze automatisch auf Viren prüfen, Programme bei jeder Benutzung auf
Viren prüfen, alle lokalen Festplatten einmal wöchentlich nach Viren durchsuchen und Ihren Computer auf
Aktivität en über w achen, die eventuell mit aktiven Viren zus am me nhängen. Außerdem kann die Sof tware
nN
11
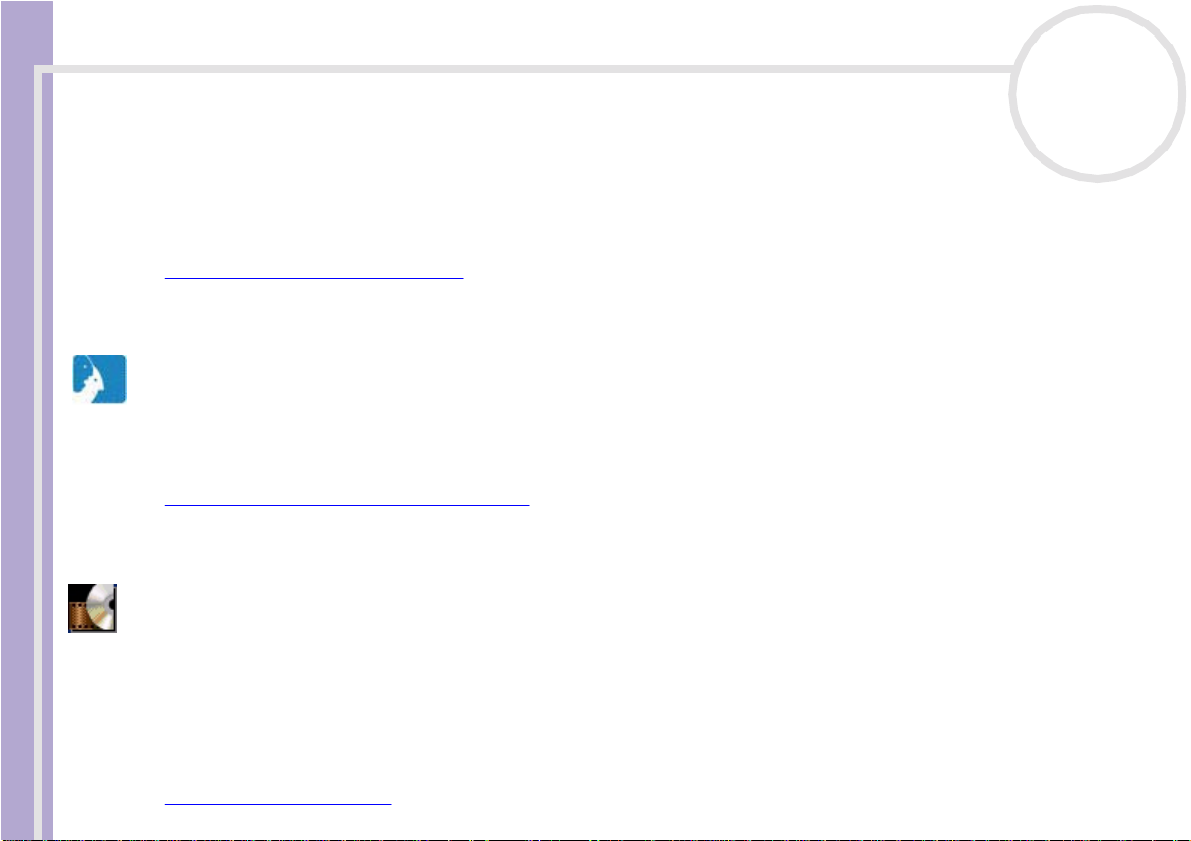
Hinweise zur Software auf Ihrem Computer
aus dem Internet heru nt erg eladene Dateie n dur chs uc hen und Di s kett e n bei der Verwendung auf BootVi r en pr üfen.
Nach dem Starten des vorinstallierten Virenscanners Norton AntiVirus werden Sie aufgefordert, die
Virusdefinitionen zu aktualisieren. Dies ist normal, denn seitdem Ihr VAIO das Werk verlassen hat, ist bereits
wieder eine Reihe neuer Viren in Umlauf gekommen.
Weitere Info rmationen finden S ie in der Onli ne- Hi lfe oder auf de r Website unter :
http://www.symantec.com/techsupp
VAIO Web Phone
CallServe Com m uni c at ions Ltd.
Haben Sie das spe ziel le USB Telefongerät schon gekauft , können Sie Anrufe von Ihr em PC aus über das
Internet an jeden beliebigen Anschluss mit dem Internet-Telefon tätigen. Sie können internationale Anrufe
zu erhebl ich günsti geren Tari fen tätig en sowie gl eichzeiti g Telefonge spräche führen un d im Internet sur fen
– und das alles mit nur e iner Leitung.
http://www.callserve.com/DE/help/index.asp
Hinweise zur Software auf Ihrem Sony Notebook
WinDVD
InterVide o, Inc.
WinDVD von InterVideo Inc. ist ein leicht zu bedienender DVD-Player. WinDVD vereint alle Funktionen, die
Sie von einem gängigen DVD-Player erwarten. Darüber hinaus bietet er einige hochmoderne Funktionen,
z.B. hochpräzise Videodekodierung, Auswahl von Benutzeroberflächen sowie Optionen für die
Videoan zeig e. Sie kön nen DVD -Filme, interakti ve DVD-Ti t el, MPEG- Vid eoin hal te, Vid eo- und Audi o- CDs
wied ergeb en . WinDVD bestimmt automati sch den Date n träg e rtyp in Ih rem DV D -La ufwe rk u nd ve rwen d et
das richtig e Wiedergabeverfah ren .
Hinweise zu häufig gestellten Fragen sowie zur technischen Unterstützung finden Sie auf der Website unter:
http://www.intervideo.com
nN
12
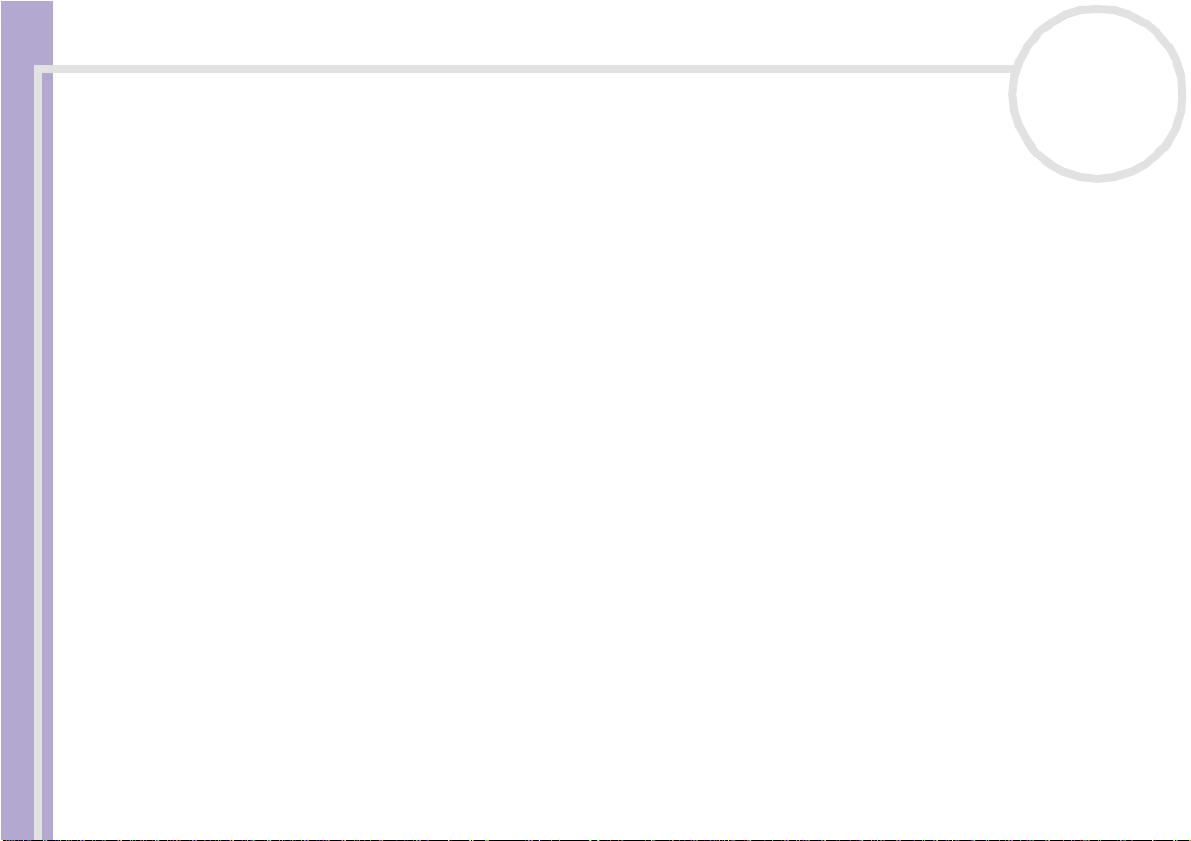
Arbeiten mit Video-Software
Arbeiten mit Video-Software
Auf Ihrem VAIO -C om put er sind die fol genden Video-Soft w ar eanw endungen instal li er t:
❑ Verwenden von DVgate (Seite 14)
❑ Verwenden von MovieShaker (Seite 33)
❑ Verwenden von Smart Capture (Seite 39)
Hinweise zur Software auf Ihrem Sony Notebook
nN
13
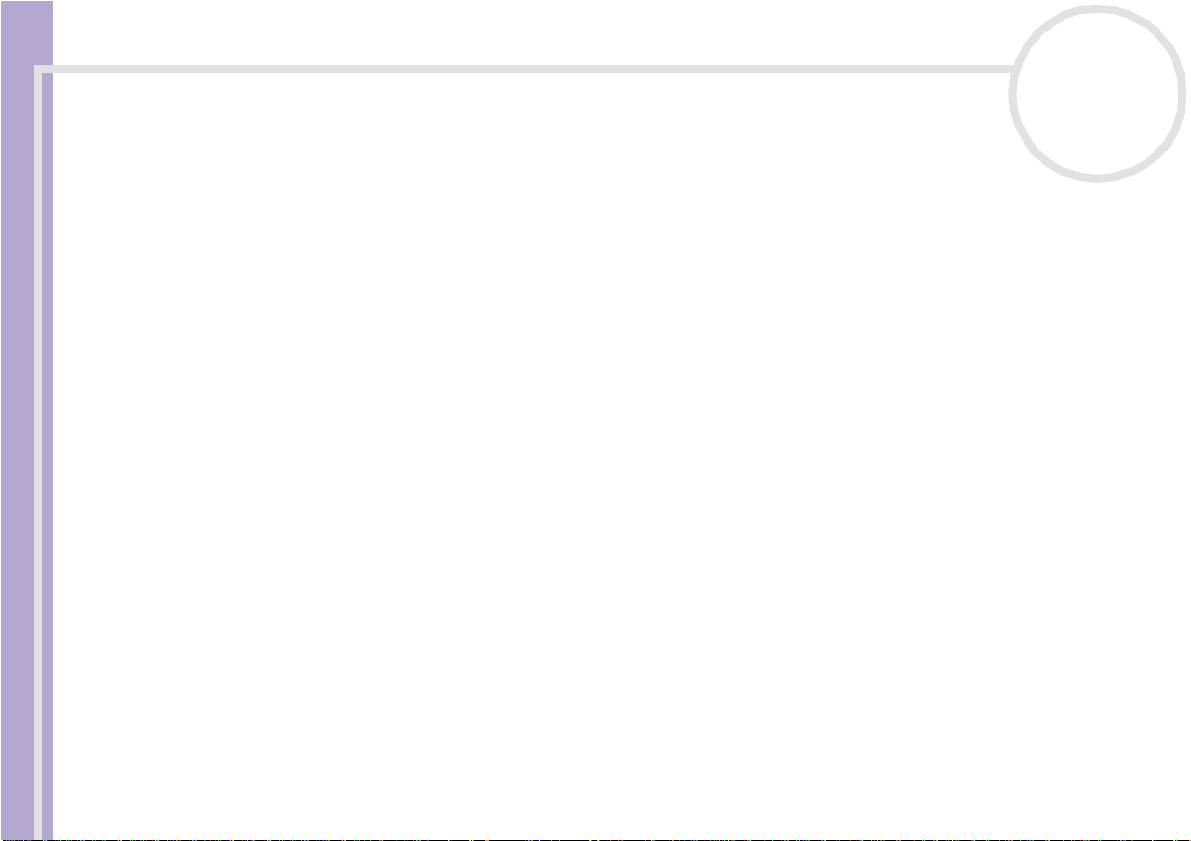
Arbeiten mit Video-Software
Verwe nde n von DVgate
DVgate ist eine Softwareanwendung, mit der Sie Bilder, die mit eine m DV-Ger ät (Di gital videogerät) wie
einem Digit alcamc or der aufgenommen wor den sind, auf Ihrem PC speicher n und bear bei t en können. Des
Weiteren können Sie das bear bei te te Mater ial zur Aufze ichnung auf ein DV-Gerä t ausgeben.
Mit DVgat e wird die Bil dbear bei t ung über Computer und DV-Gerät leichtgemacht.
DVgate bes teht aus 3 Teil anw endungen:
❑ DVgate Motion
❑ DVgate Still
❑ DVgate Assemble
✍ Je nach Einstellung Ihres Computers können während der Aufnahme Einzelbilder verloren gehen und bei der Aufzeichnung eines bearbeiteten Videos
Einzelbilder verdoppelt werden. Konfigurieren Sie Ihren Computer gemäß den empfohlenen Einstellungen, um solche Probleme zu vermei de n. N äh er e
Informationen zum Konfigurieren Ihres Computers für DVgate entnehmen Sie bitte der Online-Hilfe zu DVgate.
Hinweise zur Software auf Ihrem Sony Notebook
nN
14
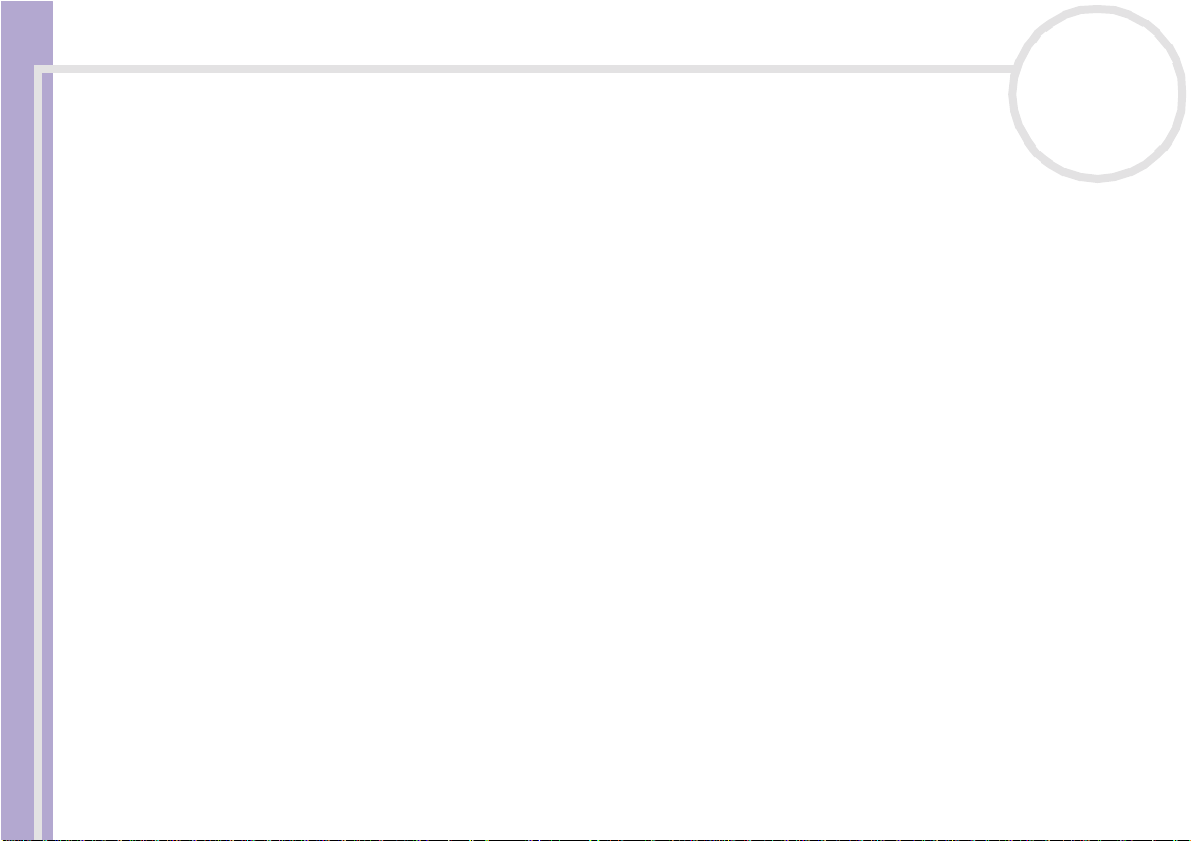
Arbeiten mit Video-Software
Verwenden von DVgate Motion
Mit DVgate Motion können Sie Videoaufnahmen machen und bearbeitete Videos auf einem DV-Gerät
aufzeichnen.
❑ Videoaufnahme:
Sie können beliebige Szenen oder Teilausschni tte von Bi lde rn, die Si e mit einem DV-Gerät wie
beispiels weise einem digital en Cam c or der aufg ezeichnet haben, automatisch oder manuell
aufnehmen. Während Sie sich das Band auf dem Monitor ansehen, können Sie auch die genauen Szenen
angeben, die Sie aufnehmen möchten. Die ausge wäh lten Sz enen können dann in einer Datei oder in
mehreren Einzeldateien gespeichert w erden.
❑ Aufzeichnung bearbeiteter Videos auf einem DV-Gerät
Das bearbeit et e Video könn en Sie über ein DV-Gerät wi e beispi elsw eise einen an den Computer
angeschl os s enen di gitalen Camcor der * auf Band auf z eichnen. Mit DVgat e sind Sie ni c ht auf di e
Aufzeichnung eines einzelnen Clips auf das DV-Gerät beschränkt, sondern können gleichzeitig eine
Reihe von Clips aufz eichnen.
So starten Sie DVgat e Mo tion:
Hinweise zur Software auf Ihrem Sony Notebook
1 Schließen Sie die Kamera mit dem i.LINK™-Kabel an den Computer an, und schalten Sie dann die Kamera
ein.
2 Klicken Sie auf Start, Alle Programme, DVgate, DVgate Motion.
Daraufhin werden DVgate Motion und der Monitor eingeblendet.
* Der Digitalca mco rd er mu ss ein e n DV-Eing ang hab en .
nN
15
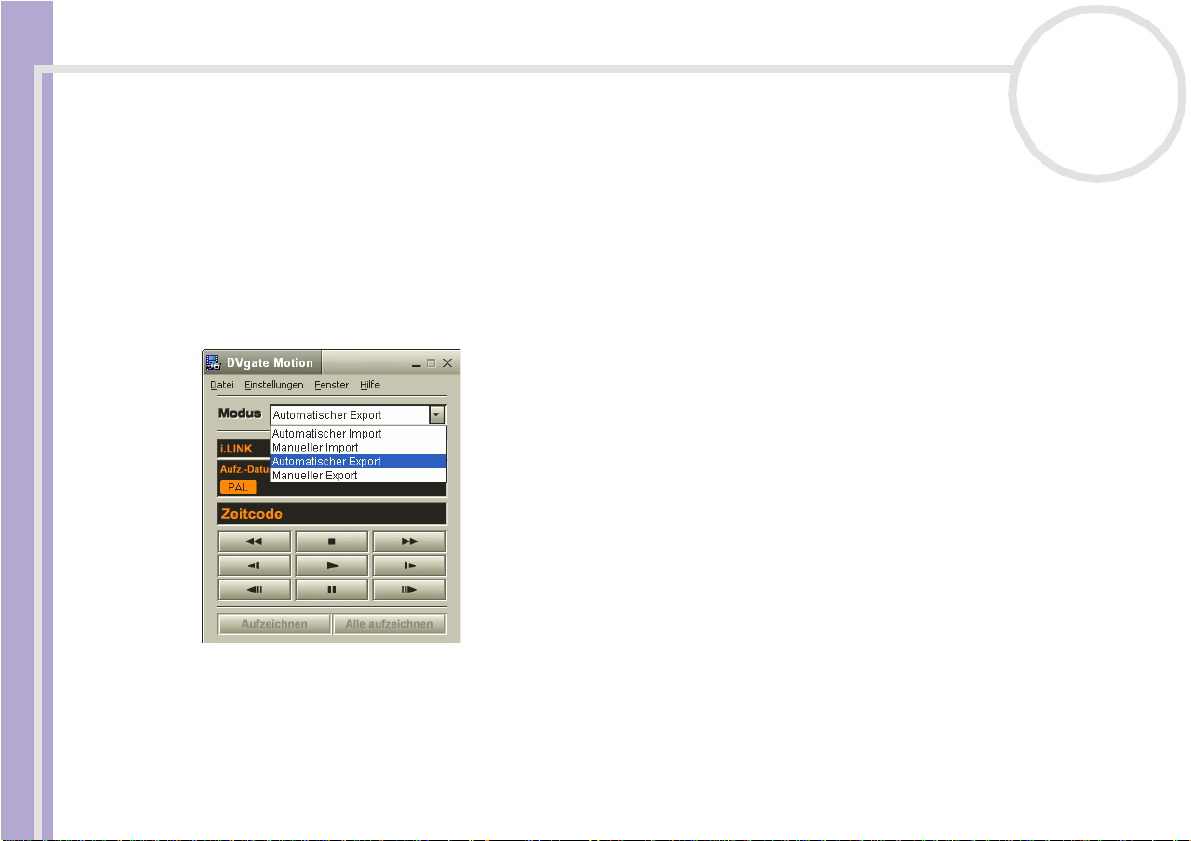
Arbeiten mit Video-Software
Aufn ehmen ei nes Video s
Sie können Videos automatisch oder manuell in Ihren Computer importieren.
So importieren Sie Videos automatisch auf Ihren Computer:
1 Starten Sie DVgate Motion.
2 Klicken Sie auf die Pfeilschaltfläche Nach unten, und wählen Sie aus dem Dropdown-Listenfeld Modus
die Option Automatischer Import.
Mithilfe der DVgate-Kame rast euer ung können Sie das Band gemäß dem ausgewählten Zeitcode
wiederg eben, zu rückspulen oder im Schnelll auf vor lau fen lasse n, um die Aufnahme zu starten.
Hinweise zur Software auf Ihrem Sony Notebook
nN
16
3 Zum Starten des Video s drücken S i e auf Wiedergabe.
Die Videowiedergabe startet im Fenster Monitor.
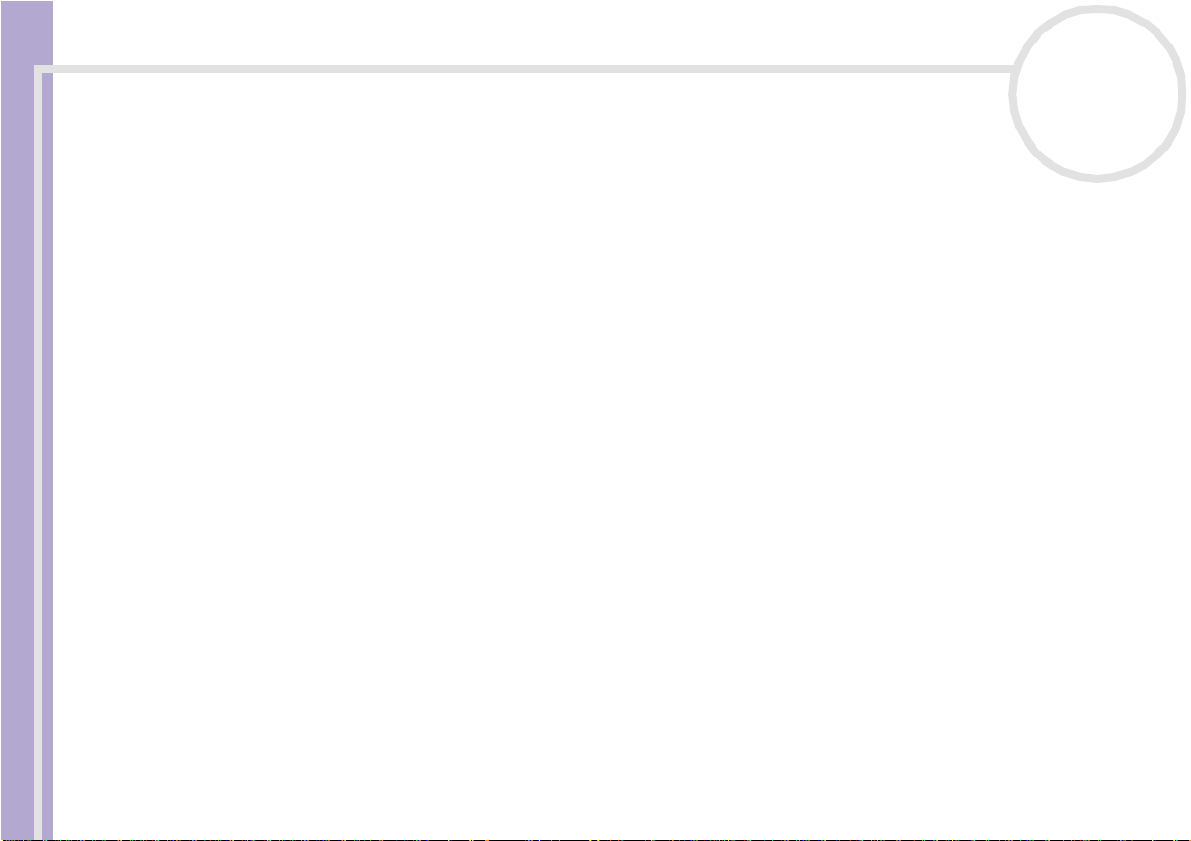
Arbeiten mit Video-Software
4 Klicken Sie auf Markieren, um den Anfang des erste n Segmen ts zu marki e ren .
Das erste aufzunehmende Ein zelbild des Segments erschei nt im Fe ns ter Ein-Aus-Liste.
Klicken Sie erneut auf Markieren, um das Ende des aufzunehmenden Segments zu markieren.
Das letzte aufzunehmende Einzelbild des Segments erscheint im Fenster Ein-Aus-Liste.
Sie können beliebig viele Segmente weit er markie ren .
5 Klicken Sie auf Aufnahme, um das ausgewählte Videosegment zu importieren, oder auf Alle
aufnehmen, um alle Segmente gleichzeitig zu importieren.
Dann wir d das Fenste r Als Datei speichern eingebl endet.
6 Wählen Sie das Verzeichnis zum Speichern der Datei aus.
7 Klicken Sie auf die Schaltfläche Speichern.
DVgate nimmt d ie Segme nte auf .
Dann erscheint die Meldung Die Aufnahme ist abgeschlossen.
8 Klicken Sie im Fenster DVgate M otion auf OK, um den Vorgang abzusc hl ießen.
Im Fenster Bericht werden Informationen über den Aufnahmevorgang angezeigt.
9 Klicken Sie auf OK.
Hinweise zur Software auf Ihrem Sony Notebook
10 Beenden Sie DVgat e Mo tion.
Dann wir d das Fenste r Dvmotion2 eingeblendet.
Dann können Sie die Ein-Aus-Liste speichern, damit Sie diese Videosequenzen später aufnehmen oder
die Einstellungen für Ein/Aus ändern können.
✍ Vergewissern Sie sich, ob sich die Kamera bei der Bandaufzeichnung oder Wiedergabe eines Videos vom Band im VTR-Modus (Video-
Band au fze ichnung ) be findet.
Nähere Informationen über das manuelle Importieren von Videos in Ihren Computer finden Sie in der Online-Hilfe zu DVgate.
nN
17
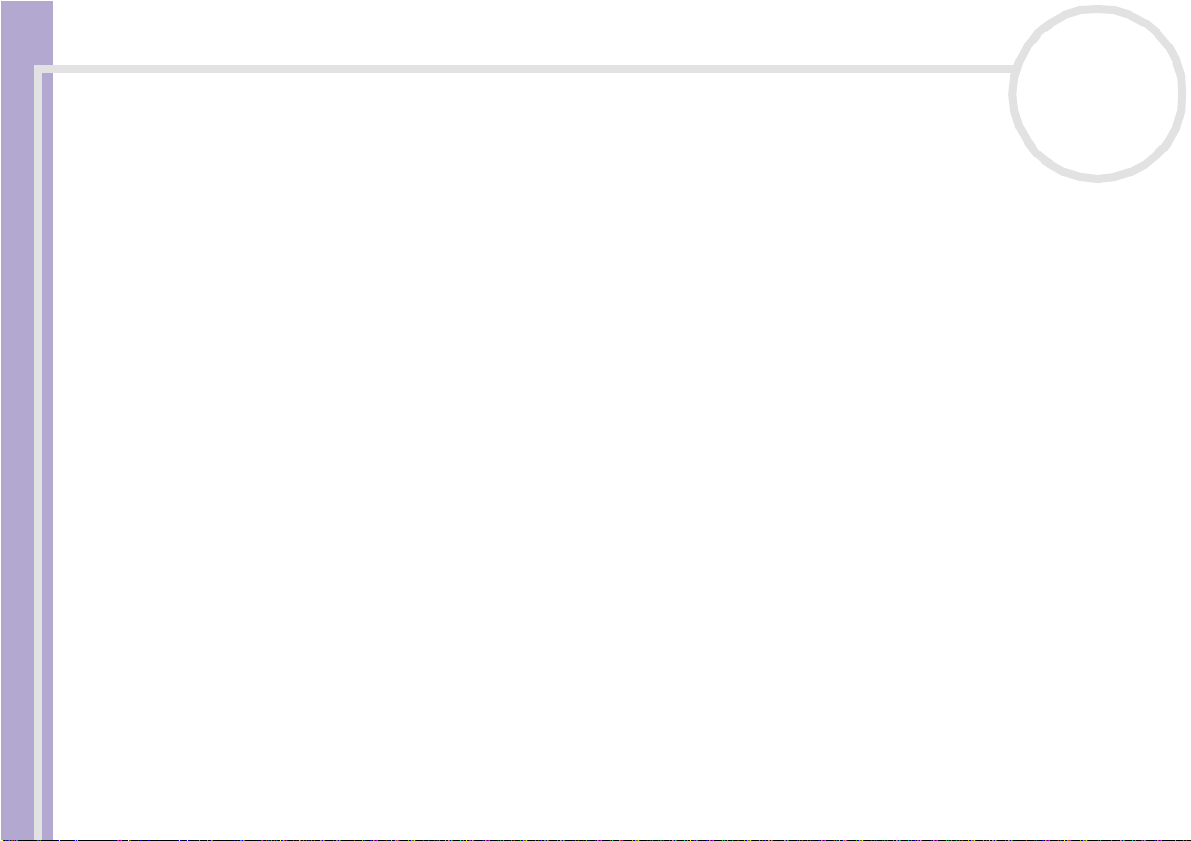
Arbeiten mit Video-Software
Aufzeichnen bearbeiteter Videos auf einem DV-Gerät
So zeichnen Sie bearbeitete Video s auf eine m DV-Ger ät auf:
1 Stellen Sie die Aufz ei ch nungskorrekturw e rte ein.
2 Fügen Sie Dateien in der Aufzeichnungsliste hinzu.
3 Starten Sie die Videoauf zei c hnung auf dem DV-Gerät per Fernsteu er ung oder man uel l.
Einstellen der Aufzeichnungskorrekturwerte
Um eine optimale Genauigkeit bei der Aufzeichnung zu erzielen, können Sie Aufzeichnungskorrekturwerte
festlegen. Die Einstellung der Aufzeichnungskorrekturwerte ist besonders wichtig bei der Aufzeichnung
zusamm engef ügt er Vid eoc li ps . Sie können di e Korr ekt ur wert e selbs t einst ellen oder sie dur c h die
automa ti sch e Kal ibri e ru ngsf unktion auto matisch anpassen lassen. Di e d u rch d ie a u toma ti sch e Kal ibrierung
eingeste l lten Wer te sind im Allgeme i nen rich ti g .
So stellen Sie die Au fze ichnungskorr ekt ur wert e aut om at isch ein:
1 Starten Sie DVgate Motion.
Hinweise zur Software auf Ihrem Sony Notebook
2 Klicken Sie auf die Pfeilschaltfläche Nach unten, und wählen Sie aus dem Dropdown-Listenfeld Modus
die Option Automatischer Export.
3 Wählen Sie im Menü Einstellungen die Option Beim Aufzeichnen einstellen.
Das Dialo g f e ld Beim Aufzeichnen einstellen wird angezeig t.
4 Klicken Sie auf die Schaltfläche Automatisch.
DVgate Motion akt ivi er t das angeschlossene DV-Ger ät und findet die Korrekt ur w er te automat isch.
5 Klicken Sie auf OK.
✍ Nähere Informationen zum manuellen Einstellen der Aufzeichnungskorrekturwerte entnehmen Sie bitte der Online-Hilfe zu DVgate.
nN
18
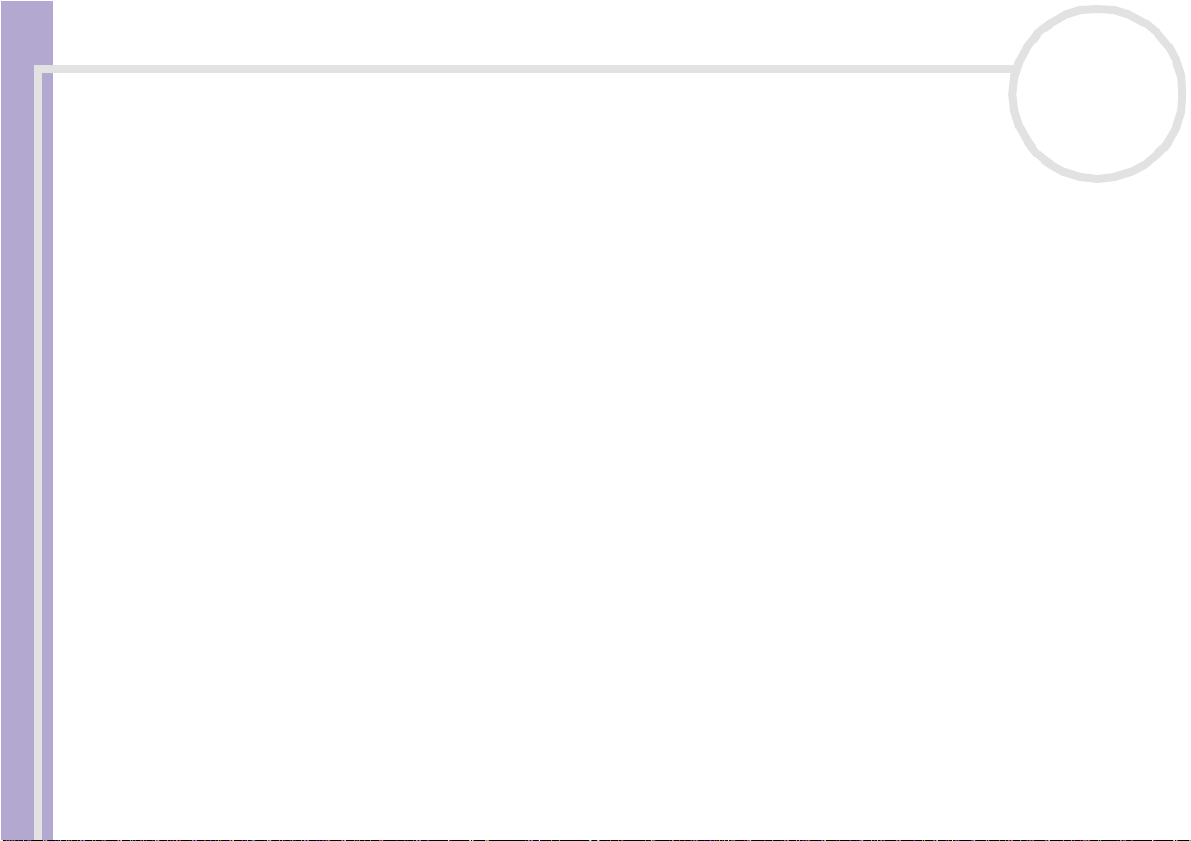
Arbeiten mit Video-Software
Hinzufügen von Dateien in der Aufzeichnungsliste
So fügen Sie Dateie n in der Aufzei chnungsli s te hinzu:
1 Starten Sie DVgate Motion.
2 Klicken Sie in der DVgate Motion – AVI-Dateiliste auf Hinzufügen.
Das Dialo g f e ld Hinzufügen wird eingeblen det .
3 Markieren Sie eine Datei, und klicken Sie auf Öffnen.
Die gewählte Datei wird hinzugefügt, wobei Seriennummer , erstes und letztes Bild, Zeitcode, Länge und
Name der Datei angezeigt werden.
★ Be i A usw a h l d e r Op t i o n Alle geteilten Dateien mit gleichem Namen hinzufügen fügt DVgate Motion alle Dateien gleichen Namens mit
laufender Teilnummer in der Liste hinzu. Es werden fortlaufend nummerierte Dateien angelegt, wenn Sie Dateien in DVgate Motion und DVgate
Assemble in mehreren Dateien speichern.
✍ Alle neu hinzugefügten Dateien werden an das Ende der Liste angehängt.
Wenn Sie mehrere Dateien gleichzeitig herüberziehen, ist die Reihenfolge, in der sie hinzugefügt werden, nicht voraussehbar.
Sie können AVI-Dateien mit unterschiedlichen Tonmodi auf ein DV-Gerät aufzeichnen, wobei beim Wechseln des Tonmodus eine Tonpause von etwa
einer Sek un de auft r et en kann (je nac h DV-Gerät).
Hinweise zur Software auf Ihrem Sony Notebook
Sie können nur AVI-Dateien mit dem Videokomprimierungsformat DV CODEC hinzufügen; MPEG-Dateien werden nicht unterstützt.
Beim Aufzeichnen einer Videosequenz sollten Sie sich vergewissern, dass alle Bilder im gleichen Modus gespeichert sind. Durch die Aufze ichnung in
unterschiedlichen Modi können Ton- oder Bildstörungen bei der Wiedergabe auftreten. Nach dem Hinzufügen aller gewünschten Dateien in der
Aufzeichnungsliste können Sie die Reihenfolge der Dateien immer noch ändern, weitere Dateien hinzufügen oder Dateien löschen.
Nach dem Hinzuf ügen aller Dateien in der Aufzei chnungsli ste könn en S ie die Reihenfolge der Datei en
immer noch änder n, wei tere Dateien hinzuf ügen oder Dateien lö schen.
So ändern Sie die Reihenf olg e der Da teien in der Au fzeic hnungslis te:
1 Klicken Sie mit gedrüc kte r Maust aste auf die Da tei, die Sie verschiebe n möchten.
2 Ziehen Sie die Datei an di e gewü ns ch te Posi tion, und las se n Sie die Maustaste dann w ieder los.
nN
19
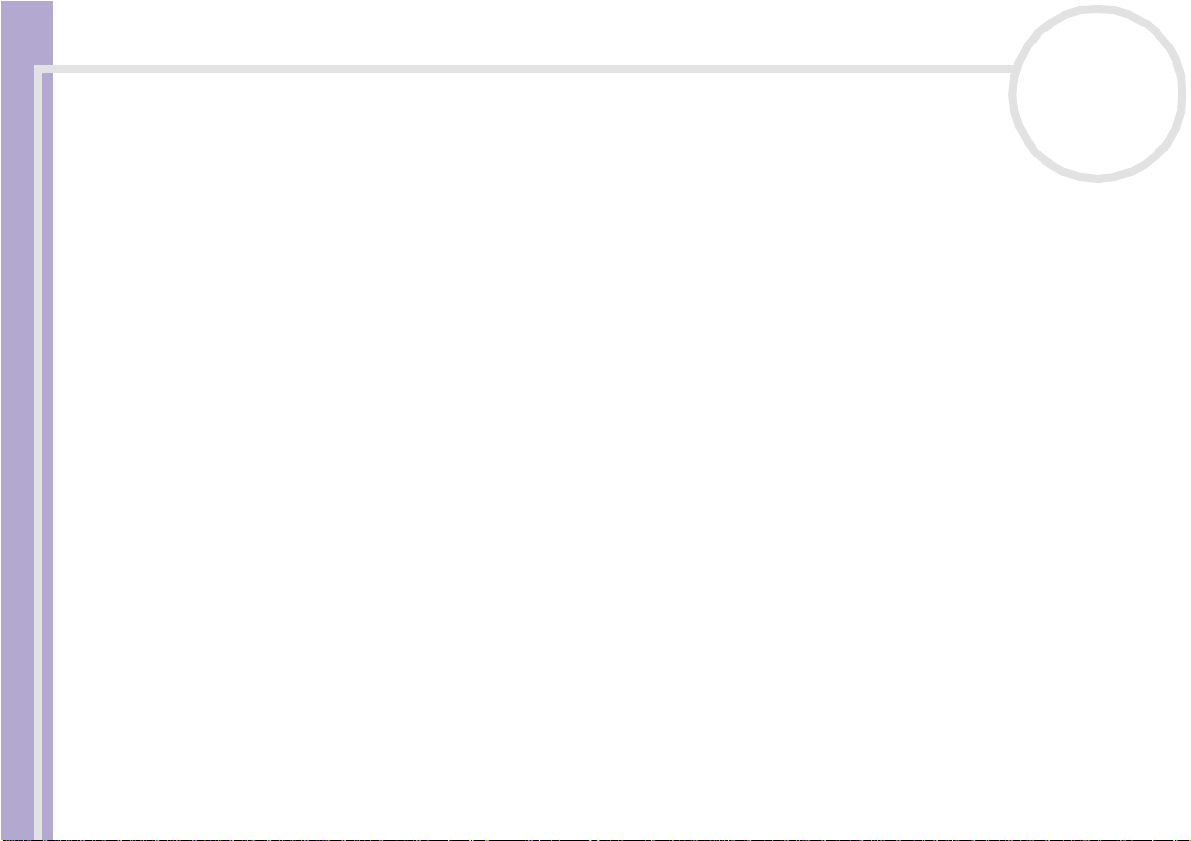
Arbeiten mit Video-Software
So entfernen S ie eine Date i aus der Auf zeichnungslist e:
1 Klicken Sie auf die zu entfernende Datei.
2 Klicken Sie auf Löschen.
Die nachfolgende Datei tritt an die Stelle der entfernten Datei, wobei a lle Dateien neu nummeriert
werden.
Zum Löschen aller Dateien klicken Sie auf Alle löschen.
✍ Sie können mehrere AVI- oder Standbilddateien in der Aufzeichnungsliste markieren, indem Sie mit gedrückter <Umschalttaste> bzw. <Strg-
Taste> auf die fraglichen D a t eien klicken.
Beim Verschieben mehrerer Dateien werden alle Dateien gleichzeitig verschoben.
Sie können Änderungen rückgängig machen, indem Sie nach dem Einfügen, Verschieben oder Löschen von Dateien aus dem Menü Bearbeiten den
Befehl Rückgängig wählen.
Sie könn en eine Aufzeichnungsliste zur späteren Verwendung speichern. Aufzeichnungslistendateien (RLF-Dateien) können nur in DVgate Motion
verwendet werden.
So zeigen Sie einen Cli p in der Vors chau an:
1 Wählen Sie die Dat ei aus, die Sie sich im Vorschaufens t er DVgate Motio n – AVI-Date iliste anzeigen
Hinweise zur Software auf Ihrem Sony Notebook
lassen möchten.
2 Klicken Sie auf Vorschau.
Das Fenster Monitor und das Fens te r Vorshau werden angezeigt.
Im Monitorfenster wird das erste Ein zelbild der Datei angezeigt.
Klicken Sie auf die Schaltflächen Vorherige Datei bzw. Nächste Datei, um die Datei auszuwählen, die
Sie in der V or scha u anzeig en möch ten .
Klicken Sie auf Vorschau aller, um sich ein e V o rsch au aller in der Liste a uf gefüh rten Date i e n anze ige n
zu lassen.
✍ Die Scha lt flä c he n Vorherige Datei und Nächste Datei die nen zur kontinuierlichen Vorschau von einer Datei zur nächs t en. Sie d ienen nicht zur
Navigation innerhalb der Liste. Daher können Sie nicht auf diese Schaltflächen klicken, wenn nur eine Datei ausgewählt ist. Wenn nur eine Date i
markiert ist, sind Vo rh erige Datei und Nächste Datei nicht verfügbar .
nN
20
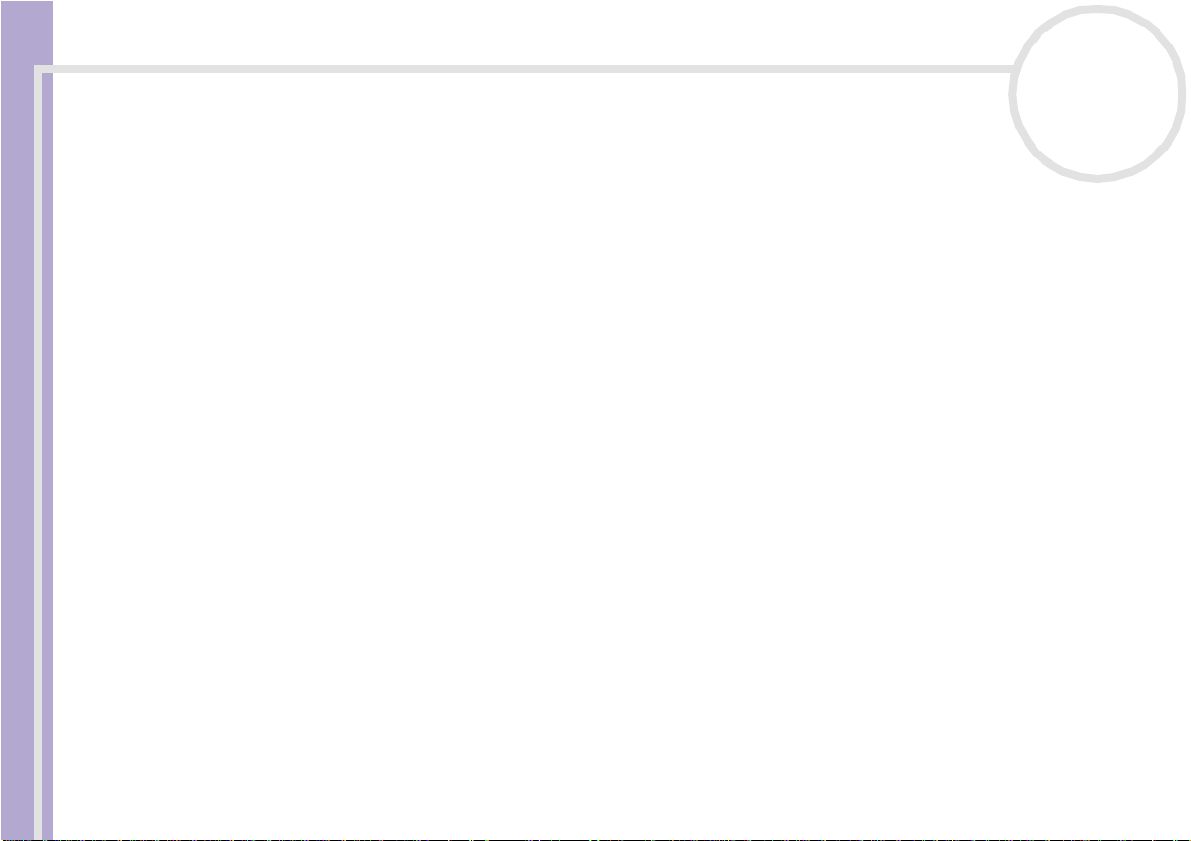
Arbeiten mit Video-Software
Aufzeichnen auf das DV-Gerät
Sie können Videos automatisch oder manuell aus Ihrem Computer in ein DV-Gerät exportieren.
So exportieren Sie Videos automatisch aus Ihrem Comput er in ein DV- Gerät :
1 Schließen Sie die Kamera mit dem i.LINK™-Kabel an den Computer an, und schalten Sie dann die Kamera
ein.
2 Starten Sie DVgate Motion.
3 Klicken Sie auf die Pfeilschaltfläche Nach unten, und wählen Sie aus dem Dropdown-Listenfeld Modus
die Option Automatischer Export.
4 Klicken Sie im Fenster DVgate Motion – AVI Dateiliste auf die Schaltfläche Hinzufügen und wäh len
Sie die zu exportierende Videodatei aus.
5 Klicken Sie auf Aufzeichnen oder Alle aufzeichnen.
Das Dialo g f e ld Ausgabe wird angezeigt.
6 Aktivieren Sie die Option Leerbild einfügen.
❑ Wenn Sie im Dialogfeld Ausgabe die Option Anhängen aktivieren, können Sie während der
Hinweise zur Software auf Ihrem Sony Notebook
Aufzeichnung ein oder mehr er e Leerbilder hinzufügen.
Leerbilder können an den folgen den Pos iti onen eingefügt we rd en:
Anfang: Während der Aufzeichnung wird vor dem Beginn der Videosequenz ein Leerbild eingefügt.
Ende: Währ end der Aufz ei c hnung wird ein Leerbil d am Ende der Videos equenz angehängt.
Beides: Leerbilder werden während der Aufzeichnung vor dem Beginn und nach dem Ende der
Videosequenz eingefügt.
❑ Sie können die Län ge eines Leer bi lds bes t imm en, indem Sie im Di alog fe ld Ausgabe im Feld Länge
die Anzahl der Einzelbilder eingeben.
7 Klicken Sie auf OK.
Das Dialo g f e ld Ausgabe wird geschloss en, und die Aufze ichnung beginnt .
Die Videosequenzen werden in der Reihenfolge, in der sie auf der Aufzeichnungsliste erscheinen, auf
das DV-Gerät aufgeze ichnet.
nN
21
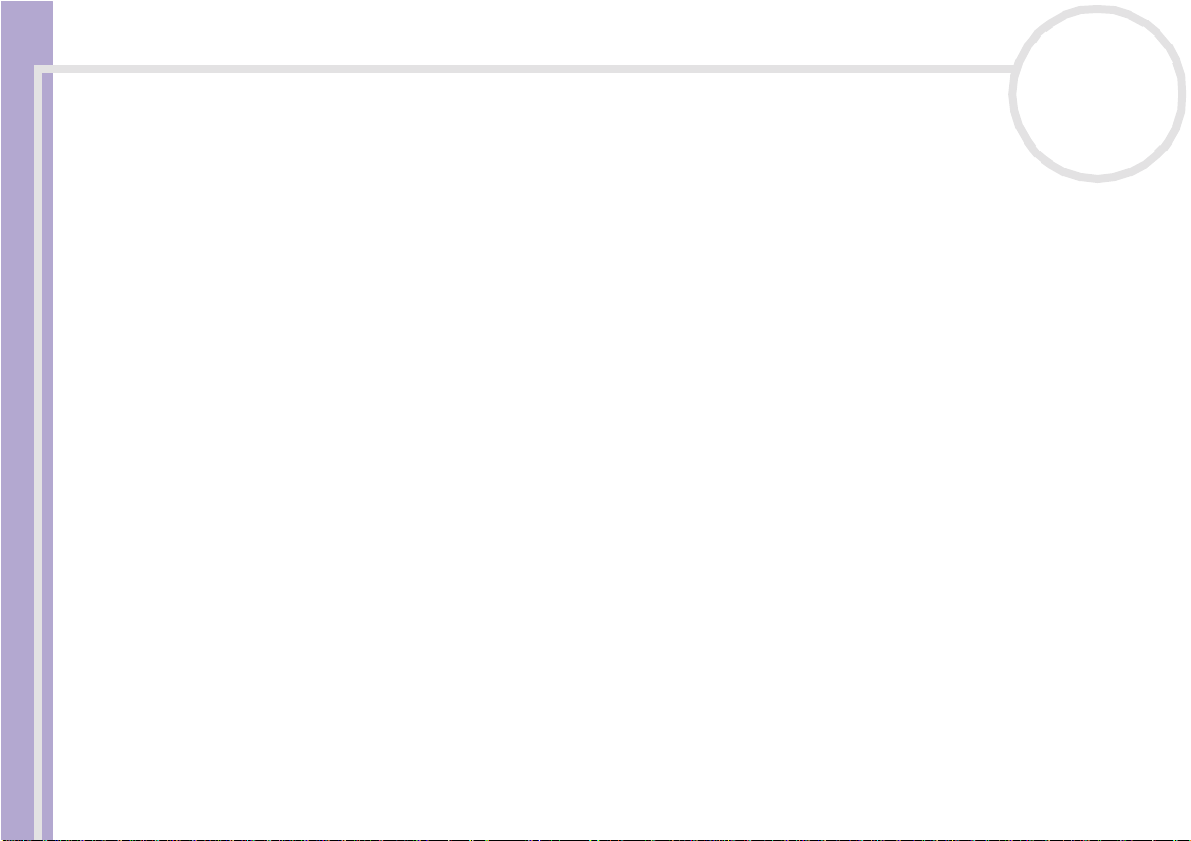
Arbeiten mit Video-Software
★ Durch Klicken auf Alle aufzeichnen werden alle Videodateien in der Aufzeichnungsliste an das angeschlossene Gerät übertragen. Durch Klicken
auf Aufzeichnen werden nur die in der Aufzeichnungsliste markierten Videodateien an das angeschlossene Gerät übertragen.
✍ Selbst wenn Sie keine Leerbilder angegeben haben, werden unabhängig von Ihren Einstellungen Leerbilder am Ende jedes aufgezeichnet e n Se gm en ts
eingefügt. Dadurch soll vermieden werden, dass beim Anhalten der Aufzeichnung Bildstörungen aufgezeichnet werden.
Während der Aufzeichnung dürfen Sie sich nicht als Benutzer abmelden oder Windows
Deaktivieren Sie den Windows
Während der Aufzeichnung dürfen keine anderen Anwendungen gestartet oder aktive Fenster verschoben werden.
Wenn Sie das Videogerät über DVgate Motion steuern, kann die Aufzeichnung u. U. fehlschlagen, wenn das Band ganz am Anfang steht.
Stellen Sie den Netzschalter am digitalen Camcorder während der Aufzeichnung nicht auf den Kameramodus, od er schalten Sie ihn nicht aus.
Wechseln Sie beim Aufzeichnen auf einen digitalen Videorecorder unter keinen Umständen die Eingangsquelle, da die Aufzeichnung dadurch
unterbunde n wer de n kö nnte.
Nähere Informationen über das manuelle Exportieren von Videos aus Ihrem Computer in ein DV-Gerät finden Sie in der Online-Hilfe zu DVg a t e.
Hinweise zur Software auf Ihrem Sony Notebook
®
-Bildschirmschoner.
nN
22
®
herunterfahren. Andernfalls schlägt die Aufzeichnung fehl.
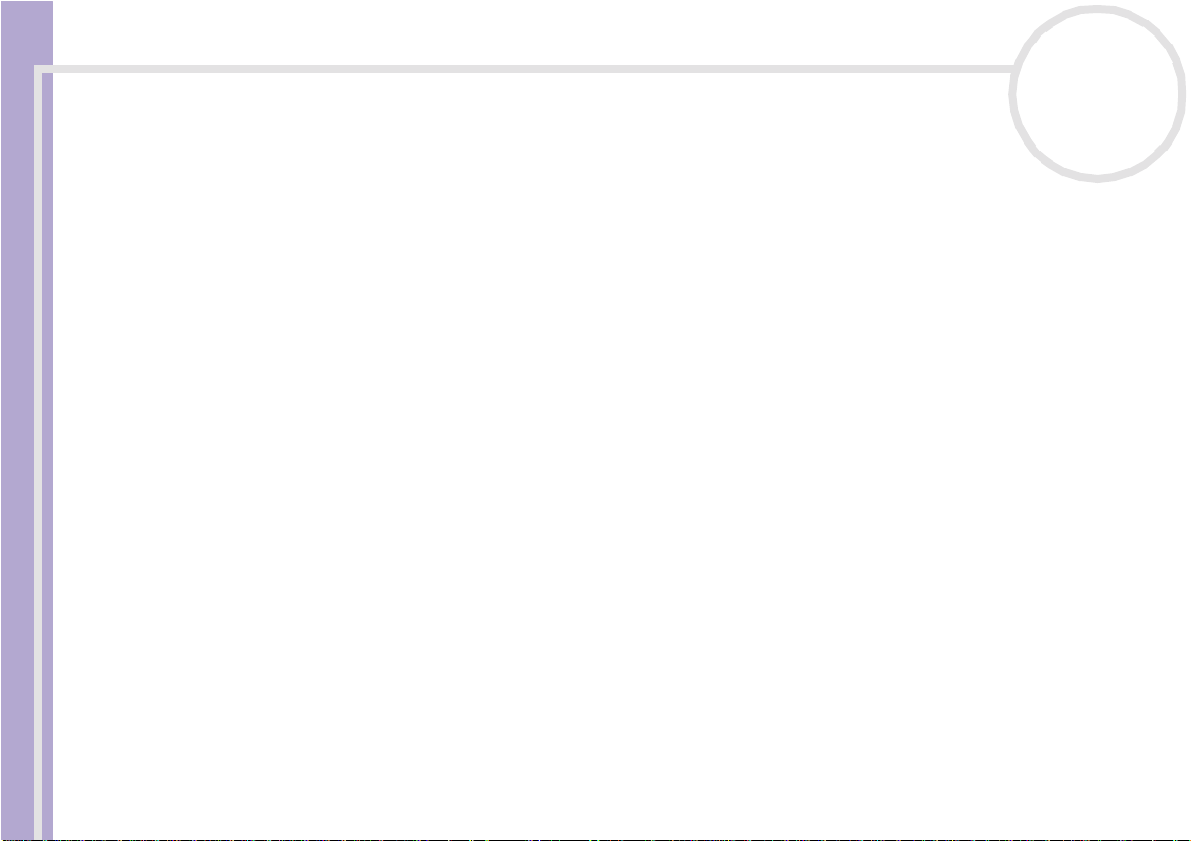
Arbeiten mit Video-Software
Verwenden von DVgate Still
DVgate Still ist eine Anwendung zur Anzeige von digitalen Videobildern, die von DV-Geräten, wie z.B. von
einem Dig italvideorecorder oder einem Dig italcamcorder, über trag en werd en , und zur Aufna h me die se r
Bilder als Standbilder.
DVgate Still hat die folgenden Funktionen:
❑ Steuerung des angeschlossenen DV-Geräts und Anzeige eines Videobilds auf dem Bildschirm Ihres VAIO-
Computers
❑ Aufnahme von insgesamt 30 Einzelstandbildern, d. h. jeweils 15 Einzelbilder im Vor- und im Rücklauf
❑ Aufnahme eines Einzelbilds von einem Standbild
❑ Speicherung eines aufgenommenen Standbilds im BMP-, JPEG-, GIF- oder DVF-Format
✍ Der mit dem Bild aufgenommene Ton wird nicht wiedergegeben.
Hinweise zur Software auf Ihrem Sony Notebook
nN
23
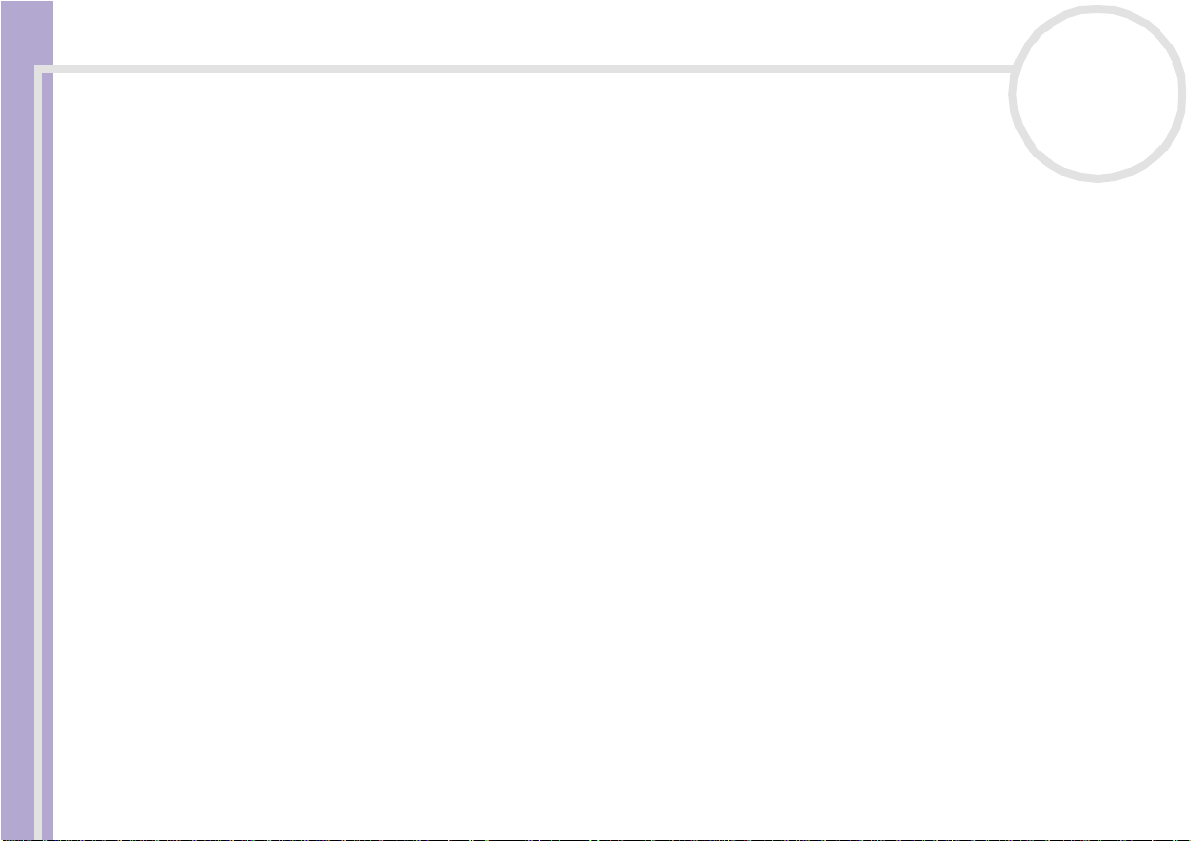
Arbeiten mit Video-Software
Aufn ehmen von Bi ldern
Es gibt zwei Aufnahmemodi in DVgate Still: die Modi Ununterbrochene Aufnahme und
Einzelbildaufnahme.
❑ Ununterbrochene Aufnahmemodus:
Im Modus Wiedergabe können Sie insges am t 30 Einzelst andbilder aufnehm en, d. h. 15 Einzelbilder
vorwärts und 15 Einzelbilder rück w är ts. Alle vorh er aufgenom me nen Bil der werden dabei
überschrieben. Im Modus Pause wird nur ein Einzelstandbild aufgenommen.
✍ Unmittelbar nach der Aufnahme im Wiedergabemodus Ununterbrochene Aufnahme, sto ppt das D V-Ger ät auto mat i sc h.
❑
Einzelbildaufnahmemodus:
Sie können ein Einzel s tan dbi ld aufnehmen. Das Aufnah me erg ebni s ist dasse lbe , gle ichgü ltig ob Sie im
Modus Wiedergabe oder Pause aufn ehmen .
✍ Bei der Aufnahme von 30 Einz e lb il de rn im Mod us U nunterb rochene A ufnah m e werden alle vorher vorhandenen 30 Einzelbilder überschrieben.
Bei der Aufnahme von nur ei ne m Ein ze l bild wird das erste Standbil d übe r sc hri eb en, bei der Aufn a hme des nächste n E in zel bi ld s wir d das zweite
Standbild übersc hrieben, us w.
So schalten Sie zwischen den Aufnahmemodi Ununterbrochene Aufnahme und Einzelbildaufnahme
Hinweise zur Software auf Ihrem Sony Notebook
um:
1 Klicken Sie im Fenster DVgate Still auf Einstellungen.
2 Wählen Sie Aufnahme.
Dann wir d das Fenste r Aufnahmeeinstellungen eingebl endet .
3 Zur Aufna h me im Modus Ununterbrochene Aufnahme aktivieren Sie di e Option Ununterbrochene
Aufnahme.
Zur Aufnah me im Modus Einzelbildaufnahme deaktivieren Sie die Option Ununterbrochene
Aufnahme.
nN
24
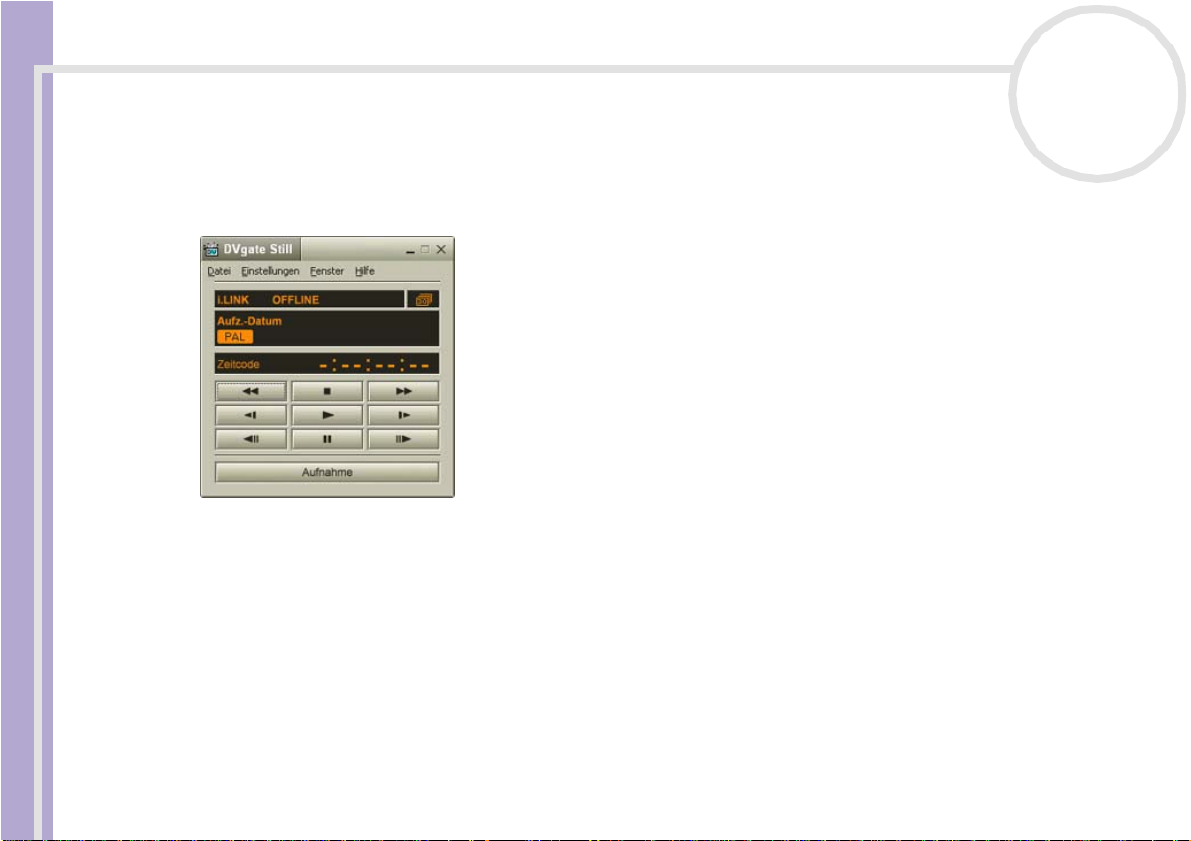
Arbeiten mit Video-Software
So nehmen Sie Bilder auf:
1 Schließen Sie das DV-Gerät an Ihren Compu ter an.
2 Starten Sie DVgate Still (Start/Alle Programme/DVgate/DV ga t e St il l ).
Das Fenster DVgate Still wird eingeblendet .
nN
25
Hinweise zur Software auf Ihrem Sony Notebook
3 Schalte n Sie das DV-Gerät in den Modus Wiedergabe oder Pause.
Das Videobild ersch eint im Fenster Monitor.
4 Klicken Sie auf die Schaltfläche Aufna hme.
Das Videobi ld w ird im F ens te r Monitor aufgen o mmen .
✍ Ziehen Sie den Schieberegl er im Fenster Aufnahme nach links oder rechts , u m di e ak tuelle Stand bildanzeige ein Bi ld vo rwärts o der rü ckwärts laufen
zu lassen.
! Wenn Sie DVgate St ill verl asse n, ohne da s aufgenommene Standbi l d zu sp e i cher n, wird e s gelösc ht.
! Es ist möglich, dass bei der Aufnahme einer Bildserie einige Bilder nicht aufgenommen werden. In diesem Fall beenden Sie alle anderen
Anwendungen, und versuchen Sie es noch einmal.
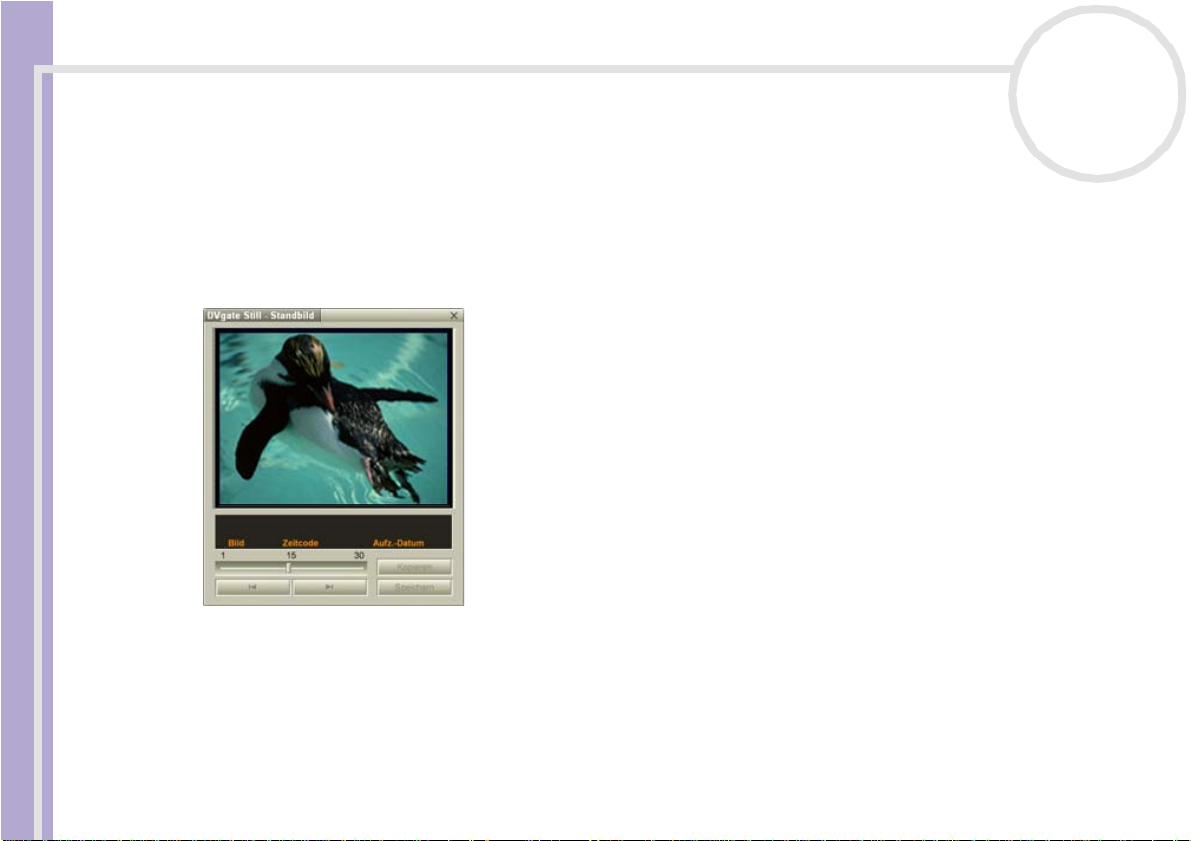
Arbeiten mit Video-Software
Speicher n au fgenommener Bilder
Sie können die im Fenster DVgate Still - Standbild angezeigten St andbi l der in eine m der folgen den
Formate sp e iche rn: B MP, JP G, GIF oder DVF .
So speichern Sie die aufgenommenen Bilder:
1 Starten Sie DVgate Still zum Aufnehm en von S t andbildern.
2 Wählen Sie im Fenster DVgate Still - Standbild ein Standbild aus, das Sie speichern möchten.
Hinweise zur Software auf Ihrem Sony Notebook
nN
26
3 Klicken Sie auf die Schaltfläche Speichern.
Daraufh in wird das Dialogf eld Speichern unter eingeblendet.
Wählen Sie ei nen Ordner im Dropdown -Li s te nf eld Speichern aus.
Wählen Sie im Dropdown-Lis te nf eld Dateiformat das gewüns c ht e For ma t aus.
4 Klicken Sie auf Speichern.
Dann wird das aufge nomme ne Bild gespe ichert.
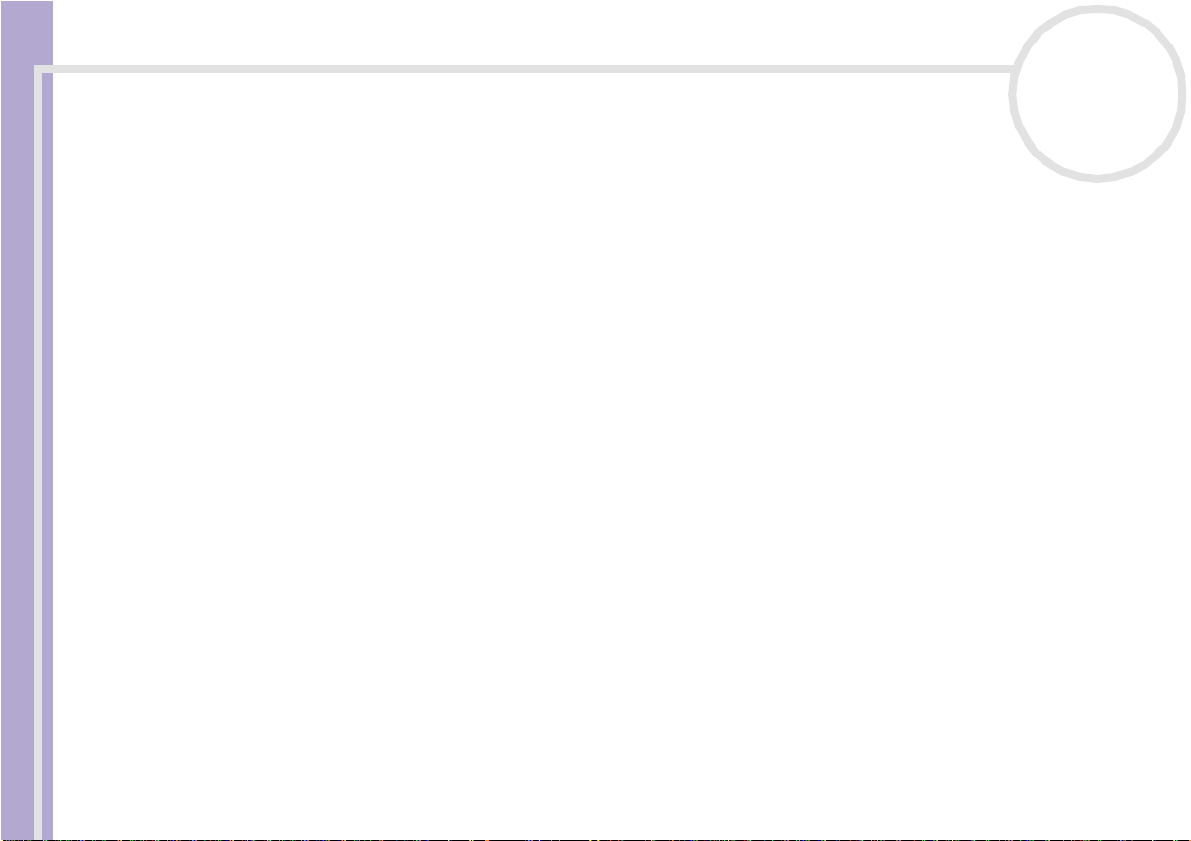
Arbeiten mit Video-Software
Verwenden von DVgate Assemble
DVgate Assemble ermöglicht es Ihnen, mit DVgate Motion oder DVgate Still aufgenommene Video- und
Standbilddateien zu bearbeiten. Danach können Sie die Dateien zu einer Datei zusammenfügen. Die
zusamme ngefügt en Vi deos equenzen kön nen als Datei im Format AVI, MPEG1 oder MPEG2* gespeichert
werden.
So starten Sie DVgate Assemble:
1 Klicken Sie auf Start.
2 Zeigen Sie auf Alle Pr ogramme, DVgate und dann auf DVgate Assemble.
Dann wird das Hauptfenster DVgate Assemble eingeblend et.
* Hängt von der Hardware Ihres Modells ab.
Hinweise zur Software auf Ihrem Sony Notebook
nN
27
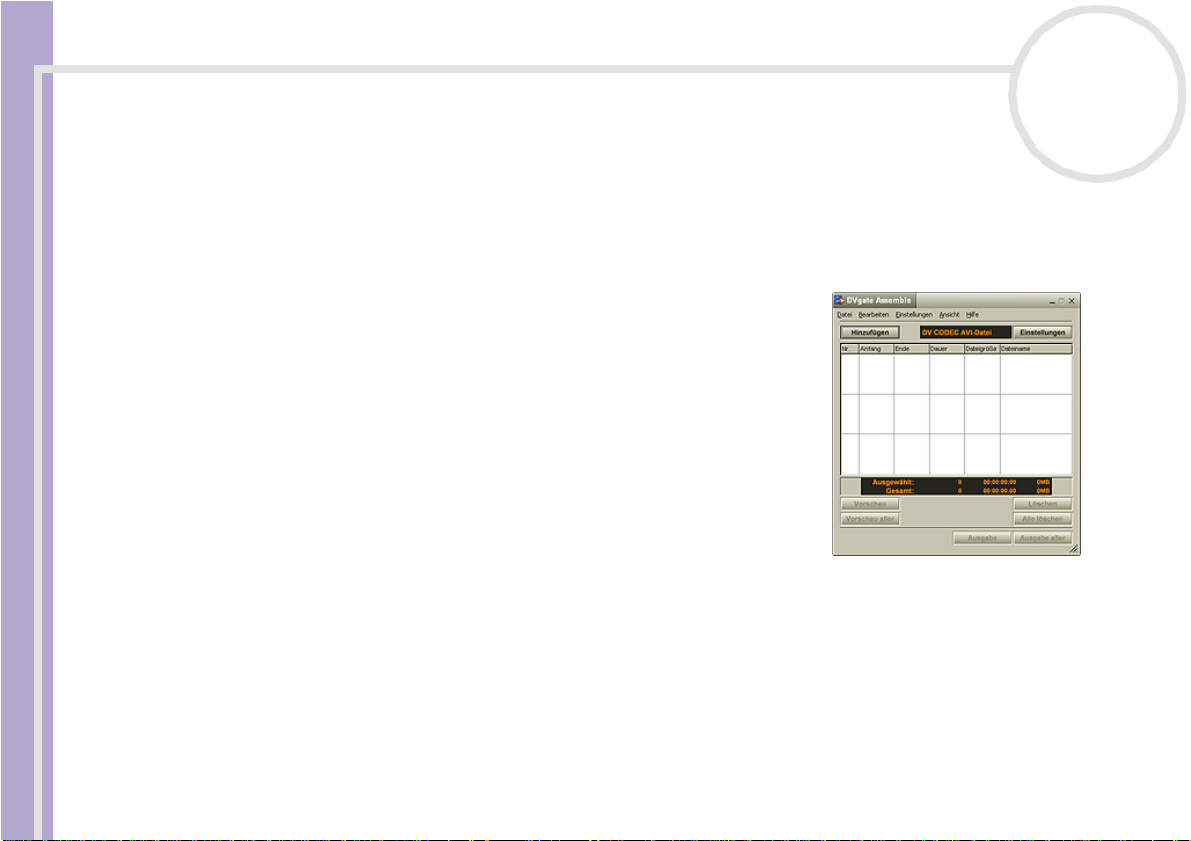
Arbeiten mit Video-Software
Erstellen einer Zu sammen fügungsliste
Mit den Dateien, die Sie zusammenfügen möchten, können Sie eine Zusammenfügungsliste erstellen. Sie
können die Zusammenfügungsliste danach immer noch bearbeiten, indem Sie die Reihenfolge der Dateien
ändern und Dateien hinzufügen bzw. löschen.
So fügen Sie Datei en in der Zusam m enf ügungsliste hi nz u:
1 Starten Sie DVgate Assemble.
2 Klicken Sie auf die Schaltfläche Hinzufügen.
Das Dialo g f e ld Hinzufügen wird eingeblen det .
3 Wählen Sie im Dropdown-Lis te feld Dateityp die Option AVI-
Datei aus.
Bei Auswahl der Option All e geteilten Date ien mit g leichem
Namen hinzufügen fügt DVgate Assemble alle D ateien
gleiche n Nam ens mit lauf ender Teilnumme r in der Liste hin zu.
Dateien mit laufender Nummer werden angelegt, wenn DVgate
Hinweise zur Software auf Ihrem Sony Notebook
Motion Dateien teilt und in mehrere Dateien gleichen Namens
mit Seriennummern als Zusatz speichert. Die Nummern der
geteilten Dat ei e n sind 4-stellig, begi nnen m it "0001" und
erhöhen sich jeweils um eine Einheit.
4 Markieren Sie eine Datei, und klicken Sie auf Öffnen.
Die AVI-Datei wird an der Liste angehängt.
nN
28
 Loading...
Loading...