Sony PCG-FX805, PCG-FX801, PCG-FX802-P, PCG-FX804 User Manual [et]
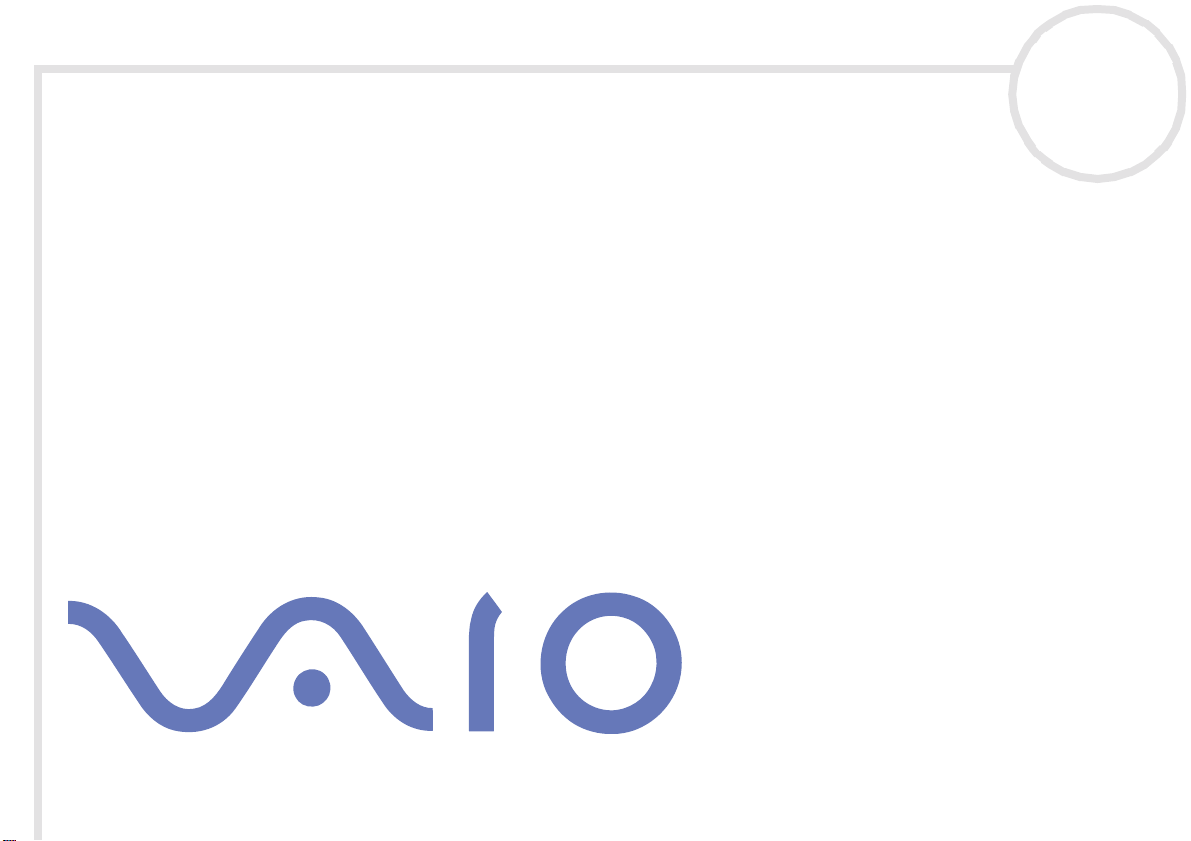
Infor mazi oni s ul so ftwa r e
del notebook Sony
Serie PCG-FX800
N
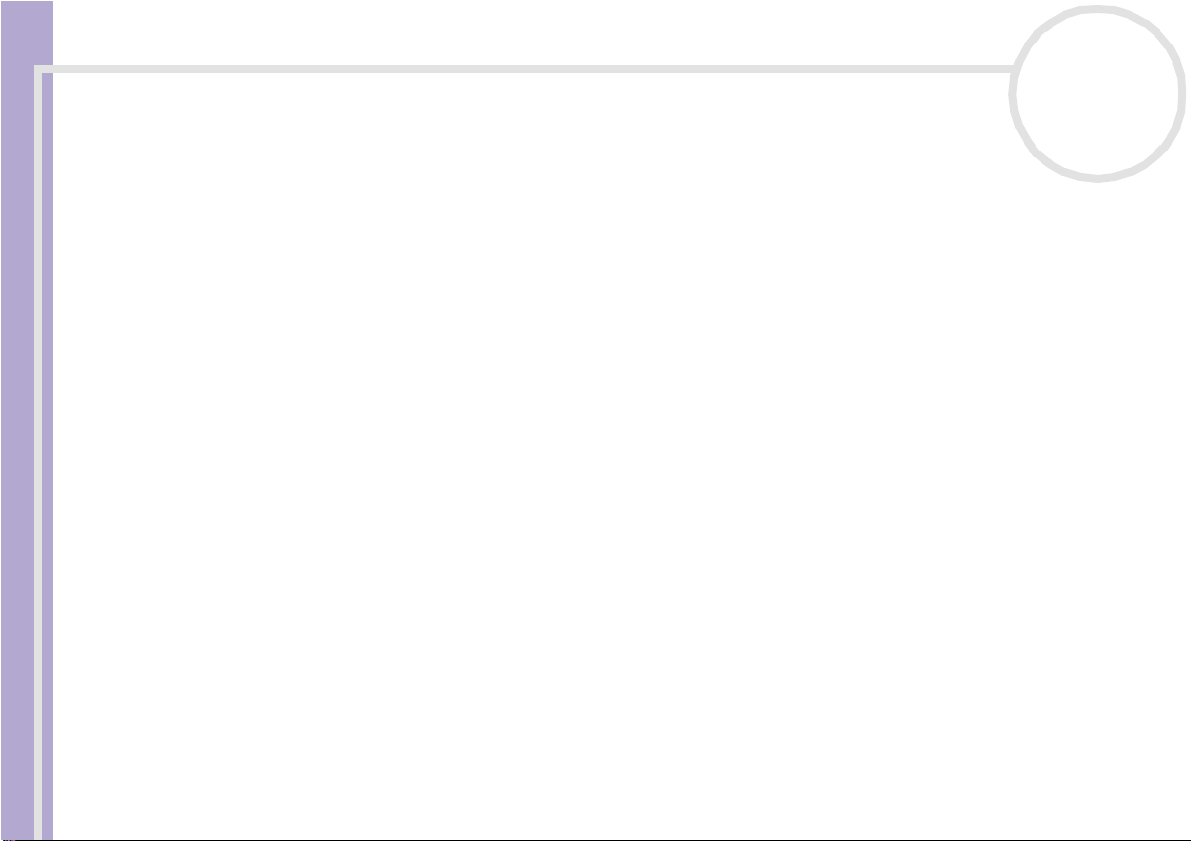
Informazioni preliminari
Informazioni preliminari
Avviso
Quest o prodott o conti ene softwa re di pro prietà di Sony e conc esso in l icenza da altri prod uttori . L ’uso del softwa re è sogg etto ai te rm i ni
e alle condizioni de i c ont r at ti di licenz a f or niti con il pr odotto. Le s pe cif i c he del softw ar e so no s oggette a modifiche senza pr eavviso e
possono non essere identiche alle versioni attualmente in commercio. Gli aggiornamenti e le aggiunte al software possono comportare
costi aggi unt ivi. La regi s trazione pres s o pro vider di servizi in linea può preved er e il paga me nt o di una quot a e la r ichi e s ta di
informazioni sulla carta di credito. Per effettuare alcune operazioni finanziarie potrebbero essere necessari accordi previ con gli istituti
finanziari interessati.
© 2002 Sony Corporation. Tutti i diritti riserva ti.
È vietata la r ip ro duz i one to ta le o par zial e sen za aut or izzaz i one .
Contratto di licenza con l'utente finale
nN
1
Informazioni sul software del notebook Sony
Questo Contratto di licenza con l’utente finale (EULA) costituisce un accordo legale tra l'utente e Sony Corporation (in seguito
denominata Sony), società costituita in base al diritto giapponese produttrice di questo prodotto Sony (HARDW ARE SO NY). Legge r e
attentamente il presente Contratto prima di installare o utilizzare il software distribuito unitamente a esso (il SOFTWARE SONY).
Insta ll ando e ut ilizz ando il SOFTWA RE S ON Y, l’utente acc et t a di essere vincolato dal le condizioni del present e Cont r at to . L’ut ent e è
autorizzato a utilizzare il SOFTWARE SONY soltanto unitamente all’HARDWARE SONY. Il SOFTWARE SONY viene concesso in licenza;
non viene venduto.
Indipendentemente da quanto sopra citato, il software distribuito unitamente a un Contratto di licenza a parte (il Contratto con
terzi), incluso m a non lim itat a m ent e al s i stem a operativ o Windows® fornito da M i cros of t Cor poration, sarà cope r to da t ale Contra tto
con terzi.
Qual or a l’u ten te non accet t i i termini e le condi z ion i del prese nt e Cont r at t o, dovrà restit uire il SOF TWARE SONY unitame nt e
all’HARDWARE SONY al rivenditore presso il quale ha acquistato i prodotti.
1. Licenza. Questo SOF TWAR E SONY e la relativa docum e nt azione sono conc es s i in licenza da Sony. In base al present e Contratto,
l’utente è autori z za t o a utilizzare il SOFTWARE SONY es clusivame nt e per us o per s ona l e s u un unico HARDWARE SO NY no n in r et e e a
effet t uar e una so la copia di backup del SOFTWA RE S ON Y da non ada t t ar e a usi diver s i da quel li indi ca t i.
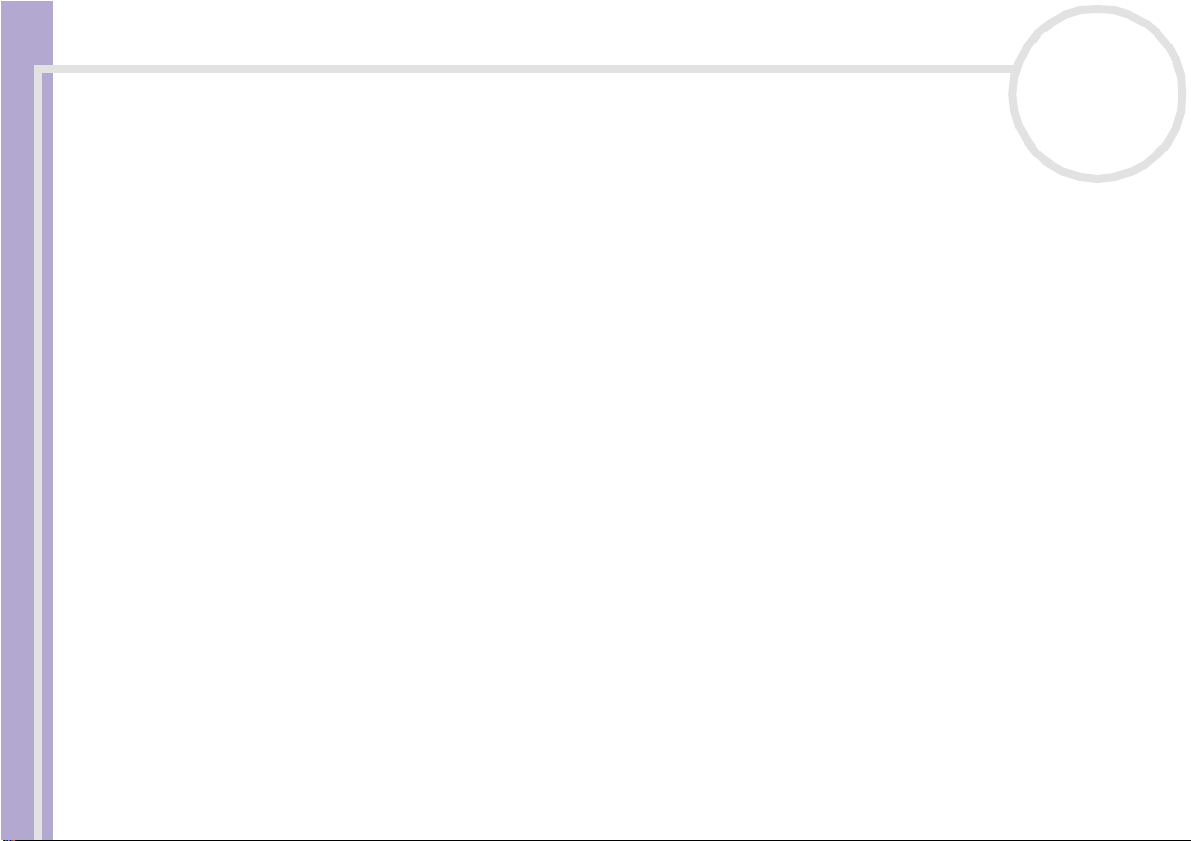
Informazioni preliminari
2. Restrizioni. Il SOF TWARE SONY cont iene materiale cope rto da c opyr ight e mater ial e di propr ietà esclu si va. Al fine di proteg ge r e
tali materiali, qualora non sia disposto diversamente da leggi in vigore, non è consentito decompilare o disassemblare totalmente o
parzi alme nte il SOF TWARE SONY. Non è cons ent ito v endere o concedere in locazi one il SOFTWARE SONY e la sua copia a terzi, con
l’eccezione del trasferimento del SOFTWARE SONY unitamente all’HARDWARE SONY, previo accordo con terzi sul rispetto delle
condizioni del pres ent e Cont r at to .
3. Garanzia limitata. Sony garant isc e, per un per iod o di novanta ( 9 0) gior ni dalla data di acquisto, che il s uppor t o s u c ui è regi s t rato
il SOF TWARE SONY è privo di difet ti co sì co m e evidenz i a t o dal la f attur a di acquisto. Durante il peri odo di garanzia, S ony so sti tuirà
gratui t a me nt e il supporto difettos o a pat t o che esso ve nga r esti t uit o debi t a m ent e imba l lat o al rivendi to re press o il quale è stato
effet t uat o l' ac quisto, uni ta men te al nome, all’indirizz o e alla fat tu ra d’ ac qui s to dell ’ut ent e. Sony non si assu me al c una re sp onsabilità
per la s os t ituzione di suppor t i danne ggiati da incidente, us o inidoneo o erronea applicazione. La prese nt e gar anz i a l imitata so stituisce
qualunque altra c ondi z io ne o gara nz ia, esp re ssa o im pl icita, sulla bas e di statut o o a ltr ime nti, e Sony disconosce espres s a m ent e
qualunque altra garanzia e condizioni incluse, ma non limitatamente a, garanzie implicite e/o condi zioni di qualità soddisfacente e
idonei t à per s c opi particolari. Le condizioni della pr ese nt e ga r anzia limita t a non pregiud icano in alcun modo i di r itt i l ega l i dell’utente
finale, né l imitano o escludono la responsabilità di Sony in caso di morte o di s tu rb i al la persona causat i d a ne gl igenza da parte di Sony.
4. Risoluzione. Il presen te Contratt o è da consid era rsi in vigore fi no a risoluzione dello ste sso. I l presente C ont r at to s i consid e ra r isolto
con la distruzione del SOFTWARE SONY, della r elativa doc umentazione e delle rispettive copie. Se l’utente non dovesse attenersi alle
condizioni e alle clausole del presente contratto, Sony risolverà immediatamente tale contratto senza preavviso. In tal caso, l’ute n t e è
Informazioni sul software del notebook Sony
tenuto a dist r uggere tutt e le copie del SOFT WARE SONY , tutt a la doc um ent az i one e le relat i v e co pie.
5. Legge applicab il e. Il presente Contratto è discipl inato ed è da interpretarsi sulla base del diritto giapponese.
Per domande relative al presente Contratto o alla garanzia limitata, consultare la VAIO-Link Guida Cliente su come contattare VAIO-
Link.
nN
2
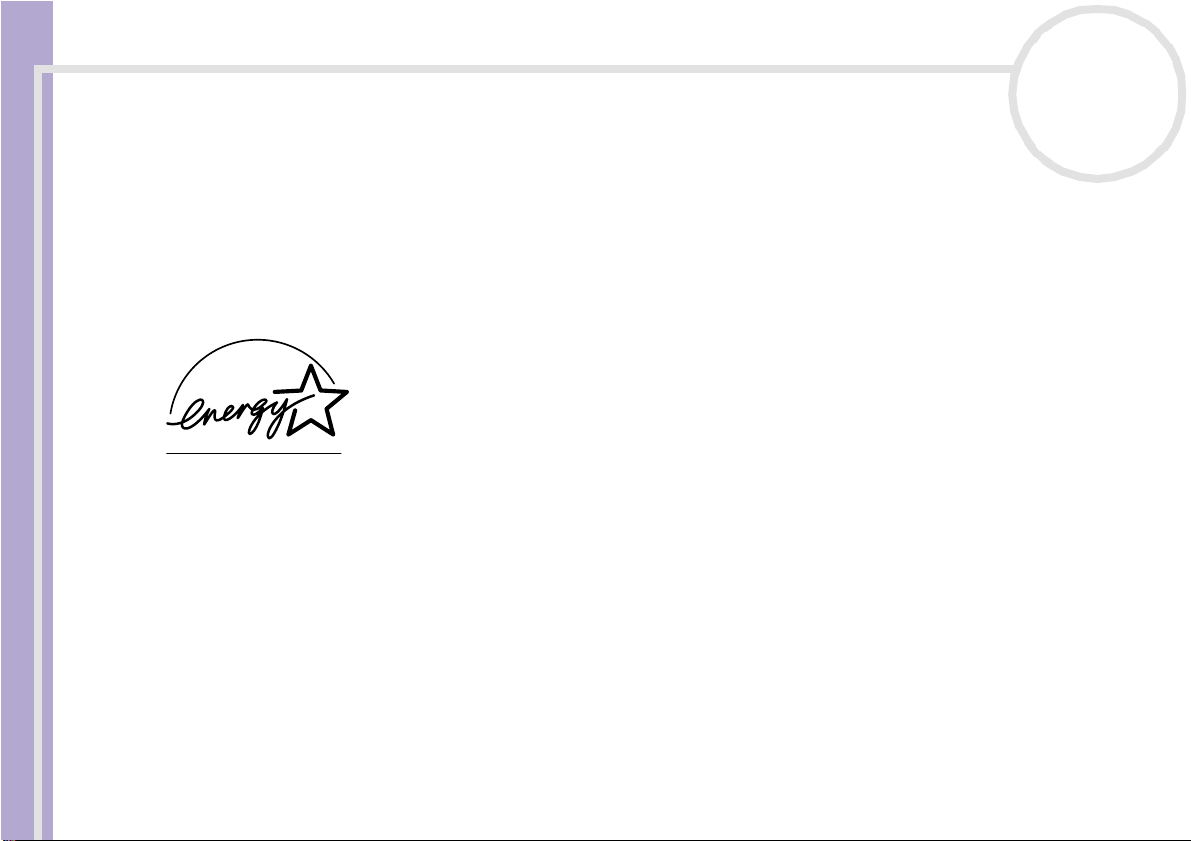
Informazioni preliminari
nN
3
Informazioni sul software del notebook Sony
ENERGY STAR
In qualità di partner di ENERGY STAR®, Sony ha verificato la conformità del prodotto alle direttive ENERGY STAR® in materia di risp armio
energetico. L’ International Ener gy Sta r® Office Equipment Program è un programma intern azion ale che promuove i l risparmio
di energia n ell ’u tilizzo dei c om put er e delle relative apparecchiature da ufficio . Il programma supporta lo svi luppo e la distribuzione di
prod ot ti co n fun zioni che riducon o in m odo s ign ificativo il con su mo di ener gia. Si tratta di un sistem a aper t o, al qua le poss ono
libera me nte partecipare i propri e tari di aziende. I prodot ti intere ssati sono appa re cch iature da ufficio , quali compu te r, monitor,
stam pant i, fax e fo to copiatrici. Gli standa r d e i logo sono uguali per tutt e le naz io ni par t ec ip a nt i al prog ramm a.
ENERGY STAR è un marchio registrato negli Stati Uniti.
®
Marchi
Sony, DVgate, DigitalPrint, ISP Selector, Smart Capture, SonicStage, MovieShaker, VAIO System Information, UI Design Selector, i.LINK e il logo i.LINK,
Memory Stick e il logo Memory Stick, VAIO e il logo VAIO sono marchi di Sony Corporation.
i.LINK è un marchio di Son y utilizzato esclusivamente per ind icare prodotti dotati di connessione IEEE1394.
Microsoft, Windows e il logo Windows sono marchi o marchi registrati di Microsoft Corporation negli Stati Uniti e in altri Paesi.
Adobe, Adobe Acrobat Reader e Adobe PhotoShop Elements sono marchi registrati di Adobe Systems Incorporated.
QuickTime e il logo QuickTime sono marchi utilizzati sotto licenza. QuickTime è registrato negli Stati Uniti e in altri Paesi.
RealPlayer è un marchio o un marchio registrato di RealNetworks, inc. negli Stati Uniti e in altri Paesi.
Symantec Norton AntiVirus è un marchio di Symantec Corporation.
WinDVD è un marchio o un marchio r egistrato di InterVideo Inc.
Tutti gli altri nomi di sistemi e prodotti citati sono marchi dei rispettivi detentori. Nel Manuale, i marchi ™ o
Le specifiche sono soggette a modifica senza preavviso.
®
non sono specificati.
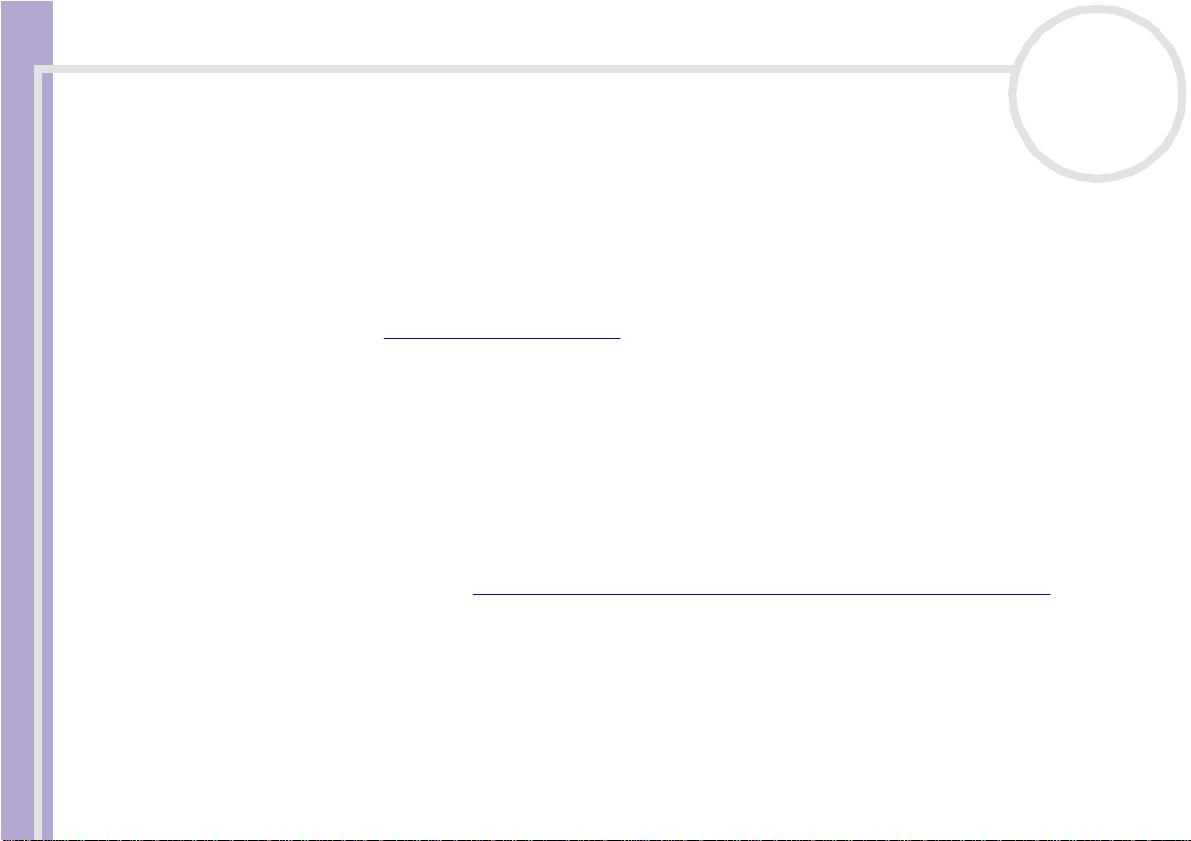
Informazioni preliminari
Registrazione del computer VAIO
Bastan o solo poc hi minut i per reg ist ra re il comp ut er VAIO So ny acq uista to .
Dopo av er eseguito l a reg is tra zio ne sarà possibile us uf ru ire dell’ec ce llen te servizio di a ssi ste n za cl ien ti S o ny,
nonché dei seguenti vantaggi:
❑ Club VAIO – Assistenza tecnica in linea, esercitazioni, consigli e suggerimenti, novità, forum, concorsi,
download gratuiti e aggiornamenti software.
❑ VAIO-Link – Per qualsiasi problema relativo al computer , visitare il sito Web VAIO-Link per cercare una
pos sibile solu z io n e : http://www.vaio-link.com.
❑ Garanzia – La garanzia rappresenta una vera e propria protezione dell’investimento. Per i termini e le
condizioni vedere la scheda di garanzia e per ulteriori informazioni consultare Soluzione dei problemi.
Per registrare il computer VAIO Sony, procedere come segue:
1 Collegare la linea telefonica e impostare la connessione via modem (vedere Risparmio energia
Informazioni sul software del notebook Sony
(pagina 57)).
2 Fare doppio clic su ll’icona di VAIO Online Registration sul desktop.
3 Selezionare la lingua desiderata e quindi fare clic su Avanti.
4 Scegliere Registratevi ora e quindi fare clic su Prosegui.
Verrà visualizzato il sito Web https://registration.sonystyle-europe.com/vaio/registration.asp.
5 Specificar e nom e, cognome, indirizzo e il numero di serie del noteb ook.
6 Fare clic su Invia.
La registrazione del computer VAIO è completata.
✍ È possibile registrarsi solo se si dispone di diritti di amministratore sul computer in uso.
nN
4
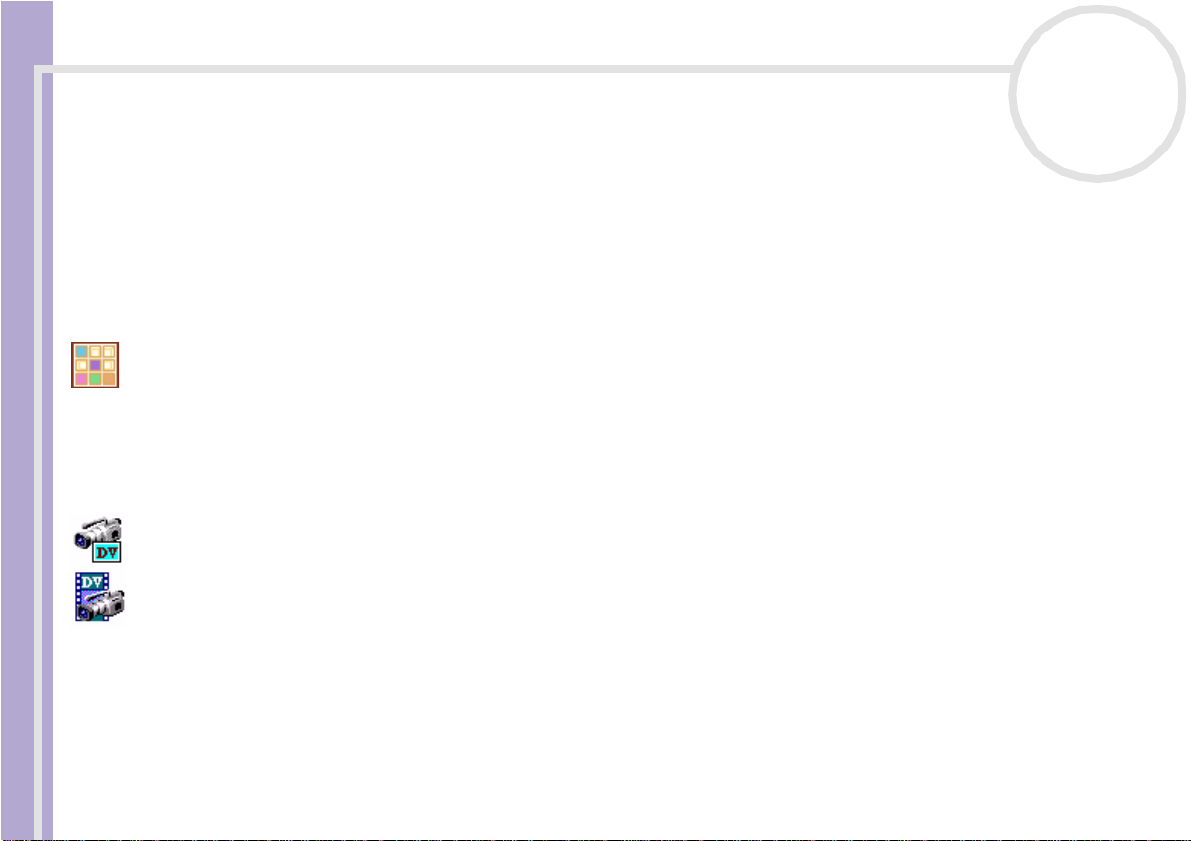
Informazioni sul software del notebook
Informazioni sul software del notebook
Il notebook Sony consente di lavorare, giocare, imparare e comunicare in maniera rapida. Questo capitolo
offre una panor am ica del le attiv i tà poss i bil i con il so ftw ar e inst allat o su l comp uter .
Software Sony
DigitalPrint
Sony Electronics
DigitalPrint è un software intuitivo concepito per consentire all'utente di valorizzare al massimo le
fotograf ie sc at tate c on una f ot ocam era digitale o derivat e da CD, disc het t i o Memory St ick™ . Con
Digita lPri nt è possib ile tras ferir e le foto nel comput er , stamparle, creare album ed et ichett e.
nN
5
Informazioni sul software del notebook Sony
DVgate
Sony Electronics
DVgate è un kit di 3 applicaz i o ni compl em e ntar i: DVgate Mot io n, DVg at e Still e DVgate As semb le. Que sta
raccolta c ons ente di selezi onare ed elaborar e faci lment e v id eo cli p digi t ali , quindi integrarli realizzando
home video di qualità professionale. È sufficiente collegare al computer una videocamera digitale tramite
i.LINK™ e il notebook diviene un ambiente di elaborazione, in grado di catturare, visualizzare l’anteprima,
tagliare, assem bl are e salvare le sequen z e nei for mati AVI o MPEG 1 & 2. Con DVgate Still si poss ono
visualizzare i mmagini video digitali provenienti da videoregistratori o videocamere digitali (ciò è possibile
soltanto se la videocam er a è dotata di ingr es so /usci ta DV o almeno di un’ us cita DV per DV Gate Still) e
salvarle come file grafici sul disco rigid o.
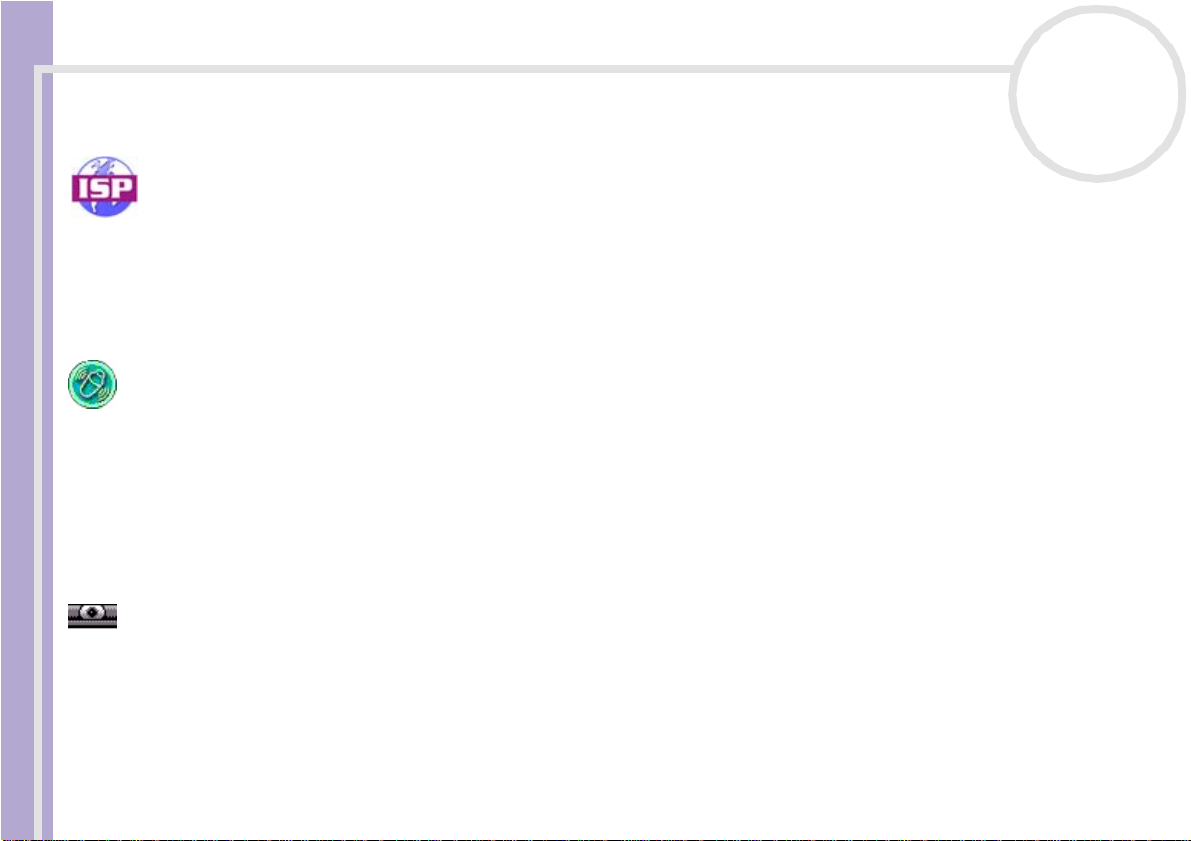
Informazioni sul software del notebook
ISP Sele ctor
Sony Electronics
Con ISP Selector è possibile installare in modo estremamente semplice l’Internet Service Provider (ISP) che si
desider a utiliz zar e. Per visual izzare tutti i provid er disponi bili, è sufficiente s elezi onare il paese e la lingua
neg li e le nchi a disc es a . Fare clic sul pu lsante Installa accanto al ISP e l’istallazione verrà avviata.
✍ Dopo a v er selezionato il paese, è possibile impostar e I SP solo per quel p a ese.
MovieShaker
Sony Electronics
MovieShaker® crea filmati perso na li zza ti con tran si zio ni, effe tt i speci a li , musica d i sotto fondo e testo. È
suff iciente import are i vid eo clip, selezi onare la music a desidera ta e Movie Shaker® si occ upa di t utto il resto .
Ma è anche possibile controllare personalmente l’intero processo e realizzare un filmato in modo
completamente autonomo. L’utente sceglie l’ordine dei video clip, gli effetti speciali e le transizioni. Inoltre,
Informazioni sul software del notebook Sony
si può importare la propria musica preferita e MovieShaker® fa rà c o rr i spo ndere automatica men te la
lunghezza del brano a quella del film at o.
Smart Capture
Sony Electronics
È possibile collegare una fotocamera digitale al computer per catturare foto o video clip da visualizzare o
inviare tramite posta elettronica. La finestra del mirino di Smart Capture visualizza le immagini della
fotocamera e consente di regolare le impostazioni o di creare effetti speciali. Con Smart Capture è possibile
cattur ar e immag ini tra mi te peri fe ric a comp atib i le con i.LI NK™ o creare un’immagi ne panora mi ca
utiliz zando la funzione Pano rama as s ist .
nN
6
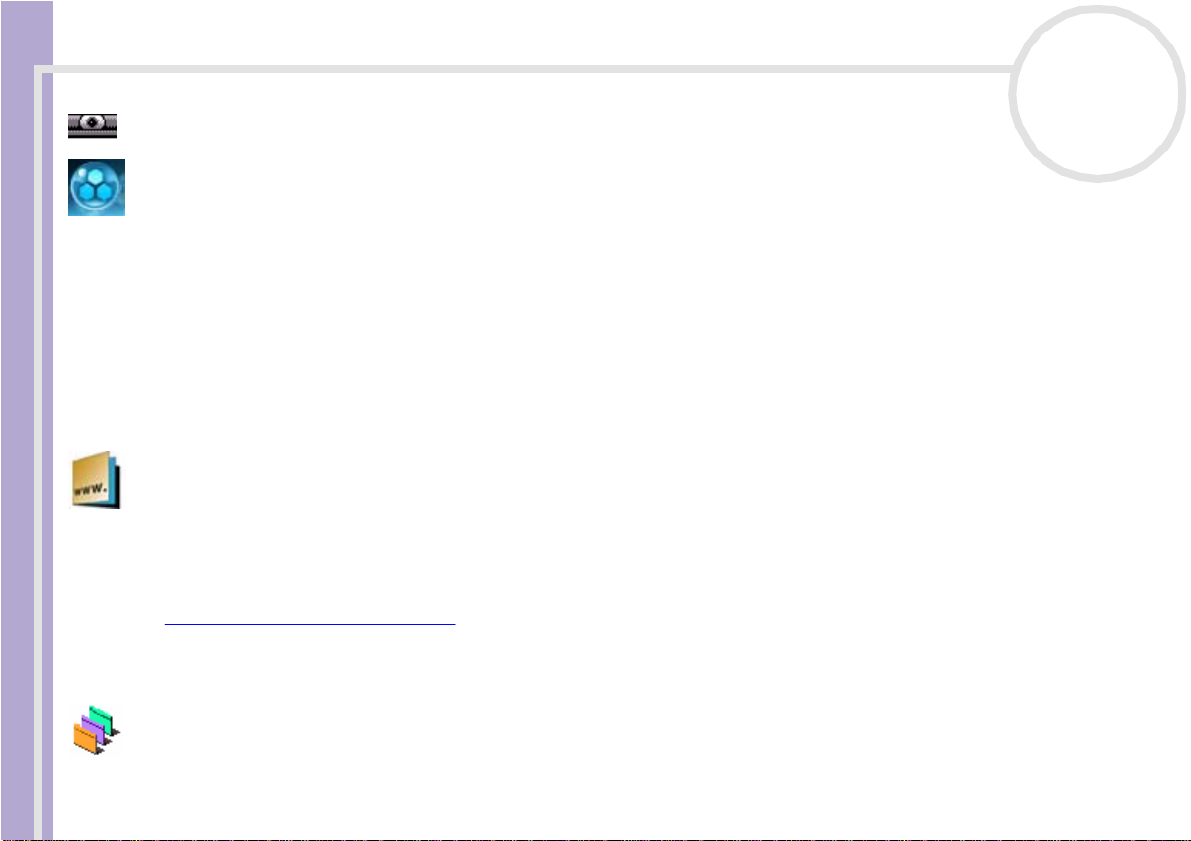
Informazioni sul software del notebook
SonicStage
Sony Electronics
Il softwar e So nicSt age ut il i z za la tecno logia di protezi one del cop yright OpenMG svil uppat a da Sony
Corpor a tion per co nsenti re la re gistrazione e la ri pro duzi one di fi le d i mu si ca d ig it ale su P C. Una vo lta ch e i
dati sono stati criptati e registrati sul disco rigido, la tecnologia SonicStage consente di riprodurli su un PC,
ma ne previene la distribuzione non autorizzata. Lo scopo della tecnologia SonicStage consiste nel creare un
ambient e in cui è possibi le di s tri bui re quant ità ma ggiori di musica di alta quali t à impedendo la successi v a
diffusi one non aut or i z za t a dei fil e musi ca li .
Il software SonicStage consente di criptare e gestire i file musicali scaricati su un PC tramite i servizi EMD
oppur e ottenuti o creati da CD o da Internet.
Sony Style Imaging (collagamento sul desktop)
Sony Electronics
Informazioni sul software del notebook Sony
Con Sony Style Imaging è facile condividere immagini digitali e video con parenti e amici. In combinazione
con Smart Capture (Premium), PictureGear e MovieShaker, Sony Style Imaging consente di ottenere il meglio
delle imm a gin i e d ei filmati registrati. Qua n do si effettua la re gistrazione com e socio d i So ny S tyle I ma g ing ,
è possibile memor izzar e le immagini e ordinar e stam pe.
Per registrarsi GRAT UI TAMEN T E, visit a re il sito Web all’ ind ir izz o:
http://www.sonystyle-imaging.com
nN
7
UI Design Selector
Sony Electronics
È possibil e mod ifi care l’aspe tt o delle fin estre del software So ny comp a tibi le con UI Des ign Select or.
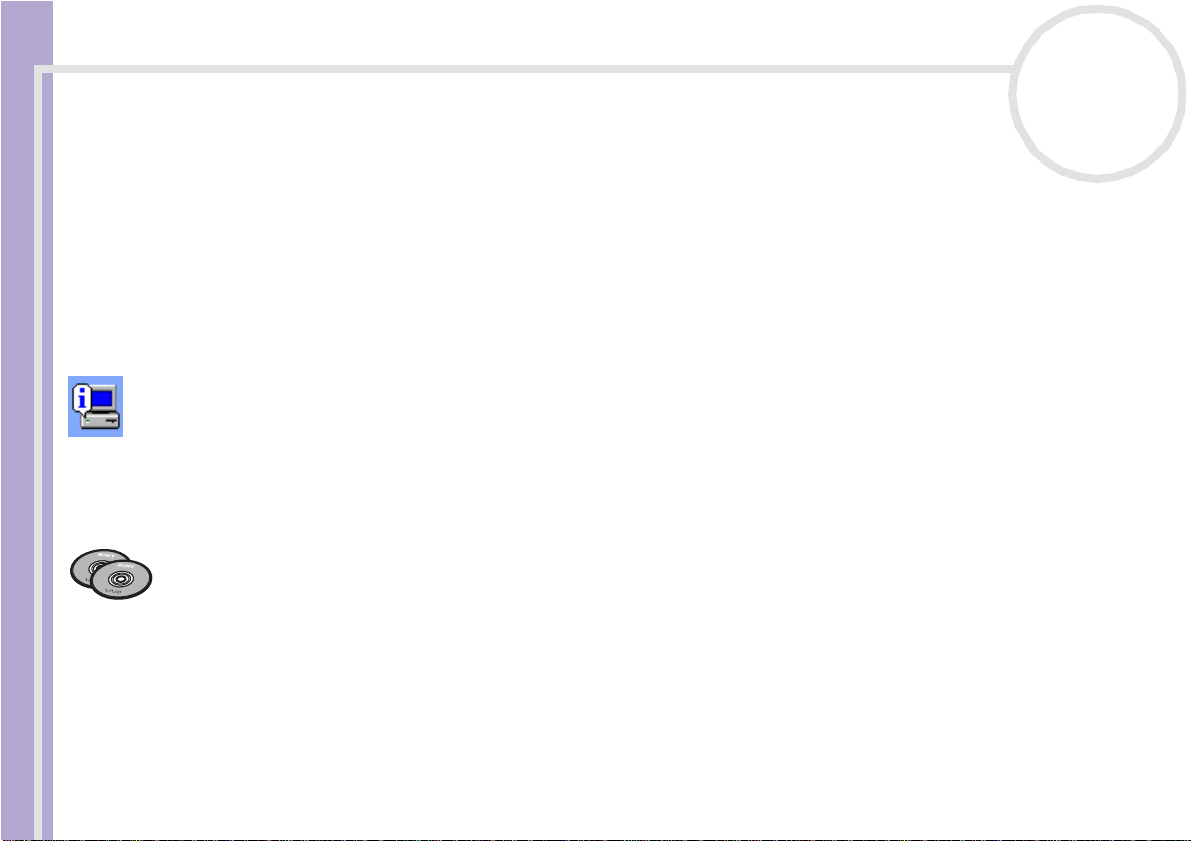
Informazioni sul software del notebook
VAIO Edit Components (disponibile sul CD applicazioni)
Conce pito c om e plug -i n di Ad obe® Pr emier e®, VAIO Edit Components è dotato di particolari funzionalità
per il supporto delle periferiche DV i.LINK™ e consente quindi di produrre filmati di ottima qualità anche
dopo l'elaborazione. È ora possibile controllare la periferica DV dal proprio computer, importare ed
elaborare il filmato e quindi esportarlo di nuovo alla periferica DV. Per poter utilizzare il software Sony
preinstallato VAIO Edit Components, occorre prima installare sul computer Adobe® Premiere® versione 6.0*.
* in ven dita.
VAIO System Information
Sony Electronics
Grazie a VAI O Syste m Info rma ti o n, è sempre possi bile cont ro llar e le informazio ni relative al prodotto
(nome del model lo, num er o di serie, versione del BIOS, versi one e num ero di serie del sist em a oper ativo) e
al sistema (processo re, frequenza del clock, memo ri a di sistema e memoria cach e ) del noteboo k.
Informazioni sul software del notebook Sony
CD di ripristino
Sony Corporat ion
I CD di ripristi no co ns ent ono di reins ta ll ar e il sist em a, il so ftwa r e in dotazione e i driver fornit i con le
periferi c he se sono dann eggiati o vengon o can cell at i accidentalment e. Reinst all ando il driver speci fic o di
una perife ric a si può ris olvere un pr obl em a del com put er , senza dov er ripr ist i nar e l’inte r o sist ema .
! I CD di ripristino in dotazione possono essere utilizzati esclusivamente con il notebook Sony al quale sono allegati e non con altri PC Sony o con PC
di altre case produttrici.
nN
8
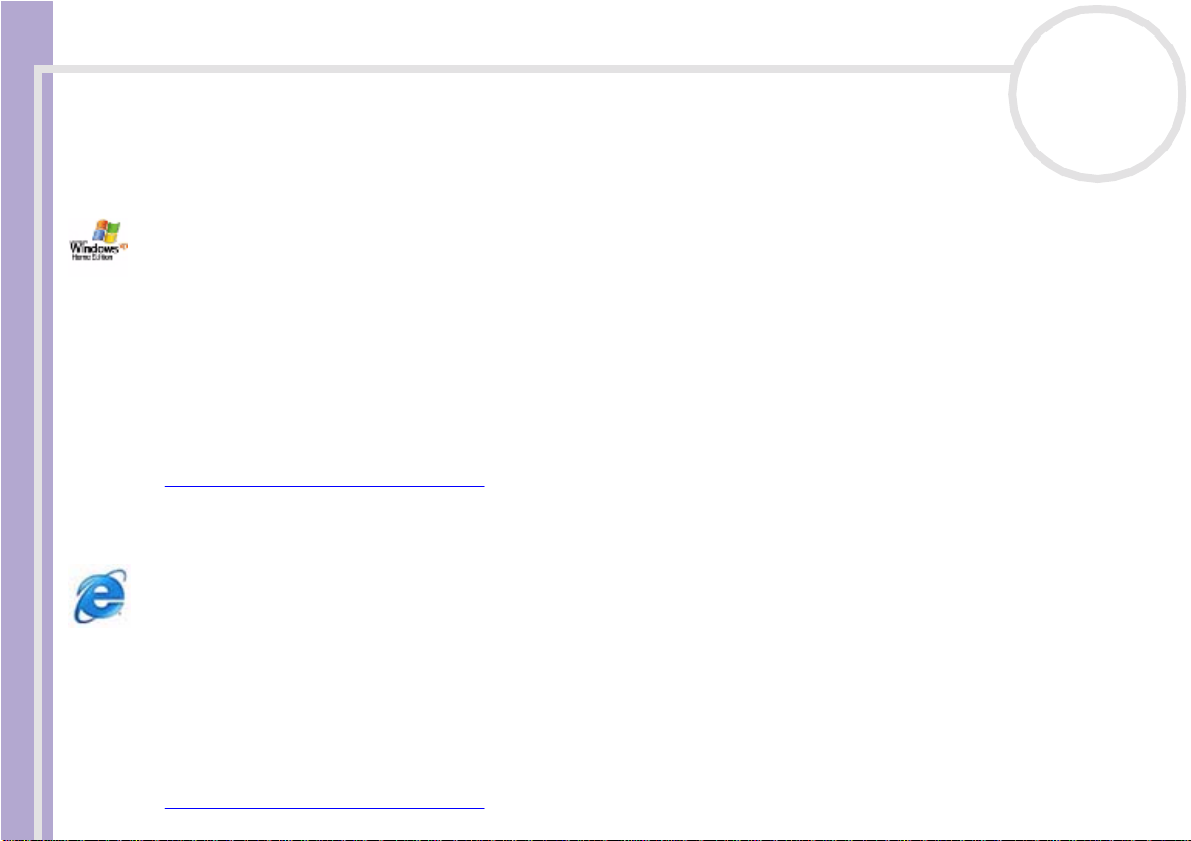
Informazioni sul software del notebook
Sistema operativo e altro software precaricato
Windows® XP Home E dition
Microsoft Corporation
Microsoft® Windows®XP Home Edition è il nuovo e straordinario sistema operativo Windows® , sviluppato
sulla base dell e funz io ni rivol uzionari e di Wind ows®98 e Windows® Millennium, nonché sul la stab il ità di
Windows® 2000. Allo stesso t empo, Win dow s®XP rimane pienam ent e comp at ibi le con qua lsiasi
applica z ion e e tecnol ogi a precedente, basat a su Window s .
Windows®XP Home Edition i nt egr a nuove fu nzioni quali la capa cità di cambiare utente ra pid am ent e, che
permette agli utenti di mant ener e in esecuz io ne le recipr oc he applicaz ion i entr ando e us ce ndo dai loro
account, e un design v isivo semplifi ca to che posiz ion a le funz ion ali t à di uso più fr equent e al cent r o dell o
schermo , per con se nt ire di acce der vi con maggi or e rap idi t à.
Per chiarimenti e assistenza tecnica, visitare:
Informazioni sul software del notebook Sony
http://support.microsoft.com/directory
Inte r n et Ex plo r e r 6. 0
Microsoft Corporation
Intern et Explor er è il browser Micr os of t che consent e di espl or ar e il Web. Med iante l’Install azion e guidata
è possi bile con figurare i l compute r per c onnetters i automa ticame nte al pro vider. Un p acchetto completo per
la posta elettronica consente di inviare e ricevere messa ggi, inclusi file allegati, su Internet. NetMeeting,
Outlook Express e Microsoft Chat sono soltanto alcuni dei componenti in dotazione con Internet Explorer
6.0. Interne t Explor er 6.0 include anc he un s ist em a di critto gr af ia a 128 bit, il livello di protezione più alto
per le comuni ca zion i su Inter net , che c ons ente l’ut il izzo di carte di credito e l’ es ec uzio ne di transazion i
finanziarie. Grazie all'esercitazione in linea, i nuovi utenti possono familiarizzarsi rapidamente con Internet.
Per informazioni e assistenza tecnica, visitare:
http://support.microsoft.com/directory
nN
9
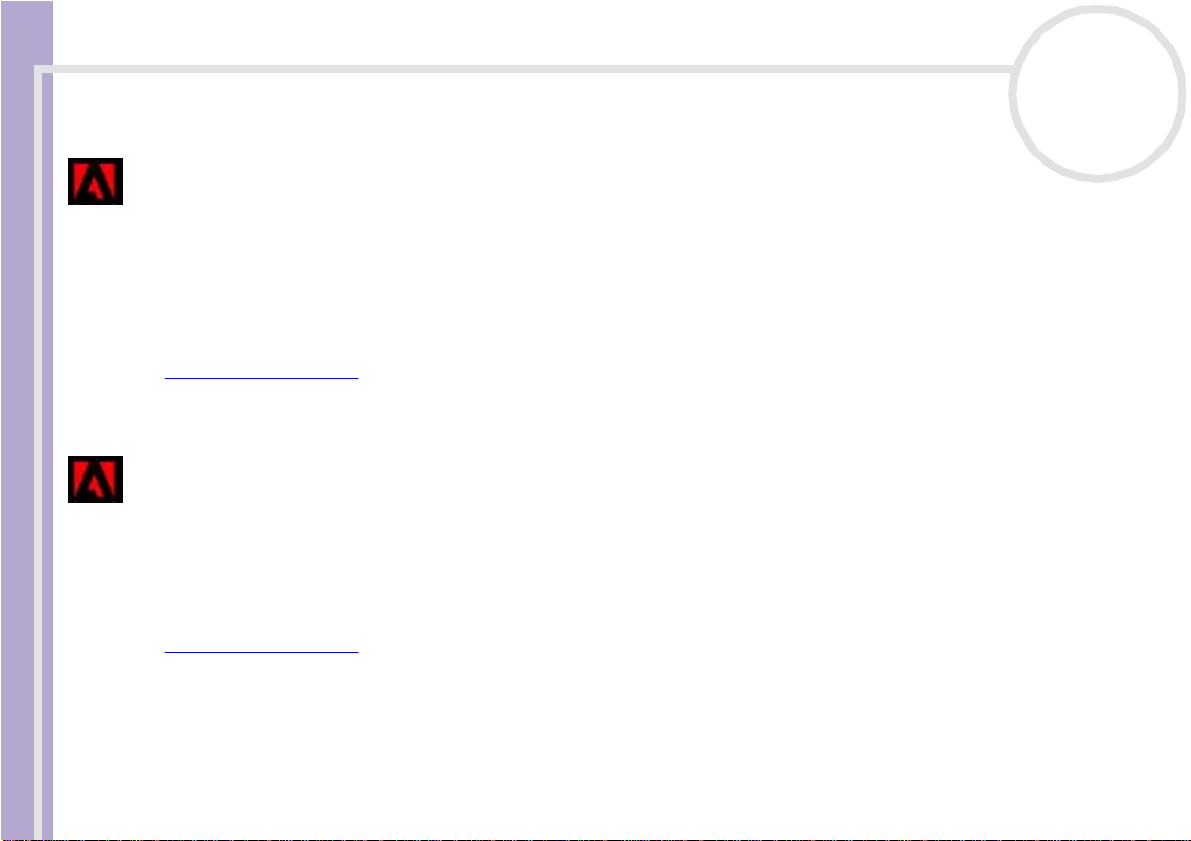
Informazioni sul software del notebook
Adobe® Acrobat® Reader 5.0
Adobe Systems Incorporated
Il software A crobat® Reader con sent e di visualiz zare , cons ulta re e stampa re d ocumen ti el ettro nici in
formato Adobe PDF (Portable Document Format), un formato aperto concepito per assicurare la conformità
dei documenti creati su tutte le principali piattaforme. Dopo aver installato Acrobat® Reader, è possibile
aprire e visualizzare file PDF nel proprio browser Web semplicemente facendo clic su un file PDF incorporato
in un file HTML. La prima pagina viene visu ali z za ta immed iata men te , mentre si sta scari c ando il resto del
documento.
Per informazioni e assistenza tecnica, visitare:
http://www.adobe.com
Adobe® Photoshop® Elements
Adobe Systems Incorporated
Informazioni sul software del notebook Sony
Il software A dob e® Photoshop® Elements introduce l'elaborazione di immagini di nuova generazione, con
nuove potenti funzionalità in grado di soddisfare le esigenze dei diversi utenti. Photoshop® Elements
forni sce la gam ma d i stru men ti p iù ampia ed efficace disponibi le sul mercato, dà libero sfogo al la creatività,
consen te di lavorare al massimo dell'effi cie nz a e rag giu ngere risul ta ti di ot tima q ualità su una varie tà di
supporti.
Per informazioni e assistenza tecnica, visitare:
http://www.adobe.com
nN
10
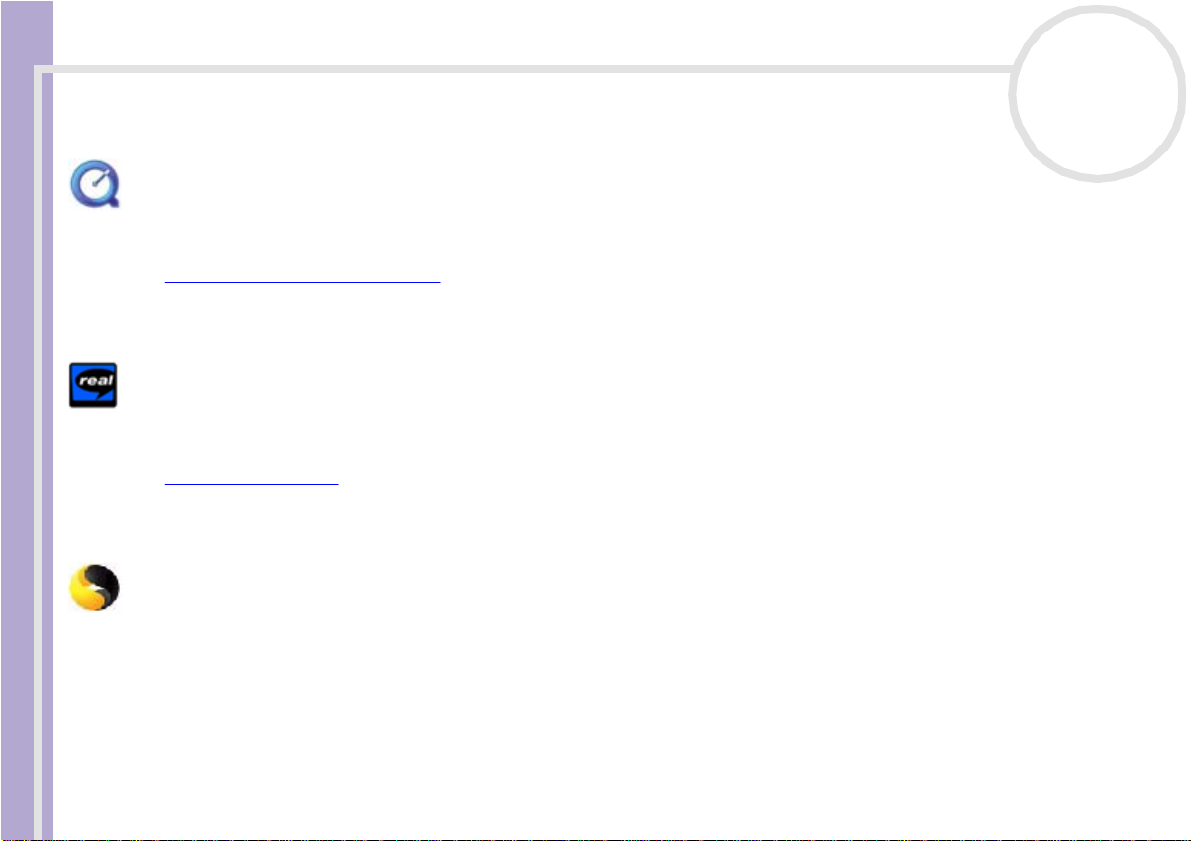
Informazioni sul software del notebook
QuickTime 5.0
Apple
QuickTime è lo strumento Apple ideale per creazioni video, audio, musicali e 3D e per dare vita alla realtà
virtuale su l brow ser We b o in ambien te Window s .
Per ulteriori informazioni, visitare il sito Web:
http://www.apple.com/quicktime
RealPlayer
RealNetworks
RealPlay er è il lettore video e audi o di Real Netw or ks che consent e di accedere a 2.500 stazioni radi o per
ascoltare musica, notizie e cronache di avvenimenti sportivi.
Per ulteriori informazioni, visitare il sito Web:
http://www.real.com
Informazioni sul software del notebook Sony
Symantec Norton AntiVirus (file di installazione sul disco duro)
Symantec
Questo pacchett o s of tware comp re nde un abbonament o gratuit o della dur at a di 90 gio rni per
l'ag gio rna me nto de ll'a n tivi ru s.
Con Nort on Anti Viru s è possib i le esegu ire la scansione di file , cartelle o intere unità per contr olla re la
presenza di virus, isol ando i file infet ti per inoltrarli al Syman tec AntiVirus Research Cent er (SA RC) . I file
inviati al SARC vengono analizzati e i risultati notificati automaticamente entro sette giorni. Configurando
adeguata me nte Norto n Anti Vi ru s, si prote g ge effic ac em ent e il computer. Norto n AntiV irus è in grado di
controll are automa ticamen te l’inte grità dei record di avvi o all’apertu ra del sistema, ve rificare la pr esenza di
viru s ne ll e a p p li caz ion i m e ntre l e si u ti lizza , e ffettuare l a scan sione antiv ir us d i tu tte le unità loca l i una vol ta
a settimana e monit ora re il computer per rile var e le attiv ità c he pos s ono ess ere sintomatic he di un virus in
nN
11
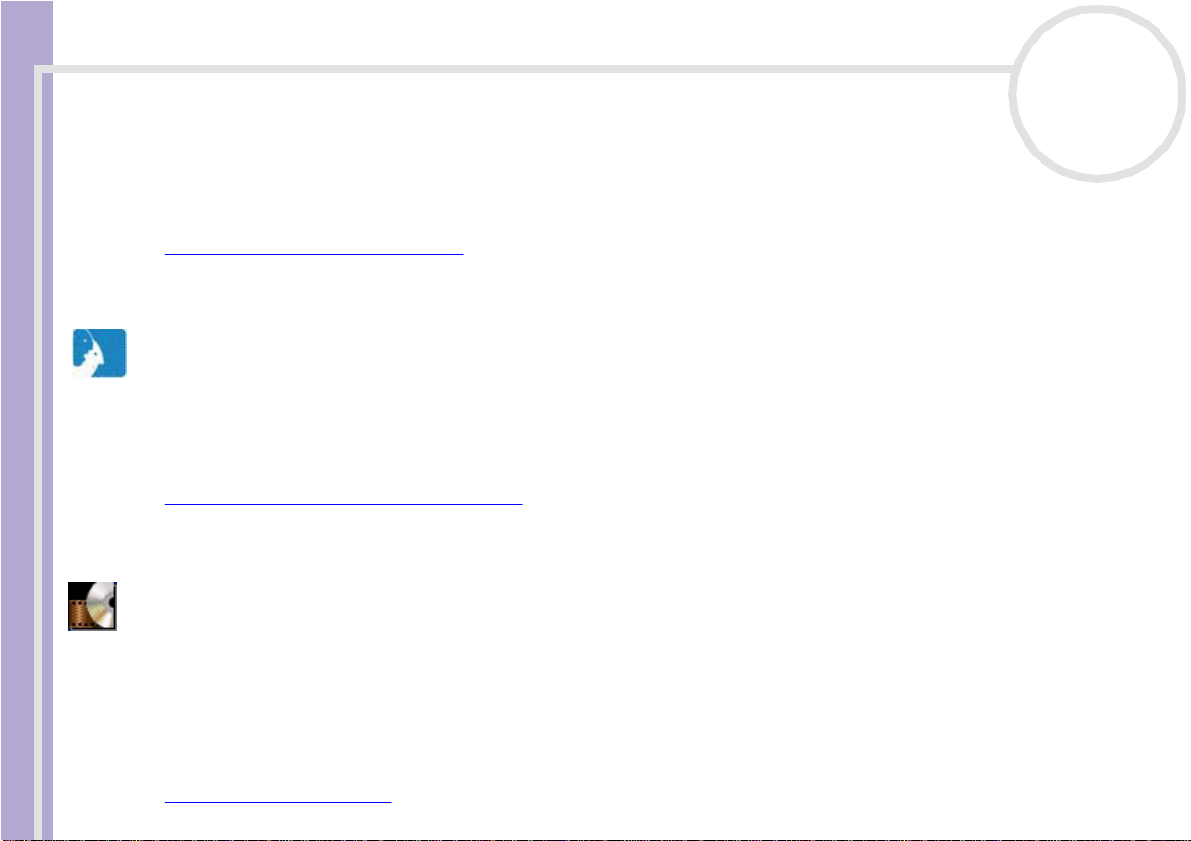
Informazioni sul software del notebook
esecuzione. Inoltre verifica i file scaricati da Internet e controlla che i dischi floppy, al momento di utilizzarli,
non contengano virus nel settore di avvio.
Per aggior nar e le defini zi oni dei virus, è necessa rio es egui re il program m a di insta l lazi one di Nor ton
AntiVir us . Ciò è normale , poi ché si son o diff us i nuovi vir us da quando è stato pr odotto il comp ut er VAIO.
Per ulteriori informazioni, vedere la Guida in linea o visitare il sito Web:
http://www.symantec.com/techsupp
VAIO Web Phone
CallServe Com m uni c at ions Ltd.
Dopo aver acquistato il telefono USB, questo telefono Internet consente di effettuare chiamate telefoniche
a partire dal PC vers o qual siasi al tro tel efo n o passa n do da Intern et. Consent e di effettu are chi ama te
internazionali a prezzi sensibilmente ri dotti nonché di telefonare e navigare in Internet allo stesso tempo,
sfruttando un’unica li nea telefonica.
Per ulteriori informazioni, vedere la Guida in linea o visitare il sito Web:
Informazioni sul software del notebook Sony
http://www.callserve.com/IT/help/index.asp
WinDVD
InterVid e o , Inc.
WinDVD di InterVi deo Inc. è un lettore DVD di facile uso. WinDVD è dotato di tutte le funzi oni ch e ci si
aspetta di tro var e in un comune lett or e DVD per uso dom es tico, nonc hé alcu ne funzion i estre mamente
avanzate, ad esempio la decodificazione video di alta precisione, una gamma di interfacce utente e opzioni
relative allo schermo. È possibil e riprodurre filmati DVD, titoli DVD interattivi, materiale video MPEG, CD
video e CD audio. WinDVD rileva automaticamente il tipo di disco presente nel lettore DVD e utilizza il
metodo di ripro duz i one adeguato.
Per informazioni e assistenza tecnica, visitare:
http://www.intervideo.com
nN
12
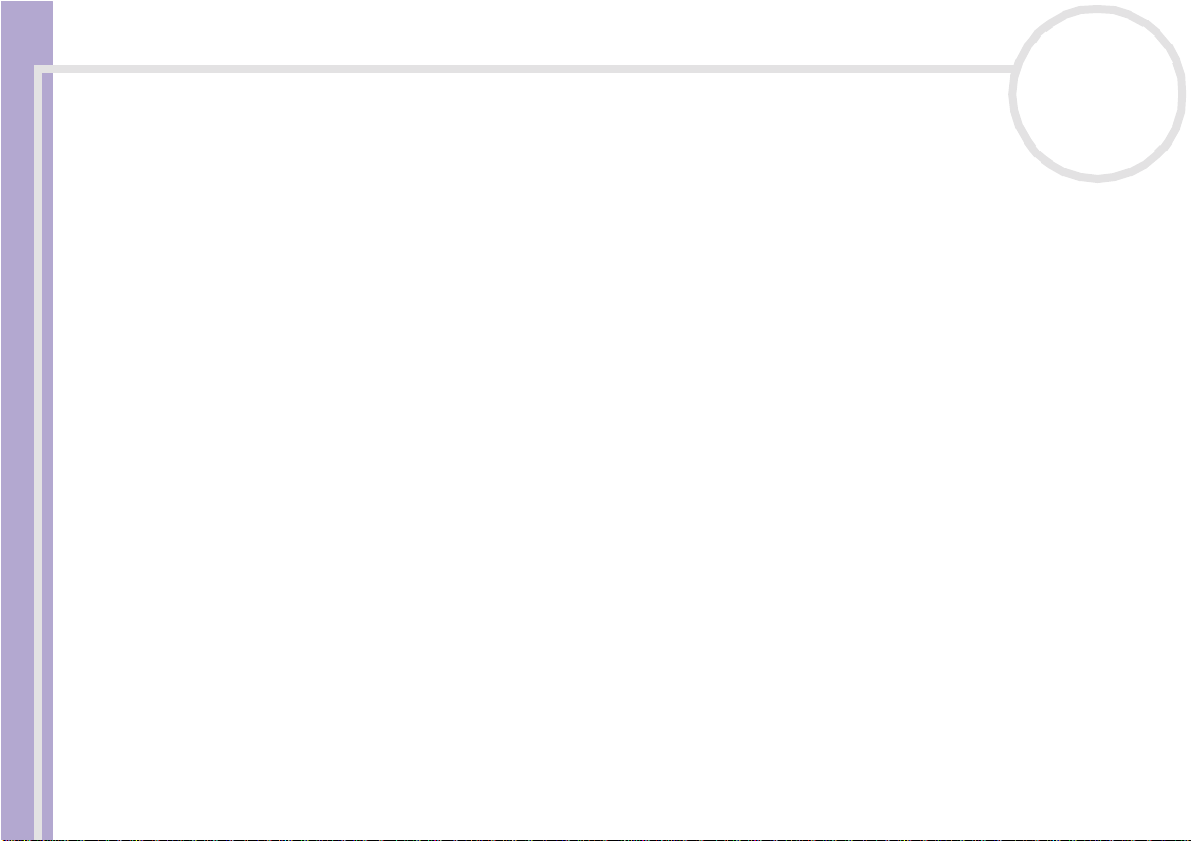
Utilizzo del software video
Utilizzo del software video
Il computer VAIO incl ude le se guenti applicazioni video:
❑ Utilizzo di DVgate (pagina 14)
❑ Utilizzo di Movi eS haker (pagina 29)
❑ Utilizz o di Smar t Capture (pagina 36)
Informazioni sul software del notebook Sony
nN
13
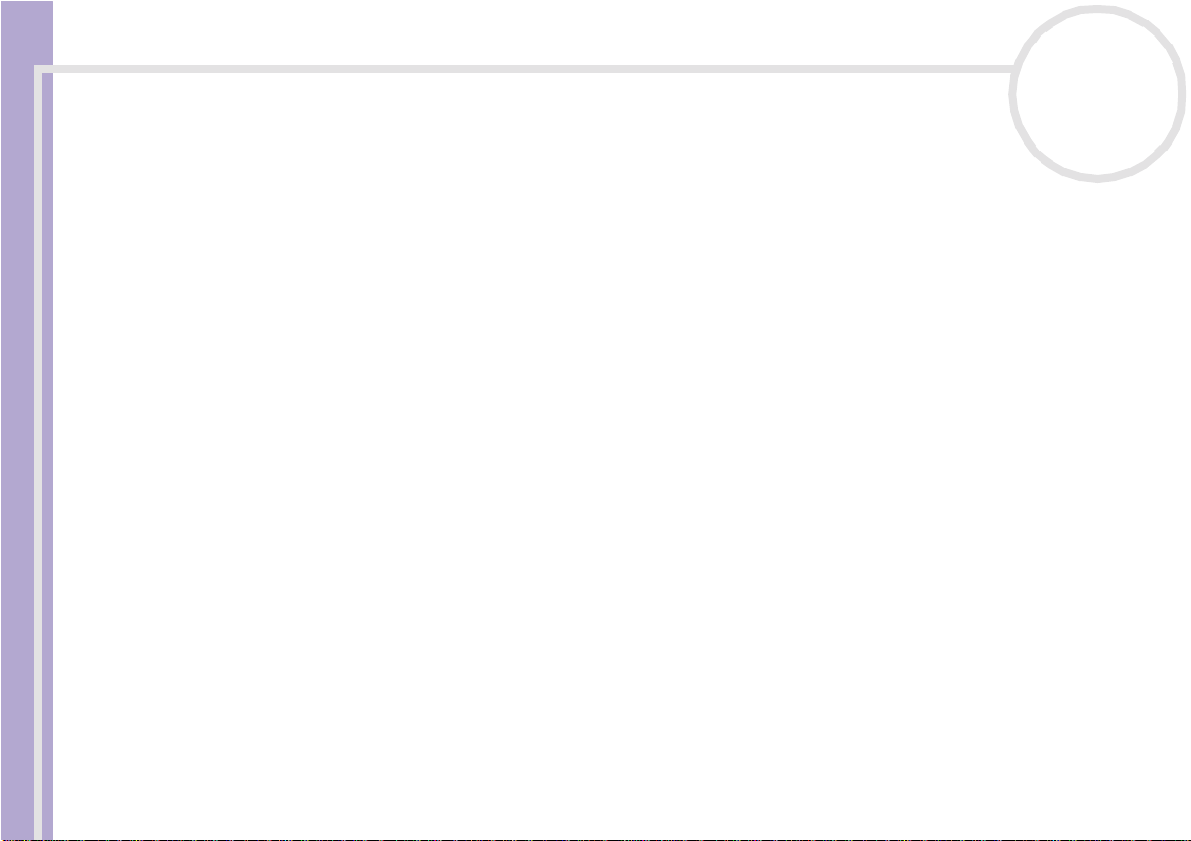
Utilizzo del software video
Utilizzo di DVgate
DVgate è un’a ppl icazi o ne che conse nt e di catturare e modifi ca re le immag ini cattu ra te co n periferiche DV
(vide o digitali), ad esemp io vid eocamere digital i, sul compute r. Il programma offre inoltre la possibilità d i
riversa re il materi a le modi ficato per la registra zio ne su una perife ri ca DV.
Con DVgate è p ossibile modificare facilmente le immagini usando il computer e una periferica DV.
DVgate include 3 applicazioni:
❑ DVgate Motion;
❑ DVgate Still;
❑ DVgate Assemble.
✍ In base alle impostazioni del computer, nelle fasi di cattura dei video e di duplicazione dei fotogrammi durante la registrazione dei video modificati,
è possibile che si perdano dei fotogrammi. Per evitare tale problema, assicurarsi di configurare il computer rispettando le impost azi on i c on si gl ia te . Pe r
configurare il computer per l’utilizzo di DVgate, vedere la Guida in linea di DVgate.
Informazioni sul software del notebook Sony
nN
14
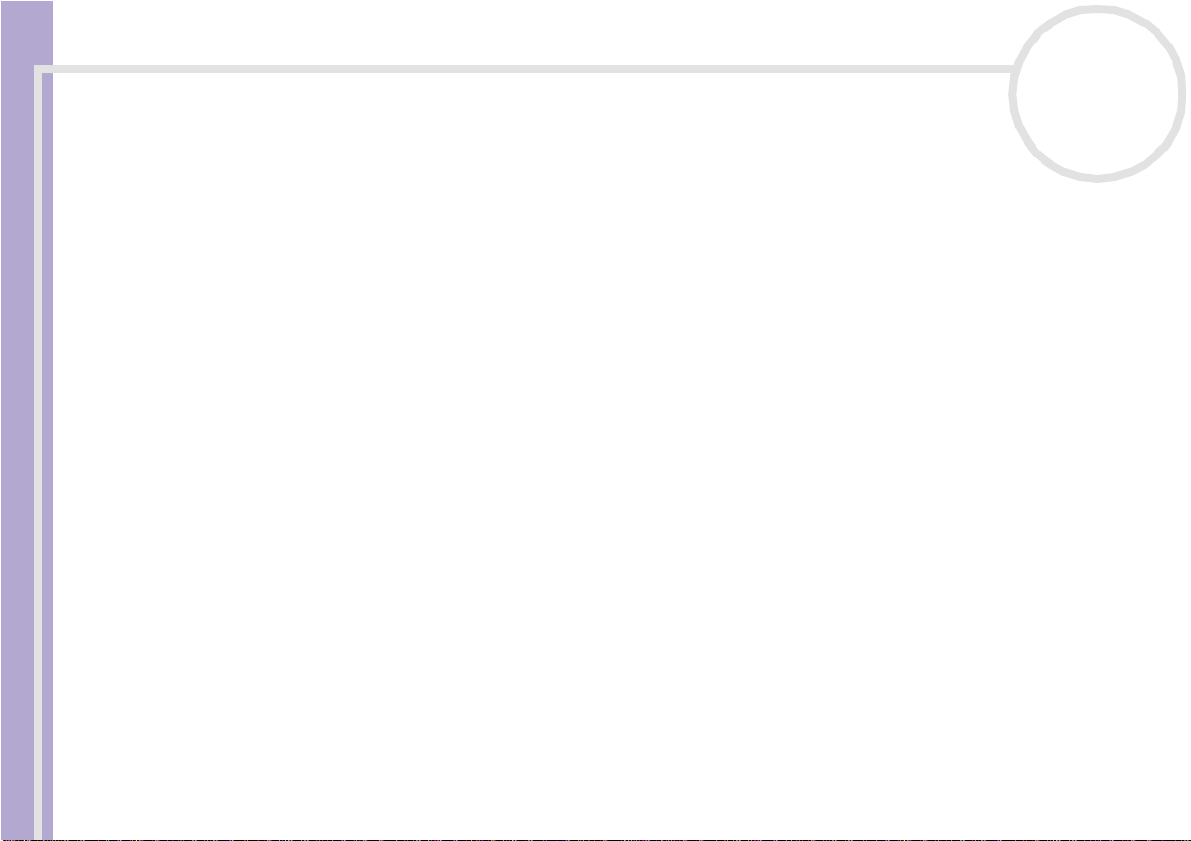
Utilizzo del software video
Utilizzo di DVgate Motion
Con DVgate Mo tion è possibile catturare video e registrare video modificati in una pe riferica DV.
❑ Cattura di video:
È possibile catturare automaticamente o manualmente qualsiasi scena o parte dell e imma gin i
regis trate in u n a peri fe ri ca DV, ad esemp io u na vi deo came ra d igitale. Ino ltre, il programma consente di
speci ficare e sattamente le scene d a ca ttu rare d ura n te la riproduzio ne d el n astro su l mo nito r. È possi b ile
infine scegliere di salvare le scene selezionate come file separati o come un unico file.
❑ Registrazione di video modificati in una peri ferica DV
È possibile registrare su nastr o il video m odi fi cat o med iante una perif eric a DV, ad esempi o una
videocamera digitale*, connessa al computer. Con DVgate non si è limitati a registrare sin gol i cl ip, ma si
ha l’opportunità di registrare co ntemporaneamente sulla periferica DV u na serie d i clip.
Per aprire DVg ate Motion, proc edere come segue:
1 Connette re la videocamer a al com put er mediante il cavo i.LINK ™ e accender l a.
Informazioni sul software del notebook Sony
2 Fare clic su Start, scegliere Tutti i programmi, DVgate e quindi DVgate Motion.
Vengono visuali zz at e le finestre DVgate M otion e Monitor.
* La video ca mera digitale de ve e sser e dot at a di connettore DV - IN .
nN
15
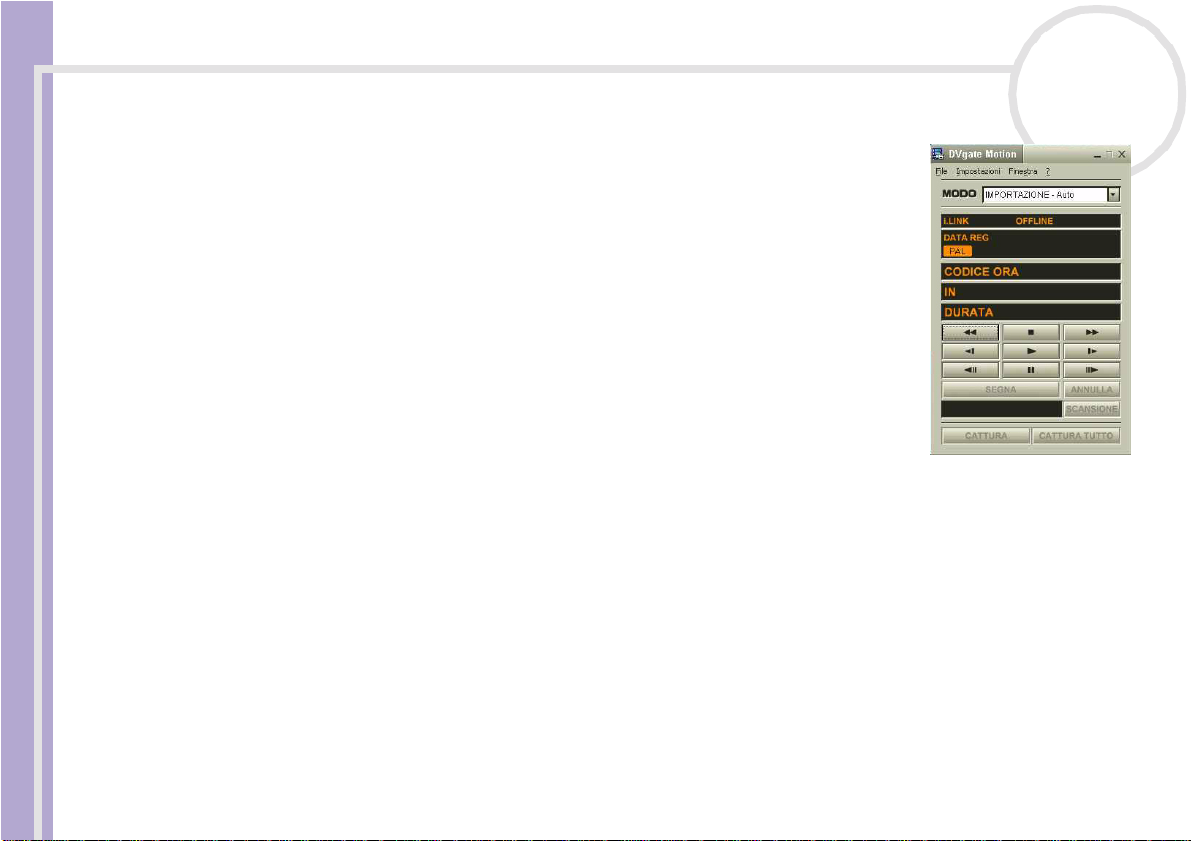
Utilizzo del software video
Cat tura di video
È possibile importare automaticamente o manualmente i video nel computer.
Per importare automaticamente i video nel computer, procedere come segue:
1 Aprire DVgate Motion.
2 Fare clic sull a fr ec cia in giù e sele zion a re I MPORTAZIONE-Auto dall ’e le n c o
a discesa della MODO.
Utilizzare i pulsanti della videocamera DVgate per riprodurre, riavvolgere o
far avanzare il nastro fino al codice ora desiderato per iniziare la cattura.
3 Premere il pulsante di riproduzione per avviare il video.
Il video viene riprodotto nella finestra Monitor.
4 Fare clic su Segna per segnare l’inizio del primo segmento.
Il primo fotogr am ma del segmento da cattur are viene visual izzato nella
finestra dell ’Elenc o In/Out.
Informazioni sul software del notebook Sony
Fare nuova men te clic su Segna per segn are la fine del segment o da
catturare.
L’ultimo fotogramma del segmento da catturare viene visualizzato nella finestra dell’Elenco In/Out.
Continuar e a seg nare i segme nt i desiderati.
5 Fare clic su Cattura per impor t ar e il segm ent o del video s elezi onat o oppure su Cattura tu tto per
importare t ut ti i segme nti cont em por aneam ent e.
Viene visualizzata la finestra Salva come file.
6 Sele z i onare il perco r so pe r il file.
7 Scegliere Salva.
I segmenti veng ono ca ttu rati .
Viene visualizzat o un messaggio che informa del Cattura com pletata.
8 Fare clic su OK nella finestra DVgate Motion per completare l’ ope razione.
Nella fine stra del Rapporto sono visualizzate informazioni sull’operazione di cattura.
nN
16
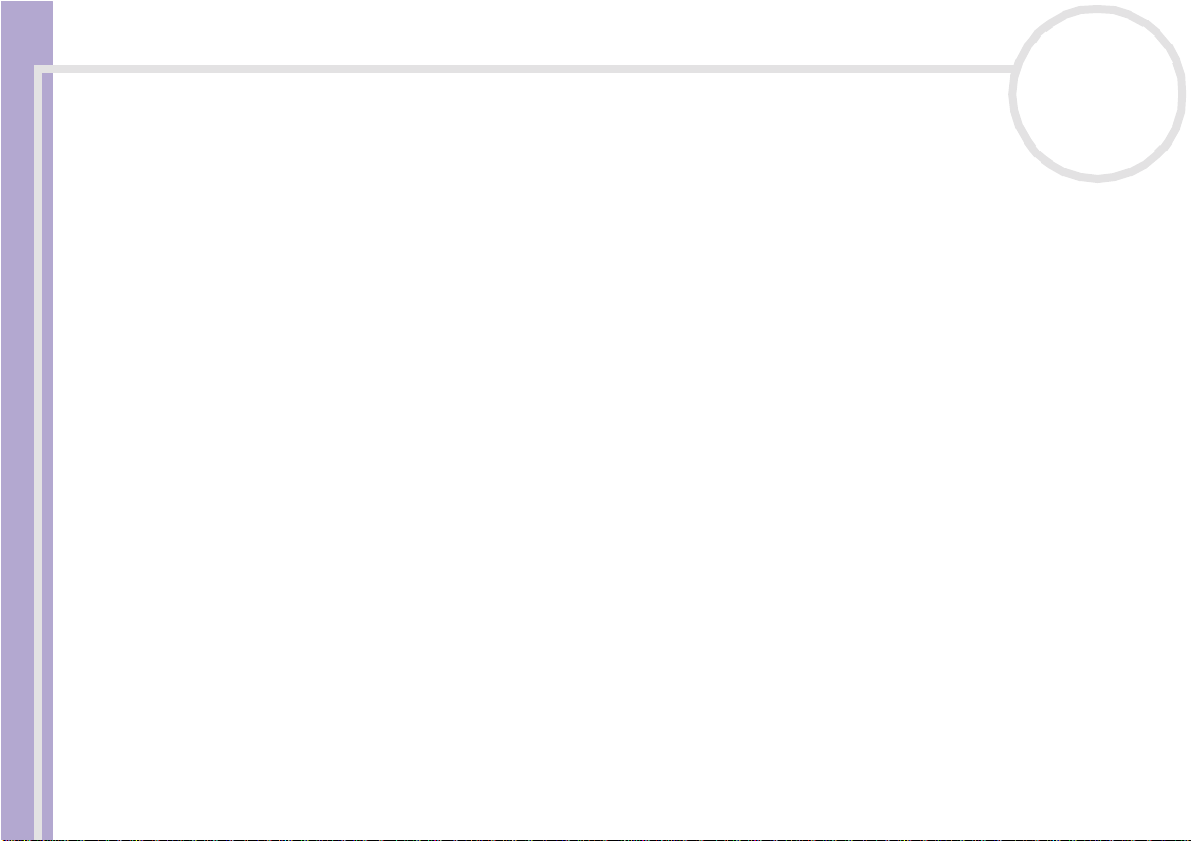
Utilizzo del software video
9 Fare clic su OK.
10 Chiudere DV gat e Motion.
Viene visualizzata la finestra Dvmotion2.
Sarà quindi poss ibile salvare l’ el enco In/O ut, che cons ente di cattu ra re le stesse seque nz e video in un
momento su cces s ivo o modi f icar e le impostazioni di In/Ou t.
✍ Assicurarsi che la videocamera sia in modalità VTR (Video Tape Recorder) quando si cattura o riproduce un video da o su un nastro.
Per importare manualmente un video nel computer, vedere la Guida in linea di DVgate.
Registrazione di video modificati in una periferica DV
Per registra re video mo difi c ati in una peri fe ric a DV, pro ce der e come segue:
1 Regolare i valori di correzione d ella registrazione.
2 Aggiungere file all’elenco di registrazione.
3 Registrare manualmente o in remoto il video nella p eriferica DV.
Informazioni sul software del notebook Sony
Regolazi one dei va lori di correzi one della registr azione
Per otte ner e una registrazione precisa, è possib i le speci ficare i valori di correz ion e del la registra zione.
Questa ope razi one si rivela part icol ar men te utile durant e una re gi str azione con mont aggi o. È poss ibi l e
scegliere di specificare i valori manualmente oppure impostarli automaticamente tramite la funzionalità di
regolazione automatica. I valori generati da questa funzionalità sono in genere corretti.
Per regolare automaticamente i valori di correzione della registrazione, procedere come segue:
1 Aprire DVg a te Moti on.
2 Fare cl ic sulla fr e c ci a in giù e selezionare ESPORTAZIONE-Auto dal l’elenco a discesa dell a modalità.
3 Dal menu Impostazioni scegliere Regola su registrazione.
Verrà visualizzata la finestra di dialogo Regola su registrazione.
nN
17
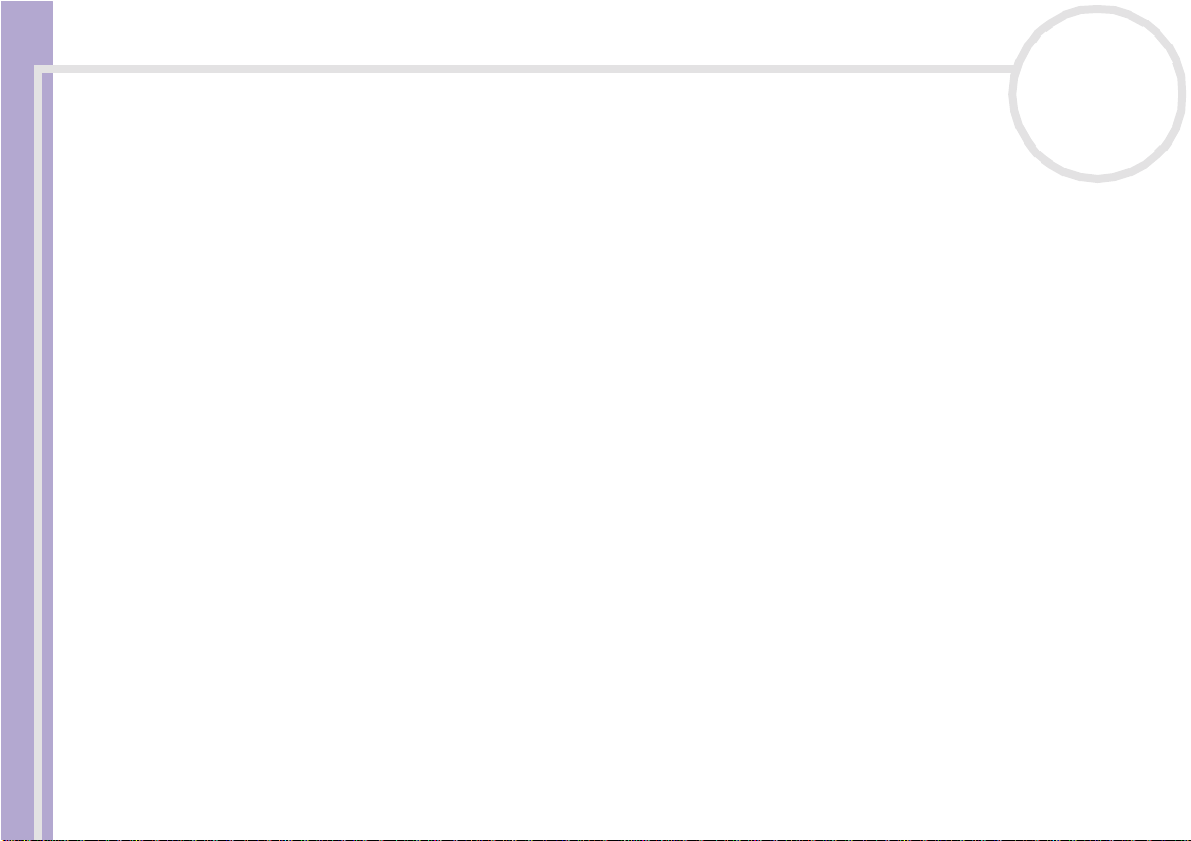
Utilizzo del software video
4 Fare clic su Regola autom.
DVgate Motion at t iva la peri ferica DV conness a e trova aut oma ticam ent e i val ori di re gol azione.
5 Fare clic su OK.
✍ Per regolare manualmente i valori di correzione della registrazione, vedere la Guida in linea di DVgate.
Aggiunta di fil e all'elen co di regi stra zi one
Per aggiungere file all’elenco di registrazione, procedere come segue:
1 Aprire DVgate Motion.
2 Fare clic su Aggiu ngi n e lla finestra dell’elenco dei file AVI di DVgate Motion.
Verrà visualizzata la finestra di dialogo corrispondente.
3 Selezi o nare un file e fare clic su Apri.
Il file specificato viene aggiunto e vengono visualizzati il numero di serie, la prima e l’ultima immagine,
il codice ora, la lung hezza e il nome corris pondenti.
★ In DVgate Motion vengono aggiunti i file con numero di serie e con lo stesso nome se si seleziona Aggiu n gi t utt i i file d ivisi s alva t i con lo ste s s o
Informazioni sul software del notebook Sony
nome. Questi file ve ng ono creat i quand o si specifica di salva r e i file com e file multip li in DVgate Motion e DVgate Assemble.
✍ I file aggiunti vengono inseriti in fondo all'elenco.
È possibile trascinare più file contemporaneamente, senza però poter prevedere l'ordine in base al quale verranno aggiunti.
È possibile registrare file AVI con modalità audio diverse in una periferica DV, ma potrebbe verificarsi un secondo di assenza di suono (a seconda della
per ife r ica DV ) n e l pu nt o in cui la moda lit à audio ca m bia .
È possibile aggiungere file AVI solo utilizzando la modalità di compressione video Codec DV. I file MPEG non sono supportati.
Quando si registra una sequenza video, assicurarsi che tutte le immagini siano state salvate nella stessa modalità. In caso contrario, durante la
riproduzione potrebbe verificarsi una distorsione del suono o dell’immagine. Dopo aver aggiunto i file desiderati all’elenco di registrazione, è possibile
modificare l’ordine dei file, aggiungere o eliminare file.
Dopo aver aggiunto i file all’elenco di registrazione, è possibile modificare l’ordine dei file, aggiungere o
eliminare file.
nN
18
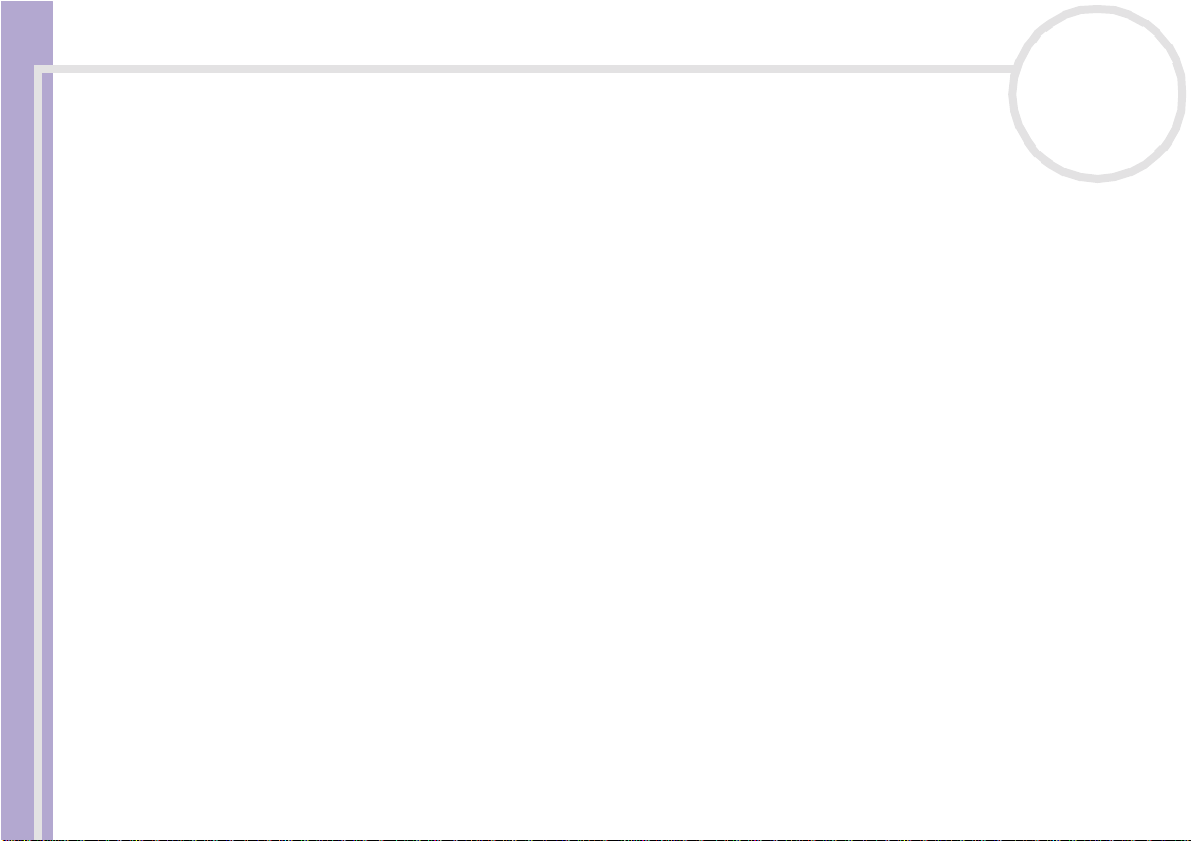
Utilizzo del software video
Per modificare l’ordine dei file nell’elenco d i registrazione, procedere come segue:
1 Fare clic sul file ch e si desider a sp os tare e te ner e premuto il pul san te del mous e.
2 Tr ascinare il file nella posizione desiderata e quindi rilasciare il pulsante del mouse.
Per rimuovere un file dall’elenco di registrazi one, pro ceder e come segue:
1 Selezionare il file da rimuovere.
2 Fare clic su Elimina.
La posizione del fi le rimos s o viene occupata dal file succes s ivo e i file ven gono r inu me rati di
conseguenza.
Fare clic su Elimina tutti per rimuovere tutti i file.
✍ Per selezionare contemporaneamente più file AVI o immagini statiche nell'elenco di registrazione, fare clic su ogni elemento tenendo premuto
<Maiusc> o <Ctrl>.
Quando si spostano più file, l'operazione viene eseguita allo stesso tempo per tutti i file.
È pos sibil e a n null a r e le mo dif i che a p por t a t e s ce gli end o Annulla dal menu Modifica immediatamente dopo l'inserimento, lo spostamento o
Informazioni sul software del notebook Sony
l'el iminazione dei file.
È possibile salvare un elenc o di r egis t r a zion e per utilizzarlo in un secondo momento. I file contenuti in un elenco di registrazione possono essere
utilizzati esclusivamente in DVgate Motion.
Per visualizzar e un c lip in antepr i ma, pr oc eder e come segue:
1 Selezi o nare il file che si desid era visua li zz are in antepr ima nel la fin estra dell’elenco dei file AVI di
DVgate Motion.
2 Fare clic su Antep rima.
Verranno visualizzate le finestre Monitor e Anteprima.
Nella fine stra Monitor vie ne visual izza to il prim o foto g ramma del file.
Fare clic su File prec o File succ per selezionare il file di cui si desidera visualizzare l’anteprima.
Fare clic su Anteprima t utti per visualizzare l’anteprima di tutti i file dell’elenco.
nN
19
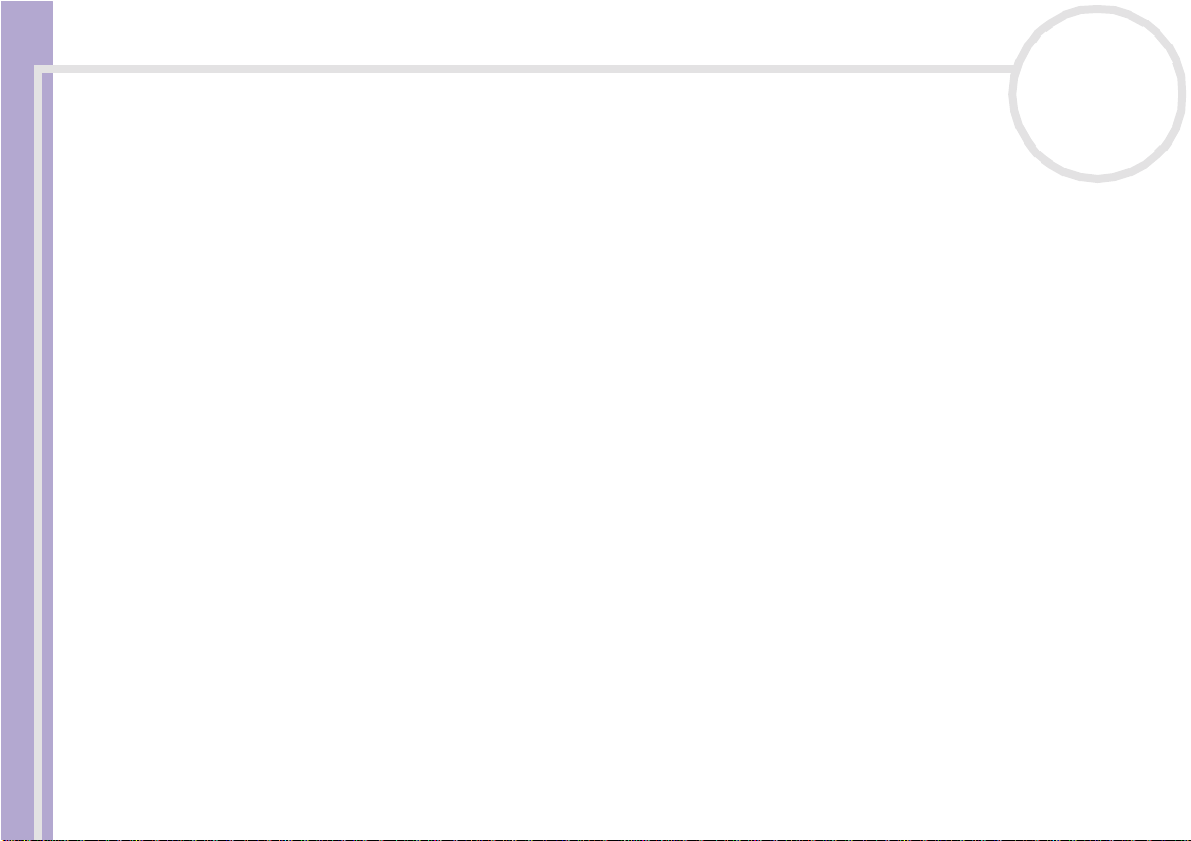
Utilizzo del software video
✍ File pr ec e F ile succ co nse ntono di pass a re dal l' a nte pr i ma di un file sele zi on a to a quel la di un altr o. Quest i pulsa n t i non cons en tono di esplo rare
l'elenco. Pertanto, non è possibile utilizzarli quando è selezionato un solo file. Se si seleziona un solo file, i pulsanti Fi le prec e File succ non
funzionano.
Registrazione in una periferica DV
È possibile esport ar e aut om atic am ent e o manu alment e i vi deo dal computer in una periferica DV.
Per esportare automaticamente i video dal computer in una periferica DV, procedere come segue:
1 Connette re la videocamer a al com put er mediante il cavo i.LINK ™ e accender l a.
2 Aprire DVgate Motion.
3 Fare cl ic sulla fr e c ci a in giù e selezionare ESPORTAZIONE-Auto dal l’elenco a discesa dell a MODO.
4 Fare clic su Aggiu ngi in anteprima nella finestra dell’elenco dei file AVI di Dvgate Motion.
5 Fare clic su Registra o Registra tutto.
Verrà visualizzata la finestra di dialogo Output.
6 Selezionare l’opzione Aggiungi immagine vuota.
Informazioni sul software del notebook Sony
❑ Se si seleziona Aggiungi nella finestra di di alo go Output, è poss ibi le aggiunger e uno o più
fotogrammi vuoti durante la registrazione.
I fotogramm i vuot i possono essere coll ocat i nel le seguenti posizi oni :
Intestazione: Durante la registra zione viene inserita un’immag ine vuota prima d ell’ inizio della
sequenza video.
Coda clip: Durante la regis trazione viene inser ita un’immagi ne v uot a dopo l a fine dell a seq uenza
video.
Entrambe: Durante la regis traz i one v engono inseri te i mmagi ne vuot e pr ima dell’inizi o e dopo la
fine della sequenza video.
❑ È possibile specificare la lunghezza di un’immagine vuota immettendo il numero di fotogrammi nella
casella Lunghezza della finestra Output.
nN
20
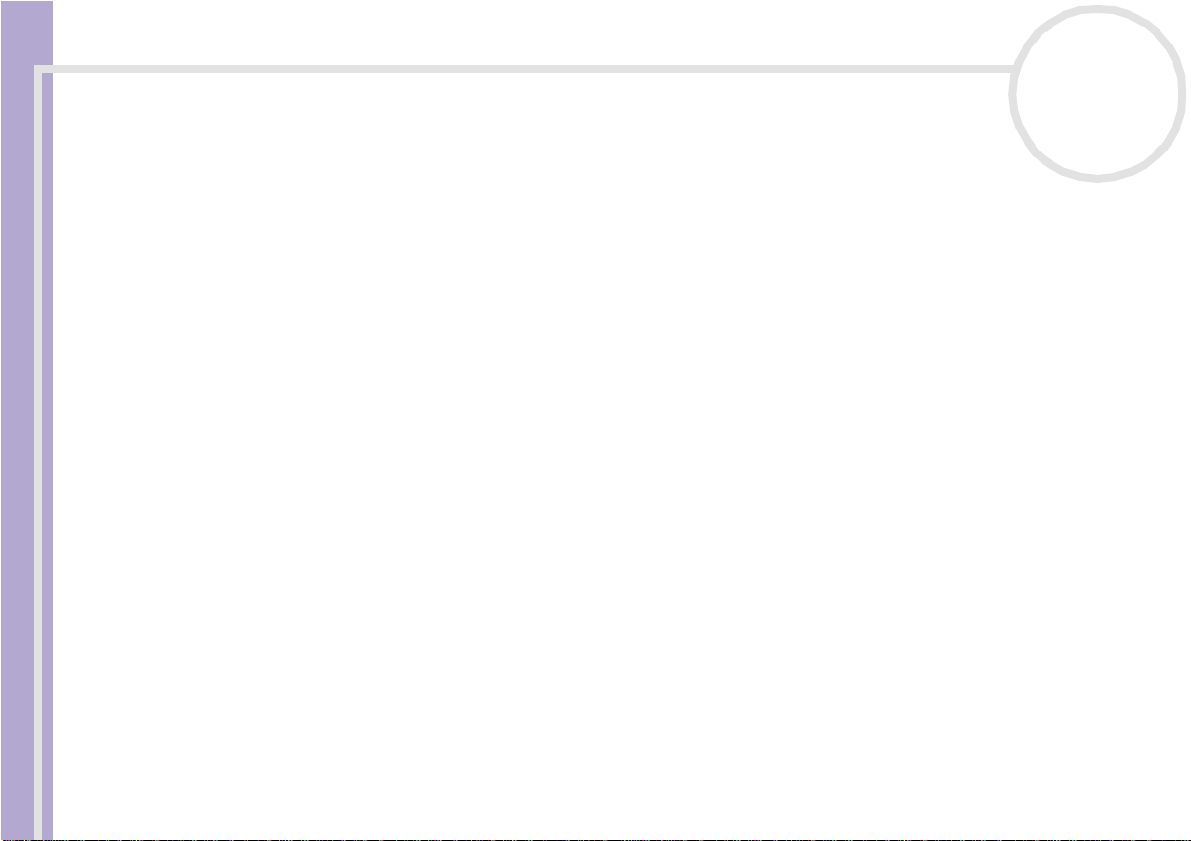
Utilizzo del software video
7 Fare clic su OK.
La finestra di dialogo Outpu t viene chiusa e la registrazione viene avviata.
Le sequenze vid eo v engono registrat e nel la periferica DV nel l’or din e in cui com pai ono nel l’ elenco di
registrazione.
★ Facendo clic su R e gistra tutto, tutti i file video presenti nell'elenco di registrazione veng on o invia t i a lla perif er ica connessa. Facendo clic su
Registra, solo i file video selezionati nell'elenco di registrazione vengono inviati alla perife r ica connessa.
✍ Anche se si specifica di non aggiungere fotogrammi vuoti, al termine del segmento registrato vengono sempre aggiunti fotogrammi vuoti,
indipendentemente dalle impostazioni specificate, per evitare che vengano inserite immagini confuse al termine della registrazione.
Non chiudere o disconnettersi da Windows
Disattivare lo screen saver in Windows
Non avviare altre applicazioni né spostare le finestre attive durante la registrazione.
La registrazione dall'inizio del nastro potrebbe non essere eseguita correttamente se si registra controllando la periferica video tramite DVgate Motion.
Non spostare l'interruttore di alimentazione del la videocamer a d igitale su Camera n é sp egnare l'ap parecchio in f ase di registrazione. Non cambiare
le fonti di input durante la registrazione su un videoregistratore digitale per evitare di interrompere l’operazione.
Informazioni sul software del notebook Sony
Per esport ar e man ual me nt e i video da l computer a una pe rif e ric a DV, vede r e la Guid a in lin ea di DVga te.
Utilizzo di DVgate Still
DVgate Still consente di visualizzare immagini video digitali inviate da periferiche DV, ad esempio un
videoregistratore o una videocamera digitale, e catturarle come immagini statiche.
Con questa applicazione è possibile:
❑ Control la re l a perif er ica DV connessa e visual izzar e un’ imm a gi ne video sullo scherm o del com put er
VAIO.
❑ Cattura re 3 0 fotog ra mmi di immagi n i stati che con 15 fotogra mmi in avan ti e 15 fotogra mm i ind ietro .
❑ Cattura re un so lo fot ogramma di un’imm agi ne stati ca .
❑ Salvar e l’imm a gin e statica cat tura ta in formato BMP, JPEG, GIF o DVF.
✍ Il suono registrato con l’immagine non viene riprodotto.
®
durante la registrazione. In caso contrario, la registrazione verrà interrotta.
®
.
nN
21
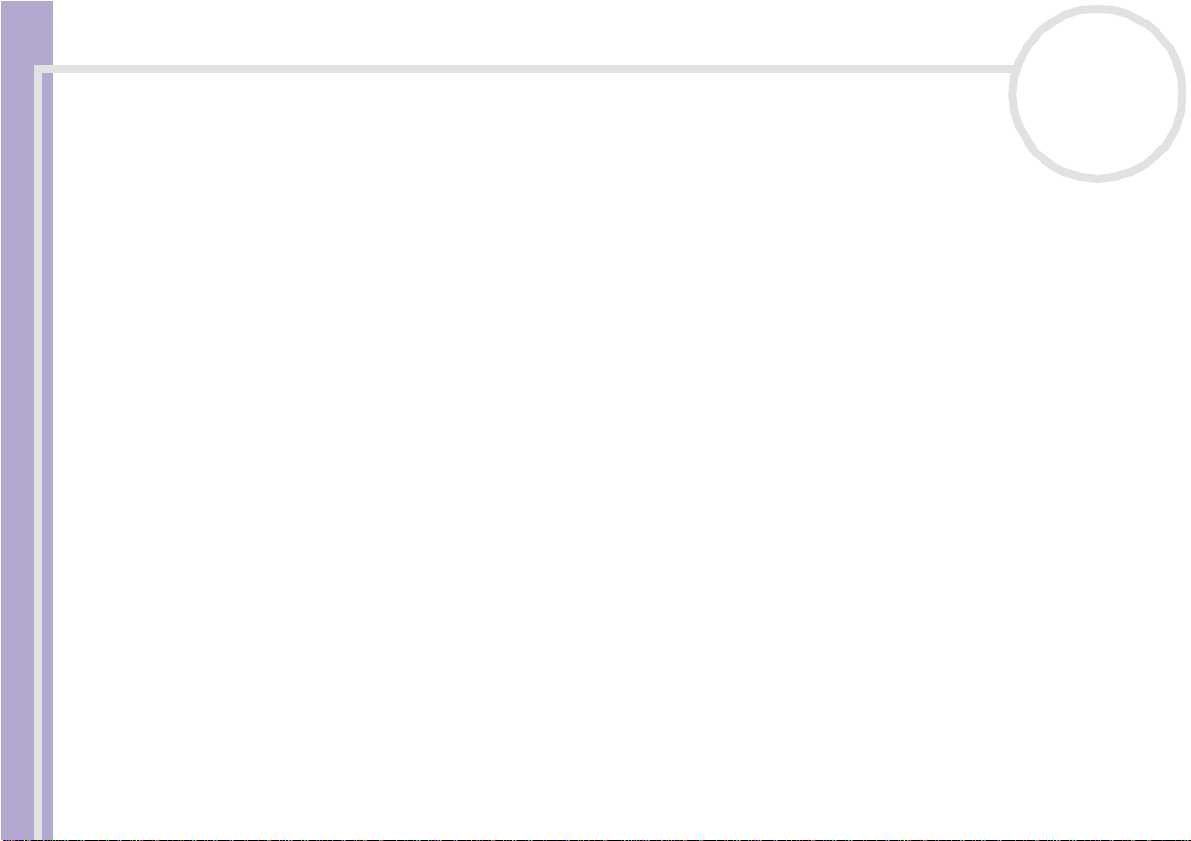
Utilizzo del software video
Cat tura di immagini
DVgate Still offre due m odal ità di cat tu ra : cattura continua e cattura a fotogrammi sin goli.
❑ Modalità di cattura continua:
Durante la riproduzione è possibile catturare fino a 30 fotogrammi di immagini statiche, 15
fotogra mmi in a vanti e 15 foto gramm i indietr o. T utte l e immagini s tatiche g ià catturat e andra nno perse.
Durante la pausa è possibile catturare un solo fotogramma di un’immagine statica.
✍ Durante la riproduzione, al termine dalla cattura in modalità di cattura c ontinua la periferica DV entra in pausa.
❑
Modalità di cattura a fotogrammi singoli:
È possibile catturare un solo fotogramma di un’immagine statica. Il risultato della cattura è identico sia
durante la registrazione sia durante la pausa.
✍ Durante la cattura di 30 fotogrammi in modalità di cattura continua vengono sostituiti tutti e trenta i fotogrammi. Se viene catturato un solo
fotogra mm a , quel lo precedente viene s empre so v r a scritto .
Per passare dalla modalità di cattura co ntinua alla modalità di cattura a fo togr ammi sing oli e viceversa,
Informazioni sul software del notebook Sony
procedere c ome segu e:
1 Fare clic su Impostazioni n ell a finestra DVgate Stil l.
2 Scegliere Cattura.
V er rà visu a lizzata la finestr a dell e impostazioni di cattura.
3 Scegliere Cattur a fot ogrammi conti nuam e nt e per eseguire la cattura in modalità continua.
Deselezionare Cattura fotogrammi continuamente per eseguire la cattura in modalità a
fotogrammi singoli.
nN
22
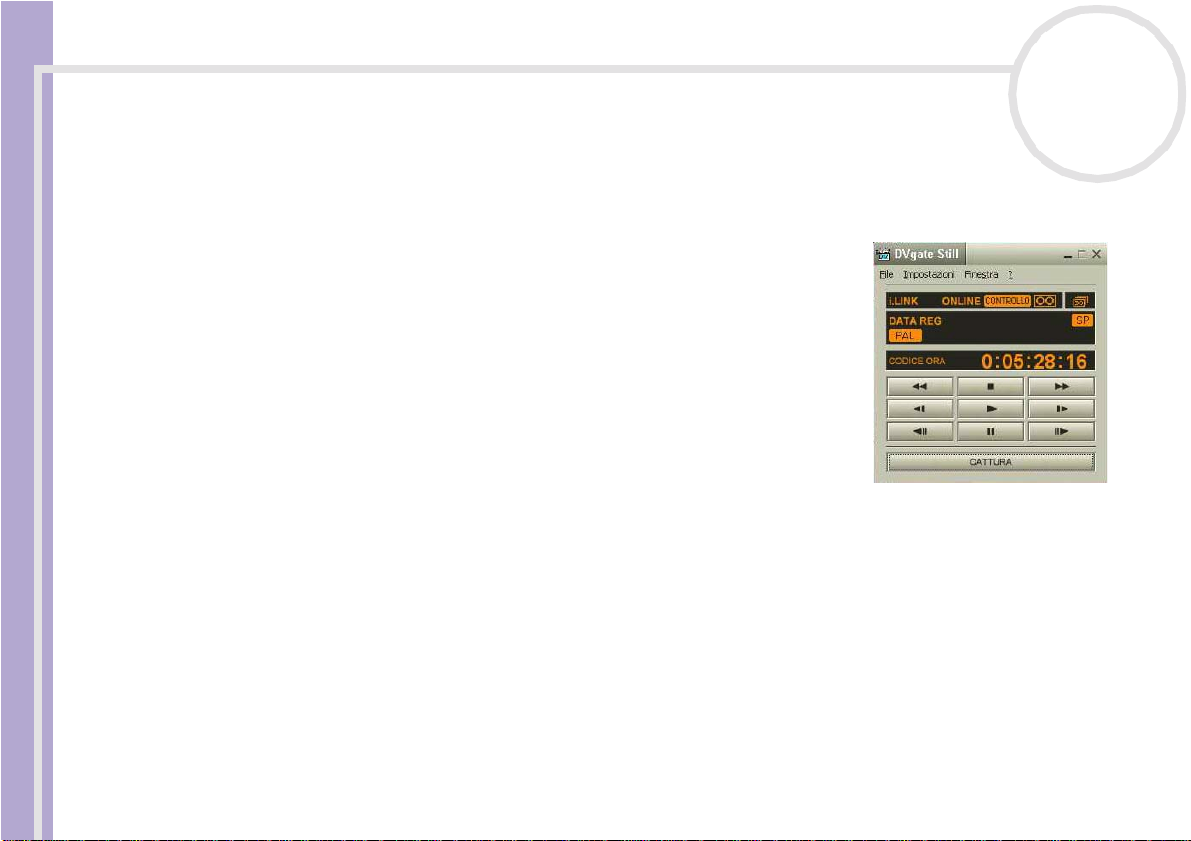
Utilizzo del software video
Per cattu rare immag ini , proc edere co me segu e:
1 Connet te re la perif er ica DV al computer.
2 Aprire DVgate Still (Start/Tutti i programmi/DVgate/DVgate Still ).
V er rà visu a lizzata la finestr a DVgate Still.
3 Impost a re la pe ri feri ca DV sulla moda lit à di riproduzione o d i pausa.
L’immagine vid eo verrà visu ali z za ta nell a fin estra Monitor.
4 Fare clic su Cattura.
L ’immagine video della finestra Monitor viene catturata.
✍ Trascinando il dispositivo di scorrimento della finestra Cattura verso d estra o verso s inistra è possibile
visualizzare l’immagine statica precedente o successiva a quella corrente.
! Se si ch iude DVgate Still senza salvare, l’immagine statica catturata viene cancellata.
! Quando si tenta di catturare una serie di fotogrammi, è possibile che qualche fotogramma non venga
catturato. In tal caso, ch iudere tutte le altre applicazioni aperte e riprovare.
Informazioni sul software del notebook Sony
nN
23
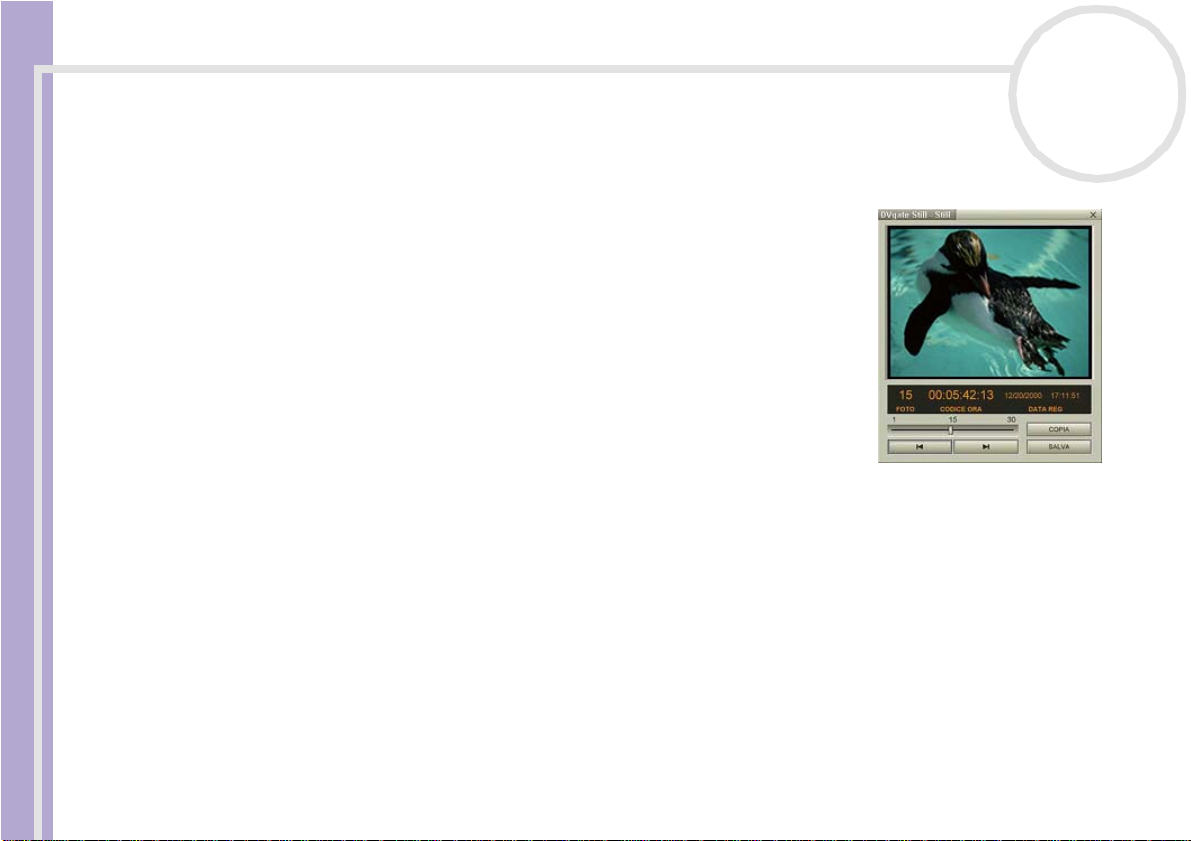
Utilizzo del software video
Salv a taggio delle immagini cattura te
Le immagini statiche visualizzate nella finestra DVgate Still - Still possono essere salvate in uno dei
seguenti formati: BMP, JPG, GIF o DVF.
Per salvare le immagi ni cat t ur ate , proc edere co me segue :
1 Aprire DVgate Still e catturare immagini.
2 Nella fi nestra DV gate St ill -Still se lezio nare un’ immagine st atica che si
deside ra sa lvare .
3 Scegliere Salva.
Viene visualizzata la finestra Salva con nome.
Scegliere il Salva in i n cui s a lv a re il file .
Selezi o nare u n formato di file.
4 Fare clic su Salva.
L’immagine cattu ra ta vie ne salvata.
nN
24
Informazioni sul software del notebook Sony
Utilizzo di DVgate Assemble
DVgate A ssemble co nsente di modifi care i file vid eo e i fi le di immag ini statich e catturati con DV gate Motio n
e DVgate Still . In segui t o, è poss ibile unire quest i file in un uni c o file. Le seque nz e video mont at e pos s ono
essere salvate in formato AVI, MPEG1 o MPEG2*.
Per aprire DVgate Assemble, procedere come segue:
1 Fare clic su Start.
2 Scegliere Tutti i programmi, DVgate e quindi DVgate Assemble.
Verrà visualizz ata la finest ra pri ncipale di DVgate Assemble.
* In base all’ har dware del com put er in uso.
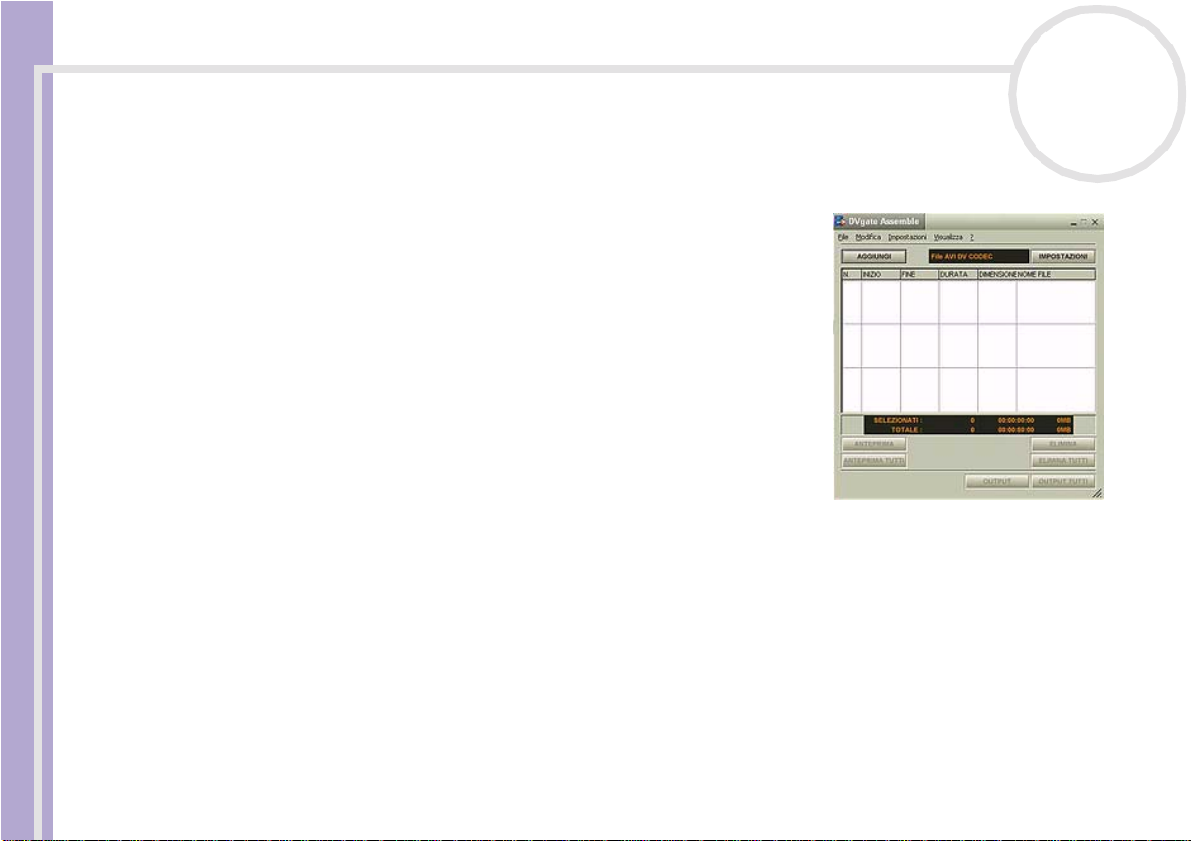
Utilizzo del software video
Creazione di un elenco di Assemble
È possibile creare un elenco di Assemble con i fil e che si desider a unire . È possi bile modi fi ca re questo
elenco in quals iasi momento cam biando l’ordi ne dei f ile oppur e aggiung endo o elim inando file.
Per aggiunger e f ile all ’elenc o di Assembl e, proc eder e c ome segue:
1 Aprire DVgate Assemble.
2 Fare clic su Aggiu ngi.
Verrà visualizzata la finestra di dialogo corrispondente.
3 Ne lla ca s e ll a di rie p ilogo Tipo file sce glier e File AVI.
Se si seleziona Aggiungi tutti i file divisi sa lvati con lo stesso
nome, DVgate Assemble aggiungerà all’elenco tutti i file con
numero di serie e con nome ugual e . I file con num er o di serie
vengono creati quando DVgate Motion salva i file che vengono
divisi e applica loro una numerazione consecutiva. I numeri dei file
divisi hanno 4 cifre e aumentano di un’unità alla volta a partire da
Informazioni sul software del notebook Sony
0001.
4 Selezi o nare un file e fare clic su Apri.
Il file AVI viene aggiunto al l'elen c o.
✍ I file importati vengono aggiunti in fondo all'elenco di Assemble.
È possibile aggiungere soltanto file video in formato AVI (CODEC DV) e file di immagini statiche in formato BMP, JPEG e GIF. Per maggior i info rmaz ioni
su come conve r ti r e i file AVI non compati bi l i, cons ul t ar e la guida .
Quando si aggiunge un file di immagini statiche (BMP , JPEG o GIF), vengono visualizzati il numero di fotogrammi, la dimensione dopo la conversione
e la modalità di conversione della dimensione.
L'elenco di Assemble può essere salvato per essere utilizzato in un secondo momento. I file dell'elenco di Assemble possono essere utilizzati soltanto
in DVgate Assemble.
nN
25
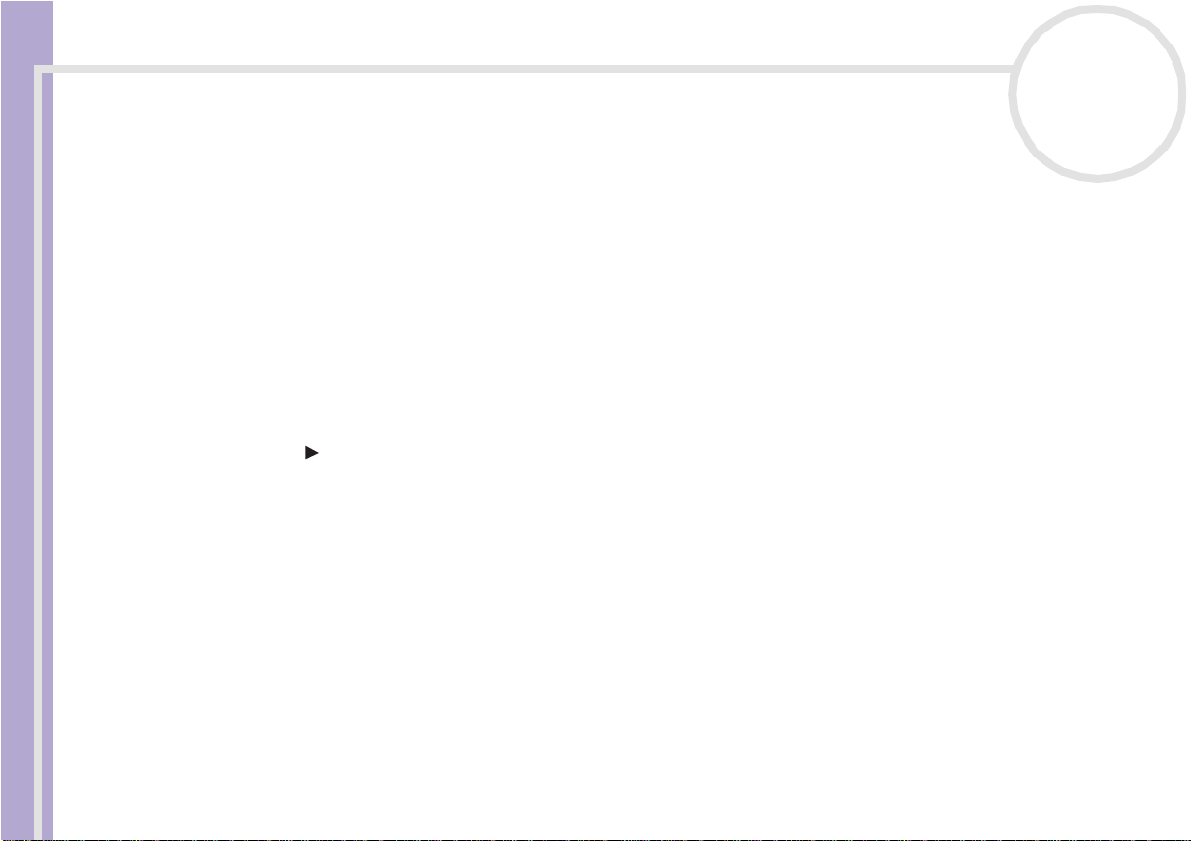
Utilizzo del software video
Modif ic a de i fi le AVI
È possibile modifi care i file AVI n e ll ’el enco d i Assemble per le sce n e sp e cifi ch e ch e si d esidera ut il izza re . Non
è nece ssario ad esempio ripete re la cattu ra d e i file , anch e n el caso i n c ui si desi d eri solo utili zza re una scena
specifica di una sequenza video più lunga catturata originariamente tramite DVgate Motion. La funzionalità
di rimozione di una scena specifica è abilitata solo quando è stato selezionato un solo file AVI nell’elenco di
Assemble. Il comando è infa t ti disat t ivat o quando sono s elezionati più fil e.
Per mo d if i c a re i f ile AVI nell’elenco di As semb le pe r le sc e ne specifich e c h e si desi d e r a uti lizzare, p r o c e d er e
come segue:
1 Aprire DVgate Assemble.
2 Sele z i onare il file AVI che si desidera modificare n el l’elenco di Assemble.
3 Scegliere Modifica clip dal menu Modifica.
Verrà visualizzata la finestra di dialogo DVgate Assemble - Clip.
4 Fare clic su .
Informazioni sul software del notebook Sony
La sequenza vid eo del fil e selez i onat o viene riprodott a .
È possibile spostare la posizi one di riproduzi one s ul punto di INIZIO o di FINE facendo clic sul punto di
inizio o di fine dell’immagi ne.
Fare clic su INIZIO quando appare la scena che si desidera utilizzare come punto di inizio.
Nella pa rte i nf erio re d ell a f ine stra d i d i a log o veng ono vis ual izz ati l’ immagine imp os tata co me p unto di
inizio e il codice ora.
Fare clic su FINE quando appare la scena che si desidera utilizzare come punto di fine.
Nella pa rte i nf erio re d ell a f ine stra d i d i a log o veng ono vis ual izz ati l’ immagine imp os tata co me p unto di
fine e il codice o ra.
5 Fare clic su OK.
Il file AVI viene modificato.
nN
26
 Loading...
Loading...