Sony PCG-FX800 User Manual
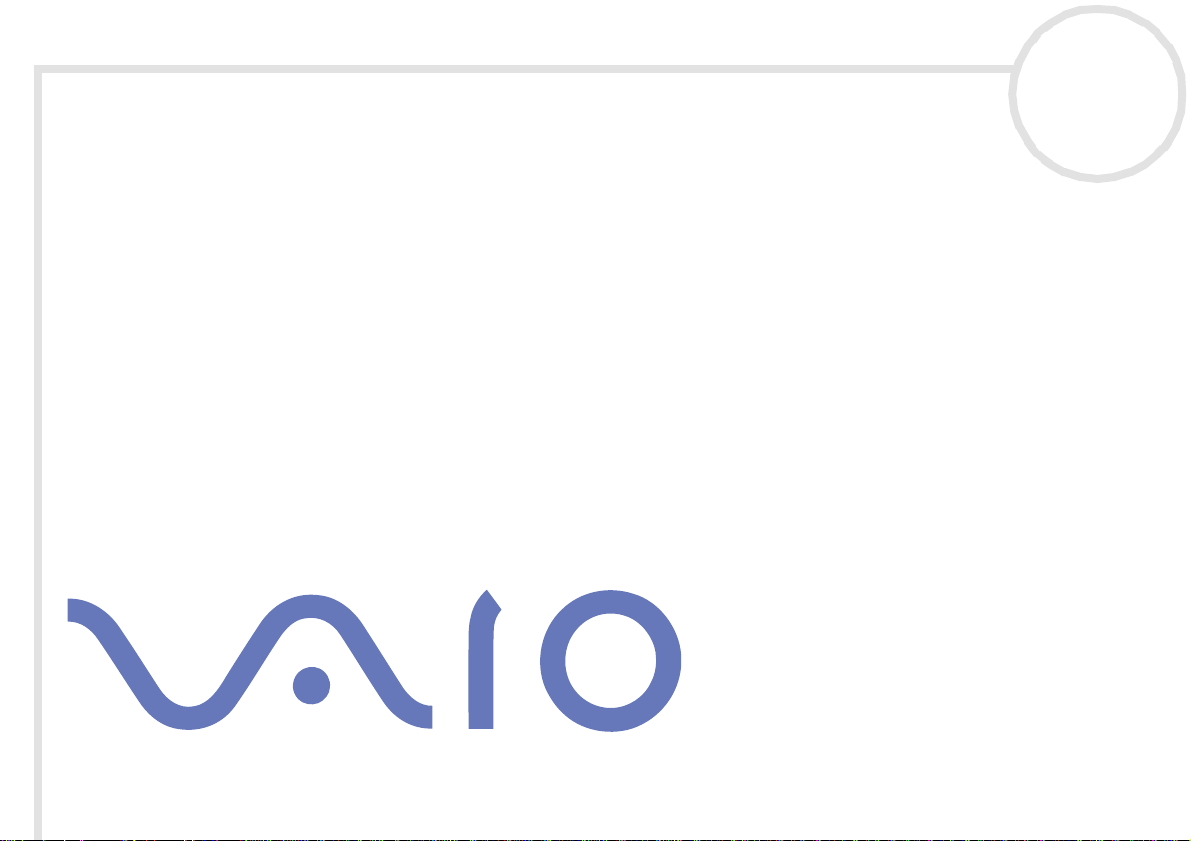
Sony notebook user guide
PCG-FX800 series
N
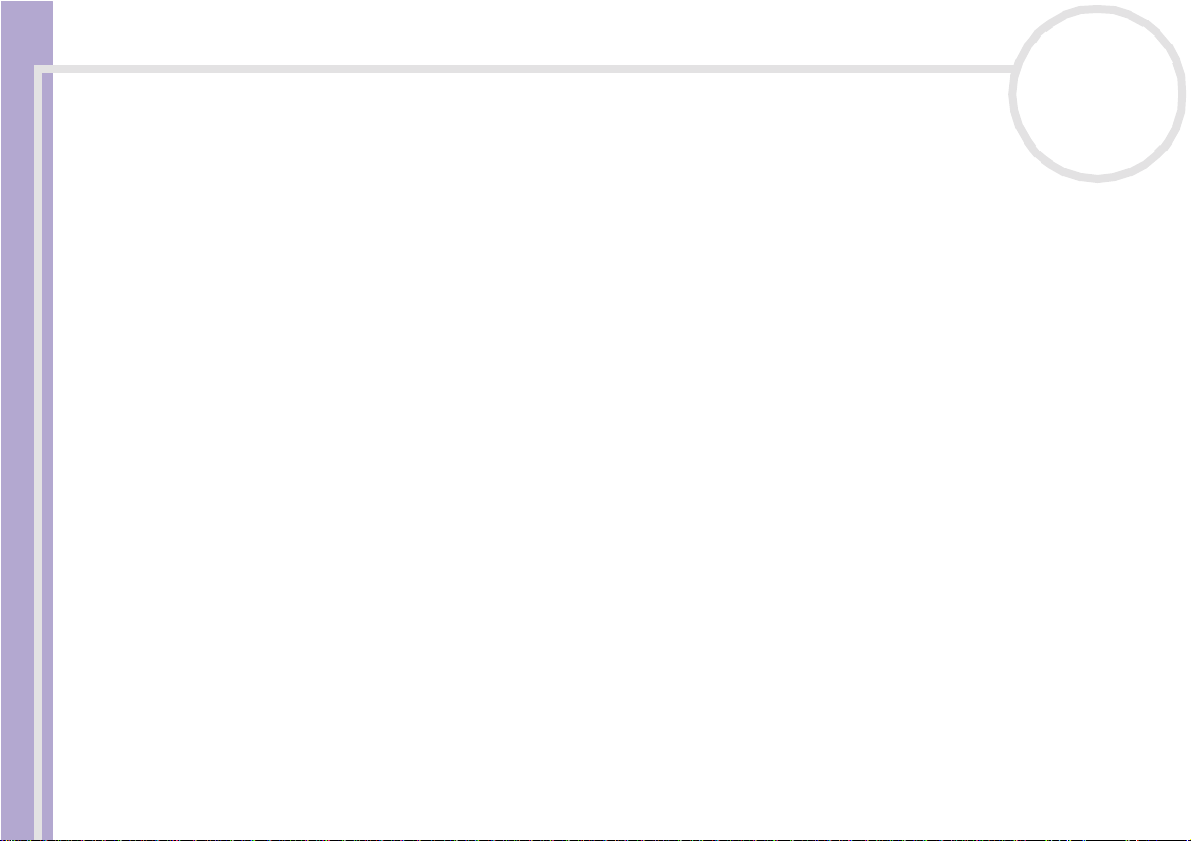
Read this first
Sony Notebook User Guide
nN
1
Read this first
Notice
© 2002 Sony Corporation. All rights reserv ed.
This manual and the softw a r e des c ribed he r ei n, in whole or in part , ma y not be repr oduc ed, tran slat e d, or reduc ed t o a ny machine-
readable form without prior writt e n appr ova l .
Sony Corp or ation provides no warr a nt y wi t h rega rd to this manual, the software, or oth er i nf or mati on c ont ained herein and hereby
expressly disclaims any implied warranties or merchantability or fitness for any particular purpose with regard to this ma nual, the
soft ware or such other in fo rmat ion. In no e vent shall Sony Corpor at ion be liabl e f or a ny inci dent al, consequenti al, or s pec ial damages,
whether ba s ed on to rt, con trac t , or other wi s e, aris i ng out of or in conn ec tion with this ma nual, the softw ar e , or oth er infor mation
contai ned he r ei n or the use th ere of .
Macrov i si on: This produc t incorpor at e s copy r i ght pr ot e ct ion tec hnol ogy t hat i s pr ot e ct e d by m et hod clai m s o f cer t ain U.S. pat e nts and
other in tel l e ctu a l proper t y right s own ed by Macrov i si on Corpor ation and other rights owner s . Use of this copyr ight prote cti on
technology must be authorized by Macrovision Corporation, and is intended for home and other limited viewing uses only unless
otherw ise aut hor i z ed by Ma crovi s ion Corpora t ion . Rever s e engi ne er in g or di s assem bl y is pro hibited.
Sony Corporat i on res er ves the right t o make any modi ficatio n t o this m anu al o r the inf orm at ion contai ned herein at any time wit hout
notice. The software descr ibe d herein is governed by the terms of a separate user licence agreement .
Trademarks
Sony, DVgate, Digi t alPrint , ISP Selecto r, Smart Capture, SonicStage, MovieShaker, VAIO System Informatio n, UI Desi gn Selector, i.LINK
and the i.LINK logo, Memory Stick and the Memory Stick logo, VAIO and the VAIO logo are trademarks of Sony Corporation.
i.LINK is a trademark of Sony used only to designate that a product contains an IEEE 1394 connect ion.
Microsof t , Window s and th e Window s logo are regis t er ed t ra de m ar ks of Mic r os of t Corpora tion.
Adobe, Adobe Acrobat Reader and Adobe PhotoShop Elements are trademarks of Adobe Systems Incorporated.
QuickTime and the QuickT ime logo a r e tradem a r ks use d under li c enc e. Q uickTime is register ed in the U.S . and othe r countr ies.
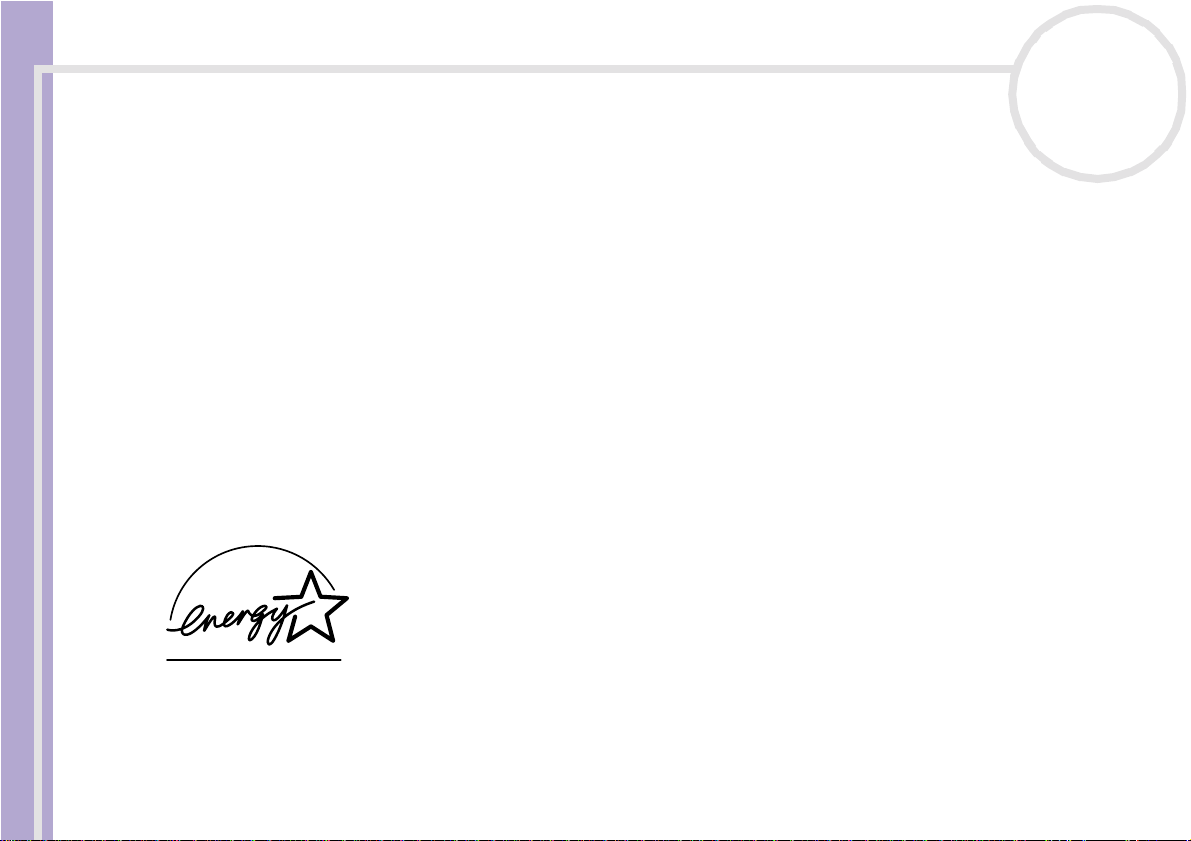
Read this first
nN
2
RealPlayer is a trademark or registered trad emark of RealNetwor ks, inc. in the U.S. and other countries.
Symantec Norton An tiVir us is a trademar k of Symantec Corporat ion .
WinDVD is a trademark or registered trademark of InterVideo Inc.
All other names of systems, products and services are trademarks of their respective owners. In the manual, the ™ or ® marks are not
specified.
Speci f icat i ons are s ubj ec t to change w it hout noti c e.
Sony Notebook User Guide
ENERGY STAR
As an ENER GY STAR® Partner, Sony has deter m ined that th is pr oduc t meets th e ENERGY STAR® guidelines for energy efficiency.
The Interna ti o nal ENERGY STAR® Office Equipme nt Program is an internati onal program that promo te s energy saving throu gh the use
of comput e r s and their office eq uip m e nt . The progr a m bac ks the development and dissemi na t io n of products wit h fun c tions th at
effec t ively re duc e ene r gy co ns um pt io n. It is an ope n s ystem in w hich busine s s pro pr ietor s can participate voluntar ily. The targeted
prod ucts a r e of fic e equipment such as comput er s, dis pl ay s , printers , facs imiles a nd copiers. Their s tan da r ds and logos are uni form
among participating nations.
ENERGY STAR is a U.S. registered mark.
.
®
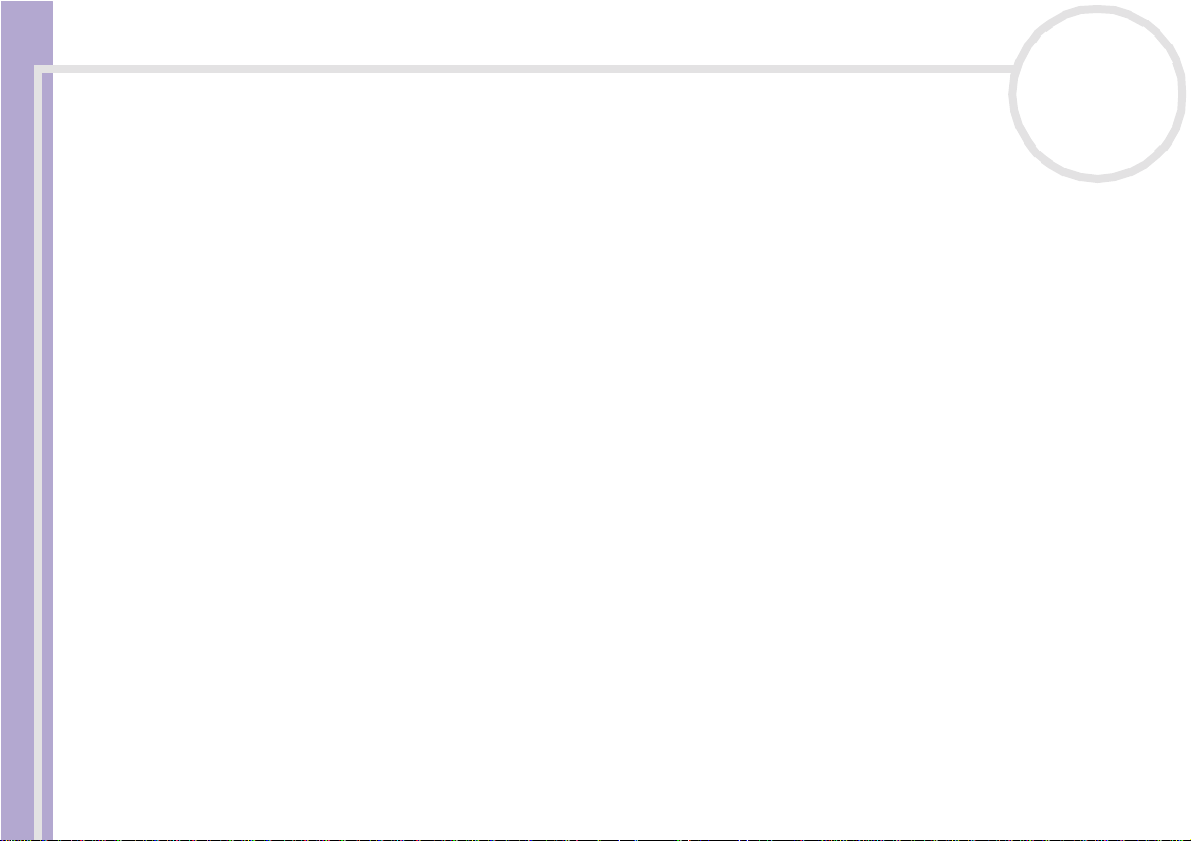
Read this first
Sony Notebook User Guide
nN
3
Safety information
Owner's recor d
The mod el numb er and seri al number are locat ed on the bo ttom of y our Sony no tebook. Record t he serial number in the space pr ovided
here. Refer to t he model and serial number if you contact VAIO-Link.
Serial number: ________________________
Mode l number (model name in brackets ):
PCG-9G1M (PCG-FX805), PCG-9G2M (PCG-FX804)
PCG-9G3M (PCG - F X 802), PCG-9G5M (PCG-FX801)
Warnings
General
❑ Opening th e unit, for whatever re aso n, coul d lead to damages that are not cove red by the guarant ee.
❑ To avoid electrical shoc k, do not open the cabi net. Refe r serv i cing t o qual ifi ed per so nnel only.
❑ To prevent fire or shock hazard, do not expose your VAIO notebook to rain or moisture.
❑ Avoid using the modem during a se vere electrical storm.
❑ Do not use the modem or a telephone to report a gas leak in the vicinity of the leak.
❑ To change the backup bat te ry, please contact your near es t Sony Serv ice Cent er.
❑ Before you connec t per iph era ls, tur n off the computer and all per iph er als.
❑ Connect the power cord only after connecting all cables.
❑ Tu rn on th e compu ter onl y after turn ing off al l per iph era ls.
❑ The magnetic properties of some objects can have serious consequences for your hard disk drive. They
can erase the data on the hard disk drive and cause the computer to malfunction. Do not place your
computer near or on any objec ts which em it mag net ic fiel ds , mainly :
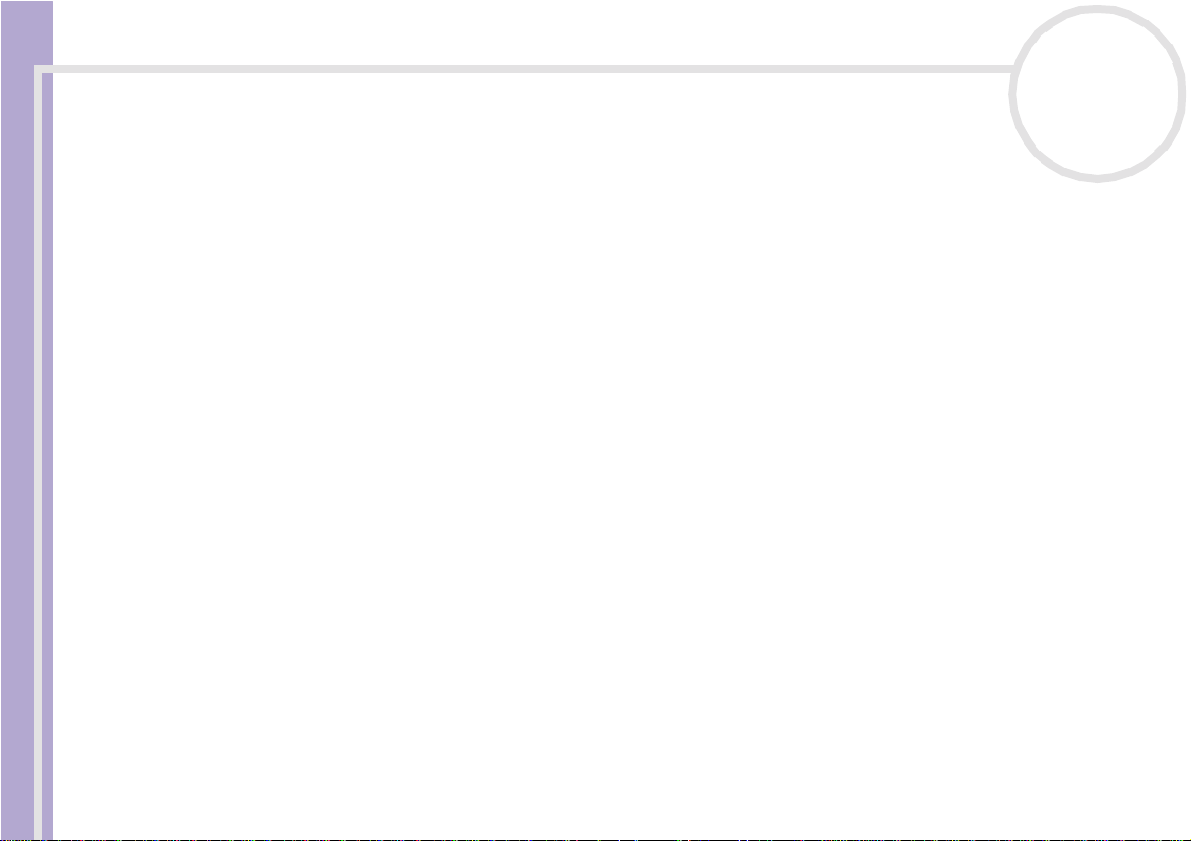
Read this first
Sony Notebook User Guide
nN
4
❑ TV sets
❑ Speakers
❑ Magnets
❑ Magnetic bracelets.
Audio/video
❑ Audio and picture distortion may occur if this equipment is positioned in close proximity to any
equipment em itting electromagnetic r adiation.
Connectivity
❑ Never instal l modem or tele phone wiring during a severe light ning storm.
❑ Never install telephone jacks in wet locations unless the jack is specifically designed for wet locations.
❑ Be cautio us when instal li ng or modif yi ng tel ephone lines.
❑ Use your notebook only with the suppli ed AC adapte r. To disc onnect your notebo ok comp lete l y from
mains volta ge, unp lug the AC adapte r.
❑ Please make sure that the socke t outlet is easily accessi ble .
❑ Never touch uninsulated tel ephone wire or terminals unl es s the telephone line has been disconnected
at the network interfa ce .
Optical disc drive
❑ Misuse o f the opti cal i n stru men ts supp li ed w ith yo u r no te book can ca use eye ha za rd . As th e laser beam
used in this pr odu ct i s h ar mful to eye s, do n o t atte mp t an y d isassembling proc ess. For se rvicing, refer to
qualifie d per s onnel onl y.
❑ There are visible and invisible radiations when the optical disc drive is open: avoid direct exposure to the
laser beam.
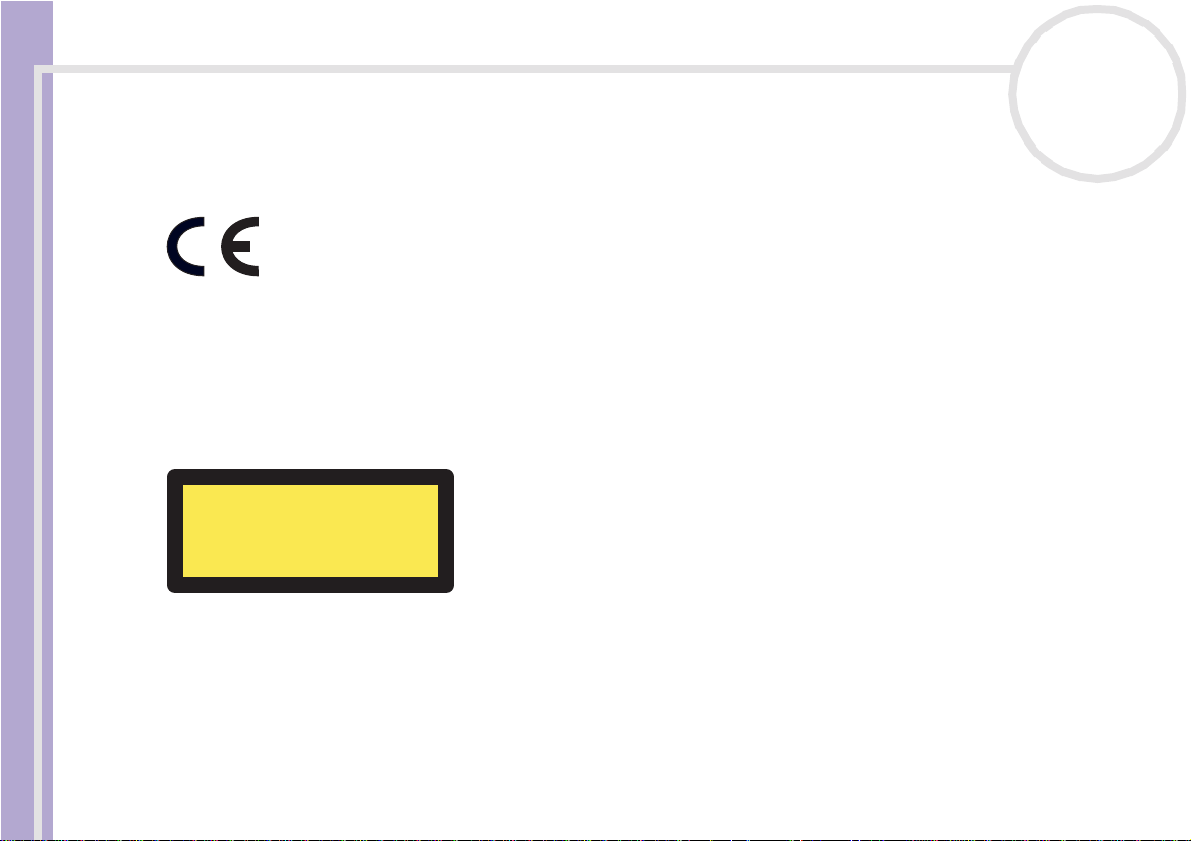
Read this first
Sony Notebook User Guide
nN
5
Regulatory information
Sony hereb y declar e s that t his pr oduc t is in com pli anc e w ith t he essent ial requirements and other r eleva nt provisions of European
Directive 1999/5/EC (radio equipm ent and telecomm uni cat ion s terminal equip ment Directive).
This product compli es with EN 55022 Class B and EN 55024 for use in following areas: residential , commer cial and light-indu strial.
This pro duc t has been test ed and fo und c om plian t wit h th e limi t s set out in the EMC Di r e cti ve fo r using conne ct ion ca bles not longer
than 3 metres (9.8 feet).
Before activating the built-in modem, you are invited to read the Modem Regulations flyer.
The opti cal disc drive i s c lassified as a CLA S S 1 LASER PRODUCT and c ompl ies w i th t he Laser Product Saf et y St andard EN 60825-1. Repair
and mai nt enanc e only by auth or ized Son y techni c ians. Impr oper repairs and use can creat e sa fety ha zar ds .
CLASS 1
LASER PRODUCT
TO EN 60825-1
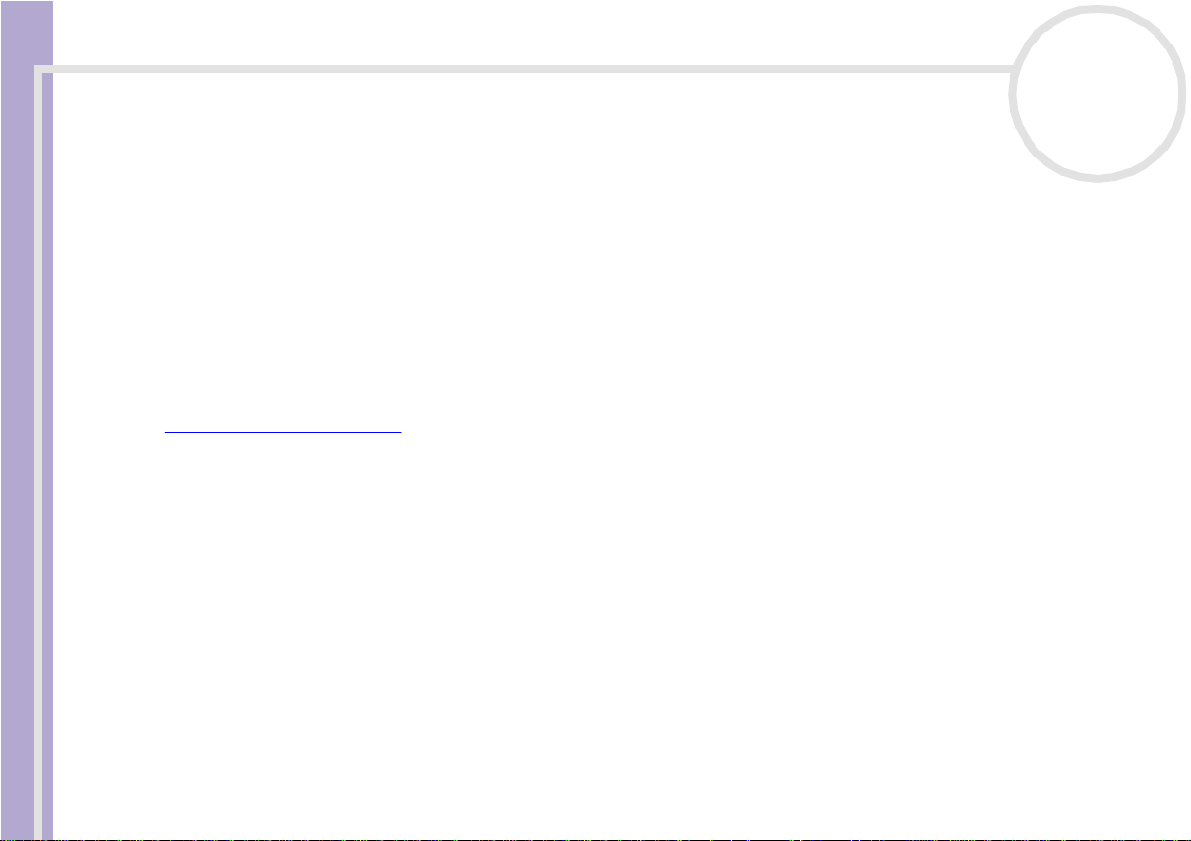
Read this first
Sony Notebook User Guide
nN
6
Disposing of lithium ion batteries
Do not handle damaged or leaking lithium ion batteries. Dispose of promptly and properly.
Danger of explosion if battery is incorrectly replaced. Replace only with the same or equivalent type
recomm ende d by the manufa ctu rer. Disca rd used b atte ries according to the manu factu re r’ s instru ctions.
The battery pack used in this device may present a fire or chemical burn hazard if mistreated. Do not
disassemble, heat above 60°C (140°F) or incinerat e.
Dispose of used batt er ies pr om pt ly and proper ly.
Keep away from childr en.
Your noteb ook is equipped with an internal bac kup me mo ry batt er y. For infor m at ion on chang ing this
battery, pl eas e contact VAIO-Link:
http://www.vaio-link.com
In some areas the disposal of lithium ion batteries in household or business waste may be prohibited.
Use the public co llection system.
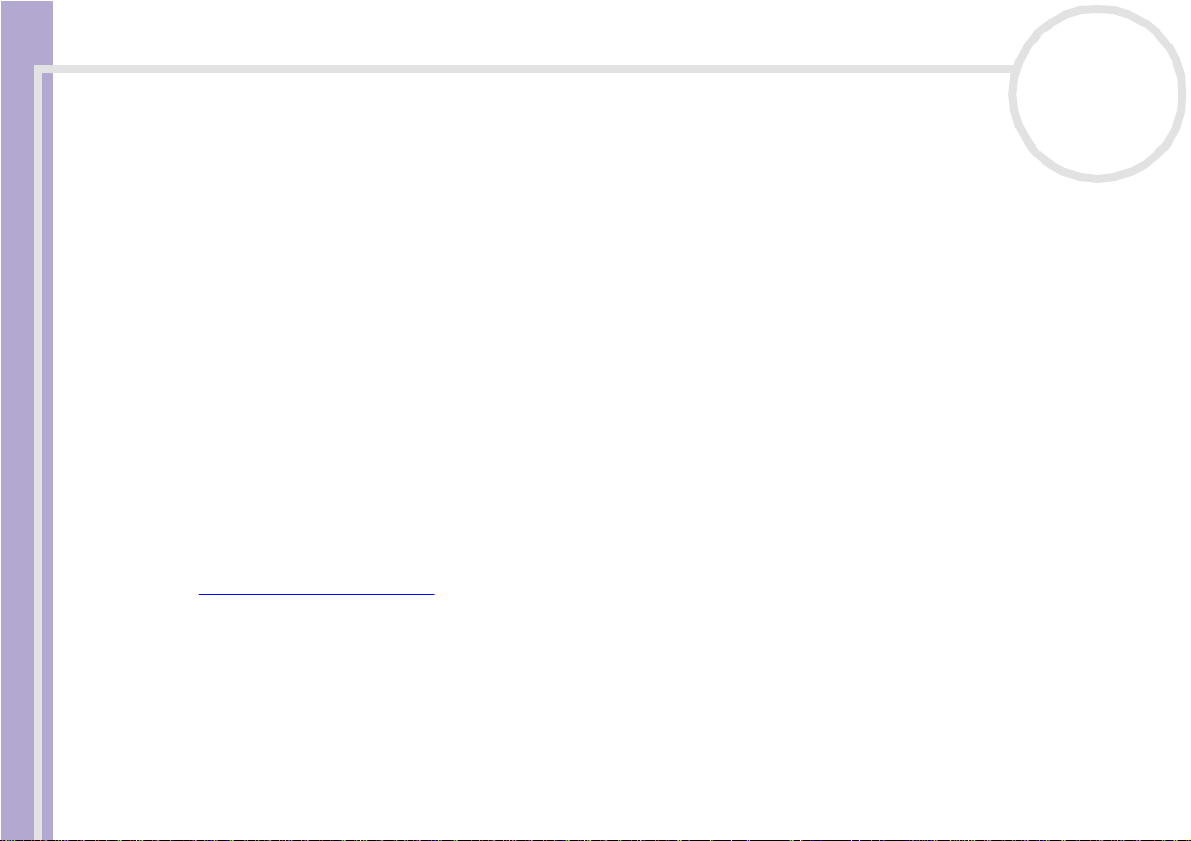
Welcome
Sony Notebook User Guide
nN
7
Welcome
Congratulations on purchasing a Sony VAIO notebook. Sony has combined leading-edge technology in
audio, video, computing and communications to provide you with state-of-the-ar t personal computing.
Here are just some of the featur es your VAIO not ebook has to offer .
❑ Exceptional performance - Your PC inclu des a fast process or, a fast CD-RW / DVD - ROM dr ive* or
DVD-ROM drive* and an internal modem.
❑ Portability - The rechargeabl e bat tery pack pr ov id es hou rs of use without AC power.
❑ Sony audio and video quality - A high-resolution LCD screen enables you to take advantage of today’s
advanced multimedia applications, games, and entertainment software.
❑ Multimedia featur es – Enjoy audio and video CDs.
❑ Interconnectivity – Your computer has Ethernet and i.LINK™ functionalities. i.LINK™ is a bidirectional
digi tal inte rface for excha n gin g data.
❑ Windows
❑ Communications - Access popular onli ne s ervic es , send and r ec eive e-m ail s , browse t he Internet .
❑ Excellent customer support - If you are experiencing any problems with your computer , please check
the VAIO-Link website fo r a poss ible so luti on:
http://www.vaio-link.com
Before contacting V AIO-Link, you may try to solve the problem by reading this user guide or the manuals
and help fi les for the peripherals or software.
* Depending on your model. Read the Specifications docume nt.
®
- Yo ur syste m inc lud es Micros of t ’s Windows® XP Home operating system.
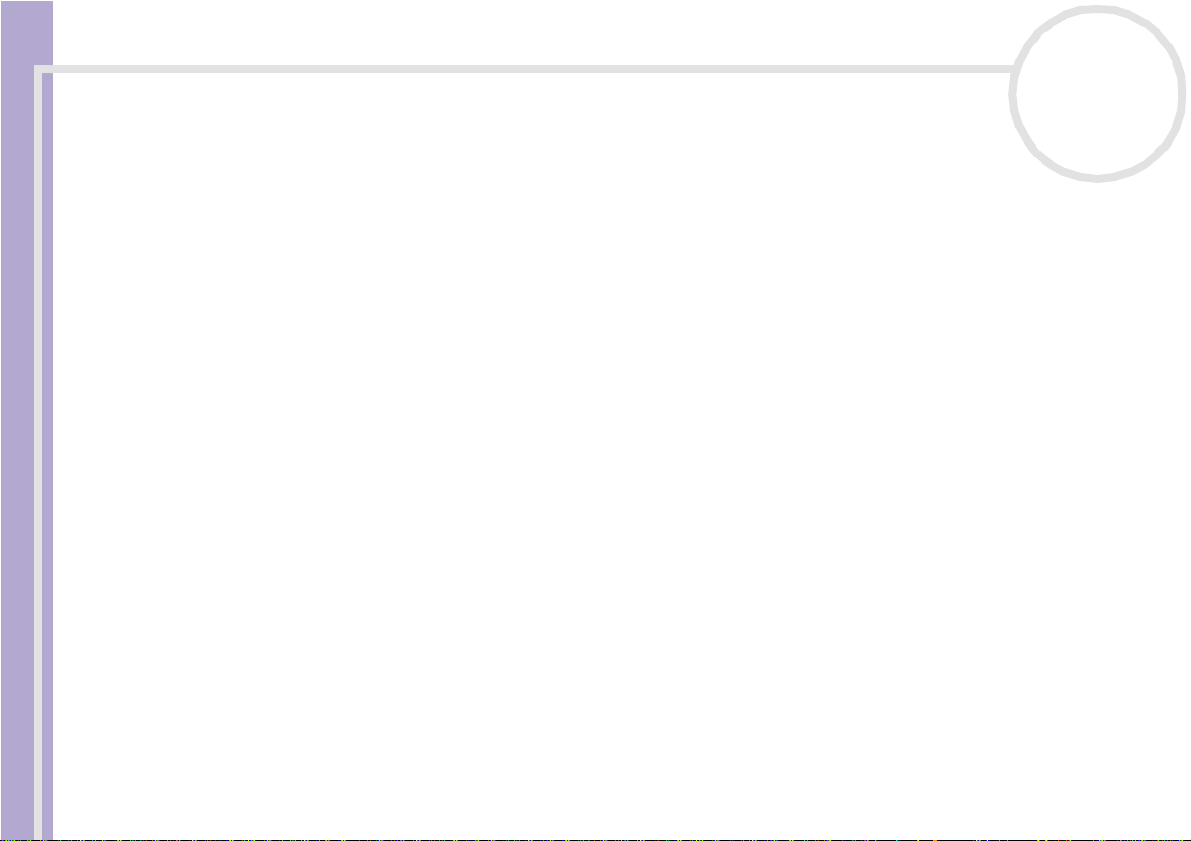
Welcome
Sony Notebook User Guide
nN
8
Documentation pack
Your documentation pack cont ain s pri nt ed infor m at ion as well as online us er guid es on your com put er 's
hard drive and on the applicat i on CD- RO M .
Printed documentat ion
❑ A Getting Started brochure, where you can find a brief description of the items in your box, some
specifications of your notebook, and how to set up your notebook;
❑ A Troubleshooting Guide, where you can find all the basic information you need to start using your
notebook as well as troubleshooting and VAIO-Link information;
❑ Your Sony Guarantee conditions;
❑ A Safet y Reg ulatio ns flyer;
❑ A Modem Regulations flyer applying to the modem.
Onlin e doc um e nt at io n
1 The Hardware Guide:
❑ Using your notebook show s you how to use th e standa rd co mp onen ts o f yo ur syste m. In thi s part
of the manua l you will als o find out wh at you can do with a Memory Stick™.
❑ Connecting Peripheral Devices explains how you can add functionality by connect i ng va rious
peripherals.
❑ Getting Help explains the support options availa ble to you, and offers basic troubles hoot i ng tips .
❑ Precautions provides facts and adv ice about using your note book.
❑ Glossary refers to terms used i n this manual.
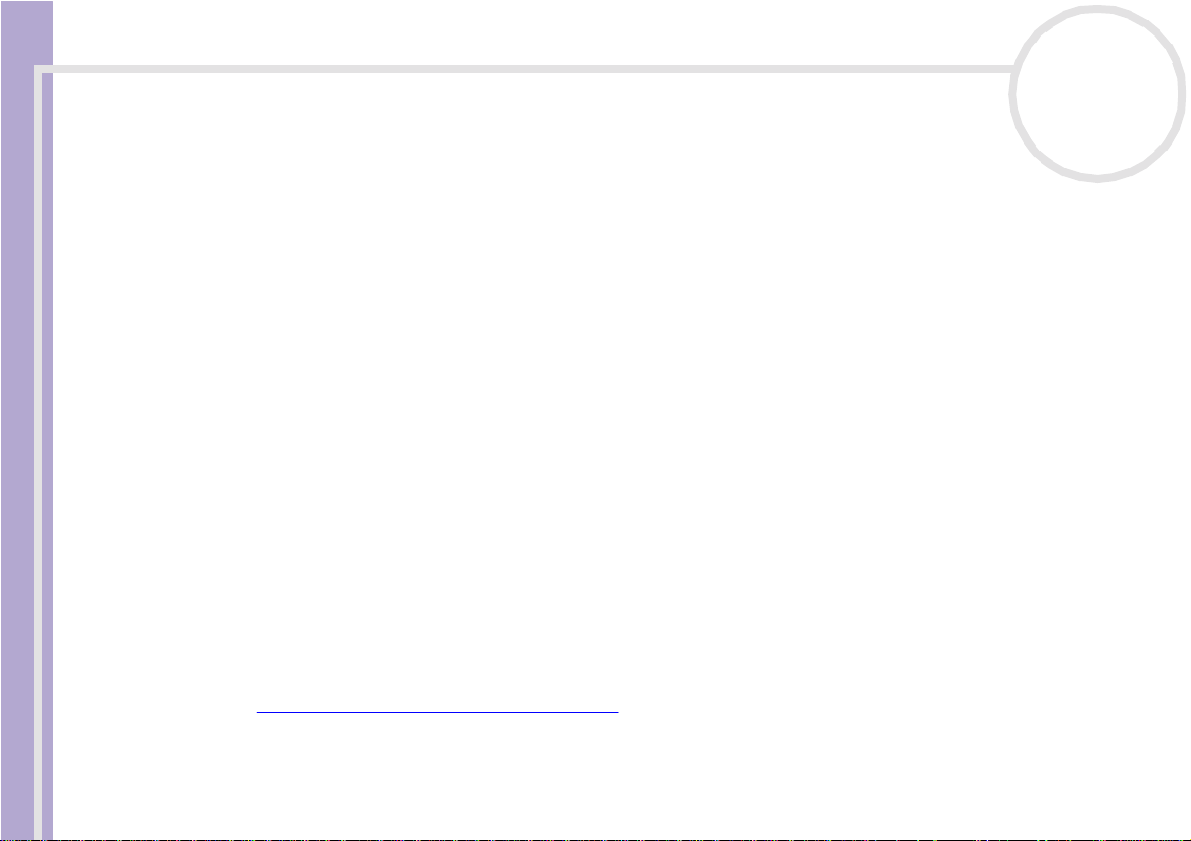
Welcome
Sony Notebook User Guide
nN
9
2 Refer to your Software Guide for inf ormati on on th e bundl ed so ftw ar e and th e Sony applic at ion s.
❑ Ab o u t the So ft w a r e is a short descriptio n of the features of the software pre-installed on your
system.
❑ Using Video software explai ns how to use Sony video so ftw ar e: DVgat e, MovieShaker and Smart
Capture.
❑ Mana gi ng audi o file s wit h Soni cSt age explains how to convert your existing MP3, WMA and
WA V forma t a udi o files into A TR A C3 fo rmat.
❑ Using D igitalPri nt explains how you get the most enjoyment out of your photographs taken with
a digital camera.
❑ Customizing your notebook ex plains how to set your syst em and power management.
❑ Installing and updating applications expl ains how to ins tall, run or unins t all a soft ware
application.
❑ Mana gi ng driv er s explains how to install, update or uninstall a driver.
❑ Using the Product Recovery CD-ROMs explains how to per form a sy stem and applica tion recovery .
❑ Using partitioned drives tells you what you can do with par tit io ned dr ives.
3 Refer to the Specifications online document for deta ils on your c om put er, drivers and accesso rie s .
4 In the VAIO-Link Customer Service Guide you will find all the VAIO-Link information you need,
including specific contact numbers and addresses for each country .
5 Consult the Online Help files of the software you a re using fo r detai led information on feat ur es and
troubleshooting.
6 Refer to the Microsoft Quick Start man ual for more in fo rmation on Windows®.
7 Go to http://www.club-vaio.sony-europe.com to find online tutorials about y our favo ur ite VAIO
software.
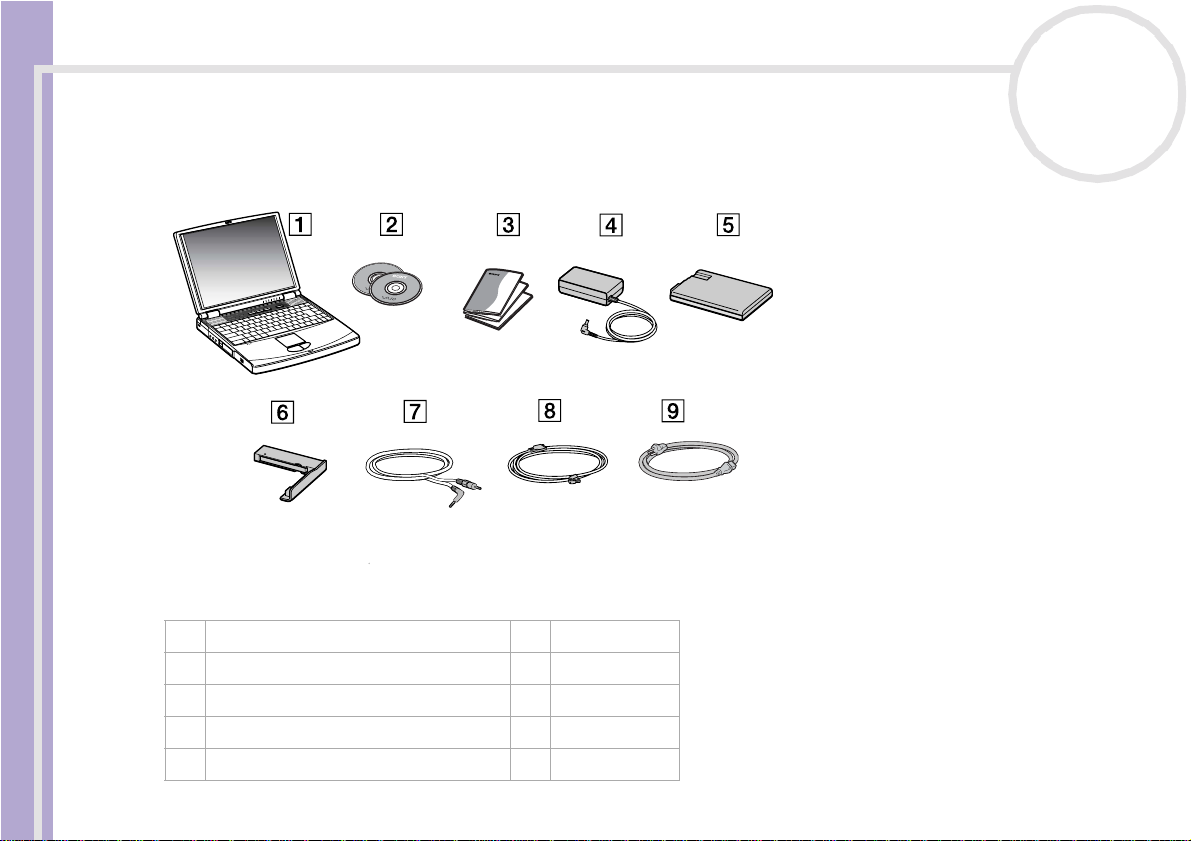
Welcome
Sony Notebook User Guide
nN
10
Yo ur notebook and it s accessories
The following hardware items are in the box:
1 main unit 6 we i ght saver
2 product recovery CD-ROMs 7 video cable
3 documentation pack 8 phone cable
4 AC adapter 9 p ow er cord
5 rechargeable battery pack
✍ If you find an extra phone plug in the box, see Using the corr ect phone plu g (page 58).
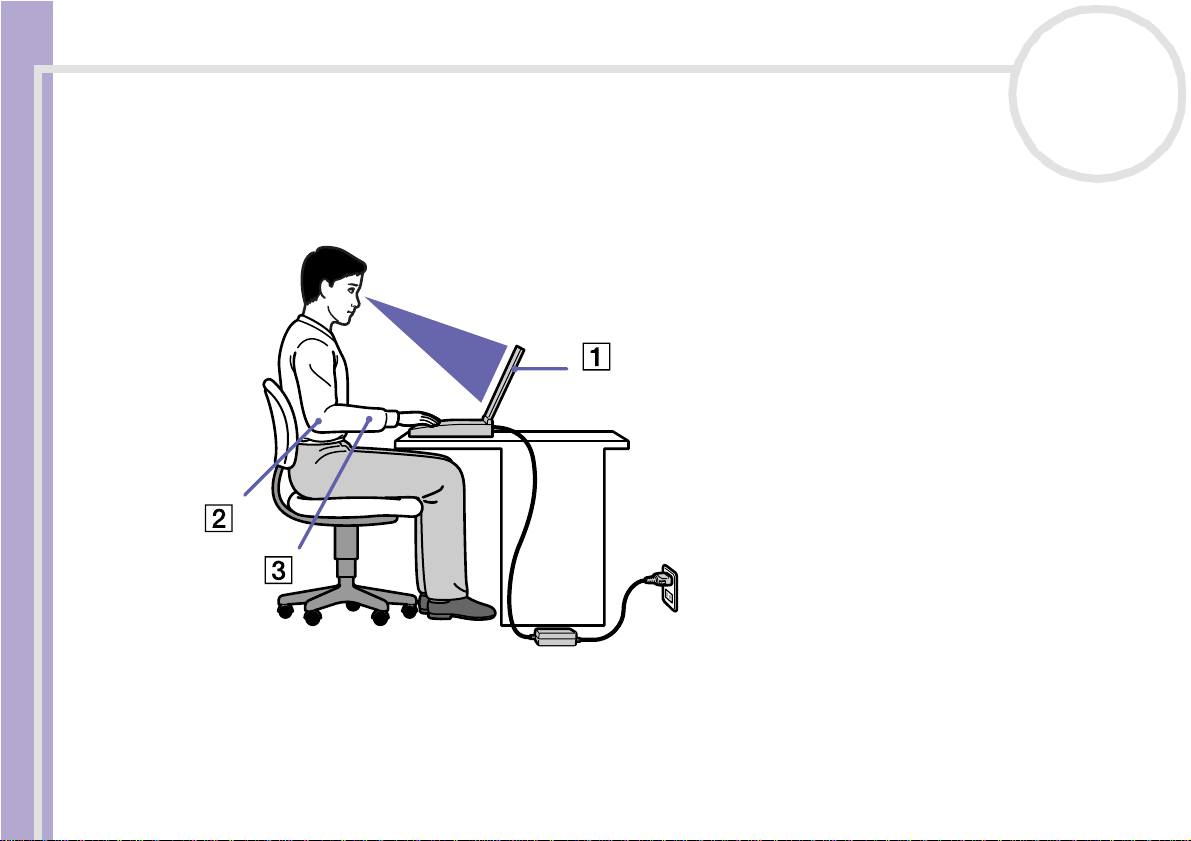
Welcome
Sony Notebook User Guide
nN
11
Ergonomic considerations
You will be using your notebook as a portable device in a variety of environments . Whenever possible, you
should attempt to take account of the following ergonomic considerations to both stationary and portable
environments:
❑ Positioning your computer – Place the computer direc t ly in front of you (1). Keep your fo rea rms
horizont al (2) , with your wrist s in a neutral , comf or tab le posi tion (3) while using the keyboard,
touch pad, or exte rn al mouse. Let yo ur upper arms h a ng nat ur ally a t your side s. Have bre aks during
sessio n s with your comp u te r. Excessive use of the compu ter may str ain musc les or tendons.
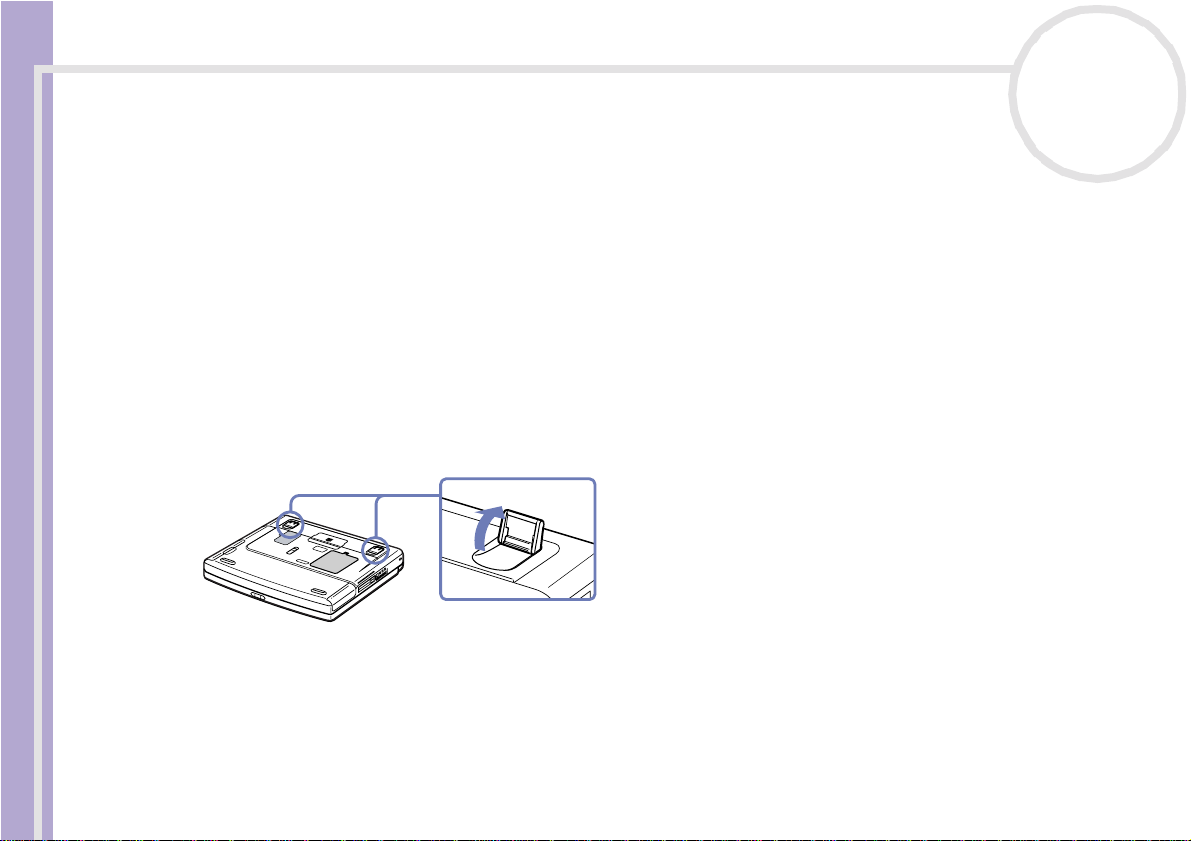
Welcome
Sony Notebook User Guide
nN
12
❑ Furniture and posture – Sit in a chair with good back support. Adjust the level of the chair so your feet
are flat on the floor. A footrest may make you mor e comfor t able . Sit in a relaxed, upr ig ht postur e and
avoid slouching forward or lean ing far bac kwards .
❑ Viewing angle of the computer’s display – Use the display’s tilting feature to find the best position.
You can reduce eye strain and muscle fatigue by adjusting the tilt of the display to the proper position.
Adjust th e brigh tn ess se tti n g of the disp lay as well.
❑ Lighting – Choo se a location where windows and lights do not create gl ar e and reflection on the
display. Use indirect li ght in g to avoid br ight spots on the display. You can also purchase accessories fo r
your display that help reduce glare. Proper lighting adds to your comfort and work effectiveness.
❑ Positi oning an external dis play – When using an ext ern al di splay, set the display at a comfortab le
viewing di stance. Mak e sure the display screen is at eye level or slightly lower when you are sitt ing in
front of the mo nito r.
❑ Tilt stands – You use t he t ilt stands to place th e computer at an angle that allo ws com fortabl e typ ing.
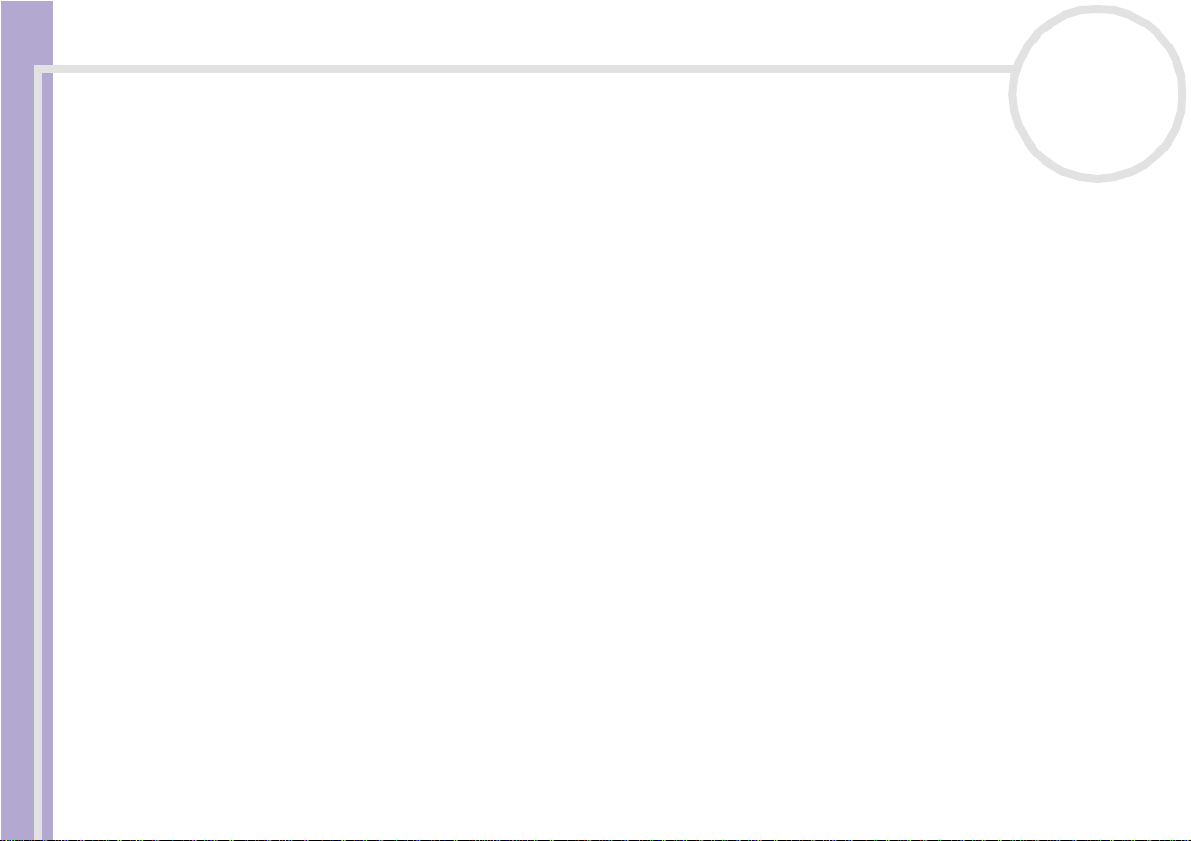
Using your notebook
Using your notebook
This section describes how to start using your computer and how to use your computer’s internal and
externa l de vices.
❑ Locating controls and connectors (page 14)
❑ Connecting a power source (page 19)
❑ Starting your not ebook (page 27)
Sony Notebook User Guide
❑ Shutting down your notebook (page 28)
❑ Using the keyboar d (page 29)
❑ Using the touchpad (page 34)
❑ Using the CD- RW/D VD -RO M or DVD- RO M dri v e (page 35)
❑ Using the weight saver (page 39)
❑ Using the floppy di sk dri v e (page 41)
❑ Using PC Cards (page 45)
❑ Using th e Memory Stick™ (page 48)
❑ Us ing the modem (page 57)
❑ Using pow er savi ng mo des (page 59)
nN
13
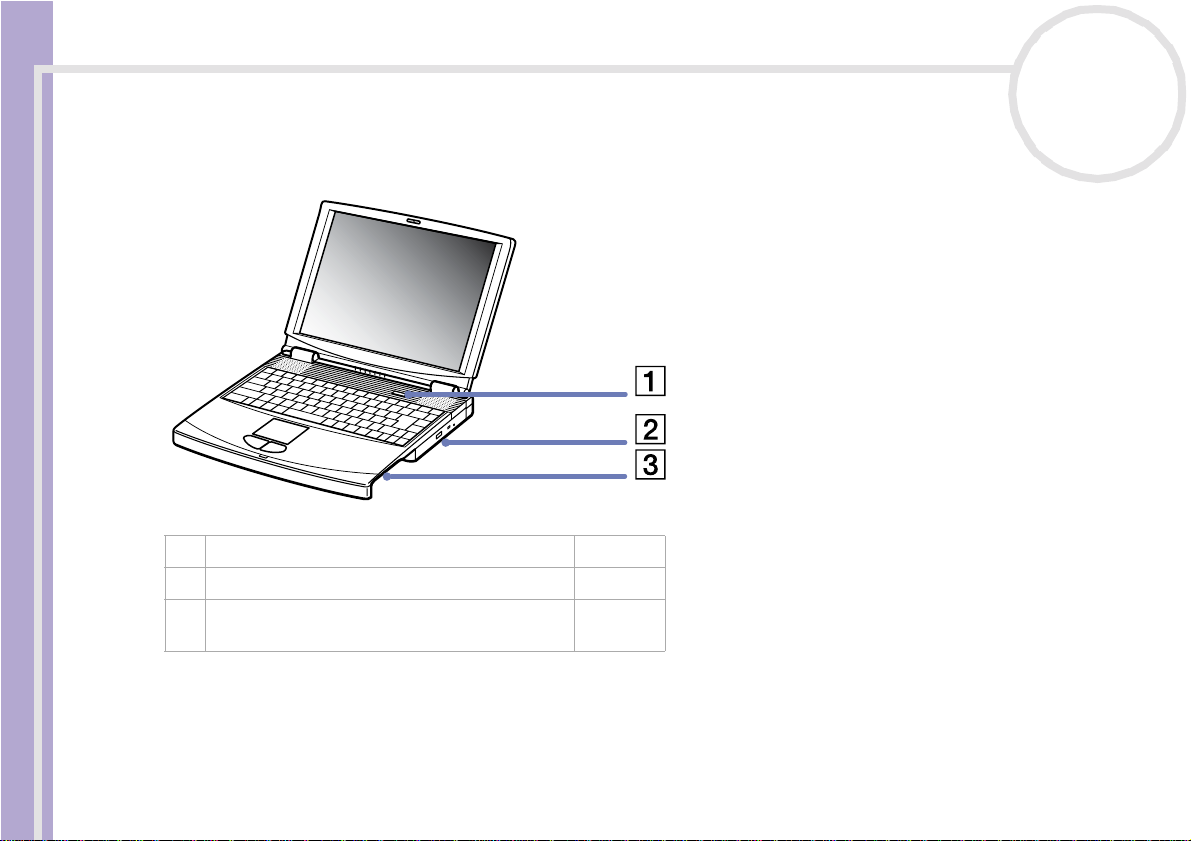
Using your notebook
Locating controls and c onnec t or s
Right
Sony Notebook User Guide
1 pow er butt on (page 27)
2 DVD -R OM dr ive* or CD- RW / DVD - ROM dr ive* (page 35)
3 multi-purpos e bay (page 20)
nN
14
(page 41)
* Depending on your model. See the Specifications docume nt for d etails.
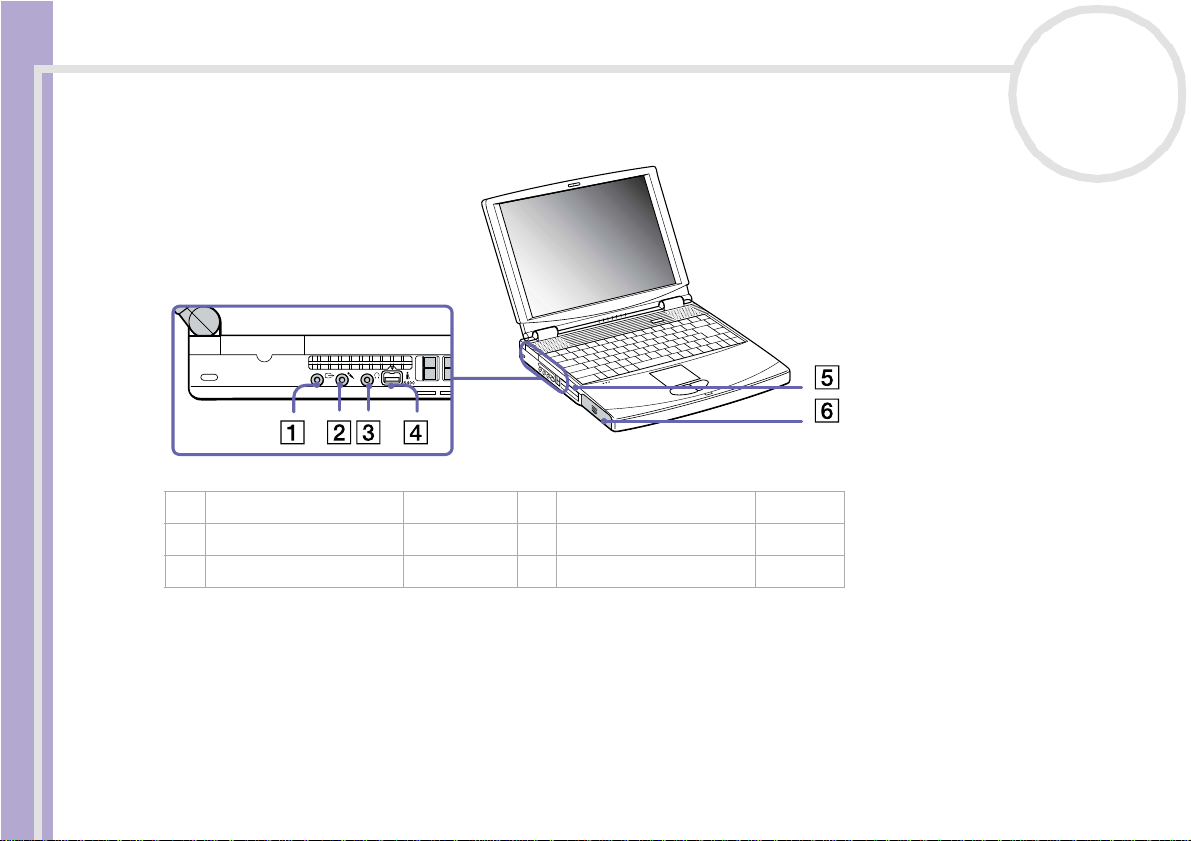
Using your notebook
Left
Sony Notebook User Guide
1 TV Out connector (page 69) 4 i. LIN K™ c onnector (page 76)
2 microphone connector (page 72) 5 PC Card slots (page 45)
3 headphone connector (page 71) 6 battery bay (page 20)
nN
15
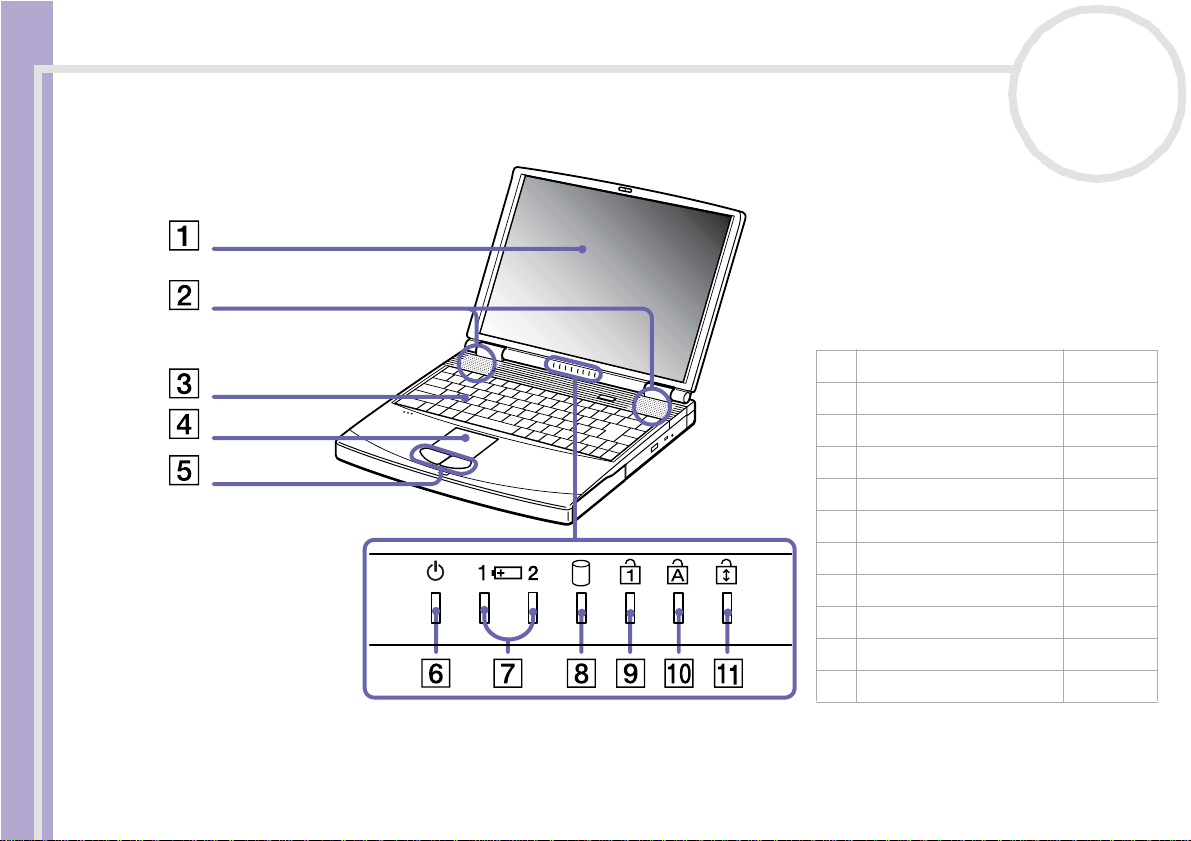
Using your notebook
Front
Sony Notebook User Guide
nN
16
1 LC D scree n (page 33)
2 speakers (page 71)
3 keyboard (page 29)
4 touchpad (page 34)
5 l eft/ r ight buttons (page 34)
6 power indicators (page 32)
7 b atte ry 1 and 2 indica to rs (page 32)
8 hard dis k drive indicators (page 32)
9 Num Lock indicators (page 32)
10 Caps Lock indicat or s (page 32)
11 Scroll Lock indicators (page 32)
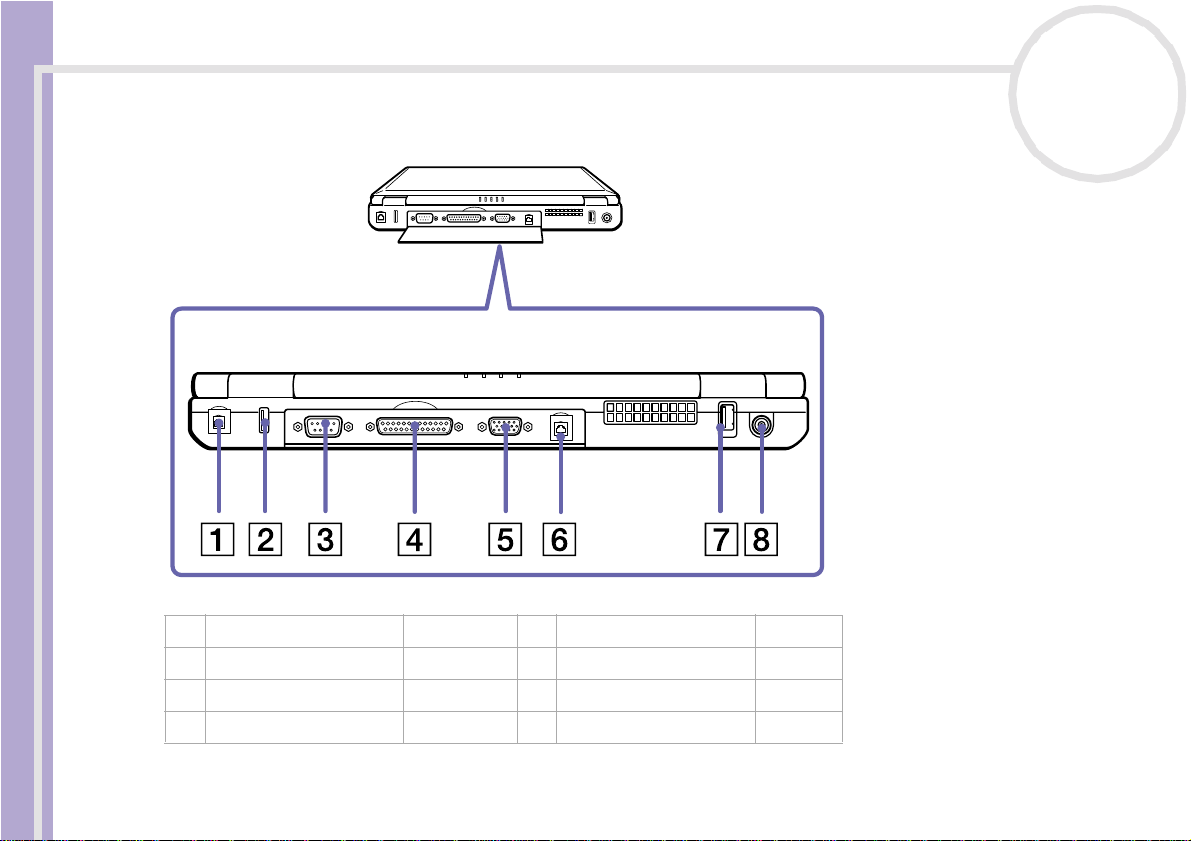
Using your notebook
Back
Sony Notebook User Guide
nN
17
1 phone line j ac k (page 57) 5 monitor(VGA ) c o nne cto r (page66)
2 USB por t (page 73) 6 Ethernet c o nnecto r (page 78)
3 seri a l connector / 7 USB port (page 73)
4 printer connector (page 74) 8 DC In connecto r (page19)
✍ There is a ventilation slot located near the second USB connector. Do not cover the ventilation slot when the computer is on.
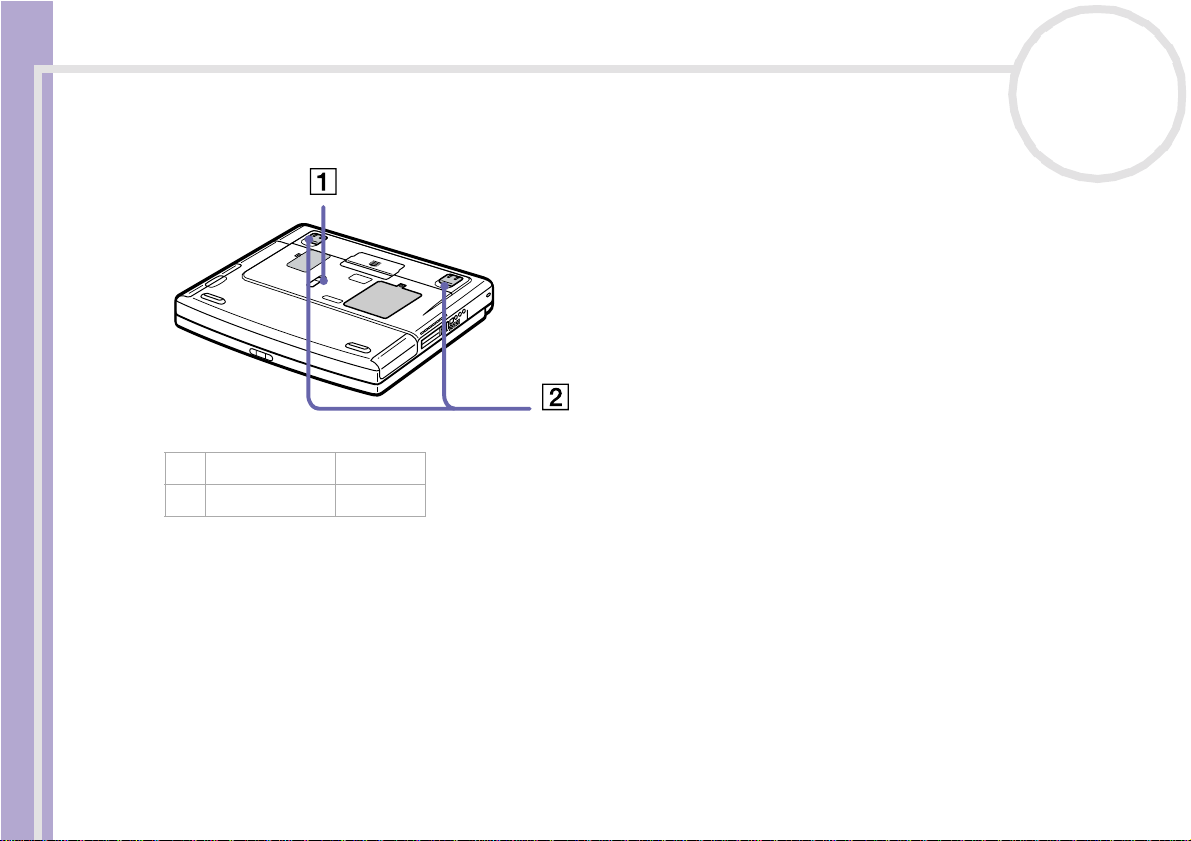
Using your notebook
Bottom
Sony Notebook User Guide
1 release lever (page 41)
2tilt stands (page 11)
nN
18
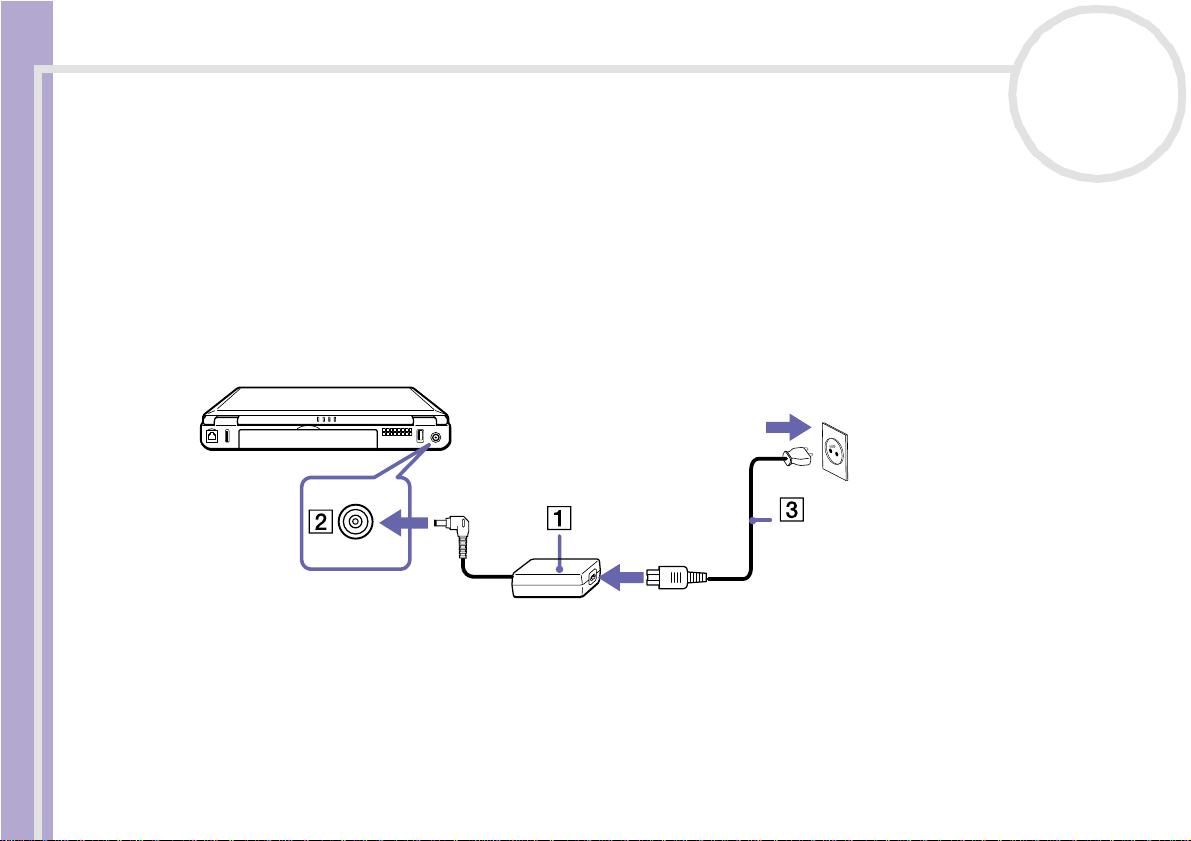
Using your notebook
Connecting a power source
You can use either an AC adapter or a rechargeabl e batt ery pack as a power source.
Using the AC adapter
To use the AC adapter, proceed as follows:
1 Plug the cable attached to the AC adapter (1) into the DC In connector (2) on the comp ut er.
Sony Notebook User Guide
2 Plug one end of the power cord (3) into the AC adapter.
3 Plug the othe r end of the power c or d into an AC outlet.
nN
19
✍ Use your notebook only with the supplied AC adapter.
To disconnect your notebook completely from mains voltage, unplug the AC adapter.
Make sure that the socket outlet is easily accessible.
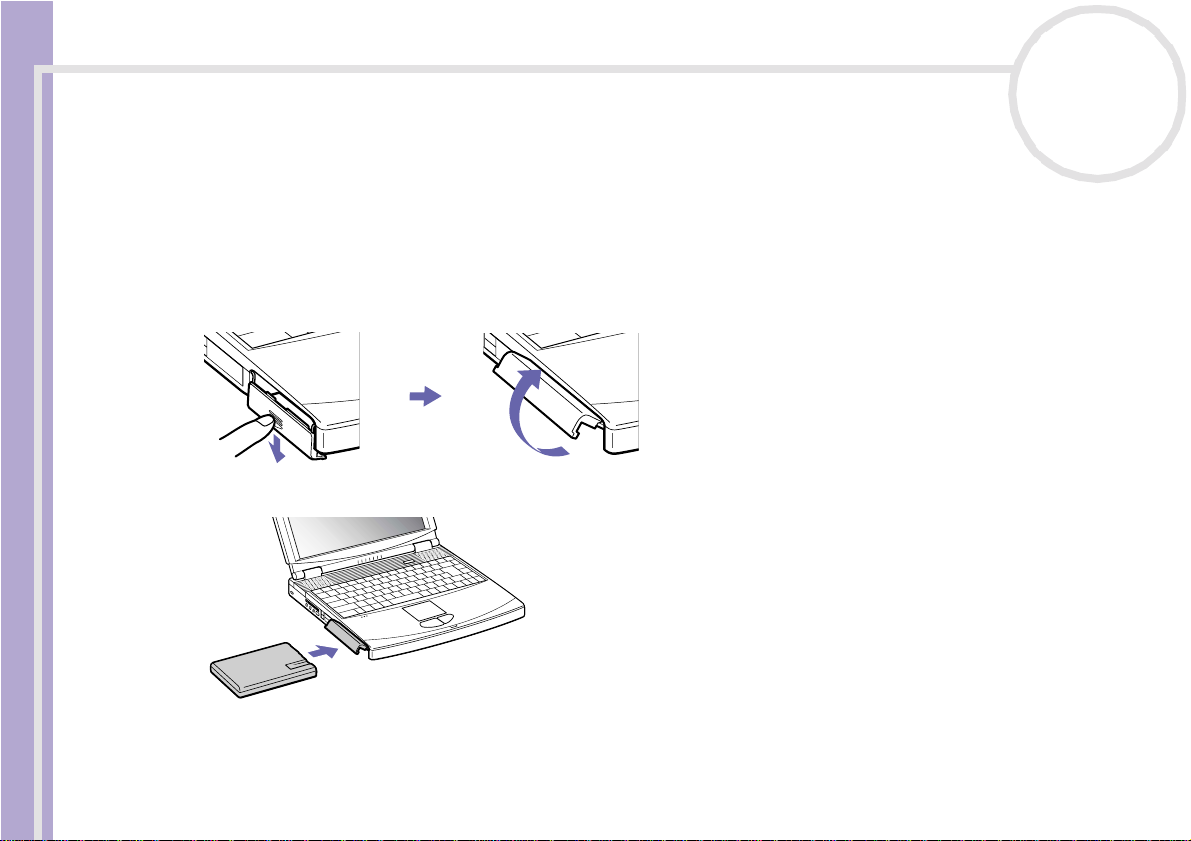
Using your notebook
Usi ng th e batt e ry pack
You can use one or two batteries as a source of power. You can insert the second battery pack into the multipurpo se bay on the right side of the comput er . Add iti onal battery packs are availabl e as a separate opti on.
The battery pac k supp lied wit h your compu ter is not full y charge d at the time of purchas e.
Inse rtin g the b a ttery pa ck
To insert the battery pack , proceed as foll ows:
Sony Notebook User Guide
1 Open th e cover of the battery bay.
2 Inser t the batt er y pack wi th th e label facin g down int o the b a ttery ba y on th e left side of the compute r.
nN
20
3 Close the cover of the batte ry bay unti l it clic ks.
✍ When the computer is direc tly connected to AC power and has a battery pack inserted in the battery bay, it uses power from the AC outlet.
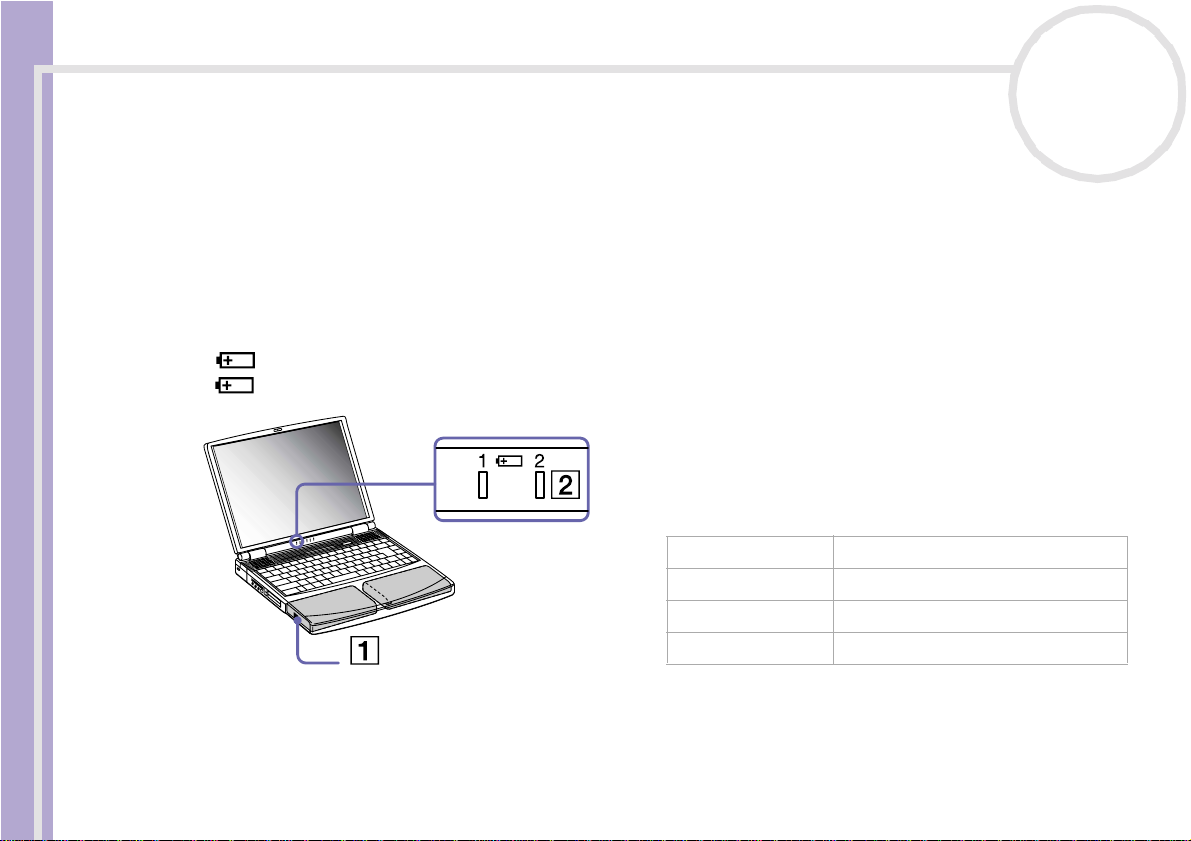
Using your notebook
Charging t he batte ry pack
To charge the battery pac k, proc eed as follow s:
1 Connect the AC adapter to the comput er.
2 Inse rt th e b atte ry pack .
Sony Notebook User Guide
nN
21
The computer aut omatic all y ch arges the batt er y (1) (the bat te ry indicat or (2) light flas hes in a double
blin k pattern as the b atte ry ch arg e s) . Wh e n the b atte ry is 85% full, the b at tery ind icator ligh t turn s o ff.
This process take s approxi m at ely 2. 5 hour s if your notebook is on. To char ge t he batte ry com pl ete ly,
conti nue char ging for an addi tional hour and a half.
There are two batte ry indicator lights on the computer:
1 Indicates the status of the battery pack in the battery bay on the left side of the computer.
2 Indicates the status of the battery pack in the multi-purpose bay on the right side of the computer.
battery indicator
light status
On The computer is us ing batter y power.
Single blink The battery is running out of power.
Doubl e bli nk The batte r y is charging.
Off The comput er is us ing AC powe r.
meaning
✍ When the battery is running out of power, both the battery and power indicators blink.
Keep the battery pack in the com puter while it is directly connected to AC power. The battery pack continues to charge while you are using the
computer.
If the battery level fal ls below 10%, you should either attach the AC adapter to recharge the battery or shut down your computer and insert a fully
charged battery.
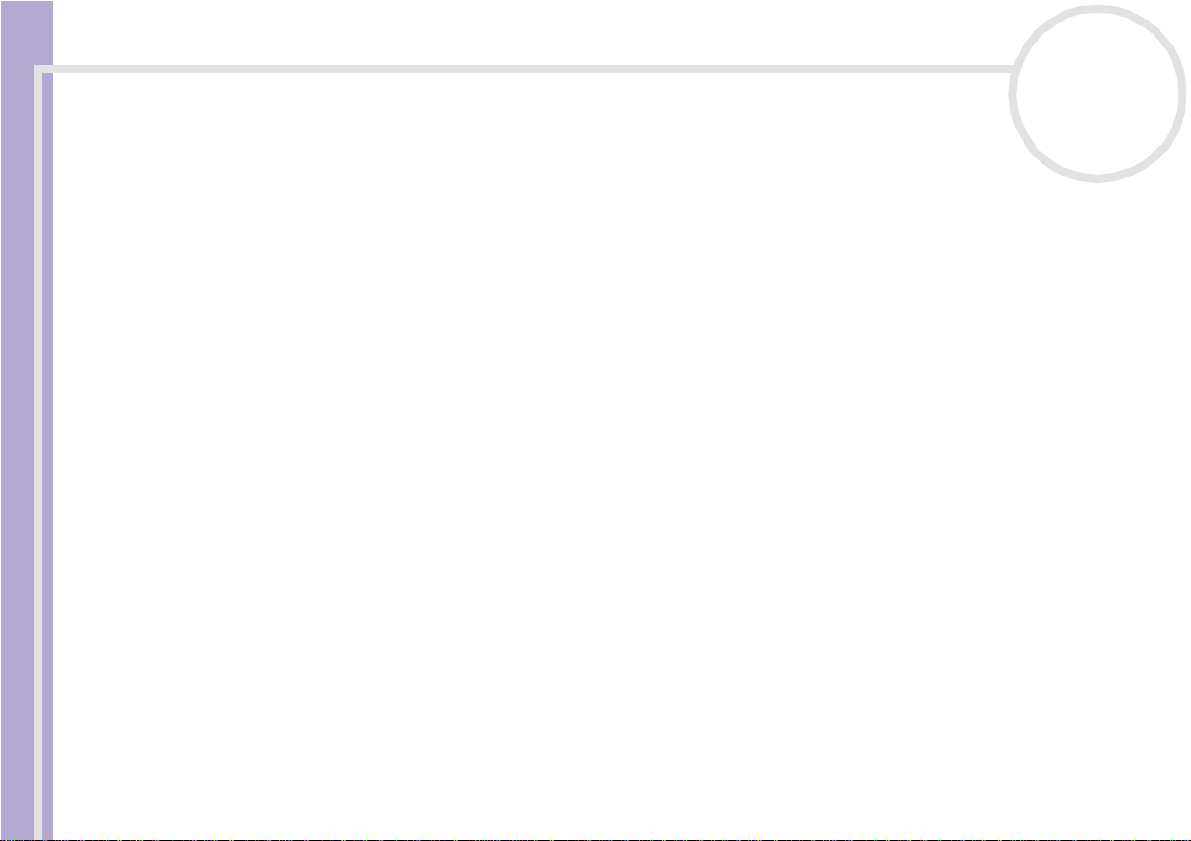
Using your notebook
Sony Notebook User Guide
nN
22
The battery pack supplied with your computer is a lithium ion battery and can be recharged any time. Charging a partially discharged battery does
not affect battery life.
The battery ind ica tor l igh t is o n while you u se th e battery p ack as a p ower so urce. When the battery life is nearly d epleted, the battery indicator starts
flashing.
For some software applications and some peripheral devices, your computer may not enter Hibernate mode when battery life is low. To avoid loss
of data when using battery power , you should save your data frequently and manually activate a power management mode, such as Standby or
Hibernate.
When the computer is direc tly connected to AC power and has a battery pack inserted in the battery bay, it uses power from the AC outlet.
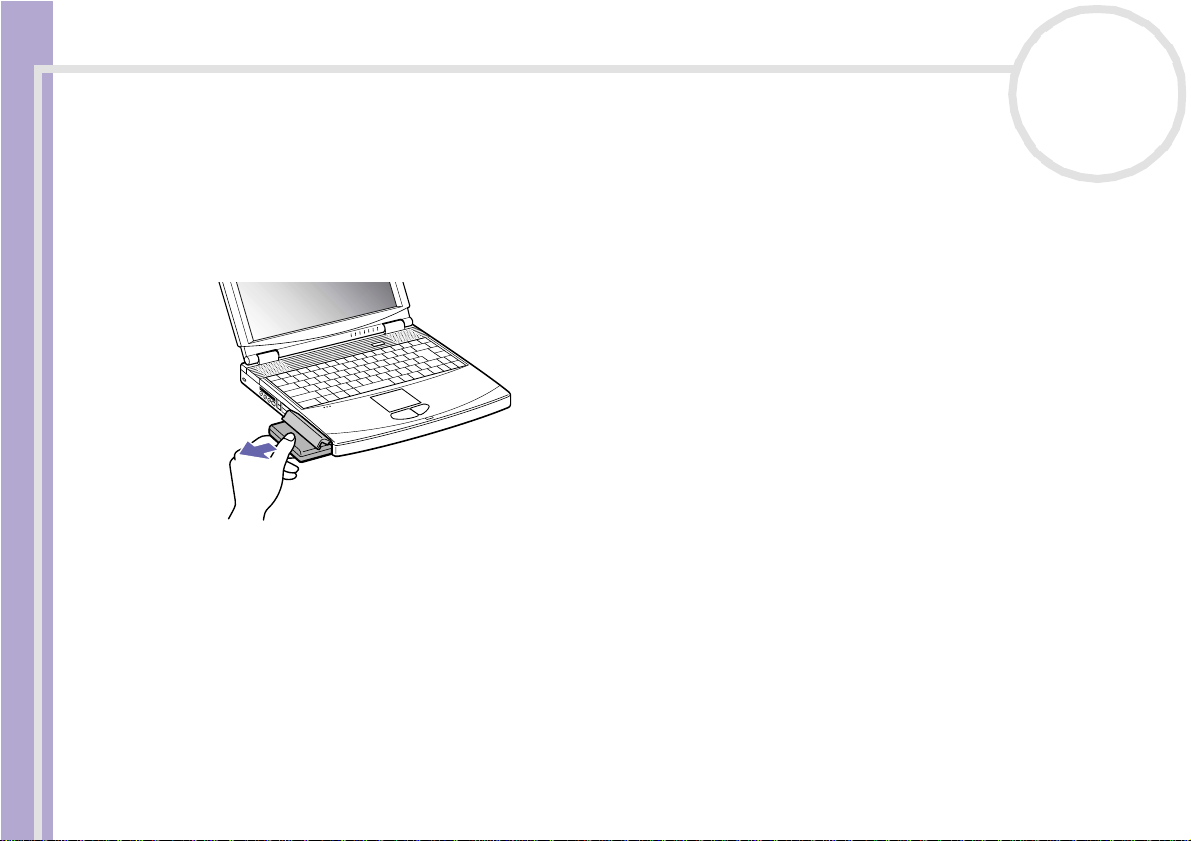
Using your notebook
Removing t he battery pac k
To remo ve the battery p ack, proceed as follows:
1 Tu rn of f the compute r.
2 Open th e cover of the battery bay.
3 Pull out the battery pac k.
Sony Notebook User Guide
4 Close the cover of the battery bay.
✍ Yo u may lose data if you remove the battery pack while the computer is on and not connected to the AC adapter or if you remove the battery while
nN
23
the computer is in Standby mode.
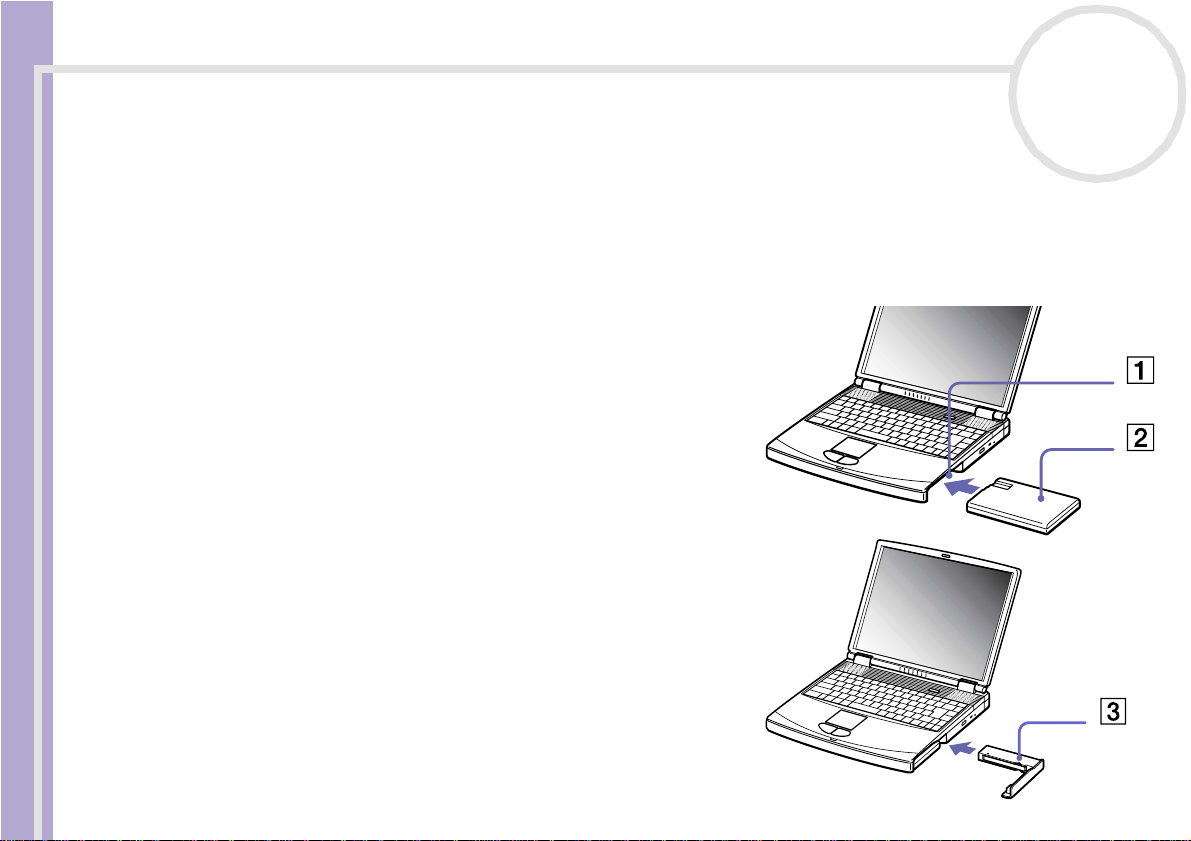
Using your notebook
Usi ng th e sec ond bat ter y pack
You can purchase a second rechargeable battery pack. With two battery packs, you can extend the time you
use your compu ter with battery power. When using two battery packs, the battery pack you insert first,
charge s fi rst. The ba ttery pa ck you i ns ert se co nd, cha rg es wh en the fi rst b atte ry p ack is 85 pe rce nt fu ll . Y ou
can monitor wh ich bat t er y pack is charging by observing the bat t ery i ndi ca tor light s .
Inserting the second battery pack
nN
24
Sony Notebook User Guide
To insert a second battery pac k, proceed as follows:
1 If the wei ght saver or the fl oppy disk dr ive is in the mul ti-
purpo se bay (1), remov e t he device ( se e (page 41)).
2 Inse rt th e b atte ry pack (2 ) into t h e mul ti- p u rpose ba y.
The battery 2 indicator light tu rn s on.
3 Attach the wei g ht saver (3) to the compute r to sta b il ize
the battery pack.
4 Slide the eject lever on the bottom of the weight saver
to wards the fr o nt of the com p uter to loc k i t.
✍ If you attach two battery packs, you can remove one of them without shutting
down the computer. Wh en removing o ne battery pack, mak e sure that the other
battery pack indicator is on.
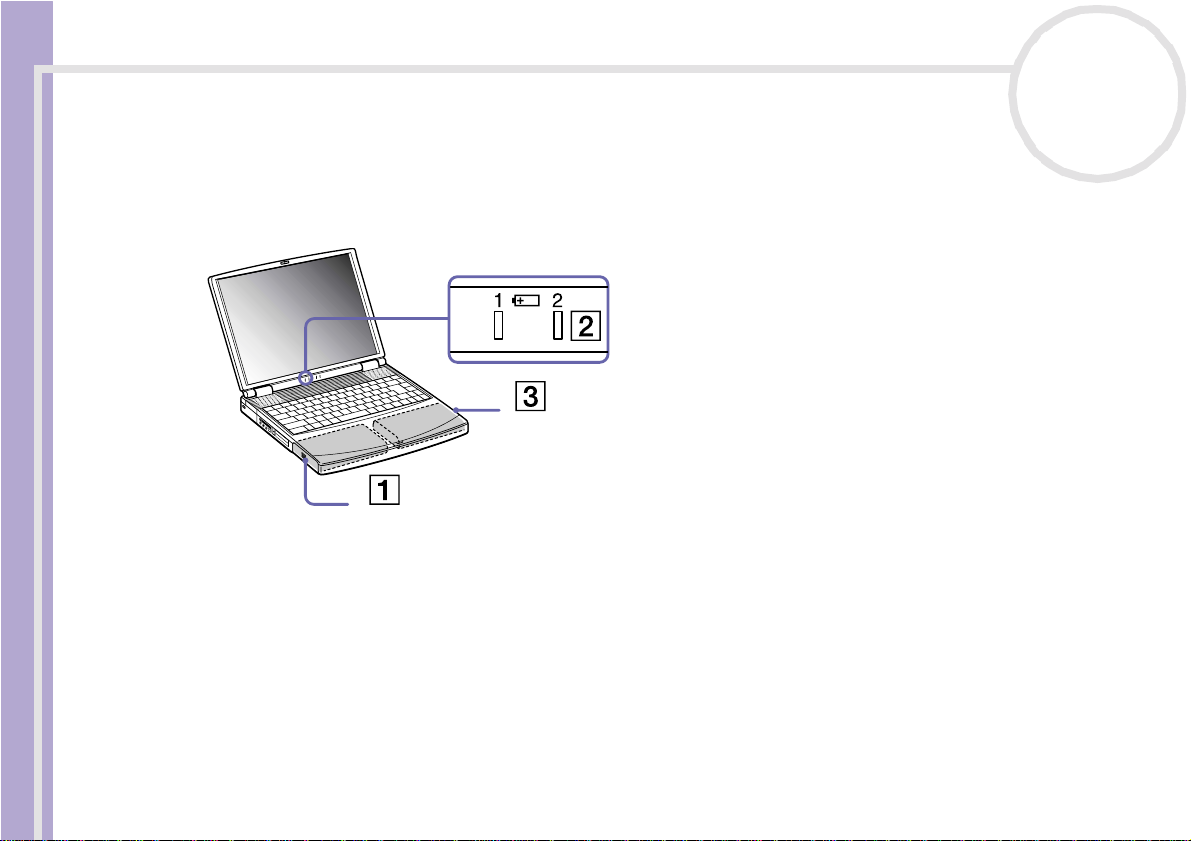
Using your notebook
Charging t he se cond bat te ry pack
To charge the second batter y pac k, proc eed as follows:
Keep the battery pack (1/3) in the comput er while it is connect ed t o AC power .
The battery ind icato r stop s flash ing whe n the battery is 85% full.
Sony Notebook User Guide
nN
25
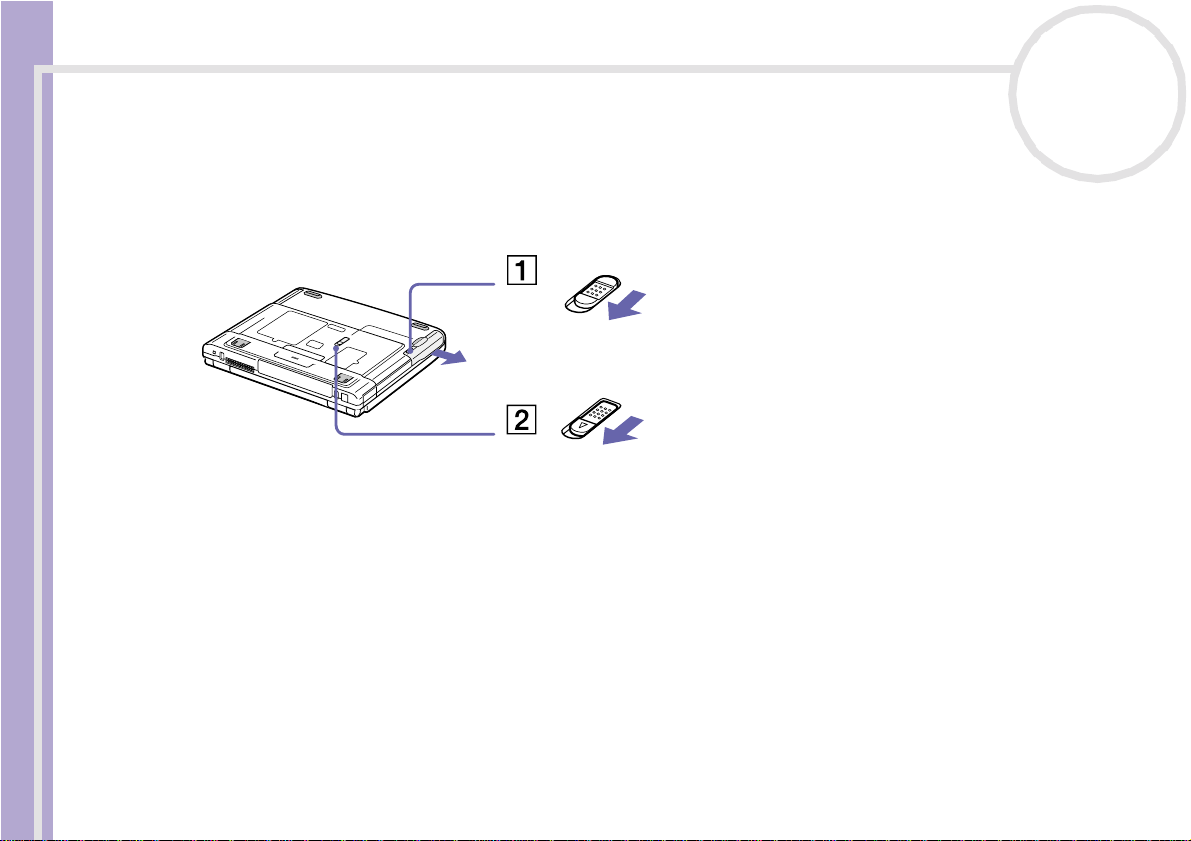
Using your notebook
Removing the second battery pack
To remove the second bat t er y pa ck, pr oceed as follo ws:
1 Slide the eject lever on the bottom of the weight saver in the direction of arro w 1.
2 Slide the release lever on the botto m of the comput er in the direction of arrow 2.
Sony Notebook User Guide
3 Remove the weight sa ve r.
4 Pull out the battery pac k.
5 Reinsert the weight saver.
nN
26
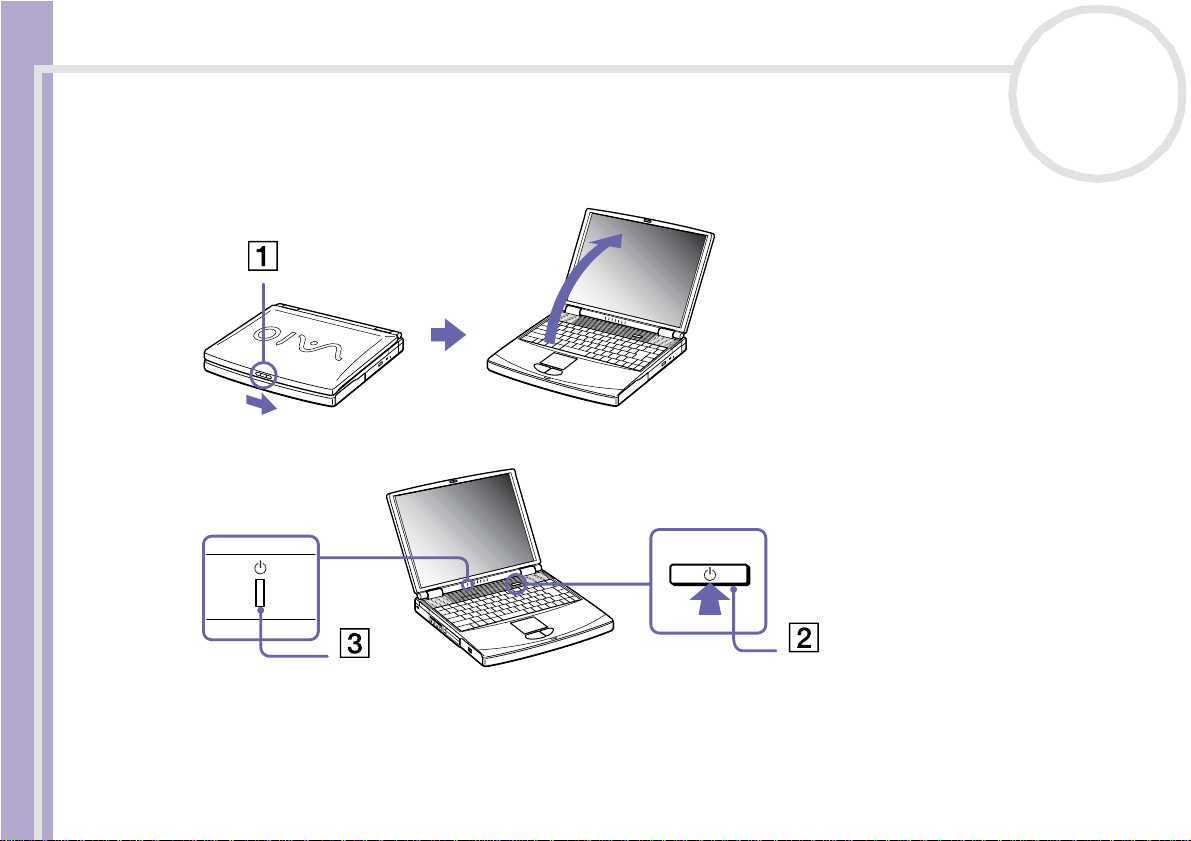
Using your notebook
Starting your notebook
To start your co mp ute r, proc eed as follows:
1 Slide the LCD lock lever (1) in the direction of the arrow, and lift the cover.
Sony Notebook User Guide
2 Press the power button (2) of the compu te r unti l the gree n powe r indicat or (3 ) light tu rns on.
nN
27
3 If necessary, adjust th e brightn e ss o n the LCD displ ay. To incre a se brig ht nes s, hol d down the <Fn> key
and press <F5> repeatedly . T o decrease brightness, hold down the <Fn> and <Shift> keys and press <F5>
repeatedly.
✍ <Fn>+<F5> is on ly possible if Windows
If you press the power button for more than four seconds, the computer will turn off .
®
is running.
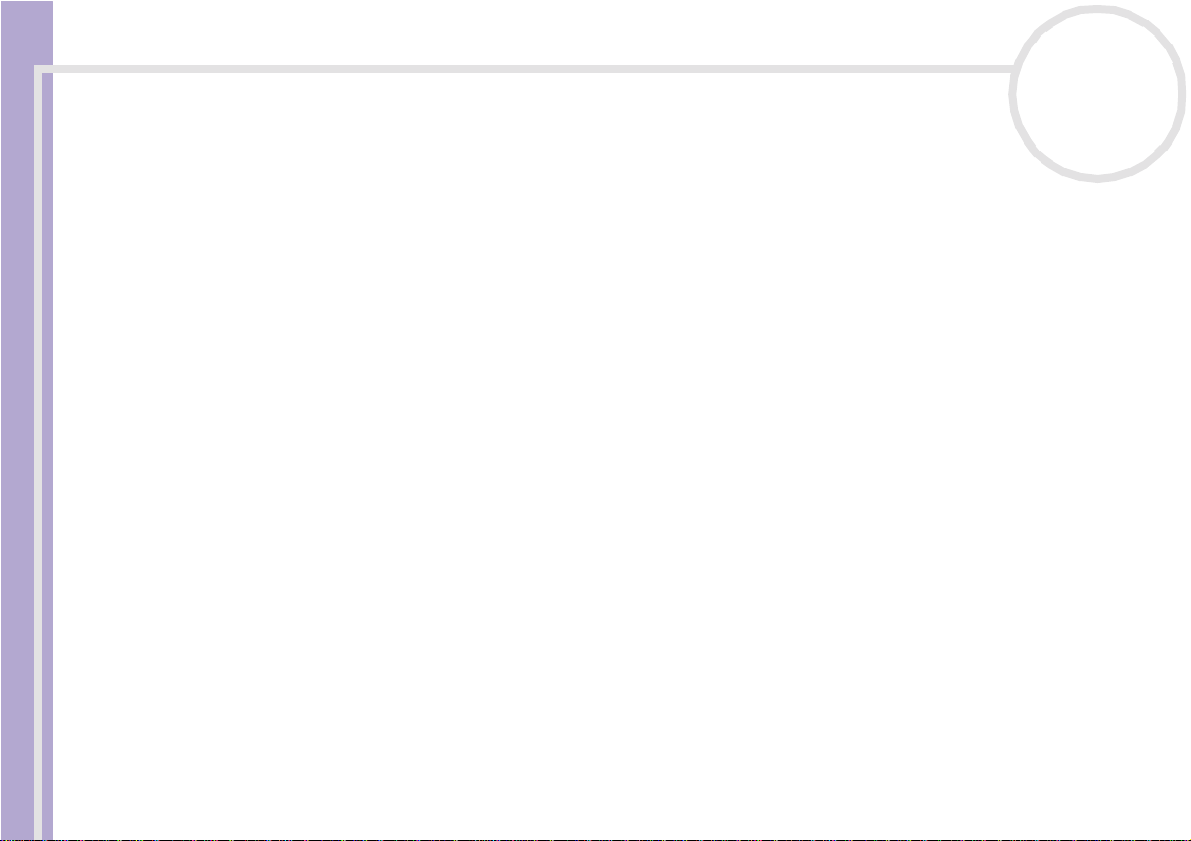
Using your notebook
Shutting down your noteb ook
It is important th at you shut dow n yo ur comput er pr oper l y so you do not lose uns aved dat a.
To shut down you r comput er , proceed as follows:
1 Click the Start button on the Windows® taskbar.
2 Click Turn Off Computer.
Sony Notebook User Guide
3 Select Tur n O f f.
4 Wait for your computer to turn off automatically.
5 Turn off any peripheral connected to your computer.
✍ Respond to any prompts warning you to save documents.
nN
28
The Turn off compute r dialog box appears.
The power ind icato r tu rn s off.
If you are unable to shut down your computer:
- Close all software in use.
- Remove the PC Cards, if inserted. To do so, double-click the Safely Remove Hardware icon in the taskbar . Select the hardware you want to unplug
and c lick Stop.
- Disconnect any USB devices.
- Press the <Ctrl>+<Alt>+<Delete> keys at the same time. If you have not changed the default settings, the Task Mana ger will a ppe a r. Select
Shut Down then Tur n Off.
- Press <Alt>+<F4> to see the Turn off computer window, and click Turn Off.
If this does not work, you can press the power button for more than four seconds. This will shut down the computer. This operation may result in data
loss.
If you want to shut down the computer for a short period only, you can save power by using the Standby mode or Hibernate mode (see Using
power saving modes (page 59)).
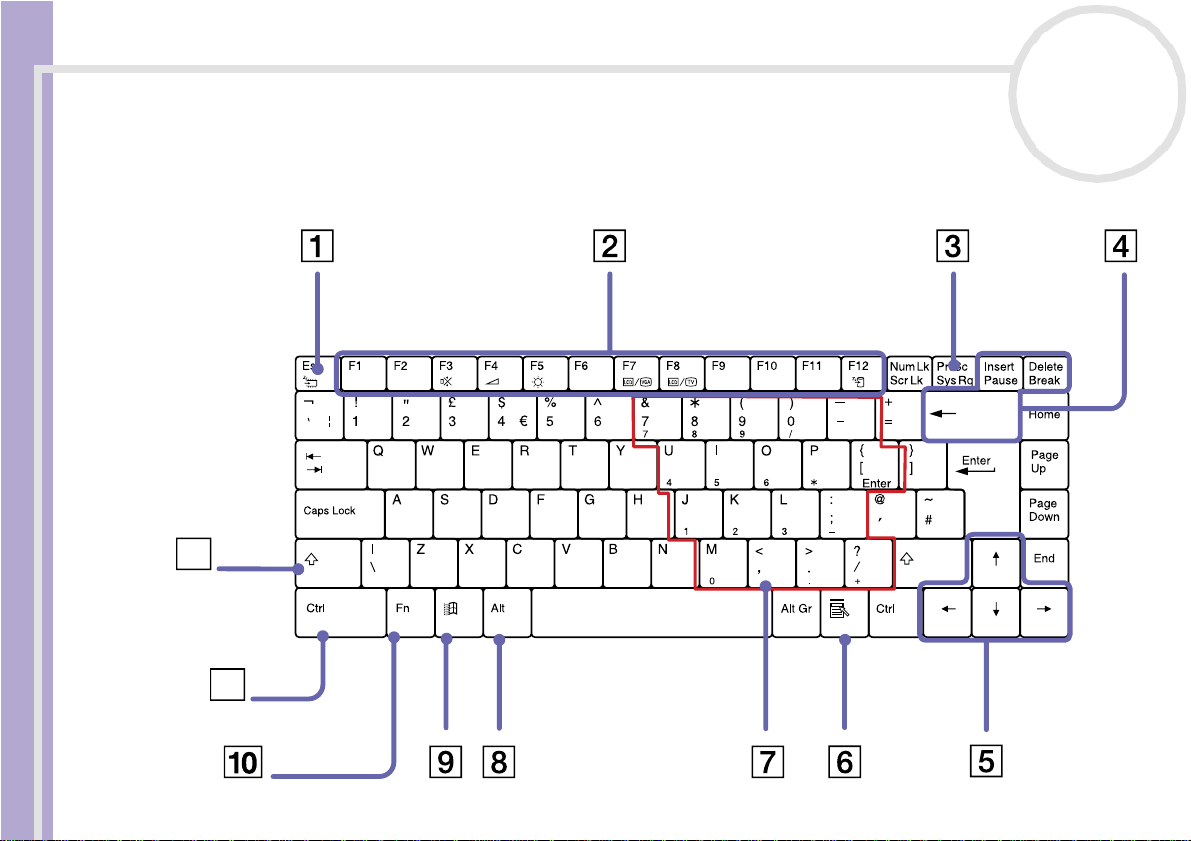
Using your notebook
Using the keyboard
Your keyboard is very similar to a desktop computer’s, but has additional keys that perform specific
notebook-related tasks.
Sony Notebook User Guide
12
nN
29
11
 Loading...
Loading...