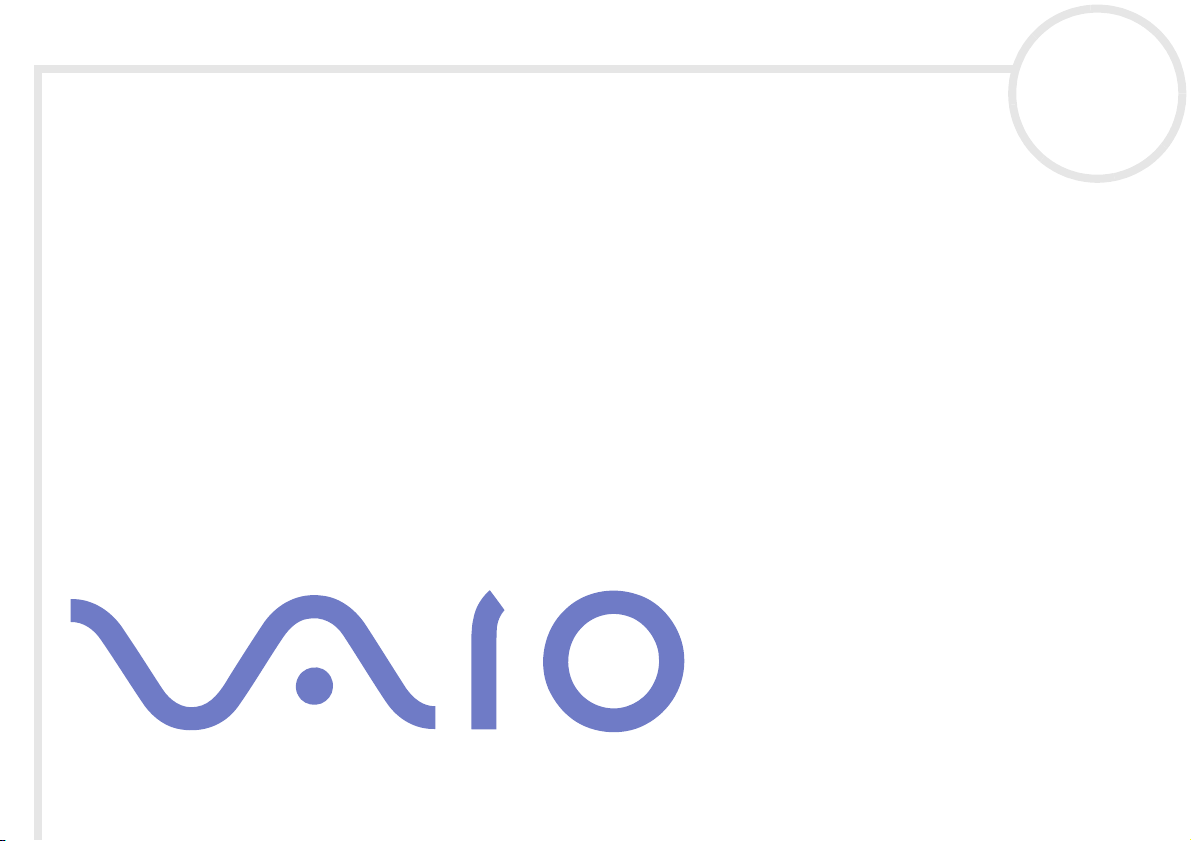
Software op uw
Sony notebook
PCG-FX700-serie
N
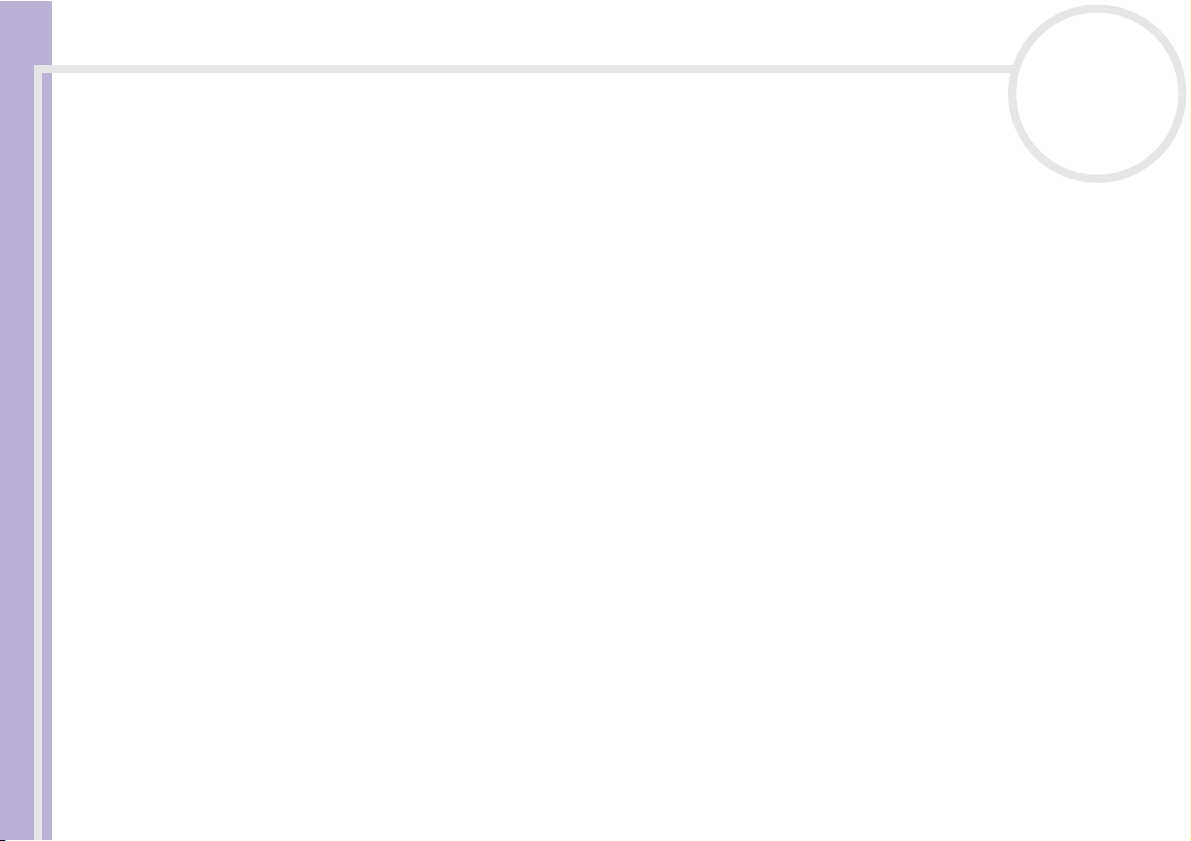
Lees dit eerst
Lees dit eerst
Opmerking
Dit product bevat zowel software van Sony als software waarop gebruiksrecht wordt verleend door derden. Het gebruik van deze
software is onderworpen aan de algemene voorwaarden van de gebruiksrechtovereenkomsten die zijn ingesloten bij dit product. De
specificaties van de software kunnen zonder voorafgaande kennisgeving worden gewijzigd en stemmen niet noodzakelijk overeen met
de huidige versies die in de handel verkrijgbaar zijn. Mogelijk moet extra worden betaald voor updates van en toevoegingen aan de
software. Mogelijk worden kosten aangerekend en worden creditcardgegevens gevraagd voor abonnementen op on line services.
Mogelijk zijn voor financiële diensten voorafgaande regelingen met deelnemende financiële instellingen vereist.
Software op uw Sony notebook
© 2002 Sony Corporation. Alle rechten voorbehouden.
Het is verboden deze software of de bijbehorende documentatie geheel of gedeeltelijk te verveelvoudigen zonder voorafgaande
toestemming.
Gebruiksrechtovereenkomst voor de eindgebruiker
Deze gebruiksrechtovereenkomst voor de eindgebruiker is een rechtsgeldige overeenkomst tussen u en Sony Corporation (hierna Sony
genoemd), een vennootschap naar Japans recht en de fabrikant van uw Sony-computersysteem (de SONY-HARDWARE). Lees deze
gebruiksrechtovereenkomst aandachtig vóór u de software die samen met deze gebruiksrechtovereenkomst wordt verdeeld (de SONY-
SOFTWARE) installeert of gebruikt. Door de SONY-SOFTWARE te installeren of te gebruiken, stemt u ermee in aan de bepalingen van
deze gebruiksrechtovereenkomst gebonden te zijn. U mag de SONY-SOFTWARE alleen gebruiken in combinatie met de SONYHARDWARE. De SONY-SOFTWARE wordt niet verkocht, maar er wordt een gebruiksrecht op verleend.
Niettegenstaande het voorgaande valt de software die wordt verdeeld samen met een afzonderlijke gebruiksrechtovereenkomst voor
de eindgebruiker (de gebruiksrechtovereenkomst van derden), met inbegrip van maar niet beperkt tot het besturingssysteem
Windows
Als u niet akkoord gaat met de bepalingen van deze gebruiksrechtovereenkomst, moet u de SONY-SOFTWARE samen met de SONYHARDWARE terugbrengen of terugsturen naar de plaats waar u ze hebt gekocht.
®
van Microsoft Corporation, onder de gebruiksrechtovereenkomst van derden.
nN
1
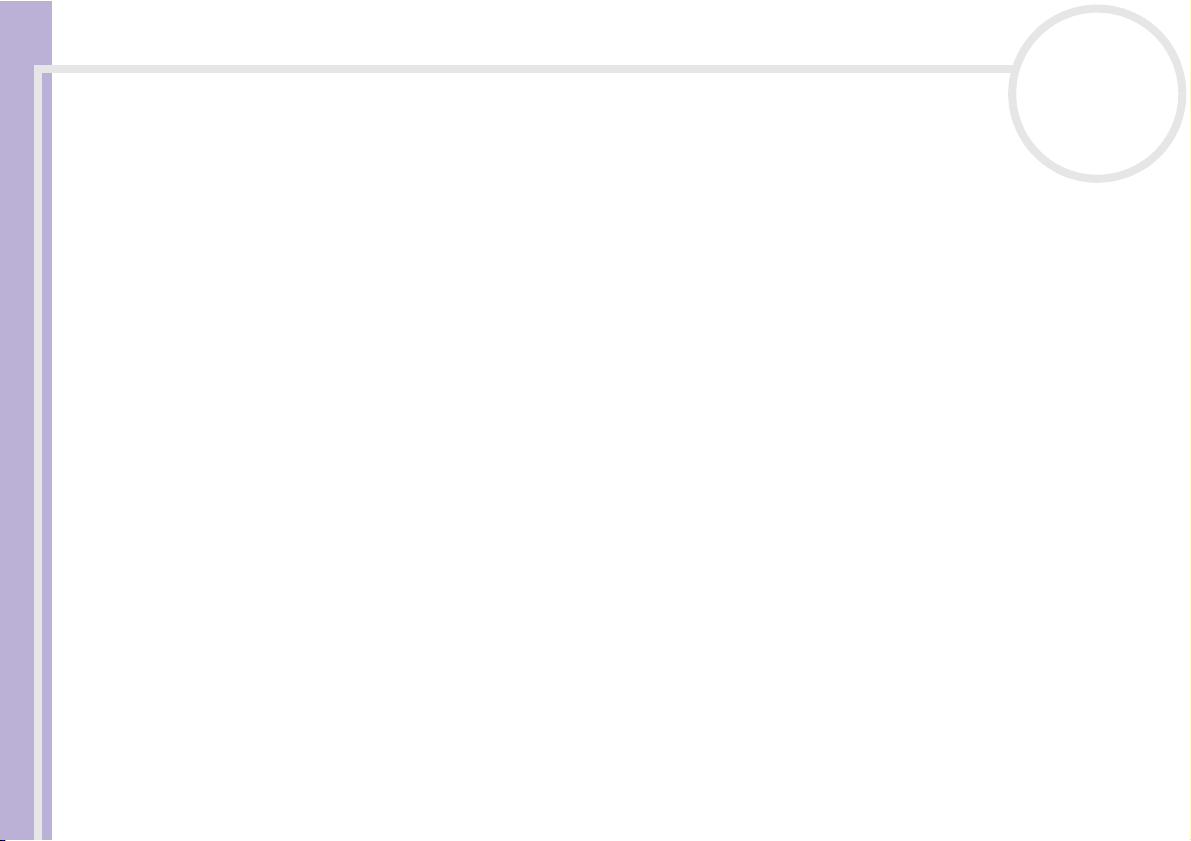
Lees dit eerst
1. Gebruiksrechtovereenkomst. Sony verleent u een gebruiksrecht op deze SONY-SOFTWARE en de bijbehorende documentatie.
Deze gebruiksrechtovereenkomst laat u toe de SONY-SOFTWARE te gebruiken voor persoonlijke doeleinden op één SONY-computer
die niet is opgesteld in een netwerk, en slechts één machinaal leesbare kopie van de SONY-SOFTWARE te maken die uitsluitend bedoeld
is als reservekopie.
2. Beperkingen. De SONY-SOFTWARE bevat auteursrechtelijk beschermd en ander gedeponeerd of gepatenteerd materiaal. Om dit
materiaal te beschermen, mag u de SONY-SOFTWARE noch geheel noch gedeeltelijk decompileren, terugwerkend ontsleutelen (reverse
engineering) of disassembleren, behalve zoals toegestaan op grond van toepasselijk recht. U mag de SONY-SOFTWARE en de kopie
ervan niet verkopen of verhuren aan derden, behalve als u de SONY-SOFTWARE samen met de SONY-HARDWARE overdraagt aan een
derde die vooraf instemt om gebonden te zijn door de algemene voorwaarden van deze gebruiksrechtovereenkomst.
3. Beperkte garantie. Sony garandeert dat de media waarop de SONY-SOFTWARE is vastgelegd vrij zijn van materiële gebreken
gedurende negentig (90) dagen te rekenen vanaf de datum van aankoop zoals blijkt uit een kopie van het betalingsbewijs. Tijdens de
Software op uw Sony notebook
toepasselijke garantieperiode vervangt Sony kosteloos voornoemde media die gebreken blijken te vertonen, op voorwaarde dat u ze
in een behoorlijke verpakking samen met uw naam, uw adres en een bewijs van de aankoopdatum terugstuurt of terugbrengt naar
de plaats waar u ze hebt gekocht. Sony vervangt echter geen media die per ongeluk of als gevolg van misbruik of verkeerde toepassing
werden beschadigd. De bovenstaande beperkte garantie vervangt alle andere expliciete of impliciete, al dan niet wettelijk
voorgeschreven toezeggingen, voorwaarden en garanties. Sony wijst uitdrukkelijk alle andere garanties en voorwaarden van de hand,
inclusief maar niet beperkt tot de impliciete garanties en/of voorwaarden van bevredigende kwaliteit en geschiktheid voor een
bepaald doel. De bepalingen van deze beperkte garantie hebben geen invloed op of doen geen afbreuk aan uw wettelijke rechten als
eindverbruiker, en houden geen beperking of uitsluiting van de aansprakelijkheid in voor overlijden of lichamelijk letsel veroorzaakt
door de nalatigheid van Sony.
4. Beëindiging. Deze gebruiksrechtovereenkomst is van kracht tot op het moment dat ze wordt beëindigd. U mag deze
gebruiksrechtovereenkomst op elk moment beëindigen door de SONY-SOFTWARE, de bijbehorende documentatie en alle kopieën
ervan te vernietigen. Deze gebruiksrechtovereenkomst wordt onmiddellijk beëindigd, zonder voorafgaande kennisgeving door Sony,
als u een of meer bepalingen van deze overeenkomst niet naleeft. Zodra deze overeenkomst wordt beëindigd, moet u de SONYSOFTWARE, de bijbehorende documentatie en alle kopieën ervan vernietigen.
5. Toepasselijk recht. Deze gebruiksrechtovereenkomst wordt beheerst door en geïnterpreteerd in overeenstemming met de Japanse
wetgeving.
Als u vragen hebt met betrekking tot deze gebruiksrechtovereenkomst of de beperkte garantie, neemt u contact op met VAIO-Link
(zie de Online Service Gids voor contactinformatie).
nN
2
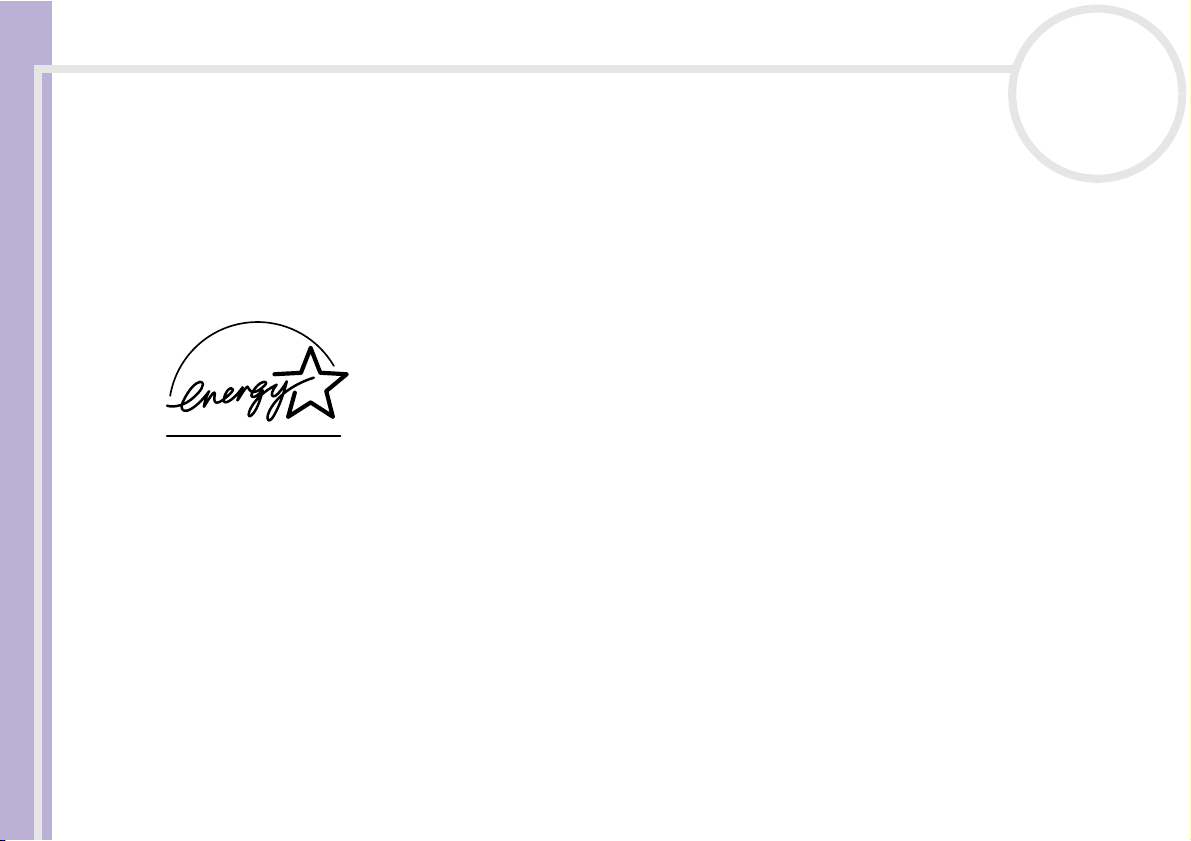
Lees dit eerst
nN
3
ENERGY STAR
Als ENERGY STAR®-partner heeft Sony ervoor gezorgd dat dit product in overeenstemming is met de ENERGY STAR®-richtlijnen voor een
zuinig energieverbruik. Het International E
energiebesparing bij het gebruik van computers en kantoorapparatuur bevordert. Het programma steunt de ontwikkeling en verkoop
van producten die voorzien zijn van functies om het energieverbruik effectief te reduceren. Het is een open systeem waaraan
handelaars vrijwillig kunnen deelnemen. Het programma richt zich op kantoorapparatuur, zoals computers, beeldschermen, printers,
faxapparaten en kopieermachines. De standaarden en logo's van het programma zijn dezelfde voor alle deelnemende landen.
E
NERGY STAR is een Amerikaans handelsmerk.
Software op uw Sony notebook
Handelsmerken
Sony, DigitalPrint, DVgate, i.LINK, MovieShaker, Smart Capture, SonicStage, VAIO System Information, UI Design Selector, Memory Stick,
het Memory Stick-logo, VAIO en het VAIO-logo zijn handelsmerken van Sony Corporation.
Microsoft, Windows en het Windows-logo zijn gedeponeerde handelsmerken van Microsoft Corporation.
i.LINK is een handelsmerk van Sony dat wordt gebruikt om aan te geven dat het product is voorzien van een IEEE1394-aansluiting.
Adobe, Adobe Acrobat Reader en Adobe PhotoShop Elements zijn handelsmerken van Adobe Systems Incorporated.
QuickTime en het logo van QuickTime zijn in licentie gebruikte handelsmerken. QuickTime is geregistreerd in de Verenigde Staten en
andere landen.
RealPlayer is een handelsmerk of gedeponeerde handelsmerk van RealNetworks, Inc. in de Verenigde Staten en andere landen.
Symantec Norton AntiVirus is een handelsmerk van Symantec Corporation.
WinDVD is een handelsmerk of gedeponeerde handelsmerk van InterVideo Inc.
Alle andere namen van systemen, producten en diensten zijn handelsmerken van hun respectieve eigenaars. In de handleiding zijn de
handelsmerksymbolen ™ en
De specificaties kunnen zonder voorafgaande kennisgeving worden gewijzigd.
®
®
weggelaten.
NERGY STAR
®
Office Equipment Program is een internationaal programma dat
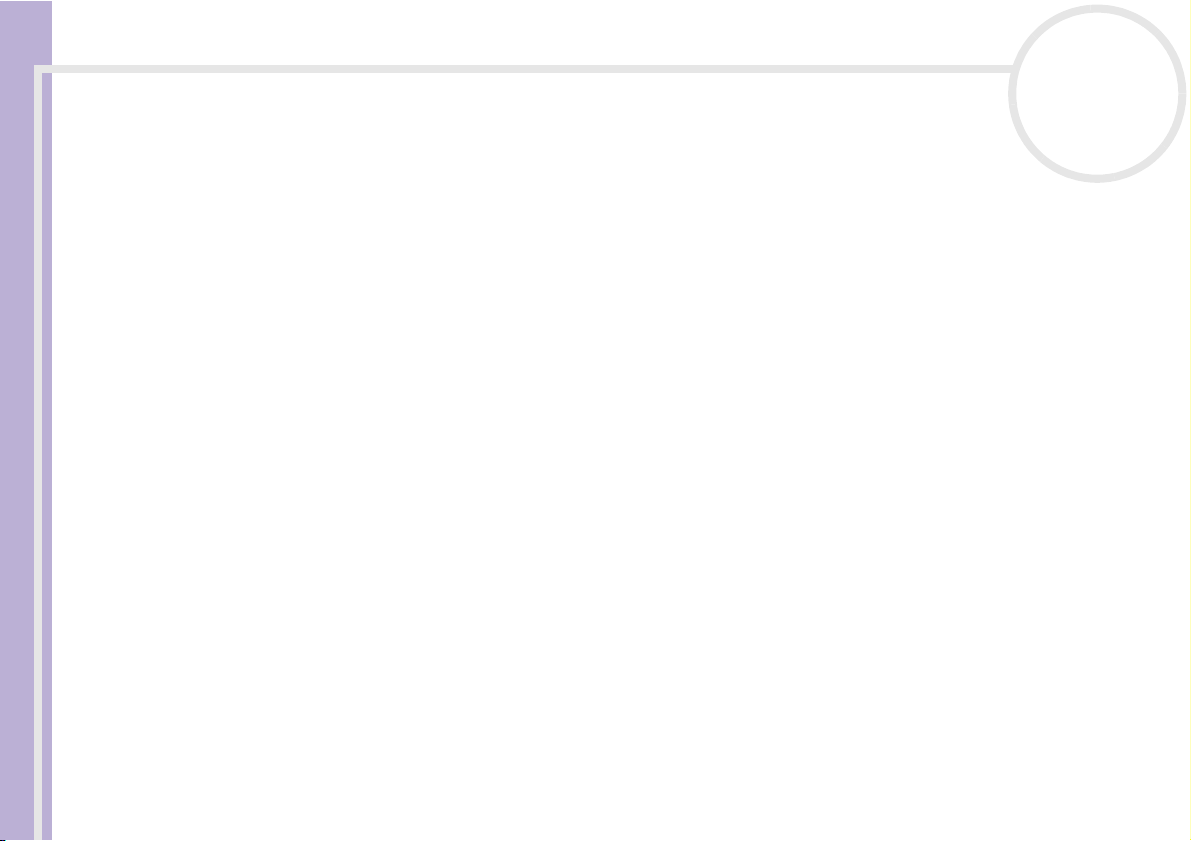
Uw VAIO computer registreren
Uw VAIO computer registreren
Het duurt slechts enkele minuten om uw Sony VAIO computer te registreren.
Als u uw computer registreert, biedt Sony u een uitstekende ondersteuning en geniet u bovendien een
aantal voordelen:
❑ Club VAIO – On line ondersteuning, interactieve handleidingen, tips en trucs, nieuws, nieuwsforums,
wedstrijden, gratis downloads en software-updates.
❑ VAIO-Link – Als u een probleem hebt met uw computer, kunt u op de website van VAIO-Link terecht
voor mogelijke oplossingen:
Software op uw Sony notebook
❑ Garantie – Bescherm uw investering. Zie het blad Garantie voor de algemene voorwaarden en
raadpleeg de Online Service Gids voor meer informatie.
Om uw Sony VAIO computer te registreren, gaat u als volgt te werk:
1 Sluit uw telefoonlijn aan en breng een modemverbinding tot stand (zie Uw modem configureren
(pagina 64).
2 Dubbelklik op het bureaubladpictogram VAIO Online Registration.
3 Selecteer uw taal en klik op Verder.
4 Schakel het selectievakje Registreer u nu in en klik op Verder.
De website wordt geopend.
5 Voer uw voor- en achternaam in, evenals het serienummer van uw computer en uw woonplaats.
6 Klik op Verstuur.
Uw VAIO computer is geregistreerd.
✍ U kunt enkel registreren wanneer u administratorrechten hebt op uw computer.
nN
4
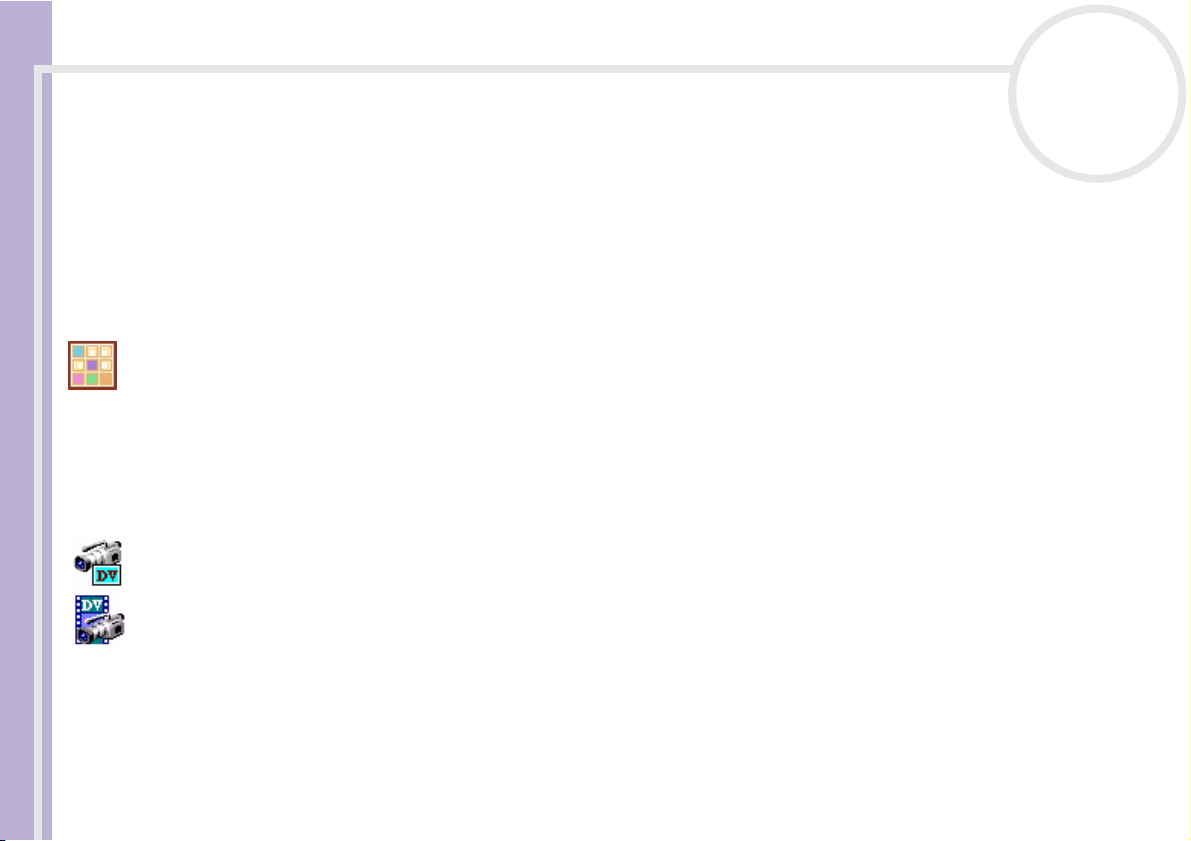
Software op uw Sony computer
Software op uw Sony computer
Zodra u uw Sony computer opstart, kunt u beginnen werken, spelen, leren en communiceren. Dit deel geeft
u een overzicht van wat u kunt doen met de software die is geïnstalleerd op uw computer.
Sony software
DigitalPrint
nN
5
Software op uw Sony notebook
Sony Electronics
DigitalPrint is een gebruiksvriendelijk programma waarmee u optimaal plezier kunt beleven aan foto's die
werden gemaakt met een digitale camera of genomen van een CD, diskette of Memory Stick™. Met
DigitalPrint kunt u gemakkelijk foto's laden in uw computer, fotoalbums en labels creëren, en afdrukken
maken.
DVgate
Sony Electronics
DVgate bestaat uit 3 complementaire toepassingen: DVgate Motion, DVgate Still en DVgate Assemble. Met
deze toepassingen kunt u makkelijk digitale videoclips selecteren en bewerken, en ze vervolgens monteren
in uw eigen professioneel ogende video. Als u een digitale videocamera via i.LINK™ aansluit op uw
computer, kunt u uw computer gebruiken als een montagetafel om beelden op te nemen, weer te geven,
te knippen en te monteren en om de geselecteerde beeldfragmenten op te slaan in de AVI- of MPEG 1 & 2indeling. DVgate Still geeft digitale videobeelden afkomstig van een digitale videorecorder of een digitale
videocamera weer (enkel mogelijk als uw camera is voorzien van een DV-ingang/uitgang) en slaat ze op als
afbeeldingen op de harde schijf.
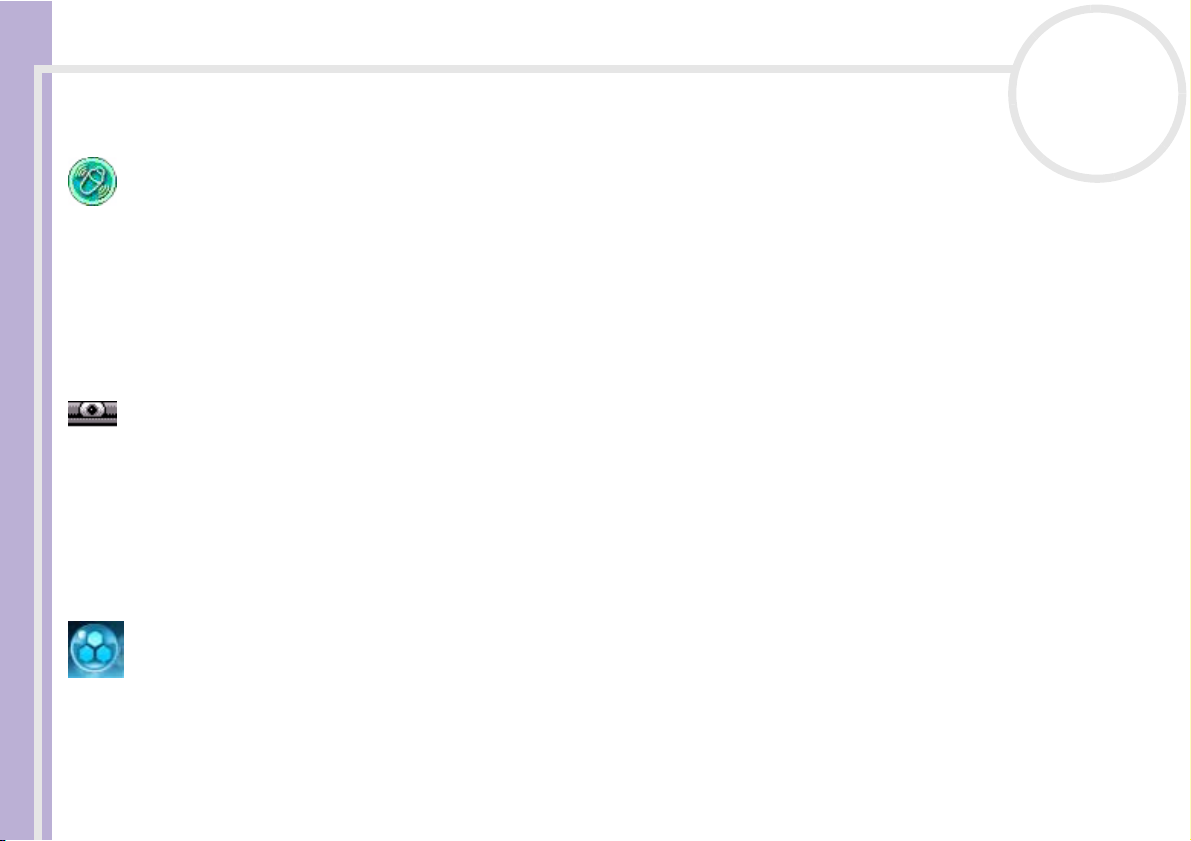
Software op uw Sony computer
MovieShaker
Sony Electronics
Met MovieShaker
achtergrondmuziek en tekst aan toevoegen. U importeert gewoon uw clips, kiest de gewenste muziek en
MovieShaker
precieze volgorde van de clips, de speciale effecten en de overgangen. U kunt zelfs uw eigen muziek
importeren, en MovieShaker
lengte van de film.
®
nN
6
®
kunt u uw eigen films maken. U kunt er zelfs overgangen, speciale effecten,
doet de rest. U kunt ook zelf het roer in handen nemen en uw eigen film maken. U kiest de
®
zal automatisch de lengte van het nummer doen overeenkomen met de
Software op uw Sony notebook
Smart Capture
Sony Electronics
Maak foto's en videoclips met een digitale camera en sluit de camera aan op uw computer om ze weer te
geven op het scherm of te verzenden via e-mail. Met het programma Smart Capture Finder kunt u de foto's
van de camera weergeven op het scherm, de instellingen wijzigen of speciale effecten toepassen. Met Smart
Capture kunt u afbeeldingen opnemen via i.LINK™-compatibele apparaten of kunt u een panoramafoto
maken met behulp van de panoramafunctie.
SonicStage
Sony Electronics
SonicStage gebruikt de door Sony Corporation ontwikkelde copyrightbeschermingstechnologie OpenMG,
die werd ontworpen om de opname en weergave van digitale muziek op een computer mogelijk te maken.
Zodra de gegevens zijn gecodeerd en vastgelegd op de harde schijf, kunt u ze afspelen op een computer
met de SonicStage-technologie, maar voorkomt die technologie dat de gegevens onrechtmatig worden
verspreid. SonicStage heeft tot doel een omgeving tot stand te brengen waarin grote hoeveelheden muziek
van hoge kwaliteit kunnen worden verspreid zonder dat de muziekbestanden later onrechtmatig worden
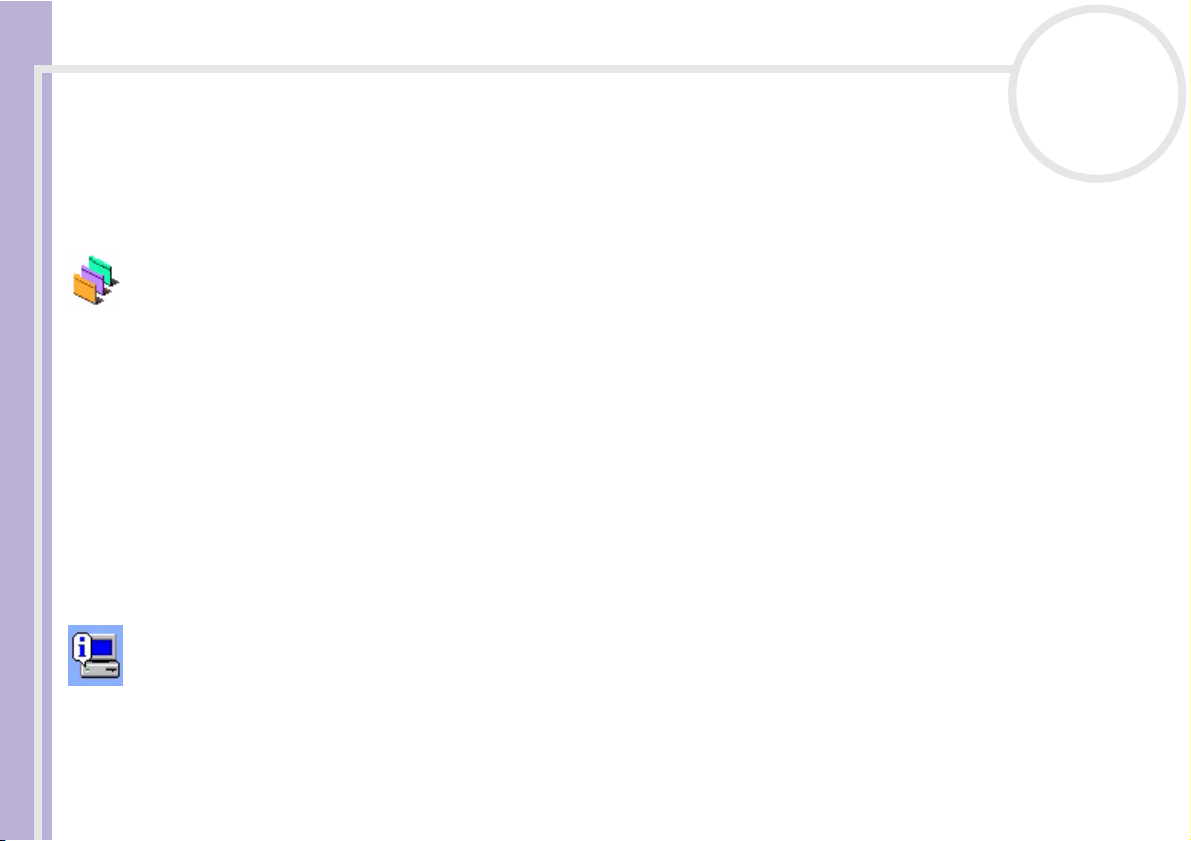
Software op uw Sony computer
verspreid.
De SonicStage-software codeert en beheert muziekbestanden die zijn gedownload naar een computer met
behulp van de EMD-diensten of die zijn overgenomen van (of gemaakt op) uw eigen CD of het internet.
UI Design Selector
Sony Electronics
U kunt het vensterontwerp wijzigen van Sony software die compatibel is met UI Design Selector.
VAIO Edit Components (beschikbaar op de applicatie CD-ROM)
Software op uw Sony notebook
VAIO Edit Components, een plug-in voor Adobe® Premiere®, bevat speciale functies om uw i.LINK™-DV
toestellen te ondersteunen, zodat u zelf films kunt maken waarvan de kwaliteit, zelfs na bewerking, erg
hoog is. Nu kunt u het DV toestel controleren terwijl u werkt op uw computer, de film importeren en
bewerken, en daarna de film opnieuw exporteren naar het DV toestel. Om de vooraf geïnstalleerde Sony
software VAIO Edit Components te kunnen gebruiken, moet u eerst Adobe
installeren op uw computer.
* Apart verkrijgbaar.
VAIO System Information
®
Premiere® versie 6.0*
nN
7
Sony Electronics
Dankzij VAIO-systeeminformatie, kunt u het product (modelnaam, serienummer, BIOS- versie, versie van
het besturingssysteem en serienummer van het besturingssysteem) en de systeeminformatie (centrale
verwerkingseenheid, klokfrequentie, systeemgeheugen en cachegeheugen) van uw computer op elk
moment controleren.
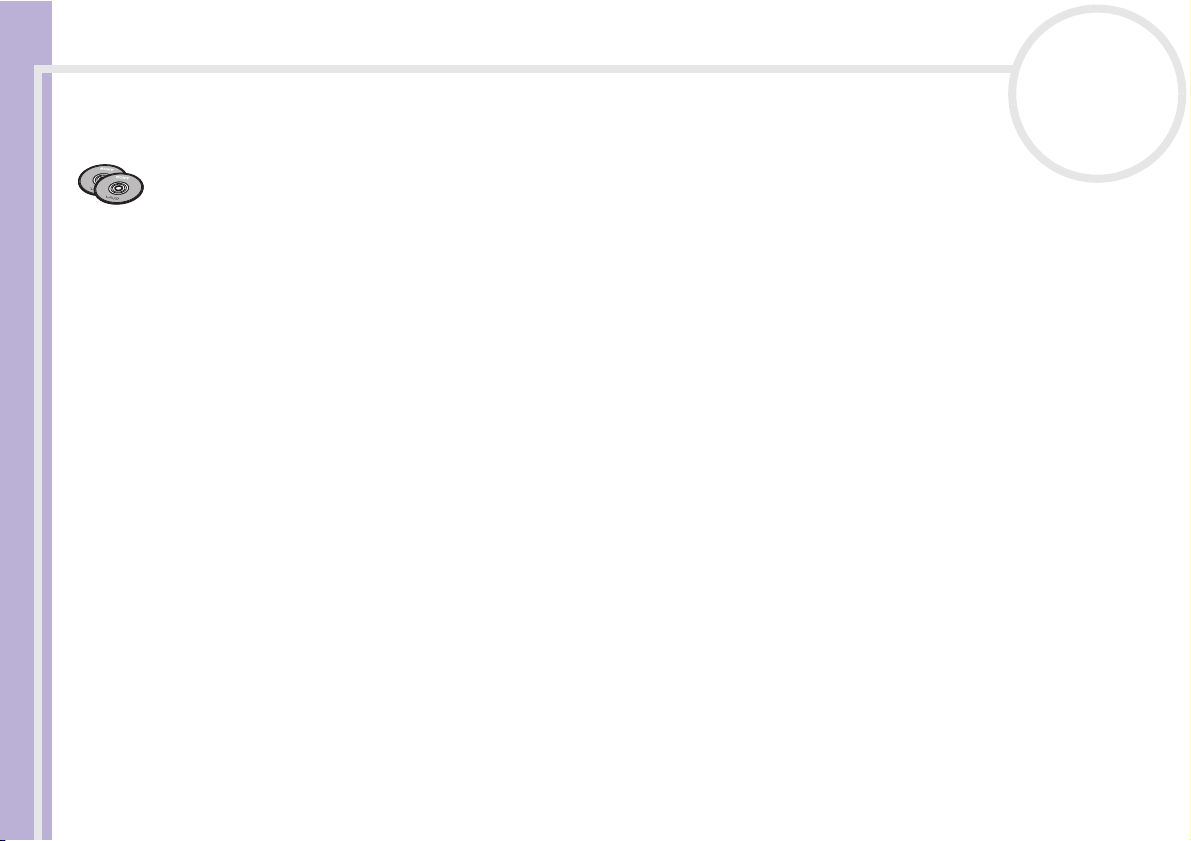
Software op uw Sony computer
Herstel-CD-ROM's
Sony Corporation
Met de herstel-CD-ROM's kunt u het systeem, de software die met uw computer werd geleverd en de
bijgeleverde stuurprogramma's opnieuw installeren als ze beschadigd zijn of als u ze per ongeluk hebt
gewist. Als zich een probleem voordoet met uw computer, kunt u dit soms oplossen door een bepaald
stuurprogramma opnieuw te installeren. Het is dus niet altijd nodig om het systeem volledig opnieuw te
installeren.
!
U kunt de herstel-CD-ROM's alleen gebruiken op de Sony computer die u hebt gekocht, en niet op een andere computer van Sony of van een andere
fabrikant.
Software op uw Sony notebook
nN
8
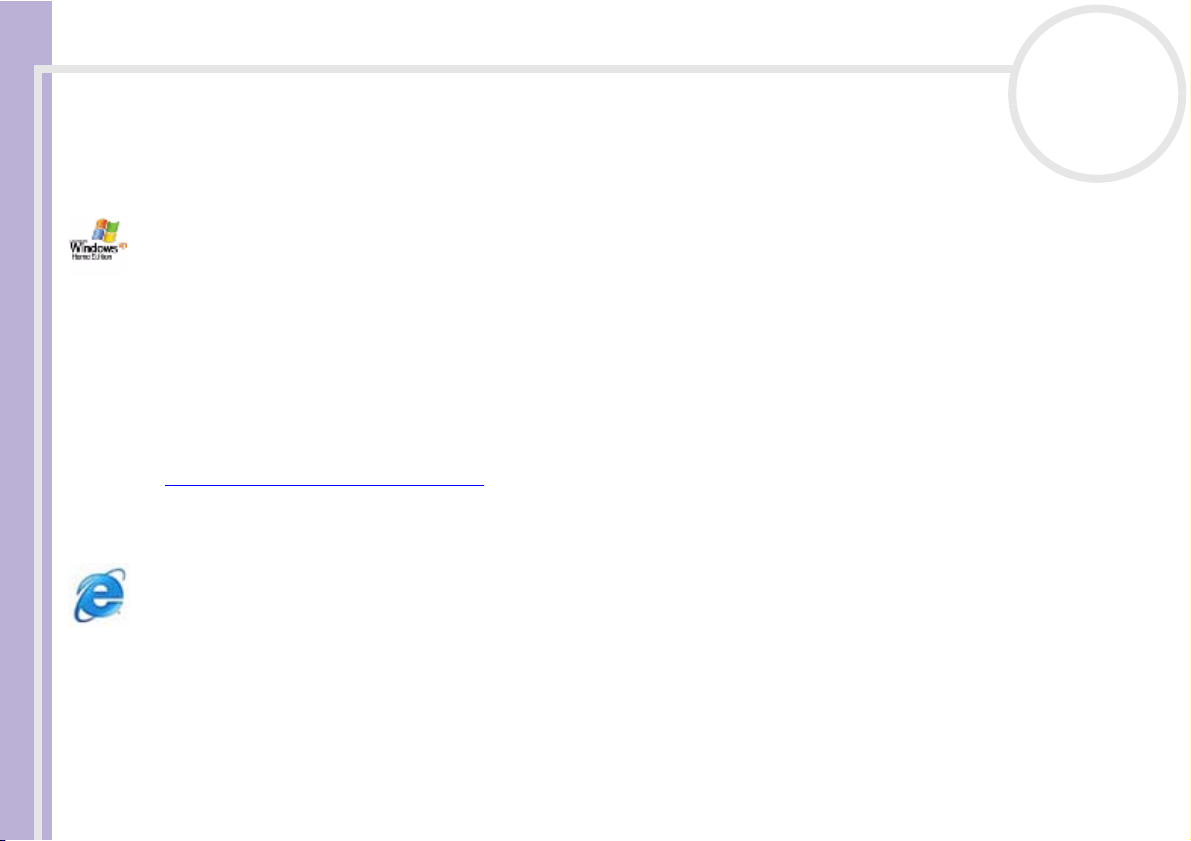
Software op uw Sony computer
Besturingssysteem en andere vooraf geïnstalleerde software
Windows® XP Home Edition
Microsoft Corporation
Microsoft
gebaseerd is op de baanbrekende functies die werden geïntroduceerd met Windows
Millennium en op de stabiliteit van Windows
ondersteuning voor oudere, op Windows gebaseerde toepassingen en technologieën.
Software op uw Sony notebook
Windows
elkaars toepassingen kunnen laten draaien, zelfs als ze hun accounts in- en uitschakelen, en Simplified Visual
Design dat de functies waarvan u het vaakst gebruik maakt vooraan en in het midden plaatst, zodat u er
sneller bij kunt.
Als u vragen hebt of technische ondersteuning wenst, kunt u terecht op de volgende website:
http://support.microsoft.com/directory
Internet Explorer 6.0
Microsoft Corporation
Internet Explorer is de Internet-browser van Microsoft waarmee u op het World Wide Web kunt surfen. Met
de wizard Setup kunt u uw computer zo configureren dat automatisch een verbinding wordt gemaakt met
uw serviceprovider. Met het volledige e-mailpakket kunt u e-mailberichten, inclusief bijlagen, verzenden en
ontvangen via het internet. NetMeeting, Outlook Express en Microsoft Chat zijn slechts enkele van de
toepassingen die deel uitmaken van Internet Explorer 6.0. Internet Explorer 6.0 omvat ook 128-bits
codering, het hoogst mogelijke beveiligingsniveau voor al uw Internet-communicatie, inclusief het gebruik
®
Windows®XP Home Edition is het opwindende, nieuwe besturingssysteem van Windows® dat
®
XP Home Edition bevat nieuwe eigenschappen zoals Fast User Switching waarmee gebruikers
®
®
2000. Bovendien verzekert Windows®XP de beste
98 en Windows®
nN
9
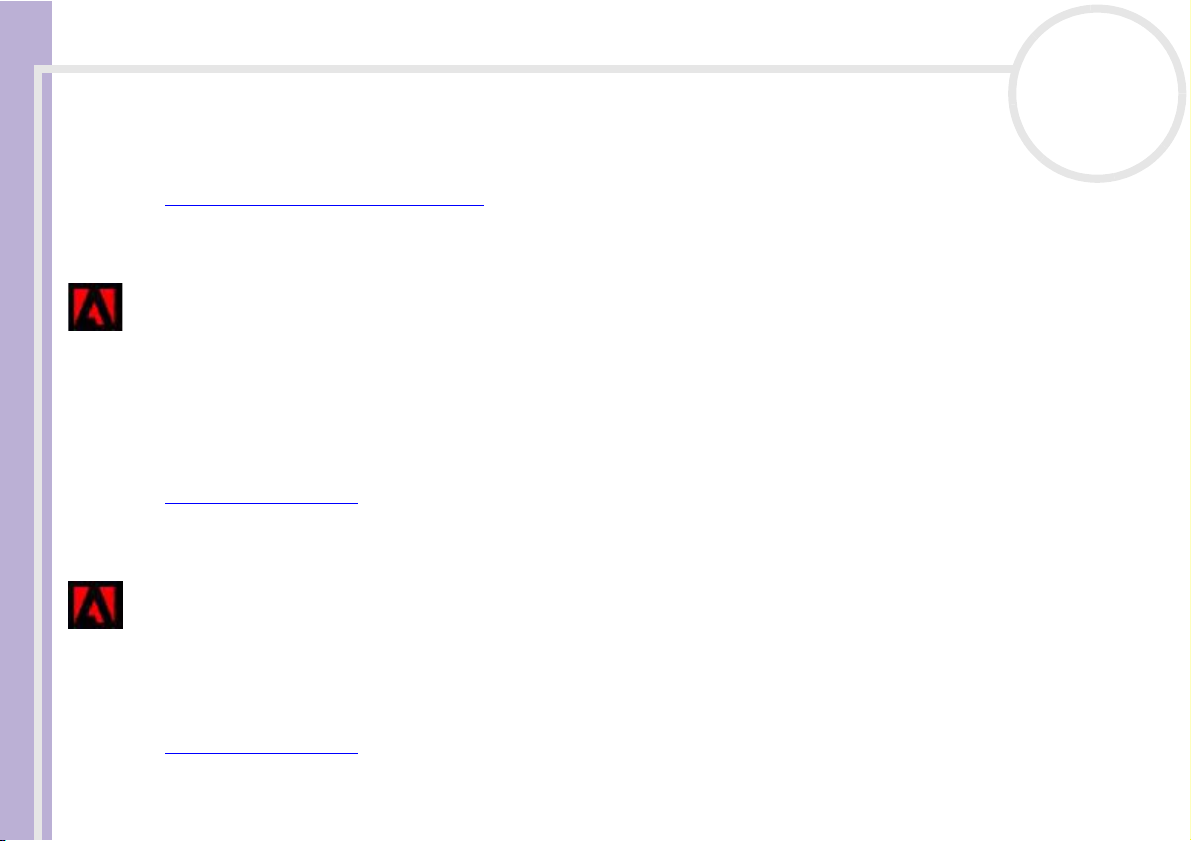
Software op uw Sony computer
van creditcards en financiële transacties. Een volledig interactieve on line handleiding maakt nieuwe
gebruikers snel vertrouwd met het gebruik van het internet.
Als u vragen hebt of technische ondersteuning wenst, kunt u terecht op de volgende webpagina:
http://support.microsoft.com/directory
Adobe® Acrobat® Reader 5.0
Adobe Systems Incorporated
Met Acrobat
®
Reader kunt u elektronische documenten weergeven, doorbladeren en afdrukken in Adobe
Portable Document Format (PDF). Deze open bestandsindeling is ontworpen om bestanden die onder een
Software op uw Sony notebook
van de courante besturingssystemen werden gemaakt, getrouw weer te geven op andere systemen. Als u
Acrobat
®
Reader hebt geïnstalleerd, kunt u PDF-bestanden openen en weergeven vanuit uw webbrowser
door te klikken op een PDF-bestand dat is ingesloten in een HTML-bestand. U ziet al snel de eerste pagina
terwijl de rest van het bestand wordt gedownload.
Als u vragen hebt of technische ondersteuning wenst, kunt u terecht op de volgende website:
http://www.adobe.com
Adobe® Photoshop® Elements LE
Adobe Systems Incorporated
Adobe
krachtige nieuwe functies die iets bieden voor elke gebruiker. Photoshop
de meest productieve tools die beschikbaar zijn, waardoor u uw creativiteit kunt verkennen, uiterst efficiënt
kunt werken en optimale resultaten kunt bereiken voor alle beeldmedia.
Als u vragen hebt of technische ondersteuning wenst, kunt u terecht op de volgende website:
http://www.adobe.com
®
Photoshop® Elements LE introduceert de volgende generatie van beeldbewerkingssoftware met
nN
10
®
Elements LE biedt de meeste en
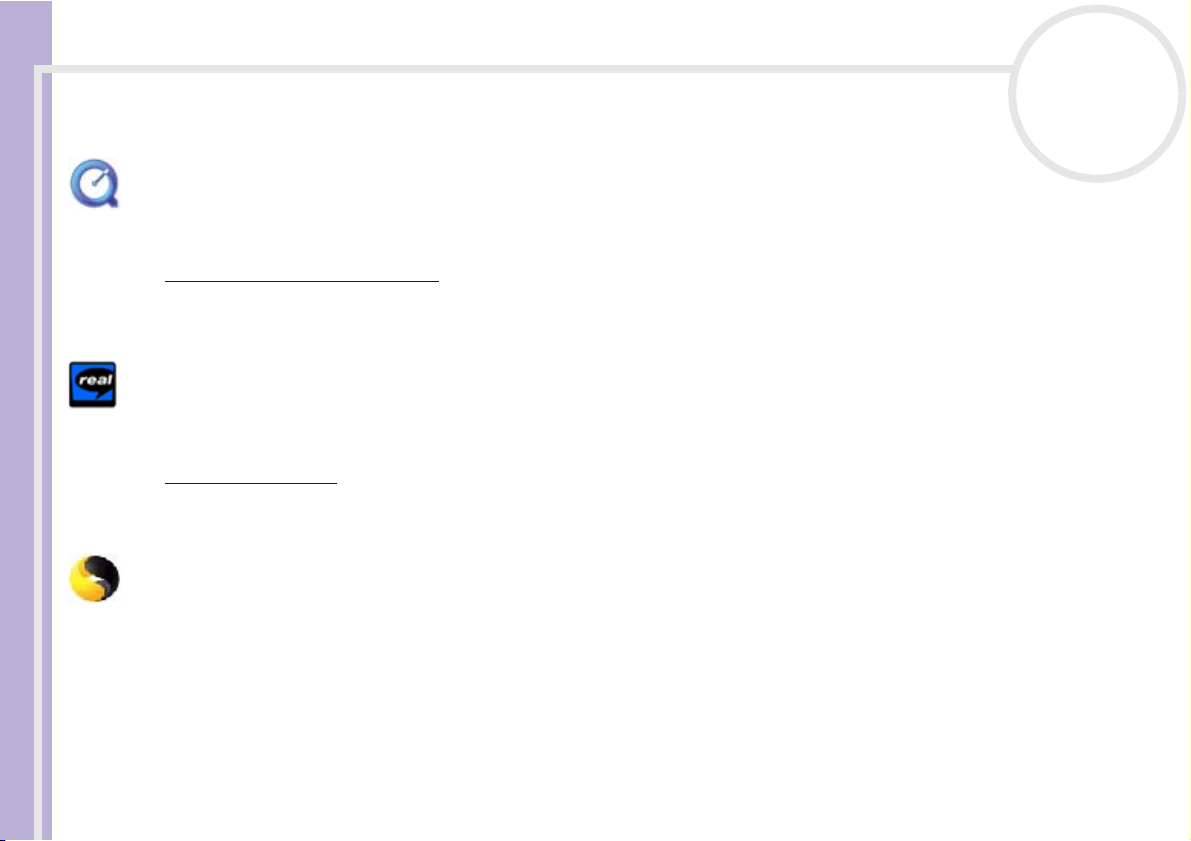
Software op uw Sony computer
QuickTime 5.0
Apple
QuickTime is het Apple-programma dat video, geluid, muziek, 3D en 'virtual reality' tot leven doet komen
voor uw internet-browser en Windows.
Voor meer informatie kunt u terecht op de volgende webpagina:
http://www.apple.com/quicktime
RealPlayer
nN
11
Software op uw Sony notebook
RealNetworks
RealPlayer is de video- en audiospeler van RealNetworks, waarmee u toegang krijgt tot 2.500 radiostations
die muziek, nieuws en sport aanbieden.
Voor meer informatie kunt u terecht op de volgende website:
http://www.real.com
Symantec Norton AntiVirus (zoals ingesteld op de harde schijf)
Symantec
Met Norton AntiVirus kunt u bestanden, mappen of zelfs volledige stations scannen op virussen,
geïnfecteerde bestanden in quarantaine plaatsen en deze voorleggen aan het virusresearchcentrum van
Symantec (Symantec AntiVirus Research Center of SARC). De bestanden die u aan SARC voorlegt worden
geanalyseerd en de resultaten van dit onderzoek worden binnen zeven dagen automatisch aan u
gerapporteerd. Als u Norton AntiVirus correct configureert, is uw computer veilig. Norton AntiVirus kan
tijdens het opstarten van het systeem automatisch opstartbestanden controleren op virussen, programma's
scannen op virussen op het ogenblik dat u deze programma's opstart, eenmaal per week zoeken naar
virussen op alle lokale harde schijven en uw computer controleren op activiteiten die kunnen wijzen op een
virus. Het programma kan ook bestanden controleren die u van het Internet downloadt en diskettes scannen
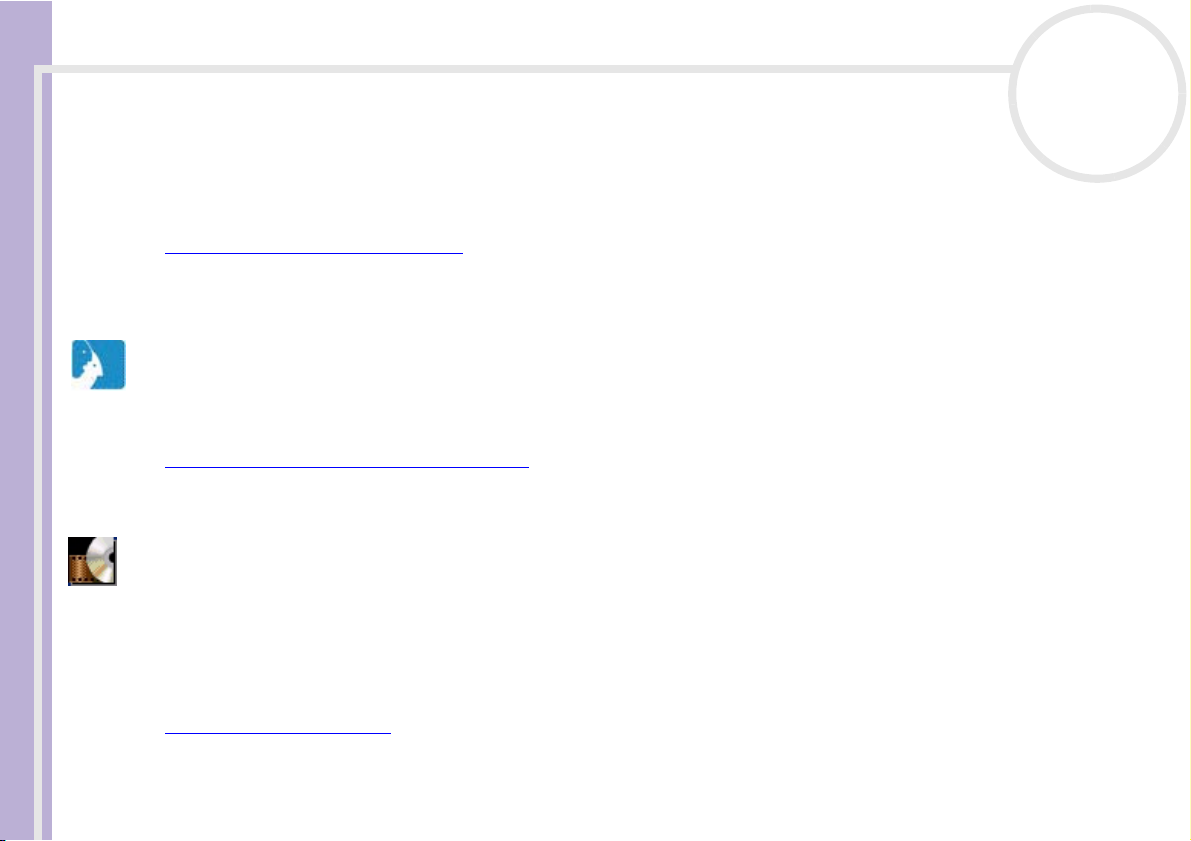
Software op uw Sony computer
op opstartvirussen.
U moet Norton AntiVirus installeren, waarna u wordt gevraagd om de virusdefinities bij te werken. Dit is
normaal, aangezien er nieuwe virussen in omloop zijn gekomen sinds uw VAIO computer de fabriek heeft
verlaten.
Meer informatie vindt u in de online Help en op de volgende webpagina:
http://www.symantec.com/techsupp
VAIO Web Phone
CallServe Communications Ltd.
Software op uw Sony notebook
Met deze internet telefoon kunt u iedereen bellen vanaf uw PC en dat via het internet. U kunt
internationaal bellen aan aanzienlijk lagere prijzen. Terwijl u telefoneert, kunt u steeds blijven surfen - via
dezelfde telefoonlijn.
Meer informatie vindt u in de online Help en op de volgende webpagina:
http://www.callserve.com/EN/help/index.asp
WinDVD
InterVideo, Inc.
WinDVD van InterVideo Inc. is een gebruiksvriendelijke DVD-speler. WinDVD combineert alle functies die u
verwacht van een standaard DVD-speler, en biedt daarnaast enkele zeer geavanceerde functionaliteiten,
zeer precieze videodecodering, een keuze uit gebruikersinterfaces, en videoweergaveopties. U kunt DVDfilms, interactieve DVD-programma's, MPEG-video's en video- en audio-CD's afspelen. WinDVD bepaalt
automatisch het type schijf in het DVD-station en gebruikt de juiste afspeelmethode.
Als u vragen hebt of technische ondersteuning wenst, kunt u terecht op de volgende website:
http://www.intervideo.com
nN
12
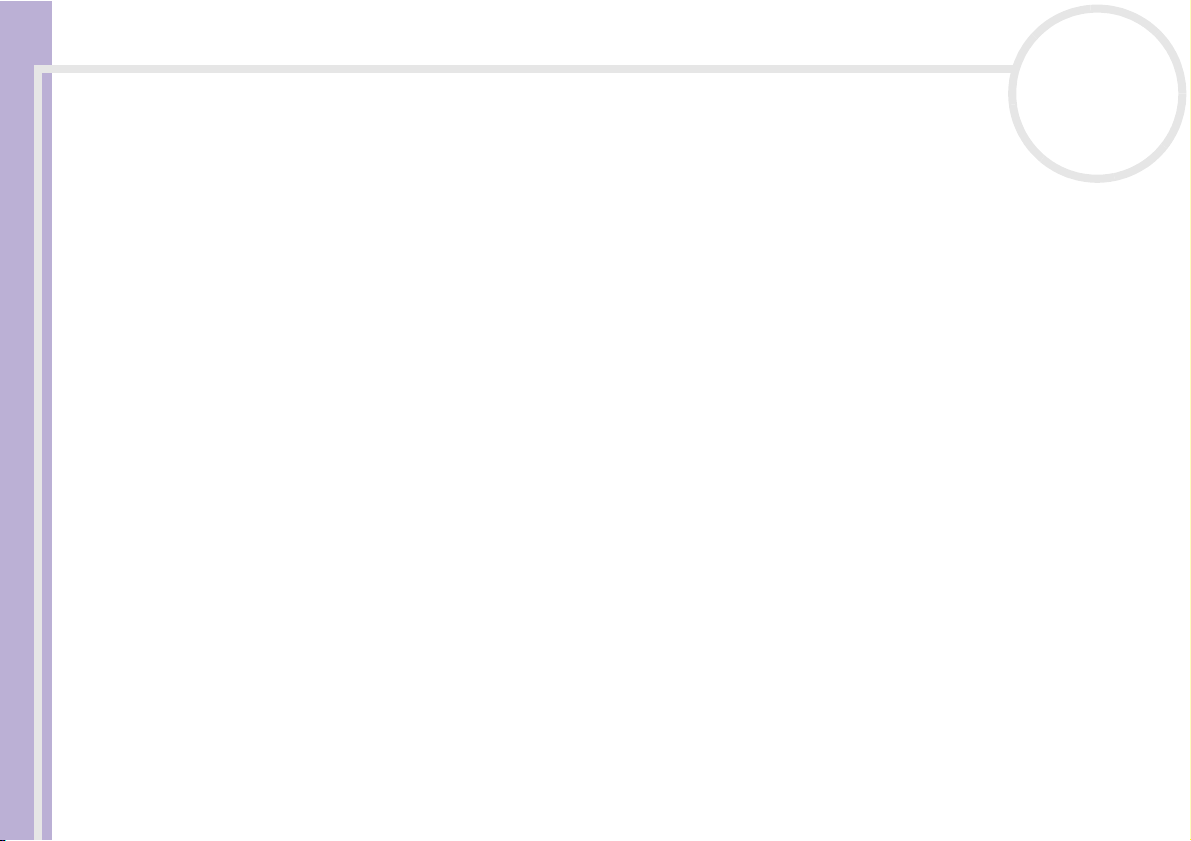
Videosoftware gebruiken
Videosoftware gebruiken
De volgende videotoepassingen zijn geïnstalleerd op uw VAIO computer:
❑ DVgate gebruiken (pagina 13)
❑ MovieShaker gebruiken (pagina 30)
❑ Smart Capture gebruiken (pagina 36)
DVgate gebruiken
nN
13
Software op uw Sony notebook
DVgate is een toepassing waarmee u afbeeldingen die werden gemaakt met een digitaal videoapparaat
(DV-apparaat), zoals een digitale videocamera, kunt opnemen en bewerken op uw computer. Met deze
toepassing kunt u het bewerkte materiaal ook uitvoeren voor opname op een DV-apparaat.
Met DVgate kunt u gemakkelijk afbeeldingen bewerken met uw computer en een DV-apparaat.
DVgate bestaat uit 3 toepassingen:
❑ DVgate Motion;
❑ DVgate Still;
❑ DVgate Assemble.
✍ Afhankelijk van de instellingen van de computer kunnen frames verloren gaan tijdens het opnemen van een video of kunnen frames worden
gedupliceerd tijdens het opnemen van een bewerkte video. Om dit te vermijden dient u uw computer te configureren volgens de aanbevolen
instellingen. Hoe u uw computer configureert voor het gebruik van DVgate, leest u in de on line Help van DVgate.
DVgate Motion gebruiken
Met DVgate Motion kunt u video opnemen en bewerkte video's opnemen op een DV-apparaat.
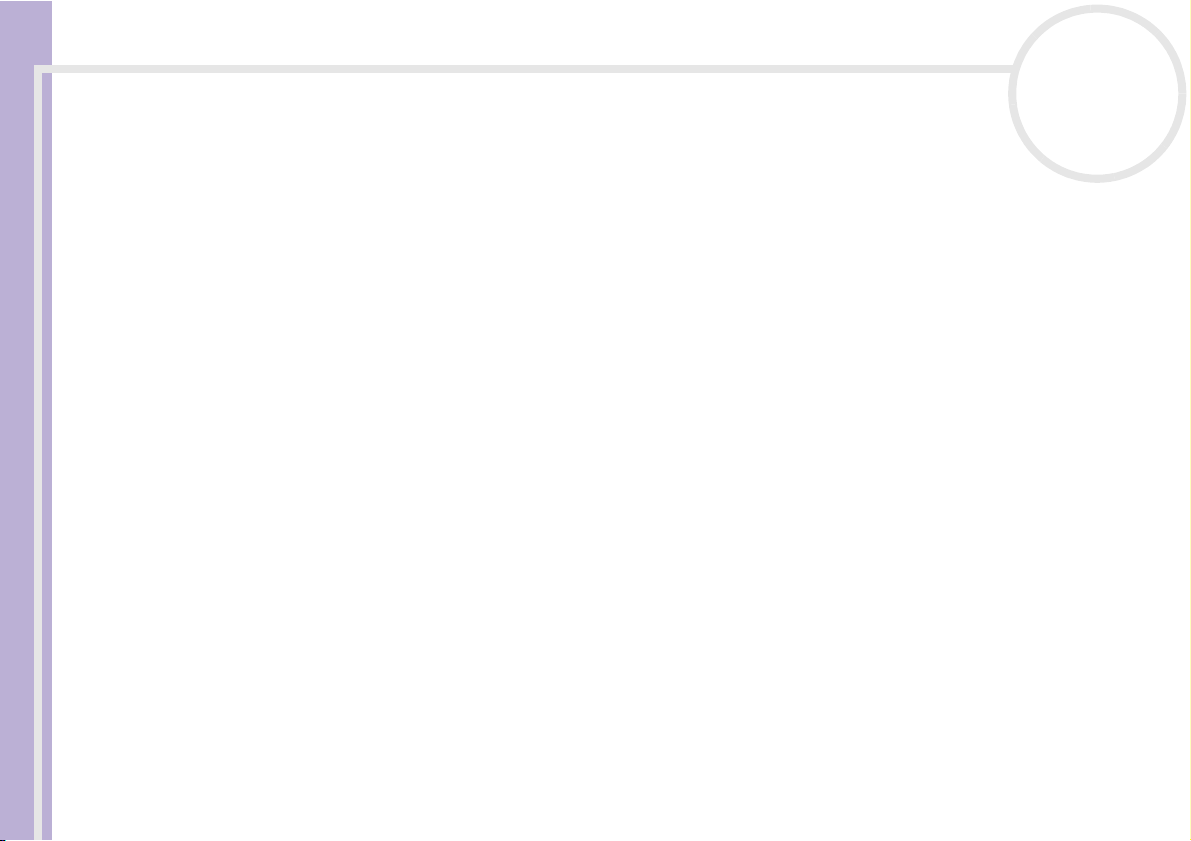
Videosoftware gebruiken
❑ Video opnemen:
U kunt elke scène of elk deel van de afbeeldingen die zijn opgenomen op een DV-apparaat, zoals een
digitale videocamera, automatisch of handmatig opnemen. Bovendien kunt u de precieze scènes die
u wilt opnemen specificeren terwijl de band wordt afgespeeld op de monitor. Vervolgens kunt u de
geselecteerde scènes opslaan als afzonderlijke bestanden of als één bestand.
❑ Bewerkte video opnemen op een DV-apparaat:
U kunt de bewerkte video opnemen op band met behulp van een DV-apparaat (bv. een digitale
videocamera*) dat is aangesloten op de computer. Met DVgate bent u niet beperkt tot de opname van
individuele clips, maar kunt u meerdere clips tegelijk opnemen op een DV-apparaat.
Om DVgate Motion te starten, gaat u als volgt te werk:
Software op uw Sony notebook
1 Sluit de camera via de i.LINK™-kabel aan op de computer, en zet de camera aan.
2 Klik achtereenvolgens op Start, All Programs, DVgate en DVgate Motion.
De vensters DVgate Motion en Monitor verschijnen.
* De digitale videocamera moet een DV-ingang hebben.
Video opnemen
U kunt video's automatisch of handmatig importeren naar uw computer.
Om video's automatisch te importeren naar uw computer, gaat u als volgt te werk:
1 Start DVgate Motion.
2 Klik op de pijl-omlaag en selecteer Import-Auto in de vervolgkeuzelijst Mode.
Gebruik de knoppen van de DVgate-camera om de band af te spelen, terug te spoelen of vooruit te
spoelen naar de geselecteerde tijdcode om de opname te starten.
nN
14
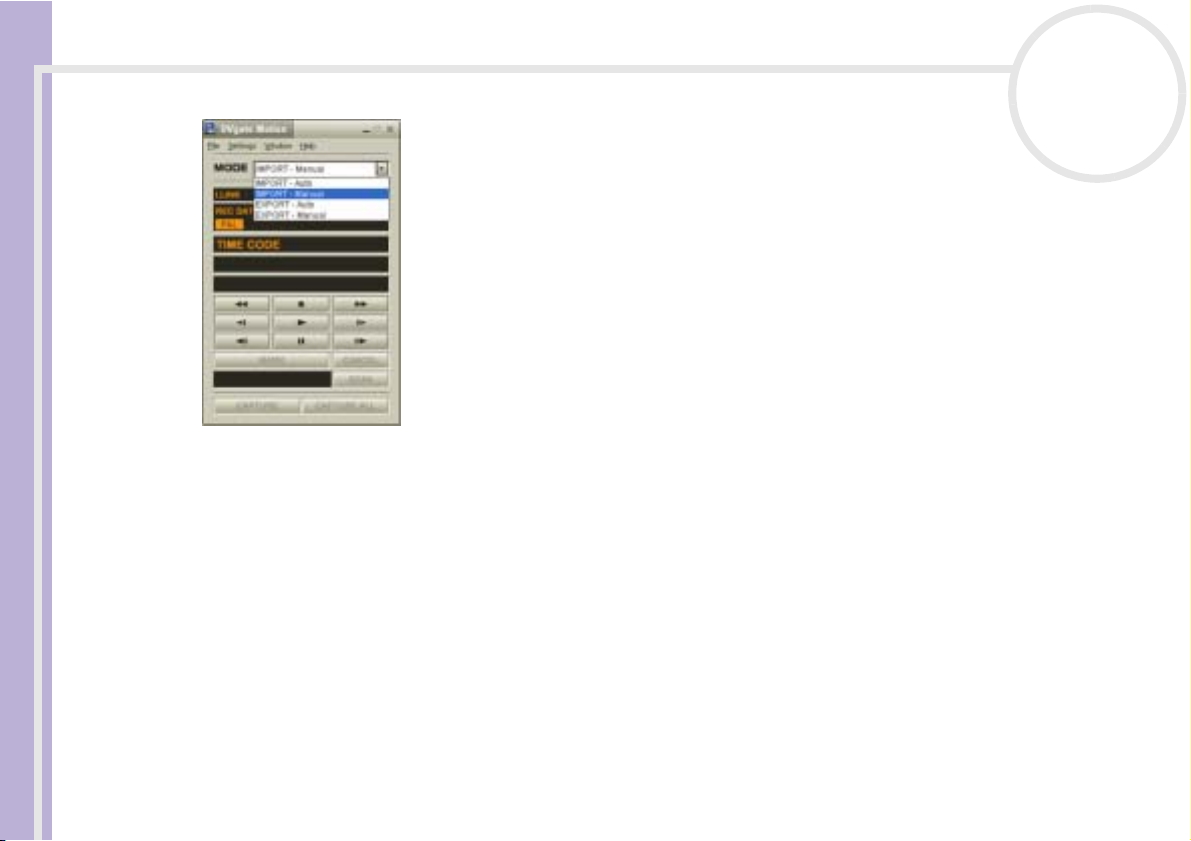
Videosoftware gebruiken
Software op uw Sony notebook
3 Klik op Play om de video te starten.
De video wordt afgespeeld in het venster Monitor.
4 Klik op Mark om het begin van het eerste segment te markeren.
Het eerste frame van het op te nemen segment verschijnt in het venster In/Out list .
Klik nogmaals op Mark om het einde van het op te nemen segment te markeren.
Het laatste frame van het op te nemen segment verschijnt in het venster In/Out list.
Markeer zo veel segmenten als u wilt.
5 Klik op Capture om het geselecteerde videosegment te importeren, of klik op Capture All om ze alle
tegelijk te importeren.
Het venster Save as a file verschijnt.
6 Selecteer de map waarin u het bestand wilt opslaan.
7 Klik op de knop Save.
DVgate neemt de segmenten op.
Het bericht Capturing complete verschijnt.
nN
15
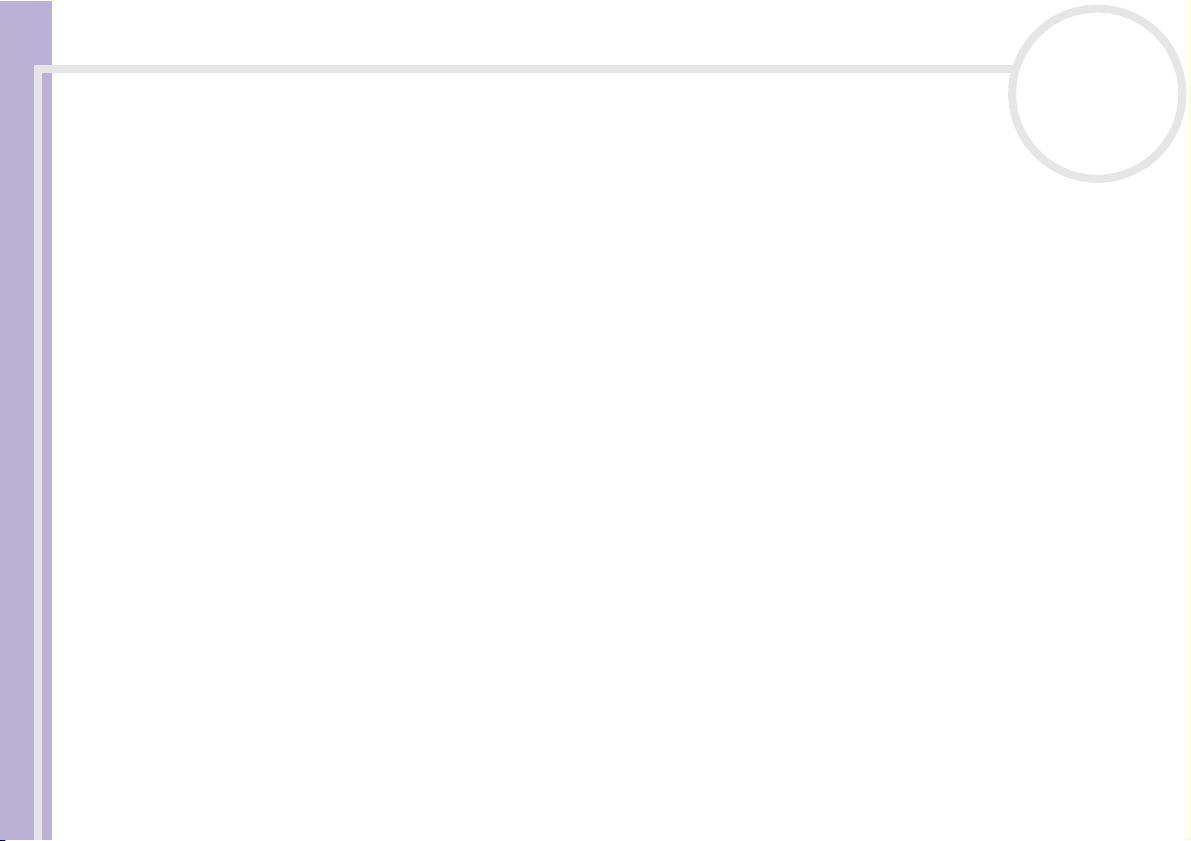
Videosoftware gebruiken
8 Klik op OK in het venster DVgate Motion om te eindigen.
In het venster Report verschijnt informatie over het opnameproces.
9 Klik op OK.
10 Sluit DVgate Motion af.
Het venster Dvmotion2 verschijnt.
U kunt vervolgens de In/Out list opslaan, zodat u dezelfde videosequenties later kunt opnemen, of de
In/Uit-instellingen wijzigen.
✍ Zorg ervoor dat de camera in VTR-modus (Video Tape Recorder) staat als u video opneemt of afspeelt van of naar een band.
Hoe u video handmatig kunt importeren naar uw computer, leest u in de on line Help van DVgate.
nN
16
Software op uw Sony notebook
Bewerkte video's opnemen op een DV-apparaat
Als u bewerkte video's wilt opnemen op een DV-apparaat, gaat u als volgt te werk:
1 Stel de opnamecorrectiewaarden in.
2 Voeg bestanden toe aan de opnamelijst.
3 Neem de video van op afstand of handmatig op op het DV-apparaat.
De opnamecorrectiewaarden instellen
Om een precieze opname te verzekeren, kunt u opnamecorrectiewaarden opgeven. De instelling van de
opnamecorrectiewaarden is vooral belangrijk als u opnames aan elkaar last. U kunt de waarden zelf
opgeven of ze automatisch laten bepalen met behulp van de automatische kalibratiefunctie. De waarden
die worden gegenereerd door de automatische kalibratie zijn gewoonlijk correct.
Om de opnamecorrectiewaarden automatisch in te stellen, gaat u als volgt te werk:
1 Start DVgate Motion.
2 Klik op de pijl-omlaag en selecteer Export - Auto in de vervolgkeuzelijst Mode.
3 Selecteer Adjust on Recording… in het menu Settings.
Het dialoogvenster Adjust on Recording verschijnt.
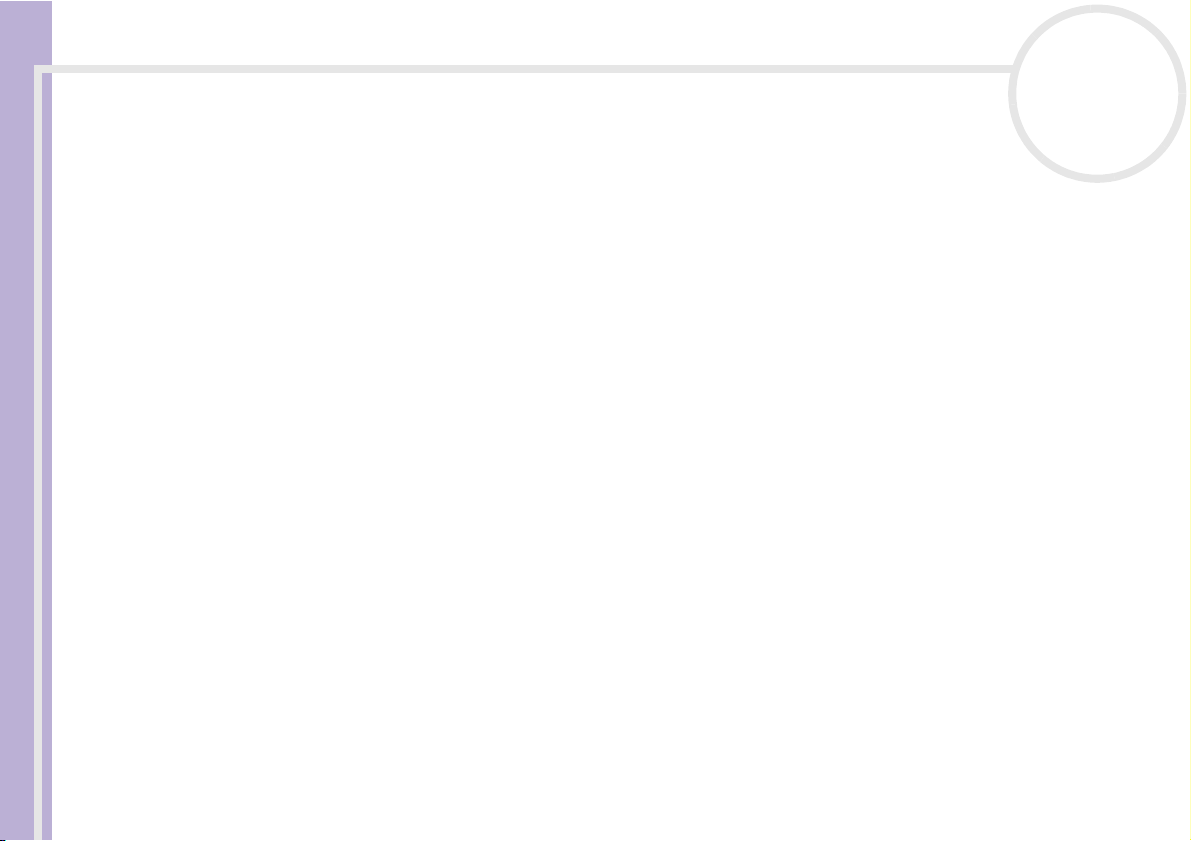
Videosoftware gebruiken
4 Klik op de knop AutoAdjust.
DVgate Motion activeert het aangesloten DV-apparaat en zoekt automatisch de instelwaarden.
5 Klik op OK.
✍ Hoe u de opnamecorrectiewaarden handmatig kunt instellen, leest u in de on line Help van DVgate.
Bestanden toevoegen aan de opnamelijst
Om bestanden toe te voegen aan de opnamelijst, gaat u als volgt te werk:
1 Start DVgate Motion.
2 Klik op Add in het venster DVgate Motion – AVI file list.
Software op uw Sony notebook
Het dialoogvenster Add verschijnt.
3 Selecteer een bestand en klik op Open.
Het opgegeven bestand wordt toegevoegd en het serienummer, de eerste en laatste beelden, de
tijdcode, de lengte van het bestand en de bestandsnaam worden weergegeven.
★
DVgate Motion voegt alle serieel genummerde bestanden met dezelfde naam toe als u Add all divided files saved with the same name
selecteert. Serieel genummerde bestanden worden gecreëerd als u specificeert dat bestanden moeten worden opgeslagen als meerdere bestanden
in DVgate Motion en DVgate Assemble.
✍ Alle nieuw toegevoegde bestanden worden toegevoegd aan het einde van de lijst.
U kunt meerdere bestanden tegelijk slepen. De volgorde waarin ze worden toegevoegd is echter onvoorspelbaar.
U kunt AVI-bestanden met verschillende geluidsmodi opnemen op een DV-apparaat, maar het is mogelijk dat gedurende ongeveer één seconde geen
geluid wordt opgenomen (afhankelijk van het DV-apparaat) op het moment waarop de geluidsmodi veranderen.
U kunt AVI-bestanden alleen toevoegen met behulp van DV Codec voor de videocompressie; MPEG-bestanden worden niet ondersteund.
Als u een videosequentie opneemt, moet u ervoor zorgen dat alle beelden worden opgeslagen in dezelfde modus. Als u opneemt in verschillende
modi, is het mogelijk dat het geluid of beeld wordt vervormd tijdens het afspelen. Nadat u de gewenste bestanden hebt toegevoegd aan de
opnamelijst, kunt u nog altijd de volgorde van de bestanden wijzigen en bestanden toevoegen of verwijderen.
Nadat u de bestanden hebt toegevoegd aan de opnamelijst, kunt u nog altijd de volgorde van de bestanden
wijzigen en bestanden toevoegen of verwijderen.
nN
17
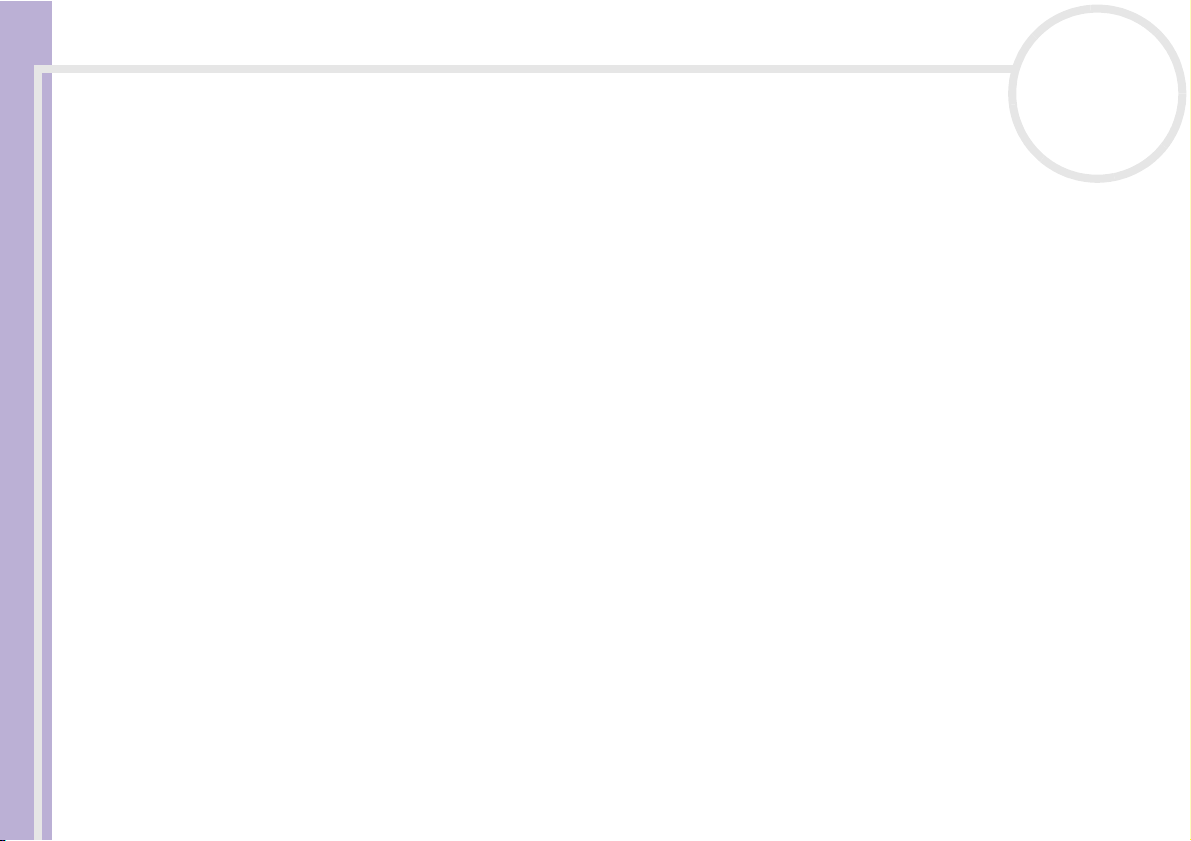
Videosoftware gebruiken
Als u de volgorde van de bestanden in de opnamelijst wilt wijzigen, gaat u als volgt te werk:
1 Houd de linkermuisknop ingedrukt en klik op het bestand dat u wilt verplaatsen.
2 Sleep het bestand naar de gewenste plaats en laat de linkermuisknop los.
Als u een bestand wilt verwijderen uit de opnamelijst, gaat u als volgt te werk:
1 Klik op het bestand u wilt verwijderen.
2 Klik op Delete.
De plaats van het verwijderde bestand wordt ingenomen door het eropvolgende bestand en de
bestanden worden opnieuw genummerd.
Klik op Delete All als u alle bestanden wilt verwijderen.
Software op uw Sony notebook
✍ U kunt meerdere AVI-bestanden of fotobestanden selecteren in de opnamelijst door erop te klikken terwijl u de <Shift>- of <Ctrl>-toets ingedrukt
houdt.
Als u meerdere bestanden verplaatst, worden ze alle samen verplaatst.
U kunt wijzigingen ongedaan maken met de opdracht Undo in het menu Edit onmiddellijk nadat u een of meer bestanden hebt ingevoegd, verplaatst
of verwijderd.
U kunt een opnamelijst opslaan voor later gebruik. Opnamelijstbestanden kunnen alleen worden gebruikt in DVgate Motion.
Als u een clip vooraf wilt bekijken, gaat u als volgt te werk:
1 Selecteer het bestand dat u wilt bekijken in het venster DVgate Motion – AVI file list.
2 Klik op Preview.
Het venster Monitor en het venster Preview verschijnen.
In het venster Monitor verschijnt het eerste frame van het bestand.
Klik op de knop Previous File of Next File om het bestand te selecteren dat u wilt weergeven.
Klik op Preview All om alle bestanden in de lijst weer te geven.
✍ Met de knoppen Previous File en Next File kunt u het vorige respectievelijk volgende geslecteerde bestand weergeven. Deze knoppen zijn niet
bedoeld om te navigeren binnen de lijst. Bijgevolg kunt u er niet op klikken als slechts één bestand is geselecteerd. Als u slechts één bestand hebt
geselecteerd, werken de knoppen Previous File en Next File niet.
nN
18
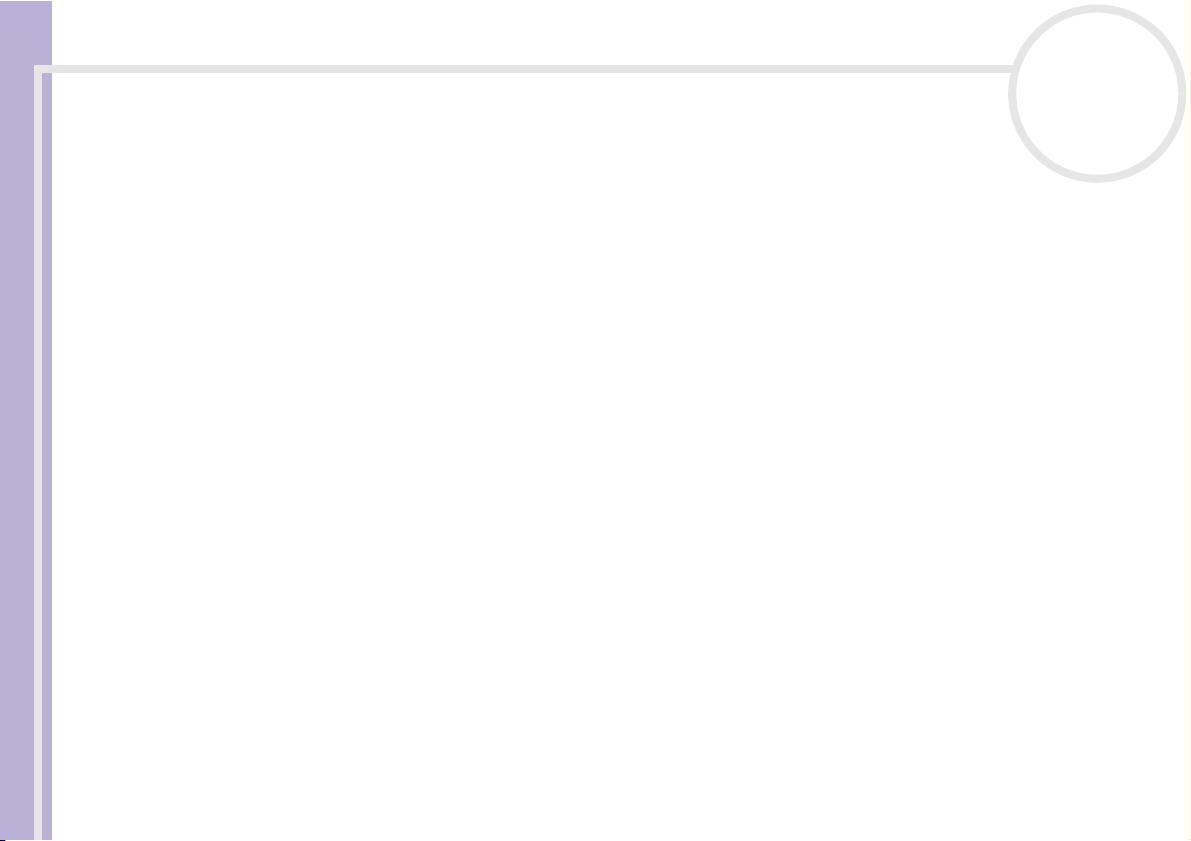
Videosoftware gebruiken
Opnemen op een DV-apparaat
U kunt video's automatisch of handmatig exporteren van uw computer naar een DV-apparaat.
Als u video's automatisch wilt exporteren van uw computer naar een DV-apparaat, gaat u als volgt te werk:
1 Sluit de camera via de i.LINK™-kabel aan op de computer, en zet de camera aan.
2 Start DVgate Motion.
3 Klik op de pijl-omlaag en selecteer Export - Auto in de vervolgkeuzelijst Mode.
4 Klik op de Add knop in het DVgate Motion - AVI file list venster en selecteer het videobestand dat u
wil exporteren.
Software op uw Sony notebook
5 Klik op Record of Record All.
Het dialoogvenster Output verschijnt.
6 Schakel het selectievakje Add blank image in.
❑ U kunt een of meer lege frames toevoegen tijdens de opname als u het selectievakje Append in het
dialoogvenster Output inschakelt.
U kunt een of meer lege frames toevoegen op de volgende plaatsen:
Head: Er wordt een leeg beeld geplaatst vóór het begin van de videosequentie tijdens de opname.
Tai l : Er wordt een leeg beeld geplaatst op het einde van de videosequentie tijdens de opname.
Both: Er worden lege beelden geplaatst vóór het begin en na het einde van de videosequentie
tijdens de opname.
❑ U kunt de lengte van een leeg beeld opgeven door het aantal frames in te voeren in het vak Length
van het dialoogvenster Output.
7 Klik op OK.
Het dialoogvenster Output wordt gesloten en de opname begint.
Videosequenties worden opgenomen op het DV-apparaat in de volgorde waarin ze zijn gerangschikt in
de opnamelijst.
★
Als u op Record All klikt, worden alle videobestanden in de opnamelijst verzonden naar het aangesloten apparaat. Als u op Record klikt, worden
alleen de videobestanden die zijn geselecteerd in de opnamelijst verzonden naar het aangesloten apparaat.
nN
19
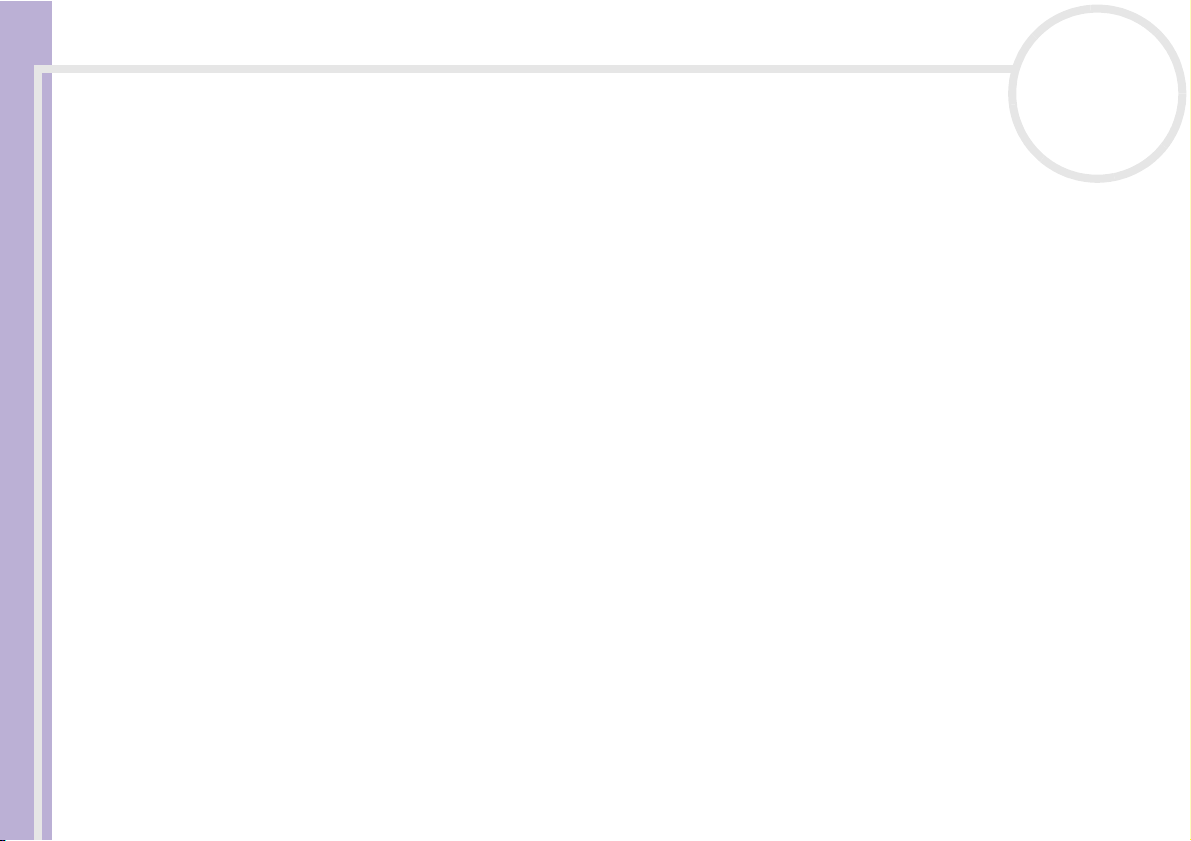
Videosoftware gebruiken
✍ Zelfs als u opgeeft dat geen lege frames moeten worden toegevoegd, worden altijd meerdere lege frames geplaatst op het einde van het opgenomen
segment, ongeacht de instellingen. Dit wordt gedaan om te vermijden dat beeldruis wordt opgenomen als de opname stopt.
Tijdens de opname mag u Windows
Schakel de schermbeveiliging in Windows
Start geen andere toepassingen en verplaats geen actief venster tijdens de opname.
Mogelijk lukt het niet om op te nemen vanaf het begin van de band als u opneemt door het videoapparaat te sturen via DVgate Motion.
Zet de aan/uit-knop op de digitale videocamera niet op Camera of zet de schakelaar niet uit terwijl DVgate Motion opneemt. Verander nooit de
invoerbronnen als u opneemt op een digitale videocassetterecorder omdat de kans bestaat dat de opname dan niet mogelijk is.
Hoe u video's handmatig kunt exporteren van uw computer naar een DV-apparaat, leest u in de on line Help van DVgate.
Software op uw Sony notebook
®
niet afsluiten en mag u zich niet afmelden. Doet u dit toch, zal de opname mislukken.
®
uit.
nN
20
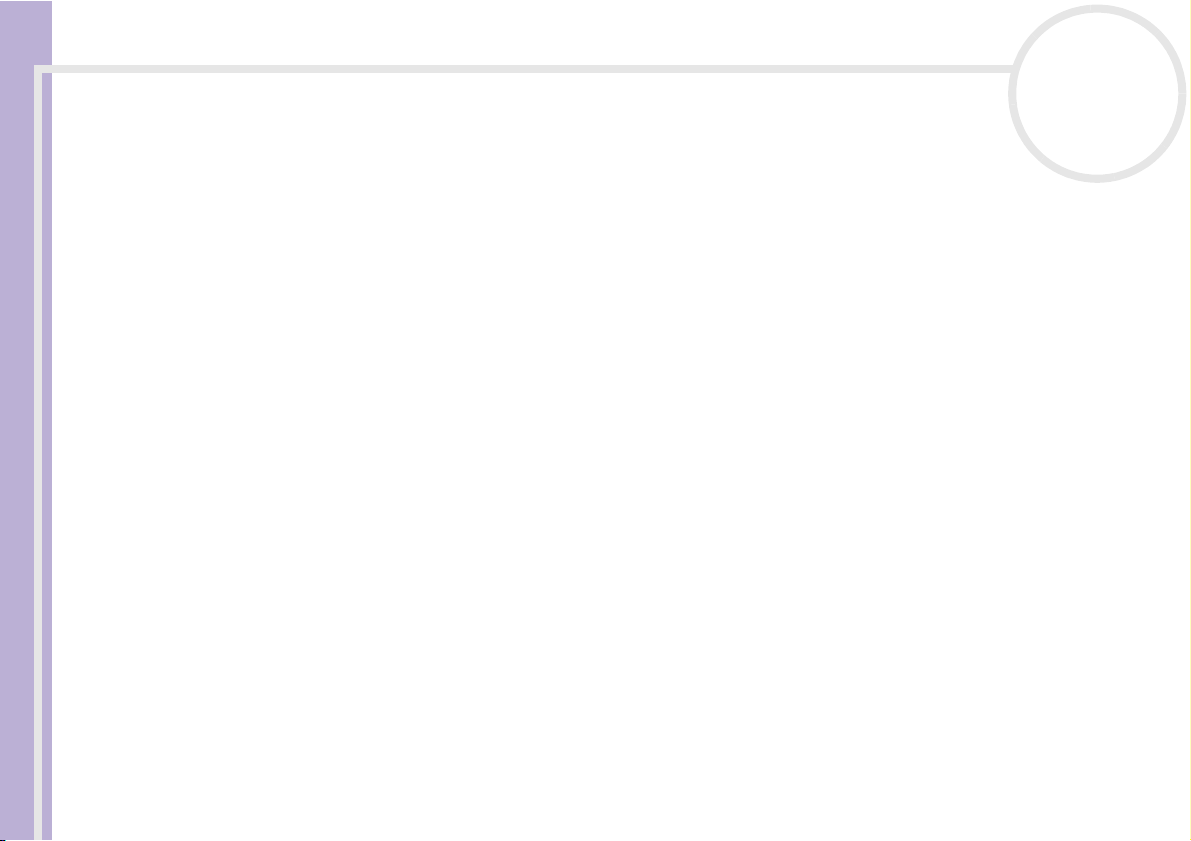
Videosoftware gebruiken
DVgate Still gebruiken
DVgate Still geeft digitale videobeelden afkomstig van een DV-apparaat (b.v. een digitale
videocassetterecorder of een digitale videocamera) weer en neemt ze op als foto's.
Het bevat de volgende functies:
❑ U kunt het aangesloten DV-apparaat sturen en een videobeeld weergeven op het scherm van uw VAIO
computer.
❑ U kunt in totaal 30 fotoframes opnemen met respectievelijk 15 frames voorwaarts en achterwaarts.
❑ U kunt één enkel frame van een foto opnemen.
Software op uw Sony notebook
❑ U kunt een opgenomen foto opslaan in de indeling BMP, JPEG, GIF of DVF.
✍ Het geluid dat werd opgenomen bij het beeld wordt niet afgespeeld.
nN
21
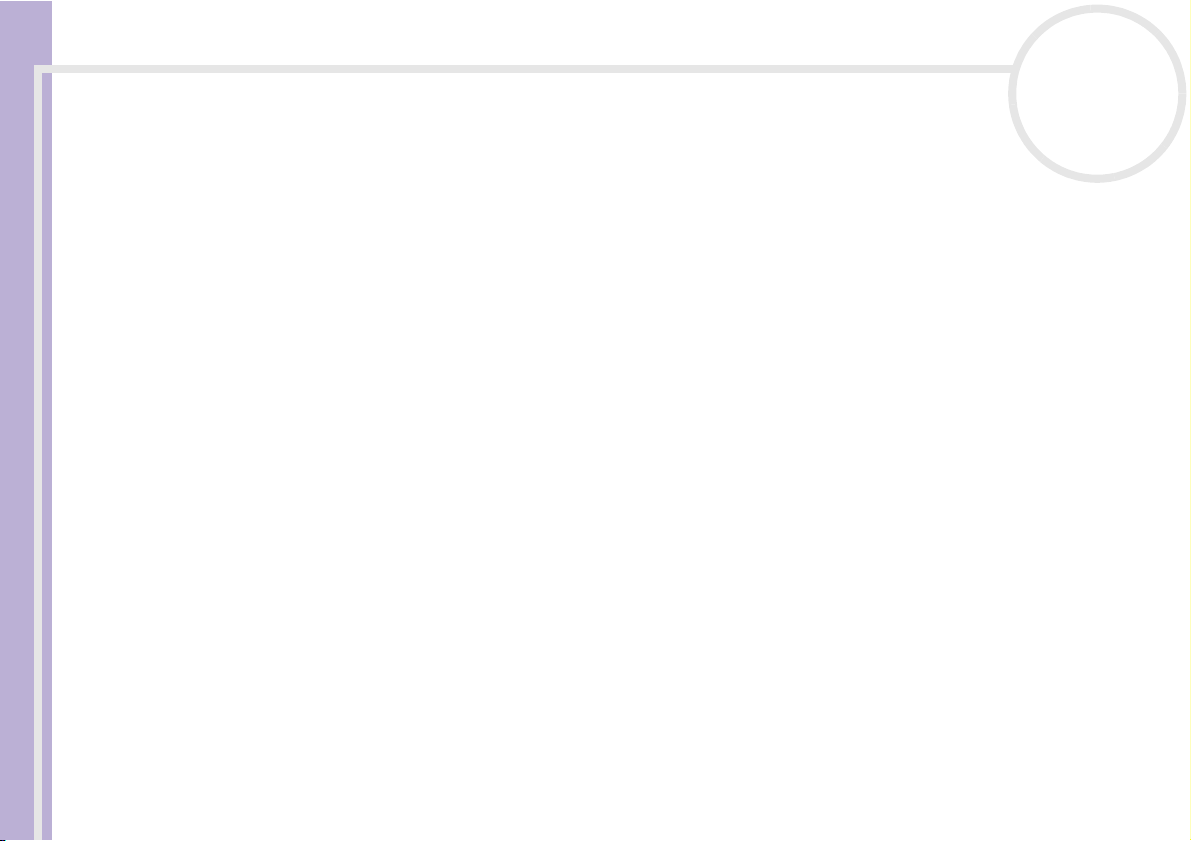
Videosoftware gebruiken
Afbeeldingen opnemen
Er zijn twee opnamemodi in DVgate Still: de modus Continuous Capture en de modus Single Frame
Capture.
❑ Modus Continuous Capture:
Als u beelden opneemt in de modus Play, kunt u in totaal 30 fotoframes opnemen met respectievelijk
15 frames voorwaarts en achterwaarts. Alle reeds opgenomen foto's gaan verloren. Als u opneemt in de
modus Pause, kunt u slechts één frame van een foto opnemen.
✍ Onmiddellijk nadat u opneemt tijdens de modus Play in de modus Continuous Capture, wordt het DV-apparaat onderbroken.
Software op uw Sony notebook
❑ Modus Single Frame Capture:
U kunt één frame van een foto opnemen. Het opgenomen resultaat is hetzelfde, zelfs als u opneemt
tijdens de modus Play of Pause.
✍ Als u 30 frames opneemt in de modus Continuous Capture, worden alle 30 frames vervangen. Als u slechts één frame opneemt, wordt het eerste
frame van de foto overschreven. Bij de opname van het volgende frame wordt het tweede frame overschreven, enzovoort.
Om te schakelen tussen de modus Continuous Capture en Single Frame Capture, gaat u als volgt te
werk:
1 Klik op Settings in het venster DVgate Still.
2 Kies Capture....
Het venster Capture Settings verschijnt.
3 Schakel het selectievakje Capture frames continuously in om op te nemen in de modus Continuous
Capture.
Schakel het selectievakje Capture frames continuously uit om op te nemen in de modus Single
Frame Capture.
nN
22
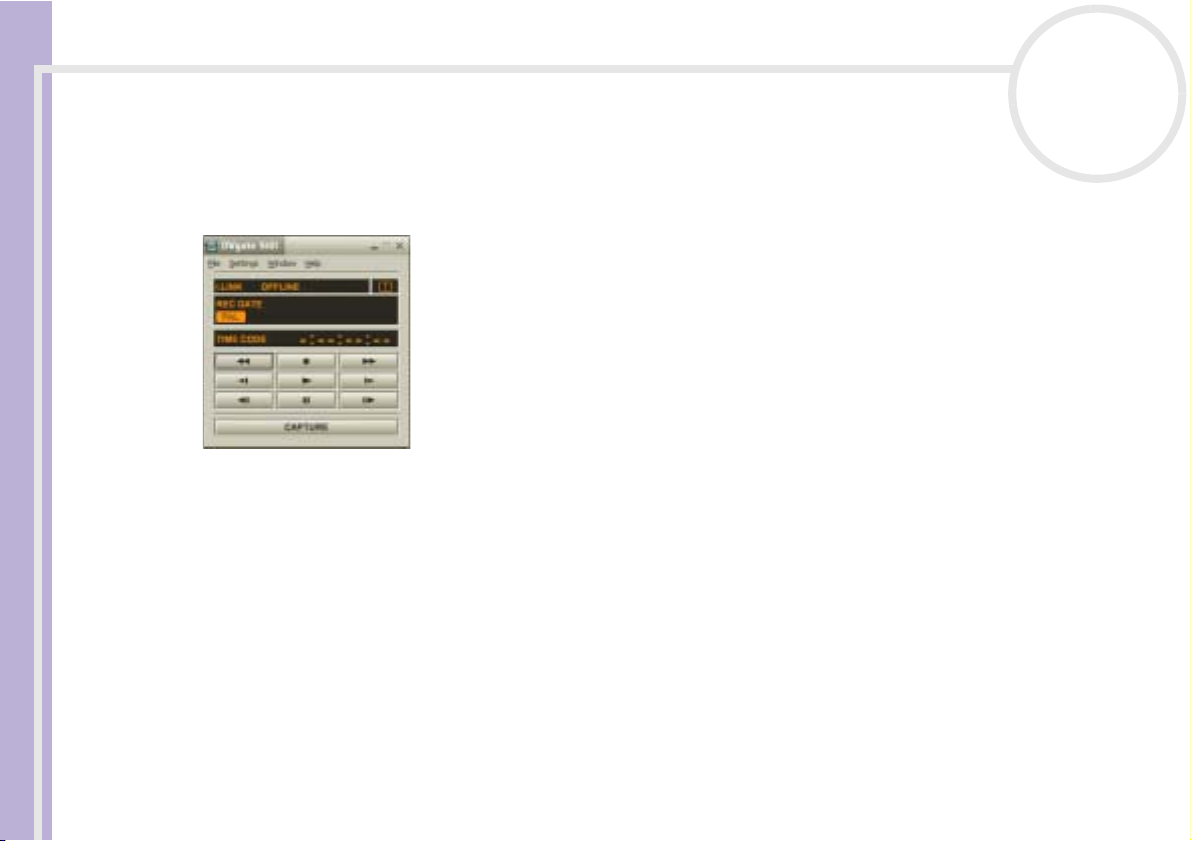
Videosoftware gebruiken
Om beelden op te nemen, gaat u als volgt te werk:
1 Sluit het DV-apparaat aan op de computer.
2 Start DVgate Still (Start/All Programs/DVgate/DVgate Still).
Het venster DVgate Still verschijnt.
Software op uw Sony notebook
3 Stel het DV-apparaat in op de modus Play of Pause.
Het videobeeld verschijnt in het venster Monitor.
4 Klik op de knop Capture.
Het videobeeld in het venster Monitor wordt opgenomen.
✍ Als u de schuifregelaar in het venster Capture naar links of rechts sleept, kunt u de foto weergeven vóór of na de bestaande foto.
! Als u DVgate Still afsluit zonder de opgenomen foto op te slaan, wordt ze gewist.
! Zelfs als u probeert continue beelden op te nemen, is het mogelijk dat u bepaalde frames niet kunt opnemen. In dit geval sluit u alle andere
toepassingen dan DVgate Still af, waarna u opnieuw probeert om ze op te nemen.
nN
23
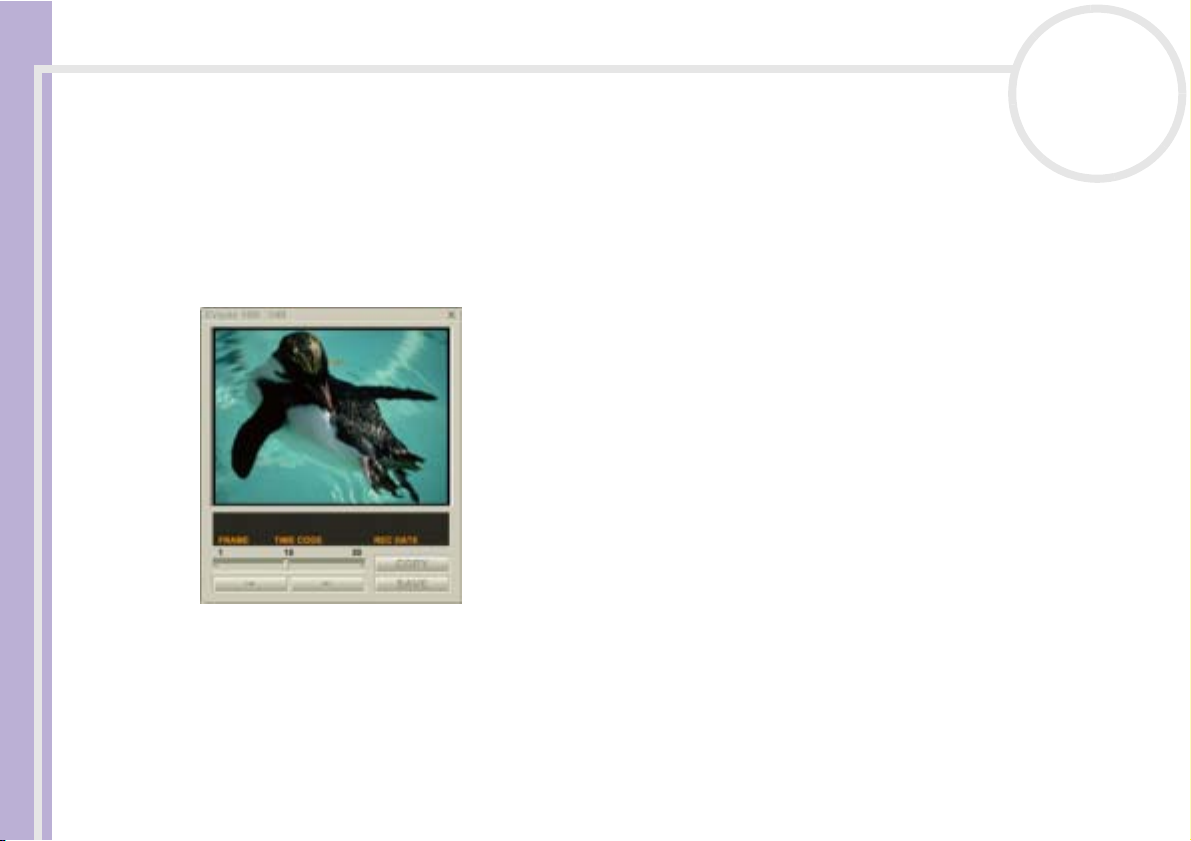
Videosoftware gebruiken
Opgenomen afbeeldingen opslaan
U kunt de foto's die worden weergegeven in het venster DVgate Still - Still opslaan in een van de volgende
bestandsindelingen: BMP, JPG, GIF of DVF.
Om de opgenomen beelden op te slaan, gaat u als volgt te werk:
1 Start DVgate Still en neem beelden op.
2 Selecteer in het venster DVgate Still - Still een foto die u wilt opslaan.
Software op uw Sony notebook
nN
24
3 Klik op de knop Save.
Het dialoogvenster Save As verschijnt.
Selecteer een map in de vervolgkeuzelijst Location to Save.
Selecteer een bestandsindeling in de vervolgkeuzelijst File Format.
4 Klik op Save.
Het opgenomen beeld wordt opgeslagen.
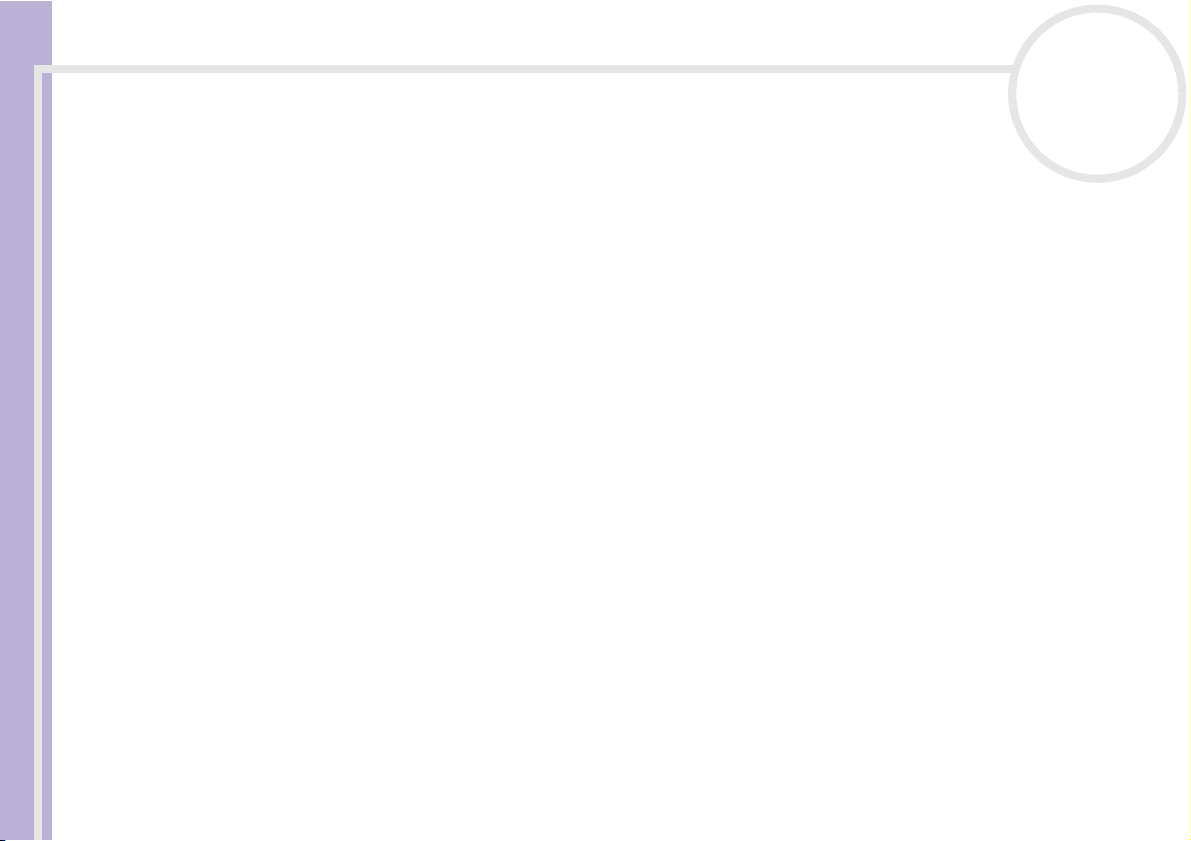
Videosoftware gebruiken
DVgate Assemble gebruiken
Met DVgate Assemble kunt u videobestanden en beeldbestanden die werden opgenomen met DVgate
Motion en DVgate Still bewerken. Nadien kunt u ze aan elkaar lassen in één enkel bestand. U kunt de
resulterende videosequenties opslaan als een AVI-, MPEG1- of MPEG2-*bestand.
Om DVgate Assemble te starten, gaat u als volgt te werk:
1 Klik op Start.
2 Klik achtereenvolgens op All Programs, DVgate en DVgate Assemble.
Het hoofdvenster van DVgate Assemble verschijnt.
Software op uw Sony notebook
* Afhankelijk van de hardware van uw computer.
nN
25
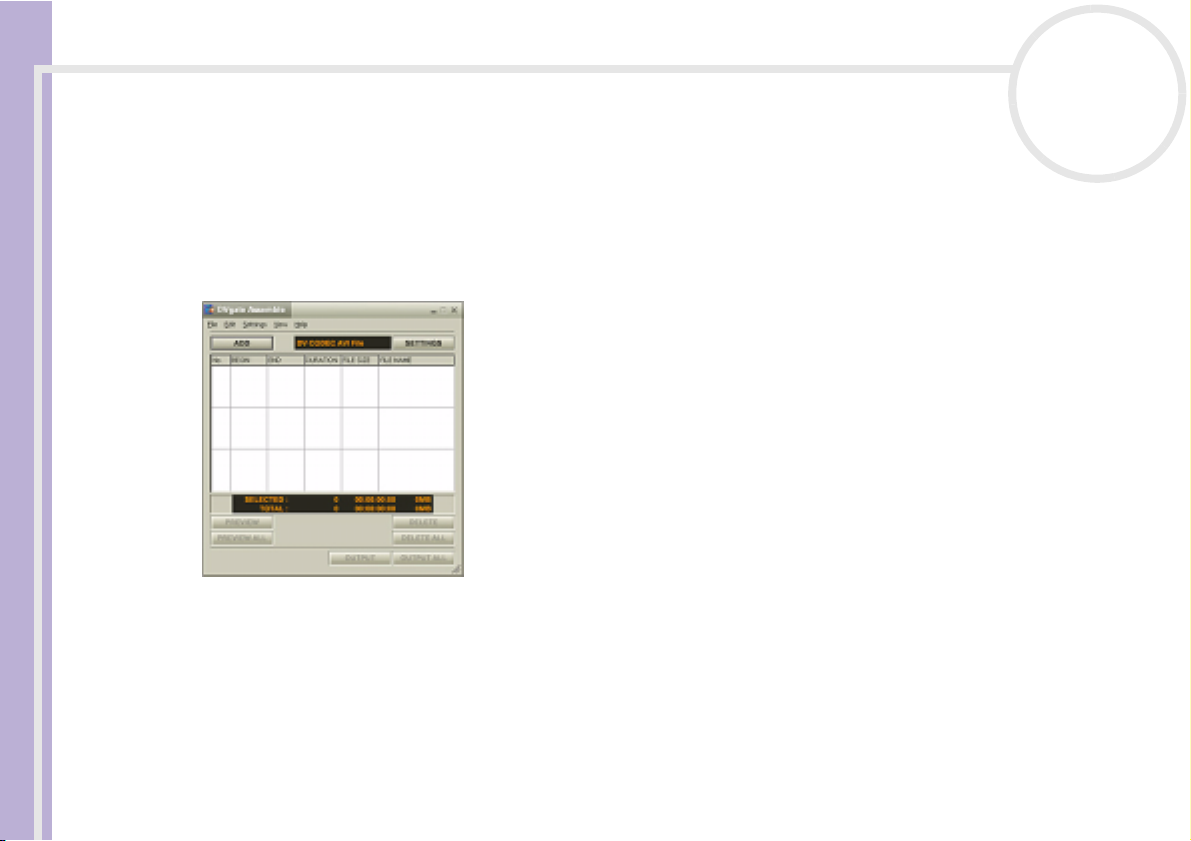
Videosoftware gebruiken
Een montagelijst maken
U kunt een Montagelijst (Assemble List) maken met bestanden die u aan elkaar wilt lassen. Nadien kunt
u nog altijd de montagelijst bewerken door de volgorde van de bestanden te wijzigen en door bestanden
toe te voegen of te verwijderen.
Om bestanden toe te voegen aan een montagelijst, gaat u als volgt te werk:
1 Start DVgate Assemble.
Software op uw Sony notebook
2 Klik op de knop Add.
Het dialoogvenster Add verschijnt.
3 Kies AVI file in de keuzelijst Files of type.
Als u Add all divided files saved with the same name selecteert, zal DVgate Assemble alle serieel
genummerde bestanden met dezelfde naam toevoegen aan de lijst. Serieel genummerde bestanden zijn
bestanden die worden gecreëerd wanneer DVgate Motion gesplitste bestanden opslaat en er
volgnummers aan toekent. De nummers van de gesplitste bestanden bestaan uit 4 cijfers, te beginnen
met het nummer 0001, dat telkens met 1 eenheid wordt doorgenummerd.
nN
26
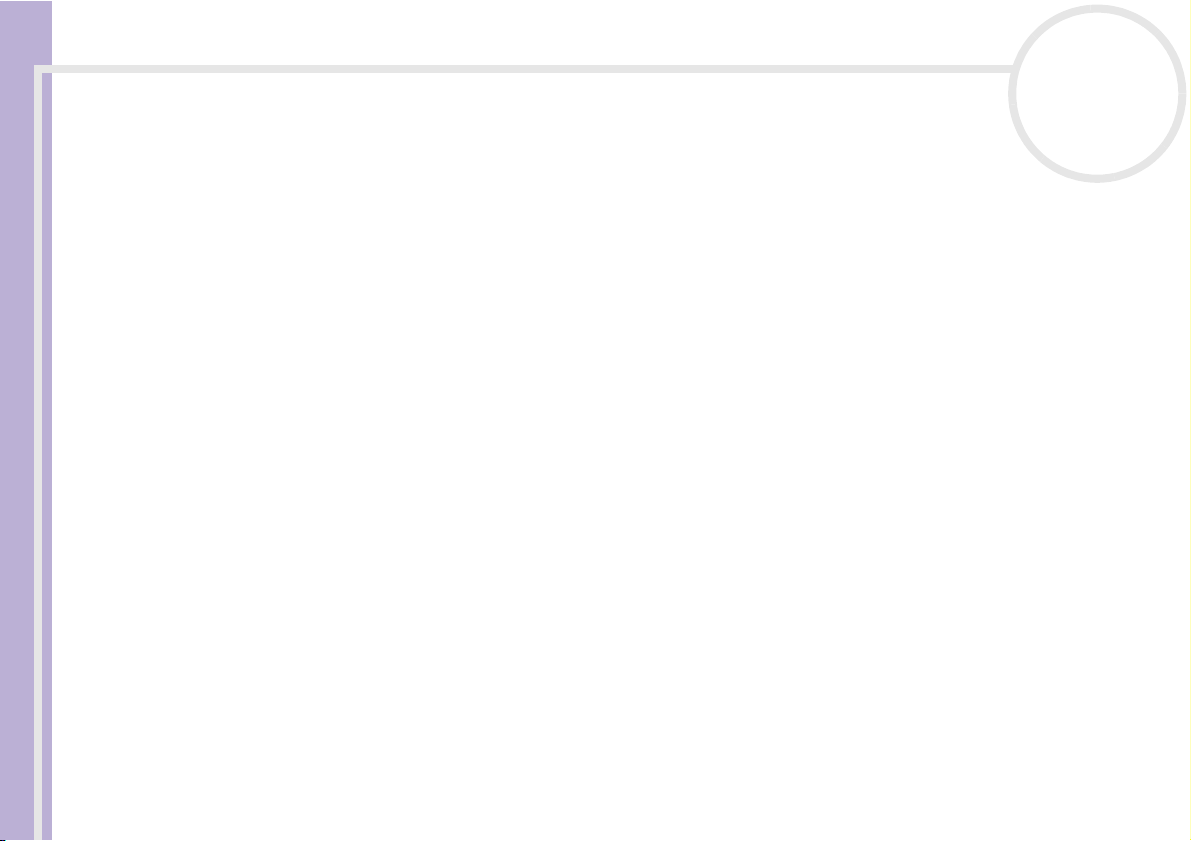
Videosoftware gebruiken
4 Selecteer een bestand en klik op Open.
✍ Geïmporteerde bestanden worden toegevoegd aan het einde van de montagelijst.
U kunt alleen videobestanden met de indeling AVI (DV CODEC) en beeldbestanden met de indeling BMP, JPEG of GIF toevoegen.
Als u een beeldbestand (BMP, JPEG of GIF) toevoegt, worden het aantal frames, de geconverteerde grootte en de formaatconversiemodus
weergegeven.
U kunt een montagelijst opslaan voor later gebruik. Opnamelijstbestanden kunnen alleen worden gebruikt in DVgate Assemble.
AVI-bestanden bewerken
nN
27
Software op uw Sony notebook
bijvoorbeeld niet nodig bestanden opnieuw op te nemen, zelfs als u slechts één specifieke scène wilt
gebruiken van een langere videosequentie die oorspronkelijk werd opgenomen met DVgate Motion. Merk
op dat het verwijderen van de specifieke scène alleen mogelijk is als één AVI-bestand is geselecteerd in de
montagelijst. Deze opdracht is uitgeschakeld als meerdere bestanden zijn geselecteerd.
Als u de AVI-bestanden in de montagelijst wilt bewerken voor de precieze scènes die u wilt gebruiken, gaat
u als volgt te werk:
1 Start DVgate Assemble.
2 Selecteer het AVI-bestand dat u wilt bewerken in de montagelijst.
3 Kies Edit a clip... in het menu Edit.
Het dialoogvenster DVgate Assemble - Clip verschijnt.
4 Klik op de knop Preview.
De videosequentie van het geselecteerde bestand wordt afgespeeld.
U kunt de weergavepositie verplaatsen naar het beginpunt of eindpunt door te klikken op het
beginpunt of eindpunt van het beeld.
Klik op de knop Begin als de scène verschijnt die u wilt gebruiken als het beginpunt.
U kunt de AVI-bestanden in de montagelijst bewerken voor de precieze scènes die u wilt gebruiken. Het is

Videosoftware gebruiken
Het beeld van het beginpunt en de tijdcode verschijnen onderaan in het dialoogvenster.
Klik op de knop End als de scène verschijnt die u wilt gebruiken als het eindpunt.
Het beeld van het eindpunt en de tijdcode verschijnen onderaan in het dialoogvenster.
5 Klik op OK.
Het AVI-bestand wordt bewerkt.
Foto's combineren met videobeelden
Als u foto's wilt combineren met videobeelden, gaat u als volgt te werk:
1 Start DVgate Assemble.
Software op uw Sony notebook
2 Selecteer de foto die u wilt invoegen in de montagelijst.
3 Kies Edit a clip... in het menu Edit van het hoofdvenster.
Het dialoogvenster DVgate Assemble - Clip verschijnt.
4 Voer de invoegtijd in in seconden of frames.
5 Schakel de modus Wide TV in of uit.
6 Selecteer het schermformaat.
7 Stel de hoogte en breedte van de uitgevoerde foto's in:
❑ Full size: Vergroot het scherm tot de volledige grootte van de monitor. De hoogte-
breedteverhouding kan veranderen als u deze optie selecteert.
❑ Original Size: Behoudt de oorspronkelijke grootte van het beeld, zonder verkleining of vergroting.
❑ Full size using aspect ratio as saved: Maximaliseert het scherm zonder de hoogte-
breedteverhouding te wijzigen.
8 Klik op OK.
De foto's en videobeelden worden gecombineerd.
nN
28

Videosoftware gebruiken
Een bewerkte video opslaan
Als u een bewerkte videosequentie wilt opslaan, gaat u als volgt te werk:
1 Klik op de knop Output of Output All.
Het dialoogvenster Save As verschijnt.
Onderaan in het dialoogvenster Save As wordt informatie weergegeven over het uitvoerbestand en de
hoeveelheid vrije schijfruimte.
2 Selecteer de map waarin u het bestand wilt opslaan en typ de naam van het bestand in het tekstvak File
name.
Software op uw Sony notebook
3 Klik op Save.
4 Het dialoogvenster Outputting as an AVI file verschijnt en het aan elkaar lassen begint.
5 Het venster DVassemble verschijnt en geeft het bericht Exporting/Save to an AVI file complete
weer.
De ingestelde tijd en de grootte waarin het bestand wordt gesplitst worden weergegeven bij de uitvoer
van een AVI-bestand.
6 Klik op OK.
De bewerkte video wordt opgeslagen.
✍ Als u op de knop Output klikt, worden alleen de geselecteerde bestanden in de montagelijst aan elkaar gelast en uitgevoerd als een bestand. Als u
op de knop Output All klikt, worden alle bestanden in de montagelijst aan elkaar gelast en uitgevoerd.
De bestandsnaam is de naam die werd ingevoerd in het dialoogvenster Save As. Er wordt een serienummer bestaande uit 4 cijfers toegevoegd aan
de bestandsnaam (bv. test001-0001.avi, vervolgens test001-0002.avi, test001-0003.avi).
nN
29

Videosoftware gebruiken
MovieShaker gebruiken
U kunt MovieShaker gebruiken om leuke en creatieve films te maken, zelfs als u geen kennis hebt van
filmmontage. In enkele stappen kunt u speciale effecten, foto's (beelden) en muziekbestanden opnemen in
een film, en het geheel vervolgens opslaan in een indeling die kan worden weergegeven op de meeste
computers.
Om MovieShaker te openen, gaat u als volgt te werk:
1 Klik op de knop Start op de taakbalk van Windows
2 Klik achtereenvolgens op All Programs en MovieShaker.
Software op uw Sony notebook
3 Klik op MovieShaker.
nN
30
®
.

Videosoftware gebruiken
1. Menubalk Bevat de menu's van MovieShaker.
2. Monitorpaneel Bevat de laden Shake, Capture en Edit. Selecteer een lade door te klikken op het tabblad Shake,
Software op uw Sony notebook
3. Werksetpaneel In het werksetpaneel vindt u de laden Effect, Text, Transition, Narration en Index. Selecteer
nN
31
Capture of Edit.
De lade Shake wordt gebruikt om een scène van ongeveer 30 seconden te maken, inclusief
achtergrondmuziek, met behulp van willekeurige clips in de lade Clip.
De lade Capture wordt gebruikt om beelden rechtstreeks op te nemen van een DV-apparaat of
MICROMV-apparaat dat is aangesloten op uw computer, en ze te importeren in de lade Clip. De
monitor geeft de beelden weer die werden opgenomen op de videobanden van het DV-apparaat
of MICROMV-apparaat.
De lade Edit wordt gebruikt voor het verwerken van scènes. Als u klikt op een scène in de lade
Product, wordt de scéne weergegeven in de lade Edit. U kunt een effect toevoegen aan de scène
door het effect te slepen van de lade Effect en/of de lade Text naar de lade Edit.
een lade door te klikken op de knop Effect, Text , Tran sit i o n of Narration. Alleen als een
MICROMV-apparaat is aangesloten op uw computer en MICROMV Device is geselecteerd in het
menu Device, verschijnt de lade Index terwijl de lade Capture verschijnt in het monitorpaneel.
De lade Effect bevat verschillende effecten die u kunt toepassen op een scène.
De lade Text bevat een tool waarmee u een teksteffect kunt maken dat u wilt toepassen op een
scène.
De lade Tran sit ion bevat verschillende overgangseffecten die u kunt invoegen tussen scènes.
De lade Narration bevat een tool waarmee u gesproken tekst kunt opnemen die u wilt opnemen
in een film.
De lade Index bevat een tool waarmee u beelden kunt opnemen van een MICROMV-apparaat en
ze importeren in de lade Clip.
4. Lade Clip In de lade Clip kunt u clips plaatsen die moeten worden verwerkt met MovieShaker.
Deze lade kan een filmbestand, foto en/of geluidsbestanden bevatten.

Videosoftware gebruiken
nN
32
5. Lade Product In de lade Product rangschikt u clips om om een film te maken. In de lade Product vindt u het
Afbeeldingen en geluidsfragmenten importeren
Vóór u een film kunt maken, moet u de beelden en geluidsfragmenten die u wilt gebruiken in uw film
Software op uw Sony notebook
importeren.
Als u beelden en geluidsfragmenten wilt importeren, gaat u als volgt te werk:
1 Klik op de knop File import .
Het dialoogvenster Import verschijnt.
2 Selecteer het bestand dat u wilt toevoegen.
3 Klik op Open.
Het bestand wordt toegevoegd aan de lade Clip.
✍ Als u bestanden van meer dan 75 seconden importeert, is het mogelijk dat MovieShaker vastloopt.
Als u een clip wilt verwijderen uit de lade Clip, sleept u hem naar het pictogram met het vuilnisbakje . De clip wordt dan alleen maar verwijderd
uit de lade, maar het oorspronkelijke bestand wordt niet verwijderd.
Storyboard Display en Timeline Display.
Op het Storyboard kunt u scènes en overgangen gemakkelijk rangschikken.
Op de Timeline kunt u scènes, overgangen, achtergrondmuziek en gesproken tekst rangschikken,
en de begin/eindpunten en de duur van scènes, overgangen, achtergrondmuziek en gesproken
tekst precies instellen.

Videosoftware gebruiken
Een film maken
Nadat u een of meer clips hebt toegevoegd aan de lade Clip, kunt u een korte film maken met behulp van
de functie Shaker. Shaker selecteert willekeurig clips uit de lade Clip om een scène van 30 seconden te
creëren.
Als u een film wilt maken, gaat u als volgt te werk:
1 Klik op het tabblad Shake .
2 Selecteer een stemming door te klikken op een gezicht in de lade Shaker .
3 Klik op de knop Shake .
Software op uw Sony notebook
Er wordt automatisch een scéne van 30 seconden gecreëerd en opgeslagen in de lade Product.
Als u de gecreëerde film wilt bekijken, gaat u als volgt te werk:
1 Dubbelklik op de scène in de lade Product .
2 Klik op Play .
✍ Scènes die werden gecreëerd met Shaker beginnen met een zwart frame. Nadat ze werden verwerkt, worden ze geplaatst in de eerst beschikbare
plaats in de lade Product.
Beperk het aantal scènes in de lade Product tot 5 of minder.
MovieShaker kan vastlopen als de lade Product te veel scénes bevat.
nN
33

Videosoftware gebruiken
Clips en scènes bewerken
U kunt uw film bewerken door effecten en tekst toe te voegen, de kleur en het contrast aan te passen en
de lengte van de clip te wijzigen.
nN
34
1. Tabblad Shake
2. Tabblad Capture
3. Tabblad Edit
Software op uw Sony notebook
4. Snelheidsregelaar
5. Volumeregelaar
6. Effectpallet
7. Infaden/uitfaden
8. Prullenbak
9. Knop voor weergave over het volledige scherm
10. Instelling van afspeelbereik
11. Opnieuw afspelen
12. Bedieningsknoppen van de speler
13. Bijsnijbereik
14. Knop Opslaan als foto
15. Tijdafstelling
16. Monitor
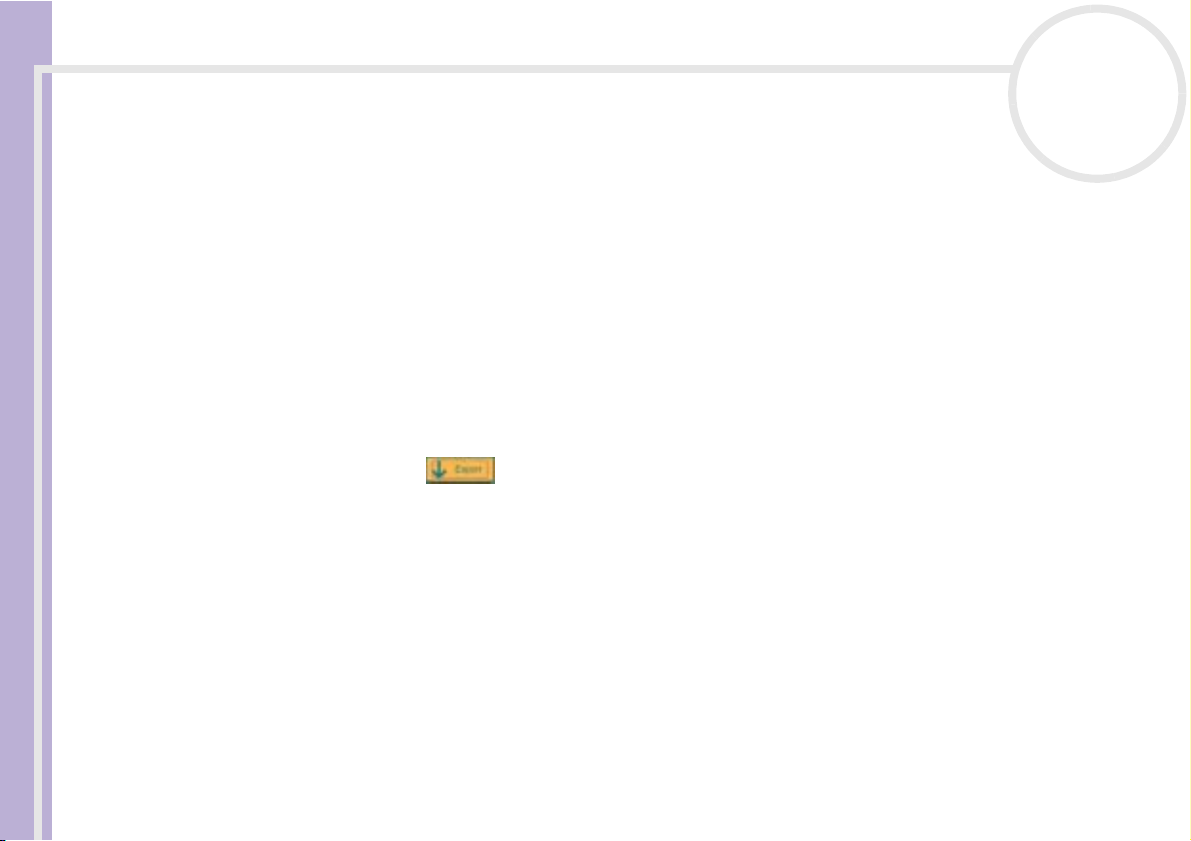
Videosoftware gebruiken
Als u clips en scènes wilt bewerken, gaat u als volgt te werk:
1 Dubbelklik op de clip in de lade Clip om de clip te verplaatsen naar het monitorpaneel.
2 Selecteer het tabblad Effect in het werksetpaneel.
3 Sleep het effect dat u wilt toevoegen van de lade Effect naar de monitor van de lade Edit.
✍ Als u een effect wilt bekijken, klikt u op het effect in de lade Effect in de monitor van het werkpaneel.
Hoe u de duur van een effect instelt en hoe u clips of scènes opnieuw kunt afspelen, leest u in de on line Help.
Een film opslaan
nN
35
Software op uw Sony notebook
U kunt uw definitieve films opslaan of exporteren. U kunt ze bekijken en controleren vóór u ze opslaat.
U kunt uw definitieve films opslaan als bestanden, exporteren naar een DV-apparaat/MICROMV-apparaat
of uploaden naar ImageStation.
Om uw film op te slaan, gaat u als volgt te werk:
1 Klik op de knop Export .
Het dialoogvenster Export verschijnt.
2 Selecteer de indeling waarin u de film wilt opslaan.
3 Klik op Next.
4 Selecteer de map waarin u het bestand wilt opslaan.
5 Geef een naam aan het bestand.
6 Klik op Save.
Uw film is opgeslagen.
✍ Het exporteren van films kan enige tijd in beslag nemen. Als u een film opslaat met DV (Digitale Video), is de kwaliteit beter dan wanneer u een film
opslaat met Quick-Save, maar duurt het langer.
MovieShaker kan AVI-bestanden van maximum 65 MB afspelen.
Voor de weergave van digitale video en het vloeiend afspelen van video's bevelen we de volgende resolutie/vernieuwingsfrequenties aan:
1024x768/75 Hz of minder.

Videosoftware gebruiken
Smart Capture gebruiken
Met Smart Capture kunt u foto's nemen en videoclips opnemen van een digitale camera die is aangesloten
op uw computer.
Foto's nemen
U kunt foto's nemen van i.LINK™-compatibele apparaten.
Om een foto te maken, gaat u als volgt te werk:
Software op uw Sony notebook
1 Sluit een i.LINK™-compatibel apparaat aan op de computer.
2 Klik in het menu Start achtereenvolgens op All Programs, Smart
Capture en Smart Capture om Smart Capture te starten.
Het venster Finder verschijnt en geeft het beeld van het object weer.
3 Stel het beeld scherp op het object dat u wilt fotograferen.
4 Klik op de knop Capture in het venster Smart Capture.
Het venster Still Viewer verschijnt.
Het opgenomen beeld verschijnt in het vak Still Image Display.
5 Om Smart Capture af te sluiten, klikt u op de knop in de
rechterbovenhoek van het venster.
✍ Zorg ervoor dat een camera is aangesloten op de i.LINK™-connector.
nN
36

Videosoftware gebruiken
Opgenomen afbeeldingen weergeven in Still Viewer
Om opgenomen beelden weer te geven in Still Viewer, gaat u als volgt te werk:
Klik op de knop Start op de taakbalk van Windows en klik achtereenvolgens op All Programs / Smart
Capture en Still Viewer. U kunt uw afbeeldingen weergeven, opslaan, verwijderen of verzenden via e-
mail.
Om Still Viewer af te sluiten, klikt u op de knop .
✍ U kunt foto's maken in de volgende formaten: 640 x 480, 320 x 240, 160 x 120 en 80 x 60 pixels.
Als u een foto maakt met een lage resolutie (d.w.z. 80 x 60 pixels), is het mogelijk dat het beeld onscherp wordt weergegeven in het venster Finder.
Software op uw Sony notebook
Er kunnen 'hiaten' zijn als een snel bewegend object wordt weergegeven. Dit is geen defect.
Als u Smart Capture start terwijl geen camera is aangesloten, is het venster Smart Capture Finder blauw.
Met Smart Capture kunt u foto's en videoclips opnemen van een digitale videocamera.
Foto's verzenden via e-mail
Om foto's te verzenden via e-mail, gaat u als volgt te werk:
1 Start Still Viewer.
2 Selecteer met behulp van of de foto die u wilt verzenden via e-mail.
3 Klik op Mail.
Het e-mailvenster verschijnt met het geselecteerde bestand als bijlage bij het bericht.
4 Verzend het e-mailbericht.
✍ U dient MAPI (Messaging Application Programming Interface) in te stellen als u de e-mailsoftware gebruikt. MAPI is een programma-interface van
Microsoft® Windows waarmee u e-mailberichten kunt verzenden vanuit een Windows-toepassing en het bestand waaraan u werkt als bijlage kunt
toevoegen aan het e-mailbericht.
nN
37

Videosoftware gebruiken
Videoclips opnemen
Met Smart Capture kunt u videoclips opnemen van een videocamera die is aangesloten op uw computer
en kunt u deze clips afspelen of verzenden via e-mail.
Om videoclips op te nemen, gaat u als volgt te werk:
1 Start Smart Capture.
2 Selecteer Net Movie met behulp van de knop Switch Capture Mode.
De afbeelding verschijnt in de Finder.
3 Draai de camera naar het object.
Software op uw Sony notebook
4 Stel het beeld scherp.
5 Klik op de knop Capture om een videoclip op te nemen (u kunt maximum 120 seconden opnemen,
afhankelijk van de instellingen die u hebt gekozen in de sectie Recording options).
6 Klik op de knop Capture als u klaar bent.
Het venster Movie Player wordt geopend en geeft de opgenomen videoclip weer.
7 Klik op om de beelden af te spelen. Klik op om de clip te onderbreken, of klik op om de clip te
stoppen.
8 Om Smart Capture af te sluiten, klikt u op .
✍ Zorg ervoor dat een camera is aangesloten op de i.LINK™-connector en dat de camera is ingeschakeld.
U kunt videoclips opnemen in de volgende indelingen:
Niet-gecomprimeerd:
- Video 160 x 120, 24 bits, max. 10 frames/sec.
- Audio PCM, 11,025 kHz, 16 bits, mono
Gecomprimeerd:
- Video MPEG1 160 x 112, maximum 30 frames/sec.
- Audio MPEG1, 44,1 kHz (effectief maximum gelijk aan 11,025 kHz), mono.
Er kunnen 'hiaten' zijn als een snel bewegend object wordt weergegeven. Dit is echter geen storing.
nN
38

Videosoftware gebruiken
Videoclips verzenden via e-mail
Als u een videoclip opneemt in een indeling met een lage resolutie, blijft de grootte beperkt en kunt u de
videoclip verzenden via e-mail.
Om een videoclip te verzenden via e-mail, gaat u als volgt te werk:
1 Start Smart Capture.
2 Klik op Movie Player.
3 Klik op Mail.
Het venster Compression Settings verschijnt.
Software op uw Sony notebook
4 Stel de compressieverhouding in met behulp van de schuifregelaar.
5 Klik op Start Compression.
Als de compressie klaar is, wordt u gevraagd of u het bestand wilt toevoegen aan uw e-mailbericht.
6 Antwoord bevestigend en verzend het e-mailbericht.
nN
39

Audiobestanden beheren met SonicStage
Audiobestanden beheren met SonicStage
Met SonicStage kunt u audio-CD's afspelen en opnemen en digitale audiobestanden importeren met
behoud van de copyrightinformatie van de inhoud. Als u een audio-CD opneemt met SonicStage, wordt
deze gecodeerd in de indeling ATRAC3 op de harde schijf van uw computer. De geïmporteerde gegevens
kunnen worden afgespeeld op uw computer of verzonden naar externe apparaten of media. SonicStage
converteert uw bestaande MP3-, WMA- en WAV-audiobestanden naar de indeling ATRAC3.
Om SonicStage te openen, gaat u als volgt te werk:
1 Klik op de knop Start op de taakbalk van Windows
Software op uw Sony notebook
2 Klik achtereenvolgens op All Programs, SonicStage en nogmaals SonicStage.
3 Het dialoogvenster Please confirm setup verschijnt.
U kunt SonicStage instellen als de standaardtoepassing voor het afspelen van audio-CD's door het
betreffende selectievakje in te schakelen.
4 Klik op Yes.
Het hoofdvenster van SonicStage verschijnt.
nN
40
®
.

Audiobestanden beheren met SonicStage
Software op uw Sony notebook
1 Functietabbladen Veranderen de schermweergave overeenkomstig de gekozen functie.
nN
41
2 Spelerbedieningsknoppen Regelen de afspeelfuncties, zoals afspelen, pauze, stop, snel vooruit- en
3 Vervolgkeuzelijst Playlist Geeft de beschikbare afspeellijsten en audiobestanden van het huidige
4 Boomstructuurweergave Geeft de mappen op uw computer weer.
5 Vervolgkeuzelijst Internet Address Geeft internet-adressen weer (indien beschikbaar). U kunt op de knop
terugspoelen.
functietabblad weer.
Go to URL link klikken om onmiddellijk een verbinding te maken met
een website.

Audiobestanden beheren met SonicStage
nN
42
6 Bestandslijstweergave Geeft de inhoud weer van de map die is geselecteerd in de
7 Tabblad Tutorial Opent en sluit de functie Tutorial.
✍ Met de registratiewizard CDDB
service te kunnen gebruiken, moet u toegang hebben tot het internet. Klik op de knop Help voor meer informatie over de registratie bij CDDB.
Een CD opnemen
U kunt nummers opnemen van audio-CD's en ze importeren naar afspeellijsten in SonicStage.
Software op uw Sony notebook
Om een CD op te nemen, gaat u als volgt te werk:
1 Plaats een audio-CD in het station voor optische schijven.
2 Klik op het tabblad CD.
3 Selecteer de bestandsindeling in de vervolgkeuzelijsten.
4 U kunt specifieke nummers op de CD selecteren door de selectievakjes van de nummers die u niet wilt
opnemen uit te schakelen. Als u alle geselecteerde nummers wilt wissen, schakelt u het selectievakje
Select All in, waarna u de nummers selecteert die u wilt opnemen.
5 Klik op de knop Rec to Jukebox om te beginnen opnemen. Als de opname klaar is, verschijnt de
nieuwe afspeellijst in de boomstructuur van het venster Playlist. U kunt deze boomstructuur
weergeven door te klikken op het tabblad Playlist.
✍ Als u de eerste keer opneemt van een audio-CD in het station voor optische schijven, verschijnt het dialoogvenster CD Drive Optimization. Klik op
Start om het station voor optische schijven te controleren. Als de controle klaar is, begint de opname.
U kunt de naam van de CD en de namen van de nummers weergeven door te klikken op de knop CD Info en nadat u zich geregistreerd hebt met
CDDB.
boomstructuur.
®
(Compact Disc Database) Music Recognition Service kunt u zich registreren bij CDDB. Om u te registreren en deze

Audiobestanden beheren met SonicStage
Nummers overbrengen (importeren/exporteren)
U kunt nummers verplaatsen tussen de afspeellijsten in SonicStage en externe apparaten of opslagmedia
(bv. Memory Stick™ Walkman, Network Walkman, CD-RW). Voor meer informatie over het gebruik van
externe apparaten of opslagmedia, verwijzen we naar de documentatie die werd geleverd met het product.
Deze aanwijzingen zijn voor het gebruik van de 1-staps import/exportmethode. Voor informatie over het
gebruik van de 2-stappenmethode, verwijzen we naar de on line Help van SonicStage.
Nummers exporteren
Nummers exporteren betekent audiobestanden overbrengen van een computer naar een extern apparaat
Software op uw Sony notebook
(bv. een draagbare speler).
Om nummers te exporteren, gaat u als volgt te werk:
1 Sluit het externe apparaat aan of plaats het opslagmedia (bv. een MagicGate Memory Stick™) in de
computer.
2 Klik op het tabblad Tran s fer om het venster Tran sf er weer te geven.
Uw computer herkent automatisch het aangesloten externe apparaat of het opslagmedium en geeft
informatie over de inhoud weer in een nieuw venster rechts van het venster Transfer.
3 Selecteer de afspeellijst die het nummer bevat dat u wilt exporteren.
De nummers in de afspeellijst worden weergegeven in het venster Playlist view, dat zich bevindt in het
midden van het venster Transfer.
4 Selecteer in het venster Playlist view het nummer dat u wilt exporteren. Als u meerdere nummers
tegelijk wilt exporteren, houdt u de <Ctrl>-toets ingedrukt en selecteert u de gewenste nummers.
5 Klik op Check Out of sleep het nummer naar de gewenste plaats in de lijst van nummers van het externe
apparaat of het opslagmedium.
Het nummer wordt geëxporteerd.
✍ SonicStage werkt niet met de blauwe Memory Sticks™. Meer informatie vindt u in de handleiding van OpenMG.
Als u de export wilt annuleren, klikt u op Stop of Cancel in het dialoogvenster dat verschijnt tijdens het exporteren.
nN
43

Audiobestanden beheren met SonicStage
Nummers importeren
Nadat u audiobestanden hebt geëxporteerd, kunt u deze bestanden terug overbrengen naar een extern
apparaat of naar de harde schijf. Dit noemen we importeren.
De nummers die u op deze manier overbrengt, kunnen alleen worden geïmporteerd naar de harde schijf
van dezelfde computer vanwaar ze werden geëxporteerd.
Om nummers te importeren, gaat u als volgt te werk:
1 Sluit het externe apparaat aan of plaats een MagicGate Memory Stick™ in de computer.
2 Klik op het tabblad Tran s fer om het venster Tran sf er weer te geven.
Software op uw Sony notebook
Uw computer herkent automatisch het aangesloten externe apparaat of het opslagmedium en geeft
informatie over de inhoud weer in een nieuw venster rechts van het venster Transfer.
3 Selecteer het nummer dat u wilt importeren in de lijst van nummers van het externe apparaat of het
opslagmedium. Als u meerdere nummers tegelijk wilt importeren, houdt u de <Ctrl>-toets ingedrukt en
klikt u op de gewenste nummers.
4 Klik op Check In of sleep het (de) nummer(s) naar het weergavevenster Playlist. Als u alle nummers op
het externe apparaat of het opslagmedium wilt importeren, klikt u op In All.
Het importeren begint.
✍ Als u de import wilt annuleren, klikt u op Stop of Cancel in het dialoogvenster dat verschijnt tijdens het importeren.
nN
44

Audiobestanden beheren met SonicStage
Bijkomende functies
❑ Interactieve handleiding van SonicStage – De functies van SonicStage zijn beschreven in de
interactieve handleiding. De gebruiksvriendelijke interface loodst u direct door de functies van
SonicStage.
❑ Reservekopieprogramma van SonicStage – U kunt een reservekopie maken van alle
muziekbestanden, grafische bestanden en informatie die wordt beheerd door SonicStage, en u kunt
deze bestanden indien nodig terugzetten. U moet verbonden zijn met het internet om het
reservekopieprogramma van SonicStage te gebruiken.
Software op uw Sony notebook
❑ Audiobestanden importeren in verschillende indelingen – U kunt audiobestanden met
verschillende indelingen (bv. MP3 of WAV) importeren. U kunt ook audiobestanden importeren die in
overeenstemming zijn met de WMT-standaard van Microsoft
bestanden met de extensie ASF of WMA. Beheer uw audiobestanden via de functie Playlist van
SonicStage.
❑ Geïmporteerde nummers in de afspeellijst beheren – Er zijn bijkomende functies beschikbaar als u
uw geïmporteerde nummers registreert via de functie Playlist van SonicStage. U kunt uw muziek
beheren door uw eigen lijst van nummers te maken ingedeeld volgens genre of artiest, door uw lijst met
nummers weer te geven in de functie Playlist en door uw nummers te rangschikken in de gewenste
volgorde met behulp van de mappen van de functie Playlist. U kunt uw muziek bewerken door
meerdere nummers te combineren in één nummer of door één nummer op te splitsen in twee nummers
met behulp van de functies Combine respectievelijk Divide.
❑ Modus Simple – Het hoofdvenster van SonicStage in de modus Simple is een kleinere, compactere
versie van het venster dat wordt weergegeven in de modus Full. Dit kan nuttig zijn als u nummers wilt
beluisteren met SonicStage terwijl u andere software gebruikt, of als u vindt dat de modus Full iets te
'opdringerig' is. Het ontwerp van het hoofdvenster van SonicStage in de modus Simple kan worden
gewijzigd door een nieuwe 'skin' te selecteren die het aanzicht van het venster verbetert. In de modus
Simple kunt u alleen afspelen.
nN
45
®
(Windows Media™ Technologies). Dit zijn
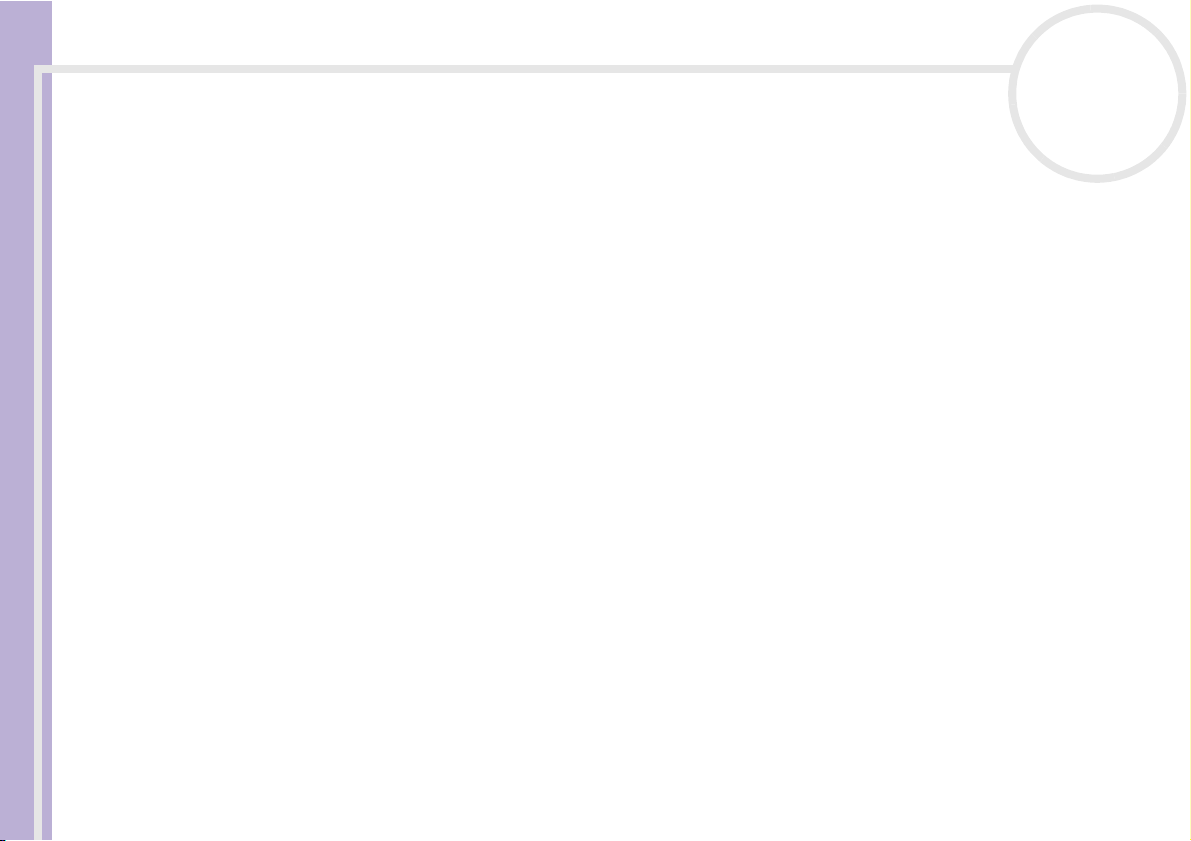
Gebruik van DigitalPrint
Gebruik van DigitalPrint
DigitalPrint is ontworpen om u optimaal plezier te laten beleven aan foto's die werden gemaakt met een
digitale camera.
Met DigitalPrint kunt u gemakkelijk foto's laden op uw computer, fotoalbums maken, uw foto's verfraaien
en afdrukken, en zelfs labels maken voor uw favoriete opslagmedia.
DigitalPrint omvat de volgende vijf tools. U kunt al deze tools starten vanuit het startcentrum van
DigitalPrint.
❑ PhotoCapture: Hiermee kunt u foto's op uw computer laden van een digitale camera of een Memory
Software op uw Sony notebook
Stick™.
❑ PhotoCollection: Hiermee kunt u foto's die u op uw computer hebt geladen, weergeven en afdrukken.
❑ PhotoDecor: Hiermee kunt u tekenen op foto's en figuren en stempels toevoegen aan foto's die u op
uw computer hebt geladen.
❑ PhotoAlbum: Hiermee kunt u fotoalbums maken met behulp van de foto's die u op uw computer hebt
geladen.
❑ LabelMaker: Hiermee kunt u labels maken voor CD's, minidisks, videobanden, ....
nN
46

Gebruik van DigitalPrint
Om DigitalPrint te starten, gaat u als volgt te werk:
1 Selecteer in het menu Start achtereenvolgens All Programs, DigitalPrint en DigitalPrint.
Het venster DigitalPrint Launcher verschijnt.
Software op uw Sony notebook
nN
47
2 Klik op Import om PhotoCapture te starten,
of klik op Photo om PhotoCollection te starten,
of klik op Edit om PhotoDecor te starten,
of klik op Album om PhotoAlbum te starten,
of klik op Label om LabelMaker te starten.
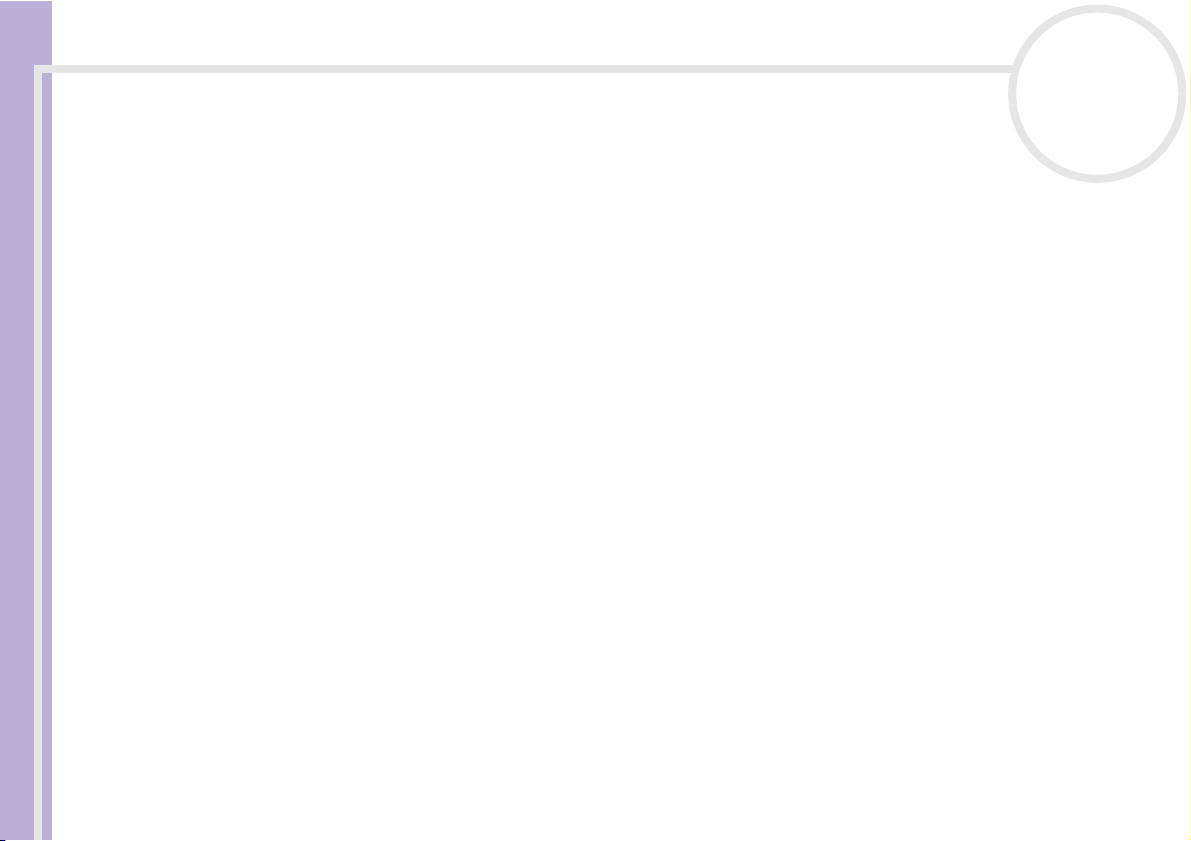
Gebruik van DigitalPrint
Foto's importeren
Gebruik PhotoCapture om afbeeldingen die zijn opgeslagen op een digitale camera of een Memory Stick™
te laden op uw computer.
PhotoCapture kan de digitale camera of Memory Stick™ die is aangesloten op uw computer automatisch
herkennen.
Nadat u de foto's op uw computer hebt geladen, kunt u ze gebruiken om originele fotoalbums en labels te
maken met behulp van PhotoAlbum en LabelMaker. U kunt foto's ook afdrukken met PhotoCollection.
PhotoCapture kan foto's laden van de volgende digitale camera's en opslagapparaten:
❑ USB-compatibele digitale camera's
Software op uw Sony notebook
❑ TWAIN-compatibele digitale camera's
❑ Memory Stick™.
Om foto's te importeren, gaat u als volgt te werk:
1 Sluit een digitale camera of Memory Stick™ aan die de foto's bevat die u wilt transfereren naar uw
computer.
2 Open DigitalPrint Launcher en klik op het pictogram Import.
U kunt ook PhotoCapture starten door in het menu Start achtereenvolgens te klikken op All
Programs, DigitalPrint, Too l en PhotoCapture.
Het venster PhotoCapture verschijnt.
nN
48

Gebruik van DigitalPrint
Software op uw Sony notebook
3 Afhankelijk van het apparaat dat is aangesloten op uw computer, kunt u op het pictogram van een
Fotomap of een camera klikken.
4 In beide gevallen klikt u op het pictogram om alle foto's van de apparaten te laden.
Typ een naam voor uw fotomap in het dialoogvenster Enter Photo Name en klik op OK.
De foto's worden op uw computer geladen en verschijnen in het venster Imported Photos. U kunt de
foto's nu bewerken of afdrukken, CD-labels maken, ....
nN
49

Gebruik van DigitalPrint
Foto's afdrukken
Met PhotoCollection is het afdrukken van foto's thuis even simpel als naar uw fotowinkel stappen om foto's
te laten ontwikkelen of bijmaken.
Foto's die zijn opgeslagen in een map kunnen worden afgedrukt als een groep. Omdat u ook kunt
specificeren hoeveel afdrukken u wilt maken van elke foto, moet u slechts één afdruktaak uitvoeren (in
plaats van de foto's één voor één af te drukken), zelfs als u veel kopieën wenst om uit te delen aan vrienden.
Om foto's af te drukken, gaat u als volgt te werk:
1 Klik op het pictogram Photo in DigitalPrint Launcher.
Software op uw Sony notebook
U kunt PhotoCollection ook rechtstreeks starten vanuit het menu Start, door achtereenvolgens te
klikken op All Programs, DigitalPrint, Tool en PhotoCollection.
Het venster PhotoCollection verschijnt.
nN
50

Gebruik van DigitalPrint
2 Klik op Register Folder om een fotomap te registreren (laad de foto's op de computer), volg de
aanwijzingen op het scherm of selecteer een map waarin foto's zijn opgeslagen en klik op de knop OK.
3 Om foto's uit de map af te drukken, klikt u op de knop PhotoPrint.
U kunt het aantal afdrukken specificeren en het papier selecteren.
✍ Meer informatie over de functies en mogelijkheden van PhotoCollection vindt u in de online Help.
Software op uw Sony notebook
nN
51

Gebruik van DigitalPrint
Foto's verfraaien
Met PhotoDecor kunt u digitale foto's verfraaien door lijnen, grafische elementen, tekst en stempels toe te
voegen aan digitale foto's.
U kunt stempels en allerlei penpatronen gebruiken om via eenvoudige bewerkingen digitale foto's te
verfraaien en kleurrijke en originele kunstwerkjes te maken.
Om foto's te verfraaien, gaat u als volgt te werk:
1 Open PhotoDecor vanuit DigitalPrint Launcher door te klikken op het pictogram Edit.
U kunt PhotoDecor ook rechtstreeks starten vanuit het menu Start, door achtereenvolgens te klikken
Software op uw Sony notebook
op All Programs, DigitalPrint, Too l en PhotoDecor.
Het venster PhotoDecor verschijnt.
nN
52
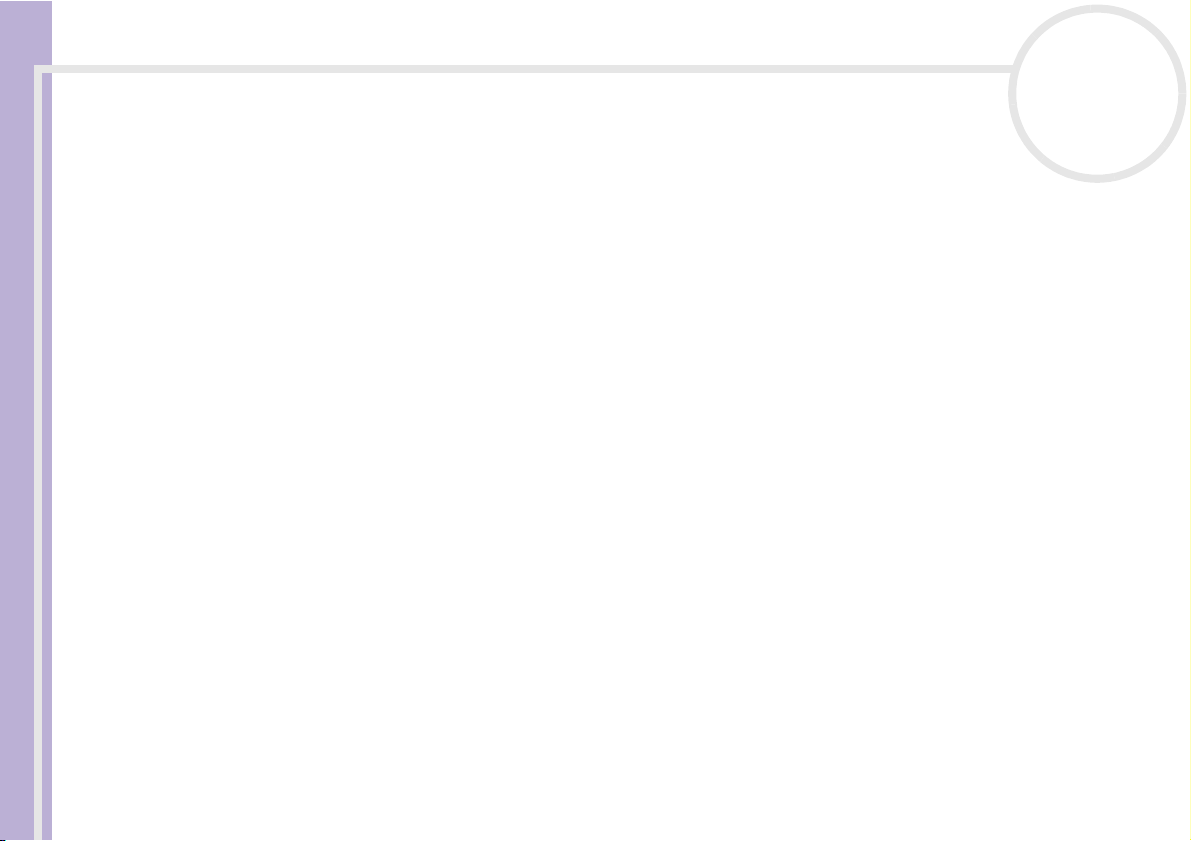
Gebruik van DigitalPrint
2 Selecteer de fotomap waarin de afbeeldingen die u wilt verfraaien zijn opgeslagen, en selecteer één
foto.
3 Gebruik de tools Pen, Auto Shape, Text, Clip Art of het Stamp Tool Palette om uw foto te bewerken.
4 Vervolgens kunt u de bewerkte foto afdrukken of opslaan door te klikken op het pictogram Print of
Save.
✍ Meer informatie over het gebruik van PhotoDecor vindt u in de online Help.
Software op uw Sony notebook
nN
53

Gebruik van DigitalPrint
Een fotoalbum maken
Met PhotoAlbum kunt u albums maken en afdrukken van foto's die werden gemaakt met een digitale
camera of foto's die u op uw computer hebt geladen.
PhotoAlbum is zeer eenvoudig om te gebruiken. Het omvat vele nuttige ontwerpsjablonen. Met deze
sjablonen kunt u op eenvoudige wijze een mooi album maken, zelfs als u weinig ontwerpervaring hebt.
U kunt uw album ook afdrukken om prachtige fotocollecties te maken, wat digitale fotografie een totaal
nieuwe dimensie geeft en veel leuker maakt.
Om een album te maken, gaat u als volgt te werk:
Software op uw Sony notebook
1 Open PhotoAlbum vanuit DigitalPrint Launcher door te klikken op het pictogram Album.
U kunt PhotoAlbum ook rechtstreeks starten vanuit het menu Start, door achtereenvolgens te klikken
op All Programs, DigitalPrint, Too l en PhotoAlbum.
Het venster PhotoAlbum Initial verschijnt.
nN
54

Gebruik van DigitalPrint
2 Klik op de knop Create New Album en registreer een fotomap of selecteer een bestaande map.
U kunt alle of slechts enkele van de foto's in het album selecteren.
3 Om uw afbeeldingen te selecteren, klikt u op de knop List in de fotomap en selecteert u de afbeeldingen
in het dialoogvenster Photo List. Vervolgens klikt u op de knop Create the album with the selected
photo(s).
Het venster Select Design verschijnt.
4 Selecteer een ontwerp in het venster Select Design door op het gewenste ontwerp te klikken.
Het venster Select Layout verschijnt.
5 Selecteer een lay-out door erop te klikken.
Software op uw Sony notebook
Het album wordt gemaakt en het album menu verschijnt.
6 Gebruik het albummenu om de bestaande albums te verfraaien of af te drukken.
U kunt een voorbeeld van het album weergeven of de lay-out of het ontwerp wijzigen.
✍ Meer informatie over het gebruik van Photoalbum vindt u in de online Help.
nN
55

Gebruik van DigitalPrint
Labels maken
LabelMaker is een gebruiksvriendelijk programma waarmee u labels kunt maken.
Met behulp van de ontwerpsjablonen kunt u prachtig ontworpen labels maken.
Om labels te maken, gaat u als volgt te werk:
1 Open LabelMaker vanuit DigitalPrint Launcher door te klikken op het pictogram Label.
U kunt LabelMaker ook rechtstreeks starten vanuit het menu Start, door achtereenvolgens te klikken
op All Programs, DigitalPrint, Too l en LabelMaker.
Het venster LabelMaker verschijnt.
Software op uw Sony notebook
nN
56
2 Klik in de lijst aan de zijkant van het scherm op het medium (CD's, minidisks, VHS-cassettes, ...) waarvoor
u een label wilt maken of een bestaand label wilt bewerken.
Het venster Select Paper verschijnt.

Gebruik van DigitalPrint
3 Klik op het papier dat u wilt gebruiken.
Het venster Select Design verschijnt.
4 Klik op het design dat u wilt gebruiken.
Het venster Song List (als u een muziekmedium zoals een CD of minidisk hebt geselecteerd) of Edit
verschijnt.
Bewerk het album en de namen van de nummers in het venster Song List.
Maak een lijst met de namen van de nummers als u een label maakt voor een muziekmedium, zoals een
CD. Vervolgens klikt u op de knop Input to the label.
5 Bewerk het label in het venster Edit met behulp van de tools Pen, Auto Shape, Text, Clip Art of het
Software op uw Sony notebook
Image Tool Palette.
6 Sla het label op of druk het af door te klikken op de knop Save of Print.
✍ Meer informatie over het gebruik van LabelMaker vindt u in de online Help.
U kunt LabelMaker starten en gebruiken in combinatie met andere Sony-toepassingen, zoals SonicStage.
nN
57

Uw computer aanpassen
Uw computer aanpassen
De volgende delen beschrijven bondig hoe u de belangrijkste instellingen van uw computer kunt wijzigen.
U leert onder andere hoe u uw modem voorbereidt voor gebruik en hoe u het uitzicht van de Sony-software
en -hulpprogramma's kunt aanpassen.
❑ Energiebeheer (pagina 58)
❑ Weergavemodi selecteren (pagina 59)
❑ De dubbele-weergavemodus gebruiken (pagina 60)
Software op uw Sony notebook
❑ Uw modem configureren (pagina 64)
❑ Het vensterontwerp wijzigen met UI Design Selector (pagina 66)
❑ Een Sony achtergrond instellen (pagina 67)
Energiebeheer
De stroominstellingen van uw notebook kunt u regelen via de energiebeheeropties in het
configuratiescherm.
Om de stroomvoorziening van uw notebook te regelen, gaat u als volgt te werk:
nN
58
1 Klik op Start en vervolgens op Control Panel.
2 Klik op Performance and Maintenance en vervolgens op Power Options.
Het dialoogvenster Power Options Properties wordt geopend. Het bevat 5 tabbladen.
Power Schemes: hier kunt u het energiebeheerschema selecteren met de instellingen die het best zijn
voor uw computer.
Alarms: u kunt hier een alarm instellen dat u waarschuwt wanneer een bepaald niveau van
stroomverbruik bereikt wordt.
Stroommeter: in dit scherm kunt u zien hoeveel stroom uw batterij nog heeft.

Uw computer aanpassen
Advanced: hier kunt u het gedrag instellen. U kunt bijvoorbeeld bepalen wat er gebeurt als u de klep
van de notebook sluit.
- niets,
- de computer gaat over naar de stand-by-modus,
- de computer gaat over naar de slaapmodus,
- de stroom wordt uitgeschakeld.
Slaapmodus: hier kunt u bepalen of u de slaapmodusondersteuning wenst te activeren. Als uw
computer zich in de slaapmodus bevindt, slaat hij alles op wat in zijn geheugen zit en schakelt hij zichzelf
vervolgens uit. Als uw computer uit de slaapmodus komt, keert hij terug naar de vorige toestand.
3 Klik op Apply en vervolgens op OK.
Software op uw Sony notebook
Weergavemodi selecteren
Deze notebook gebruikt de ATI-videocontroller. U kunt selecteren welk scherm wordt gebruikt als de
notebook is aangesloten op een externe monitor.
Om een scherm te selecteren, gaat u als volgt te werk:
1 Klik op de knop Start en achtereenvolgens op Control Panel.
2 Klik op Appearance and Themes.
3 Klik op Display.
Het dialoogvenster Display Properties verschijnt.
4 Klik op het tabblad Settings.
5 Klik op de knop Advanced.
Het dialoogvenster ... ATI RAGE MOBILITY-M1 AGP Properties verschijnt.
nN
59

Uw computer aanpassen
6 Klik op het tabblad Displays om de beeldscherminstellingen in te stellen.
Als u moeilijkheden ondervindt bij het bekijken van een film of een afbeelding, stelt u de externe
monitor (of TV) in op Primary. Hiervoor schakelt u de knop Monitor of TV onderaan links uit om van
Secondary naar Primary over te schakelen. Als u deze knop niet actief kunt maken, drukt u op de
overeenkomstige knop .
7 Klik op Apply en vervolgens op OK.
Afhankelijk van het type monitor en projector is het mogelijk dat u het beeld niet tegelijk kunt weergeven op het LCD-scherm van de notebook en
een externe monitor of een projector.
Zet de notebook aan nadat u de randapparaten hebt uitgeschakeld.
nN
60
Software op uw Sony notebook
De dubbele-weergavemodus gebruiken
Dankzij de dubbele weergavefunctie kunt u specifieke delen van uw bureaublad weergeven op
verschillende schermen. Als u bijvoorbeeld een externe monitor hebt aangesloten op de monitorconnector,
kunnen uw LCD-scherm en de monitor functioneren als één bureaublad.
U kunt de cursor van het ene naar het andere scherm verplaatsen. Dit laat u toe objecten (bv. een
toepassingsvenster of een werkbalk) van het ene scherm naar het andere te slepen.
Deze verdeling van één bureaublad over afzonderlijke schermen wordt een virtueel bureaublad genoemd.

Uw computer aanpassen
✍ Het is mogelijk dat uw monitor- of TV-hardware de dubbele-weergavemodus niet ondersteunt.
Het is mogelijk dat bepaalde software niet compatibel is met de instellingen voor dubbele weergave.
Zorg ervoor dat de stand-by-modus of slaapmodus niet kan worden geactiveerd tijdens de weergave over twee schermen, anders bestaat de kans
dat uw notebook niet terugkeert naar de normale modus.
Als u voor elk scherm andere kleuren instelt, mag u één venster niet verdelen over twee schermen, anders is het mogelijk dat uw software niet
behoorlijk werkt.
Stel minder kleuren of een lagere resolutie in voor elk scherm.
De dubbele-weergavemodus selecteren
Software op uw Sony notebook
Om de dubbele-weergavemodus te selecteren, gaat u als volgt te werk:
1 Klik op de knop Start op de taakbalk van Windows
2 Klik op Control Panel.
3 Klik op Appearance and Themes.
4 Klik op het pictogram Display.
5 Klik op het tabblad Settings.
6 Klik op het scherm met het nummer 2.
7 Schakel het selectievakje Extend my Windows desktop onto this monitor in.
8 Klik op Apply en vervolgens op OK.
✍ Het is mogelijk dat uw monitor- of TV-hardware de dubbele-weergavemodus niet ondersteunt.
nN
61
®
.
De kleuren en de resolutie instellen voor elk scherm
U kunt de weergavekleuren en resolutie instellen voor elk scherm dat deel uitmaakt van een virtueel
bureaublad.

Uw computer aanpassen
Om de weergavekleuren en resolutie in te stellen voor elk scherm, gaat u als volgt te werk:
1 Klik op de knop Start op de taakbalk van Windows
2 Klik op Control Panel.
3 Klik op Appearance and Themes.
4 Klik op het pictogram Display.
5 Klik op het tabblad Settings.
6 Klik op het scherm dat u wilt uitschakelen (1 of 2).
7 Selecteer een optie uit de lijst Color quality als u kleuren wilt wijzigen.
Software op uw Sony notebook
8 Gebruik de schuifregelaar bij Screen resolution om de resolutie aan te passen.
9 Klik op Apply en vervolgens op OK.
Het virtuele bureaublad personaliseren
U kunt de dubbele-weergavemodus aanpassen door de positie van de twee beeldschermen die het virtuele
bureaublad vormen te wijzigen.
Om de dubbele-weergavemodus te selecteren, gaat u als volgt te werk:
1 Klik op de knop Start op de taakbalk van Windows
2 Klik op Control Panel.
3 Klik op Appearance and Themes.
4 Klik op het pictogram Display.
5 Klik op het tabblad Settings.
6 Sleep de monitorpictogrammen tot ze overeenkomen met de fysieke opstelling van uw beeldschermen.
De twee monitorpictogrammen moeten worden verbonden om een virtueel bureaublad te creëren.
7 Klik op Apply en vervolgens op OK.
nN
62
®
.
®
.

Uw computer aanpassen
De dubbele-weergavemodus gebruiken
Om de dubbele-weergavemodus te deactiveren, gaat u als volgt te werk:
1 Klik op de knop Start op de taakbalk van Windows
2 Klik op Control Panel.
3 Klik op Appearance and Themes.
4 Klik op het pictogram Display.
5 Klik op het tabblad Settings.
Software op uw Sony notebook
6 Klik op het scherm 2.
7 Schakel het selectievakje Extend my Windows desktop onto this monitor in.
8 Hiermee wordt de dubbele-weergavemodus uitgeschakeld.
✍ Meer informatie over het overschakelen van de primaire naar de secundaire weergave, vindt u onder Weergavemodi selecteren.
nN
63
®
.

Uw computer aanpassen
Uw modem configureren
Vóór u de interne modem kunt beginnen gebruiken of telkens als u uw modem gebruikt in het buitenland,
controleert u of het land van de actieve locatie dat is gedefinieerd in het dialoogvenster Phone and
Modem Options overeenstemt met het land waarin u zich bevindt.
Het modemstuurprogramma dat momenteel op uw systeem geïnstalleerd is, heeft waarschijnlijk een
Country Selector. Omdat het tabblad Country Selector niet steeds aanwezig is, kunt u de Country
Selector niet altijd gebruiken om de landinstellingen van uw modem in te stellen. Volg daarom de
onderstaande procedure.
Software op uw Sony notebook
Om uw landinstellingen te wijzigen, gaat u als volgt tewerk:
1 Klik op de knop Start en selecteer Control Panel.
2 Dubbelklik op het pictogram Phone and Modem Options.
Het dialoogvenster Phone and Modem Options verschijnt.
Als u het dialoogvenster Phone and Modem Options niet ziet, klikt u op Switch to Classic View aan
de linkerkant.
3 Selecteer uw locatie op het tabblad Dialing Rules.
4 Klik op de knop Edit om de bestaande configuratie te wijzigen.
Het dialoogvenster Edit Location verschijnt.
Of
Klik op de knop New om uw modem te configureren.
Het dialoogvenster New Location verschijnt.
5 Controleer de land/regio instelling, en zorg ervoor dat die overeenkomt met het land waarin u zich
bevindt.
6 Als u de landinstellingen hebt gewijzigd, klikt u achtereenvolgens op Apply en OK.
Het dialoogvenster Phone and Modem Options verschijnt.
nN
64

Uw computer aanpassen
7 Controleer of uw modem wordt vermeld op het tabbald Modems.
Is dit niet het geval, klikt u op Add en volgt u de wizard.
8 Klik achtereenvolgens op Apply en OK.
Uw modem is geconfigureerd.
✍ Vóór u nieuwe landinstellingen toepast, moet u de telefoonlijn loskoppelen van uw VAIO computer.
Het modemstuurprogramma updaten
Om het stuurprogramma te updaten, gaat u als volgt tewerk:
Software op uw Sony notebook
1 Klik op de knop Start en open Control Panel.
Het venster Control Panel verschijnt.
2 Klik op het pictogram Printers and Other Hardware.
Het dialoogvenster Printers and Other Hardware verschijnt.
3 Klik op het pictogram Phone and Modem Options.
Het dialoogvenster Phone and Modem Options verschijnt.
4 Klik op het tabblad Modems en vervolgens op Properties om de eigenschappen van uw modem weer
te geven.
Het dialoogvenster Modem Properties verschijnt.
5 Klik op het tabblad Driver op Update driver.
Het venster Hardware Update Wizard verschijnt. Volg de instructies die op uw scherm verschijnen. U
kunt Windows vragen naar het stuurprogramma te zoeken, of zelf de locatie van het stuurprogramma
aangeven.
nN
65

Uw computer aanpassen
Het vensterontwerp wijzigen met UI Design Selector
U kunt het vensterontwerp wijzigen van Sony software die compatibel is met het programma UI Design
Selector.
Als u het vensterontwerp wilt wijzigen met behulp van UI Design Selector, gaat u als volgt te werk:
1 Klik op de knop Start en selecteer Control Panel.
Als u UI Design Selector niet ziet staan, klikt u op Switch to Classic View aan de linkerkant.
OF
Als u UI Design Selector niet ziet staan, klikt u op Other Control Panel Options aan de rechterkant.
Software op uw Sony notebook
2 Dubbelklik op UI Design Selector.
Het dialoogvenster UI Design Selector verschijnt.
3 Klik op << of >> en selecteer het gewenste design.
4 Klik op de knop Apply.
Het ontwerp van het venster UI Design Selector verandert om u een voorbeeld te geven van het
ontwerp dat u hebt gekozen voor de Sony-software.
5 Als u een ander ontwerp wilt proberen, klikt u op << of >>.
6 Klik op OK als u het geselecteerde ontwerp wilt behouden.
Het dialoogvenster UI Design Selector verdwijnt en het vensterontwerp van de Sony-software wordt
gewijzigd in het geselecteerde ontwerp.
nN
66

Uw computer aanpassen
Een Sony achtergrond instellen
Uw Sony VAIO computer biedt u, naast vele andere functies, een keuze uit verschillende achtergronden.
U kunt de achtergrond van uw bureaublad zo vaak wijzigen als u wilt. Er zijn verschillende VAIO-specifieke
achtergronden waaruit u kunt kiezen.
Als u een andere VAIO-achtergrond wilt instellen, gaat u als volgt te werk:
1 Open het Control Panel en selecteer de optie Switch to Classic View.
Dubbelklik op het pictogram Display.
Het dialoogvenster Display Properties verschijnt.
Software op uw Sony notebook
2 Klik op het tabblad Desktop.
Er verschijnt een lijst van Windows- en VAIO-achtergronden.
3 Selecteer een achtergrond in de lijst Background.
De geselecteerde achtergrond wordt weergegeven in de monitor boven de lijst Background.
4 Stel de positie van de achtergrond in via de vervolgkeuzelijst Position.
5 Klik op Apply als u de gewenste achtergrond hebt gevonden.
6 Klik op OK om het dialoogvenster Display Properties te sluiten.
De achtergrond wordt toegepast op uw computer.
✍ Een hogere schermresolutie verkleint de items op het scherm en vergroot de relatieve ruimte op uw bureaublad.
Het is mogelijk dat u de schermresolutie niet hoger kunt instellen dan een bepaald niveau. Uw monitor en videoadapters bijvoorbeeld bepalen in
welke mate u de resolutie kunt wijzigen.
nN
67

Toepassingen installeren en bijwerken
Toepassingen installeren en bijwerken
Dit deel beschrijft hoe u een programma installeert, uitvoert of de installatie ervan ongedaan maakt.
Voorts wordt u uitgelegd hoe u de nieuwste updates kunt downloaden van onze website.
❑ Software installeren (pagina 69)
❑ Software wijzigen of verwijderen (pagina 70)
❑ De installatie van software ongedaan maken (pagina 71)
❑ Software downloaden (pagina 73)
Software op uw Sony notebook
nN
68

Toepassingen installeren en bijwerken
Software installeren
Vóór u de toepassingen installeert:
❑ Installeer en sluit een apparaat aan, indien nodig (zie het deel Stuurprogramma's beheren
(pagina 74));
❑ Sluit alle Windows
Om een toepassing te installeren, gaat u als volgt te werk:
1 Klik op de knop Start en selecteer Control Panel.
Software op uw Sony notebook
2 Dubbelklik op het pictogram Add or Remove Programs in het venster Control Panel.
Het dialoogvenster Add or Remove Programs verschijnt.
3 Klik op Add New Programs, en klik vervolgens op CD or Floppy.
Het venster Install Program From Floppy Disk or CD-ROM verschijnt.
4 Plaats de eerste installatiediskette of CD-ROM en klik op Next.
Het venster Run Installation Program verschijnt.
5 Klik op de knop Browse... om het installatieprogramma te selecteren.
Het venster Browse verschijnt.
6 Selecteer het installatieprogramma en klik op Open.
Het pad van het installatieprogramma verschijnt in het tekstvak Open: .
7 Klik op Finish.
Mogelijk verschijnt een dialoogvenster met een gebruiksrechtovereenkomst.
8 Lees de overeenkomst en klik op Yes om ze te aanvaarden.
U wordt gevraagd om aan te geven in welke map u de software wilt installeren.
9 Klik op Browse om de map te selecteren en klik op Next.
Indien nodig selecteert u het gewenste type installatie, waarna u op Next klikt.
De installatie van de software begint.
Selecteer Yes, I want to restart my computer now als deze optie verschijnt.
®
-programma's af.
nN
69

Toepassingen installeren en bijwerken
10 Klik op Finish.
De installatie is voltooid en uw computer wordt opnieuw opgestart.
✍ Als u de installatie uitvoert via Add or Remove Programs, kunt u alleen software installeren die werd geschreven voor Windows
besturingssystemen.
Software wijzigen of verwijderen
U kunt een toepassing op elk moment verwijderen of wijzigen.
Als u een programma wilt wijzigen of verwijderen, gaat u als volgt te werk:
Software op uw Sony notebook
1 Klik op de knop Start, selecteer Control Panel en dubbelklik op het pictogram Add or Remove
Programs.
2 Selecteer de software die u wilt wijzigen of verwijderen.
❑ Om een programma te wijzigen, klikt u op Change/Remove of Change.
❑ Om een programma te verwijderen, klikt u op Change/Remove of Remove.
Als u op Change or Remove klikt, is het mogelijk dat sommige programma's worden verwijderd zonder enige extra waarschuwing.
!
✍ U kunt de programma's anders sorteren door een andere optie te selecteren in de vervolgkeuzelijst Sort by.
Add or Remove Programs verwijdert alleen programma's die zijn geschreven voor Windows
raadpleegt u de documentatie om na te gaan of andere bestanden (zoals .INI-bestanden) moeten worden verwijderd.
nN
70
®
-
®
-besturingssystemen. Voor andere programma's

Toepassingen installeren en bijwerken
De installatie van software ongedaan maken
Voordat u doorgaat, sluit u de toepassing waarvan u de installatie ongedaan wilt maken.
Als u de installatie van een toepassing ongedaan wilt maken, gaat u als volgt te werk:
1 Klik op de knop Start en selecteer Control Panel.
Het venster Control Panel verschijnt.
2 Dubbelklik op het pictogram Add/Remove Programs.
Het dialoogvenster Add/Remove Programs verschijnt.
3 Selecteer de toepassing waarvan u de installatie ongedaan wilt maken in de lijst van geïnstalleerde
Software op uw Sony notebook
programma's, en klik op Change/Remove.
4 Selecteer Remove en klik op Next.
Het dialoogvenster Confirm File Deletion verschijnt.
5 Klik op OK.
Als het dialoogvenster Locked file detected verschijnt, klikt u op Reboot. De computer start opnieuw
op nadat de installatie ongedaan werd gemaakt en alle gebruikte bestanden zijn verwijderd.
Als het dialoogvenster Shared file detected verschijnt, kunt u best op No klikken om de gedeelde
bestanden te behouden.
6 Klik op Close.
De installatie van de toepassing is ongedaan gemaakt.
nN
71

Toepassingen installeren en bijwerken
Waarschuwing
Windows®-bestandsbeveiliging
Als u een programma installeert, is het mogelijk dat gedeelde systeembestanden zoals DLL-bestanden* en
uitvoerbare bestanden (EXE-bestanden) worden overschreven. Als systeembestanden worden overschreven,
worden de systeemprestaties onvoorspelbaar, worden programma's instabiel en kan het besturingssysteem
vastlopen.
Verwijder nooit bestanden met de volgende extensie: SYS, DLL, OCX, TTF of FON.
Software op uw Sony notebook
In Windows
OCX-, TTF-, FON- en EXE-bestanden) worden vervangen. Windows File Protection wordt uitgevoerd op de
achtergrond en beschermt alle bestanden die werden geïnstalleerd door het programma Windows Setup.
Windows File Protection detecteert pogingen door andere programma's om een beveiligd
systeembestand te vervangen of verplaatsen. Het controleert ook de digitale handtekening van het bestand.
* Dit is een besturingssysteemfunctie waarmee uitvoerbare routines (die doorgaans een specifieke functie of reeks functies sturen)
afzonderlijk kunnen worden opgeslagen als bestanden met de extensie 'DLL'. Deze routines worden alleen geladen als het programma
dat ze aanroept, ze nodig heeft.
Controle van bestandshandtekeningen
®
XP voorkomt Windows File Protection dat beveiligde systeembestanden (zoals SYS-, DLL-,
nN
72
Als u een nieuwe toepassing installeert op uw computer, zou u systeembestanden en
stuurprogrammabestanden kunnen overschrijven met niet-ondertekende of incompatibele versies,
waardoor het systeem instabiel wordt.
De systeembestanden en stuurprogrammabestanden die worden geleverd met Windows
digitale handtekening van Microsoft, wat aangeeft dat de bestanden originele, ongewijzigde
systeembestanden zijn of dat ze door Microsoft
®
werden goedgekeurd voor gebruik met Windows®.
®
XP hebben een

Toepassingen installeren en bijwerken
Software downloaden
Op onze website kunt u overigens de recentste upgrades van software voor uw computer downloaden.
Klik op de volgende koppeling om toegang te krijgen tot onze website: www.vaio
Om de nieuwste upgrades te downloaden, gaat u als volgt te werk:
1 Surf naar www.vai
2 Vul de beide codes in en click op Enter Site.
3 Selecteer Downloads en volg de procedure.
Er verschijnt een lijst van stuurprogramma's die u kunt downloaden.
Software op uw Sony notebook
4 Kies de gewenste upgrade en volg de on line aanwijzingen om de upgrade te downloaden.
✍ Voor de installatie van de toepassing verwijzen we naar het deel Software installeren (pagina 69).
nN
73
-link.com
o-link.com en kies uw taal.

Stuurprogramma's beheren
Stuurprogramma's beheren
Een stuurprogramma is software die nodig is om hardware te gebruiken. Om bijvoorbeeld een printer te
kunnen gebruiken, moet u eerst het bijbehorende stuurprogramma installeren. De meeste
stuurprogramma’s, zoals dat van de muis, zitten al in het besturingssysteem.
Dit deel beschrijft hoe u een stuurprogramma installeert, controleert, bijwerkt of de installatie ervan
ongedaan maakt.
De functie Rollback van Windows
Tot slot leggen we uit hoe u de nieuwste stuurprogramma's kunt downloaden van onze website.
Software op uw Sony notebook
❑ Een stuurprogramma installeren (pagina 75)
❑ De installatie van een stuurprogramma controleren (pagina 76)
❑ Een stuurprogramma bijwerken (pagina 78)
❑ De installatie van een stuurprogramma ongedaan maken (pagina 79)
❑ Een stuurprogramma herstellen (pagina 80)
❑ Stuurprogramma's downloaden (pagina 81)
®
XP wordt ook verklaard.
nN
74

Stuurprogramma's beheren
Een stuurprogramma installeren
Om een stuurprogramma te installeren, gaat u als volgt te werk:
1 Plaats de CD-ROM van de toepassing in het CD-ROM-station (of de diskette of de CD-ROM die werd
geleverd bij het apparaat dat u wilt configureren).
2 Sluit het apparaat dat een stuurprogramma nodig heeft aan op uw computer.
Het venster Found New Hardware Wizard verschijnt.
3 Selecteer Specify a location en klik op Next.
4 Als u een stuurprogramma van de bijgeleverde CD-ROM (of diskette) installeert via een CD-ROM-station
Software op uw Sony notebook
(of diskettestation) dat is aangesloten op de computer, selecteert u de map Drivers op de CD-ROM (of
diskette).
5 Als u een stuurprogramma installeert nadat u de inhoud van de bijgeleverde CD-ROM (of diskette) hebt
gekopieerd naar de harde schijf, bladert u naar de betreffende submap die het stuurprogramma bevat.
Deze submap zou zich moeten bevinden in de map die u hebt gekopieerd van de CD-ROM (of diskette).
6 Klik op OK om de zoekprocedure te starten.
7 Klik op Next om het stuurprogramma te installeren.
Er verschijnt een nieuw venster als het stuurprogramma is geïnstalleerd.
8 Klik op Finish.
Mogelijk wordt u gevraagd om de computer opnieuw op te starten.
9 Klik op Yes.
Het stuurprogramma is geïnstalleerd.
✍ Om het stuurprogramma te kunnen installeren, moet u zich in Windows hebben aangemeld met een Administrator-account.
nN
75

Stuurprogramma's beheren
De installatie van een stuurprogramma controleren
Nadat de computer opnieuw is opgestart, controleert u of het apparaat juist werkt.
Als u wilt controleren of het stuurprogramma juist werd geïnstalleerd, gaat u als volgt te werk:
1 Klik op de knop Start en selecteer Control Panel.
Het venster Control Panel verschijnt.
2 Dubbelklik op het pictogram System.
Het dialoogvenster System verschijnt.
Als u het pictogram System niet ziet, klikt u op Switch to Classic View aan
Software op uw Sony notebook
3 de linkerkant.
4 Selecteer het tabblad Hardware en klik op Device Manager.
5 Dubbelklik op de optie die overeenstemt met het apparaat dat u hebt geïnstalleerd, en dubbelklik
vervolgens op het apparaat.
Het dialoogvenster Properties verschijnt.
6 Controleer of het bericht This device is working properly verschijnt in het vak Device status.
7 Klik op OK.
Sluit alle geopende vensters. Het apparaat is nu klaar voor gebruik.
nN
76

Stuurprogramma's beheren
Het apparaat werk niet correct in de volgende gevallen:
❑ In het venster Device Manager verschijnt een geel vraagteken of uitroepteken bij het apparaat.
Klik met de rechtermuisknop op het apparaat en klik op Uninstall. Herhaal de procedure beschreven
onder Een stuurprogramma installeren (pagina 75) vanaf stap 2.
❑ Als u dubbelklikt op de categorie van het apparaat in de lijst van het venster Device Manager en het
apparaat niet wordt weergegeven.
U moet het apparaat verwijderen. Hoe u het apparaat verwijdert, leest u onder De installatie van een
stuurprogramma ongedaan maken (pagina 79). Vervolgens herhaalt u de procedure beschreven
onder Een stuurprogramma installeren (pagina 75) vanaf stap 2.
Software op uw Sony notebook
❑ Als u dubbelklikt op Other devices wordt uw apparaat weergegeven.
Klik met de rechter muisknop op het apparaat, en klik vervolgens op Uninstall. Herhaal de procedure
beschreven onder Een stuurprogramma installeren (pagina 75) vanaf stap 2.
❑ Als het bericht This device is working properly niet wordt weergegeven, werkt het apparaat niet
correct.
Klik op OK om het dialoogvenster Properties te sluiten, en installeer het stuurprogramma opnieuw,
waarbij u als volgt te werk gaat:
❑ Klik op Uninstall.
❑ Als het dialoogvenster Confirm Device Removal verschijnt, klikt u op OK.
❑ Klik op Yes en start de computer opnieuw op.
❑ Nadat de computer opnieuw is opgestart, herhaalt u de procedure beschreven onder Een
stuurprogramma installeren (pagina 75) vanaf stap 2.
❑ Als het apparaat niet wordt weergegeven in het dialoogvenster Properties, werkt het niet correct.
Herhaal stap 1 tot en met 4 in de vorige delen om de installatie van het stuurprogramma te controleren.
Klik op het apparaat, en klik vervolgens op Remove om het stuurprogramma te verwijderen. Klik op
Yes om de computer opnieuw op te starten. Nadat de computer opnieuw is opgestart, herhaalt u de
procedure beschreven onder Een stuurprogramma installeren (pagina 75) vanaf stap 2.
nN
77

Stuurprogramma's beheren
Een stuurprogramma bijwerken
Om het stuurprogramma bij te werken, gaat u als volgt te werk:
1 Klik op de knop Start op de taakbalk.
2 Klik op Control Panel.
3 Klik op het pictogram Printers and Other Hardware.
Klik vervolgens op het apparaat waarvan u het stuurprogramma wilt bijwerken.
4 Selecteer het tabblad Hardware en klik op Properties.
5 Selecteer het tabblad Driver en klik op Update driver.
Software op uw Sony notebook
6 Volg de aanwijzingen op het scherm. U kunt Windows laten zoeken naar het stuurprogramma, of u kunt
de map waarin het stuurprogramma zich bevindt zelf aanwijzen.
Of:
1 Klik op de knop Start op de taakbalk.
2 Klik op My Computer in het menu.
3 Klik op View system information links in het venster.
4 Selecteer het tabblad Hardware en klik op Device Manager.
5 Dubbelklik op de optie die overeenstemt met het apparaat dat u hebt geïnstalleerd, en dubbelklik
vervolgens op het apparaat.
Het dialoogvenster Properties verschijnt.
6 Klik op het tabblad Driver.
7 Klik op Update driver.
Het stuurprogramma wordt bijgewerkt.
✍ Om het stuurprogramma te kunnen bijwerken, moet u zich in Windows hebben aangemeld met een Administrator-account.
nN
78

Stuurprogramma's beheren
De installatie van een stuurprogramma ongedaan maken
Laat het apparaat aangesloten op de computer terwijl u de installatie van het stuurprogramma ongedaan
maakt.
Als u de installatie van het stuurprogramma ongedaan wilt maken, gaat u als volgt te werk:
1 Klik op de knop Start op de taakbalk.
2 Klik op Control Panel.
3 Klik op het pictogram Printers and Other Hardware.
Klik vervolgens op het apparaat waarvan u de installatie ongedaan wilt maken.
Software op uw Sony notebook
4 Selecteer het tabblad Hardware en klik op Properties.
5 Selecteer het tabblad Driver en klik op Uninstall.
6 Als u wordt gevraagd om de computer opnieuw op te starten, klikt u op Yes.
De knop Uninstall is niet beschikbaar als de verwijdering van het stuurprogramma ertoe zou leiden dat
het apparaat onbruikbaar wordt.
Of:
1 Klik op de knop Start op de taakbalk.
2 Klik op My Computer in het menu.
3 Klik op View system information links in het venster.
4 Selecteer het tabblad Hardware en klik op Device Manager.
5 Dubbelklik op de optie die overeenstemt met het apparaat dat u hebt geïnstalleerd, en dubbelklik
vervolgens op het apparaat.
Het dialoogvenster Properties verschijnt.
6 Klik op het tabblad Driver.
7 Klik op Uninstall.
De installatie van het stuurprogramma wordt ongedaan gemaakt.
✍ Om de installatie van het stuurprogramma ongedaan te kunnen maken, moet u zich in Windows hebben aangemeld met een eigenaarsaccount.
nN
79

Stuurprogramma's beheren
Een stuurprogramma herstellen
System Restore is een functie van Microsoft® Windows® XP waarmee u de vorige toestand van het systeem
kunt herstellen als er zich een probleem voordoet, zonder dat u uw persoonlijke gegevensbestanden
verliest.
System Restore controleert wijzigingen aan het systeem en creëert automatisch gemakkelijk te identificeren
herstelpunten. Via deze herstelpunten kunt u de vorige toestand van het systeem herstellen. Deze
herstelpunten worden dagelijks gemaakt en op het moment van belangrijke systeemgebeurtenissen (b.v. de
installatie van een toepassing of stuurprogramma).
Om terug te keren naar een vorig stuurprogramma, gaat u als volgt te werk:
Software op uw Sony notebook
1 Open het apparaat dat niet correct werkt in het Control Panel.
Om het apparaat te openen:
❑ Klik op de knop Start op de taakbalk.
❑ Klik op Control Panel.
Het venster Control Panel verschijnt.
❑ Klik op het pictogram Printers and Other Hardware.
❑ Klik vervolgens op het apparaat waarvan u wilt terugkeren naar het vorige stuurprogramma.
2 Selecteer het tabblad Hardware en klik op Properties.
3 Klik op het tabblad Driver.
4 Selecteer het tabblad Driver en klik op Roll Back Driver.
Of:
1 Klik op de knop Start op de taakbalk.
2 Klik op My Computer in het menu.
3 Klik op View system information links in het venster.
4 Selecteer het tabblad Hardware en klik op Device Manager.
nN
80

Stuurprogramma's beheren
5 Dubbelklik op de optie die overeenstemt met het apparaat dat u hebt geïnstalleerd, en dubbelklik
vervolgens op het apparaat.
Het dialoogvenster Properties verschijnt.
6 Klik op het tabblad Driver.
7 Selecteer het tabblad Driver en klik op Roll Back Driver.
Het nieuwe stuurprogramma is nu vervangen door het vorige stuurprogramma.
✍ Om deze procedure te kunnen uitvoeren, moet u zich hebben aangemeld bij Windows met een eigenaarsaccount.
Deze herstelprocedure heeft geen invloed op of wijzigt uw persoonlijke gegevensbestanden niet.
Voor meer informatie over de functie System Restore, verwijzen we naar de Help van Windows
Software op uw Sony notebook
Stuurprogramma's downloaden
Op onze website kunt u overigens de recentste versies van stuurprogramma's voor uw computer
downloaden.
Klik op de volgende koppeling om toegang te krijgen tot onze website: www.vaio
Om de nieuwste stuurprogramma's te downloaden, gaat u als volgt te werk:
1 Surf naar www.vaio-link.com
2 Vul de twee codes in en klik op Enter Site.
3 Selecteer Downloads en volg de procedure.
Er verschijnt een lijst van stuurprogramma's die u kunt downloaden.
4 Kies het gewenste stuurprogramma en volg de on line aanwijzingen om het stuurprogramma te
downloaden.
Hoe u het stuurprogramma installeert, leest u onder Een stuurprogramma installeren (pagina 75).
en kies uw taal.
nN
81
®
.
-link.com

De herstel-CD-ROM's gebruiken
De herstel-CD-ROM's gebruiken
Met de herstel-CD-ROM's die werden geleverd bij uw computer kunt u het volledige systeem herstellen of
individuele toepassingen of stuurprogramma's handmatig opnieuw installeren.
❑ Herstel een toepassing in de volgende gevallen:
❑ Als u een individueel stuurprogramma opnieuw wilt installeren omdat een apparaat niet behoorlijk
functioneert.
❑ Als u een individuele toepassing opnieuw wilt installeren omdat er problemen zijn met het uitvoeren
van deze toepassing.
Software op uw Sony notebook
❑ Herstel het systeem in de volgende gevallen:
❑ Als het systeem ernstig is vastlopen.
❑ Als u de grootte van de partities op de harde schijf wilt wijzigen.
!
U kunt de herstel-CD-ROM's alleen gebruiken op de Sony-computer waarmee ze werden geleverd, en niet op een andere computer van Sony of van
een andere fabrikant.
❑ Een toepassing herstellen (pagina 83)
❑ Het systeem herstellen (pagina 84)
❑ Het systeemherstelproces afbreken (pagina 90)
nN
82
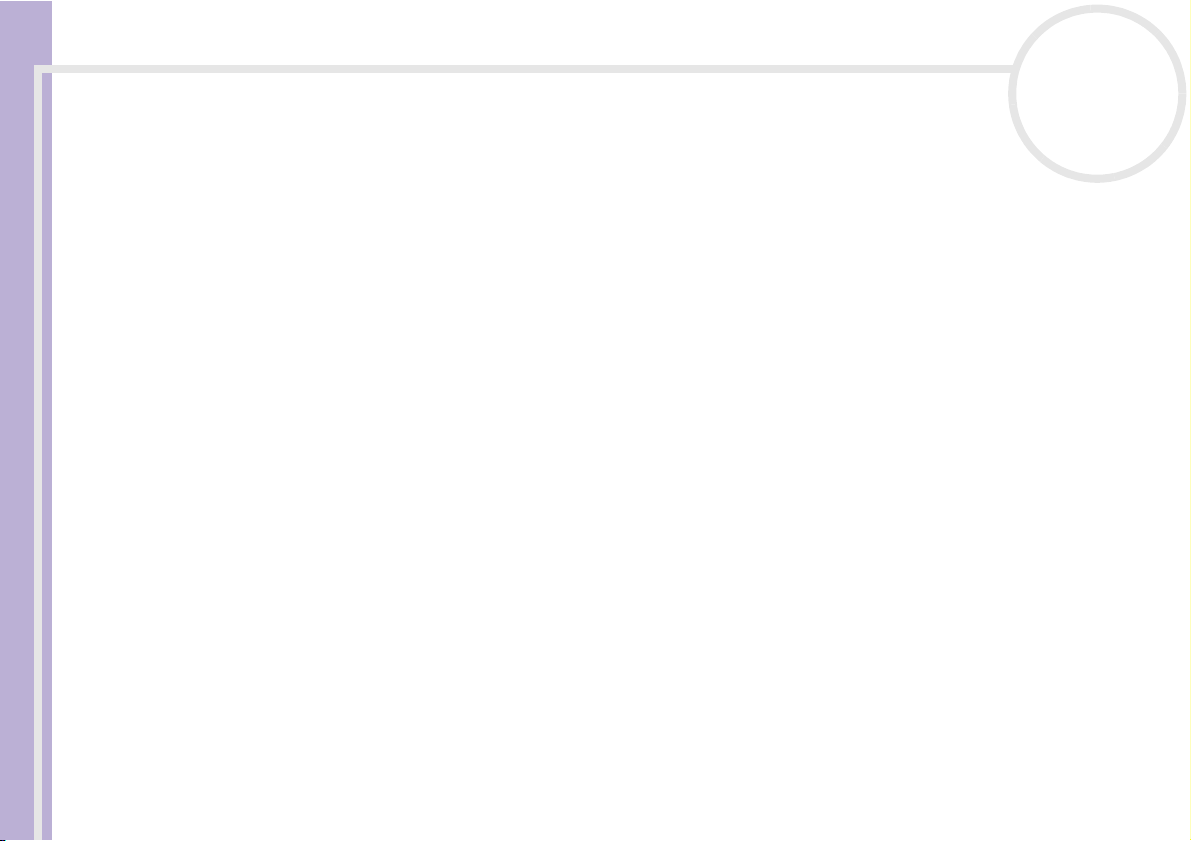
De herstel-CD-ROM's gebruiken
Een toepassing herstellen
De laatste herstel-CD-ROM bevat de meeste toepassingen die vooraf werden geïnstalleerd op uw computer.
Als u een programma opnieuw installeert vanaf deze CD-ROM, kunt u problemen oplossen die zich
voordoen als dit programma niet meer behoorlijk werkt of als Windows
apparaat.
Om een toepassing te herstellen, gaat u als volgt te werk:
1 Zet de computer aan (laat de computer enkel op netstroom werken!) en wacht tot Windows
opgestart.
Software op uw Sony notebook
2 Plaats de laatste herstel-CD-ROM in het CD-ROM-station.
3 Open het station via My Computer en open de map Apps.
4 Open de map van de toepassing die u opnieuw wilt installeren.
5 Dubbelklik op het bestand Setup.
6 Volg de aanwijzingen in de Installer.
✍ U moet de laatste herstel-CD-ROM uitvoeren vanuit Windows
U kunt geen toepassing herstellen vanuit DOS.
Als u een toepassing herstelt, verliest u geen gegevens op de harde schijf.
In de meeste gevallen verdient het aanbeveling om de installatie van een toepassing ongedaan te maken vóór u ze opnieuw installeert.
nN
83
®
problemen heeft met een
®
is
®
.
Een stuurprogramma opnieuw installeren vanaf de CD-ROM met toepassingen
Sommige toepassingen of randapparaten vereisen specifieke stuurprogramma's die niet zijn opgenomen in
het besturingssysteem Windows
®
.

De herstel-CD-ROM's gebruiken
De laatste herstel-CD-ROM bevat de stuurprogramma's die u nodig hebt voor de vooraf geïnstalleerde
hardwareapparaten. Als u een stuurprogramma opnieuw installeert vanaf deze CD-ROM, kunt u problemen
oplossen die zich voordoen als Windows
beheer van stuurprogramma's vindt u in de online Softwarehandleiding.
Om een stuurprogramma opnieuw te installeren of bij te werken, gaat u als volgt te werk:
1 Zet de computer aan (laat de computer enkel op netstroom werken!) en wacht tot Windows
opgestart.
2 Plaats de laatste herstel-CD-ROM in het CD-ROM-station.
3 Open het station via My Computer en open de map Drivers.
Software op uw Sony notebook
4 Controleer of deze map het vereiste stuurprogramma bevat.
5 Klik op de knop Start in de taakbalk.
6 Klik achtereenvolgens op Control Panel, Performance and Maintenance en System.
7 Selecteer Device Manager in het tabblad Hardware en dubbelklik op het apparaat dat u wilt
bijwerken.
8 Klik op Update Driver in het tabblad Driver.
Volg de aanwijzingen op het scherm. U kunt Windows
kunt de map waarin het stuurprogramma zich bevindt zelf aanwijzen.
nN
84
®
problemen heeft met een apparaat. Meer informatie over het
®
is
®
laten zoeken naar het stuurprogramma, of u
Het systeem herstellen
Het systeemherstelproces stelt u in staat:
1 Een installatiekopie van de harde schijf opnieuw te installeren zoals deze was vóór u uw computer in
gebruik nam.
Als het systeem ernstig is beschadigd (bv. als Windows
abnormaal werkt), zal het systeemherstelproces het oorspronkelijk geconfigureerde systeem op station
C: volledig opnieuw installeren.
®
niet meer behoorlijk werkt of als de computer

De herstel-CD-ROM's gebruiken
2 De grootte van de twee beschikbare partities op de harde schijf te wijzigen of de partities volledig te
verwijderen.
Als u de grootte van de partities wijzigt, worden de gegevens op beide stations (C: en D:) verwijderd (zie
Werken met gepartitioneerde stations (pagina 85)).
Opmerkingen bij het herstellen van het systeem
❑ Het herstelproces kan tot zestig minuten duren. Tijdens het herstelproces wordt u gevraagd om de
CD-ROM te verwisselen.
❑ U kunt enkel de software herstellen die bij uw computer werd geleverd. Het herstelproces werkt dus niet
Software op uw Sony notebook
voor de software die u na de aankoop van uw computer hebt geïnstalleerd of voor de gegevens die u
hebt gecreëerd.
❑ Deze procedure herstelt het volledige systeem, wat betekent dat u niet kunt kiezen om alleen maar
Windows
❑ Zorg ervoor dat de computer werkt op netstroom (en dus niet op batterijen) vóór u het systeem tracht
®
te herstellen.
❑ Na het herstel wordt u aanbevolen om de herstel-CD-ROM te verwijderen uit het station vóór u de
computer opnieuw opstart.
Werken met gepartitioneerde stations
nN
85
te herstellen.
U hebt misschien in My Computer al gemerkt dat u beschikt over twee partities (C: en D:). In de fabriek
worden op de harde schijf 2 logische partities ingesteld. Dit betekent niet dat uw computer twee fysieke
harde schijven bevat.
Als u uw computer in gebruik neemt, bevat partitie C: (ook station C: genoemd) alle bestanden die nodig
zijn voor Windows
®
en andere vooraf geïnstalleerde software, terwijl station D: leeg is. Station D: is de
ideale opslagplaats voor al uw documenten en bestanden, vooral voor grote bestanden zoals digitale
videoclips die u hebt opgenomen met DVgate.

De herstel-CD-ROM's gebruiken
✍ Hoewel u het systeem kunt herstellen en de partitie-instellingen kunt wijzigen om één station C: te maken, is dit niet aanbevolen als u een video-
editor zoals DVgate gebruikt.
Om de opslag van gegevens te optimaliseren, gebruikt u station C: om nieuwe toepassingen te installeren en slaat u al uw documenten en bestanden
op op station D:. Hiermee voorkomt u bovendien dat u gegevens verliest als u het systeem moet herstellen.
Wij raden af partities toe te voegen, te verwijderen of de grootte ervan te wijzigen, tenzij dit echt nodig is. Als u de partitie-instellingen wijzigt, worden
alle bestanden op de harde schijf verwijderd.
Als u het systeem wilt herstellen maar niet alle gegevens op de harde schijf wilt verliezen, kopieert u alle bestanden die u wilt behouden naar station
D:. Tijdens het herstellen van het systeem kiest u ervoor om de huidige partities te behouden. Station D: blijft dan ongewijzigd na het herstelproces.
Als u de grootte van de partities toch wilt wijzigen, kunt u dit doen door een 'Option Recovery' te kiezen bij het instellen van het systeemherstelproces.
Software op uw Sony notebook
Denk er nogmaals om dat in dit geval alle gegevens op de harde schijf worden verwijderd. Als u bestanden wilt behouden, maakt u er een reservekopie
van vóór u het systeem herstelt.
Het systeemherstelproces starten
Om het systeemherstelproces te starten, gaat u als volgt te werk:
1 Zet de computer aan (laat de computer enkel werken op netstroom!) en plaats de eerste herstel-CD-ROM
in het CD-ROM-station.
2 Als u nog altijd toegang kunt krijgen tot Windows
Computer/Turn Off) *.
3 Wacht tien seconden en zet de computer opnieuw aan.
Het systeem begint de CD-ROM automatisch te lezen. U wordt gevraagd om even te wachten.
4 Klik op Next in het venster dat verschijnt.
5 Lees de inleiding en klik op Next.
U kunt nu het type herstel kiezen.
®
, schakel de computer uit (Start/Turn Off
nN
86
* Als uw systeem ernstig is beschadigd en u geen toegang meer krijgt tot Windows®, moet u de computer uitschakelen door de aan/
uit-knop langer dan 4 seconden ingedrukt te houden. Wacht tien seconden vóór u de aan/uit-knop opnieuw indrukt om de computer
opnieuw op te starten.

De herstel-CD-ROM's gebruiken
Het systeem herstellen zonder de grootte van de partities te wijzigen
Als u de oorspronkelijke software, stuurprogramma's en instellingen op uw computer volledig wilt
herstellen zonder de grootte van de partities te wijzigen, kiest u de eerste optie om een standaard
systeemherstel uit te voeren. Dit betekent dat u alle gegevens op station C: zal verliezen, maar dat de
gegevens op station D: behouden blijven.
Dit herstelproces duurt ongeveer één uur.
Om een standaard systeemherstel uit te voeren, gaat u als volgt te werk:
1 Selecteer de optie Default System Drive Recovery (Recommended).
Software op uw Sony notebook
2 Klik op Next.
U wordt gevraagd of u zeker weet dat u het systeem wilt herstellen.
3 Klik op Next om het herstelproces te starten.
4 Klik op Yes om te bevestigen.
Het herstelproces begint.
5 Als het programma u dit vraagt, verwijdert u de CD-ROM en plaatst u de volgende CD-ROM.
6 Na afloop van het proces klikt u op OK.
7 Klik op Next in het venster dat verschijnt.
8 Verwijder de CD-ROM uit het station en klik op Finish.
De oorspronkelijke instellingen van het systeem zijn hersteld en de computer start automatisch opnieuw
op.
nN
87
Het systeem herstellen en de grootte van de partities wijzigen
Als u de grootte van de partities wilt kunnen wijzigen vóór u de oorspronkelijke software,
stuurprogramma's en instellingen op de computer volledig herstelt, kiest u Option Recovery.
Als u de grootte van de partities wijzigt, gaan alle gegevens op station C: en station D: verloren.

De herstel-CD-ROM's gebruiken
Het herstelproces duurt ongeveer één uur.
Om een Option Recovery uit te voeren, gaat u als volgt te werk:
1 Selecteer de optie Option Recovery.
2 Klik op Next.
U hebt nu drie opties:
❑ Default System Drive Recovery (zie Het systeem herstellen zonder de grootte van de partities
te wijzigen (pagina 87)).
❑ Change Partition Size and Recover.
Software op uw Sony notebook
❑ Recovery To Originally Shipped State.
De grootte van partities handmatig wijzigen
Als u Change Partition Size and Recover kiest, kunt u de grootte van station C: handmatig selecteren en
de resterende gigabytes op station D: behouden. Ondertussen worden alle huidige partities verwijderd,
wordt de harde schijf opnieuw geformatteerd en worden alle oorspronkelijke software programma's
hersteld zoals bij een standaard systeemherstel.
Dit proces duurt ongeveer één uur.
Om de grootte van de partities handmatig te wijzigen en het systeem te herstellen, gaat u als volgt te werk:
1 Selecteer de optie Change Partition Size and Recover.
2 Klik op Next.
3 Stel op het volgende scherm de grootte van station C: in (in gigabytes), of klik op Default als u de
standaardgrootte wilt herstellen.
4 Klik op Next.
5 Lees de samenvatting van het herstelproces en klik op Next om het proces te starten.
6 Klik op Yes om te bevestigen.
nN
88

De herstel-CD-ROM's gebruiken
7 Als het programma u dit vraagt, verwijdert u de CD-ROM en plaatst u de volgende CD-ROM.
8 Na afloop van het proces klikt u op OK.
9 Klik op Next in het venster dat verschijnt.
10 Verwijder de CD-ROM uit het station en klik op Finish.
De systeeminstellingen worden gewijzigd en de computer start automatisch opnieuw op.
De standaardgrootte van de partities opnieuw instellen
Als u na aankoop van uw Sony-computer de grootte van de partities hebt gewijzigd, kunt u deze
wijzigingen ongedaan maken door Recovery To Originally Shipped State te kiezen. Ondertussen
Software op uw Sony notebook
worden de huidige partities verwijderd, wordt de harde schijf opnieuw geformatteerd en worden alle
oorspronkelijke software programma's hersteld, zoals bij een standaard systeemherstel.
Dit proces duurt ongeveer één uur.
Om de standaardgrootte van de harde schijf te herstellen, gaat u als volgt te werk:
1 Selecteer de optie Recovery To Originally Shipped State.
2 Klik op Next.
3 Lees de samenvatting van het herstelproces en klik op Next om het proces te starten.
4 Klik op Yes om te bevestigen.
5 Als het programma u dit vraagt, verwijdert u de CD-ROM en plaatst u de volgende CD-ROM.
6 Na afloop van het proces klikt u op OK.
7 Klik op Next in het venster dat verschijnt.
8 Verwijder de CD-ROM uit het station en klik op Finish.
De oorspronkelijke instellingen van het systeem zijn hersteld en de computer start automatisch opnieuw
op.
nN
89

De herstel-CD-ROM's gebruiken
Het systeemherstelproces afbreken
Vóór het eigenlijke herstelproces begint, kunt u de opgegeven instellingen gemakkelijk annuleren. In de
meeste schermen wordt u eraan herinnerd dat uw gegevens verloren zullen gaan. U kunt dan op Back
klikken om terug te keren naar het vorige scherm, of u kunt het herstelproces volledig afbreken. Om het
herstelproces af te breken, verwijdert u de
herstel-CD-ROM en klikt u op Cancel. Vervolgens klikt u op Yes om te bevestigen.
Zodra het herstelproces is begonnen, worden echter alle gegevens in station C: verwijderd als u het proces
annuleert. Als u de grootte van de partities hebt gewijzigd, verliest u alle gegevens op beide partities van
de harde schijf.
Software op uw Sony notebook
✍ Als u de CD-ROM niet verwijdert vóór u op Cancel klikt, begint het systeemherstelproces opnieuw.
nN
90
 Loading...
Loading...