Sony PCG-FX604, PCG-FX602 User Manual
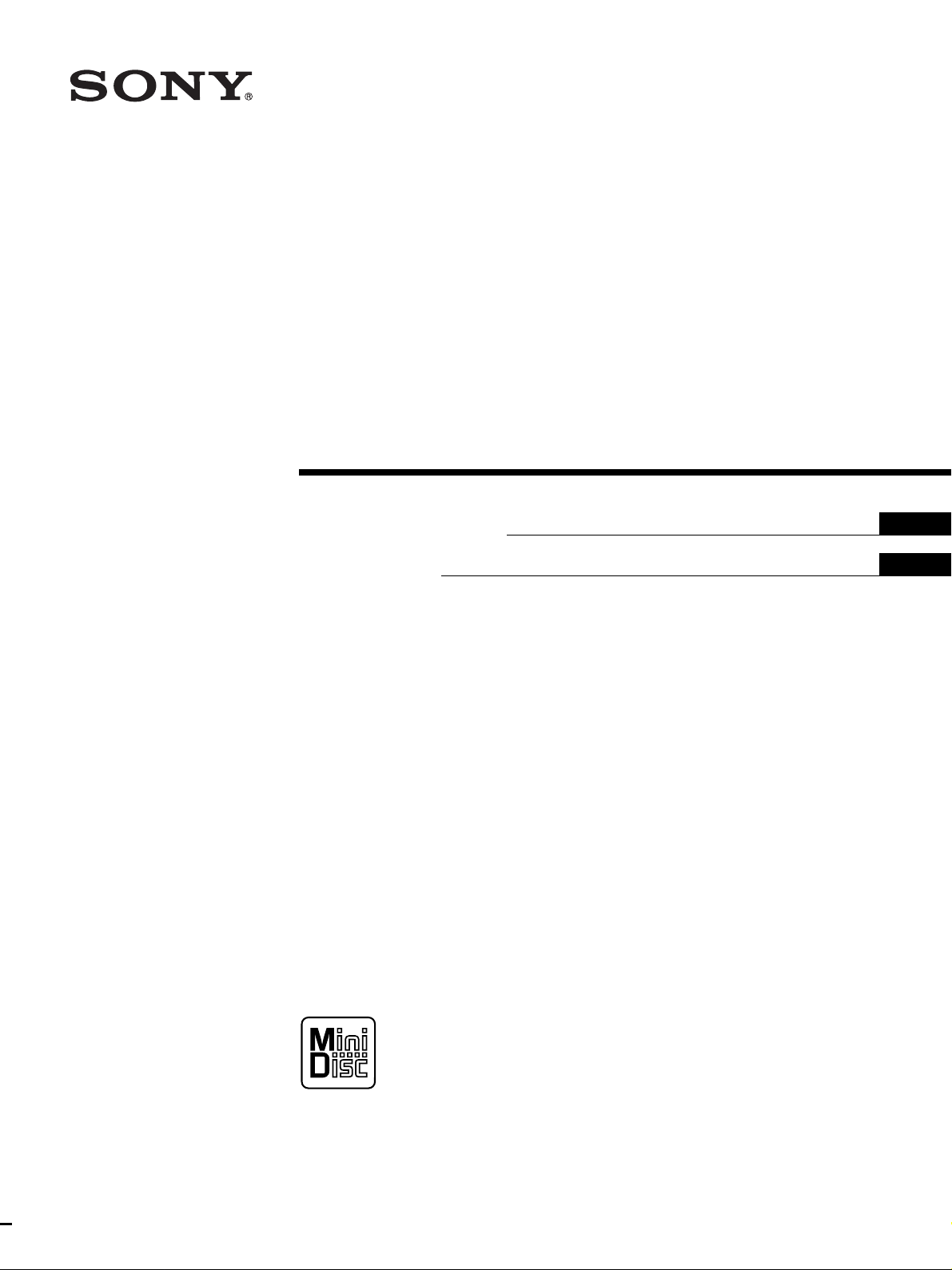
MiniDisc Deck
3-866-900-13(1)
Operating Instructions
Mode d’emploi
GB
EN
FR
MDS-JA555ES
1999 by Sony Corporation
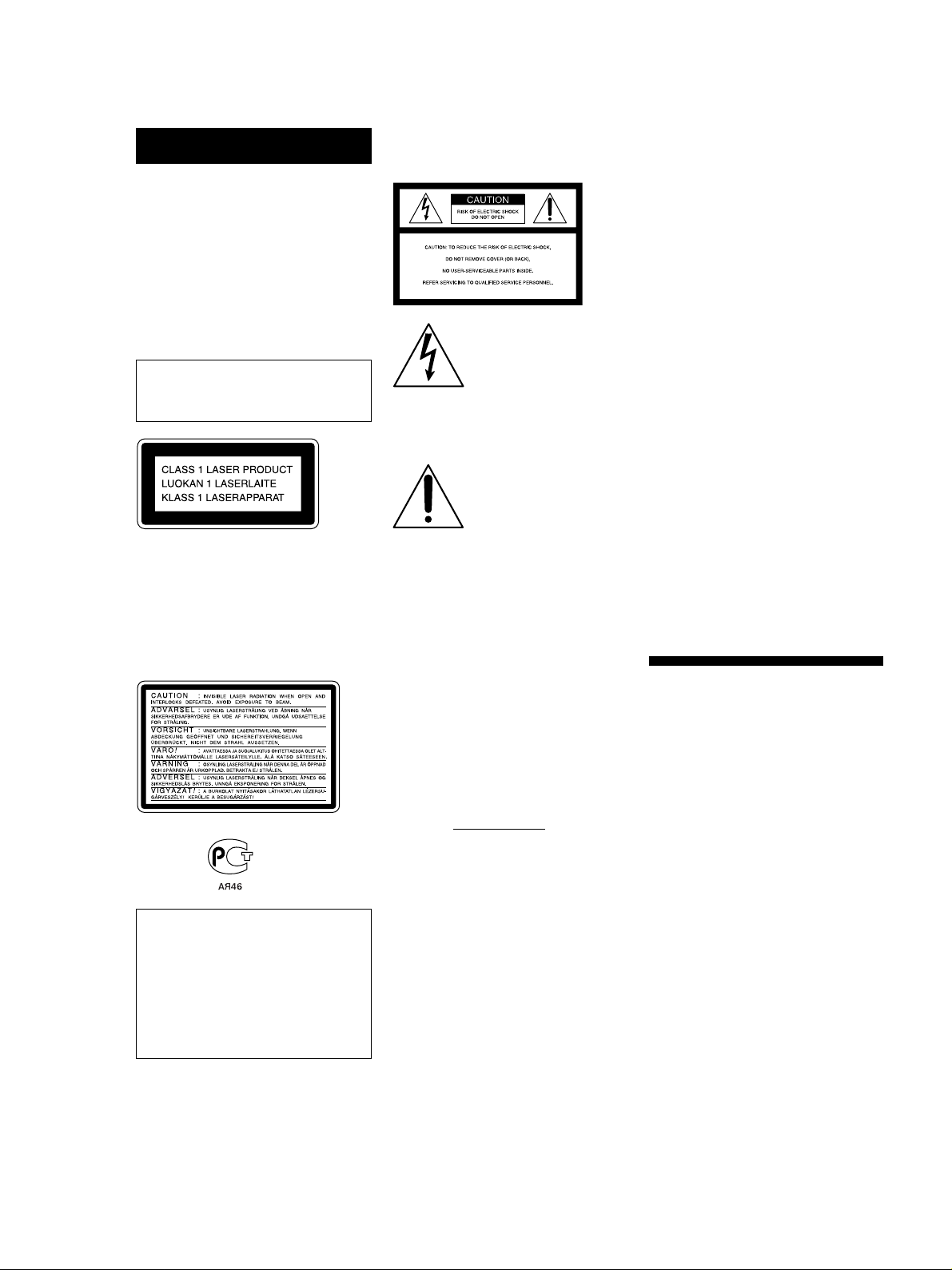
WARNING
To prevent fire or shock
hazard, do not expose the unit
to rain or moisture.
To avoid electrical shock, do
not open the cabinet. Refer
servicing to qualified
personnel only.
The laser component in this product
is capable of emitting radiation
exceeding the limit for Class 1.
This appliance is classified as a CLASS 1
LASER product. The CLASS 1 LASER
PRODUCT MARKING is located on the
rear exterior.
The following caution label is located
inside of the unit.
For the customers in the
United States
This symbol is intended
to alert the user to the
presence of uninsulated
“dangerous voltage”
within the product’s enclosure that may
be of sufficient magnitude to constitute
a risk of electric shock to persons.
This symbol is intended
to alert the user to the
presence of important
operating and
maintenance (servicing) instructions in
the literature accompanying the
appliance.
CAUTION
The use of optical instruments with this
product will increase eye hazard.
interference by one or more of the
following measures:
– Reorient or relocate the receiving
antenna.
– Increase the separation between the
equipment and receiver.
– Connect the equipment into an outlet
on a circuit different from that to
which the receiver is connected.
– Consult the dealer or an experienced
radio/TV technician for help.
CAUTION
You are cautioned that any changes or
modifications not expressly approved in
this manual could void your authority
to operate this equipment.
For the customers in Canada
CAUTION
TO PREVENT ELECTRIC SHOCK, DO
NOT USE THIS POLARIZED AC PLUG
WITH AN EXTENSION CORD,
RECEPTACLE OR OTHER OUTLET
UNLESS THE BLADES CAN BE FULLY
INSERTED TO PREVENT BLADE
EXPOSURE.
Owner’s Record
The model and serial numbers are
located on the rear of the unit.
Record these numbers in the spaces
provided below. Refer to them
whenever you call upon your Sony
dealer regarding this product.
Model No. MDS-JA555ES
Serial No.
INFORMATION
This equipment has been tested and
found to comply with the limits for a
IN NO EVENT SHALL SELLER BE
LIABLE FOR ANY DIRECT,
INCIDENTAL OR
CONSEQUENTIAL DAMAGES OF
ANY NATURE, OR LOSSES OR
EXPENSES RESULTING FROM
ANY DEFECTIVE PRODUCT OR
THE USE OF ANY PRODUCT.
GB
2
Class B digital device, pursuant to Part
15 of the FCC Rules.
These limits are designed to provide
reasonable protection against harmful
interference in a residential installation.
This equipment generates, uses, and can
radiate radio frequency energy and, if
not installed and used in accordance
with the instructions, may cause
harmful interference to radio
communications. However, there is no
guarantee that interference will not
occur in a particular installation. If this
equipment does cause harmful
interference to radio or television
reception, which can be determined by
turning the equipment off and on, the
user is encouraged to try to correct the
Precautions
On safety
Should any solid object or liquid fall
into the cabinet, unplug the deck and
have it checked by qualified personnel
before operating it any further.
On power sources
• Before operating the deck, check that
the operating voltage of the deck is
identical with your local power
supply. The operating voltage is
indicated on the nameplate at the rear
of the deck.
• The unit is not disconnected from the
AC power source (mains) as long as it
is connected to the wall outlet, even if
the unit itself has been turned off.
• If you are not going to use the deck
for a long time, be sure to disconnect
the deck from the wall outlet. To
disconnect the AC power cord, grasp
the plug itself; never pull the cord.
• AC power cord must be changed only
at the qualified service shop.
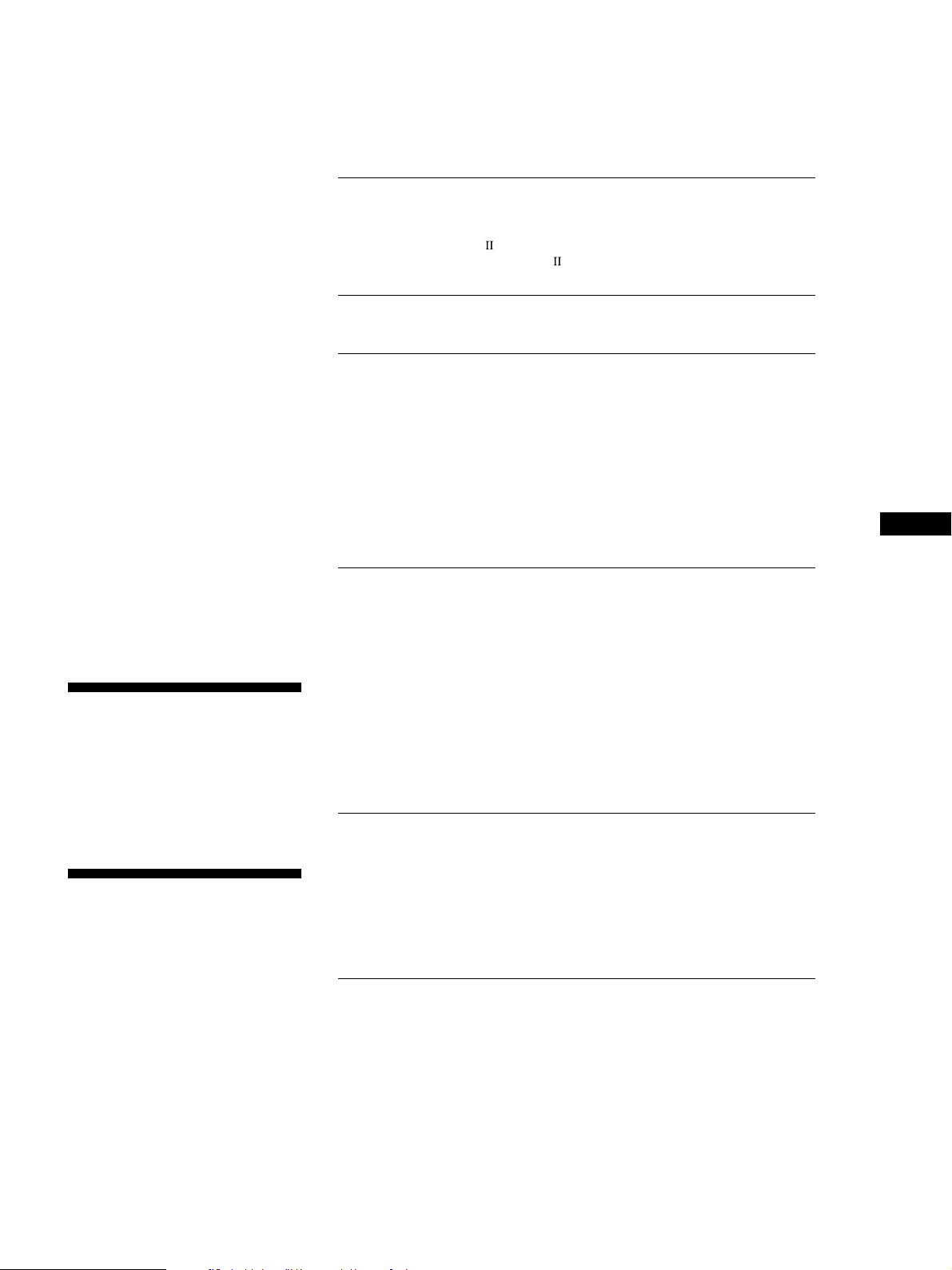
On operation
If the deck is brought directly from a
cold to a warm location, or is placed in a
very damp room, moisture may
condense on the lenses inside the deck.
Should this occur, the deck may not
operate properly. In this case, remove
the MD and leave the deck turned on
for about an hour until the moisture
evaporates.
On the MiniDisc cartridge
• Do not open the shutter to expose the
MD.
• Do not place the cartridge where it
will be subject to extremes of
sunlight, temperature, moisture or
dust.
On cleaning
Clean the cabinet, panel and controls
with a soft cloth slightly moistened with
a mild detergent solution. Do not use
any type of abrasive pad, scouring
powder or solvent such as alcohol or
benzine.
If you have any questions or problems
concerning your deck, please consult
your nearest Sony dealer.
Welcome!
Thank you for purchasing the Sony
MiniDisc Deck. Before operating the
deck, please read this manual
thoroughly and retain it for future
reference.
About This Manual
Conventions
• Controls in the instructions are those
on the deck; these may, however, be
substituted by controls on the remote
that are similarly named or, when
different, appear in the instructions
within brackets.
• The following icons are used in this
manual:
Indicates a procedure that
Z
requires use of the remote.
TABLE OF CONTENTS
Getting Started
Unpacking .............................................................................................................................4
Hooking Up the System...................................................................................................... 4
About the CONTROL A1 Control System ................................................................... 6
Basic Functions of the CONTROL A1 Control System .............................................. 7
Setting the Clock .................................................................................................................. 7
Recording on an MD........................................................................................ 9
Playing an MD.................................................................................................. 12
Recording on MDs
Notes on Recording .......................................................................................................... 13
Useful Tips for Recording ............................................................................................... 14
Adjusting the Recording Level....................................................................................... 16
Marking Track Numbers While Recording (Track Marking) ................................... 17
Starting Recording With 6 Seconds of Prestored Audio Data
(Time Machine Recording) .......................................................................................... 18
Synchro-Recording With Audio Equipment of Your Choice
(Music Synchro-Recording) ........................................................................................ 19
Synchro-Recording With a Sony CD Player ................................................................ 19
Fading In and Out (Fader)............................................................................................... 21
Recording on an MD Using a Timer.............................................................................. 22
Playing MDs
Using the Display.............................................................................................................. 23
Locating a Specific Track ................................................................................................. 25
Locating a Particular Point in a Track ........................................................................... 26
Playing Tracks Repeatedly .............................................................................................. 26
Playing in Random Order (Shuffle Play)...................................................................... 27
Creating Your Own Program (Program Play) ............................................................. 28
Useful Tips When Recording From MDs to Tape....................................................... 29
Fading In and Out (Fader)............................................................................................... 30
Playing an MD Using a Timer ........................................................................................ 31
Falling Asleep to Music ................................................................................................... 32
Changing the Pitch (Pitch Control Function) .............................................................. 32
Setting the MD Deck Output .......................................................................................... 33
Playing With Different Tones (Digital Filter) .............................................................. 34
Editing Recorded MDs
Notes on Editing ............................................................................................................... 35
Erasing Recordings (Erase Function) ............................................................................ 35
Erasing a Part of a Track (A-B Erase Function) ........................................................... 37
Dividing Recorded Tracks (Divide Function) ............................................................. 38
Combining Recorded Tracks (Combine Function) ..................................................... 39
Moving Recorded Tracks (Move Function) ................................................................. 40
Labeling Recordings (Title Function) ............................................................................ 41
Undoing the Last Edit (Undo Function) ....................................................................... 45
Additional Information
Display Messages.............................................................................................................. 46
System Limitations ........................................................................................................... 46
Troubleshooting ................................................................................................................ 47
Specifications ..................................................................................................................... 48
Guide to the Serial Copy Management System........................................................... 49
Index .................................................................................................................................... 50
Table of Setup Menus....................................................................................................... 52
Self-Diagnosis Function ................................................................................................... 53
GB
Indicates tips for making the
z
task easier and hints.
GB
3
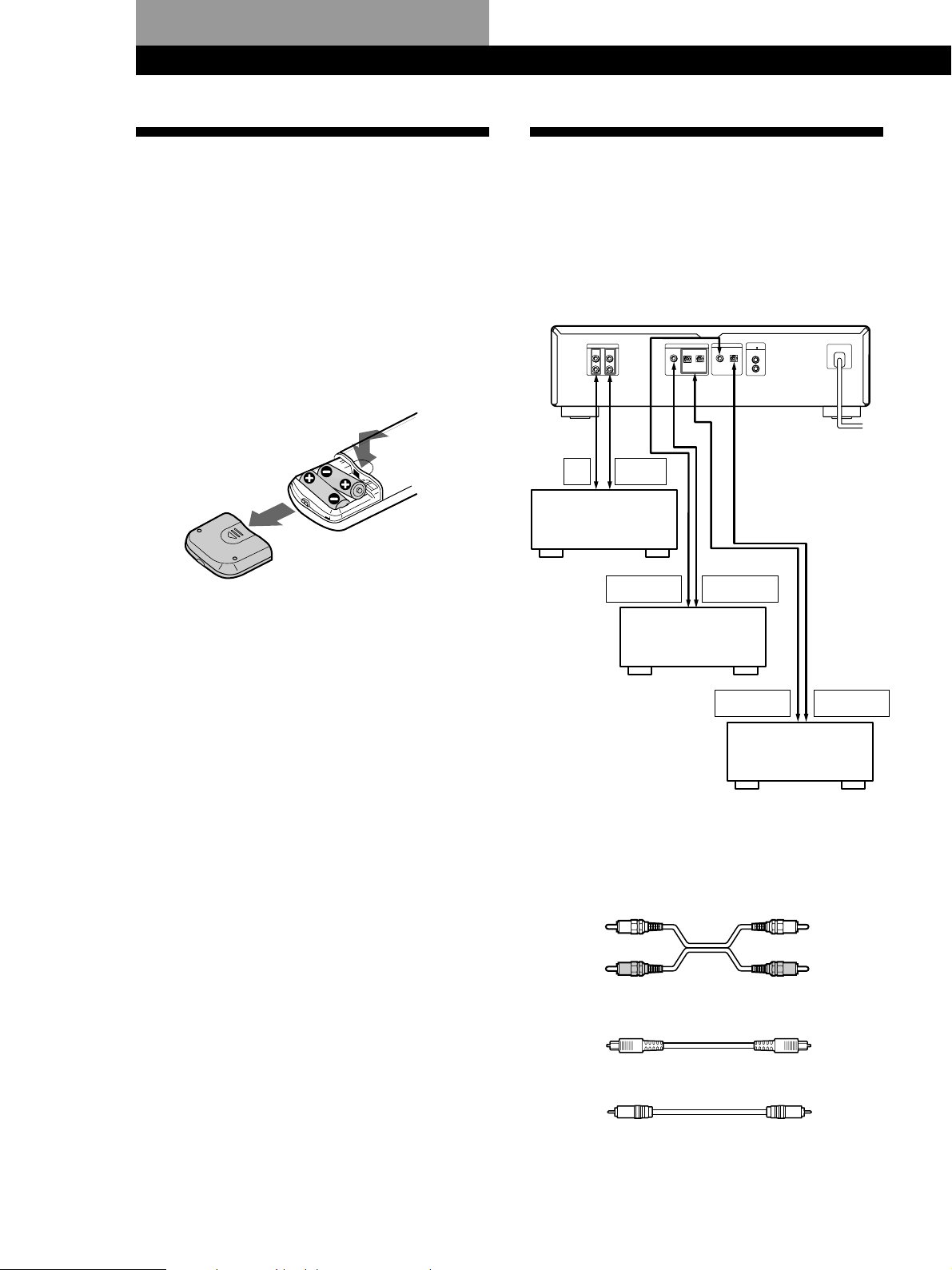
Getting Started
DIGITAL
OPTICAL OUT
DIGITAL
OPTICAL IN
/
ç
ç
REC
OUT
TAPE/MD
IN
ç
ç
ç
ç
DIGITAL
COAXIAL IN
DIGITAL
COAXIAL OUT
OPTICAL
COAXIAL
COAXIAL
OUT
IN
LRL
R
DIGITAL OUT
CONTROL
OPT2OPT1
DIGITAL IN
LINE(ANALOG)
A1
Getting Started
Unpacking
Check that you received the following items:
• Audio connecting cords (2)
• Remote commander (remote) RM-D39M (1)
• R6 (size-AA) batteries (2)
Inserting batteries into the remote
You can control the deck using the supplied remote.
Insert two R6 (size-AA) batteries by matching the +
and – on the batteries. When using the remote, point it
at the remote sensor g on the deck.
z When to replace batteries
With normal use, the batteries should last for about six
months. When the remote no longer operates the deck,
replace all the batteries with new ones.
Hooking Up the System
Overview
This section describes how to hook up the MD deck to
an amplifier or other components such as a CD player
or DAT deck. Be sure to turn off the power of each
component before connection.
to a wall outlet
(or to a timer
during timer
recording or
Amplifier
CD player or
DAT deck, etc.
playback)
Notes
• Do not leave the remote near an extremely hot or humid
place.
• Do not drop any foreign object into the remote casing,
particularly when replacing the batteries.
• Do not expose the remote sensor to direct sunlight or
lighting apparatuses. Doing so may cause a malfunction.
• If you don’t use the remote for an extended period of time,
remove the batteries to avoid possible damage from
battery leakage and corrosion.
CD player, DAT deck,
or MD deck, etc.
çç
ç: Signal flow
çç
What cords will I need?
• Audio connecting cords (supplied) (2)
White
(L)
Red
(R)
• Optical cables (not supplied) (3)
• Coaxial digital connecting cables (not supplied) (2)
White
(L)
Red
(R)
GB
4
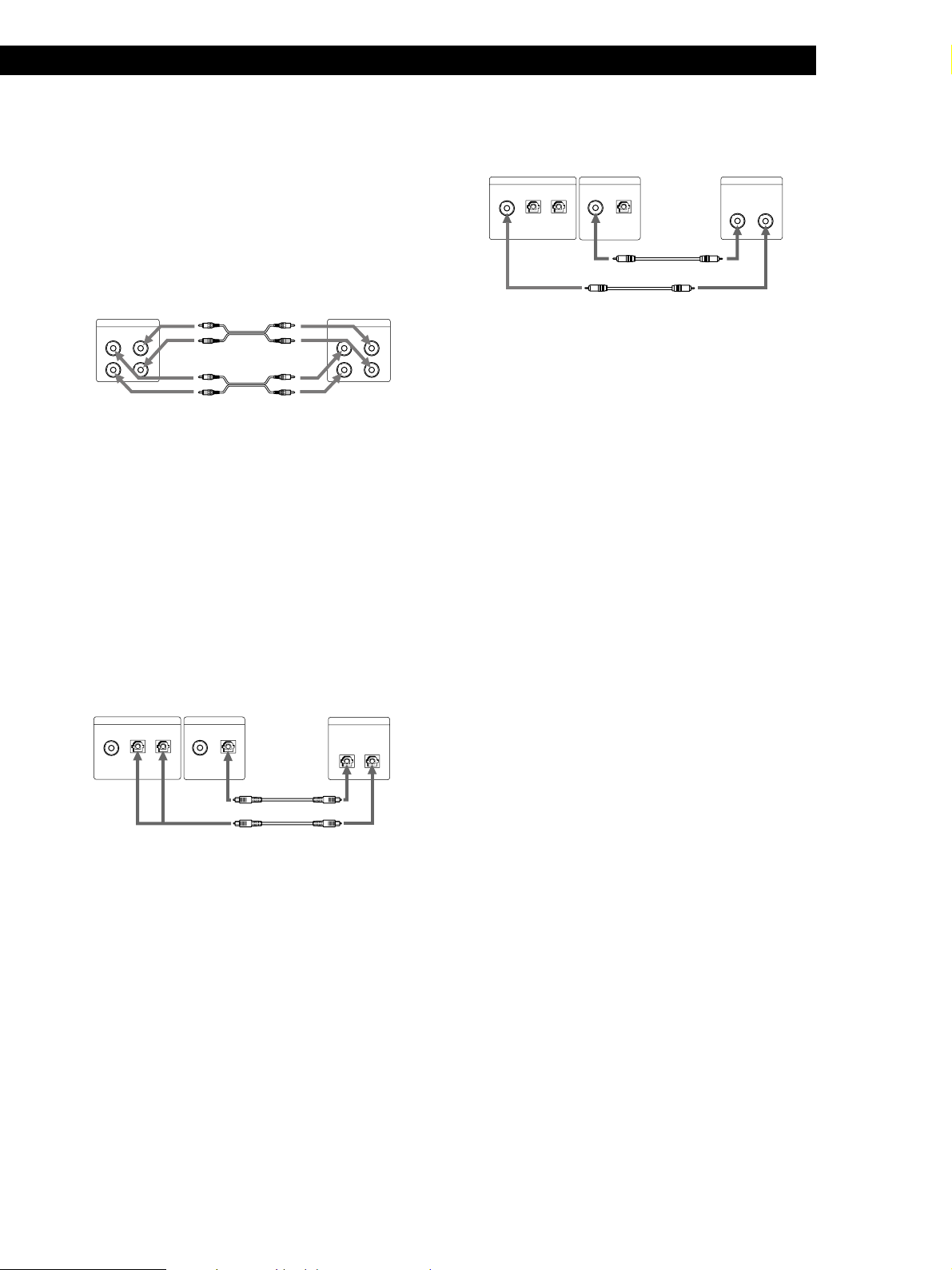
Getting Started
Hookups
Connecting the deck to an amplifier
Connect the amplifier to the LINE(ANALOG) IN/OUT
jacks using the audio connecting cords (supplied),
making sure to match the color-coded cords to the
appropriate jacks on the components: red (right) to red
and white (left) to white. Be sure to make connections
firmly to prevent hum and noise.
MD deck
LINE(ANALOG)
OUT
IN
L
R
çç
ç: Signal flow
çç
L
R
ç
Ç
Connecting the deck to a digital component such as
a CD player, DAT deck, digital amplifier, or another
MD deck
Connect the component through the DIGITAL IN/
OUT connectors with two (or three) optical cables (not
supplied) and/or two coaxial digital connecting cables
(not supplied).
Amplifier
TAPE/MD
INOUT
L
R
When using the coaxial digital connecting cable
DIGITAL IN
COAXIAL OPT2OPT1
MD deck
DIGITAL OUT
COAXIAL
OPTICAL
Digital component
DIGITAL
COAXIAL
OUT
IN
Ç
Ç
çç
ç: Signal flow
çç
z If “Din Unlock” and “C71” appear in the display
Make sure the optical cable or the coaxial digital
connecting cable is connected properly.
z Automatic conversion of digital sampling rates
during recording
A built-in sampling rate converter automatically
converts the sampling frequency of various digital
sources to the 44.1 kHz sampling rate of your MD deck.
This allows you to record sources such as 32- and
48-kHz DAT or satellite broadcasts, as well as compact
discs and other MDs.
When using the optical cables
Take the caps off the connectors and then insert the plugs
parallelly until they click into place.
Be sure not to bend or tie together the optical cables.
DIGITAL IN
COAXIAL OPT2OPT1
MD deck
DIGITAL OUT
COAXIAL
OPTICAL
Digital component
DIGITAL
OPTICAL
OUTIN
ç
Ç
You can connect the optical cable
to either OPT1 or OPT2
çç
ç: Signal flow
çç
Note
If “Din Unlock” alternates with “C71”, or “Cannot Copy”
appears in the display, recording through the digital
connector is not possible. In this case, record the program
source through the LINE(ANALOG) IN jacks with the
INPUT set at ANALOG.
Connecting the AC power cord
Connect the AC power cord to a wall outlet or to the
outlet of a timer.
GB
5
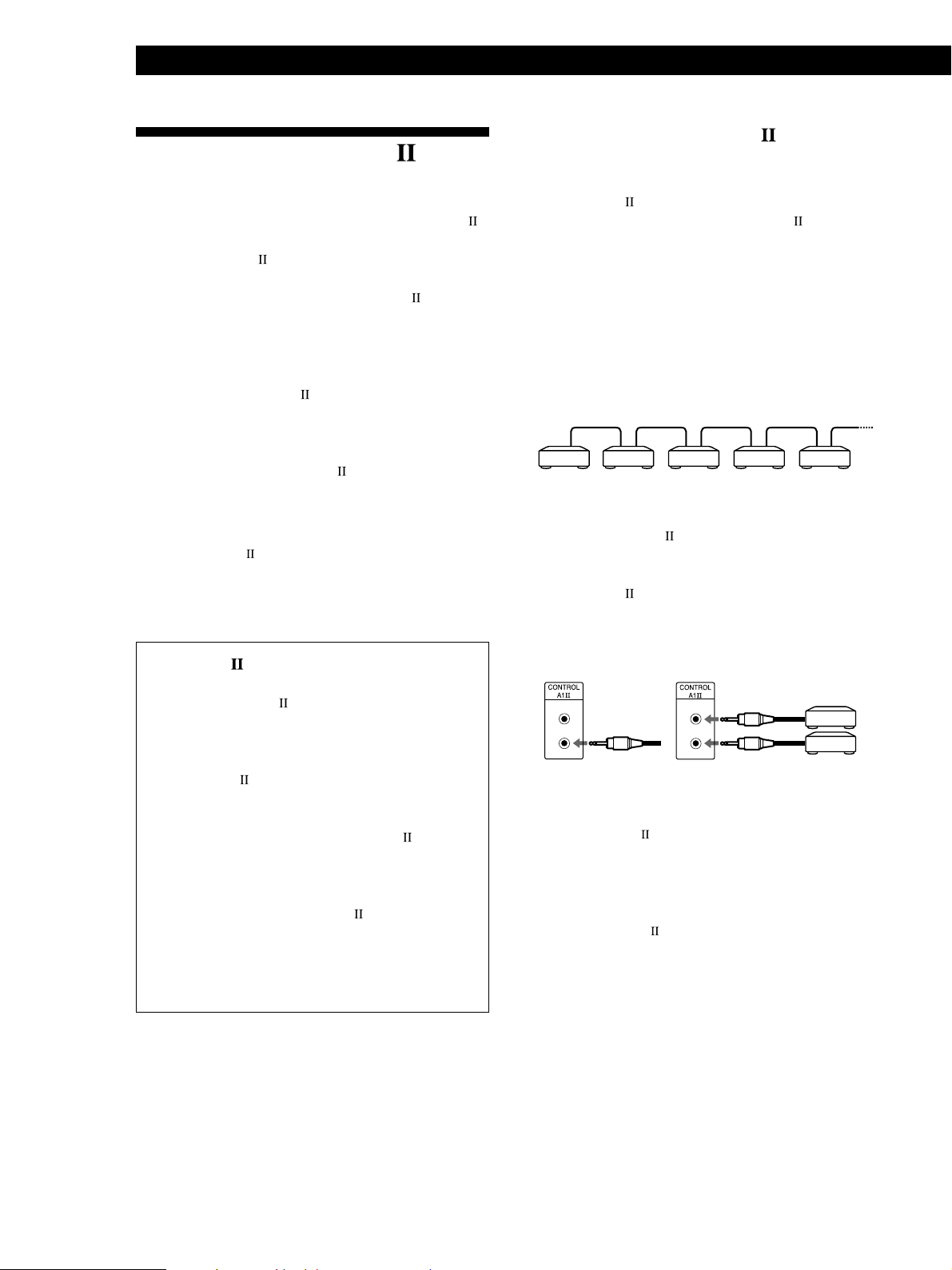
Getting Started
About the CONTROL A1
Control System
This MD deck is compatible with the CONTROL A1
Control System.
The CONTROL A1
simplify the operation of audio systems composed of
separate Sony components. CONTROL A1
connections provide a path for the transmission of
control signals which enable automatic operation and
control features usually associated with integrated
systems.
Currently, CONTROL A1
Sony MD deck, CD player, amplifier (receiver), and
cassette deck provide automatic function selection and
synchro-recording.
In the future the CONTROL A1
as a multifunction bus allowing you to control various
functions for each component.
Note
The CONTROL A1 Control System is designed to maintain
upward compatibility as the Control System is upgraded to
handle new functions. In this case, however, older
components will not be compatible with the new functions.
Control System was designed to
connections between a
connection will work
Connecting the CONTROL A1 Control
System
Connect monaural (2P) mini-plug cables in series to the
CONTROL A1
You can connect up to ten CONTROL A1
components in any order. However, you can connect
only one of each type of component (i.e., 1 CD player, 1
MD deck, 1 tape deck and 1 receiver).
(You may be able to connect more than one CD player
or MD deck, depending on the model. For detailed
information, refer to the operating instructions
supplied with the respective component.)
Example
Amplifier
(receiver)
In the CONTROL A1
signals flow both ways, so there is no distinction of IN
and OUT jacks. If a component has more than one
CONTROL A1
connect different components to each jack.
jacks on the back of each component.
CD player
MD deck
control system, the control
jack, you can use either one, or
Tape deck
compatible
Other
component
CONTROL A1 and CONTROL A1 compatibility
The CONTROL A1 control system has been updated
to the CONTROL A1
in the SONY 300 disc CD changer and other recent
Sony components. Components with CONTROL
A1 jacks are compatible with components with
CONTROL A1
other. Basically, the majority of the functions
available with the CONTROL A1 control system
will be available with the CONTROL A1
system.
However, when making connections between
components with CONTROL A1 jacks and
components with CONTROL A1
of functions that can be controlled may be limited
depending on the component. For detailed
information, refer to the operating instructions
supplied with the component(s).
which is the standard system
, and can be connected to each
control
jacks, the number
Jacks and connection examples
CD player
MD deck
On CONTROL A1 jacks and connections
It is possible to make connections between CONTROL A1
and CONTROL A1 jacks. For details regarding particular
connections or setup options, refer to the operating
instructions supplied with component(s).
About the connecting cable
Some CONTROL A1 compatible components are supplied
with a connecting cable as an accessory. In this case, use the
connecting cable for your connection.
When using a commercially available cable, use a monaural
(2P) mini-plug cable less than 2 meters long, with no
resistance (like the Sony RK-G69HG).
GB
6
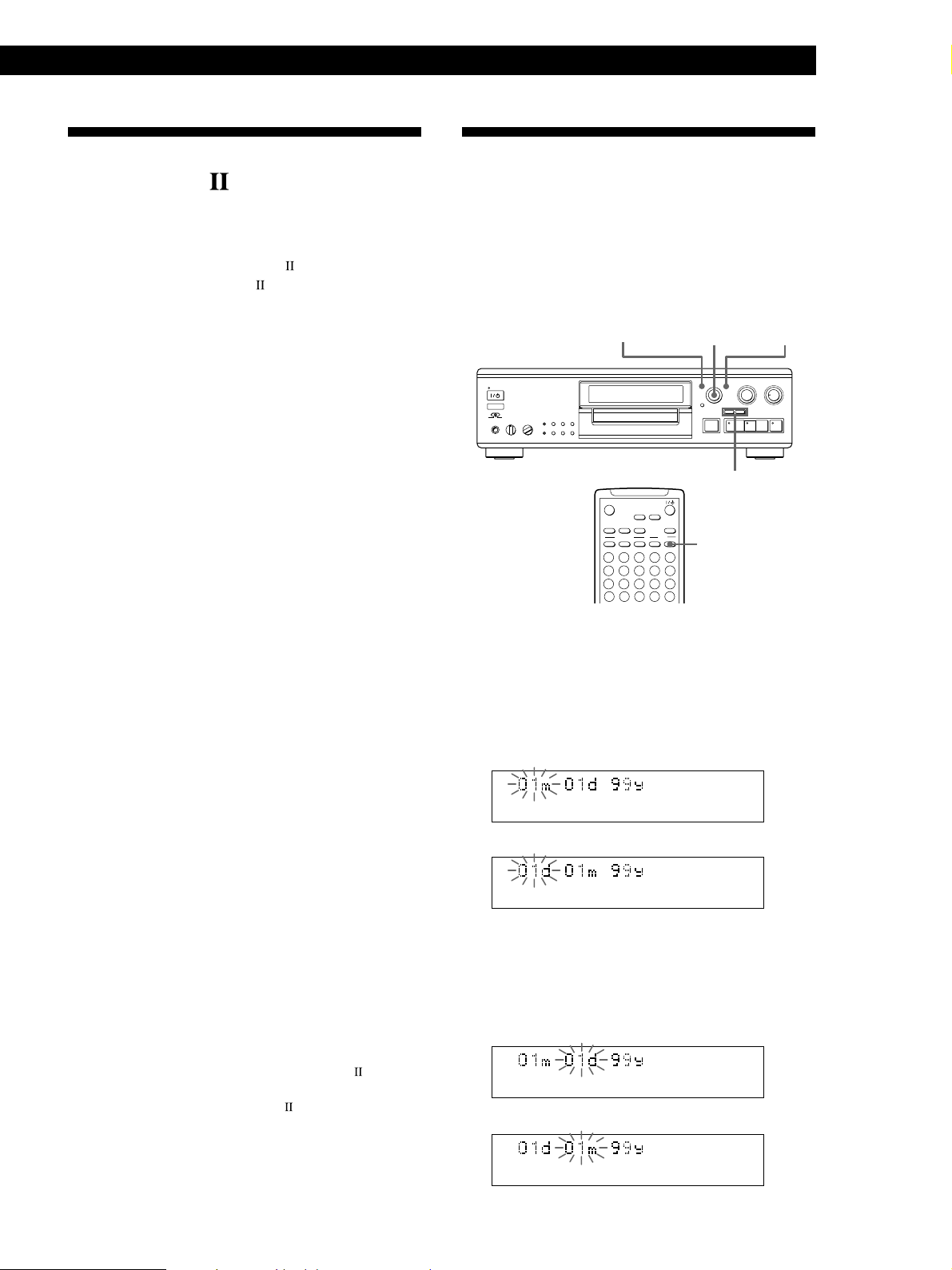
Getting Started
Basic Functions of the
CONTROL A1 Control System
Automatic function selection
When you connect CONTROL A1 compatible Sony
components using control A1
the function selector on the amplifier (or receiver)
automatically switches to the correct input when you
press the play button on one of the connected
components.
(If you press ( (play button) on the MD deck while
the CD is playing, the function selector on the amplifier
switches from CD to MD.)
Notes
• This function only works when the components are
connected to the amplifier (or receiver) inputs according
to the names on the function buttons. Certain receivers
allow you to switch the names of the function buttons. In
this case, refer to the operating instructions supplied with
the receiver.
• When recording, do not play any components other than
the recording source. It will cause the automatic function
selection to operate.
Synchro-recording
This function lets you perform synchro-recording
between the MD deck and selected source component.
1 Set the source selector on the amplifier (or
receiver) to the source component.
cables (not supplied),
Setting the Clock
Once you set the MD deck’s internal clock, the MD
deck will automatically record the date and time of all
recordings. When playing a track, you can display the
date and time the track was recorded (see page 24).
Time on this deck is displayed on a 12-hour clock (USA
and Canadian models only) or a 24-hour clock
(European model only).
YES~≠ AMS ±MENU/NO
)0
P
p
r
(
§
0/)
OPEN/CLOSE
§
MENU/NO
YES
TIME
SCROLL
DISPLAY
PLAY MODE
CONTINUE
B
A
G
F
1
L
K
6
Q
P
11
V
U
16
1 While the deck is stopped, press MENU/NO
twice to display “Setup Menu”.
2 Turn AMS to select “Setup 16”, then press AMS or
YES.
The month (or day) indication starts flashing.
USA and Canadian models
PROGRAM
SHUFFLE PRESENTRECORDED
C
D
H
I
3
2
M
N
8
7
R
S
13
12
14
W
X
18
17
19
FILTER
DATE
DATE
E
PRESENT
J
4
5
O
9
10
T
15
Y
20
2 Set the source component to pause mode (make
sure both the ( and P indicators light together).
3 Set the deck to recording pause mode.
4 Press P on the deck.
The source component is released from the pause
mode, and recording begins shortly thereafter.
When the playback ends from the source
component, recording stops.
Notes
• Do not set more than one component to the pause mode.
• This MD deck is equipped with a special synchronized
recording function that uses the CONTROL A1 Control
System (see “Making a synchro recording from a CD
player connected with a control A1 cable” on page 20).
European model
3 Turn AMS to enter the current month (or day),
then press AMS.
The month (or day) indication stops flashing, and
the day (or month) indication starts flashing.
USA and Canadian models
European model
(Continued)
GB
7
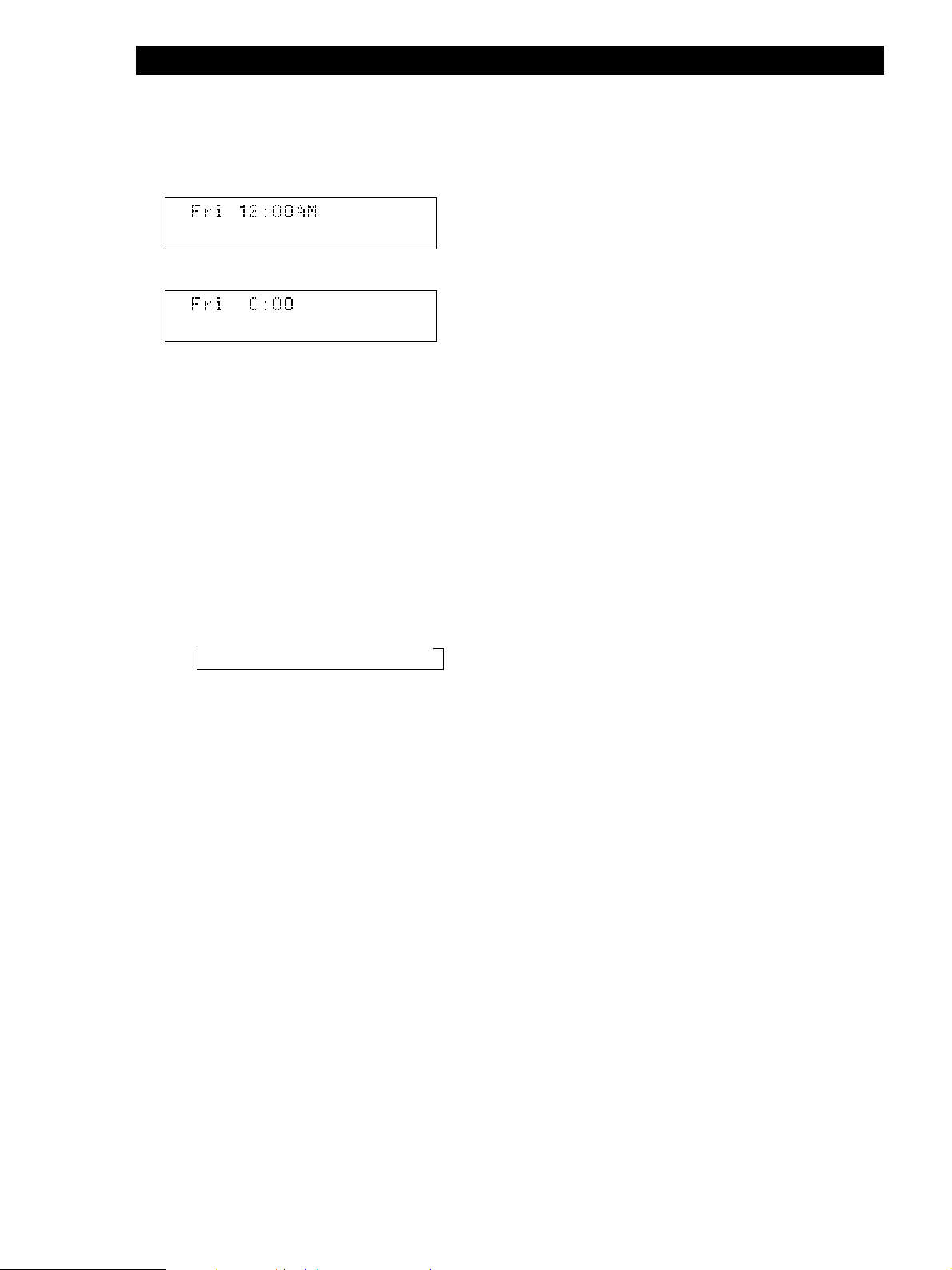
Getting Started
4 Repeat Step 3 to enter the month, day, year, hour,
and minute.
USA and Canadian models
European model
z For precise time and date stamping of recordings
Reset the time at least once a week.
Note
If the AC power cord is disconnected for a long time, the
memorized clock settings will disappear and “Initialize” will
flash in the display the next time you plug in and turn on the
deck. If this happens, reset the clock.
Displaying the current date and time Z
Press DATE PRESENT.
Each press of the button changes the display as
follows:
n Current display n Date n Time
Changing the clock setting(s)
Do steps 1 and 2 above.
1
2 Press AMS or 0/) repeatedly until the
setting you want to change flashes.
3 Turn AMS to change the setting, then press AMS
or YES.
4 To complete the setting, press AMS or 0/)
repeatedly until all items stop flashing.
GB
8
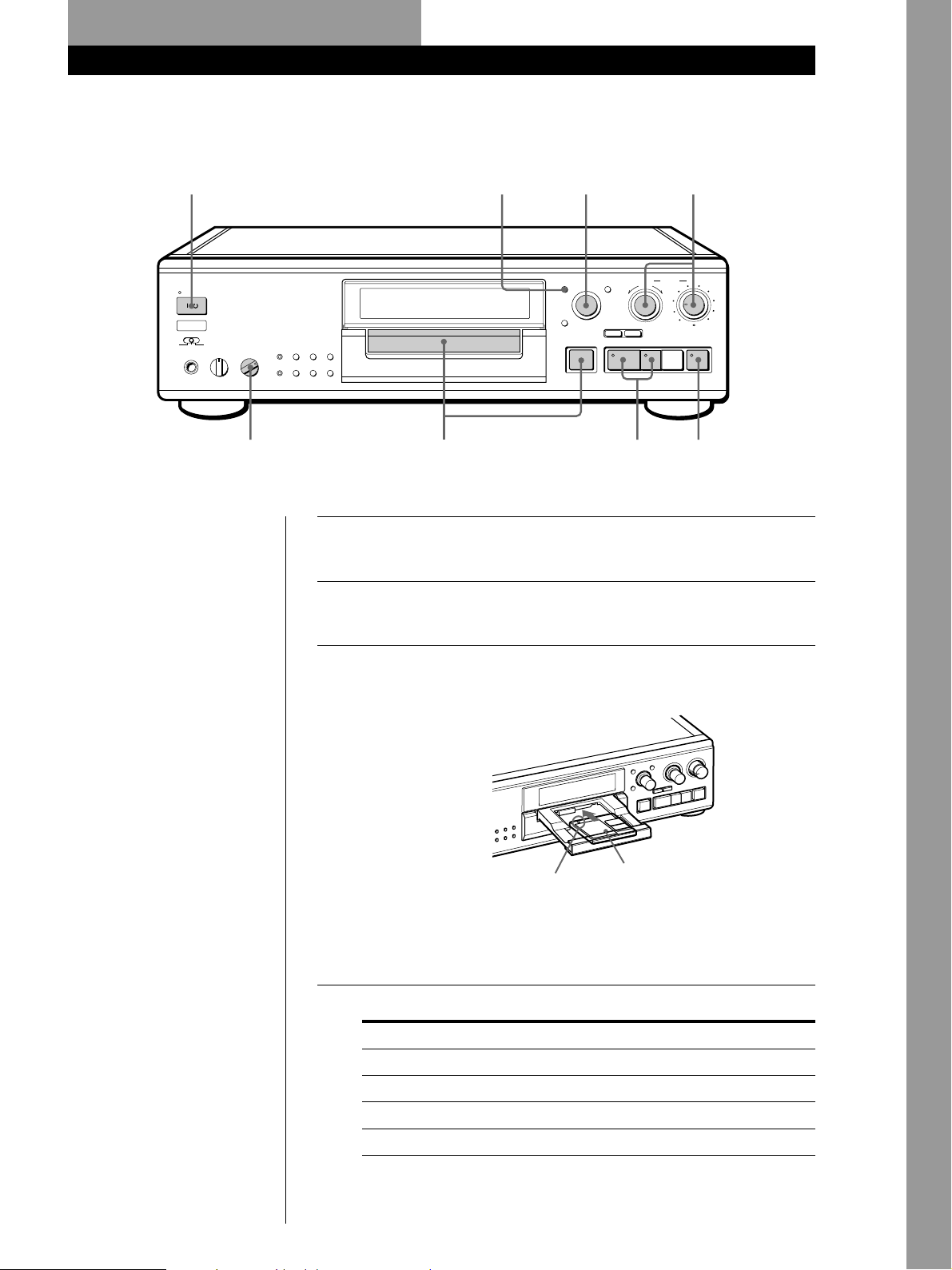
Basic Operations
Recording on an MD
Basic Operations
2
STANDBY
TIMER
OFFREC PLAY
PHONES
PHONE LEVEL
MIN MAX
INPUT
OPT1
OPT2
•
4
5,8
PITCH
DISPLAY/
REPEAT
SCROLL
CONTROL
COAX
•
•
ANALOG
•
CHAR
PLAY MODE
FADER
FILTER
TIME
3
6,7
AMS
≠
±
MENU/NO
PUSH ENTER
CLEAR
OPEN/CLOSE
YES
0)
11
Turn on the amplifier and play the program source you want
1
to record.
10
REC LEVEL
DIGITAL
–
ANALOG
456
7
3
+
8
2
9
1
10
0
RL
REC
rpP(§
9
Basic Operations
Press 1/u.
2
The STANDBY indicator turns off.
Press § OPEN/CLOSE to open the disc tray, insert a
3
recordable MD, and then press the button again to close the
disc tray.
With the arrow pointing this way
With the label side up
If the MD has a recorded material on it, the deck will
automatically start recording from the end of the last recorded
track.
Set INPUT to the corresponding input connector.
4
To record through Set INPUT to
DIGITAL IN OPT1 OPT1
DIGITAL IN OPT2 OPT2
DIGITAL IN COAXIAL COAX
LINE(ANALOG) IN ANALOG
(Continued)
GB
9
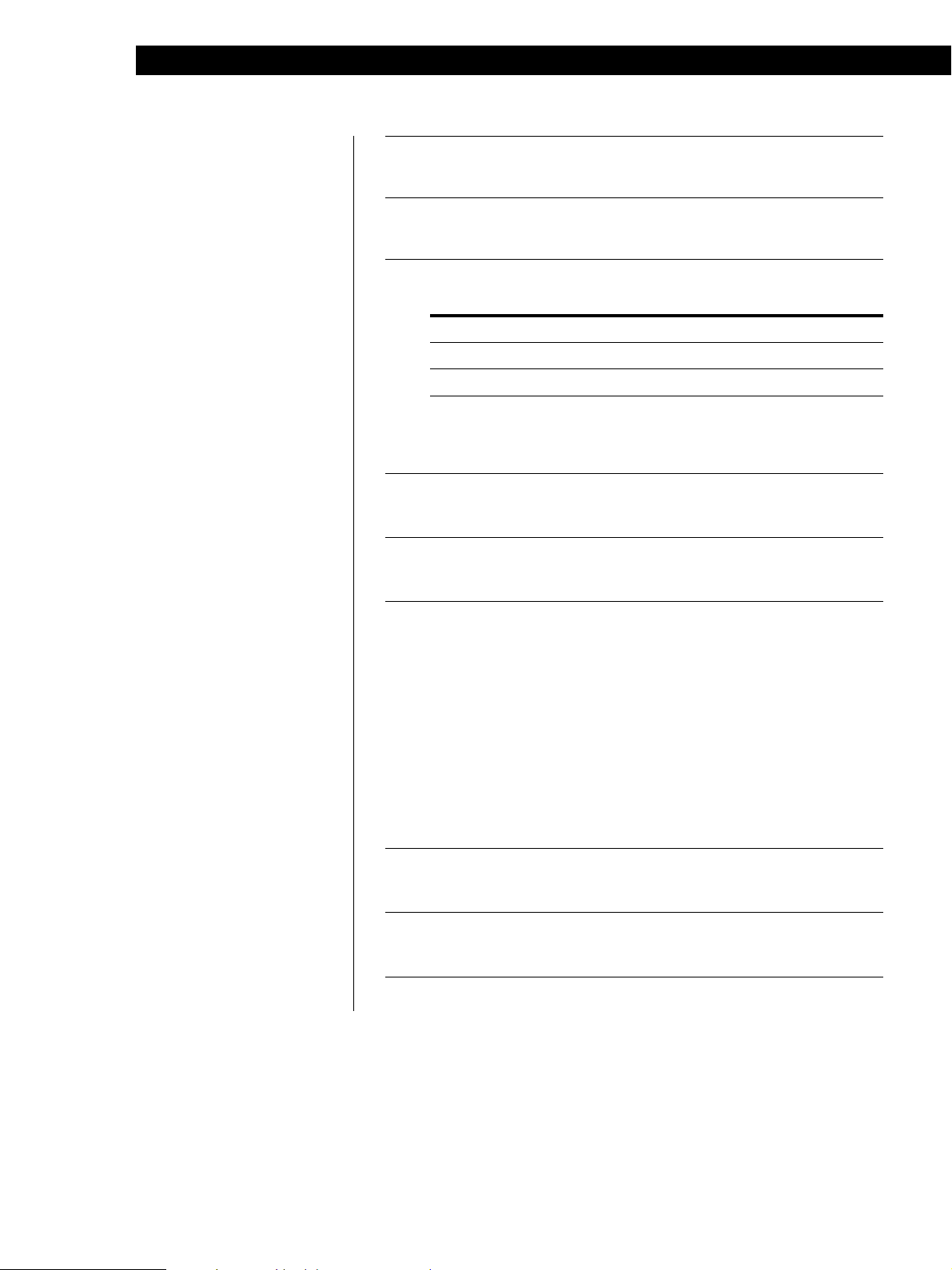
Basic Operations
Press MENU/NO twice to display “Setup Menu”.
5
Turn AMS to select “Setup 17”, then press AMS.
6
Turn AMS to select the mode you want to record in, then press
7
AMS.
To record in Select*
Stereo sound Stereo Rec
Monaural sound*
*1You cannot select the mode during recording or recording pause.
*2In the monaural recording, you can record about two times longer than in
the stereo recording.
Press MENU/NO.
2
1
Mono Rec
8
Press r REC.
9
The deck becomes ready to record.
Adjust the recording level.
10
When recording through the DIGITAL IN (COAXIAL, OPT1, or
OPT2) connector
Adjust the DIGITAL REC LEVEL control so that the peak
level meter in the display is a maximum of 0 dB. For details,
see page 16.
When recording through the LINE(ANALOG) IN jacks
Setting the ANALOG REC LEVEL L/R controls at 4 is
satisfactory for most purposes. For details, see page 16.
Press ( or P.
11
Recording starts.
Start playing the program source.
12
10
GB
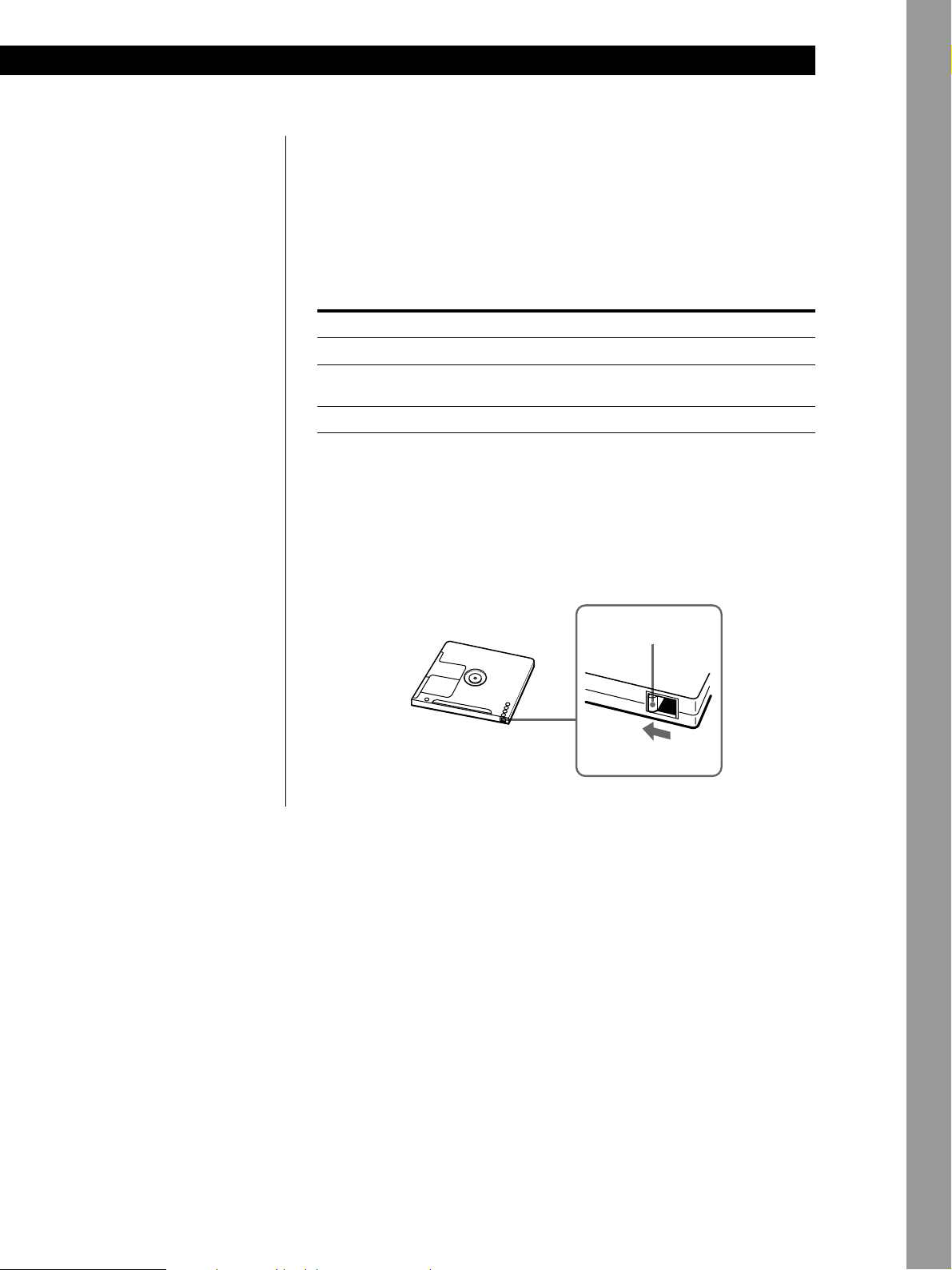
Basic Operations
When “TOC Writing” flashes in
the display
The deck is currently updating the
Table Of Contents (TOC). Do not
move the deck or pull out the AC
power cord. Changes to an MD
made through recording are saved
only when you update the TOC by
ejecting the MD or changing the
deck to standby by pressing the
1/u switch.
Do not disconnect the deck from the power source immediately after
recording
If you do, recorded material may not be saved to the MD. To save the
material, after recording, press § OPEN/CLOSE to take out the MD or
change the deck to standby by pressing 1 /u . “TOC Writing” will flash in the
display at this time.
After “TOC Writing” stops flashing and goes out, you can pull out the AC
power cord.
To Press
Stop recording p
Pause recording* P. Press the button again or press ( to resume
recording.
Take out the MD § OPEN/CLOSE after stopping
* Whenever you pause recording, the track number increases by one. For example, if
you paused recording while recording on track 4, the track number increases by
one and recording continues on the new track when restarted.
To protect an MD against accidental erasure
To make it impossible to record on an MD, slide the tab in the direction of
arrow, opening the slot. To allow recording, close the slot.
Basic Operations
Rear of the disc
Record-protect tab
Slide the tab in the
direction of arrow
11
GB
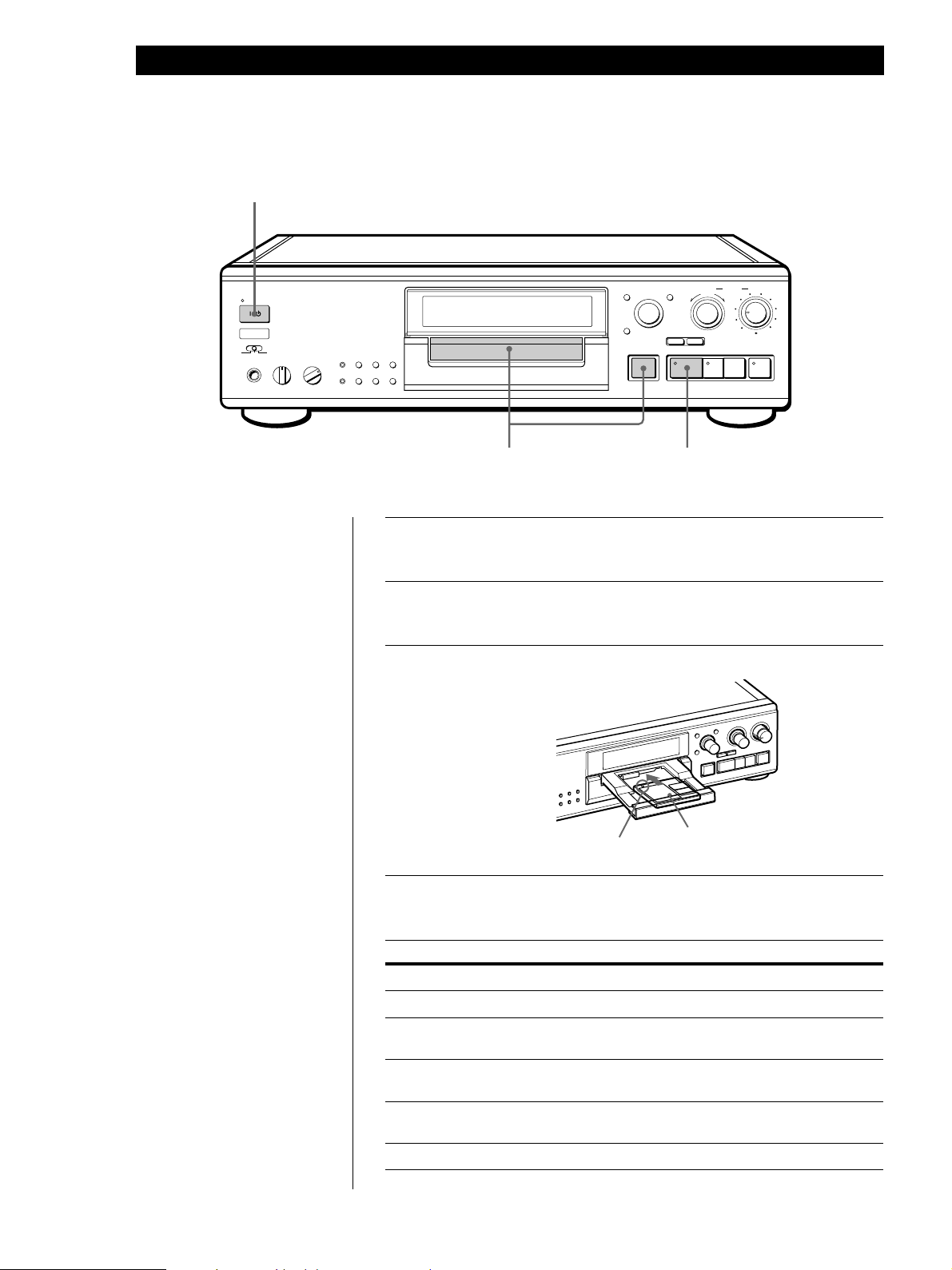
Basic Operations
Playing an MD
2
STANDBY
PHONES
TIMER
OFFREC PLAY
PHONE LEVEL
MIN MAX
PITCH
DISPLAY/
REPEAT
SCROLL
CONTROL
INPUT
OPT1
COAX
OPT2
•
•
•
ANALOG
•
CHAR
PLAY MODE
FADER
FILTER
TIME
MENU/NO
CLEAR
≠
PUSH ENTER
OPEN/CLOSE
AMS
±
YES
–
0)
DIGITAL
REC LEVEL
+
2
3
1
ANALOG
456
0
7
8
9
10
RL
REC
rpP(§
z You can locate and play back
a track while the deck is
stopped
1 Turn AMS (or press = or
+) until the number of the
track you want to play
appears.
2 Press AMS or (.
z To use headphones
Connect them to PHONES jack.
Use PHONE LEVEL to adjust
the volume.
3
4
Turn on the amplifier and set the source selector to the position
1
for MD deck.
Press 1/u.
2
The STANDBY indicator turns off.
Insert an MD and close the disc tray.
3
With the arrow pointing this way
Press (.
4
The deck starts playing. Adjust the volume on the amplifier.
To Do the following:
Stop playing Press p.
Pause playing Press P. Press the button again or press
Go to the next track Turn AMS clockwise (or press + on the
resume playing.
remote).
With the label side up
( to
12
z You can change the MD
playback speed
See “Changing the Pitch” on
Go to the current track Turn AMS counterclockwise (or press = on the
or the preceding track remote).
Take out the MD Press § OPEN/CLOSE after stopping playing.
page 32.
GB
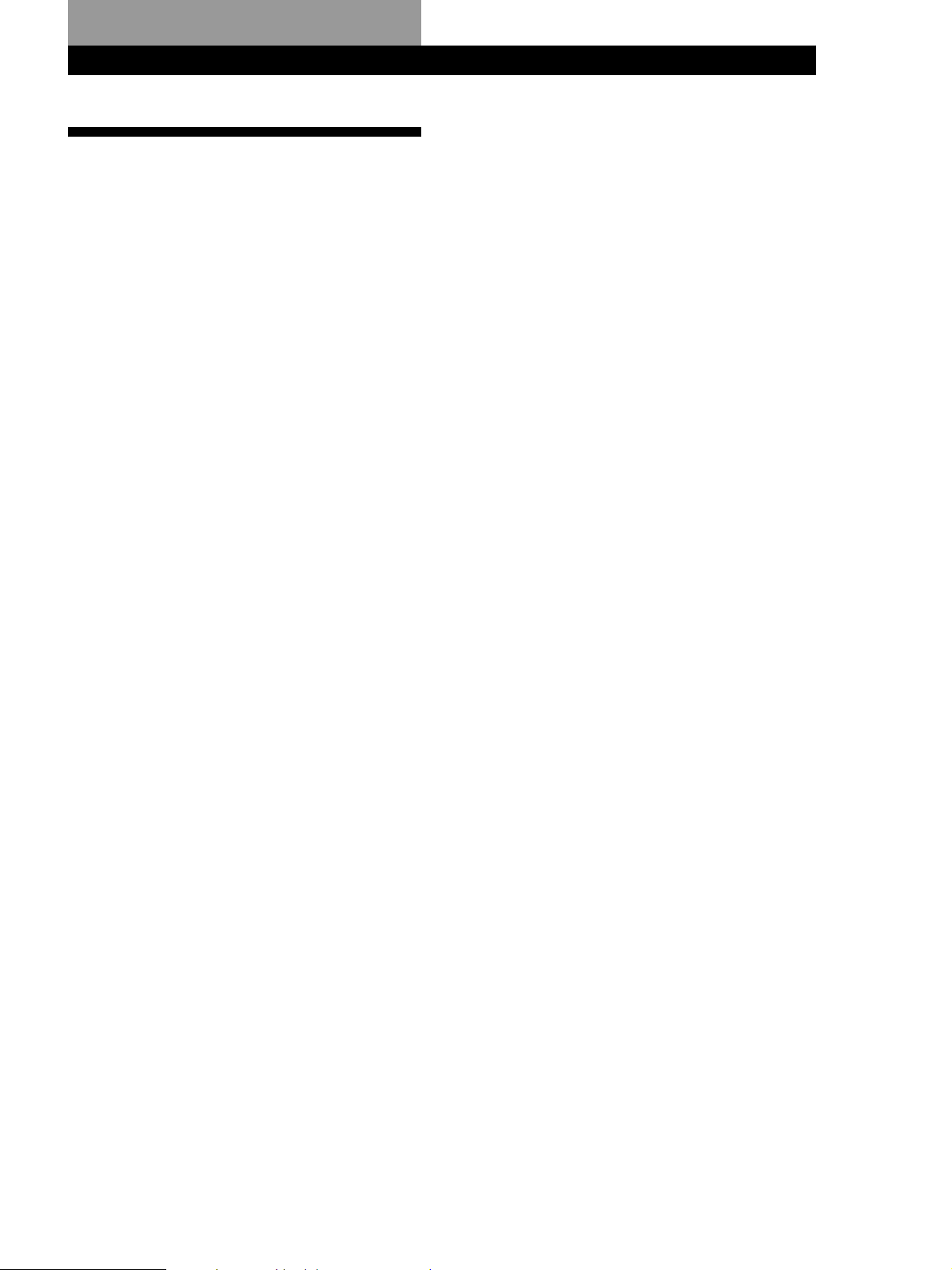
Notes on Recording
If “Protected” alternates with “C11” in the display
The MD is record-protected. Close the slot to record
on the disc (see “To protect an MD against accidental
erasure” on page 11).
If “Din Unlock” alternates with “C71” in the display
• The digital program source is not connected as you
set with the INPUT in Step 4 on page 9.
To continue, connect the program source properly.
• The program source is not on.
Turn on the program source.
Depending on the menu settings and source being
recorded, track numbers are marked in following
ways:
• When recording from a CD or MD with the INPUT
set at COAX, OPT1 or OPT2 and the source
connected through the respective digital connector:
The deck automatically marks track numbers in the
same sequence as the original. If, however, a track is
repeated two or more times (e.g. by single-track
repeat play) or two or more tracks with the same
track number (e.g. from different MDs or CDs) are
played, the track or tracks are recorded as part of a
single, continuous track with a single track number.
If the source is a CD, track numbers may not be
marked for tracks of less than 4 seconds.
• When recording from some CD players and multi
disc players connected through one of the digital
input connectors with the INPUT set at the
respective digital position:
The deck may not automatically mark track
numbers. In these cases, mark the track numbers
after recording, using the deck’s Divide Function (see
“Dividing Recorded Tracks” on page 38).
• When recording from a source connected through
the LINE(ANALOG) IN jacks with the INPUT set at
ANALOG or when recording from a DAT or satellite
broadcast connected through one of the digital input
connectors with the INPUT set at the respective
digital position and “T.Mark Off” selected in Setup
Menu 02:
The source will be recorded as a single track.
• Even while recording an analog source or a DAT or
satellite broadcast, you can mark track numbers if
“T.Mark LSyn” is selected in Setup Menu 02 (see
“Marking Track Numbers While Recording” on
page 17).
Recording on MDsRecording on MDs
• When recording from DAT or satellite broadcasts
with the INPUT set at the respective digital position,
the deck automatically marks a track number
whenever the sampling frequency of the input signal
changes regardless of the Setup Menu 02 setting.
z You can mark track numbers during or after
recording
For details, see “Marking Track Numbers While
Recording” (page 17) and “Dividing Recorded Tracks”
(page 38).
When “TOC Writing” flashes in the display
The deck is currently updating the Table Of Contents
(TOC). Do not move the deck or pull out the AC
power cord. Changes to an MD made through
recording are saved only when you update the TOC by
ejecting the MD or changing the deck to standby by
pressing the 1 /u switch.
The MD deck uses the SCMS (Serial Copy
Management System on page 49)
MDs recorded through digital input connector cannot
be copied onto other MDs or DAT tapes through the
digital output connector.
When the deck is recording or in recording pause,
digital signals input through one of the digital input
connectors are output to the respective digital
output connector with the same sampling rate
To change the digital input signal to another sampling
rate for output (without recording it to an MD), use
Input Monitor Function (see page 14).
13
GB
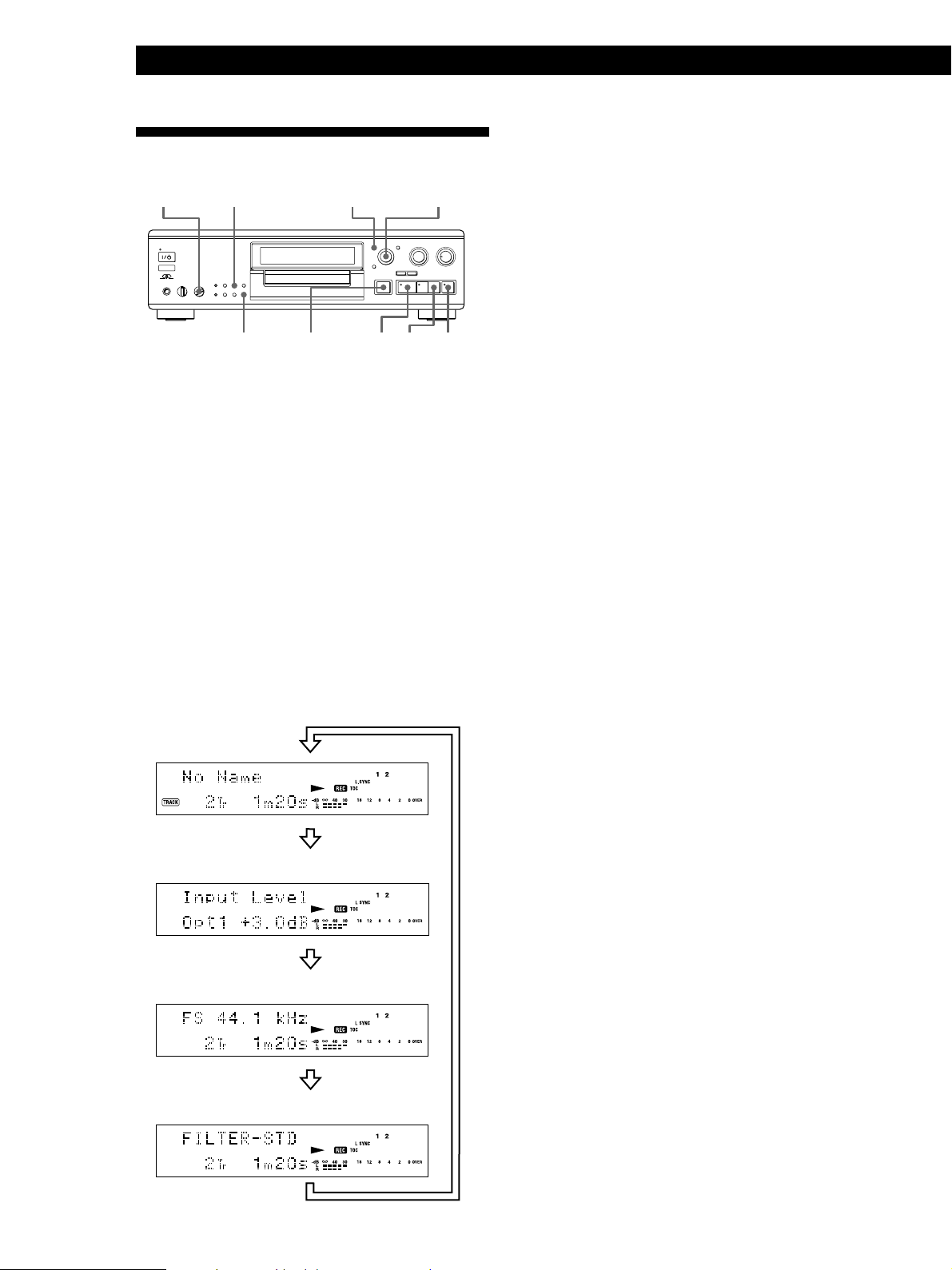
Recording on MDs
Useful Tips for Recording
INPUT DISPLAY/CHAR MENU/NO
≠ AMS ±
Monitoring the input signal (Input Monitor)
Before starting recording, you can monitor the selected
input signal through the deck’s output connectors.
1 Press § OPEN/CLOSE to remove the MD.
0)
P
p
r
(
§
r REC
TIME
§ OPEN/CLOSE
(
p
Checking the remaining recordable time on
the MD
Press TIME.
• When you press the TIME button repeatedly while
the deck is stopped, the display alternates between
total disc playing time and remaining recordable
time on the MD (see page 23).
• When you press the TIME button repeatedly while
recording, the display alternates between the
recording time of the current track and the
remaining recordable time on the MD.
Changing the display while recording
Each time you press DISPLAY/CHAR (or DISPLAY)
while the deck is recording, you can change the display
as follows:
Normal display
Press
Recording level display
2 Set INPUT according to the input signal you want
to monitor.
When the INPUT is set at ANALOG
The analog signal input through the
LINE(ANALOG) IN jacks is output to the
respective DIGITAL OUT connector after A/D
conversion, and then to the LINE(ANALOG) OUT
jacks and the PHONES jack after D/A conversion.
When the INPUT is set at OPT1, OPT2 or COAX
After passing through the sampling rate converter,
the digital signal input through the respective
DIGITAL IN connector is output to the respective
DIGITAL OUT connector, and after D/A
conversion to the LINE(ANALOG) OUT jacks and
PHONES jack.
3 Press r REC.
If the INPUT is set at ANALOG, “AD-DA”
appears in the display.
If the INPUT is set at OPT1, OPT2 or COAX,
“-DA” appears in the display.
If “Auto Cut” appears in the display
(Auto Cut)
There has been no sound input for about 30 seconds
during recording. The 30 seconds of silence are
replaced by a blank of about 3 seconds and the deck
changes to recording pause.
If the deck continues pausing for about 10 minutes
after the Auto Cut Function activated, recording stops
automatically.
Note that this function does not activate even if there
has been no sound input for about 30 seconds when
the deck started recording from the blank portion.
14
Press
z You can turn off the Auto Cut Function
FS (sampling frequency) display
Press
DF (digital filter) display
Press
GB
For details, see “To turn off the Smart Space Function
and Auto Cut Function” on page 15. Note that when
you turn off the Auto Cut Function, the Smart Space
Function is turned off automatically.
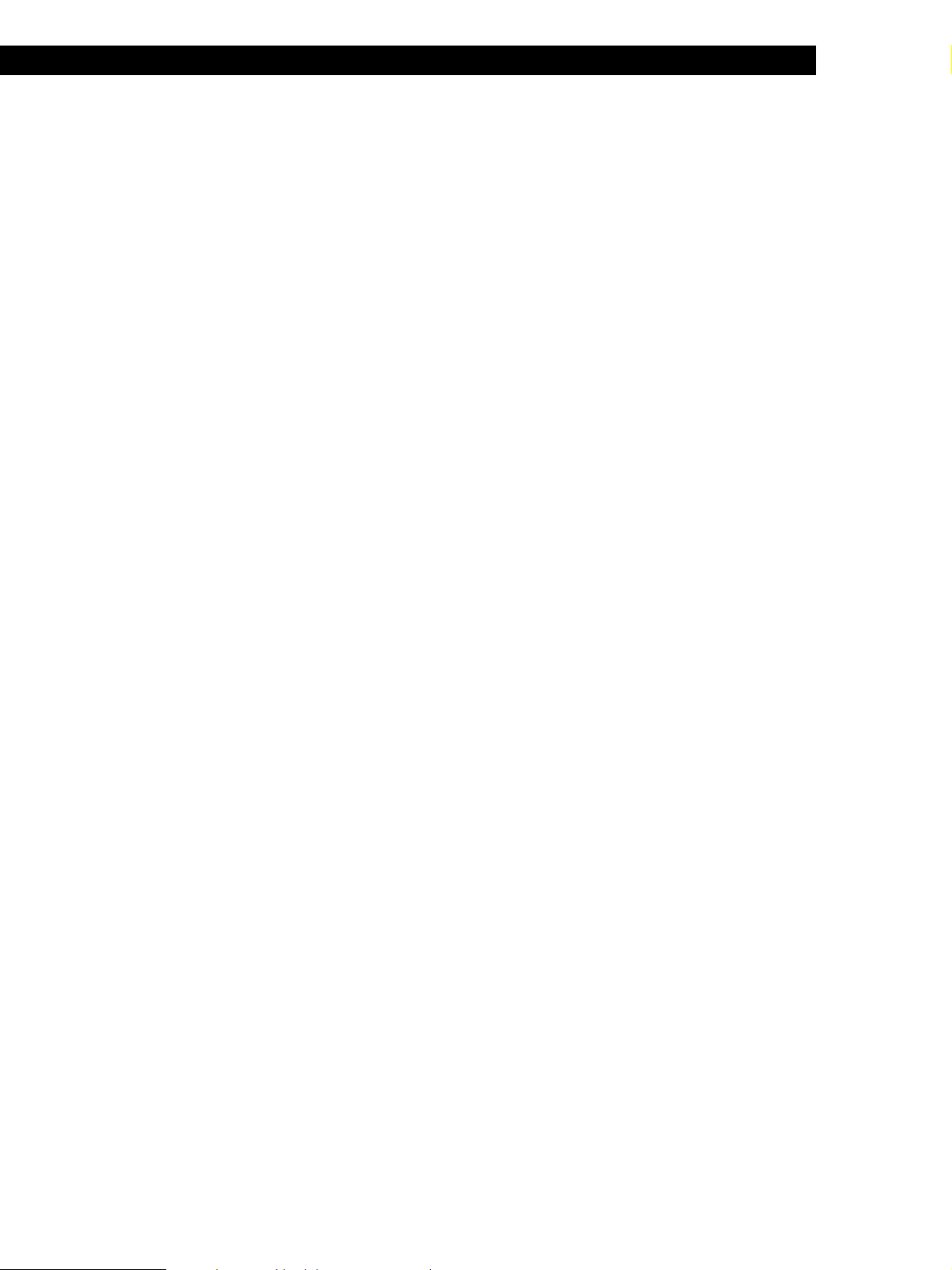
Recording on MDs
If “Smart Space” appears in the display
(Smart Space)
There has been an extended silence of 4 to 30 seconds
in length during recording. The silence is replaced
with a blank of about 3 seconds and the deck continues
recording. Note that new track numbers may not be
marked for portions recorded while this function is
activated. Also, the Smart Space Function does not
activate even if there has been an extended silence of 4
to 30 seconds in length when the deck started
recording from the blank portion.
To turn off the Smart Space Function and Auto Cut
Function
1 While the deck is stopped, press MENU/NO twice
to display “Setup Menu”.
2 Turn AMS to select “Setup 05”, then press AMS.
3 Turn AMS to select “S.Space Off”, then press AMS.
4 Press MENU/NO.
To turn on the Smart Space Function and Auto Cut
Function again
1 Do Steps 1 and 2 in “To turn off the Smart Space
Function and Auto Cut Function” above.
2 Turn AMS to select “S.Space On”, then press AMS.
3 Press MENU/NO.
Notes
• This function operates only for the digital signal input
through the digital input connector.
• The bit length is normally set to 20 bits, but you can select
from 24, 20 or 16 bits.
• If you switch the bit length during recording, the sound
drops out momentarily.
Playing back tracks just recorded
Do this procedure to immediately play back tracks that
have just been recorded.
Press ( immediately after stopping recording.
Playback starts from the first track of the material just
recorded.
To play from the first track of the MD after
recording
1 Press p again after stopping recording.
2 Press (.
Playback starts from the first track of the MD.
Recording Over Existing Tracks
Follow the procedure below to record over existing
material just as you would on an analog cassette tape.
Notes
• When you turn off the Smart Space Function, the Auto Cut
Function is also turned off automatically.
• The Smart Space Function and Auto Cut Function are
factory set to on.
• If you turn off the deck or disconnect the AC power cord,
the deck will recall the last setting (On or Off) of the Smart
Space and Auto Cut Functions the next time you turn on
the deck.
Switching the bit length
You can improve the recording quality by switching
the bit length to match the CD player, DAT deck or
other digital components connected to the digital input
connector.
1 While the deck is stopped, press MENU/NO
twice to display “Setup Menu”.
2 Turn AMS to select “Setup 12”, then press AMS.
3 Turn AMS to select the desired bit length, then
press AMS.
1 Do Steps 1 to 8 in “Recording on an MD” on
pages 9 and 10.
2 Turn AMS (or press = or +) until the
number of the track to be recorded over appears.
3 To record from the start of the track, continue
from Step 9 in “Recording on an MD” on page 10.
z While “Tr” flashes in the display
The deck is recording over an existing track, and stops
flashing when it reaches the end of the recorded
portion.
z To record from the middle of the track
1 After Step 2 above, press ( to start playback.
2 Press P where you want to start recording.
3 Continue from Step 9 in “Recording on an MD” on
page 10.
Note
You cannot record from the middle of an existing track when
the “PROGRAM” or “SHUFFLE” is on.
4 Press MENU/NO.
15
GB
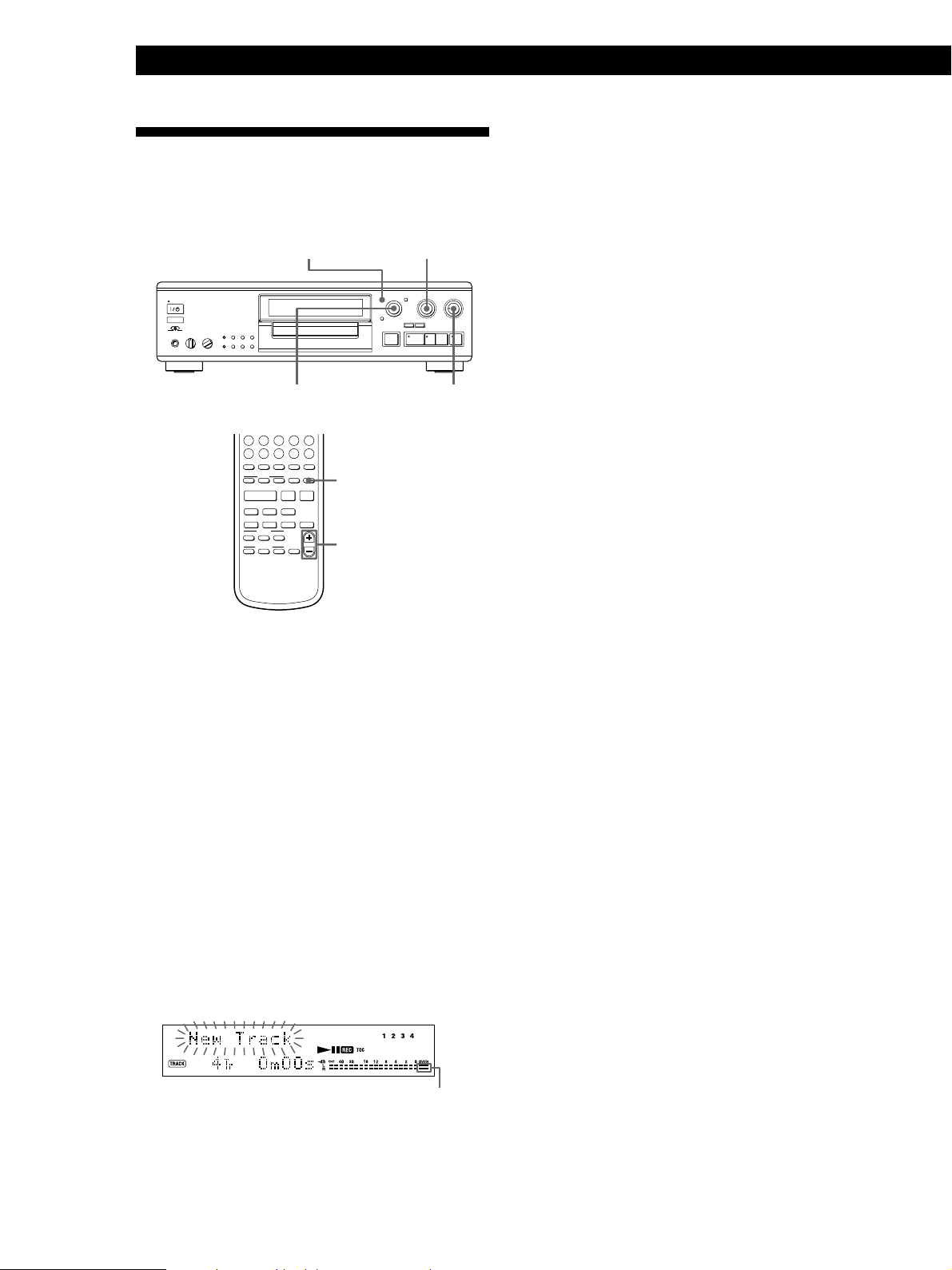
Recording on MDs
Adjusting the Recording Level
You can adjust the recording level before starting
recording.
MENU/NO
DIGITAL REC LEVEL
4 Stop playing the program source.
5 To start recording, do the procedure starting from
Step 11 in “Recording on an MD” on page 10.
z The Peak Hold Function freezes the level meter
display at the highest level reached by the input
signal
0)
P
p
r
(
§
≠ AMS ±
W
V
U
X
18
17
16
19
–
Z
.
23
22
21
24
A˜B
REPEAT
A.SPACE
!
?
/
(
>
25
WRITE CLEAR
NUM
CHAR
NAME
P p
·
=
+ r
T.REC MUSIC SYNC
0
)
CD-SYNC
STANDBY=STARTPSTOP
CD PLAYER FADER
+
DIGITAL REC LEVEL
/ANALOG OUT LEVEL
ANALOG REC LEVEL L/R
Y
20
,
25
M.SCAN
)
P.HOLD
P.HOLD
DIGITAL REC LEVEL
/ANALOG OUT LEVEL +/–
Adjusting the digital recording level
You do not normally need to adjust the digital
recording level. The level is adjusted mainly when the
level of the source is low.
1 Do Steps 1 to 9 in “Recording on an MD” on
pages 9 and 10.
2 Play the portion of the program source with the
strongest signal level.
3 While monitoring the sound, turn DIGITAL REC
LEVEL (or press DIGITAL REC LEVEL/
ANALOG OUT LEVEL +/–) to adjust the
recording level so that the peak level meters reach
their highest point without turning on the OVER
indication. Occasional lighting of “OVER” is
acceptable.
To turn on the Peak Hold Function by Setup Menu 06
setting
1 While the deck is stopped, press MENU/NO twice to
display “Setup Menu”.
2 Turn AMS to select “Setup 06”, then press AMS.
3 Turn AMS to select “P.Hold On”, then press AMS.
4 Press MENU/NO.
To turn on the Peak Hold Function using the remote
Press P.HOLD to display “P.Hold On.”
To turn off the Peak Hold Function, select “P.Hold Off”
in Step 3 above. (Or press P.HOLD on the remote to
display “P.Hold Off”.)
Adjusting the analog recording level
1 Do Steps 1 to 9 in “Recording on an MD” on
pages 9 and 10.
2 Play the portion of the program source with the
strongest signal level.
3 While monitoring the sound, turn ANALOG REC
LEVEL L/R to adjust the recording level.
If the output level of the connected component is
too low, it may not be possible to set the
recording level to maximum.
4 Stop playing the program source.
5 To start recording, do the procedure starting from
Step 11 in “Recording on an MD” on page 10.
16
OVER indication
If the digital signal level of the source is too low,
it may not be possible to set the recording level to
maximum.
GB
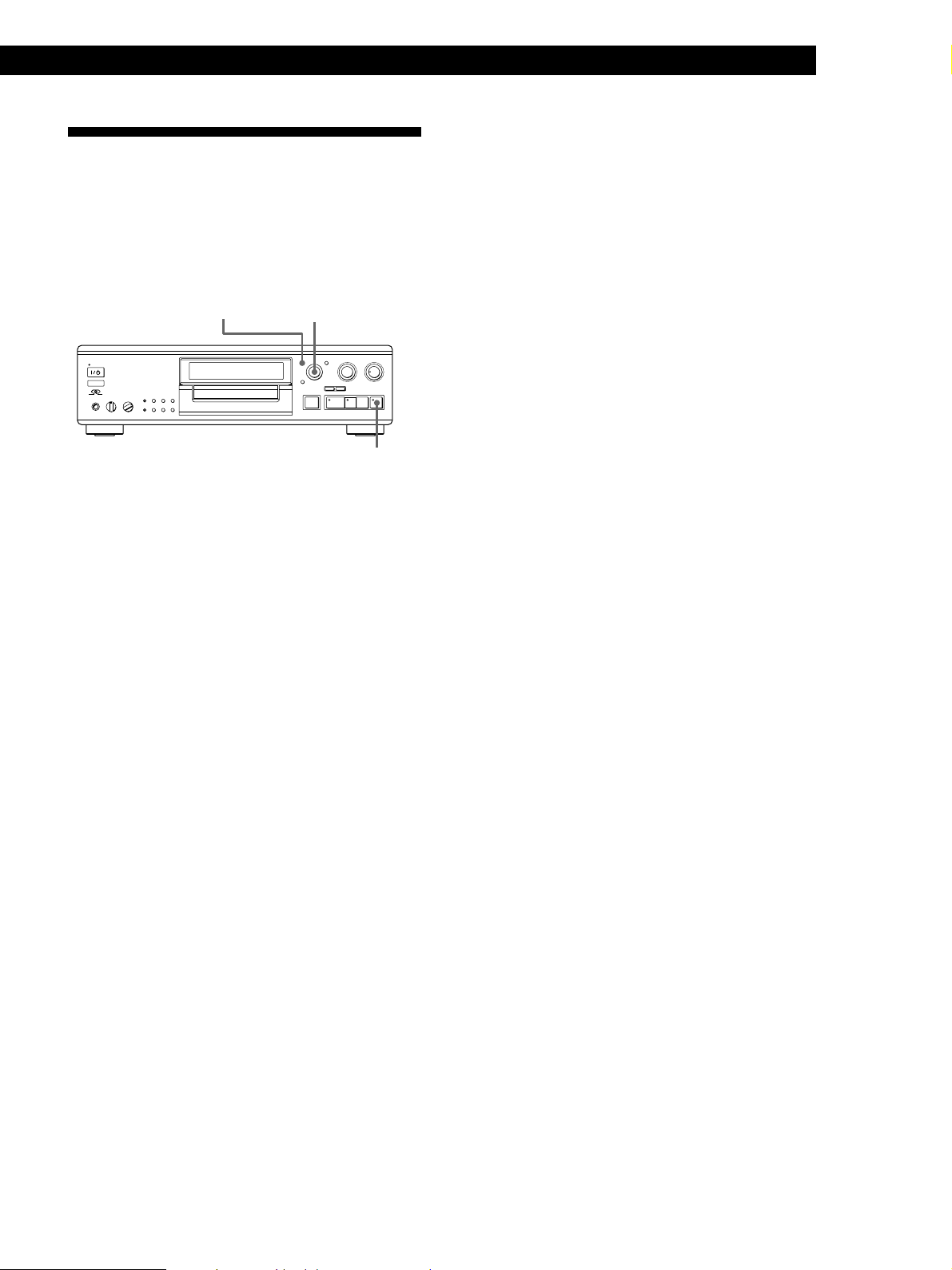
Marking T rack Numbers While
Recording on MDs
To select “T.Mark Off” or “T.Mark LSyn” in Setup
Menu 02, do the procedure below:
Recording (Track Marking)
You can mark track numbers either manually or
automatically. By marking track numbers at specific
points, you can quickly locate the points later using the
AMS Function, or use various Editing Functions.
~≠ AMS ±MENU/NO
)0
P
p
r
(
§
r REC
Marking track numbers manually
(Manual Track Marking)
You can mark track numbers at any time while
recording on an MD.
Press r REC at the place you want to add a track mark
while recording.
Marking track numbers automatically
(Automatic Track Marking)
The deck adds track marks differently in the following
cases:
• When recording from CDs or MDs with the INPUT
set at OPT1, OPT2 or COAX:
The deck marks track numbers automatically.
However, the Automatic Track Marking Function
may not activate when recording from some CD
players and multi disc players.
• In all other cases:
If “T.Mark LSyn” is selected in Setup Menu 02, the
deck marks a new track number whenever the signal
drops to the specified level or below for about
1.5 seconds or longer, then rises to a specified level.
1 While the deck is stopped, press MENU/NO
twice to display “Setup Menu”.
2 Turn AMS to select “Setup 02”, then press AMS.
3 Turn AMS to select “T.Mark Off” or “T.Mark
LSyn”, then press AMS.
“L.SYNC” lights up when you select “T.Mark
LSyn”.
4 Press MENU/NO.
z You can set the reference level that must pass
before a rise marks a new track number
In Automatic Track Marking, the input signal must
remain at or below a given reference level for
1.5 seconds or longer before a rise above the reference
level will mark a new track number.
Do the following procedure to specify the reference
level. Note that “T.Mark LSyn” should be selected in
Setup Menu 02.
1 While the deck is stopped, press MENU/NO twice to
display “Setup Menu”.
2 Turn AMS to select “Setup 03”, then press AMS.
3 Turn AMS to set the reference level.
You can set the reference level at –72 dB to 0 dB in
2 dB steps.
4 After selecting the reference level, press AMS.
5 Press MENU/NO.
Note
If you turn off the deck or disconnect the AC power cord, the
deck will recall the last settings of the Automatic Track
Marking Function (“T.Mark LSyn” or “T.Mark Off”) the next
time you turn on the deck.
17
GB
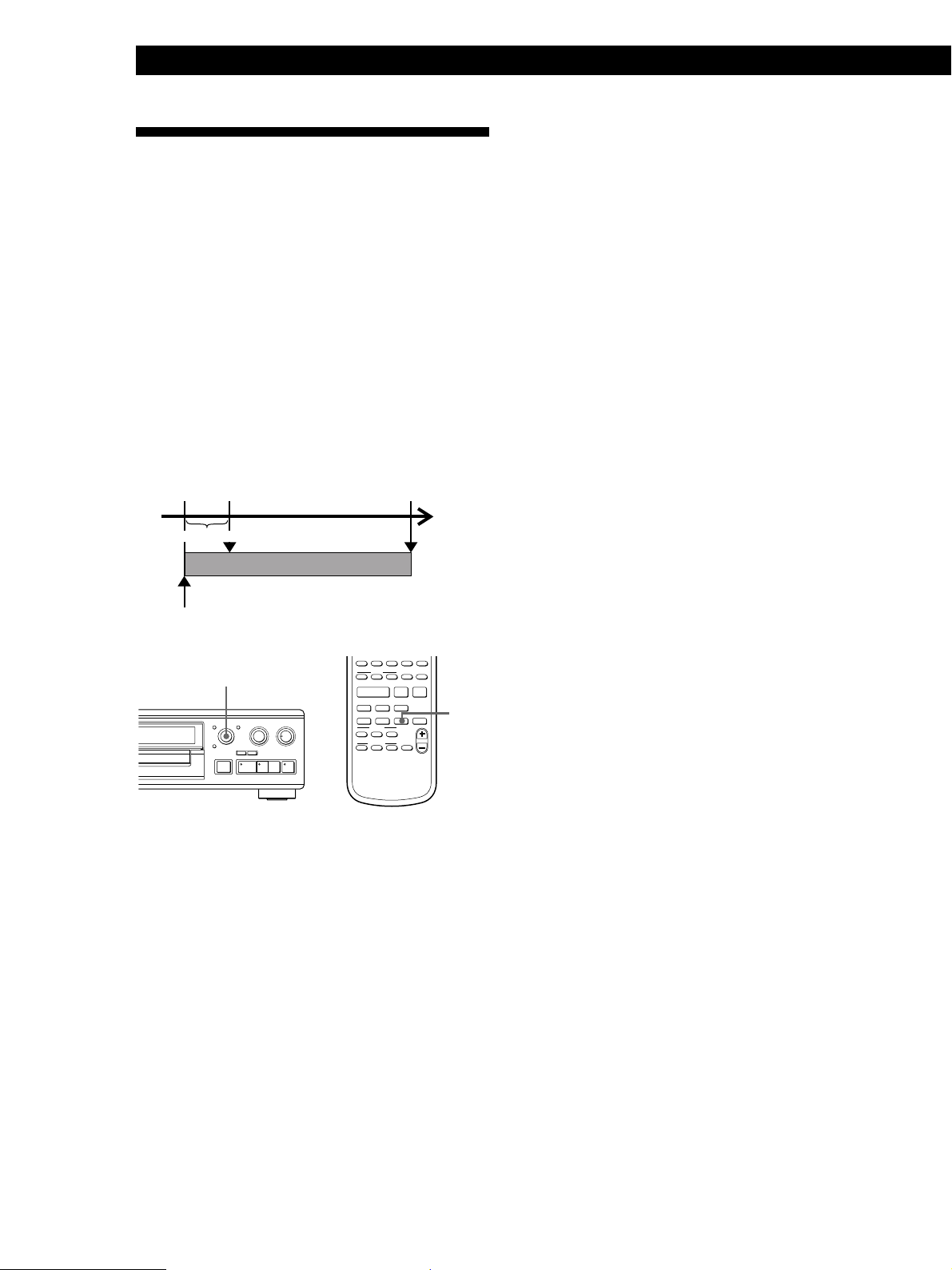
Recording on MDs
Starting Recording With
To stop Time Machine Recording
Press p.
6 Seconds of Prestored Audio
Data (Time Machine Recording)
When recording from an FM or satellite broadcast, the
first few seconds of material are often lost due to the
time it takes you to ascertain the contents and press the
record button. To prevent the loss of this material, the
Time Machine Recording Function constantly stores
6 seconds of the most recent audio data in a buffer
memory so that when you begin recording the
program source using this function, the recording
actually begins with the 6 seconds of audio data stored
in the buffer memory in advance as shown in the
illustration below.
When you press
AMS in Step 3
Audio data in 6-second buffer memory
Beginning of the program
source to be recorded
≠ AMS ±
0)
P
p
r
(
§
End of the program
source to be recorded
Time
Recorded
portion
A˜B
REPEAT
A.SPACE
M.SCAN
!
?
/
(
WRITE CLEAR
NUM
CHAR
·
+ r
T.REC MUSIC SYNC
)
CD-SYNC
STANDBY=STARTPSTOP
CD PLAYER FADER
+
P p
DIGITAL REC LEVEL
/ANALOG OUT LEVEL
)
P.HOLD
T.REC
>
25
NAME
=
0
Note
The deck starts storing audio data when the deck is in
recording pause and you start playing the program source.
With less than 6 seconds of playing of the program source
and audio data stored in the buffer memory, Time Machine
Recording starts with less than 6 seconds of audio data.
18
1 Do Steps 1 to 9 in “Recording on an MD” on
pages 9 and 10.
The deck changes to recording pause.
2 Start playing the program source you want to
record.
The most recent 6 seconds of audio data is stored
in the buffer memory.
3 Press AMS (or T.REC) to start Time Machine
Recording.
Recording of the program source starts with the
6 seconds of audio data stored in the buffer
memory.
GB
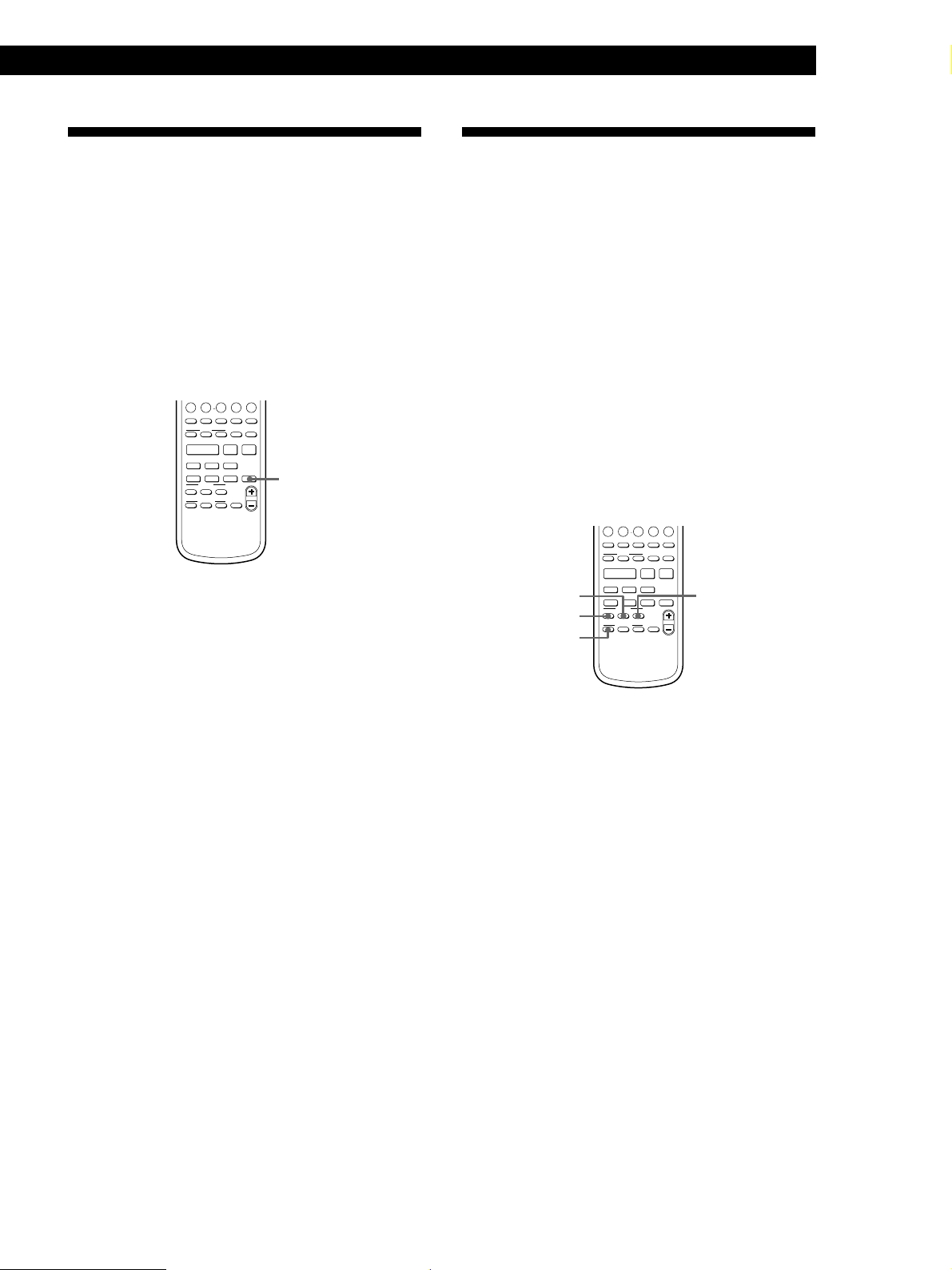
Recording on MDs
Synchro-Recording With Audio
Equipment of Your Choice
(Music Synchr o-Recording) Z
By using the MUSIC SYNC button, you can
automatically start recording in sync with the signal
input from the program source.
The method of marking track numbers differs,
depending on the program source being recorded and
the setting of the Setup Menu 02 (see “Notes on
Recording” on page 13).
–
Z
.
,
23
22
21
24
25
A˜B
REPEAT
A.SPACE
M.SCAN
!
?
/
(
WRITE CLEAR
NUM
CHAR
·
+ r
T.REC MUSIC SYNC
)
CD-SYNC
STANDBY=STARTPSTOP
CD PLAYER FADER
+
P p
DIGITAL REC LEVEL
/ANALOG OUT LEVEL
)
P.HOLD
MUSIC SYNC
>
25
NAME
=
0
1 Do Steps 1 to 8 in “Recording on an MD” on
pages 9 and 10.
Synchro-Recording With a Sony
CD Player Z
By connecting your deck to a Sony CD player or Hi-Fi
Component System, you can easily dub CDs onto MDs
using the CD synchro buttons on the remote. If your
deck is connected to a Sony CD player by a digital
input cable, track numbers are automatically marked
as appear on the original even when “T.Mark Off” is
selected in Setup Menu 02. If your deck is connected to
a Sony CD player by audio connecting cords through
the LINE(ANALOG) IN jacks, track numbers are
automatically marked when you set Setup Menu 02 to
“T.Mark LSyn” (see page 17).
As the same remote controls both the CD player and
the deck, you may have trouble operating both units if
they are far from each other. If you do, place the CD
player close to this deck.
–
Z
.
,
23
22
21
24
25
A˜B
REPEAT
A.SPACE
M.SCAN
!
?
/
(
WRITE CLEAR
NUM
CHAR
P p
·
+ r
T.REC MUSIC SYNC
)
CD-SYNC
STANDBY=STARTPSTOP
CD PLAYER FADER
+
)
P.HOLD
DIGITAL REC LEVEL
/ANALOG OUT LEVEL
STANDBY
START
STOP
CD PLAYER P
>
25
NAME
=
0
2 Press MUSIC SYNC.
The deck changes to recording pause.
3 Start playing the program source you want to
record.
The deck starts recording automatically.
To stop Music Synchro-Recording
Press p.
Note
When Music Synchro-Recording, the Smart Space Function
and the Auto Cut Function turn on automatically regardless
of their setting (On or Off) and type of input (digital or
analog).
1 Set the source selector on the amplifier to CD.
2 Do Steps 2 to 8 in “Recording on an MD” on
pages 9 and 10 to prepare the deck for recording.
3 Insert a CD into the CD player.
4 Select the playback mode (Shuffle Play, Program
Play, etc.) on the CD player.
5 Press STANDBY.
The CD player pauses for playing and the deck
pauses for recording.
(Continued)
19
GB
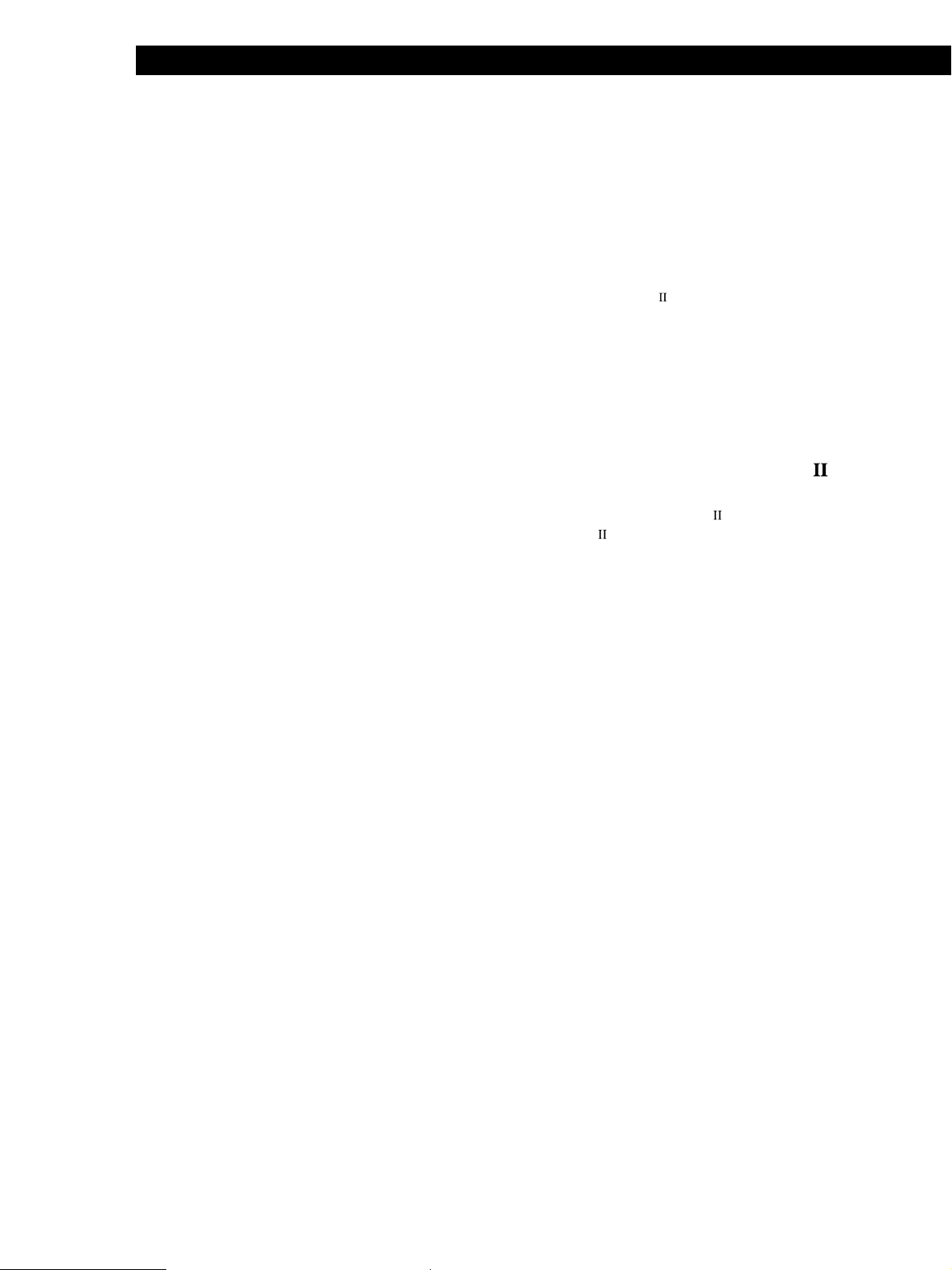
Recording on MDs
6 Press START.
The deck starts recording and the CD player starts
playback.
The track number and elapsed recording time of
the track appear in the display.
If the CD player does not start playing
Some CD player models may not respond when
you press START on the remote of the deck. Press
P on the remote of the CD player instead.
7 Press STOP to stop synchro-recording.
To pause recording
Press STANDBY or CD PLAYER P.
To restart recording, press START or CD PLAYER P.
A new track number is marked each time you pause
recording.
Notes
• When the deck’s remote controls the CD player with a
mode selector, set the selector to CD1.
• The deck may not automatically mark track numbers
when recording from some CD players.
z You can check the remaining recordable time on the
MD
Press TIME (see page 23).
z During synchro-recording, the deck copies CD text
information (CD text and disc memos) as it is to the
MD (Disc Memo Copy Function)
The Disc Memo Copy function operates when you make
a synchro-recording from a Sony CD player connected
with a control A1 cable to the MD deck.
Notes
• The Disc Memo Copy Function may not operate for
extremely short CD tracks.
• Text information may not be copied for some CDs.
Making a synchro recording from a CD
player connected with a control A1 cable
You can make a synchro recording from a Sony CD
player with a CONTROL A1
control A1
cable to the MD deck.
jack connected with a
1 Turn on the amplifier and set the source selector
to CD.
z You can use the remote of the CD player during
synchro-recording
When you press p, the CD player stops and the deck
pauses for recording.
When you press P, the CD player pauses and the deck
pauses for recording.
To restart synchro-recording, press ·.
z You can change CDs during synchro-recording
Do the following steps instead of Step 7 above.
1 Press p on the remote of the CD player.
The deck pauses for recording.
2 Change the CD.
3 Press · on the remote of the CD player.
Synchro-recording restarts.
z You can also do synchro-recording with a Sony video
CD player
Using the procedure for synchro-recording with a Sony
CD player, you can do synchro-recording with a Sony
video CD player also.
To select the video CD player, press button number 2
while pressing down the 1/u switch on the remote
before starting the procedure.
To select the CD player again, press button number 1
while pressing down the 1/u switch.
The deck is factory set to a CD player for synchrorecording.
2 Do Steps 2 to 8 of “Recording on an MD” on
pages 9 and 10.
3 Set the CD player to the play mode (e.g., Program
Play or Shuffle Play) you want to use to record to
the MD deck.
4 Set the CD player to playback pause mode.
(· and P both light up.)
5 Press r REC on the deck.
The MD deck stands by for recording.
6 Press P on the deck.
CD player pause is canceled and recording starts.
When CD play finishes, recording stops.
20
GB
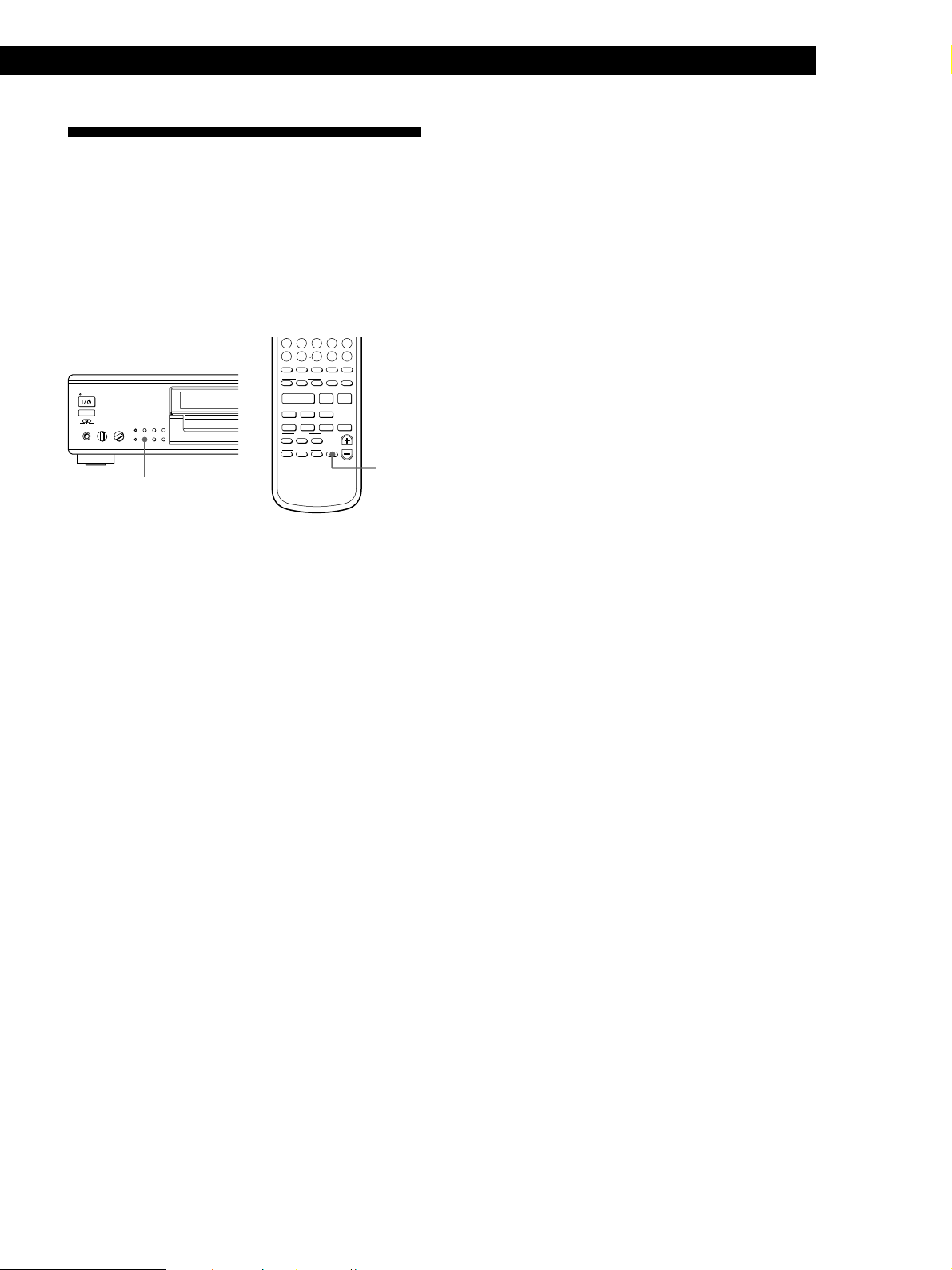
Fading In and Out (Fader)
You can gradually increase the recording level at the
beginning of a recording (fade-in recording) or
gradually decrease the recording level at the end of a
recording (fade-out recording).
This function is convenient when, for example, you
don’t want the track cut off abruptly when the disc
reaches to its end.
W
V
U
X
Y
18
17
16
19
23
22
A˜B
REPEAT
!
WRITE CLEAR
NUM
CHAR
+ r
)
CD-SYNC
STANDBY=STARTPSTOP
+
.
,
24
A.SPACE
M.SCAN
(
)
P.HOLD
P p
T.REC MUSIC SYNC
DIGITAL REC LEVEL
/ANALOG OUT LEVEL
20
25
FADER
FADER
Z
21
/
>
25
NAME
=
0
–
?
·
CD PLAYER FADER
Recording on MDs
z You can set the duration of fade-in and fade-out
recording independently
1 While the deck is stopped, press MENU/NO twice to
display “Setup Menu”.
2 To set the duration of fade-in recording:
Turn AMS to select “Setup 08”, then press AMS.
To set the duration of fade-out recording:
Turn AMS to select “Setup 09”, then press AMS.
3 Turn AMS to set the duration.
Both the fade-in and fade-out recording durations can
be set in 0.1 second steps.
4 After selecting the duration, press AMS.
5 Press MENU/NO.
Fade-in recording
During recording pause, press FADER at the position
where you want to start fade-in recording.
Z in “Fade Z 3.2s” flashes and the deck performs the
fade-in recording until the counter reaches “0.0s”.
Fade-out recording
During recording, press FADER at the position where
you want to start fade-out recording.
z in “Fade z 3.2s” flashes and the deck performs the
fade-out recording until the counter reaches “0.0s”.
The deck changes to recording pause when fade-out
recording finishes.
21
GB
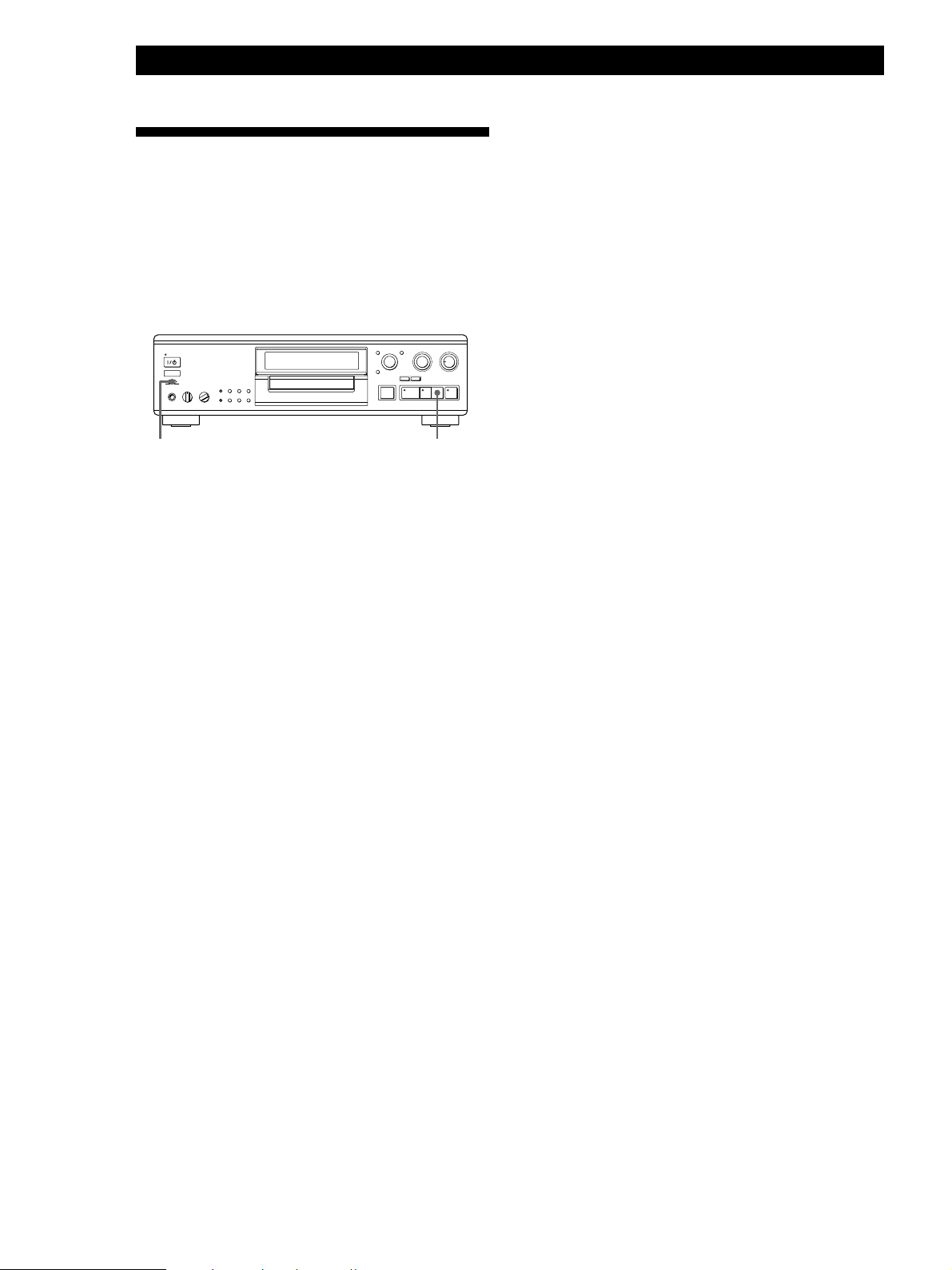
Recording on MDs
Recording on an MD Using a
Timer
By connecting a timer (not supplied) to the deck, you
can start and stop recording operations at specified
times. For further information on connecting the timer
and setting the starting and ending times, refer to the
instructions that came with the timer.
5 After you have finished using the timer, set
TIMER on the deck to OFF. Then place the deck
in standby status by plugging the AC power cord
of the deck into a wall outlet or set the timer to
continuous operation.
• If TIMER is left at REC, the deck will
automatically start recording the next time you
turn the deck on.
• If you do not change the deck to standby status
for more than a week after timer recording has
finished, the recorded contents may disappear.
0)
P
p
r
(
§
TIMER
p
1 Do Steps 1 to 10 in “Recording on an MD” on
pages 9 and 10.
2 • If you want to specify the time for the start of
recording, press p.
• If you want to specify the time for the end of
recording, do Steps 11 and 12 in “Recording on
an MD” on page 10.
• If you want to specify the time for both start and
end of recording, press p.
3 Set TIMER on the deck to REC.
4 Set the timer as required.
• When you have set the time for the start of
recording, the deck turns off. When the
specified time arrives, the deck turns on and
starts recording.
• When you have set the time for the end of
recording, recording continues. When the
specified time arrives, the deck stops recording
and turns off.
• When you have set the time for both the start
and end of recording, the deck turns off. When
the starting time arrives, the deck turns on and
starts recording. When the ending time arrives,
the deck stops recording and turns off.
Make sure to change the deck to standby status
within a week after timer recording is completed
The TOC on the MD is updated and recorded contents
are written to the MD when you turn the deck on. If
the recorded contents have disappeared, “Initialize”
flashes when you turn the deck on.
Notes
• It may take about 30 seconds after the deck is turned on
until recording starts. When recording at a specified time
using the timer, be sure to take this time into account
when setting the recording start time.
• During timer recording, new material is recorded from the
end of the recorded portion on the MD.
• Material recorded during timer recording will be saved to
the disc the next time you turn the deck on. “TOC” will
flash in the display at that time. Do not move the deck or
pull out the AC power cord while “TOC” is flashing.
• Timer recording will stop if the disc becomes full.
22
GB
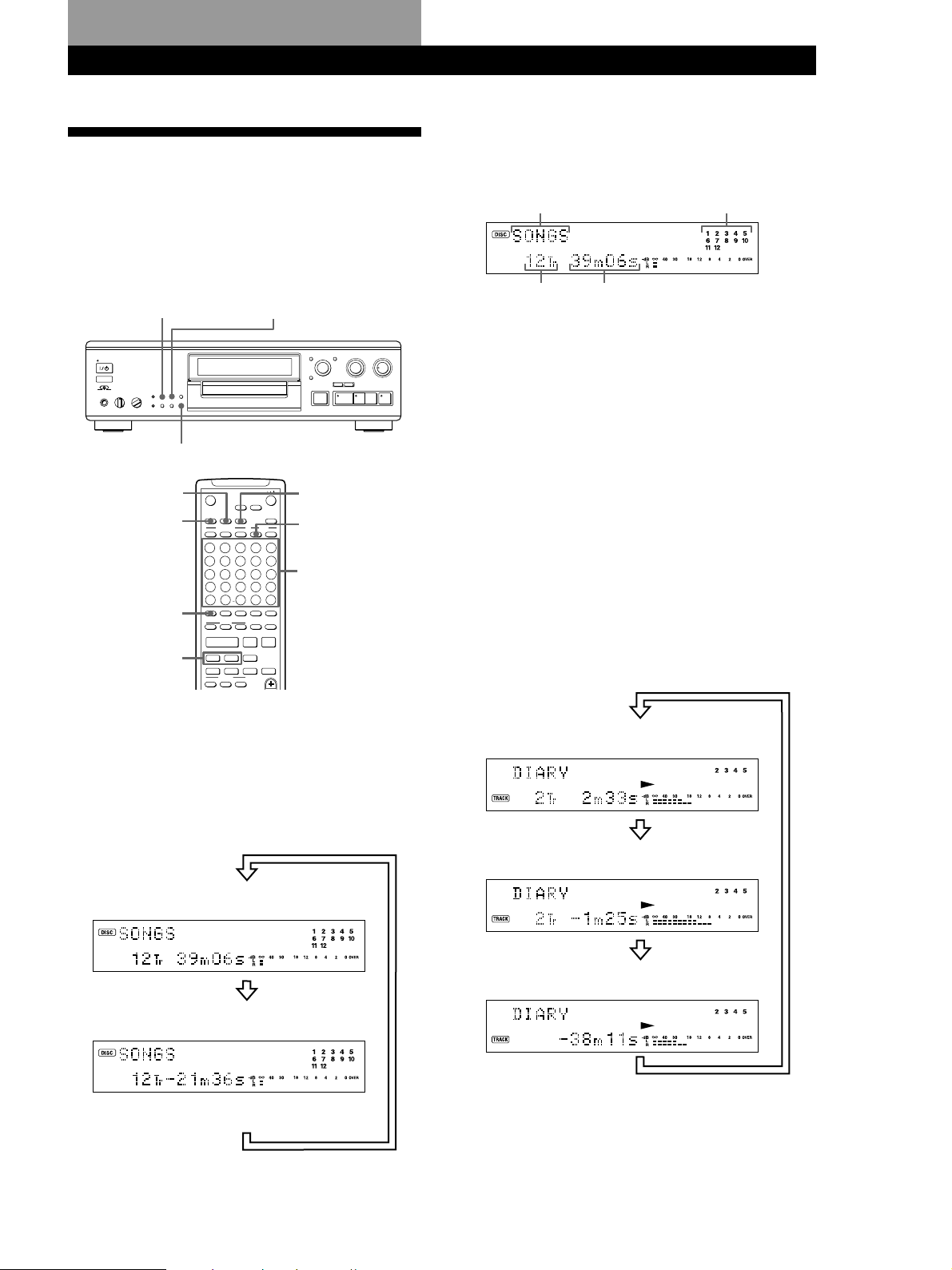
Playing MDs
Using the Display
You can use the display to check disc and track
information such as the total track number, total
playing time of the tracks, remaining recordable time
of the disc, disc name, and the date when a track was
recorded.
SCROLL
DISPLAY/CHAR
0)
P
p
r
(
§
Playing MDs
When you insert an MD, the disc name, total number
of tracks, total disc playing time, and the music
calender appear in the display as follows:
Disc name
Total number
of tracks
Total disc
playing time
A music calendar shows all the track numbers within a
grid if the MD is a premastered disc, or without a grid
if the MD is a recordable disc.
If the total track number exceeds 15, z appears to the
right of number 15 in the music calendar.
Music calendar
TIME
SCROLL
DISPLAY
>25
=/+
OPEN/CLOSE
§
DISPLAY
CONTINUE
A
F
1
K
6
P
11
U
16
Z
21
/
>
NAME
=
0
PLAY MODE
B
G
L
Q
V
–
?
25
·
MENU/NO
TIME
SCROLL
PROGRAM
SHUFFLE PRESENTRECORDED
C
D
H
I
3
2
M
N
8
7
R
S
13
12
W
X
18
17
.
23
22
A˜B
REPEAT
A.SPACE
!
(
WRITE CLEAR
NUM
CHAR
P p
+ r
T.REC MUSIC SYNC
)
CD-SYNC
STANDBYSTARTSTOP
YES
4
9
14
19
24
FILTER
DATE
E
J
5
O
10
T
15
Y
20
,
25
M.SCAN
)
P.HOLD
TIME
DATE
RECORDED
Number
buttons
Checking the total track number, total disc
playing time and remaining recordable
time of the disc
Each time you press TIME while the deck is stopped,
you can change the display as follows:
Total track number and total playing time
of all recorded tracks
Note
When you insert a new MD or turn off the deck and turn it
on again, the last item displayed will reappear.
Checking the playing time, remaining time,
and track number
Each time you press TIME while playing an MD, you
can change the display as shown below. The track
numbers in the music calendar disappear after they are
played.
Track number and playing time of the
current track
Press
Track number and remaining time of the
current track
Press
Remaining recordable time of the disc
(Recorded MDs only)
The remaining recordable time of the disc is
not shown for premastered MDs.
Press
Press
Remaining time of all recorded tracks
Press
(Continued)
23
GB
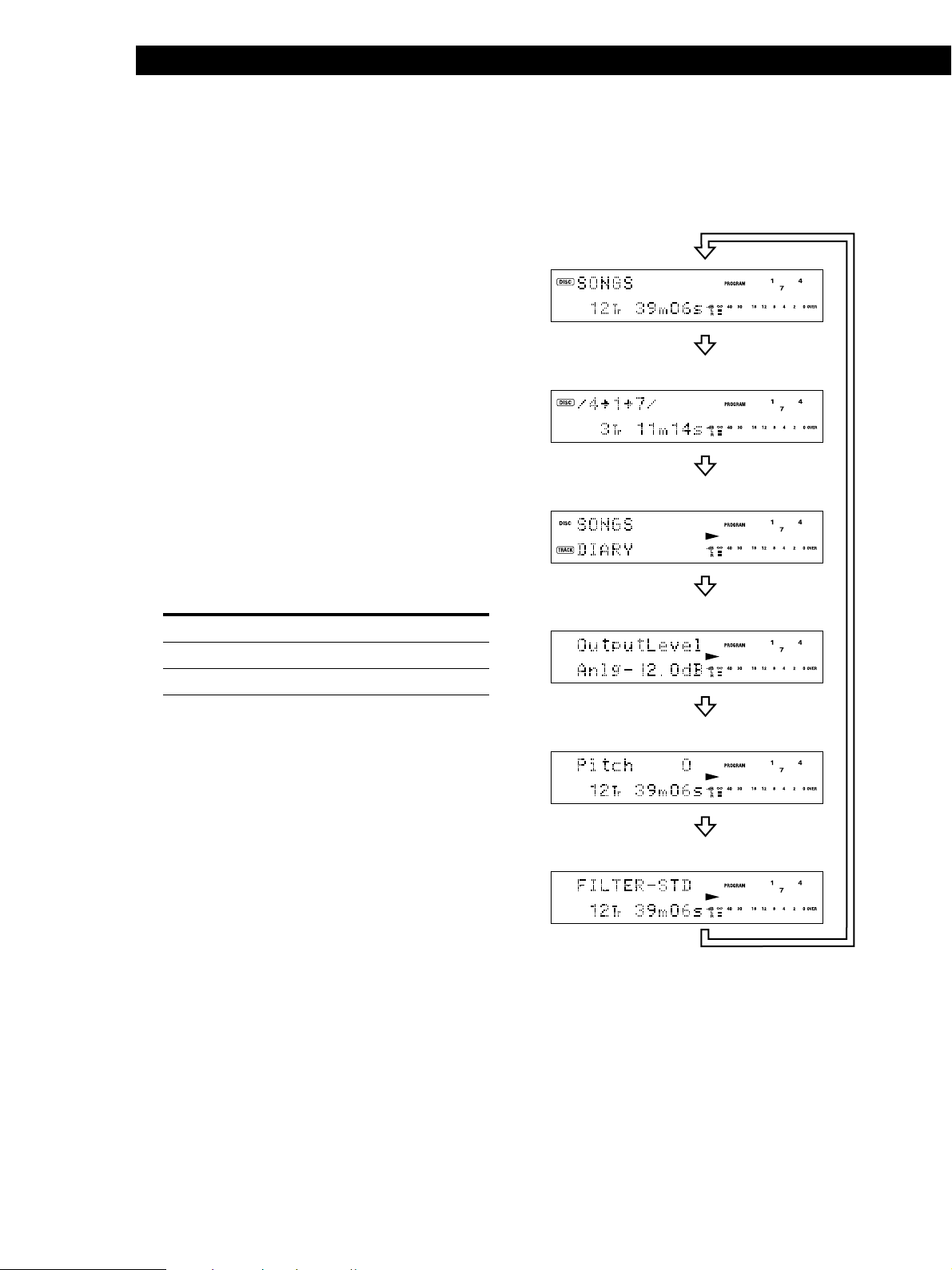
Playing MDs
z The track name and disc name are displayed as
follows:
The disc name appears whenever the deck is stopped,
and the name of the current track appears when the
track is playing. If no title is recorded, “No Name”
appears instead of a title.
To label a recordable disc and its tracks, see “Labeling
Recordings” on page 41.
z You can scroll a title of more than 12 characters
Press SCROLL.
Since the display shows up to 11 characters at a time,
press SCROLL again to see the rest of the title if the title
has 12 characters or more.
Press SCROLL again to pause scrolling, and again to
continue scrolling.
Displaying the recording date Z
When the internal clock has been set, the deck
automatically records the recording date and time of
all recordings. You can then check the recording date
and time of a track.
1 Locate the track for which you want to check the
recording date and time.
When the deck is Press
stopped = or +
playing or on play pause =, +, or number buttons
2 Press DATE RECORDED.
“No Date” appears if the internal clock has not
been set or the track was recorded on another MD
deck without a date and time stamp function.
Changing the display
Each time you press DISPLAY/CHAR (or DISPLAY)
while the deck is stopped or playing, you can change
the display as follows:
Normal display
Press
The contents of a program (only when
“PROGRAM” lights up)
Press
Title (Disc name and track name)
Press
Output level (The recording level is displayed
while the deck is stopped.)
Press
Pitch display
24
Press
DF (digital filter) display
Press
GB
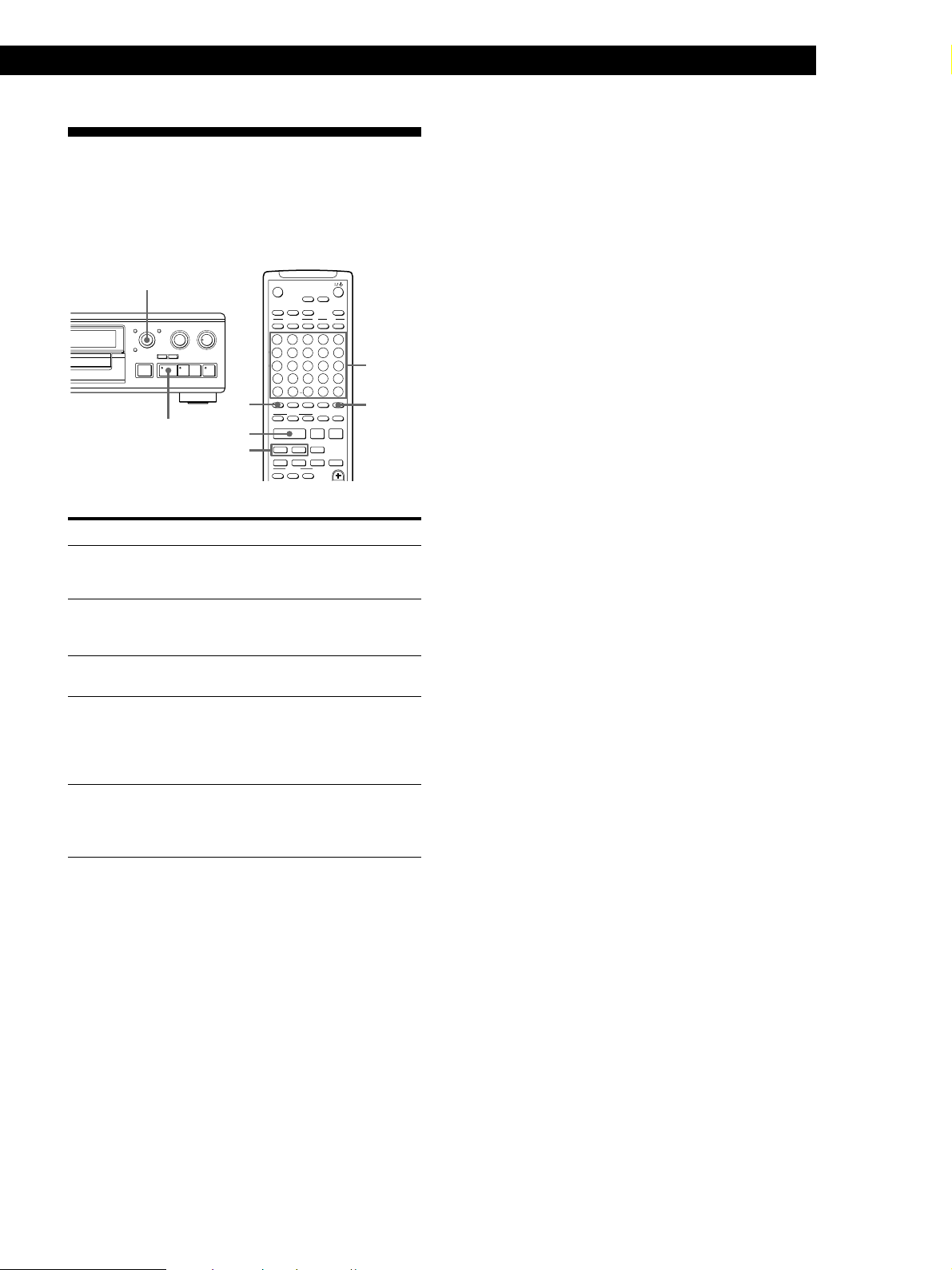
Locating a Specific Track
You can quickly locate any track while playing a disc
by using the AMS (Automatic Music Sensor) control,
= and + buttons, number buttons, or M.SCAN
button on the remote.
Playing MDs
z You can extend the playing time during music scan
1 While the deck is stopped, press MENU/NO twice to
display “Setup Menu”.
2 Turn AMS to select “Setup 07”, then press AMS.
3 Turn AMS to select the playing time within a range of
6 to 20 seconds (in 1 second steps), then press AMS.
4 Press MENU/NO.
≠ AMS ±
0)
(
§
(
P
p
r
=/+
>25
·
OPEN/CLOSE
DISPLAY
CONTINUE
A
F
K
P
11
U
Z
/
NAME
§
1
6
16
21
>
25
=
0
SCROLL
PLAY MODE
SHUFFLE PRESENTRECORDED
B
G
2
L
7
Q
12
V
17
–
22
REPEAT
?
WRITE CLEAR
CHAR
·
+ r
CD-SYNC
To locate Do the following:
The next or succeeding
tracks
The current or
preceding tracks
A specific track
directly Z
A specific track by
using AMS
By scanning each track
for 6 seconds (music
scan) Z
During playback, turn AMS clockwise
(or press + repeatedly) until you
find the track.
During playback, turn AMS
counterclockwise (or press =
repeatedly) until you find the track.
Press number buttons to enter the
track number.
1 Turn AMS until the track number
you want to locate appears while
the deck is stopped. (The track
number is flashing.)
2 Press AMS or (.
1 Press M.SCAN before you start
playing.
2 When you find the track you want,
press · to start playing.
)
MENU/NO
TIME
PROGRAM
C
H
M
R
13
W
18
23
A˜B
!
NUM
STANDBYSTARTSTOP
D
I
3
N
8
S
X
.
A.SPACE
(
P p
T.REC MUSIC SYNC
YES
FILTER
DATE
E
J
4
5
O
9
10
Number
T
14
15
Y
19
24
buttons
20
,
25
M.SCAN
)
M.SCAN
P.HOLD
z To pause playing at the beginning of a track
Turn AMS (or press = or +) after pausing
playback.
z To go quickly to the beginning of the last track
Turn AMS counterclockwise (or press =) while the
display shows the total track number, total disc playing
time or remaining recordable time of the disc
(recordable disc only), or disc name (see page 23).
z When you directly locate a track with a number over
25 Z
You must press >25 first, before entering the
corresponding digits.
Press >25 once if it is a 2-digit track number, and twice
if it is a 3-digit track number.
To enter “0”, press button 10.
Examples: • To play track number 30
Press >25 once, then 3 and 10.
• To play track number 100
Press >25 twice, then 1, 10 and 10.
25
GB
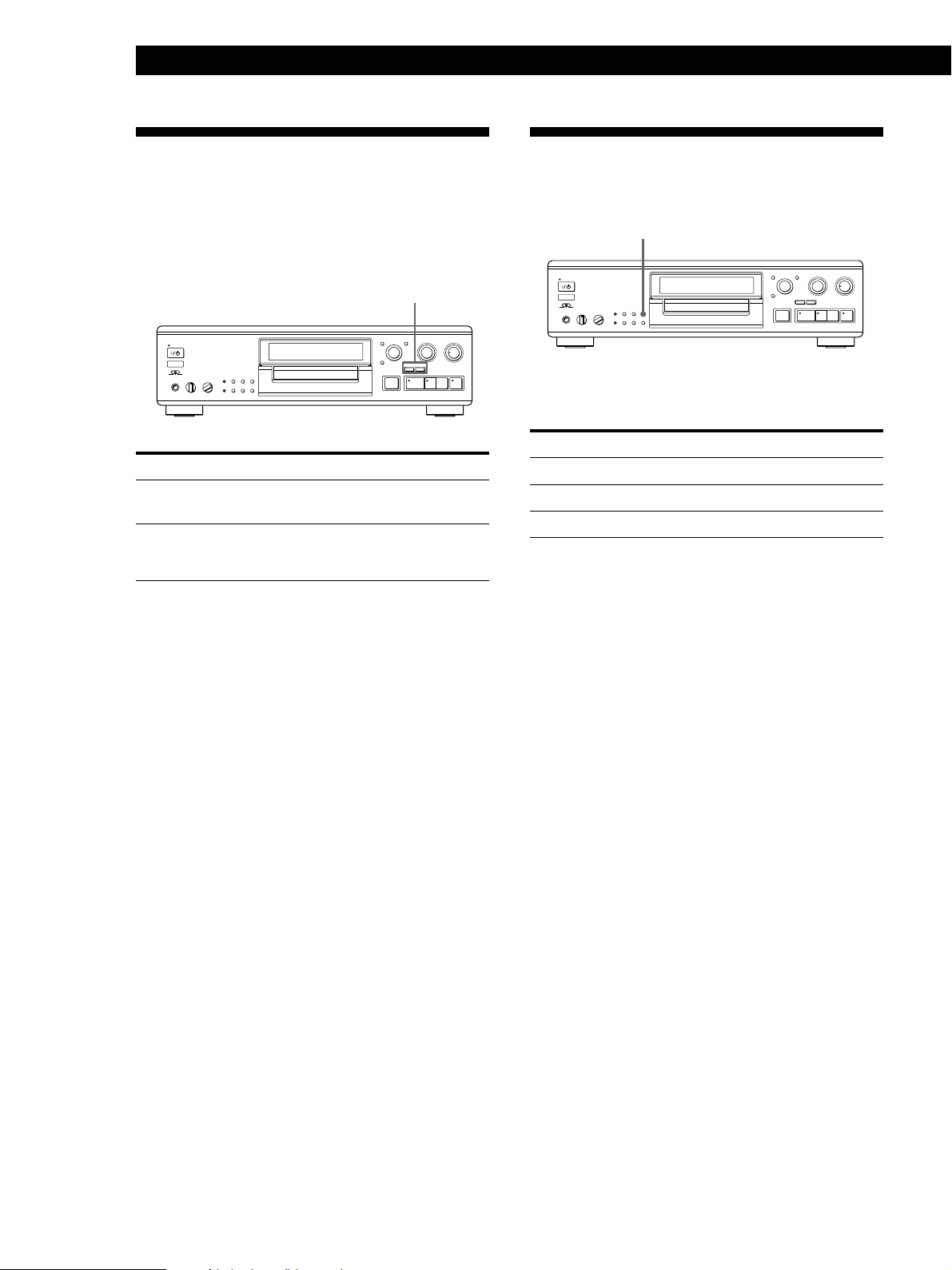
Playing MDs
Locating a Particular Point in a
Tr ack
You can also use the 0 and ) buttons to locate a
particular point in a track during playback or playback
pause.
0/)
0)
P
p
r
(
§
To locate a point Press
While monitoring the
sound
Quickly by observing
the display during
playback pause
z If “—Over—” appears while you are pressing )
during playback pause
The disc has reached to its end. Press 0 (or =) or
turn AMS counterclockwise to go back.
Notes
• If the disc reaches the end while you are pressing )
during sound monitoring, the deck stops.
• Tracks that are only a few seconds long may be too short
to scan using the search function. For such tracks, it is
better to play the MD at normal speed.
) (forward) or 0 (backward) and
keep pressing until you find the point.
) or 0 and keep pressing until
you find the point. There is no sound
output during this operation.
Playing T racks Repeatedly
You can play tracks repeatedly in any play mode.
REPEAT
0)
P
p
r
(
§
Press REPEAT.
“REPEAT” appears in the display.
The deck repeats the tracks as follows:
When the MD is played in The deck repeats
Normal play (page 12) All the tracks
Shuffle Play (page 27) All the tracks in random order
Program Play (page 28) The same program
To cancel repeat play
Press REPEAT several times until “REPEAT”
disappears.
The deck returns to the original playing mode.
Repeating the current track
While the track you want to repeat is playing in
normal, Shuffle or Program Play, press REPEAT
several times until “REPEAT 1” appears in the display.
If you select “REPEAT 1” while the deck is stopped,
the deck repeats the next track to be played.
26
GB
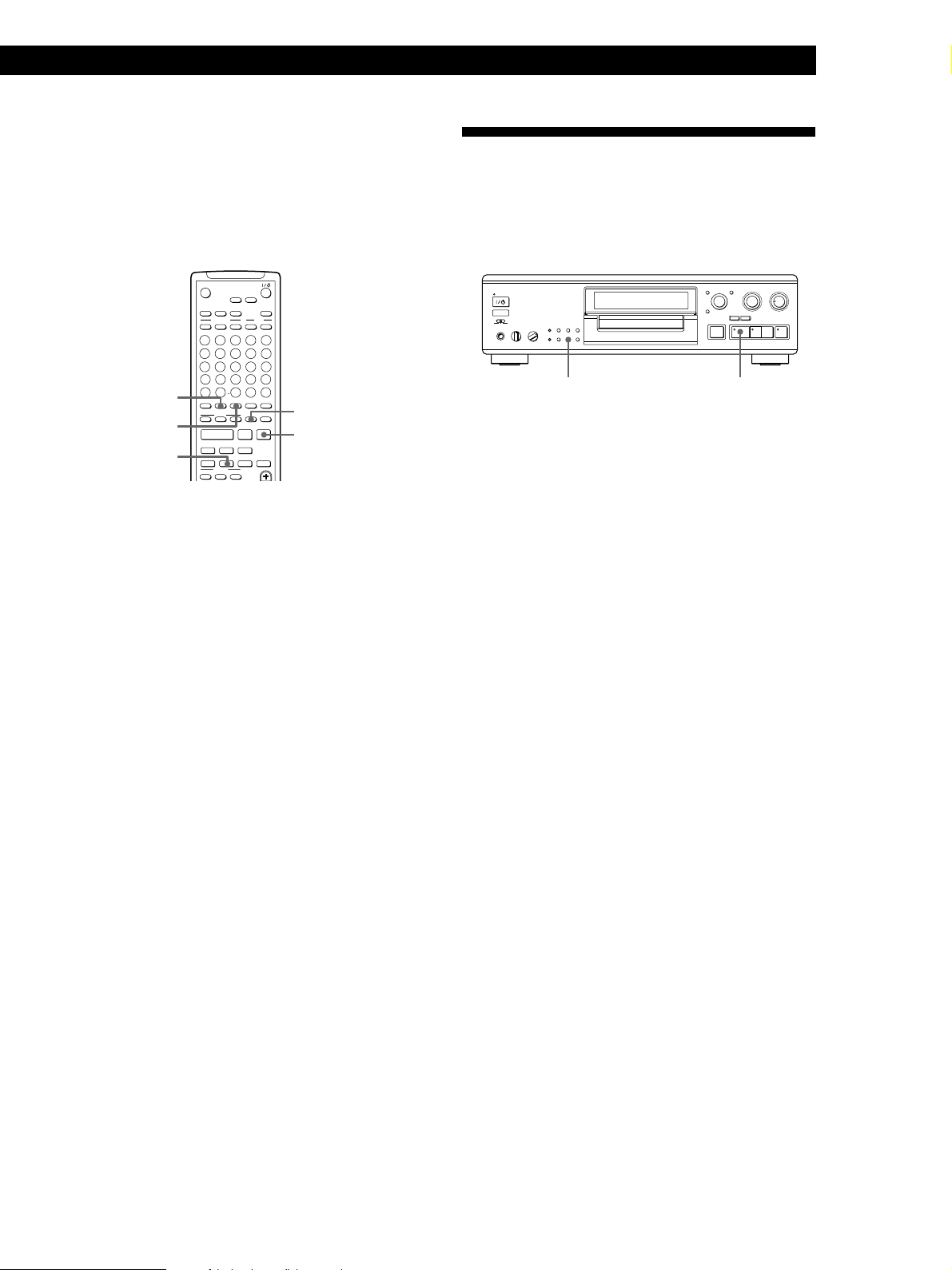
Repeating a specific portion (A-B Repeat)
Z
You can play a specific portion of a track repeatedly.
This might be useful when you want to memorize
lyrics. Note that you can only repeat a portion within
the boundaries of a single track.
OPEN/CLOSE
§
MENU/NO
YES
TIME
SCROLL
REPEAT
A˜B
)
DISPLAY
PLAY MODE
CONTINUE
B
A
G
F
1
L
K
6
Q
P
11
V
U
16
–
Z
21
?
/
>
25
NAME
·
=
0
CD-SYNC
PROGRAM
SHUFFLE PRESENTRECORDED
C
D
H
I
3
2
M
N
8
7
R
S
13
12
W
X
18
17
.
23
22
A˜B
REPEAT
A.SPACE
!
(
WRITE CLEAR
NUM
CHAR
P p
+ r
T.REC MUSIC SYNC
)
STANDBYSTARTSTOP
FILTER
DATE
E
J
4
5
O
9
10
T
14
15
Y
19
20
,
24
25
M.SCAN
)
CLEAR
P.HOLD
p
1 While playing a disc, press A˜B at the starting
point (point A) of the portion to be played
repeatedly.
“REPEAT A-” appears and “B” flashes in the
display.
2 Continue playing the track or press ) until you
reach the ending point (point B), then press A˜B
again.
“REPEAT A-B” lights continuously. The deck
starts to play the specified portion repeatedly.
To cancel A-B Repeat
Press REPEAT, CLEAR or p.
Setting new starting and ending points
You can repeat the portion immediately after the
currently specified portion by changing the starting
and ending points.
1 Press A˜B while “REPEAT A-B” appears.
The current ending point B becomes the new
starting point A, “REPEAT A-” lights continuously,
and “B” flashes in the display.
2 Continue playing the track or press ) until you
reach the new ending point (point B), then press
A˜B again.
“REPEAT A-B” lights continuously and the deck
starts playing repeatedly the newly specified
portion.
Playing MDs
Playing in Random Order
(Shuffle Play)
You can have the deck “shuffle” tracks and play them
in random order.
0)
P
p
r
(
§
PLAY MODE
1 Press PLAY MODE repeatedly (or SHUFFLE
once) until “SHUFFLE” appears in the display
when the deck is stopped.
2 Press ( to start Shuffle Play.
“—Shuffle—” and “J” appear in the display while
the deck is “shuffling” the tracks.
To cancel Shuffle Play
Press PLAY MODE repeatedly (or CONTINUE once)
when the deck is stopped until “SHUFFLE”
disappears.
z You can specify tracks during Shuffle Play
• To play the next track, turn AMS clockwise (or press
+).
• To play from the beginning of the current track again,
turn AMS counterclockwise (or press =). You
cannot use AMS (or =) to go to tracks that have
already been played.
(
27
GB
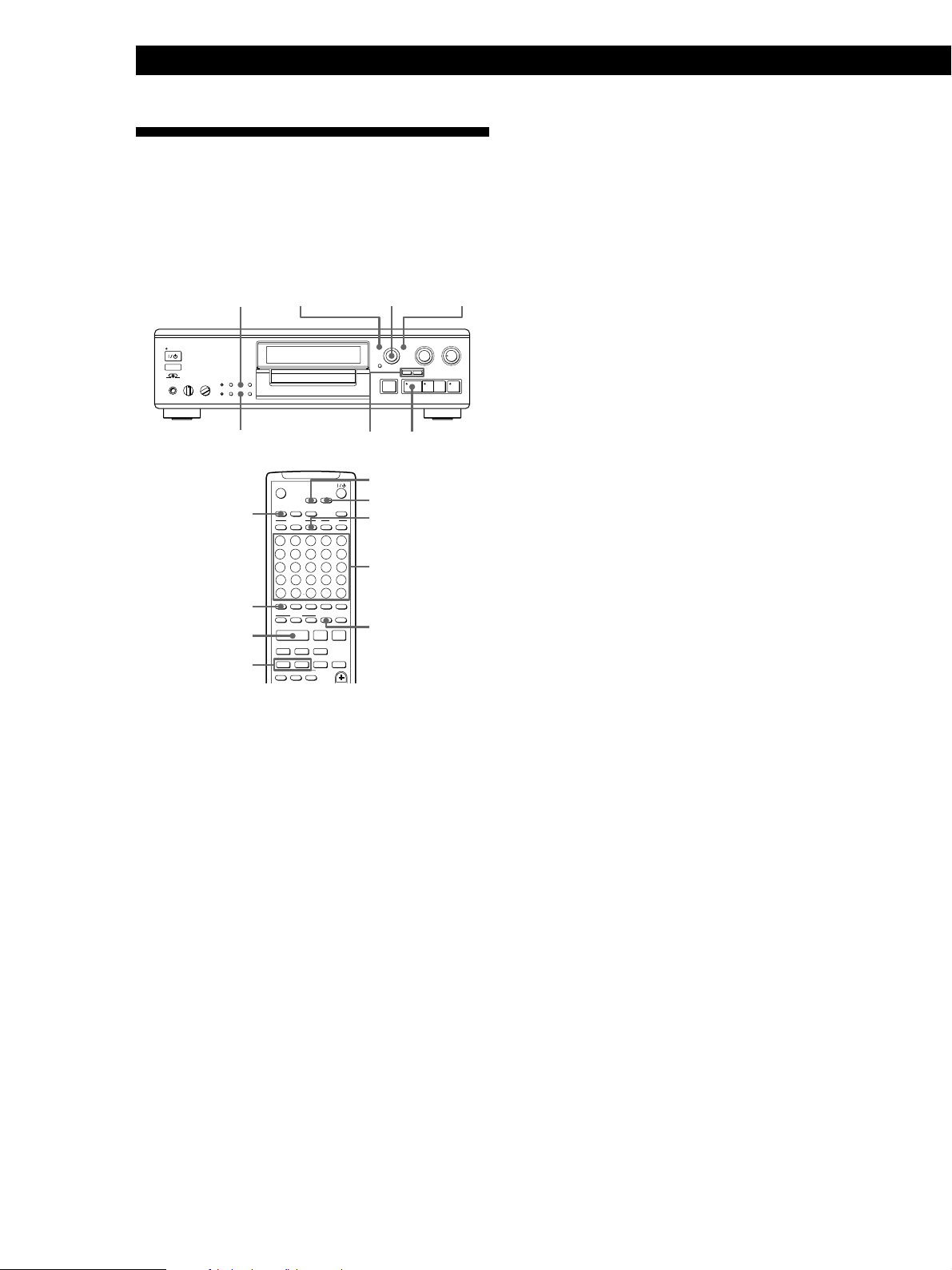
Playing MDs
Creating Your Own Program
(Program Play)
You can specify the playback order of the tracks on an
MD and create your own programs containing up to
25 tracks.
DISPLAY/CHAR
YES~≠ AMS ±MENU/NO
b) When using the remote
Press the number buttons to enter the tracks
you want to program in the order you want.
To program a track with a number over 25, use
the >25 button (see page 25).
If you enter the wrong track number
Press 0 or ) until the wrong track number
flashes, then enter the correct track number
with the number buttons.
If “0” flashes, press 0.
0)
P
p
(
§
PLAY MODE
DISPLAY
>25
·
0/)
OPEN/CLOSE
§
DISPLAY
CONTINUE
A
F
1
K
6
P
11
U
16
Z
21
/
>
NAME
=
PLAY MODE
B
G
L
Q
V
–
?
25
·
0
SCROLL
SHUFFLE PRESENTRECORDED
2
7
12
17
22
REPEAT
WRITE CLEAR
CHAR
+ r
)
CD-SYNC
H
M
R
W
MENU/NO
PROGRAM
C
!
STANDBYSTARTSTOP
TIME
3
8
13
18
23
A˜B
NUM
YES
DATE
D
E
I
J
4
N
O
9
S
T
14
X
Y
19
.
,
24
A.SPACE
(
)
P p
T.REC MUSIC SYNC
0/)
FILTER
5
10
15
20
25
M.SCAN
P.HOLD
(
MENU/NO
YES
PROGRAM
Number
buttons
CLEAR
1 While the deck is stopped, press MENU/NO
twice to display “Setup Menu”.
2 Turn AMS to display “Program ?”, then press
AMS or YES.
4 Repeat Step 3 to enter other tracks.
r
The entered track is added to the location where
the “0” flashes.
Each time you enter a track, the total program time
is added up and appears in the display.
5 After finishing programming, press YES.
“Complete!!” appears and programming is
completed.
6 Press PLAY MODE repeatedly (or PROGRAM
once) until “PROGRAM” appears in the display.
7 Press ( to start Program Play.
To cancel Program Play
Press PLAY MODE repeatedly (or CONTINUE once)
when the deck is stopped until “PROGRAM”
disappears.
z The program remains even after Program Play ends
When you press (, you can play the same program
again.
28
3 Do either a) or b):
a)When using the controls on the deck
1 Turn AMS until the track number you want
appears in the display.
2 Press AMS.
Notes
• The display shows “- -m - -s” instead of the total playing
time when the total playing time of the program exceeds
199 minutes.
• “ProgramFull” appears when you program over 25 tracks.
Erase the unnecessary tracks to enter other tracks.
If you enter the wrong track number
Press 0 or ) until the wrong track number
flashes, turn AMS to set the correct track
number, then press AMS.
If “0” flashes, press 0.
GB
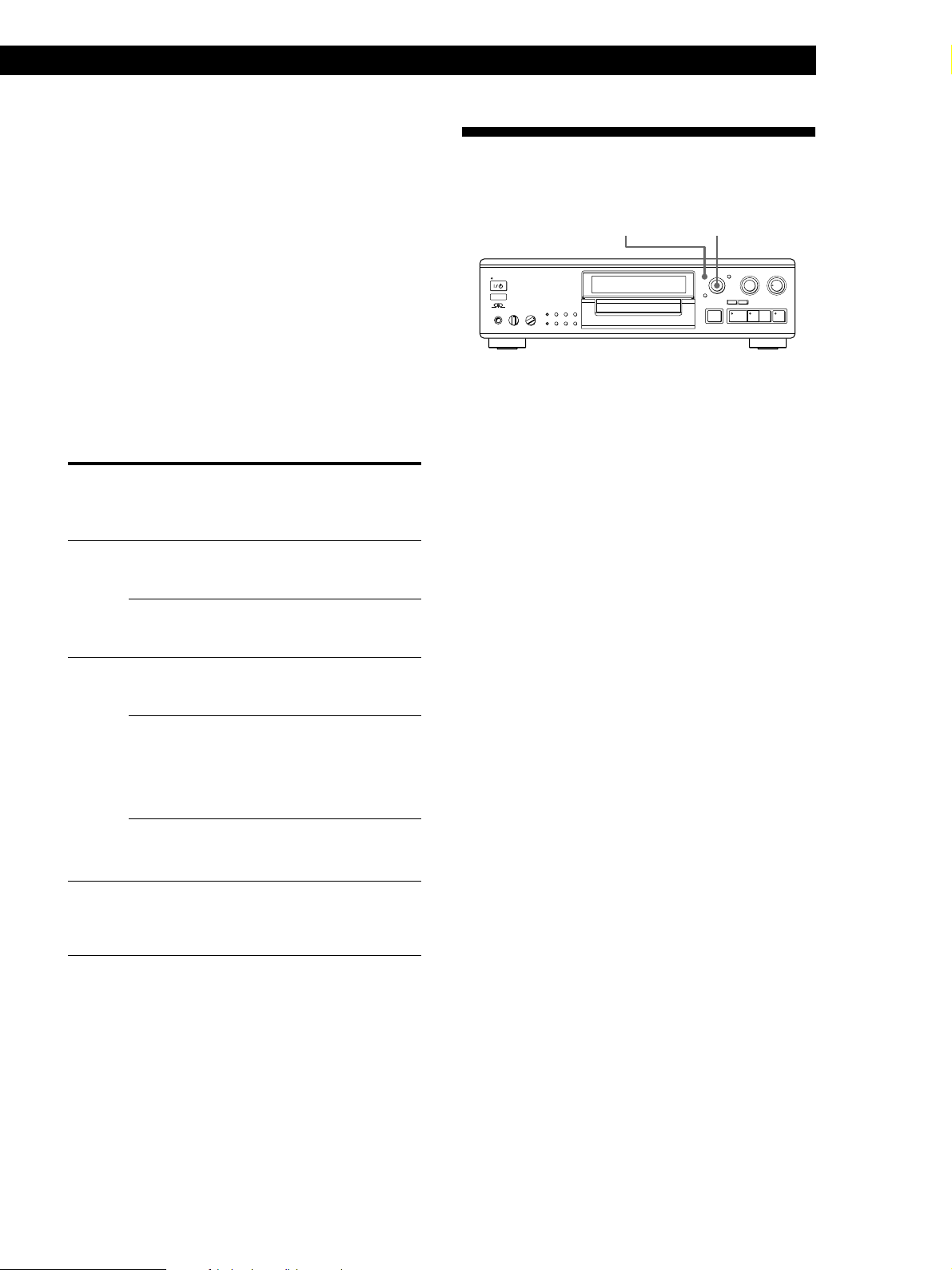
Checking the track order
While the deck is stopped and “PROGRAM” is on,
press DISPLAY/CHAR (or DISPLAY) several times.
The track numbers appear in the order they were
programmed as follow:
“/3 / 5 / 8 / 1 / 2/”
To check the rest of the track order
Turn AMS.
You can scroll the display to check all the track
numbers you programmed.
Playing MDs
Useful Tips When Recording
From MDs to Tape
~≠ AMS ±MENU/NO
0)
P
(
§
p
r
Changing the track order
You can change the order of the tracks in your
program before you start playing.
To Do the following procedure
after Steps 1 and 2 in
“Creating Your Own
Program”:
Erase
Add a
track
Change a track in the
program
a track
the whole
program
to the
beginning of
the program
in the middle
of the program
to the end of
the program
Press 0 or ) until the track
number you want to erase
flashes, then press CLEAR.
Keep pressing CLEAR until all
programmed track numbers
disappear.
1 Press 0 until “0” flashes at
the left of the first track.
2 Do Steps 3 to 5 on page 28.
1 Press 0 or ) until the
track which precedes the track
to be added flashes.
2 Press AMS so that “0” flashes,
then do Steps 3 to 5 on page
28.
1 Press ) until “0” flashes at
the right of the last track.
2 Do Steps 3 to 5 on page 28.
1 Press 0 or ) until the
track number you want to
change flashes.
2 Do Steps 3 to 5 on page 28.
Inserting blank spaces while recording to
tape (Auto Space)
The Auto Space Function inserts a 3-second blank
space between each track while recording from MDs to
tapes, allowing you to use the AMS function during
later playback.
1 While the deck is stopped, press MENU/NO
twice to display “Setup Menu”.
2 Turn AMS to select “Setup 04”, then press AMS.
3 Turn AMS to select “Auto Space”, then press
AMS.
4 Press MENU/NO.
z You can turn on the Auto Space Function using the
remote Z
While the deck is stopped, press A.SPACE repeatedly
until “Auto Space” appears in the display.
To cancel Auto Space
Cancelling the function through menu operation on the
deck
1 Do Steps 1 and 2 in “Inserting blank spaces while
recording to tape” on this page.
2 Turn AMS to select “Auto Off”, then press AMS.
3 Press MENU/NO.
Cancelling the function using the remote Z
While the deck is stopped, press A.SPACE repeatedly until
“Auto Off” appears.
Note
If the Auto Space Function is on while recording a selection
containing multiple track numbers, (for example, a medley
or symphony), blank spaces will be inserted within the
selection whenever the track number changes.
(Continued)
29
GB
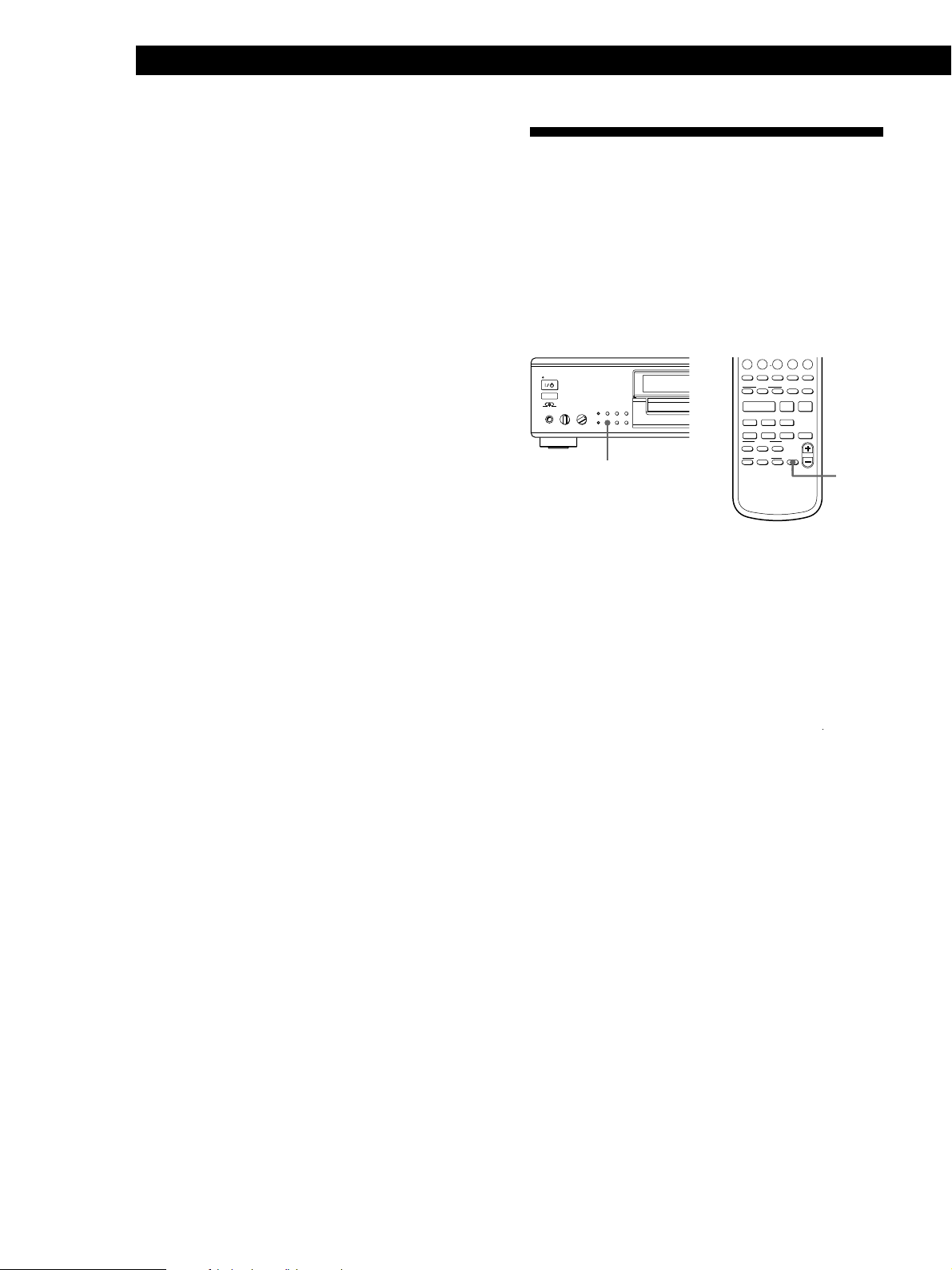
Playing MDs
FADER
Pausing after each track (Auto Pause)
When the Auto Pause Function is on, the deck pauses
after playing each track. Auto Pause is convenient
when recording single tracks or multiple,
nonconsecutive tracks.
Select “Auto Pause” instead of “Auto Space” in Step 3
on “Inserting blank spaces while recording to tape” on
page 29.
z You can turn on the Auto Pause Function using the
remote Z
While the deck is stopped, press A.SPACE repeatedly
until “Auto Pause” appears in the display.
To restart playback
Press ( or P.
To cancel Auto Pause
Cancelling the function through a menu operation on the
deck
Do Steps 1 to 3 in “To cancel Auto Space” on page 29.
Cancelling the function using the remote Z
While the deck is stopped, press A.SPACE repeatedly until
“Auto Off” appears.
Note
If you turn off the deck or disconnect the AC power cord, the
deck will recall the last setting of the Auto Space and Auto
Pause Functions the next time you turn on the deck.
Fading In and Out (Fader)
You can gradually increase the playback level of the
signal output to the LINE(ANALOG ) OUT jacks and
the PHONES jack at the beginning of a playback (fadein playback) or gradually decrease the playback level
at the end of a playback (fade-out playback).
This function is convenient when, for example, you
want to start or end playback in the middle of the
track.
–
Z
.
,
23
22
21
24
25
A˜B
REPEAT
A.SPACE
M.SCAN
!
?
/
(
WRITE CLEAR
NUM
CHAR
·
+ r
T.REC MUSIC SYNC
)
CD-SYNC
STANDBY=STARTPSTOP
CD PLAYER FADER
+
P p
DIGITAL REC LEVEL
/ANALOG OUT LEVEL
)
P.HOLD
FADER
>
25
NAME
=
0
Fade-in playback
During playback pause, press FADER at the position
where you want fade-in playback to start.
Z in “Fade Z 3.2s” flashes and the deck performs fade-
in playback until the counter reaches to “0.0s”.
Fade-out playback
During playback, press FADER at the position where
you want fade-out playback to start.
z in “Fade z 3.2s” flashes and the deck performs fade-
out playback until the counter reaches “0.0s”.
The deck changes to playback pause when fade-out
playback finishes.
GB
30
Note
The signal level output to the digital output connector does
not change.
z You can set the duration of fade-in and fade-out
playback independently
Do Steps 1 to 5 in “You can set the duration of the fadein and fade-out recording independently” on page 21.
 Loading...
Loading...