Page 1
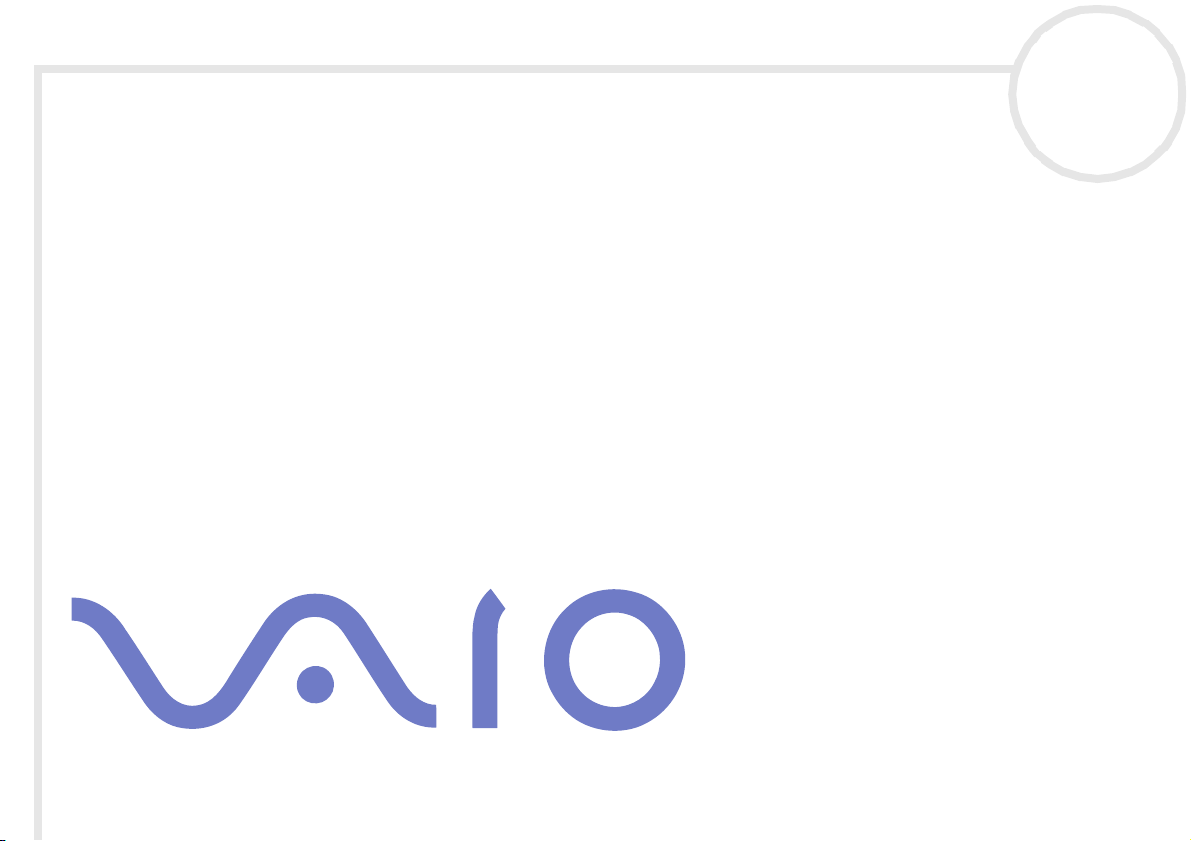
Hardware-Handbuch
Serie PCG-FR
N
Page 2
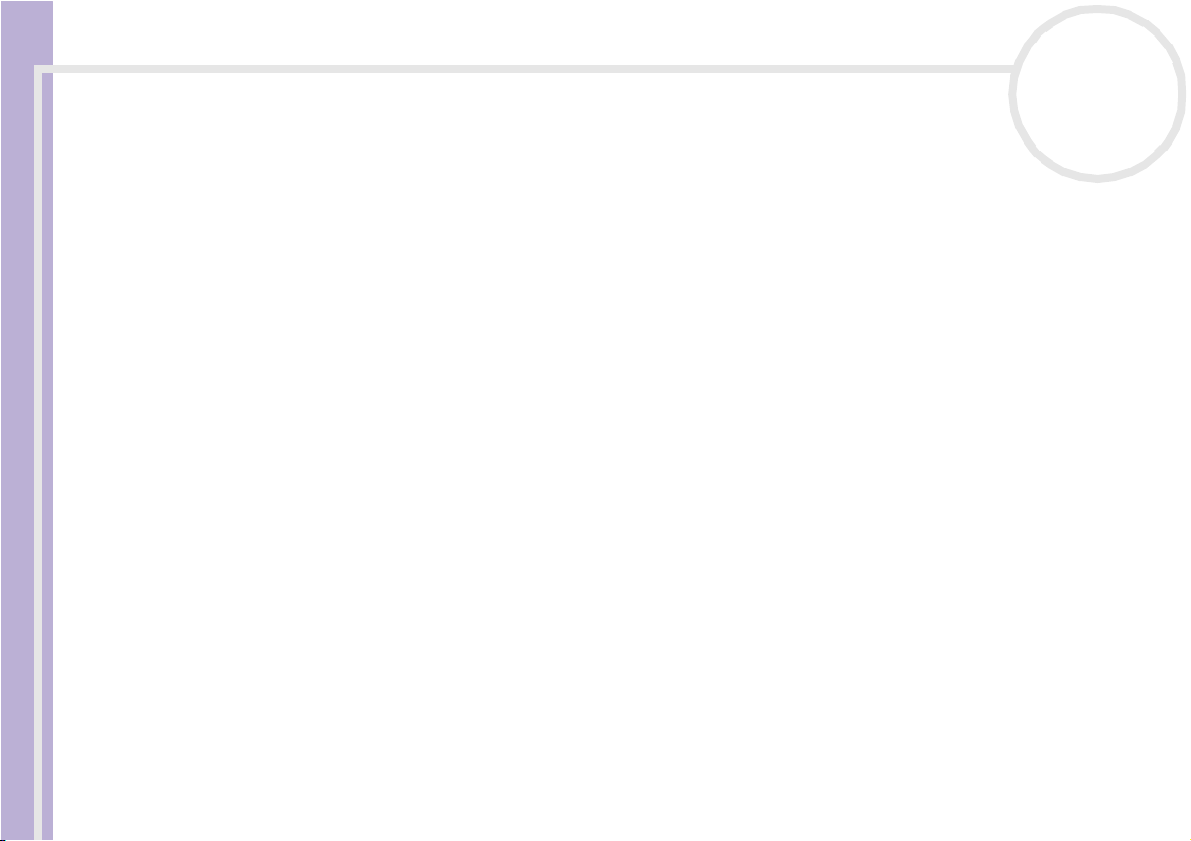
Bitte unbedingt zuerst lesen
Bitte unbedingt zuerst lesen
Hinweis
© 2003 Sony Corporation. Alle Rechte vorbehalten.
Hardware-Handbuch
Ohne vorherige schriftliche Genehmigung darf dieses Handbuch und die darin beschriebene Software weder vollständig noch in
Auszügen kopiert, übersetzt oder in eine maschinenlesbare Form gebracht werden.
Die Sony Corporation übernimmt keine Gewähr für die Richtigkeit der Angaben in diesem Handbuch sowie für die Software oder
andere darin enthaltene Angaben. Jede konkludente Gewährleistung, Zusicherung marktgängiger Qualität oder Eignung für einen
bestimmten Zweck hinsichtlich des Handbuchs, der Software und anderer Angaben wird hiermit ausdrücklich abgelehnt. Die Sony
Corporation haftet unter keinen Umständen für mittelbare oder unmittelbare Folgeschäden oder besondere Schadensfolgen, die sich
aus oder in Verbindung mit diesem Handbuch ergeben, gleichgültig, ob diese aufgrund unerlaubter Handlungen, eines Vertrages oder
sonstigen Gründen in Verbindung mit diesem Handbuch, der Software oder darin enthaltener oder verwendeter Angaben entstehen.
Macrovision: Dieses Produkt unterliegt dem Urheberrechtsschutz (Copyright) und ist durch US-Patente sowie andere Rechte an
geistigem Eigentum geschützt. Die Verwendung dieser urheberrechtlich geschützten Technologie bedarf der ausdrücklichen
Genehmigung von Macrovision und ist auf die private Benutzung und andere eingeschränkte Benutzungen zur Ansicht begrenzt,
sofern keine andere Genehmigung von Macrovision vorliegt. Die Rückentwicklung oder Dekompilierung des Produkts ist untersagt.
Sony behält sich das Recht vor, dieses Handbuch oder die darin enthaltenen Informationen jederzeit ohne Ankündigung zu ändern. Die
darin beschriebene Software unterliegt den Bedingungen eines gesonderten Lizenzvertrags.
nN
1
Page 3
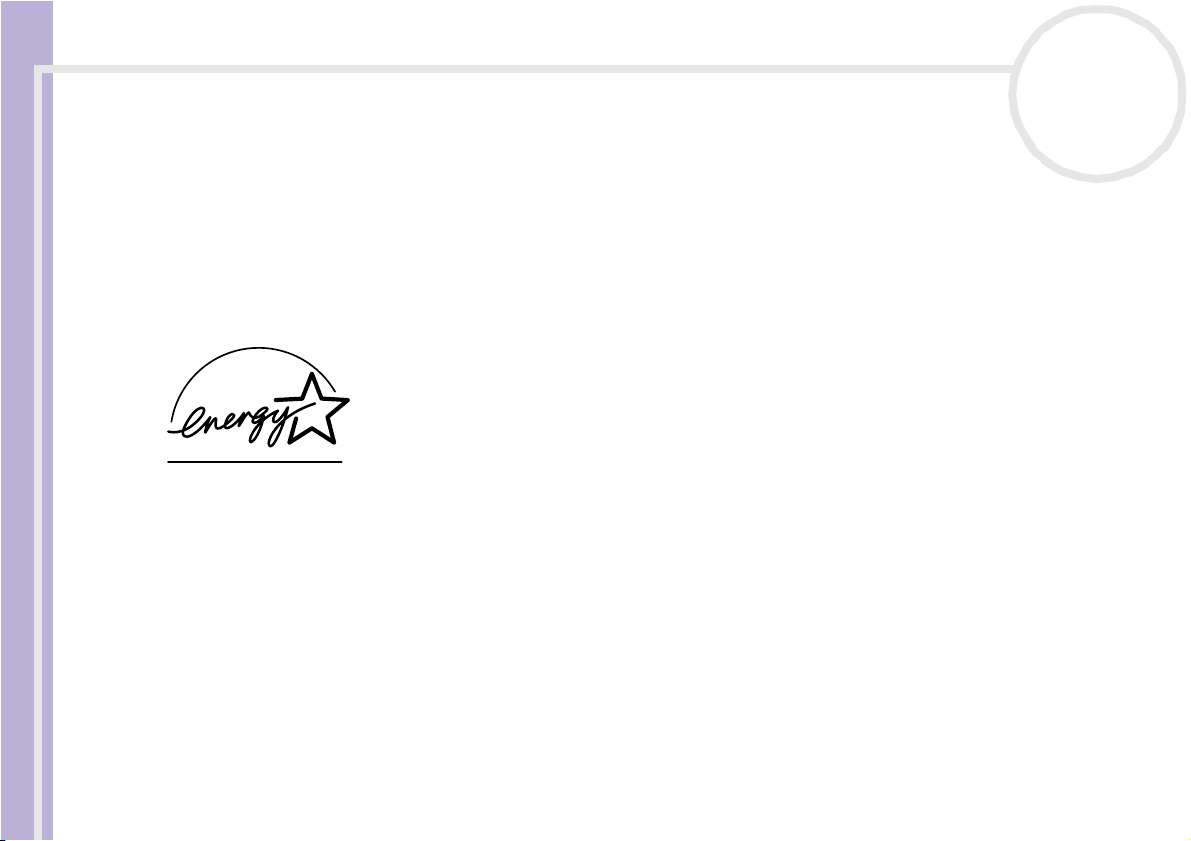
Bitte unbedingt zuerst lesen
nN
2
Hardware-Handbuch
ENERGY STAR
Da Sony ein Partner von ENERG Y STAR® ist, erfüllen die Produkte von Sony die ENERGY STAR®-Richtlinien zur Energieeinsparung.
Das I nternationale ENERGY S TAR® -Programm für Bürogeräte ist ein weltweites Programm zur Förderung der Energieeinsparung bei der
Benutzung von Computern und anderen Bürogeräten. Das Programm unterstützt die Entwicklung und Verbreitung von Produkten mit
Funktionen, die effektiv zur Energieeinsparung beitragen. Es handelt sich um ein offenes Programm, an dem sich Unternehmen auf
freiwilliger Basis beteiligen können. Zielprodukte hierfür sind alle Bürogeräte, wie z. B. Computer, Monitore, Drucker, Faxgeräte und
Kopierer. Die einzuhaltenden Standards sowie die Logos sind für alle teilnehmenden Nationen gleich.
ENERGY STA R® ist ein in den USA eingetragenes Warenzeichen.
®
Page 4
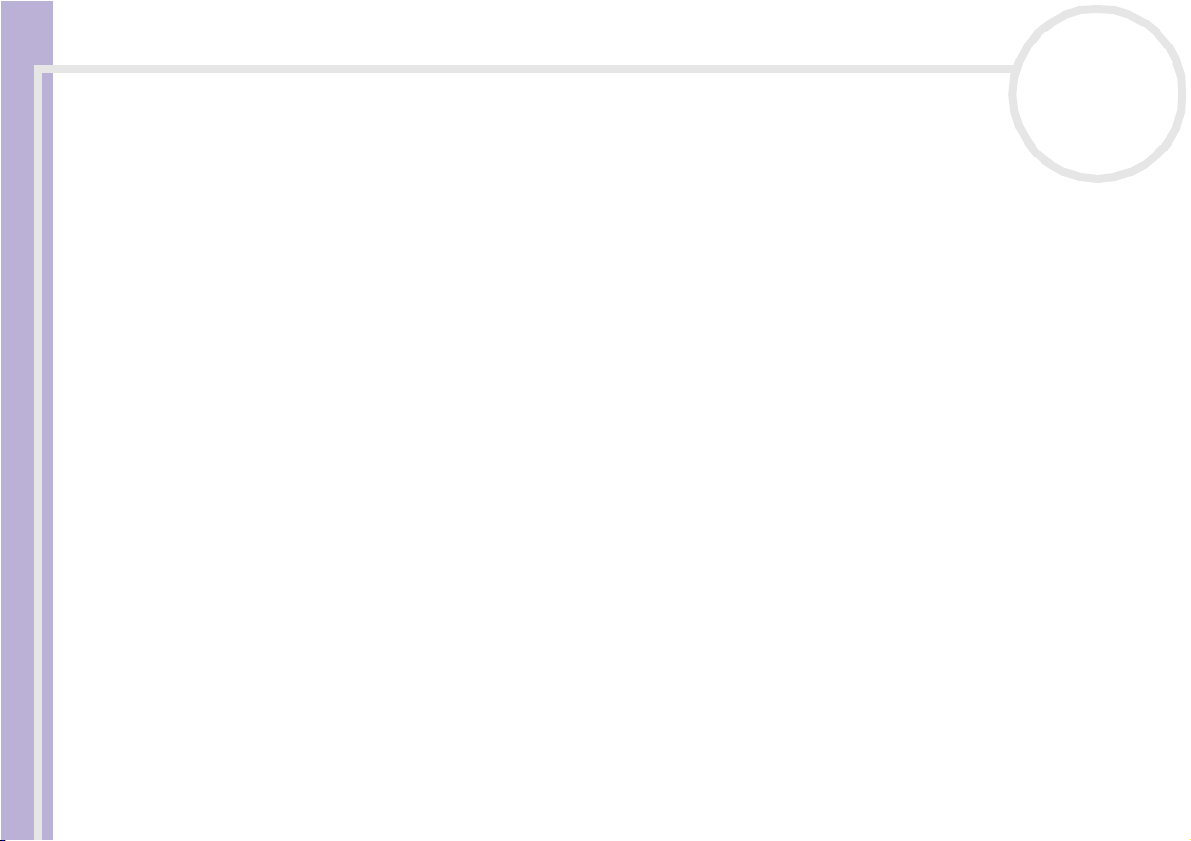
Bitte unbedingt zuerst lesen
Sicherheitsinformationen
Gerätekennung
Die Seriennummer und die Modellbezeichnung befinden sich auf der Unterseite Ihres Sony Notebooks.
Hardware-Handbuch
Halten Sie zu jedem Anruf bei VAIO-Link bitte die Modellbezeichnung und die Seriennummer Ihres
Computers bereit. Siehe Technische Daten für Informationen über das Modell.
Warnhinweise
Allgemein
❑ Das Gerät darf auf keinen Fall geöffnet werden, weil es dadurch beschädigt werden kann und jegliche
Garantieansprüche erlöschen.
❑ Zur Vermeidung von elektrischen Schlägen darf das Gehäuse nicht geöffnet werden. Reparaturarbeiten
sind ausschließlich von autorisierten Fachleuten durchzuführen.
❑ Zur Vermeidung von Feuer und elektrischen Schlägen darf das Gerät weder Regen noch Feuchtigkeit
ausgesetzt werden.
❑ Der Betrieb des Modems bei Spannungsspitzen, z.B. bei schweren Gewittern, ist zu vermeiden.
❑ Bei Gasgeruch ist die Verwendung eines Modems oder eines Telefons unbedingt zu vermeiden.
❑ Wenn Sie den Reserve-Akku auswechseln möchten, wenden Sie sich an das nächstgelegene Sony
Kundenservice-Zentrum.
❑ Vor dem Anschließen externer Geräte sind der Computer und sämtliche Peripheriegeräte abzuschalten.
❑ Schließen Sie das Netzkabel erst nach dem Anschluss aller Kabel an.
❑ Schalten Sie Ihren Computer erst ein, nachdem alle externen Geräte ausgeschaltet wurden.
❑ Verrücken Sie den Computer nicht, wenn er in den Standby-Modus eingeschaltet ist.
nN
3
Page 5
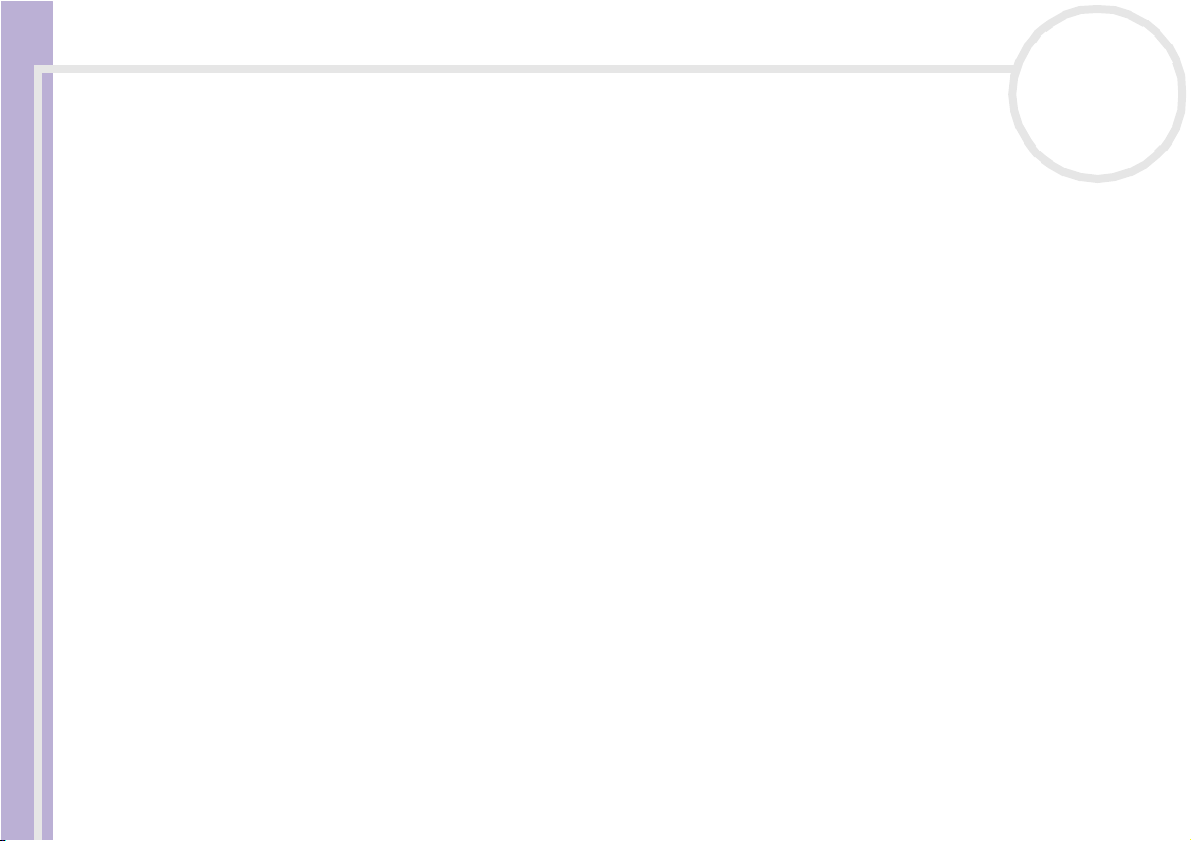
Bitte unbedingt zuerst lesen
❑ Die magnetischen Eigenschaften einiger Gegenstände können schwerwiegende Konsequenzen für Ihre
Festplatte haben. Sie können die Daten auf der Festplatte löschen und eine Fehlfunktion des Computers
bewirken. Stellen Sie den Computer nicht in der Nähe von Gegenständen auf, die magnetische Felder
emittieren, und zwar vor allem:
❑ Fernsehapparate
Hardware-Handbuch
❑ Lautsprecher
❑ Magnete
❑ Magnetarmbänder
Audio/Video
❑ Wenn dieses Gerät in unmittelbarer Nähe eines Geräts mit elektromagnetischer Strahlung aufgestellt
wird, kann es bei der Wiedergabe von Ton- und Bildsignalen zu Störungen kommen.
Anschlussmöglichkeiten
❑ Modem- und Telefonleitung niemals bei schwerem Gewitter an Ihr Notebook anschließen.
❑ Installieren Sie Telefonanschlüsse niemals in feuchten Räumen, es sei denn, die Telefonsteckdose ist für
feuchte Räume geeignet.
❑ Bei der Installation von Telefonleitungen ist stets auf ausreichenden Sicherheitsabstand zu
Stromleitungen zu achten.
❑ Verwenden Sie für den Netzbetrieb Ihres Notebooks ausschließlich den mitgelieferten Netzadapter. Zur
vollständigen Trennung Ihres Notebooks vom Netz ist der Netzadapter aus der Netzsteckdose zu ziehen.
❑ Bitte achten Sie darauf, dass die Netzsteckdose leicht zugänglich ist.
❑ Das Berühren von nicht isolierten Telefonleitungen oder -anschlüssen ist unbedingt zu vermeiden, es sei
denn, die Telefonleitung wurde vorher vom Netz getrennt.
nN
4
Page 6
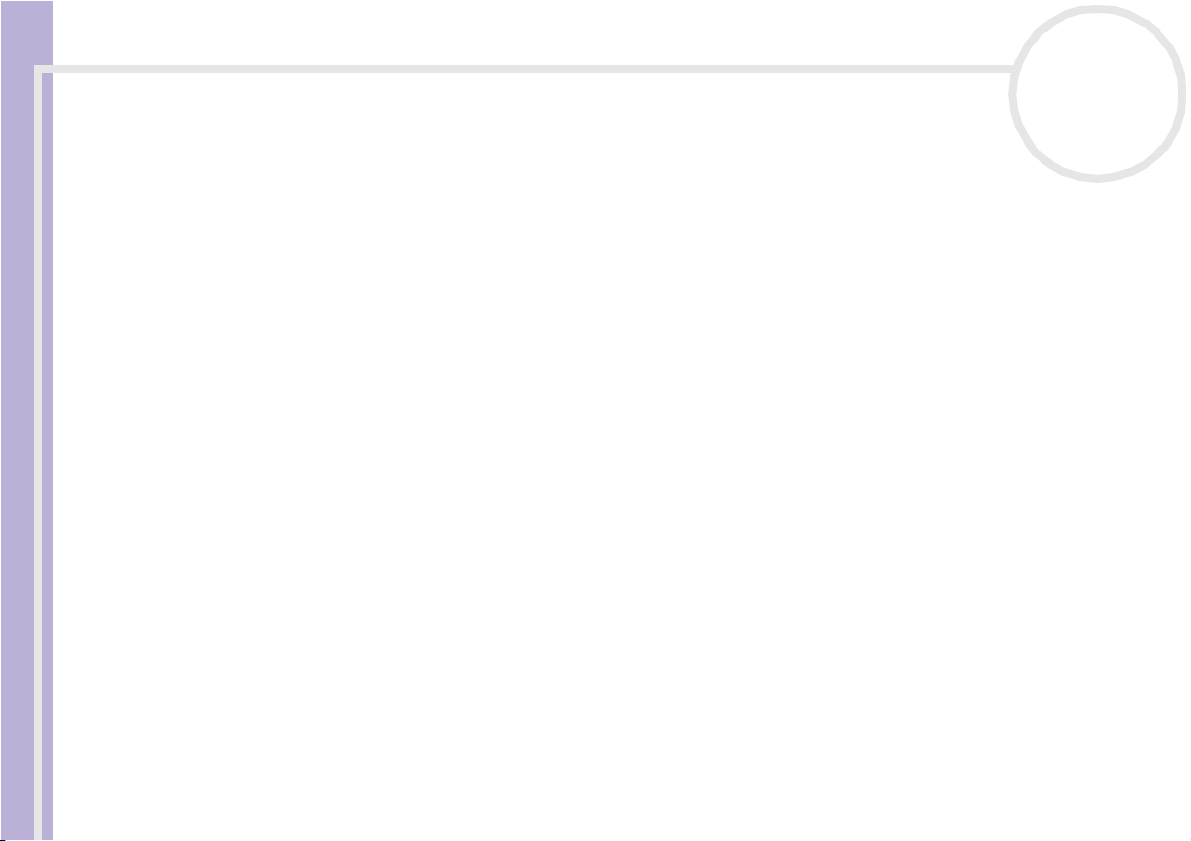
Bitte unbedingt zuerst lesen
Optisches Laufwerk
❑ Eine fehlerhafte Bedienung von optischen Geräteteilen kann zu Augenschäden führen. Versuchen Sie
nicht, das Gehäuse zu öffnen, um eine Gefährdung Ihrer Augen durch Laserstrahlung zu vermeiden.
Reparaturen sind ausschließlich von autorisierten Fachkräften durchzuführen.
❑ Bei geöffnetem optischem Laufwerk kann sichtbares und unsichtbares Licht austreten: Setzen Sie sich
Hardware-Handbuch
auf keinen Fall der Laserstrahlung aus.
nN
5
Page 7
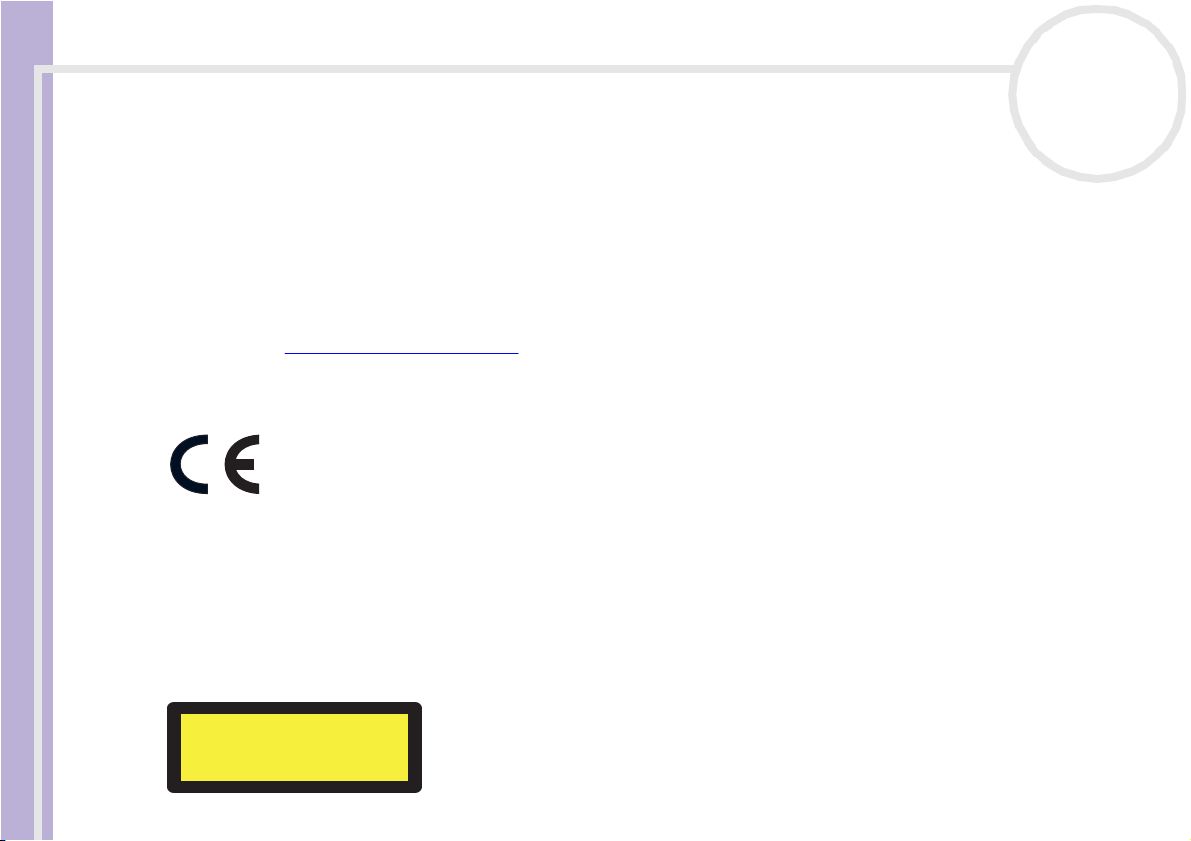
Bitte unbedingt zuerst lesen
Sicherheitsstandards
Sony erklärt hiermit, dass dieses Produkt die grundlegenden Anforderungen und anderen einschlägigen Bestimmungen der
Europäischen Richtlinie 1999/5/EG (Richtlinie über Funkanlagen und Telekommunikationsendeinrichtungen) erfüllt.
Konformitätserklärung
Die Europäische Union (EU) ist bestrebt, den freien Warenverkehr innerhalb des europäischen Binnenmarktes zu fördern und
Hardware-Handbuch
technische Handelshemmnisse abzubauen. Diese Politik hat zur Verabschiedung verschiedener EU-Richtlinien geführt, aufgrund deren
Hersteller angehalten sind, die Übereinstimmung ihrer Produkte mit bestimmten grundlegenden Normen zu gewährleisten. Zum
Zeichen der Konformität mit diesen Normen ist das "CE"-Zeichen an den Produkten anzubringen und eine "Konformitätserklärung"
anzufertigen. In erster Linie dienen Konformitätserklärungen den Marktüberwachungsinstanzen zur Überprüfung der
Übereinstimmung mit den einschlägigen Normen. Als speziellen Service für seine Kunden stellt Sony seine Konformitätserklärungen
aber auch unter http:// www.compliance.sony.de zur Verfügung. Geben Sie einen Modellnamen in das Suchfeld ein, um alle verfügbaren
Konformitätserklärungen nach einem bestimmten Produkt zu durchsuchen. Eine Liste der Dokumente, die Ihrer Suchanfrage
entsprechen, wird zum Herunterladen angezeigt. Bitte beachten Sie, dass die Verfügbarkeit von Konformitätserklärungen von der
Anwendbarkeit der EU-Richtlinien und den jeweiligen Produktspezifikationen abhängt.
Dieses Gerät entspricht EN 55022 Klasse B und EN 55024 für die Verwendung in folgenden Bereichen: Wohngebiete, Büros und
Industriegebiete geringer Dichte.
Anhand von Tests wurde sichergestellt, dass dieses Gerät bei einem Anschlusskabel, das max. 3 m lang ist, die EMV-Richtlinien erfüllt.
Vor dem Aktivieren des integrierten Modems lesen Sie bitte den Leitfaden für die Modemeinstellungen.
Das Optical Disc-Laufwerk wurde als LASERPRODUKT KLASSE 1 eingestuft und entspricht dem europäischen Sicherheitsstandard für
Laserprodukte EN 60825-1. Reparatur und Wartung darf nur vom Sony-Kundendienst durchgeführt werden. Nicht ordnungsgemäß
ausgeführte Reparaturen können Ihre Sicherheit gefährden.
nN
6
CLASS 1
LASER PRODUCT
TO EN 60825-1
Page 8
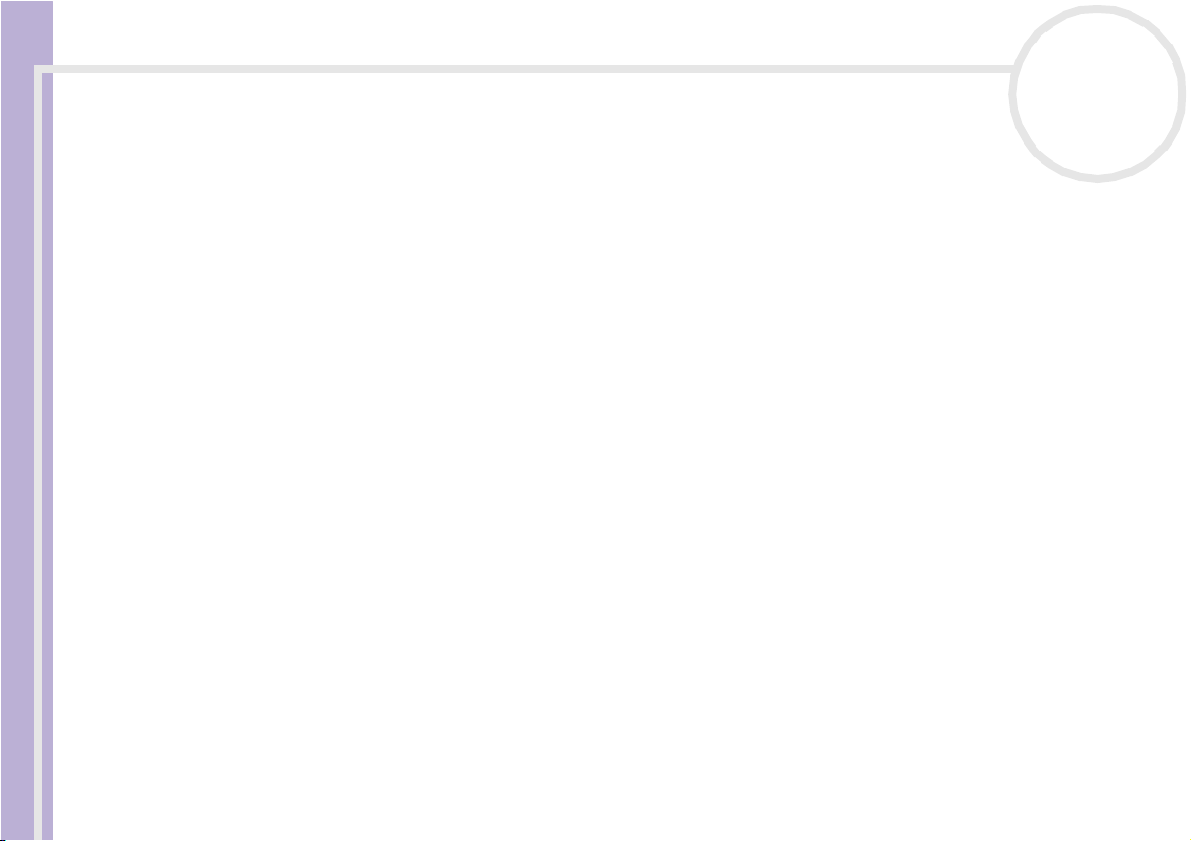
Bitte unbedingt zuerst lesen
Entsorgen des Lithium-Ionen-Akkus
❑ Berühren Sie beschädigte oder auslaufende Lithium-Ionen-Akkus nicht mit bloßen Händen. Verbrauchte
Akkus sind unverzüglich und ordnungsgemäß zu entsorgen.
❑ Bei einem falschen oder falsch eingelegten Akku besteht Explosionsgefahr! Tauschen Sie den Akku nur
gegen einen Akku des gleichen oder eines vergleichbaren Typs aus, der vom Hersteller empfohlen wird.
Hardware-Handbuch
Entsorgen Sie verbrauchte Akkus gemäß den Anweisungen des Herstellers.
❑ Bei unsachgemäßer Behandlung der in diesem Gerät verwendeten Akkus besteht Brand- oder
Explosionsgefahr. Sie sollten den Akku weder zerlegen noch Temperaturen von über 60°C aussetzen
oder verbrennen.
❑ Verbrauchte Akkus sind umgehend zu entsorgen.
❑ Bewahren Sie die Akkus außerhalb der Reichweite von Kindern auf.
❑ Hinweis: In einigen Regionen ist die Entsorgung von Lithium-Ionen-Akkus im Haus- oder Industriemüll
untersagt.
❑ Nutzen Sie zur Entsorgung die vorgesehenen Sammelstellen für Sondermüll.
Entsorgen der internen Batterie für den nichtflüchtigen Speicher
❑ Der VAIO Notebook ist mit einer kleinen Batterie zur Speicherung wichtiger Daten ausgestattet. Diese
muss während der Lebensdauer des Produkts voraussichtlich nicht ausgetauscht werden. Wenn Sie diese
Batterie auswechseln möchten, setzen Sie sich bitte mit VAIO-Link in Verbindung.
❑ Bei einem falschen oder falsch eingelegten Akku besteht Explosionsgefahr!
❑ Verbrauchte Akkus sind unverzüglich und ordnungsgemäß zu entsorgen.
❑ Hinweis: In einigen Regionen ist die Entsorgung von ungefährlichen Akkus im Haus- oder Industriemüll
untersagt. Bitte führen Sie nicht mehr einsatzfähige Akkus den eingerichteten Sammelstellen für
Sondermüll zu.
nN
7
Page 9
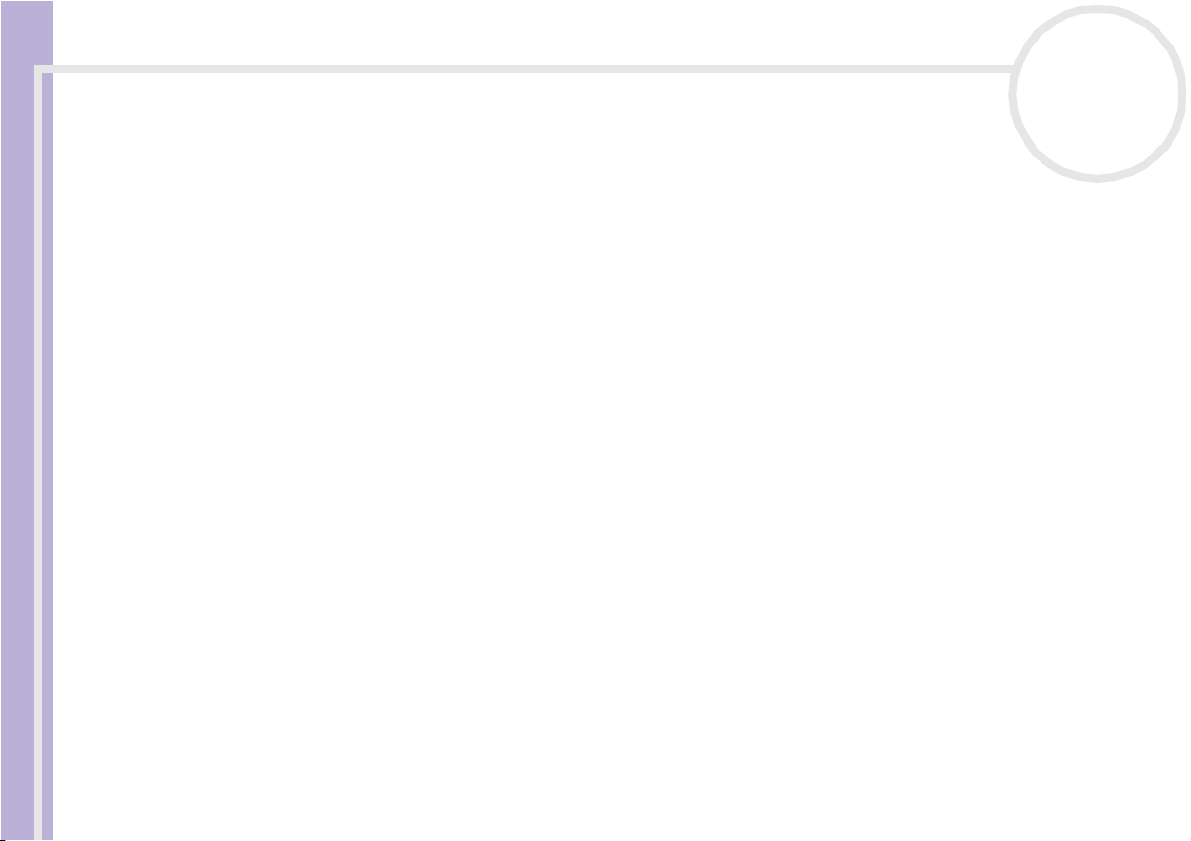
Bitte unbedingt zuerst lesen
❑ Bitte werfen Sie nur verbrauchte Batterien und Akkus in die Sammelboxen beim Handel oder den
Kommunen. Entladen sind Batterien in der Regel dann, wenn das Gerät abschaltet und signalisiert
Batterie leer oder nach längerer Gebrauchsdauer der Batterien nicht mehr einwandfrei funktioniert. Um
sicherzugehen, kleben Sie die Batteriepole z.B. mit einem Klebestreifen ab oder geben Sie die Batterien
einzeln in einen Plastikbeutel.
Hardware-Handbuch
❑ Hinweis: In einigen Regionen ist die Entsorgung von Lithium-Ionen-Akkus im Haus- oder Industriemüll
untersagt. Bitte führen Sie nicht mehr einsatzfähige Akkus den eingerichteten Sammelstellen für
Sondermüll zu. Nicht mehr einsatzfähige Akkus sind stets ordnungsgemäß zu entsorgen!
nN
8
Page 10
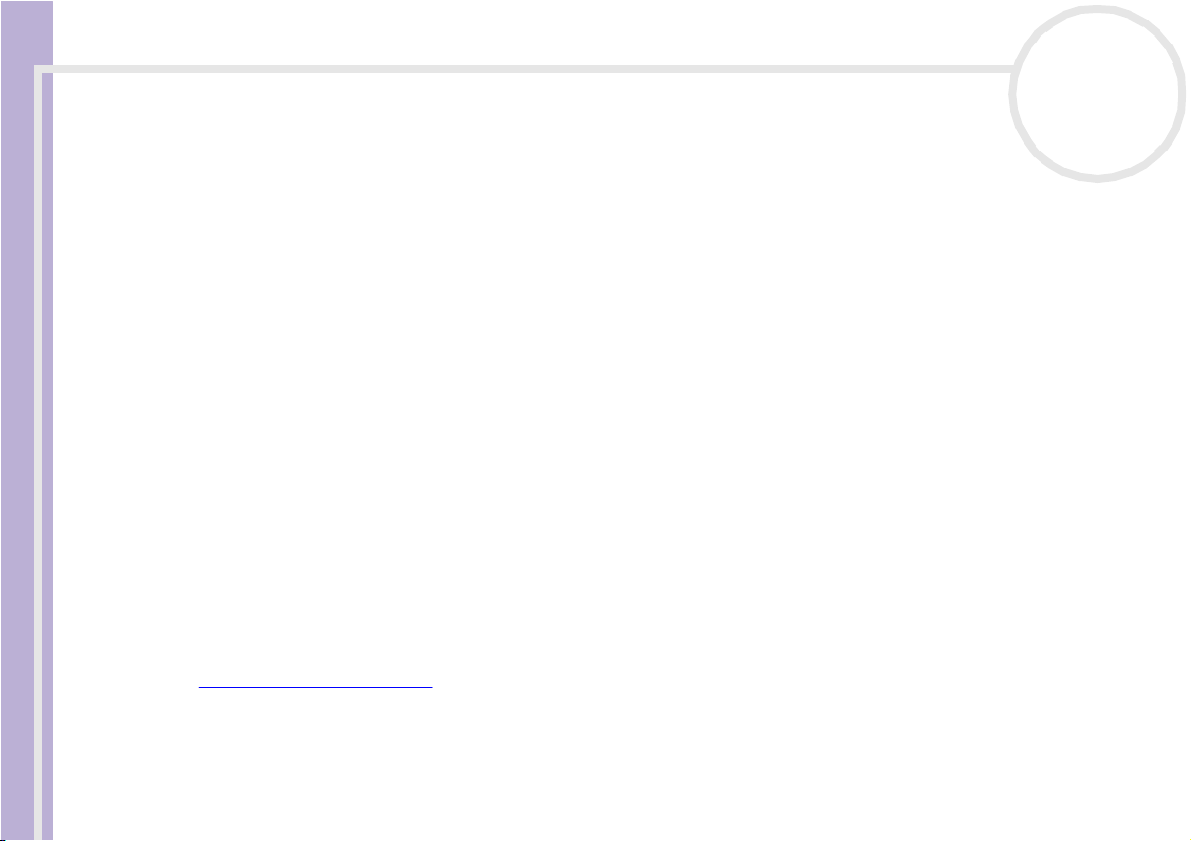
Willkommen
Hardware-Handbuch
nN
9
Willkommen
Wir beglückwünschen Sie zum Erwerb eines VAIO-Notebooks. Um Ihnen ein Notebook nach dem neuesten
Stand der Technik zur Verfügung zu stellen, setzt Sony die führenden Audio-, Video- und
Kommunikationstechnologien ein.
Nachstehend sind nur einige Leistungsmerkmale Ihres VAIO-Notebooks aufgeführt.
❑ Außergewöhnlich hohe Leistungsfähigkeit – Ihr PC ist mit einem schnellen Prozessor, einem
schnellen CD-RW/DVD-ROM- oder einem DVD±RW-laufwerk* und einem internen Modem ausgestattet.
❑ Mobilität – Der wiederaufladbare Akku gewährleistet einen mehrstündigen netzunabhängigen Betrieb.
❑ Sony Audio- und Videoqualität – Mit dem hochauflösenden Flüssigkristalldisplay (LCD) kommen Sie in
den vollen Genuss der heutigen, anspruchsvollen Multimedia-Anwendungen, Spiele und
Unterhaltungssoftware.
❑ Multimedia – Genießen Sie Audio- und Video-CDs.
❑ Anschlussfähigkeit – Ihr Computer verfügt über Ethernet- und i.LINK™-Funktionalität. i.LINK™ ist eine
bidirektionale, digitale Schnittstelle für den Datenaustausch. Der Memory Stick™ ist ein kompaktes,
tragbares und vielseitiges Gerät, das speziell für den Austausch digitaler Daten zwischen dafür
geeigneten Produkten konzipiert ist.
❑ Windows
Edition mit Service Pack 1* ausgestattet.
❑ Kommunikation – Sie haben Zugang zu beliebten Online-Diensten, Sie können E-Mails senden und
empfangen, im Internet surfen...
❑ Hervorragender Kundenservice - Bei Problemen mit Ihrem Computer finden Sie auf der Website von
VAIO-Link nützliche Hinweise und u. U. eine Lösung:
http://www.vaio-link.com
Bevor Sie mit dem Kundenservice Verbindung aufnehmen, sehen Sie jedoch bitte in Ihrem HardwareHandbuch oder in den Handbüchern und Hilfe-Dateien Ihrer externen Geräte oder Software nach.
®
– Ihr System ist mit dem Betriebssystem Microsoft Windows® XP Professional oder Home
* Abhängig vom jeweiligen Modell. Siehe auch Technische Daten für Informationen über das Modell.
Page 11
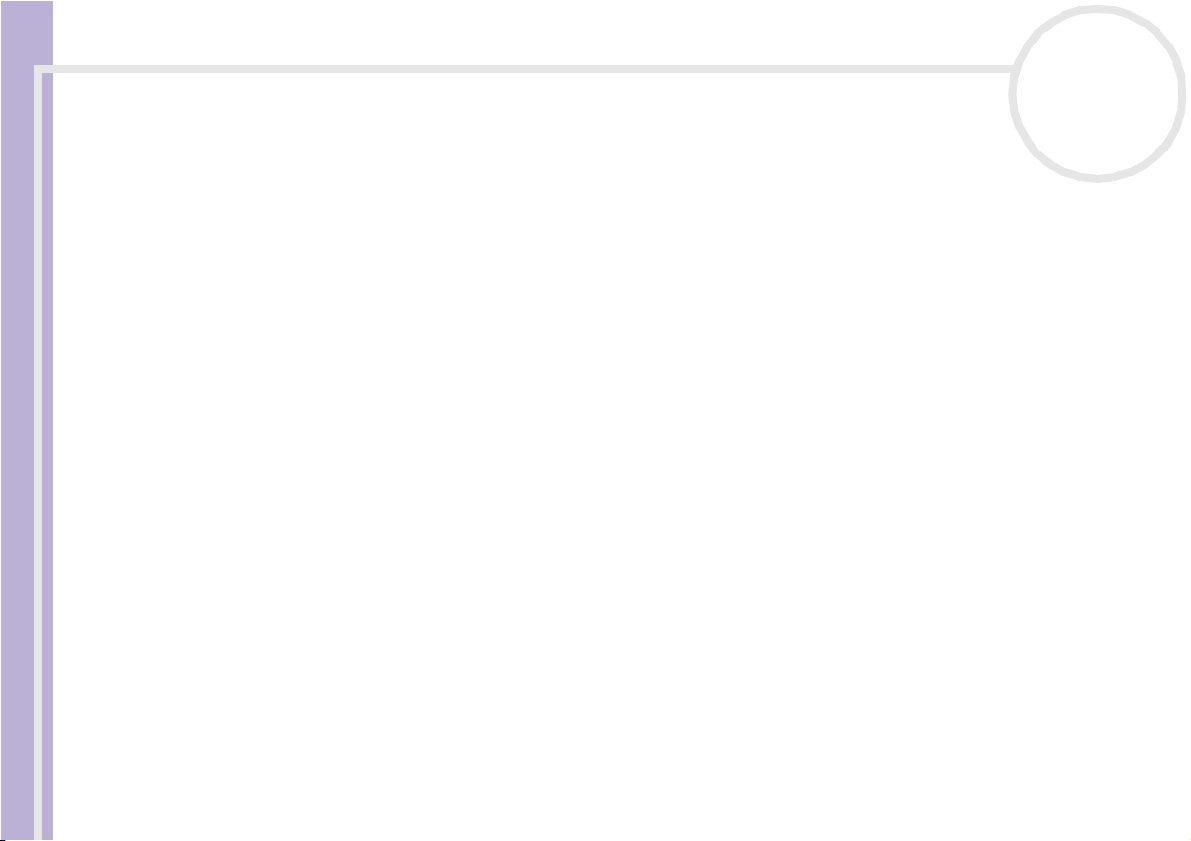
Willkommen
nN
10
Dokumentationssatz
Die Dokumentation besteht aus einer gedruckten Broschüre und Handbüchern, die Sie auf dem Computer
lesen können. Abhängig vom jeweiligen Modell: Die Benutzerhandbücher sind im VAIO Info Centre auf
der VAIO Sicherheitskopie- und Dokumentationsdisc oder auf der Festplatte zusammengefasst.
Hardware-Handbuch
Gedruckte Dokumentation
Die gedruckte Dokumentation enthält:
❑ Die Broschüre Getting Started, die einen Kurzüberblick über den Inhalt des Kartons verschafft sowie
auch Anweisungen zum Einrichten des Notebooks enthält.
❑ Das Dokument Technische Daten, das eine Tabelle von technischen Daten und eine Auflistung von
Software enthält.
❑ Ein Handbuch zur Fehlerbehebung und Verwendung der VAIO Sicherheitskopie- und
Dokumentationsdisc*, in dem Sie Lösungen zu häufig auftretenden Problemen, Erklärungen zum
Zweck und der Verwendung der mitgelieferten VAIO Sicherheitskopie- und Dokumentationsdisc
sowie Informationen zum VAIO-Link finden.
ODER:
Ein Informationen zur Fehlerbehebung und Wiederherstellung Ihres VAIO-Systems*, in dem Sie
Lösungen zu häufig auftretenden Problemen, Erklärungen zur Wiederherstellung der VAIO-
Festplatte und Informationen zum VAIO-Link finden.
❑ Ein Beiblatt Betriebssystem mit Auswahlfunktion für zwei Sprachen zu r Auswahl der Sp rache des
Betriebssystems**.
❑ Ein Beiblatt Betriebssystem mit Auswahlfunktion für drei Sprachen zur Auswahl der Sprache des
Betriebssystems***.
❑ Ihre Sony-Garantie
❑ Einen Sicherheitsleitfaden
❑ Einen Leitfaden für die Modemeinstellungen.
Page 12
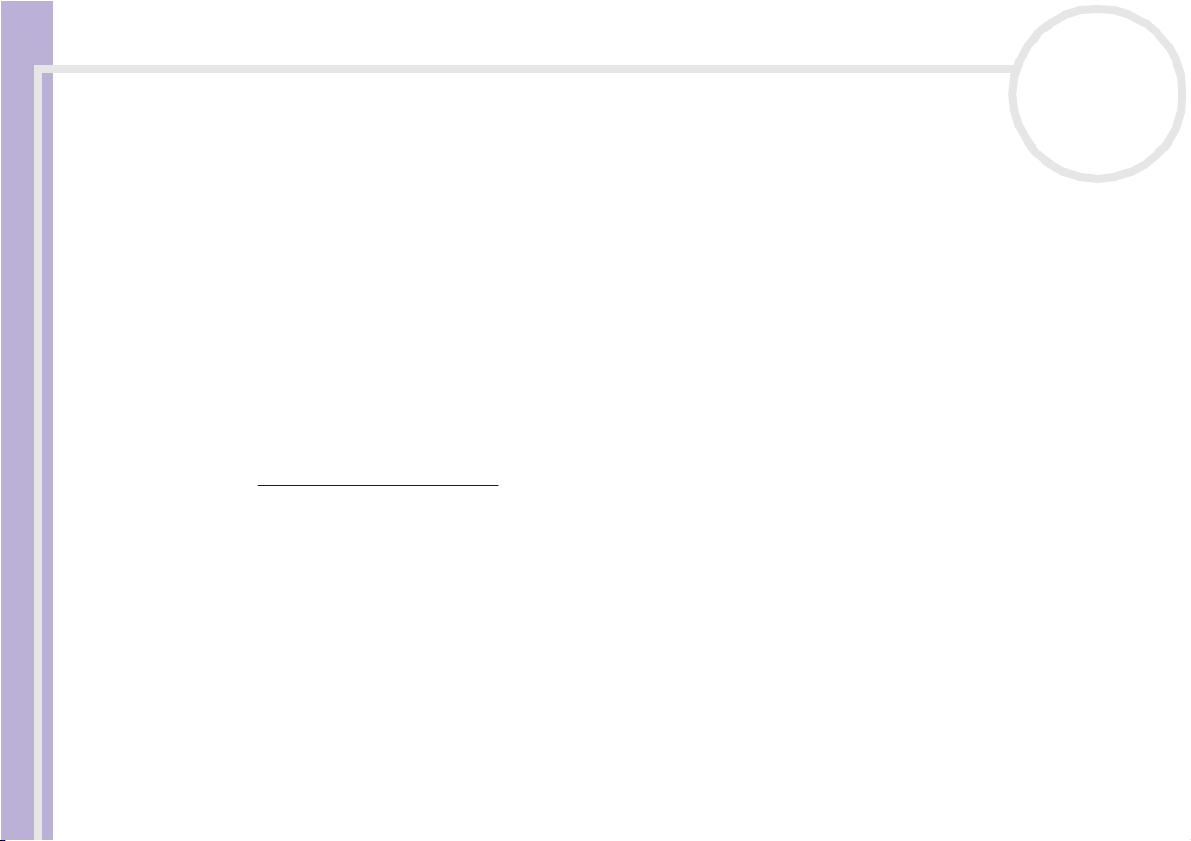
Willkommen
nN
11
* Abhängig vom jeweiligen Modell.
** Je nach Land gilt Folgendes: Betriebssystem mit Auswahlfunktion für zwei Sprachen ist verfügbar in Belgien und den
Niederlanden.
** Je nach Land gilt Folgendes: Betriebssystem mit Auswahlfunktion für drei Sprachen ist verfügbar in der Schweiz.
Nicht gedruckte Dokumentation
Hardware-Handbuch
Die Dokumentation im VAIO Info Centre umfasst die folgenden Handbücher:
❑ Das Hardware-Handbuch (dieses Handbuch),
❑ Das Software-Handbuch, in dem Kurzbeschreibungen der Softwarefunktionen enthalten sind, die für
VAIO-Systeme verfügbar sind.
Weitere Informationsquellen
1 In der Online-Hilfe der Software finden Sie weitere Informationen zur Funktionsweise und
Fehlerbehebung.
2 Unter http://www.club-vaio.com finden Sie Online-Lernprogramme für Ihre bevorzugte VAIO-Software.
Page 13
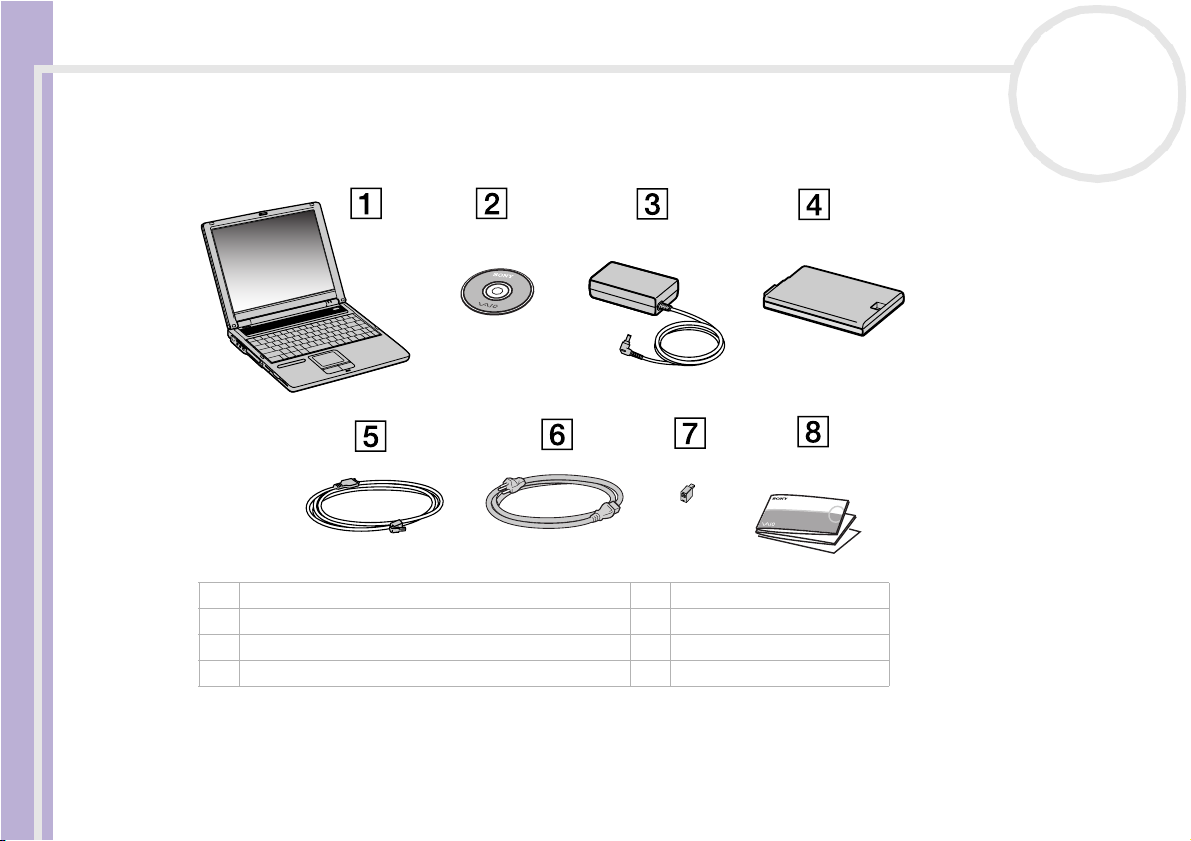
Willkommen
Hardware-Handbuch
nN
12
Ihr Notebook und sein Zubehör
Es befinden sich folgende Komponenten im Karton:
1 Computer 5 Telefonkabel
2 VAIO Sicherheitskopie- und Dokumentationsdisc* 6 Netzkabel
3 Netzadapter 7 Telefonadapterstecker**
4 Wiederaufladbarer Akku 8 Dokumentationssatz
✍ * Abhängig vom jeweiligen Modell. Wenn eine Disc im Karton vorhanden ist, lesen Sie bitte das Handbuch zur Fehlerbehebung und
Verwendung der VAIO Sicherheitskopie- und Dokumentationsdisc. Wenn keine Disc vorhanden ist, lesen Sie bitte das Handbuch zur
Fehlerbehebung und zur Wiederherstellung Ihres VAIO Systems.
** Steht bei den Modellen in Belgien oder Spanien nicht zur Verfügung.
Finden Sie im Karton zwei Telefonstecker, sehen Sie Verwenden des richtigen Telefonsteckers (Seite 61).
Page 14
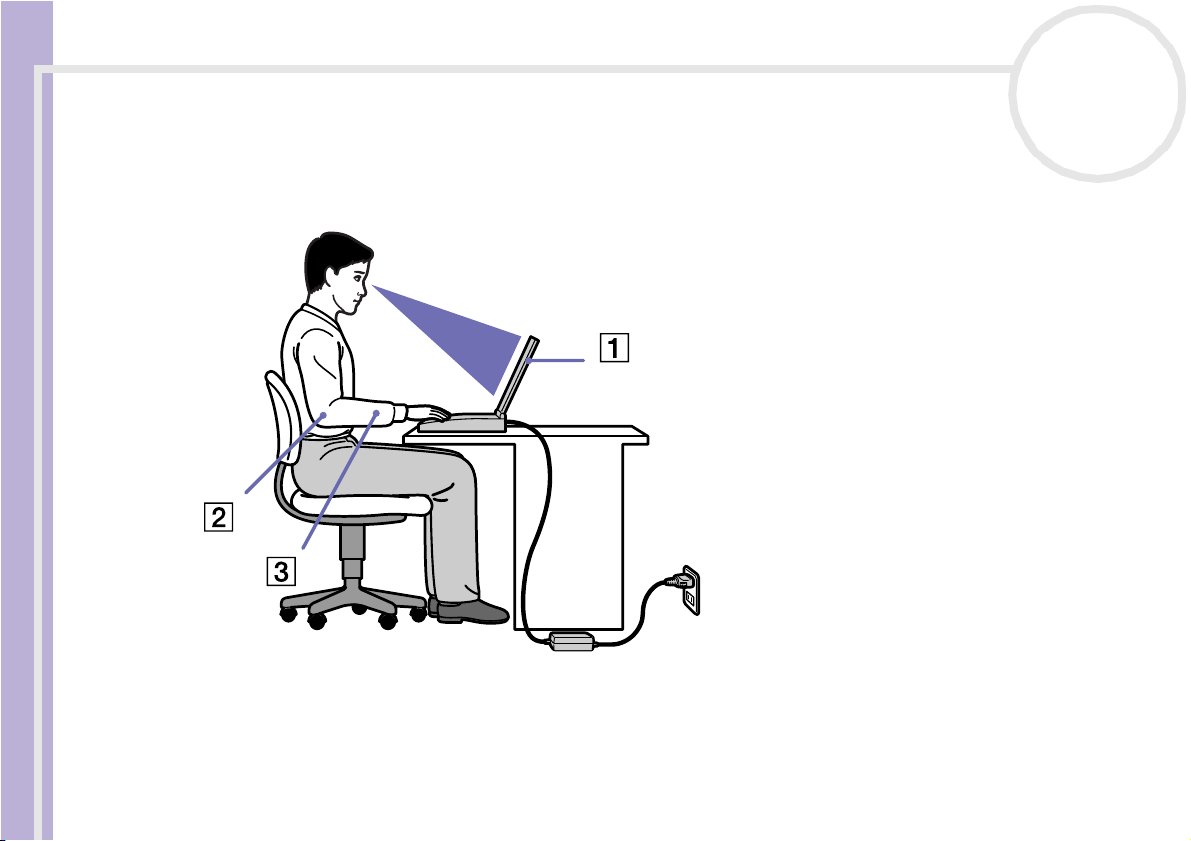
Willkommen
Hardware-Handbuch
nN
13
Hinweise zum sicheren und angenehmen Arbeiten
Sie werden Ihr Notebook als tragbares Gerät in einer Vielzahl von Umgebungen einsetzen. Sie sollten die
folgenden Hinweise zum sicheren und angenehmen Arbeiten sowohl beim stationären als auch beim
mobilen Betrieb beachten:
❑ Position Ihres Notebooks – Stellen Sie Ihr Notebook unmittelbar vor sich auf (1). Bei Eingaben über
die Tastatur, das Touchpad oder die externe Maus achten Sie darauf, dass Ihre Unterarme mit Ihren
Handgelenken eine Linie bilden (2) und sich in einer neutralen, entspannten Position (3) befinden.
Lassen Sie Ihre Oberarme ganz natürlich seitlich an Ihrem Oberkörper herunterhängen. Denken Sie
daran, Ihre Arbeit am Computer regelmäßig zu unterbrechen. Zu langes Arbeiten am Computer kann zu
Muskel- oder Sehnenüberanstrengungen führen.
Page 15
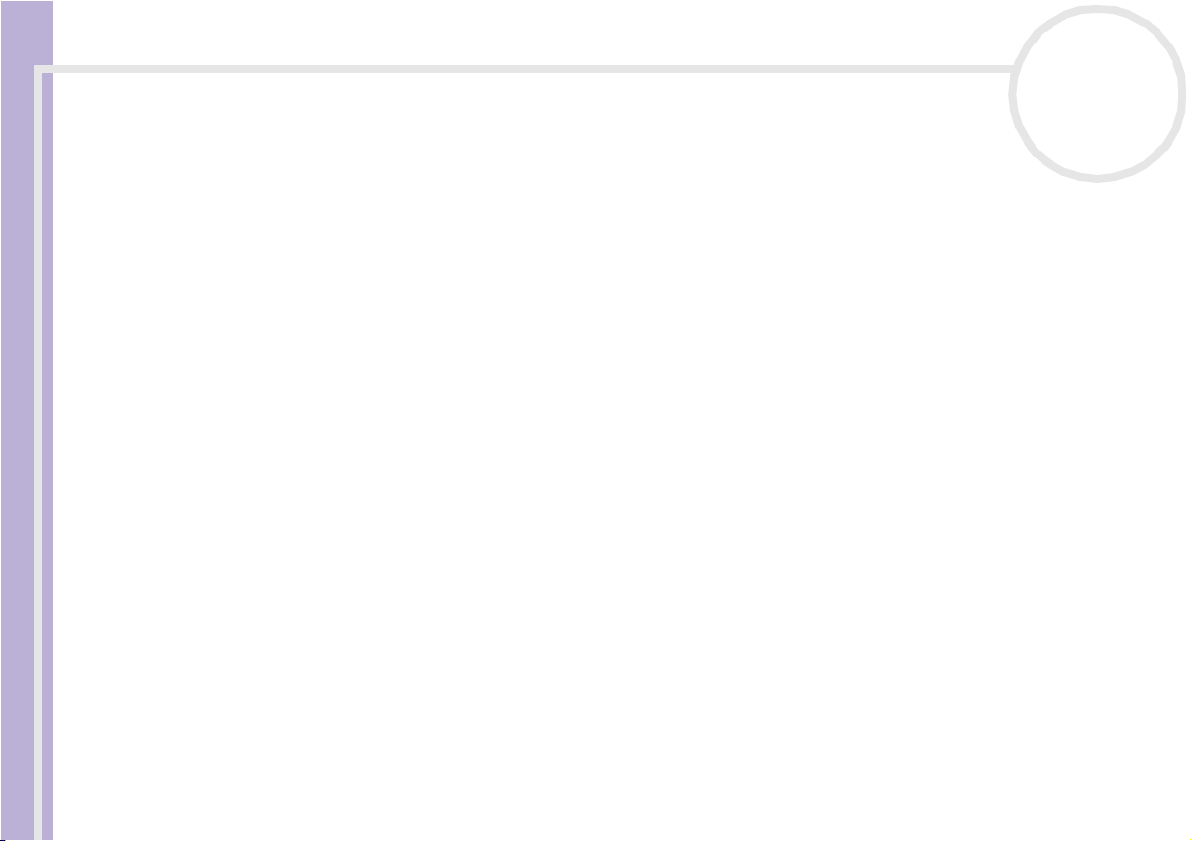
Willkommen
Hardware-Handbuch
nN
14
❑ Möbel und Körperhaltung – Verwenden Sie einen Stuhl mit guter Rückenstütze. Stellen Sie die
Sitzhöhe so ein, dass Ihre Füße flach auf dem Fußboden stehen. Eventuell sorgt eine Fußstütze für
bequemeres Arbeiten. Sitzen Sie entspannt und aufrecht. Sie sollten sich weder zu stark nach vorn
beugen noch zu weit nach hinten lehnen.
❑ Betrachtungswinkel des Notebook-Displays – Das Display kann zur Einstellung der besten Position
geneigt werden. Die Belastung Ihrer Augen und Ermüdung Ihrer Muskeln können Sie durch Einstellen
des richtigen Betrachtungswinkels verringern. Stellen Sie auch die richtige Helligkeit des Bildschirms ein.
❑ Beleuchtung – Stellen Sie Ihr Notebook so auf, dass Fenster und Beleuchtung auf dem Display keine
Spiegelungen oder Reflexionen erzeugen. Zur Vermeidung von hellen Lichtflecken auf dem Display ist
eine indirekte Beleuchtung zu verwenden. Zur Verminderung von Spiegelungen auf Ihrem Display gibt
es im Handel entsprechendes Zubehör, das Spiegelungen verringern hilft. Eine richtige Beleuchtung
steigert Ihr Wohlbefinden und Ihre Effektivität.
❑ Aufstellen eines externen Monitors – Bei Verwendung eines externen Monitors sollte der Abstand
zwischen Monitor und Ihren Augen ein angenehmes Arbeiten ermöglichen. Achten Sie darauf, dass sich
der Bildschirm in Augenhöhe oder etwas darunter befindet, wenn Sie vor dem Monitor sitzen.
Page 16
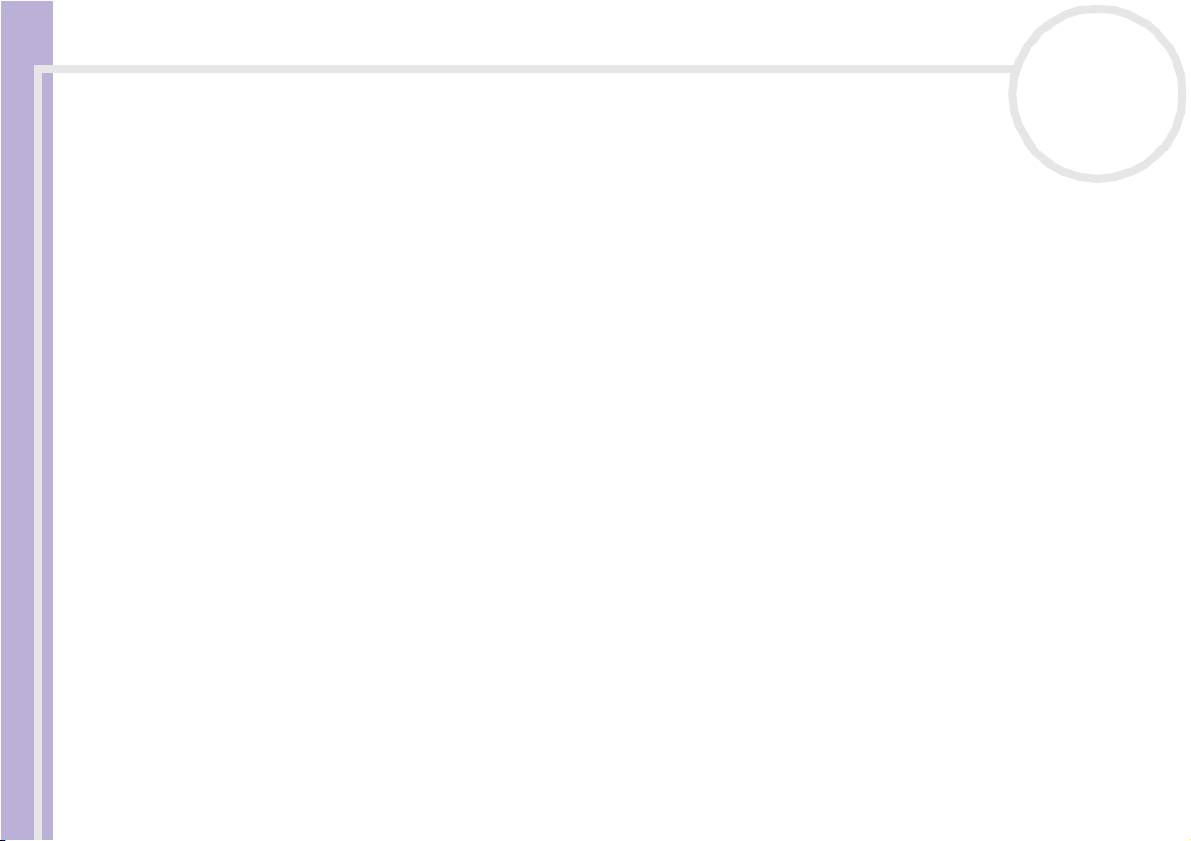
Ihr Notebook
nN
15
Ihr Notebook
In diesem Abschnitt werden die ersten Schritte zum Arbeiten mit Ihrem Computer sowie mit den internen
und externen Geräten des Computers beschrieben.
Hardware-Handbuch
❑ Position von Bedienelementen und Anschlüssen (Seite 16)
❑ Anschließen einer Stromquelle (Seite 21)
❑ Starten Ihres Notebooks (Seite 25)
❑ Einrichten des Notebooks mit Sony Notebook Setup (Seite 26)
❑ Ändern der Größe des Grafikspeichers (Seite 28)
❑ Herunterfahren Ihres Notebooks (Seite 30)
❑ Die Tastatur (Seite 31)
❑ Das Touchpad (Seite 37)
❑ Verwenden des Laufwerks (Seite 38)
❑ Das Diskettenlaufwerk (Seite 42)
❑ PC Cards (Seite 44)
❑ Memory Stick™ (Seite 48)
❑ Das Modem (Seite 60)
❑ Verwenden der Energiesparmodi (Seite 62)
Page 17
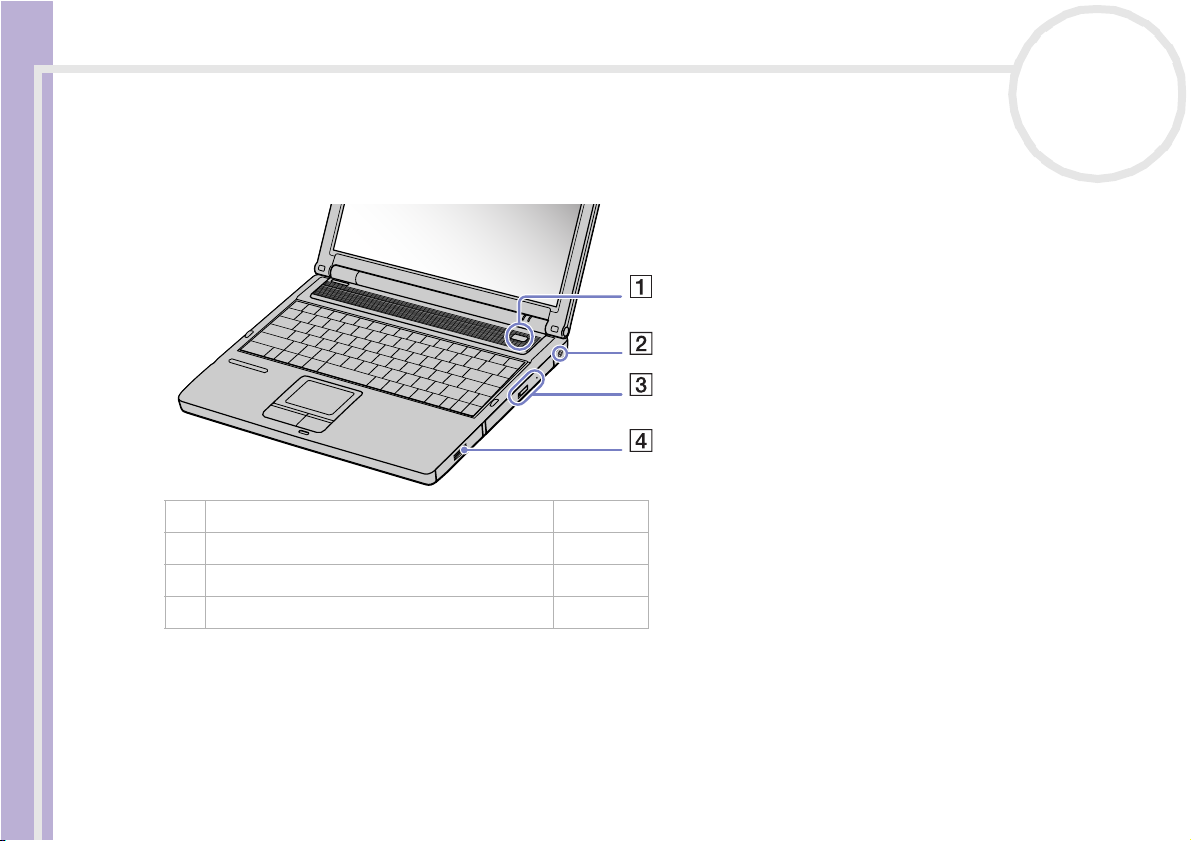
Ihr Notebook
Hardware-Handbuch
nN
16
Position von Bedienelementen und Anschlüssen
Rechte Seite
1 Netzschalter (Seite 25)
2 GS-Eingang (Seite 21)
3 CD-RW/DVD-ROM oder DVD±RW-Laufwerk* (Seite 38)
4 Akkufach (Seite 22)
* DVD oder CD hängt von Ihrem Laufwerk ab. Siehe auch Technische Daten für Informationen über das Laufwerk.
Page 18
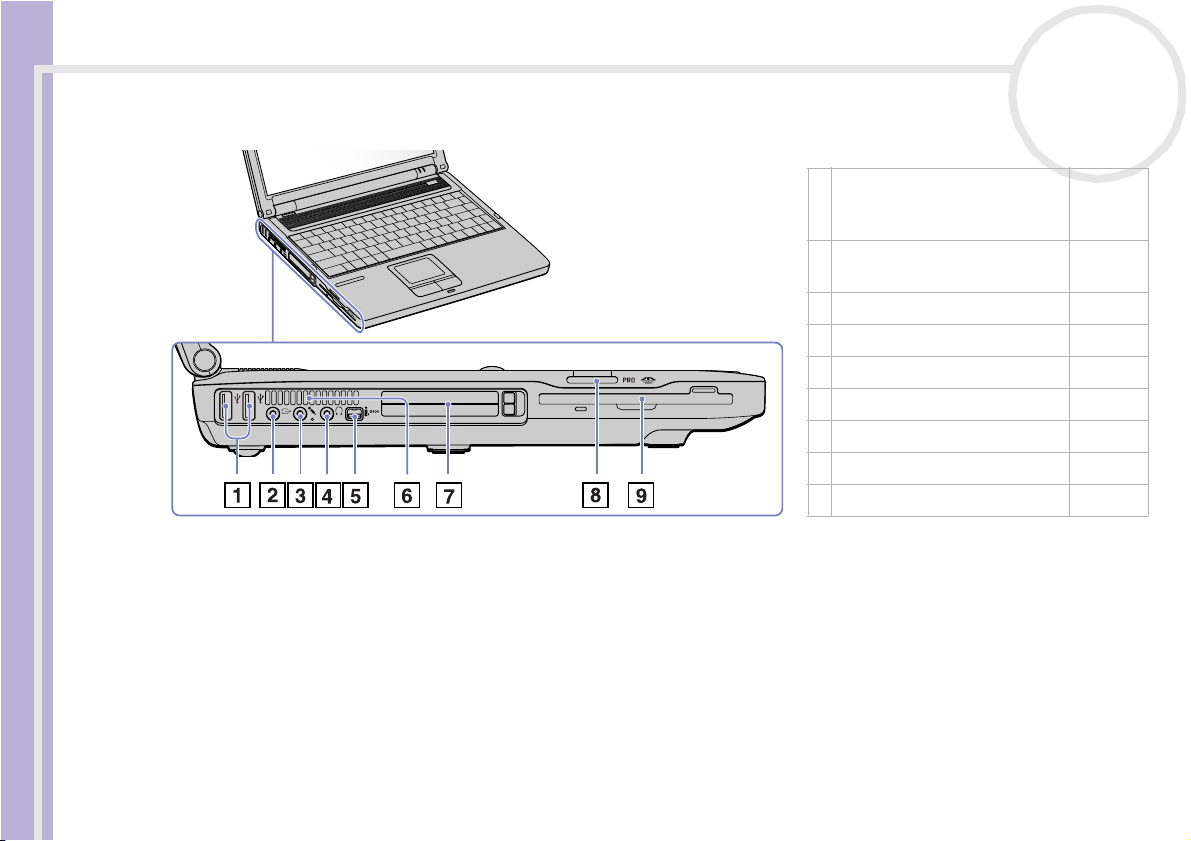
Ihr Notebook
Hardware-Handbuch
nN
17
Linke Seite
1 2 USB-Anschlüsse 2.0 (High-
speed/Full-speed/Low-speed)
Anschluss vom Typ A*
2 AV out-Anschluss (für TV und
Line-Ausgabe)
3 Mikrofonanschluss (Seite 75)
4 Kopfhöreranschluss (Seite 74)
5 i.LINK™-Anschluss (Seite 79)
6 Lüftungsschlitz (Seite 17)
7 PC Card-Steckplätze (Seite 44)
8 Memory Stick™-Steckplätze (Seite 48)
9 Diskettenlaufwerk (Seite 42)
(Seite 76)
(Seite 68)
✍ Der Lüftungsschlitz darf bei eingeschaltetem Computer nicht abgedeckt werden.
* Dieser USB-Anschluss unterstützt den USB 2.0-Standard. USB 2.0 ist ein neuer USB-Standard (Universal Serial Bus), der eine höhere
Datenübertragungsgeschwindigkeit als USB 1.1 unterstützt. Anschlüsse, die mit USB 2.0 konform sind, unterstützten auch Produkte mit
USB 1.1.
Es gibt drei Übertragungsmodi:
- High: 480 Mbit/s; dies ist die Höchstgeschwindigkeit.
- Full: Übertragsungsmodus mit 12 Mbit/s.
- Low: Übertragungsmodus mit 1,5 Mbit/s. Verwenden Sie diesen für langsame Geräte wie Maus und Tastatur.
Page 19
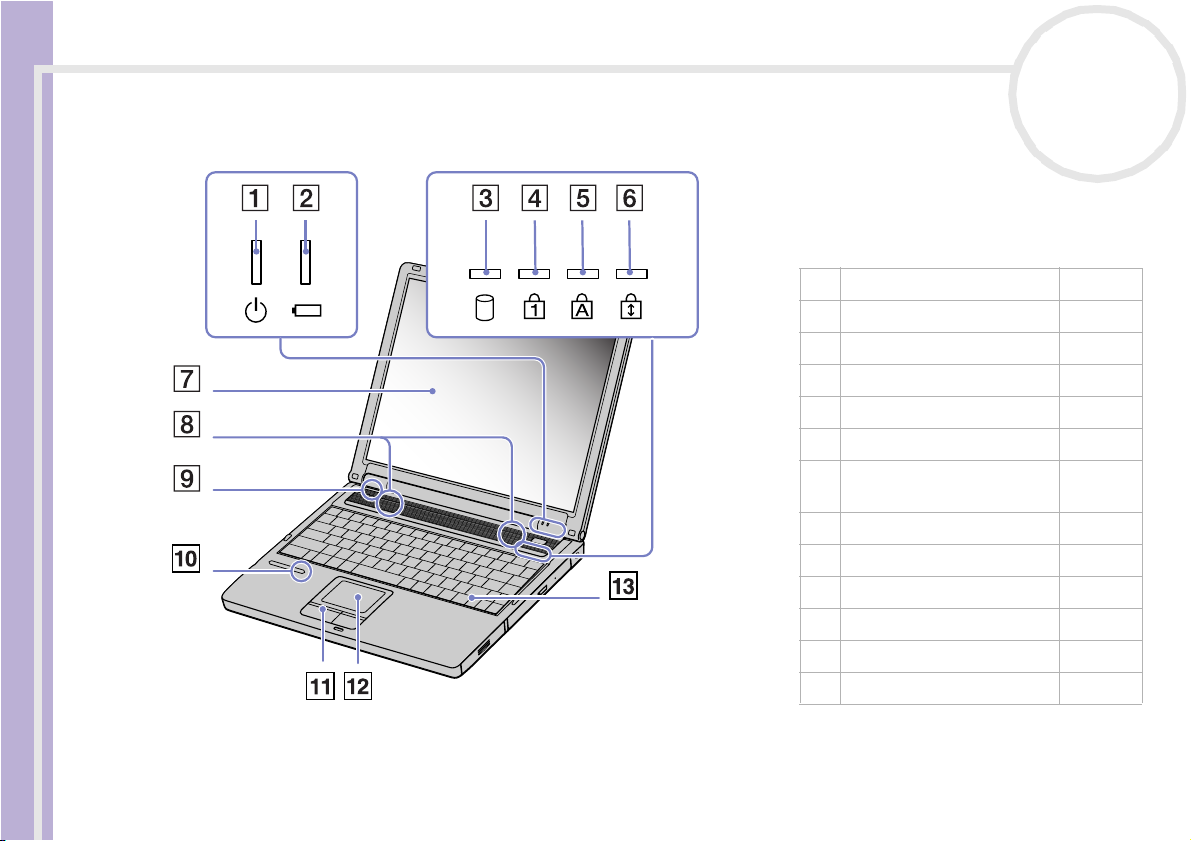
Ihr Notebook
Hardware-Handbuch
Vorderseite
nN
18
1 Aktivitätsanzeige Festplatte (Seite 35)
2 Stromversorgungsanzeige (Seite 35)
3 Akkuanzeige (Seite 35)
4 Num Lock-Anzeige (Seite 35)
5 Anzeige Feststelltaste (Seite 35)
6 Anzeige Scroll Lock (Seite 35)
7 Flüssigkristall-Display
(LCD-Display)
8 Lautsprecher (Seite 36)
9Modell /
10 Memory Stick™-Anzeige (Seite 35)
11 Touchpad-Tasten (Seite 37)
12 Touchpad (Seite 37)
13 Tastatur (Seite 31)
(Seite 36)
Page 20
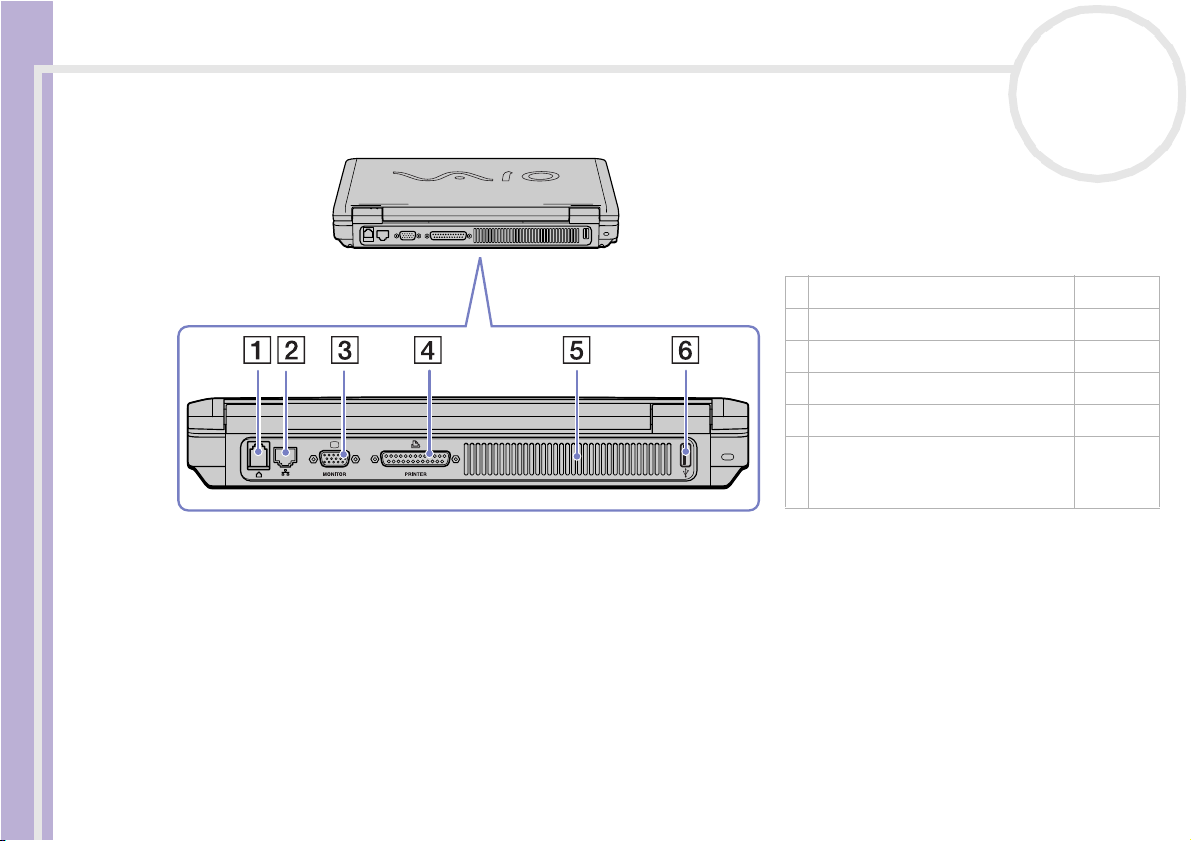
Ihr Notebook
Hardware-Handbuch
Rückseite
nN
19
1 Modemanschluss (Seite 60)
2 Ethernet-Anschluss (Netzwerk) (Seite 81)
3 VGA-Monitoranschluss (Seite 66)
4 Druckeranschluss (Seite 78)
5 Lüftungsschlitz (Seite 17)
6 1 USB-Anschluss 2.0 (High-speed/
Full-speed/Low-speed) Anschluss
vom Typ A
(Seite 76)
Page 21
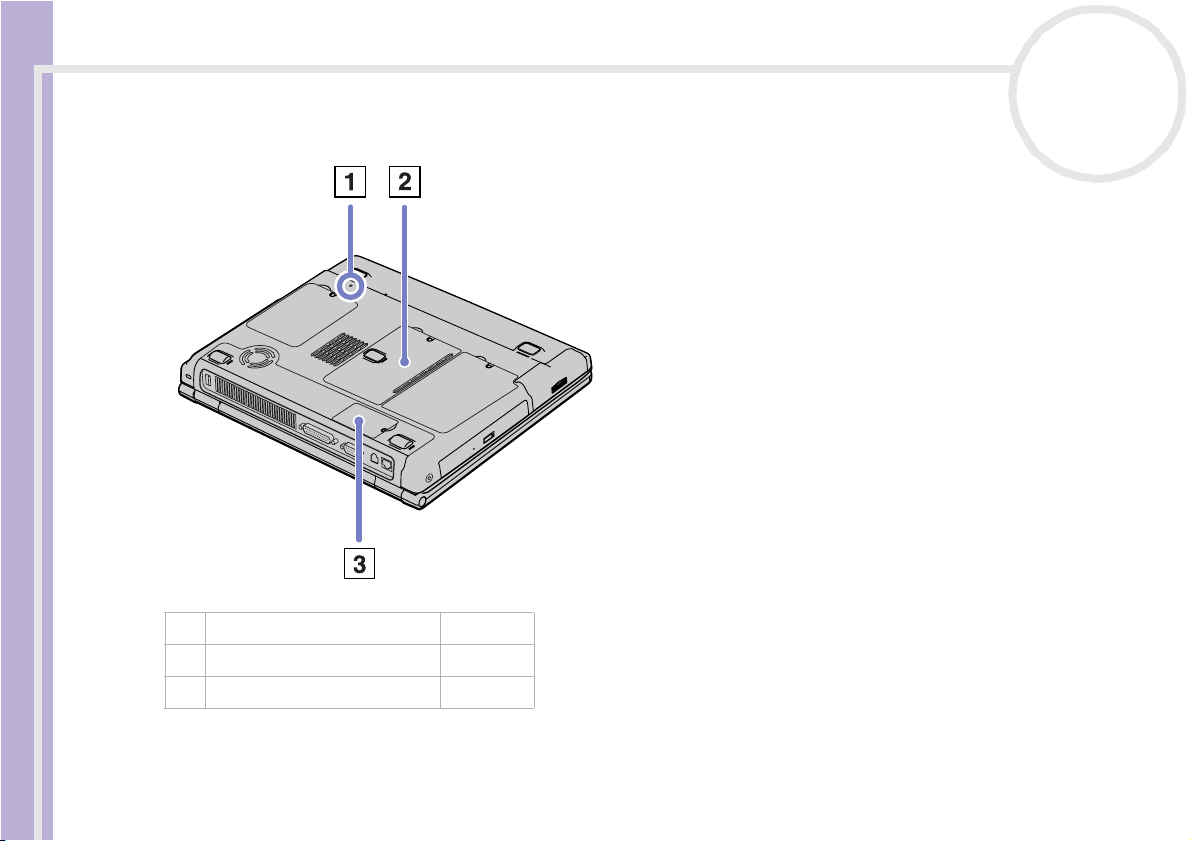
Ihr Notebook
Hardware-Handbuch
nN
20
Unterseite
1 Reset-Taste /
2 Speichermodulabdeckung (Seite 101)
3 Modemmoduleabdeckung (Seite 60)
Page 22
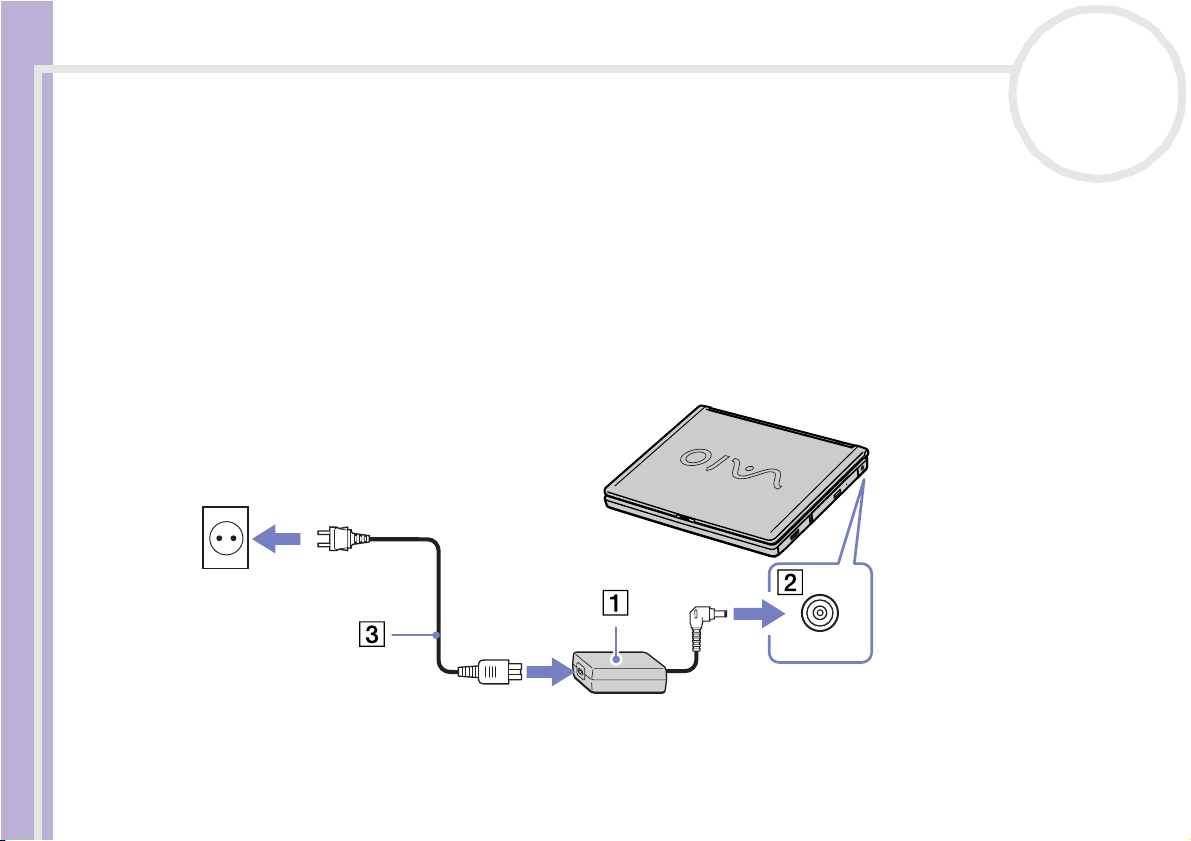
Ihr Notebook
nN
21
Anschließen einer Stromquelle
Als Stromquelle können Sie entweder den Netzadapter oder einen wiederaufladbaren Akku verwenden.
Verwenden des Netzadapters
Hardware-Handbuch
So verwenden Sie den Netzadapter:
1 Verbinden Sie das vom Netzadapter (1) kommende Kabel mit dem Netzanschluss GS-Eingang (DC In) (2)
am Notebook.
2 Verbinden Sie das eine Ende des Netzkabels (3) mit dem Netzadapter.
3 Verbinden Sie das andere Ende des Netzkabels mit einer Netzsteckdose.
✍ Verwenden Sie für den Netzbetrieb Ihres Notebooks ausschließlich den mitgelieferten Netzadapter.
Zur vollständigen Trennung Ihres Notebooks vom Netz ist der Netzadapter aus der Netzsteckdose zu ziehen.
Achten Sie darauf, dass die Netzsteckdose leicht zugänglich ist.
Page 23
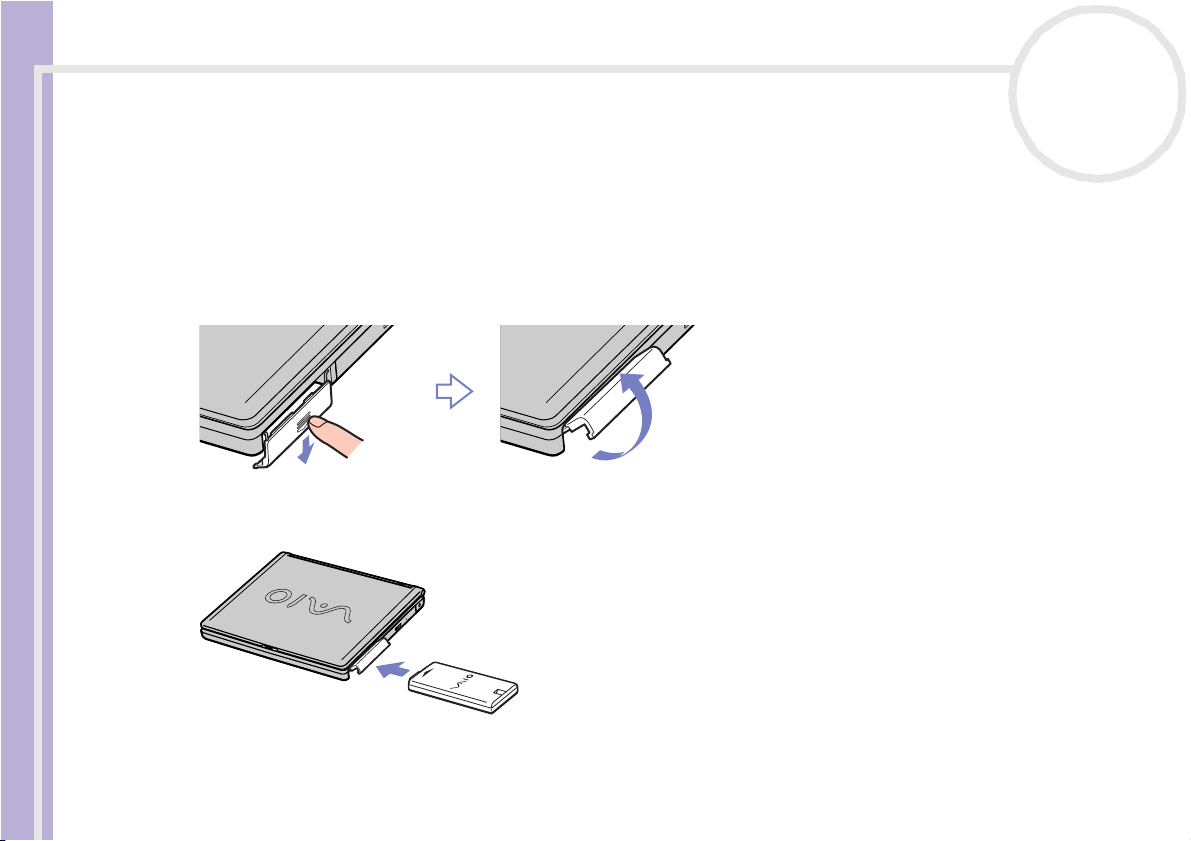
Ihr Notebook
Hardware-Handbuch
nN
22
Verwenden des Akkus
Als Stromquelle können ein Akku verwendet werden.
Der mit Ihrem Notebook gelieferte Akku ist zum Zeitpunkt des Kaufs nicht vollständig geladen.
Einsetzen des Akkus
So setzen Sie den Akku ein:
1 Öffnen Sie die Abdeckung des Akkufachs.
2 Setzen Sie den Akku mit der Markierung nach unten in das auf der rechten Seite des Notebooks
befindliche Akkufach ein.
3 Schließen Sie die Abdeckung des Akkufachs, sodass sie fest einrastet.
✍ Wenn der Computer direkt an den Netzstrom angeschlossen und ein Akku im Akkufach eingesetzt ist, wird der Computer über die Steckdose versorgt.
Page 24
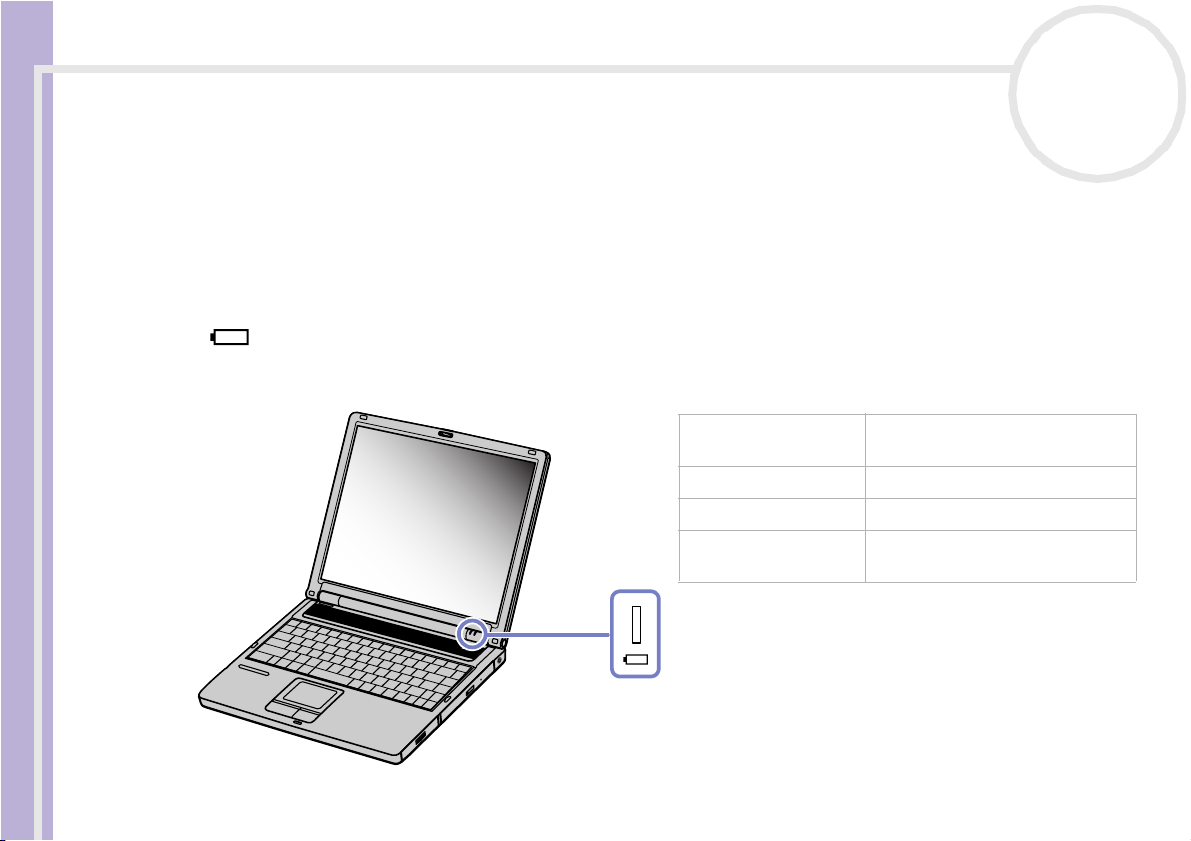
Ihr Notebook
Hardware-Handbuch
nN
23
Laden des Akkus
So laden Sie den Akku auf:
1 Schließen Sie den Netzadapter an den Computer an.
2 Setzen Sie den Akku ein.
Der Akku wird im Notebook automatisch (Die Akkuanzeige blinkt während des Ladens jeweils zweimal
hintereinander in größeren Zeitabständen.) geladen. Ist der Akku zu 85% geladen, so erlischt die
Ladeanzeige. Der Ladevorgang dauert etwa 2,5 Stunden, wenn das Notebook eingeschaltet ist. Zum
vollständigen Laden des Akkus muss dieser noch eine weitere Stunde geladen werden.
Zeigt den Zustand des Akkus an.
Akku-Ladeanzeige Bedeutung
Ein Der Computer verbraucht Strom
aus dem Akku.
Einfaches Blinken Der Akku ist bald entladen.
Doppelblinken Der Akku wird geladen.
Aus Der Computer verbraucht Strom
aus dem Stromnetz.
✍ Lassen Sie den Akku im Notebook, wenn der Computer an die
Netzspannung angeschlossen ist. Der Akku wird während des
Notebookbetriebes geladen.
Fällt die Akkuladung unter einen Wert von 10%, sollten Sie entweder zum
Wiederaufladen des Akkus den Netzadapter an Ihr Notebook anschließen
oder Ihren Computer ausschalten und einen voll geladenen Akku
einsetzen.
Page 25
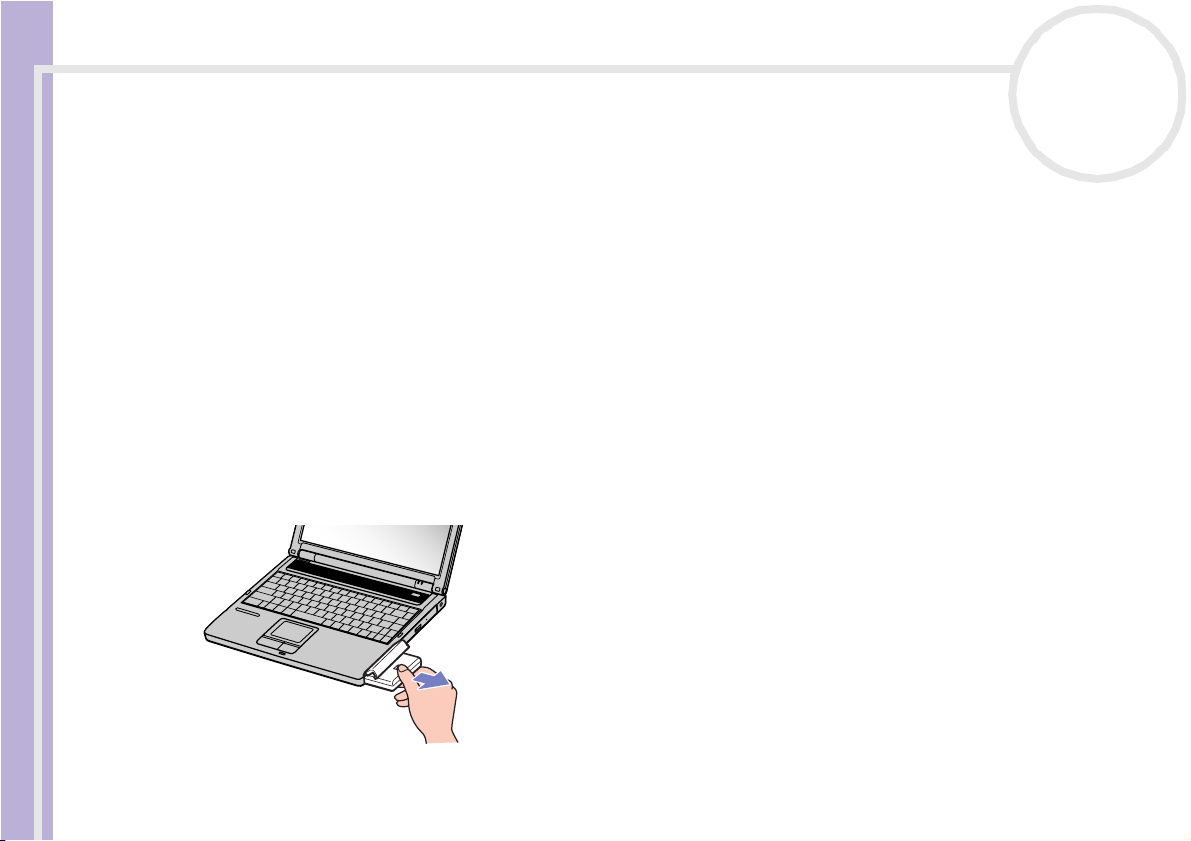
Ihr Notebook
Hardware-Handbuch
nN
24
Bei dem mit Ihrem Notebook mitgelieferten Akku handelt es sich um einen Lithium-Ionen-Akku, der jederzeit nachgeladen werden kann. Das Laden
eines nur halb verbrauchten Akkus verkürzt seine Lebensdauer nicht.
Wird der Akku als Stromquelle für den Betrieb des Notebooks verwendet, so leuchtet die Akkuanzeige. Wenn der Akku fast vollständig entladen ist,
beginnen die Akku- und die Stromversorgungsanzeige zu blinken.
Bei einigen Software-Anwendungen und Peripheriegeräten wechselt das Notebook auch bei geringer Akkukapazität möglicherweise nicht in den
Ruhezustand, auch dann nicht, wenn der Akku nur noch gering geladen ist. Um jeden Datenverlust beim Akkubetrieb zu vermeiden, sollten Sie Ihre
Daten häufig speichern und manuell einen Energiesparmodus wie Standby oder Ruhezustand aktivieren.
Wenn der Computer direkt an den Netzstrom angeschlossen und ein Akku im Akkufach eingesetzt ist, wird der Computer über die Steckdose versorgt.
Entfernen des Akkus
So nehmen Sie den Akku heraus:
1 Schalten Sie den Computer aus.
2 Öffnen Sie die Abdeckung des Akkufachs.
3 Ziehen Sie den Akku heraus.
4 Schließen Sie die Abdeckung des Akkufachs.
✍ Wenn Sie den Akku herausnehmen, während der Computer eingeschaltet und nicht über den Netzadapter an das Stromnetz angeschlossen ist, kann
dies zum Verlust von Daten führen. Das gleiche gilt, wenn der Akku entfernt wird, während sich der Computer im Standby-Modus befindet.
Page 26
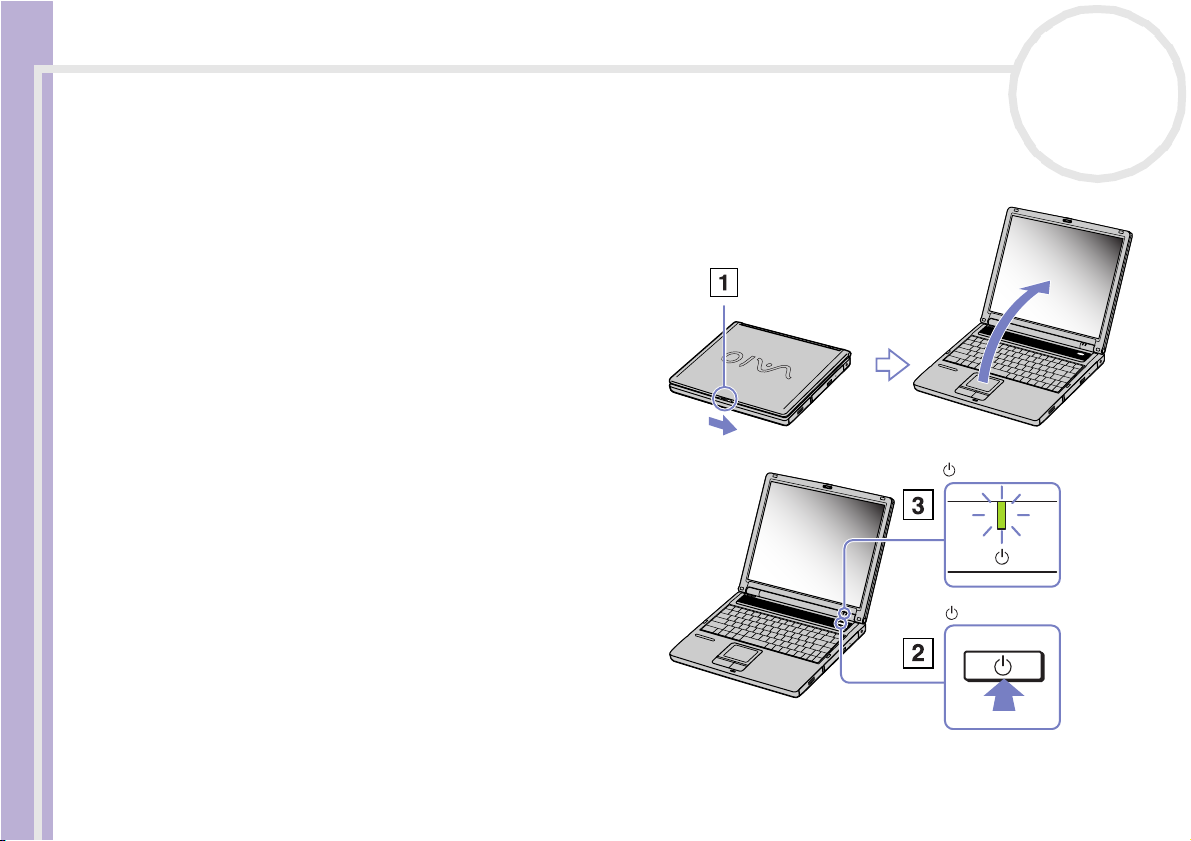
Ihr Notebook
Hardware-Handbuch
nN
25
Starten Ihres Notebooks
So starten Sie Ihren Computer:
1 Schieben Sie den LCD-Verriegelungshebel (1) in
Pfeilrichtung, und heben Sie die Abdeckung an.
2 Drücken Sie den Netzschalter (2) des Computers,
bis die grüne Stromversorgungsanzeige (3)
aufleuchtet.
3 Zum Ändern der Helligkeitseinstellung für Ihr
LCD-Display benutzen Sie ggf. die Tasten
<Fn>+<F5>. Zur Erhöhung der Helligkeit
drücken Sie die Pfeiltaste Ab oder Rechts. Zur
Verringerung der Helligkeit drücken Sie die
Pfeiltaste Links oder Ab.
✍ Wenn Sie den N etzschalter länger als vi er Sekund en drücken, wird das
Gerät ausgeschaltet.
Page 27
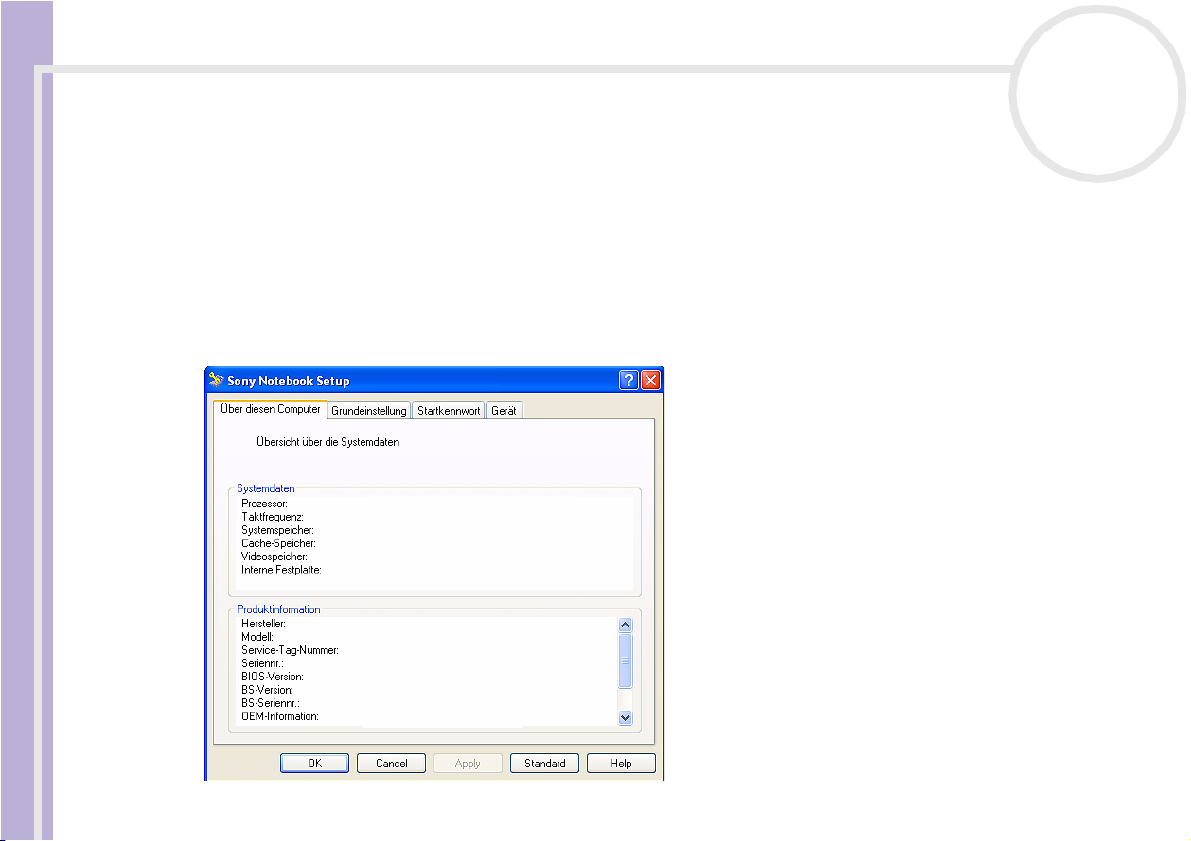
Ihr Notebook
Hardware-Handbuch
nN
26
Einrichten des Notebooks mit Sony Notebook Setup
Mit Hilfe von Sony Notebook Setup können Sie Systemdaten anzeigen, Vorgaben für bestimmte
Systemeinstellungen festlegen und einen Kennwortschutz für Ihr VAIO-Notebook einrichten.
So verwenden Sie Sony Notebook Setup:
1 Klicken Sie in der Windows®-Taskleiste auf Start.
2 Gehen Sie mit dem Mauszeiger auf Alle Programme, wählen Sie Sony Notebook Setup, und klicken
Sie dann auf Sony Notebook Setup.
Das Fenster Sony Notebook Setup wird angezeigt.
Page 28
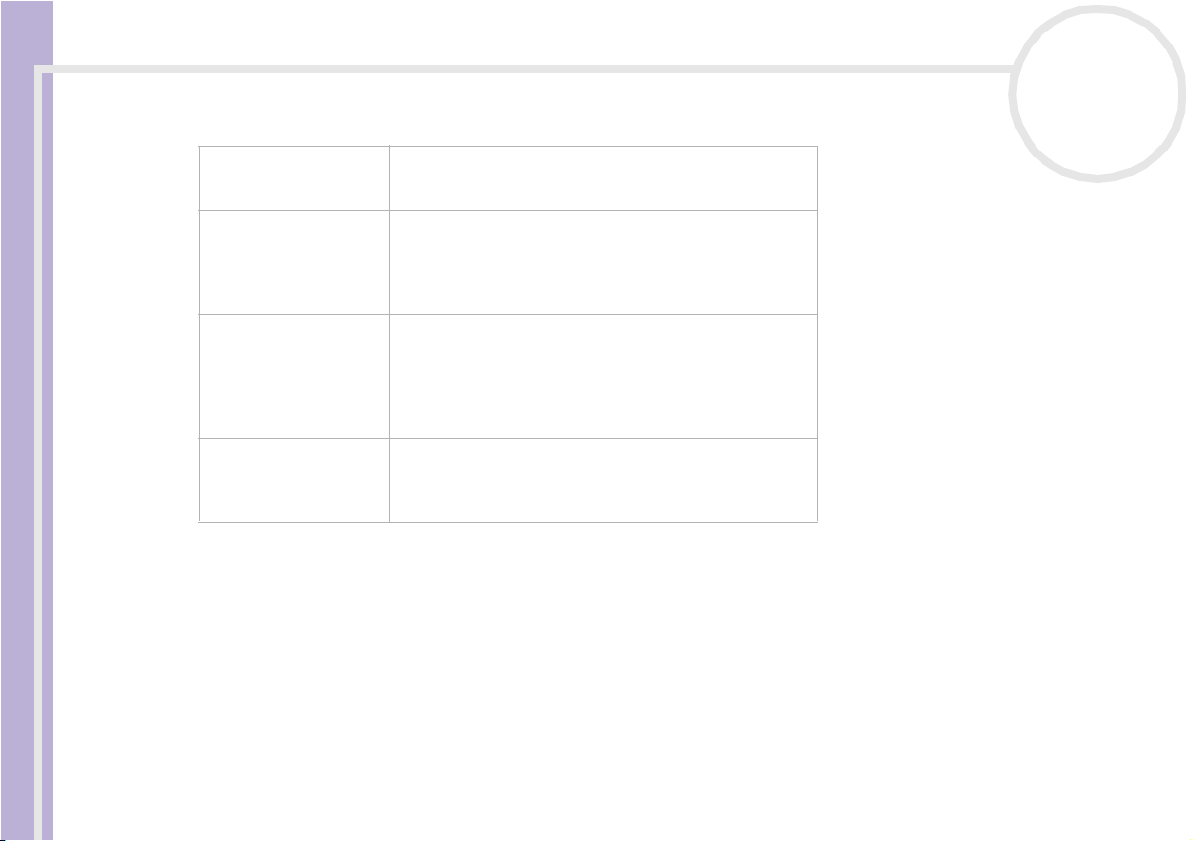
Ihr Notebook
Hardware-Handbuch
nN
27
Registerkarte Beschreibung
Über diesen Computer Anzeige der Systeminformationen, einschließlich des
verfügbaren Speichers, der Seriennummer und der BIOSVers ion.
Grundeinstellung Auswahl der Reihenfolge von Laufwerken und Geräten,
von denen gebootet werden soll. Sie können die
Festplatte oder auch andere Laufwerke Ihres Computers
angeben. Sie können die vom System beim Neustart
verwendete Standardlautstärke ändern.
Startkennwort Einrichtung eines Kennworts für den Systemstart zum
Schutz vor unbefugtem Zugriff auf Ihre Daten.
Wenn Sie diese Option wählen, müssen Sie sich das
Kennwort merken. Wenn Sie das Kennwort vergessen,
lassen sich diese Einstellungen nicht mehr ändern und Ihr
Computer nicht mehr starten.
Gerät Deaktivieren von Anschlüssen oder Geräten zur Freigabe
von Systemressourcen. Um die Anschlusseinstellungen zu
ändern, wählen Sie einen Anschluss aus und klicken Sie
auf Einstell ungen auf der Registerkarte Gerät.
3 Wählen Sie die Registerkarte, auf der Sie Änderungen vornehmen möchten.
4 Klicken Sie abschließend auf OK.
Danach wird das fragliche Objekt geändert.
✍ Für nähere Informationen über die einzelnen Optionen klicken Sie im Fenster Sony Notebook Setup auf die Schaltfläche Hilfe, um die Online-Hilfe
aufzurufen.
Wenn Sie Sony Notebook Setup als Benutzer mit begrenzten Rechten öffnen, ist nur die Registerkarte Über diesen Computer sichtbar.
Page 29
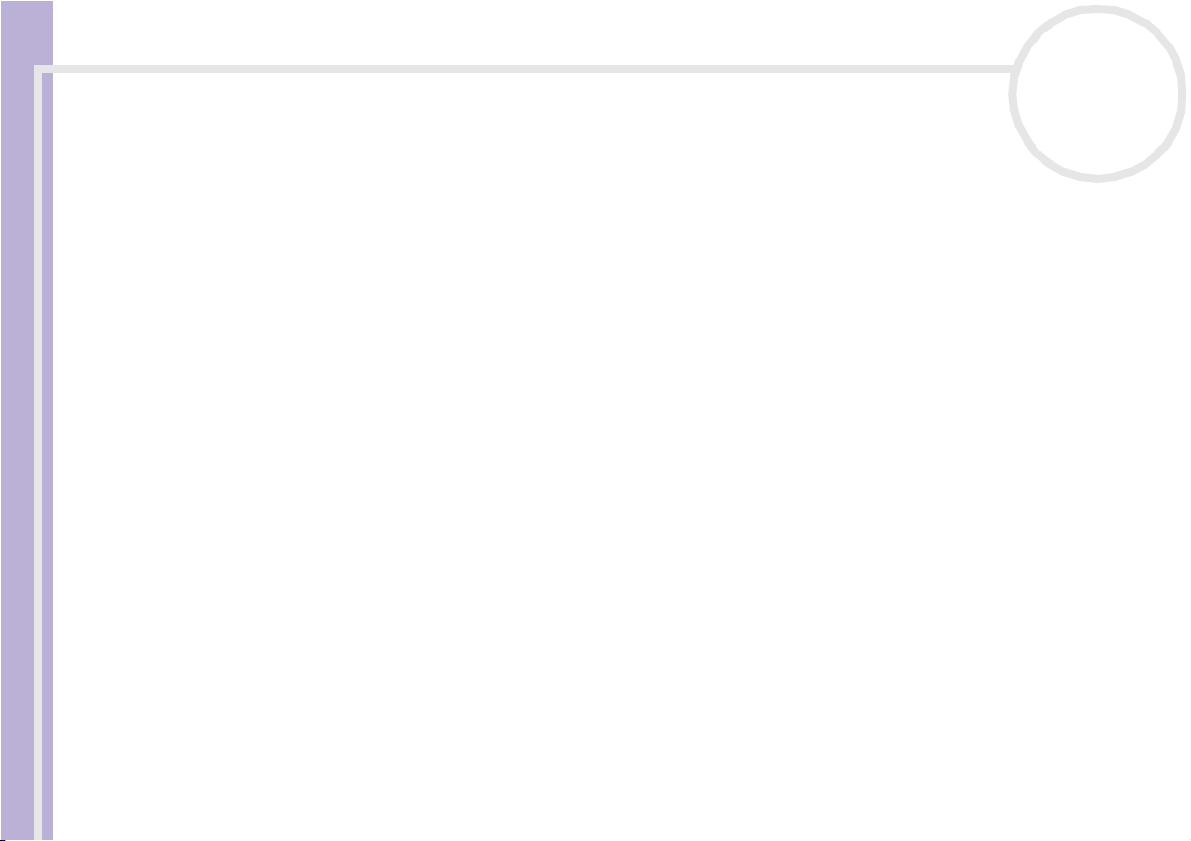
Ihr Notebook
Hardware-Handbuch
nN
28
Ändern der Größe des Grafikspeichers
Die Größe Ihres Videospeichers können Sie im BIOS (Basic Input/Output System) ändern. Das Ändern der
Größe Ihres Videospeichers ändert automatisch die Größe des Hauptspeichers Ihres Computers.
Das Vergrößern des Videospeichers beschleunigt Anwendungen mit vielen Grafiken, wie BildeditorSoftware oder Computerspiele. Je höher Sie jedoch den Videospeicher wählen, desto weniger
konventioneller Speicher steht Ihnen zur Verfügung. Wenn Sie zwischen offenen Anwendungen wechseln,
wird der konventienolle Speicher möglicherweise langsamer.
So ändern Sie die Größe des Videospeichers Ihres Computers:
1 Schalten Sie Ihren Computer ein.
Vergewissern Sie sich, dass außer dem Netzadapter keine externen Geräte angeschlossen sind.
2 Wenn das Sony-Logo angezeigt wird, drücken Sie die Taste <F2>.
Das BIOS Setup-Fenster wird angezeigt.
3 Wählen Sie mit der rechten Pfeiltaste die Registerkarte Advanced.
4 Auf der Registerkarte Advanced wählen Sie UMA Video Memory size mit der Pfeiltaste Ab.
5 Drücken Sie die Eingabetaste.
Es wird ein Popup-Fenster angezeigt, in dem drei Speichergrößen angegeben werden: 32 MB, 64 MB und
128 MB.
6 Wählen Sie eine Speichergröße im Popup-Fenster.
7 Drücken Sie die Eingabetaste.
Die Größe des Speichers ist geändert.
8 Zum Schließen des BIOS Setup-Fensters drücken Sie die Taste <Esc>.
9 Wählen Sie Exit (save Changes) und drücken Sie die Eingabetaste.
Ein Popup-Fenster mit folgender Frage wird angezeigt: Save configuration and exit now?.
Page 30
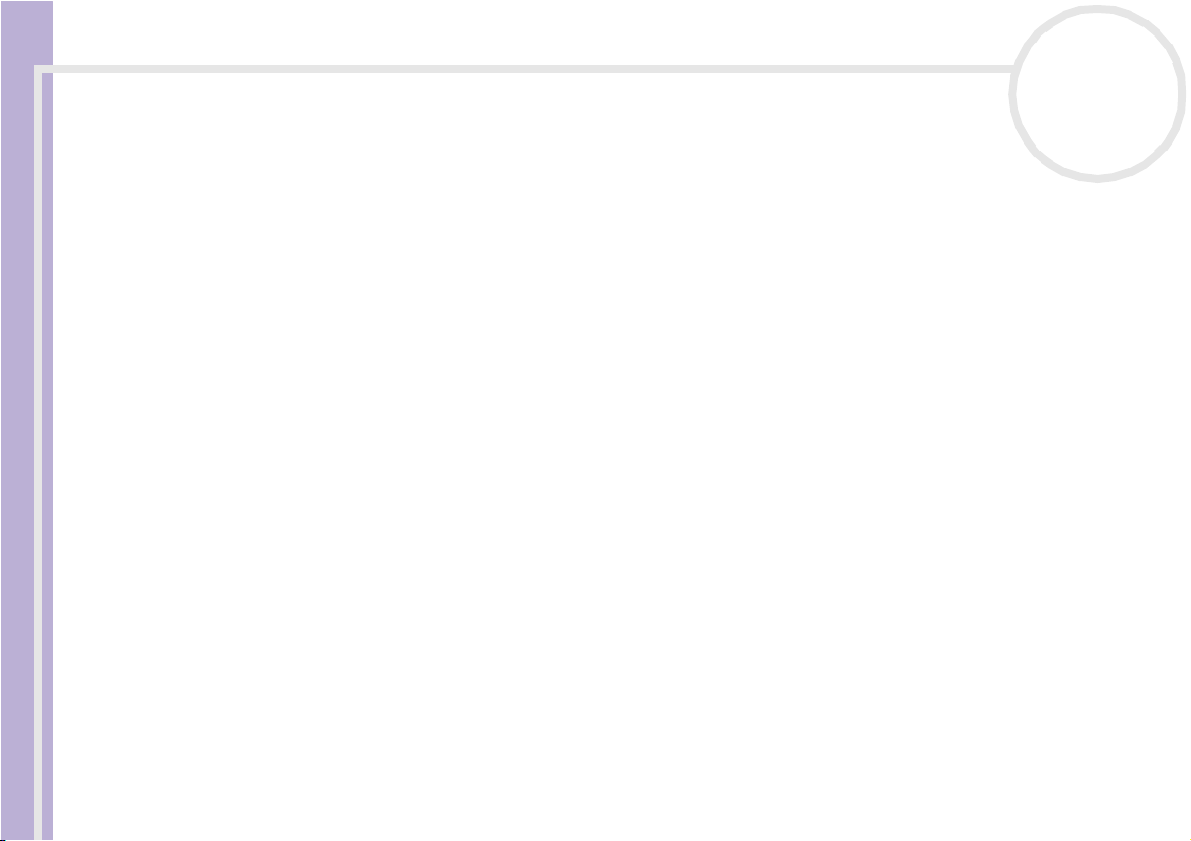
Ihr Notebook
Hardware-Handbuch
nN
29
10 Wählen Sie Ye s, um Ihre Änderungen zu speichern und das Fenster zu verlassen.
Ihr Computer wird neu gestartet.
-oderWählen Sie No, um zum BIOS Setup-Fenster zurückzukehren.
✍ Sie können die Größe des Videospeichers in der Registerkarte Über diesen Computer im VAIO Notebook Setup prüfen.
Page 31

Ihr Notebook
nN
30
Herunterfahren Ihres Notebooks
Um ungespeicherte Daten nicht zu verlieren, müssen Sie den Computer unbedingt ordnungsgemäß
herunterfahren.
So fahren Sie Ihren Computer herunter:
Hardware-Handbuch
1 Klicken Sie auf die Schaltfläche Start in der Windows®-Taskleiste.
2 Klicken Sie auf Ausschalten.
Das Dialogfeld Computer ausschalten wird angezeigt.
3 Wählen Sie Ausschalten.
4 Warten Sie, bis sich der Computer automatisch ausschaltet.
Die Stromversorgungsanzeige erlischt.
5 Schalten Sie alle an Ihren Computer angeschlossenen externen Geräte aus.
✍ Folgen Sie den Aufforderungen zum Speichern von Dokumenten und zum Beachten anderer Benutzer.
Wenn sich der Computer nicht herunterfahren lässt:
- Schließen Sie alle geöffneten Anwendungen.
- Entfernen Sie ggf. die PC Card. Doppelklicken Sie dazu auf das Symbol Hardware sicher entfernen auf der Taskleiste. Wählen Sie die zu
entfernende Hardware aus, und klicken Sie auf Stopp.
- Trennen Sie alle USB-Geräte.
- Drücken Sie dann gleichzeitig die Tasten <Strg>/<Ctrl>+<Alt>+<Entf>/<Delete>. Das Dialogfeld Windows Task-Manager wird
eingeblendet. Klicken Sie auf Herunterfahren und dann auf Ausschalten.
- Drücken Sie <Alt>+<F4> und wählen Sie im aufgerufenen Dialogfeld Ausschalten.
Andern falls könn en Sie den Netzschalter länger als vier Sekunden gedrüc kt halten . Dadurch wird der Computer heru ntergefah ren. Bei diesem Vorgang
können Daten verloren gehen.
Wenn Sie den Computer nur vorübergehend herunterfahren möchten, können Sie durch Verwendung des Ruhezustand-Modus Energie sparen.
Drücken Sie gleichzeitig die <Fn>-Taste und die <F12>-Taste, um in den Ruhezustand-Modus zu schalten. Weitere Informationen zum
Energiemanagement finden Sie unter Verwenden der Energiesparmodi (Seite 62).
Page 32

Ihr Notebook
Hardware-Handbuch
nN
31
Die Tastatur
Die Tastatur Ihres Notebooks gleicht der eines Desktop-Computers, verfügt jedoch über zusätzliche Tasten,
die bestimmten Funktionen des Notebooks zugeordnet sind.
DEUTSCHLAND:
Page 33

Ihr Notebook
Hardware-Handbuch
nN
32
SCHWEIZ:
Page 34

Ihr Notebook
Hardware-Handbuch
nN
33
Tasten Beschreibung
Escape-Taste(1) Die Taste <Esc> (Escape) dient zum Rückgängigmachen von Befehlen.
Funktionstasten (2) Die zwölf Funktionstasten am oberen Rand der Tastatur dienen zum Ausführen bestimmter
Aufgaben. Zum Beispiel hat die Taste <F1> in vielen Anwendungen die Funktion einer Hilfe-
Taste. Die mit den Funktionstasten jeweils verknüpften Aufgaben hängen von der jeweiligen
Anwendung ab.
Bildschirmdrucktaste (3) Die Taste <druck>/<Prt Sc> erzeugt einen elektronischen Schnappschuss des
Bildschirminhalts und verschiebt diesen in die Windows-Zwischenablage. Anschließend
können Sie den Bildschirminhalt in ein Dokument einfügen und ausdrucken.
Korrekturtasten (4) Mit den Tasten <Einfg>/<Insert>, <Rückschritt> und <Entf>/<Delete> können Sie
Korrekturen an Ihren Dokumenten vornehmen.
Navigationstasten (5) Mit diesen Tasten können Sie den Cursor auf dem Bildschirm verschieben.
Anwendungstaste (6)
Integrierter Ziffernblock (7) Enthält die Tasten eines typischen Taschenrechners. Verwenden Sie den integrierten
Kombinationstasten (8-11-12) Mehrere Tasten werden immer zusammen mit mindestens einer anderen Taste verwendet:
Windows®-Taste (9)
<Fn>-Taste (10) Die <Fn>-Taste dient in Kombination mit anderen Tasten zur Eingabe von Befehlen.
Durch Betätigen der Anwendungstaste wird ein Kontextmenü eingeblendet, wobei diese
Taste dem Klicken auf die rechte Maustaste entspricht.
Ziffernblock zur Eingabe von Zahlen oder für mathematische Berechnungen, wie z. B.
Addition und Subtraktion. Zum Aktivieren des Ziffernblocks müssen Sie die Taste <Num Lk>
(Feststelltaste) drücken. Daraufhin leuchtet die Anzeige Num Lock auf.
<Strg>/ <Ctrl >, <Alt> und <Umschalt>/<Shift>-Taste. Werden die Tasten <Strg>/<Ctrl>
und <Alt> zusammen mit einer anderen Taste gedrückt, können Sie Befehle auf eine andere
Weise eingeben. Zum Beispiel können in vielen Anwendungen anstelle des Befehls
Speichern in einem Windows-Menü die Tasten <Strg>/<Ctrl> und <S> (angegeben als
<Strg>/ <Ctrl >+<S>) gedrückt werden. Die <Umschalt>/<Shift>-Taste dient zur Eingabe
von Großbuchstaben oder Sonderzeichen wie @ und $.
Die Taste mit dem Windows®-Logo zeigt das Startmenü von Windows®. Das Drücken
dieser Taste entspricht dem Klicken auf die Schaltfläche Start in der Taskleiste.
Page 35

Ihr Notebook
nN
34
Kombinationen und Funktionen mit der <Windows>-Taste
Kombinationen Funktionen
+ <F1> Zeigt das Dialogfeld Hilfe- und Supportcenter an.
Hardware-Handbuch
+ <Tab> Schaltet auf der Taskleiste von einer Schaltfläche zur
nächsten.
+ <D> Zeigt das Desktop an.
+ <E> Zeigt den Arbeitsplatz an.
+ <F> Blendet das Fenster Suchergebnisse zum Suchen nach einer
Datei oder einem Ordner ein. Dies entspricht der Auswahl des
Befehls Suchen aus dem Menü Start.
+ <Strg + <F> Zeigt das Dialogfeld Suchergebnisse - Computer an, in
dem Sie nach anderen Computern suchen können.
+ <M> Minimiert alle angezeigten Fenster.
<Umschalt>/<Shift> + + <M> Zeigt alle minimierten Fenster wieder in ihrer ursprünglichen
Größe an.
+ <R> Blendet das Dialogfeld Ausführen ein. Dies entspricht der
Auswahl des Befehls Ausführen aus dem Menü Start.
<Fn> + + <Einfügen> Blendet das Dialogfeld Systemeigenschaften ein. Dies
entspricht dem Doppelklicken auf das Symbol System in der
Systemsteuerung oder dem Klicken mit der rechten
Maustaste auf Arbeitsplatz (dann Eigen schaft en klicken)
aus dem Menü Start.
Page 36

Ihr Notebook
Hardware-Handbuch
Anzeigen
Anzeige Funktionen
Netzbetrieb
Akku
Memory Stick™ Leuchtet, wenn der Memory Stick™ akti v ist. Wird
Leuchte Ein Aus
Festplatte
Num Lock
Caps Lock (Feststelltaste)
Scroll Lock
Eingeschaltet: Anzeige leuchtet grün.
Standby-Modus: bl inkt gelb.
Zeigt den Status des auf der linken Seite des
Computers in das Akkufach eingesetzten Akkus an.
ausgeschaltet, wenn der Memory Stick™ nicht
mehr aktiv ist.
Daten werden von der Festplatte gelesen oder
auf diese geschrieben.
Leuchtet auf, wenn der integrierte Ziffernblock
aktiv ist.
Leuchtet auf, wenn die Feststell-Taste gedrückt
wurde und demzufolge nur Großbuchstaben
geschrieben werden. Bei eingesch alteter
Feststell-Taste werden die eingegebenen
Buchstaben nach Betätigen der <Umschalt>/
<Caps Lock>-Taste wieder klein geschrieben.
Leuchtet auf, wenn der Bildschirminhalt
softwareabhängig gerollt werden kann. (In
vielen Anwendungen ohne Auswirkung.)
Es erfolgt kein Zugriff auf die Festplatte.
Erlischt, wenn die alphanumerischen Tasten der
Tastatur aktiv sind.
Erlischt, wenn durch das Drücken der UmschaltTaste wieder auf die Eingabe von
Kleinbuchstaben umgeschaltet wurde (es sei
denn, Sie halten die <Umschalt>/<Caps
Lock>-Taste gedrückt).
Erlischt, wenn die auf dem Bildschirm
angezeigten Informationen den normalen
Tastenbefehlen (z.B. Bild-auf, Bild-ab) folgen
sollen.
nN
35
Page 37

Ihr Notebook
Hardware-Handbuch
Kombinationen und Funktionen mit der <Fn>-Taste
Kombinationen / Funktion Funktionen
<Fn> + (F3):
Lautsprecherschalter
<Fn> + (F4): Lautstärke
der Lautsprecher
<Fn> + (F5):
Helligkeitsregelung
<Fn> + (F7)*:
Umschalten auf den externen
Display
<Fn> + (F12): Ruhezustand
Schaltet den eingebauten Lautsprecher aus.
Stellt die Lautstärke der eingebauten Lautsprecher ein.
Zum Erhöhen der Lautstärke drücken Sie die Tasten <Fn>+<F4>
und anschließend oder .
Zum Verringern der Lautstärke drücken Sie die Tasten <Fn>+<F4>
und anschließend oder .
Stellt die Helligkeit des Displays ein.
Zum Erhöhen der Helligkeit drücken Sie die Tasten <Fn>+<F5>
und anschließend oder .
Zum Verringern der Helligkeit drücken Sie die Tasten <Fn>+<F5>
und anschließend oder .
Schaltet den Bildschirm wahlweise auf LCD oder ein externes Gerät (Monitor oder TV, je nachdem,
was für ein Gerät angeschlossen ist) bzw. auf beide Geräte. Diese Funktion findet nur bei der
ersten Benutzersitzung Unterstützung. Beim Anmelden eines zweiten Benutzers, müssen Sie auf
diese Funktion verzichten.
Versetzt den Computer in die Energiesparstufe Ruhezusstand (die Stufe mit dem niedrigsten
Energieverbrauch). Zur Rückkehr in den aktiven Zustand drücken Sie einfach den Netzschalter.
Nähere Informationen zur Energieverwaltung finden Sie im Abschnitt Verwenden der
Energiesparmodi (Seite 62).
nN
36
✍ * Diese Funktion findet nur bei der ersten Benutzersitzung Unterstützung. Beim Anmelden eines zweiten Benutzers, müssen Sie auf diese Funktion
verzichten. Wenn ein zweiter Benutzer den Bildschirminhalt auf einem externen Monitor oder Fernsehgerät anzeigen möchte, schalten Sie durch den
Monitoreigenschaften auf das externe Monitor / Fernsehgerät um.
Einige Funktionen sind erst nach dem Starten von Windows
®
verfügbar.
Page 38

Ihr Notebook
Hardware-Handbuch
nN
37
Das Touchpad
Die Tastatur ist mit einem berührungsempfindlichen Zeigegerät ausgerüstet, dem Touchpad (1). Mit Hilfe
dieses integrierten Touchpads können Sie den Mauszeiger bewegen sowie Objekte anklicken und ziehen.
Vorgang Beschreibung
Mauszeiger
positionieren
Klicken Drücken Sie die linke Taste (3) einmal.
Doppelklicken Drücken Sie die linke Taste zweimal
Klicken mit der
rechten Taste
Ziehen Fahren Sie mit einem Finger über das
Bildlauf Zum Rollen in vertikaler Richtung bewegen
Fahren Sie mit einem Finger über das
Touchpad, und positionieren Sie den
Mauszeiger (2) auf ein Element oder
Objekt.
hintereinander.
Drücken Sie die rechte Taste (4) einmal. In
vielen Anwendungen wird dadurch ein
Kontextmenü eingeblendet.
Touchpad und halten dabei die linke Taste
gedrückt.
Sie Ihren Finger entlang des rechten
Touchpad-Rands. Zum Rollen in
horizontaler Richtung bewegen Sie Ihren
Finger entlang des unteren TouchpadRandes (die Rollen-Funktion steht nur bei
Anwendungen zur Verfügung, die das
Rollen mit dem Touchpad unterstützen).
Page 39

Ihr Notebook
Hardware-Handbuch
nN
38
Verwenden des Laufwerks
Ihr Computer ist entweder mit einem DVD±RW- oder einem CD-RW-/DVD-ROM-Laufwerk ausgestattet.
Weitere Informationen zu Ihrem Modell finden Sie in den Technischen Daten. Im Glossar am Ende dieses
Handbuchs finden Sie weitere Informationen über CD-RW und DVD±RW.
So legen Sie einen Datenträger ein:
1 Schalten Sie den Computer ein.
2 Drücken Sie die Auswurftaste (1), um das Laufwerk zu öffnen.
Die Schublade wird herausgefahren.
3 Legen Sie eine CD/DVD mit der Beschriftung nach oben bis zum Einrasten in die Mitte der Schublade.
Page 40

Ihr Notebook
Hardware-Handbuch
nN
39
4 Schließen Sie die Schublade durch behutsames Hineinschieben.
✍ Wenn sich der Computer im Standby-Modus oder im Ruhezustand befindet, können Sie keinen Datenträger einlegen oder entnehmen.
Achten Sie darauf, dass die DVD-ROM/CD-ROM sicher von den Fingern der Antriebsnabe gehalten wird. Wenn der Datenträger nicht fest sitzt, kann
Ihr Laufwerk beschädigt werden und lässt sich dann möglicherweise nicht mehr öffnen.
Wenn Sie die DVD-ROM/CD-ROM nicht mehr benötigen, warten Sie, bis die LED-Anzeige des Laufwerks erlischt und drücken dann die Auswurftaste,
um die DVD-ROM/CD-ROM zu entnehmen.
Wenn der Datenträger beim Betätigen der Auswurftaste nicht ausgeworfen wird, gehen Sie zum Arbeitsplatz. Markieren Sie das Laufwerk durch
Klicken mit der rechten Maustaste, und wählen Sie die Option Auswerfen. Wenn das Problem weiterhin besteht, schalten Sie den Computer ab und
führen einen spitzen, dünnen Gegenstand in die Öffnung für das manuelle Entriegeln ein.
Page 41

Ihr Notebook
Hardware-Handbuch
nN
40
Verwenden der Funktion zum Aufzeichnen von Discs*
Ihr Notebook ist mit einem CD-RW-/DVD-ROM- oder einem DVD±RW-Laufwerk ausgestattet.
Zum Brennen von Discs können Sie DVD/CD-RWs oder DVD/CD-Rs verwenden**:
❑ Die -RW (-ReWriteable) ist ein Datenspeichermedium, das zum Beschreiben, Löschen oder Überschreiben
mit Programmen oder sonstigen Daten verwendet werden kann.
❑ Die -R (-Recordable) ist ein Datenspeichermedium, das zum nur einmaligen Beschreiben mit einem
Programm oder sonstigen Daten verwendet werden kann.
Zur Gewährleistung einer optimalen Leistung beim Beschreiben einer CD-RW beachten Sie Folgendes:
❑ Damit die Daten einer CD-R von einem CD-ROM-Laufwerk gelesen werden können, müssen Sie die
Sitzung schließen, bevor Sie die CD-R aus dem Laufwerk entnehmen. Um diesen Vorgang zu beenden,
befolgen Sie die zu Ihrer Software gehörigen Anweisungen.
❑ Verwenden Sie ausschließlich runde CDs. Verwenden Sie keine CDs mit einer anderen Form (Stern, Herz,
Windrose etc.), da das CD-RW-Laufwerk dadurch beschädigt werden könnte.
❑ Setzen Sie den Computer während des Beschreibens einer CD keinen ruckartigen Bewegungen aus.
❑ Deaktivieren Sie den Bildschirmschoner vor dem Beschreiben einer CD, um eine optimale
Schreibgeschwindigkeit zu gewährleisten.
❑ Speicherresidente Datenträgerprogramme können zu einem instabilen Betrieb oder Datenverlust führen.
Deaktivieren Sie diese Dienstprogramme vor dem Beschreiben einer CD.
❑ Ihr VAIO-Notebook unterstützt nicht die 1-fache Schreibgeschwindigkeit.
❑ Vergewissern Sie sich bei der Verwendung einer Software zum Brennen von CDs, dass zuvor alle anderen
Anwendungen beendet und geschlossen wurden.
❑ Beenden Sie vor dem Beschreiben einer CD alle Virenschutzprogramme.
❑ Berühren Sie niemals die Oberfläche des Datenträgers. Fingerabdrücke und Staub auf der Oberfläche der
CD können zu Fehlern beim Schreiben führen.
❑ Schalten Sie Ihr VAIO-Notebook während des Verwendens der vorinstallierten Software nicht in den
Energiesparmodus.
* Ultra Speed CD-RW wird nicht unterstützt. ** DVD oder CD hängt von Ihrem Laufwerk ab.
Page 42

Ihr Notebook
Hardware-Handbuch
nN
41
DVD-Funktion
Zur Gewährleistung einer optimalen Wiedergabequalität Ihrer DVD-ROMs sollten Sie die folgende
Empfehlungen beachten.
❑ Sie können DVDs mittels eines DVD-ROM- oder einem DVD±RW-Laufwerks* und der WinDVD for VAIO-
Software abspielen. Weitere Informationen entnehmen Sie der Hilfe-Datei der WinDVD for VAIOSoftware.
❑ Schließen Sie vor der Wiedergabe eines DVD-ROM-Films alle geöffneten Anwendungen.
❑ Verwenden Sie keine residenten Datenträgerprogramme oder residente Dienstprogramme, um den
Zugriff auf die Datenträger zu beschleunigen, da sie zu einem instabilen Systembetrieb führen können.
❑ Vergewissern Sie sich, dass der Bildschirmschoner deaktiviert ist.
❑ Auf DVDs sind in der Regel Regionalcodes angegeben, die darauf hinweisen, mit welchen DVD-Playern
die DVD abgespielt werden kann. Mit dem eingebauten DVD-Laufwerk können Sie nur DVDs mit dem
Regionalcode 2 (Europa gehört zur Region 2) oder ALL (d.h. die DVD ist weltweit abspielbar) abspielen.
❑ Versuchen Sie nicht, die Einstellungen für den Regionalcode Ihres DVD-ROM- oder DVD±RW-Laufwerks*
zu ändern. Fehler, die durch die Änderung des Regionalcodes Ihres DVD-ROM- oder DVD±RWLaufwerks* entstehen, fallen nicht unter die Garantie.
❑ Wenn ein Fernsehgerät angeschlossen ist, wird mit den Werkseinstellungen ein Teil des Bildschirms nicht
angezeigt. Stellen Sie die Bildauflösung auf 800 x 600 oder 1024 x 768 ein.
❑ Beim Abspielen von DVD-Filmen können Sie die Tasten-Kombination <Fn>+<F7> verwenden, um den
Bildschirminhalt auf dem Notebookdisplay sowie auf einem angeschlossenem Computerdisplay
gleichzeitig anzuzeigen. Zu mehreren Informationen über das Einstellen des Bildschirms sehen Sie bitte
Verwenden der Doppelanzeigefunktion (Seite 71).
* DVD oder CD hängt von Ihrem Laufwerk ab. Siehe auch Technische Daten für Informationen über das Laufwerk.
Page 43

Ihr Notebook
Hardware-Handbuch
nN
42
Das Diskettenlaufwerk
Ihr Computer wird mit einem herausnehmbaren Diskettenlaufwerk geliefert.
Einlegen einer Diskette
So legen Sie eine Diskette ein:
1 Halten Sie die Diskette (1) mit dem Etikett nach oben.
2 Schieben Sie die Diskette vorsichtig in das Diskettenlaufwerk (2), bis sie hörbar einrastet.
Page 44

Ihr Notebook
Hardware-Handbuch
nN
43
Entfernen einer Diskette
So entnehmen Sie eine Diskette:
1 Warten Sie, bis die LED-Anzeige (1) erlischt.
2 Drücken Sie die Auswurftaste (2), um die Diskette zu entnehmen.
✍ Drücken Sie nicht die Auswurftaste, solange die LED-Anzeige leuchtet. Andernfalls können Daten verloren gehen.
Page 45

Ihr Notebook
nN
44
PC Cards
Dieser Computer hat einen PC Card-Steckplatz, der PC Cards vom Typ I, II und III unterstützt.
Mit PC Cards können Sie tragbare externe Geräte anschließen.
Vor dem Einsetzen einer PC Card müssen Sie den Computer nicht herunterfahren.
Hardware-Handbuch
Einsetzen einer PC Card
So setzen Sie eine PC Card ein:
1 Schieben Sie die PC Card mit dem Etikett nach oben in einen der PC Card-Steckplätze ein.
2 Schieben Sie den PC Card-Steckplatz behutsam ein, bis er fest im Anschluss sitzt.
Die PC Card wird automatisch von Ihrem System erkannt.
Das Symbol Hardware sicher entfernen wird in der Systemleiste angezeigt.
✍ Einige Geräte funktionieren nicht einwandfrei, wenn Sie wiederholt aus dem Standby-Modus oder Ruhezustand in den Normalmodus
zurückkehren.
Der Computer kehrt aber auf jeden Fall in seinen Ausgangszustand zurück, wenn Sie ihn neu starten.
PC Card-Steckplätze können gleichzeitig zwei PC Cards vo m Typ I und II oder eine vom Typ III aufnehmen. Diese Steckplätze sind kompatibel mit Card
Bus-Ports.
Für PC Cards vom Typ III ist der untere Steckplatz zu verwenden.
Page 46

Ihr Notebook
Hardware-Handbuch
nN
45
Einige PC Cards erfordern möglicherweise, dass Sie während Nutzung der PC Card nicht genutzte Geräte ausschalten.
Achten Sie darauf, dass Sie die neueste Version des von Ihrem PC Card-Hersteller gelieferten Softwaretreibers verwenden.
Taucht im Dialogfeld Gerätemanager das Zeichen „!“ auf, entfernen Sie den Softwaretreiber und installieren Sie ihn neu.
Vor dem Einsetzen oder Entfernen einer PC Card müssen Sie den Computer nicht herunterfahren.
Drücken Sie die PC Card nicht mit Gewalt in den Steckplatz. Die Kontaktstifte könnten beschädigt werden. Falls Sie beim Einsetzen einer PC Card
Schwierigkeiten haben, prüfen Sie, ob Sie die Karte in der richtigen Richtung einsetzen. Informationen zur Verwendung entnehmen Sie bitte dem mit
Ihrer PC Card gelieferten Handbuch.
Wenn Sie bei eingesetzter PC Card zwischen Normalbetrieb und Ruhezustand oder Standby-Modus wechseln, werden möglicherweise einige
Geräte von Ihrem Computer nicht erkannt. Dieses Problem lässt sich durch einen Neustart des Computers beheben.
Tragen Sie Ihr Notebook nicht, wenn Sie den Kopf einer PC Card berühren, die Verbindungsstifte durch Druck oder Erschütterung beschädigt werden
könnten.
Es wird empfohlen, für eine PC Card stets denselben Steckplatz zu verwenden, da es bei einigen PC Cards andernfalls zu Problemen kommen kann.
Page 47

Ihr Notebook
Hardware-Handbuch
nN
46
Entfernen einer PC Card
Gehen Sie wie nachstehend beschrieben vor, um die PC Card bei eingeschaltetem Computer zu entnehmen.
Wenn die Karte nicht ordnungsgemäß entnommen wird, arbeitet das System u. U. nicht mehr einwandfrei.
Wenn Sie eine PC Card bei ausgeschaltetem Computer herausnehmen möchten, können Sie die Schritte 1 bis
7 überspringen.
So nehmen Sie eine PC Card heraus:
1 Doppelklicken Sie auf das Symbol Hardware sicher entfernen in der Taskleiste.
Das Dialogfeld Hardware sicher entfernen wird eingeblendet.
2 Wählen Sie die zu entfernende Hardware aus.
3 Klicken Sie auf Stopp.
4 Bestätigen Sie im Dialogfeld Hardwarekomponente deaktivieren, dass das Gerät sicher aus dem
System entfernt werden kann.
5 Klicken Sie auf OK.
Die daraufhin eingeblendete Meldung bestätigt Ihnen, dass Sie das Gerät sicher entfernen können.
6 Klicken Sie auf OK.
7 Klicken Sie auf Schließen.
8 Drücken Sie den PC Card-Auswurfhebel, so dass diese herausspringt.
9 Verschieben Sie den PC Card-Auswurfhebel, um die PC Card auszugeben.
10 Halten Sie die Karte vorsichtig fest, und ziehen Sie diese heraus.
11 Wenn der PC Card-Auswurfhebel noch hervorsteht, drücken Sie ihn hinein, damit Sie die vordere
Abdeckung schließen können.
✍ Wenn Sie die PC Card von dem eingeschalteten Computer trennen, kann Ihr System abstürzen und Sie verlieren möglicherweise Daten, die Sie nicht
zuvor gespeichert haben.
Vor dem Herausnehmen der PC Card doppelklicken Sie auf das PC Card-Symbol in der Taskleiste und schließen die PC Card-Verbindung. Vor dem
Entfernen der Karte müssen alle Anwendungen geschlossen werden, die auf die PC Card zugreifen. Andernfalls können Daten verloren gehen.
Page 48

Ihr Notebook
Hardware-Handbuch
nN
47
Bei eingesetzter Karte lässt sich der Computer u. U. nicht in den Ruhezustand schalten. Er lässt sich in den Standby-Modus schalten. Es empfiehlt
sich, die Karte zu entfernen, bevor der Computer in den Ruhezustand geschaltet wird bzw. wenn er so eingestellt ist, dass er automatisch in den
Ruhezustand wechselt und einen Akku als Stromquelle nutzt.
Einige PC Cards bzw. deren Funktionen sind u. U. nicht mit diesem Computer kompatibel.
Page 49

Ihr Notebook
Hardware-Handbuch
nN
48
Memory Stick™
Ihr VAIO-Notebook ist zur Unterstützung des Memory Stick™ ausgelegt. Der Memory Stick™ ist ein
kompaktes, tragbares und vielseitiges Gerät, das speziell für den Austausch digitaler Daten zwischen dafür
geeigneten Produkten konzipiert ist. Memory Sticks eignen sich auch als externes Speichermedium, weil sie
leicht entnehmbar sind.
Mit der Flashspeichertechnologie können Sie alles herunterladen, was sich in digitale Daten umwandeln
lässt, z. B. Bilder, Musik, Sprache, Ton, Filme und Fotos.
Der Memory Stick™, das universelle Datenspeichermedium der Zukunft, kann schon jetzt mit einer
wachsenden Anzahl von Geräten verwendet werden. Dazu gehören:
❑ Audiosysteme
❑ Optische Geräte
❑ VAIO-Produkte
❑ CLIÉ-Handhelds
❑ Mobiltelefone.
Es gibt momentan drei verschiedene Typen des Memory Stick™, die von VAIO unterstützt werden:
❑ Den Original-Memory Stick™ in blau.
❑ Den weißen MagicGate Memory Stick™.
❑ Den Memory Stick PRO™.
✍ Memory Sticks™ sind erhältlich auf der Sony Style-Website (http://www.sonystyle-europe.com) oder bei Ihrem örtlichen Sony-Händler.
Page 50

Ihr Notebook
Hardware-Handbuch
nN
49
Wozu dient der Memory Stick™?
Sony möchte die Welt der Kommunikation erweitern und der Transportierbarkeit digitaler Daten
Verbreitung verschaffen. Daher haben wir den Memory Stick™ entwickelt, durch den digitale Geräte im
Handumdrehen verbunden werden können. Sie können damit Daten in einem Vorgang von einem
beliebigen kompatiblen Gerät herunterladen und sie an ein anderes übertragen.
Zu den wichtigsten Vorteilen des Memory Stick™ gehören:
❑ Kompaktheit: Mit einer Abmessung von gerade einmal 21,5 (B) x 2,8 (H) x 50 mm (T) können
kompatible Geräte ebenfalls klein und leicht sein und ansprechend aussehen.
❑ Speicherkapazität: Seine Datenkapazität liegt erheblich über der einer Diskette.
❑ Sicherheit: Dank seiner Verriegelungsoption können Sie Ihre Daten vor versehentlichem Löschen
schützen.
❑ Vielseitigkeit: Seine Speicherkapazität reicht von 4-128 MB (entspricht der Kapazität von 88 Disketten)
und bis zu 1 GB für Memory Stick PRO™.
❑ Zuverlässigkeit: Zum Schutz von Hardware und Inhalt ist die Anzahl der Anschlussstifte auf 10
beschränkt. Dies und seine stabile Struktur geben ihm eine längere Nutzungsdauer als andere
Speichermedien.
❑ Haltbarkeit: Der Memory Stick™ kann viele tausend Mal verwendet werden.
❑ Aufwärtskompatibilität: Das aktuelle Format des Memory Sticks™ ist für Kompatibilität mit
zukünftigen Produkten und mit Memory Sticks™ höherer Kapazität konzipiert.
Page 51

Ihr Notebook
Hardware-Handbuch
nN
50
Der generische Memory Stick™
Der blaue oder lila Original-Memory Stick™ kann zur Speicherung von Bilddaten aus digitalen Kameras etc.
oder von Daten aus dem PC verwendet werden. Damit können Sie verschiedenste Daten zu jeder beliebigen
Zeit aufzeichnen, wiedergeben und übertragen.
Da er so einfach zu wechseln und so sicher zu transportieren ist, können Sie den Memory Stick™ an jedem
beliebigen Ort in ein geeignetes Gerät einstecken und die gespeicherten Informationen übertragen und
nutzen.
Damit können Sie die Fähigkeiten Ihres VAIO-Notebooks in folgenden Situationen erweitern:
❑ Mit Ihrer Digitalkamera können Sie Ihre Urlaubsbilder sofort per E-Mail versenden.
❑ Durch Übertragung von der Handycam auf Ihr VAIO können Sie Ihre schönsten Augenblicke mit der
Filmbearbeitung des VAIO optimal gestalten.
❑ Durch das Kopieren von Bilddateien vom Internet auf Ihr VAIO und anschließend auf Ihren CLIÉ-
Handheld können Sie Bilder mit sich führen.
❑ Mit Ihrem Sprachrecorder können Sie Sprache zu Ihren E-Mails hinzufügen, damit es keine
Missverständnisse gibt.
Der blaue Memory Stick™ ist derzeit mit 4, 8, 16, 32, 64 oder 128 MB Speicherkapazität erhältlich (entspricht
der Kapazität von 88 Disketten).
✍ Generische Memory Sticks™ sind nicht mit dem Memory Stick™ Walkman oder mit urheberrechtlich geschützten Daten verwendbar.
Page 52

Ihr Notebook
Hardware-Handbuch
nN
51
MagicGate Memory Stick™
Genau wie sein blaues Gegenstück zeichnet der weiße MagicGate Memory Stick™ PC- und Bilddaten auf.
Der Unterschied besteht in der Verwendung der MagicGate-Technologie für den Urheberrechtsschutz.
Mit dieser Art von Memory Stick™, auch MG Memory Stick™ genannt, sind Ihnen folgende
Leistungsmerkmale gegeben:
❑ Kapazitätsversionen mit 32, 64 und 128 MB.
❑ Speichermöglichkeit von bis zu 120 Minuten Audiodaten.
❑ Herunterladen und Speichern von:
❑ digitaler Musik
❑ Bilder
❑ Filmen und mehr.
❑ Sie können Datendateien kombinieren, um zu Ihren eigenen Filmen z. B. Musik hinzuzufügen.
❑ Sie können Daten übertragen und mit mehreren Digitalgeräten gemeinsam nutzen.
❑ MagicGate-Technologie für den Urheberrechtsschutz.
❑ Erfüllung der SDMI (Secure Digital Music Initiative).
❑ SonicStage-Software.
Weitere Unterschiede zwischen MagicGate Memory Stick™ und generischen Produkten sind:
❑ das -Logo und ein hervorstehender Punkt auf der Rückseite.
Page 53

Ihr Notebook
nN
52
✍ MagicGate ist eine Technologie für den Urheberrechtsschutz gemäß den Standards der SDMI (Secure Digital Music Initiative, einer Organisation für
den Entwurf genormter Industrienspezifikationen zum Schutz der Urheberrechte digitaler Musik).
Das -Logo weist auf das Urheberrechtsschutzsystem von Sony hin. Es ist kein Hinweis auf die Kompatibilität mit anderen Medien.
MagicGate
Hardware-Handbuch
MagicGate ist ein Hinweis auf die vom MagicGate Memory Stick™ und anderen MagicGate Memory Stick™kompatiblen Geräten verwendete Technologie für den Urheberrechtsschutz.
Memory Stick™ Walkman und MagicGate Memory Stick™ prüfen gemeinsam die Daten auf Erfüllung des
Urheberrechtsschutzes.
Wenn keine Probleme erkannt werden, erfolgt der Datenaustausch in verschlüsselter Form. Bei
Nichterfüllung der Authentifizierung ist weder Austausch noch Wiedergabe von Daten möglich.
SonicStage
Diese Technologie für den Urheberrechtsschutz wird zur Verwaltung der von CDs, dem Internet und
sonstigen Quellen zum PC heruntergeladenen digitalen Musik verwendet.
Auf dem PC installierte Software zeichnet Musik in verschlüsselter Form auf der Festplatte auf. Die
Technologie ermöglicht Ihnen, Musik auf Ihrem PC zu genießen und schützt gegen unbefugte Verbreitung
im Internet. Da SonicStage mit MagicGate kompatibel ist, können Sie SonicStage verwenden, um Musik, die
Sie auf Ihren PC heruntergeladen haben, auf Ihren weißen MG Memory Stick™ zu und diese auf anderen
MagicGate-kompatiblen Geräten und Medien.
Urheberrechtsschutz
Urheber von künstlerischen Werken wie Musik haben Anspruch auf Urheberrechtsschutz, d.h. sie haben das
alleinige Recht, über die Verwendung ihrer Werke zu bestimmen. Künstlerische Werke fallen bei ihrer
Entstehung automatisch unter den Urheberrechtsschutz, ohne dass es einer speziellen Mitteilung oder
Registrierung bedarf, und dürfen nicht ohne die Genehmigung ihrer Urheber verwendet werden.
Auf dem Gebiet der Musik ist es in letzter Zeit insbesondere über das Internet zunehmend zur
Page 54

Ihr Notebook
Hardware-Handbuch
nN
53
ungesetzlichen Verbreitung von Musik ohne die Genehmigung ihrer Urheber gekommen. Aus diesem Grund
schuf die Recording Industry Association of America (RIAA) das Forum Secure Music Digital Initiative (SDMI),
um Technologien für den Urheberrechtsschutz bei der elektronischen Verbreitung von Musik zu prüfen.
Sony bietet beim MagicGate Memory Stick™ und Memory Stick™ Walkman eine Technologie für den
Urheberrechtsschutz gemäß den Standards der SDMI und damit eine Umgebung an, in der Privatpersonen
Musikdaten Dritter ohne Furcht vor Verletzung des Urheberrechts aufzeichnen und genießen können.
✍ Von Privatpersonen aufgezeichnete künstlerische Werke sind nur für den privaten Gebrauch zugelassen.
Page 55

Ihr Notebook
Hardware-Handbuch
nN
54
Kompatible Geräte
Zur Zeit sind nahezu 80 Memory Stick™-kompatible Produkte am Markt verfügbar oder zur Einführung
angekündigt, vom Camcorder über den tragbaren Music Player bis zum Sprachrekorder und vielen anderen
elektronischen Gerä ten.
Sie können den Memory Stick™ momentan auf folgenden Sony-Produkten einsetzen:
Visualgeräte:
❑ Cybershot-Digitalkamera
❑ Mavica-Digitalkamera
❑ digitale Videokameras der Serie PC, TRV und VX
❑ Flüssigkristall-Datenprojektor
Audiogeräte:
❑ MS Walkman
❑ MS Hi-Fi-Anlage
❑ Netzwerk-Walkmans
❑ Sprachrecorder
Sonstige:
❑ VAIO-Notebooks
❑ VAIO-Desktops
❑ CLIÉ Handheld Entertainment-Organizer
❑ Sony-Mobiltelefone
❑ Digitaldrucker
❑ AIBO, der Unterhaltungsroboter von Sony
Mehr über die in Ihrem Land erhältlichen Produkte erfahren Sie unter:
http://www.sonystyle-europe.com
Page 56

Ihr Notebook
Hardware-Handbuch
nN
55
Memory Stick PRO™
Memory Stick PRO™ zeichnet PC- und Bilddaten wie ein blauer oder weißer Memory Stick™ auf. Memory
Stick PRO™ bietet Ihnen jedoch Kapazität von bis zu 1 GB. Er ist auch mit 256 MB und 512 MB verfügbar.
Eine Memory Stick PRO™-Karte mit 1 GB ermöglicht es den Benutzern, ganze 6 Stunden bewegte Bildern
im MPEG4-Format (384 Kbit/s) oder ein 24-Minuten-langes Video in DVD-Qualität im MPEG2-Format
wiederzugeben. Das entspricht etwa 16 Audio-CDs, ungefähr 64 MB pro CD oder 360 Bilder im JPEG-Format
in der 5.0-Megapixel-Qualität – mehr als 10 Rollen von Film (à 24 oder 36 Bilder).
Kompatible Geräte
Sie können den Memory Stick PRO™ derzeit mit folgenden Sony-Produkten verwenden:
Optische Geräte:
❑ Cyber-shot DSC-F717, -F77 und -FX77 Digitalkamera
❑ DPP-EX5 und -EX7 Digitalfotodrucker
❑ Digitale Camcorder DCR-TRV355, -TRV22, -TRV33, -TRV60 und -TRV80
Sonstige:
❑ MSAC-US20 Memory Stick USB-Adapter
❑ MSAC-US70 optische USB-Maus und Memory Stick-Adapter
❑ MSAC-PC3 PC-Karte-Adapter für Memory Stick
❑ MSAC-US7 optische USB-Maus und Memory Stick-Adapter
❑ MSAC-US2 Memory Stick USB-Adapter
Page 57

Ihr Notebook
Hardware-Handbuch
nN
56
Geräte, die aufgerüstet werden können, damit Sie mit dem Memory Stick PRO™ kompatibel sind, nachdem
Sie mit einem Software-Patch aktualisiert wurden:
❑ Sony CLIÉ Handheld PEG-NX70V. Mehr Informationen finden Sie unter www.clie-link.com.
❑ Einige VAIO-Modelle. Mehr Informationen finden Sie unter www.vaio-link.com.
Page 58

Ihr Notebook
LOCK
LOCK LOCK
Hardware-Handbuch
nN
57
Einrichten des Schreibschutzes für einen Memory Stick™
Memory Sticks™ besitzen einen Schreibschutz, der verhindert, dass wertvolle Daten versehentlich gelöscht
oder überschrieben werden.
Bewegen Sie den Schalter nach rechts oder links, um den Schreibschutz zu aktivieren oder zu deaktivieren.
Auf dem Memory Stick™ mit
128 MB bewegen Sie den Schalter hinauf oder hinunter.
Wenn der Schreibschutz des Memory Stick™ deaktiviert ist, können Daten gespeichert werden. Wenn der
Schreibschutz des Memory Stick™ aktiviert ist, können zwar Daten gelesen, aber nicht gespeichert werden.
Diese Abbildung gilt nicht für den Memory Stick™ mit 128 MB, der über einen anderen Schaltertyp verfügt.
Page 59

Ihr Notebook
Hardware-Handbuch
nN
58
Einsetzen eines Memory Stick™
Es gibt 2 Möglichkeiten, einen Memory Stick™ in Ihr Notebook einzusetzen:
❑ Sie können den Memory Stick™-Steckplatz oder
❑ einen PC Card-Steckplatz verwenden. Bei letzterer Möglichkeit benötigen Sie einen optionalen PC Card-
Adapter.
Sie können jeweils nur einen Memory Stick™ einsetzen!
So setzen Sie einen Memory Stick™ in den Memory Stick™-Steckplatz ein:
1 Speichern Sie die Daten Ihres Digitalgeräts und setzen Sie den Memory Stick™ mit dem Pfeil nach oben
und auf den Memory Stick™-Steckplatz weisen ein.
2 Schieben Sie den Memory Stick™ behutsam bis zum Einrasten in den Steckplatz.
Der Memory Stick™ wird vom System selbständig erkannt und im Fenster Arbeitsplatz als lokales
Laufwerk angezeigt. Abhängig von der Konfiguration des Computers wird ihm ein passender
Laufwerksbuchstabe zugewiesen.
! Achten Sie beim Einführen des Memory Stick™ in den Steckplatz darauf, dass der Pfeil in die richtige Richtung zeigt. Drücken Sie den Memory Stick™
nicht gewaltsam in den Steckplatz, wenn er sich nicht leicht einschieben lässt, denn er könnte dabei beschädigt werden.
Page 60

Ihr Notebook
Hardware-Handbuch
nN
59
Entfernen eines Memory Stick™
So entfernen Sie einen Memory Stick™ aus dem Memory Stick™-Steckplatz:
1 Achten Sie darauf, dass die Kontrolllampe nicht leuchtet.
2 Drücken Sie den Memory Stick™ in Richtung des Notebooks.
Der Memory Stick™ wird ausgeworfen.
3 Ziehen Sie den Memory Stick™ aus dem Steckplatz.
✍ Nehmen Sie den Memory Stick™ stets vorsichtig heraus; andernfalls kann er unerwartet herausspringen.
Es empfiehlt sich, den Memory Stick™ herauszunehmen, bevor Sie den Computer herunterfahren.
Page 61

Ihr Notebook
Hardware-Handbuch
nN
60
Das Modem
Ihr Notebook ist mit einem internen Modem ausgestattet. Um Mitglied in einem Online-Dienst zu werden,
im Internet zu surfen, Ihr Notebook mitsamt Software online registrieren lassen und Verbindung mit dem
Sony Kundenservice-Zentrum aufnehmen zu können, müssen Sie Ihren Computer mit einer Telefonleitung
verbinden.
So schließen Sie den Computer an eine Telefonleitung an:
1 Stecken Sie ein Ende des Telefonkabels (1) in
den Telefonanschluss am Computer.
2 Stecken Sie das andere Kabelende in die
Telefon-Wandsteckdose (2).
✍ Ihr Computer kann über das Modem nicht an Münzfernsprecher
angeschlossen werden und funktioniert möglicherweise nicht an
einem Mehrfach- oder Nebenstellenanschluss. Wenn Sie das
Modem über den Parallelanschluss mit der Telefonleitung
verbinden, funktioniert das Modem oder das andere
angeschlossene Gerät u. U. nicht einwandfrei. Bei bestimmten
Anschlussmöglichkeiten kann ein zu hoher elektrischer Strom
fließen, der zu einer Fehlfunktion des internen Modems führen
kann.
Es wird nur DTMF (Mehrfrequenzwahlverfahren) (Tonwahl)
unterstützt.
Mit Ihrem VAIO-Notebook wird ein länderspezifischer Telefonstecker mitgeliefert, mit dem Sie das Telefonkabel an der Telefonsteckdose anschließen
können. Die Verwendung des mitgelieferten Steckers wird empfohlen, da die Verwendung eines anderen Telefonsteckers die Verbindungsqualität
vermindern kann.
Bevor Sie das Modem verwenden, müssen Sie das Land auswählen, in dem Sie sich aufhalten. Nähere Informationen zur Länderauswahl finden Sie
im Kapitel Konfigurieren Ihres Modems im Software-Handbuch.
Page 62

Ihr Notebook
Hardware-Handbuch
nN
61
Verwenden des richtigen Telefonsteckers
Deutschland:
Nehmen Sie den Telefonsteckeradapter mit dem kleineren Kopf, der auf der Rückseite
nicht mit einem weißen Dreieck versehen ist. Bringen Sie den Steckeradapter am
Telefonkabel an.
Österreich:
Nehmen Sie den Telefonsteckeradapter, der auf der Rückseite mit einem weißen
Dreieck versehen ist. Bringen Sie den Steckeradapter am Telefonkabel an.
Schweiz:
Page 63

Ihr Notebook
Hardware-Handbuch
nN
62
Verwenden der Energiesparmodi
Wenn Sie Ihren Computer mit einem Akku betreiben, dann können Sie zum Verlängern der Betriebsdauer
die Energiesparfunktionen nutzen. Zusätzlich zur normalen Betriebsart (Normalmodus), in der Sie
bestimmte Geräte abschalten können, verfügt Ihr Computer über zwei verschiedene Energiesparstufen:
Standby und Ruhezustand. Bei Verwendung eines Akkus sollten Sie sich darüber im Klaren sein, dass der
Computer automatisch in den Ruhezustand schaltet, wenn die verbleibende Akkukapazität unter 5% fällt,
gleichgültig, welche Energiesparstufe Sie gewählt haben.
✍ Fällt die Akkuladung unter einen Wert von 10%, sollten Sie entweder zum Wiederaufladen des Akkus den Netzadapter an Ihr Notebook anschließen
oder Ihren Computer ausschalten und einen voll geladenen Akku einsetzen.
Verwenden des Normalmodus
Dies ist der normale Zustand Ihres Computers, wenn er in Betrieb ist. In diesem Betriebsmodus leuchtet die
Stromversorgungsanzeige grün. Um Energie zu sparen, können Sie ein bestimmtes Gerät wie das LCDDisplay oder die Festplatte abschalten.
Verwenden des Standby-Modus
Im Standby-Modus wird der LCD-Bildschirm ausgeschaltet, und die Festplatte und der Prozessor werden in
den Energiesparmodus geschaltet. In diesem Modus blinkt die Stromversorgungsanzeige gelb.
So aktivieren Sie den Standby-Modus:
Klicken Sie auf Start/Computer ausschalten, und drücken Sie Standby.
Um in den Normalmodus zurückzukehren, drücken Sie eine beliebige Taste.
✍ Wenn Sie den Netzschalter länger als vier Sekunden drücken, wird der Computer automatisch abgeschaltet.
Sie können keine Diskette einlegen, wenn sich der Computer im Standby-Modus befindet.
Der Standby-Modus benötigt weniger Zeit als der Ruhezustand, um in den Normalmodus zurückzukehren.
Der Standby-Modus verbraucht mehr Strom als der Ruhezustand.
Page 64

Ihr Notebook
nN
63
Verwenden des Ruhezustands
Der Zustand des Systems wird auf der Festplatte gespeichert, und anschließend wird die Stromversorgung
abgeschaltet. Die Stromversorgungsanzeige ist in diesem Modus ausgeschaltet.
So aktivieren Sie den Ruhezustand:
Hardware-Handbuch
1 Gehen Sie zu Start > Computer ausschalten.
2 Halten Sie im Fenster Computer ausschalten die <Umschalt>/<Shift>-Taste gedrückt, und klicken Sie
auf Ruhezustand.
Das System schaltet in den Ruhezustand.
Oder:
Drücken Sie gleichzeitig die Tasten <Fn> und <F12>.
Um in den Normalmodus zurückzukehren, drücken Sie den Netzschalter und wird der Computer
eingeschaltet. Der Computer kehrt in den zuletzt gültigen Zustand zurück.
✍ Wenn Sie den Netzschalter länger als vier Sekunden drücken, wird der Computer automatisch abgeschaltet.
Sie können keine Diskette einlegen, wenn sich der Computer im Ruhezustand befindet.
Der Ruhezustand erfordert mehr Zeit als der Standby-Modus, um in den Normalmodus zurückzukehren.
Der Ruhezustand verbraucht weniger Strom als der Standby-Modus.
Bewegen Sie das Notebook so lange nicht, bis sich die Stromanzeige ausschaltet.
Page 65

Anschließen externer Geräte
Anschließen externer Geräte
Sie können die Funktionen Ihres Computers durch Anschluss oder Verwendung der folgenden externen
Geräte erweitern.
Vor dem Anschließen externer Geräte sind der Computer und sämtliche Peripheriegeräte abzuschalten.
Hardware-Handbuch
Schließen Sie das Netzkabel erst nach dem Anschluss aller Kabel an.
Schalten Sie Ihren Computer erst ein, nachdem alle externen Geräte eingeschaltet wurden.
❑ Anschließen eines externen Monitors (Seite 65)
❑ Auswahlen von Anzeigemodi (Seite 70)
❑ Verwenden der Doppelanzeigefunktion (Seite 71)
❑ Anschließen externer Lautsprecher (Seite 74)
❑ Anschließen eines externen Mikrofons (Seite 75)
❑ Anschließen einer USB-Maus (Universal Serial Bus) (Seite 76)
❑ Anschließen eines Druckers (Seite 77)
❑ Anschließen eines i.LINK™-Geräts (Seite 79)
❑ Anschließen an ein Netzwerk (LAN) (Seite 81)
nN
64
✍ 'Hot Plug and Play'-Geräte sollen schon beim Starten des Computers angeschlossen sein.
USB-G eräte ge lten als 'Hot Pl ug and Pl ay'-Geräte. Es ist nicht n ötig den Computer h erunterzufah ren bevo r Sie di ese Geräte an schließen, ausser wenn
es in dem mit dem Gerät mitgelieferten Handbuch anders geschrieben wird.
Page 66

Anschließen externer Geräte
Anschließen eines externen Monitors
Sie können einen externen Monitor an Ihr Notebook anschließen. Sie können Ihren Computer z. B. mit den
folgenden Geräten verwenden:
❑ Computermonitor (Monitor);
Hardware-Handbuch
❑ Multimedia-Computermonitor;
❑ TV;
❑ Projektor.
✍ Schalten Sie Ihren Computer und die Peripheriegeräte aus, und nehmen Sie vor Anschluss des externen Monitors den Netzadapter und das Netzkabel
ab.
Schließen Sie das Netzkabel erst nach Anschluss aller anderen Kabel an.
Schalten Sie zuerst die externen Geräte und dann Ihren Computer ein.
Angeschlossene externe Monitore können als zweiter Bildschirm verwendet werden.
Nur bei Windows
®
-Systemen können Sie zur Einrichtung eines virtuellen Desktops einen externen Monitor verwenden.
nN
65
Page 67

Anschließen externer Geräte
Anschließen eines Computermonitors
So schließen Sie einen Computermonitor an:
1 Verbinden Sie das Monitorkabel (1) mit dem Monitor-/VGA-Anschluss (2) am Computer.
2 Ggf. schließen Sie das eine Ende des Monitor-Netzkabels (3) am Monitor und das andere Ende an einer
Hardware-Handbuch
Netzsteckdose an.
nN
66
Page 68

Anschließen externer Geräte
Anschließen eines Multimedia-Computermonitors
Sie können an Ihr Notebook einen Multimedia-Computermonitor mit eingebauten Lautsprechern und
Mikrofon anschließen.
So schließen Sie einen Multimedia-Computermonitor an:
nN
67
Hardware-Handbuch
1 Verbinden Sie das Monitorkabel (1) mit dem Monitoranschluss (2) am Computer.
2 Verbinden Sie das Lautsprecherkabel (3) mit dem Kopfhöreranschluss (4) am Computer.
3 Verbinden Sie das Mikrofonkabel (5) mit dem Mikrofonanschluss (6) am Computer.
Page 69

Anschließen externer Geräte
Anschließen eines Fernsehgeräts
So schließen Sie ein Fernsehgerät an:
1 Schließen Sie ein Ende des Audio-/
Videokabels (1) (optional) an den AV mini-
Anschluss (für TV (NTSC/PAL) und Line-
Hardware-Handbuch
Ausgabe) (2) und das andere Ende am
Fernsehgerät an.
2 Schließen Sie das Netzkabel des
Fernsehgeräts (3) an einer Steckdose an.
3 Schalten Sie den Eingangskanal des
Fernsehgerätes auf externe Eingabe.
4 Stellen Sie die Systemkonfiguration Ihres
Fernsehgerätes ein.
✍ Weitere Informationen über die Installation und Verwendung
finden Sie im Handbuch des Peripheriegerätes.
Bei einer Bildschirmauflösung von über 1024 x 768
Bildpunkten können Teile des Bildes auf dem Fernsehgerät
nicht angezeigt werden. Der an Ihrem Fernsehgerät nicht
angezeigte Bildbereich kann durch Bewegen des Cursors an
Ihrem Computer angezeigt werden. Wenn Sie das gesamte
Bild anzeigen möchten, ändern Sie die Bildschirmauflösung
Ihres Computers auf 800 x 600 oder 1024 x 768
Bildpunkte.
nN
68
Page 70

Anschließen externer Geräte
Anschließen eines Projektors
Als externes Display kann auch ein Projektor wie der Sony LCD-Projektor verwendet werden.
So schließen Sie einen Projektor an:
1 Schließe n Sie das RGB -Monitorkabel (1)
Hardware-Handbuch
am Monitoranschluss (2) an, der durch
das Symbol gekennzeichnet ist.
2 Schließen Sie das Audiokabel (3) (nicht
mitgeliefert) am Kopfhöreranschluss
(4) an, der anhand des Symbols
gekennzeichnet ist.
3 Schließen Sie das RGB-Monitorkabel
und das Audiokabel am Anschluss des
Projektors (5) an.
4 Verbinden Sie das Netzkabel (6) des
Projektors mit einer Steckdose.
✍ Die gleichzeitige Anzeige auf dem Notebook-Display
und dem externen Anzeigegerät oder Projektor ist u.U.
nicht möglich.
Sie können den Ausgang auf das integrierte Display
(LCD) oder den externen Monitor legen, indem Sie die
Tastenkombination <Fn>+<F7> drücken.
nN
69
Page 71

Anschließen externer Geräte
Auswahlen von Anzeigemodi
Dieses Notebook ist mit einerATI RADEON™ IGP 345M Chipsatz ausgestattet. Wenn an den Computer ein
externes Display angeschlossen ist, können Sie wählen, welches Display verwendet wird.
So wählen Sie ein Display aus:
Hardware-Handbuch
1 Klicken Sie auf Start und dann auf Systemsteuerung.
Die Systemsteuerung wird angezeigt.
2 Klicken Sie auf Darstellung und Designs.
3 Klicken Sie auf Anzeige.
Das Dialogfeld Eigenschaften von Anzeige wird angezeigt.
4 Klicken Sie auf die Registerkarte Einstellungen.
5 Klicken Sie auf die Schaltfläche Erweitert.
Das Dialogfeld Eigenschaften von ATI RADEON™ IGP 345M Chipsatz wird angezeigt.
6 Wählen Sie das Symbol für das gewünschte Display.
7 Klicken Sie auf Übernehmen und dann auf OK.
✍ Die gleichzeitige Anzeige auf dem Notebook-Display und dem externen Anzeigegerät oder Projektor ist u.U. nicht möglich.
Schalten Sie zuerst die Peripheriegeräte aus und dann den Computer wieder ein.
nN
70
Page 72

Anschließen externer Geräte
Verwenden der Doppelanzeigefunktion
Mit Hilfe der Doppelanzeigefunktion (Dual Display) können Sie verschiedene Ausschnitte Ihres Desktops auf
verschiedene Displays aufteilen. Wenn Sie am Monitoranschluss beispielsweise einen externen Monitor
anschließen, können Ihr LC-Display und der Monitor gemeinsam als ein Desktop fungieren.
Hardware-Handbuch
Sie können den Cursor dann von einem Display in das andere bewegen. Auf diese Weise können Objekte,
wie z. B. ein offenes Anwendungsfenster oder eine Symbolleiste, von einem Display in das andere gezogen
werden.
Diese Konfiguration, bei der ein Desktop auf getrennte Displays verteilt wird, wird als virtueller Desktop
bezeichnet.
nN
71
✍ Die Doppelanzeigefunktion (Dual Display) wird nicht von allen Monitoren bzw. TV-Ausrüstungen unterstützt.
Bestimmte Softwareprogramme sind u. U. nicht mit dem Doppelanzeigemodus kompatibel.
Vergewissern Sie sich, dass Ihr Computer nicht in den Standby-Modus oder Ruhezustand geschaltet wird, während Sie den Doppelanzeigemodus
verwenden. Andernfalls kehrt Ihr Computer u. U. nicht wieder in den Normalmodus zurück.
Wenn Sie für jedes Display andere Farbeinstellungen vornehmen, teilen Sie ein einzelnes Fenster nicht auf zwei Displays auf. Ansonsten arbeitet Ihre
Software u. U. nicht einwandfrei.
Wählen Sie weniger Farben oder eine niedrigere Auflösung für jedes Display.
Page 73

Anschließen externer Geräte
Auswählen des Doppelanzeigemodus
So wählen Sie den Doppelanzeigemodus aus:
1 Klicken Sie auf die Schaltfläche Start in der Windows®-Taskleiste.
2 Klicken Sie auf Systemsteuerung.
3 Klicken Sie auf Darstellung und Designs.
Hardware-Handbuch
4 Klicken Sie auf das Symbol Anzeige.
5 Klicken Sie auf die Registerkarte Einstellungen.
6 Klicken Sie auf das Anzeigegerät mit der Nummer 2.
7 Aktivieren Sie die Option Windows-Desktop auf diesen Bildschirm erweitern.
8 Klicken Sie auf Übernehmen und dann auf OK.
✍ Die Doppelanzeigefunktion (Dual Display) wird nicht von allen Monitoren bzw. TV-Ausrüstungen unterstützt.
Einstellen der Farben und Auflösung für beide Displays
Sie können für jedes Display, das Bestandteil des virtuellen Desktops ist, die Farben und die Auflösung
einstellen.
So stellen Sie die Farben und Auflösung für jedes Display separat ein:
1 Klicken Sie auf die Schaltfläche Start in der Windows®-Taskleiste.
2 Klicken Sie auf Systemsteuerung.
3 Klicken Sie auf Darstellung und Designs.
4 Klicken Sie auf das Symbol Anzeige.
5 Klicken Sie auf die Registerkarte Einstellungen.
6 Klicken Sie auf die Anzeige, die Sie ändern möchten (1 oder 2).
7 Wählen Sie aus der Liste Farbqualität eine Option aus, wenn Sie die Farben ändern möchten.
8 Legen Sie mit Hilfe des Schiebereglers die Bildschirmauflösung fest.
9 Klicken Sie auf Übernehmen und dann auf OK.
nN
72
Page 74

Anschließen externer Geräte
Anpassen des virtuellen Desktops
Sie können den Doppelanzeigemodus benutzerspezifisch anpassen, indem Sie die Position der beiden
Monitore ändern, aus denen sich der virtuelle Desktop zusammensetzt.
So passen Sie den Doppelanzeigemodus benutzerspezifisch an:
Hardware-Handbuch
1 Klicken Sie auf die Schaltfläche Start in der Windows
2 Klicken Sie auf Systemsteuerung.
3 Klicken Sie auf Darstellung und Designs.
4 Klicken Sie auf das Symbol Anzeige.
5 Klicken Sie auf die Registerkarte Einstellungen.
6 Ziehen Sie die Monitor-Symbole, bis sie der physikalischen Anordnung Ihrer Monitore entsprechen. Zum
Erstellen eines virtuellen Desktops müssen Sie die beiden Monitorsymbole miteinander verbinden.
7 Klicken Sie auf Übernehmen und dann auf OK.
Deaktivieren der Doppelanzeigefunktion
So deaktivieren Sie die Doppelanzeigefunktion:
1 Klicken Sie auf die Schaltfläche Start in der Windows®-Taskleiste.
2 Klicken Sie auf Systemsteuerung.
3 Klicken Sie auf Darstellung und Designs.
4 Klicken Sie auf das Symbol Anzeige.
5 Klicken Sie auf die Registerkarte Einstellungen.
6 Klicken Sie auf das Anzeigegerät mit der Nummer 2.
7 Aktivieren Sie die Option Windows-Desktop auf diesen Bildschirm erweitern.
8 Dadurch wird die Doppelanzeige deaktiviert.
✍ Hinweise zum Umschalten von der primären auf die sekundäre Anzeige finden Sie im Abschnitt Auswählen von Anzeigemodi.
®
-Taskleiste.
nN
73
Page 75

Anschließen externer Geräte
Anschließen externer Lautsprecher
Durch Anschluss externer Lautsprechern können Sie die Tonqualität des Computers wesentlich verbessern.
So schließen Sie externe Lautsprecher an:
1 Schließen Sie das Lautsprecherkabel (1) am Kopfhöreranschluss (2) an.
Hardware-Handbuch
2 Schließen Sie das andere Ende des Lautsprecherkabels am externen Lautsprecher an.
3 Vor dem Einschalten der externen Lautsprecher sollten Sie die Wiedergabelautstärke geringer einstellen.
nN
74
✍ Achten Sie darauf, dass die externen Lautsprecher zur Verwendung mit Computern geeignet sind.
Legen Sie keine Disketten auf die Lautsprecher. Durch die magnetischen Felder der Lautsprecher können die gespeicherten Daten beschädigt werden.
Page 76

Anschließen externer Geräte
Anschließen eines externen Mikrofons
Ihr VAIO-Notebook ist nicht mit einem internen Mikrofon ausgestattet. Wenn Sie ein Gerät für die
Toneingabe benötigen, um beispielsweise im Internet zu chatten, müssen Sie ein externes Mikrofon
anschließen.
nN
75
Hardware-Handbuch
So schließen Sie ein externes Mikrofon an:
Schließen Sie das Mikrofonkabel (1) am Mikrofonanschluss (2) an, der durch das Symbol gekennzeichnet
ist.
✍ Achten Sie darauf, dass Ihr Mikrofon zur Verwendung mit Computern geeignet ist.
Page 77

Anschließen externer Geräte
Anschließen einer USB-Maus (Universal Serial Bus)
Sie können ein USB-Gerät (z. B. Maus, Diskettenlaufwerk, Tastatur, Drucker usw.) an Ihren Computer
anschließen.
Sie brauchen den Computer vor dem Anschließen oder Entfernen eines USB-Geräts nicht auszuschalten.
Ggf. müssen vor Verwendung des USB-Geräts die mit dem jeweiligen Gerät gelieferten Gerätetreiber zu
Hardware-Handbuch
installieren.
Es befinden sich 2 USB 2.0-Anschlüsse links an Ihrem Notebook und 1 an der Rückseite.
So schließen Sie eine USB-Maus an.
1 Wählen Sie einen der USB-Anschlüsse (1) aus.
2 Schließen Sie das Kabel der USB-Maus (2) am
USB-Anschluss an.
Sie können Ihre USB-Maus (3) verwenden.
✍ Vor dem Anschließen oder Entfernen eines USB-Gerätes müssen Sie
den Computer nicht unbedingt ausschalten.
Der USB-Maustreiber ist auf Ihrem Notebook vorinstalliert. Sie
müssen also nur das Kabel der USB-Maus mit dem USB-Anschluss
verbinden, um Ihre USB-Maus nutzen zu können.
Ggf. müssen vor Verwendung des USB-Geräts die mit dem
jeweiligen Gerät gelieferten Gerätetreiber zu installieren.
nN
76
Page 78

Anschließen externer Geräte
Anschließen eines Druckers
Sie können einen Windows-kompatiblen Drucker an Ihr Notebook anschließen.
Anschließen eines Druckers am USB-Anschluss
nN
77
Hardware-Handbuch
Sie können einen mit Ihrer Windows-Version kompatiblen USB-Drucker an Ihren Computer anschließen.
So schließen Sie einen Drucker am USB-Anschluss an:
1 Schließen Sie ein optionales USB-Druckerkabel (1) am USB-Anschluss an (2), der durch das Symbol auf
Ihrem Computer und Drucker zu erkennen ist.
2 Schließen Sie das Netzkabel des Druckers (3) an einer Netzsteckdose an.
Page 79

Anschließen externer Geräte
Anschließen eines Druckers am Druckeranschluss
So schließen Sie einen Drucker am Druckeranschluss an:
1 Schließen Sie das mit dem Drucker gelieferte Druckerkabel (1) am Druckeranschluss (2) an, der anhand
des Symbols zu erkennen ist.
Hardware-Handbuch
2 Schließen Sie das Druckernetzkabel (3) an einer Netzsteckdose an.
nN
78
✍ Vor dem Einsatz des Druckers müssen Sie u. U. die Druckereinstellungen in der Sony Notebook Setup-Software ändern.
Schalten Sie den Computer und den Drucker aus, und nehmen Sie Netzadapter und Netzkabel ab, bevor Sie den Drucker anschließen.
Page 80

Anschließen externer Geräte
Anschließen eines i.LINK™-Geräts
Ihr Computer ist mit einem i.LINK™-Anschluss (IEEE1394) ausgestattet, der für den Anschluss eines i.LINK™
Geräts, z. B. eines digitalen Camcorders, oder eines zweiten VAIO-Notebooks dient, um Dateien kopieren,
löschen oder bearbeiten zu können.
Der i.LINK™-Anschluss Ihres Notebooks versorgt externe Geräte, die in der Regel von i.LINK™-Anschlüssen
Hardware-Handbuch
betrieben werden, nicht mit Strom.
Der i.LINK™-Anschluss unterstützt Datenübertragungsraten von bis zu 400 Mbit/s. Die tatsächlich erzielbare
Datenübertragungsrate hängt jedoch von der Übertragungsgeschwindigkeit des externen Gerätes ab.
Die verfügbaren i.LINK™-Funktionen können je nach der von Ihnen verwendeten Software unterschiedlich
sein. Weitere Informationen entnehmen Sie der Begleitdokumentation der Software.
Zu den mit dem VAIO-Notebook kompatiblen i.LINK™-Kabeln gehören Kabel mit den folgenden
Teilenummern: VMC-IL4415 (ein 1,5 m langes Kabel mit 4-poligen Anschlüssen an beiden Enden),
Serie VMC-IL4408 (ein 0,8 m langes Kabel mit 4-poligen Anschlüssen an beiden Enden).
❑ Anschließen von zwei VAIO-Notebooks (Seite 80)
❑ Anschließen eines Digitalcamcorders (Seite 80)
✍ Eine i.LINK™-Verbindung mit anderen kompatiblen Geräten wird nicht vollständig garantiert.
Die i.LINK™-Verbindung kann je nach den von Ihnen verwendeten Software-Anwendungen, dem verwendeten Betriebssystem und den eingesetzten
i.LINK™-kompatiblen Geräten variieren. Weitere Informationen finden Sie in der mit Ihrer Software gelieferten Dokumentation.
Vor dem Anschluss i.LINK™-kompatibler externer PC-Geräte an Ihr Notebook (Festplattenlaufwerk, CD-RW-Laufwerk usw.) sollten Sie deren
Arbeitsbedingungen und die Kompatibilität mit dem Betriebssystem prüfen.
nN
79
Page 81

Anschließen externer Geräte
Anschließen von zwei VAIO-Notebooks
Mit Hilfe eines optionalen i.LINK™-Kabels können Sie Dateien auf einen anderen VAIO Computer kopieren
und dort bearbeiten oder löschen.
Sie können auch Dokumente an einen Drucker ausgeben, der an einen anderen VAIO-Computer
angeschlossen ist.
Hardware-Handbuch
Anschließen eines Digitalcamcorders
So schließen Sie einen Digitalcamcorder an:
1 Schließen Sie ein Ende des i.LINK™-Kabels
(1) am i.LINK™-Anschluss (2) des
Computers und das andere Ende am DV-
Ausgang (3) (DV Out) des
Digitalcamcorders an.
2 Starten Sie die Anwendung DVgate.
✍ Bei den Digitalcamcordern von Sony sind die Anschlüsse mit
der Bezeichnung DV Out (DV-Ausgang), DV In/Out (DV-
Ein-/Ausgang) oder i.LINK™ i.LINK™-kompatibel.
In der Abbildung ist der Digitalcamcorder von Sony als
Beispiel dargestellt. Ihr Digitalcamcorder muss u. U. anders
angeschlossen werden.
Verfügt Ihr digitaler Videocamcorder über einen Memory
Stick™-Steckplatz, können Sie über den Memory Stick™
Bilder vom Camcorder auf Ihren Computer überspielen.
Kopieren Sie dazu einfach Bilder auf den Memory Stick™,
verwenden Sie dann einen speziellen PC Card-Adapter, um
diesen in den Computer einzusetzen.
Auf einem Memory Stick™ gespeicherte Bilder können bei Verwendung einer i.LINK™-Verbindung nicht aufgerufen werden.
nN
80
Page 82

Anschließen externer Geräte
Anschließen an ein Netzwerk (LAN)
Sie können Ihren Computer mithilfe eines Ethernet-Kabels an ein Netzwerk des Typs 10BASE-T/100BASE-TX
anschließen. Fragen Sie Ihren Netzwerkadministrator nach den erforderlichen Einstellungen und Geräten
für den Netzwerkanschluss.
Hardware-Handbuch
✍ Mit den Standardeinstellungen lässt sich der Computer an das Netzwerk anschließen.
Ausführliche Informationen zum Anschließen Ihres Notebooks an ein Netzwerk entnehmen Sie dem Abschnitt Fehlerbehebung auf der VAIO-Link-
Website:
Wie behebe ich Netzwerkprobleme?
! Stecken Sie kein Telefonkabel in den Netzwerkanschluss Ihres Computers.
nN
81
Page 83

Problem? - Hier ist die Lösung
Problem? - Hier ist die Lösung
In diesem Abschnitt wird beschrieben, wie Sie von Sony Hilfe erhalten können. Ebenfalls enthalten sind
Hinweise zur Fehlerbehebung.
Sony bietet verschiedene Kundendienstoptionen für Ihren Computer.
nN
82
Hardware-Handbuch
Sony-Kundendienstoptionen
Weitere Informationen zu der gedruckten und Online-Dokumentation, die mit Ihrem Computer geliefert
wurde, finden Sie unter Dokumentationssatz (Seite 10).
Andere Informationsquellen
❑ Die Online-Hilfe, die Bestandteil der Software ist und Informationen zum Ausführen der Software
enthält.
❑ VAIO-Link-Website: Bei Problemen mit Ihrem Computer können Sie die VAIO-Link-Website aufrufen
und so Informationen zur Fehlerbehebung erhalten. Gehen Sie zu: http://www.vaio-link.com
❑ e- Support: Dieser interaktive Teil unserer Website http://www.vaio-link.com ermöglicht Ihnen die
Kontaktaufnahme mit unserem Support-Team über das Internet. Über ein persönliches Kundenkonto
können Sie Ihre technischen Fragen ganz leicht eingeben.
❑ VAIO-Link Telefon-Service: Bevor Sie sich mit VAIO-Link telefonisch in Verbindung setzen, versuchen
Sie das Problem mithilfe der gedruckten und der Dokumentation online zu lösen.
❑ Besuchen Sie die anderen Websites von Sony:
❑ www.club-vaio.com, wenn Sie mehr über VAIO wissen möchten und Mitglied der wachsenden VAIO-
Gemeinschaft werden möchten.
❑ www.sonystyle-europe.com für Online-Einkäufe.
❑ www.sony.com für andere Sony Produkte.
✍ Sie müssen eine Verbindung zum Internet herstellen, bevor Sie auf die hier beschriebenen Online-Funktionen zugreifen können.
Page 84

Problem? - Hier ist die Lösung
e-Support
Was ist e-Support?
Sie haben in Ihren Benutzerhandbüchern und auf der Website (www.vaio-link.com) gesucht, aber keine
Antwort auf Ihre Frage oder Ihr Problem gefunden? Dann ist e-Support die ideale Lösung für Sie!
Hardware-Handbuch
Unser e-Support-Webportal ist eine interaktive Website, auf der Sie alle möglichen technischen Fragen zu
Ihrem VAIO stellen können, die unser qualifiziertes Support-Team dann beantwortet.
Jede Anfrage erhält eine Referenznummer für eine reibungslose Kommunikation zwischen Ihnen und dem
e-Support-Team.
Wer kann e-Support nutzen?
Alle registrierten VAIO-Kunden haben unbegrenzt Zugang zum e-Support-Webportal von VAIO-Link.
Wie kann ich auf das e-Support-Webportal zugreifen?
Wenn Sie Ihren VAIO-Computer online bei Club-VAIO (www.club-vaio.com) registrieren, erhalten Sie wenige
Stunden danach automatisch eine E-Mail mit dem Link zum e-Support-Webportal, Ihrer Kunden-ID und
einigen grundlegenden Erläuterungen.
Sie brauchen nur Ihr Konto durch Klicken auf den Link in der E-Mail zu aktivieren. Jetzt können Sie sofort
Ihre erste Frage stellen!
Auf das e-Support-Webportal können Sie von jedem Computer mit aktivem Internetzugang aus zugreifen.
Außerdem finden Sie dort auch eine vollständige Hilfedatei zur Unterstützung beim Nutzen des e-SupportDienstes.
nN
83
Page 85

Problem? - Hier ist die Lösung
Kann ich die Fragen in meiner Muttersprache stellen?
Sie kommunizieren mit unserem e-Support-Team über ein Portal, das direkt mit unserer zentralen
Datenbank verbunden ist. Das e-Support-Team kann daher nur Anfragen auf Englisch annehmen und
bearbeiten.
nN
84
Hardware-Handbuch
Kann ich meine Fragen jederzeit stellen?
Sie können Ihre Fragen jeden Tag rund um die Uhr stellen. Denken Sie aber daran: Unser e-Support-Team
kann die Fragen nur von Montag bis Freitag von 8.00 bis 18.00 Uhr bearbeiten.
Entstehen mit e-Support Kosten für mich?
Nein, dieser Service ist völlig kostenlos und steht allen registrierten VAIO-Kunden zur Verfügung!
Wie erfahre ich, dass meine Anfrage/mein Problem vom e-Support-Team bearbeitet wurde?
Sobald Ihre Anfrage von e-Support-Team bearbeitet wurde, erhalten Sie eine E-Mail, mit der Information,
dass Ihre Anfrage aktualisiert wurde.
Page 86

Problem? - Hier ist die Lösung
Fehlerbehebung
Dieser Abschnitt gibt Hilfestellung bei Problemen, die bei der Nutzung Ihres Notebooks auftreten können.
Für viele Probleme gibt es eine einfache Lösung. Bitte befolgen Sie diese Lösungsvorschläge, bevor Sie sich
mit VAIO-Link in Verbindung setzen.
nN
85
Hardware-Handbuch
❑ Computer und Software (Seite 86)
❑ Das Display (Seite 90)
❑ Optischen Datenträger (Seite 91)
❑ Audiowiedergabe (Seite 94)
❑ Modem (Seite 95)
❑ Peripheriegeräte (Seite 97)
❑ Digitale Videoaufnahmen und DVgate (Seite 99)
❑ Energiesparfunktionen (Seite 99)
Page 87

Problem? - Hier ist die Lösung
Computer und Software
Mein Computer lässt sich nicht starten
❑ Prüfen Sie, ob der Akku ordnungsgemäß im Computer steckt und ob er geladen ist. Wenn das der Fall ist
und Sie den Computer immer noch nicht starten können, nehmen Sie die Batterien heraus und
vergewissern Sie sich, dass der Computer nur über das Stromnetz betrieben wird.
Hardware-Handbuch
❑ Prüfen Sie, ob der Computer direkt (ohne Verlängerungskabel) an eine Stromquelle angeschlossen und
eingeschaltet ist.
❑ Prüfen Sie die Funktionsfähigkeit der Steckdose mit einem anderen Gerät (Lampe oder Radio).
❑ Prüfen Sie, ob die Stromversorgungsanzeige über der Tastatur leuchtet.
❑ Prüfen Sie, ob Sie den mitgelieferten Sony Netzadapter verwenden.
❑ Prüfen Sie, ob die Kabel beschädigt sind (das kann vorkommen, wenn das Kabel beim Transport um den
Netzadapter gewickelt ist).
❑ Prüfen Sie, ob der Akku ordnungsgemäß im Computer eingesetzt und geladen ist.
❑ Wenn Sie Windows
Diskette befindet.
❑ Stellen Sie sicher, dass das Netzkabel und alle weiteren Kabel fest angeschlossen sind.
❑ Wenn Sie den Computer an eine unterbrechungsfreie Stromversorgung (USV - Uninterrupted Power
Supply - UPS) angeschlossen haben, muss diese eingeschaltet und funktionsbereit sein.
❑ Ziehen Sie die Stecker aller externen Geräte und Kabel heraus, einschließlich des Internet-Anschlusses.
❑ Entfernen Sie alle zusätzlichen Speichererweiterungsmodule, die Sie seit Kauf des Computers eingesetzt
haben.
❑ Wenn Sie einen externen Monitor verwenden, prüfen Sie, ob er an die Stromquelle angeschlossen und
eingeschaltet ist. Vergewissern Sie sich, dass Sie auf den externen Monitor umgeschaltet haben und
Helligkeit und Kontrast richtig eingestellt sind.
❑ Infolge von Kondensation kann im Gerät Feuchtigkeit auftreten. Schalten Sie den Computer frühestens
nach einer Stunde wieder ein.
❑ Wenn die Meldung Press <F1> to resume, <F2> to setup am unteren Rand des Bildschirms erscheint,
müssen Sie das BIOS (Basic Input/Output System) initialisieren.
nN
86
®
nicht starten können, vergewissern Sie sich, dass sich im Diskettenlaufwerk keine
Page 88

Problem? - Hier ist die Lösung
Beim Starten erscheint die Meldung: Press <F1> to resume, <F2> to setup
In dieser Meldung werden Sie aufgefordert, BIOS (Basic Input/Output System) zu initialisieren.
Wenn das Diskettenlaufwerk leer ist, folgen Sie den nachstehenden Anweisungen:
1 Schalten Sie den Computer aus.
Hardware-Handbuch
2 Trennen Sie alle externen Geräte vom Computer.
3 Schalten Sie den Computer ein, und drücken Sie beim Anzeigen des Sony-Logos die Taste <F2>.
Daraufhin wird das BIOS-Setupmenü angezeigt.
4 Stellen Sie das Datum (Monat/Tag/Jahr) ein.
5 Drücken Sie die Eingabetaste.
6 Drücken Sie die Pfeiltasten, um System Time zu wählen.
7 Stellen Sie die Uhrzeit ein (Stunde:Minute:Sekunde).
8 Drücken Sie die Eingabetaste.
9 Wählen Sie mit den Pfeiltasten das Menü Exit.
10 Wählen Sie mithilfe der Pfeiltasten die Option Get Default Values, und drücken Sie dann die
<Eingabetaste>. Die Meldung Load default configuration now? wird angezeigt.
11 Stellen Sie sicher, dass Yes markiert ist, und drücken Sie die Eingabetaste.
12 Markieren Sie mithilfe der Pfeiltasten die Option Exit (Änderungen speichern), und drücken Sie dann
die Eingabetaste.
Die Meldung Save configuration changes and exit now? wird angezeigt.
13 Stellen Sie sicher, dass Yes markiert ist, und drücken Sie die Eingabetaste.
nN
87
Mein Computer lässt sich nicht abschalten
®
Zum Abschalten Ihres Computers empfiehlt es sich, den Befehl Ausschalten aus dem Windows
zu verwenden. Bei Verwendung anderer Methoden, einschließlich der nachfolgend aufgeführten, können
nicht gespeicherte Daten verloren gehen.
-Menü Start
Page 89

Problem? - Hier ist die Lösung
Wenn der Befehl Ausschalten fehlschlägt, gehen Sie wie folgt vor:
1 Starten Sie den Computer neu, indem Sie die Tastenkombination <Strg>/<Ctrl>+<Alt>+<Entf>/
<Delete> drücken. Das Dialogfeld Windows Task-Manager wird eingeblendet.
2 Klicken Sie auf Herunterfahren und dann auf Ausschalten.
❑ Funktioniert dies nicht, drücken Sie den Netzschalter, und halten Sie ihn für mindestens vier Sekunden
Hardware-Handbuch
gedrückt.
Dadurch wird die Stromversorgung abgeschaltet.
❑ Ziehen Sie den Netzstecker des Netzadapters aus der Steckdose, und entfernen Sie den Akku aus Ihrem
Computer.
Mein Computer oder Softwareprogramm reagiert nicht
❑ Wenn Sie vermuten, dass eine Anwendung Ihr System blockiert, können Sie versuchen, diese
Anwendung folgendermaßen zu beenden:
1 Drücken Sie die Tastenkombination <Strg>/<Ctrl>+<Alt>+<Entf>/<Delete>.
Das Dialogfeld Windows Task-Manager wird eingeblendet.
2 Blättern Sie abwärts, bis eine Anwendung mit dem Kommentar Reagiert nicht erscheint.
3 Wählen Sie diese Anwendung aus, und klicken Sie auf Task beenden.
Windows® versucht nun, die Anwendung zu schließen.
Falls dies fehlschlägt, erscheint ein zweites Dialogfeld.
4 Wählen Sie erneut Task beenden.
❑ Wenn dies nicht funktioniert oder Sie nicht wissen, welche Anwendung Ihr System blockiert, beenden
Sie Ihren Computer wie folgt:
1 Klicken Sie auf die Schaltfläche Start.
2 Wählen Sie Computer ausschalten und dann im Dialogfeld, das eingeblendet wird Ausschalten.
❑ Erreichen Sie auch damit keinen Neustart, so schieben/halten Sie den Netzschalter gedrückt und halten
ihn in dieser Position mindestens vier Sekunden lang fest. Dadurch wird die Stromversorgung
abgeschaltet. Ziehen Sie auch den Netzstecker des Notebooks heraus.
nN
88
Page 90

Problem? - Hier ist die Lösung
❑ Hängt sich Ihr Computer auf, wenn Sie einen Datenträger abspielen, stoppen Sie den Datenträger, indem
Sie die Taste des Laufwerks zum Auswerfen des Datenträgers drücken und Ihren Computer neu starten.
❑ Wenn eine Meldung erscheint, dass die Anwendung nicht reagiert, klicken Sie auf Sofort beenden.
Achtung: Alle ungesicherten Daten werden hierbei gelöscht.
❑ Ist das regelmäßig der Fall:
Hardware-Handbuch
❑ Wenden Sie sich an den Softwarehersteller oder an den angegebenen technischen Kundendienst.
❑ Stellen Sie sicher, dass die Software mit Ihrer EDV-Ausstattung und dem Betriebssystem kompatibel
ist.
❑ Installieren Sie die Software erneut.
Mein Touchpad interpretiert ein einfaches Klicken als Doppelklick
Klicken Sie in der Systemsteuerung auf das Symbol Maus, und ändern Sie die Tastenkonfiguration im
Dialogfeld Eigenschaften von Maus. Einer der Tasten wurde der Doppelklick zugeordnet.
Die Maus funktioniert nicht
❑ Bei Verwendung einer USB-Maus prüfen Sie, ob der entsprechende Treiber sowie die erforderliche
Software richtig installiert sind.
❑ Prüfen Sie, ob die USB-Maus am USB-Anschluss angeschlossen ist.
nN
89
Page 91

Problem? - Hier ist die Lösung
Das Display
Mein Display zeigt überhaupt nichts an
❑ Prüfen Sie, ob die Stromversorgungsanzeige über der Tastatur leuchtet.
❑ Prüfen Sie, ob der/die Akku/s ordnungsgemäß im Computer eingesetzt und geladen ist. Wenn das
Hardware-Handbuch
Notebook an das Stromnetz angeschlossen ist, prüfen Sie, ob die Verbindung sicher ist.
❑ Wenn Sie einen externen Monitor verwenden, prüfen Sie, ob dieser an die Stromquelle angeschlossen
und eingeschaltet ist.
❑ Stellen Sie die Helligkeit des Displays ein.
❑ Der Monitor befindet sich möglicherweise im Standby-Modus. Wenn das der Fall ist, drücken Sie zur
Aktivierung des integrierten Displays eine beliebige Taste. Es dauert ein paar Sekunden, bis der Inhalt
auf dem Bildschirm erscheint.
❑ Der Computer befindet sich möglicherweise im Ruhezustand. Wenn das der Fall ist, verwenden Sie zur
Aktivierung des Systems den Netzschalter. Es dauert ein paar Sekunden, bis der Inhalt auf dem Bildschirm
erscheint.
❑ Der Anzeigemodus ist u. U. auf den externen Monitor eingestellt. Halten Sie die Taste <Fn> gedrückt,
während Sie <F7> mehrmals drücken.
Das soeben geschlossene Fenster wird immer noch angezeigt
nN
90
❑ Drücken Sie die Taste <F5>, um den Bildschirm zu aktualisieren oder
❑ Drücken Sie zweimal die Windows
®
-Taste + <D>, um den Bildschirm zu bereinigen.
Der Bildschirminhalt wird auf meinem externen Monitor nicht zentriert oder nicht in der richtigen Größe
dargestellt
Zur Einstellung des Bildes verwenden Sie die Bedienelemente des externen Monitors.
Page 92

Problem? - Hier ist die Lösung
Optischen Datenträger
Ich kann die Schublade meines Laufwerks nicht öffnen
❑ Vergewissern Sie sich, dass der Computer angeschaltet ist und die Auswurftaste des optische Laufwerks
gedrückt ist.
Hardware-Handbuch
❑ Klicken Sie auf Start und dann auf Arbeitsplatz. Klicken Sie mit der rechten Maustaste auf das optische
Laufwerk und wählen Sie die Option Auswerfen.
❑ Wenn das Problem durch die obigen Maßnahmen nicht behoben werden konnte, versuchen Sie
Folgendes:
Wenn der Computer ausgeschaltet ist, öffnen Sie das Laufwerk, indem Sie einen scharfen spitzen
Gegenstand (z.B. eine Büroklammer) in das Loch neben der Auswurftaste schieben.
Ich kann keinen Datenträger abspielen
❑ Warten Sie nach dem Einlegen des Datenträgers einige Sekunden, bevor Sie darauf zugreifen, damit der
Datenträger vom System erkannt werden kann.
❑ Vergewissern Sie sich, ob das Etikett des Datenträgers je nach Laufwerk nach innen oder nach außen
zeigt.
❑ Wenn für die Wiedergabe eine Software erforderlich ist, prüfen Sie, ob diese ordnungsgemäß installiert
wurde.
❑ Überprüfen Sie die Lautstärkeeinstellung der Lautsprecher.
❑ Reinigen Sie die den Datenträger mit einem dafür vorgesehenen Reinigungsmittel.
❑ Vergewissern Sie sich, dass Ihr Computer nur mit Netzstrom betrieben wird.
❑ Infolge von Kondensation kann im Gerät Feuchtigkeit auftreten. Schalten Sie den Computer erst nach
einer Stunde wieder ein. Nehmen Sie den Akku aus dem Computer und warten Sie bis sie getrocknet sind.
nN
91
Page 93

Problem? - Hier ist die Lösung
Ich kann keine DVD abspielen
❑ Wenn beim Verwenden des DVD-Players eine Regionalcodewarnung angezeigt wird, ist die eingelegte
DVD möglicherweise nicht mit dem DVD-Laufwerk in Ihrem Notebook kompatibel. Die Regionalcodes
sind auf der DVD-Verpackung aufgeführt.
❑ Wenn Sie Ton hören, aber kein Bild angezeigt wird, ist die Bildauflösung Ihres Computers zu hoch
Hardware-Handbuch
eingestellt. Reduzieren Sie die Auflösung in der Systemsteuerung unter Anzeige.
❑ Wenn Sie nur das Bild sehen, aber keinen Ton hören können, führen Sie die folgenden Prüfschritte aus:
❑ Vergewissern Sie sich, dass die Stummeinstellung an Ihrem DVD-Player ausgeschaltet ist.
❑ Überprüfen Sie die Gerätelautstärke-Einstellungen in den Eigenschaften von Sounds und
Audiogeräte. Wenn Sie externe Lautsprecher angeschlossen haben, überprüfen Sie die
Lautstärkeeinstellung an den Computerlautsprechern, und vergewissern Sie sich, ob Lautsprecher
und Computer korrekt miteinander verbunden sind.
❑ Prüfen Sie im Geräte-Manager, ob die richtigen Treiber korrekt installiert sind. Klicken Sie zum
Öffnen des Geräte-Managers auf Start und dann auf Systemsteuerung. Doppelklicken Sie auf
das Symbol System. Klicken Sie auf der Registerkarte Hardware auf die Schaltfläche Geräte-
Manager.
❑ Ein „hängendes“, d. h. nicht mehr reagierendes System, kann auch durch eine verschmutzte oder
beschädigte CD-/DVD-ROM verursacht werden. Starten Sie in einem solchen Fall den Computer neu,
entnehmen Sie die CD-/DVD-ROM, und überprüfen Sie dann, ob sie verschmutzt oder beschädigt ist.
❑ Überprüfen Sie Ihre 'Parental Guidance' Einstellungen (elterliche Anleitung) in der DVD-Software. Sind
diese Einstellungen aktiviert, ist Ihnen möglicherweise das Spielen von einige DVDs versagt.
✍ Auf Ihrem Computer lautet de r Standard-Region alcode 2. Ändern S ie d iese Eins tellung w eder mit der Region alcode-Änderungsfunkti on in Windows
noch mit anderen Softwareanwendungen. Systemfehlfunktionen infolge benutzerseitiger Änderungen des DVD-Regionalcodes sind von der Garantie
ausgeschlossen. Entsprechende Reparaturen wären daher für Sie nicht mehr kostenfrei.
Wenn Sie n ach dem Klicken auf Systemsteuerung nicht sofort das Symbol Anzeige sehen, klicken Sie links auf Zur klassischen Ansicht
wechseln.
nN
92
®
Page 94

Problem? - Hier ist die Lösung
Ich kann mit meinem Diskettenlaufwerk keine Disketten beschreiben
❑ Die Diskette ist schreibgeschützt. Deaktivieren Sie den Schreibschutz, oder verwenden Sie eine nicht
schreibgeschützte Diskette.
❑ Prüfen Sie, ob die Diskette richtig in das (optionale) Diskettenlaufwerk eingelegt ist.
❑ Ihre Diskette ist möglicherweise beschädigt. Legen Sie eine andere Diskette ein.
Hardware-Handbuch
Die CD/DVD-RW-Lesegeschwindigkeit ist langsam
Im allgemeinen ist die Lesegeschwindigkeit einer CD/DVD-RW langsamer im Vergleich zu einer -ROM oder
-R. Die Lesegeschwindigkeit hängt auch vom Formattyp ab.
Die Laufwerksschublade wird den Datenträger selbst dann aus, wenn sie eingerastet ist
❑ Achten Sie beim Einlegen darauf, dass die bedruckte Seite der Disc nach oben zeigt.
❑ Reinigen Sie die den Datenträger mit einem dafür vorgesehenen Reinigungsmittel.
❑ Möglicherweise ist die Disc zerkratzt. Legen Sie eine andere ein, um zu überprüfen, ob dies der Grund ist.
❑ Infolge von Kondensation kann im Gerät Feuchtigkeit auftreten. Schalten Sie den Computer erst nach
einer Stunde wieder ein. Nehmen Sie den Akku aus dem Computer und warten Sie bis sie getrocknet
sind.
nN
93
Page 95

Problem? - Hier ist die Lösung
Audiowiedergabe
Meine Lautsprecher funktionieren nicht - kein Ton
❑ Die eingebauten Lautsprecher können abgeschaltet sein. Zum Einschalten der Lautsprecher drücken Sie
<Fn>+<F3>.
Hardware-Handbuch
❑ Die Lautstärkeregelung ist u. U. auf ganz leise eingestellt. Drücken Sie auf <Fn>+<F4> und dann auf
oder , um die Lautstärke zu erhöhen.
❑ Wenn Ihr Computer durch eine Akku mit Strom versorgt wird, prüfen Sie, ob der Akku richtig eingesetzt
und geladen ist.
❑ Wenn Sie eine Anwendung mit eigener Lautstärkeregelung verwenden, muss der Ton eingeschaltet sein.
❑ Prüfen Sie die Lautstärkeregler in Windows
❑ Wenn Sie externe Lautsprecher anschließen, achten Sie darauf, dass diese richtig angeschlossen sind und
die Lautstärkeregler nicht auf Null stehen. Wenn die Lautsprecher einen Stummschalter haben, darf
dieser nicht eingeschaltet sein. Werden die Lautsprecher aus Akkus mit Strom versorgt, prüfen Sie, ob
diese richtig eingesetzt und geladen sind.
❑ Wenn Sie ein Audiokabel an den Kopfhöreranschluss angeschlossen haben, ziehen Sie den Stecker
heraus.
Mein Mikrofon funktioniert nicht
nN
94
®
.
Prüfen Sie beim externen Mikrofon, ob der Mikrofonstecker richtig im Mikrofonanschluss Ihres Computers
steckt.
Page 96

Problem? - Hier ist die Lösung
Modem
Mein internes Modem funktioniert nicht oder kann keine Verbindung herstellen
❑ Prüfen Sie, ob das Telefonkabel an Ihren Computer angeschlossen ist.
❑ Überprüfen Sie, ob das Modem das einzige Gerät ist, das diese Telefonleitung benutzt.
Hardware-Handbuch
❑ Prüfen Sie, ob die Telefonleitung an das Telefonnetz angeschlossen ist. Die Telefonleitung lässt sich
prüfen, indem Sie ein normales Telefon anschließen, den Hörer abnehmen und darauf achten, ob Sie das
Freizeichen hören.
❑ Prüfen Sie, ob die Telefonnummer, die das Programm anwählt, richtig ist.
❑ Der Wählmodus Ihres Modems ist möglicherweise nicht mit Ihrer Telefonleitung kompatibel.
❑ Das Modem arbeitet eventuell nicht ordnungsgemäß, wenn Sie es in einer Nebenstellenanlage
verwenden.
❑ Im Dialogfeld Telefon- und Modemoptionen (Systemsteuerung / Telefon- und Modemoptionen)
überprüfen Sie, ob Ihr Modem auf der Registerkarte Modem aufgeführt ist, und ob die
Standortinformationen auf der Registerkarte der Wählregeln richtig sind.
✍ Wenn das Symbol Telefon- und Modemoptionen nicht angezeigt wird, klicken Sie in der Systemsteuerung rechts auf Zur klassischen Ansicht
wechseln.
Die Datenübertragungsrate meines Modems ist zu niedrig
nN
95
Die Modemverbindung wird von vielen Faktoren beeinflusst, wie u. a. durch Störungen in Telefonleitungen
oder Kompatibilität der beteiligten Geräte (wie z. B. Faxgeräte oder andere Modems). Wenn Sie Grund zu
der Annahme haben, dass Ihr Modem nicht optimal mit anderen PC-Modems, Faxgeräten oder Ihrem
Internet-Diensteanbieter zusammenarbeitet, prüfen Sie Folgendes:
❑ Lassen Sie Ihre Telefonleitung auf Leitungsstörungen überprüfen.
❑ Bei Problemen mit dem Faxversand prüfen Sie, ob das angerufene Faxgerät einwandfrei arbeitet und ob
es mit Fax-Modems kompatibel ist.
Page 97

Problem? - Hier ist die Lösung
❑ Bei Problemen mit der Verbindung zu Ihrem Internet-Diensteanbieter fragen Sie nach, ob dieser
gegenwärtig technische Probleme hat.
❑ Verfügen Sie über eine zweite Telefonleitung, versuchen Sie, das Modem an diese Leitung
anzuschließen.
Hardware-Handbuch
nN
96
Page 98

Problem? - Hier ist die Lösung
Peripheriegeräte
Die i.LINK™-Verbindung zwischen zwei Computern kann nicht aufgebaut werden
❑ Trennen Sie das i.LINK™-Kabel von einem Computer und stellen Sie die Verbindung wieder her. Falls Sie
keine Verbindung innerhalb einer gewissen Zeit herstellen können, starten Sie beide Computer neu.
Hardware-Handbuch
❑ Die Rückkehr eines Computers aus dem Energiesparmodus könnte eine vorher bestandene Verbindung
beeinträchtigt haben. Trennen Sie in diesem Fall die Verbindung und führen Sie einen Neustart durch.
Ich kann keine DV-Geräte verwenden. Es erscheint eine Meldung, wonach ein DV-Gerät nicht angeschlossen
oder nicht eingeschaltet ist
❑ Prüfen Sie, ob das DV-Gerät eingeschaltet ist und die Kabel ordnungsgemäß angeschlossen sind.
❑ Bei Verwendung mehrerer i.LINK™-Geräte kann die Kombination der angeschlossenen Geräte zu einem
instabilen Betrieb führen. In diesem Fall schalten Sie alle angeschlossenen Geräte ab und entfernen nicht
verwendete Geräte. Überprüfen Sie die Verbindungen, und schalten Sie die Geräte danach wieder ein.
❑ Verwenden Sie den manuellen Import/Export in DVGate Motion, wenn Probleme mit Kameras von
Fremdherstellern auftreten.
❑ Es wird dringend empfohlen, nur i.LINK™-Kabel von Sony zu verwenden, da andernfalls Probleme mit
den i.LINK™-Geräten auftreten können.
nN
97
Meine PC Card funktioniert nicht
❑ Achten Sie darauf, dass die PC Card mit Ihrer Windows
®
-Version kompatibel ist.
Ich kann nicht drucken
❑ Überprüfen Sie, ob alle Kabel von und zum Drucker richtig angeschlossen sind.
❑ Prüfen Sie das Kabel und ob die Poole/Stecker nicht verbogen sind bzw. ganz fehlen.
❑ Weitere Informationen entnehmen Sie bitte dem mitgelieferten Druckerhandbuch für Fehlerbehebung.
Page 99

Problem? - Hier ist die Lösung
❑ Führen Sie den Druckerselbsttest durch (sofern möglich), um die ordnungsgemäße Funktion des
Druckers zu prüfen. Nähere Informationen entnehmen Sie bitte dem mitgelieferten Druckerhandbuch.
❑ Installieren Sie den Drucker erneut. Bei einigen Druckern muss ein spezielles Installationsverfahren
beachtet werden. Nähere Informationen entnehmen Sie bitte dem mitgelieferten Druckerhandbuch.
❑ Achten Sie darauf, dass der Drucker richtig konfiguriert ist und Sie die aktuellen Druckertreiber
Hardware-Handbuch
verwenden. Falls erforderlich, fragen Sie Ihren Fachhändler.
❑ Für die meisten Drucker ist die Standardeinstellung für den Druckeranschluss korrekt. Wenn Sie nicht
drucken können, versuchen Sie zunächst, den Druckeranschlussmodus wie folgt zu ändern:
So ändern Sie den Druckanschlussmodus:
1 Starten Sie Ihren Computer erneut.
2 Drücken Sie die Taste <F2>, sobald das Sony-Logo angezeigt wird.
Daraufhin wird das BIOS-Setupmenü angezeigt.
3 Wählen Sie mit den Pfeiltasten das Menü Advanced.
4 Im mitgelieferten Druckerhandbuch finden Sie die entsprechende Anschlussoption.
5 Wenn der Druckeranschluss auf ECP eingestellt ist, ändern Sie ihn auf Bidirectional (bei HP-Druckern).
Wenn der Druckeranschluss auf Bidirectional eingestellt ist, ändern Sie ihn auf ECP.
6 Wählen sie Parallel Port Mode und drücken Sie die Eingabetaste.
7 Wählen Sie mit den Pfeiltasten die Anschlussoptionen für den Drucker und drücken Sie die Eingabetaste.
8 Drücken Sie die Taste <F10>, um die neue Konfiguration zu speichern.
Der Computer wird neu gestartet.
nN
98
Wenn Sie immer noch nicht drucken können, ändern Sie den Druckeranschluss wie folgt:
1 Klicken Sie auf das Symbol des auf Ihrem Computer installierten Druckers.
2 Klicken Sie in dem nun erweiterten Menü Druckeraufgaben auf Druckereigenschaften einstellen.
Page 100

Problem? - Hier ist die Lösung
3 Sehen Sie die verschiedenen Registrierkarten nach ungewöhnlichen Phänomenen durch, die Sie bemerkt
haben. Wenn Sie nicht genau wissen, ob die Installation des Druckers korrekt ist, wenden Sie sich an den
Support-Service des Herstellers.
❑ Starten Sie Ihren Computer neu.
nN
99
Hardware-Handbuch
Digitale Videoaufnahmen und DVgate
Beim Übertragen von Bildern mit DVgate an ein digitales Videogerät erscheint die Meldung: Übertragung
an DV-Gerät fehlgeschlagen. Prüfen Sie die Strom- und Kabelanschlüsse am DV-Gerät, und wiederholen Sie
den Vorgang...
❑ Schließen Sie alle offenen Anwendungen, und starten Sie Ihren Computer neu. Das regelmäßige
Überspielen von Bildern zu einem digitalen Videogerät mit DVgate verursacht manchmal diesen Fehler.
❑ Ihr DV-Gerät benötigt einen DV-Ein-/-Ausgang, um Daten an das DV-Gerät übertragen zu können.
Energiesparfunktionen
Die Energiespareinstellung reagiert nicht
Das Betriebssystem Ihres Notebooks kann instabil laufen, wenn ein geringerer Energiesparmodus wie etwa
der Ruhezustand aktiviert ist und dann wieder geändert wird, bevor sich das Notebook vollständig im
geringeren Energiesparmodus befindet.
So stellen Sie die normale Betriebsstabilität wieder her:
1 Schließen Sie alle offenen Anwendungen.
2 Drücken Sie den Netzschalter, und halten Sie ihn mindestens vier Sekunden lang gedrückt, um das
Notebook herunterzufahren.
 Loading...
Loading...