Page 1

3-070-602-11 (1)
Digital
Video Camera
Recorder
Operating Instructions
Before operating the unit, please read this manual thoroughly,
and retain it for future reference.
Owner’s Record
The model and serial numbers are located on the bottom. Record the
serial number in the space provided below. Refer to these numbers
whenever you call upon your Sony dealer regarding this product.
Model No. DCR-PC Model No. AC-
Serial No. Serial No.
DCR-PC120BT
DCR-PC115/PC120BT
©2001 Sony Corporation
TM
SERIES
Page 2

Congratulations on your purchase of this Sony Handycam. With your Handycam, you can
Welcome!
capture life’s precious moments with superior picture and sound quality. Your Handycam is
loaded with advanced features, but at the same time it is very easy to use. You will soon be
producing home video that you can enjoy for years to come.
WARNING
To prevent fire or shock hazard, do
not expose the unit to rain or
moisture.
This symbol is intended to
alert the user to the presence
of uninsulated “dangerous
voltage” within the product’s
enclosure that may be of
sufficient magnitude to
constitute a risk of electric
shock to persons.
This symbol is intended to
alert the user to the presence
of important operating and
maintenance (servicing)
instructions in the literature
accompanying the appliance.
CAUTION
The use of optical instruments with this
product will increase eye hazard. As the laser
beam used in this Handycam is harmful to
eyes, do not attempt to disassemble the
cabinet.
Refer to servicing to qualified personnel only.
For customers in the U.S.A.
and CANADA
CAUTION
TO PREVENT ELECTRIC SHOCK, MATCH
WIDE BLADE OF PLUG TO WIDE SLOT,
FULLY INSERT.
DISPOSAL OF LITHIUM ION BATTERY.
LITHIUM ION BATTERY.
DISPOSE OF PROPERLY.
You can return your unwanted lithium ion
batteries to your nearest Sony Service Center
or Factory Service Center.
Note: In some areas the disposal of lithium
ion batteries in household or business
trash may be prohibited.
For the Sony Service Center nearest you call
1-800-222-SONY (United States only).
For the Sony Factory Service Center nearest
you call 416-499-SONY (Canada only).
Caution: Do not handle damaged or leaking
lithium ion battery.
“Memory Stick”
THIS DEVICE COMPLIES WITH PART 15 OF
THE FCC RULES. OPERATION IS SUBJECT
TO THE FOLLOWING TWO CONDITIONS:
(1) THIS DEVICE MAY NOT CAUSE
HARMFUL INTERFERENCE, AND (2) THIS
DEVICE MUST ACCEPT ANY
INTERFERENCE RECEIVED, INCLUDING
INTERFERENCE THAT MAY CAUSE
UNDESIRED OPERAION.
THIS CLASS B DIGITAL APPARATUS
COMPLIES WITH CANADIAN ICES-003.
DCR-PC120BT only
Countries and areas where you can use
network functions are restricted.
For details, refer to the separate Network
Operating Instructions.
2
Page 3

For customers in the U.S.A.
If you have any questions about this product,
you may call:
Sony Customer Information Center 1-800-222SONY (7669)
The number below is for the FCC related
matters only.
Regulatory Information
Declaration of Conformity
Trade Name: SONY
Model No.: DCR-PC120
Responsible Party: Sony Electronics Inc.
Address: 680 Kinderkamack
Road, Oradell,
NJ07649 U.S.A.
Telephone No.: 201-930-6972
This device complies with Part 15 of the
FCC Rules. Operation is subject to the
following two conditions: (1) This device
may not cause harmful interference, and
(2)this device must accept any interference
received, including interference that may
cause undesired operation.
CAUTION
You are cautioned that any changes or
modifications not expressly approved in this
manual could void your authority to operate
this equipment.
Note:
This equipment has been tested and found to
comply with the limits for a Class B digital
device, pursuant to Part 15 of the FCC Rules.
These limits are designed to provide
reasonable protection against harmful
interference in a residential installation. This
equipment generates, uses, and can radiate
radio frequency energy and, if not installed
and used in accordance with the instructions,
may cause harmful interference to radio
communications. However, there is no
guarantee that interference will not occur in a
particular installation. If this equipment does
cause harmful interference to radio or
television reception, which can be determined
by turning the equipment off and on, the user
is encouraged to try to correct the interference
by one or more of the following measures:
— Reorient or relocate the receiving antenna.
— Increase the separation between the
equipment and receiver.
— Connect the equipment into an outlet on a
circuit different from that to which the
receiver is connected.
— Consult the dealer or an experienced
radio/TV technician for help.
The supplied interface cable must be used with
the equipment in order to comply with the
limits for a digital device pursuant to Subpart
B of Part 15 of FCC Rules.
3
Page 4

Main Features
Taking moving or still images, and playing them back
•Recording a moving picture on a tape (p. 20)
•Recording a still image on a tape (p. 36)
•Playing back a tape (p. 31)
•Recording still images on “Memory Stick”s (p. 112)
•Recording moving pictures on “Memory Stick”s (p. 126)
•Viewing a still image recorded on “Memory Stick”s (p. 136)
•Viewing a moving picture on “Memory Stick”s (p. 139)
Capturing images on your computer
•Using with an analog video unit and your computer (p. 80)
•Viewing images recorded on “Memory Stick”s using the USB cable (p. 141)
Accessing the Internet via a Bluetooth equipped device
(DCR-PC120BT only)
Accessing the Internet, sending/receiving your e-mail. For details, refer to the Network
Function Operating Instructions supplied with your camcorder. (p. 155)
Other uses
Functions to adjust exposure in the recording mode
•Back light (p. 27)
•NightShot/Super NightShot (p. 27)
•Recording images with the flash (p. 37, 115)
•PROGRAM AE (p. 49)
•Adjusting the exposure manually (p. 52)
Functions to give images more impact
•Digital zoom (p. 24) The default setting is set to OFF. (To zoom greater than 10×, select
the digital zoom power in D ZOOM in the menu settings.)
•Fader (p. 42)
•Picture effect (p. 45)
•Digital effect (p. 46)
•Title (p. 90)
•MEMORY MIX (p. 121)
Functions to give a natural appearance to your recordings
•Manual focus (p. 53)
•Sports lesson (p. 49)
•Landscape (p. 49)
Functions to use on recorded tapes
•END SEARCH/EDITSEARCH/Rec Review (p. 30)
•DATA CODE (p. 32)
•Tape PB ZOOM (p. 60)
•Zero set memory (p. 61)
•Title search (p. 62)
•Digital program editing (p. 69, 132)
4
•HiFi SOUND (p. 166)
Page 5

Checking supplied accessories
Make sure that the following accessories are supplied with your camcorder.
1
4
9
qf
1 AC-L10A/L10B/L10C AC power
adaptor (1), Power cord (1) (p. 13)
2 A/V connecting cable (1) (p. 35)
3 USB cable (1) (p. 142)
4 Battery terminal cover (1) (p. 12)
5 NP-FM50 battery pack (1) (p. 12, 13)
6 Wireless Remote Commander (1)
(p. 185)
7 Size AA (R6) battery for Remote
Commander (2) (p. 185)
8 Lens cap (1) (p. 20)
9 Lens hood (1) (p. 23)
5
q;
qg
6
qa
qh
2
7
qs
q; “Memory Stick” (1) (p. 104)
qa CD-ROM (SPVD-004 USB Driver) (1)
(p. 142)
qs Modem Adaptor with Bluetooth
Function (BTA-NW1) * (1) (p. 155)
qd Bluetooth modem card
(MDM-5614G)*(1)
qf Bluetooth modem cable*(1)
qg AC power adaptor (AC-PT1)*(1)
qh Size AA alkaline dry batteries for
Modem Adaptor with Bluetooth
Function*(2)
* DCR-PC120BT only. For details, refer to
the operating instructions of the Modem
Adaptor with Bluetooth Function.
3
8
qd
Getting started
Contents of the recording cannot be compensated if recording or playback is not made due to a
malfunction of the camcorder, storage media, etc.
5
Page 6

Table of contents
Main Features .......................................... 4
Checking supplied accessories.............. 5
Quick Start Guide............................. 8
Getting started
Using this manual ................................. 10
Step 1 Preparing the power supply ... 12
Installing the battery pack ............ 12
Charging the battery pack............. 13
Connecting to a wall outlet ........... 15
Step 2 Setting the date and time ........ 16
Step 3 Inserting a cassette ................... 19
Recording – Basics
Recording a picture............................... 20
Shooting backlit subjects
– BACK LIGHT ........................ 27
Shooting in the dark – NightShot/
Super NightShot ...................... 27
Self-timer recording ....................... 29
Checking the recording
– END SEARCH / EDITSEARCH /
Rec Review ...................................... 30
Playback – Basics
Playing back a tape ............................... 31
To display the screen indicators
– Display function ................... 32
Viewing the recording on TV .............. 35
Advanced Recording
Operations
Recording a still image on a tape
– Tape Photo recording ................. 36
Adjusting the white balance
manually .......................................... 40
Using the wide mode ........................... 41
Using the fader function ...................... 42
Using special effects – Picture effect .. 45
Using special effects – Digital effect ... 46
Using the PROGRAM AE function .... 49
Adjusting the exposure manually ...... 52
Focusing manually................................ 53
Interval recording ................................. 55
Frame by frame recording
– Cut recording ............................... 57
6
Advanced Playback
Operations
Playing back a tape with picture effects
........................................................... 58
Playing back a tape with digital effects
........................................................... 59
Enlarging images recorded on tapes
– Tape PB ZOOM ........................... 60
Quickly locating a scene using the zero
set memory function ...................... 61
Searching the boundaries of recorded
tape by title – Title search ............. 62
Searching a recording by date
– Date search ................................... 63
Searching for a photo
– Photo search/Photo scan ........... 65
Editing
Dubbing a tape ...................................... 67
Dubbing only desired scenes
– Digital program editing
(on tapes) ......................................... 69
Using with analog video unit and your
computer
– Signal convert function............... 80
Recording video or TV programs ....... 81
Inserting a scene from a VCR
– Insert editing ................................ 84
Audio dubbing ...................................... 86
Superimposing a title ........................... 90
Making your own titles ........................ 93
Labeling a cassette ................................ 94
Customizing Your Camcorder
Changing the menu settings................ 96
“Memory Stick” Operations
Using a “Memory Stick”
– introduction................................ 104
Recording still images on “Memory
Stick”s
– Memory Photo recording ......... 112
Recording an image from a tape as a
still image ...................................... 118
Superimposing a still image in the
“Memory Stick” on an image
– MEMORY MIX .......................... 121
Recording moving pictures on
“Memory Stick”s
– MPEG movie recording ............ 126
Page 7

Table of contents
Recording a picture from a tape as a
moving picture ............................. 128
Recording edited pictures as a moving
picture – Digital program editing
(on “Memory Stick”s) .................. 132
Copying still images from a tape
– Photo save .................................. 135
Viewing a still image
– Memory photo playback .......... 136
Viewing a moving picture
– MPEG movie playback ............. 139
Viewing images using computer ...... 141
Copying the image recorded on
“Memory Stick”s to tapes ........... 147
Enlarging still images recorded on
“Memory Stick”s
– Memory PB ZOOM ................... 148
Playing back images in a continuous
loop – SLIDE SHOW .................... 149
Preventing accidental erasure
– Image protection........................ 150
Deleting images................................... 151
Writing a print mark
– PRINT MARK ............................ 153
Using the optional printer ................. 154
Using the Network function
Accessing the network ....................... 155
Getting started
Troubleshooting
Types of trouble and their solutions
......................................................... 156
Self-diagnosis display......................... 162
Warning indicators and messages.... 163
Additional Information
Usable cassettes ................................... 165
About the “InfoLITHIUM” battery
pack ................................................ 167
About i.LINK ....................................... 169
Using your camcorder abroad .......... 171
Maintenance information and
precautions .................................... 172
Specifications ....................................... 177
Quick Reference
Identifying the parts and controls .... 179
Index ..................................................... 187
7
Page 8

Quick Start Guide
Connecting the power cord (p. 15)
Use the battery pack when using your camcorder outdoors (p. 12).
Quick Start Guide
AC power adaptor (supplied)
This chapter introduces you to the basic features
of your camcorder. See the page in parentheses
“( )” for more information.
Pull down the Holding Grip to hold your
camcorder as illustrated.
Holding Grip
Open the jack
cover.
Connect the plug with its v
mark facing up.
Inserting a cassette (p. 19)
1 Slide OPEN/
Z EJECT in the
direction of the
arrow and open the
lid.
2 Push the middle
portion of the back
of the cassette to
insert. Insert the
cassette in a straight
line deeply into the
cassette
compartment with
the window facing
out.
3 Close the cassette
compartment by
pressing the
mark on the cassette
compartment.
After the cassette
compartment goes
down completely,
close the lid until it
clicks.
8
Page 9

Recording a picture (p. 20)
1Remove the lens cap.
Viewing a picture with
the viewfinder
Close the LCD panel,
and pull out the
viewfinder.
3Press OPEN to open the
LCD panel.
The picture appears on
the screen.
When you purchase your camcorder, the clock setting
is set to off. If you want to record the date and time for
a picture, set the clock setting before recording (p. 16).
Monitoring the playback picture on the LCD
screen (p. 31)
1Set the POWER
switch to VCR
while pressing the
small green button.
(CHG)
OFF
C
A
M
M
E
R
POWER
R
C
V
E
M
A
LOCK
O
R
Y
2Set the POWER
switch to CAMERA
while pressing the
small green button.
POWER
R
C
V
(CHG)
OFF
C
M
A
E
M
M
O
E
R
R
Y
A
4Press START/STOP. Your
camcorder starts recording.
To stop recording, press
START/STOP again.
POWER
R
C
V
(CHG)
OFF
C
M
A
E
M
M
O
E
R
R
Y
A
2Press m to rewind the tape.
REW
LOCK
LOCK
Quick Start Guide
NOTE
Do not pick up your camcorder by
holding the viewfinder, the flash, the
LCD panel or the battery pack.
3Press N to start playback.
PLAY
9
Page 10

— Getting started —
Using this manual
The instructions in this manual are for the two models listed in the table below. Before
you start reading this manual and operating your camcorder, check the model number
by looking at the bottom of your camcorder. (DCR-PC120BT is marked as DCR-PC120
on the bottom of this unit.) The DCR-PC120BT is the model used for illustration
purposes. Otherwise, the model name is indicated in the illustrations. Any differences
in operation are clearly indicated in the text, for example, “DCR-PC120BT only”.
As you read through this manual, buttons and settings on your camcorder are shown in
capital letters.
e.g. Set the POWER switch to CAMERA.
When you carry out an operation, you can hear a beep sound to indicate that the
operation is being carried out.
Types of differences
DCR- PC115 PC120BT
Network function — z
z Provided
— Not provided
Note on Cassette Memory
Your camcorder is based on the DV format. You can only use mini DV cassettes with
your camcorder. We recommend that you use a tape with cassette memory .
10
The functions which require different operations depending on whether the tape has
the cassette memory or not are:
– End search (p. 30)
– Date search (p. 63)
– Photo search (p. 65)
The functions you can operate only with the cassette memory are:
– Title search (p. 62)
– Superimposing a title (p. 90)
– Labeling a cassette (p. 94)
For details, see page 165.
You see this mark in the introduction of the features that are operated only with
cassette memory.
Tapes with cassette memory are marked by (Cassette Memory).
Page 11

Using this manual
Note on TV color systems
TV color systems differ from country to country. To view your recordings on a TV, you
need an NTSC system-based TV.
Copyright precautions
Television programs, films, video tapes, and other materials may be copyrighted.
Unauthorized recording of such materials may be contrary to the provision of the
copyright laws.
Precautions on camcorder care
Lens and LCD screen/finder (on mounted models only)
•The LCD screen and the finder are manufactured using extremely high-precision
technology, so over 99.99% of the pixels are operational for effective use.
However, there may be some tiny black points and/or bright points (white, red,
blue or green in color) that constantly appear on the LCD screen and the finder.
These points are normal in the manufacturing process and do not affect the
recording in any way.
•Do not let your camcorder get wet. Keep your camcorder away from rain and sea
water. Letting your camcorder get wet may cause your camcorder to malfunction.
Sometimes this malfunction cannot be repaired [a].
•Never leave your camcorder exposed to temperatures above 60°C (140°F), such as in a
car parked in the sun or under direct sunlight [b].
•Be careful when placing the camera near a window or outdoors. Exposing the LCD
screen, the finder or the lens to direct sunlight for long periods may cause
malfunctions [c].
•Do not directly shoot the sun. Doing so might cause your camcorder to malfunction.
Take pictures of the sun in low light conditions such as dusk [d].
Getting started
[a][b]
[c][d]
11
Page 12

Step 1 Preparing the power supply
Installing the battery pack
(1) While sliding BATT RELEASE in the direction of the arrow 1, slide the
battery terminal cover in the direction of the arrow 2.
(2) Insert the battery pack in the direction of the arrow until it clicks.
1 2
2
1
To remove the battery pack
The battery pack is removed in the same way as the battery terminal cover.
12
When you store your camcorder
To protect the battery terminals, install the battery terminal cover after the battery pack
is removed.
Page 13

Step 1 Preparing the power supply
Charging the battery pack
Use the battery pack after charging it for your camcorder.
Your camcorder operates only with the “InfoLITHIUM” battery pack (M series).
See page 167 for details of “InfoLITHIUM” battery pack.
(1) Open the jack cover and connect the AC power adaptor supplied with your
camcorder to the DC IN jack with the plug’s v mark facing up.
(2) Connect the power cord to the AC power adaptor.
(3) Connect the power cord to the wall outlet.
(4) Set the POWER switch to OFF (CHG). The CHG lamp lights up when the
charge begins. After the charge is completed, the CHG lamp goes out. (full
charge)
2
CHG lamp
1
4
(CHG)
C
A
OFF
M
V
M
E
R
POWER
R
C
E
M
O
A
Getting started
LOCK
R
Y
After charging the battery pack
Disconnect the AC power adaptor from the DC IN jack on your camcorder.
Note
Prevent metallic objects from coming into contact with the metal parts of the DC plug of
the AC power adaptor. This may cause a short-circuit, damaging the AC power
adaptor.
While charging the battery pack, the CHG lamp flashes in the following cases:
– The battery pack is not installed correctly.
– Something is wrong with the battery pack.
When you use the AC power adaptor
Place the AC power adaptor near a wall outlet. If any trouble occurs with this unit,
disconnect the plug from a wall outlet as soon as possible to cut off the power.
13
Page 14

Step 1 Preparing the power supply
Charging time
Battery pack Full charge
NP-FM50 (supplied) 150
NP-FM70 240
NP-FM90 330
NP-FM91 360
The charging time may increase if the battery’s temperature is extremely high or low
because of the ambient temperature.
Approximate minutes at 25°C (77°F) to charge an empty battery pack
Recording time
Battery pack the viewfinder the LCD screen
NP-FM50 (supplied) 130 75 110 60
NP-FM70 270 155 230 130
NP-FM90 410 235 355 205
NP-FM91 475 275 410 235
Approximate minutes when you use a fully charged battery
* Approximate continuous recording time at 25°C (77°F). The battery life will be
shorter if you use your camcorder in a cold environment.
**Approximate number of minutes when recording while you repeat recording start/
stop, zooming and turning the power on/off. The actual battery life may be shorter.
Recording with Recording with
Continuous* Typical** Continuous* Typical**
14
Playing time
Battery pack
NP-FM50 (supplied) 150 185
NP-FM70 310 385
NP-FM90 475 580
NP-FM91 550 670
Approximate minutes when you use a fully charged battery
Approximate continuous playing time at 25°C (77°F). The battery life will be shorter if
you use your camcorder in a cold environment.
Playing time Playing time
on LCD screen with LCD closed
Page 15

Step 1 Preparing the power supply
If the power goes off although the battery remaining indicator indicates that the
battery pack has enough power to operate
Charge the battery pack fully again so that the indication on the battery remaining
indicator is correct.
Recommended charging temperature
We recommend charging the battery pack in an ambient temperature of between 10°C
to 30°C (50°F to 86°F).
What is ”InfoLITHIUM”?
The “InfoLITHIUM” is a lithium ion battery pack which can exchange data such as
battery consumption with compatible electronic equipment. This unit is compatible
with the “InfoLITHIUM” battery pack (M series). Your camcorder operates only with
the “InfoLITHIUM” battery. “InfoLITHIUM” M series battery packs have the
“InfoLITHIUM” is a trademark of Sony Corporation.
mark.
TM
SERIES
Connecting to a wall outlet
When you use your camcorder for a long time, we recommend that you power it from a
wall outlet using the AC power adaptor.
(1) Open the jack cover. Connect the AC power adaptor supplied with your
camcorder to the DC IN jack on your camcorder with the plug’s v mark facing
up.
(2) Connect the power cord to the AC power adaptor.
(3) Connect the power cord to a wall outlet.
Getting started
1
PRECAUTION
The set is not disconnected from the AC power source (house current) as long as it is
connected to the wall outlet, even if the set itself has been turned off.
Notes
•The AC power adaptor can supply power even if the battery pack is attached to your
camcorder.
•The DC IN jack has “source priority.” This means that the battery pack cannot supply
any power if the power cord is connected to the DC IN jack, even when the power
cord is not plugged into a wall outlet.
Using a car battery
Use Sony DC Adaptor/Charger (optional).
Refer to the operating instructions of the DC Adaptor/Charger for further information.
2,3
15
Page 16
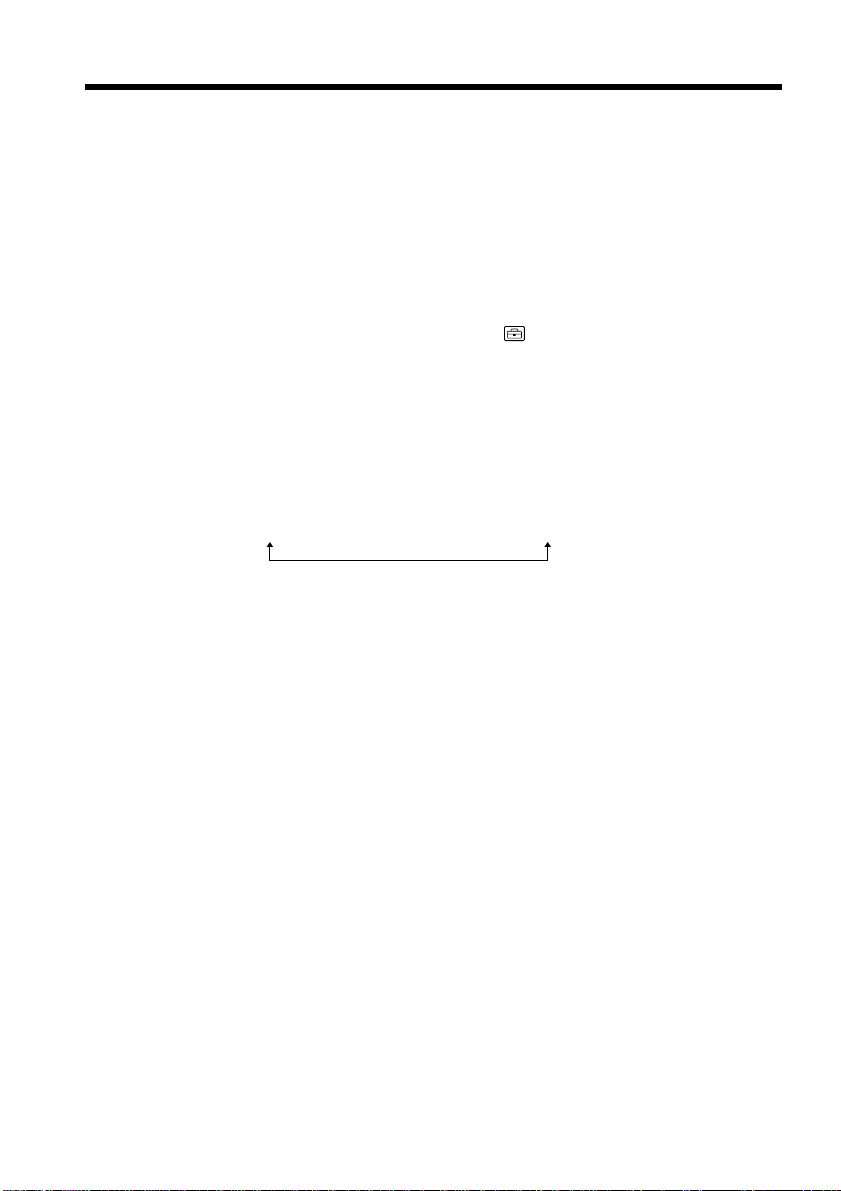
Step 2 Setting the date and time
Set the date and time settings when you use your camcorder for the first time. “CLOCK
SET” will be displayed each time that you set the POWER switch to CAMERA or
MEMORY unless you set the date and time settings.
If you do not use your camcorder for about three months, the date and time settings
may be released (bars may appear) because the built-in rechargeable battery installed in
your camcorder will have been discharged (p. 174).
Set the area, the daylight saving time, year, month, day, hour and then the minute, in
that order.
(1) Set the POWER switch to CAMERA or MEMORY, then press MENU to display
the menu settings.
(2) Press v/V on the control button to select
(3) Press v/V on the control button to select CLOCK SET, then press zor B.
(4) Press v/V on the control button to adjust the desired area (where you are),
then press z.
(5) Press v/V on the control button to select whether or not the time is daylight
saving time, then press z.
Select OFF if the time is not daylight saving time. Select ON if it is.
(6) Press v/V on the control button to adjust the desired year, then press z.
The year changes as follows:
1995 T · · · · t 2001 T · · · · t 2079
(7) Set the month, day and hour by pressing v/V on the control button and
pressing z.
(8) Set the minute by pressing v /V on the control button and pressing z by the
time signal. The clock starts to move.
(9) Press MENU to make the menu settings disappear.
, then press z or B.
16
Page 17

Step 2 Setting the date and time
MENU
2
3
4
6
8
MANUA L SE T
PROGRAM AE
PEFFECT
DEFFECT
W
HT BAL
AUTO SH TR
[
MENU
SETUP MENU
CLOCK SET ––
LTR S IZE
DEMO MOD E
RETURN
[
MENU
CLOCK SET
AREA
26RGMT–5.0
NewYor k, Bo go t a
r
DST OF F
DATE Y M D
––––––– –– ––
[
] :
EXEC
NEXT I TEM
CLOCK SET
26RGMT–5.0
AREA
NewYor k, Bo go t a
r
DST OF F
RYRMRDRRR
DATE
2001
JAN
rrr rrr
[
] :
EXEC
NEXT I TEM
CLOCK SET
26RGMT–5.0
AREA
NewYor k, Bo go t a
r
DST OF F
RYRMRDRRR
DATE
2001
JUL
rrr rrr
[
] :
EXEC
END
] :
END
] :
END
112:00
45:30
SETUP MENU
CLOCK SET
––
] :
END
R
1
Li sbon ,London
r
––––––– –– ––
] :
NEXT I TEM
GMT–5.0
:
GMT–5.0
JAN
112:00
JUL
5:30:00
END
:––:––
GMT+0.0
:
––
AM
4 2001
PM
Getting started
––
LTR S IZE
DEMO MOD E
RETURN
[
MENU
:––:––
5
:
––
AM
PM
CLOCK SET
AREA
DST OF F
DATE Y M D
[
EXEC
CLOCK SET
26
AREA
NewYor k, Bo go t a
DST OF F
ON
DATE Y M D
––––––– –– ––
[
] :
EXEC
NEXT I TEM
CLOCK SET
26
AREA
NewYor k, Bo go t a
DST OF F
RYRMRDRRR
DATE
2001
rrr rrr
[
] :
EXEC
NEXT I TEM
SETUP MENU
CLOCK SET
LTR S IZE
DEMO MODE
RETURN
[
] :
MENU
Note
Instead of DST, SUMMERTIME is displayed on the screen for some models.
If you do not set the date and time
“--:--:--” and “--- -- ----” are recorded on the data code of the tape and the “Memory
Stick.”
When using your camcorder abroad
Set the clock to the local time (p. 18).
Note on the time indicator
The internal clock of your camcorder operates on a 12-hour cycle.
•12:00 AM stands for midnight.
•12:00 PM stands for noon.
17
Page 18

Step 2 Setting the date and time
Simple setting of clock by time difference
You can easily set the clock to the local time by setting a time difference. Select AREA
SET, DST SET* in the menu settings. See page 103 for more information.
* Instead of DST, SUMMERTIME is displayed on the screen for some models.
World time differences
19202122232425 26 27293031 1 2346810121314161718
18
AREA
1
2
3
4
5
6
7
8
9
10
11
12
13
14
15
16
Time
difference
GMT
+01:00
+02:00
+03:00
+03:30
+04:00
+04:30
+05:00
+05:30
+06:00
+06:30
+07:00
+08:00
+09:00
+09:30
+10:00
To adjust a time difference
Select AREA SET in the menu setting, and select and decide upon an area or country
you want to adjust to.
Area or country
Lisbon·London
Berlin·Paris
Helsinki·Cairo
Moscow·Nairobi
Tehran
Abu Dhabi·Baku
Kabul
Karachi·Islamabad
Calcutta·New Delhi
Almaty·Dhaka
Rangoon
Bangkok·Jakarta
Hongkong·Singapore
Seoul·Tokyo
Adelaide·Darwin
Melbourne·Sydney
AREA
17
18
19
20
21
22
23
24
25
26
27
28
29
30
31
Time
difference
+11:00
+12:00
–12:00
–11:00
–10:00
–09:00
–08:00
–07:00
–06:00
–05:00
–04:00
–03:30
–03:00
–02:00
–01:00
Area or country
Solomon Is
Fiji·Wellington
Eniwetok·Kwajalein
Midway Is.·Samoa
Hawaii
Alaska
LosAngeles·Tijuana
Denver·Arizona
Chicago·MexicoCity
New York·Bogota
Santiago
St. John’s
Brasilia·Montevideo
Fernando de Noronha
Azores
Page 19

Step 3 Inserting a cassette
(1) Install the power source.
(2) Slide OPEN/Z EJECT in the direction of the arrow and open the lid.
The cassette compartment automatically lifts up and opens.
(3) Push the middle portion of the back of the cassette to insert.
Insert the cassette in a straight line deeply into the cassette compartment with
the window facing out.
(4) Close the cassette compartment by pressing the
compartment. The cassette compartment automatically goes down.
(5) After the cassette compartment goes down completely, close the lid until it
clicks.
Getting started
mark on the cassette
2
OPEN/Z EJECT
To eject a cassette
Follow the procedure above, and take out the cassette in step 3.
Notes
•Do not press the cassette compartment down forcibly. Doing so may cause a
malfunction.
•The cassette compartment may not be closed when you press any part of the lid other
than the mark.
When you use cassette with cassette memory
Read the instruction about cassette memory to use this function properly (p. 165).
To prevent accidental erasure
Slide the write-protect tab on the cassette to expose the red mark.
3, 4
5
19
Page 20

— Recording – Basics —
Recording a picture
Your camcorder automatically focuses for you.
(1) Remove the lens cap by pressing both knobs on its sides and pull the lens cap
string to fix it.
(2) Install the power source and insert a cassette. See “Step 1” to “Step 3” for more
information (p. 12 to 19).
(3) Pull down the Holding Grip.
Hold your camcorder firmly as illustrated.
(4) Set the POWER switch to CAMERA while pressing the small green button.
Your camcorder is set to the standby mode.
(5) Press OPEN to open the LCD panel. The viewfinder automatically turns off.
(6) Press START/STOP. Your camcorder starts recording. The REC indicator
appears. The camera recording lamp located on the front of your camcorder
lights up. To stop recording, press START/STOP again.
4
(CHG)
OFF
C
A
M
M
E
R
POWER
R
C
V
E
M
A
LOCK
LOCK
O
R
Y
Microphone
1
5
2
6
(CHG)
OFF
C
A
M
E
POWER
R
C
V
M
E
M
R
A
O
R
Y
LOCK
Notes
•Fasten the grip strap firmly.
•Do not touch the built-in microphone during recording.
40min
REC
0:00:01
Camera recording
lamp
3
20
Note on Recording mode
Your camcorder records and plays back in the SP (standard play) mode and in the LP
(long play) mode. Select SP or LP in the menu settings (p. 96). In the LP mode, you can
record 1.5 times as long as in the SP mode.
When you record a tape in the LP mode on your camcorder, we recommend playing the
tape on your camcorder.
Page 21

Recording a picture
Note on the LOCK switch
When you slide the LOCK switch to the left, the POWER switch can no longer be set to
MEMORY accidentally. LOCK switch is set to the right as a default setting.
To enable smooth transition
Transition between the last scene you recorded and the next scene is smooth as long as
you do not eject the cassette even if you turn off your camcorder.
However, check the following:
– Do not mix recordings in the SP mode and ones in the LP mode on one tape.
– When you change the battery pack, set the POWER switch to OFF (CHG).
– When you use a tape with cassette memory, however, you can make the transition
smooth even after ejecting the cassette if you use the END SEARCH function (p. 30).
If you leave your camcorder in the standby mode for five minutes while the
cassette is inserted
Your camcorder automatically turns off. This is to save battery power and to prevent
battery and tape wear. To resume the standby mode, set the POWER switch to OFF
(CHG), and to CAMERA again. However, your camcorder does not turn off
automatically while the cassette is not inserted.
When you record in the SP and LP modes on one tape or you record in the LP
mode
•The transition between scenes may not be smooth.
•The playback picture may be distorted or the time code may not be written properly
between scenes.
Recording data
The recording data (date/time or various settings when recorded) are not displayed
while recording. However, they are recorded automatically onto the tape. To display
the recording data, press DATA CODE on the Remote Commander during playback.
Recording – Basics
The battery use time when you record using the LCD screen
The battery time is slightly shorter than the shooting time using the viewfinder.
After recording
(1) Set the POWER switch to OFF (CHG).
(2) Close the LCD panel.
(3) Set the Holding Grip back to the previous position.
(4) Eject the cassette.
(5) Remove the battery pack.
(6) Attach the battery terminal cover.
21
Page 22

Recording a picture
Adjusting the LCD screen
The LCD screen can be opened up to 90 degrees.
The LCD panel moves about 90 degrees to the viewfinder side and about 180 degrees to
the lens side.
180°
90°
When closing the LCD panel, set it vertically, and swing it into the camcorder body.
Note
When using the LCD screen except in the mirror mode, the viewfinder automatically
turns off (p. 25).
When you use the LCD screen outdoors in direct sunlight
The LCD screen may be difficult to see. If this happens, we recommend that you use the
viewfinder.
When you adjust the angle of the LCD panel
Make sure if the LCD panel is opened up to 90 degrees.
Adjusting the brightness of the LCD screen
(1) Set the POWER switch to CAMERA, VCR or MEMORY. Press MENU, then
select and decide upon LCD BRIGHT in
bar indicator appears.
(2) Press b/B on the control button to adjust the brightness of the LCD screen,
then press z.
with the control button (p. 96). The
22
1
LCD/VF SET
LCD BRIGHT
LCD B.L.
LCD COLOR
VF B.L.
RETURN
[MENU] : END
LCD/VF SET
LCD BRIGHT
LCD B.L.
LCD COLOR
VF B.L.
RETURN
[MENU] : END
2
MENU
To darken
LCD screen backlight
You can change the brightness of the backlight. Select LCD B.L. in the menu settings
when using the battery pack (p. 96).
To lighten
Page 23

Recording a picture
Adjusting the viewfinder
If you record pictures with the LCD panel closed, check the picture with the viewfinder.
Adjust the viewfinder lens to your eyesight so that the indicators in the viewfinder
come into sharp focus.
Pull out the viewfinder and move the viewfinder lens adjustment lever.
Viewfinder backlight
You can change the brightness of the backlight. Select VF B.L. in the menu settings
when using the battery pack (p. 96).
Attaching the supplied lens hood
To record fine pictures under strong light, we recommend attaching the lens hood. Also
the lens cap can be attached even with the lens hood on.
Recording – Basics
Photocell window
Notes
•When you use the Remote Commander and the lens hood, the Remote Commander
may not function properly because the lens hood blocks the infrared rays from the
Remote Commander. In such case, remove the lens hood from your camcorder.
•You cannot attach filters or other objects onto the lens hood. If you do so forcibly, you
will no longer be able to remove filters or other objects from the lens hood.
When you use the filter (optional)
•The shadow of the lens hood may appear in the corners of the screen.
•The flash may not be adjusted correctly if the photocell window is covered.
23
Page 24

Recording a picture
Using the zoom feature
Move the power zoom lever a little for a slower zoom. Move it further for a faster zoom.
Using the zoom function sparingly results in better-looking recordings.
“T” side: for telephoto (subject appears closer)
“W” side:for wide-angle (subject appears farther away)
To use zoom greater than 10×
Zoom greater than 10× is performed digitally. To activate digital zoom, select the digital
zoom power in D ZOOM in the menu settings (p. 96). The digital zoom function is set to
OFF as a default setting.
W
T
W
W
T
T
24
W
T
The right side of the bar shows the digital zooming
zone.
The digital zooming zone appears when you select
the digital zoom power in the menu settings.
When you shoot close to a subject
If you cannot get a sharp focus, move the power zoom lever to the “W” side until the
focus is sharp. You can shoot a subject that is at least about 80 cm (about 2 feet 5/8 inch)
away from the lens surface in the telephoto position, or about 1 cm (about 1/2 inch)
away in the wide-angle position.
Notes on digital zoom
•Digital zoom starts to function when zoom exceeds 10×.
•The picture quality deteriorates as you move the power zoom lever towards the “T”
side.
When the POWER switch is set to MEMORY
You cannot use the digital zoom.
Page 25

Recording a picture
Shooting with the Mirror Mode
This feature allows the camera subject to view him-or herself on the LCD screen.
The subject uses this feature to check his or her own image on the LCD screen while you
look at the subject in the viewfinder.
Set the POWER switch to CAMERA or MEMORY.
Pull out the viewfinder and rotate the LCD screen 180 degrees.
The indicator appears in the viewfinder and on the LCD screen.
Xz appears in the standby mode, and z appears in the recording mode. Some of other
indicators appear mirror-reversed and others are not displayed.
Picture in the mirror mode
The picture on the LCD screen is a mirror-image. However, the picture will be normal
when recorded.
Recording – Basics
During recording in the mirror mode
ZERO SET MEMORY on the Remote Commander does not work.
25
Page 26
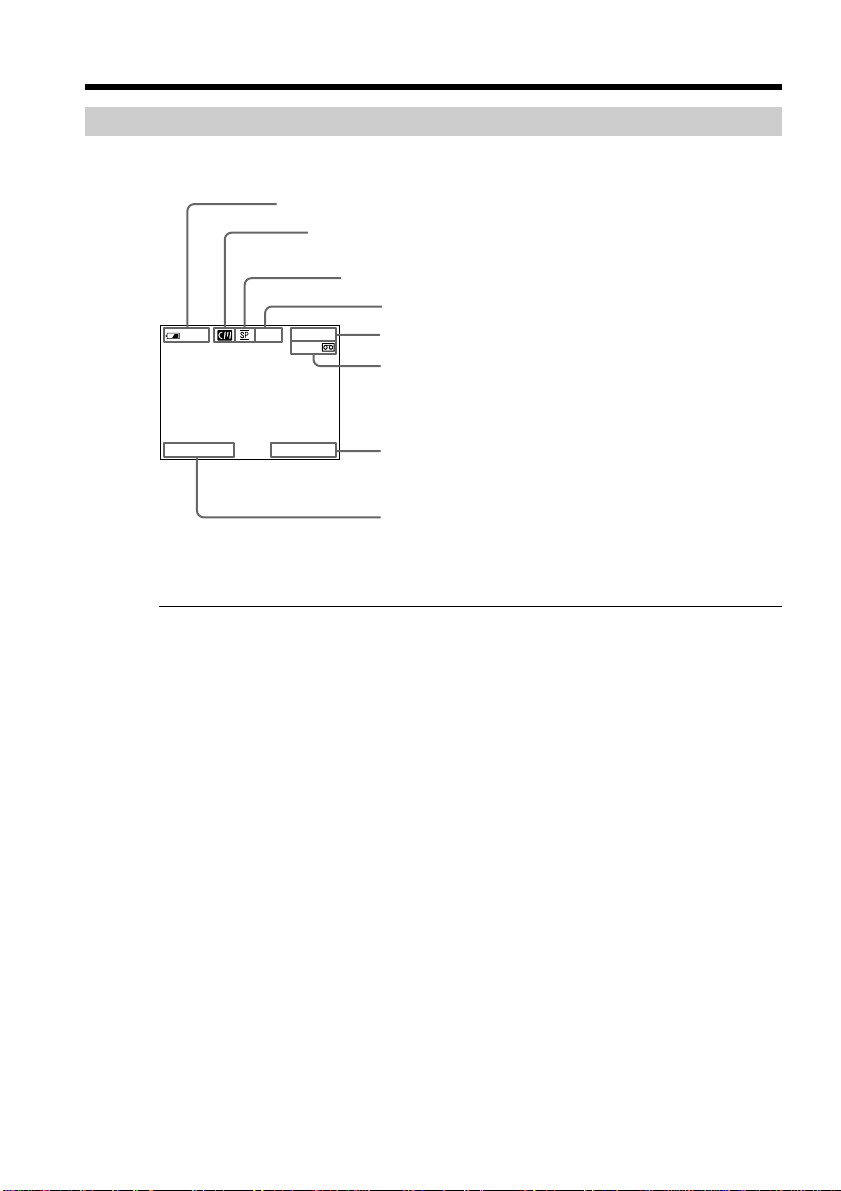
Recording a picture
Indicators displayed in the recording mode
The indicators are not recorded on tapes.
Remaining battery time
Cassette memory
This appears when using a tape with cassette memory.
Recording mode
STBY/REC
0:00:01
40
min
REC
45min
Time code/Tape counter
Remaining tape
This appears after you insert a cassette and record or
play back for a while.
JUL 4 2001
12:05:56AM
Time
The time is displayed about five seconds after the
power is turned on.
Date
The date is displayed about five seconds after the
power is turned on.
Remaining battery time indicator during recording
The remaining battery time indicator roughly indicates the continuous recording time.
The indicator may not be correct, depending on the conditions in which you are
recording. When you close the LCD panel and open it again, it takes about one minute
for the correct remaining battery time in minutes to be displayed.
Time code
The time code indicates the recording or playback time, “0:00:00” (hours : minutes :
seconds) in CAMERA mode and “0:00:00:00” (hours : minutes : seconds : frames) in
VCR mode. You cannot rewrite only the time code.
Remaining tape indicator
The indicator may not be displayed accurately depending on the tape.
Recording data
The recording data (date/time or various settings when recorded) are not displayed
while recording. However, they are recorded automatically onto the tape. To display
the recording data, press DATA CODE on the Remote Commander during playback.
26
Page 27
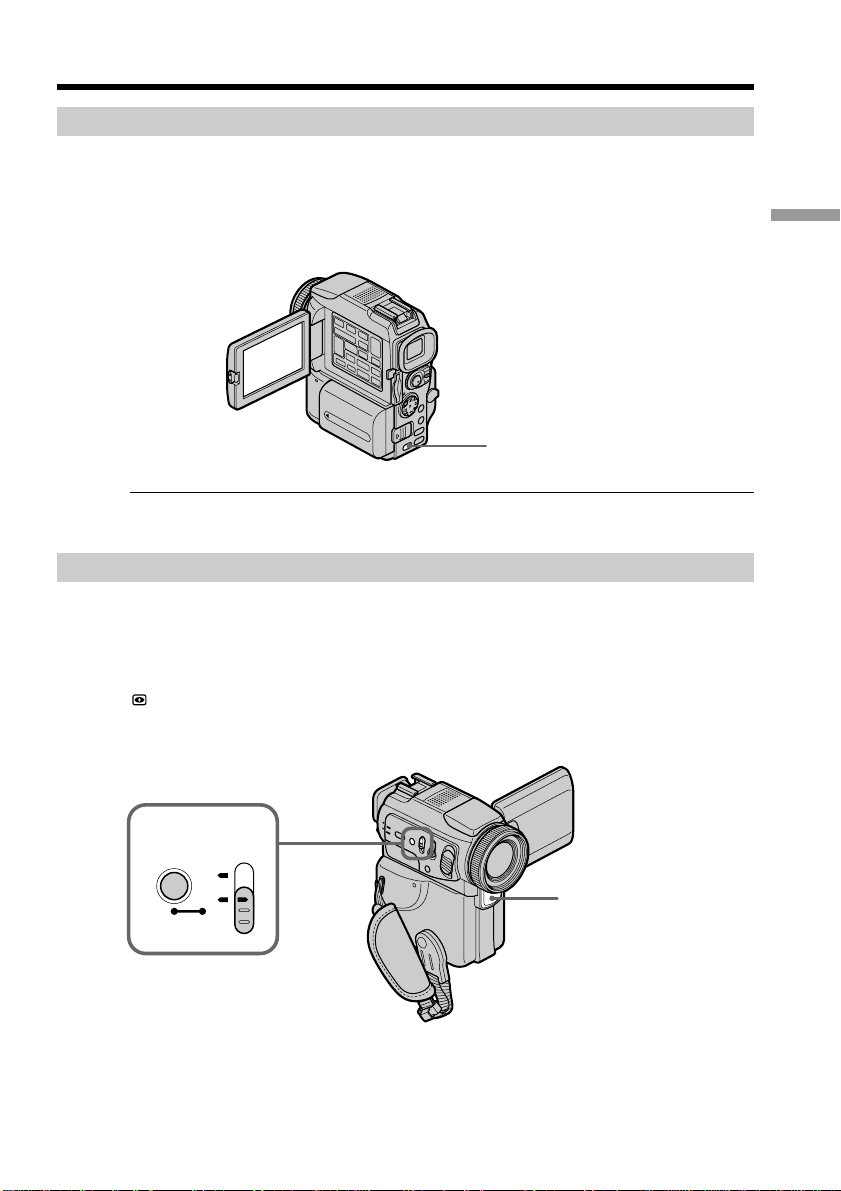
Recording a picture
Shooting backlit subjects – BACK LIGHT
When you shoot a subject with the light source behind the subject or a subject with a
light background, use the backlight function.
Set the POWER switch to CAMERA or MEMORY, press BACK LIGHT.
The . indicator appears on the screen. To cancel, press BACK LIGHT again.
BACK LIGHT
If you press EXPOSURE when shooting backlit subjects
The backlight function will be canceled.
Shooting in the dark – NightShot/Super NightShot
The NightShot function enables you to shoot a subject in a dark place. For example, you
can satisfactorily record the environment of nocturnal animals for observation when
you use this function.
Set the POWER switch to CAMERA or MEMORY, slide NIGHTSHOT to ON.
and “NIGHTSHOT” indicators flash on the screen. To cancel the NightShot function,
slide NIGHTSHOT to OFF.
Recording – Basics
SUPER
NIGHTSHOT
NIGHTSHOT
OFF
ON
NightShot Light emitter
27
Page 28

Recording a picture
Using Super NightShot
The Super NightShot mode makes subjects more than 16 times brighter than those
recorded in the NightShot mode.
(1) Set the POWER switch to CAMERA, slide NIGHTSHOT to ON. and
“NIGHTSHOT” indicators flash on the screen.
(2) Press SUPER NIGHTSHOT.
on the screen.
To cancel the Super NightShot mode, press SUPER NIGHTSHOT again.
Using the NightShot Light
The picture will be clearer with the NightShot Light on. To enable the NightShot Light,
set N.S. LIGHT to ON in the menu settings (p. 96).
(The default setting is ON.)
Notes
•Do not use the NightShot function in bright places (ex. the outdoors in the daytime).
This may cause your camcorder to malfunction.
•When you keep NIGHTSHOT set to ON in normal recording, the picture may be
recorded in incorrect or unnatural colors.
•If focusing is difficult with the autofocus mode when using the NightShot function,
focus manually.
•Do not cover the NightShot Light emitter when using the NightShot function.
•Detach the lens hood when you shoot with the NightShot Light since the lens hood
may block the NightShot Light.
While using the NightShot function, you cannot use the following functions:
– Exposure
– PROGRAM AE
– White balance
– HOLOGRAM AF
and “SUPER NIGHTSHOT” indicators flash
28
While using the Super NightShot function
The shutter speed is automatically adjusted depending on the brightness. At that time,
the moving picture may be slow down.
While using the Super NightShot function, you cannot use the following
functions:
– Fader
– Digital effect
– PROGRAM AE
– Exposure
– White balance
– Recording with the flash
– HOLOGRAM AF
When the POWER switch is set to MEMORY
You cannot use the Super NightShot function.
NightShot Light
NightShot Light rays are infrared and so are invisible. The maximum shooting distance
using the NightShot Light is about 3 m (10 feet).
Page 29

Recording a picture
Self-timer recording
Recording with the self-timer starts in 10 seconds automatically. You can also use the
Remote Commander for this operation.
(1) Press (self-timer) in the standby mode. The (self-timer) indicator appears
on the screen.
(2) Press START/STOP.
Self-timer starts counting down from ten with a beep sound. In the last
two seconds of the countdown, the beep sound gets faster, then recording
starts automatically.
START/STOP
2
(CHG)
C
A
OFF
M
E
POWER
R
C
V
M
E
M
R
A
O
R
Y
LOCK
To stop the countdown
Press START/STOP.
To restart the countdown, press START/STOP again.
To record still images on tapes using the self-timer
Press PHOTO in step 2 (p. 39).
To cancel self-timer recording
Press (self-timer) so that the indicator disappears from the screen while your
camcorder is in the standby mode.
(self-timer)
Recording – Basics
Note
The self-timer recording mode is automatically canceled when:
– Self-timer recording is finished.
– The POWER switch is set to OFF (CHG) or VCR.
When the POWER switch is set to MEMORY
You can also record still images on “Memory Stick”s with the self-timer (p. 117).
29
Page 30
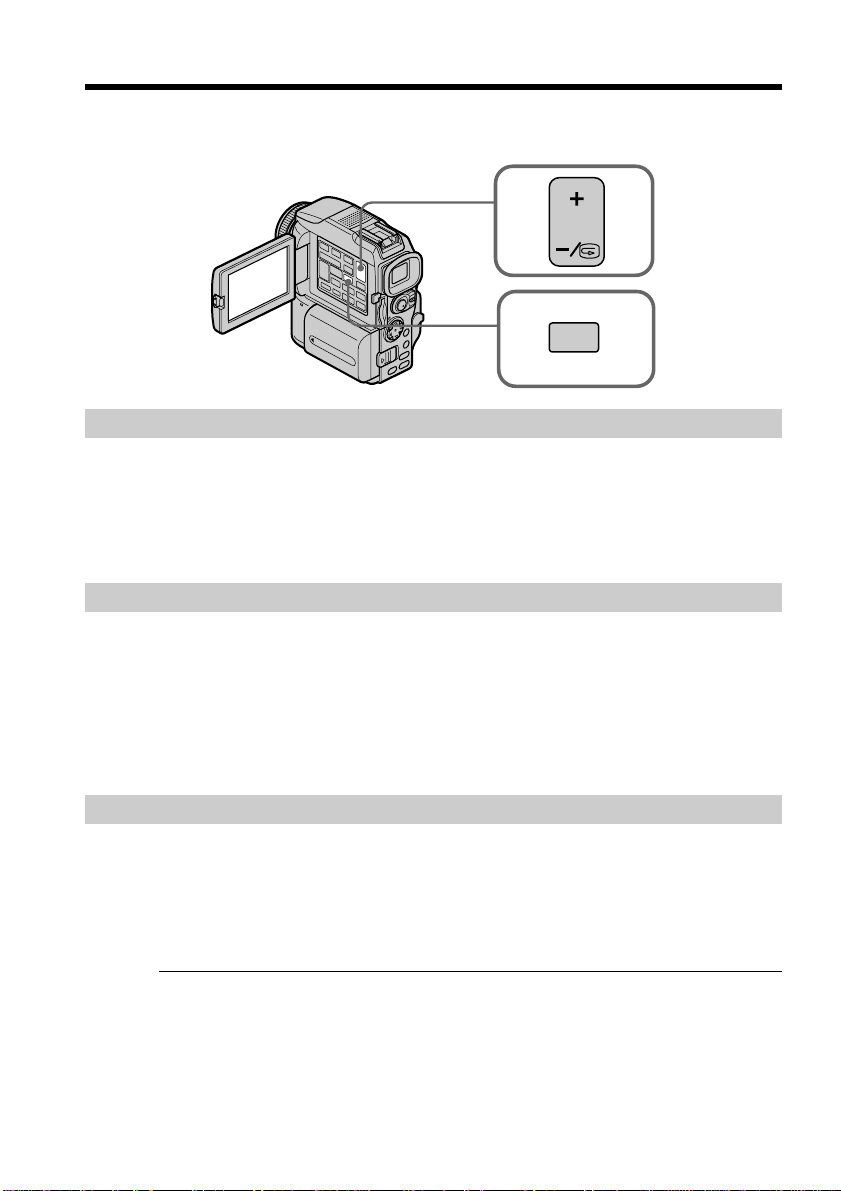
Checking the recording
– END SEARCH / EDITSEARCH / Rec Review
You can use these buttons to check the recorded picture or shoot so that the transition
between the last recorded scene and the next scene you record is smooth.
END SEARCH
You can go to the end of the recorded section after you record.
Press END SEARCH in the standby mode.
The last five seconds of the recorded section are played back and your camcorder
returns to the standby mode. You can monitor the sound from the speaker or
headphones.
EDITSEARCH
EDIT
SEARCH
END
SEARCH
30
You can search for the next recording start point.
Hold down the + · –/7 side of EDITSEARCH in the standby mode. The recorded
section is played back.
+ : to go forward
–/7 : to go backward
Release EDITSEARCH to stop playback. If you press START/STOP, re-recording begins
from the point you released EDITSEARCH. You cannot monitor the sound.
Rec Review
You can check the last recorded section.
Press the –/7 side of EDITSEARCH momentarily in the standby mode.
The section you have stopped most recently will be played back for a few seconds, and
then your camcorder will return to the standby mode. You can monitor the sound from
the speaker or headphones.
End search function
When you use a tape without cassette memory, the end search function does not work
once you eject the cassette after you have recorded on the tape. If you use a tape with
cassette memory, the end search function works even once you eject the cassette.
If a tape has a blank portion in the recorded portions
The end search function may not work correctly.
Page 31

— Playback – Basics —
Playing back a tape
You can monitor the playback picture on the screen. If you close the LCD panel, you can
monitor the playback picture in the viewfinder. You can control playback using the
Remote Commander supplied with your camcorder.
(1) Install the power source and insert the recorded tape.
(2) Set the POWER switch to VCR while pressing the small green button.
(3) Open the LCD panel while pressing OPEN.
(4) Press m to rewind the tape.
(5) Press N to start playback.
(6) To adjust the volume, press either of the two buttons on VOLUME.
When you close the LCD panel, sound is muted.
Playback – Basics
(CHG)
OFF
C
A
M
M
E
R
POWER
R
C
V
E
M
A
LOCK
O
R
Y
4562
REW
PLAY
VOLUME
3
1
To stop playback
Press x.
When monitoring on the LCD screen
You can turn the LCD panel over and move it back to the camcorder body with the
LCD screen facing out.
31
Page 32

Playing back a tape
If you leave the power on for a long time
Your camcorder gets warm. This is not a malfunction.
When you open or close the LCD panel
Open or close the LCD panel vertically.
To display the screen indicators – Display function
Press DISPLAY. The indicators appear on the screen. To make the indicators disappear,
press DISPLAY again.
DATA CODE
DISPLAY
DISPLAY
About date/time and various settings
Your camcorder automatically records not only images on the tape but also the
recording data (date/time or various settings when recorded) (Data code).
Use the Remote Commander for this operation.
1 Set the POWER switch to VCR, then playback a tape.
2 Press DATA CODE on the Remote Commander.
The display changes as follows:
date/time t various settings (SteadyShot, exposure, white balance, gain, shutter
speed, aperture value) t no indicator
Date/time Various settings
40min
JUL 4 2001
12:05:56 AM
[a] Tape counter
[b] SteadyShot OFF
[c] Exposure mode
[d] White balance
[e] Gain
[f] Shutter speed
[g] Aperture value
0:00:23:01
40min
AUTO
60 AWB
F1.8 9dB
0:00:23:01
[a]
[b]
[c]
[d]
[e]
[f]
[g]
32
Not to display various settings
Set DATA CODE to DATE in the menu settings (p. 96).
The display changes as follows when you press DATA CODE on the Remote
Commander: date/time y no indicator
Page 33

Playing back a tape
Various settings
Various settings is your camcorder’s information when you have recorded. In the
recording mode, the various settings will not be displayed.
When you use the data code function, bars (-- -- --) appear if:
– A blank portion of the tape is being played back.
– The tape is unreadable due to tape damage or noise.
– The tape was recorded by a camcorder without the date and time set.
Data code
When you connect your camcorder to the TV, the data code appears on the TV screen.
Remaining battery time indicator during playback
The indicator indicates the approximate continuous playback time. The indicator may
not be correct, depending on the conditions in which you are playing back. When you
close the LCD panel and open it again, it takes about one minute for the correct
remaining battery time to be displayed.
Various playback modes
To operate video control buttons, set the POWER switch to VCR.
To playback pause (view a still picture)
Press X during playback. To resume normal playback, press N or X.
To advance the tape
Press M in the stop mode. To resume normal playback, press N.
Playback – Basics
To rewind the tape
Press m in the stop mode. To resume normal playback, press N.
To change the playback direction
Press on the Remote Commander during playback to reverse the playback direction.
To resume normal playback, press N.
To locate a scene monitoring the picture (picture search)
Keep pressing m or M during playback. To resume normal playback, release the
button.
To monitor the high-speed picture while advancing or
rewinding the tape (skip scan)
Keep pressing m while rewinding or M while advancing the tape. To resume
rewinding or advancing, release the button.
To view the picture at slow speed (slow playback)
Press y on the Remote Commander during playback. For slow playback in the reverse
direction, press , then press y on the Remote Commander. To resume normal
playback, press N.
To view the picture at double speed
Press ×2 on the Remote Commander during playback. For double speed playback in the
reverse direction, press , then press ×2 on the Remote Commander. To resume
normal playback, press N.
33
Page 34

Playing back a tape
To view the picture frame-by-frame
Press C on the Remote Commander in the playback pause mode. For frame-by-frame
playback in the reverse direction, press c. To resume normal playback, press N.
To search the last scene recorded (END SEARCH)
Press END SEARCH in the stop mode. The last five seconds of the recorded portion
plays back and stops.
In the various playback modes
•Sound is muted.
•The previous picture may remain as a mosaic image during playback.
When the playback pause mode lasts for five minutes
Your camcorder automatically enters the stop mode. To resume playback, press N.
Slow playback
The slow playback can be performed smoothly on your camcorder. However, this
function does not work for an output signal through the DV jack.
When you play back a tape in reverse
Horizontal noise may appear at the center, or the top and bottom of the screen. This is
not a malfunction.
34
Page 35

Viewing the recording on TV
Connect your camcorder to your TV with the A/V connecting cable supplied with your
camcorder to watch the playback picture on the TV screen. You can operate the video
control buttons in the same way as when you monitor playback pictures on the screen.
When monitoring the playback picture on the TV screen, we recommend that you
power your camcorder from a wall outlet using the AC power adaptor (p. 15). Refer to
the operating instructions of your TV.
Open the jack cover. Connect your camcorder to the TV using the A/V connecting cable
supplied with your camcorder. Then, set the TV/VCR selector on the TV to VCR.
AUDIO/VIDEO
S VIDEO
: Signal flow
If your TV is already connected to a VCR
Connect your camcorder to the LINE IN input on the VCR by using the A/V connecting
cable supplied with your camcorder. Set the input selector on the VCR to LINE.
If your TV or VCR is a monaural type
Connect the yellow plug of the A/V connecting cable to the video input jack and the
white or the red plug to the audio input jack on the VCR or the TV. If you connect the
white plug, the sound is L (left) signal. If you connect the red plug, the sound is R
(right) signal.
IN
S VIDEO
VIDEO
AUDIO
Playback – Basics
TV
If your TV has an S video jack
Pictures can be reproduced more faithfully by using an S video cable (optional). With
this connection, you do not need to connect the yellow (video) plug of the A/V
connecting cable. Connect the S video cable (optional) to the S video jacks on both your
camcorder and the TV.
This connection produces higher quality DV format pictures.
To display the screen indicators on TV
Set DISPLAY to V-OUT/LCD in the menu settings (p. 96).
Then press DISPLAY on your camcorder. To turn off the screen indicators, press
DISPLAY on your camcorder again.
35
Page 36

— Advanced Recording Operations —
1
•••••••
2
CAPTURE
PHOTO
PHOTO
Recording a still image on a tape
– Tape Photo recording
You can record an still image like a photograph.
You can record about 510 images in the SP mode and about 765 images in the LP mode
on a 60-minute tape.
Besides the operation described here, your camcorder can record still images on
“Memory Stick”s (p. 112).
(1) In the standby mode, keep pressing PHOTO lightly until a still image appears.
The CAPTURE indicator appears. Recording does not start yet.
To change the still image, release PHOTO, select a still image again, and then
press and hold PHOTO lightly.
(2) Press PHOTO deeper.
The still image on the screen is recorded for about seven seconds. The sound
during those seven seconds is also recorded.
The still image is displayed on the screen until recording is completed.
36
Notes
•During tape photo recording, you cannot change the mode or setting.
•When recording a still image, do not shake your camcorder. The image may fluctuate.
•You cannot use PHOTO during the following operations:
– Fader
– Digital effect
If you record a moving subject with tape photo recording function
When you play back the still image on other equipment, the image may fluctuate.
This is not a malfunction.
To use the tape photo recording function using the Remote Commander
Press PHOTO on the Remote Commander. Your camcorder records an image on the
screen immediately.
To use the tape photo recording function during normal CAMERA recording
You cannot check an image on the screen by pressing PHOTO lightly. Press PHOTO
deeper. The still image is then recorded for about seven seconds, and your camcorder
returns to the standby mode.
To record clear and less fluctuated still images
We recommend that you record on “Memory Stick”s.
Page 37

Recording a still image on a tape – Tape Photo recording
Recording images with the flash
The flash pops up automatically. The default setting is auto (no indicator). To change
the flash mode, press the (flash) repeatedly until the flash mode indicator appears on
the screen.
(flash)
Each press of (flash) changes the indicator as follows:
t t t No indicator
Auto red-eye reduction: The flash fires before recording to reduce the red-eye
phenomenon.
Forced flash: The flash fires regardless of the surrounding brightness.
No flash: The flash does not fire.
The flash is adjusted to the appropriate brightness through the photocell window for
the flash. You can also change FLASH LVL to the desired brightness in the menu
settings (p. 96). Try recording various images to find the most appropriate setting for
FLASH LVL.
Advanced Recording Operations
Notes
•Attaching the lens hood (supplied) or a conversion lens (optional) may block the light
from the flash or cause lens shadow to appear.
•You cannot use an external flash (optional) and the built-in flash at the same time.
• (auto red-eye reduction) may not produce the desired effect depending on
individual differences, the distance to the subject, the subject not looking at the prerecording flash or other conditions.
•The flash effect cannot be obtained easily when you use forced flash in a bright
location.
•When you record images with the flash, sound may not be recorded clearly.
•When recording with the flash, it takes longer to prepare for image capture. This is
because your camcorder starts to charge power for firing after the flash pops up.
Darken the surroundings by covering the lens part, and press PHOTO lightly so that
your camcorder starts to charge power after the flash pops up.
•If it is not easy to focus on the subject automatically, for example, when recording in
the dark, use the focal distance information (p. 53) for focusing manually.
37
Page 38

Recording a still image on a tape – Tape Photo recording
When you record images with the flash
The possible shooting distance using the built-in flash is shorter than when you record
on “Memory Stick”s.
When playing back images recorded with the flash on other equipment
These images may flicker.
If you leave your camcorder for five or more minutes after disconnecting the
power source
Your camcorder returns to the default setting (auto).
You cannot shoot images with the flash during the following operations:
– Low lux of PROGRAM AE
– Super NightShot
– Digital effect
– Fader
– Recording
The flash does not fire even if you select auto (no indicator) and (auto red-eye
reduction) during the following operations:
– Exposure
– NightShot
– Spotlight of PROGRAM AE
– Sunset & moon of PROGRAM AE
– Landscape of PROGRAM AE
When you use an external flash (optional) which does not have the auto red-eye
reduction function
You cannot select the auto red-eye reduction.
38
Page 39

Recording a still image on a tape – Tape Photo recording
Self-timer recording
You can record still images on tapes with the self-timer. You can also use the Remote
Commander for this operation.
(1) Press (self-timer) in the standby mode. The (self-timer) indicator appears
on the screen.
(2) Press PHOTO deeper.
Self-timer starts counting down from 10 with a beep sound. In the last
two seconds of the countdown, the beep sound gets faster, then recording
starts automatically.
PHOTO
(self-timer)
2
PHOTO
Advanced Recording Operations
To cancel self-timer recording
Press (self-timer) so that the indicator disappears from the screen while your
camcorder is in the standby mode. You cannot cancel the self-timer recording using the
Remote Commander.
Note
The self-timer recording mode is automatically canceled when:
– Self-timer recording is finished.
– The POWER switch is set to OFF (CHG) or VCR.
39
Page 40

Adjusting the white balance manually
You can manually adjust and set the white balance. This adjustment makes white
subjects look white and allows more natural color balance. Normally white balance is
automatically adjusted.
(1) Set the POWER switch to CAMERA or MEMORY. Press MENU, then select
and decide upon WHT BAL in
(2) Select and decide upon the desired white balance mode with the control
button.
HOLD :
Recording a single-colored subject or background
OUTDOOR :
•Recording a sunset/sunrise, just after sunset, just before sunrise, neon signs, or
fireworks
•Under a color matching fluorescent lamp
n INDOOR :
•Lighting condition changes quickly
•Too bright place such as photography studios
•Under sodium lamps or mercury lamps
with the control button (p. 96).
40
1
MANUA L S E T
PROGRAM AE
P
EFFEC T
DEFFECT
W
HT BAL
A U T O S H T R
RET URN
[
] :
MENU
END
AUTO
HOL D
OUT DOOR
I N DOOR
MENU
To return to the automatic white balance mode
Set WHT BAL to AUTO in the menu settings.
If the picture is being taken in a studio lit by TV lighting
We recommend that you record in the n indoor mode.
When you record under fluorescent lighting
Use the automatic white balance or hold mode.
Your camcorder may not adjust the white balance correctly in the n indoor mode.
In the automatic white balance mode
Point your camcorder at a white subject for about 10 seconds after setting the POWER
switch to CAMERA to get a better adjustment when:
– You detach the battery for replacement.
– You bring your camcorder to the outdoors from the interior of a house holding the
exposure, or vice versa.
In the hold white balance mode
Set the white balance to AUTO and reset to HOLD after a few seconds when:
– You change the PROGRAM AE mode.
– You bring your camcorder to the outdoors from the interior of a house, or vice versa.
Page 41

Using the wide mode
You can record a 16:9 wide picture to watch on the 16:9 wide-screen TV (16:9WIDE).
Black bands appear on the screen during recording in 16:9WIDE mode [a]. The picture
during a playback on a normal TV [b] or on a wide-screen TV [c] is compressed in the
widthwise direction. If you set the screen mode of the wide-screen TV to the full mode,
you can watch pictures of normal images [d].
[a]
16:9
WIDE
(1) In the standby mode, press MENU, then select and decide upon 16:9WIDE in
with the control button (p. 96).
(2) Select and decide upon ON with the control button.
To cancel the wide mode
Set 16:9WIDE to OFF in the menu settings.
[b]
[c]
MENU
2
[d]
CAMERA SET
DZOOM
:
16
STEADYSHOT
N.S.LIGHT
FRAME REC
INT
FLASH LVL
[
MENU
9WIDE
REC
.
] :
NRUTER
Advanced Recording Operations
NO
END
In the wide mode
You cannot select the following functions:
– OLD MOVIE
– BOUNCE
During recording
You cannot select or cancel the wide mode. When you cancel the wide mode, set your
camcorder to the standby mode and then set 16:9WIDE to OFF in the menu settings.
Connection for a TV
Pictures recorded in the 16:9WIDE mode automatically appear on the TV screen at full
size when:
– you connect your camcorder to a TV that is compatible with the video ID (ID-1/ID-2)
system.
– you connect your camcorder to the S video jack on the TV.
ID-1 system
The ID-1 system sends aspect ratio information (16:9, 4:3, or letter box) with video
signals. If you connect a TV compatible with the ID-1 system, the screen size is
automatically selected.
ID-2 system
The ID-2 system sends a copyright protection signal with ID-1 signals inserted between
video signals when you connect your camcorder to other equipment using an A/V
connecting cable.
41
Page 42

Using the fader function
You can fade in or out to give your recording a professional appearance.
FADER
M. FADER
(mosaic)
BOUNCE
OVERLAP
2)
WIPE
1) 2)
[a]
2)
RECSTBY
42
2)
DOT
[b]
MONOTONE
When fading in, the picture gradually changes from black-and-white to color.
When fading out, the picture gradually changes from color to black-and-white.
1)
You can use the bounce function when D ZOOM is set to OFF in the menu settings.
2)
Fade in only.
RECSTBY
Page 43

Using the fader function
(1) When fading in [a]
In the standby mode, press FADER until the desired fader indicator flashes.
When fading out [b]
In the recording mode, press FADER until the desired fader indicator flashes.
The indicator changes as follows:
FADER t M. FADER t BOUNCE t MONOTONE
no indicator T DOT T WIPE T OVERLAP
The last selected fader mode is indicated first of all.
(2) Press START/STOP. The fader indicator stops flashing.
After the fader in/out is carried out, your camcorder automatically returns to
normal mode.
1
FADER
Advanced Recording Operations
FADER
To cancel the fader function
Before pressing START/STOP, press FADER until the indicator disappears.
Note
You cannot use the following functions while using the fader function. Also, you cannot
use the fader function while using the following functions:
– Digital effect
– Low lux of PROGRAM AE (Overlap, Wipe, or Dot function only) (The indicator
flashes.)
– Super NightShot
– Tape photo recording
– Interval recording
– Cut recording
When you select OVERLAP, WIPE, or DOT
Your camcorder automatically stores the image recorded on a tape. As the image is
being stored, the indicators flash fast, and the playback picture disappears. At this
stage, the picture may not be recorded clearly, depending on the tape condition.
When you set the POWER switch to MEMORY
You cannot use the fader function.
43
Page 44

Using the fader function
While using the bounce function, you cannot use the following functions:
– Focus
– Zoom
– Picture effect
– Exposure
Note on the bounce function
The BOUNCE indicator does not appear in the following mode or functions:
– D ZOOM is activated in the menu settings
– Wide mode
– Picture effect
– PROGRAM AE
44
Page 45

Using special effects – Picture effect
You can digitally process images to obtain special effects like those in films or on TV.
NEG. ART [a] : The color and brightness of the picture are reversed.
SEPIA : The picture gets sepia.
B&W : The picture appears in monochrome (black-and-white).
SOLARIZE [b] : The light intensity is clearer, and the picture looks like an illustration.
SLIM [c] : The picture expands vertically.
STRETCH [d] : The picture expands horizontally.
PASTEL [e] : The contrast of the picture is emphasized, and the picture looks like an
MOSAIC [f] : The picture gets mosaic-patterned.
[a] [b] [c] [d] [e] [f]
(1) Set the POWER switch to CAMERA. Press MENU, then select and decide upon
P EFFECT in
(2) Select and decide upon the desired picture effect mode with the control button.
animated cartoon.
with the control button (p. 96).
Advanced Recording Operations
MENU
To cancel the picture effect function
Set P EFFECT to OFF in the menu settings.
While using the picture effect function
You cannot select OLD MOVIE mode with D EFFECT.
When you set the POWER switch to OFF (CHG)
The picture effect is automatically canceled.
1
MANUA L SE T
PROGRAM AE
PEFFECT
DEFFECT
W
LABTH
NRUTER
[
] :
MENU
END
FFO
.
TRAGEN
AIPES
W
&B
EZIRALOS
RTHSOTUA
MILS
HCTERTS
LETSAP
CIASOM
45
Page 46

Using special effects – Digital effect
You can add special effects to recorded pictures using the various digital functions. The
sound is recorded normally.
STILL
You can record a still image so that it is superimposed on a moving picture.
FLASH (FLASH MOTION)
You can record still images successively at constant intervals.
LUMI. (LUMINANCEKEY)
You can swap a brighter area in a still picture with a moving picture.
TRAIL
You can record the picture so that an incidental image like a trail is left.
SLOW SHTR (SLOW SHUTTER)
You can slow down the shutter speed. The slow shutter mode is good for recording
dark pictures more brightly.
OLD MOVIE
You can add an old movie type atmosphere to pictures. Your camcorder automatically
sets the wide mode to ON and picture effect to SEPIA, and the appropriate shutter
speed.
Still image Moving picture
STILL
46
Still image Moving picture
LUMI.
Page 47

Using special effects – Digital effect
(1) Set the POWER switch to CAMERA. Press MENU, then select and decide upon
D EFFECT in
(2) Select and decide upon the desired digital effect mode with the control button.
The bars appear. In the STILL or LUMI. mode, the still image that you selected
and decided upon is stored in memory.
(3) Adjust and decide upon the effect with the control button.
Items to be adjusted
STILL The rate of the still image you want to superimpose on the moving
FLASH The interval of flash motion
LUMI. The color scheme of the area in the still image which is to be
TRAIL The time until the incidental image vanishes
SLOW SHTR Shutter speed. The larger the shutter speed number, the slower the
OLD MOVIE No adjustment necessary
The more bars there are on the screen, the stronger the digital effect. The bars
appear in the following modes: STILL, FLASH, LUMI. and TRAIL.
with the control button (p. 96).
picture
swapped with a moving picture
shutter speed becomes.
Advanced Recording Operations
MANUA L S E T
1
2
MENU
3
PROGRAM AE
PEFFECT
DEFFECT
W
HT BAL
AUTO SHTR
RET URN
[
] :
MENU
END
MANUA L S E T
DEFFECT
OFF
ST I LL
FLASH
LUMI
.
TRA I L
W
OLS
[
] :
MENU
END
MANUA L S E T
PROGRAM AE
PEFFECT
DEFFECT
W
HT BAL
AUTO SHT R
RETURN
[
] :
MENU
END
RTHS
EIVOMDLO
To cancel the digital effect function
Set D EFFECT to OFF in the menu settings.
OFF
ST IL L
IIIIIIII
••••••••
MANUA L S E T
DEFFECT
OFF
ST I LL
FLASH
LUMI
.
TRA I L
SLOWSHTR
OLD MOVI E
[
] :
MENU
END
MANUA L S E T
LLITS
[
] :
MENU
END
TCEFFED
IIIIIIIIIIIIIIII
47
Page 48

Using special effects – Digital effect
Notes
•The following functions do not work during digital effect:
– Fader
– Low lux of PROGRAM AE (The indicator flashes.)
– Tape photo recording
– Super NightShot
•The PROGRAM AE function does not work in the slow shutter mode.
•The following functions do not work in the old movie mode:
– Wide mode
– Picture effect
– PROGRAM AE
When you set the POWER switch to OFF (CHG)
The digital effect is automatically canceled.
When recording in the slow shutter mode
Auto focus may not be effective. Focus manually using a tripod.
Shutter speed
Shutter speed number Shutter speed
SLOW SHTR 1 1/30
SLOW SHTR 2 1/15
SLOW SHTR 3 1/8
SLOW SHTR 4 1/4
48
Page 49

Using the PROGRAM AE function
You can select PROGRAM AE (Auto Exposure) mode to suit your specific shooting
requirements.
Spotlight
This mode prevents peoples’ faces, for example, from appearing excessively white
when shooting subjects lit by strong light in the theater.
Soft portrait
This mode brings out the subject while creating a soft background for subjects such as
people or flowers.
Sports lesson
This mode minimizes shake on fast-moving subjects such as in tennis or golf.
Beach & ski
This mode prevents peoples’ faces from appearing dark in strong light or reflected light,
such as at a beach in midsummer or on a ski slope.
Sunset & moon
This mode allows you to maintain atmosphere when you are recording sunsets, general
night views, fireworks displays and neon signs.
Landscape
This mode is for when you are recording distant subjects such as mountains, and
prevents your camcorder from focusing on glass or metal mesh in windows when you
are recording a subject behind glass or a screen.
Low lux
This mode makes subjects brighter in insufficient light.
Advanced Recording Operations
49
Page 50

Using the PROGRAM AE function
(1) Set the POWER switch to CAMERA or MEMORY. Press MENU, then select
and decide upon PROGRAM AE in
(2) Select and decide upon the desired PROGRAM AE mode with the control
button.
with the control button (p. 96).
1
MANUA L S E T
PROGRAM AE
PEFFECT
DEFFECT
WH T BA L
AUTO SHTR
RET URN
[
] :
MENU
END
AUTO
SPOTL I GHT
PORTRA I T
SPORTS
BEACH&SKI
SUNSETMOON
LANDSCAPE
W
LUX
LO
MENU
To cancel the PROGRAM AE function
Select PROGRAM AE to AUTO in the menu settings.
Notes
•Because your camcorder is set to focus only on subjects in the middle to far distance,
you cannot take close-ups in the following modes:
– Spotlight
– Sports lesson
– Beach & ski
•Your camcorder is set to focus only on distant subjects in the following modes:
– Sunset & moon
– Landscape
•The following functions do not work in the PROGRAM AE mode:
– Slow shutter
– Old movie
– Bounce
•The following functions do not work in the low lux mode:
– Digital effect
– Overlap
– Wipe
– Dot
– Recording with the flash
•When you set the POWER switch to MEMORY, the following modes do not work
(The indicator flashes.):
– Low lux
– Sports lesson
•The PROGRAM AE function does not work in the following cases. (The indicator
flashes.)
– To set NIGHTSHOT to ON
– To record images on a “Memory Stick” using the MEMORY MIX function.
50
Page 51

Using the PROGRAM AE function
While WHT BAL is set to AUTO in the menu settings
The white balance is adjusted even if the PROGRAM AE function is selected.
Even if the PROGRAM AE function is selected
You can adjust the exposure.
If you are recording under a discharge tube such as a fluorescent lamp, sodium
lamp or mercury lamp
Flickering or changes in color may occur in the following modes. If this happens, turn
the PROGRAM AE function off.
– Soft portrait
– Sports lesson
Advanced Recording Operations
51
Page 52

Adjusting the exposure manually
You can manually adjust and set the exposure. Normally exposure is automatically
adjusted. Adjust the exposure manually in the following cases:
– The subject is backlit
– Bright subject and dark background
– To record dark pictures (e.g. night scenes) faithfully
(1) Set the POWER switch to CAMERA or MEMORY, press EXPOSURE.
The exposure indicator appears.
(2) Push b/B on the control button to adjust the brightness.
2
EXPOSURE
To return to the automatic exposure mode
Press EXPOSURE.
52
Note
When you adjust the exposure manually, the backlight function does not work.
Your camcorder automatically returns to the automatic exposure mode:
– If you change the PROGRAM AE mode.
– If you slide NIGHTSHOT to ON.
Page 53

Focusing manually
You can gain better results by manually adjusting the focus in the following cases.
Normally, focus is automatically adjusted:
•The autofocus mode is not effective when shooting:
– subjects through glass coated with water droplets
– horizontal stripes
– subjects with little contrast with backgrounds such as walls and sky
•When you want to change the focus from a subject in the foreground to a subject in
the background.
•Shooting a stationary subject when using a tripod.
(1) Set the POWER switch to CAMERA or MEMORY, press FOCUS lightly.
The 9 indicator appears.
(2) Turn the focus ring to sharpen focus.
Advanced Recording Operations
FOCUS
2
To return to the autofocus mode
Press FOCUS lightly to turn off the indicator.
To record distant subjects
When you press FOCUS down firmly, the lens focuses on and indicator appears.
When you release FOCUS, your camcorder returns to the manual focus mode. Use this
mode when your camcorder focuses on near objects even though you are trying to
shoot a distant object.
53
Page 54

Focusing manually
To focus precisely
It is easier to focus on the subject if you adjust the zoom to shoot at the “W” (wideangle) after focusing at the “T” (telephoto) position.
When you shoot close to the subject
Focus at the end of the “W” (wide-angle) position.
9 changes as follows:
when recording a distant subject
when the subject is too close to focus on
Focal distance information is displayed for about three seconds on the screen in
the following cases:
– When switching the focus adjustment mode from autofocus to manual
– When turning the focus ring
Focal distance information
– This information aids focusing if it is not easy to focus on the subject, for example,
when recording in the dark. Use this information as a rough guide to get a sharp
focus.
– You cannot get correct information if you have attached a conversion lens to your
camcorder.
54
Page 55

Interval recording
You can make a time-lapse recording by
setting the camcorder to automatically record
and standby sequentially. You can achieve an
excellent recording for flowering, emergence,
etc., with this function.
Example
1 s 1 s
9 min 59 s 9 min 59 s
[a][a]
[b][b]
[a]REC TIME
[b]INTERVAL
10 min10 min
(1) In the standby mode, press MENU, then select and decide upon INT. REC in
with the control button (p. 96).
(2) Select and decide upon SET with the control button.
(3) Set INTERVAL and REC TIME.
1 Select and decide upon INTERVAL with the control button.
2 Select and decide upon the desired interval time with the control button.
The time: 30SEC y 1MIN y 5MIN y 10MIN
3 Select and decide upon REC TIME with the control button.
4 Select and decide upon the desired recording time with the control button.
The time: 0.5SEC y 1SEC y 1.5SEC y 2SEC
5 Select and decide upon
RETURN with the control button.
(4) Select and decide upon ON with the control button.
(5) Press MENU to erase the menu display. The INTERVAL indicator flashes.
(6) Press START/STOP to start interval recording. The INTERVAL indicator lights
up.
Advanced Recording Operations
55
Page 56

Interval recording
6
4
5
MENU
POWER
R
C
V
(CHG)
OFF
C
M
A
E
M
M
E
R
A
CAMERA SET
D ZOOM
16 : 9W
STEADYSHOT
N.
FRAME REC
I
NT. REC
FLASH
RETURN
[MENU] : END
O
R
S. L I
LOCK
Y
2
CAMERA SET
D ZOOM
16 : 9W
I
DE
STEADYSHOT
N.
S. L I
GHT
FRAME REC
I
NT. REC OFF
FLASH
LVL
RETURN
[MENU] : END
I
DE
GHT
ON
LVL
STBY
I
NTERVAL
3
CAMERA SET
I
NT. REC
I
NTERVAL
REC T
I
RETURN
[MENU] : END
CAMERA SET
I
NT. REC
I
NTERVAL
REC T
I
RETURN
[MENU] : END
30SEC
ME
ME
0 . 5SEC
CAMERA SET
D ZOOM
16 : 9W
I
STEADYSHOT
N.
S. L I
GHT
FRAME REC
I
NT. REC
FLASH
LVL
RETURN
[MENU] : END
CAMERA SET
I
NT. REC
I
NTERVAL
REC T
I
RETURN
[MENU] : END
CAMERA SET
I
NT. REC
I
NTERVAL
REC T
I
RETURN
[MENU] : END
DE
ON
OFF
SET
30SEC
ME
1M I N
5M
I
N
10M
I
N
ME
0 . 5SEC
1SEC
1
.
5SEC
2SEC
56
To cancel the interval recording
Perform either of the following:
– Set INT. REC to OFF in the menu settings.
– Set the POWER switch to other than CAMERA.
To perform normal recording during the interval recording
You can perform normal recording only once during INTERVAL.
Press START/STOP. The INTERVAL indicator flashes, and normal recording starts. To
stop normal recording, press START/STOP again.
On recording time
There may be a discrepancy in recording time of up to +/– six frames from the selected
time.
Page 57

Frame by frame recording – Cut recording
You can make a recording with a stop-motion animated effect using cut recording. To
create this effect, alternately move the subject a little and make a cut recording. We
recommend that you use a tripod, and operate the camcorder using the Remote
Commander after step 4.
(1) In the standby mode, press MENU, then select and decide upon FRAME REC
in
with the control button (p. 96).
(2) Select and decide upon ON with the control button.
(3) Press MENU to erase the menu display.
The FRAME REC indicator lights up.
(4) Press START/STOP to start cut recording. The camcorder makes a recording
for about six frames, and returns to recording standby.
(5) Move the subject, and repeat step 4.
4
(CHG)
OFF
C
A
M
E
MENU
C
V
M
E
R
A
POWER
R
M
O
R
Y
LOCK
2
CAMERA SET
D ZOOM
I
16 : 9W
STEADYSHOT
N.
S. L I
GHT
FRAME REC
I
NT. REC
FLASH
LVL
RETURN
[MENU] : END
DE
OFF
ON
CAMERA SET
D ZOOM
I
16 : 9W
STEADYSHOT
N.
S. L I
GHT
FRAME REC
I
NT. REC
FLASH
LVL
RETURN
[MENU] : END
DE
ON
Advanced Recording Operations
To cancel the cut recording
Perform either of the following:
– Set FRAME REC to OFF in the menu settings.
– Set the POWER switch to other than CAMERA.
Note
The proper remaining tape time is not indicated if you use this function continuously.
When using the cut recording function
The last recorded cut is longer than other cuts.
57
Page 58

— Advanced Playback Operations —
Playing back a tape with picture effects
During playback, you can process a scene using the picture effect functions: NEG. ART,
SEPIA, B&W and SOLARIZE.
(1) In the playback or playback pause mode, press MENU, then select and decide
upon P EFFECT in
(2) Select and decide upon the desired mode with the control button.
For details of each picture effect function, see page 45.
To cancel the picture effect function
Set P EFFECT to OFF in the menu settings.
Notes
•You cannot process externally input scenes using the picture effect function.
•You cannot record images on a tape on your camcorder when you have processed the
image using the picture effect function. However, you can record images on a
“Memory Stick” (p. 118, 128), or on a VCR using your camcorder as a player.
with the control button (p. 96).
1
MENU
MANUA L SE T
PEFFECT
D
EFFECT
RETURN
[
] :
MENU
END
OFF
.
NEG ART
SEP I A
B&
W
SOLA R I ZE
58
Pictures processed by the picture effect function
Pictures processed by the picture effect function are not output through the DV jack.
When you set the POWER switch to OFF (CHG) or stop playing back
The picture effect function is automatically canceled.
Page 59

Playing back a tape with digital effects
During playback, you can process a scene using the digital effect functions: STILL,
FLASH, LUMI. and TRAIL.
(1) In the playback or playback pause mode, press MENU, then select and decide
upon D EFFECT in
(2) Select and decide upon the desired mode with the control button.
The bars appear. In the STILL or LUMI. mode, the picture is captured and is
stored in memory as a still image.
(3) Press b/B on the control button to adjust the effect with the control button.
For details of each digital effect function, see page 46.
with the control button (p. 96).
MANUA L S E T
DEFFECT
1
OFF
ST I LL
FLASH
LUMI
.
TRA I L
[
] :
MENU
END
MENU
2
3
MANUA L S E T
DEFFECT
OFF
ST I LL
FLASH
LUMI
.
TRA I L
[
] :
MENU
END
MANUA L
PEFFECT
DEFFECT
RETURN
[
] :
MENU
END
ST I LL
IIIIIIII
••••••••
MANUA L S E T
DEFFECT
ST I LL
[
] :
MENU
END
IIIIIIIIIIIIIIII
To cancel the digital effect function
Set D EFFECT to OFF in the menu settings.
Notes
•You cannot process externally input scenes using the digital effect function.
•You cannot record images on a tape on your camcorder when you have processed the
image using the digital effect function. However, you can record images on a
“Memory Stick” (p. 118, 128), or on a VCR using your camcorder as a player.
Advanced Playback Operations
Pictures processed by the digital effect function
Pictures processed by the digital effect function are not output through the DV jack.
When you set the POWER switch to OFF (CHG) or stop playing back
The digital effect function is automatically canceled.
59
Page 60

Enlarging images recorded on tapes
– Tape PB ZOOM
You can enlarge playback images recorded on tapes. Besides the operation described
here, your camcorder can enlarge still images recorded on “Memory Stick”s (p. 148).
(1) In the playback or playback pause mode, press PB ZOOM on your camcorder.
The center of the image is enlarged to twice its size.
(2) Press the control button to move the image.
The image moves in the same direction as the control button setting.
(3) Adjust the zoom ratio by the power zoom lever.
You can enlarge the image from 1.1 times up to five times its size.
W: Decreases the zoom ratio.
T: Increases the zoom ratio.
1
MPEG
PB
ZOOM
3
W
T
2
PB ZOOM
× 5.0
To cancel the PB ZOOM function
Press PB ZOOM.
Notes
•You cannot process externally input scenes using the PB ZOOM function with your
camcorder.
•You cannot record images on a tape on your camcorder when you have processed the
image using the tape PB ZOOM function. However, you can record images on a VCR
using your camcorder as a player.
•You cannot record moving pictures on a “Memory Stick” on your camcorder when
you have processed the picture using the tape PB ZOOM function.
60
The PB ZOOM function is automatically canceled when you operate the following
functions:
– Set the POWER switch to OFF (CHG).
– Stop playback.
– Display the menu settings.
Images in the PB ZOOM
Images in the PB ZOOM mode are not output through the DV jack.
Page 61

Quickly locating a scene using the zero
set memory function
Your camcorder goes forward or backward to automatically stop at a desired scene
having a tape counter value of “0:00:00”. Use the Remote Commander for this
operation.
(1) In the playback mode, press DISPLAY.
(2) Press ZERO SET MEMORY at the point you want to locate later. The tape
counter shows “0:00:00” and the ZERO SET MEMORY indicator flashes.
(3) Press x when you want to stop playback.
(4) Press m to rewind the tape to the tape counter’s zero point. The tape stops
automatically when the tape counter reaches approximately zero. The ZERO
SET MEMORY indicator disappears and the time code appears.
(5) Press N. Playback starts from the counter’s zero point.
Advanced Playback Operations
DISPLAY
m
x
Notes
•When you press ZERO SET MEMORY before rewinding the tape, the zero set memory
function will be canceled.
•There may be a discrepancy of several seconds from the time code.
If a tape has a blank portion in the recorded portions
The zero set memory function may not work correctly.
ZERO SET MEMORY
N
61
Page 62

Searching the boundaries of recorded
tape by title – Title search
If you use a tape with cassette memory, you can search for the boundaries of
recorded tape by title. Use the Remote Commander for this operation.
Before operation
Set CM SEARCH in to ON in the menu settings. (The default setting is ON.)
(1) Set the POWER switch to VCR.
(2) Press SEARCH MODE on the Remote Commander repeatedly, until the TITLE
SEARCH indicator appears.
The indicator changes as follows:
TITLE SEARCH t DATE SEARCH t PHOTO SEARCH
no indicator T PHOTO SCAN
(3) Press . or > on the Remote Commander to select the title for playback.
Your camcorder automatically starts playback of the scene having the title that
you selected.
2
SEARCH
MODE
3
.>
TITLE SEARCH
1
HEL LO
!
CONGRAT UL A T I ON S
2
HAPPY NEWYEAR
3
PRESENT
4
5
GOODMORN I NG
6WEDDI NG
3
4
5
6WEDDI NG
7
8
!
!
HCRAESELTIT
HAPPY NEWYEAR
PRESENT
GOODMORN I NG
NIGHT
BASEBALL
[b][a]
!
[a] Actual point you are trying to search for
[b] Present point on the tape
To stop searching
Press x.
If you use a tape without cassette memory
You cannot superimpose or search a title.
If a tape has a blank portion between recorded portions
The title search function may not work correctly.
To superimpose a title
See page 90.
62
Page 63

Searching a recording by date
– Date search
You can automatically search for the point where the recording date changes and start
playback from that point (Date search). Use a tape with cassette memory for
convenience. Use the Remote Commander for this operation.
Use this function to check where recording dates change or to edit the tape at each
recording date.
Searching for the date by using cassette memory
Before operation
•You can use this function only when playing back a tape with cassette memory.
•Set CM SEARCH in to ON in the menu settings. (The default setting is ON).
(1) Set the POWER switch to VCR.
(2) Press SEARCH MODE on the Remote Commander repeatedly, until the DATE
SEARCH indicator appears.
The indicator changes as follows:
TITLE SEARCH t DATE SEARCH t PHOTO SEARCH
no indicator T PHOTO SCAN
(3) Press . or > on the Remote Commander to select the date for playback.
Your camcorder automatically starts playback at the beginning of the selected
date.
2
SEARCH
MODE
3
.>
DATE SEARCH
1
SEP
/5/01
SEP
/6/01
2
3
DEC
/24/01
JAN
/1/02
4
5
FEB
/11/02
APR
/29/02
6
DATE SEARCH
1
SEP
/5/01
SEP
/6/01
2
3
DEC
/24/01
JAN
/1/02
4
5
FEB
/11/02
APR
/29/02
6
[b][a]
[a] Actual point you are trying to search for
[b] Present point on the tape
Advanced Playback Operations
To stop searching
Press x.
63
Page 64

Searching a recording by date – Date search
Note
If one day’s recording is less than two minutes, your camcorder may not accurately find
the point where the recording date changes.
If a tape has a blank portion between recorded portions
The date search function may not work correctly.
Cassette memory
The tape cassette memory can hold six recording date data. If you search the date
among seven or more data, see “Searching for the date without using cassette memory”
below.
Searching for the date without using cassette memory
(1) Set the POWER switch to VCR.
(2) Press MENU, then select and decide upon CM SEARCH in
control button (p. 96).
(3) Press SEARCH MODE on the Remote Commander repeatedly until the DATE
SEARCH indicator appears.
The indicator changes as follows:
DATE SEARCH t PHOTO SEARCH t PHOTO SCAN t no indicator
(4) Press . on the Remote Commander to search for the previous date or press
> on the Remote Commander to search for the next date. Your camcorder
automatically starts playback at the point where the date changes. Each time
you press . or >, your camcorder searches for the previous or next date.
to OFF with the
64
To stop searching
Press x.
Page 65

Searching for a photo
– Photo search/Photo scan
You can search for a still image you have recorded on a tape (photo search).
You can also search for still images one after another and display each image for
five seconds automatically regardless of cassette memory (photo scan). Use the Remote
Commander for these operations.
Use this function to check or edit still images.
Searching for a photo by using cassette memory
Before operation
•You can use this function only when playing back a tape with cassette memory.
•Set CM SEARCH in to ON in the menu settings. (The default setting is ON.)
(1) Set the POWER switch to VCR.
(2) Press SEARCH MODE on the Remote Commander repeatedly, until the
PHOTO SEARCH indicator appears.
The indicator changes as follows:
TITLE SEARCH t DATE SEARCH t PHOTO SEARCH
no indicator T PHOTO SCAN
(3) Press . or > on the Remote Commander to select the date for playback.
Your camcorder automatically starts playback of the photo having the date
that you selected.
2
SEARCH
MODE
3
.>
PHOTO SEARCH
1
SEP
/ 5/01 5:30
2
SEP
/ 6/01 8:50
3
DEC
/24/01 10:30
4
JAN
/ 1/02 11:25
5
FEB
/11/02 4:11
6
APR
/29/02 1:45
PHOTO SEARCH
1
2
3
4
5
6
P
A
A
P
P
P
SEP
/5/01 5:30
SEP
/6/01 8:50
DEC
/24 / 01 10 : 30
JAN
/1/0211:25
FEB
/11/02 4:11
APR
/29/02 1:45
[b][a]
M
M
M
M
M
M
M
P
M
A
M
A
M
P
M
P
M
P
MENU
Advanced Playback Operations
[a] Actual point you are trying to search for
[b] Present point on the tape
To stop searching
Press x.
65
Page 66

Searching for a photo – Photo search/Photo scan
Searching for a photo without using cassette memory
(1) Set the POWER switch to VCR.
(2) Press MENU, then select and decide upon CM SEARCH in
control button (p. 96).
(3) Press SEARCH MODE on the Remote Commander repeatedly until the
PHOTO SEARCH indicator appears.
The indicator changes as follows:
DATE SEARCH t PHOTO SEARCH t PHOTO SCAN t no indicator
(4) Press . or > on the Remote Commander to select the photo for playback.
Each time you press . or >, your camcorder searches for the previous or
next photo.
Your camcorder automatically starts playback of the photo.
To stop searching
Press x.
Scanning photo
(1) Set the POWER switch to VCR.
(2) Press SEARCH MODE on the Remote Commander repeatedly until the
PHOTO SCAN indicator appears.
The indicator changes as follows:
DATE SEARCH t PHOTO SEARCH t PHOTO SCAN t no indicator
(3) Press . or > on the Remote Commander.
Each photo is played back for about five seconds automatically.
to OFF with the
66
2
SEARCH
MODE
3
To stop scanning
Press x.
If a tape has a blank portion between recorded portions
The photo search/photo scan function may not work correctly.
The available number of photos that can be searched using the cassette memory
The available number is up to 12 photos. However, you can search 13 photos or more
using the scanning photo function.
PHOTO
SCAN
00
Page 67

— Editing —
Dubbing a tape
Using the A/V connecting cable
You can dub or edit on the VCR connected to your camcorder using your camcorder as
a player.
Connect your camcorder to the VCR using the A/V connecting cable supplied with
your camcorder.
Before operation
•Set DISPLAY to LCD in the menu settings. (The default setting is LCD.)
•Press the following buttons to make the indicator disappear so that they will not be
superimposed on the edited tape:
– DISPLAY
– DATA CODE on the Remote Commander
– SEARCH MODE on the Remote Commander
(1) Insert a blank tape (or a tape you want to record over) into the VCR, and insert
the recorded tape into your camcorder.
(2) Prepare the VCR for recording, then set the input selector to LINE.
Connect the A/V connecting cable to AUDIO/VIDEO jack.
Refer to the operating instructions of the VCR.
(3) Set the POWER switch to VCR on your camcorder.
(4) Play back the recorded tape on your camcorder.
(5) Start recording on the VCR. Refer to the operating instructions of your VCR.
S VIDEO
AUDIO/VIDEO
: Signal flow
IN
S VIDEO
VIDEO
AUDIO
When you have finished dubbing a tape
Press x on both your camcorder and the VCR.
You can edit on VCRs that support the following systems:
8 mm, Hi8, VHS, S-VHS, VHSC, S-VHSC,
Betamax, ED Betamax, mini DV, DV, Digital8
Editing
If your VCR is a monaural type
Connect the yellow plug of the A/V connecting cable to the video input jack and the
white or the red plug to the audio input jack on the VCR or the TV. When the white
plug is connected, the left channel audio is output, and when the red plug is connected,
the right channel audio is output.
67
Page 68

Dubbing a tape
If your VCR has an S video jack
Pictures can be reproduced more faithfully by using an S video cable (optional).
With this connection, you do not need to connect the yellow (video) plug of the A/V
connecting cable.
Connect an S video cable (optional) to the S video jacks of both your camcorder and the
VCR.
This connection produces higher quality DV format pictures.
Using the i.LINK cable (DV connecting cable)
Simply connect the i.LINK cable (DV connecting cable) (optional) to DV jack of your
camcorder and to DV IN of the DV products. With a digital-to-digital connection, video
and audio signals are transmitted in digital form for high-quality editing. You cannot
dub the titles, display indicators or the contents of cassette memory or letters on the
“Memory Stick” index screen.
Set the input selector on the VCR to the DV input position if the VCR is equipped with
the input selector.
(1) Insert a blank tape (or a tape you want to record over) into the VCR, and insert
the recorded tape into your camcorder.
(2) Prepare the VCR for recording.
Set the input selector to LINE. Refer to the operating instructions of the VCR.
(3) Set the POWER switch to VCR on your camcorder.
(4) Play back the recorded tape on your camcorder.
(5) Start recording on the VCR. Refer to the operating instructions of the VCR.
68
DV
DV
: Signal flow
(optional)
DV IN
When you have finished dubbing a tape
Press x on both your camcorder and the VCR.
You can connect one VCR only using the i.LINK cable (DV connecting cable)
See page 169 for more information about i.LINK.
Pictures processed by the picture effect, the digital effect or PB ZOOM function
Pictures processed by the picture effect, the digital effect or PB ZOOM function are not
output through the DV jack.
If you record a playback pause picture with the DV jack
The recorded picture becomes rough. And when you play back the picture using the
other video equipment, the picture may jitter.
Page 69

Dubbing only desired scenes
– Digital program editing (on tapes)
You can duplicate selected scenes (programs) for editing onto a tape without operating
the VCR.
Scenes can be selected by frame. You can set up to 20 programs.
Your camcorder can dub on “Memory Stick”s. See p. 132 for more information.
Unwanted scene Unwanted scene
Switch the order
Before operating the Digital program editing on tapes
recorded on other equipment
Step 1 Connecting the VCR (p. 69).
Step 2 Setting the VCR for operation (p. 70, 74).
Step 3 Adjusting the synchronization of the VCR (p. 75).
When you dub using the same VCR again, you can skip steps 2 and 3.
Editing
Using the Digital program editing function on tapes recorded
on other equipment
Operation 1 Making the program (p. 77).
Operation 2 Performing the program (dubbing a tape) (p. 79).
Notes
•When you connect with an i.LINK cable (DV connecting cable), you may not be able to
operate the dubbing function correctly, depending on the VCR.
Set CONTROL to IR in the menu settings of your camcorder.
•When editing digital video on tapes, the operation signals cannot be sent with
LANC.
Step 1: Connecting the VCR
You can connect both an A/V connecting cable and an i.LINK cable (DV connecting
cable).
When you use the A/V connecting cable, connect the devices as illustrated on page 67.
When you use an i.LINK cable (DV connecting cable), connect the devices as illustrated
on page 68.
If you connect using an i.LINK cable (DV connecting cable)
With digital-to-digital connection, video and audio signals are transmitted in digital
form for high-quality editing.
69
Page 70

Dubbing only desired scenes – Digital program editing (on tapes)
Step 2: Setting the VCR to operate with the A/V connecting cable
To edit using the VCR, send the control signal by infrared rays to the remote sensor on
the VCR.
When you connect using an A/V connecting cable, follow the procedure below, (1) to
(4), to send the control signal correctly.
(1) Set the IR SETUP code
1 Set the POWER switch to VCR on your camcorder.
2 Turn the power of the connected VCR on, then set the input selector to LINE.
When you connect a video camera recorder, set its power switch to VCR/VTR.
3 Press MENU, then select and decide upon VIDEO EDIT in with the control
button (p. 96).
4 Select and decide upon TAPE with the control button.
5 Select and decide upon EDIT SET with the control button.
6 Select and decide upon CONTROL with the control button.
7 Select and decide upon IR with the control button.
8 Select and decide upon IR SETUP, then select and decide upon IR SETUP code
of your VCR with the control button.
Check the code in “About the IR SETUP code.” (p. 71)
70
3
OTHERS
DATA CODE
BEEP
COMMANDER
DI SPLAY
VIDEO EDIT
RETURN
[
MENU] : END
4
OTHERS
DATA CODE
BEEP
COMMANDER
DI SPLAY
VIDEO EDIT RET URN
RETURN
[
MENU] : END
READY
TAPE
MEMORY
OTHERS
DATA CODE
BEEP
COMMANDER
DI SPLAY
VIDEO EDIT RET URN
RETURN
[
MENU] : END
V IDEO ED I T
KRAM
ODNU
LLAESARE
TRATS
TES/TIDE
LATOT
0:00:00:00
ENECS
0
[
] :
MENU
END
TAPE
MEMORY
0:08:55:06
NI
1
MENU
5
V IDEO ED I T
[
MENU
6
VIDEO ED I T
”
CUT-OUT
”
PAUSEMODE
[
MENU
8
VIDEO ED I T
”
CUT-OUT
”
PAUSEMODE
[
MENU
KRAM
ODNU
TRATS
LATOT
0:00:00:00
ENECS
0
] :
END
TUC
] :
END
TUC
] :
END
0:08:55:06
LLAESARE
TES/TIDE
IR
0:08:55:06
TEST IDE
LORTNOC
RI
TSETJDA
i.LINK
”NI-
”
PUTESRI
TSETRI
NRUTER
0:08:55:0
TESTIDE
LORTNOC
TSETJDA
”NI-
”
PUTESRI
TSETRI
NRUTER
6
1
Page 71

Dubbing only desired scenes – Digital program editing (on tapes)
About the IR SETUP code
The IR SETUP code is stored in the memory of your camcorder. Be sure to set the
correct code, depending on your VCR. The default setting is code number 3.
Brand IR SETUP code
Sony 1, 2, 3, 4, 5, 6
Admiral (M. Wards) 89
Aiwa 80
Audio Dynamic 21, 35
Bell&Howell (M. Wards)
36
Brocsonic 70, 82
Canon 77, 78, 97
Citizen 47
Craig 47, 73
Curtis Mathis 8, 77, 80
Daewoo 26, 40, 77
DBX 21, 33, 35
Dimensia 8
Emerson 26, 48, 59, 70, 81, 82
Fisher 36, 37, 44, 45
Funai 80
General Electric 8, 32*, 77, 87, 94*
Goldstar 47
Hitachi 8, 42, 78
Instant Replay 77, 78
JC Penny 8, 21, 33, 35, 36, 42, 77
JVC 12, 13, 14, 21, 33, 35
Kenwood 21, 33, 35, 47
LXI (Sears) 36, 37, 42, 44, 45, 47, 80
Magnavox 77, 78, 83
Marantz 21, 33, 35
Marta 47
Memorex 37, 77
Minolta 8, 42
Mitsubishi/MGA 22, 23, 24, 28
Brand IR SETUP code
Multitech 23, 32, 80
NEC 21, 33, 35
Olympic 77, 78
Panasonic 16, 17, 77, 78, 96
Pentax 8, 42
Philco 77, 78
Philips 77, 78, 83
Pioneer 78
Quasar 16, 17, 77, 78
RCA/PROSCAN 7, 8, 16, 40, 41, 42, 77, 78*, 83,
101
Realistic 36, 77
Sansui 21
Singer 73
Samsung 24*, 32, 32*, 41, 94, 94*
Sanyo 36, 37
Scott 22, 23, 24, 28, 32, 37, 40, 41
Sharp 88, 89
Shintom 73
Signature 2000 (M. Wards)
80, 89
Sylvania 77, 78, 80, 83
Symphonic 80
Tashiro 47
Tatung 21, 33, 35
Teac 21, 33, 35, 80
Technics 77, 78
Toshiba 7, 40
Wards 37, 47, 88, 89, 95
Yamaha 21, 33, 35, 36
Zenith 95
Editing
* TV/VCR component
Note on IR SETUP code
Digital program editing is not possible if the VCR does not support IR SETUP codes.
71
Page 72

Dubbing only desired scenes – Digital program editing (on tapes)
(2) Setting the modes to cancel the recording pause on the VCR
Select and decide upon PAUSEMODE with the control button, then select and decide
upon the mode to cancel recording pause on the VCR with the control button.
Refer to the operating instructions of your VCR.
VIDEO ED I T
ED I T SET
CONTRO L
ADJ TES T
”
CUT-IN
”
CUT-OUT
IR SETUP
PAUSEMODE
IR TEST
RETURN
[
] :
MENU
END
0:08:55:06
”
”
PAUSE
REC
PB
VIDEO ED I T
ED I T SET
CONTROL
ADJ TES T
”
CUT-IN
CUT-OUT
”
IR SETUP
PAUSEMODE
IR TEST
RETURN
[
MENU
0:08:55:0
”
”
PAUSE
] :
END
The buttons to cancel recording pause on the VCR
The buttons vary depending on your VCR. To cancel recording pause:
– Select PAUSE if the button to cancel recording pause is X.
– Select REC if the button to cancel recording pause is z.
– Select PB if the button to cancel recording pause is N.
(3) Setting your camcorder and the VCR to face each other
Locate the infrared rays emitter of your camcorder and face it towards the remote
sensor of the VCR.
Set the devices about 30 cm (12 in.) apart, and remove any obstacles between the
devices.
Infrared rays emitter
Remote sensor
6
72
A/V connecting cable
Page 73

Dubbing only desired scenes – Digital program editing (on tapes)
(4) Confirming the VCR operation
1 Insert a recordable tape into the VCR, then set to recording pause.
2 Select and decide upon IR TEST with the control button.
3 Select and decide upon EXECUTE with the control button.
If the VCR starts recording, the setting is correct.
When recording is finished, the indicator changes to COMPLETE.
2
3
VIDEO ED I T
ED I T / SET
CONTRO L
ADJ TES T
”
CUT-IN
CUT-OUT
”
IR SETUP
PAUSEMODE
IR TEST
RETURN
[
MENU
VIDEO ED I T
ED I T / SET
CONTROL
ADJ TES T
”
CUT-IN
CUT-OUT
”
IR SETUP
PAUSEMODE
IR TEST
RETURN
[
MENU
0:08:55:06
”
”
ENGAGE
RECCP A U S E
RETURN
EXECUTE
] :
END
0:08:55:06
”
”
COMPLETE
] :
END
When the VCR does not operate correctly
•After checking the code in “About the IR SETUP code”, set the IR SETUP or the
PAUSEMODE again.
•Place your camcorder at least 30 cm (12 in.) away from the VCR.
•Refer to the operating instructions of your VCR.
Editing
73
Page 74

Dubbing only desired scenes – Digital program editing (on tapes)
Step 2: Setting the VCR to operate with the i.LINK cable
(DV connecting cable)
When you connect using i.LINK cable (DV connecting cable) (optional), follow the
procedure below.
(1) Set the POWER switch to VCR on your camcorder.
(2) Turn the power of the connected VCR on, then set the input selector to DV
input. When you connect a digital video camera recorder, set its power switch
to VCR/VTR.
(3) Press MENU, then select and decide upon VIDEO EDIT in
button (p. 96).
(4) Select and decide upon TAPE with the control button.
(5) Select and decide upon EDIT SET with the control button.
(6) Select and decide upon CONTROL with the control button.
(7) Select and decide upon i.LINK with the control button.
MENU
with the control
74
3
OTHERS
DATA CODE
BEEP
COMMANDER
DI SPLAY
VIDEO EDIT
RETURN
[
MENU] : END
4
OTHERS
DATA CODE
BEEP
COMMANDER
DI SPLAY
VIDEO EDIT RET URN
RETURN
[
MENU] : END
READY
TAPE
MEMORY
OTHERS
DATA CODE
BEEP
COMMANDER
DI SPLAY
VIDEO EDIT RET URN
RETURN
[
MENU] : END
V IDEO ED I T
KRAM
ODNU
LLAESARE
TRATS
TES/TIDE
LATOT
0:00:00:00
ENECS
0
[
] :
MENU
END
TAPE
MEMORY
0:08:55:06
NI
1
5
V IDEO ED I T
[
MENU
6
VIDEO ED I T
”
”
CUT-OUT
PAUSEMODE
[
MENU
KRAM
ODNU
LATOT
ENECS
7
VIDEO ED I T
”
CUT-OUT
”
PAUSEMODE
[
MENU
When you connect using i.LINK cable (DV connecting cable)
You cannot dub the titles, display indicators.
TRATS
TES/TIDE
0:00:00:00
0
] :
END
TEST IDE
LORTNOC
TSETJDA
”NI-
TUC
PUTESRI
TSETRI
NRUTER
] :
END
TESTIDE
LORTNOC
TSETJDA
”NI-
TUC
PUTESRI
TSETRI
NRUTER
] :
END
LLAESARE
”
”
IR
RI
i.LINK
i
.
LINK
0:08:55:06
0:08:55:06
0:08:55:0
6
Page 75

Dubbing only desired scenes – Digital program editing (on tapes)
Step 3: Adjusting the synchronization of the VCR
You can adjust the synchronization of your camcorder and the VCR. Have a pen and
paper ready for notes. Before operation, eject a cassette from your camcorder.
(1) Set the POWER switch to VCR on your camcorder.
(2) Insert a blank tape (or a tape you want to record over) into the VCR, then set
to recording pause.
When you select i.LINK in CONTROL, you do not need to set to recording
pause.
(3) Select and decide upon ADJ TEST with the control button.
(4) Select and decide upon EXECUTE with the control button.
IN and OUT are recorded on an image for five times each to calculate the
numerical values for adjusting the synchronization.
The EXECUTING indicator flashes on the screen.
When finished, the indicator changes to COMPLETE.
(5) Rewind the tape in the VCR, then start slow playback.
Take a note of the opening numerical value of each IN and the closing
numerical value of each OUT.
(6) Calculate the average of all the opening numerical values of each IN, and the
average of all the closing numerical values of each OUT.
(7) Select and decide upon “CUT-IN” with the control button.
(8) Select the average numerical value of IN with the control button.
The calculated start position for recording is set.
(9) Select and decide upon “CUT-OUT” with the control button.
(10)Select and decide upon the average numerical value of OUT with the control
button.
The calculated stop position for recording is set.
(11)Select and decide upon
RETURN with the control button.
Editing
75
Page 76

Dubbing only desired scenes – Digital program editing (on tapes)
3,4
VIDEO ED I T
ED I T SET
CONTRO L
ADJ TES T
”
CUT-IN
CUT-OUT
”
IR SETUP
PAUSEMODE
IR TEST
[
ME
VIDEO ED I T
[
RETURN
”
EXECUTE
”
ENGAGE
RECCP A U S E
ED I T SET
CONTROL
ADJ TES T
”
CUT-IN
”
CUT-OUT
IR SETUP
PAUSEMODE
IR TEST
ME
0:08:55:06
EXECUTI NG
”
”
.
No
IN
–
60
VIDEO ED I T
ED I T SET
CONTRO L
ADJ TES T
”
CUT-IN
CUT-OUT
”
IR SETUP
PAUSEMODE
IR TEST
RETURN
[
] :
MENU
END
0:08:55:06
5
COMPL E T E
”
”
0:08:55:06
7
9
VIDEO ED I T
ED I T SET
CONTRO L
ADJ TES T
”
CUT-IN
”
CUT-OUT
IR SETUP
PAUSEMODE
IR TEST
RETURN
[
] :
MENU
END
VIDEO ED I T
ED I T SET
CONTRO L
ADJ TES T
”
CUT-IN
”
CUT-OUT
IR SETUP
PAUSEMODE
IR TEST
RETURN
[
] :
MENU
END
0:08:55:06
”
0
”
0:08:55:06
”
”
0
Notes
•When you complete step 3, the image to adjust the synchronization is recorded for
about 50 seconds.
•If you start recording from the very beginning of the tape, the first few seconds of the
tape may not record properly. Be sure to allow about 10 seconds’ lead before starting
recording.
•When the recording unit cannot be operated properly by the i.LINK cable (DV
connecting cable), leave the connection as it is, and make the A/V connecting cable
settings (p. 70). Video and audio are sent by digital signals.
76
Page 77

Dubbing only desired scenes – Digital program editing (on tapes)
Operation 1: Making the program
(1) Insert the tape for playback into your camcorder, and insert a tape for
recording into the VCR.
(2) Press MENU, then select and decide upon VIDEO EDIT in
button (p. 96).
(3) Select and decide upon TAPE with the control button.
(4) Search for the beginning of the first scene you want to insert using the video
operation buttons, then pause playback.
You can fine-adjust one frame at a time with EDITSEARCH.
(5) Press MARK on the Remote Commander, or z on the control button.
The IN point of the first program is set, and the top part of the program mark
changes to light blue.
(6) Search for the end of the first scene you want to insert using the video
operation buttons, then pause playback.
(7) Press MARK on the Remote Commander, or z on the control button.
The OUT point of the first program is set, then the bottom part of the program
mark changes to light blue.
(8) Repeat steps 4 to 7, then set the program.
When the program is set, the program mark changes to light blue.
You can set up to 20 programs.
with the control
Editing
MENU
23
0:00:00:00
0
] :
END
0:00:47:12
3
] :
END
0:08:55:06
1
IN
0:10:01:23
4
IN
77
OTHERS
DATA CODE
BEEP
COMMANDER
DI SPLAY
VIDEO EDIT
READY
RETURN
[
MENU] : END
5
0:00:00:00
0
] :
END
0:08:55:06
1
OUT
VIDEO ED I T
MARK
UNDO
ERASE AL L
START
ED I T / SET EDI T / SET EDI T / SET
TOTAL
SCENE
[
MENU
OTHERS
DATA CODE
BEEP
COMMANDER
DI SPLAY
VIDEO EDIT
[
MENU] : END
7
VIDEO ED I T
MARK
UNDO
ERASE AL L
START
TOTAL
SCENE
[
MENU
RETURN
0:00:12:00
1
] :
END
RETURN
TAPE
MEMORY
0:09:07:06
2
IN
V IDEO ED I T
TOTAL
SCENE
8
VIDEO ED I T
TOTAL
SCENE
MARK
UNDO
ERASE ALL
START
ED I T SET
[
MENU
MARK
UNDO
ERASE AL L
START
[
MENU
Page 78

Dubbing only desired scenes – Digital program editing (on tapes)
Erasing the program you have set
Erase OUT first and then IN from of the last program.
(1) Select and decide upon UNDO with the control button.
(2) Select and decide upon EXECUTE with the control button.
The last set program mark flashes, then the setting is canceled.
To cancel erasing
Select and decide upon RETURN with the control button in step 2.
Erasing all programs
(1) Select and decide upon VIDEO EDIT in the menu settings, then select and
decide upon TAPE with the control button.
(2) Select and decide upon ERASE ALL, then select and decide upon EXECUTE
with the control button.
All the program marks flash, then the settings are canceled.
To cancel erasing all programs
Select and decide upon RETURN with the control button in step 2.
To cancel a program you have set
Press MENU.
The program is stored in memory until the tape is ejected.
Note
You cannot operate recording during the Digital program editing.
78
On a blank portion of the tape
You cannot set IN or OUT on a blank portion of the tape.
If there is a blank portion between IN and OUT on the tape
The total time code may not be displayed correctly.
Page 79

Dubbing only desired scenes – Digital program editing (on tapes)
Operation 2: Performing the program (Dubbing a tape)
Make sure your camcorder and VCR are connected, and that the VCR is set to recording
pause. When you use an i.LINK cable (DV connecting cable) the following procedure is
not necessary.
When you use a digital video camera recorder, set its power switch to VCR/VTR.
(1) Select and decide upon VIDEO EDIT, then select and decide upon TAPE with
the control button.
(2) Select and decide upon START, then select and decide upon EXECUTE with
the control button.
Search for the beginning of the first program, then start dubbing.
The program mark flashes.
The SEARCH indicator appears during search, and the EDIT indicator appears
during edit on the screen.
The PROGRAM indicator changes to light blue after dubbing ends.
When the dubbing ends, your camcorder and the VCR automatically stop.
To stop dubbing during editing
Press x using the video operation buttons.
To end the Digital program editing function
Your camcorder stops when the dubbing ends. Then the display returns to VIDEO
EDIT in the menu settings.
Press MENU to end the program editing function.
You cannot record on the VCR when:
– The tape has run out.
– The write-protect tab on the cassette is set to lock.
– The IR SETUP code is not correct (when IR is selected).
– The button to cancel recording pause is not correct (when IR is selected).
Editing
NOT READY appears on the LCD screen when:
– The program to operate the Digital program editing has not been made.
– i.LINK is selected but an i.LINK cable (DV connecting cable) is not connected.
– The power of the connected VCR is not turned on (when you set i.LINK).
79
Page 80

Using with analog video unit and your
computer – Signal convert function
You can capture images and sound from an analog video unit connected to your
computer which has the i.LINK (DV) jack to your camcorder.
Before operation
Set DISPLAY to LCD in the menu settings. (The default setting is LCD.)
(1) Set the POWER switch to VCR.
(2) Press MENU, then select and decide upon A/V t DV OUT in
the control button (p. 96).
(3) Start playback on the analog video unit.
(4) Start capturing procedures on your computer. The operation procedures
depend on your computer and the software which you use.
For details on how to capture images, refer to the instruction manual of
computer and software.
AUDIO/VIDEO
S VIDEO
to ON with
80
OUT
S VIDEO
VIDEO
AUDIO
: Signal flow
DV
(optional)
After capturing images and sound
Stop capturing procedures on your computer , and stop the playback on the analog
video unit.
Notes
•You need to install software which can exchange video signals.
•Depending on the condition of the analog video signals, the computer may not be able
to output the images correctly when you convert analog video signals into digital
video signals via your camcorder. Depending on the analog video unit, the image may
contain noise or incorrect colors.
•You cannot record or capture the video output via your camcorder when the video
tapes include copyright protection signals such as ID-2 system.
•You can capture images and sound with an S video cable (optional) instead of the
A/V connecting cable (supplied).
i.LINK
Page 81

Recording video or TV programs
Using the A/V connecting cable
You can record a tape from another VCR or a TV program from a TV that has video/
audio outputs. Use your camcorder as a recorder.
Before operation
Set DISPLAY to LCD in the menu settings. (The default setting is LCD.)
(1) Insert a blank tape (or a tape you want to record over) into your camcorder. If
you are recording a tape from the VCR, insert a recorded tape into the VCR.
(2) Set the POWER switch to VCR on your camcorder.
(3) Press z REC and the button on its right simultaneously on your camcorder,
then immediately press X on your camcorder.
(4) Press N on the VCR to start playback if you record a tape from a VCR. Select
a TV program if you record from a TV. The picture from a TV or VCR appears
on the screen.
(5) Press X on your camcorder at the scene where you want to start recording
from.
S VIDEO
3
REC
OUT
PAUSE
S VIDEO
Editing
AUDIO/
VIDEO
VIDEO
AUDIO
: Signal flow
When you have finished dubbing a tape
Press x on both your camcorder and the VCR.
Using the Remote Commander
In step 3, press z REC and MARK simultaneously, then immediately press X. And in
step 5, press X at the scene where you want to start recording from.
If your VCR is a monaural type
Connect the yellow plug of the A/V connecting cable to the video output jack and the
white or the red plug to the audio output jack on the VCR or the TV. When the white
plug is connected, the left channel audio is output, and when the red plug is connected,
the right channel audio is output.
81
Page 82

Recording video or TV programs
If your TV or VCR has an S video jack
Pictures can be reproduced more faithfully by using an S video cable (optional).
With this connection, you do not need to connect the yellow (video) plug of the A/V
connecting cable.
Connect an S video cable (optional) to the S video jacks of both your camcorder and the
TV or VCR.
This connection produces higher quality DV format pictures.
Note on the Remote Commander
Your camcorder works in the commander mode VTR 2. Commander modes 1, 2 and 3
are used to distinguish your camcorder from other Sony VCRs to avoid remote control
misoperation. If you use another Sony VCR in the commander mode VTR 2, we
recommend changing the commander mode or covering the sensor of the VCR with
black paper.
Using the i.LINK cable (DV connecting cable)
Simply connect the i.LINK cable (DV connecting cable) (optional) to DV jack of your
camcorder and to DV OUT of the DV products. With a digital-to-digital connection,
video and audio signals are transmitted in digital form for high-quality editing.
(1) Insert a blank tape (or a tape you want to record over) into your camcorder,
and insert the recorded tape into the VCR.
(2) Set the POWER switch to VCR on your camcorder.
(3) Press z REC and the button on its right simultaneously on your camcorder,
then immediately press X on your camcorder.
(4) Press N on the VCR to start playback. The picture to be recorded appears on
the screen.
(5) Press X on your camcorder at the scene where you want to start recording
from.
82
3
DV
DV OUT
: Signal flow
REC
(optional)
PAUSE
DV
Page 83

Recording video or TV programs
When you have finished dubbing a tape
Press x on both your camcorder and the VCR.
Using the Remote Commander
In step 3, press z REC and MARK simultaneously, then immediately press X. And in
step 5, press X at the scene where you want to start recording from.
You can connect one VCR only using the i.LINK cable (DV connecting cable)
During digital editing
The color of the display may be uneven. However, this does not affect the dubbed
picture.
If you record playback pause picture with the DV jack
The recorded picture becomes rough. And when you play back the picture using your
camcorder, the picture may jitter.
Before recording
Make sure that the DV IN indicator appears on the screen. The DV IN indicator may
appear on both equipment.
Note on the Remote Commander
Your camcorder works in the commander mode VTR 2. Commander modes 1, 2 and 3
are used to distinguish your camcorder from other Sony VCRs to avoid remote control
misoperation. If you use another Sony VCR in the commander mode VTR 2, we
recommend changing the commander mode or covering the sensor of the VCR with
black paper.
Editing
83
Page 84

Inserting a scene from a VCR
– Insert editing
You can insert a new scene from a VCR onto your originally recorded tape by
specifying the insert start and end points. Use the Remote Commander for this
operation. Connections are the same as on page 81 or 82.
Insert a cassette containing the desired scene to insert into the VCR.
[a]
[A]
[b]
[c]
[B]
[C]
[A]: A tape that contains the scene to be superimposed
[B]: A tape before editing
[C]: A tape after editing
(1) Set the POWER switch to VCR on your camcorder.
(2) On the connected VCR, locate just before the insert start point [a], then press
X to set the VCR to the playback pause mode.
(3) On your camcorder, locate the insert end point [c]. Then press X to set it to the
playback pause mode.
(4) Press ZERO SET MEMORY on the Remote Commander. The ZERO SET
MEMORY indicator flashes and the end point of the insert is stored in
memory. The tape counter shows “0:00:00.”
(5) On your camcorder, locate the insert start point [b] by pressing m, then press
z REC and the button on its right simultaneously.
(6) First press X on the VCR, and after a few seconds press X on your camcorder
to start inserting the new scene.
Inserting automatically stops near the zero point on the tape counter. Your
camcorder automatically returns to the recording pause mode.
84
4
ZERO SET
MEMORY
0:00:00
ZERO SET
MEMORY
5
REC
Page 85

Inserting a scene from a VCR – Insert editing
To change the insert end point
Press ZERO SET MEMORY again after step 5 to erase the ZERO SET MEMORY
indicator and begin from step 3.
Using the Remote Commander
In step 5, press z REC and MARK simultaneously, then immediately press X. And in
step 6, press X at the scene where you want to start recording from.
Note
The picture and sound recorded on the portion between the insert start and end points
will be erased when you insert the new scene.
If you insert scenes on the tape recorded with other camcorder (including other
DCR-PC115/PC120BT)
The picture and sound may be distorted. We recommend that you insert scenes on a
tape recorded with your camcorder.
When the inserted picture is played back
The picture and sound may be distorted at the end of the inserted portion. This is not a
malfunction.
The picture and sound at the start point and the end point may be distorted in the LP
mode.
To insert a scene without setting the insert end point
Skip steps 3 and 4. Press x when you want to stop inserting.
Note on the Remote Commander
Your camcorder works in the commander mode VTR 2. Commander modes 1, 2 and 3
are used to distinguish your camcorder from other Sony VCRs to avoid remote control
misoperation. If you use another Sony VCR in the commander mode VTR 2, we
recommend changing the commander mode or covering the sensor of the VCR with
black paper.
Editing
85
Page 86

Audio dubbing
You can record an audio sound to add to the original sound on a tape by connecting
audio equipment or a microphone. If you connect the audio equipment, you can add
sound to your recorded tape by specifying starting and ending points. The original
sound will not be erased.
Use the Remote Commander for this operation.
Select one of the following connections to add an audio sound.
Connecting the microphone with the MIC jack
Microphone (optional)
: Signal flow
You can check the recorded picture and sound by connecting the AUDIO/VIDEO jack
to a TV.
The recorded sound is not output from a speaker. Check the sound by using the TV or
headphones.
MIC
(PLUG IN POWER)
86
Connecting the microphone with the intelligent accessory shoe
Microphone (optional)
Intelligent Accessory Shoe
Page 87

Audio dubbing
Connecting the A/V connecting cable to the AUDIO/VIDEO jack
Audio equipment
LINE OUT
LR
AUDIO L AUDIO R
Do not connect the
video (yellow) plug.
: Signal flow
Dubbing with the built-in microphone
No connection is necessary.
Note
When dubbing with the AUDIO/VIDEO jack or the built-in microphone, pictures are
not output through S VIDEO jack or the AUDIO/VIDEO jack. Check the recorded
picture on the screen. You can check the recorded sound by using headphones.
AUDIO/
VIDEO
Editing
If you make all the connections
The audio input to be recorded will take precedence over others in the following order:
•MIC (PLUG IN POWER) jack
•Intelligent accessory shoe
•AUDIO/VIDEO jack
•Built-in microphone
87
Page 88

Audio dubbing
Adding an audio sound on a recorded tape
Choose a connection mentioned before, and connect audio equipment or microphone to
your camcorder. Then follow the procedure below.
(1) Insert the recorded tape into your camcorder.
(2) Set the POWER switch to VCR on your camcorder.
(3) Locate the recording start point by pressing N. Then press X at the point
where you want to start recording to set your camcorder to the playback pause
mode.
(4) Press AUDIO DUB on the Remote Commander. The green
appears on the screen.
(5) Press X and start playing back the audio you want to record at the same time.
The new sound is recorded in stereo 2 (ST2) during playback. During
recording new sound, the red
(6) Press x at the point where you want to stop recording.
AUDIO DUB
appears on the screen.
X indicator
88
Monitoring the new recorded sound
To play back the sound
Adjust the balance between the original sound (ST1) and the new sound (ST2) by
selecting AUDIO MIX in in the menu settings (p. 96).
VCR SET
HiFi SOUND
AUD I O MI X
/Vc
DV OUT
A
[
MENU
Five minutes after when you disconnect the power source or remove the battery pack,
the setting of AUDIO MIX returns to the original sound (ST1) only. The default setting
is original sound only.
RETURN
] :
END
ST1 ST2
Page 89

Audio dubbing
Notes
•New sound cannot be recorded on a tape already recorded in the 16-bit mode (32 kHz,
44.1 kHz or 48 kHz).
•New sound cannot be recorded on a tape already recorded in the LP mode.
•You cannot add audio with the DV jack.
•You cannot add audio on the blank portion of the tape.
If an i.LINK cable (DV connecting cable) (optional) is connected to your camcorder
You cannot add a sound to a recorded tape.
We recommend that you add new sound on a tape recorded with your camcorder
If you add new sound on a tape recorded with another camcorder (including other
DCR-PC115/PC120BT), the sound quality may become worse.
If you set the write-protect tab of the tape to lock
You cannot record on a tape. Slide the write-protect tab to release the write protection.
To add new sound more precisely
Press ZERO SET MEMORY on the Remote Commander at the point where you want to
stop recording later in the playback mode.
Carry out from steps 3 to 5. Recording automatically stops at the point where ZERO
SET MEMORY was pressed.
Editing
89
Page 90

Superimposing a title
If you use a tape with cassette memory, you can superimpose the title. When
you play back the tape, the title is displayed for five seconds from the point
where you superimposed it.
You can select one of eight preset titles and two custom titles (p. 93). You can also select
the color, size and position of titles.
VACATION
(1) Set the POWER switch to CAMERA or VCR. Press MENU, then select and
decide upon TITLE in
(2) Select and decide upon
(3) Select and decide upon the desired title with the control button. The title
flashes.
(4) Change the color, size, or position, if necessary.
1 Select and decide upon the COLOR, SIZE or POSITION with the control
button. The item appears.
2 Select and decide upon the desired item with the control button.
3 Repeat steps 1 and 2 until the title is laid out as desired.
(5) Press z on the control button again to complete the setting.
In the recording, playback or playback pause mode:
The TITLE SAVE indicator appears on the screen for five seconds and the title
is set.
In the standby mode:
The TITLE indicator appears. And when you press START/STOP to start
recording, TITLE SAVE appears on the screen for five seconds and the title is
set.
with the control button (p. 96).
with the control button.
90
MENU
2
3
4
PRESET TI T LE
HEL LO
!
HAPPY B I RTHDAY
HAPPY HOL I DAYS
CONGRAT U L A T I ONS
OUR SWEET BABY
W
EDDI NG
VACAT ION
THE END
[
MENU]:END
PRESET TI T LE
!
HEL LO
HAPPY B I RTHDAY
HAPPY HOL I DAYS
CONGRAT U L A T ION S
OUR SWEET BABY
W
EDDI NG
VACAT ION
THE END
RETURN
[
MENU]:END
SIZE SMALL
SIZE LARGE
VACATION
PRESET T I TLE
HEL LO
!
HAPPY B I RTHDAY
!
!
HAPPY HOL I DAYS
CONGRAT U L A T I ONS
OUR SWEET BABY
W
EDDI NG
VACAT ION
THE END
RETURN
[
MENU]:END
TITLE
VACATION
[
]: :
EXEC
TITLE
!
SAVE[MENU]END
VACATION
[
]: :
EXEC
SAVE[MENU]END
Page 91

Superimposing a title
If you set the write-protect tab of the tape to lock
You cannot superimpose or erase the title. Slide the write-protect tab to release the write
protection.
To use the custom title
If you want to use the custom title, select in step 2.
If the tape has a blank portion
You cannot superimpose a title on the portion.
If the tape has a blank portion in the middle of the recorded parts
The title may not be displayed correctly.
The titles superimposed with your camcorder
•They are displayed by only the DV format video equipment with index titler
function.
•The point you superimposed the title may be detected as an index signal when
searching a recording with other video equipment.
If the tape has too many index signals
You may not be able to superimpose a title because the memory is full. In this case,
delete data you do not need.
Not to display titles
Set TITLE DSPL to OFF in the menu settings (p. 96).
Title setting
•The title color changes as follows:
WHITE y YELLOW y VIOLET y RED y CYAN y GREEN y BLUE
•The title size changes as follows:
SMALL y LARGE
You cannot input 13 characters or more in LARGE size. If you input more than 12
characters, the title size returns to SMALL even you select LARGE.
•If you select SMALL, you have nine choices for the title position.
If you select LARGE, you have eight choices for the title position.
One cassette can have up to about 20 titles, if one title consists of five characters
However, if the cassette memory is full with date, photo and cassette label data, one
cassette can have only up to about 11 titles with five characters each.
Cassette memory capacity is as follows:
– 6 date data
– 12 photo data
– 1 cassette label
Editing
If the “ FULL” mark appears
The cassette memory is full. Erase the title you do not need.
91
Page 92

Superimposing a title
Erasing a title
(1) Set the POWER switch to CAMERA or VCR.
(2) Press MENU, then select and decide upon TITLEERASE in
button (p. 96).
(3) Select and decide upon the title you want to erase with the control button.
ERASE OK ? indicator appears.
(4) Make sure the title is the one you want to erase, and select and decide upon
OK with the control button. OK changes to EXECUTE.
(5) Select and decide upon EXECUTE with the control button.
ERASING flashes on the screen. When the title is erased, COMPLETE is
displayed.
with the control
2
CM SET
TITLE
TITLEERASE
TI TLE DSPL
CM SEARCH
TAPE T I TLE
ERASE ALL
RETURN
[
MENU
34
TITLE ERASE
1
HEL LO
CONGRATULAT I ONS
2
HAPPY NEWYEAR
3
PRESENT
4
5
GOODMORNING
6WEDDI NG
[
MENU
To cancel erasing a title
Select and decide upon RETURN in step 5.
MENU
TITLE ERASE
1
HEL LO
!
CONGRATULAT I ONS
2
HAPPY NEWYEAR
3
PRESENT
4
5
GOODMORNING
6WEDDI NG
[
] :
END
!
!
!
] :
END
] :
MENU
END
T I T LE ERASE
4
PRESENT
ERASE OOKK
[
] :
MENU
END
?
RETURN
!
!
92
Page 93

Making your own titles
You can make up to two titles and store them in the memory of your camcorder. Each
title can have up to 20 characters.
(1) Set the POWER switch to CAMERA or VCR.
(2) Press MENU, then select and decide upon TITLE in
button (p. 96).
(3) Select and decide upon
(4) Select and decide upon CUSTOM1 SET or CUSTOM2 SET with the control
button.
(5) Select and decide upon the desired character with the control button.
(6) Repeat steps 5 to complete making your own title.
(7) To finish making your own titles, select and decide upon [SET] with the
control button.
with the control button.
TITLE SET
CUSTOM
3
CUSTOM
with the control
TES
1
TES
2
TITLE SET
CUSTOM
1
2
CUSTOM
RETURN
TES
TES
Editing
MENU
[
MENU]:END
TITLE SET
CUSTOM
4
CUSTOM
[
MENU]:END
TITLE SET
____________________
5
ABCDE
FGHI J
KLMNO
PQRST
UV
&?!
Z
[
MENU]:END
RETURN
W
XY
1
2
12345
67890
’.,/–
[C]
[
SET
TES
TES
]
[
MENU]:END
TITLE SET
____________________
12345
ABCDE
67890
FGHI J
’.,/–
KLMNO
[
]
C
PQRST
[
]
SET
UV
W
XY
Z
&?!
[
MENU]:END
TITLE SET
S
___________________
12345
ABCDE
67890
FGHI J
’.,/–
KLMNO
]
[
C
PQRST
]
[
SET
W
XY
UV
&?!
Z
[
MENU]:END
To change a title you have stored
In step 4, select the original title you want to change, and then press z on the control
button.
Select [C] to select the title to delete, then press z to delete the last character of your
title. Enter the new title as desired.
If you take five minutes or longer to enter characters in the standby mode while a
cassette is in your camcorder
The power automatically goes off. The characters you have entered remain stored in
memory. Set the POWER switch to OFF (CHG) once and then to CAMERA again, then
proceed from step 1.
We recommend setting the POWER switch to VCR or removing the cassette so that
your camcorder does not automatically turn off while you are entering title characters.
To erase the title
Select [C]. The last character is erased.
To enter a space
Select [ Z& ? ! ], then select the blank part.
93
Page 94

Labeling a cassette
If you use a tape with cassette memory, you can label a cassette. The label can
consist of up to 10 characters and is stored in cassette memory. When you insert
the labelled cassette and turn the power on, the label is displayed for about
five seconds.
(1) Insert the cassette you want to label.
(2) Set the POWER switch to CAMERA or VCR.
(3) Press MENU, then select and decide upon TAPE TITLE in
button (p. 96).
Tape title display appears.
(4) Select and decide upon the desired character with the control button.
(5) Repeat steps 4 until you complete the label.
(6) Select and decide upon [SET] with the control button.
The label is stored in memory.
with the control
MENU
3
4
CM SET
TITLE
TITLEERASE
TAPE TI T LE
ERASE AL L
RETURN
[
] :
MENU
END
TAPE T I TLE
__________
ABCDE
12345
FGHI J
67890
’ .,/–
KLMNO
[
PQRST
[
UV
W
XY
Z
&?!
[
] :
MENU
END
SET
]
C
•
]
__________
TAPE T I TLE
__________
ABCDE
12345
FGHI J
67890
’ .,/–
KLMNO
[
PQRST
[
SET
UV
W
XY
Z
&?!
[
] :
MENU
END
TAPE T I TLE
M
_________
ABCDE
12345
FGHI J
67890
’ .,/–
KL
M
NO
[
PQRST
[
SET
UV
W
XY
Z
&?!
[
] :
MENU
END
]
C
]
]
C
•
]
94
Page 95

Labeling a cassette
To erase the label you have made
Select and decide upon [C] with the control button in step 4. The last character is erased.
To change the label you have made
Insert the cassette to change the label, and operate in the same way to make a new label.
If you set the write-protect tab of the tape to lock
You cannot label a cassette. Slide the write-protect tab to release the write protection.
If the tape has too many index signals
You may not be able to label a cassette because the memory is full. In this case, delete
data you do not need.
If you have superimposed titles in the cassette
When the label is displayed, up to four titles also appear.
When the “-----” indicator has fewer than 10 spaces
The cassette memory is full.
The “-----” indicates the number of characters you can select for the label.
To erase the character
Press [C]. The last character is erased.
To enter a space
Select [ Z& ? ! ], then select the blank part.
Erasing all the data in cassette memory
You can erase all the data in cassette memory at once.
(1) Set the POWER switch to CAMERA or VCR.
(2) Press MENU, then select and decide upon ERASE ALL in
button (p. 96).
(3) Select and decide upon OK with the control button. OK changes to EXECUTE.
(4) Select and decide upon EXECUTE with the control button. ERASING flashes
on the screen. When all the data is erased, COMPLETE is displayed.
To cancel deleting
Select and decide upon RETURN with the control button in step 4.
Editing
with the control
95
Page 96

— Customizing Your Camcorder —
Changing the menu settings
To change the mode settings in the menu settings, select the menu items with the
control button. The default settings can be partially changed. First, select the icon, then
the menu item and then the mode.
(1) Set the POWER switch to CAMERA, VCR or MEMORY, press MENU.
(2) Press v/V on the control button to select the desired icon, then press z or B.
(3) Press v/V on the control button to select the desired item, then press z or B.
(4) Press v/V on the control button to select the desired mode, then press z.
(5) If you want to change other items, select
repeat steps 2 to 4.
For details, see “Selecting the mode setting of each item” (p. 97).
RETURN and press z or b, then
1
MENU
CAMERA
MANUA L SE T
PROGRAM AE
PEFFECT
DEFFECT
W
HT BAL
AUTO SH TR
[
] :
MENU
END
VCR
MANUA L SE T
PEFFECT
DEFFECT
[
] :
MENU
END
MEMORY
MANUA L SE T
PROGRAM AE
W
HT BAL
[
] :
MENU
END
2
3
4
TAPE SET
R
EC MODE
AUDI O MODE
REMA IN
[
] :
MENU
TAPE SET
REC MODE
AUDI O MODE
REMAI N
RETURN
[
] :
MENU
TAPE SET
REC MODE
AUDI O MO D
REMAI N
RETURN
[
] :
MENU
END
END
END
AUTO
AUTO
ON
TAPE SET
R
EC MODE SP
AUDI O MO DE
REMAI N
RETURN
[
] :
MENU
END
TAPE SET
REC MODE
AUDI O MODE
REMAI N
RETURN
[
] :
MENU
END
TAPE SET
REC MODE
AUDI O MODE
REMAI N
RETURN
[
] :
MENU
END
or
AUTO
ON
or
ON
96
To make the menu display disappear
Press MENU.
This manual refers to selecting and deciding upon items by the
above procedure as “Select and decide upon [(item name)].”
Page 97

Changing the menu settings
Menu items are displayed as the following icons:
MANUAL SET
CAMERA SET
VCR SET
LCD/VF SET
MEMORY SET
PRINT SET
CM SET
TAPE SET
SETUP MENU
OTHERS
Selecting the mode setting of each item z is the default setting.
Menu items differ depending on the position of the POWER switch. The screen shows
only the items you can operate at the moment.
Icon/item
PROGRAM AE
P EFFECT
D EFFECT
WHT BAL
AUTO SHTR
D ZOOM
16:9WIDE
STEADYSHOT
N.S. LIGHT
Mode
——
——
——
——
z ON
OFF
z OFF
20×
120×
z OFF
ON
z ON
OFF
z ON
OFF
Meaning
To suit your specific shooting requirement
(p. 49).
To add special effects like those in films or on
the TV to images (p. 45, 58).
To add special effects using the various digital
functions (p. 46, 59).
To adjust the white balance (p. 40).
To automatically activate the electronic shutter
when shooting in bright conditions.
Not to automatically activate the electronic
shutter even when shooting in bright conditions.
To deactivate the digital zoom. Up to 10× zoom
is carried out.
To activate the digital zoom. More than 10× to
20× zoom is performed digitally (p. 24).
To activate the digital zoom. More than 10× to
120× zoom is performed digitally (p. 24).
—
To record a 16:9 wide picture (p. 41).
To compensate for camera-shake.
To cancel the SteadyShot function. Natural
pictures are produced when shooting a
stationary object with a tripod.
To use the NightShot Light function (p. 28).
To cancel the NightShot Light function.
POWER
switch
CAMERA
MEMORY
VCR
CAMERA
VCR
CAMERA
CAMERA
MEMORY
CAMERA
CAMERA
CAMERA
CAMERA
CAMERA
MEMORY
Customizing Your Camcorder
Notes on the SteadyShot function
•The SteadyShot function will not correct excessive camera-shake.
•Attachment of a conversion lens (optional) may influence the SteadyShot function.
If you cancel the SteadyShot function
The SteadyShot off indicator appears. Your camcorder prevents excessive
compensation for camera-shake.
97
Page 98

Changing the menu settings
Icon/item
FRAME REC
INT. REC
FLASH LVL
HOLOGRAM F
HiFi SOUND
AUDIO MIX
A/VtDV OUT
Mode
z OFF
ON
ON
z OFF
SET
HIGH
z NORMAL
LOW
z AUTO
OFF
z STEREO
1
2
——
z OFF
ON
Meaning
To deactivate Cut recording function.
To activate Cut recording function (p. 57).
To activate Interval recording function (p. 55).
To deactivate Interval recording function.
To set INTERVAL and REC TIME for Interval
recording function.
Makes the flash level higher than normal.
Normal setting.
Makes the flash level lower than normal.
The HOLOGRAM AF emits when focusing on
subjects is difficult in dark places (p. 116).
The HOLOGRAM AF does not emit.
To play back a stereo tape or dual sound track
tape with main and sub sound (p. 166).
To play back a stereo tape with the left sound or
a dual sound tape with main sound.
To play back a stereo tape with the right sound
or a dual sound track tape with sub sound.
To adjust the balance between the stereo 1 and
stereo 2 (p. 88).
ST1 ST2
To output digital images and sound in analog
format using your camcorder.
To output analog images and sound in digital
format using your camcorder (p. 80).
POWER
switch
CAMERA
CAMERA
CAMERA
MEMORY
MEMORY
VCR
VCR
VCR
98
Note on FLASH LVL
You cannot adjust FLASH LVL if the external flash (optional) is not compatible with the
flash level.
Page 99

Changing the menu settings
Icon/item
LCD BRIGHT
LCD B. L.
LCD COLOR
VF B.L.
STILL SET
PIC MODE
QUALITY
IMAGESIZE
Mode
——
z BRT NORMAL
BRIGHT
——
z BRT NORMAL
BRIGHT
z SINGLE
NORMAL
HIGH SPEED
MULTI SCRN
z SUPER FINE
FINE
STANDARD
z 1360 × 1020
640 × 480
Meaning
To adjust the brightness on the LCD screen with
b/B on the control button.
To darken To lighten
To set the brightness on the LCD screen normal.
To brighten the LCD screen.
To adjust the color on the LCD screen, press
b/B on the control button.
To get lowintensity
To set the brightness on the viewfinder screen to
normal.
To brighten the viewfinder screen.
Not to record continuously.
To record from three to nine images
continuously (p. 113).
To record up to 16 images continuously fast.
To record nine images continuously, display the
images on a single page divided into nine boxes.
To record still images in the finest image quality
mode (p. 107).
To record still images in the fine image quality
mode.
To record still images in the standard image
quality mode.
To record still images in 1360 × 1020 size
(p. 109).
To record still images in 640 × 480 size.
To get highintensity
POWER
switch
VCR
CAMERA
MEMORY
VCR
CAMERA
MEMORY
VCR
CAMERA
MEMORY
Customizing Your Camcorder
VCR
CAMERA
MEMORY
MEMORY
VCR
MEMORY
MEMORY
Notes on LCD B.L. and VF B.L.
•When you select BRIGHT, battery life is reduced by about 10 percent during
recording.
•When you use power sources other than the battery pack, BRIGHT is automatically
selected.
Even if you adjust LCD BRIGHT, LCD B.L., LCD COLOR and/or VF B.L.
The recorded picture will not be affected.
(Continued on the following page)
99
Page 100

Changing the menu settings
Icon/item
MOVIE SET
IMAGESIZE
PRINT MARK
PROTECT
SLIDE SHOW
DELETE ALL
FORMAT
PHOTO SAVE
REMAIN
Mode
z 320 × 240
160 × 112
z AUTO
ON
ON
z OFF
ON
z OFF
——
——
z RETURN
OK
——
Meaning
To record moving pictures in 320 × 240 size
(p. 109).
To record moving pictures in 160 × 112 size.
To display the remaining capacity of the
“Memory Stick” in the following cases:
•For five seconds after inserting a “Memory
Stick” into your camcorder
•When the capacity of the “Memory Stick” is
less than one minute in MEMORY mode
•For five seconds after completing a moving
picture recording
To always display the remaining capacity of the
“Memory Stick.”
To write a print mark on the recorded still
images you want to print out later (p. 153).
To cancel print marks on still images.
To protect selected images against accidental
erasure (p. 150).
Not to protect images.
To play back images in a continuous loop
(p. 149).
To delete all the unprotected images (p. 152).
To cancel formatting.
To format an inserted “Memory Stick.”
1. Select FORMAT.
2. Select and decide upon OK with the control
button.
3. After EXECUTE appears, press z on the
control button. FORMATTING flashes during
formatting. COMPLETE appears when
formatting is finished.
To duplicate still images on tape onto “Memory
Stick” (p. 135).
POWER
switch
VCR
MEMORY
VCR
MEMORY
VCR
MEMORY
VCR
MEMORY
MEMORY
MEMORY
MEMORY
VCR
100
Notes on formatting
•Supplied “Memory Stick”s have been formatted at factory. Formatting with this
camcorder is not required.
•Do not turn the POWER switch or press any button while the display shows
FORMATTING.
•You cannot format the “Memory Stick” if the write-protect tab on the “Memory Stick”
is set to LOCK.
•Format the “Memory Stick” when FORMAT ERROR is displayed.
Formatting erases all information on the “Memory Stick”
Check the contents of the “Memory Stick” before formatting.
• Formatting erases sample images on the “Memory Stick.”
• Formatting erases the protected image data on the “Memory Stick.”
 Loading...
Loading...