Sony NWZ-X1060 User Manual [ru]

Руководство по эксплуатации
Содержание
Указатель
NWZ-X1050 / X1060
©2009 Sony Corporation
4-141-609-61 (1)
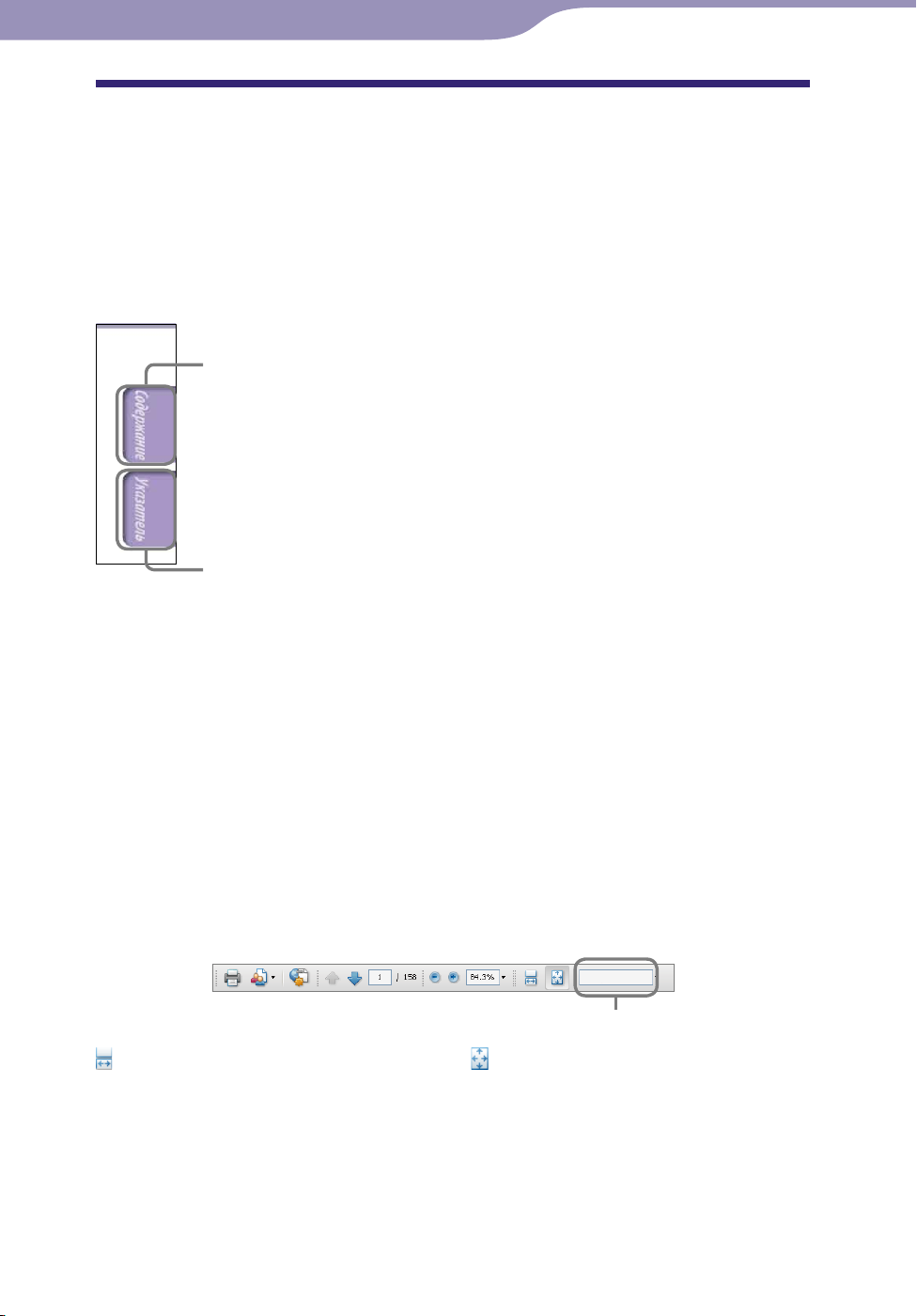
2
Содержание
Указатель
2
Работа с настоящим Руководством по
эксплуатации
Использование кнопок в настоящем Руководстве по эксплуатации
Можно нажать кнопки, расположенные в правом верхнем углу страниц
настоящего руководства, для перехода к разделам “Содержание” или
“Указатель”.
Переход к содержанию
Найдите интересующую тему в приведенном списке разделов руководства.
Переход к указателю
Найдите интересующую тему в приведенном списке ключевых слов, упоминаемых в руководстве.
Советы
К указанной странице можно перейти, щелкнув ее номер в содержании или в
указателе.
казанной странице можно перейти, щелкнув соответствующую ссылку
К у
(например, стр. 4) на каждой странице.
оиска ссылочной страницы по ключевому слову в текстовое поле окна
Для п
поиска Adobe Reader введите ключевое слово.
орядок работы может варьироваться в зависимости от версии программы Adobe
П
Reader.
Изменение компоновки страницы
Кнопки в окне Adobe Reader позволяют выбрать способ отображения страниц.
Текстовое поле для поиска текста
Непрерывно
Страницы отображаются в виде
непрерывной последовательности
и помещаются в окне по ширине.
При выполнении прокрутки вверх
или вниз предыдущие или
Одна страница
Страницы отображаются по одной
и помещаются в окне. При
выполнении прокрутки
отображается предыдущая или
последующая страница.
последующие страницы
прокручиваются непрерывно.
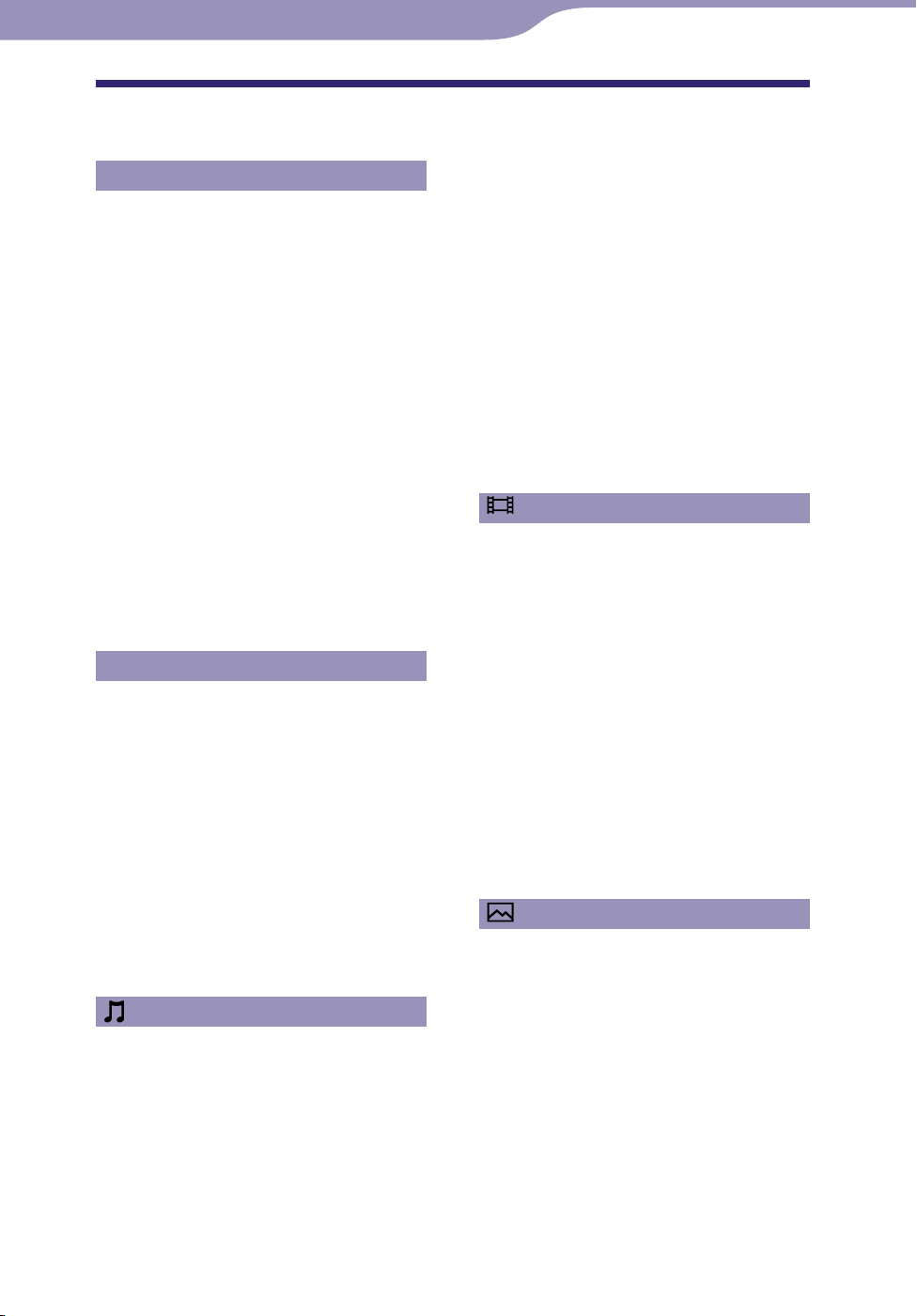
3
Содержание
Указатель
3
Содержание
Основные операции и экраны
Компоненты и элементы
управления ........................................ 6
Подключение наушников ............................8
Включение и выключение
проигрывателя .................................. 9
Отключение функциональных кнопок
и сенсорной панели ..................................10
Использование сенсорной
панели .............................................. 11
О меню Home .
Использование меню Home .
Использование меню параметров .
Ввод текста .
.................................... 13
............ 14
.. 18
....................................... 20
Информация о прилагаемом
программном обеспечении .
Windows Media Player 11 ............................22
Media Manager for WALKMAN .................22
Content Transfer ............................................23
........... 22
Подготовка проигрывателя
Зарядка проигрывателя ................... 24
Установка даты и времени .
Получение музыки/видео/фото/
подкастов .
........................................ 27
Передача музыки/видео/фото/
подкастов .
........................................ 28
Подключение к беспроводной
ЛВС .
.................................................. 33
Беспроводные сети, которые можно
использовать в проигрывателе ..............33
Подключение к беспроводной ЛВС ........34
Отключение от беспроводной ЛВС.........36
Воспроизведение музыки
Воспроизведение музыки
(Музыка) ............................................. 37
Экран воспроизведения музыки .............38
Экран списка .................................................39
Просмотр обложек для выбора альбома
(Выбор альбома) ..............................................41
Поиск композиций ........................... 42
Поиск справочной информации о
композиции
(Связанные ссылки) ........ 43
.............. 26
Удаление композиций ...................... 44
Использование меню параметров
музыки .
Отображение экрана “Подробные
............................................ 45
сведения” .....................................................46
Изменение настроек музыки ........... 47
Режим воспроизведения ............................47
Диапазон воспроизведения ......................48
Эквалайзер ....................................................48
VPT (Объемный) .........................................50
DSEE (повышение качества звука) ..........51
Функция “Clear Stereo” ................................52
Динамическая нормализация ...................52
Формат отображения альбома .................53
Просмотр видео
Воспроизведение видео (Видео) ........ 54
Экран воспроизведения видео .................55
Просмотр сцен
(Выбор сцены) ......................57
Поиск видео ....................................... 58
Удаление видео .
Удаление воспроизводимого видео .........59
Удаление видео путем выбора из
списка ...........................................................59
................................. 59
Использование меню параметров
видео ................................................ 60
Изменение настроек видео .
Настройка масштаба ...................................61
Воспроизведение только звука видео
(Блокировка дисплея) ......................................63
Порядок списка видео ................................63
............. 61
Просмотр фото
Просмотр фото (Фото) ........................ 64
Экран отображения фото ..........................66
Поиск фото ........................................ 67
Удаление фото .
.................................. 68
Использование меню параметров
фото .
................................................. 69
Изменение настроек фото .
Настройка формата отображения списка
фото ..............................................................70
............... 70
Продолжение
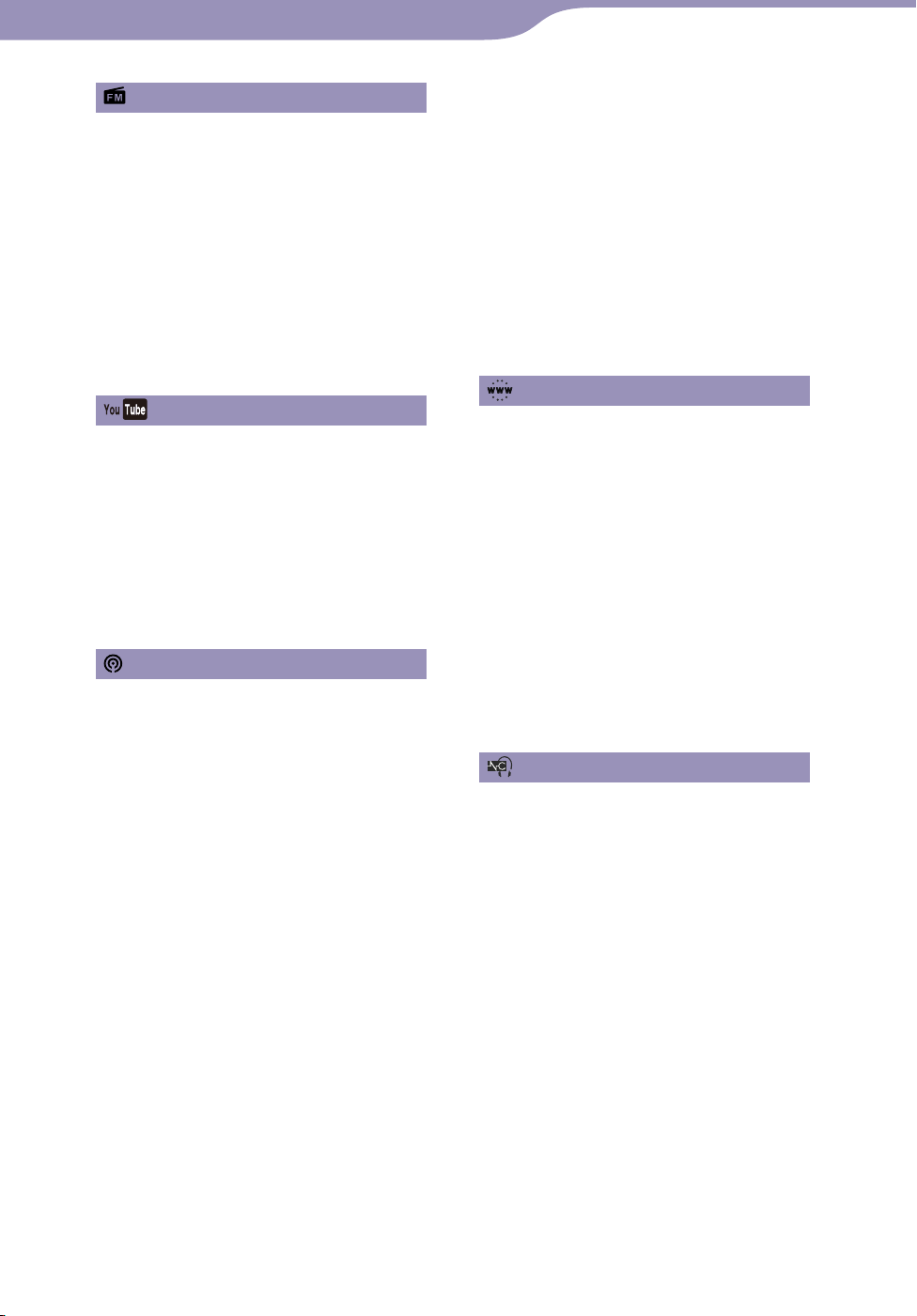
4
Содержание
Указатель
4
Прослушивание FM-радио
Прослушивание FM-радио .............. 71
Прослушивание FM-радио .......................72
Автоматическая настройка станций
(Автосохранение) ............................................73
Настройка станций вручную ....................74
Удаление сохраненных станций ...............74
Изменение настроек FM-радио ....... 75
Чувствительность сканирования ............75
Моно/Авто .....................................................75
Использование меню параметров
FM-радио ......................................... 76
Просмотр YouTube
Просмотр YouTube ............................ 77
Просмотр YouTube.......................................77
Экран воспроизведения YouTube ............79
Поиск видео YouTube ........................ 80
Выбор страны/региона ...............................81
Выбор интервала времени .........................81
Использование меню параметров
YouTube ............................................ 82
Использование подкаста
Перед использованием подкаста ..... 83
Что такое подкаст? ......................................83
Регистрация подкаста ...................... 84
Регистрация подкаста через Веб-браузер
проигрывателя ...........................................84
Загрузка эпизодов ............................. 86
Загрузка с подкаста .....................................86
Загрузка со всех подкастов, выбранных
для обновления .........................................87
Выбор/отмена выбора подкастов для
обновления .................................................88
Установка числа эпизодов для
загрузки .......................................................89
Воспроизведение подкаста .............. 90
Воспроизведение подкаста ........................90
Экран воспроизведения подкаста ...........91
Поиск подкастов ............................... 94
Поиск подкастов ..........................................94
Экран списка эпизодов ..............................95
Экран “Список подкастов” ........................96
Удаление подкастов .......................... 98
Удаление воспроизводимого эпизода .....98
Удаление эпизода из списка эпизодов ....98
Удаление всех эпизодов подкаста ............98
Удаление подкаста .......................................98
Удаление всех подкастов ............................99
Использование меню параметров
подкаста .
........................................ 100
Просмотр веб-сайтов
Просмотр веб-сайтов
(Веб-браузер)...................................... 102
Экран Веб-браузера .................................. 104
Операции кнопок управления ...... 105
Использование списка “Избранное” .... 106
Использование журнала истории ......... 106
Изменение настроек
Веб-браузера .................................. 107
Режим просмотра ..................................... 107
Информация о странице ........................ 107
Стартовая страница ................................. 108
Подробные настройки ............................. 108
Настройка конфиденциальности ......... 109
Настройка файлов “cookie” .................... 109
Использование функции шумоподавления
О функции шумоподавления ......... 110
Воспроизведение с использованием
функции шумоподавления .
Прослушивание звука с
использованием внешних
аудиоисточников
(Режим внеш. входа) ............................ 113
Уменьшение внешних шумов без
воспроизведения музыки
(Тихий режим) .................................... 115
Изменение настроек функции
шумоподавления .
Выбор среды ШП ...................................... 116
Настройка уровня шумоподавления ... 117
.......................... 116
......... 112
Продолжение
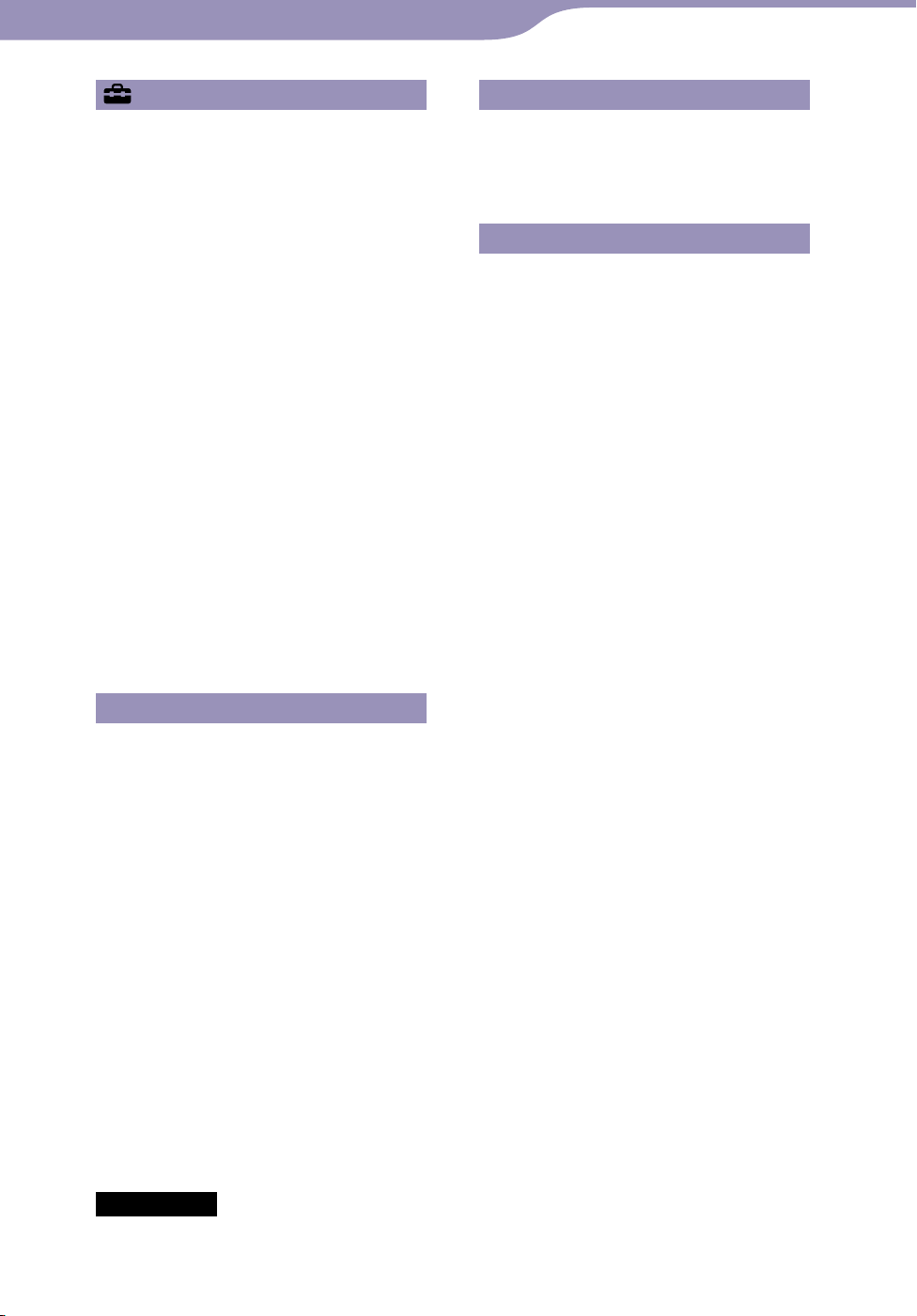
5
Содержание
Указатель
5
Общая настройка
Изменение общей настройки ........ 118
Информация об устройстве ................... 118
AVLS
(ограничение громкости) ...................... 119
Настройка сигналов ................................. 119
Таймер отключения экрана .................... 120
Яркость ........................................................ 121
Настройка обоев ....................................... 121
Установка даты/времени ......................... 122
Формат даты ............................................... 123
Формат времени ........................................ 123
Настройка блокировки ........................... 123
Сброс всех настр. ...................................... 124
Удаление истории ввода .......................... 124
Форматирование ....................................... 125
Режим подключения USB ....................... 125
Настройка языка ....................................... 126
Страна и регион служб ............................ 126
Изменение настроек беспроводной
ЛВС ................................................. 127
Включение/выключение функции
беспроводной сети................................. 127
Новая регистрация ................................... 128
Экран “Точки доступа” ............................ 133
Данные текущего подключения ............ 136
Подробные сведения ................................ 137
Отключение от сети ................................. 137
Поиск и устранение неисправностей
Поиск и устранение
неисправностей .
Сообщения .
............................ 143
..................................... 160
Дополнительные сведения
Меры предосторожности ............... 161
Меры предосторожности при работе с
дисплеем ................................................... 166
Очистка ....................................................... 167
Программное обеспечение ..................... 167
Примечание относительно лицензии
и товарных знаков ........................ 170
Технические характеристики .
Указатель .
......................................... 178
....... 172
Полезные факты
Увеличение срока действия
батареи ........................................... 138
Что такое формат и скорость
передачи в битах? .
Что такое аудиоформат? ......................... 139
Что такое видеоформат? ......................... 140
Что такое фотоформат? .......................... 140
......................... 139
Хранение данных ............................ 141
Обновление микропрограммы
проигрывателя .
............................. 142
Примечание
В различных странах/регионах приобретения проигрывателя некоторые модели
могут быть недоступны.
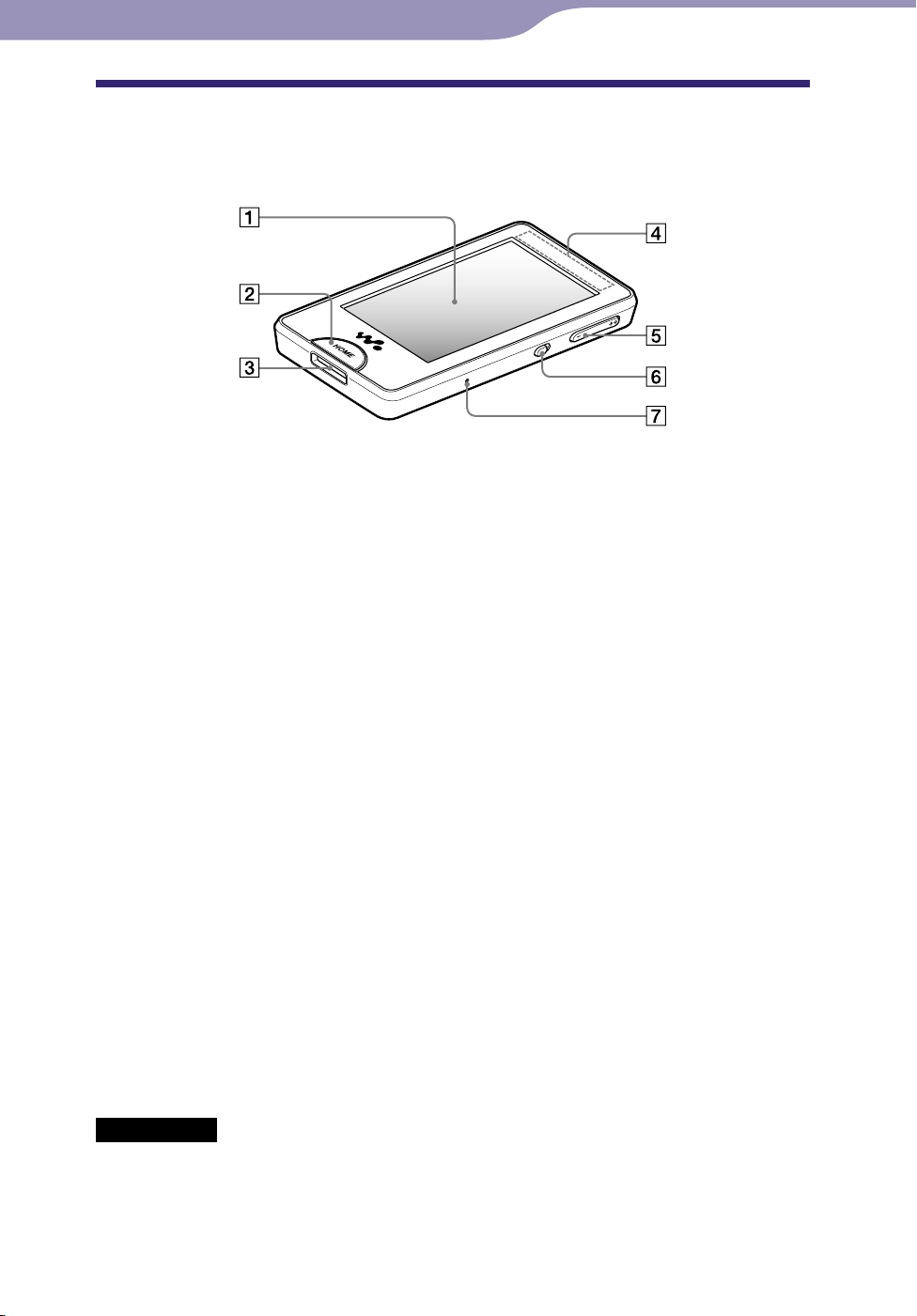
6
Содержание
Указатель
6
Основные операции и экраны
Компоненты и элементы управления
Вид спереди
Экран (сенсорная панель)
Нажмите значок, элемент, кнопку
управления и т.д. на экране для
управления проигрывателем (
стр. 11).
Кнопка HOME
Нажмите для отображения меню
Home ( стр. 13).
При нажатии и удержании нажатой кнопки
HOME экран отключается и проигрыватель
переходит в режим ожидания. Из режима
ожидания можно выйти, нажав любую
кнопку проигрывателя, при этом снова
отобразится экран (например, экран
воспроизведения, экран списка), который
отображался до перехода в режим
ожидания, и проигрыватель будет готов к
работе.
Более того, если оставить
проигрыватель в режиме ожидания на
день, он автоматически выключится
совсем. Если затем нажать любую
кнопку, когда проигрыватель выключен,
то сначала отобразится экран запуска, а
вслед за ним - меню Home.
Примечание
Проигрыватель потребляет очень
небольшое количество энергии батареи,
даже когда находится в режиме
ожидания. Поэтому батарея может быть
разряжена довольно быстро, если
проигрыватель будет находиться в
режиме ожидания в течение длительного
времени и не будет выключен.
Разъем WM-PORT
Используется для подключения
прилагаемого кабеля USB или
дополнительных периферийных
устройств.
Встроенная антенна
При передаче данных по беспроводной
ЛВС не закрывайте антенну рукой или
другими предметами.
Кнопка VOL +*
1
/–
Регулировка громкости.
Переключатель NOISE CANCELING
При перемещении переключателя
NOISE CANCELING в направлении
стрелки
шумоподавления (
активизируется функция
стр. 110).
Кнопка RESET
Сброс настроек проигрывателя с
помощью кнопки RESET выполняется
с использованием небольшой булавки
и т.п. (
стр. 143).
Продолжение
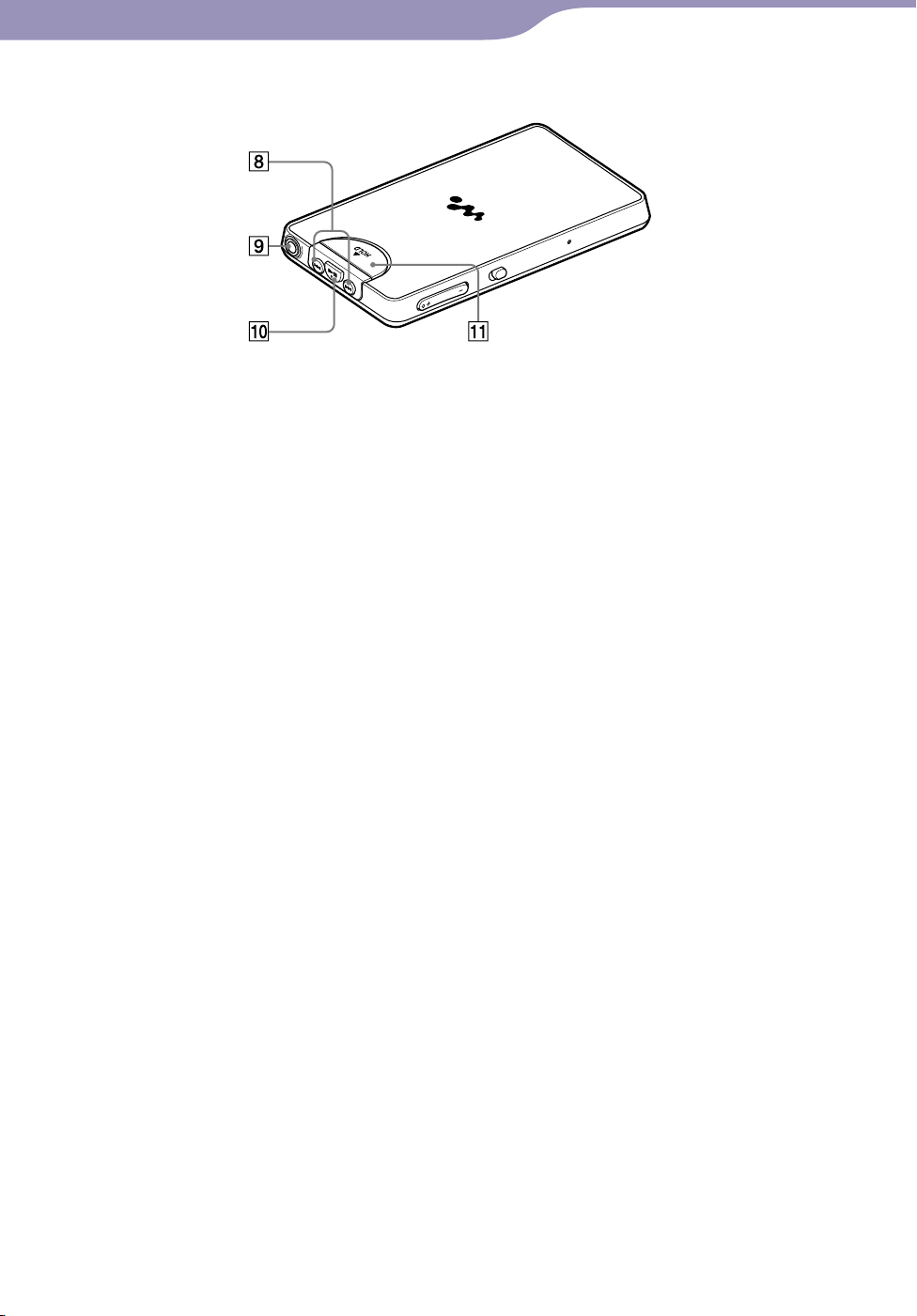
7
Содержание
Указатель
7
Основные операции и экраны
Вид сзади
Кнопки
Используется для поиска начала
композиции или видео или для
ускоренной перемотки вперед/
перемотки назад.
/
Разъем наушников
Подключение наушников
( стр. 8).
Кнопка
Нажмите кнопку , чтобы
начать воспроизведение
композиции или видео. Во время
воспроизведения нажмите кнопку
, чтобы включить паузу.
1
*
Переключатель HOLD
Во избежание случайных
действий используйте
переключатель HOLD, чтобы
отключить кнопки и сенсорную
панель.
*1 Имеются тактильные точки. Они
помогают в использовании кнопок.
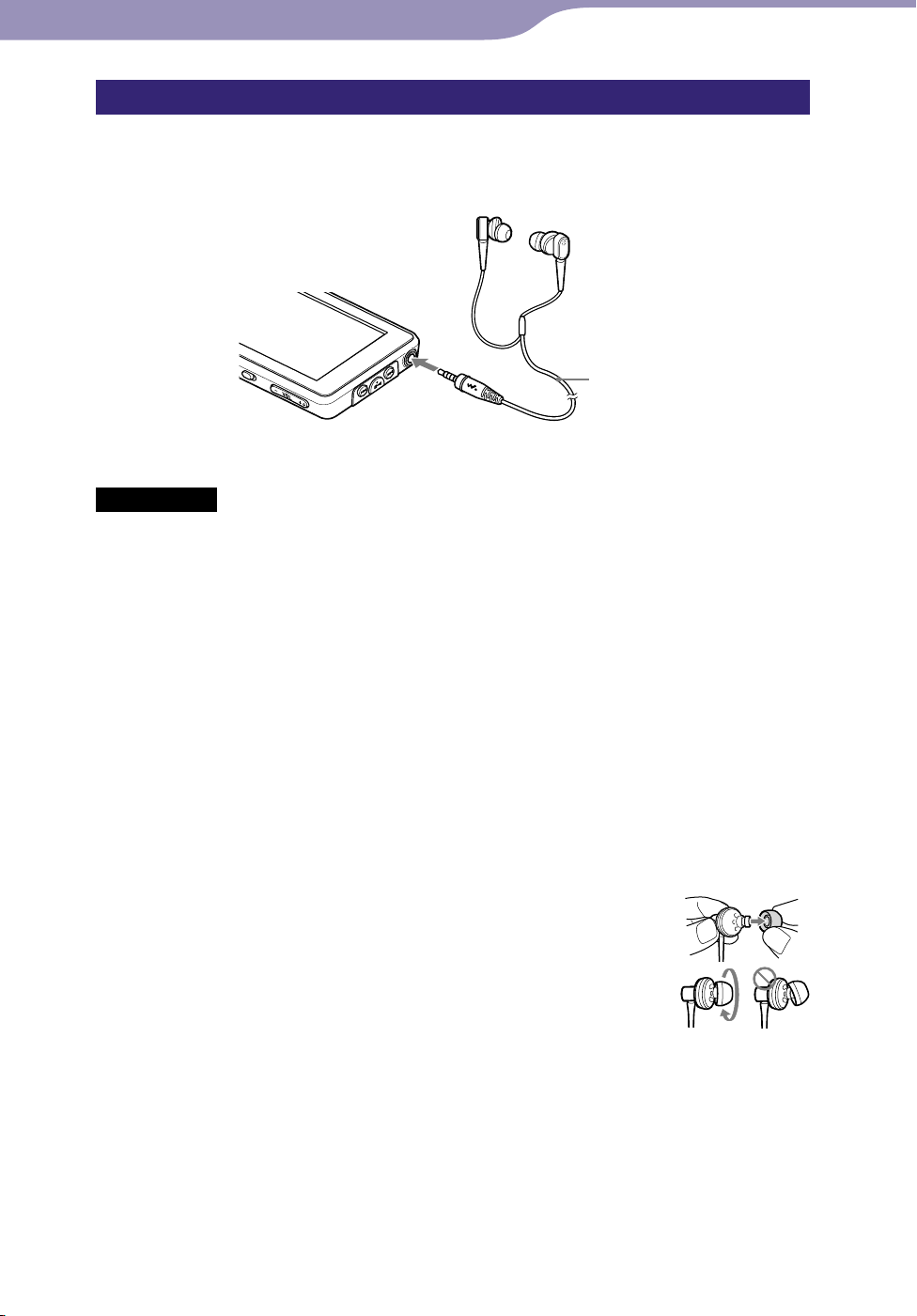
8
L
L
Содержание
Указатель
8
Основные операции и экраны
Подключение наушников
Вставьте штекер наушников в разъем наушников в проигрывателе до
щелчка. При неправильном подключении наушников звук
воспроизводиться не будет.
Наушники
Примечание
Прилагаемые наушники можно использовать только на этой модели
проигрывателя. При подключении прилагаемых наушников к другому устройству
звук, возможно, не будет воспроизводиться.
О функции шумоподавления
Функция шумоподавления ( стр. 110) доступна только при
использовании прилагаемых наушников. Прилагаемые наушники можно
использовать только на этой модели проигрывателя и нельзя
использовать с другими устройствами.
Правильное использование накладок
Если накладки вставлены в уши неправильно, звуки низких частот могут
быть не слышны при прослушивании и функция шумоподавления
( стр. 110) может работать неэффективно.
Чтобы улучшить качество звучания, нужно подобрать
накладки нужного размера или отрегулировать их
положение таким образом, чтобы они удобно
располагались в ушах и не выпадали.
При покупке устанавливаются накладки размера M. Если
они вам не подходят, попробуйте использовать накладки
размера S или L, входящие в стандартный комплект.
При замене накладок надежно закрепите их, чтобы они не отсоединились
и не остались в ушах при снятии наушников.
В случае повреждения накладок купите дополнительный комплект
накладок (EP-EX1).
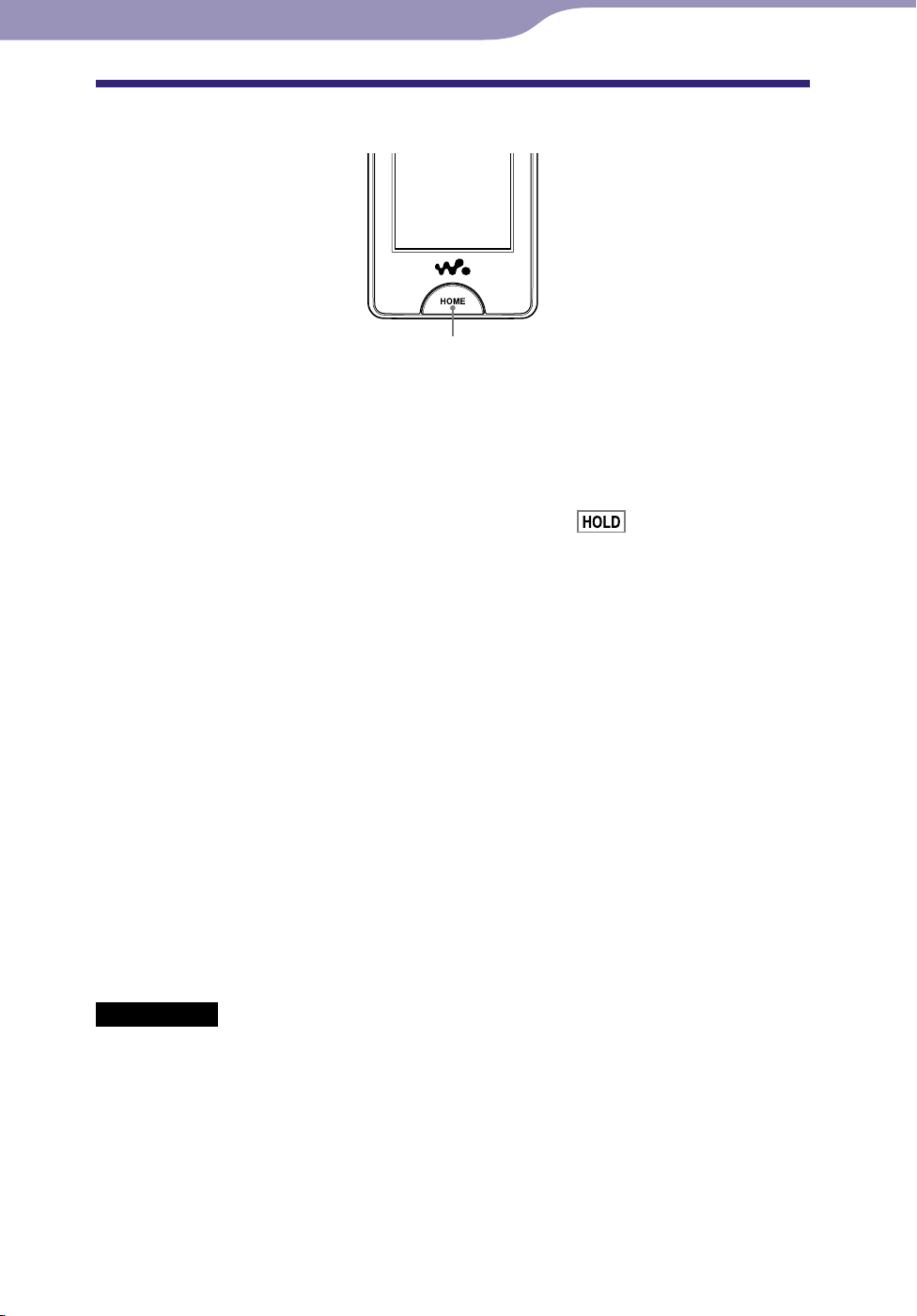
9
Содержание
Указатель
9
Основные операции и экраны
Включение и выключение проигрывателя
Кнопка HOME
Включение проигрывателя
Нажмите любую кнопку, чтобы включить проигрыватель.
Совет
Если в верхней части экрана отображается индикация
переключатель HOLD на задней панели проигрывателя в направлении,
противоположном стрелке , чтобы отменить функцию HOLD.
, переместите
Выключение проигрывателя
При нажатии и удержании нажатой кнопки HOME отображается экран
“POWER OFF”, затем проигрыватель переходит в режим ожидания, а
экран отключается.
Более того, проигрыватель, оставленный в режиме ожидания,
автоматически отключается примерно через сутки.
Советы
По прошествии времени, заданного для параметра “Таймер откл. экрана”
( стр. 120), экран отключится. Чтобы включить экран, нажмите на него.
устя примерно 10 минут после отключения экрана проигрыватель перейдет в
Сп
режим ожидания. В режиме ожидания сенсорная панель не работает. Чтобы снова
включить проигрыватель, нажмите любую кнопку.
еред использованием проигрывателя выполните настройку даты и времени
П
( стр. 26).
Примечания
Проигрывателем нельзя управлять, когда он подключен к компьютеру. Перед
использованием проигрывателя отсоедините кабель USB.
сли проигрыватель подключен к компьютеру с помощью кабеля USB, краткие
Е
сведения о композиции, видео, фото и т.д., которые воспроизводились
последними, будут удалены. Выберите нужное содержимое на экране списка еще
раз.
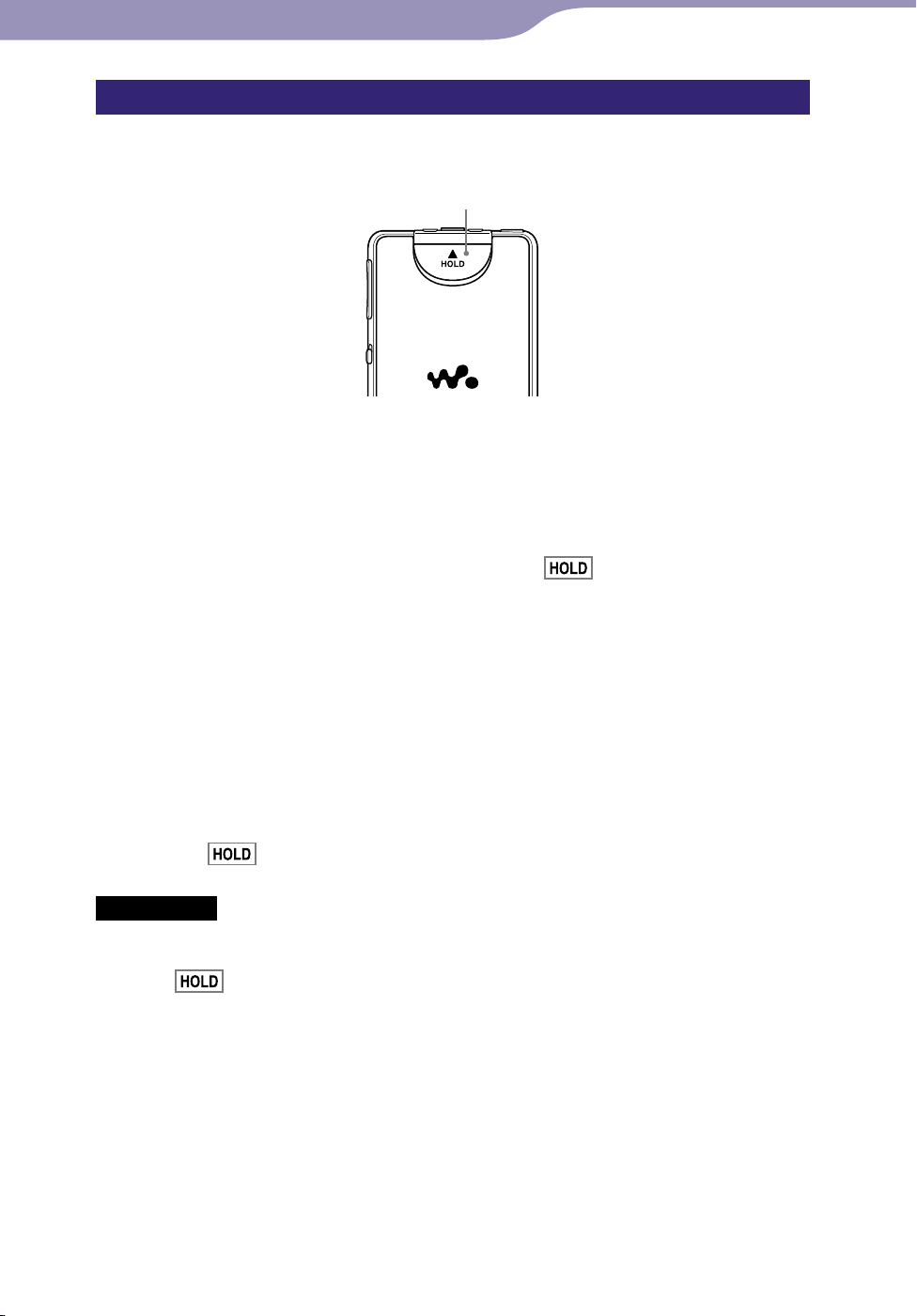
10
Содержание
Указатель
10
Основные операции и экраны
Отключение функциональных кнопок и сенсорной панели
С помощью переключателя HOLD можно защитить проигрыватель от
случайного переключения при его переноске.
Переключатель HOLD
Блокировка проигрывателя
Переместите переключатель HOLD в направлении стрелки .
Функциональные кнопки и сенсорная панель будут отключены, и в
области информации отобразится значок
( стр. 13).
Совет
Можно также заблокировать только сенсорную панель, при этом функциональные
кнопки будут работать ( стр. 123).
Снятие блокировки проигрывателя
Переместите переключатель HOLD в направлении,
противоположном направлению стрелки .
Функциональные кнопки и сенсорная панель будут включены, и
значок
Примечание
Когда проигрыватель заблокирован, сенсорная панель не работает. При нажатии
любой кнопки заблокированного проигрывателя в области информации появится
значок
в области информации ( стр. 13) исчезнет.
.
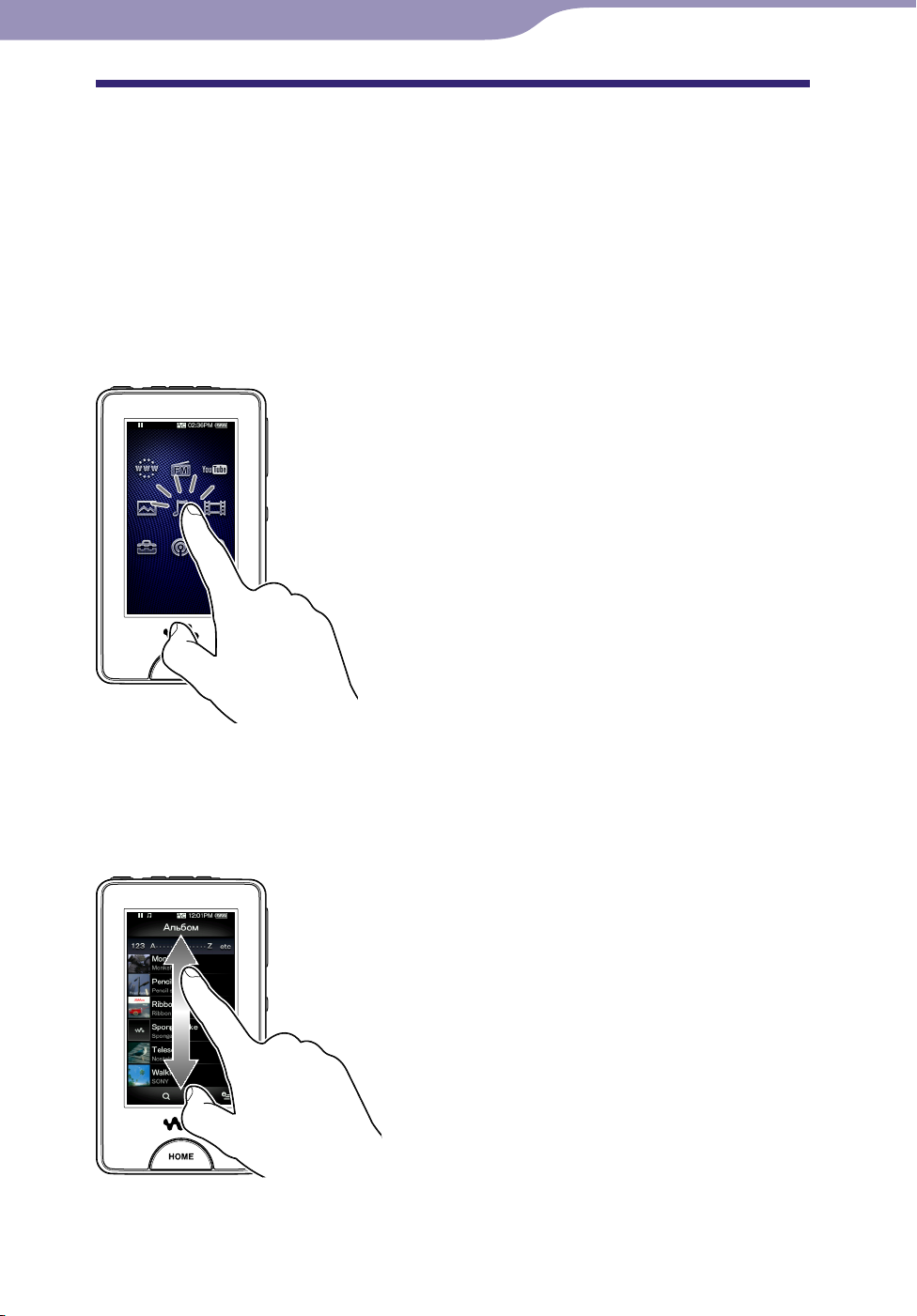
11
Содержание
Указатель
11
Основные операции и экраны
Использование сенсорной панели
Для управления проигрывателем можно использовать экран сенсорной панели.
Нажмите значок, элемент, кнопку управления и т.д. на экране для
управления проигрывателем. Также для прокрутки списка перемещайте
палец по экрану вверх или вниз и щелкайте для быстрой прокрутки
списка или эскизов (изображения уменьшенного размера,
отображающиеся в списке).
Нажатие для выбора элемента
Нажмите значок, элемент, кнопку управления и т.д., чтобы выбрать их.
Перемещение для выполнения прокрутки
Перемещайте палец по списку вверх или вниз для прокрутки списка.
Кроме того, перемещайте индикатор вдоль ползунка поиска, чтобы
выбрать начальную точку воспроизведения.
Продолжение
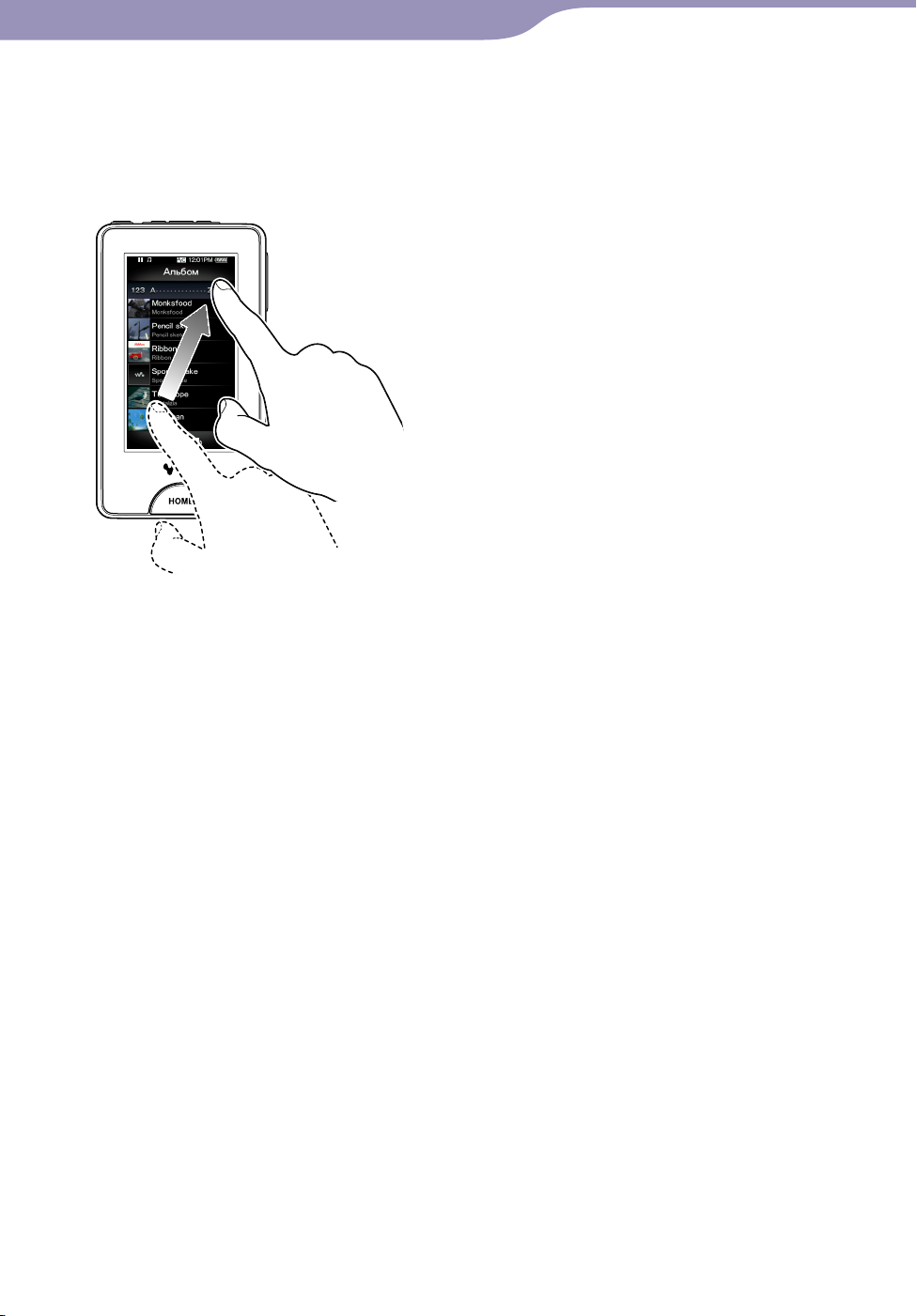
12
Содержание
Указатель
12
Основные операции и экраны
Щелчок для выполнения быстрой прокрутки
Щелкните пальцем по экрану вверх или вниз для быстрой прокрутки
списка. Для просмотра следующего/предыдущего альбома на экране
выбора альбома или для просмотра следующего/предыдущего изображения
на экране выбора сцены щелкните вверх, вниз или по сторонам.
Примечание относительно выполнения операций на сенсорной панели
Сенсорная панель не будет работать должным образом в следующих
случаях:
при работе в перчатках;
и использовании нескольких пальцев;
пр
и использовании ногтя;
пр
сли палец мокрый;
е
и использовании пера, шариковой ручки, карандаша, стилуса и т.д.;
пр
и использовании других предметов, помимо пальца.
пр
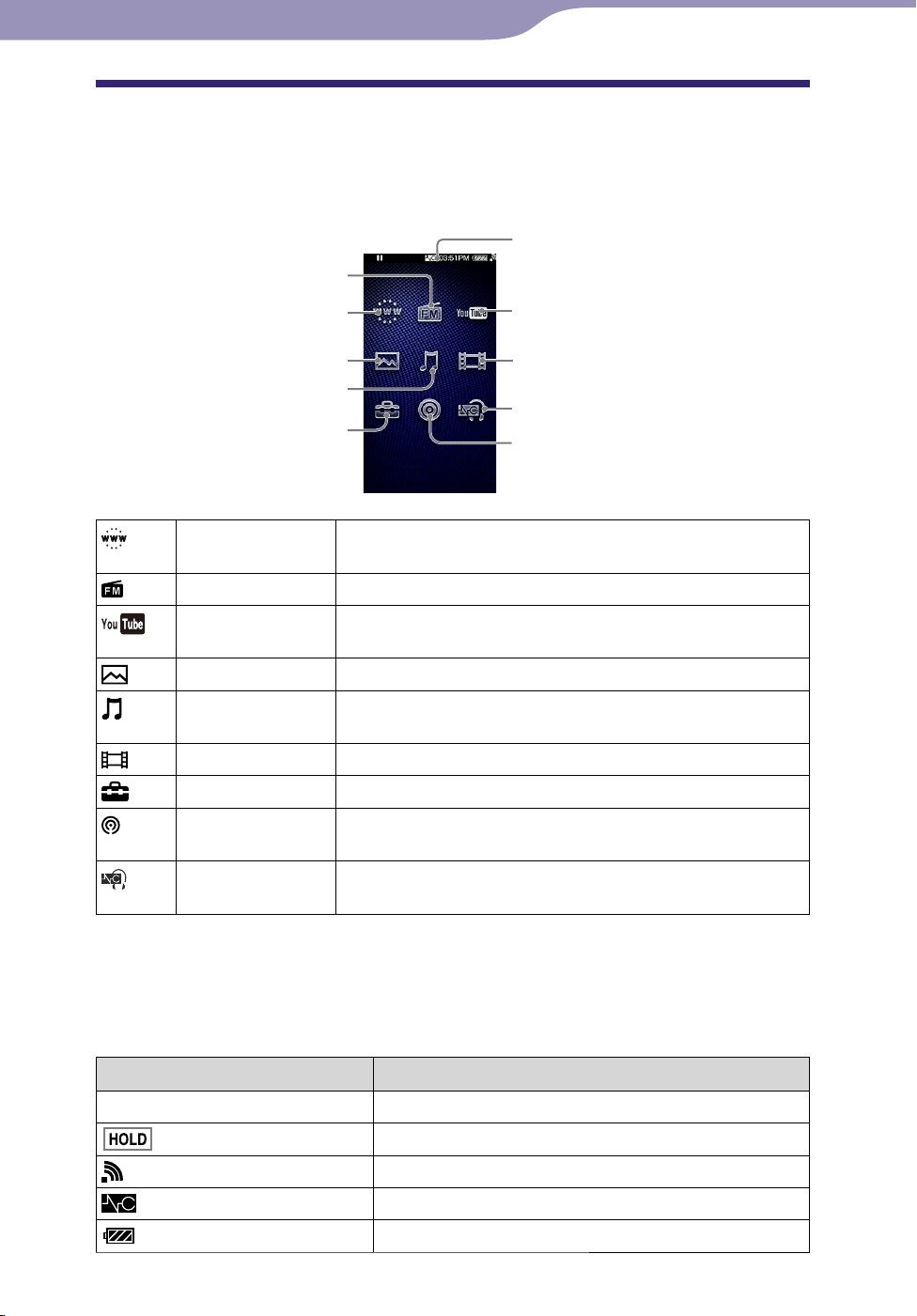
13
Содержание
Указатель
13
Основные операции и экраны
О меню Home
В следующей таблице представлен список элементов проигрывателя.
Для получения дополнительной информации о каждом элементе меню
см. указанные страницы для справки.
Область информации
FM-радио
Веб-браузер
Фото
Музыка
Настройка
Веб-браузер Просмотр веб-сайтов через беспроводное подключение к
Интернету ( стр. 102).
FM-радио Прослушивание FM-радиостанций ( стр. 71).
YouTube Просмотр видео на YouTube через беспроводное
подключение к Интернету ( стр. 77).
Фото
Музыка Прослушивание композиций, переданных на
Видео
Настройка
Подкаст
Просмотр фото, переданных на проигрыватель ( стр. 64).
проигрыватель ( стр. 37).
Просмотр видео, переданных на проигрыватель ( стр. 54).
Настройка проигрывателя и его приложений ( стр. 118).
Загрузка эпизодов подкаста через беспроводное подключение
к Интернету и их воспроизведение ( стр. 83).
YouTube
Видео
Режимы ШП
Подкаст
Режимы ШП
Снижение уровня нежелательных внешних помех благодаря
технологии активного контроля звука ( стр. 110).
Область информации
Значки, показанные в таблице ниже, отображаются в области информации. Значки
меняются в зависимости от состояния воспроизведения, настроек или экранов.
Дополнительные сведения о каждом значке см. на указанных страницах для справки.
Значки Описание
, , , , ,
и т.д.
Состояние воспроизведения ( стр. 38, 55, 79, 91, 92)
Индикатор блокировки ( стр. 10)
Состояние беспроводного подключения ( стр. 129)
Индикатор функции шумоподавления ( стр. 112)
Индикатор оставшегося заряда батареи ( стр. 24)
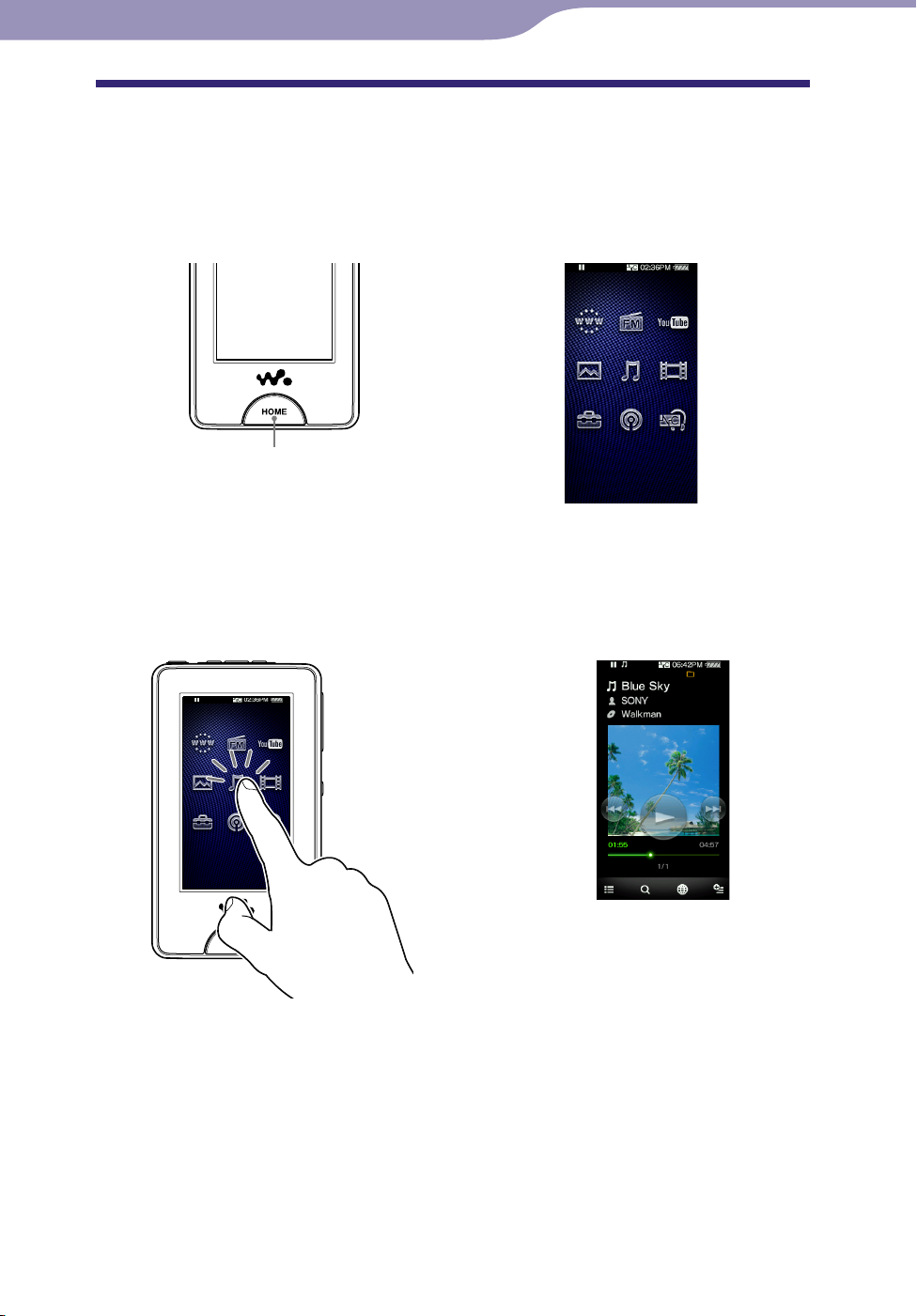
14
Содержание
Указатель
14
Основные операции и экраны
Использование меню Home
В меню Home можно запустить любую функцию, например поиск
композиций, изменение настроек и т.д.
Для отображения меню Home необходимо нажать кнопку HOME на
проигрывателе.
Кнопка HOME
В меню Home можно выбрать нужный элемент на экране, используя
функции сенсорной панели ( стр. 11). При отображении экрана
воспроизведения музыки, видео, фото и т.д. можно управлять
проигрывателем с помощью нажатия кнопок управления или выбора
элементов на экране.
Продолжение
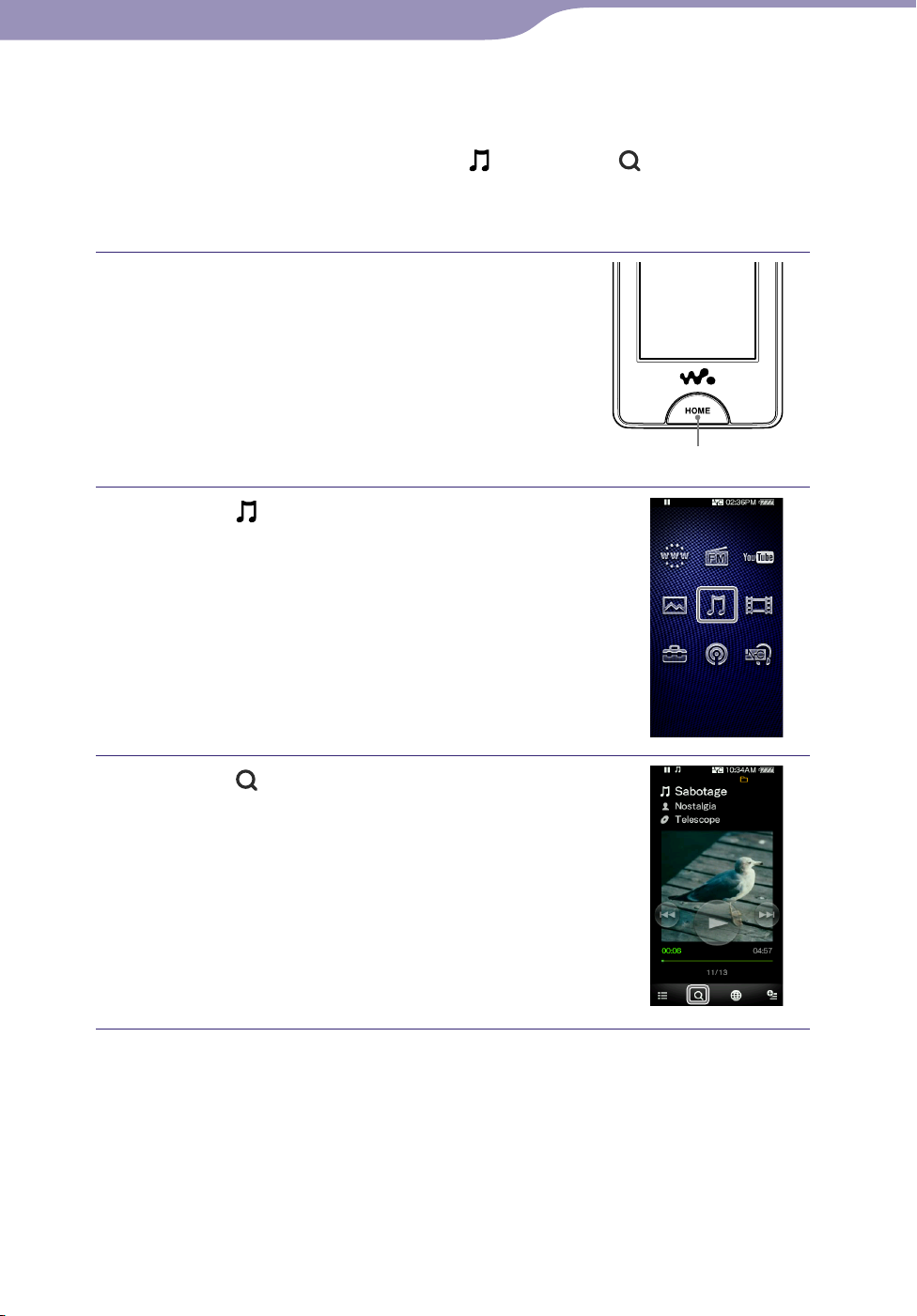
15
Содержание
Указатель
15
Основные операции и экраны
В данном руководстве инструкции по работе с меню Home описаны
ниже.
Наприм
Порядок выполнения действий для данного примера приведен ниже.
ер. В меню Home выберите
“Альбом”
нужный альбом нужную композицию.
(Музыка) (Поиск)
Нажмите кнопку HOME.
Отобразится меню Home.
Кнопка HOME
Нажмите (Музыка).
Отобразится экран воспроизведения
музыки.
Для у
правления проигрывателем
нажимайте кнопки управления на
экране воспроизведения музыки.
Нажмите (Поиск).
Отобразится меню поиска.
Продолжение
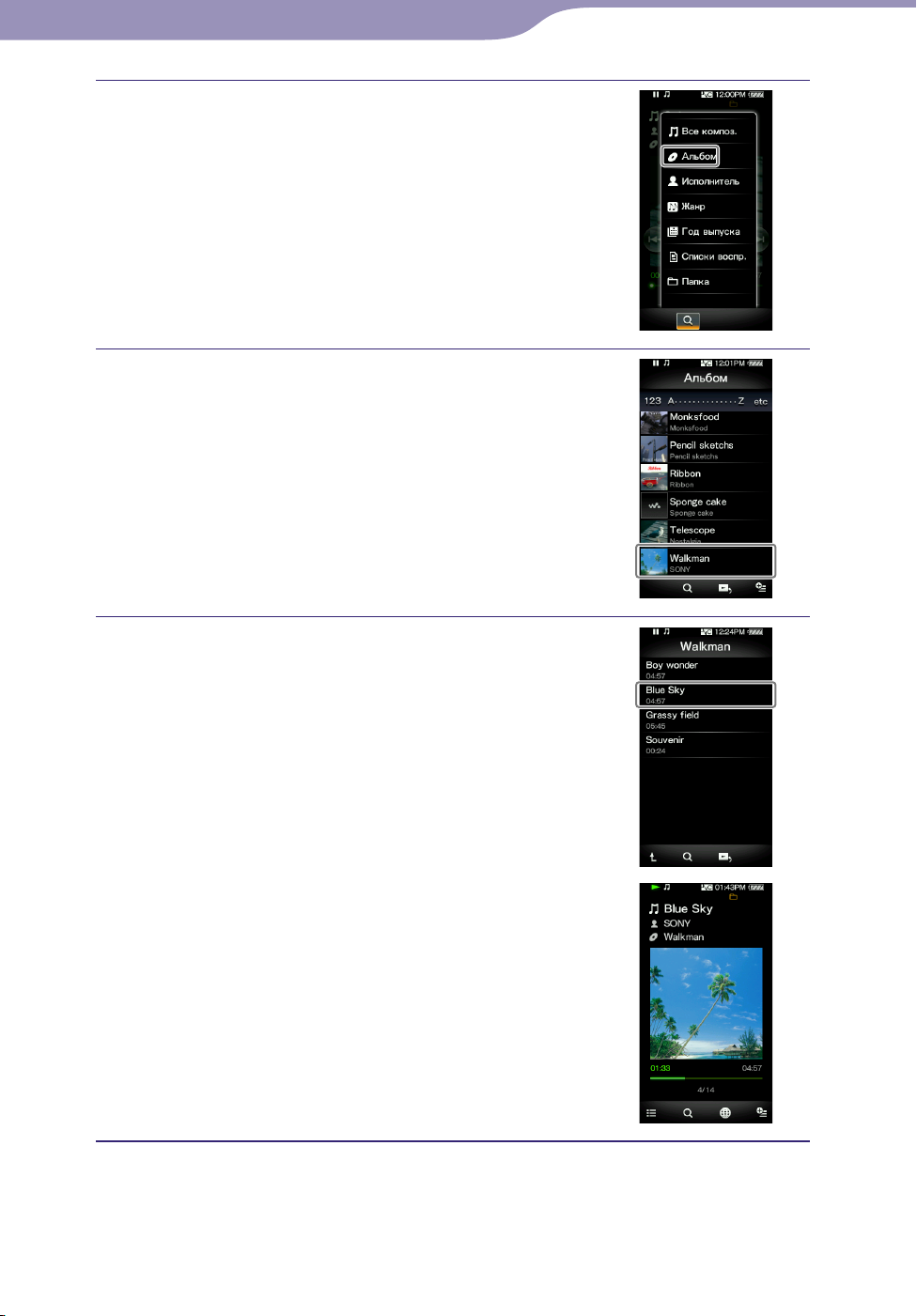
16
Содержание
Указатель
16
Основные операции и экраны
Нажмите “Альбом”.
Отобразится экран списка альбомов.
Для пр
палец вверх или вниз по экрану.
окрутки списка перемещайте
Нажмите нужный альбом.
Отобразится экран списка композиций
выбранного альбома.
Нажмите нужную композицию.
Отобразится экран воспроизведения
музыки, и начнется воспроизведение.
Продолжение
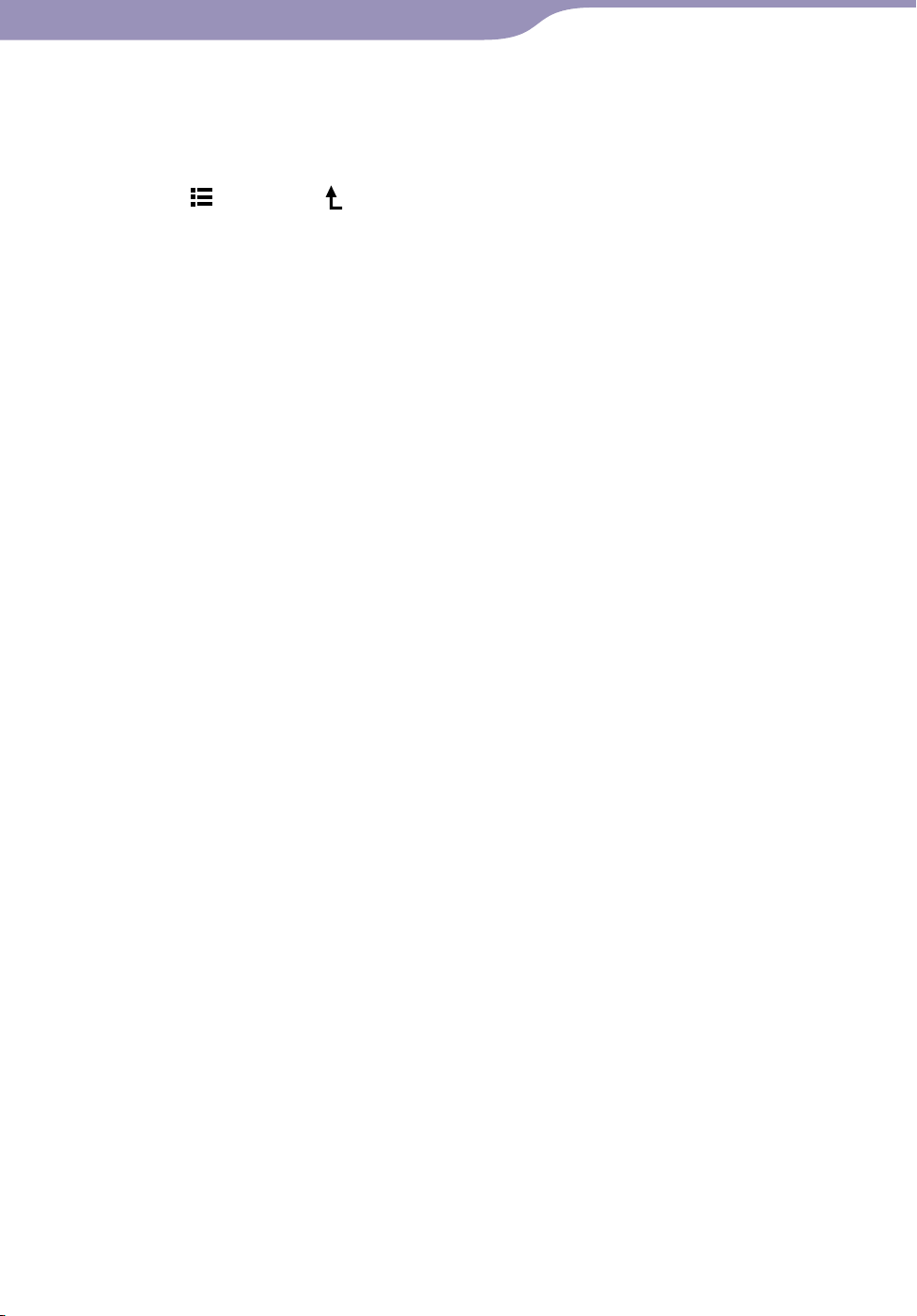
17
Содержание
Указатель
17
Основные операции и экраны
Возврат в меню Home во время воспроизведения
Нажмите кнопку HOME.
Возврат к предыдущему экрану во время воспроизведения
Нажмите (В список)/ (Вверх).
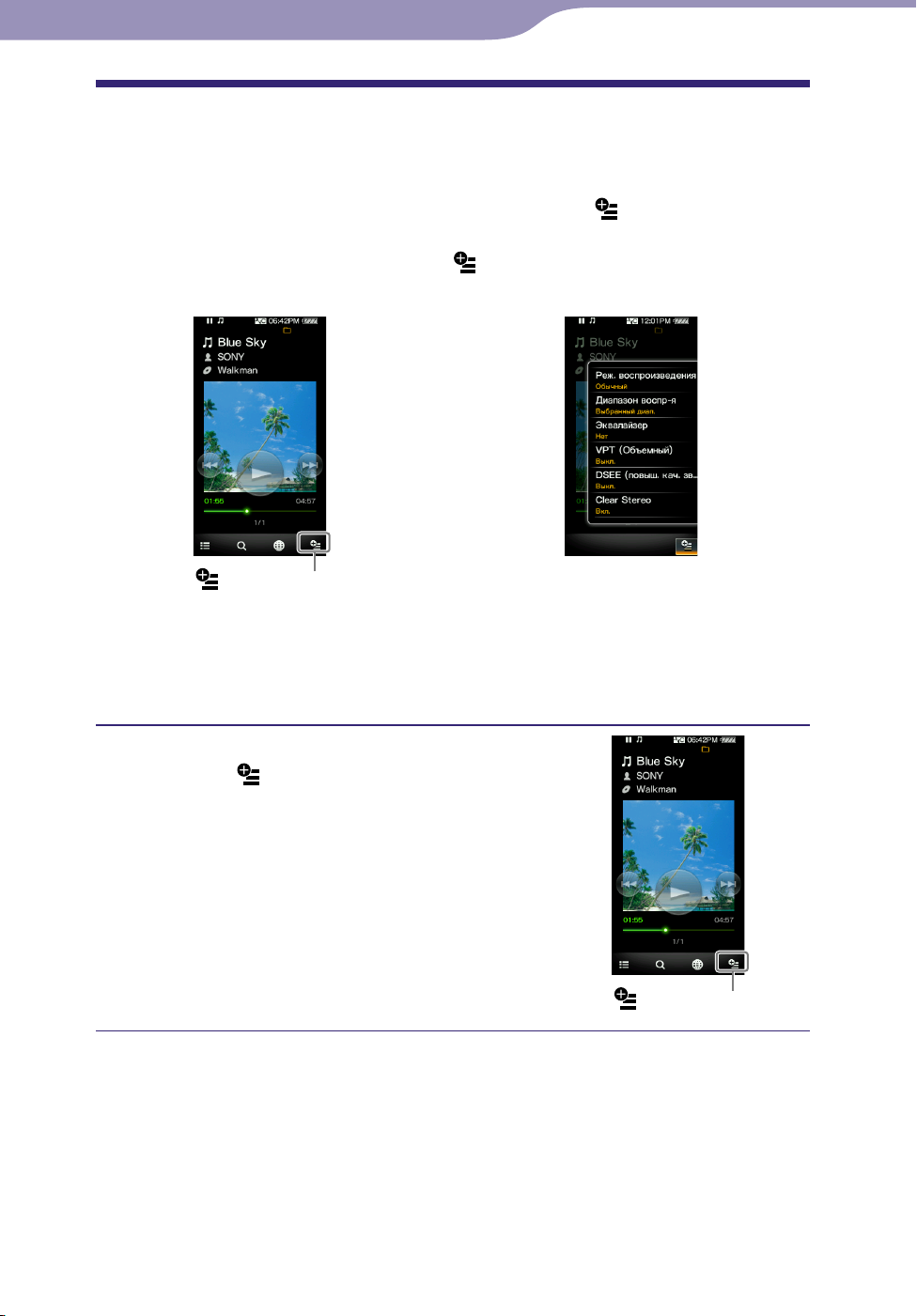
18
Содержание
Указатель
18
Основные операции и экраны
Использование меню параметров
Набор элементов меню параметров отличается в зависимости от
функции, что позволяет изменять настройки каждого приложения.
Для отображения меню параметров можно нажать
параметров) на экране воспроизведения или экран списка. Чтобы
закрыть меню параметров, нажмите
(Меню параметров) еще раз.
(Меню
Экран воспроизведения
(Меню параметров)
В меню параметров можно выбрать нужный элемент, используя функции
сенсорной панели ( стр. 11).
Например, процедура установки для параметра “Реж. воспроизведения”
значения “Произв. воспр-е” описана ниже.
На экране воспроизведения музыки
нажмите
Отобразится меню параметров.
(Меню параметров).
Меню параметров
(Меню параметров)
Продолжение
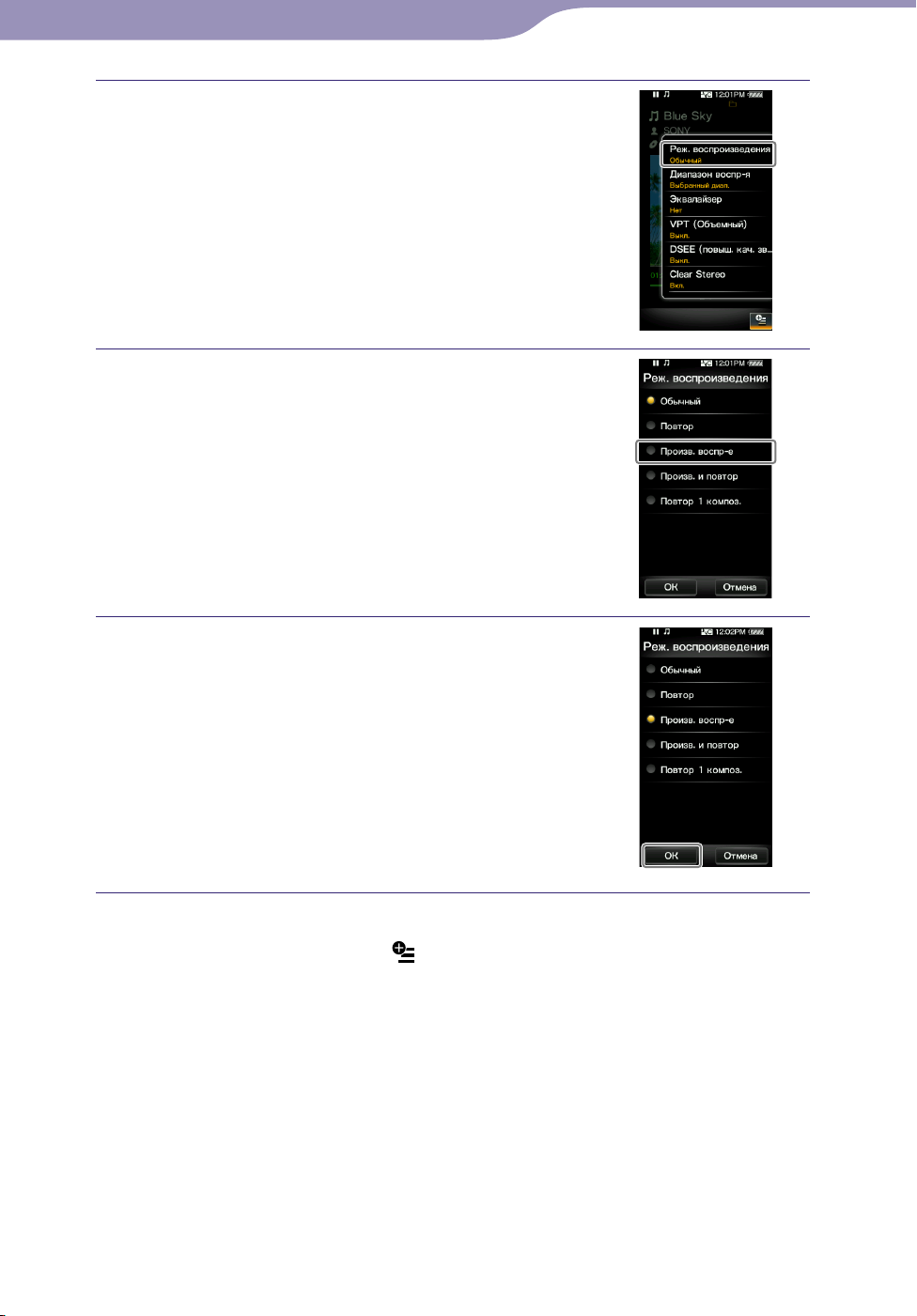
19
Содержание
Указатель
19
Основные операции и экраны
Нажмите “Реж. воспроизведения”.
Нажмите “Произв. воспр-е”.
Нажмите кнопку “ОК”.
Режим воспроизведения изменится на
“Произв. воспр-е”.
Набор элементов меню параметров зависит от экрана, при отображении
которого была нажата кнопка
Для получения дополнительной информации см. следующие страницы.
“И
спользование меню параметров музыки” ( стр. 45)
спользование меню параметров видео” ( стр. 60)
“И
спользование меню параметров фото” ( стр. 69)
“И
спользование меню параметров FM-радио” ( стр. 76)
“И
спользование меню параметров YouTube” ( стр. 82)
“И
спользование меню параметров подкаста” ( стр. 100)
“И
(Меню параметров).
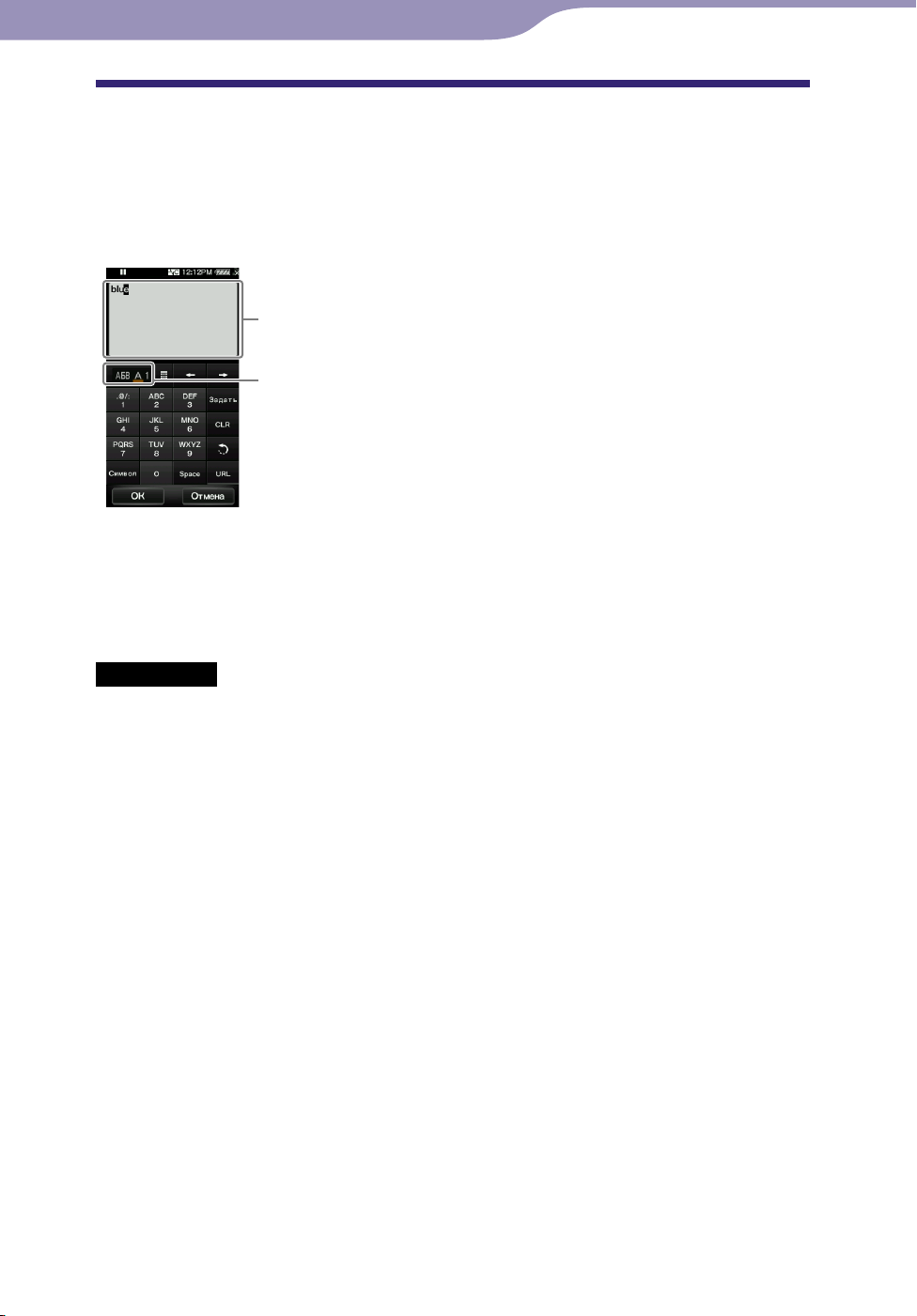
20
Содержание
Указатель
20
Основные операции и экраны
Ввод текста
Для ввода текста можно использовать экранную клавиатуру.
Чтобы отобразилась экранная клавиатура, выберите текстовое поле, в которое
требуется ввести текст, например поле для ввода адреса веб-страницы.
Например: буквенно-цифровая клавиатура для ввода текста на английском языке
Поле ввода
Клавиша выбора режима ввода
Изменение режима ввода (назначение клавиши)
При нажатии клавиши выбора режима ввода назначение клавиши будет
изменяться циклически. Назначение клавиш отображается по-разному в
зависимости от языка.
Примечание
В зависимости от поля для ввода текста, возможно, вы не сможете изменить
режим ввода из-за ограничений по символам.
Ввод текста на китайском
Для ввода текста на китайском языке можно пользоваться системой фонетической
транскрипции иероглифов латинскими буквами “Pinyin” (упрощенный вид) или
китайским фонетическим алфавитом “Zhuyin” (традиционный вид).
О функции интеллектуального ввода текста
Для ввода текста на английском и китайском языке с помощью экранной клавиатуры
предусмотрена функция интеллектуального ввода текста. Благодаря функции
интеллектуального ввода текста при вводе символа в поле, расположенном ниже поля с
введенным текстом, отображаются варианты слов. Можно уменьшить число нажатий
клавиш, выбрав одно из этих слов. Чтобы выбрать слово, нажмите поле
интеллектуального ввода текста для отображения всего списка слов, прокрутите список
для поиска нужного слова, а затем нажмите слово, чтобы добавить его в введенный текст.
Совет
Чтобы включить функцию интеллектуального ввода URL-адреса, следует нажать
клавишу “URL” в алфавитном режиме ввода. В поле для интеллектуального ввода
будут отображаться URL-адреса, начинающиеся с указанных символов. Если нажать
поле для интеллектуального ввода, то отобразится весь список вариантов URL-адреса.
Продолжение
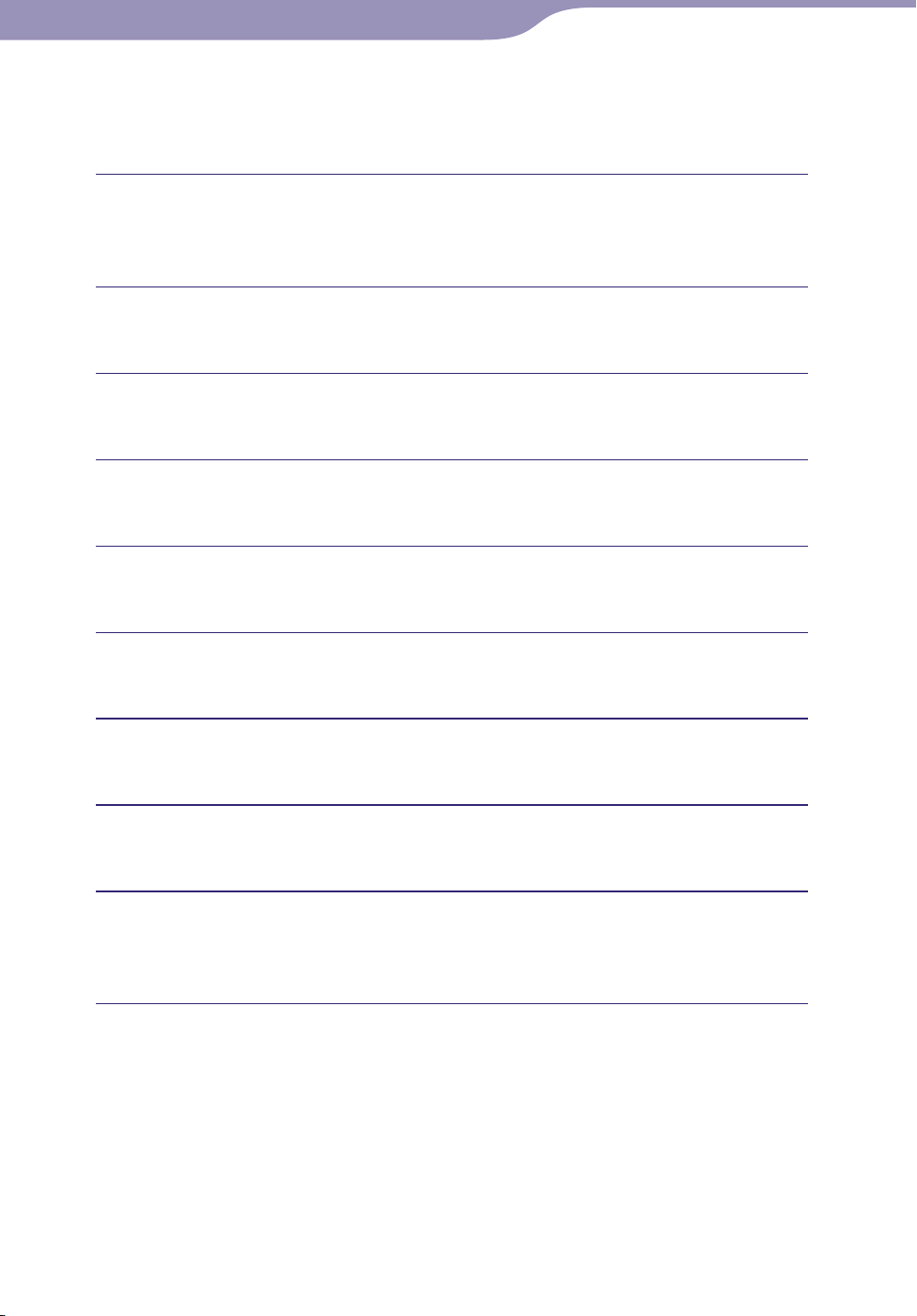
21
Содержание
Указатель
21
Основные операции и экраны
Ввод текста
В следующем примере описана процедура ввода слова “Blue” в
алфавитном режиме.
Нажмите клавишу “ABC2” пять раз.
В поле ввода отобразится символ “B”.
При каждом нажатии клавиши символ изменяется.
Нажмите клавишу “
Текстовый курсор переместится в положение справа от символа “B”.
”.
Нажмите клавишу “JKL5” три раза.
В поле ввода отобразится символ “l”.
Нажмите клавишу “
Текстовый курсор переместится в положение справа от символа “l”.
”.
Дважды нажмите клавишу “TUV8”.
В поле ввода появится буква “u”.
Нажмите клавишу “
Текстовый курсор переместится в положение справа от буквы “u”.
”.
Дважды нажмите клавишу “DEF3”.
В поле ввода появится буква “e”.
Нажмите клавишу “Задать”.
Слово “Blue” будет подтверждено в поле ввода.
Нажмите клавишу “ОК”.
Экранная клавиатура исчезнет, а текст “Blue” будет сохранен в
текстовом поле.
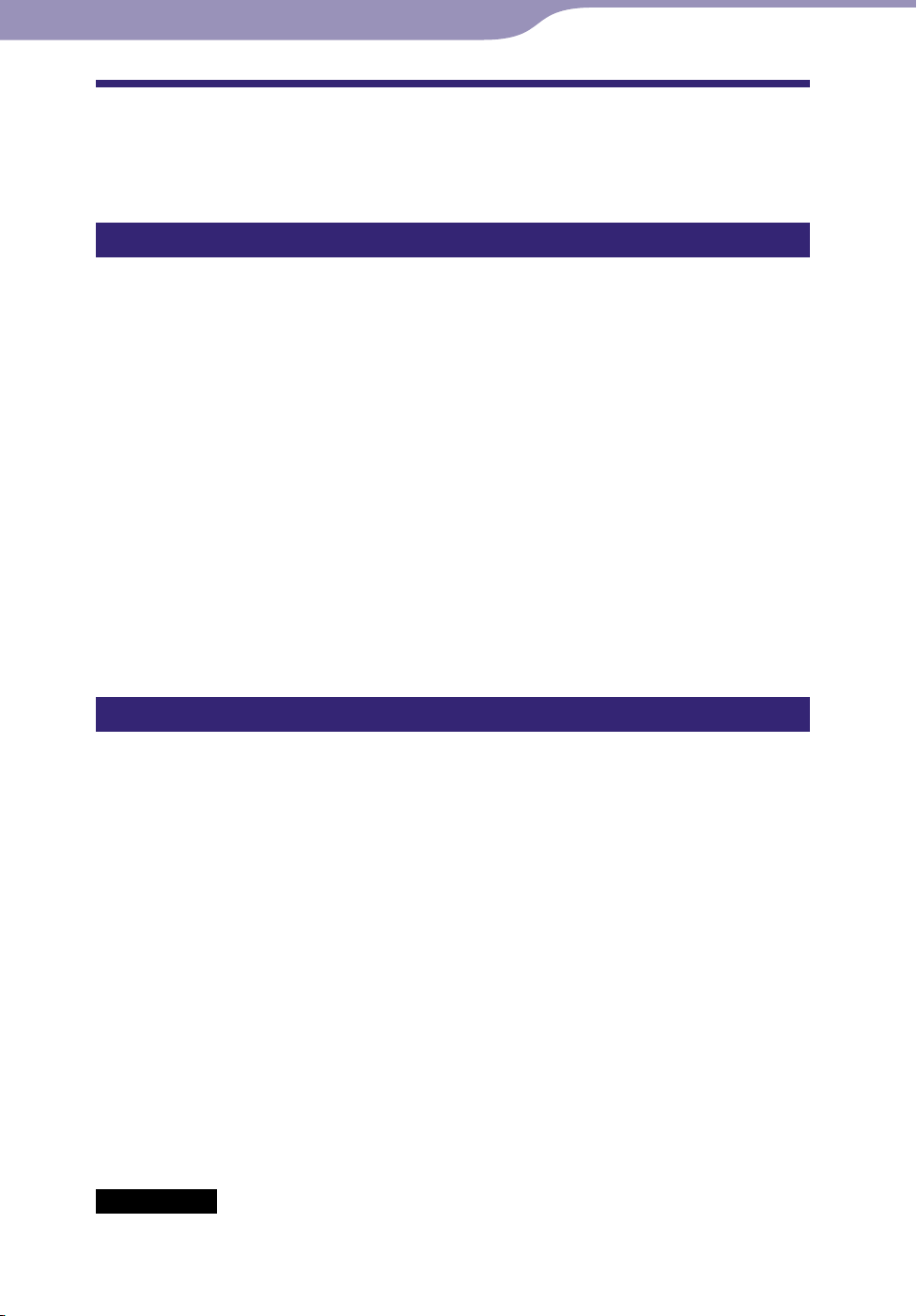
22
Содержание
Указатель
22
Основные операции и экраны
Информация о прилагаемом программном обеспечении
Windows Media Player 11
С помощью проигрывателя Windows Media Player можно импортировать
аудиоданные с компакт-дисков и передавать их на проигрыватель. При
использовании аудиофайлов формата WMA и видеофайлов формата WMV, которые
защищены авторскими правами, используйте данное программное обеспечение.
Файлы, подлежащие передаче: музыкальные (MP3, WMA), видео (WMV), фото (JPEG)
Для получения дополнительной информации об этой процедуре см. раздел “Help”
программного обеспечения или посетите веб-сайт по указанному ниже адресу.
http://www.support.microsoft.com/
Совет
На некоторых компьютерах с уже установленным проигрывателем Windows Media
Player 10 не все файлы (AAC, видеофайлы и т.д.) можно передавать методом
перетаскивания. Эту проблему можно решить, установив проигрыватель Windows
Media Player 11 с прилагаемого диска CD-ROM. Затем можно снова передавать
файлы методом перетаскивания. Перед установкой проигрывателя Windows
Media Player 11 необходимо проверить, совместим ли проигрыватель с
программным обеспечением и службами, установленными на компьютере.
Media Manager for WALKMAN*
1
С помощью программного обеспечения Media Manager for WALKMAN можно
передавать музыку, фото или видео с компьютера на проигрыватель, а также
импортировать аудиоданные с компакт-дисков. Кроме того, с помощью Media Manager
for WALKMAN можно подписаться на данные RSS и передавать файлы музыки и
видеофайлы, которые были загружены с подкастов. Для получения дополнительной
информации об этой процедуре см. раздел “Help” программного обеспечения.
Аудиофайлы (AAC) или видео можно передавать методом перетаскивания, используя
Проводник Windows и программу Media Manager for WALKMAN.
Файлы, подлежащие передаче: музыкальные (MP3, WMA, AAC*2, WAV),
фото (JPEG), видео (простой профиль MPEG-4, базовый профиль AVC
(H.264/AVC), WMV*2*3), подкаст (музыка, видео)
*1 Программа Media Manager for WALKMAN не входит в комплект поставки
проигрывателей, продаваемых в США. Загрузите его со следующего веб-сайта:
ttp://www.sonycreativesoftware.com/download/wmm_lite
h
2
Файлы DRM не поддерживаются.
*
3
Некоторые файлы WMV невозможно воспроизвести после передачи с помощью
*
Media Manager for WALKMAN. Если передать эти файлы с помощью Windows
Media Player 11, их можно будет воспроизводить.
Примечание
Видеофайлы, защищенные авторскими правами (например, DVD-фильмы или
записанные программы цифрового телевидения), не поддерживаются.
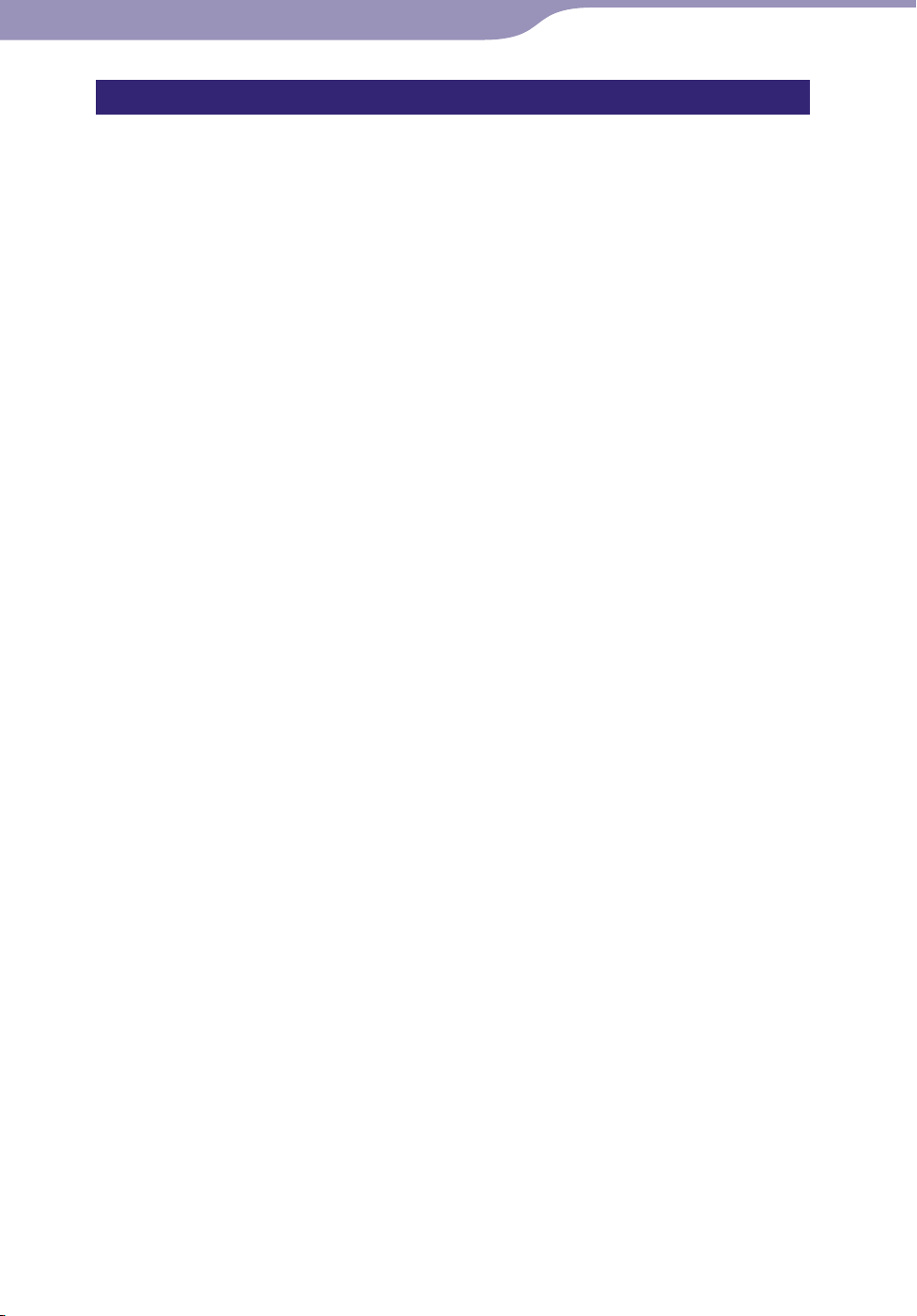
23
Содержание
Указатель
23
Основные операции и экраны
Content Transfer
С помощью Content Transfer можно передавать музыку, видео или фото с
компьютера на проигрыватель методом простого перетаскивания,
используя Проводник Windows или iTunes®. Более того, если эпизоды
подкаста были переданы на проигрыватель с iTunes®, то подкаст
регистрируется на проигрывателе и его эпизоды можно загружать с
помощью функции подключения к беспроводной ЛВС на проигрывателе.
Дополнительные сведения о данной процедуре см. в разделе “Help”
программного обеспечения.
Файлы, подлежащие передаче: музыкальные (MP3, WMA, AAC*
фото (JPEG), видео (простой профиль MPEG-4, базовый профиль AVC
1*2
(H.264/AVC), WMV*
*1 Файлы DRM не поддерживаются.
2
Некоторые файлы WMV невозможно воспроизвести после передачи с помощью
*
Content Transfer. Если передать эти файлы с помощью Windows Media Player 11, их
можно будет воспроизводить.
), подкаст (музыка, видео)
Советы
Файлы в формате ATRAC, управляемые с помощью SonicStage, могут быть
переданы на проигрыватель после преобразования в формат файла MP3.
Преобразовать файлы можно с помощью программы MP3 Conversion Tool,
загружаемой с веб-сайта технической поддержки ( стр. 169).
егистрацию подкастов на проигрывателе можно выполнить с помощью iTunes® и
Р
Content Transfer. Для регистрации подкаста перетащите его название из iTunes® в
Content Transfer.
1
, WAV),
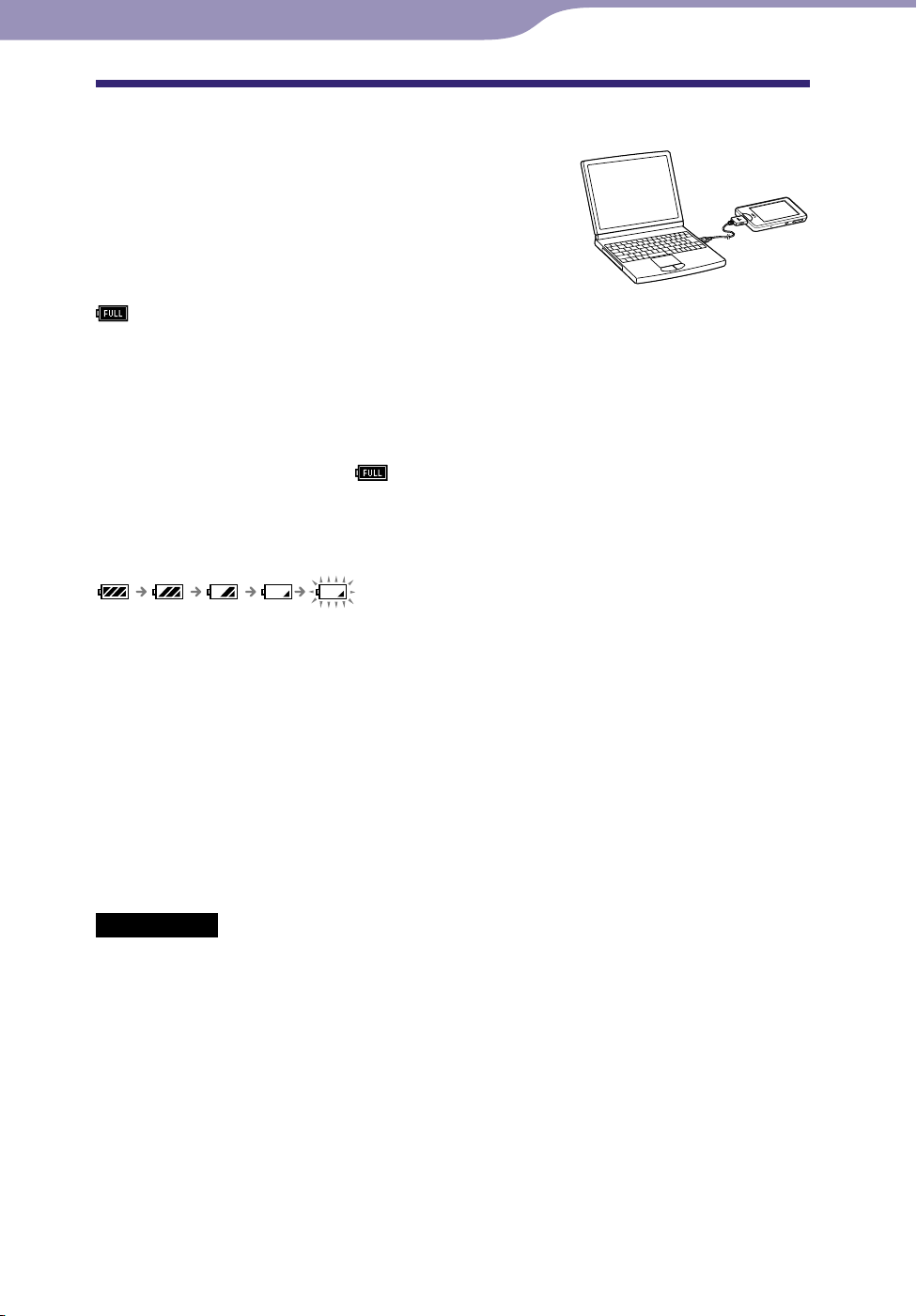
24
Содержание
Указатель
24
Подготовка проигрывателя
Зарядка проигрывателя
При подключении проигрывателя к работающему
компьютеру происходит зарядка батареи.
Для подключения используйте прилагаемый
кабель USB.
Если индикатор оставшегося заряда батареи в
верхнем правом углу дисплея имеет следующий вид:
, значит, зарядка завершена (приблизительное время зарядки - 3 часа).
Если индикатор оставшегося заряда батареи не отображается, нажмите кнопку
HOME, чтобы он появился.
Перед первым включением проигрывателя, а также после длительного
перерыва в использовании выполните полную зарядку (пока на дисплее
не отобразится индикатор
Об индикаторе батареи
Значок батареи в области информации показывает оставшийся заряд батареи.
).
По мере разрядки батареи уменьшается количество делений значка
заряда батареи. При отображении индикации “НИЗКИЙ ЗАРЯД.
Зарядите устройство.” использовать проигрыватель нельзя. В этом случае
зарядите батарею, подключив устройство к компьютеру. Подробнее о
сроке службы батареи см. стр. 175.
Совет
Во время зарядки по прошествии времени, указанного для параметра “Таймер
откл. экрана” (
зарядки или другие индикаторы, включите экран, нажав кнопку HOME.
Примечания
Батарею следует заряжать при температуре воздуха от 5 ºC до 35 ºC.
тарея выдерживает до 500 циклов перезарядки. Это число может изменяться в
Ба
зависимости от условий использования проигрывателя.
дикатор батареи на дисплее показывает только приблизительное значение.
Ин
Например, если отображается одно закрашенное деление индикатора, это не
всегда означает, что батарея разряжена ровно на три четверти.
огда проигрыватель обращается к компьютеру, отображается индикация “Не
К
отсоединяйте плейер.”. Не отсоединяйте прилагаемый кабель USB, пока
отображается индикация “Не отсоединяйте плейер.”, так как в противном случае
могут быть повреждены передаваемые данные.
и подсоединении проигрывателя к компьютеру сенсорная панель и все кнопки
Пр
управления отключаются.
стр. 120), экран отключится. Чтобы просмотреть состояние
Продолжение
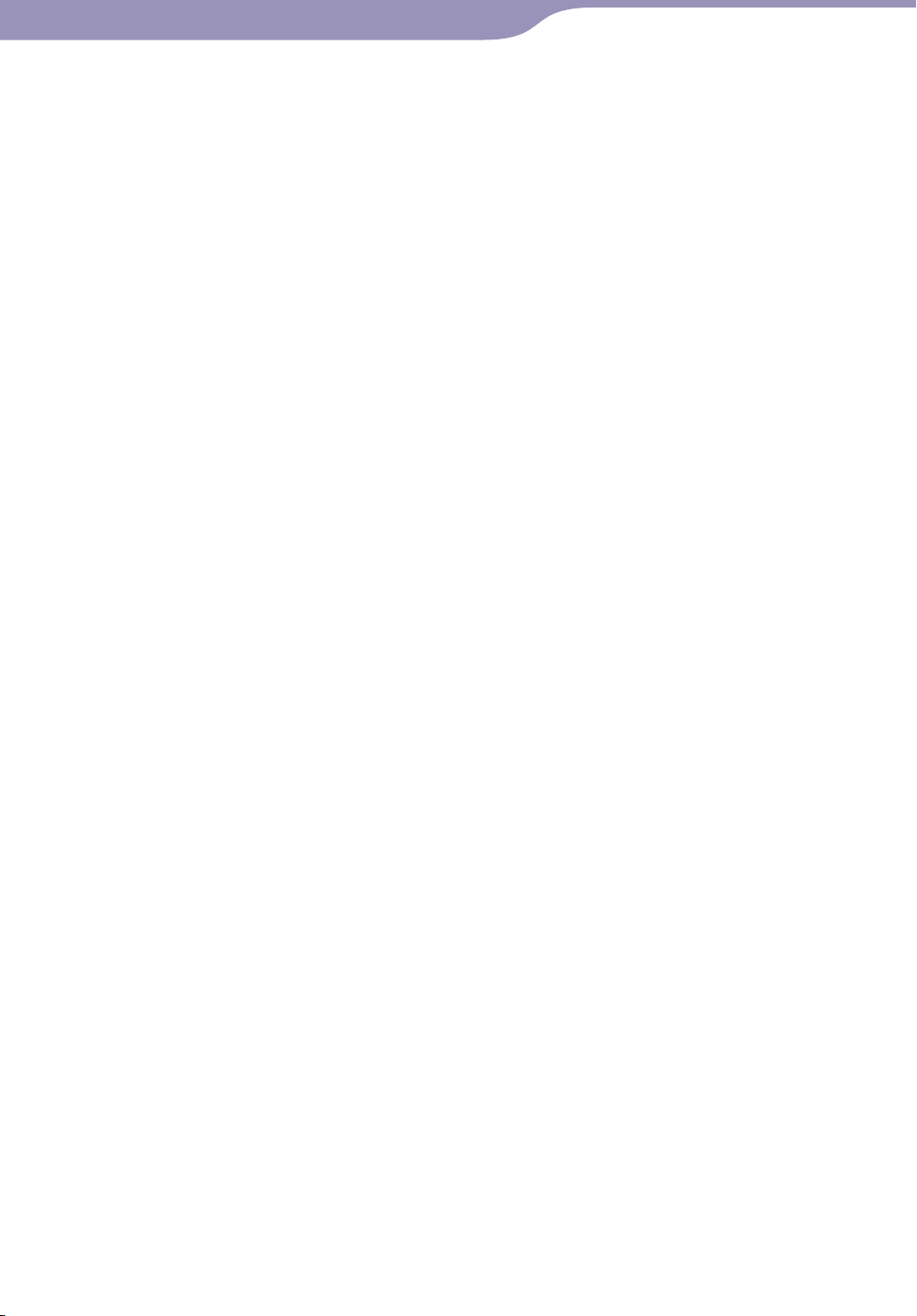
25
Содержание
Указатель
25
Подготовка проигрывателя
Если проигрыватель не используется более полугода, то для сохранения рабочего
состояния батареи заряжайте ее, по крайней мере, раз в 6 или 12 месяцев.
екоторые устройства USB, подключенные к компьютеру, могут негативно влиять
Н
на работу проигрывателя.
ерезарядка батареи не гарантируется при подключении к самостоятельно
П
собранным или модифицированным компьютерам.
сли во время подключения с помощью кабеля USB компьютер переходит в
Е
режим экономии энергии, например в спящий режим или режим ожидания,
зарядка батареи проигрывателя прекращается. Проигрыватель начинает работать
от батареи, разряжая ее.
и длительном подключении к переносному компьютеру, работающему не от
Пр
сети питания, проигрыватель может разрядить батарею компьютера.
тарайтесь избегать подобных случаев. Когда установлено соединение
С
проигрывателя с компьютером, не рекомендуется выходить из режима ожидания,
включать, перезапускать или выключать компьютер, поскольку это может
привести к неисправности проигрывателя. Перед тем, как выполнить
перечисленные действия, отсоедините проигрыватель.
сли проигрыватель подключен к компьютеру с помощью кабеля USB, краткие
Е
сведения о композиции, видео, фото и т.д., которые воспроизводились
последними, будут удалены. Выберите нужное содержимое на экране списка еще
раз.
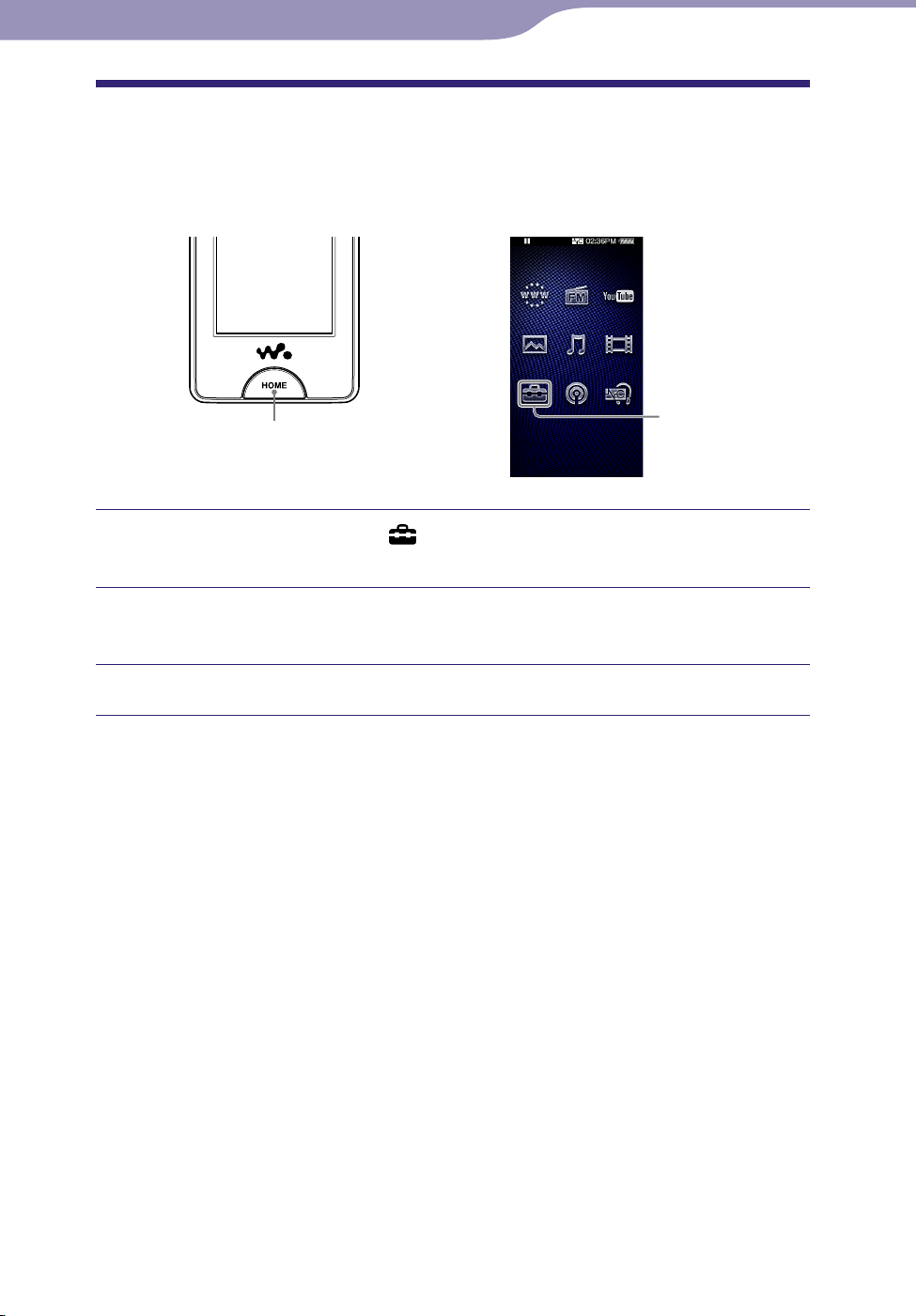
26
Содержание
Указатель
26
Подготовка проигрывателя
Установка даты и времени
Некоторые приложения проигрывателя будут работать неверно, пока не
будут установлены дата и время. Перед использованием проигрывателя
установите текущую дату и время.
Кнопка HOME
В меню Home выберите (Настройка)
“Настройка часов” “Уст. даты/времени”.
“Общая настройка”
Настройка
Переместите или щелкните год, месяц, дату, час и минуту
вверх или вниз, чтобы настроить дату и время.
Выберите “ОК”.
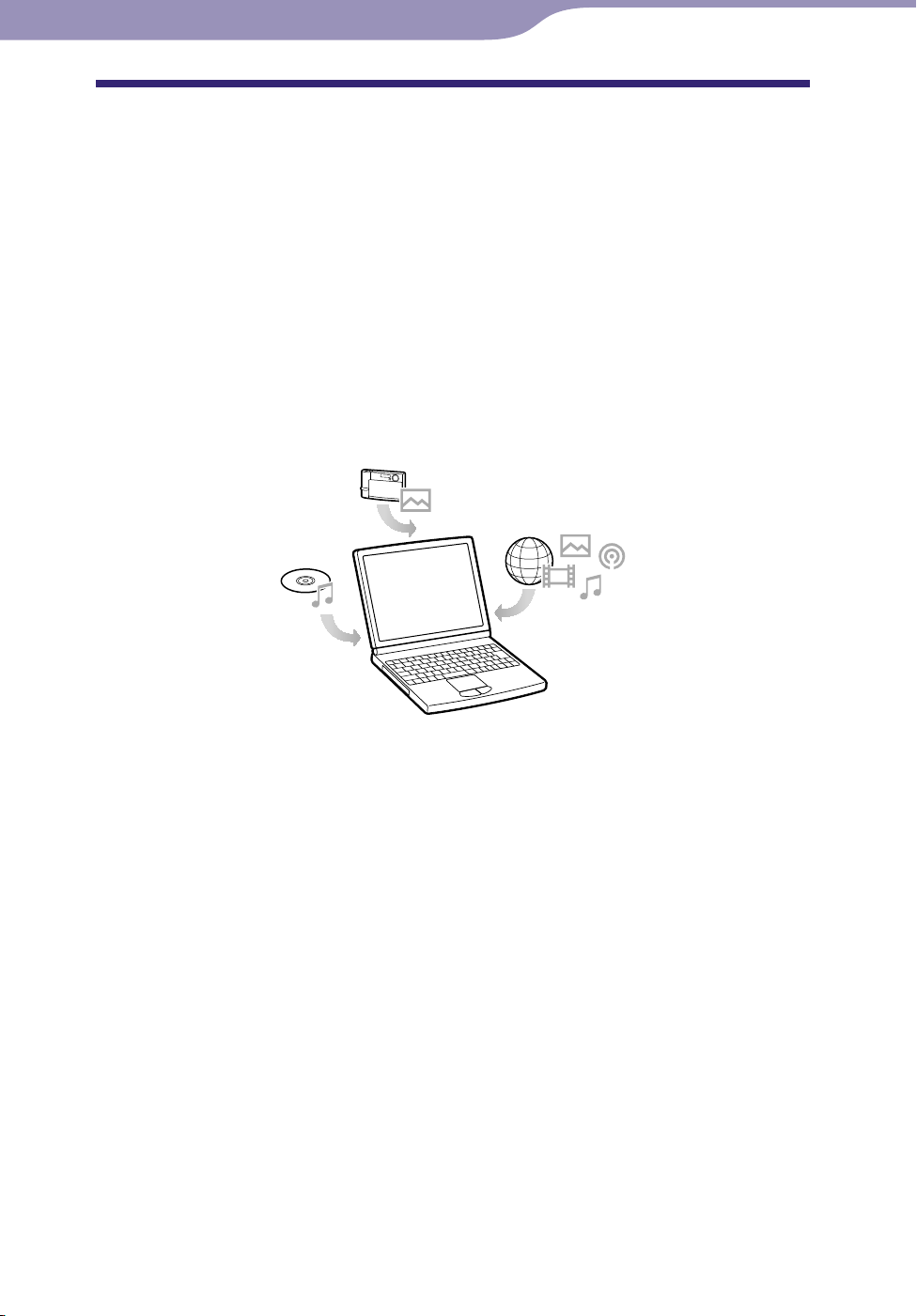
27
Содержание
Указатель
27
Подготовка проигрывателя
Получение музыки/видео/фото/подкастов
Чтобы слушать музыку и просматривать видео, фото и подкасты на
проигрывателе, необходимо переслать данные на компьютер.
Музыку можно импортировать со звуковых компакт-дисков или из
Интернета и т.д. Видео можно импортировать с записанных файлов
видео или из Интернета и т.д. Фото можно импортировать с цифровой
камеры и т.д.
Для импорта данных требуется соответствующее программное
обеспечение. Для получения подробной информации о способах импорта
данных см. раздел “Help” каждой программы.
Для получения дополнительной информации о поддерживаемых
форматах файлов см. раздел “Поддерживаемые форматы файла”
( стр. 172).
Совет
Для загрузки эпизодов подкаста без использования компьютера можно
установить соединение проигрывателя с Интернетом с помощью функции
подключения к беспроводной ЛВС ( стр. 84).
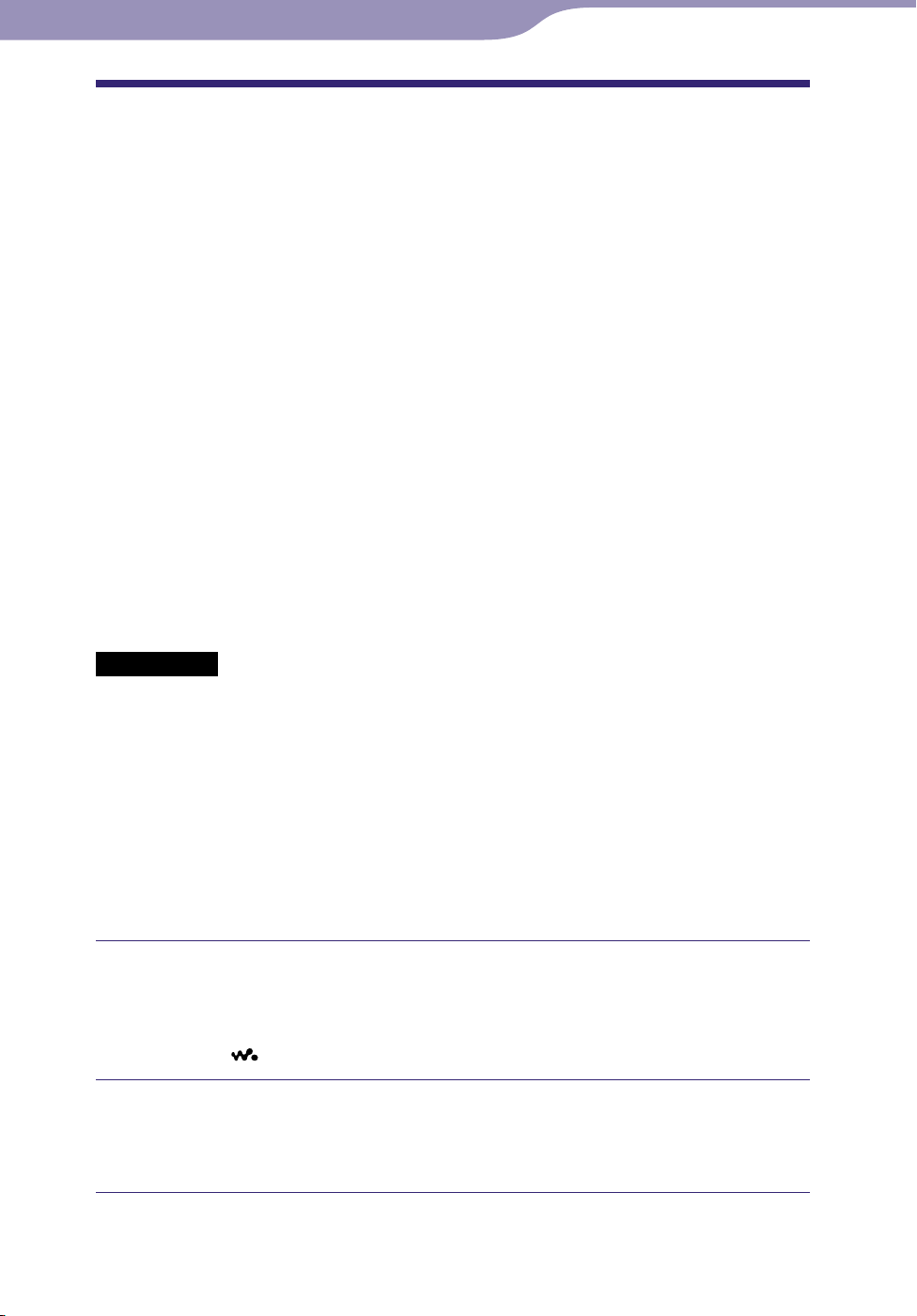
28
Содержание
Указатель
28
Подготовка проигрывателя
Передача музыки/видео/фото/подкастов
Можно выполнять передачу данных на компьютер с помощью
Проводника Windows методом перетаскивания.
Для иерархии воспроизводимых данных существуют определенные правила.
Для правильного выполнения передачи данных см. следующие инструкции.
Для получения дополнительной информации о прилагаемом
программном обеспечении для передачи данных см. стр. 22.
Советы
На некоторых компьютерах с уже установленным проигрывателем Windows Media
Player 10 не все файлы (AAC, видеофайлы и т.д.) можно передавать методом
перетаскивания. Эту проблему можно решить, установив проигрыватель Windows
Media Player 11 (подробную информацию см. в разделе “Установка руководства по
эксплуатации и программного обеспечения” “Краткого руководства”) с
прилагаемого диска CD-ROM. Затем можно повторить попытку передачи файлов
методом перетаскивания. Перед установкой проигрывателя Windows Media Player
11 на компьютер проверьте его совместимость с программным обеспечением и
службами, установленными на компьютере.
труктура данных может отличаться в зависимости от среды компьютера.
С
екоторые файлы WMV можно воспроизвести только при передаче с помощью
Н
проигрывателя Windows Media Player 11.
Примечания
Не отсоединяйте кабель USB, пока отображается индикация “Не отсоединяйте
плейер.”, так как в противном случае могут быть повреждены передаваемые данные.
Включение или перезагрузка компьютера при подключении к нему проигрывателя
может привести к неисправности проигрывателя. В этом случае нажмите кнопку
RESET на проигрывателе для сброса настроек ( стр. 143). Прежде чем включить
или перезагрузить компьютер, отсоедините проигрыватель от компьютера.
Нельзя изменять имена следующих папок или удалять их: “MUSIC”, “MP_ROOT”,
“MPE_ROOT”, “VIDEO”, “PICTURES”, “PICTURE”, “DCIM”, “PODCASTS” и “FEEDS”.
Не изменяйте имена папок или файлов в папке “MP_ROOT” или “MPE_ROOT”. В
противном случае они не будут отображаться с помощью проигрывателя.
Подключите проигрыватель к компьютеру с помощью
прилагаемого кабеля USB.
Вставьте штекер кабеля USB в проигрыватель, ориентировав его
отметкой
вверх.
Откройте проигрыватель в Проводнике Windows и
перетащите нужные файлы.
Проигрыватель отображается в Проводнике Windows как [WALKMAN].
Продолжение
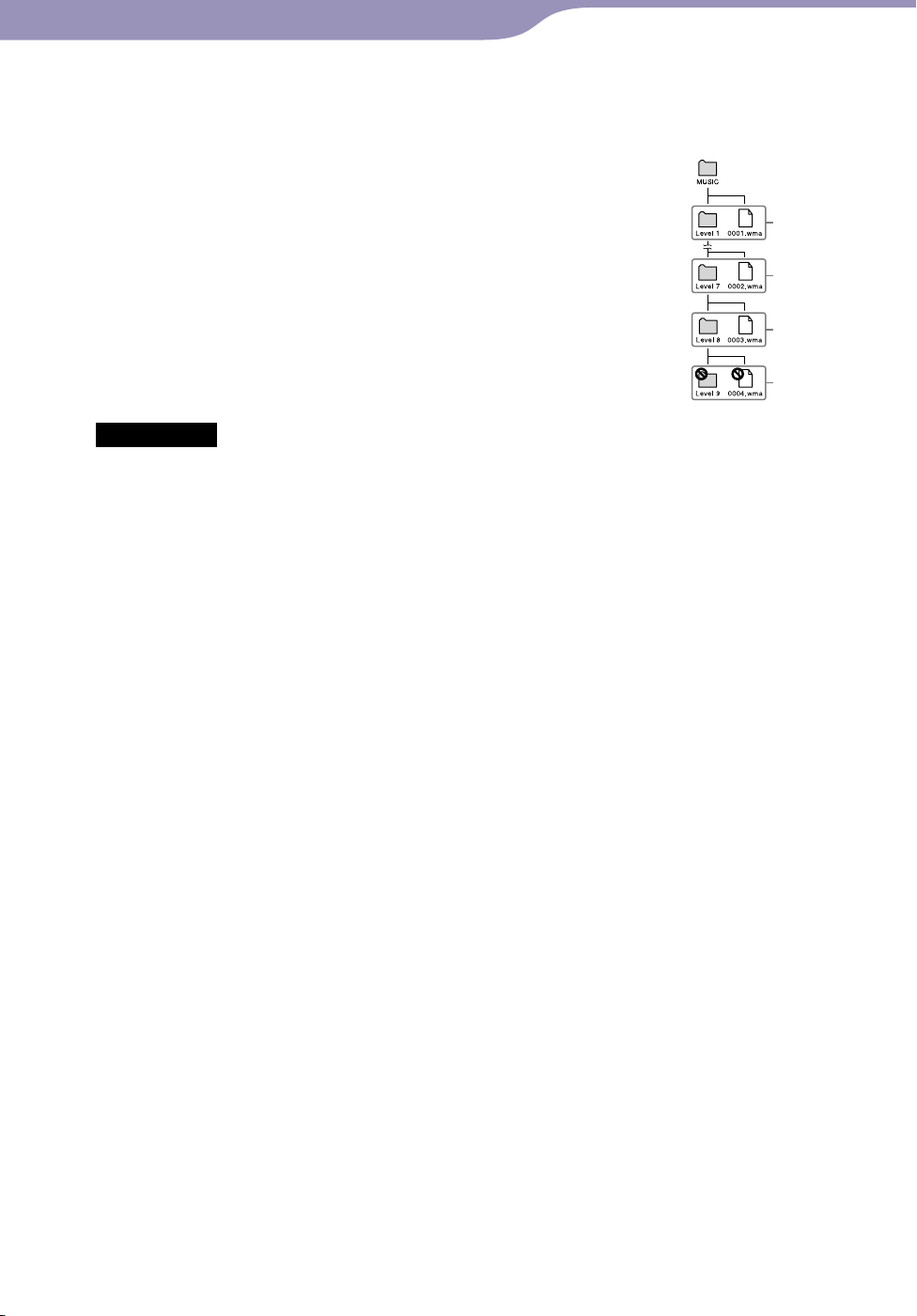
29
Содержание
Указатель
29
Подготовка проигрывателя
Композиции
(В Проводнике Windows)
Перетащите файлы или папки в папку “MUSIC”.
Файлы и папки, расположенные ниже 8-го уровня,
распознаваться не будут.
Примечание
Не изменяйте имя папки “MUSIC” или не удаляйте ее.
1-ый
7-ой
8-ой
9-ый
(На проигрывателе)
Сначала отображаются папки, а затем файлы по алфавиту. В этом случае
регистр не учитывается.
Продолжение
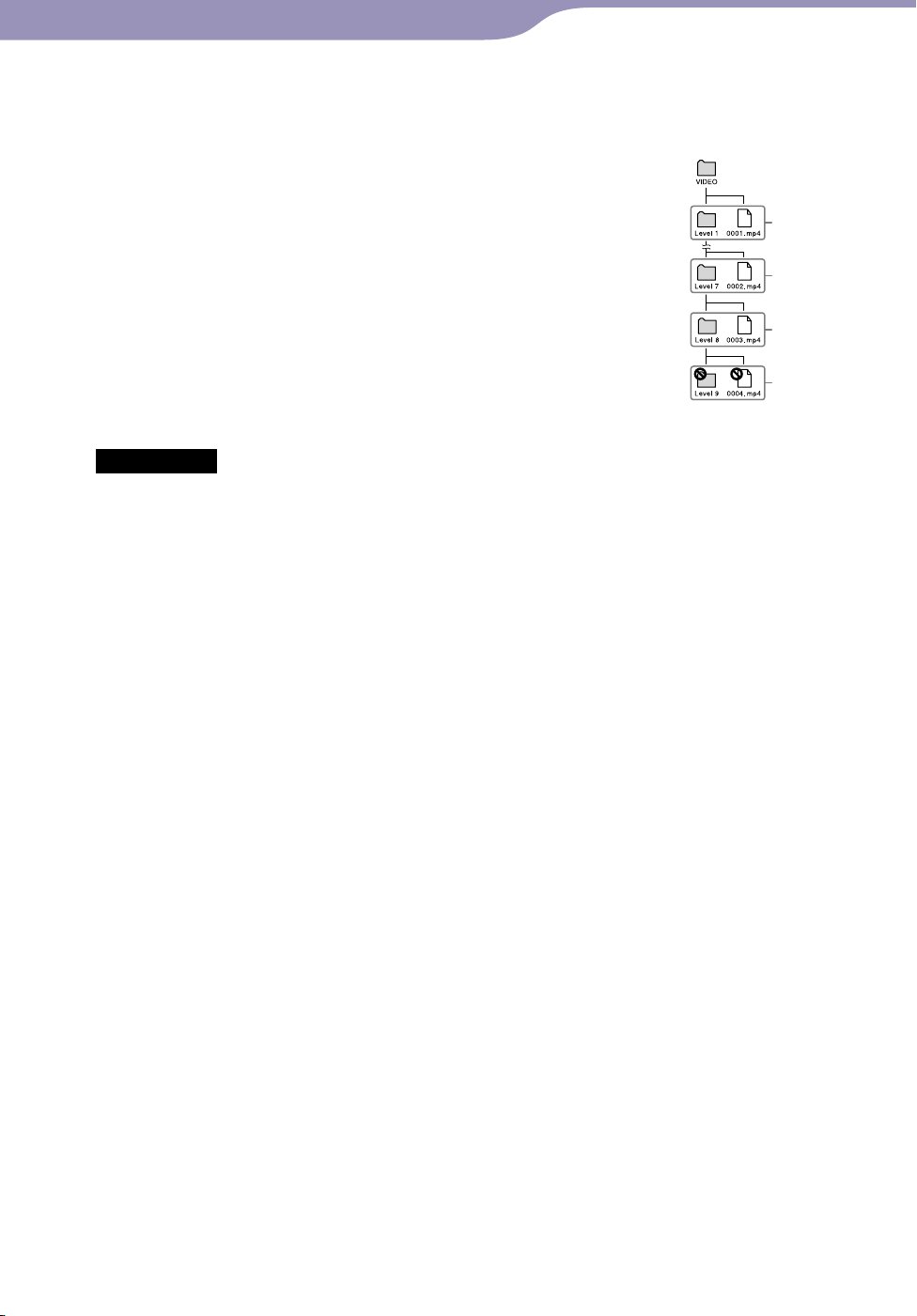
30
Содержание
Указатель
30
Подготовка проигрывателя
Видео
(В Проводнике Windows)
Перетащите файлы или папки в папку “VIDEO”.
Файлы, расположенные с 1-го по 8-й уровни, будут
распознаваться. Однако файлы, расположенные ниже 8-го
уровня, распознаваться не будут.
Примечание
Не изменяйте имя папки “VIDEO”. В случае переименования папка не будет
отображаться с помощью проигрывателя.
1-ый
7-ой
8-ой
9-ый
(На проигрывателе)
По умолчанию видеофайлы отображаются в порядке их передачи путем
перетаскивания. (Последние переданные файлы отображаются в начале
списка.)
Советы
Список видео можно упорядочить по дате передачи или по названию видео
( стр. 63).
ожно задать файлы JPEG в качестве эскизов для видеофайлов, поместив их в
М
соответствующие папки видео. Эскизы (мелкие рисунки в меню) будут
отображаться в списке видеофайлов проигрывателя. Для отображения эскиза для
видеофайла создайте файл JPEG (с разрешением 160 точек по горизонтали × 120
точек по вертикали: .jpg), присвойте ему имя нужного видеофайла и сохраните в
соответствующей папке.
аксимальный размер видео, который можно воспроизвести на проигрывателе,
М
равен 320 × 240. Для получения дополнительной информации о технических
характеристиках см. раздел “Технические характеристики” ( стр. 172).
Продолжение
 Loading...
Loading...