Sony NWZ-X1060, NWZ-X1050 User Manual [sv]

Innehåll
Register
Bruksanvisning
NWZ-X1050 / X1060
©2009 Sony Corporation
4-141-618-11 (1)
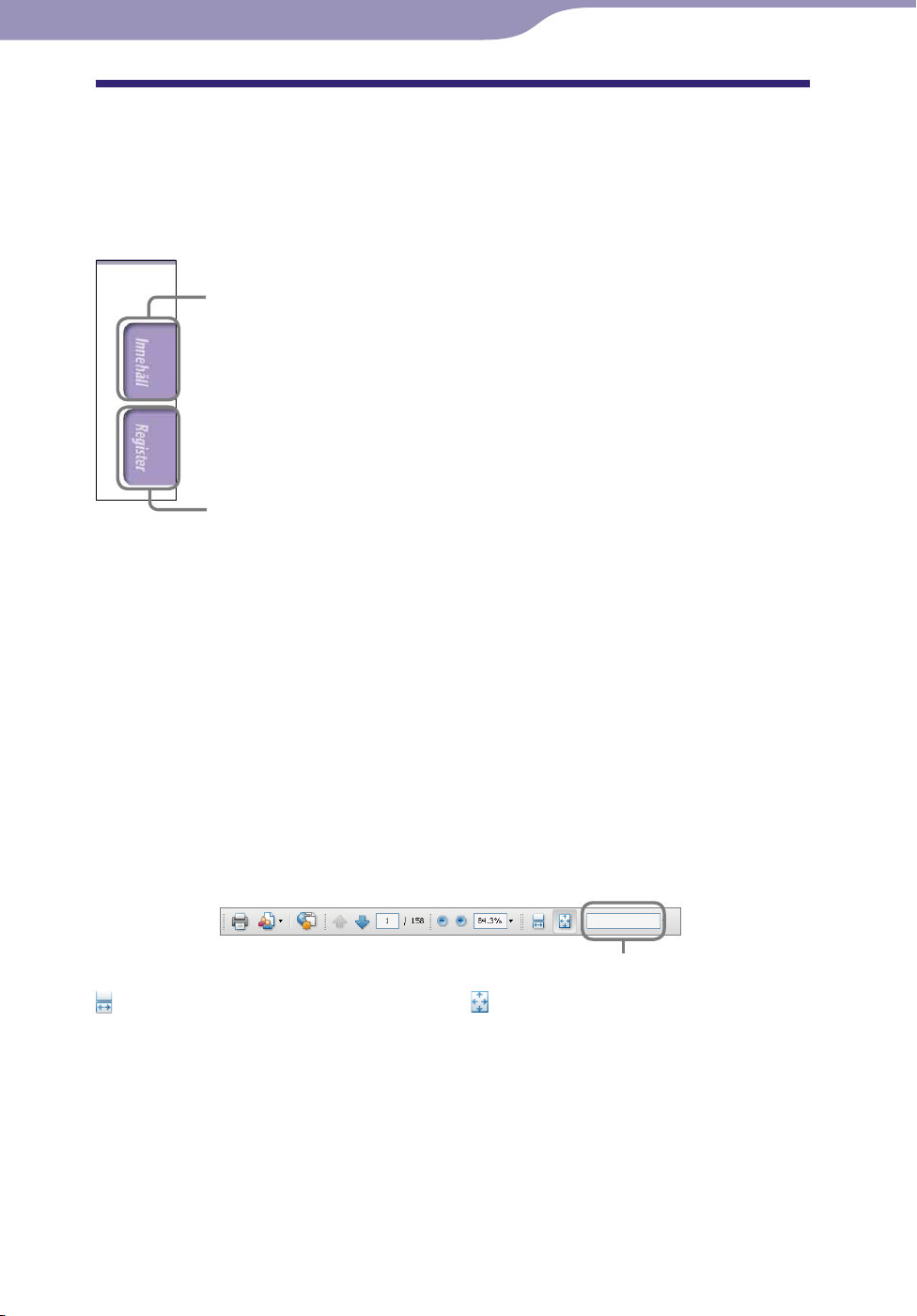
2
Innehåll
Register
2
Bläddra i Bruksanvisning
Använda knapparna i Bruksanvisning
Klicka på knapparna längst uppe till höger på sidorna i den här
bruksanvisningen för att gå till ”Innehåll” eller ”Register”.
Går till innehållsförteckningen
Hitta det du söker efter i en lista över ämnen i bruksanvisningen.
Går till registret
Hitta det du söker efter i en lista över nyckelord som nämns i bruksanvisningen.
Tips
Du kan gå till den angivna sidan genom att klicka på ett sidnummer i
innehållsförteckningen eller i registret.
u kan gå till den angivna sidan genom att klicka på en sidreferensindikering
D
(t.ex. sidan 4) på varje sida.
är du vill söka efter en referenssida enligt nyckelord anger du nyckelordet i fältet för
N
textsökning i fönstret för Adobe Reader.
nvändningsprocesserna kan variera beroende på din version av Adobe Reader.
A
Ändra sidlayout
Knapparna i fönstret för Adobe Reader gör det möjligt för dig att välja hur
sidorna ska visas.
Textfält för sökning av text
Kontinuerligt
Sidorna visas i en kontinuerlig följd,
där sidbredden är anpassad inuti
fönstret. När du bläddrar går du
kontinuerligt till föregående eller
En sida
Sidorna visas en i taget och sidan
anpassas till fönstret. När du bläddrar
ändras skärmen från föregående eller
nästa sida.
nästa sida.
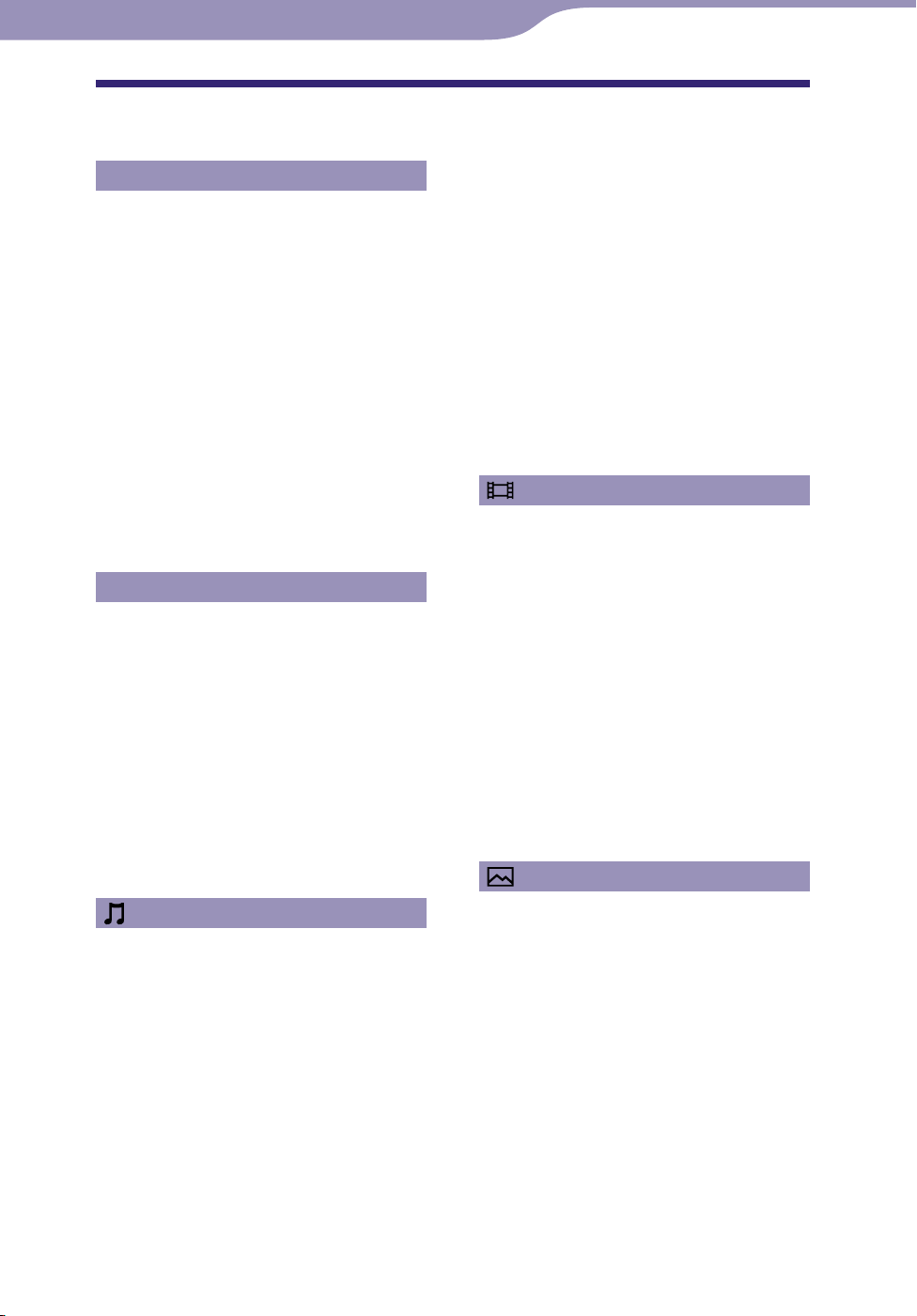
3
Innehåll
Register
3
Innehåll
Grundläggande användning och skärmar
Delar och kontroller ............................. 6
Ansluta hörlurarna ..........................................8
Slå på och av spelaren ........................... 9
Avaktivera funktionsknapparna och
pekskärmen ..................................................10
Så här använder du pekskärmen ......... 11
Om HOME-menyn .
Använda HOME-menyn .
Använda alternativmenyn .
Textinmatning .
Om den inbyggda programvaran .
Windows Media Player 11 ............................22
Media Manager for WALKMAN .................22
Content Transfer ............................................23
............................. 13
.................... 14
................. 18
.................................... 20
....... 22
Förbereda spelaren
Ladda spelaren .................................... 24
Ställa in datum och tid .
Hämta musik/videor/bilder/
podcasts .
........................................... 27
Överföra musik/video/bilder/
podcasts .
........................................... 28
Trådlös nätverksanslutning .
Trådlösa nätverk som kan användas med
spelaren .........................................................33
Ansluta till ett trådlöst nätverk ....................34
Koppla från ett trådlöst nätverk ...................36
Spela upp musik
Spela upp musik (Music) ....................... 37
Musikuppspelningsskärm .............................38
Listskärm .........................................................39
Bläddra bland omslagsbilderna för att
välja ett album
Söka efter spår..................................... 42
Söka efter referensinformation på ett
spår
(Related Links) ............................... 43
....................... 26
............... 33
(albumrullning) ......................41
Ta bort spår ......................................... 44
Använda alternativmenyn för
musik .
............................................... 45
Visar skärmen Detailed Information ..........46
Ändra musikinställningar .................. 47
Uppspelningsläge ...........................................47
Uppspelningsintervall ...................................48
Equalizer .........................................................48
VPT (Surround) .............................................50
DSEE (ljudförbättring) ..................................51
Clear Stereo .....................................................52
Dynamic Normalizer .....................................52
Visningsformat för album .............................53
Titta på video
Spela upp en video (Videos) .................. 54
Videouppspelningsskärm .............................55
Söka scener
(Scene Scroll) .................................57
Söka efter videor ................................. 58
Ta bort videor .
Ta bort video som spelas upp .......................59
Ta bort videor genom att markera dem i
en lista ...........................................................59
.................................... 59
Använda alternativmenyn för video ... 60
Ändra videoinställningar .
Zoominställningar .........................................61
Endast uppspelning av videoljud
(On-Hold Display) .............................................63
Ordning i videolistan .....................................63
.................. 61
Visa bilder
Visa bilder (Photos) ............................... 64
Bildvisningsskärm ..........................................66
Söka efter bilder .................................. 67
Ta bort bilder .
Använda alternativmenyn för
bilder .
Ändra bildinställningar .
Ställa in visningsformat för bildlistor ..........70
..................................... 68
................................................ 69
..................... 70
Fortsättning
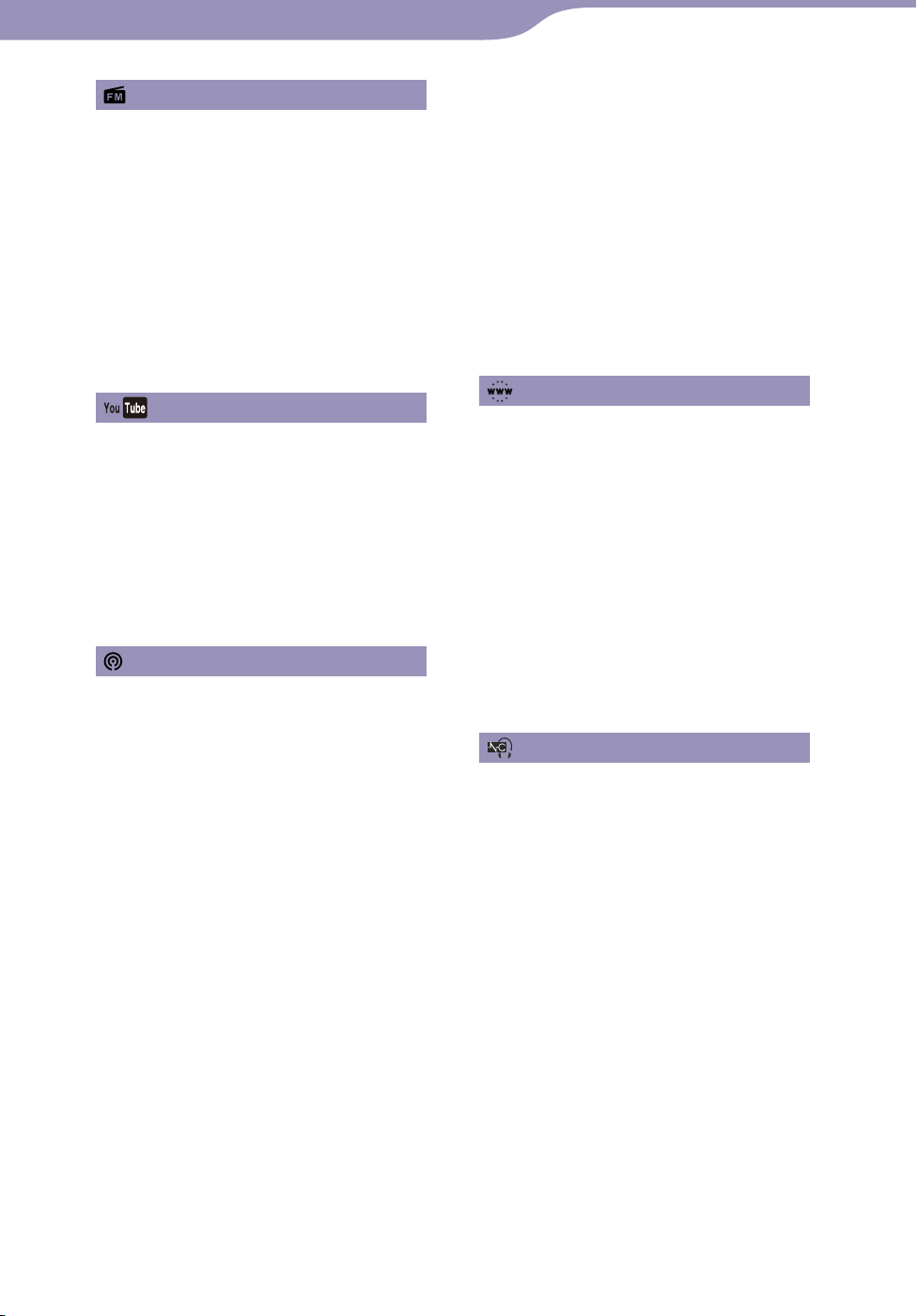
4
Innehåll
Register
4
Lyssna på FM Radio
Lyssna på FM-radio ............................. 71
Lyssna på FM-radio .......................................72
Förinställa radiostationer automatiskt
(Auto Preset).....................................................73
Förinställa radiostationer manuellt .............74
Radera förinställda radiostationer ...............74
Ändra inställningar för FM-radio ...... 75
Skanningkänslighet ........................................75
Mono/Auto .....................................................75
Använda alternativmenyn för
FM-radio ........................................... 76
Titta på YouTube
Titta på YouTube ................................. 77
Titta på YouTube ............................................77
Uppspelningsskärm för YouTube.................79
Söka efter YouTube-videor ................. 80
Välja land/region ............................................81
Välja tidsgräns ................................................81
Använda alternativmenyn för
YouTube ............................................ 82
Använda podcast
Innan du använder podcast ................ 83
Vad är en podcast? .........................................83
Registrera en podcast .......................... 84
Registrera en podcast genom att använda
spelarens webbläsare ...................................84
Hämta episoder ................................... 86
Hämta från en podcast ..................................86
Hämta från alla podcasts som markerats
för uppdatering ............................................87
Markera/avmarkera podcasts att
uppdatera .....................................................88
Ange antal episoder som ska hämtas ..........89
Spela upp podcasts ............................. 90
Spela upp podcast ..........................................90
Uppspelningsskärm för podcast ..................91
Söka efter podcasts ............................. 94
Söka efter podcasts ........................................94
Episodlisskärmen ...........................................95
Skärmen Podcast List ....................................96
Ta bort podcasts .................................. 98
Ta bort en episod som spelas ........................98
Ta bort en episod i episodlistan ...................98
Ta bort alla episoder för en podcast ............98
Ta bort en podcast .........................................98
Ta bort alla podcasts ......................................99
Använda alternativmenyn för
Podcast .
........................................... 100
Visa webbsidor
Visa webbsidor (Internet Browser) ......... 102
Webbläsarskärm .......................................... 104
Använda kontrollknapparna ............ 105
Använda favoriter ....................................... 106
Använda historiklistan ............................... 106
Ändra inställningarna för
webbläsaren .................................... 107
Visningsläge ................................................. 107
Sidinformation ............................................ 107
Startsida ........................................................ 108
Detaljerade inställningar ............................ 108
Sekretessinställningar ................................. 109
Cookie-inställningar ................................... 109
Använda brusreduceringsfunktionen
Om brusreducering ........................... 110
Uppspelning med
brusreduceringsfunktion .
Lyssna på externa ljudkällor
(External Input Mode) ........................... 113
Minska det omgivande ljudet utan att
spela upp musik
(Quiet Mode) ............ 115
Ändra inställningar för
brusreducering................................ 116
Välj NC-miljö .............................................. 116
Ange nivå för brusreducering ................... 117
............... 112
Fortsättning
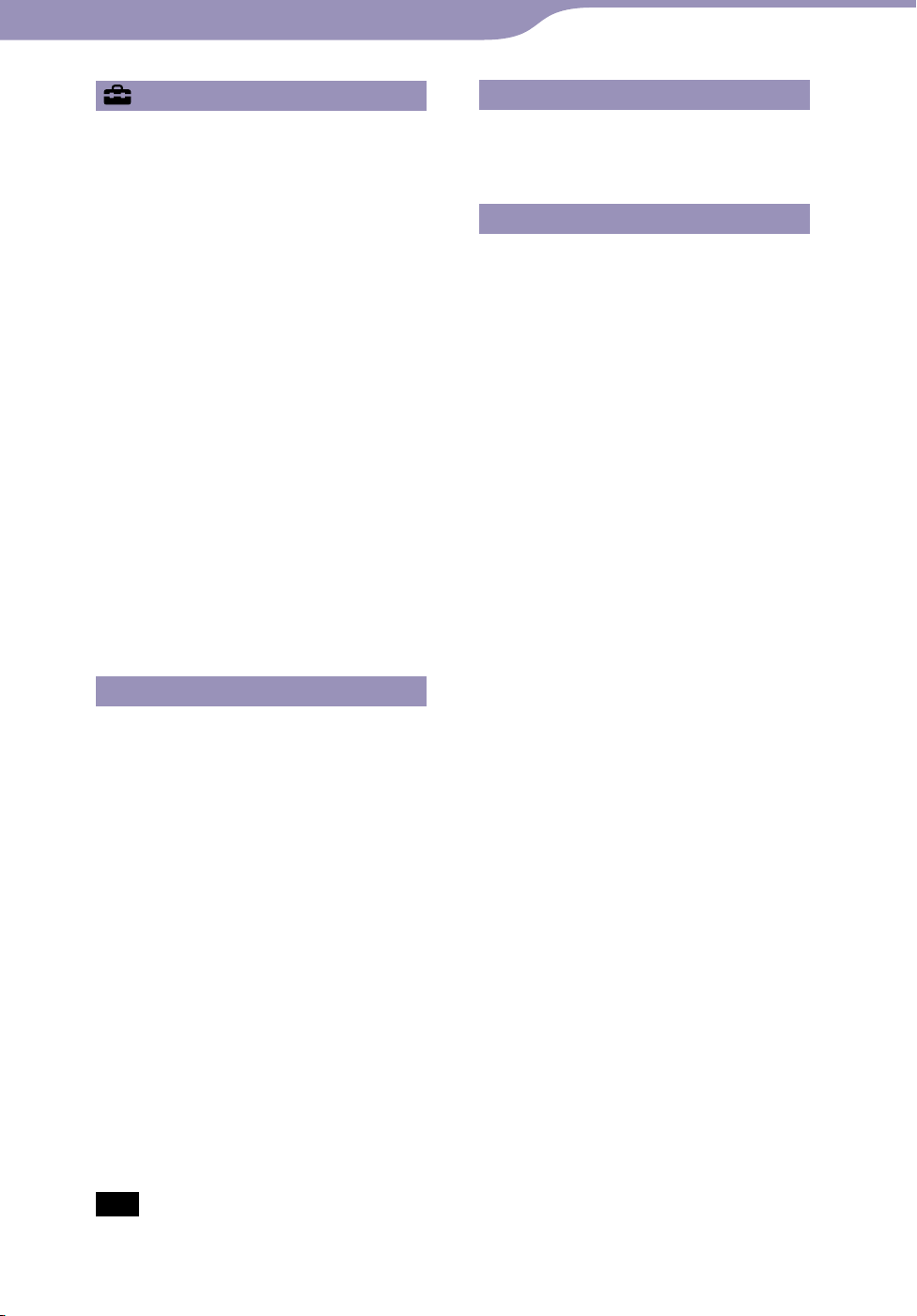
5
Innehåll
Register
5
Allmänna inställningar
Ändra allmänna inställningar .......... 118
Enhetsinformation ...................................... 118
AVLS (volymbegränsning) ........................ 119
Inställning av ljudsignal ............................. 119
Timer för att stänga av skärmen ............... 120
Ljusstyrka ..................................................... 121
Bakgrundsinställningar .............................. 121
Ställ in datum och tid ................................. 122
Ställa in datumformat ................................. 123
Ställa in tidsformat ...................................... 123
Låsinställningar ........................................... 123
Återställ alla inställningar .......................... 124
Rensa inmatningshistorik .......................... 124
Formatera ..................................................... 125
Anslutningsläge för USB ............................ 125
Språkinställningar ....................................... 126
Serviceland/-region .................................... 126
Ändra inställningar för trådlöst
nätverk ............................................ 127
WLAN-funktion på/av ............................... 127
Ny registrering ............................................. 128
Skärmvisningen Access Points .................. 133
Aktuella anslutningsinformation .............. 136
Detaljerad information .............................. 137
Koppla från nätverket ................................. 137
Felsökning
Felsökning ......................................... 143
Meddelanden .
................................... 160
Övrig information
Försiktighetsåtgärder ........................ 161
Försiktighetsåtgärder gällande
skärmen ..................................................... 166
Om rengöring .............................................. 167
Om programvaran ...................................... 167
Licens- och
varumärkesmeddelande.................. 170
Specifikationer .
Register .
................................. 172
............................................ 178
Användbara fakta
Maximera batteriets livslängd .......... 138
Vad betyder format och
bithastighet? .
Vad är ett ljudformat? ................................. 139
Vad är ett videoformat? .............................. 140
Vad är ett bildformat? ................................. 140
.................................. 139
Lagra data ......................................... 141
Uppgradera spelarens fasta
programvara .
.................................. 142
Obs
Beroende på i vilket land/vilken region du har valt att köpa spelaren kanske vissa
modeller inte är tillgängliga.

6
Innehåll
Register
6
Grundläggande användning och skärmar
Delar och kontroller
Framsida
Skärm (pekskärm)
Tryck på (peka på) en ikon, ett
alternativ, en kontrollknapp etc., på
skärmen för att manövrera spelaren
( sidan 11).
HOME-knapp
Tryck för att visa HOME-menyn
( sidan 13).
Om du trycker och håller HOMEknappen intryckt slås skärmen av
och spelaren övergår i standby-läge.
Om du trycker på någon knapp
under tiden spelaren är i standbyläge visas den skärmen som visades
före standby-läge, exempelvis
uppspelningsskärmen, listskärmen
etc. och spelaren blir klar för
användning.
Dessutom är det så att om du lämnar
spelaren i standby-läge under
ungefär en dag så slås spelaren av
automatiskt. Om du därefter trycker
på valfri knapp när spelaren slås av
så visas först startskärmen och sedan
HOME-menyn.
Obs
Spelaren förbrukar lite batteri även när
den är i standby-läge. Därför kan
spelaren laddas ur om den får stå i
standby-läge under en längre tid istället
för att slå av den.
WM-PORT-uttag
Använd det här uttaget för att ansluta
den medföljande USB-kabeln eller
andra perifera enheter.
Inbyggd antenn
Se till så att du inte täcker över
antennen med handen eller något
annat vid anslutning till trådlös
nätverkskommunikation.
VOL +*1/–-knapp
Justerar volymen.
NOISE CANCELING-reglage
För NOISE CANCELING-reglaget i
pilens riktning för att aktivera
brusreduceringsfunktionen
( sidan 110).
RESET-knapp
Tryck på RESET-knappen med ett
smalt stift etc., för att återställa
spelaren ( sidan 143).
Fortsättning
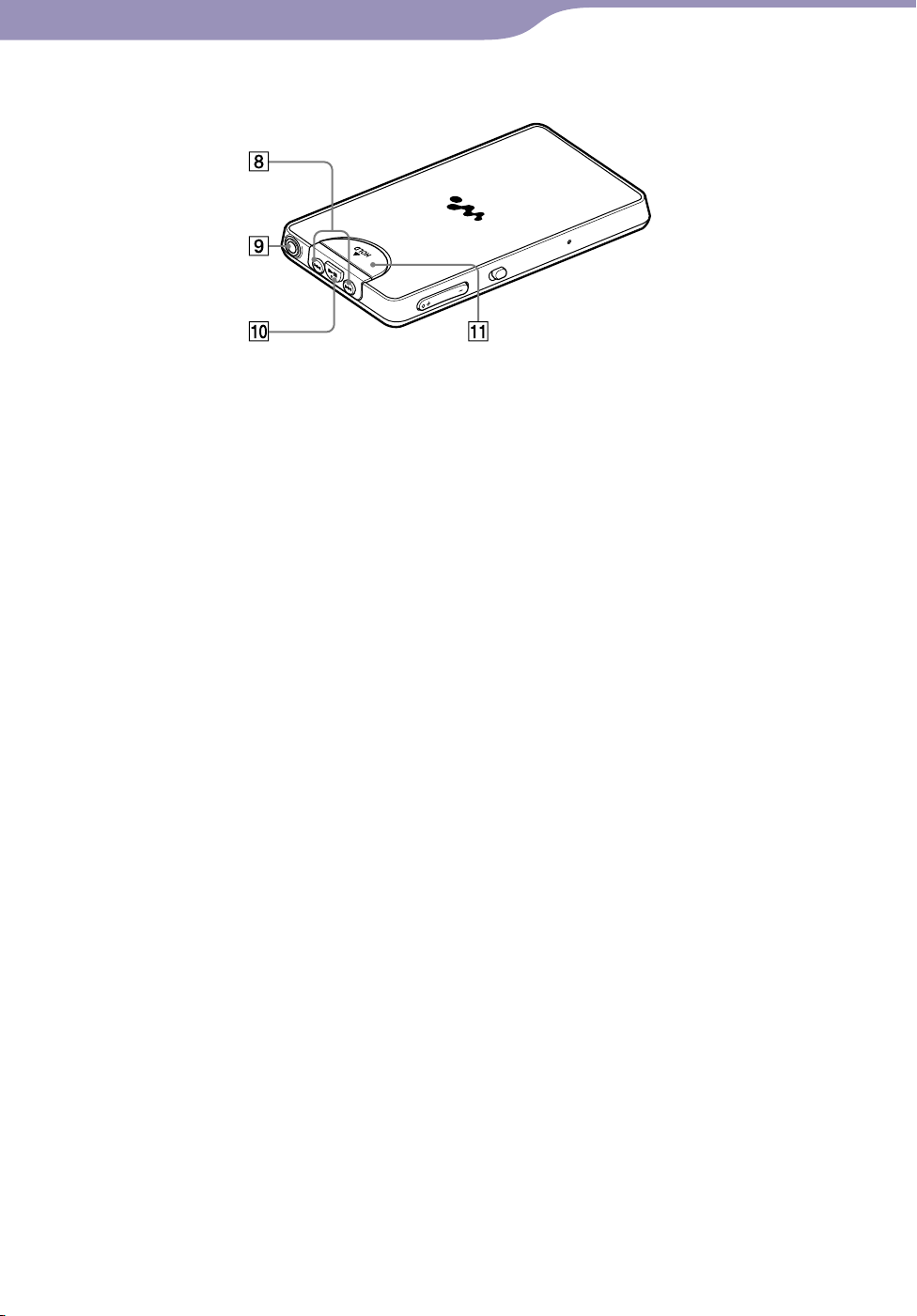
7
Innehåll
Register
7
Grundläggande användning och skärmar
Baksida
/
Tryck här för att söka efter början på
ett spår eller en video, eller för att
snabbspola framåt/bakåt.
-knappar
Hörlursuttag
Ansluter hörlurarna ( sidan 8).
Tryck på knappen för att starta
uppspelning av ett spår eller en
video. Under uppspelning trycker du
på knappen för att pausa.
*1 knappen
HOLD-knapp
Använd HOLD-knappen för att
avaktivera knapparna och
pekskärmen för att undvika
oavsiktliga åtgärder.
*1 Det är taktila punkter. De underlättar
användningen.
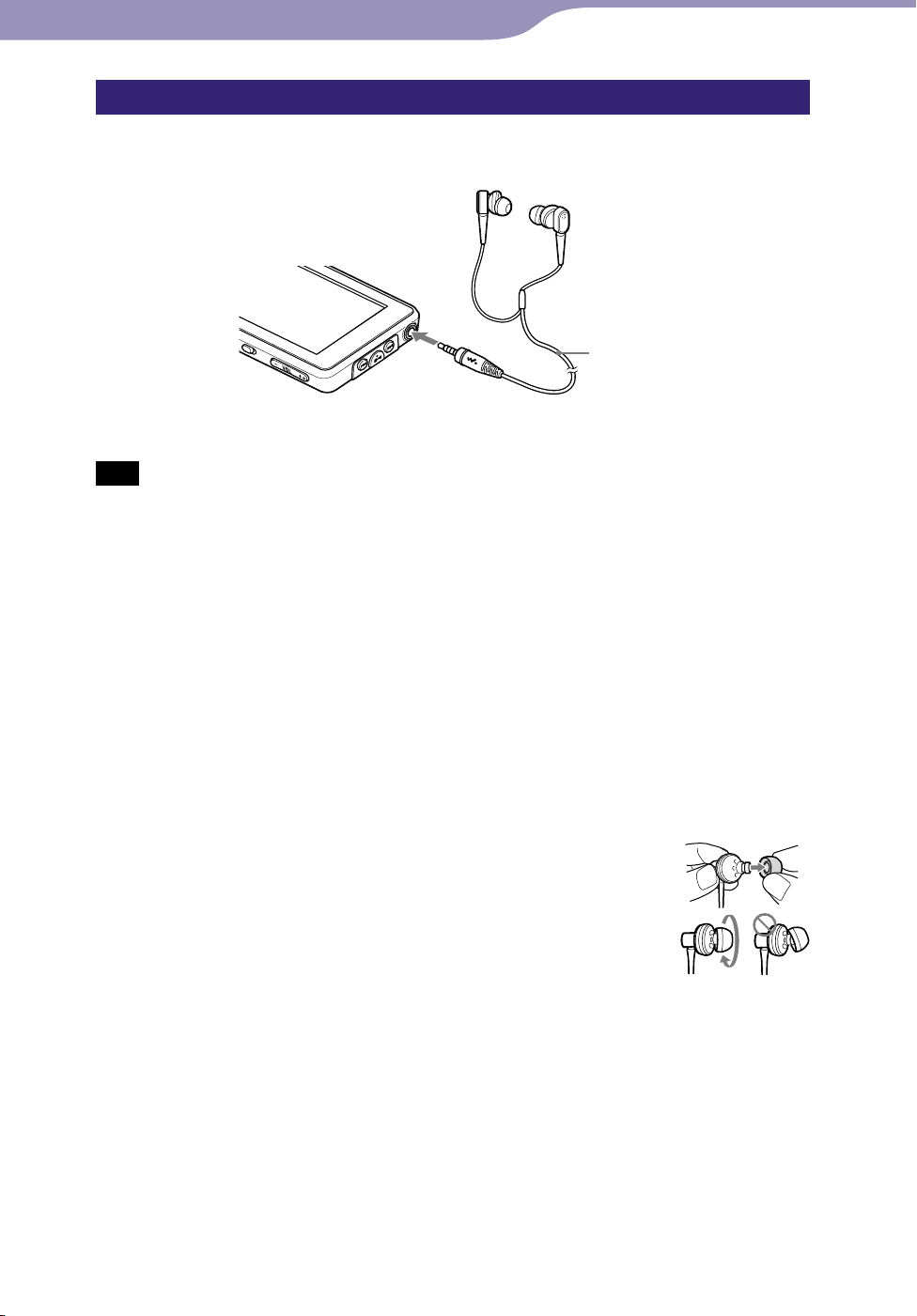
8
L
L
Innehåll
Register
8
Grundläggande användning och skärmar
Ansluta hörlurarna
Koppla in hörlurarna i hörlursuttagen på spelaren tills de klickar på plats. Om
hörlurarna inte är ordentligt anslutna hörs inte ljudet ordentligt.
Hörlurar
Obs
De medföljande hörlurarna är unika för den här spelaren. Om du ansluter de
medföljande hörlurarna till en annan enhet kanske ljudet inte hörs.
Om brusreduceringsfunktionen
Brusreduceringsfunktionen ( sidan 110) aktiveras vid användning av de
medföljande hörlurarna. De medföljande hörlurarna är unika för den här
spelaren och ska inte användas med andra enheter.
Så här installerar du hörsnäckorna
Om hörsnäckorna inte passar i öronen kanske låga basljud inte hörs och
brusreduceringsfunktionen ( sidan 110) kanske inte fungerar som den ska.
Om du vill njuta av bättre ljudkvalitet ska du ändra storleken på hörsnäckorna
eller justera hörsnäckornas position för att passa dina öron bra.
Vid köptillfället är hörsnäckor av storlek medium installerade.
Om hörsnäckorna inte passar dina öron ska du testa en av
andra medföljande storlekarna, S eller L.
När du byter hörsnäckor vrider du dem för att sätta fast dem i
hörlurarna och förhindra att hörsnäckan lossnar och fastnar i
örat.
Om en hörsnäcka går sönder kan du köpa ny som tillbehör (EP-EX1).
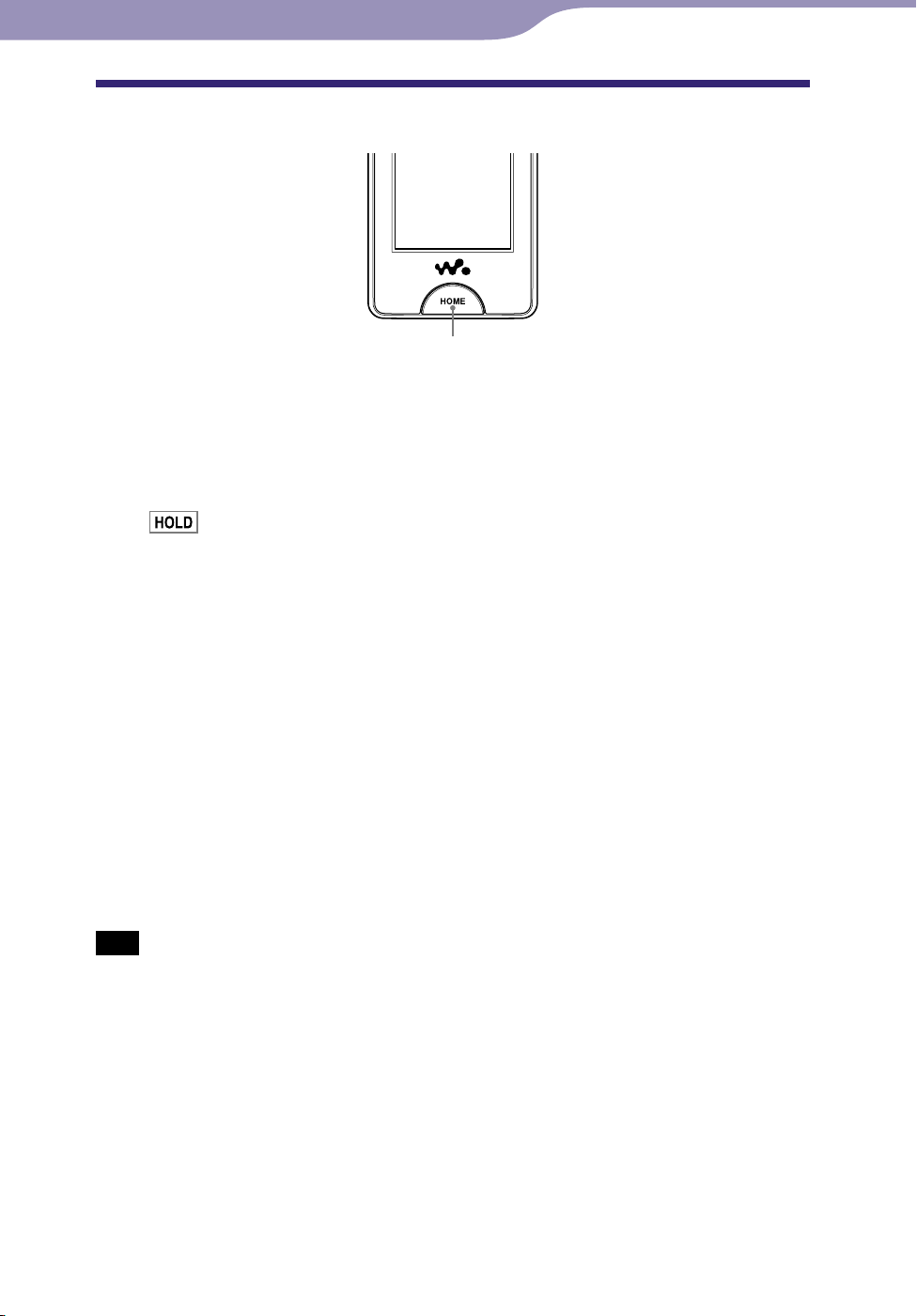
9
Innehåll
Register
9
Grundläggande användning och skärmar
Slå på och av spelaren
HOME-knapp
Slå på spelaren
Tryck på valfri knapp för att slå på spelaren.
Tips
Om
motsatt riktning mot pilen för att avbryta HOLD-funktionen.
visas överst på skärmen ska du dra HOLD-knappen på spelarens baksida i
Slå av spelaren
Om du trycker och håller ned HOME-knappen visas skärmen ”POWER OFF”,
spelaren går in i standby-läge och skärmen slås av.
Dessutom är det så att om standby-läget är aktiverat i omkring en dag så slås
spelaren av automatiskt.
Tips
Efter en viss tid som är angiven för ”Screen Off Timer” ( sidan 120) stängs skärmen
av, du kan fortfarande peka på den för att slå på den igen.
10 min
S
Obs
Du kan inte använda spelaren när den är ansluten till en dator. Koppla ur USB-kabeln
V
uter efter att skärmen stängs av försätts spelaren i standby-läge. Du kan inte
använda pekskärmen i standby-läge. Tryck på valfri knapp på spelaren för att slå på den,
innan du använder den.
täll in datum och tid för spelaren innan du använder den ( sidan 26).
innan du använder spelaren.
id anslutning till en dator via USB-kabel rensas den återupptagna informationen för
senast spelat spår, video, bild etc.. Markera önskat innehåll från listskärmen.
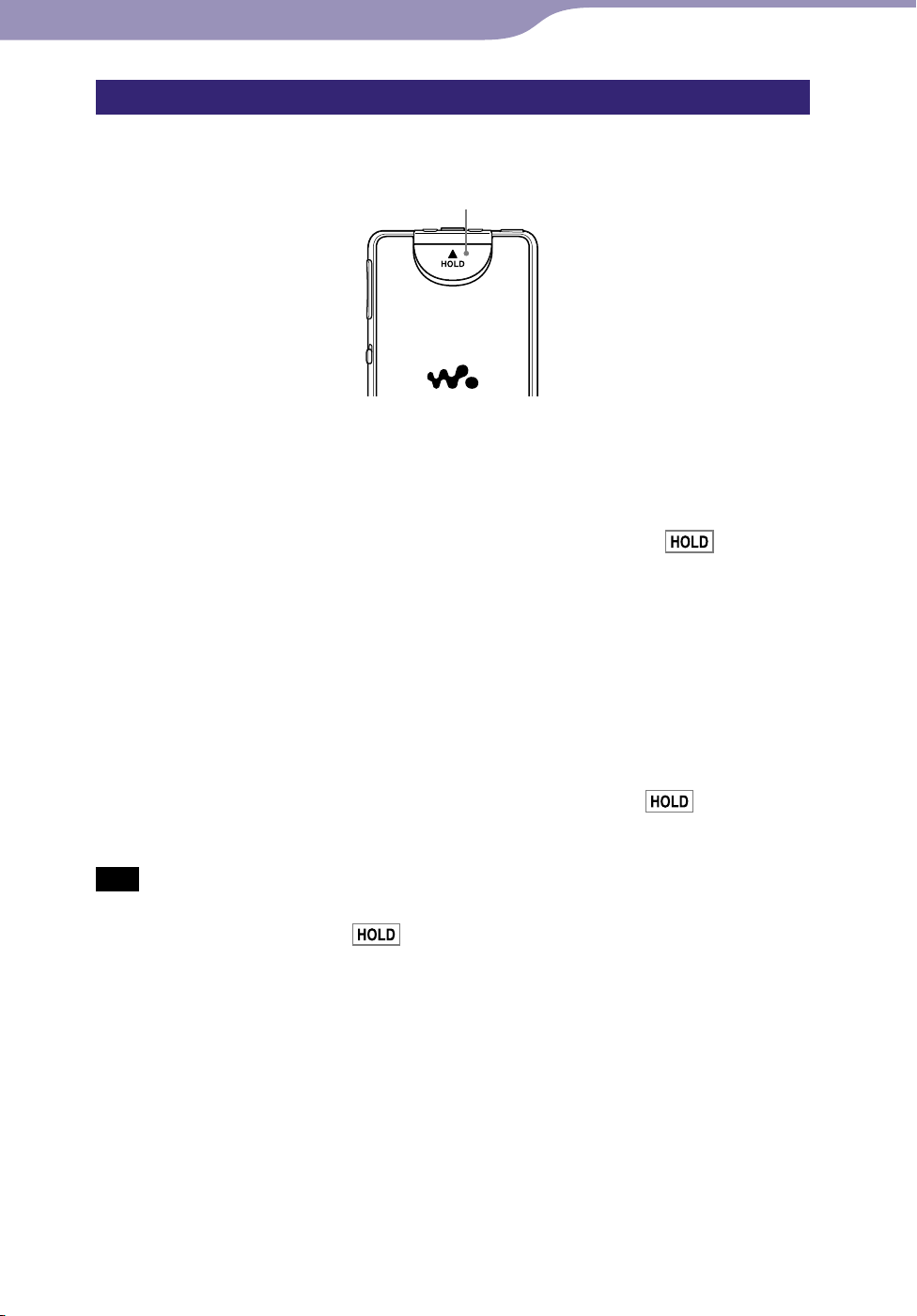
10
Innehåll
Register
10
Grundläggande användning och skärmar
Avaktivera funktionsknapparna och pekskärmen
Du kan skydda spelaren mot oavsiktlig användning genom att använda HOLDknappen när du bär den.
HOLD-knapp
Låsa spelaren
För HOLD-knappen i pilens riktning .
Funktionsknapparna och pekskärmen är avaktiverade och
visas i
informationsområdet ( sidan 13).
Tips
Du kan även välja att bara låsa pekskärmen och hålla funktionsknapparna aktiverade
( sidan 123).
Låsa upp spelaren
För HOLD-knappen i motsatt riktning mot pilen .
Funktionsknapparna och pekskärmen är aktiverade och
i
informationsområdet ( sidan 13) försvinner.
Obs
Du kan inte använda pekskärmen när spelaren är låst. Om du trycker på valfri knapp på
spelaren, när den är låst, visas
i informationsområdet.
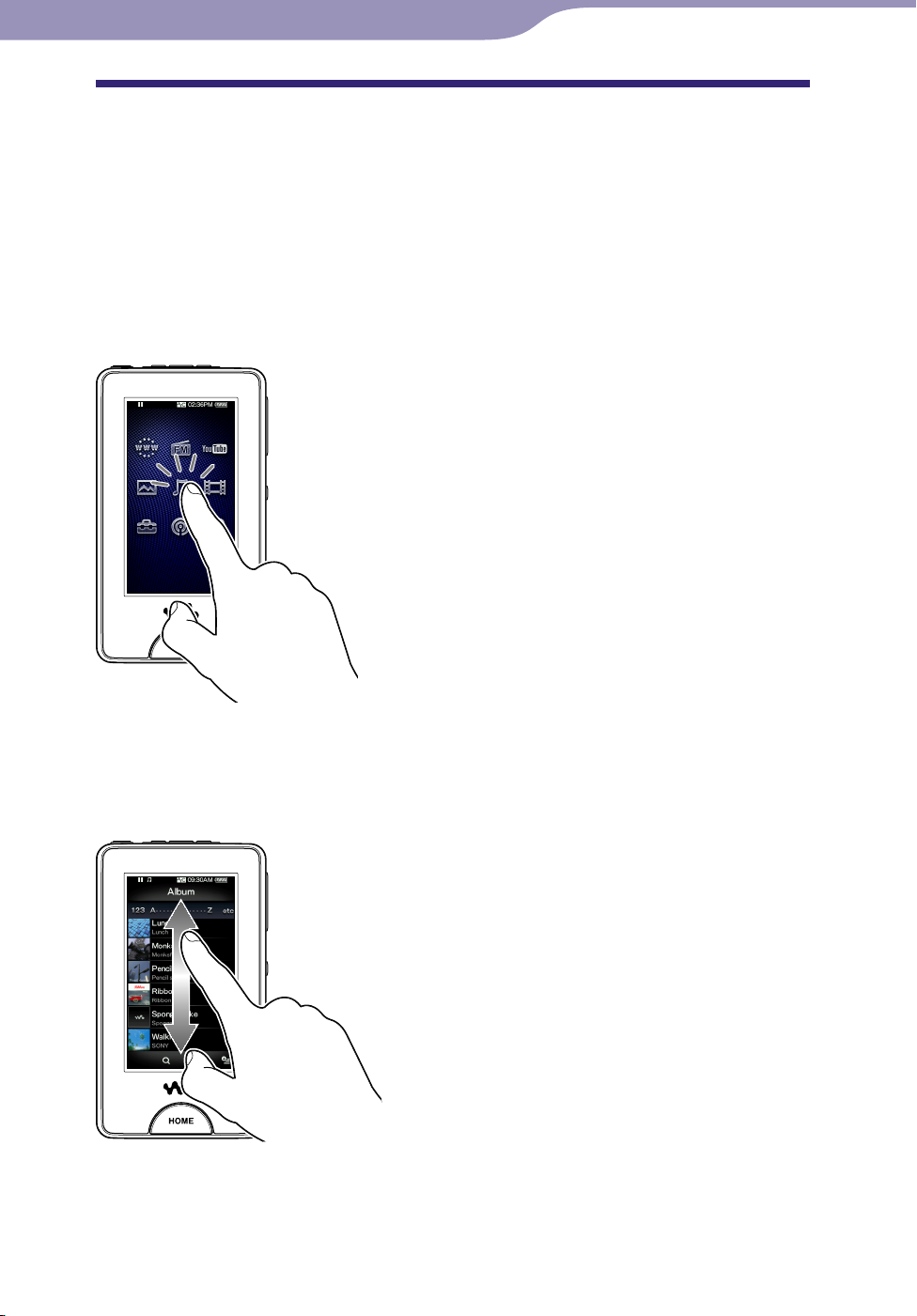
11
Innehåll
Register
11
Grundläggande användning och skärmar
Så här använder du pekskärmen
Du kan använda pekskärmen för att hantera spelaren.
Peka på en ikon, ett alternativ, en kontrollknapp etc., på skärmen för att hantera
spelaren. Du kan även dra upp eller ned för att rulla i en lista och snabbrulla i
en lista eller bland miniatyrerna (förminskade bilder som visas i en lista).
Peka för att välja
Peka för att välja en ikon, ett alternativ, en kontrollknapp etc. för att välja den/
det.
Dra för att rulla
Dra fingret uppåt eller nedåt i listan för att rulla genom den. Dra även
indikatorn längs med sökreglaget för att välja en startpunkt för uppspelningen.
Fortsättning
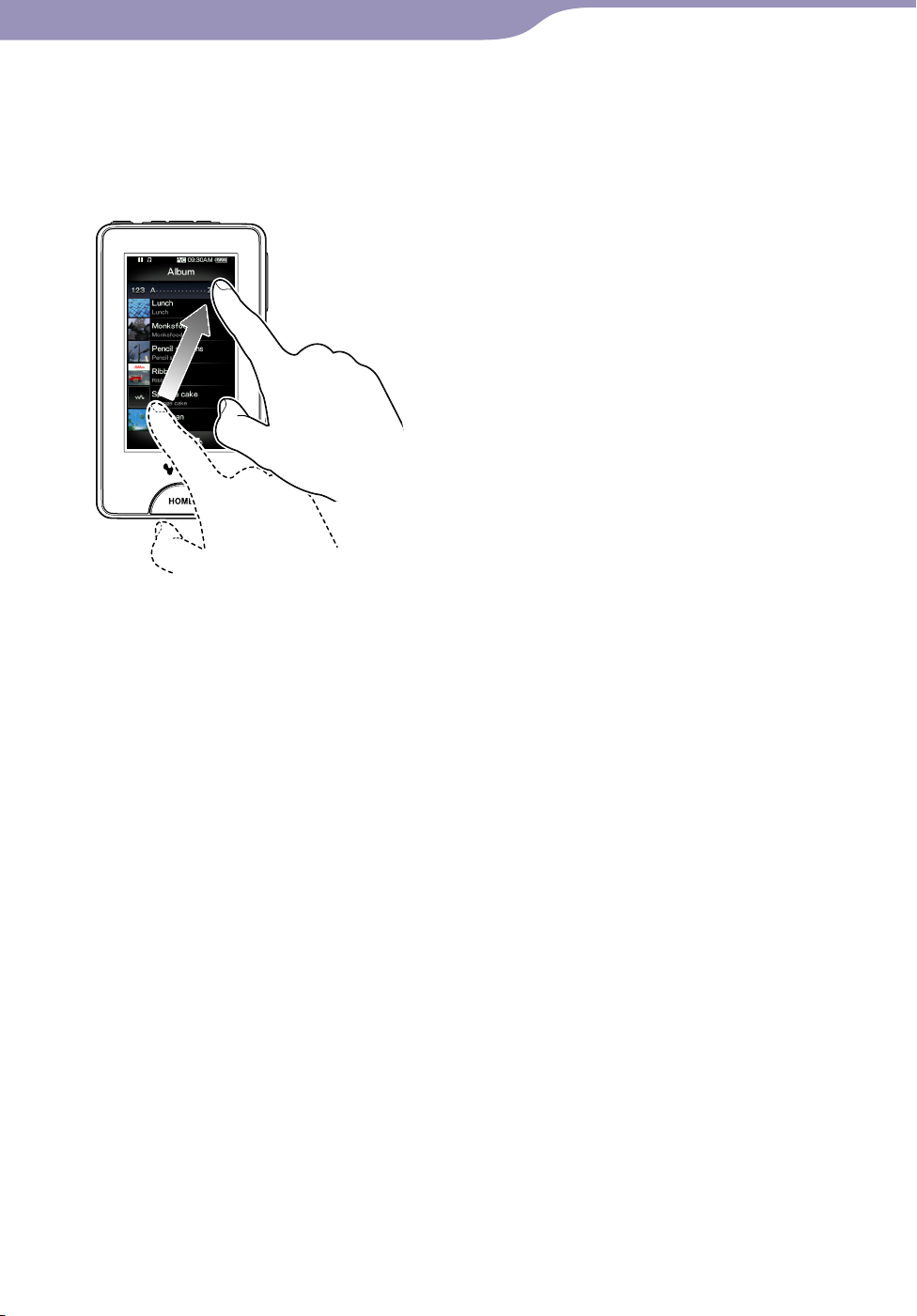
12
Innehåll
Register
12
Grundläggande användning och skärmar
Snabbrulla
Snabbrulla skärmen uppåt eller nedåt med fingret för att snabbt rulla genom en
lista. Du kan även snabbrulla uppåt, eller nedåt eller åt sidorna för att se nästa/
föregående album på rullningsskärmen för album, eller för att se nästa/
föregående bild på motivrullningsskärmen.
Anmärkningar vid användning av pekskärm
Spelarens pekskärm fungerar inte som den ska när den används med:
Ett finger med en handske på.
vå eller fler fingrar.
T
ingernagel.
En f
tt vått finger.
E
läckpenna, kulspetspenna, blyertspenna, stylus etc.
En b
u trycker med något annat än ett finger.
Om d
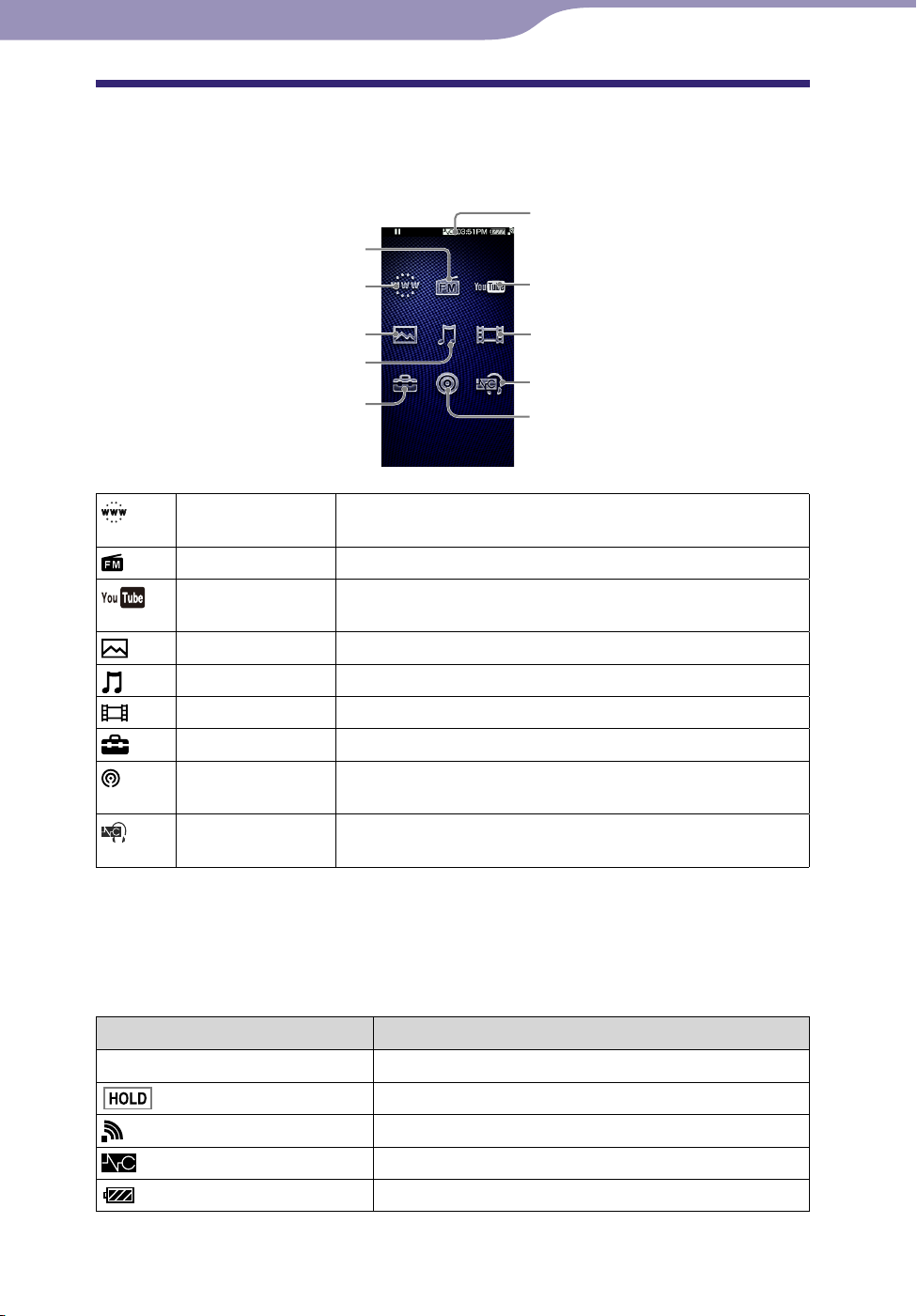
13
Innehåll
Register
13
Grundläggande användning och skärmar
Om HOME-menyn
Följande tabell visar alternativlistan för spelaren.
För information om varje menyalternativ, se angiven referenssida.
Informationsområde
FM Radio
Internet Browser
Photos
Music
Settings
Internet Browser Surfa på webbsidor med en trådlös Internet-anslutning
( sidan 102).
FM Radio Lyssna på FM-radiosändning ( sidan 71).
YouTube Titta på video på YouTube via en trådlös Internet-anslutning
( sidan 77).
Photos Visa bilder som överförs till spelaren ( sidan 64).
Music Lyssna på spår som överförs till spelaren ( sidan 37).
Videos Titta på videor som överförs till spelaren ( sidan 54).
Settings Installera spelaren och dess program ( sidan 118).
Podcasts Hämta podcast-episoder via en trådlös Internet-anslutning
och spela upp dem ( sidan 83).
NC Modes Minska oönskade omgivande ljud genom att aktivera
brusreduceringstekniken ( sidan 110).
YouTube
Videos
NC Modes
Podcasts
Om informationsområdet
Ikonerna som visas i tabellen nedan visas i informationsområdet. Ikonerna
varierar beroende på uppspelningsstatus, inställningar eller skärmar.
För information om varje ikon, se specificerad referenssida.
Ikoner Beskrivning
, , , , ,
, etc. Uppspelningsstatus ( sidorna 38, 55, 79, 91, 92)
Pausindikering ( sidan 10)
Trådlös kommunikationsstatus ( sidan 129)
Brusreduceringsindikering ( sidan 112)
Indikering för återstående batteri ( sidan 24)
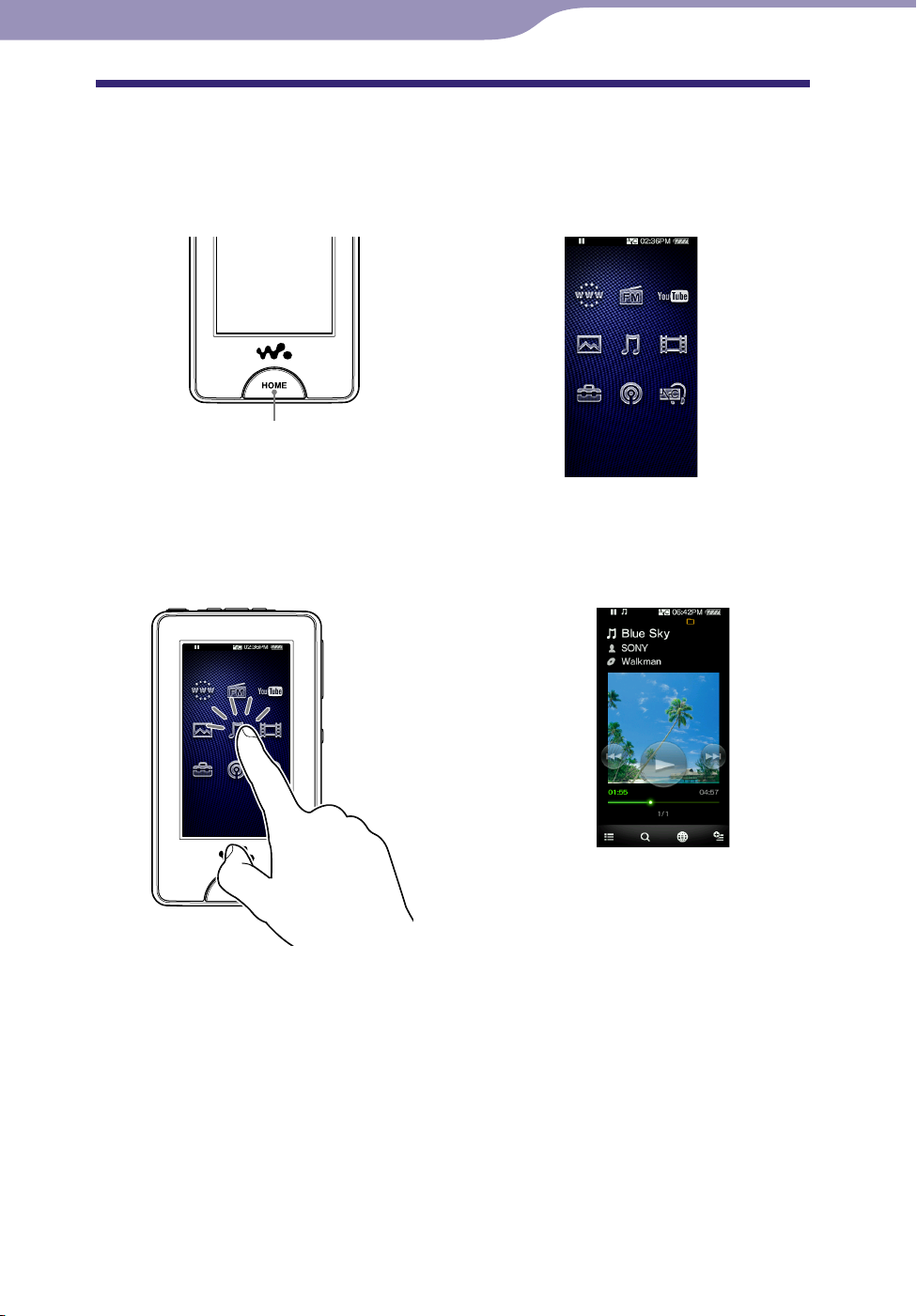
14
Innehåll
Register
14
Grundläggande användning och skärmar
Använda HOME-menyn
HOME-menyn är startpunkt för varje program, exempelvis för sökning av spår,
ändring av inställningar etc.
Du kan visa HOME-menyn genom att trycka på HOME-knappen på spelaren.
HOME-knapp
Från HOME-menyn kan du välja önskat alternativ på skärmen med
pekskärmsfunktionerna ( sidan 11). På uppspelningsskärmen för musik,
video, bilder etc., kan du styra spelaren genom att välja kontrollknappen eller alternativet på skärmen.
Fortsättning
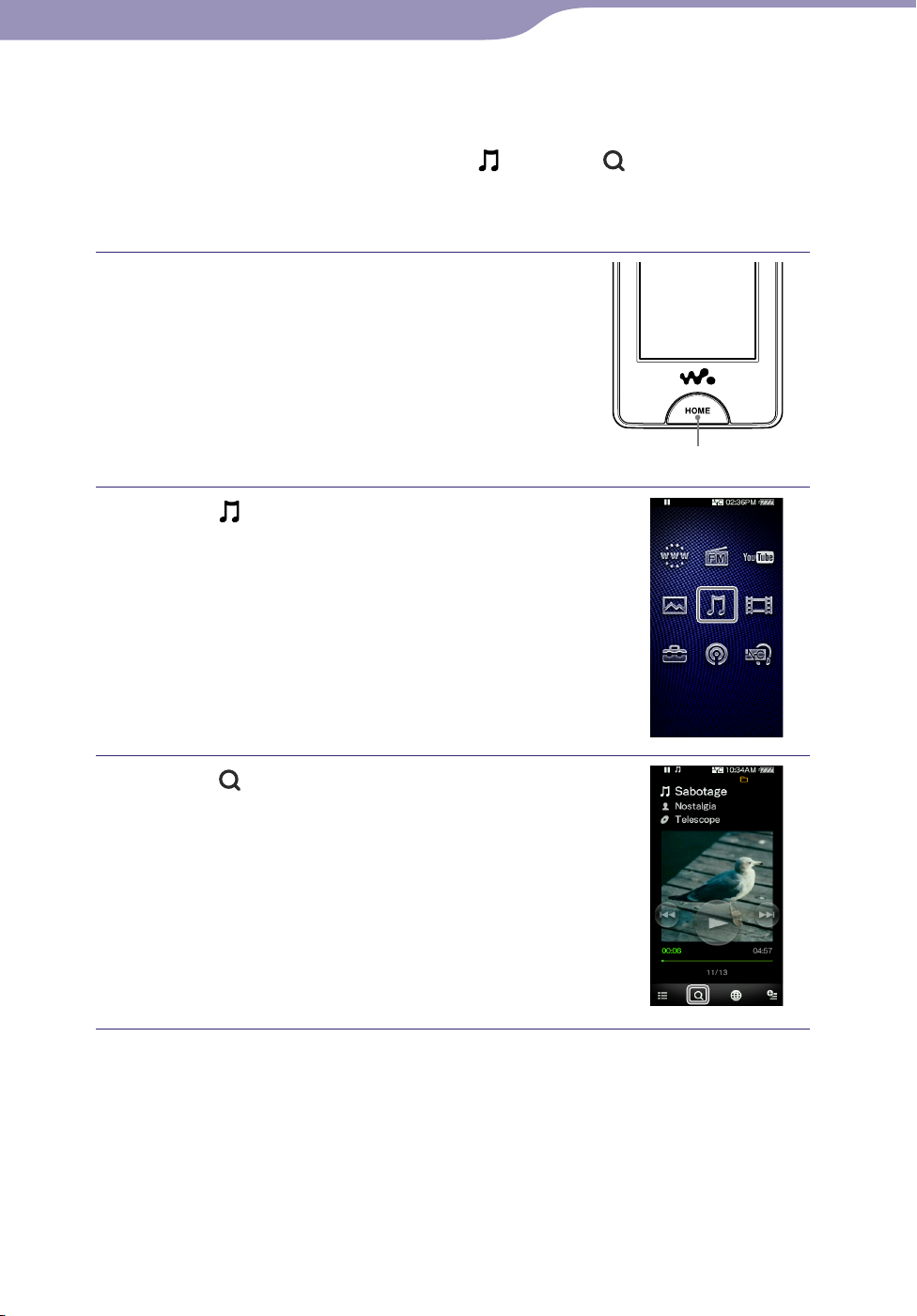
15
Innehåll
Register
15
Grundläggande användning och skärmar
I den här manualen beskrivs användaranvisningarna från HOME-menyn enligt
nedan.
empel: Från HOME-menyn väljer du
Ex
”Album”
De faktiska metoderna för exemplet ovan visas nedan.
önskat album önskat spår.
(Music) (Search)
Tryck på HOME-knappen.
HOME-menyn visas.
Peka på (Music).
Musikuppspelningsskärmen visas.
u kan hantera spelaren genom att peka
D
på kontrollknapparna på
musikuppspelningsskärmen.
HOME-knapp
Peka på (Search).
Sökmenyn visas.
Fortsättning
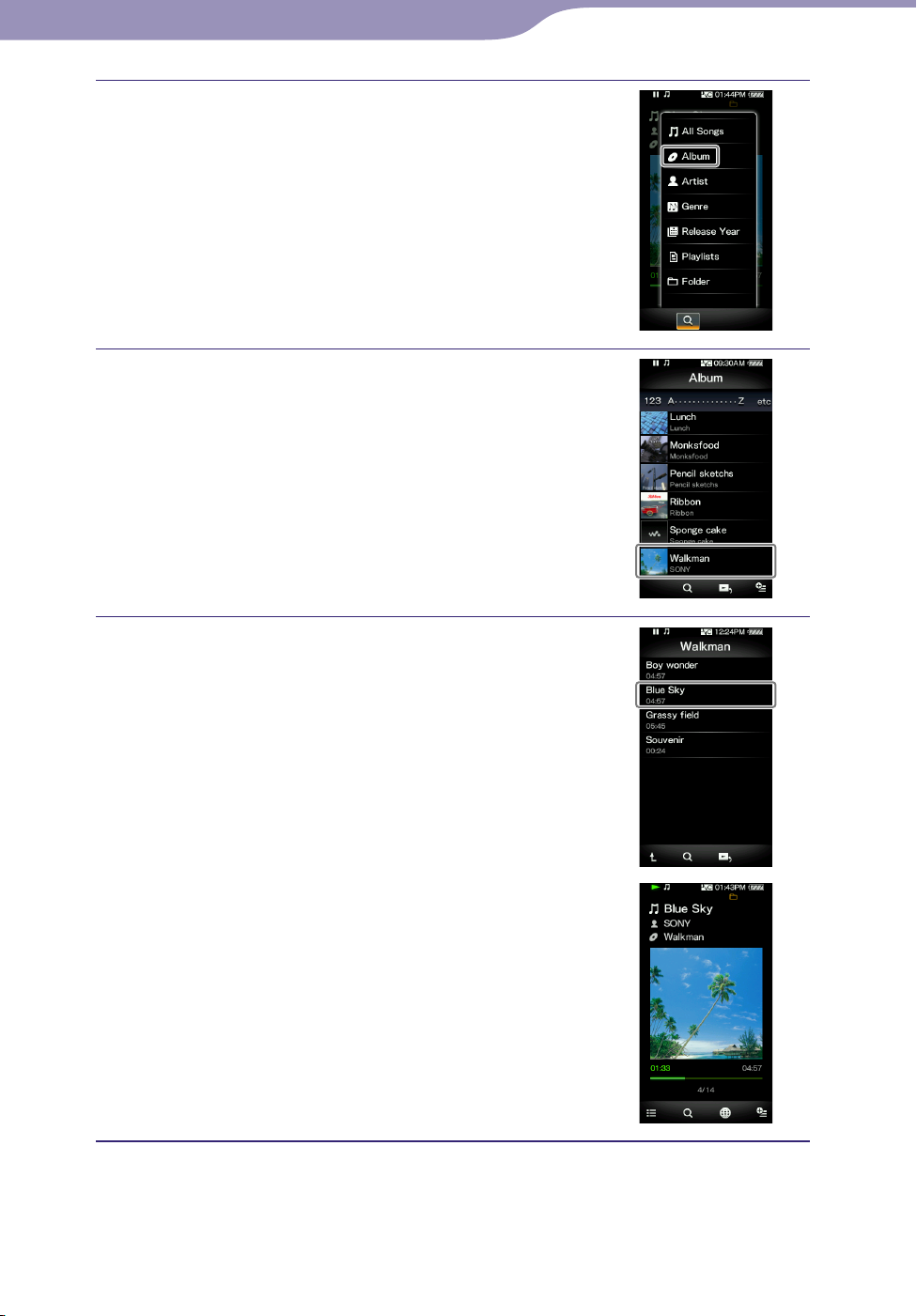
16
Innehåll
Register
16
Grundläggande användning och skärmar
Peka på ”Album”.
Skärmen med listan över album visas.
u kan rulla över listan genom att dra
D
fingret uppåt eller nedåt.
Peka på önskat album.
Listskärmen med spår för det valda albumet
visas.
Peka på önskat spår.
Musikuppspelningsskärmen visas och
uppspelningen börjar.
Fortsättning
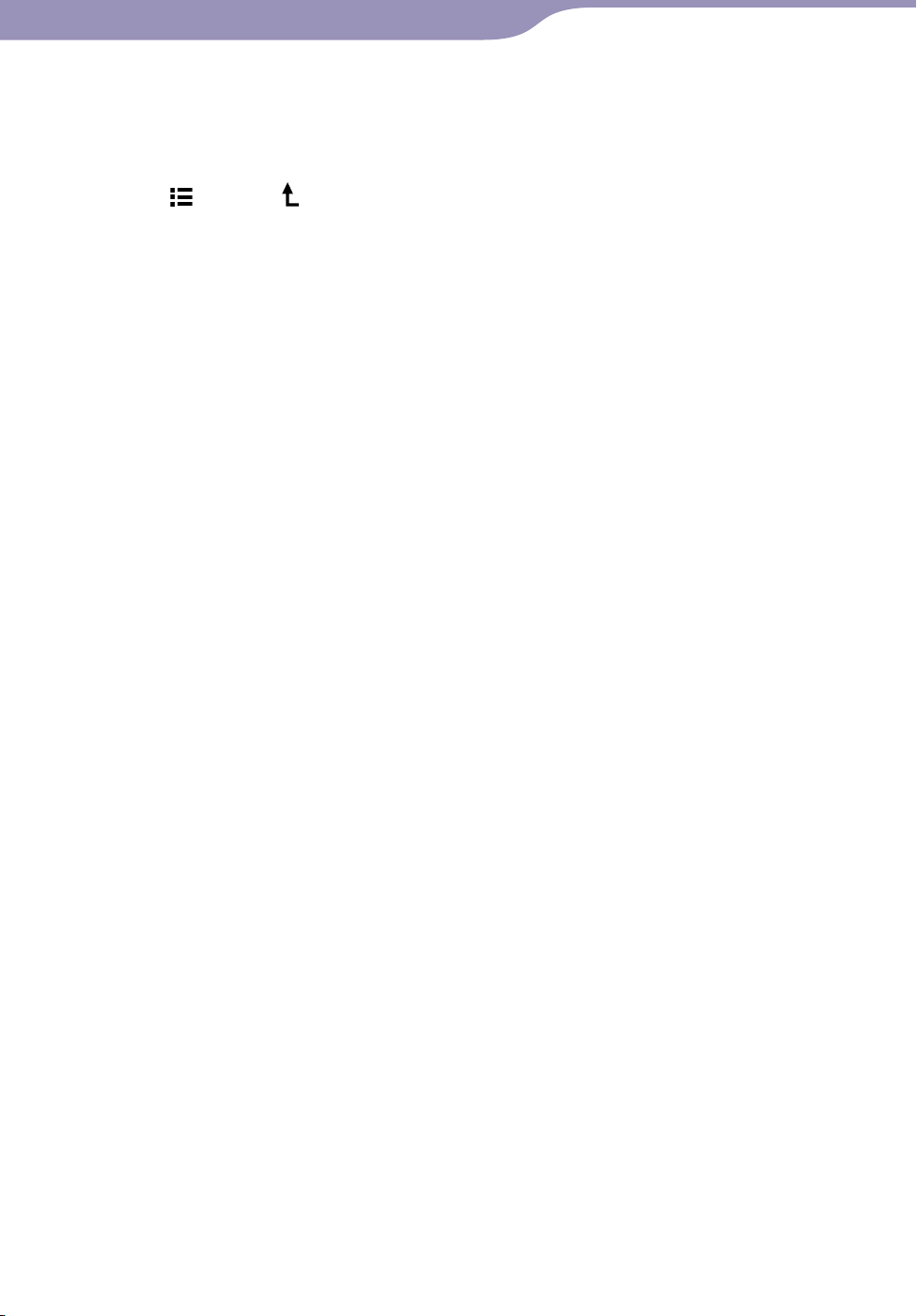
17
Innehåll
Register
17
Grundläggande användning och skärmar
Återgå till HOME-menyn under användning
Tryck på HOME-knappen.
Återgå till föregående meny under användning
Peka på (To List)/ (Up).
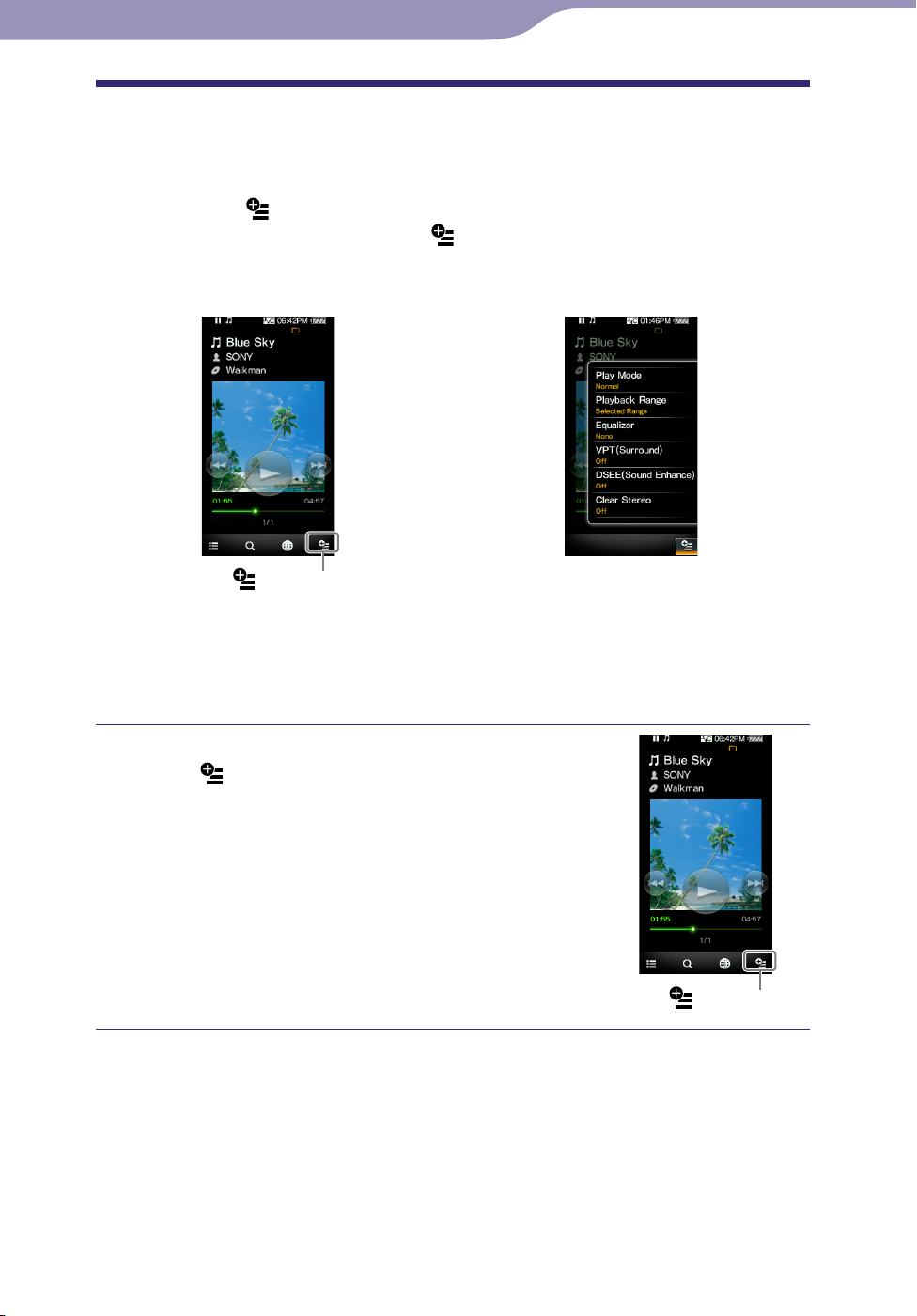
18
Innehåll
Register
18
Grundläggande användning och skärmar
Använda alternativmenyn
Alternativmenyns poster varierar i funktion och gör det möjligt för dig att
ändra inställningar för varje program.
Du kan peka på
för att visa alternativmenyn. Peka på
stänga alternativmenyn.
(Option Menu) på uppspelningsskärmen eller listskärmen
(Option Menu) en gång till när du vill
Uppspelningsskärm
(Option Menu)
Du kan välja önskat alternativ på alternativmenyn genom att använda
pekskärmen ( sidan 11).
Exempelvis visas metoderna för att ställa in alternativet ”Play Mode” till
”Shuffle” nedan.
Från musikuppspelningsskärmen pekar
du på
Alternativmenyn visas.
(Option Menu).
Alternativmeny
(Option Menu)
Fortsättning

19
Innehåll
Register
19
Grundläggande användning och skärmar
Peka på ”Play Mode”.
Peka på ”Shuffle”.
Peka på ”OK”.
Uppspelningsläget ändras till ”Shuffle”.
Alternativen på alternativmenyn varierar beroende på vilken skärm du pekar
(Option Menu).
på
För detaljerad information, se följande sidor.
”
Använda alternativmenyn för musik” ( sidan 45)
Använda alternativmenyn för video” ( sidan 60)
”
Använda alternativmenyn för bilder” ( sidan 69)
”
Använda alternativmenyn för FM-radio” ( sidan 76)
”
Använda alternativmenyn för YouTube” ( sidan 82)
”
Använda alternativmenyn för Podcast” ( sidan 100)
”
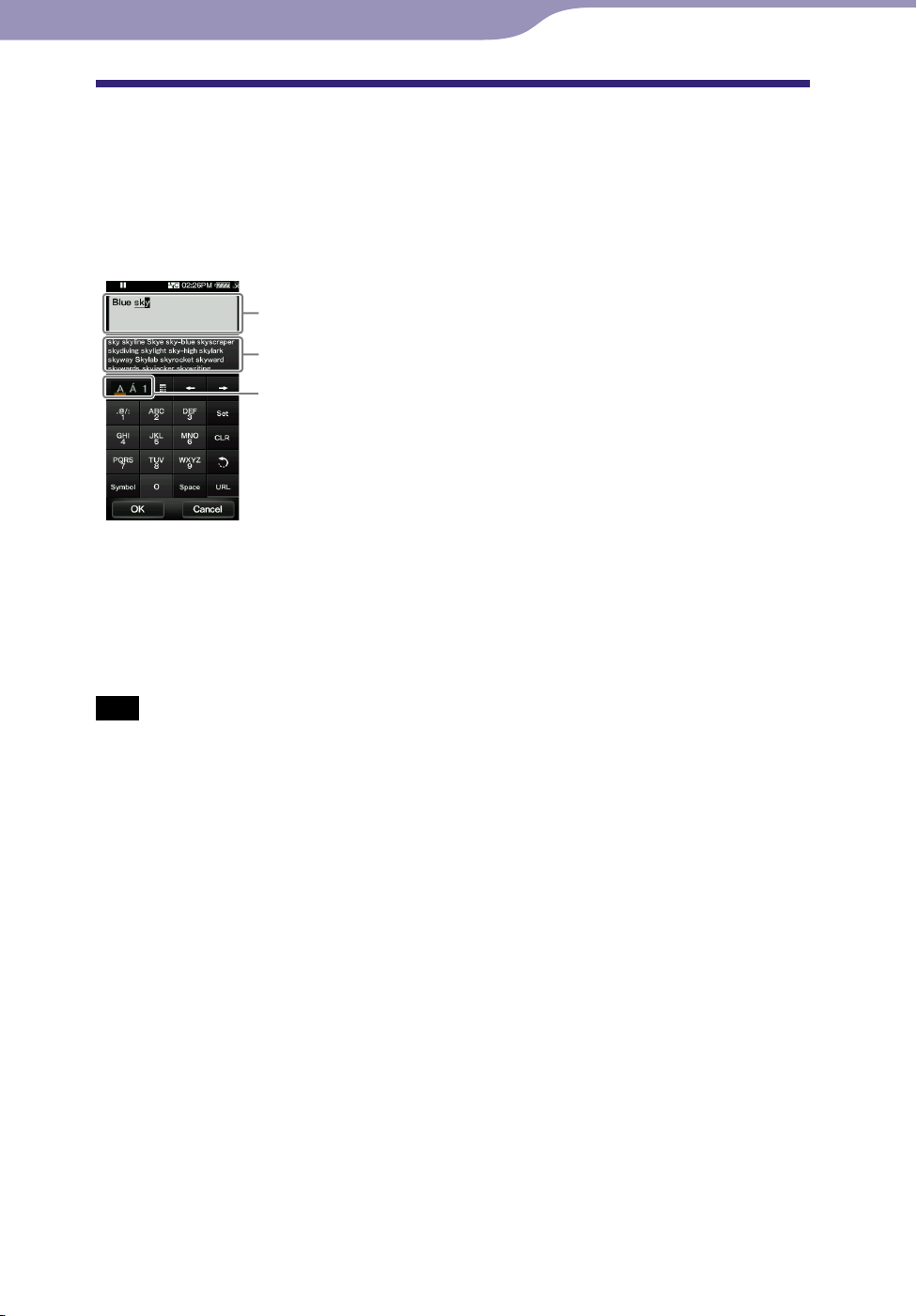
20
Innehåll
Register
20
Grundläggande användning och skärmar
Textinmatning
Du kan använda tangentbordet på skärmen för att ange text.
Välj ett textfält du vill skriva in text i, exempelvis en adress till en webbsida för
att visa tangentbordet på skärmen.
Exempel: Alfanumeriskt tangentbord för engelska
Inmatningsfält
Prediktiva textfält
(endast engelska och kinesiska)
Knapp för inmatningsläge
Ändra inmatningsläge (tangenttilldelning)
När du pekar på inmatningslägestangenten ändras tangenttilldelningen med
jämna intervall. Mappningarna för tangenttilldelning varierar beroende på
språk.
Obs
Beroende på textfält kan du kanske inte ändra inmatningsläge på grund av
teckenbegränsningar.
Om den kinesiska inmatningsmetoden
Du kan använda pinyin-inmatningsmetoden (för förenklad kinesiska) och
zhuyin-inmatningsmetoden (för traditionella kinesiska) för att mata in kinesisk
text.
Om den prediktiva textfunktionen
Det engelska och kinesiska tangentbordet är implementerade med en prediktiv
textfunktion. När du anger ett tecken visar den prediktiva textfunktionen
förslag på ord under texten du har angett. Du kan minska antalet
knappinmatningar genom att välja ett av de här orden. För att välja det pekar
du på det prediktiva textfältet för att visa hela listan och drar i listan för att söka
önskat ord och sedan pekar du på det för att lägga till den inmatade texten.
Tips
Du kan använda funktionen URL prediktiv text genom att peka på knappen ”URL” i det
alfanumeriska inmatningsläget. Förslag på ord för URL-inmatning, som börjar med de
inmatade tecknen visas i det prediktiva textfältet. Om du pekar på det prediktiva
textfältet visas hela listan med förslag på ord för URL-inmatning.
Fortsättning
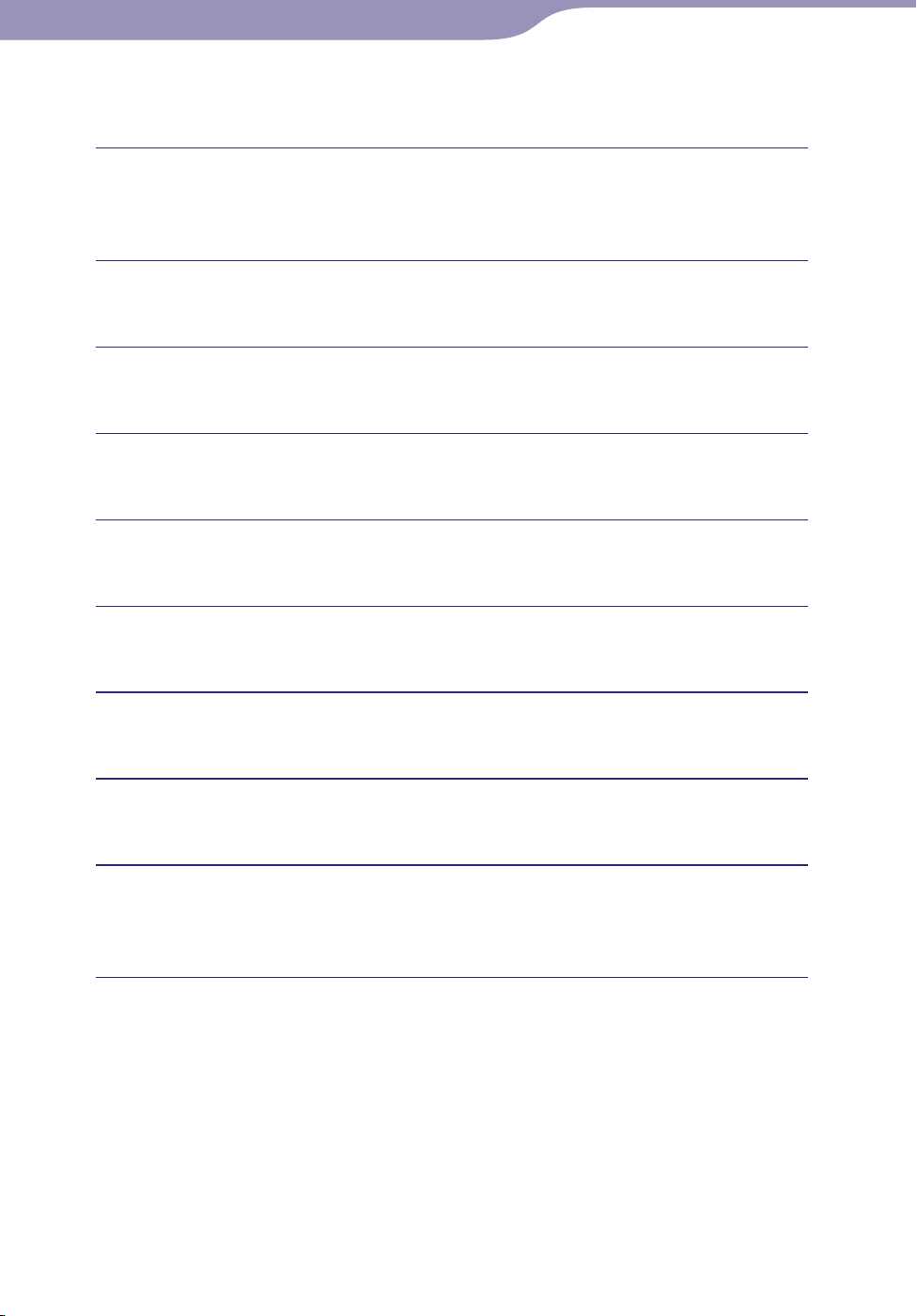
21
Innehåll
Register
21
Grundläggande användning och skärmar
Ange text
Följande exempel visar hur du skriver in ”Blue” i alfanumeriskt inmatningsläge.
Peka på tangenten ”ABC2” fem gånger.
”B” visas i inmatningsfältet.
Varje gång du trycker ned tangenten så ändras tecknet.
Peka på tangenten ”
Textmarkören flyttas till höger om ”B”.
”.
Peka på tangenten ”JKL5” tre gånger.
”l” visas i inmatningsfältet.
Peka på tangenten ”
Textmarkören flyttas till höger om ”I”.
”.
Peka på knappen ”TUV8” två gånger.
”u” visas i inmatningsfältet.
Peka på knappen ”
Textmarkören flyttas till höger om ”u”.
”.
Peka på knappen ”DEF3” två gånger.
”e” visas i inmatningsfältet.
Peka på knappen ”Set”.
”Blue” bekräftas i inmatningsfältet.
Peka på knappen ”OK”.
Tangentbordet på skärmen döljs och texten ”Blue” matas in i textfältet
som visade tangentbordet.
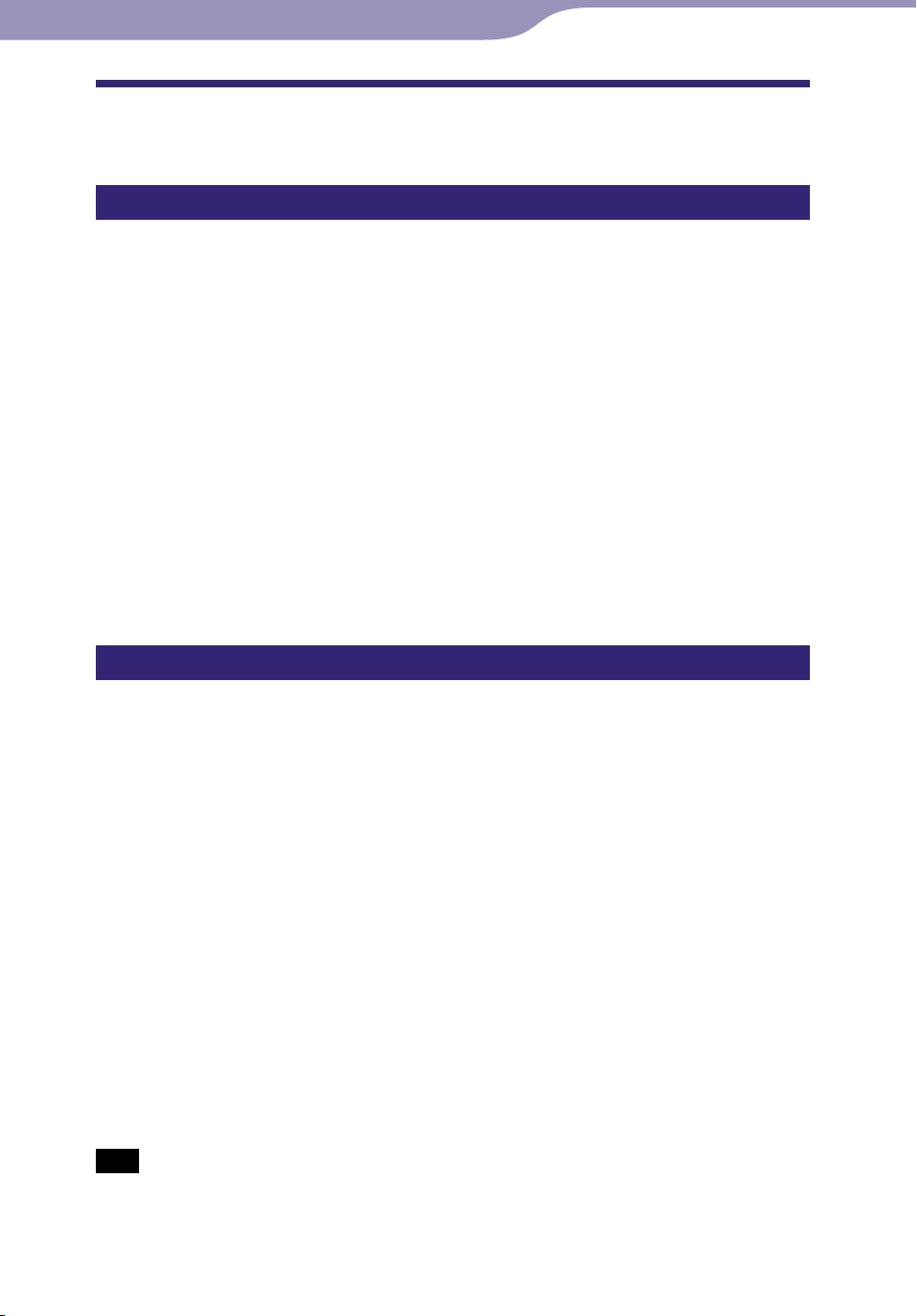
22
Innehåll
Register
22
Grundläggande användning och skärmar
Om den inbyggda programvaran
Windows Media Player 11
Windows Media Player kan importera ljuddata från CD-skivor och överföra
data till spelaren. När du använder upphovsrättsskyddade WMA-ljudfiler och
WMV-videofiler ska du använda den här programvaran.
Överförbara filer: Musik (MP3, WMA), video (WMV), bilder (JPEG)
För information om användning, se hjälpavsnittet för programvaran eller besök
följande webbsida.
http://www.support.microsoft.com/
Tips
Vissa datorer som redan har Windows Media Player 10 installerat kan påträffa
filbegränsning (AAC, videofiler etc.) vid överföringar genom dra och släpp. Om du
installerar Windows Media Player 11 från den medföljande CD-ROM-skivan kan du
lösa det här problemet och sedan överföra genom dra och släpp igen. Innan du
installerar Windows Media Player 11 på datorn ska du kontrollera om programvaran
eller tjänsten är kompatibel med Windows Media Player 11.
Media Manager for WALKMAN*
1
Media Manager for WALKMAN kan överföra musik, bilder och video från
datorn till spelaren och importera ljuddata från CD-skivor. Media Manager for
WALKMAN kan även prenumerera på RSS-matningar och överföra musik och
videofiler som har hämtats från Podcasts. För detaljerad information om
användning, se hjälpavsnittet för programvaran. Ljudfiler (AAC) eller videor
kan också överföras med dra och släpp i Windows Utforskaren samt Media
Manager for WALKMAN.
2
Överförbara filer: Musik (MP3, WMA, AAC*
(MPEG-4 Simple Profile, AVC (H.264/AVC) Baseline Profile, WMV*
, WAV), Bilder (JPEG), Video
2*3
),
Podcast (musik, video)
*1 Media Manager for WALKMAN är inte inbyggt i paket som säljs i USA. Hämta det från
följande webbplats:
http://www.sonycreativesoftware.com/download/wmm_lite
2
DRM-filer är inte kompatibla.
*
3
Vissa WMV-filer kan inte spelas upp efter överföring av Media Manager for
*
WALKMAN. Om du överför dem på nytt med Windows Media Player 11, kan de bli
spelbara.
Obs
Upphovsrättsskyddade videofiler, exempelvis DVD-filmer eller inspelade digitala TV-
program, hanteras inte.
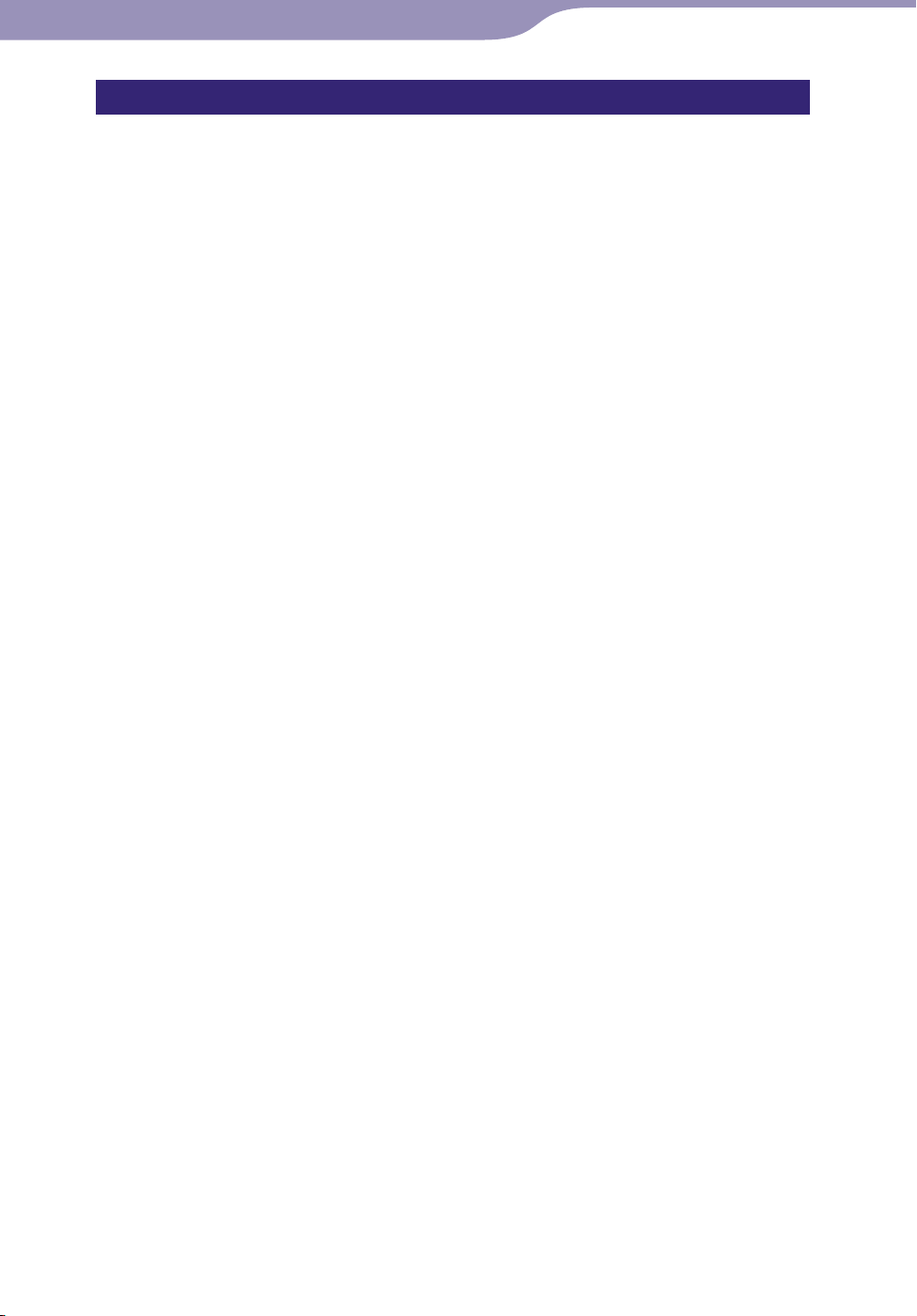
23
Innehåll
Register
23
Grundläggande användning och skärmar
Content Transfer
Med Content Transfer kan du överföra musik-, video- och bildfiler från en
dator till din spelare genom en enkel dra-och-släpp-åtgärd. Du kan använda
Windows Utforskaren eller iTunes® för att dra och släppa data till Content
Transfer. Dessutom, om du överför en podcast från iTunes® till spelaren
registreras podcast hos spelaren vilket gör att du kan hämta episoder till
podcast via funktionen trådlöst nätverk i spelaren. För detaljer angående
användning, se hjälpavsnittet för programvaran.
Överförbara filer: Musik (MP3, WMA, AAC*
(MPEG-4 Simple Profile, AVC (H.264/AVC) Baseline Profile, WMV*
Podcast (musik, video)
*1 DRM-filer är inte kompatibla.
2
Vissa WMV-filer kan inte spelas upp efter överföring av Content Transfer. Om du
*
överför dem på nytt med Windows Media Player 11, kan de bli spelbara.
Tips
ATRAC-filer som hanterats av SonicStage kan överföras till spelaren efter konvertering
till filformatet MP3. För att konvertera filer hämtar du MP3-konverteringsverktyget från
webbsidan för kundsupport ( sidan 169).
u kan registrera podcast till spelaren genom att använda iTunes® och Content Transfer.
D
För att registrera drar du och släpper titeln på en podcast från iTunes® till Content
Transfer.
1
, WAV), Bilder (JPEG), Video
1*2
),
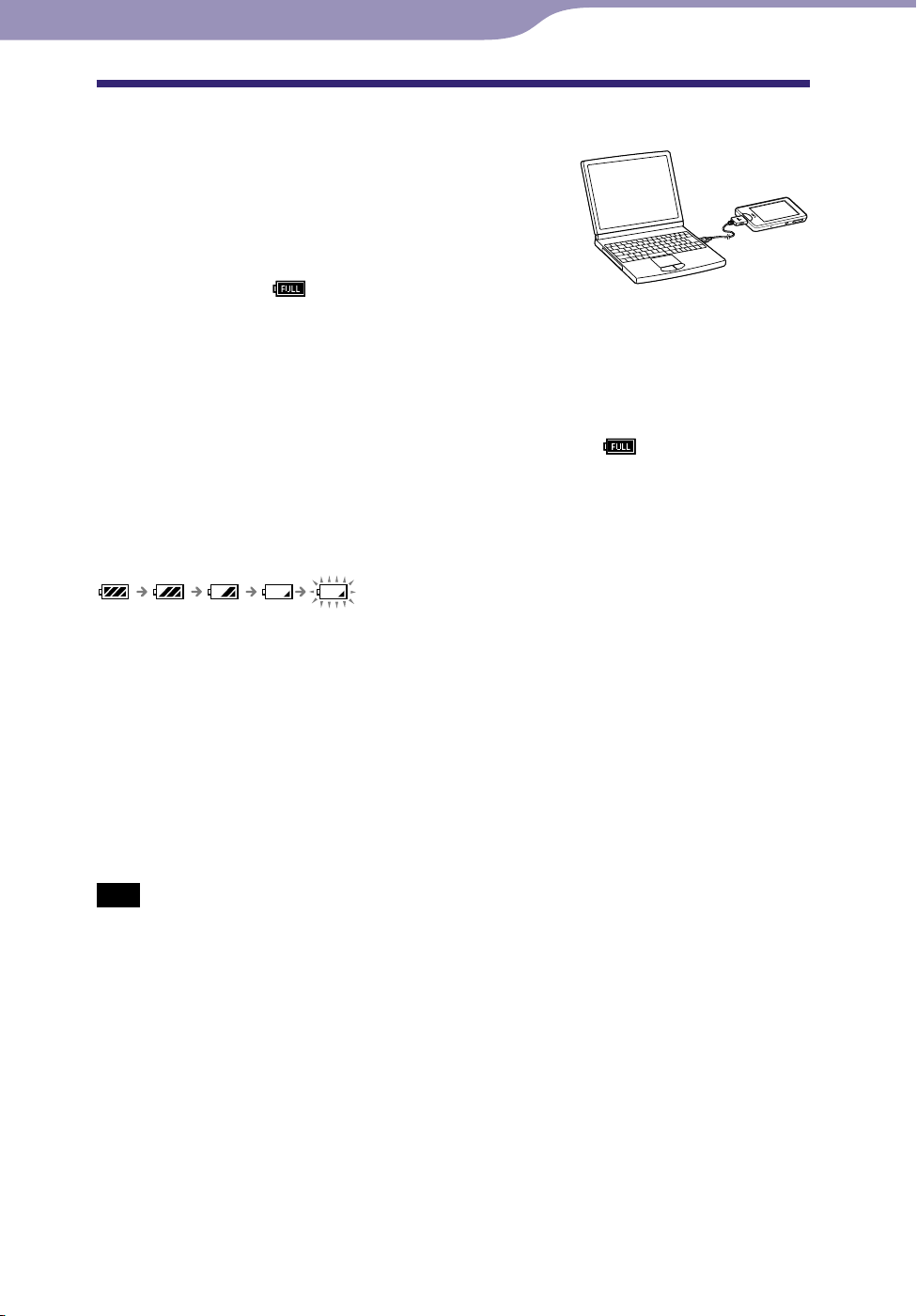
24
Innehåll
Register
24
Förbereda spelaren
Ladda spelaren
Spelarens batteri laddas när spelaren är ansluten till
en dator som är igång.
Använd den medföljande USB-kabeln när du
ansluter spelaren till din dator.
Om batteriindikatorn för återstående nivå i det övre
högra hörnet visar:
(laddningstiden är cirka 3 timmar).
Om batteriindikatorn för återstående nivå inte visas kan du trycka på HOMEknappen för att visa den.
När du använder spelaren för första gången, eller om du inte har använt
spelaren under en längre tid, ska du ladda den fullt (tills
indikeringen för återstående tid på skärmen).
Om batteriindikatorn
Batteriikonen i informationsområdet visar återstående batteristyrka.
är laddningen klar
visas i
I takt med att batteristyrkan minskar försvinner strecken på ikonen. Om ”LOW
BATTERY. Please Charge.” visas kan du inte använda spelaren. I sådana fall ska
du ladda batteriet genom att ansluta spelaren till datorn. Se sidan 175 om
batteriets driftstid.
Tips
Under laddning, efter en vissa angiven tid för ”Screen Off Timer” ( sidan 120), stängs
skärmen av. Tryck på HOME-knappen för att slå på skärmen och visa laddningsstatus
eller andra indikatorer.
Obs
Ladda batteriet i en omgivande temperatur som ligger mellan 5 ºC och 35 ºC.
ntalet gånger batteriet kan laddas om innan det har använts slut är omkring
A
500 gånger. Det här antalet kan variera, beroende på under vilka förhållanden du
använder spelaren.
atteriindikeringen på skärmen är bara en uppskattning. Ett exempel på detta är att en
B
del som är svartmarkerad på indikatorn inte alltid motsvarar exakt en fjärdedel av
batteristyrkan.
Do not disconnect.” visas på skärmen medan spelaren är uppkopplad till datorn.
”
Koppla inte ur den medföljande USB-kabeln under tiden ”Do not disconnect.” visas eller
när data som överförs kan skadas.
ekskärmen och kontrollknapparna på spelaren är avaktiverade under tiden den är
P
ansluten till en dator.
u inte tänker använda spelaren på mer än ett halvår ska du ladda batteriet minst en
Om d
gång per 6 till 12 månader för att underhålla batteriet.
Fortsättning
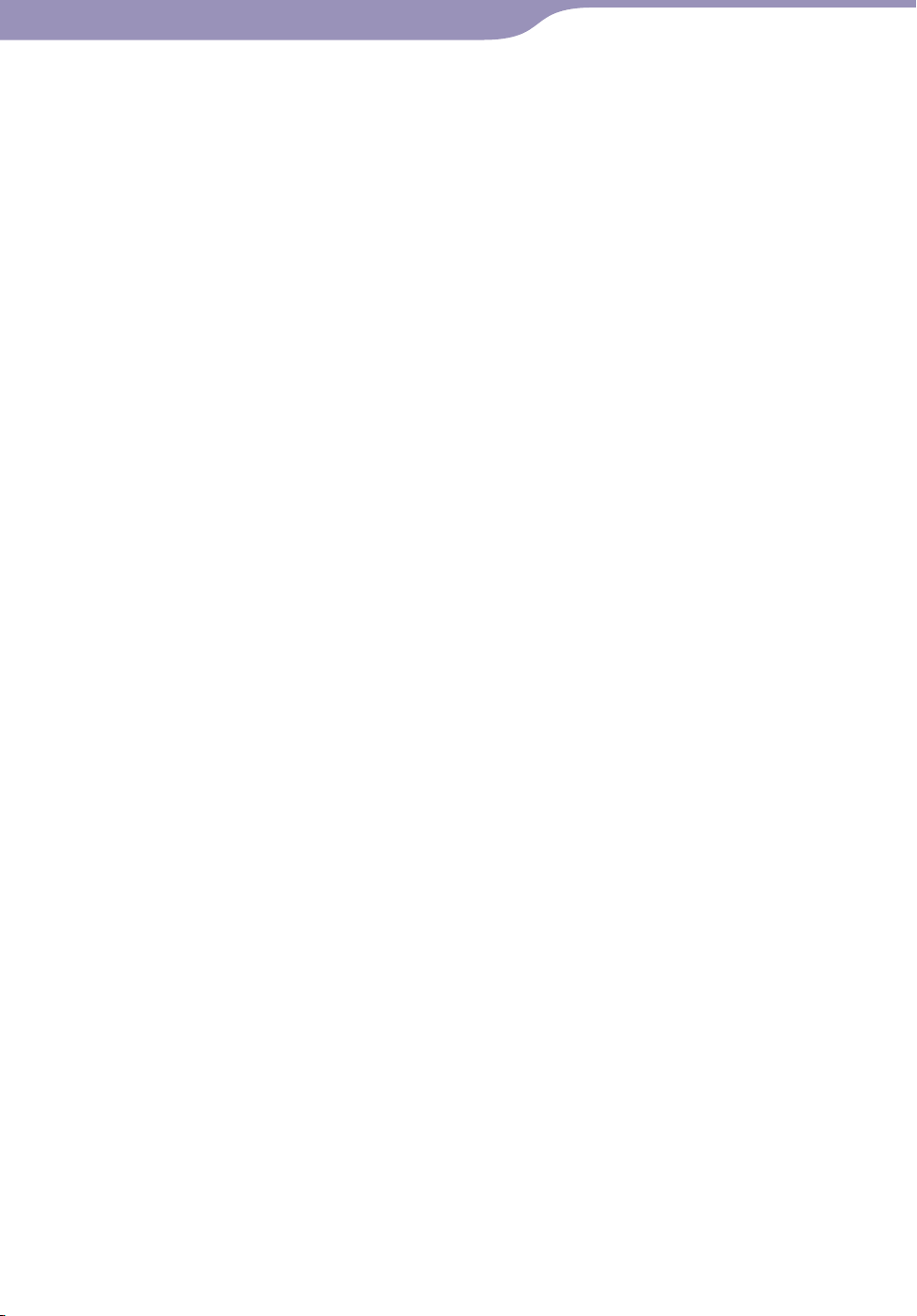
25
Innehåll
Register
25
Förbereda spelaren
Vissa USB-enheter som är anslutna till datorn kan störa spelarens funktion.
i kan inte garantera batteriladdningen vid egenhändigt byggda datorer eller
V
modifierade datorer.
atorn går in i energisparläge, exempelvis vilo- eller vänteläge, under tiden spelaren
Om d
är ansluten via USB-kabeln så laddas inte spelarens batteri. Istället fortsätter spelaren att
dra ström från batteriet och laddar därmed ur det.
ämna inte spelaren uppkopplad till en bärbar dator som inte är ansluten till en
L
strömkälla under längre perioder, eftersom detta kan laddar ur datorns batteri.
är spelaren är ansluten till en dator ska du inte slå på, starta om eller aktivera ur
N
viloläge och inte heller stänga av datorn. Dessa åtgärder kan leda till felfunktion hos
spelaren. Koppla ur spelaren från datorn innan du utför de här åtgärderna.
id anslutning till en dator via USB-kabel rensas den återupptagna informationen för
V
senast spelat spår, video, bild etc.. Markera önskat innehåll från listskärmen.
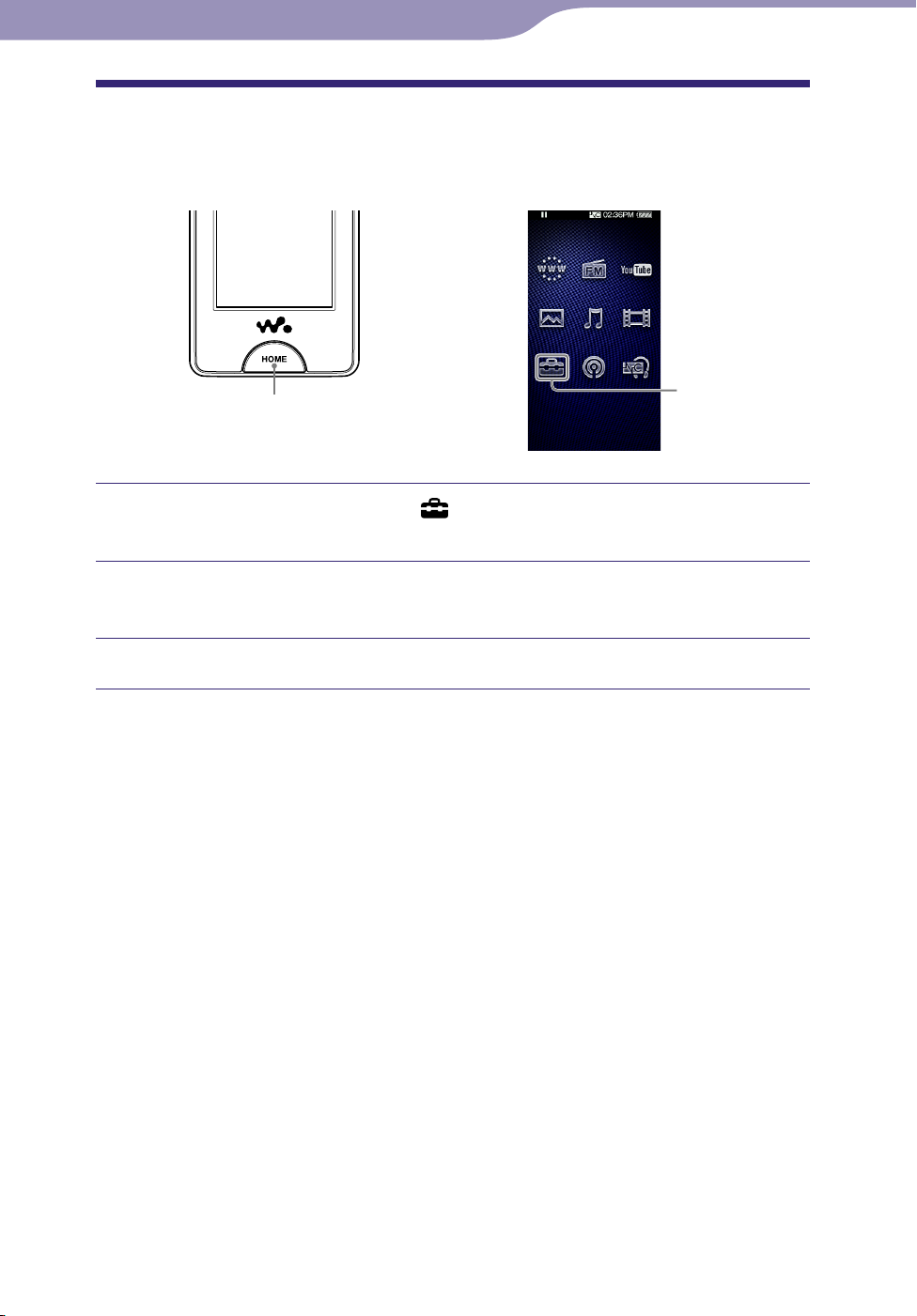
26
Innehåll
Register
26
Förbereda spelaren
Ställa in datum och tid
Vissa av spelarens program fungerar inte som de ska förrän datum och tid har
ställts in. Ställ in aktuellt datum och aktuell tid innan du använder spelaren.
HOME-knapp
Från HOME-menyn väljer du (Settings)
”Clock Settings”
”Set Date-Time”.
”Common Settings”
Settings
Dra eller snabbrulla år, månad, datum, timme och minut uppåt
eller nedåt för att justera datum och tid.
Välj ”OK”.
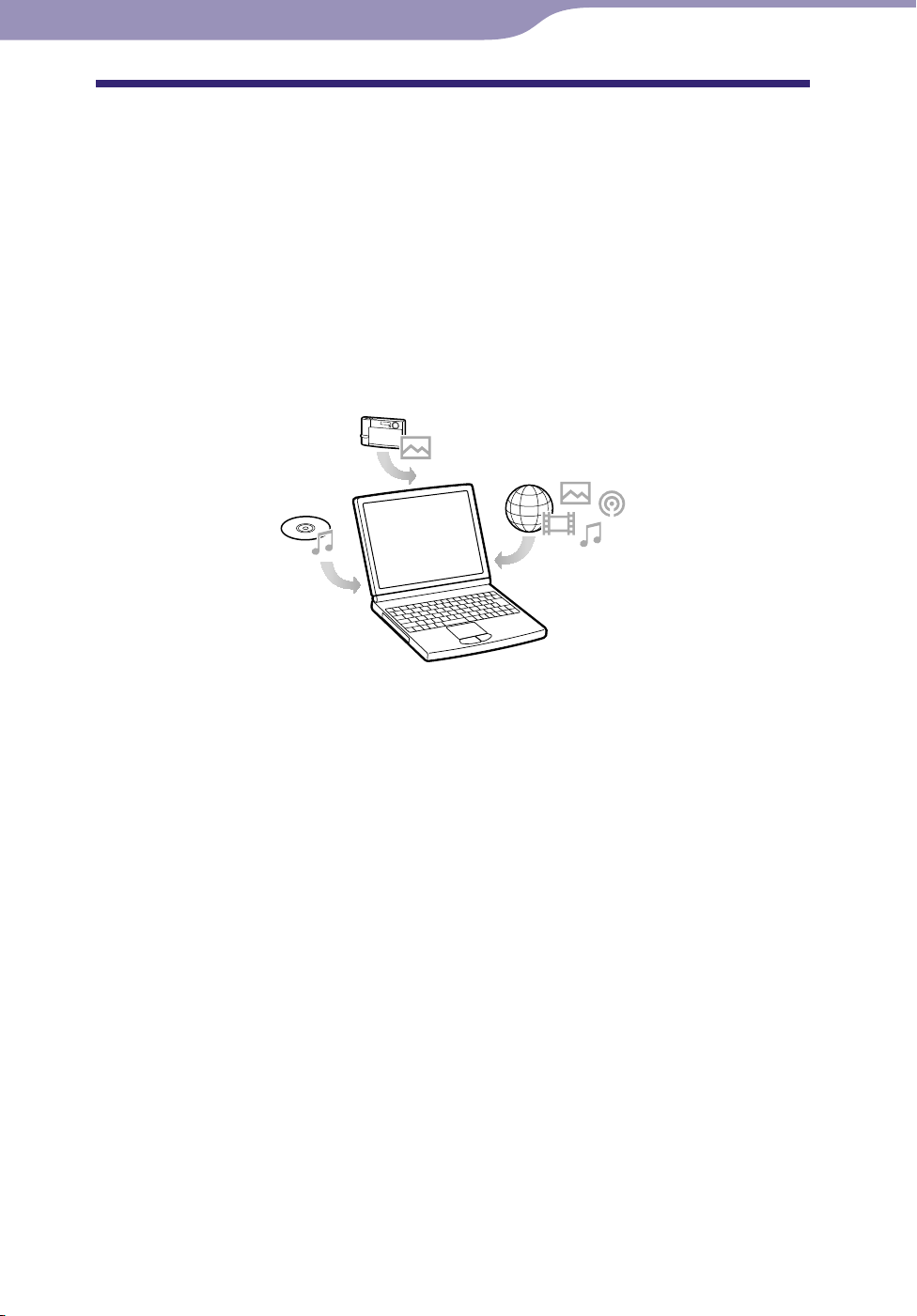
27
Innehåll
Register
27
Förbereda spelaren
Hämta musik/videor/bilder/podcasts
För att kunna njuta av musik, video, bilder och podcasts på spelaren behöver
du bearbeta informationen på din dator.
Du kan importera musik från ljud-CD-skivor eller från Internet etc. Du kan
importera videor från inspelade videor eller från Internet etc. Du kan
importera bilder från en digitalkamera etc.
Använd lämplig programvara när du vill importera information till din dator.
För detaljerad information om hur du importerar information, se hjälpavsnittet
för varje programvara.
För detaljerad information om vilka filformat som stöds, se ”Filformat som
stöds” ( sidan 172).
Tips
Du kan ansluta spelaren till Internet genom att använda den trådlösa nätverksfunktionen
för att hämta podcast-episoder utan att använda en dator ( sidan 84).
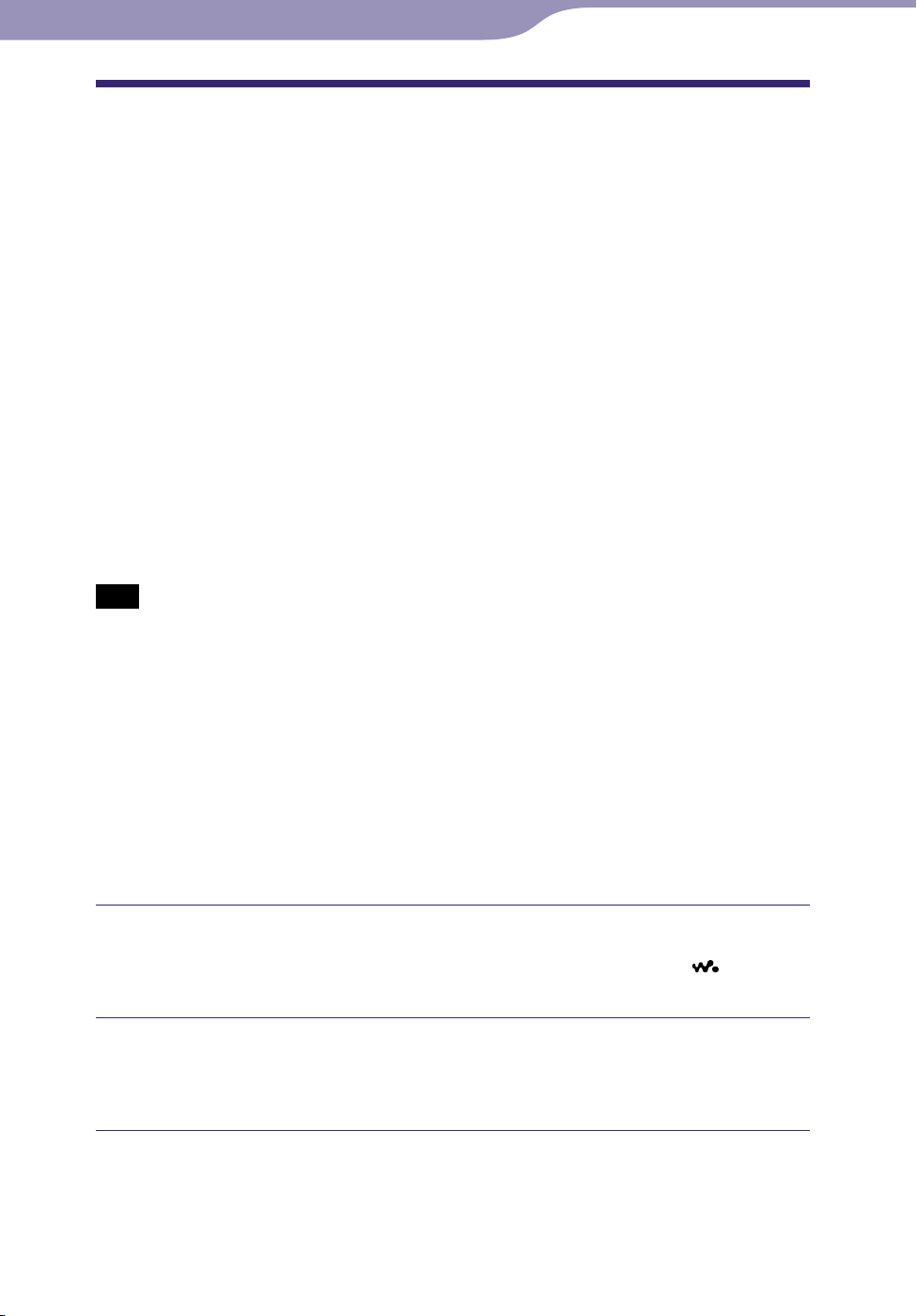
28
Innehåll
Register
28
Förbereda spelaren
Överföra musik/video/bilder/podcasts
Du kan direkt överföra information genom dra-och-släpp med Windows
Utforskaren på din dator.
Uppspelningsbara datahierarkier har regler. För att överföra data på korrekt
sätt, se följande anvisningar.
För information om inbyggd programvara som kan överföra data,
se sidan 22.
Tips
Vissa datorer som redan har Windows Media Player 10 installerat kan påträffa
filbegränsning (AAC, videofiler etc.) vid överföringar genom dra och släpp. Du kan
avhjälpa problemet genom att installera Windows Media Player 11 från den medföljande
cd-skivan (mer information finns i ”Installing the Operation Guide and software” i
”Quick Start Guide”). Sedan kan du dra och släppa filer igen. Innan du installerar
Windows Media Player 11 på datorn ska du kontrollera om programvaran eller tjänsten
är kompatibel med Windows Media Player 11.
atahierarkin kan variera beroende på datormiljön.
D
issa WMV-filer kan endast spelas upp om de överförs med Windows Media Player 11.
V
Obs
Koppla inte ur den medföljande USB-kabeln under tiden ”Do not disconnect.” visas,
eftersom data som överförs kan skadas.
u slår på eller startar om datorn under tiden spelaren är ansluten till datorn kan
Om d
spelaren uppvisa felfunktion. I så fall ska du trycka på RESET-knappen för spelaren för
att återställa den ( sidan 143). Koppla inte ur spelaren från datorn innan du slår på
eller startar om datorn.
u kan inte ändra följande mappnamn eller radera dem: ”MUSIC”, ”MP_ROOT”,
D
”MPE_ROOT”, ”VIDEO”, ”PICTURES”, ”PICTURE”, ”DCIM”, ”PODCASTS” och
”FEEDS”.
ndra inte mappen eller filnamnen direkt under mappen ”MP_ROOT” eller ”MPE_
Ä
ROOT”. Annars kanske de inte kan visas på spelaren.
Anslut spelaren till datorn med den medföljande USB-kabeln.
För in kontakten till USB-kabeln i spelaren med markeringen
uppåt.
riktad
Markera spelaren på Windows Utforskaren och dra och släpp
filerna.
Spelaren visas på Windows Utforskaren som [WALKMAN].
Fortsättning
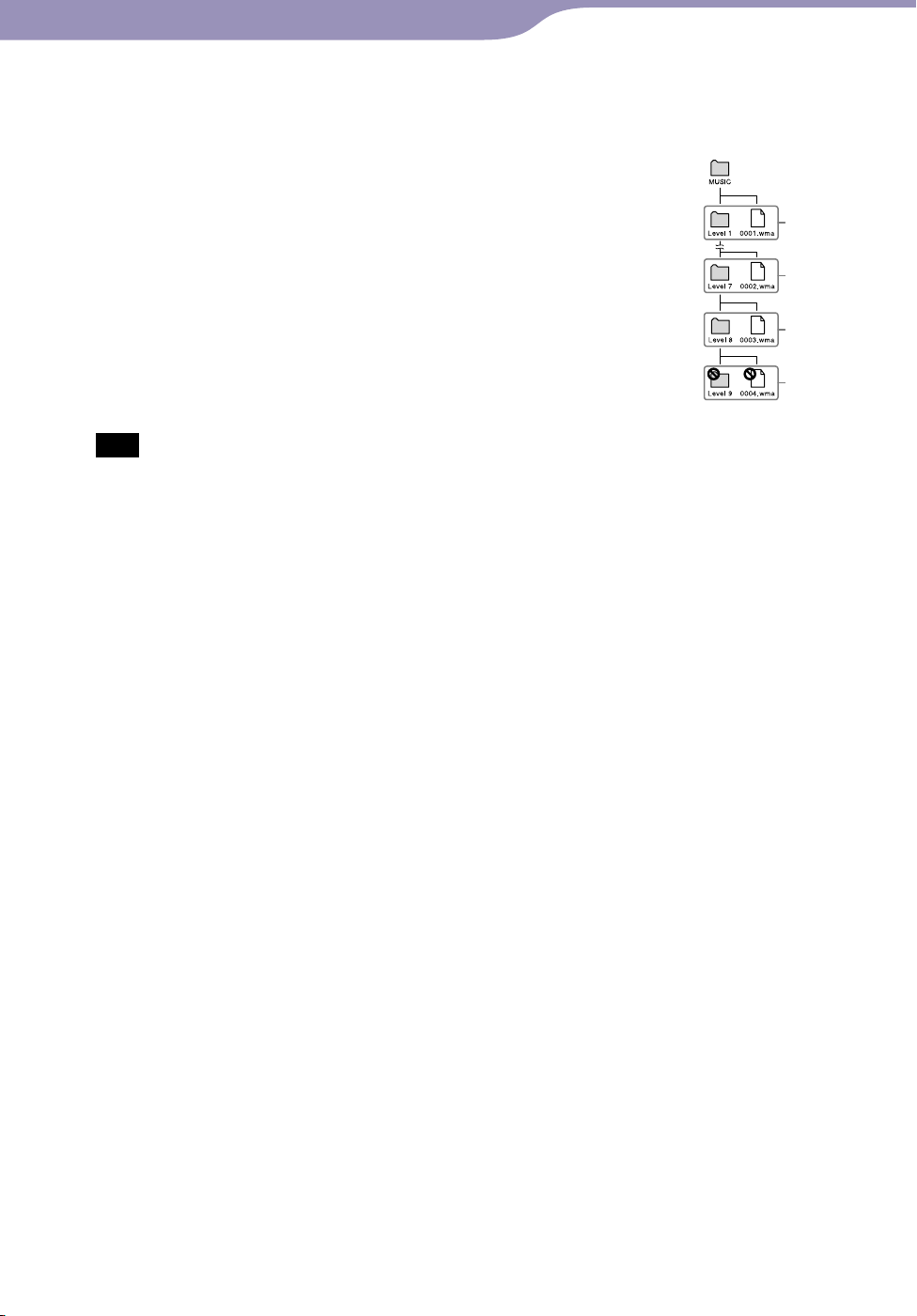
29
Innehåll
Register
29
Förbereda spelaren
För spår
(I Windows Utforskaren)
Dra och släpp filer eller mappar i mappen ”MUSIC”.
Filer eller mappar utöver den 8:e nivån kan inte identifieras.
Obs
Ändra inte mappnamnet eller radera mappen ”MUSIC”.
(På spelaren)
Mappar visas i mappnamnsordning först och filerna visas i filnamnsordning.
Ingen skillnad görs mellan stora och små bokstäver.
1:a
7:e
8:e
9:e
Fortsättning
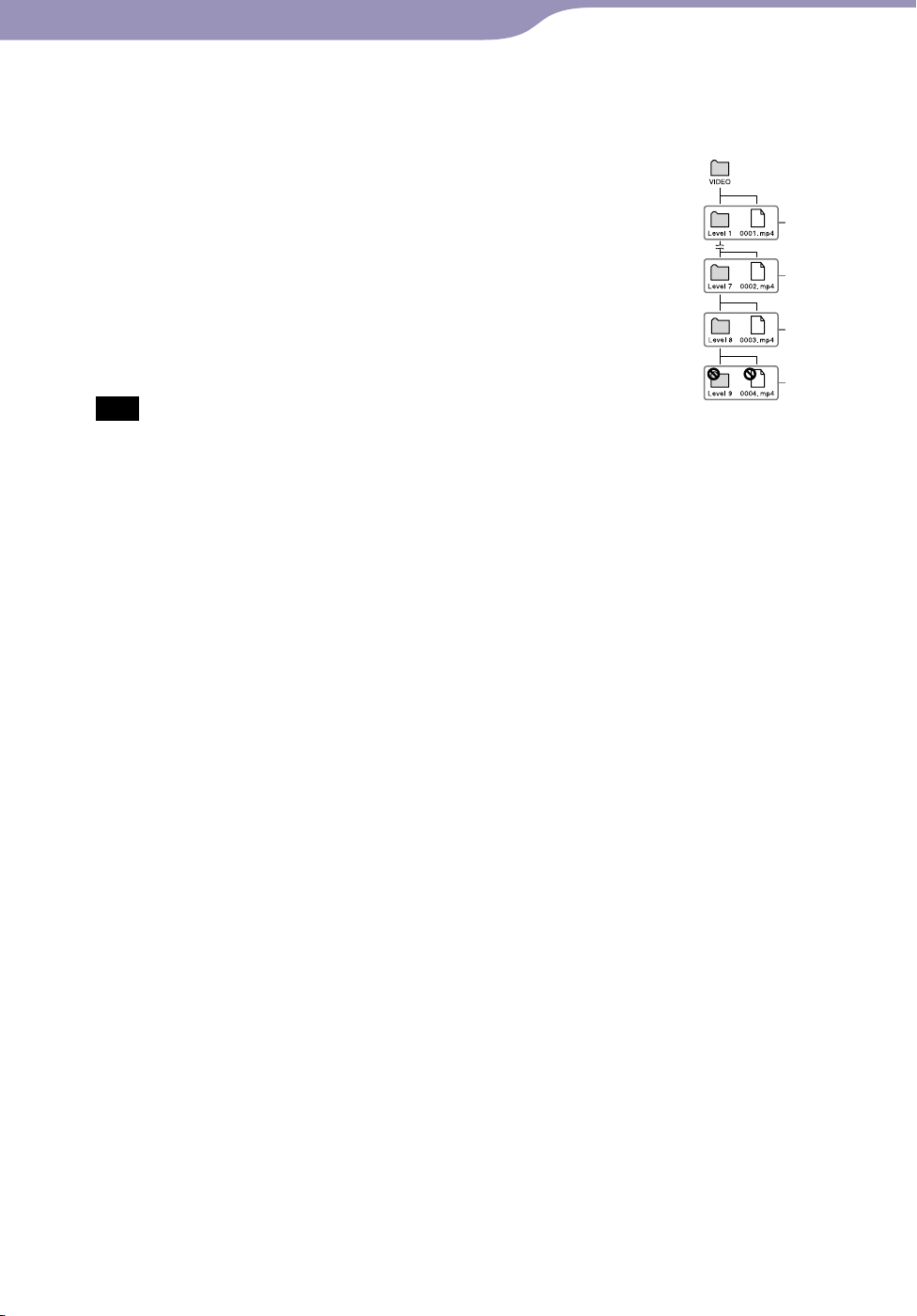
30
Innehåll
Register
30
Förbereda spelaren
För video
(I Windows Utforskaren)
Dra och släpp filer eller mappar in i mappen ”VIDEO”.
Filer på 1:a till 8:e nivån identifieras. Filer längre ner än den 8:e
nivån identifieras inte.
Obs
Ändra inte namnet på mappen ”VIDEO”. Om mappen döps om visas den inte på
spelaren.
(På spelaren)
I standardinställningarna visas videofiler i den ordning de överförs med draoch-släpp. (Senaste data visas överst.)
1:a
7:e
8:e
9:e
Tips
Du kan sortera videolistorna via överföringsdatum eller videotitel ( sidan 63).
u kan ställa in JPEG-filer som miniatyrer för videofiler genom att placera JPEG-filerna
D
i motsvarande videomappar. När du visar videolistan kan du se miniatyrer (små bilder
för visning på menyn) för videofiler på spelaren. För att visa en miniatyr för en videofil
skapar du en JPEG-fil (horisontal 160 × vertikal 120 punkter, med tillägget: .jpg) och ger
den samma namn som videofilen. Lagra den sedan i videofilens mapp.
en maximala videostorleken som är spelbar på spelaren är 320 × 240. För detaljerade
D
specifikationer, se ”Specifikationer” ( sidan 172).
Fortsättning
 Loading...
Loading...