Sony NWZ-X1060, NWZ-X1050 User Manual [sk]

Obsah
Register
Prevádzková príručka
NWZ-X1050 / X1060
©2009 Sony Corporation
4-141-619-31 (1)
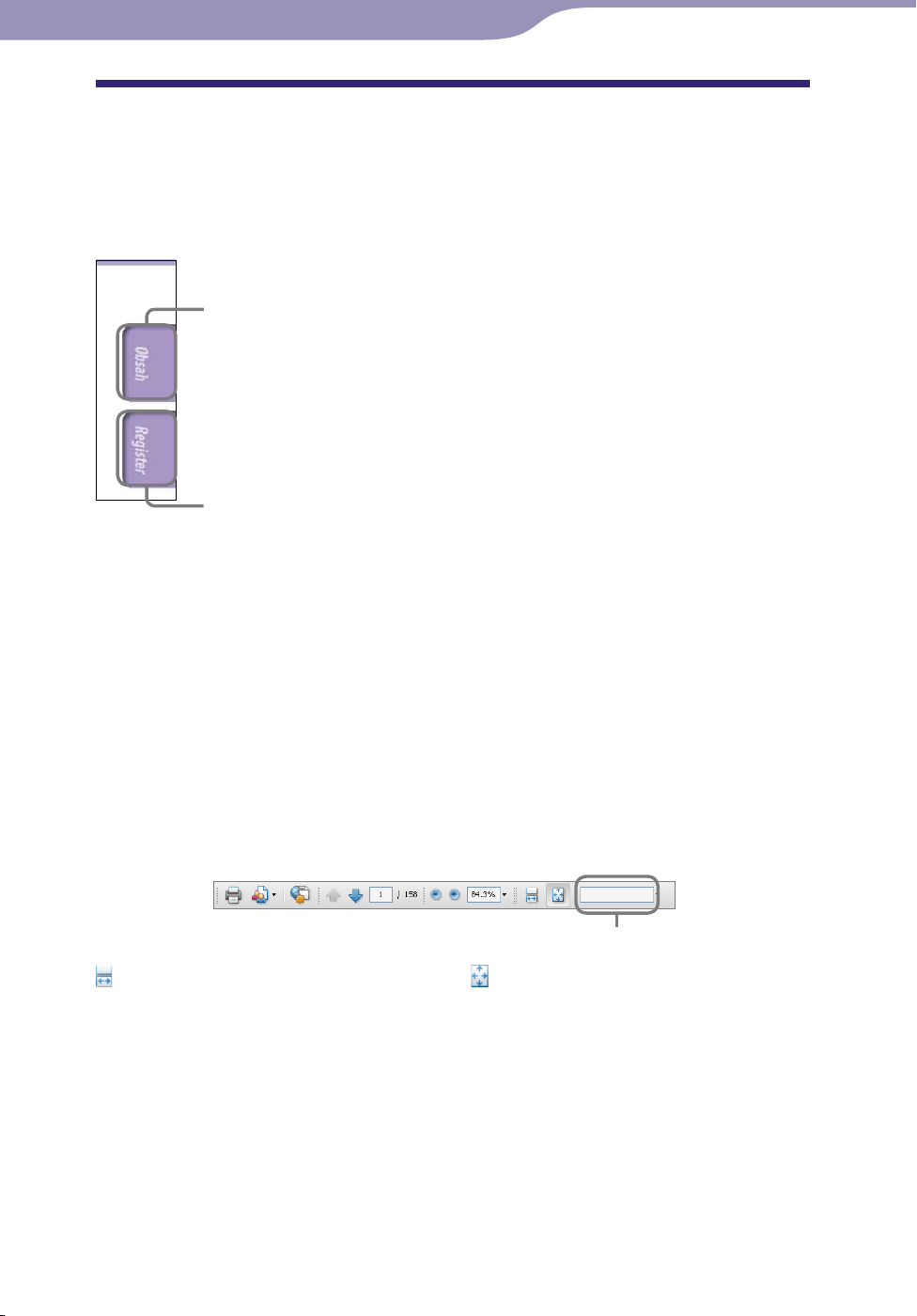
2
Obsah
Register
2
Prehľadávanie prevádzkovej príručky
Používanie tlačidiel v prevádzkovej príručke
Kliknutím na tlačidlá v pravej hornej časti strán tejto príručky zobrazíte
„Obsah“ alebo „Register“.
Prechod na obsah
V zozname tém príručky vyhľadajte to, čo potrebujete.
Prechod na register
V zozname kľúčových slov uvedených v príručke vyhľadajte to, ktoré potrebujete.
Rady
Na požadovanú stranu prejdete kliknutím na číslo strany v obsahu alebo registri.
a požadovanú stranu prejdete kliknutím na odkaz na danú stranu (napr. strana 4)
N
na každej strane.
k chcete vyhľadať referenčnú stranu pomocou kľúčového slova, zadajte ho do textového
A
poľa určeného na vyhľadávanie v okne programu Adobe Reader.
ostupy ovládania sa môžu líšiť v závislosti od verzie programu Adobe Reader.
P
Zmena rozloženia strany
Tlačidlá v okne programu Adobe Reader umožňujú vybrať spôsob zobrazenia
strán.
Textové pole na vyhľadávanie textu
Súvislé zobrazenie
Strany sa zobrazia súvislo jedna za
druhou, ich šírka sa prispôsobí šírke
okna. Pri posúvaní na
predchádzajúcu alebo nasledujúcu
Zobrazenie jednotlivých strán
Zobrazí sa naraz len jedna strana, jej
veľkosť sa prispôsobí oknu. Pri
posúvaní sa zobrazí len nasledujúca
alebo predchádzajúca strana.
stranu je prechod plynulý.
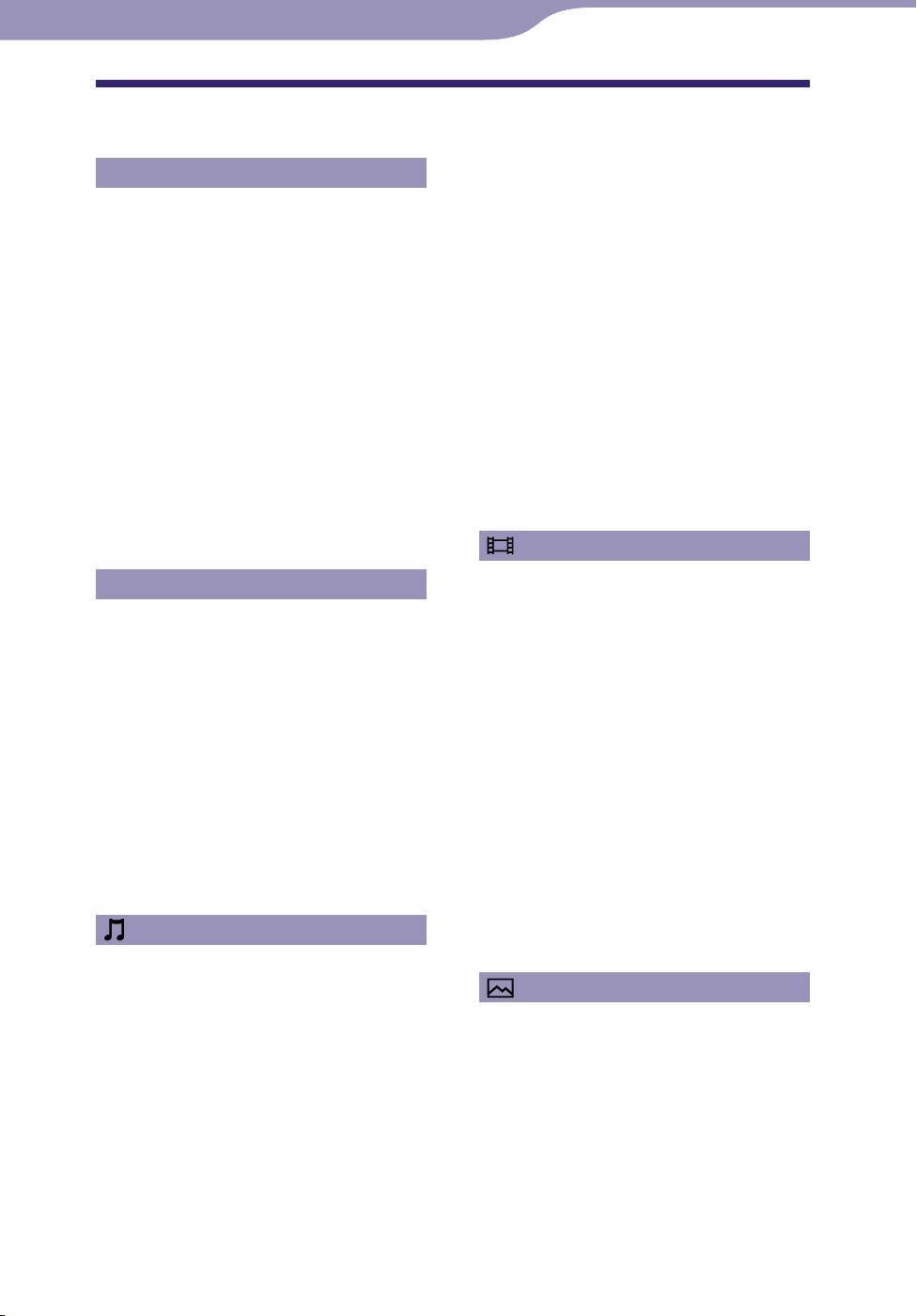
3
Obsah
Register
3
Obsah
Základné činnosti a obrazovky
Súčasti a ovládacie prvky ...................... 6
Pripojenie slúchadiel .......................................8
Zapnutie a vypnutie prehrávača ........... 9
Vypnutie ovládacích tlačidiel a dotykového
panela ............................................................10
Ako používať dotykový panel ............. 11
Ponuka HOME .
Ako používať ponuku HOME .
................................... 13
............ 14
Ako používať ponuku možností.......... 18
Vkladanie textu .
.................................. 20
Informácie o dodávanom softvéri ....... 22
Windows Media Player 11 ............................22
Media Manager for WALKMAN .................22
Content Transfer ............................................23
Príprava prehrávača
Nabíjanie batérie prehrávača .............. 24
Nastavenie dátumu a času .
.................. 26
Získanie hudby, videí, fotografií a
podcastov .
......................................... 27
Prenos hudby, videí, fotografií a
podcastov .
......................................... 28
Pripojenie pomocou bezdrôtovej siete
LAN .
.................................................. 33
Bezdrôtové siete, ktoré je možné použiť s
prehrávačom ................................................33
Pripojenie k bezdrôtovej sieti LAN .............34
pojenie od bezdrôtovej siete LAN ..........36
Od
Prehrávanie hudby
Odstraňovanie skladieb ...................... 44
Používanie ponuky možností hudby
(Music) .
Zobrazenie obrazovky s podrobnými
............................................. 45
informáciami (Detailed Information) ......46
Zmena nastavení hudby
(Music Settings) ................................ 47
Režim prehrávania .........................................47
Rozsah prehrávania .......................................48
Funkcia Equalizer ..........................................48
Funkcia VPT (Surround) ..............................50
Funkcia DSEE (Sound Enhance) .................51
Funkcia Clear Stereo ......................................52
Funkcia Dynamic Normalizer ......................52
Formát zobrazenia albumu
(Album Display Format) ............................53
Sledovanie videa
Prehrávanie videa (Videos) ................... 54
Obrazovka prehrávania videa .......................55
Prehľadávanie scén
Vyhľadávanie videí .............................. 58
Odstraňovanie videí .
Odstránenie aktuálne prehrávaného
videa ..............................................................59
straňovanie videí výberom zo
Od
zoznamu .......................................................59
Používanie ponuky možností videa
(Video) .............................................. 60
Zmena nastavení videa........................ 61
Nastavenie zväčšenia .....................................61
Prehrávanie len zvuku videa
(On-Hold Display) .............................................63
Poradie zoznamu videí
(
Order of Video List) ..................................63
(Scene Scroll) ....................57
........................... 59
Prehrávanie hudby (Music) ................... 37
Obrazovka prehrávania hudby .....................38
Obrazovka so zoznamom .............................39
Výber albumu pomocou prehľadávania
obalov albumov
(Album Scroll) .....................41
Vyhľadávanie skladieb ........................ 42
Vyhľadávanie referenčných informácií o
skladbe
(Related Links) ......................... 43
Zobrazenie fotografií
Zobrazenie fotografií (Photos) .............. 64
Obrazovka zobrazovania fotografií .............66
Vyhľadávanie fotografií ...................... 67
Odstraňovanie fotografií .
................... 68
Používanie ponuky možností fotografií
(Photo) .
Zmena nastavenia fotografií .
Nastavenie formátu zobrazenia zoznamu
............................................. 69
.............. 70
fotografií .......................................................70
Pokračovanie
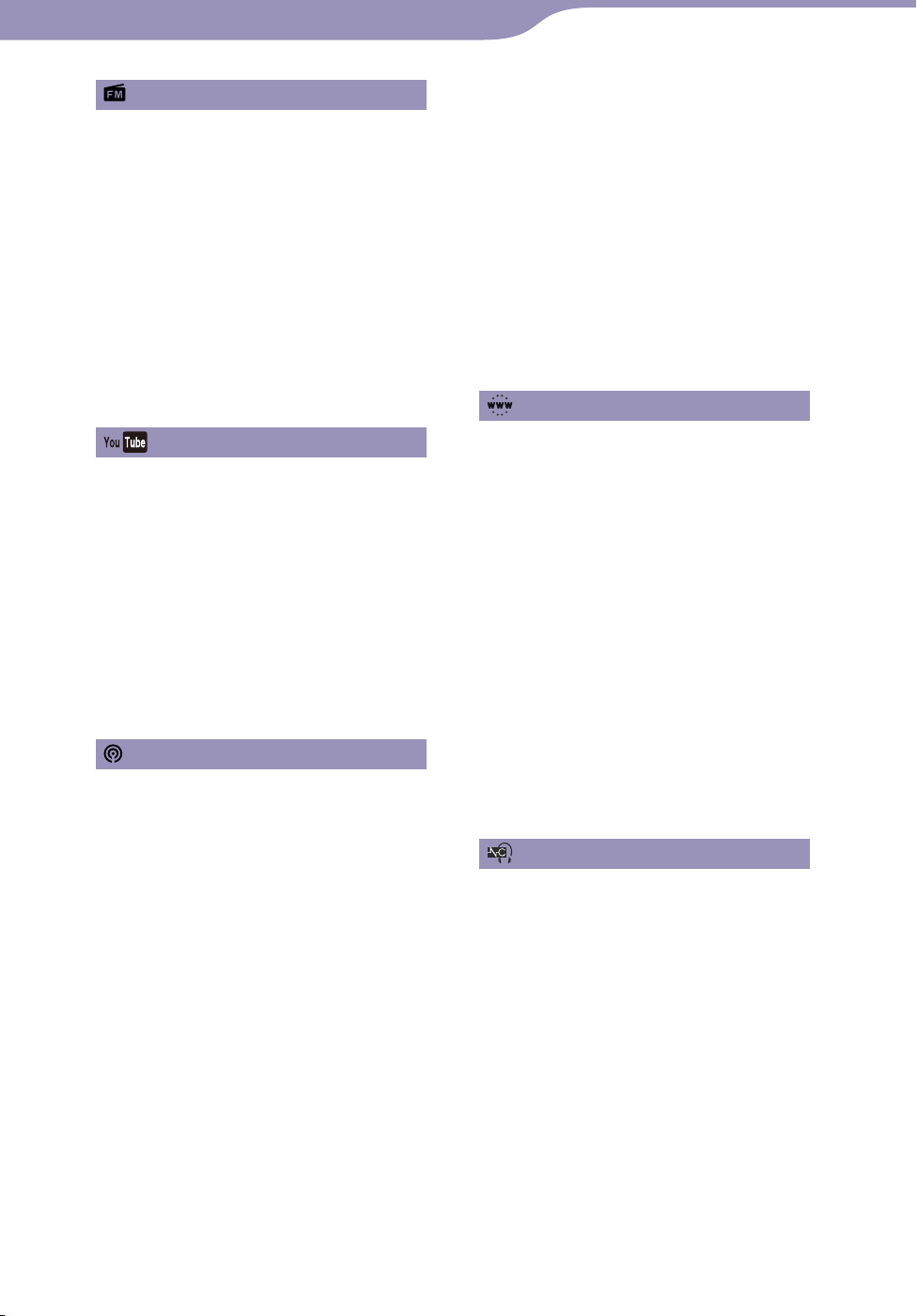
4
Obsah
Register
4
Počúvanie rádia FM
Počúvanie rádia FM ............................ 71
Počúvanie rádia FM .......................................72
Automatické nastavenie predvolieb
rozhlasových staníc
Manuálne nastavenie predvolieb
rozhlasových staníc .....................................74
stránenie predvolených rozhlasových
Od
staníc .............................................................74
(Auto Preset) .................73
Zmena nastavení rádia FM ................. 75
Citlivosť vyhľadávania (Scan Sensitivity) ....75
Funkcia Mono/Auto ......................................75
Používanie ponuky možností rádia FM
(FM Radio) ........................................ 76
Sledovanie videí na lokalite YouTube
Sledovanie videí na lokalite
YouTube ............................................ 77
Sledovanie videí na lokalite Youtube ...........77
Obrazovka prehrávania videí z lokality
YouTube ........................................................79
Vyhľadávanie videí na lokalite
YouTube ............................................ 80
Výber krajiny alebo regiónu .........................81
Výber časového obdobia ...............................81
Používanie ponuky možností na lokalite
YouTube ............................................ 82
Zábava s funkciou Podcast
Pred spustením režimu Podcast ......... 83
Čo je podcast?.................................................83
Zaregistrovanie podcastu ................... 84
Registrácia podcastu pomocou internetového
prehľadávača prehrávača ............................84
Preberanie epizód ............................... 86
Preberanie podcastu ......................................86
Preberanie všetkých podcastov určených na
obnovenie .....................................................87
Výber alebo zrušenie výberu podcastu
určeného na obnovenie ..............................88
Nastavenie počtu epizód na prevzatie .........89
Prehrávanie podcastov ....................... 90
Prehrávanie podcastu ....................................90
Obrazovka prehrávania podcastov ..............91
Vyhľadávanie podcastov ..................... 94
Vyhľadávanie podcastov ...............................94
Obrazovka so zoznamom epizód .................95
Ob
razovka Podcast List .................................96
Odstránenie podcastov ....................... 98
Odstránenie aktuálne prehrávanej
epizódy ..........................................................98
stránenie epizódy zo zoznamu epizód ...98
Od
Od
stránenie všetkých epizód podcastu ......98
Od
stránenie podcastu ...................................98
Od
stránenie všetkých podcastov .................99
Používanie ponuky možností podcastov
(Podcast) ......................................... 100
Zobrazenie webových lokalít
Zobrazenie webových lokalít
(Internet Browser) ................................ 102
Obrazovka internetového
prehľadávača ............................................. 104
Funkcie ovládacích tlačidiel .............. 105
Používanie obľúbených položiek ............... 106
Používanie zoznamu histórie ..................... 106
Zmena nastavení internetového
prehľadávača ................................... 107
Režim prezerania (View Mode) ................ 107
Informácie o stránke ................................... 107
Úvodná stránka (Startup Page) ................. 108
Podrobné nastavenia
(Detailed Settings) ................................... 108
Nastavenia ochrany osobných údajov
(Privacy Settings) ..................................... 109
Nastavenie súborov cookie
(Cookie Settings) ...................................... 109
Používanie funkcie potlačenia hluku
Potlačenie hluku ............................... 110
Prehrávanie pomocou funkcie potlačenia
hluku .
.............................................. 112
Počúvanie externých zvukových zdrojov
(External Input Mode) ........................... 113
Zníženie úrovne okolitého hluku bez
prehrávania hudby
Zmena nastavení potlačenia hluku .
Výber prostredia pri nastavení potlačenia
hluku .......................................................... 116
Nastavenie úrovne potlačenia hluku ........ 117
(Quiet Mode) ....... 115
.. 116
Pokračovanie
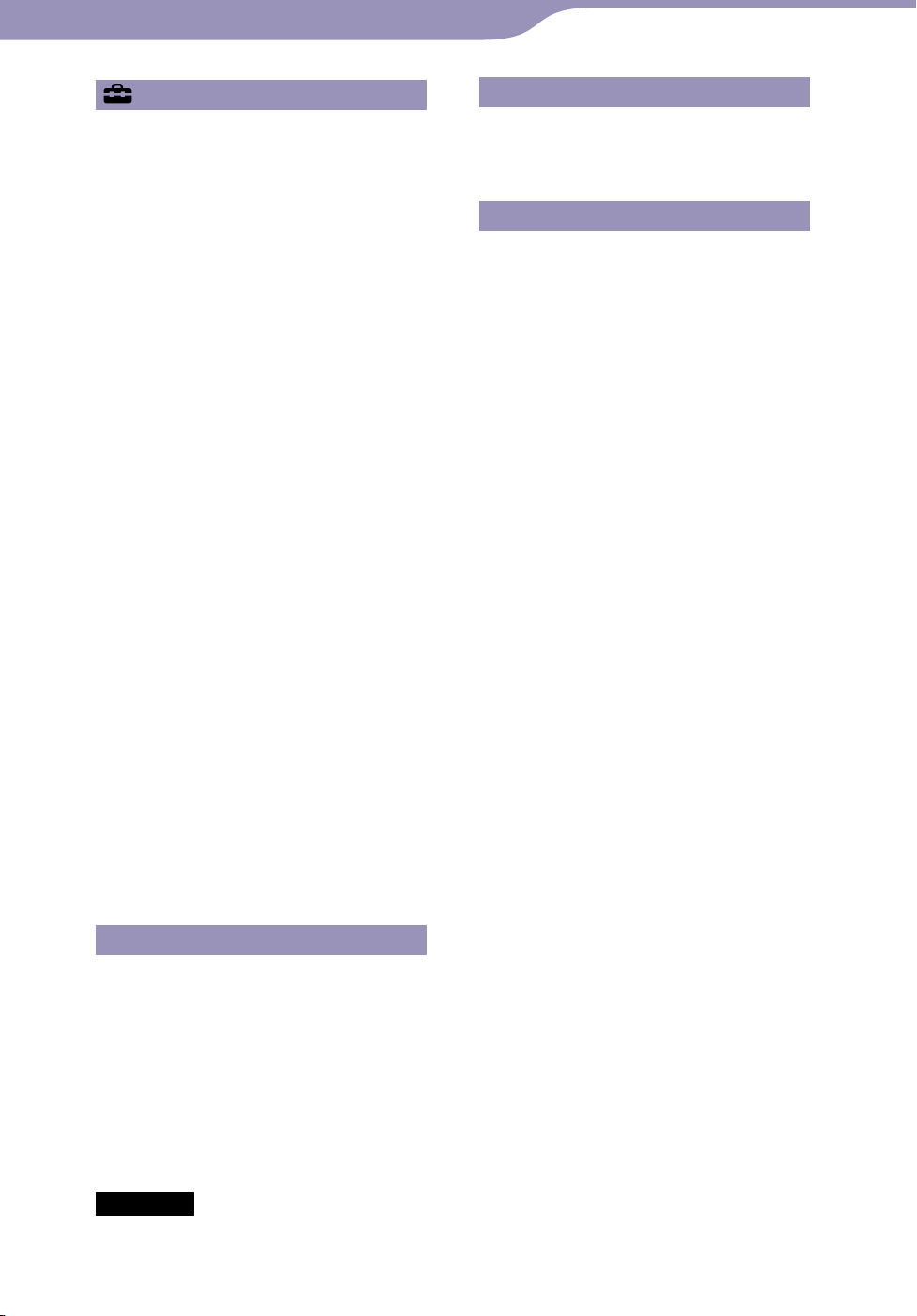
5
Obsah
Register
5
Všeobecné nastavenia
Zmena všeobecných nastavení .......... 118
Základné informácie
(Unit Information) ................................... 118
Funkcia AVLS (Volume Limit) ................. 119
Nastavenie pípania (Beep Settings) .......... 119
Funkcia nastavenia času na vypnutie
brazovky (Screen Off Timer) ................ 120
o
Jas (Brightness) ............................................ 121
Funkcia nastavenia tapety
(Wallpaper Settings) ................................ 121
Funkcia nastavenia dátumu a času
(Set Date-Time) ........................................ 122
Funkcia formátu zobrazeného dátumu
(Date Display Format) ............................. 123
Funkcia formátu zobrazeného času
(Time Display Format) ............................ 123
Nastavenie funkcie podržania
(Hold Settings) ......................................... 123
et All Settings ........................................ 124
Res
Funkcia odstránenia histórie vkladaných slov
(Clear Input History) ............................... 124
Formát (Format) ......................................... 125
žim pripojenia USB
Re
(USB Connection Mode) ........................ 125
Nastavenie jazyka (Language Settings) .... 126
Krajina podpory
ervice Country/Region) ....................... 126
(S
Zmena nastavení bezdrôtovej siete
LAN ................................................. 127
Zapnutie alebo vypnutie funkcie WLAN
(WLAN Function On/Off) ..................... 127
ová registrácia (New Registration) ........ 128
N
Ob
razovka Access Points ........................... 133
Podrobnosti o aktuálnom pripojení
(Current Connection Details) ................ 136
Podrobné informácie
(Detailed Information) ............................ 137
pojenie od siete
Od
(Disconnect from Network) ................... 137
Riešenie problémov
Riešenie problémov .......................... 143
Hlásenia .
........................................... 160
Ďalšie informácie
Upozornenia ..................................... 161
Upozornenia týkajúce sa displeja.............. 166
Čistenie ......................................................... 167
Informácie o softvéri .................................. 167
Upozornenie týkajúce sa licencie a
ochrannej známky .......................... 170
Špecifikácie .
Register .
...................................... 172
............................................ 178
Užitočné fakty
Dosiahnutie maximálnej výdrže
batérie ............................................. 138
Čo je formát a bitová rýchlosť
Čo je formát zvuku? .................................... 139
Čo je formát videa? ..................................... 140
Čo je formát fotografie? ............................. 140
? ......... 139
Ukladanie údajov .............................. 141
Inovácia firmvéru prehrávača .
.......... 142
Poznámka
V závislosti od krajiny, kde ste zakúpili prehrávač, nemusia byť niektoré modely k
dispozícii.
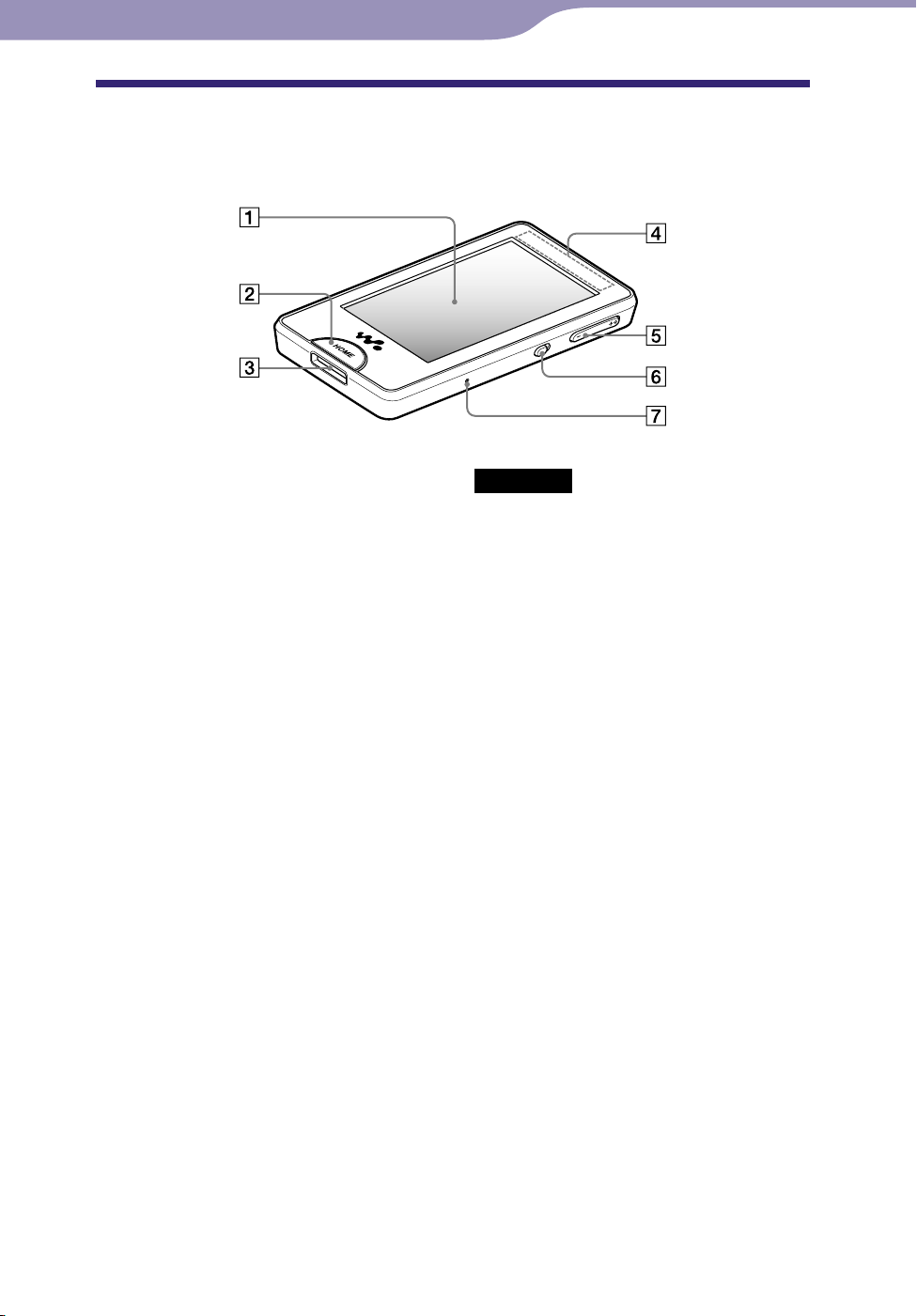
6
Obsah
Register
6
Základné činnosti a obrazovky
Súčasti a ovládacie prvky
Predná časť
Obrazovka (dotykový panel)
Prehrávač sa ovláda dotykom
(ťuknutím) na ikonu, položku,
ovládacie tlačidlo a pod. na
obrazovke ( strana 11).
Tlačidlo HOME
Stlačením tohto tlačidla zobrazíte
ponuku HOME ( strana 13).
A
k podržíte stlačené tlačidlo HOME,
obrazovka sa vypne a v prehrávači sa
spustí pohotovostný režim. Po
stlačení akéhokoľvek tlačidla v
pohotovostnom režime sa znovu
aktivuje tá obrazovka, ktorá bola
zobrazená pred spustením
pohotovostného režimu (napr.
obrazovka prehrávania, obrazovka so
zoznamom atď.) a prehrávač bude
pripravený na ďalšie použitie.
A čo viac, ak ponecháte prehrávač v
pohotovostnom režime približne
jeden deň, automaticky sa vypne. Ak
stlačíte akékoľvek tlačidlo na
vypnutom prehrávači, spustí sa
úvodná obrazovka a až potom
p
onuka HOME.
Poznámka
V pohotovostnom režime je spotreba
energie batérie len mierna. Preto, ak
ponecháte prehrávač v pohotovostnom
režime bez vypnutia dlhší čas, batéria sa
vybije o niečo rýchlejšie.
Konektor WM-PORT
Tento konektor použite na pripojenie
dodaného kábla USB alebo
voliteľných periférnych zariadení.
Vstavaná anténa
Počas komunikácie prostredníctvom
bezdrôtovej siete LAN dávajte pozor,
aby ste anténu nezakrývali rukou ani
inými predmetmi.
Tlačidlo VOL +*1/–
Nastavenie hlasitosti.
Prepínač NOISE CANCELING
Posuňte prepínač NOISE
CANCELING v smere šípky , ak
chcete aktivovať funkciu potlačenia
hluku ( strana 110).
Tlačidlo RESET
Ak chcete vynulovať nastavenia
prehrávača, pomocou malého
pendlíka stlačte tlačidlo RESET
š
( strana 143).
Pokračovanie
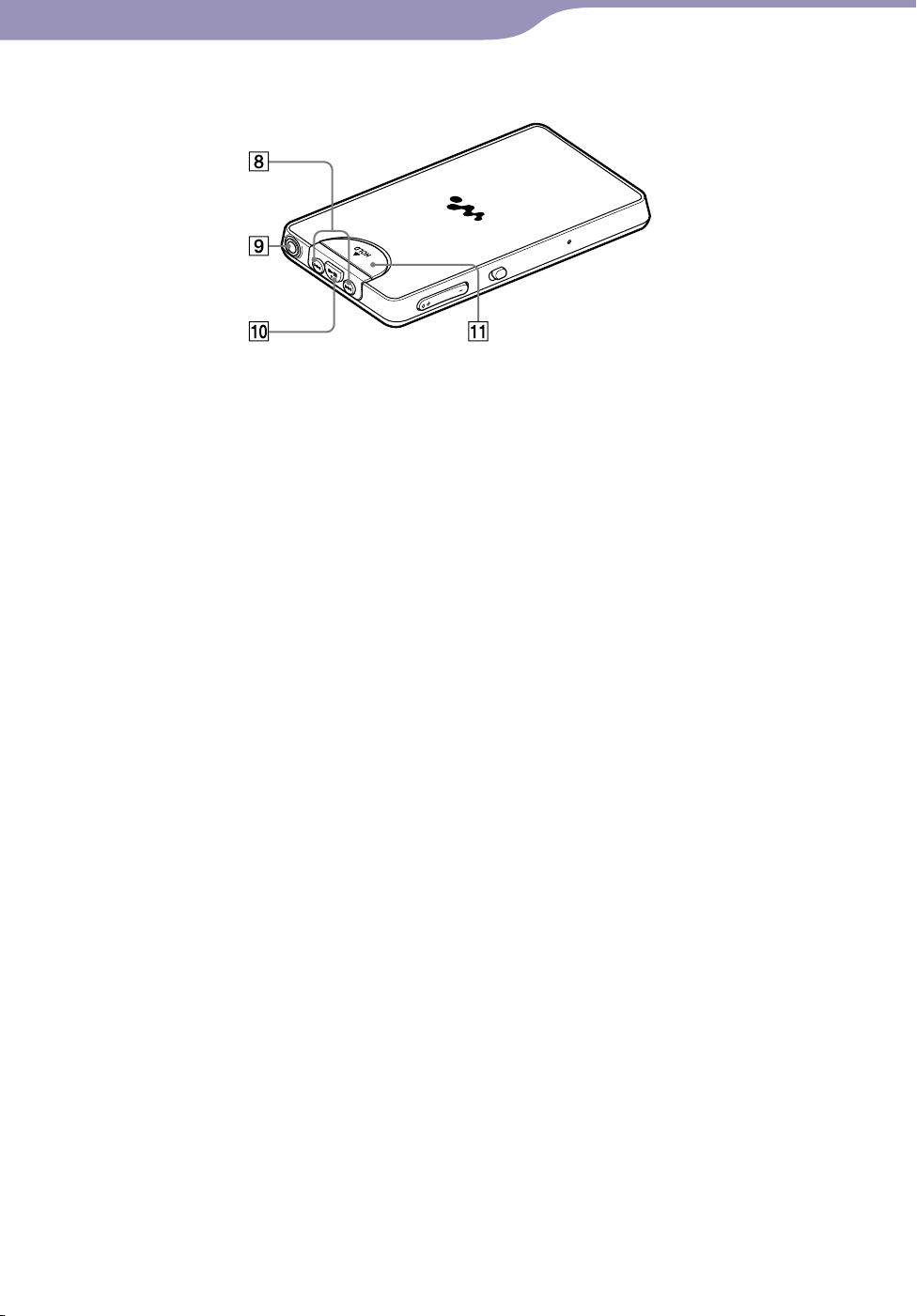
7
Obsah
Register
7
Základné činnosti a obrazovky
Zadná časť
Tlačidlá
Stlačte, ak chcete nájsť začiatok
skladby alebo videa, alebo záznam
rýchlo posunúť dopredu alebo
dozadu.
/
Konektor na slúchadlá
Slúži na pripojenie slúchadiel
( strana 8).
Tlačidlo *
Stlačením tlačidla spustíte
prehrávanie skladby alebo videa. Ak
chcete prehrávanie prerušiť, stlačte
tlačidlo .
1
Spínač HOLD
Pomocou spínača HOLD (Podržať)
vypnete tlačidlá aj dotykový panel, a
zabránite tak neželanej činnosti.
*1 Obsahuje dotykové body. Pomáhajú pri
používaní tlačidiel.
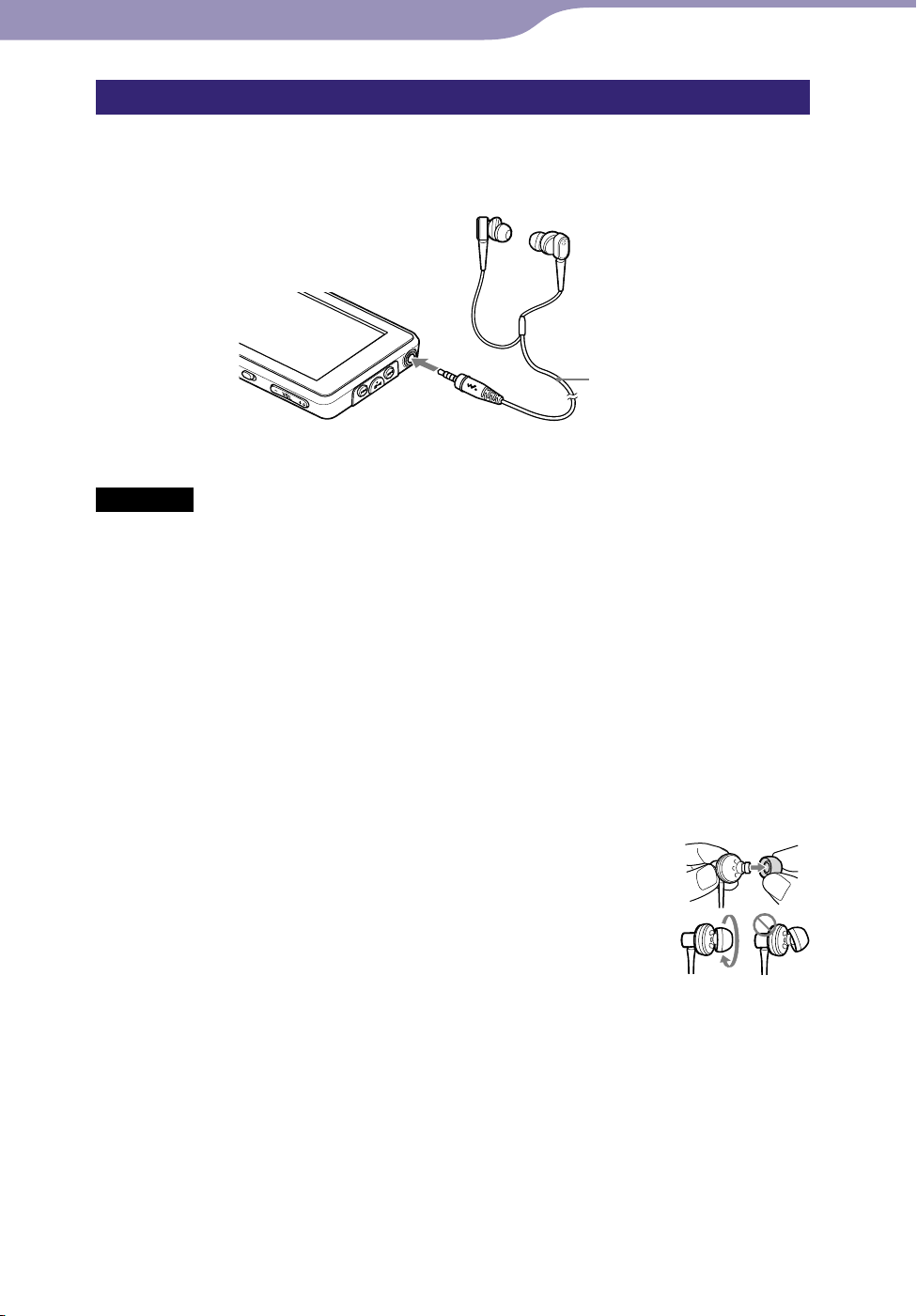
8
L
L
Obsah
Register
8
Základné činnosti a obrazovky
Pripojenie slúchadiel
Zasuňte slúchadlá do konektora slúchadiel na prehrávači, kým s kliknutím
nezapadnú na svoje miesto. Ak slúchadlá nie sú správne pripojené, zvuk sa
nebude prehrávať.
Slúchadlá
Poznámka
Dodané slúchadlá sa dajú použiť výhradne s týmto prehrávačom. Ak dodané slúchadlá
pripojíte od iného zariadenia, nemusí sa cez ne prehrávať zvuk.
Potlačenie hluku
Funkcia potlačenia hluku ( strana 110) je pri používaní dodaných slúchadiel
zapnutá. Dodané slúchadlá sú určené výhradne pre tento prehrávač a nedajú sa
použiť s inými zariadeniami.
Správne nasadenie podložiek slúchadiel
Ak vám podložky slúchadiel nesedia na ušiach správne, nemusíte počuť
nízkofrekvenčné basové zvuky a funkcia potlačenia hluku ( strana 110)
nezabezpečí požadovaný výsledok.
Ak si chcete vychutnať vyššiu kvalitu zvuku, zmeňte veľkosť
podložiek alebo upravte pozíciu podložky tak, aby lepšie
vyhovovala vášmu uchu.
Zakúpené zariadenie má nasadené podložky veľkosti M
(stredná). Ak veľkosť podložky nezodpovedá vášmu uchu,
použite dodanú veľkosť S (malá) alebo L (veľká).
Pri výmene podložky pootočte tak, aby pevne priľnuli na slúchadlá. Zabránite
tým vypadnutiu podložky a jej uviaznutiu v uchu.
Po poškodení podložky zakúpte možné voliteľné podložky (typ EP-EX1).
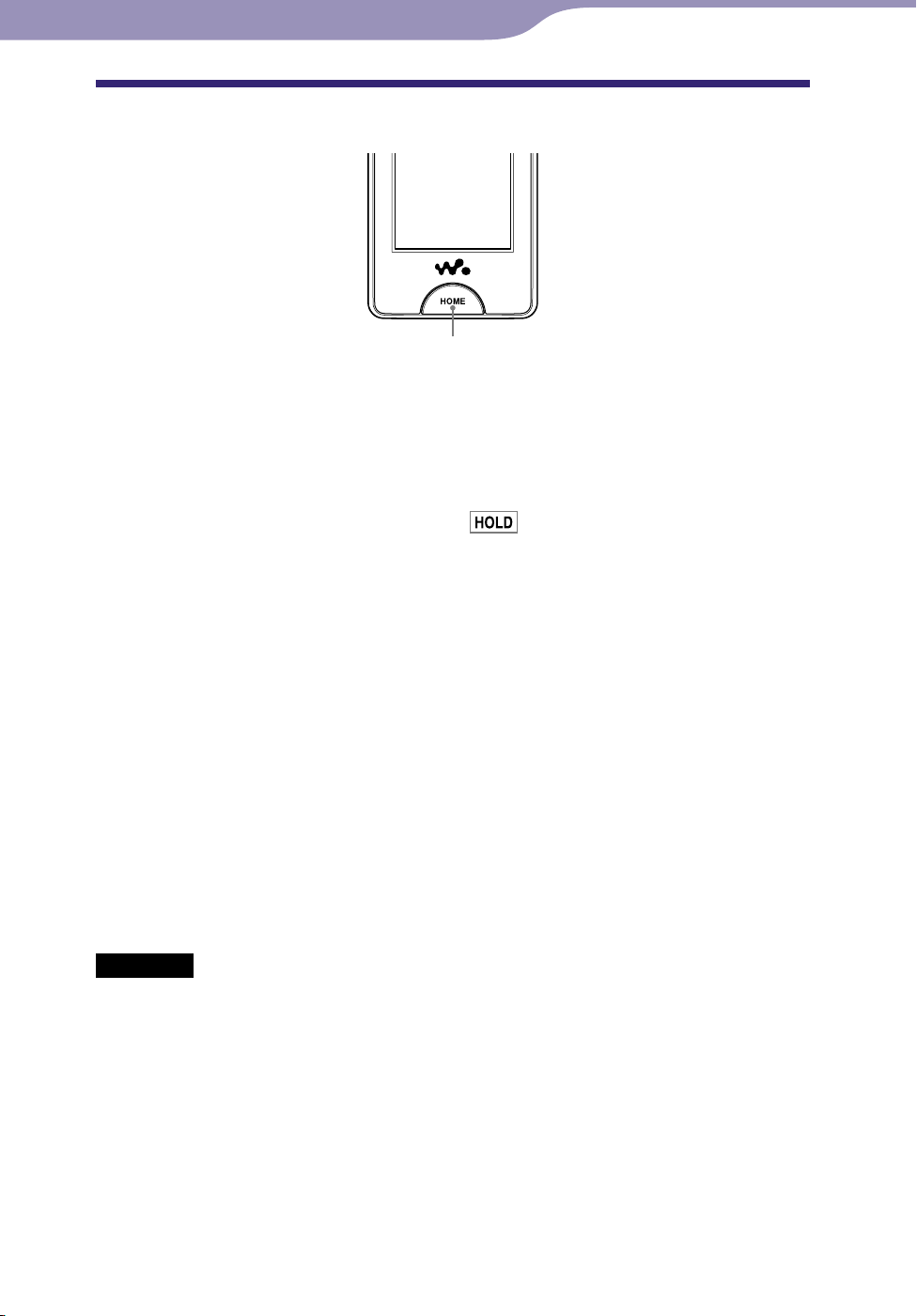
9
Obsah
Register
9
Základné činnosti a obrazovky
Zapnutie a vypnutie prehrávača
Tlačidlo HOME
Zapnutie prehrávača
Stlačením ľubovoľného tlačidla zapnite prehrávač.
Rada
Ak sa v hornej časti obrazovky zobrazí ikona
nachádzajúci sa na zadnej strane prehrávača v smere opačnom, ako ukazuje šípka , čím
ypnete funkciu PODRŽANIA.
v
, posuňte spínač HOLD (Podržať)
Vypnutie prehrávača
Ak podržíte stlačené tlačidlo HOME, zobrazí sa obrazovka „POWER OFF“,
prehrávač prejde do pohotovostného režimu a obrazovka sa vypne.
A napokon, ak je pohotovostný režim spustený na viac ako jeden deň,
prehrávač sa automaticky vypne úplne.
Rady
Po uplynutí časového intervalu nastaveného v možnosti „Screen Off Timer“
( strana 120) sa obrazovka vypne, opäť ju však môžete zapnúť ťuknutím na obrazovku.
si po 10 minútach po vypnutí obrazovky prejde prehrávač do pohotovostného režimu.
A
Počas pohotovostného režimu nie je možné používať dotykový panel. Stlačením
ľubovoľného tlačidla prehrávač zapnite, až potom môžete dotykový panel použiť.
red použitím prehrávača nastavte dátum a čas ( strana 26).
P
Poznámky
Kým je prehrávač pripojený k počítaču, nemôžete ho používať. Pred použitím
prehrávača odpojte kábel USB.
o pripojení prehrávača k počítaču prostredníctvom kábla USB sa súhrnné informácie o
P
poslednej prehrávanej skladbe, videu alebo fotografii atď. odstránia. Požadovaný obsah
znovu vyberte na obrazovke so zoznamom.
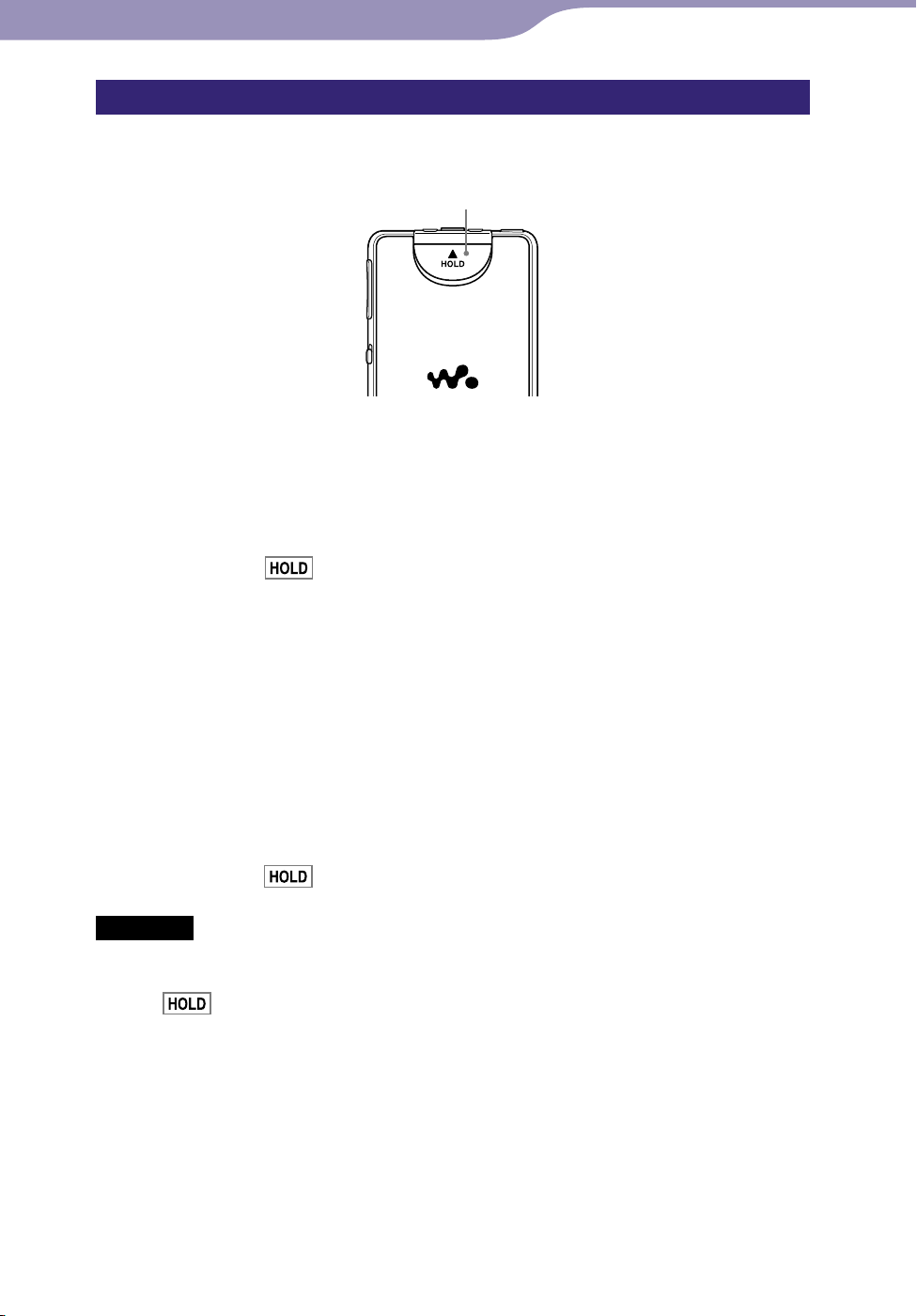
10
Obsah
Register
10
Základné činnosti a obrazovky
Vypnutie ovládacích tlačidiel a dotykového panela
Pri prenášaní prehrávača môžete zabrániť jeho nechcenému spusteniu
pomocou spínača HOLD (Podržať).
Spínač HOLD (Podržať )
Zamknutie prehrávača
Posuňte spínač HOLD (Podržať) v smere šípky .
Ovládacie tlačidlá a dotykový panel sa vypnú a v oblasti s informáciami sa
zobrazí ikona
( strana 13).
Rada
Môžete uzamknúť len dotykový panel, a zároveň ponechať ovládacie tlačidlá funkčné
( strana 123).
Odomknutie prehrávača
Posuňte spínač HOLD (Podržať) v opačnom smere, ako ukazuje
šípka .
ládacie tlačidlá a dotykový panel sa zapnú a z oblasti s informáciami
Ov
zmizne ikona
Poznámka
Kým je prehrávač uzamknutý, nie je možné použiť dotykový panel. Ak stlačíte ľubovoľné
tlačidlo prehrávača, kým je prehrávač uzamknutý, v oblasti s informáciami sa zobrazí
ikona
.
( strana 13).
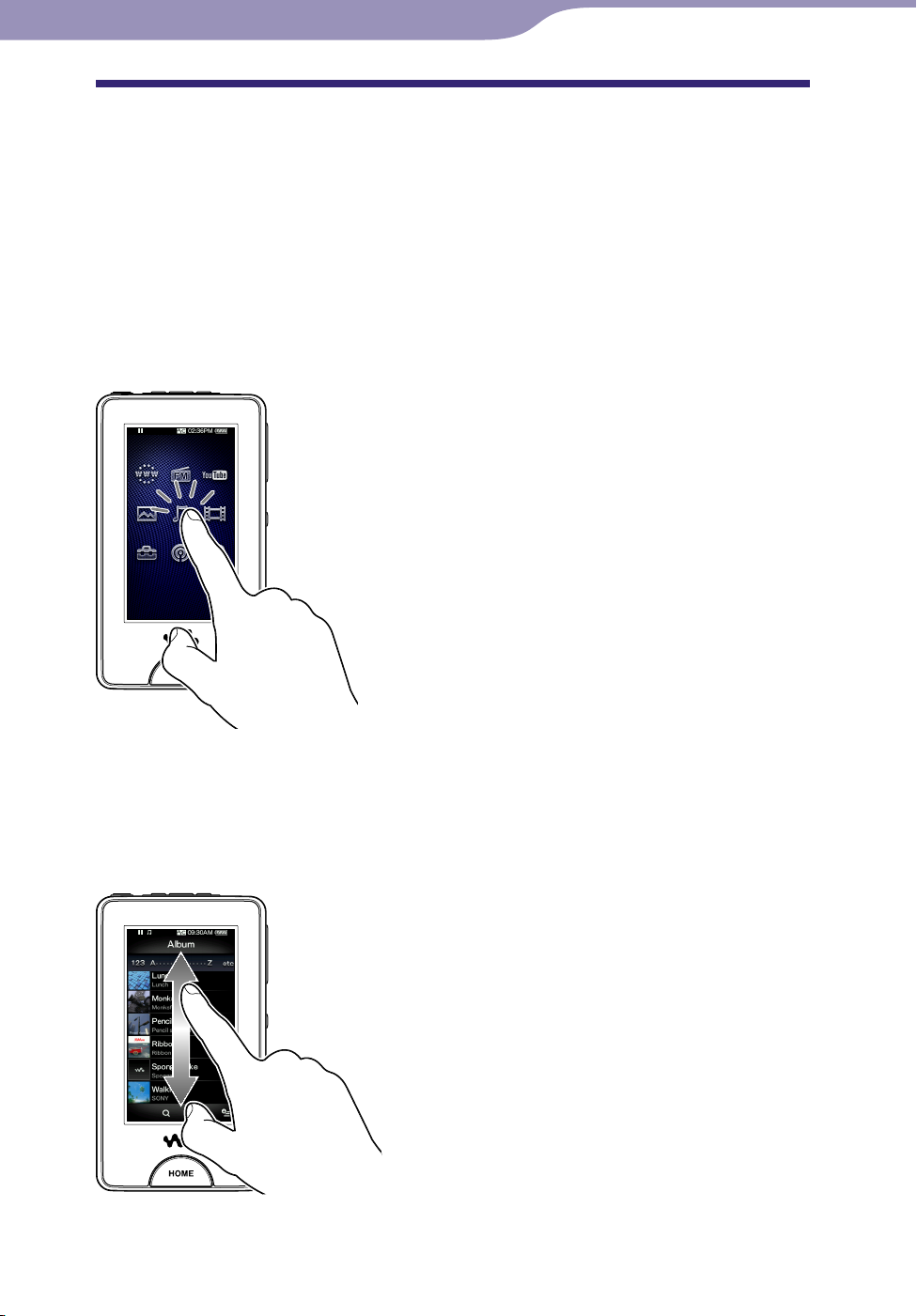
11
Obsah
Register
11
Základné činnosti a obrazovky
Ako používať dotykový panel
Pomocou dotykového panela môžete prehrávač ovládať.
Ťuknite na ikonu, položku, ovládacie tlačidlo a pod. na obrazovke, ak chcete
použiť jednotlivé funkcie ovládača. Podobne sa posúvaním nahor alebo nadol
pohybujte v zozname, alebo rýchlym posúvaním prechádzajte cez zoznam
alebo zobrazené miniatúry (zmenšené obrázky, ktoré sa zobrazujú v zozname).
Výber ťuknutím
Dotykom (ťuknutím) na ikonu, položku, ovládacie tlačidlo a pod. danú
položku vyberte.
Prezeranie posúvaním
Pohybujte sa v zozname tak, že budete posúvať prst nahor alebo nadol po
jednotlivých položkách. Posúvaním jazdca vyhľadávania vyberte počiatočný
bod prehrávania.
Pokračovanie
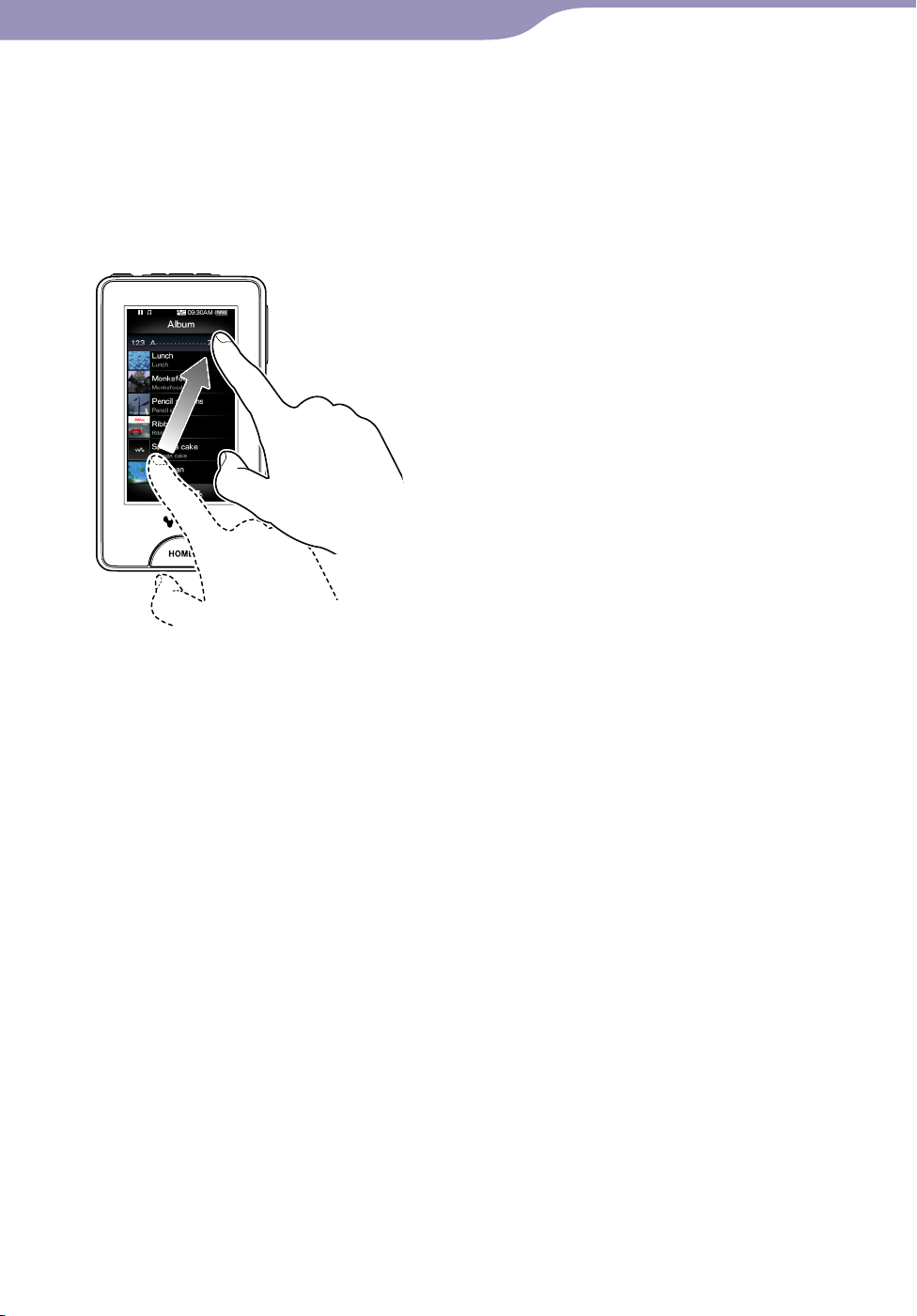
12
Obsah
Register
12
Základné činnosti a obrazovky
Rýchle prehľadávanie pomocou rýchleho posunu
Ak chcete rýchlo prehľadať zoznam, posúvajte rýchlo prst po obrazovke
smerom nahor alebo nadol.
Podobne, ak chcete zobraziť predchádzajúci alebo nasledujúci album na
obrazovke prehľadávania albumov alebo predchádzajúci či nasledujúci obrázok
na obrazovke prehľadávania scén, vykonáte to rýchlym pohybom prsta po
obrazovke príslušným smerom.
Upozornenie týkajúce sa používania dotykového panela
Dotykový panel prehrávača nebude správne fungovať pri ovládaní:
prstom v rukavici,
vomi alebo viacerými prstami,
d
echtom prsta,
n
okrým prstom,
m
erom, guličkovým perom, ceruzkou, dotykovým perom atď.,
p
tykom aj pomocou iných predmetov okrem prsta.
do
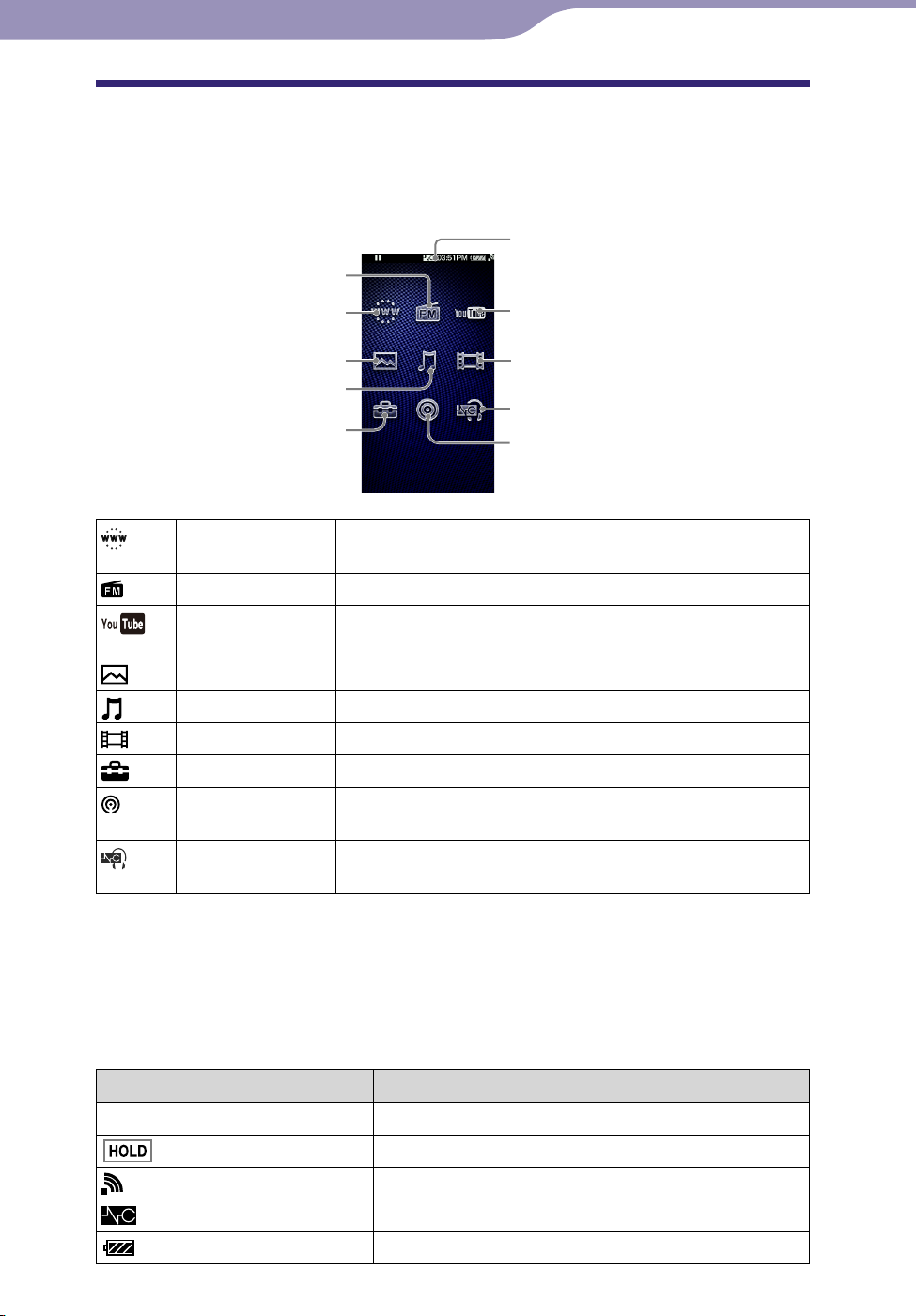
13
Obsah
Register
13
Základné činnosti a obrazovky
Ponuka HOME
Nasledujúca tabuľka zobrazuje zoznam položiek prehrávača.
Podrobné informácie o každej z položiek ponuky nájdete na uvedených
stranách príručky.
Oblasť s informáciami
FM Radio
Internet Browser
Photos
Music
Settings
Internet Browser Prehľadávanie webových lokalít prostredníctvom
bezdrôtového internetového pripojenia ( strana 102).
FM Radio Počúvanie vysielania rádia FM ( strana 71).
YouTube Sledovanie videí na lokalite YouTube použitím bezdrôtového
internetového pripojenia ( strana 77).
Photos
Music
Videos Sledovanie videí prenesených do prehrávača ( strana 54).
Settings Nastavenie prehrávača a jeho aplikácií ( strana 118).
Podcasts Preberanie epizód podcastov prostredníctvom bezdrôtového
NC Modes Zníženie úrovne nechceného okolitého hluku pomocou
Zobrazenie fotografií prenesených do prehrávača ( strana 64).
Počúvanie skladieb prenesených do prehrávača ( strana 37).
internetového pripojenia a ich prehrávanie ( strana 83).
technológie aktívneho potlačenia hluku ( strana 110).
YouTube
Videos
NC Modes
Podcasts
Oblasť s informáciami
V oblasti s informáciami sa zobrazujú ikony uvedené v nižšie zobrazenej
tabuľke. Ikony sa líšia podľa stavu prehrávania, nastavení alebo obrazoviek.
Podrobné informácie o každej ikone sa nachádzajú na uvedených stranách
príručky.
Ikony Popis
, , , , ,
atď. Stav prehrávania ( strana 38, 55, 79, 91, 92)
Indikátor funkcie podržania ( strana 10)
Stav bezdrôtovej komunikácie ( strana 129)
Indikátor funkcie potlačenia hluku ( strana 112)
Indikátor nabitia batérie ( strana 24)
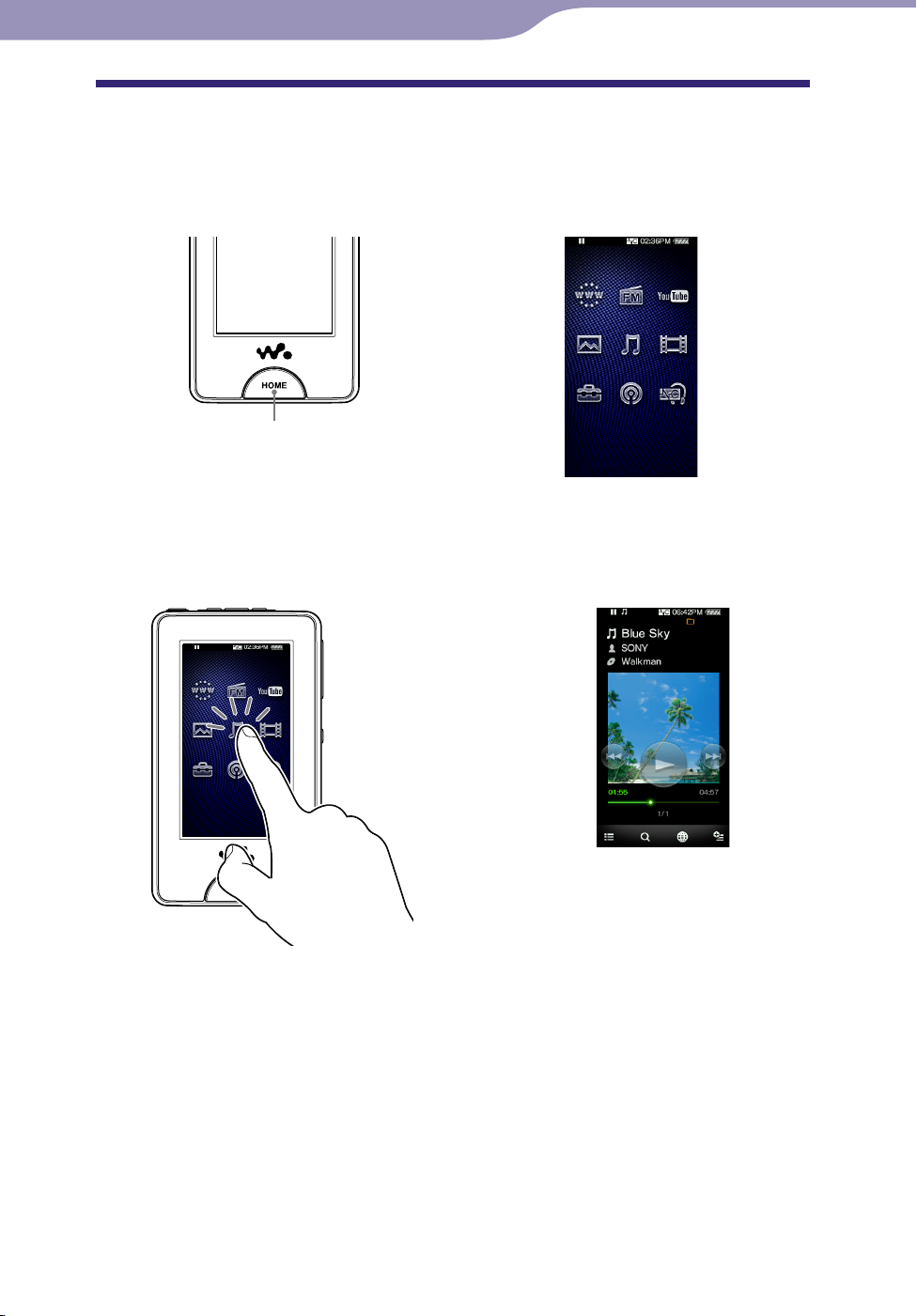
14
Obsah
Register
14
Základné činnosti a obrazovky
Ako používať ponuku HOME
Ponuka HOME je východiskovým bodom na spustenie jednotlivých aplikácií –
vyhľadávania skladieb, zmeny nastavení a pod.
onuku HOME zobrazíte stlačením tlačidla HOME na prehrávači.
P
Tlačidlo HOME
Požadovanú položku ponuky HOME vyberiete pomocou dotykového panela
( strana 11). Po zobrazení obrazovky prehrávania hudby, videa, fotografií a
pod. môžete prehrávač ovládať výberom ovládacích tlačidiel alebo položiek
zobrazených na obrazovke.
Pokračovanie
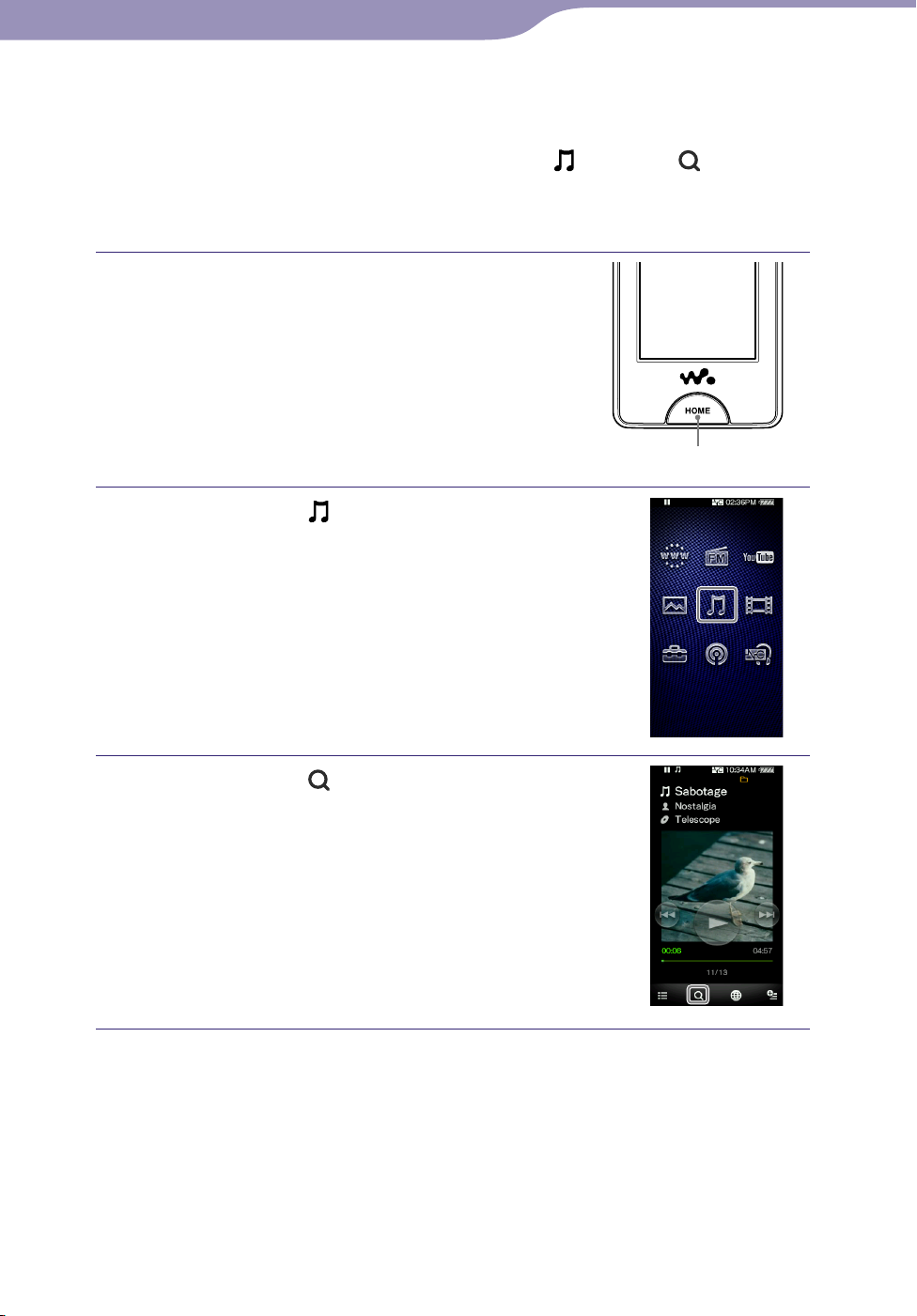
15
Obsah
Register
15
Základné činnosti a obrazovky
Postup spustenia jednotlivých funkcií z ponuky HOME je v tejto príručke
popísaný nižšie.
Naprík
Jednotlivé kroky postupu uvedeného vyššie sú bližšie popísané nižšie.
lad: V ponuke HOME vyberte možnosti
„Album“
požadovaný album požadovaná skladba.
(Music) (Search)
Stlačte tlačidlo HOME.
Zobrazí sa ponuka HOME.
Tlačidlo HOME
Ťuknite na ikonu (Music).
Zobrazí sa obrazovka prehrávania hudby.
rehrávač môžete ovládať ťuknutím na
P
ovládacie tlačidlá na obrazovke
prehrávania.
Ťuknite na ikonu (Search).
Zobrazí sa ponuka vyhľadávania.
Pokračovanie
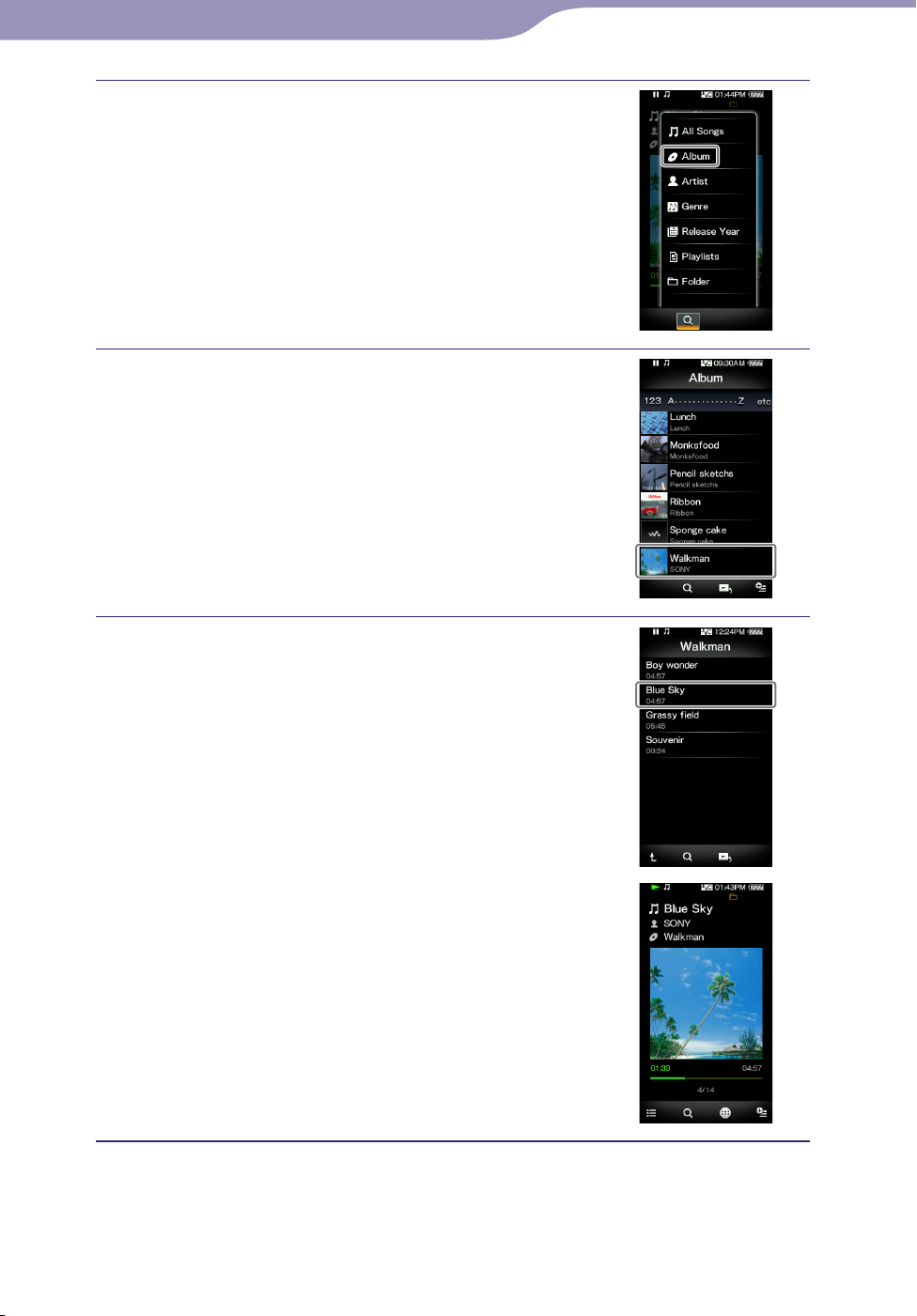
16
Obsah
Register
16
Základné činnosti a obrazovky
Ťuknite na možnosť „Album“.
Zobrazí sa zoznam albumov.
oznam môžete prehľadávať posúvaním
Z
prsta nadol a nahor po jednotlivých
položkách.
Ťuknite na požadovaný album.
Zobrazí sa obrazovka so zoznamom skladieb
vybratého albumu.
Ťuknite na požadovanú skladbu.
Zobrazí sa obrazovka prehrávania hudby a
spustí sa prehrávanie.
Pokračovanie
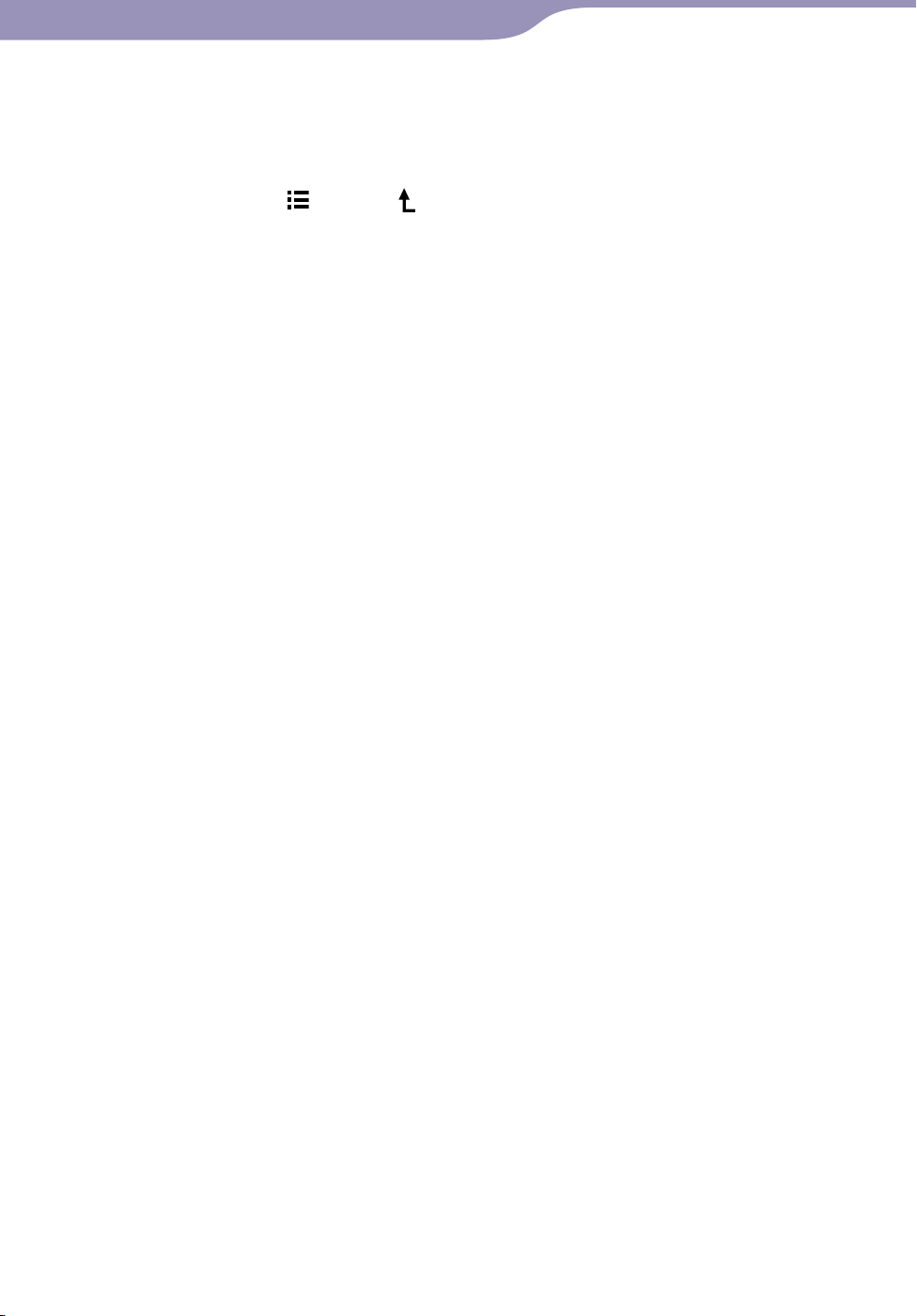
17
Obsah
Register
17
Základné činnosti a obrazovky
Návrat na obrazovku HOME počas práce s prehrávačom
Stlačte tlačidlo HOME.
Návrat na predchádzajúcu obrazovku počas práce s prehrávačom
Ťuknite na možnosti (To List)/ (Up).
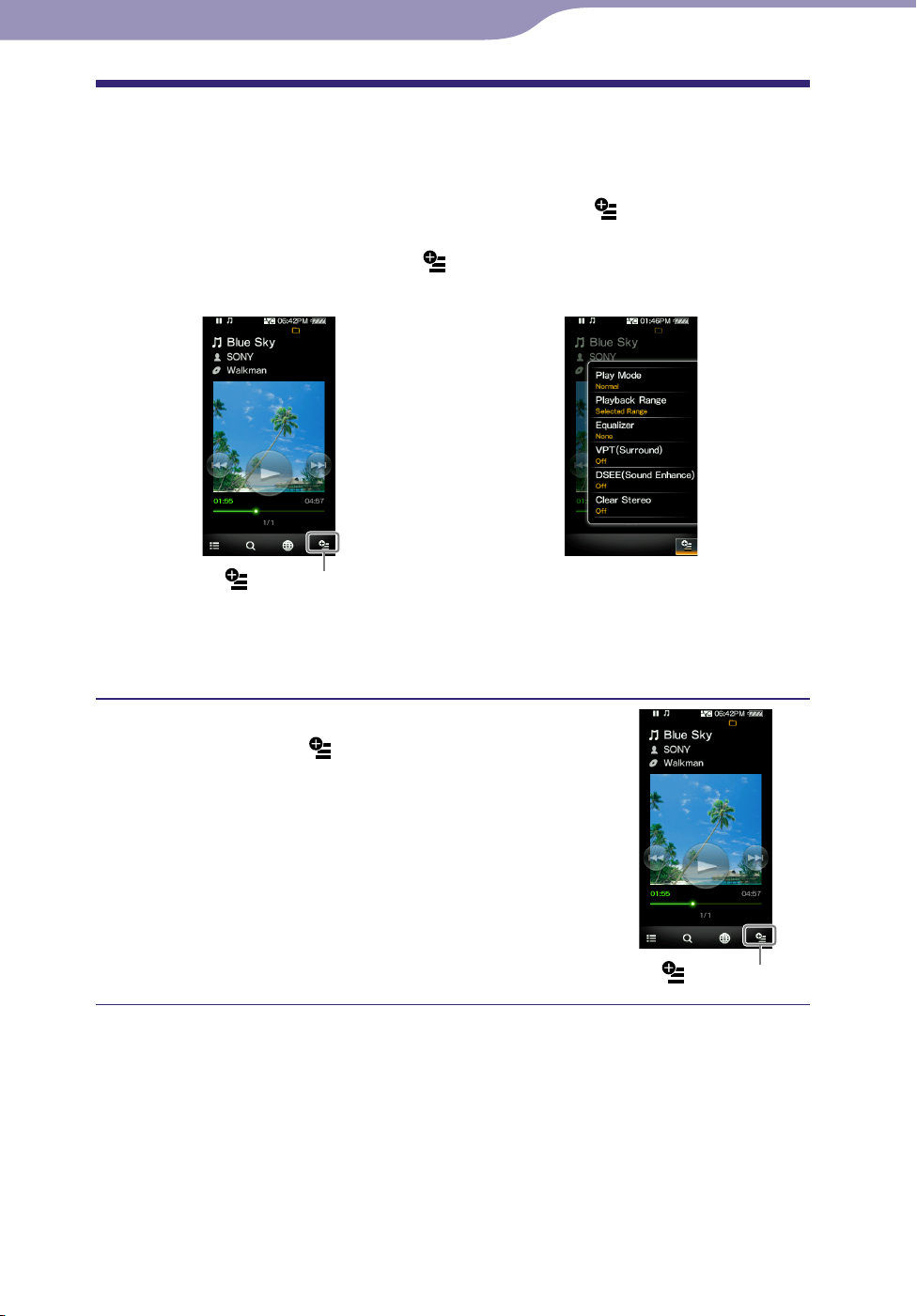
18
Obsah
Register
18
Základné činnosti a obrazovky
Ako používať ponuku možností
Položky ponuky možností sa líšia v závislosti od typu funkcie a umožňujú tak
zmeniť nastavenia každej aplikácie.
Ak chcete zobraziť ponuku možností, ťuknite na ikonu
obrazovke prehrávania alebo na obrazovke so zoznamom. Ak chcete zavrieť
ponuku možností, ťuknite na ikonu
(Option Menu) ešte raz.
(Option Menu) na
Obrazovka prehrávania
(Option Menu)
Požadovanú položku môžete v ponuke možností vybrať pomocou dotykového
panela ( strana 11).
Prepnutie režimu „Play Mode“ na možnosť „Shuffle“ je zobrazené nižšie.
Na obrazovke prehrávania hudby
ťuknite na ikonu
Zobrazí sa ponuka možností.
(Option Menu).
Ponuka možností
(Option Menu)
Pokračovanie
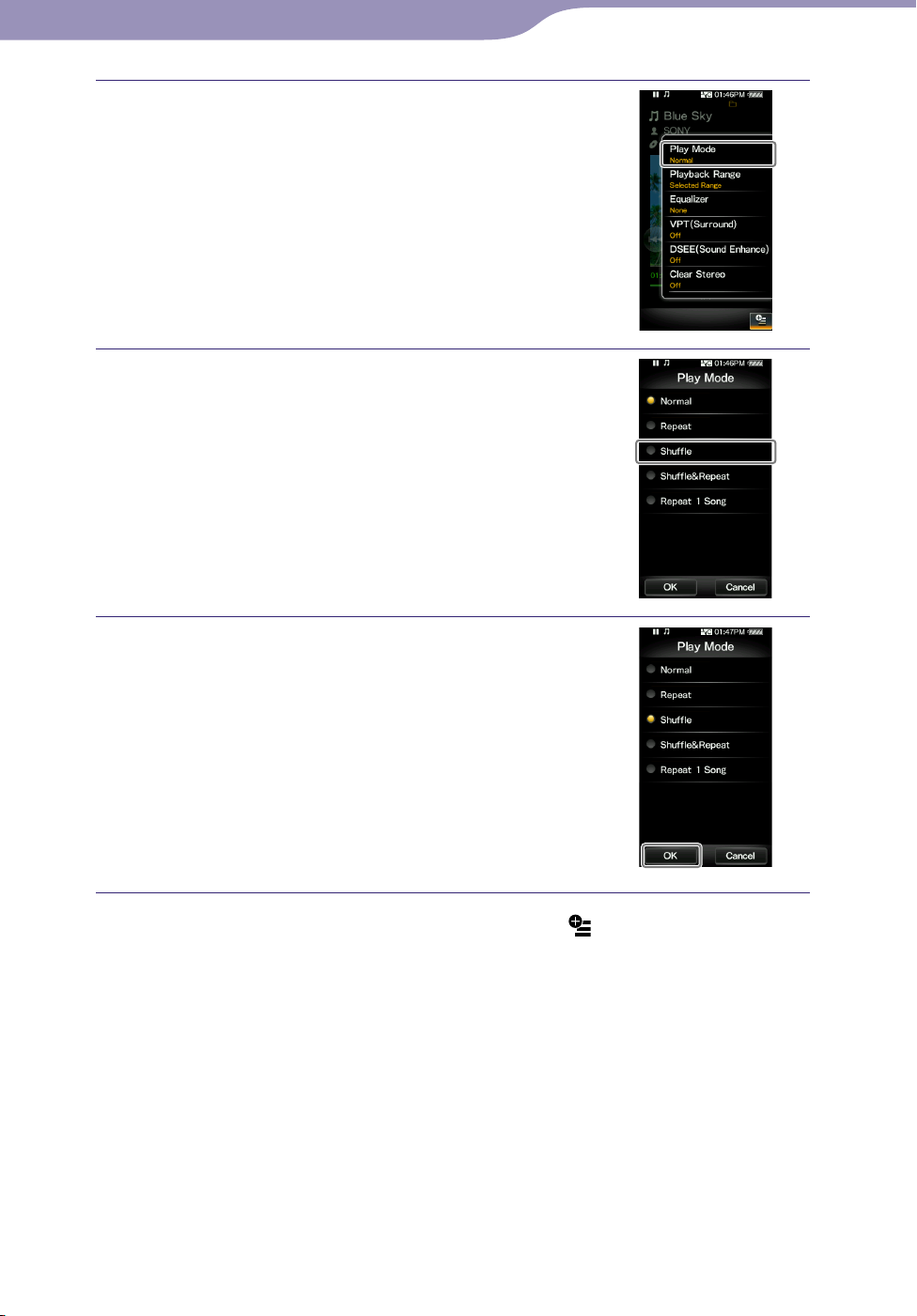
19
Obsah
Register
19
Základné činnosti a obrazovky
Ťuknite na položku „Play Mode“.
Ťuknite na položku „Shuffle“.
Ťuknite na položku „OK“.
Režim prehrávania sa zmení na režim
„Shuffle“.
V závislosti od obrazovky, na ktorej ťukáte na ikonu (Option Menu), sa
môžu položky ponuky možností líšiť.
Podrobné informácie nájdete v nasledujúcich častiach.
Používanie ponuky možností hudby (Music)“ ( strana 45)
„
Používanie ponuky možností videa (Video)“ ( strana 60)
„
Používanie ponuky možností fotografií (Photo)“ ( strana 69)
„
Používanie ponuky možností rádia FM (FM Radio)“ ( strana 76)
„
Používanie ponuky možností na lokalite YouTube“ ( strana 82)
„
Používanie ponuky možností podcastov (Podcast)“ ( strana 100)
„
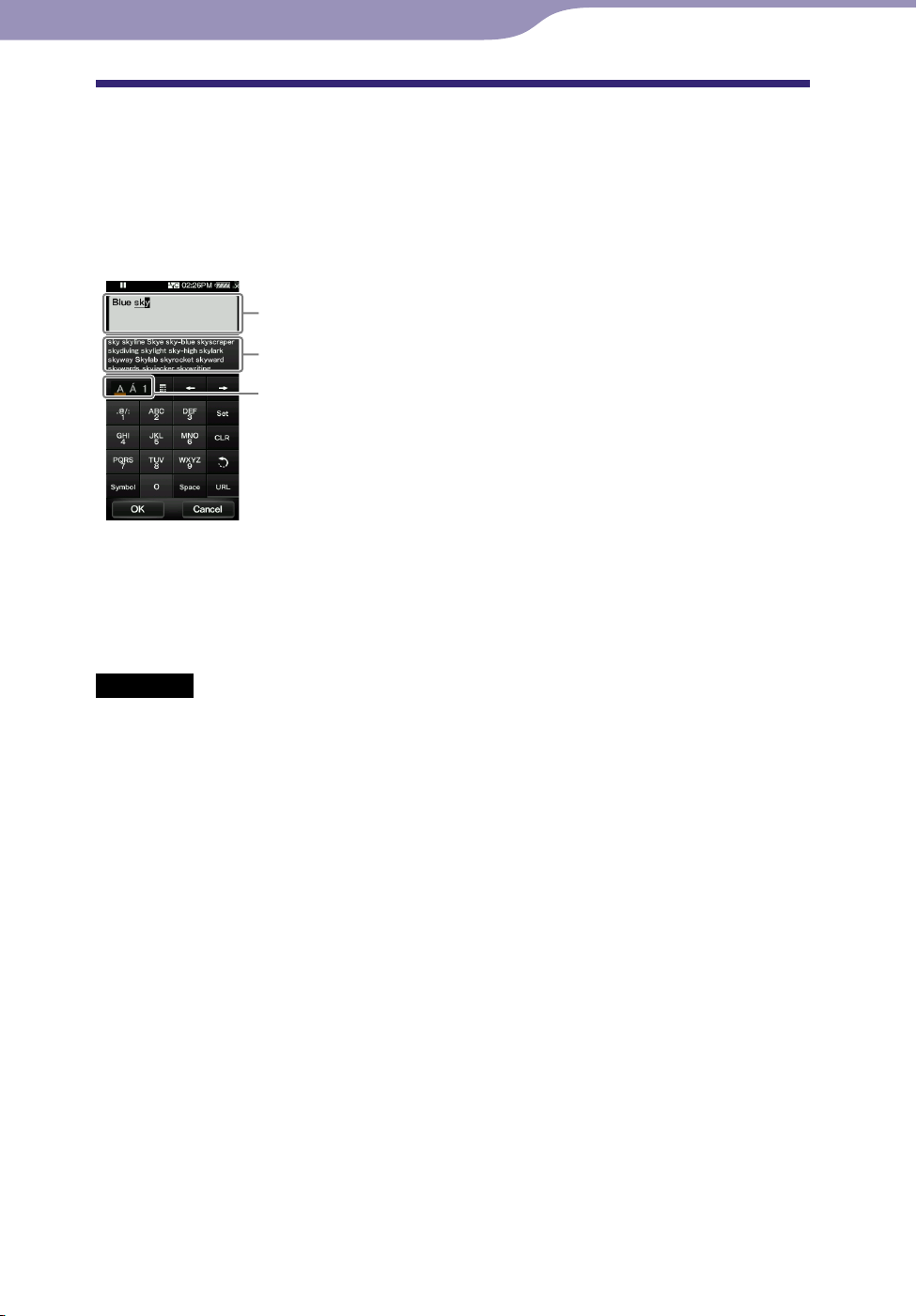
20
Obsah
Register
20
Základné činnosti a obrazovky
Vkladanie textu
Klávesnicu zobrazenú na obrazovke môžete použiť na vkladanie textu.
Vyberte textové pole na vloženie požadovaného textu (napríklad adresy
webovej stránky) a zobrazí sa klávesnica.
Napríklad: Alfanumerická klávesnica pre angličtinu
Pole zadávania textu
Pole prediktívneho textu
(len pre angličtinu a čínštinu)
Kláves režimu vkladania textu
Zmena režimu vkladania (priradenie klávesov)
Po ťuknutí na kláves režimu vkladania textu sa cyklicky mení priradenie klávesov.
Mapy priradenia klávesov sa môžu líšiť v závislosti od nastaveného jazyka.
Poznámka
V závislosti od textového poľa sa nemusí dať zmeniť režim vkladania z dôvodu
obmedzení znakov.
Metóda vkladania čínskeho textu
Na vkladanie čínskeho textu sa môže použiť metóda vkladania pinjin (pre
zjednodušenú čínštinu) alebo metóda vkladania ču-jin (pre tradičnú čínštinu).
Informácie o funkcii prediktívneho textu
Klávesnice na obrazovke určené pre angličtinu a čínštinu majú
implementovanú funkciu prediktívneho textu. Po zadaní znaku funkcia
prediktívneho textu zobrazí návrhy možných slov pod textom, ktorý ste práve
zadali. Výberom niektorého z ponúknutých slov môžete znížiť počet ťuknutí na
klávesnicu. Ak chcete vybrať slovo, ťuknite na pole prediktívneho textu a
zobrazí sa celý zoznam slov. Posúvajte sa v zozname, kým nenájdete
požadované slovo, ťuknite naň a pridá sa požadovaný text.
Rada
Funkciu prediktívneho textu URL môžete používať po ťuknutí na kláves „URL“ v režime
vkladania alfanumerického textu. V poli prediktívneho textu sa zobrazia možnosti slov
a vloženie adresy URL začínajúcich zadanými znakmi. Ak ťuknete na pole
n
prediktívneho textu, zobrazí sa celý zoznam možností slov na vloženie adresy URL.
Pokračovanie
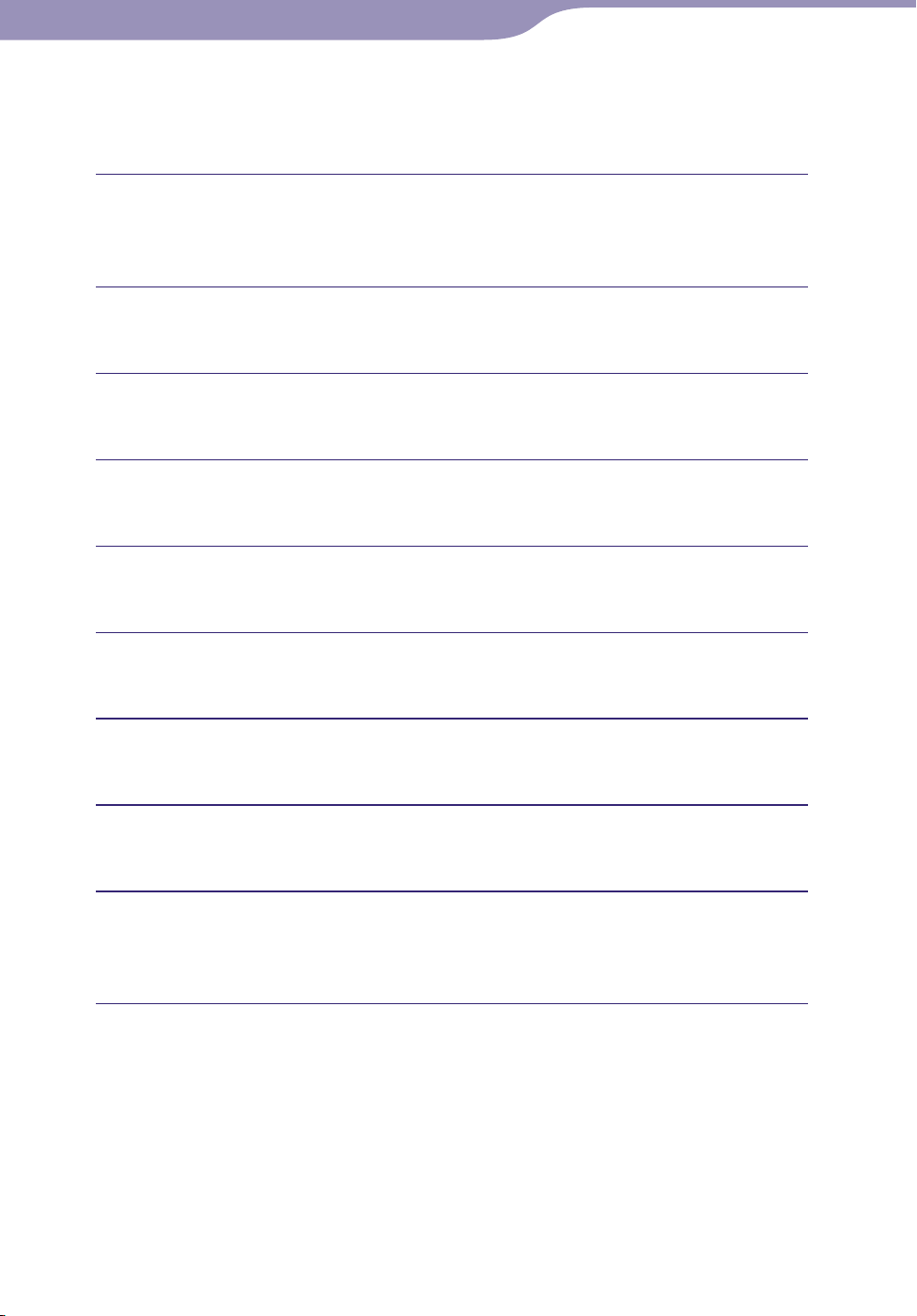
21
Obsah
Register
21
Základné činnosti a obrazovky
Zadávanie textu
Nasledujúci príklad zobrazuje, ako zadať v režime vkladania alfanumerického
textu slovo „Blue“.
Päťkrát ťuknite na kláves „ABC2“.
V poli zadávania textu sa zobrazí znak „B“.
Po každom ťuknutí sa znak zmení.
Ťuknite na kláves „
Textový kurzor sa posunie napravo od znaku „B“.
“.
Trikrát ťuknite na kláves „JKL5“.
V poli zadávania textu sa zobrazí znak „l“.
Ťuknite na kláves „
Textový kurzor sa posunie napravo od znaku „l“.
“.
Ťuknite dvakrát na kláves „TUV8“.
V poli vkladania textu sa zobrazí znak „u“.
Ťuknite na kláves „
Textový kurzor sa posunie napravo od znaku „u“.
“.
Ťuknite dvakrát na kláves „DEF3“.
V poli vkladania textu sa zobrazí znak „e“.
Ťuknite na kláves „Set“.
Potvrdíte tým slovo „Blue“ nachádzajúce sa v poli vkladania textu.
Ťuknite na kláves „OK“.
Klávesnica z obrazovky zmizne a v textovom poli, ktoré otvorilo pôvodnú
klávesnicu, sa zobrazí text „Blue“.
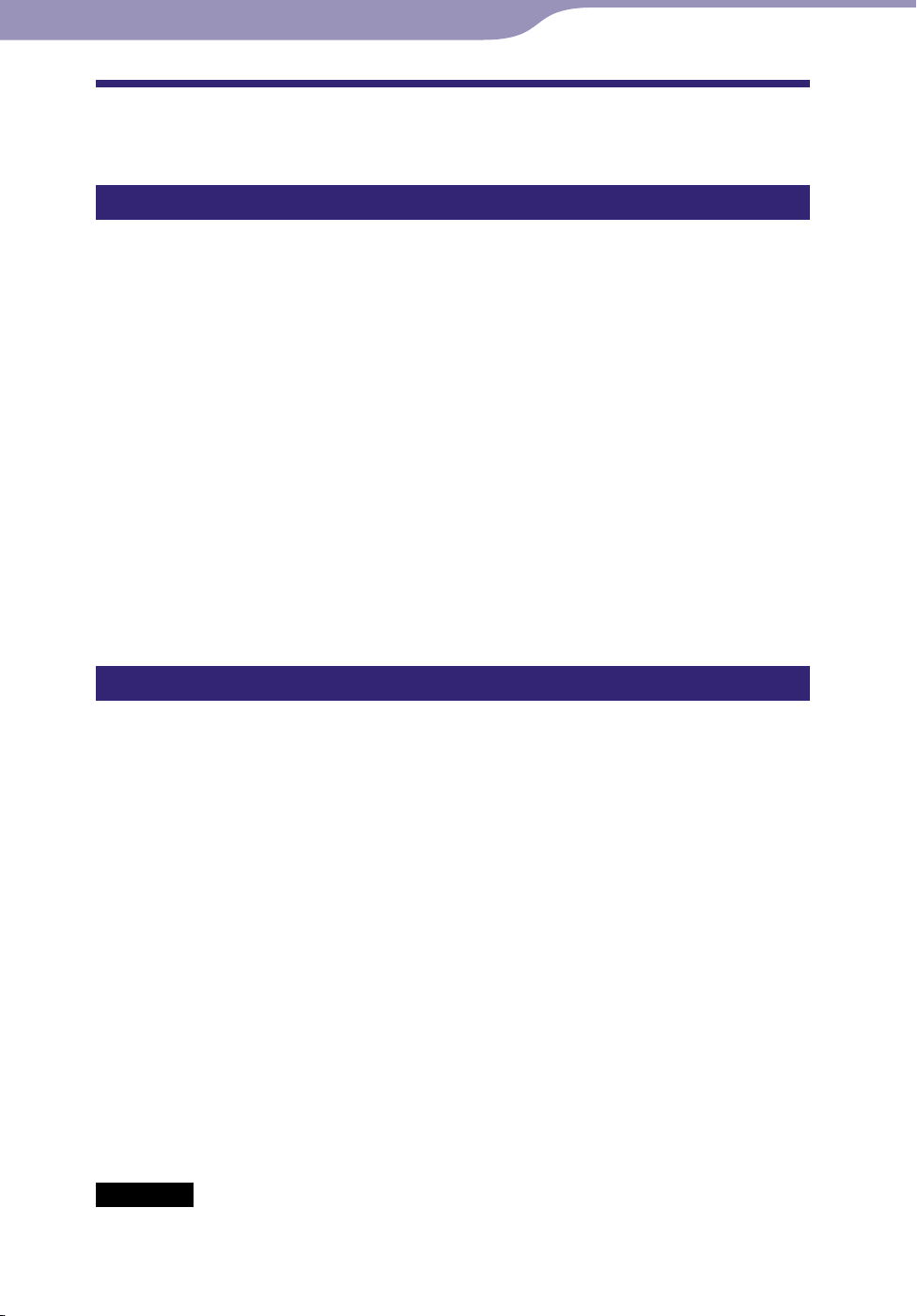
22
Obsah
Register
22
Základné činnosti a obrazovky
Informácie o dodávanom softvéri
Windows Media Player 11
Program Windows Media Player dokáže importovať zvukové údaje z diskov
CD a preniesť ich do prehrávača. Ak používate zvukové súbory WMA
chránené autorskými právami a videosúbory WMV chránené autorskými
právami, použite tento softvér.
Podporované súbory na prenos: hudba (MP3, WMA), video (WMV),
f
otografia (JPEG). Podrobné informácie o používaní sa nachádzajú v súbore
Help softvéru alebo na nasledujúcich webových stránkach.
http://www.support.microsoft.com/
Rada
Niektoré počítače, v ktorých je už nainštalovaný program Windows Media Player 10,
môžu naraziť na obmedzenia týkajúce sa súborov (AAC, videosúborov atď.) pri
prenášaní presunutím myšou. Ak nainštalujete program Windows Media Player
z dodávaného disku CD-ROM, tento problém sa vyrieši a následne môžete preniesť
11
súbory opätovným presunutím myšou. Pred nainštalovaním programu Windows Media
P
layer 11 do počítača sa uistite, či softvér alebo služby zodpovedajú programu Windows
Media Player 11.
Media Manager for WALKMAN*
1
Program Media Manager for WALKMAN dokáže prenášať hudbu, fotografie
alebo videá z počítača do prehrávača a importovať zvukové údaje z diskov CD.
Program Media Manager for WALKMAN umožňuje prihlásenie na odber
inf
ormačných kanálov RSS a prenos hudobných súborov a videosúborov, ktoré
ste prevzali z podcastov. Ďalšie informácie o jednotlivých postupoch sa
nachádzajú v súbore Help softvéru. Zvukové súbory (AAC) alebo videá je tiež
možné preniesť presunutím myšou pomocou programu Windows
Prieskumník, ako aj programu Media Manager for WALKMAN.
2
Súbory, ktoré je možné preniesť: hudba (MP3, WMA, AAC*
, WAV), fotografie
(JPEG), video (jednoduchý profil MPEG-4, základný profil AVC (H.264/AVC),
2*3
jednoduchý profil WMV*
*1 Program Media Manager for WALKMAN sa nedodáva s balíkmi predávanými v USA.
Prevezmite ho z nasledujúcej webovej lokality:
http://www.sonycreativesoftware.com/download/wmm_lite
2
Súbory DRM nie sú kompatibilné.
*
3
Niektoré súbory WMV sa po prenose prostredníctvom programu Media Manager for
*
WALKMAN nedajú prehrávať. Ak ich znova prenesiete pomocou programu Windows
Media Player 11, je možné, že sa budú dať prehrať.
Poznámka
Videosúbory chránené autorskými právami, ako napríklad filmy na disku DVD alebo
zaznamenané programy digitálnej televízie, nie sú podporované.
), podcast (hudba, video).
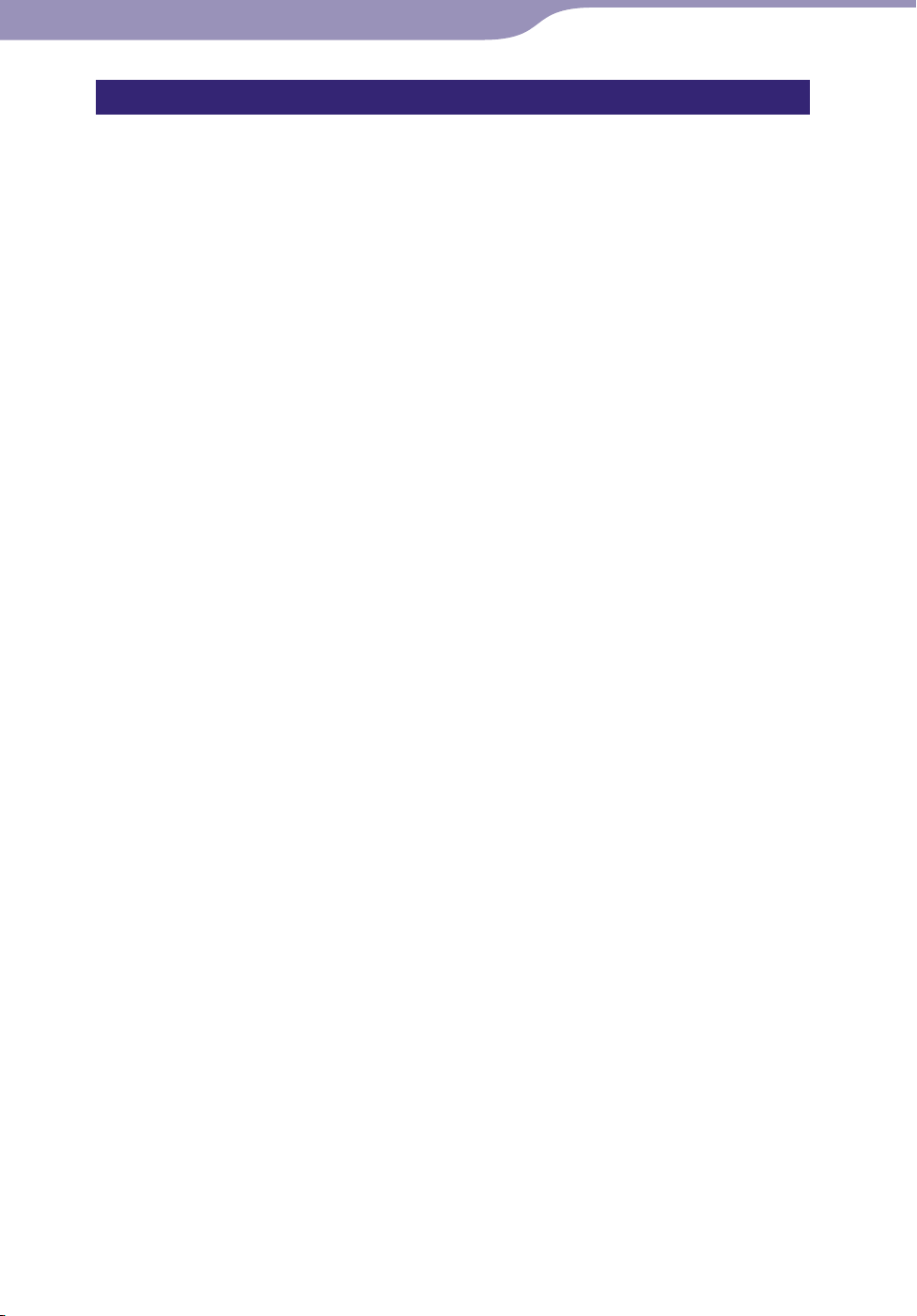
23
Obsah
Register
23
Základné činnosti a obrazovky
Content Transfer
Program Content Transfer dokáže prenášať hudbu, videá alebo fotografie
z počítača do prehrávača jednoduchým uchopením a presunutím myšou. Na
presun údajov do programu Content Transfer myšou môžete použiť program
Windows Prieskumník alebo iTunes®. Ak prenesiete podcast z programu
iTunes® do prehrávača, podcast sa zaregistruje do prehrávača, čo umožní
preberanie epizód podcastu pomocou funkcie bezdrôtovej siete LAN
rehrávača. Podrobné informácie o používaní sa nachádzajú v súbore Help
p
softvéru.
Súbory, ktoré je možné preniesť: hudba (MP3, WMA, AAC*1, WAV), fotografie
(JPEG), video (jednoduchý profil MPEG-4, základný profil AVC (H.264/AVC),
1*2
jednoduchý profil WMV*
*1 Súbory DRM nie sú kompatibilné.
2
Niektoré súbory WMV sa po prenose prostredníctvom programu Content Transfer
*
nedajú prehrávať. Ak ich znova prenesiete pomocou programu Windows Media Player
11, je možné, že sa budú dať prehrať.
Rady
Súbory ATRAC spravované programom SonicStage sa môžu po konverzii na formát
MP3 preniesť do prehrávača. Ak chcete súbory konvertovať, prevezmite nástroj na
konverziu súborov MP3 (MP3 Conversion Tool) z webových lokalít technickej podpory
pre zákazníkov ( strana 169).
o prehrávača môžete zaregistrovať podcasty pomocou programov iTunes® a Content
D
Transfer. Ak chcete zaregistrovať podcast, presuňte myšou názov podcastu z programu
iTunes® do programu Content Transfer.
), podcast (hudba, video)
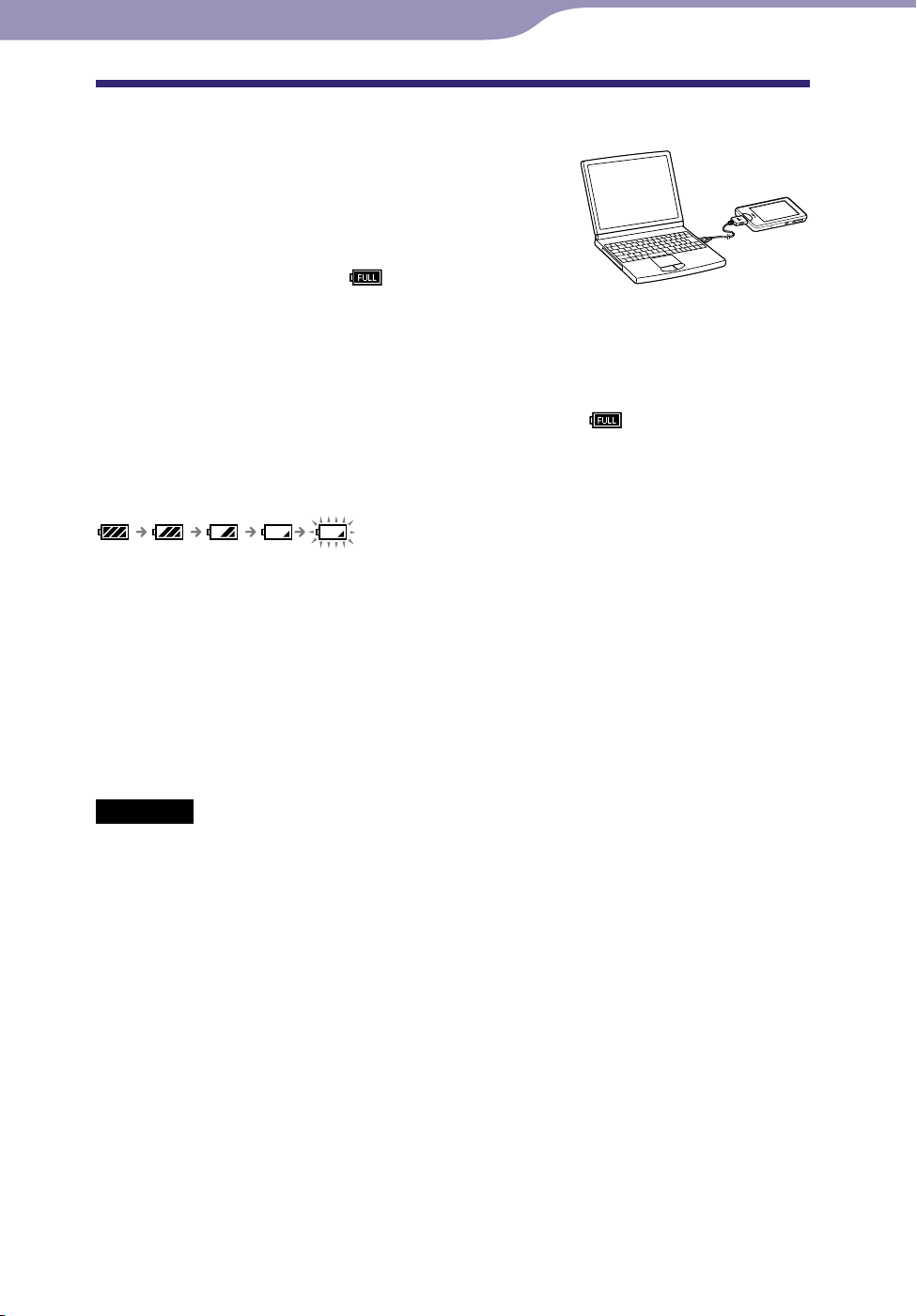
24
Obsah
Register
24
Príprava prehrávača
Nabíjanie batérie prehrávača
Batéria prehrávača sa nabíja počas pripojenia
prehrávača k spustenému počítaču.
Na pripojenie prehrávača k počítaču použite
dodaný kábel USB.
Ak indikátor nabitia batérie v pravom hornom rohu
displeja zobrazuje hodnotu:
dokončené (čas nabíjania je približne 3 hodiny).
Ak sa indikátor nabitia batérie nezobrazuje, zobrazte ho stlačením tlačidla
HOME n
a prehrávači.
Ak používate prehrávač prvýkrát, alebo ak ste ho dlhší čas nepoužívali, úplne
ho nabite (indikátor nabitia batérie zobrazuje hodnotu
Indikátor batérie
Ikona batérie v oblasti s informáciami zobrazuje stav nabitia batérie.
, nabíjanie batérie je
).
Pri postupnom vybíjaní batérie pruhy ikony miznú. Ak sa zobrazí text „LOW
BATTERY. Please Charge.“, prehrávač nemôžete použiť. V takomto prípade
nabite batériu pripojením prehrávača k počítaču. Informácie o výdrži batérie sa
nachádzajú na strane 175.
Rada
Počas nabíjania sa po uplynutí časového intervalu nastaveného v možnosti „Screen Off
Timer“ ( strana 120) obrazovka vypne. Ak chcete zobraziť stav nabíjania alebo iný
dikátor, zapnite obrazovku stlačením tlačidla HOME.
in
Poznámky
Batériu nabíjajte pri teplote okolia 5 až 35 ºC.
atéria sa dá nabiť približne 500-krát, kým sa neopotrebuje. Toto číslo sa môže líšiť
B
v závislosti od podmienok, v ktorých sa používa prehrávač.
I
ndikátor batérie na displeji zobrazuje iba odhadovanú hodnotu. Napríklad jeden čierny
dielik indikátora nebude vždy zobrazovať presne nabitie batérie na jednu štvrtinu jej
kapacity.
očas prístupu prehrávača na počítač sa zobrazí text „Do not disconnect.“. Neodpájajte
P
dodaný kábel USB, kým sa zobrazuje text „Do not disconnect.“, inak sa môžu poškodiť
prenášané údaje.
Dotykový panel a ovládacie tlačidlá prehrávača sú počas pripojenia k počítaču nefunkčné.
Ak neplánujete používať prehrávač dlhšie ako pol roka, nabíjajte batériu aspoň raz
každých 6 až 12 mesiacov z dôvodu údržby batérie.
N
iektoré zariadenia USB pripojené k počítaču môžu rušiť riadnu prevádzku prehrávača.
abitie batérie použitím podomácky skladaných alebo upravovaných počítačov sa nedá
N
zaručiť.
Ak počítač prejde do úsporného režimu, ako je napríklad režim spánku alebo režim
dlhodobého spánku, počas pripojenia prehrávača pomocou kábla USB sa batéria prehrávača
enabíja. Namiesto toho prehrávač využíva energiu z batérie, ktorá sa tým vybíja.
n
Pokračovanie
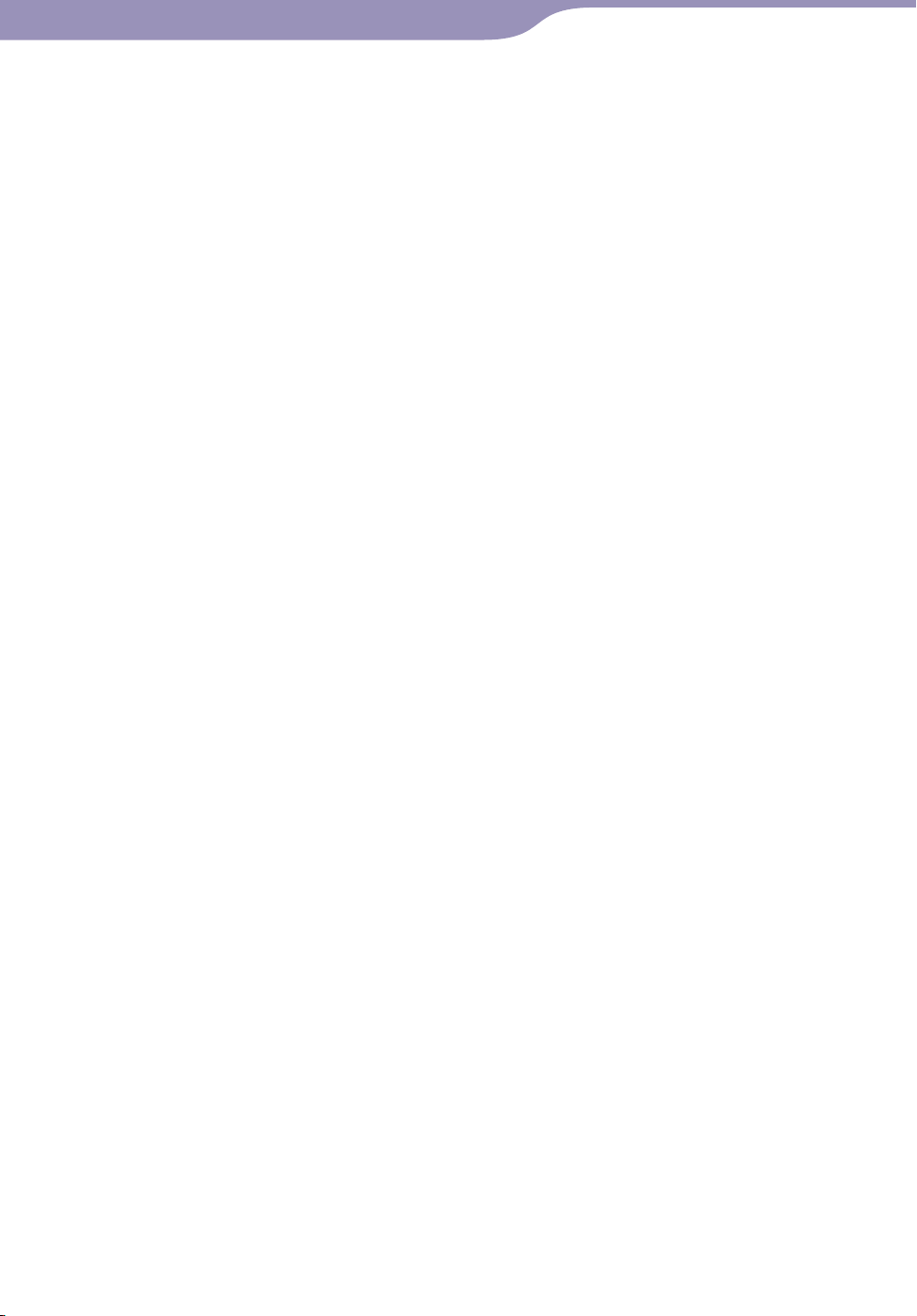
25
Obsah
Register
25
Príprava prehrávača
Nenechávajte prehrávač dlhší čas pripojený k prenosnému počítaču, ktorý nie je
pripojený k sieťovému napájaciemu zdroju, pretože prehrávač môže vybiť batériu
počítača.
eď je prehrávač pripojený k počítaču, počítač nezapínajte, nereštartujte, neprebúdzajte
K
ho z režimu spánku, ani ho nevypínajte. Tieto operácie môžu spôsobiť poruchu
prehrávača. Pred vykonaním týchto operácií odpojte prehrávač od počítača.
o pripojení prehrávača k počítaču prostredníctvom kábla USB sa súhrnné informácie o
P
poslednej prehrávanej skladbe, videu alebo fotografii atď. odstránia. Opäť vyberte
požadovaný obsah na obrazovke so zoznamom.
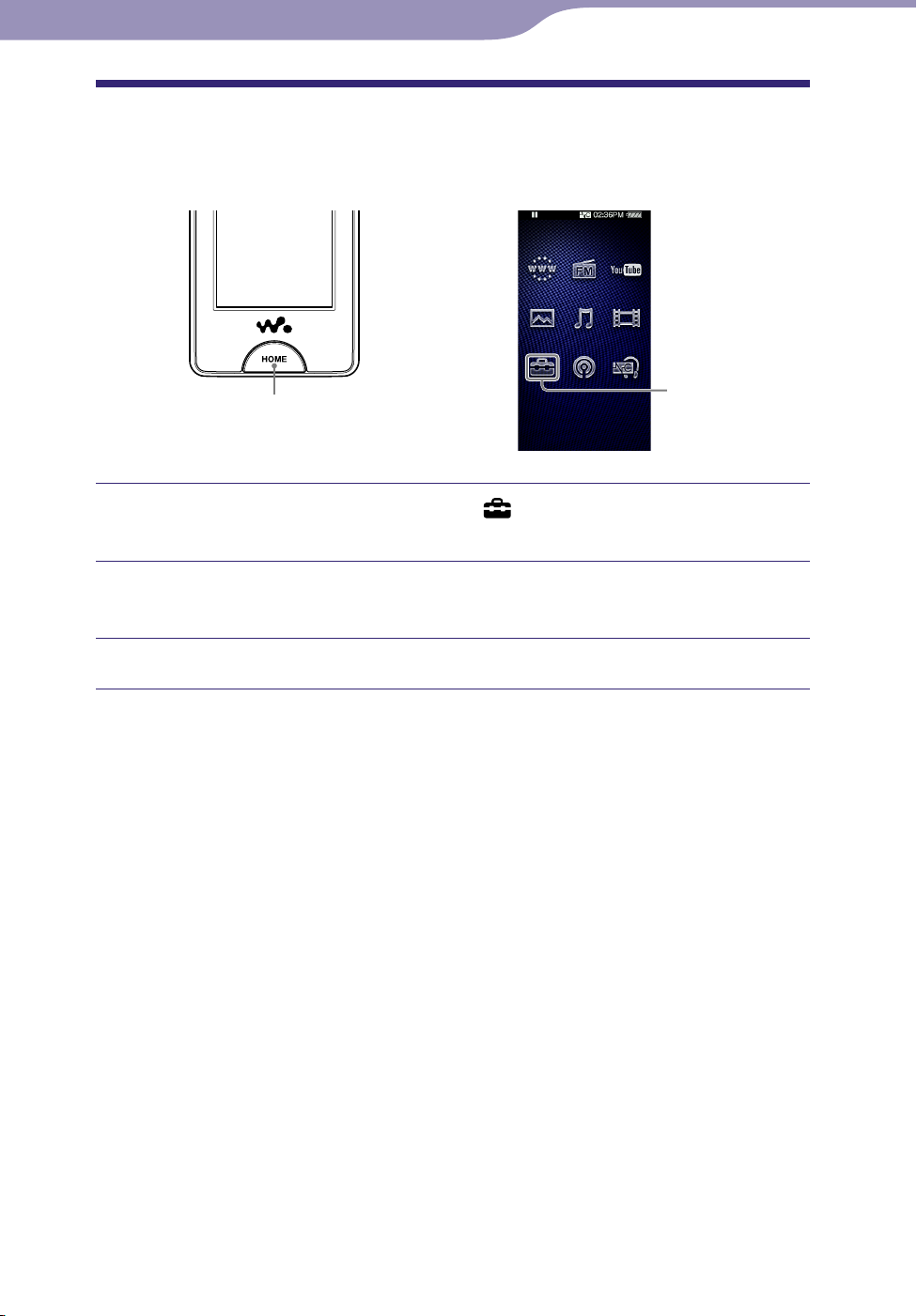
26
Obsah
Register
26
Príprava prehrávača
Nastavenie dátumu a času
Niektoré aplikácie prehrávača nefungujú správne, kým nie je nastavený správny
dátum a čas. Pred použitím prehrávača nastavte aktuálny dátum a čas.
Tlačidlo HOME
V ponuke HOME vyberte možnosti (Settings)
Settings“
„Clock Settings“ „Set Date-Time“.
Settings
„Common
Presunutím alebo rýchlym posúvaním nahor alebo nadol vyberte
rok, mesiac, dátum, hodinu a minútu a nastavte dátum a čas.
Vyberte položku „OK“.
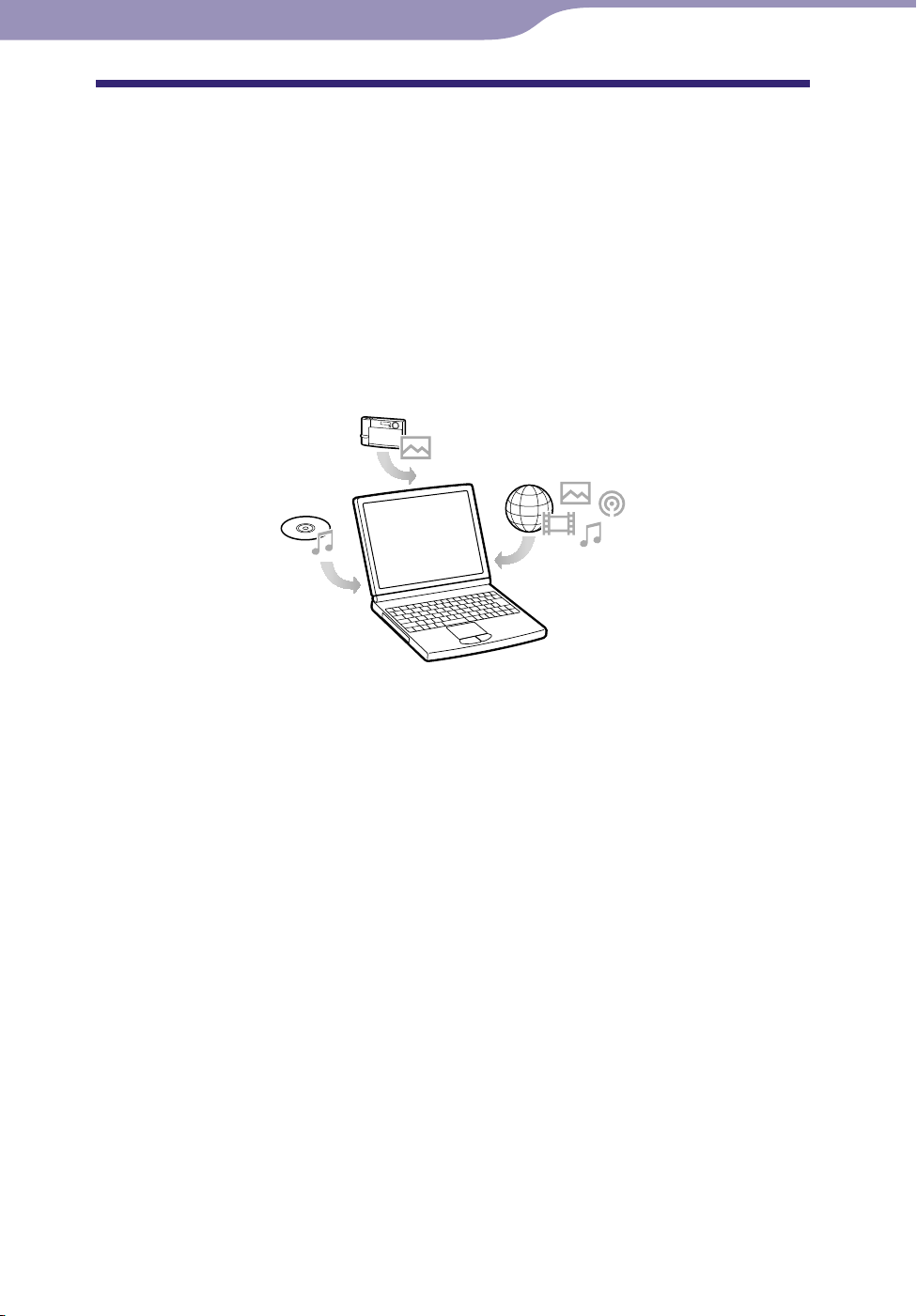
27
Obsah
Register
27
Príprava prehrávača
Získanie hudby, videí, fotografií a podcastov
Na prehrávanie hudby, fotografií, videí a podcastov pomocou prehrávača
musíte pripraviť údaje v počítači.
Hudbu môžete importovať zo zvukových diskov CD alebo z internetu atď.
Videá môžete importovať z nahratých videí alebo z internetu atď. Fotografie
môžete importovať z digitálneho fotoaparátu atď. Na importovanie údajov do
počítača použite príslušný softvér.
odrobnejšie informácie o importovaní údajov sa nachádzajú v súbore Help
P
príslušného softvéru.
P
odrobnejšie informácie o podporovaných formátoch súborov sa nachádzajú
v časti „Podporovaný formát súborov“ (
strana 172).
Rada
Prehrávač môžete pripojiť k internetu pomocou funkcie bezdrôtovej siete LAN a tak
preberať epizódy podcastov bez použitia počítača ( strana 84).
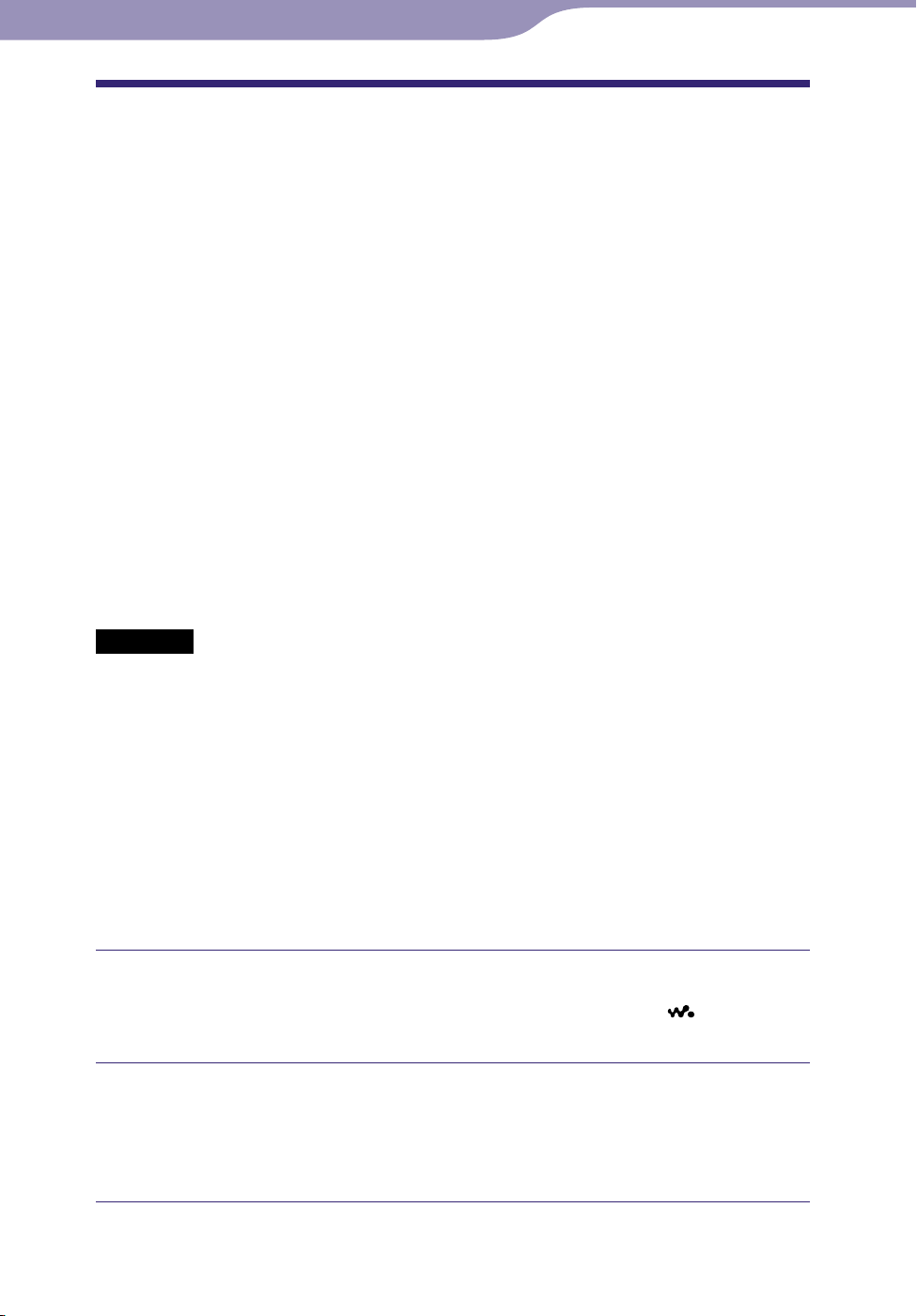
28
Obsah
Register
28
Príprava prehrávača
Prenos hudby, videí, fotografií a podcastov
Údaje môžete prenášať priamo presunutím myšou pomocou programu
Windows Prieskumník v počítači.
ierarchia prehrávateľných údajov má svoje pravidlá. Z dôvodu správneho
H
prenesenia údajov si pozrite nasledujúce pokyny.
P
odrobnejšie informácie o dodanom softvéri, ktorý umožňuje prenos údajov,
sa nachádzajú na strane 22.
Rady
Niektoré počítače, v ktorých je už nainštalovaný program Windows Media Player 10,
môžu naraziť na obmedzenia týkajúce sa súborov (AAC, videosúborov atď.) pri
prenášaní presunutím myšou. Ak nainštalujete program Windows Media Player 11
odrobné informácie sa nachádzajú v časti „Installing the Operation Guide and
(p
software“ v príručke „Quick Start Guide“) z dodaného disku CD-ROM, tento problém sa
vyrieši a prenášanie presunutím myšou môžete vykonať znovu. Pred nainštalovaním
programu Windows Media Player 11 do počítača skontrolujte, či softvér alebo služby
zodpovedajú programu Windows Media Player 11.
ierarchia údajov sa môže líšiť v závislosti od prostredia počítača.
H
iektoré súbory WMV sa dajú prehrať iba po prenesení použitím programu Windows
N
Media Player 11.
Poznámky
Neodpájajte dodaný kábel USB, kým sa v prehrávači zobrazuje text „Do not disconnect.“,
inak sa môžu poškodiť prenášané údaje.
k zapnete alebo reštartujete počítač, kým je k nemu pripojený prehrávač, môže to
A
spôsobiť poruchu prehrávača. V takom prípade stlačením tlačidla RESET na prehrávači
obnovte pôvodné nastavenia prehrávača ( strana 143). Pred zapnutím alebo
reštartovaním počítača odpojte prehrávač od počítača.
emôžete meniť názvy priečinkov ani vymazať priečinky: „MUSIC“, „MP_ROOT“,
N
„MPE_ROOT“, „VIDEO“, „PICTURES“, „PICTURE“, „DCIM“, „PODCASTS“ a
„FEEDS“.
emeňte názvy priečinkov ani súborov, ktoré sa nachádzajú priamo v priečinku „MP_
N
ROOT“ alebo „MPE_ROOT“. V opačnom prípade sa v prehrávači nezobrazia.
Prehrávač pripojte k počítaču pomocou dodaného kábla USB.
Konektor kábla USB zapojte do prehrávača tak, aby značka
nahor.
smerovala
Vyberte prehrávač v programe Windows Prieskumník a potom
presuňte súbory myšou.
rehrávač sa zobrazí v programe Windows Prieskumník ako
P
[WALKMAN].
Pokračovanie
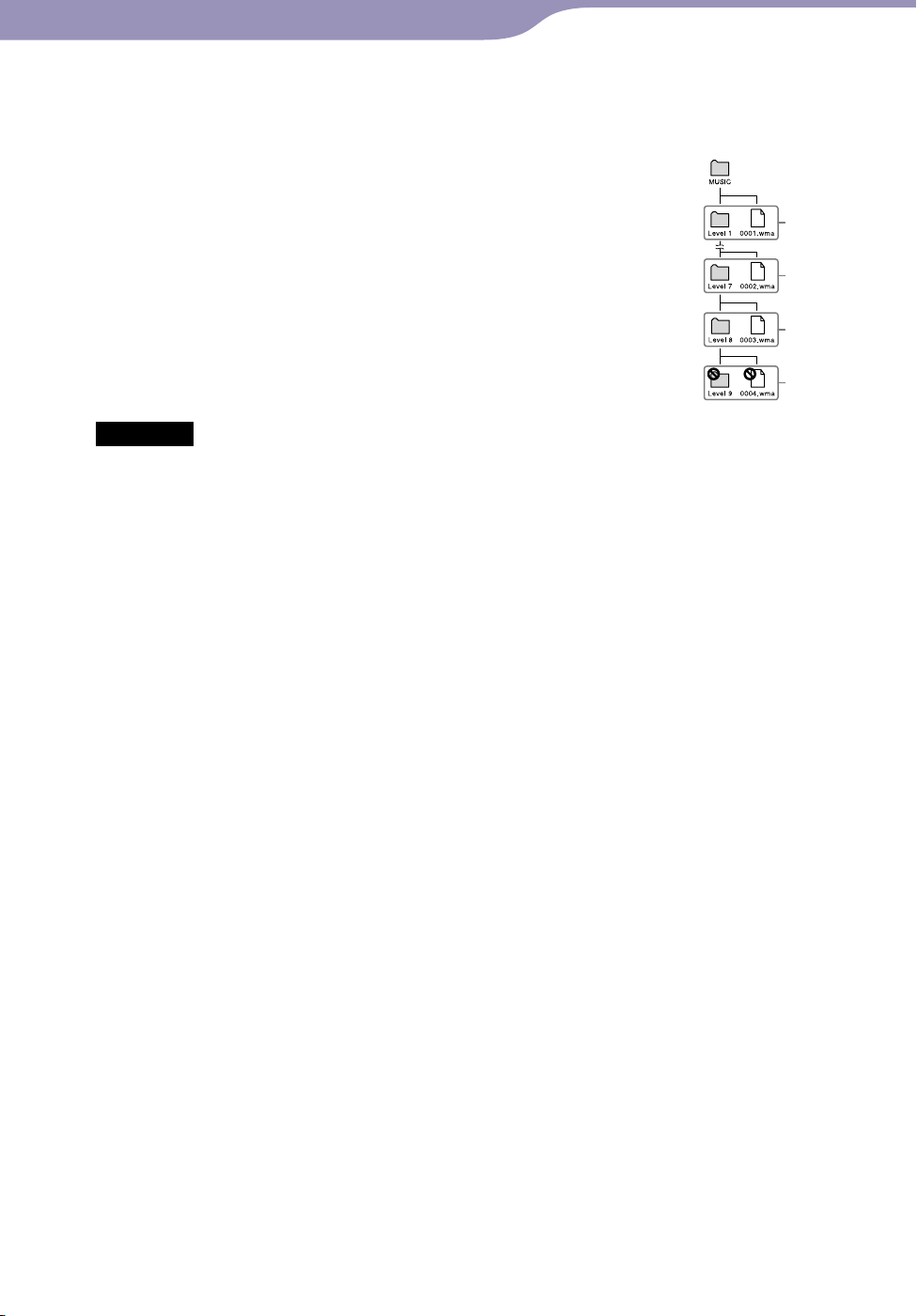
29
Obsah
Register
29
Príprava prehrávača
Pre skladby
(V programe Windows Prieskumník)
Myšou presuňte súbory alebo priečinky do priečinka „MUSIC“,
ale iba do 8. rovne, pretože potom sa súbory ani priečinky
nebudú dať rozpoznať.
Poznámka
Nemeňte názov priečinka ani neodstraňujte priečinok „MUSIC“.
1.
7.
8.
9.
(V prehrávači)
Priečinky sa zobrazujú najskôr v poradí názvov priečinkov, potom sa zobrazujú
súbory v poradí názvov súborov. V tomto prípade sa nerozlišujú malé a veľké
písmená.
Pokračovanie
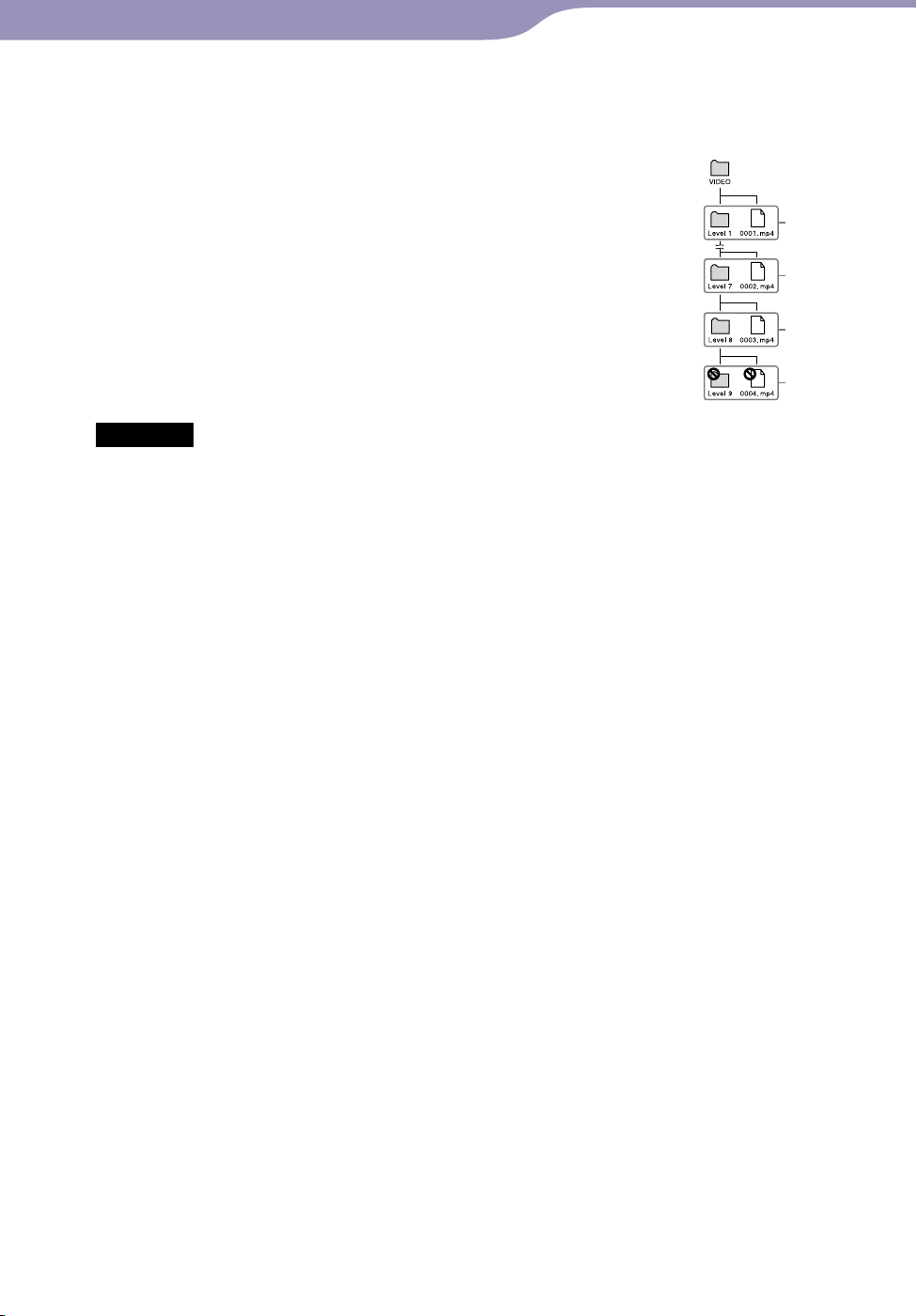
30
Obsah
Register
30
Príprava prehrávača
Pre videá
(V programe Windows Prieskumník)
Presuňte súbory alebo priečinky do priečinka „VIDEO“.
Rozpoznajú sa súbory na 1. až 8. úrovni. Súbory nad 8. úrovňou
sa však nerozpoznajú.
Poznámka
Nemeňte názov priečinka „VIDEO“. Po premenovaní sa priečinok v prehrávači
nezobrazí.
1.
7.
8.
9.
(V prehrávači)
Podľa predvoleného nastavenia sa videosúbory zobrazujú v poradí, v akom boli
prenesené myšou. (Najnovšie údaje sú najvyššie.)
Rady
Zoznam videí môžete usporiadať podľa dátumu prenosu alebo podľa názvu videa
( strana 63).
úbory JPEG môžete nastaviť ako miniatúry videosúborov a to tak, že súbory JPEG
S
umiestnite do zodpovedajúcich videopriečinkov. Keď zobrazíte zoznam videí, uvidíte
miniatúry (v ponuke sa zobrazia malé obrázky) videosúborov v prehrávači. Ak chcete
zobraziť miniatúry pre videosúbor, vytvorte súbor JPEG (160 bodov horizontálne × 120
bodov vertikálne, prípona: .jpg) a nazvite ho rovnako ako požadovaný videosúbor,
potom ho uložte do priečinka videosúboru.
aximálna veľkosť videa, ktorú je možné prehrať na prehrávači, je 320 × 240. Podrobné
M
špecifikácie sa nachádzajú v časti „Špecifikácie“ ( strana 172).
Pokračovanie
 Loading...
Loading...