Sony NWZ-X1050, NWZ-X1060 User Manual [cz]

Obsah
Rejstřík
Návod k použití
NWZ-X1050 / X1060
©2009 Sony Corporation
4-141-619-11 (1)
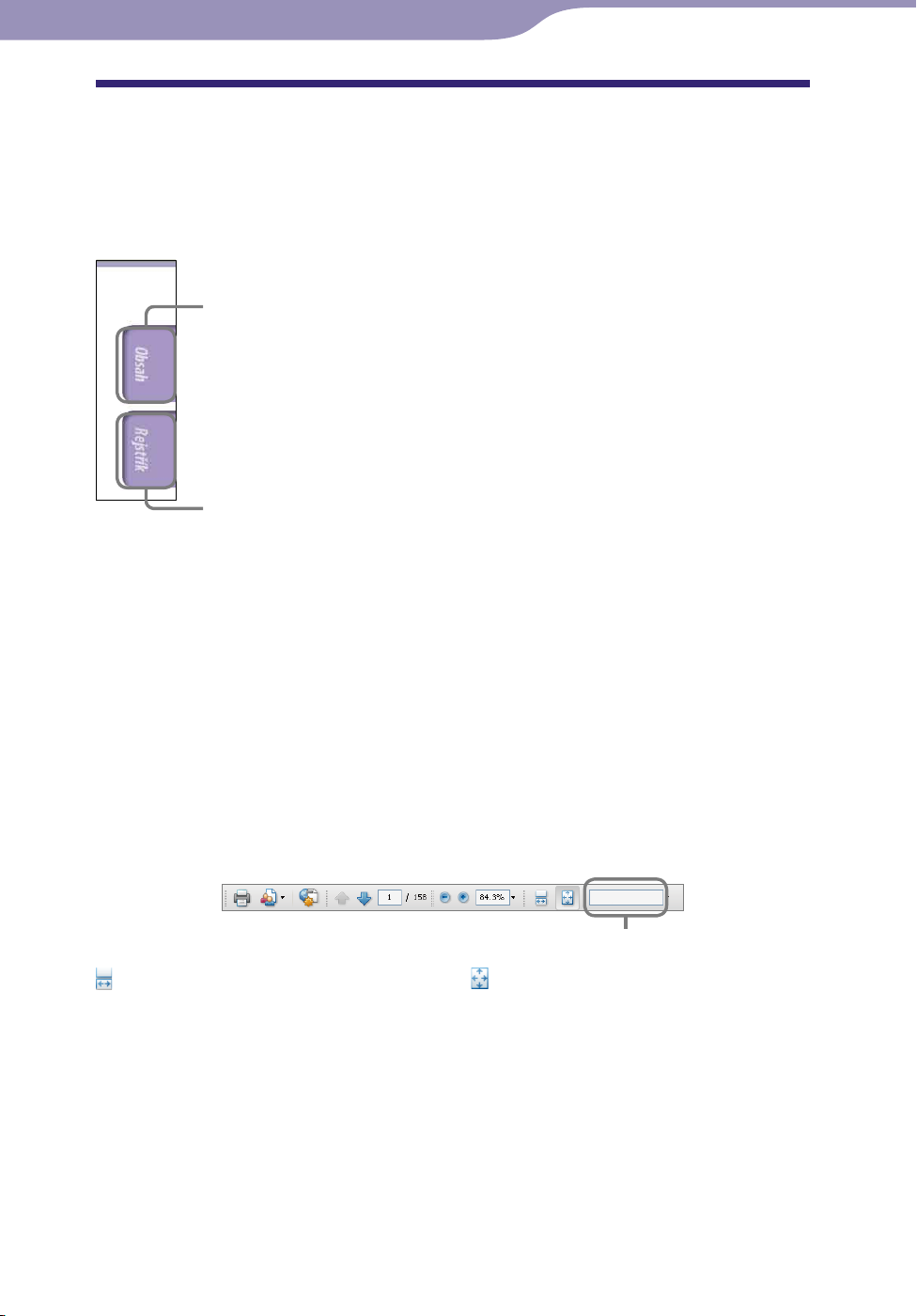
2
Obsah
Rejstřík
2
Procházení Návodu k použití
Používání tlačítek v Návodu k použití
Klepnutím na tlačítka v pravém horním rohu stránek tohoto návodu přejdete
na položky „Obsah“ nebo „Rejstřík“.
Odkazy na obsah
V seznamu témat návodu k obsluze vyhledejte požadované položky.
Přechod na rejstřík
V seznamu klíčových slov uvedeném v příručce můžete snadno najít hledané informace.
Tipy
Na určitou stránku můžete přejít klepnutím na číslo stránky v obsahu nebo v rejstříku.
a určitou stránku můžete přejít klepnutím na symbol odkazu na stránku
N
(např. strana 4) na každé straně.
hcete-li vyhledat referenční stránku podle klíčového slova, zadejte klíčové slovo do
C
textového pole vyhledávání v okně aplikace Adobe Reader.
ostupy se mohou v jednotlivých verzích aplikace Adobe Reader lišit.
P
Změna rozložení stránky
Pomocí tlačítek v okně aplikace Adobe Reader lze vybrat způsob zobrazování
stránek.
Textové pole k vyhledání textu
Průběžně
Stránky se zobrazují souvisle za
sebou, šířka stránky odpovídá
velikosti okna. Při posouvání se
předchozí nebo následující stránky
Jedna stránka
Stránky se zobrazují po jedné,
velikost stránky odpovídá velikosti
okna. Při posouvání se zobrazuje
předchozí nebo následující stránka.
posouvají souvisle nahoru a dolů.

3
Obsah
Rejstřík
3
Obsah
Základní operace a obrazovky
Součásti a ovládací prvky ...................... 6
Připojení sluchátek ..........................................8
Zapnutí a vypnutí přehrávače ............... 9
Zakázání ovládacích tlačítek a dotykového
panelu ...........................................................10
Použití dotykového panelu ................. 11
Nabídka Home .
Použití nabídky Home .
Použití nabídky možností .
Zadávání textu .
Dodaný software .
Windows Media Player 11 ............................22
Media Manager for WALKMAN .................22
Content Transfer ............................................23
................................... 13
....................... 14
.................. 18
................................... 20
................................ 22
Příprava přehrávače
Dobíjení přehrávače ............................ 24
Nastavení data a času .
Získávání hudby/videa/fotografií/
podcastů .
........................................... 27
Přenos hudby/videa/fotografií/
podcastů .
........................................... 28
Připojení k bezdrátové síti LAN .
Bezdrátové sítě, které lze používat s
přehrávačem.................................................33
Připojení k bezdrátové síti LAN ..................34
Odpojení od bezdrátové sítě LAN ...............36
......................... 26
........ 33
Odstranění skladeb ............................. 44
Použití nabídky možností hudby .
Zobrazení obrazovky podrobných
informací ......................................................46
....... 45
Změna nastavení hudby ...................... 47
Režim přehrávání ...........................................47
Rozsah přehrávání .........................................48
Ekvalizér ..........................................................48
VPT (Surround) .............................................50
DSEE (Sound Enhance) ................................51
Funkce Clear Stereo .......................................52
Dynamický normalizér .................................52
Formát zobrazení alba ...................................53
Sledování videa
Přehrávání videa (Videos) ..................... 54
Obrazovka přehrávání videa.........................55
Procházení scén
(Scene Scroll) .........................57
Vyhledávání videa ............................... 58
Odstraňování videa .
Odstranění aktuálně přehrávaného videa ...59
Odstranění videa výběrem ze seznamu ......59
............................ 59
Použití nabídky možností videa ......... 60
Změna nastavení videa........................ 61
Nastavení přiblížení .......................................61
Přehrávání pouze zvuku videa
(On-Hold Display) .............................................63
Pořadí seznamu videa ....................................63
Prohlížení fotografií
Přehrávání hudby
Přehrávání hudby (Music) ..................... 37
Obrazovka přehrávání hudby .......................38
Obrazovka se seznamem ...............................39
Výběr alba procházením přebalů alb
(Procházení alby) ...............................................41
Vyhledávání skladeb ........................... 42
Vyhledávání referenčních informací ke
skladbě
(Related Links) ......................... 43
Prohlížení fotografií (Photos) ............... 64
Obrazovka zobrazení fotografií....................66
Vyhledávání fotografií ........................ 67
Odstranění fotografií .
Použití nabídky možností fotografií .
Změna nastavení fotografií .
Nastavení formátu zobrazení seznamu
fotografií .......................................................70
......................... 68
.. 69
................ 70
Pokračování

4
Obsah
Rejstřík
4
Poslech rádia FM
Poslech rádia FM................................. 71
Poslech rádia FM ...........................................72
Automatické přednastavení radiostanic
(Auto Preset).....................................................73
Ruční přednastavení radiostanic..................74
Odstranění přednastavených radiostanic ...74
Změna nastavení rádia FM ................. 75
Citlivost prohledávání ...................................75
Mono/Auto .....................................................75
Používání nabídky možností rádia
FM ..................................................... 76
Sledování YouTube
Sledování YouTube .............................. 77
Sledování YouTube.........................................77
Obrazovka přehrávání YouTube ..................79
Vyhledávání videa YouTube ................ 80
Výběr země/oblasti ........................................81
Výběr časového rámce ...................................81
Použití nabídky možností YouTube .... 82
Použití podcastu
Před použitím podcastu ...................... 83
Co je to podcast? ............................................83
Registrace podcastu ............................ 84
Registrace podcastu s použitím
internetového prohlížeče v přehrávači .....84
Stahování epizod ................................. 86
Stahování z podcastu .....................................86
Stahování ze všech podcastů vybraných
k obnovení ....................................................87
Výběr/zrušení výběru podcastů
k obnovení ....................................................88
Nastavení počtu epizod ke stažení ...............89
Přehrávání podcastů ........................... 90
Přehrávání podcastu ......................................90
Obrazovka přehrávání podcastů ..................91
Vyhledávání podcastů ......................... 94
Vyhledávání podcastů ...................................94
Obrazovka se seznamem epizod ..................95
Obrazovka Podcast List .................................96
Odstranění podcastů ........................... 98
Odstranění aktuálně přehrávané epizody ...98
Odstranění epizody ze seznamu epizod......98
Odstranění všech epizod podcastu ..............98
Odstranění podcastu .....................................98
Odstranění všech podcastů ..........................99
Použití nabídky možností
podcastu .
......................................... 100
Prohlížení webových stránek
Prohlížení webových stránek
(Internet Browser) ................................ 102
Obrazovka internetového prohlížeče ....... 104
Operace s ovládacími tlačítky ........... 105
Použití oblíbených položek ........................ 106
Použití seznamu historie ............................ 106
Změna nastavení internetového
prohlížeče........................................ 107
Režim prohlížení ......................................... 107
Informace o stránce .................................... 107
Stránka spuštění .......................................... 108
Podrobná nastavení .................................... 108
Nastavení soukromí .................................... 109
Nastavení souborů cookie .......................... 109
Použití funkce Zrušení šumu
Zrušení šumu .................................... 110
Přehrávání s použitím funkce Zrušení
šumu .
.............................................. 112
Poslech externích zvukových zdrojů
(External Input Mode) ........................... 113
Redukce okolních šumu bez přehrávání
hudby
(Quiet Mode) ............................ 115
Změna nastavení zrušení šumu .
Výběr prostředí rušení šumu ..................... 116
Nastavení úrovně zrušení šumu ................ 117
....... 116
Pokračování
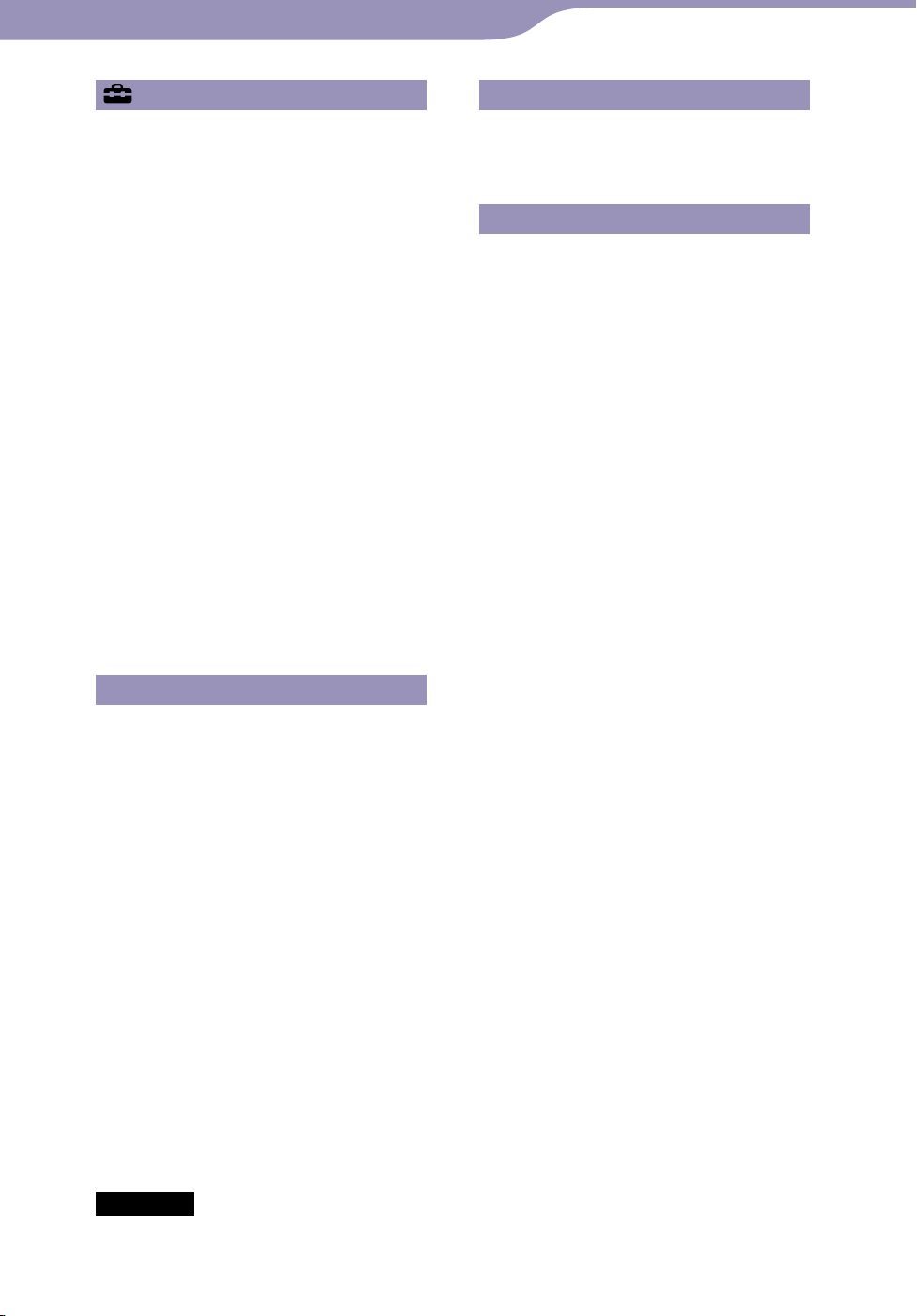
5
Obsah
Rejstřík
5
Všeobecná nastavení
Změna všeobecných nastavení .......... 118
Informace o jednotce .................................. 118
AVLS (Omezení hlasitosti) ........................ 119
Nastavení signálů ........................................ 119
Nastavení vypnutí obrazovky .................... 120
Jas .................................................................. 121
Nastavení tapety .......................................... 121
Nastavení data a času .................................. 122
Formát zobrazení data ................................ 123
Formát zobrazení času ............................... 123
Nastavení uzamčení .................................... 123
Obnovit všechna nastavení ........................ 124
Vymazat historii vstupů ............................. 124
Formátování ................................................. 125
Režim připojení USB .................................. 125
Nastavení jazyka .......................................... 126
Služby pro zemi/oblast ............................... 126
Změna nastavení bezdrátové sítě
LAN ................................................. 127
Zapnutí/vypnutí funkce WLAN ............... 127
Nová registrace ............................................ 128
Obrazovka Access Points ........................... 133
Údaje aktuálního připojení ........................ 136
Podrobné informace ................................... 137
Odpojení od sítě .......................................... 137
Odstraňování problémů
Odstraňování problémů .................... 143
Zprávy .
.............................................. 160
Doplňkové informace
Bezpečnostní opatření ...................... 161
Bezpečnostní opatření týkající se
displeje ....................................................... 166
Čištění ........................................................... 167
Software ........................................................ 167
Licence a ochranné známky .............. 170
Technické údaje .
Rejstřík .
............................................. 178
................................ 172
Užitečné informace
Maximalizace životnosti baterie ....... 138
Co je formát a bitový tok? .
Co je zvukový formát? ................................ 139
Co je formát videa? ..................................... 140
Co je formát fotografie? ............................. 140
................ 139
Ukládání dat ..................................... 141
Aktualizace firmwaru přehrávače .
.... 142
Poznámka
V závislosti na zemi/regionu, kde jste přehrávač zakoupili, nemusí být některé modely k
dispozici.
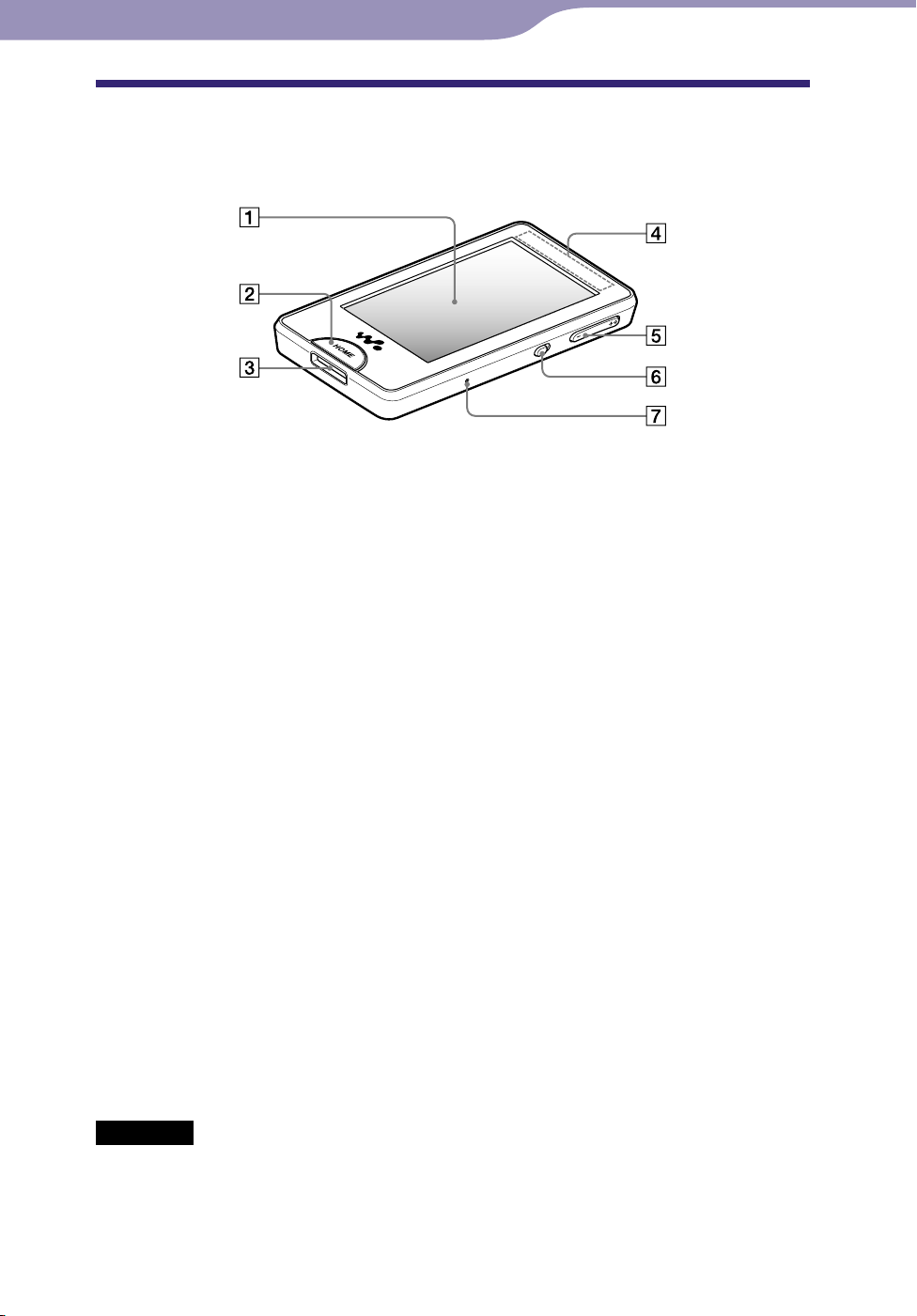
6
Obsah
Rejstřík
6
Základní operace a obrazovky
Součásti a ovládací prvky
Přední část
Obrazovka (dotykový panel)
Dotkněte se (klepnutím) ikony,
položky, ovládacího tlačítka atd. na
obrazovce a ovládejte tak přehrávač
( str. 11).
Tlačítko HOME
Stisknutím zobrazíte nabídku Home
str. 13).
(
Pokud stisknete a přidržíte tlačítko
HOME, obrazovka se vypne a přehrávač
přejde do pohotovostního režimu.
Pokud stisknete jakékoli tlačítko v době,
kdy je přehrávač v pohotovostním
režimu, objeví se znovu obrazovka, která
byla zobrazena jako poslední před
přechodem do pohotovostního režimu,
jako např. obrazovka přehrávání,
obrazovka se seznamem apod., a
přehrávač je připraven k použití.
Pokud přehrávač ponecháte v
pohotovostním režimu přibližně jeden
den, automaticky se zcela vypne. Pokud
stisknete jakékoli tlačítko, když je
přehrávač vypnutý, zobrazí se nejprve
úvodní obrazovka a poté nabídka Home.
Konektor WM-PORT
Tento konektor použijte k připojení
dodaného kabelu USB nebo
volitelných periferních zařízení.
Vestavěná anténa
Dbejte na to, aby během přenosu
bezdrátovou sítí LAN nedošlo k
zakrytí antény rukou nebo jiným
předmětem.
Tlačítko VOL +*1/–
Slouží k nastavení hlasitosti.
Přepínač NOISE CANCELING
Posuňte přepínač NOISE
CANCELING ve směru šipky a
aktivujte tak funkci zrušení šumu
( str. 110).
Tlačítko RESET
Stisknutím tlačítka RESET například
malou jehlou resetujete přehrávač
( str. 143).
Poznámka
Přehrávač spotřebovává velmi malé
množství energie i v pohotovostním
režimu. Baterie se proto může vybít dříve,
pokud necháte přehrávač dlouhou dobu v
pohotovostním režimu a nevypnete jej.
Pokračování
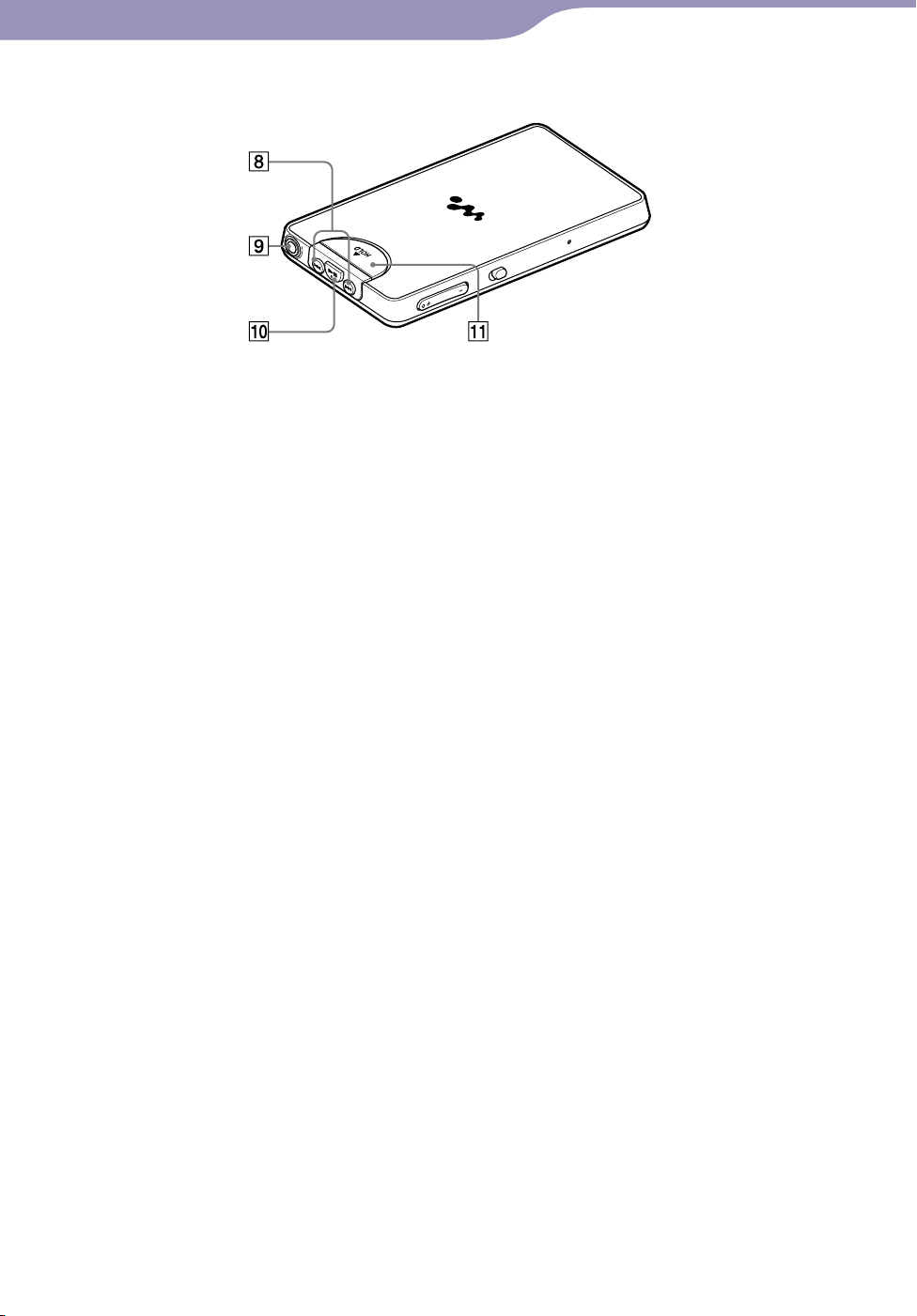
7
Obsah
Rejstřík
7
Základní operace a obrazovky
Zadní část
Tlačítka
Stisknutím vyhledáte začátek skladby
nebo videa nebo provedete převinutí
vpřed/zpět.
/
Konektor sluchátek
Připojuje sluchátka ( str. 8).
Tlačítko
Stisknutím tlačítka zahájíte
přehrávání skladby nebo videa.
Stisknutím tlačítka během
přehrávání toto přehrávání
pozastavíte.
1
*
Přepínač HOLD
Přepínač HOLD použijte k
deaktivaci tlačítek a dotykového
panelu, když se chcete vyhnout
nezáměrným akcím.
*1 Tlačítka mají hmatatelné výstupky.
Usnadňují použití tlačítek.
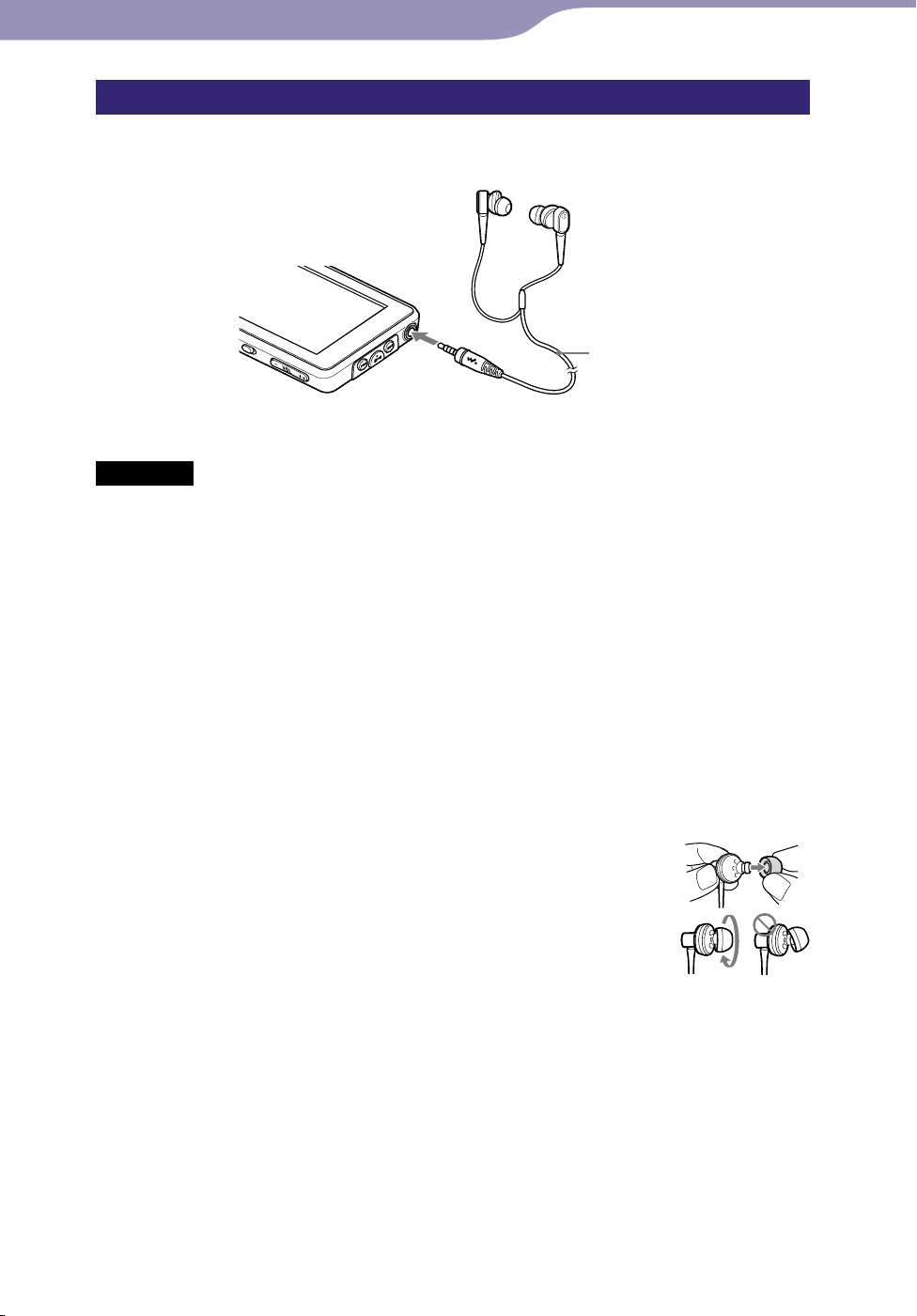
8
L
L
Obsah
Rejstřík
8
Základní operace a obrazovky
Připojení sluchátek
Zapojte sluchátka do konektoru sluchátek přehrávače tak, aby zaklapla na
místo. Pokud nejsou sluchátka správně připojena, zvuk se nepřehraje.
Sluchátka
Poznámka
Dodaná sluchátka jsou vyhrazena pouze pro tento přehrávač. Pokud dodaná sluchátka
připojíte k jinému zařízení, zvuk se nemusí přehrát.
Funkce zrušení šumu
Funkce zrušení šumu ( str. 110) je možná při použití dodaných sluchátek.
Dodaná sluchátka jsou vyhrazena pouze pro tento přehrávač a nelze je používat
k jiným zařízením.
Jak správně nainstalovat sluchátka
Když vám sluchátka přesně nesedí, nemusíte slyšet nízké basové tóny a funkce
zrušení šumu ( str. 110) nemusí správně fungovat.
V zájmu lepší kvality poslechu změňte velikost sluchátek nebo upravte jejich
polohu tak, abyste je měli pohodlně na uších.
Při zakoupení dostanete sluchátka velikosti M. Pokud nejsou
pro vaše uši vhodné, vyzkoušejte jiné dodané velikosti, tedy S
nebo L.
Při výměně sluchátek je bezpečně upevněte, aby vám omylem
nezůstala uvnitř uší.
Pokud je sluchátko poškozené, zakupte si volitelná sluchátka
(EP-EX1).
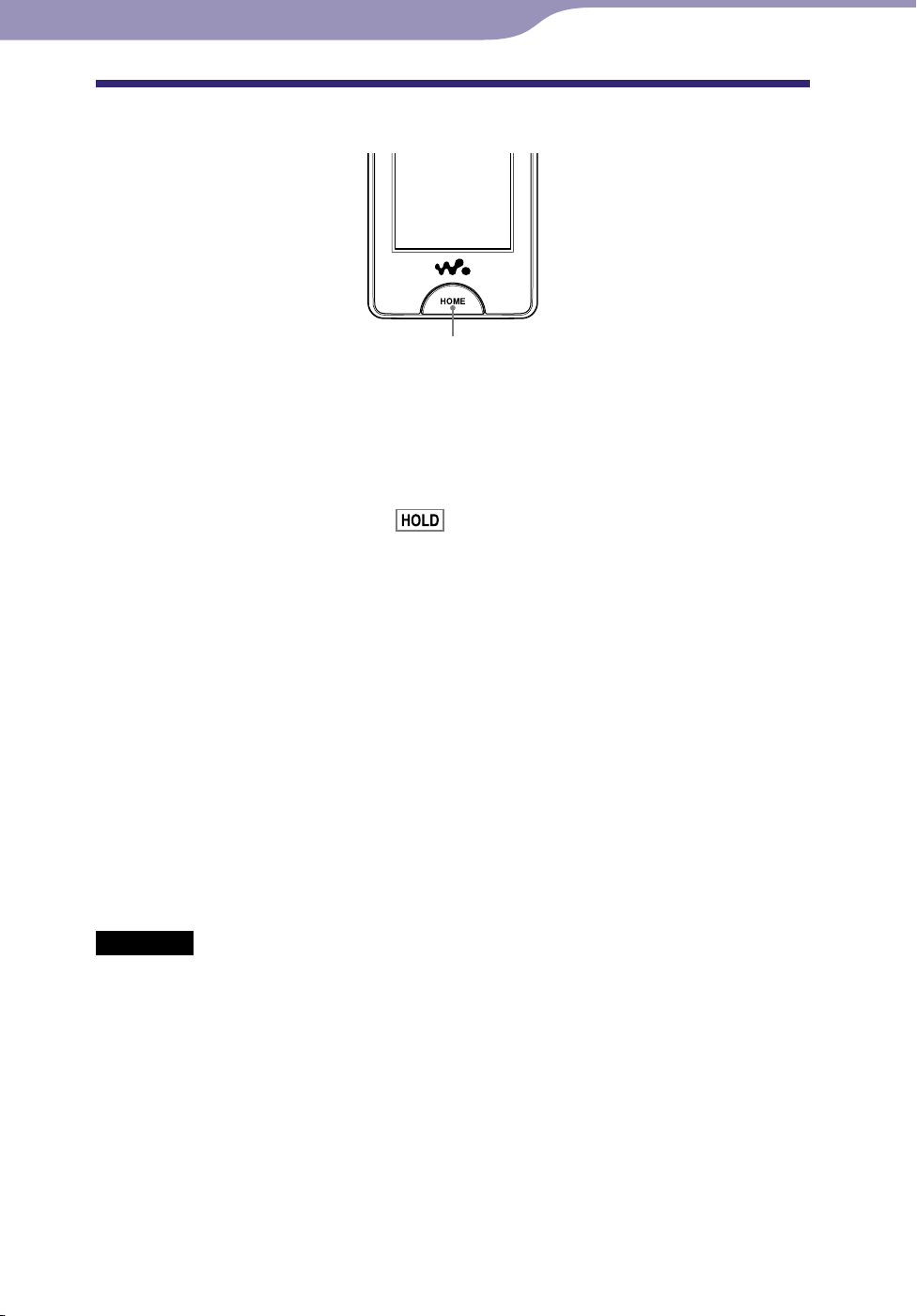
9
Obsah
Rejstřík
9
Základní operace a obrazovky
Zapnutí a vypnutí přehrávače
tlačítko HOME
Zapnutí přehrávače
Přehrávač zapnete stisknutím libovolného tlačítka.
Tip
Pokud se na obrazovce objeví nápis
HOLD na zadní straně přehrávače do protilehlé polohy vůči šipce .
, vypněte funkci HOLD přesunutím přepínače
Vypnutí přehrávače
Pokud stisknete a přidržíte tlačítko HOME, objeví se obrazovka „POWER
OFF“, poté přehrávač přejde do pohotovostního režimu a obrazovka se vypne.
Pokud je přehrávač v pohotovostním režimu asi jeden den, přehrávač se
automaticky zcela vypne.
Tipy
Obrazovka bude vypnuta po uplynutí času nastaveném v položce „Screen Off Timer“
( str. 120). Klepnutím na obrazovku je možné ji opět zapnout.
o 10 minutách od vypnutí obrazovky přejde přehrávač do pohotovostního režimu. V
P
pohotovostním režimu nelze používat dotykový panel. Další používání je možné po
zapnutí přehrávače stisknutím libovolného tlačítka.
řed použitím přehrávače nastavte datum a čas ( str. 26).
P
Poznámky
Ovládací prvky přehrávače nelze používat, pokud je připojen k počítači. Před použitím
ovládacích prvků přehrávače odpojte kabel USB.
ři připojení k počítači kabelem USB se vymaže shrnutí informací o poslední
P
přehrávané skladbě, videu, fotografii atd. Požadovaný obsah znovu vyberte na obrazovce
se seznamem.
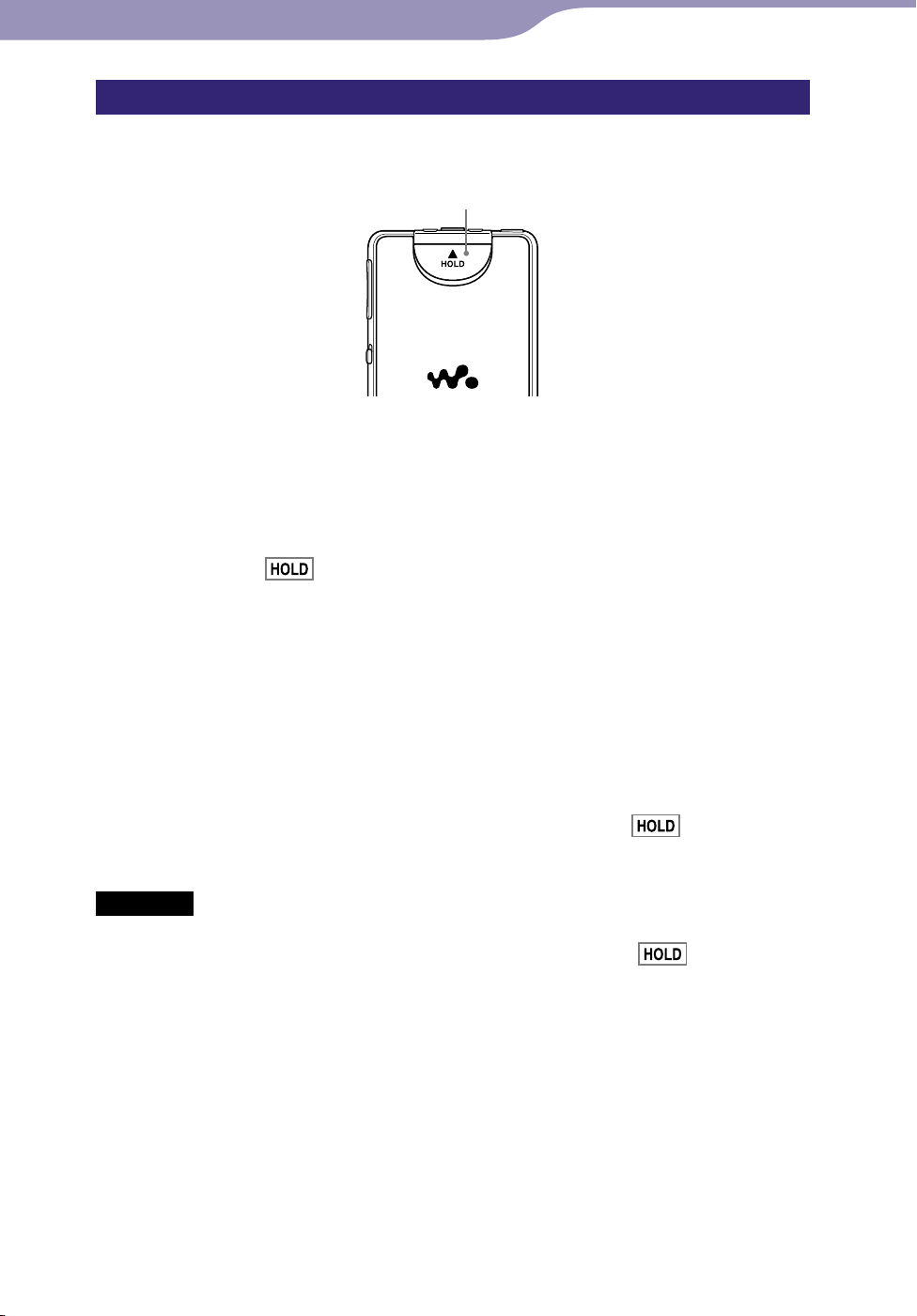
10
Obsah
Rejstřík
10
Základní operace a obrazovky
Zakázání ovládacích tlačítek a dotykového panelu
Použitím přepínače HOLD lze přehrávač ochránit proti náhodnému použití
ovládacích prvků při přenášení.
přepínač HOLD
Uzamčení přehrávače
Posuňte přepínač HOLD ve směru šipky .
Ovládací tlačítka a dotykový panel se deaktivují a v informační části se
objeví značka
( str. 13).
Tip
Můžete také uzamknout pouze dotykový panel a ovládací tlačítka nechat funkční
( str. 123).
Odemčení přehrávače
Posuňte přepínač HOLD proti směru šipky .
Ovládací tlačítka a dotykový panel se aktivují a značka
v informační
části ( str. 13) zmizí.
Poznámka
Dotykový panel nelze používat, pokud je přehrávač zamčený. Po stisknutí libovolného
tlačítka zamčeného přehrávače se v informační části objeví značka .
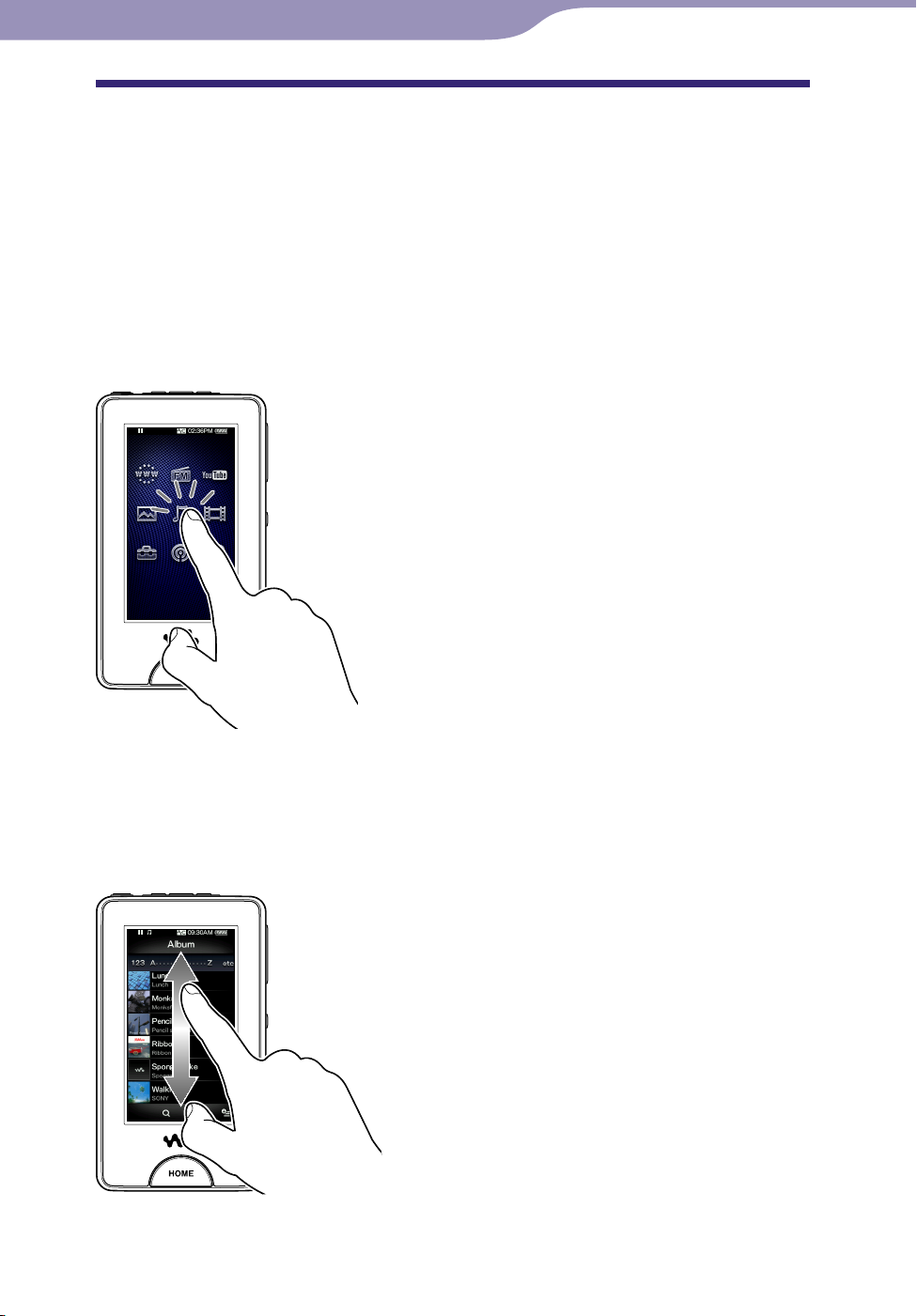
11
Obsah
Rejstřík
11
Základní operace a obrazovky
Použití dotykového panelu
K ovládání přehrávače lze použít dotykový panel.
Přehrávač lze ovládat klepnutím na ikonu, položku, ovládací tlačítko apod.
Seznam můžete posouvat pomocí přetahování nahoru nebo dolů a prudkým
klepnutím můžete rychle procházet seznamem miniatur (obrázky malé
velikosti v seznamu).
Výběr klepnutím
Dotknutím se (klepnutím) ikony, položky, ovládacího tlačítka apod. provedete
výběr.
Procházení přetažením
Přetažením prstem směrem nahoru nebo dolů procházíte seznam. Přetáhnutím
indikátoru podél posuvníku vyhledávání také vyberete počáteční bod
přehrávání.
Pokračování
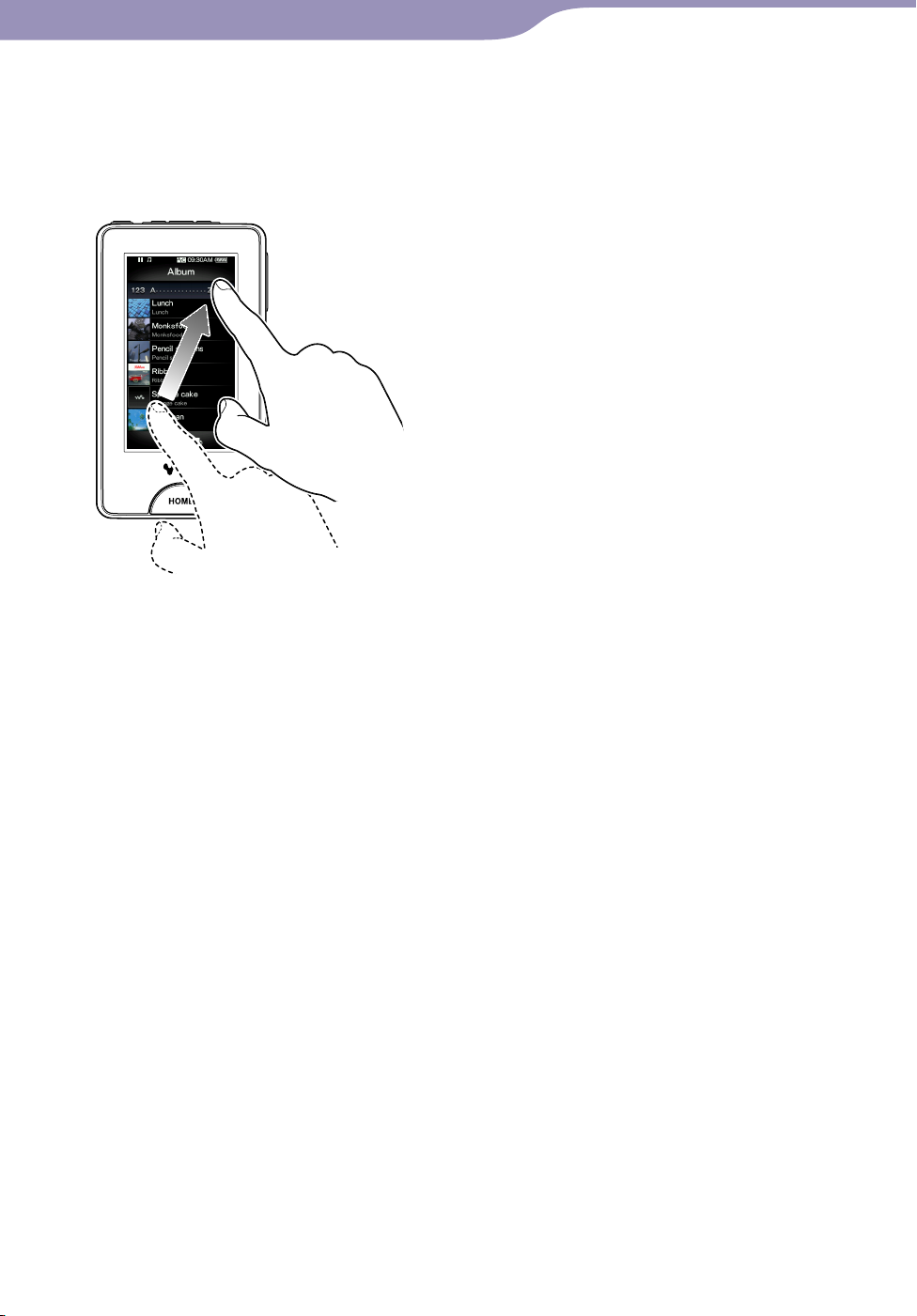
12
Obsah
Rejstřík
12
Základní operace a obrazovky
Rychlé procházení klepnutím
Seznam lze rychle procházet klepnutím na horní nebo dolní část obrazovky
prstem. Prudkým klepnutím nahoru, dolů nebo po straně můžete nahlédnout
na následující/předchozí album na obrazovce procházení alby nebo nahlédnout
na následující/předchozí obrázek na obrazovce posunutí scény.
Poznámka k ovládání dotykového panelu
Dotykový panel přehrávače nepracuje správně, pokud jej ovládáte:
prstem v rukavici,
věma nebo více prsty,
d
ehtem prstu,
n
lhkým prstem,
v
erem, kuličkovým perem, tužkou, dotykovým perem (stylus) atd.,
p
rstem a zároveň jiným předmětem.
p
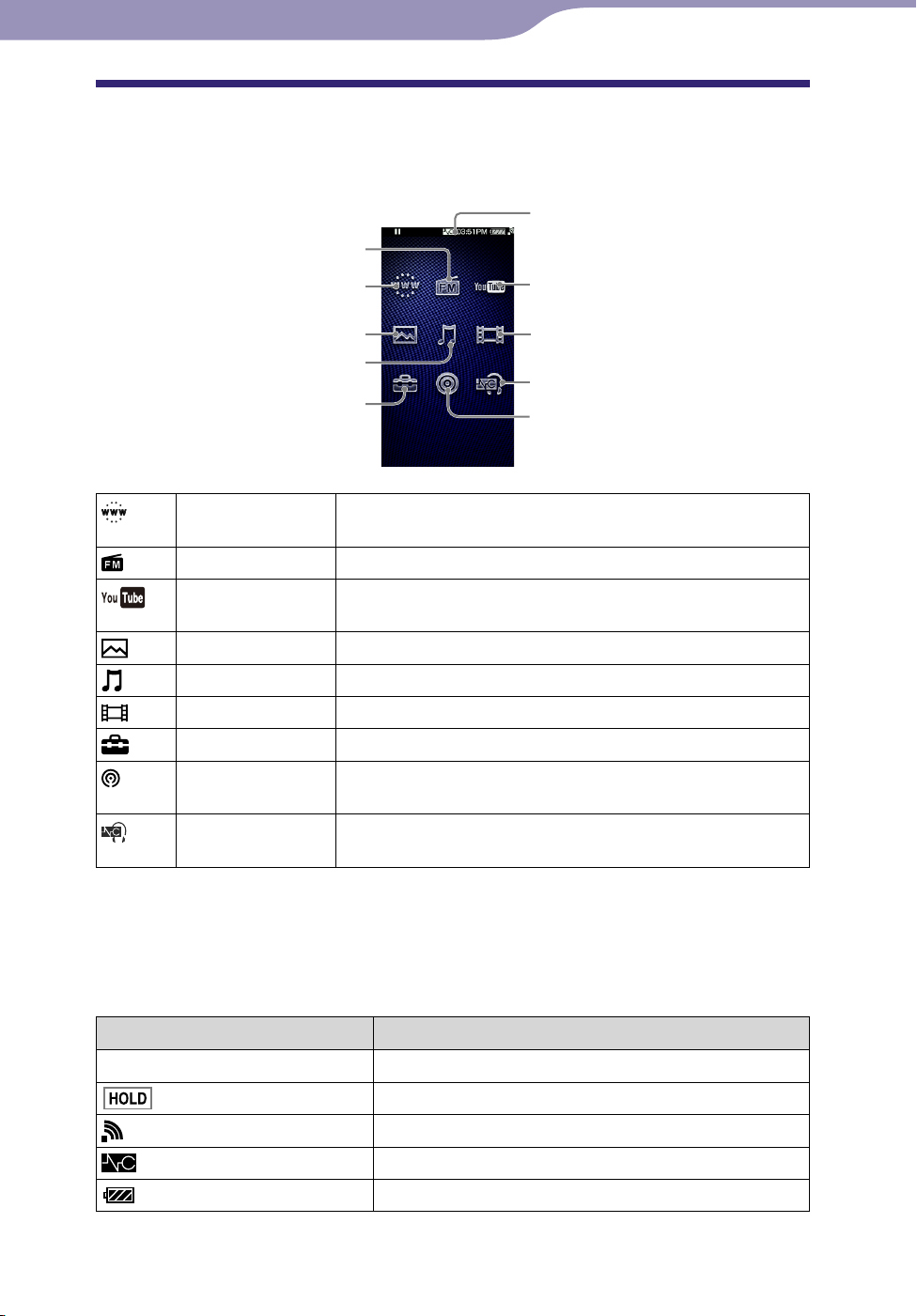
13
Obsah
Rejstřík
13
Základní operace a obrazovky
Nabídka Home
Následující tabulka ukazuje seznam položek přehrávače.
Podrobnosti o každé položce nabídky najdete na dané referenční stránce.
Informační část
FM Radio
Internet Browser
Photos
Music
Settings
Internet Browser Prohlížení webových stránek s bezdrátovým připojením k
Internetu ( str. 102).
FM Radio Poslech vysílání rádia FM ( str. 71).
YouTube Sledování videa na YouTube prostřednictvím bezdrátového
připojení k internetu ( str. 77).
Photos Zobrazení fotografií přenesených do přehrávače ( str. 64).
Music Poslech skladeb přenesených do přehrávače ( str. 37).
Videos Sledování videa přeneseného do přehrávače ( str. 54).
Settings Nastavení přehrávače a jeho aplikací ( str. 118).
Podcasts Stažení epizod podcastu pomocí bezdrátového připojení k
internetu a jejich přehrávání ( str. 83).
NC Modes Zredukuje nevítaný okolní šum pomocí technologie aktivní
kontroly šumu ( str. 110).
YouTube
Videos
NC Modes
Podcasts
Informační část
Ikony uvedené v tabulce níže se objevují v informační části. Ikony se liší podle
stavu přehrávání, nastavení nebo obrazovek.
odrobnosti k ikonám najdete na příslušných referenčních stránkách.
P
Ikony Popis
, , , , ,
atd. Stav přehrávání ( str. 38, 55, 79, 91, 92)
Indikace zamknutí ( str. 10)
Stav bezdrátové komunikace ( str. 129)
Indikace zrušení šumu ( str. 112)
Indikace zbývajícího nabití baterie ( str. 24)
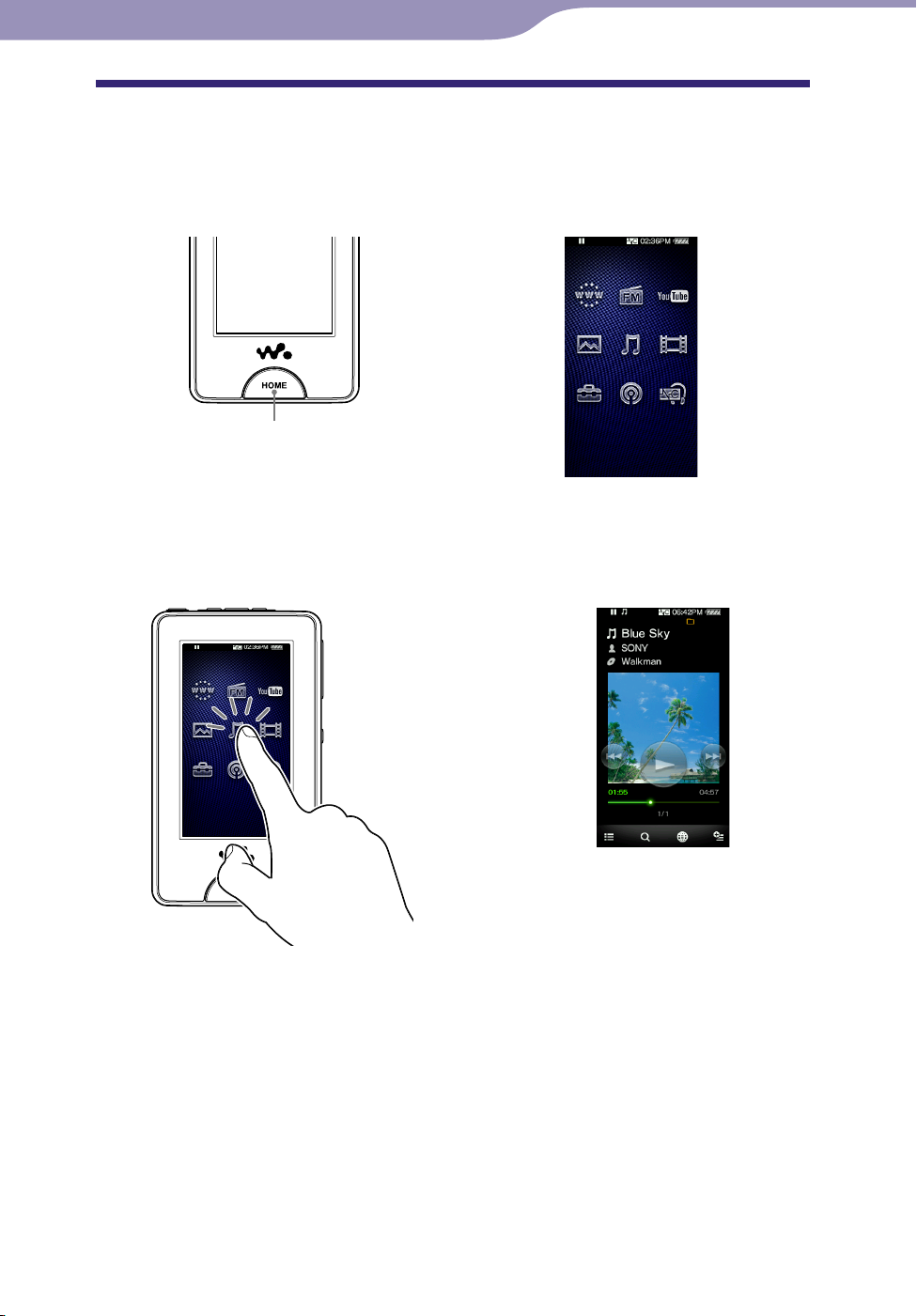
14
Obsah
Rejstřík
14
Základní operace a obrazovky
Použití nabídky Home
Nabídka Home představuje počáteční bod každé aplikace, jako je vyhledávání
skladeb, změna nastavení atd.
Nabídku Home můžete zobrazit stisknutím tlačítka HOME na přehrávači.
tlačítko HOME
Z nabídky Home můžete volit požadovanou položku na obrazovce ovládáním
dotykového panelu ( str. 11). Na obrazovce přehrávání hudby, videa,
fotografií atd. můžete přehrávač ovládat výběrem ovládacích tlačítek nebo
položek na obrazovce.
Pokračování
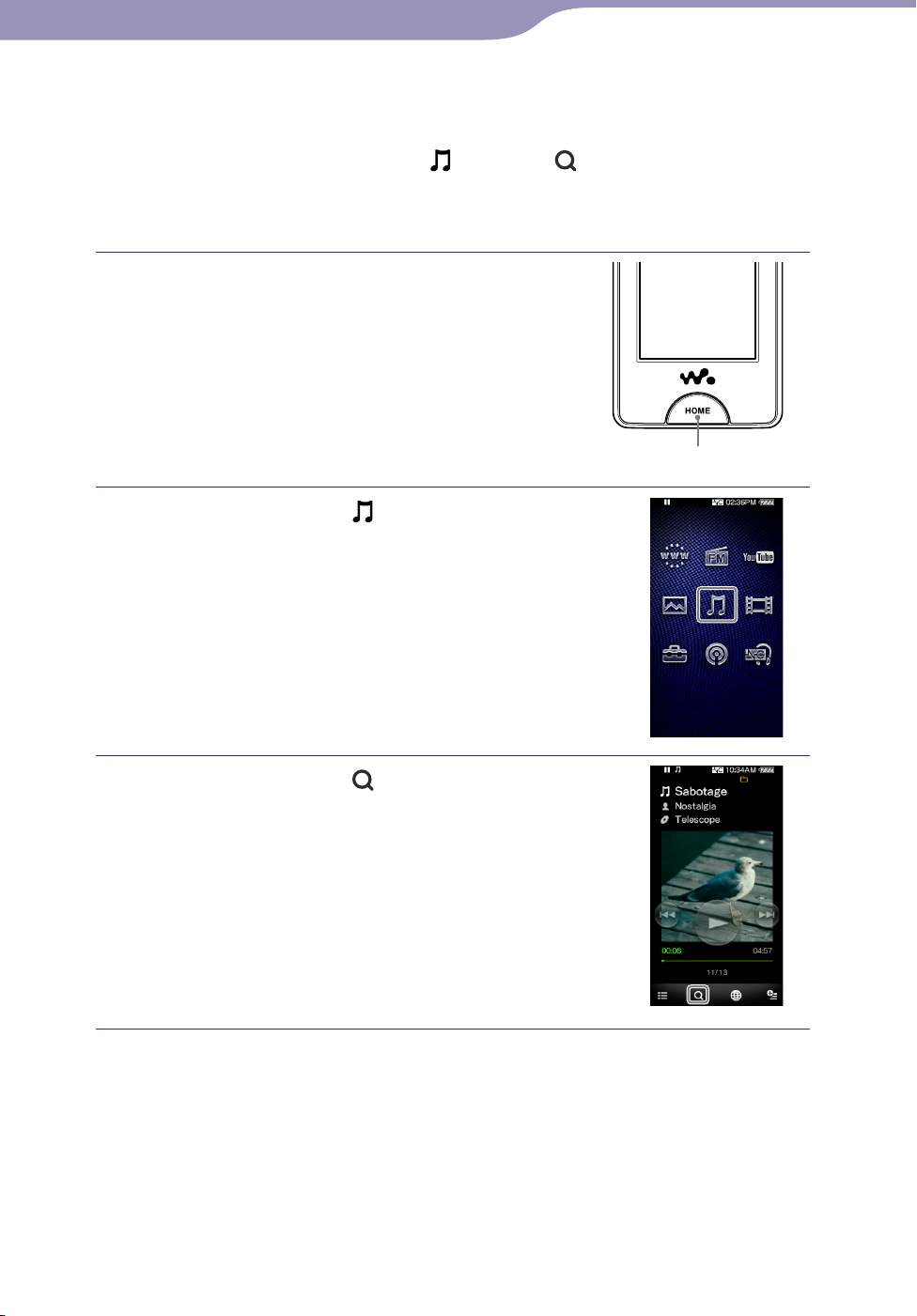
15
Obsah
Rejstřík
15
Základní operace a obrazovky
V této příručce se popisují pokyny k ovládání z nabídky Home, jak je uvedeno
níže.
říklad: Z nabídky Home vyberte
P
požadované album
Konkrétní postupy ovládání pro výše uvedený příklad jsou uvedeny níže.
požadovaná skladba.
(Music) (Search) „Album“
Stiskněte tlačítko HOME.
Objeví se nabídka Home.
tlačítko HOME
Klepněte na možnost (Music).
Zobrazí se obrazovka přehrávání hudby.
řehrávač můžete ovládat klepáním na
P
ovládací tlačítka na obrazovce přehrávání
hudby.
Klepněte na možnost (Search).
Otevře se nabídka vyhledávání.
Pokračování
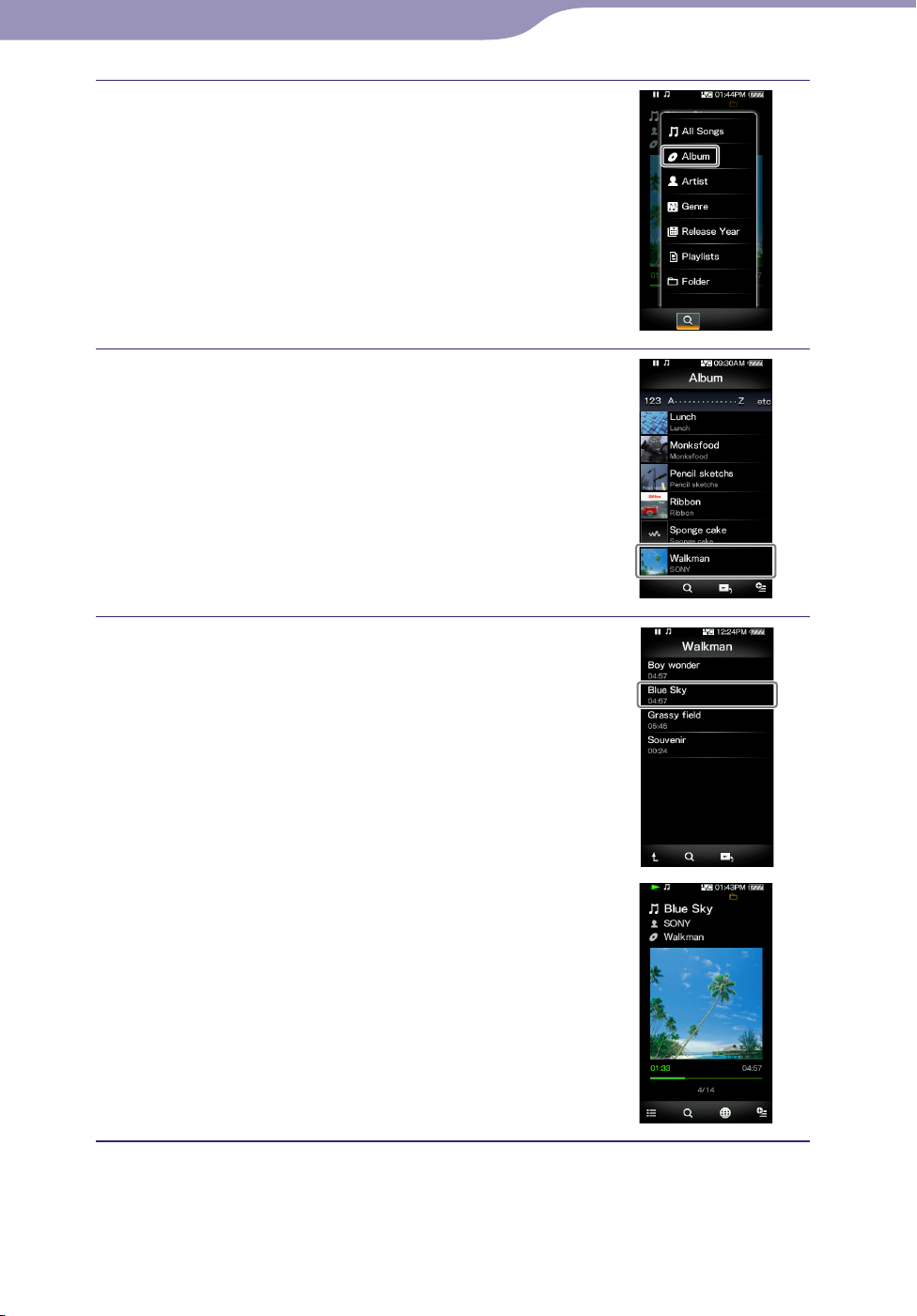
16
Obsah
Rejstřík
16
Základní operace a obrazovky
Klepněte na možnost „Album“.
Zobrazí se obrazovka se seznamem alb.
eznam můžete procházet přetažením
S
prstem nahoru nebo dolů.
Klepněte na požadované album.
Zobrazí se obrazovka se seznamem skladeb
z vybraného alba.
Klepněte na požadovanou skladbu.
Objeví se obrazovka přehrávání hudby a
začne přehrávání.
Pokračování
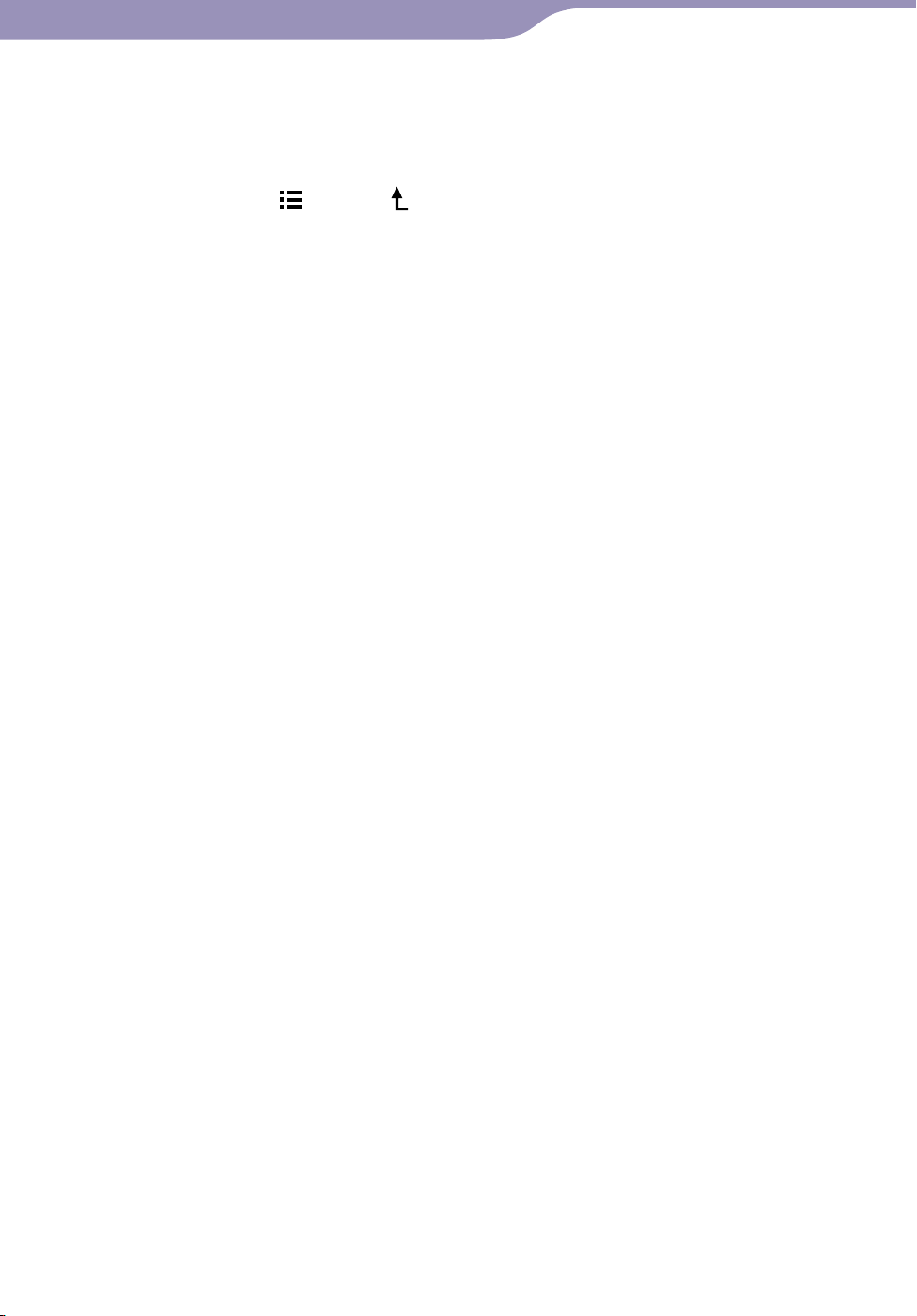
17
Obsah
Rejstřík
17
Základní operace a obrazovky
Návrat do nabídky Home během provozu
Stiskněte tlačítko HOME.
Návrat na předchozí obrazovku během provozu
Klepněte na tlačítka (To List)/ (Up).
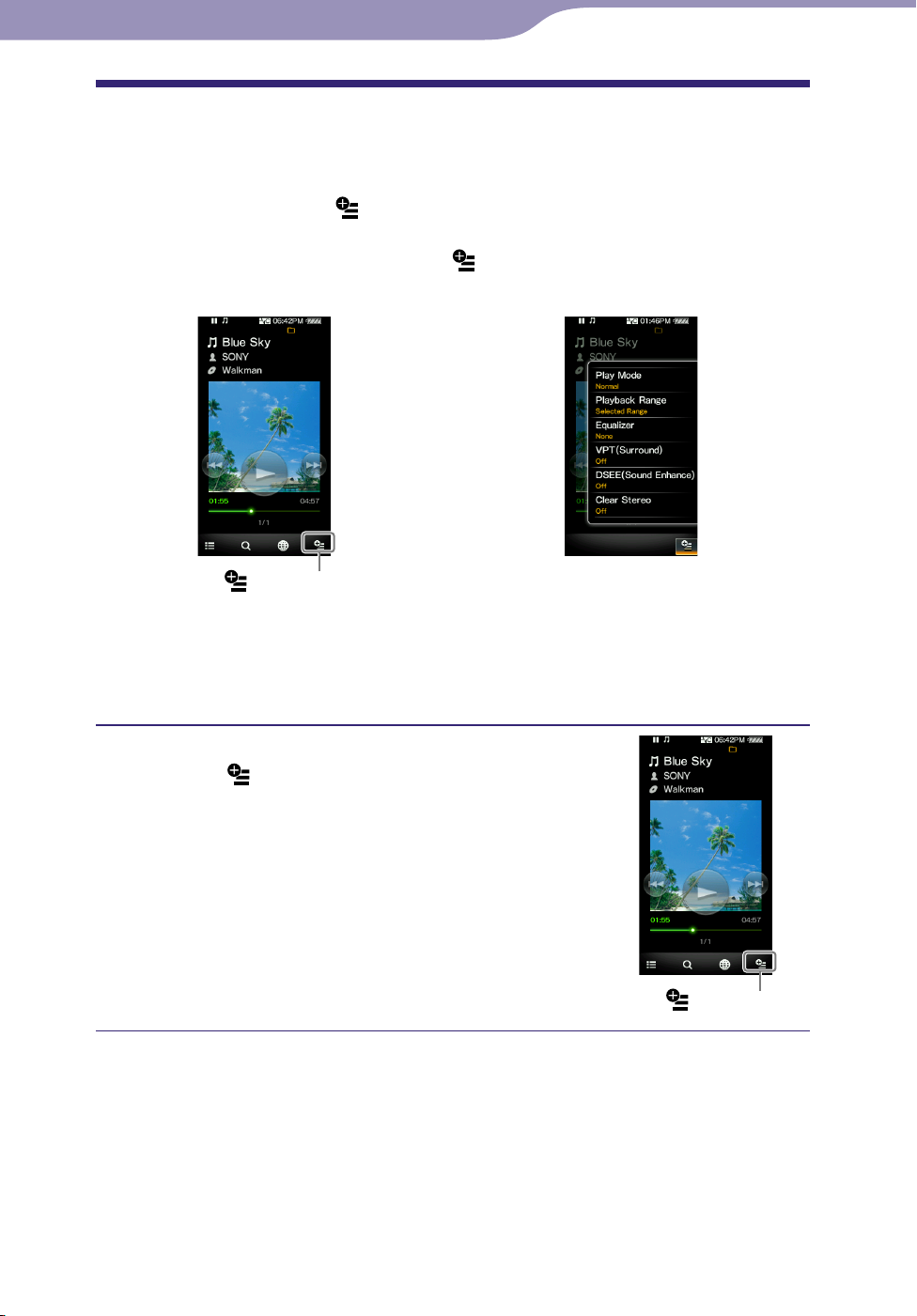
18
Obsah
Rejstřík
18
Základní operace a obrazovky
Použití nabídky možností
Položky nabídky možností se liší podle jednotlivých funkcí a umožňují měnit
nastavení každé aplikace.
Můžete klepnout na volbu
obrazovce se seznamem a zobrazit nabídku možností. Nabídku možností
zavřete opětovným klepnutím na volbu
(Option Menu) na obrazovce přehrávání nebo
(Option Menu).
Obrazovka přehrávání
(Option Menu)
Požadovanou položku z nabídky možností můžete vybrat pomocí ovládacího
panelu ( str. 11).
Níže například uvádíme postup potřebný k nastavení režimu „Play Mode“ na
„Shuffle“.
Z obrazovky přehrávání hudby klepněte
na volbu
Zobrazí se nabídka možností.
(Option Menu).
Nabídka možností
(Option Menu)
Pokračování
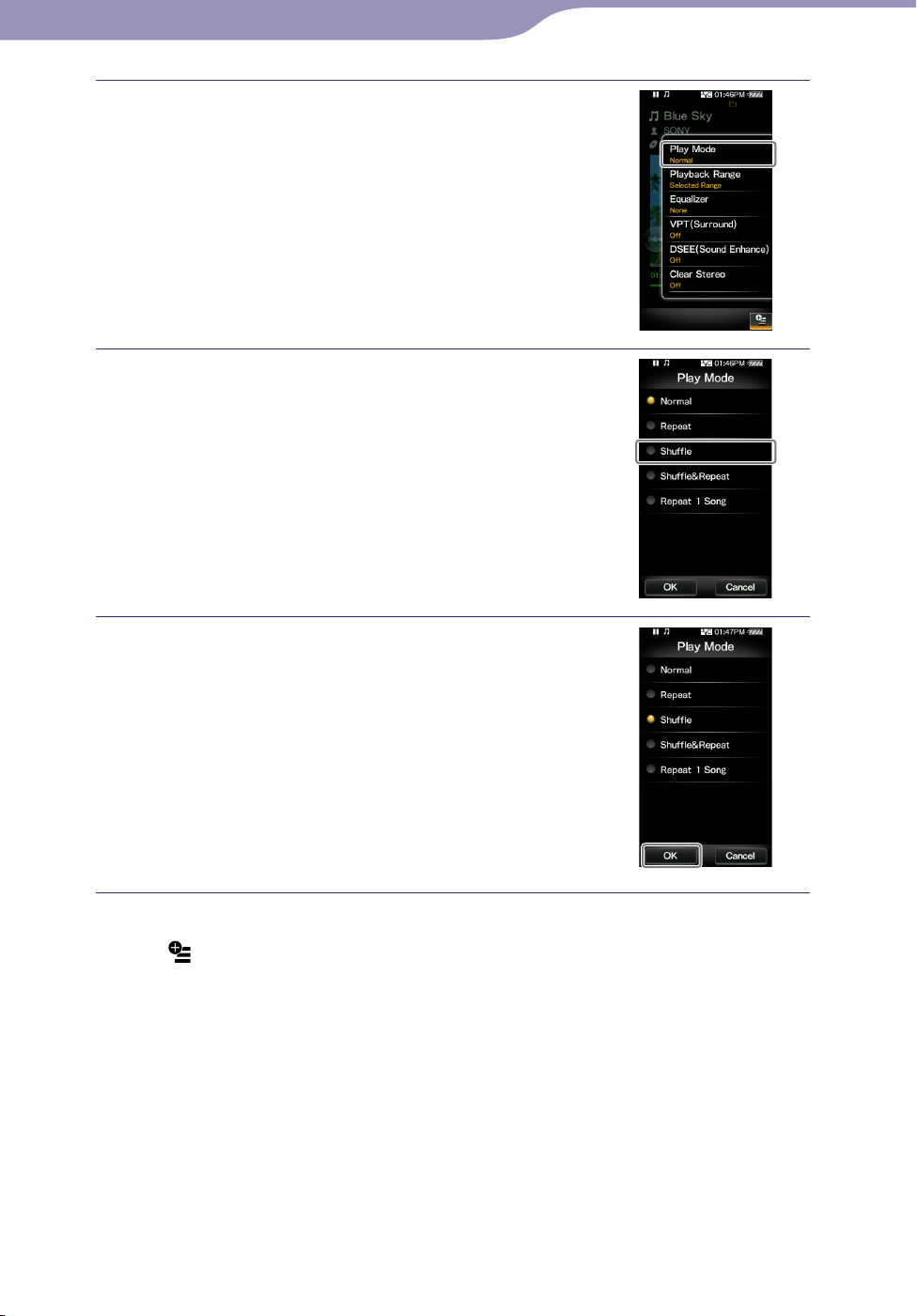
19
Obsah
Rejstřík
19
Základní operace a obrazovky
Klepněte na možnost „Play Mode“.
Klepněte na možnost „Shuffle“.
Klepněte na možnost „OK“.
Režim přehrávání se změní na „Shuffle“.
Položky v nabídce možností se liší podle toho, na jaké obrazovce klepnete na
tlačítko
Podrobnosti najdete na následujících stranách.
„
Použití nabídky možností hudby“ ( str. 45)
Použití nabídky možností videa“ ( str. 60)
„
Použití nabídky možností fotografií“ ( str. 69)
„
Použití nabídky možností rádia FM“ ( str. 76)
„
Použití nabídky možností YouTube“ ( str. 82)
„
Použití nabídky možností podcastu“ ( str. 100)
„
(Option Menu).
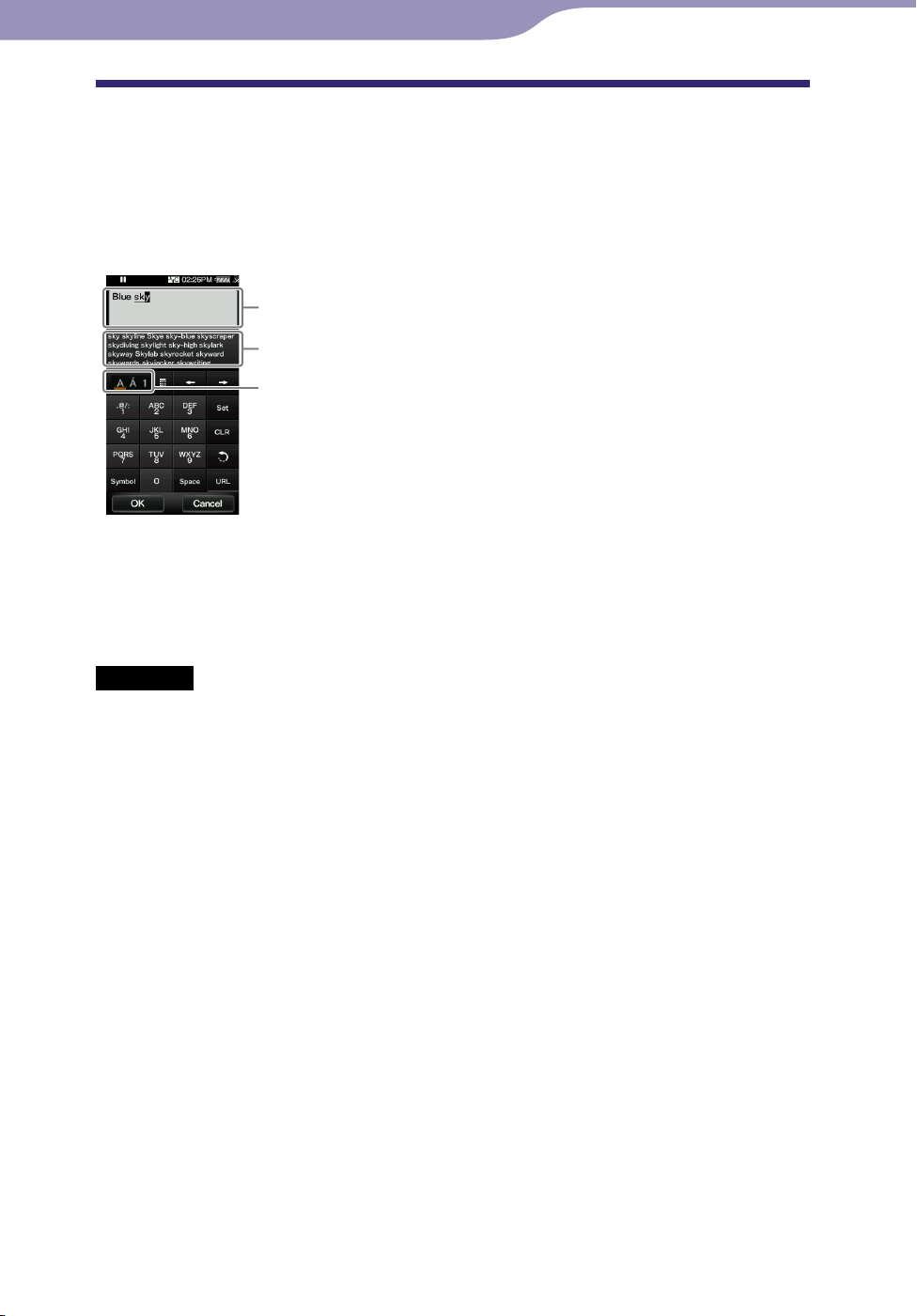
20
Obsah
Rejstřík
20
Základní operace a obrazovky
Zadávání textu
K zadávání textu lze použít klávesnici na obrazovce.
Vyberte textové pole, do kterého chcete zadat text, jako je pole s adresou
webové stránky, a zobrazte tak klávesnici na obrazovce.
Příklad: Alfanumerická klávesnice pro angličtinu
Pole zadávání
Pole prediktivního textu
(pouze angličtina a čínština)
Klávesa režimu zadávání
Změna režimu zadávání (přiřazení klávesy)
Při klepnutí na klávesu režimu zadávání se přiřazení klávesy cyklicky mění.
Mapy přiřazení klávesy se liší v závislosti na jazyku.
Poznámka
V závislosti na textovém poli se vám nemusí podařit režim zadávání změnit z důvodu
omezení znaků.
O možnosti vkládání čínských znaků
Čínské znaky lze vkládat metodou pinyin (zjednodušená čínština) a metodou
zhuyin (tradiční čínština).
Funkce prediktivního zadávání textu
Klávesnice na obrazovce pro angličtinu a čínštinu jsou vybaveny funkcí
prediktivního zadávání textu. Když zadáte písmeno, funkce prediktivního
zadávání textu zobrazí pod textem, který jste zadali, různá možná slova. Počet
úhozů na klávesnici můžete omezit výběrem jednoho z těchto slov. Výběr
provedete klepnutím do textového pole, abyste zobrazili celý seznam,
přetažením seznamu až na požadované slovo a poté klepnutím na toto slovo,
které se doplní do textu, který jste již zadali.
Tip
Klepnutím na symbol „URL“ v režimu alfanumerického zadávání lze používat funkci
prediktivního textu URL. V poli prediktivního textu se zobrazí vhodná slova pro vstup
URL, která začínají zadaným znakem. Klepnutím na pole prediktivního textu zobrazíte
kompletní seznam vhodných slov pro vstup URL.
Pokračování
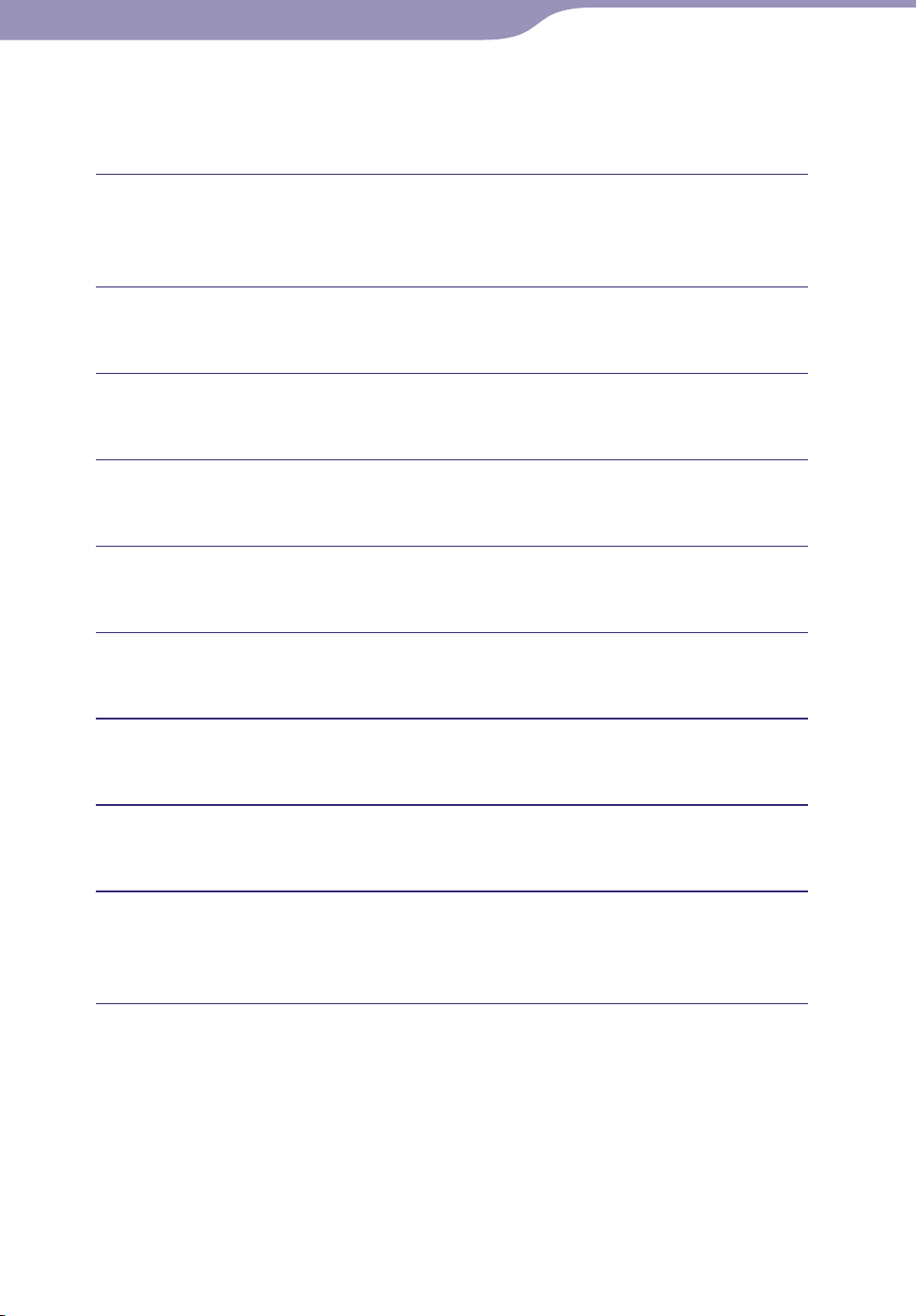
21
Obsah
Rejstřík
21
Základní operace a obrazovky
Zadávání textu
Následující příklad znázorňuje, jak lze v režimu alfanumerického vstupu zadat
slovo „Blue“.
Klepněte pětkrát na klávesu „ABC2“.
V poli zadávání se objeví „B“.
Pokaždé, když klávesu stisknete, se písmeno změní.
Klepněte na klávesu „
Textový kurzor se posune doprava od písmene „B“.
“.
Klepněte třikrát na klávesu „JKL5“.
V poli zadávání se objeví písmeno „I“.
Klepněte na klávesu „
Textový kurzor se posune doprava od písmene „I“.
“.
Klepněte dvakrát na klávesu „TUV8“.
V poli zadávání se objeví písmeno „u“.
Klepněte na klávesu „
Textový kurzor se posune vpravo od písmene „u“.
“.
Klepněte dvakrát na klávesu „DEF3“.
V poli zadávání se objeví písmeno „e“.
Klepněte na klávesu „Set“.
Text „Blue“ v poli zadávání se potvrdí.
Klepněte na klávesu „OK“.
Klávesnice na obrazovce zmizí a do textového pole, které vyvolalo
klávesnici, bude zadán text „Blue“.
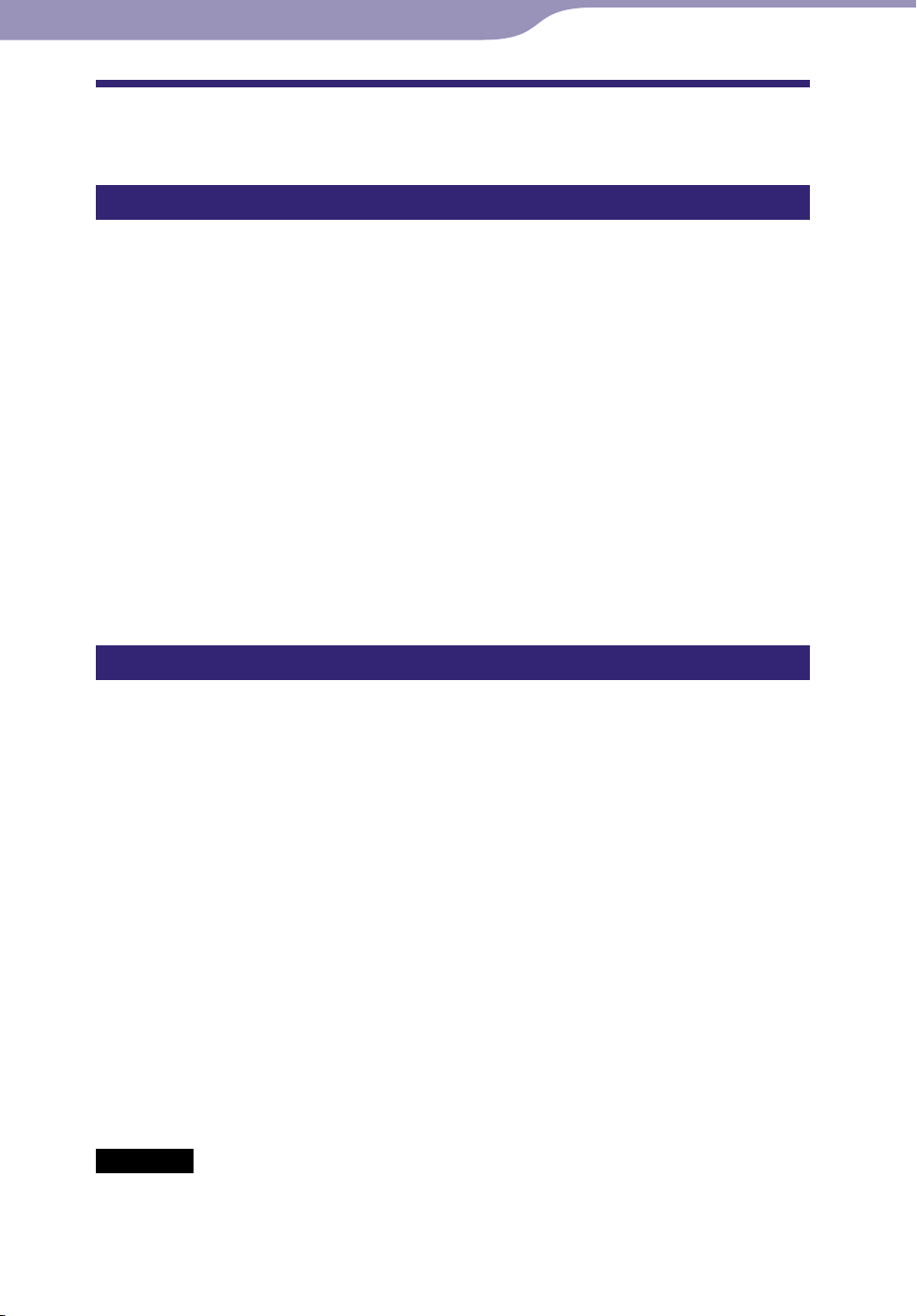
22
Obsah
Rejstřík
22
Základní operace a obrazovky
Dodaný software
Windows Media Player 11
Aplikace Windows Media Player může importovat zvuková data z disku CD a
data přenášet do přehrávače. Při používání zvukových souborů WMA a video
souborů WMV chráněných autorskými právy použijte tento software.
Přenositelné soubory: Hudba (MP3, WMA), Video (WMV), Fotografie (JPEG)
odrobnosti k postupu najdete v nápovědě k softwaru nebo na internetové
P
stránce.
http://www.support.microsoft.com/
Tip
U některých počítačů, které již mají nainstalovánu aplikaci Windows Media Player 10,
může dojít k omezení některých typů souborů (AAC, soubory videa a podobně) při
přenosu přetažením. Tento problém můžete vyřešit instalací aplikace Windows Media
Player 11. Poté můžete znovu provést přenos přetažením. Před instalací aplikace
Windows Media Player 11 na počítači zkontrolujte, jestli váš software nebo služba
odpovídá tomuto produktu.
Media Manager for WALKMAN*
1
Aplikace Media Manager for WALKMAN může přenášet hudbu, fotografie
nebo videa z počítače do přehrávače a importovat zvuková data z disku CD.
Media Manager for WALKMAN také může objednat kanály RSS a přenášet
hudební a video soubory, které byly staženy z podcastů. Podrobné informace
ajdete v Nápovědě k softwaru. Zvukové soubory (AAC) nebo videa můžete
n
přenést i přetažením pomocí aplikace Průzkumník Windows nebo Media
Manager for WALKMAN.
2
Přenositelné soubory: Hudba (MP3, WMA, AAC*
, WAV), Fotografie (JPEG),
Video (MPEG-4 Simple Profile, AVC (H.264/AVC) Baseline Profile,
2*3
WMV*
*1 Aplikace Media Manager for WALKMAN není dodávána v baleních prodávaných v
USA. Stáhněte si ji z webu:
http://www.sonycreativesoftware.com/download/wmm_lite
2
Soubory DRM nejsou kompatibilní.
*
3
Některé soubory WMV nelze přehrát po přenosu pomocí aplikace Media Manager for
*
WALKMAN. Pokud je znovu přenesete pomocí nástroje Windows Media Player 11, je
možné, že je budete moci přehrát.
Poznámka
Soubory chráněné autorskými právy, např. filmy DVD nebo nahrané digitální televizní
programy, nejsou podporovány.
), Podcast (hudba, video).
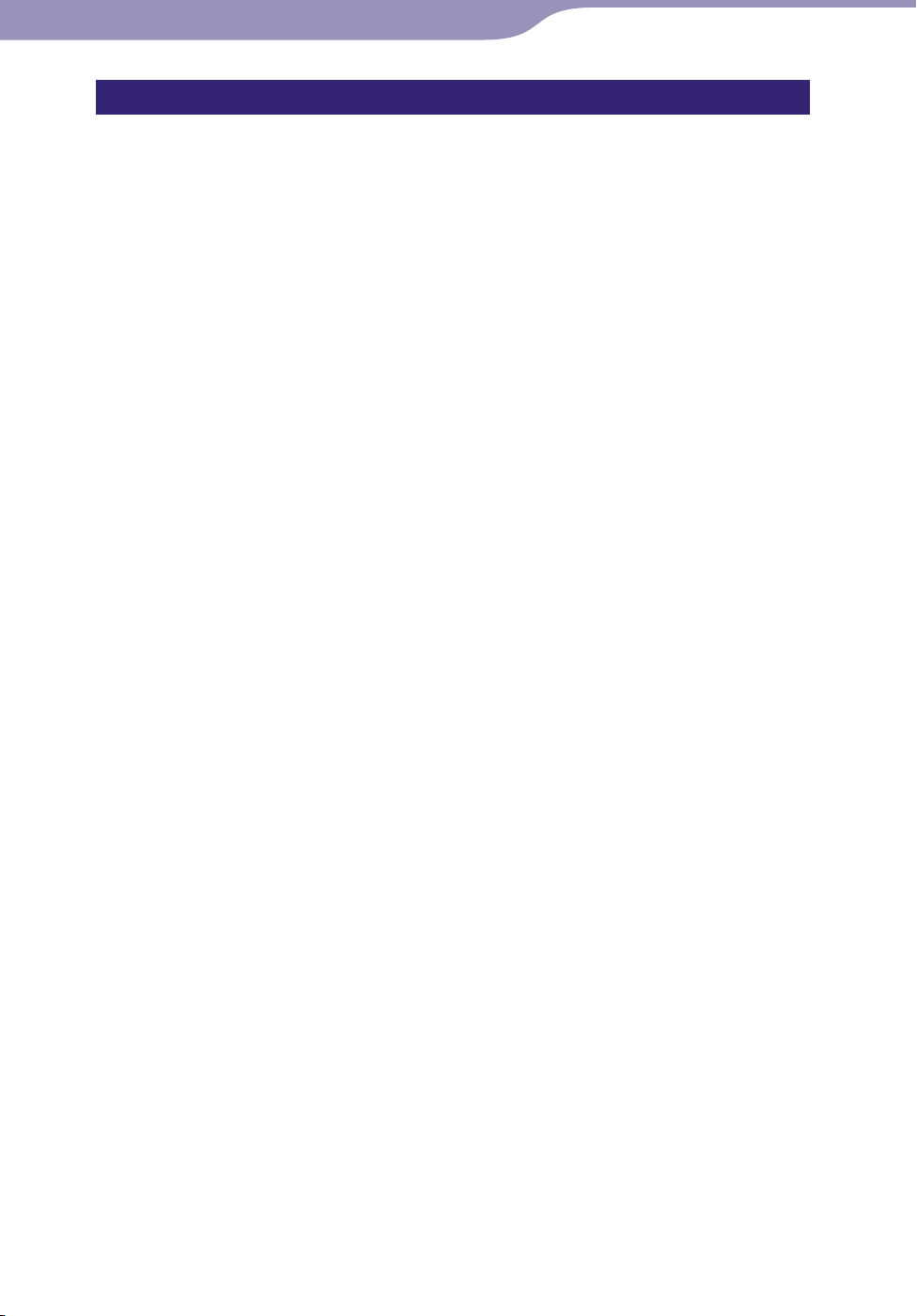
23
Obsah
Rejstřík
23
Základní operace a obrazovky
Content Transfer
Aplikace Content Transfer může přenést hudbu, videa a fotografie z počítače
do přehrávače jednoduchým přetažením. Data můžete do softwaru Content
Transfer přetáhnout pomocí aplikací Windows Explorer nebo iTunes®. Kromě
toho pokud přenesete podcast z aplikace iTunes® do přehrávače, bude podcast
do přehrávače registrován. Tímto získáte možnost stahovat epizody podcastu
za použití funkce bezdrátové sítě LAN v přehrávači. Podrobné informace
ajdete v Nápovědě.
n
Přenositelné soubory: Hudba (MP3, WMA, AAC*
Video (MPEG-4 Simple Profile, AVC (H.264/AVC) Baseline Profile,
1*2
WMV*
*1 Soubory DRM nejsou kompatibilní.
2
Některé soubory WMV nelze přehrát po přenosu pomocí aplikace Content Transfer.
*
Pokud je znovu přenesete pomocí nástroje Windows Media Player 11, je možné, že je
budete moci přehrát.
), Podcast (hudba, video).
Tipy
Soubory ATRAC, spravované aplikací SonicStage, můžete do přehrávače přenést po
převodu do formátu souboru MP3. Soubory převedete pomocí nástroje MP3 Conversion
Tool, který je k dispozici ke stažení na stránkách podpory zákazníků ( str. 169).
odcast k přehrávači lze registrovat pomocí aplikací iTunes® a Content Transfer.
P
Registraci provedete přetáhnutím názvu podcastu z aplikace iTunes® do aplikace Content
Transfer.
1
, WAV), Fotografie (JPEG),
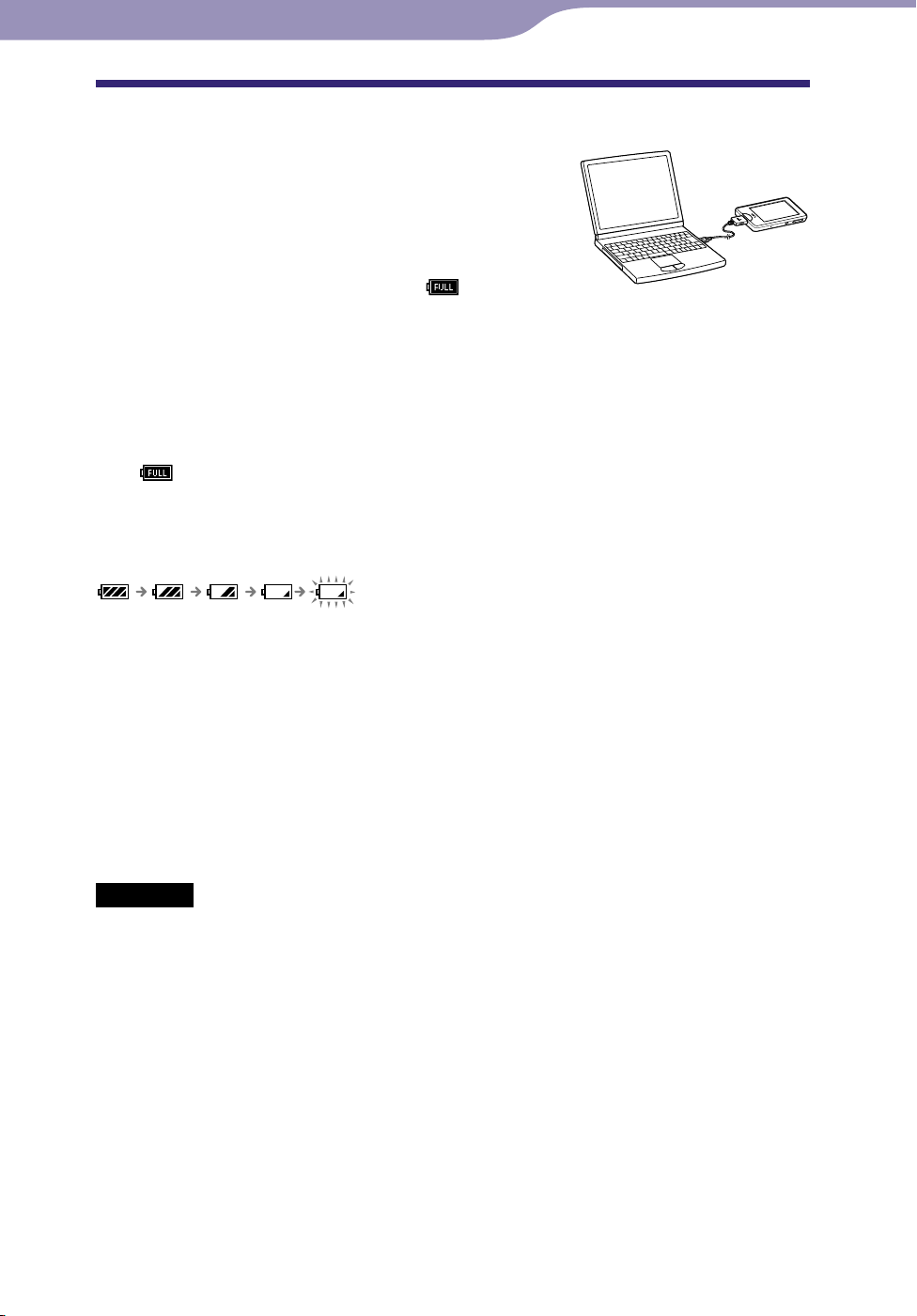
24
Obsah
Rejstřík
24
Příprava přehrávače
Dobíjení přehrávače
Baterie přehrávače se nabíjí v době, kdy je
přehrávač připojený ke spuštěnému počítači.
ři připojování přehrávače k počítači použijte
P
dodaný kabel USB.
Pokud indikace zbývající kapacity baterie v pravém
horním rohu obrazovky znázorňuje:
dokončeno (nabíjení trvá průměrně 3 hodiny).
Pokud indikace zbývající kapacity baterie není zobrazena, zobrazíte ji stiskem
tlačítka HOME na přehrávači.
Pokud přehrávač používáte poprvé nebo jste jej již dlouho nepoužívali, zcela jej
nabijte (dokud se na displeji v části pro indikaci kapacity baterie neobjeví
údaj
).
O indikátoru baterie
Ikona baterie v informační části ukazuje zbývající kapacitu baterie.
, nabíjení je
Spolu s vybíjením baterie mizí čárky na ikoně. Pokud se na displeji zobrazí
zpráva „LOW BATTERY. Please Charge.“, přehrávač již není možné používat.
takovém případě připojte přehrávač k počítači a dobijte baterii. Informace o
V
výdrži baterie najdete na straně 175.
Tip
Během nabíjení bude obrazovka vypnuta po uplynutí času nastaveného v položce
„Screen Off Timer“ ( str. 120). Pokud chcete zobrazit stav nabíjení nebo další
indikátory, zapněte obrazovku stiskem tlačítka HOME.
Poznámky
Baterii nabíjejte při okolní teplotě mezi 5 ºC a 35 ºC.
aterii lze nabít přibližně 500krát, potom její životnost skončí. Tento údaj se může lišit v
B
závislosti na podmínkách, za kterých přehrávač používáte.
ndikátor baterie na displeji je pouze orientační. Například jeden černý dílek nebude
I
vždy označovat přesně čtvrtinu kapacity baterie.
dyž je přehrávač připojen k počítači, zobrazuje se upozornění „Do not disconnect.“.
K
Pokud je zobrazena zpráva „Do not disconnect.“, neodpojujte dodaný kabel USB, jinak
může dojít k poškození přenášených dat.
e-li přehrávač připojen k počítači, nejsou dotykový panel ani ovládací tlačítka na
J
přehrávači aktivní.
okud nebudete přehrávač používat déle než půl roku, alespoň jednou za 6 až 12 měsíců
P
baterii nabijte v rámci údržby.
Pokračování
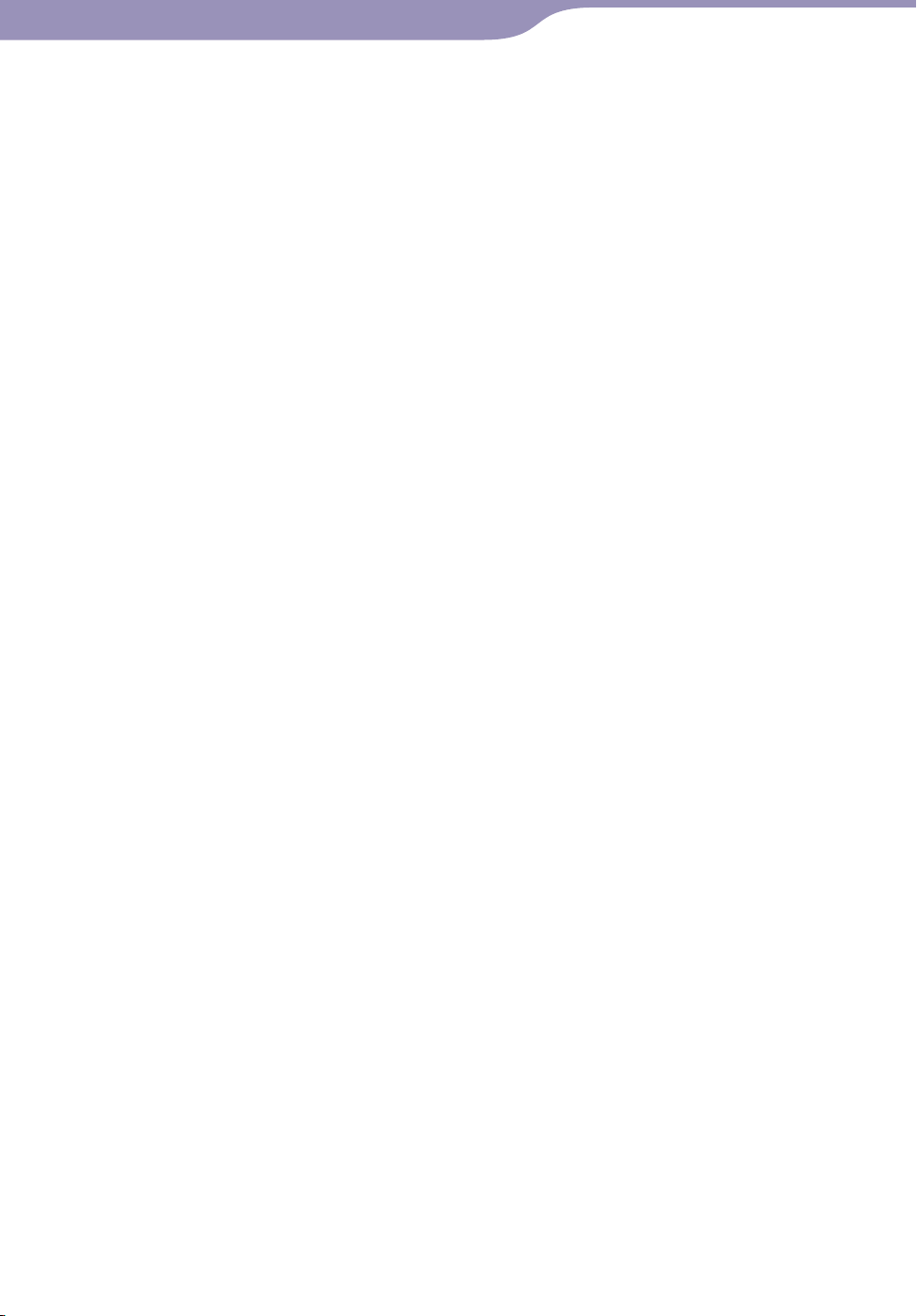
25
Obsah
Rejstřík
25
Příprava přehrávače
Některá zařízení USB připojená k počítači mohou negativně ovlivnit správný provoz
přehrávače.
ezaručujeme správné nabití baterie, používáte-li osobně sestavený nebo modifikovaný
N
počítač.
řepne-li se počítač do režimu úspory energie, např. do úsporného režimu nebo do
P
režimu spánku, a přehrávač bude připojen kabelem USB, baterie přehrávače se nebude
nabíjet. Přehrávač bude napájen z baterie, takže se místo toho bude baterie vybíjet.
enechávejte přehrávač příliš dlouho připojený k přenosnému počítači, který není
N
připojen k síti. Přehrávač by mohl vybít baterii počítače.
dyž je přehrávač připojen k počítači, počítač nezapínejte, nerestartujte, neaktivujte z
K
režimu spánku ani nevypínejte. Mohlo by dojít k nesprávnému fungování přehrávače.
Před provedením těchto operací odpojte přehrávač od počítače.
ři připojení k počítači kabelem USB se vymaže shrnutí informací o poslední
P
přehrávané skladbě, videu, fotografii atd. Požadovaný obsah znovu vyberte na obrazovce
se seznamem.
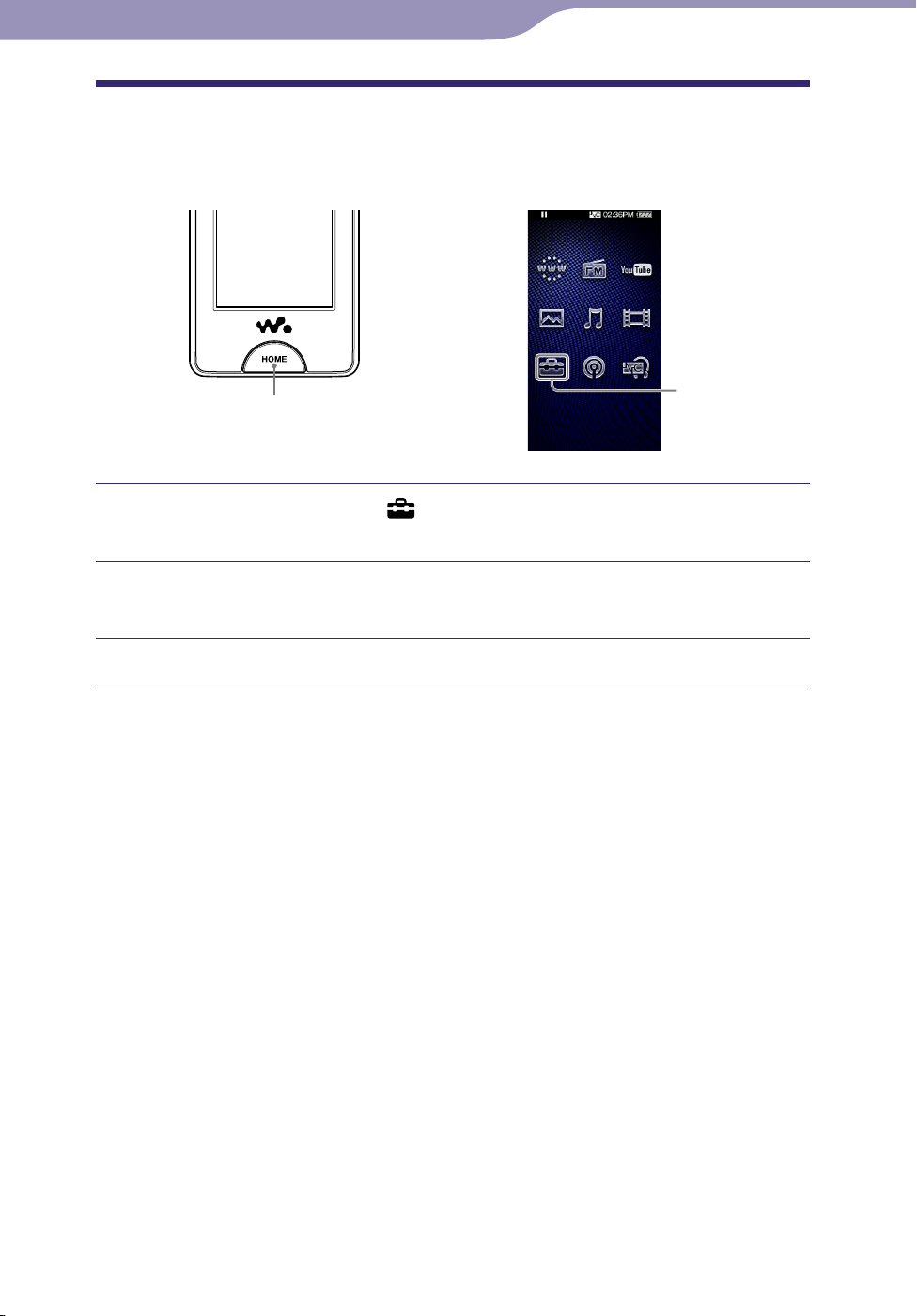
26
Obsah
Rejstřík
26
Příprava přehrávače
Nastavení data a času
Některé aplikace přehrávače nebudou správně fungovat, dokud nenastavíte
datum a čas. Před použitím přehrávače nastavte aktuální datum a čas.
tlačítko HOME
Z nabídky Home vyberte (Settings)
„Clock Settings“
„Set Date-Time“.
„Common Settings“
Settings
Posunutím nebo klepnutím upravte rok, měsíc, datum, hodinu a
minutu a nastavte tak datum a čas.
Vyberte možnost „OK“.
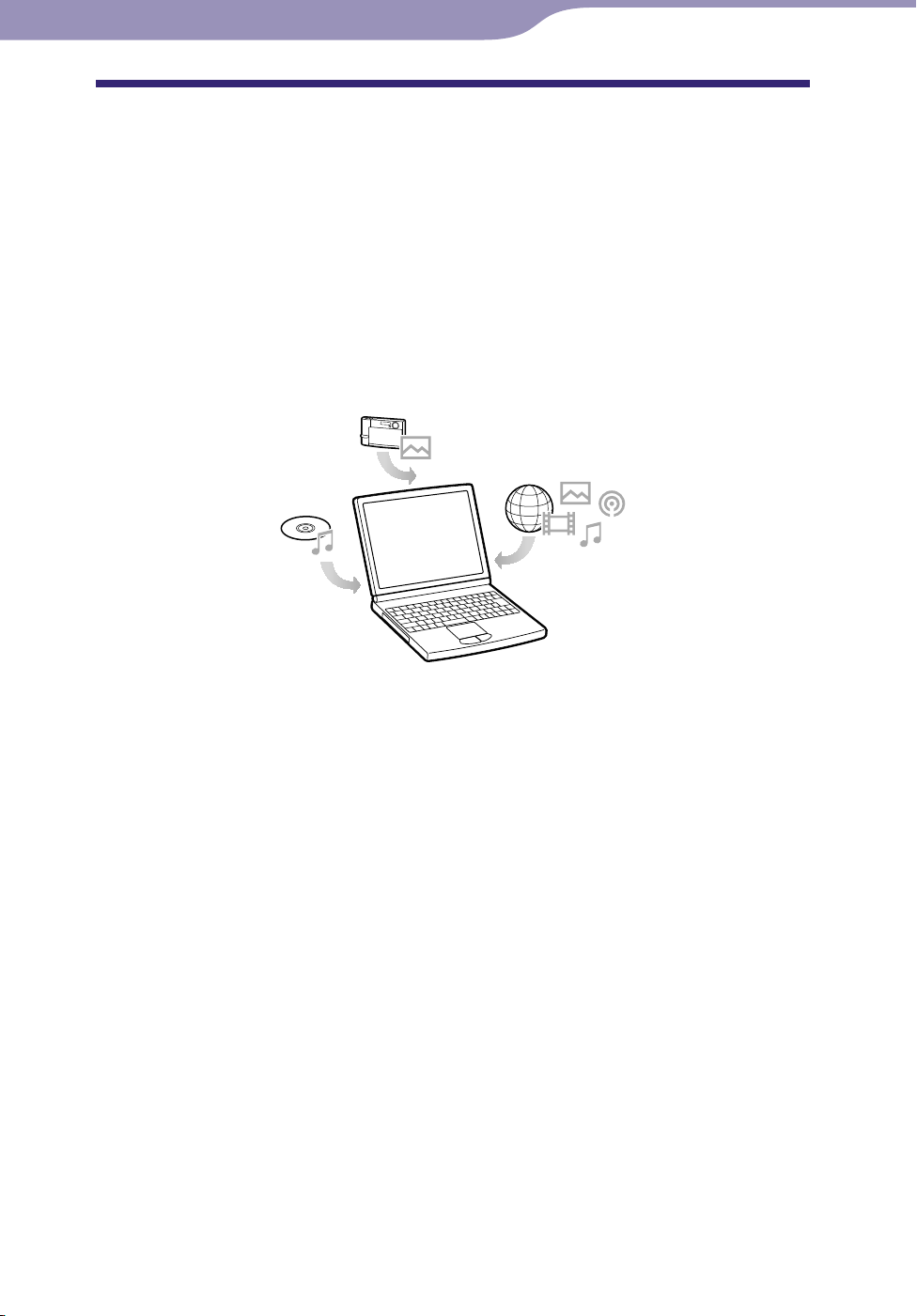
27
Obsah
Rejstřík
27
Příprava přehrávače
Získávání hudby/videa/fotografií/podcastů
Abyste si na přístroji mohli přehrávat hudbu, video, fotografie a podcasty, je
třeba připravit data na počítači.
Můžete importovat hudbu z hudebního CD nebo z Internetu apod. Videa lze
importovat z nahraných videí nebo z Internetu apod. Import fotografií je
možné provádět z digitálního fotoaparátu apod. K importu dat do počítače
používejte odpovídající software.
Podrobné informace o tom, jak importovat data, najdete v nápovědě k
příslušnému softwaru.
Podrobnosti o podporovaných formátech souborů najdete v oddíle
„Podporovaný formát souboru“ ( str. 172).
Tip
Přehrávač můžete připojit k Internetu pomocí funkce bezdrátové sítě LAN umožňující
stahování epizod podcastu bez použití počítače ( str. 84).
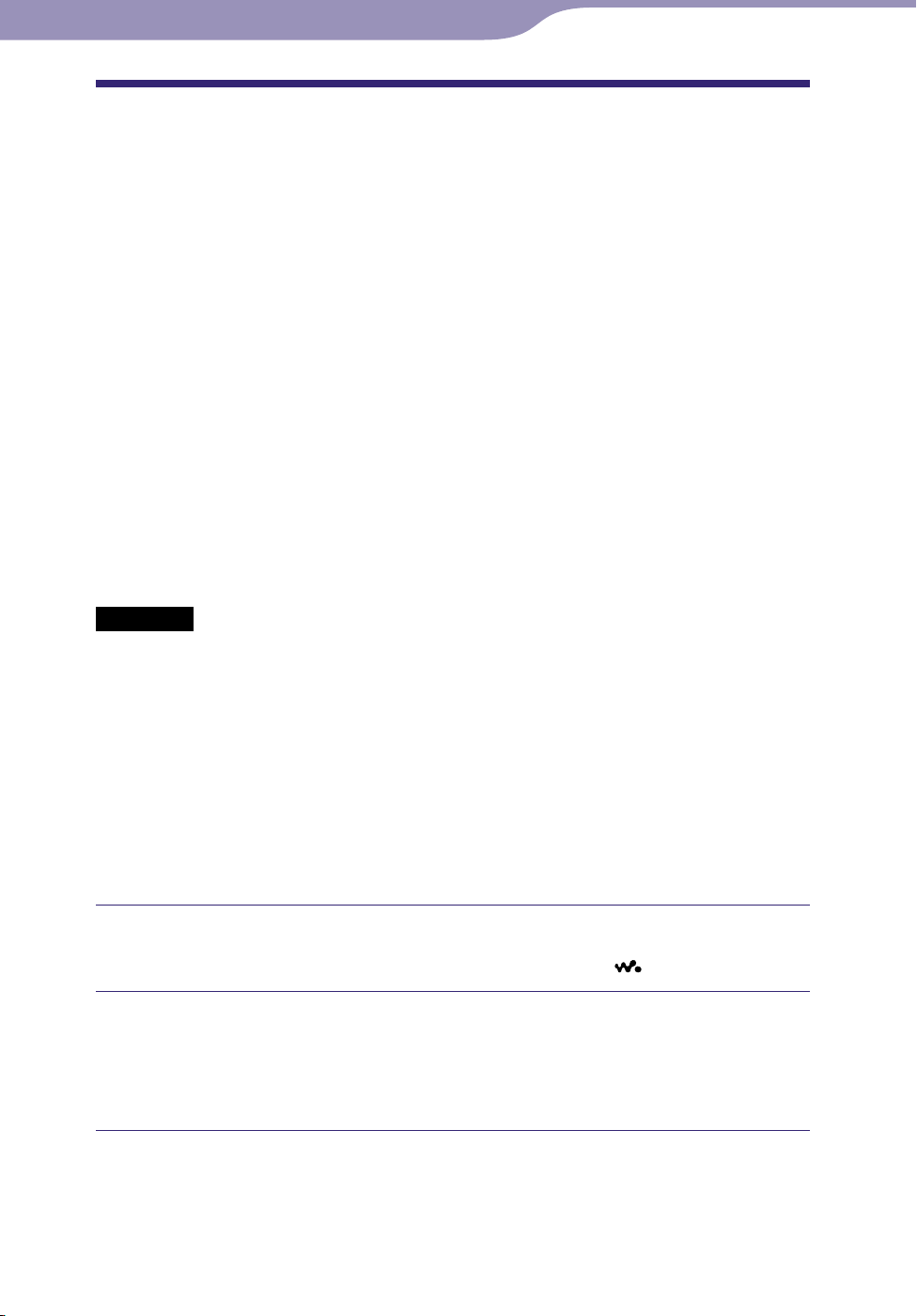
28
Obsah
Rejstřík
28
Příprava přehrávače
Přenos hudby/videa/fotografií/podcastů
Data můžete přímo přenést uchopením a přetažením myší pomocí aplikace
Průzkumník Windows ve vašem počítači.
Hierarchie přehratelných dat je dána pravidly. Pro správný přenos dat
postupujte podle následujících pokynů.
Podrobnosti o dodaném softwaru, který může přenášet data, najdete na
str. 22.
Tipy
U některých počítačů, které již mají nainstalovánu aplikaci Windows Media Player 10,
může dojít k omezení některých typů soborů (AAC, soubory videa a podobně) při
přenosu přetažením. Tento problém můžete vyřešit instalací aplikace Windows Media
layer 11 (podrobnější informace naleznete v části „Installing the Operation Guide and
P
software“ v příručce „Quick Start Guide“) z dodaného disku CD-ROM. Poté můžete
znovu provést přenos přetažením. Před instalací aplikace Windows Media Player 11 na
počítači se ujistěte o tom, jestli váš software nebo služba odpovídá tomuto produktu.
závislosti na prostředí vašeho počítače se hierarchie dat může měnit.
V
ěkteré soubory WMV mohou být přehrávány pouze přenášením pomocí aplikace
N
Windows Media Player verze 11.
Poznámky
Pokud je zobrazena zpráva „Do not disconnect.“, neodpojujte kabel USB, jinak může
dojít k poškození přenášených dat.
okud počítač zapnete nebo restartujete, když je k počítači připojen přehrávač, může se
P
přehrávač poškodit. V takovém případě stiskněte tlačítko RESET na přehrávači a
resetujte jej ( str. 143). Odpojte přehrávač od počítače před zapnutím nebo
restartováním počítače.
ásledující složky nelze mazat ani přejmenovávat: „MUSIC“, „MP_ROOT“, „MPE_
N
ROOT“, „VIDEO“, „PICTURES“, „PICTURE,“ „DCIM“, „PODCASTS“ a „FEEDS“.
eměňte názvy složek a souborů přímo ve složce „MP_ROOT“ nebo „MPE_ROOT“.
N
Pokud tak učiníte, nezobrazí se v přehrávači.
Při připojování přehrávače k počítači použijte dodaný kabel USB.
Konektor kabelu USB do počítače zasunujte značkou
nahoru.
Vyberte přehrávač v aplikaci Průzkumník Windows a přetáhněte
soubory.
Přehrávač se zobrazí v aplikaci Průzkumník Windows jako
[WALKMAN].
Pokračování
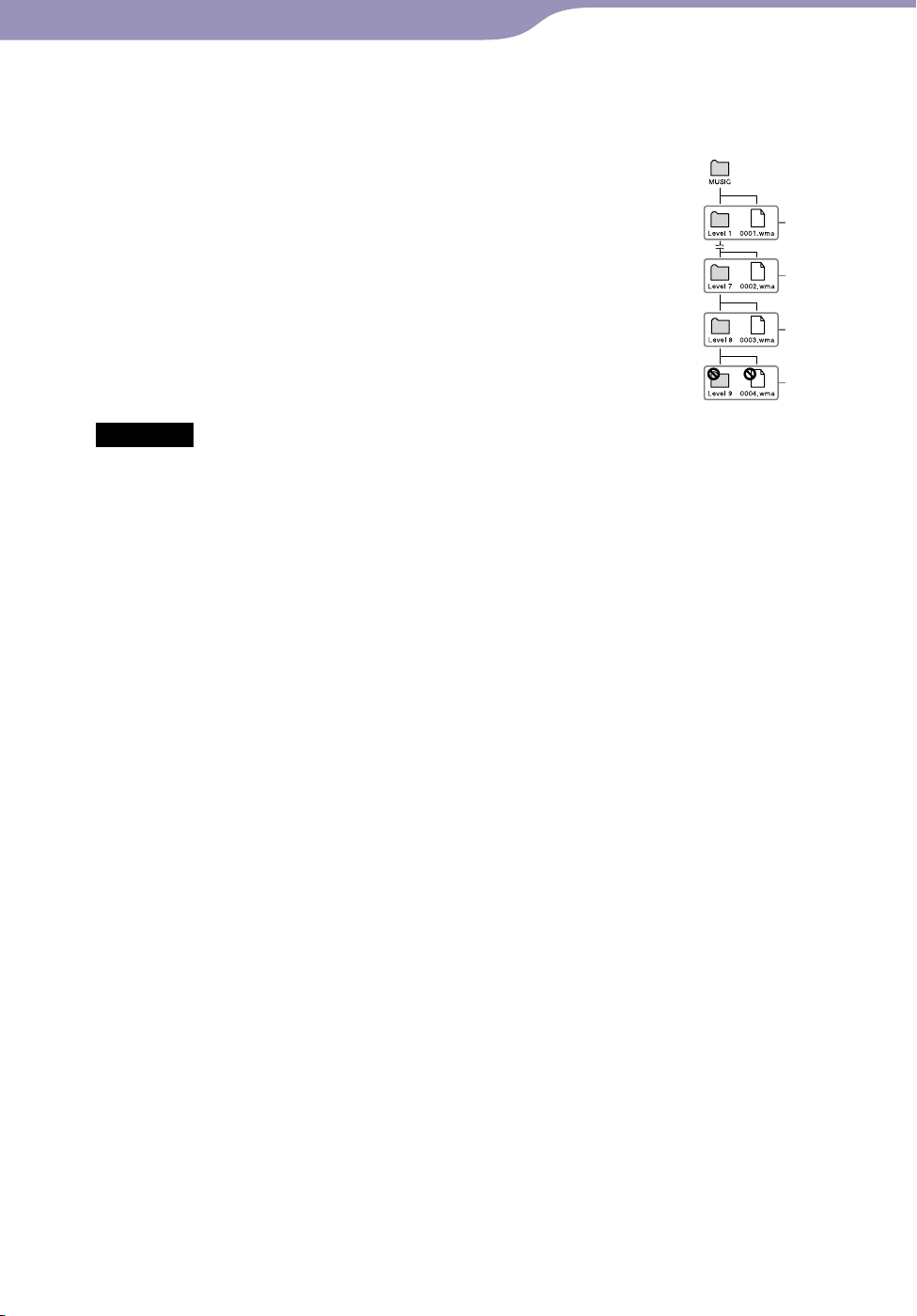
29
Obsah
Rejstřík
29
Příprava přehrávače
Pro skladby
(V aplikaci Průzkumník Windows)
Soubory a složky přetáhněte do složky „MUSIC“.
Soubory a složky na vzdálenější než osmé úrovni však nebudou
rozeznány.
Poznámka
Složku „MUSIC“ nepřejmenovávejte ani nemažte.
(V přehrávači)
Nejdříve jsou podle abecedy zobrazeny složky a až za nimi soubory podle
becedy. V tomto případě se nerozlišuje velikost písmen.
a
1.
7.
8.
9.
Pokračování
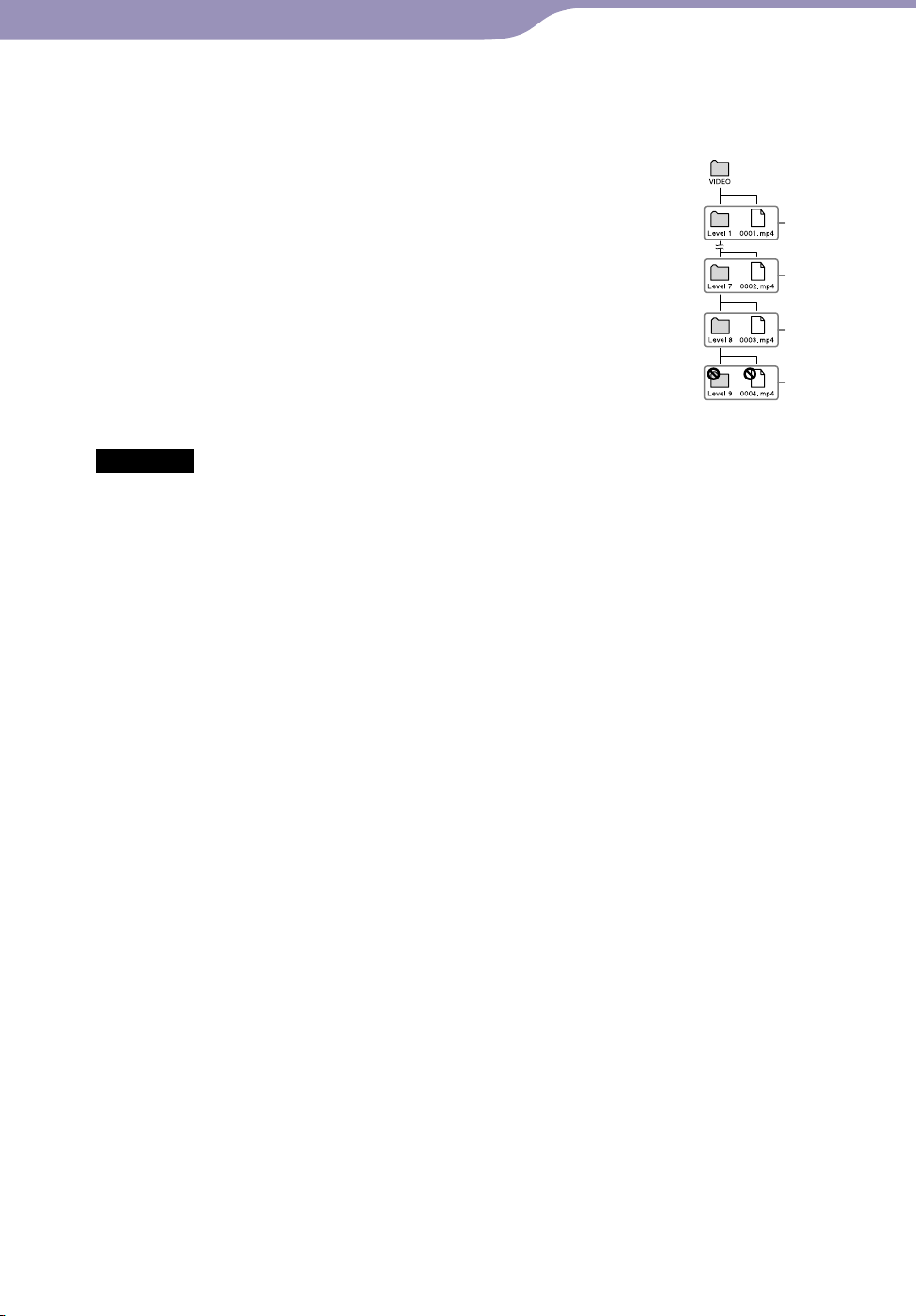
30
Obsah
Rejstřík
30
Příprava přehrávače
Pro videa
(V aplikaci Průzkumník Windows)
Soubory a složky přetáhněte do složky „VIDEO“.
Bude možné rozeznat soubory od první do osmé úrovně.
Soubory na vzdálenější než osmé úrovni však rozeznány
nebudou.
Poznámka
Nepřejmenovávejte složku „VIDEO“. Pokud ji přejmenujete, nezobrazí se v přehrávači.
(V přehrávači)
Ve výchozím nastavení jsou soubory videa zobrazeny v takovém pořadí, v
jakém byly přeneseny přetažením. (Nejnovější data jsou nahoře.)
1.
7.
8.
9.
Tipy
Seznam videa můžete uspořádat podle data přenosu nebo podle názvu videa ( str. 63).
oubory JPEG můžete nastavit jako miniatury video souborů tak, že je umístíte do
S
odpovídajících složek videa. Když zobrazíte seznam videa, můžete vidět miniatury
souborů videa (malé obrázky zobrazené v nabídce) v přehrávači. Pokud chcete zobrazit
miniaturu souboru videa, vytvořte soubor JPEG (vodorovně 160 × svisle 120 bodů,
přípona: .jpg) a pojmenujte jej stejně jako požadovaný soubor videa; poté jej umístěte do
složky videa.
aximální velikost videa, kterou lze přehrát na přehrávači, je 320 × 240. Podrobné
M
specifikace najdete v části „Technické údaje“ ( str. 172).
Pokračování
 Loading...
Loading...