Sony NWZ-Е444 User manual
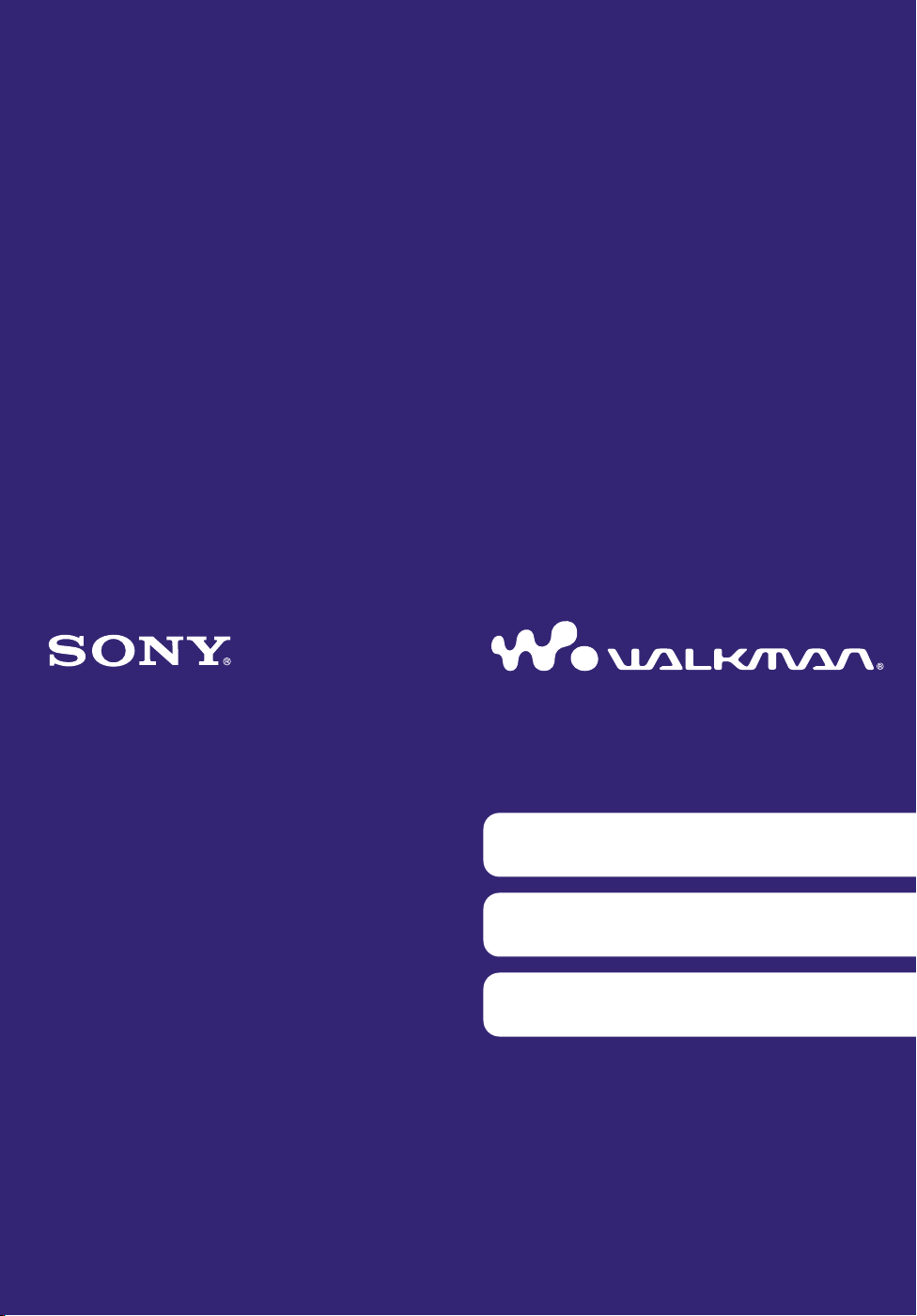
Нажмите для прямого перехода!
Содержание
Меню
Главное
Указатель
Перенос музыки
Перенос видео/фотографий
Поиск и устранение неисправностей
Руководство по эксплуатации
NWZ-E443 / E444 / E445
©2009 Sony Corporation
4-154-408-61(1)
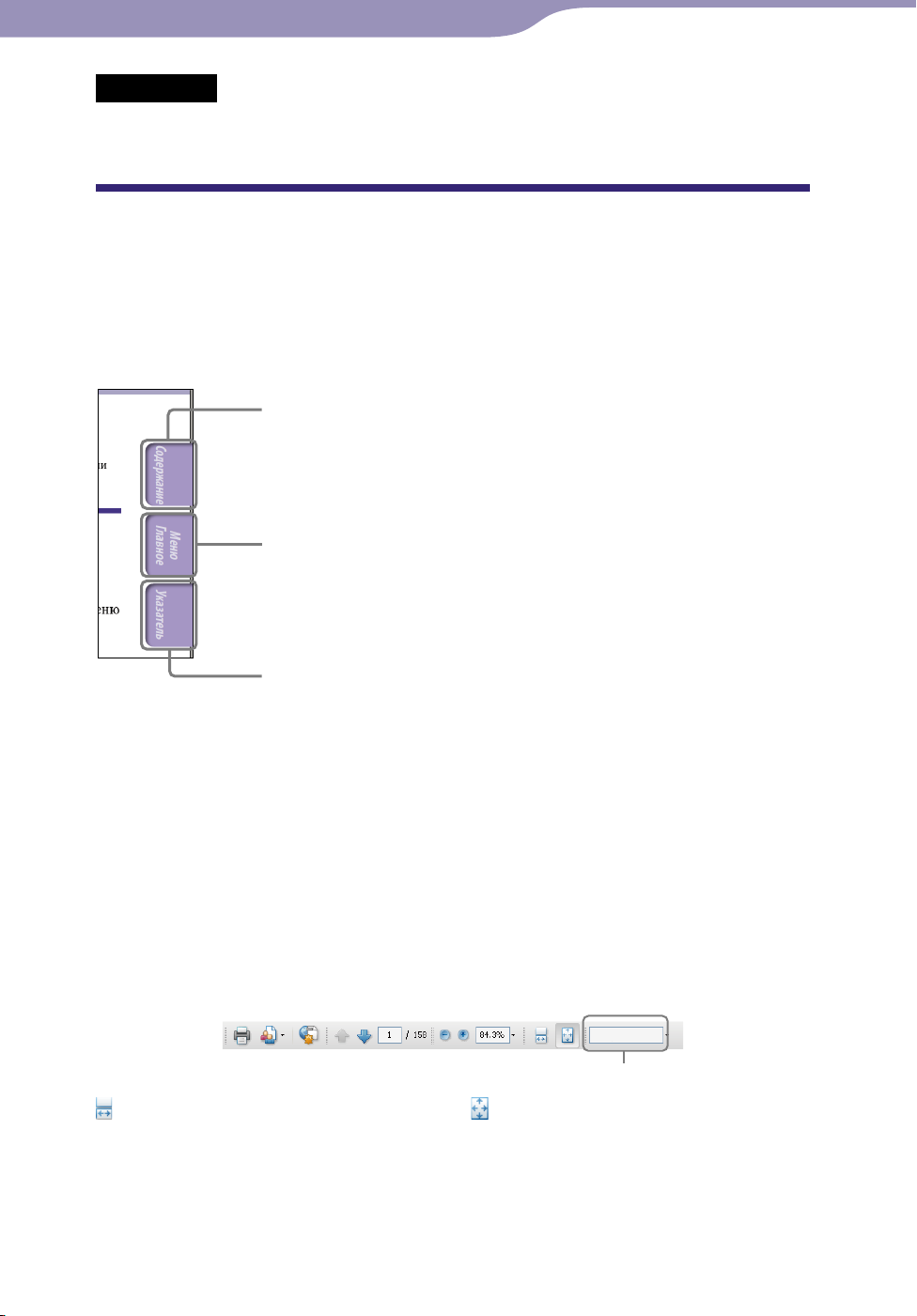
2
Содержание
Меню
Главное
Указатель
2
Примечание
В различных странах/регионах приобретения проигрывателя некоторые модели
могут быть недоступны.
Работа с настоящим Руководством по
эксплуатации
Использование кнопок в Руководстве по эксплуатации
Нажмите кнопки, расположенные в правом верхнем углу страниц
настоящего руководства, для перехода к разделам “Содержание”, “О меню
Главное” или “Указатель”.
Переход к содержанию
Найдите интересующую тему в приведенном списке разделов руководства.
Переход к списку меню [Главное]
Найдите интересующую тему в приведенном списке элементов меню проигрывателя.
Переход к указателю
Найдите интересующую тему в приведенном списке ключевых слов, упоминаемых в руководстве.
Совет
К указанной странице можно перейти, щелкнув ее номер в содержании или в
указателе.
К у
казанной странице можно перейти, щелкнув соответствующую ссылку
(например, с
Для поиска ссылочной страницы по ключевому слову введите ключевое слово в
текстовое поле поиска в окне Adobe Reader.
П
орядок работы может варьироваться в зависимости от версии программы Adobe
Reader.
тр. 5) на каждой странице.
Изменение компоновки страницы
Кнопки в нижней части экрана Adobe Reader позволяют выбрать способ
отображения страниц.
Текстовое поле для поиска текста
Непрерывно
Страницы отображаются в виде
непрерывной последовательности,
заполняя окно по ширине страницы.
При выполнении прокрутки вверх или
вниз предыдущие или последующие
Постранично
Страницы отображаются по одной,
заполняя окно по высоте страницы.
При выполнении прокрутки
отображается предыдущая или
последующая страница.
страницы прокручиваются непрерывно.
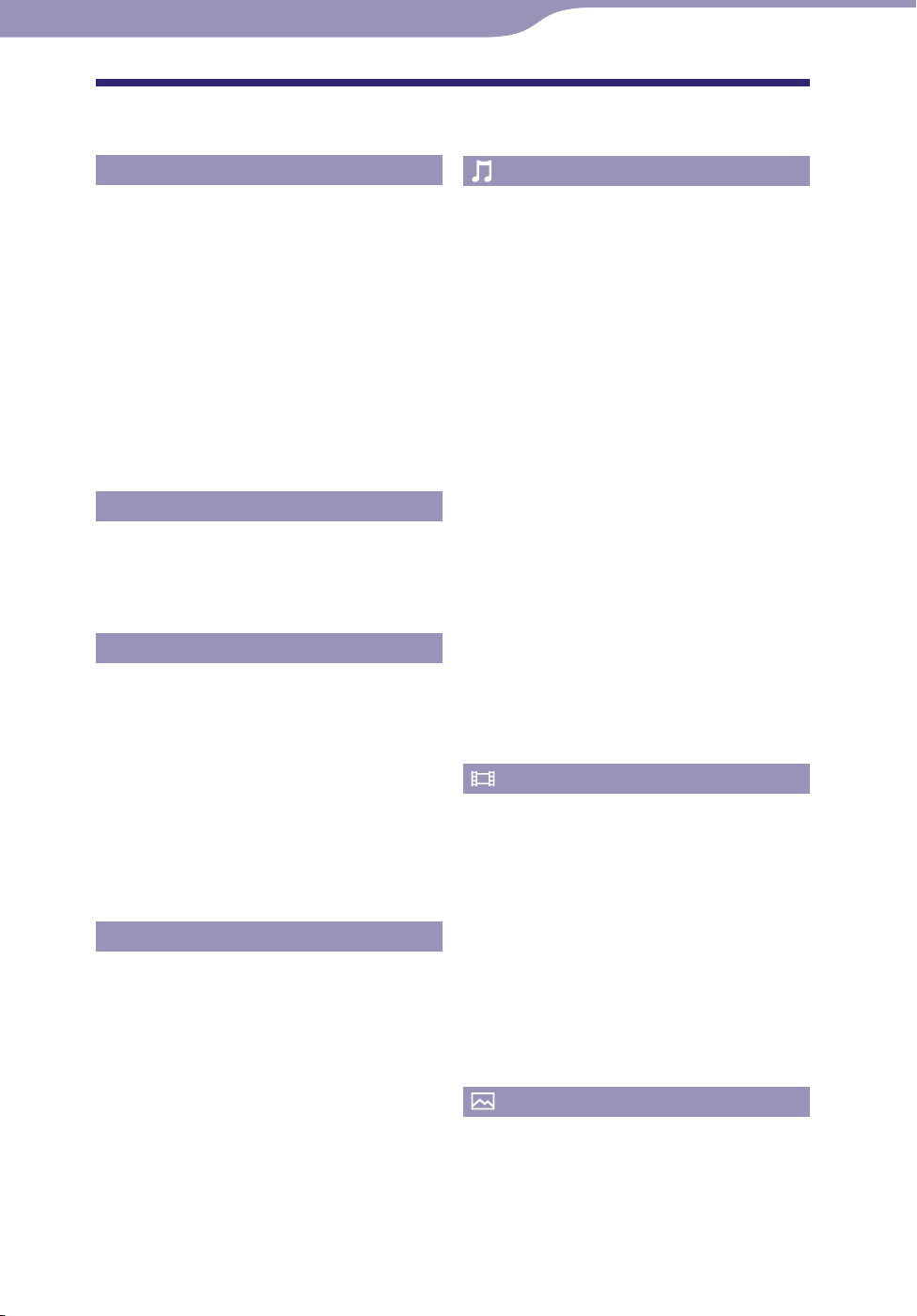
3
Содержание
Меню
Главное
Указатель
3
Содержание
Основные операции и экраны
Компоненты и элементы
управления ...........................................5
Включение и выключение
проигрывателя ....................................7
О меню Главное ......................................8
Использование меню Главное ............11
Использование меню параметров .....14
О программном обеспечении ............16
Прилагаемое программное
обеспечение ................................................16
Совместимое программное
обеспечение ................................................16
Подготовка проигрывателя
Зарядка батареи ...................................17
Выбор языка дисплея .........................19
Настройка даты и времени ................20
Перенос музыки
Выбор способа переноса музыки ......21
Перенос музыки с помощью
проигрывателя Windows
Media 11 ..............................................22
Импорт музыки с компакт-дисков ..........22
Перенос музыки ...........................................24
Перенос музыки с помощью Content
Transfer ...............................................26
Перенос музыки с помощью
проводника Windows ........................28
Перенос видео/фотографий
Выбор пути для переноса видео/
фотографий .......................................30
Перенос видео/фотографий с
помощью Content Transfer ...............31
Перенос видео/фотографий с
помощью проводника Windows ......33
Воспроизведение музыки
Воспроизведение музыки [Музыка] ....35
Экран воспроизведения музыки .............36
Экран со списком музыки .........................37
Поиск композиций ..............................38
Воспроизведение списка
воспроизведения .......................................39
Воспроизведение всех композиций в
случайном порядке ...........................40
Удаление композиций .........................41
Использование меню параметров
музыки ................................................42
Отображение экрана подробных
сведений
Отображение экрана обложки
[Обложка] .......................................................44
[Подробные сведения] ...................44
Изменение настроек музыки .............45
Настройка режима воспроизведения
[Реж. воспроизведения] ...................................45
Настройка качества звука
Прослушивание чистого стереозвука
[Clear Stereo] ....................................................47
Регулировка уровня громкости
[Динамич. нормализ.] ......................................48
Оптимизация качества вывода звука
через прилагаемый громкоговоритель
SRS-NWGT014E
[Оптимиз.вывода SP] ........49
[Эквалайзер] .....46
Просмотр видео
Воспроизведение видео [Видео] ..........50
Экран воспроизведения видео .................51
Удаление видео ....................................52
Использование меню параметров
видео ...................................................53
Изменение настроек видео
Настройка функции масштаба
[Настройка масштаба] .....................................54
Настройка отображения экрана видео
[Дисплей] ........................................................56
Настройка направления видео
[Направление видео]........................................57
................54
Просмотр фотографий
Просмотр фотографий
[Фотографии] .........................................58
Экран просмотра фотографий .................59
Продолжение
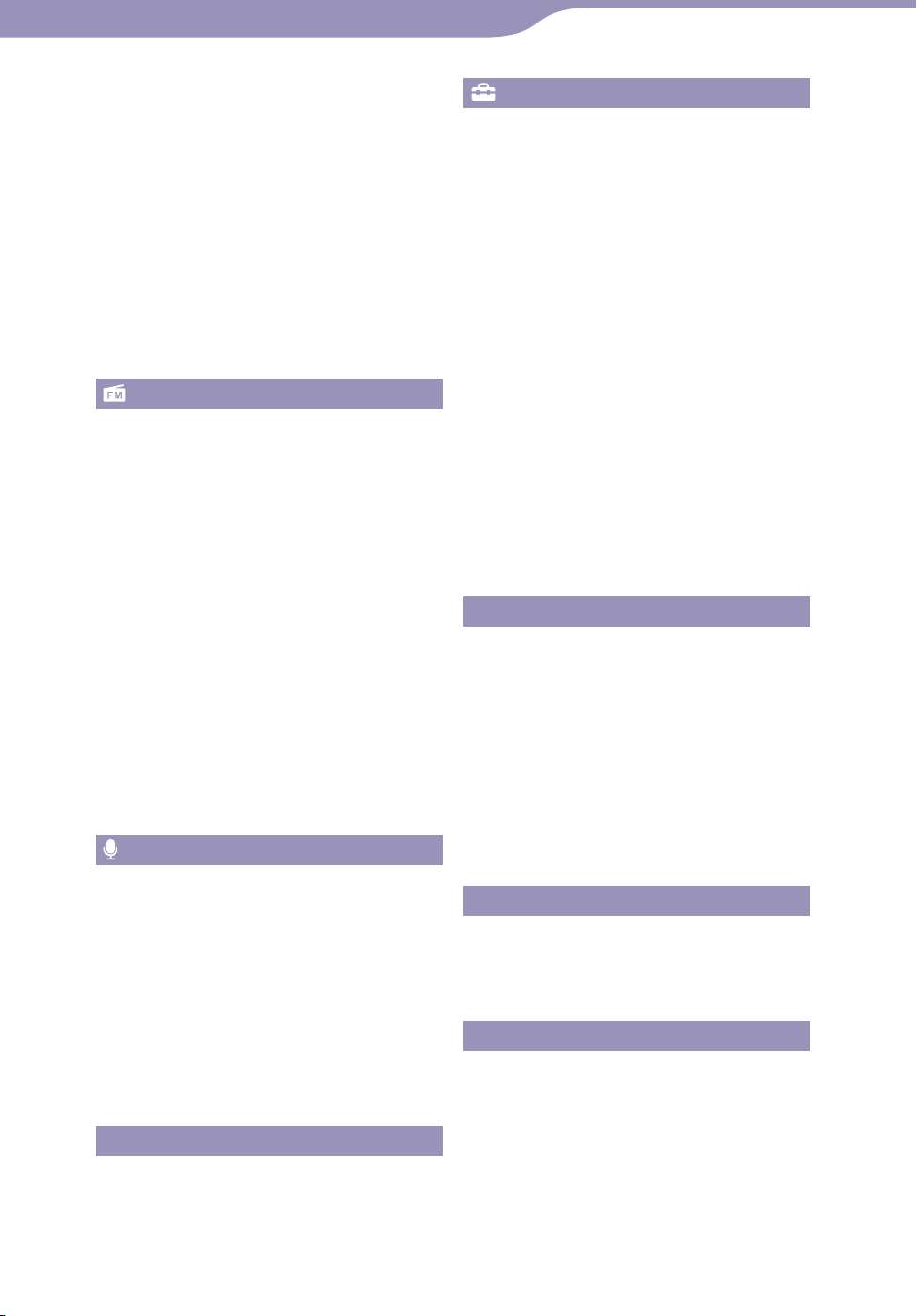
4
Содержание
Меню
Главное
Указатель
4
Воспроизведение слайд-шоу ..............60
Удаление фотографий .........................61
Использование меню параметров
фотографий .......................................62
Изменение настроек фотографий .....63
Направление отображения фотографий
[Направление фото] .........................................63
Настройка отображения экрана
фотографии
Выбор режима воспроизведения
слайд-шоу
Настройка интервала слайд-шоу
[Интервал слайд-шоу] ......................................65
[Дисплей] ................................64
[Повтор слайд-шоу] ....................64
Прослушивание и запись FM-радио
Прослушивание FM-радио ................66
Экран FM-радио ..........................................67
Автоматическая настройка станций
[Автосохранение] ............................................68
Настройка станций вручную ....................69
Удаление сохраненных станций ...............69
Запись FM-радио .................................70
Воспроизведение записанных FM-
радиопрограмм ..................................72
Удаление записанных FM-
радиопрограмм ..................................73
Использование меню параметров FM-
радио ...................................................74
Изменение настроек FM-радио .........76
Настройка приема
[Чувств. сканирования]....................................76
Установка моно- или стереофонического
звучания
[Моно/Авто]..................................76
Запись/прослушивание голоса
Общая настройка
Изменение общих настроек ...............87
Отображение информации о
проигрывателе
Ограничение громкости
[AVLS (огр. громк.)] .........................................88
Отключение звукового сигнала
[Настройка сигналов] ......................................88
Настройка типа экранной заставки
[Экранная заставка] .........................................89
Регулировка уровня яркости экрана
[Яркость].........................................................89
Установка текущего времени
[Уст. даты/времени] .........................................90
Установка формата даты
[Формат даты] .................................................91
Установка формата времени
[Формат времени] ............................................91
Восстановление заводских настроек
[Сброс всех настр.] ..........................................92
Форматирование памяти
[Форматирование] ...........................................92
Выбор языка дисплея
[Языка (Language)] ..................................93
[Инф. об устройстве] ..........87
Полезные факты
О времени работы от батареи............94
Что такое формат и скорость
передачи в битах? ..............................95
Что такое аудиоформат? ............................95
Что такое видеоформат? ............................96
Что такое фотоформат? .............................96
Хранение данных ................................97
Обновление встроенного
программного обеспечения
проигрывателя ..................................98
Запись голоса .......................................77
Воспроизведение записанных
файлов с голосом ...............................79
Удаление записанных файлов с
голосом ...............................................80
Использование меню параметров
записи звука .......................................81
Изменение настроек записи ..............83
Выбор уровня качества записи
[Наст. скор. перед. бит] ....................................83
Использование таймера
Установка таймера ..............................84
Установка будильника [Будильник] ............85
Установка таймера выключения
[Таймер отключения] .......................................86
Поиск и устранение неисправностей
Поиск и устранение
неисправностей .................................99
Сообщения .........................................111
Дополнительные сведения
Меры предосторожности .................113
Примечание относительно лицензии и
товарных знаков .............................121
Технические характеристики ..........124
Указатель ............................................131
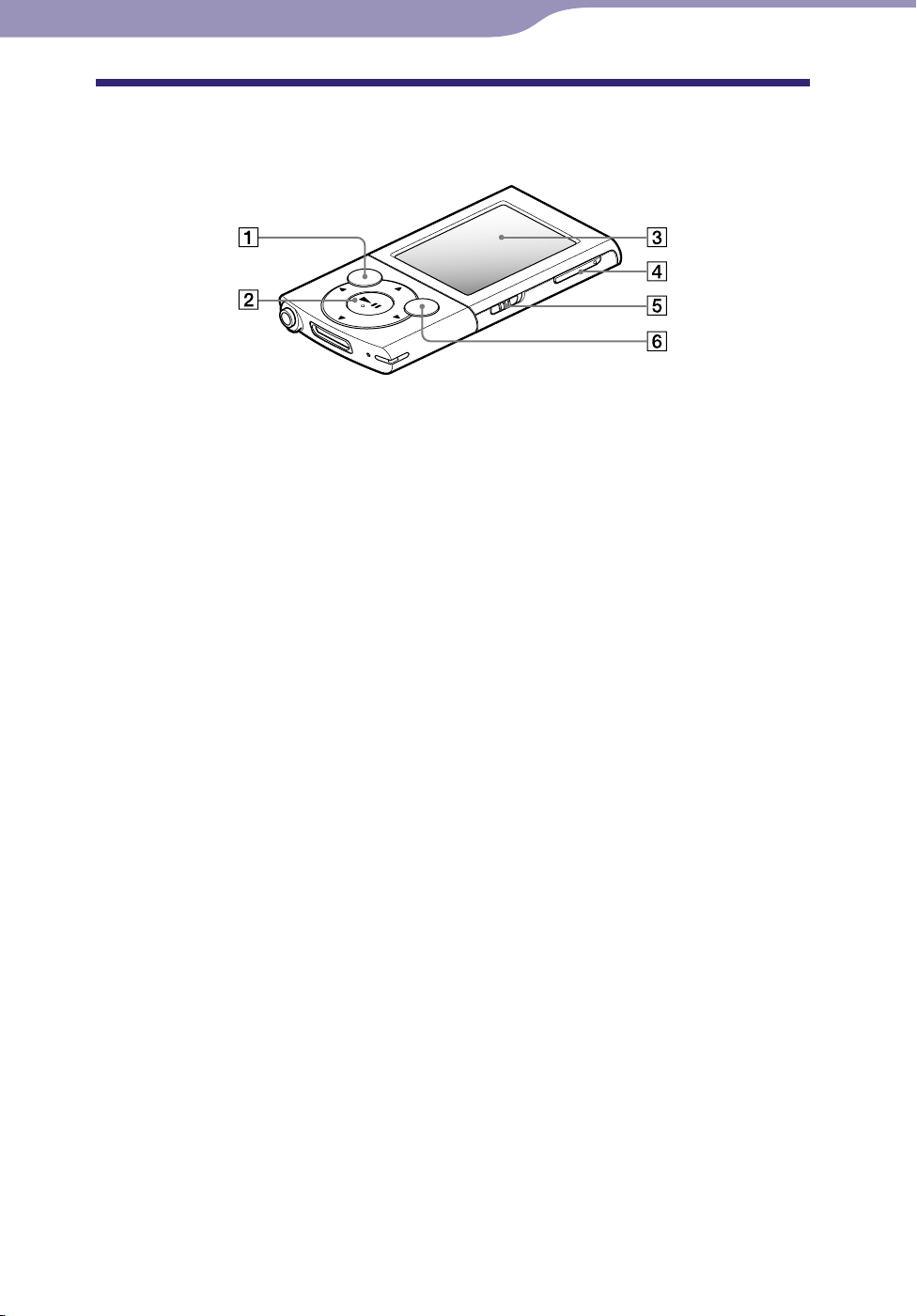
5
Содержание
Меню
Главное
Указатель
5
Основные операции и экраны
Основные операции и экраны
Компоненты и элементы управления
Вид спереди
Кнопка BACK/HOME
Нажмите, чтобы подняться на
один уровень в списке,
отображающемся на экране, или
вернуться в предыдущее меню.
Нажмите и удерживайте кнопку
BACK/HOME, чтобы отобразить
меню [Главное] ( с
5-позиционная кнопка*
Запуск воспроизведения и
осуществление навигации по
элементам экранного меню
проигрывателя ( с
тр. 8).
1
тр. 11, 14).
Дисплей
См. с
Кнопка VOL +*
Регулировка громкости.
тр. 8.
1
/–
Переключатель HOLD
С помощью переключателя HOLD
можно защитить проигрыватель
от случайного переключения при
переноске. При перемещении
переключателя HOLD в
направлении стрелки все
функциональные кнопки
отключаются. Если переместить
переключатель HOLD в обратном
направлении, функция HOLD
будет отключена.
Кнопка OPTION/PWR OFF
Нажмите, чтобы отобразить меню
параметров ( с
74, 81).
Если нажать и удерживать кнопку
OPTION/PWR OFF, экран
отключится и проигрыватель
перейдет в режим ожидания
( с
тр. 7).
тр. 14, 42, 53, 62,
*1 Имеются тактильные точки. Они
помогают в использовании кнопок.
Продолжение
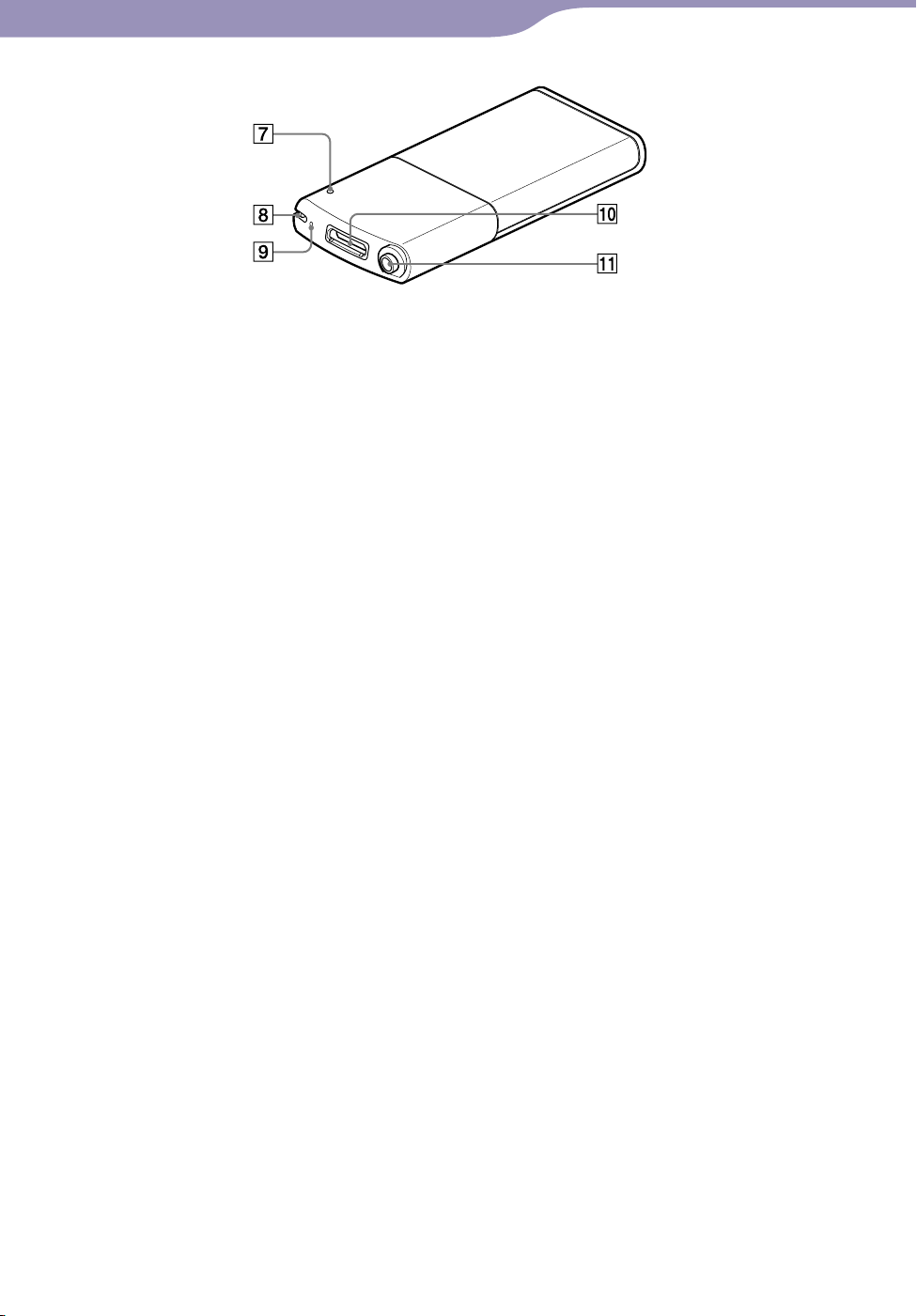
6
Содержание
Меню
Главное
Указатель
6
Основные операции и экраны
Вид сзади
Кнопка RESET
Нажмите кнопку RESET с
помощью булавки и т.п. для
сброса настроек проигрывателя
тр. 99).
( с
Отверстие для ремешка
Предназначено для крепления
ремешка (продается отдельно).
Микрофон
См. с
тр. 77.
Гнездо WM-PORT
Подключение прилагаемого
кабеля USB или дополнительных
периферийных устройств.
Если в комплект поставки
проигрывателя входит
громкоговоритель SRS-
NWGT014E, подсоедините его к
разъему WM-PORT.
Разъем наушников
Вставьте разъем наушников до
щелчка. При неправильном
подключении наушники могут
звучать неправильно.
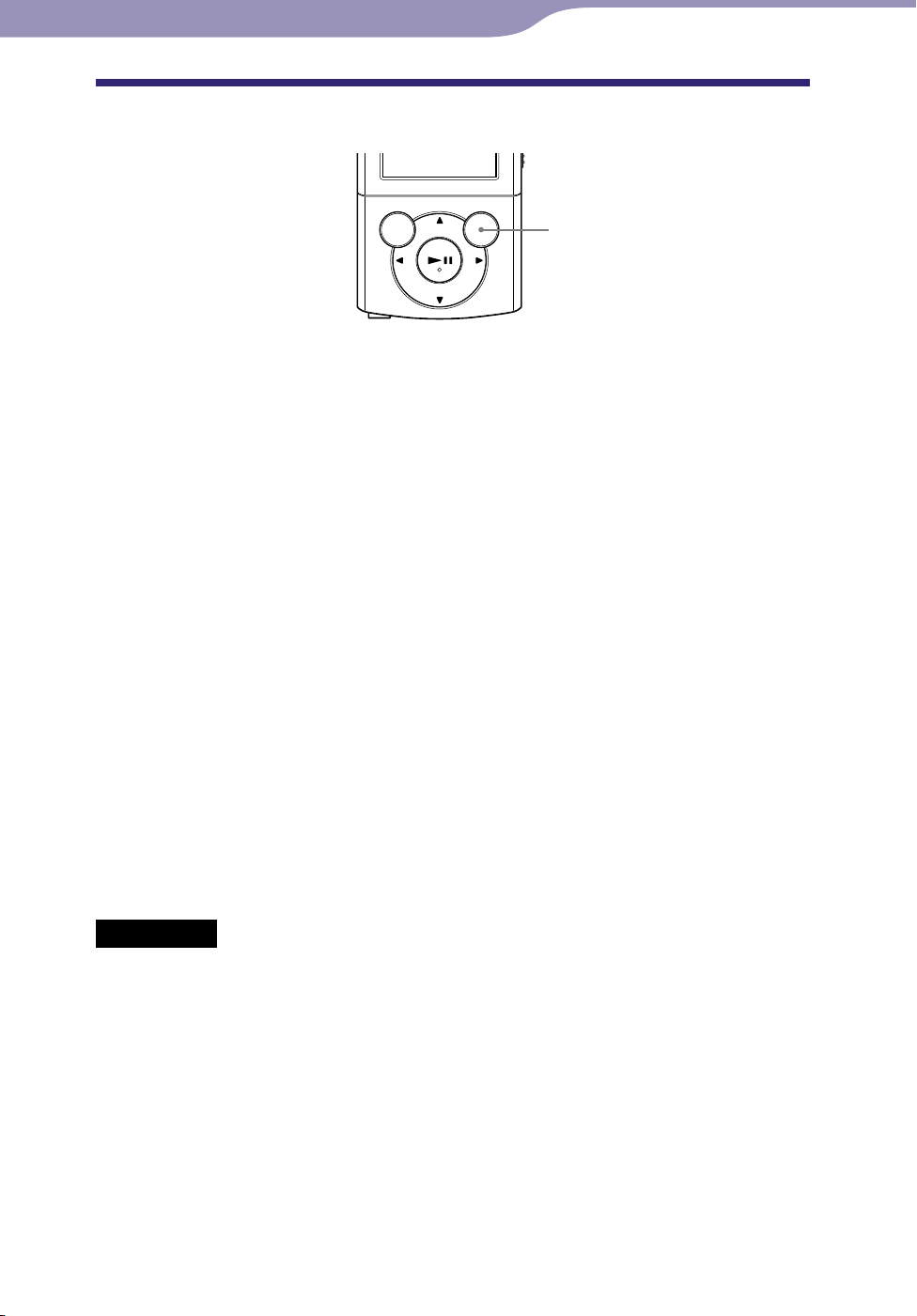
7
Содержание
Меню
Главное
Указатель
7
Основные операции и экраны
Включение и выключение проигрывателя
Кнопка OPTION/PWR OFF
Включение проигрывателя
Нажмите любую кнопку, чтобы включить проигрыватель.
Совет
Если на экране отображается сообщение [Заблокировано... Для активации
кнопок отключите блокировку.], переместите переключатель HOLD,
расположенный на правой стороне проигрывателя, в направлении,
противоположном указанному стрелкой , чтобы отменить функцию HOLD.
Выключение проигрывателя
Нажмите и удерживайте кнопку OPTION/PWR OFF. Отобразится экран
[POWER OFF], затем проигрыватель перейдет в режим ожидания, и
экран отключится.
Совет
Настройте на проигрывателе время и дату перед тем, как использовать его
тр. 20, 90).
( с
Е
сли во время паузы в течение 3 минут и более не выполняется никаких действий,
проигрыватель автоматически переходит в режим ожидания для экономии
энергии батареи, и экран отключится.
и работе в режиме ожидания, если в течение приблизительно 4 часов не
Пр
выполняется никаких действий, проигрыватель автоматически выключится
совсем. В этом состоянии расходуется небольшое количество энергии батарей.
Примечание
Управление подключенным к компьютеру проигрывателем невозможно. Чтобы
управлять проигрывателем, отсоедините кабель USB.
оигрыватель потребляет очень небольшое количество энергии батареи, даже
Пр
когда находится в режиме ожидания. Поэтому он может неожиданно
выключиться совсем в зависимости от оставшегося заряда батареи.
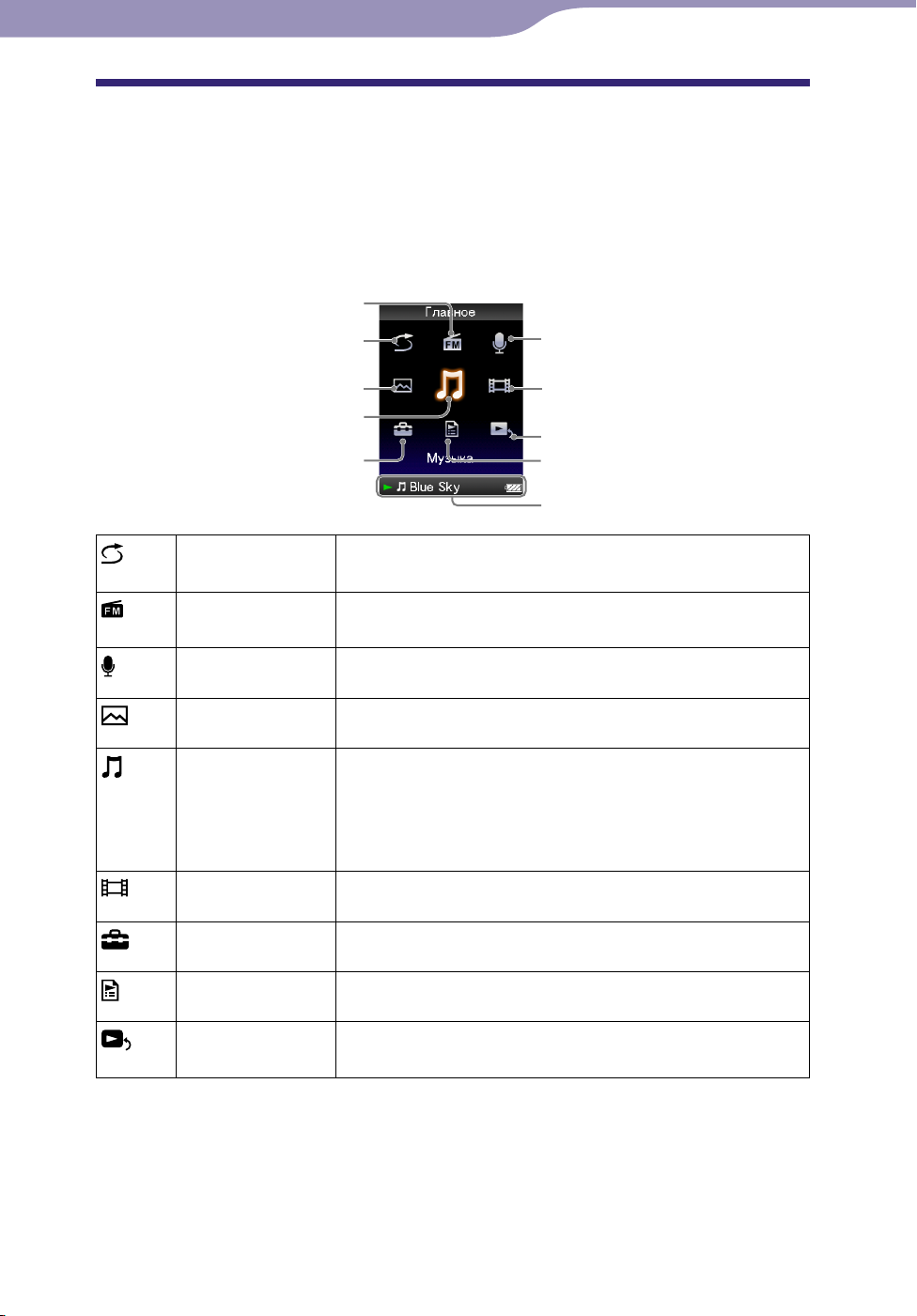
8
Содержание
Меню
Главное
Указатель
8
Основные операции и экраны
О меню Главное
В следующей таблице приведены элементы меню [Главное]. Для
получения дополнительной информации о списках элементов каждого
меню см. с
Для получения дополнительной информации о каждом элементе меню
см. указанные ссылочные страницы.
тр. 9.
[FM-радио]
[Произвольно-Все]
[Фотографии]
[Музыка]
[Настройка]
[ПроизвольноВсе]
[FM-радио] Прослушивание FM-радиостанций, а также запись
[Запись голоса]
[Фотографии]
[Музыка] Прослушивание композиций, перенесенных на
[Видео]
[Настройка]
[Списки воспр-я]
Прослушивание всех композиций, сохраненных на
проигрывателе, в случайном порядке ( с
текущей FM-радиопрограммы ( с
Можно записывать голос с помощью встроенного
микрофона проигрывателя ( с
Просмотр фотографий, перенесенных на
проигрыватель ( с
проигрыватель. Можно также прослушивать голос,
записанный на проигрыватель с помощью функции
[Запись голоса], и FM-радиопрограммы, записанные
на проигрыватель ( с
Просмотр видео, перенесенного на проигрыватель
тр. 50).
( с
Настройка проигрывателя и его приложений
тр. 87).
( с
Прослушивание композиций из списков
воспроизведения ( с
[Запись голоса]
[Видео]
[Текущая композиция]
[Списки воспр-я]
Область информации
тр. 40).
тр. 66).
тр. 77).
тр. 58).
тр. 35).
тр. 39).
[Текущая
композиция]
Отображение экрана воспроизведения или экрана
воспроизводимого в данный момент содержимого.
Продолжение
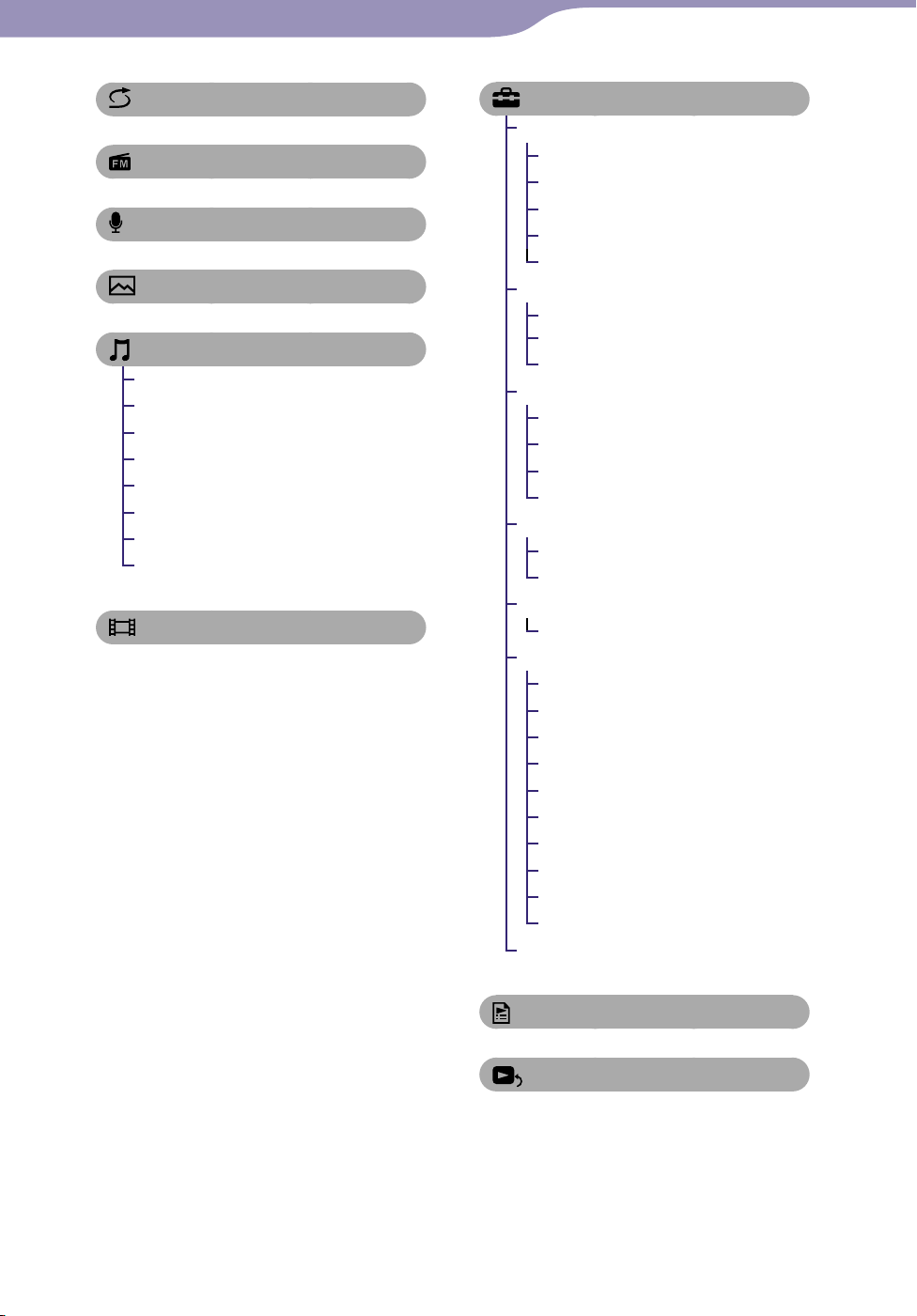
9
Содержание
Меню
Главное
Указатель
9
Основные операции и экраны
[Произвольно-Все] .................. 40
[FM-радио] .............................. 66
[Запись голоса] ......................... 77
[Фотографии] ......................... 58
[Музыка]
[Все композиции] ....................38
[Альбом] .....................................38
[Исполнитель]...........................38
[Жанр] ........................................38
[Год выпуска] .............................38
[Папка] .......................................38
[Запись голоса] ...................38, 79
[Запись FM-радио] ............38, 72
[Видео] .................................. 50
[Настройка]
[Настройка музыки]
[Режим воспр-я] .................. 45
[Эквалайзер] ........................ 46
[Clear Stereo] ......................... 47
[Динамич. нормализ.] ...........48
[Оптимиз.вывода SP] ......... 49
[Настройка видео]
[Настройка масштаба] ....... 54
[Направление видео] ......... 57
[Дисплей] .............................. 56
[Настройка фото]
[Направление фото] ........... 63
[Дисплей] .............................. 64
[Повтор слайд-шоу] ............ 64
[Интервал слайд-шоу] .......65
[Настр-ка FM-радио]
[Чувст. сканирования] ....... 76
[Моно/Авто] ......................... 76
[Параметры записи]
[Наст.скор.перед.бит] .........83
[Общая настройка]
[Инф. об устройстве] ......... 87
[AVLS (огр. громк.)] ............ 88
[Настройка сигналов] ........ 88
[Экранная заставка] ........... 89
[Яркость] ............................... 89
[Уст. даты/времени] ......20, 90
[Формат даты] ...................... 91
[Формат времени] ............... 91
[Сброс всех настр.] ............. 92
[Форматирование] .............. 92
[Языка (Language)] .............19, 93
[Списки воспр-я]. ..................... 39
[Текущая композиция]
Продолжение
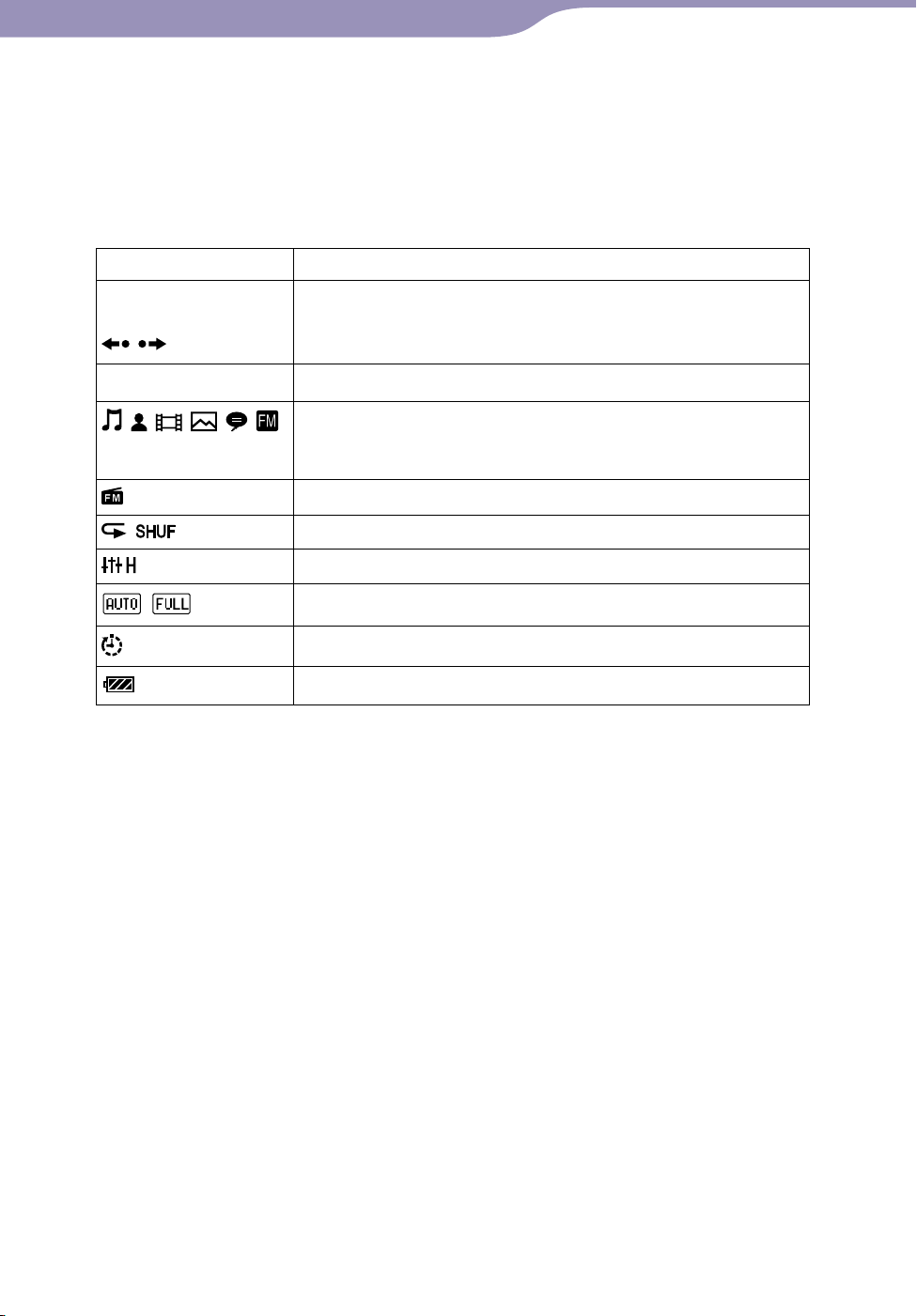
10
Содержание
Меню
Главное
Указатель
10
Основные операции и экраны
Об области информации
Значки, показанные в таблице ниже, отображаются в области
информации. Значки меняются в зависимости от состояния
воспроизведения, настроек или экрана.
Для получения дополнительной информации о значках см.
соответствующие ссылочные страницы.
Значки Описание
, , , ,
, ,
,
и т.д.
Состояние воспроизведения ( с
тр. 36, 51, 59)
,
, , , , ,
, и т.д.
и т.д.
,
Состояние записи ( с
Название композиции, имя исполнителя, заголовок
видеофайла, название фотографии, имя записанного файла
с голосом или имя файла записанной FM-радиопрограммы
FM-радио
Режим воспроизведения ( с
Эквалайзер ( с
Настройка масштаба ([Авто] или [Полный]) ( с
Таймер отключения ( с
Оставшийся заряд батареи ( с
тр. 71, 78)
тр. 45)
тр. 46)
тр. 54)
тр. 86)
тр. 17)
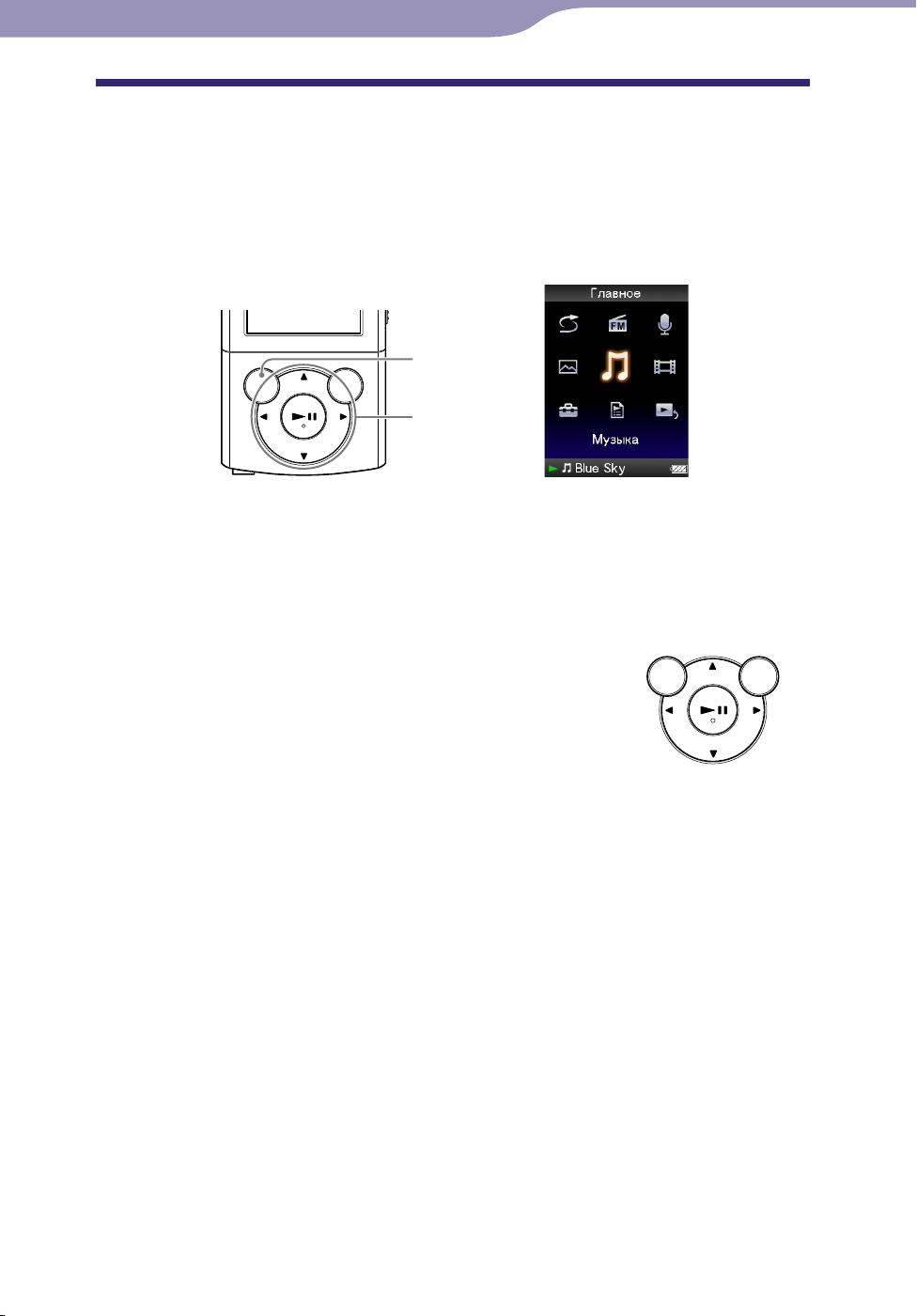
11
Содержание
Меню
Главное
Указатель
11
Основные операции и экраны
Использование меню Главное
В меню [Главное] можно запустить любую функцию, например поиск
композиций, изменение настроек и т.д.
Можно отобразить меню [Главное], нажав и удерживая кнопку BACK/
HOME на проигрывателе.
Кнопка BACK/
HOME
5-позиционная
кнопка
В меню [Главное] требуемый элемент на экране можно выбрать с
помощью 5-позиционной кнопки.
Нажмите кнопку ///, чтобы выбрать элемент, а затем кнопку *
для подтверждения.
*1 Имеются тактильные точки. Они помогают в использовании кнопок.
1
Кнопка ///: выбор элемента.
опка : подтверждение выбора.
Кн
Продолжение
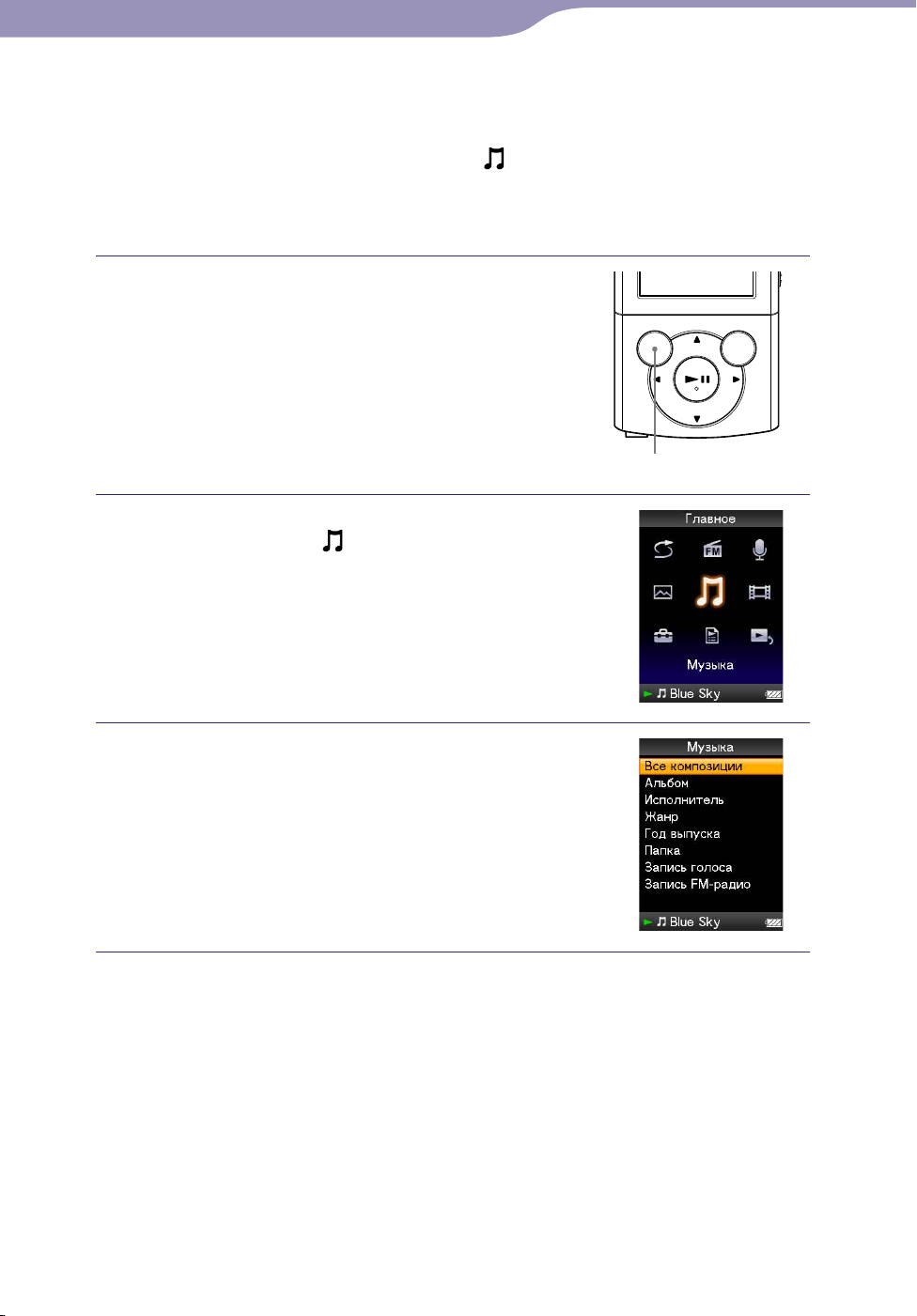
12
Содержание
Меню
Главное
Указатель
12
Основные операции и экраны
В настоящем руководстве указания по использованию меню [Главное]
приводятся следующим образом.
Пример:
Фактические действия для приведенного примера показаны далее.
В меню [Главное] выберите
требуемый альбом
требуемая композиция.
[Музыка] [Альбом]
Нажмите и удерживайте кнопку
BACK/HOME.
Отобразится меню [Главное].
Кнопка BACK/HOME
Нажмите кнопку ///, чтобы
выбрать элемент
нажмите кнопку для
подтверждения.
Отобразится меню поиска.
[Музыка], а затем
Нажмите кнопку ///, чтобы
выбрать элемент [Альбом], а затем
нажмите кнопку для
подтверждения.
Отобразится список альбомов.
Продолжение
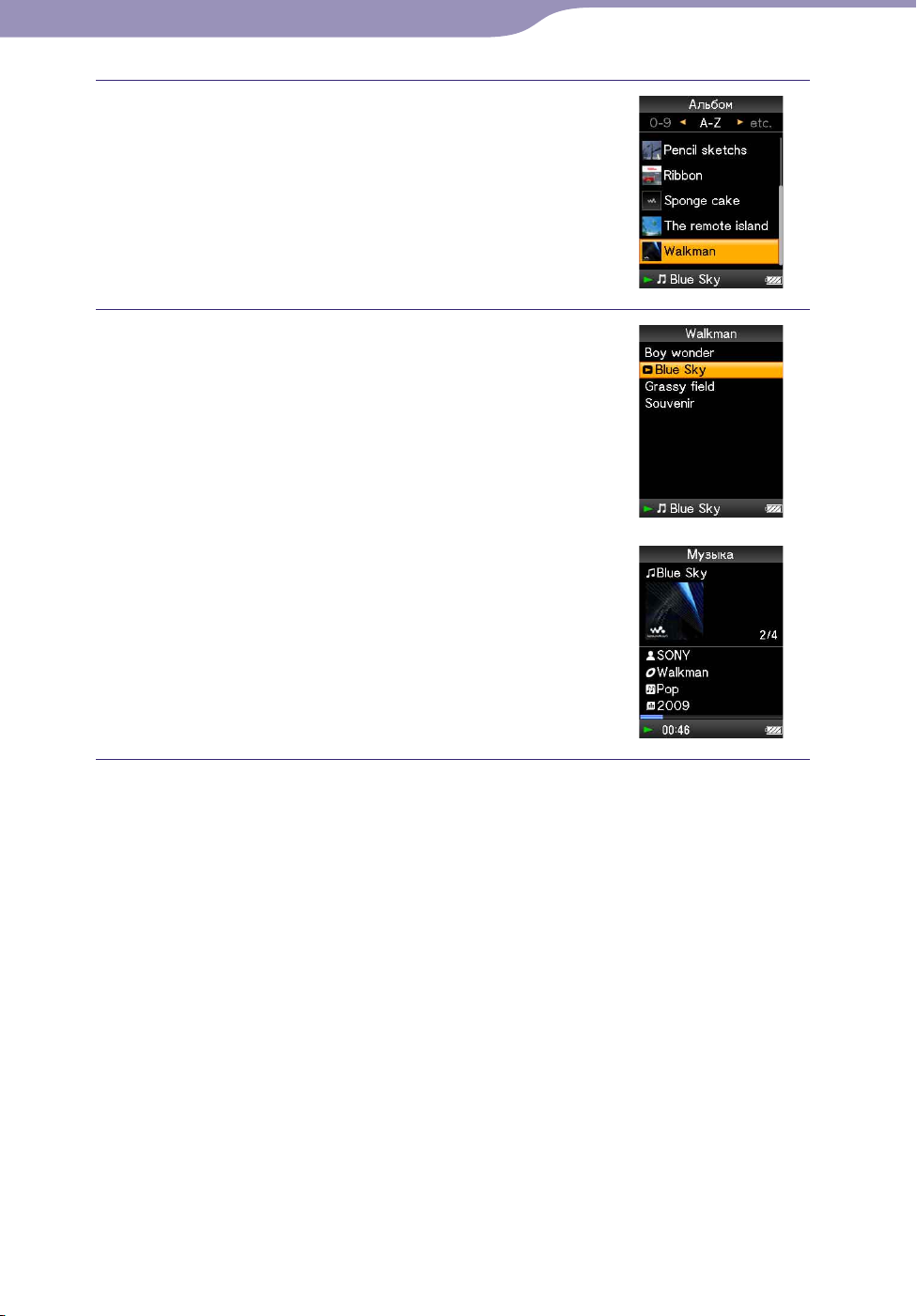
13
Содержание
Меню
Главное
Указатель
13
Основные операции и экраны
Нажмите кнопку ///, чтобы
выбрать альбом, а затем нажмите
кнопку для подтверждения.
Отобразится список композиций для
выбранного альбома.
Для пр
/.
окрутки списка нажмите кнопку
Нажмите кнопку ///, чтобы
выбрать композицию, а затем
нажмите кнопку для
подтверждения.
Отобразится экран воспроизведения
музыки и начнется воспроизведение.
Возврат к меню [Главное] во время работы
Нажмите и удерживайте кнопку BACK/HOME.
Возврат к предыдущему экрану во время работы
Нажмите кнопку BACK/HOME.
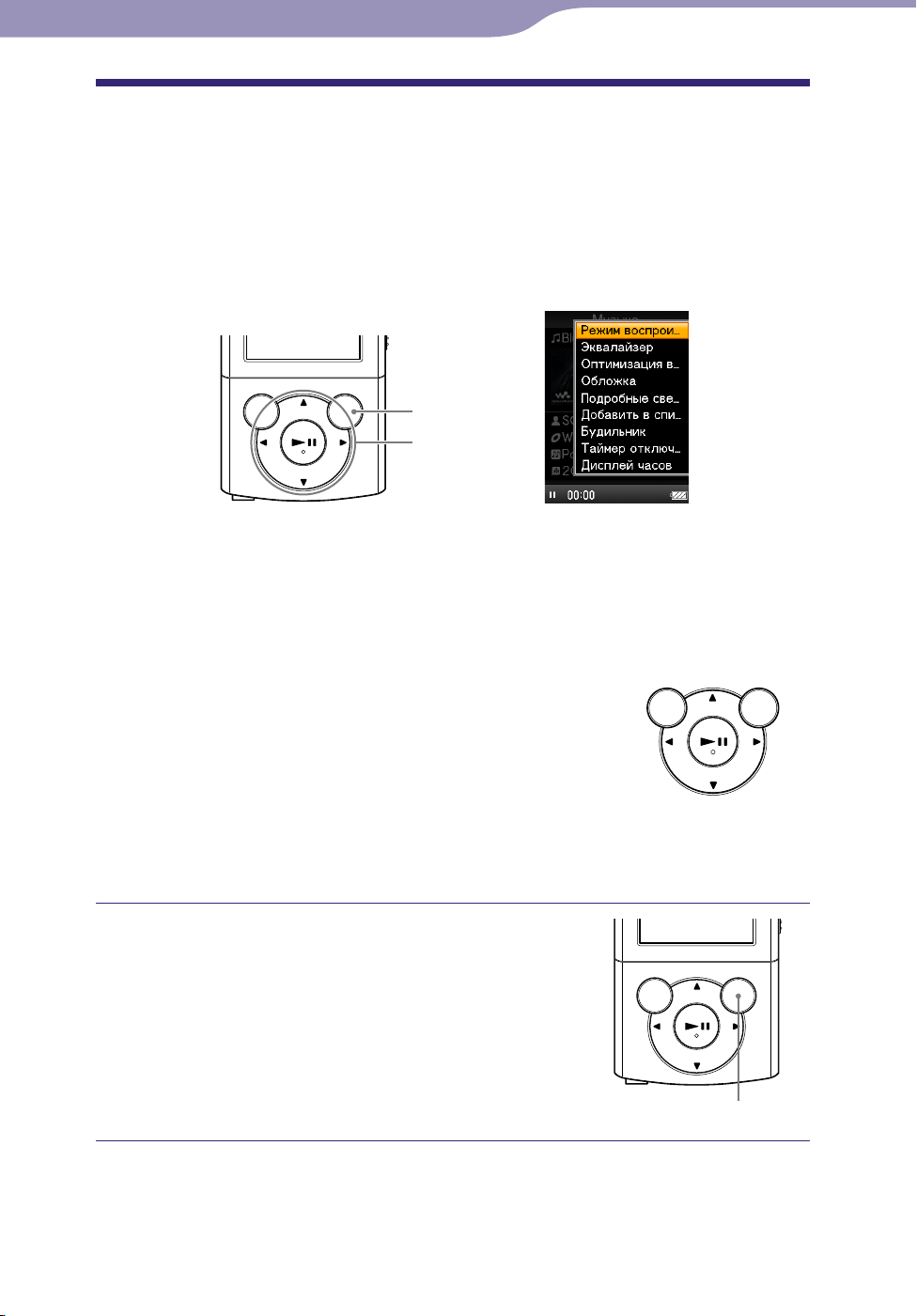
14
Содержание
Меню
Главное
Указатель
14
Основные операции и экраны
Использование меню параметров
С помощью набора элементов меню параметров, отличающихся в
зависимости от функции, можно изменять настройки каждого
приложения.
Чтобы отобразить меню параметров, нажмите кнопку OPTION/PWR
OFF.
Кнопка OPTION/
PWR OFF
5-позиционная
кнопка
В меню параметров требуемый элемент на экране можно выбрать с
помощью 5-позиционной кнопки.
Нажмите кнопку ///, чтобы выбрать элемент, а затем кнопку *
для подтверждения.
*1 Имеются тактильные точки. Они помогают в использовании кнопок.
1
Кнопка ///: выбор элемента.
опка : подтверждение выбора.
Кн
Например, действия по установке для параметра [Режим
воспроизведения] значения [Произв. воспр-е] показаны далее.
На экране воспроизведения музыки
нажмите кнопку OPTION/PWR OFF.
Отобразится меню параметров.
Кнопка OPTION/PWR OFF
Продолжение
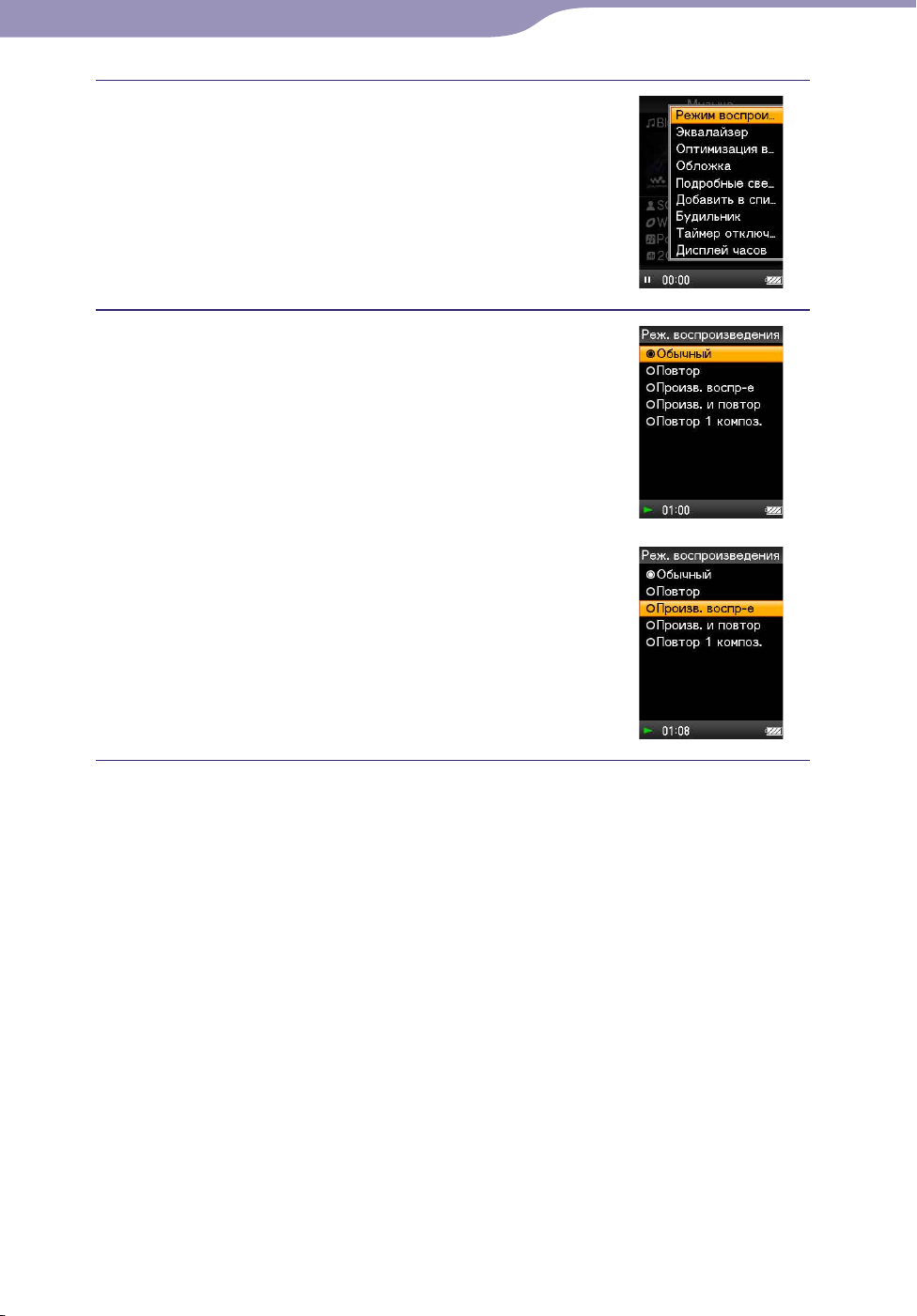
15
Содержание
Меню
Главное
Указатель
15
Основные операции и экраны
Нажмите кнопку ///, чтобы
выбрать элемент [Режим
воспроизведения], а затем нажмите
кнопку для подтверждения.
Нажмите кнопку ///, чтобы
выбрать элемент [Произв. воспр-е], а
затем нажмите кнопку для
подтверждения.
Будет установлен режим
воспроизведения [Произв. воспр-е].
Набор элементов меню параметров зависит от экрана, при отображении
которого была нажата кнопка OPTION/PWR OFF.
Для получения дополнительной информации см. следующие страницы.
“Использование меню параметров музыки” ( с
“Использование меню параметров видео” ( с
“Использование меню параметров фотографий” ( с
“Использование меню параметров FM-радио” ( с
“Использование меню параметров записи звука” ( с
тр. 42)
тр. 53)
тр. 62)
тр. 74)
тр. 81)
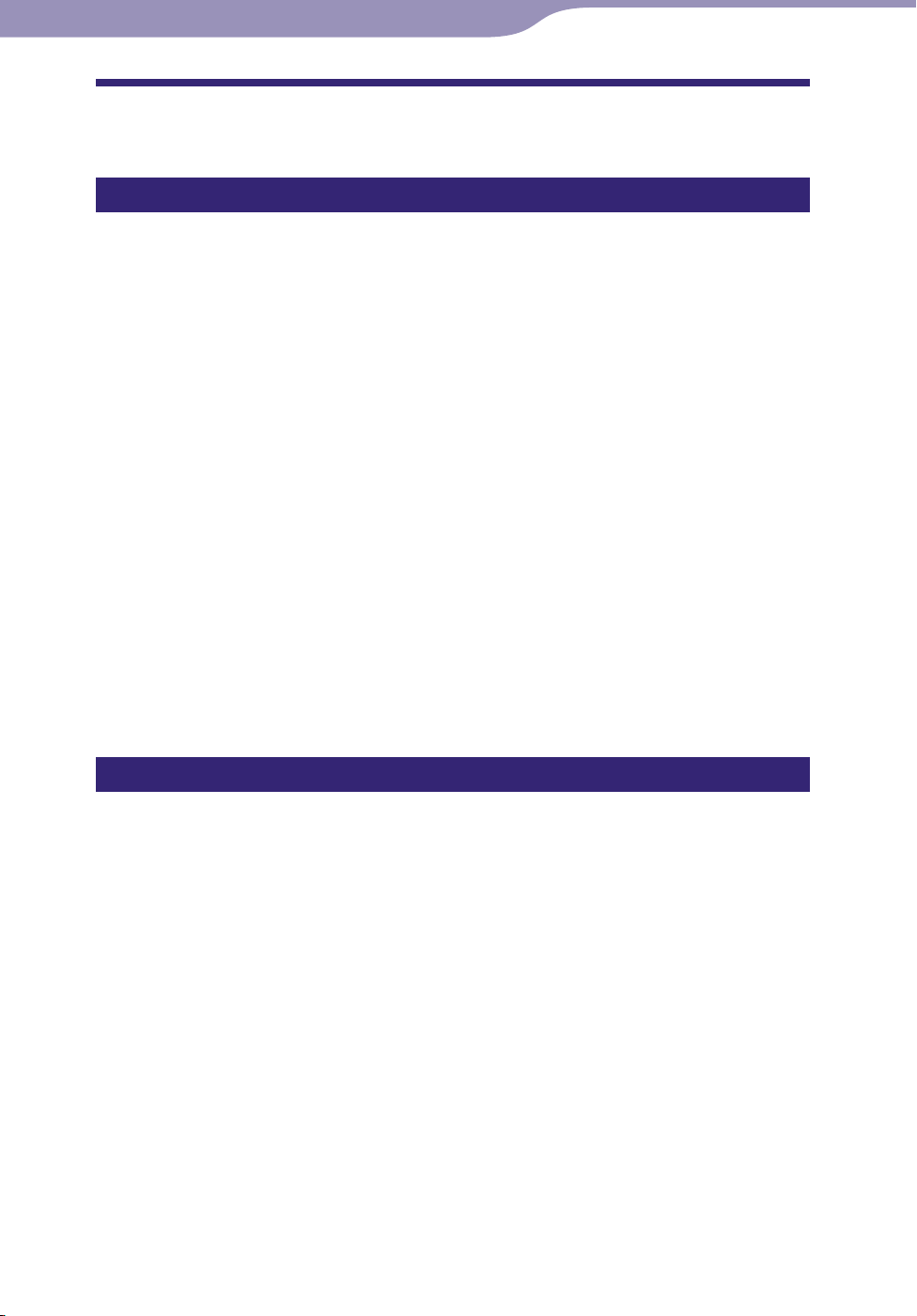
16
Содержание
Меню
Главное
Указатель
16
Основные операции и экраны
О программном обеспечении
Прилагаемое программное обеспечение
Content Transfer
С помощью Content Transfer можно переносить музыку, фото или видео с
компьютера на проигрыватель методом простого перетаскивания. Для
перетаскивания данных в программу Content Transfer можно
использовать проводник Windows или программу iTunes и т.д. Content
Transfer может также преобразовывать видеофайл из формата, который
не поддерживается проигрывателем, в поддерживаемый формат. Для
получения дополнительной информации об этой процедуре см. раздел
“Справка” программного обеспечения.
Файлы, подлежащие переносу: музыкальные (MP3, WMA, AAC, WAV),
фото (JPEG), видео (MPEG-4 Simple Profile, AVC (H.264/AVC) Baseline
Profile, WMV*
*1 Некоторые файлы WMV невозможно воспроизвести после переноса с помощью Content
Transfer. Если перенести эти файлы с помощью проигрывателя Windows Media 11, их
можно будет воспроизводить.
1
)
Совет
Файлы ATRAC, управляемые SonicStage, можно перенести на проигрыватель
после преобразования в формат MP3. Преобразовать файлы можно с помощью
программы MP3 Conversion Tool, загружаемой с веб-сайта технической
поддержки ( с
тр. 120).
Совместимое программное обеспечение
Проигрыватель Windows Media 11
С помощью проигрывателя Windows Media можно импортировать
аудиоданные с компакт-дисков и переносить их на проигрыватель.
Файлы, подлежащие переносу: музыкальные (MP3, WMA), видео
(WMV), фото (JPEG)
Для получения дополнительной информации об этой процедуре см.
раздел “Справка” программного обеспечения или посетите веб-сайт по
указанному ниже адресу.
http://www.support.microsoft.com/
Совет
На некоторых компьютерах с уже установленным проигрывателем Windows Media
10 не все файлы (AAC, видеофайлы и т.д.) можно переносить методом
перетаскивания. Эту проблему можно решить, установив проигрыватель Windows
Media 11 с сайта загрузки проигрывателя Windows Media. Затем можно снова
переносить файлы методом перетаскивания. Перед установкой проигрывателя
Windows Media 11 на компьютер убедитесь в том, что установленное программное
обеспечение или службы совместимы с проигрывателем Windows Media 11.
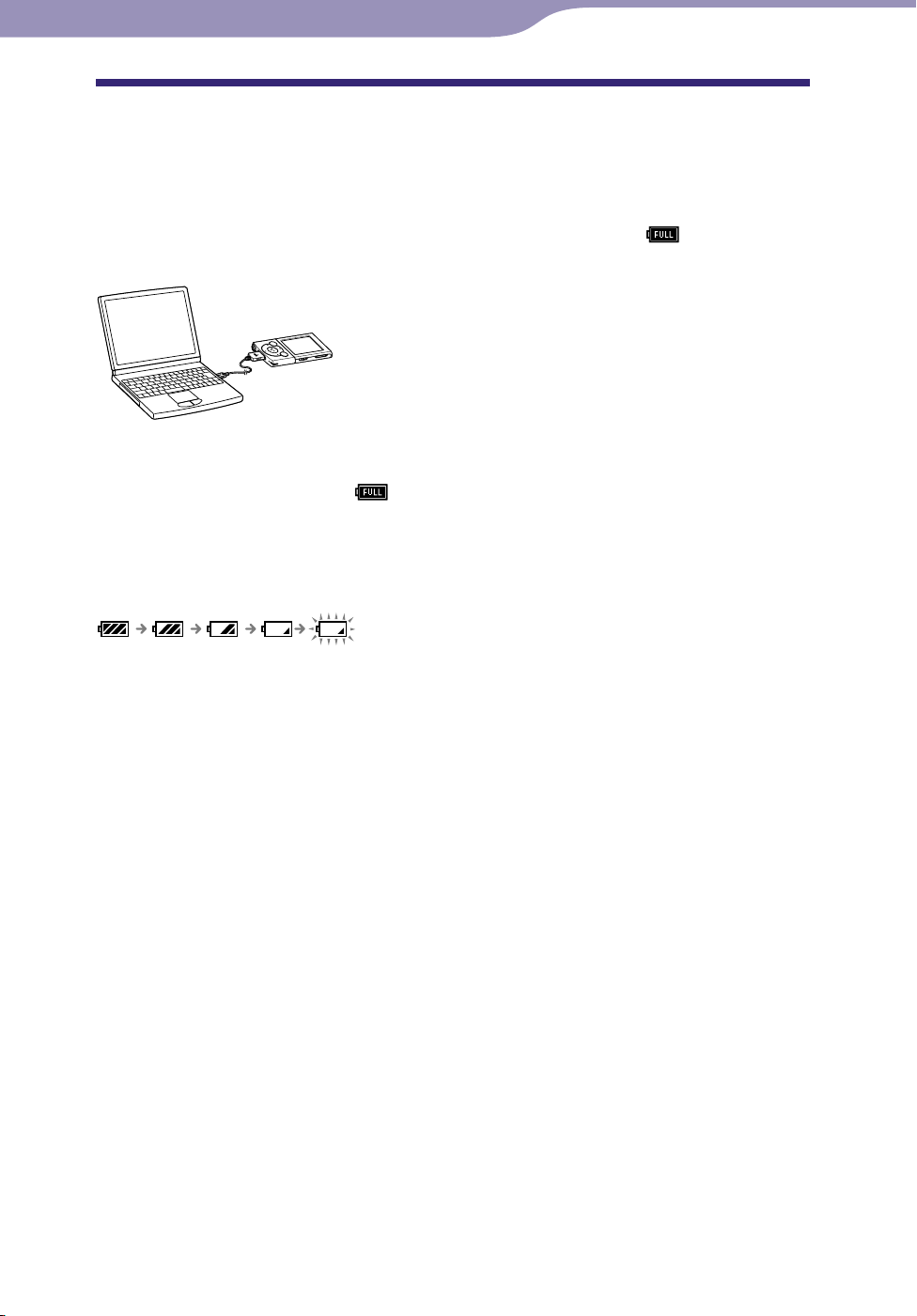
17
Содержание
Меню
Главное
Указатель
17
Подготовка проигрывателя
Подготовка проигрывателя
Зарядка батареи
При подключении проигрывателя к работающему компьютеру
происходит зарядка батареи.
Для подключения используйте прилагаемый кабель USB.
Если индикатор оставшегося заряда батареи показывает
завершена (приблизительное время зарядки составляет 2 часа).
Перед первым включением проигрывателя, а также после длительного
перерыва в использовании выполните полную зарядку (пока на дисплее
не отобразится индикатор
).
Об индикаторе батареи
Индикатор батареи в области информации показывает оставшийся заряд
батареи.
, то зарядка
По мере разрядки батареи уменьшается количество делений значка
заряда батареи. При отображении индикации [НИЗКИЙ ЗАРЯД.
Зарядите устройство.] использовать проигрыватель нельзя. В этом случае
зарядите батарею, подключив устройство к компьютеру. Для получения
информации о времени работы от батареи см. с
тр. 128.
Продолжение
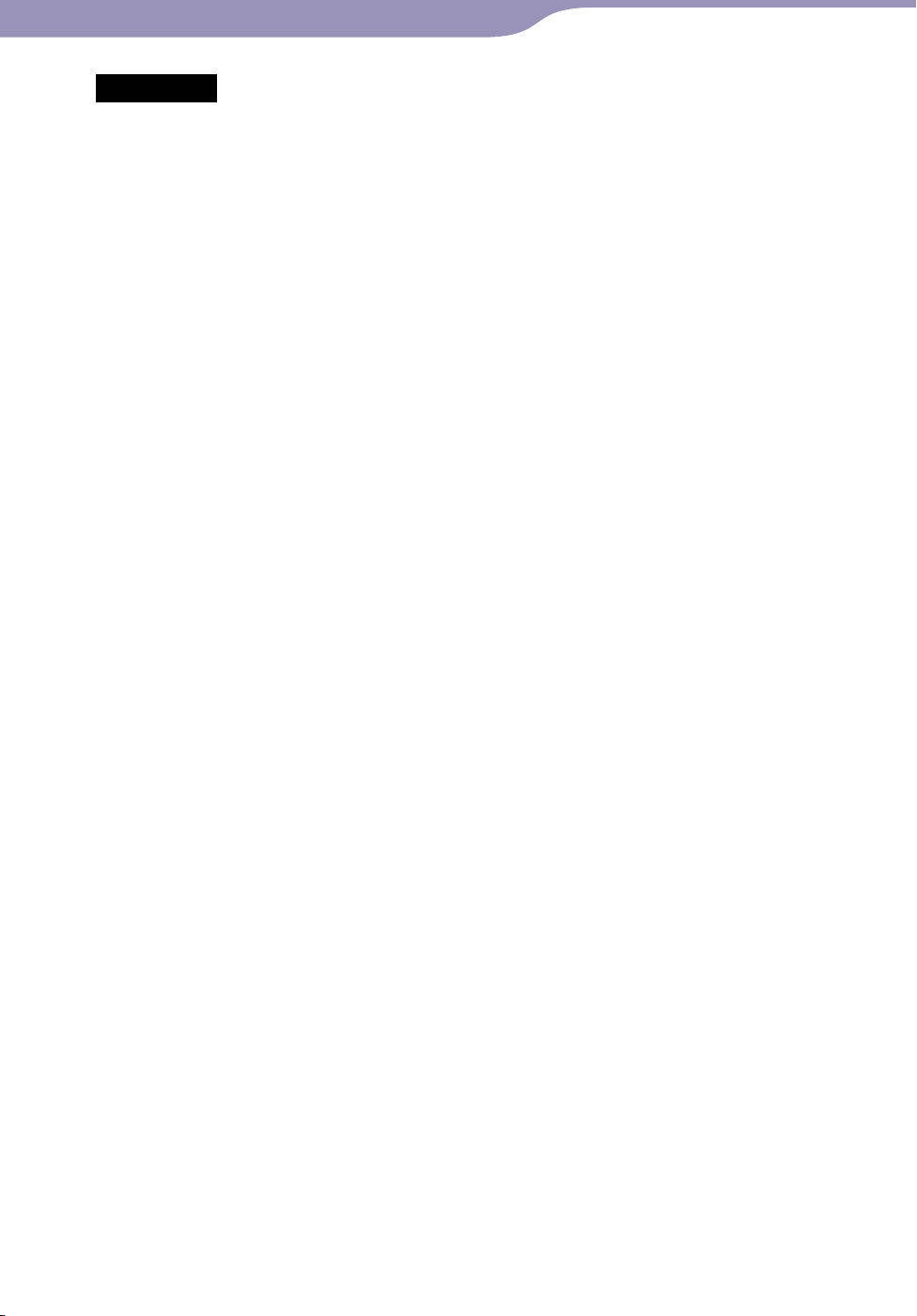
18
Содержание
Меню
Главное
Указатель
18
Подготовка проигрывателя
Примечание
При зарядке проигрывателя, который не использовался в течение длительного
времени, компьютер может не распознать его, или на дисплее ничего не будет
отображаться. Заряжайте проигрыватель в течение 5 минут, после этого он будет
функционировать надлежащим образом.
тарею следует заряжать при температуре окружающей среды от 5 °C до 35 °C.
Ба
При попытке зарядить батарею при температуре окружающей среды за пределами
этого диапазона может мигать индикатор батареи, причем зарядка будет
невозможна.
тарея выдерживает до 500 циклов перезарядки. Это число может изменяться в
Ба
зависимости от условий использования проигрывателя.
дикатор батареи на дисплее показывает только приблизительное значение.
Ин
Например, если отображается одно закрашенное деление индикатора, это не
всегда означает, что батарея разряжена ровно на три четверти.
огда проигрыватель обращается к компьютеру, отображается индикация [Не
К
отсоединяйте плейер.]. Не отсоединяйте прилагаемый кабель USB, пока
отображается индикация [Не отсоединяйте плейер.], так как в противном случае
могут быть повреждены передаваемые данные.
и подсоединении проигрывателя к компьютеру все кнопки управления
Пр
отключаются.
сли проигрыватель не используется более полугода, то для сохранения рабочего
Е
состояния батареи зарядите ее, по крайней мере, один раз в течение этого срока.
екоторые устройства USB, подключенные к компьютеру, могут негативно влиять
Н
на работу проигрывателя.
ерезарядка батареи не гарантируется при подключении к самостоятельно
П
собранным или модифицированным компьютерам.
сли во время подключения с помощью кабеля USB компьютер переходит в
Е
режим экономии энергии, например в спящий режим или режим ожидания,
зарядка батареи проигрывателя прекращается. Проигрыватель начинает работать
от батареи, разряжая ее.
и длительном подключении к ноутбуку, работающему не от сети питания,
Пр
проигрыватель может разрядить батарею компьютера. Старайтесь избегать
подобных случаев.
огда установлено соединение проигрывателя с компьютером, не рекомендуется
К
выходить из спящего режима, запускать, перезагружать и выключать компьютер.
Это может привести к неисправности проигрывателя. Перед тем, как выполнить
перечисленные действия, отсоедините проигрыватель.
и зарядке проигрыватель может нагреться. Это не является неисправностью.
Пр
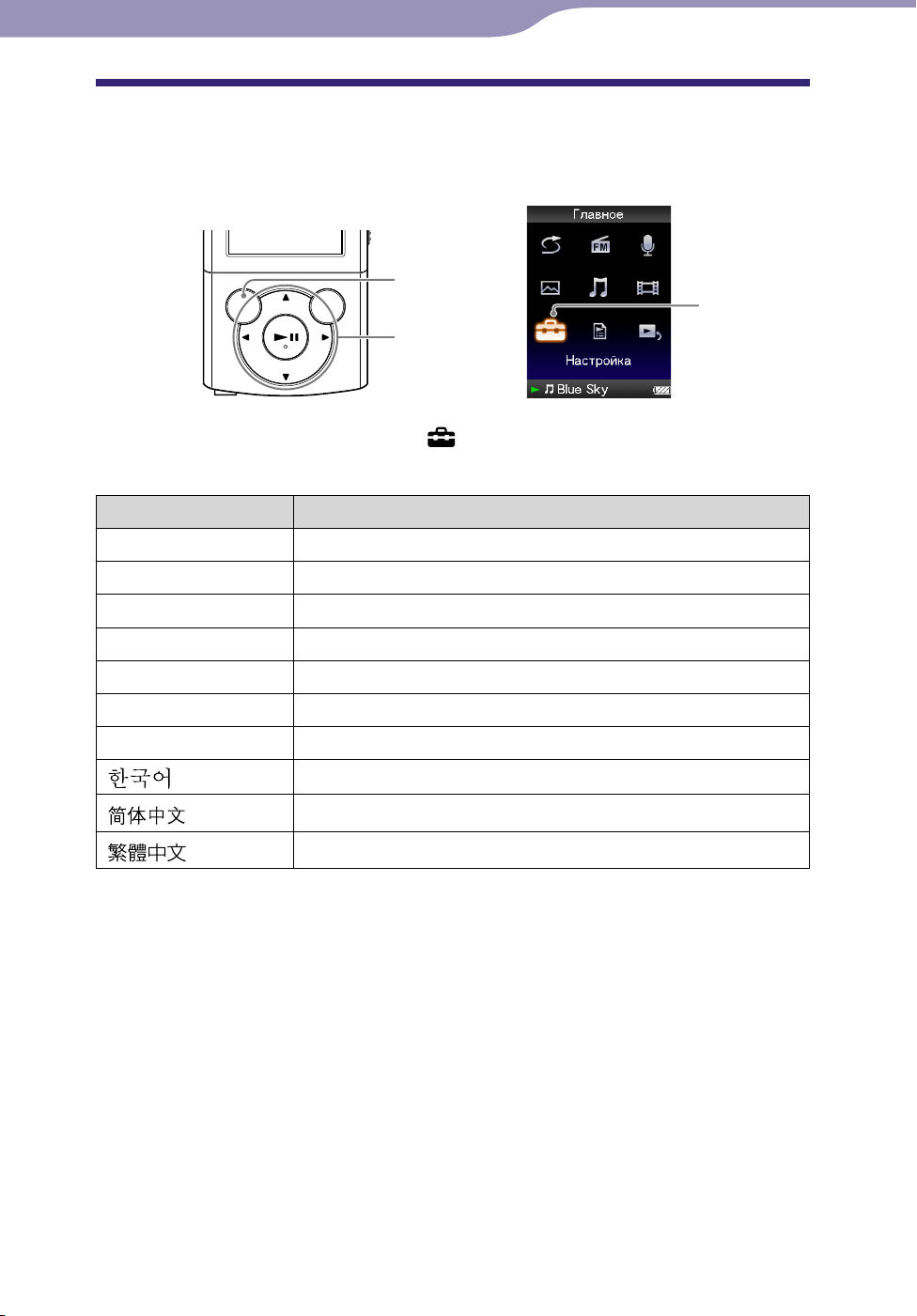
19
Содержание
Меню
Главное
Указатель
19
Подготовка проигрывателя
Выбор языка дисплея
Можно выбрать язык дисплея для отображения меню и сообщений.
Кнопка BACK/
HOME
5-позиционная
кнопка
[Настройка]
В меню [Главное] выберите [Настройка]
требуемый язык.
Язык Язык отображения сообщений и меню
[Deutsch] Немецкий
[English] Английский
[Español] Испанский
[Français] Французский
[Italiano] Итальянский
[Português] Португальский
[Русский] Русский
[
[
[
]
]
]
Корейский
Упрощенный китайский
Традиционный китайский
[Языка (Language)]
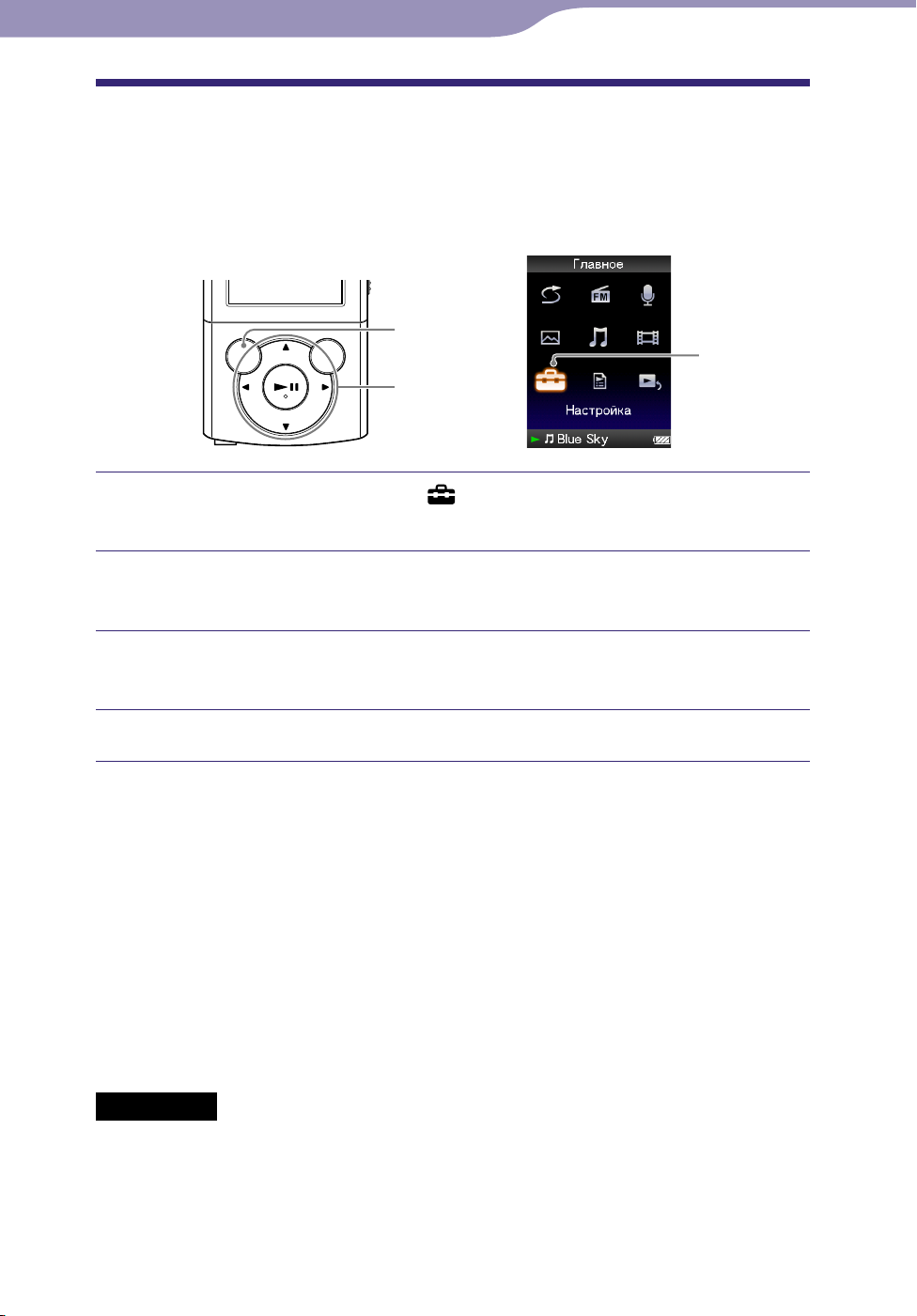
20
Содержание
Меню
Главное
Указатель
20
Подготовка проигрывателя
Настройка даты и времени
Некоторые приложения проигрывателя будут работать неправильно,
если не установлены дата и время. Настройте на проигрывателе время и
дату перед тем, как использовать его.
Кнопка BACK/
HOME
5-позиционная
кнопка
[Настройка]
В меню [Главное] выберите [Настройка]
настройка]
[Уст. даты/времени].
[Общая
Нажмите кнопку / для выбора года, затем нажмите кнопку
/ для изменения значения.
Выполните настройки для месяца, даты, часов и минут таким
же образом, как в шаге
.
Нажмите кнопку для подтверждения.
Отображение текущего времени
Чтобы отобразить текущее время, нажмите кнопку OPTION/PWR OFF в
меню [Главное] или на экране воспроизведения и выберите элемент
[Дисплей часов] в меню параметров.
Совет
Можно выбрать следующий формат даты: [ГГГГ/ММ/ДД], [ММ/ДД/ГГГГ] и [ДД/
ММ/ГГГГ]. Кроме того, можно выбрать формат времени [12-часовой] или [24часовой]. Для получения дополнительной информации см. “Установка формата
даты [Формат даты]” ( с
времени]” ( с
тр. 91).
тр. 91) или “Установка формата времени [Формат
Примечание
Если заряд батареи закончился, например, потому что проигрыватель не
использовался в течение длительного времени, возможно, значения даты и
времени будут сброшены, и вместо текущей даты и времени будет отображаться
значок “-”.
асы могут убегать или отставать приблизительно на 60 секунд в месяц. В этом
Ч
случае установите часы повторно.
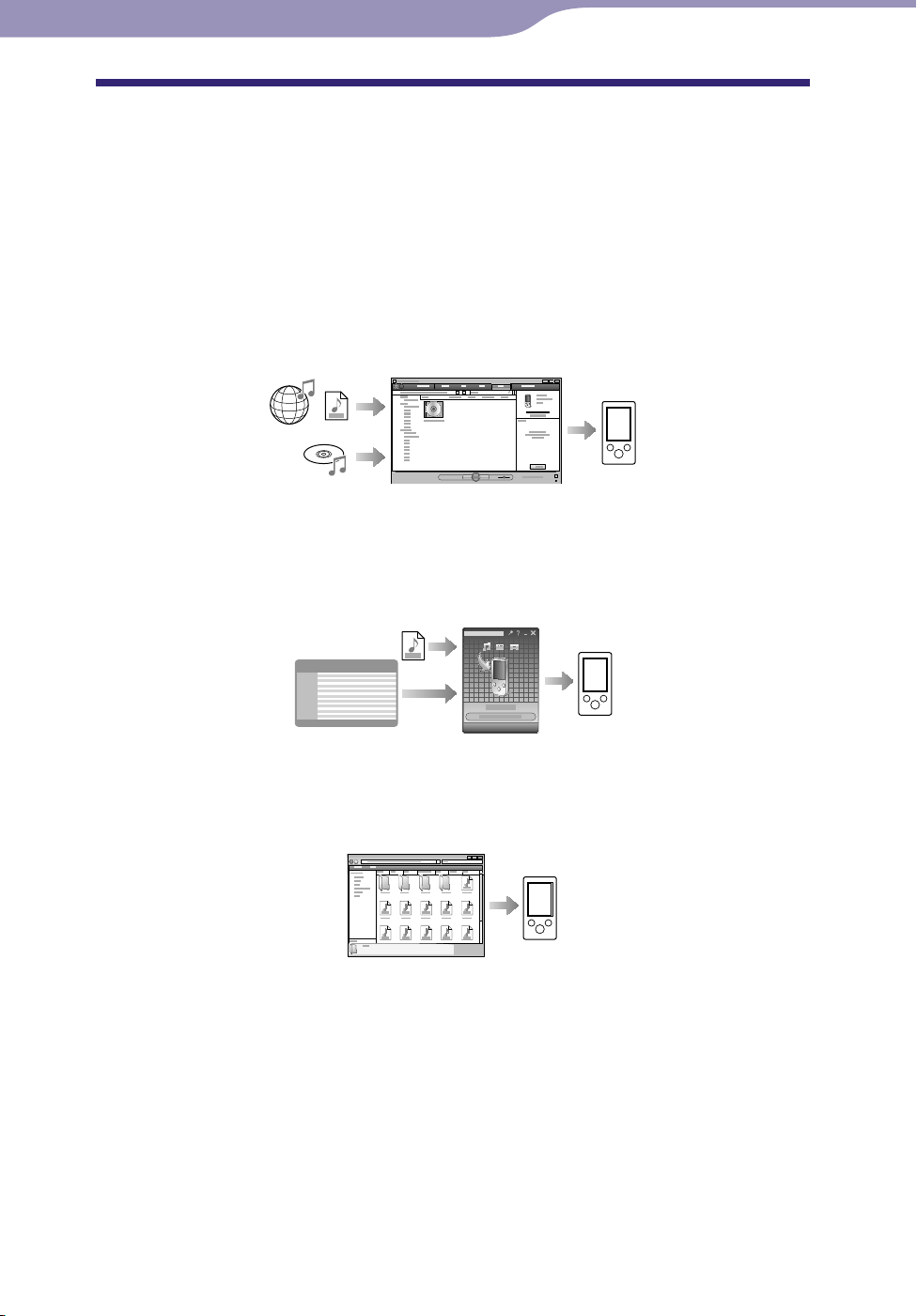
21
Содержание
Меню
Главное
Указатель
21
Перенос музыки
Перенос музыки
Выбор способа переноса музыки
Музыку можно импортировать с аудио компакт-дисков или загрузить из
Интернета и т.п. Для импорта музыки требуется соответствующее
программное обеспечение.
Перенести музыку на проигрыватель можно следующими тремя способами.
Перенос музыки с аудио компакт-дисков с помощью проигрывателя
Windows Media 11 (
Выполните импорт музыки с компакт-дисков на компьютер и
перенесите ее на проигрыватель с помощью проигрывателя
Windows Media 11.
Перенос музыки из iTunes и т.д. с помощью программы Content Transfer
( стр. 26)
Если с музыкальными файлами выполнены все необходимые
операции с помощью iTunes, их можно перенести на проигрыватель с
помощью Content Transfer.
стр. 22)
Перенос музыки перетаскиванием с помощью проводника Windows
( стр. 28)
Музыку с компьютера можно перенести, просто перетащив ее с
помощью проводника Windows.
Совет
Для получения дополнительной информации об импорте музыки см. раздел “Справка”
программного обеспечения.
Для получения дополнительной информации о поддерживаемых форматах файлов см.
раздел “Поддерживаемые форматы файла” ( с
В проигрывателе не используется программное обеспечение SonicStage (программное
обеспечение SonicStage, разработанное компанией Sony, которое используется для
управления музыкальными файлами на компьютере или переноса музыки на другие типы
проигрывателей). При использовании этого проигрывателя можно перенести музыку
тремя вышеуказанными способами без использования SonicStage.
Файлы ATRAC, управляемые программой SonicStage, следует преобразовать в формат MP3
для переноса на проигрыватель. Преобразовать файлы можно с помощью программы MP3
Conversion Tool, загружаемой с веб-сайта технической поддержки ( с
В каждой папке, сохраненной в папке [MUSIC], могут содержаться не более 4000 файлов.
тр. 124).
тр. 120).
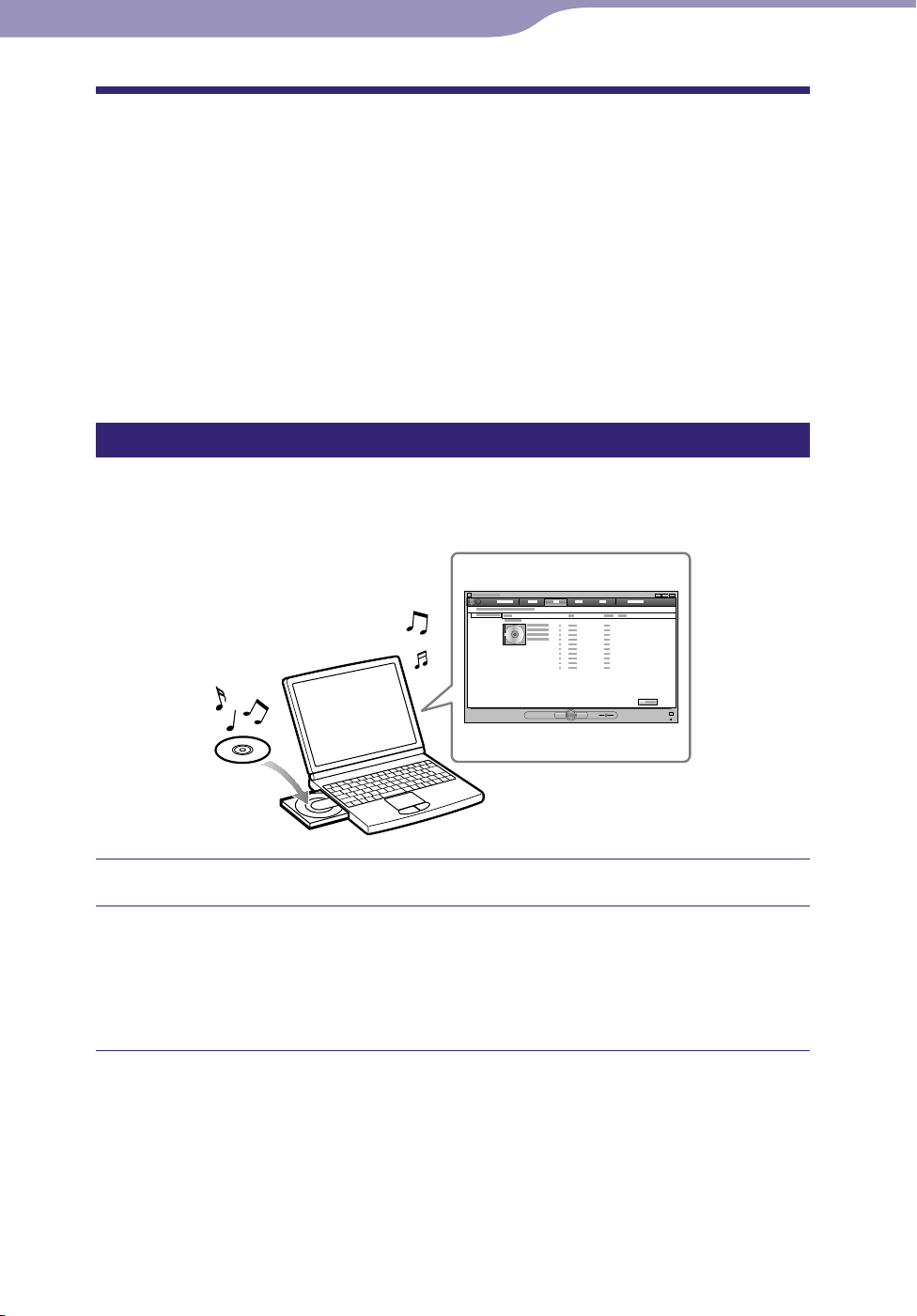
22
Содержание
Меню
Главное
Указатель
22
Перенос музыки
Перенос музыки с помощью проигрывателя
Windows Media 11
Можно скопировать композиции с компакт-дисков и т.д. на компьютер, а затем
перенести их на проигрыватель с помощью проигрывателя Windows Media 11.
Совет
Для получения дополнительной информации об использовании или поддержке
проигрывателя Windows Media см. информацию о проигрывателе Windows Media
на следующем веб-сайте:
http://support.microsoft.com/
Импорт музыки с компакт-дисков
Для копирования музыки с компакт-дисков можно использовать
Проигрыватель Windows Media 11. Следуйте этим указаниям для
копирования композиций с компакт-диска на компьютер.
Вставьте компакт-диск Audio CD.
Запустите Проигрыватель Windows Media 11, затем перейдите
на вкладку [Копировать с диска] в верхней части окна.
Если имеется подключение к Интернету, Проигрыватель Windows
Media 11 выполнит поиск данных о компакт-диске (название, название
композиции или имя исполнителя и т.д.) и отобразит их в окне.
Продолжение
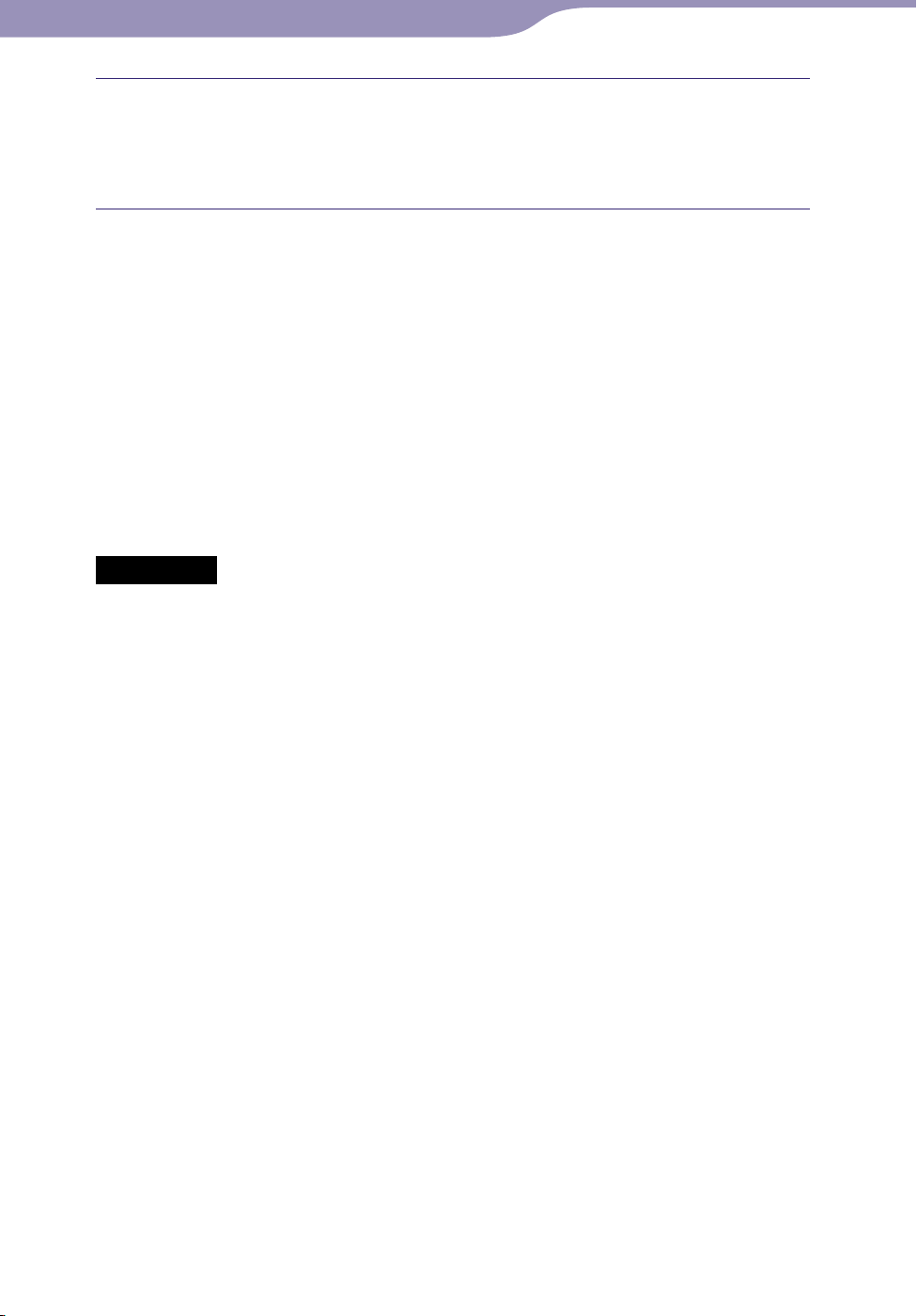
23
Содержание
Меню
Главное
Указатель
23
Перенос музыки
Нажмите [Начать копирование с компакт-диска].
Проигрыватель Windows Media 11 начнет импорт компакт-диска.
Импортированные композиции обозначаются как [Скопированы в
библиотеку]. Дождитесь окончания импорта всех композиций.
Совет
Импортированные композиции сохраняются на компьютере в папке [Моя
музыка] (Windows XP) или папке [Музыка] (Windows Vista). Перейдите на вкладку
[Библиотека] в окне Проигрыватель Windows Media 11, чтобы найти их.
оигрыватель Windows Media 11 получает данные о компакт-диске из базы
Пр
данных в Интернете. Однако данные для некоторых компакт-дисков в базе
данных могут отсутствовать. Если данные для копируемого компакт-диска
отсутствуют, их можно добавить после импортирования. Для получения
информации о добавлении данных о компакт-диске см. раздел “Справка”
проигрывателя Windows Media 11.
Если какую-либо композицию импортировать не требуется, снимите флажок
слева от названия композиции.
Примечание
Импортированные композиции предназначены только для личного
использования. Чтобы использовать композиции для других нужд, требуется
разрешение владельцев авторского права.
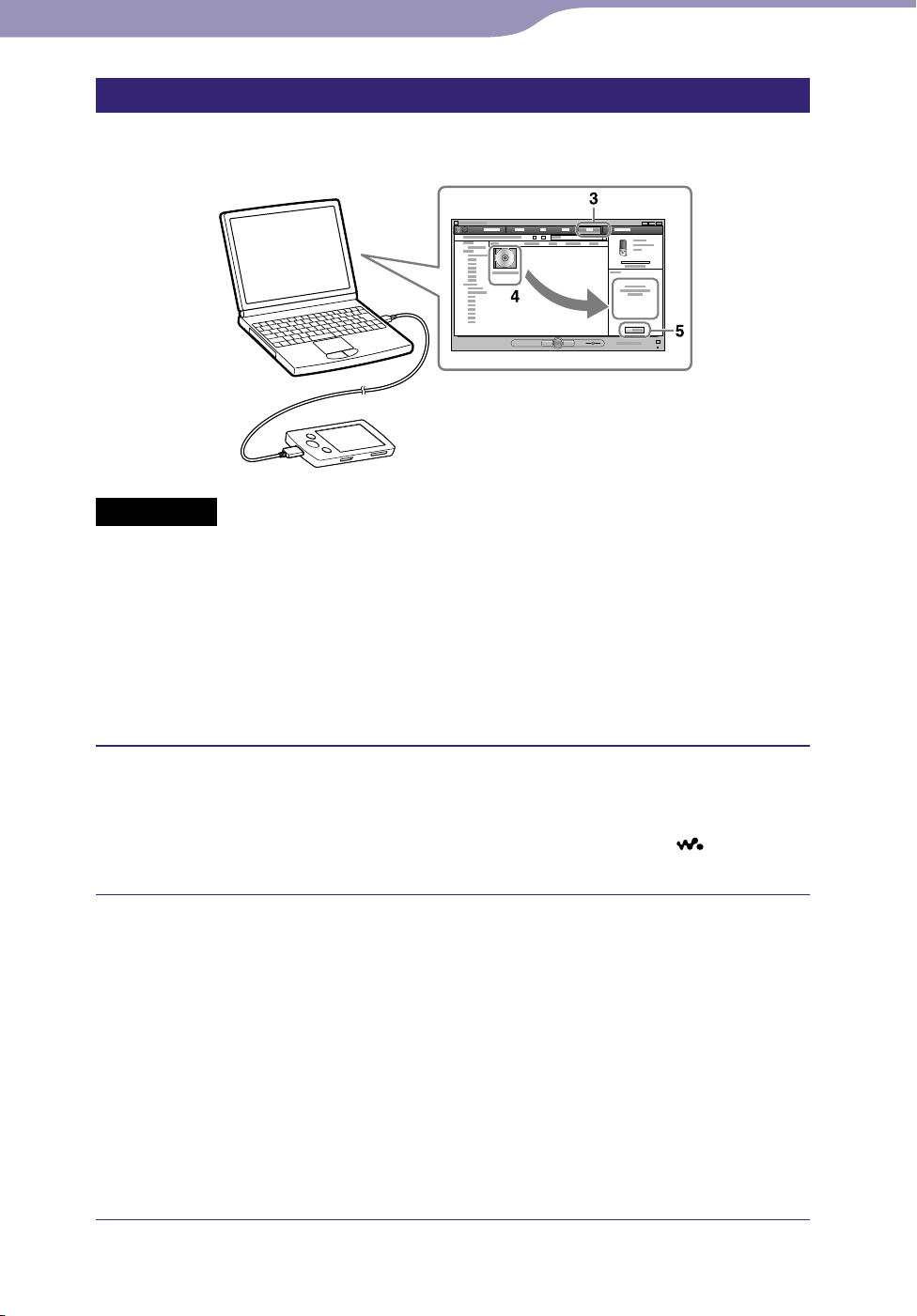
24
Содержание
Меню
Главное
Указатель
24
Перенос музыки
Перенос музыки
Для переноса музыки с компьютера на проигрыватель можно
использовать Проигрыватель Windows Media 11.
Примечание
Не отсоединяйте кабель USB, пока на проигрывателе отображается сообщение
[Не отсоединяйте плейер.], поскольку это может привести к повреждению
переносимых данных.
Е
сли программа Content Transfer запускается автоматически после подключения
проигрывателя к компьютеру с помощью прилагаемого кабеля USB, закройте или
проигнорируйте окно программы Content Transfer, так ее использование не
потребуется. Для получения дополнительной информации о настройке
автоматического запуска Content Transfer см. раздел Справка программы Content
Transfer.
Запустите Проигрыватель Windows Media 11 и подсоедините
проигрыватель к компьютеру с помощью прилагаемого кабеля
USB.
Вставьте штекер кабеля USB в проигрыватель отметкой
вверх.
Отобразится окно [настройка устройства].
Нажмите [Отмена].
Закройте окно автоматического запуска, если оно отобразится, нажав
[Отмена] или значок закрытия.
Е
сли нажать [Готово] вместо [Отмена], вся библиотека данных
проигрывателя Windows Media будет автоматически скопирована
на проигрыватель. Если размер библиотеки данных превышает
доступное место на проигрывателе, копирование не будет
запущено.
Окн
о [настройка устройства] можно открыть в любое время.
Чтобы открыть его, щелкните правой кнопкой мыши область
[WALKMAN] в левой части окна Проигрыватель Windows Media,
затем выберите [Настроить синхронизацию].
Продолжение
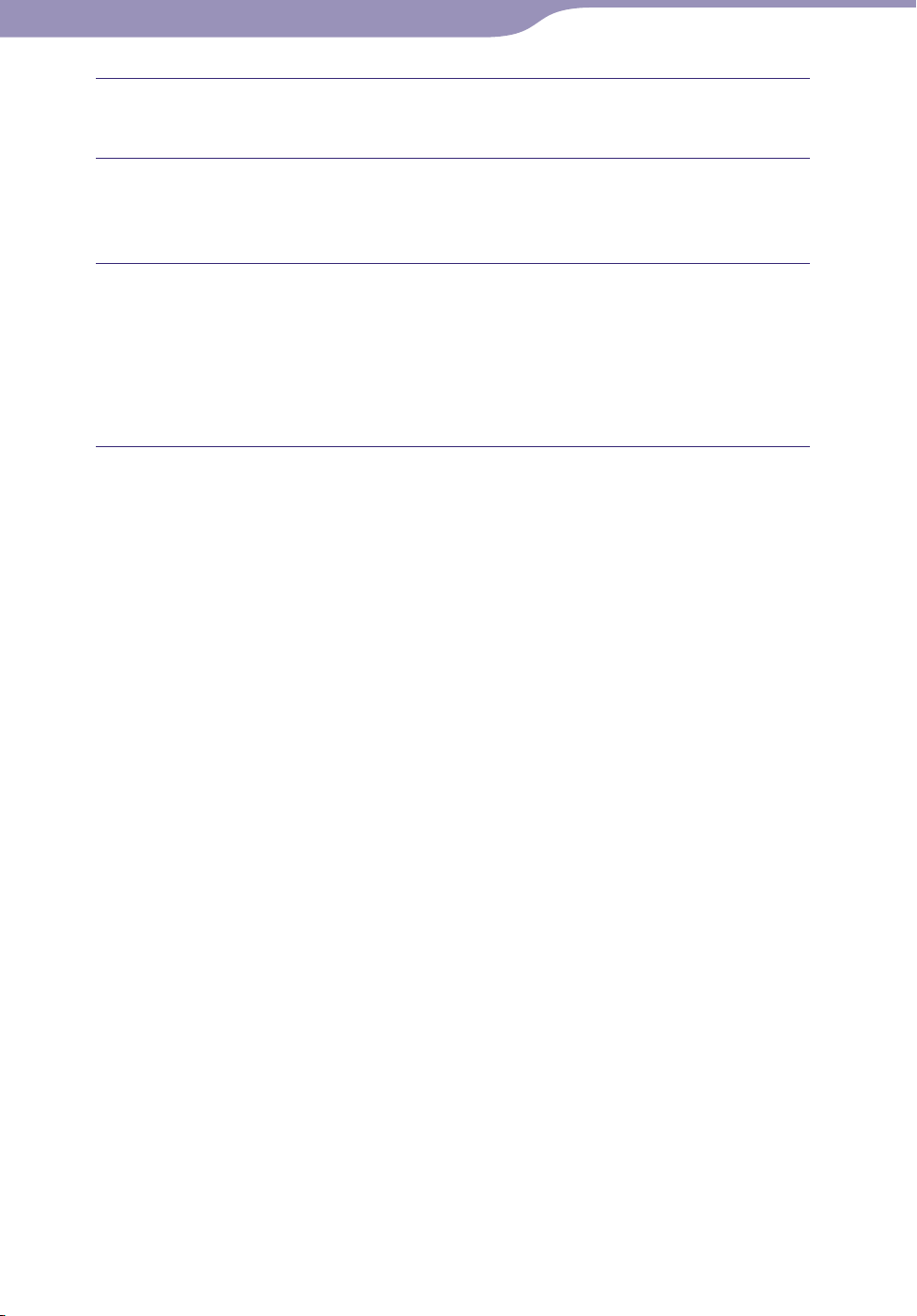
25
Содержание
Меню
Главное
Указатель
25
Перенос музыки
Перейдите на вкладку [Синхронизация] в окне Проигрыватель
Windows Media 11.
Перетащите требуемые композиции в список Sync List в правой
части окна.
Композиции будут добавлены в список Sync List.
Нажмите [Начать синхронизацию], чтобы начать
синхронизацию.
После завершения синхронизации в списке Sync List отобразится
сообщение о том, что проигрыватель можно отсоединить. После
завершения закройте Проигрыватель Windows Media 11 и
отсоедините проигрыватель от компьютера.
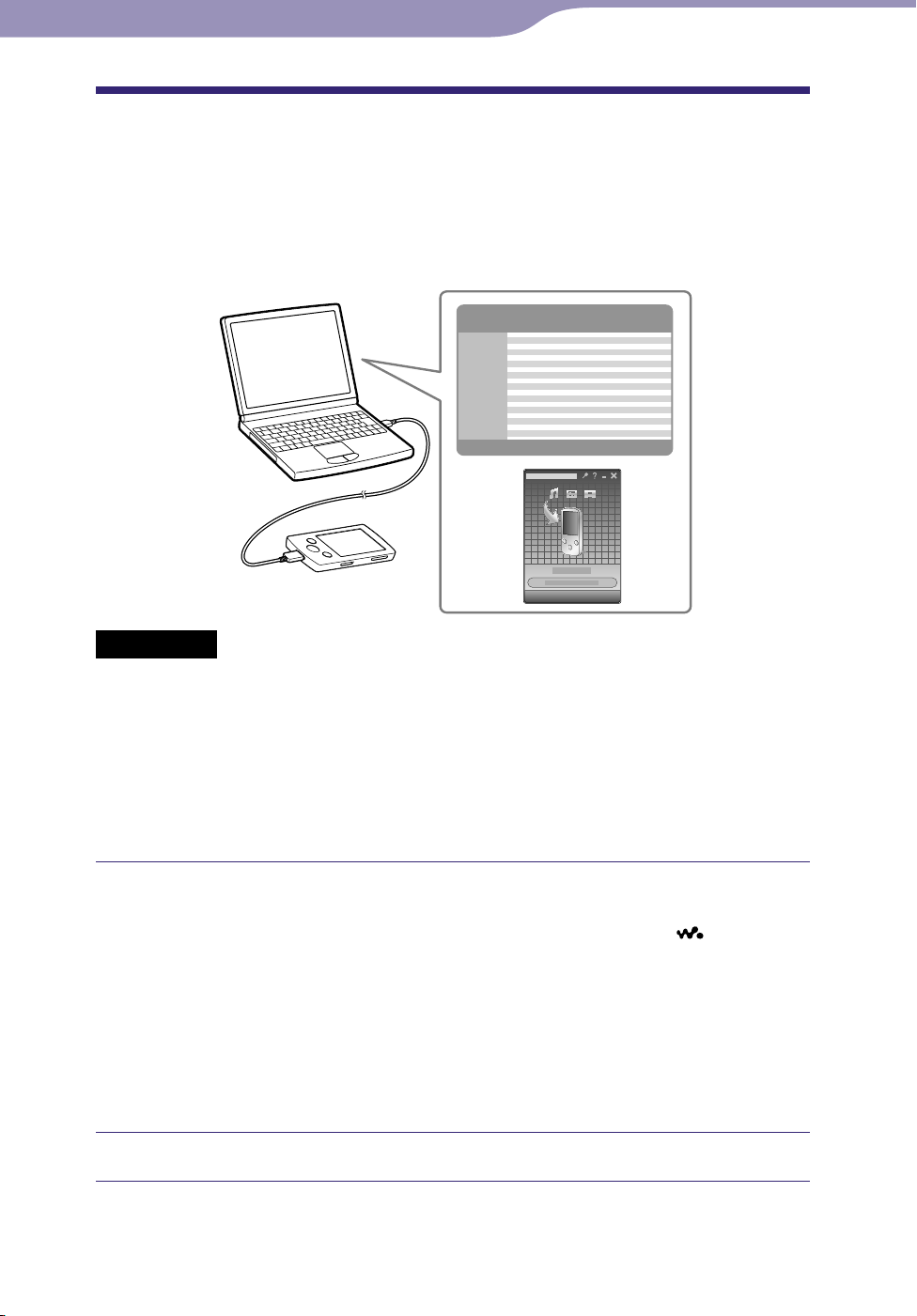
26
Содержание
Меню
Главное
Указатель
26
Перенос музыки
Перенос музыки с помощью Content
Transfer
Если с музыкальными файлами выполнены все необходимые операции с
помощью iTunes и т.д., их можно перенести на проигрыватель с помощью
программы Content Transfer. Для перетаскивания музыки в программу
Content Transfer можно использовать iTunes и т.д.
Примечание
Не отсоединяйте кабель USB, пока на проигрывателе отображается индикация
[Не отсоединяйте плейер.], так как в противном случае могут быть повреждены
передаваемые данные.
ontent Transfer не удастся использовать с содержимым проигрывателя Windows
C
Media.
С
одержимое с защитой авторских прав не удастся передать.
ontent Transfer поддерживает передачу данных из iTunes 8.1 на проигрыватель.
C
Для получения дополнительной информации об ограничениях передачи
композиций из iTunes посетите веб-сайты поддержки пользователей ( стр. 120).
Подключите проигрыватель к компьютеру с помощью
прилагаемого кабеля USB.
Вставьте штекер кабеля USB в проигрыватель отметкой
вверх.
Content Transfer запустится автоматически.
Для п
олучения дополнительной информации о настройке
автоматического запуска и общих операций Content Transfer см.
раздел “Справка” программного обеспечения Content Transfer.
Кр
оме того, можно выбрать [Все программы] в меню [Пуск], затем
[Content Transfer] - [Content Transfer] для запуска программного
обеспечения.
Запустите программу iTunes и т.д.
Продолжение
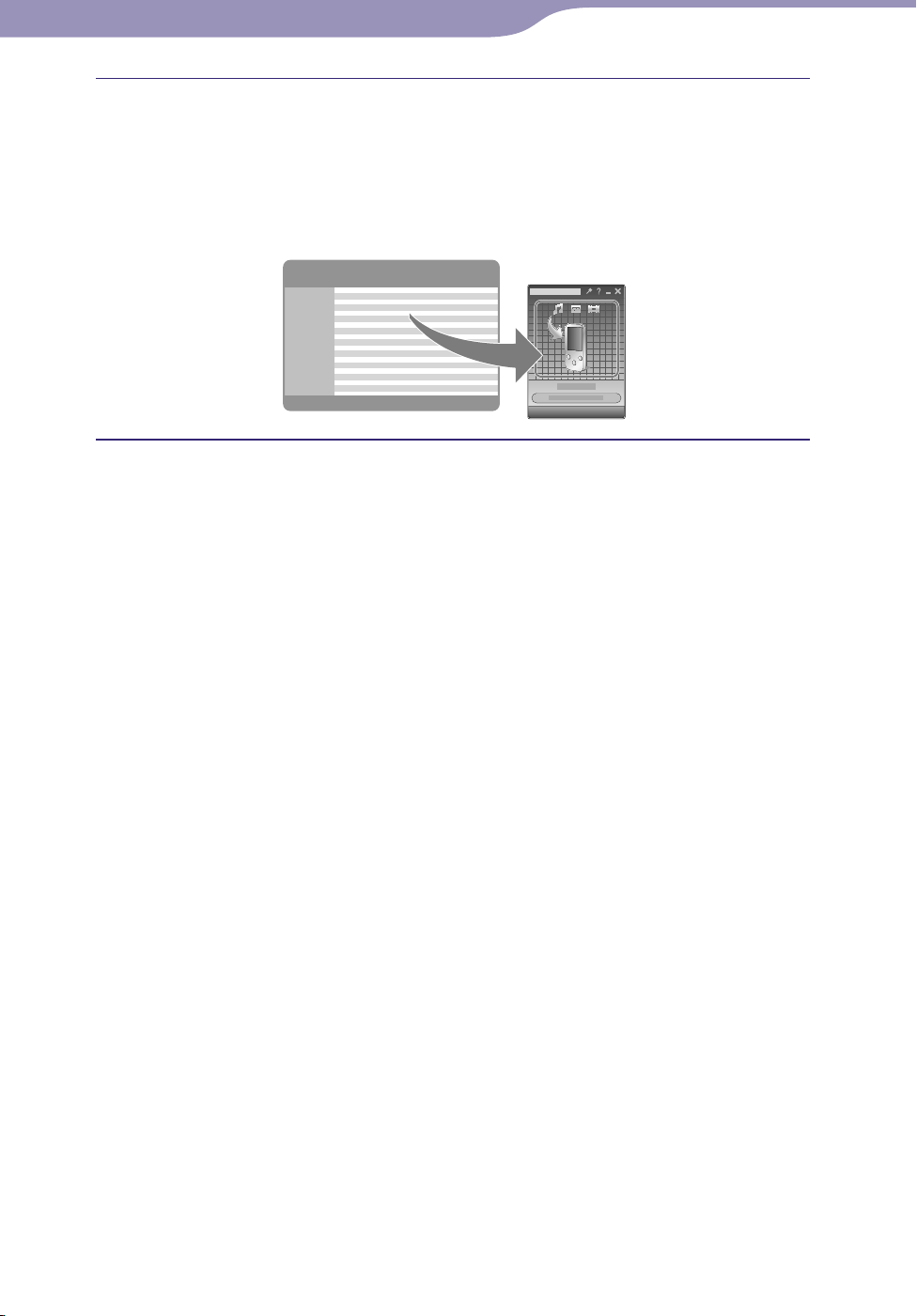
27
Содержание
Меню
Главное
Указатель
27
Перенос музыки
Выберите требуемые композиции в iTunes и т.д. и перетащите
их в Content Transfer.
В программе Content Transfer распознается тип данных по
расширению файлов, которые затем переносятся в соответствующую
папку в проигрывателе.
iTunes и т.д.
Content Transfer
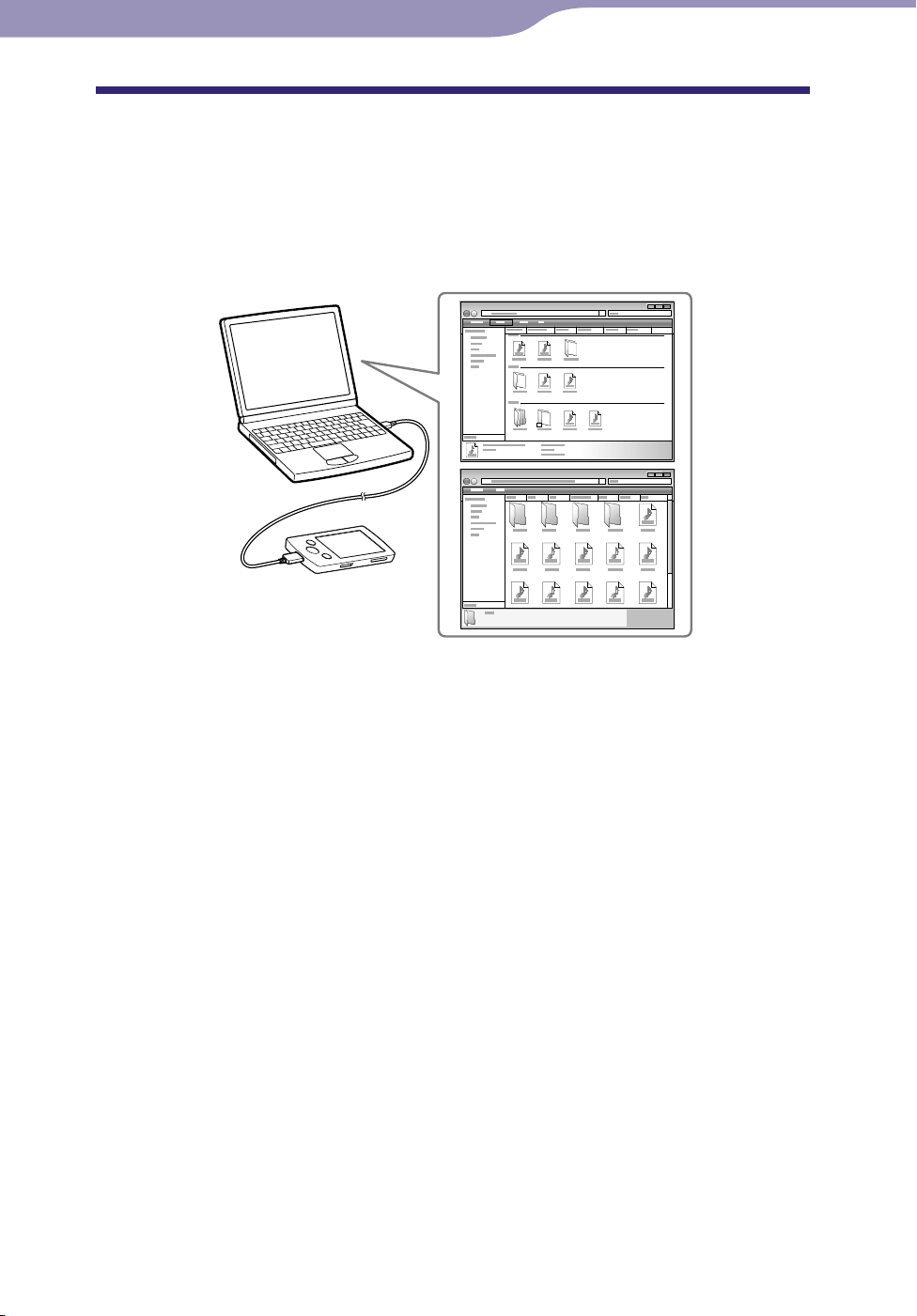
28
Содержание
Меню
Главное
Указатель
28
Перенос музыки
Перенос музыки с помощью проводника
Windows
Данные можно перенести, просто перетащив их с помощью проводника
Windows на компьютере.
Для иерархии воспроизводимых данных существуют определенные правила.
Для правильного выполнения переноса данных см. следующие инструкции.
Совет
На некоторых компьютерах с уже установленным проигрывателем Windows Media
10, возможно, будет иметься ограничение на количество файлов (AAC, видеофайлы
и т.д.), которые можно перенести методом перетаскивания. Эту проблему можно
решить, установив проигрыватель Windows Media 11 с сайта загрузки
проигрывателя Windows Media. Затем можно снова переносить файлы методом
перетаскивания. Перед установкой проигрывателя Windows Media 11 на компьютер
убедитесь в том, что установленное программное обеспечение или службы
совместимы с проигрывателем Windows Media 11.
Продолжение
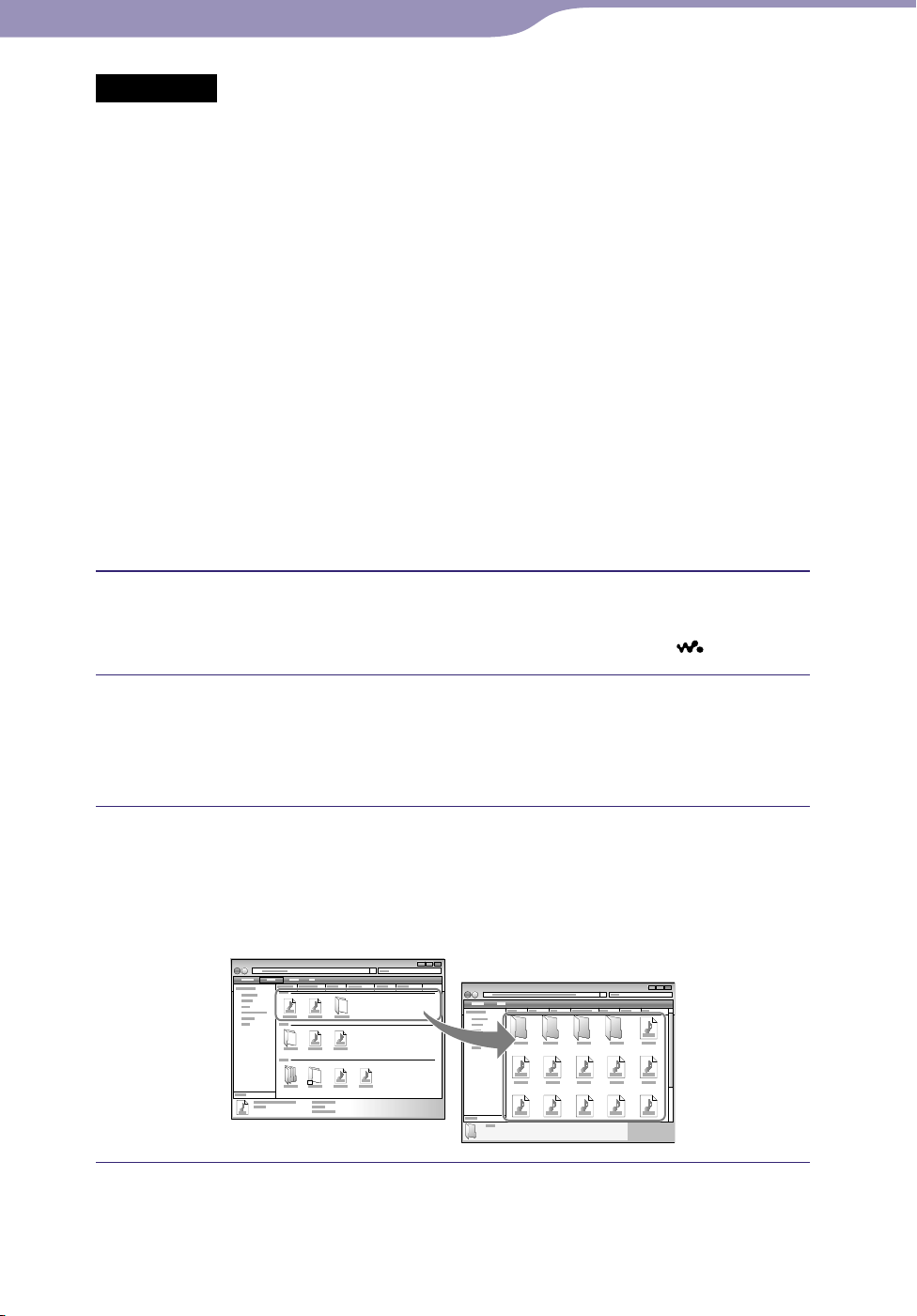
29
Содержание
Меню
Главное
Указатель
29
Перенос музыки
Примечание
Структура данных может отличаться в зависимости от среды компьютера.
Не отсоединяйте кабель USB, пока на проигрывателе отображается сообщение [Не
отсоединяйте плейер.], поскольку это может привести к повреждению переносимых
данных. Если отсоединить проигрыватель во время передачи файлов, ненужные файлы
могут остаться в проигрывателе. В этом случае переместите используемые файлы
обратно на компьютер и выполните форматирование проигрывателя ( с
Не изменяйте имена папок и не удаляйте папки [MUSIC], [MP_ROOT], [MPE_
ROOT], [VIDEO], [PICTURE], [PICTURES], [Record], [Voice] и [FM].
Н
е изменяйте имена папок или файлов непосредственно в папках [MP_ROOT],
[MPE_ROOT] и [Record]. В противном случае они не будут отображаться на
проигрывателе.
екоторые файлы, возможно, не удастся воспроизвести на проигрывателе в связи
Н
с защитой авторских прав. Хотя на проигрыватель можно переместить большее
количество файлов или папок, воспроизвести на нем файлы, папки или уровни,
выходящие за этот предел, не удастся.
сли программа Content Transfer запускается автоматически после подключения
Е
проигрывателя к компьютеру с помощью прилагаемого кабеля USB, закройте или
проигнорируйте окно программы Content Transfer, так ее использование не
потребуется. Для получения дополнительной информации о настройке
автоматического запуска Content Transfer см. раздел Справка программы Content
Transfer.
тр. 92).
Подключите проигрыватель к компьютеру с помощью
прилагаемого кабеля USB.
Вставьте штекер кабеля USB в проигрыватель отметкой
вверх.
Нажмите кнопку [Пуск] – [Мой компьютер] или [компьютер] –
[WALKMAN] – [Storage Media], а затем выберите папку [MUSIC].
Иерархия данных может отличаться в зависимости от среды
компьютера.
Перетащите файлы или папки в папку [MUSIC] или в одну из
вложенных в нее папок.
Доступ к папкам ниже 8-го уровня не гарантируется.
Музыкальные файлы или папки
на компьютере
Папка [MUSIC] в проигрывателе
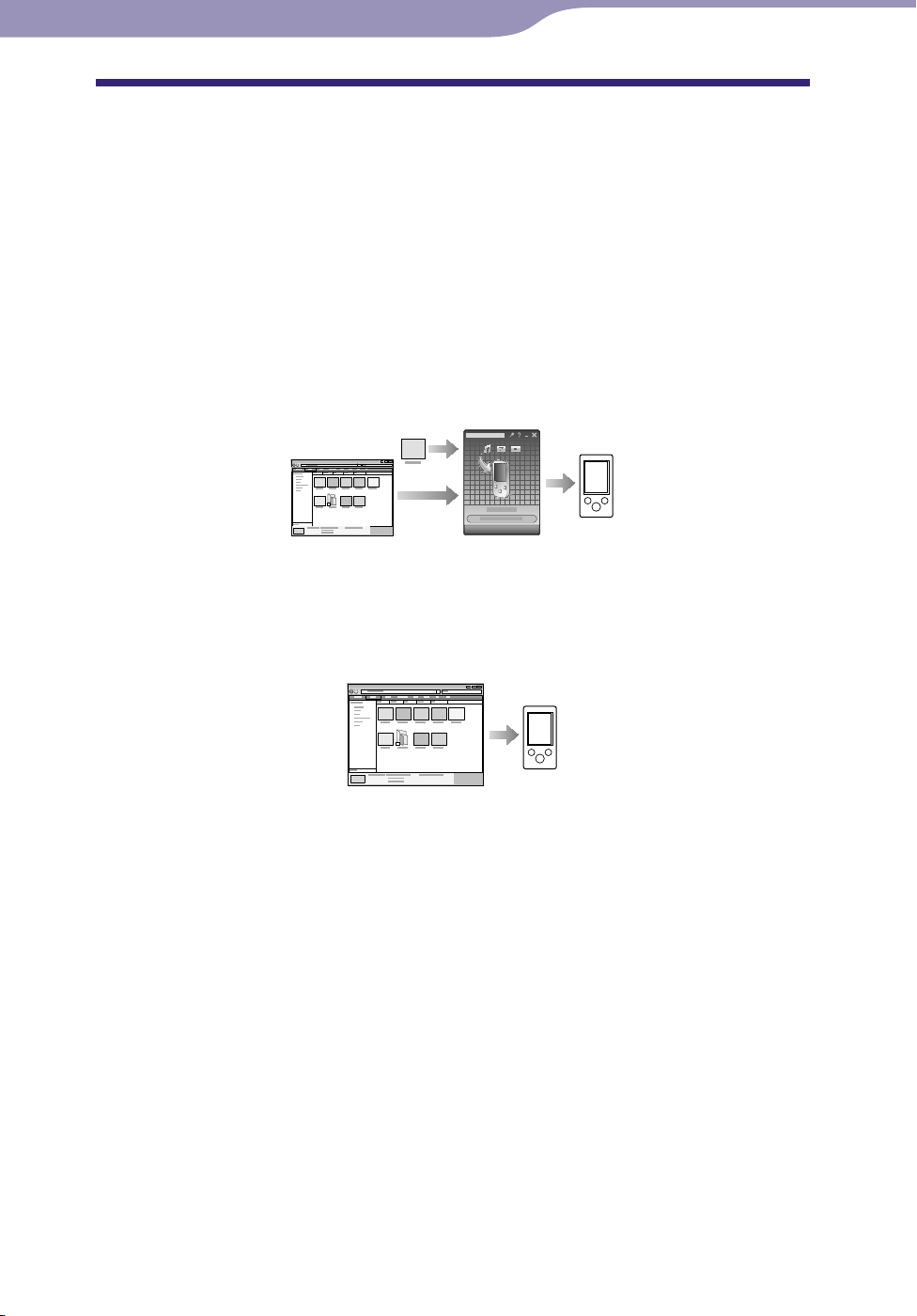
30
Содержание
Меню
Главное
Указатель
30
Перенос видео/фотографий
Перенос видео/фотографий
Выбор пути для переноса видео/фотографий
На проигрыватель можно импортировать записанное видео или видео из
Интернета и т.д.
Можно импортировать фотографии с цифровой камеры и т.д.
Для импорта видео/фотографий на компьютер используйте
соответствующее программное обеспечение.
Перенести видео/фотографии на проигрыватель можно следующими
тремя способами.
Перенос видео/фотографий с помощью Content Transfer (
Видео/фотографии, сохраненные на компьютере, можно перенести
на проигрыватель с помощью Content Transfer.
стр. 31)
Перенос видео/фотографий перетаскиванием с помощью проводника
Windows ( стр. 33)
Видео/фотографии с компьютера можно перенести путем
перетаскивания с помощью проводника Windows.
Перенос видео/фотографий с помощью проигрывателя Windows Media 11
Видео/фотографии, управляемые проигрывателем Windows Media 11,
можно перенести на проигрыватель с помощью проигрывателя
Windows Media 11.
Для получения дополнительной информации об использовании или
поддержке проигрывателя Windows Media см. информацию о
проигрывателе Windows Media на следующем веб-сайте:
http://support.microsoft.com/
Совет
Для получения дополнительной информации об импорте видео/фотографий см.
раздел “Справка” программного обеспечения.
Для п
олучения дополнительной информации о поддерживаемых форматах
файлов см. раздел “Поддерживаемые форматы файла” ( с
В каж
дой папке, содержащейся в папках [PICTURE], [PICTURES] или [DCIM],
может содержаться не более 4000 файлов.
тр. 124).
 Loading...
Loading...