Page 1
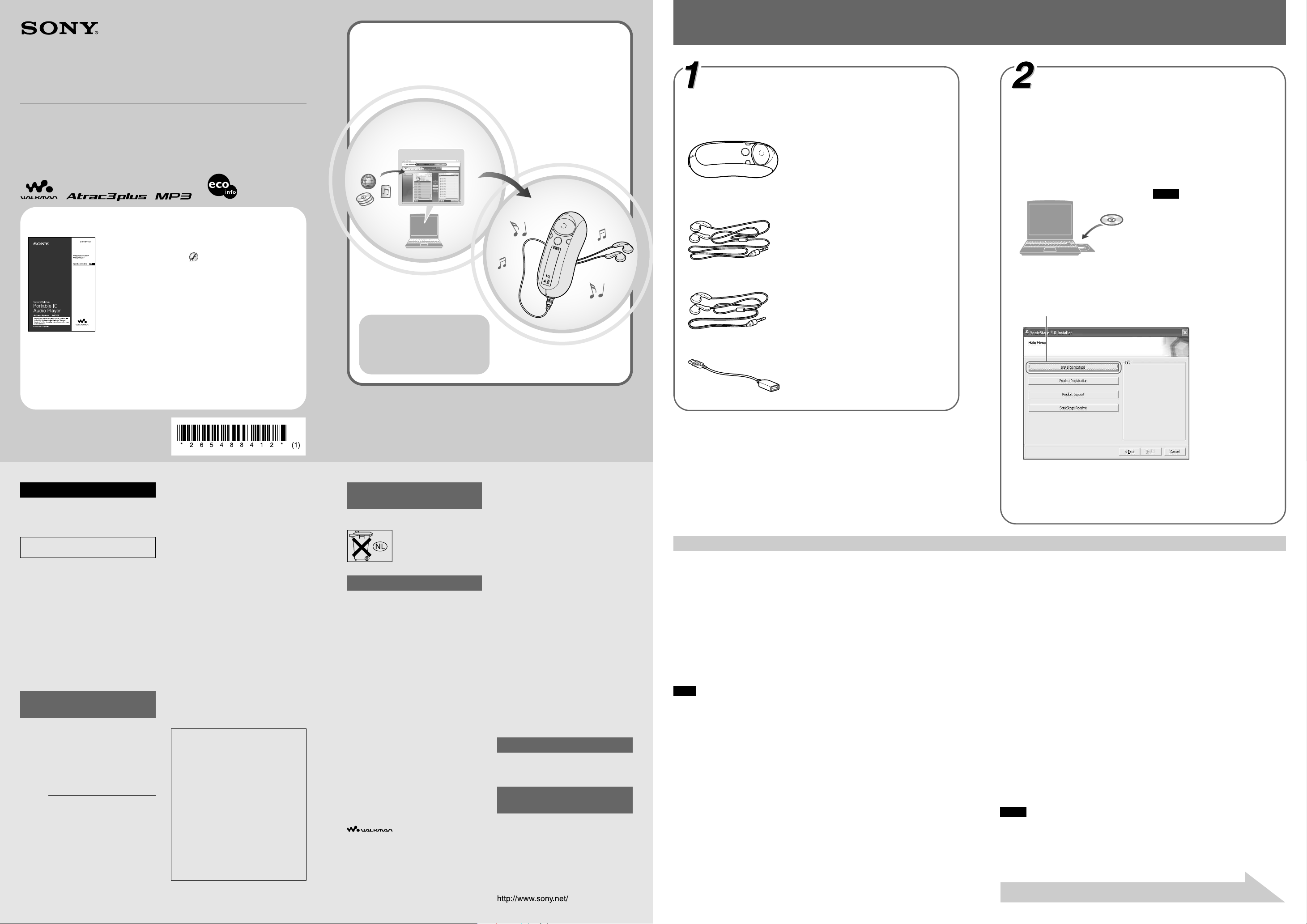
2-654-884-12(1)
Preparing
Enjoying music with the
Portable IC Audio Player
Network Walkman NW-E303/E305/E307
NW-E205/E207
Operating Instructions
Quick Start Guide
Printed on 100% recycled
paper using VOC (Volatile
Organic Compound)-free
vegetable oil based ink.
Refer to the PDF file “Operating Instructions”
Refer to the PDF file “Operating Instructions” for more information and for troubleshooting.
How to display the PDF file “Operating Instructions”
The PDF file “Operating Instructions” will be installed when the SonicStage
software is installed. Double-click (“NW-E200_E300 series manuals”),
or click [Start] - [All Programs] - [SonicStage] on your computer.
You need Adobe Acrobat Reader 5.0 or later, or Adobe Reader software in
your computer.
For other languages PDF file “Operating Instructions”
English PDF file “Operating Instructions” are contained in the supplied CDROM.
Die deutsche PDF-Datei mit der „Bedienungsanleitung“ ist auf der
El documento en español “Manual de instrucciones” en formato PDF se encuentra en el CD-ROM
suministrado.
Il CD-ROM in dotazione contiene il file PDF in italiano “Istruzioni per l’uso”.
O ficheiro PDF “Instruções de funcionamento” em português está no CD-ROM fornecido.
Nederlands PDF-bestand "Gebruiksaanwijzing" vindt u op de bijgeleverde CD-ROM.
Den svenska PDF-filen ”Bruksanvisning” finns på den medföljande CD ROM-skivan.
Suomenkielinen PDF-tiedosto ”Käyttöohje” on toimitetulla CD-levyllä.
Фaйл “Инcтpyкция по экcплyaтaции” в фоpмaтe PDF нa pyccком языкe cодepжитcя нa
пpилaгaeмом диcкe CD-ROM.
mitgelieferten CD-ROM enthalten.
Network Walkman
You can easily transfer digital audio files from your computer to your Network Walkman
using the SonicStage software to enjoy music anywhere you go.
Import audio files to
your computer
SonicStage
Import audio files from an audio CD or the
Internet. Audio files can be organized on
SonicStage.
Be sure to use the
SonicStage software to
play back music with
your Network Walkman.
Transfer audio files to
your Network Walkman
Playing back
Track1
You can play back music tracks searching by
artist, album, or group, and select the
playback mode from Shuffle or Repeat.
Checking the package
contents
• Network Walkman (1)
• Headphones (1)
(European/USA model only)
(Asian model only)
• USB connection support cable (1)
• Extension headphone cord (Asian model
only) (1)
• Neck strap (China model only) (1)
• CD-ROM for SonicStage software, and the
Operating Instruction PDF files for
Network Walkman and SonicStage (1)
• Quick Start Guide (1)
Installing the SonicStage
software
Be sure to install the “SonicStage” software from the supplied CD-ROM in your computer.
(The driver for the Network Walkman, the PDF file Operating Instructions and the PDF file
SonicStage Operating Instructions will be installed.)
1 Insert the supplied CD-ROM into your
computer.
The install wizard will be displayed.
Notes
• Quit all activated applications on your
computer.
•Log on as administrator (in case of Windows
2000 / Windows XP).
• Quit the virus check software (the software is
hard-pressed on your computer).
2 Click [Install SonicStage] and follow the
instructions on the screen.
(When the Region Selection screen is displayed, select your area and click [Next].)
Install SonicStage
SonicStage installer
Installation may take 20 to 30
minutes depending on your
computer. Restart the computer
after installing is complete.
If you cannot install the
software, check the Q&A
shown below.
© 2005 Sony Corporation Printed in Malaysia
WARNING
To reduce the risk of fire or electric
shock, do not expose this apparatus to
rain or moisture.
Do not install the appliance in a confined space,
such as a bookcase or built-in cabinet.
To reduce the risk of fire, do not cover the ventilation
of the apparatus with news papers, tablecloths,
curtains, etc. And do not place lighted candles on the
apparatus.
To reduce the risk of fire or electric shock, do not
place objects filled with liquids, such as vases, on the
apparatus.
Note on installation
If you use the unit at a place subject to static or
electrical noise, the track’s transferring information
may be corrupted. This would prevent successful
transferring authorization on your computer.
For the customers in the
United States
Owner’s Record
The model number and the serial number are located
on the rear of the player. Record the serial number in
the space provided below.
Refer to them whenever you call your Sony dealer
regarding this product.
Model No.
Serial No.
INFORMATION:
This equipment has been tested and found to comply
with the limits for a Class B digital device, pursuant
to Part 15 of the FCC Rules. These limits are
designed to provide reasonable protection against
harmful interference in a residential installation. This
equipment generates, uses, and can radiate radio
frequency energy and, if not installed and used in
accordance with the instructions, may cause harmful
interference to radio communications.
However, there is no guarantee that interference will
not occur in a particular installation. If this equipment
does cause harmful interference to radio or television
reception, which can be determined by turning the
equipment off and on, the user is encouraged to try to
correct the interference using one or more of the
following measures:
– Reorient or relocate the receiving antenna.
– Increase the separation between the equipment and
receiver.
– Connect the equipment into an outlet on a circuit
different from that to which the receiver is
connected.
– Consult the dealer or an experienced radio/TV
technician for help.
You are cautioned that any changes or modifications
not expressly approved in this manual could void
your authority to operate this equipment.
If you have any questions about this product:
Visit: www.sony.com/walkmansupport
Contact: Sony Customer Information Services Center
at 1-(866)-456-7669
Write: Sony Customer Information Services Center
12451 Gateway Blvd.,
Fort Myers, FL33913
Model NW-E305 and
NW-E307 only
Declaration of Conformity
Trade Name: SONY
Model Number: NW-E305
NW-E307
Responsible Party: Sony Electronics Inc.
Address: 16450 W. Bernardo Dr,
San Diego, CA 92127
USA
Telephone Number:858-942-2230
This device complies with Part 15 of the FCC
Rules. Operation is subject to the following two
conditions: (1) This device may not cause
harmful interference, and (2) this device must
accept any interference received, including
interference that may cause undesired
operation.
Let’s use the unit ➔
Proceed with steps 1 to 5
For the customers in the
Netherlands
Voor de Klanten in Nederland
Gooi de batterij niet weg maar
lever deze in als klein
chemisch afval (KCA).
Notice for users
On the supplied software
• Copyright laws prohibit reproducing the software
or the manual accompanying it in whole or in part,
or renting the software without the permission of
the copyright holder.
• In no event will SONY be liable for any financial
damage, or loss of profits, including claims made
by third parties, arising out of the use of the
software supplied with this player.
• In the event a problem occurs with this software as
a result of defective manufacturing, SONY will
replace it.
However, SONY bears no other responsibility.
•The software provided with this player cannot be
used with equipment other than that which is so
designated.
• Please note that, due to continued efforts to
improve quality, the software specifications may
be changed without notice.
• Operation of this player with software other than
that provided is not covered by the warranty.
Program ©2001, 2002, 2003, 2004, 2005 Sony
Corporation
Documentation ©2005 Sony Corporation
“WALKMAN” is a registered trademark of Sony
Corporation to represent Headphone Stereo products.
is a trademark of Sony
Corporation.
OpenMG and its logo are trademarks of Sony
Corporation.
SonicStage and SonicStage logo are trademarks or
registered trademarks of Sony Corporation.
ATRAC, ATRAC3, ATRAC3plus and their logos are
trademarks of Sony Corporation.
Microsoft, Windows and Windows Media are
trademarks or registered trademarks of Microsoft
Corporation in the United States and/or other
countries.
MPEG Layer-3 audio coding technology and patents
licensed from Fraunhofer IIS and Thomson.
US and foreign patents licensed from Dolby
Laboratories.
Adobe Reader is a trademark of Adobe Systems
Incorporated.
All other trademarks and registered trademarks are
trademarks or registered trademarks of their
respective holders.
In this manual, TM and ® marks are not specified.
CD and music-related data from Gracenote, Inc.,
copyright © 2000-2004 Gracenote. Gracenote
CDDB® Client Software, copyright 2000-2004
Gracenote. This product and service may practice one
or more of the following U.S. Patents: #5,987,525;
#6,061,680; #6,154,773, #6,161,132, #6,230,192,
#6,230,207, #6,240,459, #6,330,593, and other
patents issued or pending. Services supplied and/or
device manufactured under license for following
Open Globe, Inc. United States Patent 6,304,523.
Gracenote is a registered trademarks of Gracenote.
The Gracenote logo and logotype, and the “Powered
by Gracenote” logo are trademarks of Gracenote.
Some models explained in this manual may not be
available in some areas.
On the Specifications
See the PDF file “Operating Instructions” for
the Specifications.
For online customer
support information
For customers in the USA and Canada, visit:
http://www.sony.com/walkmansupport
For customers in Europe, visit:
http://www.support-nwwalkman.com
For customers in the other country, visit:
http://www.css.ap.sony.com
If installing is not successful — Q&A
Q1 Is there sufficient hard disk drive space on your computer?
A1 200 MB or more space is needed to install the SonicStage software (1.5 GB or more is
recommended). (The amount of space will vary depending on the Windows version and the
number of audio files stored on the built-in flash memory.) If the hard disk drive space is
insufficient, delete unnecessary data on your computer to increase space.
Q2 Is the operating system on your computer compatible?
A2 The following operating systems are compatible with the SonicStage software.
Operating systems other than the following are not supported.
Factory installed: Windows XP Media Center Edition 2005 / Windows XP Media Center
Edition 2004 / Windows XP Media Center Edition / Windows XP Professional / Windows XP
Home Edition / Windows 2000 Professional (Service Pack 3 or later)/ Windows Millennium
Edition / Windows 98 Second Edition
Note
This software is not supported by the following environments:
- OSs other than those indicated above
- Personally constructed PCs or operating systems
- An environment that is an upgrade of the original manufacturer-installed operating system
- Multi-boot environment
- Multi-monitor environment
-Macintosh
Q3 Did all Windows programs on your computer quit before
installation the SonicStage software?
A3 Quit all activated applications (displayed on the task bar of your computer).
Q4 Does the installation appear to have stopped before it has
finished?
A4 Check for the appearance of an error message beneath the installation window. Press the
“Tab” key while holding down the “Alt” key. If there is an error message, follow the
instructions on the screen. If there is no message, the installation is still in progress. Wait for a
little while longer.
Q5 Is the progress bar on the install wizard moving?
A5 When the progress bar on the install wizard of your computer is moving, the installation is
progressing normally. Please wait. The installation may take 30 minutes or more, depending
on your computer, CD drive or system environment.
Even if the SonicStage or OpenMG Jukebox
software is already installed, be sure to install
the supplied SonicStage software in order to
install the driver for the Network Walkman.
A6 When the access lamp of your computer is lit, the installation is progressing normally. Please
wait. The installation may take 30 minutes or more, depending on your computer, CD drive or
system environment.
Q7 Does the installation wizard not start up when the supplied
CD-ROM is inserted?
A7 The installation wizard may not start up, depending on your computer setting. In this case,
double-click [My computer] - [CD-ROM] on your computer.
Make sure of the following to install the SonicStage software
successfully.
• Quit all applications, including resident programs.
•Log on as administrator.
x If the SonicStage software does not start up
Install the software again.
(Copy the contents of the supplied CD-ROM into your computer, then installing
should finish successfully.)
j
Should any problem persist after you have checked these
symptoms, consult your nearest Sony dealer.
Notes
•We do not guarantee trouble-free operation on all computers that satisfy the system requirement.
•The NTFS format of Windows XP/Windows 2000 Professional can be used only with the standard (factory)
settings.
•We do not guarantee trouble-free operation of the system suspend, sleep, or hibernation function on all
computers.
Continue to reverse side
Q6 Is the access lamp of your computer lit?
Page 2
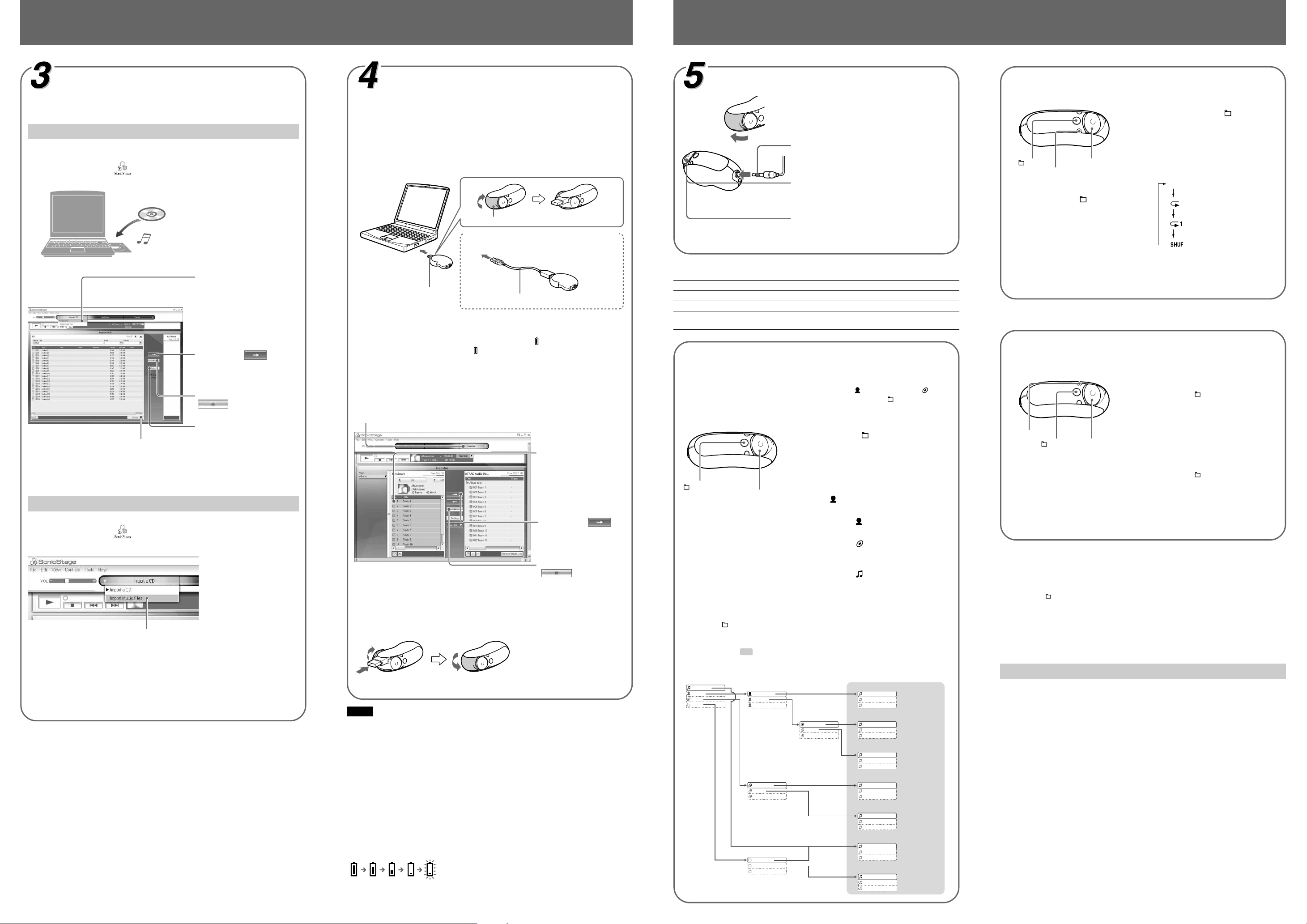
All Track
Artist
Album
Group
All Artist
Artist1
Artist2
All Album
Album1
Album2
All Album
Album1
Album2
All Group
Group1
Group2
Track1
Track2
Track3
Track1
Track2
Track3
Track1
Track2
Track3
Track1
Track2
Track3
Track1
Track2
Track3
Track1
Track2
Track3
Track1
Track2
Track3
Transferring Playing back
Importing audio files to
your computer
To import audio files from an audio CD
Record and store audio files from an audio CD to the SonicStage [My Library].
1 Double-click on the desktop.
SonicStage software starts up.
2 Insert the
audio CD that
you want to
record into the
CD drive of
your computer.
3 Place the
pointer over
SonicStage screen
To obtain CD information automatically, connect your
computer to the Internet.
If CD information does not appear automatically, click [CD
Info] before 4 while connected to the Internet.
To import audio files from your computer
1 Double-click on the desktop.
SonicStage software starts up.
2 Place the pointer over [Music Source] and
click [Import Music Files].
3 Click an audio file you want to import.
You can select several audio files simultaneously using the CTRL key.
4 Click [Import].
z Tip
You can import audio files using the [Import] of [File] menu in the following 3 ways.
• Scan Folder
• Music File
• M3U File
What is CD information?
CD information is a track name, an artist name and an album name included in an audio file. When
you insert an audio CD into CD drive of your computer, SonicStage will automatically obtain the
CD information from CDDB (Gracenote CD DataBase) via Internet.
You cannot obtain the CD information from CDDB if the CD is not registered at CDDB.
[Music Source]
and click
[Import a CD].
4 Click to
record the
songs.
To stop recording, click
.
To change the format and bit rate,
click [Settings] before 4.
Transferring files to your
Network Walkman/Charging
Transfer tracks (audio data) stored in SonicStage [My Library] to the Network Walkman.
1 Connect your Network Walkman to your
computer and charge it.
“USB Connect” appears in the display.
Slide Cover
If the USB A plug cannot directly be connected to
your computer, use the supplied USB connection
support cable.
To a USB
port
USB A plug
The Network Walkman is rechargeable when connected to a
computer with USB
When the remaining battery indication of the display shows:
Fully charge the Network Walkman (to
before using it for the first time.
2 Place the pointer over [Transfer] and select
[ATRAC Audio Device] from the transfer
destination list.
After disconnecting the Network Walkman from your
computer
Close the Slide Cover after disconnecting the Network Walkman from your computer.
1 Push the Slide Cover further to
release the USB A plug as shown
by the arrow.
2 Push in the USB A
plug until it clicks.
Notes
•The recorded music is limited to private use only. Use of the music beyond this limit requires permission of the
copyright holders.
• Sony is not responsible for incomplete recording/downloading or damaged data due to problems of the
Network Walkman or computer.
• Do not disconnect the Network Walkman from your computer while the data is being transferred. If you do, the
data being transferred may be destroyed.
•When you record an audio CD for the first time, [CD Drive Check] will be performed. Record the audio CD
when it is completed.
•The number of transfers for an audio file may be limited for reasons of copyright.
• If the Network Walkman is disconnected from your computer while data is being transferred, unnecessary data
may result in the Network Walkman. In this case, transfer usable audio files (including non-audio data) back to
your computer and format the built-in flash memory using the “Format” menu of the Network Walkman.
Remaining battery indication
The battery icon in the display changes as shown below.
The battery power gets low as shown in the battery icon. If “LOW BATTERY” appears, you cannot play back
with the Network Walkman. In this case, charge the battery by connecting to your computer.
3 Close the Slide Cover.
USB connection support cable (supplied)
Full
in the remaining battery indication of the display)
Full
SonicStage screen
, charging is complete.
3 Select an
audio file(s)
or album you
want to
transfer.
4 Click to
start
transferring.
To stop recording, click
.
Playing back
1 Slide the Slide Cover in
the direction of the arrow
to release the HOLD.
2 Connect headphones to
headphone jack.
3 Press the center of the 5
Direction JOG (Nx).
4 Press i (VOL) to turn up
the volume/press I (VOL)
to turn down the volume.
To search tracks
Use the 5 Direction JOG on the Network Walkman.
To
Skip to the beginning of the next track
Skip to the beginning of the current track
Go forward/backwards quickly
5 Direction JOG operation
Press u of the 5 Direction JOG.
Press U of the 5 Direction JOG.
Press and hold u/U of the 5 Direction JOG during playback
and release at the desired point.
Playing back a song by
searching
You can search for desired tracks to playback by artist name ( Artist), album name ( Album),
or group transferred from your computer using the SonicStage software ( Group).
Example of searching
Refer to the illustration below.
1 Press and hold /MENU to appear the
menu screen.
2 Press u U of the 5 Direction JOG to
select “Search” and press i (VOL) to
confirm.
/MENU
5 Direction JOG
4 Press u U of the 5 Direction JOG to select “ Artist1” from the artist
list and press i (VOL) to confirm.
5 Press u U of the 5 Direction JOG to select “ Album1” from the
album list of Artist1 and press i (VOL) to confirm.
The track list of Album1 appear. The list appeared will become the Play Range.
6 Press u U of the 5 Direction JOG to select “ Track1” from the track
list and press i (VOL) to confirm.
Playback starts from Track1.
Playback will stop automatically at the end of Track3 (in this case, the end of the Play Range).
On the search flow and Play Range
Press and hold /MENU to appear the search menu screen. Proceed to the next stage by
pressing i (VOL) of the 5 Direction JOG, and return to the previous stage by pressing I (VOL)
of the 5 Direction JOG on the search menu screen.
The searched tracks ( as shown in the illustration below) become a Play Range (coverage
of playback).
Search menu screen
Artist list
Album list
Group list
3 Press u U of the 5 Direction JOG to
select “ Artist” and press i (VOL) to
confirm.
Track list (Play Range)
All tracks (artist order)
Album list of
searched artist
All tracks of the selected
artist (album order)
Tracks in the selected album
All tracks (album order)
Tracks in the selected album
All tracks (group order)
Tracks in the selected group
Changing playback mode
4 Press and hold /MENU until
the screen changes.
5 Press REP/SOUND repeatedly
to select the repeat mode you
want.
/MENU
REP/SOUND
1 Press and hold /MENU in
stop mode.
The menu screen appears.
2 Press u U of the 5 Direction
JOG to select “Repeat:” and
press i (VOL) to confirm.
5 Direction JOG
None (Normal play)
(Repeat)
(Single Repeat)
(Shuffle Repeat)
3 Press u U of the 5 Direction
JOG to select “Track” and
press i (VOL) to confirm.
Listening to FM Radio
—NW-E303/E305/E307 only
– Manual Tuning
1 Press /MENU.
The frequency appears in [ ]. When a
selected frequency is already preset, the
number also appears.
DISP/FM
/MENU
5 Direction JOG
1 Press and hold DISP/FM until
the screen changes.
The FM tuner screen appears and FM
signals receive.
2 Select broadcast stations.
z Tip
In Preset Tuning, you cannot select broadcast stations if no preset stations are entered. Preset receivable broadcast
stations in your area automatically by selecting “FM Auto Preset” in the menu screen. This is convenient when
you use the FM tuner for the first time or when you change to a new area.
1 Press and hold
2 Press u U of the 5 Direction JOG to select “FM Auto Preset:” and press i (VOL) to confirm.
3 Press u U of the 5 Direction JOG to select “OK?” and press the center of the 5 Direction JOG (Nx) to
confirm.
For details on Preset Tuning, refer to the PDF file “Operating Instructions”.
/MENU until the menu screen appears.
Additional Information Q&A
Q1 Do MP3 audio files allow for use in the Network Walkman?
A1 You can import MP3 audio files to the SonicStage software and transfer MP3 audio files to
the Network Walkman using SonicStage.
MP3 format files to be used:
– MPEG-1 Audio Layer-3
– Sampling frequency: 44.1 kHz
– Bit rate: 32 to 320 kbps, variable bit rate-compliant
Q2 Can the Network Walkman record audio files or FM Radio?
A2 The Network Walkman cannot record audio files or FM Radio. Import the desired audio files
to the SonicStage software and transfer them to the Network Walkman using SonicStage.
Q3 Can Windows Explorer format the built-in flash memory of
the Network Walkman correctly ?
A3 No, if the built-in flash memory of the Network Walkman is formatted using Windows
Explorer, the transferred tracks will not be found.
Be sure to format the built-in flash memory using the “Format” menu of the Network
Walkman.
2 Select the next (or previous)
frequency by pressing u U of
the 5 Direction JOG.
– Preset Tuning
(see “z Tip” below)
1 Press /MENU.
The preset number appears in [ ].
2 Select the next (or previous)
preset number by pressing
u U of the 5 Direction JOG.
 Loading...
Loading...