Sony NW-E3 Service manual
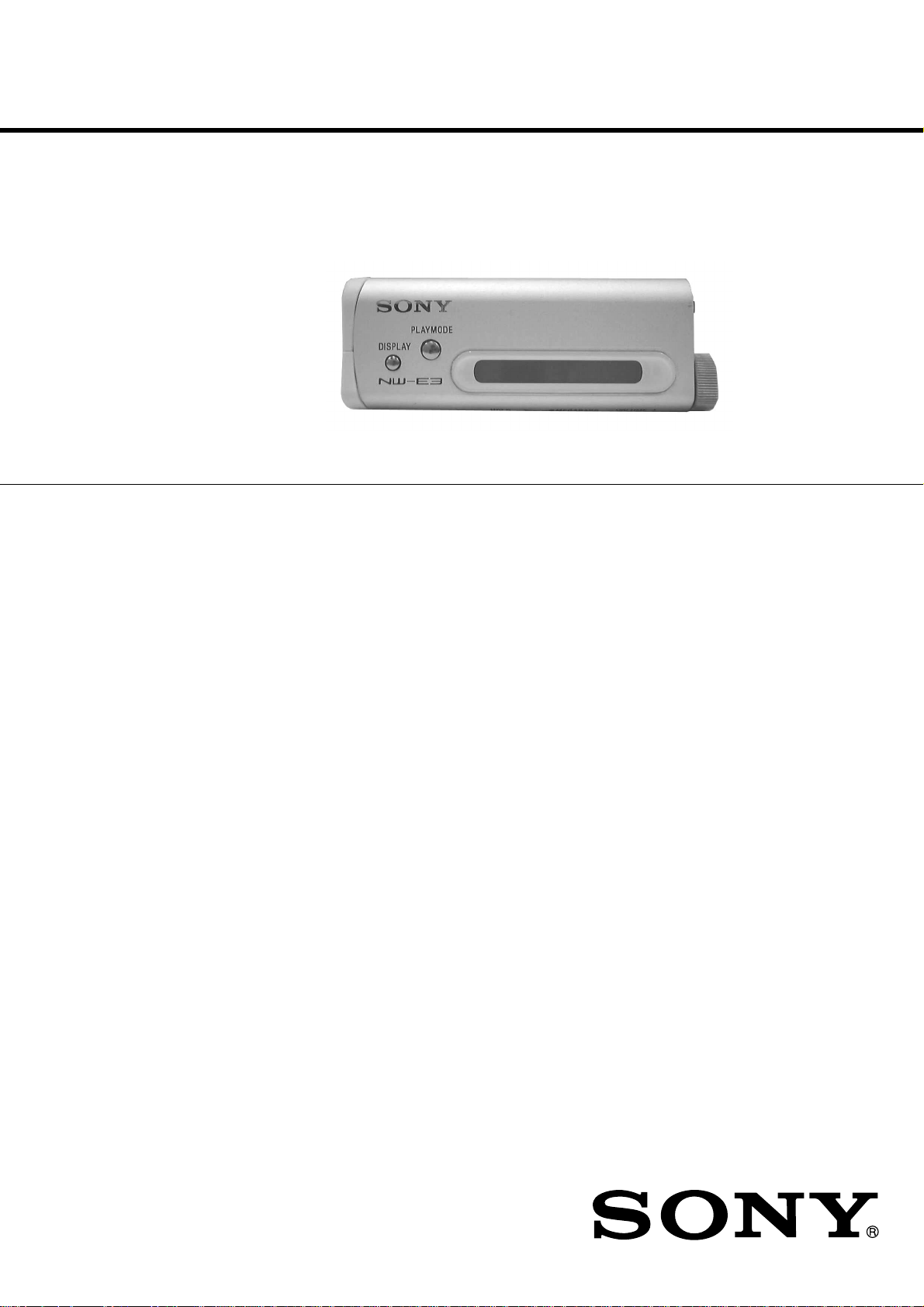
NW-E3
SERVICE MANUAL
Ver 1.4 2001.03
With SUPPLEMENT-1
(9-927-688-83)
With SUPPLEMENT-2
(9-927-688-85)
SPECIFICATIONS
Recording time
Approx. 60 min. (132kbps)
Approx. 80 min. (105kbps)
Approx. 120 min. (66kbps)
Sampling frequency response
44.1kHz
Recording format
ATRAC3
Frequency response
20 to 20,000 Hz (single signal measurement)
Output
Headphone: stereo mini-jack
Signal-to-noise ratio (S/N)
More than 80dB (excluding 66 kbps)
Dynamic range
More than 85dB (excluding 66 kbps)
Operating temperature
5˚C to 35˚C (-41˚F to 95˚F)
Power source
Size AAA (LR03) battery (1)
Battery life
Approx. 5 hours
Dimensions (approx.)
32 x 81 x 14.6 mm (1 1/4 x 3 1/4 x 4 x 19/32 inches) (w/h/d,
projecting parts not included)
US Model
AEP Model
UK Model
E Model
Mass (approx.)
45g (1.6 oz) (battery included)
Memory capacity
64MB (including the system software: 60.8MB available)
Supplied accessories
Size AAA (LR03) battery
Headphones
Headphones extension cord
Dedicated USB cable
CD-ROM
Strap (US model)
Carrying pouch (Except US model)
Operating Instructions
Design and specifications are subject to change without notice.
9-927-688-14
2001C0200-1
© 2001.3
NETWORK WALKMAN
Sony Corporation
Audio Entertainment Group
General Engineering Dept.
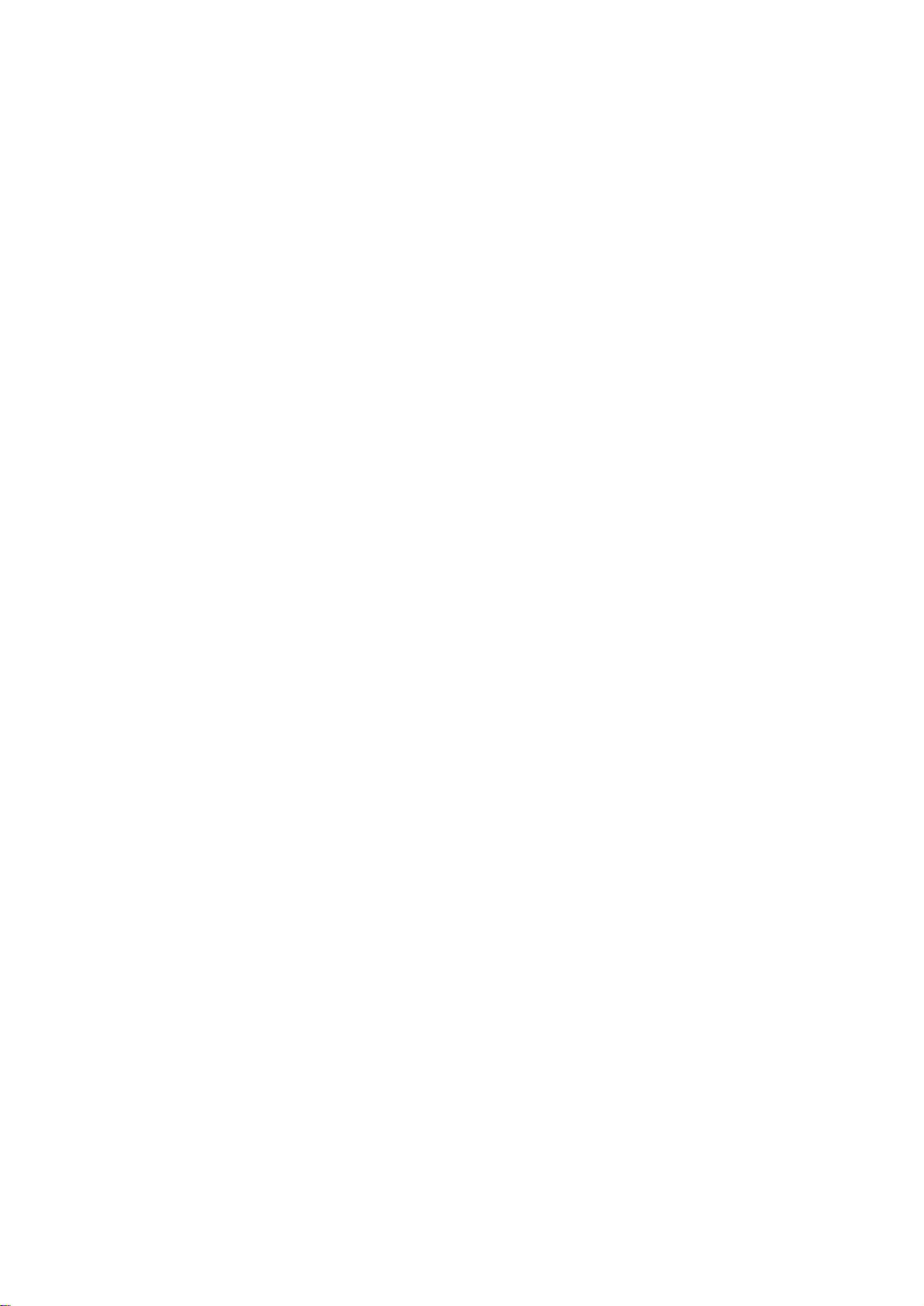
Ver 1.1 2000.07
TABLE OF CONTENTS
Specifications ............................................................................ 1
1. GENERAL....................................................................... 3
2. DISASSEMBLY
2-1. Chassis ASSY............................................................. 7
2-2. LID, Case.................................................................... 7
2-3. LCD Unit .................................................................... 8
2-4. Main Board, Power Board .......................................... 8
3. TEST MODE................................................................... 9
4. DIAGRAMS
4-1. Block Diagrams ........................................................ 11
4-2. Printed Wiring Boards (Main Section) ..................... 13
4-3. Schematic Diagram (Main Section) ......................... 15
4-4. Schematic Diagram (Power Section)........................ 20
4-5. Printed Wiring Boards (Power Section) ................... 23
5. EXPLODED VIEW
5-1. Main Section............................................................. 25
5-2. Case Section ............................................................. 26
6. ELECTRICAL PARTS LIST................................... 27
Flexible Circuit Board Repairing
• Keep the temperature of the soldering iron around 270°C during
repairing.
• Do not touch the soldering iron on the same conductor of the
circuit board (within 3 times).
• Be careful not to apply force on the conductor when soldering or
unsoldering.
Notes on chip component replacement
• Never reuse a disconnected chip component.
• Notice that the minus side of a tantalum capacitor may be damaged by heat.
• Replacement of CXD9534GG (IC710) used in the set requires a
special tool.
– 2 –
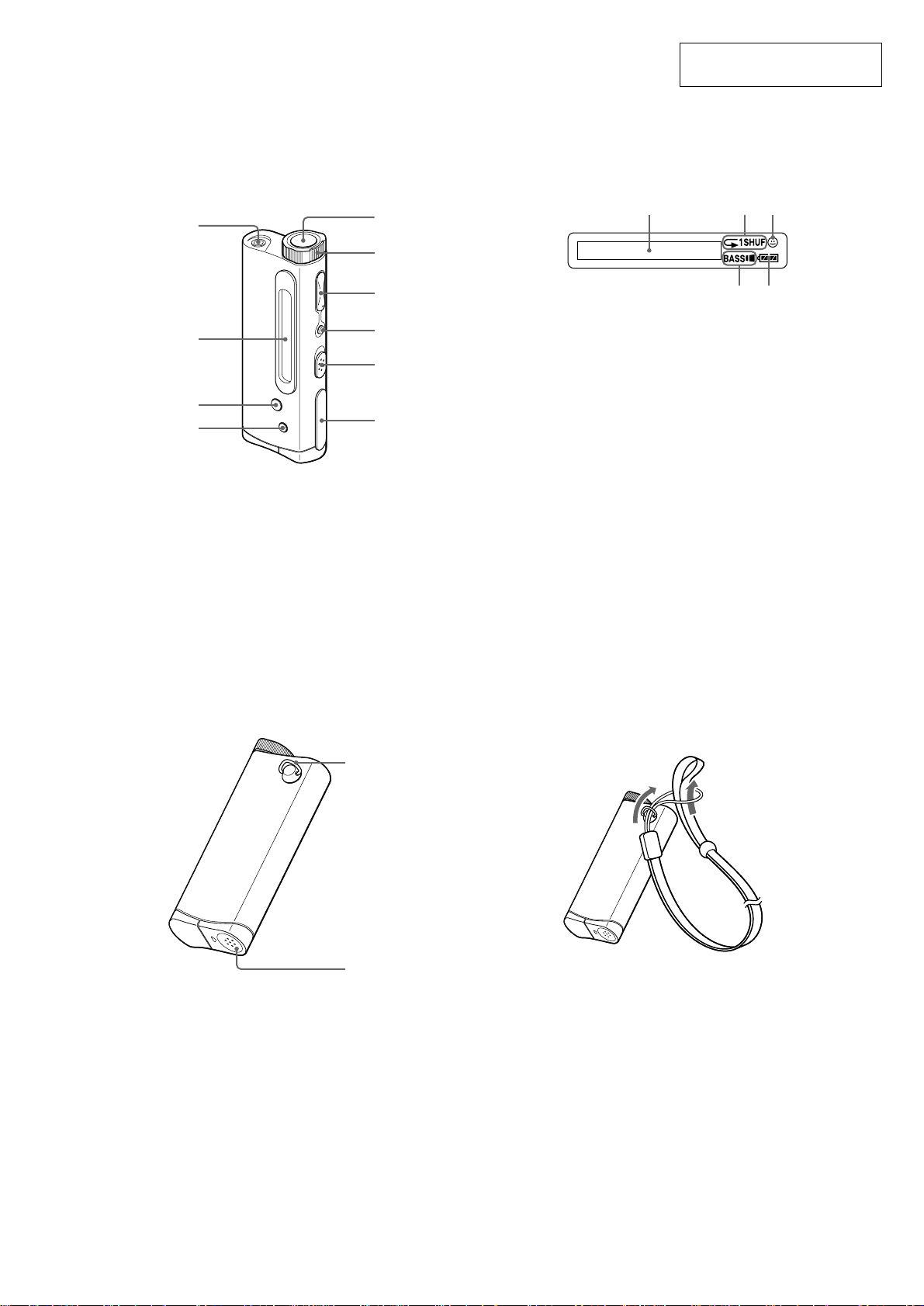
LOCATION AND FUNCTION OF CONTROLS
SECTION 1
GENERAL
This section is extracted from
instruction manual.
(front)
1
2
3
4
1 i (Headphones) jack
2 Display
3 PLAYMODE button
4 DISPLAY button
5 Bx (play/stop) button
6 Shuttle switch
7 VOLUME+/– button
8 MEGABASS/AVLS button
9 HOLD switch
0 Dedicated USB jack
5
6
7
8
9
0
Display
1
1 Text/graphic information display
2 Play mode indication
3 AVLS indication
4 MEGA BASS indication
5 Battery remain indication
23
5
4
(rear)
To use the strap
qa
qs
qa Strap hole for attaching the strap
qs Battery compartment
– 3 –
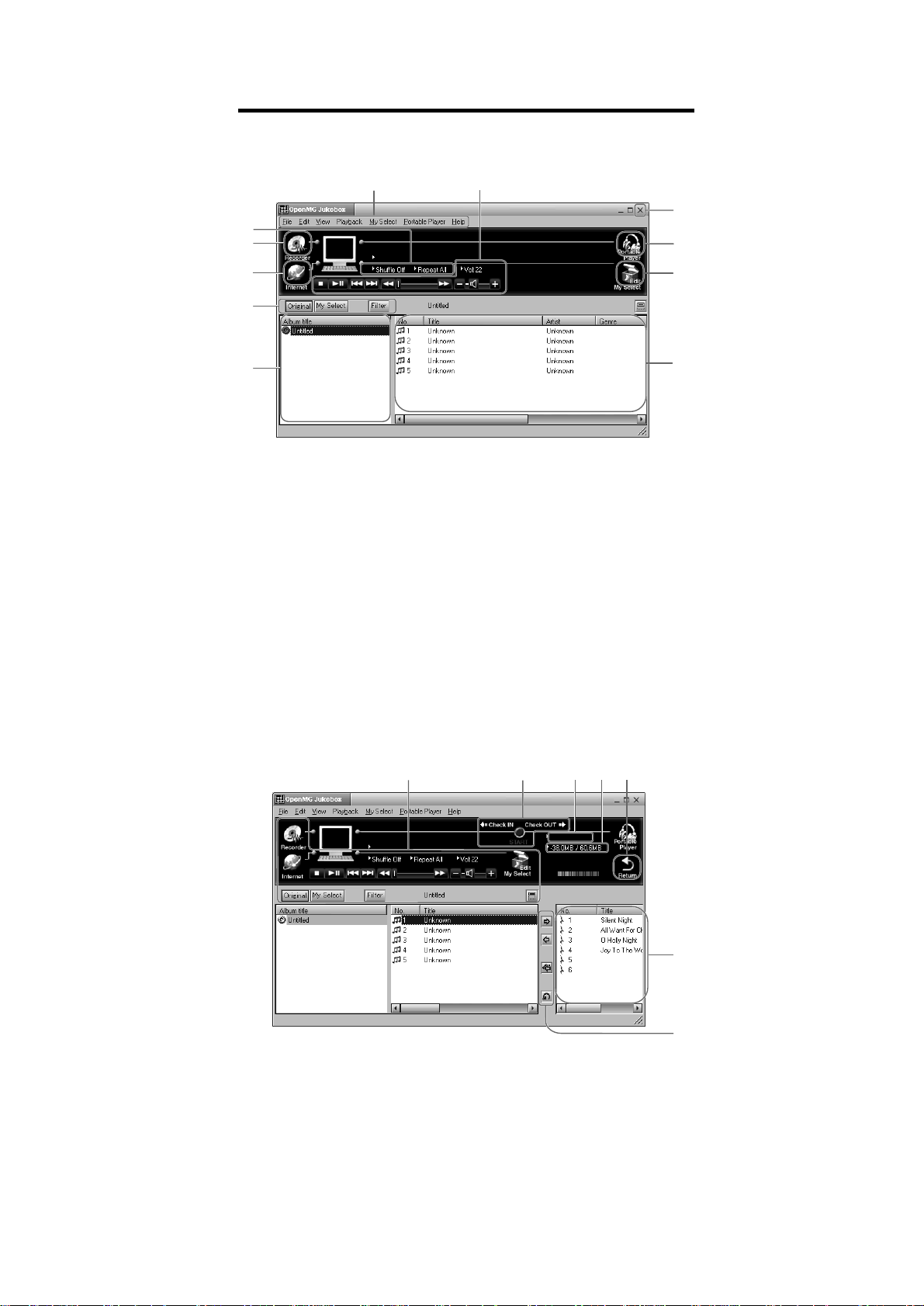
Names and functions of the OpenMG
Jukebox window
1
qa
0
9
8
7
1 Menu bar: for details on each menu items.
2 Operation buttons: you can play or adjust
the volume, etc.
3 Close button: quits the OpenMG Jukebox
software. (You can also quit by clicking
[File]–[Quit])
4 Portable Player: opens the Portable Player
window.
5 Edit My Select: opens the My Select
window.
2
3
4
5
6
6 Song title list: displays the song titles
listed in the selected album/Filter
7 Album title list: displays the album/Filter
titles in the OpenMG Jukebox
8 You can choose to display the album list,
the Filter, etc.
9 Internet: for using EMD services
0 Recorder: opens the OpenMG CD
Recorder window
qa Playback mode buttons: you can set the
shuffle mode, repeat mode, etc.
Portable Player window
When you connect Network Walkman to the computer, the Portable Player window appears in
the display on the right side of the OpenMG Jukebox.
qdqs qhqgqf
qj
qk
qs You can use these buttons to operate the
OpenMG Jukebox software.
qd CHECK IN/OUT START (STOP) button:
starts or stops the Check-In/Out
qf Name of the connected portable player
(such as Network Walkman)
qg Memory space on Network Walkman or
memory used for audio files, and total
memory capacity*
qhRETURN button: closes the Portable Player
window
qj Displays the song titles recorded on
Network Walkman
qk Check-In/Out buttons (to start Check-In/
Out, click the START button next)
* “60.8MB” appears in the display as the total
memory capacity. This number is a result of
subtracting memory for the system operation of
Network Walkman.
– 4 –
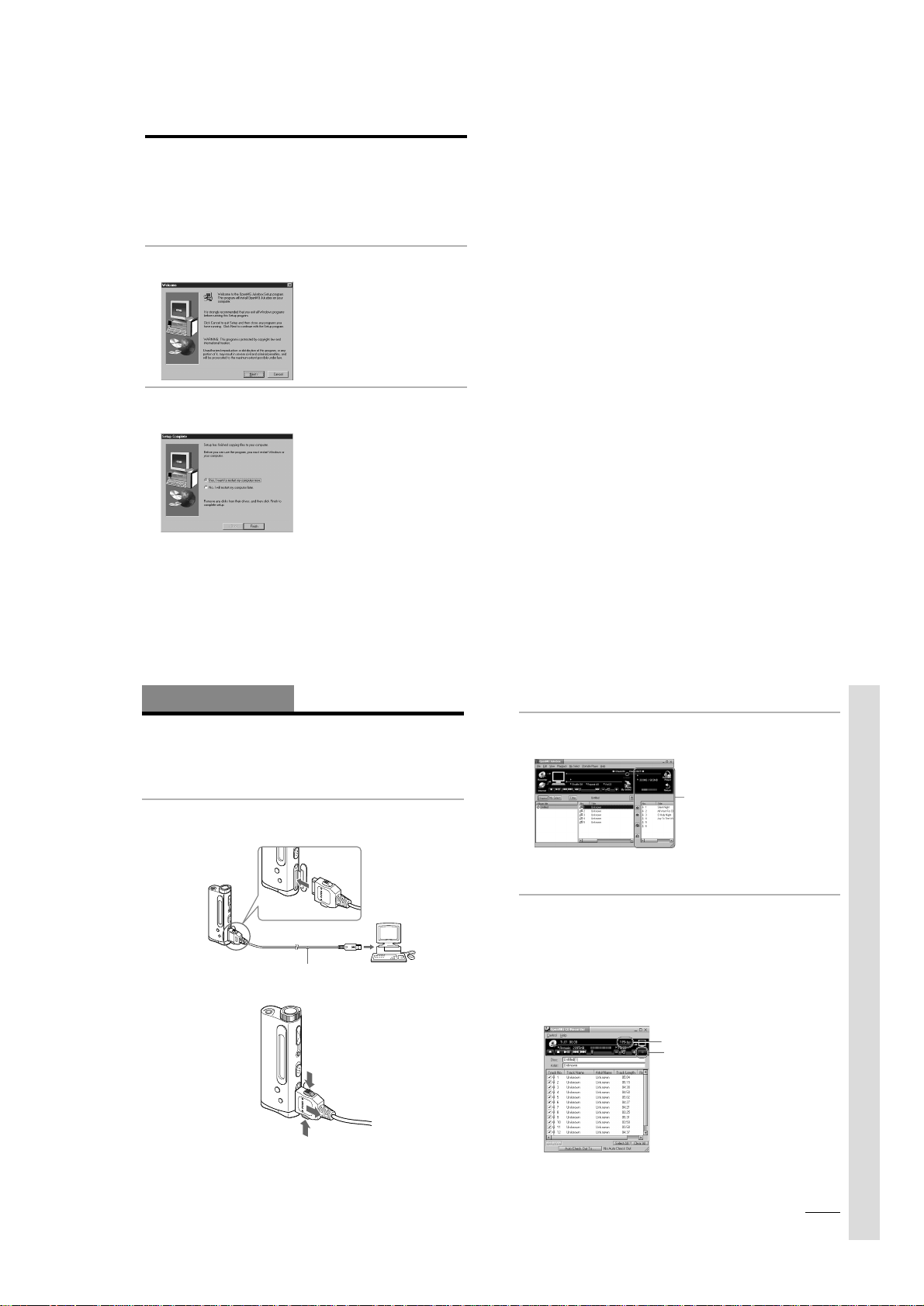
Step 3: Installing the OpenMG Jukebox
software
This section describes how to install the OpenMG Jukebox software to your computer. Before
installation, turn on your computer, and start Windows 98.
Note
Be sure to install the software
Do not install the software while connecting the dedicated USB cable. Connect the dedicated USB cable only
after you have restarted the computer after installation.
1
Insert the supplied CD-ROM into the CD-ROM drive of your computer.
The Setup program automatically starts and the following window appears. If the program
does not start, double-click [Setup.exe].
2
Follow the instructions in the Installer window to complete the installation.
When the Input window for the CD key appears, input the CD key written on the CD-ROM
case label.
When the installation is finished, the following dialog box appears in the display.
Click [Finish] to restart the computer.
Note
Do not delete, move or modify the installed folder.
About the “OpenMG Registration” icon on the desktop
When you restart the computer after installing the software, the “OpenMG(NW-E3&E2)
Registration” icon will appear on the desktop. Make sure that you can connect to Internet, then
double-click this icon to start customer registration for this product (Network Walkman) and for
the EMD services.
For details on registration, refer to the supplied leaflet in the box.
10
before
connecting Network Walkman with the supplied dedicated USB cable.
Notes on EMD (Electronic Music Distribution) services
To use OpenMG-enabled EMD services on the Internet, the following conditions are required.
• You need Internet access from your computer. (Sign up an Internet service provider.)
• You need to download several programs (e.g., EMD key installer).
To download these programs, double-click the “OpenMG Registration” icon, then follow the
displayed instructions.
• You need to register yourself with the EMD service provider you are going to use. Consult the
provider for details.
Notes for existing OpenMG Jukebox users
1
In order to update your OpenMG Jukebox software, your current software must be registered.
If your software is not registered, please register your current software now. If you are a
registered user, proceed to step 2.
2
Insert the CD-ROM supplied with your new product. This will automatically run. If the
program does not start, double-click [Setup.exe].
Please follow the on-screen instructions to retain all existing music files and update your
software.
3
After your update is completed, restart the computer.
Then double-click the “OpenMG(NW-E3&E2) Registration” icon on your desktop and follow
the instructions to register.
Notes
• If the OpenMG Jukebox icon is displayed on the task tray, right-click the icon to choose [Remove from the
task tray], then proceed with the installation.
• Be sure to input the CD keys of the CD-ROM you are going to install. If an error message appears in the
display, check if the CD keys are of the correct CD-ROM case label.
11
Basic Operations
Transferring music data from the computer
to Network Walkman (Check-Out)
This section describes how to record the contents of a compact disc onto the hard drive of your
computer, and then how to transfer it to Network Walkman (Check-Out).
You can also download by using EMD Services, or convert MP3 files and WAV format audio
files. Please refer to the online help for more information.
1
Connect Network Walkman to your computer.
Connect the wide connector of the supplied dedicated USB cable into the dedicated USB jack on Network
Walkman, then the narrow connector to the USB jack of your computer.
“CONNECT” appears in the display.
to the dedicated
USB jack
Dedicated USB cable (supplied)
To remove the USB connector from Network Walkman
While pressing the buttons on both sides of the connector, pull it out.
Notes
• Do not connect more than two USB devices to your computer. Normal operation will not be guaranteed.
• Use of this player with a USB hub or a USB extension cable is not guaranteed.
• A malfunction may occur depending on the USB devices connected at any one time.
• Be sure to insert the battery into Network Walkman when connecting it to your computer.
• When connecting Network Walkman to your computer for the first time, the USB driver Installer window
appears. Please follow the instructions in the Installer window.
• Connect Network Walkman only as necessary. Disconnect the dedicated USB cable while you do not use
Network Walkman with the computer connected.
12
to the USB jack
2
Start the OpenMG Jukebox software.
Double click the OpenMG Jukebox icon on the desktop or click [Start]–[Programs]–
[OpenMG Jukebox]–[OpenMG Jukebox].
The OpenMG Jukebox window appears.
Portable Player window
(The music files inside Network
Walkman appear.)
z
If the Start-Up function is ON
The OpenMG Jukebox software automatically starts when Network Walkman is connected to your
computer. (Please refer to the online help for more information.)
3
Start recording.
You can record music from a compact disc onto the hard drive of your computer, using the
OpenMG CD Recorder software.
1 Insert the compact disc you want to record into the CD-ROM drive of your computer. If
the OpenMG CD Recorder automatically starts, go to 3.
2 Click the [Recorder] button in the OpenMG Jukebox window.
The OpenMG CD Recorder window appears showing the contents of the compact disc.
If the message “Do you want to check your CD Drive to optimize for
recording ?” appears in the display
This message appears when you use the OpenMG CD Recorder for the first time. We recommend you
to choose [Yes]. You can optimize the CD drive later, too. Please refer to the online help for more
information. (It may take up to 20 minutes to optimize the CD drive.)
3 Click z.
bit rate
z button
The recording begins. When recording is finished, the recorded music will appear in the
OpenMG Jukebox window as a new album.
continued
Basic Operations
13
– 5 –
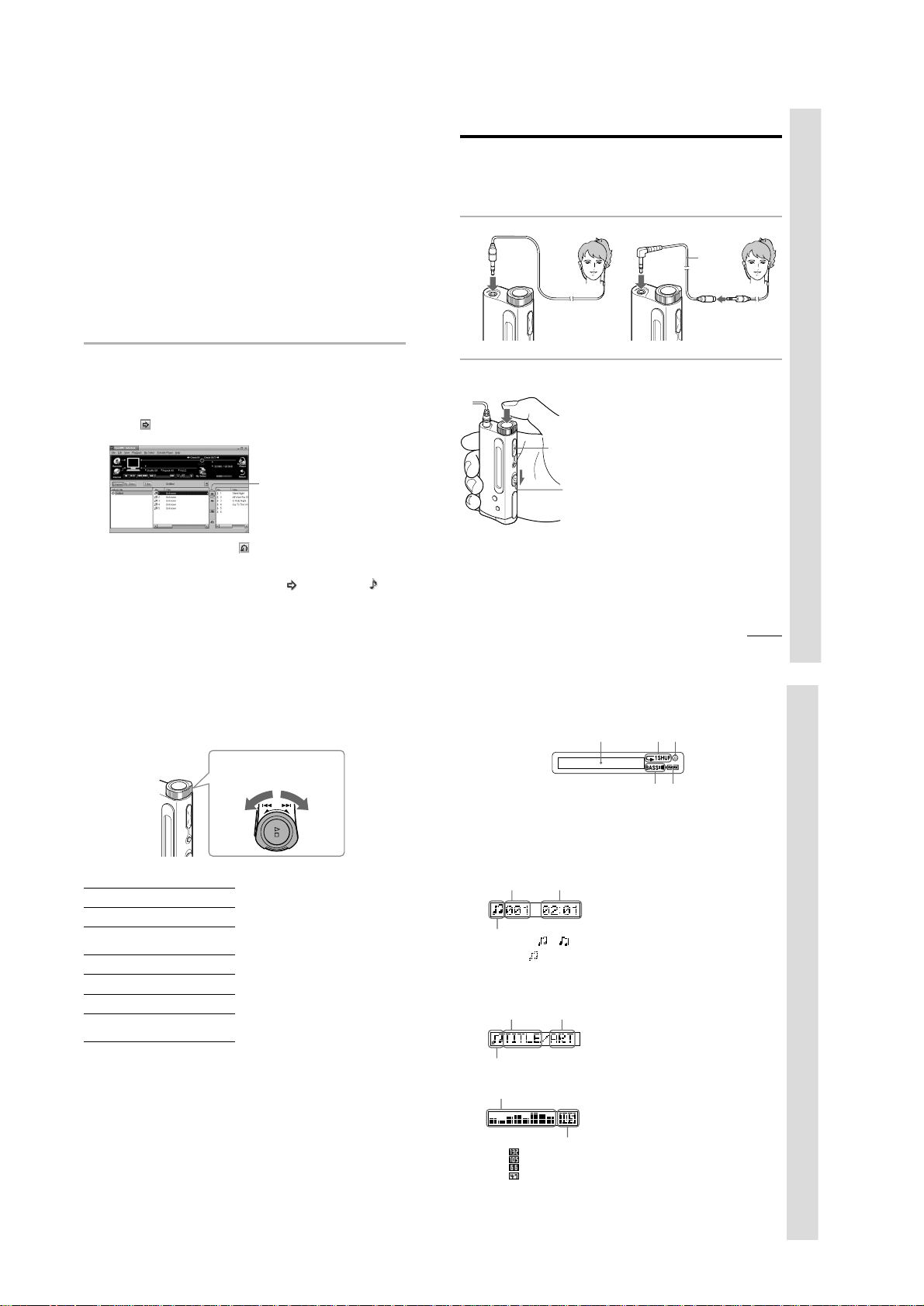
Transferring music data from the computer to Network Walkman (Check-Out)
(continued)
To stop the recording
Click x. The recording will be interrupted.
Click z again to continue the recording.
z
To select only certain items
Click the check box of the contents you do not want to record to remove the check, then click z.
z
On the bit rate
You can choose the bit rate (page 17, 32) among 132kbps, 105kbps, 66kbps. If you choose a higher bit
rate, recording will have better sound quality, however the recordable time will be shorter. If you
choose a lower bit rate, you can record longer, however the sound will not be as good. See below for
the recording time according to the bit rate.
• 132kbps: maximum 60 min.
• 105kbps: maximum 80 min.
• 66kbps: maximum 120 min.
(The recording time differs according to the number of songs you are recording.)
To choose the bit rate, click [Control]-[Settings]. The Settings window appears. Click the Recording
Setup tab and choose from the ATRAC3 Bit rate list. Please refer to the online help for more
information.
z
To name a new album or song
You can enter the name using the keyboard or bring the name from the Internet database.
Please refer to the online help for more information.
4
Transfer the music file to Network Walkman (Check-Out).
1 Check that the Portable Player window (page 13) is displayed on the right side of the
OpenMG Jukebox window.
2 Click the album which contains the songs you want to Check-Out.
The contents of the album appear.
3 Click the music item you want to Check-Out.
Click the music item while pressing the Ctrl key to choose more than one music item.
4 Click the
button.
The desired music item appears in the Portable Player window as Check-Out candidate.
Click here
Listening to music with Network
Walkman
Please insert the battery before use (see page 9).
Note
When using Network Walkman, be sure to disconnect it from the computer.
1
Connect the headphones.
to i jack
2
Start playback.
1 Press the Bx button
2 Press the VOLUME
+/– button up or
down to adjust
the volume.
HOLD switch
To use the headphones extension cord
to i jack
Playback stops automatically when the music
reaches the end (only when the REPEAT
mode is off).
If playback does not start
The HOLD switch may be switched up. Please
release it down (page 21).
To stop playback
Press the Bx button.
Tip
If you do not operate the player for 3 seconds while
in stop mode, the display automatically turns off.
Headphones
extension
cord
Basic Operations
To quit Check-Out
Click the STOP button.
To Check-In
See page 18.
14
To cancel the song added as Check-Out candidate, click the respective song in the
Portable Player window, then click the
5 Click the START button.
The desired music item is Checked-Out to Network Walkman.
During Check-Out, the STOP button flashes and “ACCESS” flashes in the Network
Walkman‘s display. When Check-Out is finished, the
button.
Listening to music with Network Walkman (continued)
On other operations
Shuttle switch
Turn
counterclockwise
To
Go to the beginning
of the next track
Go to the beginning
of the succeeding
tracks
Go to the beginning
of the actual track
Go to previous
tracks
Go forward *
Go backward *
Operation of
the shuttle switch
Turn clockwise once.
Turn clockwise
continuously.
Turn counterclockwise
once.
Turn counterclockwise
continuously.
While playback, turn
clockwise and hold still.
While playback, turn
counterclockwise and
hold still.
* If you turn the shuttle switch and hold still for
indication changes to .
Turn
clockwise
more than 5 seconds during playback, the search
speed increases.
On the display
1 Text/graphic information display (page
20)
The following information is displayed
according to the display mode.
•Elapsed time mode
Track number Elapsed time
Play status
During playback: or is
displayed alternately.
In stop mode: is displayed.
While locating tracks: > or .
is displayed.
While searching a point in a track:
M or m is displayed.
•Title mode
Song title Artist name
Play status
•Graphic mode
Spectrum analyzer
123
45
2 Play mode indication (page 20)
The selected play mode is displayed.
3 AVLS indication (page 19)
The indication lights up while the AVLS
function is activated.
4 MEGA BASS indication (page 19)
The indication lights up while the MEGA
BASS function is activated.
5 Battery remain indication (page 9)
The remaining battery power is
displayed.
continued
15
Basic Operations
16
– 6 –
Bit rate (page 14, 32)
: songs recorded at 132kbps
: songs recorded at 105kbps
: songs recorded at 66kbps
: songs recorded at 47kbps*
* If you convert a monaural audio
MP3/WAV file, the bit rate will be
47kbps.
17
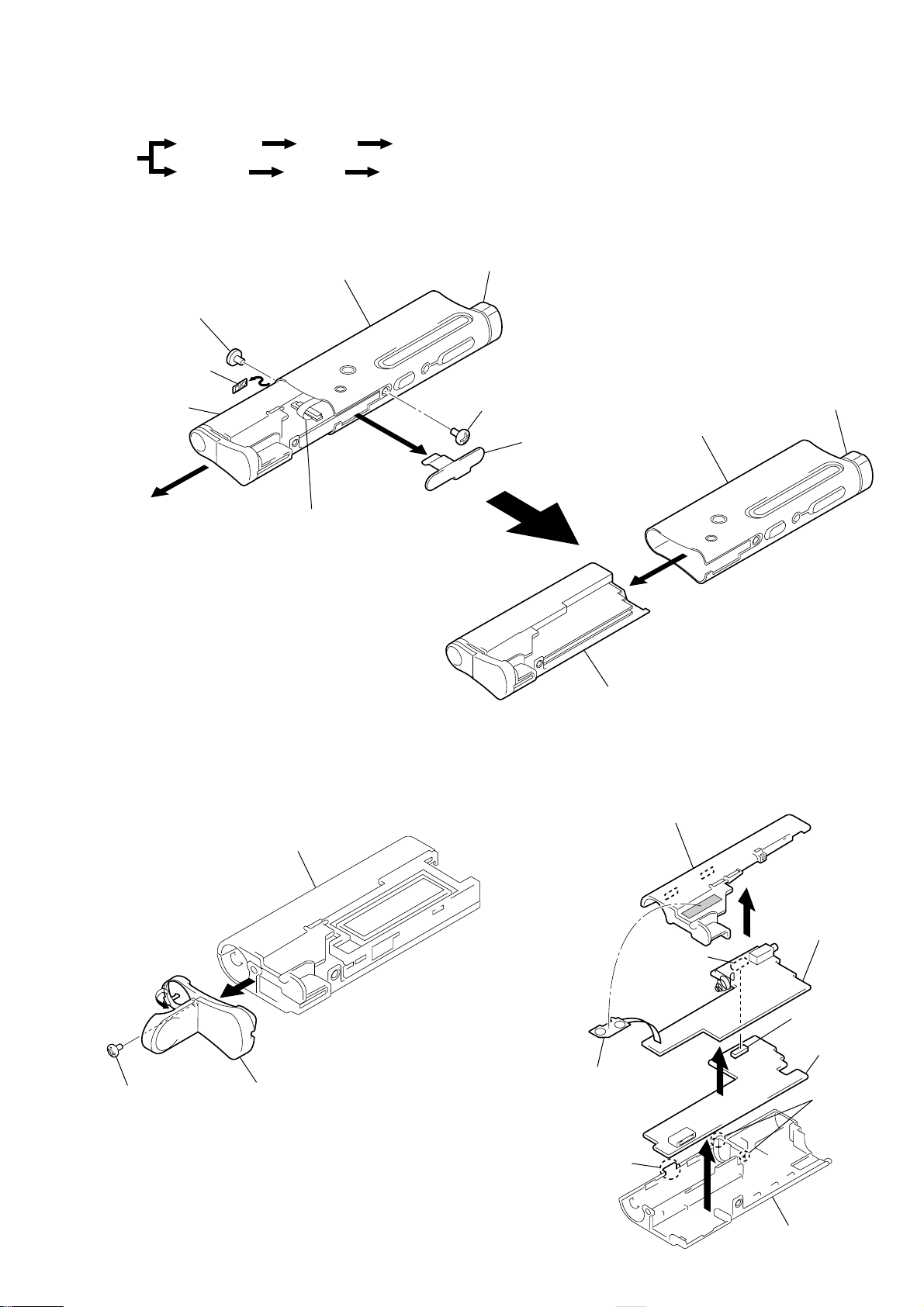
DISASSEMBLY
)
r
The equipment can be removed using the following procedure.
Ver 1.3 2001.02
SECTION 2
Chassis ASSY
Lid, Case
Main board, Power board
Set
Case ASSY LCD unit Knob (PLAY/STOP), holder (knob, spring), knob (FF/REW)
Note : Follow the disassembly procedure in the numerical order given.
2-1. CHASSIS ASSY, CASE ASSY
Knob (FF/REW)
2
Screw (1.7x2.5)
1
Screw M1.4
5
Plate, lock
Chassis ASSY
4
Pull out Chassis
ASSY halfway.
Case ASSY
3
6
LCD flexible board
NOTE ON ATTACHING
On attaching Chassis ASSY, insert it straightly
without strength not to touch Knob (FF/REW).
With strength, sometimes Holder (knob,
spring) in Case ASSY is damaged.
Knob (FF/REW
Case ASSY
Lid, connector
7
2-2. LID, CASE
1
2
Screw B1.7x4
3
Chassis ASSY
Lid, case
Chassis ASSY
2-3. MAIN BOARD, POWER BOARD
Chassis (upper)
CN704
1
Mode switch flexible board
(Peel from Chassis (upper))
6
4
Power board
CN702
Main board
3
Claws
– 7 –
2
Claw
5
Chassis (lower)
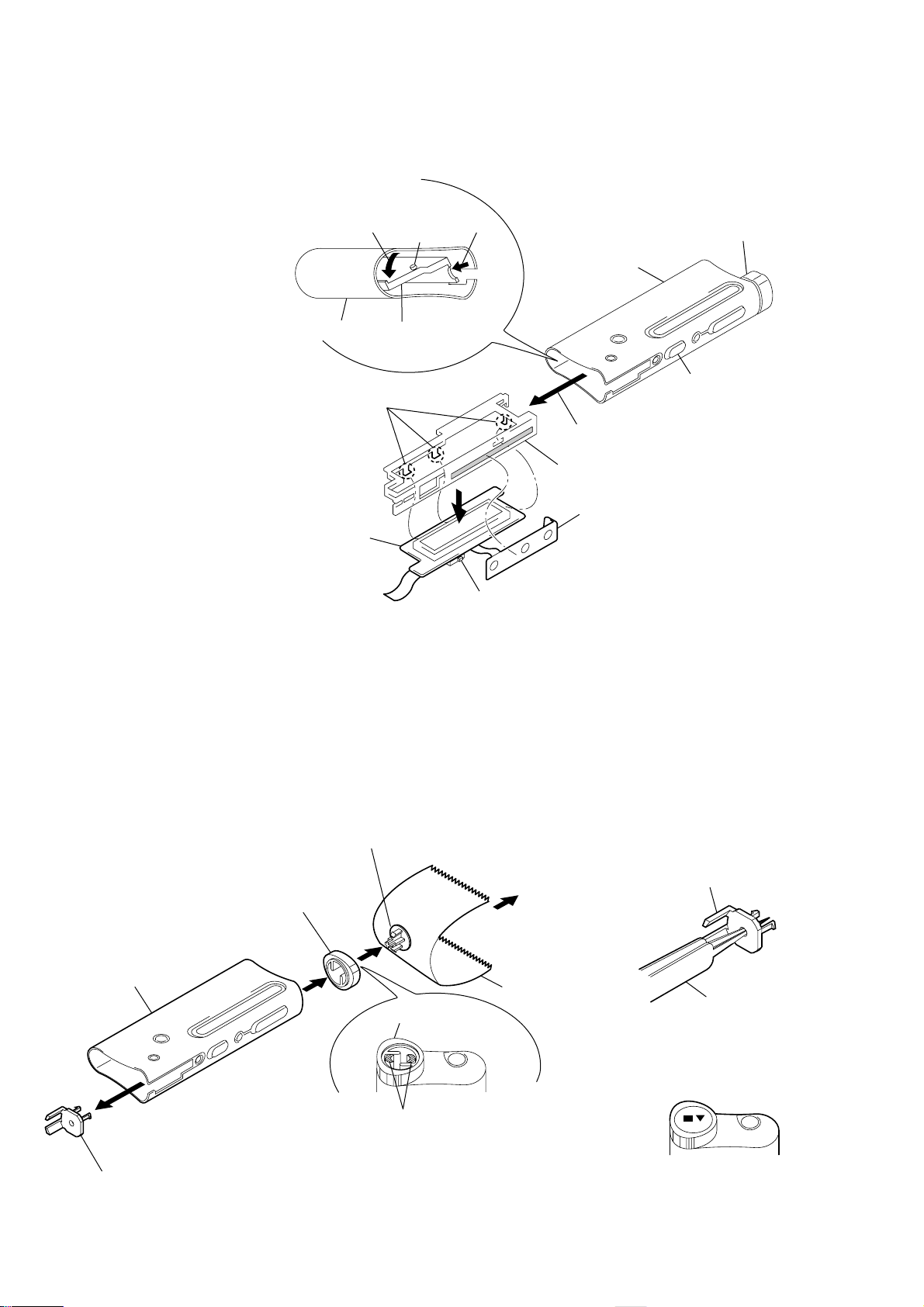
4
LCD flexible board
(Peel from “chassis, LCD”)
3
Pull out LCD chassis with tilting.
Chassis, LCD
Knob (HOLD)
Knob (FF/REW)
Case ASSY
Case ASSY Chassis, LCD
Projection
5
Claws
LCD unit
HOLD switch (S800)
12
6
)
Ver 1.3 2001.02
2-4. LCD UNIT
NOTE ON ATTACHING
• On attaching LCD unit to Case ASSY, in
case of pressing Knob (FF/REW), it is hard
to attach it.
• Combine HOLD switch (S800) with Knob
(HOLD).
• Combine the projection on LCD chassis
with Case ASSY.
2-5. BUTTON (PLAY/STOP), HOLDER (KNOB, SPRING), KNOB (FF/REW)
1
Button (PLAY/STOP)
Put Gummed tape on surface, and pull it off.
4
Knob (FF/REW)
Case ASSY
3
Holder (knob, spring)
2
Press Holder (knob, spring) down with
picking its claws up both sides with tweezers.
Knob (FF/REW)
Gummed tape
NOTE ON ATTACHING
1. Insert Holder (knob, spring) from
the bottom side of Case ASSY
with tweezers.
Holder (knob, spring
Tweezers
2. Attach Knob (FF/REW) in with
pressing Holder (knob, spring).
3. Attach Button (PLAY/STOP) with
setting B x marked position.
– 8 –
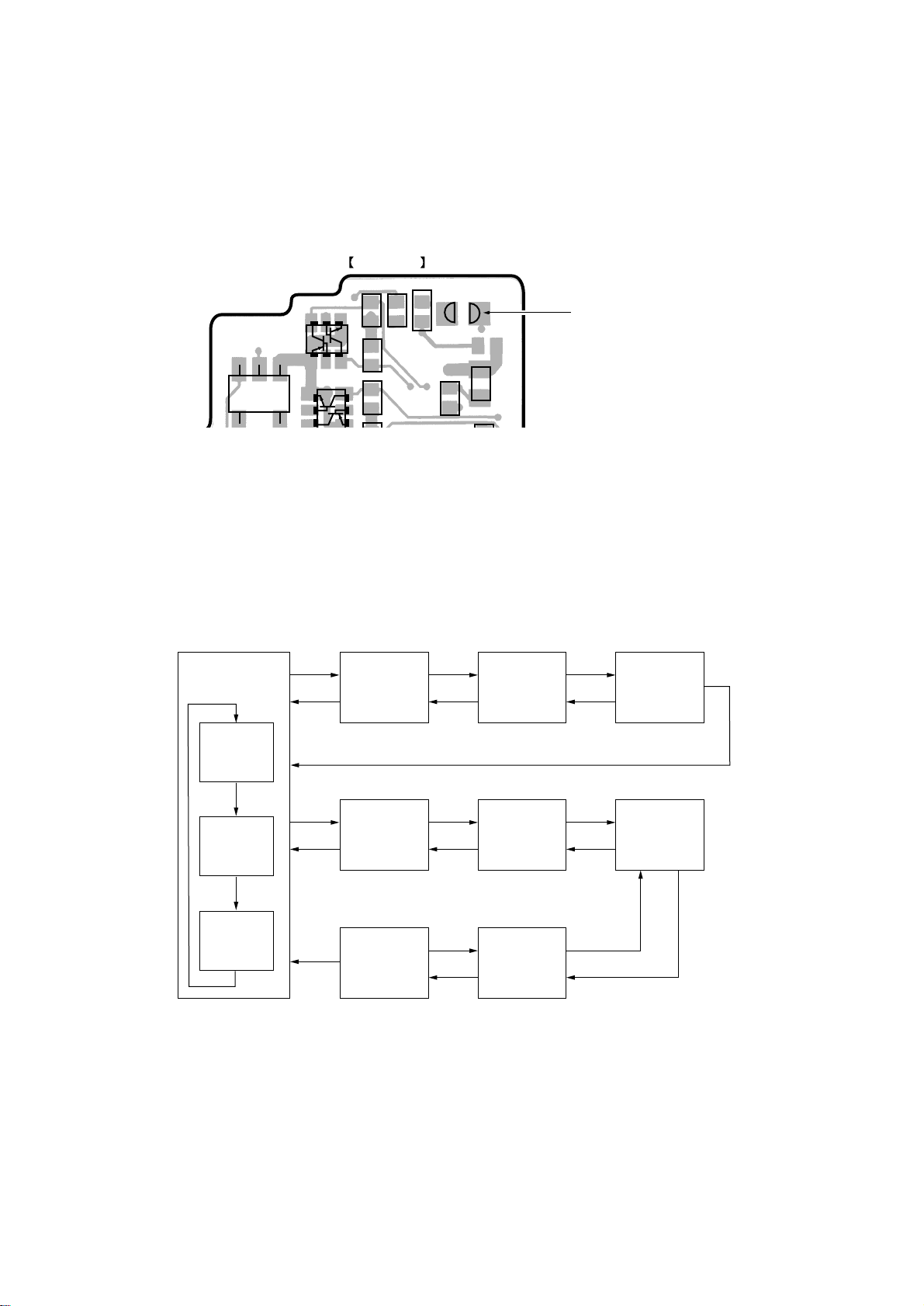
SECTION 3
TEST MODE
Setting the Test Mode
T o enter the test mode, two methods are available :
1. Entering method with key input.
Turn the HOLD switch to ON. While holding down the Bx key, press the following keys in the following order :
VOLUME + t VOLUME – t VOLUME – t VOLUME + t VOLUME – t MEGA BASS t MEGA BASS t DISPLAY
Note : Push each key for less than 3 seconds.
2. Entering method by shorting the test point.
MAIN BOARD (SIDE A)
IC820
Q831
123
R810
R702
R811
JC704
SL701
(TEST)
C758
R812
R926
Test mode
Short : Test mode
( )
Open : Normal mode
Q832
Solder brige the test point SL701 (TEST) on the main board and turn on the power.
Releasing the TEST mode
1. When test mode was entered with key input, turn off the power supply.
2. When test mode was entered by shorting the test point, turn off the power supply and open the solder brige of SL701 (TEST) on the main
board.
Configuration of Test Mode
The test mode has the configuration given below.
Bx : Stop/play key
(+) : VOLUME + key
(–) : VOLUME – key
LCD
Check
Bx
Ver. /
destination
display
(+)
(–)
Flash memory
bad block
check
(+)
(–)
Destination
setting
(+)
(–)
Contrast
adjustment
(+)
Bx
All display
lit
Bx
All display
off
Bx
(–)
(–)
(+)
Low voltage
check
Cukoo I/F
Connection
check
(+)
(–)
(–)
(+)
High DC
detection
check
USB
check
(+)
(–)
Low DC
detection
(–)
check
(+)
– 9 –
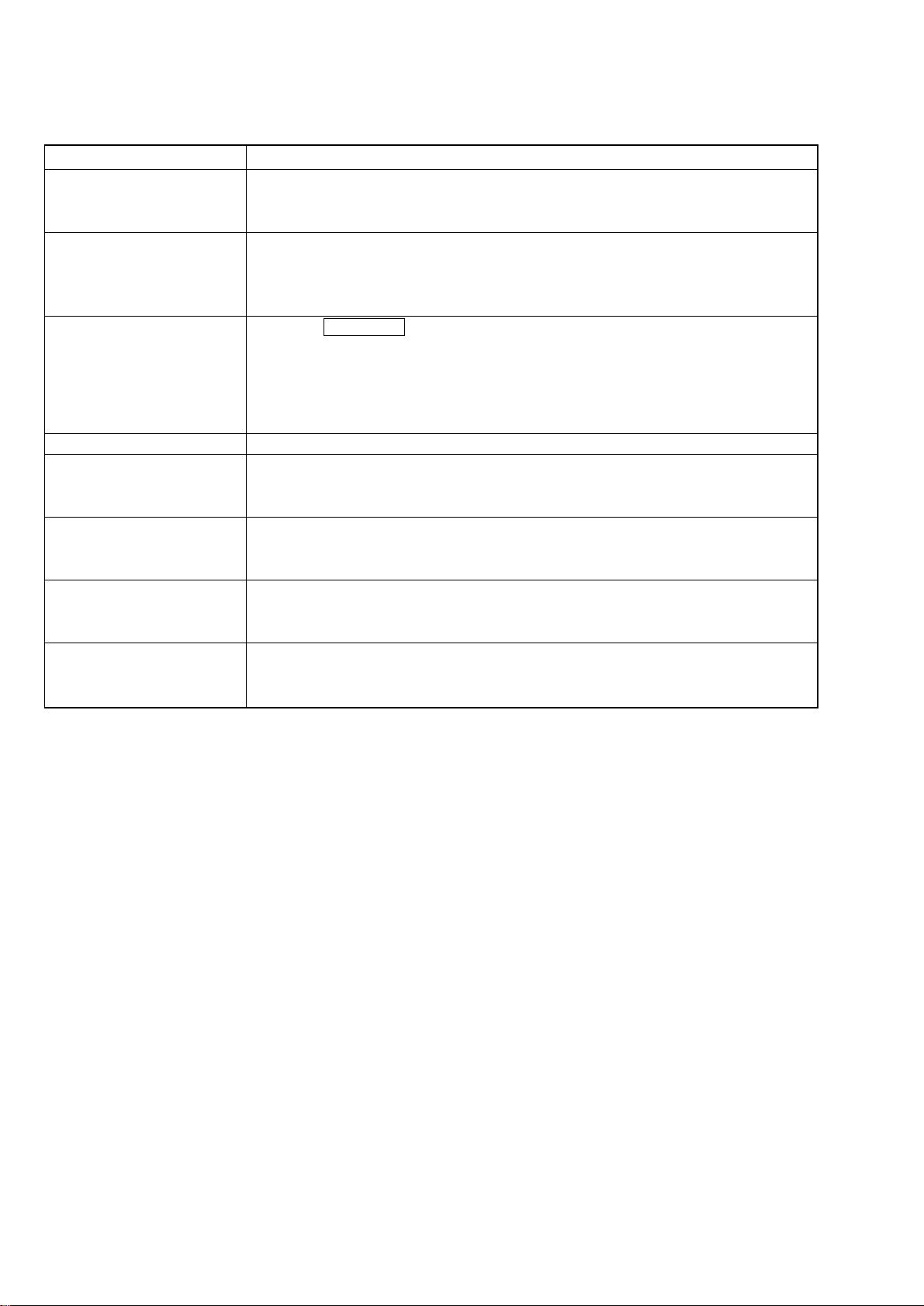
Description of each Mode
LCD check Check for unusual condition in any LCD segments and common signal. Visually check
Bx key: check start
Flash memory bad block check OK : The backlight turns on
NG : The backlight turns on and off
AVLS key : select the destination (US, E, French, J).
Destination setting
Contrast adjustment
Low voltage check When a battery is low voltage condition is detected, the backlight turns on.
High DC detection check OK : The backlight turns on
Low DC detection check OK : The backlight turns on
USB check OK : The backlight turns on
Cukoo I/F connection check OK : The backlight turns on
Bx key: check start
OK : The backlight turns on
NG : The backlight turns on and off
Display n LCD 45 – 13
n
contrast value (Initial value : 45)
>, . key : Select the contrast value.
Bx key : Enter the contrast value.
Normally, do not perform this adjustment.
Battery high voltage detection check
NG : The backlight turns on and off
Battery low voltage detection check
NG : The backlight turns on and off
Use the Cukoo connector
NG : The backlight turns on and off
Use the Cukoo connector
NG : The backlight turns on and off
– 10 –
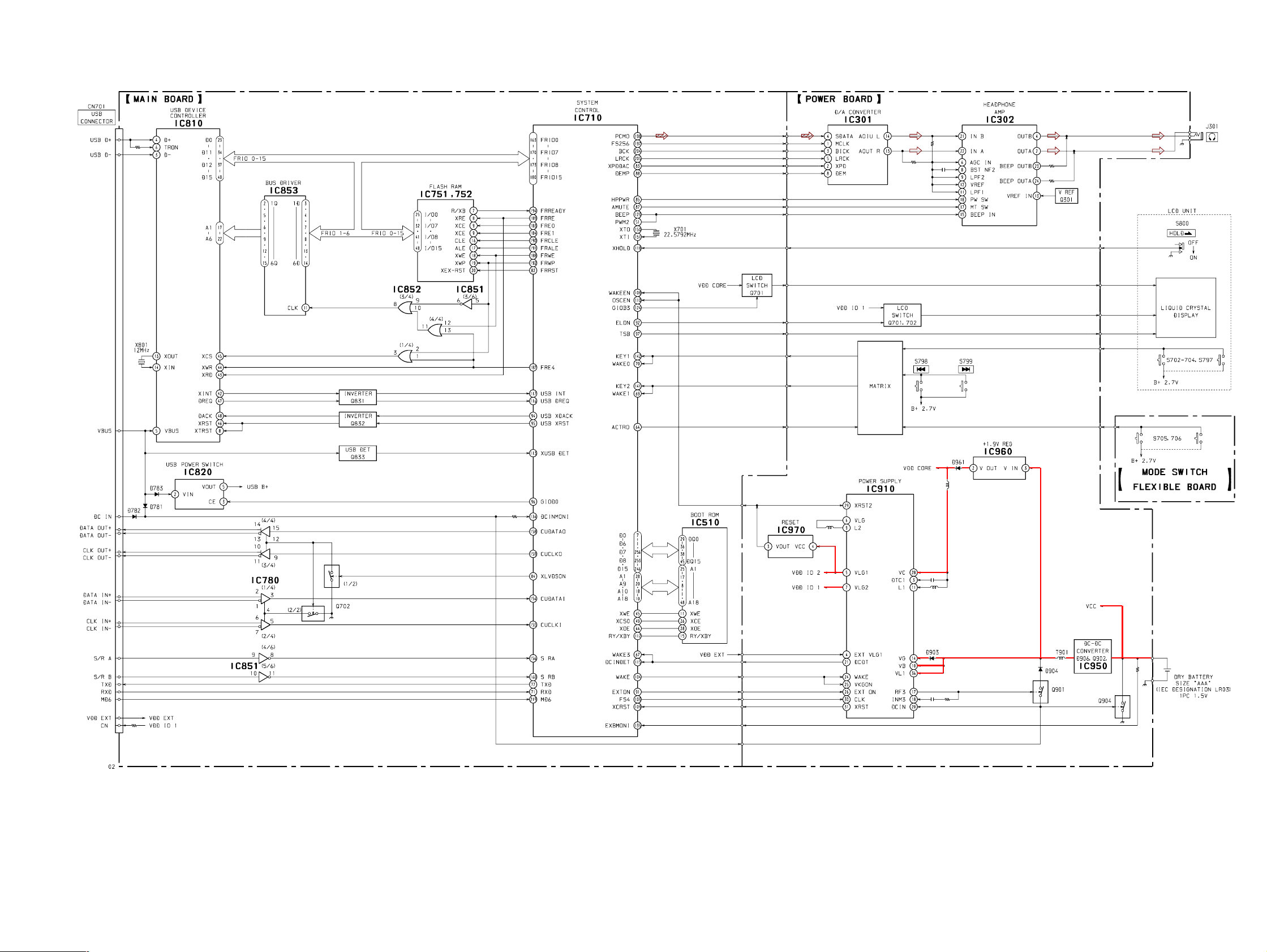
Ver 1.1 2000.07
4-1. BLOCK DIAGRAMS
NW-E3
SECTION 4
DIAGRAMS
– 11 – – 12 –
• Signal path.
F : ANALOG
J : DIGITAL
 Loading...
Loading...