Sony LT26i, Xperia S User Manual [cz]
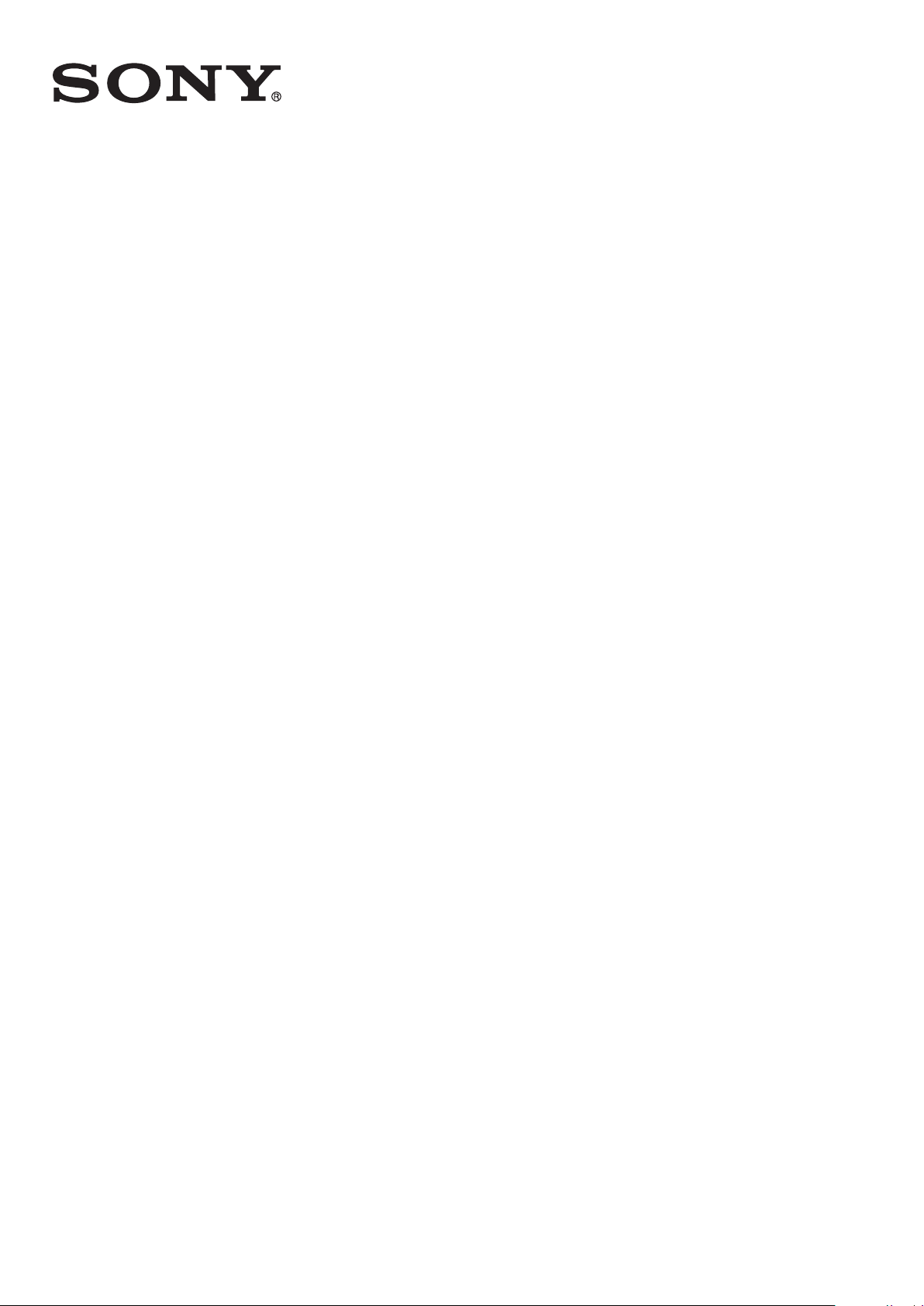
Uživatelská příručka
Xperia™ S
LT26i
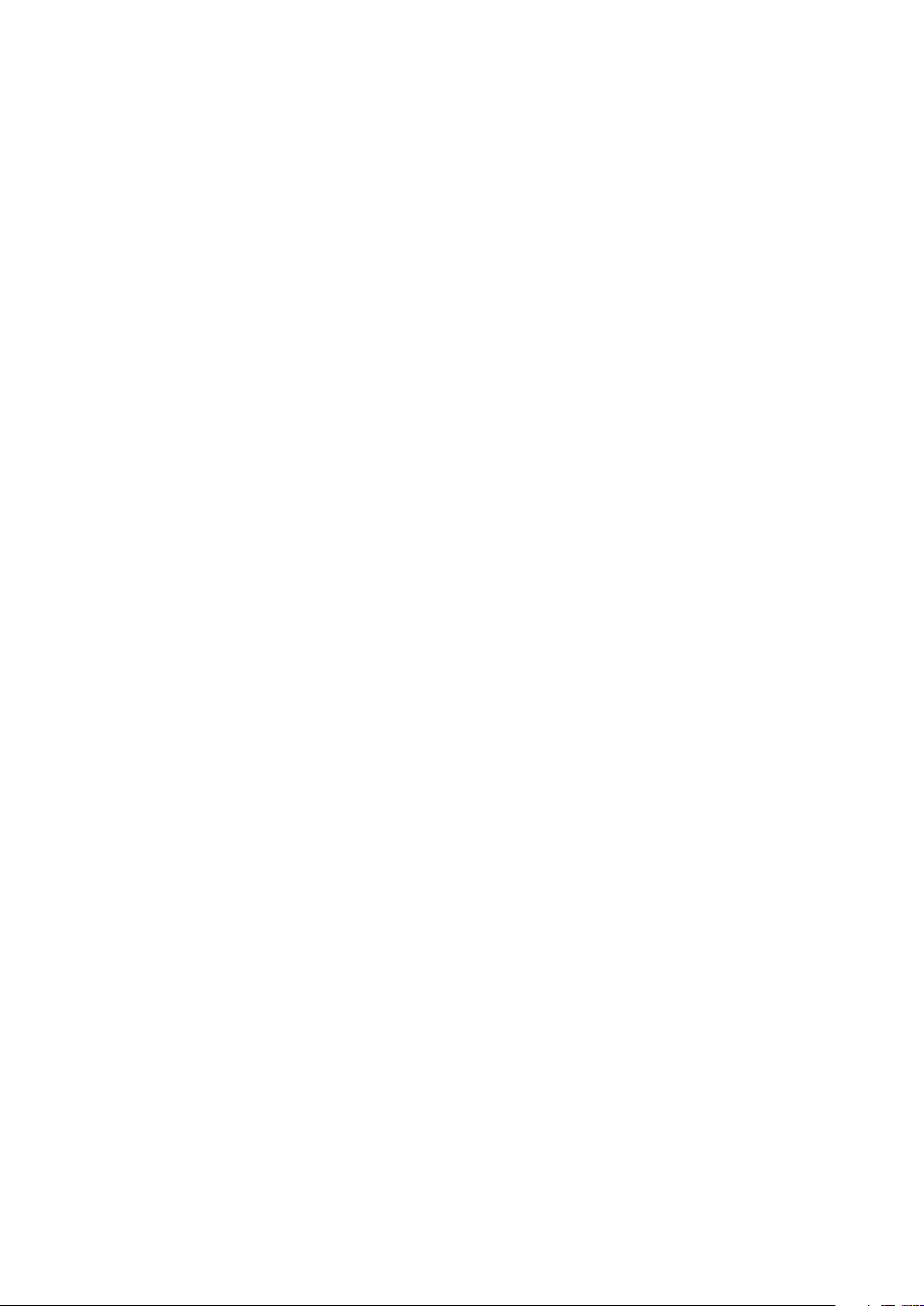
Obsah
Důležité informace.......................................................................7
Android™ – popis systému..........................................................8
Aplikace..............................................................................................8
Začínáme......................................................................................9
Uvedení do provozu............................................................................9
Zapnutí a vypnutí telefonu ................................................................10
Zámek obrazovky..............................................................................10
Průvodce nastavením........................................................................11
Účty a služby....................................................................................11
Seznámení s telefonem.............................................................13
Přehled telefonu................................................................................13
Používání kláves................................................................................14
Baterie..............................................................................................14
Používání dotykového displeje...........................................................16
Obrazovka Plocha.............................................................................18
Přístup k aplikacím a jejich použití.....................................................20
Stav a upozornění.............................................................................22
Nastavení telefonu.............................................................................23
Zadávání textu..................................................................................24
Nastavení klávesnice a telefonní klávesnice.......................................28
Nastavení zadávání textu...................................................................28
Přizpůsobení telefonu........................................................................28
Paměť...............................................................................................31
Použití náhlavní soupravy s telefonem...............................................32
Nastavení Internetu a zasílání zpráv...................................................32
Vypnutí datového provozu.................................................................33
Datové služby při roamingu...............................................................33
Nastavení sítě....................................................................................33
Volání...........................................................................................35
Tísňová volání...................................................................................35
Práce s hovory..................................................................................35
Hlasová schránka..............................................................................37
Více hovorů.......................................................................................37
Konferenční hovory...........................................................................38
Nastavení volání................................................................................38
Kontakty .....................................................................................40
Přenos kontaktů do nového telefonu.................................................40
Přehled obrazovky Kontakty..............................................................42
Správa kontaktů................................................................................42
2
Toto je internetová verze této publikace. © Tisk je možný pouze pro soukromé použití.
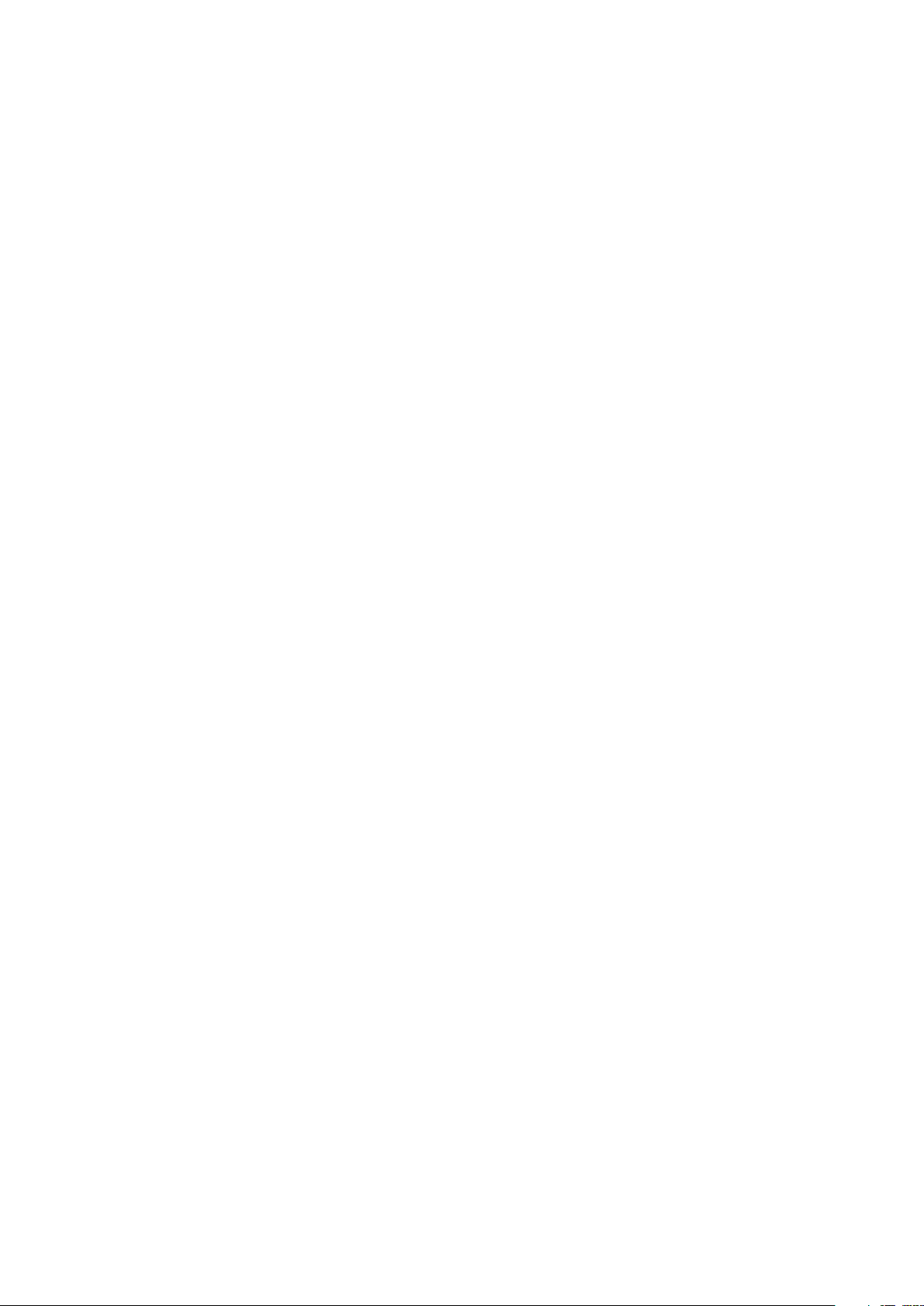
Komunikace s kontakty.....................................................................44
Sdílení kontaktů.................................................................................44
Zálohování kontaktů..........................................................................45
Zprávy..........................................................................................46
Použití textových a multimediálních zpráv..........................................46
Možnosti zpráv SMS a MMS.............................................................48
E-mail..........................................................................................49
Použití e-mailu...................................................................................49
Použití e-mailových účtů....................................................................52
Gmail™ a jiné služby společnosti Google™ ......................................53
Google Talk™ ............................................................................54
Timescape™...............................................................................55
Hlavní zobrazení aplikace Timescape™.............................................55
Použití aplikace Timescape™............................................................55
Nastavení aplikace Timescape™.......................................................57
Widget Timescape™ Feed................................................................58
Widget Timescape™ Friends............................................................58
Widget Timescape™ Share...............................................................59
Začínáme s webem Google Play™...........................................60
Stahování z webu Google Play™......................................................60
Vymazání dat aplikací........................................................................60
Oprávnění.........................................................................................61
Instalace aplikací nezískaných ze služby Google Play™ ....................61
Služba PlayNow™......................................................................62
Než si stáhnete obsah.......................................................................62
Stahování ze služby PlayNow™........................................................62
Video Unlimited™.......................................................................63
Přehled nabídky Video Unlimited™....................................................63
Vytvoření účtu služby Video Unlimited™............................................63
Procházení nabídky videí ve službě Video Unlimited™.......................63
Půjčení nebo nákup videa.................................................................63
Sledování videa ze služby Video Unlimited™.....................................64
Music Unlimited™......................................................................65
Organizace času.........................................................................66
Kalendář...........................................................................................66
Budík................................................................................................66
Skenování s aplikací NeoReader™...........................................69
Přehled nabídky aplikace NeoReader™............................................69
Synchronizace dat v telefonu....................................................70
Synchronizace s účtem Google™.....................................................70
Synchronizace firemní pošty, kalendáře a kontaktů...........................71
3
Toto je internetová verze této publikace. © Tisk je možný pouze pro soukromé použití.
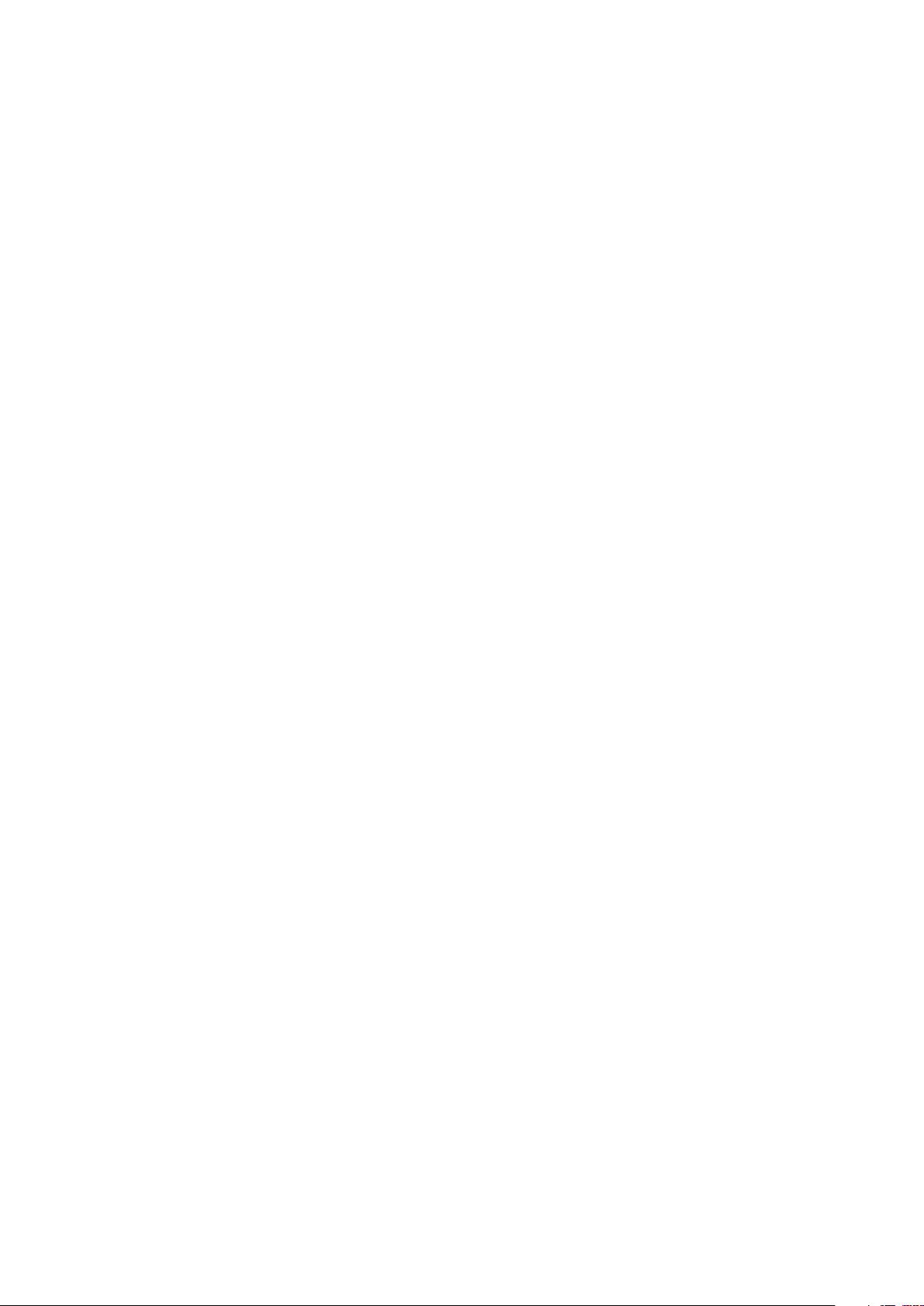
Synchronizace se službou Facebook™.............................................71
Synchronizace pomocí služby SyncML™..........................................72
NFC..............................................................................................74
Oblast zjišťování technologie NFC.....................................................74
Připojení k bezdrátovým sítím...................................................77
Wi-Fi® .............................................................................................77
Sítě VPN...........................................................................................81
Webový prohlížeč.......................................................................83
Prohlížení webu.................................................................................83
Navigace na webových stránkách.....................................................83
Správa záložek..................................................................................84
Správa textu a obrázků.....................................................................86
Více oken..........................................................................................86
Stahování dat z webu........................................................................87
Nastavení prohlížeče.........................................................................87
Poslech hudby s přehrávačem WALKMAN..............................89
Ochrana sluchu.................................................................................89
Kopírování multimediálních souborů do interního úložiště telefonu ....89
Použití přehrávače WALKMAN .........................................................89
Identifikace hudby prostřednictvím technologie TrackID......96
Použití výsledků technologie TrackID™.............................................96
Používání rádia FM.....................................................................97
Rádio FM – přehled...........................................................................97
Použití oblíbených kanálů rádia.........................................................97
Nové hledání rozhlasových stanic......................................................98
Přepínání zvuku rádia mezi zařízeními................................................98
Přepínání mezi režimem monofonního a stereofonního zvuku............98
Identifikace skladeb v rádii pomocí aplikace TrackID™......................98
Sdílení informací o oblíbené hudbě ve službě Facebook™.................99
Fotografování a nahrávání videí..............................................100
Přehled ovládacích prvků fotoaparátu.............................................100
Použití fotoaparátu..........................................................................100
Použití videokamery........................................................................108
3D fotoaparát............................................................................112
Zobrazení fotografií a videoklipů v aplikaci Album...............114
Přehled karty Album........................................................................114
Mobile BRAVIA® Engine.................................................................114
Prohlížení fotografií a videoklipů uložených v telefonu .....................114
Zobrazení fotografií na mapě...........................................................118
Zobrazení alb online........................................................................120
4
Toto je internetová verze této publikace. © Tisk je možný pouze pro soukromé použití.
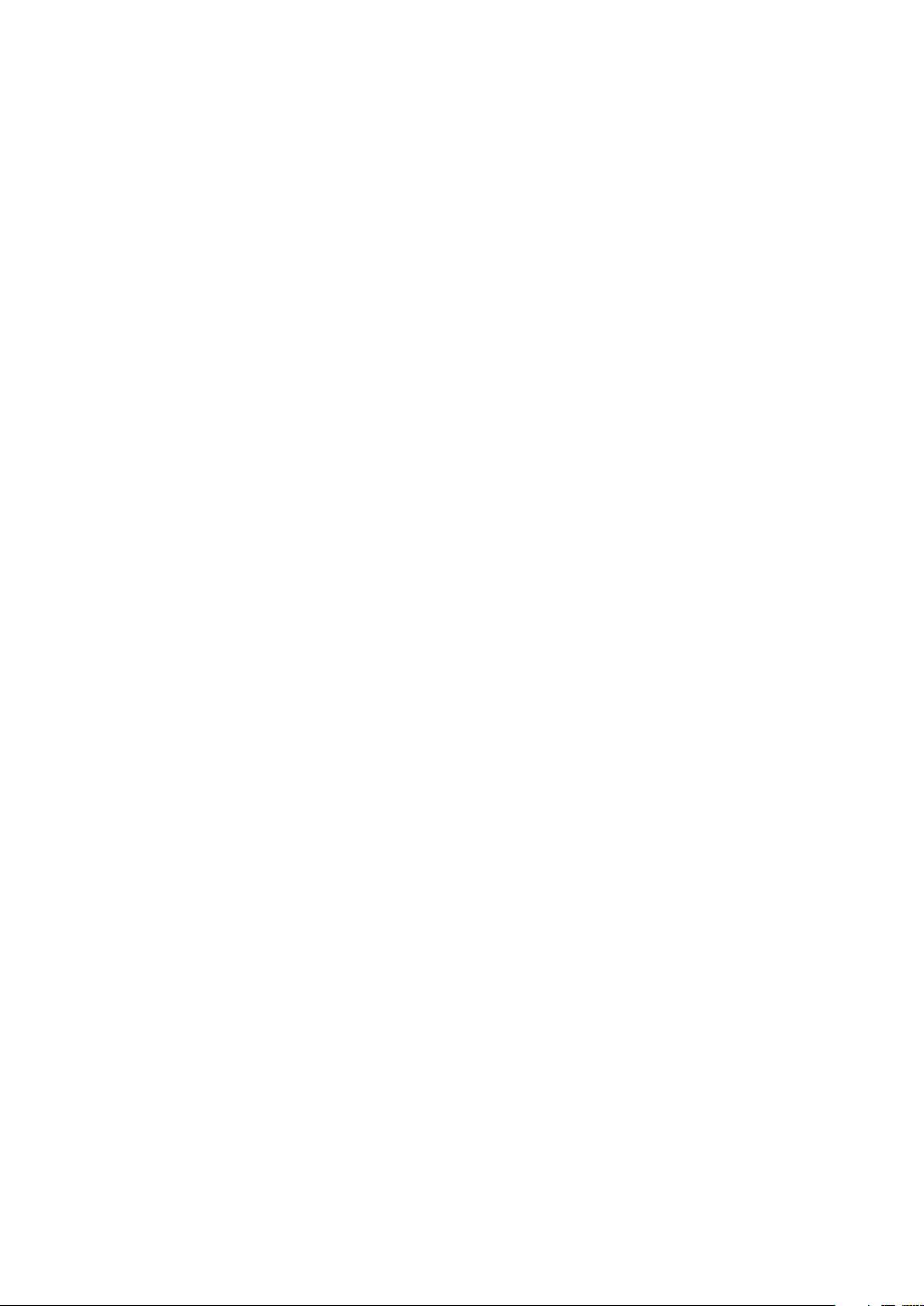
Přehrávání videoklipů v aplikaci Movies................................122
Přehrávání videí v jiných zařízeních pomocí funkce DLNA................122
bezdrátová technologie Bluetooth™......................................124
Pojmenování telefonu......................................................................124
Párování s jiným zařízením Bluetooth™...........................................124
Odesílání a přijímání položek pomocí technologie Bluetooth™........125
Připojení telefonu k počítači...................................................127
Přenos a manipulace s obsahem pomocí kabelu USB....................127
Přenos souborů v režimu přenosu médií prostřednictvím sítě Wi-
Fi®..................................................................................................127
PC Companion...............................................................................128
Media Go™ ...................................................................................128
Připojení telefonu k televizoru................................................130
Použití služeb pro určení polohy.............................................131
Použití GPS.....................................................................................131
Google Maps™...............................................................................131
Navigace pomocí služby Google Maps™........................................132
Zálohování a obnovení obsahu telefonu................................133
Typy zálohovatelného obsahu.........................................................133
Zamykání a ochrana telefonu..................................................134
Číslo IMEI........................................................................................134
Ochrana karty SIM..........................................................................134
Nastavení zámku obrazovky............................................................135
Aktualizace telefonu................................................................137
Bezdrátová aktualizace telefonu......................................................137
Aktualizace telefonu připojením kabelu USB....................................137
Přehled nastavení telefonu......................................................139
Přehled ikon stavu a upozornění............................................141
Stavové ikony..................................................................................141
Ikony oznámení...............................................................................141
Přehled aplikací........................................................................143
Uživatelská podpora................................................................145
Odstraňování potíží..................................................................146
Telefon nefunguje podle očekávání..................................................146
Resetování telefonu.........................................................................146
Při zahájení nabíjení se nezobrazí ikona nabíjení baterie...................147
Slabý výkon baterie.........................................................................147
Nelze přenášet obsah mezi telefonem a počítačem pomocí kabelu
USB................................................................................................147
Nelze používat služby na Internetu..................................................147
Chybové zprávy..............................................................................147
5
Toto je internetová verze této publikace. © Tisk je možný pouze pro soukromé použití.

Recyklace telefonu...................................................................148
Právní informace......................................................................149
Rejstřík......................................................................................150
6
Toto je internetová verze této publikace. © Tisk je možný pouze pro soukromé použití.
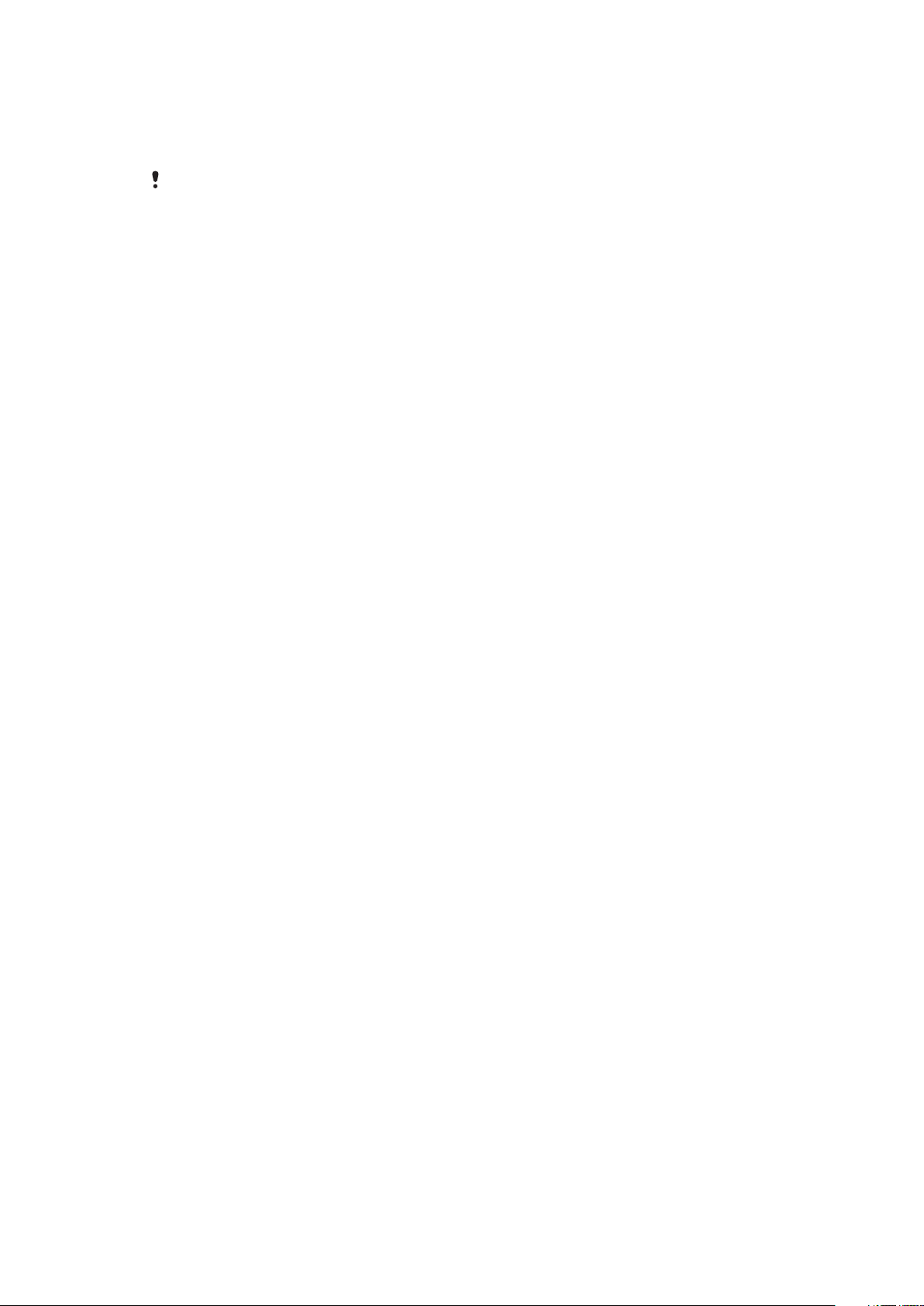
Důležité informace
Před použitím mobilního telefonu si přečtěte leták Důležité informace.
Některé služby a funkce zmíněné v této uživatelské příručce nejsou podporovány ve všech
zemích nebo regionech všemi sítěmi a poskytovateli služeb ve všech oblastech. Tato
informace se bez omezení týká mezinárodního čísla tísňového volání v sítích GSM 112.
Chcete-li zjistit, zda je určitá služba nebo funkce k dispozici nebo zda jsou vyžadovány další
poplatky za přístup nebo jejich použití, kontaktujte svého mobilního operátora nebo
poskytovatele služeb.
Použití některých funkcí a aplikací popsaných v této příručce může vyžadovat přístup k
Internetu. Při připojení k Internetu pomocí telefonu mohou být účtovány poplatky za
přenos dat. Další informace získáte u svého poskytovatele bezdrátového připojení.
Verze PlayStation® pocket a PlayStation® Store nemusí být k dispozici ve všech zemích
nebo regionech.
7
Toto je internetová verze této publikace. © Tisk je možný pouze pro soukromé použití.
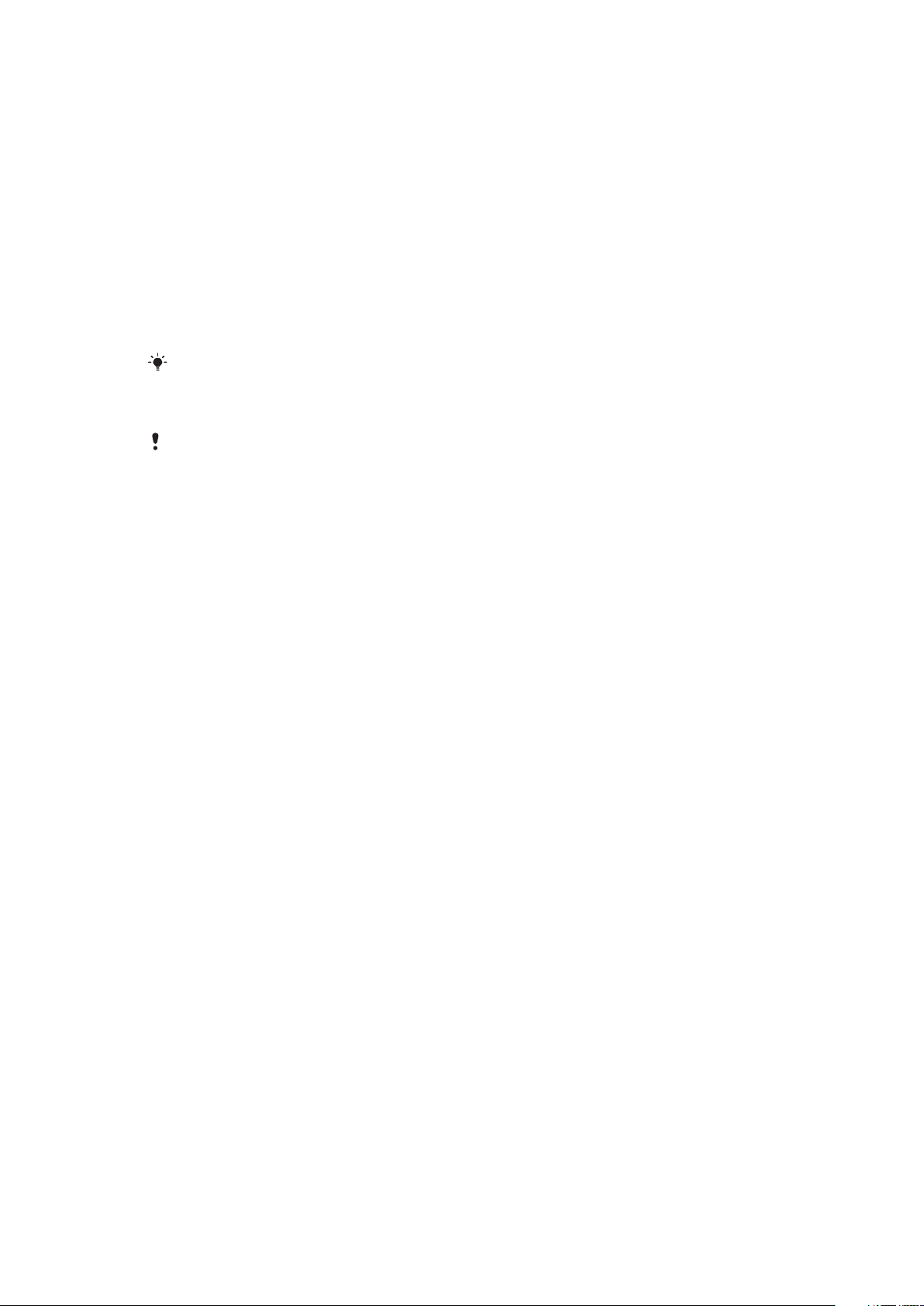
Android™ – popis systému
Váš smartphone Xperia od společnosti Sony využívá platformu Android. V telefonu se
systémem Android můžete používat množství funkcí, které používáte v počítači,
a přizpůsobit je svým potřebám. Například můžete přidávat a odstraňovat aplikace nebo
vylepšovat jejich funkčnost. Služba Google Play™ umožňuje stahovat různé aplikace
a hry z neustále se rozšiřující kolekce. Aplikace v telefonu se systémem Android™
můžete integrovat s ostatními aplikacemi a používanými službami online. Z jediného
místa můžete například zálohovat telefonní seznam, získat současný přístup k různým emailovým účtům a kalendářům, spravovat schůzky a bavit se v sociálních sítích.
Telefony se systémem Android™ se neustále vyvíjejí. Pokud je k dispozici nová verze
softwaru a telefon nový software podporuje, aktualizací telefonu můžete získat nové
funkce a nejnovější vylepšení.
V telefonu se systémem Android™ jsou předinstalovány služby Google™. Chcete-li
poskytované služby Google™ maximálně využít, vytvořte při prvním spuštění telefonu účet
Google™ a přihlaste se k němu. Mnoho funkcí systému Android™ vyžaduje přístup
k Internetu.
Nové verze softwaru nemusí být podporovány všemi telefony.
Aplikace
Aplikace je program v telefonu, který umožňuje provádět určité úkoly. Jsou k dispozici
aplikace například pro uskutečnění hovoru, pořízení fotografie nebo stahování aplikací.
8
Toto je internetová verze této publikace. © Tisk je možný pouze pro soukromé použití.

Začínáme
Uvedení do provozu
Vyjmutí zadního krytu
•
Zatlačte pomocí palců na zadní kryt a poté jej posuňte směrem nahoru.
Vložení karty micro SIM
•
Vyjměte zadní kryt a poté vložte kartu micro SIM do čtečky tak, aby byly kontakty
zlaté barvy umístěny směrem dolů.
Aby telefon pracoval správně, je třeba použít kartu micro SIM. Některé karty SIM standardní
velikosti umožňují extrakci integrované karty micro SIM. Jakmile bude karta micro SIM
extrahována z karty SIM standardní velikosti, nelze ji znovu sloučit a používat jako kartu SIM
standardní velikosti. Pokud nemáte k dispozici kartu micro SIM nebo pokud aktuální karta SIM
neumožňuje extrakci karty micro SIM, obraťte se na operátora sítě s dotazem, jak získat nebo
vyměnit svou kartu SIM.
Nasazení zadního krytu
1
Umístěte zadní kryt k zadní části telefonu a upevněte jej do drážek.
2
Posuňte kryt směrem ke spodnímu konci telefonu. Jakmile zadní kryt zapadne na
místo, uslyšíte zvuk.
9
Toto je internetová verze této publikace. © Tisk je možný pouze pro soukromé použití.
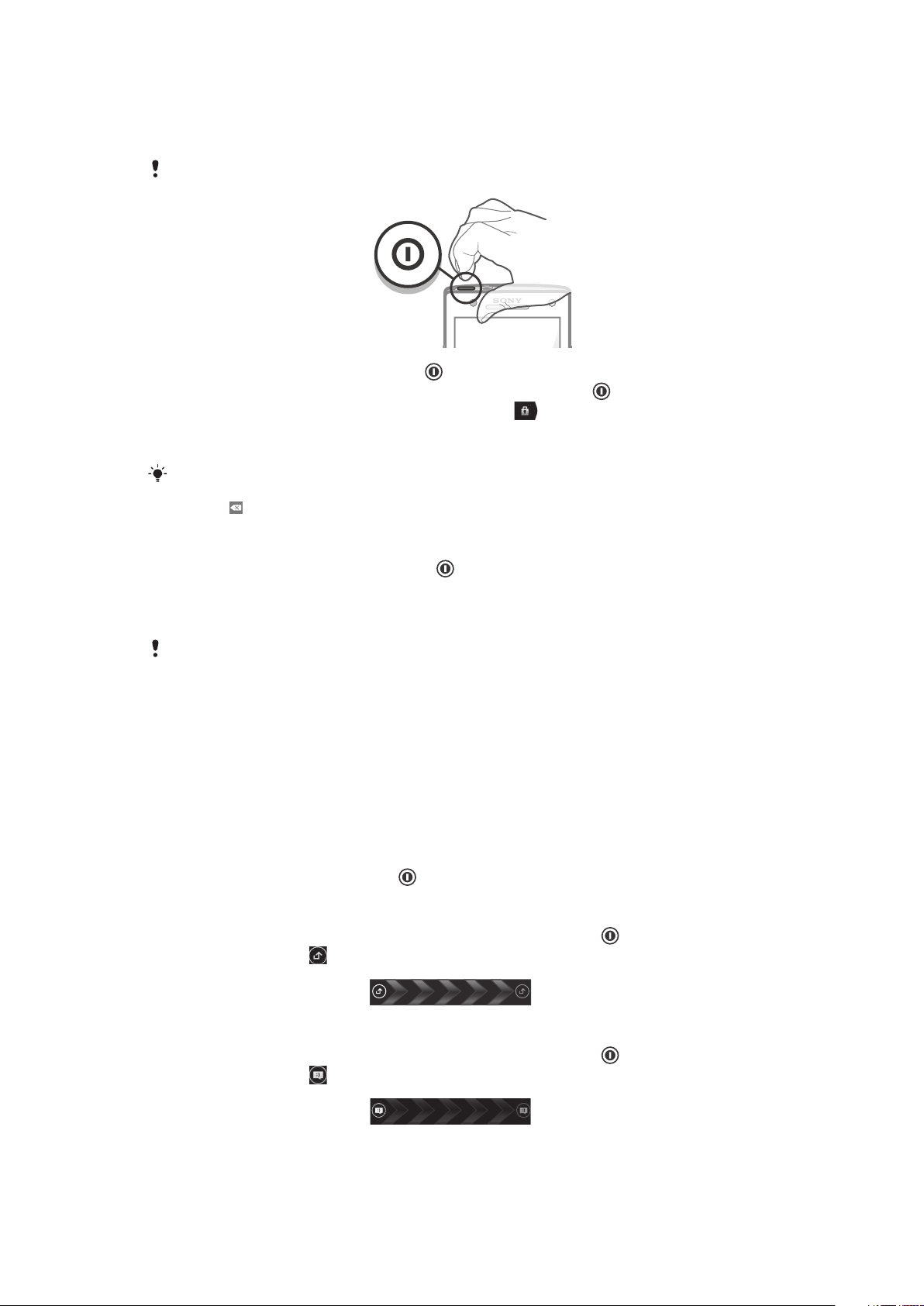
Zapnutí a vypnutí telefonu
Zapnutí telefonu
Zkontrolujte, že před prvním zapnutím telefonu se baterie nabíjela alespoň 30 minut.
1
Stiskněte tlačítko pro zapnutí/vypnutí a podržte je, dokud telefon nezavibruje.
2
Pokud obrazovka zhasne, krátkým stisknutím tlačítka napájení ji aktivujete.
3
Chcete-li obrazovku odemknout, přetáhněte ikonu doprava přes obrazovku.
4
Zobrazí-li se výzva, zadejte kód PIN karty SIM a vyberte položku OK.
5
Počkejte, než se telefon spustí.
Kód PIN vaší karty SIM vám dodá operátor sítě, ale máte možnost ho později změnit v
nabídce Nastavení. Chcete-li opravit chybu při zadávání kódu PIN karty SIM, ťukněte na
tlačítko .
Vypnutí telefonu
1
Stiskněte tlačítko pro zapnutí a vypnutí a podržte je, dokud se neotevře
nabídka možností.
2
V nabídce možností ťukněte na volbu Vypnout.
3
Ťukněte na volbu OK.
Vypínání telefonu může nějakou dobu trvat.
Zámek obrazovky
Když je váš telefon zapnutý a je po nějakou dobu v nečinnosti, obrazovka ztmavne, aby
se šetřila baterie, a automaticky se zamkne. Tento zámek brání provedení nechtěných
akcí na dotykové obrazovce, když ji nepoužíváte. Na zamčené obrazovce můžete
i nadále zobrazovat oznámení, například o zmeškaných hovorech nebo o zprávách
přijatých od doby, kdy byl telefon uzamčen. Také můžete ovládat přehrávání hudebních
skladeb bez nutnosti odemykání obrazovky.
Aktivace obrazovky
•
Krátce stiskněte tlačítko napájení .
Zobrazení zmeškaných hovorů na uzamčené obrazovce
1
Chcete-li obrazovku aktivovat, stiskněte krátce tlačítko napájení .
2
Přetáhněte položku napříč obrazovkou směrem vpravo.
Zobrazení nových zpráv SMS na uzamčené obrazovce
1
Chcete-li obrazovku aktivovat, stiskněte krátce tlačítko napájení .
2
Přetáhněte položku napříč obrazovkou směrem vpravo.
10
Toto je internetová verze této publikace. © Tisk je možný pouze pro soukromé použití.
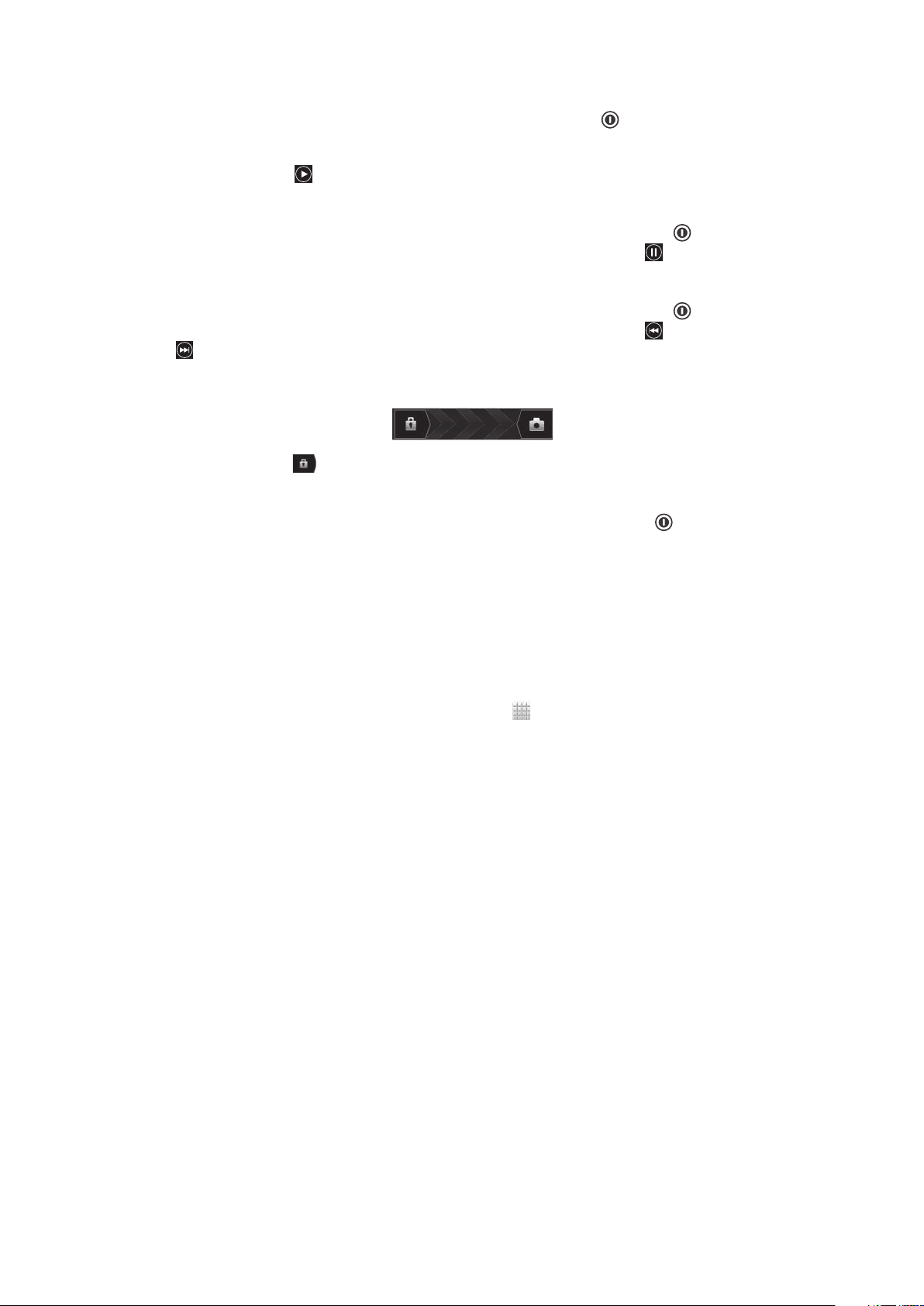
Přehrávání skladby na zamčené obrazovce
1
Chcete-li obrazovku aktivovat, stiskněte krátce tlačítko napájení .
2
Chcete-li zobrazit ovládací prvky hudebního přehrávače, položte prst do oblasti
data a času a listujte s ním doleva.
3
Ťukněte na volbu .
Pozastavení skladby ze zamčené obrazovky
1
Chcete-li aktivovat obrazovku, krátce stiskněte tlačítko pro zapnutí/vypnutí .
2
Když se zobrazí ovládací prvky přehrávače hudby, ťukněte na položku
Změna aktuálně přehrávané skladby ze zamčené obrazovky
1
Chcete-li aktivovat obrazovku, krátce stiskněte tlačítko pro zapnutí/vypnutí .
2
Když se zobrazí ovládací prvky přehrávače hudby, ťukněte na položku nebo
.
Odemčení obrazovky
•
Přetáhněte ikonu doprava napříč obrazovkou.
Ruční zamknutí obrazovky
•
Pokud je obrazovka aktivní, krátce stiskněte tlačítko pro zapnutí/vypnutí .
.
Průvodce nastavením
Při prvním zapnutí telefonu se spustí průvodce nastavením, vysvětlí vám základní funkce
telefonu a pomůže zadat základní nastavení. Toto je vhodný čas ke konfiguraci telefonu
pro vaše konkrétní potřeby. Průvodce nastavením můžete také spustit později
prostřednictvím obrazovky aplikací.
Ruční přístup k průvodci nastavením
1
Na obrazovce Úvodní obrazovka ťukněte na ikonu .
2
Najděte následující položku a ťukněte na ni: Průvodce nastavením.
Účty a služby
Po přihlášení k účtům služeb online z telefonu můžete využívat řady výhod. Služby
můžete kombinovat, a maximalizovat tak jejich využití. Můžete například shromáždit
kontakty z účtů Google™ a Facebook™ a integrovat je do telefonního seznamu, abyste
měli všechny informace na jednom místě.
Pomocí telefonu nebo počítače se můžete přihlásit ke službám online. Při prvním
přihlášení vytvoříte účet s vaším uživatelským jménem, heslem, nastavením a osobními
údaji. Při dalším přihlášení bude k dispozici přizpůsobené zobrazení.
Účet Google™
Účet Google™ je klíčem k řadě aplikací a služeb, které můžete prostřednictvím vašeho
telefonu se systémem Android používat. Účet Google™ potřebujete například pro použití
aplikace Gmail™ v telefonu, chatování s přáteli prostřednictvím služby Google Talk™,
pro synchronizaci kalendáře telefonu s vaším kalendářem Google Calendar™ a pro
stahování aplikací a her, hudby, filmů a knih ze služby Google Play™.
Účet Microsoft® Exchange ActiveSync
Telefon lze synchronizovat s podnikovým účtem Microsoft® Exchange ActiveSync®. Díky
tomu budete mí neustále k dispozici veškerou pracovní poštu, kontakty a události v
kalendáři.
11
Toto je internetová verze této publikace. © Tisk je možný pouze pro soukromé použití.
®
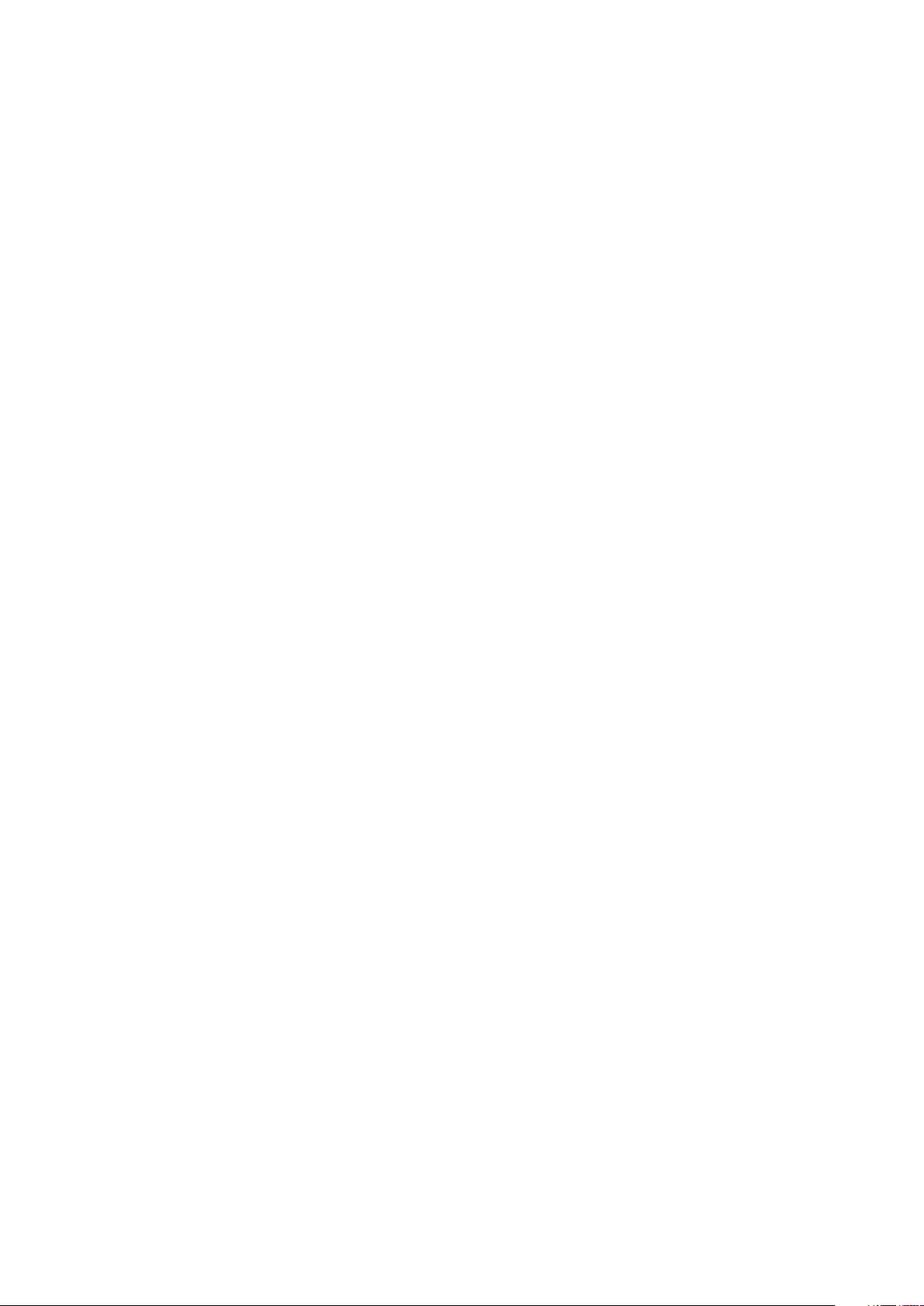
Účet ve službě Facebook™
Facebook™ je sociální síť, která vás spojuje s přáteli, rodinou a kolegy po celém světě.
Nastavte si v telefonu službu Facebook, abyste byli neustále v kontaktu.
12
Toto je internetová verze této publikace. © Tisk je možný pouze pro soukromé použití.
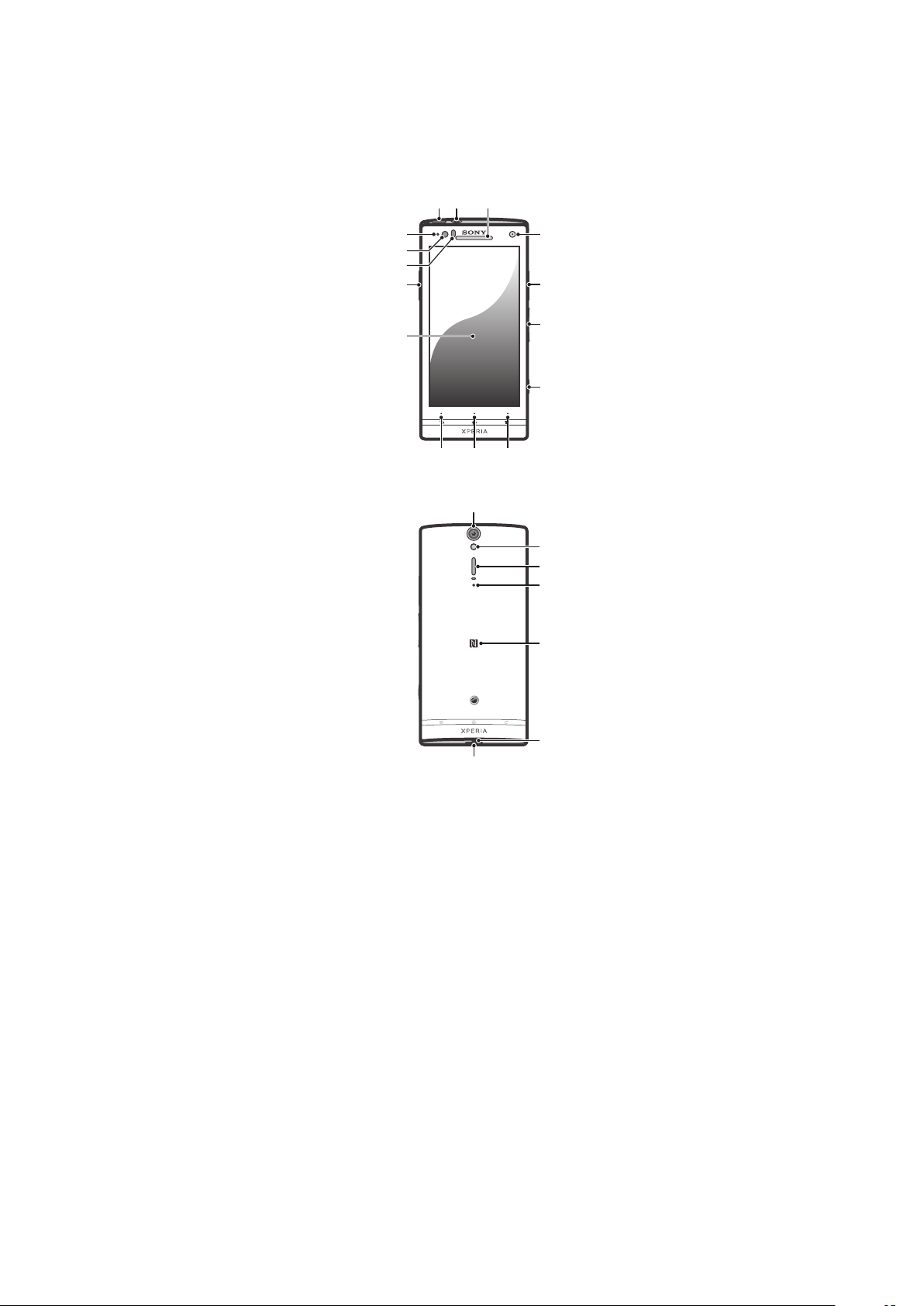
Seznámení s telefonem
1 2
4
910
15
14
5
6
7
12
11
8
3
13
17
22
19
16
21
18
20
Přehled telefonu
1. Tlačítko pro zapnutí/vypnutí
2. Konektor náhlavní soupravy
3. Reproduktor sluchátka
4. Čelní objektiv fotoaparátu
5. Konektor HDMI™
6. Tlačítko ovládání hlasitosti a přiblížení
nebo oddálení
7. Tlačítko fotoaparátu
8. Tlačítko hlavní nabídky
9. Tlačítko Plocha
10. Tlačítko Zpět
11. Dotykový displej
12. Konektor pro připojení nabíječky/
kabelu USB
13. Snímač přiblížení
14. Světelné čidlo
15. Indikátor upozornění LED (stav baterie)
16. Objektiv fotoaparátu
17. Světlo LED fotoaparátu
18. Reproduktor
19. Druhý mikrofon
20. Oblast detekce technologie NFC
21. Hlavní mikrofon
22. Očko pro upevnění řemínku
13
Toto je internetová verze této publikace. © Tisk je možný pouze pro soukromé použití.

Používání kláves
Zpět
•
Slouží k přechodu zpět na předchozí obrazovku
•
Zavírá číselnou klávesnici na obrazovce, dialogové okno, nabídku položek nebo panel Oznámení.
Domovská obrazovka
•
Přechod na Úvodní obrazovka
•
Stisknutím a podržením lze otevřít okno obsahující naposledy používané aplikace.
Nabídka
•
Slouží k otevření seznamu položek dostupných na aktuální obrazovce nebo v aktuální aplikaci
Baterie
Telefon je vybavený vestavěnou baterií.
Nabíjení baterie
Před prvním zapnutím nabíjejte telefon nejméně po dobu 30 minut. Po zapojení
nabíjecího kabelu telefonu do zdroje energie, například do portu USB nebo nabíječky,
může trvat několik minut, než se na obrazovce objeví ikona baterie . Telefon lze
používat i během nabíjení. Dlouhé nabíjení telefonu, například přes noc, nezpůsobuje
poškození baterie ani telefonu.
Když je telefon připojen k nabíječce, začne se baterie po úplném nabití pomalu vybíjet a za
nějakou dobu se zase začne znovu nabíjet. To slouží k zachování životnosti baterie
a důsledkem může být zobrazovaný stav nabití pod 100 %.
Nabíjení telefonu
14
Toto je internetová verze této publikace. © Tisk je možný pouze pro soukromé použití.

1
Zapojte nabíječku telefonu do elektrické zásuvky.
2
Jeden konec kabelu USB zapojte do nabíječky (nebo do portu USB počítače).
3
Druhý konec kabelu zapojte do portu micro USB telefonu tak, aby byl obrácen
symbolem USB nahoru. Při zahájení nabíjení se rozsvítí kontrolka LED stavu
baterie. Pokud je baterie zcela vybitá, může po zapojení nabíjecího kabelu telefonu
do zdroje energie trvat několik minut, než se kontrola LED rozsvítí.
4
Svítí-li kontrolka LED stavu baterie zeleně, je telefon zcela nabitý. Tahem ven
vypojte kabel USB z telefonu. Při odpojování kabelu dávejte pozor, aby nedošlo k
ohnutí konektoru.
Indikátor LED baterie – stav
Zelená
Blikající červená Kapacita baterie je nízká
Oranžová Baterie se nabíjí. Kapacita baterie se nachází mezi nízkou a plnou
Baterie je plně nabitá.
Kontrola stavu nabití baterie
1
Na obrazovce Úvodní obrazovka ťukněte na položku .
2
Ťukněte na položky Nastavení > Informace o telefonu > Stav > Stav baterie.
Zvýšení výkonnosti baterie
Následující tipy vám pomohou zlepšit výkonnost baterie:
•
Často telefon nabíjejte. Toto neovlivní životnost baterie.
•
Při stahování dat z Internetu se spotřebovává energie. Pokud nepoužíváte Internet,
můžete ušetřit energii vypnutím všech datových připojení přes mobilní sítě. Toto
nastavení nezabrání telefonu v přenášení dat přes jiné bezdrátové sítě.
•
Pokud nepotřebujete funkce GPS, Bluetooth™ a Wi-Fi®, vypněte je. Chcete-li je snadno
zapínat a vypínat, přidejte do zobrazení Úvodní obrazovka widget Rychlá nastavení. Síť
3G není třeba vypínat.
•
Chcete-li snížit spotřebu baterie, použijte funkci Úspora energie. Vyberte režim šetření
baterie, který nejlépe vyhovuje způsobu, jakým telefon používáte. Nastavení každého
režimu šetření baterie si navíc můžete přizpůsobit.
•
Nastavte synchronizační aplikace v telefonu (používané k synchronizaci e-mailů,
kalendáře a kontaktů) na ruční synchronizaci. Můžete také využívat automatickou
synchronizaci, pokud zvětšíte synchronizační intervaly.
•
V nabídce využití baterie v telefonu zjistěte, které aplikace spotřebovávají nejvíc energie.
Baterie spotřebovává víc energie, když používáte aplikace pro přehrávání datového toku
hudby a videa, například YouTube™. Některé aplikace stažené ze služby Google Play™
také mohou spotřebovávat více energie.
•
Zavřete a ukončete všechny aplikace, které nepoužíváte.
•
Snižte úroveň jasu obrazovky.
•
Pokud se nacházíte v oblasti bez pokrytí sítě, vypněte telefon, nebo aktivujte nastavení
Režim V letadle. V opačném případě bude telefon opakovaně vyhledávat dostupné sítě,
což vede ke zvýšené spotřebě energie.
•
K poslechu hudby používejte originální soupravu handsfree Sony. Soupravy handsfree
mají nižší spotřebu energie z baterie než reproduktory telefonu.
•
Je-li to možné, udržujte telefon v pohotovostním režimu. Doba výdrže v pohotovostním
režimu představuje dobu, během které je telefon připojený k síti, ale nepoužíváte jej.
15
Toto je internetová verze této publikace. © Tisk je možný pouze pro soukromé použití.
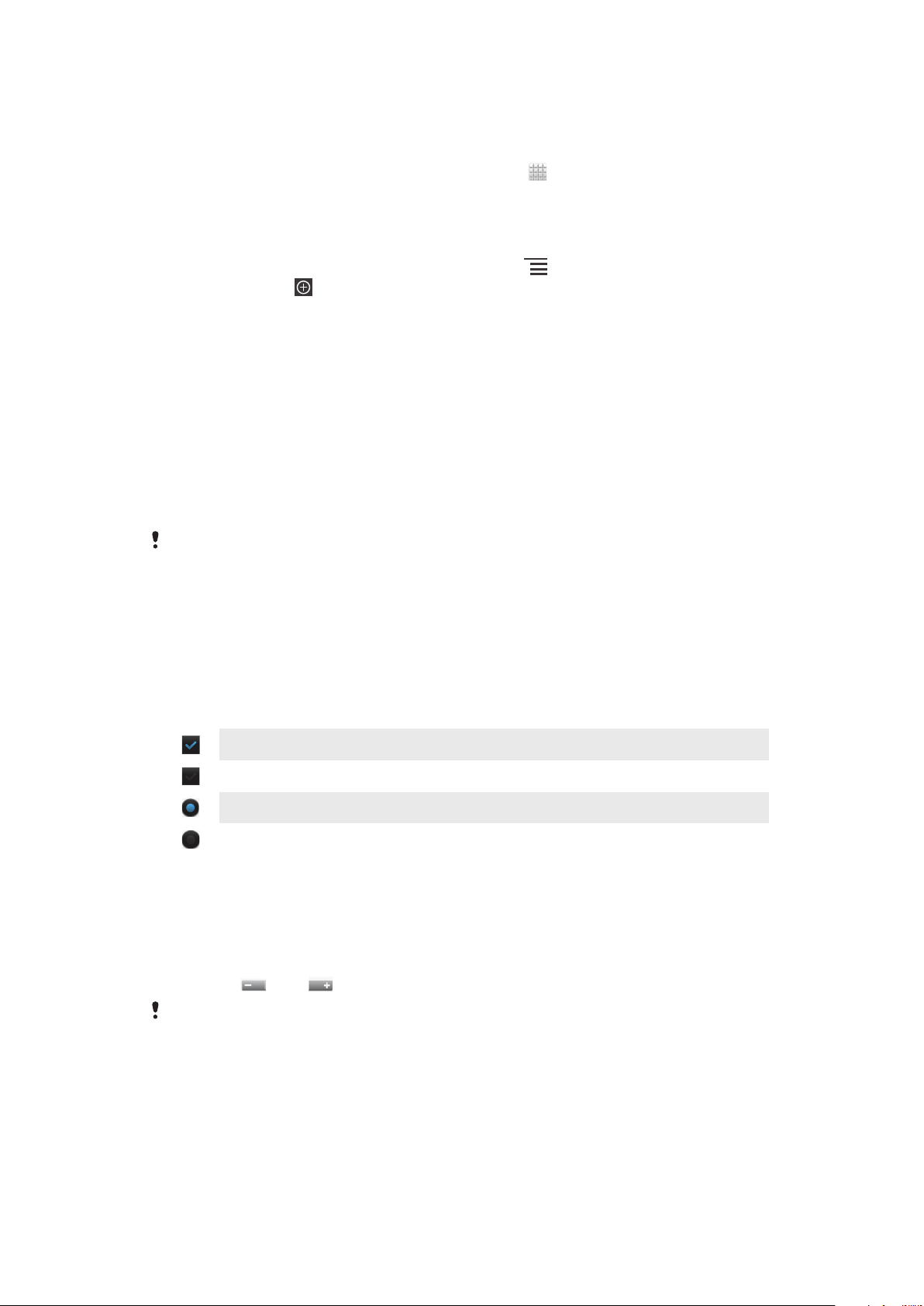
•
Na stránkách www.sonymobile.com naleznete aktuální informace o prodloužení výdrže
baterie telefonu.
Přístup k nabídce využití baterie
1
Na obrazovce Úvodní obrazovka ťukněte na položku .
2
Ťuknutím na položky Nastavení > Baterie zjistíte, které nainstalované aplikace
mají největší spotřebu energie.
Přidání widgetu Přenos dat na úvodní obrazovku
1
Na obrazovce Úvodní obrazovka stiskněte možnost .
2
Ťukněte na volbu .
3
Ťukněte na možnost Nástroje > Přenos dat.
Používání dotykového displeje
Když si pořídíte telefon, je jeho displej pokrytý ochrannou plastovou fólií. Před použitím
dotykového displeje byste měli tuto fólii odlepit. Pokud tak neučiníte, nemusí dotykový
displej fungovat správně.
Když je váš telefon zapnutý a je po nějakou dobu v nečinnosti, obrazovka ztmavne, aby
se šetřila baterie, a automaticky se zamkne. Tento zámek brání provedení nechtěných
akcí na dotykové obrazovce, když ji nepoužíváte. Máte také možnost nastavit osobní
zámky, které ochrání vaše předplacené položky a zajistí, že k obsahu telefonu budete mít
přístup jen vy.
Obrazovka telefonu je vyrobena ze skla. Nedotýkejte se obrazovky, je-li sklo prasknuté nebo
rozbité. Nepokoušejte se poškozenou obrazovku opravovat sami. Skleněné obrazovky jsou
citlivé na pády a mechanické otřesy. Na případy nedbalého používání se záruční servis
společnosti Sony nevztahuje.
Otevření nebo zvýraznění položky
•
Klepněte na položku.
Výběr či zrušení výběru možností
•
Ťukněte na odpovídající zaškrtávací políčko nebo možnost v seznamu.
Zaškrtnuté políčko
Nezaškrtnuté políčko
Zaškrtnutá položka seznamu
Nezaškrtnutá položka seznamu
Přiblížení a oddálení zobrazení
Možnosti způsobu přiblížení a oddálení závisí na používané aplikaci.
Používání lupy
•
Přiblížení nebo oddálení lze v případech, kde je to možné, provést pomocí
možností nebo .
Zobrazení ikon lupy bude možná nutné vyvolat tažením obrazovky (libovolným směrem).
Přiblížení pomocí dvou prstů
16
Toto je internetová verze této publikace. © Tisk je možný pouze pro soukromé použití.
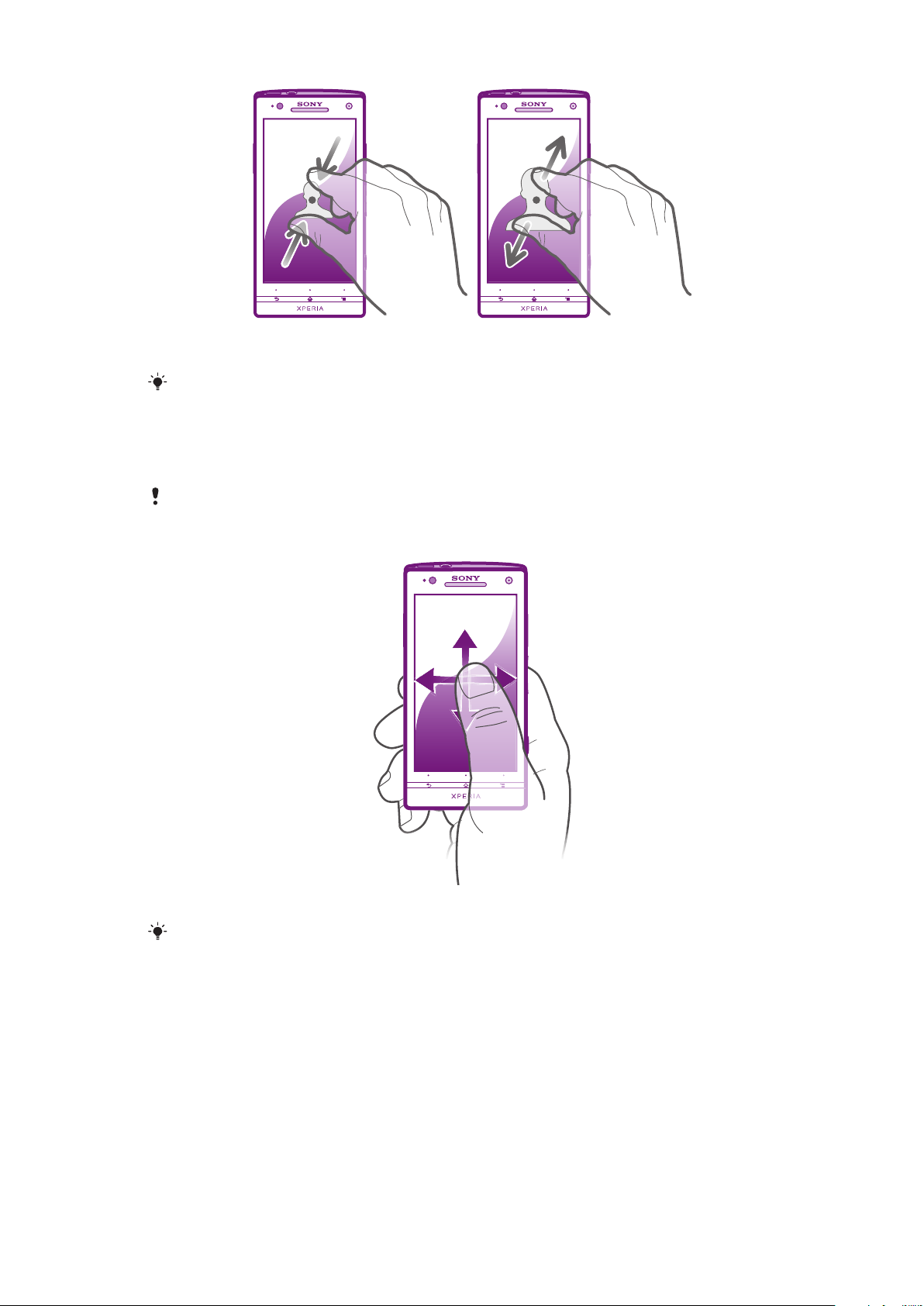
•
Položte dva prsty najednou na obrazovku – jejich spojením oddálíte zobrazení,
naopak jejich rozdělením zobrazení přiblížíte.
Funkci přiblížení lze používat při prohlížení fotografií a map nebo při procházení webu.
Procházení
Procházení probíhá pohybem prstu nahoru nebo dolů na obrazovce. Na některých
webových stránkách můžete procházet také do stran.
Přetažením nebo listováním neaktivujete žádný ovládací prvek na obrazovce.
Posouvání zobrazení
•
Posouvejte nebo listujte prstem v požadovaném směru procházení obrazovky.
Chcete-li procházet možnosti rychleji, můžete prstem na obrazovce listovat v požadovaném
směru.
17
Toto je internetová verze této publikace. © Tisk je možný pouze pro soukromé použití.

Listování
•
Chcete-li procházet možnosti rychleji, můžete prstem na obrazovce listovat
v požadovaném směru. Můžete počkat, až se přesouvání zastaví, nebo ho můžete
okamžitě zastavit ťuknutím na obrazovku.
Čidla
Telefon je vybaven čidly zjišťujícími světlo a vzdálenost. Světelné čidlo zjišťuje úroveň
okolního osvětlení a příslušně přizpůsobuje jas obrazovky. Čidlo vzdálenosti vypne
dotykovou obrazovku, když se jí vaše tvář dotkne. Je tak zajištěno, abyste v průběhu
hovoru nemohli nechtěně aktivovat funkce telefonu.
Obrazovka Plocha
Úvodní obrazovka v telefonu je ekvivalentem pracovní plochy počítače. Je vaší branou
k hlavním funkcím telefonu. Úvodní obrazovka lze přizpůsobit pomocí widgetů, zkratek,
složek, schémat, tapet a dalších položek.
Úvodní obrazovka přesahuje obvyklou šířku displeje, takže k zobrazení jednoho ze čtyř
rozšíření obrazovky je třeba listovat vlevo nebo vpravo. Položka ukazuje, jaká část
Úvodní obrazovka je zobrazena.
Položky na panelu v dolní části obrazovky jsou vždy k dispozici pro rychlý přístup.
18
Toto je internetová verze této publikace. © Tisk je možný pouze pro soukromé použití.
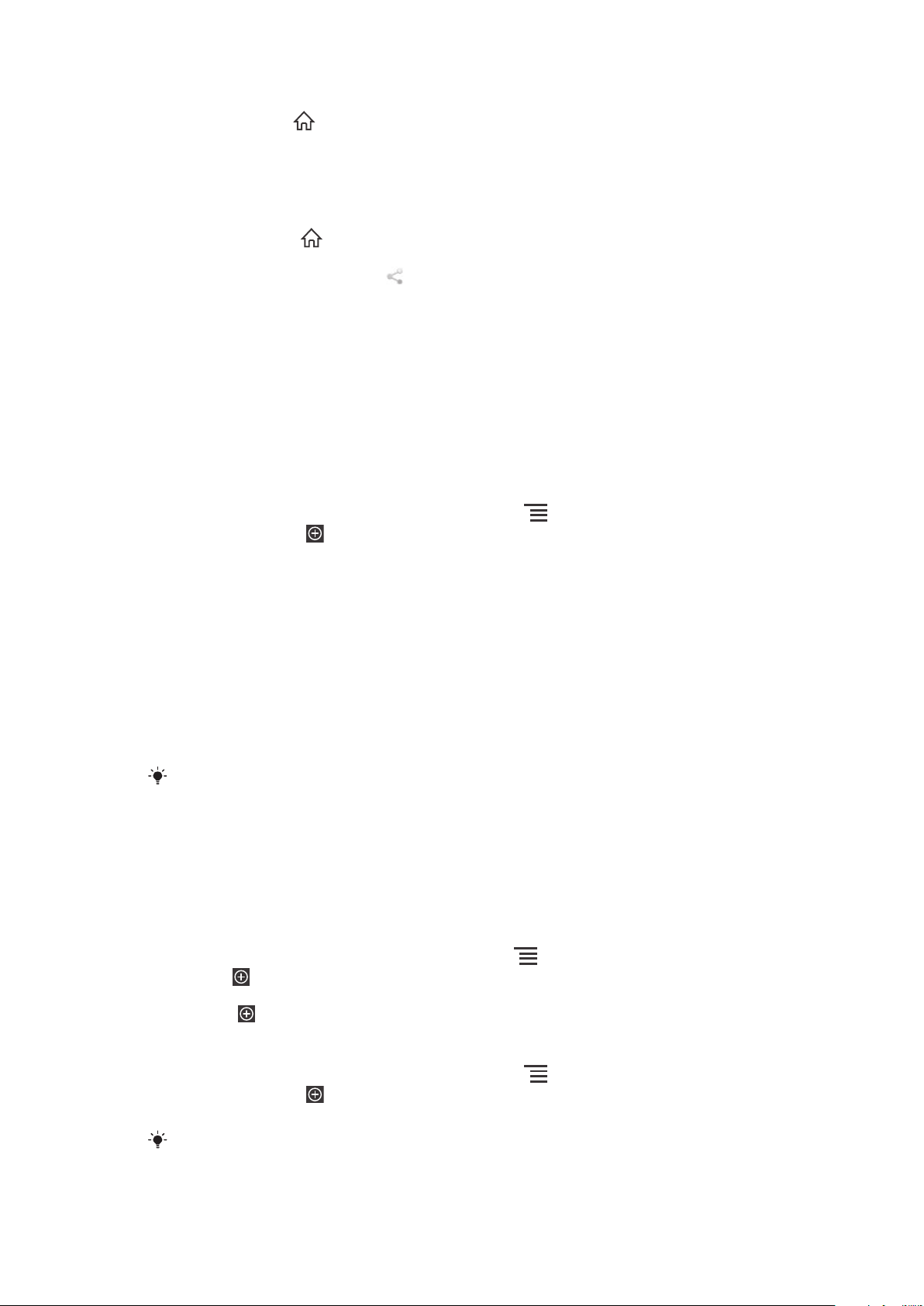
Přechod na Domovskou obrazovku
•
Stiskněte tlačítko .
Procházení Domovské obrazovky
•
Posuňte se doprava nebo doleva.
Sdílení položky z Domovské obrazovky
1
Stisknutím tlačítka otevřete obrazovku Úvodní obrazovka.
2
Stiskněte a podržte položku, dokud se nezvětší a telefon nezačne vibrovat. Potom
položku přetáhněte na položku .
3
V případě potřeby vyberte požadovanou možnost a potvrďte ji. Nyní můžete své
oblíbené aplikace a nástroje widget sdílet s přáteli, kteří si je mohou stáhnout a
používat je.
Widgety
Widgety jsou malé aplikace, které lze používat přímo na Úvodní obrazovka. Například
widget Přehrávač hudby umožňuje přímé zahájení přehrávání hudby.
U některých widgetů se dá změnit velikost, takže je můžete zvětšit a zobrazit více
obsahu, nebo je naopak zmenšit a šetřit místo na obrazovce Úvodní obrazovka.
Přidání nástroje widget na Domovskou obrazovku
1
Na obrazovce Úvodní obrazovka stiskněte možnost .
2
Ťukněte na tlačítko .
3
Najděte widget, který chcete zobrazit, a ťukněte na něj.
Změna velikosti widgetu
1
Dotkněte se widgetu a podržte na něm prst, dokud se ikona nezvětší a telefon
nezačne vibrovat. Potom widget pusťte. Pokud lze změnit velikost vybraného
widgetu, zobrazí se zvýrazněný rámeček a tečky pro změnu velikosti.
2
Zmenšete nebo zvětšete widget přetažením teček dovnitř nebo ven.
3
Ťuknutím kdekoliv na obrazovce Úvodní obrazovka potvrďte novou velikost.
Zobrazení přehledu všech widgetů na obrazovce Plocha
•
Přibližte prsty k sobě v jakékoli oblasti Úvodní obrazovka. Všechny widgety
z různých částí Úvodní obrazovka se nyní zobrazují v jednom pohledu.
Když jsou všechny widgety na Úvodní obrazovka umístěny v jednom pohledu, ťuknutím na
libovolný widget lze přejít do oblasti Úvodní obrazovka, která obsahuje daný widget.
Změna uspořádání úvodní obrazovky
Můžete změnit vzhled úvodní obrazovky a funkce, k nimž poskytuje přístup. Lze upravit
pozadí obrazovky, přeskupit zobrazené položky, vytvořit složky a přidat zkratky a
widgety.
Zobrazení nabídky přizpůsobení z úvodní obrazovky
•
Na obrazovce Úvodní obrazovka stiskněte tlačítko a potom ťukněte na
položku .
•
Dotkněte se jakékoli části Úvodní obrazovka a podržte ji. Potom ťukněte na
možnost .
Přidání zkratky na úvodní obrazovku
1
Na obrazovce Úvodní obrazovka stiskněte možnost .
2
Ťukněte na tlačítko .
3
Ťukněte na položku Zkratky a potom najděte a vyberte zkratku.
Zkratku můžete přidat přímo z obrazovky Aplikace stisknutím a podržením aplikace.
19
Toto je internetová verze této publikace. © Tisk je možný pouze pro soukromé použití.

Přesun položky na obrazovce Plocha
1
Stisknutím tlačítka otevřete Úvodní obrazovka.
2
Dotkněte položky a podržte ji, dokud se nezvětší a telefon nezavibruje. Poté
položku přesuňte na jiné místo.
Odstranění položky z Home screen
•
Stiskněte a podržte položku, dokud se nezvětší a telefon nezačne vibrovat. Potom
položku přetáhněte na položku .
Změna pozadí obrazovky Plocha
Přizpůsobte obrazovku Úvodní obrazovka svému vkusu pomocí tapet a různých
schémat.
Změna tapety na obrazovce Plocha
1
Na obrazovce Úvodní obrazovka stiskněte možnost
2
Ťukněte na tlačítko , potom ťukněte na možnost Tapeta a vyberte
požadovanou možnost.
Nastavení schématu úvodní obrazovky
1
Na obrazovce Úvodní obrazovka stiskněte možnost .
2
Ťukněte na položku , potom na možnost Schéma a vyberte schéma.
Při změně schématu se také změní pozadí některých aplikací.
.
Přístup k aplikacím a jejich použití
Aplikace lze spustit pomocí zkratek na obrazovce Úvodní obrazovka nebo na obrazovce
Aplikace.
Obrazovka Aplikace
Obrazovka Aplikace, která se otevírá na obrazovce Úvodní obrazovka, obsahuje aplikace
dodané s telefonem a také aplikace, které jste stáhli.
Obrazovka Aplikace přesahuje šířku standardní obrazovky. K zobrazení celého obsahu je
třeba se posunout vlevo a vpravo.
Otevření obrazovky Aplikace
•
Na obrazovce Úvodní obrazovka ťukněte na položku .
Procházení obrazovky Aplikace
•
Na obrazovce Aplikace listujte směrem doprava či doleva.
Vytvoření zkratky pro aplikaci na Home screen
1
Na obrazovce Úvodní obrazovka ťukněte na položku .
2
Stiskněte a přidržte aplikaci, dokud se nezobrazí na obrazovce Úvodní obrazovka.
Potom ji přetáhněte na požadované místo.
20
Toto je internetová verze této publikace. © Tisk je možný pouze pro soukromé použití.
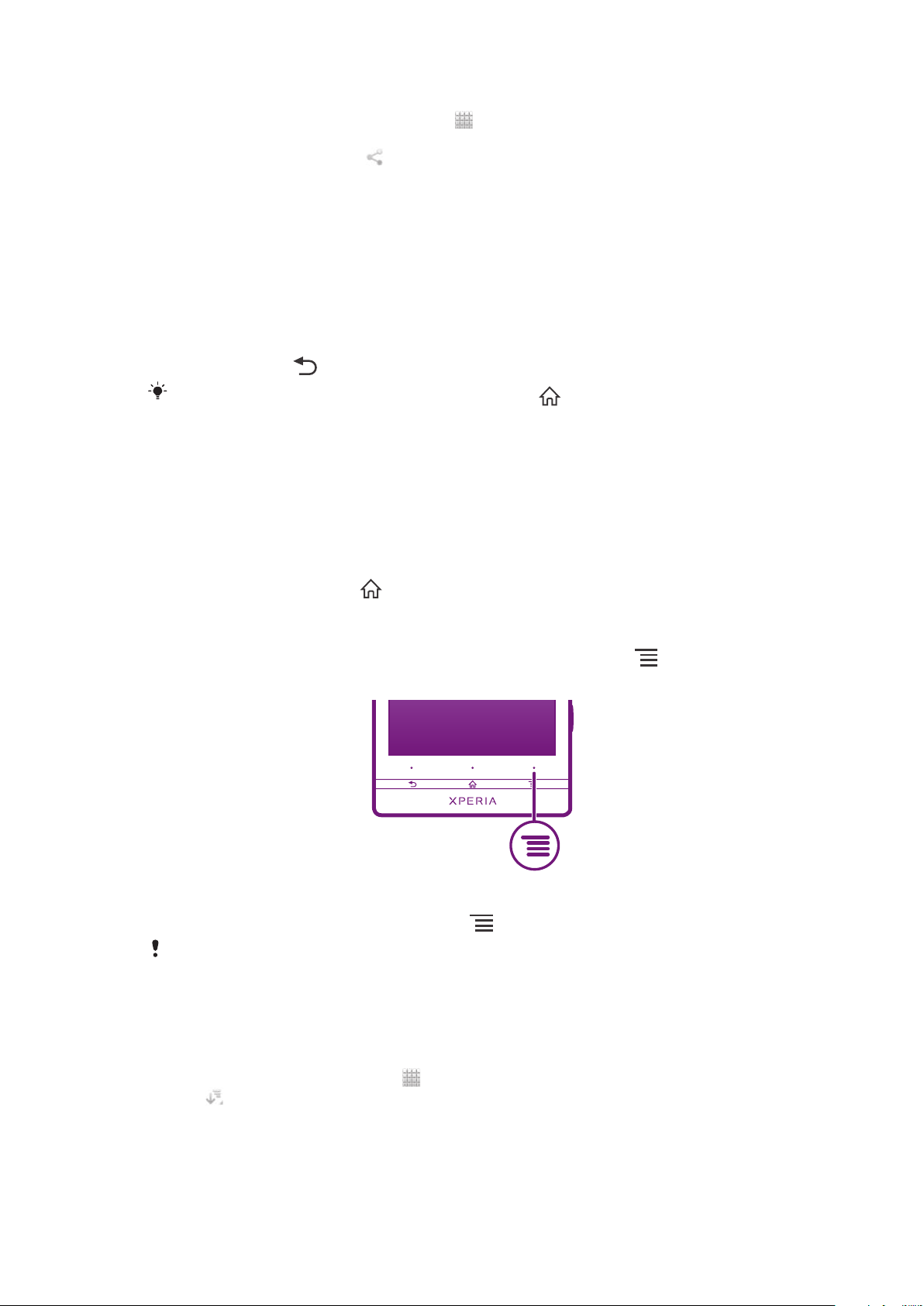
Sdílení aplikace z obrazovky Aplikace
1
Na Úvodní obrazovka ťukněte na položku .
2
Dotkněte se aplikace a podržte ji, dokud se nezobrazí na Úvodní obrazovka. Pak
položku přetáhněte do části .
3
V případě potřeby vyberte požadovanou možnost a potvrďte ji. Nyní můžete své
oblíbené aplikace sdílet s přáteli, kteří si mohou tyto aplikace stáhnout a používat
je.
Spuštění a ukončení aplikací
Otevření aplikace
•
Na obrazovce Úvodní obrazovka nebo obrazovce Aplikace ťukněte na aplikaci.
Ukončení aplikace
•
Stiskněte tlačítko
Některé aplikace budou pozastaveny při stisknutí tlačítka k ukončení, zatímco jiné
aplikace mohou být i nadále spuštěny na pozadí. Pokud v prvním případě znovu otevřete
danou aplikaci, můžete pokračovat od místa, kdy jste aplikaci přestali používat. Některé
aplikace spuštěné na pozadí, například služby sociálních sítí, mohou používat zpoplatněné
připojení k Internetu.
.
Okno naposledy použitých aplikací
V tomto okně si můžete zobrazit a spouštět naposledy použité aplikace.
Otevření okna naposledy použitých aplikací
•
Stiskněte a přidržte tlačítko .
Nabídka aplikací
Při použití aplikace můžete kdykoli otevřít nabídku stisknutím tlačítka na telefonu.
Vzhled nabídky se bude lišit v závislosti na použité aplikaci.
Otevření nabídky v aplikaci
•
Během používání aplikace stiskněte tlačítko .
Nabídky nejsou k dispozici ve všech aplikacích.
Uspořádání obrazovky Aplikace
Aplikace můžete na obrazovce Aplikace přesunovat podle vlastních požadavků.
To arrange applications on the Application screen
1
From your Úvodní obrazovka, tap to go to the Application screen.
2
Tap and select an option.
21
Toto je internetová verze této publikace. © Tisk je možný pouze pro soukromé použití.
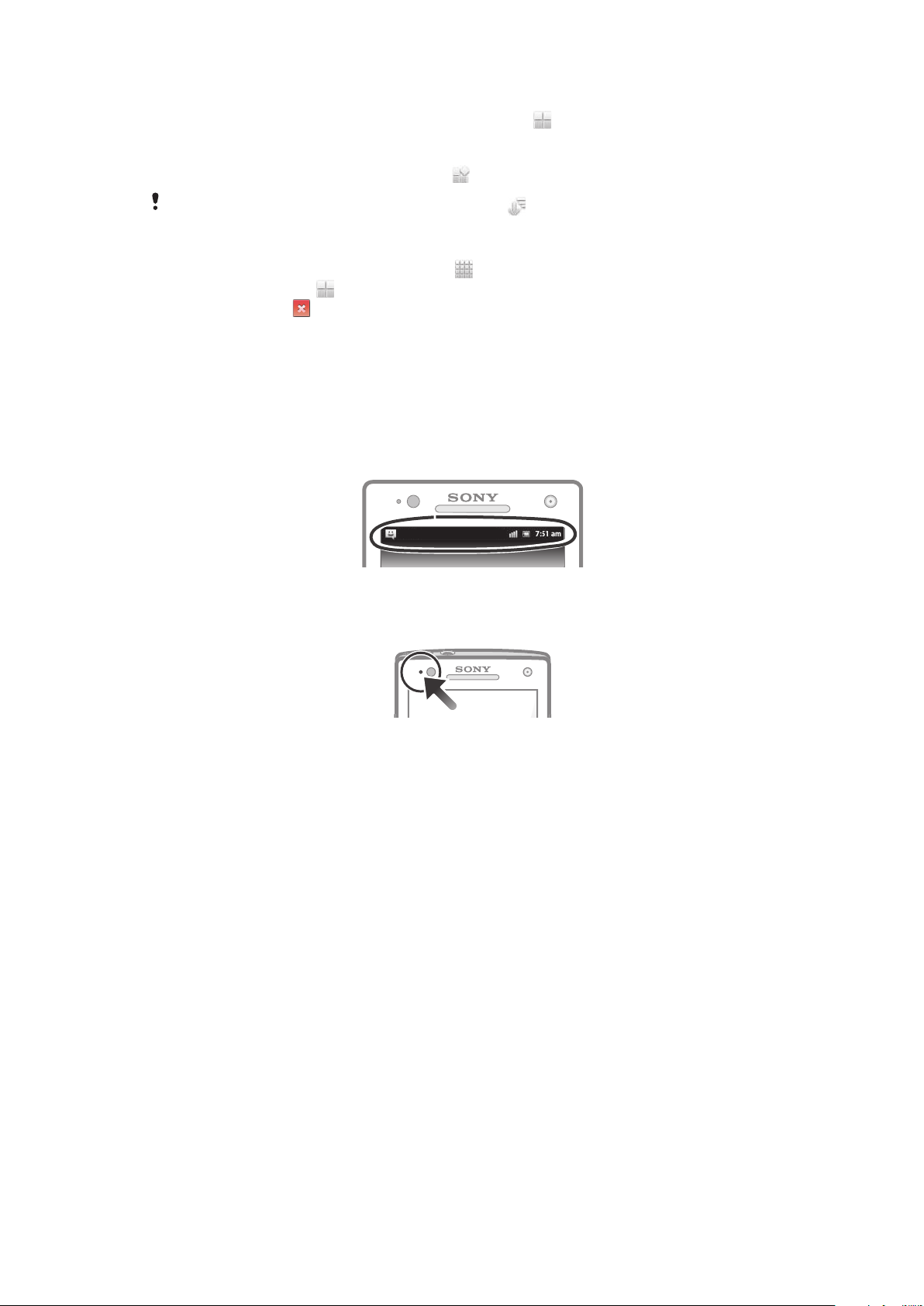
Posunutí aplikace na obrazovce Aplikace
1
Otevřete obrazovku Aplikace a poté ťukněte na ikonu .
2
Dotkněte se a podržte položku, dokud se nezvětší a telefon nezavibruje, poté
položku posuňte na jiné místo.
3
Režim úprav ukončete ťuknutím na ikonu .
Aplikace lze posunovat, pouze když je vybrána ikona .
Odinstalace aplikace z obrazovky Aplikace
1
Na Úvodní obrazovka ťukněte na položku .
2
Ťukněte na možnost . Všechny aplikace, které nelze odinstalovat, jsou
označeny ikonou .
3
Ťukněte na aplikaci, kterou chcete odinstalovat, a potom ťukněte na položku OK.
Stav a upozornění
Stavový řádek v horní části obrazovky ukazuje činnost telefonu. Vlevo se zobrazují
oznámení o aktivitě a nových událostech. Například se zde zobrazí oznámení o nové
zprávě nebo události kalendáře. Na pravé straně se zobrazí údaje o síle signálu, stavu
baterie a další informace.
Kontrolka upozornění také poskytuje informace o stavu baterie a některých
upozorněních. Například blikající modré světlo označuje novou zprávu nebo zmeškaný
hovor. Oznamovací kontrolka nemusí fungovat, pokud není baterie dostatečně nabitá.
Kontrola upozornění a probíhajících aktivit
Stažením stavového řádku dolů můžete otevřít oznamovací panel a získat více informací.
Pomocí oznamovacího panelu můžete například otevřít novou zprávu nebo zobrazit
událost kalendáře. Také zde můžete otevřít aplikace, které jsou spuštěny na pozadí,
například hudební přehrávač.
22
Toto je internetová verze této publikace. © Tisk je možný pouze pro soukromé použití.
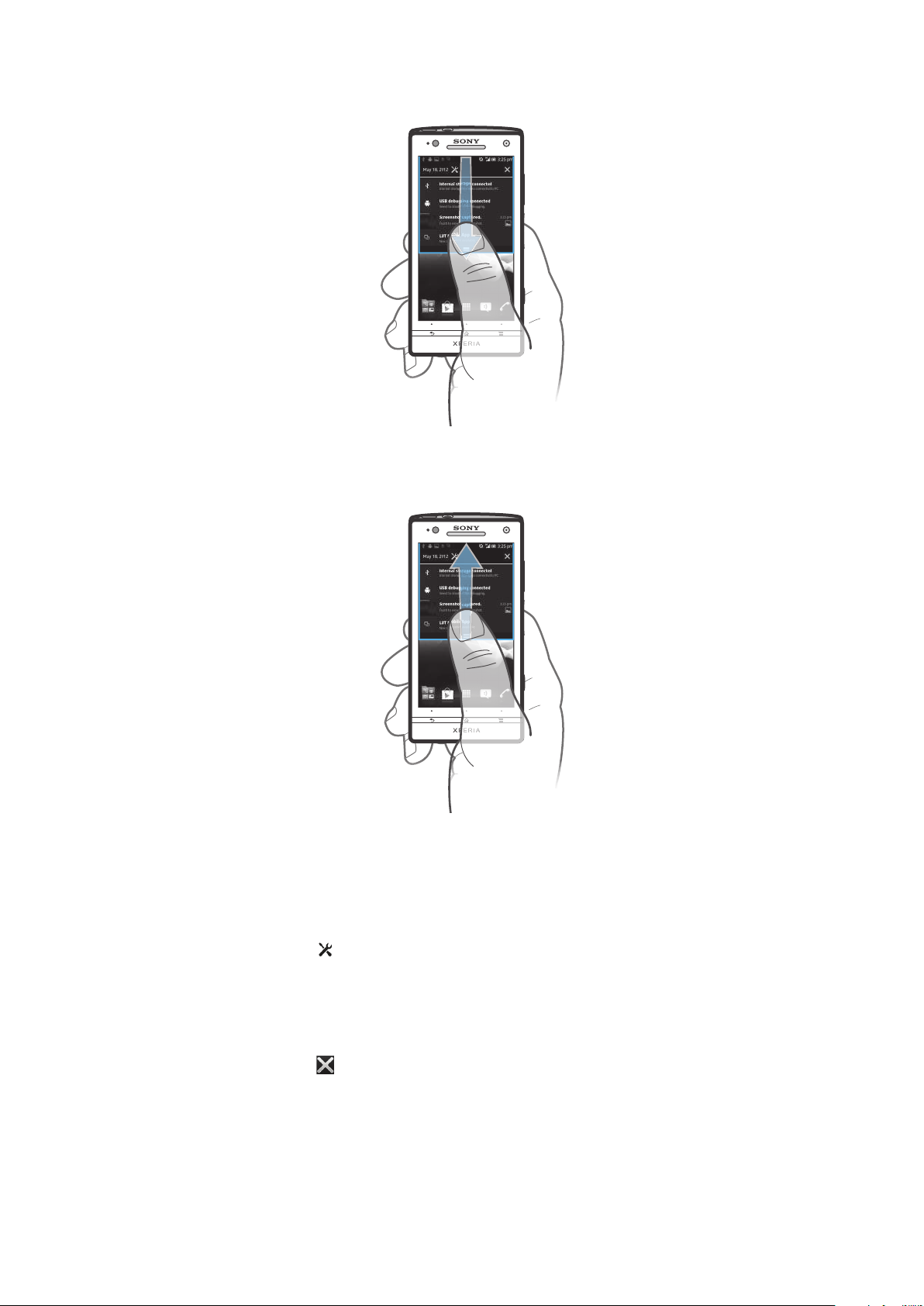
Otevření panelu Upozornění
•
Přetáhněte stavový řádek směrem dolů.
Zavření panelu Upozornění
•
Přetáhněte kartu v dolní části panelu Upozornění směrem nahoru.
Otevření spuštěné aplikace z panelu Upozornění
•
Ťuknutím na ikonu spuštěné aplikace aplikaci otevřete.
Otevření nabídky nastavení telefonu z panelu Upozornění
•
Ťukněte na možnost .
Skrytí upozornění na panelu Upozornění
•
Položte prst na upozornění a listujte doleva nebo doprava.
Vymazání všech upozornění z panelu Upozornění
•
Ťukněte na možnost .
Nastavení telefonu
Nabídka Nastavení umožňuje zobrazit a změnit různá nastavení telefonu.
23
Toto je internetová verze této publikace. © Tisk je možný pouze pro soukromé použití.
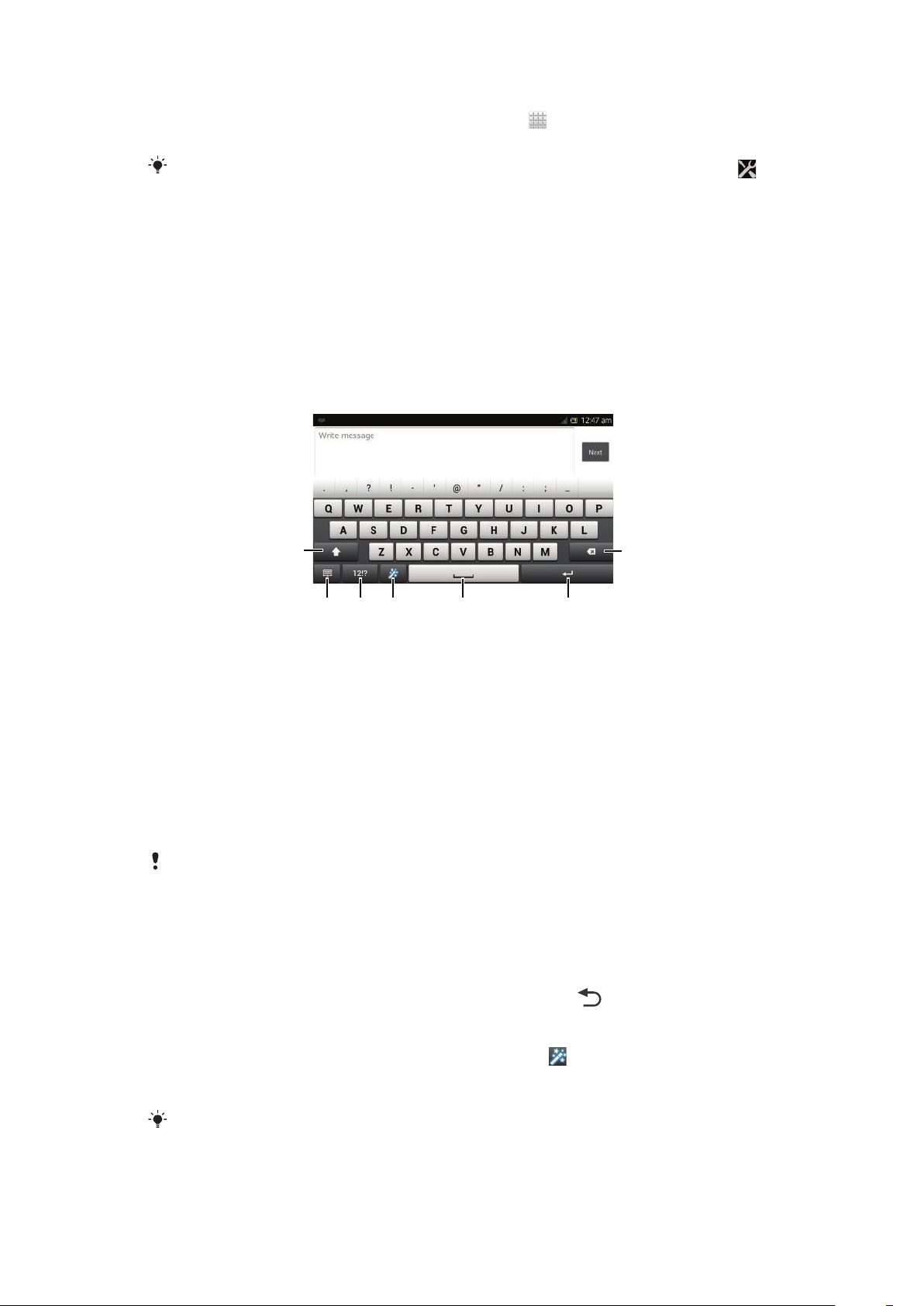
Přístup k nastavením telefonu
6
7
3
1
542
1
Na obrazovce Úvodní obrazovka ťukněte na položku .
2
Ťukněte na tlačítko Nastavení.
Také můžete přetáhnout stavový řádek na úvodní obrazovce dolů a ťuknutím na možnost
přejít do části nastavení telefonu.
Zadávání textu
Klávesnice na obrazovce
Pomocí kláves na klávesnici QWERTY na obrazovce lze pohodlně zadávat text. Některé
aplikace otevírají klávesnici na obrazovce automaticky. Tuto klávesnici lze také otevřít
dotknutím se textového pole.
Použití klávesnice na obrazovce
1
Změna velikosti znaků a zapnutí funkce Caps Lock. U některých jazyků se tato klávesa používá k vložení
speciálních znaků daného jazyka.
2 Zavření klávesnice na obrazovce. Tato ikona se nezobrazuje v režimu na výšku.
3 Zobrazení čísel a symbolů.
4 Přizpůsobte si klávesnici. Tato ikona se zobrazí pouze při prvním použití klávesnice na obrazovce.
5 Vložení mezery.
6 Ukončení řádku nebo potvrzení textového vstupu.
7 Odstranění znaku před kurzorem.
Všechny obrázky jsou určeny pouze pro ilustraci a nemusí zcela přesně odpovídat skutečnému
telefonu.
Zobrazení klávesnice na obrazovce pro zadání textu
•
Ťukněte na pole pro zadání textu.
Skrytí klávesnice na obrazovce
•
Když je otevřena klávesnice na obrazovce, stiskněte tlačítko .
Přizpůsobení klávesnice na obrazovce
1
Otevřete klávesnici na obrazovce a ťukněte na možnost .
2
Postupujte podle pokynů pro přizpůsobení klávesnice na obrazovce, například
označte políčko Klávesa smajlíka.
Pokud během přizpůsobování klávesnice na obrazovce neoznačíte políčko Klávesa smajlíka,
nezobrazí se ikona smajlíků.
Toto je internetová verze této publikace. © Tisk je možný pouze pro soukromé použití.
24
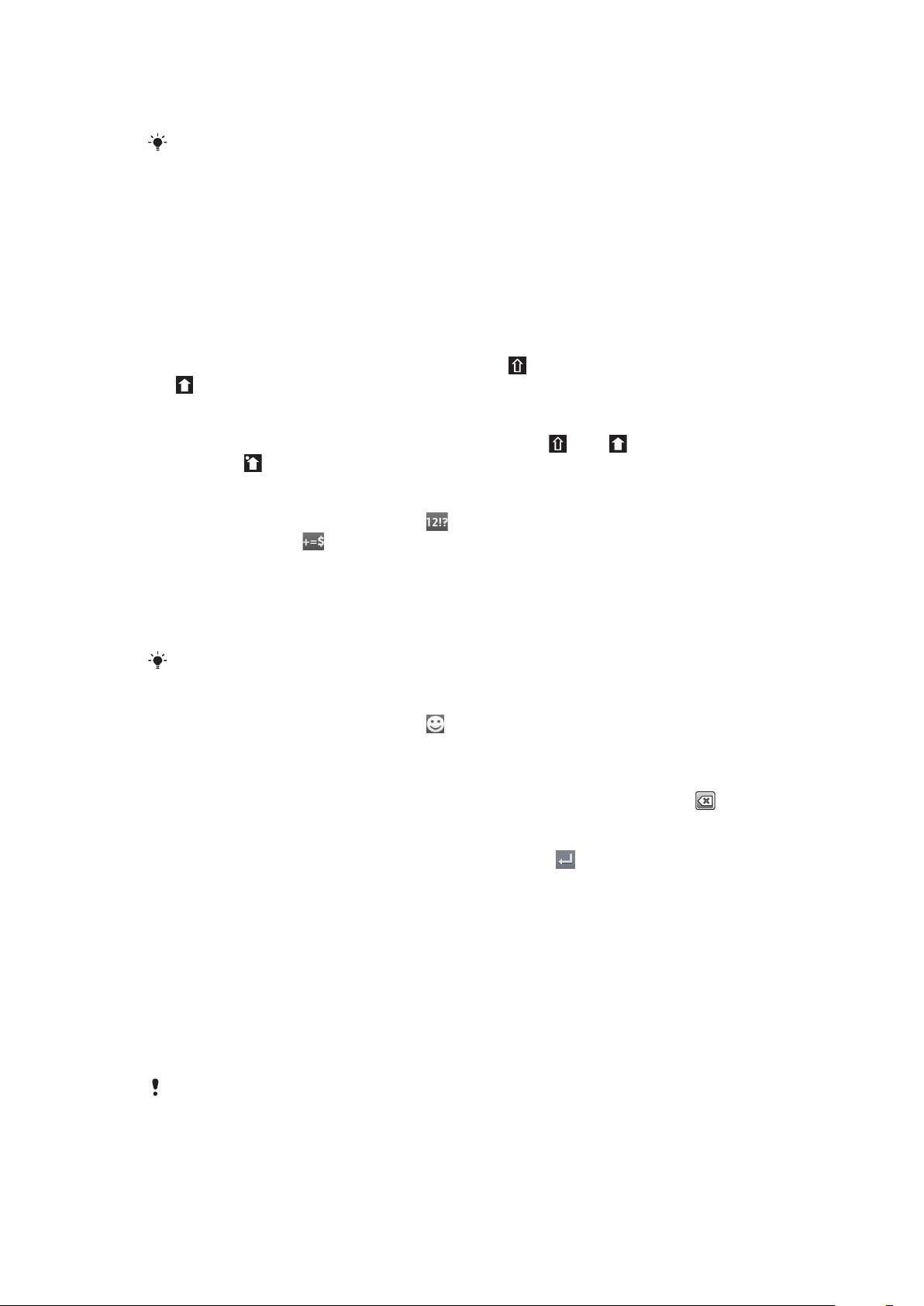
Použití klávesnice na obrazovce při orientaci na šířku
•
Při zadávání textu otočte telefon do strany.
Klávesnice tuto funkci podporuje pouze v případě, že používaná aplikace podporuje režim
zobrazení na šířku a je vybráno automatické nastavení orientace obrazovky.
Zadávání textu pomocí klávesnice na obrazovce
•
Chcete-li zadat znak viditelný na klávesnici, ťukněte na něj.
•
Chcete-li zadat variantu znaku, dotkněte se standardního znaku na klávesnici a
podržte jej. Zobrazí se seznam dostupných možností, ve kterém můžete vybrat
požadovanou možnost. Chcete-li například zadat znak „é“, dotkněte se klávesy
„e“ a podržte ji, dokud se nezobrazí další možnosti. Poté držte prst na klávesnici,
posuňte jej a vyberte znak „é“.
Přepínání mezi velkými a malými písmeny
•
Než zadáte písmeno, přepněte ťuknutím na volbu na psaní velkým písmenem
nebo naopak.
Zapnutí funkce Caps Lock
•
Než začnete psát slovo, opakovaně ťukněte na položku nebo , dokud se
nezobrazí .
Zadávání čísel nebo symbolů
•
Když zadáváte text, ťukněte na ikonu . Zobrazí se klávesnice s čísly a symboly.
Ťuknutím na ikonu zobrazíte další možnosti.
Zadávání běžných interpunkčních znamének
1
Po dokončení zadávání slova ťukněte na mezerník.
2
Vyberte interpunkční znaménko v řádku návrhů. Vybrané znaménko se vloží před
mezeru.
Chcete-li rychle zadat tečku, po dokončení zadávání slova dvakrát ťukněte na mezerník.
Vložení smajlíku
1
Když zadáváte text, ťukněte na ikonu .
2
Vyberte smajlík.
Mazání znaků
•
Ťuknutím umístěte kurzor za znak, který chcete smazat, a ťukněte na položku .
Vložení nového řádku
•
Při zadávání textu vložíte nový řádek ťuknutím na tlačítko .
Výběr textu
1
Po zadání textu se dotkněte textového pole a podržte je nebo do něj poklepejte.
2
Slovo, kterého se dotknete, bude na obou stranách zvýrazněno úchyty.
Přetažením úchytů doleva nebo doprava vyberete více textu.
Úprava textu v orientaci na výšku
1
Při zadávání textu se dotkněte textového pole a podržte je, dokud se nezobrazí
lišta aplikací.
2
Vyberte text, který chcete upravit, a pak pomocí lišty aplikací proveďte
požadované změny.
Chcete-li vložit text ze schránky, můžete podržet textové pole, dokud se nezobrazí možnost
Vložit, a pak na možnost Vložit ťuknout.
25
Toto je internetová verze této publikace. © Tisk je možný pouze pro soukromé použití.

Lišta aplikací
12345
1 Zavření lišty aplikací
2 Výběr veškerého textu
3 Vyjmutí textu
4 Kopírování textu
5 Vložení textu
Položka se zobrazí pouze tehdy, když máte text uložený ve schránce.
Použití funkce Psát pomocí tahů k psaní slov
Text lze zadávat přejetím prstem od písmene k písmenu na klávesnici na obrazovce. Prst
stačí zvednout jen mezi slovy, aby je telefon rozpoznal.
Funkce Psát pomocí tahů je k dispozici pouze pro použití na klávesnici na obrazovce.
Změna nastavení funkce Psát pomocí tahů
1
Při zadávání textu pomocí klávesnice na obrazovce ťukněte na možnost .
2
Ťukněte na položku a potom na položku Nastavení klávesnice.
3
Ťukněte na tlačítko Nastavení vstupu textu.
4
Označte zaškrtávací políčko Psát pomocí tahů nebo jeho označení zrušte.
5
Chcete-li po každém gestu přidat mezerník automaticky bez nutnosti na něj
ťuknout, zaškrtněte políčko Přidat mezeru mezi tahy.
Zadávání textu pomocí funkce Psát pomocí tahů
1
Při zadávání textu pomocí klávesnice na obrazovce pohybem prstu od písmene
k písmenu zadejte požadované slovo. Jakmile slovo dokončíte, prst zvedněte.
2
Na základě zadaných písmen telefon navrhne slovo. V případě potřeby na řádku
návrhů vyberte správné slovo. Chcete-li zobrazit více možností, přejděte na řádku
nabídek vlevo nebo vpravo. Pokud požadované slovo nemůžete najít, jedním
ťuknutím na tlačítko celé slovo smažte. Potom zkuste slovo znovu najít pomocí
funkce zadávání gesty nebo slovo vyťukejte po písmenech.
3
Pokud je aktivováno nastavení Přidat mezeru mezi tahy, načrtněte další slovo,
které chcete zadat. V opačném případě ťukněte na mezerník a poté načrtněte
další slovo, které chcete zadat.
Pokud je aktivováno nastavení Přidat mezeru mezi tahy, může být při zadávání složených
slov třeba nejprve přejetím prstu zadat první část slova a jeho zbytek poté zadat ťuknutím na
zbývající písmena.
Telefonní klávesnice
Telefonní klávesnice se podobá klávesnici běžného telefonu s 12 klávesami. Poskytuje
možnosti automatického dokončování slov a zadávání textu vícenásobným ťuknutím.
Metodu zadávání textu na telefonní klávesnici lze aktivovat v nastavení klávesnice.
Telefonní klávesnice je k dispozici pouze při orientaci telefonu na výšku.
Toto je internetová verze této publikace. © Tisk je možný pouze pro soukromé použití.
26

Použití telefonní klávesnice
1
2 7
34 5 6
1 Výběr způsobu zadávání textu
2 Změna velikosti znaků a zapnutí funkce Caps Lock
3 Zobrazení čísel
4 Zobrazení symbolů a emotikon
5 Zadání mezery
6 Vložení nového řádku nebo potvrzení zadání textu
7 Odstranění znaků před kurzorem
Všechny obrázky jsou určeny pouze pro ilustraci a nemusí zcela přesně odpovídat skutečnému
telefonu.
První otevření telefonní klávesnice
1
Ťukněte na pole pro zadání textu a poté ťukněte na možnost .
2
Ťukněte na položku a potom na položku Nastavení klávesnice.
3
Ťukněte na možnost Vzhled klávesnice > Rozvržení klávesnice.
4
Vyberte telefonní klávesnici.
Telefonní klávesnici lze použít pouze v režimu na výšku.
Zadávání textu pomocí telefonní klávesnice
•
Je-li na telefonní klávesnici zobrazena ikona , ťukněte na každou klávesu pouze
jednou, i když požadované písmeno není na klávese uvedeno jako první. Ťukněte
na zobrazené slovo nebo ťukněte na položku a vyberte slovo ze seznamu
navrhovaných slov.
•
Je-li na telefonní klávesnici zobrazena ikona , ťukněte na obrazovce na klávesu
se znakem, který chcete zadat. Tuto klávesu stiskněte tolikrát, kolikrát je to nutné,
aby se zobrazil požadovaný znak. Stejně postupujte i u dalšího znaku, který
chcete zadat, a tak dále.
Zadávání čísel pomocí telefonní klávesnice
•
Když je zobrazena telefonní klávesnice, ťukněte na možnost . Zobrazí se
telefonní klávesnice s čísly.
Vkládání symbolů a emotikon pomocí telefonní klávesnice
1
Když je zobrazena telefonní klávesnice, ťukněte na možnost . Zobrazí se mřížka
se symboly a emotikony.
2
Přechodem nahoru nebo dolů zobrazíte další možnosti. Symbol nebo emotikonu
vyberete ťuknutím.
Toto je internetová verze této publikace. © Tisk je možný pouze pro soukromé použití.
27
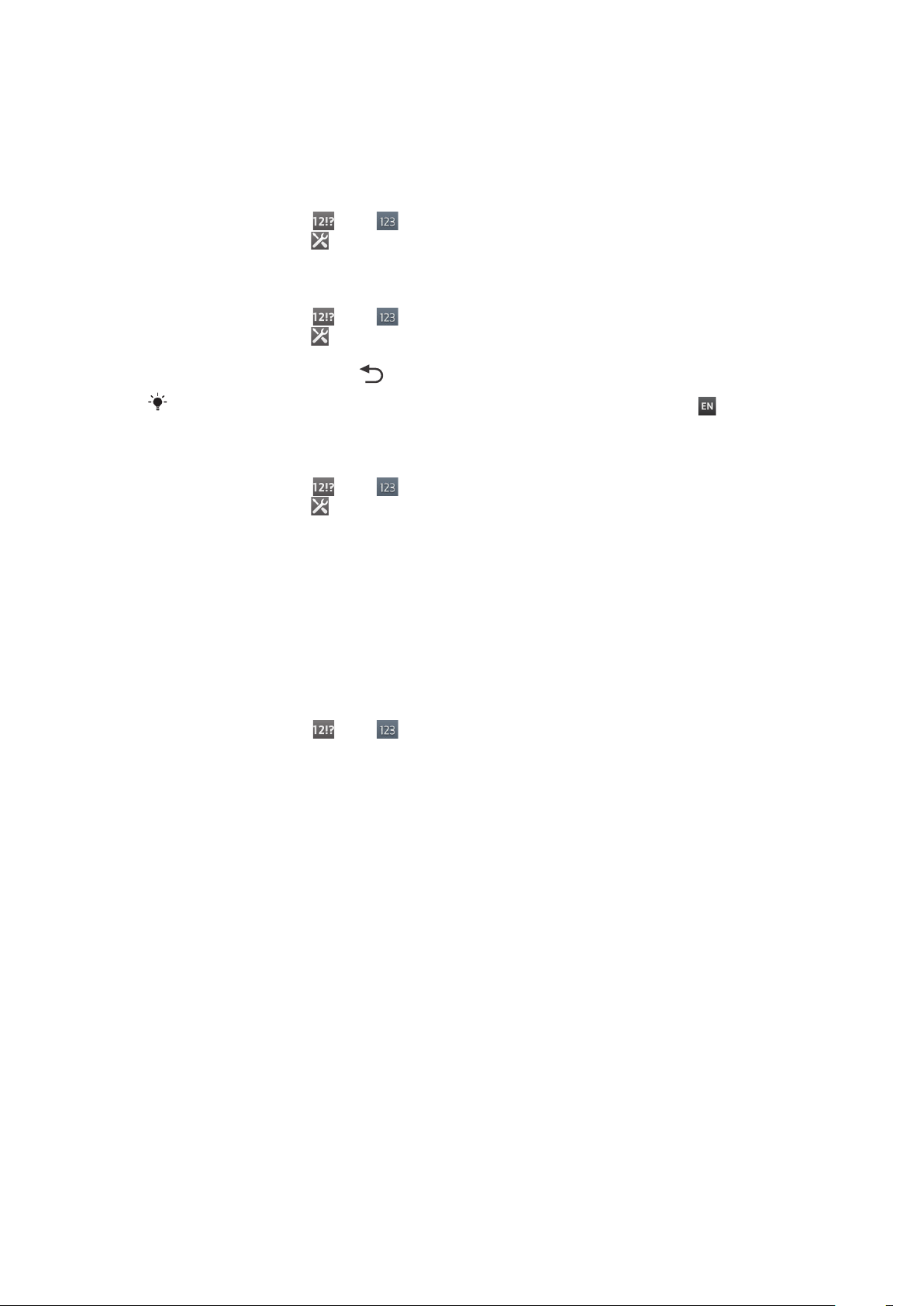
Nastavení klávesnice a telefonní klávesnice
Můžete zvolit nastavení klávesnice na obrazovce a telefonní klávesnice, například jazyk
zadávání textu a automatické opravy.
Přístup k nastavením klávesnice na obrazovce a telefonní klávesnice
1
Při zadávání textu pomocí klávesnice na obrazovce nebo telefonní klávesnice
ťukněte na možnost nebo .
2
Ťukněte na položku a potom na položku Nastavení klávesnice.
Přidání jazyka psaní pro textový vstup
1
Při zadávání textu pomocí klávesnice na obrazovce nebo telefonní klávesnice
ťukněte na možnost
2
Ťukněte na položku a potom na položku Nastavení klávesnice.
3
Ťukněte na možnost Jazyky > Jazyky psaní a označte příslušná políčka. Výběr
potvrďte stisknutím tlačítka .
Chcete-li přepínat mezi jazyky, ťukněte na klávesu jazyka zadávání textu, například .
Změna vzhledu klávesnice na obrazovce a telefonní klávesnice
1
Při zadávání textu pomocí klávesnice na obrazovce nebo telefonní klávesnice
ťukněte na možnost nebo .
2
Ťukněte na položku a potom na položku Vzhledy klávesnice.
3
Vybrat vzhled
nebo .
Nastavení zadávání textu
Při zadávání textu pomocí klávesnice na obrazovce nebo telefonní klávesnice máte
k dispozici nabídku zadávání textu, která umožňuje nastavení možností pro automatické
dokončování slov. Můžete například určit, aby telefon nabízel alternativy slov a opravoval
slova při psaní. Můžete také zapnout ukládání nových slov při psaní.
Změna nastavení zadávání textu
1
Při zadávání textu pomocí klávesnice na obrazovce nebo telefonní klávesnice
ťukněte na možnost nebo .
2
Ťukněte na možnost Nastavení klávesnice > Nastavení vstupu textu a vyberte
příslušná nastavení.
Přizpůsobení telefonu
Telefon můžete přizpůsobit. Lze například nastavit osobní vyzváněcí tón, jazyk telefonu a
ochranu soukromí.
Nastavení hlasitosti
Je možné upravovat hlasitost vyzvánění pro telefonní hovory a upozornění a zároveň pro
přehrávání hudby a videa.
Nastavení hlasitosti vyzvánění pomocí tlačítka pro ovládání hlasitosti
•
Stiskněte tlačítko ovládání hlasitosti pro zesílení nebo ztlumení.
Nastavení hlasitosti přehrávání médií tlačítkem hlasitosti
•
Při přehrávání hudby nebo videa stiskněte tlačítko pro zvýšení nebo snížení
hlasitosti.
28
Toto je internetová verze této publikace. © Tisk je možný pouze pro soukromé použití.

Nastavení tichého režimu telefonu
1
Na obrazovce Úvodní obrazovka ťukněte na položku .
2
Najděte položku Nastavení > Zvuk a ťukněte na ni.
3
Vyberte možnost Tichý režim, poté zvolte možnost Ztlumit.
Tichý režim můžete nastavit také ťuknutím na tlačítko v nabídce Možnosti telefonu.
Chcete-li otevřít nabídku Možnosti telefonu, stiskněte a podržte tlačítko napájení .
Nastavení vibrací telefonu
1
Na obrazovce Úvodní obrazovka ťukněte na položku .
2
Najděte položku Nastavení > Zvuk a ťukněte na ni.
3
Vyberte možnost Tichý režim, poté zvolte možnost Vibrace.
Režim vibrací můžete nastavit také ťuknutím na tlačítko v nabídce Možnosti telefonu.
Chcete-li otevřít nabídku Možnosti telefonu, stiskněte a podržte tlačítko napájení .
Nastavení vibračního režimu a režimu vyzvánění telefonu
1
Na obrazovce Úvodní obrazovka ťukněte na položku .
2
Vyhledejte položky Nastavení > Zvuk a ťukněte na ně.
3
Vyberte položku Tichý režim a poté možnost Vyp.
4
Zaškrtněte políčko Vibrace při vyzvánění.
Zvýšení hlasitosti reproduktoru
1
Na obrazovce Úvodní obrazovka ťukněte na položku .
2
Vyhledejte položky Nastavení > Zvuk a ťukněte na ně.
3
Zaškrtněte políčko xLOUD™.
Čas a datum
Můžete změnit čas a datum telefonu.
Ruční nastavení data
1
Na obrazovce Úvodní obrazovka ťukněte na .
2
Vyhledejte a ťukněte na položky Nastavení > Datum a čas.
3
Zrušte zaškrtnutí políčka Automatické datum a čas, pokud je zaškrtnuto.
4
Ťukněte na volbu Nastavení data.
5
Posouváním nahoru nebo dolů upravte datum.
6
Ťukněte na volbu Nastavit.
Ruční nastavení času
1
Na obrazovce Úvodní obrazovka ťukněte na .
2
Vyhledejte a ťukněte na položky Nastavení > Datum a čas.
3
Zrušte zaškrtnutí políčka Automatické datum a čas, pokud je zaškrtnuto.
4
Ťukněte na volbu Nastavení času.
5
Posunutím nahoru či dolů upravte hodiny a minuty.
6
Pokud je to třeba, změňte posunutím nahoru položku dop. na odp. a naopak.
7
Ťukněte na volbu Nastavit.
Nastavení časového pásma
1
Na obrazovce Úvodní obrazovka ťukněte na položku .
2
Vyhledejte položky Nastavení > Datum a čas a ťukněte na ně.
3
Zrušte zaškrtnutí políčka Automatické čas. pásmo, pokud je zaškrtnuto.
4
Ťukněte na možnost Volba časového pásma.
5
Vyberte požadovanou možnost.
Nastavení formátu data
1
Na Úvodní obrazovka ťukněte na položku .
2
Ťukněte na položky Nastavení > Datum a čas > Formát data.
3
Vyberte požadovanou možnost.
29
Toto je internetová verze této publikace. © Tisk je možný pouze pro soukromé použití.

Nastavení vyzvánění
Nastavení vyzváněcího tónu telefonu
1
Na obrazovce Úvodní obrazovka ťukněte na položku .
2
Ťukněte na položky Nastavení > Zvuk > Vyzváněcí tón telefonu.
3
Vyberte vyzváněcí tón.
4
Ťukněte na možnost Hotovo.
Povolení zvuku kláves
1
Na obrazovce Úvodní obrazovka ťukněte na položku .
2
Vyhledejte položky Nastavení > Zvuk a ťukněte na ně.
3
Zaškrtněte políčka Tóny při dotyku číselníku a Zvuky při dotyku.
Výběr vyzváněcího tónu upozornění
1
Na obrazovce Úvodní obrazovka ťukněte na položku .
2
Ťukněte na položky Nastavení > Zvuk > Výchozí oznámení.
3
Vyberte vyzváněcí tón.
4
Ťukněte na možnost Hotovo.
Nastavení obrazovky
Nastavení jasu obrazovky
1
Na obrazovce Úvodní obrazovka ťukněte na položku .
2
Ťukněte na položky Nastavení > Displej > Jas.
3
Přetažením posuvníku upravte jas.
4
Ťukněte na možnost OK.
Úroveň jasu má vliv na výdrž baterie. Informace o prodloužení výdrže baterie naleznete v části
Zvýšení výkonnosti baterie na stránce 15.
Nastavení obrazovky, aby vibrovala
1
Na obrazovce Úvodní obrazovka ťukněte na položku .
2
Vyhledejte položky Nastavení > Zvuk a ťukněte na ně.
3
Zaškrtněte políčko Při dotyku vibrovat. Obrazovka nyní při ťuknutí na funkční
tlačítko a některé aplikace zavibruje.
Nastavení doby nečinnosti před vypnutím obrazovky
1
Na obrazovce Úvodní obrazovka ťukněte na položku .
2
Ťukněte na položky Nastavení > Displej > Režim spánku.
3
Vyberte požadovanou možnost.
Chcete-li obrazovku rychle vypnout, stiskněte krátce tlačítko napájení .
Ponechání zapnuté obrazovky během nabíjení telefonu
1
Na obrazovce Úvodní obrazovka ťukněte na ikonu .
2
Vyhledejte položky Nastavení > Možnosti pro vývojáře a ťukněte na ně.
3
Zaškrtněte políčko Nevypínat obrazovku.
Jazyk telefonu
Zde můžete vybrat jazyk, který má telefon používat.
30
Toto je internetová verze této publikace. © Tisk je možný pouze pro soukromé použití.
 Loading...
Loading...