Page 1
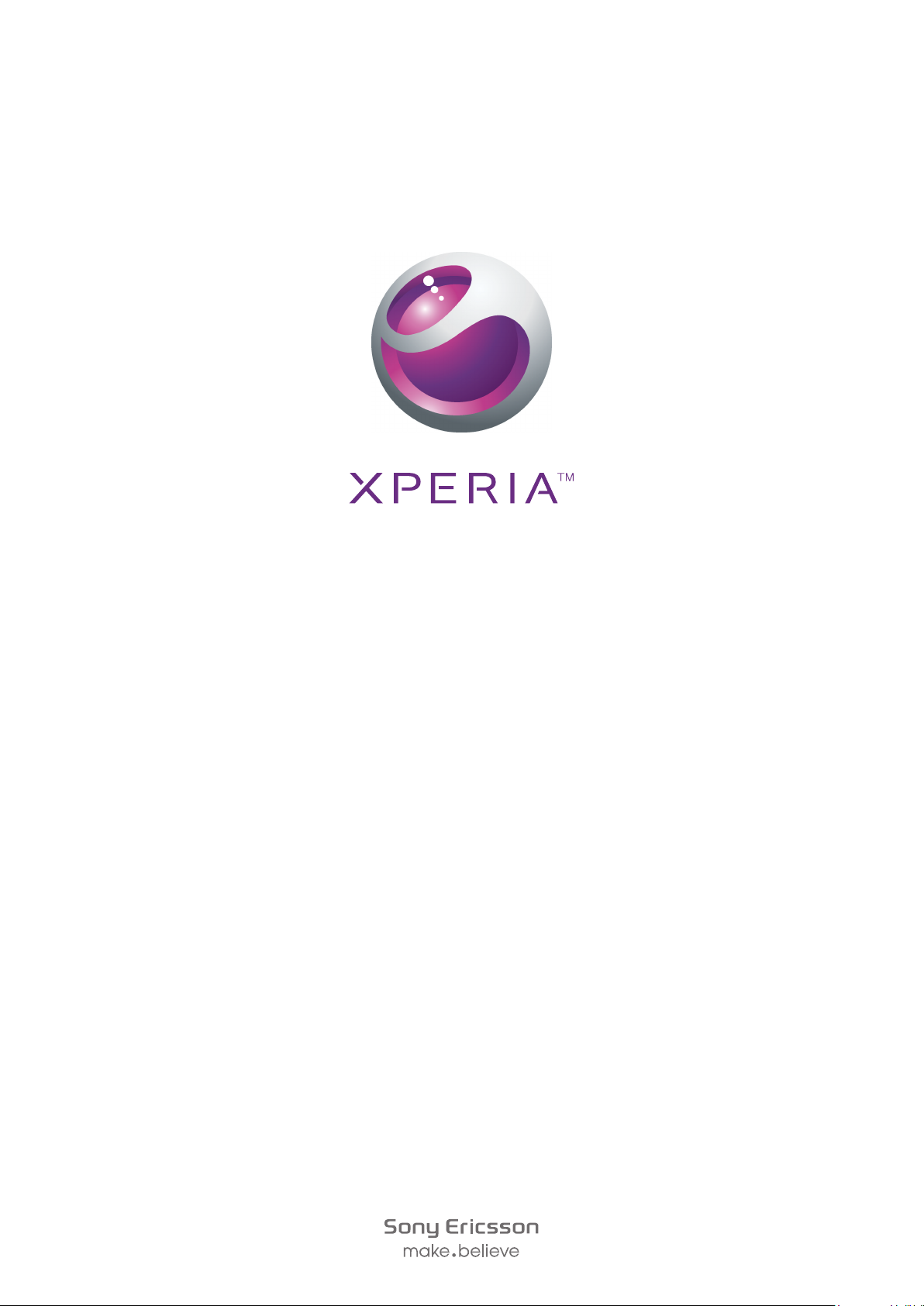
™
Xperia
Розширений посібник користувача
arc S
Page 2
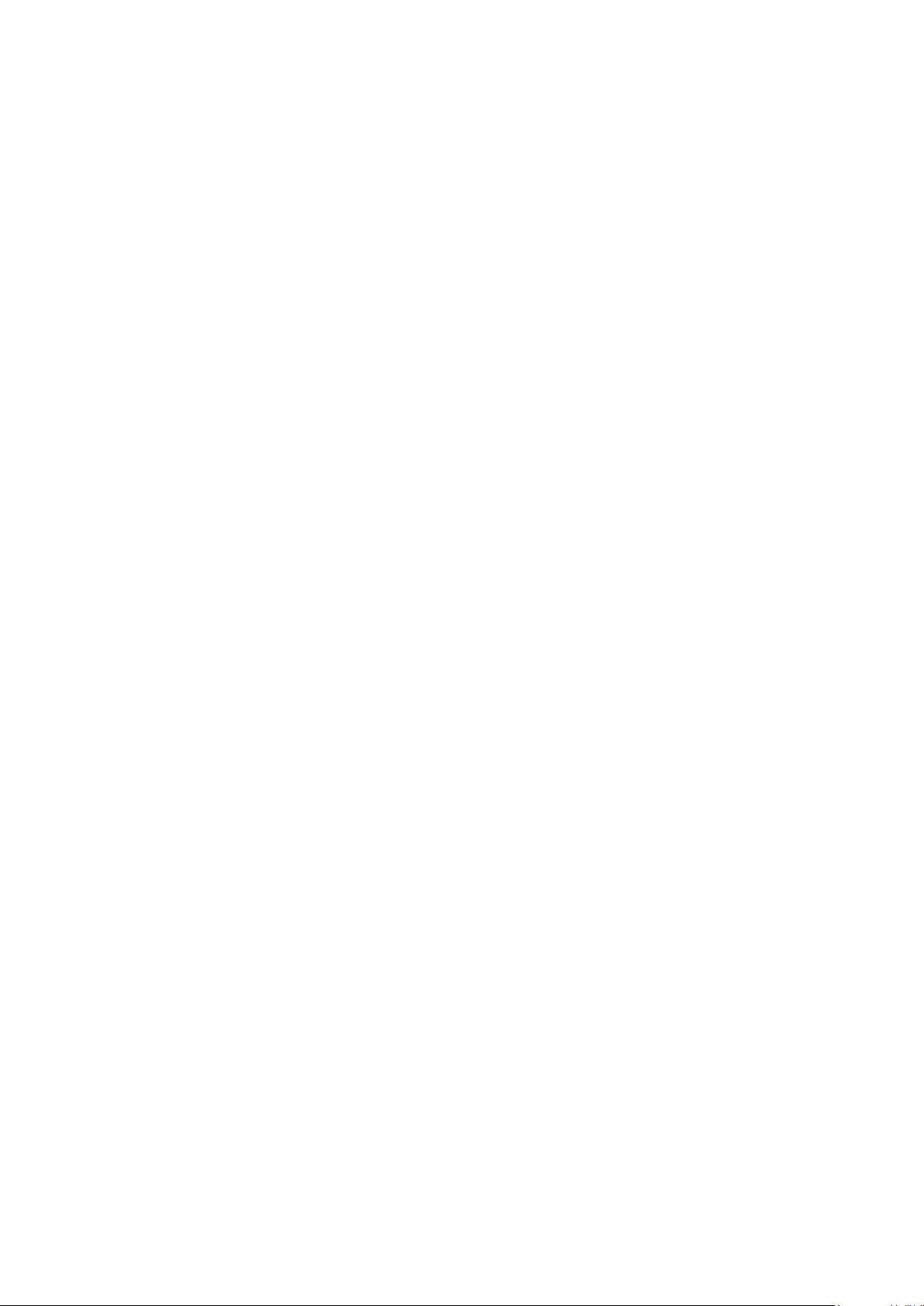
Зміст
Важлива інформація..................................................................6
Android™ – що це таке й навіщо це потрібно?......................7
Програми...................................................................................................................7
Початок роботи...........................................................................8
Складання.................................................................................................................8
Увімкнення телефону...............................................................................................9
Блокування екрану.................................................................................................10
Посібник із налаштування......................................................................................10
Облікові записи та служби.....................................................................................11
Ознайомлення з основами роботи телефону.....................12
Огляд телефону.....................................................................................................12
Використання клавіш..............................................................................................13
Заряджання акумулятора......................................................................................13
Використання сенсорного екрана.........................................................................14
Головний екран.......................................................................................................16
Доступ до програм та їх використання.................................................................18
Стан і сповіщення...................................................................................................19
Меню установок телефону....................................................................................20
Введення тексту.....................................................................................................20
Установки звичайної та телефонної клавіатури..................................................23
Регулювання гучності.............................................................................................24
Налаштування телефону.......................................................................................24
Акумулятор.............................................................................................................26
Пам’ять....................................................................................................................27
Портативний стереопристрій “вільні руки”...........................................................28
Установки Інтернету та обміну повідомленнями.................................................29
Вимкнення передавання даних.............................................................................30
Роумінг даних.........................................................................................................30
Установки мережі...................................................................................................30
Здійснення дзвінків..................................................................32
Екстрені дзвінки......................................................................................................32
Обробка дзвінків.....................................................................................................32
Голосова пошта......................................................................................................33
Кілька дзвінків.........................................................................................................34
Конференц-дзвінки.................................................................................................34
Установки дзвінків..................................................................................................35
Контакти ....................................................................................36
Як уперше відкрити програму «Контакти»............................................................36
Збереження контактів у телефоні.........................................................................36
2
Перед вами онлайн-версія цього видання. © Роздруковувати його можна лише для власного користування.
Page 3
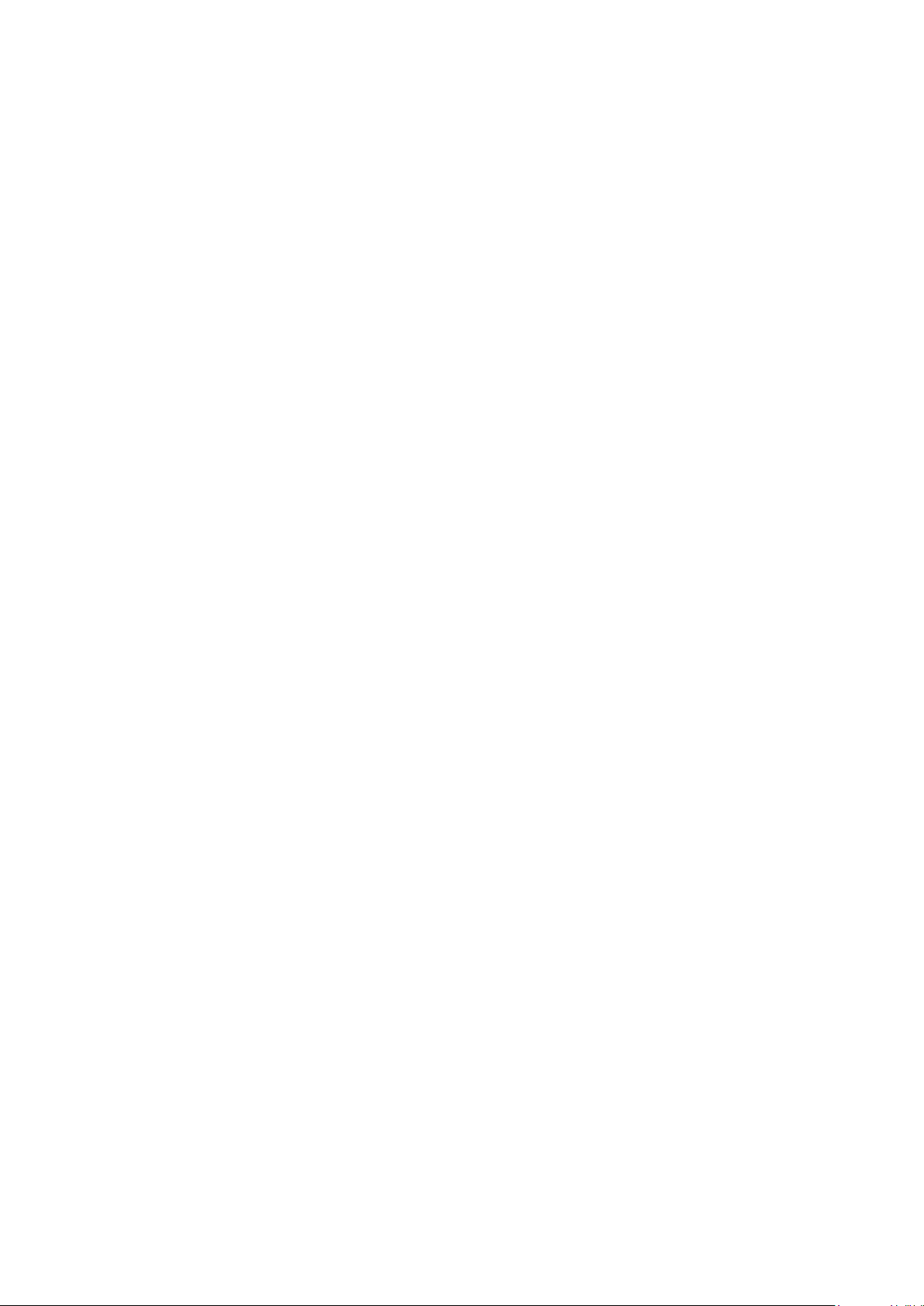
Огляд екрана Контакти..........................................................................................37
Керування контактами............................................................................................37
Зв'язок з контактами...............................................................................................39
Обмін контактами...................................................................................................39
Копіювання контактів..............................................................................................40
Обмін повідомленнями...........................................................41
Використання текстових та мультимедійних повідомлень..................................41
Текстові та мультимедійні повідомлення – опціі..................................................42
Електронна пошта....................................................................43
Використання електронної пошти.........................................................................43
Використання облікових записів електронної пошти...........................................45
Gmail™ та інші служби Google™ ..........................................................................46
Google Talk™ ............................................................................47
Sony Ericsson Timescape™.....................................................48
Головне вікно Timescape™....................................................................................48
Міні-програма Timescape™...................................................................................48
Використання Timescape™....................................................................................49
Установки Timescape™..........................................................................................51
Початок роботи з Android Market™.......................................52
Опції оплати............................................................................................................52
Завантаження вмісту з Android Market™..............................................................52
Очищення даних програми....................................................................................53
Права доступу.........................................................................................................53
Встановлення програм, що не пропонуються на Android Market™....................54
Служба PlayNow™....................................................................55
Перед завантаженням вмісту................................................................................55
Завантаження зі служби PlayNow™......................................................................55
Служба Qriocity™ Video...........................................................56
Огляд меню Qriocity™............................................................................................56
Створення облікового запису Qriocity™...............................................................56
Перегляд колекції відео Qriocity™........................................................................56
Прокат або придбання відео.................................................................................56
Перегляд відео, отриманого в службі Qriocity™..................................................57
Налаштування органайзера....................................................58
Календар.................................................................................................................58
Будильник...............................................................................................................58
ANT+............................................................................................61
Синхронізація............................................................................62
Синхронізація з Google™.......................................................................................62
Синхронізація корпоративної електронної пошти, календаря та контактів.......62
Синхронізація з Facebook™..................................................................................63
3
Перед вами онлайн-версія цього видання. © Роздруковувати його можна лише для власного користування.
Page 4

Синхронізація та збереження контактів і календаря...........................................64
Синхронізація за допомогою SyncML™................................................................65
Встановлення з'єднання з бездротовими мережами........67
Wi-Fi™.....................................................................................................................67
Віртуальні приватні мережі (VPN).........................................................................71
Веб-браузер...............................................................................72
Панель інструментів...............................................................................................72
Перегляд веб-сторінок...........................................................................................72
Перегляд веб-сторінок...........................................................................................73
Керування закладками...........................................................................................73
Робота з текстом та зображеннями......................................................................74
Кілька вікон.............................................................................................................74
Завантаження з Інтернету.....................................................................................75
Установки браузера...............................................................................................75
Музика.........................................................................................76
Копіювання файлів мультимедіа на картку пам’яті..............................................76
Використання музичного програвача ...................................................................76
Технологія TrackID™................................................................81
Використання результатів технології TrackID™...................................................81
FM-радіо.....................................................................................82
Огляд FM-радіо.......................................................................................................82
Перехід між радіостанціями...................................................................................82
Використання вибраних радіостанцій...................................................................83
Новий пошук радіостанцій.....................................................................................83
Переключання між динаміком і пристроєм "вільні руки".....................................83
Визначення записів на радіо за допомогою TrackID™........................................83
Зйомка фотографій та запис відео.......................................84
Елементи керування камерою...............................................................................84
Використання фотокамери....................................................................................84
Використання відеокамери....................................................................................91
Перегляд фотознімків і відеозаписів у Галереї..................94
BRAVIA ENGINE™..................................................................................................94
Робота з альбомами..............................................................................................95
Робота з фотознімками..........................................................................................96
Bluetooth™, технологія бездротового з’єднання.............100
Ім'я телефону........................................................................................................100
З’єднання з іншим пристроєм Bluetooth™..........................................................100
Надсилання та отримання об'єктів за допомогою технології бездротового
з'єднання Bluetooth™...........................................................................................101
З’єднання телефону з комп’ютером...................................103
Передавання та обробка вмісту за допомогою кабелю USB............................103
4
Перед вами онлайн-версія цього видання. © Роздруковувати його можна лише для власного користування.
Page 5
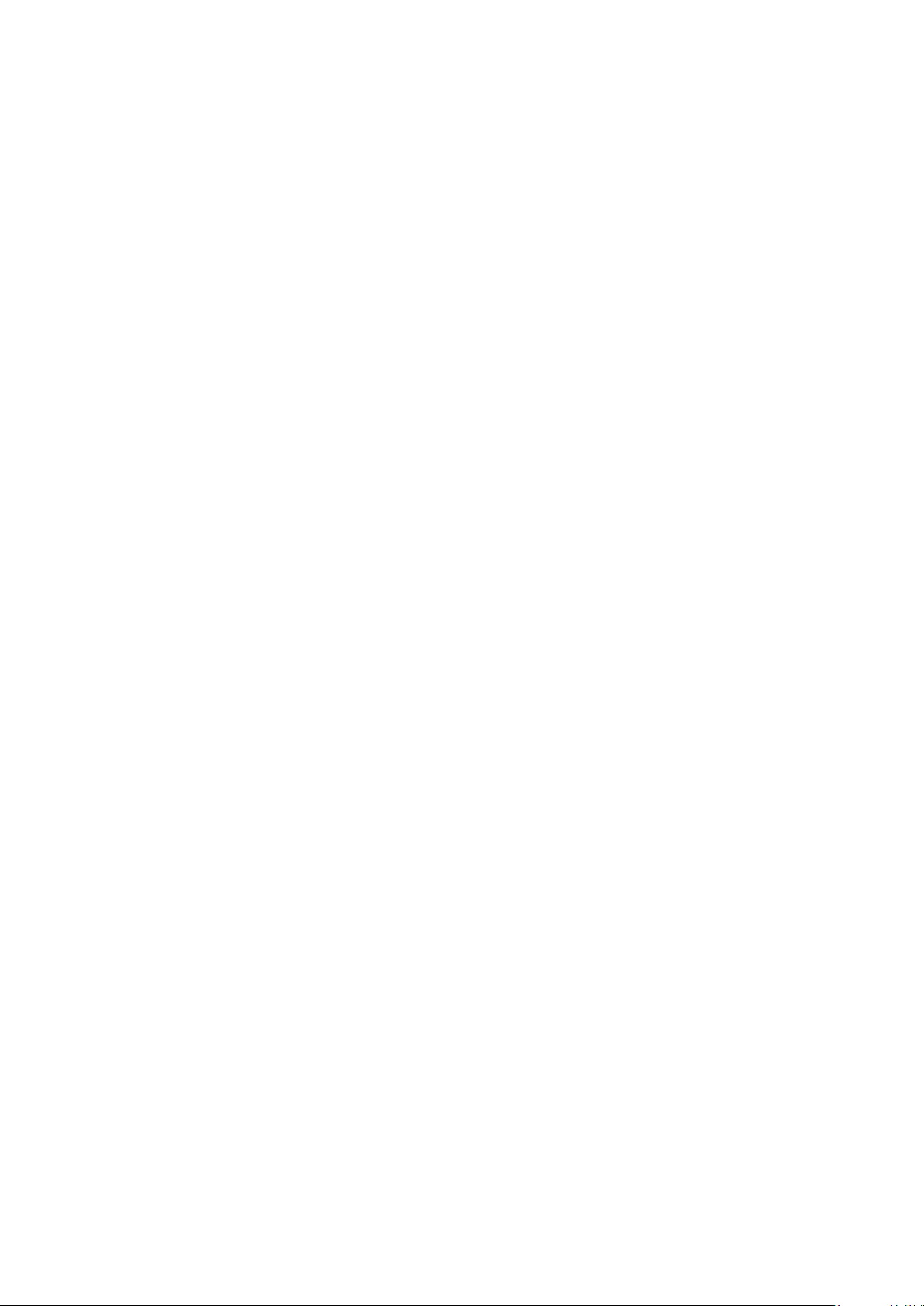
Режими з'єднання USB........................................................................................103
Перенесення файлів у режимі передавання мультимедійних даних через
Wi-Fi®....................................................................................................................104
PC Companion.......................................................................................................105
Media Go™ ...........................................................................................................105
З’єднання телефону з телевізором.....................................107
Послуги визначення розташування....................................108
Використання GPS...............................................................................................108
Google Maps™......................................................................................................109
Отримання дорожніх вказівок..............................................................................109
Блокування й захист телефону...........................................111
Номер IMEI............................................................................................................111
Захист SIM-картки................................................................................................111
Встановлення блокування екрана......................................................................112
Оновлення телефону.............................................................114
Оновлення телефону за допомогою бездротового зв’язку...............................114
Оновлення телефону за допомогою з’єднання через кабель USB..................114
Огляд установок телефону...................................................116
Огляд піктограм......................................................................117
Піктограми стану..................................................................................................117
Піктограми сповіщень..........................................................................................117
Огляд програм.........................................................................119
Підтримка користувачів........................................................121
Усунення несправностей......................................................122
Мій телефон працює неналежним чином...........................................................122
Скидання опцій телефону....................................................................................122
Не вдається зарядити телефон..........................................................................122
Коли телефон починає заряджатися, піктограма заряджання акумулятора
не з'являється.......................................................................................................122
Низька продуктивність роботи акумулятора......................................................122
Неможливо передати вміст між телефоном і комп'ютером через кабель USB123
Не вдається користуватися інтернет-службами................................................123
Повідомлення про помилку.................................................................................123
Утилізуйте свій телефон.......................................................124
Юридична інформація...........................................................125
Покажчик..................................................................................126
5
Перед вами онлайн-версія цього видання. © Роздруковувати його можна лише для власного користування.
Page 6
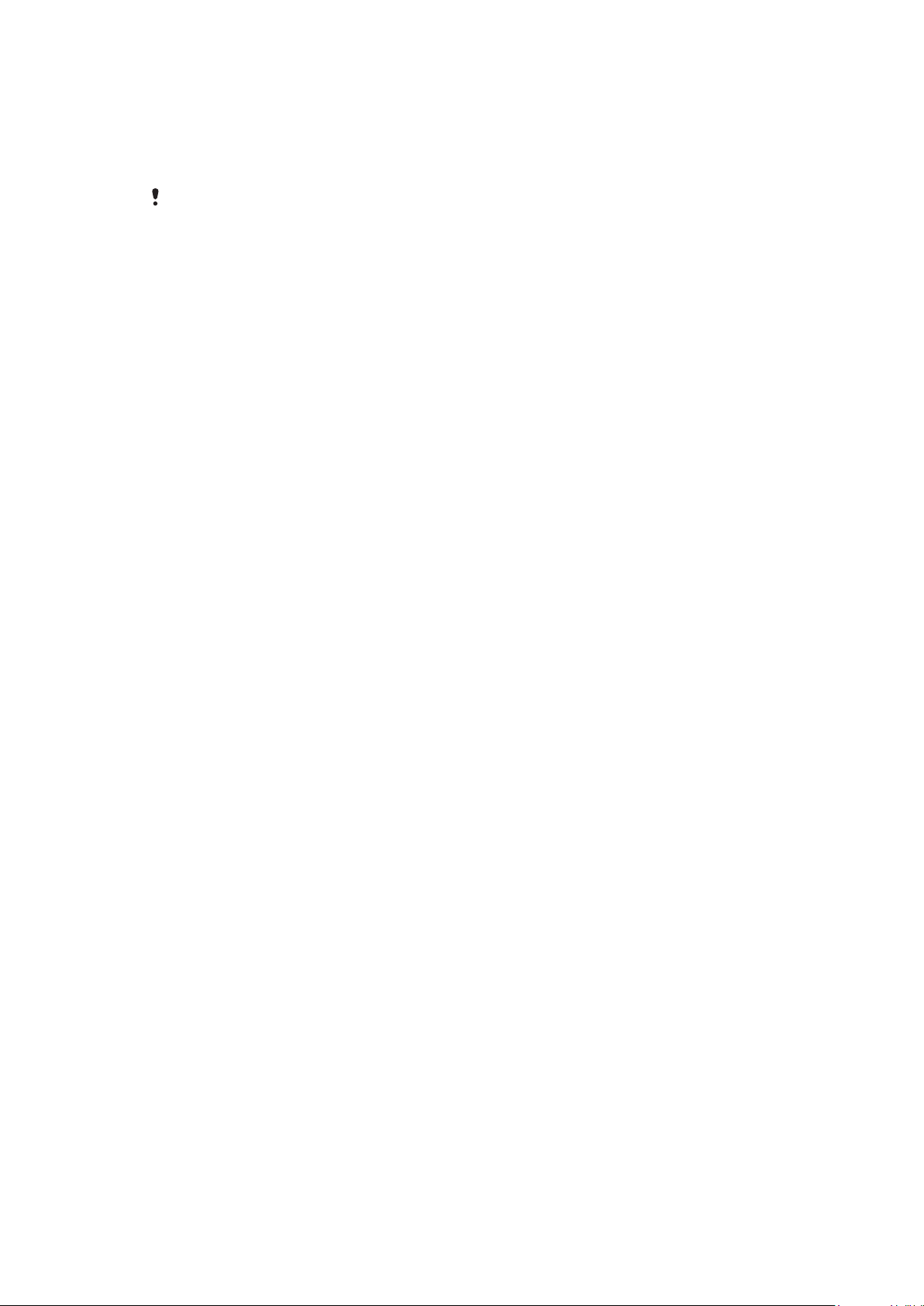
Важлива інформація
Прочитайте розділ Важлива інформація, перш ніж почати користуватися
мобільним телефоном.
У певних країнах і регіонах деякі послуги та функції, описані в цьому посібнику користувача,
підтримуються не всіма мережами та постачальниками послуг. Це без обмежень стосується
також міжнародного екстреного номера в мережі GSM 112. Зверніться до свого оператора
мережі або постачальника послуг, щоб з'ясувати, чи доступні спеціальні служби або функції,
і чи стягується додаткова плата за доступ до них або використання послуг.
6
Перед вами онлайн-версія цього видання. © Роздруковувати його можна лише для власного користування.
Page 7
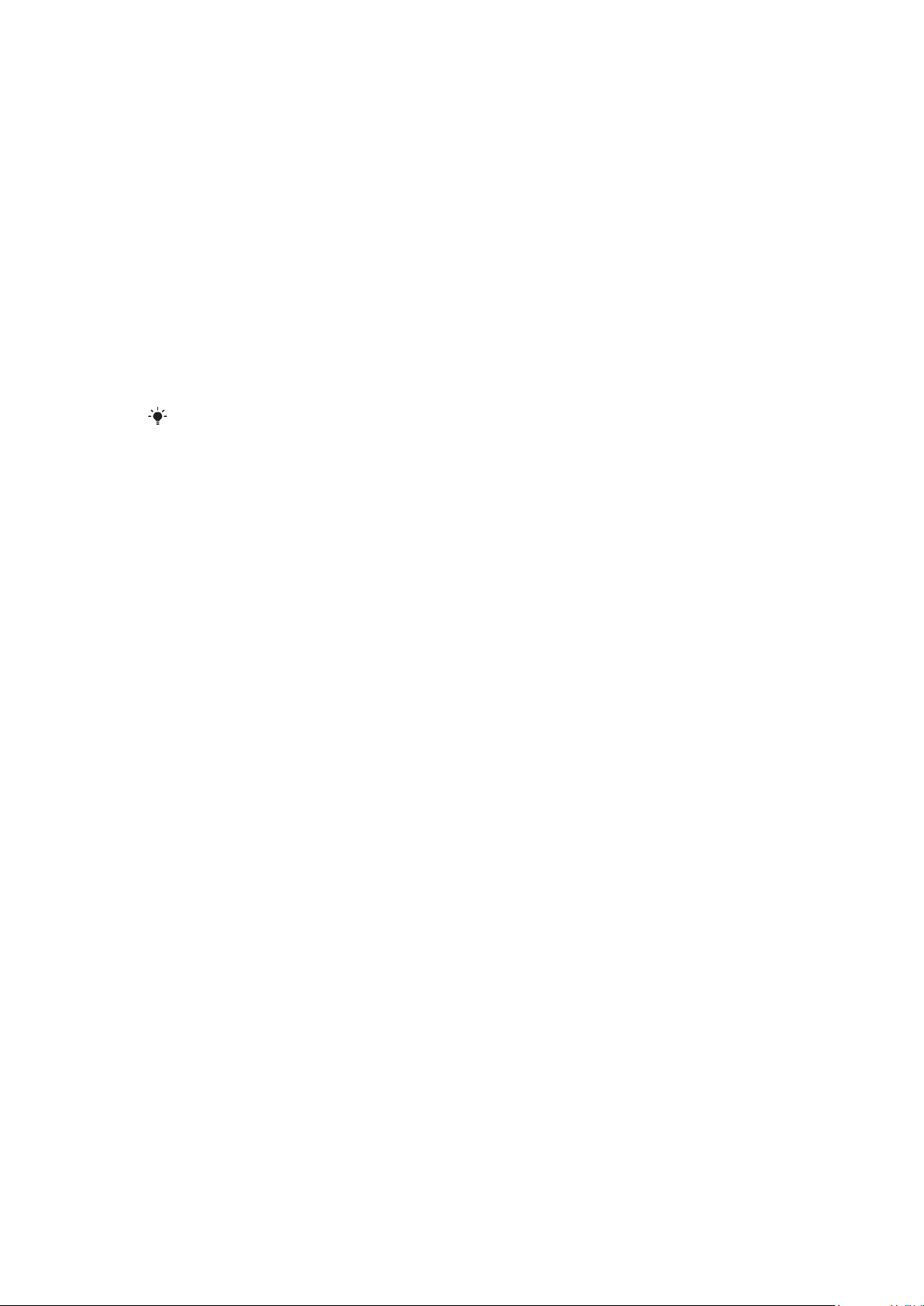
Android™ – що це таке й навіщо це
потрібно?
Телефон під керуванням операційної системи Android™ може виконувати багато функцій,
притаманних комп'ютеру. Крім того, його можна налаштувати відповідно до власних потреб, щоб
отримувати необхідну інформацію й одночасно розважатися. Ви можете додавати та видаляти
програми або вдосконалювати їх, підвищуючи функціональні можливості. На Android Market™ можна
завантажувати різноманітні програми та ігри, вибір яких постійно збільшується. Також можна
об'єднати програми на телефоні Android™ зі своїми особистими даними та обліковими записами в
Інтернеті. Наприклад, ви можете створювати резервні копії контактів телефону, відкривати різні
облікові записи електронної пошти та календарі з одного телефону, відстежувати свої події та
користуватися соціальними мережами стільки, скільки бажаєте.
Телефони Android™ постійно вдосконалюються. Якщо виходить нова версія програмного
забезпечення, а телефон підтримує це програмне забезпечення, ви можете оновити телефон,
установивши нові функції та останні вдосконалення.
У телефоні Android™ попередньо встановлено служби Google™. Щоб максимально
ефективно використовувати всі доступні служби Google™, потрібно мати обліковий запис
Google™ і ввійти в нього після першого запуску телефону. Для користування багатьма
функціями Android™ потрібен доступ до Інтернету.
Програми
Програма, встановлена в телефоні, допомагає виконувати певні дії. Наприклад, деякі програми
дозволяють здійснювати дзвінки, робити фотознімки та завантажувати інші програми.
7
Перед вами онлайн-версія цього видання. © Роздруковувати його можна лише для власного користування.
Page 8

Початок роботи
Складання
Знімання кришки акумулятора
•
Вставте кінчик пальця в отвір на нижній частині телефону, між телефоном і кришкою
акумулятора. Після цього повільно, але твердо підніміть кришку.
Не використовуйте гострі предмети, здатні пошкодити частини телефону.
Вставлення SIM-картки й картки пам’яті
•
Зніміть кришку акумулятора, потім вставте SIM-картку та картку пам’яті у відповідні гнізда.
Картка пам'яті входить до комплекту постачання телефону не в усіх країнах.
Як витягти акумулятор
1
Зніміть кришку акумулятора.
2
Вставте кінчик пальця в отвір на нижній частині акумулятора та підніміть акумулятор.
8
Перед вами онлайн-версія цього видання. © Роздруковувати його можна лише для власного користування.
Page 9

Витягнення картки пам'яті
I XXXX-XXXX
YPE: AAD-
388009
7-B
V
C: 4170B-A388009
7
FCC ID: PY7A3880097
yy
W
ww
y
W
ww
FF
GG
N: XXXAB
C
1234
a
d
e
i
n
XXX
T15i
-
000000
-
0
•
Зніміть кришку акумулятора й витягніть акумулятор, потім потягніть картку пам'яті назовні,
щоб вийняти її.
Як витягти SIM-картку
1
Зніміть кришку акумулятора та акумулятор.
2
Встановіть кінчик пальця на SIM-картку та посуньте її, щоб витягти із гнізда.
Як закрити кришку відсіку акумулятора
1
Встановіть кришку над задньою панеллю телефону так, щоб сумістити отвір для об'єктива
камери на кришці з об'єктивом камери.
2
Обережно натисніть на всі краї кришки акумулятора так, щоб вона щільно сіла на своє
місце.
Увімкнення телефону
Увімкнення телефону
9
Перед вами онлайн-версія цього видання. © Роздруковувати його можна лише для власного користування.
Page 10
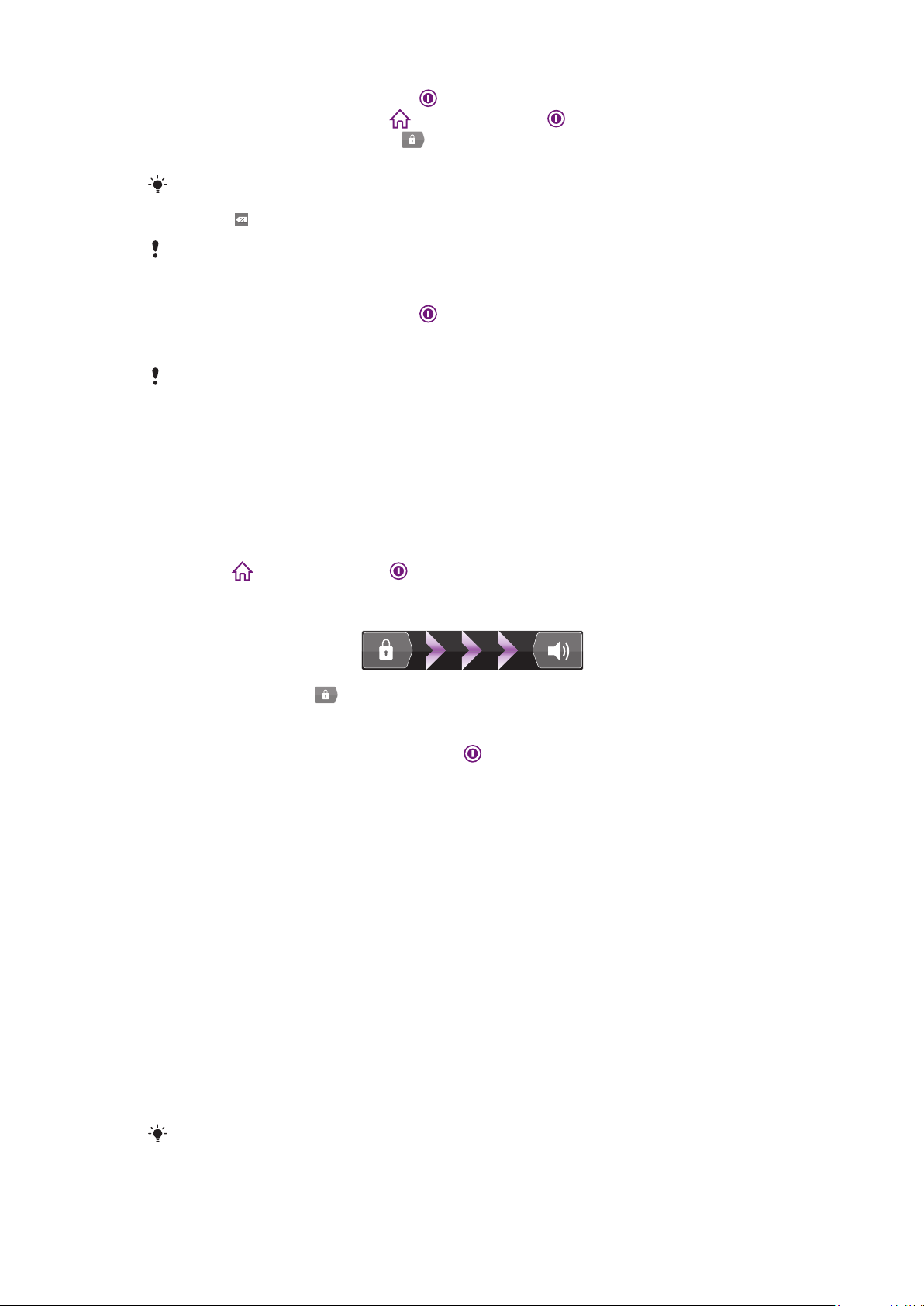
1
Натисніть і утримуйте клавішу живлення вгорі телефону, доки він не завібрує.
2
Якщо екран став темним, натисніть або коротко натисніть , щоб увімкнути його.
3
Щоб розблокувати екран, перетягніть праворуч через екран.
4
Введіть PIN-код SIM-картки, коли з’явиться запит, і виберіть OK.
PIN-код SIM-картки спочатку надає оператор мережі, але пізніше його можна змінити в
меню Установки. Щоб виправити неправильно введений PIN-код SIM-картки, натисніть
клавішу .
Для ввімкнення телефону може знадобитися деякий час.
Вимкнення телефону
1
Натисніть і утримуйте клавішу живлення , доки не відкриється меню параметрів.
2
У меню параметрів торкніться Вимкнення живлення.
3
Торкніться OK.
Для вимкнення телефону може знадобитися деякий час.
Блокування екрану
Якщо не виконувати жодних дій з увімкненим телефоном впродовж певного часу, екран автоматично
гасне для збереження заряду акумулятора, а також відбувається блокування екрана. Блокування
екрану не дозволяє виконувати небажані дії з сенсорним екраном, коли ви не користуєтеся
телефоном.
Увімкнення екрана
•
Виберіть або коротко натисніть .
Щоб розблокувати екран
•
Перетягніть піктограму
у праву частину екрана.
Як заблокувати екран вручну
•
Коли екран активний, коротко натисніть клавішу .
Посібник із налаштування
Під час першого запуску телефону відкриється майстер налаштування, у якому надаються інструкції
та пояснення щодо основних функцій телефону та введення необхідних установок. Настав час
налаштувати телефон під ваші особисті потреби.
У посібнику з налаштування розглянуто такі теми:
•
Базові установки телефону, такі як мова та Інтернет. Наприклад, ви можете налаштувати установки
доступу до Інтернету.
•
Установки Wi-Fi® – прискорення з’єднання та зменшення витрат на передавання даних.
•
Установки онлайн-послуг – допомога з налаштуванням електронної пошти, обліковими записами вебслужб і перенесенням контактів.
Ви також можете переглянути відповідні розділи у вбудованому посібнику користувача, доступному
в програмі «Підтримка» в телефоні та на веб-сайті www.sonyericsson.com/support, щоб отримати
додаткову інформацію про такі теми:
•
Wi-Fi®
•
Sony Ericsson Sync
За бажанням можна пропустити деякі етапи та повернутися до посібника з налаштування
пізніше з екрана «Програми» або змінити установки з меню Установки.
10
Перед вами онлайн-версія цього видання. © Роздруковувати його можна лише для власного користування.
Page 11
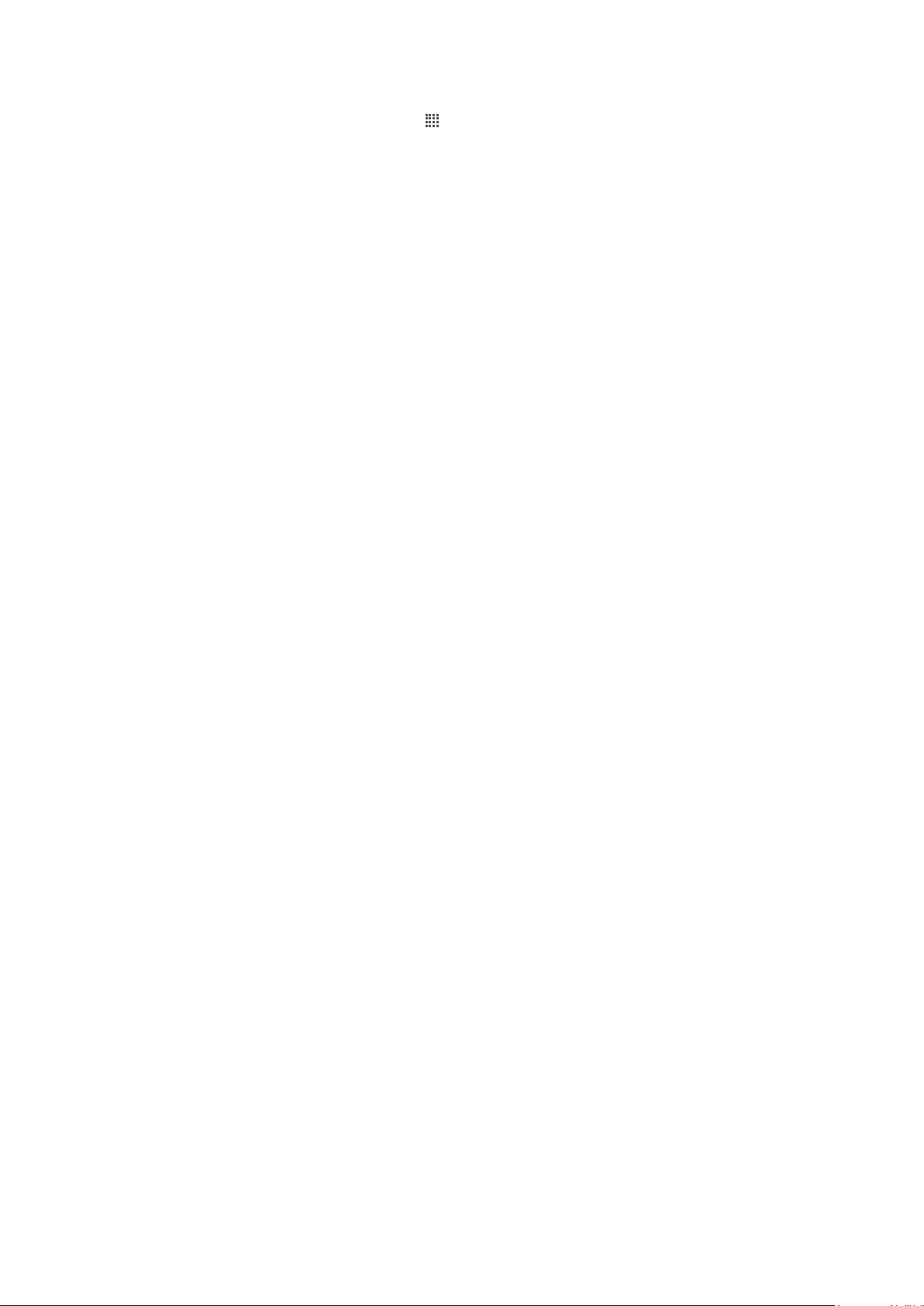
Доступ до посібника з налаштування
1
Перейдіть на Головний екран і торкніться .
2
Знайдіть і торкніться Посібник із налаштув..
Облікові записи та служби
Ви можете входити з телефону до облікових записів різноманітних служб в Інтернеті та користуватися
їхніми можливостями. Можна отримувати ще більше користі від служб, використовуючи їх разом.
Наприклад, ви можете взяти контакти зі своїх облікових записів Google™ та Facebook™ і об'єднати
їх з телефонною книжкою – в такому разі всі ваші контакти будуть знаходитися в одному місці.
До служб в Інтернеті можна входити як з телефону, так і з комп'ютера. При першому вході створюється
обліковий запис, в якому потрібно вказати ім'я користувача, пароль, установки та особисту
інформацію. При наступному вході до служби ваш обліковий запис буде вже персоніфікованим.
Обліковий запис Google™
Обліковий запис Google – це ключ до можливості користуватися цілою низкою програм і послуг на
телефоні Android. Обліковий запис Google™ знадобиться вам, наприклад, для користування
програмою Gmail™ в телефоні, для спілкування з друзями в чаті Google Talk™, для синхронізації
календаря телефону з Google Calendar™, а також для завантаження програм та ігор з Android
Market™.
Обліковий запис Sony Ericsson
Зберігайте свої контакти телефону на безпечному сервері Sony Ericsson, і ви завжди матимете
резервну копію даних в Інтернеті. Також в обліковому записі Sony Ericsson можна зберігати календар
телефону та закладки Інтернету.
Обліковий запис Exchange ActiveSync
Ви можете синхронізувати свій телефон із корпоративним обліковим записом Exchange
ActiveSync®. У такому разі вся ваша робоча електронна пошта, контакти та події календаря будуть
доступні вам повсюди.
®
Обліковий запис Facebook™
Facebook™ дозволяє підтримувати зв'язок з друзями, близькими та колегами в усьому світі. Щоб
розділити свій світ з іншими, просто увійдіть до системи.
11
Перед вами онлайн-версія цього видання. © Роздруковувати його можна лише для власного користування.
Page 12

Ознайомлення з основами роботи
6
453
8
9
10
12
11
1
2
7
13
16
15
19
18
17
14
20
телефону
Огляд телефону
1. Клавіша живлення/блокування екрана.
2. Датчик наближення.
3. Динамік.
4. Роз'єм HDMI™
5. Світлодіодний індикатор (стан акумулятора)
6. Порт Micro USB
7. Клавіша гучності/масштабування.
8. Клавіша меню.
9. Клавіша зйомки.
12
Перед вами онлайн-версія цього видання. © Роздруковувати його можна лише для власного користування.
10. Клавіша «Назад».
11. Клавіша головного екрана.
12. Сенсорний екран.
13. Датчик світла.
14. Об’єктив камери.
15. Світлодіодний спалах камери.
16. Динамік.
17. Отвір для ремінця.
18. Роз'єм гарнітури.
19. Другий мікрофон.
20. Головний мікрофон.
Page 13
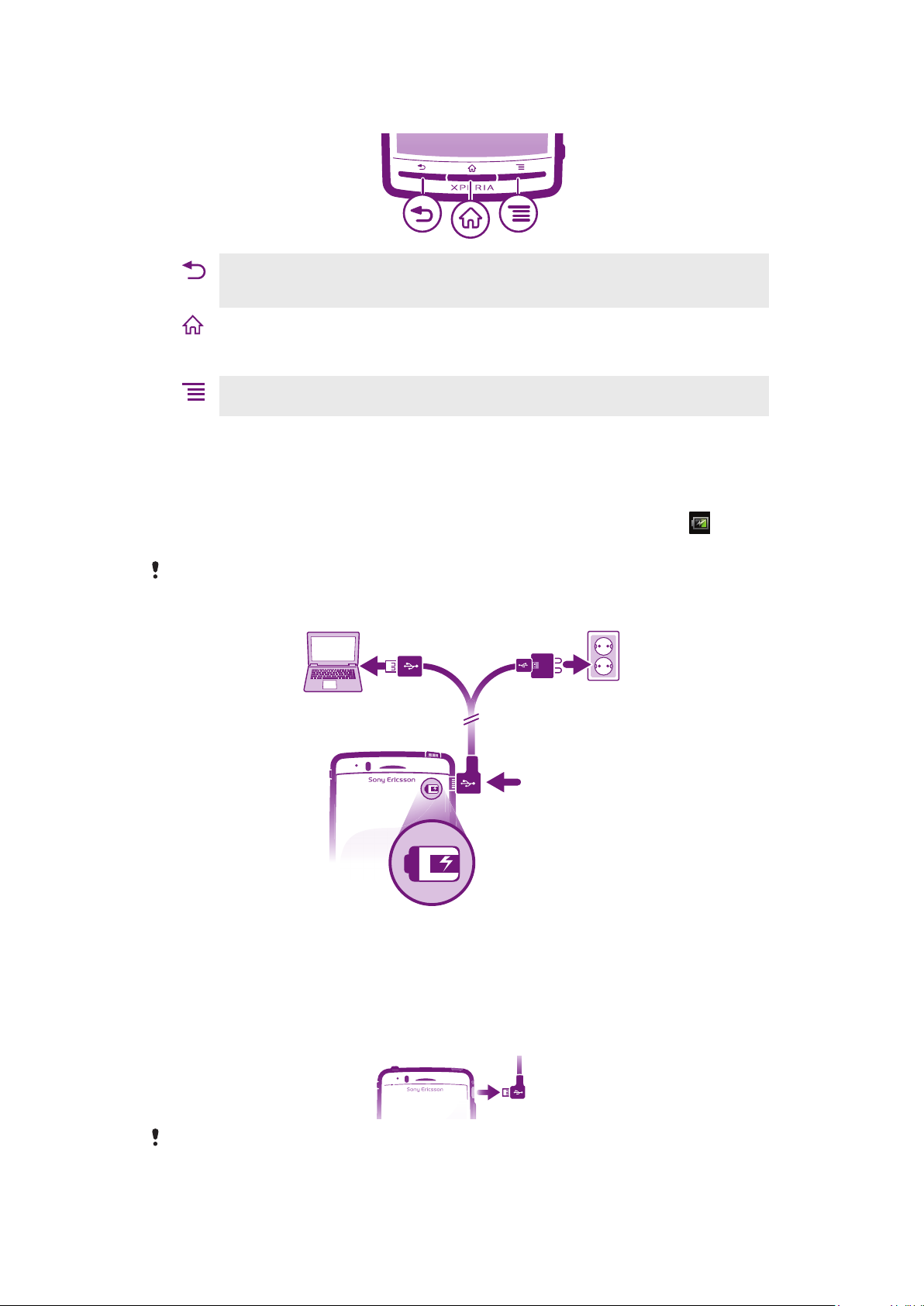
Використання клавіш
Назад
•
Повернутися до попереднього екрана.
•
Закрити екранну клавіатуру, діалогове вікно, меню параметрів або панель сповіщень.
Головний
•
Перехід на Головний екран
•
Увімкнення екрана, якщо він згаснув
•
Натисніть і утримуйте, щоб відкрити вікно з програмами, що використовувались останніми.
Меню
•
Відкрити список параметрів, доступних на поточному екрані або в поточній програмі.
Заряджання акумулятора
Телефон продається з частково зарядженим акумулятором. Після підключення кабелю для
заряджання телефону до джерела живлення, наприклад порту USB або зарядного пристрою, може
знадобитися кілька хвилин, перш ніж на екрані відобразиться піктограма акумулятора . Під час
заряджання телефон можна використовувати.
Після повного зарядження акумулятор трохи розрядиться, а згодом знову почне
заряджатися (це допомагає збільшити ресурс акумулятора). Відповідно, може
відображатися заряд, нижчий від 100 відсотків.
Заряджання телефону
1
Вставте зарядний пристрій телефону в розетку.
2
Вставте один кінець кабелю USB в зарядний пристрій (або в порт USB комп’ютера).
3
Вставте інший кінець кабелю в порт micro USB телефону символом USB догори.
4
Коли телефон повністю зарядиться, відключіть кабель USB від телефону, потягнувши його
назовні.
Витягуючи кабель із телефону, не згинайте роз’єм.
13
Перед вами онлайн-версія цього видання. © Роздруковувати його можна лише для власного користування.
Page 14
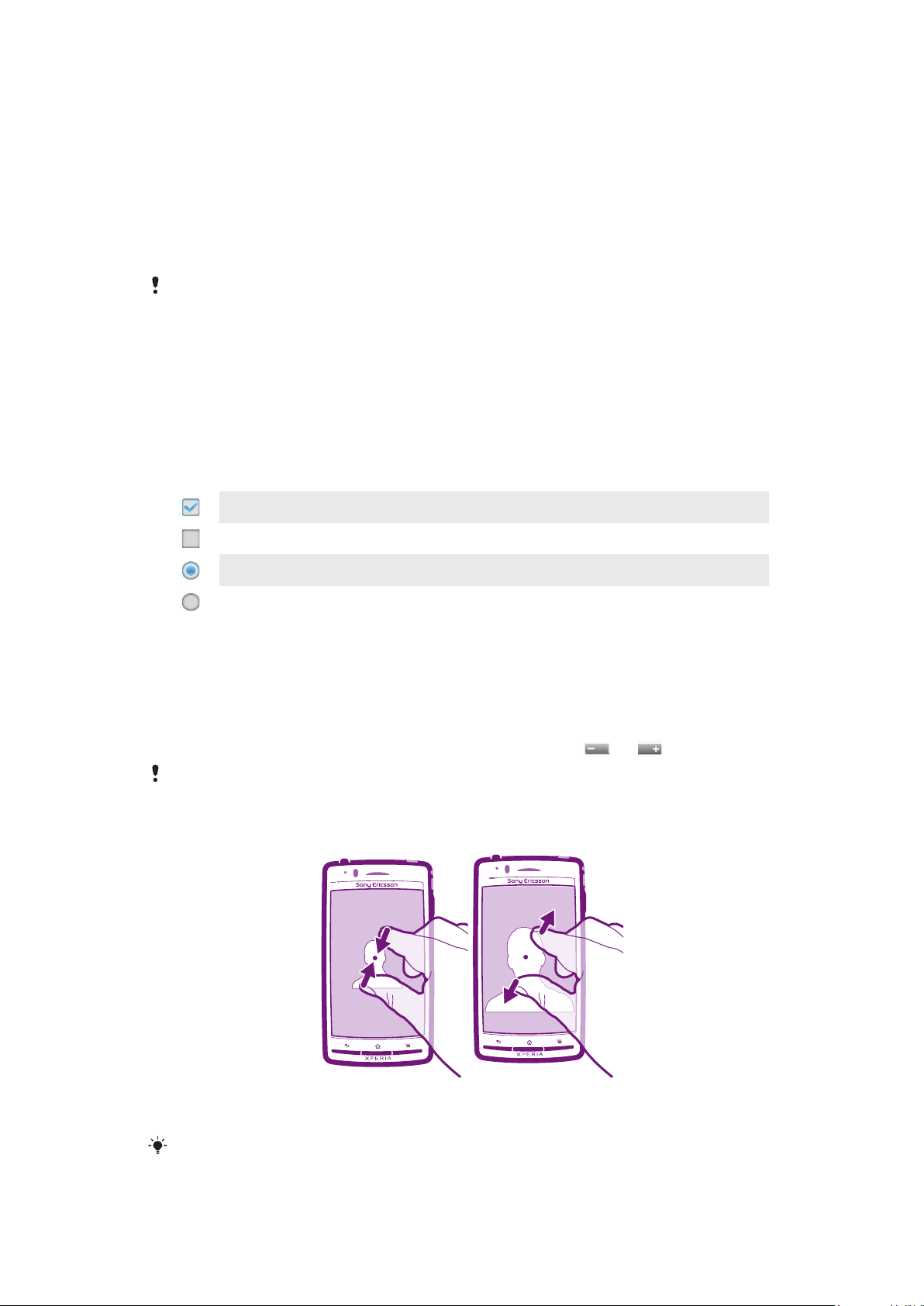
Використання сенсорного екрана
Коли ви купуєте телефон, його екран захищено спеціальною пластиковою плівкою. Перед
використанням сенсорного екрана цю плівку потрібно зняти. Інакше екран може працювати
неправильно.
Якщо не виконувати жодних дій з увімкненим телефоном впродовж певного часу, екран автоматично
гасне для збереження заряду акумулятора, а також відбувається блокування екрана. Блокування
екрану не дозволяє виконувати небажані дії з сенсорним екраном, коли ви не користуєтеся
телефоном. Ви також можете встановити особисті блокування для захисту свого абонентського
рахунку та вмісту телефону від несанкціонованого доступу.
Екран телефону виготовлений зі скла. Не торкайтеся екрана, якщо скло потріскалося або
розбилося. Не намагайтеся відремонтувати пошкоджений екран власноруч. Скляні екрани
чутливі до падіння та механічних струсів. Гарантійне обслуговування Sony Ericsson не
поширюється на випадки недбалого ставлення.
Щоб відкрити або виділити елемент
•
Натисніть елемент.
Позначення та скасування позначення параметрів
•
Щоб позначити параметр або зняти позначення, торкніться відповідного поля або (у деяких
випадках) правої сторони списку параметрів.
Позначене поле
Поле без позначення
Параметр у списку позначено
Позначення параметра у списку скасовано
Масштабування
Існує два способи масштабування. Опції масштабування залежать від того, яку програму ви
використовуєте.
Масштабування
•
Щоб збільшити або зменшити масштаб, коли це можливо, натисніть
Щоб з'явилася піктограма масштабування, можливо потрібно потягнути екран (у будь-якому
напрямку).
Масштабування за допомогою двох пальців
або .
•
Розмістіть два пальця на екрані та зведіть їх, щоб зменшити масштаб, або розведіть, щоб
збільшити масштаб.
Використовуйте функцію масштабування під час перегляду фотографій, карт або вебсторінок.
14
Перед вами онлайн-версія цього видання. © Роздруковувати його можна лише для власного користування.
Page 15
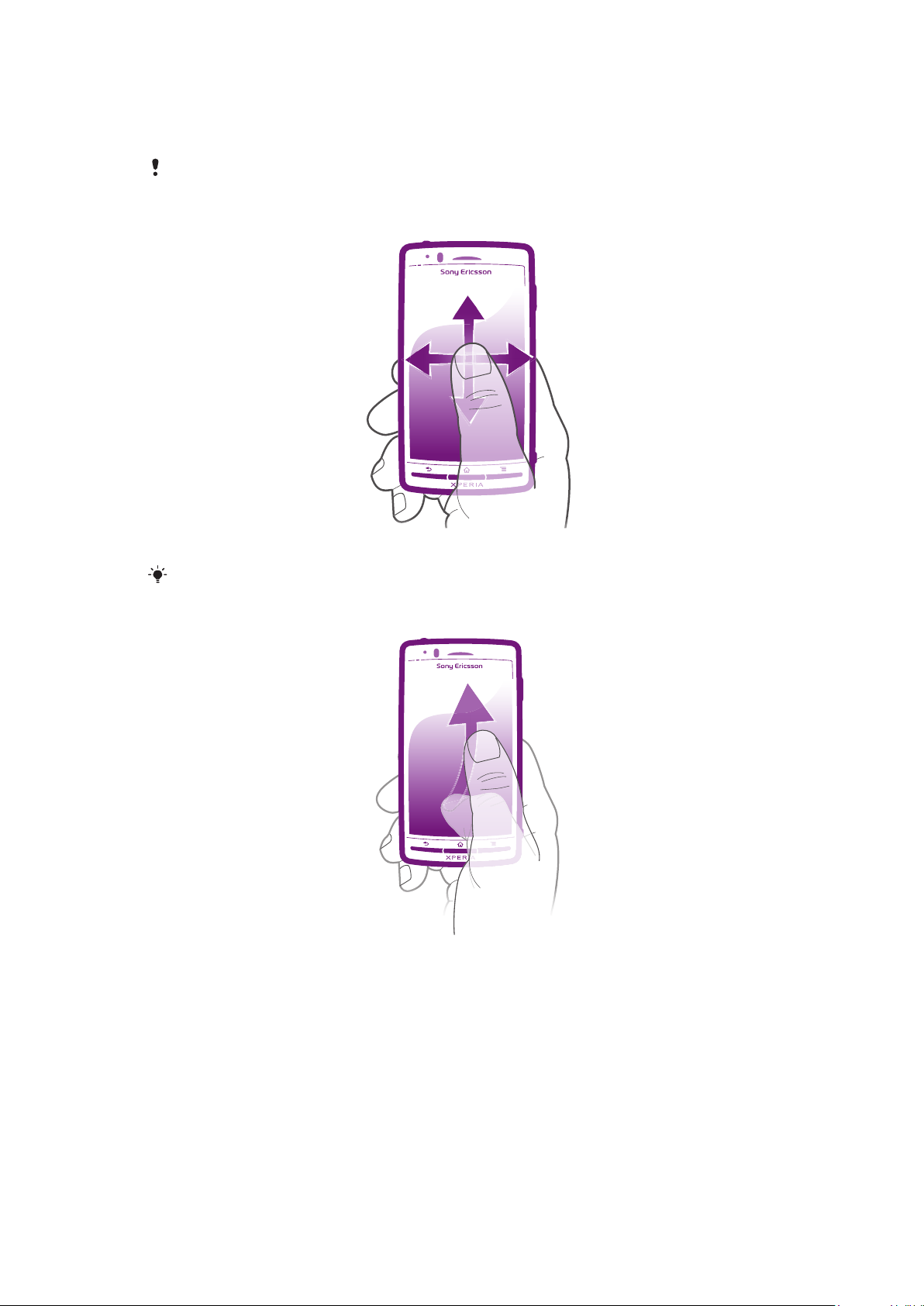
Прокручування
Вміст екрана прокручується по вертикалі зсуванням пальця на сенсорному екрані вгору та вниз. Деякі
веб-сторінки можна також прокручувати по горизонталі.
При перетягуванні або проведенні на екрані нічого не вмикається.
Прокручування
•
Перетягніть або струсніть пальцем у напрямку, у якому потрібно прокрутити екран.
Щоб швидше виконувати прокрутку, струшуйте пальцем у потрібному напрямку.
Як "зсунути" екран вбік
•
Щоби швидше виконувати прокрутку, проводьте пальцем у напрямку, у якому ви бажаєте
пересунутися екраном. Ви можете дочекатися завершення прокручування, або негайно його
зупинити, торкнувшись екрана.
Датчики
Телефон обладнано датчиком світла та датчиком наближення. Датчик світла виявляє рівень
розсіяного світла та налаштовує яскравість екрана відповідним чином. Датчик наближення вимикає
сенсорний екран, якщо до нього торкається обличчя. Це запобігає ненавмисній активації функцій
телефону під час дзвінка.
15
Перед вами онлайн-версія цього видання. © Роздруковувати його можна лише для власного користування.
Page 16

Головний екран
Головний екран вашого телефону – це аналог робочого стола на комп'ютері. Це ваш ключ до основних
функцій телефону. Головний екран можна персоналізувати за допомогою міні-програм, клавіш
швидкого доступу, папок, шпалер та інших елементів.
Головний екран перевищує за своєю шириною звичайний екран, тож для перегляду вмісту на чотирьох
розширеннях екрана проводьте пальцем по екрану ліворуч або праворуч. показує, у якій
частині Головний екран ви перебуваєте.
До об'єктів на панелі в нижній частині екрана завжди можна швидко отримати доступ.
Перехід на головний екран
•
Натисніть клавішу
Перегляд головного екрана
•
Проведіть пальцем по екрану праворуч або ліворуч.
Надання загального доступу до об'єкта з Головного екрана
1
Натисніть , щоб відкрити Головний екран.
2
Доторкніться й утримуйте об'єкт доти, доки його зображення не збільшиться, а телефон не
завібрує. Потім перетягніть цей об'єкт до
3
Виберіть параметр і за потреби підтвердьте його. Тепер ви можете надати доступ до
улюблених програм і міні-програм своїм друзям для завантаження й використання.
.
.
Міні-програми
Міні-програми – це невеликі програми, користуватися якими можна безпосередньо на Головний екран.
Наприклад, міні-програма Музичний плеєр дозволяє почати відтворення музики напряму, а міні-
програма Sony Ericsson Timescape™ відображує вхідні повідомлення.
Додавання міні-програми на Головний екран
1
Перейдіть на Головний екран і натисніть .
2
Торкніться Додати > Міні-програми.
3
Торкніться потрібної міні-програми.
Огляд усіх міні-програм на головному екрані
•
Перейдіть на Головний екран і зведіть два пальці в будь-якій його області. Усі міні-програми,
що містяться в різних частинах Головний екран, відобразяться разом.
Коли всі міні-програми на Головний екран відобразяться разом, торкніться будь-якої з мініпрограм, щоб перейти до частини Головний екран, що містить цю міні-програму.
16
Перед вами онлайн-версія цього видання. © Роздруковувати його можна лише для власного користування.
Page 17

Перевпорядковування головного екрана
Ви можете персоналізувати вигляд головного екрана та змінити доступні на ньому функції. Наприклад,
можна змінювати шпалери, переміщати об'єкти, створювати папки та додавати клавіші швидкого
доступу до контактів.
Відкривання меню параметрів головного екрана
Є два способи відкрити меню параметрів для Головний екран.
•
Перейдіть на Головний екран і натисніть .
•
Доторкніться й утримуйте будь-яку частину Головний екран.
Додавання ярлика на Головний екран
1
Перейдіть на Головний екран і натисніть
2
Торкніться Додати > Ярлики.
3
Знайдіть і виберіть ярлик.
Щоб додати ярлик програми безпосередньо з екрана програм, доторкніться й утримуйте
відповідну програму.
Додавання папки на Головний екран
1
Перейдіть на Головний екран і натисніть .
2
Торкніться Додати > Папка.
3
Введіть ім'я папки, виберіть потрібну піктограму й торкніться Готово.
Щоб автоматично створити папку, на Головному екрані відпустіть об'єкт на інший об'єкт.
.
Як додати об'єкт до папки
•
Доторкніться й утримуйте об'єкт доти, доки його зображення не збільшиться, а телефон не
завібрує. Потім перетягніть цей об'єкт до папки.
Перейменування папки
1
Торкніться папки, щоб відкрити її.
2
Доторкніться до панелі назви папки, щоб відобразити поле Назва папки.
3
Введіть нову назву папки та торкніться Готово.
Переміщення об'єкта на головному екрані
1
Натисніть , щоб відкрити Головний екран.
2
Доторкніться й утримуйте об'єкт, доки його зображення не збільшиться, а телефон не завібрує.
Потім перетягніть цей об'єкт у нове місце.
Видалення об'єкта з головного екрана
•
Доторкніться й утримуйте об'єкт доти, доки його зображення не збільшиться, а телефон не
завібрує. Потім перетягніть цей об'єкт до .
Змінення шпалер головного екрана
Персоналізуйте Головний екран за допомогою шпалер і різноманітних тем.
Змінення шпалер головного екрана
1
Перейдіть на Головний екран і натисніть
2
Торкніться Шпалери, потім виберіть шпалери.
.
Як шпалери можна використовувати фотознімок, який ви зробили, або анімацію. Також
можна перейти до Android Market™ або інших джерел і завантажити, наприклад, «живі»
шпалери, що змінюються залежно від часу доби.
Установлення теми
1
Перейдіть на Головний екран і натисніть
2
Торкніться Тема, потім виберіть тему.
У разі змінення теми в деяких програмах також змінюється тло.
.
17
Перед вами онлайн-версія цього видання. © Роздруковувати його можна лише для власного користування.
Page 18
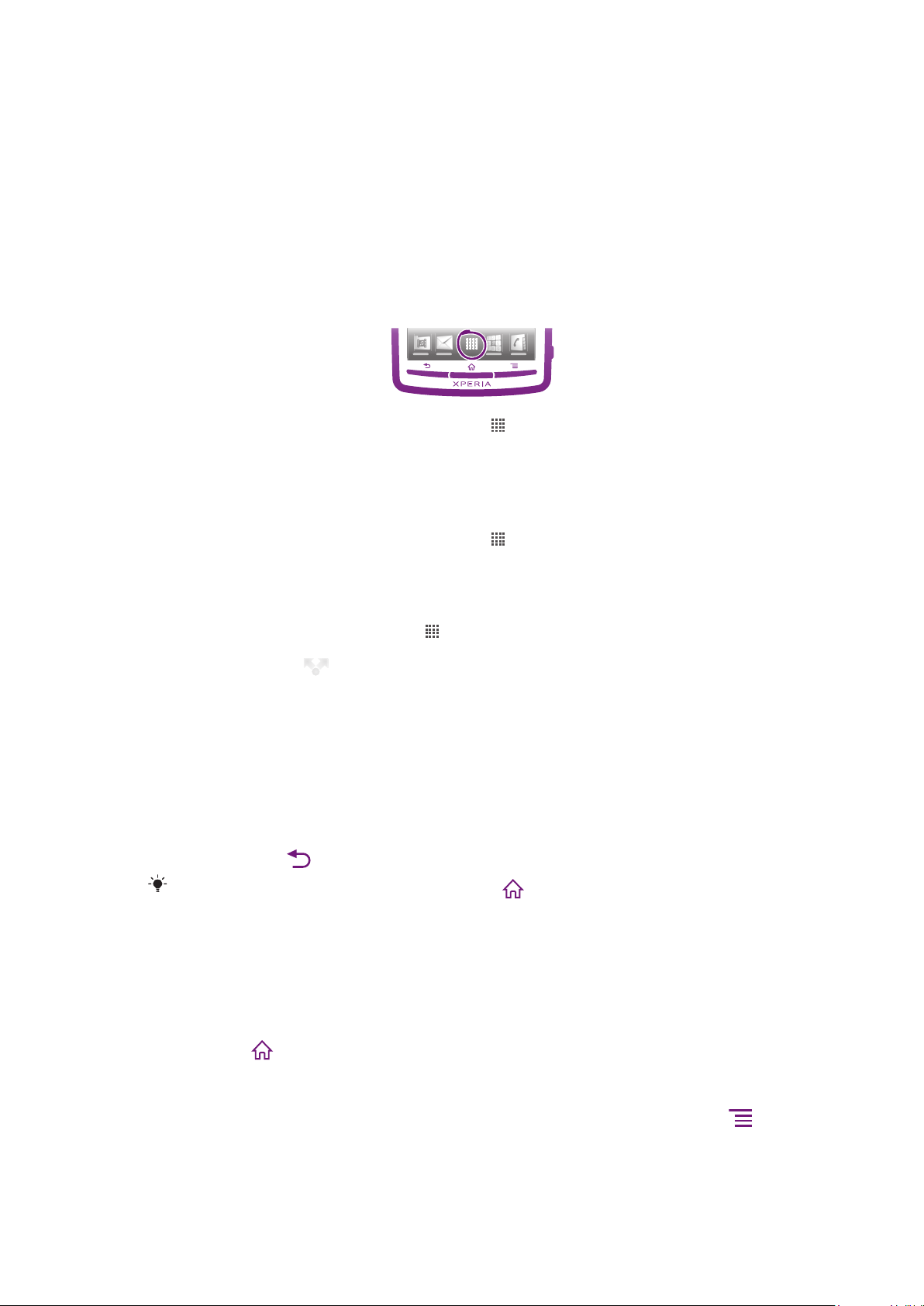
Доступ до програм та їх використання
Для відкриття програм користуйтеся клавішами швидкого доступу на Головний екран або на екрані
"Програми".
Екран програм
Екран програм, відкрити який можна з Головний екран, містить програми, заздалегідь встановлені на
телефоні, а також ті програми, які ви завантажуєте.
Ширина екрана програм перевищує звичайну ширину екрана, тож для перегляду всього вмісту
потрібно провести пальцем по екрану ліворуч або праворуч.
Як відкрити екран програм
•
Перейдіть на Головний екран і торкніться піктограми .
Перегляд екрана програм
•
На екрані програм проведіть пальцем по екрану праворуч або ліворуч.
Як створити клавішу швидкого доступу до програми на головному екрані
1
Перейдіть на Головний екран і торкніться піктограми
2
Доторкніться й утримуйте програму, доки вона не відобразиться на Головний екран, потім
перетягніть її до потрібного місця.
.
Надання загального доступу до програми з екрана програм
1
Перейдіть на Головний екран і торкніться .
2
Доторкніться й утримуйте програму, доки вона не відобразиться на Головний екран, а потім
перетягніть об’єкт до .
3
Виберіть параметр і за потреби підтвердьте його. Тепер ви можете надати доступ до
улюблених програм своїм друзям для завантаження й використання.
Як відкривати та закривати програми
Як відкрити програму
•
Перейдіть на Головний екран або екран програм і торкніться потрібної програми.
Як закрити програму
•
Натисніть клавішу .
Деякі програми призупиняються, якщо натиснути для виходу з них, тоді як інші можуть
працювати собі у фоновому режимі. У першому випадку, відкривши програму наступного
разу, ви можете продовжити користуватися нею з того місця, де ви вийшли.
Вікно програм, що недавно використовувалися
Із цього вікна можна переглянути і увімкнути програми, які нещодавно використовувались.
Як відкрити вікна програм, які недавно використовувалися
•
Потримайте
.
Меню програми
Можна відкрити меню в будь-який час упродовж використання програми натисканням клавіші
телефоні. Вигляд меню може відрізнятися залежно від використовуваної програми.
18
Перед вами онлайн-версія цього видання. © Роздруковувати його можна лише для власного користування.
на
Page 19
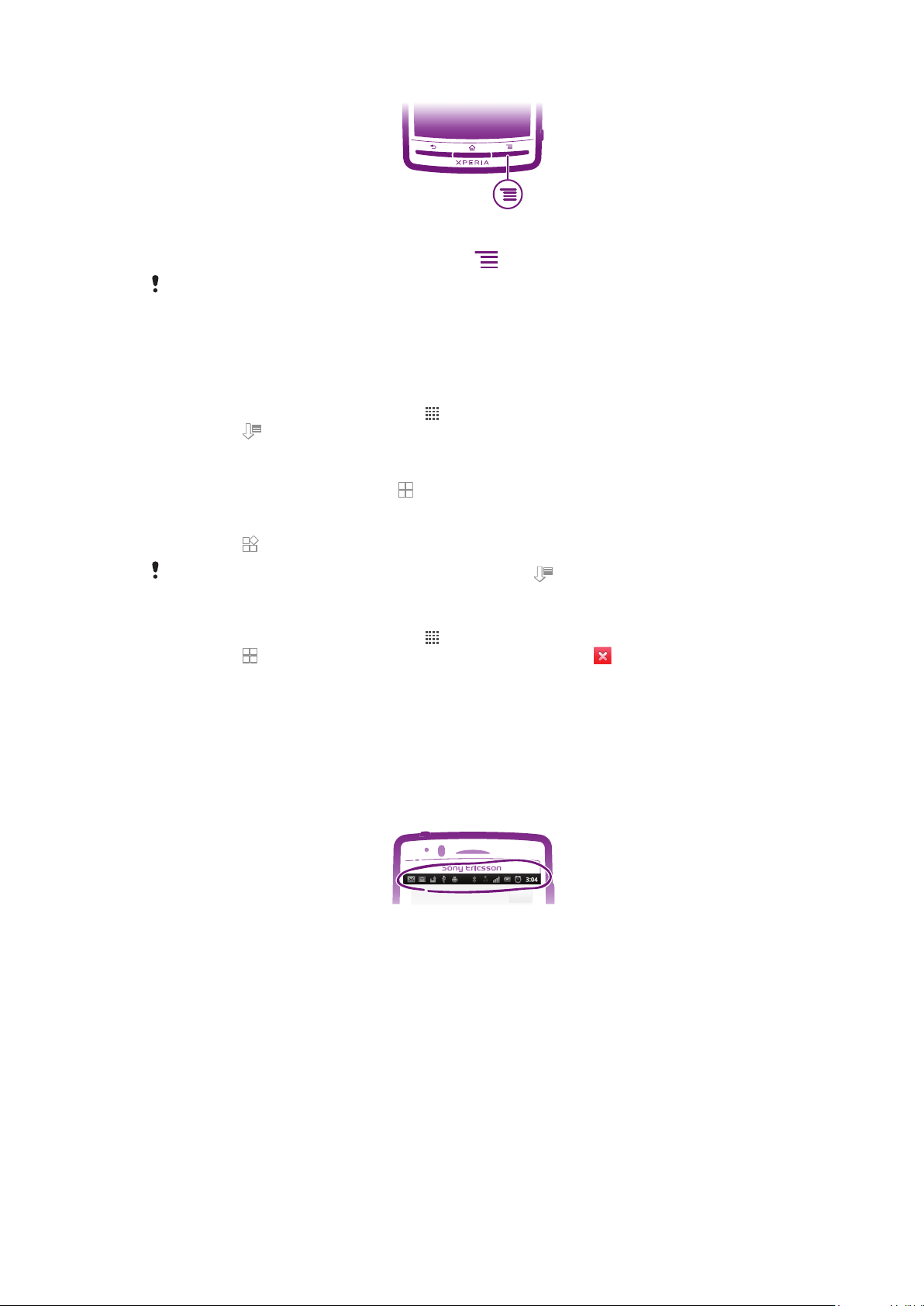
Відкриття меню у програмі
•
Під час використання програми натисніть клавішу .
Меню доступне не в усіх програмах.
Упорядковування екрана програм
Ви можете переміщати програми екраном програм за власними уподобаннями.
Упорядкування програм на екрані програм
1
Перейдіть на Головний екран і торкніться , щоб перейти на екран програм.
2
Торкніться
Як перемістити програму на екран програм
1
Відкрийте екран програм і торкніться .
2
Доторкніться й утримуйте об'єкт доти, доки його зображення не збільшиться, а телефон не
завібрує. Потім перетягніть цей об'єкт до нового місця.
3
Торкніться , щоб вийти з режиму редагування.
Переміщати програми можна лише тоді, коли вибрано .
Видалення програми з екрана програм
1
Перейдіть на Головний екран і торкніться .
2
Торкніться . Програми, які можна видалити, позначено піктограмою .
3
Торкніться програми, яку потрібно видалити; і торкніться OK.
і виберіть потрібний параметр.
Стан і сповіщення
Панель стану у верхній частині екрану показує, що відбувається в телефоні. Ліворуч відображаються
сповіщення про нові або поточні події та операції. Наприклад, тут відображаються нові повідомлення
й сповіщення календаря. Праворуч відображаються дані про потужність сигналу, стан акумулятора
та інша інформація.
Перевірка сповіщень та активних завдань
Ви можете перетягнути донизу панель стану та відкрити панель сповіщень для перегляду розширеної
інформації. Наприклад, на панелі сповіщень можна відкрити нове повідомлення або переглянути
подію календаря. Також звідси можна відкривати запущені програми, наприклад музичний плеєр або
радіо.
19
Перед вами онлайн-версія цього видання. © Роздруковувати його можна лише для власного користування.
Page 20
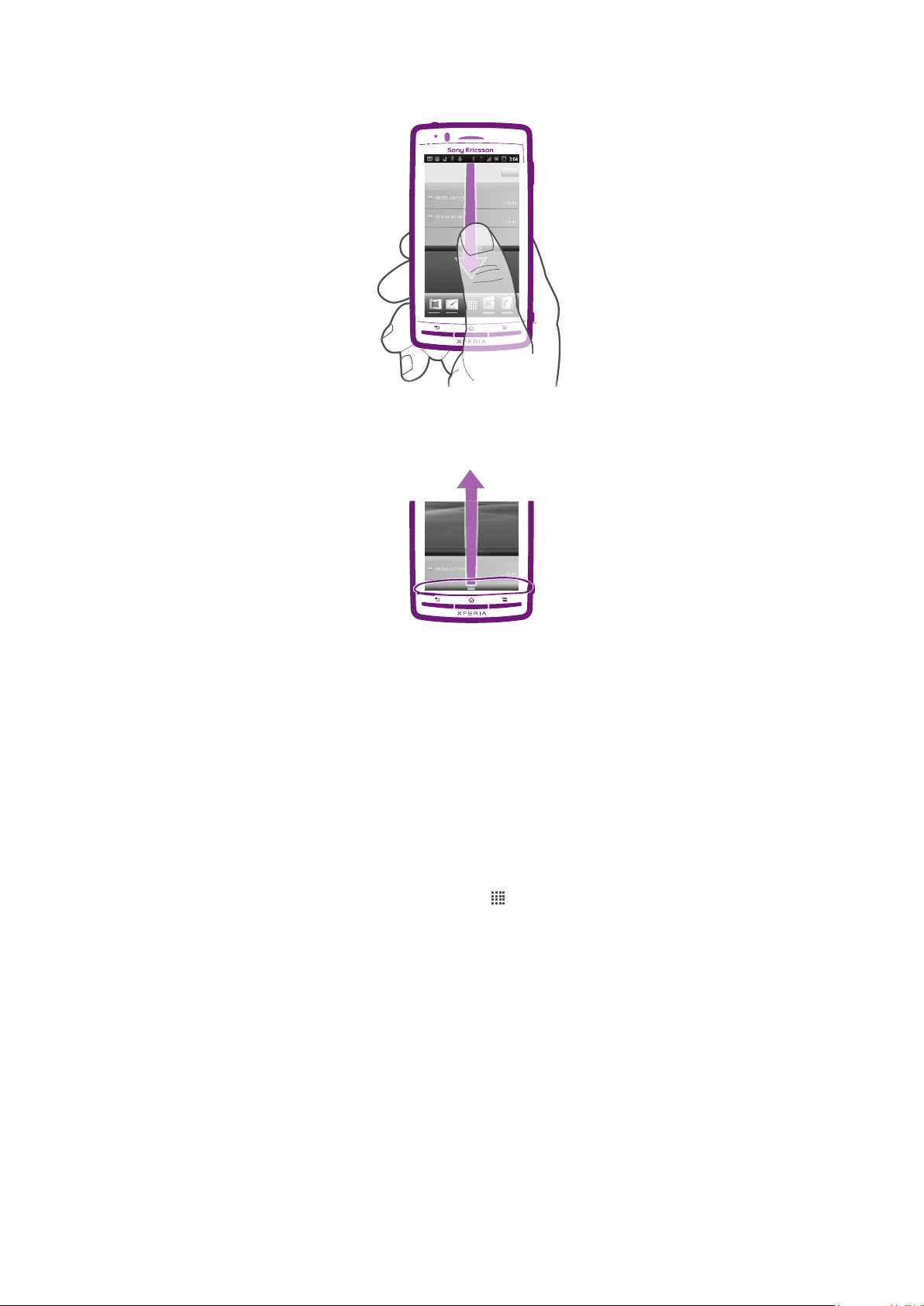
Відкривання панелі сповіщень
•
Перетягніть рядок стану вниз.
Як закрити панель сповіщень
•
Перетягніть вкладку в нижній частині панелі сповіщень вгору.
Відкриття запущеної програми з панелі сповіщень
•
На панелі сповіщень торкніться піктограми запущеної програми, щоб запустити її.
Щоб очистити панель сповіщень
•
У панелі сповіщень торкніться Очист..
Меню установок телефону
Переглядати та змінювати установки телефону можна в меню "Установки".
Доступ до установок телефону
1
Перейдіть на Головний екран і торкніться піктограми .
2
Торкніться Установки.
Введення тексту
Екранна клавіатура
Використовуйте клавіші екранної клавіатури QWERTY для зручного введення тексту. У деяких
програмах екранна клавіатура відкривається автоматично. Також можна відкрити цю клавіатуру,
торкнувшись текстового поля.
20
Перед вами онлайн-версія цього видання. © Роздруковувати його можна лише для власного користування.
Page 21

Використання екранної клавіатури
12:45
3G
.,
516
7
432
1 Змінення регістру символів і ввімкнення введення великими буквами. У деяких мовах ця клавіша використовується для
доступу до додаткових символів мови.
2 Вихід з екранної клавіатури.
3 Відображення цифр і символів. Доторкніться й утримуйте, щоб відобразити емограми.
4 Введення пробілу.
5 Відкриття меню установок введення, щоб змінити, наприклад, Писемні мови. Натискання цієї клавіші також змінює
мову введення тексту, якщо вибрано кілька мов введення.
6 Перехід на новий рядок або підтвердження введення тексту.
7 Видалення символу перед курсором.
Усі ілюстрації наведено лише для пояснення; точне відображення справжнього телефону
не гарантується.
Відображення екранної для введення тексту
•
Торкніться поля введення тексту.
Приховання екранної клавіатури
•
Коли відкрито екранну клавіатуру, натисніть клавішу .
Використання екранної клавіатури в альбомній орієнтації
•
Під час введення тексту поверніть телефон боком.
Щоб клавіатура підтримувала цю функцію, програма, що використовується, має
підтримувати альбомну орієнтацію, а для орієнтації екрана необхідно вибрати автоматичні
установки.
Введення тексту за допомогою екранної клавіатури
•
Щоб ввести символ, що є на клавіатурі, торкніться цього символу.
•
Щоб ввести варіант символу, доторкніться й утримуйте звичайний символ клавіатури для
виведення на екран списку доступних варіантів, потім виберіть потрібний символ зі списку.
Наприклад, щоб ввести «é», доторкніться й утримуйте «e», доки не відобразяться доступні
варіанти. Потім, утримуючи палець на клавіатурі, перетягніть його на «é» та виберіть символ.
Переключання між великими та малими літерами
•
Перед тим як ввести літеру, торкніться , щоб переключитися до верхнього регістру або
навпаки.
Увімкнення режиму caps lock
•
Перш ніж ввести слово, торкайтесь піктограми або , доки не відобразиться піктограма
.
Введення номерів або символів
•
Під час введення тексту торкніться піктограми . Відобразиться клавіатура з цифрами та
символами. Торкніться , щоб переглянути додаткові параметри.
21
Перед вами онлайн-версія цього видання. © Роздруковувати його можна лише для власного користування.
Page 22

Щоб уставити емограму
1
7
8
’’’.
-
ABC
DEF ?
JKL MNOGHI
!
TUV WXYZPQRS
5
123
3
4 6
2
1
Під час введення тексту доторкніться й утримуйте .
2
Виберіть емограму.
Як видаляти символи
•
Торкніться символи, який ви бажаєте видалити, щоб навести на нього курсор; потім торкніться
.
Як ввести символ повернення каретки
•
Щоб ввести символ повернення каретки, під час введення тексту торкніться .
Редагування тексту
1
Під час введення тексту доторкніться до текстового поля й утримуйте його, доки відобразиться
меню Змінити текст.
2
Виберіть параметр.
Телефонна клавіатура
Телефонна клавіатура подібна до стандартних 12 телефонних клавіш. Вона має режими
інтелектуального та звичайного введення тексту. Увімкнути метод введення тексту за допомогою
телефонної клавіатури можна в установках клавіатури. Телефонна клавіатура доступна лише в
портретній орієнтації.
Використання телефонної клавіатури
1 Вибір параметра введення тексту.
2 Змінення регістру символів і ввімкнення введення великими буквами
3 Відображення цифр.
4 Відображення символів і емограм.
5 Введення пробілу.
6 Відкриття меню установок введення, щоб змінити, наприклад, Писемні мови. Натискання цієї клавіші також змінює
мову введення тексту, якщо вибрано кілька мов введення.
7 Перехід на новий рядок або підтвердження введення тексту.
8 Видалення символу перед курсором.
Усі ілюстрації наведено лише для пояснення; точне відображення справжнього телефону
не гарантується.
Перед вами онлайн-версія цього видання. © Роздруковувати його можна лише для власного користування.
22
Page 23

Відкривання телефонної клавіатури вперше
•
Торкніться поля введення тексту, потім торкніться або доторкніться й утримуйте , якщо
вже вибрано кілька мов введення тексту. Торкніться Клавіатура в порт.орієн. і виберіть
потрібний параметр.
Вибравши цю установку, ви можете вмикати телефонну клавіатуру, просто торкнувшись
поля введення тексту.
Переключення між екранною та телефонною клавіатурами
1
Вводячи текст, торкніться або доторкніться й утримуйте клавішу , якщо вже вибрано
кілька мов введення тексту.
2
Торкніться Клавіатура в порт.орієн. і виберіть потрібний параметр.
Пам’ятайте, що телефонна клавіатура доступна лише в портретній орієнтації.
Введення тексту за допомогою телефонної клавіатури
Є два способи введення тексту за допомогою телефонної клавіатури.
•
Коли в телефонній клавіатурі відображається , торкайтеся кожної клавіші із символами лише раз,
навіть якщо потрібна літера не перша на клавіші. Торкніться відображеного слова або торкніться
піктограми
•
Коли в телефонній клавіатурі відображається , торкайтесь екранної клавіші для кожного символу,
який потрібно ввести. Продовжуйте натискати цю клавішу, доки не буде вибрано потрібний символ.
Повторюйте ці дії для кожного наступного символу.
Введення цифр за допомогою телефонної клавіатури
•
Коли відкрито телефонну клавіатуру, торкніться . Відобразиться телефонна клавіатура з
цифрами.
, щоб переглянути інші пропозиції слів і вибрати слово зі списку.
Вставлення символів і емограм із телефонної клавіатури
1
Коли відкрито телефонну клавіатуру, торкніться
емограм.
2
Прокрутіть угору або вниз, щоб переглянути більше варіантів. Торкніться символу або
емограми, щоб вибрати її.
. Відобразиться таблиця символів і
Установки звичайної та телефонної клавіатури
Ви можете вибрати установки для екранної або телефонної клавіатури, наприклад мову введення
тексту або автовиправлення.
Доступ до установок клавіатури та телефонної клавіатури
•
Під час введення тексту за допомогою екранної або телефонної клавіатури торкніться .
Якщо вибрано кілька мов введення, натомість доторкніться й утримуйте .
Змінення мови введення тексту за допомогою екранної або телефонної клавіатури
1
Вводячи текст, торкніться або доторкніться й утримуйте клавішу , якщо вже вибрано
кілька мов введення тексту.
2
Торкніться Писемні мови та виберіть мови, які потрібно використовувати для введення
тексту.
3
Якщо ви вибрали кілька мов введення тексту, торкайтеся
вибраними мовами введення.
для переключення між
Установки введення тексту
Під час введення тексту можна відкрити меню установок введення тексту, яке допомагає налаштувати
параметри інтелектуального введення тексту. Наприклад, ви можете вказати, чи має телефон
пропонувати альтернативні слова, виправляти слова під час введення або запам'ятовувати нові
слова, які ви вводите.
23
Перед вами онлайн-версія цього видання. © Роздруковувати його можна лише для власного користування.
Page 24

Змінення установок введення тексту
1
Під час введення тексту за допомогою екранної або телефонної клавіатури торкніться або
доторкніться й утримуйте .
2
Торкніться Установки введення тексту.
3
Виберіть потрібні установки.
Регулювання гучності
Можна регулювати гучність мелодії дзвінків та сповіщень, а також гучність музики та відеофайлів.
Налаштування гучності сигналу клавішею гучності
•
Натисніть клавішу гучності вгору або вниз.
Щоб відрегулювати гучність відтворення медіафайлів за допомогою клавіші
гучності
•
Під час відтворення аудіо- чи відеофайлів натисніть клавішу гучності вгору або вниз.
Застосування в телефоні режиму беззвучного вібрування
1
Перейдіть на Головний екран і торкніться .
2
Знайдіть і торкніться Установки > Звук.
3
Позначте Без звуку.
4
Виберіть Вібрування, потім виберіть потрібну опцію.
Збільшення гучності динаміка
1
Перейдіть на Головний екран і торкніться
2
Знайдіть і торкніться Установки > Звук.
3
Позначте xLOUD™.
.
Налаштування телефону
Ви можете змінити телефон згідно до власних уподобань, налаштувавши, наприклад, особисту
мелодію дзвінка, мову телефону та установки конфіденційності.
Час і дата
Час і дату в телефоні можна змінити.
Установлення дати вручну
1
Перейдіть на Головний екран і торкніться
2
Знайдіть і торкніться Установки > Дата і час.
3
Зніміть позначення Автоматичний, якщо таке є.
4
Торкніться Установити дату.
5
Налаштуйте дату, прокрутивши вгору або вниз.
6
Торкніться Установити.
Установлення часу вручну
1
Перейдіть на Головний екран і торкніться
2
Знайдіть і торкніться Установки > Дата і час.
3
Зніміть позначення Автоматичний, якщо таке є.
4
Торкніться Установити час.
5
Налаштуйте години й хвилини, прокрутивши вгору або вниз.
6
Торкніться AM, щоб замінити цей формат на PM і навпаки.
7
Торкніться Установити.
Щоб використовувати AM і PM, потрібно зняти позначення 24-годинний формат.
.
.
24
Перед вами онлайн-версія цього видання. © Роздруковувати його можна лише для власного користування.
Page 25

Установлення часового поясу
1
Перейдіть на Головний екран і торкніться .
2
Знайдіть і торкніться Установки > Дата і час.
3
Зніміть позначення Автоматичний, якщо таке є.
4
Торкніться Вибрати часовий пояс.
5
Виберіть параметр.
Установлення формату дати
1
Перейдіть на Головний екран і торкніться
2
Знайдіть і торкніться Установки > Дата і час > Вибрати формат дати.
3
Виберіть параметр.
.
Установки сигналу дзвінка
Установлення сигналу дзвінка телефону
1
Перейдіть на Головний екран і торкніться
2
Знайдіть і торкніться Установки > Звук > Сигнал дзвінка телеф..
3
Виберіть сигнал дзвінка.
4
Торкніться Готово.
Увімкнення сигналів дотику
1
Перейдіть на Головний екран і торкніться
2
Знайдіть і торкніться Установки > Звук.
3
Поставте позначки навпроти Гучні мелодії дотиків та Вибір звуку.
.
.
Вибір сигналу дзвінка для сповіщень
1
Перейдіть на Головний екран і торкніться .
2
Знайдіть і торкніться Установки > Звук > Мелодія сповіщення.
3
Виберіть сигнал дзвінка.
4
Торкніться Готово.
Установлення вібросигналу
1
Перейдіть на Головний екран і торкніться
2
Знайдіть і торкніться Установки > Звук.
3
Виберіть Вібрування, потім виберіть потрібну опцію.
.
Установки екрана
Налаштування яскравості екрана
1
Перейдіть на Головний екран і торкніться .
2
Знайдіть і торкніться Установки > Дисплей > Яскравість.
3
Щоб зменшити яскравість екрана, перетягніть повзунок вліво. Щоб збільшити яскравість
екрана, перетягніть повзунок вправо.
4
Торкніться OK.
Рівень яскравості впливає на продуктивність роботи акумулятора. Поради з підвищення
продуктивності акумулятора див. в розділі Продуктивність акумулятора на стор. 26.
Установлення вібрації екрана
1
Перейдіть на Головний екран і торкніться .
2
Знайдіть і торкніться Установки > Звук.
3
Позначте Тактильна чутливість. Тепер, коли ви торкатиметеся програмник клавіш і
деяких програм, телефон вібруватиме.
25
Перед вами онлайн-версія цього видання. © Роздруковувати його можна лише для власного користування.
Page 26
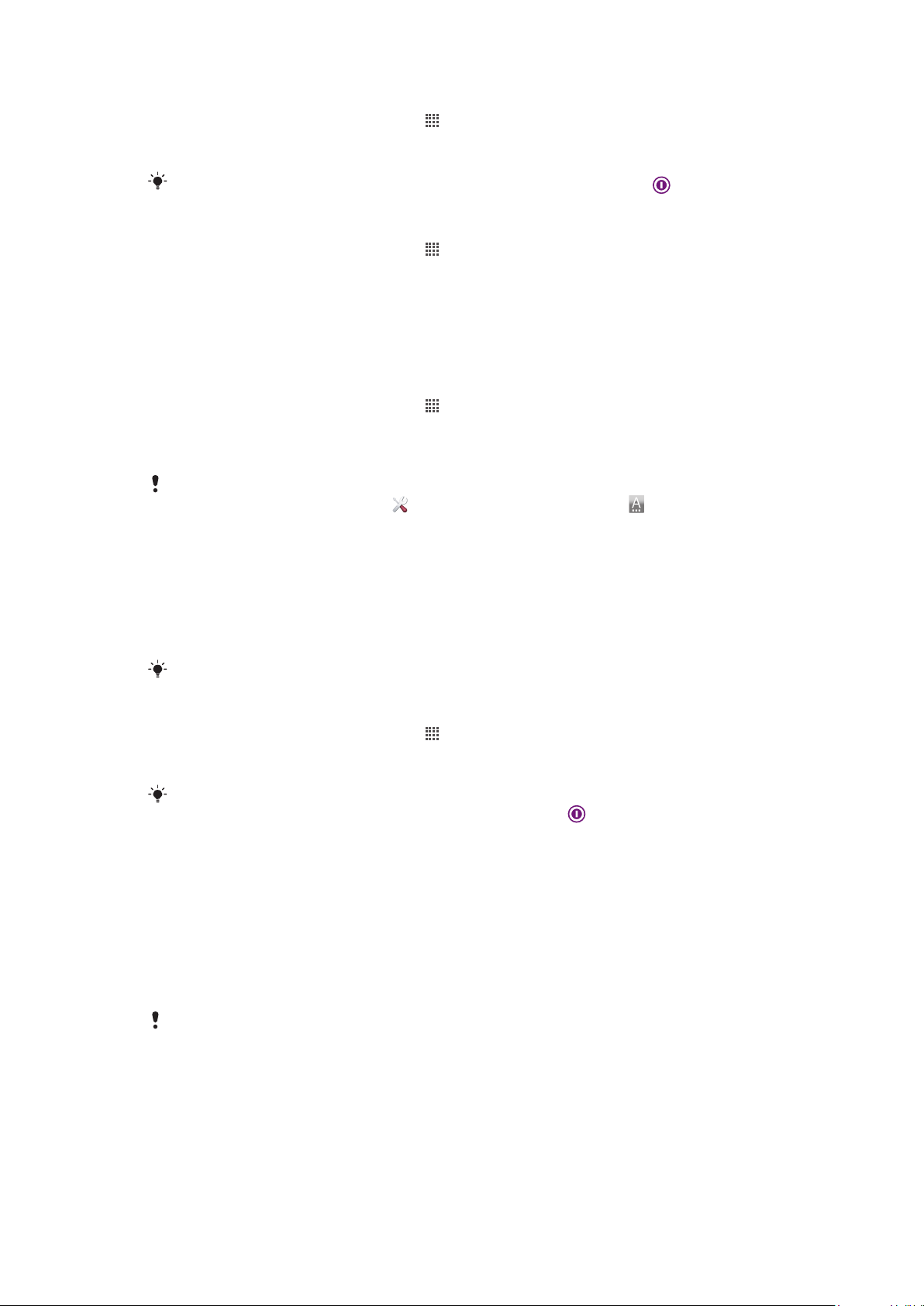
Налаштування часу очікування до вимкнення екрана
1
Перейдіть на Головний екран і торкніться .
2
Знайдіть і торкніться Установки > Дисплей > Тайм-аут екрана.
3
Виберіть параметр.
Екран можна швидко вимкнути коротким натисканням клавіші живлення .
Щоб екран не вимикався під час заряджання телефону
1
Перейдіть на Головний екран і торкніться .
2
Знайдіть і торкніться Установки > Програми > Розробки.
3
Позначте поле Не гаснути.
Мова телефону
Ви можете вибирати мову свого телефону.
Змінення мови телефону
1
Перейдіть на Головний екран і торкніться
2
Знайдіть і торкніться Установки > Мова та клавіатура > Виберіть мову.
3
Виберіть параметр.
4
Торкніться Готово.
Якщо мову вибрано неправильно й не вдається прочитати текст меню, знайдіть та
торкніться піктограми Установки . Потім виберіть елемент поруч із , і виберіть перший
запис у наступному меню. Тепер ви можете вибрати потрібну мову.
.
Режим "у літаку"
У режимі "У літаку" прийом і передавання даних мережі та радіо в телефоні вимкнені, щоб запобігти
виникненню перешкод для чутливого обладнання. Однак ви можете грати в ігри, прослуховувати
музику, переглядати відео та інший вміст, який зберігається на картці пам'яті. Також, якщо у вас
увімкнені сигнали будильника, ви можете чути та бачити ці сигнали.
При переході до режиму "В літаку" зменшується споживання заряду акумулятора.
Увімкнення режиму «У літаку»
1
Перейдіть на Головний екран і торкніться .
2
Знайдіть і торкніться Установки > Бездрот. та моб. мережі.
3
Позначте Режим "У літаку".
Також ви можете вибрати Режим "У літаку" в меню Опції телефону. Щоб відкрити меню
Опції телефону натисніть та утримуйте клавішу живлення .
Акумулятор
Телефон з операційною системою Android™ підтримує з'єднання з мережею та самостійно виконує
оновлення, де б ви не знаходилися. При цьому витрачається заряд акумулятора вашого телефону.
Нижче наведені деякі поради щодо того, як збільшити строк роботи від акумулятора і при цьому
підтримувати з'єднання з мережею та регулярно встановлювати важливі оновлення.
Продуктивність акумулятора
Час роботи в режимі очікування – це загальний термін, пов'язаний із продуктивністю
акумулятора, який означає проміжок часу, упродовж якого телефон підключено до мережі,
але він не використовується. Що довше телефон перебуває в режимі очікування й не
використовується, то довше акумулятор тримає заряд.
Перелічені нижче поради допоможуть вам підвищити продуктивність роботи акумулятора.
•
Часто заряджайте свій телефон. Це не впливає на термін служби акумулятора.
•
Під час завантаження даних з Інтернету споживається багато енергії. Коли ви не користуєтеся
Інтернетом, можна зберегти заряд акумулятора, відключивши з'єднання для передавання даних
через мобільні мережі. Зробити це можна з меню Установки > Бездрот. та моб. мережі >
26
Перед вами онлайн-версія цього видання. © Роздруковувати його можна лише для власного користування.
Page 27

Мобільні мережі. Ця установка не заважає телефону передавати дані через інші бездротові
мережі.
•
Вимикайте GPS, Bluetooth™ та Wi-Fi®, якщо ви не користуєтеся цими функціями. Вмикати та вимикати
їх буде простіше, якщо додати на Головний екран міні-програму «Перемикач стану». Вимикати 3G
необов'язково.
•
Установіть ручну синхронізацію програм (використовується для синхронізації електронної пошти,
календаря та контактів). Можна також виконувати автоматичну синхронізацію, але в такому разі
рекомендовано збільшити інтервали синхронізації.
•
Перевіряйте меню використання акумулятора в телефоні, щоб дізнатися, які програми
використовують найбільше енергії. Акумулятор споживає більше заряду, коли використовуються
програми для потокового відтворення відео та музики, такі як YouTube™. Також чимало енергії
споживають деякі програми з Android Market™.
•
Вийдіть із програм, якими ви не користуєтесь, оскільки в разі одночасної роботи кількох програм
швидко споживається заряд акумулятора.
•
Зменште рівень яскравості екрана.
•
Якщо ви перебуваєте в зоні, де немає покриття мережі, вимкніть телефон або виберіть Режим "У
літаку". В іншому разі телефон постійно шукає доступні мережі та споживає заряд акумулятора.
•
Прослуховуючи музику, використовуйте оригінальний пристрій «вільні руки» Sony Ericsson. Це
споживає менше заряду акумулятора, ніж прослуховування музики через динаміки телефону.
Додаткову інформацію про підвищення продуктивності акумулятора див. на сайті
www.sonyericsson.com/support.
Доступ до меню використання акумулятора
1
Перейдіть на Головний екран і торкніться
2
Знайдіть і торкніться Установки > Про телефон > Використання
.
акумулятора, щоб переглянути, які з установлених програм споживають найбільше заряду
акумулятора.
Додавання міні-програми «Передавання даних» на Головний екран
1
Перейдіть на Головний екран і натисніть .
2
Торкніться Додати > Міні-програми.
3
Виберіть міні-програму Передавання даних. Тепер вам буде легше вмикати й вимикати
всі з'єднання для передавання даних.
Додавання міні-програми «Перемикач стану» на Головний екран
1
Перейдіть на Головний екран і натисніть
2
Торкніться Додати > Міні-програми.
3
Виберіть міні-програму Перемикач стану.
.
Світлодіодний індикатор заряду акумулятора
Зелений Акумулятор повністю заряджено
Блимає червоним Низький заряд акумулятора
Жовтогарячий Заряджання акумулятора. Між низьким зарядом і повним зарядженням
Перевірка рівня заряду акумулятора
1
Перейдіть на Головний екран і торкніться .
2
Знайдіть і торкніться Установки > Про телефон > Стан.
Пам’ять
Вміст можна зберігати на картці пам’яті та в пам’яті телефону. Музика, відеокліпи та фотознімки
зберігаються на картку пам’яті, а програми, контакти й повідомлення зберігаються в пам’яті телефону.
Деякі програми можна перенести з пам’яті телефону на картку пам’яті.
27
Перед вами онлайн-версія цього видання. © Роздруковувати його можна лише для власного користування.
Page 28
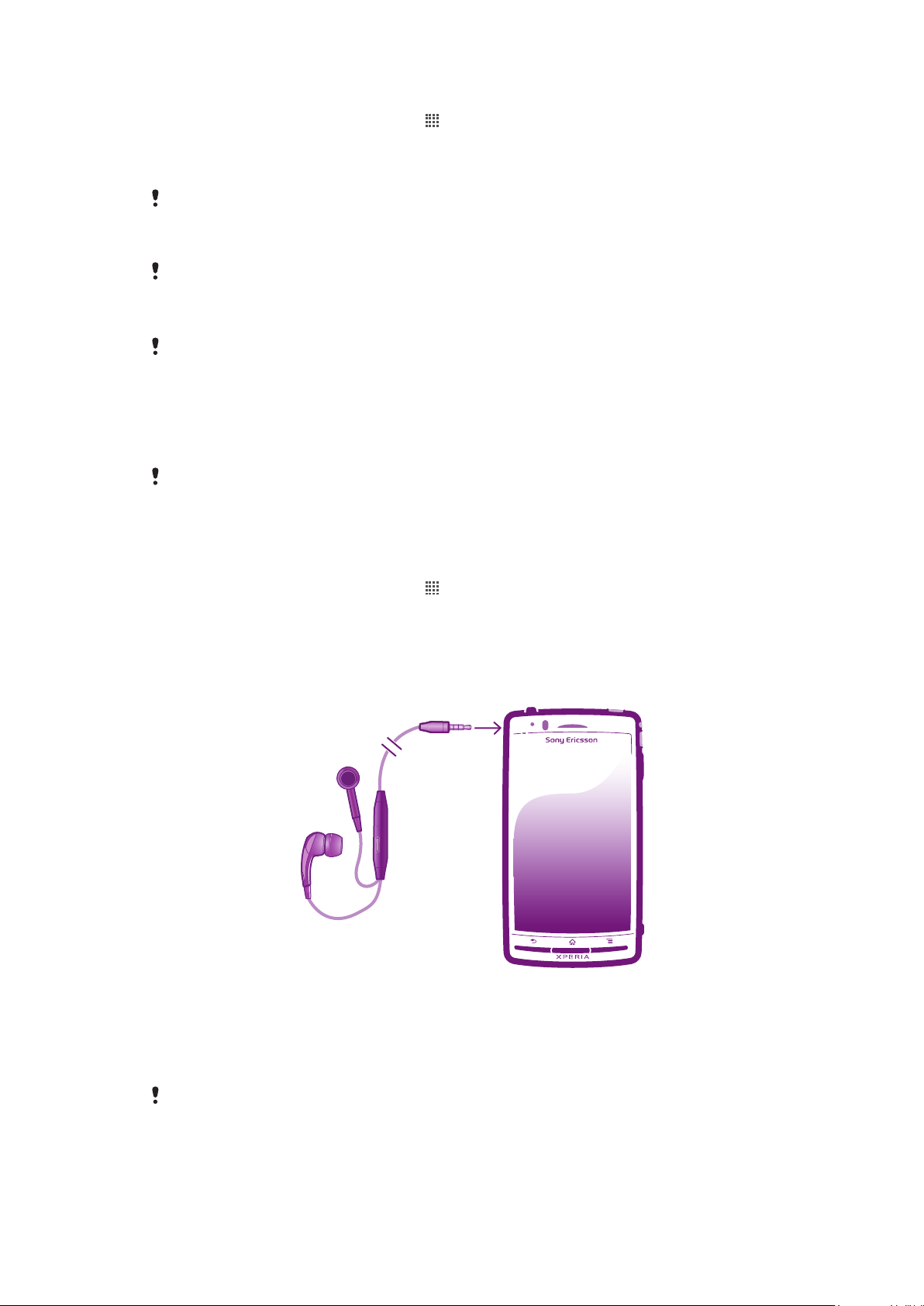
Переміщення програми на картку пам'яті
1
Перейдіть на Головний екран і торкніться .
2
Знайдіть і торкніться Установки > Програми > Керування програмами.
3
Торкніться потрібної програми.
4
Торкніться Перемістити на картку SD.
Деякі програми не можна перенести з пам’яті телефону на картку пам’яті.
Картка пам’яті
Можливо, картку пам’яті потрібно буде придбати окремо.
Телефон підтримує тип картки пам’яті microSD™, що використовується для медіавмісту. Цей тип
картки може також використовуватися з іншими сумісними пристроями як портативна картка пам’яті.
Без картки пам’яті ви не зможете ні використовувати камеру, ні відтворювати чи
завантажувати музику та відеокліпи.
Форматування картки пам’яті
Якщо вам потрібно звільнити пам'ять, можна відформатувати картку пам'яті в телефоні. При цьому
всі дані буде стерто з картки.
При форматуванні картки пам'яті весь вміст на ній буде стерто. Перед форматуванням
картки пам’яті зробіть резервні копії всіх даних, які потрібно зберегти. Резервні копії вмісту
можна створити на комп’ютері. Додаткову інформацію див. у розділі З’єднання телефону з
комп’ютером на стор. 103.
Форматування картки пам’яті
1
Перейдіть на Головний екран і торкніться .
2
Знайдіть і торкніться Установки > Пам'ять > Відключити картку SD.
3
Відключивши картку пам’яті, торкніться Очистити картку SD.
Портативний стереопристрій “вільні руки”
Використання пристрою "вільні руки"
1
Приєднайте портативний пристрій "вільні руки".
2
Щоб відповісти на дзвінок, натисніть клавішу відповіді на дзвінки. Музика зупиняється, коли
ви отримуєте дзвінок, і відновлюється після його завершення.
3
Щоб завершити дзвінок, натисніть клавішу відповіді на дзвінки.
Якщо портативний пристрій "вільні руки" не входить у комплект постачання телефону, його
можна придбати окремо.
28
Перед вами онлайн-версія цього видання. © Роздруковувати його можна лише для власного користування.
Page 29

Установки Інтернету та обміну повідомленнями
Для надсилання текстових і мультимедійних повідомлень та отримання доступу до Інтернету
необхідно встановити мобільне з’єднання для передавання даних 2G/3G та правильно налаштувати
установки. Нижче описано різні способи отримання таких установок.
•
Для більшості мереж і операторів мобільного зв’язку установки Інтернету та обміну повідомленнями
попередньо встановлені в телефоні. Отже, можна одразу розпочати використовувати Інтернет і
надсилати повідомлення.
•
У деяких випадках застосовується опція завантаження установок Інтернету та обміну повідомленням
після першого ввімкнення телефону. Також можна завантажити ці установки пізніше, використавши
меню Установки.
•
Можна будь-коли вручну додати та змінити установки Інтернету або мережі у своєму телефоні.
Зверніться до свого оператора мережі для отримання докладних відомостей щодо установок
Інтернету та обміну повідомленнями.
Завантаження установок Інтернету та обміну повідомленнями
1
Перейдіть на Головний екран і торкніться .
2
Знайдіть і торкніться Установки > Sony Ericsson > Установки Інтернету.
Перегляд поточної назви точки доступу (APN)
1
Перейдіть на Головний екран і торкніться
2
Знайдіть і торкніться Установки > Бездрот. та моб. мережі > Мобільні мережі.
3
Торкніться Назви точок доступу.
Якщо доступні кілька з’єднань, активне з’єднання з мережею буде позначено кнопкою з
позначкою справа.
.
Налаштування назви точки доступу (APN) вручну
1
Перейдіть на Головний екран і торкніться .
2
Знайдіть і торкніться Установки > Бездрот. та моб. мережі > Мобільні мережі
> Назви точок доступу.
3
Натисніть клавішу
4
Торкніться Нова APN.
5
Торкніться Ім'я і введіть назву профілю мережі, який потрібно створити.
6
Торкніться APN і введіть назву точки доступу.
7
Введіть решту даних, необхідних оператору мережі.
8
Натисніть клавішу
Щоб отримати детальну інформацію про установки мережі, зверніться до свого оператора
мережі.
.
й торкніться Зберегти .
Скидання установок Інтернету до стандартних
1
Перейдіть на Головний екран і торкніться .
2
Торкніться Установки > Бездрот. та моб. мережі > Мобільні мережі > Назви
точок доступу.
3
Натисніть клавішу
4
Торкніться Відновл. станд. установ..
.
Дані про використання
З метою підвищення якості Sony Ericsson збирає анонимні звіти про помилки та статистику щодо
користування вами телефоном. Інформація, що збирається, не містить жодних особистих даних.
Стандартно опція надсилання даних про використання не увімкнена. Але за бажанням ви можете
увімкнути її.
Надсилання даних про використання
1
Перейдіть на Головний екран і торкніться .
2
Знайдіть і торкніться Установки > Sony Ericsson > Дані про користування.
3
Позначте Надісл. дані про викор..
29
Перед вами онлайн-версія цього видання. © Роздруковувати його можна лише для власного користування.
Page 30

Вимкнення передавання даних
Ви можете вимкнути усі з’єднання для передачі даних через мережі 2G/3G в телефоні, щоб уникнути
непотрібних завантажень даних та синхронізації. Якщо вам потрібна детальна інформація про план
передплати та вартість передавання даних, зверніться до свого оператора мережі.
Коли передавання даних вимкнено, ви все одно можете використовувати з’єднання Wi-Fi™
та Bluetooth™. Також ви можете надсилати та одержувати мультимедійні повідомлення.
Повне вимкнення передавання даних
1
Перейдіть на Головний екран і торкніться .
2
Знайдіть і торкніться Установки > Бездрот. та моб. мережі > Мобільні
мережі.
3
Зніміть позначення Дані ввімкнуто.
Роумінг даних
Залежно від оператора мережі, можна користуватися мобільною передачею даних 2G/3G поза
межами домашньої мережі (у роумінгу). Звернуть увагу, що за передачу даних може стягуватися
оплата. Щоб отримати додаткову інформацію, зверніться до свого оператора мережі.
Іноді програми можуть користуватися Інтернет-з'єднанням без попередження, наприклад,
надсилаючи пошукові запити чи запити синхронізації. За передачу даних у роумінгу може
стягуватися додаткова плата. Зверніться до свого постачальника послуг.
Увімкнення роумінгу даних
1
Перейдіть на Головний екран і торкніться
2
Знайдіть і торкніться Установки > Бездрот. та моб. мережі > Мобільні
мережі.
3
Позначте Перед. дані в роумінгу.
.
Коли передача даних вимкнена, увімкнути роумінг даних неможливо.
Установки мережі
Телефон автоматично переключається на доступні в цей час мережі в різних розташуваннях. Його
попередньо налаштовано на використання найшвидшого режиму мобільної мережі, доступного для
даних. Однак телефон можна налаштувати вручну на використання лише повільнішого режиму
мережі 2G для даних, щоб збільшити тривалість роботи акумулятора між заряджаннями. Також його
можна налаштувати на доступ до цілком іншого набору режимів мережі або на особливе
функціонування під час роумінгу.
Вибір режиму мережі
1
Перейдіть на Головний екран і торкніться .
2
Знайдіть і торкніться Установки > Бездрот. та моб. мережі > Мобільні
мережі.
3
Торкніться Режим мережі.
4
Виберіть режим мережі.
Вибір іншої мережі вручну
1
Перейдіть на Головний екран і торкніться
2
Знайдіть і торкніться Установки > Бездрот. та моб. мережі > Мобільні мережі
> Оператори мережі.
3
Торкніться Режим пошуку.
4
Коли відобразиться розкривне вікно, торкніться Вибрати вручну.
5
Виберіть мережу.
.
Якщо вибрати мережу вручну, навіть після виходу з діапазону її дії автоматичний пошук
іншої мережі не почнеться.
30
Перед вами онлайн-версія цього видання. © Роздруковувати його можна лише для власного користування.
Page 31

Увімкнення автоматичного вибору мережі
1
Перейдіть на Головний екран і торкніться .
2
Знайдіть і торкніться Установки > Бездрот. та моб. мережі > Мобільні мережі
> Оператори мережі.
3
Торкніться Режим пошуку.
4
Торкніться Вибрати автоматично.
31
Перед вами онлайн-версія цього видання. © Роздруковувати його можна лише для власного користування.
Page 32

Здійснення дзвінків
Екстрені дзвінки
Цей телефон підтримує набір міжнародних екстрених номерів, наприклад 112 та 911. Ці номери можна
використовувати для здійснення екстрених дзвінків у будь-якій країні, із SIM-карткою або без неї, але
за умови, що ви перебуваєте в зоні покриття мережі.
Здійснення екстреного дзвінка
1
Перейдіть на Головний екран і торкніться
2
Знайдіть і торкніться Телефон.
3
Введіть екстрений номер і торкніться Дзвін.. Щоб видалити номер, торкніться
Екстрені дзвінки можна робити, навіть якщо не вставлено SIM-картку, або вихідні дзвінки
заборонено.
Здійснення екстреного дзвінка із заблокованою SIM-карткою
1
Торкніться Екстрений дзвінок.
2
Введіть екстрений номер і торкніться піктограми Дзвін.. Щоб видалити номер, торкніться
піктограми .
Обробка дзвінків
.
.
Щоб зробити дзвінок, можна ввести номер телефону вручну, торкнутися номера в списку контактів
телефону або торкнутися поруч із номером телефону в Журнал.
Під час дзвінка працюють як головний, так і другий мікрофон телефону, щоб заглушити шум і фонові
звуки.
Не закривайте другий мікрофон під час розмови.
Здійснення дзвінка за допомогою набору номера
1
Перейдіть на Головний екран і торкніться .
2
Знайдіть і торкніться Телефон.
3
Введіть номер одержувача й торкніться Дзвін.. Щоб видалити номер, торкніться .
Завершення дзвінка
•
Торкніться піктограми .
Здійснення міжнародного дзвінка
1
Перейдіть на Головний екран і торкніться
2
Знайдіть і торкніться Телефон.
3
Доторкніться й утримуйте 0, доки не відобразиться знак «+».
4
Введіть код країни, код місцевості (без першого 0) і номер телефону, а тоді торкніться
Дзвін..
Відповідь на дзвінок
.
•
Перетягніть у праву частину екрана.
Якщо ви використовуєте звичайну гарнітуру без мікрофона, доведеться витягти її з роз’єму
телефону, щоб відповісти на дзвінок.
Відхилення дзвінка
•
Перетягніть у ліву частину екрана.
32
Перед вами онлайн-версія цього видання. © Роздруковувати його можна лише для власного користування.
Page 33

Змінення гучності динаміка під час розмови
•
Натисніть клавішу гучності вгору або вниз.
Увімкнення динаміка під час дзвінка
•
Торкніться піктограми .
Вимкнення мікрофона під час дзвінка
•
Торкніться піктограми .
Як увімкнути екран під час дзвінка
•
Натисніть клавішу .
Введення номерів під час дзвінка
1
Під час дзвінка торкніться піктограми . Відобразиться клавіатура.
2
Введіть номери.
Щоб вимкнути звук під час вхідного дзвінка
•
Коли звучить мелодія вхідного дзвінка, натисніть кнопку гучності.
Останні дзвінки
У журналі дзвінків можна переглянути пропущені
Перегляд неприйнятих дзвінків
1
Якщо є неприйняті дзвінки, у рядку стану відображається піктограма . Перетягніть панель
стану вниз.
2
Торкніться Пропущений дзвінок.
, прийняті і здійснені дзвінки.
Виклик номера з журналу дзвінків
1
Перейдіть на Головний екран і торкніться .
2
Знайдіть і торкніться Телефон > Журнал, щоб перейти до журналу дзвінків.
3
Для прямого виклику торкніться піктограми
дзвінком, торкніться й утримуйте номер, потім торкніться Змінити перед дзвінком.
Додавання до контактів номера з журналу дзвінків
1
Перейдіть на Головний екран і торкніться .
2
Знайдіть і торкніться Телефон > Журнал.
3
Доторкніться й утримуйте номер, потім торкніться Додати до контактів.
4
Торкніться потрібного контакту або торкніться Створити новий контакт.
5
Відредагуйте детальну інформацію про контакт і торкніться Готово.
біля номера. Щоб змінити номер перед
Голосова пошта
Якщо до передплаченого пакета послуг входить послуга голосової пошти, абоненти мають змогу
залишати вам голосові повідомлення, коли ви не можете прийняти дзвінок. Номер телефону служби
голосової пошти зазвичай зберігається на SIM-картці. У іншому разі цей номер можна дізнатися в
постачальника послуг і ввести вручну.
Введення номера голосової пошти
1
Перейдіть на Головний екран і торкніться
2
Знайдіть і торкніться Установки > Установки дзвінка > Установки голосової
пошти > Номер голос. пошти.
3
Введіть свій номер голосової пошти.
4
Торкніться OK.
.
Виклик служби голосової пошти
1
Перейдіть на Головний екран і торкніться
2
Знайдіть і торкніться Телефон.
3
Доторкніться й утримуйте клавішу 1.
Перед вами онлайн-версія цього видання. © Роздруковувати його можна лише для власного користування.
.
33
Page 34

Кілька дзвінків
Якщо ввімкнути функцію очікування дзвінка, можна відповідати на кілька дзвінків воднораз. Коли
функцію очікування дзвінка ввімкнено, про отримання ще одного дзвінка сповіщатиме тональний
сигнал.
Увімкнення та вимкнення очікування дзвінка
1
Перейдіть на Головний екран і торкніться піктограми .
2
Знайдіть і торкніться Установки > Установки дзвінка > Додаткові установки.
3
Щоб увімкнути або вимкнути очікування дзвінка, торкніться Очікування дзвінка.
Відхилення другого дзвінка
•
Якщо під час розмови залунає повторюваний тональний сигнал, торкніться Зайнято.
Відповідь на другий дзвінок і завершення поточного дзвінка
•
Якщо під час розмови залунає повторюваний тональний сигнал, торкніться Завершити та
відповісти.
Відповідь на другий дзвінок і утримування поточного дзвінка
•
Якщо під час розмови залунає повторюваний тональний сигнал, торкніться Відпов..
Другий виклик
1
Під час телефонної розмови торкніться
2
Введіть номер і торкніться піктограми
3
Якщо одержувач відповів, перший дзвінок перейде в режим утримування.
.
.
Та сама процедура використовується для всіх подальших дзвінків.
Переключання між кількома дзвінками
•
Щоб переключитися на інший дзвінок і утримувати поточний дзвінок, торкніться потрібного
номера або контакту.
Завершення поточного дзвінка та повернення до наступного утримуваного дзвінка
•
Торкніться піктограми .
Конференц-дзвінки
Конференц-дзвінки (тобто дзвінки з багатьма учасниками) дають змогу спілкуватися з двома й більше
співрозмовниками.
Здійснення конференц-дзвінка
1
Під час телефонної розмови торкніться
2
Наберіть номер другого учасника й торкніться піктограми .
3
Коли другий учасник відповість, перший дзвінок перейде в режим утримування.
4
Торкніться .
Щоб додати більше учасників, повторіть кроки 1-4.
Проведення приватної розмови з учасником конференц-дзвінка
1
Під час конференц-дзвінка торкніться кнопки, яка показує кількість учасників. Наприклад,
торкніться 3 учасники, якщо в конференц-дзвінку беруть участь три особи.
2
Торкніться імені учасника, з яким потрібно почати приватну розмову.
3
Щоб завершити приватну розмову та повернутися до конференц-дзвінка, торкніться
.
.
Від’єднання учасника від конференц-дзвінка
1
Під час конференц-дзвінка торкніться кнопки, яка показує кількість учасників. Наприклад,
торкніться 3 учасники, якщо в конференц-дзвінку беруть участь три особи.
2
Торкніться
Перед вами онлайн-версія цього видання. © Роздруковувати його можна лише для власного користування.
навпроти учасника, якого потрібно від’єднати.
34
Page 35

Завершення конференц-дзвінка
•
Під час дзвінка торкніться піктограми .
Установки дзвінків
Заборона дзвінків
Усі або певні категорії вхідних і вихідних дзвінків можна заборонити. Використовуючи функцію
заборони дзвінків уперше, необхідно ввести PUK (персональний ключ розблокування) і новий пароль,
щоб увімкнути цю функцію.
Заборона вхідних або вихідних дзвінків
1
Перейдіть на Головний екран і торкніться .
2
Знайдіть і торкніться Установки > Установки дзвінка > Заборона дзвінків.
3
Виберіть параметр.
4
Введіть пароль і торкніться Увімкн..
Переадресація дзвінків
Можна переадресовувати дзвінки, наприклад, на інший номер телефону, або на автовідповідач.
Переадресація дзвінків
1
Перейдіть на Головний екран і торкніться
2
Знайдіть і торкніться Установки > Установки дзвінка > Переадресація
дзвінків.
3
Виберіть параметр.
4
Введіть номер, на який потрібно переадресовувати дзвінки, і торкніться Увімкн..
.
Вимкнення переадресації дзвінків
1
Перейдіть на Головний екран і торкніться
2
Знайдіть і торкніться Установки > Установки дзвінка > Переадресація
дзвінків.
3
Виберіть параметр і торкніться Вимкн..
.
Відображення та приховування номера телефону
Ви можете вибрати, чи відображатиметься ваш номер телефону на екранах пристроїв, на які ви
телефонуєте.
Відображення та приховання телефонного номера
1
Перейдіть на Головний екран і торкніться .
2
Знайдіть і торкніться Установки > Установки дзвінка > Додаткові установки >
Ідентифікатор абонента.
Номери фіксованого набору
Якщо ви отримали від свого постачальника послуг PIN2-код, можете обмежити вихідні дзвінки за
допомогою списку номерів фіксованого набору (НФН).
Увімкнення та вимкнення фіксованого набору
1
Перейдіть на Головний екран і торкніться
2
Знайдіть і торкніться Установки > Установки дзвінка > Номери
фіксов.набору.
3
Торкніться Увімкнути фікс. набір або Вимкнути фікс. набір.
4
Введіть свій PIN2 і торкніться OK.
.
Доступ до списку дозволених одержувачів дзвінків
1
Перейдіть на Головний екран і торкніться
2
Знайдіть і торкніться Установки > Установки дзвінка > Номери
фіксов.набору > Номери фіксов.набору.
Перед вами онлайн-версія цього видання. © Роздруковувати його можна лише для власного користування.
.
35
Page 36

Контакти
Використовуйте програму «Контакти» для збереження всіх ваших контактів та керування ними.
Зберігайте номери телефонів, адреси електронної пошти та інші дані контактів в одному місці.
Програма «Контакти» відображає весь обмін інформацією з певним контактом. Щоб відкрити цю
інформацію в зручному поданні, торкніться контакту.
Ви можете додавати нові контакти до телефону та синхронізувати їх із контактами у своєму обліковому
записі Sony Ericsson Sync, обліковому записі Google™, обліковому записі Microsoft® Exchange
ActiveSync® або інших облікових записах, що підтримують синхронізацію контактів. Програма
«Контакти» автоматично намагається приєднати нові адреси до уже наявних контактів, щоб створити
єдиний запис. Також можна керувати цією процедурою вручну. Докладнішу інформацію див. на вебсайті www.sonyericsson.com/support/contacts.
Як уперше відкрити програму «Контакти»
Відкривши вперше програму «Контакти», ви отримаєте поради з додавання контактів до телефону.
На цьому етапі буде зручно вибрати спосіб, який найкраще відповідає вашим потребам, і виконати
налаштування.
Збереження контактів у телефоні
Існує кілька способів перенести на новий телефон наявні контакти та інші дані.
Синхронізуйте телефон із контактами, уже збереженими за допомогою онлайн-служби синхронізації, наприклад
Sony Ericsson Sync або Google Sync™.
Імпортуйте контакти із SIM-картки. За допомогою цього способу може не вдатися перенести всю інформацію з
одного телефону на інший, оскільки обсяг пам'яті SIM-картки обмежений.
Імпортуйте контакти з картки пам'яті.
Скористайтеся з’єднанням Bluetooth™.
Надішліть контакти за допомогою служб обміну повідомленнями, таких як SMS, MMS або електронна пошта.
Спосіб синхронізації через Інтернет найкраще підходить для більшості користувачів.
Використовуючи цей спосіб, ви завжди матимете резервну копію контактів у мережі.
Перегляд контактів
•
На Головний екран торкніться , потім . Ви побачите список своїх контактів.
Як синхронізувати контакти телефону з обліковим записом синхронізації
1
На Головний екран торкніться
2
Натисніть клавішу , а потім торкніться Установки > Обл. зап. та синхроніз..
3
Щоб налаштовувати обліковий запис синхронізації, торкніться Додати обліковий
, потім .
запис й виконуйте інструкції на екрані. Якщо ви вже налаштували обліковий запис
синхронізації та бажаєте виконати синхронізацію з ним, торкніться цього облікового запису,
натисніть
, потім торкніться Синхронізувати зараз.
Імпортування контактів із SIM-картки
1
На Головний екран торкніться
2
Натисніть клавішу , а потім торкніться Імп. контакти > SIM-картка.
3
Якщо ви налаштували обліковий запис синхронізації, ви можете додавати контакти SIM-картки
, потім .
з використанням цього облікового запису. Можна також використовувати в телефоні лише такі
контакти. Виберіть потрібну опцію.
4
Щоб імпортувати окремий контакт, знайдіть і торкніться його. Щоб імпортувати всі контакти,
натисніть
, після цього торкніться Імпортувати всі.
36
Перед вами онлайн-версія цього видання. © Роздруковувати його можна лише для власного користування.
Page 37

Як відновили контакти з картки пам’яті
4
7
6
5
3
2
1
1
На Головний екран торкніться , потім .
2
Натисніть клавішу , а потім торкніться Імп. контакти > Картка пам'яті.
3
Якщо ви налаштували обліковий запис синхронізації, ви можете додавати контакти,
імпортовані з картки пам'яті, з використанням цього облікового запису. Можна також
використовувати в телефоні лише імпортовані контакти. Виберіть потрібну опцію.
4
Якщо у вас на картці SD декілька файлів віртуальної візитної картки, відобразиться список
окремих груп контактів телефону з відповідними датами їхнього створення. Виберіть групу,
яку ви хочете імпортувати.
Як приймати дані контактів, надіслані за допомогою бездротової технології
Bluetooth™
1
Переконайтеся, що ви увімкнули функцію Bluetooth™ і що ваш телефон видимий. В іншому
разі ви не зможете отримувати дані з інших пристроїв.
2
Коли вам буде запропоновано підтвердити, що ви бажаєте прийняти файл, торкніться
Прийняти.
3
Щоб імпортувати дані контактів, перетягніть донизу панель сповіщень і торкніться файлу, який
ви отримали.
Як приймати контакти, надіслані за допомогою служби обміну повідомленнями
1
Коли ви одержуєте нове текстове повідомлення, мультимедійне повідомлення або
електронний лист, відкрийте повідомлення.
2
Одержані дані контакту відображуються як вкладена віртуальна візитна картка. Торкніться
або доторкніться й утримуйте файл віртуальної візитної картки, щоб відкрити меню та зберегти
дані контакту.
Огляд екрана Контакти
1 Торкніться тут, щоб створити контакт
2 Поле пошуку контакту
3 Щоб переглянути дані про контакт, торкніться його
4 Ця піктограма відображає стан контакту в службах чату
5 Алфавітний покажчик для перегляду контактів
6 Щоб відкрити швидке меню контакту, торкніться контакту
7 Вкладки клавіш швидкого доступу
Керування контактами
Створюйте, редагуйте та синхронізуйте свої контакти у декілька простих кроків. Ви можете
відображати лише ті контакти, яки ви бажаєте використовувати в телефоні. Якщо ви синхронізуєте
Перед вами онлайн-версія цього видання. © Роздруковувати його можна лише для власного користування.
37
Page 38

свої контакти з більш ніж одним обліковим записом, можна для уникнення копій об'єднати контакти
в телефоні.
Деякі служби синхронізації, наприклад деякі соціальні мережні служби, не дозволяють
редагувати інформацію про контакти.
Вибір контактів для відображення в програмі «Контакти»
1
Перейдіть на Головний екран, торкніться , потім .
2
Натисніть клавішу , потім торкніться Фільтр.
3
У списку, що відобразиться, позначте та скасуйте позначення потрібних параметрів. Якщо ви
вже синхронізували контакти з обліковим записом синхронізації, цей обліковий запис
відобразиться в списку. Ви можете торкнутися облікового запису, щоб розкрити список
параметрів. Завершивши, торкніться OK.
Додавання контакту
1
Перейдіть на Головний екран, торкніться , потім .
2
Торкніться .
3
Якщо ви синхронізували свої контакти з одним чи декількома обліковими записами, виберіть
обліковий запис, до якого ви бажаєте додати цей контакт, або торкніться Контакт
телефону, якщо ви бажаєте використовувати цей контакт у телефоні.
4
Уведіть чи виберіть необхідну інформацію для контакту.
5
Завершивши, торкніться Готово.
Якщо додати знак «плюс» і код країни перед номером телефону контакту, можна буде
використовувати цей номер при дзвінках з інших країн.
Змінення контакту
1
Перейдіть на Головний екран, торкніться
2
Торкніться й утримуйте контакт, який ви бажаєте редагувати, потім торкніться Змінити
, потім .
контакт.
3
Змініть потрібну інформацію. Завершивши, торкніться Готово.
Як зв'язати зображення з контактом
1
Перейдіть на Головний екран, торкніться
2
Торкніться й утримуйте контакт, який ви бажаєте редагувати, потім торкніться Змінити
, потім .
контакт.
3
Торкніться піктограми
4
Додавши зображення, торкніться Готово.
Також до контакту можна додати зображення безпосередньо з програми галерея.
та виберіть потрібний спосіб додавання зображення контакту.
Перегляд історії спілкування з контактом
1
На екрані Головний екран торкніться , потім .
2
Торкніться контакту, який ви бажаєте переглянути.
3
Щоб переглянути історію спілкування з контактом для різноманітних засобів, торкайтеся
елементів фільтру внизу екрана або проводьте по ним пальцем.
Видалення контактів
1
Перейдіть на Головний екран, торкніться
2
Натисніть клавішу , потім торкніться Видал. контакти.
3
Позначте контакти, які слід видалити, або натисніть Позначити все, якщо потрібно
, потім .
видалити всі контакти.
4
Торкніться Видалити > OK.
Змінення особистої контактної інформації
1
Перейдіть на Головний екран, торкніться
2
Торкніться й утримуйте Мої номери вгорі списку контактів, потім торкніться Змінити
, потім .
контакт.
3
Введіть нову інформацію або внесіть потрібні зміни.
4
Завершивши, торкніться Готово.
38
Перед вами онлайн-версія цього видання. © Роздруковувати його можна лише для власного користування.
Page 39

Як уникнути дублювання записів у програмі "Контакти"
Якщо ви синхронізуєте свої контакти з новим обліковим записом або імпортуєте інформацію про
контакти іншими способами, у програмі "Контакти" можуть з'являтися дубльовані записи. У такому
разі ви можете об'єднувати ці записи для створення одного запису. А якщо ви об'єднали записи
помилково, їх завжди можна роз'єднати знову пізніше.
Приєднання контактів
1
Перейдіть на Головний екран, торкніться , потім .
2
Торкніться й утримуйте контакт, який ви бажаєте приєднати до іншого контакту, потім
торкніться Приєднати контакти.
3
У списку, що відобразиться, торкніться контакту, інформацію якого ви бажаєте приєднати до
першого контакту, потім торкніться OK для підтвердження свого вибору. Інформацію другого
контакту буде об'єднано з першим контактом, а другий контакт більше не відображатиметься
у списку контактів.
Розділення приєднаних контактів
1
Перейдіть на Головний екран, торкніться , потім .
2
Доторкніться й утримуйте приєднаний контакт, який потрібно змінити, потім торкніться
Змінити контакт.
3
Натисніть клавішу
4
Торкніться OK.
, потім торкніться Розділити.
Вибране
Контакт можна позначити як вибраний. Вкладка Вибране надає швидкий доступ до позначених
контактів. В Вибране ви також можете бачити список контактів, з якими ви спілкуєтеся найчастіше.
Позначення та скасування позначення контакту як вибраного
1
На екрані Головний екран торкніться
2
Торкніться контакту, який потрібно додати або видалити з вибраного.
3
Торкніться .
, потім .
Зв'язок з контактами
Пошук контакту
1
Перейдіть на Головний екран, торкніться
2
Введіть у поле Пошук кілька перших букв імені контакту. З’являться всі контакти, ім’я яких
починається з цих букв.
, потім .
Швидке меню контакту
Торкніться мініатюри контакту, щоб переглянути короткий список опцій для обміну інформацією з цим
контактом. Ви можете подзвонити контакту, надіслати йому текстове або мультимедійне
повідомлення чи почати з ним чат за допомогою програми Google Talk™.
Щоб програма відображалася як опція у швидкому меню контакту, може знадобитися
налаштування цієї програми у телефоні та вхід у неї. Наприклад, перед тим як
використовувати програму Gmail™ у швидкому меню контакту, потрібно запустити Gmail™
та ввести дані для входу в систему.
Обмін контактами
Надсилання візитної картки
1
Перейдіть на Головний екран, торкніться , потім .
2
Торкніться Мої номери.
3
Натисніть клавішу
4
Виберіть доступний метод передавання й дотримуйтеся вказівок на екрані.
Перед вами онлайн-версія цього видання. © Роздруковувати його можна лише для власного користування.
, а потім торкніться Надісл. контакт > OK.
39
Page 40

Надсилання контакту
1
Перейдіть на Головний екран, торкніться , потім .
2
Торкніться контакту, дані якого потрібно надіслати.
3
Натисніть клавішу , а потім торкніться Надісл. контакт > OK.
4
Виберіть доступний метод передавання й дотримуйтеся вказівок на екрані.
Надсилання кількох контактів одразу
1
Перейдіть на Головний екран, торкніться
2
Натисніть клавішу , потім торкніться Надіслати контакти.
3
Позначте контакти, які слід надіслати, або виділіть усе, якщо потрібно надіслати всі контакти.
4
Торкніться Надіслати, потім торкніться OK, щоб підтвердити дію.
5
Виберіть доступний метод передавання й дотримуйтеся вказівок на екрані.
, потім .
Копіювання контактів
Для резервного копіювання контактів можна використовувати картку пам’яті, SIM-картку або онлайнслужбу синхронізації, наприклад Microsoft® Exchange ActiveSync®.
Експорт усіх контактів на картку пам'яті
1
Перейдіть на Головний екран, торкніться , потім .
2
Натисніть клавішу , а потім торкніться Коп. контакти > Картка пам'яті.
3
Торкніться OK.
Як експортувати контакти на SIM-картку
1
На Головний екран торкніться , потім .
2
Натисніть клавішу
3
Позначте контакти, які слід експортувати, або натисніть Позначити все, якщо потрібно
експортувати всі контакти.
4
Торкніться Копіювати.
5
Виберіть Додати контакти, якщо ви бажаєте додати контакти до існуючих контактів на
вашій SIM-картці, або виберіть Замінити всі контакти, якщо ви бажаєте замінити існуючі
контакти на SIM-картці.
, а потім торкніться Коп. контакти > SIM-картка.
Коли ви експортуєте контакти на SIM-картку, не виключено, що буде експортована не вся
інформація. Це обумовлено обмеженою пам'яттю SIM-карток.
40
Перед вами онлайн-версія цього видання. © Роздруковувати його можна лише для власного користування.
Page 41

Обмін повідомленнями
Використання текстових та мультимедійних повідомлень
З телефону можна надсилати та одержувати текстові повідомлення за допомогою SMS (Short
Message Service – Служби коротких повідомлень). Якщо ваш пакет послуг включає MMS (Multimedia
Messaging Service — Послугу обміну мультимедійними повідомленнями), ви також можете надсилати
й одержувати повідомлення, які містять медіафайли, наприклад зображення й відео. Одне текстове
повідомлення може містити до 160 символів. Якщо довжина вашого тексту перевищує 160 символів,
усі окремі повідомлення зв'язуються та надсилаються разом. Плата стягується за кожне надіслане
повідомлення довжиною до 160 символів. Коли ви переглядаєте повідомлення, вони відображаються
як розмови, тобто вся повідомлення, надіслані тій чи тій особі й отримані від неї, об'єднуються у групу.
Для надсилання мультимедійних повідомлень потрібно правильно вказати в телефоні
установки MMS. Див. Установки Інтернету та обміну повідомленнями на стор. 29.
Створення та надсилання повідомлення
1
Перейдіть на Головний екран, торкніться , потім знайдіть і торкніться .
2
Торкніться Нове повідомлення.
3
Торкніться Написати повід. і введіть текст повідомлення.
4
Щоб додати одержувача, торкніться Додати одержувача, потім виберіть контакт або
вручну введіть повний номер.
5
Щоб додати файл мультимедіа, торкніться піктограми
6
Щоб додати або видалити одержувачів перед тим, як надіслати повідомлення, натисніть
. Щоб додати одержувача, торкніться Додати одержувача. Щоб видалити
одержувача, торкніться Змінити одержувачів, потім торкніться
одержувача. Завершивши, торкніться Готово.
7
Щоб надіслати повідомлення, торкніться Надіс..
й виберіть опцію.
поруч із полем
Якщо вийти з повідомлення, не надіславши його, повідомлення буде збережено як
чернетку. Розмову буде позначено словом Чернетки.
Прочитання отриманого повідомлення
1
Відкривши Головний екран, торкніться , потім знайдіть і торкніться .
2
Торкніться потрібної розмови.
3
Якщо повідомлення ще не завантажене, торкніться й утримуйте його, а потім торкніться
Завантаж. повідомл..
Коли надійшло текстове або мультимедійне повідомлення, у рядку стану відображається
піктограма . Прочитати повідомлення можна й так: перетягніть рядок стану вниз, а коли
він відкриється – торкніться отриманого повідомлення.
Відповідь на повідомлення
1
На екрані Головний екран торкніться , потім Повідомлення.
2
Торкніться потрібної розмови.
3
Введіть відповідь і торкніться Надіс..
Пересилання повідомлення
1
Перейдіть на Головний екран, торкніться , потім Повідомлення.
2
Торкніться потрібної розмови.
3
Торкніться й утримуйте повідомлення, яке ви бажаєте переслати, потім торкніться
Переслати повідомл..
4
Виберіть одержувача зі списку або торкніться Додати одержувача, щоб додати
одержувача, якого немає у списку.
5
Відредагуйте повідомлення й торкніться Надіс..
41
Перед вами онлайн-версія цього видання. © Роздруковувати його можна лише для власного користування.
Page 42

Видалення повідомлення
1
На екрані Головний екран торкніться , потім Повідомлення.
2
Торкніться потрібної розмови.
3
Торкніться й утримуйте повідомлення, яке ви бажаєте видалити, потім торкніться Видалити
повідомл. > Так.
Видалення розмов
1
На екрані Головний екран торкніться
2
Натисніть клавішу
3
Позначте розмови, які потрібно видалити; потім торкніться Видал..
, потім торкніться Видалити кілька.
, потім Повідомлення.
Збереження номера відправника в контакті
1
На Головний екран торкніться
2
Торкніться потрібної розмови.
3
Торкніться номера відправника у верхній частині екрана.
4
Торкніться
5
Виберіть наявний контакт або торкніться піктограми , щоб створити новий контакт.
6
Відредагуйте інформацію про контакт і торкніться Готово.
.
, потім Повідомлення.
Виклик відправника повідомлення
1
Перейдіть на Головний екран, торкніться
2
Торкніться потрібної розмови.
3
Торкніться імені або номера одержувача у верхній частині екрана.
4
Якщо одержувача збережено в контактах, торкніться номера телефону, який потрібно
викликати. Якщо одержувача не збережено в контактах, торкніться
, потім Повідомлення.
.
Як зберегти файл, одержаний у повідомленні
1
На Головний екран торкніться
2
Торкніться потрібної розмови.
3
Якщо повідомлення ще не завантажено, торкніться й утримуйте його, а потім торкніться
, потім Повідомлення.
Завантаж. повідомл..
4
Торкніться й утримуйте повідомлення, яке ви бажаєте зберегти, потім виберіть потрібну опцію.
Текстові та мультимедійні повідомлення – опціі
Змінення установок сповіщень про повідомлення
1
На екрані Головний екран торкніться
2
Натисніть клавішу , потім торкніться Установки.
3
За бажанням торкніться Сигнал сповіщення і виберіть звук сповіщення.
4
Якщо бажаєте, торкніться Вібросповіщення та позначте відповідне поле для активації
функції.
Змінення установок звіту про доставку вихідних повідомлень
1
На екрані Головний екран торкніться
2
Натисніть клавішу , потім торкніться Установки.
3
Торкніться Звіт про доставку, щоб увімкнути або вимкнути звіт про доставку.
Після доставки одержувачеві повідомлення в ньому відображається піктограма
Перегляд збережених на SIM-картці повідомлень
1
На екрані Головний екран торкніться
2
Натисніть клавішу , а потім торкніться Установки > Повідомл. на SIM-картці.
, потім Повідомлення.
, потім Повідомлення.
, потім Повідомлення.
.
42
Перед вами онлайн-версія цього видання. © Роздруковувати його можна лише для власного користування.
Page 43

Електронна пошта
Використовуйте програму "Електронна пошта" в телефоні для надсилання й отримання повідомлень
електронної пошти зі свого звичайного або корпоративного облікового запису електронної пошти.
Можна робити це з обох облікових записів одночасно. Ваш телефон підтримує роботу з декількома
обліковими записами електронної пошти. Ви можете налаштувати ці облікові записи таким чином,
щоб вони проходили через одну загальну папку "Вхідні" або через окремі папки. Note that emails you
receive to your Gmail™ account can be accessed in the phone from both the Email and the Gmail™
applications.
Повідомлення вашої корпоративної електронної пошти Microsoft® Outlook® слід зберігати
на сервері Microsoft® Exchange, в іншому разі описаний вище набір функцій працювати не
буде. Докладніші відомості наведено в розділі Синхронізація корпоративної електронної
пошти, календаря та контактів на стор. 62.
Налаштування в телефоні облікового запису електронної пошти
1
Перейдіть на Головний екран і торкніться .
2
Знайдіть і торкніться Електронна пошта.
3
Уведіть адресу й пароль електронної пошти і торкніться піктограми Далі.
4
Якщо установки облікового запису електронної пошти не можна завантажити автоматично,
потрібно завершити налаштування вручну.
5
Якщо з’явиться відповідний запит, введіть ім'я облікового запису електронної пошти, яке
допоможе легко ідентифікувати його. Після цього торкніться Готово.
Якщо установки облікового запису електронної пошти потрібно ввести вручну, дізнайтеся
правильні значення у свого постачальника послуг електронної пошти. В разі корпоративної
електронної пошти виберіть Exchange Active Sync як тип облікового запису.
Ви можете налаштувати декілька облікових записів електронної пошти. Див. розділ
Додавання облікового запису електронної пошти в телефон на стор. 45.
Використання електронної пошти
Створення і надсилання електронного листа
1
Перейдіть на Головний екран і торкніться
2
Торкніться Електронна пошта.
3
Якщо ви використовуєте кілька облікових записів електронної пошти, виберіть той, з якого
потрібно надіслати повідомлення.
4
Торкніться Написати.
5
Торкніться Кому і почніть вводити адресу одержувача. У динамічному списку ви побачите
збіги з адресою, яку ви вводите. Торкніться потрібного варіанта або продовжуйте вводити
адресу електронної пошти. Щоб додати інших одержувачів, введіть кому ( , ) або кому з крапкою
( ; ) та почніть вводити інше ім'я. Щоб видалити одержувача, торкніться клавіші .
6
Торкніться поля Тема і введіть тему електронного листа.
7
У полі повідомлення введіть текст повідомлення.
8
Щоб приєднати файл, торкніться піктограми Додати вкладення. Виберіть тип файлу,
який ви бажаєте приєднати, потім торкніться потрібного файлу у списку, що відобразиться.
9
Торкніться Надіслати.
Отримання електронних листів
1
Перейдіть на Головний екран і торкніться піктограми
2
Торкніться Електронна пошта.
3
Якщо у вас є декілька облікових записів електронної пошти, торкніться того, який ви бажаєте
перевірити. Якщо ви бажаєте перевірити відразу вся свої записи електронної пошти,
торкніться Комбінов.папка «Вхідні».
4
Щоб завантажити нові повідомлення, натисніть , потім торкніться Оновити.
.
.
Якщо для корпоративного облікового запису встановлено режим прямої доставки,
оновлювати папку "Вхідні" немає потреби. Коли увімкнений режим прямої доставки, при
надходженні нових повідомлень електронної пошти стан телефону оновлюється
автоматично.
43
Перед вами онлайн-версія цього видання. © Роздруковувати його можна лише для власного користування.
Page 44

Читання електронних листів
1
Перейдіть на Головний екран і торкніться .
2
Знайдіть і торкніться Електронна пошта.
3
Якщо у вас є кілька облікових записів електронної пошти, виберіть той, який потрібно
перевірити. Щоб перевірити відразу всі облікові записи електронної пошти, торкніться
Комбінов.папка «Вхідні».
4
У папці «Вхідні» електронної пошти виконайте прокрутку вгору або вниз і торкніться
електронного листа, який потрібно прочитати.
Перегляд і читання електронної пошти за допомогою панелі перегляду
1
Перейдіть на Головний екран і торкніться
2
Знайдіть і торкніться Електронна пошта.
3
Якщо у вас є кілька облікових записів електронної пошти, виберіть той, який потрібно
.
перевірити. Щоб перевірити відразу всі облікові записи електронної пошти, торкніться
Комбінов.папка «Вхідні».
4
З'явиться панель перегляду електронної пошти, якщо її ввімкнуто.
5
У папці «Вхідні» електронної пошти прокрутіть угору або вниз і торкніться електронного листа,
який потрібно прочитати. Електронний лист відкриється на панелі перегляду.
6
Щоб відкрити електронний лист на весь екран, перетягніть відповідним чином смугу
розділення екрана (розташовану між папкою «Вхідні» та панеллю перегляду). У форматі на
весь екран використовуйте стрілки «Вперед» і «Назад», розташовані у верхній частині екрана,
для переходу до наступного або попереднього листа.
7
Щоб повернутися до перегляду папки «Вхідні», перетягніть відповідним чином смугу
розділення екрана.
Змінення установок панелі перегляду електронної пошти
1
Перейдіть на Головний екран, торкніться
, потім знайдіть і торкніться Електронна
пошта.
2
Якщо у вас є кілька облікових записів електронної пошти, виберіть той, який потрібно
перевірити. Щоб перевірити відразу всі облікові записи електронної пошти, торкніться
Комбінов.папка «Вхідні».
3
Натисніть
, потім торкніться Область перегляду і виберіть потрібну опцію.
Як зберегти вкладення в електронний лист
1
Перейдіть на Головний екран і торкніться піктограми .
2
Знайдіть елемент Електронна пошта і торкніться його.
3
Знайдіть і торкніться потрібного повідомлення в папці "Вхідні" електронної пошти.
4
Якщо потрібно, прокрутіть панель попереднього перегляду електронного листа донизу, щоб
побачити вкладення. Торкніться Відкрити або Зберегти поруч із ним.
Збереження адреси електронної пошти відправника в контактах
1
Перейдіть на Головний екран і торкніться
2
Знайдіть і торкніться Електронна пошта.
3
Знайдіть і торкніться потрібного повідомлення в папці «Вхідні» електронної пошти.
4
Торкніться імені відправника у верхній частині екрана.
5
Торкніться OK, коли вам буде запропоновано додати ім'я до контактів.
6
Виберіть наявний контакт або торкніться піктограми Створити новий контакт, щоб
.
створити новий контакт.
7
Відредагуйте інформацію про контакт і торкніться Готово.
Відповідь на електронний лист
1
Перейдіть на Головний екран і торкніться
2
Торкніться Електронна пошта.
3
У папці «Вхідні» електронної пошти доторкніться й утримуйте повідомлення, на яке ви бажаєте
.
відповісти.
4
Торкніться Відповісти або Відповісти всім.
5
Введіть текст відповіді й торкніться Надіслати.
44
Перед вами онлайн-версія цього видання. © Роздруковувати його можна лише для власного користування.
Page 45

Пересилання електронного листа
1
Перейдіть на Головний екран і торкніться .
2
Торкніться Електронна пошта.
3
У папці «Вхідні» електронної пошти доторкніться й утримуйте повідомлення, яке потрібно
переслати.
4
Торкніться Переслати.
5
Торкніться Кому і введіть адресу одержувача.
6
Введіть текст повідомлення й торкніться піктограми Надіслати.
Видалення електронного листа
1
Перейдіть на Головний екран і торкніться
2
Торкніться Електронна пошта.
3
У папці «Вхідні» доторкніться й утримуйте повідомлення, яке потрібно видалити, після чого
.
торкніться Видалити.
Як змінити частоту перевірки електронної пошти
1
Перейдіть на Головний екран і торкніться піктограми
2
Знайдіть елемент Електронна пошта і торкніться його.
3
Якщо ви налаштували декілька облікових записів електронної пошти, торкніться облікового
.
запису, який ви бажаєте налаштувати.
4
Натисніть
, потім торкніться Установки облік. запису > Част. перев.папки
«Вхідні» і виберіть потрібну опцію.
Використання облікових записів електронної пошти
Додавання облікового запису електронної пошти в телефон
1
Перейдіть на Головний екран і торкніться
2
Знайдіть і торкніться Електронна пошта.
3
Натисніть клавішу , потім торкніться Облікові записи.
4
Натисніть клавішу , потім торкніться Додати обліковий запис.
5
Уведіть адресу й пароль електронної пошти і торкніться піктограми Далі. Якщо установки
.
облікового запису електронної пошти не можна завантажити автоматично, потрібно
завершити налаштування вручну.
6
Якщо з’явиться відповідний запит, введіть ім'я облікового запису електронної пошти, яке
допоможе легко ідентифікувати його. Після цього торкніться Готово.
Якщо в телефоні кілька облікових записів електронної пошти, відкривши програму
Електронна пошта, ви побачите список своїх облікових записів. Просто торкніться імені
облікового запису, який ви бажаєте відкрити.
Як встановити стандартний обліковий запис електронної пошти
1
Перейдіть на Головний екран і торкніться піктограми .
2
Знайдіть елемент Електронна пошта і торкніться його.
3
Торкніться облікового запису, який ви бажаєте використовувати як стандартний при складанні
та надсиланні електронних листів.
4
Натисніть клавішу
5
Позначте поле Стандартний облік. запис.
Якщо у вас лише один обліковий запис електронної пошти, цей обліковий запис
автоматично стає стандартним.
, потім торкніться Установки облік. запису.
Видалення облікового запису електронної пошти з телефону
1
Перейдіть на Головний екран і торкніться
2
Знайдіть і торкніться Електронна пошта.
3
Якщо в телефоні є кілька облікових записів електронної пошти, перейдіть до кроку 4. Якщо
.
обліковий запис лише один, натисніть , потім торкніться Облікові записи.
4
Торкніться й утримуйте обліковий запис, який ви бажаєте видалити, потім торкніться
Видалити обліковий запис > ОК.
45
Перед вами онлайн-версія цього видання. © Роздруковувати його можна лише для власного користування.
Page 46

Gmail™ та інші служби Google™
Якщо у вас є обліковий запис Google™, ви можете використовувати програму Gmail™ у телефоні для
читання, написання та впорядковування електронних листів. Після того як ви налаштуєте свій
обліковий запис Google™ для роботи в телефоні, ви також зможете спілкуватися з друзями за
допомогою програми Google Talk™, синхронізувати програму "Календар" у телефоні з Google
Calendar™ і завантажувати програми та ігри з Android Market™.
Налаштування в телефоні облікового запису Google™
1
Перейдіть на Головний екран і торкніться .
2
Знайдіть і торкніться Установки > Обл. записи та синхрон. > Додати обліковий
запис > Google.
3
Створіть обліковий запис Google™ за вказівками майстра реєстрації або ввійдіть до наявного
облікового запису. Тепер ви зможете користуватися на телефоні службами Gmail™ , Google
Talk™ і Google Calendar™.
Створити або налаштувати обліковий запис Google™ можна і в посібнику з налаштування,
під час першого запуску телефону. Можна також створити обліковий запис в Інтернеті, на
сторінці www.google.com/accounts.
Як відкрити Gmail™ програму
1
Перейдіть на Головний екран і торкніться піктограми .
2
Знайдіть та торкніться елемента Gmail™ .
46
Перед вами онлайн-версія цього видання. © Роздруковувати його можна лише для власного користування.
Page 47

Google Talk™
У телефоні можна користуватися чатом Google Talk™ для спілкування з друзями, які теж
використовують цю програму.
Запуск програми Google Talk™
1
Перейдіть на Головний екран і торкніться піктограми .
2
Знайдіть елемент Talk і торкніться його.
Як відповісти на повідомлення чату за допомогою Talk
1
Якщо хтось намагається зв’язатися з вами в Talk, на панелі стану з’явиться
2
Перетягніть панель стану донизу, а потім торкніться повідомлення і розпочинайте чат.
.
47
Перед вами онлайн-версія цього видання. © Роздруковувати його можна лише для власного користування.
Page 48

Sony Ericsson Timescape™
2
3
1
Sony Ericsson Timescape™ змінює підхід до спілкування, об'єднуючи всі способі зв'язку на одному
екрані. Усі події (зокрема текстові та мультимедійні повідомлення, неприйняті дзвінки або оновлення
веб-служб) відображаються на екрані у вигляді плитки в хронологічному порядку. Таким чином, перш
ніж розгорнути подію, можна переглянути її в мініатюрі. Окрім того, торкнувшись кнопки нескінченності
, можна переглянути весь діапазон вмісту, пов’язаного з об’єктом, який переглядається в
Timescape™.
Описані в цьому розділі послуги й функції можуть підтримуватися не в усіх країнах/регіонах
і (залежно від місцевості) не в усіх мережах і не всіма постачальниками послуг.
Запуск Timescape™
1
Перейдіть на Головний екран і торкніться .
2
Знайдіть і торкніться Timescape™ .
3
Під час першого запуску Timescape можна торкнутися плитки на екрані привітання, щоб увійти
у свій обліковий запис Facebook або Twitter. Щоб не входити в систему, торкніться
Готово.
Головне вікно Timescape™
1 Ваш статус у вибраних вами веб-службах
2 Плитки Timescape™ у хронологічному порядку – остання плитка вгорі
3 Фільтр подій Timescape™
Міні-програма Timescape™
Міні-програма Timescape™ відображає останні події Timescape™. Для швидкого доступу мініпрограму Timescape™ можна додати на Головний екран. Див. розділ Головний екран на
сторінці 16.
48
Перед вами онлайн-версія цього видання. © Роздруковувати його можна лише для власного користування.
Page 49

Екран міні-програми Timescape™
1
24
3
1 Плитка Timescape™
2 Оновити
3 Клавіша швидкого доступу до головного екрана Timescape
4 Торкніться, щоб оновити свій статус
У міні-програмі Timescape™ не можна виконувати попередній перегляд плиток.
Додавання міні-програми Timescape™ на Головний екран
1
Перейдіть на Головний екран і натисніть .
2
Торкніться Додати > Міні-програми.
3
Торкніться Міні-прог. Timescape™.
4
Виберіть об'єкт, який потрібно додати.
Як видалити міні-програму Timescape з головного екрана
1
Перейшовши на головний екран, доторкніться й утримуйте міні-програму Timescape.
2
Протягніть міні-програму до піктограми
у нижній частині екрана.
Використання Timescape™
Прокручування плиток у Timescape™
1
Перейдіть на Головний екран і торкніться .
2
Знайдіть і торкніться Timescape™.
3
Проводьте по екрану вгору або вниз, щоб прокрутити плитки.
Перегляд плитки в Timescape™
1
Перейдіть на Головний екран і торкніться .
2
Знайдіть і торкніться Timescape™.
3
Щоб переглянути плитку, перейдіть до неї навігаційною клавішею й торкніться.
Фільтр подій Timescape™
Усі події
Неприйняті дзвінки
Отримані текстові та мультимедійні повідомлення
Оновлення від контактів у службі Twitter™
Оновлення від контактів у службі Facebook™
49
Перед вами онлайн-версія цього видання. © Роздруковувати його можна лише для власного користування.
Page 50

Фільтрування подій, які відображаються в Timescape™
1
Перейдіть на Головний екран і торкніться .
2
Знайдіть і торкніться Timescape™.
3
Торкніться або перегляньте піктограми фільтра.
Як оновити головне вікно Timescape™
•
Встановивши фільтр подій Timescape™ на відображення всіх подій, натисніть
, потім
торкніться Оновити.
Під час оновлення головного вікна телефон підключається до Інтернету, щоб оновити
інформацію з облікових записів веб-служб, які ви пов'язали з Timescape™.
Як увійти в систему Facebook™ або Twitter™ з Timescape™
1
Перейдіть на Головний екран і торкніться піктограми .
2
Знайдіть елемент Timescape™ і торкніться його.
3
Натисніть клавішу
4
Торкніться служби, у систему якої потрібно ввійти.
5
Введіть дані для входу.
Увійшовши в систему веб-служби, можна оновити свій стан або переглянути оновлення від
веб-служби в програмі Timescape™.
, а потім торкніться Установки > Налаштувати служби.
Оновлення статусу користувача Facebook™ або Twitter™ у програмі Timescape™
1
Перейдіть на Головний екран і торкніться .
2
Знайдіть і торкніться Timescape™.
3
Торкніться > Оновити статус.
4
Торкніться служби, у якій потрібно оновити статус. Якщо ви не ввійшли в цю службу, потрібно
це зробити, перш ніж продовжувати. Вибравши потрібну службу, торкніться Продовжити.
5
Торкніться текстового поля та введіть свій новий статус, потім торкніться Опублікувати.
Як вийти з системи Facebook™ або Twitter™ з Timescape™
1
Перейдіть на Головний екран і торкніться піктограми
2
Знайдіть елемент Timescape™ і торкніться його.
3
Натисніть клавішу
4
Торкніться служби, з системи якої потрібно вийти.
Коли ви виходите з системи, інформація вашого облікового запису видаляється.
, а потім торкніться Установки > Налаштувати служби.
.
Перегляд події у програмі Timescape™
1
Перейдіть на Головний екран і торкніться піктограми .
2
Знайдіть елемент Timescape™ і торкніться його.
3
Перейдіть до плитки потрібної події та торкніться її; вона відобразиться в режимі попереднього
перегляду. Після цього торкніться плитки ще раз.
Як передзвонити з Timescape ™ після неприйнятого дзвінка
1
Перейдіть на Головний екран і торкніться .
2
Знайдіть і торкніться Timescape™.
3
Торкніться плитки, що відповідає неприйнятому дзвінку, потім торкніться цієї плитки ще раз.
4
Торкніться
, щоб передзвонити абоненту.
Відповідь на текстове або мультимедійне повідомлення в програмі Timescape™
1
Перейдіть на Головний екран і торкніться .
2
Знайдіть і торкніться Timescape™.
3
Перейдіть навігаційною клавішею до плитки текстового або мультимедійного повідомлення;
торкніться цієї плитки.
4
Торкніться плитки повідомлення ще раз, потім відредагуйте повідомлення і торкніться
Надіс..
50
Перед вами онлайн-версія цього видання. © Роздруковувати його можна лише для власного користування.
Page 51

Кнопка нескінченності у Timescape™
Якщо торкнутися плитки, у правому верхньому куті з'являється кнопка нескінченності . Якщо ця
плитка пов'язана з контактом, то доступ до відповідного вмісту можна отримати, торкнувшись кнопки
нескінченності.
Перегляд усіх дій спілкування з контактом у програмі Timescape™
1
Перейдіть на Головний екран і торкніться .
2
Знайдіть і торкніться Timescape™.
3
Торкніться плитки, яка відповідає події, пов'язаній з контактом.
4
Торкніться
5
Щоб переглянути інші різновиди спілкування з контактом, торкніться відповідного фільтра
внизу екрана або перейдіть до нього, провівши пальцем по екрані.
. Відобразяться всі дії спілкування з контактом.
Установки Timescape™
Доступ до установок програми Timescape™
1
Перейдіть на Головний екран і торкніться піктограми .
2
Знайдіть елемент Timescape™ і торкніться його.
3
Натисніть клавішу
Планове оновлення вмістом веб-служби у програмі Timescape™
1
Перейдіть на Головний екран і торкніться піктограми .
2
Знайдіть елемент Timescape™ і торкніться його.
3
Натисніть клавішу , а потім торкніться Установки > Режим оновлення.
4
Торкніться потрібної опції. Якщо вибрати параметр Уручну, вміст автоматично не
оновлюватиметься.
, потім торкніться Установки.
51
Перед вами онлайн-версія цього видання. © Роздруковувати його можна лише для власного користування.
Page 52

Початок роботи з Android Market™
Відкрийте Android Market™, щоб увійти до цілого світу програм та ігор. Ці програми та ігри можна
переглядати за різними категоріями. Ви також можете оцінити програму або гру й надіслати відгук
про неї.
Щоб використовувати Android Market™, необхідно мати обліковий запис Google™. Див розділ
Налаштування в телефоні облікового запису Google™ на сторінці 46.
Android Market™ може бути доступним не в усіх країнах або регіонах
Доступ до Android Market™
1
Перейдіть на Головний екран і торкніться .
2
Знайдіть і торкніться Market.
Опції оплати
При завантаженні платних програм з Android Market™ оплата виконується за системою Google
Checkout™. У деяких випадках через Android Market™ можна завантажити безкоштовні пробні версії
програм, але якщо ви бажаєте користуватися програмою й далі, треба виконати завантаження й
оплату повної версії через веб-сайт виробника програми.
•
Google Checkout™ – Google Checkout™ являє собою інтернет-службу для обробки платежів.
Зокрема, ця служба містить інформацію про історію ваших покупок і захищає вас від шахрайства
щодо кредитної картки, не передаючи постачальнику повного номеру кредитної картки. Ви можете
використовувати свій обліковий запис Google™ для входу в систему Google Checkout™ з телефону.
Якщо у вас немає облікового запису Google Checkout™, ви можете зареєструвати з телефону новий
обліковий запис. Оплату можна виконувати з кредитної, дебетової або подарункової картки. Деякі
постачальники також можуть приймати оплату з вашого особистого рахунку, що відповідає номеру
телефону.
Купувати програми через Android Market™ можливо не в усіх країнах або регіонах.
Завантаження вмісту з Android Market™
Ви можете завантажувати з Android Market™ різноманітні програми, у тому числі безкоштовні. Якщо
ви оплачуєте програму за допомогою служби Google Checkout™, програма пов'язується з вашим
обліковим записом Google™, і ви можете встановлювати її скільки завгодно разів на будь-який
пристрій.
Перед тим як завантажувати програми
Перед тим, як починати завантаження програм з Android Market™, переконайтеся, що у вас працює
з’єднання з Інтернетом.
Також пам'ятайте про те, що при завантаженні вмісту на ваш телефон з вас може стягуватися плата
за передачу даних. Зверніться до свого оператора, щоб отримати додаткову інформацію.
Завантаження безкоштовної програми
1
В Android Market™ знайдіть об’єкт, який потрібно завантажити, переглянувши потрібні
категорії або за допомогою функції пошуку.
2
Торкніться об’єкта, щоб переглянути детальну інформацію, і дотримуйтесь інструкцій в
телефоні, щоб завершити встановлення.
3
Якщо програмі, яку ви бажаєте завантажити, потрібний доступ до ваших даних або контроль
над будь-якими функціями телефону, з’явиться додатковий екран із детальною інформацією.
Уважно прочитайте інформацію на цьому екрані, оскільки завантаження такої програми може
помітно вплинути на функціональність телефону. Торкніться OK, якщо ви погоджуєтеся, або
Скасувати, щоб скасувати завантаження.
52
Перед вами онлайн-версія цього видання. © Роздруковувати його можна лише для власного користування.
Page 53

Завантаження платної програми
1
В Android Market™ знайдіть об’єкт, який потрібно завантажити, переглянувши потрібні
категорії або за допомогою функції пошуку.
2
Торкніться об’єкта, щоб переглянути детальну інформацію, і дотримуйтесь інструкцій в
телефоні, щоб завершити процедуру покупки.
3
Якщо програмі, яку ви бажаєте завантажити, потрібний доступ до ваших даних або контроль
над будь-якими функціями телефону, з’явиться додатковий екран із детальною інформацією.
Уважно прочитайте інформацію на цьому екрані, оскільки завантаження такої програми може
помітно вплинути на функціональність телефону. Торкніться OK, якщо ви погоджуєтеся, або
Скасувати, щоб скасувати завантаження.
Відкривання завантаженої програми
1
В Android Market™ натисніть клавішу й торкніться My apps.
2
Торкніться завантаженої програми.
Завантажені програми можна також відкривати з екрана програм.
Очищення даних програми
Іноді може знадобитися очищення даних для програми. Це стається тоді, коли, наприклад, пам’ять
програми переповнюється або потрібно очистити рекорди гри. Також може знадобитися видалення
вхідних електронних листів, текстових або мультимедійних повідомлень у деяких програмах.
Очищення кеш-пам’яті програми
1
Перейдіть на Головний екран і торкніться .
2
Знайдіть і торкніться Установки.
3
Торкніться Програми > Керування програмами.
4
Торкніться програми, кеш-пам’ять якої потрібно очистити.
5
Торкніться Очистити кеш.
Кеш-пам’ять деяких програм очистити неможливо.
Видалення встановленої програми
1
Перейдіть на Головний екран і торкніться піктограми
2
Знайдіть елемент Установки і торкніться його.
3
Торкніться Програми > Керування програмами.
4
Торкніться потрібної програми.
5
Торкніться Видалити.
Деякі попередньо встановлені програми видалити неможливо.
.
Права доступу
Деякі програми потребують доступу до компонентів вашого телефону для належної роботи.
Наприклад, для навігаційної програми потрібно встановити права доступу для надсилання та
одержання потоку даних, а також для доступу до вашого розташування. Деякі програми можуть
зловживати встановленими для них правами доступу, викрадаючи або видаляючи дані, а також
повідомляючи дані про ваше розташування. Установлюйте лише довірені програми та призначайте
права доступу виключно таким програмам.
Перегляд прав доступу програми
1
Перейдіть на Головний екран і торкніться піктограми .
2
Знайдіть елемент Установки і торкніться його.
3
Торкніться Програми > Керування програмами.
4
Торкніться потрібної програми.
5
Перейдіть навігаційною клавішею вниз, щоб переглянути Дозволи.
53
Перед вами онлайн-версія цього видання. © Роздруковувати його можна лише для власного користування.
Page 54

Встановлення програм, що не пропонуються на Android
Market™
Установлення програм, отриманих із невідомих або ненадійних джерел, може пошкодити телефон.
Стандартні установки телефону блокують установлення таких програм. Однак, цю установку можна
змінити й дозволити встановлення програм, отриманих із невідомих джерел.
Sony Ericsson не гарантує роботу жодної програми або вмісту сторонніх виробників, який
було завантажено або іншим чином перенесено в телефон. Також Sony Ericsson не несе
відповідальності за будь-які пошкодження або зниження ефективності роботи телефону,
спричинене перенесенням у нього вмісту сторонніх виробників. Використовуйте лише вміст
із надійних джерел. У разі виникнення запитань звертайтеся до постачальника вмісту.
Дозвіл установлення програм, отриманих не з Android Market™
1
Перейдіть на Головний екран і торкніться .
2
Знайдіть і торкніться Установки > Програми.
3
Позначте Невідомі джерела.
54
Перед вами онлайн-версія цього видання. © Роздруковувати його можна лише для власного користування.
Page 55

Служба PlayNow™
Службу PlayNow™ можна використовувати для завантаження програм, ігор та музики. Служба
PlayNow™ дозволяє завантажувати вміст як безкоштовно, так і за гроші.
Послуга PlayNow™ доступна не в усіх країнах.
Перед завантаженням вмісту
Перед тим як завантажувати щось, переконайтеся, що у вас є з'єднання з Інтернетом. Окрім того,
для завантаження такого вмісту, як музика, сигнали дзвінка та теми, може знадобитися картка пам'яті,
вставлена в телефон.
При завантаженні вмісту на телефон з вас може стягуватися платня за обсяг переданих
даних. Для отримання інформації про вартість передачі даних у вашій країні зверніться до
свого оператора.
Запуск програми PlayNow™
1
Перейдіть на Головний екран і торкніться піктограми .
2
Знайдіть елемент
Завантаження зі служби PlayNow™
Зі служби PlayNow™ можна завантажувати різноманітний вміст безпосередньо в телефон. Ви можете
вибирати з низки різноманітних програм, ігор, музики, сигналів дзвінків та іншого вмісту. Зверніть
увагу, що параметри оплати для платних програм можуть залежати від країни.
і торкніться його.
Завантаження в телефон об'єкта PlayNow
1
Перейдіть на Головний екран і торкніться .
2
Знайдіть і торкніться Store.
3
Знайдіть об’єкт, який потрібно завантажити, переглянувши потрібні категорії або за допомогою
функції пошуку.
4
Торкніться потрібного об’єкта, щоб переглянути детальну інформацію про нього.
5
Щоб розпочати процедуру купівлі, натисніть «Buy now!». Після затвердження купівлі можна
почати завантаження потрібного вмісту.
55
Перед вами онлайн-версія цього видання. © Роздруковувати його можна лише для власного користування.
Page 56

Служба Qriocity™ Video
Беріть напрокат та купуйте відеозаписи, які ви можете переглядати не лише в телефоні, але також
на ПК, пристроях PlayStation® Portable (PSP) та PlayStation® 3.
Служба Qriocity™ Video може бути доступна не в усіх країнах та регіонах.
Відкривання служби Qriocity™
1
Перейдіть на Головний екран і торкніться .
2
Знайдіть і торкніться .
Огляд меню Qriocity™
Перегляд інформації облікового запису
Перехід до функції пошуку для пошуку відео
Перегляд стану завантаження для всіх об’єктів
Перегляд і змінення установок для облікового запису, покупок і завантажень
Додавання поточного відео до списку бажань
Видалення всіх об’єктів зі списку бажань
Видалення відео, що зараз відтворюється, зі списку бажань
Обмін інформацією про поточне відео через соціальну мережу, електронну пошту, Bluetooth тощо
Перегляд юридичної інформації
Меню Qriocity™ динамічне, тобто не всі параметри завжди доступні. Наприклад, параметр
видалення всіх об’єктів зі списку бажань доступний лише під час перегляду цього списку.
Відкривання меню служби Qriocity™
•
Відкрийте службу Qriocity™ та натисніть .
Створення облікового запису Qriocity™
Щоб купувати або брати в прокат фільми за допомогою Qriocity™, необхідно створити обліковий запис
цієї служби. Якщо у вас є обліковий запис мережі PlayStation®, його можна використовувати замість
облікового запису Qriocity™.
Перегляд колекції відео Qriocity™
Ви можете переглядати відео за категоріями або вводити текст для пошуку конкретного відео. Ви
також можете виконувати попередній перегляд відео, які вас зацікавили.
Прокат або придбання відео
Беріть у прокат або купуйте відео з колекції голлівудських новинок, бойовиків, комедій тощо. Коли ви
берете відео в прокат, то маєте обмежений період часу, протягом якого його потрібно переглянути.
Цей період може бути різний залежно від ринку. Ви також можете придбати й завантажити відео на
більшість пристроїв Sony™, підключених до облікового запису Qriocity™.
Огляд сповіщень Qriocity™
Під час покупки або прокату відео можуть з’являтися перелічені нижче сповіщення.
56
Перед вами онлайн-версія цього видання. © Роздруковувати його можна лише для власного користування.
Page 57

Завантаження відео завершено
Не вдалося виконати завантаження. Необхідно перевірити, чи, наприклад, телефон підключено до мережі Wi-Fi
і чи на картці пам’яті є достатньо вільного місця.
Триває завантаження відео
Завантаження призупинено
Підтвердження успішної покупки
Початок терміну прокату
Перегляд відео, отриманого в службі Qriocity™
Ви можете переглядати відео, яке взяли в прокат або придбали, на будь-якому пристрої Sony™,
підключеному до облікового запису Qriocity™.
Огляд меню відео Qriocity™
Під час перегляду відео можна відкрити меню, яке містить перелічені нижче параметри.
Видалення поточного відео
Перегляд інформації про поточне відео
Змінення мови субтитрів або видалення субтитрів
Змінення мови аудіо
®
57
Перед вами онлайн-версія цього видання. © Роздруковувати його можна лише для власного користування.
Page 58

Налаштування органайзера
Календар
У телефоні є календар для керування розкладом. Якщо у вас є обліковий запис Sony Ericsson або
Google™, календар телефону можна синхронізувати з веб-календарем. Див. Синхронізація на
стор. 62.
Установлення вигляду календаря
1
Перейдіть на Головний екран, торкніться
2
Натисніть
Перегляд кількох календарів
1
Перейдіть на Головний екран, торкніться , потім знайдіть і торкніться Календар.
2
Натисніть клавішу
3
Торкніться, щоб вибрати календарі, які потрібно переглянути.
Створення події календаря
1
Перейдіть на Головний екран, торкніться , потім Календар.
2
Натисніть клавішу
3
Введіть назву, час, розташування й опис події.
4
За бажанням можна вибрати інший параметр у розділі Повтор.
5
Виберіть нагадування для події. Щоб додати нове нагадування для події, торкніться .
6
Торкніться Зберегти.
і виберіть потрібний параметр.
, а потім торкніться Додатково > Мої календарі.
, потім торкніться Нова подія.
, потім знайдіть і торкніться Календар.
Коли наблизиться призначений для події час, пролунає короткий сигнал нагадування. Крім
того, на панелі стану відобразиться піктограма .
Перегляд події календаря
1
Перейдіть на Головний екран, торкніться , потім Календар.
2
Торкніться подій, які потрібно переглянути.
Змінення установок календаря
1
Перейдіть на Головний екран, торкніться , потім Календар.
2
Натисніть клавішу
3
Торкніться, щоб відкрити потрібну установку, і внесіть бажані зміни.
, а потім торкніться Додатково > Установки.
Будильник
Телефон можна використовувати як будильник, вибравши будь-який звук телефону як сигнал
будильника. Будильник не спрацьовує, якщо телефон вимкнено. Проте він спрацьовує, коли телефон
перебуває в беззвучному режимі.
Відкривання програми будильника
1
Перейдіть на Головний екран і торкніться .
2
Знайдіть і торкніться Сигнали.
Будильник можна також відкрити, торкнувшись аналогового годинника, якщо на Головний
екран додано відповідну міні-програму.
Установлення нового сигналу будильника
1
Перейдіть на Головний екран і торкніться .
2
Знайдіть і торкніться Сигнали.
3
Торкніться Додати сигнал.
4
Налаштуйте час, прокручуючи вгору або вниз.
5
Торкніться Установити.
6
За бажанням змініть інші установки будильника.
7
Торкніться Готово.
Перед вами онлайн-версія цього видання. © Роздруковувати його можна лише для власного користування.
58
Page 59

Змінення установок наявного будильника
1
Перейдіть на Головний екран і торкніться .
2
Знайдіть і торкніться Сигнали.
3
Торкніться будильника, який потрібно змінити.
4
Торкніться Час.
5
Прокрутіть угору або вниз, щоб налаштувати час.
6
Торкніться Установити.
7
За бажанням змініть інші установки будильника.
8
Торкніться Готово.
Формат часу будильника відповідає загальним установкам часу в телефоні, наприклад 12або 24-годинний.
Вимкнення будильника
1
Перейдіть на Головний екран і торкніться .
2
Знайдіть і торкніться Сигнали.
3
Торкніться одного з позначених сигналів будильника.
4
Зніміть позначення Увімкнути будильник.
Увімкнення наявного будильника
1
Перейдіть на Головний екран і торкніться
2
Знайдіть і торкніться Сигнали.
3
Торкніться одного з непозначених сигналів будильника.
4
Позначте Увімкнути будильник.
.
Видалення будильника
1
Перейдіть на Головний екран і торкніться
2
Знайдіть і торкніться Сигнали.
3
Торкніться будильника, який потрібно видалити.
4
Торкніться піктограми Видалити, а далі – OK.
.
Установлення сигналу дзвінка будильника
1
Перейдіть на Головний екран і торкніться
2
Знайдіть і торкніться Сигнали.
3
Торкніться будильника, який потрібно змінити.
4
Торкніться Сигнал дзвінка і виберіть потрібний параметр.
5
Торкніться Готово.
.
Установлення періодичного сигналу будильника
1
Перейдіть на Головний екран і торкніться .
2
Знайдіть і торкніться Сигнали.
3
Торкніться будильника, який потрібно змінити.
4
Торкніться Повторення.
5
Позначте потрібні дні, потім торкніться OK.
Установлення назви будильника
1
Перейдіть на Головний екран і торкніться
2
Знайдіть і торкніться Сигнали.
3
Торкніться будильника, який потрібно змінити.
4
Торкніться Позначка та введіть назву будильника.
5
Торкніться OK.
.
Увімкнення функції вібрування для будильника
1
Перейдіть на Головний екран і торкніться
2
Знайдіть і торкніться Сигнали.
3
Торкніться будильника, який потрібно змінити.
4
Позначте Вібрування.
.
59
Перед вами онлайн-версія цього видання. © Роздруковувати його можна лише для власного користування.
Page 60

Налаштування відтворення сигналів у беззвучному режимі
1
Перейдіть на Головний екран і торкніться .
2
Знайдіть і торкніться Сигнали, потім натисніть
3
Торкніться Установки.
4
Позначте Сигн. у беззвучн. реж..
.
Відкладання сигналу будильника під час його звучання
•
Під час звучання сигналу будильника торкніться Відкласти.
Вимкнення сигналу будильника під час його звучання
•
Під час звучання сигналу будильника торкніться Скасувати.
60
Перед вами онлайн-версія цього видання. © Роздруковувати його можна лише для власного користування.
Page 61

ANT+
Ваш телефон обладнаний функцією сумісності ANT+, яка робить можливими збирання, автоматичну
передачу та відслідковування даних датчиків для стеження за власним здоров'ям. При підключенні
телефону до різноманітного спортивного і т.ін. обладнання, телефон за допомогою функції ANT+
фіксує інформацію з таких пристроїв, як монітор частоти серцевих скорочень.
Для обробки даних, що їх збирає пристрій, сумісний з функцією ANT+, потрібна спеціальна
програма, наприклад, iMapMyFitness.
61
Перед вами онлайн-версія цього видання. © Роздруковувати його можна лише для власного користування.
Page 62

Синхронізація
Ви можете синхронізувати з телефоном контакти, електронну пошту, події календаря та іншу
інформацію з кількох облікових записів електронної пошти, служб синхронізації та інших видів
облікових записів залежно від програм, установлених у телефоні. Синхронізація телефону з іншими
джерелами інформації – це простий та практичний спосіб підтримувати актуальність даних.
Зокрема, ви можете:
•
отримувати доступ до Gmail™ , Google Calendar™ і контактів Google™, а також інших служб Google,
якими ви користуєтеся;
•
отримувати доступ до корпоративної електронної пошти, календарів і контактів;
•
отримувати доступ до своїх контактів, календарів і альбомів Facebook™ та інших служб, якими ви
користуєтеся;
•
синхронізувати свій телефон із будь-яким веб-сервером, що використовує SyncML™;
•
синхронізувати, зберігати контакти та керувати ними на веб-сайті Sony Ericsson, а також
завантажувати їх на новий телефон або на кілька телефонів за допомогою Sony Ericsson Sync.
Синхронізація з Google™
Синхронізуйте телефон із Gmail™ , Google Calendar™, контактами Google™, а також даними з інших
служб Google, якими ви користуєтеся. Переглядати їх та керувати ними з телефону так само легко,
як із комп'ютера.
Після синхронізації дані Gmail™ відображатимуться в програмі Gmail™ , Google Calendar™ – у
програмі "Календар", контакти Google™ – у програмі "Контакти", а інші дані – у відповідних
програмах Google, установлених у телефоні.
Налаштування в телефоні облікового запису Google™ для синхронізації
1
Перейдіть на Головний екран і торкніться .
2
Торкніться Установки > Обл. записи та синхрон..
3
Переконайтеся, що позначено Увімкнути автосинхрон. для автоматичної синхронізації
даних програм.
4
Торкніться Додати обліковий запис > Google.
5
Створіть обліковий запис Google™ за вказівками майстра реєстрації або ввійдіть у наявний
обліковий запис.
6
Торкніться новоствореного облікового запису Google™ та позначте об’єкти, які ви бажаєте
синхронізувати.
Як вручну виконати синхронізацію з обліковим записом Google™
1
Перейдіть на Головний екран і торкніться піктограми
2
Торкніться Установки > Обл. записи та синхрон..
3
Торкніться облікового запису Google™, який потрібно синхронізувати.
4
Натисніть клавішу , потім торкніться Синхронізувати зараз.
Видалення облікового запису Google™ із телефону
1
Перейдіть на Головний екран і торкніться
2
Торкніться Установки > Обл. записи та синхрон..
3
Торкніться облікового запису Google™, який ви бажаєте видалити зі списку облікових
записів.
4
Торкніться Видалити обліковий запис.
5
Щоб підтвердити дію, торкніться Видалити обліковий запис ще раз.
Ви можете видалити зі списку облікових записів Google™ усі свої облікові записи, окрім
першого. Щоб видалити перший обліковий запис, потрібно скинути всі установки телефону.
Див. розділ Скидання опцій телефону на стор. 122.
.
.
Синхронізація корпоративної електронної пошти, календаря та контактів
Ви можете працювати з повідомленнями корпоративної електронної пошти, а також подіями
корпоративного календаря та контактами прямо з телефону. Переглядати та керувати ними так само
62
Перед вами онлайн-версія цього видання. © Роздруковувати його можна лише для власного користування.
Page 63

легко, як з комп'ютера. Після налаштування ви зможете знайти свою інформацію у програмах
Електронна пошта, Календар та Контакти.
Щоб отримати доступ до набору функцій, описаного вище, слід зберегти корпоративну
інформацію на сервері Microsoft® Exchange.
Налаштування в телефоні корпоративної електронної пошти, календарів і
контактів
1
Перейдіть на Головний екран і торкніться .
2
Торкніться Установки > Обл. записи та синхрон..
3
Переконайтеся, що позначено Увімкнути автосинхрон. для автоматичної синхронізації
даних відповідно до встановленого інтервалу синхронізації.
4
Торкніться Додати обліковий запис > Exchange Active Sync.
5
Введіть корпоративну адресу електронної пошти та пароль.
6
Торкніться Далі.
7
Дотримуйтеся вказівок, щоб налаштувати обліковий запис і вибрати типи даних, які потрібно
синхронізувати з телефоном, наприклад контакти й календар. Якщо установки корпоративного
облікового запису не вдається знайти автоматично, потрібно завершити налаштування
вручну. Щоб отримати додаткову інформацію, зверніться до адміністратора мережі своєї
організації.
8
Завершивши налаштування, введіть ім'я корпоративного облікового запису, яке допоможе
вам легко ідентифікувати його, потім торкніться Готово.
9
Якщо з'явиться відповідний запит, увімкніть функцію адміністратора пристрою, щоб дозволити
корпоративному серверу контролювати деякі функції безпеки в телефоні. Адміністратори
пристрою у випадку вашого телефону – це зазвичай електронна пошта, календар чи інші
програми, яким ви дозволяєте застосовувати політику безпеки на телефоні під час
підключення до корпоративних послуг, що вимагають такого дозволу.
Як змінювати налаштування корпоративної електронної пошти, календаря та
контактів
1
Перейдіть на Головний екран і торкніться піктограми
2
Торкніться Установки > Обл. записи та синхрон. та виберіть свій корпоративний
.
обліковий запис.
3
Торкніться Установки облік. запису.
4
Змініть установки відповідно до своїх уподобань. Можна, наприклад:
•
вказати, як часто телефон має перевіряти наявність нових повідомлень електронної
пошти;
•
встановити корпоративний календар и контакти в телефоні;
•
змінити установки сервера в Установки вхідних повідомлень.
Установлення інтервалу синхронізації для корпоративного облікового запису
1
Перейдіть на Головний екран і торкніться
2
Торкніться Установки > Обл. записи та синхрон. і виберіть свій корпоративний
.
обліковий запис.
3
Торкніться Установки облік. запису.
4
Торкніться Част. перев.папки «Вхідні» та виберіть параметр інтервалу.
Як видалити корпоративний обліковий запис з телефону
1
Перейдіть на Головний екран і торкніться піктограми
2
Торкніться Установки > Обл. записи та синхрон., потім торкніться свого
.
корпоративного облікового запису.
3
Торкніться Видалити обліковий запис.
4
Щоб підтвердити дію, торкніться Видалити обліковий запис ще раз.
Синхронізація з Facebook™
Синхронізуйте свої контакти, календар і альбоми Facebook™ із галереєю та даними з інших служб,
якими ви користуєтеся. Переглядати їх та керувати ними з телефону так само легко, як із комп'ютера.
Після налаштування облікового запису Facebook на роботу в телефоні автоматично створюється
інтегрований обліковий запис Sony Ericsson і Facebook. Інтегрований обліковий запис Sony Ericsson
і Facebook можна використовувати для синхронізації контактів, календаря й альбомів.
63
Перед вами онлайн-версія цього видання. © Роздруковувати його можна лише для власного користування.
Page 64

Налаштування в телефоні облікового запису Facebook™
1
Перейдіть на Головний екран і торкніться .
2
Торкніться Установки > Обл. записи та синхрон..
3
Переконайтеся, що позначено Увімкнути автосинхрон. для автоматичної синхронізації
даних програм.
4
Торкніться Додати обліковий запис > Facebook.
5
Створіть обліковий запис Facebook™ за вказівками майстра реєстрації або ввійдіть у наявний
обліковий запис Facebook.
6
Виберіть параметр синхронізації для облікового запису й торкніться Готово. Обліковий
запис Facebook тепер налаштовано для роботи в телефоні. Крім того, створено інтегрований
обліковий запис Sony Ericsson і Facebook.
Синхронізація з обліковим записом Facebook™ уручну
1
Перейдіть на Головний екран і торкніться
2
Торкніться Установки > Обл. записи та синхрон..
3
Торкніться облікового запису Facebook™ або інтегрованого облікового запису Sony Ericsson
і Facebook.
4
Натисніть клавішу
Видалення облікового запису Facebook™ із телефону
1
Перейдіть на Головний екран і торкніться
2
Торкніться Установки > Обл. записи та синхрон..
3
Торкніться облікового запису Facebook™.
4
Торкніться Видалити обліковий запис.
5
Щоб підтвердити дію, торкніться Видалити обліковий запис ще раз. Обліковий
запис Facebook та інтегрований обліковий запис Sony Ericsson і Facebook буде видалено. У
разі видалення облікового запису Facebook із телефону він не видаляється зі служби
Facebook, і ви можете отримувати до нього доступ із комп’ютера.
, потім торкніться Синхронізувати зараз.
.
.
Синхронізація та збереження контактів і календаря
Використовуйте службу Sony Ericsson Sync для синхронізації своїх контактів із веб-сторінкою
Sony Ericsson за адресою www.sonyericsson.com/user.
У такий спосіб ваші контакти зберігатимуться в одному місці, і ви зможете легко переносити їх на інші
телефони. При цьому у вас завжди буде резервна копія контактів у мережі. Для використання цього
способу потрібен обліковий запис Sony Ericsson.
Налаштування в телефоні облікового запису Sony Ericsson
1
Перейдіть на Головний екран і торкніться
2
Торкніться Установки > Обл. записи та синхрон..
3
Переконайтеся, що позначено Увімкнути автосинхрон. для автоматичної синхронізації
даних відповідно до встановленого інтервалу.
4
Торкніться Додати обліковий запис > Sony Ericsson Sync.
5
Увійдіть у наявний обліковий запис Sony Ericsson або зареєструйтеся та дотримуйтеся
вказівок майстра реєстрації, щоб створити новий.
6
Торкніться Період синхронізації і виберіть, як часто має виконуватись автоматична
синхронізація телефону.
7
Торкніться Готово.
Як вручну виконати синхронізацію за допомогою програми Sony Ericsson Sync
1
Перейдіть на Головний екран і торкніться піктограми
2
Торкніться Установки > Обл. записи та синхрон., потім торкніться свого облікового
запису Sony Ericsson.
3
Натисніть клавішу , потім торкніться Синхронізувати зараз.
.
.
64
Перед вами онлайн-версія цього видання. © Роздруковувати його можна лише для власного користування.
Page 65

Змінення облікового запису Sony Ericsson
1
Перейдіть на Головний екран і торкніться .
2
Торкніться Установки > Обл. записи та синхрон., потім торкніться свого облікового
запису Sony Ericsson.
3
Позначте або зніміть позначення елементів, які ви бажаєте синхронізувати.
4
Якщо потрібно змінити установки облікового запису, торкніться Установки облік.
запису, відредагуйте потрібну інформацію та торкніться Готово.
Установлення інтервалу синхронізації
1
Перейдіть на Головний екран і торкніться
2
Торкніться Установки > Обл. записи та синхрон., потім торкніться свого облікового
.
запису Sony Ericsson.
3
Торкніться Установки облік. запису.
4
Торкніться Період синхронізації та виберіть параметр інтервалу.
Видалення облікового запису Sony Ericsson з телефону
1
Перейдіть на Головний екран і торкніться піктограми
2
Торкніться Установки > Обл. записи та синхрон., потім торкніться свого облікового
.
запису Sony Ericsson.
3
Торкніться Видалити обліковий запис.
4
Щоб підтвердити дію, торкніться Видалити обліковий запис ще раз.
Тепер обліковий запис видалено з вашого телефону, але він усе ще існує на сервері Sony
Ericsson. Ви можете використовувати дані облікового запису для входу на веб-сайт Sony
Ericsson за адресою www.sonyericsson.com/user.
Синхронізація за допомогою SyncML™
Синхронізуйте свій телефон із будь-яким веб-сервером, що використовує SyncML™. Переглядайте
контакти, календар і закладки та керуйте ними з телефону так само зручно, як із комп'ютера.
Налаштування в телефоні облікового запису SyncML™
1
Перейдіть на Головний екран і торкніться .
2
Знайдіть і торкніться Установки > Обл. записи та синхрон..
3
Переконайтеся, що позначено Увімкнути автосинхрон. для автоматичної синхронізації
даних відповідно до встановленого інтервалу.
4
Торкніться Додати обліковий запис > SyncML.
5
Торкніться полів облікового запису, адреси сервера, імені користувача й пароля та введіть
потрібні відомості.
6
Торкніться Період синхронізації і виберіть, як часто має виконуватись автоматична
синхронізація телефону.
7
Торкніться об’єкта, який потрібно синхронізувати, наприклад папки «Контакти». Потім введіть
адресу сервера, ім’я користувача та пароль. Повторіть цей крок для кожного об’єкта, який
потрібно синхронізувати.
8
Завершивши, торкніться Готово.
Для отримання докладнішої інформації про установки свого облікового запису зверніться
до постачальника послуг SyncML™.
Синхронізація з обліковим записом SyncML™ уручну
1
Перейдіть на Головний екран і торкніться .
2
Торкніться Установки > Обл. записи та синхрон..
3
Торкніться облікового запису SyncML™, який потрібно синхронізувати.
4
Натисніть клавішу
, потім торкніться Синхронізувати зараз.
Установлення інтервалу синхронізації
1
Перейдіть на Головний екран і торкніться .
2
Торкніться Установки > Обл. записи та синхрон., потім торкніться свого облікового
запису SyncML™.
3
Торкніться Установки облік. запису.
4
Торкніться Період синхронізації та виберіть параметр інтервалу.
65
Перед вами онлайн-версія цього видання. © Роздруковувати його можна лише для власного користування.
Page 66

Видалення облікового запису SyncML™ із телефону
1
Перейдіть на Головний екран і торкніться .
2
Торкніться Установки > Обл. записи та синхрон., потім торкніться свого облікового
запису SyncML™.
3
Торкніться Видалити обліковий запис.
4
Щоб підтвердити дію, торкніться Видалити обліковий запис ще раз.
66
Перед вами онлайн-версія цього видання. © Роздруковувати його можна лише для власного користування.
Page 67

Встановлення з'єднання з бездротовими мережами
За допомогою технології Wi-Fi® з телефону можна отримати бездротовий доступ до Інтернету. У
такий спосіб ви можете переглядати веб-сторінки, а також користуватися меншими тарифами на
дзвінки й передачу даних.
Якщо у вашої компанії або організації є віртуальна приватна мережа мережа (VPN), мі можете з
телефону встановити з'єднання з цією мережею. За допомогою VPN можна, наприклад, отримувати
доступ до внутрішніх мереж та інших внутрішніх служб вашої компанії.
Wi-Fi™
За допомогою технології Wi-Fi™ із телефону можна отримати бездротовий доступ до Інтернету. Щоб
отримати доступ до Інтернету за допомогою з’єднання Wi-Fi™, спочатку необхідно знайти доступну
мережу Wi-Fi™ і з’єднатися з нею. Сила сигналу мережі Wi-Fi™ може відрізнятися залежно від
розташування телефону. Наближення до точки доступу Wi-Fi™ може посилювати силу сигналу.
Перед використанням Wi-Fi™
Щоб переглядати веб-сторінки, використовуючи з'єднання Wi-Fi™, потрібно знайти доступну
мережу Wi-Fi™ і встановити з нею з’єднання, а потім відкрити інтернет-браузер. Сила сигналу
мережі Wi-Fi™ може залежати від розташування телефону. Наближення до точки доступу Wi-Fi™
може покращити прийом сигналу.
Увімкнення Wi-Fi®
1
Перейдіть на Головний екран і торкніться .
2
Знайдіть і торкніться Установки > Бездрот. та моб. мережі.
3
Позначте Wi-Fi. Телефон розпочне пошук доступних мереж Wi-Fi®.
Для ввімкнення Wi-Fi® може знадобитися кілька секунд.
Підключення до мережі Wi-Fi®
1
Перейдіть на Головний екран і торкніться .
2
Знайдіть і торкніться Установки > Бездрот. та моб. мережі > Установки Wi-Fi.
3
Доступні мережі Wi-Fi® відображаються в списку Мережі Wi-Fi. Доступні мережі можуть
бути відкритими чи захищеними. Відкриті мережі позначаються піктограмою
піктограмою поруч з іменем мережі Wi-Fi®.
4
Торкніться мережі Wi-Fi®, щоб з’єднатися з нею. Під час спроби з’єднання із захищеною
мережею Wi-Fi® з’являється запит на введення пароля. Після з’єднання на панелі стану
відображається піктограма
Телефон запам’ятовує мережу Wi-Fi®, до якої він підключається. Коли наступного разу ви
опинитесь у межі досяжності мережі Wi-Fi®, до якої вже підключалися, телефон
автоматично встановить із нею з’єднання.
У деяких розташуваннях відкриті мережі Wi-Fi® вимагають спочатку ввійти на веб-сторінку,
щоб отримати доступ до мережі. Щоб отримати додаткову інформацію, зверніться до
адміністратора відповідної мережі Wi-Fi®.
Підключення до іншої мережі Wi-Fi®
1
Перейдіть на Головний екран і торкніться .
2
Знайдіть і торкніться Установки > Бездрот. та моб. мережі > Установки Wi-Fi.
Розпізнані мережі Wi-Fi® відобразяться в розділі Мережі Wi-Fi.
3
Торкніться іншої мережі Wi-Fi®, щоб з’єднатися з нею.
.
, а захищені –
Стан мережі Wi-Fi™
Установивши з’єднання з мережею Wi-Fi™ або перебуваючи в зоні досяжності таких мереж, можна
переглянути їх стан. Також можна налаштувати телефон на сповіщання про кожну знайдену відкриту
мережу Wi-Fi™.
67
Перед вами онлайн-версія цього видання. © Роздруковувати його можна лише для власного користування.
Page 68

Увімкнення сповіщень мережі Wi-Fi®
1
Увімкніть Wi-Fi®, якщо цю функцію ще не ввімкнуто.
2
Перейдіть на Головний екран і торкніться .
3
Знайдіть і торкніться Установки > Бездрот. та моб. мережі > Установки Wi-Fi.
4
Позначте Сповіщення мережі.
Пошук мереж Wi-Fi ® уручну
1
Перейдіть на Головний екран і торкніться
2
Знайдіть і торкніться Установки > Бездрот. та моб. мережі > Установки Wi-Fi.
3
Натисніть клавішу
4
Торкніться Сканувати. Телефон виконає пошук мереж Wi-Fi® і відобразить доступні мережі
.
.
в списку.
5
Щоб установити з’єднання з мережею Wi-Fi®, торкніться її в списку.
Розширені установки Wi-Fi™
Перш ніж додати мережу Wi-Fi™ вручну, необхідно ввімкнути установку Wi-Fi™ у своєму телефоні.
Додавання мережі Wi-Fi® уручну
1
Перейдіть на Головний екран і торкніться
2
Знайдіть і торкніться Установки > Бездрот. та моб. мережі > Установки Wi-Fi.
3
Торкніться Додати мережу Wi-Fi.
4
Введіть SSID мережі для мережі.
5
Торкніться поля Безпека, щоб вибрати тип захисту.
6
Якщо відобразиться запит, введіть пароль.
7
Торкніться Зберегти.
.
Зверніться до свого адміністратора мережі Wi-Fi®, щоб отримати ім’я SSID мережі та
Пароль безпроводової мережі.
Перегляд детальної інформації про підключену мережу Wi-Fi®
1
Перейдіть на Головний екран і торкніться .
2
Знайдіть і торкніться Установки > Бездрот. та моб. мережі > Установки Wi-Fi.
3
Торкніться мережі Wi-Fi®, до якої зараз підключено телефон. Відобразиться детальна
інформація про мережу.
Політика переходу в режим сну для Wi-Fi®
Додавши політику переходу в режим сну для Wi-Fi®, можна вказати, коли потрібно переключати
з’єднання Wi-Fi на мобільне з’єднання передавання даних.
Коли телефон не підключено до мережі Wi-Fi®, він використовує для доступу до Інтернету
мобільне з’єднання передавання даних (якщо в телефоні налаштовано та ввімкнуто
мобільне з’єднання передавання даних).
Додавання політики переходу в режим сну для Wi-Fi®
1
Перейдіть на Головний екран і торкніться .
2
Знайдіть і торкніться Установки > Бездрот. та моб. мережі > Установки Wi-Fi.
3
Натисніть клавішу .
4
Торкніться елемента Додатково
5
Торкніться Політика реж. сну Wi-Fi.
6
Виберіть Політика реж. сну Wi-Fi для використання.
.
Використання статичної IP-адреси
Ви можете налаштувати телефон для підключення до мережі Wi-Fi™ із використанням статичної IPадреси.
68
Перед вами онлайн-версія цього видання. © Роздруковувати його можна лише для власного користування.
Page 69

Установлення статичної IP-адреси
1
Перейдіть на Головний екран і торкніться .
2
Знайдіть і торкніться Установки > Бездрот. та моб. мережі > Установки Wi-Fi.
3
Натисніть клавішу
4
Торкніться елемента Додатково .
5
Позначте Викор. статичний IP.
6
Натисніть і введіть дані, потрібні для мережі Wi-Fi®:
.
• IP-адреса
• Шлюз
• Маска підмережі
• DNS 1
• DNS 2
7
Натисніть клавішу й торкніться Зберегти .
Підключені пристрої
Обмінюйтесь мультимедійними файлами в телефоні з іншими пристроями через Wi-Fi®-з’єднання в
загальному доступі. Коли телефон підключений до домашньої мережі через Wi-Fi®, а функцію
Підключені пристрої увімкнено, інші пристрої-клієнти, підключені до тієї ж домашньої мережі,
можуть відкривати мультимедійні файли, збережені на телефоні. Наприклад, ви можете переглядати
фотографії або відтворювати музичні записи на підключеному пристрої-клієнті. Підключений
пристрій-клієнт може, наприклад, бути комп'ютером з програмою-клієнтом, камерою, телевізором або
пристроєм PlayStation®3. Усі пристрої мають бути сертифіковані за стандартом DLNA™ (Digital Living
Network Alliance).
Як користуватися функцією Підключені пристрої
1
Підключіть свій телефон до мережі Wi-Fi®.
2
Перейдіть на Головний екран, торкніться
пристрої.
3
Торкніться поруч із Змінити ім’я сервера, при необхідності змініть ім'я телефону. В
майбутньому це ім'я буде в якості ідентифікатора вашого телефону відображатися на
пристроях-клієнтах, підключених до мережі Wi-Fi.
4
Позначте параметр Загальн. доступ до вмісту. На панелі стану відобразиться
піктограма
5
Підключіть до тієї ж мережі Wi-Fi® комп'ютер або інші клієнтські пристрої.
6
Активуйте клієнтське програмне забезпечення на комп'ютері. Знайдіть і виберіть телефон у
. Тепер ваш телефон може виконувати функції мультимедійного сервера.
якості сервера.
7
У панелі стану телефону відобразиться відповідне сповіщення. Торкніться його та встановіть
дозволи на доступ.
8
Переносьте вміст свого телефону на клієнтські пристрої та показуйте вміст таким пристроям.
Якщо на телефоні збережено багато фотографій або музичних файлів, для відображення
усього вмісту на клієнтських пристроях може знадобитися кілька хвилин.
9
Щоб закрити перегляд Підключені пристрої, натисніть . Функція Підключені
пристрої працюватиме в фоновому режимі.
10
Щоб від'єднатися від сервера, перейдіть на екран Підключені пристрої в телефоні та
зніміть позначення позначення Загальн. доступ до вмісту.
Зареєстрований пристрій-клієнт – це пристрій-клієнт, для якого ви вже встановили права доступу.
Такий пристрій відображається у списку Зареєстровані пристрої. Пристрої-клієнти, які
очікують на отримання прав доступу від вас, відображуються у списку Пристрої в режимі
очікування.
Вказівки, наведені вище, можуть бути різними для різноманітних клієнтських пристроїв. Див.
також посібник користувача до клієнтського пристрою. Якщо пристрій не може встановити
з'єднання, перевірте роботу домашньої мережі.
, потім знайдіть і торкніться Підключені
Як установити права доступу для пристрою-клієнта, що очікує рішення
1
Перейдіть на Головний екран, торкніться , потім знайдіть і торкніться Підключені
пристрої.
2
Виберіть пристрій-клієнт зі списку Пристрої в режимі очікування.
3
Встановіть рівень прав доступу.
69
Перед вами онлайн-версія цього видання. © Роздруковувати його можна лише для власного користування.
Page 70

Як змінити ім'я зареєстрованого пристрою-клієнта
1
Перейдіть на Головний екран, торкніться , потім знайдіть і торкніться Підключені
пристрої.
2
Виберіть пристрій-клієнт зі списку Зареєстровані пристрої, а потім виберіть Змінити
ім’я.
3
Введіть нове ім'я пристрою-клієнта.
Як змінити рівень доступу зареєстрованого пристрою-клієнта
1
На екрані Головний екран торкніться , потім знайдіть і торкніться Підключені
пристрої.
2
Виберіть пристрій-клієнт зі списку Зареєстровані пристрої.
3
Торкніться Змінити рівень доступу і виберіть потрібний параметр.
Додаткова інформація про обмін вмістом
•
Відкривши перегляд Підключені пристрої, торкніться піктограми Довідка, щоб
отримати інформацію про надання загального доступу пристроям-клієнтам у вашому
телефоні.
Спільне користування мобільним з'єднанням для передачі даних в
телефоні
Ви можете забезпечити спільній доступ до мобільного з'єднання для передачі даних в телефоні,
підключивши телефон до комп'ютера за допомогою кабелю USB. Цей процес зветься USBзв'язуванням. Також можна надавати спільний доступ до мобільного з'єднання для передавання
даних в телефоні відразу восьми пристроям, у такий спосіб перетворивши телефон на портативну
точку доступу Wi-Fi®.
Коли телефон надає спільний доступ до з'єднання для передачі даних, у панелі стану або панелі
сповіщень можуть відображатися такі піктограми:
USB-зв'язування активне
Портативна точка доступу Wi-Fi® активна
Активні і USB-зв'язування, і портативна точка доступу
Як надати загальний доступ до з'єднання для передачі даних в телефоні за
допомогою кабеля USB
1
Для підключення телефону до комп'ютера використовуйте кабель USB, що входить до
комплекту постачання телефону.
2
Перейдіть на Головний екран і торкніться піктограми .
3
Знайдіть і торкніться Установки > Бездрот. та моб. мережі > Модем і
портат.точка дост..
4
Позначте поле З'єднання USB. Телефон почне надавати комп'ютеру загальний доступ
до мобільного з'єднання для передачі даних через USB-з’єднання. У панелі стану та на панелі
сповіщень з'явиться сповіщення про загальний доступ.
5
Щоб зупинити надання загального доступу до з'єднання для передачі даних, зніміть позначку
З'єднання USB або від’єднайте кабель USB.
Ви не можете за допомогою кабелю USB одночасно надавати загальний доступ до з'єднання
для передачі даних в телефоні та до картки SD. Якщо ви за допомогою з'єднання USB
зробили картку SD доступною з комп'ютера, то перед тим як надавати загальний доступ до
з'єднання для передачі даних у телефоні, слід спочатку вимкнути перше USB-з'єднання.
Див. З’єднання телефону з комп’ютером на стор. 103.
Якщо ви бажаєте встановити з'єднання з мережею за допомогою кабелю USB, вам може
знадобитися спеціальна підготовка комп'ютера. Див. на сторінці android.com/tether
найсвіжішу інформацію щодо того, які операційні системи підтримують USB-зв'язування та
як налаштувати їх.
70
Перед вами онлайн-версія цього видання. © Роздруковувати його можна лише для власного користування.
Page 71

Як надати загальний доступ до з'єднання для передачі даних в телефоні,
створивши портативну точку доступу Wi-Fi®
1
Перейдіть на Головний екран і торкніться піктограми .
2
Знайдіть і торкніться Установки > Бездрот. та моб. мережі > Модем і
портат.точка дост..
3
Позначте поле Портат. точк.дост. Wi-Fi. Телефон почне транслювати своє ім'я
мережі Wi-Fi® (SSID). Після цього ви можете підключити до цієї мережі до 8 комп'ютерів чи
інших пристроїв.
4
Якщо ви бажаєте припинити надавати загальний доступ до з'єднання для передачі даних
через Wi-Fi®, зніміть позначку Портат. точк.дост. Wi-Fi.
Як перейменувати або захистити портативну точку доступу
1
Перейдіть на Головний екран і торкніться піктограми
2
Знайдіть і торкніться Установки > Бездрот. та моб. мережі > Модем і
портат.точка дост..
3
Переконайтеся, що встановлена позначка Портат. точк.дост. Wi-Fi.
4
Торкніться Установки портативної точки доступу Wi-Fi > Налаштув. точку
дост.Wi-Fi.
5
Введіть Мережа SSID для мережі.
6
Торкніться поля Безпека, щоб вибрати тип захисту.
7
Якщо відобразиться запит, введіть пароль.
8
Торкніться Зберегти.
.
Віртуальні приватні мережі (VPN)
Використовуйте телефон для доступу до віртуальних приватних мереж (VPN), які дають можливість
користуватися ресурсами в захищеній локальній мережі, перебуваючи ззовні такої мережі.
Наприклад, з'єднання з віртуальною приватною мережею часто використовуються корпораціями та
освітніми установами для надання доступу користувачам, яким потрібні внутрішні мережі та інші
внутрішні служби, але вони перебувають за межами мережі – наприклад, у командировці.
З'єднання з віртуальними приватними мережами (VPN) можна встановлювати різноманітними
способами в залежності від типу мережі. Деякі мережі можуть вимагати передачі та встановлення на
телефоні сертифіката безпеки. Див. розділ З’єднання телефону з комп’ютером на
стор. 103 для перегляду додаткової інформації про те, як передавати вміст на телефон. Докладну
інформацію про те, як встановити та налаштувати з’єднання з віртуальною приватною мережею,
можна дізнатися у адміністратора мережі в компанії або організації.
Додавання віртуальної приватної мережі (VPN)
1
Перейдіть на Головний екран і торкніться
2
Знайдіть і торкніться Установки > Бездрот. та моб. мережі > Установки VPN.
3
Торкніться Додати VPN.
4
Виберіть тип VPN, яку потрібно додати.
5
Введіть установки VPN.
6
Натисніть клавішу й торкніться Зберегти.
Підключення до віртуальної приватної мережі (VPN)
1
Перейдіть на Головний екран і торкніться
2
Знайдіть і торкніться Установки > Бездрот. та моб. мережі > Установки VPN.
3
У списку доступних мереж торкніться мережі VPN, до якої потрібно підключитися.
4
Введіть потрібні дані.
5
Торкніться З'єднатися.
.
.
Від’єднання від віртуальної приватної мережі (VPN)
1
Перетягніть рядок стану вниз.
2
Торкніться сповіщення для з’єднання VPN, щоб вимкнути його.
71
Перед вами онлайн-версія цього видання. © Роздруковувати його можна лише для власного користування.
Page 72

Веб-браузер
http://www.sonye...
1
2
3
Використовуйте веб-браузер для перегляду сторінок Інтернету, додавання сторінок до закладок на
створення клавіш швидкого доступу на головному екрані. Можна відкривати кілька вікон браузера
водночас, а під час навігації веб-сторінкою використовувати функцію масштабування.
Відкривання веб-браузера
1
Перейдіть на Головний екран і торкніться .
2
Знайдіть і торкніться
Панель інструментів
Параметри панелі інструментів спрощують перегляд веб-сторінок.
Відкрити нове вікно браузера.
Додати, відкрити чи змінити закладку. Переглядайте найчастіше відвідувані веб-сторінки або відкривайте вебсторінки з журналу браузера.
Переглянути відкриті вікна.
Оновити поточну веб-сторінку.
Перейти на наступну сторінку в журналі перегляду.
Відкрити меню, щоб отримати доступ до більшої кількості параметрів.
.
Відкриття панелі інструментів
•
У браузері натисніть клавішу .
Перегляд веб-сторінок
Рядок пошуку та адреси
Використовуйте рядок пошуку та адреси для перегляду сторінок в Інтернеті:
1 Переглянути хід завантаження поточної веб-сторінки
2 Ввести слово для пошуку, щоб знайти потрібну веб-сторінку, або ввести адресу веб-сторінки, щоб завантажити цю
сторінку
3 Скасувати завантаження поточної веб-сторінки
Коли завантаження сторінки завершене, ви можете додати закладку для цією сторінки,
торкнувшись піктограми закладки поруч із рядком пошуку та адреси.
Перехід на веб-сторінку
1
У браузері торкніться текстового поля на панелі пошуку та адреси, щоб активувати клавіатуру.
2
Введіть веб-адресу.
3
Торкніться .
Пошук веб-сторінки
1
Торкніться поля пошуку та адреси, щоб увімкнути клавіатуру.
2
Введіть слово для пошуку.
3
Торкніться .
72
Перед вами онлайн-версія цього видання. © Роздруковувати його можна лише для власного користування.
Page 73

Вихід із веб-браузера
•
Під час перегляду натисніть клавішу .
Коли відкрити браузер знову, він матиме такий самий вигляд, як перед виходом – тобто
кількість вікон, їх масштабування й розташування будуть ті самі.
Перегляд веб-сторінок
Вибір посилання
•
Щоб вибрати посилання на веб-сторінці, торкніться його. Вибране посилання підсвічується
жовтогарячим кольором, і після відпускання пальця розпочнеться завантаження веб-сторінки.
Якщо вибрати посилання помилково перед відпусканням пальця, можна скасувати його
вибір, відводячи палець убік, допоки підсвічування посилання не зникне.
Щоб перейти до попередньої сторінки під час перегляду
•
Натисніть .
Збільшення та зменшення масштабу веб-сторінки
Щоб збільшити або зменшити масштаб веб-сторінки, використовуйте один із перелічених нижче
способів.
•
Торкніться двома пальцями області веб-сторінки на екрані та зведіть їх, щоб зменшити масштаб, або
розведіть, щоб збільшити масштаб.
•
Проведіть пальцем по екрану, щоб відобразити елементи керування масштабуванням. Торкніться
піктограми , щоб збільшити масштаб, або , щоб зменшити масштаб.
•
Двічі торкніться будь-якої області веб-сторінки, щоб збільшити масштаб. Щоб зменшити масштаб,
знову двічі торкніться веб-сторінки.
Перезавантаження поточної веб-сторінки
1
Натисніть клавішу
2
Торкніться Оновити
.
Додавання ярлика веб-сторінки на Головний екран
1
Переглядаючи веб-сторінку, натисніть клавішу
2
Торкніться Закладки > Дод..
3
За бажанням можна змінити назву та веб-адресу. Завершивши, торкніться ОК.
4
Щоб відкрити меню, доторкніться й утримуйте закладку.
5
Торкніться Додати ярлик на Головну.
.
Щоб надіслати посилання на поточну веб-сторінку
1
Під час перегляду веб-сторінки натисніть клавішу
2
Торкніться Більше > Надіслати сторінку.
3
Виберіть доступний метод передачі й дотримуйтеся вказівок на екрані.
.
Керування закладками
Закладки забезпечують швидкий доступ до вибраних і часто відвідуваних веб-сторінок. Залежно від
оператора мережі деякі закладки можуть бути попередньо встановлені в телефоні.
Додавання веб-сторінки до закладок
1
Під час перегляду веб-сторінки натисніть клавішу .
2
Торкніться Закладки > Дод..
3
За бажанням можна змінити назву та веб-адресу.
4
Завершивши, торкніться ОК.
Щоб додати веб-сторінку до закладок, можна також торкнутися піктограми
поля пошуку й адреси.
73
Перед вами онлайн-версія цього видання. © Роздруковувати його можна лише для власного користування.
справа від
Page 74

Відкривання закладки
1
Коли відкрито браузер, натисніть клавішу .
2
Торкніться Закладки.
3
Натисніть закладку, яку потрібно відкрити.
Змінення закладки
1
Коли відкрито браузер, натисніть клавішу .
2
Торкніться Закладки.
3
Щоб відкрити меню, доторкніться й утримуйте закладку.
4
Торкніться Змінити закладку.
5
Змініть назву закладки та веб-адресу, якщо це потрібно.
6
Завершивши, торкніться ОК.
Видалення закладки
1
Коли відкрито браузер, натисніть клавішу .
2
Торкніться Закладки.
3
Щоб відкрити меню, доторкніться й утримуйте закладку.
4
Щоб видалити вибрану закладку, торкніться Видалити закладку.
Додавання раніше відвіданої веб-сторінки до закладок
1
Коли відкрито браузер, натисніть клавішу
2
Торкніться Закладки.
3
Торкніться вкладки Історія або вкладки Найпопулярніші, щоб переглянути список
попередньо відвіданих веб-сторінок.
4
Торкніться піктограми
справа від веб-сторінки, яку потрібно додати до закладок.
.
Робота з текстом та зображеннями
Як знайти текст на веб-сторінці
1
Під час перегляду веб-сторінки натисніть клавішу .
2
Торкніться Більше > Пошук на сторінці.
3
Введіть пошукові слова. Ідентичні символи виділяються зеленим кольором.
4
Натисніть ліву чи праву стрілку для переходу до попереднього або наступного відповідника.
5
Натисніть , щоб закрити рядок пошуку.
Копіювання тексту з веб-сторінки
1
Знайдіть текст, який потрібно скопіювати.
2
Натисніть клавішу
3
Торкніться Більше > Вибрати текст.
4
Торкніться пальцем початку тексту, який потрібно виділити, і перетягніть палець туди, де
виділення має закінчуватися. Вибраний текст буде виділено кольором.
5
Торкніться виділеного тексту, щоб скопіювати його.
6
Щоб вставити текст в електронний лист, текстове або мультимедійне повідомлення,
доторкніться й утримуйте текстове поле у відповідній програмі, після чого в меню, що
відкриється, торкніться Вставити.
Як зберегти зображення
1
Доторкніться й утримуйте потрібне зображення, поки не відобразиться меню.
2
Торкніться Зберегти зображення.
.
Кілька вікон
Браузер може підтримувати до восьми різних вікон водночас. Наприклад, можна в одному вікні ввійти
до своєї веб-пошти, а в іншому – читати сьогоднішні новини. Між вікнами можна легко переключатися.
Відкривання нового вікна браузера
1
Коли відкрито браузер, натисніть клавішу
2
Торкніться Нове вікно.
Перед вами онлайн-версія цього видання. © Роздруковувати його можна лише для власного користування.
.
74
Page 75

Як відкрити посилання у новому вікні браузера
1
Доторкніться й утримуйте посилання, поки не відобразиться меню.
2
Торкніться Відкрити в новому вікні.
Переключення між вікнами браузера
1
Коли відкрито браузер, натисніть клавішу .
2
Торкніться Вікна, щоб переглянути список усіх відкритих вікон.
3
Торкніться вікна, на яке потрібно переключитися.
Завантаження з Інтернету
Можна завантажувати програми та вміст, переглядаючи веб-сторінки за допомогою веб-браузера на
своєму телефоні. Зазвичай потрібно торкнутися посилання для завантаження потрібного файлу,
після чого автоматично розпочнеться його завантаження.
Перегляд завантажених файлів
1
Коли відкрито браузер, натисніть клавішу .
2
Торкніться Більше > Завантаження.
Скасування поточного завантаження
1
Коли відкрито браузер, натисніть клавішу
2
Торкніться Більше > Завантаження.
3
Позначте файл поточного завантаження, який потрібно видалити.
4
Торкніться Скасувати.
.
Установки браузера
Змінення установок браузера
1
Коли відкрито браузер, натисніть клавішу .
2
Торкніться Більше > Установки.
Автомасштабування веб-сторінок
Опція автомасштабування спрощує читання великих веб-сайтів з текстом і зображеннями, таких як
сайти новин. Наприклад, якщо масштабувати веб-сторінку з увімкненою функцією
автомасштабування, розмір тексту автоматично регулюватиметься відповідно до нового розміру
екрану. Якщо цю функцію вимкнути, то, ймовірно, для того щоб прочитати речення цілком, вам
доведеться виконувати прокручування вбік.
Автомасштабування веб-сторінок
1
Коли відкрито браузер, натисніть клавішу
2
Торкніться Більше > Установки > Автом. припасув. стор..
.
75
Перед вами онлайн-версія цього видання. © Роздруковувати його можна лише для власного користування.
Page 76

Музика
1
6
2
9
4
5
8
3
7
Користуйтесь усіма можливостями музичного плеєра. Прослуховуйте та впорядковуйте музику,
аудіокниги та подкасти, які ви перенесли на картку пам’яті з комп’ютера або придбали чи завантажили
з онлайн-крамниць.
Установіть на комп'ютер програму Media Go™ та передавайте вміст із картки пам’яті
телефону та на неї. Програму Media Go™ можна завантажити з веб-сайту
www.sonyericsson.com/support. Докладніші відомості див. у розділі З’єднання телефону з
комп’ютером на сторінці 103.
Копіювання файлів мультимедіа на картку пам’яті
Копіюйте свій вибраний медіавміст з комп'ютера на телефон та почніть на повну користуватися
розважальними функціями свого телефону. Переносити музику, фотографії, відео та інші файли на
телефон дуже просто. Підключіть телефон до комп'ютера за допомогою кабелю USB та
скористайтеся одним із наступних способів:
•
Використовуйте програму-менеджер файлів, наприклад, провідник Windows.
Див. розділ Як перетягувати вміст між телефоном та комп'ютером за допомогою
кабелю USB на стор. 103
•
Запустіть на комп'ютері програму Media Go™.
Див. розділ Media Go™ на стор. 105
Див. розділ З’єднання телефону з комп’ютером на стор. 103, щоб отримати загальну
інформацію про підключення телефону та перенесення файлів.
Використання музичного програвача
Відтворення аудіовмісту
1
Перейдіть на Головний екран і торкніться Медіа >
не відображається, торкніться , а потім знайдіть і торкніться .
2
Торкніться , щоб відкрити бібліотеку музики.
3
Щоб переглянути аудіофайли за виконавцями, торкніться піктограми
файли за альбомами, торкніться . Щоб переглянути файли за списками відтворення,
торкніться . Щоб переглянути аудіофайли за записами, торкніться піктограми .
4
Щоб перейти до потрібного запису, виконуйте прокручування вгору або вниз.
5
Торкніться запису, щоб відтворити його.
Огляд музичного плеєра
, щоб відкрити музичний плеєр. Якщо
. Щоб переглянути
Перед вами онлайн-версія цього видання. © Роздруковувати його можна лише для власного користування.
76
Page 77

1 Перегляд музичних записів на картці пам’яті
2 Торкніться кнопки нескінченності для пошуку пов'язаної інформації в Інтернеті
3 Обкладинка (якщо доступна)
4 Перехід до попереднього запису в поточній послідовності відтворення або перемотування назад
5 Клавіша відтворення/паузи
6 Індикатор відтворення – перетягуйте або торкніться потрібного місця на запису для швидкого перемотування вперед
та назад
7 Час, який залишився до кінця поточного запису
8 Перехід до наступного запису в поточній послідовності відтворення або перемотування вперед
9 Перегляд поточної послідовності відтворення
Як переключати записи
•
У музичному програвачі натисніть або .
Призупинення відтворення музичного запису
•
У музичному плеєрі торкніться піктограми .
Швидке перемотування музики вперед і назад
•
У музичному плеєрі доторкніться й утримуйте піктограму
Також можна перетягнути індикатор відтворення вправо або вліво.
або .
Налаштування гучності аудіозапису
•
Коли музичний плеєр відтворює запис, натисніть клавішу гучності.
Як покращити звук за допомогою еквалайзера
1
Коли музичний плеєр відкритий, натисніть .
2
Торкніться Еквалайзер.
3
Виберіть стиль музики.
Як переглянути поточну послідовність відтворення
•
У музичному плеєрі торкніться піктограми
.
Щоб згорнути музичний програвач
•
Під час роботи музичного плеєра натисніть , щоб перейти до попереднього екрана, або
натисніть , щоб перейти на Головний екран. Музичний плеєр відтворюватиме музику в
фоновому режимі.
Як повернутися до музичного плеєра, що працює у фоновому режимі
1
Перетягніть рядок стану вниз, щоб відкрити панель сповіщень.
2
Торкніться плитки запису, щоб відкрити музичний плеєр.
Можна також натиснути й утримувати , а потім торкнутися для повернення у
музичний плеєр.
Видалення запису
1
Відкрийте бібліотеку музичного плеєра та перейдіть до запису, який ви бажаєте видалити.
2
Доторкніться й утримуйте назву запису, потім торкніться Видал..
У такий спосіб також можна видаляти альбоми.
77
Перед вами онлайн-версія цього видання. © Роздруковувати його можна лише для власного користування.
Page 78

Як видалити один або декілька записів відразу
1
У музичному плеєрі торкніться піктограми .
2
Натисніть клавішу .
3
Торкніться Видалити кілька.
4
Торкніться одного або кількох записів, які потрібно видалити.
5
Торкніться Видал..
Як надіслати музичний запис
1
При перегляді записів у бібліотеці музичного плеєра торкніться й утримуйте назву запису.
2
Торкніться Надіс..
3
Виберіть доступний метод передачі й дотримуйтеся вказівок на екрані.
У такий спосіб також можна надсилати альбоми та списки відтворення.
Можливо, не вдасться копіювати, надсилати або передавати елементи, захищені
авторськими правами.
Як надіслати один або декілька записів відразу
1
Під час перегляду записів у бібліотеці музичного плеєра натисніть клавішу .
2
Торкніться Надіслати кілька.
3
Торкніться одного або кількох записів, які потрібно надіслати.
4
Торкніться Надіс..
5
Виберіть доступний метод передачі й дотримуйтеся вказівок на екрані.
Можливо, не вдасться копіювати, надсилати або передавати елементи, захищені
авторськими правами.
Міні-програма «Музичний плеєр»
«Музичний плеєр» – це міні-програма, яка надає прямий доступ до музичного плеєра з Головний
екран. Щоб використовувати цю міні-програму, її потрібно спочатку додати на Головний екран.
Додавання міні-програми «музичний плеєр» до головного екрана
1
Перейдіть на Головний екран і натисніть .
2
Торкніться Додати > Міні-програми.
3
Торкніться
.
Пошук пов'язаного аудіовмісту
У музичному плеєрі ви можете шукати аудіовміст, пов'язаний із виконавцем, якого ви слухаєте – для
цього торкніться кнопки нескінченності .
Під час перегляду або прослуховування музики можна здійснити пошук аудіовмісту, що пов'язаний з
конкретним виконавцем. Музичний плеєр виконує пошук та складає списки результатів, знайдених у
наступних місцях:
•
Пошук музичних відеозаписів у YouTube™
•
Пошук інформації про виконавця у Wikipedia
•
Пошук текстів пісень в Google
•
Пошук відео з караоке в YouTube™
Відтворення музики у довільному порядку
Музичні записи у списку відтворення можна програвати у довільному порядку. Список відтворення –
це створений вами список музичних записів або альбом.
78
Перед вами онлайн-версія цього видання. © Роздруковувати його можна лише для власного користування.
Page 79

Відтворення записів у випадковій послідовності
1
У музичному плеєрі торкніться піктограми .
2
Торкніться піктограми і перейдіть до альбому або торкніться піктограми і перегляньте
список відтворення.
3
Відкрийте альбом або список відтворення, торкнувшись його назви.
4
Торкніться .
Також можна торкнутися та "перемішати" всі записи у списку.
Списки відтворення
Музичний плеєр автоматично створює Інтелектуальні списки відтв. на вкладці списків
відтворення в аудіобібліотеці. Крім того, музичний плеєр створює в аудіобібліотеці список
відтворення тих пісень кожного виконавця, які відтворюються найчастіше (цей список має назву
Найчастіше відтвор.). Також ви можете створювати власні списки відтворення з музики на
картці пам'яті.
Окрім того, якщо на вашому комп'ютері встановлена програма Media Go™, ви можете копіювати
списки відтворення з комп'ютера на картку пам'яті. Коли телефон з’єднано з комп’ютером за
допомогою кабелю USB, картка пам’яті відображається в програмі Media Go™ на комп'ютері.
Додаткову інформацію наведено в розділі З’єднання телефону з комп’ютером на
стор. 103.
Відтворення спеціальних списків відтворення
1
У музичному плеєрі торкніться піктограми
2
Торкніться .
3
У розділі Інтелектуальні списки відтв. торкніться списку відтворення.
4
Торкніться запису, щоб відтворити його.
.
Відтворення найпопулярніших пісень виконавця
1
У музичному плеєрі торкніться піктограми
2
Торкніться піктограми та виконавця.
3
Торкніться Найпопулярніші. Відобразиться щонайбільше десять записів цього
.
виконавця.
4
Торкніться запису, щоб відтворити його.
Створення власних списків відтворення
1
У музичному плеєрі торкніться піктограми
2
Щоб додати виконавця, альбом або запис до списку відтворення, доторкніться й утримуйте
.
ім'я виконавця, назву альбому або запис. Це дозволить відкрити меню.
3
Торкніться Додати до списку відтвор. > Створити список відтвор..
4
Введіть ім'я списку відтворення, а потім торкніться OK. У такий спосіб ви створите список
відтворення та додасте до цього списку виконавця, альбом або запис. Щоб переглянути свої
списки відтворення, торкніться в бібліотеці музичного плеєра.
Як додати записи до списку відтворення
1
Переглядаючи аудіобібліотеку музичного плеєра, доторкніться й утримуйте ім'я виконавця
або назву альбому чи запису, який ви бажаєте додати.
2
Торкніться Додати до списку відтвор..
3
Торкніться назви списку відтворення. до якого ви бажаєте додати виконавця, альбом або
запис. Після цього виконавця, альбом або запис буде додано до списку відтворення.
Відтворення власних списків відтворення
1
У музичному плеєрі торкніться піктограми
2
Торкніться .
3
У розділі Мій список відтворення торкніться потрібного списку відтворення.
4
Торкніться запису, щоб відтворити його.
.
79
Перед вами онлайн-версія цього видання. © Роздруковувати його можна лише для власного користування.
Page 80

Як видалити запис зі списку відтворення
1
У списку відтворення торкніться й утримуйте назву запису, який ви бажаєте видалити.
2
Торкніться Видалити зі списку відтвор..
Видалення списку відтворення
1
У музичному плеєрі торкніться , потім виберіть Списки відтворення.
2
Доторкніться й утримуйте список відтворення, який потрібно видалити.
3
Торкніться Видал..
4
Щоб підтвердити дію, торкніться Видал. ще раз.
80
Перед вами онлайн-версія цього видання. © Роздруковувати його можна лише для власного користування.
Page 81

Технологія TrackID™
Послуга розпізнавання музики TrackID™ дає змогу визначати, який музичний запис відтворюється
неподалік. Достатньо записати короткий уривок композиції, і ви за лічені секунди дізнаєтеся, хто її
виконує, а також її назву та альбом, до якого вона входить. Також за допомогою технології TrackID™
можна придбати знайдений запис. Найкращі результати технологія TrackID™ дає в тихому
середовищі. Опис проблем, пов'язаних із цією програмою, наведено в розділі Не вдається
користуватися інтернет-службами на стор. 123.
Програма TrackID™ і послуга TrackID™ підтримуються не в усіх країнах і регіонах і (залежно
від місцевості) не в усіх мережах і не всіма постачальниками послуг.
Відкривання програми TrackID™
1
Перейдіть на Головний екран і торкніться піктограми .
2
Знайдіть елемент TrackID™
Пошук інформації про запис
1
Запустивши програму TrackID™, тримайте телефон поблизу джерела звучання музики.
2
Торкніться Запис. Результати відображаються на екрані результатів у вигляді інформації
про музичний запис.
3
Щоб перейти на головну сторінку TrackID™, натисніть
Як переглядати хіт-паради в TrackID™
1
Коли програму TrackID™ відкрито, торкніться вкладки . При першому перегляді хітпараду виконується автоматичне визначення вашого регіону.
2
Щоб переглянути найпопулярніші хіт-паради для інших регіонів, торкніться > Регіони.
3
Виберіть потрібну країну або регіон.
і торкніться його.
.
Використання результатів технології TrackID™
Коли функція пошуку TrackID™ розпізнає запис, відобразиться інформація про нього. Цей запис
можна придбати, рекомендувати в мережі Facebook™, знайти пов’язаний із ним вміст у службі
YouTube™ або отримати додаткову інформацію про його виконавця.
Придбання запису за допомогою технології TrackID™
1
Відкривши програму TrackID™, торкніться назви запису.
2
На екрані інформації про запис торкніться Завантажити.
3
Для завершення покупки виконуйте вказівки в телефоні.
Функція придбання музичних записів, описана в цьому розділі, може не підтримуватися в
певних країнах або регіонах, а також певними мережами та/або постачальниками послуг.
81
Перед вами онлайн-версія цього видання. © Роздруковувати його можна лише для власного користування.
Page 82

FM-радіо
1
7
2
3
4
5
6 8
Можна шукати або прослуховувати станції FM-радіо, а потім зберігати їх як вибрані. Можна
прослуховувати радіо за допомогою портативного пристрою “вільні руки”, навушників або гучного
зв’язку в телефоні. Потрібно підключити портативний пристрій “вільні руки” або навушники, оскільки
вони функціонують як антена для FM-радіо. Після відкриття FM-радіо доступні радіостанції з’являться
автоматично. Якщо канал ретранслює дані RDS, вони з’являються через кілька секунд після початку
прослуховування.
Як запустити FM-радіо
1
Підключіть до телефону портативній пристрій "вільні руки" або навушники.
2
Перейдіть на Головний екран і торкніться піктограми .
3
Знайдіть елемент FM-радіо
час прокручування діапазону частот.
Необхідно приєднати портативний пристрій "вільні руки" або навушники, які
функціонуватимуть як антена.
Огляд FM-радіо
і торкніться його. Доступні канали відображатимуться під
1 Переміщення вгору до попереднього пункту вибраного (опція доступна, якщо збережено вибране)
2 Налаштована частота
3 Збереження або видалення радіостанції з вибраного
4 Переміщення вниз до наступного пункту вибраного (опція доступна, якщо збережено вибране)
5 Радіостанція, збережена у вибраному
6 Клавіша ввімкнення/вимкнення радіо
7 Інформація RDS (Radio Data Systems – Систем радіоданих) – доступна не в усіх країнах/регіонах
8 Відкривання програми TrackID™
Перехід між радіостанціями
Для переходу між радіостанціями в діапазоні частот можна використовувати такі способи:
•
проводити по екрані вгору та вниз;
•
перетягувати;
•
торкатися радіостанції або, за наявності, інформації RDS (Radio Data Systems – Систем радіоданих)
(визначення радіостанції).
82
Перед вами онлайн-версія цього видання. © Роздруковувати його можна лише для власного користування.
Page 83

Використання вибраних радіостанцій
Радіостанції, які ви найчастіше слухаєте, можна зберегти як вибране. Це дає змогу швидко
повернутися до потрібної радіостанції.
Збереження радіостанції як вибраної
1
Коли програму радіо відкрито, перейдіть до радіостанції, яку потрібно зберегти як вибрану.
2
Торкніться піктограми .
Видалення радіостанції з вибраного
1
Коли програму радіо відкрито, перейдіть до радіостанції, яку потрібно видалити з вибраного.
2
Торкніться .
Переміщення між вибраними радіостанціями
•
Коли радіо відкрито, торкніться піктограми або .
Для переміщення між вибраними радіостанціями потрібно зберегти як вибрані принаймні
дві радіостанції.
Новий пошук радіостанцій
Якщо ви перемістилися в інше розташування або прийом у вашому розташуванні значно покращився,
можна розпочати новий пошук радіостанцій.
Новий пошук не вплине на збережені у вибраному радіостанції.
Новий пошук радіоканалів
1
Коли програму радіо відкрито, натисніть клавішу .
2
Торкніться Пошук каналів. Після сканування всього діапазону частот буде відображено
всі доступні канали.
Переключання між динаміком і пристроєм "вільні руки"
Для прослуховування радіо можна вибрати портативний пристрій "вільні руки", гарнітуру або динамік
телефону.
Переключання між динаміком і пристроєм "вільні руки"
1
Коли програму радіо відкрито, натисніть клавішу
2
Торкніться Слух. через динамік.
3
Щоб звук знову відтворювався через пристрій "вільні руки" або гарнітуру, натисніть клавішу
й торкніться На прис."вільні руки".
.
Визначення записів на радіо за допомогою TrackID™
Використовуйте технологію TrackID™ для визначення музичних записів, що відтворюються на FM-
радіо в телефоні.
Як визначити пісню на FM-радіо за допомогою служби TrackID™
1
Під час відтворення пісні на FM в телефоні торкніться
2
Поки програма TrackID™ аналізує пісню, відобразиться індикатор виконання. Якщо аналіз
пройшов успішно, ви побачите результат визначення пісні (або список можливих варіантів).
3
Натисніть
, щоб повернутися до FM-радіо.
.
Програма TrackID™ і послуга TrackID™ підтримуються не в усіх країнах/регіонах і (залежно
від місцевості) не в усіх мережах і не всіма постачальниками послуг.
83
Перед вами онлайн-версія цього видання. © Роздруковувати його можна лише для власного користування.
Page 84

Зйомка фотографій та запис відео
9
8
4
3
2
1
10 11
5
6
7
Робіть фотознімки або записуйте відео за допомогою камери в телефоні. Камеру можна тримати
горизонтально або вертикально. Всі фотографії та відео автоматично зберігаються на картку пам'яті.
Ви можете надати друзям спільний доступ до фотознімків і відеозаписів або надіслати їх до вебслужби. Ваша камера обладнана дуже чутливим сенсором Exmor R, який дозволяє робити чіткі
фотографії та відеозаписи навіть в умовах слабкого освітлення.
Елементи керування камерою
1 Клавіша зйомки. Увімкнення камери/фотозйомка/відеозйомка.
2 Відображення всіх установок.
3 Повернення на одну дію назад або вихід із камери.
4 Перегляд фотографій і відео (фотокамера).
5 Перегляд фотографій і відео (відеокамера).
6 Увімкнення відеокамери.
7 Панель установок (відеокамера).
8 Панель установок (фотокамера).
9 Збільшення та зменшення масштабу.
10 Головний екран камери.
11 Увімкнення фотокамери.
Увімкнення камери
•
Натисніть і утримуйте клавішу камери.
Щоб закрити камеру
•
Натисніть
на головному екрані камери.
Використання фотокамери
Фотозйомка за допомогою клавіші зйомки
1
Перейдіть на головний екран, торкніться , потім знайдіть і торкніться .
2
Якщо фотокамеру не вибрано, торкніться .
3
Натисніть клавішу зйомки наполовину, щоб увімкнути автоматичне фокусування.
4
Коли рамки фокусування стануть зеленими, натисніть клавішу зйомки до кінця.
Перед вами онлайн-версія цього видання. © Роздруковувати його можна лише для власного користування.
84
Page 85

Фотозйомка доторком до екрана
1
Перейдіть на Головний екран, торкніться , потім знайдіть і торкніться .
2
Якщо фотокамеру не вибрано, торкніться .
3
Щоб відобразити всі установки, торкніться .
4
Торкніться Зйомка одним дотиком та виберіть Увімк. (якщо цей параметр ще не
вибрано).
5
Торкніться якогось місця на екрані. Фотографію буде зроблено, коли ви відпустите палець.
Будьте уважні, щоб не торкнутися , або інших піктограм, коли ви торкаєтесь екрана,
роблячи фотографію.
Використання функції масштабування
•
Коли камеру відкрито, натисніть клавішу гучності вгору або вниз, щоб збільшити або зменшити
масштаб.
Використання спалаху фотокамери
1
Коли камеру відкрито, натисніть клавішу .
2
Торкніться Спалах і виберіть потрібну установку спалаху.
3
Зробіть фотознімок.
Перегляд фотографій
1
Увімкнувши камеру, перетягніть панель мініатюр ліворуч. Панель мініатюр розташована в
правій частині екрана.
2
Щоб переглянути фотографії та відео, проводьте вгору або вниз по екрану. Відео
позначаються піктограмою
3
Торкніться фотографії, яку потрібно переглянути.
4
Щоб переглянути інші фотографії та відео, проводьте ліворуч або праворуч по екрану.
.
Видалення фотознімка
1
Увімкнувши камеру, перетягніть панель мініатюр ліворуч, щоб відобразити всі фотознімки та
відео. Панель мініатюр розташована в правій частині екрана.
2
Торкніться фотознімка, який потрібно видалити.
3
Натисніть клавішу , а потім торкніться .
Визначення облич
За допомогою функції визначення облич можна встановлювати фокус на обличчях, віддалених від
центру. Камера автоматично розпізнає до п'яти облич, які позначаються білими рамками. Жовта
рамка позначає обличчя, яке було вибране для фокусування. Фокус установлюється на обличчі,
найближчому до камери. Можна торкнутися однієї з рамок, щоб вибрати, на якому обличчі має
фокусуватися камера.
Увімкнення функції розпізнавання обличчя
1
Перейдіть на Головний екран, торкніться
2
Якщо фотокамеру не вибрано, торкніться .
3
Щоб відобразити всі установки, торкніться
4
Торкніться Режим зйомки > Звичайний.
5
Торкніться Режим фокусування > Розпізнаван. обличчя.
Фотозйомка за допомогою функції розпізнавання облич
1
Відкривши камеру й увімкнувши функцію Розпізнаван. обличчя, наведіть камеру на
об’єкт зйомки. Камера розпізнає до 5 облич, кожне з яких буде взято в рамку.
2
Торкніться рамки, яку потрібно вибрати для фокусування. Не торкайтеся рамки, якщо
потрібно, щоб камера встановила фокус автоматично.
3
Натисніть клавішу зйомки наполовину. Рамка навколо обличчя, на якому сфокусувалася
камера, набуде зеленого кольору.
4
Щоб зробити знімок, повністю натисніть клавішу зйомки.
, потім знайдіть і торкніться .
.
85
Перед вами онлайн-версія цього видання. © Роздруковувати його можна лише для власного користування.
Page 86

Розпізнавання посмішок
Функція розпізнавання посмішок дозволяє фотографувати людину саме тоді, коли вона посміхнеться.
Фотокамера розпізнає до п'яти облич і вибирає одне для визначення посмішки й автофокусування.
Зелена рамка вказує, яке обличчя вибрано. Коли визначена людина посміхнеться, камера
автоматично зробить знімок.
Увімкнення функції розпізнавання усмішки
1
Перейдіть на головний екран, торкніться , потім знайдіть і торкніться .
2
Якщо фотокамеру не вибрано, торкніться .
3
Щоб відобразити всі установки, торкніться .
4
Торкніться Режим зйомки > Розпізнавання посмішок.
5
Торкніться Рівень посмішок і виберіть установку.
Фотозйомка за допомогою функції розпізнавання усмішки
1
Відкривши камеру й увімкнувши функцію Розпізнавання посмішок, наведіть камеру на
об’єкт зйомки. Кожне розпізнане обличчя береться в рамку (не більше п’яти облич). Камера
самостійно вибирає, на якому обличчі сфокусуватися. Обличчя, на якому сфокусувалася
камера, буде взято в зелену рамку.
2
Камера автоматично зробить знімок, коли об’єкт зйомки всміхнеться.
3
Якщо усмішку не розпізнано, повністю натисніть клавішу зйомки, щоб зробити фотознімок.
Додавання географічного положення до фотознімків
Увімкніть геотегування, щоб додавати до фотознімків приблизне географічне розташування (геотег)
під час зйомки. Географічне розташування визначається або за допомогою бездротових мереж
(мереж мобільного зв’язку чи Wi-Fi® ), або за технологією GPS (Global Positioning System – Глобальної
системи позиціонування).
Якщо на екрані камери відображається
положення не знайдено. Якщо відображається , це означає, що геотегування ввімкнуто,
географічне положення доступне та для фотографії можна встановити геотег. Якщо не
відображається жоден із цих двох символів, це означає, що функцію додавання геотегів вимкнуто.
, це означає, що геотегування ввімкнуто, але географічне
Увімкнення геотегування
1
Перейдіть на Головний екран, торкніться , потім знайдіть і торкніться .
2
Натисніть клавішу
3
Торкніться Увімк..
4
Торкніться OK, щоб увімкнути GPS і/або бездротові мережі.
5
Позначте параметри, які потрібно вибрати в розділі Моє місцезнаходження.
6
Підтвердивши установки, натисніть
7
Переконайтеся, що ваше розташування знайдено. Коли на екрані камери з'явиться , це
означатиме, що ваше розташування доступне та для фотознімка можна встановити геотег.
, потім торкніться Геотеги.
, щоб повернутися на екран камери.
Використання установок фотокамери
Вибір установок фотокамери
1
Перейдіть на головний екран, торкніться
2
Якщо фотокамеру не вибрано, торкніться .
3
Щоб відобразити всі установки, торкніться .
4
Торкніться установки, яку потрібно вибрати.
Налаштування панелі установок фотокамери
1
Відкривши камеру, натисніть клавішу
2
Доторкніться й утримуйте установку, яку слід перемістити, і перетягніть її в потрібне місце.
Якщо перетягнути установку за межі панелі установок, зміну буде скасовано.
, потім знайдіть і торкніться .
, щоб відобразити всі установки.
86
Перед вами онлайн-версія цього видання. © Роздруковувати його можна лише для власного користування.
Page 87

Огляд установок фотокамери
Режим зйомки
Вибір способу фотозйомки
Звичайний
Розпізнавання сюжету
Фотокамера визначає, який сюжет найкраще підходить для ситуації. Після вибору сюжету з'являється піктограма
сюжету та відповідний текст.
Розпізнавання посмішок
Зйомка в момент усмішки. Фотокамера розпізнає до п’яти облич і вибирає одне, для якого використовується
розпізнавання усмішки й автоматичне фокусування. Коли вибрана людина усміхнеться, камера автоматично зробить
фотографію.
Режим фокусування
Функція фокусування визначає, яка частина фотографії має бути різкою. Під час безперервного автоматичного фокусування
камера постійно налаштовує фокус таким чином, щоб область у білій рамці фокусування залишалася чіткою.
Одноточк. автофокусув.
Камера автоматично фокусується на вибраному об’єкті зйомки. Безперервне автоматичне фокусування ввімкнуто.
Якщо доторкнутися до екрана й утримувати його, біла рамка фокусування перетворюється на зелену після
встановлення фокусу. Фотографію буде зроблено, коли ви відпустите палець.
Багатоточк. автофокусув.
Фокус автоматично встановлюється на кількох областях зображення. Якщо доторкнутися до екрана й утримувати
його, біла рамка фокусування перетворюється на зелену після встановлення фокусу. Фотографію буде зроблено,
коли ви відпустите палець. Безперервне автоматичне фокусування вимкнуто.
Макрозйомка
Автоматичне фокусування для фотографій дуже великим планом. Безперервне автоматичне фокусування ввімкнуто.
Якщо доторкнутися до екрана й утримувати його, біла рамка фокусування перетворюється на зелену після
встановлення фокусу. Фотографію буде зроблено, коли ви відпустите палець.
Розпізнаван. обличчя
Фотокамера автоматично визначає до п'яти людських облич, окреслюючи їх рамками на екрані камери. Фокус
автоматично встановлюється на найближчому обличчі. Щоб вибрати обличчя, на якому слід фокусуватися, торкніться
потрібного обличчя на екрані. Якщо доторкнутися до екрана й утримувати його, біла рамка фокусування
перетворюється на зелену після встановлення фокусу. Фотографію буде зроблено, коли ви відпустите палець.
Функцію розпізнавання обличчя можна використовувати не для всіх типів сюжетної зйомки. Безперервне автоматичне
фокусування ввімкнуто.
Нескінчен.
Використовується під час зйомки з великої відстані. Фокус установлюється на значно віддалених від камери об’єктах.
Наближені до камери об’єкти можуть вийти розмитими. Безперервне автоматичне фокусування вимкнуто.
Фокусування дотиком
На екрані камери торкніться області, для якої потрібно встановити фокус. Безперервне автоматичне фокусування
вимкнуто. Якщо доторкнутися до екрана й утримувати його, біла рамка фокусування перетворюється на зелену після
встановлення фокусу. Фотографію буде зроблено, коли ви відпустите палець.
Ця установка доступна лише в режимі зйомки Звичайний.
Значення експозиції
Визначення кількості світла на фотографії, яку потрібно зробити. Вище значення вказує на велику кількість світла.
Ця установка доступна лише в режимі зйомки Звичайний.
Вимірювання
Ця функція автоматично забезпечує збалансовану експозицію, вимірюючи освітленість зображення, яке потрібно зняти.
Центр
Налаштування експозиції за освітленістю в центрі зображення.
Середнє
87
Перед вами онлайн-версія цього видання. © Роздруковувати його можна лише для власного користування.
Page 88

Обчислення експозиції за освітленістю всього зображення.
Точка
Налаштування експозиції за дуже маленькою ділянкою зображення, яке потрібно зняти.
Ця установка доступна лише в режимі зйомки Звичайний.
Баланс білого
Установка балансу білого налаштовує баланс кольорів відповідно до умов освітлення.
Авто
Автоматичне налаштування балансу кольору відповідно до умов освітлення.
Лампа розжар.
Налаштування балансу кольорів для «теплих» умов освітлення, такі як лампи розжарювання.
Флуоресц. лампа
Налаштування балансу кольорів для люмінесцентного освітлення.
Денне світло
Налаштування балансу кольорів для зйомки в умовах яскравого освітлення надворі.
Хмарно
Налаштування балансу кольорів в умовах захмареного неба.
Ця установка доступна лише в режимі зйомки Звичайний.
Стабілізатор зображення
Під час зйомки буває складно втримати телефон нерухомо. У такому разі корисно використовувати стабілізатор, що
компенсує невеликі рухи руки.
Увімк.
Стабілізатор увімкнуто. Коли цю функцію ввімкнуто, для збереження знятих зображень потрібно більше часу.
Вимк.
Зйомка з вимкнутим стабілізатором.
Ця установка доступна лише в режимі зйомки Звичайний.
Сцени
Використовуйте функцію «Сюжети», щоб швидко налаштувати фотокамеру в стандартних ситуаціях за допомогою
попередньо запрограмованих сюжетів. Для вибраного сюжету автоматично визначається низка установок, які забезпечать
найкращу якість фотографії.
Вимк.
Функція сюжетної зйомки вимкнена, фотографії можна знімати вручну.
Портрет
Для портретної зйомки. Установки оптимізовано для м’якших тонів шкіри.
Пейзаж
Для зйомки пейзажів. Камера фокусується на віддалених об’єктах. Коли вибрано Пейзаж, режим фокусування
змінюється на Нескінчен..
Нічні сцени
Використовується для зйомки вночі або в умовах слабкого освітлення (без спалаху). Через тривалу експозицію камеру
потрібно тримати нерухомо або розташувати на стійкій поверхні. Коли вибрано Нічні сцени, режим фокусування
змінюється на Нескінчен..
Нічний портрет
Для портретної зйомки вночі або в умовах слабкого освітлення (зі спалахом чи без спалаху). Через тривалу експозицію
камеру потрібно тримати нерухомо або розташувати на стійкій поверхні.
Пляж і сніг
Використовується в умовах яскравого світла для уникнення недоекспонованих фотографій.
Спорт
Для зйомки об’єктів, які швидко рухаються. Завдяки короткій тривалості експозиції мінімізується розмиття
зображення.
88
Перед вами онлайн-версія цього видання. © Роздруковувати його можна лише для власного користування.
Page 89

Вечірка
Для зйомки в приміщеннях зі слабким освітленням: фоновим або від свічок. Через тривалу експозицію камеру потрібно
тримати нерухомо або розташувати на стійкій поверхні.
Документ
Для зйомки текстів і креслень. Надає фотографії вищу, чіткішу контрастність.
Ця установка доступна лише в режимі зйомки Звичайний.
Спалах
Використовуйте спалах в умовах слабкого освітлення або для зйомки об'єктів, освітлених ззаду
Автоматично
Камера автоматично визначає, чи потребують умови освітлення використання спалаху.
Заповнююч. спалах
Використовуйте цю установку, коли тло світліше за об'єкт зйомки. Це дасть змогу видалити небажані темні тіні.
Вимк.
Спалах вимкнуто. Іноді якість фотографії краща без спалаху, навіть за умов слабкого освітлення. Для створення
гарної фотографії без спалаху потрібно нерухомо тримати телефон. Щоб уникнути розмиття фотографій,
використовуйте автотаймер.
Усунення «черв. очей»
Зменшення ефекту червоних очей під час зйомки.
Роздільна здатність
Перш ніж зробити фотографію, виберіть один із варіантів розміру зображення та формату кадру. Фотографії з вищою
роздільною здатністю займають більше пам’яті.
8 МП 4:3
Розмір зображення – 8 мегапікселі, формат – 4:3. Підходить для фотографій, які потрібно переглядати на
неширокоформатних екранах або друкувати з високою роздільною здатністю.
6 МП 16:9
Розмір зображення – 6 мегапікселі, формат – 16:9. Широкоекранний формат із високою роздільною здатністю.
Роздільна здатність вища, ніж full HD. Підходить для фотографій, які потрібно переглядати на широкоформатних
екранах.
2 мегапікселі 4:3
Розмір зображення – 2 мегапікселі, формат – 4:3. Підходить для фотографій, які потрібно переглядати на
неширокоформатних екранах.
2 мегапікселі 16:9
Розмір зображення – 2 мегапікселі, формат – 16:9. Підходить для фотографій, які потрібно переглядати на
широкоформатних екранах.
Автотаймер
Автотаймер дає змогу знімати, не тримаючи телефон у руках. Використовуйте його для автопортретів або групових
фотографій, де нікого не бракуватиме в кадрі. Крім того, автотаймер можна використовувати для запобігання тремтінню
камери під час зйомки
Увімкнути (10 с)
Установіть 10-секундну затримку після доторку до екрана камери до моменту зйомки.
Увімкнути (2 с)
Установіть 2-секундну затримку після доторку до екрана камери до моменту зйомки.
Вимк.
Знімок робиться відразу після доторку до екрана камери.
Зйомка одним дотиком
Торкніться екрана камери в потрібному місці, щоб визначити область фокусування. Фотографію буде зроблено, коли ви
відпустите палець.
Увімк.
Торкніться області на екрані, щоб зробити фотографію.
Вимк.
89
Перед вами онлайн-версія цього видання. © Роздруковувати його можна лише для власного користування.
Page 90

Робити фотографії можна, лише натискаючи клавішу зйомки.
Рівень посмішок
Перед зйомкою скористайтеся функцією визначення усмішки, щоб визначити, на які усмішки має реагувати камера.
Широка посмішка
Зйомка відбувається, лише якщо розпізнано широку усмішку.
Звичайна посмішка
Зйомка відбувається, якщо розпізнано звичайну усмішку.
Слабка посмішка
Зйомка відбувається, навіть якщо розпізнано легку усмішку.
Геотеги
Позначення фотографій тегами з інформацією про місце зйомки
Увімк.
Якщо ввімкнуто геотегування, приблизне географічне розташування додається до фотографій під час зйомки. Для
використання геотегів необхідно ввімкнути на екрані Установки функції визначення розташування.
Див. розділ Послуги визначення розташування на стор. 108.
Щоб додати геотеги до фотографії, перед зйомкою необхідно визначити розташування. Відображення піктограми
на екрані камери означає, що розташування визначено. Коли телефон виконує пошук розташування,
відображається піктограма .
Вимк.
Якщо функцію геотегів вимкнуто, ви не зможете переглянути місце зйомки фотографії
Звук затвора
Виберіть звук, який супроводжуватиме доторк до екрана камери під час фотографування.
Поради з використання камери
Правило третин
Не розташовуйте об’єкт зйомки посередині кадру. Для кращого результату об’єкт варто розташувати
на відстані третини кадру від краю.
Тримайте камеру непорушно
Щоб фотографії не вийшли розмитими, під час зйомки камера має бути нерухома. Спробуйте
зафіксувати руку, спершись нею на надійну опору.
Підійдіть ближче
Якщо підійти до об’єкта зйомки якомога ближче, він займе більшу частину кадру.
Подбайте про різноманітність
Спробуйте знімати в різних ракурсах, з різної відстані. Зробіть вертикальні знімки, випробуйте різні
положення.
Використовуйте простий фон
Об’єкт зйомки краще виділяється на простому фоні.
Зберігайте об’єктив у чистоті
Мобільні телефони використовують усюди й за будь-яких погодних умов; їх носять у кишенях і сумках.
Через це об’єктив камери забруднюється та вкривається відбитками пальців. Очищуйте об’єктив
м’якою тканиною.
90
Перед вами онлайн-версія цього видання. © Роздруковувати його можна лише для власного користування.
Page 91

Використання відеокамери
Записування відео за допомогою клавіші зйомки
1
Перейдіть на головний екран, торкніться , потім знайдіть і торкніться .
2
Якщо відеокамеру не вибрано, торкніться .
3
Щоб розпочати записування відео, натисніть клавішу зйомки.
4
Щоб зупинити записування, натисніть клавішу зйомки ще раз.
Записування відео доторком до екрана
1
Перейдіть на головний екран, торкніться , потім знайдіть і торкніться .
2
Якщо відеокамеру не вибрано, торкніться .
3
Щоб відобразити всі установки, торкніться .
4
Торкніться Зйомка одним дотиком та виберіть Увімк. (якщо цей параметр ще не
вибрано).
5
Торкніться екрана, щоб розпочати записування.
6
Торкніться екрана, щоб зупинити записування.
Перегляд записаних відео
1
Перейдіть на головний екран, торкніться , потім знайдіть і торкніться .
2
Перетягніть панель мініатюр (у правій частині екрана) ліворуч, щоб відобразити всі фотознімки
та відео.
3
Щоб переглянути фотознімки та відео, проводьте вгору або вниз по екрану. Відео
позначаються піктограмою .
4
Торкніться відеозапису, який потрібно переглянути.
5
Торкніться
, щоб відтворити відео.
Коли відео призупинено, можна натиснути
відеозаписи.
, щоб переглянути інші фотографії чи
Видалення записаного відео
1
Увімкнувши камеру, перетягніть панель мініатюр (у правій частині екрана) ліворуч, щоб
відобразити всі фотознімки та відео.
2
Торкніться відеозаписів, які потрібно видалити.
3
Натисніть клавішу , а потім торкніться .
Використання установок відеокамери
Вибір установок відеокамери
1
Перейдіть на головний екран, торкніться , потім знайдіть і торкніться .
2
Якщо відеокамеру не вибрано, торкніться
3
Щоб відобразити всі установки, торкніться .
4
Торкніться установки, яку потрібно вибрати.
.
Налаштування панелі установок відеокамери
1
Відкривши відеокамеру, натисніть клавішу
2
Доторкніться й утримуйте установку, яку слід перемістити, і перетягніть її в потрібне місце.
Якщо перетягнути установку за межі панелі установок, зміну буде скасовано.
, щоб відобразити всі установки.
Огляд установок відеокамери
Сцени
Функція «Сюжети» допомагає швидко налаштувати фотокамеру в стандартних ситуаціях за допомогою попередньо
запрограмованих сюжетів. Для вибраного сюжету автоматично визначається низка установок, які забезпечать найкращу
якість відео.
Вимк.
Функція сюжетної зйомки вимкнена, відео можна знімати вручну.
91
Перед вами онлайн-версія цього видання. © Роздруковувати його можна лише для власного користування.
Page 92

Портрет
Використовуйте для відеозйомки портретів. Установки оптимізовано для м’якших тонів шкіри.
Пейзаж
Використовуйте для відеозйомки пейзажів. Камера фокусується на віддалених об’єктах. Коли вибрано Пейзаж,
режим фокусування змінюється на Нескінчен..
Нічний режим
Якщо ввімкнуто цей режим, світлочутливість збільшується. Використовується в умовах слабкого освітлення.
Відеоролики об'єктів, які швидко рухаються, можуть бути розмитими. Не рухайте рукою або використовуйте підставку.
Щоб покращити якість відео, вимикайте нічний режим в умовах хорошого освітлення.
Пляж і сніг
Використовується в умовах яскравого світла для уникнення недоекспонованих відеоматеріалів.
Спорт
Використовуйте для відеозйомки об'єктів, які швидко рухаються. Завдяки короткій тривалості експозиції мінімізується
розмиття зображення.
Вечірка
Використовуйте для відеозйомки в приміщеннях зі слабким освітленням: фоновим або від свічок. Відеоролики
об'єктів, які швидко рухаються, можуть бути розмитими. Не рухайте рукою або використовуйте підставку.
Фотоспалах
Використовуйте підсвічування для зйомки освітлених ззаду об’єктів і при слабкому освітленні.
Увімк.
Вимк.
Інколи якість відео може бути кращою без застосування підсвічування навіть в умовах слабкого освітлення.
Режим фокусування
Установка фокусування визначає, яка частина фотографії має бути різкою. Під час безперервного автоматичного
фокусування камера постійно налаштовує фокус таким чином, щоб область у білій рамці фокусування залишалася чіткою.
Одноточк. автофокусув.
Камера автоматично фокусується на вибраному об’єкті зйомки. Безперервне автоматичне фокусування ввімкнуто.
Розпізнаван. обличчя
Фотокамера автоматично визначає до п'яти людських облич, окреслюючи їх рамками на екрані. Фокус автоматично
встановлюється на найближчому обличчі. Щоб вибрати обличчя, на якому слід фокусуватися, торкніться потрібного
обличчя на екрані. Якщо торкнутися екрана камери, вибране обличчя у фокусі виділяється зеленою рамкою. Функцію
розпізнавання обличчя можна використовувати не для всіх типів сюжетної зйомки. Безперервне автоматичне
фокусування ввімкнуто.
Нескінчен.
Використовуйте під час зйомки з великої відстані. Фокус установлюється на значно віддалених від камери об’єктах.
Наближені до камери об’єкти можуть вийти розмитими.
Розмір відео
Налаштування розміру відео для різних форматів
HD 720p
Формат HD (High Definition) зі співвідношенням сторін 16:9. 1280 × 720 пікселів.
Повноекран. VGA
Формат Full Wide VGA зі співвідношенням сторін 16:9. 864 × 480 пікселів.
VGA
Формат VGA зі співвідношенням сторін 4:3. 640 x 480 пікселів.
QVGA
Формат Quarter VGA зі співвідношенням сторін 4:3. 320 x 240 пікселів.
Мультимед. повід.
Записування відео, яке можна надсилати в мультимедійних повідомленнях. Час записування цього формату відео
обмежено спеціально для мультимедійних повідомлень.
Автотаймер
Завдяки автотаймеру можна знімати відео, не тримаючи телефон у руках. Використовуйте його для групової відеозйомки,
де кожен зможе потрапити в кадр. Крім того, автотаймер можна використовувати для запобігання тремтінню камери під час
відеозйомки
92
Перед вами онлайн-версія цього видання. © Роздруковувати його можна лише для власного користування.
Page 93

Увімкнути (10 с)
Установіть 10-секундну затримку після доторку до екрана камери до початку відеозйомки.
Увімкнути (2 с)
Установіть 2-секундну затримку після доторку до екрана камери до початку відеозйомки.
Вимк.
Записування відео починається відразу після доторку до екрана камери.
Значення експозиції
Ця установка дає змогу визначити освітленість зображення, що знімається. Вище значення вказує на велику кількість
світла.
Баланс білого
Установка балансу білого налаштовує баланс кольорів відповідно до умов освітлення
Авто
Автоматичне налаштування балансу кольору відповідно до умов освітлення.
Лампа розжар.
Налаштування балансу кольорів для «теплих» умов освітлення, такі як лампи розжарювання.
Флуоресц. лампа
Налаштування балансу кольорів для люмінесцентного освітлення.
Денне світло
Налаштування балансу кольорів для зйомки в умовах яскравого освітлення надворі.
Хмарно
Налаштування балансу кольорів в умовах захмареного неба.
Стабілізатор зображення
Інколи буває важко тримати телефон нерухомо під час зйомки. У такому разі корисно використовувати стабілізатор, що
компенсує невеликі рухи руки
Увімк.
Відеозйомка з увімкнутим стабілізатором.
Вимк.
Відеозйомка з вимкнутим стабілізатором.
Мікрофон
Виберіть, чи потрібно записувати звук під час відеозйомки.
Увімк.
Вимк.
Звук затвора
Виберіть звук, який супроводжуватиме доторк до екрана камери для початку відеозйомки.
93
Перед вами онлайн-версія цього видання. © Роздруковувати його можна лише для власного користування.
Page 94

Перегляд фотознімків і відеозаписів
1
2
3
4
5
у Галереї
Використовуйте Галерею для перегляду фотознімків і відтворення відеозаписів, зроблених за
допомогою камери телефону, або перегляду аналогічного вмісту, завантаженого чи скопійованого на
картку пам’яті. У Галереї також можна переглядати фотознімки та відеозаписи, збережені в онлайнслужбі, наприклад у веб-альбомі Picasa™ чи на YouTube. Якщо ви користувач Facebook™, у
Галереї ви можете переглядати свої фотознімки з веб-сайту Facebook™.
Окрім того, з Галереї можна надсилати вибрані фотознімки та відеозаписи друзям за допомогою
бездротової технології Bluetooth™, електронної пошти або систем обміну повідомленнями. Також ви
можете виконувати просте редагування фотознімків і встановлювати їх як шпалери або зображення
контактів. Для передавання вмісту з картки пам’яті телефону та на неї рекомендується
використовувати програму Media Go™. Докладніше див. З’єднання телефону з
комп’ютером на сторінці 103.
BRAVIA ENGINE™
Використовуйте Mobile BRAVIA ENGINE™ для покращення якості зображень і відеозаписів. Фільтр
різкості та функція зменшення шуму дають змогу отримувати кращі зображення тощо.
Увімкнення технології Mobile BRAVIA ENGINE™
1
Перейдіть на Головний екран і торкніться
2
Знайдіть і торкніться Установки > Дисплей.
3
Установіть позначку Mobile BRAVIA Engine, якщо її ще не встановлено.
.
Доступ до галереї та перегляд альбомів
1
Перейдіть на Головний екран і торкніться .
2
Знайдіть і торкніться галерея. Фотографії та відео на картці пам'яті, як зняті за допомогою
камери, так і завантажені з Інтернету або з інших місць, відображаються в альбомах. Якщо у
вас є обліковий запис Picasa™, пов'язаний з обліковим записом Google™, який додано до
телефону та налаштовано на синхронізацію з Picasa™, у галереї також відобразяться ваші
веб-альбоми Picasa™.
Якщо не вдається автоматично змінити орієнтацію екрана, повертаючи телефон на бік,
позначте параметр Автом.повертати екран у розділі Установки > Дисплей.
1 Торкніться на будь-якому екрані, щоб повернутися до головного екрана галереї.
2 Торкніться, щоб відкрити камеру.
3 Альбом фотографій або відеозаписів, знятих за допомогою камери.
4 Перегляньте елементи стовпця, торкнувшись його двома пальцями та розвівши їх.
5 Для перегляду інших альбомів проведіть по екрану ліворуч або праворуч.
94
Перед вами онлайн-версія цього видання. © Роздруковувати його можна лише для власного користування.
Page 95

Робота з альбомами
51
3
4
2
Альбоми – це групи фотографій та відеозаписів у папках на картці пам'яті або у веб-альбомах
Picasa™.
Відкривання альбому в галереї
1
Перейдіть на Головний екран і торкніться .
2
Знайдіть і торкніться галерея.
3
Торкніться альбому, який потрібно переглянути. Альбом відкриється, а його фото- та
відеовміст відобразиться в таблиці в хронологічному порядку. Назва альбому відображається
у верхній частині екрана.
1 Торкніться, щоб перейти від вигляду «таблиця» до вигляду «стовпець».
2 Назва альбому.
3 Щоб переглянути фотографію або відео, торкніться їх.
4 Торкніться стрілки, щоб прокрутити екран на один крок. Перетягуйте ліворуч або праворуч для швидкої прокрутки.
5 Торкніться, щоб повернутися до головного екрана галереї.
Перегляд фотографій і відео в галереї
1
Перейдіть на Головний екран і торкніться
2
Знайдіть і торкніться галерея.
3
Торкніться альбому.
4
Фотографії та відеозаписи відображаються в таблиці в хронологічному порядку. Щоб
переглянути фотографію або відео, торкніться їх. Відеозаписи позначено піктограмою .
5
Щоб переглянути наступну фотографію або відео, у засобі перегляду проведіть по екрану
ліворуч. Для перегляду попередньої фотографії чи відео проведіть по екрану праворуч. Щоб
у будь-який час повернутися до головного екрана галереї, торкніться у лівій верхній частині
екрана.
Якщо не вдається автоматично змінити орієнтацію екрана, повертаючи телефон на бік,
позначте параметр Автом.повертати екран у розділі Установки > Дисплей.
.
95
Перед вами онлайн-версія цього видання. © Роздруковувати його можна лише для власного користування.
Page 96

Перегляд фотографій Facebook™ у галереї
1
Переконайтеся, що ви ввійшли в обліковий запис Facebook™.
2
Перейдіть на Головний екран і торкніться .
3
Знайдіть і торкніться галерея.
4
Торкніться будь-якого альбому, на якому відображається піктограма
альбому Facebook™ уперше, ваші фотографії Facebook™ копіюються в галерею.
5
Фотографії відображаються в таблиці в хронологічному порядку. Щоб переглянути
фотографію, торкніться її.
6
Щоб переглянути наступну фотографію або відео, у засобі перегляду проведіть по екрану
ліворуч. Для перегляду попередньої фотографії чи відео проведіть по екрану праворуч.
7
Щоб у будь-який час повернутися до головного екрану галереї, торкніться у лівій верхній
частині екрана.
Змінення способу відображення вмісту альбому в Галереї
1
Переглядаючи альбом у Галереї, перетягніть перемикач вигляду альбому
праворуч, щоб переглянути вміст альбому у стовпцях.
2
Перетягніть перемикач вигляду альбому ліворуч, щоб переглянути вміст
альбому в таблиці у хронологічному порядку.
. Коли ви торкаєтесь
Робота з альбомами в галереї
Окрім роботи з цілими альбомами та окремими фотографіями, ви можете вибрати один або декілька
фотознімків або відеозаписів в альбомі та працювати з групами об'єктів, наприклад, надіслати
декілька фотографій із альбому друзям.
Робота з групами фотографій або відеозаписів у галереї
1
Перейдіть на Головний екран і торкніться .
2
Знайдіть і торкніться галерея.
3
Відкрийте альбом із вмістом, з яким потрібно працювати.
4
Двічі натисніть .
5
Установіть або зніміть позначки навпроти об'єктів, з якими потрібно працювати. Щоб зняти всі
встановлені позначки, натисніть
6
Для налаштування позначених об'єктів використовуйте елементи керування в нижній частині
екрана. Вибір доступних елементів керування залежить від набору вибраних об'єктів.
Надсилання альбому з Галереї
1
Перейдіть на головний екран Галереї та двічі натисніть клавішу .
2
Позначте альбоми, які потрібно надіслати, потім натисніть
3
Торкніться Надіслати.
4
У меню, що відкриється, торкніться програми, за допомогою потрібно надіслати вибрані
альбоми. Вибрана програма відкриється з фотознімками чи відеозаписами з вибраних
альбомів або з посиланнями, вкладеними до нового повідомлення.
Якщо ви надсилаєте альбом за допомогою програми Gmail™ , не видаляйте оригінал
вкладення, доки повідомлення не буде надіслано повністю. Інакше вкладення не буде
надіслано.
Видалення альбому з Галереї
1
Перейдіть на головний екран Галереї та двічі натисніть клавішу .
2
Установіть або зніміть позначки для альбомів, які потрібно видалити, потім натисніть
3
Торкніться Видалити. У діалоговому вікні, що відкриється, торкніться Видалити.
і торкніться Скас. вибір усіх.
.
.
Робота з фотознімками
Використовуйте Галерею для перегляду знятих за допомогою камери, завантажених, скопійованих
на картку пам'яті або збережених у веб-альбомах фотознімків. Також можна редагувати фотографії
на картці пам'яті та обмінюватися ними з друзями.
96
Перед вами онлайн-версія цього видання. © Роздруковувати його можна лише для власного користування.
Page 97

Перегляд фотографій в альбомі
1
Перейдіть на Головний екран і торкніться .
2
Знайдіть і торкніться галерея.
3
Торкніться альбому, щоб відкрити його, потім торкніться фотографії.
4
Щоб переглянути наступну фотографію в альбомі, проведіть пальцем по екрану ліворуч. Для
перегляду попередньої фотографії проведіть по екрану праворуч.
Масштабування фотознімка
1
Під час перегляду фотознімків у засобі перегляду фотознімків торкніться фотографії, щоб
відобразити елементи керування масштабуванням.
2
Торкніться одного з елементів керування масштабуванням, щоб збільшити або зменшити
фотознімок.
Щоб збільшити або зменшити масштаб, можна також двічі торкнутися фотознімка або на
екрані звести чи розвести два пальці. Далі перетягуйте фотознімок, щоб переглянути різні
його частини.
Перегляд показу слайдів із фотографій
1
Перейдіть на Головний екран і торкніться .
2
Знайдіть і торкніться галерея.
3
Торкніться альбому, щоб відкрити його, потім торкніться фотографії й натисніть
4
На панелі інструментів унизу екрана торкніться Показ слайдів.
5
Щоб завершити показ слайдів, торкніться будь-якої фотографії.
.
Повертання фотознімка
1
Під час перегляду фотознімків у засобі перегляду торкніться фотознімка, щоб відобразити
елементи керування.
2
Натисніть клавішу .
3
Торкніться Додатково, потім торкніться або Повернути вліво, або Повернути
вправо. Фотознімок буде збережено в новій орієнтації.
Використання фотознімка як зображення контакту
1
Під час перегляду фотознімка в засобі перегляду натисніть
2
На панелі інструментів унизу екрана торкніться Установити як > Зображення
.
контакту.
3
Виберіть контакт, який потрібно зв'язати з фотознімком.
4
За потреби обітніть фотознімок.
5
Торкніться Зберегти.
Використання фотознімка як шпалер
1
Під час перегляду фотознімка в засобі перегляду натисніть
2
На панелі інструментів унизу екрана торкніться Установити як > Шпалери.
3
За потреби обітніть фотознімок.
4
Торкніться Зберегти.
.
Обтинання фотознімка
1
Під час перегляду фотознімка в засобі перегляду натисніть
2
На панелі інструментів унизу екрана торкніться Додатково > Обітнути.
3
Щоб налаштувати рамку обтинання, доторкніться до її краю й утримайте. Коли відобразяться
.
стрілки обтинання, змініть розміри рамки, перетягнувши її край до центру або від центру.
4
Щоб змінити одночасно всі сторони рамки обтинання, доторкніться й утримайте один із кутів
рамки та перетягніть її за нього.
5
Щоб перемістити рамку обтинання в іншу частину фотознімка, торкніться екрана всередині
рамки й утримуйте; далі перетягніть рамку, куди потрібно.
6
Щоб зберегти копію фотознімка після обтинання, торкніться Зберегти. Вихідний необтятий
фотознімок залишиться на картці пам'яті.
97
Перед вами онлайн-версія цього видання. © Роздруковувати його можна лише для власного користування.
Page 98

Надсилання фотознімка
1
Якщо під час перегляду фотознімка в засобі перегляду елементи керування не
відображаються, натисніть .
2
На панелі інструментів унизу екрана торкніться Надіслати.
3
Виберіть один із доступних методів передавання.
Видалення фотознімка
1
Під час перегляду фотографії в засобі перегляду натисніть .
2
На панелі інструментів унизу екрана торкніться Видалити.
3
У діалоговому вікні, що відкриється, торкніться Видалити.
Перегляд фотографій на карті
Ви можете переглядати на карті місце, де було зроблено фотографію. Для цього достатньо
налаштувати камеру на додавання інформації про розташування. Показуйте друзям і рідним, де ви
побували, або ж легко знаходьте потрібне місце наступного разу.
Щоб переглядати на карті фотографії, зроблені за допомогою камери, необхідно перед
зйомкою ввімкнути визначення розташування (у меню установок камери під установками
розташування). Також необхідно ввімкнути функції розташування в розділі Установки >
Розташув. та безпека.. Для отримання додаткової інформації див. розділ Послуги
визначення розташування на сторінці 108.
Перегляд фотознімків на карті
1
Під час перегляду фотографії в засобі перегляду натисніть
2
Торкніться Додатково > Показати на карті.
.
Робота з відео
Використовуйте Галерею, щоб переглядати зняті за допомогою камери, завантажені або скопійовані
на картку пам'яті відеозаписи. Ви також можете обмінюватися відеозаписами з друзями або
надсилати їх у службу YouTube™.
Відтворення відео
1
У галереї відкрийте потрібний альбом і торкніться потрібного відеозапису.
2
Для перегляду відео у вертикальній (портретній) або горизонтальній (альбомній) орієнтації
поверніть телефон.
3
Для перегляду засобів керування відтворенням торкніться відеозапису.
Якщо не вдається автоматично змінити орієнтацію екрана, повертаючи телефон на бік,
позначте параметр Автом.повертати екран у розділі Установки > Дисплей.
Призупинення відео
1
Під час відтворення відео торкніться екрана, щоб відобразились елементи керування.
2
Торкніться піктограми .
Як швидко перемотувати відео вперед і назад
1
Під час відтворення відео торкніться екрана, щоб відобразились елементи керування.
2
Перетягуйте значок індикатора відтворення ліворуч для перемотування назад або праворуч
для перемотування вперед.
Також можна торкнутися
або .
Налаштування гучності відеозапису
•
Натисніть клавішу гучності.
Перед вами онлайн-версія цього видання. © Роздруковувати його можна лише для власного користування.
98
Page 99

Надсилання відео
1
Відкрийте в Галереї альбом, що містить відео.
2
Двічі натисніть .
3
Установіть позначки для відеозаписів, які потрібно надіслати.
4
Натисніть клавішу .
5
Торкніться Надіслати.
6
У меню, що відкриється, торкніться програми, за допомогою якої потрібно надіслати вибране
відео.
Захищені авторським правом об’єкти можуть бути захищені від копіювання, надсилання й
передавання. Крім того, може не вдатися надіслати деякі об’єкти, розмір файлу яких дуже
великий.
Видалення відео
1
Відкрийте в Галереї альбом, що містить відео.
2
Двічі натисніть
3
Позначте відеозаписи, які потрібно видалити.
4
Натисніть клавішу .
5
Торкніться Видалити.
6
У діалоговому вікні, що відкриється, торкніться Видалити.
.
99
Перед вами онлайн-версія цього видання. © Роздруковувати його можна лише для власного користування.
Page 100

Bluetooth™, технологія
бездротового з’єднання
Використовуйте функцію Bluetooth™ для передачі даних на інші пристрої, що підтримують
Bluetooth™, або для підключення пристроїв "вільні руки". Увімкніть функцію Bluetooth™ у своєму
телефоні та створюйте бездротові з’єднання з іншими Bluetooth™-сумісними пристроями, такими як
комп'ютери, пристрої "вільні руки" та телефони. З'єднання Bluetooth™ діє найкраще в діапазоні 10
метрів (33 фути), якщо між пристроями немає перешкод. У деяких випадках потрібно вручну об'єднати
телефон у пару з іншими пристроями Bluetooth™. Якщо ви бажаєте, щоб інші пристрої Bluetooth™
бачили ваш телефон, потрібно зробити його видимим.
Різні пристрої Bluetooth™ можуть мати різну сумісність між собою.
Як увімкнути функцію Bluetooth™ і зробити телефон видимим
1
Перейдіть на Головний екран і торкніться піктограми .
2
Знайдіть і торкніться Установки > Бездрот. та моб. мережі.
3
Позначте параметр Bluetooth. На панелі стану відобразиться піктограма .
4
Торкніться Установки Bluetooth.
5
Позначте поле Видимий. Телефон буде видимий для інших пристроїв протягом 120 секунд.
Ім'я телефону
Телефону можна дати ім'я. Це ім'я відображається на інших пристроях, якщо ввімкнути функцію
Bluetooth™ і зробити телефон видимим.
Введення імені телефону
1
Переконайтеся, що функцію Bluetooth™ увімкнено.
2
Перейдіть на Головний екран і торкніться
3
Знайдіть і торкніться Установки > Бездрот. та моб. мережі > Установки
Bluetooth > Назва пристрою.
4
Введіть ім'я телефону.
5
Торкніться OK.
.
З’єднання з іншим пристроєм Bluetooth™
Під час підключення до іншого пристрою можна, наприклад, установити з’єднання телефону із
пристроєм “вільні руки” Bluetooth™ або автомобільною гарнітурою Bluetooth™ і використовувати ці
пристрої для здійснення та одержання дзвінків.
Після підключення телефону до пристрою Bluetooth™ телефон запам’ятає це підключення. Під час
підключення телефону до пристрою Bluetooth™, можливо, знадобиться введення цифрового пароля.
Ваш телефон автоматично введе загальний цифровий пароль 0000. Якщо він не підійде, див.
документацію пристрою Bluetooth™ для отримання цифрового пароля пристрою. Не потрібно
повторно вводити цифровий пароль під час наступного встановлення з’єднання з підключеним
пристроєм Bluetooth™.
Деякі пристрої Bluetooth™, наприклад більшість гарнітур Bluetooth™, потребують підключення до
іншого пристрою та встановлення з’єднання з ним.
Можна підключити телефон до кількох пристроїв Bluetooth™, проте одночасно можна встановити
з’єднання лише з одним профілем Bluetooth™.
100
Перед вами онлайн-версія цього видання. © Роздруковувати його можна лише для власного користування.
 Loading...
Loading...