Page 1
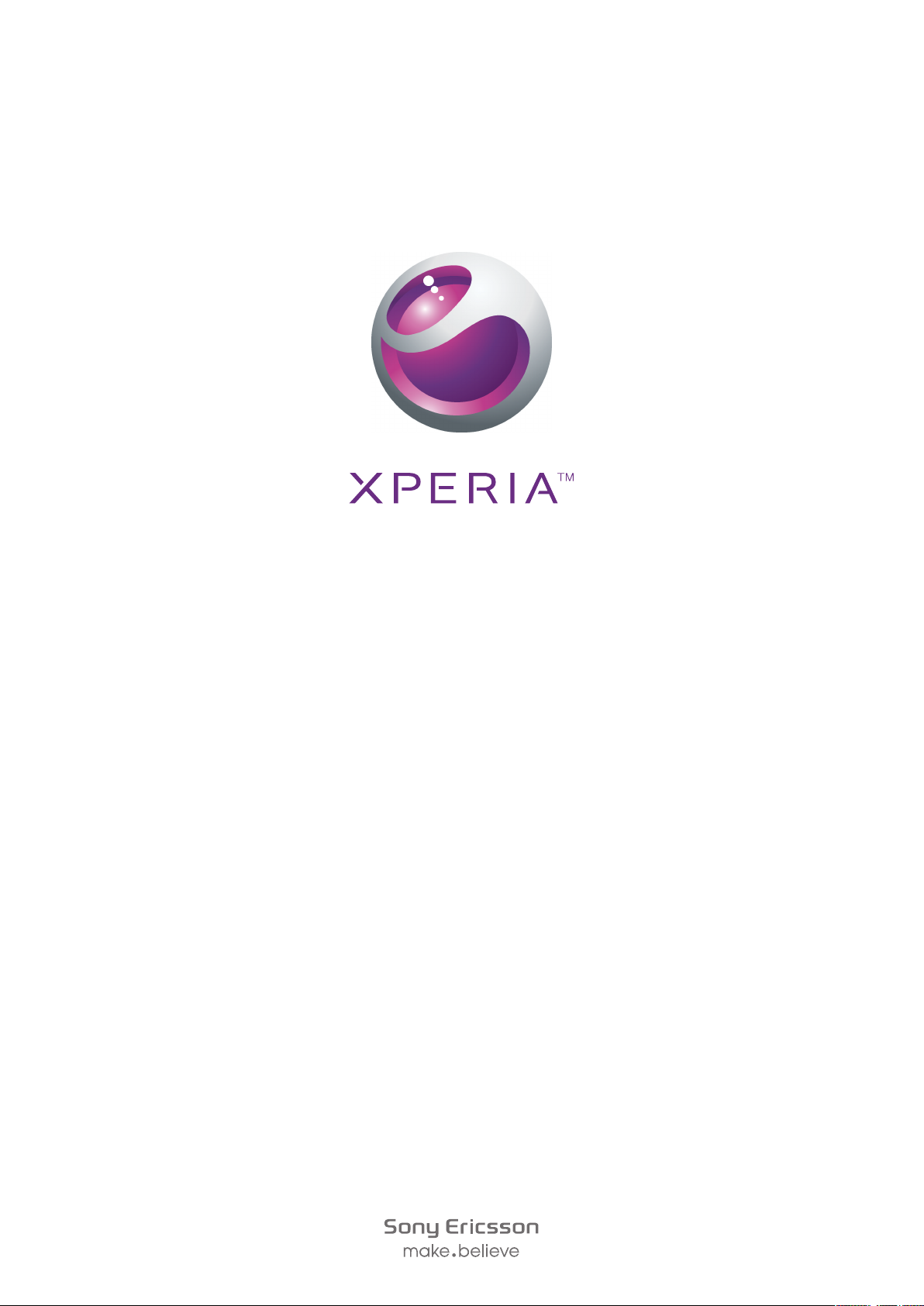
Arc
Rozšírená používateľská príručka
Page 2
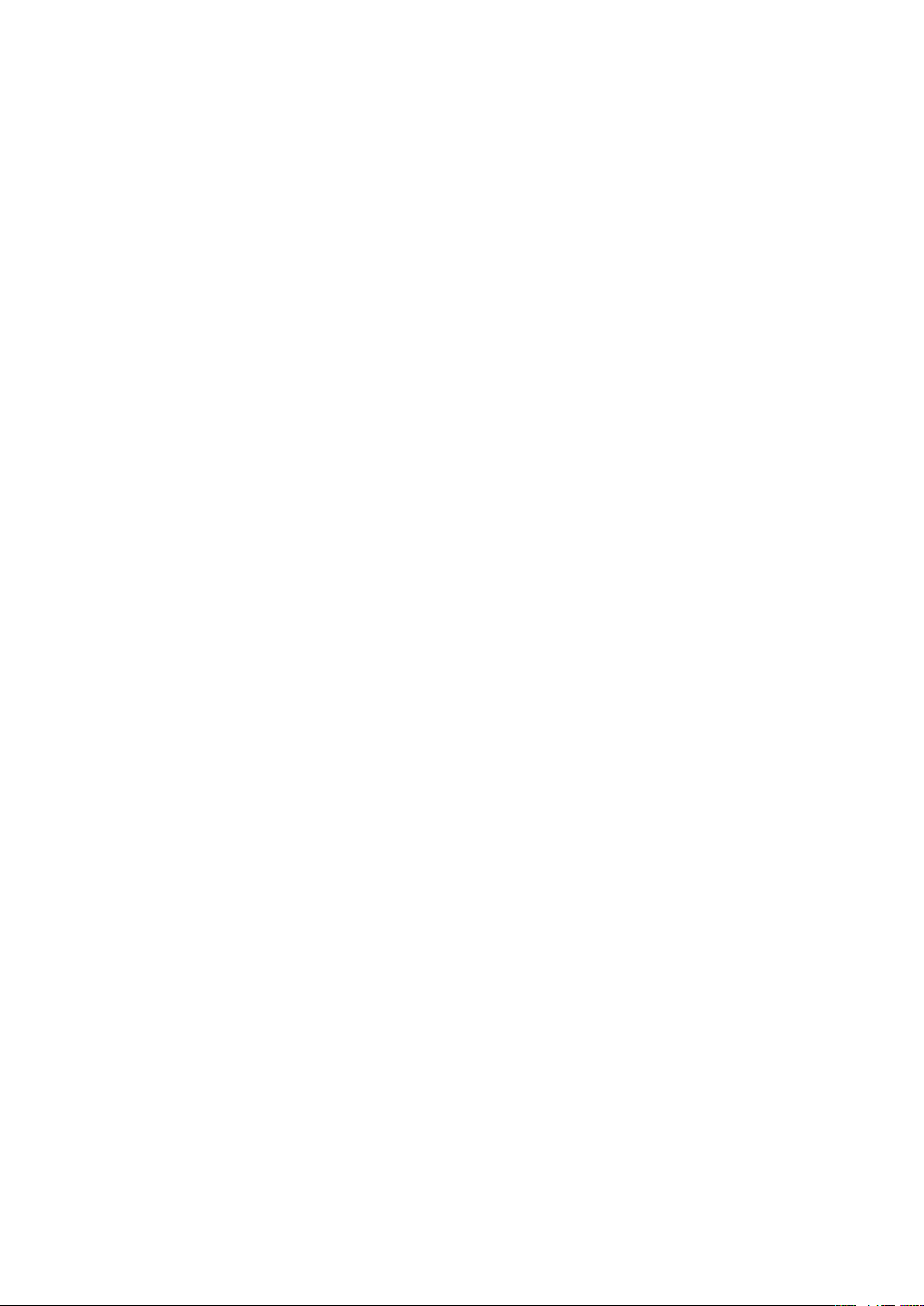
Obsah
Dôležité informácie......................................................................6
Android™ – čo a prečo?..............................................................7
Aplikácie.............................................................................................7
Začíname......................................................................................8
Zostavenie..........................................................................................8
Zapnutie telefónu................................................................................9
Zámok obrazovky..............................................................................10
Sprievodca nastavením.....................................................................10
Účty a služby....................................................................................11
Oboznámenie sa s telefónom...................................................12
Prehľad telefónu................................................................................12
Používanie tlačidiel............................................................................13
Nabíjanie batérie...............................................................................13
Používanie dotykovej obrazovky........................................................14
Domovská obrazovka........................................................................16
Prístup k aplikáciám a ich používanie................................................18
Stav a upozornenia...........................................................................19
Ponuka nastavení telefónu................................................................20
Písanie textu.....................................................................................20
Nastavenia klávesnice a klávesnice Phonepad..................................23
Úprava hlasitosti................................................................................24
Prispôsobenie telefónu......................................................................24
Batéria..............................................................................................26
Pamäť...............................................................................................27
Stereofónna prenosná súprava handsfree.........................................28
Nastavenia Internetu a správ.............................................................29
Vypnutie prenosu údajov...................................................................30
Údajové služby pri roamingu.............................................................30
Nastavenia siete................................................................................30
Volanie.........................................................................................32
Tiesňové hovory................................................................................32
Telefonovanie....................................................................................32
Hlasová schránka..............................................................................33
Hovory viacerých účastníkov.............................................................34
Konferenčné hovory..........................................................................34
Nastavenie hovoru............................................................................35
Kontakty .....................................................................................37
Prvé otvorenie aplikácie Kontakty......................................................37
Uloženie kontaktov do telefónu.........................................................37
2
Toto je internetová verzia tejto publikácie. © Tlač je možná iba pre súkromné použitie.
Page 3
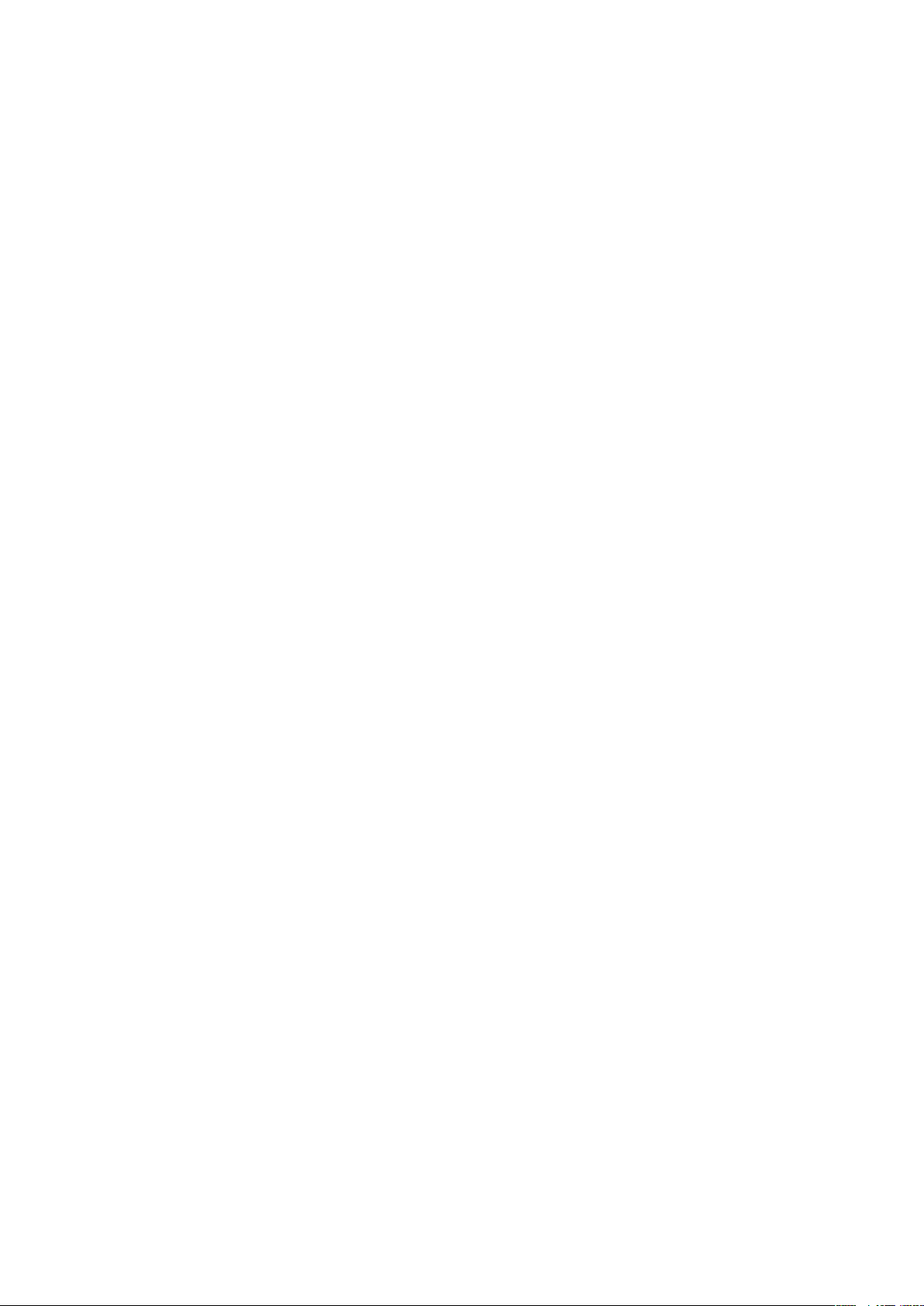
Kontakty prehľad obrazovky..............................................................38
Správa vašich kontaktov...................................................................39
Komunikácia s vašimi kontaktami......................................................41
Zdieľanie kontaktov...........................................................................41
Zálohovanie kontaktov......................................................................41
Správy..........................................................................................43
Používanie správ SMS a MMS..........................................................43
Možnosti správ SMS a MMS.............................................................44
E-mail..........................................................................................46
Používanie e-mailu............................................................................46
Používanie e-mailových účtov............................................................48
Gmail™ a ďalšie služby Google™ ....................................................49
Google Talk™ ............................................................................50
Aplikácia Sony Ericsson Timescape™.....................................51
Hlavné zobrazenie aplikácie Timescape™.........................................51
Miniaplikácia widget Timescape™.....................................................51
Používanie aplikácie Timescape™.....................................................52
Nastavenie aplikácie Timescape™....................................................54
Začíname so službou Android Market™..................................55
Možnosti platby.................................................................................55
Preberanie zo služby Android Market™.............................................55
Vymazanie údajov aplikácie...............................................................56
Povolenia..........................................................................................56
Inštalácia iných aplikácií ako Android Market™..................................57
Služba PlayNow™......................................................................58
Než si prevezmete obsah..................................................................58
Preberanie zo služby PlayNow™.......................................................58
Organizátor.................................................................................59
Kalendár...........................................................................................59
Budík................................................................................................59
Synchronizácia...........................................................................62
Synchronizácia so službou Google™................................................62
Synchronizácia firemnej elektronickej pošty, kalendára a kontaktov...63
Synchronizácia so službou Facebook™............................................63
Synchronizácia a ukladanie kontaktov a kalendára............................64
Synchronizácia pomocou technológie SyncML™..............................65
Pripojenie k bezdrôtovým sieťam.............................................67
Wi-Fi™..............................................................................................67
Virtuálne súkromné siete (siete VPN).................................................71
Webový prehliadač.....................................................................72
Panel s nástrojmi...............................................................................72
3
Toto je internetová verzia tejto publikácie. © Tlač je možná iba pre súkromné použitie.
Page 4
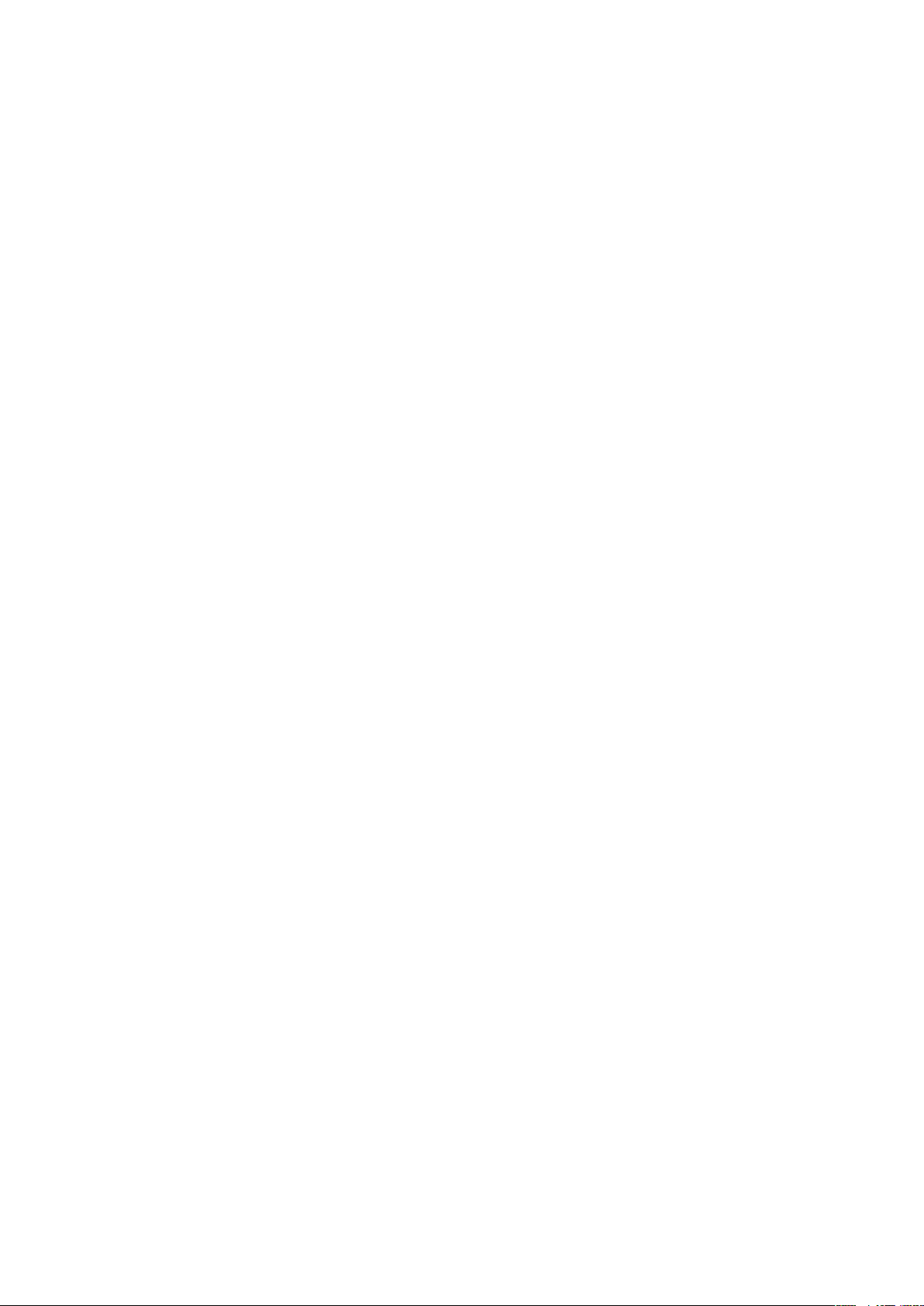
Prehľadávanie webu..........................................................................72
Navigácia na webových stránkach....................................................73
Správa záložiek.................................................................................73
Správa textu a obrázkov....................................................................74
Viacero okien....................................................................................74
Preberanie z webu............................................................................75
Nastavenie prehliadača.....................................................................75
Hudba..........................................................................................76
Kopírovanie súborov médií na pamäťovú kartu..................................76
Používanie prehrávača hudby ...........................................................76
Technológia TrackID™..............................................................81
Používanie výsledkov technológie TrackID™.....................................81
Rádio FM.....................................................................................82
Prehľad rádia FM...............................................................................82
Prepínanie rozhlasových staníc..........................................................82
Používanie vašich obľúbených rozhlasových staníc...........................83
Nové vyhľadávanie rozhlasových staníc.............................................83
Prepnutie medzi reproduktorom a súpravou handsfree.....................83
Určenie rozhlasových skladieb pomocou aplikácie TrackID™............83
Snímanie fotografií a nahrávanie videí.....................................84
Ovládacie prvky fotoaparátu..............................................................84
Používanie fotoaparátu......................................................................85
Používanie videokamery....................................................................91
Zobrazenie fotografií a videí v galérii.......................................95
BRAVIA ENGINE™...........................................................................95
Práca s albumami.............................................................................96
Práca s fotografiami..........................................................................98
Technológia bezdrôtovej komunikácie Bluetooth™.............101
Názov telefónu................................................................................101
Párovanie s iným zariadením Bluetooth...........................................101
Odosielanie a prijímanie položiek s použitím technológie Bluetooth™
.......................................................................................................102
Pripojenie telefónu k počítaču................................................104
Prenos a manipulácia s obsahom pomocou kábla USB..................104
Režimy pripojenia USB....................................................................104
Prenos súborov pomocou režimu prenosu médií prostredníctvom
siete Wi-Fi®....................................................................................105
PC Companion...............................................................................106
Media Go™ ...................................................................................106
4
Toto je internetová verzia tejto publikácie. © Tlač je možná iba pre súkromné použitie.
Page 5
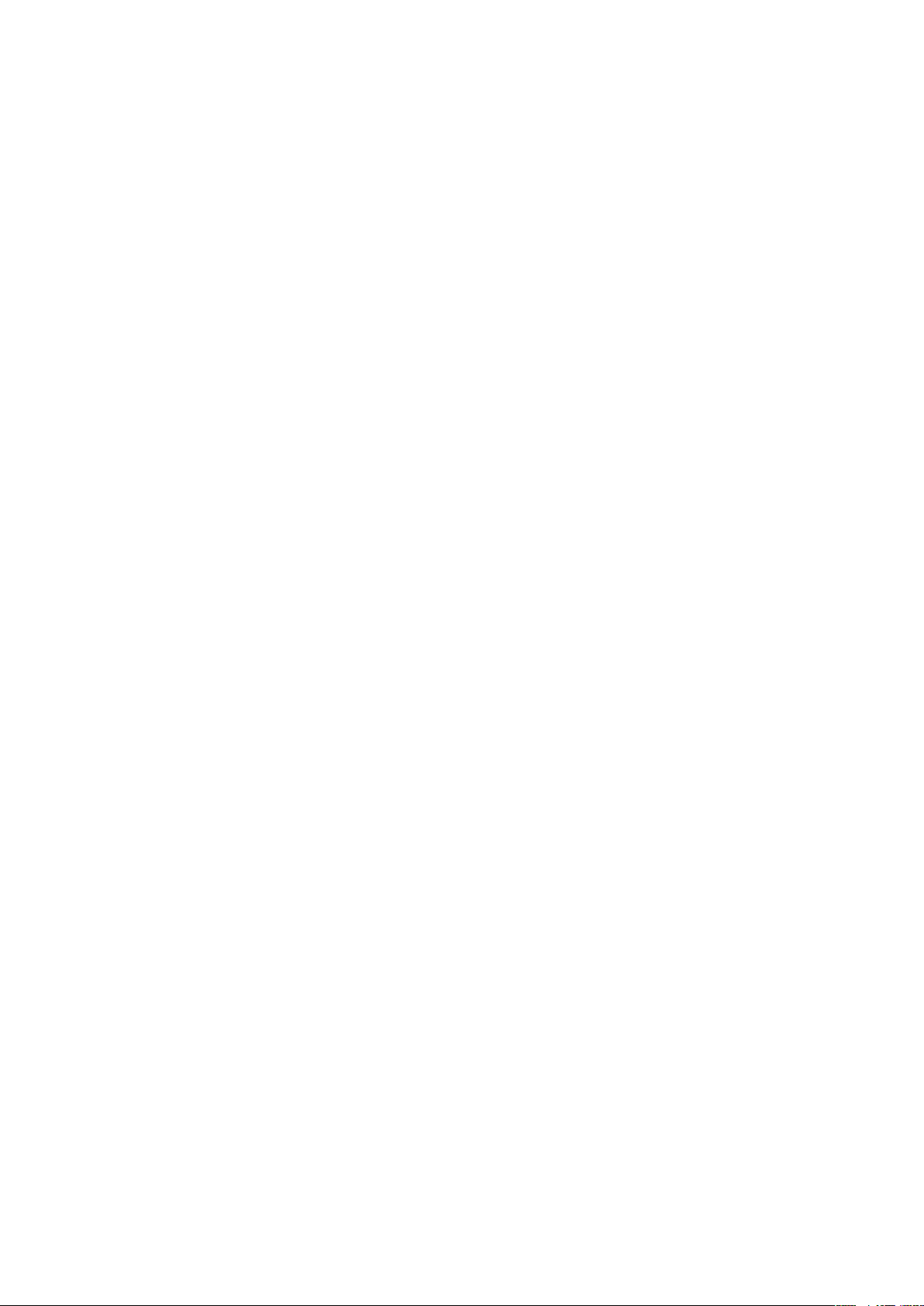
Pripojenie telefónu k TV prijímaču..........................................108
Služby polohy............................................................................109
Používanie systému GPS................................................................109
Google Maps™...............................................................................110
Získanie popisu cesty......................................................................110
Blokovanie a ochrana telefónu...............................................111
IMEI................................................................................................111
Ochrana karty SIM..........................................................................111
Nastavenie uzamknutia obrazovky..................................................112
Aktualizácia telefónu................................................................114
Bezdrôtová aktualizácia telefónu.....................................................114
Aktualizácia telefónu pomocou pripojenia káblom USB...................114
Prehľad nastavení telefónu.....................................................116
Prehľad ikon.............................................................................117
Ikony stavu......................................................................................117
Ikony oznámení...............................................................................117
Prehľad aplikácií.......................................................................119
Podpora používateľa................................................................121
Riešenie problémov.................................................................122
Telefón nefunguje podľa očakávania...............................................122
Obnovenie nastavenia telefónu........................................................122
Telefón nie je možné nabiť...............................................................122
Keď sa začne telefón nabíjať, nezobrazí sa ikona nabíjania batérie..122
Výkon batérie je nízky......................................................................122
Pri použití kábla USB nie je možné prenášať obsah medzi telefónom
a počítačom....................................................................................123
Nemôžem používať internetové služby............................................123
Chybové hlásenia............................................................................123
Recyklujte svoj telefón............................................................124
Právne informácie....................................................................125
Register.....................................................................................126
5
Toto je internetová verzia tejto publikácie. © Tlač je možná iba pre súkromné použitie.
Page 6
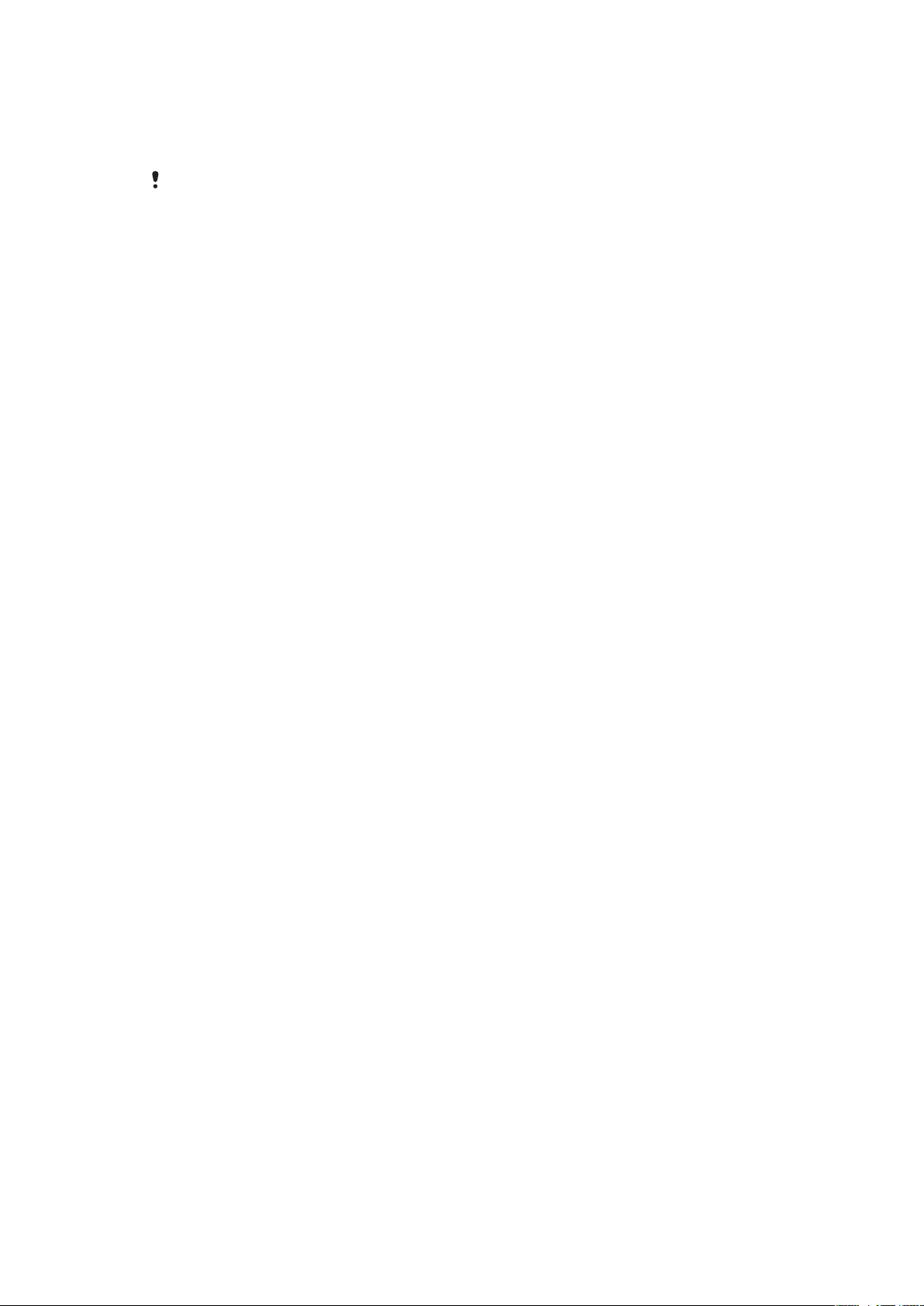
Dôležité informácie
Pred použitím mobilného telefónu si prečítajte leták Dôležité informácie.
Niektoré zo služieb a funkcií popísaných v tejto príručke používateľa nemusia byť podporované
vo všetkých krajinách a regiónoch a/alebo v prípade všetkých poskytovateľov služieb vo všetkých
oblastiach. Okrem iného sa to týka medzinárodného tiesňového čísla 112 v sieti GSM.
Podrobnejšie informácie o dostupnosti konkrétnych služieb alebo funkcií a poplatkoch za prístup
k nim alebo ich používanie získate od sieťového operátora alebo poskytovateľa služieb.
6
Toto je internetová verzia tejto publikácie. © Tlač je možná iba pre súkromné použitie.
Page 7

Android™ – čo a prečo?
Telefón so systémom Android™ dokáže vykonávať veľa tých istých funkcií ako počítač. Ale
môžete ho ešte viac prispôsobiť podľa svojich potrieb, aby ste prijímali iba tie informácie,
ktoré potrebujete, a zároveň sa bavili. Môžete pridávať a odstraňovať aplikácie alebo ich
môžete vylepšovať. Na lokalite Android Market™ môžete prevziať široký sortiment aplikácií
a hier, ktorých počet neustále narastá. Aplikácie v telefóne so systémom Android™ môžete
tiež integrovať s osobnými dátovými účtami a účtami online. Môžete napríklad podľa
potreby zálohovať kontakty v telefóne, pristupovať k rôznym e-mailovým účtom
a kalendárom z jedného miesta, sledovať schôdzky a zúčastňovať sa života v sociálnych
sieťach.
Telefóny so systémom Android™ sa sústavne vyvíjajú. Ak je k dispozícii nová verzia softvéru
a váš telefón ju podporuje, môžete si telefón aktualizovať a získať tak nové funkcie
a najnovšie vylepšenia.
V telefóne so systémom Android™ máte vopred nainštalované služby spoločnosti Google™.
Aby ste maximalizovali využitie všetkých poskytovaných služieb spoločnosti Google™, mali by
ste mať účet Google™ a pri prvom spustení telefónu sa do neho prihlásiť. Mnohé funkcie
v systéme Android™ tiež vyžadujú prístup na internet.
Aplikácie
Aplikácia je program v telefóne, ktorý vám pomáha vykonať úlohu. Existujú napríklad
aplikácie na vytočenie hovoru, na snímanie fotografií a na preberanie ďalších aplikácií.
7
Toto je internetová verzia tejto publikácie. © Tlač je možná iba pre súkromné použitie.
Page 8
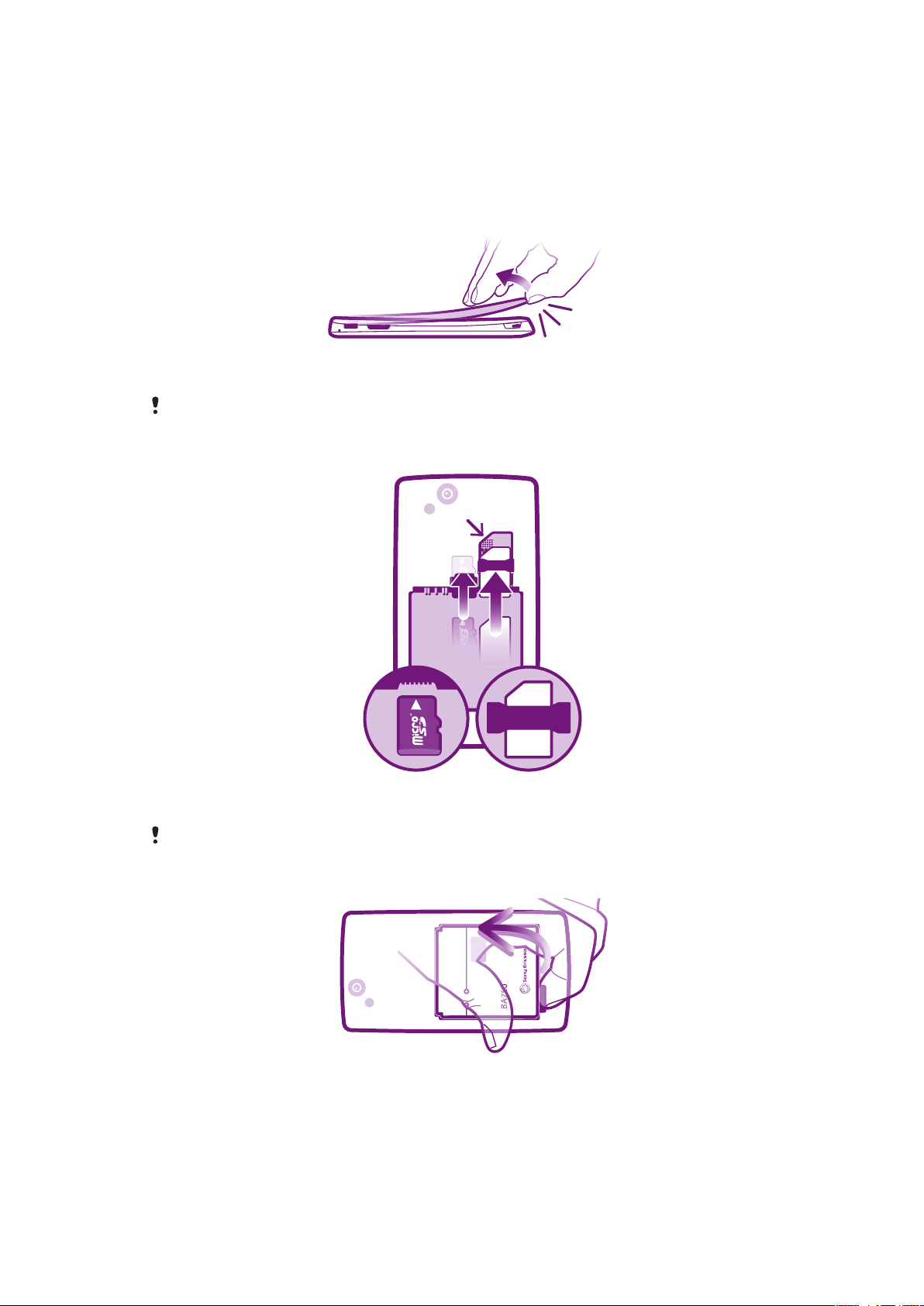
Začíname
Zostavenie
Odstránenie krytu batérie
•
Do otvoru na dolnej strane telefónu medzi telefónom a krytom batérie pevne zasuňte
konček prsta. Potom kryt pomaly (ale silno) nadvihnite.
Nepoužívajte ostré predmety, ktoré by mohli poškodiť telefón.
Vloženie karty SIM a pamäťovej karty
•
Odstráňte kryt batérie, a potom vložte do príslušných zásuviek kartu SIM a pamäťovú
kartu.
Je možné, že pamäťová karta nebude k dispozícii na všetkých trhoch.
Odpojenie batérie
1
Zložte kryt batérie.
2
Vložte konček prsta do otvoru na dolnej strane batérie a naddvihnite batériu.
8
Toto je internetová verzia tejto publikácie. © Tlač je možná iba pre súkromné použitie.
Page 9
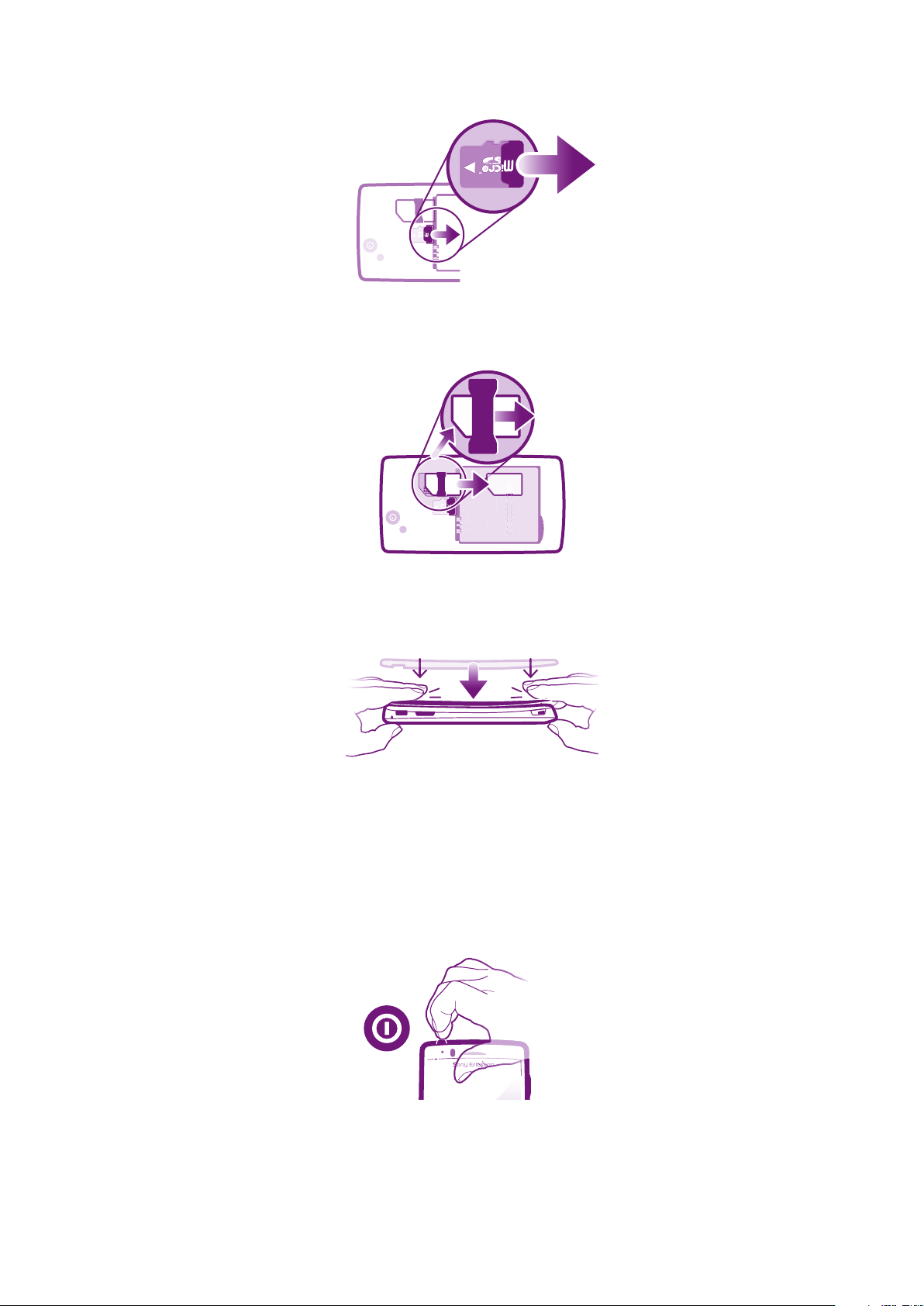
Vybratie pamäťovej karty
I XXXX-XXXX
YPE: AAD-
388009
7-B
V
C: 4170B-A388009
7
FCC ID: PY7A3880097
yy
W
ww
y
W
ww
FF
GG
N: XXXAB
C
1234
a
d
e
i
n
XXX
T15i
-
000000
-
0
•
Odstráňte kryt batérie a batériu, potom vytiahnite pamäťovú kartu von a vyberte ju.
Odobratie karty SIM
1
Odstráňte kryt batérie a batériu.
2
Položte konček prsta na kartu SIM a vysuňte ju zo zásuvky.
Založenie krytu batérie
1
Nad zadnú stranu telefónu umiestnite kryt, aby bol otvor pre objektív fotoaparátu
zarovnaný s objektívom fotoaparátu.
2
Pevne zatlačte na všetky okraje krytu batérie, aby ste sa uistili, že je dobre
zatvorený.
Zapnutie telefónu
Zapnutie telefónu
9
Toto je internetová verzia tejto publikácie. © Tlač je možná iba pre súkromné použitie.
Page 10
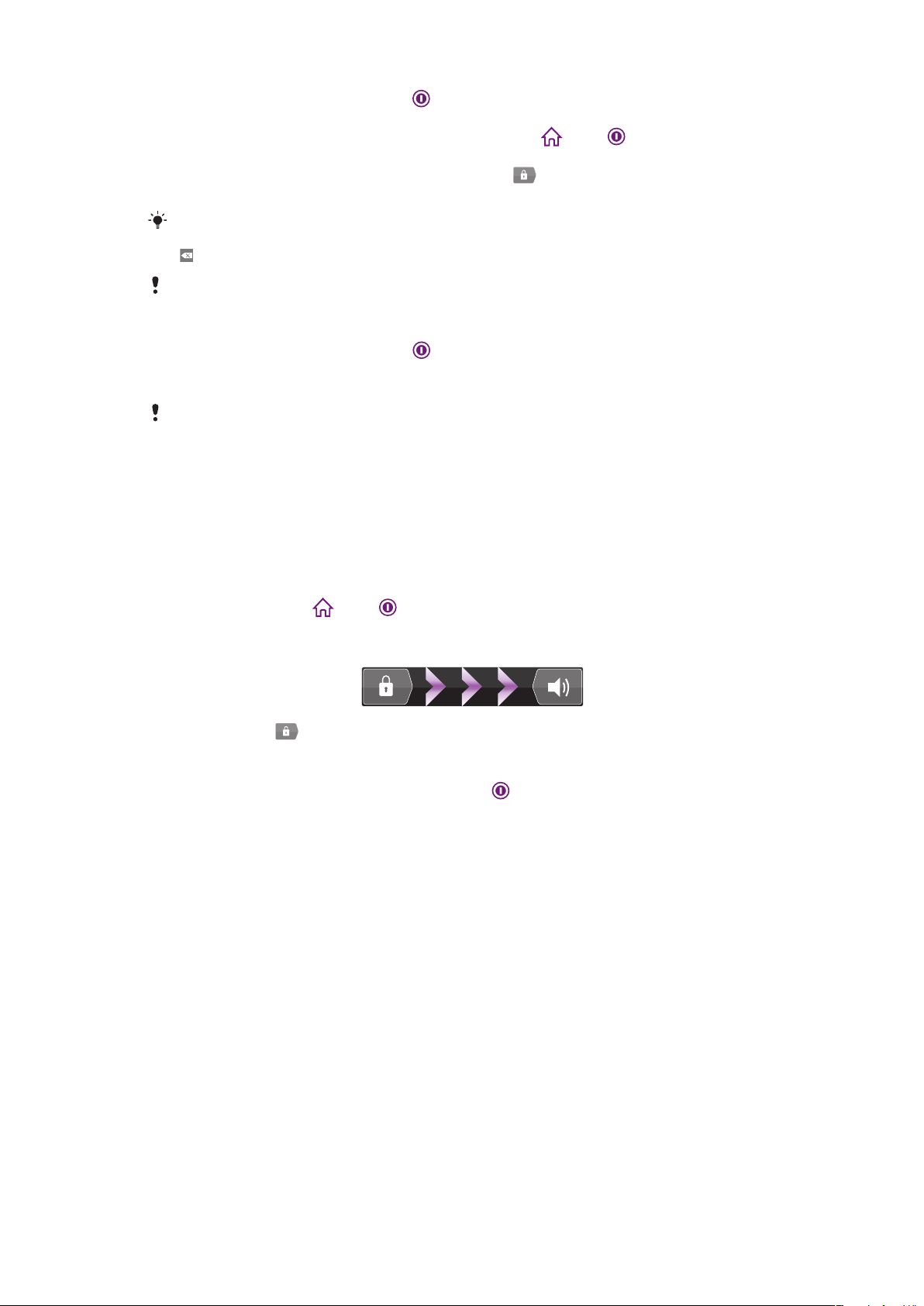
1
Stlačte a podržte napájacie tlačidlo v hornej časti telefónu, kým telefón nezačne
vibrovať.
2
Ak obrazovka stmavne, stlačte na krátku dobu tlačidlo alebo , aby ste
obrazovku aktivovali.
3
Ak chcete obrazovku odomknúť, posuňte položku do pravej časti obrazovky.
4
Po zobrazení výzvy zadajte kód PIN karty SIM a vyberte položku OK.
Kód PIN vašej karty SIM vám na počiatku dodá mobilný operátor, ale neskôr ho môžete zmeniť
pomocou ponuky Nastavenie. Na opravu chyby pri zadávaní kódu PIN karty SIM stlačte tlačidlo
.
Spustenie telefónu môže chvíľu trvať.
Vypnutie telefónu
1
Stlačte a podržte tlačidlo napájania , kým sa neotvorí ponuka možností.
2
V ponuke možností ťuknite na položku Vypnúť.
3
Ťuknite na položku OK.
Vypnutie telefónu môže chvíľu trvať.
Zámok obrazovky
V prípade, že váš telefón bude zapnutý a nebude používaný počas stanoveného časového
úseku, obrazovka stmavne, aby sa šetrila energia batérie a automaticky sa zamkne. Tento
zámok obrazovky bráni nechceným akciám na dotykovej obrazovke počas doby, keď ju
nepoužívate.
Aktivácia obrazovky
•
Krátko stlačte ikonu alebo .
Odblokovanie obrazovky
•
Posuňte ikonu posuňte do pravej časti obrazovky.
Manuálne uzamknutie obrazovky
•
Keď je obrazovka aktívna, krátko stlačte kláves .
Sprievodca nastavením
Pri prvom spustení telefónu sa otvorí sprievodca nastavením s vysvetlením základných
funkcií telefónu, pomocou ktorého môžete vykonať základné nastavenia. To je správny čas
na nastavenie telefónu podľa vašich konkrétnych potrieb.
Sprievodca nastavením obsahuje nasledovné možnosti:
•
základné nastavenia telefónu, ako napríklad jazyk a internet, Napríklad môžete upraviť
nastavenie prístupu na internet.
•
nastavenia siete Wi-Fi® – umožňuje zrýchlenie pripojenia a zníženie nákladov za prenos
údajov,
•
Nastavenia služieb on-line – pomáha pri nastavení e-mailu, účtov služieb on-line a prenose
kontaktov zo starého telefónu alebo iných zdrojov údajov.
Môžete si pozrieť príslušné časti v používateľskej príručke v telefóne, ktorá je v telefóne k
dispozícii prostredníctvom aplikácie Podpora a na stránke
www.sonyericsson.com/support a získate podrobnejšie informácie k témam:
•
Wi-Fi®,
10
Toto je internetová verzia tejto publikácie. © Tlač je možná iba pre súkromné použitie.
Page 11
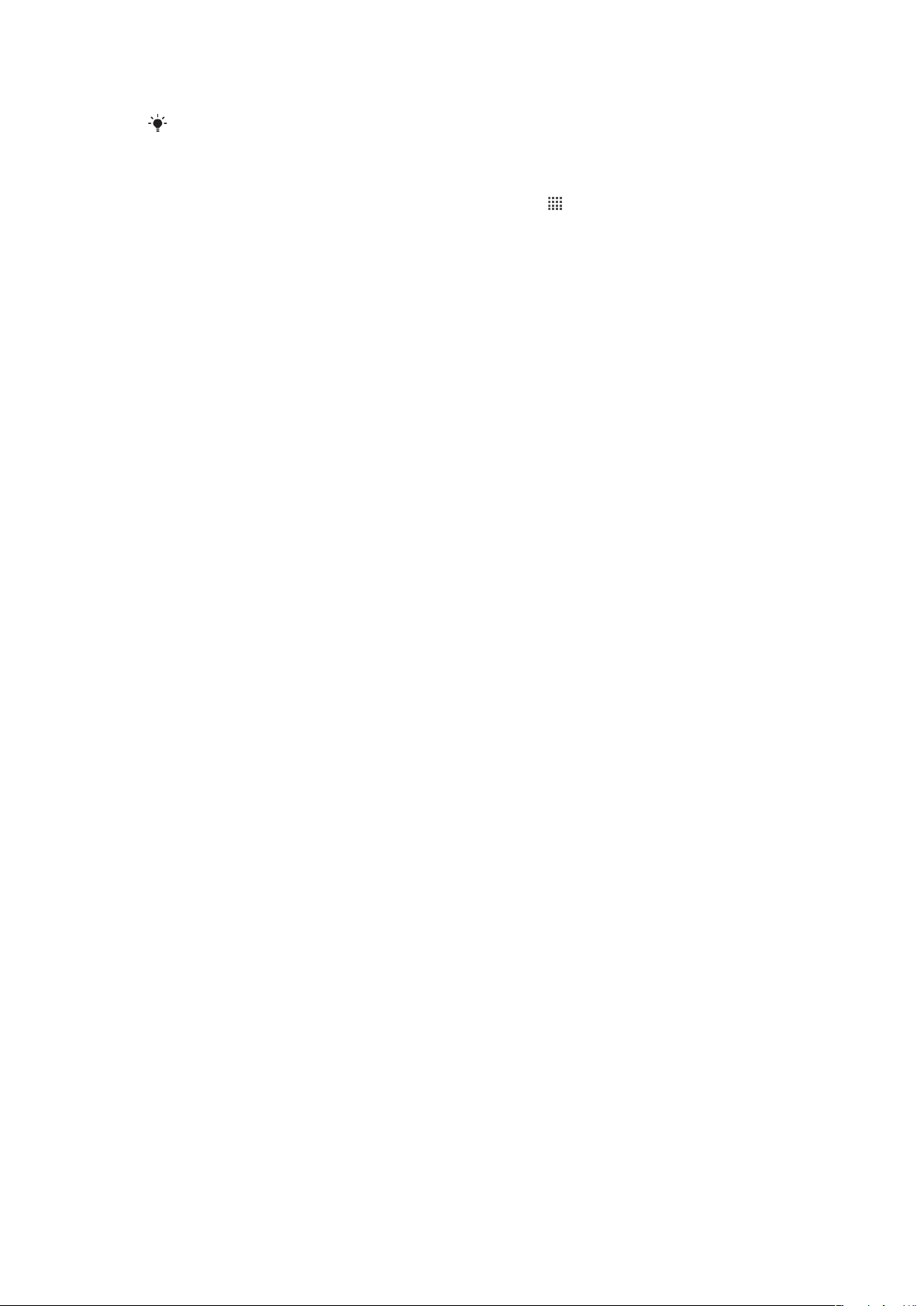
•
Sony Ericsson Sync
Ak chcete, môžete preskočiť niektoré kroky a vrátiť sa do sprievodcu nastavením neskôr z
obrazovky aplikácie alebo zmeniť nastavenie z ponuky Nastavenie.
Prístup k sprievodcovi nastavením
1
Na obrazovke Domovská obrazovka ťuknite na položku .
2
Vyhľadajte položku Sprievodca nastavením a ťuknite na ňu.
Účty a služby
Prihláste sa k účtom online služby z telefónu a využite široký rozsah služieb. Spojte služby
a vyťažte z nich ešte viac. Môžete napríklad zozbierať kontakty z účtov Google™ a
Facebook™ a integrovať ich do vášho telefónneho zoznamu, takže ich budete mať všetky
na jednom mieste.
Môžete sa prihlásiť na online služby z telefónu rovnako ako z počítača. Pri prvom prihlásení
sa vytvorí účet s vašim používateľským menom, heslom, nastaveniami a osobnými
informáciami. Pri ďalšom prihlásení sa vám už zobrazí personalizované zobrazenie.
Účet Google™
Účet Google umožňuje použitie radu aplikácií a služieb v telefóne Android. Účet Google™
napríklad potrebujete na použitie aplikácie Gmail™ v telefóne, na konverzáciu s priateľmi
pomocou služby Google Talk™, na synchronizáciu kalendára v telefóne s kalendárom
Google Calendar™ a na preberanie aplikácií a hier zo služby Android Market™.
Účet Sony Ericsson
Uložte kontakty v telefóne na bezpečný server spoločnosti Sony Ericsson a vždy budete
mať k dispozícii zálohu online. Na účet spoločnosti Sony Ericsson môžete tiež uložiť
kalendár v telefóne a internetové záložky.
Účet služby Exchange ActiveSync
Synchronizujte svoj telefón s firemným účtom Exchange ActiveSync®. Takto môžete mať
pracovné e-maily, kontakty a udalosti v kalendári kedykoľvek so sebou.
®
Účet služby Facebook™
Služba Facebook™ vás spája s priateľmi, rodinou a kolegami po celom svete. Prihláste sa
teraz a zdieľajte svoj svet s ostatnými.
11
Toto je internetová verzia tejto publikácie. © Tlač je možná iba pre súkromné použitie.
Page 12
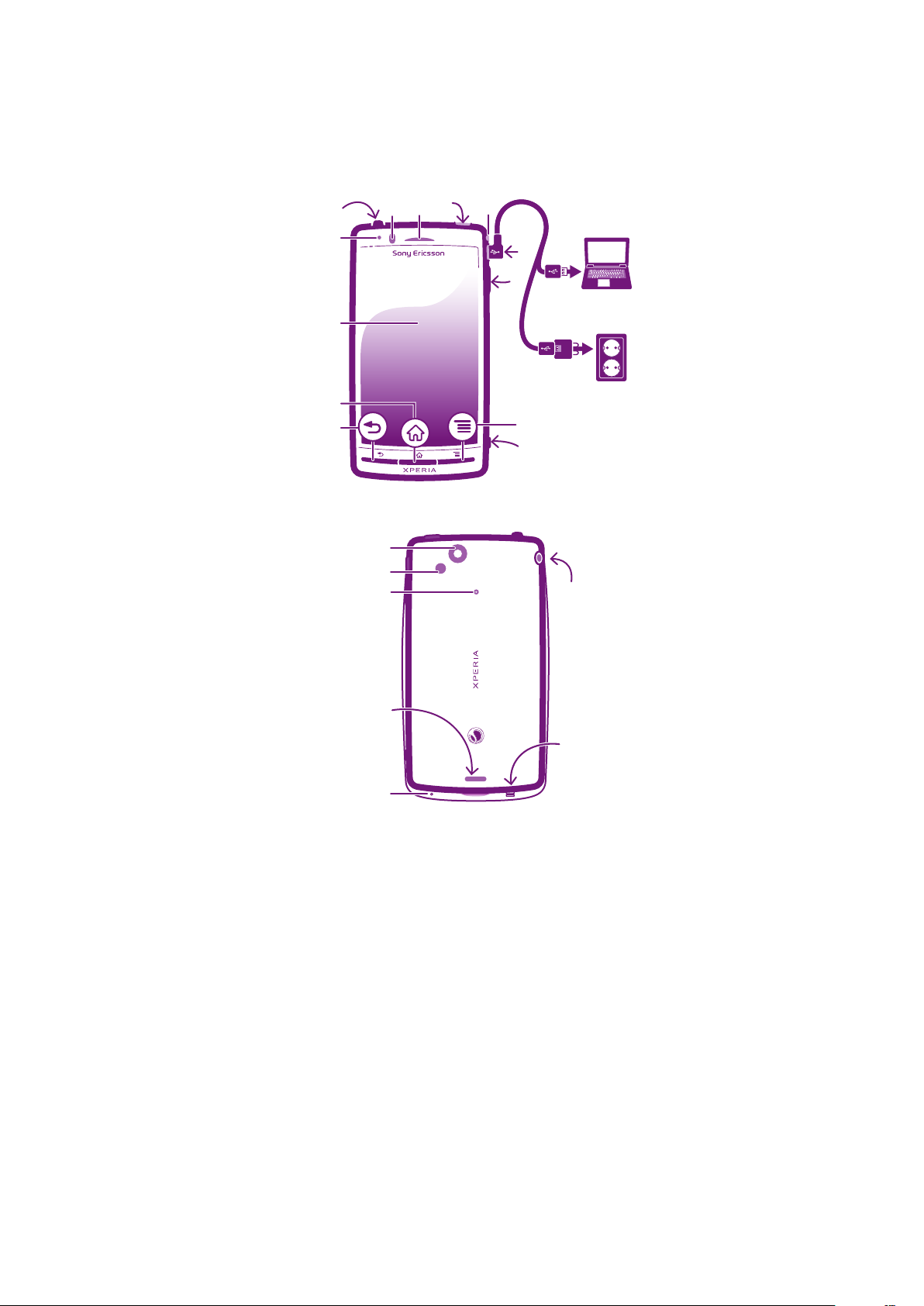
Oboznámenie sa s telefónom
6
453
8
9
10
12
11
1
2
7
13
16
15
19
18
17
14
20
Prehľad telefónu
1. Tlačidlo napájania/zámok obrazovky
2. Senzor vzdialenosti
3. Reproduktor slúchadla
4. Konektor HDMI™
5. Indikátor upozornenia LED (stav batérie)
6. Port Micro USB
7. Tlačidlo hlasitosti/priblíženia
9. Tlačidlo uzávierky fotoaparátu
8. Tlačidlo ponuky
12
Toto je internetová verzia tejto publikácie. © Tlač je možná iba pre súkromné použitie.
11. Tlačidlo na návrat na domovskú
18. Konektor náhlavnej súpravy
10. Tlačidlo Späť
obrazovku
12. Dotyková obrazovka
13. Svetelný senzor
14. Objektív fotoaparátu
15. Blesk LED fotoaparátu
16. Reproduktor
17. Otvor na remienok
19. Druhý mikrofón
20. Hlavný mikrofón
Page 13
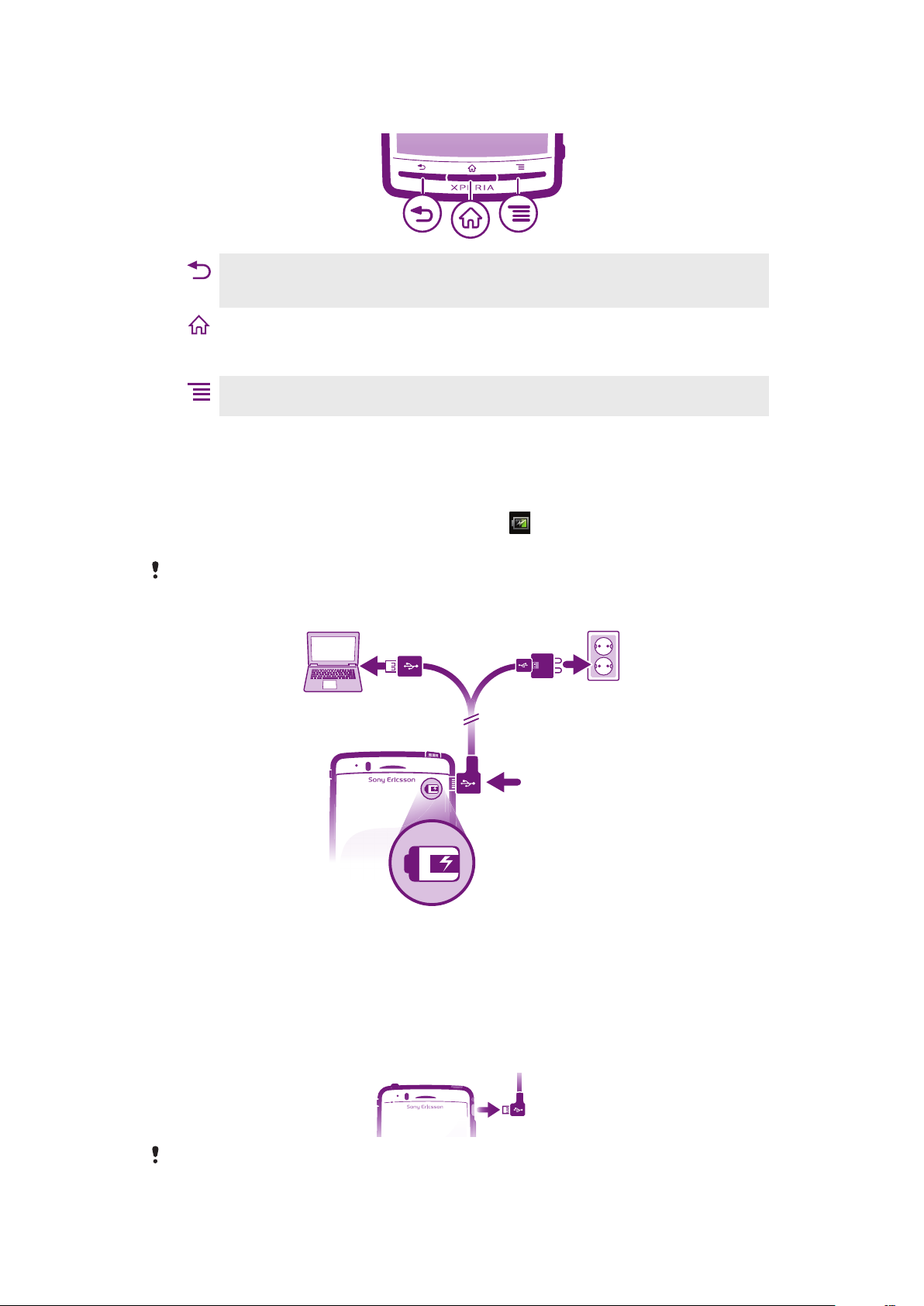
Používanie tlačidiel
•
•
Zatvorenie klávesnice na obrazovke, dialógového okna, možnosti ponuky alebo panela upozornení
•
•
•
Stlačením a podržaním tohto tlačidla otvoríte okno zobrazujúce naposledy použité aplikácie
•
Otvorenie zoznamu možností dostupných na aktuálnej obrazovke alebo v aktuálnej aplikácii
Návrat na predchádzajúcu obrazovku
Prechod na obrazovku Domovská obrazovka
Aktivácia obrazovky po jej stmavnutí
Späť
Domov
Ponuka
Nabíjanie batérie
Batéria vášho nového telefónu je čiastočne nabitá. Po pripojení napájacieho kábla telefónu
k zdroju napájania, ako napríklad portu USB alebo nabíjačke telefónu, môže trvať niekoľko
minút, kým sa na obrazovke zobrazí ikona batérie
naďalej používať.
Ak je nabíjačka telefónu pripojená, batéria sa môže po úplnom nabití začať čiastočne vybíjať a
po určitom čase znovu nabíjať. Cieľom je predĺžiť výdrž batérie, pričom sa v dôsledku toho môže
zobrazovať nižšia úroveň nabitia než 100 percent.
. Počas nabíjania môžete telefón
Nabíjanie telefónu
1
Pripojte nabíjačku telefónu do elektrickej zásuvky.
2
Pripojte jeden koniec kábla USB do nabíjačky (alebo do portu USB počítača).
3
Pripojte druhý koniec kábla do portu micro USB telefónu tak, aby symbol USB
smeroval nahor.
4
Po úplnom nabití telefónu odpojte kábel USB z telefónu tak, že ho vytiahnete rovno
smerom von.
Pri odpájaní kábla z telefónu dávajte pozor, aby ste neohli konektor.
13
Toto je internetová verzia tejto publikácie. © Tlač je možná iba pre súkromné použitie.
Page 14
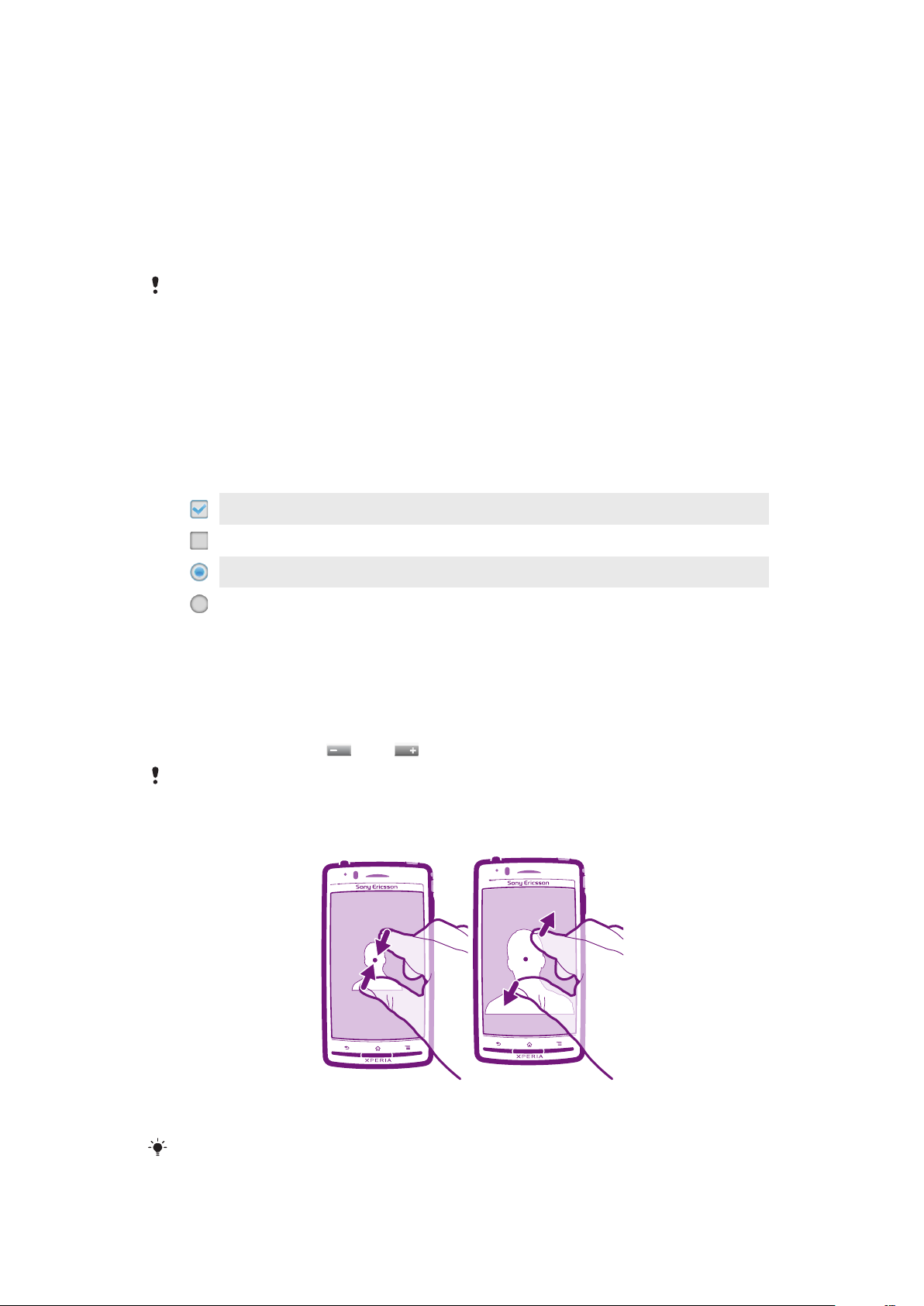
Používanie dotykovej obrazovky
Na obrazovke telefónu sa pri kúpe nachádza ochranná plastová fólia. Pred použitím
dotykovej obrazovky je potrebné túto fóliu stiahnuť. V opačnom prípade dotyková
obrazovka nemusí fungovať správne.
V prípade, že váš telefón bude zapnutý a nebude používaný počas stanoveného časového
úseku, obrazovka stmavne, aby sa šetrila energia batérie a automaticky sa zamkne. Tento
zámok obrazovky bráni nechceným akciám na dotykovej obrazovke počas doby, keď ju
nepoužívate. Taktiež môžete nastaviť osobné zámky, aby ste ochránili vaše predplatné a
uistili sa, že len vy máte prístup k obsahu vášho telefónu.
Obrazovka telefónu je zo skla. Nedotýkajte sa jej, ak je sklo prasknuté alebo rozbité. Nesnažte
sa opraviť poškodenú obrazovku sami. Obrazovky zo skla sú citlivé na pády a mechanické otrasy.
Záručný servis spoločnosti Sony Ericsson sa netýka prípadov zanedbania starostlivosti.
Otvorenie alebo zvýraznenie položky
•
Ťuknite na položku.
Označenie alebo zrušenie označenia možností
•
Ak chcete označiť možnosť alebo zrušiť jej označenie, ťuknite na príslušné
začiarkavacie políčko alebo v niektorých prípadoch ťuknite na pravú stranu možnosti
zoznamu.
Začiarknuté políčko
Nezačiarknuté políčko
Označená možnosť zoznamu
Neoznačená možnosť zoznamu
Priblíženie
K dispozícii sú dva spôsoby priblíženia. Dostupnosť možnosť priblíženia závisí od
používanej aplikácie.
Lupa
•
Ak sú zobrazené ikony alebo , ťuknutím na ne obraz priblížite alebo oddialite.
Možno budete musieť posúvať prstom po obrazovke (do niektorého smeru), aby sa na nej
zobrazili ikony lupy.
Priblíženie alebo vzdialenie pomocou dvoch prstov
•
Položte na obrazovku dva prsty a priblížte ich k sebe (vzdialenie) alebo odsuňte od
seba (priblíženie).
Funkciu priblíženia alebo vzdialenia použite pri prezeraní fotografií a máp alebo pri prehľadávaní
webu.
14
Toto je internetová verzia tejto publikácie. © Tlač je možná iba pre súkromné použitie.
Page 15
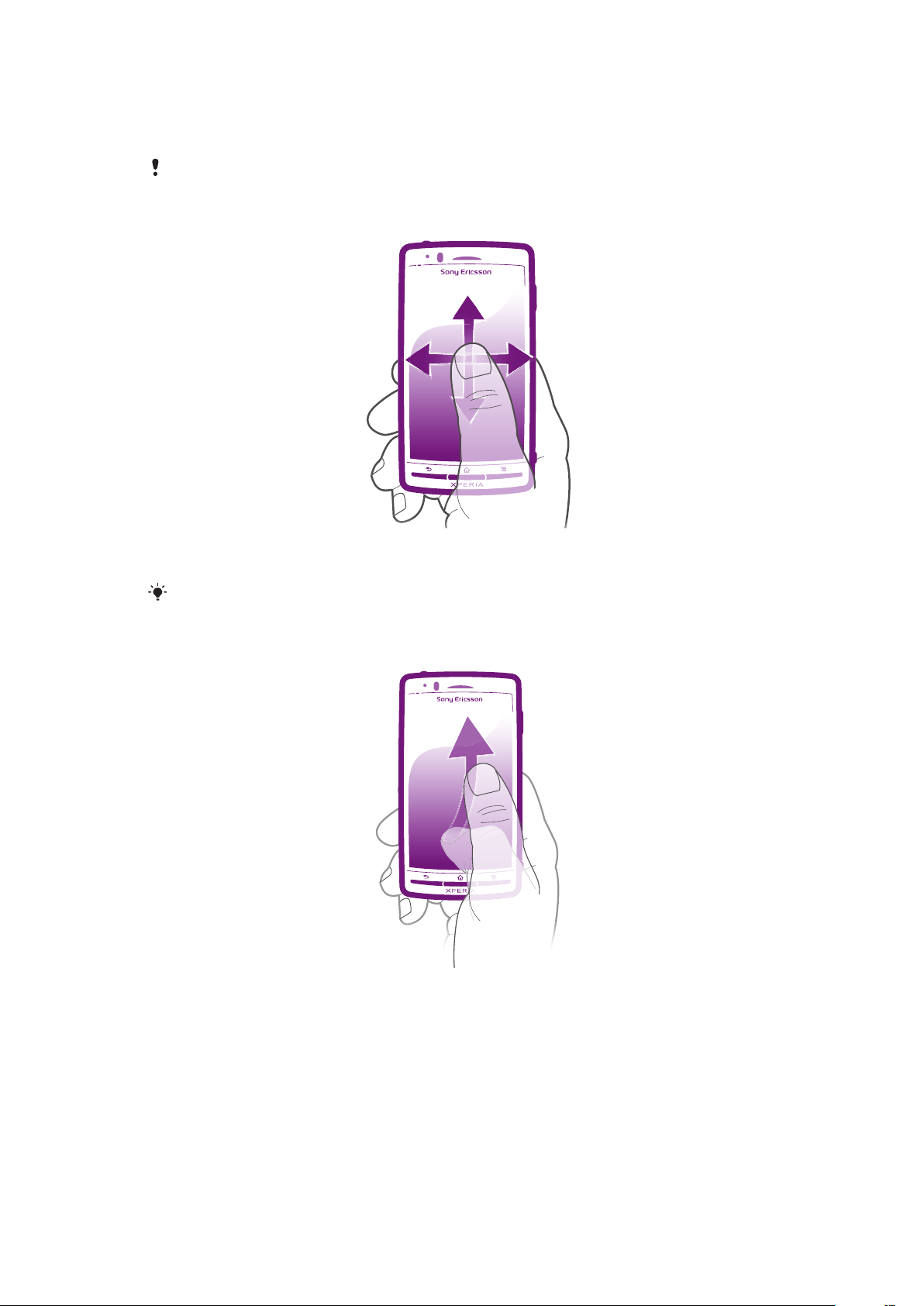
Posúvanie po obrazovke
Obrazovku môžete posúvať posúvaním prsta na obrazovke nahor alebo nadol. Na
niektorých webových stránkach sa môžete posúvať aj do strán.
Presunutím alebo rýchlym pohybom neaktivujete žiadnu položku na displeji.
Presun po obrazovke
•
Posúvajte prst alebo sa ním dotýkajte rýchlym pohybom v smere, v ktorom chcete
posúvať obrazovku.
Ak chcete obrazovku posúvať rýchlejšie, dotýkajte sa jej rýchlym pohybom prsta požadovaným
smerom.
Dotknutie sa rýchlym pohybom
•
Aby ste posúvali obrazovku rýchlejšie, posúvajte prst na obrazovke požadovaným
smerom. Môžete čakať, kým sa posúvanie samo dokončí, alebo ho môžete okamžite
zastaviť ťuknutím na obrazovku.
Senzory
Telefón obsahuje svetelný senzor a vzdialenosti. Svetelný senzor zistí svetelné podmienky
v okolí a podľa toho prispôsobí jas obrazovky. Senzor vzdialenosti vypne dotykovú
obrazovku vo chvíli, keď sa jej dotknete tvárou. Táto funkcia zabráni náhodnému
aktivovaniu funkcií počas hovoru.
15
Toto je internetová verzia tejto publikácie. © Tlač je možná iba pre súkromné použitie.
Page 16
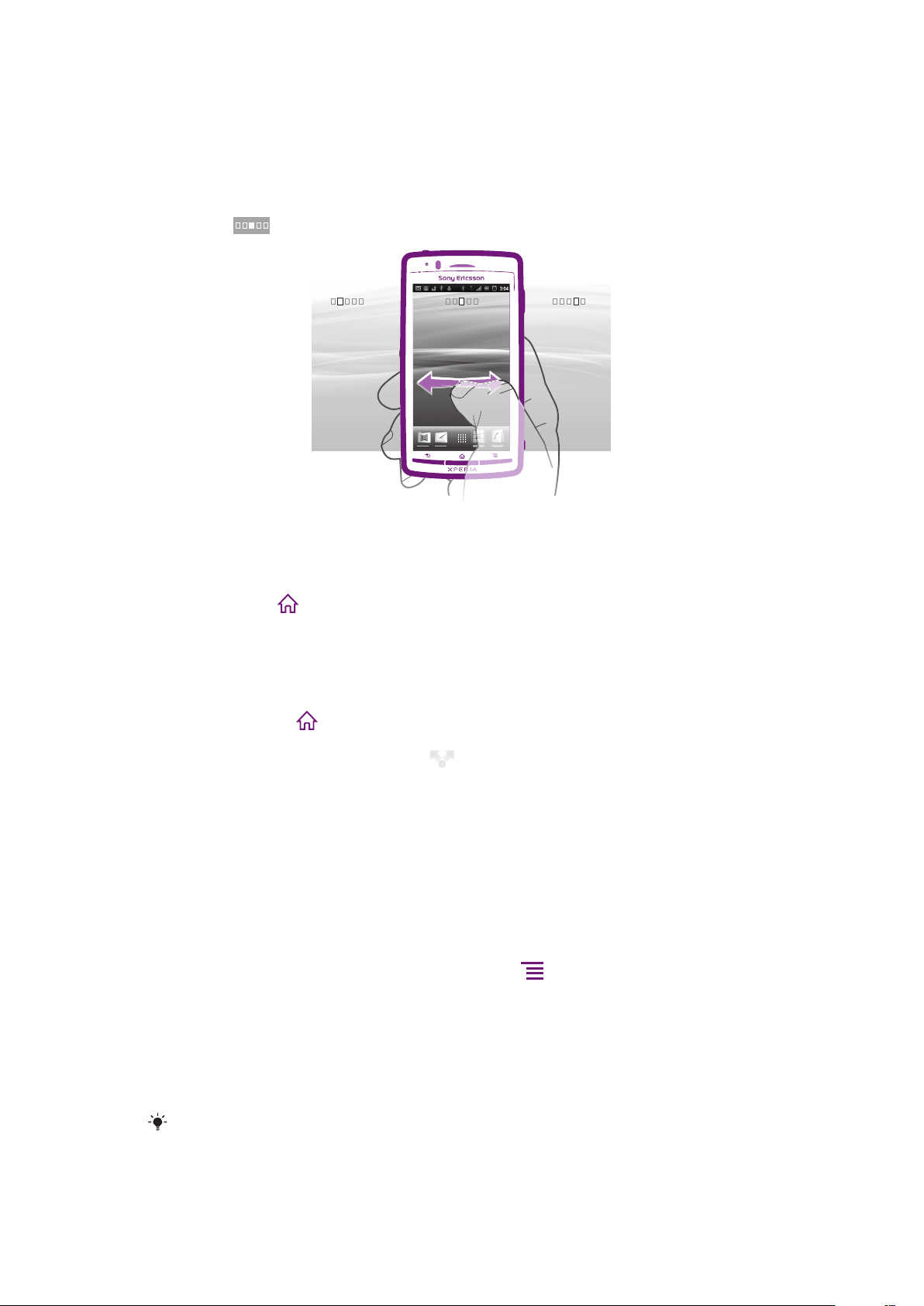
Domovská obrazovka
Domovská obrazovka vášho telefónu je analógiou pracovnej plochy na osobnom počítači.
Je vašou vstupnou bránou k hlavným funkciám telefónu. Domovská obrazovka môžete
prispôsobiť pomocou miniaplikácií, skratiek, priečinkov, tém, tapiet a iných položiek.
Domovská obrazovka ide za rámec bežnej šírky displeja, preto môžete celý obsah v jednom
zo štyroch rozšírení obrazovky zobraziť rýchlym pohybom prstu doľava alebo doprava.
Položka zobrazuje, v ktorej časti Domovská obrazovka sa práve nachádzate.
Položky v riadku v spodnej časti obrazovky sú vždy k dispozícii a umožňujú rýchly prístup.
Prechod na Domovskú obrazovku
•
Stlačte tlačidlo .
Prehľadávanie Domovskej obrazovky
•
Rýchlym pohybom sa dotknite smerom doprava alebo doľava.
Zdieľanie položky z domovskej obrazovky
1
Stlačením tlačidla otvorte obrazovku Domovská obrazovka.
2
Dotknite sa položky a podržte na nej prst, pokým sa nezväčší a telefón nezavibruje.
Potom presuňte položku do priečinka .
3
V prípade potreby vyberte možnosť a potvrďte výber. Aplikácie a miniaplikácie
widget, ktoré sa vám páčia, teraz môžete zdieľať s priateľmi, ktorí ich môžu prevziať
a používať.
Miniaplikácie
Miniaplikácie sú malé programy, ktoré môžte použiť priamo na obrazovke Domovská
obrazovka. Napríklad miniaplikácia Prehrávač hudby umožňuje začať priame prehrávanie
hudby, miniaplikácia Ericsson Timescape™ zobrazuje doručené správy.
Pridanie miniaplikácie widget na domovskú obrazovku
1
Na obrazovke Domovská obrazovka stlačte tlačidlo
2
Ťuknite na položky Pridať > Nástroje widget.
3
Ťuknite na miniaplikáciu.
.
Získanie prehľadu o všetkých miniaplikáciách widget na domovskej obrazovke
•
Priblížte k sebe prsty nad akoukoľvek oblasťou Domovská obrazovka. Všetky
miniaplikácie widget obsiahnuté v rôznych častiach Domovská obrazovka sa
zobrazia v jednom zobrazení.
Keď sa všetky miniaplikácie widget na Domovská obrazovka zobrazia v jednom zobrazení,
ťuknite na ľubovoľnú miniaplikáciu widget a prejdite na časť Domovská obrazovka, ktorá
obsahuje požadovanú miniaplikáciu widget.
16
Toto je internetová verzia tejto publikácie. © Tlač je možná iba pre súkromné použitie.
Page 17
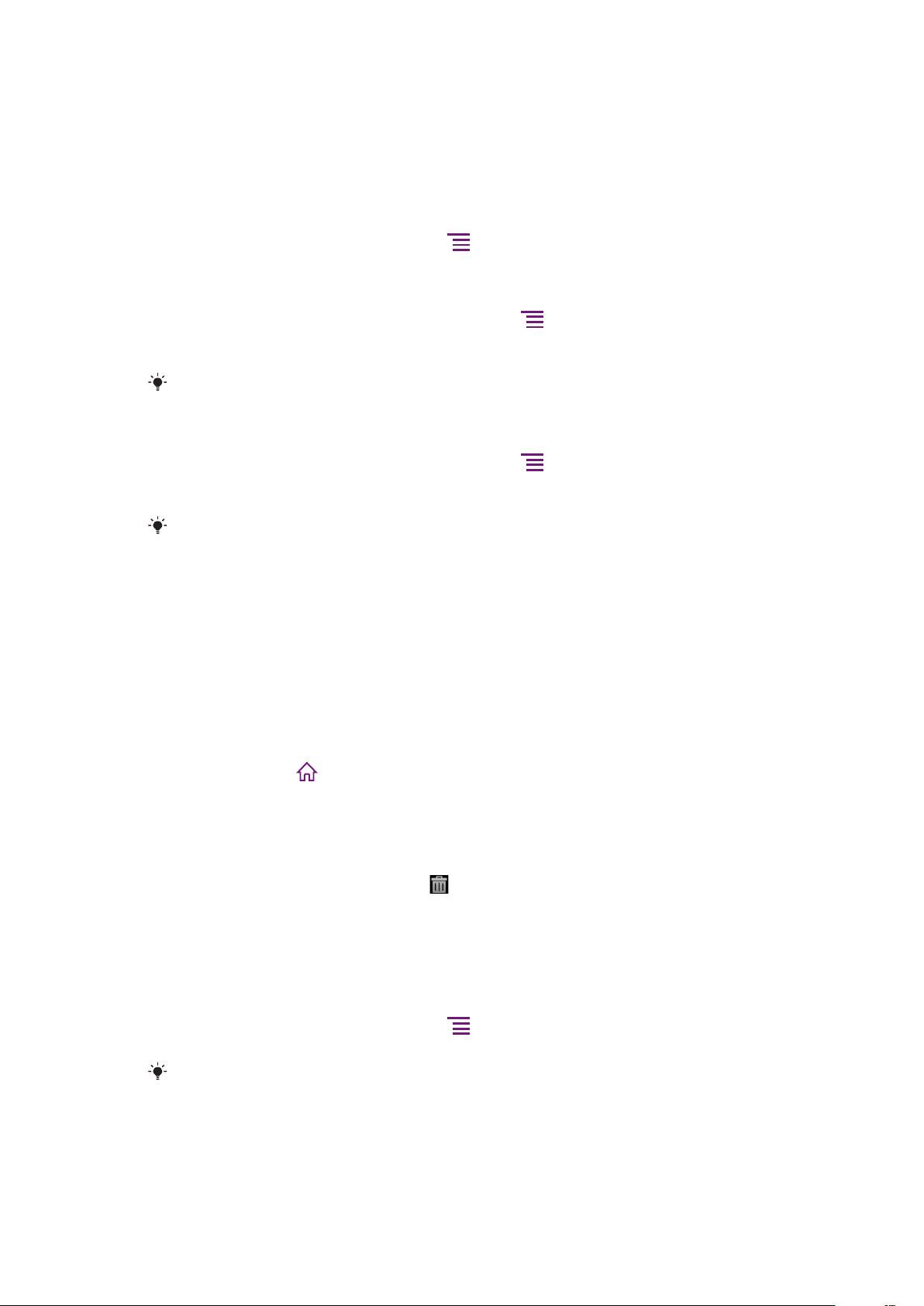
Zmena usporiadania domovskej obrazovky
Prispôsobte vzhľad svojej domovskej obrazovky a zmeňte funkcie, ku ktorým z nej máte
prístup. Zmeňte pozadie obrazovky, premiestnite položky, vytvorte priečinky a pridajte
skratky ku kontaktom.
Otvorenie ponuky možností na domovskej obrazovke
Ponuku možností na Domovská obrazovka je možné otvoriť dvoma spôsobmi:
•
Na Domovská obrazovka stlačte tlačidlo .
•
Dotknite sa ľubovoľnej časti Domovská obrazovka a podržte na nej prst.
Pridanie skratky do obrazovky Home screen
1
Na obrazovke Domovská obrazovka stlačte tlačidlo .
2
Ťuknite na položky Pridať > Skratky.
3
Vyhľadajte a vyberte skratku.
Ak chcete pridať skratku aplikácie priamo z obrazovky Aplikácia, dotknite sa aplikácie a podržte
na nej prst.
Pridanie priečinka do obrazovky Home screen
1
Na obrazovke Domovská obrazovka stlačte tlačidlo .
2
Ťuknite na položky Pridať > Priečinok.
3
Zadajte názov priečinka, vyberte ikonu a ťuknite na položku Hotovo.
Ak presuniete položku nad inú položku na domovskej obrazovke, automaticky vytvoríte
priečinok.
Pridanie položiek do priečinka
•
Dotknite sa položky a podržte na nej prst, pokým sa nezväčší a telefón nezavibruje.
Potom presuňte položku do priečinka.
Premenovanie priečinka
1
Ťuknutím otvorte priečinok.
2
Ak chcete zobraziť pole Názov priečinka, dotknite sa záhlavia priečinka.
3
Zadajte nový názov priečinka a ťuknite na položku Hotovo.
Presun položky na domovskej obrazovke
1
Stlačením tlačidla
2
Dotknite sa položky a podržte na nej prst, kým sa nezväčší a telefón nezačne
otvorte Domovská obrazovka.
vibrovať. Potom presuňte položku na nové umiestnenie.
Odstránenie položky z obrazovky Home screen
•
Dotknite sa položky a podržte na nej prst, pokým sa nezväčší a telefón nezavibruje.
Potom presuňte položku do priečinka .
Zmena pozadia domovskej obrazovky
Ak chcete prispôsobiť obrazovku Domovská obrazovka svojmu štýlu, môžete použiť tapety
a rôzne témy.
Zmena tapety na domovskej obrazovke
1
Na Domovská obrazovka stlačte tlačidlo .
2
Ťuknite na položku Tapeta a potom vyberte tapetu.
Môžete použiť nasnímanú fotografiu alebo animáciu. Ak chcete prevziať napríklad živé tapety,
ktoré sa menia počas dňa, prejdite na lokalitu Android Market™ a na iné zdroje.
17
Toto je internetová verzia tejto publikácie. © Tlač je možná iba pre súkromné použitie.
Page 18
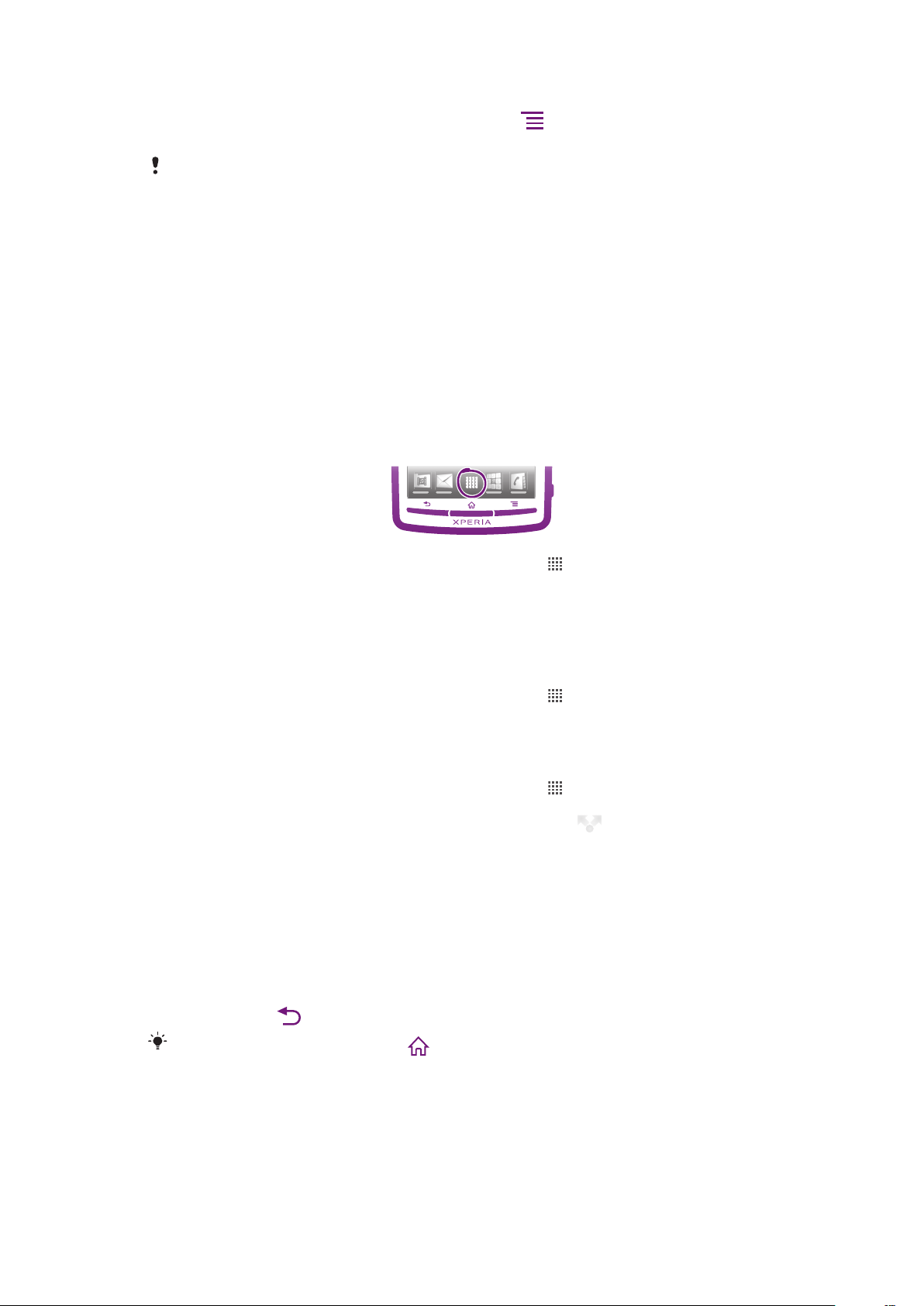
Nastavenie témy
1
Na obrazovke Domovská obrazovka stlačte tlačidlo .
2
Ťuknite na položku Téma a potom vyberte tému.
Pri zmene témy sa zmení aj pozadie v niektorých aplikáciách.
Prístup k aplikáciám a ich používanie
Aplikáciu otvorte pomocou skratiek na obrazovke Domovská obrazovka alebo z obrazovky
aplikácií.
Obrazovka aplikácie
Obrazovka aplikácie, ktorú otvoríte z obrazovky Domovská obrazovka, obsahuje aplikácie,
ktoré boli vopred nainštalované na váš telefón, ako aj aplikácie, ktoré ste si do telefónu
neskôr prevzali.
Obrazovka aplikácie je širšia, než je bežná šírka obrazovky. Rýchlym pohybom doľava
a doprava zobrazíte celý obsah.
Otvorenie obrazovky aplikácií
•
Na obrazovke Domovská obrazovka ťuknite na položku .
Prehľadávanie obrazovky Aplikácie
•
Otvorte obrazovku Aplikácie a rýchlym pohybom prechádzajte doprava alebo
doľava.
Vytvorenie skratky aplikácie na obrazovke Home screen
1
Na obrazovke Domovská obrazovka ťuknite na položku
2
Dotknite sa a podržte prst na aplikácii, pokým sa nezobrazí na obrazovke Domovská
obrazovka a potom ju presuňte na požadované miesto.
Zdieľanie aplikácie z obrazovky aplikácií
1
Na obrazovke Domovská obrazovka ťuknite na položku .
2
Dotknite sa aplikácie a podržte na nej prst, kým sa nezobrazí na obrazovke
Domovská obrazovka, a potom položku posuňte na symbol .
3
V prípade potreby vyberte možnosť a potvrďte výber. Aplikácie, ktoré sa vám páčia,
teraz môžete zdieľať s priateľmi, ktorí ich môžu prevziať a používať.
.
Otváranie a zatváranie aplikácií
Otvorenie aplikácie
•
Na obrazovke Domovská obrazovka alebo obrazovke aplikácií ťuknite na aplikáciu.
Zatvorenie aplikácie
•
Stlačte tlačidlo .
Keď kvôli ukončeniu stlačíte tlačidlo , niektoré aplikácie sa pozastavia, zatiaľ čo iné môžu
pokračovať v činnosti na pozadí. V prvom prípade môžete pri najbližšom otvorení aplikácie
pokračovať tam, kde ste prestali.
Okno naposledy použitých aplikácií
V tomto okne môžete zobraziť a otvoriť naposledy použité aplikácie.
18
Toto je internetová verzia tejto publikácie. © Tlač je možná iba pre súkromné použitie.
Page 19
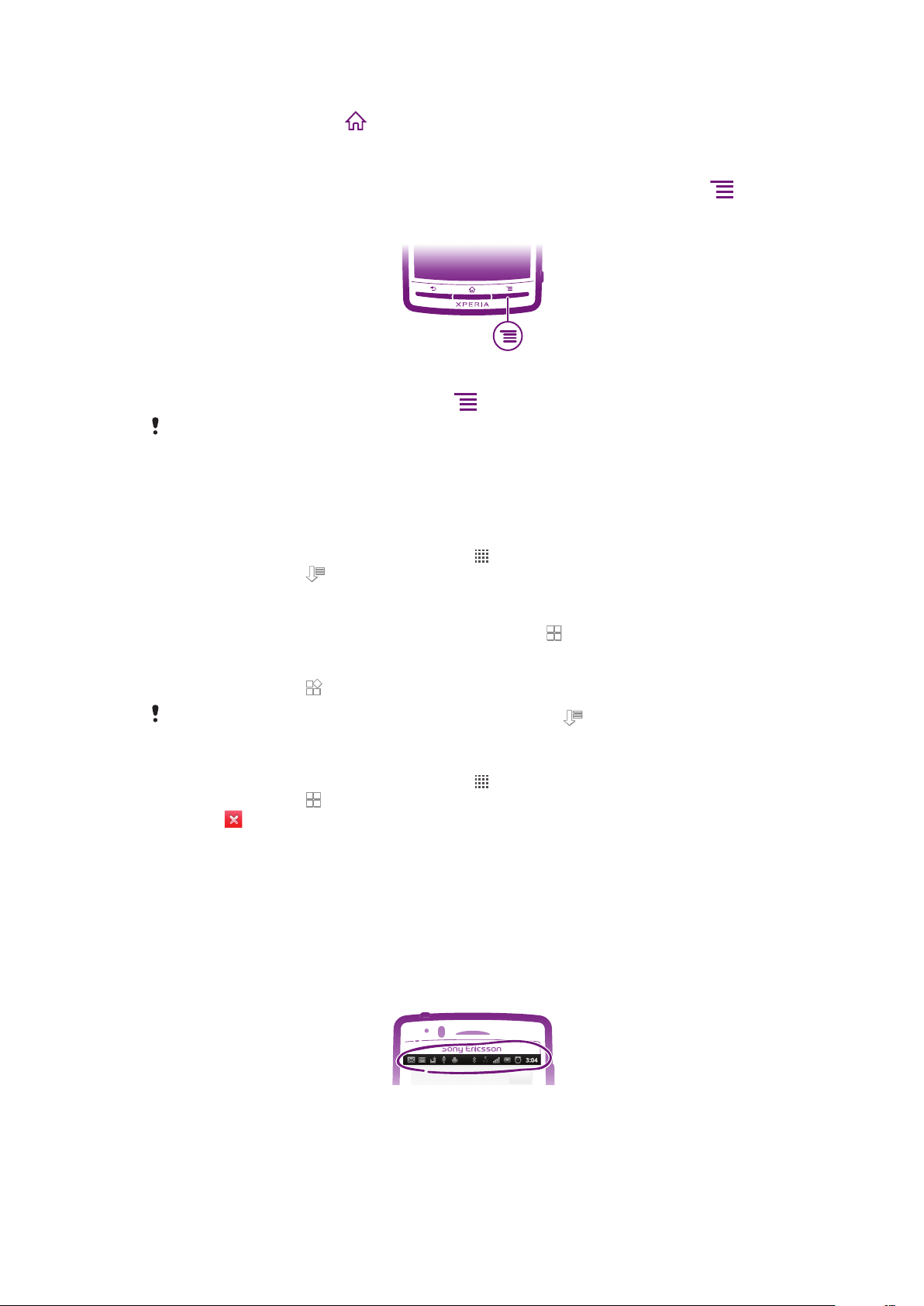
Otvorenie naposledy použitých okien aplikácií
•
Stlačte a podržte tlačidlo .
Ponuka aplikácie
Ponuku môžete počas používania aplikácie kedykoľvek otvoriť stlačením tlačidla
telefóne. Vzhľad ponuky sa bude líšiť v závislosti od používanej aplikácie.
Otvorenie ponuky v aplikácii
•
Keď je aplikácia spustená, stlačte tlačidlo .
Ponuka nie je k dispozícii vo všetkých aplikáciách.
Zmena usporiadania obrazovky Aplikácie
Presuňte aplikácie na obrazovke Aplikácie podľa potreby.
Usporiadanie aplikácií na obrazovke aplikácií
1
Na Domovská obrazovka ťuknite na položku a prejdite na obrazovku aplikácií.
2
Ťuknite na položku
a vyberte možnosť.
na
Presunutie aplikácie na obrazovke aplikácií
1
Otvorte obrazovku aplikácií a potom ťuknite na položku .
2
Dotknite sa položky a podržte ju, kým sa nezväčší a telefón nezačne vibrovať, potom
presuňte položku na nové miesto.
3
Ťuknite na položku
Aplikácie môžete presunúť len vtedy, keď je vybraná možnosť
Odinštalovanie aplikácie na obrazovke aplikácií
1
Na Domovská obrazovka ťuknite na položku .
2
Ťuknite na položku
ikonou .
3
Ťuknite na aplikáciu, ktorú chcete odinštalovať, potom ťuknite na položku OK.
na ukončenie režimu úprav.
.
. Všetky aplikácie, ktoré je možné odinštalovať, sú označené
Stav a upozornenia
V stavovom riadku v hornej časti obrazovky sa zobrazuje, čo sa deje v telefóne. Naľavo sa
nachádzajú upozornenia, kde sa zobrazujú informácie o nových alebo prebiehajúcich
činnostiach. Zobrazí sa tu napríklad upozornenie na novú správu alebo upozornenie na
udalosť v kalendári. Vpravo sú zobrazené informácie o intenzite signálu, stave batérie a iné
informácie.
Kontrola upozornení a prebiehajúcich aktivít
Stavový riadok môžete posunúť dole, čím sa otvorí panel upozornení, kde nájdete ďalšie
informácie. Z panela upozornení môžete napríklad otvoriť novú správu alebo zobraziť
udalosť v kalendári. Môžete tiež otvárať spustené aplikácie, napríklad prehrávač hudby.
19
Toto je internetová verzia tejto publikácie. © Tlač je možná iba pre súkromné použitie.
Page 20
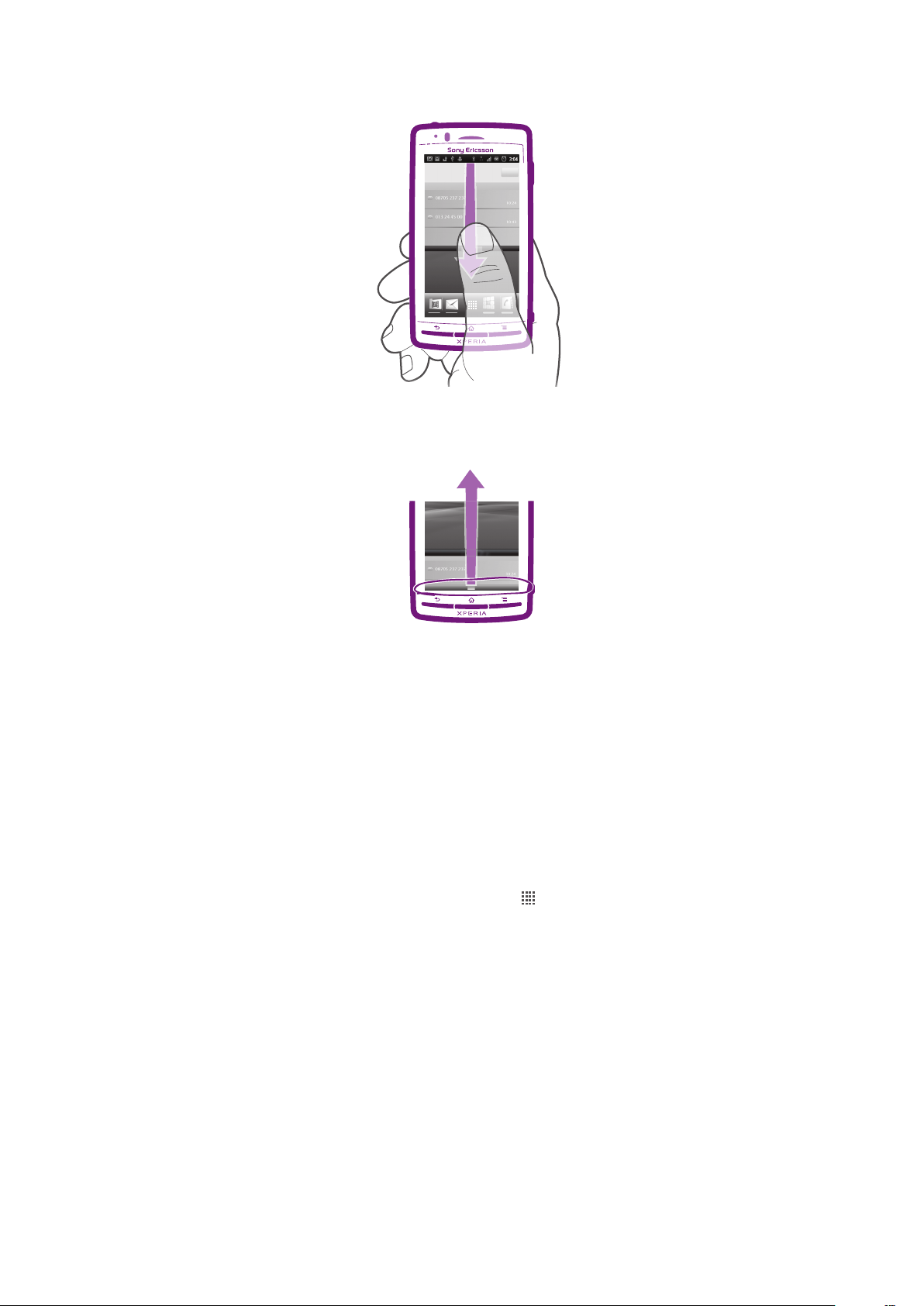
Otvorenie panela upozornení
•
Posuňte stavový riadok smerom nadol.
Zatvorenie panela upozornení
•
Posuňte kartu v spodnej časti panela upozornení smerom nahor.
Otvorenie spustenej aplikácie z panela upozornení
•
Spustenú aplikáciu otvoríte ťuknutím na jej ikonu na paneli upozornení.
Vymazanie panela oznámení
•
Ťuknite z panela oznámení na možnosť Vymaz..
Ponuka nastavení telefónu
V ponuke Nastavenia môžete zobraziť a meniť nastavenia telefónu.
Prístup k nastaveniu telefónu
1
V aplikácii Domovská obrazovka ťuknite na položku .
2
Ťuknite na položku Nastavenie.
Písanie textu
Klávesnica na obrazovke
Ťuknite na tlačidlá na klávesnici na obrazovke QWERTY a pohodlne zadajte text. Niektoré
aplikácie otvoria klávesnicu na obrazovke automaticky. Túto klávesnicu môžete otvoriť aj
tým, že sa dotknete textového poľa.
20
Toto je internetová verzia tejto publikácie. © Tlač je možná iba pre súkromné použitie.
Page 21
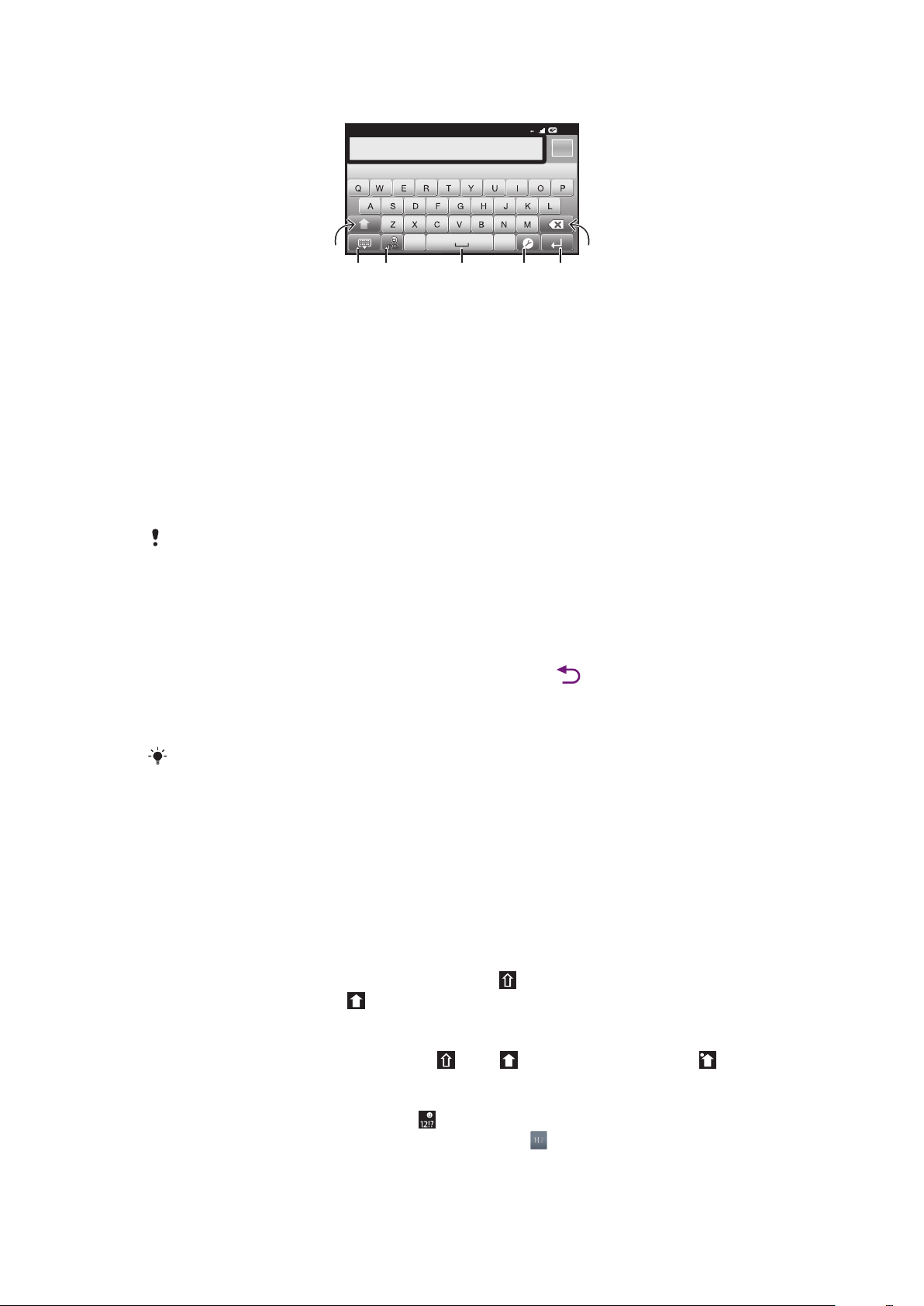
Použitie klávesnice na obrazovke
12:45
3G
.,
516
7
432
1 Zmena veľkosti písma a zapnutie zámku veľkých písmen. V niektorých jazykoch sa toto tlačidlo používa na
2 Zatvorenie zobrazenia klávesnice na obrazovke
3 Zobrazenie čísiel a symbolov. Dotknutím a podržaním zobrazíte emotikony.
4 Zadanie medzery
5 Otvorenie ponuky vstupných nastavení, ktoré chcete meniť, napríklad Písomné jazyky. Toto tlačidlo tiež
umožňuje zmeniť jazyk písania, keď sú vybraté viaceré vstupné jazyky.
6 Zadanie symbolu konca riadka alebo potvrdenie textového vstupu
7 Odstránenie znaku pred kurzorom.
Všetky obrázky slúžia iba na informatívne účely a nemusia presne zodpovedať skutočnému
telefónu.
sprístupnenie osobitných znakov v danom jazyku.
Zobrazenie klávesnice na obrazovke na zadávanie textu
•
Ťuknite do poľa na zadávanie textu.
Skrytie klávesnice na obrazovke
•
Keď je otvorená klávesnica na obrazovke, stlačte tlačidlo
.
Použitie klávesnice na obrazovke v orientácii na šírku
•
Pri zadávaní textu otočte telefón nabok.
Aby klávesnica túto funkciu podporovala, používaná aplikácia musí podporovať režim orientácie
na šírku a orientácia obrazovky musí byť nastavená na automatickú.
Zadanie textu pomocou klávesnice na obrazovke
•
A chcete zadať znak uvedený na klávesnici, ťuknite na požadovaný znak.
•
Ak chcete zadať variant znaku, dotknite sa príslušného znaku na klávesnici a podržte
na ňom prst, čím sa zobrazí zoznam dostupných možností. Potom zo zoznamu
vyberte požadovaný znak. Ak chcete napríklad zadať znak „é“, dotknite sa znaku „e“
a podržte ho, kým sa nezobrazia ďalšie možnosti. Stále držte stlačené tlačidlo
klávesnice, posuňte sa a vyberte znak „é“.
Prepínanie medzi veľkými a malými písmenami
•
Pred tým, ako zadáte písmeno, ťuknite na ikonu
, aby ste prepli medzi malými
alebo veľkými písmenami .
Zapnutie funkcie caps lock
•
Pred zadaním slova ťuknite na položku
alebo , kým sa nezobrazí symbol .
Zadanie čísel alebo symbolov
•
Pri zadávaní textu ťuknite na položku . Zobrazí sa klávesnica s číslami a symbolmi.
Ak chcete zobraziť viac možností, ťuknite na položku
.
21
Toto je internetová verzia tejto publikácie. © Tlač je možná iba pre súkromné použitie.
Page 22
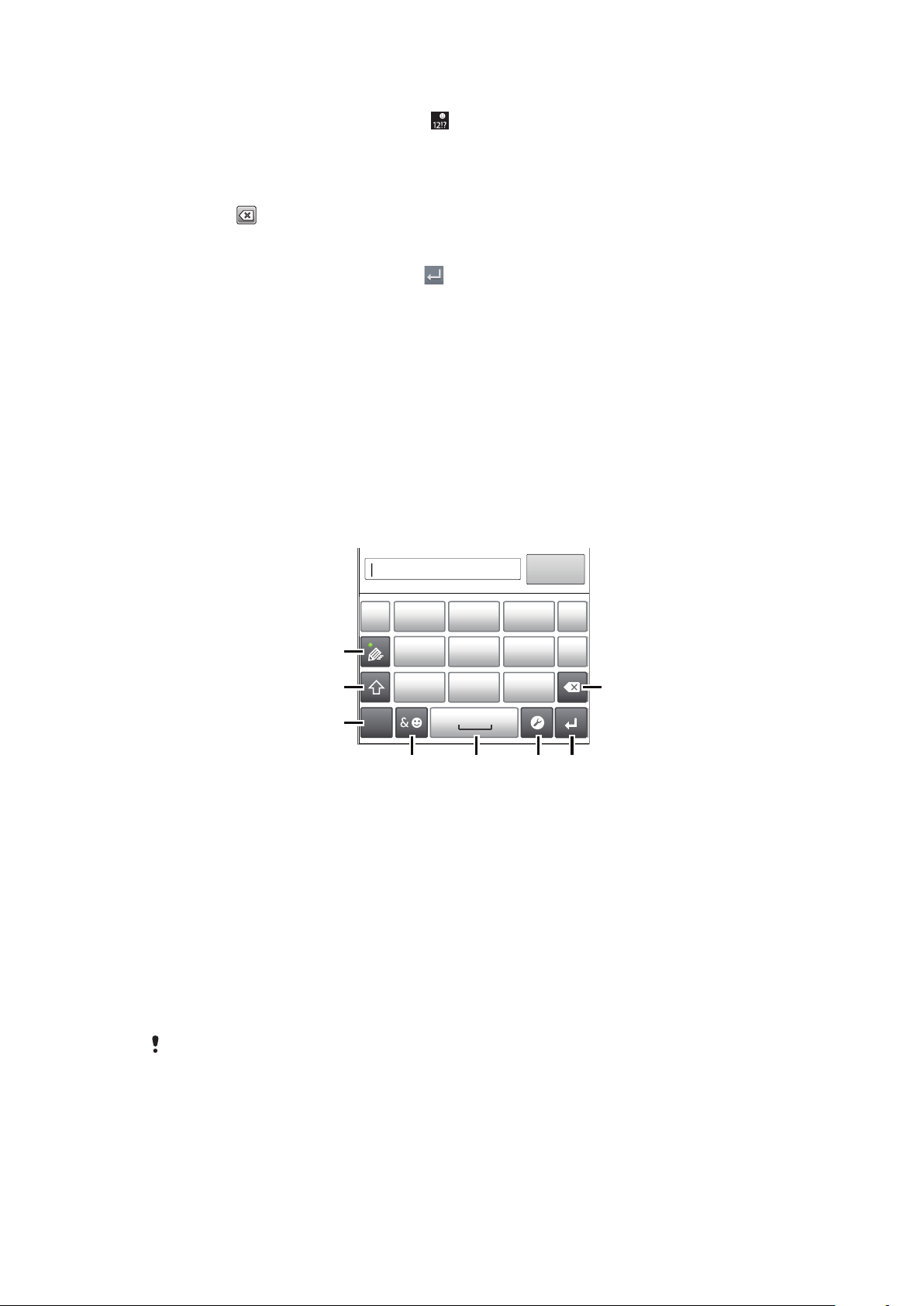
Vloženie emotikonu
1
7
8
’’’.
-
ABC
DEF ?
JKL MNOGHI
!
TUV WXYZPQRS
5
123
3
4 6
2
1
Pri zadávaní textu sa dotknite položky a podržte na nej prst.
2
Vyberte emotikon.
Odstraňovanie znakov
•
Pre umiestnenie kurzora na za znak, ktorý si želáte vymazať, ťuknite, a potom ťuknite
na ikonu .
Zadanie symbolu konca riadka
•
Pri zadávaní textu ťuknite na položku a zadajte symbol konca riadka.
Úprava textu
1
Pri zadávaní textu sa dotknite textového poľa a podržte na ňom prst, kým sa
nezobrazí ponuka Upraviť text.
2
Vyberte požadovanú možnosť.
Phonepad
Klávesnica Phonepad je podobná štandardnej klávesnici telefónu s 12 tlačidlami. Ponúka
automatické dokončovanie textu a možnosti textového vstupu multitap. Prostredníctvom
nastavení klávesnice môžete aktivovať metódu textového vstupu Phonepad. Klávesnica
Phonepad je k dispozícii iba pri orientácii na výšku.
Použitie telefónnej klávesnice
1
2 Zmena veľkosti písma a zapnutie zámku veľkých písmen
3 Zobrazenie čísiel
4 Zobrazenie symbolov a emotikon
5 Zadanie medzery
6 Otvorenie ponuky vstupných nastavení, ktoré chcete meniť, napríklad Písomné jazyky. Toto tlačidlo tiež
7 Zadanie symbolu konca riadka alebo potvrdenie textového vstupu
8 Odstránenie znaku pred kurzorom.
Všetky obrázky slúžia iba na informatívne účely a nemusia presne zodpovedať skutočnému
telefónu.
Toto je internetová verzia tejto publikácie. © Tlač je možná iba pre súkromné použitie.
umožňuje zmeniť jazyk písania, keď sú vybraté viaceré vstupné jazyky.
Výber možností textového vstupu
22
Page 23
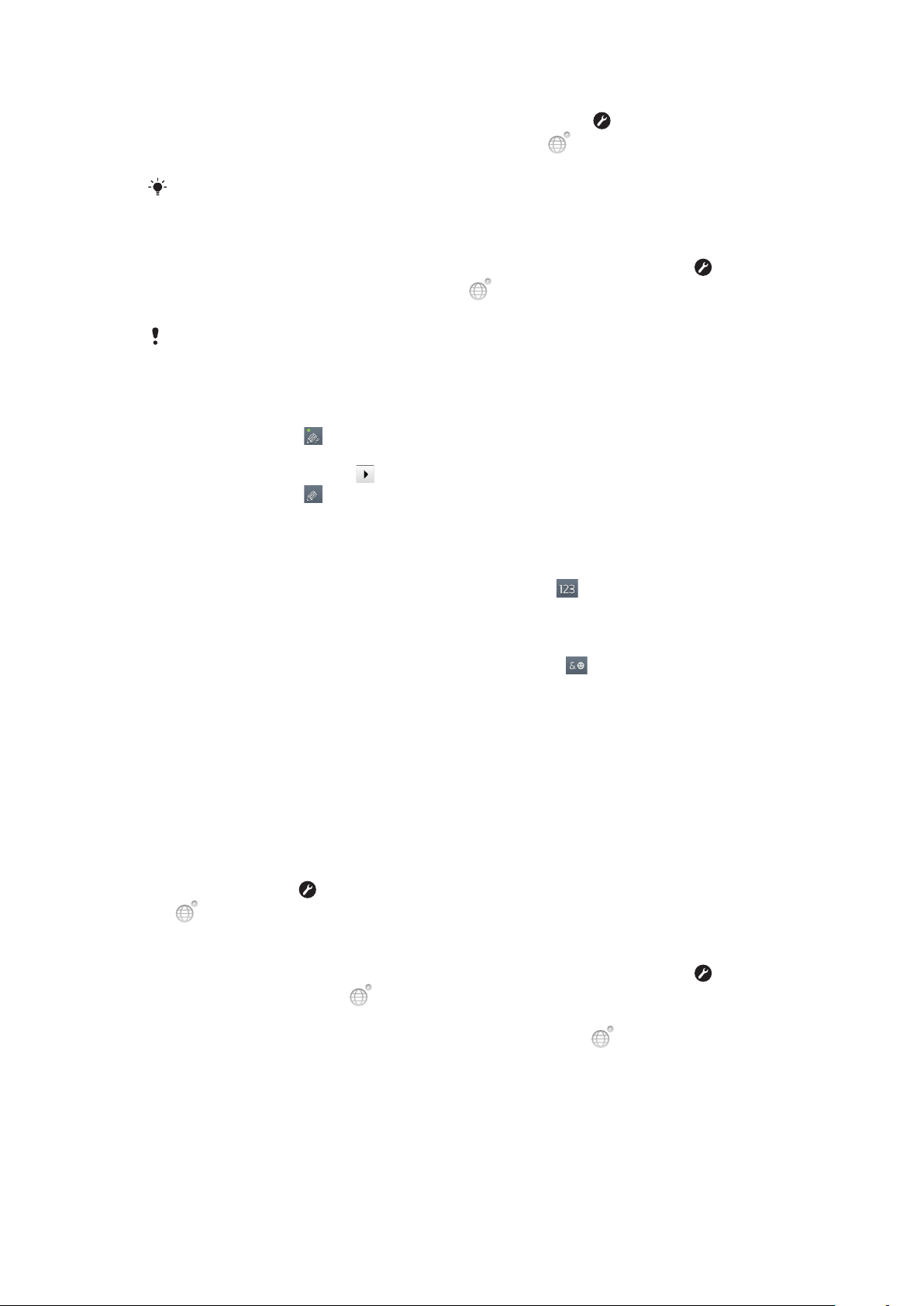
Prvé otvorenie telefónnej klávesnice
•
Ťuknite do poľa na zadávanie textu a potom ťuknite na položku . Ak máte vybratý
viac ako jeden vstupný jazyk, môžete sa dotknúť tlačidla a podržať na ňom prst.
Ťuknite na položku Klávesnica na výšku a vyberte možnosť.
Po nastavení môžete jednoducho aktivovať telefónnu klávesnicu ťuknutím do poľa na zadávanie
textu.
Prepínanie medzi klávesnicou na obrazovke a telefónnou klávesnicou
1
Ak ste zadali viac než jeden vstupný jazyk, po zadaní textu ťuknite na položku
alebo sa dotknite a podržte prst na položke .
2
Ťuknite na položku Klávesnica na výšku a vyberte možnosť.
Telefónna klávesnica je k dispozícii len v orientácii na výšku.
Zadanie textu pomocou klávesnice Phonepad
Ak používate klávesnicu Phonepad, môžete použiť jednu z dvoch možností zadávania
textu:
•
Po zobrazení textu na klávesnici Phonepad ťuknite na každý znak len raz, a to aj v
prípade, že požadované písmeno nie je prvé na danom tlačidle. Ťuknite na zobrazené slovo
alebo ťuknutím na položku
•
Po zobrazení textu na klávesnici Phonepad ťuknite na tlačidlo na obrazovke a vyberte
znak, ktorý chcete zadať. Držte ho stlačené, kým sa nevyberie požadovaný znak. Ak chcete
vybrať ďalší znak, postup opakujte.
zobrazte navrhované slová a vyberte slovo zo zoznamu.
Zadanie čísel pomocou klávesnice Phonepad
•
Keď je klávesnica Phonepad spustená, ťuknite na položku . Zobrazí sa klávesnica
Phonepad s číslami.
Vloženie symbolov a emotikon pomocou klávesnice Phonepad
1
Keď je klávesnica Phonepad spustená, ťuknite na položku
so symbolmi a emotikonami.
2
Posúvaním nahor alebo nadol zobrazte ďalšie možnosti. Symbol alebo emotikonu
zobrazíte ťuknutím.
. Zobrazí sa mriežka
Nastavenia klávesnice a klávesnice Phonepad
Môžete si vybrať nastavenia pre klávesnicu na obrazovke a klávesnicu Phonepad, ako
napríklad jazyk písania a automatické opravy.
Prístup k nastaveniam klávesnice a telefónnej klávesnice
•
Pri zadávaní textu pomocou klávesnice na obrazovke alebo telefónnej klávesnice
ťuknite na položku . Ak ste vybrali viac ako jeden jazyk písania, dotknite sa položky
a podržte na nej prst.
Zmena jazyka písania pomocou klávesnice na obrazovke alebo telefónnej klávesnice
1
Ak ste zadali viac než jeden vstupný jazyk, po zadaní textu ťuknite na položku
alebo sa dotknite položky a podržte na nej prst.
2
Ťuknite na položku Písomné jazyky a vyberte jazyky, ktoré chcete použiť na písanie.
3
Ak ste vybrali viac ako jeden vstupný jazyk, ťuknutím na položku
vybratými jazykmi písania.
prepínajte medzi
Nastavenie textového vstupu
Pri písaní textu môžete pomocou ponuky nastavenia textového vstupu nastaviť možnosti
dokončovania textu. Môžete napríklad rozhodnúť, ako sa majú v telefóne ponúkať možnosti
slov a opravovať slová počas písania, alebo môžete v aplikácii textového vstupu zapnúť
pamätanie nových napísaných slov.
23
Toto je internetová verzia tejto publikácie. © Tlač je možná iba pre súkromné použitie.
Page 24
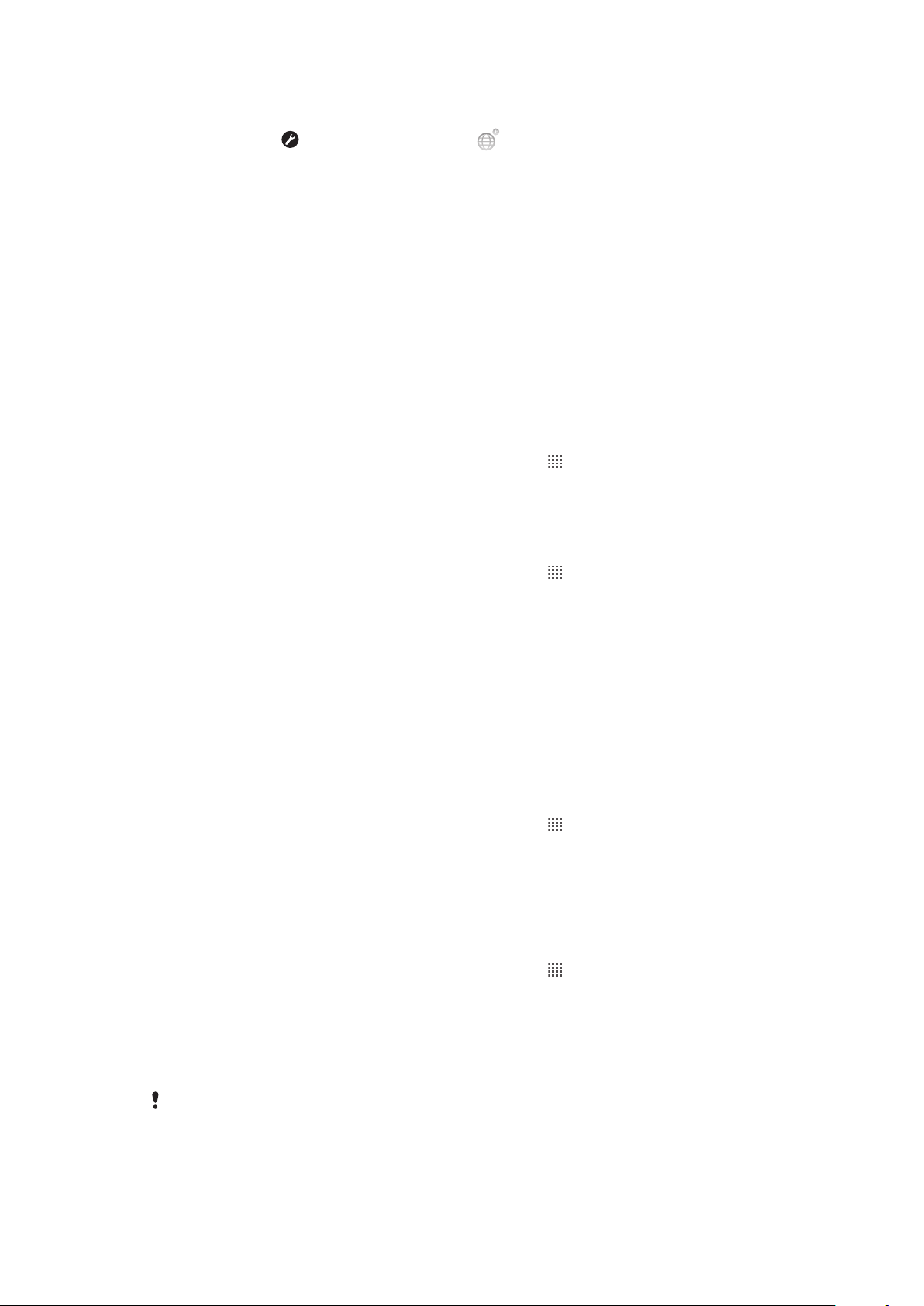
Zmena nastavení textového vstupu
1
Pri zadávaní textu pomocou klávesnice na obrazovke alebo telefónnej klávesnice
ťuknite na znak alebo sa dotknite položky a podržte na nej prst.
2
Ťuknite na položku Nastavenia textového vstupu.
3
Vyberte požadované nastavenia.
Úprava hlasitosti
Hlasitosť zvonenia pri hovoroch a upozorneniach ako aj hlasitosť prehrávania hudby a videa
môžete upravovať.
Nastavenie hlasitosti zvonenia pomocou tlačidla na nastavenie hlasitosti
•
Potlačte tlačidlo na nastavenie hlasitosti nahor alebo nadol.
Nastavenie hlasitosti prehrávača médií pomocou tlačidla na nastavenie hlasitosti
•
Pri prehrávaní hudby alebo sledovaní videa stlačte tlačidlo na nastavenie hlasitosti
nahor alebo nadol.
Nastavenie tichého a vibračného režimu telefónu
1
Na obrazovke Domovská obrazovka ťuknite na položku
2
Vyhľadajte položky Nastavenie > Zvuk a ťuknite na ne.
3
Začiarknite políčko Tichý režim.
4
Vyberte položku Vibrovať a možnosť.
.
Zvýšenie hlasitosti reproduktora
1
Na obrazovke Domovská obrazovka ťuknite na položku
2
Vyhľadajte položky Nastavenie > Zvuk a ťuknite na ne.
3
Začiarknite políčko xLOUD™.
.
Prispôsobenie telefónu
Prispôsobte si telefón podľa svojich potrieb, napríklad nastavením vlastného signálu
zvonenia, jazyka a nastavení ochrany súkromia.
Čas a dátum
V telefóne môžete zmeniť čas a dátum.
Manuálne nastavenie dátumu
1
Na obrazovke Domovská obrazovka ťuknite na položku .
2
Vyhľadajte položky Nastavenie > Dátum a čas a ťuknite na ne.
3
Ak je začiarknuté políčko Automaticky, zrušte jeho začiarknutie.
4
Ťuknite na položku Nastaviť dátum.
5
Dátum nastavte pomocou posúvania nahor alebo nadol.
6
Ťuknite na položku Nastaviť.
Manuálne nastavenie času
1
Na obrazovke Domovská obrazovka ťuknite na položku
2
Vyhľadajte položky Nastavenie > Dátum a čas a ťuknite na ne.
3
Ak je začiarknuté políčko Automaticky, zrušte jeho začiarknutie.
4
Ťuknite na položku Nastaviť čas.
5
Hodinu a minútu nastavte pomocou posúvania nahor a nadol.
6
Ťuknutím zmeňte položku AM na PM alebo naopak.
7
Ťuknite na položku Nastaviť.
.
Ak chcete použiť možnosti
Toto je internetová verzia tejto publikácie. © Tlač je možná iba pre súkromné použitie.
AM a PM, musíte zrušiť začiarknutie políčka Použiť 24-hod. formát.
24
Page 25
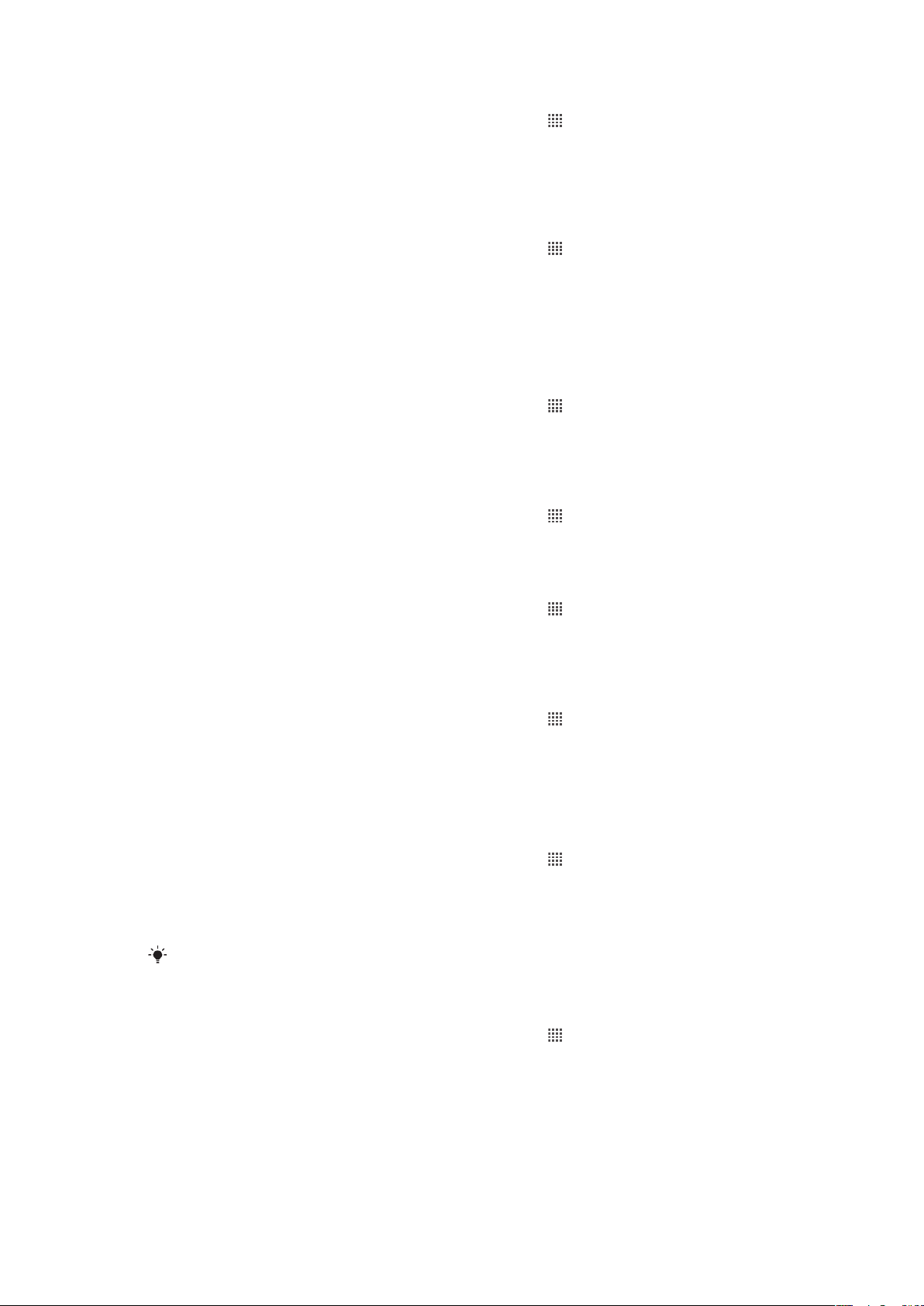
Nastavenie časového pásma
1
Na obrazovke Domovská obrazovka ťuknite na položku .
2
Vyhľadajte položky Nastavenie > Dátum a čas a ťuknite na ne.
3
Ak je začiarknuté políčko Automaticky, zrušte jeho začiarknutie.
4
Ťuknite na položku Vybrať časové pásmo.
5
Vyberte požadovanú možnosť.
Nastavenie formátu dátumu
1
Na obrazovke Domovská obrazovka ťuknite na položku
2
Vyhľadajte a ťuknite na položky Nastavenie > Dátum a čas > Nastaviť formát
dátumu.
3
Vyberte požadovanú možnosť.
.
Nastavenie zvonenia
Nastavenie signálu zvonenia
1
Na obrazovke Domovská obrazovka ťuknite na položku
2
Vyhľadajte a ťuknite na položky Nastavenie > Zvuk > Signál zvonenia telefónu.
3
Vyberte signál zvonenia.
4
Ťuknite na položku Hotovo.
Povolenie zvukov tlačidiel
1
Na obrazovke Domovská obrazovka ťuknite na položku .
2
Vyhľadajte položky Nastavenie > Zvuk a ťuknite na ne.
3
Označte začiarkavacie políčka Zvuky pri dotykoch a Výber sprevádz. zvukmi.
.
Výber signálu zvonenia upozornení
1
Na obrazovke Domovská obrazovka ťuknite na položku
2
Vyhľadajte a ťuknite na položky Nastavenie > Zvuk > Signál zvon. pre upoz..
3
Vyberte signál zvonenia.
4
Ťuknite na položku Hotovo.
Nastavenie vibračného upozornenia
1
Na obrazovke Domovská obrazovka ťuknite na položku
2
Vyhľadajte položky Nastavenie > Zvuk a ťuknite na ne.
3
Vyberte položku Vibrovať a možnosť.
.
.
Nastavenie obrazovky
Nastavenie jasu obrazovky
1
Na obrazovke Domovská obrazovka ťuknite na položku
2
Vyhľadajte a ťuknite na položky Nastavenie > Zobrazenie > Jas.
3
Ak chcete znížiť jas obrazovky, posuňte ovládač smerom doľava. Ak ho chcete
zvýšiť, posuňte ovládač smerom doprava.
4
Ťuknite na položku OK.
Úroveň jasu má vplyv na výdrž batérie. Rady o zlepšení výdrže batérie nájdete v časti Výdrž
batérie na strane 26.
Nastavenie vibrácie obrazovky
1
Na obrazovke Domovská obrazovka ťuknite na položku .
2
Vyhľadajte položky Nastavenie > Zvuk a ťuknite na ne.
3
Začiarknite políčko Hmatová spätná väzba. Obrazovka bude vibrovať, keď ťuknete
na softvérové klávesy a určité aplikácie.
.
25
Toto je internetová verzia tejto publikácie. © Tlač je možná iba pre súkromné použitie.
Page 26
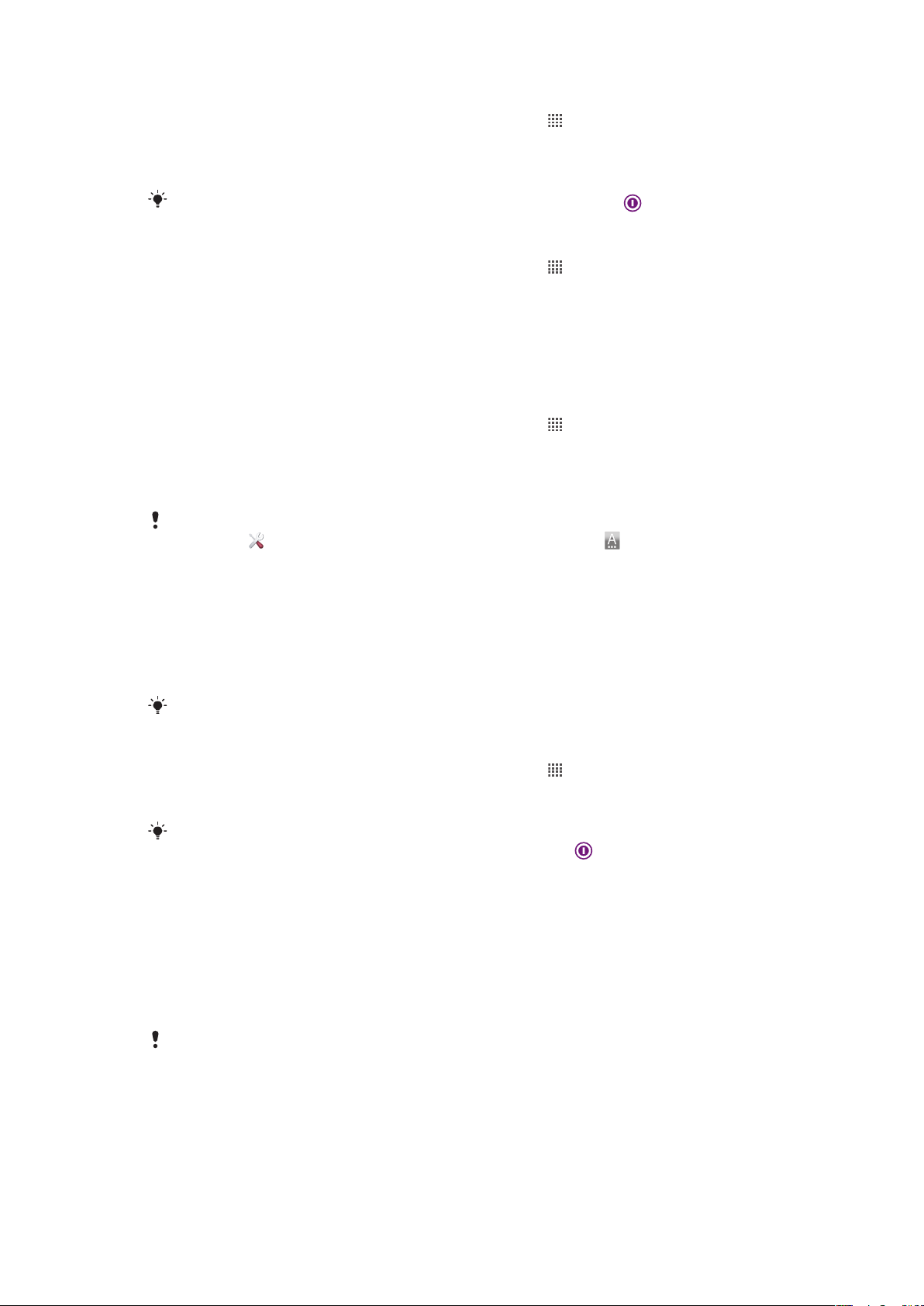
Nastavenie dĺžky času nečinnosti pred vypnutím obrazovky
1
Na obrazovke Domovská obrazovka ťuknite na položku .
2
Vyhľadajte a ťuknite na položky Nastavenie > Zobrazenie > Interval vypn.
obrazovky.
3
Vyberte požadovanú možnosť.
Ak chcete obrazovku rýchlo vypnúť, nakrátko stlačte tlačidlo napájania .
Ponechanie zapnutej obrazovky počas nabíjania telefónu
1
Na obrazovke Domovská obrazovka ťuknite na položku .
2
Vyhľadajte a ťuknite na položky Nastavenie > Aplikácie > Vývoj.
3
Označte políčko Nevypínať obrazovku.
Jazyk telefónu
Môžete si vybrať jazyk, ktorý má telefón používať.
Zmena jazyka telefónu
1
Na obrazovke Domovská obrazovka ťuknite na položku .
2
Vyhľadajte a ťuknite na položky Nastavenie > Jazyk a klávesnica > Výber
jazyka.
3
Vyberte požadovanú možnosť.
4
Ťuknite na položku Hotovo.
Ak ste vybrali nesprávny jazyk a nedokážete prečítať texty v ponuke, nájdite a ťuknite na ikonu
Nastavenie . Potom vyberte položku nachádzajúcu sa vedľa ikony a vyberte prvú položku
v nasledujúcej ponuke. Potom môžete vybrať požadovaný jazyk.
Režim V lietadle
Ak je telefón v režime V lietadle, sieť a rádiový prijímač a vysielač sú vypnuté, aby nedošlo
k rušeniu citlivého zariadenia. Stále však môžete hrať hry, počúvať hudbu, sledovať videá
a iný obsah, pokiaľ ho máte uložený na pamäťovej karte. Môžete tiež využiť upozornenie
budíkom, ak si ho aktivujete.
V režime V lietadle znížite spotrebu z batérie.
Zapnutie režimu V lietadle
1
Na obrazovke Domovská obrazovka ťuknite na položku
2
Vyhľadajte položky Nastavenie > Bezdrôtové siete a ťuknite na ne.
3
Začiarknite políčko Režim V lietadle.
Taktiež môžete vybrať možnosť
ponuku Možnosti telefónu, stlačte a podržte tlačidlo napájania .
Režim V lietadle z ponuky Možnosti telefónu. Ak chcete otvoriť
.
Batéria
Kdekoľvek ste, váš telefón s operačným systémom Android™ vám poskytuje pripojenie a
informácie. To ovplyvňuje životnosť batérie telefónu. Nižšie uvádzame niekoľko tipov, ako
predĺžiť životnosť batérie, ale i napriek tomu byť stále pripojený a informovaný.
Výdrž batérie
Čas v pohotovostnom režime, bežný pojem v súvislosti s výdržou batérie, určuje dobu, počas
ktorej je telefón pripojený do siete a nepoužíva sa. Čím viac sa nachádza váš telefón v
pohotovostnom režime a inak nie je v prevádzke, tým dlhšie batéria vydrží.
Výdrž batérie môžete zvýšiť pomocou nasledujúcich tipov:
•
Telefón pravidelne nabíjajte. Táto činnosť nemá vplyv na životnosť batérie.
•
Pri preberaní údajov z internetu sa spotrebúva energia. Ak nepoužívate internet, môžete
šetriť batériu tak, že vypnete všetky dátové spojenia cez mobilné siete. Môžete tak urobiť
26
Toto je internetová verzia tejto publikácie. © Tlač je možná iba pre súkromné použitie.
Page 27
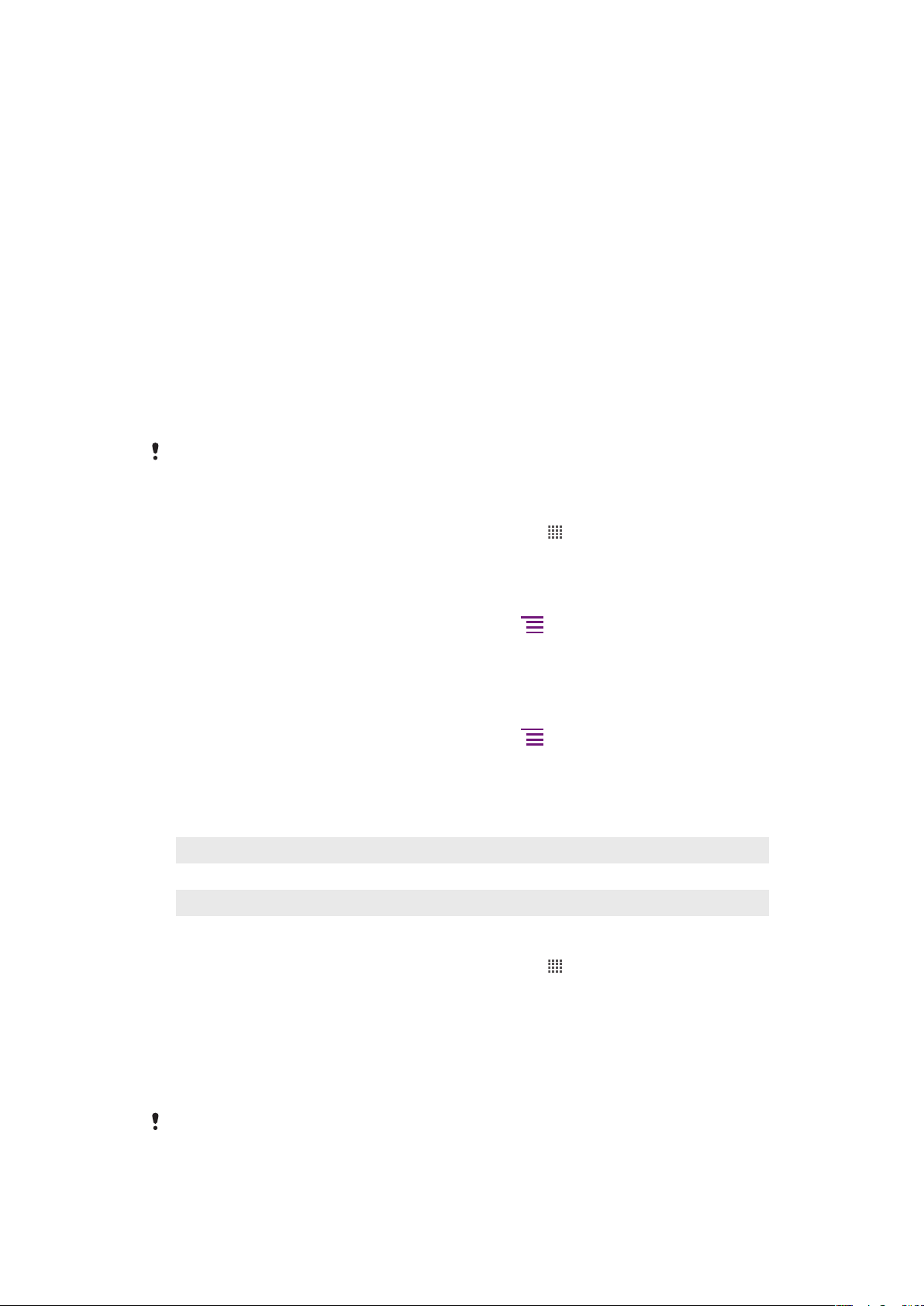
v ponuke Nastavenie > Bezdrôtové siete > Mobilné siete. Týmto nastavením nevypnete
prenos údajov cez bezdrôtové siete.
•
Ak funkcie GPS, Bluetooth™ a Wi-Fi® nepoužívate, vypnite ich. Môžete ich ľahšie vypnúť
a zapnúť, ak pridáte na obrazovku Domovská obrazovka miniaplikáciu widget Prepnutie
stavu. Sieť 3G nie je potrebné vypnúť.
•
Nastavte synchronizáciu aplikácií (používaných na synchronizáciu vášho e-mailu, kalendára
a kontaktov) na možnosť manuálnej synchronizácie. Môžete taktiež využívať možnosť
automatickej synchronizácie, ale zvýšte intervaly.
•
Prezrite si ponuku používania batérie v telefóne, aby ste zistili, ktoré aplikácie využívajú
najviac energie. Vaša batéria spotrebúva viac energie, keď používate aplikácie prúdov
údajov videa a hudby, ako napríklad YouTube™. Niektoré aplikácie zo služby Android
Market™ taktiež spotrebúvajú viac energie.
•
Zatvorte a ukončite aplikácie, ktoré nepoužívate, pretože pracovanie s viacerými otvorenými
aplikáciami znižuje výdrž batérie.
•
Znížte stupeň jasu displeja.
•
Ak sa nachádzate v oblasti bez signálu pokrytia siete, telefón vypnite, alebo použite
nastavenie Režim V lietadle. V opačnom prípade bude telefón opakovane vyhľadávať
dostupné siete, čo vedie k zvýšenej spotrebe energie.
•
Na počúvanie hudby použite originálne zariadenie handsfree spoločnosti Sony Ericsson.
To spotrebúva menej energie, než pri počúvaní hudby cez reproduktory telefónu.
Ďalšie informácie o tom, ako maximalizovať výdrž batérie, nájdete na adrese
www.sonyericsson.com/support.
Prístup k ponuke používania batérie
1
Na obrazovke Domovská obrazovka ťuknite na položku .
2
Ak chcete zistiť, ktoré aplikácie spotrebovávajú najviac energie batérie, vyhľadajte
položky Nastavenie > Informácie o telefóne > Využívanie batérie a ťuknite na ne.
Pridanie miniaplikácie widget Prenos údajov na domovskú obrazovku
1
Na obrazovke Domovská obrazovka stlačte tlačidlo
2
Ťuknite na položky Pridať > Nástroje widget.
3
Vyberte si miniaplikáciu Prenos údajov. Teraz môžete jednoduchšie zapnúť a
.
vypnúť dátové pripojenie.
Pridanie miniaplikácie Prepnutie stavu na obrazovku Home screen
1
Na obrazovke Domovská obrazovka stlačte tlačidlo
2
Ťuknite na položky Pridať > Nástroje widget.
3
Vyberte si miniaplikáciu Prepínanie stavu.
.
Stav svetelnej diódy batérie
Zelená
Blikajúca červená Nízka úroveň nabitia batérie.
Oranžová Batéria sa nabíja. Úroveň nabitia batérie je medzi nízkou a plnou.
Kontrola úrovne nabitia batérie
1
Na obrazovke Domovská obrazovka ťuknite na položku
2
Vyhľadajte a ťuknite na položky Nastavenie > Informácie o telefóne > Stav.
Batéria je úplne nabitá.
.
Pamäť
Na ukladanie obsahu môžete používať pamäťovú kartu alebo pamäť telefónu. Hudba,
videoklipy a fotografie sa ukladajú na pamäťovú kartu, kým aplikácie, kontakty a správy do
pamäte telefónu.
Niektoré aplikácie môžete presunúť z pamäte telefónu na pamäťovú kartu.
27
Toto je internetová verzia tejto publikácie. © Tlač je možná iba pre súkromné použitie.
Page 28
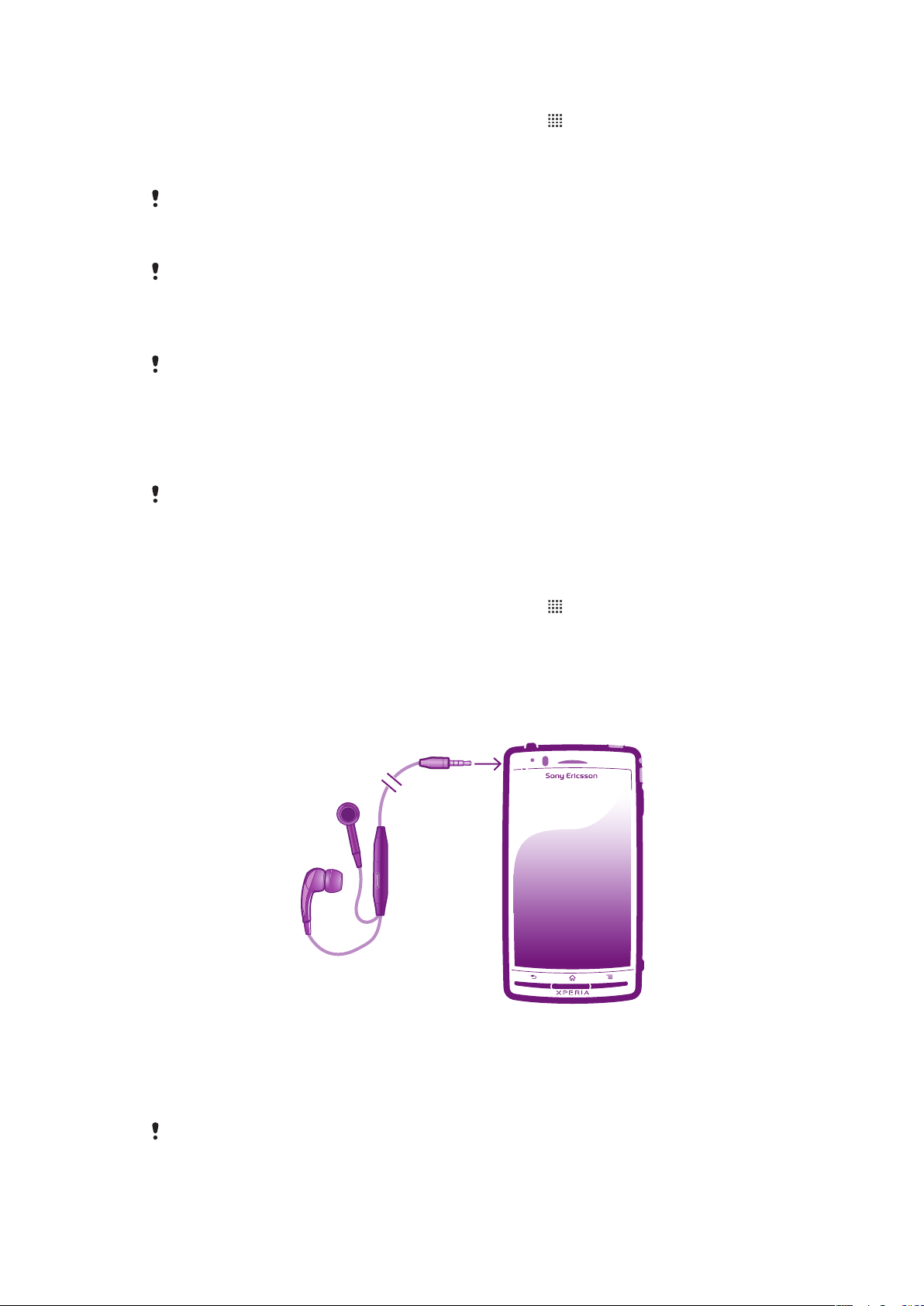
Presun aplikácie na pamäťovú kartu
1
Na obrazovke Domovská obrazovka ťuknite na položku .
2
Vyhľadajte a ťuknite na položky Nastavenie > Aplikácie > Správa aplikácií.
3
Ťuknite na požadovanú aplikáciu.
4
Ťuknite na položku Premiestniť na kartu SD.
Niektoré aplikácie nie je možné presunúť z pamäti telefónu na pamäťovú kartu.
Pamäťová karta
Pamäťovú kartu je možné zakúpiť samostatne.
Telefón podporuje pamäťovú kartu microSD™, ktorá sa využíva na uchovávanie
mediálneho obsahu. Tento typ karty môžete používať ako prenosné pamäťové médium aj
v iných kompatibilných zariadeniach.
Bez pamäťovej karty nie je možné využívať fotoaparát či prehrávať a preberať hudobné súbory
a videoklipy.
Formátovanie pamäťovej karty
Pamäťovú kartu v telefóne môžete naformátovať, napríklad kvôli uvoľneniu pamäte. To
znamená, že vymažete všetky údaje na karte.
Pri formátovaní sa vymaže celý obsah na pamäťovej karte. Pred naformátovaním pamäťovej karty
nezabudnite zálohovať všetky údaje, o ktoré nechcete prísť. Údaje môžete zálohovať
skopírovaním do počítača. Ďalšie informácie nájdete v kapitole Pripojenie telefónu k počítaču na
strane104.
Formátovanie pamäťovej karty
1
Na obrazovke Domovská obrazovka ťuknite na položku
2
Vyhľadajte a ťuknite na položky Nastavenie > Ukladací priestor > Odpojiť kartu
.
SD.
3
Po odpojení pamäťovej karty od počítača ťuknite na položku Vymazať kartu SD.
Stereofónna prenosná súprava handsfree
Používanie súpravy handsfree
1
Pripojte prenosnú súpravu handsfree.
2
Ak chcete prijať hovor, stlačte tlačidlo na ovládanie hovoru. Ak počúvate hudbu,
prehrávanie sa po prijatí hovoru zastaví a po jeho skončení sa obnoví.
3
Ak chcete ukončiť hovor, stlačte tlačidlo na ovládanie hovoru.
Ak prenosná súprava handsfree nie je súčasťou telefónu, môžete si ju zakúpiť samostatne.
28
Toto je internetová verzia tejto publikácie. © Tlač je možná iba pre súkromné použitie.
Page 29
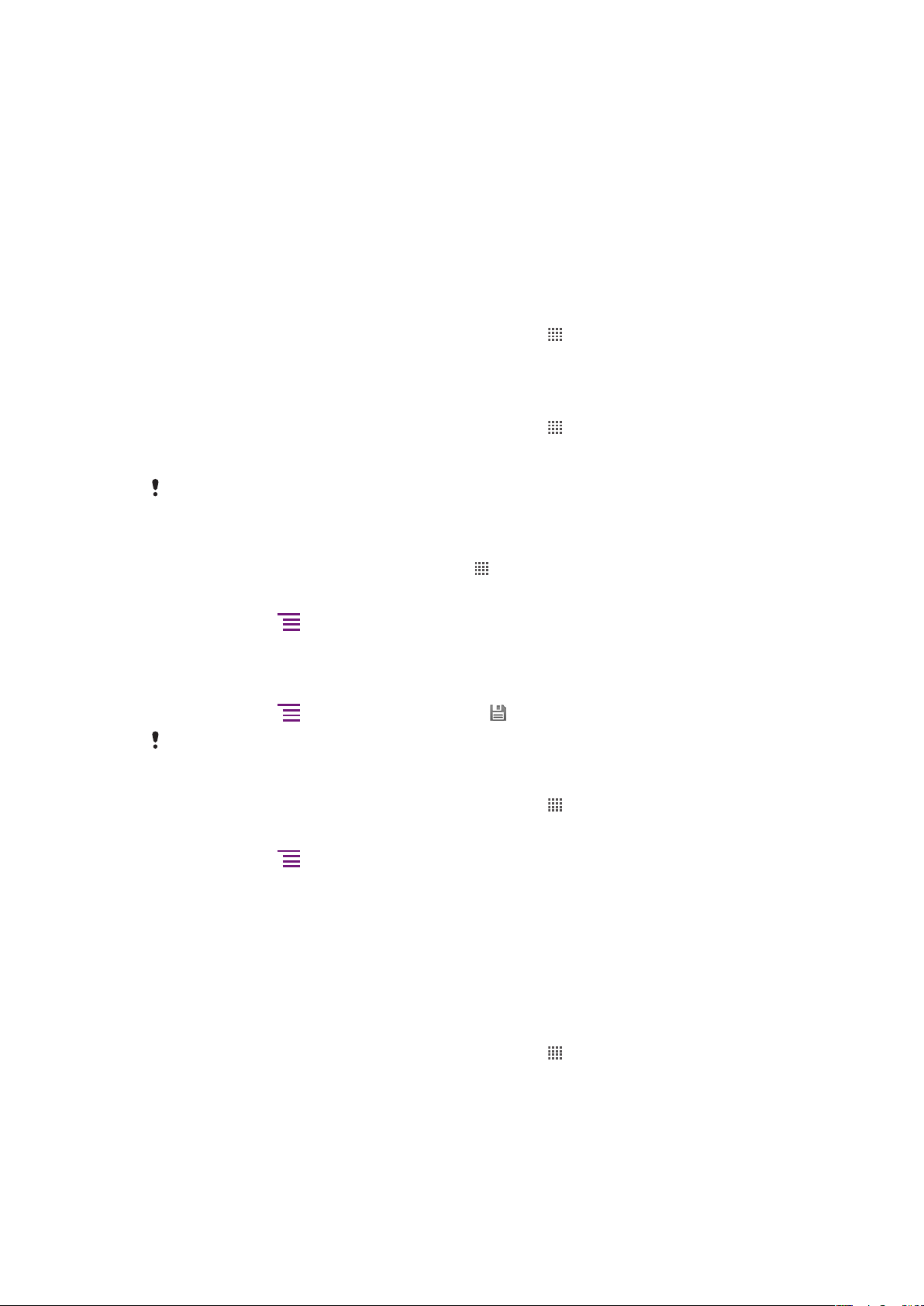
Nastavenia Internetu a správ
Ak chcete odosielať správy SMS a MMS a získať prístup na Internet, musíte mať mobilné
dátové pripojenie 2G/3G a správne nastavenia. Rôzne spôsoby získania týchto nastavení:
•
Väčšina mobilných telefónnych sietí a operátorov poskytuje nastavenia Internetu a správ
vopred nainštalované v telefóne. Používať Internet aj odosielať správy môžete okamžite.
•
V niektorých prípadoch dostanete možnosť prevziať nastavenia Internetu a správ pri prvom
zapnutí telefónu. Tieto nastavenia tiež môžete prevziať neskôr pomocou ponuky
Nastavenie.
•
Nastavenia Internetu a siete môžete v telefóne kedykoľvek pridať a zmeniť aj manuálne.
Podrobné informácie o nastaveniach Internetu a správ vám poskytne mobilný operátor.
Preberanie nastavení Internetu a správ
1
Na obrazovke Domovská obrazovka ťuknite na položku .
2
Vyhľadajte a ťuknite na položky Nastavenie > Sony Ericsson > Internetové
nastavenia.
Zobrazenie aktuálneho názvu prístupového bodu (APN)
1
Na obrazovke Domovská obrazovka ťuknite na položku .
2
Vyhľadajte a ťuknite na položky Nastavenie > Bezdrôtové siete > Mobilné siete.
3
Ťuknite na položku Názvy prístup. bodov.
Ak máte k dispozícii niekoľko pripojení, aktívne sieťové pripojenie je označené začiarknutým
tlačidlom napravo.
Manuálna konfigurácia nastavenia názvu prístupového bodu
1
Na Domovská obrazovka ťuknite na položku .
2
Vyhľadajte položku Nastavenie > Bezdrôtové siete > Mobilné siete > Názvy
prístup. bodov a ťuknite na ňu.
3
Stlačte tlačidlo
4
Ťuknite na položku Nový názov APN.
5
Ťuknite na položku Názov a zadajte názov profilu siete, ktorý chcete vytvoriť.
6
Ťuknite na položku APN a zadajte názov prístupového bodu.
7
Zadajte všetky informácie požadované mobilným operátorom.
8
Stlačte tlačidlo
.
a ťuknite na položku Uložiť .
Podrobné informácie o nastavení siete vám poskytne mobilný operátor.
Obnovenie predvolených nastavení internetu
1
Na obrazovke Domovská obrazovka ťuknite na položku .
2
Ťuknite na položky Nastavenie > Bezdrôtové siete > Mobilné siete > Názvy
prístupových bodov.
3
Stlačte tlačidlo
4
Ťuknite na položku Obnoviť predvolené.
.
Informácie o použití
Spoločnosť Sony Ericsson zhromažďuje na účely zlepšenia kvality anonymné správy
o chybách a štatistické údaje týkajúce sa používania telefónu. Žiadne informácie
neobsahujú osobné údaje. Implicitne nie je možnosť odosielania informácií aktivovaná. Ak
chcete, môžete ju aktivovať.
Odosielanie informácií o používaní
1
Na obrazovke Domovská obrazovka ťuknite na položku
2
Vyhľadajte a ťuknite na položky Nastavenie > Sony Ericsson > Informácie o
používaní.
3
Začiarknite políčko Odoslať inf. o používaní.
.
29
Toto je internetová verzia tejto publikácie. © Tlač je možná iba pre súkromné použitie.
Page 30
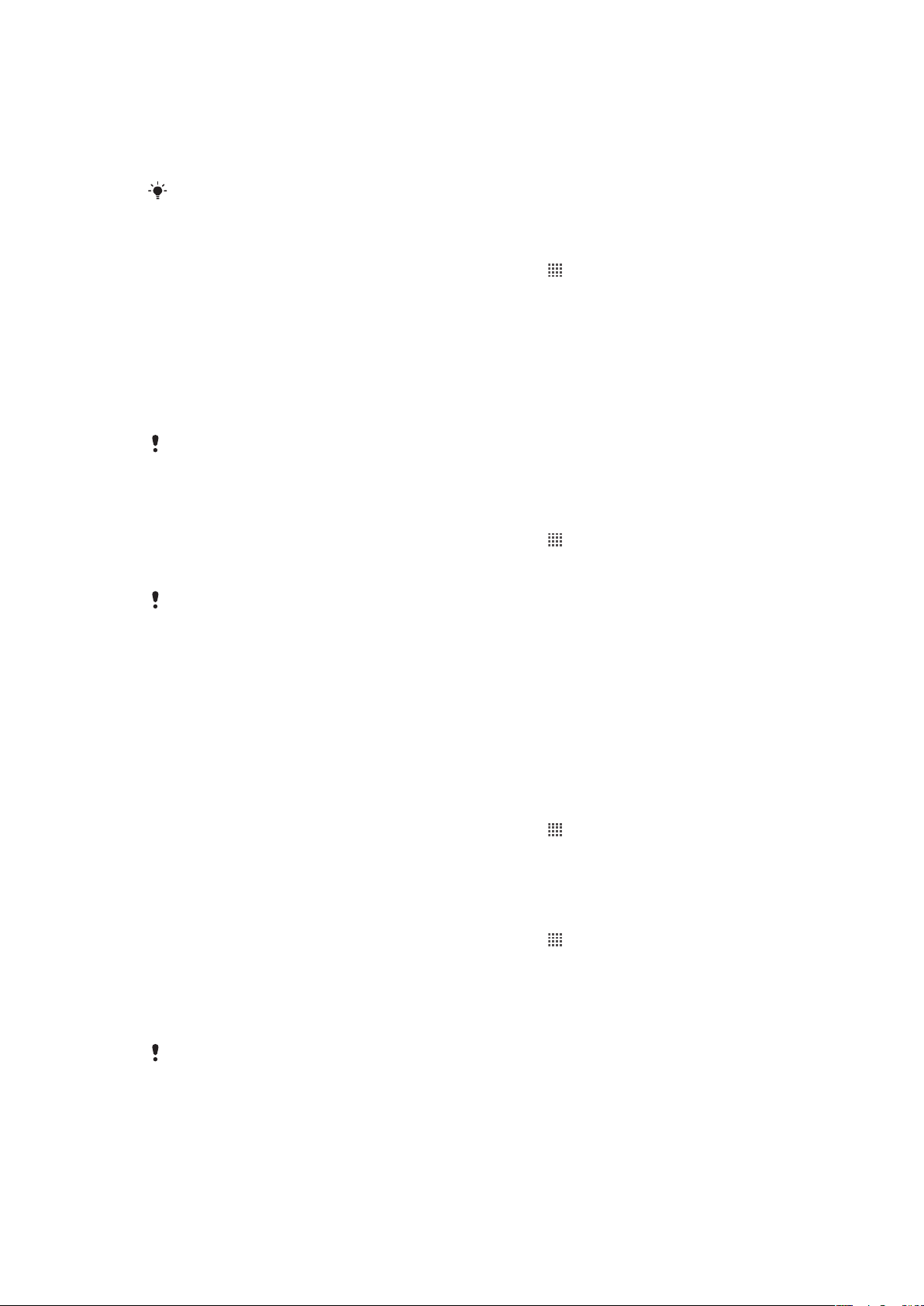
Vypnutie prenosu údajov
Všetky dátové pripojenia v telefóne cez siete 2G/3G môžete vypnúť, aby ste zabránili
nechcenému preberaniu údajov a synchronizáciám. Podrobné informácie o pláne
subskripcie a poplatkoch za prenos údajov vám poskytne mobilný operátor.
Ak je prenášanie údajov vypnuté, stále môžete využívať pripojenia Wi-Fi™ a Bluetooth™. Môžete
tiež odosielať a prijímať správy MMS.
Vypnutie všetkých prenosov údajov
1
Na obrazovke Domovská obrazovka ťuknite na položku .
2
Vyhľadajte a ťuknite na položky Nastavenie > Bezdrôtové siete > Mobilné siete.
3
Odstráňte začiarknutie políčka Zapnutie údajov.
Údajové služby pri roamingu
V závislosti od sieťového operátora je možné, že budete môcť využívať mobilné dátové
pripojenie 2G/3G aj mimo domácej siete (roaming). Nezabudnite, že za takéto prenosy
môžu byť účtované poplatky. Ďalšie informácie získate od svojho operátora.
Niektoré aplikácie môžu využívať internetové pripojenie v domácej sieti i bez upozornenia –
napríklad pri odosielaní požiadaviek na vyhľadávanie a synchronizáciu. Na dátový roaming sa
môžu vzťahovať ďalšie poplatky. Obráťte sa na vášho poskytovateľa služieb.
Aktivácia údajových služieb pri roamingu
1
Na obrazovke Domovská obrazovka ťuknite na položku
2
Vyhľadajte a ťuknite na položky Nastavenie > Bezdrôtové siete > Mobilné siete.
3
Začiarknite políčko Dátový roaming.
.
Nie je možné aktivovať údajové služby pri roamingu, ak máte deaktivované dátové spojenia
Nastavenia siete
Váš telefón automaticky prepína medzi sieťami v závislosti od dostupných sietí na rôznych
miestach. Váš telefón bude na začiatku nakonfigurovaný tak, aby používal režim
najrýchlejšej mobilnej siete, ktorá je pre údaje k dispozícii. Telefón však môžete konfigurovať
aj manuálne a použiť iba pomalší režim siete 2G pre údaje, aby ste predĺžili výdrž batérie
medzi nabíjaním. Môžete ho nakonfigurovať aj tak, aby ste získali úplný prístup k rôznym
skupinám režimov sietí alebo na dosiahnutie špeciálneho správania pri roamingu.
Výber režimu siete
1
Na obrazovke Domovská obrazovka ťuknite na položku .
2
Vyhľadajte a ťuknite na položky Nastavenie > Bezdrôtové siete > Mobilné siete.
3
Ťuknite na položku Režim siete.
4
Vyberte režim siete.
Manuálny výber inej siete
1
Na obrazovke Domovská obrazovka ťuknite na položku
2
Vyhľadajte položku Nastavenie > Bezdrôtové siete > Mobilné siete > Sieťoví
operátori a ťuknite na ňu.
3
Ťuknite na položku Režim hľadania.
4
Po zobrazení automaticky otváraného okna ťuknite na položku Vybrať ručne.
5
Vyberte sieť.
.
Ak vyberiete sieť manuálne, telefón nebude vyhľadávať iné siete, ani keď sa dostanete z dosahu
manuálne vybratej siete.
30
Toto je internetová verzia tejto publikácie. © Tlač je možná iba pre súkromné použitie.
Page 31

Aktivácia automatického výberu siete
1
Na obrazovke Domovská obrazovka ťuknite na položku .
2
Vyhľadajte položku Nastavenie > Bezdrôtové siete > Mobilné siete > Sieťoví
operátori a ťuknite na ňu.
3
Ťuknite na položku Režim hľadania.
4
Ťuknite na položku Vybrať automaticky.
31
Toto je internetová verzia tejto publikácie. © Tlač je možná iba pre súkromné použitie.
Page 32

Volanie
Tiesňové hovory
Tento telefón podporuje medzinárodné tiesňové čísla, napríklad 112 alebo 911. Tieto čísla
možno bežne používať pri tiesňovom hovore v akejkoľvek krajine, s vloženou kartou SIM
alebo bez nej, ak je telefón v dosahu siete.
Uskutočnenie tiesňového volania
1
Na obrazovke Domovská obrazovka ťuknite na položku .
2
Vyhľadajte a ťuknite na položku Telefón.
3
Zadajte tiesňové číslo a ťuknite na položku Volať. Ak chcete číslo odstrániť, ťuknite
na položku .
Tiesňové volania môžete uskutočňovať aj vtedy, keď nie je vložená karta SIM alebo sú blokované
odchádzajúce hovory.
Uskutočnenie tiesňového volania, ak je karta SIM uzamknutá
1
Ťuknite na položku Tiesňové volanie.
2
Zadajte tiesňové číslo a ťuknite na položku Volať. Ak chcete číslo odstrániť, ťuknite
na položku
Telefonovanie
.
Hovor môžete vytočiť manuálnym vytočením telefónneho čísla, ťuknutím na číslo uložené
v zozname kontaktov vo vašom telefóne, alebo ťuknutím na položku vedľa telefónneho
čísla vo vašom zozname Den. vol..
Počas telefonovania váš hlavný mikrofón telefónu spolupracuje s druhým mikrofónom a
potláča hluk a zvuk v pozadí.
Počas telefonovania nezakrývajte druhý mikrofón.
Uskutočnenie hovoru vytáčaním
1
Na Domovská obrazovka ťuknite na položku .
2
Vyhľadajte položku Telefón a ťuknite na ňu.
3
Zadajte číslo príjemcu a ťuknite na položku Volať. Ak chcete číslo odstrániť, ťuknite
na položku
Ukončenie hovoru
•
Ťuknite na položku
Uskutočnenie medzinárodného hovoru
1
Na obrazovke Domovská obrazovka ťuknite na položku .
2
Vyhľadajte položku Telefón a ťuknite na ňu.
3
Dotknite sa položky 0 a podržte na nej prst, kým sa nezobrazí znak +.
4
Zadajte smerové číslo krajiny, smerové číslo oblasti (bez úvodnej nuly) a telefónne
číslo, potom ťuknite na položku Volať.
Prijatie hovoru
.
.
•
Posuňte ikonu do pravej časti obrazovky.
Ak používate bežné slúchadlá bez mikrofónu, musíte ich odpojiť z konektora náhlavnej súpravy,
aby ste mohli odpovedať na hovor.
32
Toto je internetová verzia tejto publikácie. © Tlač je možná iba pre súkromné použitie.
Page 33

Odmietnutie hovoru
•
Položku posuňte do ľavej časti obrazovky.
Zmena hlasitosti slúchadla počas hovoru
•
Potlačte tlačidlo na nastavenie hlasitosti nahor alebo nadol.
Zapnutie reproduktora počas hovoru
•
Ťuknite na položku .
Vypnutie mikrofónu počas hovoru
•
Ťuknite na položku .
Aktivácia obrazovky počas hovoru
•
Stlačte tlačidlo .
Zadanie čísel počas hovoru
1
Počas hovoru ťuknite na položku
2
Zadajte čísla.
Stíšenie signálu zvonenia prichádzajúceho hovoru
•
Pri prichádzajúcom hovore stlačte tlačidlo hlasitosti.
. Zobrazí sa klávesnica.
Posledné hovory
V denníku hovorov si môžete prezrieť posledné zmeškané
hovory.
, prijaté a volané
Zobrazenie zmeškaných hovorov
1
V prípade zmeškaného hovoru sa v stavovom riadku zobrazí symbol . Posuňte
stavový riadok smerom nadol.
2
Ťuknite na položku Zmeškaný hovor.
Volanie čísla zo záznamu hovorov
1
Na obrazovke Domovská obrazovka ťuknite na položku .
2
Ak chcete vstúpiť do zobrazenia záznamu hovorov, vyhľadajte položku Telefón >
Den. vol. a ťuknite na ňu.
3
Ak chcete na číslo volať priamo, ťuknite na položku
pred volaním upraviť, dotknite sa ho a podržte na ňom prst. Potom ťuknite na
položku Pred zavolaním upraviť číslo.
Pridanie čísla zo záznamu hovorov do kontaktov
1
Na Domovská obrazovka ťuknite na položku
2
Vyhľadajte položku Telefón > Den. vol. a ťuknite na ňu.
3
Dotknite sa čísla, podržte na ňom prst a ťuknite na položku Pridať ku kontaktom.
4
Ťuknite na požadovaný kontakt alebo ťuknite na položku Vytvoriť nový kontakt.
5
Upravte údaje kontaktu a ťuknite na položku Hotovo.
.
vedľa čísla. Ak chcete číslo
Hlasová schránka
Ak je súčasťou vášho predplatného hlasová schránka, môžu vám volajúci zanechať odkazy,
keď nemôžete prijať hovory. Číslo vašej hlasovej schránky je obvykle uložené na karte SIM.
Ak nie je, môžete číslo hlasovej schránky získať od svojho poskytovateľa služieb a zadať
ho manuálne.
33
Toto je internetová verzia tejto publikácie. © Tlač je možná iba pre súkromné použitie.
Page 34

Zadanie čísla hlasovej schránky
1
Na obrazovke Domovská obrazovka ťuknite na položku .
2
Vyhľadajte položku Nastavenie > Nastavenie hovorov > Nastavenie hlasovej
schránky > Číslo hlasovej schránky a ťuknite na ňu.
3
Zadajte číslo hlasovej schránky.
4
Ťuknite na položku OK.
Volanie hlasovej schránky
1
Na obrazovke Domovská obrazovka ťuknite na položku
2
Vyhľadajte položku Telefón a ťuknite na ňu.
3
Dotknite sa položky 1 a podržte na nej prst.
.
Hovory viacerých účastníkov
Ak máte zapnutú funkciu čakajúceho hovoru, môžete naraz obsluhovať viacero hovorov.
Po zapnutí tejto funkcie vás na ďalší prichádzajúci hovor upozorní pípnutie.
Aktivácia alebo deaktivácia čakajúceho hovoru
1
V aplikácii Domovská obrazovka ťuknite na položku .
2
Vyhľadajte a ťuknite na položky Nastavenie > Nastavenie hovorov > Ďalšie
nastavenie.
3
Ak chcete aktivovať alebo deaktivovať funkciu čakajúceho hovoru, ťuknite na
položku Čakajúci hovor.
Odmietnutie druhého hovoru
•
Keď počas hovoru opakovane začujete pípnutie, ťuknite na položku Obsadené.
Prijatie druhého hovoru a ukončenie prebiehajúceho hovoru
•
Keď počas hovoru opakovane začujete pípnutie, ťuknite na položku Ukon. akt. hov.
a odpoved..
Prijatie druhého hovoru a podržanie prebiehajúceho hovoru
•
Keď počas hovoru opakovane začujete pípnutie, ťuknite na položku Prijať.
Uskutočnenie druhého hovoru
1
Počas prebiehajúceho hovoru ťuknite na položku
2
Zadajte číslo príjemcu a ťuknite na položku .
3
Ak je druhý hovor prijatý, prvý zostáva podržaný.
Rovnaký postup je pri všetkých nasledujúcich hovoroch.
Prepínanie medzi viacerými hovormi
•
Ak chcete prepnúť na iný hovor a podržať aktuálny hovor, ťuknite na požadované
číslo alebo kontakt.
Ukončenie prebiehajúceho hovoru a návrat k podržanému hovoru
•
Ťuknite na položku .
.
Konferenčné hovory
Pomocou konferenčného hovoru alebo hovoru viacerých účastníkov môžete súčasne
konverzovať s viacerými osobami.
34
Toto je internetová verzia tejto publikácie. © Tlač je možná iba pre súkromné použitie.
Page 35

Uskutočnenie konferenčného hovoru
1
Počas prebiehajúceho hovoru ťuknite na položku .
2
Vytočte číslo druhého účastníka a ťuknite na položku .
3
Ak je druhý hovor prijatý, prvý zostáva podržaný.
4
Ťuknite na položku .
Ďalších príjemcov pridáte zopakovaním krokov 1 až 4.
Súkromná konverzácia s účastníkom konferenčného hovoru
1
Počas prebiehajúceho konferenčného hovoru ťuknite na tlačidlo, ktoré zobrazuje
počet účastníkov. Ťuknite napríklad na položku 3 účastníci, ak sú účastníci hovoru
traja.
2
Ťuknite na meno účastníka, s ktorým sa chcete zhovárať súkromne.
3
Ak chcete ukončiť súkromný hovor a vrátiť sa do konferenčného hovoru, ťuknite na
tlačidlo .
Uvoľnenie účastníka z konferenčného hovoru
1
Počas prebiehajúceho konferenčného hovoru ťuknite na tlačidlo, ktoré zobrazuje
počet účastníkov. Ťuknite napríklad na položku 3 účastníci, ak sú účastníci hovoru
traja.
2
Ťuknite na položku vedľa účastníka, ktorého chcete uvoľniť.
Ukončenie konferenčného hovoru
•
Počas hovoru ťuknite na položku .
Nastavenie hovoru
Blokovanie hovorov
Môžete blokovať všetky alebo určité kategórie prichádzajúcich a odchádzajúcich hovorov.
Pri prvom použití blokovania hovorov je na aktivovanie funkcie blokovania hovorov potrebné
zadať kód PUK (Personal Unblocking Key – osobný odblokovací kód) a potom nové heslo.
Blokovanie prichádzajúcich a odchádzajúcich hovorov
1
Na obrazovke Domovská obrazovka ťuknite na položku .
2
Vyhľadajte a ťuknite na položky Nastavenie > Nastavenie hovorov > Blokovanie
hovorov.
3
Vyberte požadovanú možnosť.
4
Zadajte heslo a ťuknite na položku Povoliť.
Presmerovanie hovorov
Hovory môžete presmerovať napríklad na iné telefónne číslo alebo do odkazovej služby.
Presmerovanie hovorov
1
Na obrazovke Domovská obrazovka ťuknite na položku
2
Vyhľadajte a ťuknite na položky Nastavenie > Nastavenie hovorov >
Presmerovanie hovorov.
3
Vyberte požadovanú možnosť.
4
Zadajte číslo, na ktoré chcete presmerovať hovory, a potom ťuknite na položku
Povoliť.
.
Vypnutie presmerovania hovoru
1
Na obrazovke Domovská obrazovka ťuknite na položku
2
Vyhľadajte a ťuknite na položky Nastavenie > Nastavenie hovorov >
Presmerovanie hovorov.
3
Vyberte možnosť a potom ťuknite na položku Vypnúť.
35
Toto je internetová verzia tejto publikácie. © Tlač je možná iba pre súkromné použitie.
.
Page 36

Zobrazenie alebo skrytie telefónneho čísla
Môžete si vybrať, či sa pri uskutočňovaní hovoru na displeji zariadenia príjemcu vaše číslo
zobrazí alebo ostane skryté.
Zobrazenie alebo skrytie telefónneho čísla
1
Na obrazovke Domovská obrazovka ťuknite na položku .
2
Vyhľadajte položku Nastavenie > Nastavenie hovorov > Ďalšie nastavenie >
Identifikácia volajúceho a ťuknite na ňu.
Čísla pevného vytáčania
V prípade, že ste od svojho poskytovateľa služby získali kód PIN2, môžete pomocou čísel
pevného vytáčania (FDN) obmedziť odchádzajúce hovory.
Povolenie alebo zakázanie pevného vytáčania
1
Na obrazovke Domovská obrazovka ťuknite na položku .
2
Vyhľadajte a ťuknite na položky Nastavenie > Nastavenie hovorov > Čísla
pevného vytáčania.
3
Ťuknite na položku Aktivov. pevné vytáč. alebo Deaktivov. pevné vytáč..
4
Zadajte kód PIN2 a ťuknite na položku OK.
Prístup k zoznamu schválených príjemcov hovorov
1
Na obrazovke Domovská obrazovka ťuknite na položku
2
Vyhľadajte položku Nastavenie > Nastavenie hovorov > Čísla pevného
vytáčania > Čísla pevného vytáčania a ťuknite na ňu.
.
36
Toto je internetová verzia tejto publikácie. © Tlač je možná iba pre súkromné použitie.
Page 37

Kontakty
Pomocou aplikácie Kontakty môžete ukladať a spravovať všetky vaše kontakty. Umožňuje
uchovávať všetky telefónne čísla, e-mailové adresy a ďalšie informácie o kontaktoch na
jednom mieste. V aplikácii Kontakty sa zobrazí celá komunikácia s príslušným kontaktom.
Iba ťuknite na kontakt a získate jednoduchý prehľad informácií.
Do telefónu môžete pridávať nové kontakty a synchronizovať ich s kontaktmi v účtoch
Sony Ericsson Sync, Google™, Microsoft® Exchange ActiveSync® alebo v iných účtoch
podporujúcich synchronizáciu kontaktov. Aplikácia Kontakty sa automaticky pokúša
pripojiť nové adresy k existujúcim kontaktom, aby sa vytvorila jediná položka. Tento proces
môžete vykonať tiež ručne. Ďalšie informácie sa nachádzajú na stránke
www.sonyericsson.com/support/contacts.
Prvé otvorenie aplikácie Kontakty
Pri prvom otvorení aplikácie Kontakty sa zobrazia rady, ako začať pridávať kontakty do
telefónu. To je dobrá chvíľa na zvolenie spôsobu vhodného pre vás a jeho nastavenie.
Uloženie kontaktov do telefónu
Existuje niekoľko spôsobov, ako preniesť existujúce kontakty a iné údaje do nového
telefónu:
Kontakty uložené v telefóne môžete synchronizovať pomocou služby synchronizácie online, ako je
Import kontaktov z karty SIM. Pomocou tejto metódy sa nemusia dať preniesť všetky údaje z jedného
Kontakty môžete odoslať prostredníctvom služieb na odosielanie správ, ako je SMS, MMS alebo e-mail.
Synchronizácia online je optimálna pre väčšinu používateľov. Takto budete vždy mať k dispozícií
zálohu online.
napríklad služba Sony Ericsson Sync alebo Google Sync™.
telefónu do druhého, keďže karta SIM má obmedzenú pamäť.
Import kontaktov z pamäťovej karty.
Použite pripojenie Bluetooth™.
Zobrazenie kontaktov
•
Na obrazovke Domovská obrazovka ťuknite na položku a potom ťuknite na
položku
. Nachádza sa tu zoznam kontaktov.
Synchronizácia kontaktov v telefóne so synchronizačným účtom
1
Na obrazovke Domovská obrazovka ťuknite na položku a potom ťuknite na
položku .
2
Stlačte tlačidlo
a potom ťuknite na položku Nastavenie > Účty a
synchronizácia.
3
Ak chcete vytvoriť synchronizačný účet, ťuknite na položku Pridať konto a
postupujte podľa pokynov na obrazovke. Ak už máte vytvorený synchronizačný účet
a chcete s ním synchronizovať, ťuknite na účet, stlačte tlačidlo
a ťuknite na
položku Synchronizovať teraz.
37
Toto je internetová verzia tejto publikácie. © Tlač je možná iba pre súkromné použitie.
Page 38

Import kontaktov z karty SIM
4
7
6
5
3
2
1
1
Na obrazovke Domovská obrazovka ťuknite na položku a potom ťuknite na
položku .
2
Stlačte tlačidlo a potom ťuknite na položku Import. kontakty > Karta SIM.
3
Ak ste vytvorili synchronizačný účet, môžete si vybrať možnosť pridať do tohto účtu
kontakty z karty SIM. Alebo môžete vybrať možnosť použiť uvedené kontakty len
v telefóne. Vyberte požadovanú možnosť.
4
Ak chcete importovať konkrétny kontakt, nájdite ho a ťuknite na neho. Ak chcete
importovať všetky kontakty, stlačte tlačidlo , potom ťuknite na položku
Importovať všetko.
Importovanie kontaktov z pamäťovej karty
1
Na obrazovke Domovská obrazovka ťuknite na položku a potom ťuknite na
položku .
2
Stlačte tlačidlo
a potom ťuknite na položku Import. kontakty > Pamäťová
karta.
3
Ak ste vytvorili synchronizačný účet, môžete doňho pridať importované kontakty
z pamäťovej karty. Alebo môžete vybrať možnosť použiť importované kontakty len
v telefóne. Vyberte požadovanú možnosť.
4
Ak máte na karte SD viac ako jeden súbor vizitky vCard, zobrazí sa zoznam rôznych
skupín telefónnych kontaktov s uvedením príslušného dátumu, kedy boli vytvorené.
Vyberte skupinu, ktorú chcete importovať.
Prijatie údajov kontaktov odoslaných pomocou technológie Bluetooth™
1
Uistite sa, že máte funkciu Bluetooth™ zapnutú a váš telefón a telefón je nastavený
na viditeľný. Ak to nie je váš prípad, nebudete môcť prijímať dáta z iných zariadení.
2
Po zobrazení žiadosti o potvrdenie, či chcete prijať súbor ťuknite na položku Prijať.
3
Posuňte nadol panel s oznámeniami a ťuknite na prijatý súbor s cieľom importovať
kontaktné údaje.
Prijímanie kontaktov odoslaných s použitím služby na odosielanie správ
1
Po prijatí novej správy SMS, správy MMS alebo e-mailovej správy túto správu
otvorte.
2
Prijaté údaje kontaktu sa zobrazia ako pripojená vizitka vCard. Ťuknite, alebo sa
dotknite a podržte prst na súbore vizitky vCard. Otvorí sa ponuka, pomocou ktorej
môžete uložiť údaje kontaktu.
Kontakty prehľad obrazovky
1
2 Pole vyhľadávania kontaktov
3 Dotknutím sa kontaktu zobrazíte podrobnosti
4 Ikona ukazuje stav kontaktu v službách okamžitých správ
Toto je internetová verzia tejto publikácie. © Tlač je možná iba pre súkromné použitie.
Ťuknutím sem vytvoríte kontakt
38
Page 39

5 Abecedný zoznam na prehľadávanie kontaktov
6 Ťuknutím na miniatúru kontaktu sa otvorí ponuka rýchleho kontaktu
7 Karty so skratkami
Správa vašich kontaktov
Vytvárajte, upravujte a synchronizujte kontakty iba v niekoľkých jednoduchých krokoch.
Nastavte si telefón tak, aby sa vám zobrazovali iba tie kontakty, ktoré chcete v telefóne
používať. Ak synchronizujete všetky kontakty pomocou viac než jedného účtu, môžete
kontakty v telefóne zlúčiť a vyhnúť sa tak duplicitným záznamom.
Niektoré synchronizačné služby, napríklad služby sociálnych sietí, neumožňujú upravovať
podrobnosti o kontaktoch.
Výber kontaktov, ktoré sa majú zobraziť v aplikácii Kontakty
1
Na obrazovke Domovská obrazovka ťuknite na položku a potom ťuknite na
položku .
2
Stlačte tlačidlo
3
V zobrazenom zozname označte alebo zrušte označenie požadovaných možností.
Ak máte kontakty synchronizované s účtom, tento účet sa zobrazí v zozname.
Ťuknutím na účet môžete rozbaliť zoznam ďalších možností. Po dokončení ťuknite
na položku OK.
Pridanie nového kontaktu
1
Na obrazovke Domovská obrazovka ťuknite na položku
položku .
2
Ťuknite na položku .
3
Ak ste zosynchronizovali vaše kontakty s viac ako jedným účtom, zvoľte ten účet,
do ktorého chcete pridať tento kontakt, alebo ťuknite na položku Telefónny
kontakt, ak chcete tento kontakt použiť len vo vašom telefóne.
4
Zadajte alebo vyberte požadované informácie o kontakte.
5
Po dokončení ťuknite na položku Hotovo.
, potom ťuknite na položku Filter.
a potom ťuknite na
Ak pred telefónne číslo kontaktu pridáte symbol plus a smerové číslo krajiny, môžete toto číslo
použiť na volanie z iných krajín.
Úprava kontaktu
1
Na obrazovke Domovská obrazovka ťuknite na položku
a potom ťuknite na
položku .
2
Dotknite sa a podržte kontakt, ktorý chcete upraviť, potom ťuknite na položku
Upraviť kontakt.
3
Upravte požadované informácie. Po dokončení ťuknite na položku Hotovo.
Priradenie fotografie ku kontaktu
1
Na obrazovke Domovská obrazovka ťuknite na položku
a potom ťuknite na
položku .
2
Dotknite sa a podržte kontakt, ktorý chcete upraviť, potom ťuknite na položku
Upraviť kontakt.
3
Ťuknite na položku
4
Po dokončení pridania obrázku ťuknite na položku Hotovo.
Obrázok môžete pridať ku kontaktu aj priamo z aplikácie
a vyberte želanú metódu pridania obrázku kontaktu.
Galéria.
Zobrazenie vašej komunikácie s kontaktom
1
Na obrazovke Domovská obrazovka ťuknite na položku
a potom ťuknite na
položku .
2
Ťuknite na kontakt, ktorý chcete zobraziť.
3
Ak chcete zobraziť vašu komunikáciu s kontaktom pre odlišné médiá, ťuknite alebo
prejdite položkami filtra na spodnej strane obrazovky.
39
Toto je internetová verzia tejto publikácie. © Tlač je možná iba pre súkromné použitie.
Page 40

Odstránenie kontaktov
1
Na obrazovke Domovská obrazovka ťuknite na položku a potom ťuknite na
položku .
2
Stlačte tlačidlo , potom ťuknite na položku Odstr. kontakty.
3
Označte kontakty, ktoré si želáte vymazať, alebo ťuknite na položku Označiť
všetky, ak si želáte vymazať všetky kontakty.
4
Ťuknite na položky Odstrániť > OK.
Úprava vlastných kontaktných informácií
1
Na obrazovke Domovská obrazovka ťuknite na položku a potom ťuknite na
položku
2
Dotknite sa a podržte prst na položke Osobné informácie na vrchu zoznamu
kontaktov, potom ťuknite na Upraviť kontakt.
3
Zadajte požadované nové informácie alebo vykonajte požadované zmeny.
4
Po dokončení ťuknite na položku Hotovo.
.
Predchádzanie duplicitným záznamom v aplikácii Kontakty
Ak synchronizujete kontakty s novým účtom alebo údaje o kontaktoch importujete inými
spôsobmi, môžu sa v aplikácii Kontakty objaviť duplicitné záznamy. Ak sa tak stane, môžete
takéto duplicitné záznamy zlúčiť do jednej položky. A ak zlúčite záznamy omylom, môžete
ich neskôr znovu oddeliť.
Zlúčenie kontaktov
1
Na obrazovke Domovská obrazovka ťuknite na položku
položku .
2
Ťuknite a podržte prst na kontakte, ktorý chcete zlúčiť s iným kontaktom, a potom
ťuknite na položku Zlúčenie kontaktov.
3
V zobrazenom zozname ťuknite na kontakt, ktorého údaje chcete pridať k prvému
kontaktu, a potom ťuknite na potvrdenie na tlačidlo OK. Údaje z prvého kontaktu sa
pridajú k druhému kontaktu a prvý kontakt sa už nebude zobrazovať v zozname
kontaktov.
a potom ťuknite na
Rozdelenie spojených kontaktov
1
Na obrazovke Domovská obrazovka ťuknite na položku
položku .
2
Dotknite sa spojeného kontaktu, ktorý chcete upraviť, a podržte na ňom prst. Potom
ťuknite na položku Upraviť kontakt.
3
Stlačte tlačidlo , potom ťuknite na položku Oddeliť.
4
Ťuknite na položku OK.
a potom ťuknite na
Obľúbené položky
Jednotlivé kontakty môžete označiť ako obľúbené. Karta obľúbených položiek Obľúbené
vám poskytne rýchly prístup k označeným kontaktom. V obľúbených položkách
Obľúbené môžete tiež nájsť zoznam kontaktov, s ktorými komunikujete najčastejšie.
Označenie alebo zrušenie označenia kontaktu ako obľúbeného
1
Na obrazovke Domovská obrazovka ťuknite na položku
položku .
2
Ťuknite na kontakt, ktorých chcete pridať k obľúbeným položkám alebo odstrániť z
obľúbených položiek.
3
Ťuknite na položku
.
a potom ťuknite na
40
Toto je internetová verzia tejto publikácie. © Tlač je možná iba pre súkromné použitie.
Page 41

Komunikácia s vašimi kontaktami
Vyhľadávanie kontaktu
1
Na obrazovke Domovská obrazovka ťuknite na položku a potom ťuknite na
položku .
2
Do poľa Vyhľadať zadajte niekoľko prvých písmen mena kontaktu. Zobrazia sa
všetky kontakty začínajúce na zadané písmená.
Rýchla ponuka kontaktu
Ťuknutím na miniatúru kontaktu zobrazíte možnosti rýchlej komunikácie pre určitý kontakt.
Možnosti zahŕňajú volanie kontaktu, odoslanie správy SMS alebo MMS a spustenie
konverzácie prostredníctvom aplikácie Google Talk™.
Aby sa aplikácia zobrazila ako možnosť v rýchlej ponuke kontaktu, musíte nastaviť aplikáciu vo
vašom telefóne a byť v aplikácii prihlásený. Ak chcete napríklad použiť aplikáciu Gmail™ v rýchlej
ponuke kontaktu, musíte aplikáciu Gmail™ najskôr spustiť a zadať prihlasovacie údaje.
Zdieľanie kontaktov
Odoslanie vašej vizitky
1
Na obrazovke Domovská obrazovka ťuknite na položku
položku .
2
Ťuknite na položku Osobné informácie.
3
Stlačte tlačidlo
4
Vyberte dostupnú metódu prenosu a postupujte podľa pokynov na obrazovke.
, potom ťuknite na položky Odoslať kontakt > OK.
a potom ťuknite na
Odoslanie kontaktu
1
Na obrazovke Domovská obrazovka ťuknite na položku a potom ťuknite na
položku .
2
Ťuknite na kontakt, ktorého údaje chcete odoslať.
3
Stlačte tlačidlo , potom ťuknite na položky Odoslať kontakt > OK.
4
Vyberte dostupnú metódu prenosu a postupujte podľa pokynov na obrazovke.
Odoslanie niekoľkých kontaktov súčasne
1
Na obrazovke Domovská obrazovka ťuknite na položku a potom ťuknite na
položku .
2
Stlačte tlačidlo , potom ťuknite na položku Poslať kontakty.
3
Označte kontakty, ktoré chcete odoslať, alebo zvoľte všetky, ak si želáte odoslať
všetky kontakty.
4
Ťuknite na možnosť Odoslať a potvrďte ťuknutím na položku OK.
5
Vyberte dostupnú metódu prenosu a postupujte podľa pokynov na obrazovke.
Zálohovanie kontaktov
Na zálohovanie kontaktov môžete použiť pamäťovú kartu, kartu SIM alebo nástroj na
synchronizáciu online, ako je napríklad protokol Microsoft® Exchange ActiveSync®.
Exportovanie všetkých kontaktov na pamäťovú kartu
1
Na obrazovke Domovská obrazovka ťuknite na položku
položku .
2
Stlačte tlačidlo
3
Ťuknite na položku OK.
, potom ťuknite na položky Záloh. kontakty > Pamäťová karta.
a potom ťuknite na
41
Toto je internetová verzia tejto publikácie. © Tlač je možná iba pre súkromné použitie.
Page 42

Export kontaktov na kartu SIM
1
Na obrazovke Domovská obrazovka ťuknite na položku a potom ťuknite na
položku .
2
Stlačte tlačidlo a potom ťuknite na položku Záloh. kontakty > Karta SIM.
3
Označte kontakty, ktoré chcete exportovať, alebo ťuknite na položku Označiť
všetky, ak si želáte exportovať všetky kontakty.
4
Ťuknite na položku Zálohovať.
5
Ak chcete pridať kontakty medzi existujúce kontakty na karte SIM, vyberte možnosť
Pridať kontakty, alebo ak chcete existujúce kontakty na karte SIM nahradiť, vyberte
možnosť Nahradiť všetky kontakty.
Pri exporte kontaktu na SIM kartu sa nemusia exportovať všetky informácie. Dôvodom je
obmedzená pamäť na kartách SIM.
42
Toto je internetová verzia tejto publikácie. © Tlač je možná iba pre súkromné použitie.
Page 43

Správy
Používanie správ SMS a MMS
Prostredníctvom telefónu môžete odosielať s prijímať správy SMS prostredníctvom služby
SMS (Short Message Service). Ak vaša subskripcie zahŕňa aj službu MMS (Multimedia
Messaging Service), môžete zároveň posielať a prijímať správy obsahujúce mediálne
súbory, ako napr. obrázky a videá. Jedna správa SMS môže obsahovať maximálne 160
znakov. Ak prekročíte limit 160 znakov, všetky vaše jednotlivé správy budú spojené a
zaslané spoločne. Účtuje sa každá odoslaná 160 znaková správa. Keď si prezeráte správy,
zobrazujú sa ako konverzácie, čo znamená, že všetky správy prijaté a zaslané určitej osobe
sú zoskupené spoločne.
Odosielanie správ MMS vyžaduje správne nastavenie služby MMS v telefóne. Pozrite si časť
Nastavenia Internetu a správ na strane29.
Vytvorenie a odoslanie správy
1
Na obrazovke Domovská obrazovka ťuknite na položku a potom nájdite položku
a ťuknite na ňu.
2
Ťuknite na položku Nová správa.
3
Ťuknite na položku Napíšte správu a zadajte text správy.
4
Ak chcete pridať príjemcu, ťuknite na položku Pridať príjemcu a potom vyberte
kontakt alebo ručne zadajte celé číslo.
5
Ak si želáte pridať mediálny súbor, ťuknite na položku
možnosť.
6
Ak chcete pred odoslaním správy pridať alebo odstrániť príjemcov, stlačte tlačidlo
. Príjemcu pridáte ťuknutím na položku Pridať príjemcu. Príjemcu odstránite
ťuknutím na položku Upraviť príjemcov a na ikonu vedľa poľa príjemcu. Po
dokončení ťuknite na položku Hotovo.
7
Správu odošlete ťuknutím na položku Odos..
a vyberte požadovanú
Ak správu pred odoslaním zavriete, uloží sa ako koncept. Konverzácia sa označí príznakom
Koncept:.
Prečítanie prijatej správy
1
Na obrazovke Domovská obrazovka ťuknite na položku , a potom nájdite a ťuknite
na možnosť .
2
Ťuknite na požadovanú konverzáciu.
3
Ak správa ešte nebola prevzatá, ťuknite na správu, podržte na nej prst, a potom
ťuknite na položku Prevziať správu.
Po prijatí správy SMS alebo MMS sa v stavovom riadku zobrazí položka
stavový riadok, správu si môžete prečítať aj posunutím stavového riadka nadol a ťuknutím na
prijatú správu.
Odpovedanie na správu
1
Na obrazovke Domovská obrazovka ťuknite na položku
položku Správy.
2
Ťuknite na požadovanú konverzáciu.
3
Zadajte odpoveď a ťuknite na položku Odos..
Poslanie správy ďalej
1
Na obrazovke Domovská obrazovka ťuknite na položku
položku Správy.
2
Ťuknite na požadovanú konverzáciu.
3
Dotknite sa správy, ktorú chcete poslať ďalej, podržte na nej prst a potom ťuknite
na položku Poslať správu ďalej.
4
Vyberte príjemcu zo zoznamu, alebo ťuknutím na položku Pridať príjemcupridajte
príjemcu, ktorý sa v zozname nenachádza.
5
Upravte správu a ťuknite na položku Odos..
, a potom ťuknite na
a potom ťuknite na
. Keď je otvorený
43
Toto je internetová verzia tejto publikácie. © Tlač je možná iba pre súkromné použitie.
Page 44

Odstránenie správy
1
Na obrazovke Domovská obrazovka ťuknite na položku , a potom ťuknite na
položku Správy.
2
Ťuknite na požadovanú konverzáciu.
3
Dotknite sa správy, ktorú si želáte odstrániť, podržte na nej prst, a potom ťuknite na
položku Odstrániť správu > Áno.
Odstraňovanie konverzácií
1
Na obrazovke Domovská obrazovka ťuknite na položku
položku Správy.
2
Stlačte tlačidlo , potom ťuknite na položku Odstrániť niekoľko.
3
Začiarknite políčka konverzácií, ktoré si želáte odstrániť, a potom ťuknite na položku
Odstr..
Uloženie čísla odosielateľa do kontaktov
1
Na obrazovke Domovská obrazovka ťuknite na položku
položku Správy.
2
Ťuknite na konverzáciu.
3
Ťuknite na číslo odosielateľa v hornej časti obrazovky.
4
Ťuknite na položku .
5
Vyberte existujúci kontakt alebo ťuknite na položku , ak chcete vytvoriť nový
kontakt.
6
Upravte údaje kontaktu a ťuknite na položku Hotovo.
Volanie odosielateľovi správy
1
Na Domovská obrazovka ťuknite na položku a potom ťuknite na položku
Správy.
2
Ťuknite na konverzáciu.
3
Ťuknite na meno alebo číslo príjemcu v hornej časti obrazovky.
4
Ak máte príjemcu uloženého v kontaktoch, ťuknite na telefónne číslo, ktoré chcete
volať. Ak nemáte príjemcu uloženého v kontaktoch, ťuknite na položku
, a potom ťuknite na
a potom ťuknite na
.
Uloženie súboru obsiahnutého v správe, ktorú prijmete
1
Na obrazovke Domovská obrazovka ťuknite na položku
položku Správy.
2
Ťuknite na požadovanú konverzáciu.
3
Ak sa správa ešte nie je prevzatá, ťuknite na správu, podržte na nej prst, a potom
ťuknite na položku Prevziať správu.
4
Dotknite sa súboru, ktorý si želáte uložiť, podržte na ňom prst a vyberte požadovanú
možnosť.
a potom ťuknite na
Možnosti správ SMS a MMS
Zmena nastavenia upozornení na správy
1
Na obrazovke Domovská obrazovka ťuknite na položku
položku Správy.
2
Stlačte tlačidlo
3
V prípade potreby ťuknite na položku Tón upozornenia a vyberte zvuk
upozornenia.
4
Ak si želáte, ťuknite na položku Vibrácie upozornenia a pre ich aktiváciu začiarknite
dané políčko.
, potom ťuknite na položku Nastavenie.
, a potom ťuknite na
44
Toto je internetová verzia tejto publikácie. © Tlač je možná iba pre súkromné použitie.
Page 45

Zmena nastavenia potvrdenia o doručení pre odoslané správy
1
Na obrazovke Domovská obrazovka ťuknite na položku , a potom ťuknite na
položku Správy.
2
Stlačte tlačidlo , potom ťuknite na položku Nastavenie.
3
Ťuknutím na položku Potvrdenie o doručení aktivujte alebo deaktivujte potvrdenie
o doručení.
Keď sa správa doručí príjemcovi, v správe sa zobrazí symbol .
Zobrazenie správ uložených na karte SIM
1
Na obrazovke Domovská obrazovka ťuknite na položku , a potom ťuknite na
položku Správy.
2
Stlačte tlačidlo a potom ťuknite na položku Nastavenie > Správy na karte
SIM.
45
Toto je internetová verzia tejto publikácie. © Tlač je možná iba pre súkromné použitie.
Page 46

Pomocou aplikácie Email v telefóne môžete odosielať a prijímať e-maily prostredníctvom
bežného e-mailového účtu alebo cez firemný účet. Alebo môžete využiť obidve možnosti.
Telefón zvládne niekoľko e-mailových účtov súčasne. Tieto účty môžete nastaviť tak, že ich
budete spravovať cez jeden priečinok s doručenou poštou, alebo cez samostatné priečinky
s doručenou poštou. Nezabudnite, že e-maily, ktoré prijmete na účte služby Gmail™ ,
môžete otvoriť v telefóne z aplikácie Email aj aplikácie Gmail™ .
Aby ste mohli využiť vyššie uvedené funkcie, vaše firemné e-mailové správy aplikácie Microsoft®
Outlook® musia byť uložené na serveri aplikácie Microsoft® Exchange. Ďalšie informácie
nájdete v časti Synchronizácia firemnej elektronickej pošty, kalendára a kontaktov na
strane 63.
Nastavenie e-mailového účtu v telefóne
1
Na obrazovke Domovská obrazovka ťuknite na položku .
2
Vyhľadajte položku E-mail a ťuknite na ňu.
3
Zadajte svoju e-mailovú adresu a heslo a ťuknite na položku Ďalej.
4
Ak sa nastavenie e-mailového konta nedá prevziať automaticky, dokončite
nastavenie manuálne.
5
V prípade zobrazenia výzvy zadajte názov e-mailového účtu, aby bol ľahko
identifikovateľný. Potom ťuknite na Hotovo.
Ak je potrebné zadať nastavenie manuálne, vyžiadajte si správne nastavenie e-mailového účtu
od svojho poskytovateľa e-mailových služieb. V prípade podnikového e-mailu vyberte ako typ
konta Exchange Active Sync.
Môžete vytvoriť viac ako jeden e-mailový účet. Pozri časť Pridanie ďalšieho e-mailového účtu
do telefónu na strane 48.
Používanie e-mailu
Vytvorenie a odoslanie e-mailovej správy
1
Na obrazovke Domovská obrazovka ťuknite na položku .
2
Ťuknite na položku E-mail.
3
Ak používate viacero e-mailových účtov, ťuknite na účet, z ktorého chcete odosielať.
4
Ťuknite na položku Vytvoriť.
5
Ťuknite na položku Komu a začnite písať adresu príjemcu. Zhodujúce sa položky sa
zobrazia v dynamickom zozname. Ťuknite na požadovanú položku v tomto
zozname, alebo pokračujte v písaní zvyšku e-mailovej adresy. Ak chcete pridať
ďalších účastníkov, napíšte čiarku (,) alebo bodkočiarku (;) a začnite písať ďalšie
meno. Ak chcete príjemcu vymazať, ťuknite na kláves
6
Ťuknite na položku Predmet a zadajte predmet e-mailu.
7
V tele správy napíšte požadovaný text správy.
8
Pre pripojenie súboru ťuknite na ikonu Pridať prílohu. Vyberte typ súboru a potom
v zobrazenom zozname súborov ťuknite na súbor, ktorý si želáte priložiť.
9
Ťuknite na položku Odoslať.
Prijatie e-mailových správ
1
Na obrazovke Domovská obrazovka ťuknite na položku
2
Ťuknite na položku E-mail.
3
Ak používate niekoľko e-mailových účtov, ťuknite na účet, ktorý chcete skontrolovať.
Ak chcete skontrolovať všetky e-mailové účty naraz, ťuknite na možnosť
Kombinované prijaté správy.
4
Ak chcete prevziať nové správy, stlačte tlačidlo
Obnoviť.
.
.
a potom ťuknite na položku
Pri podnikových účtoch nastavených v režime priameho preberania nemusíte schránku prijatých
správ obnovovať. Ak je povolený režim priameho preberania, telefón sa aktualizuje automaticky
pri prijatí nových e-mailov.
46
Toto je internetová verzia tejto publikácie. © Tlač je možná iba pre súkromné použitie.
Page 47

Čítanie e-mailových správ
1
Na Domovská obrazovka ťuknite na položku .
2
Vyhľadajte položku E-mail a ťuknite na ňu.
3
Ak používate niekoľko e-mailových účtov, vyberte účet, ktorý chcete skontrolovať.
Ak chcete skontrolovať všetky e-mailové účty naraz, ťuknite na možnosť
Kombinované prijaté správy.
4
Posúvajte sa medzi prijatými e-mailovými správami nahor alebo nadol. Ak chcete
niektorý z e-mailov čítať, ťuknite naň.
Zobrazenie ukážky e-mailu a čítanie e-mailu pomocou tably s ukážkou
1
Na Domovská obrazovka ťuknite na položku
2
Vyhľadajte položku E-mail a ťuknite na ňu.
3
Ak používate niekoľko e-mailových účtov, vyberte účet, ktorý chcete skontrolovať.
.
Ak chcete skontrolovať všetky e-mailové účty naraz, ťuknite na možnosť
Kombinované prijaté správy.
4
Ak je zapnutá tabla s ukážkou e-mailu, zobrazí sa.
5
Posúvajte sa medzi prijatými e-mailovými správami nahor alebo nadol. Ak chcete
niektorý z e-mailov čítať, ťuknite naň. E-mail sa otvorí v table s ukážkou.
6
Ak chcete e-mail zobraziť vo formáte na celú obrazovku, posuňte rozdeľovník
(nachádza sa medzi prijatými správami a tablou s ukážkou) príslušným smerom. Ak
chcete čítať nasledujúcu alebo predchádzajúcu správu, vo formáte na celú
obrazovku použite šípky smerujúce dopredu a dozadu v hornej časti obrazovky.
7
Ak chcete znovu zobraziť prijaté správy, posuňte rozdeľovník príslušným smerom.
Zmena nastavení tably s ukážkou e-mailu
1
Na obrazovke Domovská obrazovka ťuknite na položku
a potom nájdite položku
E-mail a ťuknite na ňu.
2
Ak používate niekoľko e-mailových účtov, vyberte účet, ktorý chcete skontrolovať.
Ak chcete skontrolovať všetky e-mailové účty naraz, ťuknite na možnosť
Kombinované prijaté správy.
3
Stlačte tlačidlo
, potom ťuknite na položku Tabla s ukážkou a zvoľte si niektorú
možnosť.
Zobrazenie prílohy e-mailovej správy
1
Na obrazovke Domovská obrazovka ťuknite na položku .
2
Vyhľadajte a ťuknite na položku E-mail.
3
Nájdite požadovanú správu v schránke doručenej pošty a ťuknite na ňu.
4
Podľa potreby sa posúvajte v table ukážok e-mailov, aby ste videli prílohu. Ťuknite
na položku Otvoriť alebo Uložiť vedľa nej.
Uloženie e-mailovej adresy odosielateľa do kontaktov
1
Na obrazovke Domovská obrazovka ťuknite na položku
2
Vyhľadajte položku E-mail a ťuknite na ňu.
3
Nájdite požadovanú správu v schránke doručenej pošty a ťuknite na ňu.
4
Ťuknite na meno odosielateľa v hornej časti obrazovky.
5
Po výzve na pridanie mena do kontaktov ťuknite na položku OK.
6
Vyberte existujúci kontakt alebo ťuknite na položku Vytvoriť nový kontakt, ak
.
chcete vytvoriť nový kontakt.
7
Upravte údaje kontaktu a ťuknite na položku Hotovo.
Odpovedanie na e-mailovú správu
1
Na obrazovke Domovská obrazovka ťuknite na položku
2
Ťuknite na položku E-mail.
3
V schránke prijatej pošty sa dotknite správy, na ktorú chcete odpovedať a podržte
.
dotyk.
4
Ťuknite na položku Odpovedať alebo Odpovedať všetkým.
5
Zadajte odpoveď a potom ťuknite na položku Odoslať.
47
Toto je internetová verzia tejto publikácie. © Tlač je možná iba pre súkromné použitie.
Page 48

Poslanie e-mailovej správy ďalej
1
Na obrazovke Domovská obrazovka ťuknite na položku .
2
Ťuknite na položku E-mail.
3
V schránke prijatej pošty sa dotknite správy, ktorú chcete poslať ďalej a podržte
dotyk.
4
Ťuknite na položku Poslať ďalej.
5
Ťuknite na položku Komu a zadajte adresu príjemcu.
6
Zadajte správu a potom ťuknite na položku Odoslať.
Odstránenie e-mailovej správy
1
Na obrazovke Domovská obrazovka ťuknite na položku
2
Ťuknite na položku E-mail.
3
V prijatých e-mailových správach sa dotknite správy, ktorú chcete odstrániť, podržte
.
na nej prst a potom ťuknite na tlačidlo Odstrániť.
Zmena frekvencie kontroly prijatých správ
1
Na obrazovke Domovská obrazovka ťuknite na položku .
2
Vyhľadajte a ťuknite na položku E-mail.
3
Ak ste nastavili viac ako jeden e-mailový účet, ťuknite na ten účet, ktorý si želáte
upraviť.
4
Stlačte tlačidlo
, a potom ťuknite na položku Nastavenie účtu > Frekv. kontrol.
e-mailov a zvoľte si niektorú možnosť.
Používanie e-mailových účtov
Pridanie ďalšieho e-mailového účtu do telefónu
1
Na obrazovke Domovská obrazovka ťuknite na položku .
2
Vyhľadajte položku E-mail a ťuknite na ňu.
3
Stlačte tlačidlo
4
Stlačte tlačidlo , potom ťuknite na položku Pridať účet.
5
Zadajte svoju e-mailovú adresu a heslo a ťuknite na položku Ďalej. Ak sa nastavenie
, potom ťuknite na položku Účty.
e-mailového konta nedá prevziať automaticky, dokončite nastavenie manuálne.
6
V prípade zobrazenia výzvy zadajte názov e-mailového účtu, aby bol ľahko
identifikovateľný. Potom ťuknite na Hotovo.
Ak máte v telefóne viac než jeden e-mailový účet, po otvorení aplikácie
účtov. Stačí ťuknúť na názov účtu, ktorý chcete otvoriť.
E-mail sa zobrazí zoznam
Nastavenie e-mailového účtu ako hlavného účtu
1
Na obrazovke Domovská obrazovka ťuknite na položku .
2
Vyhľadajte a ťuknite na položku E-mail.
3
Ťuknite na účet, ktorý chcete použiť ako predvolený účet na vytváranie a odosielanie
e-mailov.
4
Stlačte tlačidlo
5
Označte políčko Predvolený účet.
Ak máte iba jeden e-mailový účet, potom je tento zároveň aj predvoleným účtom.
, potom ťuknite na položku Nastavenie účtu.
Odstránenie e-mailového konta z telefónu
1
Na obrazovke Domovská obrazovka ťuknite na položku .
2
Vyhľadajte položku E-mail a ťuknite na ňu.
3
Ak máte v telefóne niekoľko e-mailových účtov, prejdite ku kroku 4. Ak máte jeden
e-mailový účet, stlačte tlačidlo
4
Dotknite sa konta, ktoré chcete odstrániť, podržte na ňom prst a potom ťuknite na
, potom ťuknite na položku Účty.
položku Odstrániť účet > OK.
48
Toto je internetová verzia tejto publikácie. © Tlač je možná iba pre súkromné použitie.
Page 49

Gmail™ a ďalšie služby Google™
Ak máte účet Google™, môžete využívať aplikáciu Gmail™ v telefóne na čítanie, písanie a
organizáciu e-mailových správ. Po nastavení účtu Google™ v telefóne sa taktiež môžete
rozprávať s priateľmi s použitím aplikácie Google Talk™, synchronizovať kalendár telefónu
s kalendárom Google Calendar™ a preberať aplikácie a hry zo služby Android Market™.
Nastavenie účtu služby Google™ v telefóne
1
Na obrazovke Domovská obrazovka ťuknite na položku .
2
Vyhľadajte položku Nastavenie > Kontá a synchronizácia > Pridať konto >
Google a ťuknite na ňu.
3
Vytvorte si účet Google™ podľa sprievodcu registráciou alebo sa prihláste na účet,
ktorý ste si už vytvorili. Telefón je teraz pripravený na používanie so službami
Gmail™ , Google Talk™ a Google Calendar™.
Prihlásiť sa a vytvoriť účet služby Google™ môžete aj pomocou sprievodcu nastavením pri
prvom spustení telefónu. Môžete taktiež prejsť do stavu on-line a vytvoriť účet na adrese
www.google.com/accounts.
Otvorenie služby Gmail™ Aplikácia služby
1
V aplikácii Domovská obrazovka ťuknite na položku
2
Vyhľadajte a ťuknite na položku Gmail™ .
.
49
Toto je internetová verzia tejto publikácie. © Tlač je možná iba pre súkromné použitie.
Page 50

Google Talk™
Pomocou funkcie okamžitých správ v aplikácii Google Talk™ môžete priamo z telefónu
komunikovať s priateľmi, ktorí túto aplikáciu využívajú.
Spustenie aplikácie Google Talk™
1
Na obrazovke Domovská obrazovka ťuknite na položku .
2
Vyhľadajte a ťuknite na položku Talk.
Odpovedanie na okamžitú správu pomocou služby Talk
1
Keď vás chce niekto kontaktovať prostredníctvom služby Talk, zobrazí sa v
stavovom riadku položka .
2
Presuňte stavový riadok smerom nadol, ťuknite na správu a môžete začať
konverzovať.
50
Toto je internetová verzia tejto publikácie. © Tlač je možná iba pre súkromné použitie.
Page 51

Aplikácia Sony Ericsson Timescape™
2
3
1
Aplikácia Sony Ericsson Timescape™ tým, že združuje všetky komunikácie do jedného
pohľadu, mení spôsob, akým komunikujete s ostatnými. Každá udalosť (ako sú textové či
multimediálne správy, zmeškané hovory a aktualizácie webovej služby) sa zobrazí na
obrazovke v chronologickom poradí vo forme panela. Takto môžete každú správu zobraziť
najskôr vo forme zmenšeného náhľadu, na základe ktorého sa rozhodnete, či chcete
zobraziť jej úplný obsah. Môžete tiež ťuknúť na tlačidlo so symbolom nekonečna , čím
zobrazíte obsah príslušnej položky, ktorú práve v aplikácii Timescape™ prezeráte.
Služby a funkcie popísané v tejto časti nemusia byť podporované vo všetkých krajinách
a regiónoch alebo vo všetkých sieťach či v prípade všetkých poskytovateľov služieb vo všetkých
oblastiach.
Spustenie aplikácie Timescape™
1
Na obrazovke Domovská obrazovka ťuknite na položku .
2
Vyhľadajte položku Timescape™ a ťuknite na ňu.
3
Pri prvom spustení aplikácie Timescape sa ťuknutím na panel na uvítacej obrazovke
môžete prihlásiť na účet v službách Facebook alebo Twitter. Ak sa nechcete
prihlásiť, ťuknite na položku Hotovo.
Hlavné zobrazenie aplikácie Timescape™
1
2 Panely aplikácie Timescape™ v chronologickom poradí s najnovším panelom na vrchu
3 Filter udalostí v aplikácii Timescape™
Váš stav na vybranej webovej službe
Miniaplikácia widget Timescape™
V miniaplikácii widget Timescape™ sa zobrazujú posledné udalosti aplikácie Timescape™.
Na zabezpečenie rýchleho prístupu môžete miniaplikáciu widget Timescape™ pridať na
Domovská obrazovka. Informácie nájdete v téme Domovská obrazovka na stránke 16.
51
Toto je internetová verzia tejto publikácie. © Tlač je možná iba pre súkromné použitie.
Page 52

Zobrazenie miniaplikácie widget Timescape™
1
24
3
1 Panel aplikácie Timescape™
2 Obnoviť
3 Skratka k hlavnému zobrazeniu aplikácie Timescape
4 Ťuknite a aktualizujte svoj stav
Nie je možné zobraziť panely v miniaplikácii widget Timescape™.
Pridanie miniaplikácie Timescape™ na obrazovku Home screen
1
Na obrazovke Domovská obrazovka stlačte tlačidlo
2
Ťuknite na položky Pridať > Nástroje widget.
3
Ťuknite na položku Nástroj apl. Timescape™.
4
Vyberte položku, ktorú chcete pridať.
.
Odstránenie miniaplikácie Timescape z obrazovky Home screen
1
Na obrazovke Home screen sa dotknite miniaplikácie Timescape a podržte.
2
Presuňte miniaplikáciu do položky
v dolnej časti obrazovky.
Používanie aplikácie Timescape™
Presúvanie medzi panelmi v službe Timescape™
1
Na Domovská obrazovka ťuknite na položku
2
Vyhľadajte položku Timescape™ a ťuknite na ňu.
3
Dotýkajte sa rýchlym pohybom smerom nahor alebo nadol a prechádzajte medzi
panelmi.
Zobrazenie ukážky panela v službe Timescape™
1
Na Domovská obrazovka ťuknite na položku .
2
Vyhľadajte položku Timescape™ a ťuknite na ňu.
3
Prejdite k panelu, ktorého ukážku chcete zobraziť, a potom naň ťuknite.
Filter udalostí v aplikácii Timescape™
.
Všetky udalosti
Zmeškané hovory
Prijaté správy SMS a MMS
Aktualizácie kontaktov v službe Twitter™
Aktualizácie kontaktov v službe Facebook™
52
Toto je internetová verzia tejto publikácie. © Tlač je možná iba pre súkromné použitie.
Page 53

Filtrovanie udalostí zobrazovaných v aplikácii Timescape™
1
Na Domovská obrazovka ťuknite na položku .
2
Vyhľadajte položku Timescape™ a ťuknite na ňu.
3
Ťuknite na ikony filtra alebo na ne prejdite rýchlym pohybom.
Obnovenie hlavného zobrazenie v aplikácii Timescape™
•
Ak je filter udalostí Timescape™ nastavený na všetky udalosti, stlačte tlačidlo a
potom ťuknite na položku Obnoviť.
Po obnovení hlavného zobrazenia sa telefón pripojí k internetu, aby sa aktualizovali informácie
z e-mailu a kont webovej služby, s ktorou je služba Timescape™ prepojená.
Prihlásenie k službe Facebook™ alebo Twitter™ z aplikácie Timescape™
1
Na obrazovke Domovská obrazovka ťuknite na položku .
2
Vyhľadajte a ťuknite na položku Timescape™.
3
Stlačte tlačidlo a potom ťuknite na položku Nastavenia > Nastaviť služby.
4
Ťuknite na službu, ku ktorej sa chcete prihlásiť.
5
Zadajte prihlasovacie údaje.
Po prihlásení k webovej službe môžete v aplikácii Timescape™ aktualizovať svoj stav alebo
zobraziť najnovšie informácie z webovej služby.
Aktualizácia vášho stavu v službe Facebook™ alebo Twitter™ v aplikácii
Timescape™
1
Na Domovská obrazovka ťuknite na položku .
2
Vyhľadajte položku Timescape™ a ťuknite na ňu.
3
Ťuknite na položky
4
Ťuknite na službu, pre ktorú si želáte aktualizovať váš stav. Ak nie ste do tejto služby
> Aktualizov. stav.
prihlásení, pred pokračovaním sa prihláste. Po výbere požadovanej služby ťuknite
na položku Pokračovať.
5
Ťuknite na textové pole, zadajte svoj nový stav a potom ťuknite na položku
Odoslať.
Odhlásenie zo služby Facebook™ alebo Twitter™ z aplikácie Timescape™
1
Na obrazovke Domovská obrazovka ťuknite na položku
2
Vyhľadajte a ťuknite na položku Timescape™.
3
Stlačte tlačidlo
4
Ťuknite na službu, z ktorej sa chcete odhlásiť.
Po odhlásení sa informácie o vašom konte odstránia.
a potom ťuknite na položku Nastavenia > Nastaviť služby.
.
Zobrazenie udalosti v aplikácii Timescape™
1
V aplikácii Domovská obrazovka ťuknite na položku
2
Vyhľadajte a ťuknite na položku Timescape™.
3
Prejdite a ťuknite na panel pre želanú udalosť, aby sa objavila v režime prehľadu.
.
Potom ťuknite na panel znovu.
Volanie späť z aplikácie Timescape™ v prípade zmeškaného hovoru
1
Na obrazovke Domovská obrazovka ťuknite na položku .
2
Vyhľadajte položku Timescape™ a ťuknite na ňu.
3
Ťuknite na panel predstavujúci zmeškaný hovor, potom ťuknite na panel znova.
4
Ťuknutím na možnosť
sa vrátite k hovoru.
Odpovedanie na správu SMS alebo MMS v aplikácii Timescape™
1
Na obrazovke Domovská obrazovka ťuknite na položku
2
Vyhľadajte položku Timescape™ a ťuknite na ňu.
3
Prejdite na text alebo panel správy MMS, potom ťuknite na panel.
4
Znova ťuknite na panel správy, správu upravte a ťuknite na možnosť Odos..
.
53
Toto je internetová verzia tejto publikácie. © Tlač je možná iba pre súkromné použitie.
Page 54

Tlačidlo so symbolom nekonečna v aplikácii Timescape™
Po ťuknutí na názov sa v pravom hornom rohu zobrazí tlačidlo so symbolom nekonečna
. Ak je panel prepojený s kontaktom, môžete otvoriť súvisiaci obsah pomocou tlačidla so
symbolom nekonečna.
Zobrazenie komunikácie s kontaktom v aplikácii Timescape™
1
Na obrazovke Domovská obrazovka ťuknite na položku .
2
Vyhľadajte položku Timescape™ a ťuknite na ňu.
3
Ťuknite na panel pre udalosť týkajúcu sa kontaktu.
4
Ťuknite na položku . Zobrazí sa úplná komunikácia s kontaktom.
5
Ak chcete zobraziť úplnú komunikáciu s kontaktom prostredníctvom ostatných
médií, ťuknite alebo rýchlym pohybom prejdite na položky filtra v dolnej časti
obrazovky.
Nastavenie aplikácie Timescape™
Prístup k nastaveniu aplikácie Timescape™
1
V aplikácii Domovská obrazovka ťuknite na položku .
2
Vyhľadajte a ťuknite na položku Timescape™.
3
Stlačte tlačidlo , potom ťuknite na položku Nastavenia.
Naplánovanie aktualizácií obsahu webových služieb v aplikácii Timescape™
1
Na obrazovke Domovská obrazovka ťuknite na položku
2
Vyhľadajte a ťuknite na položku Timescape™.
3
Stlačte tlačidlo
4
Ťuknite na požadovanú možnosť. Ak vyberiete možnosť Manuálne, nenaplánujú sa
žiadne automatické aktualizácie.
a potom ťuknite na položku Nastavenia > Režim aktualizácií.
.
54
Toto je internetová verzia tejto publikácie. © Tlač je možná iba pre súkromné použitie.
Page 55

Začíname so službou Android Market™
Spustite službu Android Market™ a vstúpte do sveta aplikácií a hier. Aplikácie a hry môžete
prehľadávať podľa rôznych kategórií. Aplikácie a hry tiež môžete hodnotiť a poslať na ne
spätnú väzbu.
Ak chcete používať službu Android Market™, musíte mať účet Google™. Ďalšie informácie
nájdete v časti Nastavenie účtu služby Google™ v telefóne na stránke 49.
Služba Android Market™ nemusí byť k dispozícií vo všetkých krajinách alebo regiónoch
Otvorenie lokality Android™ Market
1
Na Domovská obrazovka ťuknite na položku .
2
Vyhľadajte položku Market a ťuknite na ňu.
Možnosti platby
Pri preberaní platených aplikácií zo služby Android Market™ prebieha nákup
prostredníctvom služby Google Checkout™. V niektorých prípadoch môžete zo služby
Android Market™ prevziať bezplatné skúšobné verzie aplikácií, ale ak si budete želať danú
aplikáciu používať aj naďalej, budete si musieť prevziať a zaplatiť jej plnú verziu
prostredníctvom webovej lokality výrobcu.
•
Google Checkout™ – Google Checkout™ je služba spracovania on-line platieb. Ponúka
napríklad informácie o histórii nákupov a bráni zneužitiu kreditnej karty tak, že predajcovi
neposkytne jej celé číslo. Ak sa chcete prihlásiť do služby Google Checkout™, môžete
využiť svoj e-mailový účet Google™. Ak nemáte účet služby Google Checkout™, môžete
si nový účet zaregistrovať prostredníctvom telefónu. Platbu možno uskutočniť
prostredníctvom kreditnej, platobnej alebo darčekovej karty. Niektorí predajcovia tiež môžu
akceptovať platbu prostredníctvom fakturačného účtu za telefón.
Nákup aplikácií zo služby Android Market™ nemusí byť možný vo všetkých krajinách alebo
regiónoch.
Preberanie zo služby Android Market™
Zo služby Android Market™ si môžete prevziať rôzny druhy aplikácií, vrátane aplikácií
zdarma. Ak zaplatíte za aplikáciu prostredníctvom služby Google Checkout™, táto bude
prepojená s vaším účtom Google™, aby ju bolo možné nainštalovať neobmedzený počet
ráz na ktoromkoľvek zariadení.
Pred tým, ako si prevezmete aplikácie
Pred tým, ako začnete s preberaním so služby Android Market™, sa uistite, že máte
funkčné pripojenie na Internet.
Taktiež pamätajte na to, že preberanie obsahu do vášho telefónu môže zahŕňať poplatky
za prenos údajov. Kontaktujte vášho operátora ohľadom ďalších informácií.
Prevzatie bezplatnej aplikácie
1
Na lokalite Android Market™ vyhľadajte pomocou prehľadania kategórií alebo
pomocou funkcie hľadania položku, ktorú chcete prevziať.
2
Ťuknutím na položku zobrazte jej detaily a postupujte podľa pokynov na dokončenie
inštalácie.
3
Ak aplikácia, ktorú chcete prevziať, vyžaduje prístup k vašim údajom alebo kontrolu
funkcií vo vašom telefóne, zobrazí sa ďalšia obrazovka s detailmi. Pozorne si
prečítajte informácie na tejto obrazovke, pretože ďalší postup môže významne
ovplyvniť funkcie telefónu. Ak súhlasíte, ťuknite na tlačidlo OK. Ak chcete preberanie
zrušiť, ťuknite na tlačidlo Zrušiť.
55
Toto je internetová verzia tejto publikácie. © Tlač je možná iba pre súkromné použitie.
Page 56

Prevzatie platenej aplikácie
1
Na lokalite Android Market™ vyhľadajte pomocou prehľadania kategórií alebo
pomocou funkcie hľadania položku, ktorú chcete prevziať.
2
Ťuknutím na položku zobrazte jej detaily a podľa pokynov v telefóne dokončite
nákup.
3
Ak aplikácia, ktorú chcete prevziať, vyžaduje prístup k vašim údajom alebo kontrolu
funkcií vo vašom telefóne, zobrazí sa ďalšia obrazovka s detailmi. Pozorne si
prečítajte informácie na tejto obrazovke, pretože ďalší postup môže významne
ovplyvniť funkcie telefónu. Ak súhlasíte, ťuknite na tlačidlo OK. Ak chcete preberanie
zrušiť, ťuknite na tlačidlo Zrušiť.
Otvorenie prevzatej aplikácie
1
Na lokalite Android Market™ stlačte tlačidlo , potom ťuknite na položku My
apps.
2
Ťuknite na prevzatú aplikáciu.
K prevzatým aplikáciám môžete pristupovať aj z obrazovky aplikácií.
Vymazanie údajov aplikácie
Občas môžete chcieť vymazať údaje aplikácie. To sa môže stať napríklad vtedy, keď sa
zaplní pamäť aplikácie alebo keď chcete vymazať najvyššie skóre v niektorej hre. Môžete
tiež chcieť vymazať prichádzajúci e-mail alebo správu SMS či MMS v niektorých
aplikáciách.
Vymazanie celej vyrovnávacej pamäte aplikácie
1
Na obrazovke Domovská obrazovka ťuknite na položku
2
Vyhľadajte položku Nastavenie a ťuknite na ňu.
3
Ťuknite na položky Aplikácie > Správa aplikácií.
4
Ťuknite na aplikáciu, ktorej vyrovnávaciu pamäť chcete vymazať.
5
Ťuknite na položku Vymazať vyrovnávaciu pamäť.
Vyrovnávaciu pamäť niektorých aplikácií nie je možné vymazať.
Odstránenie nainštalovanej aplikácie
1
V aplikácii Domovská obrazovka ťuknite na položku .
2
Vyhľadajte a ťuknite na položku Nastavenie.
3
Ťuknite na položky Aplikácie > Správa aplikácií.
4
Ťuknite na požadovanú aplikáciu.
5
Ťuknite na položku Odinštalovať.
Niektoré vopred nainštalované aplikácie nie je možné odstrániť.
.
Povolenia
Niektoré aplikácie musia mať na to, aby fungovali správne, prístup k jednotlivým častiam
telefónu. Navigačná aplikácia napríklad potrebuje povolenia na odosielanie a prijímanie
prenesených údajov a prístup k vašej polohe. Niektoré aplikácie môžu zneužiť svoje
povolenia a ukradnúť alebo vymazať údaje, prípadne zverejniť vašu polohu. Uistite sa, že
inštalujete aplikácie a dávate povolenia len aplikáciám, ktorým dôverujete.
Zobrazenie povolení pre aplikáciu
1
V aplikácii Domovská obrazovka ťuknite na položku .
2
Vyhľadajte a ťuknite na položku Nastavenie.
3
Ťuknite na položky Aplikácie > Správa aplikácií.
4
Ťuknite na požadovanú aplikáciu.
5
Posuňte sa nadol a zobrazte položku Povolenia.
56
Toto je internetová verzia tejto publikácie. © Tlač je možná iba pre súkromné použitie.
Page 57

Inštalácia iných aplikácií ako Android Market™
Inštaláciou aplikácii neznámeho alebo nespoľahlivého pôvodu sa môže poškodiť telefón.
Na základe predvoleného nastavenia telefónu sa takého inštalácie blokujú. Toto nastavenie
však možno zmeniť a povoliť inštalácie z neznámych zdrojov.
Spoločnosť Sony Ericsson nezaručuje výkon aplikácií ani obsah od tretích strán, ktoré sa do
telefónu prenesú prostredníctvom prevzatia alebo iného rozhrania. Spoločnosť Sony Ericsson
nezodpovedá za žiadne škody ani za znížený výkon telefónu v dôsledku prenosu obsahu od
tretích strán. Používajte iba obsah zo spoľahlivých zdrojov. V prípade akýchkoľvek otázok alebo
problémov kontaktujte poskytovateľa obsahu.
Povolenie inštalácie aplikácií, ktoré sa nenachádzajú na lokalite Android Market™
1
Na Domovská obrazovka ťuknite na položku .
2
Vyhľadajte položku Nastavenie > Aplikácie a ťuknite na ňu.
3
Začiarknite políčko Neznáme zdroje.
57
Toto je internetová verzia tejto publikácie. © Tlač je možná iba pre súkromné použitie.
Page 58

Služba PlayNow™
Službu PlayNow™ môžete použiť na preberanie aplikácií, hier a hudby. Služba PlayNow™
ponúka platené aj bezplatné preberania.
Služba PlayNow™ nie je dostupná vo všetkých krajinách.
Než si prevezmete obsah
Pred preberaním sa uistite, že máte pripojenie na Internet. Na prevzatie obsahu, napríklad
hudby, signálov zvonenia a tém, tiež môže byť potrebné, aby bola v telefóne vložená
pamäťová karta.
Pri preberaní obsahu do telefónu vám môžu byť účtované poplatky za množstvo prenesených
údajov. Informácie o poplatkoch za prenos údajov vo vašej krajine vám poskytne váš operátor.
Spustenie aplikácie PlayNow™
1
V aplikácii Domovská obrazovka ťuknite na položku .
2
Vyhľadajte a ťuknite na položku .
Preberanie zo služby PlayNow™
Prevezmite rôzny obsah zo služby PlayNow™ priamo do svojho telefónu. Vyberte si zo
širokej ponuky aplikácií, hier, hudby, signálov zvonenia a iného obsahu. Nezabudnite, že
možnosti platieb za spoplatnené aplikácie sa môžu v jednotlivých krajinách líšiť.
Prevzatie služby PlayNow do telefónu
1
Na Domovská obrazovka ťuknite na položku .
2
Vyhľadajte položku Store a ťuknite na ňu.
3
Pomocou prehľadania kategórií alebo pomocou funkcie hľadania nájdite položku,
ktorú chcete prevziať.
4
Ťuknutím na položku sa zobrazia jej detaily.
5
Stlačte tlačidlo Buy now! a začnite nakupovať. Po overení nákupu môžete začať
preberať obsah.
58
Toto je internetová verzia tejto publikácie. © Tlač je možná iba pre súkromné použitie.
Page 59

Organizátor
Kalendár
Telefón ponúka kalendár umožňujúci vytváranie časových plánov. Ak máte účet v službe
spoločnosti Sony Ericsson alebo účet Google™, môžete kalendár v telefóne
synchronizovať s kalendárom na webe. Pozrite si časť Synchronizácia na strane62.
Nastavenie zobrazenia kalendára
1
Na obrazovke Domovská obrazovka ťuknite na položku a potom nájdite položku
Kalendár a ťuknite na ňu.
2
Stlačte tlačidlo a vyberte možnosť.
Zobrazenie viacerých kalendárov
1
Na obrazovke Domovská obrazovka ťuknite na položku a potom nájdite položku
Kalendár a ťuknite na ňu.
2
Stlačte tlačidlo
3
Ťuknutím vyberte kalendáre, ktoré chcete zobraziť.
Vytvorenie udalosti kalendára
1
Na obrazovke Domovská obrazovka ťuknite na položku
položku Kalendár.
2
Stlačte tlačidlo
3
Zadajte názov, čas, umiestnenie a popis udalosti.
4
V prípade potreby vyberte v rámci položky Opak. inú možnosť.
5
Nastavte pripomienku danej udalosti. Novú pripomienku pre danú udalosť pridáte
ťuknutím na položku .
6
Ťuknite na položku Uložiť.
, potom ťuknite na položky Viac > Moje kalendáre.
a potom ťuknite na
, potom ťuknite na položku Nová udalosť.
Keď sa priblíži čas plánovanej činnosti, telefón ju pripomenie krátkym zvukom upozornenia. V
stavovom riadku sa tiež zobrazí symbol .
Zobrazenie udalosti kalendára
1
Na obrazovke Domovská obrazovka ťuknite na položku a potom ťuknite na
položku Kalendár.
2
Ťuknite na udalosť, ktorú chcete zobraziť.
Zmena nastavení kalendára
1
Na obrazovke Domovská obrazovka ťuknite na položku
položku Kalendár.
2
Stlačte tlačidlo
3
Pomocou ťuknutia otvorte nastavenia, ktoré chcete zmeniť, a upravte ich podľa
požiadaviek.
, potom ťuknite na položky Viac > Nastavenia.
a potom ťuknite na
Budík
Použite svoj telefón ako budík a vyberte si v ňom akýkoľvek zvuk ako signál budenia. Budík
nebude zvoniť, ak máte vypnutý telefón. Budík však bude zvoniť, ak máte telefón nastavený
na tichý režim.
Otvorenie budíka
1
Na obrazovke Domovská obrazovka ťuknite na položku .
2
Vyhľadajte položku Budíky a ťuknite na ňu.
Po pridaní analógových hodín ako miniaplikácie widget na obrazovku Domovská obrazovka
môžete otvoriť budík aj ťuknutím na analógové hodiny.
59
Toto je internetová verzia tejto publikácie. © Tlač je možná iba pre súkromné použitie.
Page 60

Nastavenie nového budíka
1
Na domovskej obrazovke ťuknite na položku .
2
Vyhľadajte položku Budíky a ťuknite na ňu.
3
Ťuknite na položku Pridať budík.
4
Nastavte čas pomocou posúvania nahor alebo nadol.
5
Ťuknite na položku Nastaviť.
6
V prípade potreby upravte iné nastavenia budíka.
7
Ťuknite na položku Hotovo.
Úprava existujúceho budíka
1
Na obrazovke Domovská obrazovka ťuknite na položku
2
Vyhľadajte položku Budíky a ťuknite na ňu.
3
Ťuknite na budík, ktorý chcete upraviť.
4
Ťuknite na položku Čas.
5
Posúvaním nahor alebo nadol nastavte čas.
6
Ťuknite na položku Nastaviť.
7
V prípade potreby upravte iné nastavenia budíka.
8
Ťuknite na položku Hotovo.
Formát času budíka je rovnaký ako formát, ktorý ste vybrali pre všeobecné nastavenia času,
napríklad 12-hodinový alebo 24-hodinový formát.
.
Deaktivácia budíka
1
Na obrazovke Domovská obrazovka ťuknite na položku
2
Vyhľadajte položku Budíky a ťuknite na ňu.
3
Ťuknite na jeden z označených budíkov.
4
Odstráňte začiarknutie políčka Zapnúť budík.
.
Aktivácia existujúceho budíka
1
Na obrazovke Domovská obrazovka ťuknite na položku
2
Vyhľadajte položku Budíky a ťuknite na ňu.
3
Ťuknite na jeden z neoznačených budíkov.
4
Začiarknite políčko Zapnúť budík.
.
Odstránenie budíka
1
Na obrazovke Domovská obrazovka ťuknite na položku
2
Vyhľadajte položku Budíky a ťuknite na ňu.
3
Ťuknite na budík, ktorý chcete odstrániť.
4
Ťuknite na položku Odstrániť, potom ťuknite na položku OK.
.
Nastavenie signálu zvonenia budíka
1
Na obrazovke Domovská obrazovka ťuknite na položku
2
Vyhľadajte položku Budíky a ťuknite na ňu.
3
Ťuknite na budík, ktorý chcete upraviť.
4
Ťuknite na položku Signál zvonenia a vyberte možnosť.
5
Ťuknite na položku Hotovo.
.
Nastavenie opakovaného budíka
1
Na obrazovke Domovská obrazovka ťuknite na položku
2
Vyhľadajte položku Budíky a ťuknite na ňu.
3
Ťuknite na budík, ktorý chcete upraviť.
4
Ťuknite na položku Opakovať.
5
Začiarknite políčka pre požadované dni a potom ťuknite na položku OK.
.
Nastavenie názvu budíka
1
Na obrazovke Domovská obrazovka ťuknite na položku
2
Vyhľadajte položku Budíky a ťuknite na ňu.
3
Ťuknite na budík, ktorý chcete upraviť.
4
Ťuknite na položku Označenie a zadajte názov budíka.
5
Ťuknite na položku OK.
60
Toto je internetová verzia tejto publikácie. © Tlač je možná iba pre súkromné použitie.
.
Page 61

Aktivácia funkcie vibrácií budíka
1
Na obrazovke Domovská obrazovka ťuknite na položku .
2
Vyhľadajte položku Budíky a ťuknite na ňu.
3
Ťuknite na budík, ktorý chcete upraviť.
4
Začiarknite políčko Vibrovať.
Nastavenie spustenia budíkov pri telefóne zapnutom v tichom režime
1
Na obrazovke Domovská obrazovka ťuknite na položku .
2
Nájdite položku Budíky a ťuknite na ňu, potom stlačte tlačidlo
3
Ťuknite na položku Nastavenie.
4
Začiarknite políčko Budík v tichom režime.
Odloženie budíka po jeho spustení
•
Po spustení budíka ťuknite na položku Odložiť.
Vypnutie budíka po jeho spustení
•
Po spustení budíka ťuknite na položku Zrušiť.
.
61
Toto je internetová verzia tejto publikácie. © Tlač je možná iba pre súkromné použitie.
Page 62

Synchronizácia
V závislosti od aplikácií nainštalovaných v telefóne môžete so svojím telefónom
synchronizovať kontakty, e-maily, udalosti v kalendári a iné informácie z viacerých emailových účtov, synchronizačných služieb a iných druhov účtov. Synchronizácia telefónu
s ostatnými informačnými zdrojmi je jednoduchý a praktický spôsob, ako mať po ruke vždy
aktuálne údaje.
Môžete:
•
získať prístup ku kontaktom v službách Gmail™ , Google Calendar™, Google™ a ďalších
službách Google, ktoré používate,
•
získať prístup k firemnej elektronickej pošte, kontaktom a kalendáru,
•
získať prístup ku kontaktom v službe Facebook™, kalendáru, albumom a ďalším službám,
ktoré používate,
•
synchronizovať telefón s internetovým serverom pomocou technológie SyncML™,
•
synchronizovať, ukladať a spravovať kontakty na
webovej lokalite spoločnosti Sony Ericsson a prevziať ich do nového telefónu alebo
viacerých telefónov pomocou služby Sony Ericsson Sync.
Synchronizácia so službou Google™
Synchronizujte telefón s kontaktmi v službe Gmail™ , Google Calendar™, kontakty
Google™a údaje z ostatných služieb Google, ktoré používate. Môžete ich zobrazovať
a spravovať jednoducho ako na počítači.
Po synchronizácii môžete nájsť službu Gmail™ v aplikácii Gmail™ ; kalendár v aplikácii
Google Calendar™; kontakty v aplikácii kontakty Google™ a ostatné dáta v aplikáciách
Google, ktoré ste nainštalovali.
Nastavenie účtu služby Google™ v telefóne na synchronizáciu
1
Na obrazovke Domovská obrazovka ťuknite na položku .
2
Ťuknite na položky Nastavenie > Kontá a synchronizácia.
3
Skontrolujte, či je začiarknuté políčko Aktivovať autom. synchr., aby sa mohli v
aplikáciách automaticky synchronizovať údaje.
4
Ťuknite na položky Pridať konto > Google.
5
Podľa pokynov v sprievodcovi registráciou vytvorte účet služby Google™ alebo sa
prihláste, ak už máte účet vytvorený.
6
Ťuknite na nový účet Google™ a ťuknite na položky, ktoré si želáte synchronizovať.
Manuálna synchronizácia s účtom Google™
1
V aplikácii Domovská obrazovka ťuknite na položku
2
Ťuknite na položky Nastavenie > Kontá a synchronizácia.
3
Ťuknite na účet Google™, s ktorým chcete synchronizovať.
4
Stlačte tlačidlo
Odstránenie konta služby Google™ z telefónu
1
Na obrazovke Domovská obrazovka ťuknite na položku
2
Ťuknite na položky Nastavenie > Kontá a synchronizácia.
3
Ťuknite na konto služby Google™, ktoré chcete odstrániť zo zoznamu kont.
4
Ťuknite na položku Odstrániť konto.
5
Akciu potvrďte opätovným ťuknutím na položku Odstrániť konto.
Zo zoznamu kont môžete odstrániť všetky vaše kontá služby Google™, okrem prvého. Ak chcete
odstrániť prvé konto, musíte vykonať úplné obnovenie telefónu. Pozri časť Obnovenie nastavenia
telefónu na strane 122.
, potom ťuknite na položku Synchronizovať teraz.
.
.
62
Toto je internetová verzia tejto publikácie. © Tlač je možná iba pre súkromné použitie.
Page 63

Synchronizácia firemnej elektronickej pošty, kalendára a kontaktov
Majte priamo z vášho telefónu prístup k firemným e-mailovým správam, udalostiam
v kalendári a kontaktom. Môžete ich zobrazovať a spravovať jednoducho ako na počítači.
Po nastavení môžete nájsť svoje údaje v aplikáciách E-mail, Kalendár a Kontakty.
Ak chcete mať prístup k vyššie popísaným funkciám, vaše firemné údaje musia byť uložené na
serveri služby Microsoft® Exchange.
Nastavenie podnikového e-mailového účtu, kalendára a kontaktov v telefóne
1
Na obrazovke Domovská obrazovka ťuknite na položku .
2
Ťuknite na položky Nastavenie > Kontá a synchronizácia.
3
Skontrolujte, či je začiarknuté políčko Aktivovať autom. synchr., aby sa údaje
automaticky synchronizovali podľa nastaveného intervalu synchronizácie.
4
Ťuknite na položky Pridať konto > Exchange Active Sync.
5
Zadajte vašu firemnú e-mailovú adresu a heslo.
6
Ťuknite na položku Ďalej.
7
Postupovaním podľa uvedených krokov nastavte účet a vyberte typy údajov, ktoré
chcete synchronizovať s telefónom, napríklad kontakty a kalendár. Ak sa nastavenie
podnikového účtu nenájde automaticky, dokončite nastavenie ručne. Ak potrebujete
ďalšie informácie, kontaktujte správcu firemnej siete.
8
Po dokončení nastavenia zadajte názov tohto podnikového účtu, aby sa dalo ľahko
vyhľadať, a potom ťuknite na položku Hotovo.
9
Ak sa zobrazí výzva, aktivujte správcu zariadení tak, aby povolil podnikovému serveru
riadiť určité funkcie zabezpečenia v telefóne. K správcom zariadení pre telefón
zvyčajne patrí e-mail, kalendár alebo iné aplikácie, ktorým udeľujete oprávnenie na
implementáciu politík zabezpečenia v telefóne pri pripájaní k podnikovým službám,
ktoré toto oprávnenie vyžadujú.
Ak chcete upraviť nastavenie firemnej elektronickej pošty, kalendára alebo kontaktov
1
Na obrazovke Domovská obrazovka ťuknite na položku
2
Ťuknite na položku Nastavenie > Kontá a synchronizácia a vyberte firemný účet.
3
Ťuknite na položku Nastavenie účtu.
4
Zmeňte nastavenia podľa potreby. Môžete sa napríklad rozhodnúť:
•
ako často by mal telefón kontrolovať nové e-mailové správy.
•
mať prístup k firemnému kalendáru a kontaktom cez telefón.
•
nastavenia servera v nastaveniach Nastavenie pre prich. správy.
Nastavenie intervalu synchronizácie pre podnikový účet
1
Na Domovská obrazovka ťuknite na položku
2
Ťuknite na položku Nastavenie > Kontá a synchronizácia a vyberte podnikový
účet.
3
Ťuknite na položku Nastavenie účtu.
4
Ťuknite na položku Frekv. kontrol. e-mailov a vyberte možnosť intervalu.
Odstránenie podnikového konta z telefónu
1
Na obrazovke Domovská obrazovka ťuknite na položku
2
Ťuknite na položku Nastavenie > Kontá a synchronizácia a potom na podnikový
účet.
3
Ťuknite na položku Odstrániť konto.
4
Znovu ťuknite na Odstrániť konto pre potvrdenie.
.
.
.
Synchronizácia so službou Facebook™
Telefón môžete synchronizovať s kontaktmi, kalendárom, albumami služby Facebook™ a
údajmi z ďalších služieb, ktoré používate. Môžete ich zobrazovať a spravovať jednoducho
ako na počítači. Po nastavení účtu Facebook v telefóne sa automaticky vytvorí účet na
integráciu telefónu Sony Ericsson so službou Facebook. Účet na integráciu telefónu Sony
Ericsson so službou Facebook môžete použiť na synchronizáciu kontaktov, kalendára a
albumov.
63
Toto je internetová verzia tejto publikácie. © Tlač je možná iba pre súkromné použitie.
Page 64

Nastavenie účtu služby Facebook™ v telefóne
1
Na obrazovke Domovská obrazovka ťuknite na položku .
2
Ťuknite na položky Nastavenie > Kontá a synchronizácia.
3
Skontrolujte, či je začiarknuté políčko Aktivovať autom. synchr., aby sa mohli v
aplikáciách automaticky synchronizovať údaje.
4
Ťuknite na položky Pridať konto > Facebook.
5
Podľa pokynov v sprievodcovi registráciou vytvorte účet služby Facebook™ alebo
sa prihláste, ak už máte účet služby Facebook vytvorený.
6
Vyberte možnosť synchronizácie účtu a ťuknite na položku Dokončiť. Účet služby
Facebook sa v telefóne nastavil. Vytvorí sa aj účet na integráciu telefónu Sony
Ericsson so službou Facebook.
Manuálna synchronizácia s účtom služby Facebook™
1
Na obrazovke Domovská obrazovka ťuknite na položku
2
Ťuknite na položky Nastavenie > Kontá a synchronizácia.
3
Ťuknite na účet služby Facebook™ alebo účet na integráciu telefónu Sony Ericsson
so službou Facebook.
4
Stlačte tlačidlo , potom ťuknite na položku Synchronizovať teraz.
Odstránenie účtu služby Facebook™ z telefónu
1
Na obrazovke Domovská obrazovka ťuknite na položku
2
Ťuknite na položky Nastavenie > Kontá a synchronizácia.
3
Ťuknite na účet služby Facebook™.
4
Ťuknite na položku Odstrániť konto.
5
Akciu potvrďte opätovným ťuknutím na položku Odstrániť konto. Účet služby
Facebook a účet na integráciu telefónu Sony Ericsson so službou Facebook sa
odstránili. Odstránením účtu služby Facebook z telefónu sa neodstráni účet služby
Facebook a tento bude i naďalej prístupný z počítača.
.
.
Synchronizácia a ukladanie kontaktov a kalendára
Pomocou aplikácie Sony Ericsson Sync synchronizujete svoje kontakty s webovou
stránkou spoločnosti Sony Ericsson na adrese www.sonyericsson.com/user.
Takto budete mať svoje kontakty uložené na jednom mieste a jednoducho ich budete môcť
preniesť do iných telefónov. Vždy tiež budete mať k dispozícií zálohu online. Aby tento
spôsob fungoval, je potrebné mať účet Sony Ericsson.
Nastavenie účtu služby spoločnosti Sony Ericsson v telefóne
1
Na obrazovke Domovská obrazovka ťuknite na položku
2
Ťuknite na položky Nastavenie > Kontá a synchronizácia.
3
Skontrolujte, či je začiarknuté políčko Aktivovať autom. synchr., aby sa údaje
automaticky synchronizovali podľa nastaveného intervalu.
4
Ťuknite na položky Pridať konto > Sony Ericsson Sync.
5
Ak máte účet Sony Ericsson, prihláste sa, v opačnom prípade sa prihláste a vytvorte
si účet podľa pokynov sprievodcu registráciou.
6
Ťuknite na položku Interval synchronizácie a vyberte, ako často chcete vykonávať
automatickú synchronizáciu telefónu.
7
Ťuknite na položku Hotovo.
Ručná synchronizácia pomocou služby Sony Ericsson Sync
1
Na obrazovke Domovská obrazovka ťuknite na položku
2
Ťuknite na položku Nastavenie > Kontá a synchronizácia a potom ťuknite na účet
Sony Ericsson.
3
Stlačte tlačidlo
, potom ťuknite na položku Synchronizovať teraz.
.
.
64
Toto je internetová verzia tejto publikácie. © Tlač je možná iba pre súkromné použitie.
Page 65

Úprava účtu Sony Ericsson
1
Na obrazovke Domovská obrazovka ťuknite na položku .
2
Ťuknite na položku Nastavenie > Kontá a synchronizácia a potom ťuknite na účet
Sony Ericsson.
3
Označte alebo zrušte označenie kontrolných rámčekov pre položky, ktoré chcete
synchronizovať.
4
Ak potrebujete zmeniť nastavenia vášho konta, ťuknite na položku Nastavenie
účtu, upravte želané informácie a ťuknite na Hotovo.
Výber intervalu synchronizácie
1
Na obrazovke Domovská obrazovka ťuknite na položku
2
Ťuknite na položku Nastavenie > Kontá a synchronizácia a potom ťuknite na účet
.
Sony Ericsson.
3
Ťuknite na položku Nastavenie účtu.
4
Ťuknite na položku Interval synchronizácie a vyberte možnosť intervalu.
Odstránenie účtu Sony Ericsson z telefónu
1
Na obrazovke Domovská obrazovka ťuknite na položku .
2
Ťuknite na položku Nastavenie > Kontá a synchronizácia a potom ťuknite na účet
Sony Ericsson.
3
Ťuknite na položku Odstrániť konto.
4
Znovu ťuknite na Odstrániť konto pre potvrdenie.
Účet sa odstráni z vášho telefónu, ale naďalej existuje na serveri Sony Ericsson. Informácie
o konte môžete použiť na prihlásenie k webovej lokalite Sony Ericsson na adrese
www.sonyericsson.com/user.
Synchronizácia pomocou technológie SyncML™
Telefón môžete synchronizovať s internetovým serverom pomocou technológie SyncML™.
Kontakty, kalendár a záložky potom budete môcť v telefóne zobrazovať a spravovať
jednoducho ako v počítači.
Nastavenie účtu služby SyncML™ v telefóne
1
Na obrazovke Domovská obrazovka ťuknite na položku
2
Vyhľadajte položky Nastavenie > Kontá a synchronizácia a ťuknite na ne.
3
Skontrolujte, či je začiarknuté políčko Aktivovať autom. synchr., aby sa údaje
automaticky synchronizovali podľa nastaveného intervalu.
4
Ťuknite na položky Pridať konto > SyncML.
5
Ťuknite na polia pre účet, adresu servera, meno používateľa a heslo a zadajte
požadované údaje.
6
Ťuknite na položku Interval synchronizácie a vyberte, ako často chcete vykonávať
automatickú synchronizáciu telefónu.
7
Ťuknite na položku, ktorú chcete synchronizovať, napríklad Kontakty. Potom zadajte
adresu servera, meno používateľa a heslo. Zopakujte tento krok pri každej položke,
ktorú chcete synchronizovať.
8
Po dokončení ťuknite na položku Hotovo.
Ďalšie informácie o nastavení účtu vám poskytne poskytovateľ služby SyncML™.
Manuálna synchronizácia s účtom služby SyncML™
1
Na obrazovke Domovská obrazovka ťuknite na položku
2
Ťuknite na položky Nastavenie > Kontá a synchronizácia.
3
Ťuknite na účet služby SyncML™, ktorý chcete synchronizovať.
4
Stlačte tlačidlo
, potom ťuknite na položku Synchronizovať teraz.
.
.
65
Toto je internetová verzia tejto publikácie. © Tlač je možná iba pre súkromné použitie.
Page 66

Výber intervalu synchronizácie
1
Na obrazovke Domovská obrazovka ťuknite na položku .
2
Ťuknite na položky Nastavenie > Kontá a synchronizácia a potom na účet služby
SyncML™.
3
Ťuknite na položku Nastavenie účtu.
4
Ťuknite na položku Interval synchronizácie a vyberte možnosť intervalu.
Odstránenie účtu služby SyncML™ z telefónu
1
Na obrazovke Domovská obrazovka ťuknite na položku
2
Ťuknite na položky Nastavenie > Kontá a synchronizácia a potom na účet služby
.
SyncML™.
3
Ťuknite na položku Odstrániť konto.
4
Akciu potvrďte opätovným ťuknutím na položku Odstrániť konto.
66
Toto je internetová verzia tejto publikácie. © Tlač je možná iba pre súkromné použitie.
Page 67

Pripojenie k bezdrôtovým sieťam
Technológia Wi-Fi® umožňuje bezdrôtový prístup na internet prostredníctvom telefónu.
Vďaka tomu môžete prehľadávať web a získať lacnejšie hovory a nižšie poplatky za prenos
údajov.
Ak má vaša spoločnosť alebo organizácia virtuálnu súkromnú sieť (sieť VPN), môžete sa
k nej pripojiť pomocou vášho telefónu. Virtuálnu súkromnú sieť VPN môžete použiť na
získanie prístupu na intranety a ďalšie vnútorné služby vašej spoločnosti.
Wi-Fi™
Technológia Wi-Fi™ umožňuje bezdrôtový prístup na Internet pomocou telefónu. Ak chcete
získať prístup na Internet pomocou pripojenia k sieti Wi-Fi™, musíte najprv vyhľadať
dostupnú sieť Wi-Fi™ a pripojiť sa k nej. Intenzita signálu siete Wi-Fi™ sa môže líšiť
v závislosti od miesta, kde sa telefón nachádza. Intenzitu signálu zvýšite, ak sa priblížite
k prístupovému bodu siete Wi-Fi™.
Pred použitím Wi-Fi™
Na prehliadanie internetu pomocou pripojenia Wi-Fi™, musíte vyhľadať dostupnú sieť WiFi™ a pripojiť sa k nej a potom otvoriť internetový prehliadač. Intenzita signálu siete Wi-Fi™
sa môže líšiť v závislosti od miesta, kde sa telefón nachádza. Posuňte sa bližšie k
prístupovému bodu Wi-Fi™, aby ste zvýšili silu signálu.
Zapnutie siete Wi-Fi®
1
Na obrazovke Domovská obrazovka ťuknite na položku
2
Vyhľadajte položky Nastavenie > Bezdrôtové siete a ťuknite na ne.
3
Začiarknite políčko Wi-Fi. V telefóne sa vyhľadajú dostupné siete Wi-Fi®.
.
Zapnutie siete Wi-Fi® môže trvať niekoľko sekúnd.
Pripojenie k sieti Wi-Fi®
1
Na obrazovke Domovská obrazovka ťuknite na položku
2
Vyhľadajte a ťuknite na položky Nastavenie > Bezdrôtové siete > Nastavenia WiFi.
3
Dostupné siete Wi-Fi® sa zobrazujú v zozname Siete Wi-Fi. Dostupné siete môžu
byť voľne prístupné alebo zabezpečené. Voľne prístupné siete sú vedľa názvu siete
Wi-Fi® označené symbolom
4
Ťuknutím na sieť Wi-Fi® sa k nej pripojíte. Ak sa pokúšate pripojiť k zabezpečenej
sieti Wi-Fi®, zobrazí sa výzva na zadanie hesla. Po pripojení sa v stavovom riadku
zobrazí symbol
Telefón si pamätá siete Wi-Fi®, ku ktorým ste sa pripojili. Keď budete nabudúce v dosahu siete
Wi-Fi®, ku ktorej ste už boli pripojení, telefón sa k tejto sieti automaticky pripojí.
V niektorých lokalitách sa v prípade voľne prístupných sietí Wi-Fi® pred umožnením prístupu na
danú sieť požaduje, aby ste sa prihlásili na webovú stránku. Ak chcete získať ďalšie informácie,
kontaktujte správcu príslušnej siete Wi-Fi®.
Pripojenie k inej sieti Wi-Fi®
1
Na obrazovke Domovská obrazovka ťuknite na položku
2
Vyhľadajte a ťuknite na položky Nastavenie > Bezdrôtové siete > Nastavenia WiFi. Vyhľadané siete Wi-Fi® sa zobrazia v zozname Siete Wi-Fi.
3
K novej sieti Wi-Fi® sa pripojíte ťuknutím na ňu.
.
a zabezpečené siete symbolom .
.
.
Stav siete Wi-Fi™
Ak je telefón pripojený k sieti Wi-Fi™ alebo ak sú vo vašej blízkosti dostupné siete Wi-Fi™,
je možné zobraziť ich stav. Súčasne môžete nastaviť telefón tak, aby vás upozornil vždy,
keď zistí otvorenú sieť Wi-Fi™.
67
Toto je internetová verzia tejto publikácie. © Tlač je možná iba pre súkromné použitie.
Page 68

Povolenie upozornení siete Wi-Fi®
1
Ak ešte nemáte zapnutú sieť Wi-Fi®, zapnite ju.
2
Na obrazovke Domovská obrazovka ťuknite na položku .
3
Vyhľadajte a ťuknite na položky Nastavenie > Bezdrôtové siete > Nastavenia WiFi.
4
Začiarknite políčko Oznamovanie siete.
Manuálne vyhľadávanie sietí Wi-Fi®
1
Na obrazovke Domovská obrazovka ťuknite na položku
2
Vyhľadajte a ťuknite na položky Nastavenie > Bezdrôtové siete > Nastavenia Wi-
.
Fi.
3
Stlačte tlačidlo .
4
Ťuknite na položku Vyhľadať. V telefóne sa vyhľadajú siete Wi-Fi® a zobrazia
dostupné siete v zozname.
5
Ťuknutím na sieť Wi-Fi® v zozname sa k nej pripojíte.
Rozšírené nastavenie siete Wi-Fi™
Pred manuálnym pridaním siete Wi-Fi™ musíte zapnúť nastavenie siete Wi-Fi™ v telefóne.
Manuálne pridanie siete Wi-Fi®
1
Na obrazovke Domovská obrazovka ťuknite na položku
2
Vyhľadajte a ťuknite na položky Nastavenie > Bezdrôtové siete > Nastavenia WiFi.
3
Ťuknite na položku Pridať sieť Wi-Fi.
4
Zadajte údaj Identifikácia SSID siete pre sieť.
5
Ťuknite na pole Zabezpečenie a vyberte typ zabezpečenia.
6
V prípade potreby zadajte heslo.
7
Ťuknite na položku Uložiť.
.
Ak chcete získať údaje do polí
správcu siete Wi-Fi®.
Identifikácia SSID siete a Heslo bezdrôtovej siete, kontaktujte
Zobrazenie podrobných informácií o pripojenej sieti Wi-Fi®
1
Na obrazovke Domovská obrazovka ťuknite na položku .
2
Vyhľadajte a ťuknite na položky Nastavenie > Bezdrôtové siete > Nastavenia WiFi.
3
Ťuknite na sieť Wi-Fi®, ku ktorej ste aktuálne pripojení. Zobrazia sa podrobné
informácie o sieti.
Zásady používania siete Wi-Fi® v režime spánku
Pridaním zásad používania siete Wi-Fi® v režime spánku môžete určiť, kedy má telefón
prepnúť z pripojenia Wi-Fi na mobilné dátové pripojenie.
Ak nie ste pripojení k sieti Wi-Fi®, telefón pri prístupe na internet používa mobilné dátové
pripojenie (ak ste v telefóne nastavili a zapli mobilné dátové pripojenie).
Pridanie zásad používania siete Wi-Fi® v režime spánku
1
Na obrazovke Domovská obrazovka ťuknite na položku .
2
Vyhľadajte a ťuknite na položky Nastavenie > Bezdrôtové siete > Nastavenia WiFi.
3
Stlačte tlačidlo
4
Ťuknite na položku Rozšírené
5
Ťuknite na položku Použ. Wi-Fi v rež. spán..
6
Vyberte nastavenie Použ. Wi-Fi v rež. spán., ktoré chcete použiť.
.
.
Používanie statickej adresy IP
Telefón môžete nastaviť tak, aby sa pripájal k sieti Wi-Fi™ pomocou statickej adresy IP.
68
Toto je internetová verzia tejto publikácie. © Tlač je možná iba pre súkromné použitie.
Page 69

Nastavenie statickej adresy IP
1
Na obrazovke Domovská obrazovka ťuknite na položku .
2
Vyhľadajte a ťuknite na položky Nastavenie > Bezdrôtové siete > Nastavenia WiFi.
3
Stlačte tlačidlo .
4
Ťuknite na položku Rozšírené .
5
Začiarknite políčko Použiť statickú adresu IP.
6
Ťuknite a zadajte informácie potrebné pre sieť Wi-Fi®:
• Adresa IP
• Brána
• Maska siete
• Server DNS 1
• Server DNS 2
7
Stlačte tlačidlo a ťuknite na položku Uložiť .
Pripojené zariadenia
Zdieľajte mediálne súbory v telefóne s inými zariadeniami pomocou zdieľaného pripojenia
Wi-Fi®. Ak je telefón pripojený k domácej sieti pomocou siete Wi-Fi® a ak má aktivovanú
možnosť Pripojené zariadenia, môžu aj iné klientske zariadenia pripojené do tejto domácej
siete otvárať mediálne súbory uložené v telefóne. Napríklad na pripojenom zariadení môžete
zobraziť fotografie alebo prehrať hudobnú skladbu. Klientskym zariadením môže byť
napríklad počítačový program s klientskym softvérom, fotoaparát, TV prijímač alebo
zariadenie PlayStation®3. Všetky zariadenia musia mať certifikát DLNA™ (Digital Living
Network Alliance).
Použitie funkcie Pripojené zariadenia
1
Pripojte telefón k sieti Wi-Fi®.
2
Na obrazovke Domovská obrazovka ťuknite na položku
a potom nájdite položku
Pripojené zariadenia a ťuknite na ňu.
3
Ťuknite na položku vedľa položky Zmeniť názov servera a podľa potreby upravte
názov telefónu. Tento názov sa potom zobrazí na ďalšom klientskom zariadeniu,
ktoré je pripojené do siete Wi-Fi, aby bolo telefón možné identifikovať.
4
Označte políčko Zdieľať obsah. V stavovom riadku sa zobrazí symbol . Telefón
začne fungovať ako mediálny server.
5
Pripojte počítač alebo iné klientske zariadenia do rovnakej siete Wi-Fi®.
6
Aktivujte klientsky softvér nainštalovaný vo vašom počítači. Nájdite a vyberte telefón
ako server.
7
V stavovom riadku telefónu sa zobrazí oznámenie. Ťuknite naň a nastavte povolenia
prístupu.
8
Preneste obsah telefónu a zobrazte ho v klientskych zariadeniach. Ak je v telefóne
uložených veľa fotografických alebo hudobných súborov, zobrazenie celého obsahu
môže trvať niekoľko minút.
9
Ak chcete zatvoriť zobrazenie Pripojené zariadenia, stlačte tlačidlo . Funkcia
Pripojené zariadenia zostane spustená na pozadí.
10
Ak sa chcete odpojiť od servera, prejdite na možnosť zobraziť v telefóne Pripojené
zariadenia a zrušte označenie políčka Zdieľať obsah.
Klientske zariadenie, ktorému ste už nastavili oprávnenie k prístupu, je zaregistrované
klientske zariadenie a zobrazí sa v zoznamu Registrované zariadenia. Klientske
zariadenie, ktoré čaká na pridelenie oprávnenia k prístupu je zobrazené v zoznamu
Čakajúce zariadenia.
Uvedené pokyny sa môžu líšiť podľa klientskych zariadení. Pozrite taktiež používateľskú príručku
klientskeho zariadenia. Ak sa zariadenie nemôže pripojiť, skontrolujte, či funguje vaša domáca
sieť.
Nastavenie povolenia prístupu pre čakajúce klientske zariadenie
1
Na obrazovke Domovská obrazovka ťuknite na položku
a potom nájdite položku
Pripojené zariadenia a ťuknite na ňu.
2
Vyberte klientske zariadenie zo zoznamu Čakajúce zariadenia.
3
Vyberte úroveň povolenia prístupu.
69
Toto je internetová verzia tejto publikácie. © Tlač je možná iba pre súkromné použitie.
Page 70

Ak chcete zmeniť názov registrovaného klientskeho zariadenia
1
Na obrazovke Domovská obrazovka ťuknite na položku a potom nájdite položku
Pripojené zariadenia a ťuknite na ňu.
2
Vyberte klientske zariadenie zo zoznamu Registrované zariadenia, potom vyberte
možnosť Zmeniť názov.
3
Zadajte nový názov klientskeho zariadenia.
Ak chcete zmeniť úroveň prístupu registrovaného klientskeho zariadenia
1
Na obrazovke Domovská obrazovka ťuknite na položku
a potom nájdite a ťuknite
na položku Pripojené zariadenia.
2
Vyberte klientske zariadenie zo zoznamu Registrované zariadenia.
3
Ťuknite na položku Zmeniť úroveň príst. a vyberte možnosť.
Získanie ďalších informácií o zdieľaní obsahu
•
Keď sa otvorí zobrazenie Pripojené zariadenia, ťuknite na možnosť Pomoc a
zobrazia sa informácie o zdieľaní obsahu v telefóne s klientskymi zariadeniami.
Zdieľanie mobilného dátového pripojenia telefónu
Pomocou kábla USB môžete zdieľať mobilné dátové pripojenie telefónu s jedným
počítačom. Tento proces sa nazýva USB tethering. Dátové pripojenie telefónu môžete
zdieľať naraz až s ôsmimi zariadeniami, čím zo svojho telefónu urobíte prenosný prístupový
bod pripojenia Wi-Fi®.
Keď telefón zdieľa dátové pripojenie, v stavovom riadku alebo na paneli upozornení sa môžu
zobraziť tieto ikony:
Funkcia USB tethering je aktívna
Prenosný prístupový bod Wi-Fi® je aktívny
Funkcia USB tethering a prenosný prístupový bod sú aktívne
Zdieľanie telefonického dátového pripojenia pomocou kábla USB
1
Použite kábel USB dodávaný s telefónom na prepojenie telefónu a počítača.
2
Na obrazovke Domovská obrazovka ťuknite na položku .
3
Vyhľadajte a ťuknite na položky Nastavenie > Bezdrôtové siete > Zd. Inter. a pren.
príst. bod.
4
Označte políčko Zdieľ. intern. prip. USB. Telefón začne zdieľať mobilné sieťové
dátové pripojenie s počítačom prostredníctvom kábla USB. V stavovom riadku
a paneli s oznámeniami sa zobrazí trvalé upozornenie.
5
Ak chcete zastaviť zdieľanie dátového pripojenia, zrušte označenie začiarkavacieho
políčka Zdieľ. intern. prip. USB alebo odpojte kábel USB.
Súčasné zdieľanie telefonického dátového pripojenia a karty SD prostredníctvom kábla USB nie
je možné. Ak používate pripojenie prostredníctvom kábla USB na sprístupnenie karty SD
počítaču, najskôr musíte toto pripojenie deaktivovať a až potom môžete začať zdieľanie
telefonického dátového spojenia. Pozrite si časť Pripojenie telefónu k počítaču na strane 104.
Pripravte počítač na nadviazanie pripojenia k sieti prostredníctvom kábla USB. Prejdite na
android.com/tether, kde nájdete najaktuálnejšie informácie o tom, ktoré operačné systémy
podporujú zdieľanie internetového pripojenia pomocou kábla USB a ako sa dajú nakonfigurovať.
Zdieľanie telefonického dátového pripojenia ako prenosného prístupového bodu WiFi®
1
V aplikácii Domovská obrazovka ťuknite na položku .
2
Vyhľadajte a ťuknite na položky Nastavenie > Bezdrôtové siete > Zd. Inter. a pren.
príst. bod.
3
Označte políčko Prenos. príst. bod Wi-Fi. Telefón začne prenos svojho sieťového
názvu Wi-Fi® (SSID). K tejto sieti teraz môžete pripojiť až 8 počítačov alebo iných
zariadení.
4
Ak chcete zastaviť zdieľanie dátového pripojenia prostredníctvom siete Wi-Fi®,
zrušte označenie začiarkavacieho políčka Prenos. príst. bod Wi-Fi.
70
Toto je internetová verzia tejto publikácie. © Tlač je možná iba pre súkromné použitie.
Page 71

Premenovanie alebo zabezpečenie prenosného prístupového bodu
1
V aplikácii Domovská obrazovka ťuknite na položku .
2
Vyhľadajte a ťuknite na položky Nastavenie > Bezdrôtové siete > Zd. Inter. a pren.
príst. bod.
3
Uistite sa, že je začiarkavacie políčko Prenos. príst. bod Wi-Fi označené.
4
Ťuknite na položky Nast. prenosného prístup. bodu k sieti Wi-Fi > Konfig.
prístup. bodu Wi-Fi.
5
Zadajte údaj Sieťová identifikácia SSID pre sieť.
6
Ťuknite na pole Zabezpečenie a vyberte typ zabezpečenia.
7
V prípade potreby zadajte heslo.
8
Ťuknite na položku Uložiť.
Virtuálne súkromné siete (siete VPN)
Pomocou telefónu sa môžete pripojiť k virtuálnym súkromným sieťam (sieťam VPN), ktoré
vám umožňujú získať prístup k zdrojom v zabezpečenej lokálnej sieti zo skutočnej siete.
Pripojenia k sieťam VPN napríklad bežne používajú spoločnosti a vzdelávacie inštitúcie pre
používateľov, ktorí potrebujú prístup k intranetom a ďalším interným službám, keď sa
nachádzajú mimo internej siete, napríklad keď sú na cestách.
Pripojenia k sieťam VPN možno nastaviť mnohými spôsobmi v závislosti od siete. Niektoré
siete môžu vyžadovať, aby ste do telefónu preniesli a nainštalovali bezpečnostný certifikát.
Ďalšie informácie o prenose obsahu do telefónu nájdete v časti Pripojenie telefónu
k počítaču na strane 104. Podrobné informácie o nastavení pripojenia k sieti VPN získate
od správcu siete vašej spoločnosti alebo organizácie.
Pridanie virtuálnej súkromnej siete
1
Na obrazovke Domovská obrazovka ťuknite na položku .
2
Vyhľadajte a ťuknite na položky Nastavenie > Bezdrôtové siete > Nastavenie siete
VPN.
3
Ťuknite na položku Pridať sieť VPN.
4
Vyberte typ siete VPN, ktorú chcete pridať.
5
Zadajte nastavenia siete VPN.
6
Stlačte tlačidlo
Pripojenie k virtuálnej súkromnej sieti
1
Na obrazovke Domovská obrazovka ťuknite na položku .
2
Vyhľadajte a ťuknite na položky Nastavenie > Bezdrôtové siete > Nastavenie siete
VPN.
3
V zozname dostupných sietí ťuknite na sieť VPN, ku ktorej sa chcete pripojiť.
4
Zadajte požadované informácie.
5
Ťuknite na položku Pripojiť.
Odpojenie od siete VPN
1
Posuňte stavový riadok smerom nadol.
2
Ťuknutím na upozornenie na pripojenie k sieti VPN ho vypnete.
a ťuknite na položku Uložiť.
71
Toto je internetová verzia tejto publikácie. © Tlač je možná iba pre súkromné použitie.
Page 72

Webový prehliadač
http://www.sonye...
1
2
3
Pomocou webového prehľadávača zobrazujte a navigujte na webových lokalitách,
pridávajte stránky do záložiek a vytvárajte skratky na domovskej obrazovke. Naraz môže
byť otvorených viacero okien prehliadača a pri navigácii na webových stránkach môžete
používať funkciu priblíženia.
Otvorenie webového prehliadača
1
Na obrazovke Domovská obrazovka ťuknite na položku .
2
Vyhľadajte položku a ťuknite na ňu.
Panel s nástrojmi
Možnosti panela s nástrojmi uľahčujú prehľadávanie:
Otvorenie nového okna prehľadávača
Pridanie, otvorenie alebo úprava záložky. Umožňuje zobraziť najnavštevovanejšie webové stránky alebo
otvoriť webové stránky z histórie prehľadávača
Zobrazenie otvorených okien
Obnovenie aktuálnej webovej stránky
Posun o jednu stránku dopredu v histórii prehľadávača
Otvorenie ponuky a zobrazenie viacerých možností
Otvorenie panela s nástrojmi
•
V prehliadači stlačte tlačidlo .
Prehľadávanie webu
Panel pre vyhľadávanie a adresu
Panel pre vyhľadávanie a adresu použite na prehľadávanie webu:
1
2 Ak chcete vyhľadať webovú stránku, zadajte slovo, podľa ktorého chcete hľadať. Ak chcete načítať webovú
3 Zrušiť preberanie aktuálnej webovej stránky
Zobraziť priebeh preberania aktuálnej webovej stránky
stránku, zadajte jej adresu.
Po úspešnom prevzatí stránky si ju môžete uložiť medzi záložky ťuknutím na ikonu záložiek
vedľa panelu pre vyhľadávanie a adresu.
Prechod na webovú stránku
1
V prehľadávači ťuknite na textové pole na paneli pre vyhľadávanie a adresu a aktivujte
klávesnicu.
2
Zadajte webovú adresu.
3
Ťuknite na položku .
Vyhľadanie webovej stránky
1
Ťuknutím na textové pole pre vyhľadávanie a adresu aktivujte klávesnicu.
2
Zadajte slovo na vyhľadanie.
3
Ťuknite na položku .
72
Toto je internetová verzia tejto publikácie. © Tlač je možná iba pre súkromné použitie.
Page 73

Zatvorenie webového prehliadača
•
Počas prehľadávania stlačte tlačidlo .
Po ďalšom spustení sa prehliadač zobrazí presne ako pri zavretí, teda s rovnakým počtom okien,
v rovnakej pozícii a s rovnakými úrovňami priblíženia.
Navigácia na webových stránkach
Výber prepojenia
•
Ak chcete vybrať prepojenie na webovej stránke, ťuknite naň. Vybrané prepojenie
sa zvýrazní naoranžovo a po uvoľnení prsta sa načíta príslušná webová stránka.
Ak prepojenie vyberiete omylom, pred uvoľnením prsta môžete zrušiť jeho výber odsúvaním
prsta, kým sa zvýraznenie prepojenia nezruší.
Prechod na predchádzajúcu stránku počas prehľadávania
•
Stlačte tlačidlo .
Priblíženie alebo vzdialenie webovej stánky
Na priblíženie alebo vzdialenie webovej stránky použite jeden z nasledujúcich postupov:
•
Dotknite sa časti stránky dvoma prstami naraz a priblížením prstov ju priblížte alebo
vzdialením prstov vzdiaľte.
•
Posunutím prsta na obrazovke zobrazte ovládacie prvky lupy. Ak chcete zobrazenú stránku
priblížiť, ťuknite na ikonu , ak ju chcete vzdialiť, ťuknite na ikonu .
•
Dvakrát ťuknite, ak chcete webovú stránku priblížiť, a znova dvakrát ťuknite, ak ju chcete
vzdialiť.
Opätovné načítanie aktuálnej webovej stránky
1
Stlačte tlačidlo .
2
Ťuknite na tlačidlo Obnoviť
Pridanie skratky webovej stránky na domovskú obrazovku
1
Pri zobrazovaní webovej stránky stlačte položku .
2
Ťuknite na položky Záložky > Pridať.
3
V prípade potreby môžete upraviť názov a webovú adresu. Po dokončení ťuknite na
položku OK.
4
Ťuknite a podržte prst na záložke. Otvorí sa ponuka.
5
Ťuknite na položku Pridať skratku na dom. obr..
Zdieľanie odkazu na aktuálnu webovú stránku
1
Počas prehľadávania stlačte tlačidlo
2
Ťuknite na položky Ďalšie položky > Zdieľať stránku.
3
Vyberte dostupnú metódu prenosu a postupujte podľa pokynov na obrazovke.
.
Správa záložiek
Záložky umožňujú rýchly prístup k obľúbeným a často navštevovaným webovým stránkam.
V závislosti od mobilného operátora môže byť v telefóne vopred nainštalovaných niekoľko
záložiek.
Vytvorenie záložky pre webovú stránku
1
Počas zobrazenia webovej stránky stlačte tlačidlo
2
Ťuknite na položky Záložky > Pridať.
3
V prípade potreby môžete upraviť názov a webovú adresu.
4
Po dokončení ťuknite na položku OK.
.
Ak chcete vytvoriť záložku webovej stránky, môžete tiež ťuknúť na ikonu
vyhľadávanie a adresu.
73
Toto je internetová verzia tejto publikácie. © Tlač je možná iba pre súkromné použitie.
napravo od poľa na
Page 74

Otvorenie záložky
1
Keď je otvorená aplikácia Prehľadávač, stlačte tlačidlo .
2
Ťuknite na položku Záložky.
3
Ťuknite na záložku, ktorú chcete otvoriť.
Úprava záložky
1
Keď je otvorená aplikácia Prehľadávač, stlačte tlačidlo
2
Ťuknite na položku Záložky.
3
Dotknite sa a podržte prst na záložke. Otvorí sa ponuka.
4
Ťuknite na položku Upraviť záložku.
5
Upravte názov a webovú adresu podľa potreby.
6
Po dokončení ťuknite na položku OK.
Vymazanie záložky
1
Keď je otvorená aplikácia Prehľadávač, stlačte tlačidlo
2
Ťuknite na položku Záložky.
3
Dotknite sa a podržte prst na záložke. Otvorí sa ponuka.
4
Ťuknutím na položku Odstrániť záložku odstráňte vybratú záložku.
Vytvorenie záložky pre navštívenú webovú stránku
1
Keď je otvorená aplikácia Prehľadávač, stlačte tlačidlo .
2
Ťuknite na položku Záložky.
3
Ak chcete zobraziť zoznam predtým navštívených webových stránok, ťuknite na
kartu História alebo kartu Najnavštevovanejšie.
4
Ťuknite na ikonu
napravo od webovej stránky, ktorú chcete pridať ako záložku.
.
.
Správa textu a obrázkov
Vyhľadanie textu na webovej stránke
1
Počas zobrazenia webovej stránky stlačte tlačidlo .
2
Ťuknite na položky Ďalšie položky > Vyhľadať na stránke.
3
Zadajte hľadaný text. Zhodné znaky budú zvýraznené zelenou farbou.
4
Na predchádzajúcu alebo nasledujúcu zodpovedajúcu položku sa posuňte ťuknutím
na šípku vľavo alebo vpravo.
5
Vyhľadávací panel zatvoríte ťuknutím na položku
Kopírovanie textu z webovej stránky
1
Vyhľadajte text, ktorý si želáte kopírovať.
2
Stlačte tlačidlo .
3
Ťuknite na položky Ďalšie položky > Vybrať text.
4
Položte prst na začiatok textu, ktorý chcete vybrať, a potiahnite ho na želané miesto.
Vybraný text sa zvýrazní.
5
Ťuknite na vybratý text a skopírujte ho.
6
Ak chcete prilepiť text do e-mailu, správy SMS alebo MMS, dotknite sa textového
poľa v príslušnej aplikácii, podržte na ňom prst a ťuknite na položku Vložiť v
zobrazenej ponuke.
Uloženie obrazu
1
Dotknite sa požadovaného obrazu a podržte, kým sa nezobrazí ponuka.
2
Ťuknite na položku Uložiť obrázok.
.
Viacero okien
V prehliadači môže byť naraz otvorených až osem rôznych okien. V jednom okne sa môžete
napríklad prihlásiť k webovej pošte a v druhom si čítať najnovšie správy. Medzi jednotlivými
oknami môžete jednoducho prepínať.
74
Toto je internetová verzia tejto publikácie. © Tlač je možná iba pre súkromné použitie.
Page 75

Otvorenie nového okna prehliadača
1
Keď je otvorená aplikácia Prehľadávač, stlačte tlačidlo .
2
Ťuknite na položku Nové okno.
Otvorenie odkazu v novom okne prehliadača
1
Dotknite sa prepojenia a podržte, kým sa nezobrazí ponuka.
2
Ťuknite na položku Otvoriť v novom okne.
Prepínanie medzi oknami prehliadača
1
Keď je otvorená aplikácia Prehľadávač, stlačte tlačidlo
2
Ak chcete zobraziť zoznam všetkých otvorených okien, ťuknite na položku Okná.
3
Ťuknite na okno, na ktoré chcete prepnúť.
.
Preberanie z webu
Pri prehliadaní webu pomocou webového prehliadača v telefóne môžete preberať rôzne
aplikácie a obsah. Zvyčajne stačí dotknúť sa prepojenia na prevzatie požadovaného súboru
a preberanie sa spustí automaticky.
Zobrazenie prevzatých súborov
1
Keď je otvorená aplikácia Prehľadávač, stlačte tlačidlo .
2
Ťuknite na položky Ďalšie položky > Prevzaté súbory.
Ak chcete zrušiť prebiehajúce preberanie
1
Keď je otvorená aplikácia Prehľadávač, stlačte tlačidlo
2
Ťuknite na položky Ďalšie položky > Prevzaté súbory.
3
Začiarknite políčko vedľa preberaného súboru, ktorý chcete odstrániť.
4
Ťuknite na položku Zrušiť.
.
Nastavenie prehliadača
Zmena nastavenia prehľadávača
1
Keď je otvorená aplikácia Prehľadávač, stlačte tlačidlo
2
Ťuknite na položky Ďalšie položky > Nastavenia.
Automatické prispôsobenie webových stránok
Možnosť automatického prispôsobenia vám uľahčuje čítanie veľkých webových stránok,
ktoré obsahujú text a obrázky, ako napr. stránky novín. Napríklad, ak priblížite webovú
stránku, keď je zapnutá funkcia automatického prispôsobenia, text sa automaticky nastaví
na novú veľkosť obrazovky. Ak je automatické prispôsobenie deaktivované, budete musieť
stránku posúvať do strany, aby ste si prečítali celú vetu.
Automatické prispôsobenie webových stránok
1
Keď je otvorená aplikácia Prehľadávač, stlačte tlačidlo .
2
Ťuknite na položky Ďalšie položky > Nastavenia > Autom. prisp. veľk. strán.
.
75
Toto je internetová verzia tejto publikácie. © Tlač je možná iba pre súkromné použitie.
Page 76

Hudba
1
6
2
9
4
5
8
3
7
Využite svoj prehrávač hudby na maximum. Počúvajte a usporiadajte hudobné záznamy,
zvukové knihy a kanály podcast, ktoré ste preniesli na pamäťovú kartu z počítača, alebo
ste si ich kúpili a prevzali z obchodov online.
Nainštalujte aplikáciu Media Go™ do počítača a prenášajte obsah z pamäťovej karty do telefónu
a naopak. Aplikáciu Media Go™ možno prevziať na adrese www.sonyericsson.com/support.
Ďalšie informácie nájdete v časti Pripojenie telefónu k počítaču na stránke 104.
Kopírovanie súborov médií na pamäťovú kartu
Skopírujte váš kompletný obľúbený mediálny obsah z počítača do telefónu a začnite
využívať zábavne funkcie telefónu naplno. Prenášanie hudby, fotografií, videí a iných
súborov je jednoduché. Len pripojte váš telefón k počítaču s použitím kábla USB a využite
jednu z nasledovných metód:
•
Použite aplikáciu správcu súborov, napríklad Prieskumník systému Windows.
Pozrite časť Presunutie obsahu medzi telefónom a počítačom prostredníctvom kábla
USB na strane 104
•
Použite aplikáciu Media Go™ na počítači.
Pozrite časť Media Go™ na strane 106
Ohľadom ďalších všeobecných informácií o pripojením telefónu a prenášaní súborov si
pozrite časť Pripojenie telefónu k počítačuna strane 104.
Používanie prehrávača hudby
Prehrávanie zvukového obsahu
1
Na obrazovke Domovská obrazovka otvorte prehrávač hudby ťuknutím na položky
Médiá > . Ak sa položka nezobrazuje, ťuknite na položku a potom nájdite
položku a ťuknite na ňu.
2
Ťuknutím na možnosť otvoríte hudobnú knižnicu.
3
Po ťuknutí na položku môžete prehľadávať zvukové súbory podľa interpreta. Po
ťuknutí na položku môžete prehľadávať zvukové súbory podľa albumov. Po
ťuknutí na položku môžete prehľadávať podľa zoznamu skladieb. Po ťuknutí na
položku môžete prehľadávať zvukové súbory podľa skladieb.
4
Ak chcete vyhľadať skladbu, presuňte sa nahor alebo nadol.
5
Ťuknutím na skladbu sa spustí jej prehrávanie.
Prehľad informácií o prehrávači hudby
Toto je internetová verzia tejto publikácie. © Tlač je možná iba pre súkromné použitie.
76
Page 77

1 Prehľadávanie hudby na pamäťovej karte
2 Ťuknite na tlačidlo so symbolom nekonečna a môžete príslušné informácie vyhľadať on-line.
3 Obal albumu (ak je k dispozícii)
4 Prechod na predchádzajúcu skladbu v zozname skladieb alebo rýchle pretáčanie dozadu
5 Tlačidlo prehrávania/pozastavenia
6 Ukazovateľ postupu – posuňte alebo ťuknite na rýchle posunutie vpred alebo vzad
7 Uplynulý čas aktuálnej skladby
8 Prechod na nasledujúcu skladbu v zozname skladieb alebo rýchle pretáčanie dopredu
9 Zobrazenie aktuálneho zoznamu skladieb
Zmena skladieb
•
V prehrávači hudby ťuknite na položku alebo .
Pozastavenie skladby
•
V prehrávači hudby ťuknite na položku .
Rýchle pretáčanie hudby dopredu alebo dozadu
•
V prehrávači hudby sa dotknite položky alebo a podržte.
Môžete tiež posunúť značku indikátora priebehu doprava alebo doľava.
Nastavenie hlasitosti zvuku
•
Keď prehrávač prehráva skladbu, stlačte tlačidlo na nastavenie hlasitosti.
Vylepšenie zvuku pomocou ekvalizéra
1
Keď je otvorený prehrávač hudby, stlačte položku
2
Ťuknite na položku Ekvalizér.
3
Vyberte hudobný štýl.
.
Zobrazenie aktuálneho frontu skladieb
•
V prehrávači hudby ťuknite na položku .
Minimalizovanie prehrávača médií
•
Keď je prehrávač hudby spustený, stlačením tlačidla prejdite na predchádzajúcu
obrazovku alebo stlačením tlačidla na obrazovku Domovská obrazovka.
Prehrávač hudby bude prehrávať na pozadí.
Obnovenie prehrávača hudby pri prehrávaní na pozadí
1
Presuňte stavový riadok smerom nadol, čím sa otvorí panel upozornení.
2
Ťuknutím na názov skladby otvorte prehrávač hudby.
Prípadne môžete stlačiť a podržať tlačidlo a potom sa ťuknutím na možnosť vrátiť do
prehrávača hudby.
Odstránenie skladby
1
Otvorte knižnicu prehrávača hudby a vyhľadajte skladbu, ktorú chcete odstrániť.
2
Dotknite sa názvu skladby a podržte na ňom prst, potom ťuknite na možnosť
Odstr..
Takýmto spôsobom môžete vymazať aj albumy.
77
Toto je internetová verzia tejto publikácie. © Tlač je možná iba pre súkromné použitie.
Page 78

Odstránenie jednej alebo viacerých skladieb súčasne
1
V prehrávači hudby ťuknite na položku .
2
Stlačte tlačidlo .
3
Ťuknite na položku Odstrániť niekoľko.
4
Vyberte jednu skladbu alebo viac skladieb, ktoré chcete odstrániť.
5
Ťuknite na položku Odstr..
Zdieľanie skladby
1
Pri prehľadávaní skladieb v knižnici prehrávača hudby sa dotknite názvu skladby a
podržte na ňom prst.
2
Ťuknite na položku Odos..
3
Vyberte dostupnú metódu prenosu a postupujte podľa pokynov na obrazovke.
Takýmto spôsobom môžete zdieľať aj albumy a zoznamy skladieb.
Je možné, že položky chránené autorskými právami nebudete môcť kopírovať, odosielať ani
prenášať.
Zdieľanie jednej alebo viacerých skladieb naraz
1
Počas prehľadávania skladieb v knižnici prehrávača hudby stlačte položku .
2
Ťuknite na položku Odoslať viac.
3
Ťuknite na jednu alebo viac skladieb, ktoré chcete zdieľať.
4
Ťuknite na položku Odos..
5
Vyberte dostupnú metódu prenosu a postupujte podľa pokynov na obrazovke.
Je možné, že položky chránené autorskými právami nebudete môcť kopírovať, odosielať ani
prenášať.
Miniaplikácia widget Prehrávač hudby
Miniaplikácia widget Prehrávač hudby je miniatúrna aplikácia, ktorá poskytuje priamy
prístup k prehrávaču hudby z obrazovky Domovská obrazovka. Ak chcete túto
miniaplikáciu widget používať, musíte ju najskôr pridať na obrazovku Domovská obrazovka.
Pridanie miniaplikácie prehrávača hudby na domovskú obrazovku
1
Na obrazovke Domovská obrazovka stlačte tlačidlo
2
Ťuknite na položky Pridať > Nástroje widget.
3
Ťuknite na položku .
.
Odkrytie súvisiaceho zvukového obsahu
V prehrávači hudby môžete preskúmať zvukový obsah súvisiaci s interpretom, ktorého
práve počúvate, ak ťuknete na tlačidlo so symbolom nekonečna .
Pri vyhľadávaní alebo počúvaní hudby môžete vyhľadať hudobný obsah súvisiaci s daným
interpretom. Prehrávač hudby prehľadá výsledky a zostaví ich zoznam z nasledujúcich
zdrojov:
•
Nájsť hudobné video v službe YouTube™
•
Hľadať informácie o interpretovi na Wikipédii
•
Hľadať text v prehľadávači Google
•
Hľadať karaoke videá v službe YouTube™
Prehrávanie hudby v náhodnom poradí
Skladby zo zoznamov môžete prehrávať v náhodnom poradí. Takýmto zoznamom skladieb
môže byť napríklad zoznam, ktorý ste sami vytvorili, alebo samostatný album.
78
Toto je internetová verzia tejto publikácie. © Tlač je možná iba pre súkromné použitie.
Page 79

Prehrávanie skladieb v náhodnom poradí
1
V prehrávači hudby ťuknite na položku .
2
Ťuknite na položku a prejdite na album alebo ťuknite na položku a prejdite do
zoznamu skladieb.
3
Otvorte album alebo zoznam skladieb ťuknutím na jeho názov.
4
Ťuknite na položku .
Taktiež môžete ťuknúť na položku a zoradiť všetky skladby v zozname v náhodnom poradí.
Zoznamy skladieb
Prehrávač hudby vo svojej knižnici na karte zoznamu skladieb automaticky vytvorí zoznamy
Automatické zozn. skladieb . Prehrávač hudby tiež vytvára zoznam (nazývaný
Najprehrávanejšie) najprehrávanejších skladieb každého interpreta vo zvukovej knižnici. Z
hudby uloženej na pamäťovej karte si môžete vytvoriť aj vlastné zoznamy skladieb.
Ak je aplikácia Media Go™ nainštalovaná v počítači, môžete si pomocou nej zoznamy
skladieb kopírovať z počítača na pamäťovú kartu. Po pripojení telefónu k počítaču pomocou
kábla USB sa v aplikácii Media Go™ na počítači zobrazí pamäťová karta. Ďalšie informácie
nájdete v časti Pripojenie telefónu k počítaču na strane 104.
Prehrávanie inteligentných zoznamov skladieb
1
V prehrávači hudby ťuknite na položku .
2
Ťuknite na položku .
3
V zozname Automatické zozn. skladieb ťuknite na zoznam skladieb.
4
Ťuknutím na skladbu sa spustí jej prehrávanie.
Prehrávanie najčastejšie prehrávaných skladieb interpreta
1
V prehrávači hudby ťuknite na položku .
2
Ťuknite na položku a na interpreta.
3
Ťuknite na položku Najobľúb. skladby. Zobrazí sa maximálne 10 skladieb
interpreta.
4
Ťuknutím na skladbu sa spustí jej prehrávanie.
Vytvorenie vlastného zoznamu skladieb
1
V prehrávači hudby ťuknite na položku
2
Ak chcete do zoznamu skladieb pridať interpreta, album alebo skladbu, dotknite sa
.
a podržte prst na mene interpreta alebo názve albumu či skladby. Otvorí sa ponuka.
3
Ťuknite na položky Pridať do zoznamu skladieb > Vytvoriť nový zozn. skladieb.
4
Zadajte názov zoznamu skladieb a vyberte položku OK. Teraz ste vytvorili zoznam
skladieb a pridali do tohto zoznamu interpreta, album alebo skladbu. Ak chcete
zobraziť zoznamy skladieb, ťuknite na položku
v knižnici prehrávača hudby.
Pridanie skladieb do zoznamu skladieb
1
Pri prehľadávaní knižnice hudobného prehrávača sa dotknite a podržte prst na mene
interpreta alebo názve albumu či skladby, ktorú chcete pridať.
2
Ťuknite na položku Pridať do zoznamu skladieb.
3
Ťuknite na názov zoznamu skladieb, do ktorého chcete pridať interpreta, album
alebo skladbu. Interpret, album alebo skladba sa pridá do zoznamu skladieb.
Prehrávanie vlastných zoznamov skladieb
1
V prehrávači hudby ťuknite na položku .
2
Ťuknite na položku .
3
V zozname Moje zoznamy skladieb ťuknite na zoznam skladieb.
4
Ťuknutím na skladbu sa spustí jej prehrávanie.
Odstránenie skladby zo zoznamu skladieb
1
V zozname skladieb ťuknite na názov skladby, ktorú chcete odstrániť a podržte
stlačenie.
2
Ťuknite na položku Odstrániť zoznam skladieb.
79
Toto je internetová verzia tejto publikácie. © Tlač je možná iba pre súkromné použitie.
Page 80

Odstránenie zoznamu skladieb
1
V prehrávači hudby ťuknite na položku a potom vyberte možnosť Zoznamy
skladieb.
2
Ťuknite na zoznam skladieb, ktorý chcete odstrániť, a podržte na ňom prst.
3
Ťuknite na položku Odstr..
4
Akciu potvrďte opätovným ťuknutím na položku Odstr..
80
Toto je internetová verzia tejto publikácie. © Tlač je možná iba pre súkromné použitie.
Page 81

Technológia TrackID™
Službu rozpoznávania hudby TrackID™ môžete využiť na identifikáciu hudobnej skladby,
ktorú počujete hrať vo vašom okolí. Nahrajte si krátku ukážku z piesne a o niekoľko sekúnd
získate informácie o interpretovi, názve a albume. Skladby identifikované pomocou služby
TrackID™ si môžete aj zakúpiť. Najlepšie výsledky dosiahnete, ak budete službu TrackID™
používať v tichom prostredí. Ak máte problém s používaním tejto aplikácie, prečítajte si časť
Nemôžem používať internetové služby na strane 123.
Aplikácia TrackID™ a služba TrackID™ nie sú podporované vo všetkých krajinách/regiónoch
alebo vo všetkých sieťach či v rámci všetkých poskytovateľov služieb vo všetkých oblastiach.
Otvorenie aplikácie TrackID™
1
V aplikácii Domovská obrazovka ťuknite na položku .
2
Vyhľadajte a ťuknite na položku TrackID™ .
Vyhľadávanie informácií o skladbe
1
Po otvorení aplikácie TrackID™ držte telefón smerom ku zdroju hudby.
2
Ťuknite na položku Nahrať. Výsledky sa zobrazia na obrazovke s výsledkami v
podobe informácií o skladbe.
3
Ak sa chcete vrátiť na úvodnú obrazovku aplikácie TrackID™, stlačte .
Zobrazenie prehľadov v programe TrackID™
1
Keď je otvorená aplikácia TrackID™, ťuknite na kartu
prehľad nastaví na váš región.
2
Ak chcete zobraziť najobľúbenejšie prehľady v iných regiónoch, ťuknite >
Oblasti.
3
Vyberte krajinu alebo región.
. Pri prvom zobrazení sa
Používanie výsledkov technológie TrackID™
Po rozpoznaní skladby vyhľadanej pomocou technológie TrackID™ sa zobrazia informácie
o skladbe. Skladbu môžete zakúpiť alebo ju odporučiť na portáli Facebook™, nájsť súvisiaci
obsah v službe YouTube™ alebo získať ďalšie informácie o interpretovi skladby.
Zakúpenie skladby pomocou technológie TrackID™
1
Keď je otvorená aplikácia TrackID™, ťuknite na názov skladby.
2
Na obrazovke s informáciami ťuknite na položku Prevziať.
3
Nákup dokončite podľa pokynov v telefóne.
Funkcia zakúpenia skladby nemusí byť podporovaná vo všetkých krajinách a regiónoch alebo vo
všetkých sieťach či v rámci všetkých poskytovateľov služieb vo všetkých oblastiach.
81
Toto je internetová verzia tejto publikácie. © Tlač je možná iba pre súkromné použitie.
Page 82

Rádio FM
1
7
2
3
4
5
6 8
Telefón umožňuje vyhľadávať a počúvať rozhlasové stanice v pásme FM a ukladať ich ako
obľúbené. Rádio je možné počúvať prostredníctvom prenosnej súpravy handsfree alebo
slúchadiel, ako aj prostredníctvom reproduktora telefónu. Musíte pripojiť prenosnú súpravu
handsfree alebo slúchadlá, pretože fungujú ako anténa pre rádio FM. Po zapnutí rádia FM
sa automaticky zobrazia dostupné stanice. Ak stanica obsahuje informácie RDS, zobrazia
sa niekoľko sekúnd po prepnutí na danú stanicu.
Spustenie rádia FM
1
Pripojte k telefónu prenosnú súpravu handsfree alebo nastavte slúchadlá.
2
Na obrazovke Domovská obrazovka ťuknite na položku .
3
Vyhľadajte a ťuknite na položku Rádio FM . Pri prechádzaní frekvenčným pásmom
sa zobrazia dostupné stanice.
Musíte pripojiť prenosnú súpravu handsfree alebo slúchadlá, pretože fungujú ako anténa.
Prehľad rádia FM
1
2 Naladená frekvencia
3 Uloženie alebo odstránenie obľúbenej stanice
4 Presun nadol na ďalšiu obľúbenú stanicu (k dispozícii, ak sú uložené obľúbené stanice)
5 Uložená obľúbená stanica
6 Tlačidlo zapnutia/vypnutia rádia
7 Informácie systému RDS (Radio Data System) – funkcia nie je dispozícii vo všetkých krajinách/regiónoch
8 Otvorenie aplikácie TrackID™
Prepínanie rozhlasových staníc
Rozhlasové stanice môžete vo frekvenčnom pásme prepínať nasledujúcimi spôsobmi:
•
rýchlym pohybom nahor a nadol,
•
posúvaním,
•
ťuknutím na stanicu alebo informácie RDS (identifikáciu stanice), ak sú k dispozícii.
Presun nahor na predchádzajúcu obľúbenú stanicu (k dispozícii, ak sú uložené obľúbené stanice)
82
Toto je internetová verzia tejto publikácie. © Tlač je možná iba pre súkromné použitie.
Page 83

Používanie vašich obľúbených rozhlasových staníc
Rozhlasové stanice, ktoré počúvate najčastejšie, môžete uložiť ako obľúbené. Používaním
obľúbených staníc môžete rýchlo prepnúť na požadovanú rozhlasovú stanicu.
Uloženie obľúbenej stanice
1
Keď je spustené rádio, prejdite na stanicu, ktorú chcete uložiť ako obľúbenú položku.
2
Ťuknite na položku .
Odstránenie obľúbenej stanice
1
Keď je spustené rádio, prejdite na stanicu, ktorú chcete odstrániť zo zoznamu
obľúbených položiek.
2
Ťuknite na položku .
Prepínanie obľúbených staníc
•
Po spustení rádia ťuknite na položku alebo .
Ak chcete prepínať medzi obľúbenými stanicami, musíte mať uložené aspoň dve stanice ako
obľúbené.
Nové vyhľadávanie rozhlasových staníc
Ak ste sa presunuli do novej oblasti alebo sa vo vašej oblasti zlepšil príjem, môžete spustiť
nové vyhľadávanie rozhlasových staníc.
Uložené obľúbené položky sa novým vyhľadaním zachovajú.
Spustenie nového vyhľadávania rozhlasových staníc
1
Keď je rádio spustené, stlačte tlačidlo
2
Ťuknite na položku Hľadať stanice. Rádio prehľadá celé frekvenčné pásmo a
zobrazia sa všetky dostupné stanice.
.
Prepnutie medzi reproduktorom a súpravou handsfree
Rádio je možné počúvať prostredníctvom prenosnej súpravy handsfree alebo slúchadiel,
alebo prostredníctvom reproduktora telefónu.
Prepnutie medzi reproduktorom a súpravou handsfree
1
Keď je rádio spustené, stlačte tlačidlo .
2
Ťuknite na položku Prehráv. - reproduktor.
3
Ak chcete znova prehrávať zvuk cez prenosnú súpravu handsfree alebo slúchadlá,
stlačte tlačidlo
a ťuknite na položku Prehrávanie handsfree.
Určenie rozhlasových skladieb pomocou aplikácie TrackID™
Technológiu TrackID™ použite na určenie hudobných skladieb prehrávaných v telefóne
na rádiovej frekvencii FM.
Určenie piesne vysielanej v rádiu FM pomocou technológie TrackID™
1
Počas prehrávania piesne v rádiu FM ťuknite na možnosť .
2
Aplikácia TrackID™ začne skúmať pieseň a zároveň sa zobrazí ukazovateľ postupu.
V prípade úspechu sa zobrazí výsledná skladba alebo zoznam možných skladieb.
3
Stlačením tlačidla
sa vrátite do rádia FM.
Aplikácia TrackID™ a služba TrackID™ nie sú podporované vo všetkých krajinách/regiónoch
alebo vo všetkých sieťach či v rámci všetkých poskytovateľov služieb vo všetkých oblastiach.
83
Toto je internetová verzia tejto publikácie. © Tlač je možná iba pre súkromné použitie.
Page 84

Snímanie fotografií a nahrávanie videí
9
8
4
3
2
1
10 11
5
6
7
Pomocou fotoaparátu v telefóne môžete nasnímať fotografiu alebo nahrať video.
Fotoaparát môžete držať horizontálne alebo vertikálne. Všetky fotografie a videá sa
automaticky uložia na pamäťovú kartu. Fotografie alebo videá môžete zdieľať s priateľmi
alebo ich môžete odovzdať do webovej služby. Fotoaparát je vybavený veľmi citlivým
snímačom Exmor R, ktorý umožňuje snímanie ostrých fotografií a videí dokonca aj pri
slabom osvetlení.
Ovládacie prvky fotoaparátu
1 Tlačidlo fotoaparátu. Spustenie fotoaparátu/snímanie fotografií/nahrávanie videoklipov
2 Zobrazenie všetkých nastavení
3 Návrat o krok späť alebo ukončenie práce s fotoaparátom
4 Zobrazenie fotografií a videí (fotoaparát)
5 Zobrazenie fotografií a videí (videokamera)
6 Aktivácia funkcie videa
7 Panel s nastaveniami (videokamera)
8 Panel s nastaveniami (fotoaparát)
9 Priblíženie alebo vzdialenie
10 Hlavná obrazovka fotoaparátu
11 Aktivácia funkcie fotoaparátu
Aktivácia fotoaparátu
•
Stlačte a podržte tlačidlo fotoaparátu.
Zatvorenie fotoaparátu
•
Na hlavnej obrazovke fotoaparátu stlačte tlačidlo
.
Toto je internetová verzia tejto publikácie. © Tlač je možná iba pre súkromné použitie.
84
Page 85

Používanie fotoaparátu
Nasnímanie fotografie pomocou tlačidla uzávierky fotoaparátu
1
Na domovskej obrazovke ťuknite na položku , potom nájdite položku a ťuknite
na ňu.
2
Ak fotoaparát nie je vybratý, ťuknite na položku .
3
Aktivujte automatické zaostrovanie stlačením tlačidla fotoaparátu do polovice.
4
Keď sa rámček alebo rámčeky zaostrenia sfarbia nazeleno, stlačte tlačidlo uzávierky
fotoaparátu úplne nadol.
Nasnímanie fotografie ťuknutím na obrazovku
1
Na domovskej obrazovke ťuknite na položku , potom nájdite položku a ťuknite
na ňu.
2
Ak fotoaparát nie je vybratý, ťuknite na položku .
3
Ak chcete zobraziť všetky nastavenia, stlačte tlačidlo .
4
Ťuknite na položku Snímanie dotykom a vyberte možnosť Zapnuté (ak ešte nie je
vybratá).
5
Ťuknite na bod na obrazovke. Fotografia sa zaznamená, len čo uvoľníte prst.
Dajte pozor, aby ste sa pri ťukaní na obrazovku pri snímaní fotografie nedotkli položiek ,
alebo iných ikon.
Použitie lupy
•
S otvoreným fotoaparátom môžete stlačením tlačidla hlasitosti nahor alebo nadol
priblížiť alebo vzdialiť záber.
Používanie blesku fotoaparátu
1
S otvoreným fotoaparátom stlačte tlačidlo
2
Ťuknite na položku Blesk a vyberte požadované nastavenie blesku.
3
Zhotovte fotografiu.
Zobrazenie fotografií
1
S otvoreným fotoaparátom posuňte lištu miniatúr doľava. Lišta miniatúr sa nachádza
na pravej strane obrazovky.
2
Prehľadávajte fotografie a videá rýchlym pohybom prstu nahor alebo nadol. Videá
sú označené symbolom .
3
Ťuknite na fotografiu, ktorú chcete zobraziť.
4
Prehľadávajte ďalšie fotografie a videá rýchlym pohybom prstu doľava alebo
doprava.
Odstránenie fotografie
1
Keď je fotoaparát otvorený, presuňte lištu s miniatúrami doľava, čím sa zobrazia
všetky fotografie a videá. Lišta s miniatúrami sa nachádza na pravej strane
obrazovky.
2
Ťuknite na fotografiu, ktorú chcete odstrániť.
3
Stlačte tlačidlo a potom ťuknite na položku .
.
Rozpoznanie tváre
Funkciu rozpoznania tváre môžete použiť na zaostrenie na tvár, ktorá sa nachádza mimo
stredu. Fotoaparát automaticky rozpozná až päť tvárí, ktoré označí bielymi rámikmi. Žltý
rámik označuje tvár, na ktorú bude zaostrené. Fotoaparát zaostrí na tvár, ktorá je k nemu
najbližšie. Ťuknutím na iný rámik môžete vybrať inú tvár, na ktorú chcete zaostriť.
85
Toto je internetová verzia tejto publikácie. © Tlač je možná iba pre súkromné použitie.
Page 86

Zapnutie funkcie rozpoznania tváre
1
Na domovskej obrazovke ťuknite na položku , potom nájdite položku a ťuknite
na ňu.
2
Ak fotoaparát nie je vybratý, ťuknite na položku .
3
Ak chcete zobraziť všetky nastavenia, stlačte tlačidlo .
4
Ťuknite na položky Režim snímania > Normálne.
5
Ťuknite na položky Režim zaostrenia > Rozpoznanie tváre.
Nasnímanie fotografie pomocou rozpoznania tváre
1
S otvoreným fotoaparátom a nastavenou funkciou Rozpoznanie tváre namierte
fotoaparát na snímaný objekt. Je možné rozpoznať až päť tvárí a každá je
orámovaná.
2
Ťuknite na rámček, ktorý chcete vybrať pre zaostrenie. Ak chcete, aby fotoaparát
vybral zaostrenie automaticky, neťukajte na žiadny rámček.
3
Stlačte tlačidlo uzávierky fotoaparátu do polovice. Tvár, na ktorú fotoaparát zaostril,
je označená zeleným rámčekom.
4
Ak chcete nasnímať fotografiu, stlačte tlačidlo uzávierky úplne nadol.
Rozpoznanie úsmevu
Funkcia rozpoznania úsmevu umožňuje nasnímať tvár presne vo chvíli, keď sa usmieva.
Fotoaparát rozpozná až päť tvárí a vyberie jednu, na ktorú sa zameria pri rozpoznávaní
úsmevu a automatickom zaostrení. Vybratá tvár je označená zeleným rámom. Keď sa
označená osoba usmeje, fotoaparát automaticky nasníma záber.
Zapnutie funkcie rozpoznania úsmevu
1
Na domovskej obrazovke ťuknite na položku , potom nájdite položku a ťuknite
na ňu.
2
Ak fotoaparát nie je vybratý, ťuknite na položku .
3
Ak chcete zobraziť všetky nastavenia, stlačte tlačidlo .
4
Ťuknite na položky Režim snímania > Rozpoznanie úsmevu.
5
Ťuknite na položku Úroveň úsmevu a vyberte nastavenie.
Nasnímanie fotografie pomocou rozpoznania úsmevu
1
S otvoreným fotoaparátom a nastavenou funkciou Rozpoznanie úsmevu namierte
fotoaparát na snímaný objekt. Každá rozpoznaná tvár je označená rámčekom
(najviac päť tvárí). Fotoaparát vyberie tvár, na ktorú zaostrí. Tvár, na ktorú zaostril
fotoaparát, je označená zeleným rámčekom.
2
Fotoaparát automaticky nasníma fotografiu, keď sa sledovaná osoba usmeje.
3
Ak sa nerozpozná žiadny úsmev, nasnímajte fotografiu stlačením tlačidla fotoaparátu
úplne nadol.
Pridanie geografickej polohy do fotografií
Ak chcete k fotografiám pri ich zhotovení pridať približnú geografickú polohu (geografickú
značku), zapnite funkciu geografického označenia. Geografická poloha sa určí pomocou
bezdrôtových sietí (mobilná sieť alebo sieť Wi-Fi) alebo technológie GPS.
Zobrazenie symbolu
označenia je zapnutá, no geografická poloha sa nenašla. Keď sa zobrazí symbol , funkcia
geografického označenia je zapnutá a geografická poloha je k dispozícii, takže k fotografii
je možné pridať geografické označenie. Keď sa nezobrazí žiadny z týchto dvoch symbolov,
funkcia geografického označenia je vypnutá.
na obrazovke fotoaparátu znamená, že funkcia geografického
86
Toto je internetová verzia tejto publikácie. © Tlač je možná iba pre súkromné použitie.
Page 87

Zapnutie funkcie geografického označenia
1
Na domovskej obrazovke ťuknite na položku , potom nájdite položku a ťuknite
na ňu.
2
Stlačte tlačidlo , potom ťuknite na položku Geoznačkovanie.
3
Ťuknite na položku Zapnuté.
4
Ťuknutím na položku OK povoľte zapnutie funkcie GPS a bezdrôtových sietí.
5
Označte možnosti pod položkou Moja poloha, ktoré chcete vybrať.
6
Po potvrdení nastavení stlačením tlačidla obnovte obrazovku fotoaparátu.
7
Skontrolujte, či sa našli informácie o polohe. Keď sa na obrazovke fotoaparátu
zobrazí položka , informácie o polohe sú k dispozícií a k fotografii je možné pridať
geografické označenie.
Používanie nastavenia fotoaparátu
Výber ďalších nastavení fotoaparátu
1
Na domovskej obrazovke ťuknite na položku
na ňu.
2
Ak fotoaparát nie je vybratý, ťuknite na položku
3
Ak chcete zobraziť všetky nastavenia, stlačte tlačidlo .
4
Ťuknite na požadované nastavenie.
Prispôsobenie panela nastavení fotoaparátu
1
Keď je fotoaparát otvorený, stlačte tlačidlo
2
Dotknite sa nastavenia, ktoré chcete presunúť, podržte na ňom prst a presuňte ho
na požadované miesto.
, potom nájdite položku a ťuknite
.
, čím sa zobrazia všetky nastavenia.
Ak presuniete nastavenie mimo panela nastavení, zmena sa zruší.
Prehľad nastavenia fotoaparátu
Režim snímania
Výber spôsobu snímania fotografie
Normálne
Fotoaparát rozpozná najvhodnejšiu scénu. Po výbere scény sa zobrazí ikona scény a text.
Tvár sa nasníma vo chvíli, keď sa osoba usmeje. Vo fotoaparáte sa rozpozná až päť tvárí a vyberie jedna,
na ktorú sa zameria pri rozpoznávaní úsmevu a automatickom zaostrení. Keď sa označená osoba usmeje,
fotoaparát automaticky nasníma fotografiu.
Pomocou ovládacích prvkov nastavenia zaostrenia sa určuje, ktorá oblasť fotografie bude ostrá. Keď je zapnuté
priebežné zaostrovanie, fotoaparát neustále prispôsobuje zaostrenie tak, aby oblasť v bielom zaostrovacom
Fotoaparát automaticky zaostrí na vybratý objekt. Priebežné zaostrovanie je zapnuté. Dotknite sa
obrazovky fotoaparátu a podržte na nej prst. Po nastavení zaostrenia sa farba zaostrovacieho rámčeka
zmení z bielej na zelenú. Fotografia sa nasníma, keď uvoľníte prst.
Fotoaparát automaticky zaostrí na niekoľko oblastí snímky. Dotknite sa obrazovky fotoaparátu a podržte
na nej prst. Po nastavení zaostrenia sa farba zaostrovacieho rámčeka zmení z bielej na zelenú. Fotografia
sa nasníma, keď uvoľníte prst. Priebežné zaostrovanie je vypnuté.
Automatické zaostrenie v prípade fotografií z veľmi krátkej vzdialenosti. Priebežné zaostrovanie je zapnuté.
Dotknite sa obrazovky fotoaparátu a podržte na nej prst. Po nastavení zaostrenia sa farba zaostrovacieho
rámčeka zmení z bielej na zelenú. Fotografia sa nasníma, keď uvoľníte prst.
Rozpoznanie scény
Rozpoznanie úsmevu
Režim zaostrenia
rámčeku zostala ostrá.
Aut. zaostr. na jeden obj.
Aut. zaostr. na viac objekt.
Režim makro
87
Toto je internetová verzia tejto publikácie. © Tlač je možná iba pre súkromné použitie.
Page 88

Fotoaparát automaticky rozpozná až päť tvárí, ktoré sa na obrazovke fotoaparátu označia bielymi rámikmi.
Fotoaparát automaticky zaostrí na najbližšiu tvár. Môžete tiež vybrať tvár, na ktorú chcete zaostriť, a to
tak, že na ňu ťuknete na obrazovke. Dotknite sa obrazovky fotoaparátu a podržte na nej prst. Po nastavení
zaostrenia sa farba zaostrovacieho rámčeka zmení z bielej na zelenú. Fotografia sa nasníma, keď uvoľníte
prst. Rozpoznávanie tváre nie je možné použiť pre všetky druhy scén. Priebežné zaostrovanie je zapnuté.
Používa sa pri fotografovaní z diaľky. Zaostrenie na predmety vo veľkej vzdialenosti. Predmety blízko pri
fotoaparáte môžu byť rozmazané. Priebežné zaostrovanie je vypnuté.
Ak chcete, aby sa zaostrilo na určitú oblasť, dotknite sa danej oblasti na obrazovke fotoaparátu. Priebežné
zaostrovanie je vypnuté. Dotknite sa obrazovky fotoaparátu a podržte na nej prst. Po nastavení zaostrenia
sa farba zaostrovacieho rámčeka zmení z bielej na zelenú. Fotografia sa nasníma, keď uvoľníte prst.
Rozpoznanie tváre
Nekonečno
Dotykové zaostrovanie
Toto nastavenie je k dispozícii iba v režime snímania Normálne.
Hodnota expozície
Určite množstvo svetla na fotografii, ktorú chcete nasnímať. Vyššia hodnota znamená viac svetla.
Toto nastavenie je k dispozícii iba v režime snímania Normálne.
Meranie expozície
Táto funkcia meria intenzitu svetla na snímkach, ktoré chcete zhotoviť, a podľa toho automaticky určí vyváženú
Nastavenie expozície na stred snímky.
Výpočet expozície na základe intenzity svetla osvetľujúceho celú snímku.
Nastavenie expozície na veľmi malú časť snímky, ktorú chcete zhotoviť.
expozíciu.
Stred
Priemerné
Bodové
Toto nastavenie je k dispozícii iba v režime snímania Normálne.
Vyváž. bielej far.
Vyváženie bielej farby slúži na dosiahnutie rovnováhy farieb vzhľadom na osvetlenie.
Automatické nastavenie vyváženia farieb podľa podmienok osvetlenia.
Prispôsobenie vyváženia farieb pre osvetlenie teplým svetlom, napríklad pri svetle žiaroviek.
Nastavenie vyváženia farieb pri žiarivkovom svetle.
Nastavenie vyváženia farieb pri slnečnom svetle vo vonkajšom prostredí.
Nastavenie vyváženia farieb pri oblačnom počasí.
Automaticky
Žiarovkové svetlo
Žiarivkové svetlo
Denné svetlo
Zamračené
Toto nastavenie je k dispozícii iba v režime snímania Normálne.
Stabilizátor obrazu
Pri fotografovaní býva náročné držať telefón bez zachvenia. Stabilizátor vyvažuje drobné pohyby ruky.
Stabilizátor obrazu je zapnutý. Keď je táto funkcia zapnutá, ukladanie zaznamenaných snímok trvá dlhšie.
Zapnuté
Vypnuté
88
Toto je internetová verzia tejto publikácie. © Tlač je možná iba pre súkromné použitie.
Page 89

Nasníma fotografiu s vypnutým stabilizátorom.
Toto nastavenie je k dispozícii iba v režime snímania Normálne.
Scény
Funkciu Scény použite vtedy, ak chcete rýchlo nastaviť fotoaparát na bežné situácie pomocou vopred
naprogramovaných scén. Vo fotoaparáte sa určí, ktoré zo zadaných nastavení sú najvhodnejšie pre vybratú
scénu a umožňujú nasnímať tú najlepšiu fotografiu.
Funkcia Scéna je vypnutá a fotografie možno snímať ručne.
Používa sa pri fotografovaní na výšku. Nastavenie je optimalizované tak, aby umožňovalo zobrazenie
Používa sa pri fotografovaní na šírku. Fotoaparát zaostruje na vzdialené predmety. Ak je vybratá možnosť
Krajina, nastavenie režimu zaostrenia sa zmení na možnosť Nekonečno.
Používa sa pri fotografovaní v noci alebo v slabo osvetlenom prostredí (bez blesku). Z dôvodu dlhého
expozičného času treba fotoaparát držať nehybne alebo ho položiť na nehybný povrch. Ak je vybratá
možnosť Nočná scéna, nastavenie režimu zaostrenia sa zmení na možnosť Nekonečno.
Používa sa pri fotografovaní na výšku v noci alebo v slabo osvetlenom prostredí (s bleskom alebo bez
neho). Z dôvodu dlhého expozičného času treba fotoaparát držať nehybne alebo ho položiť na nehybný
Používa sa vo svetlom prostredí ako ochrana pred nedostatočnou expozíciou.
Používa sa pri fotografovaní rýchlo sa pohybujúcich objektov. Krátky čas expozície minimalizuje
Používa sa pri fotografovaní v slabo osvetlenom interiéri. Táto scéna dokáže zachytiť svetlo z pozadia i
svetlo sviečky. Z dôvodu dlhého expozičného času treba fotoaparát držať nehybne alebo ho položiť na
Používa sa na fotografovanie textov či kresieb. Dáva fotografii vyšší, ostrejší kontrast.
Vypnuté
Portrét
jemnejších odtieňov pleti.
Krajina
Nočná scéna
Nočný portrét
povrch.
Pláž a sneh
Šport
rozmazanie pohybu.
Večierok
nehybný povrch.
Dokument
Toto nastavenie je k dispozícii iba v režime snímania Normálne.
Blesk
Používanie blesku pri snímaní pri slabom osvetlení alebo pri svetle v pozadí
Fotoaparát automaticky určí, či svetelné podmienky požadujú použitie blesku.
Toto nastavenie sa používa vtedy, ak je pozadie jasnejšie než fotografovaný objekt. Zabráni sa tak
Blesk je vypnutý. V niektorých prípadoch môže byť kvalita fotografie vyššia bez blesku, hoci sú svetelné
podmienky zlé. Zachytenie dobrej fotografie bez použitia blesku vyžaduje pevnú ruku. Rozmazaniu
fotografií predídete použitím samospúšte.
Pri fotografovaní znižuje efekt červených očí.
Automaticky
Trvalo zapnutý blesk
nechceným tmavým tieňom.
Vypnuté
Potlač. efektu červených očí
Rozlíšenie
Skôr než nasnímate fotografiu, vyberte z niekoľkých veľkostí a pomerov strán. Fotografia s vyšším rozlíšením
Obrázok s veľkosťou 8 megapixle a pomerom strán 4:3. Vhodné pre fotografie, ktoré chcete zobrazovať
na obrazovke bez širokouhlého formátu alebo tlačiť vo vysokom rozlíšení.
zaberá viac pamäte.
8 MP 4:3
89
Toto je internetová verzia tejto publikácie. © Tlač je možná iba pre súkromné použitie.
Page 90

Obrázok s veľkosťou 6 megapixle a pomerom strán 16:9. Vysoké rozlíšenie v širokouhlom formáte.
Rozlíšenie je ešte vyššie ako pri plnom vysokom rozlíšení. Vhodný pre fotografie, ktoré chcete zobrazovať
Obrázok s veľkosťou 2 megapixle a pomerom strán 4:3. Vhodné pre fotografie, ktoré chcete zobrazovať
na obrazovke bez širokouhlého formátu.
Obrázok s veľkosťou 2 megapixle a pomerom strán 16:9. Vhodný pre fotografie, ktoré chcete zobrazovať
6 MP 16:9
na širokouhlej obrazovke.
2 MP 4:3
2 MP 16:9
na širokouhlej obrazovke.
Samospúšť
So samospúšťou môžete fotografovať bez toho, aby ste telefón držali v rukách. Túto funkciu používajte na
snímanie autoportrétov a skupinových fotografií, na ktorých nebude nikto chýbať. Samospúšť môžete použiť aj
ako ochranu pred chvením pri fotografovaní.
Nastavenie oneskorenia v dĺžke 10 sekundy medzi ťuknutím na obrazovku fotoaparátu a momentom
Nastavenie oneskorenia v dĺžke 2 sekundy medzi ťuknutím na obrazovku fotoaparátu a momentom
Fotografia sa nasníma hneď, ako ťuknete na obrazovku fotoaparátu.
Zapnuť (10 sekúnd)
nasnímania fotografie.
Zapnúť (2 sekundy)
nasnímania fotografie.
Vypnuté
Snímanie dotykom
Označte konkrétnu oblasť zaostrenia tak, že sa prstom dotknete oblasti na obrazovke fotoaparáta. Fotografia
Fotografiu môžete nasnímať iba stlačením tlačidla fotoaparátu.
sa zaznamená, len čo uvoľníte prst.
Zapnuté
Ťuknite na oblasť na obrazovke a nasnímajte fotografiu.
Vypnuté
Úroveň úsmevu
Pred zaznamenaním fotografie použite na určenie druhu úsmevu, na ktorý fotoaparát reaguje, funkciu úrovne
Fotografia sa zaznamená len pri rozpoznaní výrazného úsmevu.
Fotografia sa zaznamená pri rozpoznaní normálneho úsmevu.
Fotografia sa zaznamená pri rozpoznaní iba jemného úsmevu.
úsmevu.
Výrazný úsmev
Normálny úsmev
Slabý úsmev
Geoznačkovanie
Označenie fotografií podľa miesta, kde vznikli.
Keď je zapnutá funkcia geografického označenia, fotografiám sa priraďuje približná geografická poloha
miesta, kde vznikli. Ak chcete používať funkciu geografického označenia, musíte zapnúť funkcie určenia
polohy v ponuke Nastavenie.
Zapnuté
Informácie nájdete v časti Služby polohy na strane 109.
Ak chcete k fotografiám pridať geografické značky, polohu musíte určiť pred zaznamenaním fotografie.
Poloha je určená, keď sa na obrazovke fotoaparátu zobrazí symbol . Keď sa v telefóne hľadá vaša
poloha, na obrazovke sa zobrazuje symbol
Vypnuté
Keď je vypnutá funkcia geografického označenia, nemôžete zobraziť miesto, kde ste nasnímali fotografiu.
.
90
Toto je internetová verzia tejto publikácie. © Tlač je možná iba pre súkromné použitie.
Page 91

Zvuk uzávierky
Vyberte zvuk, ktorý sa ozve pri ťuknutí na obrazovku fotoaparátu s cieľom nasnímať fotografiu.
Tipy na používanie fotoaparátu
Pravidlo tretiny
Neumiestňujte objekt priamo do stredu rámika. Lepší výsledok dosiahnete, keď ho
umiestnite do tretinovej vzdialenosti od okraja.
Pevná ruka
Vyhnite sa rozmazaným fotografiám a držte fotoaparát bez zachvenia. Skúste stabilizovať
ruku tak, že ju opriete o pevný predmet.
Pohľad zblízka
Keď sa k objektu maximálne priblížite, vyplní celú obrazovku fotoaparátu.
Najlepšia je rozmanitosť
Hľadajte rozličné uhly a približujte sa k objektu. Urobte aj vertikálne fotografie. Skúste
rozličné polohy.
Používajte jednoduché pozadie
Jednoduché pozadie pomôže váš objekt zvýrazniť.
Čistý objektív nadovšetko
Mobilné telefóny sú vystavené rôznym typom počasia, rôznym miestam a často ich nosíme
vo vreckách alebo taškách. Preto sa objektív fotoaparátu ľahko zašpiní a pokryje odtlačkami
prstov. Objektív očistite jemnou handričkou.
Používanie videokamery
Nahrávanie videa pomocou tlačidla fotoaparátu
1
Na domovskej obrazovke ťuknite na položku
na ňu.
2
Ak nie je vybratá videokamera, ťuknite na položku .
3
Ak chcete nahrať video, stlačte tlačidlo fotoaparátu.
4
Ak chcete zastaviť nahrávanie, znova stlačte tlačidlo fotoaparátu.
Nahrávanie videa ťuknutím na obrazovku
1
Na domovskej obrazovke ťuknite na položku , potom nájdite položku a ťuknite
na ňu.
2
Ak nie je vybratá videokamera, ťuknite na položku .
3
Ak chcete zobraziť všetky nastavenia, stlačte tlačidlo .
4
Ťuknite na položku Snímanie dotykom a vyberte možnosť Zapnuté (ak ešte nie je
vybratá).
5
Ťuknutím na obrazovku spustite nahrávanie.
6
Ťuknutím na obrazovku zastavíte nahrávanie.
Zobrazenie nahratých videí
1
Na domovskej obrazovke ťuknite na položku , potom nájdite položku a ťuknite
na ňu.
2
Posunutím lišty miniatúr (na pravej strane obrazovky) doľava zobrazíte všetky
fotografie a videá.
3
Prehľadávajte fotografie a videá rýchlym pohybom prstu nahor alebo nadol. Videá
sú označené symbolom .
4
Ťuknite na video, ktoré chcete zobraziť.
5
Ťuknutím na položku
spustite prehrávanie videa.
, potom nájdite položku a ťuknite
Keď je video pozastavené, stlačením tlačidla
Toto je internetová verzia tejto publikácie. © Tlač je možná iba pre súkromné použitie.
môžete zobraziť iné fotografie a videá.
91
Page 92

Odstránenie zaznamenaného videa
1
Keď je fotoaparát otvorený, presuňte lištu s miniatúrami (na pravej strane obrazovky)
doľava, čím sa zobrazia všetky fotografie a videá.
2
Ťuknite na video, ktoré chcete odstrániť.
3
Stlačte tlačidlo a potom ťuknite na položku .
Používanie nastavenia videokamery
Výber nastavenia videokamery
1
Na domovskej obrazovke ťuknite na položku , potom nájdite položku a ťuknite
na ňu.
2
Ak nie je vybratá videokamera, ťuknite na položku .
3
Ak chcete zobraziť všetky nastavenia, stlačte tlačidlo .
4
Ťuknite na požadované nastavenie.
Prispôsobenie panela nastavení videokamery
1
Keď je videokamera otvorená, stlačte tlačidlo , čím sa zobrazia všetky nastavenia.
2
Dotknite sa nastavenia, ktoré chcete presunúť, podržte na ňom prst a presuňte ho
na požadované miesto.
Ak presuniete nastavenie mimo panela nastavení, zmena sa zruší.
Prehľad nastavení videokamery
Scény
Funkcia Scény vám pomôže vďaka predprogramovaným scénam rýchle nastaviť fotoaparát pre bežné situácie.
Fotoaparát určí niekoľko nastavení, ktoré sú najvhodnejšie pre vybratú scénu a umožňujú nasnímať ten najlepší
Funkcia Scéna je vypnutá a video možno snímať ručne.
Určené na snímanie portrétov. Nastavenie je optimalizované tak, aby umožňovalo zobrazenie jemnejších
Používa sa na snímanie videí a krajiny. Fotoaparát zaostruje na vzdialené predmety. Ak je vybratá možnosť
Krajina, nastavenie režimu zaostrenia sa zmení na možnosť Nekonečno.
Pri zapnutí sa zvýši citlivosť na svetlo. Vhodný pre slabo osvetlené prostredie. Videá rýchlo sa
pohybujúcich objektov môžu byť rozmazané. Držte ruku pevne alebo použite podperu. Pri dobrom
osvetlení vypnite nočný režim, zlepšíte tým kvalitu videa.
Používa sa vo svetlom prostredí na ochranu pred nedostatočnou expozíciou.
Využitie pri videách rýchlo sa pohybujúcich objektov. Krátky čas expozície minimalizuje rozmazanie
Využitie pri videách v slabo osvetlenom prostredí. Táto scéna dokáže zachytiť svetlo z pozadia i svetlo
sviečky. Videá rýchlo sa pohybujúcich objektov môžu byť rozmazané. Držte ruku pevne alebo použite
záber.
Vypnuté
Portrét
odtieňov pleti.
Krajina
Nočný režim
Pláž a sneh
Šport
pohybu.
Večierok
podperu.
Fotografické prisvetlenie
Využitie svetla na nahrávanie videa pri slabom osvetlení alebo pri osvetlení na pozadí
Zapnuté
Niekedy môže byť kvalita videa aj napriek slabému osvetleniu lepšia bez svetla.
Vypnuté
92
Toto je internetová verzia tejto publikácie. © Tlač je možná iba pre súkromné použitie.
Page 93

Režim zaostrenia
Zaostrenie určuje, ktorá oblasť fotografie bude ostrá. Keď je zapnuté priebežné zaostrovanie, fotoaparát
neustále prispôsobuje zaostrenie tak, aby oblasť v bielom zaostrovacom rámčeku zostala ostrá.
Fotoaparát automaticky zaostrí na vybratý objekt. Priebežné zaostrovanie je zapnuté.
Fotoaparát automaticky rozpozná až päť tvárí, ktoré označí bielymi rámčekmi na obrazovke. Fotoaparát
automaticky zaostrí na najbližšiu tvár. Môžete tiež vybrať tvár, na ktorú chcete zaostriť, a to tak, že na ňu
ťuknete na obrazovke. Po ťuknutí na obrazovku fotoaparátu sa označí zeleným rámčekom tvár, ktorá je
vybratá a na ktorú je zaostrené. Rozpoznávanie tváre nie je možné použiť pre všetky druhy scén. Priebežné
Využíva sa pri nahrávaní videa z diaľky. Zaostrenie na predmety vo veľkej vzdialenosti. Predmety blízko
Aut. zaostr. na jeden obj.
Rozpoznanie tváre
zaostrovanie je zapnuté.
Nekonečno
pri fotoaparáte môžu byť rozmazané.
Veľkosť videa
Nastavte veľkosť videa pre rôzne formáty
HD (High Definition) formát s pomerom strán 16:9. 1280 × 720 pixlov.
Širokouhlý formát VGA s pomerom strán 16:9. 864 × 480 pixlov.
Formát VGA s pomerom strán 4:3. 640 x 480 pixlov.
Štvrtinový formát VGA s pomerom strán 4:3. 320 x 240 pixlov.
Nahrávanie videoklipov vhodných na odosielanie prostredníctvom správ MMS. Čas nahrávania tohto
formátu videa je limitovaný veľkosťou správy MMS.
HD 720p
Plná šírka VGA
VGA
QVGA
Správa MMS
Samospúšť
So samospúšťou môžete nahrávať video bez toho, aby ste telefón držali. Vhodné pri nahrávaní skupinových
videoklipov, na ktorých sú všetci. Samospúšť môžete použiť aj ako ochranu pred chvením pri nahrávaní videí.
Nastavenie oneskorenia v dĺžke 10 sekundy medzi ťuknutím na obrazovku fotoaparátu a začatím
Nastavenie oneskorenia v dĺžke 2 sekundy medzi ťuknutím na obrazovku fotoaparátu a začatím nahrávania
Video sa začne nahrávať hneď, ako ťuknete na obrazovku fotoaparátu.
Zapnuť (10 sekúnd)
nahrávania videa.
Zapnúť (2 sekundy)
videa.
Vypnuté
Hodnota expozície
Toto nastavenie umožňuje určiť množstvo svetla v snímanom zábere. Vyššia hodnota znamená viac
svetla.
Vyváž. bielej far.
Vyváženie bielej farby slúži na dosiahnutie rovnováhy farieb vzhľadom na osvetlenie
Automatické nastavenie vyváženia farieb podľa podmienok osvetlenia.
Prispôsobenie vyváženia farieb pre osvetlenie teplým svetlom, napríklad pri svetle žiaroviek.
Nastavenie vyváženia farieb pri žiarivkovom svetle.
Nastavenie vyváženia farieb pri slnečnom svetle vo vonkajšom prostredí.
Automaticky
Žiarovkové svetlo
Žiarivkové svetlo
Denné svetlo
93
Toto je internetová verzia tejto publikácie. © Tlač je možná iba pre súkromné použitie.
Page 94

Nastavenie vyváženia farieb pri oblačnom počasí.
Zamračené
Stabilizátor obrazu
Pri nahrávaní videa môže byť náročné držať telefón bez zachvenia. Stabilizátor pomáha kompenzovaním
drobných pohybov ruky
Zapnuté
Môžete nahrať video so zapnutým stabilizátorom.
Vypnuté
Môžete nahrať video s vypnutým stabilizátorom.
Mikrofón
Vyberte, či sa má počas nahrávania videí zaznamenať okolitý zvuk.
Zapnuté
Vypnuté
Zvuk uzávierky
Vyberte zvuk, ktorý sa ozve pri ťuknutí na obrazovku fotoaparátu pri nahrávaní videa.
94
Toto je internetová verzia tejto publikácie. © Tlač je možná iba pre súkromné použitie.
Page 95

Zobrazenie fotografií a videí v galérii
1
2
3
4
5
Galériu použite na zobrazenie fotografií a prehrávanie videí nasnímaných pomocou telefónu
alebo na zobrazenie podobného obsahu, ktorý ste prevzali alebo skopírovali na pamäťovú
kartu. V galérii tiež môžete zobraziť fotografie a videá, ktoré ste odovzdali do služieb online,
napríklad do webového albumu účtu Picasa™ alebo na lokalitu YouTube. Ak ste
používateľom služby Facebook™, môžete zobraziť svoje fotografie zo služby
Facebook™ v galérii.
V galérii taktiež môžete zdieľať obľúbené fotografie a videá s priateľmi prostredníctvom
bezdrôtového rozhrania Bluetooth™, e-mailu alebo aplikácie na odosielanie správ.
Umožňuje tiež vykonávať základné úpravy fotografií a nastaviť ich ako tapety alebo obrázky
kontaktov. Na prenos obsahu medzi pamäťovou kartou a telefónom odporúčame použiť
aplikáciu Media Go™. Ďalšie informácie nájdete v časti Pripojenie telefónu k počítaču na
stránke 104.
BRAVIA ENGINE™
Na zlepšenie kvality fotografií a videí použite technológiu Mobile BRAVIA ENGINE™.
Funkcie filtra ostrosti a zníženia šumu vám pomôžu dosiahnuť výraznejšie výsledky.
Zapnutie technológie Mobile BRAVIA ENGINE™
1
Na obrazovke Domovská obrazovka ťuknite na položku
2
Vyhľadajte položky Nastavenie > Zobrazenie a ťuknite na ne.
3
Ak nie je označené políčko Mobile BRAVIA Engine, označte ho.
.
Otvorenie galérie a zobrazenie albumov
1
Na obrazovke Domovská obrazovka ťuknite na položku
2
Vyhľadajte položku Galéria a ťuknite na ňu. V albumoch sa zobrazia fotografie a
videá uložené na pamäťovej karte vrátane tých, ktoré ste nasnímali fotoaparátom a
prevzali z webu alebo iných lokalít. Ak máte konto Picasa™ priradené ku kontu
Google™, ktoré ste pridali do telefónu a nakonfigurovali na synchronizáciu s kontom
Picasa™, v galérii sa zobrazia aj webové albumy konta Picasa™.
Ak sa orientácia obrazovky po otočení telefónu vľavo alebo vpravo automaticky nezmení,
začiarknite políčko Autom. otočenie obraz. v časti Nastavenie > Zobrazenie.
.
1 Na hlavnú obrazovku galérie sa vrátite ťuknutím na ľubovoľné zobrazenie
2 Ťuknutím otvorte fotoaparát
3 Album fotografií a videí nasnímaných fotoaparátom.
4 Nahliadnite do radu tak, že sa ho dotknete dvoma prstami a odsuniete ich od seba
5 Dotýkajte sa obrazovky rýchlym pohybom doľava alebo doprava a zobrazia sa ďalšie albumy
95
Toto je internetová verzia tejto publikácie. © Tlač je možná iba pre súkromné použitie.
Page 96

Práca s albumami
51
3
4
2
Albumy sú skupiny fotografií a videí v priečinkoch na pamäťovej karte alebo vo webovom
albume Picasa™.
Otvorenie albumu v galérii
1
Na obrazovke Domovská obrazovka ťuknite na položku .
2
Vyhľadajte položku Galéria a ťuknite na ňu.
3
Ťuknite na album, ktorý chcete zobraziť. Album sa otvorí. Fotografie a videá, ktoré
obsahuje, sa zobrazia v chronologicky usporiadanej mriežke. Názov albumu sa
zobrazuje v hornej časti obrazovky.
1 Ťuknutím sa prepnete z mriežky do zobrazenia v rade za sebou.
2 Názov albumu
3 Fotografiu alebo video zobrazíte ťuknutím
4 Ak chcete naraz prejsť obrazovku, ťuknite na šípku. Posúvaním doprava alebo doľava budete prechádzať
5 Ťuknutím sa vrátite na hlavnú obrazovku galérie
Zobrazenie fotografií a videí v galérii
1
Na obrazovke Domovská obrazovka ťuknite na položku .
2
Vyhľadajte položku Galéria a ťuknite na ňu.
3
Ťuknite na album.
4
Fotografie a videá sa zobrazia v chronologicky usporiadanej mriežke. Fotografiu
alebo video zobrazíte ťuknutím. Videá sú označené symbolom
5
V zobrazovači fotografií rýchlym pohybom prstu doľava zobrazíte nasledujúcu
fotografiu alebo video. Rýchlym pohybom prstu doprava zobrazíte predchádzajúcu
fotografiu alebo video. Na hlavnú obrazovku galérie sa môžete kedykoľvek vrátiť
ťuknutím na položku v ľavej hornej časti obrazovky.
Ak sa orientácia obrazovky po otočení telefónu vľavo alebo vpravo automaticky nezmení,
začiarknite políčko Autom. otočenie obraz. v časti Nastavenie > Zobrazenie.
rýchlejšie.
.
96
Toto je internetová verzia tejto publikácie. © Tlač je možná iba pre súkromné použitie.
Page 97

Zobrazenie fotografií v aplikácii Facebook™ v galérii
1
Uistite sa, že ste prihlásení do služby Facebook™.
2
Na obrazovke Domovská obrazovka ťuknite na položku .
3
Vyhľadajte položku Galéria a ťuknite na ňu.
4
Ťuknite na ľubovoľný album, ktorý je zobrazený s ikonou . Pri prvom ťuknutí na
album v aplikácii Facebook™ sa fotografie v aplikácii Facebook™ skopírujú do
galérie.
5
Fotografie sa zobrazia v chronologicky usporiadanej mriežke. Fotografiu zobrazíte
ťuknutím.
6
V zobrazovači fotografií rýchlym pohybom prstu doľava zobrazíte nasledujúcu
fotografiu alebo video. Rýchlym pohybom prstu doprava zobrazíte predchádzajúcu
fotografiu alebo video.
7
Na hlavnú obrazovku galérie sa môžete kedykoľvek vrátiť ťuknutím na položku
v ľavej hornej časti obrazovky.
Zmena spôsobu zobrazenia obsahu albumu v priečinku Galéria
1
Ak chcete obsah albumu zobraziť v rade za sebou, pri zobrazení albumu v priečinku
Galéria presuňte prepínač zobrazenia albumu doprava.
2
Ak chcete obsah albumu zobraziť chronologicky, presuňte prepínač zobrazenia
albumu
doľava.
Práca s albumami v galérii
Okrem práce s celými albumami a fotografiami môžete vybrať z albumu jednu alebo viacero
fotografií alebo videí a pracovať s nimi v súboroch, napríklad odoslať priateľovi niekoľko
fotografií z albumu.
Práca so súbormi fotografií alebo videí v galérii
1
Na obrazovke Domovská obrazovka ťuknite na položku .
2
Vyhľadajte položku Galéria a ťuknite na ňu.
3
Otvorte album s obsahom, s ktorým chcete pracovať.
4
Dvakrát stlačte tlačidlo
5
Označte položky, s ktorými chcete pracovať alebo ich označenie zrušte. Ak chcete
.
zrušiť označenie všetkých položiek, stlačte tlačidlo a ťuknite na položku Zrušiť
výber všet..
6
Označené položky upravíte pomocou ovládacích prvkov v dolnej časti obrazovky.
Dostupnosť ovládacích prvkov závisí od toho, ktoré položky ste označili.
Zdieľanie albumu v galérii
1
Na hlavnej obrazovke galérie dvakrát stlačte tlačidlo .
2
Označte albumy, ktoré chcete zdieľať, a potom stlačte tlačidlo .
3
Ťuknite na položku Zdieľať.
4
V ponuke, ktorá sa otvorí, ťuknite na aplikáciu, ktorú chcete použiť na zdieľanie
vybratých albumov. Vybratá aplikácia sa otvorí s fotografiami alebo videom
z vybratých albumov alebo prepojení pripojených k novej správe.
Ak album zdieľate prostredníctvom služby Gmail™ , neodstraňujte originál prílohy pred úplným
odoslaním správy. V opačnom prípade sa príloha neodošle.
Odstránenie albumu v galérii
1
Na hlavnej obrazovke galérie dvakrát stlačte tlačidlo .
2
Označte alebo zrušte označenie albumov, ktoré chcete odstrániť, a stlačte tlačidlo
.
3
Ťuknite na položku Odstrániť. Otvorí sa dialógové okno. Ťuknite v ňom na položku
Odstrániť.
97
Toto je internetová verzia tejto publikácie. © Tlač je možná iba pre súkromné použitie.
Page 98

Práca s fotografiami
Na zobrazenie fotografií nasnímaných pomocou fotoaparátu, prevzatých, skopírovaných
na pamäťovú kartu alebo uložených vo webových albumoch online použite galériu.
Fotografie taktiež môžete upraviť na pamäťovej karte a zdieľať ich s priateľmi.
Zobrazenie fotografií v albume
1
Na obrazovke Domovská obrazovka ťuknite na položku .
2
Vyhľadajte položku Galéria a ťuknite na ňu.
3
Ťuknutím na album ho otvorte, potom ťuknite na fotografiu.
4
Rýchlym pohybom prstu doľava zobrazíte nasledujúcu fotografiu v albume. Rýchlym
pohybom prstu doprava zobrazíte predchádzajúcu fotografiu.
Priblíženie fotografie
1
Po zobrazení fotografie v zobrazovači fotografií ťuknutím na fotografiu zobrazte
ovládacie prvky lupy.
2
Ťuknutím na jeden z ovládacích prvkov lupy priblížte alebo vzdiaľte fotografiu.
Môžete tiež dvakrát ťuknúť na fotografiu, alebo ju priblížiť priblížením prstov alebo vzdialiť
vzdialením prstov. Potom posúvaním fotografie zobrazíte jej jednotlivé časti.
Sledovanie prezentácie fotografií
1
Na obrazovke Domovská obrazovka ťuknite na položku
2
Vyhľadajte položku Galéria a ťuknite na ňu.
3
Ťuknutím na album ho otvorte, potom ťuknite na fotografiu a stlačte tlačidlo
4
Na paneli s nástrojmi v dolnej časti obrazovky ťuknite na položku Prezentácia.
5
Ťuknutím na fotografiu prezentáciu ukončíte.
.
.
Otočenie fotografie
1
Pri zobrazení fotografie v zobrazovači fotografií ťuknutím na fotografiu zobrazíte
ovládacie prvky.
2
Stlačte tlačidlo .
3
Ťuknite na položku Viac a potom buď na položku Otočiť doľava, alebo na položku
Otočiť doprava. Fotografia sa uloží s novou orientáciou.
Použitie fotografie ako fotografie kontaktu
1
Pri prezeraní fotografie v zobrazovači fotografií stlačte tlačidlo
2
Na paneli s nástrojmi v dolnej časti obrazovky ťuknite na položky Nastaviť ako >
.
Fotografia kontaktu.
3
Vyberte kontakt, ktorý chcete priradiť k fotografii.
4
Ak je to potrebné, fotografiu orežte.
5
Ťuknite na položku Uložiť.
Použitie fotografie ako tapety
1
Pri prezeraní fotografie v zobrazovači fotografií stlačte tlačidlo
2
Na paneli s nástrojmi v dolnej časti obrazovky ťuknite na položky Nastaviť ako >
.
Tapeta.
3
Ak je to potrebné, fotografiu orežte.
4
Ťuknite na položku Uložiť.
98
Toto je internetová verzia tejto publikácie. © Tlač je možná iba pre súkromné použitie.
Page 99

Orezanie fotografie
1
Pri prezeraní fotografie v zobrazovači fotografií stlačte tlačidlo .
2
Na paneli s nástrojmi v dolnej časti obrazovky ťuknite na položky Viac > Orezať.
3
Orezávací rámik upravíte, ak sa dotknete jeho okraja a podržíte na ňom prst. Po
zobrazení orezávacích šípok zmeníte veľkosť rámika posunutím smerom do stredu
alebo od stredu.
4
Ak chcete zmeniť veľkosť všetkých strán orezávacieho rámika naraz, dotknite sa
jedného z jeho štyroch rohov a rámik potiahnite.
5
Ak chcete orezávací okraj posunúť do inej časti fotografie, dotknite sa a podržte jeho
vnútro a potom ho potiahnite do požadovanej polohy.
6
Ak chcete uložiť kópiu orezanej fotografie tak, ťuknite na položku Uložiť. Pôvodná
neorezaná verzia ostane uložená na pamäťovej karte.
Zdieľanie fotografie
1
Keď zobrazujete fotografiu v zobrazovači fotografií a nie sú zobrazené žiadne
ovládacie prvky, stlačte tlačidlo
2
Na paneli s nástrojmi v dolnej časti obrazovky ťuknite na položku Zdieľať.
3
Vyberte jeden z dostupných spôsobov prenosu.
.
Odstránenie fotografie
1
Pri prezeraní fotografie v zobrazovači fotografií stlačte tlačidlo
2
Na paneli s nástrojmi v dolnej časti obrazovky ťuknite na položku Odstrániť.
3
Otvorí sa dialógové okno. Ťuknite v ňom na položku Odstrániť.
.
Zobrazovanie fotografií na mape
Na mape môžete zobraziť miesto, na ktorom ste fotografiu nasnímali. Stačí, ak fotoaparát
nastavíte tak, aby pridával informácie o zemepisnom umiestnení. Môžete ukázať priateľom
a rodine, kde sa nachádzate, alebo nájsť v budúcnosti cestu späť.
Ak chcete na mape zobraziť fotografiu nasnímanú fotoaparátom, pred nasnímaním fotografie
musíte zapnúť funkciu zistenia polohy (pod nastaveniami určenia polohy v ponuke nastavení
fotoaparátu). Musíte tiež zapnúť funkcie určenia polohy v ponuke Nastavenie > Poloha a
zabezpečenie. Ďalšie informácie nájdete v časti Služby polohy na stránke 109.
Zobrazenie fotografií na mape
1
Pri prezeraní fotografie v zobrazovači fotografií stlačte tlačidlo
2
Ťuknite na položky Viac > Zobraziť na mape.
.
Práca s videami
Na sledovanie videí nasnímaných pomocou kamery, prevzatých alebo skopírovaných na
pamäťovú kartu použite galériu. Videá môžete zdieľať s priateľmi alebo ich odovzdať do
služby YouTube™.
Prehrávanie videa
1
V galérii otvorte album a ťuknite na video.
2
Ak chcete vidieť video v orientácii na výšku (portrét) alebo zboku (krajina), telefón
otočte.
3
Ťuknutím na video sa zobrazia ovládacie prvky prehrávania.
Ak sa orientácia obrazovky po otočení telefónu vľavo alebo vpravo automaticky nezmení,
začiarknite políčko Autom. otočenie obraz. v časti Nastavenie > Zobrazenie.
Pozastavenie videa
1
Počas prehrávania videa ťuknutím na obrazovku zobrazte ovládacie prvky.
2
Ťuknite na položku .
99
Toto je internetová verzia tejto publikácie. © Tlač je možná iba pre súkromné použitie.
Page 100

Rýchle pretáčanie videa dopredu a dozadu
1
Pri prehrávaní videa ťuknite na obrazovku a zobrazia sa ovládacie prvky.
2
Posuňte značku ukazovateľa priebehu doľava, čím sa video pretočí dozadu alebo
doprava, čím sa video pretočí dopredu.
Alebo môžete ťuknúť na možnosť alebo .
Nastavenie hlasitosti videa
•
Stlačte tlačidlo na nastavenie hlasitosti.
Zdieľanie videa
1
Otvorte album Galéria obsahujúci video.
2
Dvakrát stlačte tlačidlo .
3
Označte video alebo videá, ktoré chcete zdieľať.
4
Stlačte tlačidlo .
5
Ťuknite na položku Zdieľať.
6
V ponuke, ktorá sa otvorí, ťuknite na aplikáciu, ktorú chcete použiť na zdieľanie
vybratého videa.
Je možné, že položky chránené autorskými právami nebudete môcť kopírovať, odosielať ani
prenášať. Je tiež možné, že sa nepodarí odoslať príliš veľké súbory.
Odstránenie videa
1
Otvorte album galérie obsahujúci video.
2
Dvakrát stlačte tlačidlo
3
Označte video alebo videá, ktoré chcete odstrániť.
4
Stlačte tlačidlo .
5
Ťuknite na položku Odstrániť.
6
Otvorí sa dialógové okno. Ťuknite v ňom na položku Odstrániť.
.
100
Toto je internetová verzia tejto publikácie. © Tlač je možná iba pre súkromné použitie.
 Loading...
Loading...