Sony LSPX-S2 User Manual
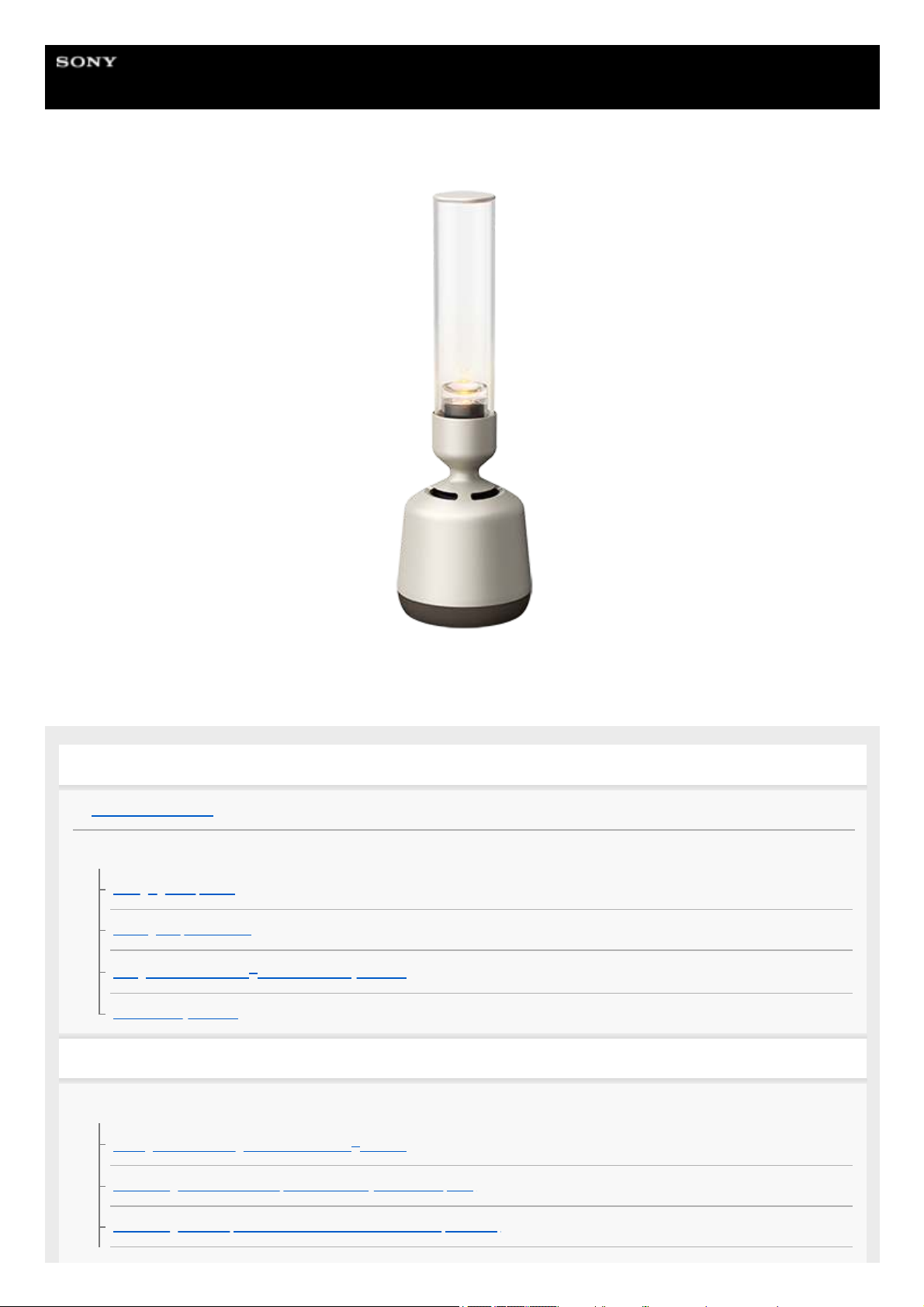
Help Guide
Glass Sound Speaker
LSPX-S2
The following explains how to use the Glass Sound Speaker. Select a topic from the navigation pane.
Getting Started
Parts and controls
Power source
Charging the speaker
Turning the power on/off
Using the BLUETOOTH®/Network Standby function
Auto Standby function
Making connections
BLUETOOTH connection
Pairing and connecting with BLUETOOTH® devices
Connecting with an NFC-compatible device by One-touch (NFC)
Connecting to a computer via a BLUETOOTH connection (Windows)
1
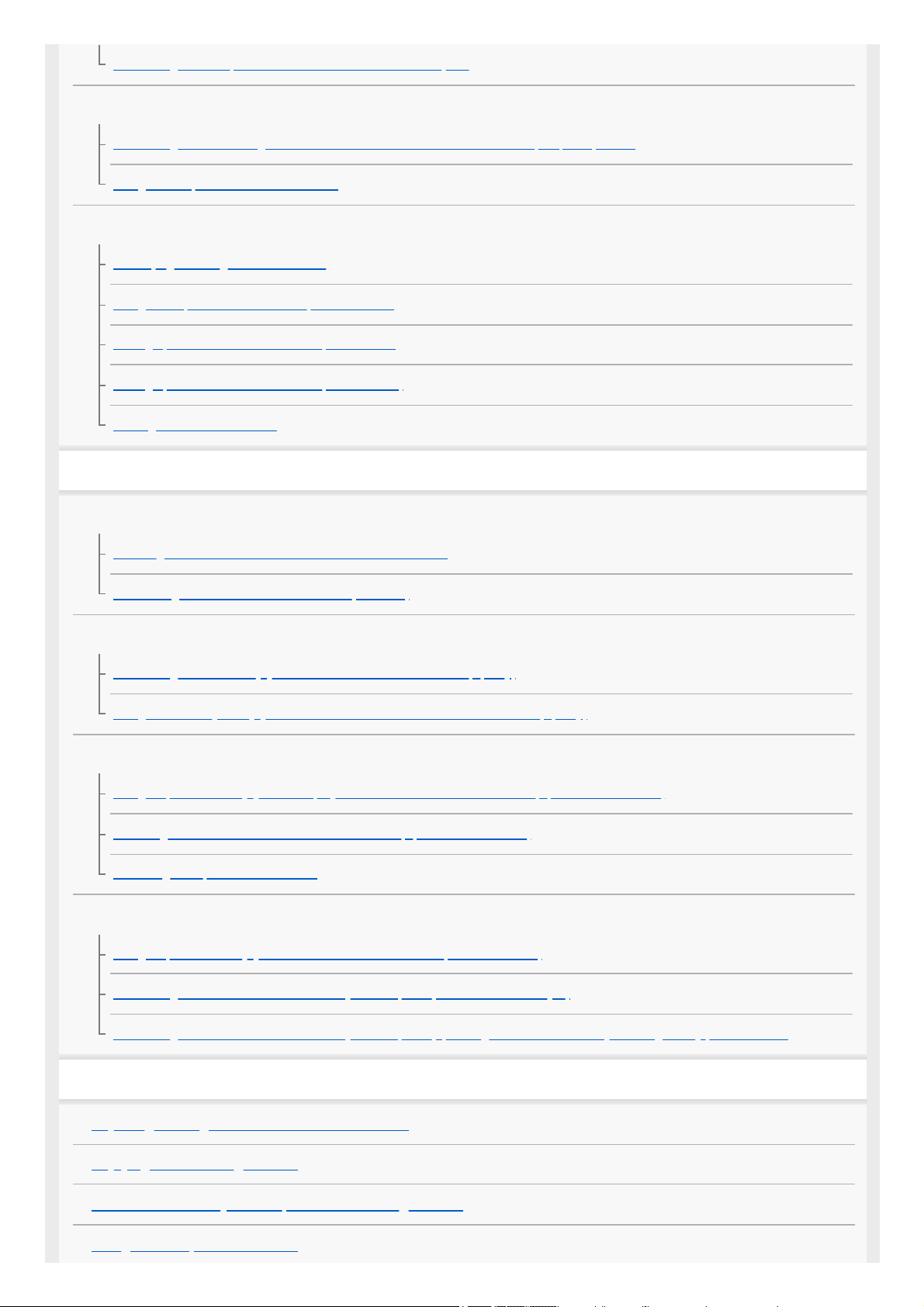
Connecting to a computer via a BLUETOOTH connection (Mac)
Wi-Fi connection
Connecting to Wi-Fi through a Wi-Fi router that has a Wi-Fi Protected Setup™ (WPS) button
Using a smartphone to connect to Wi-Fi
Wi-Fi connection (PC)
DLNA (Digital Living Network Alliance)
Using a computer to connect the speaker to Wi-Fi
Setting up the PC as a DLNA server (Windows 10)
Setting up the PC as a DLNA server (Windows 8.1)
Turning off the Wi-Fi function
Listening to music
BLUETOOTH device
Listening to music of a device via BLUETOOTH connection
Terminating the BLUETOOTH connection (after use)
Online music distribution services
Connecting to Wi-Fi to enjoy online music distribution services (Spotify)
Using Push & Play to enjoy music from an online music distribution service (Spotify)
Speaker Add function
Using 2 speakers to enjoy wireless playback via BLUETOOTH connection (Speaker Add function)
Switching between double mode and stereo mode (Speaker Add function)
Canceling the Speaker Add function
Other Wi-Fi connections
Using 2 speakers to enjoy stereo sound via Wi-Fi network (Wireless Stereo)
Connecting to Wi-Fi to listen to music on your computer (Windows Media Player)
Connecting to Wi-Fi to listen to music on your computer (operating Windows Media Player through Sony | Music Center)
Variable functions
Adjusting the brightness of the illumination LED
Enjoying the candle light mode
Choose the intensity of the speaker’s candle light mode
Using the Sleep Timer function
2
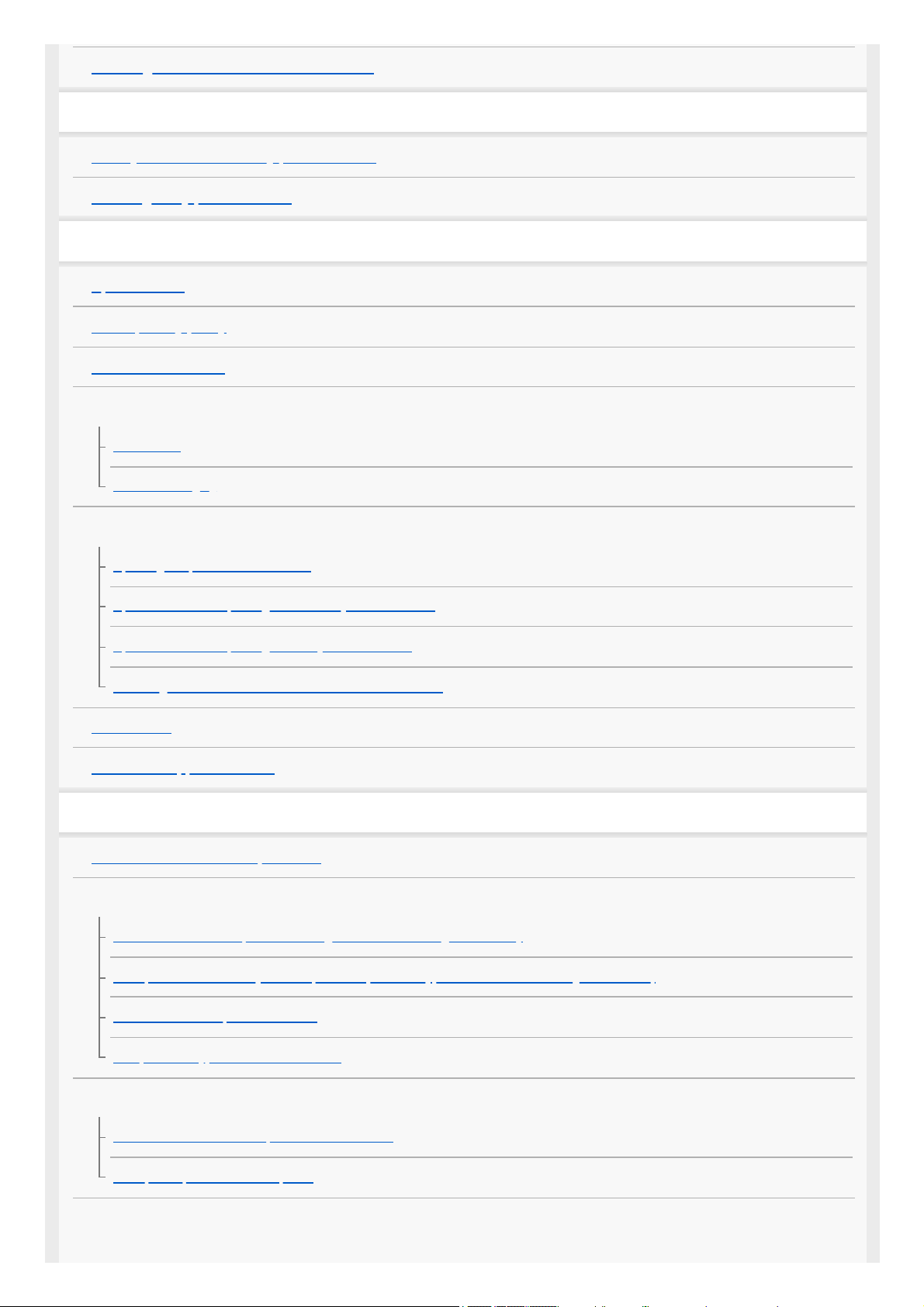
Listening to music from an external device
Using Sony | Music Center
What you can do with Sony | Music Center
Installing Sony | Music Center
Information
Specifications
About privacy policy
About the indicators
Notes on use
Precautions
Notes on charging
Updates for pre-installed software
Updating the pre-installed software
Update method 1: Updating automatically via the internet
Update method 2: Updating manually via the internet
Detecting the latest software while connected to a network
Trademarks
Customer support websites
Troubleshooting
What can I do to solve a problem?
Power supply
Unable to turn on the speaker or charge the built-in rechargeable battery
The speaker automatically turns off, and the (on/standby) indicator flashes in red (protect mode)
Unable to use the speaker’s buttons
The (on/standby) indicator flashes in red
Sound
BLUETOOTH is connected, but there is no sound
Static, noise, or sound interruptions
BLUETOOTH connection
3
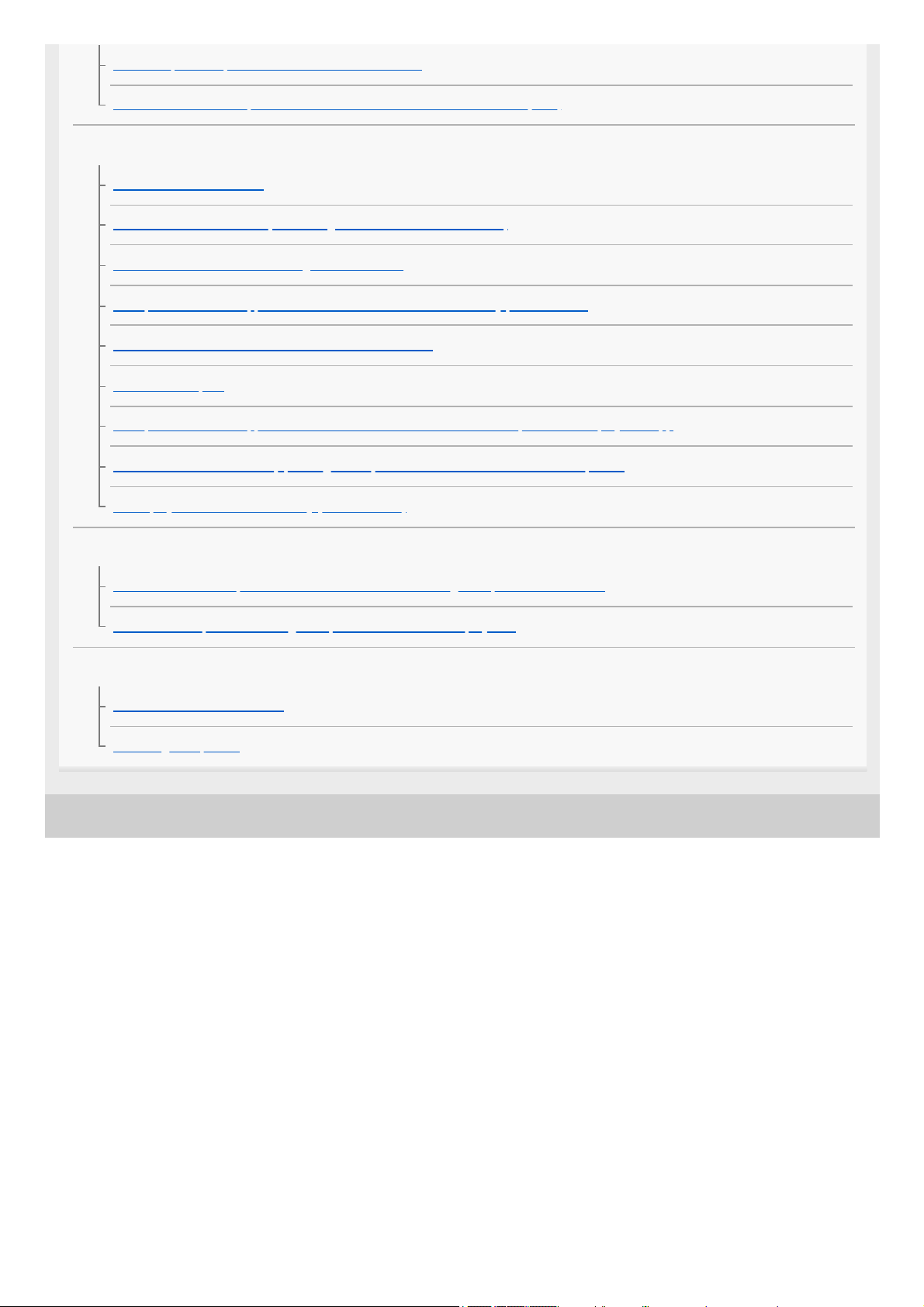
4-748-325-11(1) Copyright 2019 Sony Corporation
Unable to pair the speaker with a BLUETOOTH device
Unable to connect the speaker to a BLUETOOTH device with One-touch (NFC)
Wi-Fi connection
Unable to connect to Wi-Fi
Unable to connect to Wi-Fi (even though the correct SSID is selected)
Cannot connect to a network using the WPS button
The speaker does not appear on the device selection screen in Sony | Music Center
Unable to connect to an online music distribution service
Music is interrupted
The speaker does not appear on the device selection screen in the computer’s music playback app
Unable to find the controller (operating device) / Controller is unable to access the speaker
Music playback starts automatically (home network)
Speaker Add function
Unable to connect a speaker or a BLUETOOTH device using the Speaker Add function
Sound is interrupted when using the Speaker Add function for playback
Reset
How to use the RESET button
Initializing the speaker
4
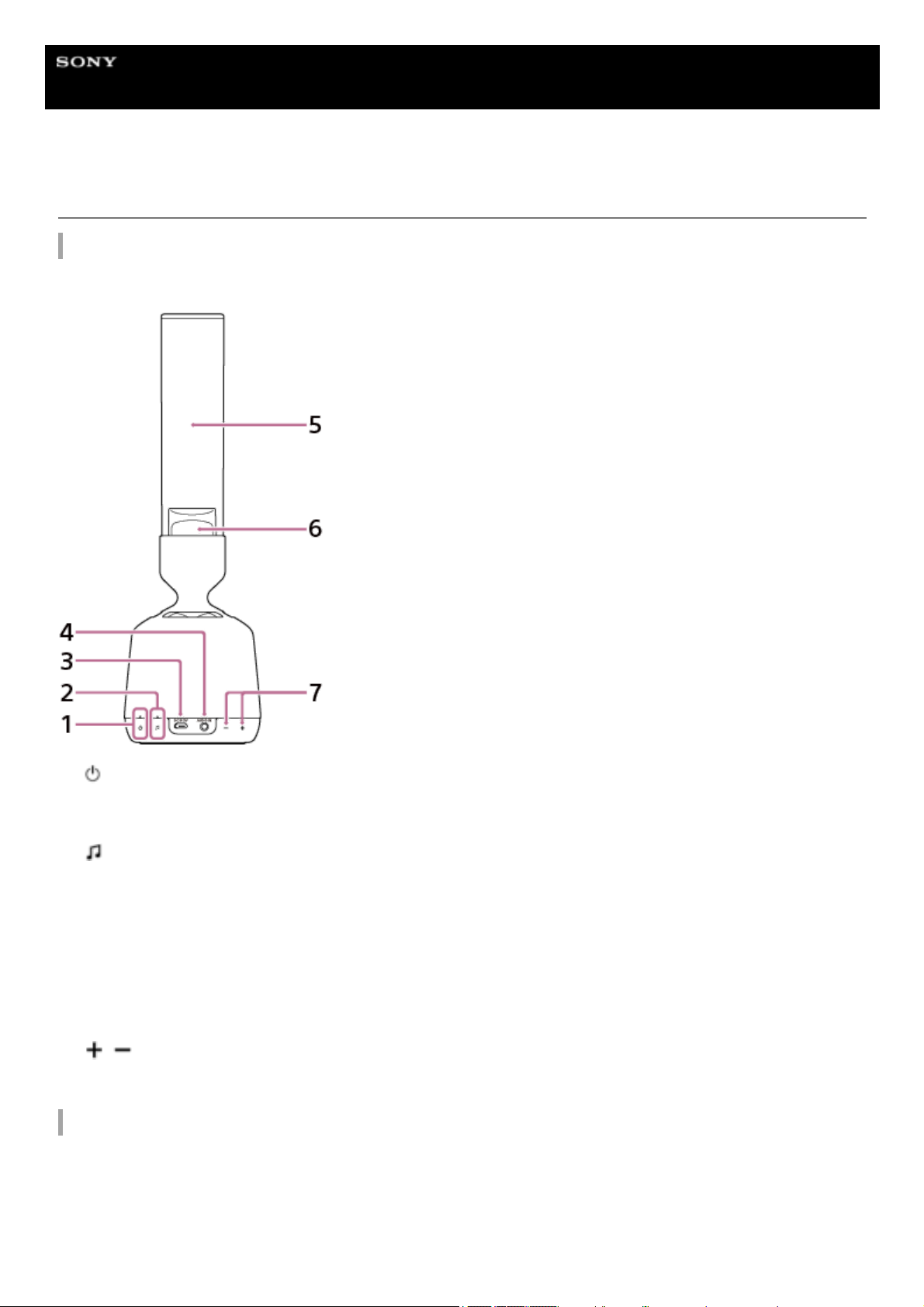
Help Guide
Glass Sound Speaker
LSPX-S2
Parts and controls
Buttons/Indicators/Terminals section, Speaker/Illumination LED section
Do not hold 5 directly.
Base operating section
(on/standby) button/indicator
Press to turn the speaker on and off.
Additionally, the indicator shows the state of charge.
1.
(Push & Play) button/indicator2.
DC IN 5 V jack3.
AUDIO IN jack4.
Organic glass tweeter5.
Illumination LED6.
/ (volume) buttons
*
7.
The + side has a tactile (raised) dot. Use it as a reference for operations. The tactile dot is inside the fabric of the speaker.
*
5
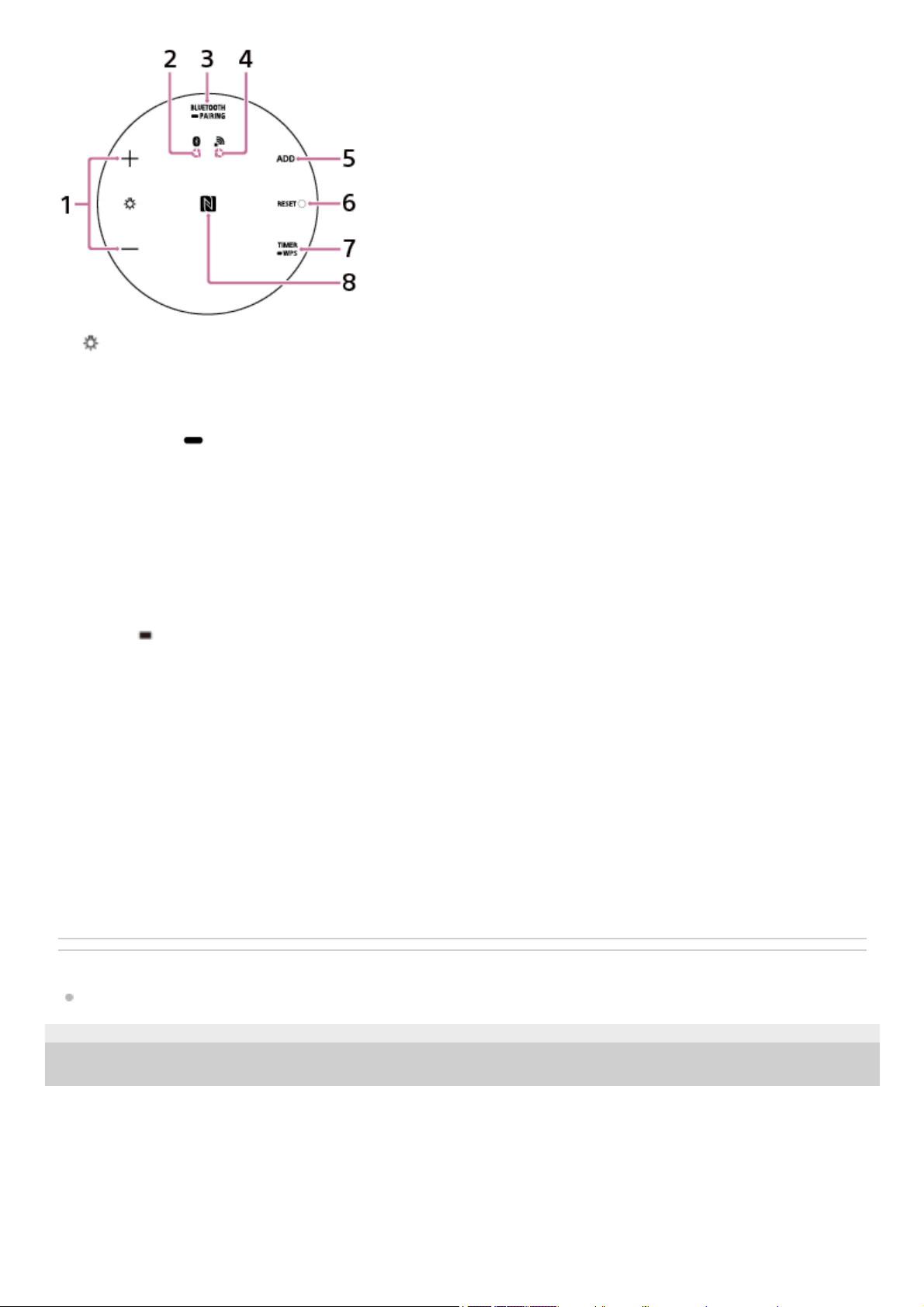
For our visually impaired customers:
The power button and volume buttons are located on the side of the speaker that is covered by cloth.
From the right of the USB cable’s port, there are 2 buttons, underneath the cloth, that adjust the volume.
The button for raising the volume has a tactile dot to help you locate it. Use this as a mark for operations.
To the left of the USB cable’s port are the power button and connection button, underneath the cloth. The button on the
outer side is the power button.
Related Topic
About the indicators
4-748-325-11(1) Copyright 2019 Sony Corporation
(illumination LED) +/– buttons
Adjust the brightness of the illumination LED.
1.
BLUETOOTH indicator2.
BLUETOOTH/
PAIRING button
Press briefly to switch to output from a device connected via BLUETOOTH connection.
Press and hold to put the speaker into pairing mode.
3.
Network indicator4.
ADD (Speaker Add function) button5.
RESET button6.
TIMER/
WPS button
Press briefly to set the Sleep Timer.
Press and hold to connect to a Wi-Fi network through a Wi-Fi router that has a Wi-Fi Protected Setup™ (WPS)
button.
7.
N-Mark
Touch here when connecting by One-touch (NFC).
8.
6
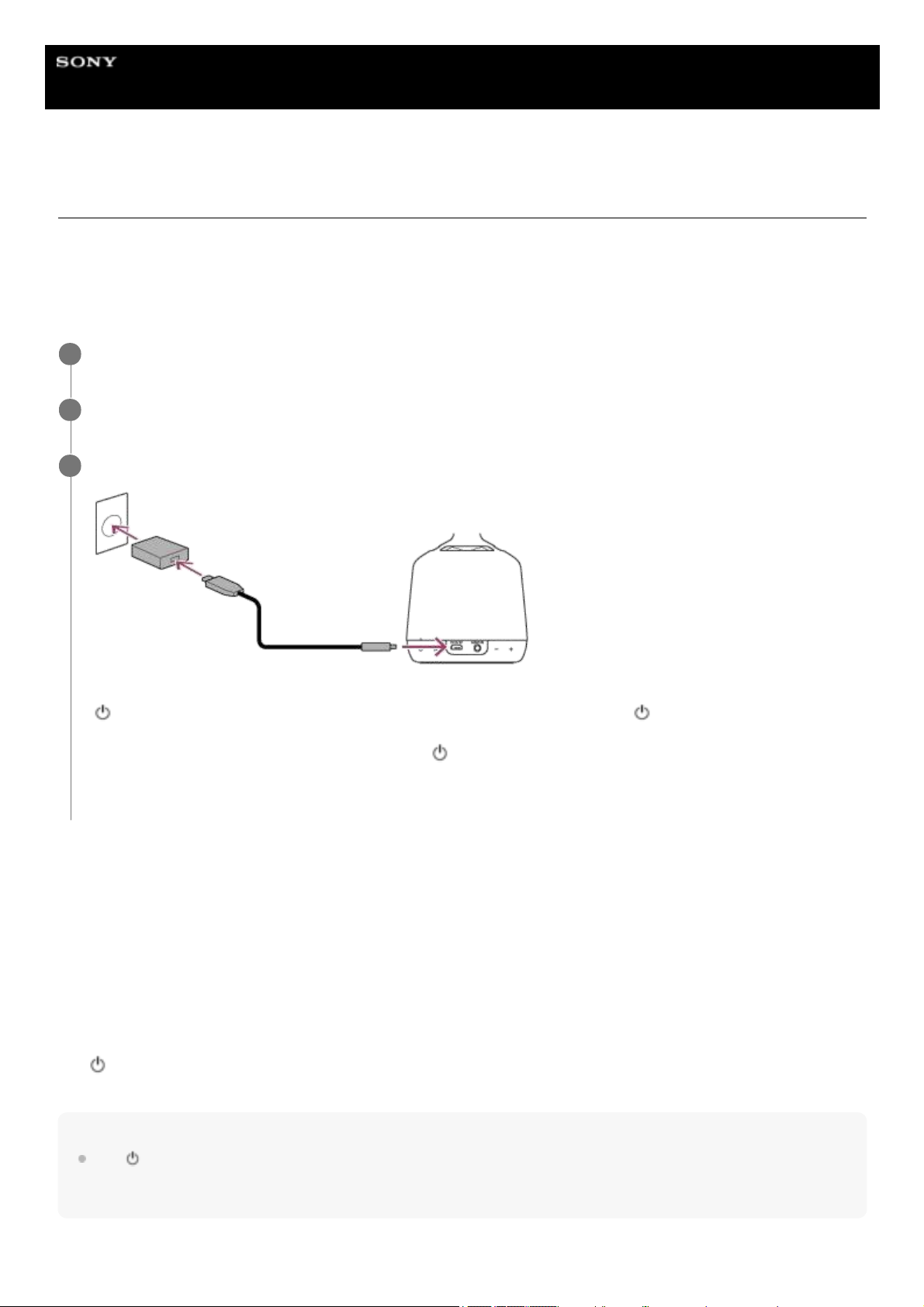
Help Guide
Glass Sound Speaker
LSPX-S2
Charging the speaker
The speaker can be used with either the USB AC adaptor (supplied) or the built-in lithium ion rechargeable battery.
Charge the built-in rechargeable battery for at least 1 hour by connecting the USB AC adaptor before using the speaker
for the first time.
You can operate the speaker using the built-in rechargeable battery instead of the USB AC adaptor by charging the
speaker before use.
If an AC power cord or conversion adaptor is supplied
The shape of the plug on the USB AC adaptor and the connection method differ. According your country or region,
connect the AC power cord and conversion adaptor to the USB AC adaptor.
Built-in rechargeable battery life (when using the BLUETOOTH connection)
About 8 hours
*
When the built-in rechargeable battery is running low
The
(on/standby) indicator slowly flashes in red and an alert sounds to let you know that the built-in rechargeable
battery is running low. Please charge the speaker. Turn off the speaker when you charge it to charge more quickly.
Hint
If the
(on/standby) indicator is not lit when the speaker is connected to an AC outlet while the speaker is off, the built-in
rechargeable battery is fully charged. Once the built-in rechargeable battery is fully charged, it will not be charged further, even if
the speaker is kept connected to an AC outlet. (When the Network Standby function is off)
Plug the micro-USB cable (supplied) into the USB AC adaptor (supplied).
1
Plug the micro-USB cable into the DC IN 5 V jack.
2
Plug the USB AC adaptor’s plug securely into an AC outlet.
When you start to charge the speaker for the first time after purchase, the speaker automatically turns on and the
(on/standby) indicator slowly flashes in white. When charging is complete, the (on/standby) indicator lights up
white.
If you start to charge the speaker while it is off, the
(on/standby) indicator lights up orange. The indicator turns off
when charging is complete. It takes about 5 hours* to charge the speaker.
3
Time that is required to charge the empty built-in rechargeable battery to its full capacity.
*
The time may differ from the time written here, depending how the speaker is used, such as the volume, music playback, and ambient
temperature.
*
7
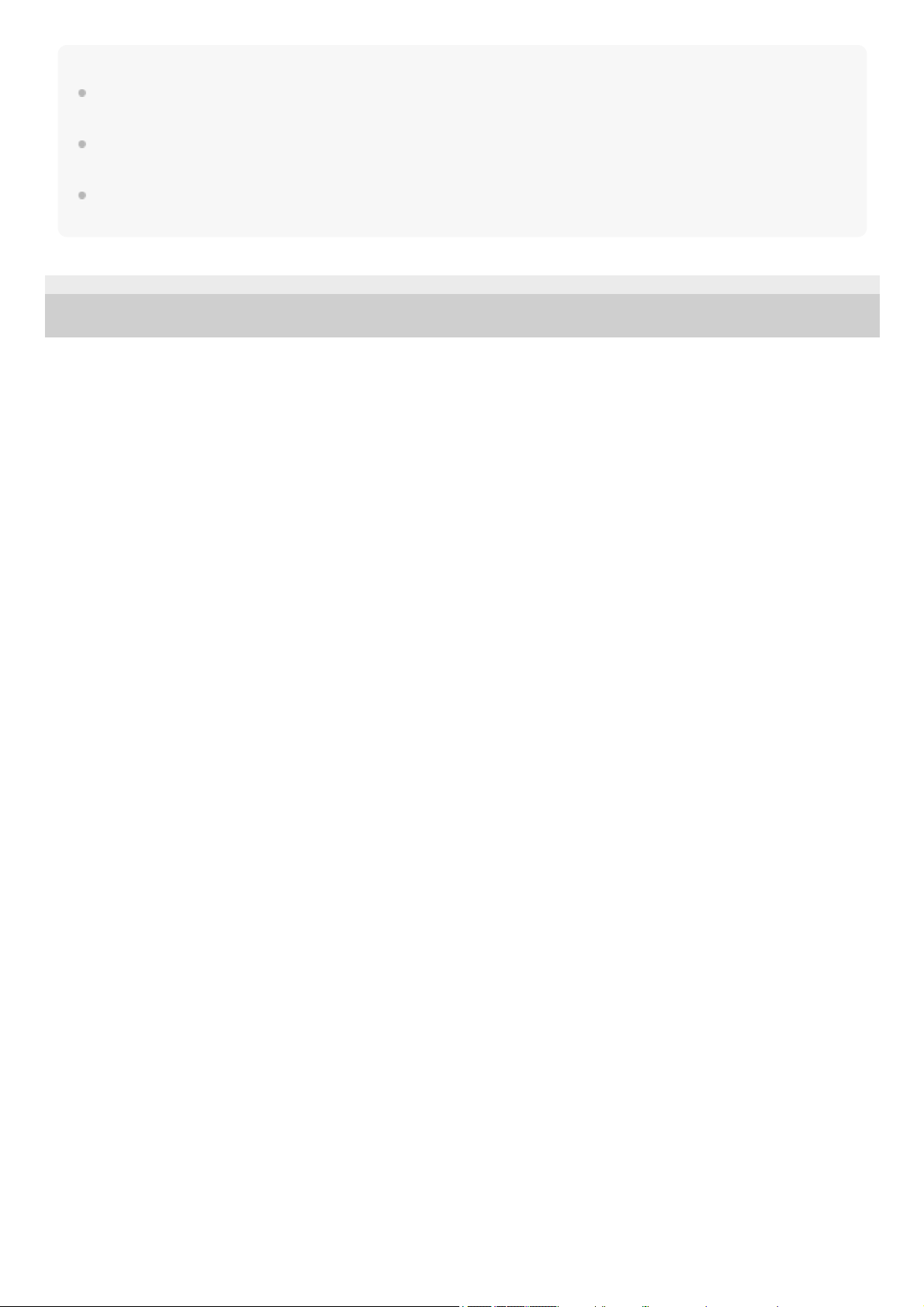
Note
Even if you do not intend to use the speaker for a long time, charge the built-in rechargeable battery to its full capacity once every
six months to maintain its performance.
When charging the built-in rechargeable battery, use the supplied USB AC adaptor and micro-USB cable. Using anything other
than the supplied USB AC adaptor or micro-USB cable may result in an inability to charge or cause malfunctions.
Depending on the specifications of the Windows operating system, the built-in rechargeable battery may not be able to charge,
even if the speaker is connected to the USB port of a computer on which Windows 8/8.1 or Windows 10 is installed.
4-748-325-11(1) Copyright 2019 Sony Corporation
8
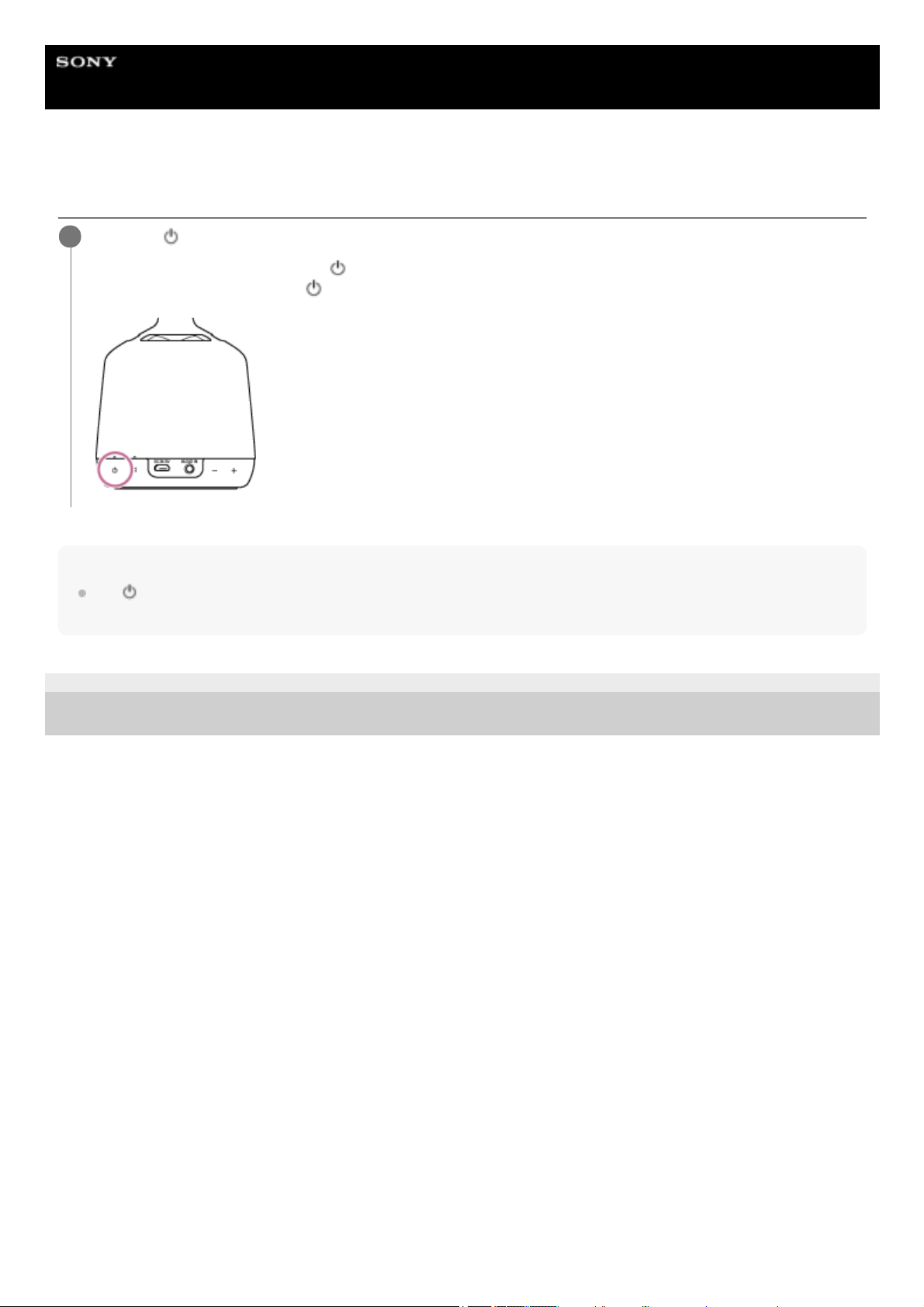
Help Guide
Glass Sound Speaker
LSPX-S2
Turning the power on/off
Note
The
(on/standby) indicator flashing slowly in red indicates that the built-in rechargeable battery is running low. Please charge
the speaker. Turn off the speaker when you charge it to charge more quickly.
4-748-325-11(1) Copyright 2019 Sony Corporation
Press the
(on/standby) button.
The speaker turns on. Pressing the
(on/standby) button again turns off the speaker.
When the speaker turns on, the
(on/standby) indicator slowly flashes in white.
1
9
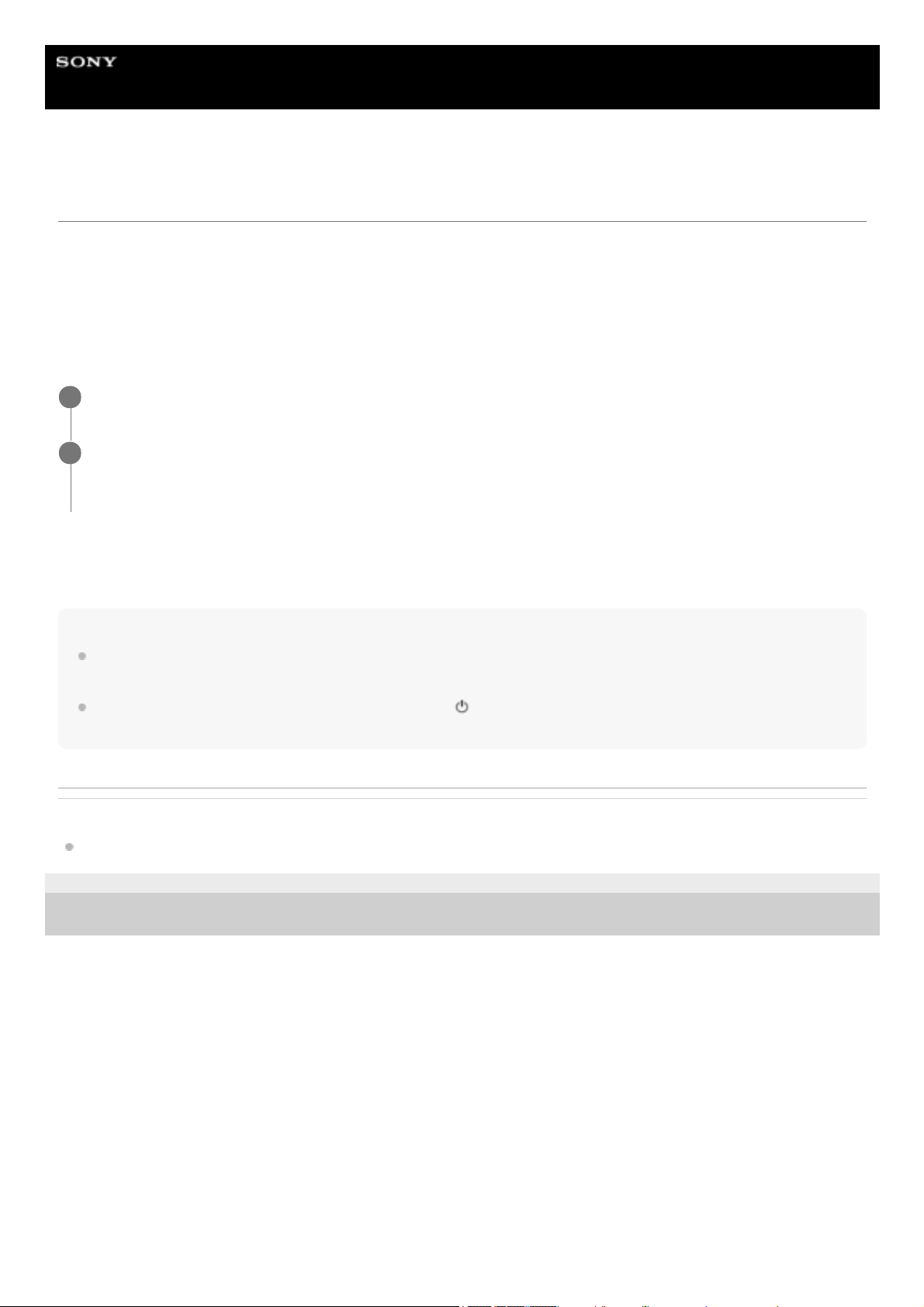
Help Guide
Glass Sound Speaker
LSPX-S2
Using the BLUETOOTH®/Network Standby function
If you turn on the BLUETOOTH/Network Standby function, even when the speaker is off, you can turn on the speaker
from a BLUETOOTH device or a device on your home network. This is useful because the speaker can start up more
quickly than usual.
The BLUETOOTH/Network Standby function can be set only when the speaker is connected to an AC outlet via the USB
AC adaptor (supplied).
When the speaker is being powered by the built-in rechargeable battery only, the BLUETOOTH/Network Standby
function is not available.
You can also turn off the BLUETOOTH/Network Standby function from Sony | Music Center. Operate the speaker by
following the on-screen instructions in Sony | Music Center.
Hint
If you are connecting the speaker to Wi-Fi for the first time after purchase, the BLUETOOTH/Network Standby function
automatically turns on.
If the speaker is in BLUETOOTH/Network Standby mode, the
(on/standby) indicator quickly flashes, either in white or in
orange and white, while the speaker is off.
Related Topic
About the indicators
4-748-325-11(1) Copyright 2019 Sony Corporation
Turn on the speaker while it is plugged into an AC outlet.
1
Use Sony | Music Center to connect the speaker to a Wi-Fi network.
Operate the speaker by following the on-screen instructions in Sony | Music Center.
2
10
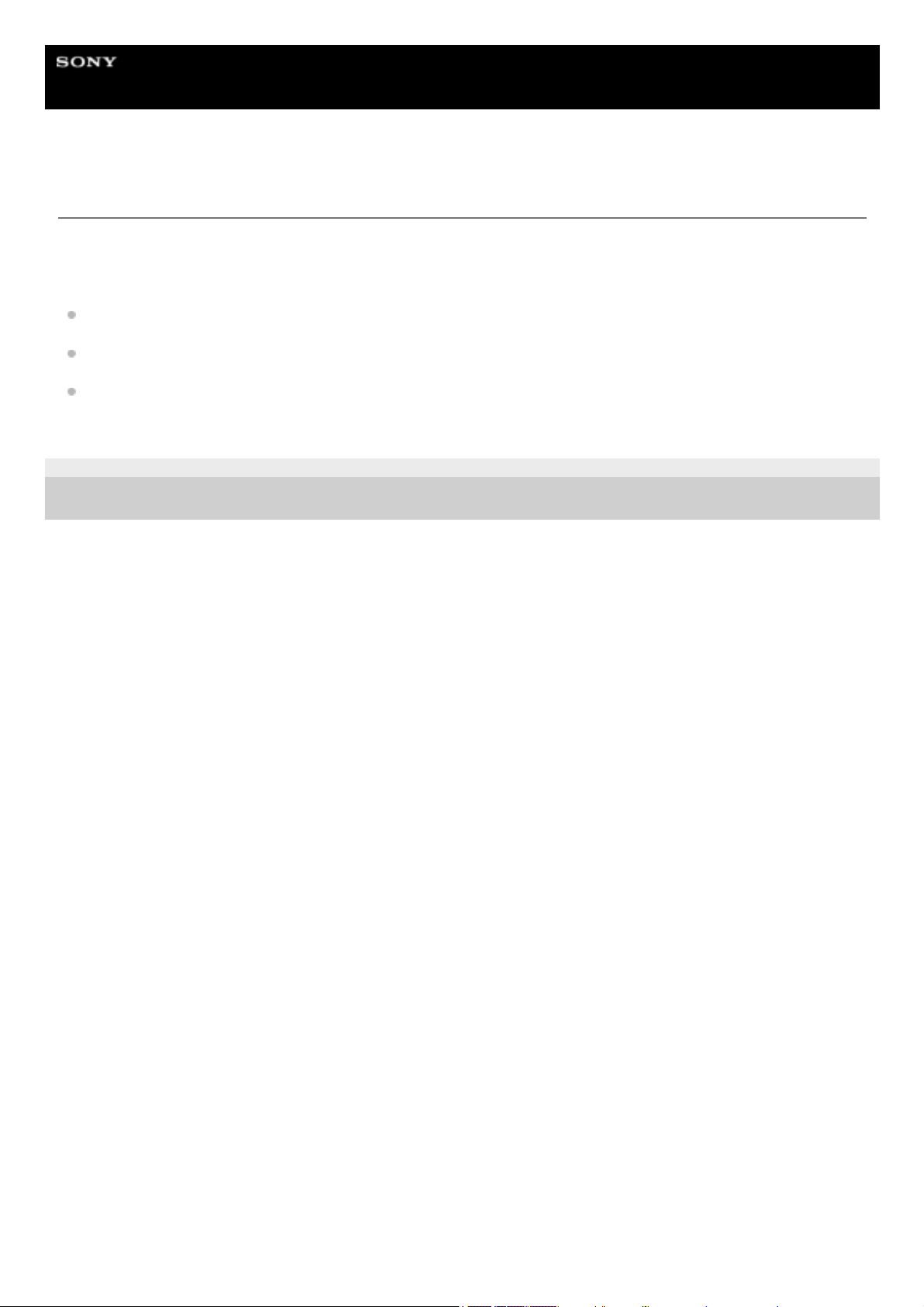
Help Guide
Glass Sound Speaker
LSPX-S2
Auto Standby function
When about 15 minutes have passed under the following conditions, the speaker automatically turns off. This is not a
malfunction. The Auto Standby function is set to on at the time of purchase. You can switch the Auto Standby function on
and off from the settings menu in Sony | Music Center.
The speaker is not being operated.
No music (sound) is played when the speaker is connected to a BLUETOOTH device.
The music (sound) of an audio device connected to the AUDIO IN jack is not playing back, or the music (sound)
output from an audio device is remarkably weak.
4-748-325-11(1) Copyright 2019 Sony Corporation
11
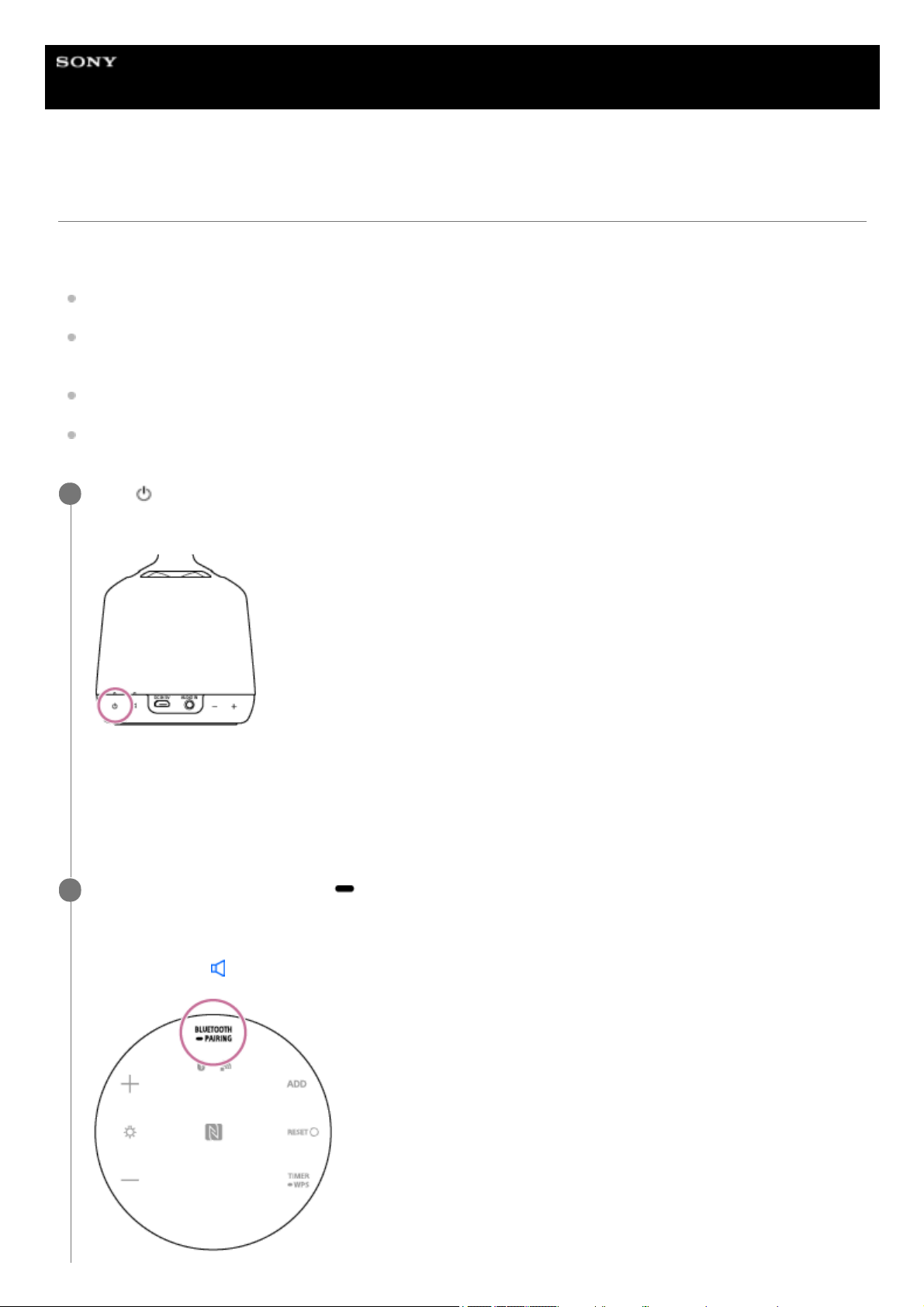
Help Guide
Glass Sound Speaker
LSPX-S2
Pairing and connecting with BLUETOOTH® devices
When pairing with two or more BLUETOOTH devices, perform the following pairing procedure for each device.
Before operating the speaker, be sure to do the following:
Place the BLUETOOTH device within 1 m (3.2 ft) of the speaker.
Connect the speaker to an AC outlet via the supplied USB AC adaptor. Or, charge the built-in rechargeable battery
sufficiently.
Stop playback on a BLUETOOTH device.
Turn down the volume of the BLUETOOTH device and speaker to avoid any sudden loud sound output from the
speaker. Depending on the BLUETOOTH device, the volume of the device may be synchronized with the speaker.
Press
(on/standby) button.
The speaker turns on. The BLUETOOTH indicator slowly flashes in white.
When you turn on the speaker, the speaker tries to make a BLUETOOTH connection with the last connected
BLUETOOTH device. If there is a BLUETOOTH device to which the speaker was previously connected nearby,
simply turning on the speaker may cause the speaker to connect to that device automatically and cause the
BLUETOOTH indicator to light up white. In this case, turn off the BLUETOOTH function or turn off the power of the
currently connected BLUETOOTH device.
1
Press and hold the BLUETOOTH/
PAIRING button for about 2 seconds.
The speaker’s BLUETOOTH indicator quickly flashes in white, and then the speaker makes a sound*to indicate that
it has entered pairing mode.
*
Sound example
(Playback may require the latest browser.)
2
12
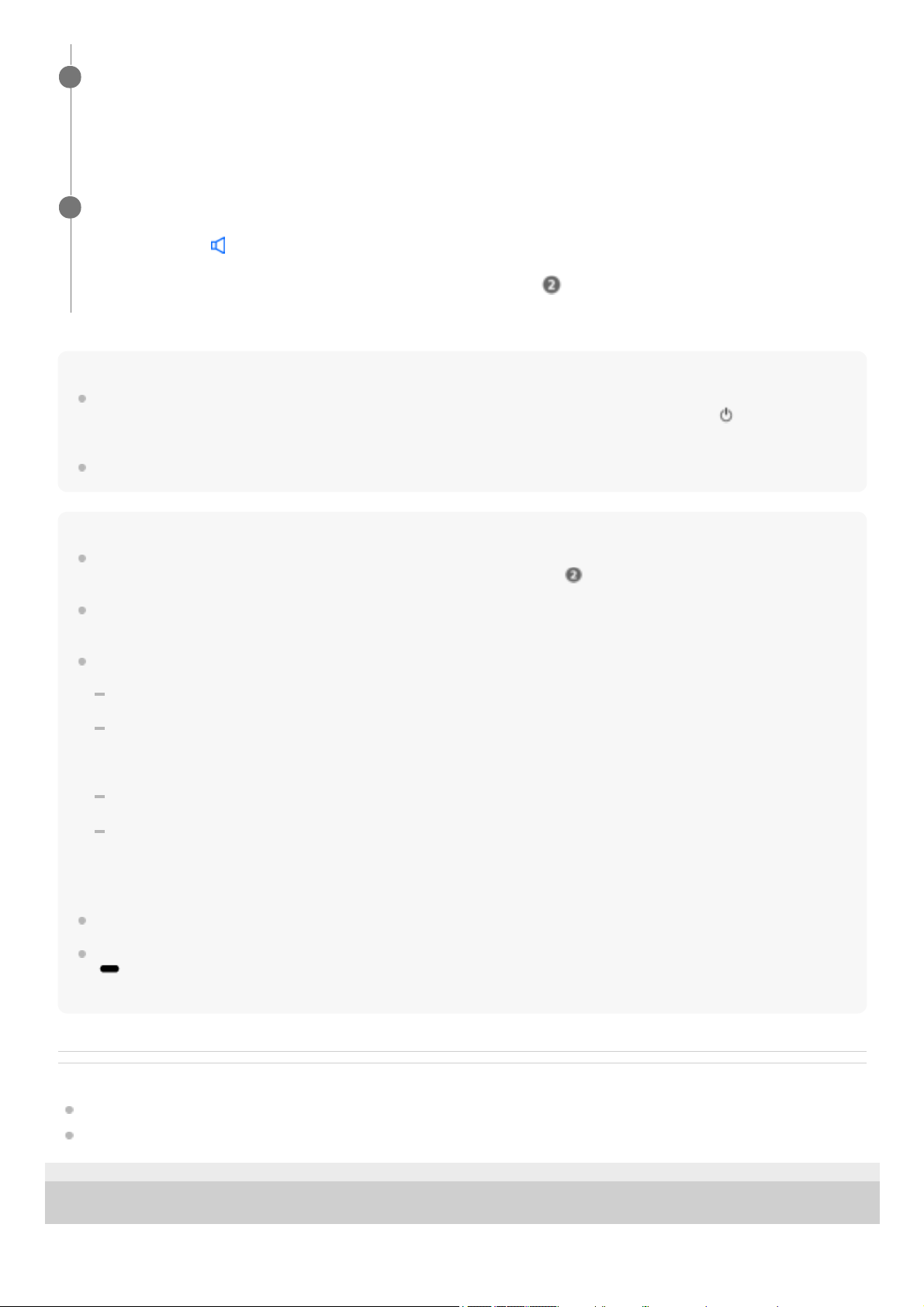
Hint
Once the BLUETOOTH function is activated on the BLUETOOTH device which has been connected to the speaker via a
BLUETOOTH connection, the BLUETOOTH device is connected to the speaker again by just pressing the
(on/standby)
button.
For details on operating a BLUETOOTH device, refer to the operating instructions supplied with the BLUETOOTH device.
Note
After about 5 minutes, the speaker’s pairing mode is canceled and the BLUETOOTH indicator turns off. If the speaker’s pairing
mode is canceled before the procedure is complete, do the operations from step
again.
The passkey of this speaker is “0000.” If a passkey besides “0000” is set on the BLUETOOTH device, pairing cannot be done
with the speaker.
Once the BLUETOOTH devices are paired, there is no need to pair them again, except in the following cases:
Pairing information has been deleted after repair, etc.
The speaker is already paired with 8 devices and another device is to be paired.
The speaker can be paired with up to 8 devices. If a new device is paired after 8 devices have already been paired, the device
that was paired earliest is replaced by the new one.
The pairing information of the speaker has been deleted from the BLUETOOTH device.
The speaker is initialized.
All pairing information will be deleted. If you initialize the speaker, it may not be able to connect your iPhone/iPod touch or
computer. In this case, erase the pairing information of the speaker on your iPhone/iPod touch or computer, and then perform
the pairing procedure again.
The speaker can be paired with multiple devices, but can only play music from one paired device at a time.
To output music from a BLUETOOTH device with the connection cord still in the AUDIO IN jack, either press the BLUETOOTH/
PAIRING button on the bottom of the speaker or use Sony | Music Center to switch to the music that you want to use for
play back.
Related Topic
Listening to music of a device via BLUETOOTH connection
Terminating the BLUETOOTH connection (after use)
4-748-325-11(1) Copyright 2019 Sony Corporation
Perform the pairing procedure on the BLUETOOTH device to detect the speaker.
When a list of detected devices appears on the display of the BLUETOOTH device, select “LSPX-S2.” If a passkey
*
is required on the display of the BLUETOOTH device, enter “0000.”
3
The passkey may also be called a “passcode,” “PIN code,” “PIN number” or “password.”
*
Listen for the sound* that indicates pairing was successful.
*
Sound example
(Playback may require the latest browser.)
The BLUETOOTH indicator also lights up white.
If the BLUETOOTH connection is not established, repeat from step
.
4
13
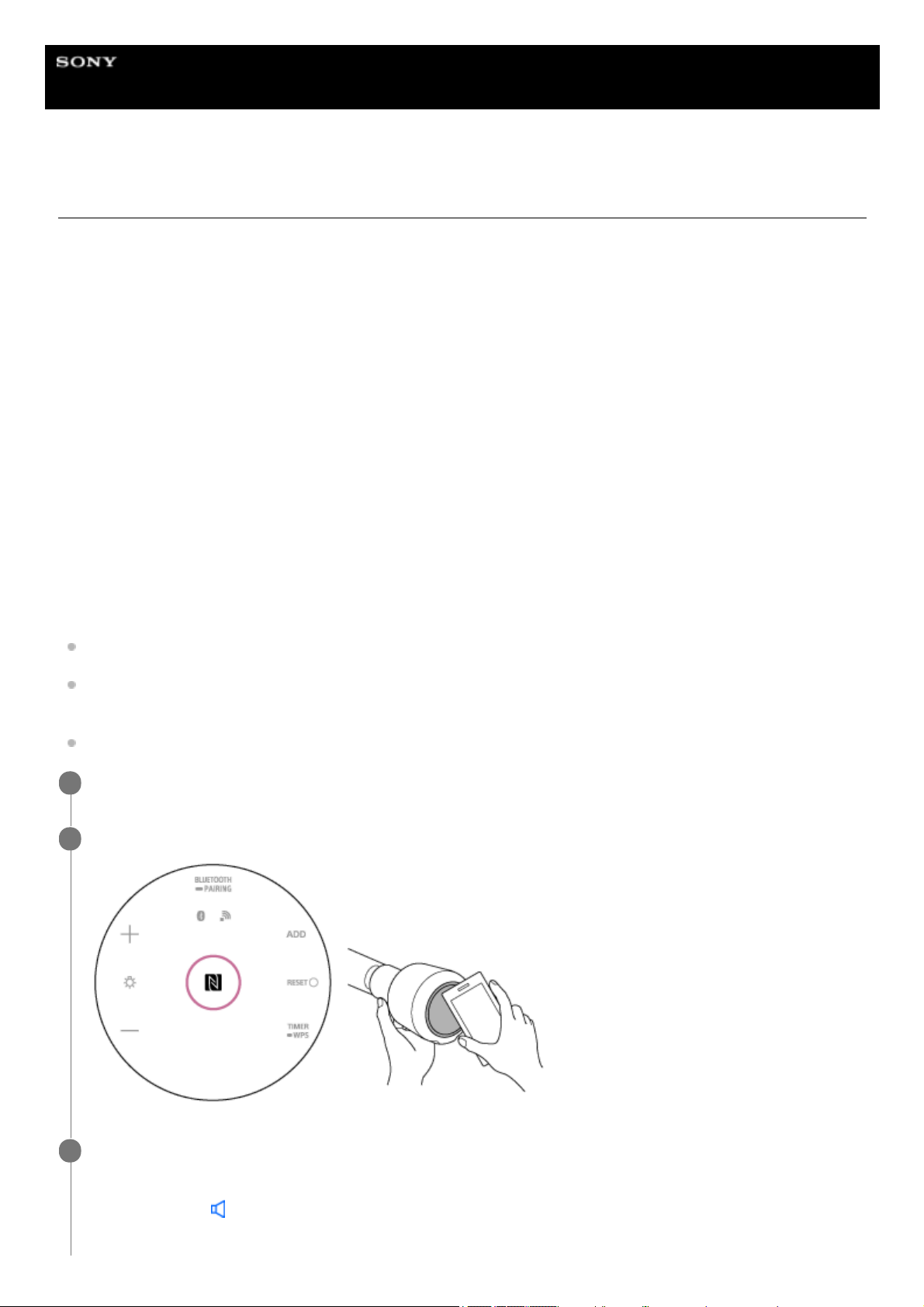
Help Guide
Glass Sound Speaker
LSPX-S2
Connecting with an NFC-compatible device by One-touch (NFC)
By touching the speaker with an NFC-compatible device such as a smartphone, the speaker turns on automatically, and
then proceeds to pairing and BLUETOOTH connection.
Compatible smartphones
NFC-compatible smartphones with Android™ 4.1 or later installed
Compatible WALKMAN® models
NFC-compatible WALKMAN® models
*
NFC
NFC (Near Field Communication) is a technology enabling short-range wireless communication between various
devices, such as smartphones and IC tags.
Thanks to the NFC function, data communication - for example, BLUETOOTH pairing - can be achieved easily by simply
touching NFC-compatible devices together (i.e., at the N-mark symbol or location designated on each device).
Do the following before starting.
Stop playback on the device.
Turn down the volume of the device and speaker to avoid sudden loud sound output from the speaker. Depending on
the device, the volume of the device will be synchronized with the speaker.
Cancel the screen lock on the device.
Even if your WALKMAN® is compatible with the NFC function, it may not be able to make a BLUETOOTH connection with the speaker by One-
touch. For details on the compatible models, refer to the operating instructions supplied with the WALKMAN® .
*
Set the NFC function of the device to on.
1
Touch and hold the N-marked part of the speaker with the N-marked part of the device.
2
Follow the on-screen instructions to connect the device, and then listen for the sound* that indicates
pairing was successful.
*
Sound example
(Playback may require the latest browser.)
The BLUETOOTH indicator also lights up white.
3
14
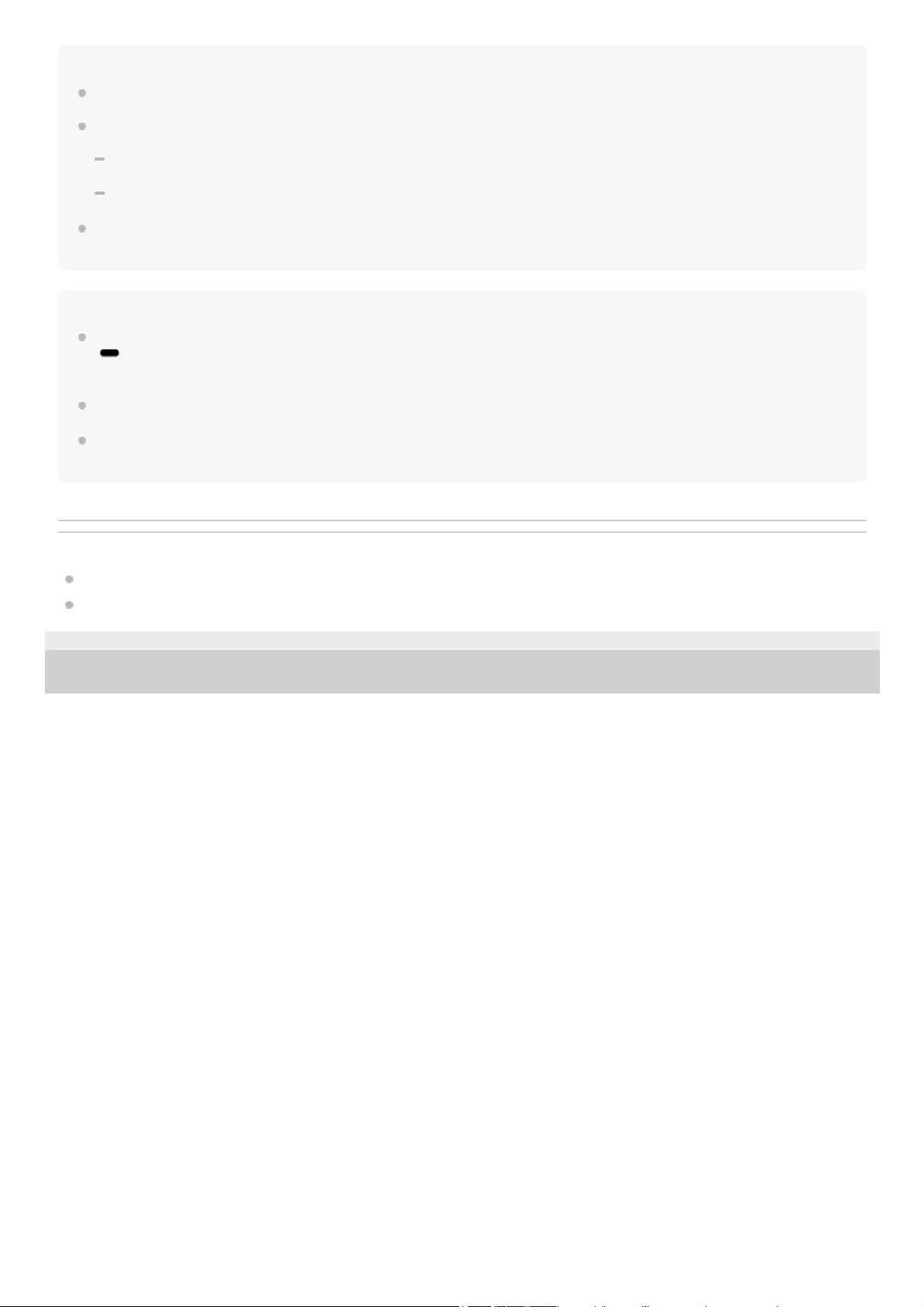
Hint
To disconnect the BLUETOOTH connection, touch the N-marked part of the speaker with the N-marked part of the device again.
If you cannot connect the speaker, try the following.
Move the device over the N-mark part of the speaker slowly.
If the device is in a case, remove the case.
If you touch a device on the speaker, the device terminates the BLUETOOTH connection with the current device (NFC
compatible headset, etc.), and connects with the speaker.
Note
To output music from a BLUETOOTH device with the connection cord still in the AUDIO IN jack, either press the BLUETOOTH/
PAIRING button on the bottom of the speaker or use Sony | Music Center to switch to the music that you want to use for
play back.
If your device is a type that goes into standby mode in response to magnetic force, it may not be able to be connected by NFC.
When using the Speaker Add function, pair with the speaker that was set as the master unit. The satellite unit cannot be paired
with.
Related Topic
Listening to music of a device via BLUETOOTH connection
Terminating the BLUETOOTH connection (after use)
4-748-325-11(1) Copyright 2019 Sony Corporation
15
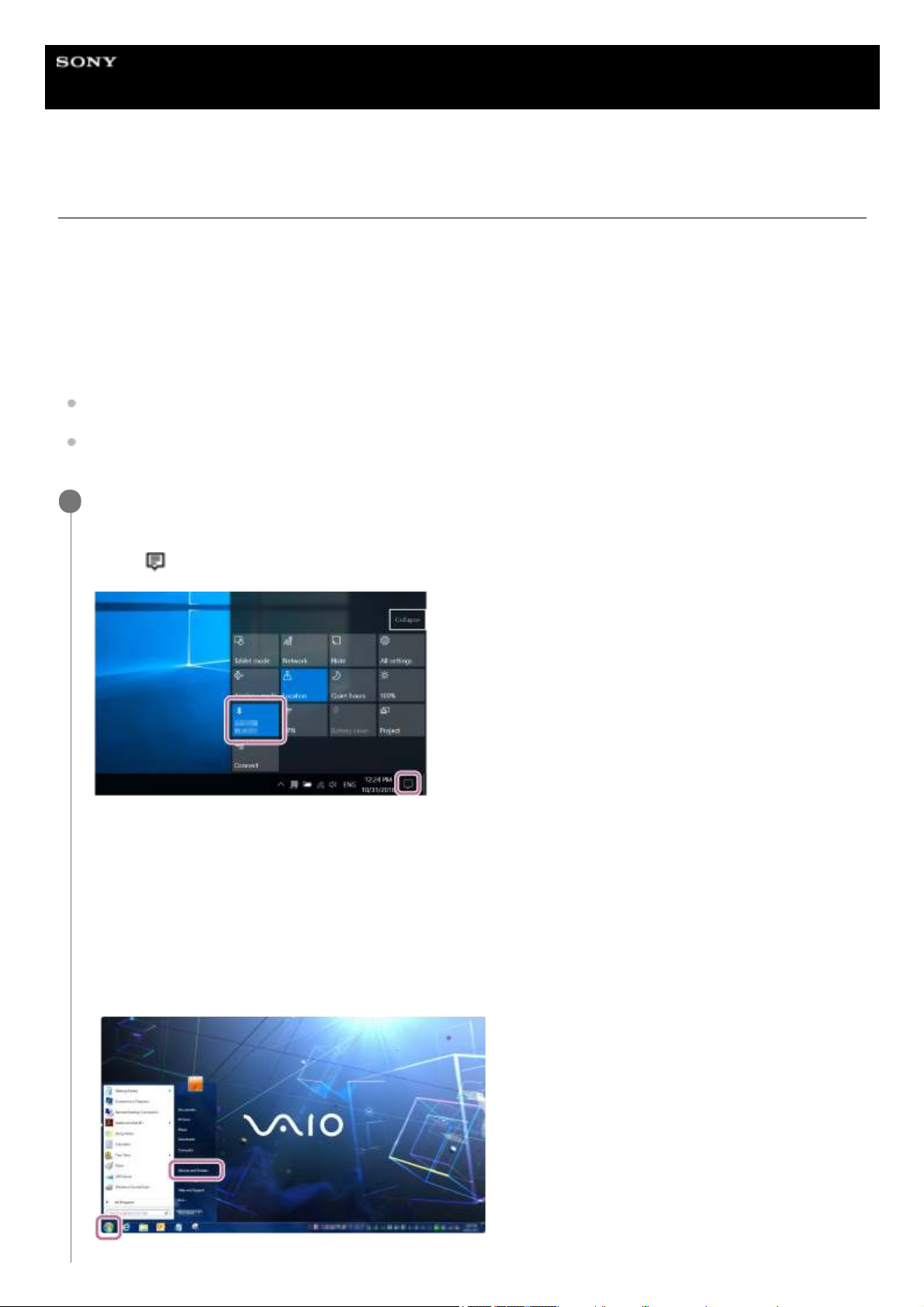
Help Guide
Glass Sound Speaker
LSPX-S2
Connecting to a computer via a BLUETOOTH connection (Windows)
The operation in which you register a device with which you want to make a BLUETOOTH connection is called “pairing.”
If you are using a device in combination with the speaker for the first time, first pair the devices. Perform the same
procedures to pair other devices.
Supported operation systems
Windows 10, Windows 8.1, Windows 7 SP1
Check the following before starting any operations:
Your computer is within 1 m (3.2 ft) of the speaker.
You have turned down the volume of the speaker and of the computer to which the speaker is connected to avoid
any sudden loud sounds being output from the speaker.
Prepare to search for the speaker on the PC.
For Windows 10
Select [
(Action Center)] – [Connect] in the taskbar on the bottom-right of the screen.
For Windows 8.1
Right-click on [Start], and then click [Control Panel].
When [All Control Panel Items] is displayed, select [Device and printer].
If the [Control Panel] screen is displayed instead of [All Control Panel Items], select [Large icons] or [Small icons]
from [View by] on the upper right of the screen.
For Windows 7
Click the [Start] button and then [Devices and Printers].
1
16
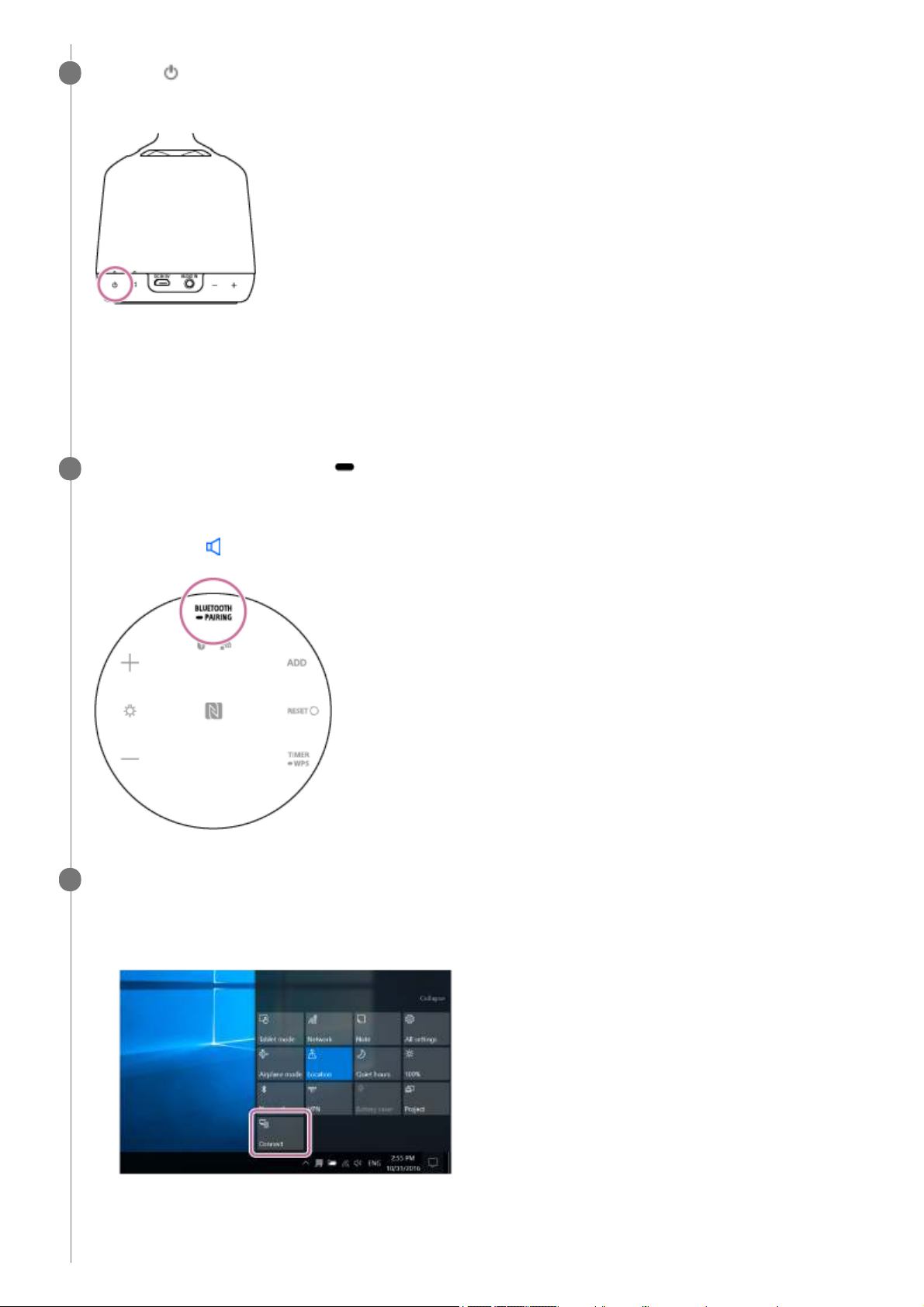
Press the (on/standby) button.
The speaker turns on. The BLUETOOTH indicator slowly flashes in white.
When you turn on the speaker, the speaker tries to make a BLUETOOTH connection with the last connected
BLUETOOTH device. If there is a BLUETOOTH device to which the speaker was previously connected nearby,
simply turning on the speaker may cause the speaker to connect to that device automatically and cause the
BLUETOOTH indicator to light up white. In this case, turn off the BLUETOOTH function or turn off the power of the
currently connected BLUETOOTH device.
2
Press and hold the BLUETOOTH/
PAIRING button for about 2 seconds.
The speaker’s BLUETOOTH indicator quickly flashes in white, and then the speaker makes a sound* to indicate
that it has entered pairing mode.
*
Sound example
(Playback may require the latest browser.)
3
Perform the pairing procedure on the PC.
Connecting the speaker to the computer via a BLUETOOTH connection
4
Select [Connect] in the Action Center on the right-bottom of the screen.
1.
Select [LSPX-S2].2.
17
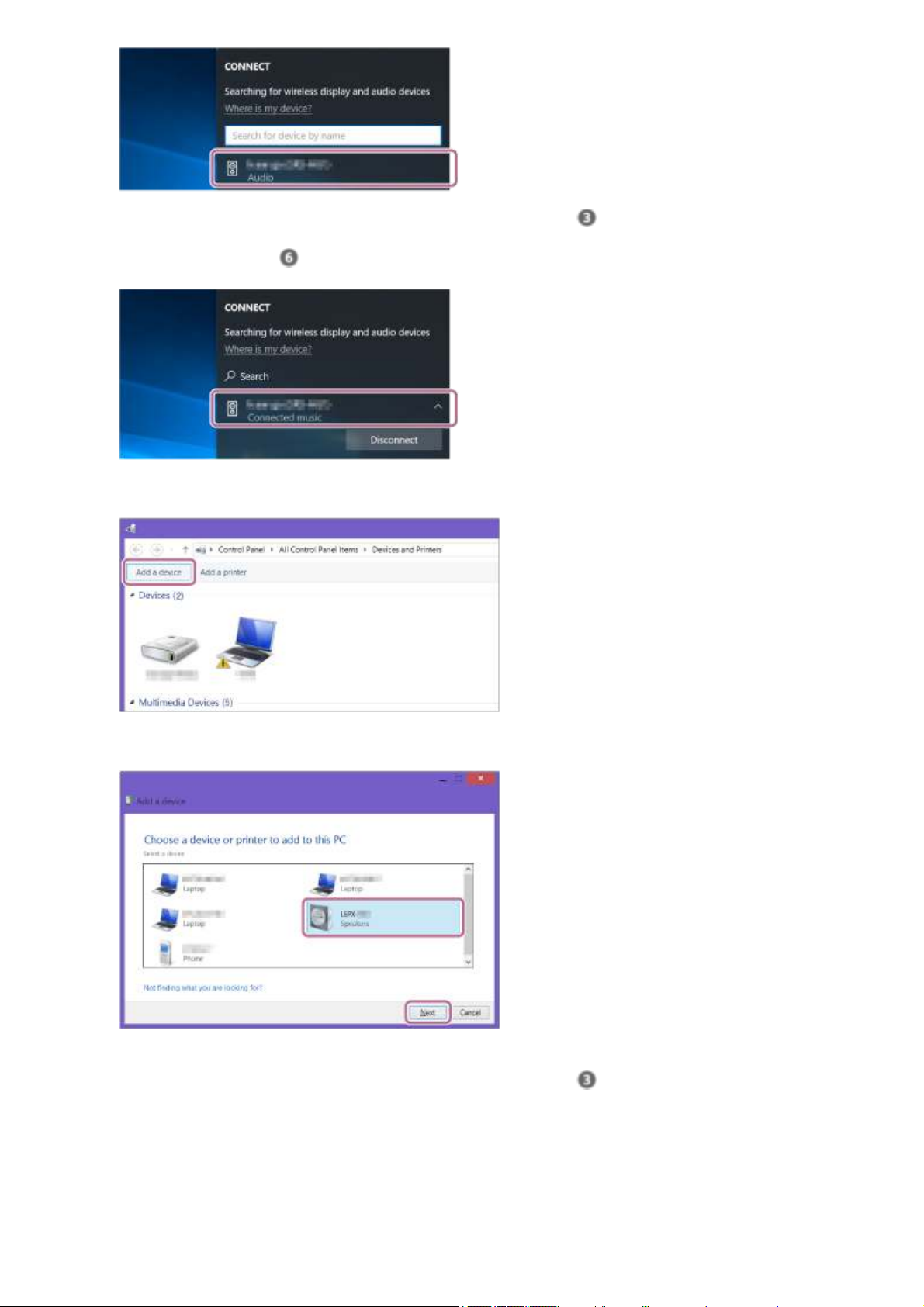
If [LSPX-S2] does not appear, perform the operation again from step .
After pairing, the BLUETOOTH connection is established automatically and [Connected music] appears on the
screen. Proceed to step
.
Click [Add a device].3.
Select [LSPX-S2] and click [Next].
If a passkey* is required, enter “0000.”
If [LSPX-S2] does not appear, perform the operation again from step
.
4.
A passkey may be called “Passcode,” “PIN code,” “PIN number” or “Password.”
*
When the following screen appears, click [Close].
The computer begins installing the driver.
5.
18
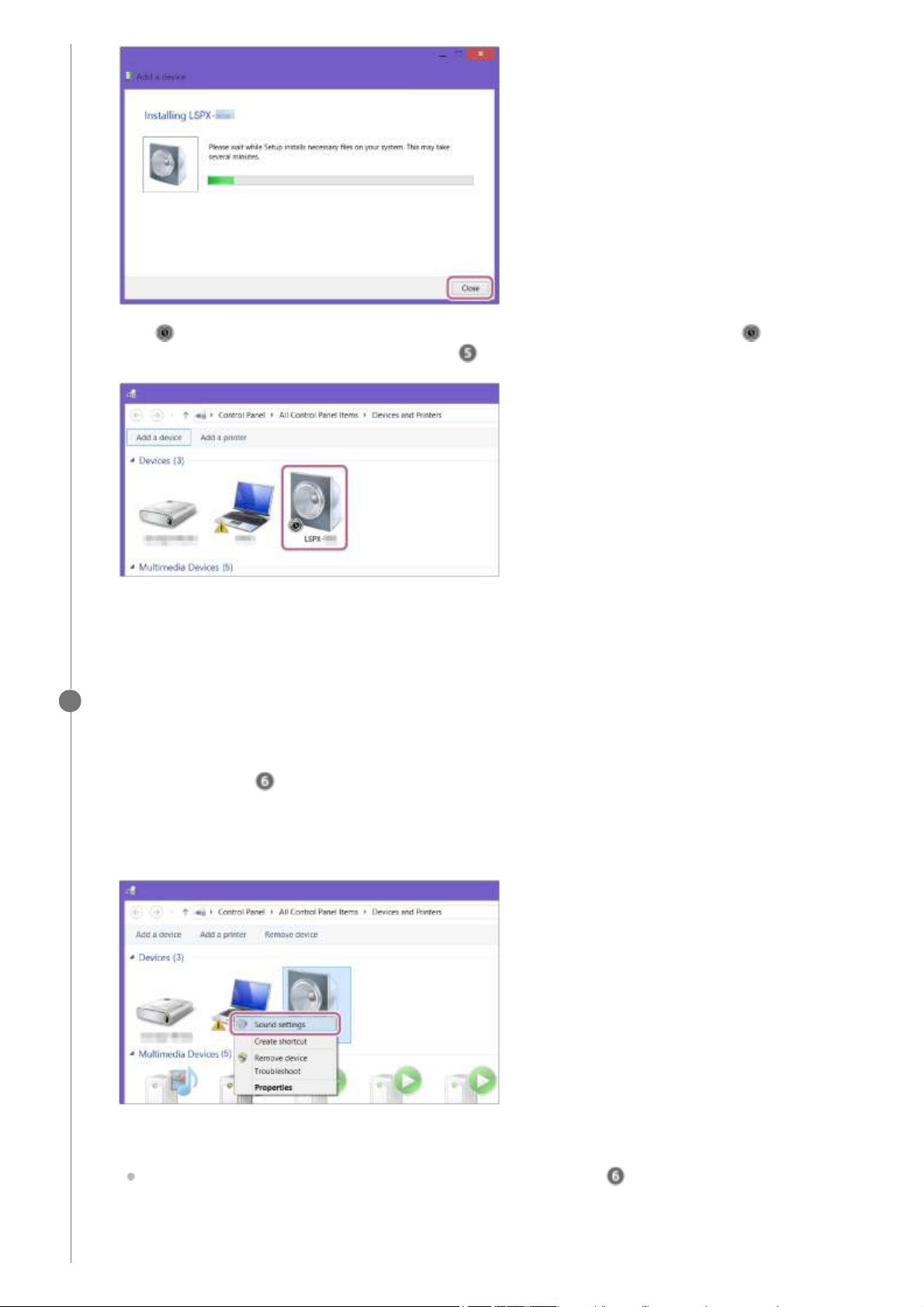
The [ ] mark will appear in the bottom left of the [LSPX-S2] icon during installation. When [ ] disappears,
the driver installation has finished. Proceed to step
.
Depending on a PC, this installation may take time. If driver installation takes too much time, the auto power off
(Auto Standby) function of the speaker will cause it to turn off automatically. If this happens, turn on the speaker
again.
Register the speaker to the computer.
For Windows 10
After pairing, the BLUETOOTH connection is established automatically and [Connected music] appears on the
screen. Proceed to step
.
For Windows 8.1
5
Right-click on [LSPX-S2] in [Devices] and select [Sound settings] from the menu that appears.
1.
Confirm [LSPX-S2 Stereo] on the [Sound] screen.
If there is a checkmark (green) by [LSPX-S2 Stereo], proceed to step
.
2.
19
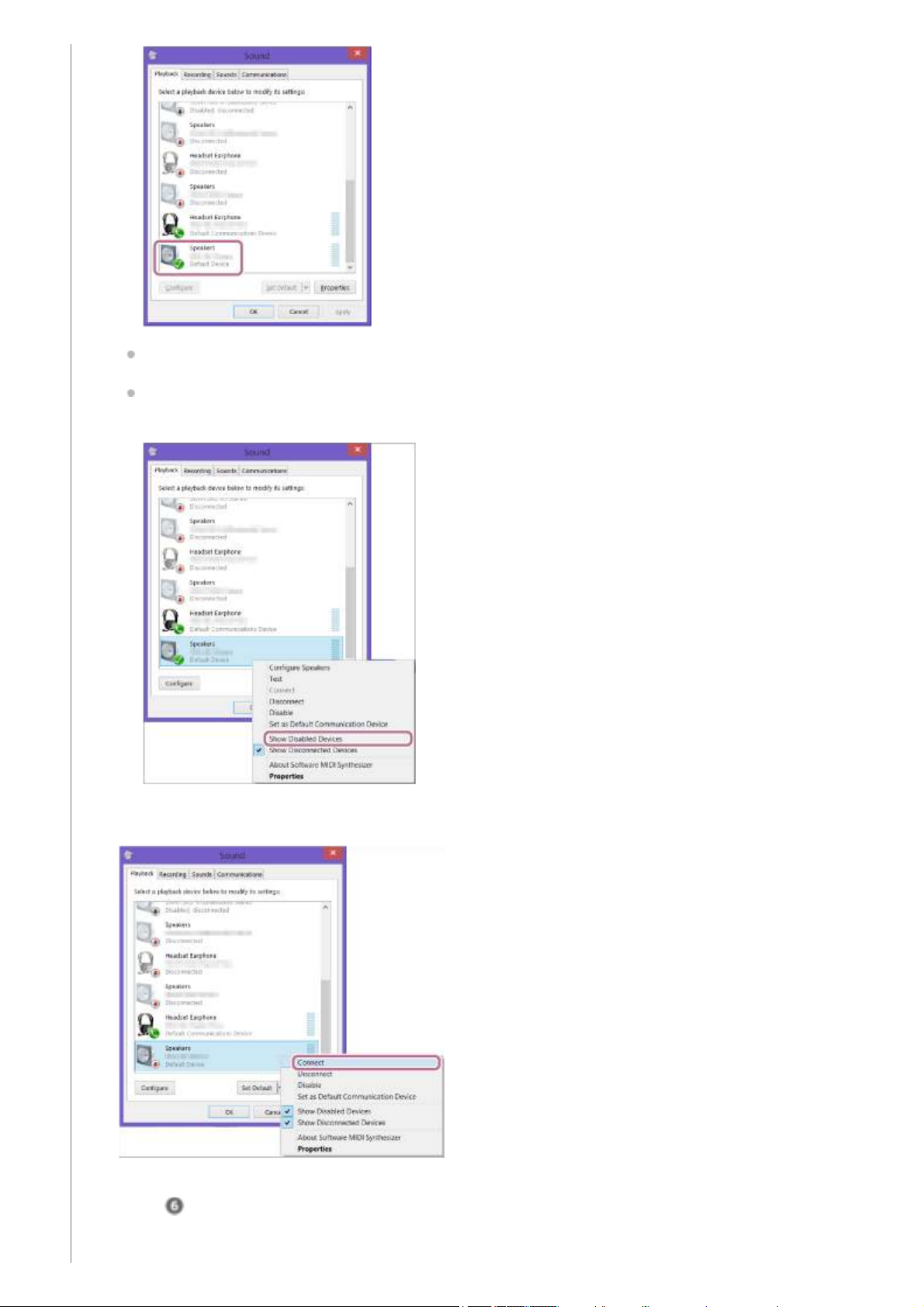
If there is no checkmark (green) by [LSPX-S2 Stereo], proceed to the next step (step 3).
If [LSPX-S2 Stereo] does not appear, right-click on the [Sound] screen, and then select [Show Disabled
Devices] on the menu that appears. Then proceed to the next step (step 3).
Right-click on [LSPX-S2 Stereo], and select [Connect] from the menu that appears.
When the speaker is connected, a checkmark will appear by [LSPX-S2 Stereo] on the [Sound] screen. Proceed
to step .
3.
20
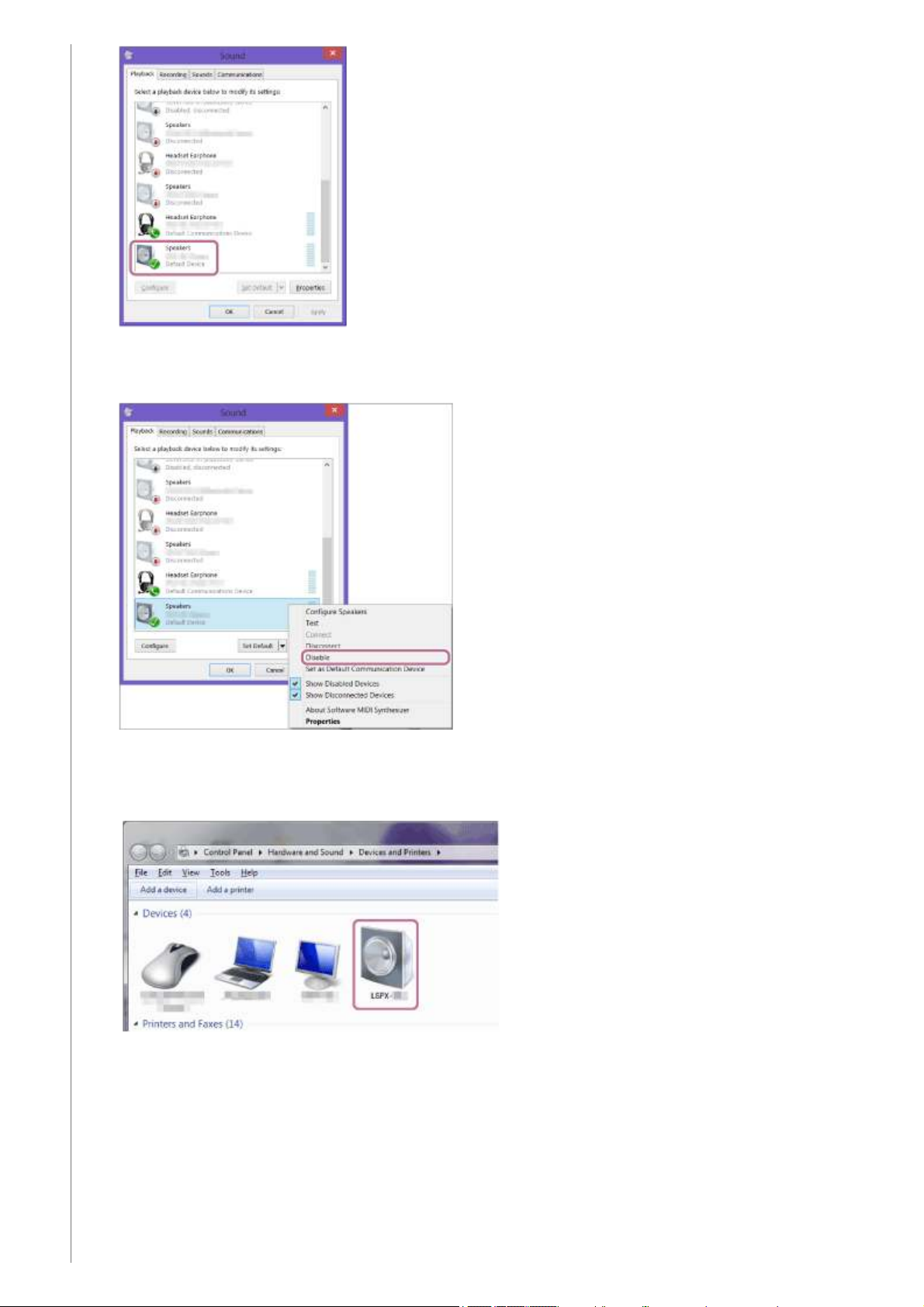
For Windows 7
If you cannot click [Connect] for [LSPX-S2 Stereo], select [Disable] for the [Default Device] that currently has a
checkmark (green).
Double-click on [LSPX-S2] in [Devices].1.
Click [Listen to Music].2.
21
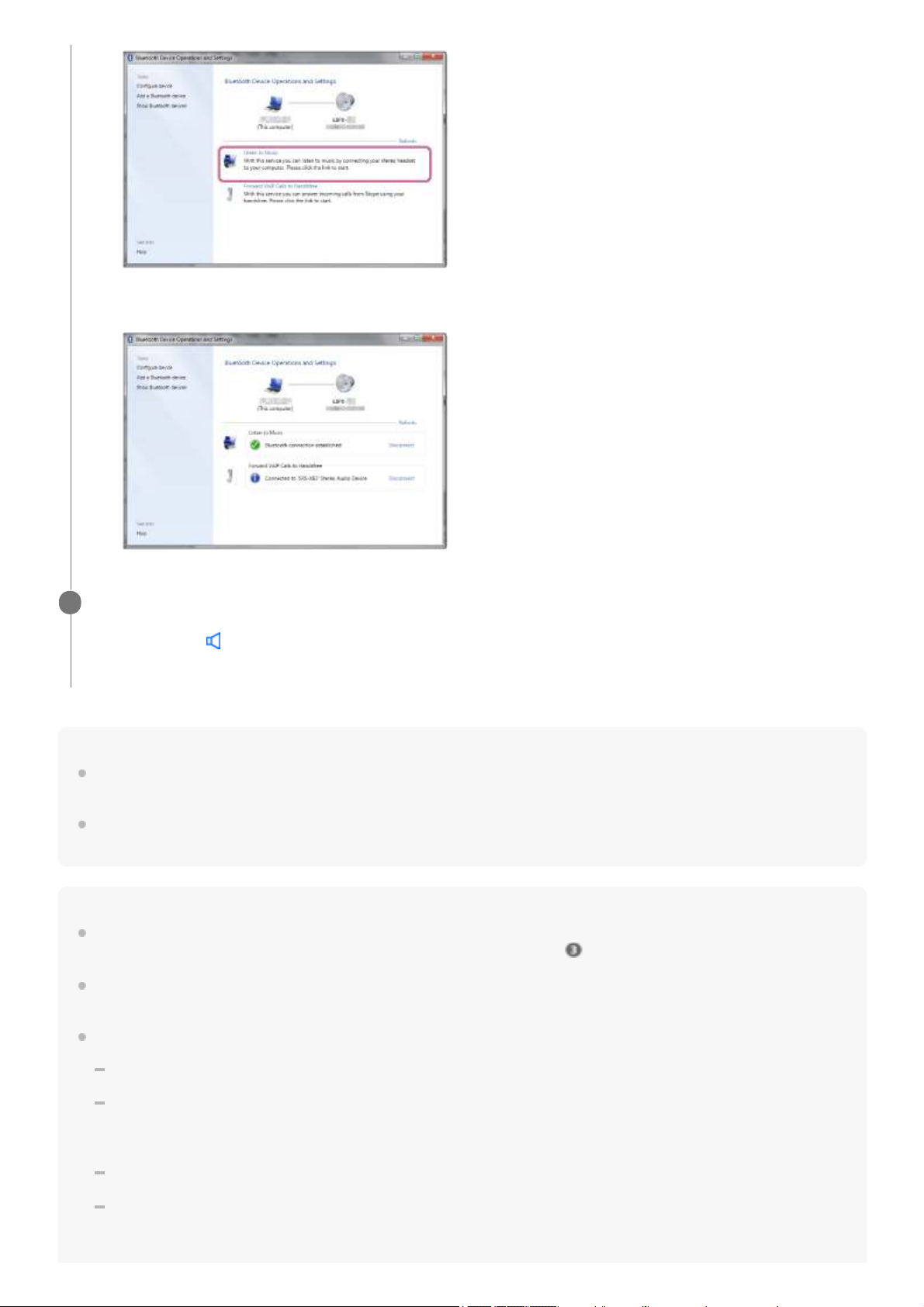
Hint
If the BLUETOOTH function of a device, with which the speaker previously had a BLUETOOTH connection, is enabled, simply
turning on the speaker re-establishes a connection.
The procedure explained above is for guidance only. For details, refer to the operating instructions for the computer you are
using.
Note
After about 5 minutes, the speaker’s pairing mode is canceled and the BLUETOOTH indicator turns off. If the speaker’s pairing
mode is canceled before the procedure is complete, do the operations from step
again.
The passkey of the speaker is “0000.” If a passkey besides “0000” is set on the BLUETOOTH device, pairing cannot be done with
the speaker.
Once BLUETOOTH devices are paired, there is no need to pair them again, except in the following cases:
Pairing information has been deleted after repair, etc.
The speaker is already paired with 8 devices and another device is to be paired.
The speaker can be paired with up to 8 devices. If a new device is paired after 8 devices have already been paired, the device
that was paired earliest is replaced by the new one.
The pairing information with the speaker has been deleted from the BLUETOOTH device.
The speaker has been initialized.
All pairing information will be deleted. If the speaker is initialized, you may not be able to connect it to your computer or to
BLUETOOTH wireless technology. If this happens, temporarily delete the speaker’s pairing information from your computer,
When the speaker is connected, a checkmark will appear.
Listen for the sound* that indicates pairing was successful.
*
Sound example
(Playback may require the latest browser.)
The BLUETOOTH indicator also lights up white.
6
22
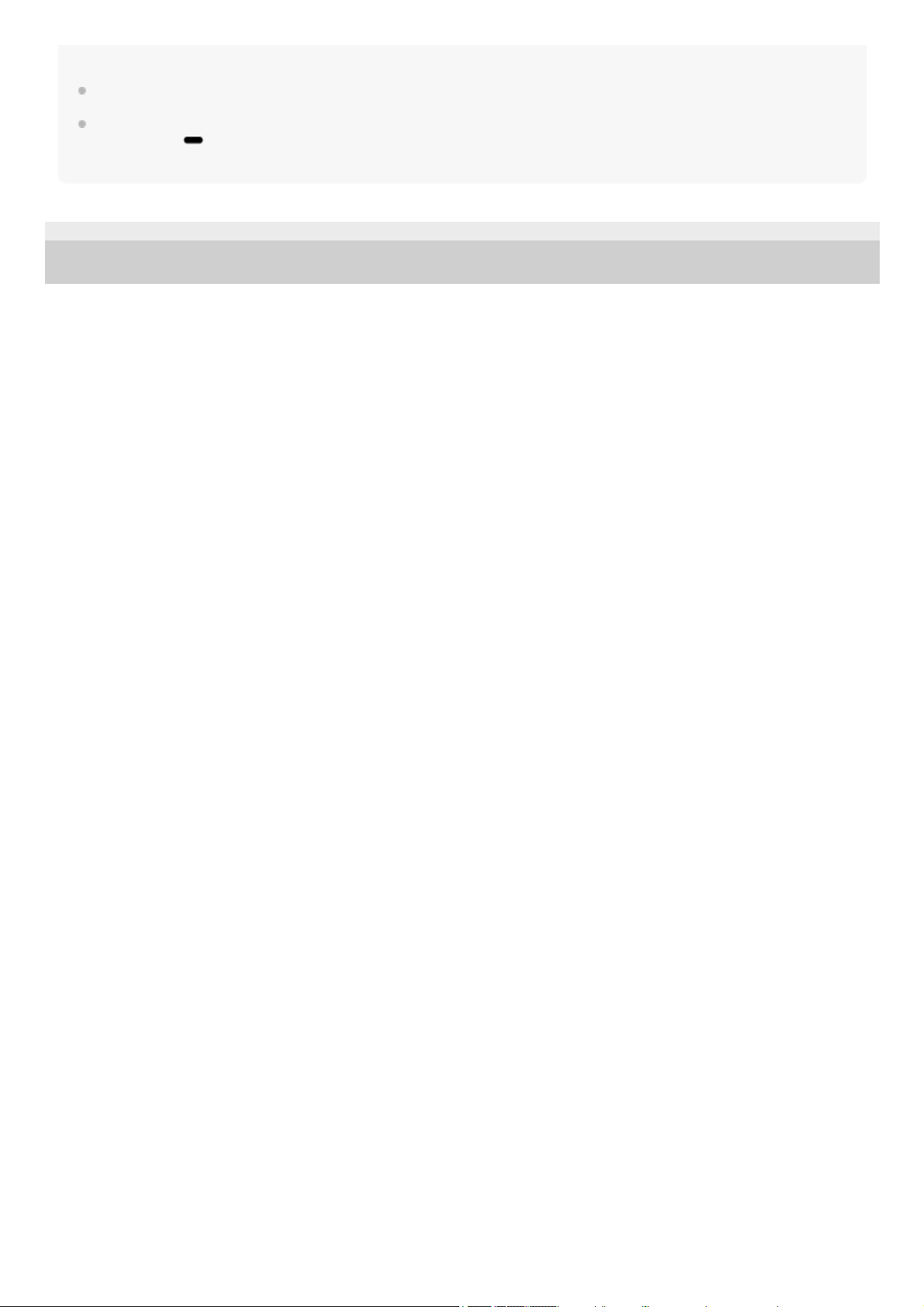
and then pair them again.
The speaker can be paired with multiple devices, but it can only play music from one paired device at a time.
To output music from a BLUETOOTH device with the connection cord still plugged into the AUDIO IN jack, either press the
BLUETOOTH/
PAIRING button on the bottom of the speaker or use Sony | Music Center to switch the BLUETOOTH device
to the one you want to use for playback.
4-748-325-11(1) Copyright 2019 Sony Corporation
23
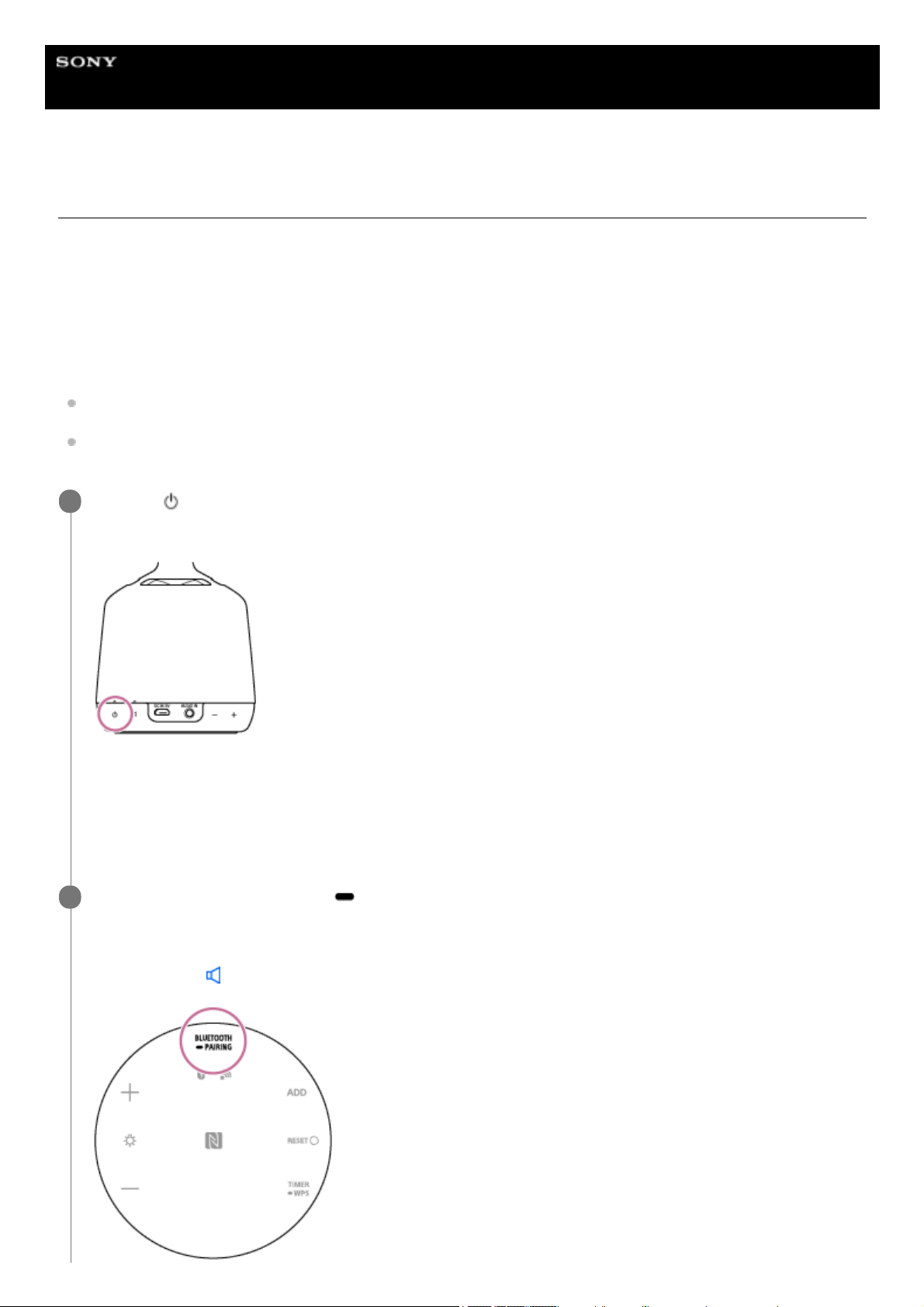
Help Guide
Glass Sound Speaker
LSPX-S2
Connecting to a computer via a BLUETOOTH connection (Mac)
The operation in which you register a device with which you want to make a BLUETOOTH connection is called “pairing.”
If you are using a device in combination with the speaker for the first time, first pair the devices. Perform the same
procedures to pair other devices.
Supported operation systems
macOS High Sierra (version 10.13)
Check the following before starting any operations:
Your computer is within 1 m (3.2 ft) of the speaker.
You have turned down the volume of the speaker and of the computer to which the speaker is connected to avoid
any sudden loud sounds being output from the speaker.
Press the
(on/standby) button.
The speaker turns on. The BLUETOOTH indicator slowly flashes in white.
When you turn on the speaker, the speaker tries to make a BLUETOOTH connection with the last connected
BLUETOOTH device. If there is a BLUETOOTH device to which the speaker was previously connected nearby,
simply turning on the speaker may cause the speaker to connect to that device automatically and cause the
BLUETOOTH indicator to light up white. In this case, turn off the BLUETOOTH function or turn off the power of the
currently connected BLUETOOTH device.
1
Press and hold the BLUETOOTH/
PAIRING button for about 2 seconds.
The speaker’s BLUETOOTH indicator quickly flashes in white, and then the speaker makes a sound* to indicate
that it has entered pairing mode.
*
Sound example
(Playback may require the latest browser.)
2
24
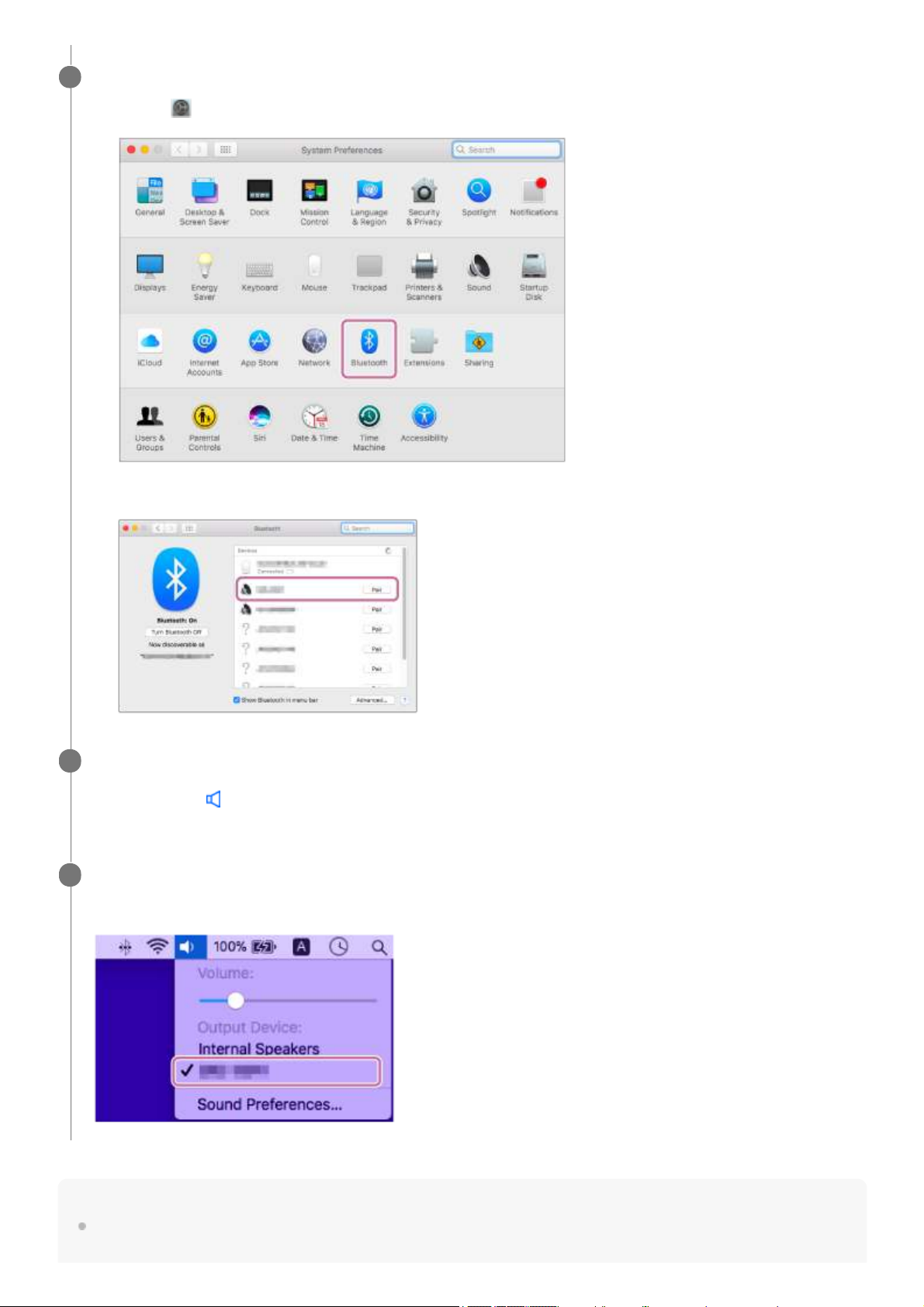
Hint
If the BLUETOOTH function of a device, with which the speaker previously had a BLUETOOTH connection, is enabled, simply
turning on the speaker re-establishes a connection.
Perform the pairing procedure on the PC.
3
Select [
(System Preferences)] - [Bluetooth] on the taskbar on the bottom-right of the screen.1.
Select [LSPX-S2] from the Bluetooth screen, and then click [Pair].
2.
Listen for the sound* that indicates pairing was successful.
*
Sound example
(Playback may require the latest browser.)
The BLUETOOTH indicator also lights up white.
4
Click the speaker icon on the top-right of the screen, and then select [Output Device] - [LSPX-S2].
You can enjoy music playback from your PC.
5
25
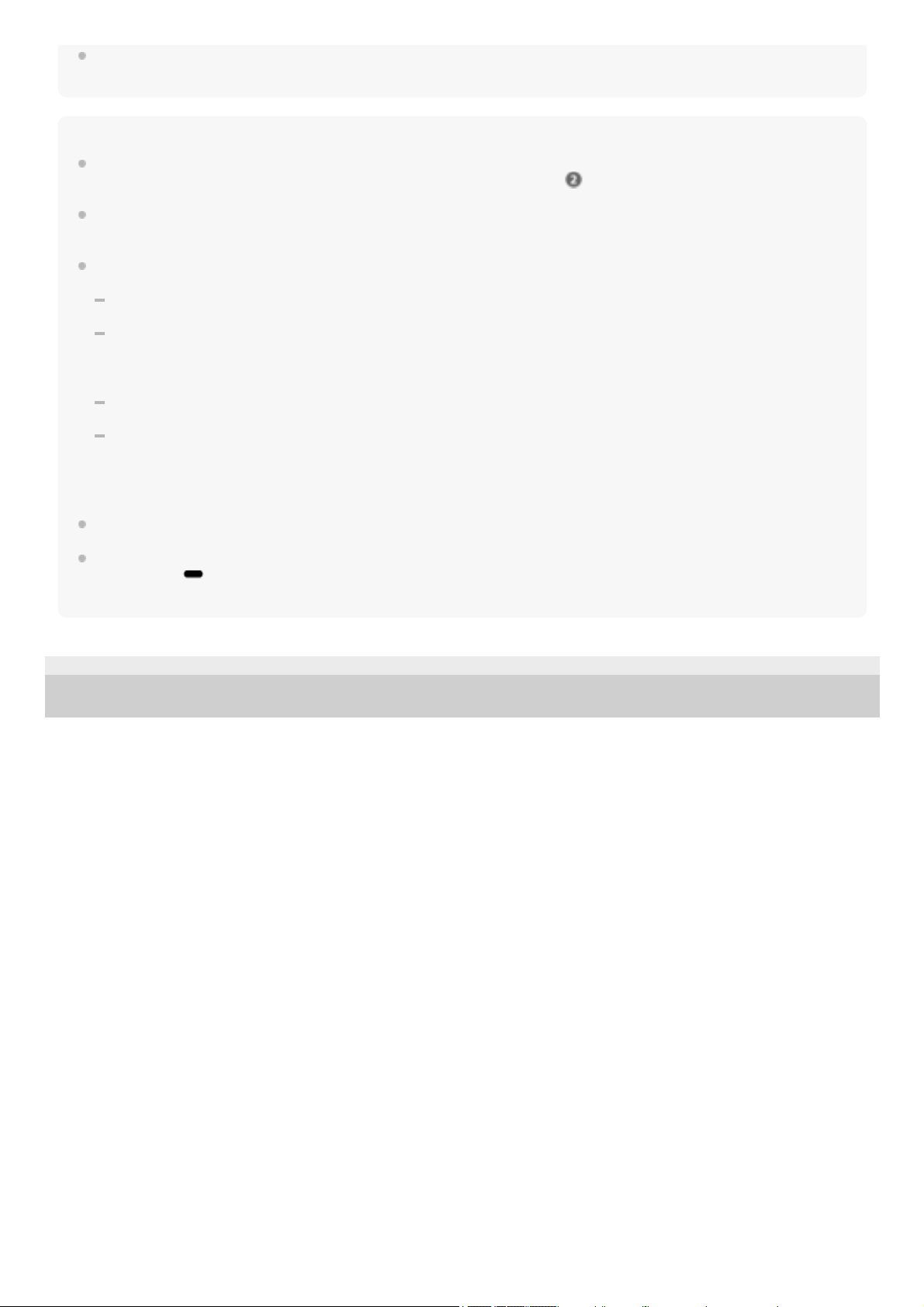
The procedure explained above is for guidance only. For details, refer to the operating instructions for the computer you are
using.
Note
After about 5 minutes, the speaker’s pairing mode is canceled and the BLUETOOTH indicator turns off. If the speaker’s pairing
mode is canceled before the procedure is complete, do the operations from step
again.
The passkey of the speaker is “0000.” If a passkey besides “0000” is set on the BLUETOOTH device, pairing cannot be done with
the speaker.
Once BLUETOOTH devices are paired, there is no need to pair them again, except in the following cases:
Pairing information has been deleted after repair, etc.
The speaker is already paired with 8 devices and another device is to be paired.
The speaker can be paired with up to 8 devices. If a new device is paired after 8 devices have already been paired, the device
that was paired earliest is replaced by the new one.
The pairing information with the speaker has been deleted from the BLUETOOTH device.
The speaker has been initialized.
All pairing information will be deleted. If the speaker is initialized, you may not be able to connect it to your computer or to
BLUETOOTH wireless technology. If this happens, delete the speaker’s pairing information from your computer, and then pair
them again.
The speaker can be paired with multiple devices, but it can only play music from one paired device at a time.
To output music from a BLUETOOTH device with the connection cord still plugged into the AUDIO IN jack, either press the
BLUETOOTH/
PAIRING button on the bottom of the speaker or use Sony | Music Center to switch the BLUETOOTH device
to the one you want to use for playback.
4-748-325-11(1) Copyright 2019 Sony Corporation
26
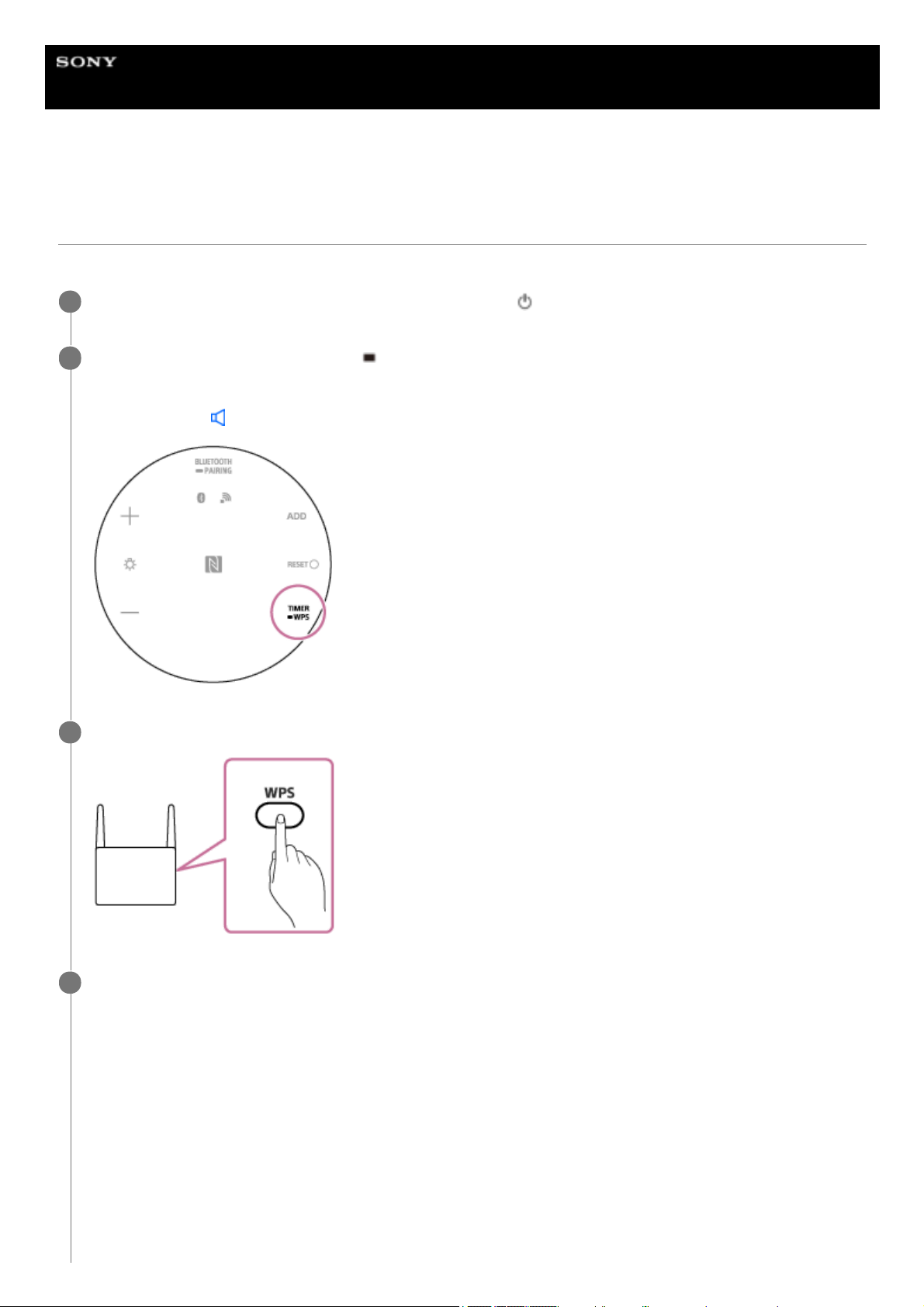
Help Guide
Glass Sound Speaker
LSPX-S2
Connecting to Wi-Fi through a Wi-Fi router that has a Wi-Fi Protected Setup™ (WPS)
button
Connect the speaker to a Wi-Fi network through a Wi-Fi router that has a Wi-Fi Protected Setup (WPS) button.
Place the speaker near the Wi-Fi router, and then press the
(on/standby) button to turn on the speaker.
1
Press and hold the speaker’s TIMER/
WPS button for about 2 seconds, and confirm that the speaker
makes a sound*.
*
Sound example
(Playback may require the latest browser.)
2
Press the Wi-Fi router’s Wi-Fi Protected Setup™ (WPS) button within 90 seconds.
3
Check that the network indicator lights up white.
Connecting to Wi-Fi is complete.
4
27
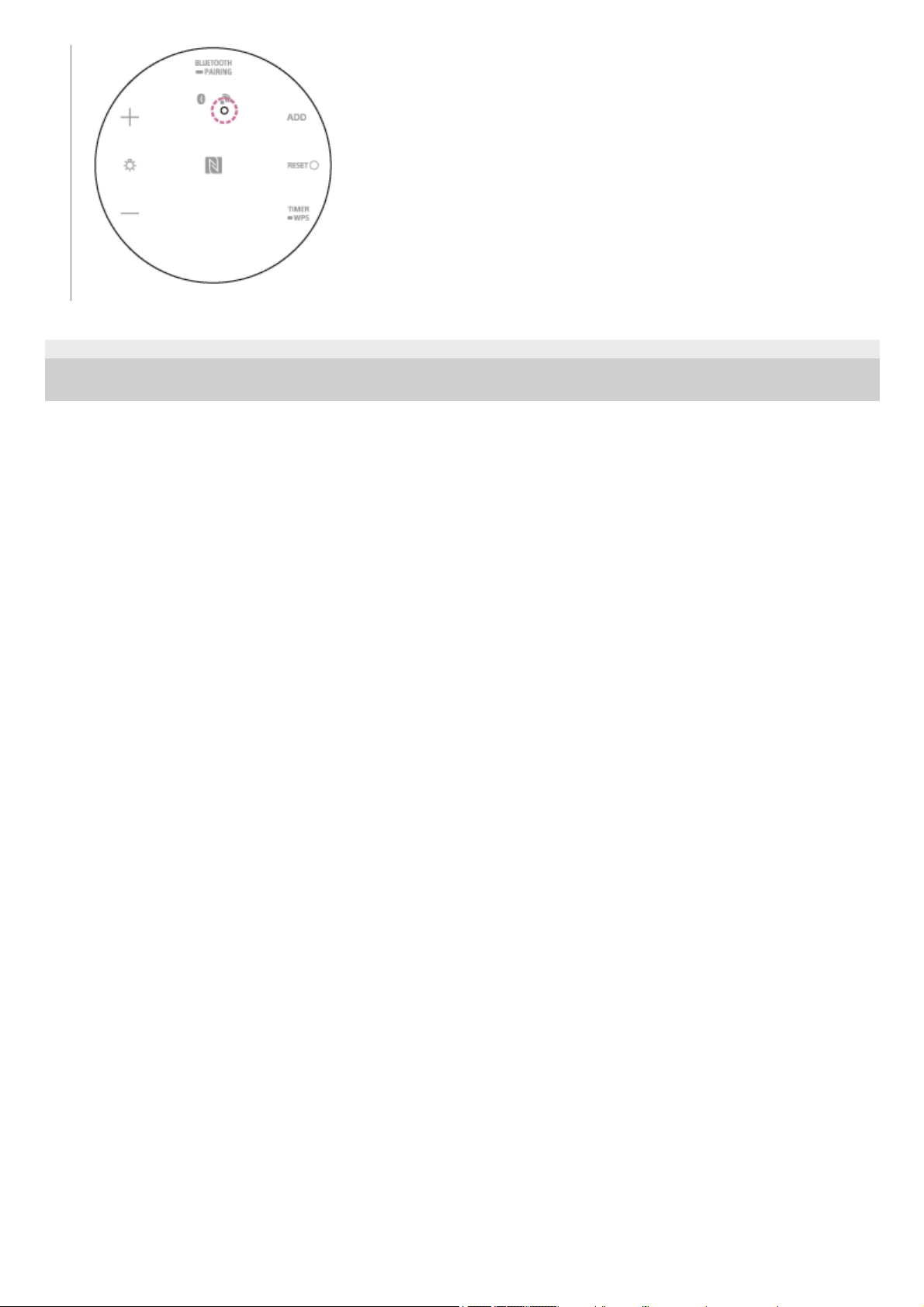
4-748-325-11(1) Copyright 2019 Sony Corporation
28
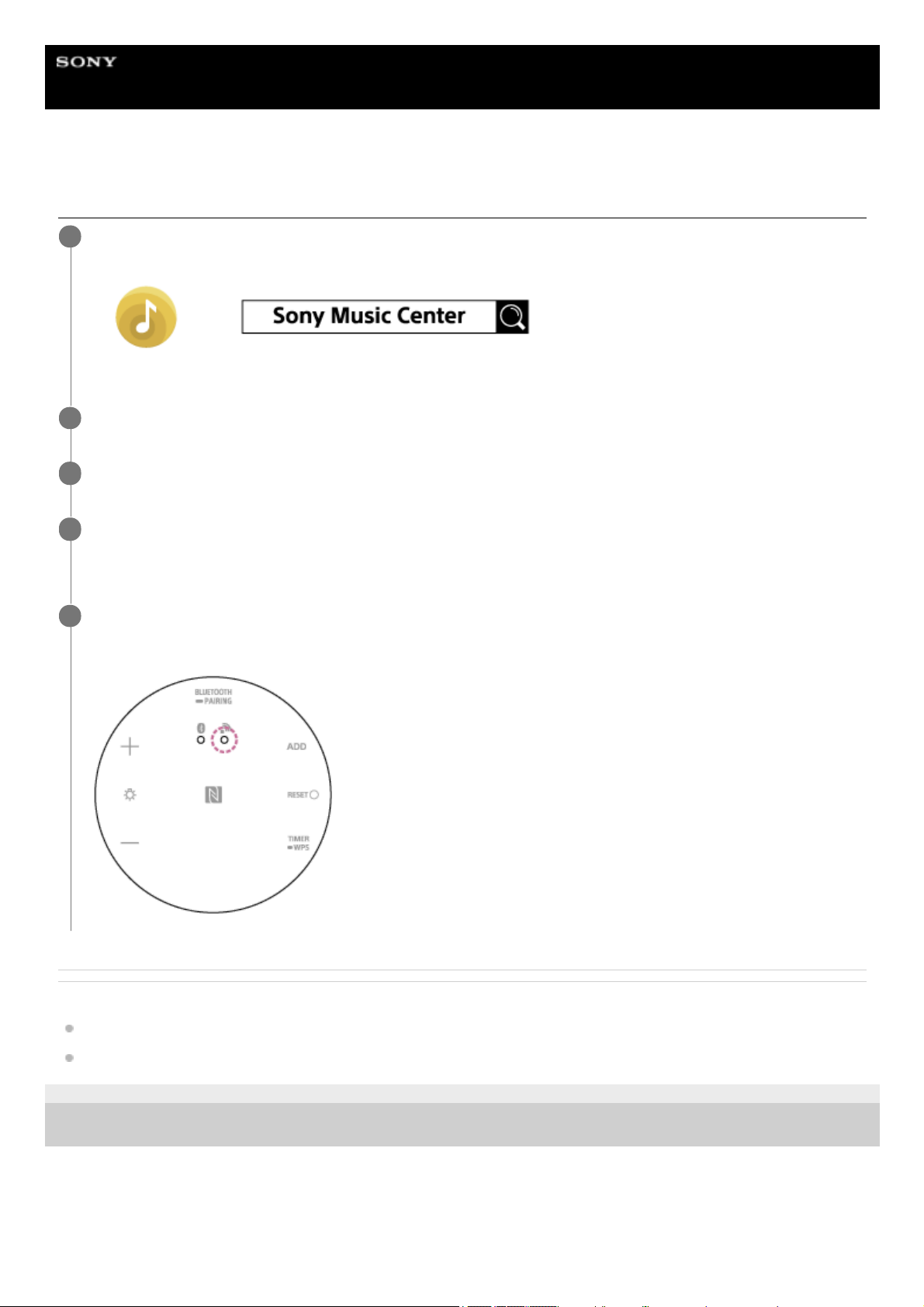
Help Guide
Glass Sound Speaker
LSPX-S2
Using a smartphone to connect to Wi-Fi
Related Topic
Pairing and connecting with BLUETOOTH® devices
Installing Sony | Music Center
4-748-325-11(1) Copyright 2019 Sony Corporation
Install Sony | Music Center on a smartphone.
1
Connect your smartphone to a Wi-Fi router.
2
Connect your smartphone with the speaker via BLUETOOTH wireless technology.
3
Connect to Wi-Fi by following the on-screen instructions in Sony | Music Center.
Some wireless LAN routers have multiple SSIDs. Always connect the smartphone and speaker to the same SSID.
4
Check that the network indicator lights up white.
Connecting to Wi-Fi is complete.
5
29
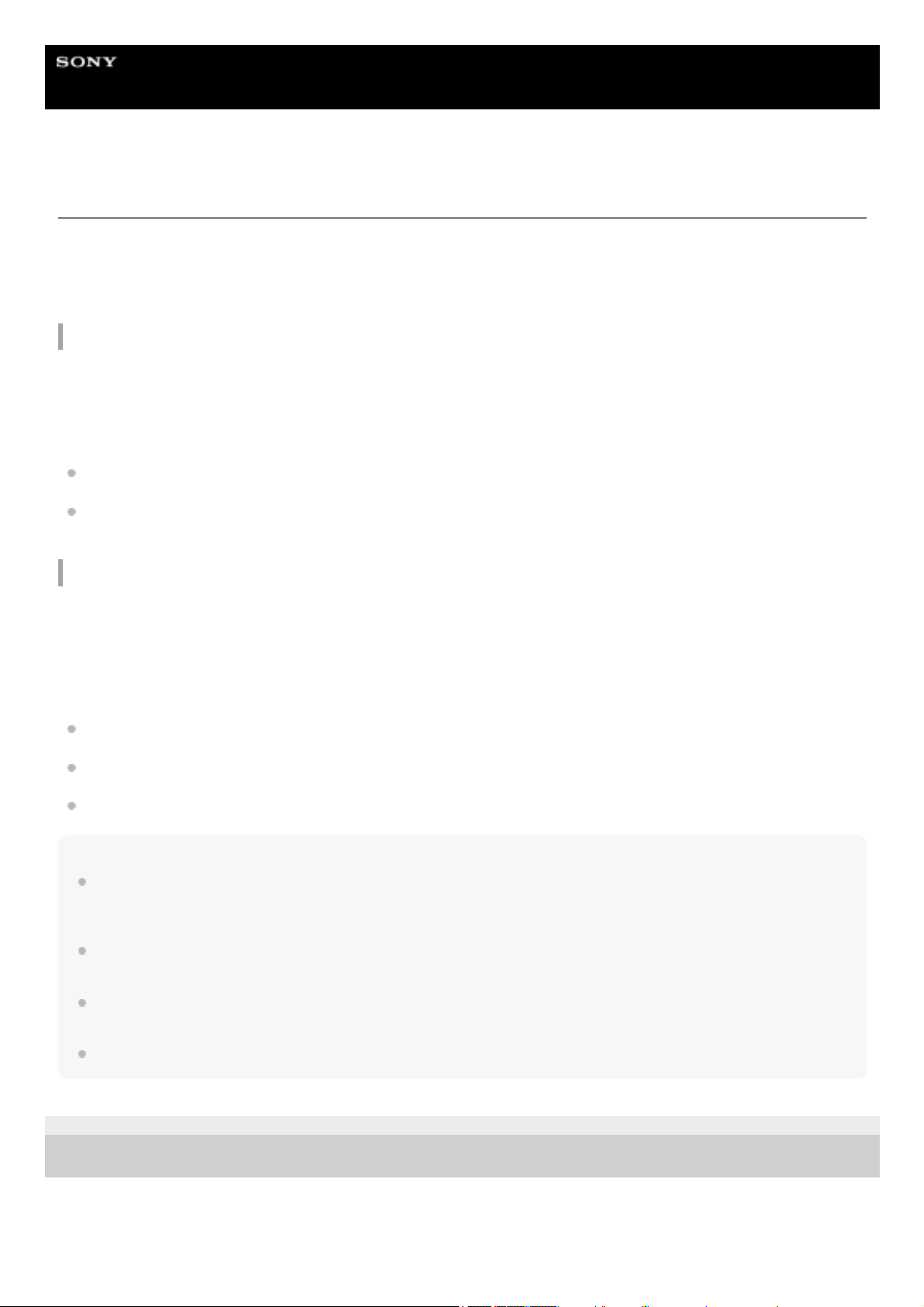
Help Guide
Glass Sound Speaker
LSPX-S2
DLNA (Digital Living Network Alliance)
You can listen to music stored on a DLNA server (such as a PC) on a home network using the speaker.
By connecting DLNA-compatible digital devices with each other on the network, you can play back music stored on a
DLNA server by using a DLNA controller.
To use the PC as a DLNA server or controller, you must set up the PC.
To listen to music on a DLNA server (PC, etc.) by operating a smartphone/iPhone, etc.
Download Sony | Music Center to your smartphone/iPhone, etc.
The speaker’s Wi-Fi connection, as well as the selection/playing of music on a DLNA server (such as a computer), can
be done using Sony | Music Center.
For details, refer to the following.
Using a smartphone to connect to Wi-Fi
Connecting to Wi-Fi to listen to music on your computer (operating Windows Media Player through Sony | Music
Center)
To listen to music on a DLNA server using your PC as a controller
You can play back music stored on a DLNA server by operating your PC.
Start “Windows Media Player” on your PC, then play back music by using the “Cast to Device” function (Windows 10) or
“Play To” function (Windows 8.1/Windows 7). Follow the PC’s on-screen instructions in order to operate.
To use the PC as a DLNA server or controller, it is necessary to set the PC.
For details, refer to the following.
Setting up the PC as a DLNA server (Windows 10)
Setting up the PC as a DLNA server (Windows 8.1)
Connecting to Wi-Fi to listen to music on your computer (Windows Media Player)
Note
The speaker can play back music saved in the following audio formats: MP3, linear PCM, WMA, AAC, WAV, FLAC, ALAC, and
AIFF. The speaker can only play back AAC files with the extensions .m4a, .mp4, and .3gp. Even if the bit rate and file format are
supported, the playback of all files is not guaranteed.
Files with DRM (Digital Rights Management) copyright protection cannot be played on the speaker. To check if a WMA file is
protected by DRM, right-click the file on the PC. If there is a [License] tab, the file is DRM-copyrighted.
When you listen to music via a home network, it may take some time to start, since each DLNA-compatible device has to
recognize the component currently used.
Some content may not be playable with DLNA CERTIFIED products.
4-748-325-11(1) Copyright 2019 Sony Corporation
30
 Loading...
Loading...