Sony LPR-1000MD User Manual [de]
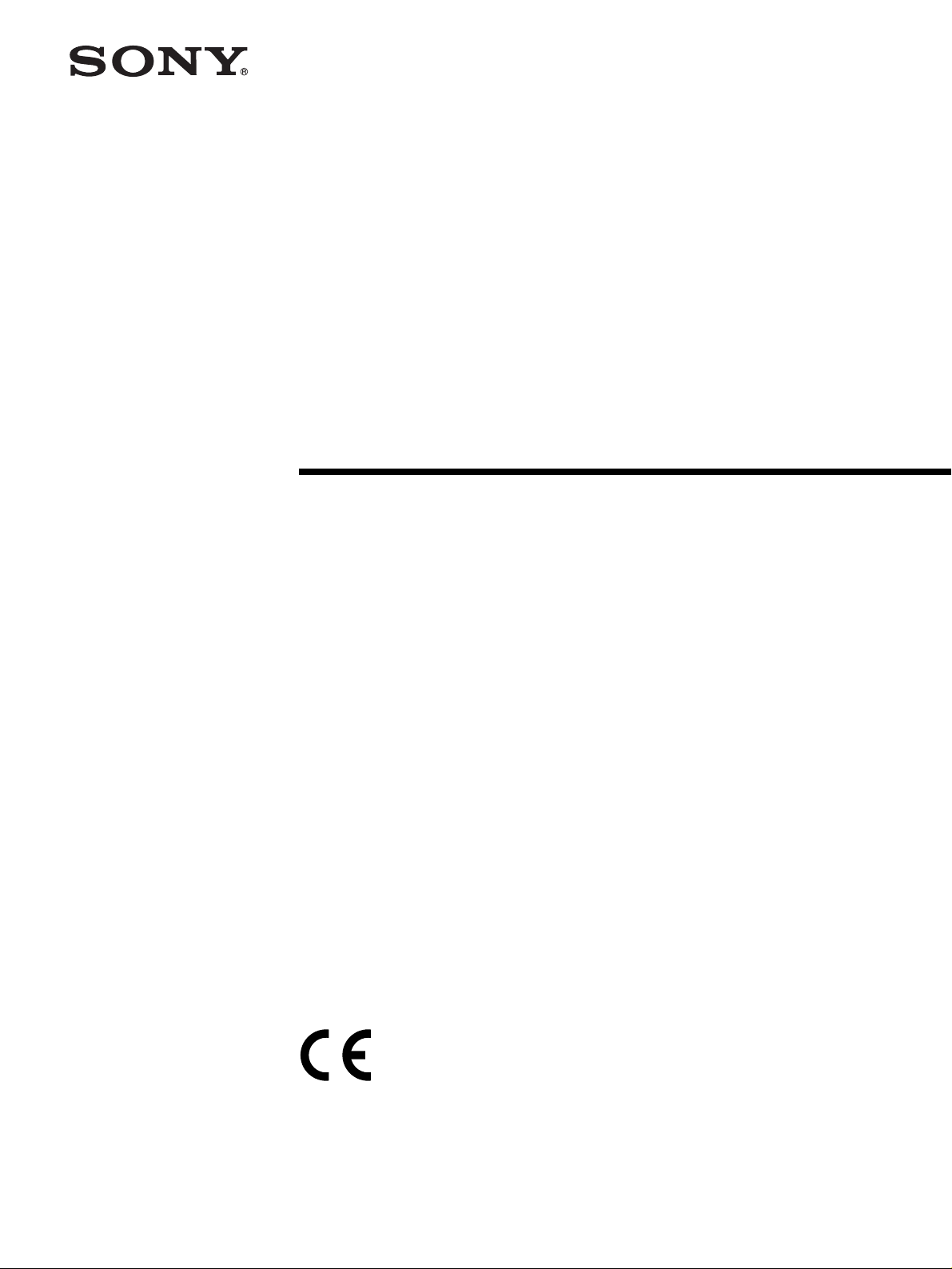
Line Shot Printer
3-207-760-31 (1)
Gebrauchsanweisung
LPR-1000MD
© 2004 Sony Corporation
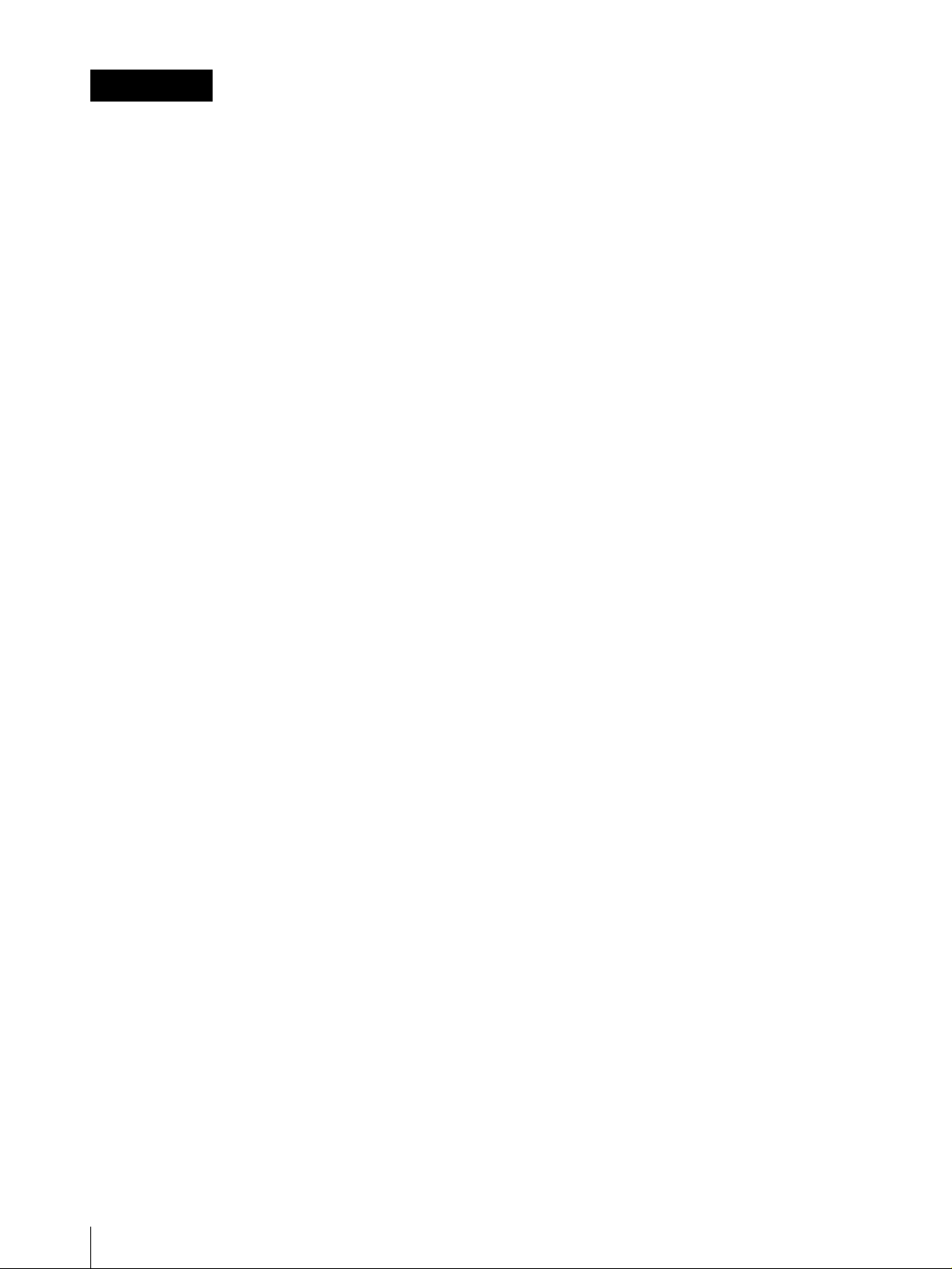
VORSICHT
Um Feuergefahr und die Gefahr eines
elektrischen Schlags zu vermeiden , darf das
Gerät weder Regen noch Feuchtigkeit
ausgesetzt werden.
Um einen elektrischen Schlag zu vermeiden,
darf das Gehäuse nicht geöffnet werden.
Überlassen Sie Wartungsarbeiten stets nur
qualifiziertem Fachpersonal.
DIESES GERÄT MUSS GEERDET WERDEN.
WARNUNG
1. Verwenden Sie Netzkabel (dreiadrig).
Geräteanschlüsse und Netzkabelstecker mit
Masseleitung, die den Sicherheitsrichtlinien des
jeweiligen Landes entspricht.
2. Verwenden Sie Netzkabel (dreiadrig).
Geräteanschlüsse und Netzkabelstecker mit
Masseleitung, die den vor Ort herrschenden
Spannungsanforderungen (Spannung, Stromstärke)
entsprechen.
2
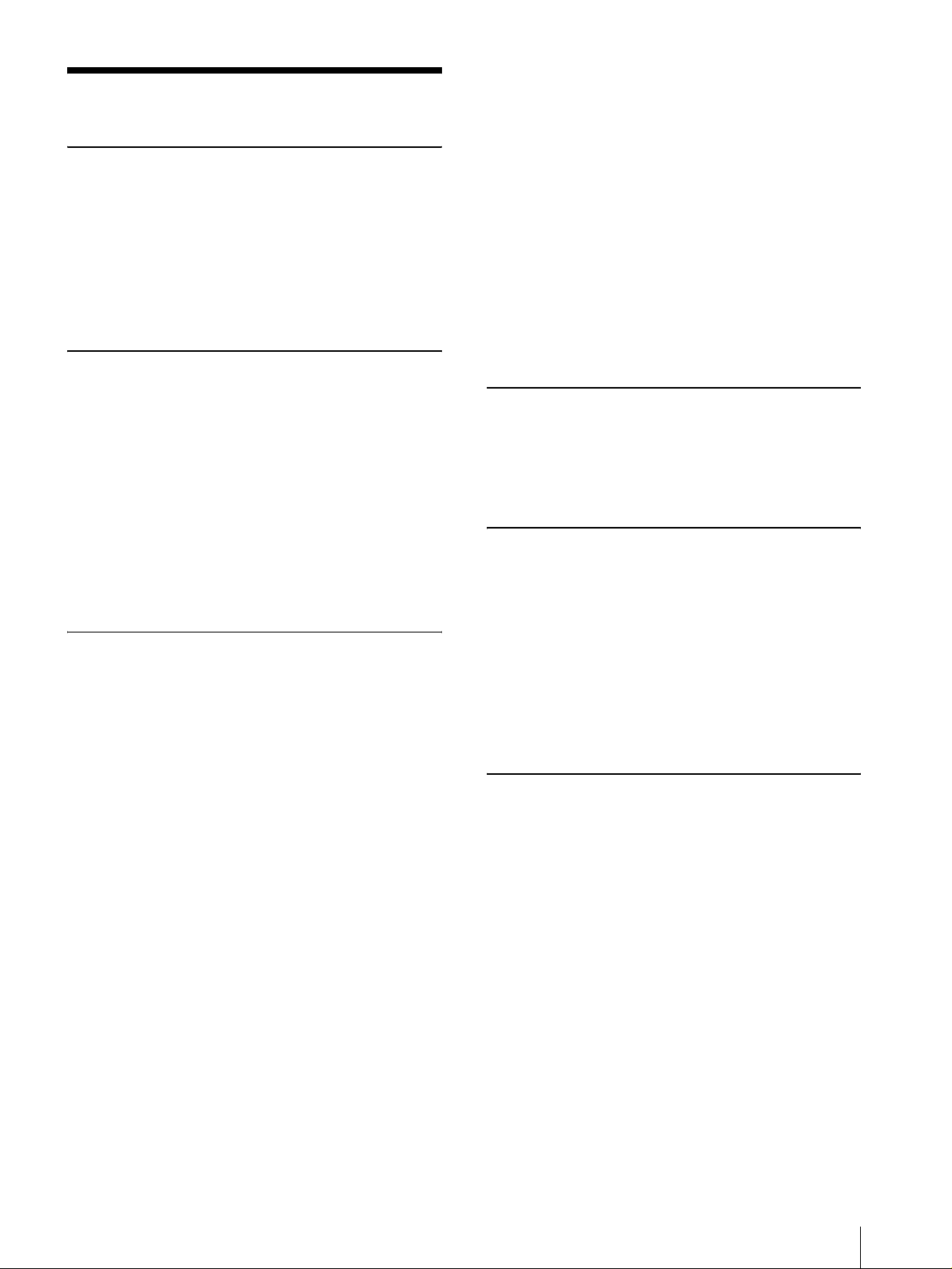
Inhaltsverzeichnis
Einleitung
Informationen zu dieser Anleitung ......................5
Systemüberblick ....................................................6
Positionen und Funktionen der Teile und
Bedienelemente ...................................................... 6
Vorderseite ..........................................................6
Wenn die Hauptabdeckung geöffnet ist ..............8
Rückseite ............................................................ 8
Vorbereitung
Ein-/Ausschalten des Druckers .............................9
Einschalten des Druckers ...................................9
Umschalten in den Bereitschaftsmodus ............. 9
Ausschalten des Druckers ..................................9
Beziehung zwischen der Anzei ge ON/STANDBY
und die Anzeige READY ...............................10
Vorbereiten des Papiers ......................................11
Empfohlenes Papier ..........................................11
Druckbereich .................................................... 11
Hinweise zu Papier ...........................................11
Einlegen von Papier ............................................. 12
Bedienung
Vornehmen der wichtigsten
Druckeinstellungen ..............................................15
Aufrufen des Dialogfel ds Printing Preference s von
einem Programm aus. .....................................15
Anzeigen des Dialogfenster s Printin g Preferenc es
über das Windows-Startmenü. ........................16
Allgemeine Funktionen auf den Registerkarten
des Dialogfelds der Druckeigen scha ft en ........17
Einstellungen auf der Registerkarte „Main“ .... 17
Einstellungen für Papier ...................................17
Auswählen des Gamma -Typs ..........................18
Einstellungen auf der Registerkarte „Layout“ .19
Festlegen der Druckausrichtung .......................19
Drucken mehrerer Seiten auf ein Blatt .............19
Drucken des Inhalts einer Dokumentseite auf
mehreren Seiten ..............................................21
Das Hilfe-Fenster .................................................22
Anzeigen der Beschreibung der Funktionen der
verschiedenen Einstellungen ..........................22
Anzeigen von Informationen zu Funktionen .... 23
Abbrechen eines Druckvorgangs .......................23
Abbrechen eines Druckjobs aus der
Druckerwarteschlange in Windows ................23
Abbrechen des Druckvorgangs über die
Statusanzeige ..................................................24
Abbrechen eines Druckjobs über das Bedienfeld
des Druckers ...................................................24
Nützliche Funktionen ...........................................25
Ausrichten der Druckposition ...........................25
Weitere Funktionen ...........................................26
Einfügen von Aufdrucken in die Druckseiten ..26
Sortieren der Druckseiten .................................33
Einstellen der Druckreihenfolg e .......................34
Speichern und Abrufen der
Druckeinstellungen ..............................................34
Speichern der Druckeinstellungen ....................34
Ändern der Druckeinstellungen ........................35
Abrufen d er gespeicherten Druckeinstellungen 36
Löschen von nicht erford erl ic hen
Druckeinstellungen .........................................37
Anzeigefunktion
Verwenden der Statusanzeige .............................38
Anzeigen der Statusanzeige ..............................38
Prüfen der vorhandenen Farbmenge .................38
Überwachen des Druckjobs ..............................39
Wartung
Reinigen des Kopfs ...............................................40
Reinigen des Kopfs über den Druckertreiber ....40
Reinigen des Kopfs über das Bedienfeld ..........41
Drucken einer Testseite ........................................42
Drucken einer Testseite über den
Druckertreiber .................................................42
Drucken einer Testseite über das Bedienfeld ....42
Auswechseln der Tintenpatronen .......................43
Auswechseln der Kopfreinigungsrolle ................46
Sonstiges
Vorsichtsmaßnahmen ..........................................49
Sicherheit ..........................................................49
Umgang mit dem Drucker ................................49
Aufstellung ........................................................49
Vor dem Bewegen des Druckers .......................50
Vor dem Transport des Druckers ......................50
Vor Reparaturen ................................................51
Wenn der Drucker längere Zeit nicht verwendet
wird .................................................................51
Fehlerbehebung ....................................................52
Fehlermeldungen ..................................................54
Warnhinweise ....................................................54
Fehlermeldungen ..............................................54
Bei Papierstau ...................................................56
Vor dem Kontaktieren des Händlers ..................59
Technische Daten ..................................................59
Anforderungen an den Druckertreiber ..............60
3
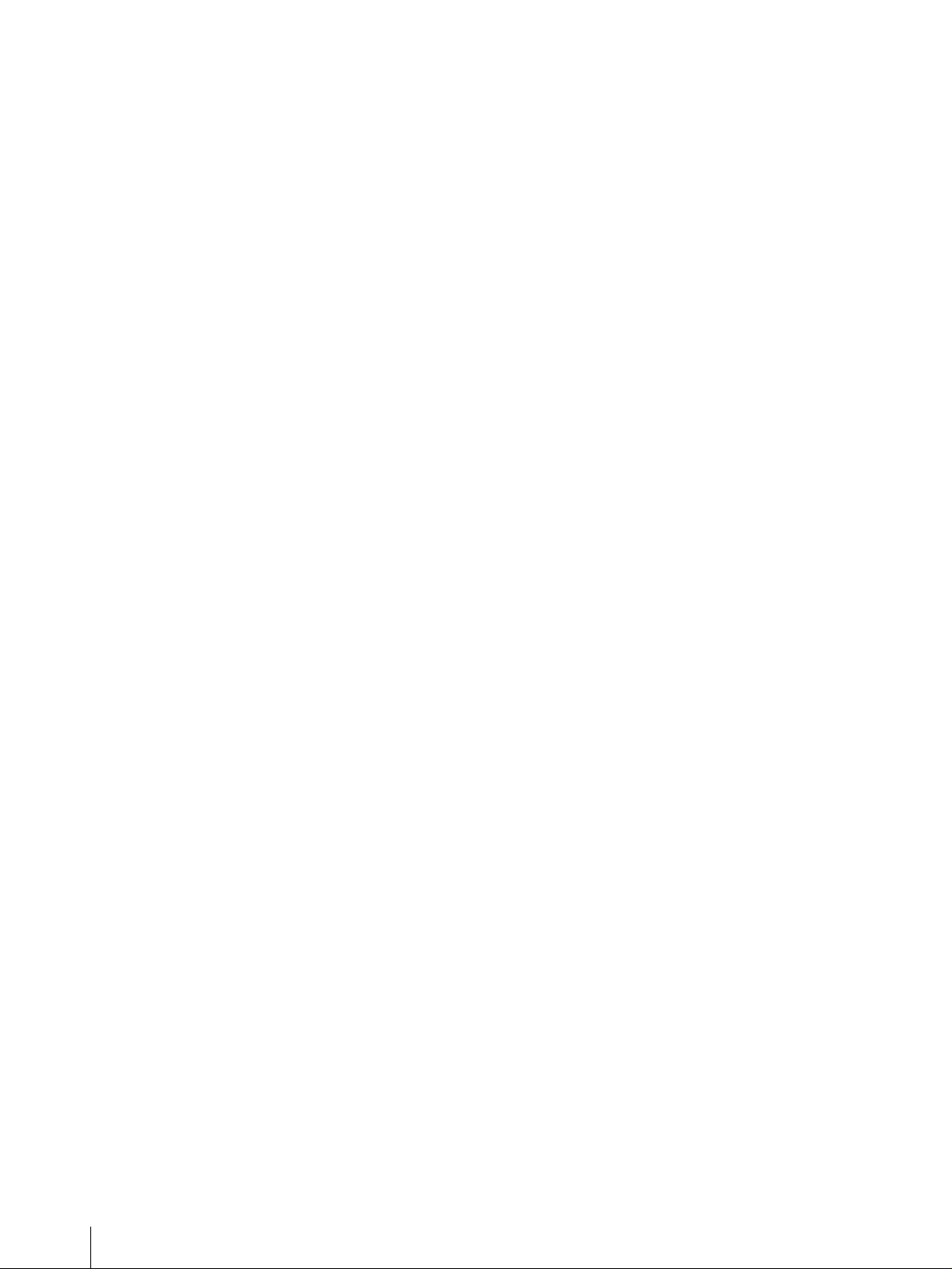
Menüs im Druckerfenster ...................................62
Festlegen von Optionen für den
Druckertreiber .....................................................65
Kunden-Checkliste .............................................. 65
Index ..................................................................... 66
4
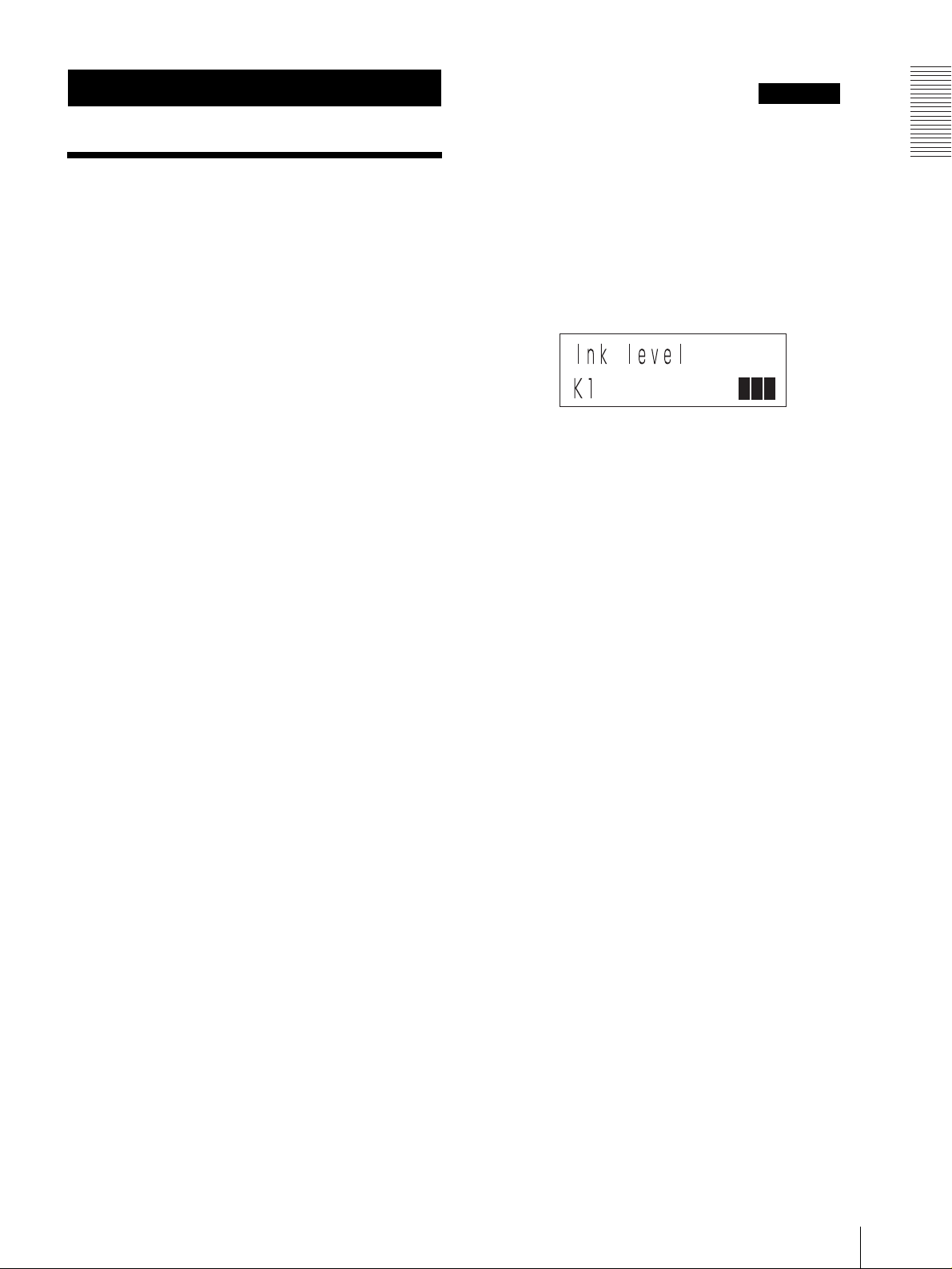
Einleitung
Informationen zu dieser Anleitung
Der Drucker LPR-1000MD wird mit folgendem
Informationsmaterial geliefert.
Einrichtungshandbuch
Lesen Sie zuerst dieses Handbuch.
Es enthält Beschreibungen der Schritte, die vor der
Inbetriebnahme des Druckers durchgeführt werden
sollten. Es enthält auch Angaben zur Installati on des
Druckers, zu den Positione n und Funk tionen v on Teilen
und Steuerelementen, zur Montage des Druckers, zu
Computeranschlüssen und ihrer Konfiguration, sowie
zur Installation und Deinstallation von Druckertreibern
usw.
Gebrauchsanweisung (dieses Handbuch )
Die Bedienungsanleitung ist im PDF-Format auf der
Software-CD-ROM enthalten.
Lesen Sie dieses Handbuch, bev or Sie mit dem Drucken
beginnen.
Hier werden die wichtigsten Abläufe und Funktionen
sowie die Bedienung des LPR-1000MD beschrieben.
Das Handbuch enthält unter anderem Angaben zur den
wichtigsten Bedienungsschritten, zur Einrichtung
verschiedener Druckmethoden, zur Wartung,
Problembehebung usw..
Wichtiger Hin weis
Lesen Sie unbedingt die Angaben unter .
Beachten Sie unbedingt diese Sicherheitsmaßnahmen,
um Beschädigungen und Probleme zu vermeiden. Dies
gilt auch für die Sicherheitsmaßnahmen in
„Vorsichtsmaßnahmen“ auf Seite 49.
Bedienfeld
Das Bedienfeld des Druck ers enthält Mel dungen in zwei
Zeilen. In diesem Handbuch sind Ang aben in der oberen
Zeile von denen in der unteren Zeile mit einem
Schrägstrich (/) abgetrennt.
Ink level/K1
Windows-Anzeigen
In diesem Handbuch werden in Beschreibungen
Windows XP-Anzeigen verwendet.
Hinweis
Einleitung
Software CD-RO M
Diese Disc enthält die Druckertreiber, eine ReadmeDatei und die PDF-Dateien der mehrsprachigen
Gebrauchsanweisung und der Einrichtungshandbuch.
In der Readme-Datei werden Funktionen und
Beschränkungen der Druckertreiber beschrieben. Bitte
lesen Sie di Readme-Datei.
Hilfe-Fenster
Wenn Sie auf das Symbol „?“ oder auf die „Hilfe“Schaltfläche klicken, wird oben rechts im Fenster des
Druckertreibers eine Erklärung angezeigt.
Sehen Sie hier zuerst nach, wenn Probleme auftreten.
Konventionen
Querverweise
Diese Anleitung enthält Querverweise auf thematisch
verwandte Abschnitte.
Wenn diese Angaben in der Einrichtungshandbuch
enthalten sind, wird auch der entsprechende Titel
angegeben.
Informationen zu dieser Anleitung
5
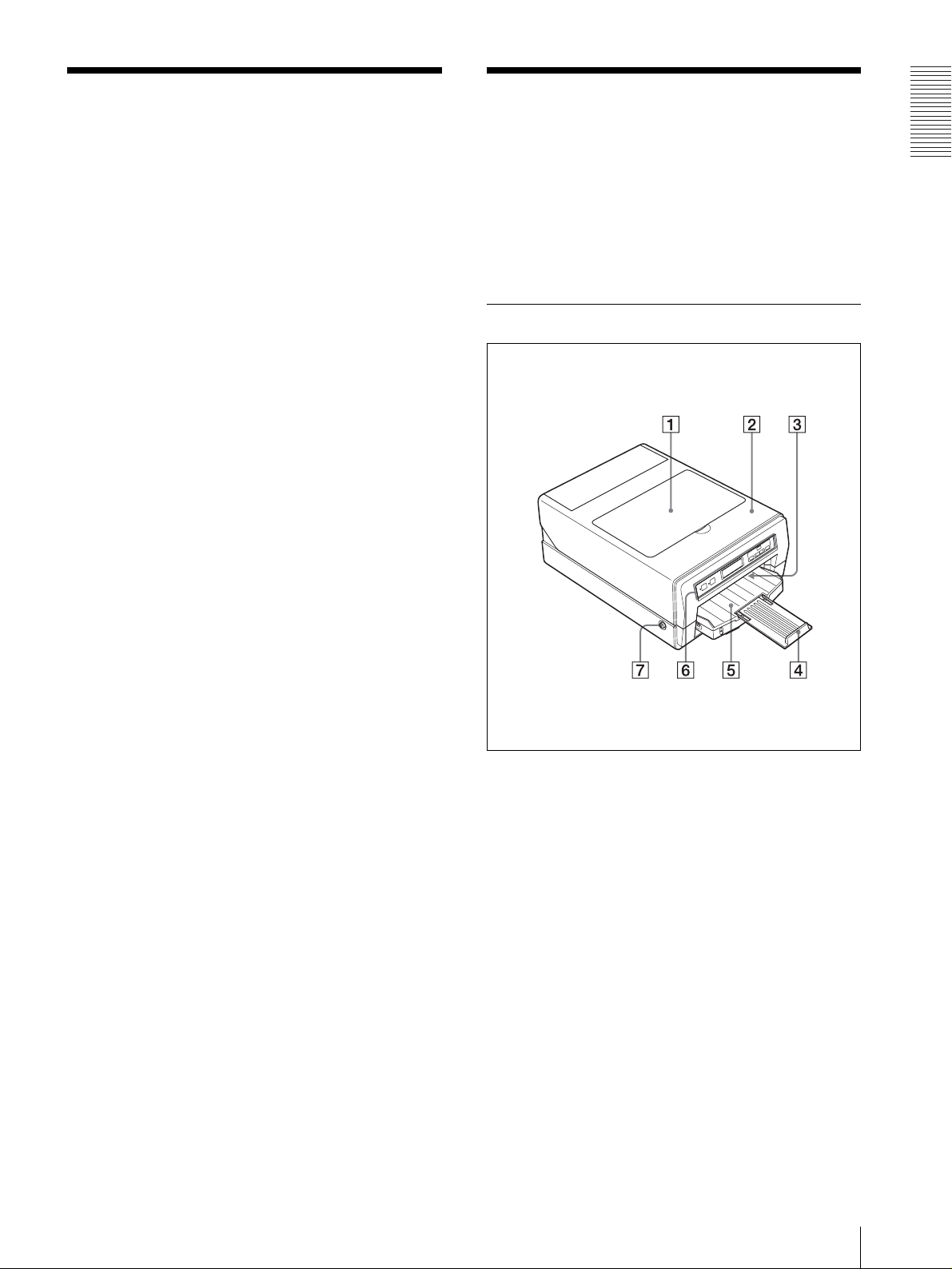
Systemüberblick
Positionen und
Der Sony LPR-1000MD ist ei n Tintenstrahldrucker mit
Hochgeschwindigkeitsdruckkopf.
Der LPR-1000MD hat folgende Eigenschaften.
Hochgeschwin digkeitsdruckkopf
Der Drucker ist mit einem
Hochgeschwindigkeitsdruckkopf ausgestattet. Bei der
angewendet en Druckkopfmethode wird die Farb e
aufgesprüht, während das Papier längsseitig unter dem
Druckkopf durchgezogen wird. Das P apier befindet sich
dabei nur sechs Sekunden unter dem Druckkopf. Dies ist
die eigentliche Druckzeit. Außerdem wird für den
Druckkopf die optimale LD-Auftragetechnik
verwendet.
Ein leiser Drucker für ein arbeitsfre un dliches
Umfeld
Durch einen festen Druckkopf werden die beim
Drucken entstehenden Geräusche und Erschütterungen
gedämpft. So erhalten Sie eine ruhige und
arbeitsfreundliche Umgebung.
USB-Anschluss
Der Drucker ist mit einem USB-Anschluss ausgestattet.
Funktionen der T eile und
Bedienelemente
Die folgenden Abbildungen zeigen den Drucker nach
der Montage.
Weitere Informationen finden Sie auf den in Klammern
angegebenen Seiten.
Vorderseite
Einleitung
Optimale Druckernutzung mit Qualität spapier
Das EPP-300A4MD Sony-Qualitätspapier (nicht
mitgeliefert) ist in Paketen zu 100 Blatt erhältlich und
weist gute Farbqualitä t und hohen W eißgrad auf. Da das
beschichtete Papier die Farbe schnel l aufnimmt, entsteht
ein unverschmiertes und qualitativ hochwertiges
Druckbild.
A Obere Abdeckung (44)
Diese Abdeckung wird zum Wechseln der
Tintenpatrone geöffnet.
B Hauptabdeckung (57)
Öffnen Sie diese Abdeckung, wenn Sie
eingeklemmtes Papier entfernen oder der
mitgelieferte Kopfreiniger nicht korrekt eingesetzt
wurde.
C Ausgabeöffnung
Hier werden bedruckten Seiten (Ausdrucke)
ausgegeben.
D Blattablage (13)
Ziehen Sie die Blattablage für das au sgegebene
Papier heraus.
E Automatisches Papiereinzugsfach (12)
Blätter werden automatisch einzeln eingezogen.
Systemüberblick / Positionen und Funktionen der Teile und Bedienelemente
6
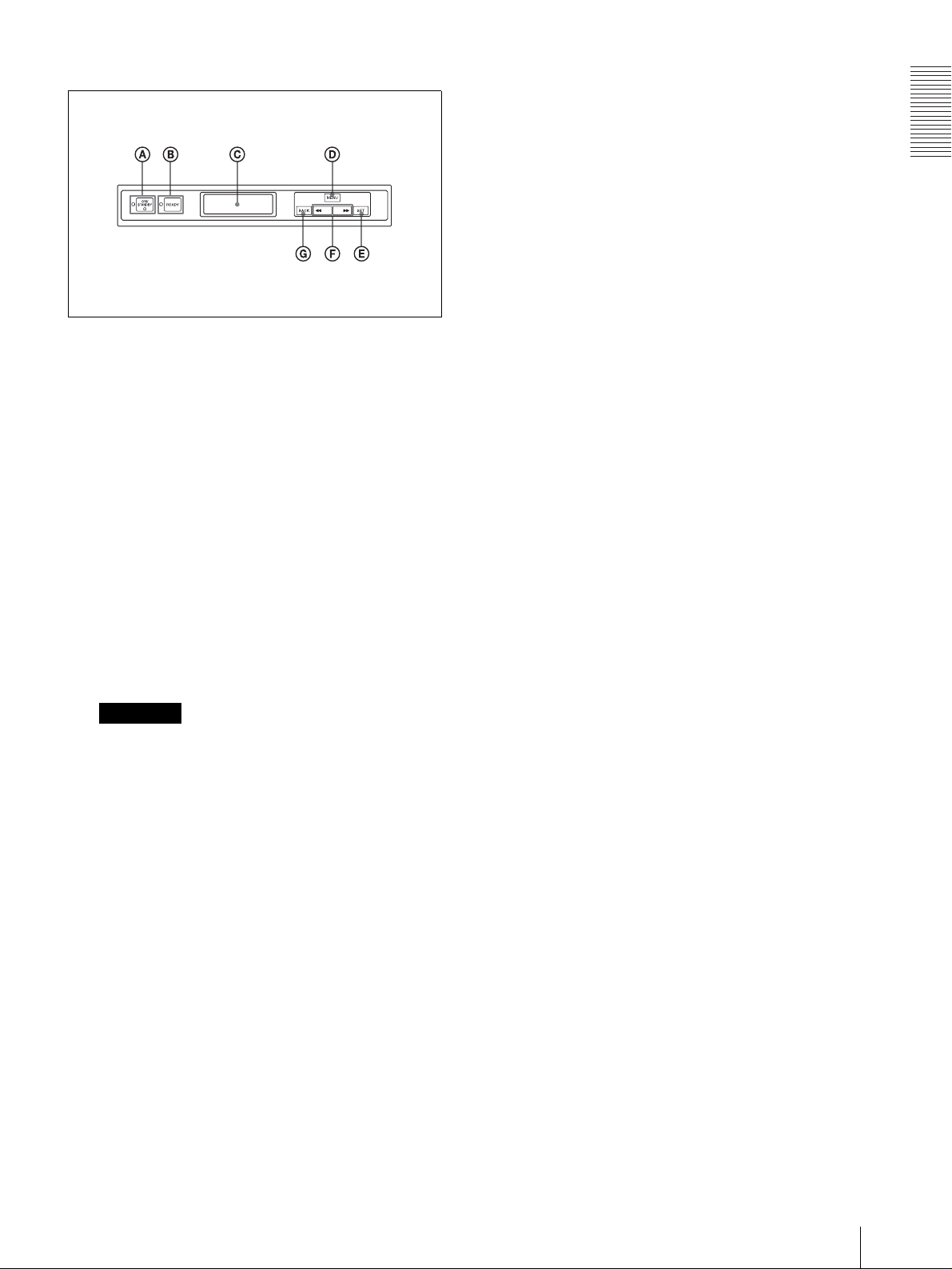
F Bedienfeld
Sie unter „Beziehung zwischen der Anzeige ON/
STANDBY und die Anzeige READY“ auf
Seite 10.
C Druckerfenster (LCD - Liquid Crystal Display)
(41, 42, 46, 54, 62)
Hier werden während der Konfiguration
Meldungen zum Status oder bei Wartungen
angezeigt.
D Taste MENU (41, 42, 46, 62)
Wenn Sie diese Taste drücken, wird das Menü auf
dem LCD-Bildschirm angezeigt.
Einleitung
A Taste/Anzeige 1 ON/STANDBY (9, 10)
Hiermit wird der Drucker ein- o der in den
Bereitschaftsmodus geschaltet. Wenn die Taste
ON/STANDBY eingeschaltet ist, leuchtet die
Anzeige grün und das Gerät kann betrieben
werden. Wenn der Drucker sich im
Bereitschaftsmodus befindet, leuchtet die Anzeige
orange. Drücken Sie die Taste ON/STANDBY
erneut, wenn Sie das Gerät aus dem
Bereitschaftsmodus wieder a ktivie ren möchten. Im
Bereitschaftsmodus kann der Drucker nicht
drucken, aber es wird Strom gespart. Wenn der
Drucker längere Zeit nicht verwendet wird, sollte er
ausgeschaltet werden. Wenn Sie den Drucker
ausschalten möchten, stellen Sie die Taste ON/
STANDBY in den Bereitschaftsmodus und
schalten Sie den Hauptnetzschalter auf der
Rückseite aus.
Hinweis
Wenn der Hauptnetzschalter auf der Rückseite
nicht eingeschaltet ist, ist kein Stromversorgung
vorhanden, auch wenn die Taste ON/STANDBY
auf der Vorderseite eingeschaltet ist.
E Taste SET (41, 42, 46, 63)
Hiermit wird der auf dem LCD-Bildschirm
angezeigte Schritt durchgeführt und mit dem
nächsten Schritt fortgefahren.
F bb/BB (auswählen) Tasten (41, 42, 46, 62)
Hiermit können Einste llungen oder Zahlen auf dem
LCD-Bildschirm geändert werden.
G Taste BACK (63)
Hiermit wird die auf dem LCD-Bildschirm
angezeigte Bedingungen rückgängig gemacht und
wieder zum vorhergehenden S chritt gewechselt.
G Auswurftasten (57)
Diese befinden sich auf der linken und der rechten
Seite des Druckers.
Hiermit können Sie die Hauptabdeckung öffnen,
um beispielsweise im Drucker eingeklemmtes
Papier zu entfernen. Drücken Sie die linke und die
rechte Taste gleichzeitig, so dass die
Hauptabdeckung aufklappt und Sie sie nach oben
ziehen können.
B Taste/Anzeige READY (9, 10, 46, 56)
Hiermit wird der Druc ker so einges tellt, dass er
Druckdaten von einem Computer empf angen kan n.
Wenn Sie während der Konfiguration (bei der
Bestätigung des Status) oder bei Wartungsarbeiten
die Taste MENU drücken, erlischt die Anzeige
READY. W enn die Anz eige READY nicht l euchtet,
kann der Drucker nicht d rucken. Wenn Sie drucken
möchten, aber die Anzeige READ Y nicht l euchtet,
können Sie sie durch Drücken der Taste READY
einschalten.
Wenn Sie die Taste READY drücken, während
gedruckt wird, fängt die Anzeige READY an zu
blinken und der Drucker stoppt vorübergehend.
Drücken Sie die Taste READY erneut, um den
Druck wieder aufzunehmen.
Weitere Informationen zur Beziehung zwischen
den Anzeigen ON/ST ANDBY und READY finden
Positionen und Funktionen der Teile und Bedienelemente
7
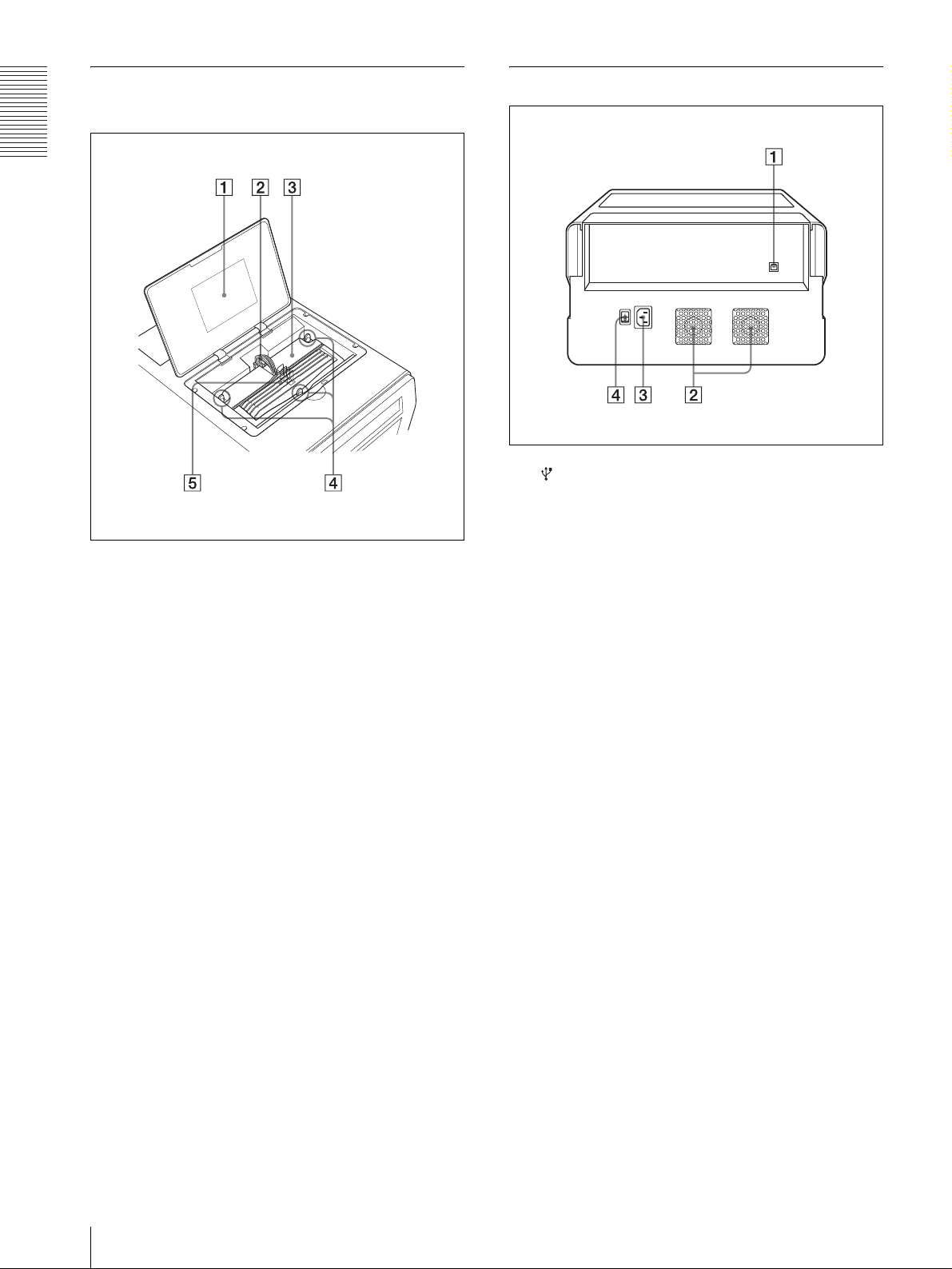
Wenn die Hauptabdeckung
Rückseite
geöffnet ist
Einleitung
A USB-Anschluss (60)
Hiermit wird das mitgelieferte USB-Kabel
angeschlossen.
A Etikett
Hier wird beschrieben, wie Sie die Tintenpatrone
wechseln und die Kopfkassette einsetzen.
B Kopfkassettenkabel
Hiermit wird die Kopfkassette angeschlossen.
C Kopfkassette
Diese Kopfkassette ist mit einem Druckkopf
versehen. Beim Drucken wird die Farbe aus dem
Druckkopf aufgesprüht.
D Kopfkassettenhalterungsschrauben (drei
Positionen)
Hiermit wird die Kopfkassette fixiert. Lösen Sie
diese Schrauben nicht.
E Tintenpatronenhalterung (43)
Es sind zwei schwarze Tintenpatronenhalterungen
und zwei graue Ti ntenpatronenhalterungen
vorhanden. Wenn eine von ihnen leer ist, kann der
Drucker nicht drucken.
Verwenden Sie als Ersatz fol gend e Tintenpatronen.
Schwarz: EPI-L100BS Sony Ink Cartridge
Grau 31 ml: EPI-L100GS Sony Ink Cartridge
Grau 62 ml:EPI-L100GL Sony Ink Cartridge
B Lüftungsöffnung en (50)
Schützen den Drucker vor Überhitzung
C - Netzanschluss
An diesem Anschluss wird der Drucker mit einem
Netzkabel mit einer Steckdose verbunden.
D Hauptnetzschalter (9)
Dies ist der Hauptnetzschalter des Druckers.
Hiermit schalten Sie den Drucker ein oder aus.
Wenn dieser Schalter eingeschaltet ist, wird der
Drucker mit Strom versorgt, wenn die Taste ON/
STANDBY auf der Vorderseite eingeschaltet ist.
Hinweis zum Ausschalten des Geräts
Der Drucker führt teilweise automatisch
Wartungsschritte durch, wenn nicht gedruckt wird.
Auch wenn der Drucker durch Drücken der Taste
ON/STANDBY in den Bereitschaftsmodus
geschaltet wurde, führt er möglicherweise
automatisch Wartungen durch, damit er optimal
eingestellt ist, wenn er wieder eingeschaltet wird.
Wenn die Wartung abgeschlossen ist, wird der
Drucker wieder in den Bereitschaftsmodus
geschaltet. Während der W ar t ung bl ink t die
Anzeige READ Y und nach Absc hluss der Wartung
wird der Drucker in den Bereitschaftsmodus
geschaltet. Bevor Sie das Gerät einschalten, müssen
Sie den Drucker durch Drücken der Taste ON/
STANDBY in den Bereitschaftsmodus schalten
und den Netzschalter ausschalten.
8
Positio nen und Funktionen der Teile und Bedienelemente
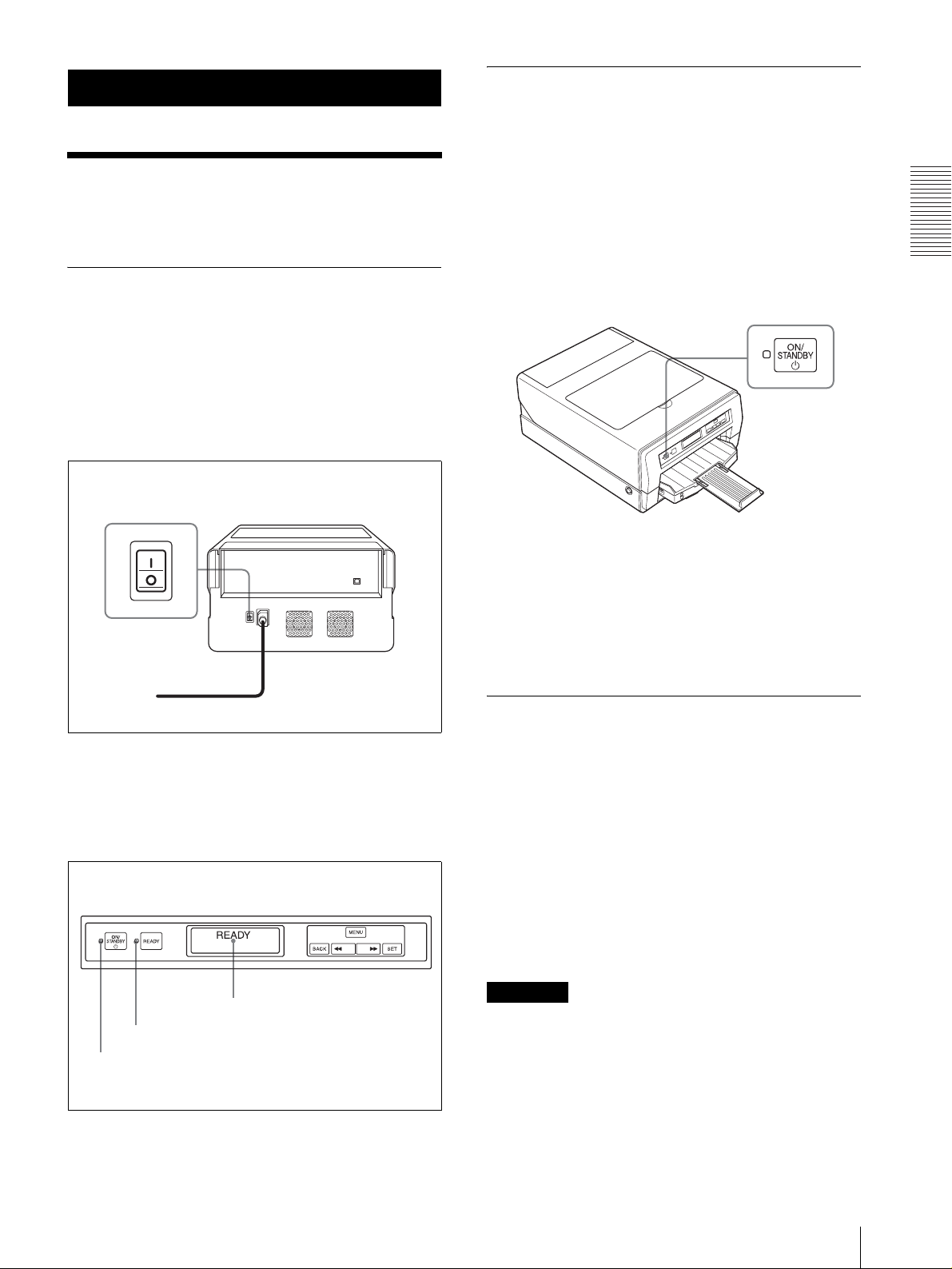
Vorbereitung
Ein-/Ausschalten des Druckers
Einschalten des Druckers
Schalten Sie den Drucker ein, wenn Sie das
mitgelieferte Kabel angeschlossen haben.
Weitere Informationen zum Anschließen des Kabels
finden Sie unter „Einschalten des Druckers“ im
Einrichtungshandbuch zum Drucker.
Einschalten des Druckers
Stellen Sie den Hauptnetzschalter auf ON (=).
Hauptnetzschalter
Umschalten in den Bereitschaftsmodus
Im Bereitschaftsmodus kann der Drucker nicht drucken.
Es kann jedoch Strom gespart werden, wenn der
Drucker nicht verwendet wird.
Umschalten in den Bereitschaftsm od us
Drücken Sie die Taste ON/STANDBY.
Die Anzeigen ON/STANDBY und READY leuchten
orange und der Drucker wird in den Berei tschaftsmodus
geschaltet.
Taste 1 ON/
STANDBY
Vorbereitung
Die Anzeige ON/STANDBY leuchtet orange und der
Drucker wird gestartet.
Wenn nach kurzer Zeit die Anzeigen ON/STANDBY
und READY grün leuchten und „READY“ im
Druckerfenster angezeigt wird, ist der Drucker
betriebsbereit.
READY
Leuchtet (grün)
Leuchtet (grün)
So aktivieren Sie den Drucker wieder aus dem
Bereitschaftsmodus
Drücken Sie erneut die Taste ON/STANDBY.
Die Anzeigen ON/STANDBY und READY leuchten
grün und die Meldung „READY“ wird im
Druckerfenster angezeigt.
Ausschalten des Druckers
Mit der Taste ON/STANDBY auf der Vorderseite des
Druckers können Sie den Drucker beim täglichen
Gebrauch ein- oder ausschalten.
Schalten Sie den Drucker folgendermaßen aus, wenn Sie
ihn längere Zeit nicht einsetzen möchten.
1
Drücken Sie die Taste ON/STANDBY.
Der Drucker wird in den Bereitschaftsmodus
geschaltet.
2
Stellen Sie den Hauptne tzschalter an der Rückseite
des Druckers auf OFF (a).
Hinweis
Stellen Sie den Hauptnetzschalter nicht direkt auf OFF
(a). Stellen Sie den Drucker einmal in den
Bereitschaftsmodus und stellen Sie den
Hauptnetzschalter dann auf OFF (a). Der Drucker wir
ausgeschaltet, wenn die Wartung abgeschlossen ist, so
dass beim nächsten Einschalten in optim alem Zustand
gestartet wird.
Ein-/Ausschalten des Druckers
9
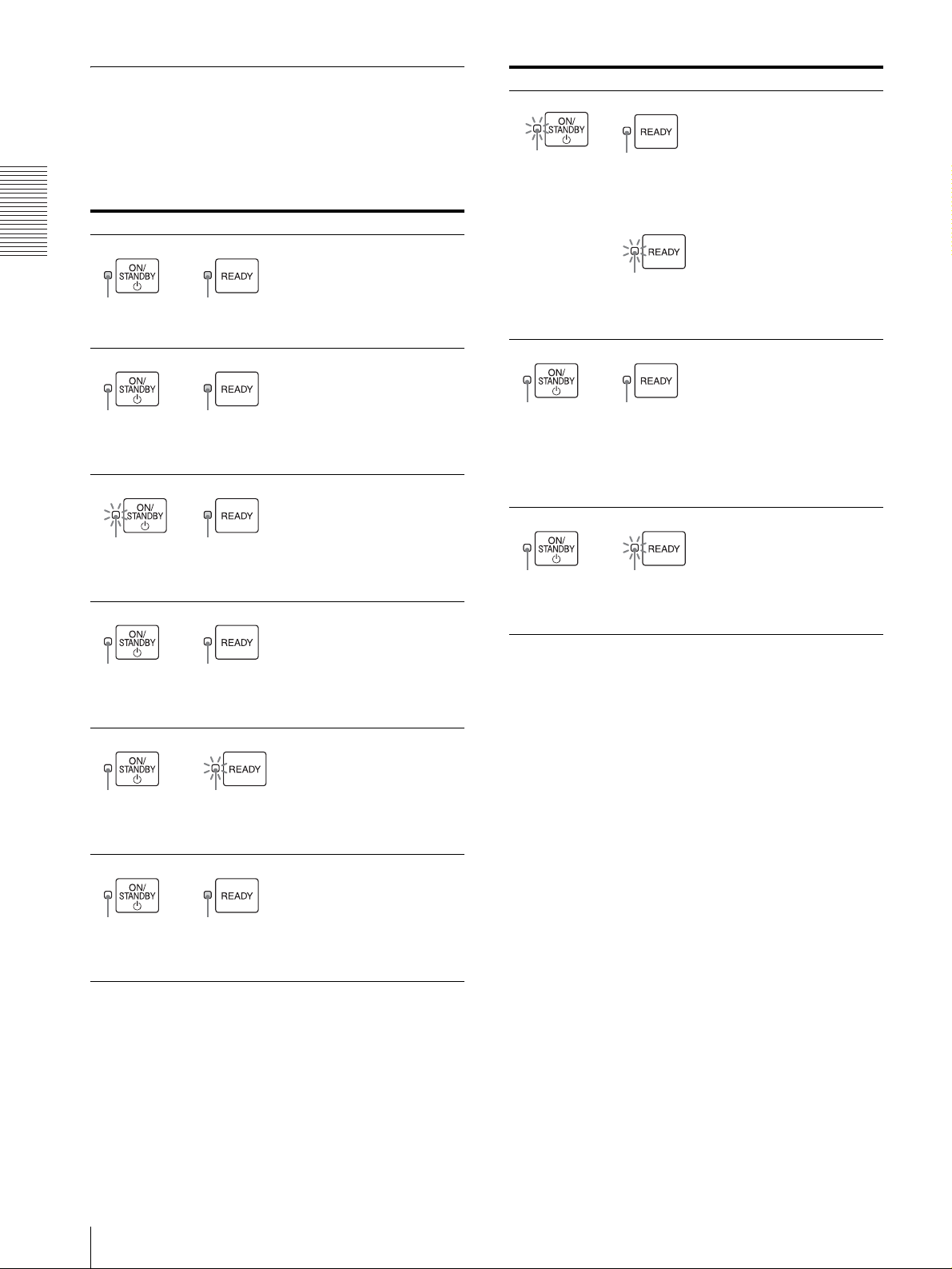
Vorbereitung
Beziehung zwischen der Anzeige ON/STANDBY und die Anzeige READY
Der Status des Druckers wird mit den Anzeigen ON/
ST ANDBY und READ Y auf der Vo rderseite angegebe n.
Anzeigestatus Druckerstatus
Der Drucker ist
ausgeschaltet.
Leuchtet
nicht
Leuchtet
(Orange)
Blinkt
(Orange)
Leuchtet
nicht
Der Drucker ist in den
Bereitschaftsmodus
geschaltet.
Leuchtet
nicht
Wird initialisiert (startet)
Warten Sie einfach.
Leuchtet
nicht
Druckmodus
Der Drucker ist druckbereit.
Anzeigestatus Druckerstatus
Die Taste ON/STANDBY
wurde während des Drucks
gedrückt.
Nach Abschluss eines
Blinkt
(Grün)
Leuchtet
(Grün)
Druckjobs schaltet der
Drucker in den
Bereitschaftsmodus.
oder
Blinkt
(Grün)
Schalten Sie den
Hauptnetzschalter auf der
Rückseite des Druckers auf
OFF und dann wieder auf
Leuchtet
(Grün)
Leuchtet
(Orange)
ON.
Wenn der Drucker auch
nach diesem Schritt nicht
korrekt startet, liegt eine
Fehlfunktio n vor. Wenden
Sie sich an Ih ren Händler.
Es ist ein Fehler
aufgetreten.
Die Fehlermeld ung wird im
Druckerfenster angezei gt.
Leuchtet
(Grün)
Blinkt
(Orange)
Lösen Sie das Problem wie
unter „Fehlermeldungen“
auf Seite 54 beschrieben.
Leuchtet
(Grün)
Leuchtet
(Grün)
Leuchtet
(Grün)
Leuchtet
(Grün)
Blinkt
(Grün)
Leuchtet
nicht
Der Drucker reinigt den
Druckkopf. Oder der
Drucker hat den D r uck
kurzzeitig unterbrochen,
weil währenddessen die
Taste READY gedrückt
wurde.
Der Drucker ist im
Einrichtungs-,
Bestätigungs- oder
Wartungsmodus.
Der Drucker kann nicht
drucken.
10
Ein-/Ausschalten des Druckers

Vorbereiten des Papiers
Empfohlenes Papier
Verwenden Sie unbedingt das empfohlene Papier.
Einstellungen für Paper müssen auf der Registerkarte
Main im Dialogfeld Printing Preferences vorg enommen
werden.
Genaue Angaben zu Papiereinstellungen finden Sie
unter „Einstellungen für Papier“ auf Seite 17.
Druckbereich
Um gleichbleibende Druckqualität zu ermöglichen,
bleiben am oberen, unte ren, rechten und linke n Rand des
Blatts Ränder frei. Der Bereich innerhalb dieser Ränder
ist der Druckbereich für Text oder Bilder.
Druckbereich
200 × 287 mm (Breite × Höhe)
Vorbereitung
5,0mm
Festlegen von Media
Type im Dialogfeld der
Druckeigenschaften
Höchstmögliche
Anzahl der Seiten im
automatischen
Papiereinzugsfach.
Mögliche Anzahl der
Druckseiten im Fach
Size A4 A4
Papiereinzugsmethode Legen Sie
Blatteinzugsmethode Automatischer
Produktname EPP-300A4MD
Hinweis
Sony
High Quality
Paper
Bis zu 60 Blatt Bis zu 100 Blatt
Bis zu 30
Druckseiten
Papier mit der
klarer weißen
Seite nach
unten in das
automatische
Papiereinzugsfach.
Papiereinzug
Sony High
Quality Paper
(100 Blatt)
Plain Paper
Bis zu 30
Druckseiten
Legen Sie
Papier mit der
Druckseite nach
unten in das
automatische
Papiereinzugsfach.
Automatischer
Papiereinzug
Normalpapier
Recyceltes
Normalpapier
Die maximale Anzahl der auszugebenden Druckseiten.
Beim Drucken können möglicherweise aufgrund von
Umgebungseinflüssen weniger Druckseiten
ausgeworfen werden.
Hinweise zu Papier, das nicht von Sony
Corporation.
• Wenn beschichtetes Papier eines anderen Herstellers
verwendet wird, richtet sich die Anzahl der
einzulegenden und auszugebenden Seiten nach der
Dicke des Papiers. Somit können diese Zahlen von
den in der Liste angegebenen abweichen. Bei
doppelseitigem Papier ist die Zahl der S eit en etwa 20.
• Es wird empfohlen, beschichtetes Papier mit einer
Dicke zwischen 0,1 mm und 0,27 mm zu verwenden.
• Folgendes Papier ist geeignet:
Glattes Papier mit einem Gewicht von weniger als
2
60 g/m
oder mehr als 105 g/m2.
5,0mm
5,0mm 5,0mm
Hinweise zu Papier
Hinweise zur Verwendung von Papier
• Halten Sie Papier an beiden Enden des Bogens und
vermeiden Sie Berührungen des Druckbereichs.
Staub, Kratzer oder Fingerabdrücke auf dem Papier
vermindern die Druckqualität.
• Berühren Sie die bedruckten Flächen erst, wenn die
Farbe getrocknet ist. Lassen Sie die bedruckte
Oberfläche trocknen, wenn Flüssigkeit auf sie gelangt
ist.
• Bei einigen Druckmaterialien krümmt sich die
Druckoberfläche und wird beim Drucken von Fotos
oder Grafiken mit großen Farbmengen zu stark
beansprucht. Diese Papierart ist für den Druck von
Fotos und Grafiken nicht geeignet. Verwenden Sie
diese Papierart, wenn Sie Daten mi t Zeichen oder T ext
drucken.
Lagern von Papier
• Verwenden Sie die Originalverpackung für nicht
verwendetes Papier.
• Lagern Sie das Papier nicht an Orten, an denen es
folgenden Umwelteinflüssen ausgesetzt ist:
Hohe Temperaturen
Hohe Luftfeuchtigkeit
Starke Staubbelastun g
Direkte Sonneneinstrahlung
Vo rbereiten des Papiers
11

Vorbereitung
• Legen Sie nicht verwendetes Papier auf eine flache
Oberfläche, so dass es sich nicht verkrümmen oder
zerknittern kann.
Ungeeignetes P api er
Folgendes Papier ist nicht geeignet. Es kann sich
einklemmen.
• Gefaltetes Papier
• Verkrümmtes Papier
• Zerknittertes Papier
• Nasses Papier
• Dünnes Papier (leichter als 60 g/m
• Dickes Papier (schwerer als 105 g/m
der Sony Corporation)
• Gelochtes Papier
2
)
2
, außer Papier
Einlegen von Papier
Der Drucker zieht Papier automatisch blattweise aus
dem automatischen Papiereinzugsfach (mitgeliefert)
ein.
Gehen Sie beim Einlegen von Papier folgendermaßen
vor: Achten Sie darauf, dass Sie die Druckfläche nicht
berühren.
1
Entfernen Sie das automatische Papiereinzugsfach.
W enn Sie d en Drucker zum ersten Mal v erwenden,
können Sie diesen Schrit t übergehen. Be ginnen Sie
bei Schritt 2.
2
Entfernen Sie die Abdeckung des automatischen
Papiereinzugsfachs.
Abdeckung
12
Einlegen von Papier
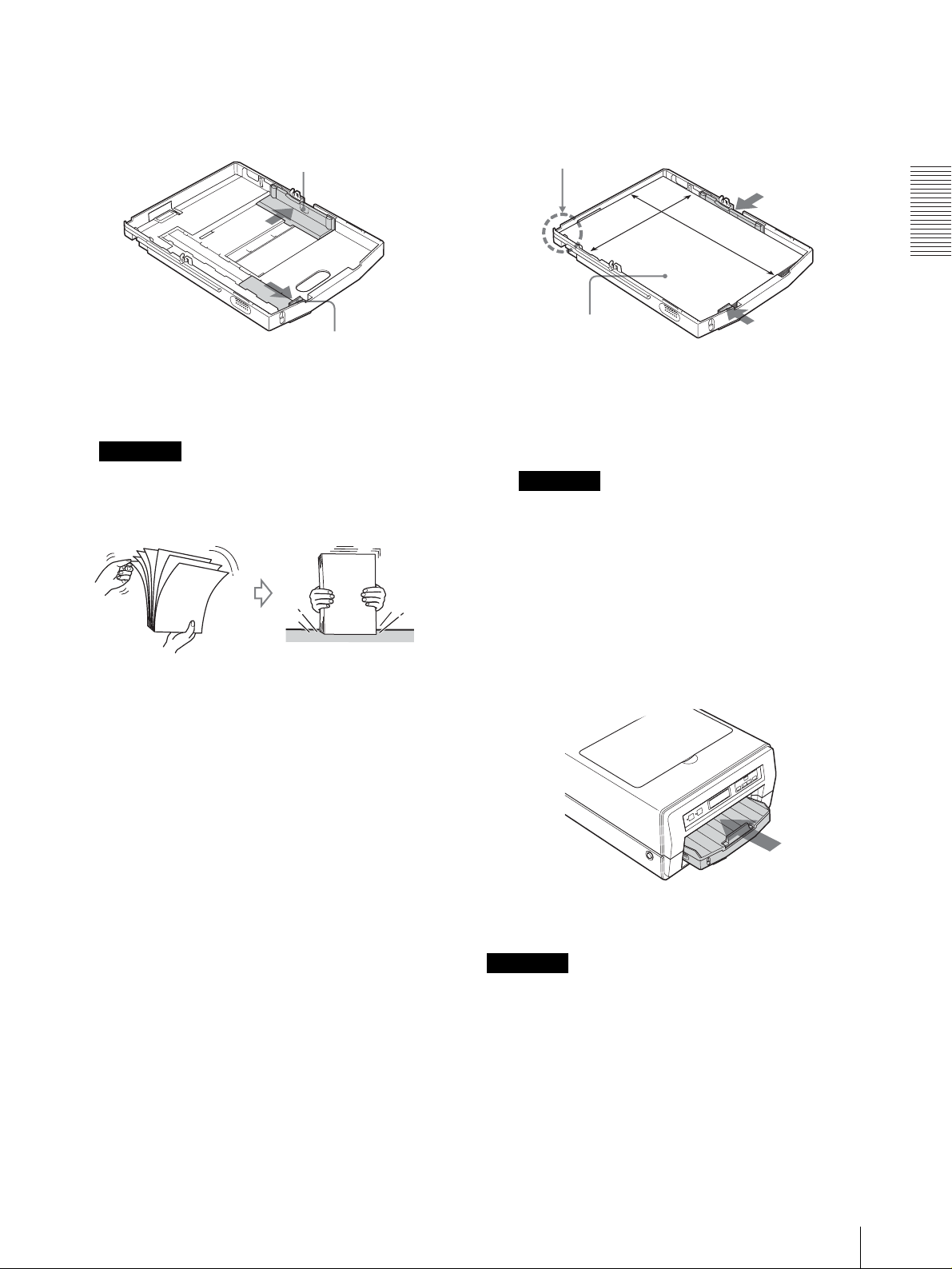
3
Schieben Sie die Papierführungen (vertikal und
horizontal) bis zum Anschlag.
Papier dann, i ndem Sie die P apierführunge n an den
Stapel heranschieben.
Papierführung (horizontal)
Papierführung
(vertikal)
4
Fächern Sie das Papier.
Hinweis
Achten Sie darauf, dass Sie die Druckfläche nicht
berühren.
Fixieren Sie hier
das Papier.
Legen Sie Papier mit
der zu bedruckenden
Seite nach unten in
das automatische
Papiereinzugsfach.
Hinweise
• Schieben Sie das Papier bis an die hintere Seite
und den linken Rand des automatischen
Papiereinzugsfachs.
• Legen Sie das Papier längsseitig ein.
6
Bringen Sie die Abdeckung wieder auf dem
automatischen Papiereinzugsfach an und schieben
Sie es in den Drucker.
Vorbereitung
5
Legen Sie Normalpapier mit der Druckseite nach
unten in das automatische Papiereinzugsfach.
Legen Sie Sony High Quality Paper mit der
weißeren Druckseite nach unten in das
automatische Papiereinzugsfach. Fixieren Sie das
Hinweise
• Achten Sie beim Drucken darauf , dass die Blattablage
vollständig herausgezogen ist. Wenn sie nur halb
herausgezogen ist, kann sich Papier einklemmen.
• Wie viele Bögen im automatischen P apiereinzugsfach
Platz finden, hängt von der verwendeten Papierart ab .
Weitere Informationen zu Blattkapazitäten finden S ie
auf Seite 11.
• Legen Sie keine unterschiedlichen Pap ierarten in das
automatische Papiereinzugsfach ein.
Einlegen von Papier
13
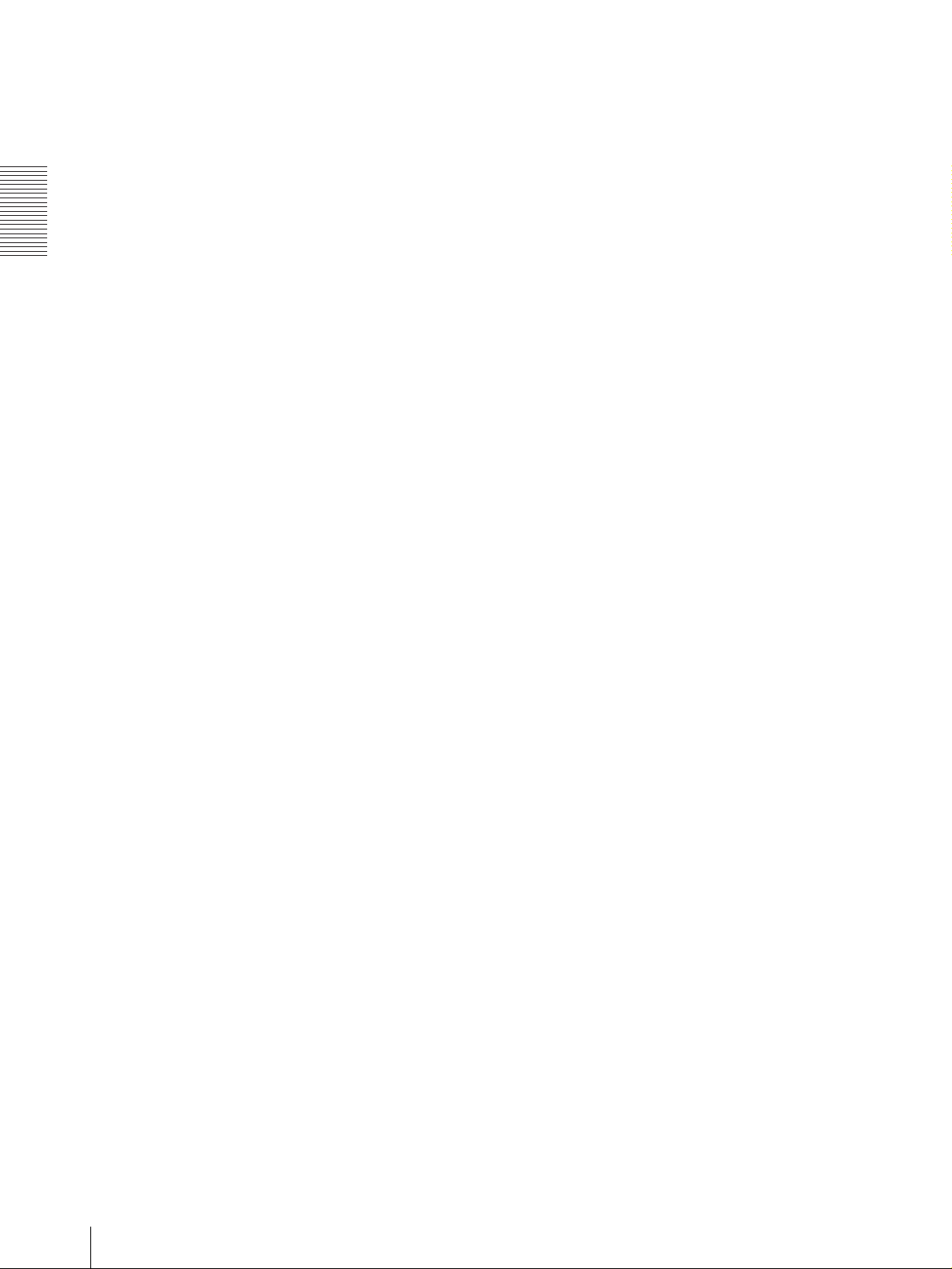
Vorbereitung
• Drücken Sie zum Entfernen von eingeklemmtem
Papier die Taste READY, die orange blinkt. Das
eingeklemmte Papier wird automatisch ausgeworfen.
Wenn das Papi er nach dem Drücken der Taste
READY weiter eingekl emmt bleibt, lesen Sie „Bei
Papierstau“ auf Seite 56.
• Verwenden Sie kein unter „Ungeeignetes Papier“ auf
Seite 12 au fgelistetes Papier.
• Ziehen Sie das Papier nicht heraus, wenn der Druck
begonnen hat und das Papier eingezogen wird. Dabei
könnte sich das Papier einklemmen.
• Je nach Verwendung kann es Probleme beim Einzug
von Papier aus dem aut omatischen P apiereinzug sfach
geben, oder es wird schräg eingezogen. Legen Sie in
diesem Fall eine Seite der der gleichen Papierart in das
automatische Papiereinzu gsfach und ve rsuchen Sie es
erneut.
• Das Papier kann sich wellen und aus dem
automatischen Papiereinzugsfach herausragen. In
diesem Fall kann der Drucker das Papier nicht
einziehen. Versuchen Sie, das gekrümmte Papier zu
glätten, oder reduzieren Si e d ie Anz a hl der Bö gen im
automatischen Papiereinzugsfach.
• Wenn glattes Papier im automatischen
Papiereinzugsfach eingelegt oder auf dem Register
„Main“ des Dialogfelds Printing Preferences ein
anderes Druckmaterial ausgewählt ist, wird das
bedruckte Papier möglicherweise nicht korrekt
ausgegeben. Weitere Informationen zur Wahl des
Druckmaterials finden Sie unter „Einstellungen für
Papier“ auf Seite 17.
14
Einlegen von Papier
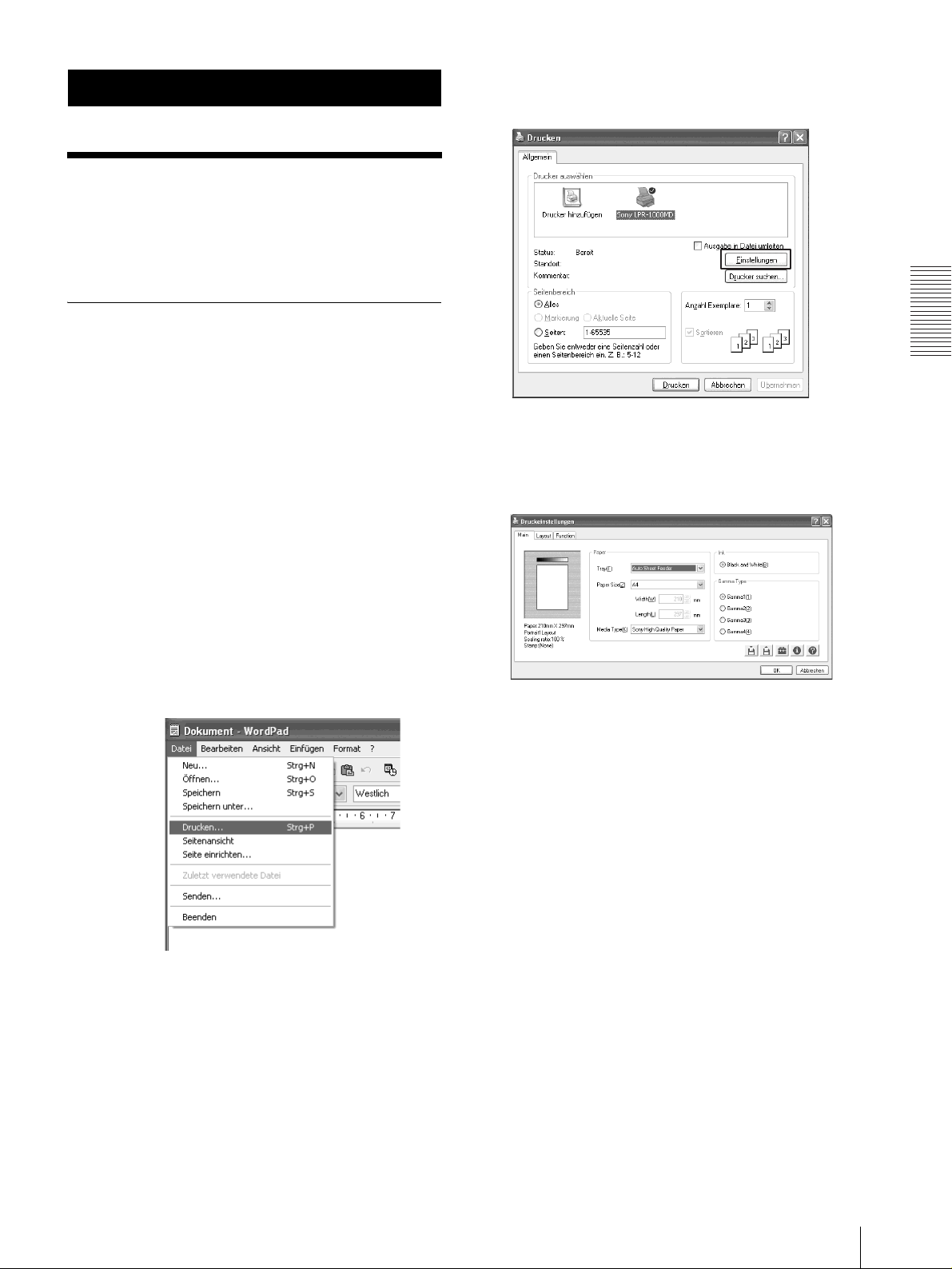
Bedienung
Vornehmen der wichtigsten Druckeinstellungen
Aufrufen des Dialogfelds Printing Preferences von einem Programm aus.
Wenn Sie von einem Textverarbeitungs- oder
Bildbearbeitungsprogramm aus drucken möchten,
konfigurieren Sie die Druckereinstellungen
folgendermaßen: Entsprechend der Software kann die
Methode zum Anzeigen des Dialogfelds Printing
Preferences und der folgenden Dialog felder auch etwas
anders sein. In diesem Abschnitt werden in
Beschreibungen Anzeigen in WordPad unter Windows
XP verwendet.
2
W ählen Sie [Sony L PR-1000MD] aus der Liste und
klicken Sie anschließend auf die Option
[Einstellungen].
Das Dialogfeld „Druckeinstellun gen“ wird
angezeigt.
Bedienung
1
Wählen Sie [Drucken...] im Menü „Datei“ der
Anwendung.
Das Dialogfeld Print Settings wird angezeigt.
3
Nehmen Sie die erforderlichen Einstellungen auf
den Registerkarten „Main“, „Layout“ und
„Function“ vor.
Weitere Informationen zu den Einstellungen auf
den Registerkarten finden Sie in den
Beschreibungen dieser Regi st erkar ten.
„Einstellungen auf der Registerkarte „Main““ auf
Seite 17
„Einstellungen auf der Registerkarte „Layout““ auf
Seite 19
„Weitere Funktionen“ auf Seite 26
4
Klicken Sie zum Star ten des Druckvor gangs auf die
Schaltfläche [OK], wenn Sie die Einstellungen
vorgenommen haben.
Vornehmen der wichtigsten Druckeins tellungen
15
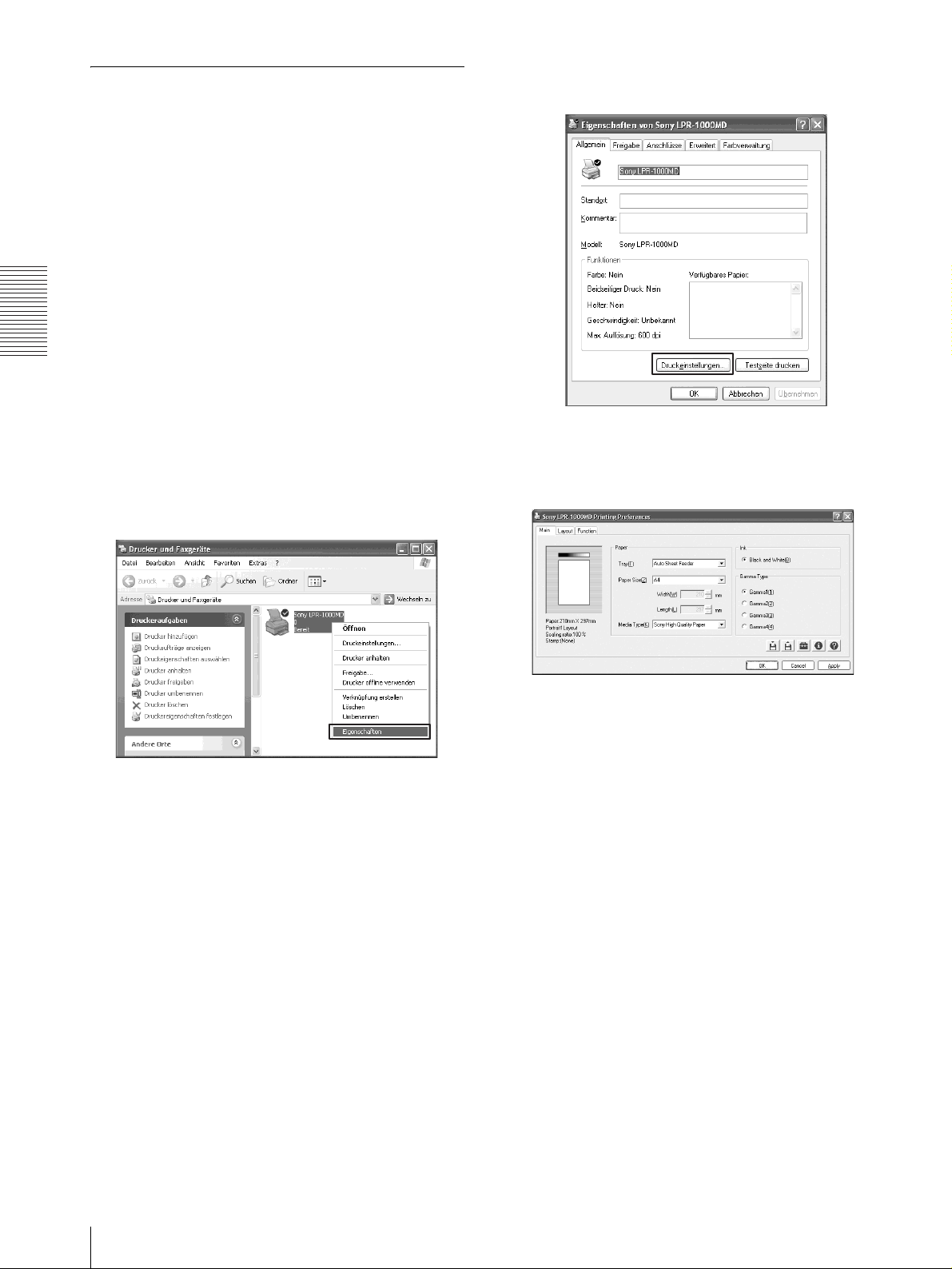
Bedienung
Anzeigen des Dialogfensters Printing Preferences über das Windows-Startmenü.
Folgendermaßen können Sie die Druckereinstellungen
anwendungsunabhängig ändern oder eine Reinigung
bzw. Wartungsmaßnahmen durchführen.
Der Pfad zum Anzeigen des Dialogfelds Printing
Preferences und der v erschiedenen Di alogfelder kann je
nach Windows-Version unterschiedlich sein. In diesem
Abschnitt werden in Beschreibungen Windows XPAnzeigen verwendet.
1
Wählen Sie nacheinander [Start],
[Systemsteuerung], [Drucker und andere
Hardware] und [Drucker und Faxgeräte]. Das
Fenster für Drucker und Faxgeräte wird angezeigt.
2
Klicken Sie mit der rechten Maustaste auf [Sony
LPR-1000MD] und wählen Sie anschließend
[Eigenschaften] aus dem Kontextmenü.
3
Klicken Sie auf [Druckeinstellungen...].
Das Dialogfeld für „Sony LPR-1000MD Printing
Preferences“ wird angezeigt.
Das Dialogfeld „Eigenschaften von Sony
LPR-1000MD“ wird angezeigt.
4
Nehmen Sie die erforderlichen Einstellungen auf
den Registerkarten „Main“, „Layout“ und
„Function“ vor.
Weitere Informationen zu den Einstellungen auf
den Registerkarten finden Sie in den
Beschreibungen dieser Registerkarten.
„Einstellungen auf der Registerkarte „Main““ auf
Seite 17
„Einstellungen auf der Re gisterkarte „Layout““ auf
Seite 19
„Weitere Funktionen“ auf Seite 26
5
Klicken Sie zum Starten des Druckvorgangs auf die
Schaltfläche [OK], wenn Sie die Einstellungen
vorgenommen haben.
Das Dialogfeld der Druckeigenschaften
Das Dialogfeld für die Eigenschaften von Sony
LPR-1000MD, das nach dem Klicken auf die
Schaltfläche [Properties] oder [Eigenscha ften] im
Dialogfeld „Print Settings“ in einer Anwendung
angezeigt wird, und das Dialogfeld „Sony
LPR-1000MD Printing Preferences“ aus dem
Windows-Menü „Start“ haben ähnliche Funktionen.
16
Vo rnehmen der wichtigsten Druckeinstellungen
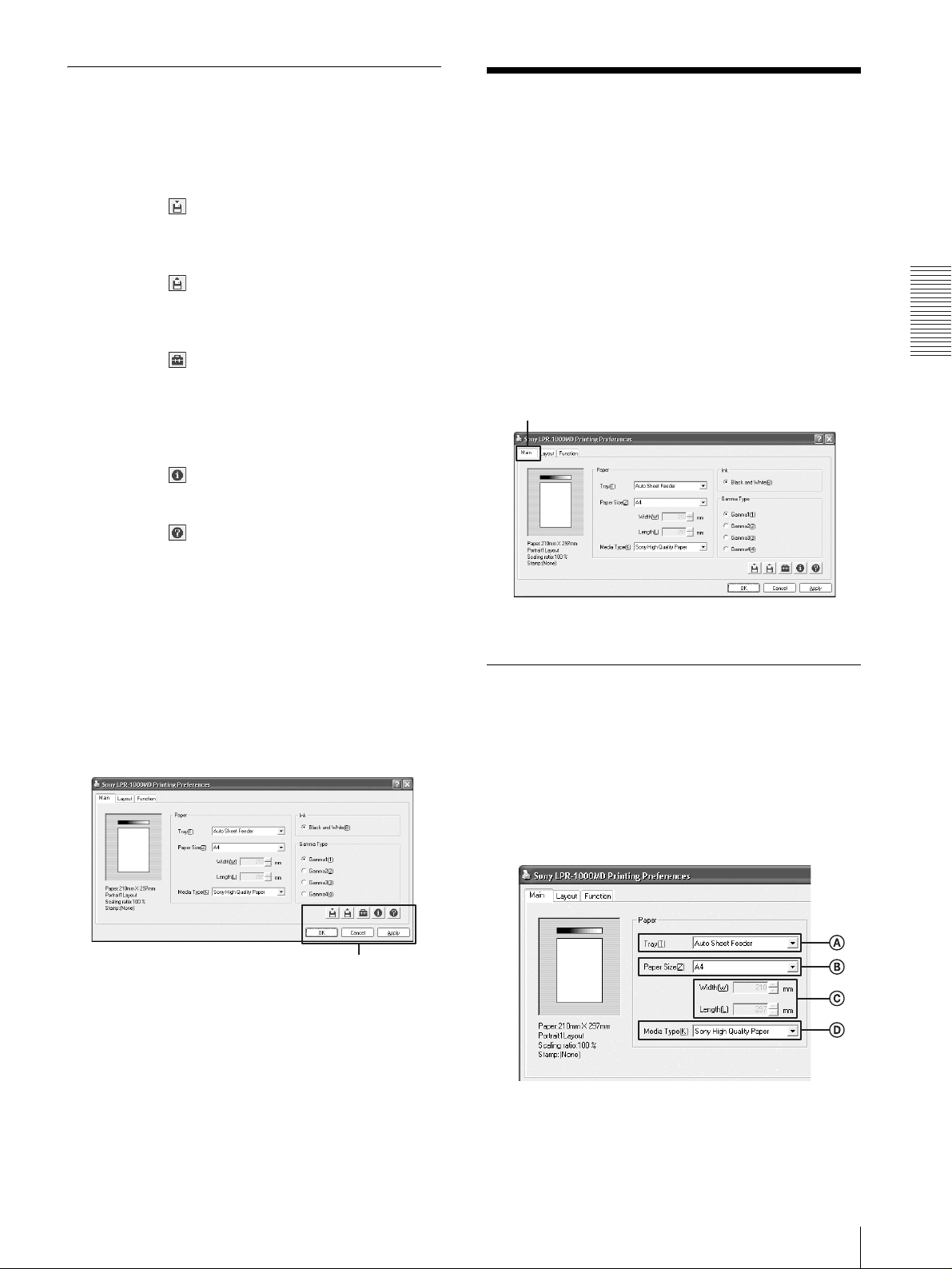
Allgemeine Funktionen auf den Registerkarten des Dialogfelds der Druckeigenschaften
Einstellungen auf der Registerkarte „Main“
Die folgenden Funktionen befinden sich au f allen
Registerkarten.
• Schaltfläche (Speichern) (Seiten 34 und 35)
Durch Klicken auf diese Schaltfläche speichern Sie
die Einstellungen in einer von Ihnen zu benennenden
Datei.
• Schaltfläche (Einstellungen abrufen) (Seiten 36
und 37)
Durch Klicken auf diese Schaltfläche rufen Sie die
gespeicherten Einstellungen ab.
• Schaltfläche (Dienstprogramme)
Durch Klicken auf diese Schaltfläche können Sie das
Dialogfeld „Utilities“ aufrufen, während Si e ein
Anpassung der Druckposition (Seite 25), eine
Kopfreinigung (Seite 40) oder einen Testdruck
(Seite 42) durchführen.
• Schaltfläche (Version)
Durch Klicken auf diese Schaltfläche werden
Angaben zur Version des Druckertreibers angezeigt.
• Schaltfläche (Hilfe) (Seite 23)
Durch Klicken auf diese Schaltfläche wird das
Hilfefenster mit Angaben zum Dialogfeld der
Druckeigenschaften angezeigt.
• Schaltfläche [OK]
Durch Klicken auf diese Schaltfläche werden die
Einstellungen bzw. Einstellungsänderungen
vorgenommen oder der Druckvorgang gestartet.
• Schaltfläche [Cancel]
Durch Klicken auf diese Schaltfläche löschen Sie in
diesem Dialogfeld vorgenommene Einstellungen.
Auf der Registerkarte „Main“ können Sie folgende für
den Druckvorgang wichtige Einstellungen vornehmen.
• Paper
– Tray (Papiereinzugsart)
– Paper size
– Media type
•Ink
Dieser Drucker kann nur schwarzweiß drucken.
• Gamma type
Hiermit wird die Druckqualität festgelegt.
Main, Registerkarte
Einstellungen für Papier
1
Klicken Sie auf die Registerkarte [Main].
Die Registerkarte „Main“ wird angezeigt.
Bedienung
Allgemeine
Funktionen
2
W ählen Sie die Einstellu ngen entsprechend dem im
automatischen Papiereinzugsfach eingelegten
Papier.
Einstellungen auf der Registerkarte „Main“
17
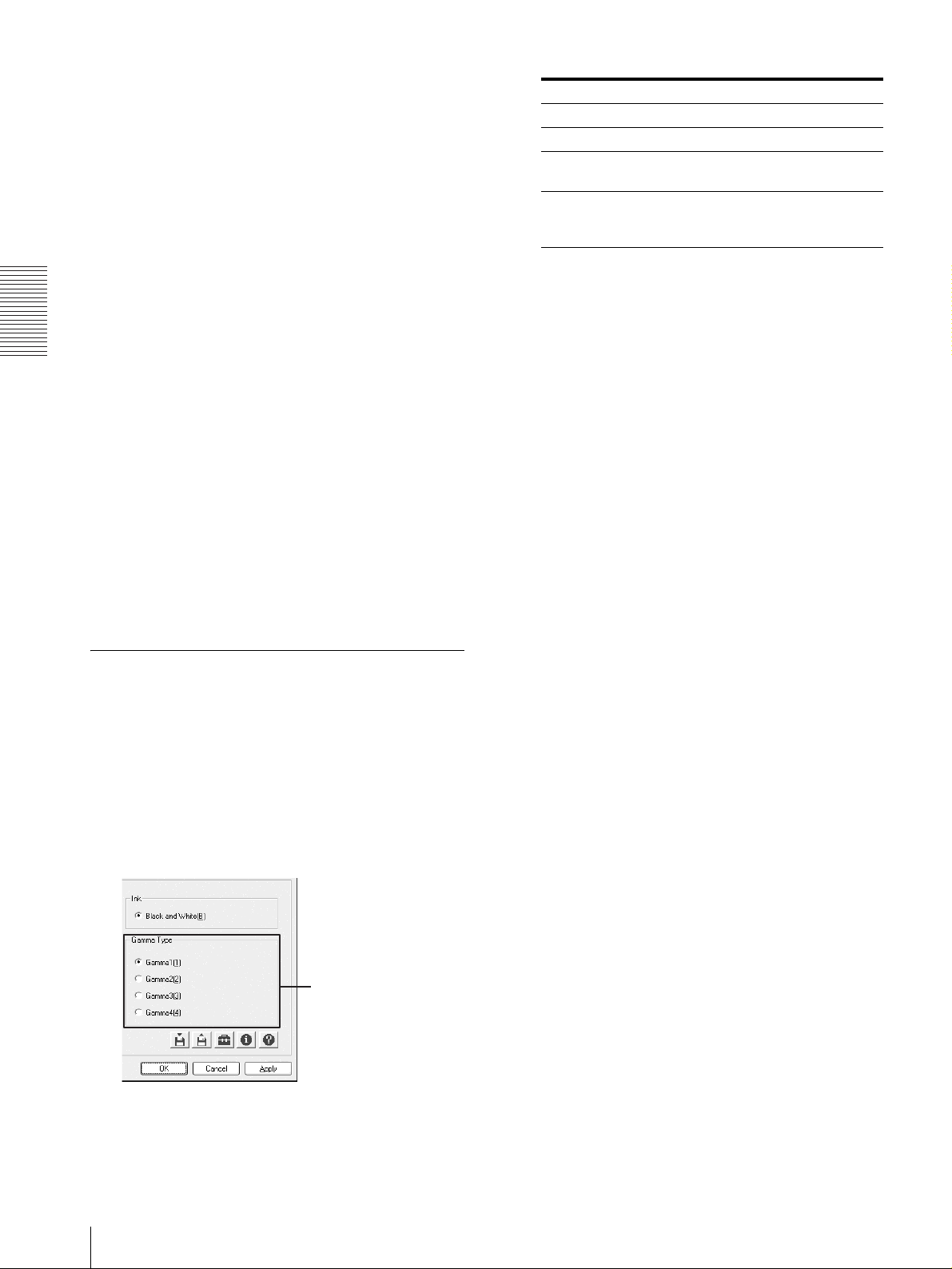
Bedienung
A Tray
Da der Drucker ein automatisches
Papiereinzugssystem besitzt, wird automatisch
„Auto Sheet Feeder“ ausgewählt. Es kann ke in
anderes Fach gewählt werden.
B Size
„A4“ ist voreingestellt, da der Drucker nur das
Seitenformat A4 unterstützt. Es kann kein
anderes Seitenformat gewählt werden.
C „Width“ und „Length“
Die Breite (width) und Länge (length) einer
A4-Papierseite werden angezeigt. Länge und
Breite sind voreingestellt und nicht
veränderbar.
D Media Type
Durch Klicken auf [V] können Sie di e im Fach
eingelegte Papierart festlegen. Der Drucker
führt den Druckvorgang entsprechend der
ausgewählten Papierart durch.
Genaue Angaben zu Druckmaterialien finden
Sie unter
„Empfohlenes Papier“ auf Seite 11.
Gamma-Typ Funktion
Gamma 1 Zum Drucken eines normalen Bild s.
Gamma 2 Zum Hervorheben der Halbtöne.
Gamma 3 Zum Hervorheben der hellen
Gamma 4 Zum Hervorheben der hellen und
3
Klicken Sie auf die Schaltfläche [OK].
Die Einstellung des Gamma- Typs wird gespeichert.
Bereiche.
dunklen Bereiche sowie der
Halbtöne.
3
Klicken Sie auf die Schaltfläche [OK].
Die Einstellungen für das Papier werden
gespeichert.
Auswählen des Gamma -Typs
Sie können die Druckqualität einstellen.
Sie können den Gamma-Typ entsprechend den
Druckdaten und dem Zweck des Drucks auswählen.
1
Klicken Sie auf die Registerkarte [Main].
2
Markieren Sie das Options feld mit dem
gewünschten Gamma-Typ.
Gamma Type
18
Einstellungen auf der Regist erkarte „Main“
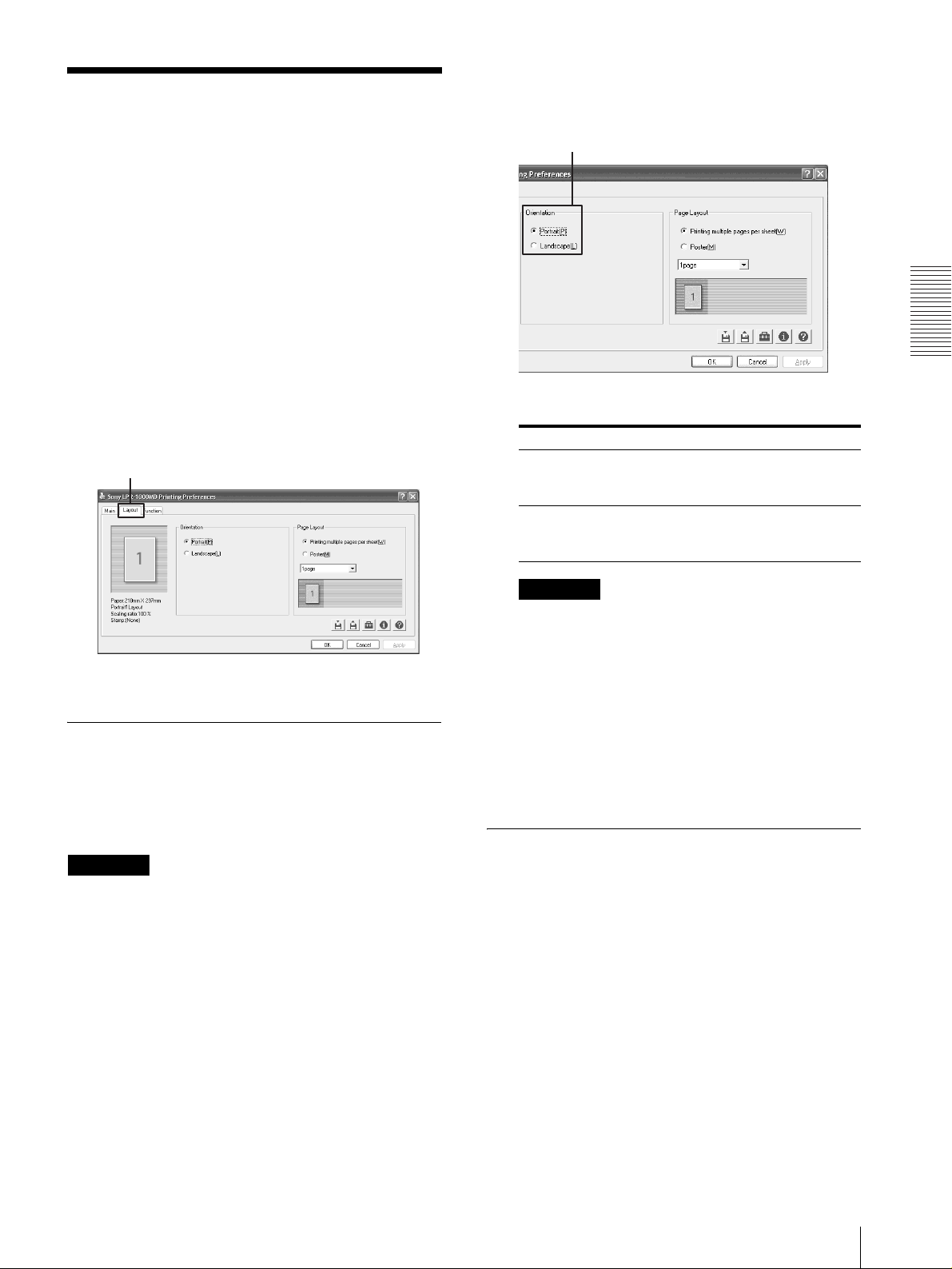
Einstellungen auf der
2
Wählen Sie die Seitenausrichtung im Bereich
[Orientation].
Registerkarte „Layout“
Auf der Registerkarte „Layout“ können Sie folgende
Einstellungen vornehmen.
•Orientation
Hier können Sie die Au srichtung des zu druckenden
Dokuments auswählen.
• Page layout
– Printing multiple pages per sheet
Sie können festlegen, wie viele Seiten des zu
druckenden Dokuments auf ein Blatt gedruckt
werden sollen.
–Poster
Sie können eine Seite des zu druckenden
Dokuments auf mehrere Blätter verteilen.
Layout, Registerkarte
Portrait/Landscape
Bedienung
Orientation Funktion
Portrait Drucken im Hochformat, wenn in
den Druckdaten keine
Seitenausrichtung festge legt ist.
Landscape Drucken im Querformat, wenn in
den Druckdaten keine
Seitenausrichtung festge legt ist.
Hinweis
Festlegen der Druckausrichtung
Sie können zwischen Hoch- und Querformat wählen.
Wenn Sie mehrere Seiten auf einem Blatt drucken
möchten, stellen Sie die Ausricht ung ein und wählen Sie
anschließend das Seitenlayout.
Hinweis
Die Ausrichtung auf Hoch- oder Querformat hängt von
der Seiteneinstellung des zu drucken den Dokuments ab .
Wenn die Seiteneinstellung in den Druckdaten nicht
festgelegt ist, wird entsprechend der im Folgenden
beschriebenen Einstellung gedr uckt .
1
Klicken Sie auf die Registerkarte [Layout].
Das Dialogfeld der Registerkarte „Layout“ wird
angezeigt.
Die Einstellung von Hoch- oder Querformat wird
automatisch entsprechend dem Seitenla yout des zu
druckenden Dokuments ge wechselt. Daher kann es
vorkommen, dass ein Dokument nicht im
Hochformat gedruckt wird, selbst wenn [Portrait]
eingestellt ist.
3
Klicken Sie auf die Schaltfläche [OK].
Die Einstellung der Seitenausrichtung wird
gespeichert.
Drucken mehrerer Seiten auf ein Blatt
Sie können festlegen, wie viele Seiten des zu
druckenden Dokuments auf einem Blatt gedruckt
werden sollen.
1
Klicken Sie auf die Registerkarte [Layout].
Wenn Sie eine Dokumentseite pro Blatt drucken
möchten, fahren Sie m it Schritt 3 fort.
W enn Sie mehrere Dokumentseiten auf einem Blatt
drucken möch ten, fahren Sie mit Schritt 2 fort.
Einstellungen auf der Registerkarte „Layout“
19
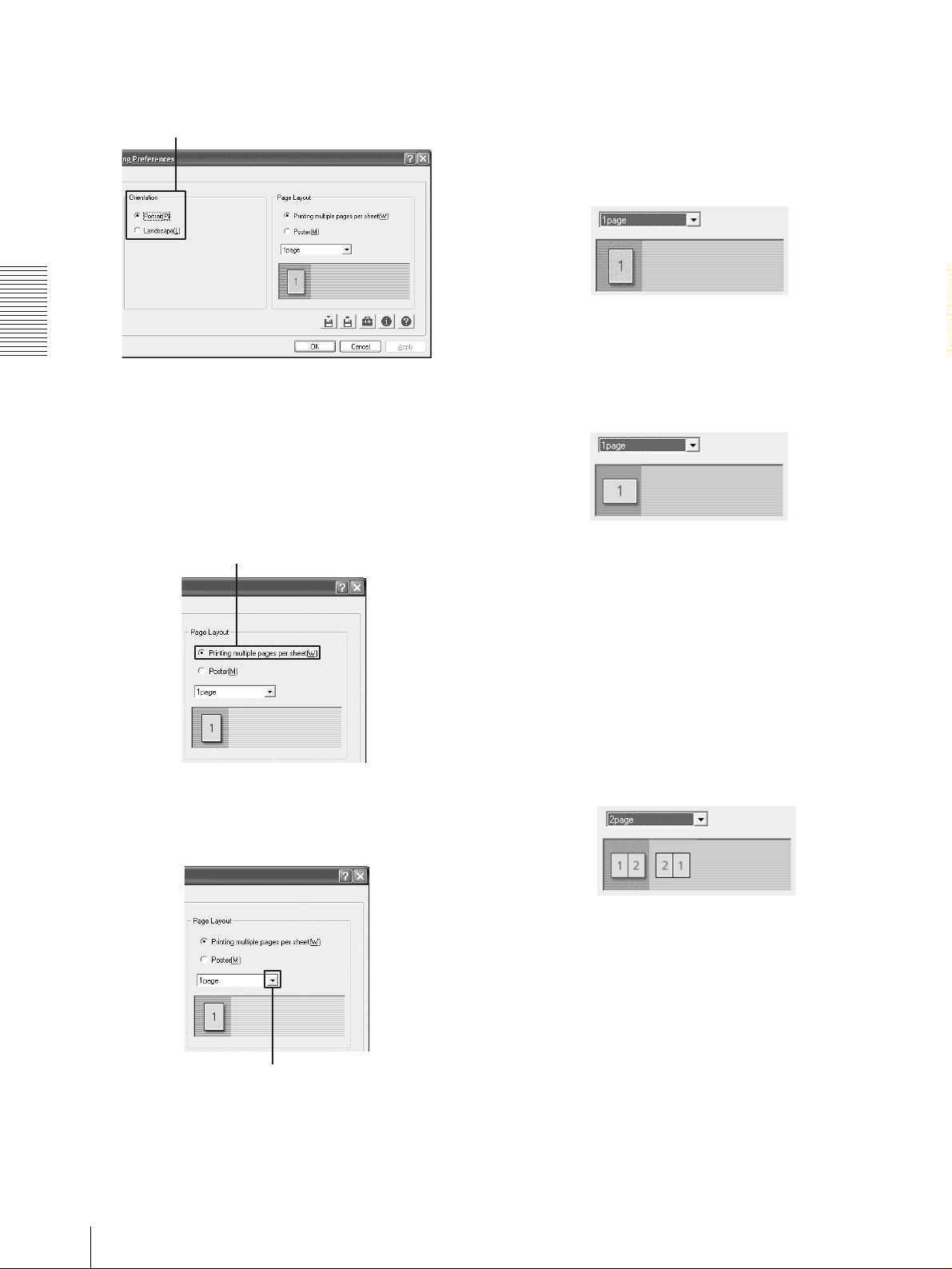
Bedienung
2
Einstellen der Druckausrichtu ng
Portrait/Landscape
Legen Sie die Druckausr ichtung entsprechend dem
zu druckenden Dokument im Be reich [Orientation]
fest.
3
Markieren Sie das Optionsfeld [Printing multipl e
pages per sheet] im Bereich „Page Layout“.
Drucken einer Dokumentseite auf einem
Blatt
Wählen Sie [1 page].
Wenn die Druckausrichtung auf [Portrait]
eingestellt ist:
Wenn die Druckausrichtung auf [Landscape]
eingestellt ist:
Drucken mehrerer Seiten auf einem Blatt
4
Klicken Sie auf [V] und wählen Sie die auf einem
Blatt zu druckenden Dokumentseiten aus.
So drucken Sie zwei Dokumentseiten auf
einem Blatt
1 Wählen Sie [2 Page].
2 Wählen Sie das für diese Seite zu verwendende
Seitenlayout aus.
Wenn die Seitenausrichtung auf [Portrait]
eingestellt ist:
20
Einstellungen auf der Regist erkarte „Layout“
Klicken Sie auf [V]
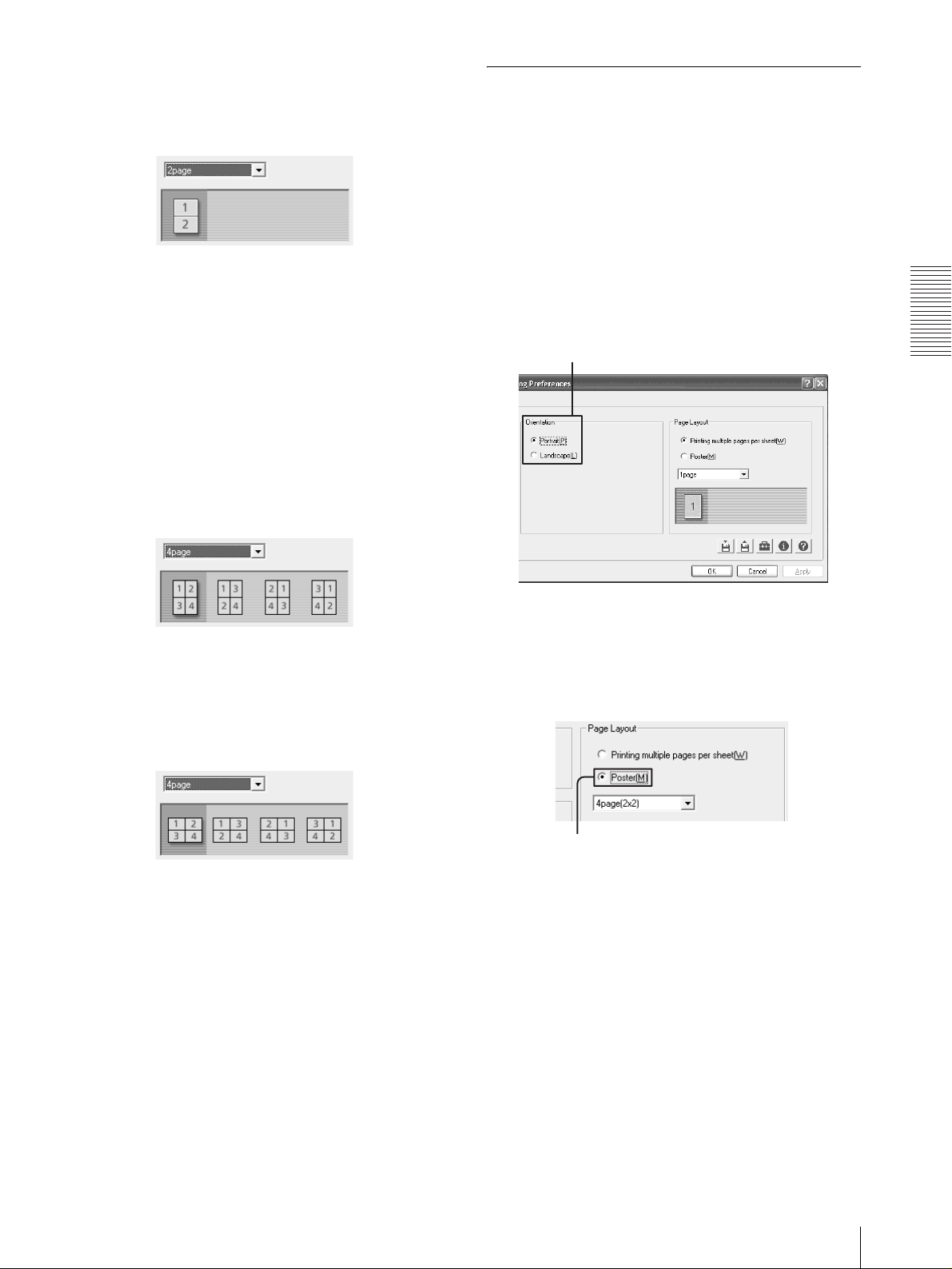
Wenn die Seitenausrichtung auf [Landscape]
eingestellt ist:
So drucken Sie zwei Dokumentseiten auf
einem Blatt
1 Wählen Sie [4 Page].
2 W ählen Sie das für diese Seite zu v erwendende
Seitenlayout aus.
Wenn die Seitenausrichtung auf [Portrait]
eingestellt ist:
Drucken des Inhalts einer Dokumentseite auf mehreren Seiten
Sie können die Daten einer Dokument seite aufteilen und
sie auf me hreren Seiten drucken.
1
Klicken Sie auf die Registerkarte [Layout].
2
Legen Sie die Druckausr ichtung entsprechend den
Einstellungen der Seiteneinrichtung des zu
druckenden Dokument s fest.
Portrait/Landscape
Bedienung
Wenn die Seitenausrichtung auf [Landscape]
eingestellt ist:
5
Klicken Sie auf die Schaltfläche [OK].
Die Einstellung für das Drucken mehrerer
Dokumentseiten auf einem Blatt wird gespeichert.
3
Markieren Sie das Optionsfeld [Poster] im Bereich
„Page Layout“.
[Poster ]
Einstellungen auf der Registerkarte „Layout“
21
 Loading...
Loading...