Sony KZ 42TS1 User Manual
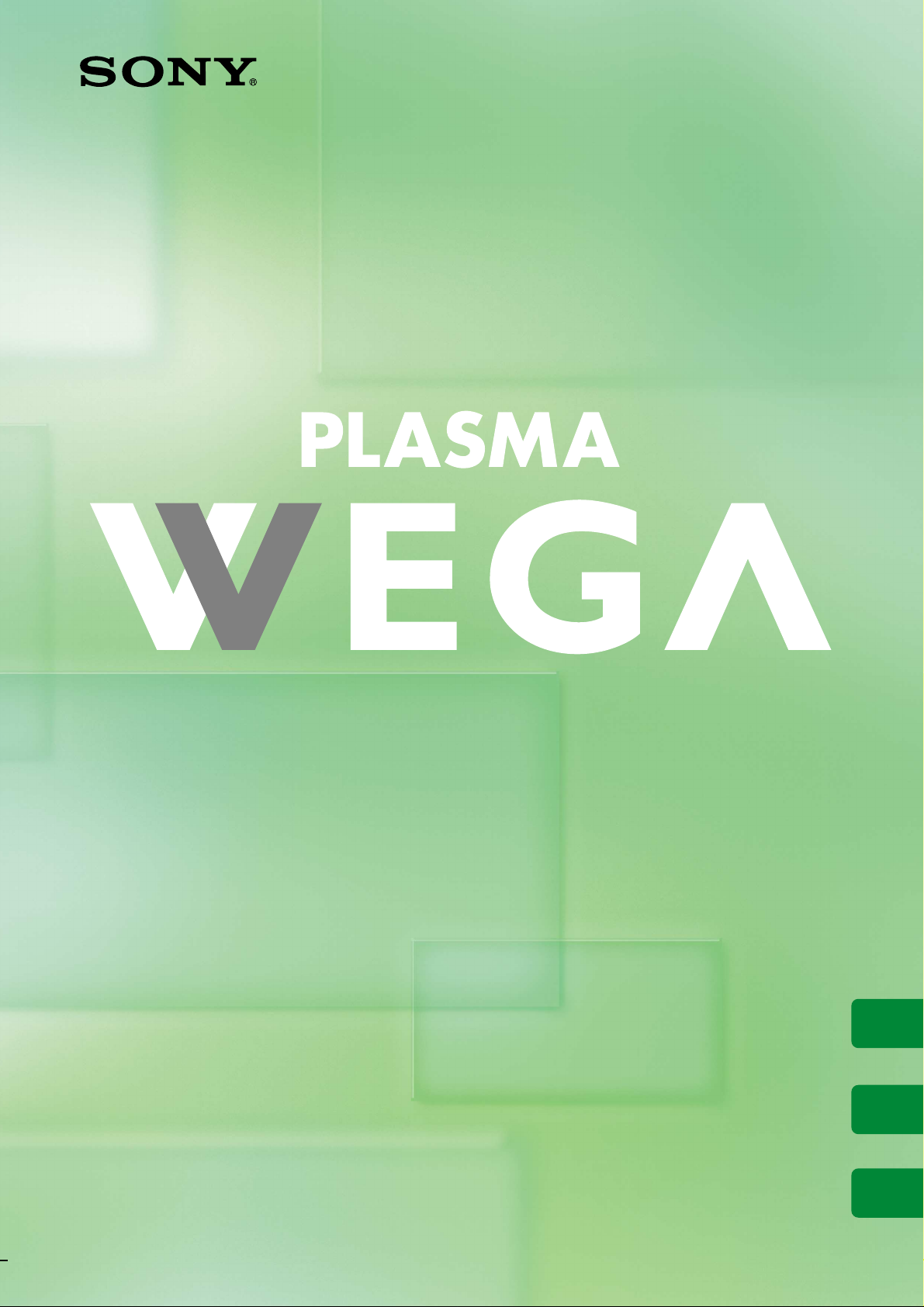
4-087-364-11 (2)
Flat Panel Color Television
KZ-32TS1
KZ-42TS1
© 2001 Sony Corporation
US
FR
Operating Instructions
Mode d’emploi
ES
Manual de instrucciones
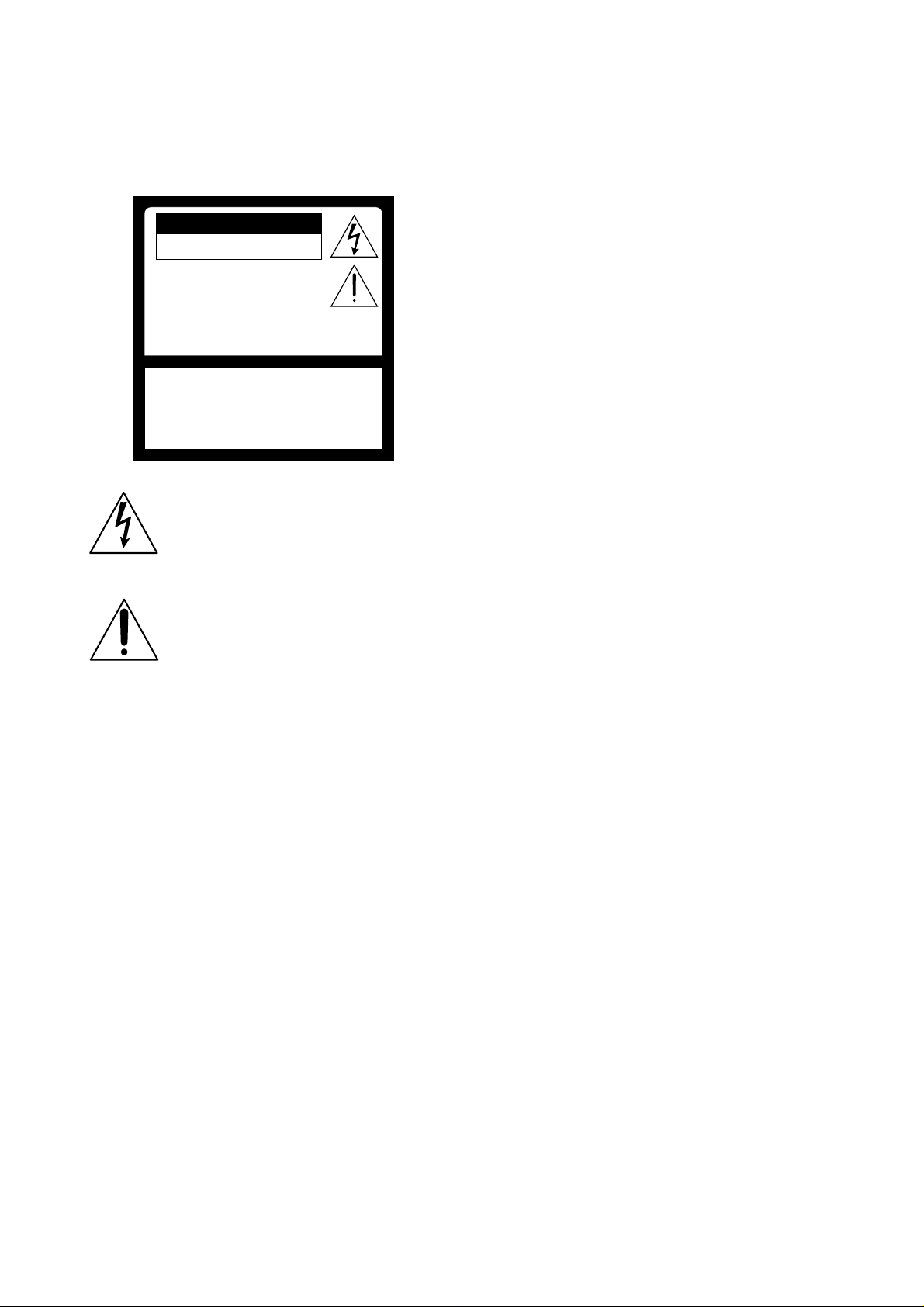
WARNING
To Reduce the risk of fire or shock
hazard, do not expose the TV to rain or
moisture.
CAUTION
RISK OF ELECTRIC SHOCK
DO NOT OPEN
ATTENTION
RISQUE DE CHOC ELECTRIQUE,
NE PAS OUVRIR
PRECAUCION
RIESGO DE CHOQUE ELECTRICO
NO ABRIR
CAUTION : TO REDUCE THE RISK OF ELECTRIC SHOCK,
DO NOT REMOVE COVER (OR BACK).
NO USER-SERVICEABLE PARTS INSIDE.
REFER SERVICING TO QUALIFIED SERVICE PERSONNEL.
This symbol is intended to alert the user to the
presence of uninsulated “dangerous voltage”
within the product’s enclosure that may be of
sufficient magnitude to constitute a risk of
electric shock to persons.
This symbol is intended to alert the user to the
presence of important operating and maintenance
(servicing) instructions in the literature
accompanying the appliance.
CAUTION
TO PREVENT ELECTRIC SHOCK, MATCH WIDE BLADE
OF PLUG TO WIDE SLOT, FULLY INSERT.
CAUTION
When using TV games, computers, and similar products with
your TV, keep the brightness and contrast functions at low
settings. If a fixed (non-moving pattern is left on the screen for
long periods of time at a high brightness or contrast setting, the
image can be permanently imprinted onto the screen.
Continuously watching the same program can cause the imprint
of station logos onto the TV screen. Theses types of imprints are
not covered by your warranty because they are the result of
misuse.
Note on Caption Vision
This television receiver provides display of television closed
captioning in accordance with §15.119 of the FCC rules.
Note to CATV system installer
This reminder is provided to call the CATV system installer’s
attention to Article 820-40 of the NEC that provides guidelines
for proper grounding and, in particular, specifies that the cable
ground shall be connected to the grounding system of the
building, as close to the point of cable entry as practical.
Use of this television receiver for other than private viewing of
programs broadcast on UHF, VHF, transmitted by cable
companies or satellite for the use of the general public may
require authorization from the broadcaster/cable company and/or
program owner.
NOTIFICATION
This equipment has been tested and found to comply with the
limits for a Class B digital device pursuant to Part 15 of the FCC
Rules. These limits are designed to provide reasonable protection
against harmful interference in a residential installation. This
equipment generates, uses, and can radiate radio frequency
energy and, if not installed and used in accordance with the
instructions, may cause harmful interference with radio
communications. However, there is no guarantee that
interference will not occur in a particular installation. If this
equipment does cause harmful interference to radio or television
reception, which can be determined by turning the equipment off
and on, the user is encouraged to try to correct the interference
by one or more of the following measures:
– Reorient or relocate the receiving antennas.
– Increase the separation between the equipment and receiver.
– Connect the equipment into an outlet on a circuit different
from that to which the receiver is connected.
– Consult the dealer or an experienced radio/TV technician for
help.
You are cautioned that any changes or modifications not
expressly approved in this manual could void your warranty
and your authority to operate this equipment.
Safety
– Operate the TV only on 120 V AC.
– The plug is designed, for safety purposes, to fit into the wall
outlet only one way. If you are unable to insert the plug fully
into the outlet, contact your dealer.
– If any liquid or solid object should fall inside the cabinet,
unplug the TV immediately and have it checked by qualified
service personnel before operating it further.
Installing
– To prevent internal heat buildup, do not block the ventilation
openings.
– Do not install the TV in a hot or humid place, or in a place
subject to excessive dust or mechanical vibration.
– The AC power cord is attached to the rear of the TV with
hooks. Do not attempt to remove the cord from these hooks.
Doing so could cause damage to the TV.
Notes on Cleaning the TV
Clean the TV with a soft dry cloth. Never use strong solvents
such as thinner or benzine, which might damage the finish of the
cabinet.
2 (US)
Owner’s Record
The model and serial numbers are provided on the front of this
instruction manual and at the rear of the TV. Refer to them
whenever you call upon your Sony dealer regarding this
products.
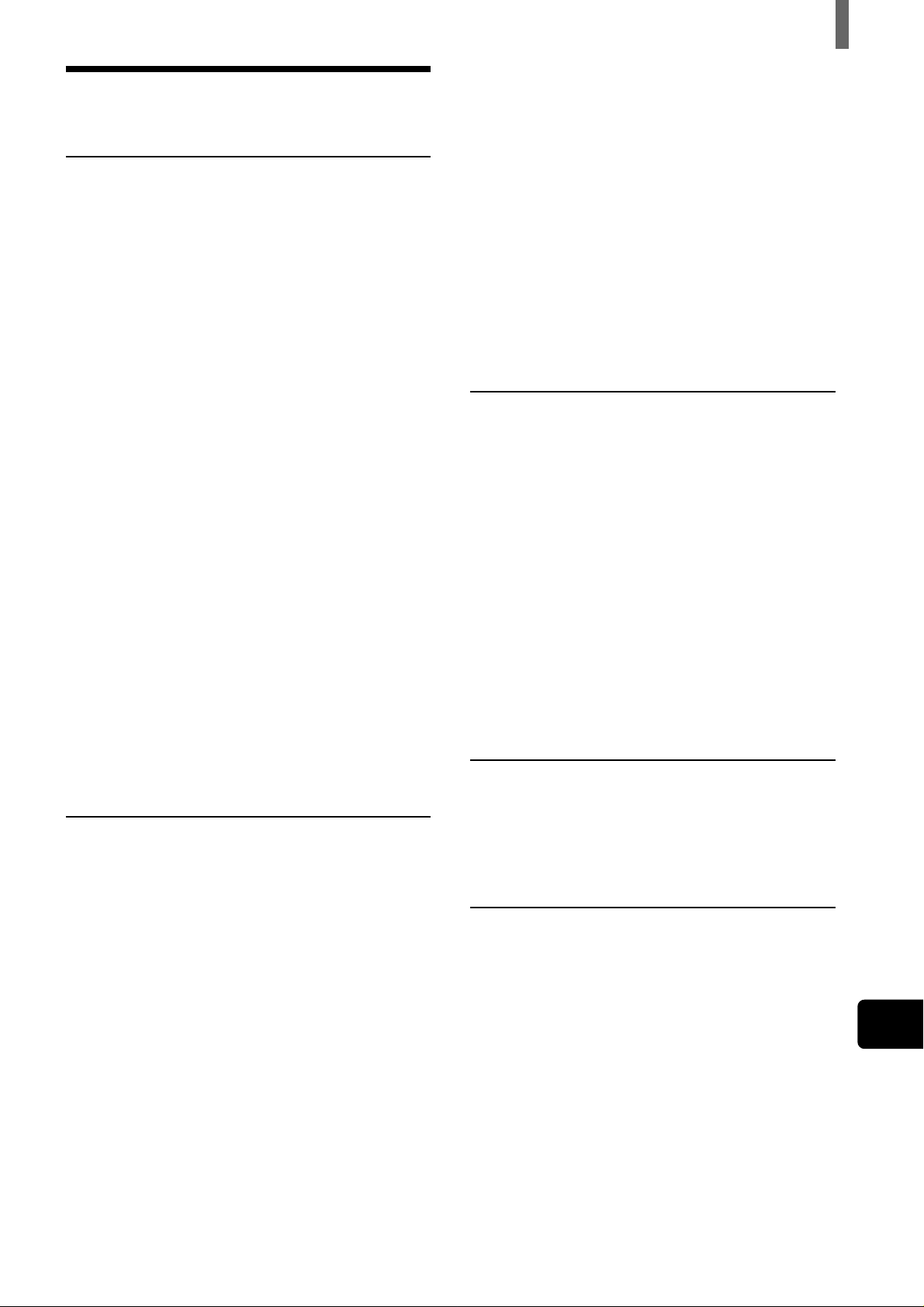
Table of Contents
Table of Contents
Installing and Connecting the TV
Unpacking ..........................................................4
Inserting Batteries into the Remote Control...4
Preventing the TV from Falling Down ............4
Connector Types................................................ 5
Identifying Front and Rear Connectors..........6
Basic Connections (Connecting Cable TV or
Antenna)........................................................7
Connecting directly to cable or an antenna7
Cable box connections ..............................7
Connecting a VCR and Cable ..........................8
Connecting a Satellite Receiver........................9
Connecting a Satellite Receiver with a VCR.10
Connecting an Audio Receiver.......................11
Connecting a DVD Player with Component
Video Connectors .......................................12
Connecting a DVD Player with A/V
Connectors ..................................................13
Setting the Video Inputs..................................29
Operating Video Equipment with Your TV
Remote Control .......................................... 30
Programming the remote control ............ 30
Operating optional equipment................. 32
Using Favorite Channels................................. 33
Setting your favorite channels.................33
Watching Favorite Channel ....................34
Adjusting Y our Setup
Adjusting the Picture Size/Position................35
Using the Picture Control Mode Option .......36
Using the Sound Control Option....................38
Selecting Stereo or Bilingual Programs.........40
Using the Parental Control Feature...............40
Activating the Parental Control feature ..41
Selecting a Custom Rating ......................43
What the Ratings Mean ..................................45
Connecting a Digital TV Receiver .................14
Connecting a Sub Woofer...............................15
Connecting an RGB Equipment ....................16
Setting the Channels........................................17
Selecting the On-screen Menu Language......19
Watching the TV
Watching the TV .............................................20
Watching with closed caption .................21
Enjoying High-quality Pictures and Sounds. 22
Selecting the Picture Mode .............................23
Selecting the Effect Mode ...............................24
Saving the Power Consumption .....................25
Using the Wide Screen Mode .........................26
Changing the Wide Screen Mode
automatically...................................... 26
Changing the Wide Screen Mode
manually.............................................27
Ratings in the U.S.A. ..............................45
Ratings in Canada ................................... 46
Adjusting Advanced AV Setting Options......48
Using the Timer
Turning Off the TV Automatically................51
Setting the Current Time................................ 52
Controlling Power On/Off Automatically.....53
Additional Information
Troubleshooting............................................... 55
Self-diagnosis function ...........................55
Trouble symptoms and remedies ............ 56
Specifications ................................................... 58
Index .................................................................59
US
Changing the Wide Setup .......................27
About Auto Wide settings....................... 27
(US) 3
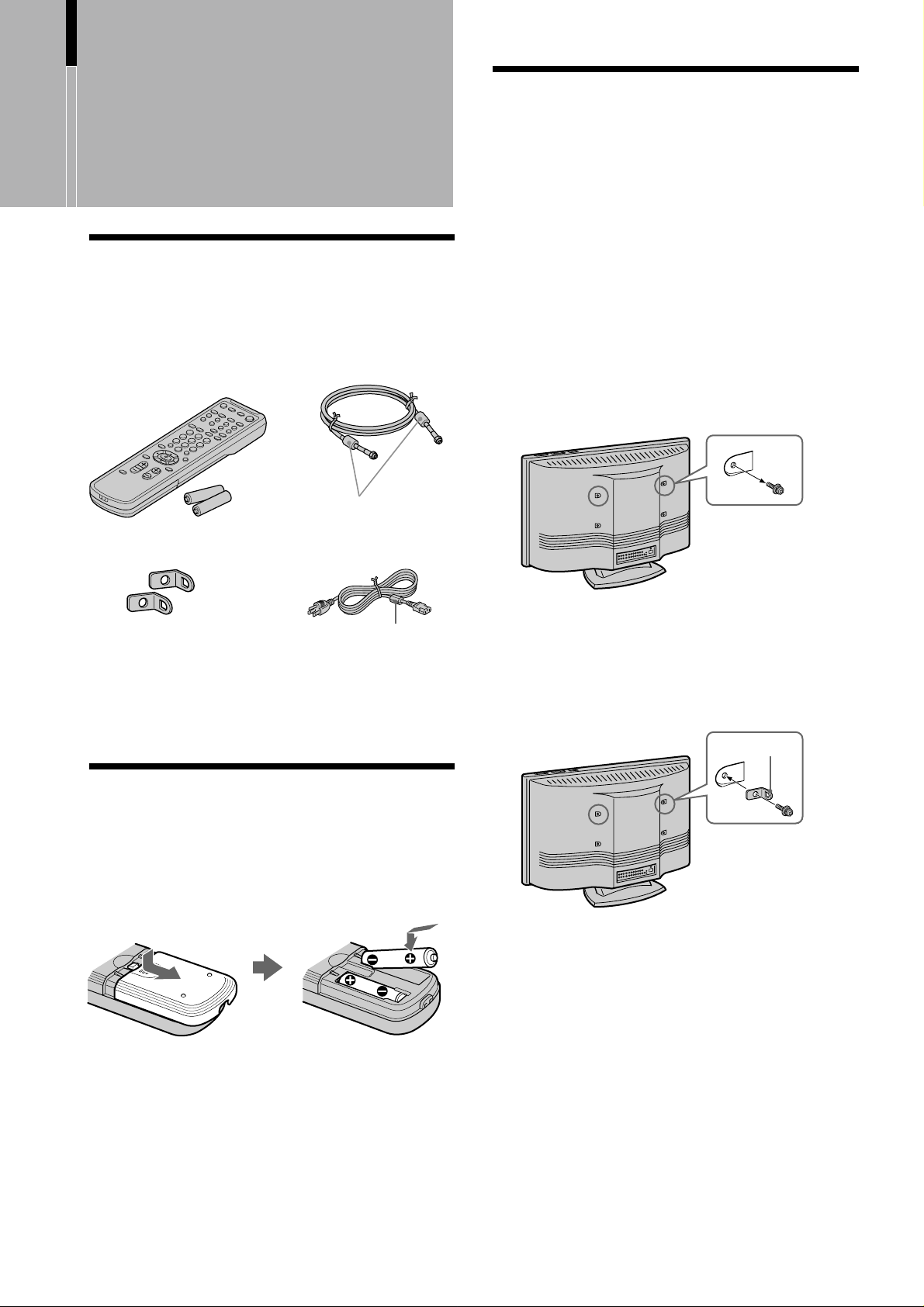
Installing and Connecting the TV
Installing and
Connecting the
TV
Unpacking
When you unpack this unit, make sure there is all the
following:
Remote control (1) and
size AA batteries (2)
75-ohm coaxial cable
(1)
Do not remove
ferrite cores.
Preventing the TV from
Falling Down
Attach the supplied bracket to the rear of the TV, and
pass a sturdy cord or chain and attach it to a wall or
pillar. Consult your dealer when attaching the
bracket, since the screws for the bracket also hold the
rear cabinet in a place.
1 Remove one of the screws attached at the rear of
the TV.
Note
Do not remove both screws at the same time as these screws
secure the rear cabinet. Never use the TV with the screws
removed.
Brackets (2)
Cleaning cloth (1)
Operating Instructions (1)
Important Safeguards (1)
Warranty (1)
AC power cord (1)
Do not remove
ferrite core.
Inserting Batteries into
the Remote Control
Insert two size AA batteries (supplied) by matching
the + and – on the batteries to the diagram inside
the remote control’s battery compartment.
2 Attach the supplied bracket with the screw.
Note
Be sure to use the screw that attaches the rear cabinet. A
different screw may damage the TV and result in electric
shock.
Bracket (supplied)
3 Repeat steps 1 and 2 to attach the other bracket.
Notes
• Remove the batteries to avoid damage from possible battery
leakage whenever you anticipate that the remote control will
not be used for an extended period.
• Handle the remote control with care. Avoid dropping it,
getting it wet, or placing it in direct sunlight, near a heater or
where the humidity is high.
• Your remote control can be programmed to operate most video
equipment. (See “Operating Video Equipment with Your TV
Remote Control” on page 30.)
4 (US)
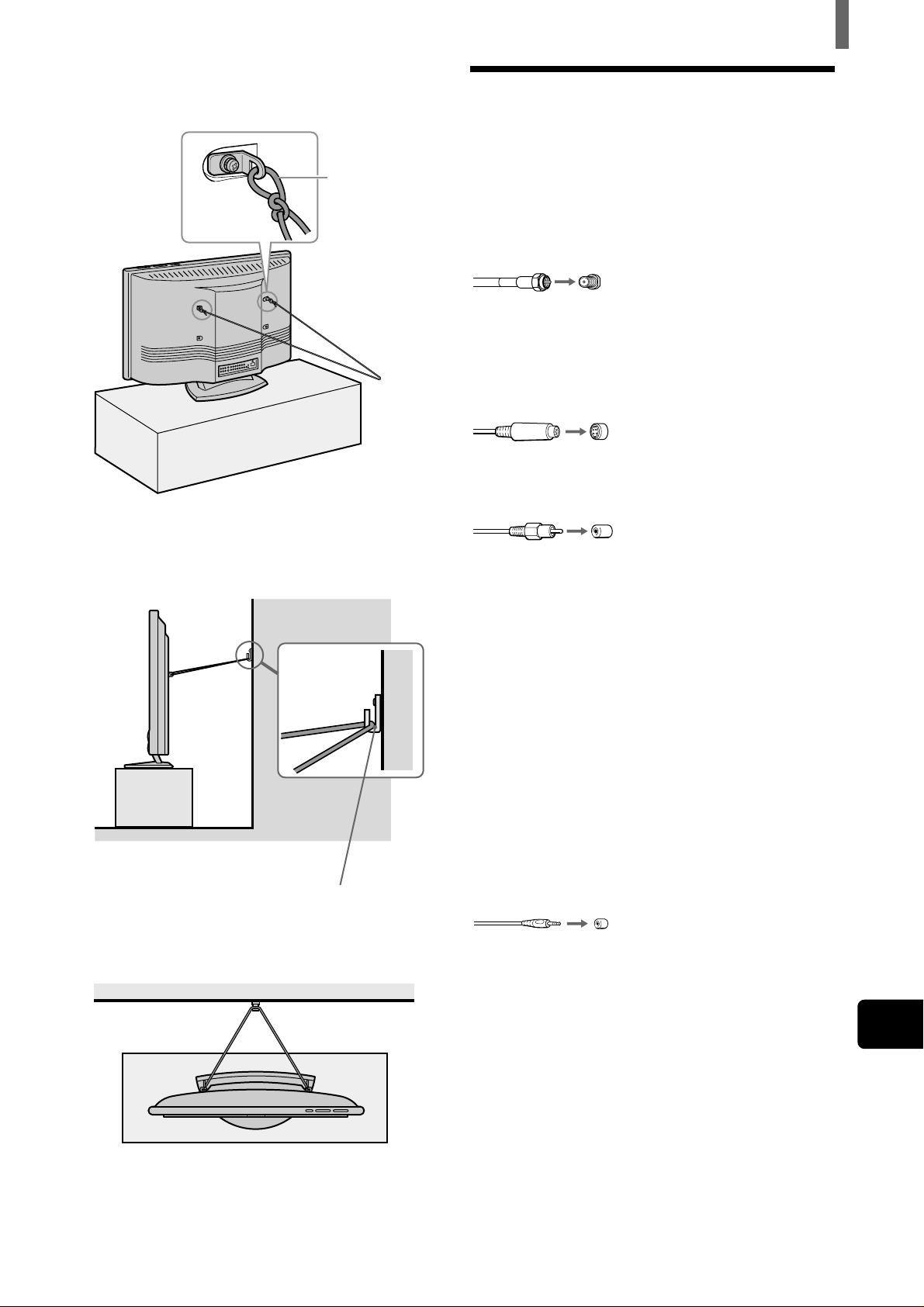
Attach a sturdy cord or chain securely to each
4
bracket on the rear of the TV.
Attach the cord
or chain
(not supplied)
securely.
Installing and Connecting the TV
Connector Types
You may find it necessary to use some of the
following connector types during set up.
Supplied 75-ohm coaxial cable
Screw-on type
Screw into connection.
S VIDEO cable
High quality video cable for enhanced picture
quality
Align guides and push into
connection.
5 Attach the cord or chain to a wall or pillar.
Side view
Screw a hook to the wall or pillar
securely.
AUDIO/VIDEO cable
Push into connection.
VIDEO- Yellow
AUDIO (Left) - White
AUDIO (Right) - Red
Some DVD players are equipped with the following
three video connectors:
Y - Green
B (CB, Cb or B–Y) - Blue
P
R (CR, Cr or R–Y) - Red
P
CONTROL S cable
CONTROL S connections are exclusive to Sony
equipment and allow greater control of all Sony
equipment.
Push into connection.
Top view
US
(US) 5
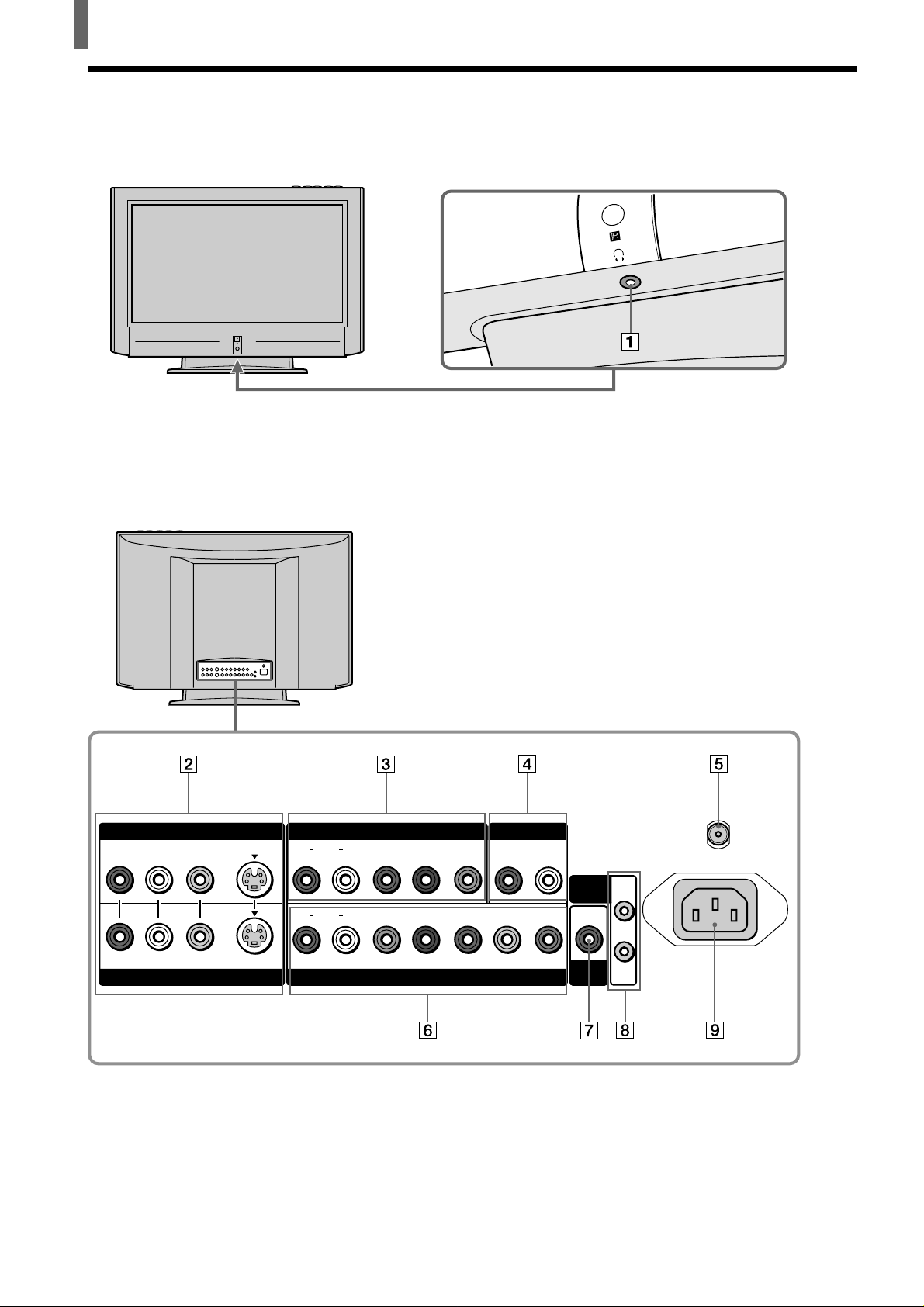
Installing and Connecting the TV
Identifying Front and Rear Connectors
TV front panel
Under the panel
Rear of TV
6 (US)
VIDEO IN 1 COMPONENT VIDEO IN 1
AUDIO
LR
VIDEO
VIDEO IN 2
S VIDEO
AUDIO
AUDIO
COMPONENT VIDEO IN 2 / RGB IN
YP
LR
LR
P
B
PB/BY/G PR/R
AUDIO OUT
R
HD VD
LR
CONTROL
S
SUB
WOOFER
VHF/UHF
AC IN
IN
OUT
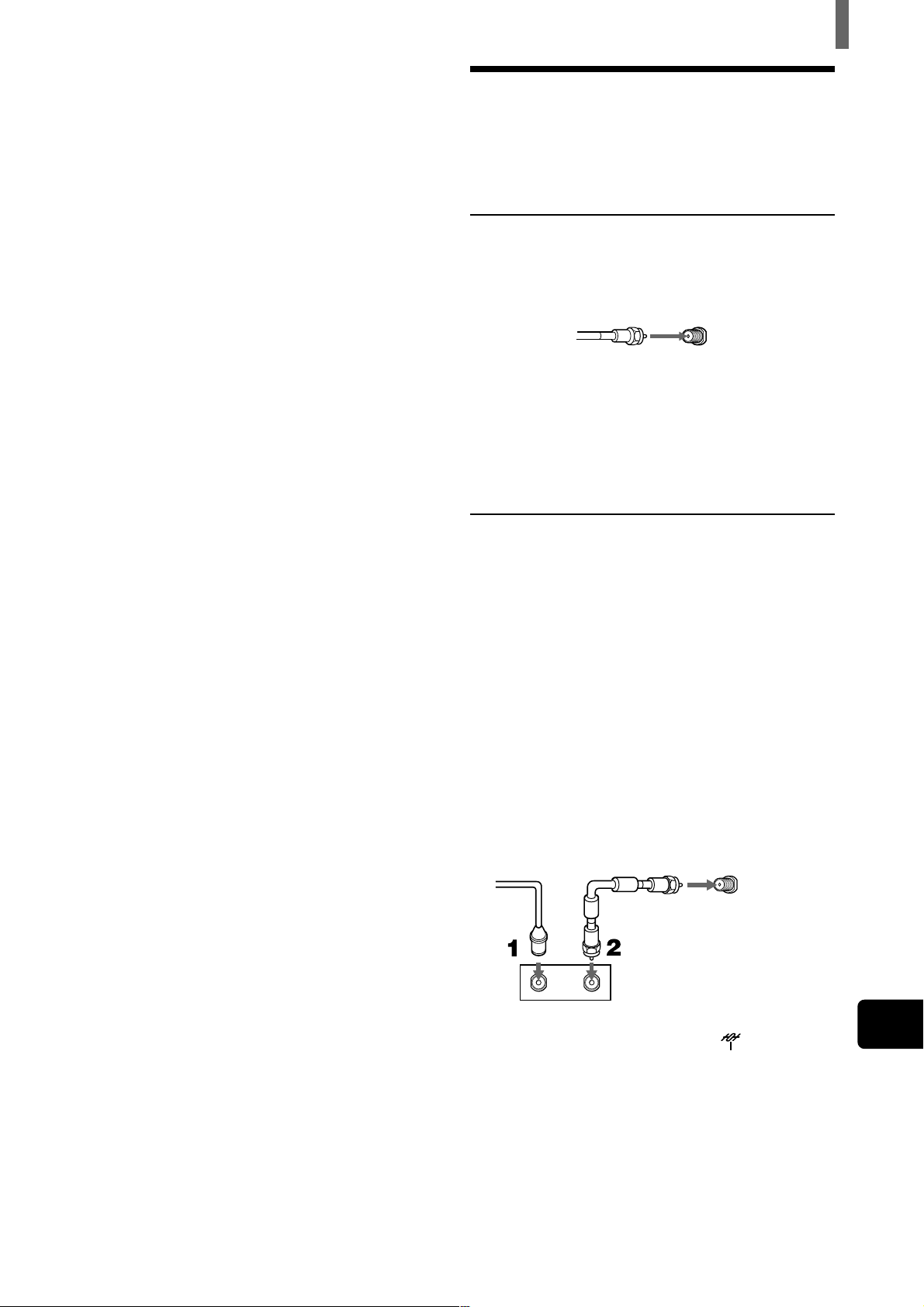
1 Headphones jack
Connects to your headphones.
If your headphones do not match the jack, use a
suitable plug adaptor (not supplied).
Installing and Connecting the TV
Basic Connections
(Connecting Cable TV or
2 VIDEO IN 1, 2 (pages 8 - 10, 13)
Connects to the output jacks of your VCR or
other video equipment.
3 COMPONENT VIDEO IN 1 (pages 12, 14)
Connects to the component video (Y, P
B, PR) and
audio (L/R) output jacks of your DVD player or
digital TV receiver.
4 AUDIO OUT (page 11)
Connects to the input jacks of your audio
equipment.
5 VHF/UHF (pages 8 - 10)
Connects to your VHF/UHF antenna or cable.
6 COMPONENT VIDEO IN 2/RGB IN
(page 16)
Y/G, P
B/B, PR/R input jacks:
Connects to the component video (Y/C
B-Y/R-Y or Y/P
B/PR) output jacks of your DVD
B/CR, Y/
player, or video output jacks of your RGB
equipment.
AUDIO (L/R) input jacks:
Connects to the audio output jacks of your DVD
player or RGB equipment.
HD/VD input jacks:
Connects to the synchronized signal output jacks
of your RGB equipment.
Antenna)
Connecting directly to cable or an
antenna
VHF only or VHF/UHF or cable
75-ohm coaxial
cable (supplied)
VHF/UHF
Note
It is strongly recommended to connect the antenna using a 75ohm coaxial cable to get optimum picture quality. A 300-ohm
twin lead cable can be easily affected by radio noise and the like,
resulting in signal deterioration. If you use a 300-ohm twin lead
cable, keep it away as far as possible from the TV.
Cable box connections
Use this hookup if:
• You subscribe to a cable TV system that uses
scrambled or encoded signals requiring a cable
box to view all channels, and
• You do not intend to hook up any other audio or
video equipment to your TV.
1 Connect the coaxial connector from your cable
service to the cable box’s IN jack.
2 Using the supplied 75-ohm coaxial cable,
connect the cable box’s OUT jack to the TV’s
VHF/UHF jack.
Rear of TV
7 SUB WOOFER (page 15)
Connects to the input jack of your sub woofer.
8 CONTROL S IN/OUT
To control other Sony equipment with the TV’s
remote control,* connect the CONTROL
S IN jack of the equipment to the CONTROL S
OUT jack of the TV with the CONTROL S
cable.
To control the TV with a remote control for
another Sony equipment, connect the CONTROL
S OUT jack of the equipment to the CONTROL
S IN jack on the TV with the CONTROL S
cable.
* Only when the TV is turned on, or the STANDBY/
SLEEP indicator lights up in red. When the TV is turned
off (the STANDBY/SLEEP indicator goes off), you
cannot use this function.
9 AC IN
Connects the supplied AC power cord.
75-ohm coaxial
Cable
IN
Cable box
Also, set “Cable” to “On” in the
cable (supplied)
Rear of TV
VHF/UHF
OUT
(TV Setup)
menu (See page 18).
Tips
• Your Sony remote control can be programmed to operate your
cable box. (See “Programming the remote control” on page
30).
• To change channels using the cable box, set your TV to
channel 3 or 4 depending on the cable box channel output.
US
(US) 7
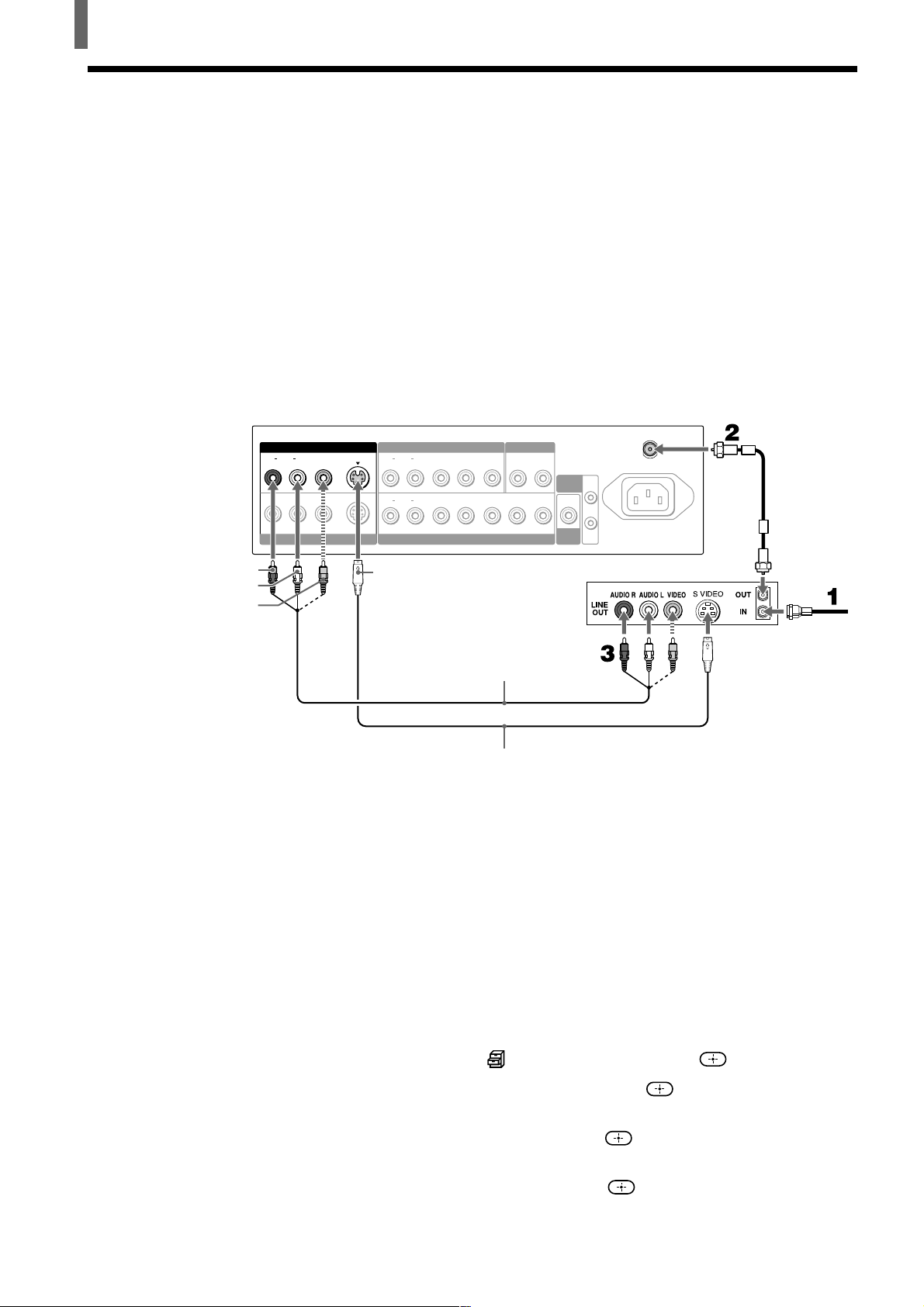
Installing and Connecting the TV
Connecting a VCR and Cable
Use this hookup if:
• You have cable TV that does not require a cable box.
Disconnect all power sources before making any connections.
1 Connect the cable TV cable to the VCR’s IN jack.
2 Using the supplied 75-ohm coaxial cable, connect the VCR’s OUT jack
to the TV’s VHF/UHF jack.
3 Using AUDIO and S VIDEO cables, connect the VCR’s Audio and S Video
OUT jacks to the TV’s AUDIO and S VIDEO IN jacks.
Rear of TV
AUDIO-R (red)
AUDIO-L (white)
VIDEO (yellow)
VIDEO IN 1 COMPONENT VIDEO IN 1
LR
AUDIO
VIDEO
S VIDEO
VIDEO IN 2
LR
AUDIO
LR
AUDIO
COMPONENT VIDEO IN 2 / RGB IN
S VIDEO
Tip
If your VCR is not equipped with S VIDEO, use a VIDEO cable (yellow) instead of the S
VIDEO cable.
AUDIO OUT
HD VD
LR
CONTROL
IN
S
OUT
SUB
WOOFER
VCR
PBYP
R
PB/BY/G PR/R
VMC-810S/820S
(not supplied)
YC-15V/30V (not supplied)
VHF/UHF
AC IN
75-ohm
coaxial cable
(supplied)
Cable
8 (US)
When connecting both VIDEO OUT and S VIDEO OUT
You can select which jack the TV receives the input signal from on the menu
screen. You can set it for each video input (VIDEO IN 1 and VIDEO IN 2)
separately. The TV is factory set to receive S video input signals.
1 Press VIDEO repeatedly until the desired video input appears.
2 Press MENU.
3 Press V/v to select (Custom Setup), then press .
4 Press V/v to select “Auto YC,” then press .
5 To watch the pictures input from the S VIDEO input jack:
Press V/v to select “On,” then press
To watch the picture input from the VIDEO input jack:
Press V/v to select “Off,” then press
.
.
6 Press MENU to exit the menu screen.
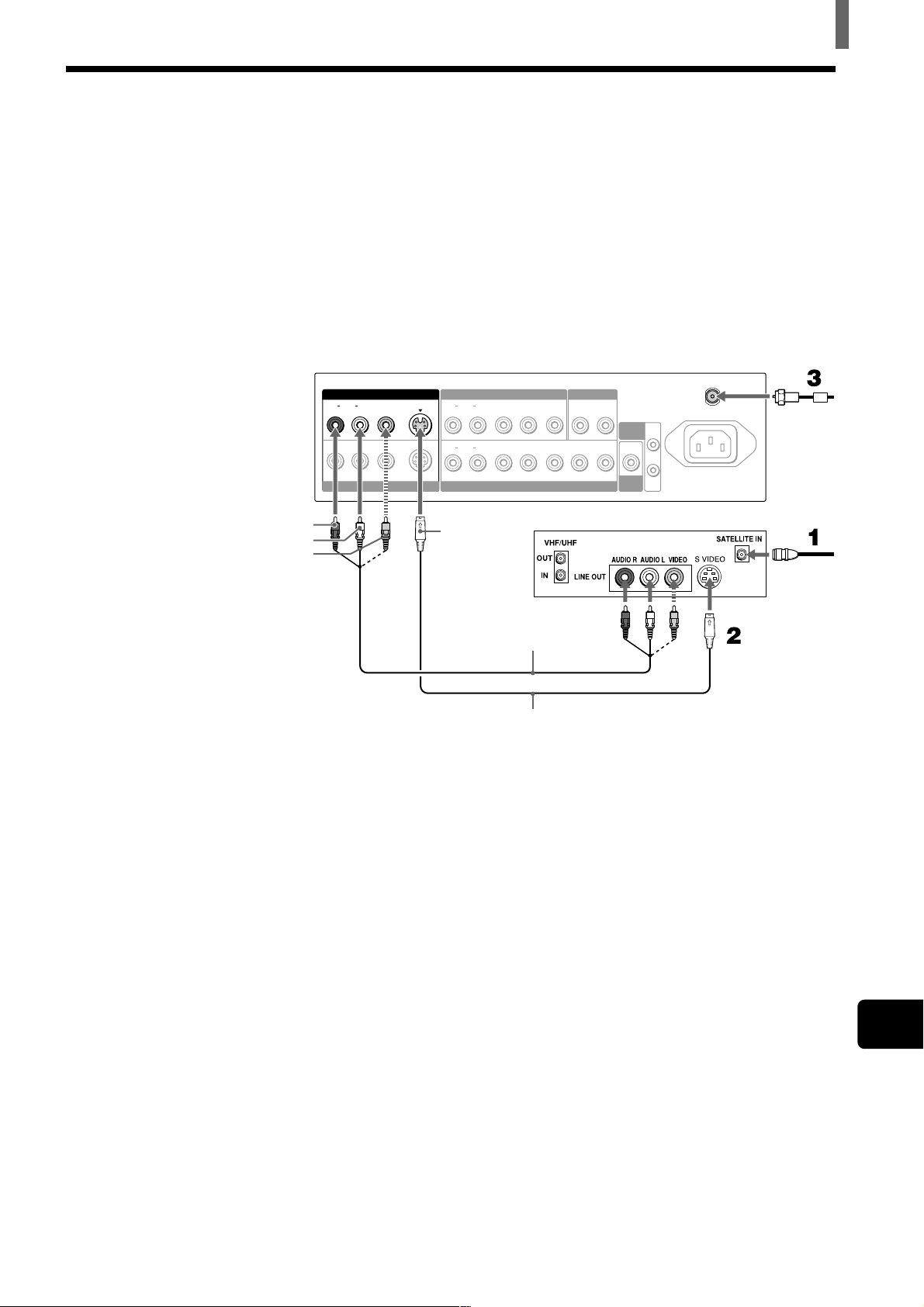
Connecting a Satellite Receiver
Disconnect all power sources before making any connections.
1 Connect the satellite antenna cable to the satellite receiver’s SATELLITE
IN jack.
2 Using AUDIO and S VIDEO cables, connect the satellite receiver’s AUDIO
and S VIDEO OUT jacks to the TV’s AUDIO and S VIDEO IN jacks.
3 Connect the supplied 75-ohm coaxial cable from your cable or antenna to the
TV’s VHF/UHF jack.
Rear of TV
VIDEO IN 1 COMPONENT VIDEO IN 1
LR
AUDIO
VIDEO
S VIDEO
VIDEO IN 2
LR
AUDIO
LR
AUDIO
COMPONENT VIDEO IN 2 / RGB IN
PBYPR
PB/BY/G PR/R
AUDIO OUT
LR
HD VD
Installing and Connecting the TV
VHF/UHF
CONTROL
S
SUB
WOOFER
AC IN
IN
OUT
75-ohm
coaxial
cable
(supplied)
AUDIO-R (red)
AUDIO-L (white)
VIDEO (yellow)
S VIDEO
Satellite receiver
Satellite
antenna
cable
VMC-810S/820S (not supplied)
YC-15V/30V (not supplied)
Tip
If your satellite receiver is not equipped with S VIDEO, use a VIDEO cable (yellow) instead
of the S VIDEO cable.
(US) 9
US
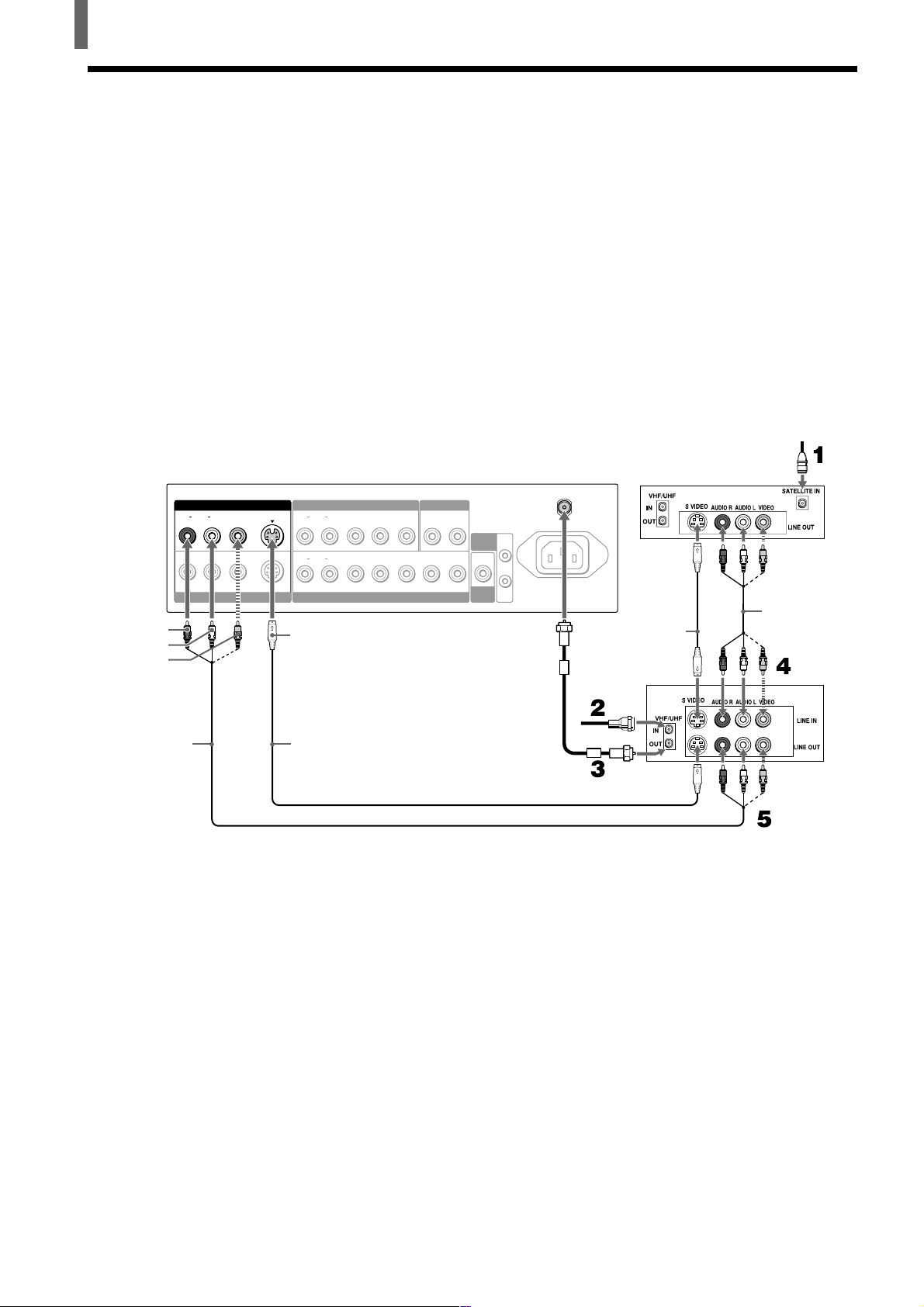
Installing and Connecting the TV
Connecting a Satellite Receiver with a VCR
Disconnect all power sources before making any connections.
1 Connect the satellite antenna cable to the satellite receiver’s SATELLITE
IN jack.
2 Connect the CATV cable to the VCR’s VHF/UHF IN jack.
3 Using the supplied 75-ohm coaxial cable, connect the VCR’s OUT jack
to the TV’s VHF/UHF jack.
4 Using AUDIO and S VIDEO cables, connect the satellite receiver’s
AUDIO and S VIDEO OUT jacks to the VCR’s AUDIO and S VIDEO
IN jacks.
5 Using AUDIO and S VIDEO cables, connect the VCR’s AUDIO and S
VIDEO OUT jacks to the TV’s AUDIO and S VIDEO IN jacks.
AUDIO-R (red)
AUDIO-L (white)
VIDEO (yellow)
Rear of TV
AUDIO
VIDEO IN 1 COMPONENT VIDEO IN 1
LR
VIDEO
VIDEO IN 2
S VIDEO
LR
AUDIO
LR
AUDIO
COMPONENT VIDEO IN 2 / RGB IN
PBYPR
PB/BY/G PR/R
S VIDEO
AUDIO OUT
LR
HD VD
CONTROL
IN
S
OUT
SUB
WOOFER
75-ohm
coaxial cable
(supplied)
VHF/UHF
AC IN
Satellite receiver
YC-15V/30V
(not supplied)
VCR
Satellite
antenna
cable
VMC810S/820S
(not supplied)
VMC-810S/820S
(not supplied)
YC-15V/30V (not supplied)
Cable
Tips
• Be sure your VCR’s video input is set correctly. Consult your VCR’s operating manual for
instructions.
• Use VIDEO on the remote to select VIDEO IN 1 to watch satellite TV or the VCR (your
VCR must be turned on). Use 0-9 and ENTER or CH +/– on the remote to watch cable TV.
• If your VCR or satellite receiver is not equipped with S VIDEO, use a VIDEO cable
(yellow) instead of the S VIDEO cable.
10 (US)
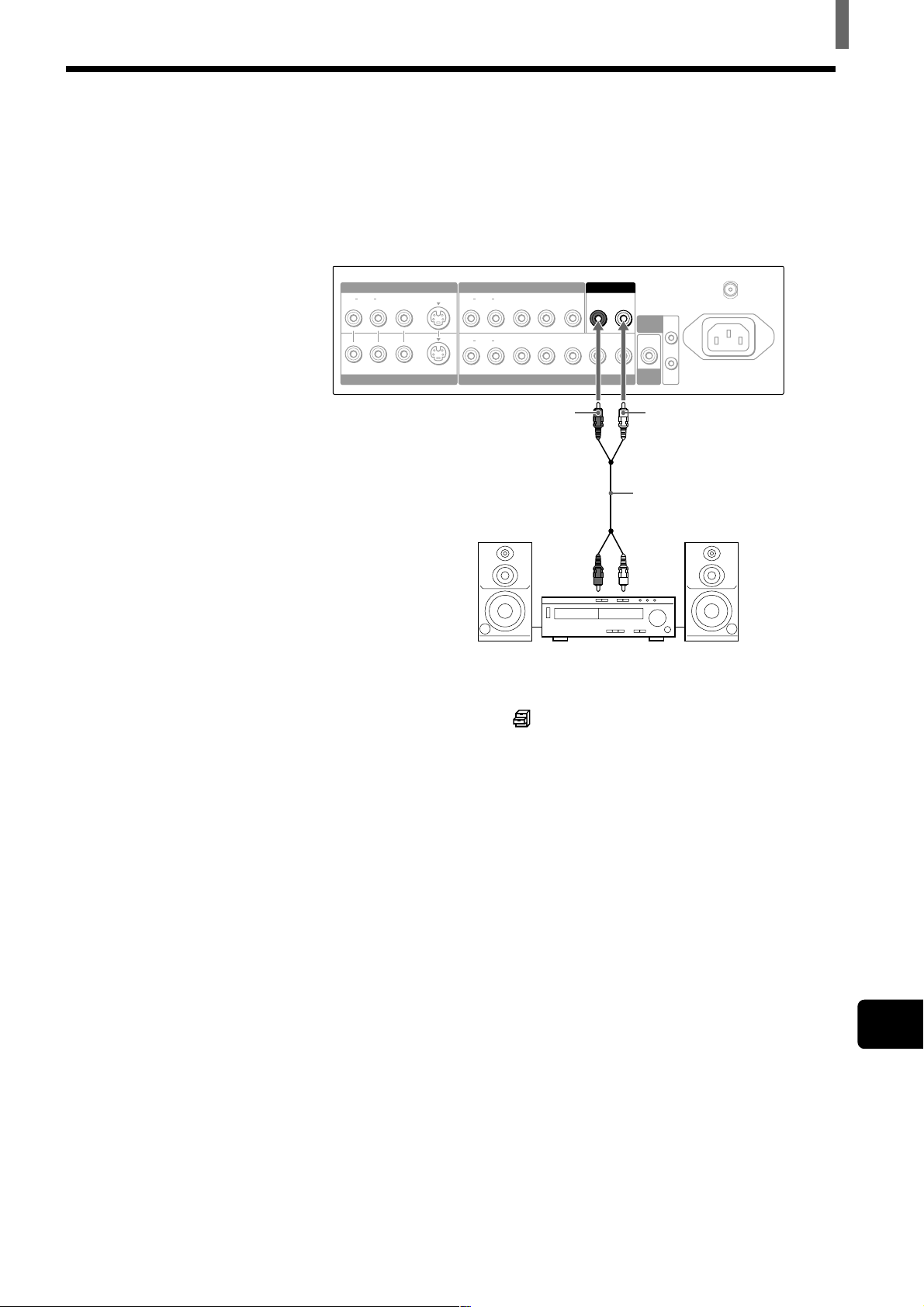
Connecting an Audio Receiver
Disconnect all power sources before making any connections.
Using an AUDIO cable, connect the TV’s AUDIO OUT jacks to the audio
receiver’s AUDIO IN jacks.
Rear of TV
VIDEO IN 1 COMPONENT VIDEO IN 1
LR
AUDIO
VIDEO
S VIDEO
VIDEO IN 2
LR
AUDIO
LR
AUDIO
COMPONENT VIDEO IN 2 / RGB IN
AUDIO OUT
PBYP
R
PB/BY/G PR/R
HD VD
Installing and Connecting the TV
VHF/UHF
LR
CONTROL
IN
S
OUT
SUB
WOOFER
AC IN
AUDIO-R (red)
AUDIO-L
(white)
RK-74A
(not supplied)
Audio
input
Audio reciever
(DAV-S800 etc.)
When using your audio system speakers
Set “Speaker” to “Off” on the (Custom Setup) menu. Sound of the TV is
not output through the TV’s speakers.
Tip
The sound signal of an equipment connected to the COMPONENT VIDEO IN jacks is also
output through the AUDIO OUT jacks. Note that the video signal is not output.
Note
Even though you change the TV’s volume or other sound settings, the sound of your audio
system does not change.
(US) 11
US
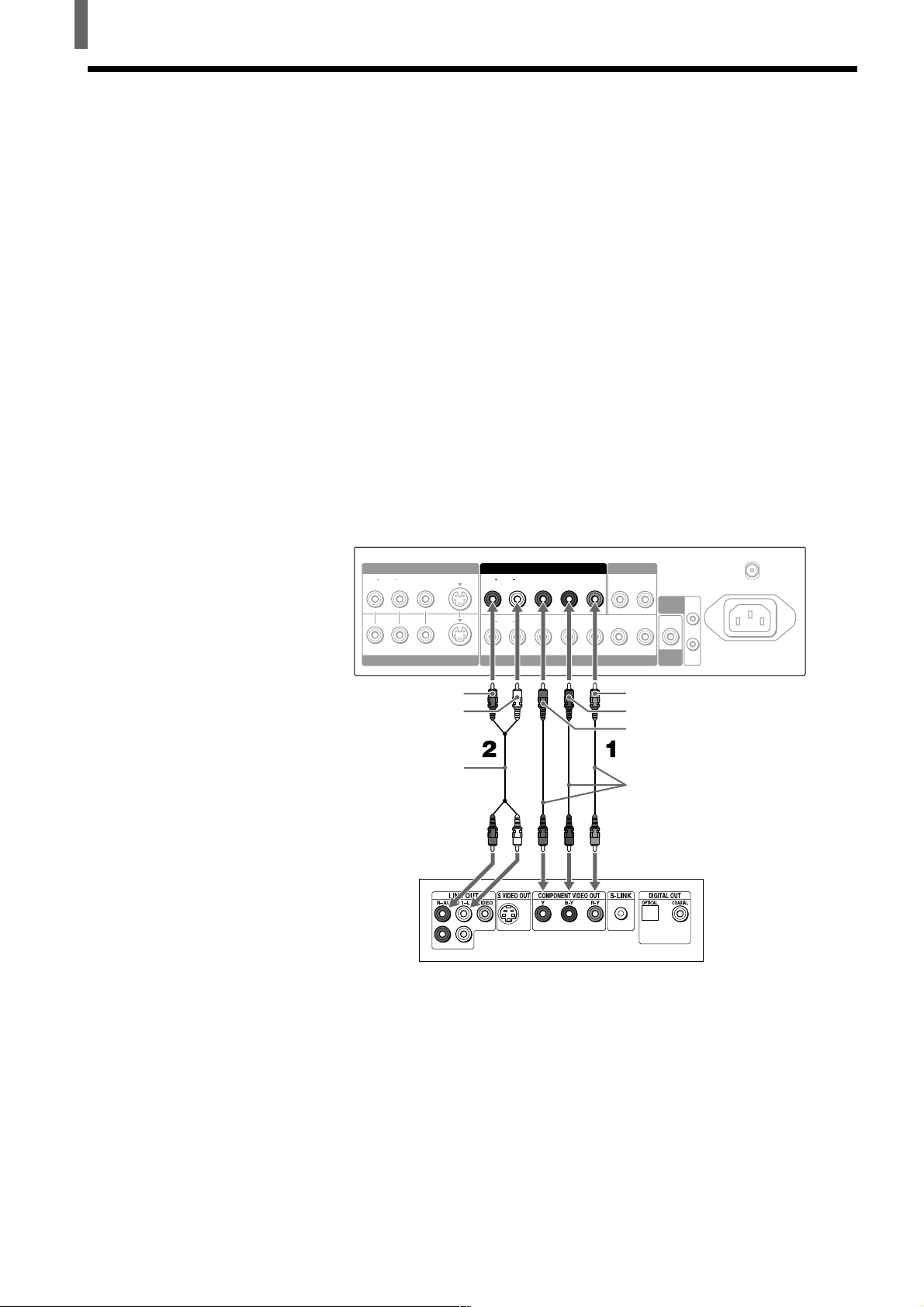
Installing and Connecting the TV
Connecting a DVD Player with Component Video
Connectors
This is the preferred hookup to use if:
• Your DVD player has component (Y, B-Y, R-Y) jacks.
Disconnect all power sources before making any connections.
1 Using three separate component video cables, connect the DVD player’s
Y, B-Y and R-Y jacks to the Y, P
COMPONENT VIDEO IN 1 connections.
Tip
The Y, B-Y and R-Y jacks on your DVD player are sometimes labeled Y, CB and CR, or
Y, PB and PR. If so, connect the cables to like colors.
2 Using an AUDIO cable, connect the DVD player’s AUDIO OUT jacks to
the TV’s AUDIO IN jacks. Be sure to use the same row of inputs that
you used for the video connection (COMPONENT VIDEO IN 1 or 2).
B and PR jacks on the TV. Use the
Rear of TV
VIDEO IN 1 COMPONENT VIDEO IN 1
LR
AUDIO
VIDEO
VIDEO IN 2
AUDIO-R (red)
AUDIO-L (white)
RK-74A (not supplied)
DVD player
S VIDEO
PBYP
LR
AUDIO
LR
AUDIO
COMPONENT VIDEO IN 2 / RGB IN
R
PB/BY/G PR/R
AUDIO OUT
LR
CONTROL
IN
HD VD
S
OUT
SUB
WOOFER
P
R
PB
Y
VMC-10HG (not supplied)
VHF/UHF
AC IN
12 (US)
Tips
• To take advantage of the Wide Screen Modes, set the TV’s aspect ratio to 16:9 on your
DVD player. For details, refer to the operating instructions supplied with your DVD player.
• Some DVD players are equipped with the three component video connectors; Y-Green, PB
(CB, Cb or B-Y) -Blue and PB (CR, Cr or R-Y) -Red.
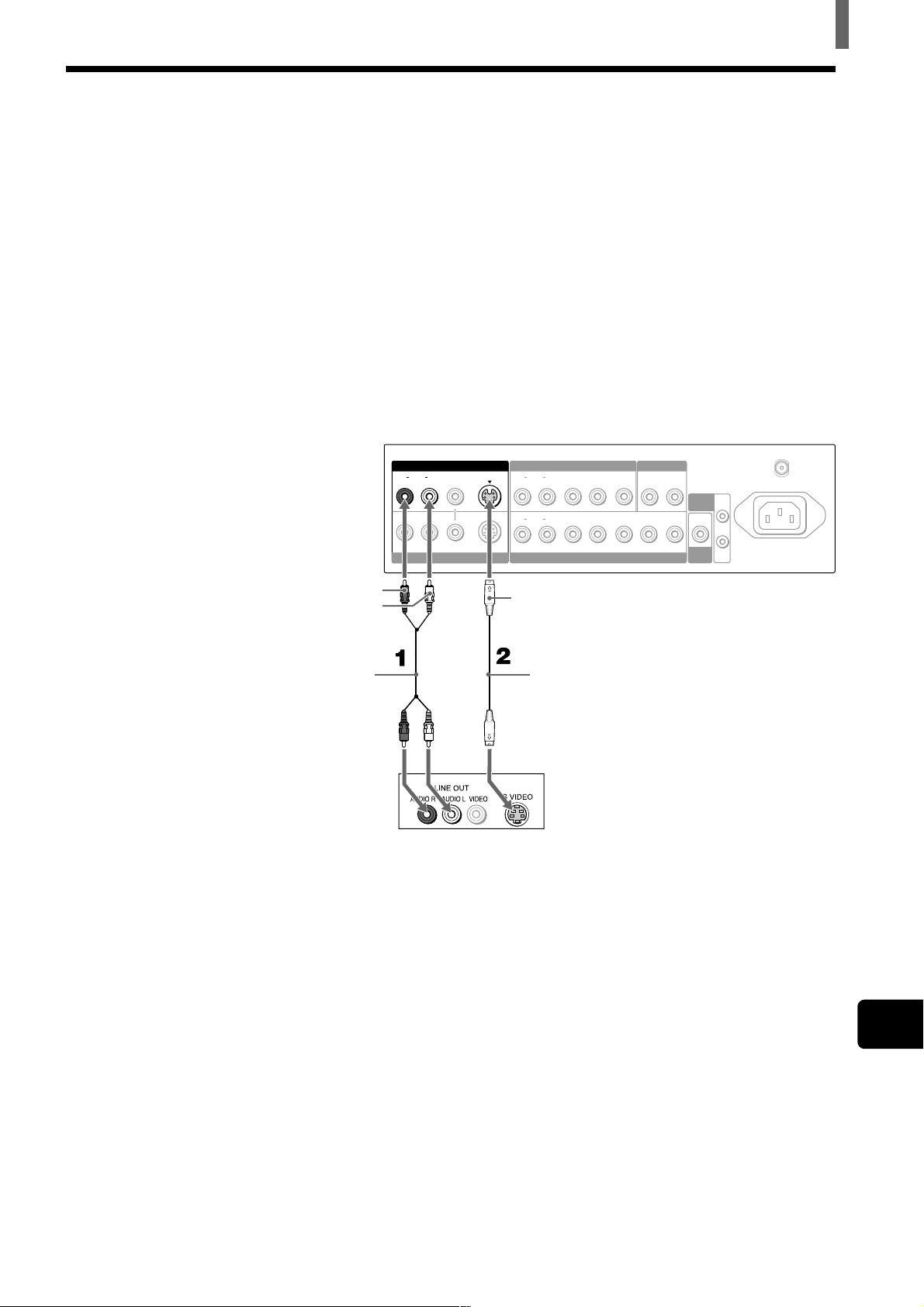
Installing and Connecting the TV
Connecting a DVD Player with A/V Connectors
Use this hookup if:
• Your DVD player does not have component (Y, P
B, PR) jacks.
Tip
If your DVD player has video component output connectors: for best picture quality use the
connection described on page 12.
Disconnect all power sources before making any connections.
1 Using an AUDIO cable, connect the DVD player’s AUDIO OUT jacks to
the TV’s AUDIO IN jacks.
2 Using an S VIDEO cable, connect the DVD player’s S VIDEO jack to
the TV’s S VIDEO jack.
Rear of TV
VHF/UHF
IN
AUDIO-R (red)
AUDIO-L (white)
VIDEO IN 1 COMPONENT VIDEO IN 1
LR
AUDIO
VIDEO
S VIDEO
VIDEO IN 2
LR
AUDIO
LR
AUDIO
COMPONENT VIDEO IN 2 / RGB IN
S VIDEO
AUDIO OUT
PBYP
R
PB/BY/G PR/R
HD VD
LR
CONTROL
S
OUT
SUB
WOOFER
AC IN
RK-74A
(not supplied)
YC-15V/30V
(not supplied)
DVD player
Tips
• To take advantage of the Wide Screen Modes, set the TV’s aspect ratio to 16:9 on your
DVD player. For details, refer to the operating instructions supplied with your DVD player.
• Use VIDEO on the remote to switch between the VCR and DVD player inputs. Use 0-9 and
ENTER or CH +/– on the remote to watch cable TV.
• If your DVD player is not equipped with S VIDEO, use a VIDEO cable (yellow) instead of
the S VIDEO cable.
US
(US) 13

Installing and Connecting the TV
Connecting a Digital TV Receiver
Disconnect all power sources before making any connections.
1 Using three separate component video cables, connect the Digital TV
Set-top box’s Y, P
Notes
• The Y, PB and PR jacks do not provide audio, so audio cables must be connected to provide
sound.
• Component video (Y, PB, PR) connection is necessary to view 480i, 720p, and 1080i
formats. Note that this TV displays all format types of picture in a resolution of 852 dots ×
1024 lines (KZ-32TS1), or 1024 × 1024 (KZ-42TS1).
2 Using an AUDIO cable, connect the Digital TV Set-top box’s Audio
OUT jacks to the TV’s AUDIO IN jacks.
Rear of TV
AUDIO
B and PR jacks to the TV.
VIDEO IN 1 COMPONENT VIDEO IN 1
LR
VIDEO
S VIDEO
VIDEO IN 2
AUDIO
AUDIO
COMPONENT VIDEO IN 2 / RGB IN
AUDIO OUT
HD VD
LR
CONTROL
S
SUB
WOOFER
OUT
LR
LR
PBYPR
PB/BY/G PR/R
VHF/UHF
AC IN
IN
Digital TV Set-top box
Notes
• You cannot record the signal from any equipment connected into the Y, PB and PR
connectors.
• This TV is not compatible with digital TV receivers configured with RGB or VGA output
connectors.
AUDIO-R (red)
AUDIO-L (white)
RK-74A (not supplied)
P
R
PB
Y
VMC-10HG (not supplied)
14 (US)
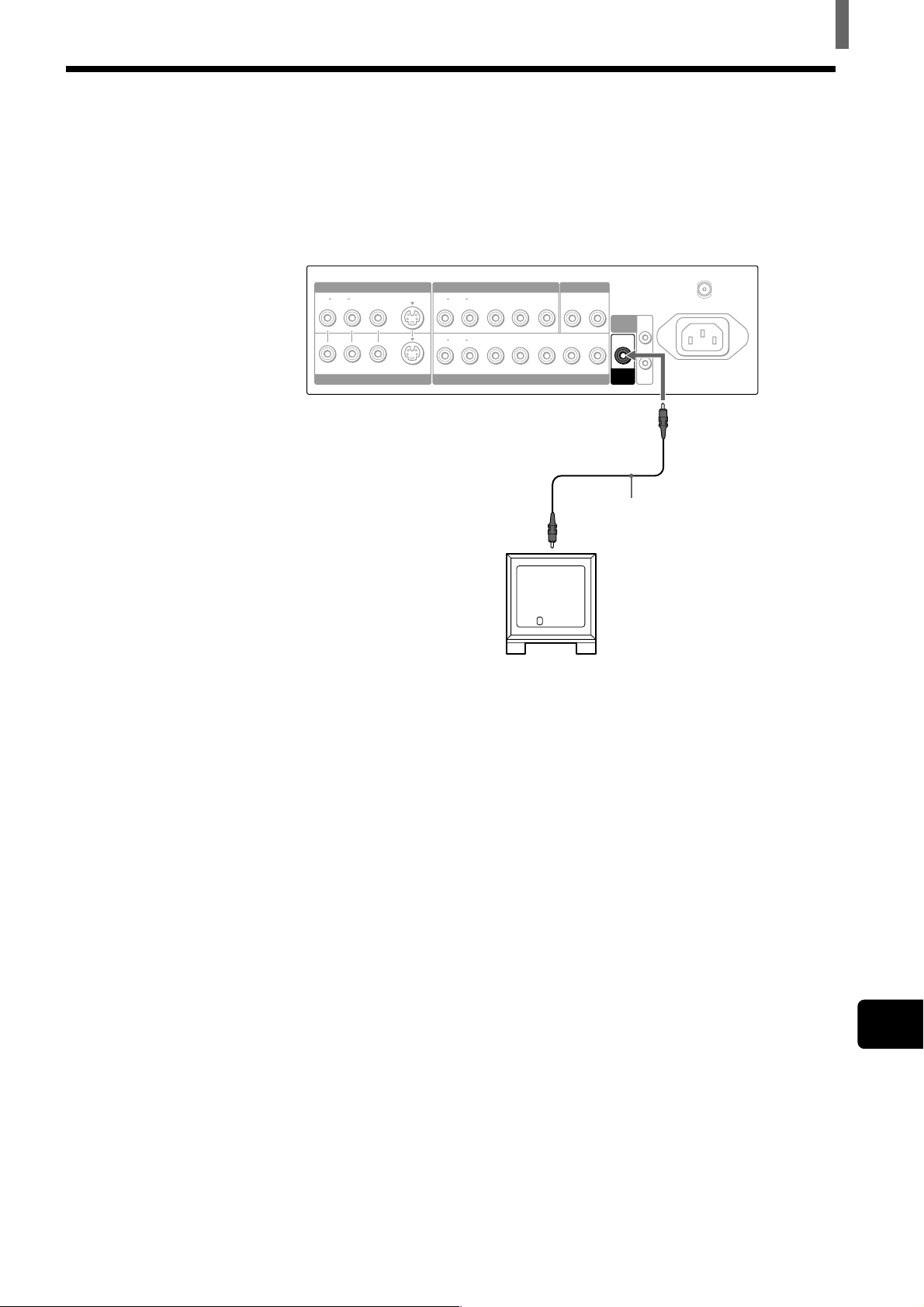
Connecting a Sub Woofer
HD VD
IN
OUT
PB/BY/G PR/R
LR
AUDIO
LR
VHF/UHF
AC IN
AUDIO OUT
COMPONENT VIDEO IN 2 / RGB IN
SUB
WOOFER
CONTROL
S
VIDEO
LR
AUDIO
PBYP
R
LR
AUDIO
S VIDEO
VIDEO IN 1 COMPONENT VIDEO IN 1
VIDEO IN 2
Disconnect all power sources before making any connections.
Using a monaural audio cable, connect the TV’s SUB WOOFER jack to the
sub woofer’s input jack.
Rear of TV
Installing and Connecting the TV
SUB
WOOFER
Sub woofer input
Monaural audio cable
(not supplied)
Sub woofer
(SA-WD200 etc.)
US
(US) 15
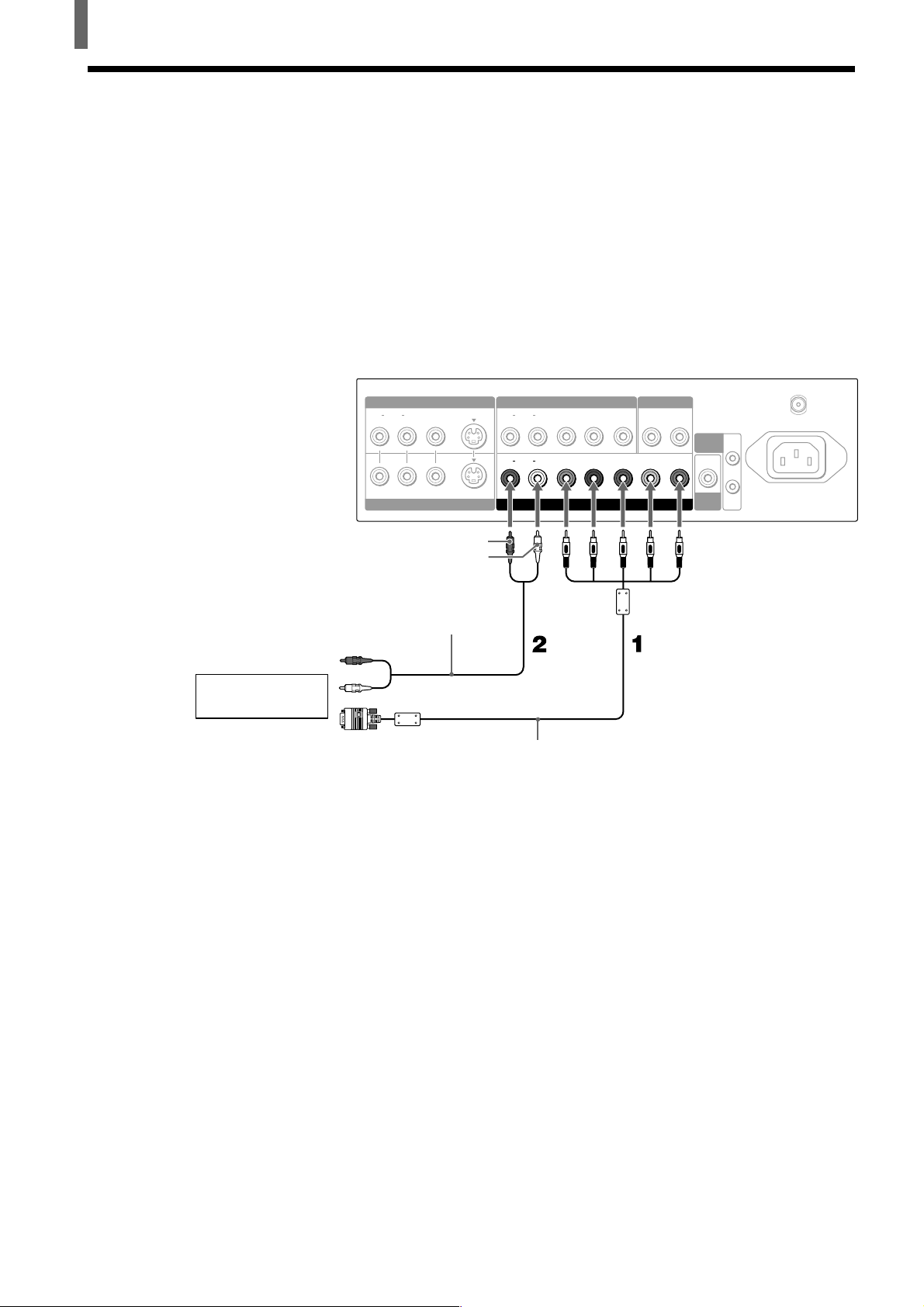
Installing and Connecting the TV
Connecting an RGB Equipment
Disconnect all power sources before making any connections.
1 Using an RGB cable, connect the RGB equipment’s video/synchronized
signal output terminal to the Y/G, P
TV. Use the COMPONENT VIDEO IN 2/RGB IN connections.
2 Using an AUDIO cable, connect the RGB equipment’s AUDIO OUT
jacks to the TV’s AUDIO IN jacks. Be sure to use the same row of inputs
that you used for the video connection (COMPONENT VIDEO IN 2/
RGB IN).
Rear of TV
B/B, PR/R, HD, and VD jacks on the
RGB equipment
VIDEO IN 1 COMPONENT VIDEO IN 1
LR
AUDIO
VIDEO IN 2
AUDIO-R (red)
AUDIO-L (white)
RK-74A
To the audio
(not supplied)
output jacks
To the video/
synchronized signal
output terminal
VIDEO
S VIDEO
LR
AUDIO
LR
AUDIO
COMPONENT VIDEO IN 2 / RGB IN
PBYP
PB/BY/G PR/R
SMF-403
(not supplied)
AUDIO OUT
R
HD VD
LR
CONTROL
S
SUB
WOOFER
VHF/UHF
AC IN
IN
OUT
16 (US)
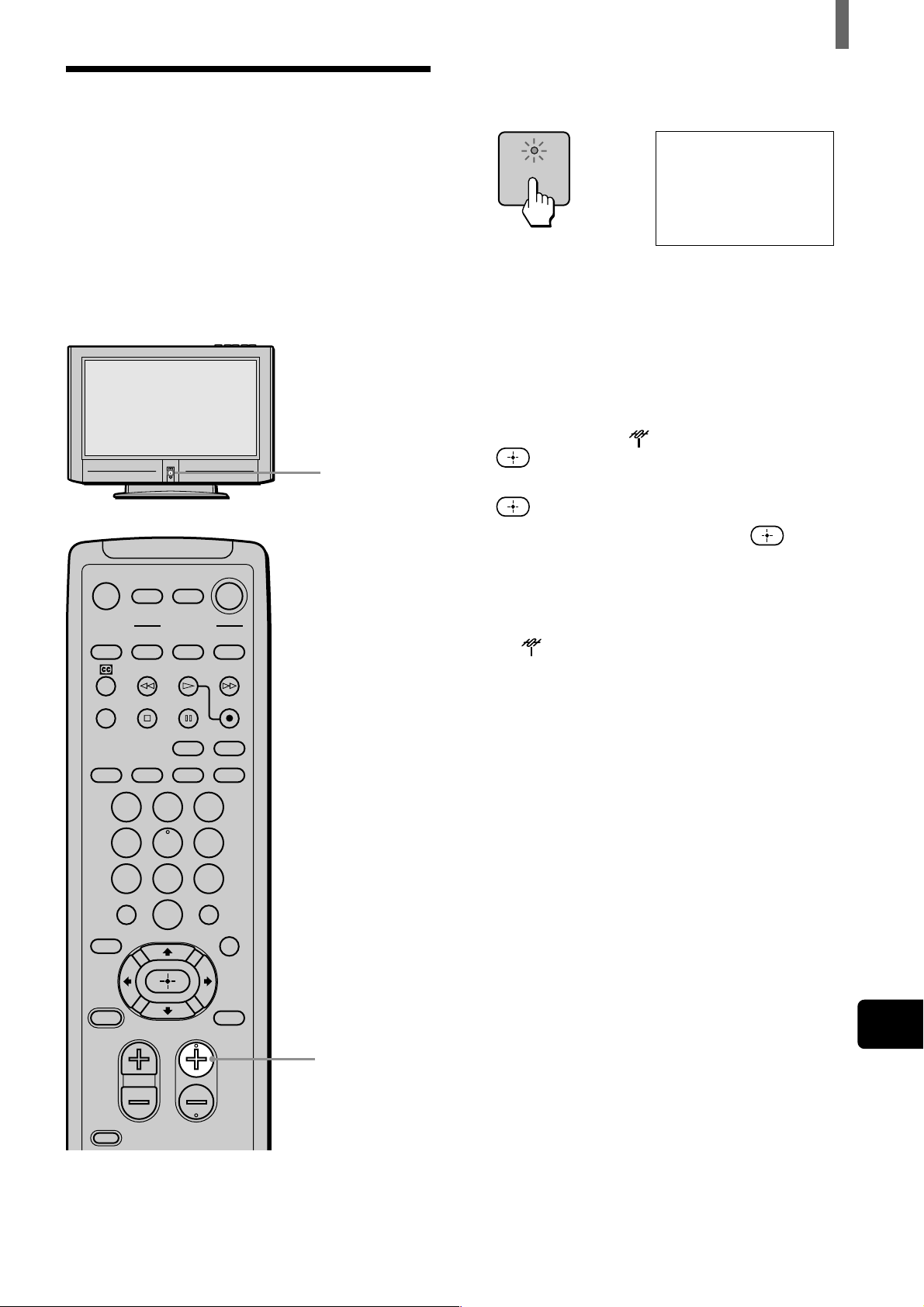
Installing and Connecting the TV
Setting the Channels
After you finish connecting your TV, you can run
Auto Program to set up your channels. The Auto
Program screen appears when you turn your TV on
for the first time after installing it.
To change or skip channels, see page 19.
Note
The Auto Program feature does not apply for an installation that
uses a cable box for all channels.
1
1 Press Power on the front panel of your TV. The
Auto Setup menu appears.
Auto Setup
[
[
POWER
,
Auto Program:
Exit
First please connect
cab le antenna/
CH+
[
CH–
[
2 Press CH+ on the remote control or on the front
panel of your TV to perform Auto Program.
To perform Auto Program again
1 Press MENU.
2 Press V/v to select (TV Setup), then press
.
3 Press V/v to select “Auto Program,” then press
.
MUTING POWER
VCR/DVD
SYSTEM
OFF
SLEEP
PICTURE
MODE
VCR/DVD
VIDEO
FUNCTION
SAT/CABLE
SAT/CABLE
WIDE MODE DISPLAY
COMPONENT RGB
TV
TV
123
456
7809
JUMP
FAVORITES
TV/SAT
ENTER
MTS/SAP
GUIDE
4 Press V/v to select “OK,” then press .
“Auto-Channel Set” appears and the TV starts
scanning and presetting channels automatically.
When all the receivable channels are stored, the
highest numbered channel will be displayed, then
the
(TV Setup) menu appears.
5 Press MENU to exit the menu screen.
To cancel Auto Program
While “Auto-Channel Set” appears in step 4, press
MENU on the remote.
POWER
SAVING
VOL CH
CODE SET
MENU
US
2
(Continued)
(US) 17
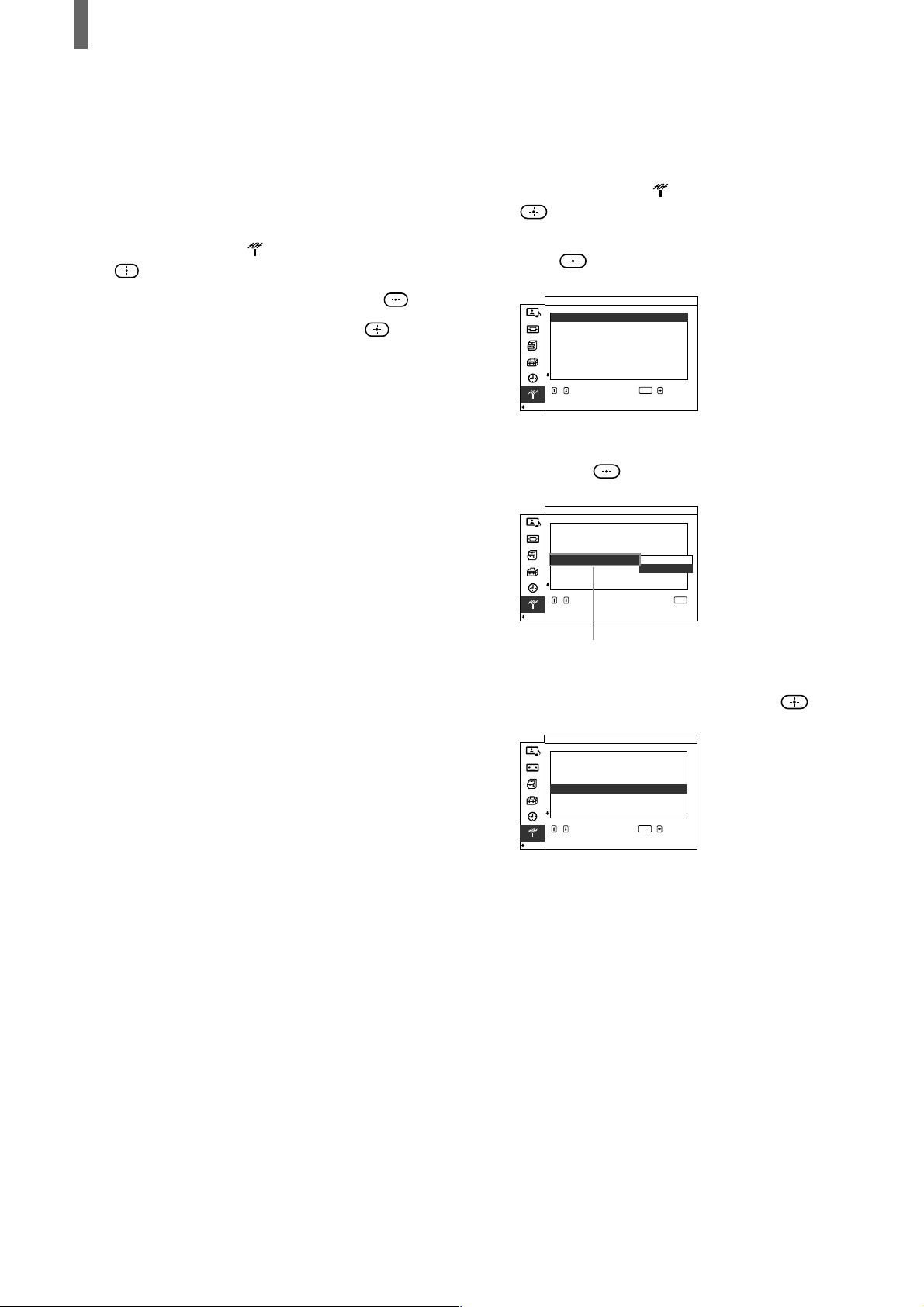
Installing and Connecting the TV
TV Setup
Channe l
+/–
Channe l Sk i p Add/
,,,to to
set
select
ENTER
1Skip
Skip
Add
Skip
Add
Skip
Add
Add
:
2
:
3
:
4
:
5
:
6
:
7
:
8
:
TV Setup
Channe l
Channe l Sk i p Add/
1Skip
Skip
Add
Skip
Add
Add
Add
:
2
:
3
:
4
:
5
:
6
:
7
:
8
:
Skip
Add
select,,to
to return
select press
ENTER
+/–
To watch CATV channels
You have to subscribe to a cable TV company. Note
that cable TV cannot be received in some areas. This
TV receives 1-125 cable TV channels. For details on
cable TV subscription, consult your nearest cable TV
company.
1 Press MENU.
2 Press V/v to select (TV Setup), then press
.
3 Press V/v to select “Cable,” then press .
4 Press V/v to select “On,” then press .
5 Perform steps 3 and 4 on page 17.
Note
You cannot receive and set the CATV channels and UHF
channels at the same time.
To skip channels
You can skip unnecessary channels when selecting
channels using the CH +/– buttons.
1 Press MENU.
2 Press V/v to select (TV Setup), then press
.
3 Press V/v to select “Channel Skip/Add,” then
press
.
4 Press V/v to select the channel you want to skip,
then press
.
Example: Select this
to skip channel 5.
5 Press V/v to select “Skip,” then press .
TV Setu p
Channe l Sk i p Add/
Channe l
,,,to to
set
+/–
select
:
1 Ski p
:
Skip
2
:
Add
3
:
Skip
4
:
Skip
5
:
6
Skip
:
7
Add
:
8
Add
ENTER
If you want to re-enter the skipped channel,
select “Add.”
6 Press MENU to exit the menu screen.
18 (US)
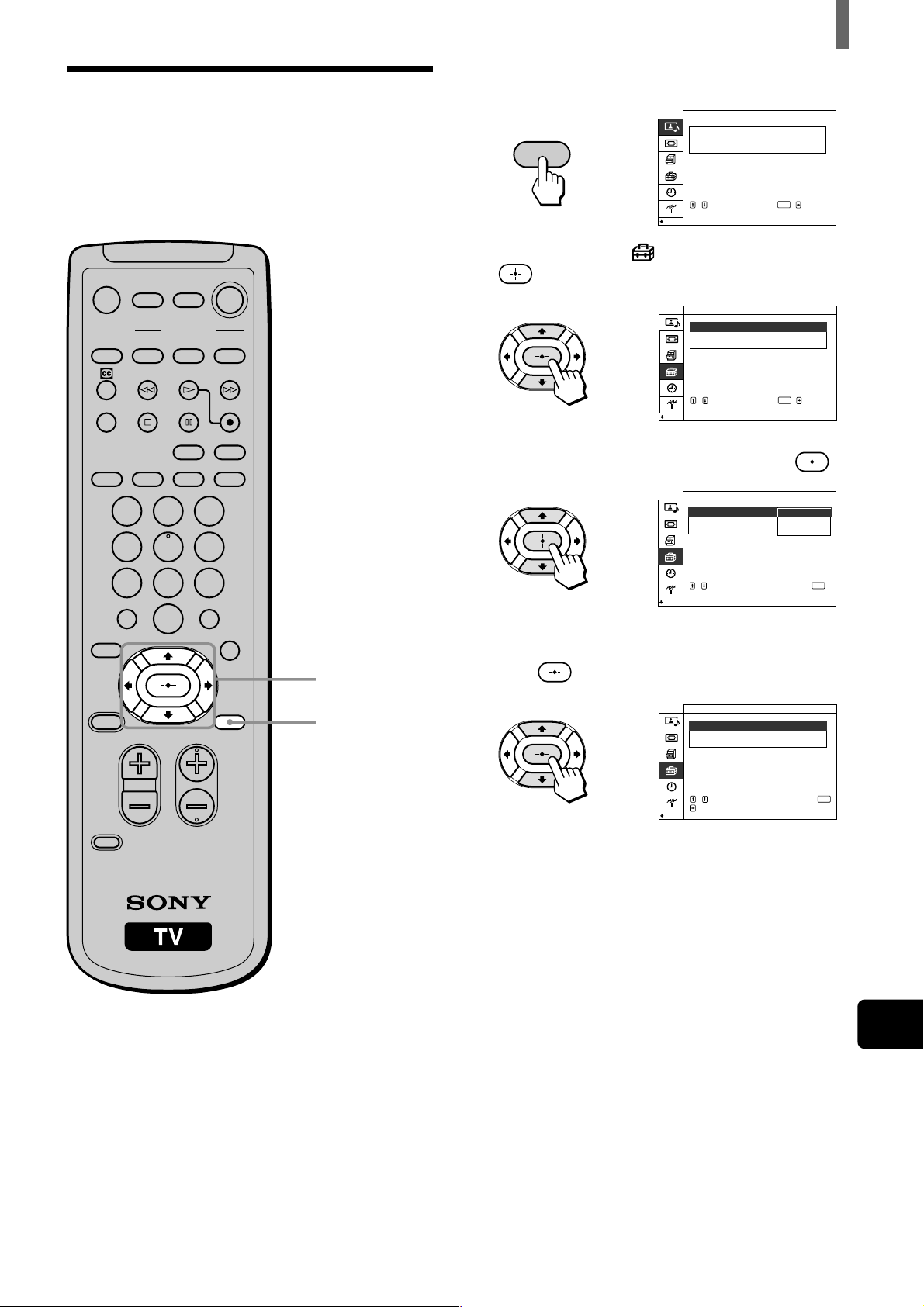
Installing and Connecting the TV
Selecting the On-screen
Menu Language
You can select the language to be displayed in all
menu.
MUTING POWER
VCR/DVD
SAT/CABLE
VCR/DVD
VIDEO
FUNCTION
SAT/CABLE
WIDE MODE DISPLAY
COMPONENT RGB
SYSTEM
OFF
SLEEP
PICTURE
MODE
123
456
TV
TV
1 Press MENU.
Picture/Sound Control
MENU
Picture Mode
Adjust Picture
Adjust
Sound
:
Liv.Rm.
,
select
:
:
:
ENTER
On /Of f
,,,to to
enter adj. menu
2 Press V/v to select (Initial Setup), then press
.
Init ial Setup
Lang uage Eng l i s h
Colo r Sy stem
MENU
Function
,
select
ENTER
:
:
Francais
:
Espanol
,,,to to
set
3 Press V/v to select “Language,” then press .
Init ial Setup
Lang uage Eng l i s h
Colo r Sy stem
MENU
Function
,
7809
JUMP
FAVORITES
TV/SAT
POWER
SAVING
VOL CH
CODE SET
ENTER
MTS/SAP
GUIDE
MENU
2 - 4
1, 5
select,,to
select press
to return
ENTER
4 Press V/v to select your preferred language, then
press
.
init ialR é glage
MENU
:
Francais
:
:
Mar/arr.
Lang ue
Syst. couleur
Fonction
,
ENTER
pour
sélectionner
pour régler
5 Press MENU to exit the menu screen.
,,
US
(US) 19
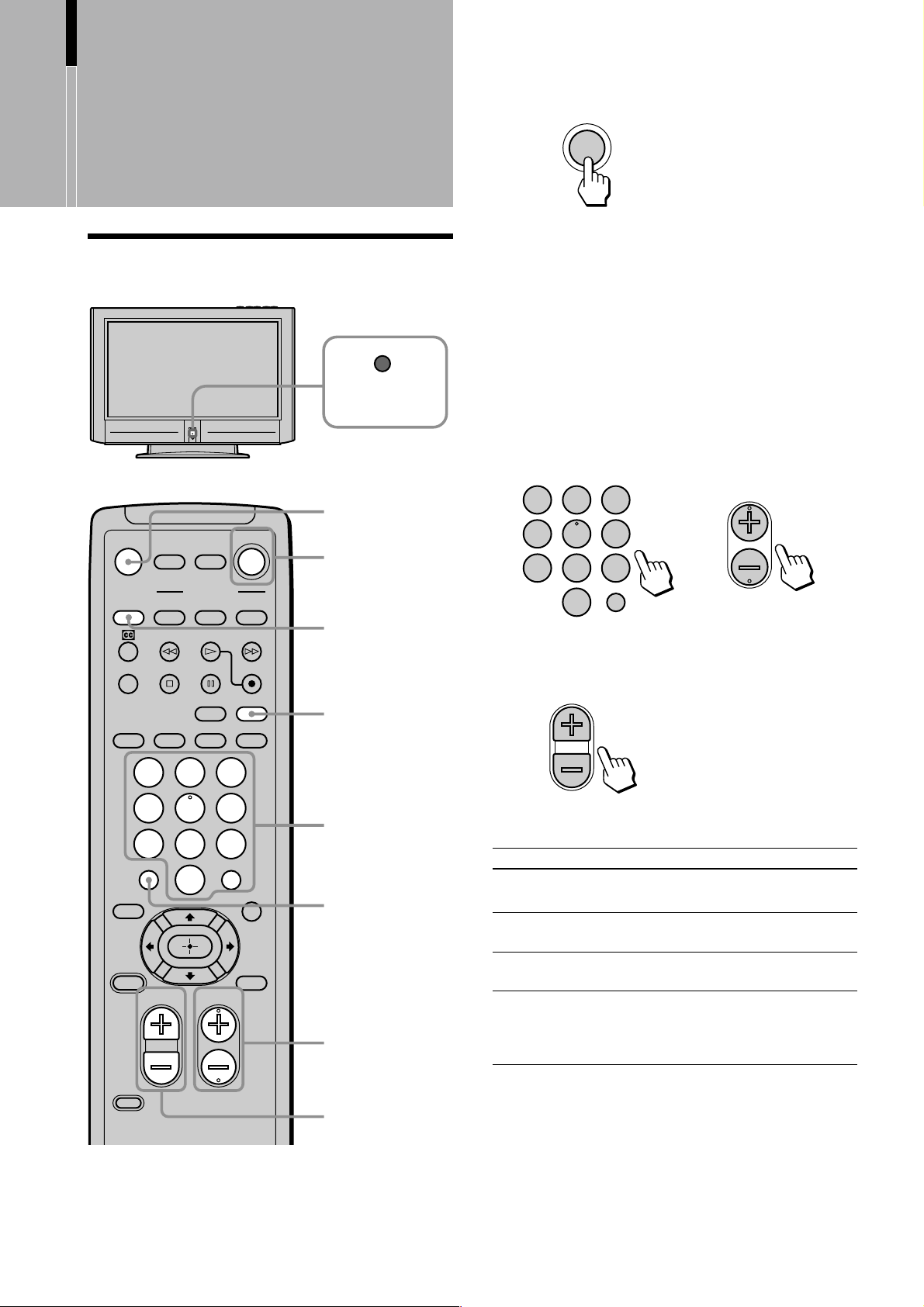
Watching the TV
123
456
7809
ENTER
VOL
Watching the TV
Watching the TV
STANDBY/
SLEEP
MUTING
MUTING POWER
VCR/DVD
SAT/CABLE
TV
1
1 Press POWER on the remote.
POWER
TV
Tip
When the STANDBY/SLEEP indicator goes off, press
POWER on the TV.
2 Select the desired channel using the 0-9 and
ENTER buttons.
Press 0-9 to select a channel, the channel
changes after 2 seconds. Press ENTER to select
immediately.
Use the CH +/– buttons to scan through the
channels.
CH
or
SYSTEM
VCR/DVD
OFF
SLEEP
PICTURE
MODE
VIDEO
123
456
7809
JUMP
FAVORITES
TV/SAT
POWER
SAVING
VOL CH
FUNCTION
SAT/CABLE
WIDE MODE DISPLAY
COMPONENT RGB
TV
ENTER
MTS/SAP
GUIDE
MENU
SYSTEM OFF
DISPLAY
2
JUMP
2
3 Adjust the volume using the VOL +/– buttons.
Other button operations
Press To
MUTING
SYSTEM OFF
DISPLAY
JUMP
mute the sound. Press again or press
VOL + to restore sound.
turn off the TV and all other Sony
equipment.
display the current channel number.
Press again to turn display off.
jump back and forth between two
channels. The TV alternates between the
current channel and the last channel
selected using the 0-9 buttons.
20 (US)
CODE SET
3
Tips
• While the STANDBY/SLEEP indicator is lit, the TV turns on
automatically if you press the 0-9 and ENTER buttons or CH
+/– buttons on the remote.
• You can adjust the volume by referring to the value beside the
volume indication (on screen).
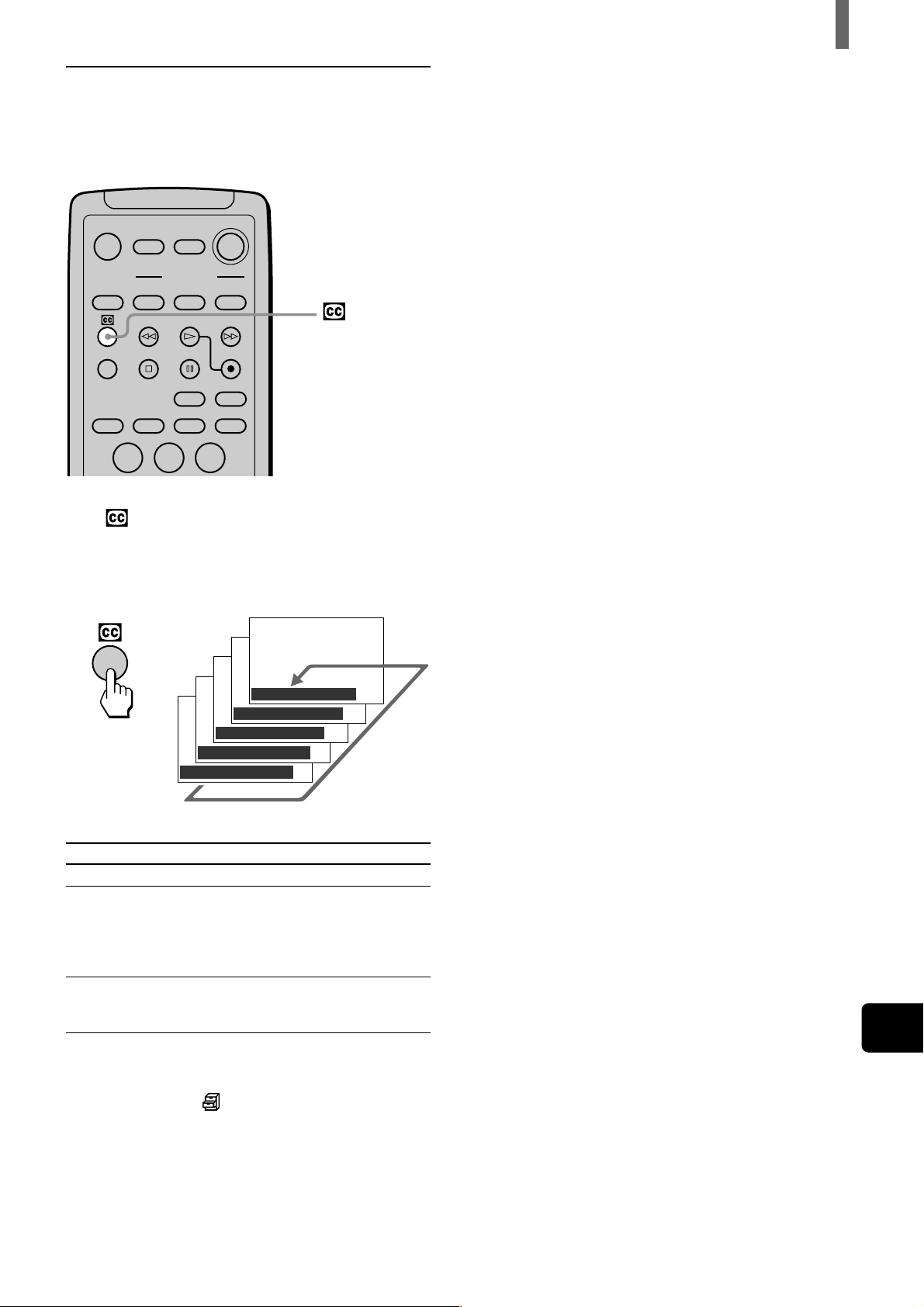
Watching with closed caption
You can display Caption Vision if the broadcaster
offers this service.
MUTING POWER
VCR/DVD
SAT/CABLE
TV
Watching the TV
SYSTEM
OFF
SLEEP
PICTURE
MODE
FUNCTION
VCR/DVD
WIDE MODE DISPLAY
VIDEO
COMPONENT RGB
SAT/CABLE
TV
123
Press repeatedly until the desired Caption Vision
appears.
Each time you press the button, Caption Vision
changes as follows:
,
Caption Vision : Off
Caption Vision : CC1
Caption Vision : CC2
Caption Vision : T e xt1
Caption Vision : T e xt2
Select
Off
CC1 (Capture 1),
CC2 (Capture 2)
Text1, Text2
To
turn off Caption Vision.
display a printed version of the
dialogue or sound effects of a
program. (The mode should be
set to CC1 (Capture 1) for
most programs.)
display network/station
information presented using
either half or the whole screen.
Tip
You can select Caption Vision on the menu screen. Select
“Caption Vision” in the
the desired Caption Vision.
(Custom Setup) menu, then select
US
(US) 21
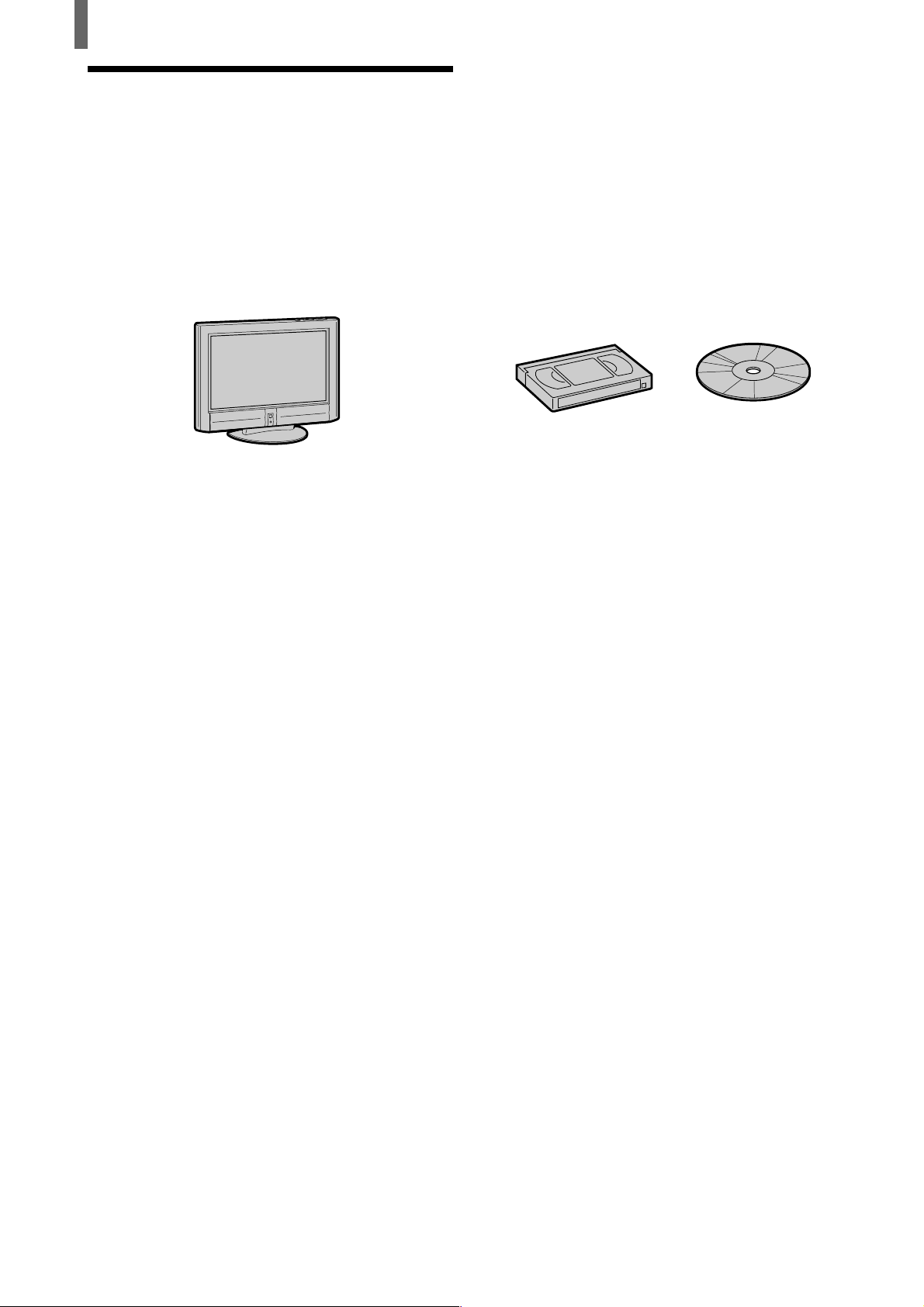
Watching the TV
Enjoying High-quality
Pictures and Sounds
To enjoy high-quality pictures and sound, refer to the
following and adjust the picture and audio options to
best suit the program you are watching.
When watching TV
Set Picture Mode to “Standard” (page 23)
To adjust the picture quality
Select “Liv. Rm.” (Living Room) and adjust the options,
referring to the following (See page 36).
• Adjust “Brightness” and “Contrast” according to the light
conditions in your room.
First, adjust the brightness. Note that increasing “Brightness”
too much whitens black color. Next, adjust the contrast. If
“Contrast” is reduced and there is little difference between
bright and dark areas, increase “Gamma Correct.” (Gamma
Correction).
• If antenna reception level is too low, the picture may be noisy.
In this case, increase “Noise Reduct.” (Noise Reduction). If
the picture is still noisy, decrease “Sharpness” to reduce any
noise.
• Set “Cine Motion” to “Off” except when watching movies.
Set Sound Mode to “Standard” (page 23)
To adjust the sound quality
Select “Liv. Rm” (Living Room) and adjust the options,
referring to the following (See pages 24, 38).
• Adjust “Treble” and “Bass” to your taste.
• Set “Effect” as follows:
– When watching news: “Off”
– When watching music programs: “Hall”
– To add a surround-like effect to mono programs: “Simul.”
(Simulated).
When watching movies on videotapes or
DVD
Set Picture Mode to “Movie” (page 23)
To adjust the picture quality
Select “Movie” and adjust the options, referring to the following
(See page 36).
• Set “Cine Motion” to “Auto” for smoothest presentation of
movies on screen (24 frame per second).
• If there is too much noise when watching a rental videotape,
increase “Noise Reduct.” (Noise Reduction). If the picture is
still noisy, decrease “Sharpness” to reduce noise.
• To enjoy high-level picture quality of DVD, increase
“Sharpness” to a degree where the picture appears clear, but
not overly sharp (See page 37).
Set Sound Mode to “Movie” (page 23)
To adjust the sound quality
Select “Movie” and adjust the options, referring to the following
(See page 24).
• For surround sound, set “Effect” to “TS” (TruSurround) (See
page 24).
Tips
• Caption Vision is displayed if you activate the Closed Caption
feature (See page 21).
• If the same still image, such as a menu screen of DVD, is
displayed for a long time, image retention may result. To
prevent the image retention, decrease “Brightness” (page 37)
or use the Screen Saver function (page 49).
Note
If “Auto Shutoff” is activated (page 50), the TV changes to the
standby mode automatically when there is no broadcast. You can
prevent the TV from remaining on even if you fall asleep.
22 (US)
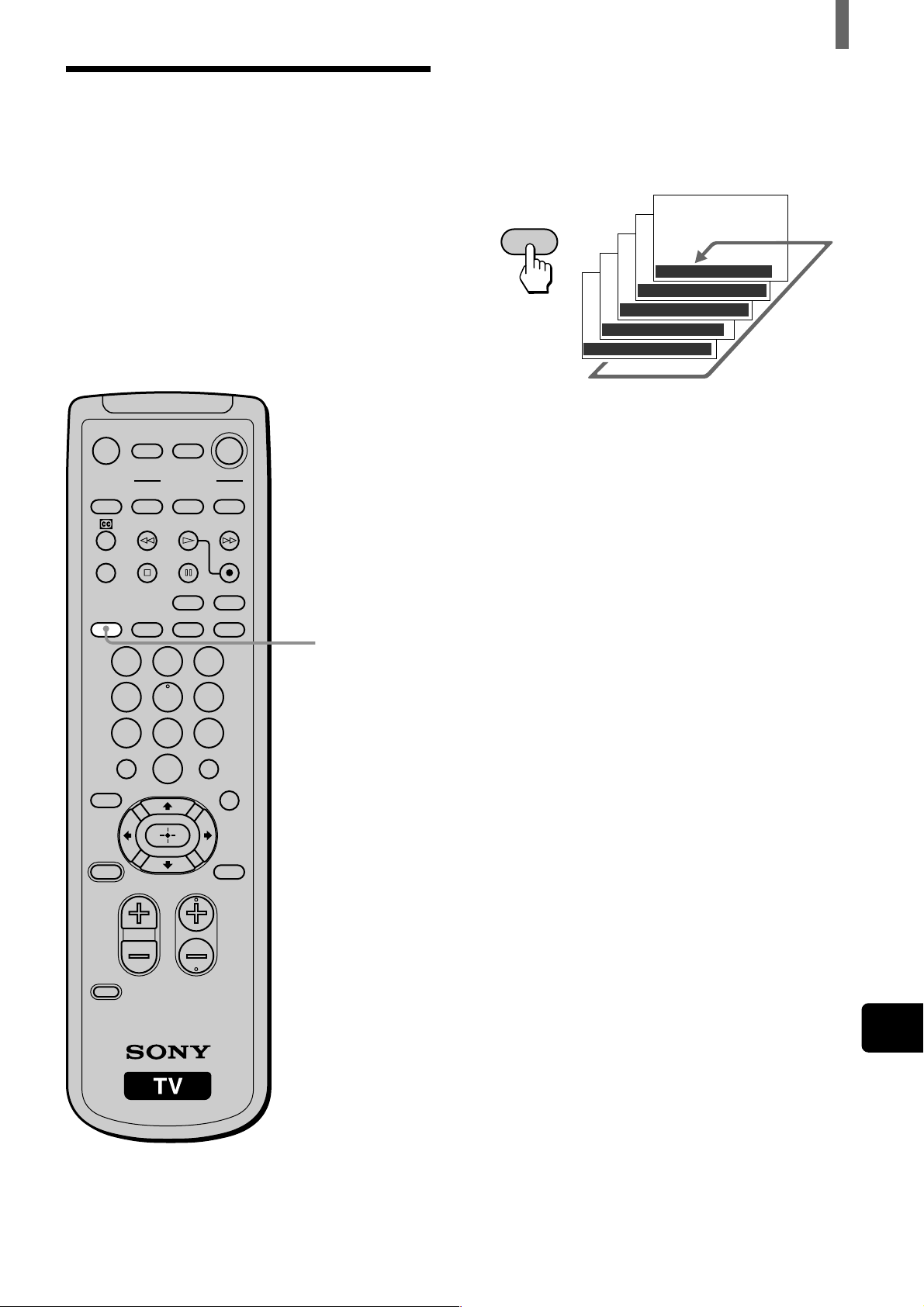
Selecting the Picture
Watching the TV
Press PICTURE MODE repeatedly until the desired
mode appears.
Mode
You can select one of five different picture modes
that best suits the program you are watching. You
can also adjust the picture quality for the Liv.Rm.
(Living Room), Movie, and AV Pro modes to suit
your taste (See page 36).
When selecting Picture Mode, see “Enjoying Highquality Pictures and Sounds” on page 22.
You can set a different Picture Mode for each picture
signal format and store them in memory.
MUTING POWER
VCR/DVD
SYSTEM
OFF
SLEEP
PICTURE
MODE
FUNCTION
VCR/DVD
VIDEO
COMPONENT RGB
123
456
7809
JUMP
SAT/CABLE
SAT/CABLE
WIDE MODE DISPLAY
TV
TV
PICTURE MODE
ENTER
If you press the button once, the current Picture
Mode appears. Each time you press the button, the
Picture Mode changes as follows.
PICTURE
MODE
,
Picture Mode : Vivid
Picture Mode :
Picture Mode : Liv.Rm.
Picture Mode : Movie
Picture Mode : AV Pro
Standard
Vivid
Select for enhanced picture contrast and sharpness.
Standard
Select to display a picture with contrast to suit your
room’s lighting conditions.
Liv.Rm. (Living Room)
Select to display a picture with moderate contrast,
which may better suit the living room’s lighting
conditions.
Adjust the options to your taste (See pages 36, 38).
Movie
Select to display a finely detailed picture. The sound
automatically changes to “TS” (TruSurround) (See
page 25).
Adjust the options to your taste (See pages 36, 38).
FAVORITES
TV/SAT
POWER
SAVING
VOL CH
CODE SET
MTS/SAP
GUIDE
MENU
AV Pro
Use this mode for your own custom settings (See
pages 36, 38).
US
(US) 23
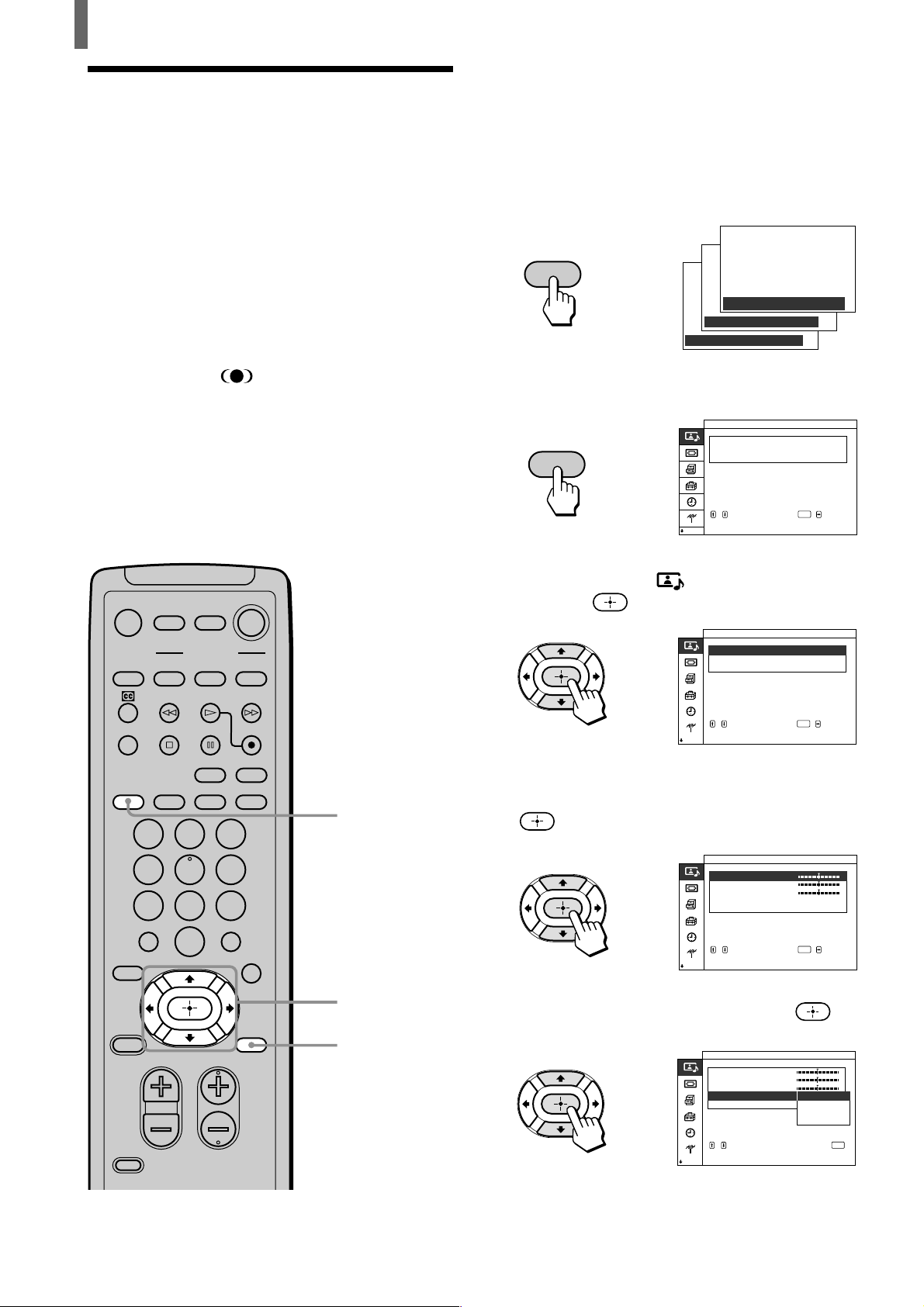
Watching the TV
Selecting the Effect
Mode
You can select one of three different Effect modes
that best suits the program you are watching. You
can select the Effect mode, when watching the
picture of connected equipment as well.
TruSurround* produces a virtual surround effect, and
enables you to enjoy the sound effects of a movie
theater.
You can set a different Effect mode for each picture
signal format and store them in memory.
* TruSurround and the symbol are trademarks of SRS
Labs, Inc.
TruSurround technology is incorporated under license from
SRS Labs, Inc.
Tip
You can adjust other sound options. For details, see “Using the
Sound Control Option” on page 38.
1 Press PICTURE MODE repeatedly to select
“Liv.Rm.” (Living Room), “Movie,” or “AV
Pro.”
Note
Effect mode cannot be set for the “Vivid” and “Standard”
modes (See page 23).
PICTURE
MODE
,
Picture Mode : Liv.Rm.
Picture Mode : Movie
Picture Mode : AV Pro
2 Press MENU.
Picture/Sound Control
MENU
Picture Mode
Adjust Picture
Adjust
Sound
:
L i v . Rm.
,
select
ENTER
,,,to to
enter adj. menu
MUTING POWER
VCR/DVD
SYSTEM
OFF
SLEEP
PICTURE
MODE
FUNCTION
VCR/DVD
VIDEO
COMPONENT RGB
SAT/CABLE
SAT/CABLE
WIDE MODE DISPLAY
TV
TV
123
456
7809
JUMP
FAVORITES
TV/SAT
POWER
SAVING
VOL CH
CODE SET
ENTER
MTS/SAP
GUIDE
MENU
1
3 - 6
2, 7
3 Press V/v to select (Picture/Sound Control),
then press
.
P i c t u r e / Sound Cont r o l
P i c t u r e Mode
Adjust Picture
Adjus t
Sound
:
L i v . Rm.
,
,,,to to
select
set
4 Press V/v to select “Adjust Sound,” then press
.
Picture/Sound Control
Adjust
Sound
Treble
Bass
Bal ance
Effect Off
,
Reset
,,,to to
set
5 Press V/v to select “Effect,” then press .
Picture/Sound Control
Adjust ( )Liv Rm..
Sound
Tre b l e
Bass
Bal ance
Effect Off
,
Reset
select
,,to
select press
to return
ENTER
()
Liv.Rm.
:
ENTER
select
:
Hall
Simul.
TS
ENTER
24 (US)
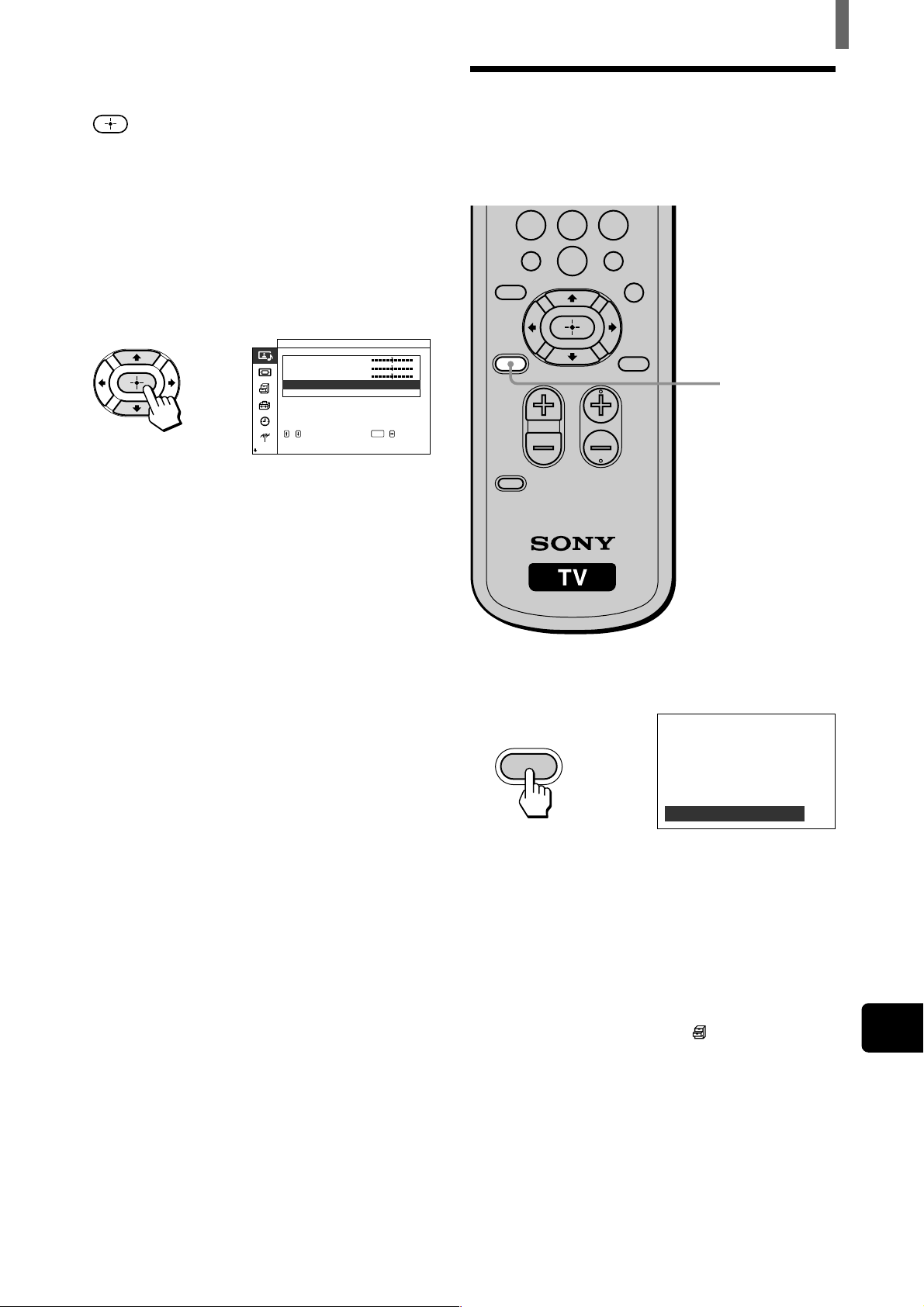
Watching the TV
6 Press V/v to select “Hall,” “Simul.”
(Simulated), or “TS” (TruSurround), then press
.
Hall
Select for movies and music programs.
Simul. (Simulated)
Select for normal broadcast. It adds a surroundlike effect to mono programs.
TS (TruSurround)
Select for surround sound (for example, DVD
software). It produces a virtual surround effect.
Picture/Sound Control
Adjust
Sound
Treble
Bass
Bal ance
,
Effect
Reset
,,,to to
select
set
7 Press MENU to exit the menu screen.
()
Liv.Rm.
:
Hall
ENTER
Saving the Power
Consumption
You can save the power consumption of the TV.
7809
JUMP
FAVORITES
TV/SAT
POWER
SAVING
VOL CH
CODE SET
ENTER
MTS/SAP
GUIDE
MENU
POWER SAVING
Press POWER SAVING.
POWER
SAVING
,
Power Saving : Reduce
To cancel the Power Saving mode
Press POWER SAVING again.
“Power Saving: Standard” appears.
Tips
• If you turn off the TV while the Power Saving mode is on, the
mode stays on next time you turn on the TV.
• You can set the Power Saving mode to on using the menu
screen. Select “Power Saving” in the
menu, then set it to “Standard” or “Reduce.”
• If you select “Liv.Rm.” (Living Room), “Movie” or “AV Pro”
using the PICTURE MODE button, you can adjust the picture
option even if the Power Saving mode is set to on (page 36).
Note that if you increase “Contrast” or “Brightness,” the
power consumption is not reduced.
(Custom Setup)
US
(US) 25
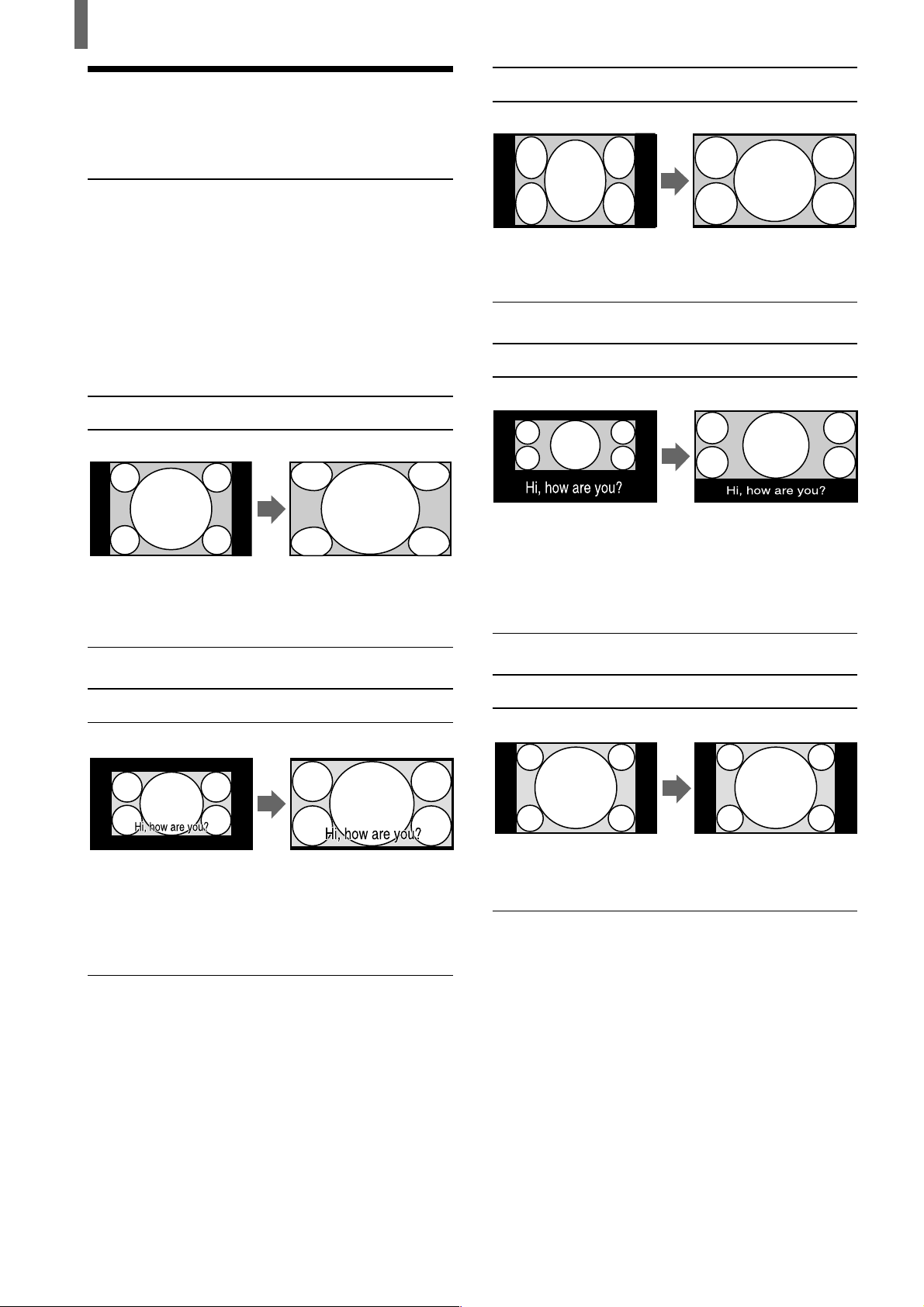
Watching the TV
Using the Wide Screen
Mode
Changing the Wide Screen Mode
automatically
The Auto Wide Mode lets you watch 4:3 normal
broadcasts or other sizes of the picture such as
movies in several Wide Screen Modes (16:9 aspect
ratio). The following example shows the default
settings. (The “Auto Wide” screen mode is set to
“Mode2,” and “4:3 Default” is set to “Widezoom.”
Widezoom
Original Picture
• Normal 4:3 aspect ratio
picture
• DTV 4:3 aspect ratio picture
Auto Wide
“Widezoom” enlarges the
4:3 picture to fill the 16:9
screen, keeping the original
image as much as possible.
Full
Original Picture
• 4:3 squeezed video camera or
DVD picture
• DTV 16:9 aspect ratio picture
Subtitle
Original Picture
• Letter box movies with
subtitles outside the picture
(2.35:1 aspect ratio)
Auto Wide
“Full” stretches the 4:3
picture horizontally only, to
fill the 16:9 screen.
Auto Wide
“Subtitle” enlarges the
picture horizontally and
vertically to an equal aspect
ratio that fills the screen,
while the subtitle area is
compressed to fit the screen.
Zoom
Original Picture
• Letterbox movie of a video
tape or a DVD disc
Auto Wide
“Zoom” enlarges the 4:3
picture horizontally and
vertically to an equal aspect
ratio that fills the 16:9
screen. Useful for watching
Letterbox movies.
Normal
Original Picture
• Normal 4:3 aspect ratio
picture
• DTV 4:3 aspect ratio picture
Auto Wide
“Normal” returns the 4:3
picture to its original size.
26 (US)
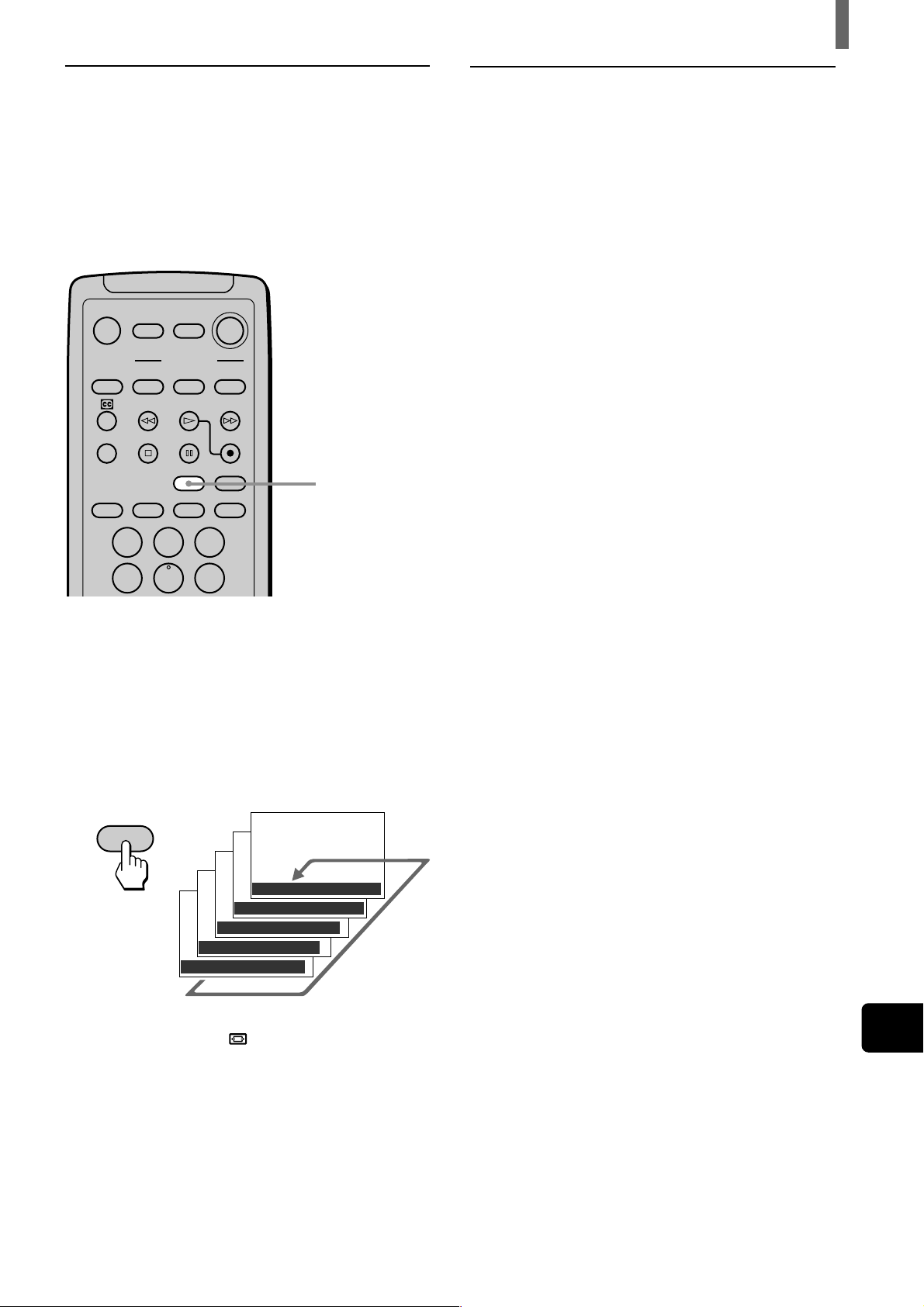
Watching the TV
Changing the Wide Screen Mode
manually
You can change the Wide Screen Mode manually
with the WIDE MODE button. When the antenna
reception is low, or the picture is too dark, the Auto
Wide function may not work properly. In this case,
set the Wide Screen Mode manually.
MUTING POWER
VCR/DVD
SYSTEM
OFF
SLEEP
PICTURE
MODE
FUNCTION
VCR/DVD
VIDEO
COMPONENT RGB
SAT/CABLE
SAT/CABLE
WIDE MODE DISPLAY
TV
TV
WIDE MODE
123
456
Press WIDE MODE repeatedly until the desired
Wide Screen Mode appears.
Changing the Wide Setup
Auto Wide setting has two options: “Mode1” and
“Mode2.”
Auto Wide: “Mode1”
Normal broadcast (4:3 aspect ratio) transmits the
control signal together with the picture signal. Some
video equipment, such as camcorders, transmit the
control signal*
the control signal and displays the picture with its
original aspect ratio. Note that black bands may
appear near the frame, or part of the picture may not
appear, if you select the Wide Screen Mode
manually while watching the picture without the
control signal.
Auto Wide: “Mode2”
In “Mode2,” the TV selects the best Wide Screen
Mode automatically to fit the wide screen, regardless
of the control signal.
The factory setting of this TV is:
“Auto Wide” is set to “Mode2,” and “4:3 Default” is set to
“Widezoom.”
1
Control signal which returns the picture to its original aspect
*
ratio. The following include the control signal.
– Pictures from camcorder with specified aspect ratio
– Broadcasts with the 4:3 aspect ratio signal
1
as well. In “Mode1,” the TV detects
Pressing the WIDE MODE button once lets the TV
select the best Wide Screen Mode, and the selected
Wide Screen Mode appears.* Each time you press
the button, Wide Screen Mode changes as follows.
For details on Wide Screen Mode, see page 26.
WIDE MODE
,
Wide Mode : Widezoom
Wide Mode : Zoom
Wide Mode : Full
Wide Mode : Subtitle
Wide Mode : Normal
* When “Auto Wide” in the (Screen Control) menu is set to
“Mode2,” and the “4:3 Default” is set to “Normal” (page 28),
the picture remains 4:3 aspect ratio (“Normal”).
Tip
Set “Auto Wide” to “Off” when changing the Wide Screen
Mode manually (See page 28).
US
(Continued)
(US) 27
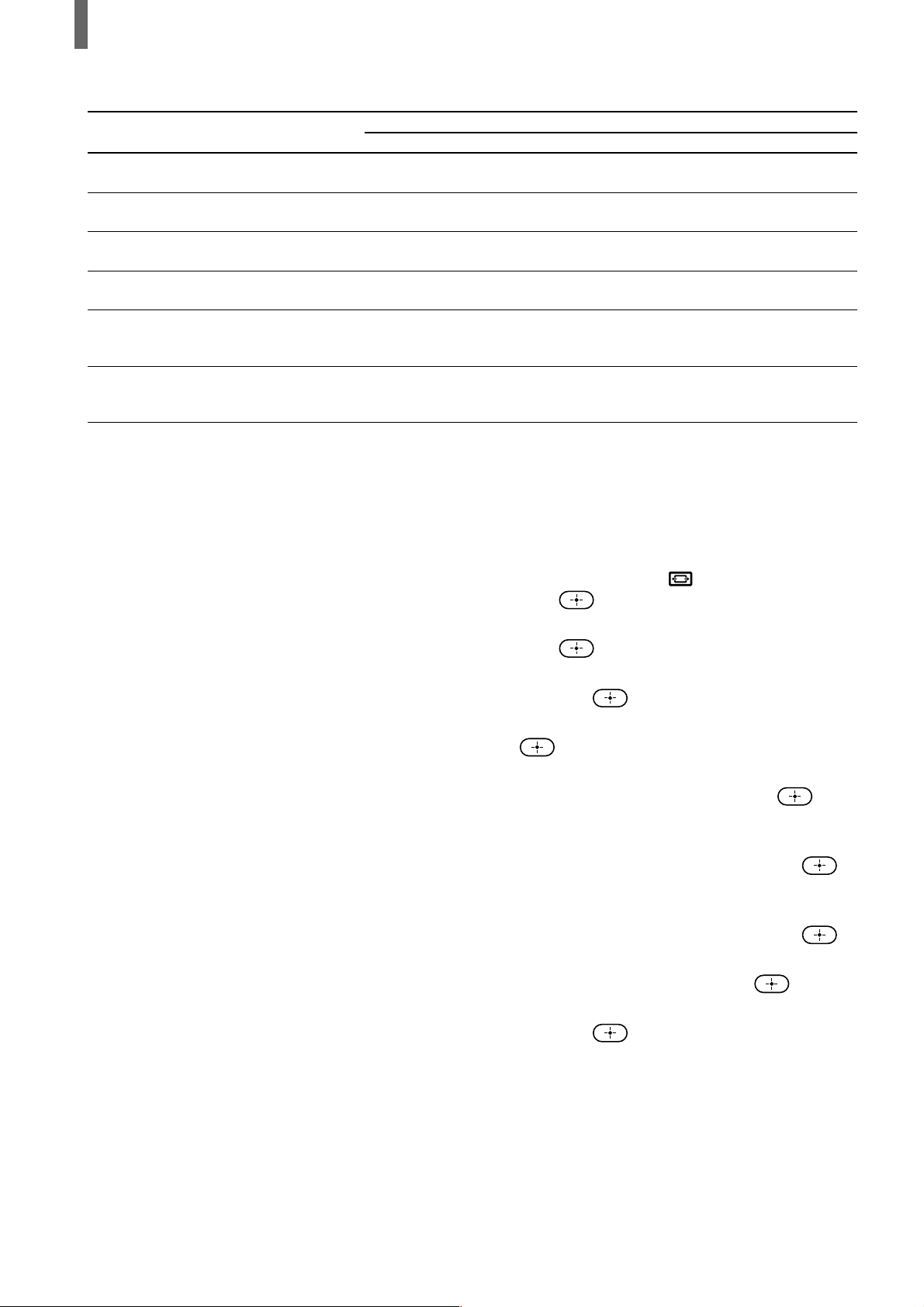
Watching the TV
How Wide Screen Mode works in Auto Wide “Mode1” and “Mode2”
Wide Screen Mode
Original picture Auto Wide: “Mode1” Auto Wide: “Mode2”
Normal broadcasts
Broadcasts with the 4:3
aspect ratio signal*
Letterbox movies with subtitles
inside the picture
Letterbox movies with subtitles
outside the picture
Pictures from camcorder or DVD “Zoom” or “Full”
software with the 16:9 aspect ratio
3
signal*
Pictures from camcorder or DVD
software with the 4:3 aspect ratio
3
signal*
*2Set it on the menu screen (See below right). When purchasing, it is set to “Widezoom.”
3
Pictures with control signal (page 27)
*
3
Wide Screen Mode selected with the
WIDE MODE button
“Normal”
Wide Screen Mode selected with the
WIDE MODE button
Wide Screen Mode selected with the
WIDE MODE button
“Normal”
”Widezoom” or “Normal”*
”Widezoom” or “Normal”*
“Zoom”
“Subtitle”
“Widezoom” or “Normal”*
2
2
2
Tips
• If you select the Wide Screen Mode manually (page 27), the
Wide Screen Mode may not change as noted above.
• If you press the WIDE MODE button (page 27) with Auto
Wide set to on, Auto Wide functions noted above. If you press
the WIDE MODE button repeatedly, Wide Screen Mode
changes as follows (according to the control signal).
– If the TV receives a picture with control signal, Wide
Screen Mode changes according to the control signal.
– If the TV receives a picture without control signal, Auto
Wide does not function even if “Auto Wide” is set to
“Mode2.” Note that it functions again when you select other
channels or inputs, or turn the TV off and on again.
• This TV features superior presentation of movie films by
identifying movie signals and processing them accordingly.
When Wide Screen Mode changes
automatically with Auto Wide set to on
• The TV receives the picture with a control signal
and selects the best Wide Screen Mode
automatically to fit the wide screen (See page 26).
• While “Auto Wide” is set to “Mode2,” the picture
size may change during commercial breaks. This is
because the TV selects the best Wide Screen Mode
automatically for each program (See page 26).
Changing the Auto Wide setting
For details on Auto Wide, see page 26.
1 Press MENU.
2 Press V/v to select (Screen Control), then
press
.
3 Make sure that “Wide Setup” is selected, then
press
If not, press V/v to select “Wide Setup,” and
then press .
.
4 Press V/v to select “Auto Wide,” and then press
.
5 To set “Auto Wide” to “Off”:
Press V/v to select “Off,” then press
(Go to step 8.)
To set “Auto Wide” to “Mode1”:
Press V/v to select “Mode1,” then press
(Go to step 8.)
To set “Auto Wide” to “Mode2”:
Press V/v to select “Mode2,” then press
.
.
.
Notes on Wide Screen Mode
• The Wide Screen Mode function of this TV allows for various
display options: select the appropriate Wide Screen Mode for
the original aspect ratio of the picture you are watching.
• If you change the screen size using the WIDE MODE feature
with the TV installed in a public space for commercial use or
public purpose, it might be an infringement of copyright.
• If you select “Widezoom” when watching the picture with 4:3
aspect ratio, par of the picture is transformed. You can watch
the picture with its original aspect ratio in “Normal” mode.
• The upper and lower parts may not appear or subtitles may not
go in the screen according to the size of the original picture. In
this case, adjust the size or position (See page 35).
28 (US)
6 If you set “Auto Wide” to “Mode2,” press V/v
to select “4:3 Default,” then press
.
7 Press V/v to select “Normal” or “Widezoom,”
then press
.
8 Press MENU to exit the menu screen.
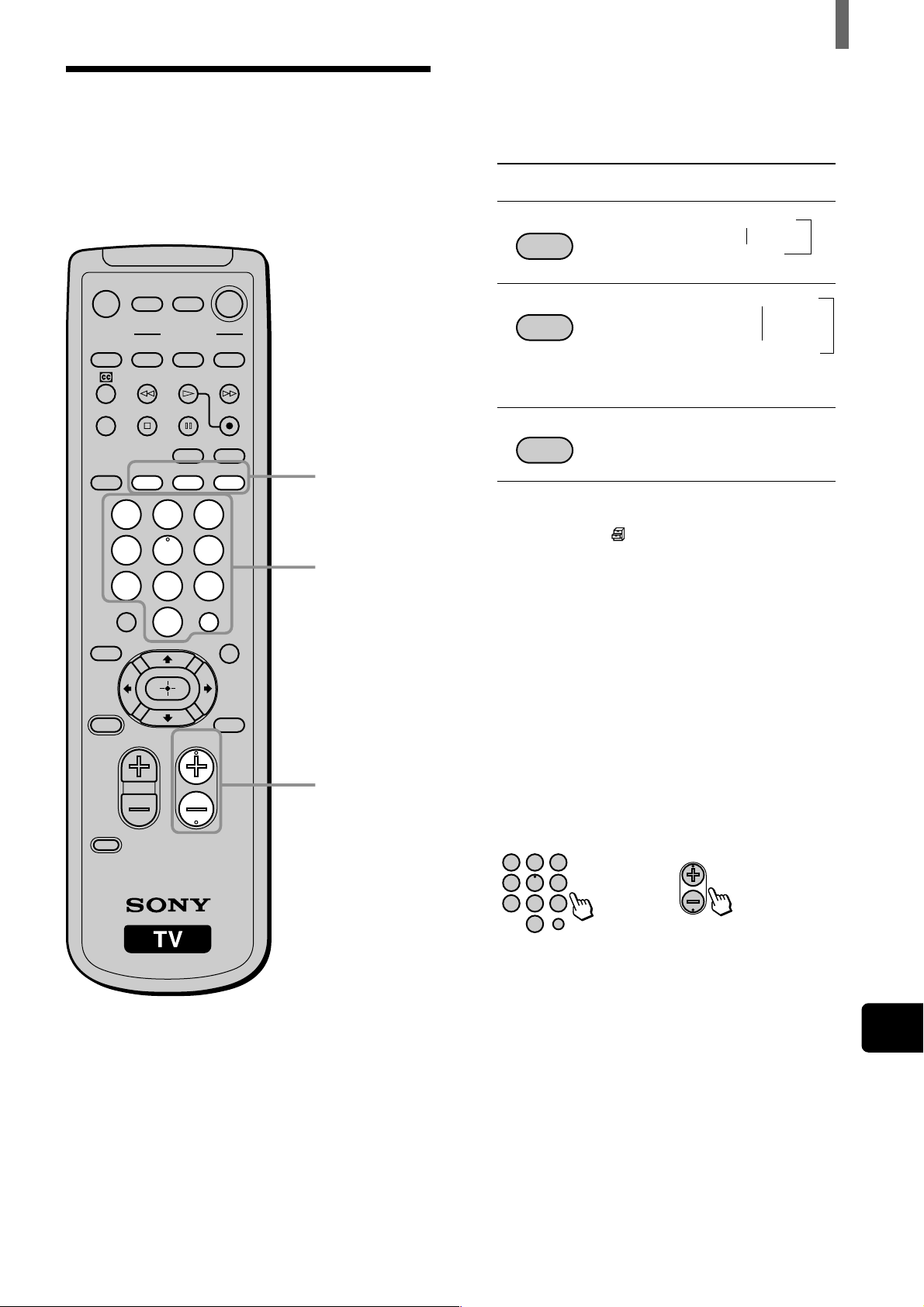
Watching the TV
123
456
7809
ENTER
Setting the Video Inputs
You can enjoy images (and sound) from optional
video equipment connected to this unit by selecting
the appropriate input. For details on connection, see
pages 7 through 16.
MUTING POWER
VCR/DVD
VCR/DVD
VIDEO
FUNCTION
SYSTEM
OFF
SLEEP
PICTURE
MODE
123
456
7809
JUMP
FAVORITES
TV/SAT
POWER
SAVING
VOL CH
SAT/CABLE
SAT/CABLE
WIDE MODE DISPLAY
COMPONENT RGB
TV
TV
1
0-9 and ENTER
buttons
ENTER
MTS/SAP
GUIDE
MENU
1 Press the desired input button.
Each time you press the button, the input
changes as follows:
Press
VIDEO
COMPONENT
RGB
*1If a video equipment is connected to S VIDEO input and
“Auto YC” in the
(page 8), “S VIDEO1,” or “S VIDEO2” appears.
*2If Y, PB/CB, PR/CR signal is input into the COMPONENT
VIDEO IN 2/RGB IN jack, press the COMPONENT
button. If the RGB signal is input to the COMPONENT
VIDEO IN 2/RGB IN jack, press the RGB button.
To select
• VIDEO IN 1
• VIDEO IN 2
• COMPONENT
VIDEO IN 1
• COMPONENT
VIDEO IN 2/
RGB IN
• COMPONENT
VIDEO IN 2/
RGB IN
(Custom Setup) menu is set to “On”
Display
indication
VIDEO1*1 T
r
VIDEO2*
COMPONENT1 T
r
COMPONENT2
2
RGB*
2 Operate the selected optional equipment.
For details, see “Operating Video Equipment
with your TV Remote Control” on page 30, or
refer to the instructions supplied with each
equipment.
1
CH +/–
CODE SET
Tip
You can select the inputs by using the INPUT button on the TV.
Each time you press the button, the input changes as follows:
TVtVIDEO1/S VIDEO1*1tVIDEO2/S VIDEO2*
Rr
RGBTCOMPONENT2TCOMPONENT1
1
To watch the TV
Press the 0-9 and ENTER buttons or CH +/–.
CH
or
US
(US) 29
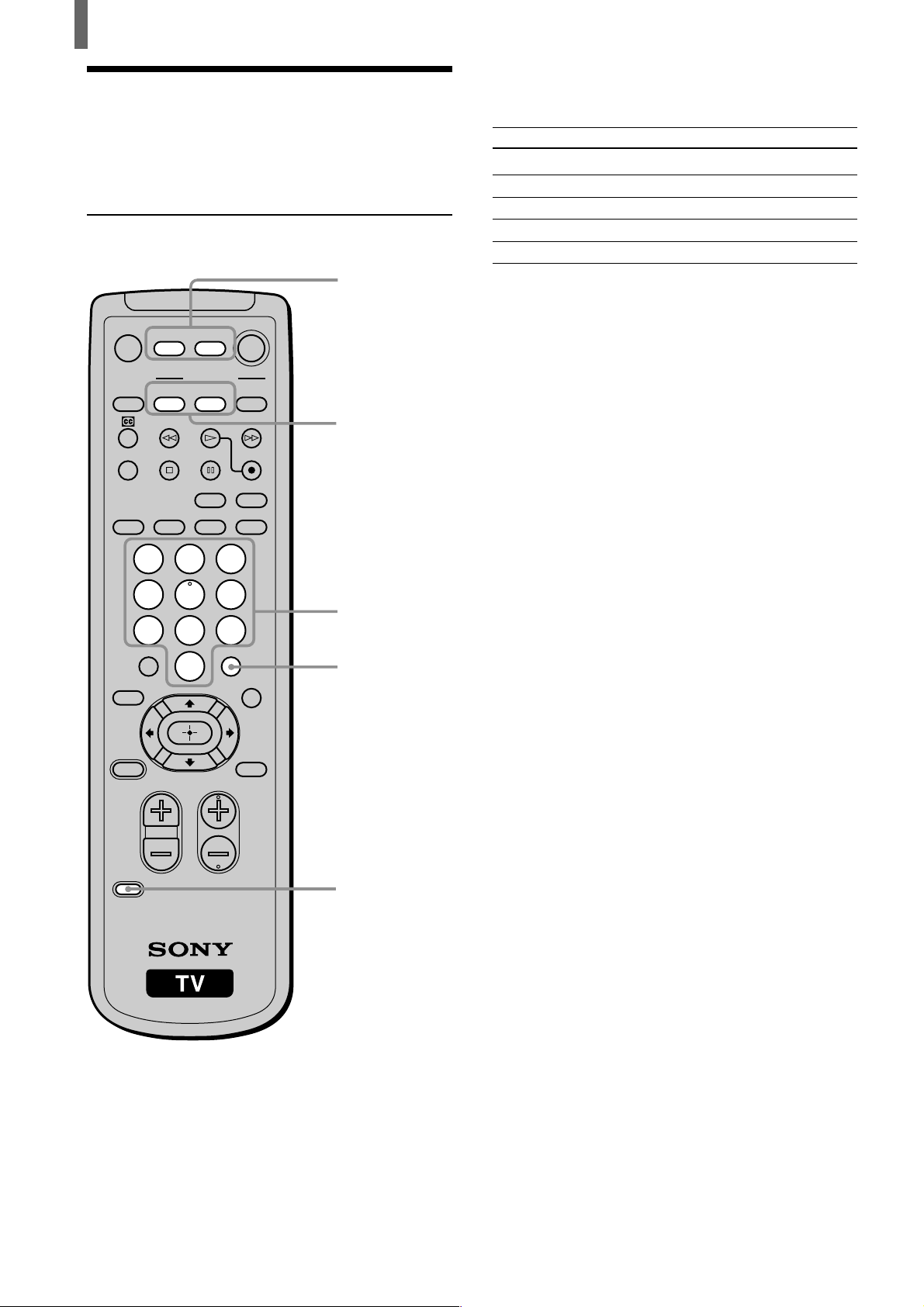
Watching the TV
Operating Video
The remote control is preset to operate Sony brand
video equipment.
Equipment with Your TV
Remote Control
Programming the remote control
5
MUTING POWER
VCR/DVD
SYSTEM
OFF
VCR/DVD
SAT/CABLE
FUNCTION
SAT/CABLE
TV
TV
2
SLEEP
WIDE MODE DISPLAY
PICTURE
VIDEO
MODE
COMPONENT RGB
123
Sony equipment
Beta, ED Beta VCRs
8mm VCR
VHS VCR
DV VCR
DVD player
Programmable code number
303
302
301
348
751
If you have video equipment other than Sony brand
that you want to control with the TV’s remote
control, use the following procedures to program the
remote control.
Note
The equipment must have infrared (IR) remote capability in
order to be used with this remote control.
From the “Manufacturer’s codes” listed on page 31,
select the three-digit code number for the
manufacturer’s code of your equipment. If more than
one code number is listed, start with the number
listed first. Use the code number to complete the
following procedure.
456
7809
JUMP
FAVORITES
TV/SAT
POWER
SAVING
VOL CH
CODE SET
ENTER
MTS/SAP
GUIDE
MENU
3
4
1
1 Press CODE SET.
2 Press the function button you want to program.
To program a cable box or a satellite receiver
Press SAT/CABLE (FUNCTION).
To program video equipment
Press VCR/DVD (FUNCTION).
3 Enter the three-digit manufacturer’s code number
using the 0-9 buttons.
4 Press ENTER.
5 To check if the code number works, aim the
TV’s remote control at the equipment and press
the VCR/DVD and/or SAT/CABLE (POWER)
button that corresponds with that equipment. If it
responds, the programming is completed. If not,
try using the other codes listed for that
manufacturer.
Tips
• If more than one number is listed, try entering them one by
one until you come to the correct code for your equipment.
• If you enter a new code number, the code number you
previously entered at that setting is erased.
• In some rare cases, you may not be able to operate your
equipment with the Sony remote control. In this case, use the
equipment’s own remote control unit.
30 (US)
 Loading...
Loading...