Sony KV-36FS70, KV-36FS70K Service manual
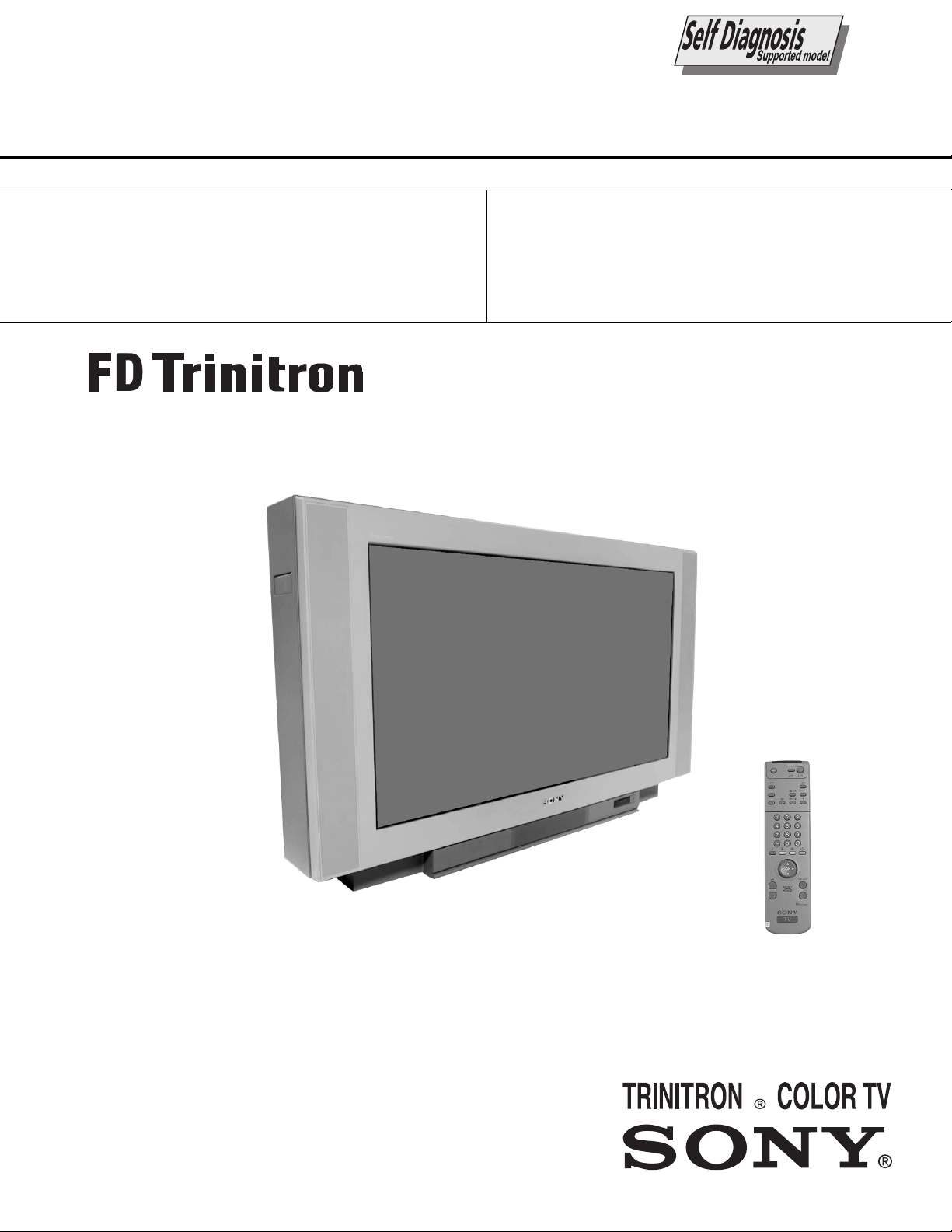
SERVICE MANUAL
AE-5A
CHASSIS
MODEL
KV-36FS70
COMMANDER DEST CHASSIS NO.
RM-892 Europe SCC-Q41B-A
MODEL
KV-36FS70K
COMMA NDER DEST CHASSIS NO.
RM-892 OIRT SCC-Q42A-A
1

TABLE OF CONTENTS
Section Title Page Section Title Page
Specifications .................... 3
Connectors .................... 4
Self Diagnostic Software .................... 5
1. GENERAL
Using the TV menu system .................... 8
Tuning your TV .................... 9
Finding your Video Channel .................... 9
NexT View .................... 11
Teletext .................... 13
Specifications .................... 14
Troubleshooting .................... 14
2. DISASSEMBLY
2-1. Rear Cover Removal .................... 15
2-2. Speaker Connector .................... 15
2-3. Chassis Removal .................... 15
2-4. Service Position .................... 16
2-5. D1 Board Removal .................... 16
2-6. J Board Removal .................... 16
2-7. B3 Board Removal .................... 16
2-8. Picture Tube Removal .................... 17
Bottom Plates .................... 18
3. SET-UP ADJUSTMENTS
3-1. Beam Landing .................... 19
3-2. Convergence .................... 20
3-3. Focus Adjustment .................... 22
3-4. Screen (G2), White Balance .................... 22
4. CIRCUIT ADJUSTMENTS
4-1. Electrical Adjustments .................... 23
4-2. Vol Electrical Adjustments .................... 27
4-3. Test Mode 2 .................... 28
5. DIAGRAMS
5-1. Block Diagram (1) .................... 29
Block Diagram (2) .................... 33
Block Diagram (3) .................... 37
Block Diagram (4) .................... 41
5-2. Circuit Board Location .................... 44
5-3. Schematic Diagrams and
Printed Wiring Boards .................... 44
* F Board .................... 45
* H1 Board .................... 45
* F1 Board .................... 45
* E Board .................... 47
* M Board .................... 51
* D1 Board .................... 54
* D Board .................... 61
* A Board .................... 64
* J Board .................... 73
* C Board .................... 79
* U Board .................... 81
* BK Board .................... 83
* B3 Board .................... 86
* VM Board .................... 104
5-4. Semiconductors .................... 104
5-5. IC Blocks .................... 104
6. EXPLODED VIEWS
6-1. Chassis .................... 108
6-2. Picture Tube .................... 110
7. ELECTRICAL PARTS LIST .................... 111
ATTENTION
CAUTION
SHORT CIRCUIT THE ANODE OF THE PICTURE TUBE AND THE
ANODE CAP TO THE METAL CHASSIS, CRT SHIELD, OR THE
CARBON PAINTED ON THE CRT, AFTER REMOVAL OF THE
ANODE CAP.
WARNING !!
AN ISOLATION TRANSFORMER SHOULD BE USED DURING ANY
SERVICE WORK TO AVOID POSSIBLE SHOCK HAZARD DUE TO
LIVE CHASSIS, THE CHASSIS OF THIS RECEIVER IS DIRECTLY
CONNECTED TO THE POWER LINE.
SAFETY-RELATED COMPONENT WARNING !!
COMPONENTS IDENTIFIED BY SHADING AND MARKED
THE SCHEMATIC DIAGRAMS, EXPLODED VIEWS AND IN THE
PARTS LIST ARE CRITICAL FOR SAFE OPERATION. REPLACE
THESE COMPONENTS WITH SONY PARTS WHOSE PART
NUMBERS APPEAR AS SHOWN IN THIS MANUAL OR IN
SUPPLEMENTS PUBLISHED BY SONY.
£
ON
APRES AVOIR DECONNECTE LE CAP DE’LANODE,
COURT-CIRCUITER L’ANODE DU TUBE CATHODIQUE ET CELUI
DE L’ANODE DU CAP AU CHASSIS METALLIQUE DE L’APPAREIL,
OU AU COUCHE DE CARBONE PEINTE SUR LE TUBE
CATHODIQUE OU AU BLINDAGE DU TUBE CATHODIQUE.
ATTENTION !!
AFIN D’EVITER TOUT RISQUE D’ELECTROCUTION PROVENANT
D’UN CHÁSSIS SOUS TENTION, UN TRANSFORMATEUR
D’ISOLEMENT DOIT ETRE UTILISÈ LORS DE TOUT DÈPANNAGE
LE CHÁSSIS DE CE RÈCEPTEUR EST DIRECTMENT RACCORDÈ
Á L’ALIMENTATION SECTEUR.
ATTENTION AUX COMPOSANTS RELATIFS Á
LES COMPOSANTS IDENTIFIÈS PAR UNE TRAME ET PAR UNE
MARQUE
EXPLOSÈES ET LES LISTES DE PIECES SONT D’UNE IMPOR-
TANCE CRITIQUE POUR LA SÈCURITÈ DU FONCTIONNEMENT,
NE LES REMPLACER QUE PAR DES COMPSANTS SONY DONT LE
NUMÈRO DE PIÈCE EST INDIQUÈ DANS LE PRÈSENT MANUEL
OU DANS DES SUPPLÈMENTS PUBLIÈS PAR SONY.
£
SUR LES SCHÈMAS DE PRINCIPE, LES VUES
LA SECURITÈ!!
2
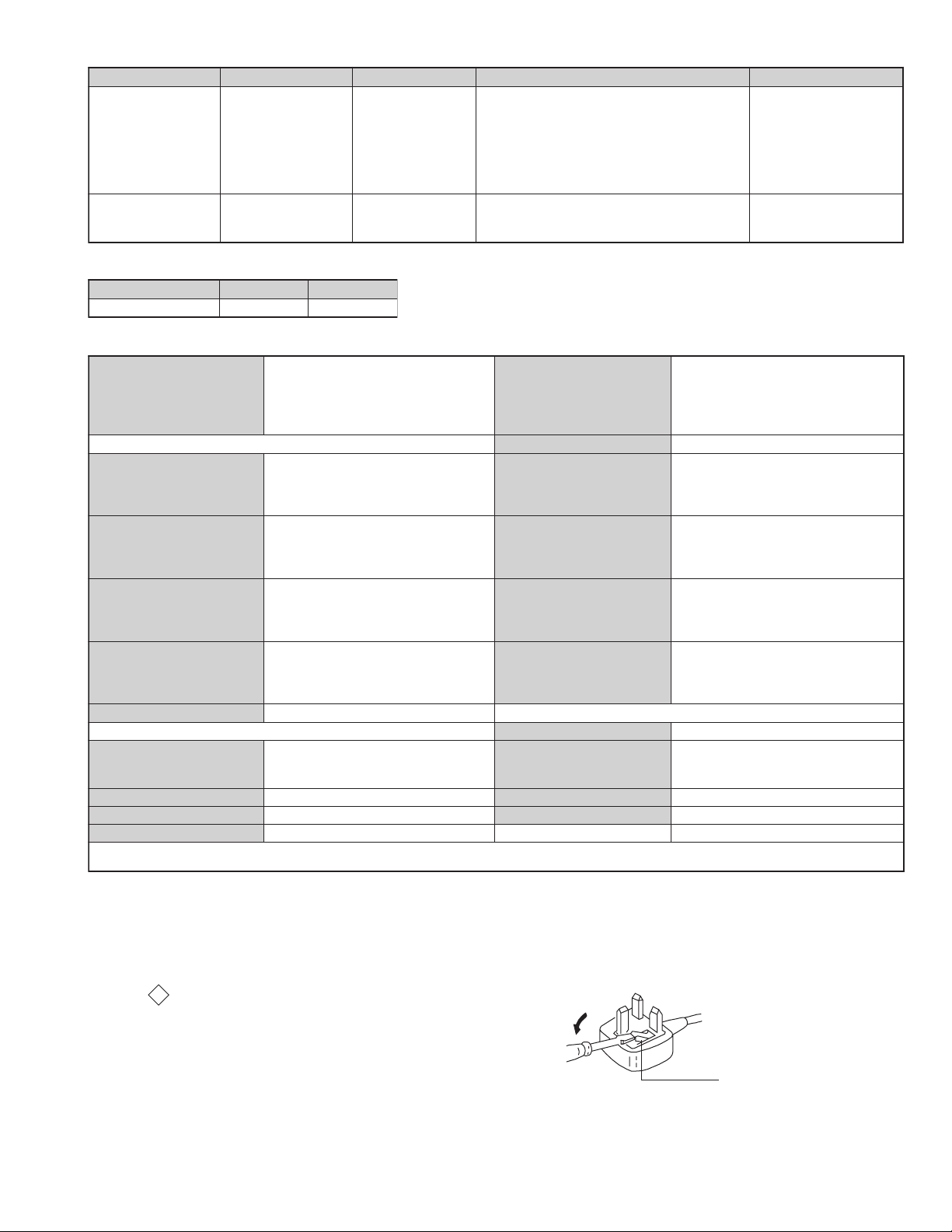
LEDOMMETI metsySnoisiveleT metsySoeretS egarevoClennahC metsySroloC
How to replace the fuse.
Open the fuse compartment with
a screwdriver blade and replace
the fuse.
FUSE
PEAI,L,K/D,H/G/B
TRIOK/D,H/G/B
ledoM 07SF63-VK K07SF73-VK
noitpmusnoCrewoPW071W071
14S-1S:)1(VTELBAC
oeretS
maciN/NAMREG
96B-12B:FHUI
maciN/NAMREG
oeretS
2H,1H,H-A:FHVAILATI
96E-12E:FHU21E-2E:FHVH/G/B
01U-1U,01M-1M,50S-10S:)2(VTELBAC
50S-10S,96R-12R,21R-10R:KD
96F-12F:FHU,01F-2F:FHVL
96E-12E:FHU21E-2E:FHVH/G/B
50S-10S,96R-12R,21R-10R:KD
MACES,LAP
85.3CSTN,34.4CSTN
)NIOEDIV(
MACES,LAP
85.3CSTN,34.4CSTN
)NIOEDIV(
ediWnortinirTDF
ebuTerutciP
]RAER[slanimreTtuptuO/tupnI
1 rotcennocoruEnip-12:
)dradnatsCELENEC(
2 rotcennocoruEnip-12:
3 rotcennocoruEnip-12:
skcaJonohP
slanimretrekaepslanretxE)5(NIDnip2
kcajenohpdaeHkcajinimoerets stnemeriuqerrewoP
stupnioiduAskcajonohp snoisnemiD)d/h/w(mm32x55x012xorppA
stupnioediVskcajonohp thgieW)yrettabgnidulcniton(g011xorppA
tupnioediVSNIDnip4
)yllanogaid
.BGRrofstupnI
.slangis
)elbatceles(
)tuorotinom(
slangiS
]TNORF[slanimreTtuptuO/tupnI
)sehcni63(mc19xorppA
derusaemerutcipmc88xorppA(
noitcelfedeerged201
.slangisoediVdnaoiduArofstupnI
oiduAdnaoediVVTfostuptuO
.slangisoediVdnaoiduArofstupnI
.oediVSrofstupnI
.slangisoiduAdnaoediVVTfostuptuO
.slangisoediVdnaoiduArofstupnI
.oediVSrofstupnI
.slangisoiduAdnaoediVVTfostuptuO
oiduArofelbairavsrotcennoCtuptuO
tuptuodnuoS
rekaepsertneC
dnuorruS
stnemeriuqeRrewoPV042-022
snoisnemiDmm195x316x279xorppA
thgieWgk09xorppA
seirosseccAdeilppuS
serutaeFrehtO
298-MR
metsyslortnocetomeRlortnocderarfnI
rekaepstfeLdnathgiR
)rewoPcisuM(W03x2
)SMR(W51x2
)SMR(W01x1)rewoPcisuM(W02x1
)SMR(W5x2)rewoPcisuM(W01x2
)1(rednammoCetomeR298-MR
)2(yrettab6RdetangisedCEI
srekaepSdnuorruS
esioN,retliFbmoClatigiD,weiVTxeN
,dnuoSdnuorruSybloD,noitcudeR
zH05CRD,erutciPzH001CRD
resilauqEcihparG,erutciP
cdV3
noitangisedCEIseirettab2
)AAezis(6R
.ecitontuohtiwegnahcottcejbuserasnoitacificepsdnangiseD
WARNING (UK Models only)
The flexible mains lead is supplied connected to a B.S. 1363 fused plug
having a fuse of 13 AMP rating. Should the fuse need to be replaced,
use a 13 AMP FUSE approved by ASTA to BS 1362, ie one that
carries the
IF THE PLUG SUPPLIED WITH THIS APPLIANCE IS NOT SUITABLE
FOR THE OUTLET SOCKETS IN YOUR HOME, IT SHOULD BE CUT
OFF AND AN APPROPRIATE PLUG FITTED. THE PLUG SEVERED
FROM THE MAINS LEAD MUST BE DESTROYED AS A PLUG WITH
BARED WIRES IS DANGEROUS IF ENGAGED IN A LIVE SOCKET.
When an alternative type of plug is used, it should be fitted with a
13 AMP FUSE, otherwise the circuit should be protected by a 13 AMP
FUSE at the distribution board.
ASA
mark.
T
3
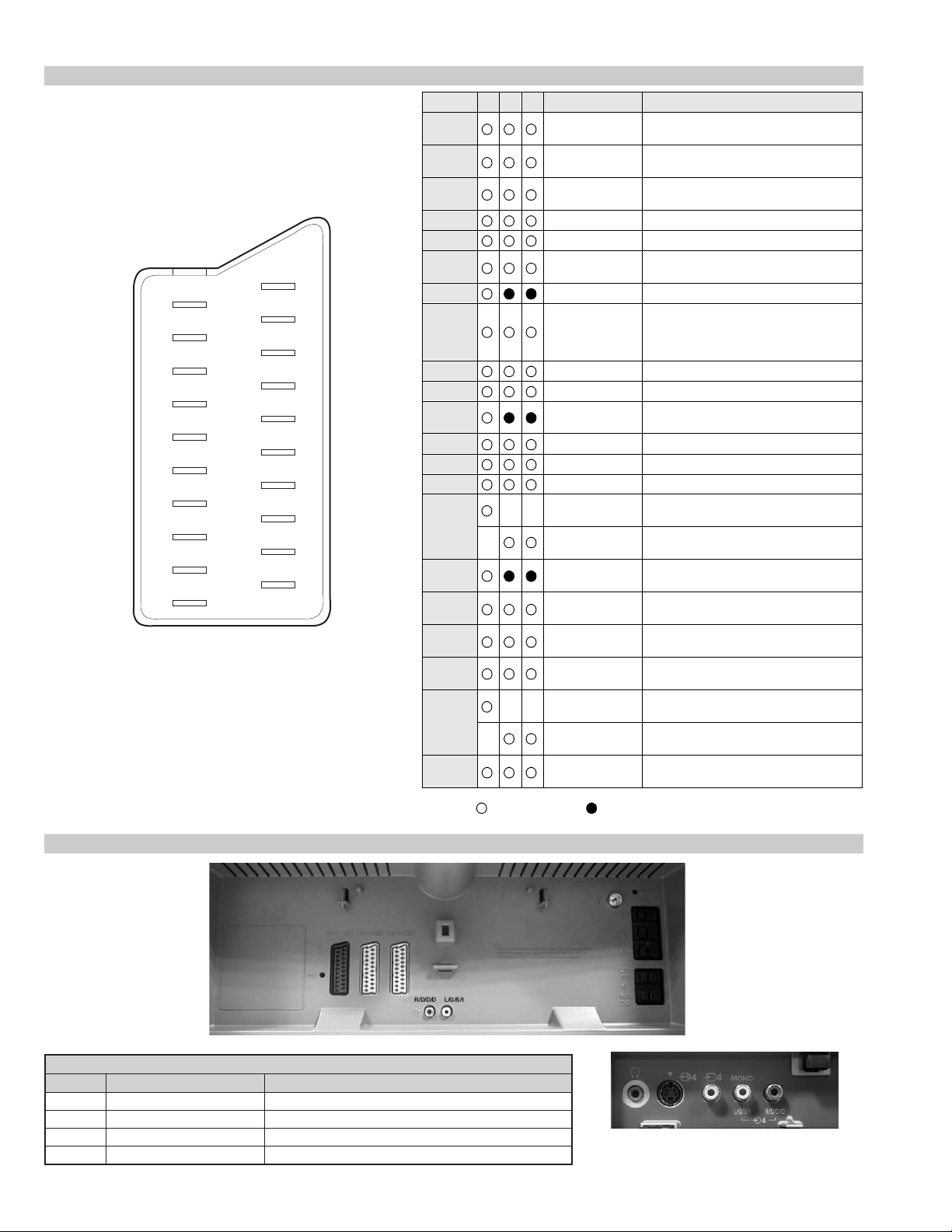
21 pin connector
21
19
17
15
13
11
9
7
5
3
1
20
18
16
14
12
10
8
6
4
2
Pin No 1 2 4 Signal Signal level
1 Audio output B
2
3
4 Ground (audio)
5 Ground (blue)
6 Audio input A
7 Blue input 0.7 +/- 3dB, 75 ohms positive
8 Function select
9 Ground (green)
10 Open
11 Green Green signal : 0.7 +/- 3dB, 75 ohms,
12 Open
13 Ground (red)
14 Ground (blanking)
15
_ (S signal Chroma
16 Blanking input
17 Ground (video
18 Ground (video
19 Video output 1V +/- 3dB, 75ohms, positive sync 0.3V
20
_ Video input
21 Common ground
(right)
Audio output B
(right)
Audio output A
(left)
(left)
(AV control)
_ _ Red input 0.7 +/- 3dB, 75 ohms, positive
input)
(Ys signal)
output)
input)
_ _ Video input 1V +/- 3dB, 75ohms, positive sync 0.3V
Y (S signal)
(plug, shield)
Standard level : 0.5V rms
Output impedence : Less than 1kohm*
Standard level : 0.5V rms
Output impedence : More than 10kohm*
Standard level : 0.5V rms
Output impedence : Less than 1kohm*
Standard level : 0.5V rms
Output impedence : More than 10kohm*
High state (9.5-12V) : Part mode
Low state (0-2V) : TV mode
Input impedence : More than 10K ohms
Input capacitance : Less than 2nF
positive
0.3 +/- 3dB, 75 ohms, positive
High state (1-3V) Low state (0-0.4V)
Input impedence : 75 ohms
(-3+10dB)
(-3+10dB)
1V +/- 3dB, 75ohms, positive sync 0.3V
(-3+10dB)
Connected Not Connected (open) * at 20Hz - 20kHz
Rear Connection Panel
noitarugifnocniptekcosoediVS
oNniP langiS leveLlangiS
1dnuorG2dnuorG3tupni)langisS(Y Bd01+3-V3.0.cnySevitisop,mho57Bd3-/+V1
4tupni)langisS(C.cnySevitisop,mho57Bd3-/+V3.0
S-Video
socket
4

AE-5A SELF DIAGNOSTIC SOFTWARE
The identification of errors within the AE-5A chassis is triggered in one of two ways :- 1: Busy or 2: Device failure to respond to IIC. In the event of
one of these situations arising the software will first try to release the bus if busy (Failure to do so will report with a continuous flashing LED) and
then communicate with each device in turn to establish if a device is faulty. If a device is found to be faulty the relevant device number will be
displayed through the LED (Series of flashes which must be counted) See table 1., non fatal errors are reported using this method.
metIcitsongaiD
noitpircseD
nonruttonseodrewoPthgiltonseoD
)PCO(tnerrucrevOB+semit2
deppotsnoitcelfeDlacitreVsemit4
ybdnatSsemitfooN
sehsalFDEL
.tiucricneposiesuF
egasseMrorrE
rorreoN00
devreseR10
)noitcetorPtnerruCrevO(PCO20
)noitcetorPegatloVrevO(PVO30
noitcetorPlacitreV40
BKArofdevreseR50
noitcetorPlatnoziroH60
noitcetorPrekaepS70
rorre0subC2I80
redoceD-txeT-eleTB-M90
MVN,23C42TSB-M01
redoceDruoloCniaM,0239ADTB-J11
xoBerutaeFB-2B/1B21
retrevnoC-A/DB-1B31
dnekcaBB-E41
rossecorPdnuoS,D0143PSMB-J51
ediWotuA,7502DXCB-J61
MARlanretxE71
esuacelbaborP
noitacoL
.nideggulptonsidrocrewoP
)draoBD(.detrohssiCIrewoP1062CI
)draoBD(detrohssi0076CI
smotpmySdetceteD
noemoctonseodrewoP
VTehtotdeilppussirewopoN
ytluafsiylppusrewopCA
)draoBD(.detrohssi)4086/3086Q(TUO.H
)draoBD(.detrohssi)6086Q(TEFytiraeniL
)draoBD(nepo5386RdeilppustonsiV51+
)draoBD(nepo4386RdeilppustonsiV51-
DEL
edoC
noemoctonseodrewoP
detrohssahenilrewopnodaoL
deppotssaheslupnoitcelfedlacitreV
detrohssahenilrewoP
Flash Timing Example : e.g. error number 3
StBy LED
ON ON ON
OFF
5
OFF
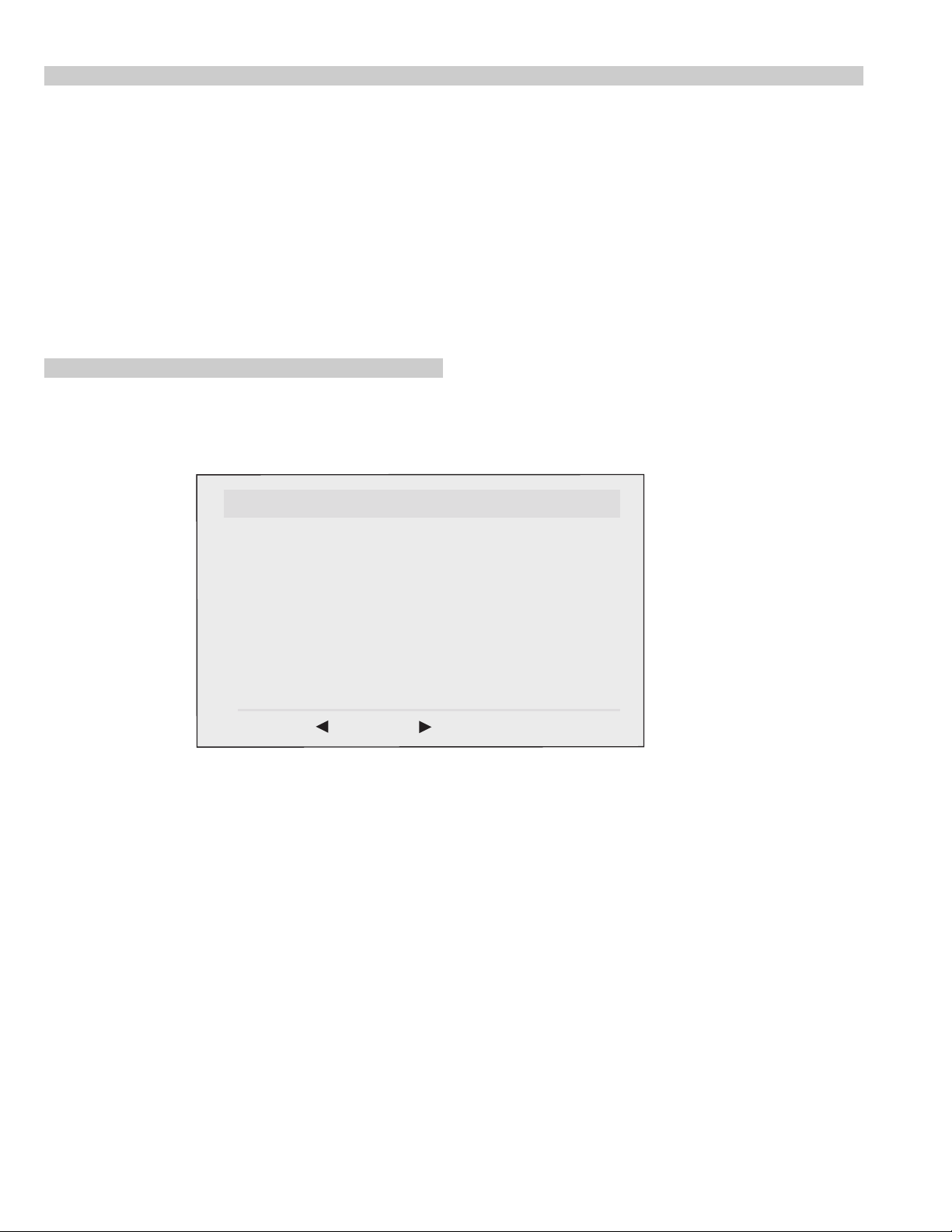
Error Detection Monitor
Device acknowledge is used to check IIC errors. Device acknowledge is checked by sending an IIC start sequence during CRT power on. Each
device is checked three times, if there is no acknowledge after each attempt, it will be regarded as an error.
There are three steps to check for errors.
1. IIC line 0
If all devices except the NVM have errors, IIC line 0 error is displayed.
2. Board check
If all devices mounted on one board have errors, board error is displayed.
3. Each device check
If IIC line error and board error are not detected then the device with the error is displayed.
The detected errors can be displayed as follows :
1. Error Monitor Menu.
2. Error Reader.
1. Error Monitor Menu
ERROR MONITOR
1. IGNORE ERRORS OFF ON OFF
Operating Time : 000075 h 15 min
Stored Errors :
1. D1 - B CXA1875 or MB88141
2. No Error Occured
3. No Error Occured
4. No Error Occured
5. No Error Occured
Current Error :
Start Error Sequence
Last menu Enter Item
6
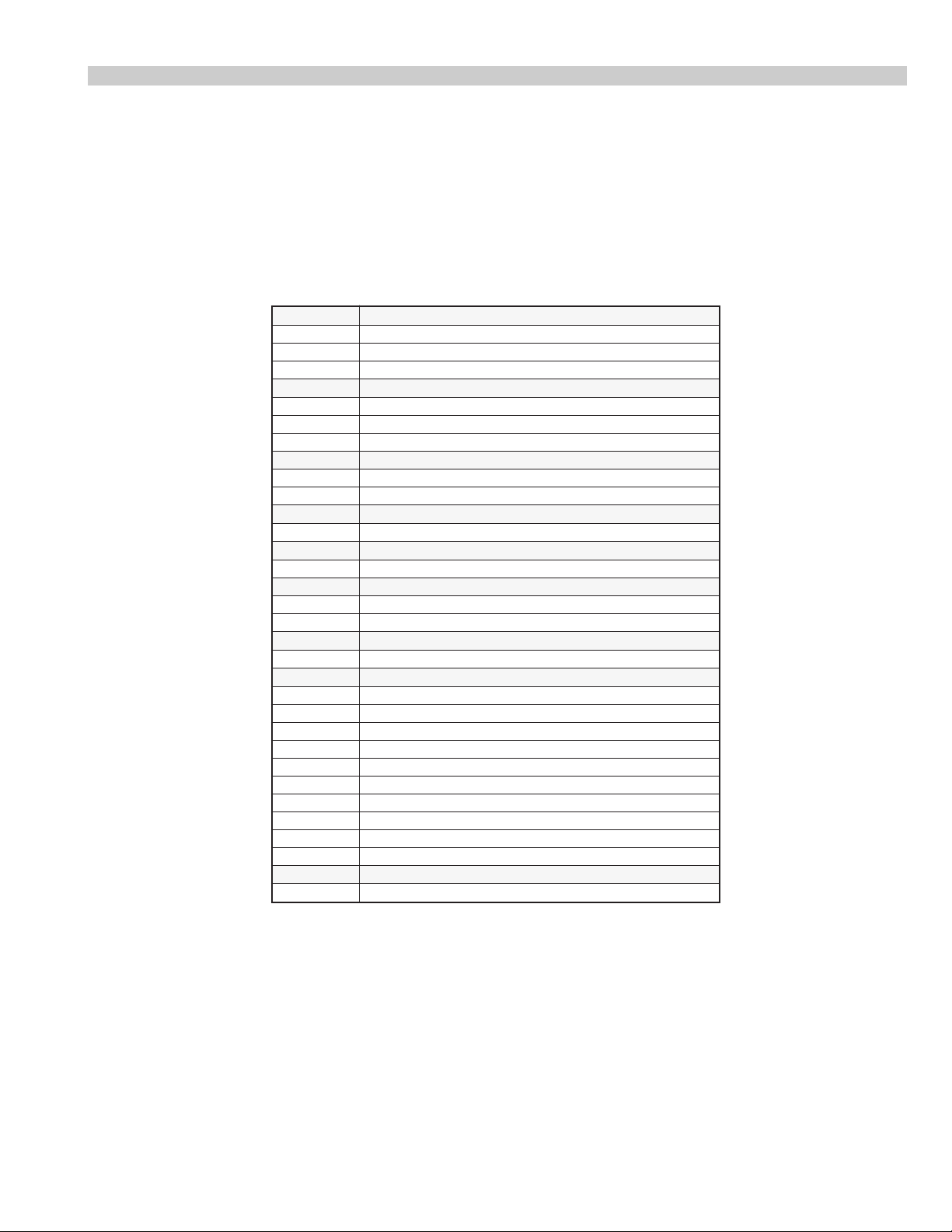
2. Error Reader Display
The error reader display is connected to the service connector to read actual error codes. The part number for the error reader display is
S-188-900-10. Once an error has been detected it will then be displayed on the two digit error reader. The errors displayed refer to the following
table.
edoCrorrE egasseMrorrE
h000deruccororreoN
h1000CII,rorresuB
h2001CII,rorresuB
h001 draoB-A
h101rednapxEtroP,5781AXC.B-A
h201renuTniaM,6231UT.B-A
h301renuTbuS,0531UT.B-A
h002 draoB-1B
h102 retrevnoCA/D,0829ADS.B-1BxoBerutaeF,456C38P.B-1B
h202 retrevnoCA/D,0829ADS.B-1BxoBerutaeF,456C38P.B-1B
h003 draoB-2B
h103CISEB,7794AAS.B-2B
h004 draoB-PB
h104DIM,9602DXC.B-PB
h005 draoB1D
h105retrevnoCcimanyD,0708AXC,B-1D
h205rednapxEtroP,5781AXC.B-1D
h006 draoB-E
h106dnekcaB,0012DXC.B-E
h007 draoB-J
h107ediWotuA,7502DXC.B-J
h207PIP,8829ADS.B-J
h3073212AXCro0239ADTredoceDruoloCbuS.B-J
h4073212AXCro0239ADTredoceDruoloCniaM.B-J
h507dnuoS-buS,5781AXC.B-J
h607reifilpmA-PH,9037ADT.B-J
h707hctiwSoiduA,TD2246AET.B-J
h807rossecorPdnuoS,D0143PSM.B-J
h907PSDdnuoS,F7339CT.B-J
hA07hctiwSVA,9X12AXC.B-J
h008 draoB-M
h108MVN,23C42TS.B-M
7
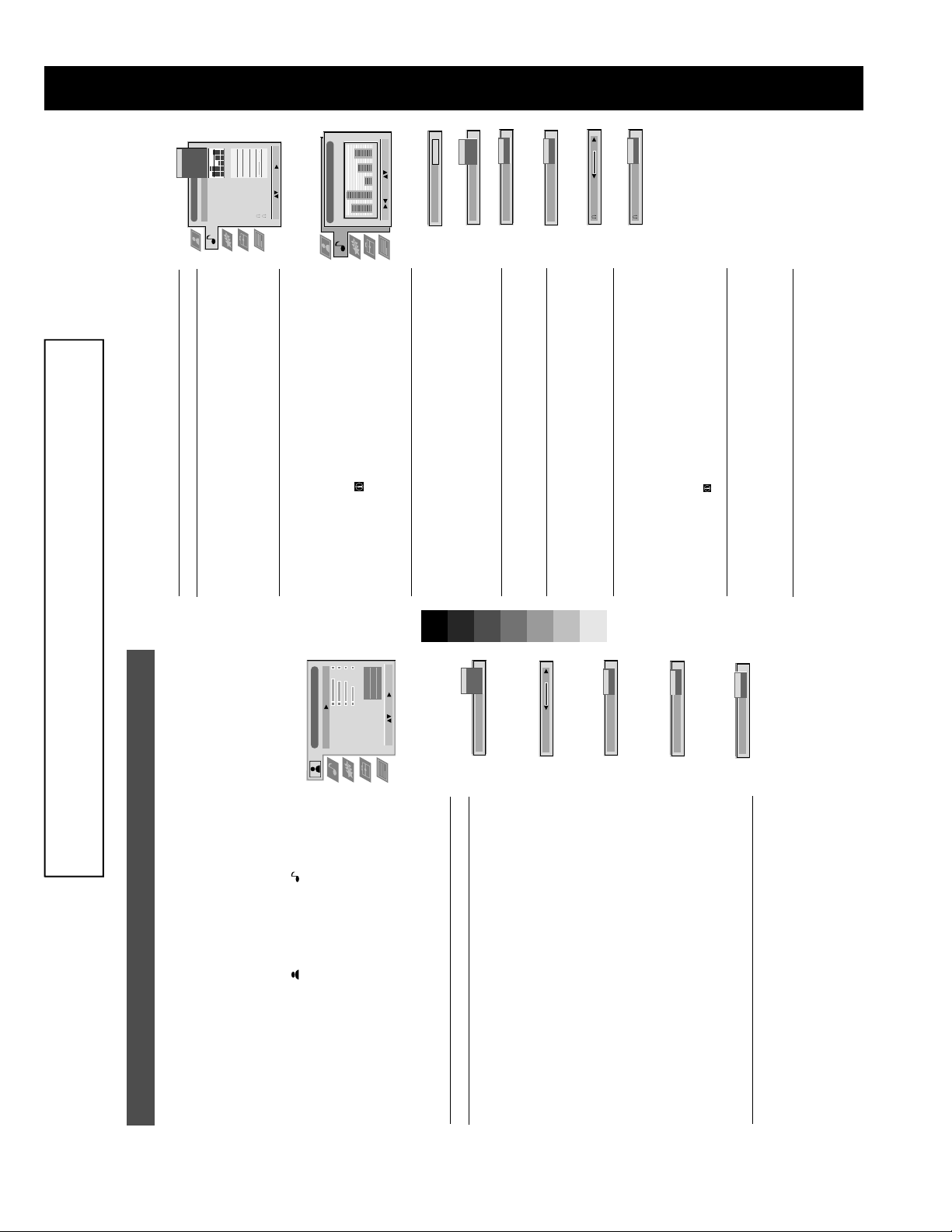
SECTION 1 GENERAL
14
Using the TV menu system:
Audio Adjustment
Equaliser Mode Equaliser
Adjustment
Surround Mode
SRS Mode
Auto Vol. Control
Dual Sound 0
Volume
Dual Sound 0
Personal
Mono
Off
SRS
Mono
Personal
Vocal
Jazz
Rock
Pop
Flat
Select :
SRS 1
Enter:
Equaliser Adjustment
Sel: Adjust: Confirm:OK
Personal
+
0
–
120 150 1,5K 5 K 10 K
Auto Vol. Control
Off
On
Dual Sound
Mono
Stereo
Volume
Dual Sound
A
B
Surround Mode
Hall
SRS Mode
SRS 1
SRS 2
SRS 3
Sound Control
Item Effect/Operation
Equaliser Mode V Personal
Vocal
Jazz
Rock
Pop
v Flat (fixed setting, cannot be adjusted)
Equaliser adjustment You can adjust the mode selected in Equaliser mode by
cutting and boosting the 5 selected frequency bands.
Press b or B to select the frequency band then V or v to
adjust the frequency. Finally, press the OK button to store
the new adjustment.
If you want to store the new setting, you need to set
the Equaliser mode to ‘Personal’. Personal mode
permanently stores the setting, all other modes
(Vocal, Jazz, Rock, Pop) store only until the next
mode change.
Surround Mode V Off
Dolby Sur
SRS
Hall
Church
Disco
v Stadium
SRS Mode* V SRS 1
(*only if ‘Surround Mode’ SRS 2
is set to ‘SRS’) v SRS 3
Auto Vol. Control V On : volume level of the channels will stay the same
independent of the broadcast signal (eg in the case of
advertisements)
v Off : volume level changes according to the broadcast
signal.
Dual Sound For a bilingual broadcast:
V A for channel 1
v B for channel 2
For a stereo broadcast:
V Mono
v Stereo
When NICAM stereo is being broadcast, the
indication NiCAM appears briefly on the screen.
Headphones
i Volume Less bBMore
i Dual Sound For a bilingual broadcast:
V A for channel 1
v B for channel 2
The operating instructions mentioned here are partial abstracts from the ‘Operating
Instruction Manual’. The page numbers of the ‘Operating Instruction Manual’ remain
as in the manual.
Using the TV menu system
Operation
The TV consists of a menu system which is based on a series of user friendly on-screen displays and menus. These displays will
help you get the most from your TV, helping you to change picture and sound settings, to alter the size of the TV picture and to
rearrange the TV channels etc.
Adjusting the picture and sound
The picture and sound are preset at the factory. You can however adjust them to suit your own taste.
1. Press the MENU button on the remote control to display the menu on the TV screen.
2. Press the v or V buttons to select for picture settings or for sound settings
Picture Adjustment
Adjustment’ menu.
then press B to enter either the ‘Picture Adjustment’ menu or the ‘Audio
Personal
Picture Mode
Contrast
Brightness
3. Press the v or V buttons to select the item on the screen you wish to adjust then
On
On
Normal
Colour
Sharpness
ResetAINoise Detection
Digital Mode
table below.
press B to confirm. For a description of the menu items and their effects, see the
4. Press the v, V, B or b buttons to adjust your selected item.
5. As soon as you have adjusted the item, press the OK button to store the new setting.
Select : Enter:
6. Repeat steps 3-5 if you wish to adjust any of the other items.
7. Press the MENU button to remove the menu from the TV screen.
Live
Movie
Game
Personal
Picture Mode
Contrast
Personal(for individual settings)
Movie (for m ovie broadcasts)
Off
AI
v Game (for sports programmes)
Picture Control
Item Effect/Operation
Picture Mode V Live (for live broadcasts)
Contrast Less bB More
Brightness Darker bB Brighter
Colour Less bB More
Hue Reddish bB Greenish
Sharpness Softer bB Sharper
Reset Resets picture to the factory preset levels
v On : Automatic optimisatio n of contrast level
AI (Artificial Intelligence) V Off : Normal
according to the TV signal.
On
Off
Noise Detection
v On : Reduces picture noise in case of a weak
Noise Detection V Off : Normal
broadcasting signal
DRC 50
DRC 100
Digital Mode
v DRC 100
Digital Mode V DRC 50
On
13
8
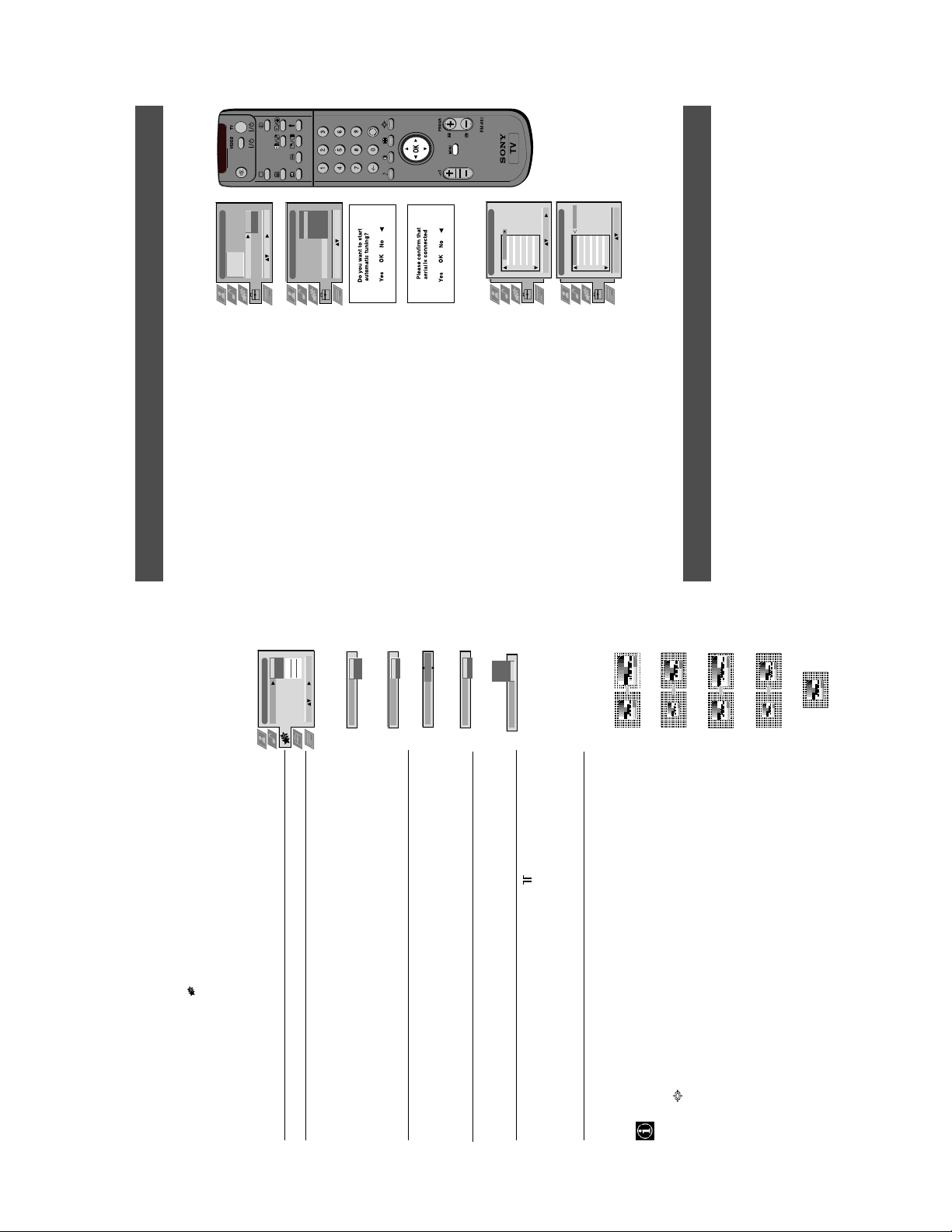
Off
Austria
Finland
Belgium
Bulgaria
English
Off
Language
Country
Language/Country
Select: Enter:
Denmark
Czech Rep.
Confirm: OK
:
Language
Country
Language/Country
:
Select Country:
:
:
PROG CH LABEL
Programme Sorting
TV 5
PRO 7
EU-SP
SWF
RTL
SAT
MDR
DDI
C03
C05
C07
C08
C09
C11
C12
C13
1 2 3 4 5 6 7 8 91011
C03 TV 5
DSF
RTL 2
KAB 1
TV 5
PRO 7
EU-SP
SWF
RTL
SAT
MDR
DDI
DSF
RTL 2
PROG CH LABEL
Programme Sorting
C03
C05
C07
C08
C09
C11
C12
C13
1 2 3 4 5 6 7 8 91011
KAB 1
C14
C15
C16
Select Position: Move: OK
C14
C15
C16
Select Prog: Confirm:
Installation
6. Tuning your TV
Before you tune your TV, you will be asked to set your language and coun try.
1. The Language/Country menu appears on the TV screen with the
channel sequence starting from programme position 1.
press the OK button.
the TV then press the OK button to confirm your choice.
language. Press the OK button to confirm.
button to confirm. The TV starts to auomatically search and store
all available channels for you. This may take a few minutes -
please be patient and do not press any buttons.
Sorting’ menu appears on the TV screen enabling you to change
the order of the channels on your TV. If you wish to change the
channel order, press the v or V buttons to select the channel you
want to move then pre ss B. Press the v or V buttons to select the
new programme number position for your selected channel then
press the OK button to confirm. The selected channel now moves
to its new programme positon and the other channels move
accordingly. Repeat this procedure if you wish to sort the order of
TV
AV 2 Output
other channels on your TV.
AV1 audio/video signa l from scart 1
AV2 audio/video signa l from scart 2
AV3 audio/video signal from scart 3
chosen language then press the OK button to confirm. The
country menu appears on screen with the word ‘OFF’ highlighted.
word ‘English’ highlighted.
Select ‘OFF’ if you do not want your channels stored in a given
3. Press v or V to select the country in which you wish to operate
4. The ‘autotune’ menu appears on the TV screen in your selected
2. Press the v or V buttons on the remote control to select your
TV
Off
Off
Features
Off
Full
Normal
Auto Format
Format Correction
Sleep Timer
Parental Lock
AV 2 Output
Off
Select: Enter :
information from the broadcaster.
5. Ensure the aerial is connected as instructed, then press the OK
Off
On
Full
Normal
Format Correction
Auto Format
dark areas on the TV picture (as shown below):
v Full: The TV can automatically adjust the picture size to eliminate any
10 min
Sleep Timer
standby mode.
6. Once the TV has tuned all available channels the ‘Programme
V Off.v 90 min
Off
On
Parental Look
AV 4
AV 2
AV 1
AV 3
standby mode. The buttons on the TV do not work.
v On : Press the buttons on the remote control to switch th e TV out of
7. Press the MENU button to remove the menu from the TV screen.
8. Press the PROGR+/- or the numbered buttons to view the TV
v AV4 audio/video signal from connectors on front of TV
channels.
Note: If you would like to stop the autotune process at any stage,
Smart
7. Finding your video channel
Wide
If you have connected a VCR to your TV, you now need to find your video channel.
Zoom
this instruction manual.
1. Press the PROGR+/- buttons on your remote control until your video picture appears on the TV screen.
Note: If you wish to move your video channel to a different programme position, refer to the ‘Sorting TV channels’ section of
14:9
6
4:3
menu.
of the menu items and their effects, see the table below.
5. Press the OK button to confirm your choice of setting.
6. Repeat steps 3-5 if you wish to select any of the other items.
7. Press the MENU button to remove the menu from the TV screen.
Item Effect/Operation
Auto Format* V Off:Size of picture does not automatically adjust.
3. Press the v or V buttons to select the desired menu item then press B to confirm. For a description
Using the Features menu
1. Press the MENU button on the remote control to display the menu on the TV screen.
Using the TV menu system:
4. Press the v, V, B or b buttons to select the desired setting.
2. Press the v or V buttons to select for the ‘Features’ menu then press B to enter the ‘Features’
*only for aerial signal Normal:Size of picture automatically adjusts according to
Format Correction* V Off : 4:3/14:9 is selected
Sleep Timer You can select a time after which the TV switches itself into
(*only if Auto Format is v On : Smart mode is selected automatically for 4:3/14:9 broadcasts
set to ‘Normal’ or ‘Full’)
Parental Lock V Off : Normal
AV2 Output V TV audio/video signal from the aerial
Changing the screen size
This feature allows you to change the size of the TV picture.
Press the button on the remote control repeatedly or use the v or V buttons to select one of the
following formats then press the OK button to confirm your selection:
Smart imitation of wide screen effect for 4:3 broadcasts.
4:3 conventional 4:3 picture size, full picture information.
14:9 compromise between 4:3 and 16:9 picture size.
Zoom imitation of wide screen effect for letterbox movies.
Wide for 16:9 broadcasts.
In Smart and 14:9 modes parts of the top and bottom of the screen are cut off. Press v or V to adjust the
position of the image on screen (eg to read subtitles) then press the OK button to confirm.
16
9
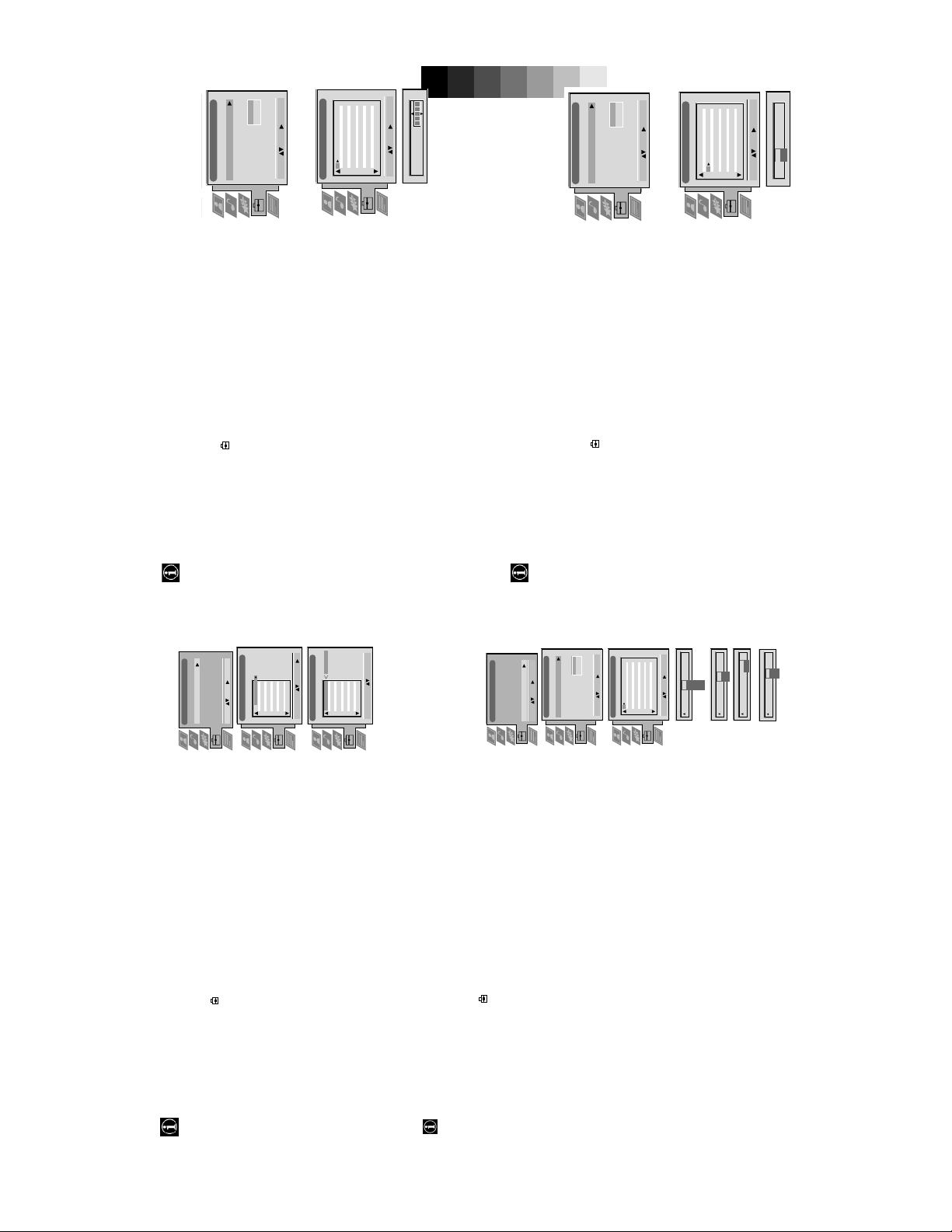
Manual Set Up
Language/Country
Manual Set Up
Language/Country
Manual Programme Preset
Manual Programme Preset
Further Programme Preset
Further Programme Preset
O
O
- - - - - - -
- - - - - - -
RGB Set Up
Picture Rotation
Personal ID
RGB Set Up
Picture Rotation
Personal ID
Demo
Demo
Manual Set Up
Language/Country
Manual Programme Preset
O
Further Programme Preset
RGB Set Up
Picture Rotation
- - - - - - -
Personal ID
Demo
BBC1
BBC
C09
C10
I
I
Off
Off
Off
Off
Off
Off
Off
Off
Select: Enter:
5152535455565758596061
Manual Programme Preset
PROG CHSYSSKIP LABEL
F189 - - - Off
Off
Off
On
Off
53 I
Select: Enter :
PROG CHSYSSKIP LABEL
19
ARD
BBC
C09
C10
B/G
B/G
Off
Off
Off
Off
Off
Off
Off
Off
Off
Select: Enter:
Select: Enter:
1 2 3 4 5 6 7 8 91011
Manual Programme Preset
PROG CHSYSSKIP LABEL
C07 TE
Off
Off
Off
SKIP LABEL
6 I
Select: Enter :
PROG CHSYS
Using the TV menu system:
Naming a channel
Names for channels are usually taken automatically from Teletext if available. You can however name a channel or an
input video source using up to five characters (letters or numbers).
Set Up
1. Press the MENU button on the remote control to display the menu on the TV screen.
Auto Tuning
Programme Sorting
Select NexTView
Dolby Surround Set Up
AV Preset
2. Press the V button to select the symbol on the menu screen then press B to enter the ‘Set
Select: Enter:
Manual Set Up
Up’ menu.
Programme Sorting
3. Press the V button to select ‘Manual Set Up’ then press B to enter the ‘Manual Set Up’
TV 5
PRO 7
EU-SP
SWF
C03
C05
C07
C08
1 2 3 4 5 6 7 8 91011
PROG CH LABEL
This function enables you to skip unused programme pos itions when selecting them with the PROGR+/- buttons.
Programme Preset’ menu.
menu.
RTL
SAT
MDR
DDI
C09
C11
C12
C13
DSF
RTL 2
C14
C15
4. Press the V button to select ‘Manual Programme Preset’ then press B to enter the ‘Manual
KAB 1
C16
Select Prog: Confirm:
PROG CH LABEL
Programme Sorting
5. Press the v or V buttons to select the channel you wish to name.
C03 TV 5
TV 5
PRO 7
EU-SP
SWF
C03
C05
C07
C08
1 2 3 4 5 6 7 8 91011
confirm. Select the other four characters in the same way.
8. After selecting all the characters, press the OK button.
9. Repeat steps 5 to 8 if you wish to label other channels.
7. Press the v or V buttons to select a letter or number (select ‘-’ for a blank) then press B to
6. Press the B button repeatedly until the first element of the ‘LABEL’ column is highlighted.
RTL
SAT
MDR
DDI
DSF
RTL 2
KAB 1
C09
C11
C12
C13
C14
C15
C16
Select Position: Move: OK
10. Press the MENU button to remove the menu from the TV screen.
Skipping programme positions
Auto Tuning
Programme Sorting
Set Up
However, by using the number buttons you can still select the skipped programme position.
Select Next View
Dolby Surround Set Up
AV Preset
Manual Set Up
Manual Set Up
Language/Country
Manual Programme Preset
Select: Enter:
Further Programme Preset
RGB Set Up
1. Press the MENU button on the remote control to display the menu on the TV screen.
O
- - - - - - -
Picture Rotation
Personal ID
Demo
‘Set Up’ menu.
2. Press the V button to select the symbol on the menu screen then press B to enter the
ARD
BBC
C09
C10
B/G
B/G
Off
Off
1 2 3 4 5 6 7 8 91011
Select: Enter:
Manual Programme Preset
PROG CHSYSSKIP LABEL
Programme Preset’ menu.
menu.
3. Press the V button to select ‘Manual Set Up’ then press B to enter the ‘Manual Set Up’
TV 5
PRO 7
EU-SP
SWF
RTL
SAT
MDR
DDI
DSF
C03
C05
C07
C08
C09
C11
C12
C13
C14
B/G
B/G
B/G
B/G
B/G
B/G
B/G
B/G
B/G
Off
Off
Off
Off
Off
Off
Off
Off
Off
4. Press the V button to select ‘Manual Programme Preset’ then press B to enter the ‘Manual
SKIP LABEL
Select: Enter:
PROG CHSYS
‘SKIP’ column.
position) then press the OK button to store.
5. Press the v or V buttons to select the programme position then press B to highlight the
6. Press the v or V buttons to select ‘Off’ or ‘On’ (if you wish to skip this programme
7. Repeat steps 5 and 6 if you wish to skip or unskip further programme positions.
8. Press the MENU button to remove the menu from the TV screen.
AV1
03
SEARCH
CH
CH
AV1
AV2
F
S
C
I
L
D/K
B/G
EXT
Off
SKIP LABEL
Off
1 I
1
PROG SYS
AV3
Off
SKIP LABEL
Off
SKIP LABEL
1 I
0 EXT
PROG SYS
PROG CHSYS
After tuning the TV, you can use this feature to change the order of the channels on the TV.
Using the TV menu system:
Re-arranging the TV channels
1. Press the MENU button on the remote control to display the menu on the TV screen.
menu.
menu.
2. Press the V button to select the symbol on the menu screen then press B to enter the ‘Set Up’
3. Press the V button to select ‘Programme Sorting’ then press B to enter the ‘Programme Sorting’
4. Press the v or V buttons to select the channel you want to move then press B to confirm.
channel then press the OK button to confirm. The selected channel now moves to its new
programme position and the other channels move accordingly.
5. Press the v or V buttons to select the new programme position (eg PROG 4) for your selected
6. Repeat steps 4 and 5 if you wish to sort the other channels.
7. Press the MENU button to remove the menu from the TV screen.
Manually tuning the TV
You have already tuned the TV automatically using the instructions at the start of this manual. You can however carry
out this operation manually, adding channels to the TV, one at a time.
buttons to continue searching for the desired channel.
the number buttons on the remote control or
to confirm.
Set Up’ menu.
the ‘Manual Programme Preset’ menu.
menu.
1. Press the MENU button on the remote control to display the menu on the TV screen.
2. Press the V button to select the symbol on the menu screen then press B to enter the ‘Set Up’
3. Press the V button to select ‘Manual Set Up’ on the menu screen then press B to enter the ‘Manual
4. Press the V button to select ‘Manual Programme Preset’ on the menu screen then press B to enter
then press B to highlight the ‘SKIP’ column.
5. Press the v or V buttons to select a programme number for your channel (eg PROGR 1 for BBC1)
D/K for eastern european countries) or ‘EXT’ for a video input source (AV1, AV2, ...) then press B
8. Press the v or V buttons to select ‘C’ for terrestrial channels, ‘S’ for cable channels, or ‘F’ for
7. Press the v or V buttons to select the TV broadcast system (B/G for western european countries or
6. Press v to select ‘OFF’ then press B to highlight the ‘SYS’ column.
Press the v or V buttons to search for the next available channel.
direct frequency inputs then press B to confirm.
10. If you do not wish to store this channel on the programme number you selected, press the v or V
9. Select the first number digit of ‘CHAN’ (channel) then the second number digit of ‘CHAN’ with
menu from the TV screen.
12. Repeat steps 5-9 if you wish to store more channels then press the MENU button to remove the
18
11. If this is the channel you wish to store, press the OK button.
10

Tue 07. 04 .98
SP
On
VCR1
to select on the menu screen.
B
NexTView
Operation
Using the ‘Individual Setting’ menu
When you select the icon, you can make your own individual selection of themes, limiting the search to the marked ones.
3. Repeat step 2 for all the items you wish to have in your list.
2. Press v or V to select your chosen item on the screen then press the OK button to confirm your choice.
1. Press v or V to select the icon then press B to display the ‘Individual Setting’ menu.
Using the ‘Long Info’ menu
1. Press v or V to select a future programme in the programme list column.
4. When you have finished the list, press
5. Press the OK button.
2. Press the OK button to display the ‘Long Info’ menu.
SWISS TXT TPS / RINGIER nexTView
First nextTView/EPG-Providers in Europe
07 Tue
12:38
Address Mapping
The position of the addresses in the
OSDA is shown in the following diagram.
The position values of the DPW are set
to '0'.
If other values are set, the complete
combination will be scrolled.
This channel has been set for a timer
Speed
Timer Prog
VPS/PDC
Example:
if the DPWC is set to '63', the char-
VCR2’.
longplay. With longplay you can record twice as much on a videotape. The picture quality however may suffer.
VCR Setup
guaranteed recording of the whole broadcast should there be a change in the TV programme. This only works if the selected
channel broadcasts a VPS/PDC signal
the OK button to download the information to your VCR.
VPS/PDC
3. If you have a Smartlink VCR and wish to record the selected programme with your VCR, press b to select then press
4. To set up the VCR:
Speed
Press b repeatedly to select VPS/PDC then press t he OK button to select ‘On’ or ‘Off’. With this setting on you have the
Press V to select ‘VCR Setup’ then press the OK button to select which VCR you wish to programme, namely ‘VCR1’ or ‘
Press V to select ‘Speed’ then press the OK button to select ‘SP’ for standardplay or ‘LP’ for
5. Finally, press B to select the icon then press the OK button to remove the menu from the TV screen.
10
9
Tue 07. 04 .98
10:35 - 12:45
10:20 - 12:00
10:45 - 10:50
11:00 - 11:20
Thu
Kabel 1
12
10
Once upon a time in the West
Fri
Euronews
11
11:45 - 12:50
Hat der alte Hexenmeister sich doch
International News
RTL Plus
12
Sat
Sun
einmal fortbegeben, und nun sollen
seine Geister auch nach meinem Willen
13
Mon
leben.
Index
* full selection list
* personal selection
* news broadcasts
*movies
*sports
* entertainment
* children
* return to last menu
TXT TPS / RINGIER
SWISS
Werner - Beinhart
Pro 7
Flui grüsst den Rest der Welt
Star Wars
Super RTL
7
8
9
Tue
07 Tue
12:38
selection.
or, you display the ‘Long Info’ menu if the broadcast is running at some future time.
a. If you press the OK button in the date, time or icon (themes) columns, you change the programme list according to the
NexTView*
Operation
*depending on availability of service.
NexTView is an electronic programme guide with up to 1 week* of programme information for all channels supporting EPG.
*If the data exceeds the memory of NexTView, you will receive less than 7 days’ information.
Displaying NexTView
At first you need to select a channel providing a NexTView service. In this case the indication ‘NexTView’ is displayed as soon
as all data is available.
1. Press the button repeatedly on the remote control to switch NexTView on and off.
b. If you press the OK button in the programme list, you directly display the channel if the broadcast is currently running,
2. Press the v, V, b or B buttons to move the cursor around the screen.
3. Press the OK button to confirm a selection.
Wed
11
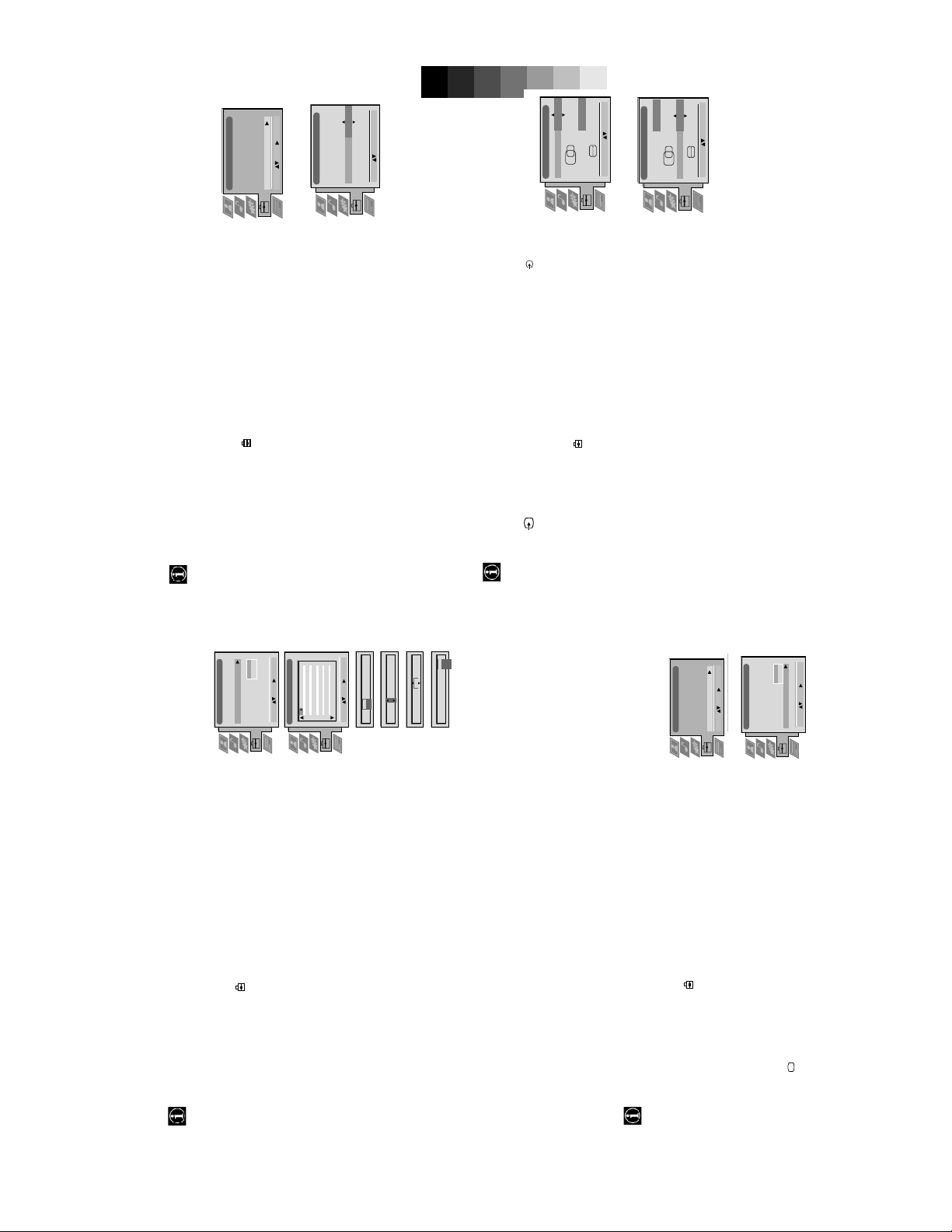
O
O
O
21
Using the TV menu system:
Because of the earth’s magnetism the picture might slant. In this case you can readjust the picture.
Adjusting the picture rotation
Set Up
1. Press the MENU button on the remote control to display the menu on the TV screen.
Auto Tuning
Programme Sorting
Select Next View
Dolby Surround Set Up
AV Preset
‘Set Up’ menu
2. Press the V button to select the symbol on the menu screen then press B to enter the
Select: Enter :
Manual Set Up
Manual Set Up
Language/Country
Manual Programme Preset
Further Programme Preset
RGB Set Up
Picture Rotation
Personal ID
Demo
RGB Set Up
Rotate: Confirm: OK
H CentreOH Size
RGB Set Up
Adjust Position: Confirm: OK
H CentreOH Size
Adjust Size: Confirm: OK
1
menu.
sub menu.
3. Press the V button to select ‘Manual Set Up’ then press B to enter the ‘Manual Set Up’
button to store.
4. Press the V button to select ‘Picture Rotation’ then press B to enter the ‘Picture Rotation’
5. Press the v or V buttons to rotate the picture over a range of -5 to +5 then press the OK
6. Press the MENU button to remove the menu from the TV screen.
When connecting an RGB source such as a Sony playstation you may need to readjust the geometry of the picture.
Adjusting the picture geometry for an RGB source
1. Press the button on the remote control to select the connected RGB source .
Up’ menu
‘Manual Set Up’ menu
2. Press the MENU button to display the menu on the TV screen.
3. Press the V button to select the symbol on the menu screen then press B to enter the ‘Set
4. Press the V button to select ‘Manual Set Up’ on the menu screen then press B to enter the
‘RGB Set Up’ sub menu.
5. Press the V button to select ‘RGB Set Up’ on the menu screen then press B to enter the
of -10 to +10. Store the new range by pressing the OK button.
of -10 to +10. Store the new range by pressing the OK button.
6. Press B to select H Centre then press v or V to adjust the centre of the picture over a range
8. Press the MENU button to remove the menu from the TV screen.
7. Press B to select H Size then press v or V to adjust the horizontal coordinates over a range
Using the TV menu system:
With this feature you can a) individually adjust the volume level of each channel, b) manually fine-tune the TV to obtain
Using the Further Programme Preset feature
a better picture reception if the picture is distorted or c) preset the AV output for the programme positions of channels with
O
- - - - - - -
Manual Set Up
Language/Country
Manual Programme Preset
Further Programme Preset
RGB Set Up
Picture Rotation
Personal ID
Demo
scrambled signals (eg from a pay TV decoder). In this way a connected VCR records the unscrambled signal.
Up’ menu
1. Press the MENU button on the remote control to display the menu on the TV screen.
2. Press the V button to select the symbol on the menu screen then press B to enter the ‘Set
Off
Off
Off
Off
Off
Off
Off
Off
Off
Off
Off
OnOnOnOnOn
On
On
On
OnOnOn
0
0
000
000
000
Off
Off
Off
ATT
Off
Off
Off
Off
Off
Off
Off
Off
1 2 3 4 5 6 7 8 91011
Select: Enter:
Further Programme Preset
PROG AFTVOL DECODER
Programme Preset’ menu.
4. Press the V button to select ‘Further Programme Preset’ then press B to enter the ‘Further
repeatedly to select a) VOL b) AFT or c) DECODER. The selected item changes colour.
5. Press the v or V buttons to select the relevant programme number then press the B button
3. Press the V button to select ‘Manual Set Up’ then press B to enter the ‘Manual Set Up’ menu.
0
Off
On
Select: Enter:
1
1
PROG AFTVOLATT DECODER
PROG AFTVOL DECODER
Press the v or V buttons to switch attenuator ‘on’ or ‘off ’. Press the OK button to confirm the
selection. Repeat steps 5 and 6a if you wish to adjust the attenuation of the other channels.
6. a)ATT - RF Attenuator
PROG AFTVOL DECODER
b)VOL - Volume Offset
Off
AV1
AV2
On
1 -5
1 -5 On
PROG AFTVOL DECODER
Press the v or V buttons to adjust the volume level (range -7 to +7) of the channel. Store by
pressing the OK button. Repeat steps 5 and 6b if you wish to adjust the volume level of the
other channels.
c) AFT - Automatic Fine Tuning
Press the v or V buttons to fine tune the channel frequency over a range of -15 to +15. Press
the OK button to confirm. Repeat steps 5 and 6c if you wish to fine tune other channels.
d)DECODER
Press the v or V buttons to select AV1 or AV2 for the programme position then press the OK
button to confirm. You can now attach a decoder to the AV1 or the AV2 socket on the back
of the TV and the picture from that decoder will appear on this programme number. Repeat
steps 5 and 6d to preset the AV output for other programme positions.
7. Press the MENU button to remove the menu from the TV screen.
This function provides an overview of some of the features available on the TV.
Selecting the ‘Demo’ feature
1. Press the MENU button on the remote control to display the menu on the TV screen.
Set Up
Auto Tuning
Programme Sorting
2. Press the V button to select the symbol on the menu screen then press B to enter the
Select Next View
Dolby Surround Set Up
AV Preset
Manual Set Up
‘Set Up’ menu
Select: Enter:
3. Press the V button to select ‘Manual Set Up’ then press B to enter the ‘Manual Set Up’
O
- - - - - - -
Language/Country
Manual Programme Preset
4. Press the V button to select ‘Demo’ then press B to start the demonstration (which lasts for
Further Programme Preset
RGB Set Up
Picture Rotation
Personal ID
approximately 5 minutes).
Select: Enter:
Demo
5. Press the button to remove the demonstration from the TV screen.
20
Manual Set Up
menu.
12
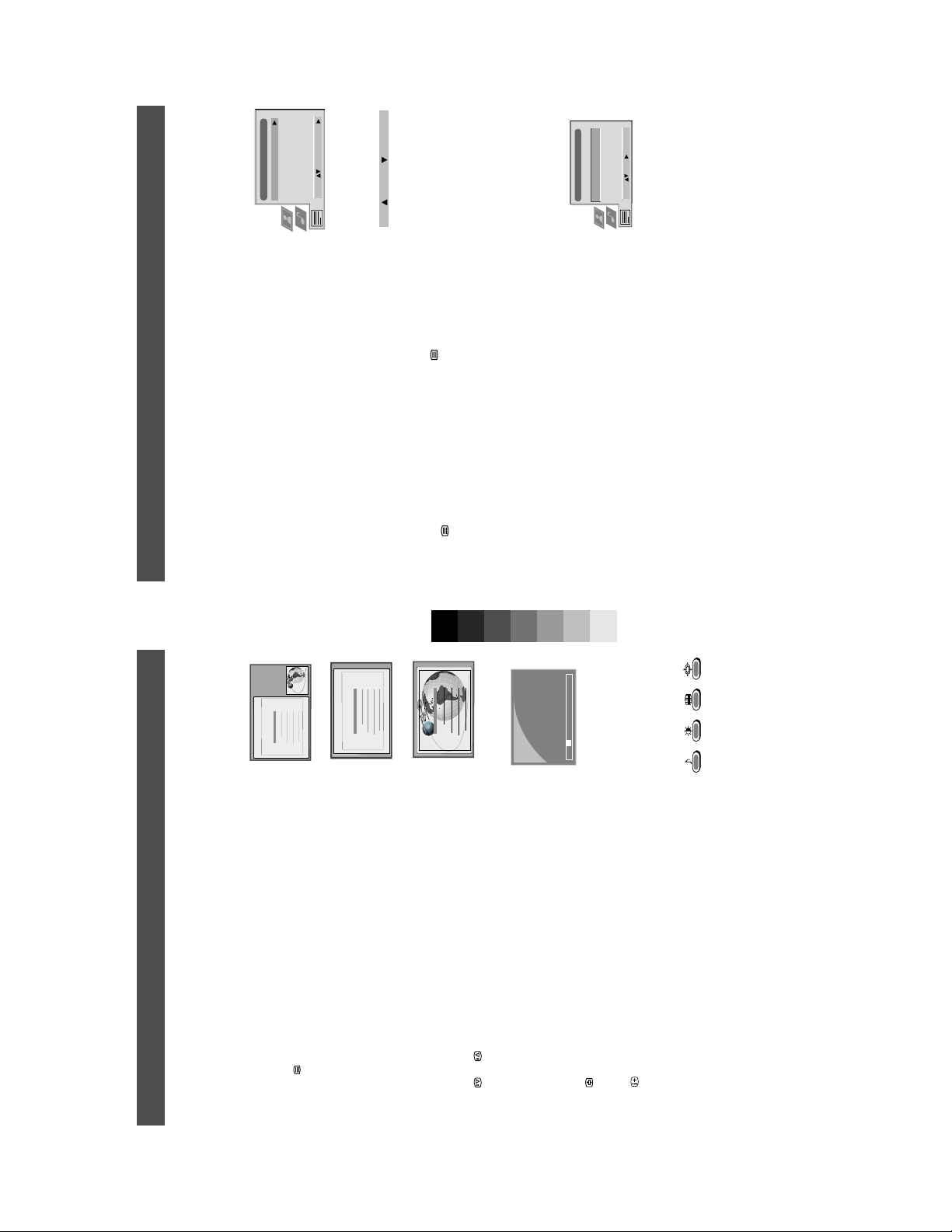
Teletext
Top / Bottom / Full
to display the
B
Text Clear
Select: Enter Menu:
Reveal
Time Page
Page Overview
Top: Bottom: Full: OK
Time Page
Select: Enter:
PAGE TIME
– – – - - : - -
Teletext
Operation
Teletext is an information service transmitted by most TV stations.
Using the Teletext menu
relevant sub menu.
1. Press the MENU button on the remote control to display the menu on th e TV screen.
2. Press v or V to select your chosen item on the screen then press
3. To remove the Teletext menu from the screen, press the MENU button.
Top/Bottom/Full
The Top/Bottom/Full sub menu allows yo u to enlarge different sections of the Teletext page.
Press v to enlarge the upper half of the screen, Press V to enlarge the lower half. Press the
OK button to restore the page to normal size. Press b to return to the Teletext menu screen.
Text Clear
After having selected this function, you can watch a TV channel while waiting for a requested
Teletext page. As soon as the page is available, the symbol changes colour. To view the
page, press .
Reveal
Some teletext pages contain hidden information (eg for a quiz), which you can reveal. After
having selected the function, the hidden information appears on screen. After having selected
the function, press B. The hidden information appears on screen.
Time Page
You can call up a time-coded page such as an alarm page at a time specified by you. After
you have displayed the Time Page sub menu:
Press v or V to select ‘On’ then press the OK button to confirm.
Press the numbered buttons on the remote control to enter the three digits of the desired page.
Press the numbered buttons again to enter the four digits of the desired time.
Press the OK button to store the desired time. The time is displayed in the top left corner of
the screen. At the requested time the page is displayed.
Page Overview
In the Page Overview menu the block and group pages of TOP-Text are sorted into two
columns, so that the customer can easily select his page. For each block page in the first
column, the corresponding group pages are shown in the second column. Press b or B to
select the block pages or group pages column then press v or V to select the desired group or
block page. Finally, press the OK button to display the page.
12
11
25
153
101
98
TELETEXT
Index
Programme
News
Sport
Weather
216-02
01 03 04 05 06 07 0802
25
153
101
TELETEXT
Index
Programme
News
Sport
98
Weather
m
25
153
101
TELETEXT
Index
Programme
News
Sport
98
m
Weather
Teletext
Operation
Most TV channels broadcast information via Teletext. The index page of the teletext service (usually page 100) gives you
information on how to use the service. Please use a TV channel with a strong signal, otherwise there may be Teletext errors.
Switching Teletext on and off
teletext service you wish to view.
1. Press a number button on the remote control to select the TV channel which carries the
2. Press the button repeatedly on the remote control to switch Teletext on and off.
Selecting a Teletext page
Input three digits for the page number using the numbered buttons on the control. If you make
a mistake, type in any three digits then re-enter the correct page number.
Using Other Teletext Functions
Selecting the next or preceding page
Press the or buttons on the remote control to select the previous or next page.
Selecting a sub page
A teletext page may consist of several sub p ages. In this case an information line is displayed,
showing the number of subpages.
Select the mode by pushing to v. Select the sub page by pressing v or V.
To freeze a Teletext page
Press the button to freeze the page. Press again to cancel the freeze.
Revealing concealed information (eg:answers to a quiz).
Press the button to reveal information. Press again to conceal the information.
Using colour buttons to access pages (Fastext)
(only available if the TV station broadcasts Fastext signals)
When the colour coded menu appears at the bottom of a page, press a coloured button on the
remote control (green, red, yellow or blue) to access the corresponding page.
several page numbers on it (eg the index page).
Using the feature ‘Page Catching’
page is displayed after some seconds.
1. Press the numbered buttons on the remote control to select a teletext page which has
2. Press the OK button.
3. Press v or V to select the desired page number then press the OK button. The requested
13
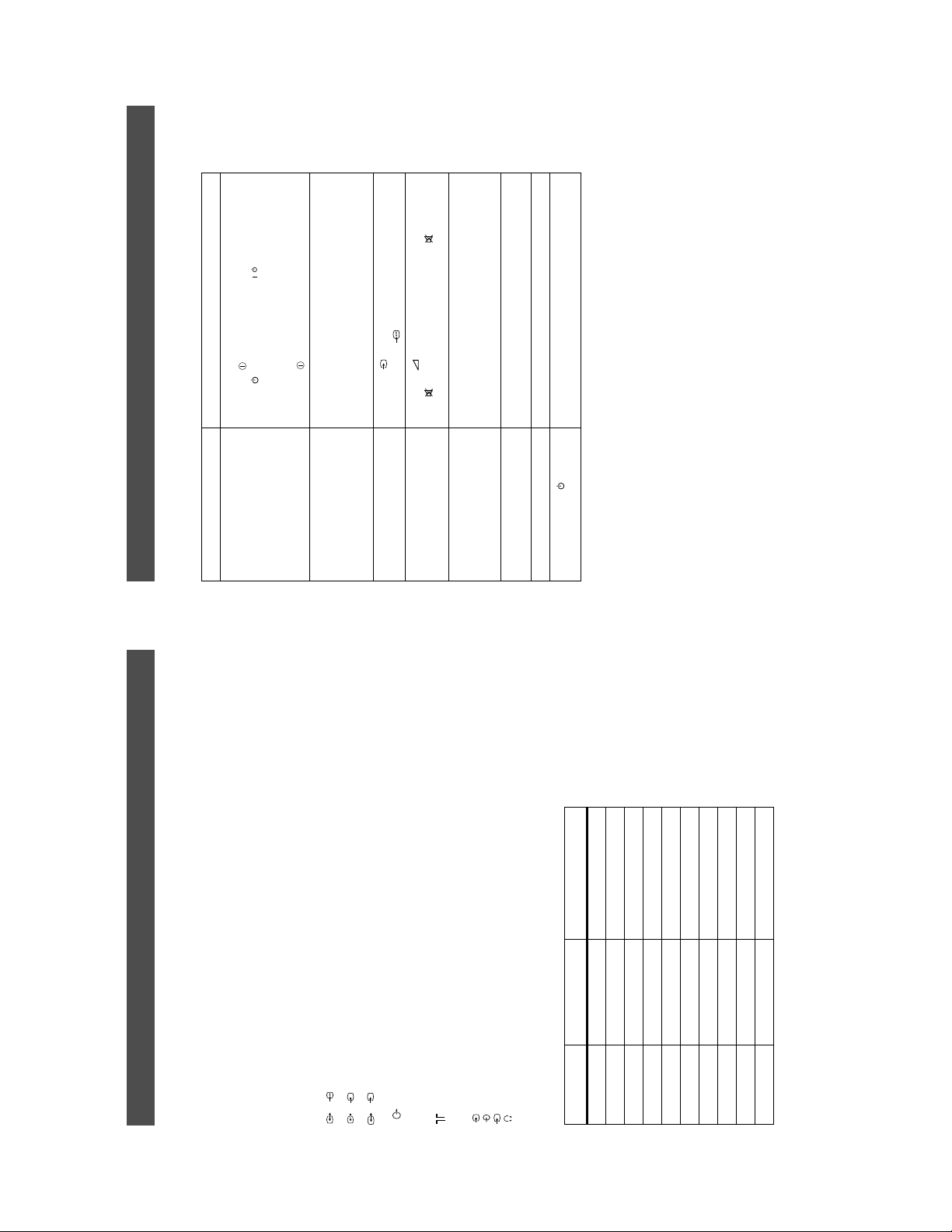
Troubleshooting
Additional Information
Here are some simple solutions to problems which may affect the picture and sound.
/
button on the remote control.
• Press the button on the front of the TV.
• If the indicator is on press the button or a numbered
Problem Suggested remedy
No picture (screen is dark), no sound • Plug the TV in.
using the button on the front of the TV.
Adjustment display. Adjust the brig htness, picture and colour
balance levels.
to the factory settings.
the RGB symbol is displayed on the screen.
remote control.
display and adjust the colour setting.
to the factory settings.
• Check the aerial connection.
• Turn the TV off for 3 or 4 seconds and then turn it on again
• Using the MENU system, select the Picture
• From the Picture Adjustment display select RESET to return
• Press the button repeatedly on the remote control until
• Press the button on the remote control.
• If is displayed on the screen, press the button on the
Poor or no picture (screen is dark), but
good sound.
Poor picture quality when watching
an RGB video source.
Good picture, no sound
No colour on colour programmes • Using the MENU system, select the Picture Adjustment
the rear of the TV.
• From the Picture Adjustment display select RESET to return
• Turn off any equipment connected to the scart connectors on
distorted picture when changing
• Contact your nearest Sony service centre.
programmes or selecting Teletext
Remote control does not function • Replace the batteries.
The standby indicator on the TV
flashes
• If you continue to have these problems, have your TV serviced by qualified personnel.
• NEVER open the casing yourself.
26
25
Specifications
Additional Information
Sound output
TV system
2x15W (RMS)
1x10W (RMS)
2x5W (RMS)
Left and Right speaker: 2x30W (music power)
Centre speaker: 1x20W (music power)
Surround speakers: 2x10W (music power)
Power consumption
170W
Dimensions (wxhxd)
Approx. 972 x 613.5 x 591 mm
Weight
Approx. 90.0kg
Accessories supplied
RM-892 remote control (1)
IEC designated size AA batteries (2)
Surround speakers
Other features
Flat display Trinitro n tube, noise detection, DRC 50H z
picture, DRC 100Hz picture, PAP, PAT, graph ic equaliser,
personal ID, sleep timer, NexTView, Dolby Surround, Digital
Comb Filter, second tuner.
Design and specifications are subject to change
without notice.
Receivable Channels Channel Displays
video input, RGB inpu t, TV audio/video output.
video input, S-video input, Monitor audio/ video output.
video input, S-video input, Monitor audio/ video output.
RCA connectors, variable output for audio signals
1
2
3
s
s
/ 21-pin Euro connector (CENELEC standard) including audio/
B/G/H, D/K, I, L
Colour system
PAL, SECAM
NTSC 3.58, 4.43 (only Video In )
Channel coverage
See the ‘Channel Display Table’ below.
Picture tube
1
FD Trinitron WIDE
Approx 91cm (36 inches), 102° deflection
Rear Terminals
L/G/S/I
/ 21-pin Euro connector (CENELEC standard) including audio/
/ 21-pin Euro connector (CENELEC standard) including audio/
3
2
R/D/D/D
RF In
Video input -phono jacks
Audio inputs - phono jacks
S video input - 4 pin DIN
Headphones jack - minijack stereo
4
4
4
External speaker terminals : 2-pin DIN (5)
s
Front Terminals
Channel Display Table
B/G/H E2..12, 21..69 C02..C12, C21..69
M1..M10 S01..S10
U1..U10 S 11..S20
CABLE TV (1) S1..S41 S01..S41
CABLE TV (2) S01..S05 S42..S46
S01..S05 S42..S46
ITALIA A..H, H1, H2 C13..C20
D/K R01..R12, R21..R69 C01..C12, C21..C69
L F2..F10, F21..F69 C01..C12, C21..C69
I B21..B69 C21..C69
14
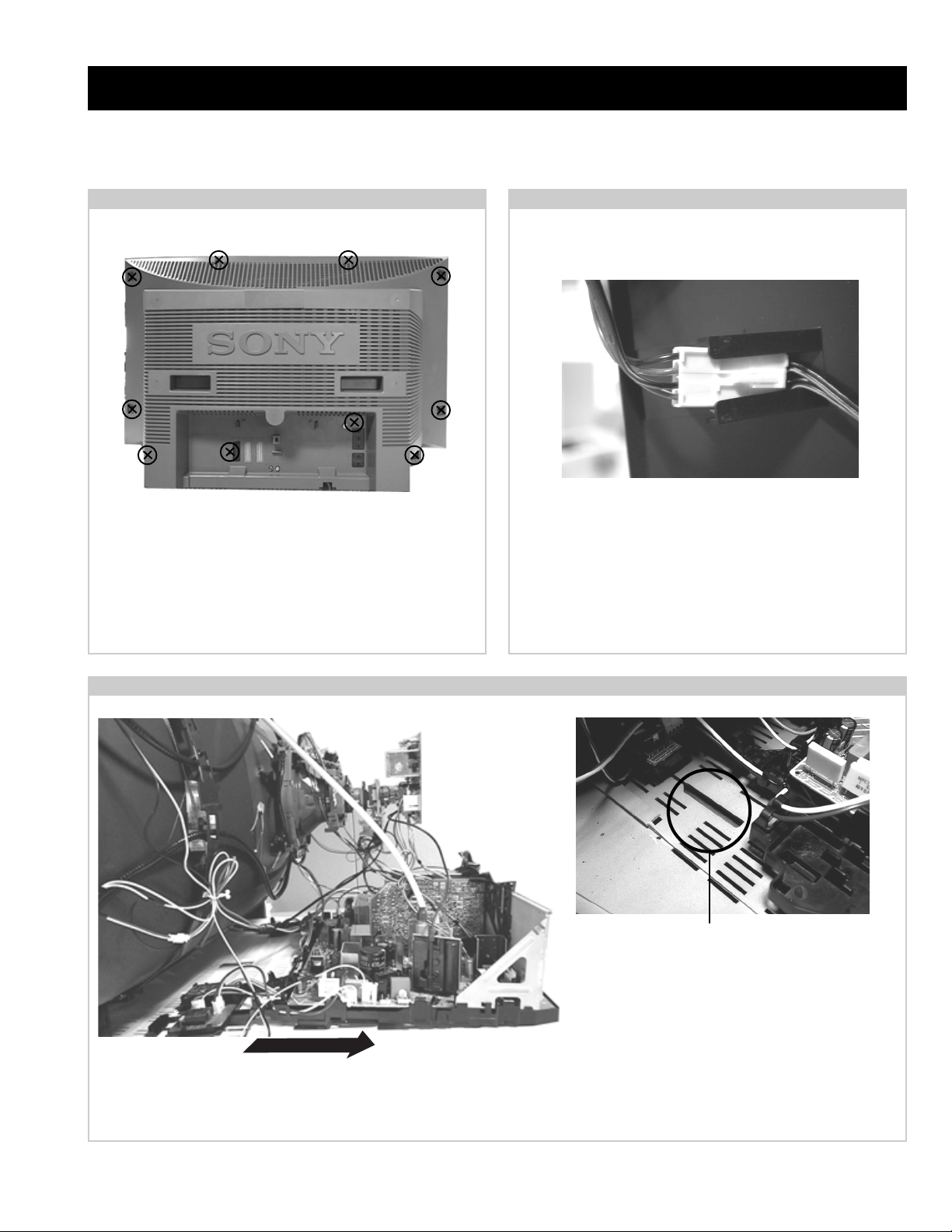
SECTION 2 DISASSEMBLY
2-1. Rear Cover Removal
Remove the rear cover fixing screws indicated. Take care
when removing the rear cover not to damage the speaker
cables [Disconnect the speaker connector] as speakers are
fitted inside the rear cover.
2-2. Speaker Connector Disconnection
Before completely removing the rear cover disconnect the
speaker connector which is located on the inside.
2-3. Chassis Removal and Refitting
To remove lift the main bracket rear slightly and slide the
chassis away from the beznet. Ensure that the interconnecting
leads are released from their purse locks to prevent damage
being caused.
When refitting the chassis ensure that the main
bracket is located in the beznet guide slots before
sliding the chassis forwards. Refit the
interconnecting leads in their respective purse locks.
15
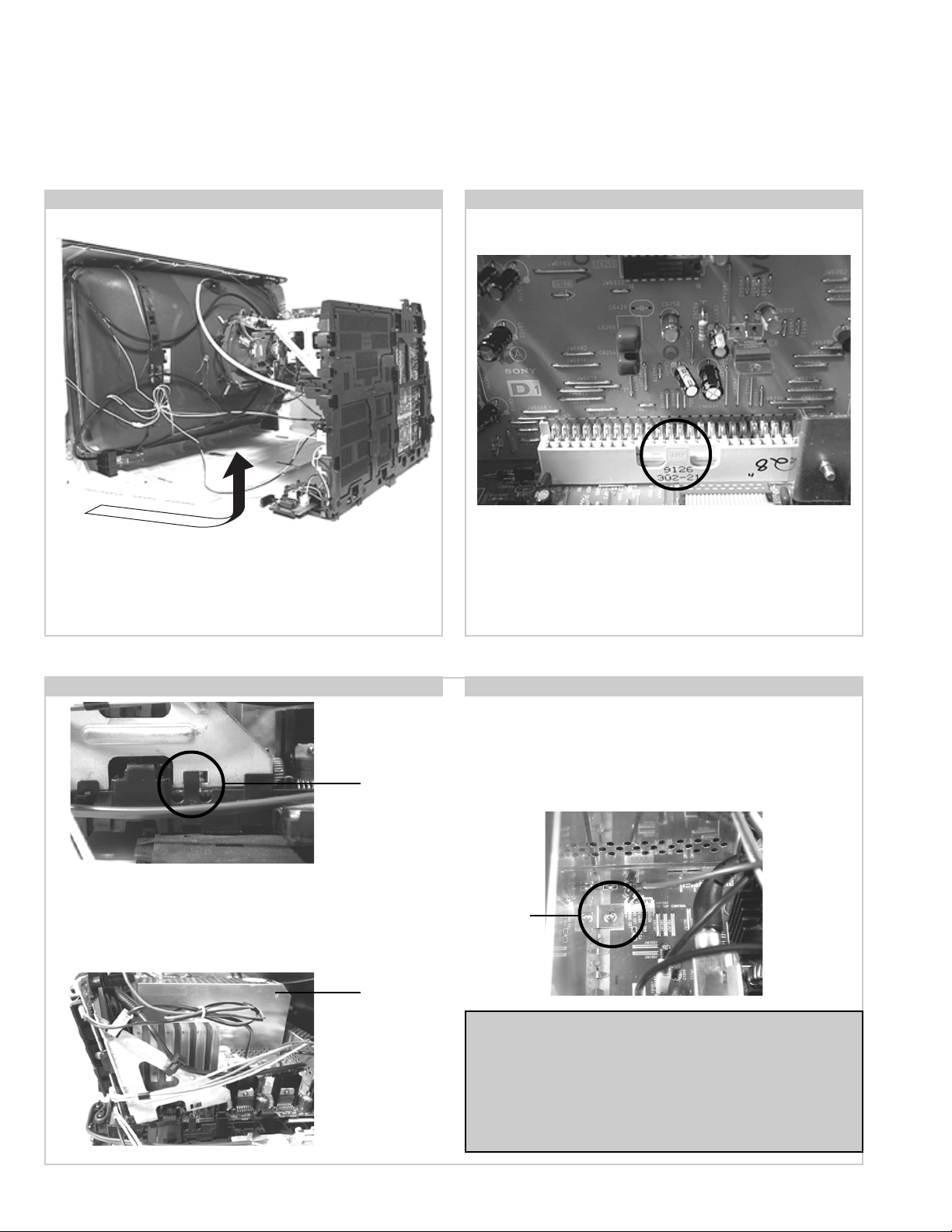
2-4. Service Position 2-5. D1 Board Removal
Position the PWB as indicated to access the solder side.
To gain access to the D Board follow the instructions on page
18. [Removal and Replacement of the main bracket bottom
plates ].
2-6. J Board Removal
Clip
Release the two metal bracket support clips located on either
side of the chassis. Tilt the bracket very slightly away from the
shield case indicated. Release the J board and U board socket
retaining clips and carefully lift the complete assembly
vertically.
Shield
case
To remove the D1 Board release the clip circled and gently
remove the board in a vertical direction.
2-7. B3 Board Removal
Follow the steps indicated in removal of the J and U boards. With the
assembly removed access to the B3 board shield is possible. To
remove the shield locate and remove the two screws positioned on
either side and at opposite ends of the shield. Release the B3 board clip
and remove in a vertical direction. Please ensure that the screws are
refitted after service.
Screw
Note :
Removal of the B3, E, M, and U printed circuit boards follows
the same procedure of releasing the securing clips as indicated
in the fig for D1 board removal.
Take care not to apply to great a pressure to the clips as this may
cause damage.
16
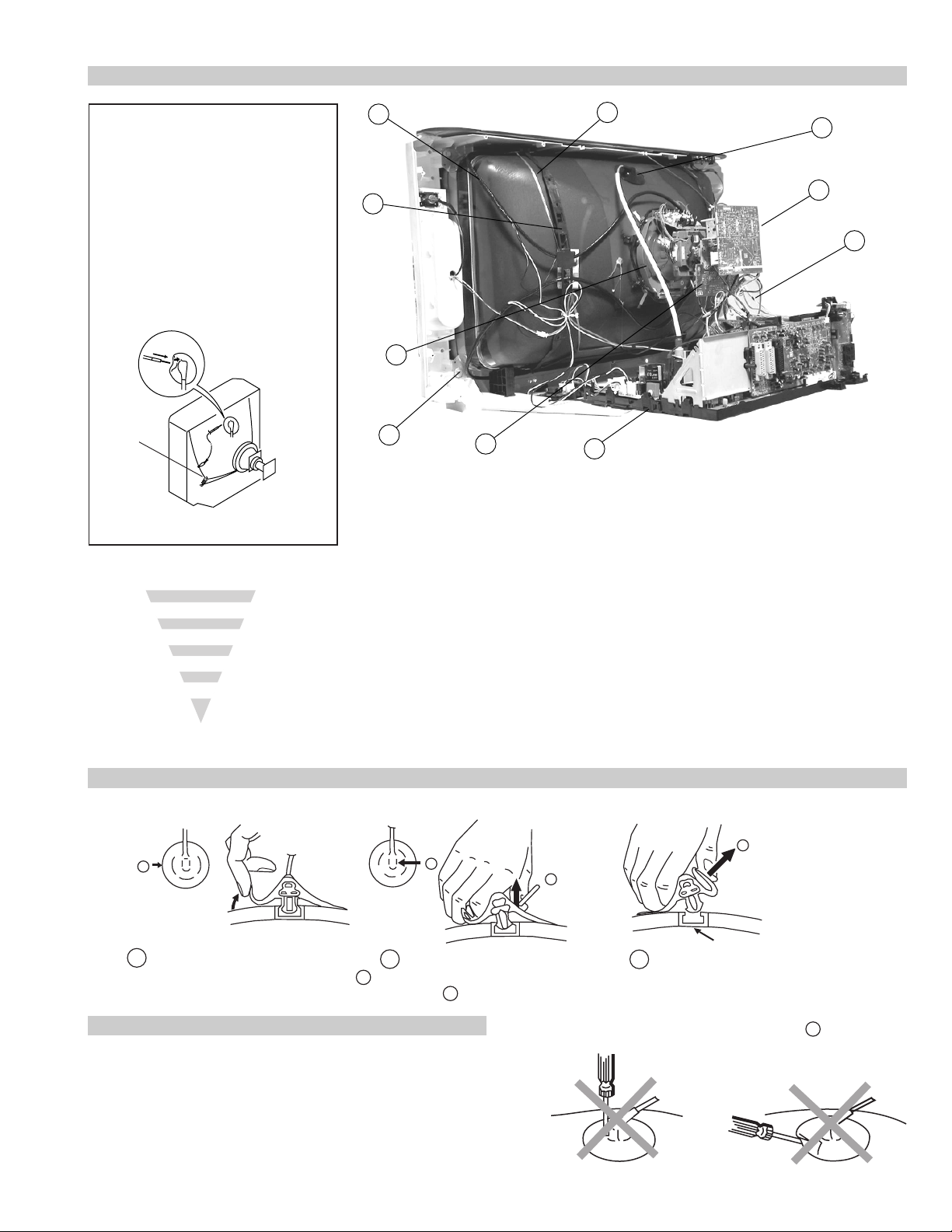
2-8. Picture Tube Removal
WARNING:
BEFORE REMOVING
THE ANODE CAP
High voltage remains in the CRT even
after the power is disconnected. To
avoid electric shock, discharge CRT
before attempting to remove the anode
cap. Short between anode and CRT
coated earth ground strap.
Coated Earth
Ground Strap
8
9
1
3
7
2
6
10
5
4
1. Discharge the anode of the CRT and remove the anode cap.
2. Unplug all interconnecting leads from the Deflection yoke, neck
assy, degaussing coils and CRT grounding strap.
3. Remove the C Board from the CRT.
4. Remove the chassis assembly.
5. Loosen the Neck assembly fixing screw and remove.
6. Loosen the Deflection yoke fixing screw and remove.
7. Place the set with the CRT face down on a cushion and remove
the Degaussing Coil holders.
8. Remove the Degaussing Coils.
9. Remove the CRT grounding strap and spring tentioners.
10. Unscrew the four CRT fixing screws [ located on each CRT
corner ] and remove the CRT.
[Take care not to handle the CRT by the neck.]
Removal of the Anode-Cap
* REMOVING PROCEDURES.
a
1
Turn up one side of the rubber cap in
the direction indicated by the arrow a
b
2 Using a thumb pull up the rubber cap
firmly in the direction indicated by the
arrow b
How to handle the Anode-Cap
1. To prevent damaging the surface of the anode-cap do not use
sharp materials.
2. Do not apply too great a pressure on the rubber, as this may cause
damage to the anode connector.
3. A metal fitting called a shatter hook terminal is fitted inside the
rubber cap.
4. Do not turn the rubber foot over excessively, this may cause damage
if the shatter hook sticks out.
c
b
Anode button
3 When one side of the rubber cap is
separated from the anode button, the
anode-cap can be removed by turning
up the rubber cap and pulling it up in
the direction of the arrow c
17
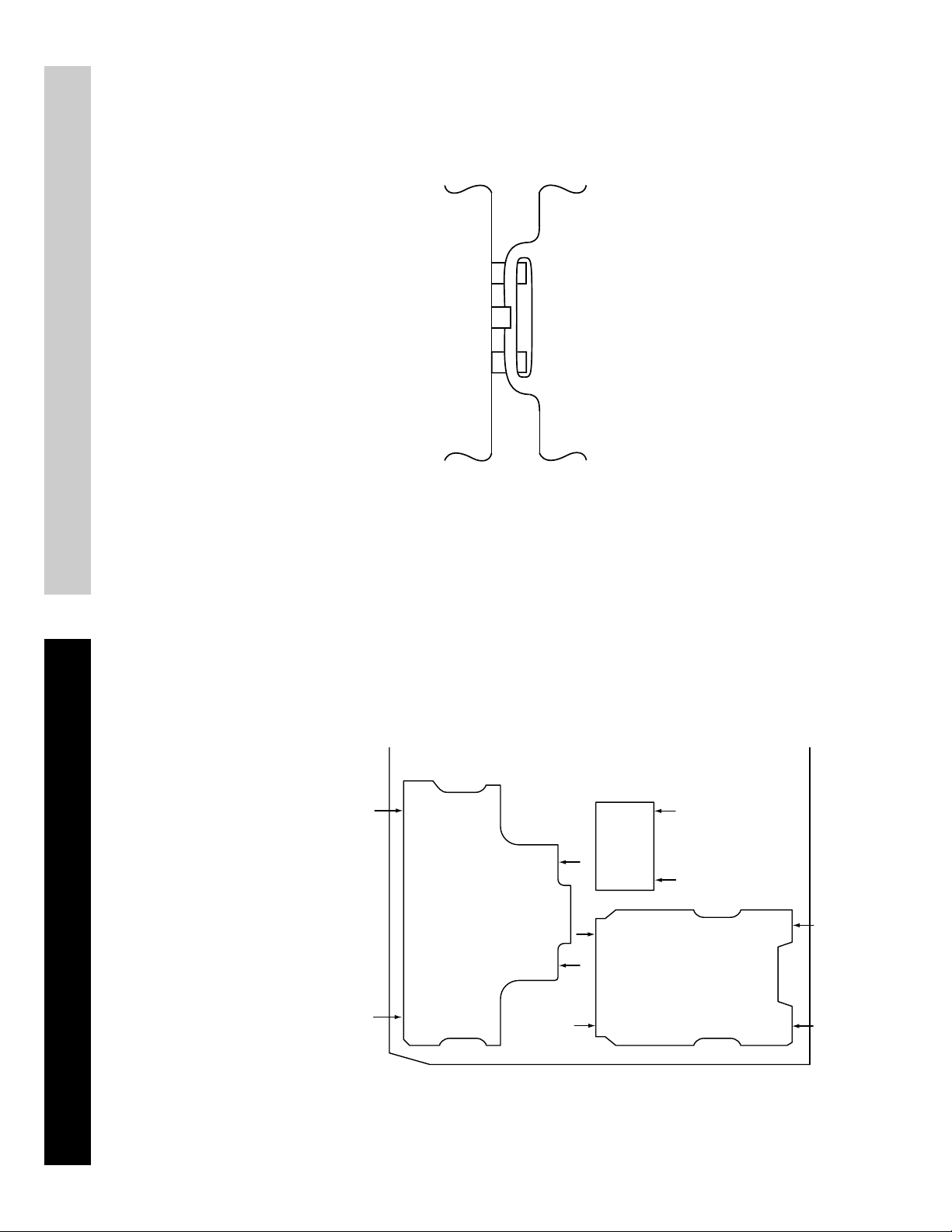
For safety reasons, on no account should the plates be
removed and not refitted after servicing.
£
Because the plates differ in size it is important that the correct plates are refitted in their original
location.
Please note that the plates need to be rotated 180 degrees from their cut position to allow the
(2) REFITTING THE PLATES
tabs to be fitted into their catch positions.
Catch
Ta b
REMOVAL AND REPLACEMENT OF THE MAIN-BRACKET
BOTTOM PLATES.
Only remove the necessary plate to gain access to the printed wiring board.
In the event of servicing being required to the solder side of the D Board printed wiring board,
the bottom plates fitted to the main chassis bracket require to be removed.
This is performed by cutting the gates with a sharp wire cutter at the locations indicated by the
arrows.
(1) REMOVING THE PLATES
Note : There are 3 plates fitted to the main bracket and secured by3 gates.
18
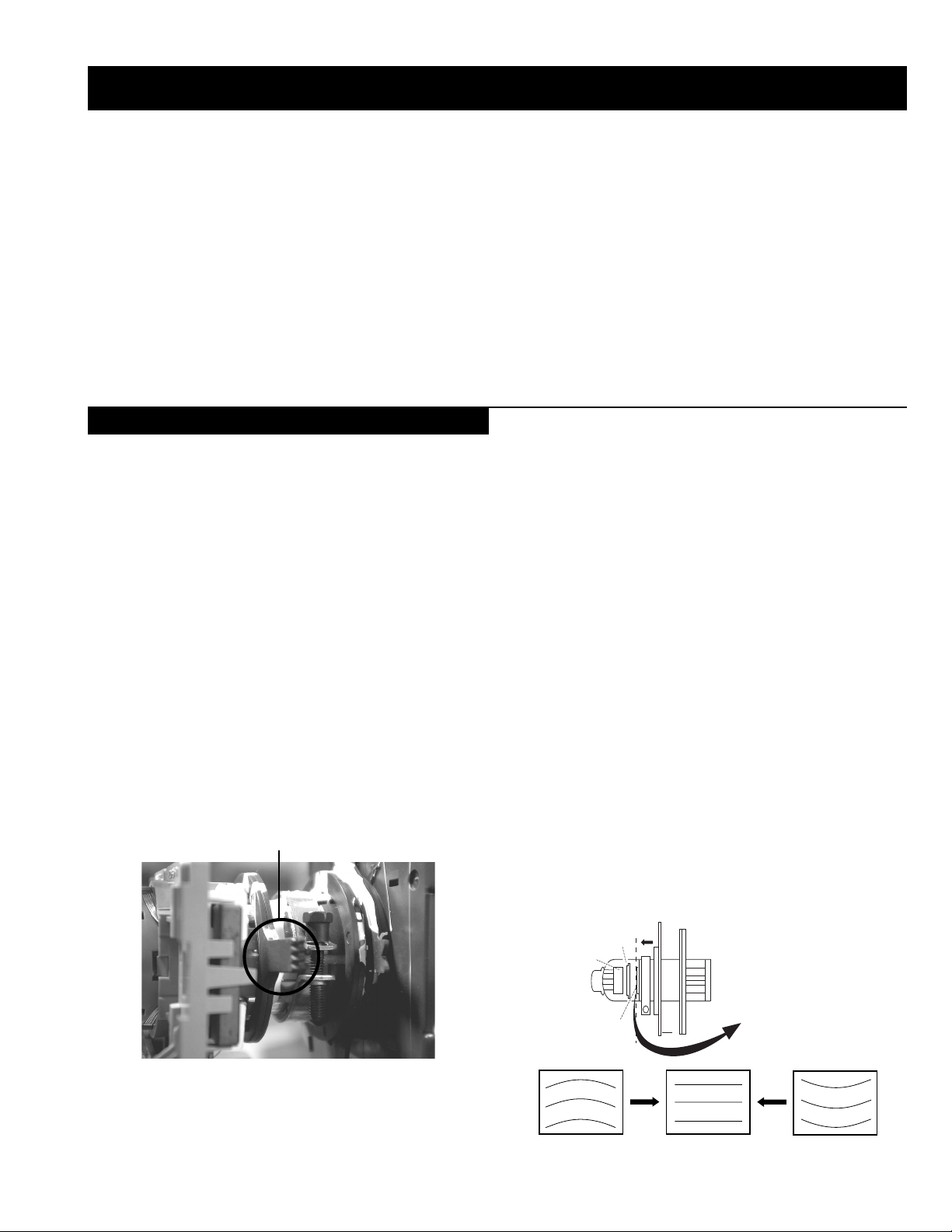
SECTION 3 SET-UP ADJUSTMENTS
Neck assy
Align the edge
of the neck assy with
the edge of the G3 grid.
G2
G1
G3
+
• When complete readjustment is necessary or a new picture tube is
installed, carry out the following adjustments.
• Unless there are specific instructions to the contrary, carry out
these adjustments with the rated power supply.
• Unless there are specific instructions to the contrary, set the
controls and switches to the following settings :
Contrast .................................. normal
Brightness .................................. normal
3-1. Beam Landing
Preparation :
1. In order to reduce the influence of geomagnetism on the set’s
picture tube, face it in an easterly or westerly direction.
2. Switch on the TV set’s power and degauss with a degausser.
(1) Adjustment of Correction Magnet for Y-Splitting Axis.
1. Input a crosshatch signal from the pattern generator.
2. Set the Picture control to minimum and confirm that the
Brightness control is set to normal.
3. Position the neck assembly as indicated in Fig.3-2.
4. Loosen the deflection yoke fixing screw.
5. Move the deflection yoke as far forward as is possible.
6. Adjust the upper and lower pin symmetrically by opening or
closing the Y-splitting axis correction magnets located on the neck
assembly. [See Fig 3-3]
7. Return the deflection yoke to its original position and re-tighten its
fixing screw.
Fig.3-1
Y-splitting axis correction magnet
Carry out the adjustments in the following order :
3-1. Beam Landing.
3-2. Convergence.
3-3. Focus.
3-4. White Balance.
Note : Test equipment required.
1. Color bar/pattern generator.
2. Degausser.
3. Oscilloscope.
4. Digital multimeter.
(2) Landing
Note : Before carrying out the following adjustments adjust the
magnets as indicated below [See Fig.3-4].
1. Input a crosshatch signal from the signal generator.
2. Rough-adjust the focus and horizontal convergence.
3. Switch from the crosshatch pattern to an all-red pattern.
4. Move the deflection yoke backwards and adjust with the purity
magnet so that the red is at the centre and it aligns
symmetrically [See Fig.3-5].
5. Move the deflection yoke forward to the point where the entire
screen just becomes red [Mark its position].
6. Move the deflection yoke further forward until the screen just
changes colour at the edges. [Mark its position]
7. Position the deflection yoke between the two marks indicated
above.
8. Input a crosshatch pattern from the pattern generator and rotate the
deflection yoke so that the horizontal lines are parallel with the top
and bottom of the screen.
9. When the position of the deflection yoke has been determined,
fasten it with its fixing screw.
10. Switch the pattern generator to green then blue and confirm the
purity.
11. If the beam does not land correctly in all the corners of the screen,
use disk magnets to correct it. [Confirm the corner landing for
green and blue]
Fig.3-2
Caution :
High voltages are present on the Deflection yoke terminals - take care
when handling the Deflection yoke whilst carrying out adjustments.
Align the edge of
the neck assembly with
the edge of the G3 grid.
Fig.3-3
19
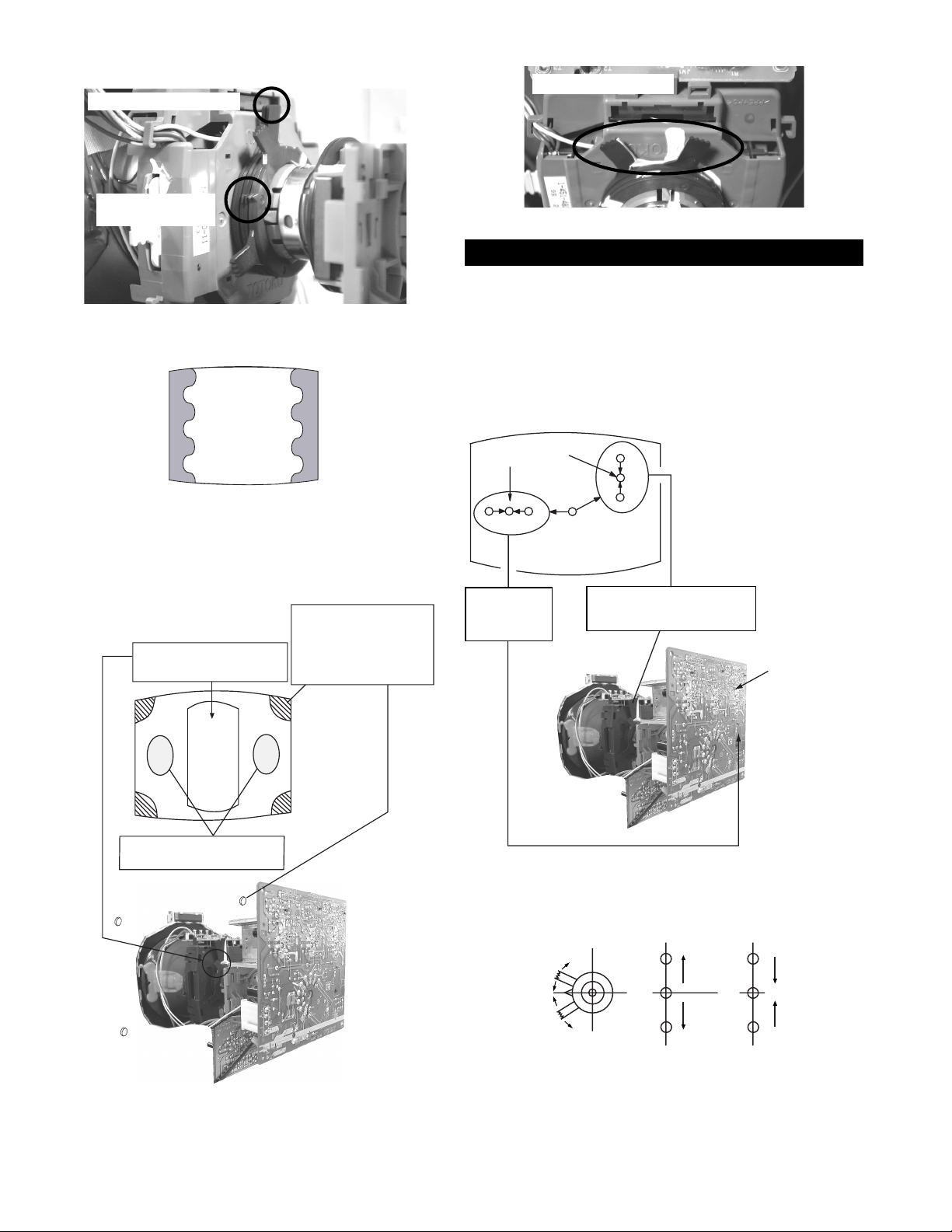
B
G
R
B
G
R
Fig.3-4
Fig.3-5
Purity magnets
Align pips on
each magnet
GREEN
RED
Align both Purity magnets
to the vertical position
BLUE
Purity control
magnets
3-2. Convergence
(1) Screen centre convergence [Static convergence]
1. Input a dot pattern signal from the pattern generator.
2. Normalize the picture setting.
3. [Moving vertically], adjust the V.STAT magnet so that the
vertical red, green and blue dots coincide at the centre of the
screen.
Centre dot
R G B
R
G
B
Disk Magnets
Purity control corrects
this area
a
cd
b
Deflection yoke positioning
corrects these areas
Disk magnets or
rotatable disk
magnets correct
these areas (a-d)
H.STAT
convergence
control
Vertical Static Magnet
V.STAT
C Board
RV5375 (H STAT)
H STAT Convergence
(on mount side)
By opening or closing the V.STAT magnet, the red green and blue
dots move in the direction indicated below.
Note: Do not adjust the H.STAT by rotating the V.STAT
magnets as this can affect the focus setting.
20
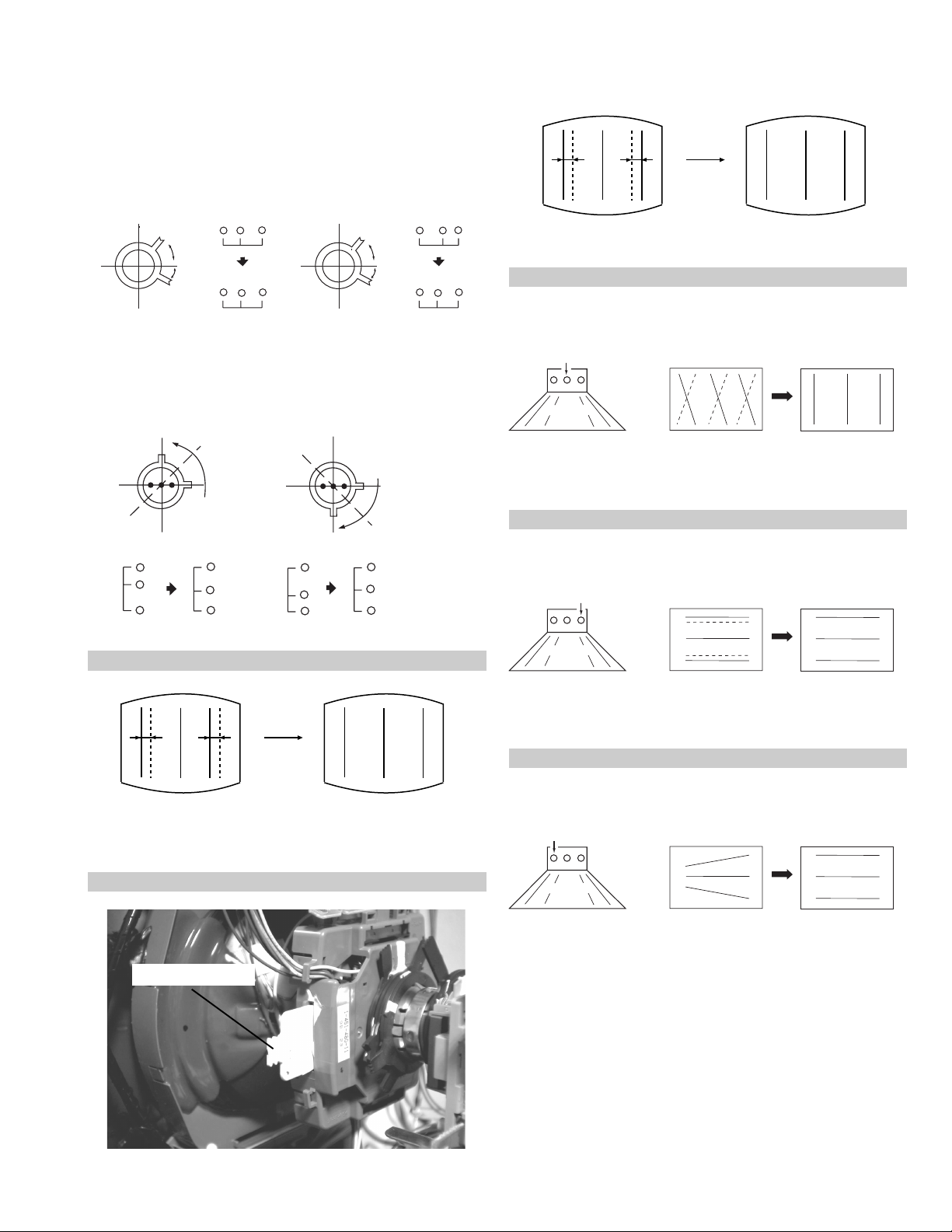
4. Correction for HMC [Horizontal mis-convergence] and VMC
[Vertical mis-convergence] by using the BMC [Hexapole] magnet.
a). HMC correction by BMC [Hexapole] magnet and movement of
the electron beam.
HMC correction(A) HMC correction(B)
A < B
RG B
A > B
RGB
HTIL correction can be performed by adding a THL correction
assembly to the Deflection yoke.
A = B
RG B
A = B
RG B
b). VMC correction by BMC [Hexapole] magnet and movement of
the electron beam.
VMC correction(A) VMC correction(B)
C < D
C
D
C = D C > D C = D
R
G
B
R
C
G
D
B
R
G
B
R
G
B
HAMP Adjustment
YCH Adjustment
YCH VR
+++
Deflection Yoke
TLV Adjustment
TLV VR
+++
Deflection Yoke
Adjust the HAMP using HAMPL and HAMPR registers in the
Dynamic Convergence section of the service menu.
HTIL Adjustment
THL Correction
assy
H-TRAP Adjustment
HTRAP VR
+++
Deflection Yoke
The H-TRAP should not be adjusted unless absolutely necessary as it
affects the TLV settings.
21
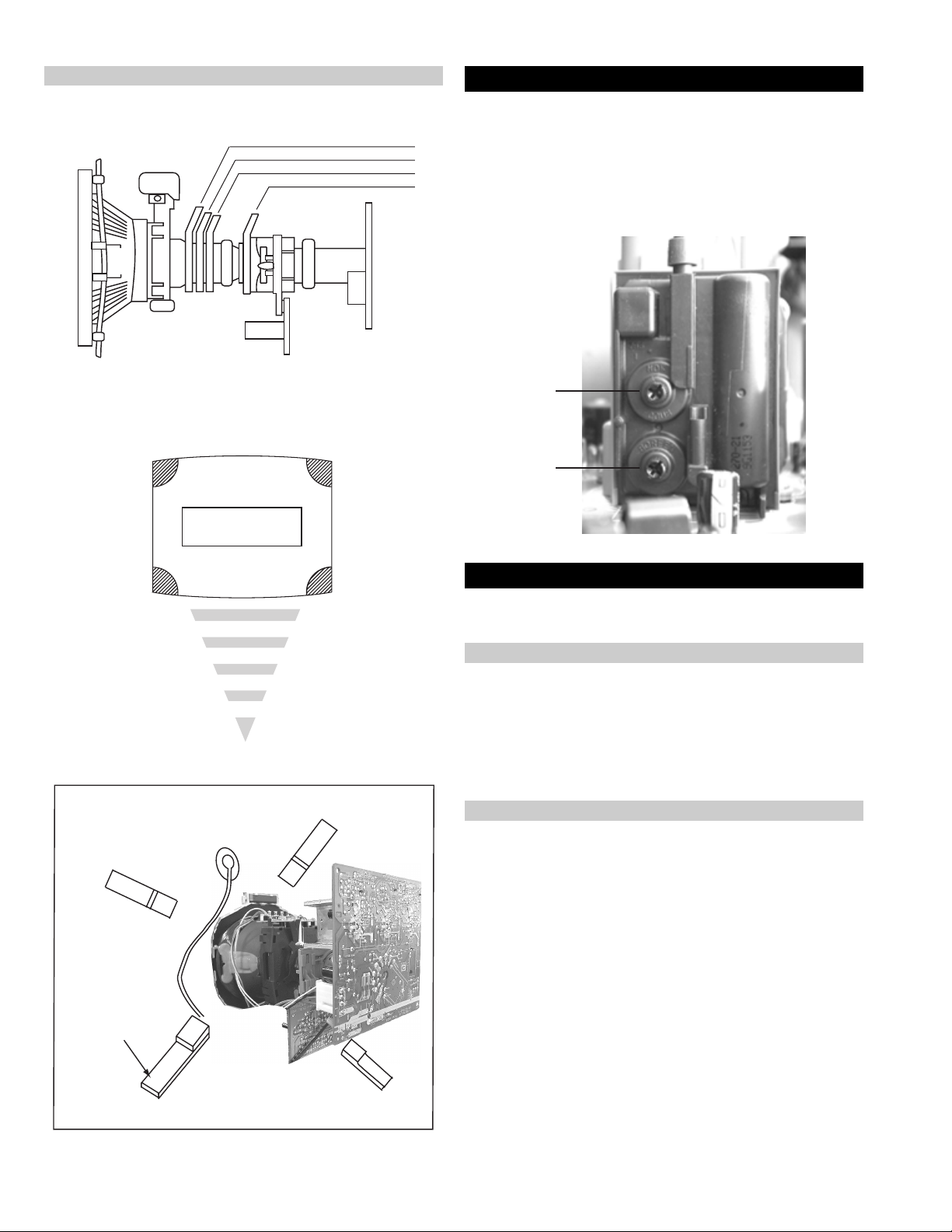
Layout of each control
Focus
Control
No
Function
Purity magnet
BMC (Hexaploe) magnet
V STAT convergence magnet
Y-splitting axis correction magnet
Note : If you are unable to adjust the corner convergence properly,
this can be corrected with the use of permalloy magnets.
3-3. Focus Adjustment
1. Receive a television broadcast signal.
2. Normalize the picture setting.
3. Adjust the focus control located on the flyback transformer to
obtain the best focus at the centre of the screen.
Bring only the centre area of the screen into focus, the magentaring appears on the screen. In this case, adjust the focus to
optimize the screen uniformly.
a
a-d: screen-corner
convergence defect
c
Install the permalloy assembly
for the area that needs correcting.
b
Permalloy Assy
X-4387-214-1
d
Convergence adjustment with permalloy
b
d
3-4. Screen (G2), White Balance
[Adjustment in the service mode using the remote
commander]
G2 adjustment [RV5376]
1. Input a dot signal from the pattern generator.
2. Set the Picture, Brightness and Colour to minimum.
3. Apply 175V DC from an external power supply to the R, G and B
cathodes of the CRT.
4. Whilst watching the picture, adjust the G2 control RV5376
[SCREEN] located on the C Board to the point just before the
flyback return lines disappear.
a
White balance adjustment for TV mode
1. Input an all-white signal from the pattern generator.
2. Enter into the ‘Service Mode’ by pressing ‘TEST’, ‘TEST’ and
‘MENU’ ‘MENU’ on the Service Commander.
3. Select ‘Backend’ from the on screen menu display and press
‘OK’.
4. The ‘Backend’ menu will appear on the screen.[See Page 26]
5. Set the ‘Contrast’ to MAX.
6. Set the ‘R-Drive’ to 41.
7. Adjust the ‘G-Drive’ and the ‘B-Drive’ so that the white
balance becomes optimum.
8. Press the ‘OK’ button to write the data for each item.
9. Set the ‘Contrast’ to MIN.
10. Set the ‘R-Cutoff’ to 31.
11. Adjust the ‘G-Cutoff’, and the ‘B-Cutoff’ with the left and
right buttons on the remote commander so that the white balance
c
becomes optimum.
12. Press the ‘OK’ button to write the data for each item.
22
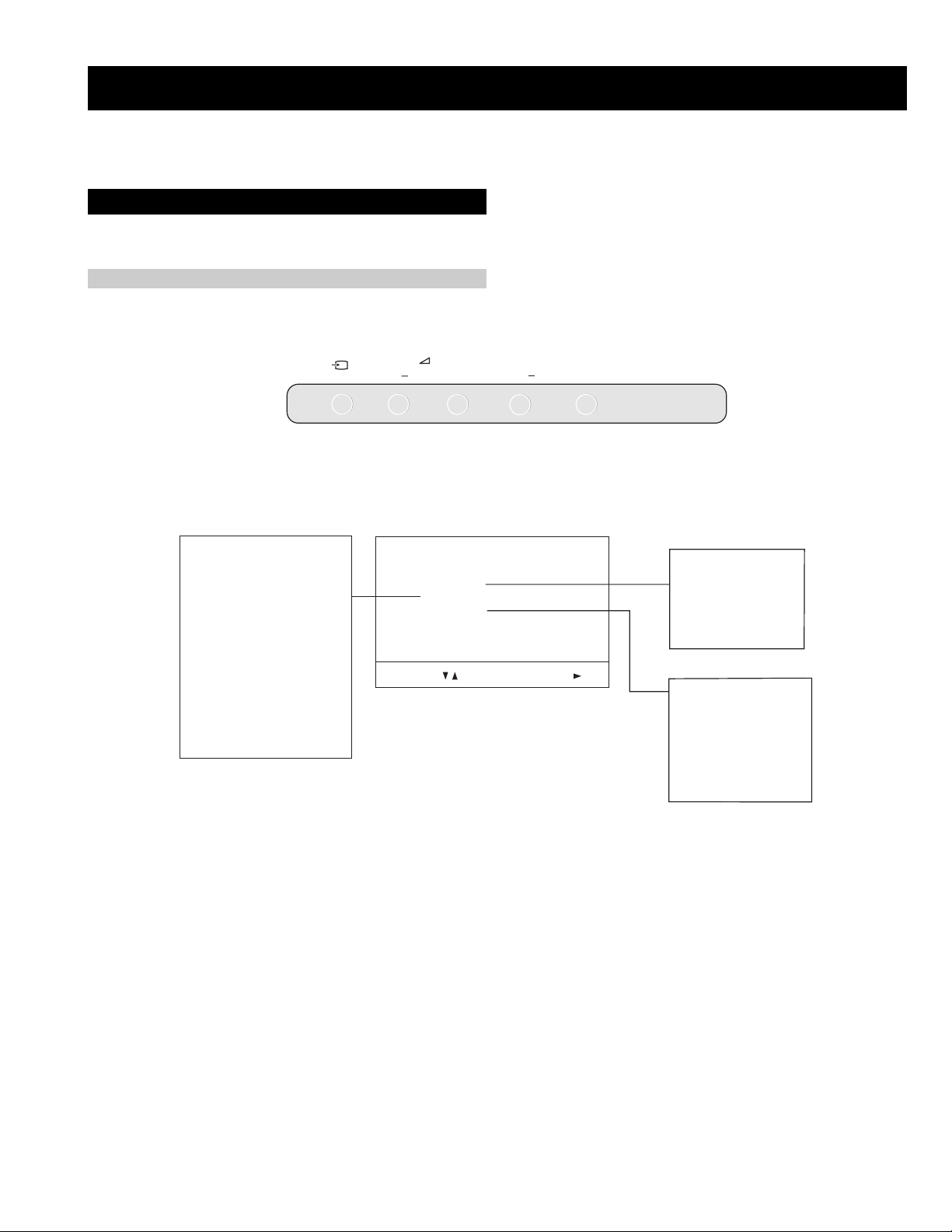
SECTION 4 CIRCUIT ADJUSTMENTS
4-1. Electrical Adjustments
Service adjustments to this model can be performed using the supplied Remote Commander RM-892.
How to enter into the Service Mode
1. Turn on the main power switch of the set while pressing PROG + (plus) and PROG - (minus) buttons on the top control panel.
+
PROGR
+
CONTROL
2. ‘TT’ will appear in the upper right corner of the screen.
3. Press the ‘MENU’ button twice on the remote commander to obtain the service menu on the screen.
RESET DEVICES
Backend
Deflection
Ext Deflection
Dynamic Convergence
Colour Decoder 1
Colour Decoder 2
Audio/Video Switch
Mid-X
External PLL Mid-X
Panorama Chip
Autowide
Sound
Picture Booster
SERVICE MENU
Initialising
Reset Devices
Monitoring
Device Register Setting
Special Adjustment
Select :
Next Menu
INITIALISING
Model Setting
Destination Setting
Basic Setting
Feature Setting
MONITORING
Device Status monitor
Error Monitor
Production Monitor
NVM Monitor
Format Monitor
CNI Monitor
4. Push the joystick up or down on the remote commander to select the adjustment item.
5. Push the right button to proceed to the next menu.
6. If the required adjustment item is ‘Deflection’, push the down button to move to ‘Deflection’.
7. Push the joystick to the right to enter into ‘Deflection’.
8. Change the data in order to comply with each standard.
Note :
• Before performing any adjustments ensure that the correct model has been selected in the ‘Model Setting’ menu.
• After carrying out the service adjustments, to prevent the customer accessing the ‘Service Menu’ switch the TV set OFF and then ON.
23
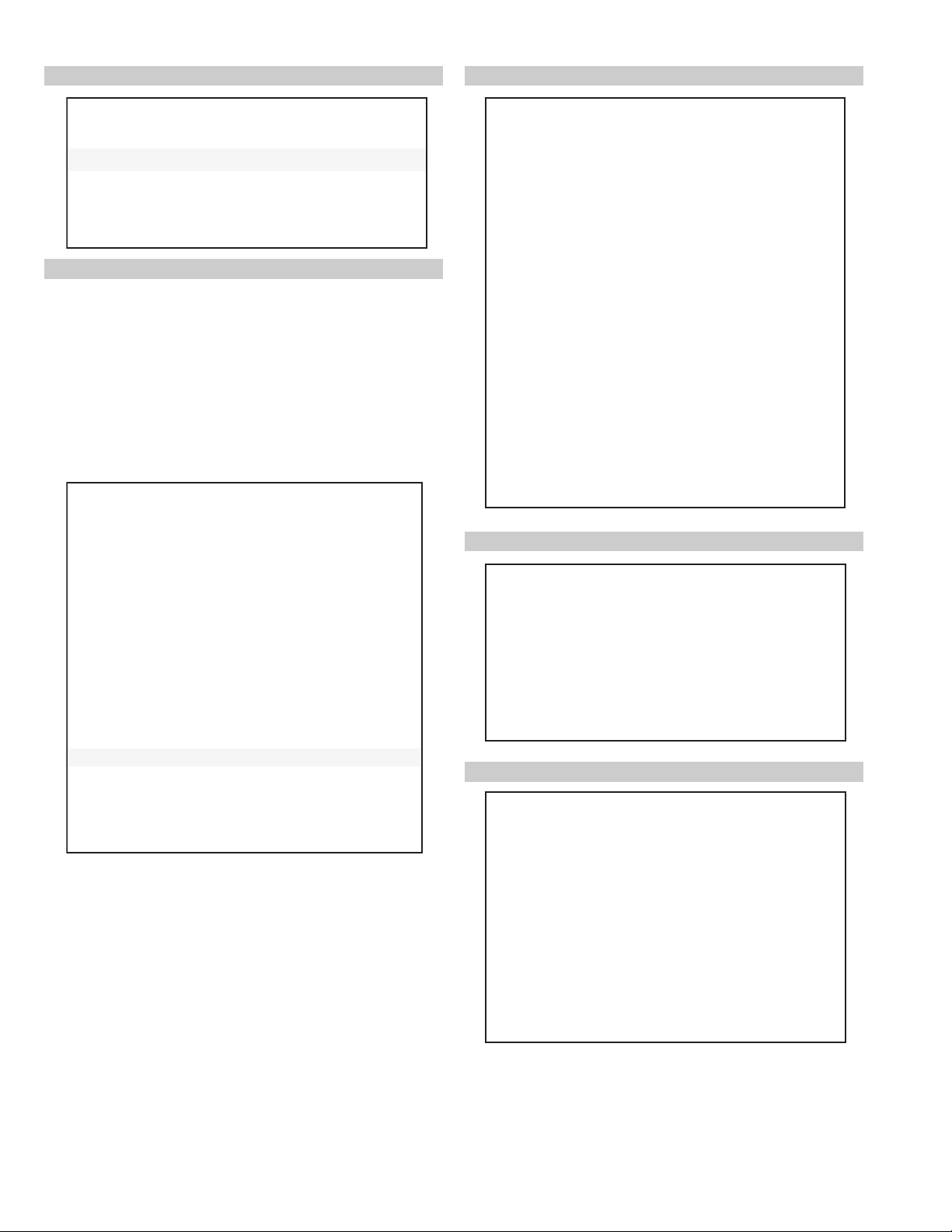
Initialising Menu
Basic Setting
gnisilaitinI
gnitteSledoM
gnitteSnoitanitseD
gnitteScisaB
gnitteSerutaeF
:tceleS:unemtxeN
Model Setting
The menu contains a list with all the available models of this software to
set up the TV set in an easy way. The selection of a model is setting data
for its features and hardware resources which cannot be detected by the
automatic power on H/W detection as well as a special model byte to get
an unique model identification for models which cannot be differed by
features and hardware resources (e.g. KV-28FC60 and
KV-28FC60Z)
Before data is set, the user will be asked if he really wants to set a new
model. If the user agrees, automatically the destination setting menu is
shown.
gnitteSledoM
106XF92-VK
206CF92-VK
306SF92-VK
406XF82-VK
506XF23-VK
606SF23-VK
706CF82-VK
806CF23-VK
9Z06CF82-VK
01Z06CF23-VK
1107SF82-VK
2107SF23-VK
31 07SF63-VK
KCALBytimrofnoCoN=
NEERGledoMelbitapmoC=
DERatadllarofytimrofnoC=
Table.4-1
Indication of Model Compatibility.
Black:
eseR
t
If any data does not match to specific model, the model name is
displayed in black.
Green:
All data which is checked by model setting menu concurs to model
except model byte.
Red:
All data which is checked by model setting menu concurs to model
including model byte.
gnittescisaB
oNrcseDniMxaMataD
1G/B.sySFFONONO
2K/D.sySFFONOnO
3L.sySFFONONO
4)KU(I.sySFFONOFFO
5)LRI(I.sySFFONOFFO
6noitpo.taNTXT143
7TAPelpmiSFFONOFFO
8TRC9:61FFONOFFO
9refoow-buSFFONOFFO
01yb-dnatsotuAFFONONO
11retlif-bmoCFFONOFFO
21tedCYotuAFFONONO
31tedbmocotuAFFONOFFO
41elbaliavA2VAFFONONO
51elbaliavA3VAFFONONO
61elbaliavA4VAFFONONO
71raer&rF3VAFFONOFFO
81epaTMACESFFONONO
91etuMdnuoS1VAFFONOFFO
Table.4-2
Feature Setting
gnitteserutaeF
oNrcseDniMxaMataD
1PAPFFONONO
2TAPFFONONO
3XEDNIFFONONO
4GPEFFONONO
5GPELLUFFFONONO
6SSAPYBTSOOBTCIPFFONONO
Table.4-3
Device Register Setting
dnekcaB
noitcelfeD
noitcelfeDtxE
ecnegrevnoCcimanyD
1redoceDruoloC
2redoceDruoloC
hctiwSoediV/oiduA
X-diM
X-diMLLPlanretxE
pihCamaronaP
ediwotuA
dnuoS
retsooBerutciP
Table.4-4
Note:
After selecting a model, it may be necessary to reset some devices to get
the correct data. (Treble/Bass Offset of Sound, deflection adjustments,
...)
24
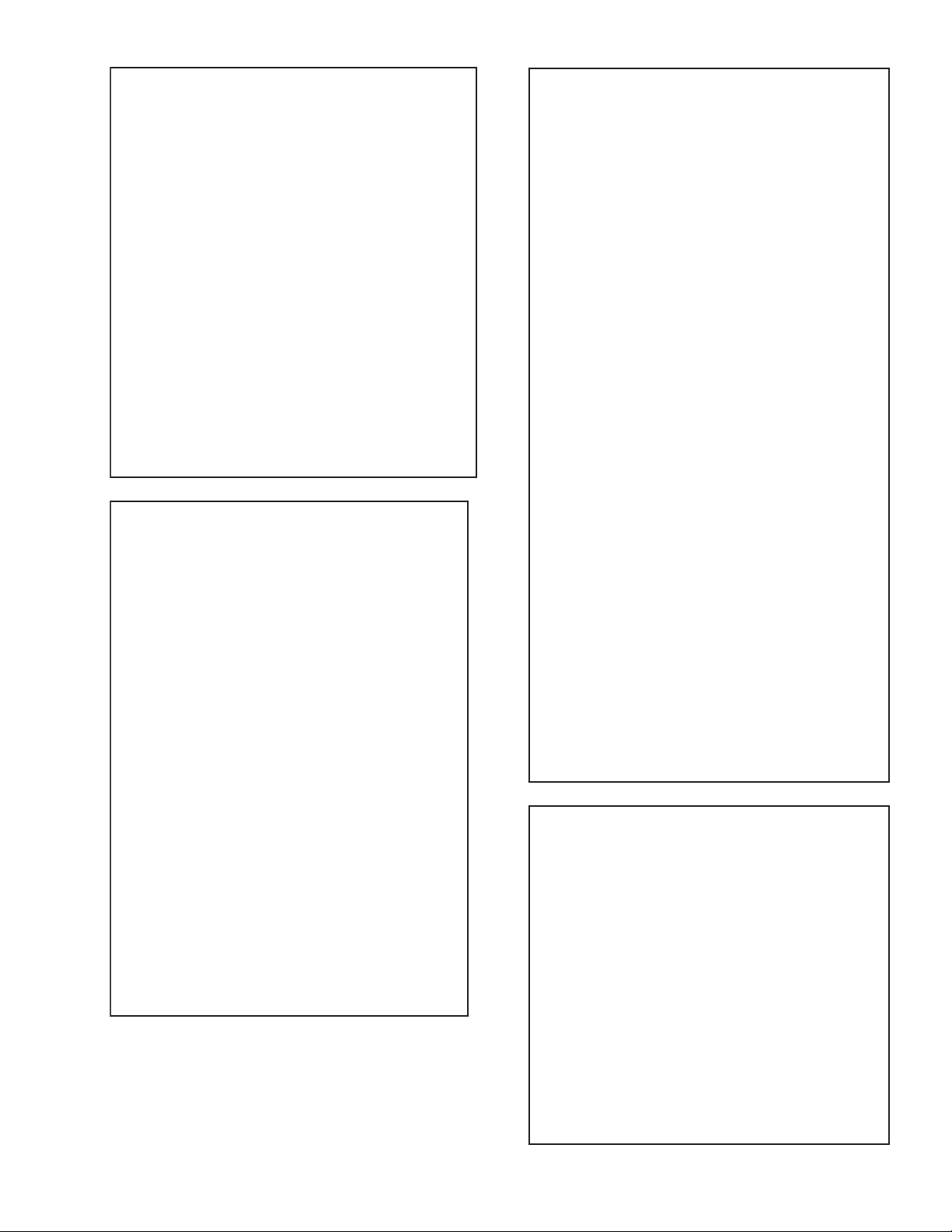
hctiwSoediV/oiduA
dnekcaB
oNrcseDfeDniMxaMataD
1nO-RNOFFONONO
2nO-GNOFFONONO
3nO-BNOFFONONO
4loC-DFFOFFONOFFO
5sixA-roloC2032
6tsartnoC4403644
7lvL-timiL3033
8euH2303623
9ruoloC1303613
01leveL-ITC2032
11ssenthgirB130 3613
21ammaG3033
31ssenprahS4403644
41evirD-R1403614
51evirD-G1403614
61evirD-B140 3614
71edoM-LBA0030
81thgirBbuS1303613
91leveL-MV2032
02ffotuC-R1303613
12revO/erP2032
22ffotuC-G1303613
32leveL-CIPD1031
42ffotuC-B1303613
52narT-CD0030
62tnoC-buS70517
72lvL-2BGRL80518
82lbA-P5105151
92OFprahSNOFFONONO
03W-gnigAFFOFFONOFFO
13B-gnigAFFOFFONOFFO
231tesffO-BC70517
331tesffO-RC70517
432tesffO-BC70517
532tesffO-RC70517
63ruoloCbuS08-80
1redoceDruoloC
oNrcseDfeDniMxaMataD
1tniT1303613
2wGN/PFFOFFONOFFO
3DIN/PFFOFFONOFFO
4ruoloCbuS70517
5rtnoCbuS70517
6OFprahS1031
7QEprahS2032
8niaGprahS80518
9niaGtuO-Y5303653
01tnioPSB0030
11veLtuO-C5403654
21tseRCD0030
31OFFPB2032
41QFPB1031
51wSretliFFFOFFONOFFO
oNrcseDfeDniMxaMataD
11TUOVC0090
22TUOVC2092
3WS1DGNOFFONOFFO
4WS2DGNOFFONOFFO
51TUOCY0070
62TUOCY1071
7LRTC0OLFFOFFONOFFO
8LRTC1OLFFOFFONOFFO
91TUOA3073
012TUOA3073
11ETUM3TUOAFFOFFONOFFO
21WSDCZNOFFONONO
313TUOA1073
41LEDPUORG510 1351
51R/L3TUOA0030
61FLOV3TUOA0070
71CLOV3TUOA3073
811CNYS1010
912CNYS1010
Table.4-5
tnemtsujdAlaicepS
oNrcseDniMxaMataD
1levelBGR070
2niaGBGR0139
3leveLtaPBGR070
4niagtaPBGR0139
5noitisoP-HBGR01-01+0
6wFartxE0552552
7kcehCskhCGPEFFONONO
8hgiHrecilSFFONONO
9ediWWCFFFONOFFO
01LLPhgiHFFONOFFO
11tesffocinaP022
21etuMediWFFONONO
31parTgepMFFONOFFO
41petSDLN7-0151petSDKP51-03-
61petSDRC0515
71petSPHS7-02-
81petSLOC7-01-
91CYotuACSTNFFONONO
02niam2tesffObC7-85
12niam2tesffOrC7-83
22bus1tesffObC7-88
32bus1tesffOrC7-88
Table.4-6
Table.4-7
Table.4-8
25
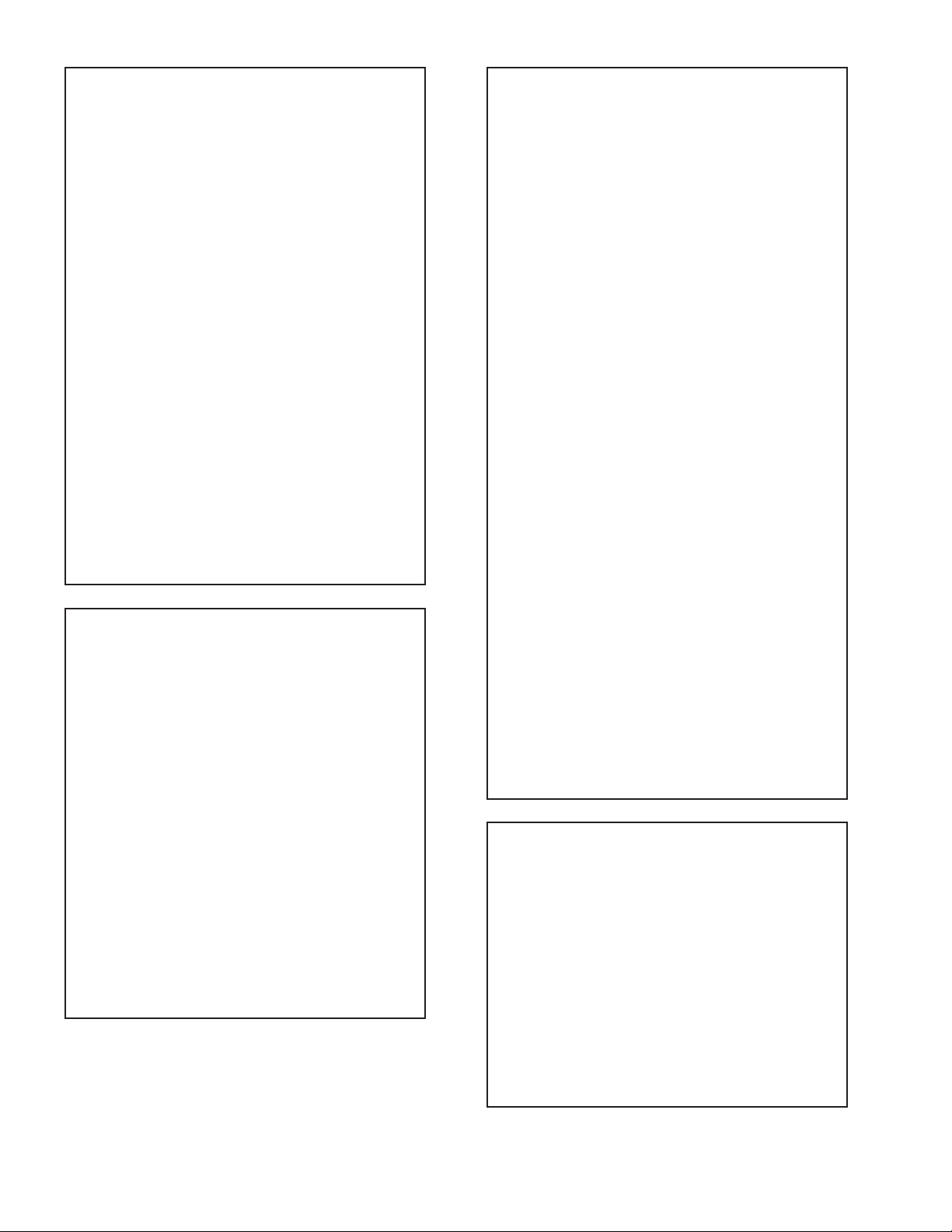
)tnoc(1redoceDruoloC
dnuoS
oNrcseDfeDniMxaMataD
61wSparT-C0010
71parTD-SNOFFONONO
81FPLNOFFONONO
91LD-Y80018
02bmoC-NNOFFONONO
12leSoediV00510
22leSBGR0030
32enotflaHFFOFFONOFFO
421.FFOrC70517
521.FFObC70517
622.FFOrC70517
722.FFObC70517
82qerFDCV3073
92edoMDCV0030
03SNESCFAFFO031
13MVMFFOFFONOFFO
23jdAY-R-S70517
33jdAY-B-S20512
43FPH/LLEB2032
53OFLLEBFFOFFONOFFO
63PG-S0030
73DISFFOFFONOFFO
83BNE1BGRFFOFFONOFFO
93HP-SH1011
04OITARN/S3033
Table.4-9
ecnegrevnoCcimanyD
oNrcseDfeDniMxaMataD
1egnaR3603636
2tatSH3303633
3LpmaH7303673
4RpmaH630360
5YpU1303613
6YwoL3303633
7LpuY0303603
8RpuY0303603
9LwolY1303613
01RwolY0303603
11LpUwobM1303613
21RpUwobM2303623
31LwoLwobM2303623
41RwoLwobM2303623
51tatSV2303623
61lrtCProCTFFOFFONOFFO
71niProCpoT1303613
81lrtCProCBFFOFFONOFFO
91niProCtoB130 3634
Table.4-10
oNrcseDfeDniMxaMataD
1leveL.feR0400204
2niag-otuANOFFONONO
3ni-anA0010
4etum-rraCNOFFONONO
5tuokcolCNOFFONONO
6niag-MANOFFONONO
7edompilC0020
8loV1TRACS970 72197
9loV2TRACS970 72197
01rPTRACS720 72172
11rp-1S2I610 72161
21rp-2S2I610 72161
31rpMF720 72172
41rp-ciNGB350 72135
51rp-ciNL950 72195
61rp-ciNKD350 72135
71rp-ciNI790 72179
81rp-ciNlrI790 72179
91yaceD-CVA2082
02lov-WbuS0721-00
12qerf-WbuS0250402
22ssaPH-WbuSFFOFFONOFFO
32erts-tapS721+01-721
42ffeoC-tapS0080
52sffossaB03-3+0
62sffoelberT23-3+0
72sffonduoL0090
82sffoloV-pH2-5-5+2-
92timiLS-M03+821-721+03
03timiLB-M03-821-721+0313timiLM-S21+821-721+21
23timiLB-S02-821-721+0233timiLM-B21-821-721+2143timiLS-B02+821-721+02
53xaM.rrE040 55204
63niM.rrE410 55281
73sffO.loV3-6-00
Table.4-11
noitcelfeD.txE
oNrcseDfeDniMxaMataD
1niPrenroC7210552721
2noitatoR005520
3esahPsucoF7210552691
4raeniLH721055259
5doMCD7210552071
6zeparTH7210552031
7esahPPQD7210552061
8pmACA7210552061
9raeniLdiM7210552741
01ertneCH360 55209
11doMCA7210552721
21leveLCD721055209
Table.4-12
26

noitcelfeD
oNrcseDfeDniMxaMataD
1eziS-V1303622
2noitisoP-V1303633
3pmoC-V1031
4raeniL-V70517
5rroC-S70517
6eziS-H130 3673
7CD-WEFFOFFONOFFO
82miTbkAFFOFFONOFFO
9pmA-niP1303604
01pmoC-H0030
11nipC-pU130 3633
21niP-M2032
31niPC-oL130 3623
41muizeparT70517
51noitisoP-H130 3682
61wKlbV0030
71woB-CFA70517
81elgnA-CFA70517
91klB-tfeL2503625
02klB-thgiR110 3611
12nureerF-V0030
22tcepsA-V00360
32wS-mooZFFOFFONOFFO
42nacS-UFFOFFONOFFO
52llorcS-V1303613
62miT-bkA2032
72nilV-pU00510
82nilV-oL00510
92pmAPPIPM5-01-01+503niPCUPIPM001-01+0
13niPCLPIPM001-01+0
23parTPIPM001-01+0
33pmAPGPE3-01-01+343niPCUGPE001-01+0
53niPCLGPE101-01+1
63parTGPE001-01+0
Table.4-13
V SIZE
V LIN
AFC V BOW
V POS
H POS
H SIZE
H PIN CUSH
H TILT
H UP COR
AFC V ANGLE
H LOWER COR
Deflection System Adjustment
1. Enter into the service mode and select ‘Deflection’ from the
menu. The ‘Deflection’ adjustment menu will be displayed.
2. Select and adjust each item to obtain the optimum image.
4-2. Volume Electrical Adjustments
Sub Colour Adjustment
1. Input a PAL colour bar signal.
2. Connect an oscilloscope to CN5400 pin 5 located on the C Board.
3. Enter into the ‘Service Mode’.
4. Choose ‘Backend’ from the menu.
5. Adjust ‘Sub Colour’ data so that the right sides of the waveform
are of equal height.
Same Level
B-Out Waveform
27
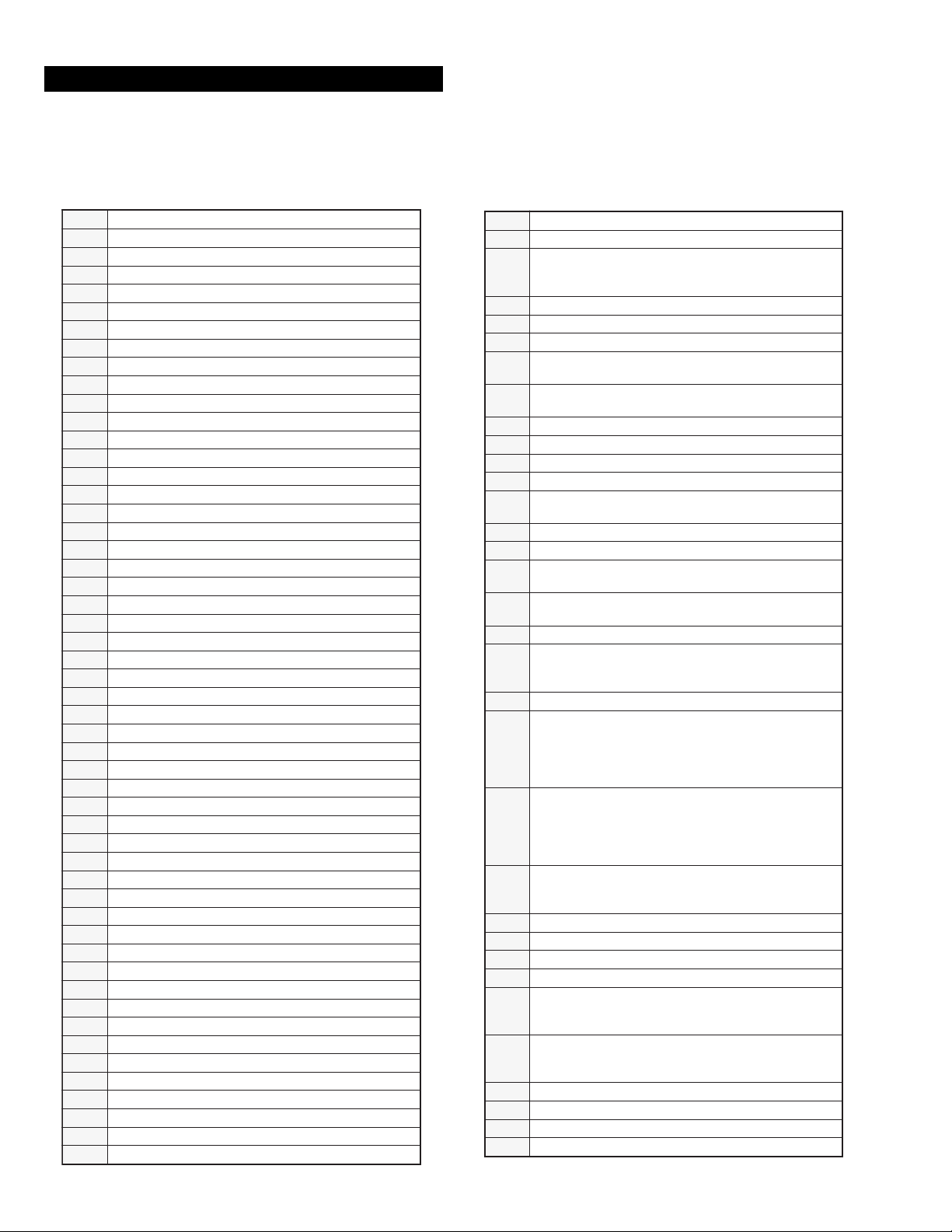
4-3. TEST MODE 2:
Is available by pressing the ‘TEST’ button twice, OSD ‘TT’ appears. The functions described below are available by selecting the two numbers. To
release the ‘Test mode 2’, press 0, 10, 20 ... twice or switch the TV set into Stand-by mode. Pressing the two Local Control buttons (+ and -) during
power ON will also switch into ‘TT’ mode.
In ‘TT’ mode, it is possible to remove the Menu from the screen by pressing the Speaker Off button once. Pressing the Speaker OFF button a
second time will cause the Menu to reappear. The function is kept even when the menu is not displayed on screen !!.
00
10
20
30
40
50
60
70
80
01
11
21
31
41
51
61
71
81
91
02
12
22
32
42
52
62
72
82
03
13
23
33
43
53
63
73
83
93
04
14
24
34
44
54
64
74
84
94
05
15
25
35
ffoedom’TT’
mumixamerutciP
muminimerutciP
%03otemuloVenohpdaeh/rekaepsteS
%05otemuloVenohpdaeh/rekaepsteS
%56otemuloVenohpdaeh/rekaepsteS
%08otemuloVenohpdaeh/rekaepsteS
edomgniegA
noitidnoCgnippihS
noitcnufoN
tnemtsujdaerutcipbuS
tnemtsujdaruolocbuS
noitaregifnoctesVTdnanoisreverawtfosyalpsiD
yalpsiDofnInoitcudorP
noitatoRerutciP
%05levelerutciP
noetumoiduA
noitcnufoN
tnemtsujdassenthgirbbuS
noitcnufoN
sutatsVTyalpsid,sgnittestxetsedulcniAnoitanitseD
sutatsVTyalpsid,sgnittestxetsedulcniLnoitanitseD
sutatsVTyalpsid,sgnittestxetsedulcniEnoitanitseD
sutatsVTyalpsid,sgnittestxetsedulcniUnoitanitseD
sutatsVTyalpsid,sgnittestxetsedulcniDnoitanitseD
sutatsVTyalpsid,sgnittestxetsedulcniBnoitanitseD
sutatsVTyalpsid,sgnittestxetsedulcniKnoitanitseD
sutatsVTyalpsid,sgnittestxetsedulcniRnoitanitseD
noitcnufoN
1tnemtsujdAyrtemoeG
2tnemtsujdAyrtemoeG
rotinomrorrE
noitcnufoN
sutatsVTyalpsiD;9:61><3:4TRC
hctiwsnoitceted32eniL
tset)MV(noitaludoMyticoleV
noitcnufoN
noitcnufoN
noitcnufoN
kcehcedomneercS
yrtemoegesilaitini-eR
noitcnufoN
noitcnufoN
noitcnufoN
rednammocrelaedrofdevreseR
MVNesilaitini-eR
nigrivnonsaMVNteS
nigrivsaMVNteS
noitcnufoN
%09otemulovybloDteS
ylnorekaepstfelnoybloD
ylnorekaepsthgirnoybloD
45
55
65
95
06
16
26
36
56
56
86
96
07
17
27
37
47
57
67
77
97
08
18
28
38
68
78
88
98
09
19
29
39
49
59
69
noitcnufoN
noitcnufoN
edomecivreS
MVNfonoitacol
nororreerongI
noitcnufoN
noitcnufoN
noitcnufoN
noitcnufoN
.tnemtsujda
noitcnufoN
noitcnufoN
noitcnufoN
.snottub
.snottub
devreseR
noitcnufoN
ylnoertnectfelnoybloD
ylnorekaepsdnuorrusnoybloD
edomnoitcudorP
erutcipehtotniMORmorfatadtesererutcipehtypoC
MVNfonoitacolteser
teserotMVNmorfataderutcipjdalautcaehtypoC
sedocrorreteseR
ffosrorreerongI
lanretxednapihcAMARONAPfosetadtluafedypoC
MVNotniMORmorfLLP
slebalnoitatslladna5-1tpecxesemmargorpllaraelC
,DIMrofniPrenroCreppU/pmANIProftnemtsujdA
edom10521dnaGPE
,DIMrofdiozeparT/niPrenroCrewoLroftnemtsujdA
edom10521dnaGPE
edom10521rofniPMroftnemtsujdA
,edomPAPnierutciptfelroftnemtsujdalatnoziroH
XEDNInierutcipertnecdnaedomTAPnierutciptxet
kcitsyojthgirdnatfelhtiwenodsitnemtsujdA.edom
ehT.snottub"KO"ro"VT"ybdesaeler,nottub
.tnemtsujdaerofebtesebtsumedomgnidnopserroc
edomPAPnierutcipthgirroftnemtsujdalatnoziroH
htiwenodsitnemtsujdA.edomTAPnierutcipevildna
"KO"ro"VT"ybdesaeler,nottubkcitsyojthgirdnatfel
erofebtesebtsumedomgnidnopserrocehT.snottub
teserDIlanosreP
ffokcoLlatneraP
puhtiwenodsitnemtsujdA.tnemtsujdaDIMlacitreV
"KO"ro"VT"ybdesaeler,nottubkcitsyojnwoddna
htiwenodsitnemtsujdA.tnemtsujdaDIMlatnoziroH
"KO"ro"VT"ybdesaeler,nottubkcitsyojthgirdnatfel
lennahcdnuorrusniNOretliFssaPwoLybloD
lennahcdnuorrusniFFOretliFssaPwoLybloD
28
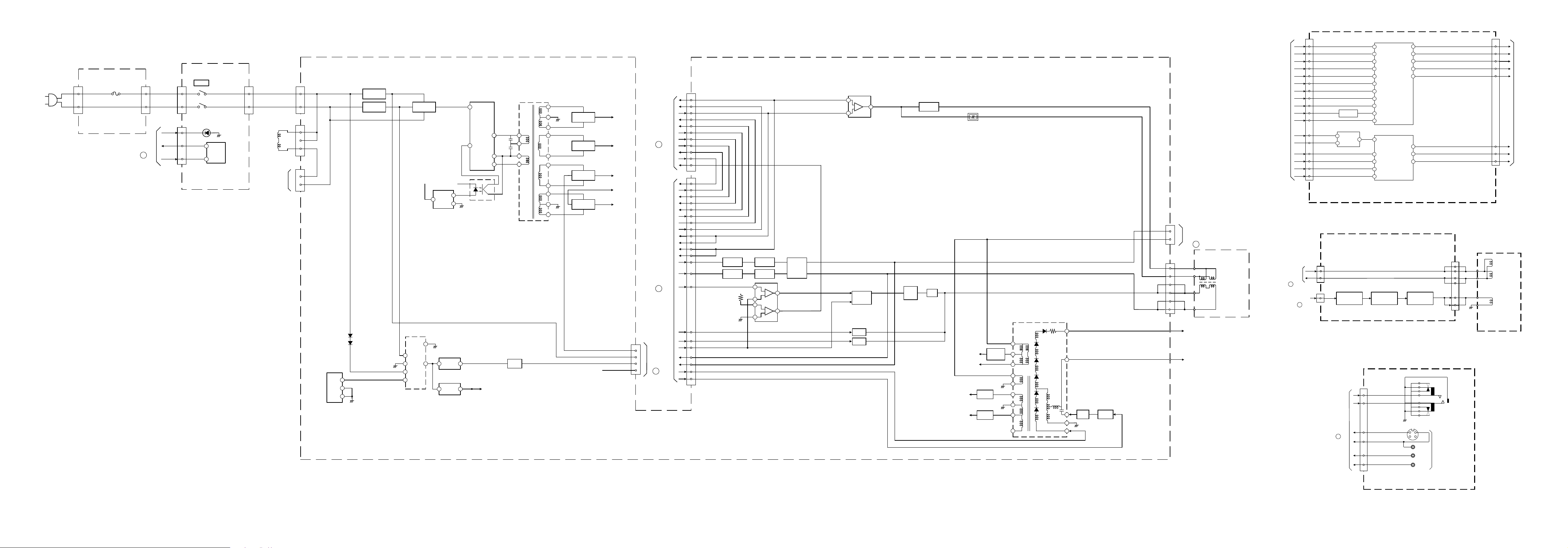
TO PICTURE TUBE
HV
TO C BOARD
FV
1
5
RELAY
RY6601
3
2
1
CN6620
CN6700
1
2
CN6700
RELAY
RY6602
MAIN RECT
D6604
T6601
9
8
7
12
13
11
10
16
14
15
+6.5V RECT
D6619
D6613, 6614,
6615, 6616
+135V RECT
D6617
+135V
+10.5V
+6.5V
IC6654
+5VREG
1 2
IC6662
1 37
5
3
4
+5V
1
4
D
S
C
IC6651
T6651
7
5
CN6102
14
A5
B7
A9
B9
B13
A16
B16
B15
A17
B17
A19
B19
A23
A22
B24
B25
A25
B18
E/W
AFC PULSE
EX PARA
RGB AFC
HD IN
DYN FOCUS
VMOD
V PROT
V SAW +
V SAW -
HD2 OUT
HD1 OUT
H SAW
IN PIN
L IN
H CENTER
9
10
13
15
16
17
18
19
H-OUT DRIVE
Q6801
H-OUT DRIVE
Q6802
HDT
T6801
HDT
T6802
H-OUT
Q6803,
Q6804
B20 HP2
A7 HP1
A24
DF DRIVE
A14
IC6801
+
1
2
3
7
6
5
Q6805
Q6806
T6805
Q6808
T6804 FBT
6
5
11
1
2
4
7
9
8
10
+15V RECT
D6808
-15V RECT
D6807
-15V
+15V
HV
12
13
FV
DFT
T6852
DF DRIVE
Q6851
1
4
TO C BOARD
CN5601
G2
H
CN6500
6
V+
V-
5
4
3
2
1
H-
H+
V DY
V- DY+
DY ASSY
V- DY-
H DY
H- DY+
H- DY-
1
5
7
IC6700
V-OUT
V OUT
Q6700
CN6611
+200V
+135V
+135V
TO D1 BOARD
CN6601
1
2
POWER
S7601
4
3
2
IC7125
RECEIVER
2
1
D7125
RESP
SIRCS
STBY+5V
TO A BOARD
CN1700
F1 ( )
F7626
1
2
1
2
CN7600CN7633 CN7644
+200V RECT
D6805
CN7611
FOR
CHECK
1
2
AC IN
AC IN
DGC
DGC
DGC
CHECK
DGC CHECK
CN6600
ABL
AMP
Q6809
Q6810
+
-
TO A BOARD
CN1602
AC FILTER FUSE
CN7100
F ( )
POWER SWITCH AND
RESPONSE LED, IR Rx
D ( )
POWER SUPPLY AND DEFLECTION
2
15
1
9
11
13
CN6101
TO A
BOARD
CN1601
Q6667
+5V
STANDBY
OVER CURRENT PROT
OVER VOLTAGE PROT
AC ON/OFF
7
6
5
12
4
1
1
3
2
+22V RECT
D6618
+22V
-22V
6
IC2601
19
13
14
19
7
PH2602
+135V
2
3
1
IC2603
ERR AMP
+135V
VD
VS
Vocp
Vc-1
BK (
)
CN310
(1/2)
1
28
27
26
25
24
Y IN A
VSB
VP IN A
HP IN A
V IN A
U IN A
B20
4
3
6
5 R IN B
HP IN B
G IN B
B IN B
21
20
19
16
Y OUT
U OUT
V OUT
TO A BOARD
CN1301
17
HP OUT
VP OUT
7 VP IN B
A20
B19
A19
A18
B9
A9
B8
B7
A4
B3
11
SCL
14
9
8
- U IN
- V IN
SDA
20
19
- V OUT
- U OUT
17
Y OUT
7 Y IN
3 Y IN
1 CV IN
7Y OUT
A7
B18
A2
A1
B16
A16
B12
A12
B11
B10
A10
B5
B2
B1
FL300
Y SUB OUT
U SUB OUT
V SUB OUT
HP SUB OUT
VP SUB OUT
Y SUB IN
VP SUB IN
HP SUB IN
V SUB IN
U SUB IN
RED TEXT IN
HP TEXT IN
GREEN TEXT IN
BLUE TEXT IN
VP TEXT IN
Y MAIN IN
CV BS MAIN IN
SCL
U MAIN IN
V MAIN IN
SDA
- V MAIN OUT
- U MAIN OUT
Y MAIN OUT
IC300
TO A BOARD
CN1301
IC301
CN310
(2/2)
PICTURE ENHANCEMENT
VM AMP
Q5400,5401
VM BUFFER
Q5402,5403,
5404,5405
VM OUT
Q5406,5407
VM IN
CN5444
Q.P -
Q.P +
QP-
VM
TO
D1 BOARD
CN6502
4
3
Q.P -
Q.P +
1
2
3
4
7
8
QP+
CN5602
2
TO E BOARD
CN4502
VM
(
)
VELOCITY MODULATION
CN5402
NECK
ASSY
8
9
5-1. BLOCK DIAGRAMS (1)
29 30 31
TO A BOARD
CN1703
3
CN7103
HEADPHONE R IN
1
HEADPHONE L IN
3
5
AV3 CHROMA OUT
AV3 LUMINANCE OUT
7
9
AV3 L OUT
11
AV3 R OUT
4 3
2 1
Y/C
VIDEO
L
R
HEADPHONE
J7900
H1 (
AV3 INPUT
J7925
)
32
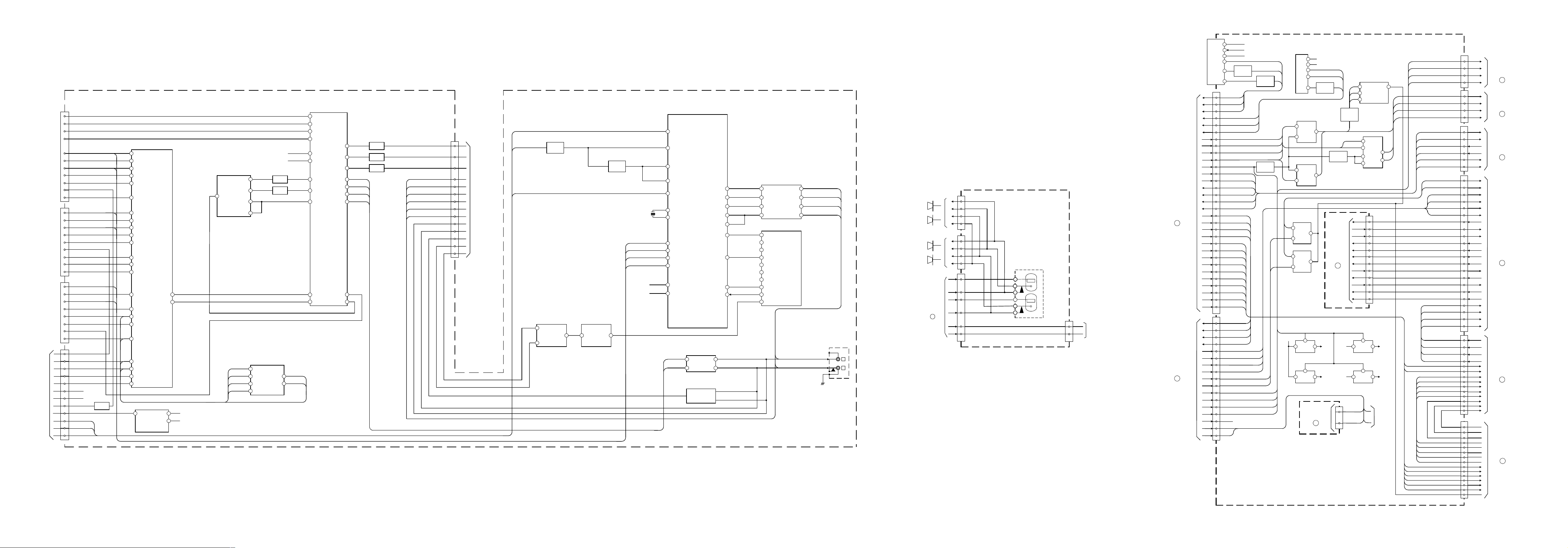
5-1. BLOCK DIAGRAMS (2)
TO A BOARD
CN1801
B9
A9
CVBS OUT (TEXT)
AUDIO RESET
AM1
QSSI IN
CN8902
A4V
CN8101
(1/2)
14
SDA
13
SCL
15
YS 3
27
R I
26
G I
25
B I
V-M (2)
48
CI
1
CVBS/YI
45
COMB SYS
23
Cr OUT
5
COMB Y
BUFFER
Q8200
MONO IN (AM)
69
IF IN 2
67
IF IN1
POWER ON RESET
27
SPEAKER OUT R
25
SURROUND OUT
28
SPEAKER OUT L
30
SUBWOOFER OUT
60
XTAL IN
SCL
TV OUT L
AV MAIN L IN
XTAL OUT
TV OUT R
AV MAIN R IN
72
71
2
57
56
37
36
SDA
3
X8200
18.432MHz
BUFFER
Q8201
HP MUTE SWITCH
Q8100, Q8101
6
7
8
1
L OUT
R OUT
L IN
R IN
SCL
SDA
21
68
IF COMMON IN
IC8200
SOUND PROCESSOR
7
1
CENTER OUT
LEFT IN
CENTER IN
LEFT OUT
8
RIGHT IN RIGHT OUT
14
SUR. IN SUR. OUT
CENTER SPEAKER (1)
LEFT SPEAKER (3)
RIGHT SPEAKER (2)
SURROUND SPEAKER (4)
IC8201
OUTPUT AMP
5
3
10
12
24
CENTER OUT
IC8101
HP OUT
J8901
VARIABLE OUT
L
R
AM1
QSS1
AUDIO
RESET
TO A BOARD
CN1801
CN8101
(2/2)
HEADPHONE L OUT
HEADPHONE R OUT
J ( )
INTERFACE, PIP,
AUDIO, CHROMA,
G COMB FILTER
MAIN L
MAIN R
RIGHT OUT (9)
LEFT OUT (11)
HP L
HP R
IC8700
AUTOWIDE
6
AD IN
16
SDA
15
SCL
SDA
SCL
B15
A15
A10
A14
AMP
Q8818
B14
B6
A6
27
(L4) AV3-L
SDA
SCL
AV3 LEFT IN
AV3 RIGHT IN
34
(R4) AV3-R
A7
AV3 C IN
51
(C2) AV3-C
A8
AV3 LUM IN
56
AV3-V(Y2)
A13
1920VIDEO OUT
VIDEO IN AV4 (3)
15
8
6
3
2
1
RIGHT OUT (9)
33
(R5) AV4-R
26
(L5) AV4-L
20
MODE 3
49
(C3) AV4-C
54
AV4-V(YB)
RIGHT IN (10)
LEFT OUT (11)
LEFT IN (12)
MODE 4 (3)
C IN AV4 (4)
CN8901
AV2
1920VIDEO OUT (6)
VIDEO IN (9)
15
10
6
3
2
1
RIGHT OUT (5)
RIGHT IN (6)
LEFT OUT (7)
LEFT IN (8)
AV LINK
C IN (5)
10
MODE (2)
CN8900
AV1
1920VIDEO OUT (2)
VIDEO IN (3)
8
6
2
1
16
15
RED IN
BLANKING
RIGHT OUT (1)
RIGHT IN (2)
LEFT IN (4)
MODE (1)
3
LEFT OUT (3)
11
7
BLUE IN
GREEN IN
58
AV2-V(Y1)
9
AV2 OUT(CV01)
52
AV2-C(C1)
19
MODE 2
28
(L3) AV2-L
35
(R3) AV2-R
41
(L02) AV2-L OUT
40
(R02) AV2-R OUT
60
AV1-V (CV IN 2)
18
MODE 1
29
(L2) AV1-L
25
LTV
36
(R2) AV1-R
32
RTV
IC8500
DIGITAL COMB FILTER
11
AV4 C
3
Y OUT
13
C OUT
6
CLOCK IN
16
LUMINANCE OUT
15
CHROMA OUT
16
PNR
15
NTPLI
AMP
Q8302
AMP
Q8300
11
MAIN Y OUT
13
MAIN C OUT
IC8301
MAIN CHROMA
SDA
SCL
7
COMB C/
FORGED S
22
Cb OUT
21
Y OUT
39
MAIN L OUT
38
MAIN R OUT
24
HPR OUT 3
23
HPL OUT 3
3
CVBS OUT
46
SFC OUT
AMP
Q8310
AMP
Q8309
AMP
Q8308
4
AV4 Y
15
AV3 C
2
AV3 Y
IC8802
SUB AUDIO/VIDEO SWITCH
MAIN L
MAIN R
HPR
HPL
A2
U-M (1)
HEADPHONE RIGHT OUT
SURROUND SPEAKER (4)
CENTRE SPEAKER (1)
LEFT SPEAKER (3)
RIGHT SPEAKER (2)
HEADPHONE RIGHT OUT
HEADPHONE LEFT OUT
HP MUTE
HEADPHONE LEFT OUT
Y-M (3)
A25
B25
B4
A4
A3
A2
A1
B1
A4
B4
A5
IC8801
MAIN AUDIO/VIDEO SWITCH
AV LINK
CVBS1 IN
BIT CLOCK IN O
LR CLOCK IN O
BIT CLOCK IN I
BIT CLOCK IN O
IC8250
DOLBY
26
27
25
24
SYNC IN
DATA IN O
LR CLOCK IN I
30
19
29
LR CLOCK IN I
28
DATA OUT I
16
CHIP SELECT IN
46
4
I2S CLOCK
5
I2S WS
6
I2S DATA OUT
7
I2S DATA IN
AM 2
QSS 2
A11
B11
1
3
13
SW
AM IN
FM SIF
IC8150
FM DEMULATOR
2 2
SWODA 4
IC8151
I2S SWITCH
CN1801
B13
A15
B15
B18
QSS2 OUT
HEADPHONE RIGHT IN
HEADPHONE LEFT IN
AV3 CHROMA OUT
AV3 LUMINANCE OUT
AM 2 OUT
CVBS 2 OUT
AUDIO LEFT
AUDIO SURROUND
AUDIO CENTER
AUDIO RIGHT
HEADPHONE MUTE
AV3 RIGHT OUT
AV3 LEFT OUT
AV LINK I/O
MODE (PIN B)
CVBS IN (TEXT)
AUDIO RESET
H PULSE SUB IN
A19
B19
V PULSE SUB IN
V SUB IN
A20
U SUB IN
B22
H PULSE MAIN IN
A21
Y SUB IN
A23
A24
V PULSE MAIN IN
V MAIN IN
A25
U MAIN IN
B25
Y MAIN IN
B4
MODE (PIN 8)
B5
AV LINK I/O
B9
B8
CVBS IN (TEXT)
AUDIO RESET
B11
TEXT BLANKING IN
B12
BLUE TEXT IN
B14
RED TEXT IN
B13
GREEN TEXT IN
B17
V SYNC TEXT
B18
H SYNC TEXT
A12
STANDBY
A13
PROTECTION
A14
AC ON/OFF
B20
AUDIO MUTE
B3
AGC MONITOR
4
5
11
14
15
16
SCL
SDA
AGC MONITOR
SDA
SCL
AGC
MONITOR
AM1
QSS1
CVBS1
BUFFER
Q1328,
Q1329
BUFFER
Q1326,
Q1327
MUTE SW
Q1201
A3
A2
B1
A5
A4
B4
A6
B6
A7
A8
A13
A11
B11
A12
A1
9
10
1
1
A2
4
A25
A15
A16
A17
A18
A19
A21
A22
A23
A2
A3
A4
A5
B19
A20
B20
A7
A8
B8
B7
B18
5
17
18
10
19
14
6
16
9
13
7
15
TO E BOARD
CN4101
TO B3 BOARD
CN502
V MAIN OUT
U MAIN OUT
Y MAIN OUT
Y SUB OUT
U SUB OUT
V SUB OUT
VP SUB OUT
HP SUB OUT
H PULSE MAIN OUT
DPIC SW
V-100 IN
Y-100 IN
U-100 IN
V-100 OUT
Y-100 OUT
U-100 OUT
DPIC SW
B5
A4
A5
A2
B2
A3
B3
B1
A11
B11
A1
A6
A10
B10
9
11
1
3
5
7
TO H1 BOARD
CN7103
TO D BOARD
CN6102
TO J BOARD
CN8101
TO M BOARD
CN9101
5
9
11
13
6
2
4
8
TO D BOARD
CN6101
TO U BOARD
CN7101
STANDBY
AC ON/OFF
OVER VOLTAGE
OVER CURRENT PROT
IC1400
I/O EXPANDER
AUDIO
PROTECTION
Q1226,1227,
1626
8
6
1
MUTE SW
Q1208
13
11
3
AUDIO LEFT
AUDIO SURROUND
AUDIO CENTER
AUDIO RIGHT
HEADPHONE RIGHT OUT
AV3 CHROMA IN
HEADPHONE LEFT OUT
AV3 LUMINANCE IN
AV3 LEFT OUT
AV3 RIGHT OUT
HORIZONTAL DEFL
RED TEXT OUT
VERTICAL DEFL
GREEN TEXT OUT
TEXT BLANKING OUT
BLUE TEXT OUT
EXTRA PARABOLA
FLYBACK PULSE
HORIZONTAL DRIVE
DYNAMIC FOCUS
EAST/WEST
VERTICAL SAW+
VERTICAL PROTECT
VERTICAL SAW-
RGB AFC
X-RAY
ABL
VM MODULATION
INST+
OUTS
INC+
MUTE
MUTE
OUTC
SURROUND
CENTER
IC1126
AUDIO AMPLIFIER
LEFT
IC1176
AUDIO AMPLIFIER
CENTER AND
SURROUND
IC1126
AUDIO AMPLIFIER
RIGHT
CN1200
CN1401
CN1703
CN1701
CN1601
CN1602
CN1901
TU1326
INPUT
OUTPUT
STBY/MUTE
STBY/MUTE
OUTPUT
INPUT
10
9
STANDBY
4
1 2
IC1601
+5VREG
+6.5V
+5V
ANALOGUE
4
1 2
IC1602
+5VREG
+5V
DIGITAL
4
1 2
IC1605
+3.5VREG
+4.5V
+3.5V
4
1 2
IC1604
+9VREG
+10.5
+9V
1
13
5
11
3
2
10
7
A4
A5
5
4
TO F1 BOARD
CN7100
4
CN1700
LED
SIRCS
TO TOP
CONTROL
A10
B9
A9
CVBS 1 OUT
AM 1
QSS 1 OUT
16
CVBS2
15
QSS2
14
AM2
5
SDA
4
SCL
BUFFER
Q1328,
Q1329
TU1350
(SUB-TUNER)
RESPONSE LED
SIRCS
B2
B5
A10
B10
B11
B12
A12
A4
A7
B7
U SUB OUT
Y SUB OUT
Y MAIN OUT OUT
HP SUB IN
VP SUB IN
V SUB IN
U SUB IN
Y SUB IN
Y MAIN IN
U MAIN IN
CN1301
TO BK BOARD
CN301
15
V PULSE MAIN OUT
B1
V MAIN IN
B8
V SUB OUT
A9
HP SUB OUT
B9
VP SUB OUT
B18
PORT 2
4
MID HP
PORT 2
TEXT HP
2
1
IC1401
4
MID VP
PORT 2
TEXT VP
2
1
1
10
OV PROT
AUDIO PROT
OC PROT
9
3
PORT 2
A ( )
SIGNAL AND AUDIO AMP
33
CN7977
CN7101
4
3
2
1
4
3
2
1
5
6
7
8
4
3
GND L
LEFT AUDIO
GND R
RIGHT AUDIO
CENTER AUDIO
GND C
34 3635
BASS
UNIT
FRONT
SPEAKER
TO
A BOARD
CN1701
2
AUDIO INTERFACE /
U ( )
OUTPUT
J7952
SPL
3
1
2
SPR
6
4
3
CN7988
1
3
TO
SUBWOOFER
 Loading...
Loading...