Sony KDL-32BX300, KDL-22BX300 Owner’s Manual
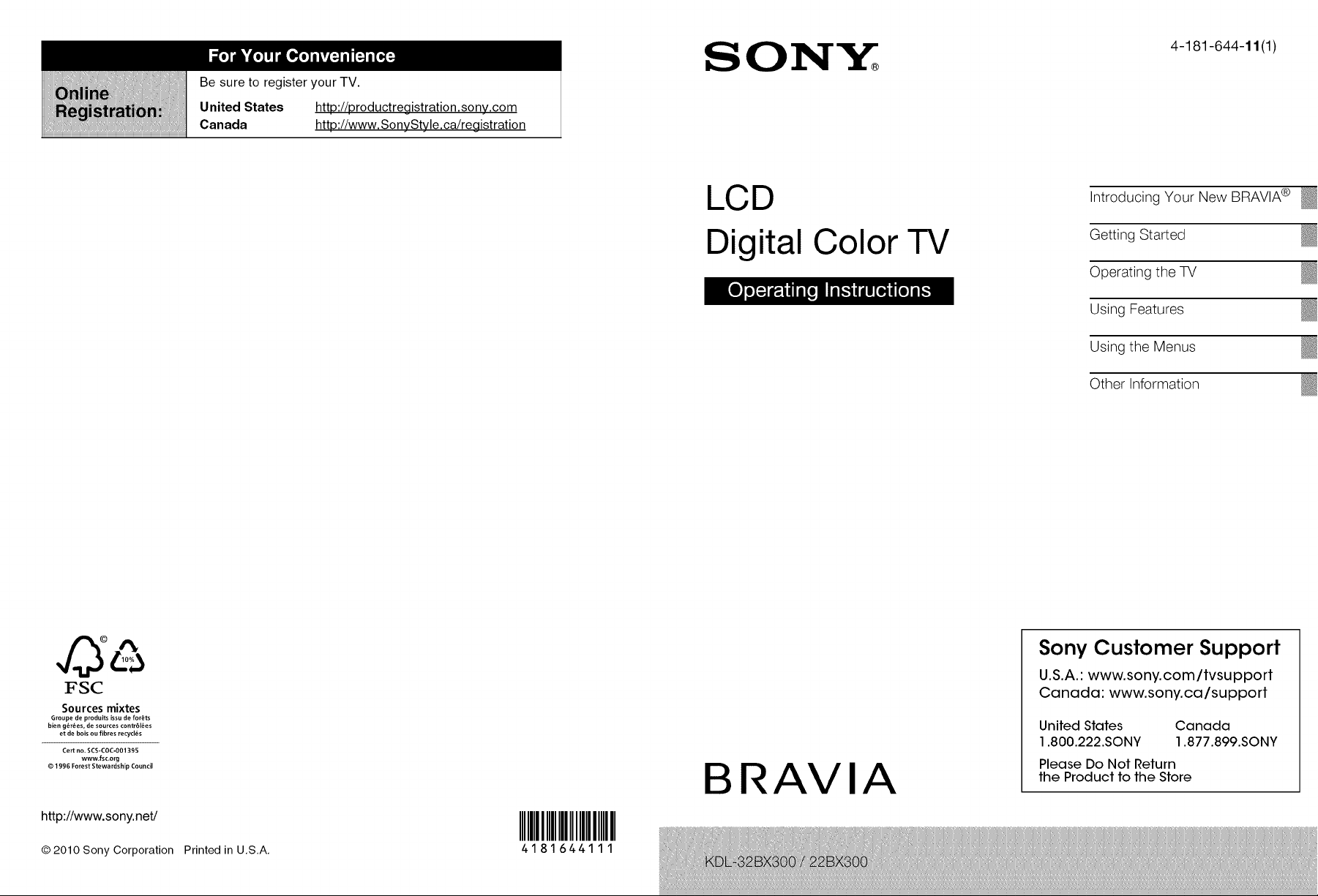
Be sure to register your TV.
United States http://productregistration.sony.com
Canada http://www.SonyStyle.ca/registration
SON
4-181-644-11(1)
LCD
Digital Color TV
Introducing Your New BRAVIA®
Getting Started
Operating the TV
Using Features
Using the Menus
Other Information
FSC
Sourcesmixtes
Groupe de prodults issu de for6ts
bien g6r6es, de sources contr616es
et de bois ou fibres recyd6s
Cert no, SCS*COC-O01395
www.fsc.org
© 1996 Forest Stewardship Council
http://www.sony.net/
© 2OloSony Corporation
Printed in U.S.A.
IIIIIIIIIIII
4181644111
BRAVlA
Sony Customer Support
U.S.A.: www.sony.com/tvsupport
Canada: www.sony.ca/support
United States Canada
] .800.222.SONY ] .877.899.SONY
Please Do Not Return
the Product to the Store
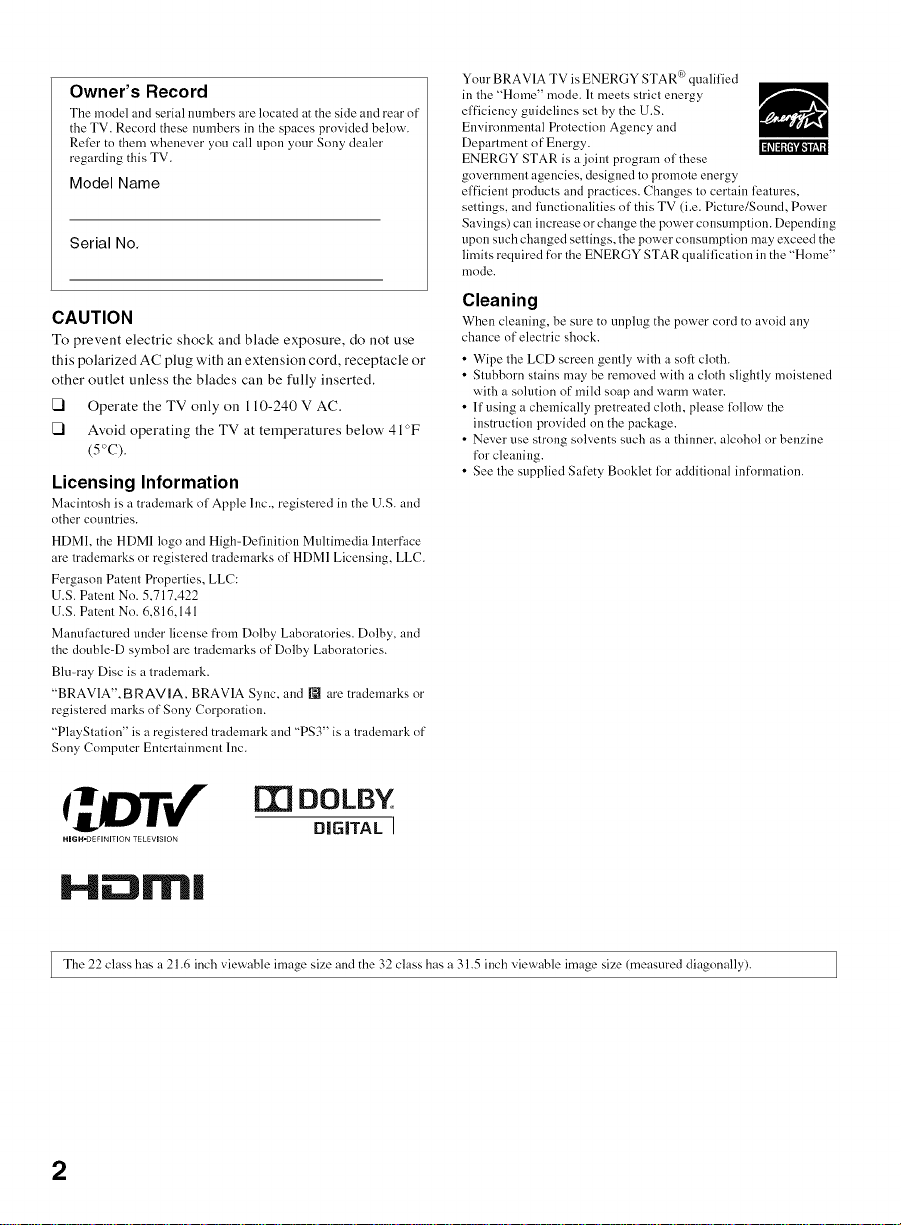
Owner's Record
The model and serial numbers are located at the side and rear of
the TV. Record these nmnbers in the spaces provided below.
Reler to thenl whenever you call upon your Sony dealer
regarding this TV.
Model Name
Serial No,
CAUTION
To prevent electric shock and blade exposure, do )lot use
this polarized AC plug with an exteusion cord, receptacle or
other outlet unless the blades can be fully inserted,
[] Operate the TV only on 110-240 V AC,
[] Avoid operating the TV at temperatures below 41°F
(5°C),
Licensing Information
Macintosh is a trademark nf Apple Inc., registered in the U.S. and
other countries.
HDMI. the HDMI logo and High-Definition Multimedia Interface
are trademarks nr registered trademarks nf HDMI Licensing, LLC.
Fergason Patent Properties, LLC:
U.S. Patent Nn. 5.717.422
U.S. Patent No. 6.816.141
Manufactm'ed under license from Dnlby Laboratories. Dolby, and
the double-D symbnl are trademarks of Dnlby Labnratnries.
Blu-ray Disc is a trademark.
"BRAV1A", BRAVIA, BRAVIA Sync, and [] are trademarks or
registered marks nf Snny Corporation.
"PlayStati(in" is a registered trademark and "PS3" is a trademark of
Snny Computer Entertaimnent Inc.
Your BRAV1A TV is ENERGY STAR _ qualiHed
in the "Home" mode. It meets strict energy
efficiency guidelines set by the U.S.
Environmental Protection Agency and
Department of Energy.
ENERGY STAR is a joint program of these
govermnent agencies, designed to promote energy
efficient prnducts and practices. Changes to certain leatures,
settings, and functionalities of this TV (i.e. Picture/Sound, Power
Savings) can increase or change the power consumption. Depending
upon such changed settings, the power consunlption may exceed the
limits required fnr the ENERGY STAR qualification in the "Home"
mode.
Cleaning
When cleaning, be sure to unplug the power cord to avoid any
chance of electric shock.
• Wipe lhe LCD screen genlly wilh asoft cloth.
• Stubborn stains may be removed with a cloth slighlly moistened
with a solution of mild soap and warm water.
• If using a chemically prelreated cloth, please follow the
instruclion provided nn the package.
• Never use slrong solvents such as a thinner, alcohol or benzine
for cleaning.
• See lhe supplied Safety Booklet for additional informalion.
m DOLBY
D|G|TAL I
H B|
The 22 class has a 21.6 inch viewable image size and the 32 class has a 31.5 inch viewable image size (measured diagonally).
2
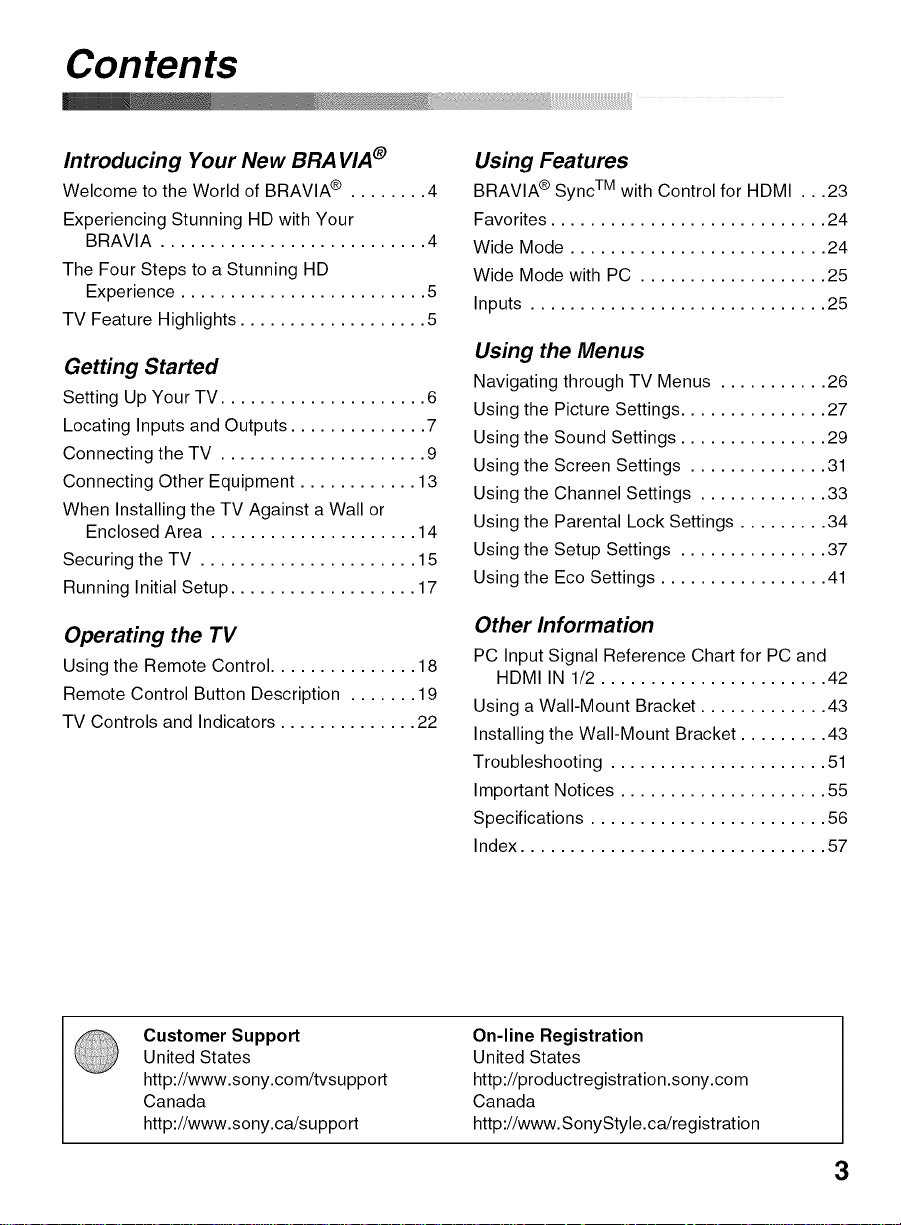
Contents
Introducing Your New BRA VIA ®
Welcome to the World of BRAVIA ® ........ 4
Experiencing Stunning HD with Your
BRAVIA ........................... 4
The Four Steps to a Stunning HD
Experience ......................... 5
TV Feature Highlights ................... 5
Getting Started
Setting Up Your TV ..................... 6
Locating Inputs and Outputs .............. 7
Connecting the TV ..................... 9
Connecting Other Equipment ............ 13
When Installing the TV Against a Wall or
Enclosed Area ..................... 14
Securing the TV ...................... 15
Running Initial Setup ................... 17
Operating the TV
Using the Remote Control ............... 18
Remote Control Button Description ....... 19
TV Controls and Indicators .............. 22
Using Features
BRAVIA ® Sync TM with Control for HDMI ...23
Favorites ............................ 24
Wide Mode .......................... 24
Wide Mode with PC ................... 25
Inputs .............................. 25
Using the Menus
Navigating through TV Menus ........... 26
Using the Picture Settings ............... 27
Using the Sound Settings ............... 29
Using the Screen Settings .............. 31
Using the Channel Settings ............. 33
Using the Parental Lock Settings ......... 34
Using the Setup Settings ............... 37
Using the Eco Settings ................. 41
Other Information
PC Input Signal Reference Chart for PC and
HDMI IN 1/2 ....................... 42
Using a Wall-Mount Bracket ............. 43
Installing the Wall-Mount Bracket ......... 43
Troubleshooting ...................... 51
Important Notices ..................... 55
Specifications ........................ 56
Index ............................... 57
Customer Support
United States
http://www.sony.com/tvsupport
Canada
http://www.sony.ca/support
On-line Registration
United States
http://productregistration.sony.com
Canada
http://www.SonyStyle.ca/registration
3
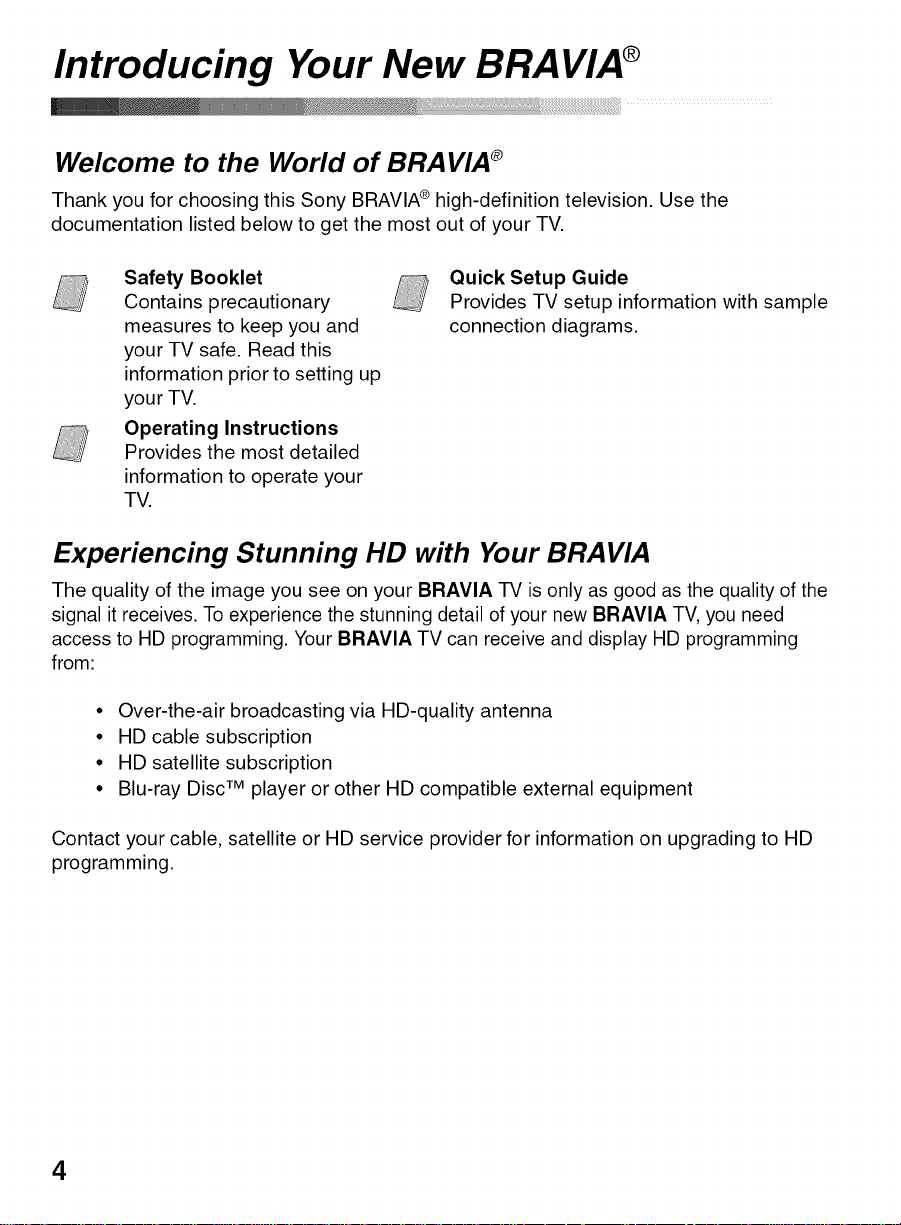
Introducing Your New BRAVIA ®
Welcome to the World of BRA VIA®
Thank you for choosing this Sony BRAVIA®high-definition television. Use the
documentation listed below to get the most out of your TV.
Safety Booklet
Contains precautionary
measures to keep you and
your TV safe. Read this
information prior to setting up
your TV.
Operating Instructions
Provides the most detailed
information to operate your
TV.
Quick Setup Guide
Provides TV setup information with sample
connection diagrams.
Experiencing Stunning HD with Your BRAVIA
The quality of the image you see on your BRAVIA TV is only as good as the quality of the
signal it receives. To experience the stunning detail of your new BRAVlA TV, you need
access to HD programming. Your BRAVlA TV can receive and display HD programming
from:
• Over-the-air broadcasting via HD-quality antenna
• HD cable subscription
• HD satellite subscription
• Blu-ray Disc TM player or other HD compatible external equipment
Contact your cable, satellite or HD service provider for information on upgrading to HD
programming.
4
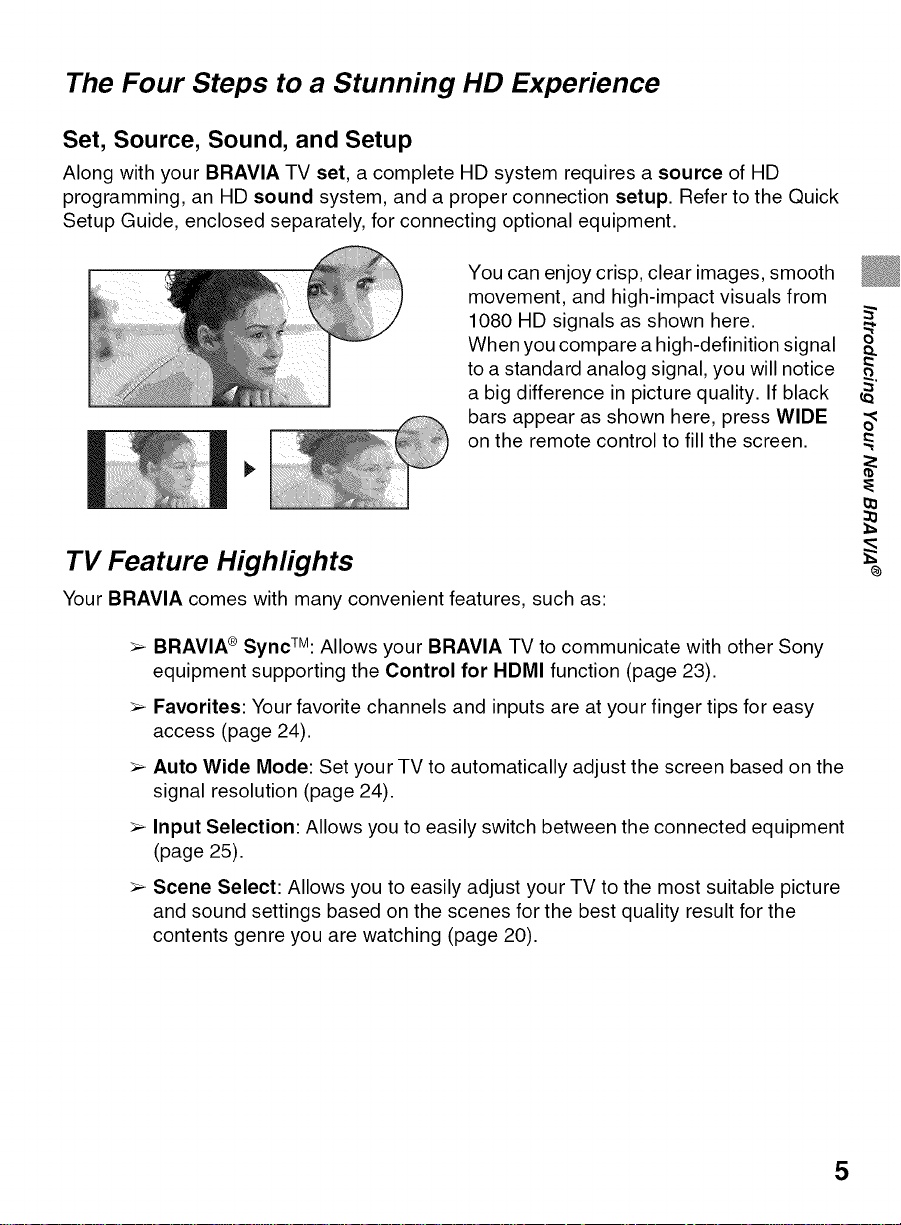
The Four Steps to a Stunning HD Experience
Set, Source, Sound, and Setup
Along with your BRAVIA TV set, a complete HD system requires a source of HD
programming, an HD sound system, and a proper connection setup. Refer to the Quick
Setup Guide, enclosed separately, for connecting optional equipment.
You can enjoy crisp, clear images, smooth
movement, and high-impact visuals from
1080 HD signals as shown here.
When you compare ahigh-definition signal
to a standard analog signal, you will notice
a big difference in picture quality. If black
bars appear as shown here, press WIDE
on the remote control to fill the screen.
TV Feature Highlights
Your BRAVIA comes with many convenient features, such as:
BRAVIA®SynoTM: Allows your BRAVlA TV to communicate with other Sony
equipment supporting the Control for HDMI function (page 23).
¢}
Favorites: Your favorite channels and inputs are at your finger tips for easy
access (page 24).
Auto Wide Mode: Set your TV to automatically adjust the screen based on the
signal resolution (page 24).
Input Selection: Allows you to easily switch between the connected equipment
(page 25).
Scene Select: Allows you to easily adjust your TV to the most suitable picture
and sound settings based on the scenes for the best quality result for the
contents genre you are watching (page 20).
5
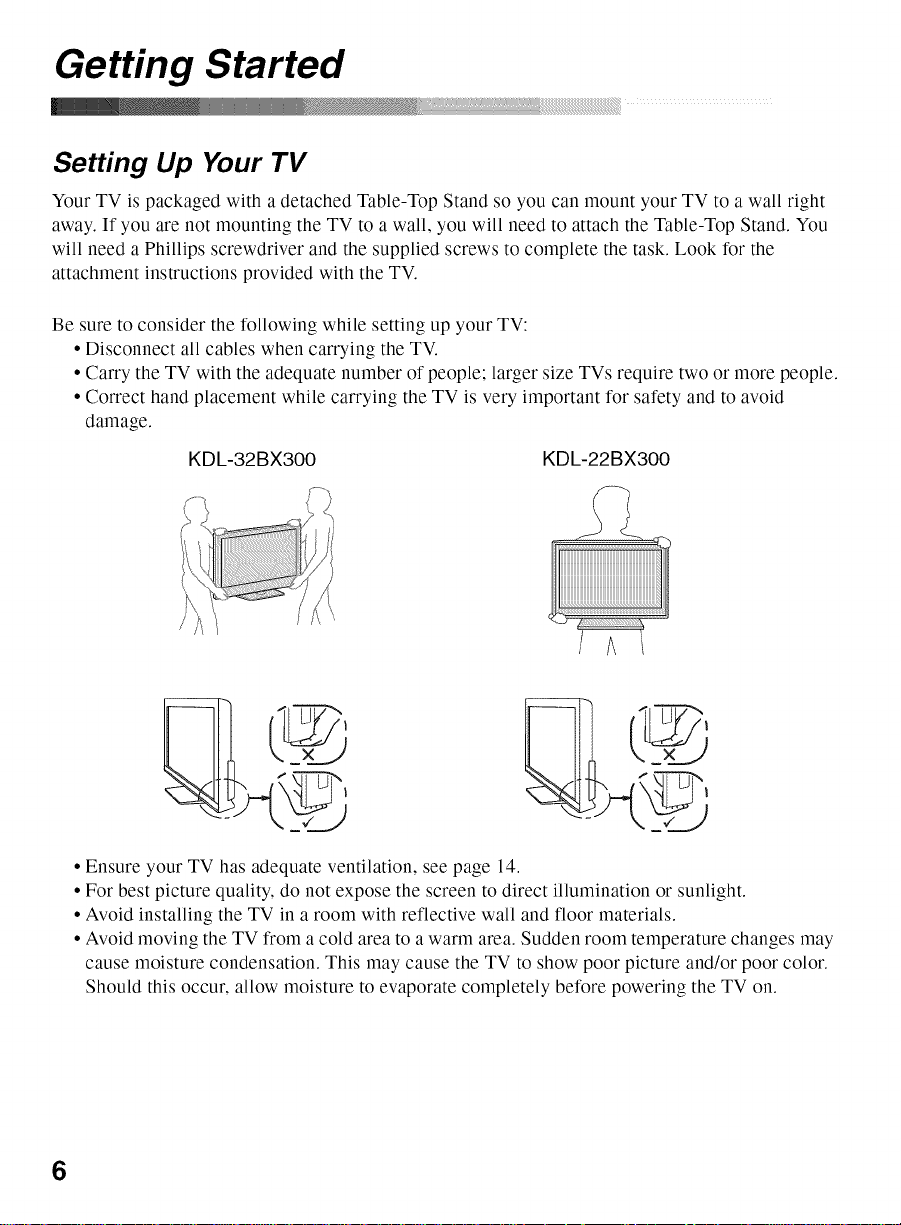
Getting Started
Setting Up Your TV
Your TV is packaged with a detached Table-Top Stand so you can mount your TV to a wall right
away. If you are not mounting the TV to a wall, you will need to attach the Table-Top Stand. You
will need a Phillips screwdriver and the supplied screws to complete the task. Look for the
attachment instructions provided with the TV.
Be sure to consider the following while setting up your TV:
• Disconnect all cables when carrying the TV.
• Carry the TV with the adequate number of people; larger size TVs require two or more people.
• Correct hand placement while carrying the TV is very important for safety and to avoid
damage.
KDL-32BX300
KDL-22BX300
• Ensure your TV has adequate ventilation, see page 14.
• For best picture quality, do not expose the screen to direct illumination or sunlight.
• Avoid installing the TV in a room with reflective wall and floor materials.
• Avoid moving the TV from a cold area to a warm area. Sudden room temperature changes may
cause moisture condensation. This may cause the TV to show poor picture and/or poor color.
Should this occur, allow moisture to evaporate completely before powering the TV on.
6
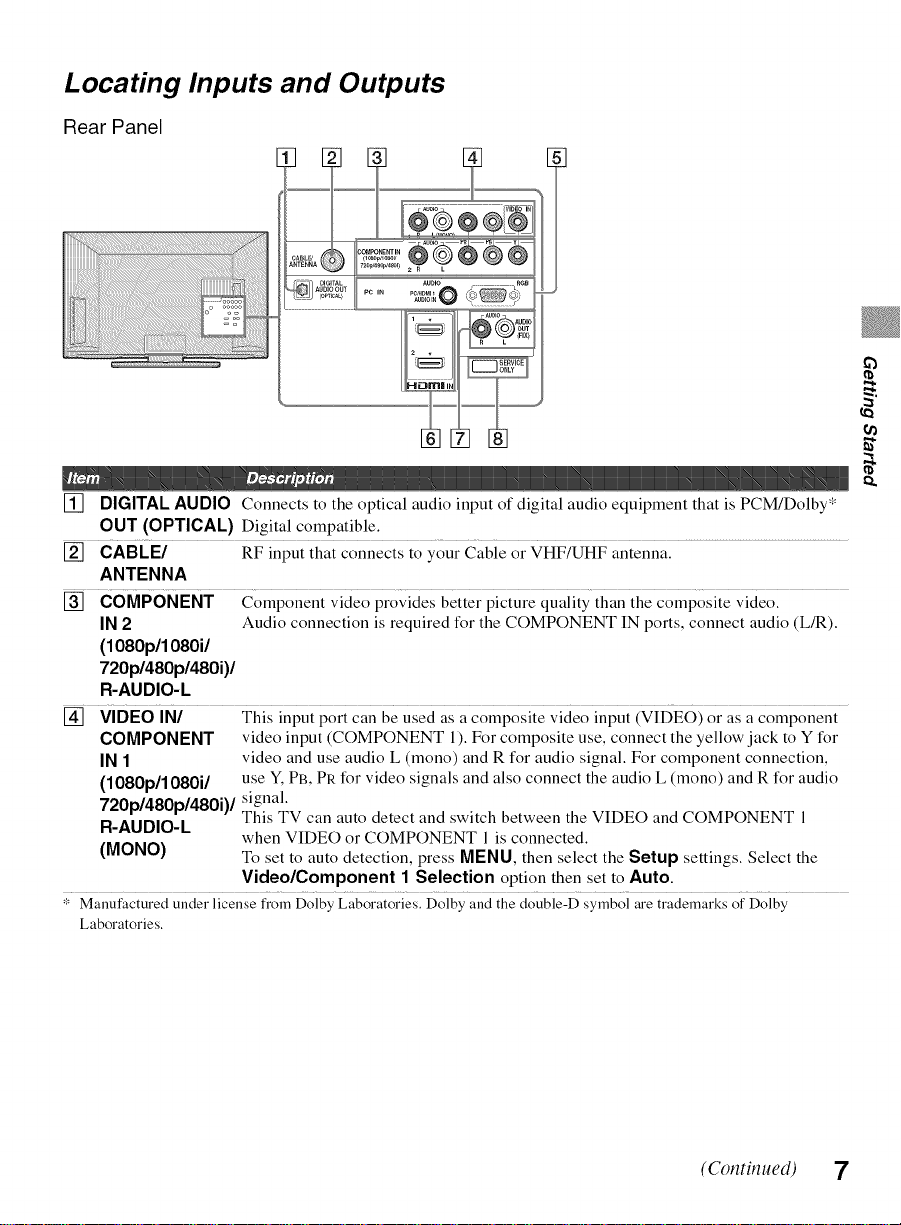
Locating Inputs and Outputs
Rear Panel
if}
[] DIGITAL AUDIO Connects to the optical audio input of digital audio equipment that is PCM/Dolby*
OUT (OPTICAL) Digital compatible.
[] cABLE) RF inpui {hai connec{s {oyour CaNe or VHF/UHF an{ennal ........................................................
ANTENNA
[] COMPONENT Component video provides better picture quality than the composite video.
IN 2 Audio connection is required for the COMPONENT IN ports, connect audio (L/R).
(1080p/1080i/
720p1480p1480i)l
R-AUDIO-L
[] viDE0 iN/ Tbis inpui pori can be usedasacomposiie video inpui iViDE()i or asa componeni
COMPONENT video input (COMPONENT 1). For composite use, connect the yellow jack to Y for
IN 1 video and use audio L (mono) and R for audio signal. For component connection,
(1080p/1080i/ use Y, PB, PRfor video signals and also connect the audio L (mono) and R for audio
720p/480p/480i)/signal.
R-AUDIO-L
(MONO) To set to auto detection, press MENU, then select the Setup settings. Select the
* Manufactured under license from Dolby Laboratories. Dolby and the double-D symbol are trademarks of Dolby
Laboratories.
This TV can auto detect and switch between the VIDEO and COMPONENT 1
when VIDE() or COMPONENT 1 is connected.
Video/Component 1 Selection option then set to Auto.
(Cotzfitzued) 7
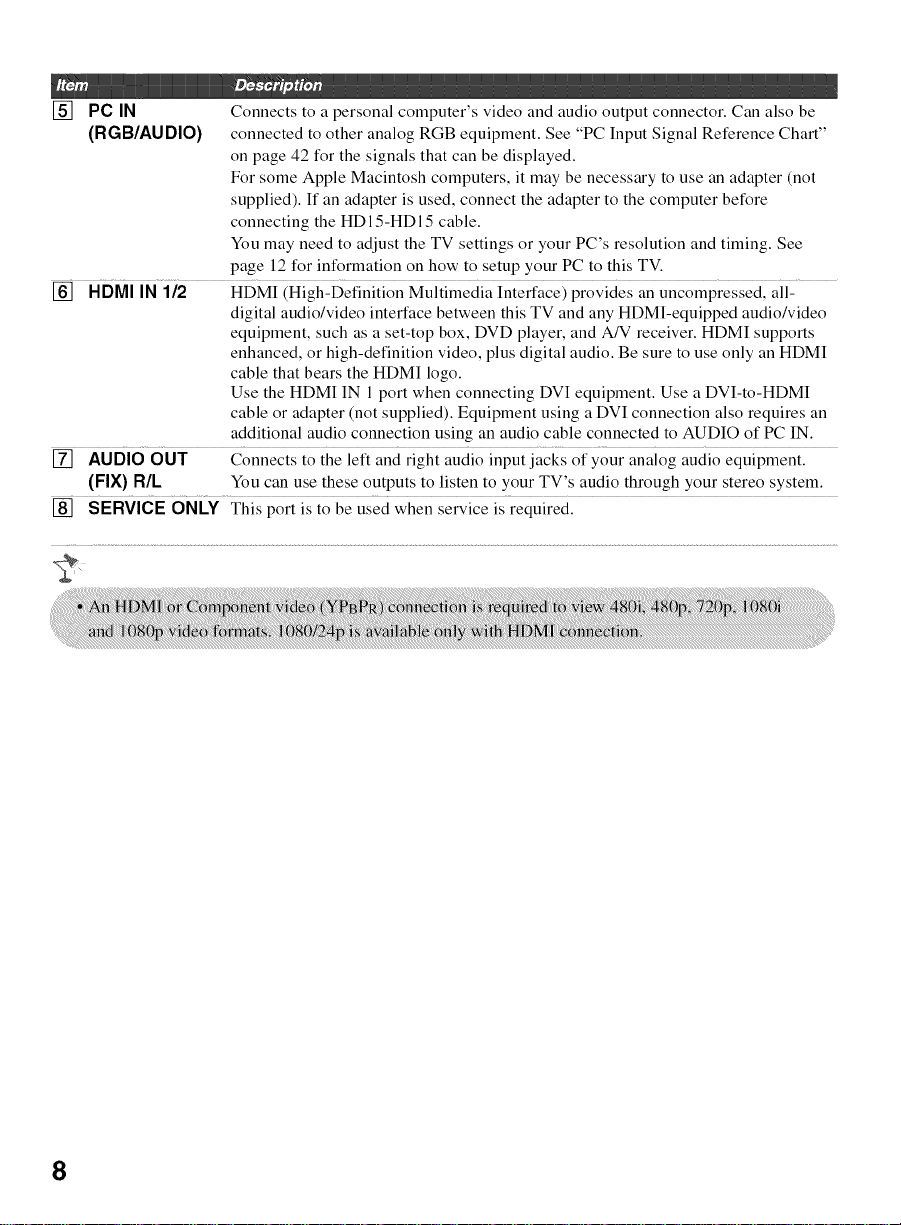
[] PC IN Connects to a personal computer's video and audio output connector. Can also be
(RGB/AUDIO) connected to other analog RGB equipment. See "PC Input Signal Reference Chart"
on page 42 for the signals that can be displayed.
For some Apple Macintosh computers, it may be necessary to use an adapter (not
supplied). If an adapter is used, connect the adapter to the computer before
connecting the HD 15-HD 15 cable.
You may need to adjust the TV settings or your PC's resolution and timing. See
page 12 for information on how to setup your PC to this TV.
[] HDMi iN{/2 HDMiiHighEDefiniiionMuiiimedia iniertacei provides an uncompressedl aii2....
digital audio/video interface between this TV and any HDMI-equipped audio/video
equipment, such as a set-top box, DVD player, and A/V receiver. HDMI supports
enhanced, or high-definition video, plus digital audio. Be sure to use only an HDMI
cable that bears the HDMI logo.
Use the HDMI IN 1 port when connecting DVI equipment. Use a DVI-to-HDMI
cable or adapter (not supplied). Equipment using a DVI connection also requires an
additional audio connection using an audio cable connected to AUDIO of PC IN.
[] AUDIO OUT Connects to the left and right audio input jacks of your analog audio equipment.
(FIX) R/L You can use these outputs to listen to your TV's audio through your stereo system.
[] SERVICE ONLY This port is to be used when service is required.
8
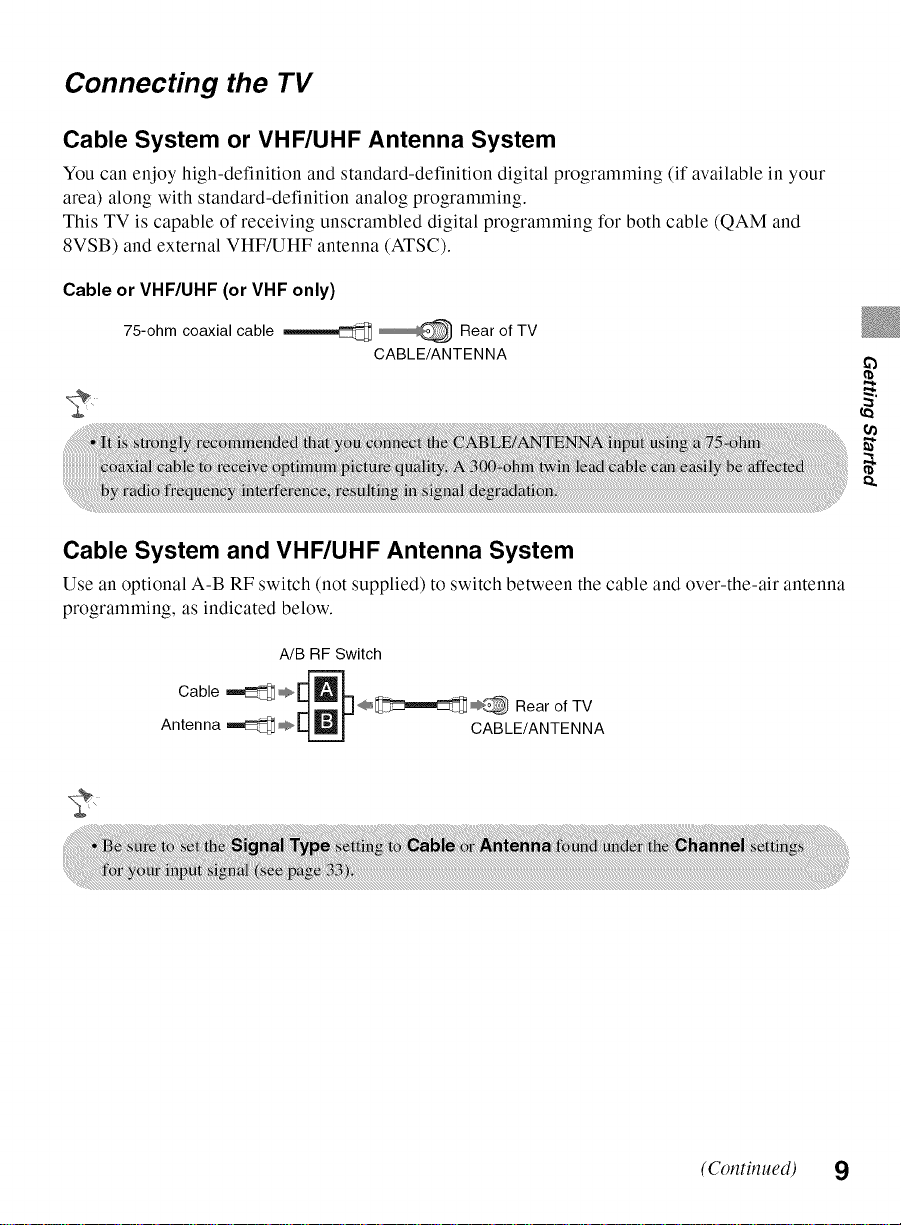
Connecting the TV
Cable System or VHF/UHF Antenna System
You can enjoy high-definition and standard-definition digital programming (if available in your
area) along with standard-definition analog programming.
This TV is capable of receiving unscrambled digital programming for both cable (QAM and
8VSB) and external VHF/UHF antenna (ATSC).
Cable or VHF/UHF (or VHF only)
75-ohm coaxial cable _ _ Rear of TV
CABLE/ANTENNA
Cable System and VHF/UHF Antenna System
Use an optional A-B RF switch (not supplied) to switch between the cable and over-the-air antenna
programming, as indicated below.
A/B RF Switch
£b
o.
Cable __ _.
_ _J,__ _@ Rear of TV
Antenna _ _ LL_ CABLE/ANTEN NA
(Continued) 9
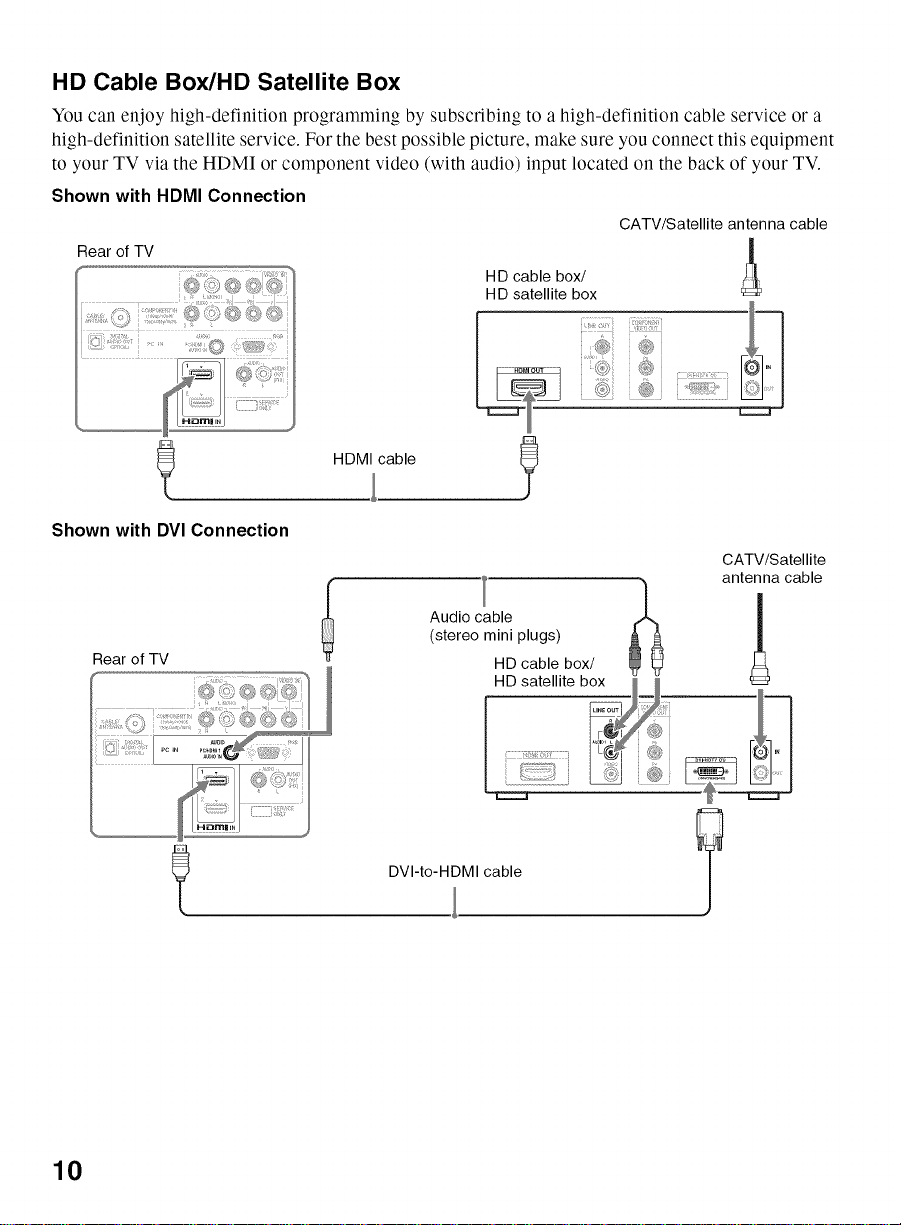
HD Cable Box/HD Satellite Box
You can enjoy high-definition programming by subscribing to a high-definition cable service or a
high-definition satellite service. For the best possible picture, make sure you connect this equipment
to your TV via the HDMI or component video (with audio) input located on the back of your TV.
Shown with HDMI Connection
CATV/Satellite antenna cable
Rear of TV
HD cable box/
HD satellite box
;;;_ @
@
HDMI cable
Shown with DVI Connection
R
CATV/Satellite
antenna cable
10
Rear of TV
Audio cable
(stereo mini plugs) t
HDcable box/
HDsatellite box { I
DVI-to-HDMI cable
%
]
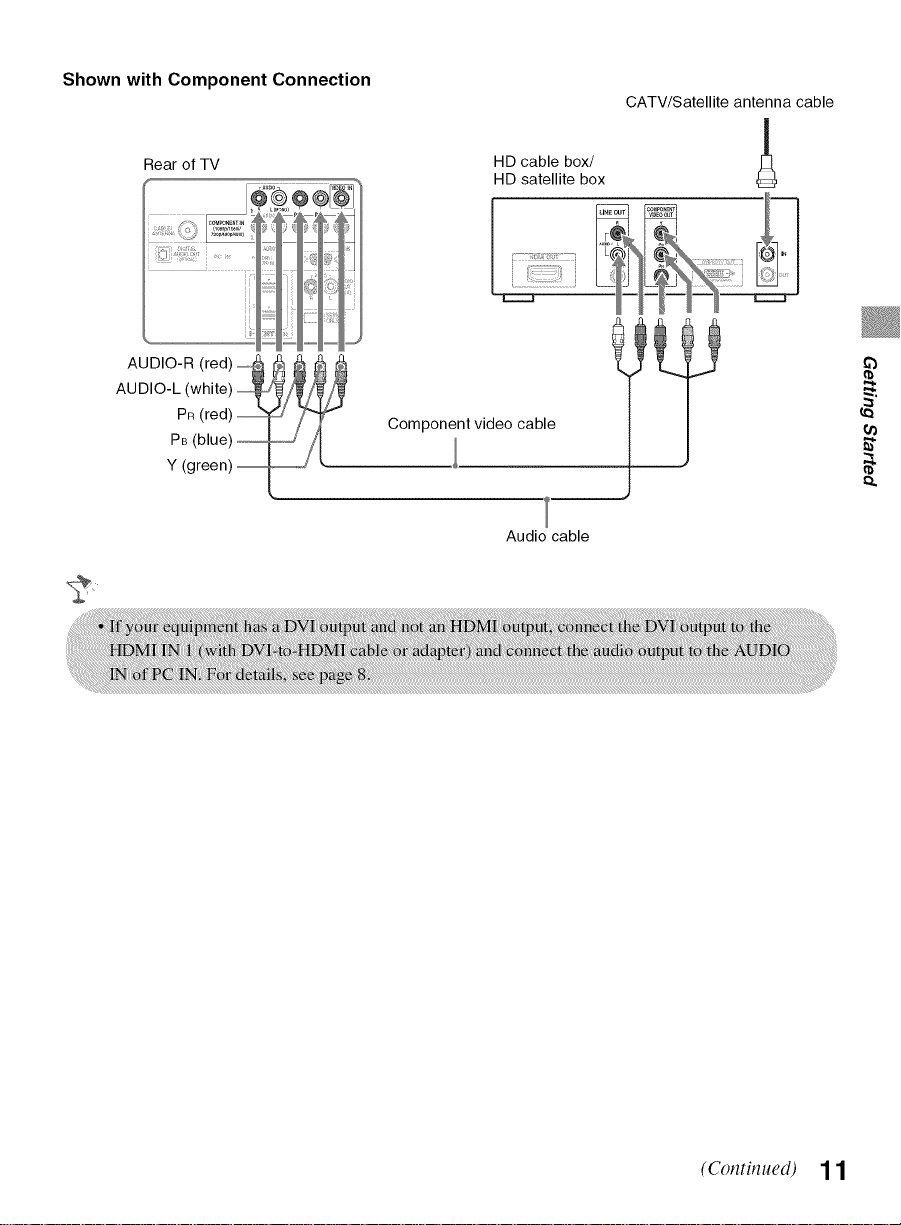
Shown with Component Connection
CATV/Satellite antenna cable
Rear of TV HD cable box/
AUDIO-R (red) =_ _
AUDIO-L (white)__
PR(red)_ /7
PB (blue)_ /I
Y (green)--|--,& _,
Component video cable
HD satellite box
[
Audio cable
£b
{n
o.
(Cot_tit_uecl) 11
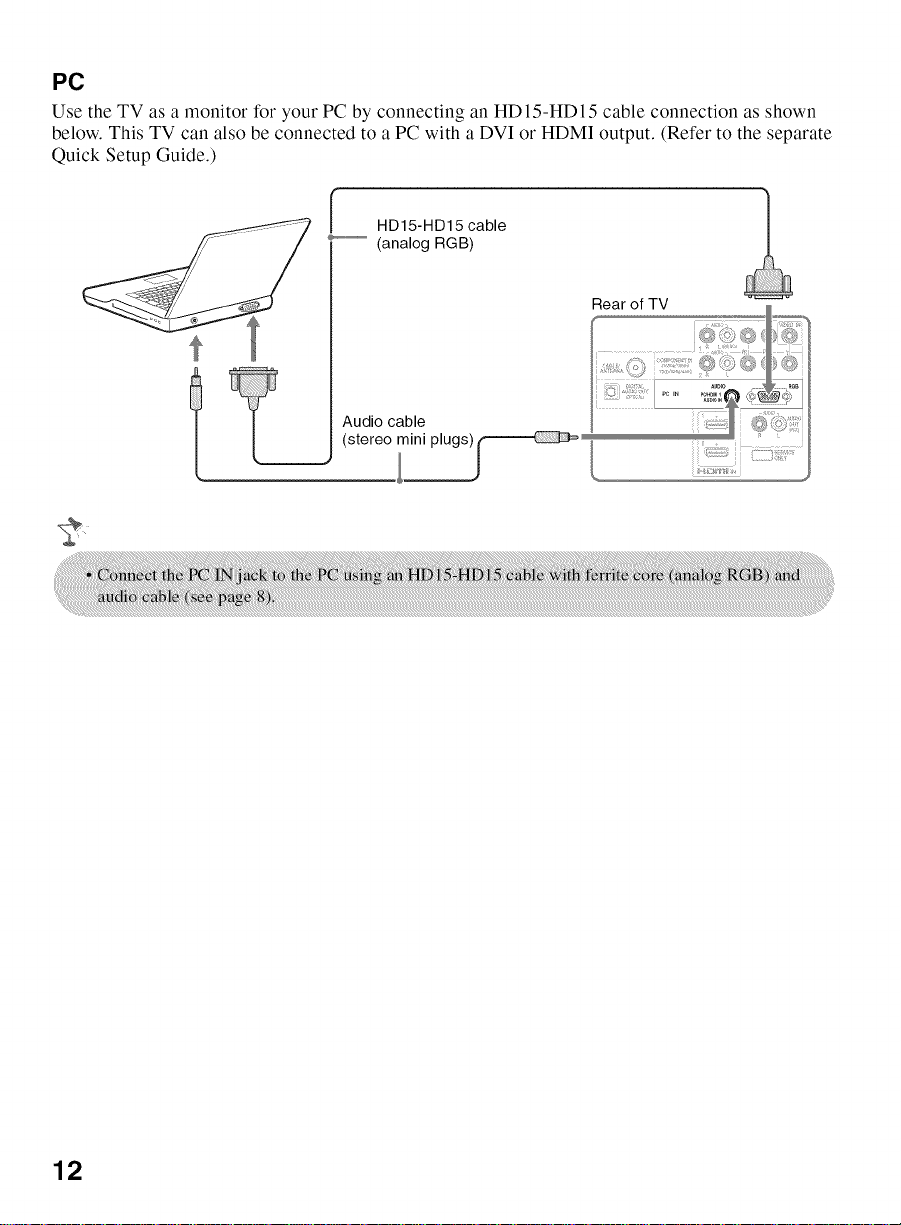
pC
Use the TV as a monitor for your PC by connecting an HD15-HD 15 cable connection as shown
below. This TV can also be connected to a PC with a DVI or HDMI output. (Refer to the separate
Quick Setup Guide.)
HD15-HD15 cable
(analog RGB)
Rear of TV
12
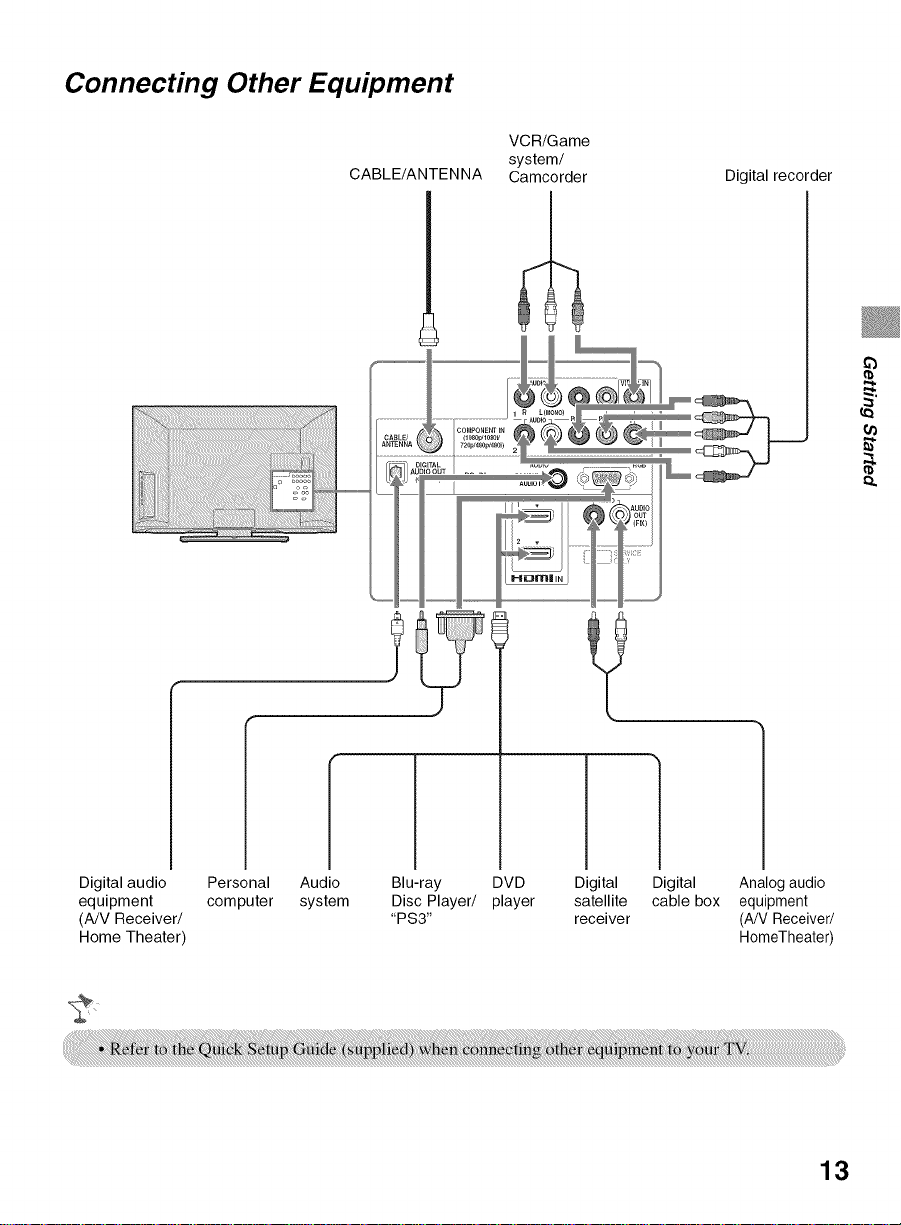
Connecting Other Equipment
CABLE/ANTENNA
VCR/Game
system/
Camcorder
Digital recorder
£b
Digital audio Personal Audio Blu-ray
equipment computer system Disc Player/
(A/V Receiver/ "PS3"
Home Theater)
DVD
player
Digital
satellite
receiver
Digital
cable box
Analog audio
equipment
(A/V Receiver/
HomeTheater)
13
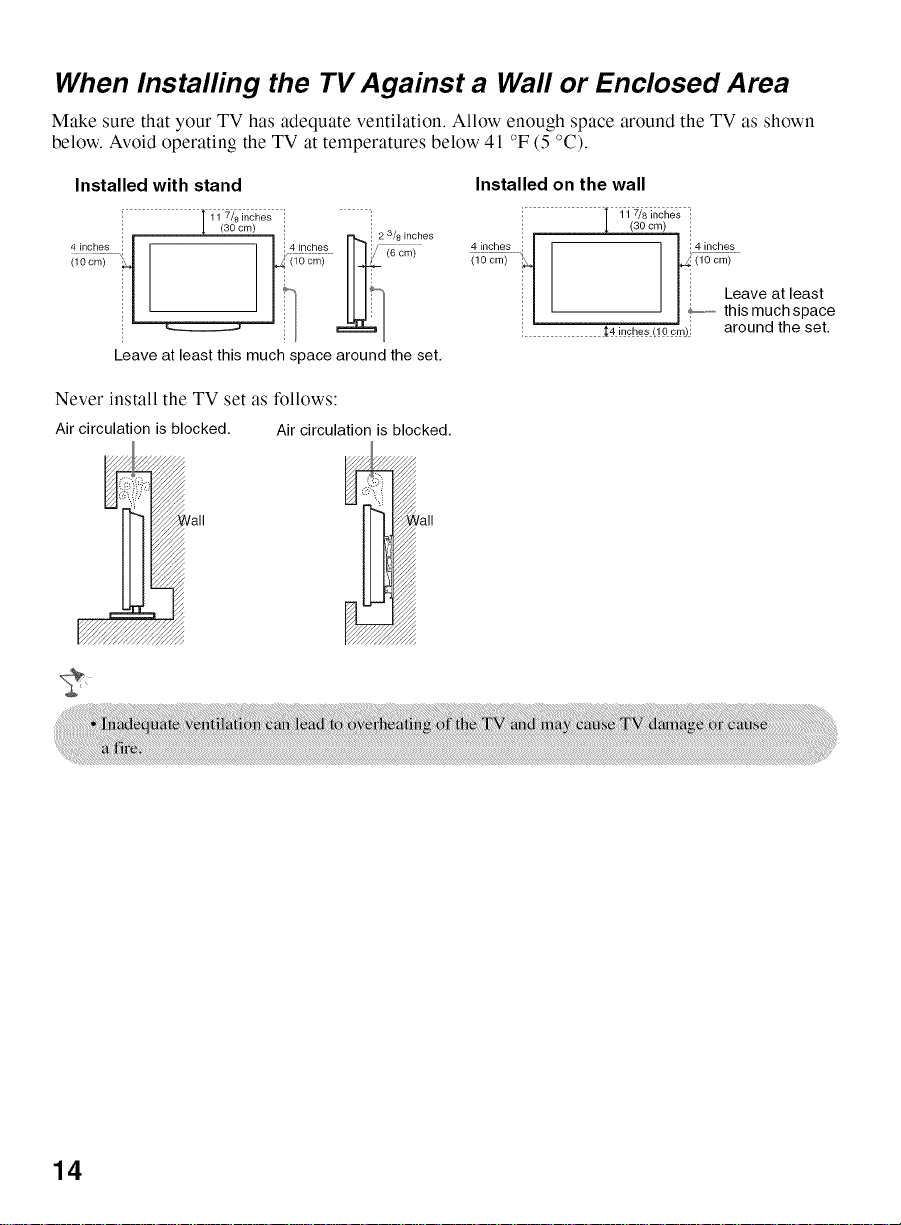
When Installing the TV Against a Wall or Enclosed Area
Make sure that your TV has adequate ventilation. Allow enough space around the TV as shown
below. Avoid operating the TV at temperatures below 41 °F (5 °C).
Installed with stand
11 7/8 inches
(30 cm)
_i oC_i?!...................,i :4 inches : / .......
; _ 2 3/8 inches
Leave at least this much space around the set,
Never install the TV set as follows:
Air circulation is blocked. Air circulation is blocked.
Installed on the wall
. 1 (socm)
loom l .....
i _4(nghes(!o cm}i around the set.
1_ _i r/ainchgs
I i4 inches
Leave at least
I_ _,_,_,this much space
14
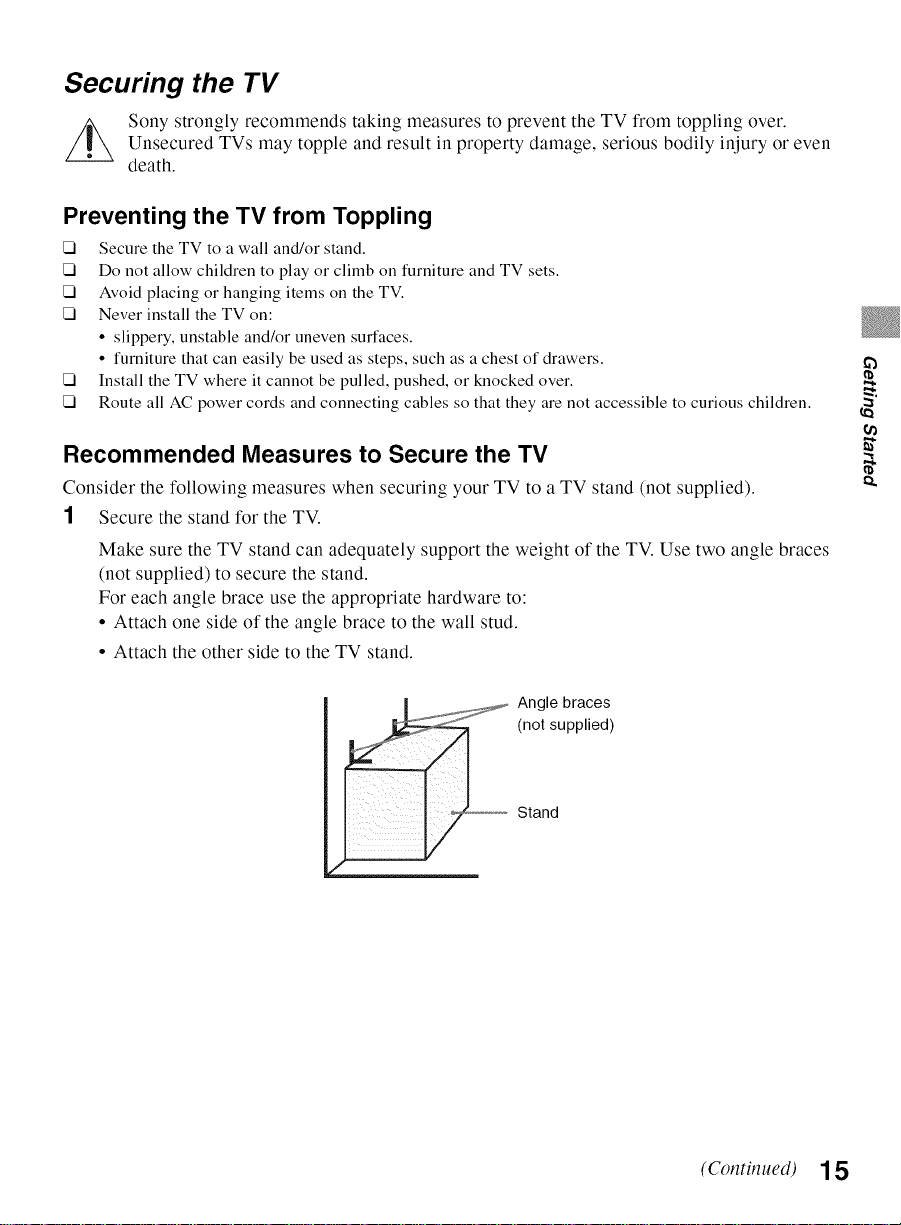
Securing the TV
//_ Sony strongly recommends taking measures to prevent the TV from toppling over.Unsecured TVs may topple and result in property damage, serious bodily injury or even
death.
Preventing the TV from Toppling
[] Secure the TV to a wall and/or stand.
[] Do not allow children to play or climb on furniture and TV sets.
[] Avoid placing or hanging items on the TV.
[] Never install the TV on:
• slippery, unstable and/or uneven sudaces.
• furniture that can easily be used as steps, such as a chest of drawers.
[] Install the TV where itcannot be pulled, pushed, or knocked over.
[] Route all AC power cords and connecting cables so that they are not accessible to curious children.
Recommended Measures to Secure the TV
Consider tile following measures when securing your TV to a TV stand (not supplied).
1 Secure the stand for the TV.
Make sure the TV stand can adequately support the weight of the TV. Use two angle braces
(not supplied) to secure the stand.
For each angle brace use the appropriate hardware to:
• Attach one side of the angle brace to the wall stud.
• Attach the other side to the TV stand.
Angle braces
(not supplied)
Stand
(Continued) 15
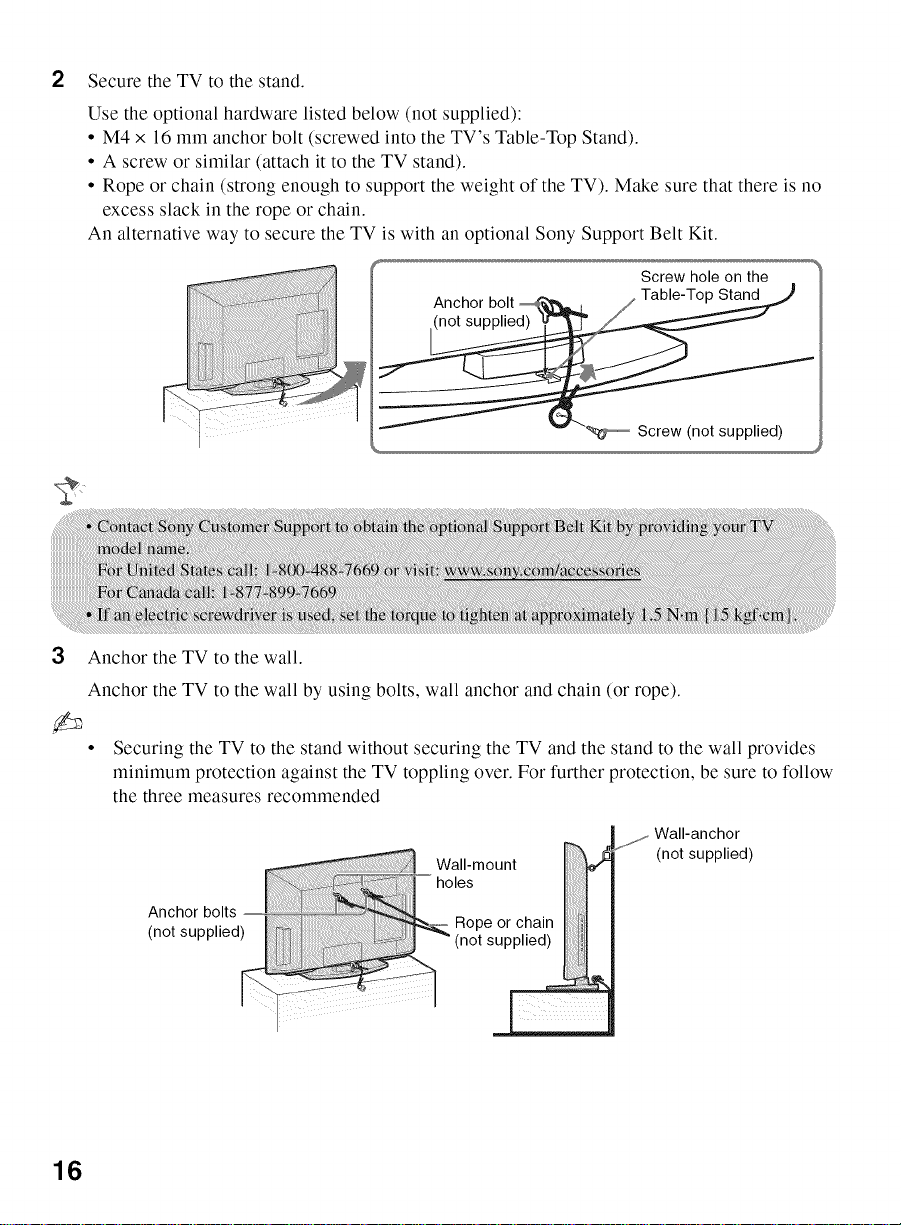
2 Secure the TV to the stand.
Use the optional hardware listed below (not supplied):
• M4 x 16 mm anchor bolt (screwed into the TV's Table-Top Stand).
• A screw or similar (attach it to the TV stand).
• Rope or chain (strong enough to support the weight of the TV). Make sure that there is no
excess slack in the rope or chain.
An alternative way to secure the TV is with an optional Sony Support Belt Kit.
r
3 Anchor the TV to the wall.
Anchor the TV to the wall by using bolts, wall anchor and chain (or rope).
• Securing the TV to the stand without securing the TV and the stand to the wall provides
minimum protection against the TV toppling over. For further protection, be sure to follow
the three measures recommended
J .... Wall-anchor
(not supplied)
16
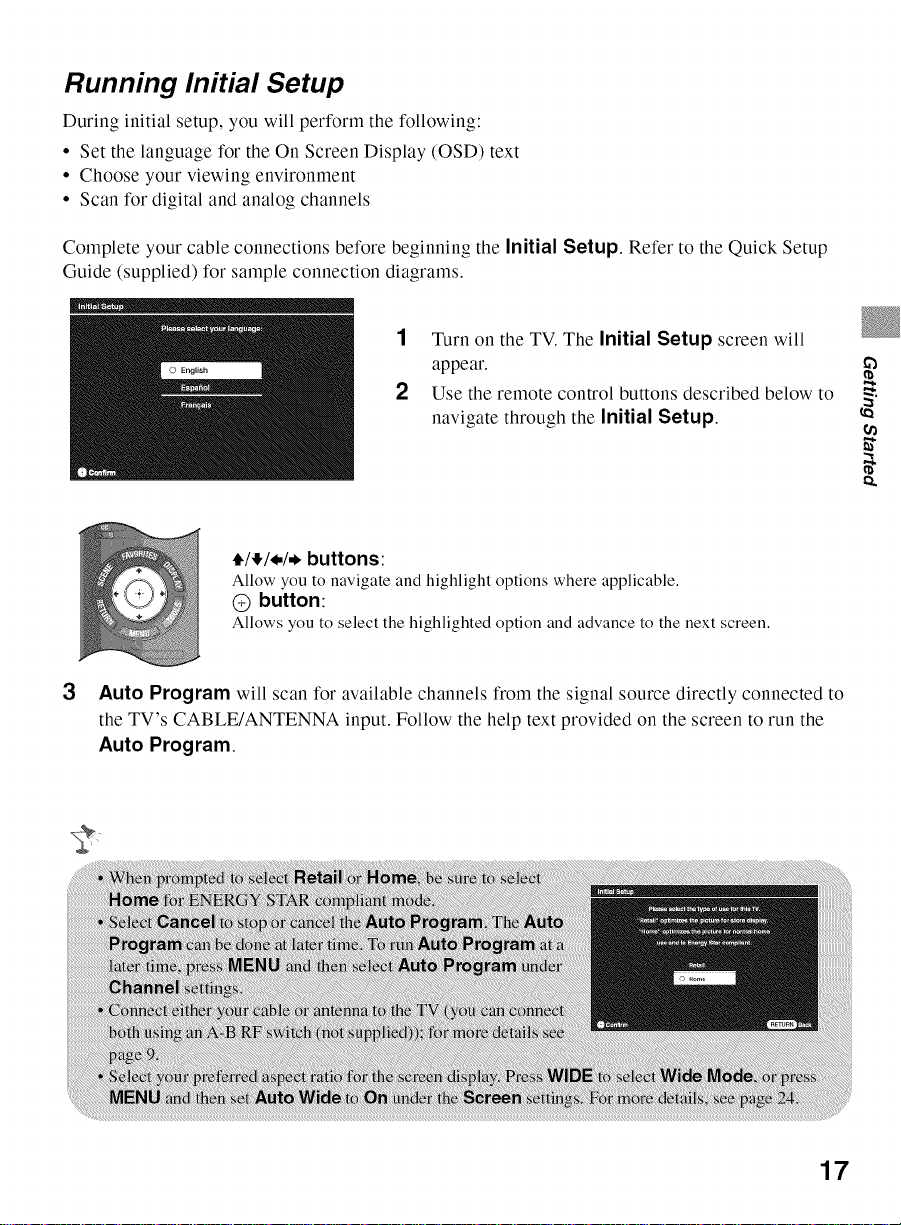
Running Initial Setup
During initial setup, you will perform the following:
• Set the language for the On Screen Display (OSD) text
• Choose your viewing environment
• Scan for digital and analog channels
Complete your cable connections before beginning the Initial Setup. Refer to the Quick Setup
Guide (supplied) for sample connection diagrams.
1 Turn on the TV. The Initial Setup screen will
appear.
2 Use the remote control buttons described below to
navigate through the Initial Setup.
t/_/_,/, buttons:
Allow you to navigateand highlight options where applicable.
@ button:
Allows you to select the highlighted option and advance to the next screen.
if}
I11
o.
3 Auto Program will scan for available channels from the signal source directly connected to
the TV's CABLE/ANTENNA input. Follow the help text provided on the screen to run the
Auto Program.
17
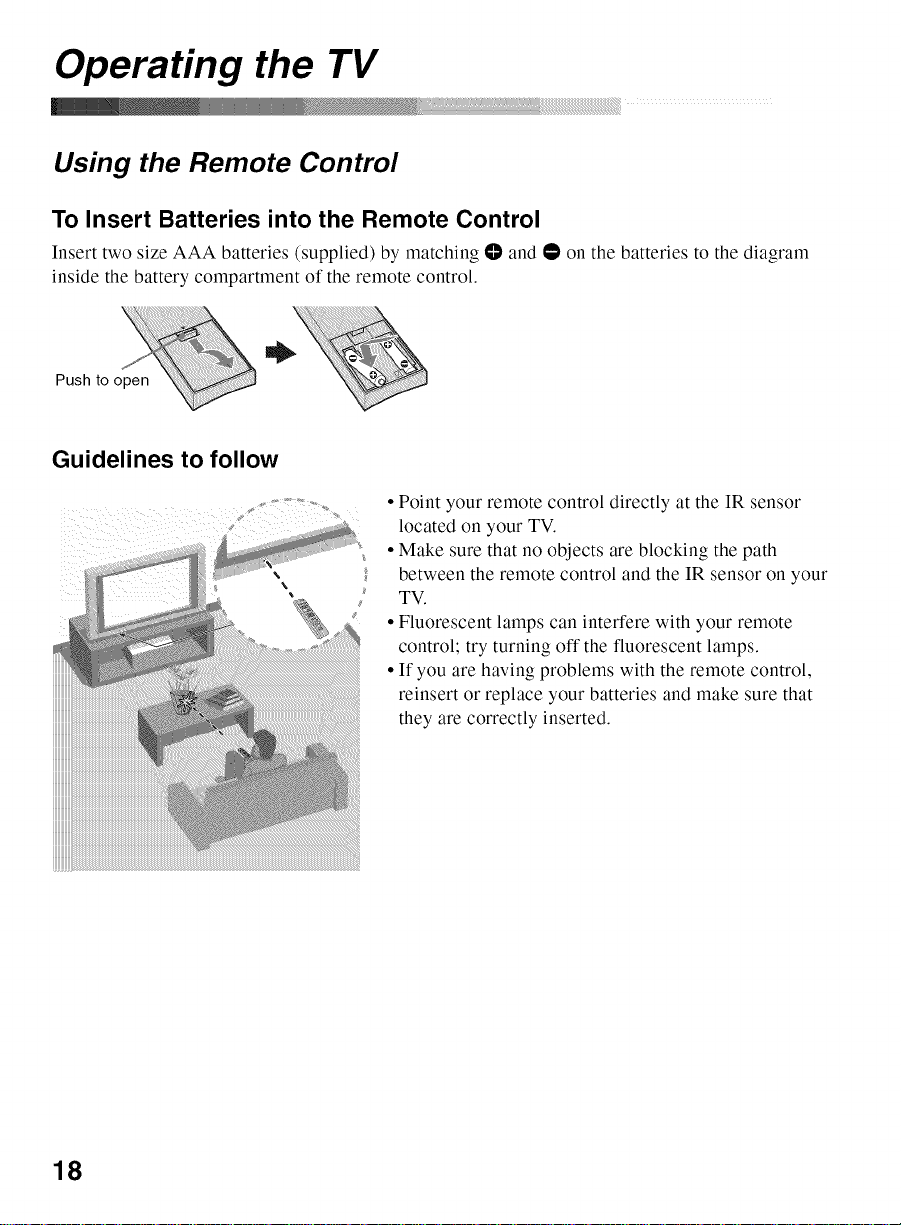
Operating the TV
Using the Remote Control
To Insert Batteries into the Remote Control
Insert two size AAA batteries (supplied) by matching 111and • on the batteries to the diagram
inside the battery compartment of the remote control.
Push to open
Guidelines to follow
• Point your remote control directly at the IR sensor
located on your TV.
• Make sure that no objects are blocking the path
\
between the remote control and the IR sensor on your
TV.
• Fluorescent lamps can interfere with your remote
control; try turning off the fluorescent lamps.
• If you are having problems with the remote control,
reinsert or replace your batteries and make sure that
they are correctly inserted.
18
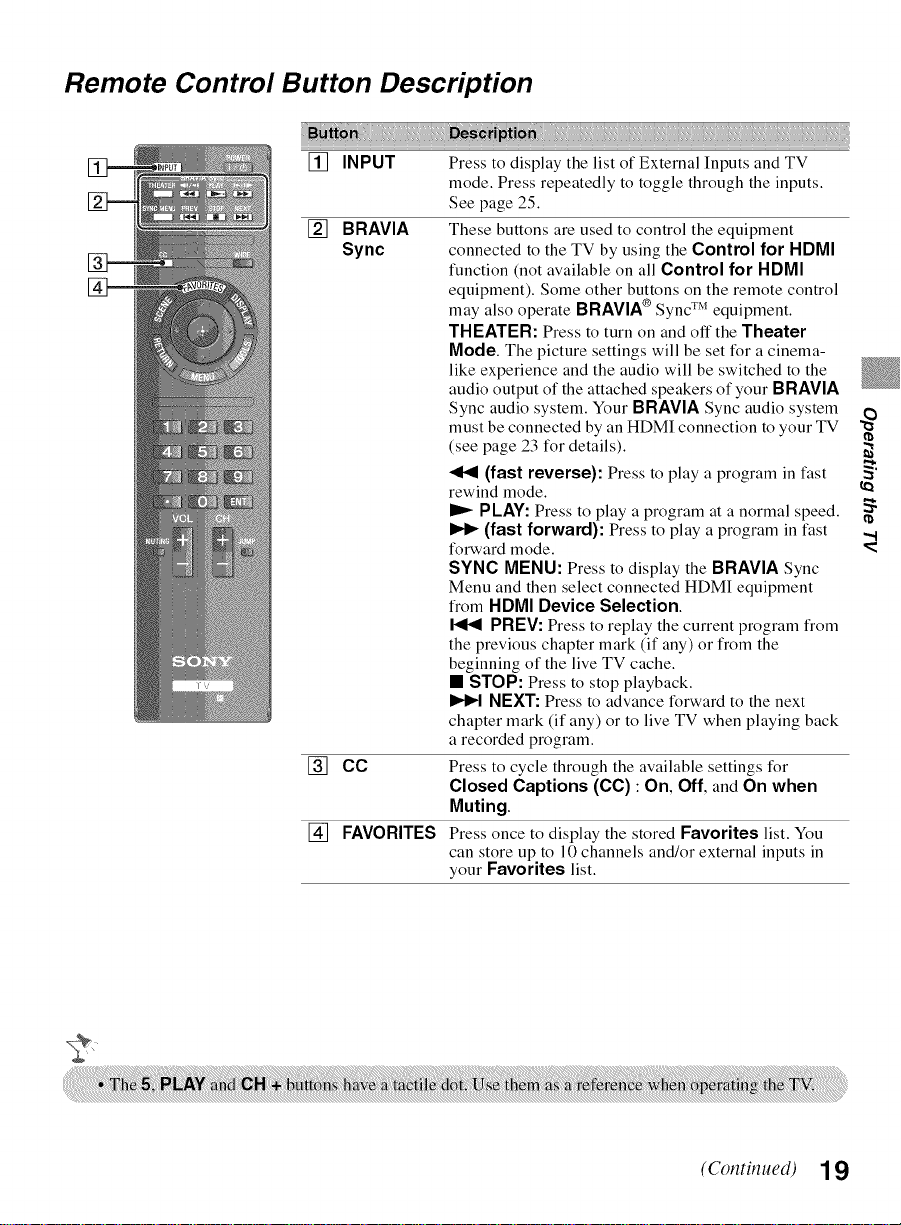
Remote Control Button Description
[] INPUT Press to display the list of External Inputs and TV
mode. Press repeatedly to toggle through the inputs.
See page 25.
[] BRAVIA
Sync
[] CC Press to cycle through the available settings for
[] FAVORITES Press once to display the stored Favorites list. You
These buttons are used to control the equipment
connected to the TV by using the Control for HDMI
function (not available on all Control for HDMI
equipment). Some other buttons on the remote control
may also operate BRAVIA ® Sync -rMequipment.
THEATER: Press to turn on and off the Theater
Mode. The picture settings will be set for a cinema-
like experience and the audio will be switched to the
audio output of the attached speakers of your BRAVIA
Sync audio system. Your BRAVIA Sync audio system
must be connected by an HDMI connection to your TV
(see page 23 for details).
<<I (fast reverse): Press to play a program in fast
rewind mode.
I_ PLAY: Press to play a program at a normal speed.
It_ (fast forward): Press to play a program in fast
forward mode.
SYNC MENU: Press to display the BRAVIA Sync
Menu and then select connected HDMI equipment
from HDMI Device Selection.
PREV: Press to rephty the current program from
the previous chapter mark (if any) or from the
beginning of the live TV cache.
• STOP: Press to stop playback.
I_H NEXT: Press to advance forward to the next
chapter mark (if any) or to live TV when playing back
a recorded program.
Closed Captions (CC) : On, Off, and On when
Muting.
can store up to 10 channels and/or external inputs in
your Favorites list.
_Q
".t
(Continued) 19
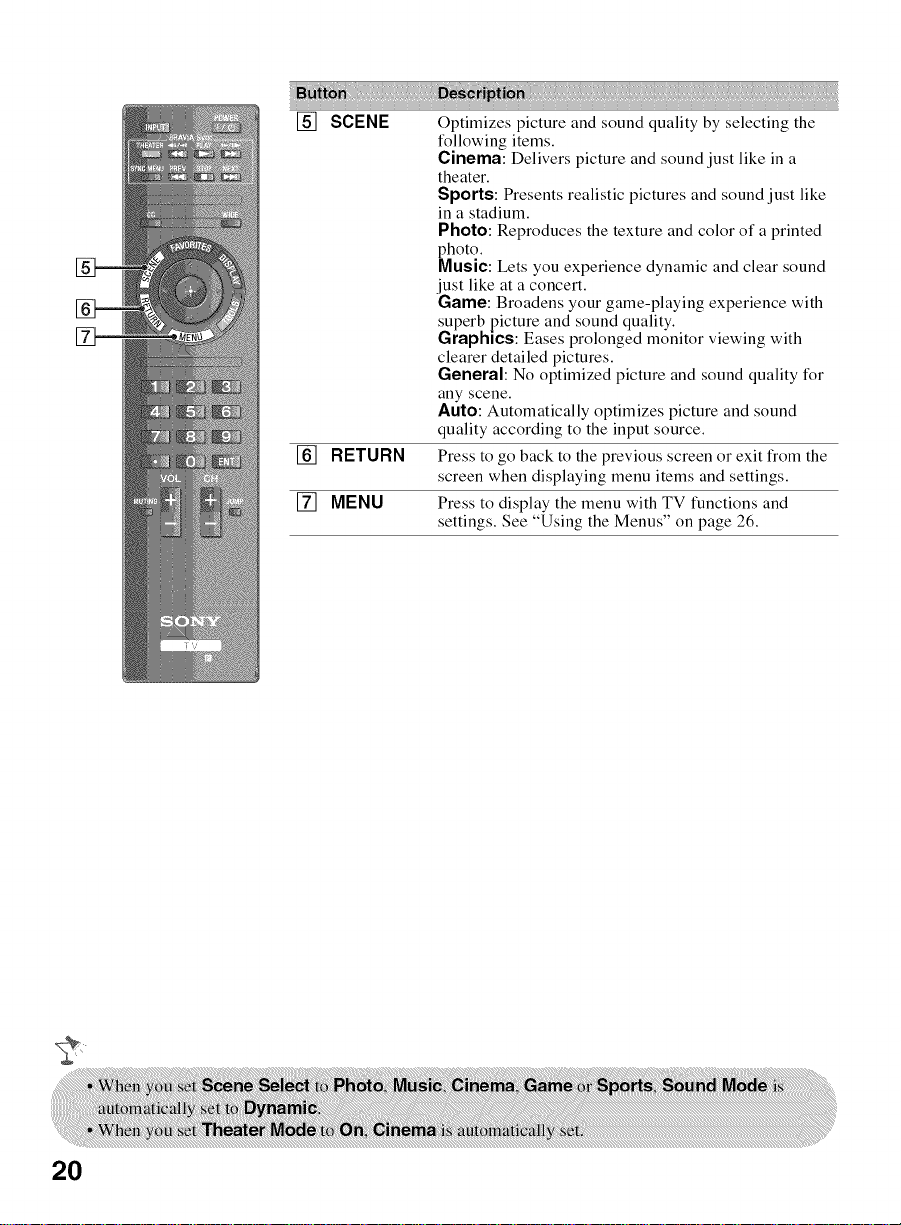
[] SCENE
Optimizes picture and sound quality by selecting the
following items.
Cinema: Delivers picture and sound just like in a
theater.
Sports: Presents realistic pictures and sound just like
in a stadium.
Photo: Reproduces the texture and color of a printed
photo.
Music: Lets you experience dynamic and clear sound
just like at a concert.
Game: Broadens your game-playing experience with
superb picture and sound quality.
Graphics: Eases prolonged monitor viewing with
clearer detailed pictures.
General: No optimized picture and sound quality for
any scene.
Auto: Automatically optimizes picture and sound
quality according to the input source.
[] RETURN Press to go back to the previous screen or exit from the
screen when displaying menu items and settings.
[] MENU Press to display the menu with TV functions and
settings. See "Using the Menus" on page 26.
2O
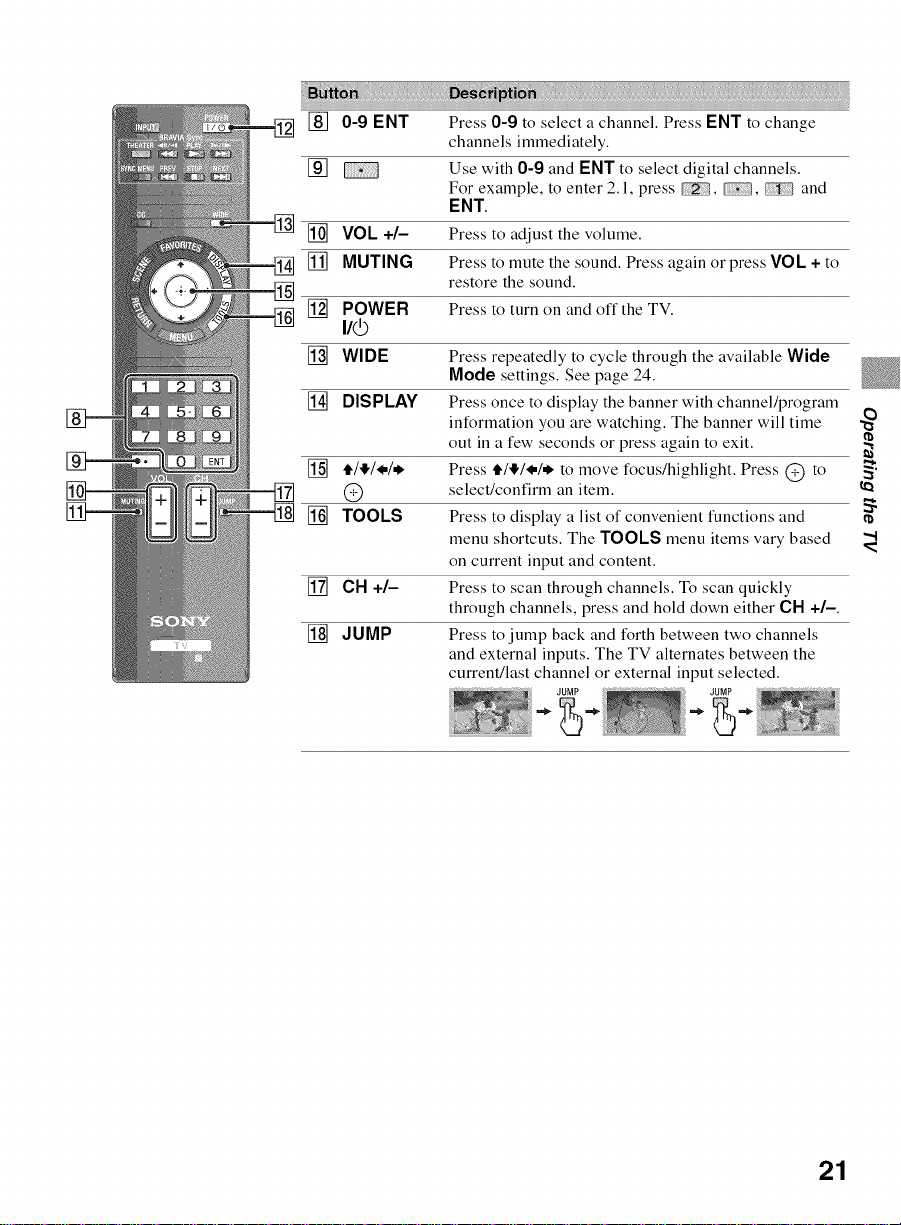
[] 0-9 ENT Press 0-9 to select a channel. Press ENT to change
channels immediately.
[] Use with 0-9 and ENT to select digital channels.
For example, to enter 2.1, press _, , and
ENT.
[] VOL +/- Press to adjust the volume.
[] MUTING Press to mute the sound. Press again or press VOL + to
restore the sound.
[] POWER Press to turn on and off the TV.
i/c3
[] WIDE Press repeatedly to cycle through the available Wide
Mode settings. See page 24.
[] DISPLAY Press once to display the banner with channel/program
information you are watching. The banner will time
out in a few seconds or press again to exit.
[] t./,!,/<./,I_ Press t./!_/_,/,I_ to move focus/highlight. Press @ to
@ select/confirm an item.
[] TOOLS Press to display a list of convenient functions and
menu shortcuts. The TOOLS menu items vary based
on current input and content.
[] CH +/- Press to scan through channels. To scan quickly
through channels, press and hold down either CH +/-.
[] JUMP Press to jump back and forth between two channels
and external inputs. The TV alternates between the
current/last channel or external input selected.
_Q
21
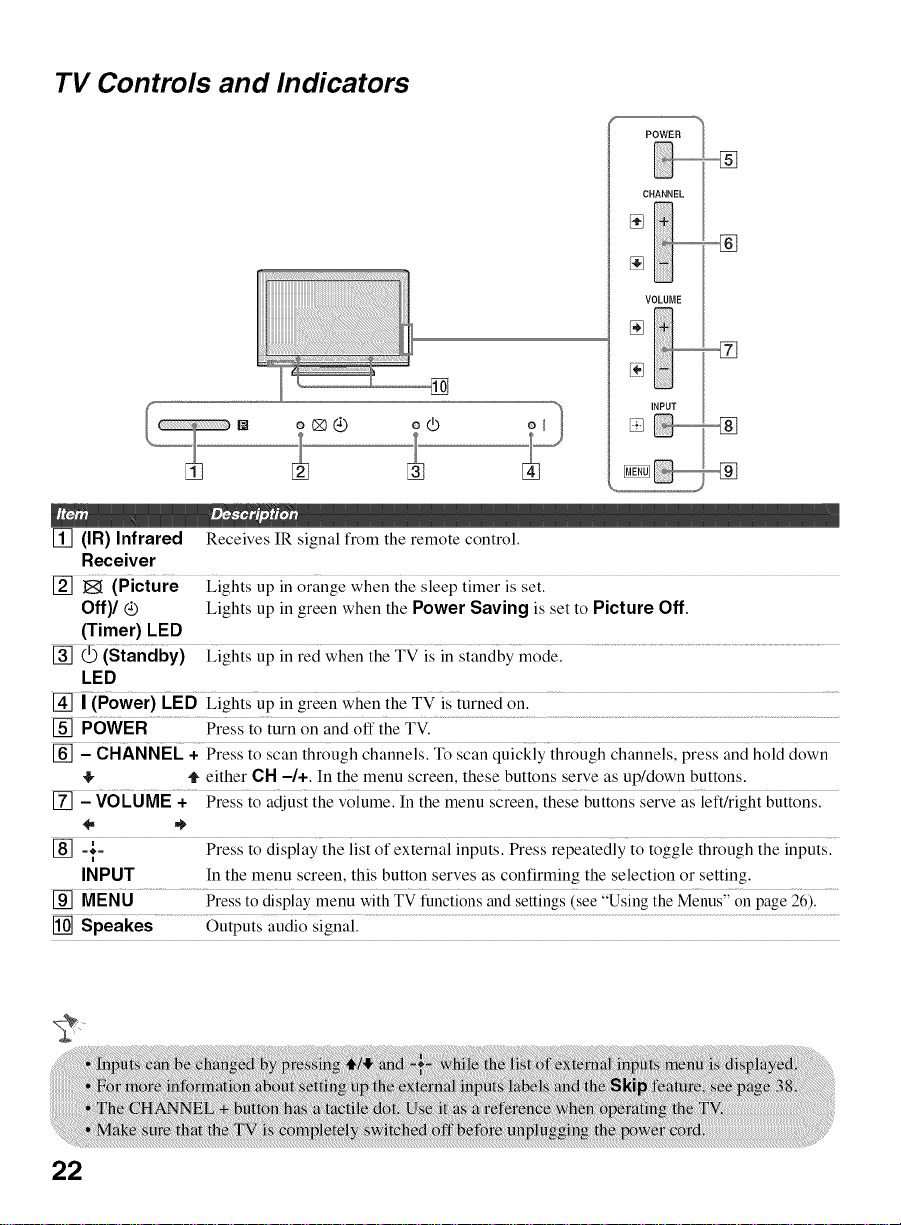
TV Controls and Indicators
VOLUME
[] (IR) Infrared Receives IR signal from the remote control.
Receiver
[] _ (Picture Lights up in orange when the sleep timer is setl
Off)/Q Lights up in green when the Power Saving is set to Picture Off.
(Timer) LED
[] _ (Standby) Lights up in red when the TV isin standby mode .............................................................................................................................................................
LED
[] I (Power) LED Lights up in green when the TV is turned on ......................
[] POWER ...............................Press to turn on and off the TV.
[] - cHANNEL +Press to scan th;ugh channels2 To scan quickiy through channels, press and hold down
_- _ either CH -l+. In the menu screen, these buttons serve as up/down buttons.
[] -Press io adjust the voiulne_ In the menu screenl these buttons serve as ieft/right buttonsl
[] =_- Press to display the iist of externai inputsl Press repeatediy to toggle through the inputs
INPUT In the menu screen, this button serves as confirming the selection or setting.
[] MENU ...................................Press to display menu with TV flmctions and settings isee ::Using the Menns' on page 26) .........
[] Speakes ....................................Outputs audio signai ..........................................................................................................................................................................................................................................................................................................................................
22
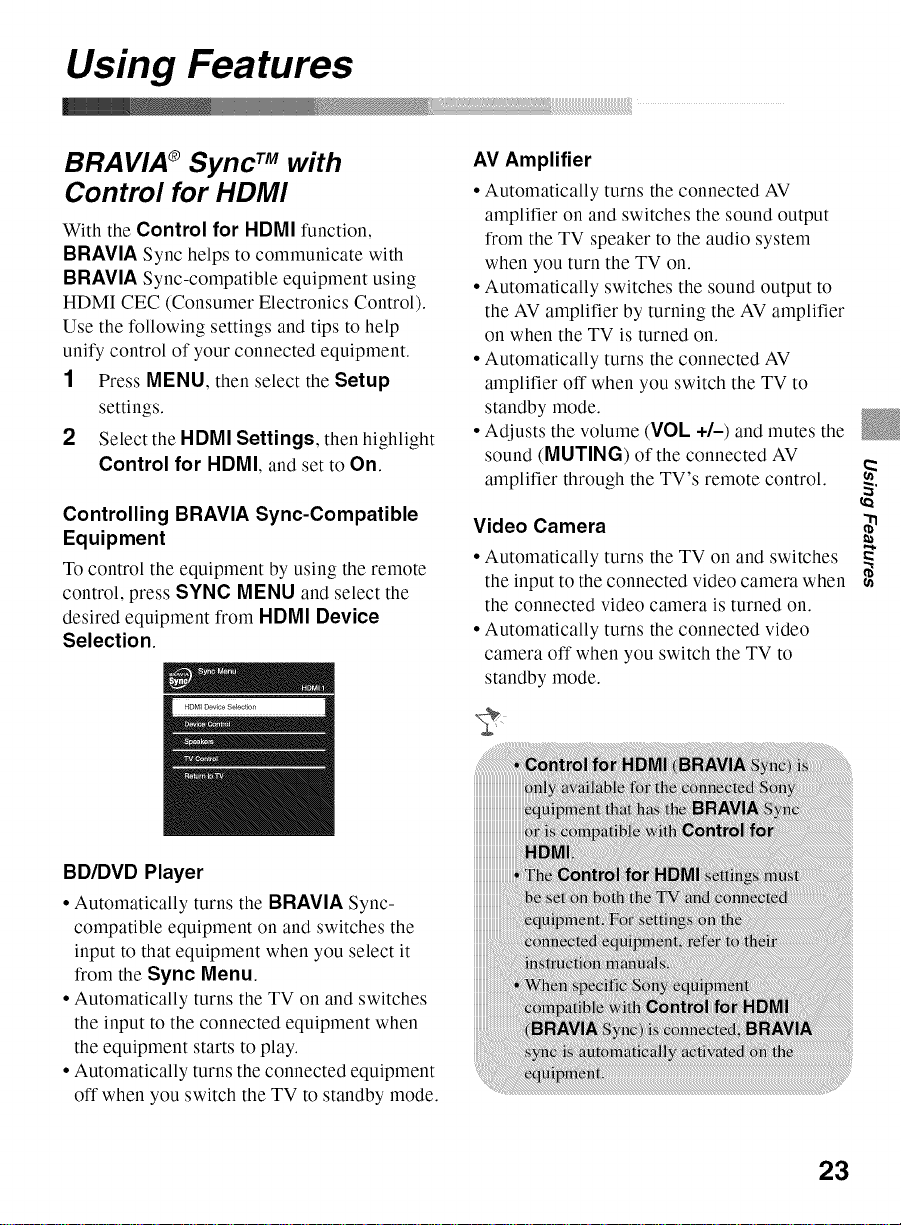
Using Features
BRAVIA ®Sync TM with
Control for HDMI
With the Control for HDMI function,
BRAVIA Sync helps to communicate with
BRAVIA Sync-compatible equipment using
HDMI CEC (Consumer Electronics Control).
Use the following settings and tips to help
unify control of your connected equipment.
1 Press MENU, then select the Setup
settings.
2 Select the HDMI Settings, then highlight
Control for HDMI, and set to On.
Controlling BRAVIA Sync-Compatible
Equipment
To control the equipment by using the remote
control, press SYNC MENU and select the
desired equipment from [-IDMI Device
Selection.
AV Amplifier
• Automatically turns the connected AV
amplifier on and switches the sound output
from the TV speaker to the audio system
when you turn the TV on.
• Automatically switches the sound output to
the AV amplifier by turning the AV amplifier
on when the TV is turned on.
• Automatically turns the connected AV
amplifier off" when you switch the TV to
standby mode.
• Adjusts the volume (VOL +/-) and mutes the
sound (MUTING) of the connected AV
amplifier through the TV's remote control.
Video Camera
• Automatically turns the TV on and switches
the input to the connected video camera when
the connected video camera is turned on.
• Automatically turns the connected video
camera off when you switch the TV to
standby mode.
3"
t_
BD/DVD Player
• Automatically turns the BRAVIA Sync-
compatible equipment on and switches the
input to that equipment when you select it
from the Sync Menu.
• Automatically turns the TV on and switches
the input to the connected equipment when
the equipment starts to play.
• Automatically turns the connected equipment
off when you switch the TV to standby mode.
23
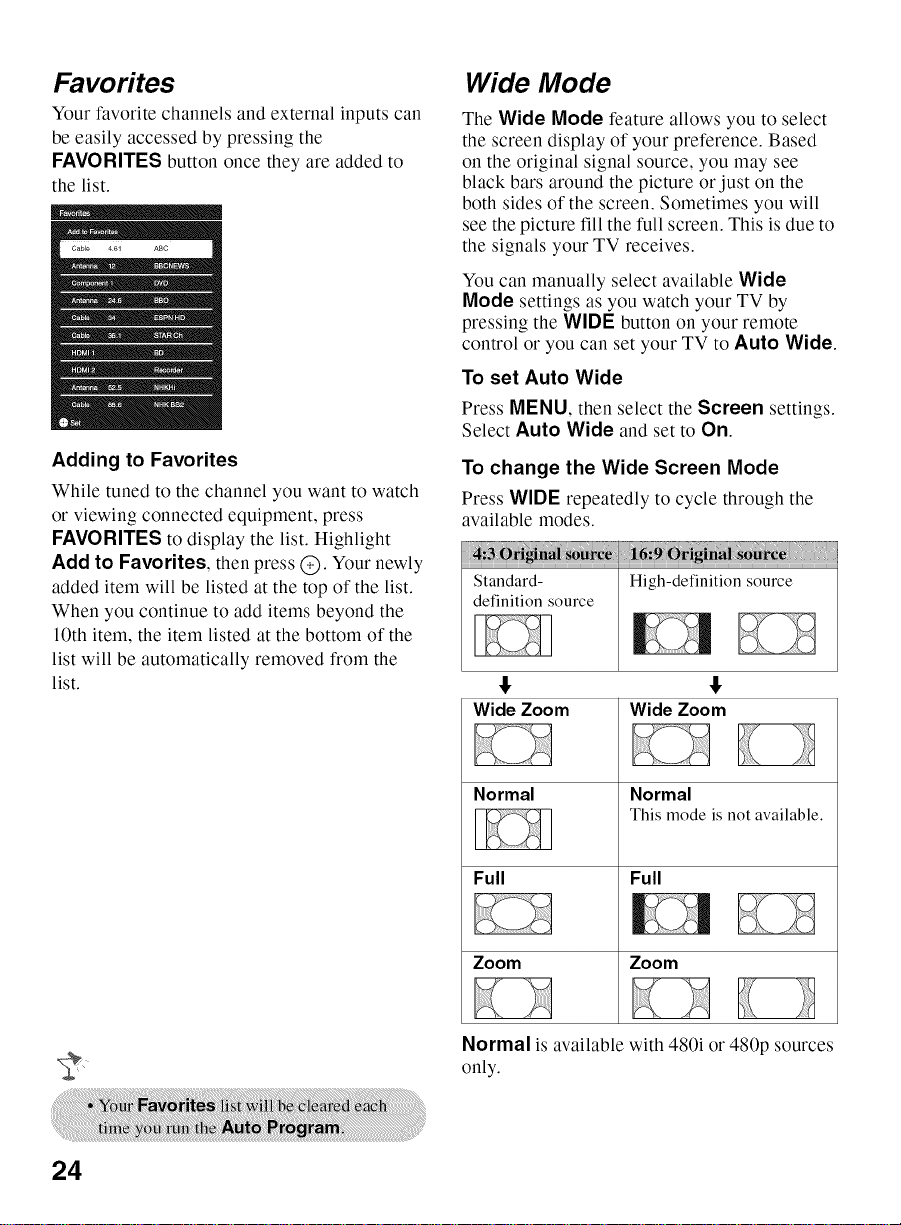
Favorites
Your favorite channels and external inputs can
be easily accessed by pressing the
FAVORITES button once they are added to
the list.
Cable 4 61 ABC
.... D D
D =B
D -,,.,
Adding to Favorites
While tuned to the channel you want to watch
or viewing connected equipment, press
FAVORITES to display the list. Highlight
Add to Favorites, then press @. Your newly
added item will be listed at the top of the list.
When you continue to add items beyond the
10th item, the item listed at the bottom of the
list will be automatically removed from the
list.
Wide Mode
The Wide Mode feature allows you to select
the screen display of your preference. Based
on the original signal source, you may see
black bars around the picture or just on the
both sides of the screen. Sometimes you will
see the picture fill the full screen. This is due to
the signals your TV receives.
You can manually select available Wide
Mode settings as you watch your TV by
pressing the WIDE button on your remote
control or you can set your TV to Auto Wide.
To set Auto Wide
Press MENU, then select the Screen settings.
Select Auto Wide and set to On.
To change the Wide Screen Mode
Press WIDE repeatedly to cycle through the
available modes.
Standard- High-definition source
definition source
!, !,
Wide Zoom Wide Zoom
24
K
Normal Normal
This mode is not available.
Full Full
Zoom Zoom
N
Normal is available with 480i or 480p sources
only.
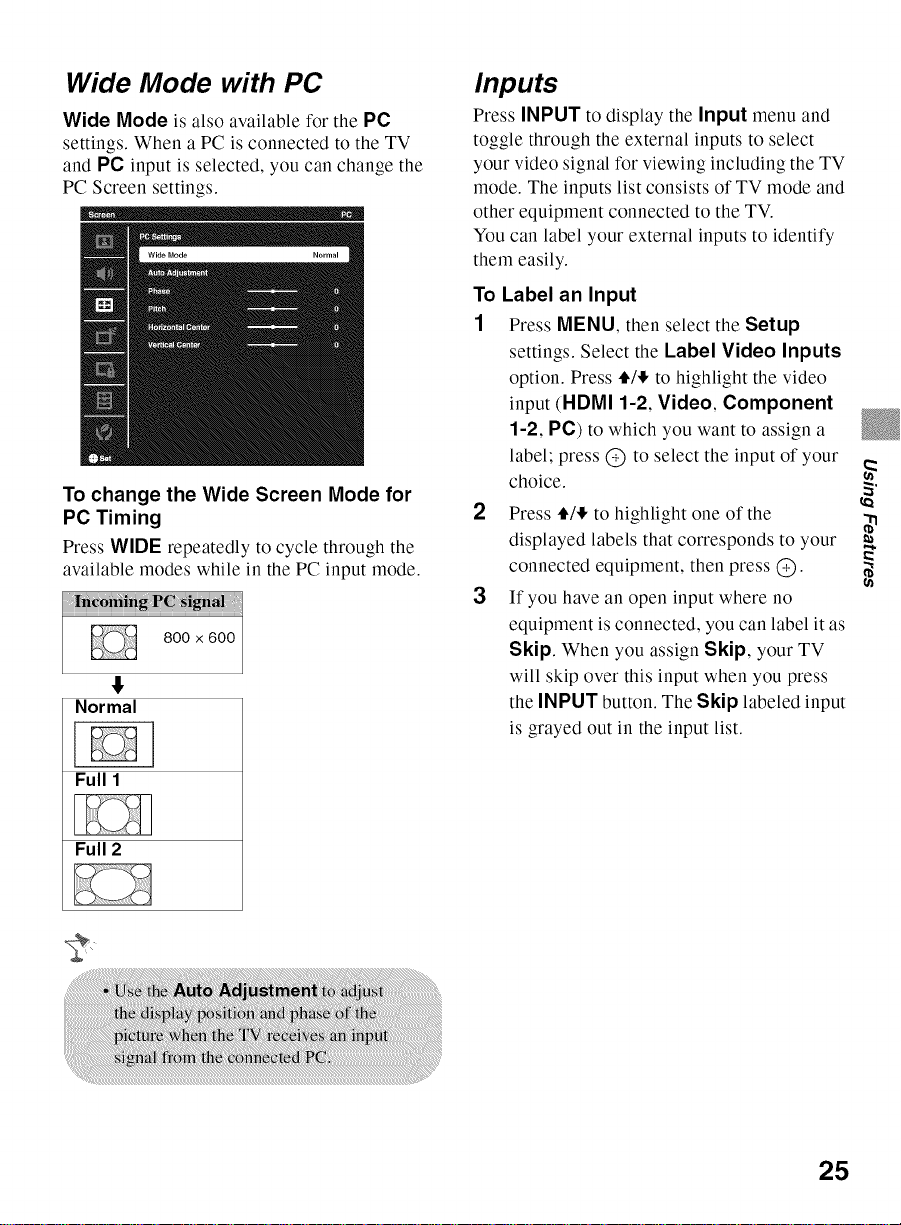
Wide Mode with PC
Wide Mode is also available for the PC
settings. When a PC is connected to the TV
and PC input is selected, you can change the
PC Screen settings.
To change the Wide Screen Mode for
PC Timing
Press WIDE repeatedly to cycle through the
available modes while in the PC input mode.
800 x 600
!1,
Normal
Inputs
Press INPUT to display the Input menu and
toggle through the external inputsto select
your video signal for viewing including the TV
mode. The inputs list consists of TV mode and
other equipment connected to the TV.
You can label your external inputs to identify
them easily.
To Label an Input
1 Press MENU, then select the Setup
settings. Select the Label Video Inputs
option. Press 4,/!!,to highlight the video
input (HDMI 1-2, Video, Component
1-2, PC) to which you want to assign a
label; press @ to select the input of your
choice.
2 Press tiq!!,to highlight one of the
displayed labels that corresponds to your
connected equipment, then press @.
3 If you have an open input where no
equipment is connected, you can label it as
Skip. When you assign Skip, your TV
will skip over this input when you press
the INPUT button. The Skip labeled input
is grayed out in the input list.
3"
Full 1
Full 2
25
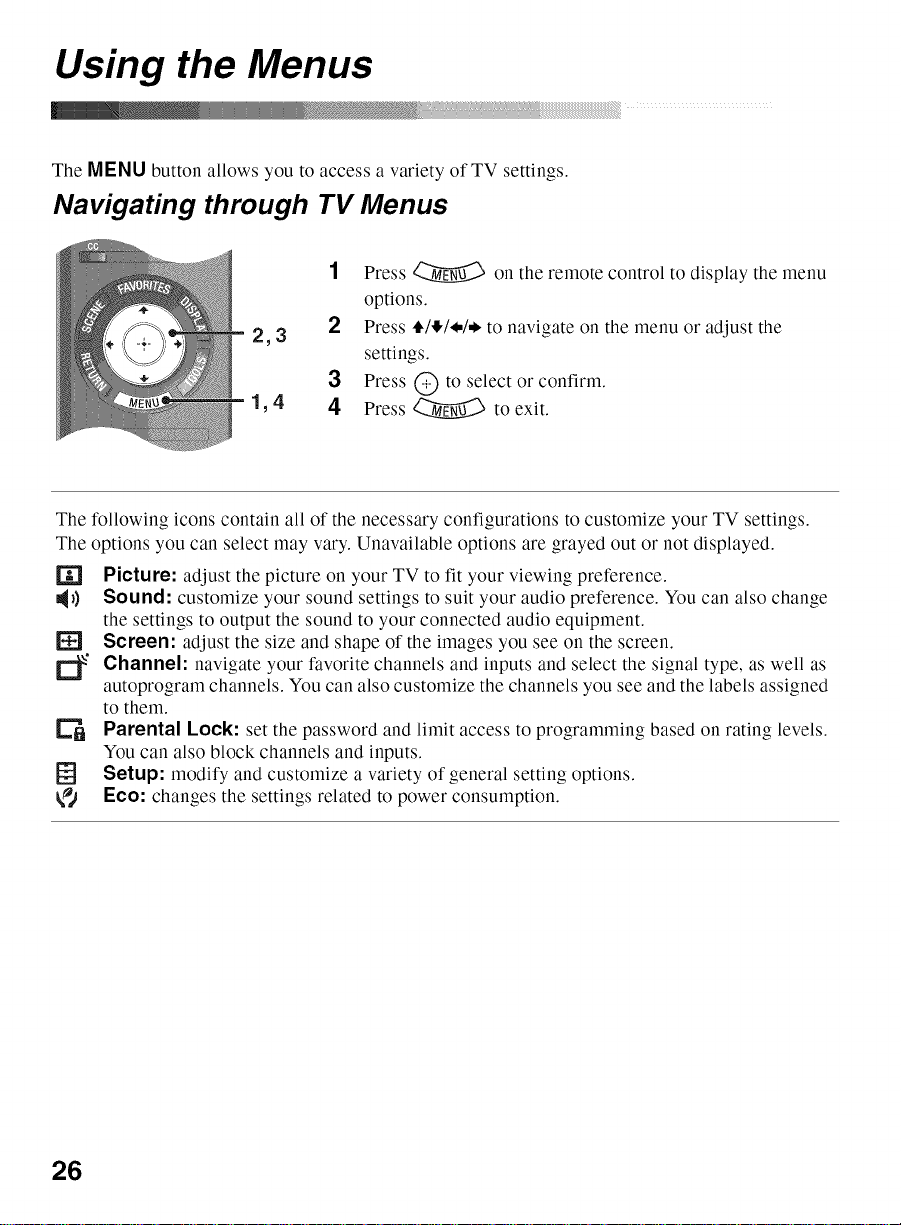
Using the Menus
The MENU button allows you to access a variety of TV settings.
Navigating through TV Menus
1 Press _'_ on the remote control to display the menu
options.
2 Press ti_/!!,/_,/* to navigate on the menu or adjust the
settings.
3 Press @ to select or confirm.
4 Press _--M_ to exit.
The following icons contain all of the necessary configurations to customize your TV settings.
The options you can select may vary. Unavailable options are grayed out or not displayed.
[] Picture: adjust the picture on your TV to fit your viewing preference.
=I_) Sound: customize your sound settings to suit your audio preference. You can also change
the settings to output the sound to your connected audio equipment.
[] Screen: adjust the size and shape of the images you see on the screen.
1_" Channel: navigate your favorite channels and inputs and select the signal type, as well as
autoprogram channels. You can also customize the channels you see and the labels assigned
to them.
Parental Lock: set the password and limit access to programming based on rating levels.
You can also block channels and inputs.
1_ Setup: modify and customize a variety of general setting options.
_,/ Eco: changes the settings related to power consumption.
26
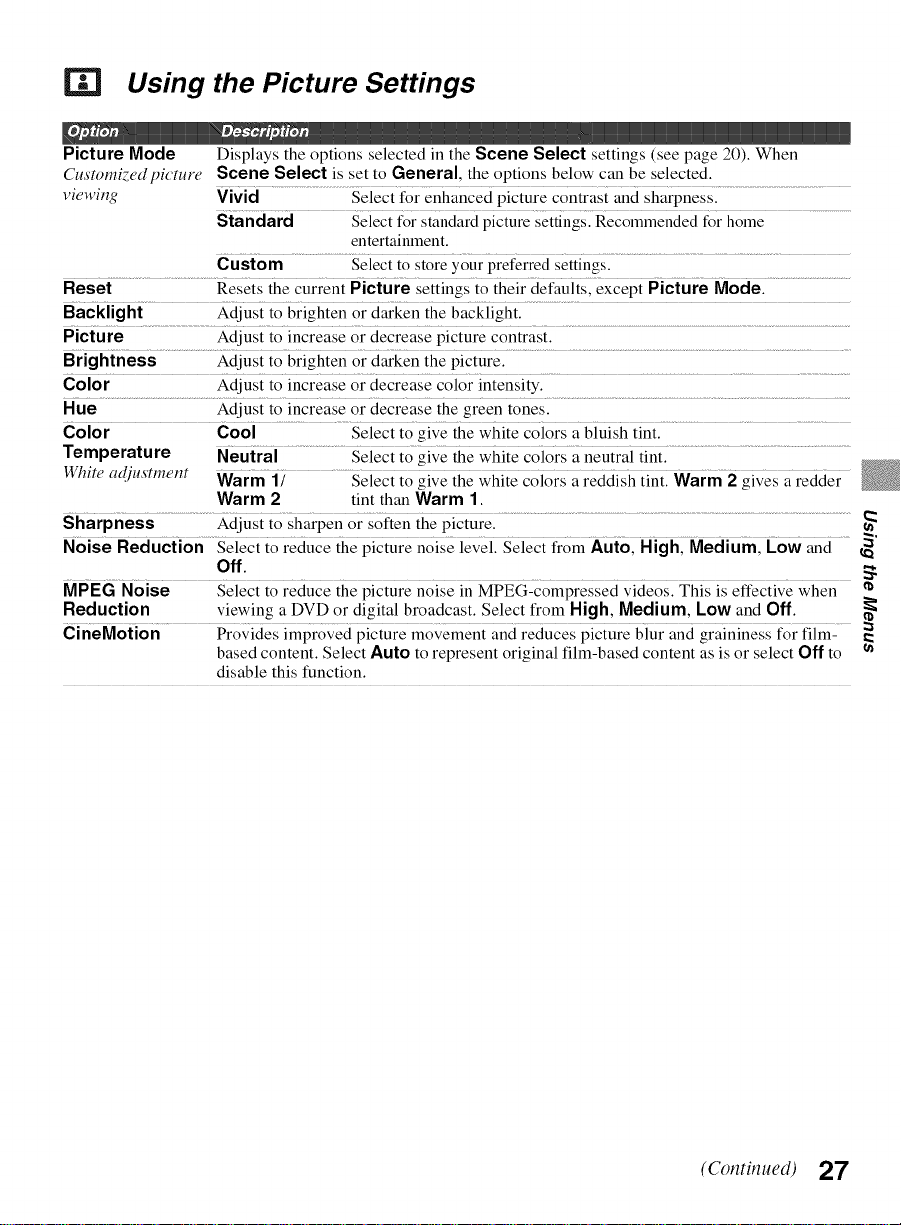
Using the Picture Settings
Picture Mode Displays the options selected in the Scene Select settings (see page 20). When
Customized picture Scene Select is set to General, the options below can be selected.
viewil*g Vivid Select for enhanced picture contrast and sharpness.
Standard Select for standard picture settings. Recolmnended for home
Custom Select to store your preferred settings.
Reset Resets the current Picture settings to their defaults, except Picture Mode.
Backlight Adjust to brighten or darken the backlight.
Picture Adjust to increase or decrease picture contrast.
Brightness Adjust to brighten or darken the picture.
Color Adjust to increase or decrease color intensity.
Hue Adjust to increase or decrease the green tones.
Color Cool Select to give the white colors a bluish tint.
Temperature Neutral ...............................Select to give the white c0]0rs a neutral tint. ............................................................................................................
White
(ldjtIS[ITICll[
Sharpness .................................Adjust to Sharpen or soften the picture. .............................................................................................................................................................................................................
Noise Reduction Select to reduce the picture noise leVel. Select from Auto, High;Medium, Low and ......_"
Warm 1/............. Select to give the whhe cok,rs a reddish tintl Warm2 gives a redder
Warm 2 tint than Warm 1.
off. ._
MPEG Noise Select to reduce the picture noise in MPEG-compressed videos. This is effective when
Reduction viewing a DVD or digital broadcast. Select from High, Medium, Low and Off.
cineMotion ...... Provides improved picture movement and reduces picture biur and graininess for fiim_.... :_
based content. Select Auto to represent original film-based content as is or select Off to
disable this function.
entertainment.
(Continued) 27
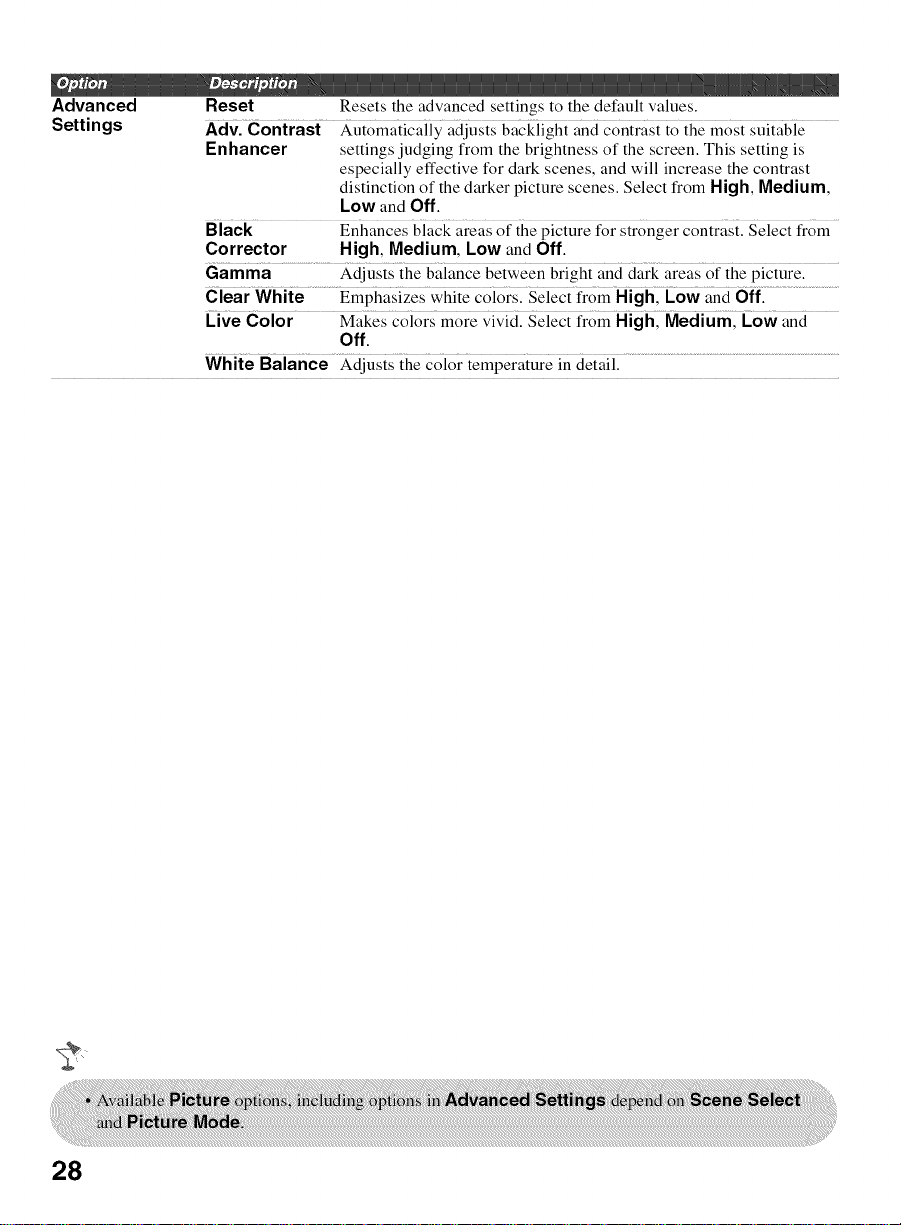
Advanced Reset Resets the advanced settings to the default values.
Settings Adv. Contrast Automatically adjusts baCkiight and contrast to the most suitabie
Enhancer settings judging from the brightness of the screen. This setting is
especially effective for dark scenes, and will increase the contrast
distinction of the darker picture scenes. Select from High, Medium,
Low and Off.
Black Enhances black areas of the picture for stronger contrast. Select from
Corrector High, Medium, Low and Off.
Gamma Adjusts the balance between bright and dark areas of the picture.
Clear White Emphasizes white colors. Select from High, Low and Off.
Live Color Makes colors more vivid. Select from High, Medium, Low and
White Balance Adjusts the color temperature in detail.
Off.
28
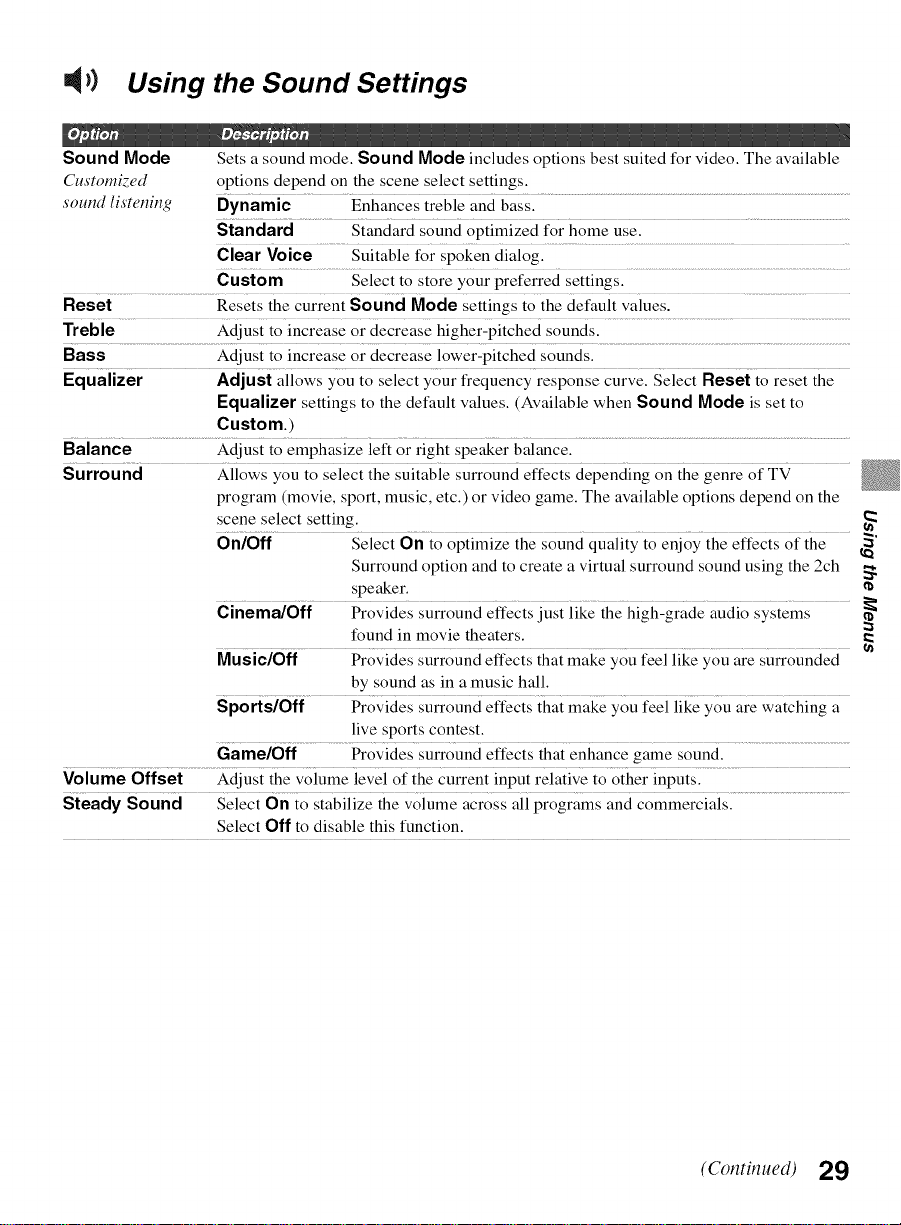
Using the Sound Settings
Sound Mode Sets a sound mode. Sound Mode includes options best suited for video. The available
Customiz, ed options depend on the scene select settings.
soumt listening Dynamic Enhances treble and bass.
Standard Standard sound optimized for home use.
Clear Voice Suitable for spoken dialog.
Custom Select to store your preferred settings.
Reset Resets the current Sound Mode settings to the default values.
Treble Adjust to increase or decrease higher-pitched sounds.
Bass Adjust to increase or decrease lower-pitched sounds.
Equalizer Adjust allows you to select your frequency response curve. Select Reset to reset the
Equalizer settings to the default values. (Available when Sound Mode is set to
Custom.)
Balance .............................................Adjusi io emphasize ieft or righi spewer baiancel ........................................................................................................................................................
Surround Allows you to select the suitable surround effects depending on the genre of TV
program (movie, sport, music, etc.) or video game. The available options depend on the
scene select setting.
On/Off Select Onio optimize the sound quality to enjoy the effects of the _"
Surround option and to create a virtual surround sound using the 2ch _.
speaker.
Cinema/Off ProvidEs surround effects just iike the high-grade audio systems
......................... found in movie theaters. ..................................
Music/Off Provides surround effects that make you feel like you are surrounded
by sound as in a music hall.
Sporis/6ff Provides surroundeffecis ihaimake youfeel like you are watching a
live sports contest.
Game/Off Provides surround effects that enhance game sound.
VolumeOffset Adjust the volume level of the current input relative to other inputs.
Steady Sound Select On to stabilize the volume across all programs and commercials.
Select Off to disable this function.
(Continued) 29
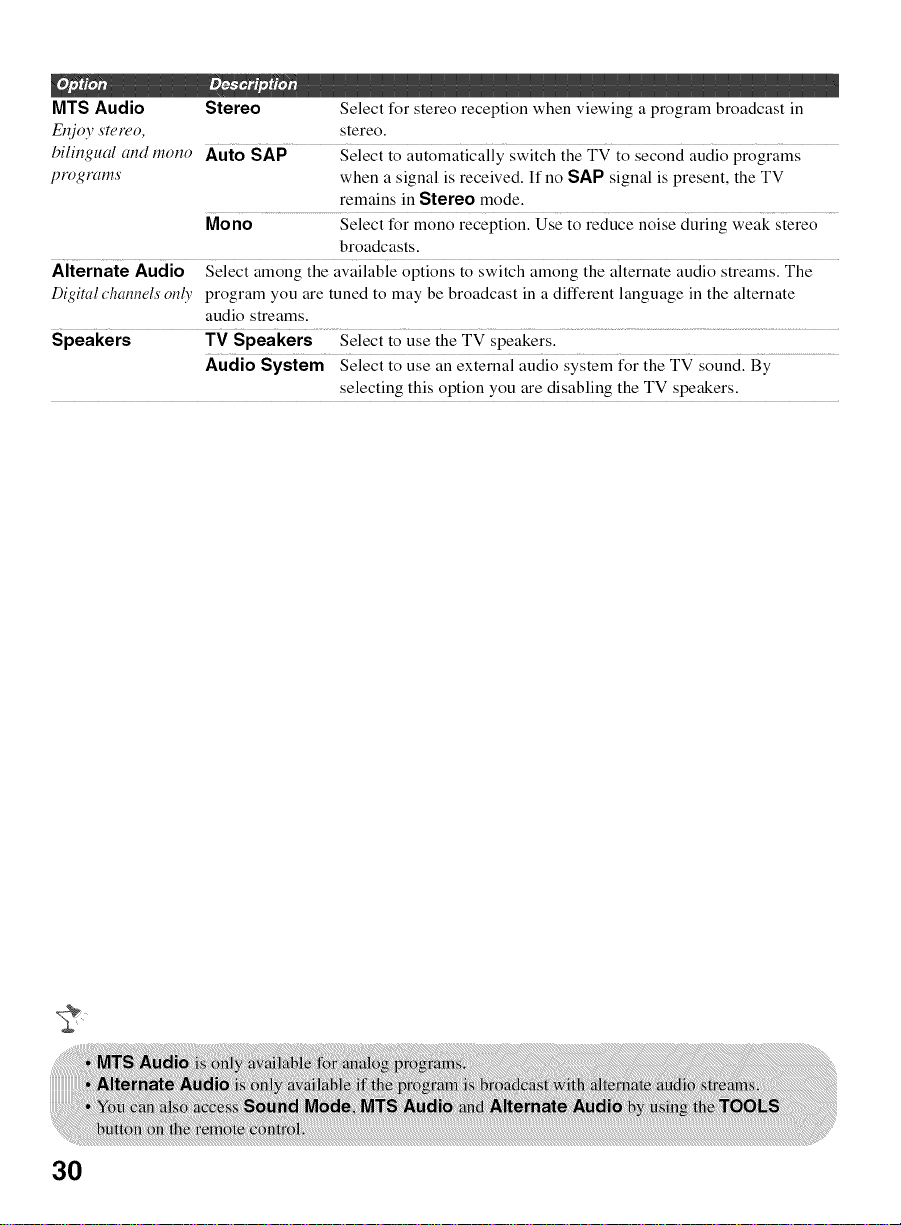
MTS Audio Stereo Select for stereo reception when viewing a program broadcast in
Erz)o 3, stereo, stereo.
bilingual and mono Auto SAP Select to automatically switch the TV to second audio programs
programs when a signal is received. If no SAP signal is present, the TV
remains in Stereo mode.
Mono Select for mono reception. Use to reduce noise during weak stereo
broadcasts.
Alternate Audio Select among the available options to switch among the alternate audio streams. The
Digital channels only program you are tuned to may be broadcast in a different language in the alternate
audio streams.
Speakers TV Speakers Select to use the TV speakers.
Audio System Select to use an external audio system for the TV sound. By
selecting this option you are disabling the TV speakers.
30
 Loading...
Loading...