Page 1
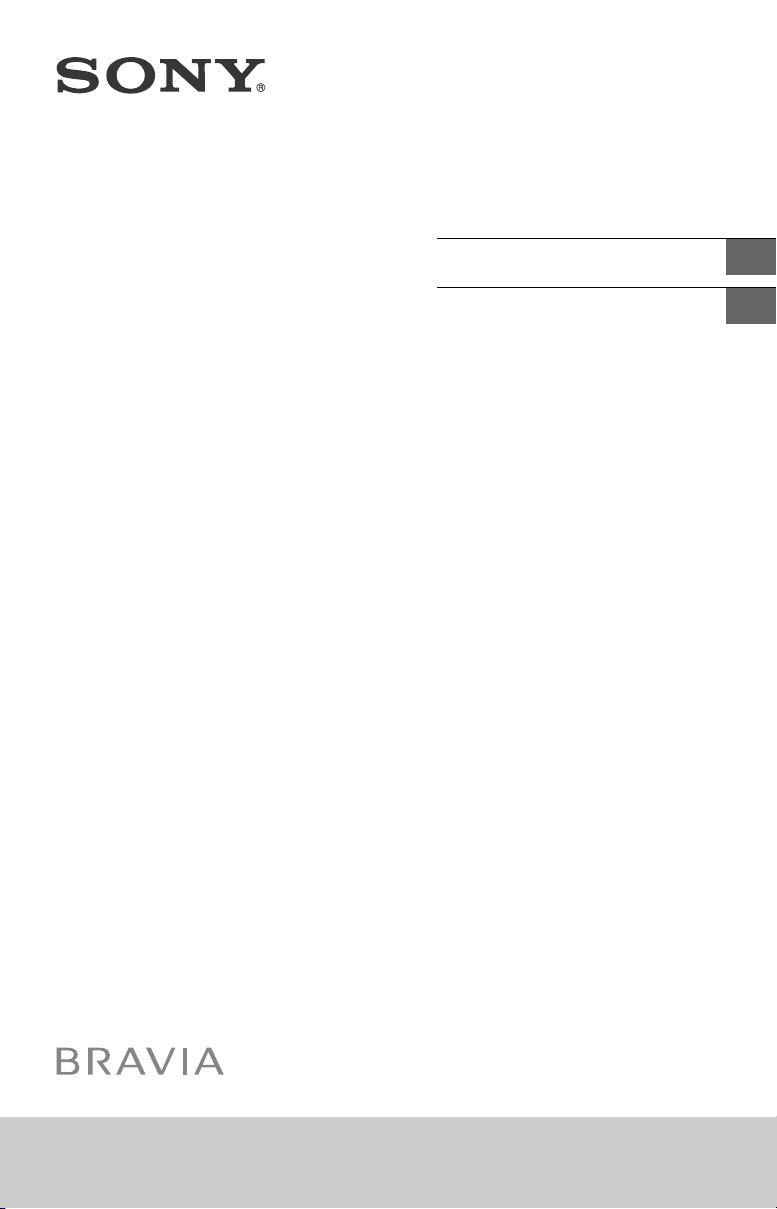
4-686-051-11(1)
.S.A.:
ttp://www.sony.com/tvsupport
nada:
ttp://www.sony.ca/support
nited States Canada
.800.222.SONY 1.877.899.SONY
e Do Not Return
Product to the Store
ervice à la clientèle Sony
nada :
ttp://www.sony.ca/support
tats-Unis :
ttp://www.sony.com/tvsupport
a États-Unis
877.899.SONY 1.800.222.SONY
e retournez pas le produit au magasin
Television
Téléviseur
Operating Instructions
(Setup Guide)
Manuel d’instructions
(Guide d’installation)
US
FR
Sony Customer Support
U
h
Ca
h
U
1
Pleas
the
S
Ca
h
É
h
Canad
1.
N
KD-55X720E / 49X720E / 43X720E
Page 2
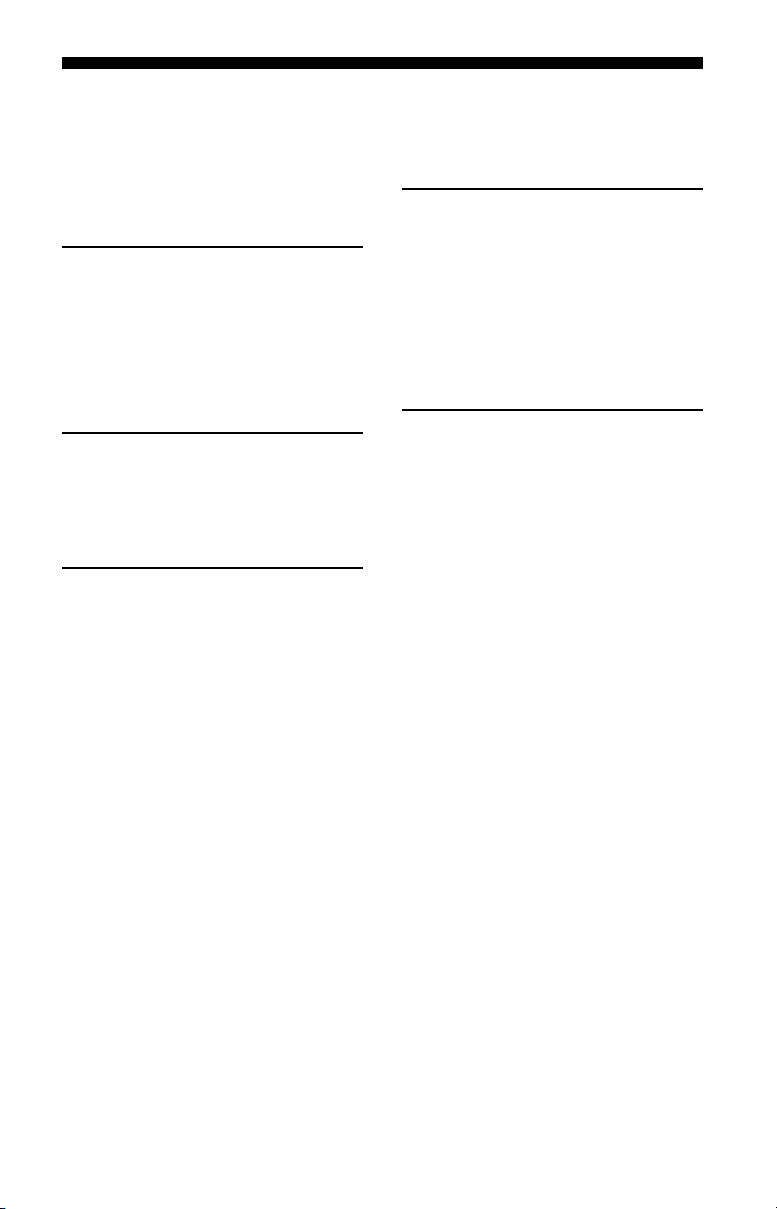
Table of Contents
IMPORTANT NOTICE . . . . . . . . . . . . . . . . 4
Safety Information . . . . . . . . . . . . . . . . . 4
Getting Started
Setting Up Your TV . . . . . . . . . . . . . . . .7
Securing the TV . . . . . . . . . . . . . . . . . .7
Preventing the TV from Toppling . . . . . 7
Recommended Measures to Secure
the TV. . . . . . . . . . . . . . . . . . . . . . . . . . . . 8
Precautions . . . . . . . . . . . . . . . . . . . . . . . 9
Parts and Controls
TV. . . . . . . . . . . . . . . . . . . . . . . . . . . . . 10
Remote Control . . . . . . . . . . . . . . . . . 11
Guidelines for Remote Control . . . . . 13
Connecting TV to the
Internet
Setting up the Internet
Connection . . . . . . . . . . . . . . . . . . . . . 14
Type 1: Secured network with Wi-Fi
Protected Setup™ (WPS) . . . . . . . . . . . 14
Type 2: Secured network without
Wi-Fi Protected Setup™ (WPS) . . . . . . 15
Type 3: Unsecured network with
any type of wireless LAN router . . . . . 15
Type 4: Wired network set-up . . . . . . . 15
Preparing a Wired Network . . . . . . . . . 16
Viewing the Network Status . . . . . . . . 16
If You Cannot Connect to the
Internet . . . . . . . . . . . . . . . . . . . . . . . . 16
Privacy Policy . . . . . . . . . . . . . . . . . . . 16
Watching TV
Select Your Content Source . . . . . . . . . 17
Adjust Screen Shape and Aspect
Ratio . . . . . . . . . . . . . . . . . . . . . . . . . . . 17
Customize Sound and Picture
Quality . . . . . . . . . . . . . . . . . . . . . . . . . . 17
Changing the Viewing Style . . . . . . . 18
Changing the Wide Mode . . . . . . . . . . 18
Setting Scene Select. . . . . . . . . . . . . . . 18
Navigating through Home
Menu
All Apps. . . . . . . . . . . . . . . . . . . . . . . . 19
Photo Sharing Plus . . . . . . . . . . . . . . . . 19
Using the TV as a Photo Frame
Mode . . . . . . . . . . . . . . . . . . . . . . . . . . . 20
Favorites . . . . . . . . . . . . . . . . . . . . . . .20
Media . . . . . . . . . . . . . . . . . . . . . . . . . 21
Playback Photo/Music/Video via
USB . . . . . . . . . . . . . . . . . . . . . . . . . . . . 21
Playback Photo/Music/Video via
Home Network . . . . . . . . . . . . . . . . . . . 22
Settings. . . . . . . . . . . . . . . . . . . . . . . . 23
Preferences . . . . . . . . . . . . . . . . . . . . . . 23
Customer Support . . . . . . . . . . . . . . . . 32
Accessibility . . . . . . . . . . . . . . . . . . . . . 33
US
2
Page 3
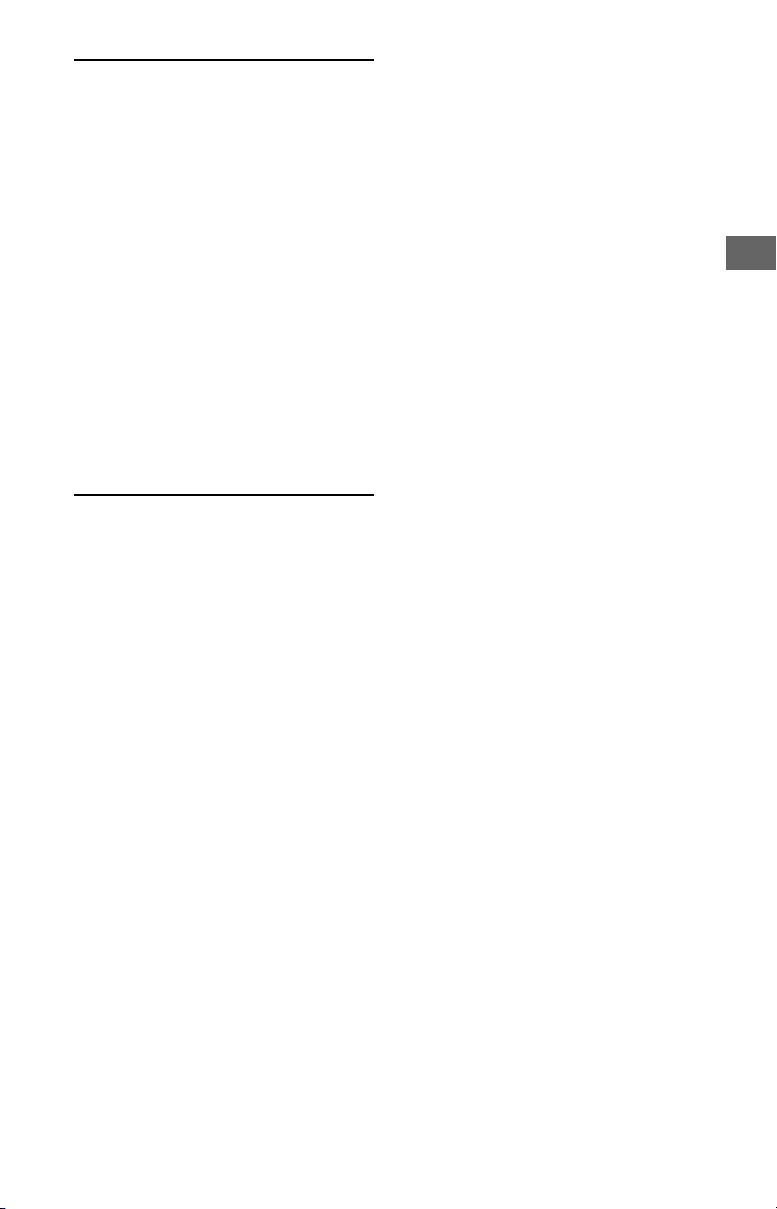
US
Viewing Pictures from
Connected Equipment
Connection Diagram . . . . . . . . . . . . . 34
Connecting the TV . . . . . . . . . . . . . . . 35
Showing a Set Top Box with HDMI
connection . . . . . . . . . . . . . . . . . . . . . . 35
Showing a Set Top Box with
Component connection . . . . . . . . . . . 36
Cable System or VHF/UHF Antenna
System . . . . . . . . . . . . . . . . . . . . . . . . . 36
Showing HD BRAVIA® Sync™ Basic
Connection . . . . . . . . . . . . . . . . . . . . . . 37
Showing HD Basic Connection with
Home Theater System. . . . . . . . . . . . . 38
Showing PC Connection with SD
VCR/DVD . . . . . . . . . . . . . . . . . . . . . . . 39
Using Audio and Video
Equipment . . . . . . . . . . . . . . . . . . . . .40
Using Screen Mirroring . . . . . . . . . . . 40
Additional Information
Installing the TV to the Wall . . . . . . . 41
Installing the TV against a wall or
enclosed area. . . . . . . . . . . . . . . . . . . 42
Troubleshooting. . . . . . . . . . . . . . . . . 43
Picture. . . . . . . . . . . . . . . . . . . . . . . . . . 43
Sound . . . . . . . . . . . . . . . . . . . . . . . . . . 44
Channels . . . . . . . . . . . . . . . . . . . . . . . . 44
Network . . . . . . . . . . . . . . . . . . . . . . . . 44
General . . . . . . . . . . . . . . . . . . . . . . . . . 45
Specifications. . . . . . . . . . . . . . . . . . .46
US
3
Page 4
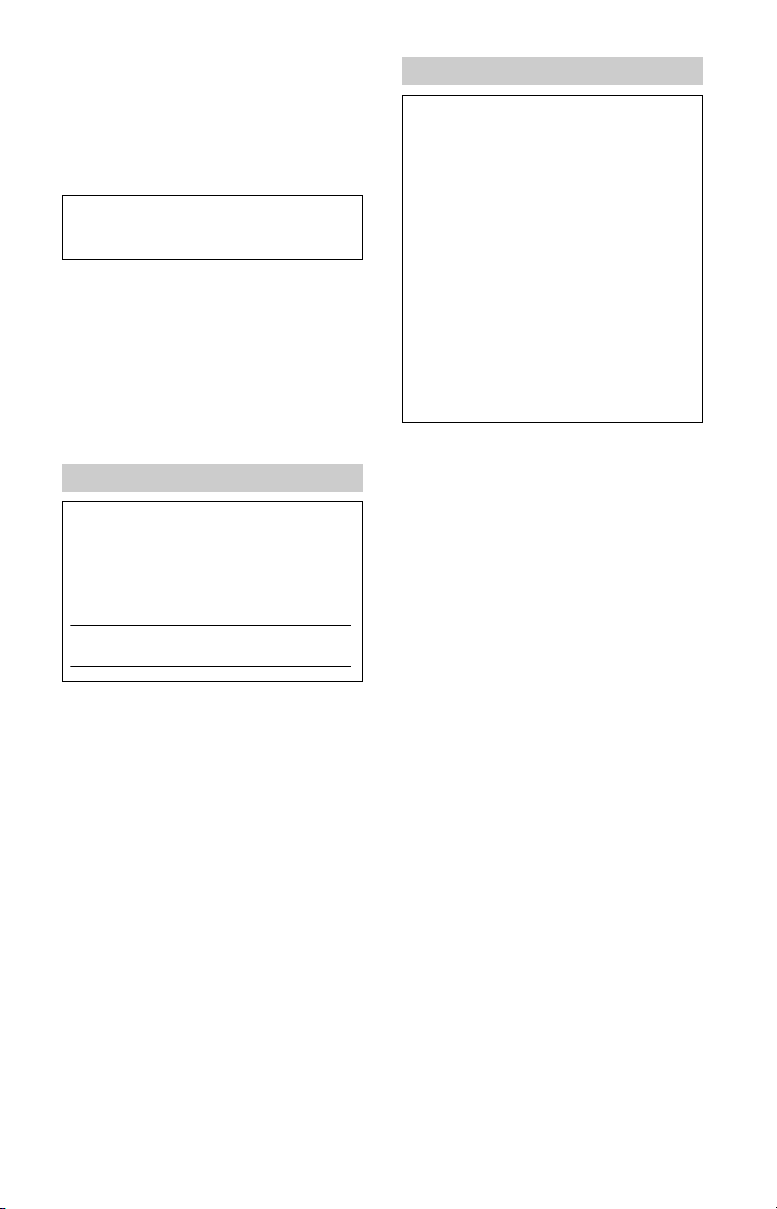
Introduction
Note
Note
Thank you for cho osing this Sony product. Before operating
the TV, please read this manual thoroughly and retain it for
future referenc e.
• Images and illustrations used in the Setup Guide and this
manual are for reference only and may differ from the
actual product.
The 55" class has a 54.6 inch (138.8 cm) viewable image
size, 49" class has a 48.5 inch (123.2 cm) viewable image
size and 43" class has a 42.5 inch (108.0 cm) viewable
image size (measured diagonally).
Location of the Setup Guide
Setup Guide is placed on top of the cushion inside the TV
carto n.
Location of the identification label
Labels for the TV Model No. and Power Supply rating are
located on the rear of the TV.
For models with supplied AC adapter:
Labels for the AC adapter Model No. and Serial No. are
located on the bottom of the AC adapter.
IMPORTANT NOTICE
Owner’s Record
The model and serial numbers are located at the side
and/or rear of the TV. Record these numbers in the
spaces provided below. Refer to them whenever you call
upon your Sony dealer regarding this TV.
Model Name
Serial No.
CAUTION
To prevent electric shock and blade exposure, do not use
this AC plug with an extension cord, receptacle or other
outlet unless the blades can be fully inserted.
• Operate the TV only on DC 19.5 V (with AC adapter).
• Operate the TV only on 110 V - 240 V AC (U.S.A./Canada
120 V AC) (except models with supplied AC adapter).
This television includes a QAM demodulator which should
allow you to receive unscrambled digital cable television
programming via subscription service to a cable service
provider. Availability of digital cable television
programming in your area depends on the type of
programming and signal provided by your cable service
provider.
Cleaning
When cleaning, be sure to unplug the power cord to avoid
any chance of e lectric shock.
• Wipe the LCD screen gently with a soft cloth.
• Stubborn stains may be removed with a cloth slightly
moistened with a solution of mild soap and warm water.
• If using a chemically pretreated cloth, please follow the
instruction provided on the package.
• Never use strong solvents such as a thinner, alcohol or
benzine for cleaning.
• See the supplied Safety Booklet for additional
information.
Safety Information
Declaration of Conformity
Trade Name: SONY
Model: KD-55X720E / 49X720E / 43X720E
Responsible Party: Sony Electronics Inc.
Address: 16535 Via Esprillo,
San Diego, CA 92127 U.S.A.
Telephone Number: 858-942-2230
This device complies with part 15 of the
FCC rules. Operation is subject to the
following two conditions:
(1) This device may not cause harmful
interference, and
(2) this device must accept any
interference received, including
interference that may cause undesired
operation.
FCC Related Information
This equipment has been tested and found
to comply with the limits for a Class B
digital device, pursuant to Part 15 of the FCC
Rules. These limits are designed to provide
reasonable protection against harmful
interference in a residential installation.
This equipment generates, uses and can
radiate radio frequency energy and, if not
installed and used in accordance with the
instructions, may cause harmful
interference to radio communications.
However, there is no guarantee that
interference will not occur in a particular
installation. If this equipment does cause
harmful interference to radio or television
reception, which can be determined by
turning the equipment off and on, the user
is encouraged to try to correct the
interference by one or more of the
following measures:
•Reorient or relocate the receiving antenna.
•Increase the separation between the
equipment and receiver.
•Connect the equipment into an outlet on a
circuit different from that to which the
receiver is connected.
•Consult the dealer or an experienced
radio/TV technician for help.
US
4
Page 5
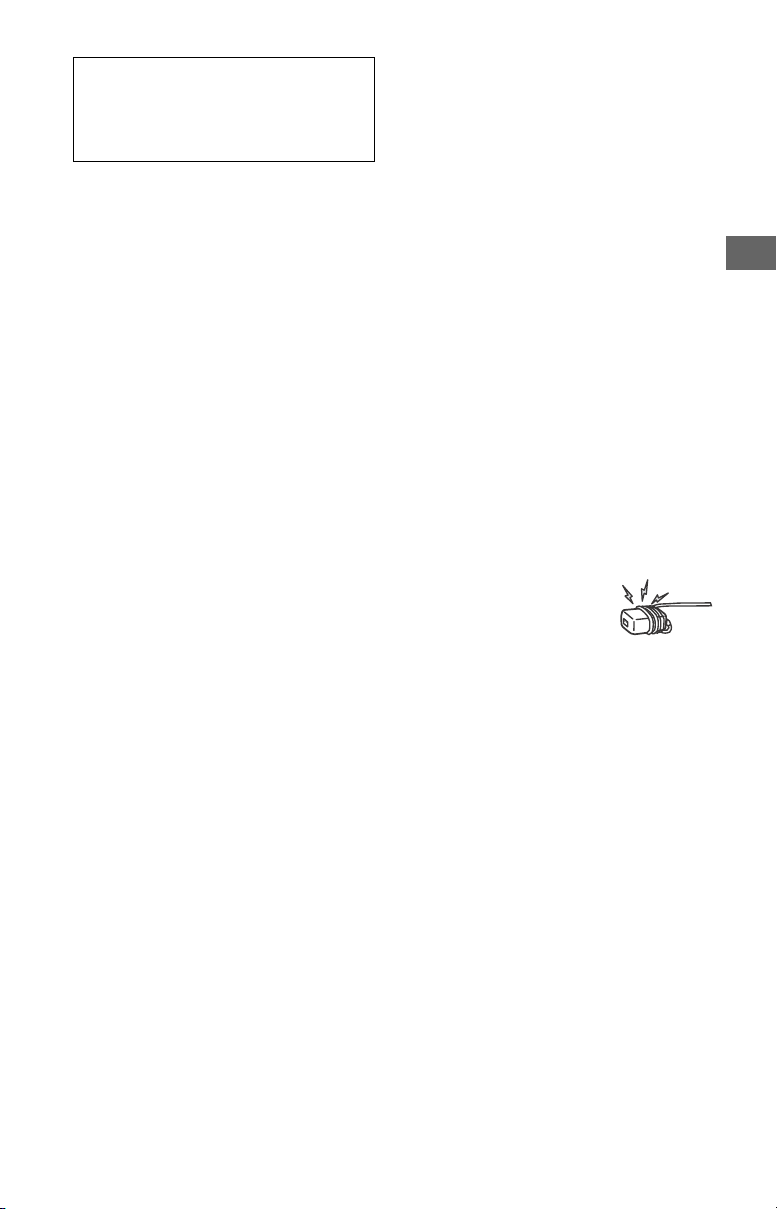
US
Pursuant to FCC regulations, you are
cautioned that any changes or
modifications not expressly approved in
this manual could void your authority to
operate this equipment.
Safety and Regulatory
This device complies with Industry
Canada’s licence-exempt RSSs. Operation is
subject to the following two conditions:
(1) This device may not cause interference;
and
(2) This device must accept any
interference, including interference that
may cause undesired operation of the
device.
This equipment complies with FCC/IC
radiation exposure limits set forth for an
uncontrolled environment and meets the
FCC radio frequency (RF) Exposure
Guidelines and RSS-102 of the IC radio
frequency (RF) Exposure rules. This
equipment should be installed and
operated keeping the radiator at least 20
cm or more away from person's body
(excluding extremities: hands, wrists, feet
and ankles).
This device and its antenna(s) must not be
co-located or operating with any other
antenna or transmitter except Grant
condition.
WARNING
Never place a television set in an unstable
location. A television set may fall, causing
serious personal injury or death. Many
injuries, particularly to children, can be
avoided by taking simple precautions such
as:
Using cabinets or stands recommended by
the manufacturer of the television set.
Only using furniture that can safely support
the television set.
Ensuring the television set is not
overhanging the edge of the supporting
furniture.
Not placing the television set on tall furniture
(for example, cupboards or bookcases)
without anchoring both the furniture and the
television set to a suitable support.
Not placing the television set on cloth or
other materials that may be located between
the television set and supporting furniture.
Educating children about the dangers of
climbing on furniture to reach the television
set or its controls.
Keep small accessories out of the reach of
children, so that they are not mistakenly
swallowed.
If your existing television set is being
retained and relocated, the same
considerations as above should be applied.
NOTE ON AC ADAPTER (models with
supplied AC adapter only)
Warning
To reduce the risk of fire or electric shock,
do not expose this apparatus to rain or
moisture.
To prevent fire or shock hazard, do not
place objects filled with liquids, such as
vases, on the apparatus.
Do not install this equipment in a confined
space, such as a bookshelf or similar unit.
• Please ensure that the AC power outlet is
installed near the equipment and shall be
easily accessible.
• Be sure to use the supplied AC adapter and
AC power cord. Otherwise it may cause a
malfunction.
• Connect the AC adapter to an easily
accessible AC power outlet.
• Do not coil the AC power
cord around the AC adapter.
The core wire may be cut
and/or it may cause a
malfunction of the TV.
• Do not touch the AC adapter with wet hands.
• If you notice an abnormality in the AC
adapter, disconnect it from the AC power
outlet immediately.
• The set is not disconnected from the AC
source as long as it is connected to the AC
power outlet, even if the set itself has been
turned off.
• As the AC adapter will become warm when it
is used for a long time, you may feel hot
when touching it by hand.
US
5
Page 6
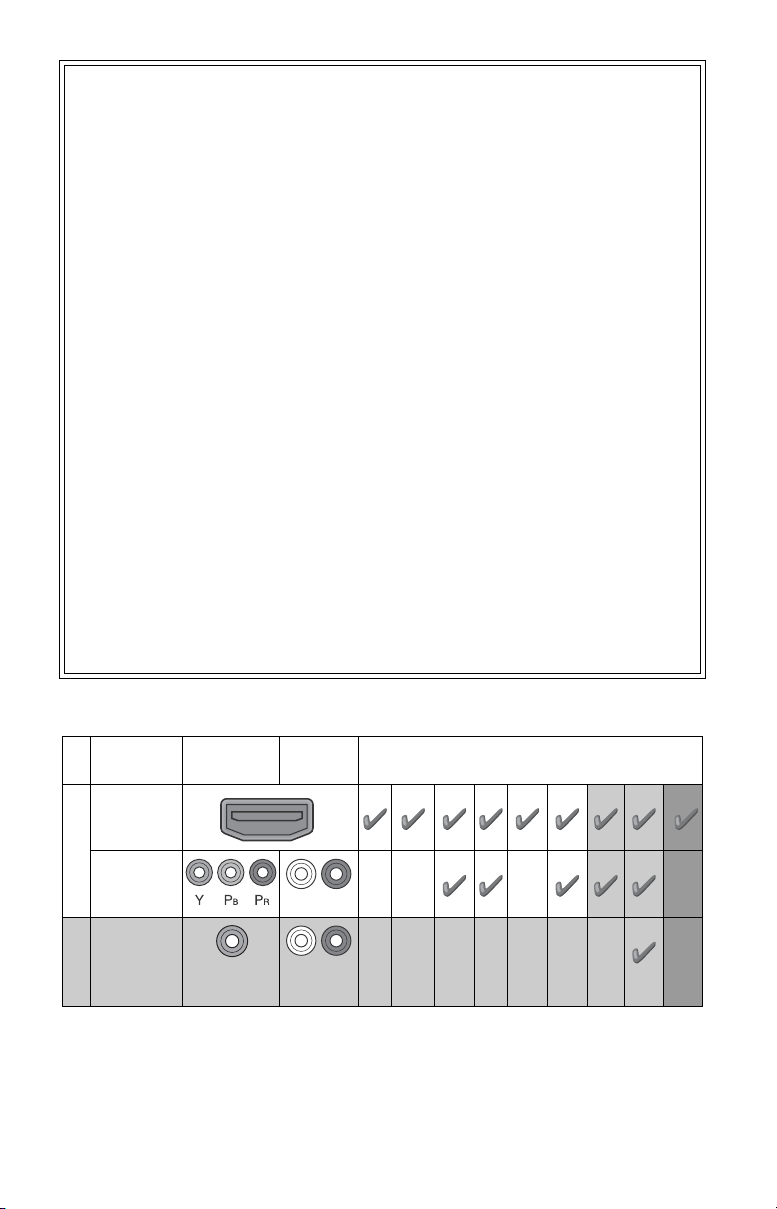
The BRAVIA® 4K TV Experience
Thank you for choosing Sony! Your new
BRAVIA® TV opens the door to the “4K TV
Experience.” This document will help you
get the most out of your TV. Please take a
moment to register your TV at:
U.S.A.:
http://productregistration.sony.com
Canada:
http://www.sony.ca/registration
•Bring the astonishing resolution of your
Sony 4K Ultra HD TV to life with Sony 4K
Ultra HD Media Player. (The availability
depends on region)
•Receive over-the-air HD broadcasts with
an HD-quality antenna connected
directly to the back of your TV.
Visit http://www.antennaweb.org for
more information on antenna selection
and setup.
•Discover the wealth of entertainment
Four Steps to a 4K TV Experience
Set, Source, Sound, and Setup.
1 Set
Now that you have made the best
selection in LED backlit LCD TV
technology, be sure to remove all of the
accessories from the packaging before
setting up your TV.
2 Source
To experience the stunning detail of your
BRAVIA TV, you need access to HD
programming.
•Upgrade your signal or content source to
high-definition (4K) by contacting your
HD service provider.
now available on super-high resolution
Blu-ray Disc™ player and other Sony HD
equipment.
3 Sound
Complete the high-definition experience
with a BRAVIA Sync™ surround sound
system or A/V receiver from Sony.
4 Setup
Install your TV and connect your sources.
See page 34 for sample connection
diagrams. To help assure the highest
quality for your 4K experience, use Sony
HDMI (High-Definition Multimedia
Interface) cables.
To learn more about 4K TV, visit:
U.S.A.: http://www.sony.com/HDTV
Canada: http://www.sony.ca/hdtv
This TV displays all video input signals in a resolution of 3,840 dots × 2,160 lines.
The following chart shows the high-definition (HD) and standard-definition (SD) video
formats supported by your BRAVIA TV inputs.
INPUT VIDEO AUDIO
HDMI
4K/
HD
COMPONENT
VIDEO
SD
*1 For details of supported formats, refer to the “Specifications” in this manual.
US
6
Compos ite
video
connection
Audio L/R
Audio L/R
4K*1 1080/
24p/30p
SUPPORTED FORMATS
1080p*1 1080i
720/
24p/30p
720p*1 480p 480i PC*
1
Page 7
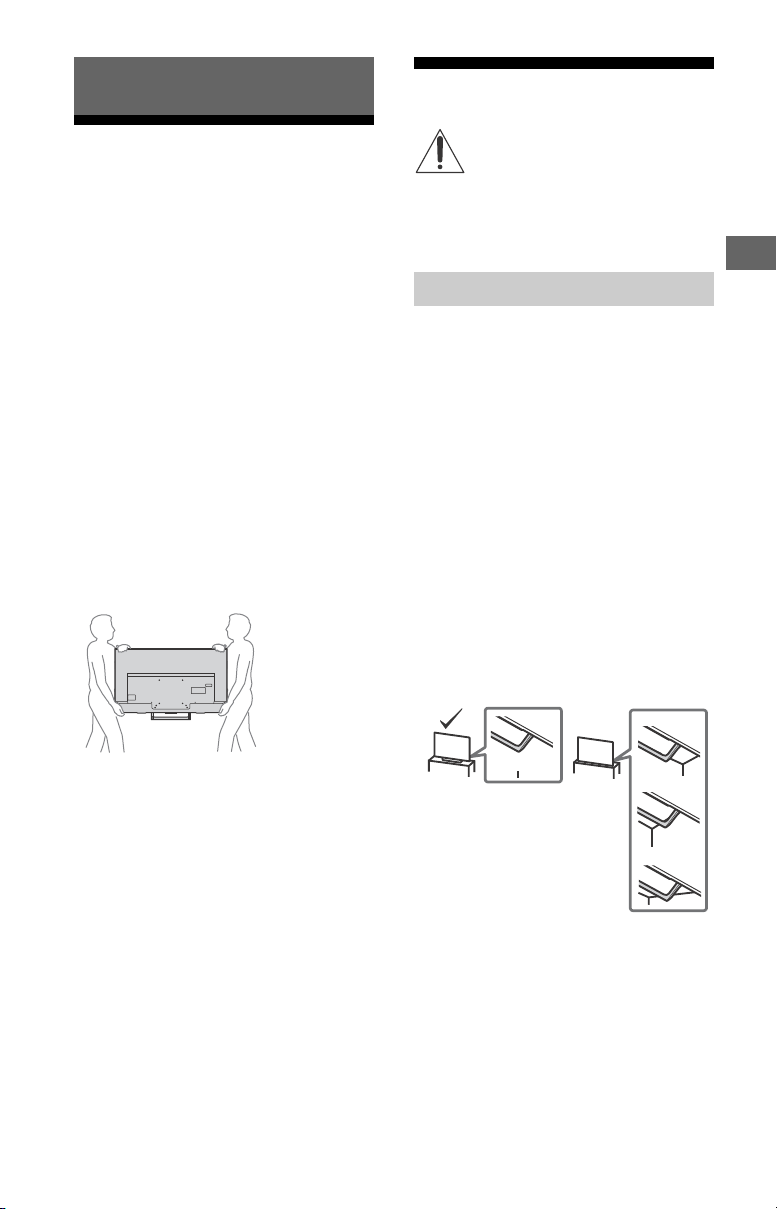
Getting Started
US
Securing the TV
Setting Up Your TV
Some TV models are packaged with a
detached Table-Top Stand so you can
mount your TV to a wall right away. See
page 41 (Installing the TV to the Wall) if you
want to mount the TV to a wall. If you are
not mounting the TV to a wall, you will
need to attach the Table-Top Stand. You will
need a Phillips screwdriver (not supplied)
and the supplied screws to complete the
task. Look for the supplied Setup Guide.
Be sure to consider the following while
setting up your TV:
• Disconnect all cables when carrying
the TV.
• Carry the TV with the adequate
number of people; larger size TVs
require two or more people.
• Correct hand placement while carrying
the TV is very important for safety and
to avoid damage.
• Do not put stress on the LCD panel or
the frame around the screen.
Sony strongly recommends taking
measures to prevent the TV from
toppling over. Unsecured TVs may
topple and result in property
damage, serious bodily injury or
even death.
Preventing the TV from Toppling
• Secure the TV to a wall and/or stand.
• Do not allow children to play or climb
on furniture and TV sets.
• Avoid placing or hanging items on the
TV.
• Never install the TV on:
slippery, unstable and/or uneven
surfaces.
furniture that can easily be used as
steps, such as a chest of drawers.
• Install the TV where it cannot be
pulled, pushed, or knocked over.
• Install the TV so that the TV's Table-Top
Stand does not protrudes out from the
Stand (not supplied). If the Table-Top
Stand protrudes out from the Stand, it
may cause TV set to topple over, fall
down, and cause personal injury or
damage to the TV.
• Ensure your TV has adequate
ventilation, see page 42.
• For best picture quality, do not expose
the screen to direct illumination or
sunlight.
• Avoid installing the TV in a room with
reflective wall and floor materials.
• Avoid moving the TV from a cold area
to a warm area. Sudden room
temperature changes may cause
moisture condensation. This may
cause the TV to show poor picture
and/or poor color. Should this occur,
allow moisture to evaporate
completely before powering the TV on.
• Route all AC power cords and
connecting cables so that they are not
accessible to curious children.
US
7
Page 8
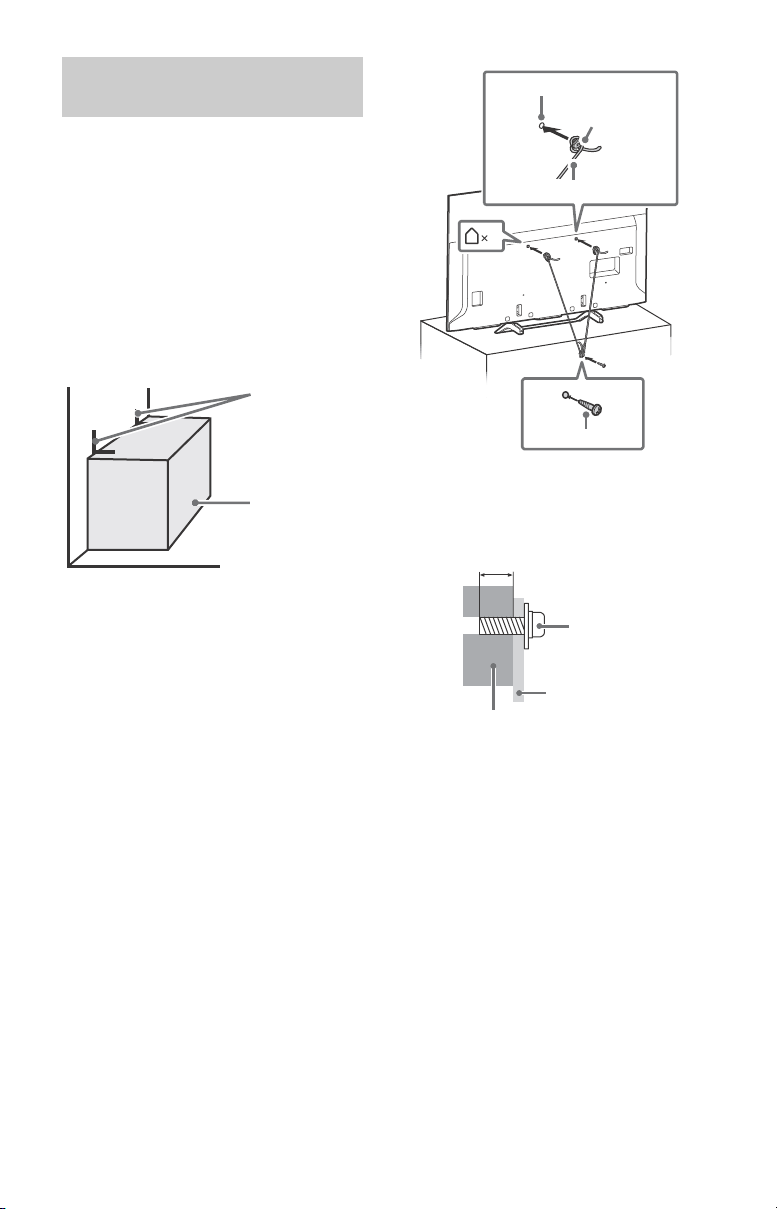
Recommended Measures to Secure
Angle braces
(not supplied)
Stand
2
1
Screw hole on the rear cover
M6 machine screw
(not supplied)
Screw
(not supplied)
Rope or chain (not supplied)
8 mm - 12 mm
TV's rear cover
Screw M6
Rope or chain
the TV
Consider the following measures when
securing your TV to a Stand (not supplied).
1 Secure the Stand for the TV.
Make sure the Stand can adequately
support the weight of the TV. Use
two angle braces (not supplied) to
secure the Stand.
For each angle brace use the
appropriate hardware to:
Attach one side of the angle brace to
the wall stud.
Attach the other side to the Stand.
2 Secure the TV to the Stand.
Use the optional hardware listed as
follows (not supplied):
M6 machine screws (screwed into the
TV's rear cover).
A screw or similar (attach it to the
Stand).
Rope or chain (strong enough to
support the weight of the TV). Make
sure that there is no excess slack in the
rope or chain.
The length of the M6 machine screw
differs depending on the rope or chain
diameter. Please refer to below
illustration.
US
8
Page 9
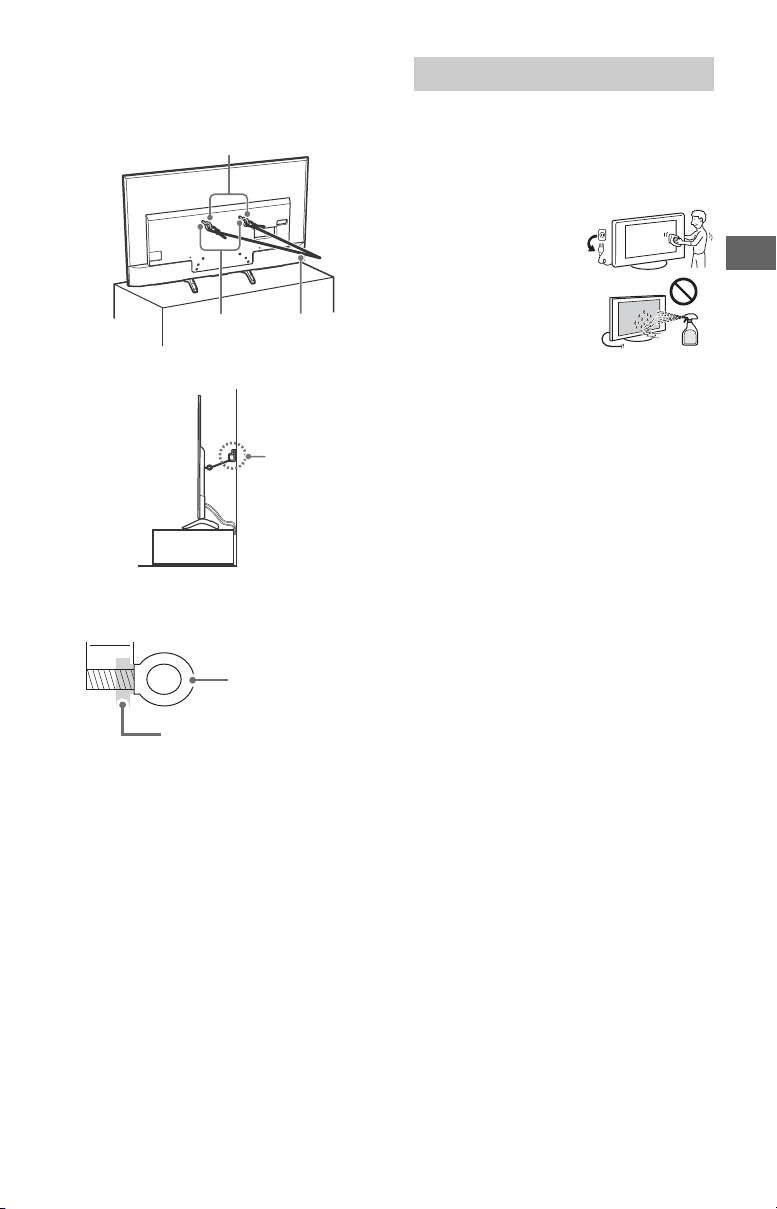
3 Anchor the TV to the wall by using
Wall-mount holes
Rope or
(not supplied)
M6 eye bolts
chain (not
su
pplied)
Wall-anchor
(not supplied)
8 mm - 12 mm
TV’s rear cover
M6 eye bolt
Note
US
bolts, wall anchor and chain (or
rope).
Precautions
How to care for your BRAVIA TV
Safety is very important. Please read and
follow the safety documentation (Safety
Booklet) separately provided.
Please see below illustration for M6 eye
bolt length.
• Your TV is shipped with screws attached to the
rear of the TV depending on the TV model. (They
are fastened in the screw holes for wall
mounting.) Be sure to remove the upper two
screws prior to anchoring the TV to a wall.
• Securing the TV to the Stand without securing
the TV and the Stand to the wall provides
minimum protection against the TV toppling
over. For further protection, be sure to follow the
three measures recommended.
Unplug the TV and
other connected
equipment from the
wall outlet before you
begin cleaning your
TV.
• Wipe the LCD
screen gently with
a soft cloth.
• Stubborn stains may be removed with
a cloth slightly moistened with a
solution of mild soap and warm water.
• If using a chemically pretreated cloth,
please follow the instruction provided
on the package.
• Never spray water or detergent directly
on the TV set. It may drip to the
bottom of the screen or exterior parts
and enter the TV set, and may cause
damage to the TV set.
• Never use strong solvents such as a
thinner, alcohol or benzine for
cleaning.
• Do not plug in the TV into the wall
outlet until the moisture from cleaning
has evaporated.
• Do not touch the TV if your hand is
covered in any chemical substance
such as hand cream or sunblock.
The TV should also be placed on a stable
surface to prevent it from toppling over
(see page 7). If you have young children or
pets at home, check regularly to ensure the
TV is securely fastened.
US
9
Page 10
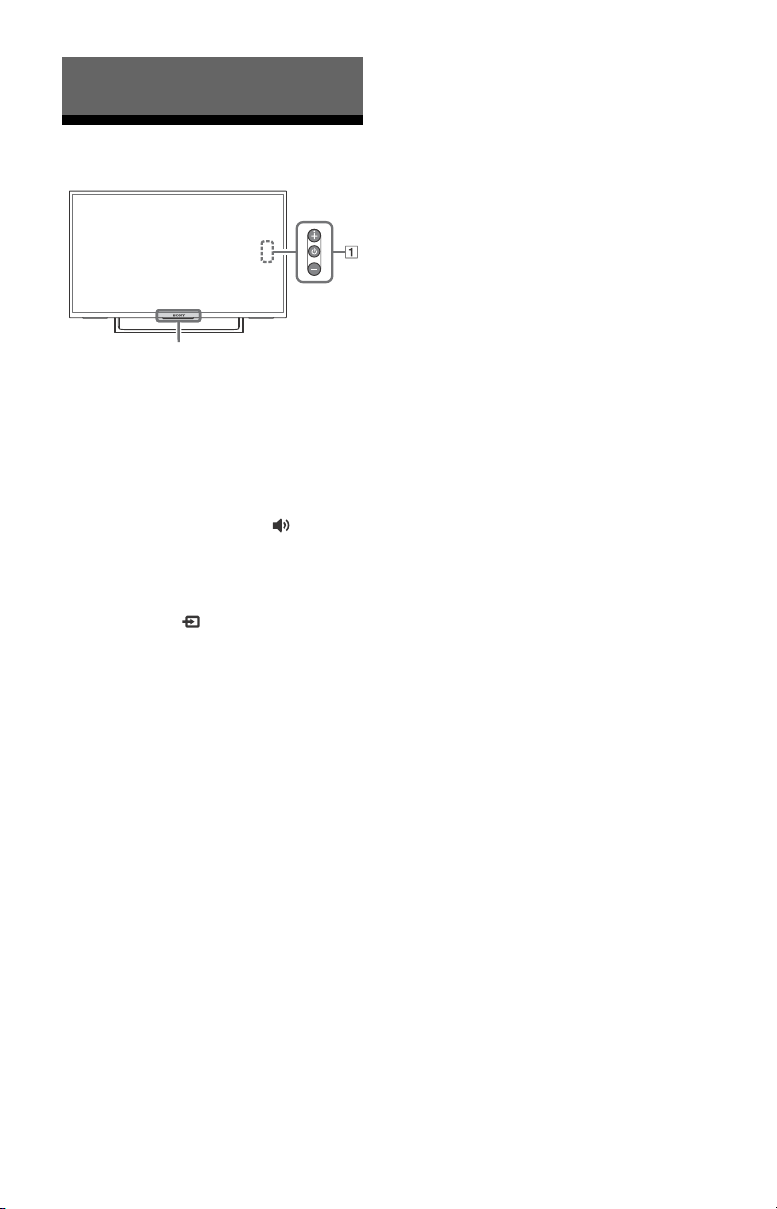
Parts and Controls
2
Note
TV
(Power) / + / –
Short press to turn the TV on.
Long press until the TV turn off.
When the TV is on,
Volume
Press + or – button to increase/decrease
the volume.
You can also press until
notification is displayed. Increases/
decreases the volume by pressing the +
or – button.
Input
Press until
displayed.
Moves the selected input source by
pressing + (up) or – (down) button.
Channel
Press until CH notification is
displayed.
Select the channel by pressing + (up) or
– (down) button.
notification is
(Sensors/LED indicator)
• Receives signals from the remote
control.
Do not put anything over the sensor.
Doing so may affect its function.
• Lights up in amber when the [Sleep
Timer] or [On Timer] is set (page 29),
or the TV is in Photo Frame Mode
(page 20).
• Lights up in white when [Power
Saving] is set to [Picture Off]
(page 32).
• Lights up in white when the TV is
turned on.
• Does not light up when the TV is in
standby mode.
• Flashes while the remote control is
being operated.
• Make sure that the TV is completely turned off
before unplugging the AC power cord.
• To disconnect the TV from the AC power
completely, pull the plug from the mains socket.
• Please wait for a while when perform input
selection to change to other input.
10
US
Page 11
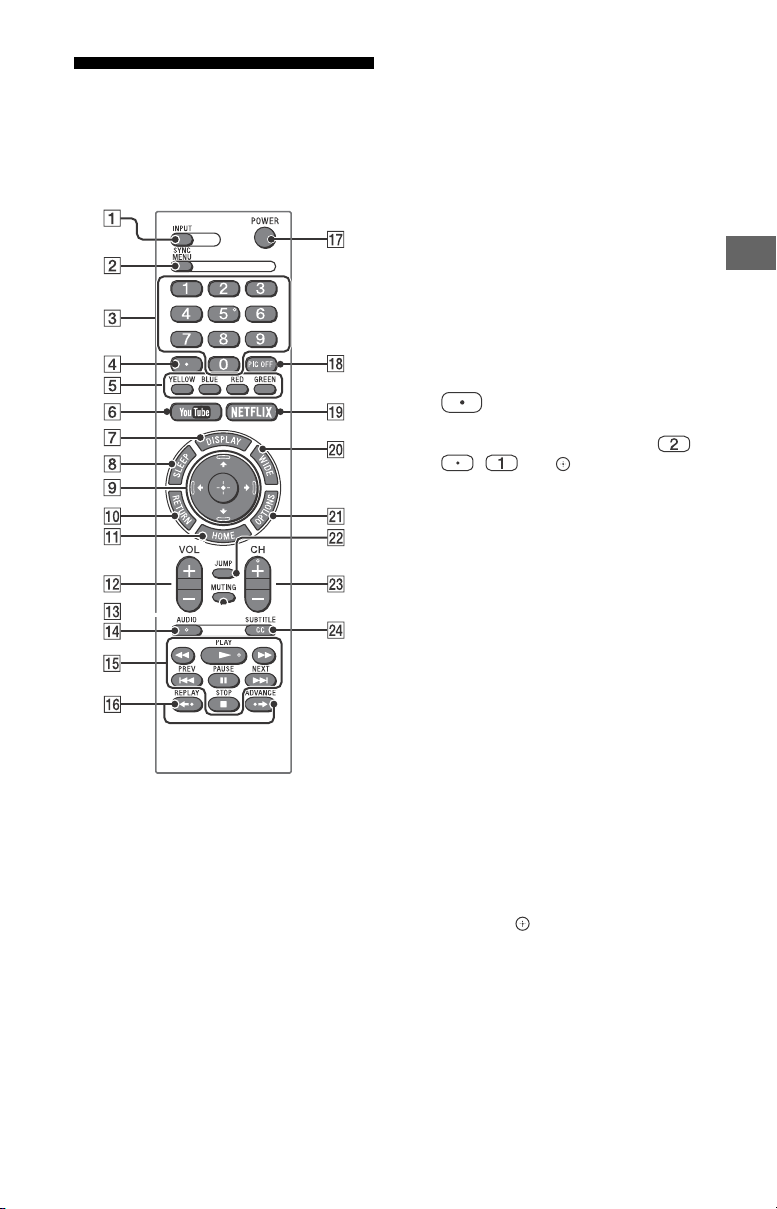
US
Remote Control
The remote control shape, location,
availability and function of remote control
button may vary depending on your
region/country/TV model.
INPUT
Displays and selects the input source.
SYNC MENU
Press to display the BRAVIA Sync Menu
and then select connected HDMI
equipment from [Device Selection].
The following options can be selected
from BRAVIA Sync Menu.
Device Control:
Use the [Device Control] to operate
equipment that is compatible with
BRAVIA Sync Control. Select options
from [Home (Menu)], [Options],
[Content List] and [Power Off] to
operate the equipment.
Speakers:
Select [TV Speakers] or [Audio System]
to output the TV’s sound from the TV
speakers or connected audio
equipment.
TV Control:
Use the [TV Control] menu to operate
the TV from the [Home (Menu)] or
[Options] menu.
Return to TV:
Select this option to return to TV
program.
0-9
Select channels. For channel numbers
10 and above, enter the next digit
quickly.
Use with 0-9 to select digital channels.
For example, to enter 2.1, press ,
, and .
Color buttons
Displays operation guide (when colored
buttons are available).
YouTube (Only on limited region/
country/TV model)
Accesses the “YouTube” online service.
DISPLAY
Displays information. Press once to
display information about the program/
input you are viewing. Press again to
remove the display from the screen.
SLEEP
Press repeatedly until the TV displays
the time in minutes [Off]/[15 min]/
[30 min]/[45 min]/[60 min]/[90 min]/
[120 min] that you want the TV to
remain on before shutting off. To cancel
the sleep timer, press SLEEP repeatedly
until [Off] appears.
////
• Select or adjust items.
rm selected items.
• Confi
RETURN
• Returns to the previous screen of any
displayed menu.
Stops
•
playback when playing photo/
music/video file.
US
11
Page 12
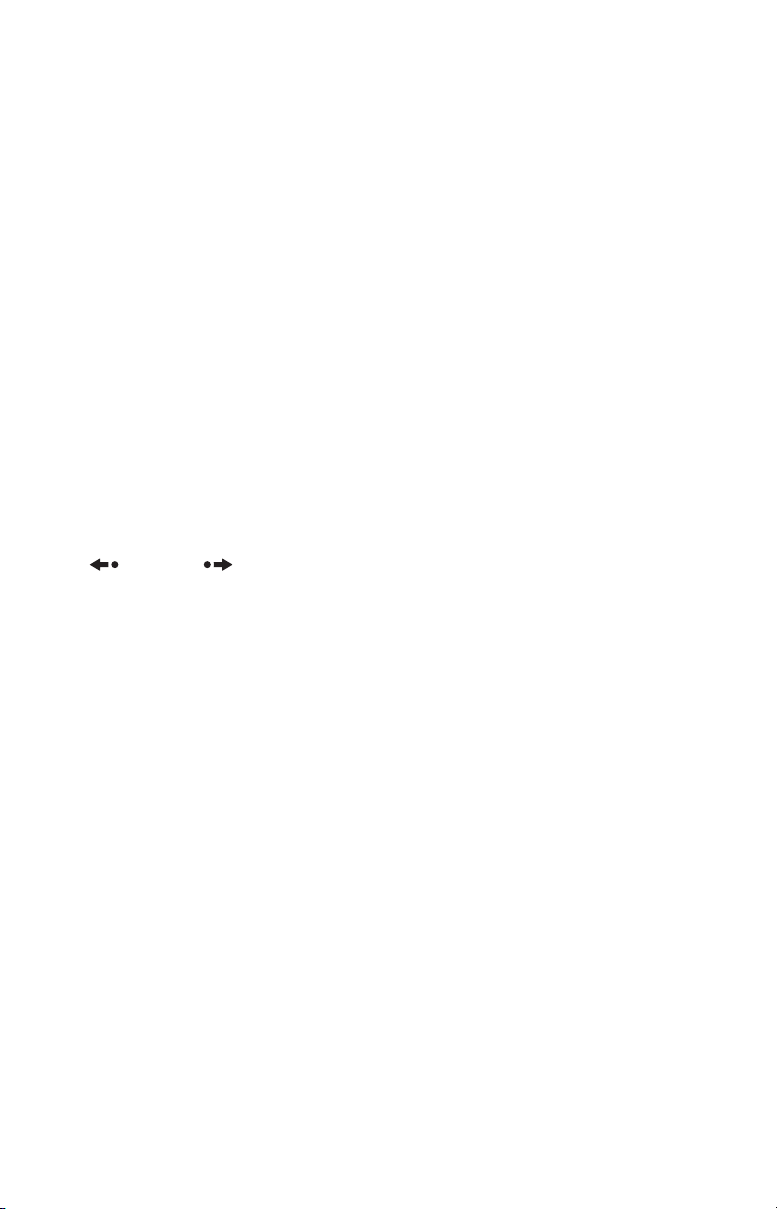
HOME
Displays or cancels the menu.
VOL +/–
Adjust the volume.
MUTING
Mutes the sound. Press again to restore
the sound.
AUDIO
Selects the sound of multilingual source
or dual sound for the program currently
being viewed (depending on program
source).
(fast rewind)/ (PLAY)/
(fast forward)/ (PREV)/
(PAUSE)/ (STOP)/ (NEXT)
• Operate media contents on TV and
connected BRAVIA Sync-compatible
device.
• This key also can be used to operate
VOD (Video on Demand) service
playback.
Availability is depend on VOD service.
(REPLAY)/ (ADVANCE)
Replays the scene/briefly fast forwards
the scene (USB and IPTV Video playback
only).
POWER
Turns the TV on or switches to standby
mode.
PIC OFF
Press to turn picture off, and sound
remains on.
NETFLIX (Only on limited region/
country/TV model)
Accesses the “NETFLIX” online service.
WIDE
Adjusts the screen display. Press
repeatedly to select the desired wide
mode (page 18).
OPTIONS
Displays a list that contains shortcuts to
some setting menus.
The listed options vary depending on
the current input and content.
JUMP
Returns to the previous channel or
input viewed more than 15 seconds.
CH +/–
Select the next (+) or previous (–)
channel.
CC/SUBTITLE
Changes the subtitle setting (page 29).
Hint
• The number 5, , CH + and AUDIO buttons
have a tactile dots. Use the tactile dots as
references when operating the TV.
US
12
Page 13
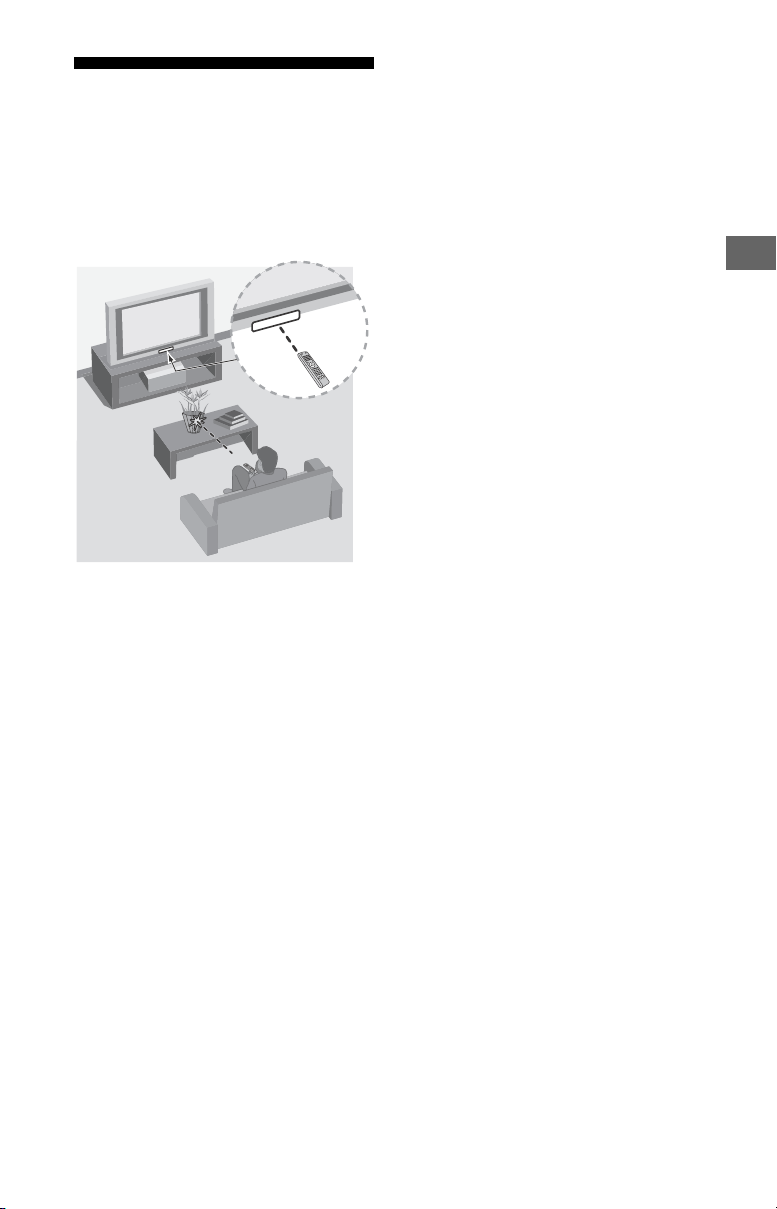
Guidelines for Remote
US
Control
• Point your remote control directly at the
IR sensor located on your TV.
• Make sure that no objects are blocking
the path between the remote control and
the IR sensor on your TV.
• Fluorescent lamps can interfere with your
remote control; try turning off the
fluorescent lamps.
• If you are having problems with the
remote control, reinsert or replace your
batteries and make sure that they are
correctly inserted.
US
13
Page 14
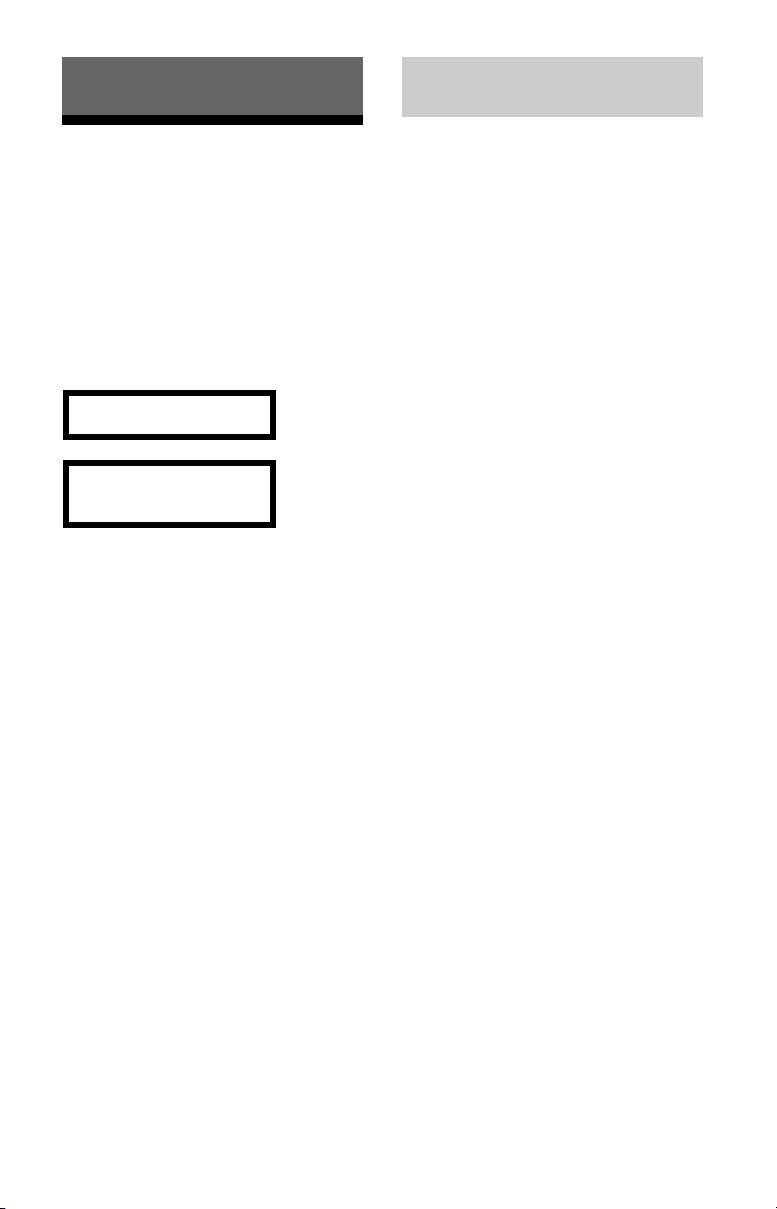
Connecting TV to the Internet
Note
Setting up the Internet
Connection
To use the network features of your TV it
needs to be connected to the Internet. The
set-up procedure differs depending on the
type of network and LAN router. Before
setting up the Internet connection, be sure
to set up a LAN router. Check your wireless
LAN environment using the following chart.
Wireless LAN
Secure Wireless LAN? NO
YES
Do you use a wireless LAN NO
router compatible with Wi-Fi Type 2
Protected Setup™ (WPS)?
Wired LAN Type 4
* Type 1 is easier to set up if your router has an
automatic setting button, e.g. Air Station OneTouch Secure System (AOSS). Most of the
latest routers have this function. Check your
router.
Typ e 1: Follow the configuration for
Typ e 2: Follow the configuration for
Typ e 3: Follow the configuration for
Typ e 4: Follow the configuration for Wired
Secured network with Wi-Fi
Protected Setup™ (WPS).
Secured network without Wi-Fi
Protected Setup™ (WPS).
Unsecured network with any
type of wireless LAN router.
network set-up.
YES
Type 1 *
Typ e 3
Type 1: Secured network with Wi-Fi
Protected Setup™ (WPS)
The WPS standard makes security of a
wireless home network as straightforward
as pressing the WPS button on the wireless
LAN router. Before setting up a wireless
LAN, check the location of the WPS button
on the router and verify how to use it.
For security purpose, [WPS (PIN)] provides a
PIN code for your router. PIN code is
renewed every time you select [WPS (PIN)].
1 Press HOME, then select [Settings]
[Preferences] [Setup]
[Network] [Network Setup].
2 IP Address setting/Proxy server:
– automatic setting:
[Set up network connection] [Easy]
– manual setting:
[Set up network connection] [Expert]
[Wired Set-up] or [Wireless Set-up]
3 Select [WPS (Push Button)] for Push
Button method or [WPS (PIN)] for
PIN method.
Note
Button name of the WPS may differ
depending on the router (e.g. AOSS button).
4 Follow the instructions on the set-up
screen.
• If you use WPS for network set-up, the security
• To use the network with IPv6, select [Settings]
• When IPv6 is selected, HTTP Proxy cannot be
settings of the wireless LAN router activate, and
any equipment previously connected to the
wireless LAN in a non-secure status will be
disconnected from the network.
In this case, activate the security settings of the
disconnected equipment and then reconnect.
Or, you can deactivate the security settings of
the wireless LAN router, and then connect the
equipment to a TV in a non-secure status.
[Preferences] [Setup] [Network]
[IPv6/IPv4 Priority] [IPv6], then select [Easy]
in [Set up network connection].
set.
US
14
Page 15
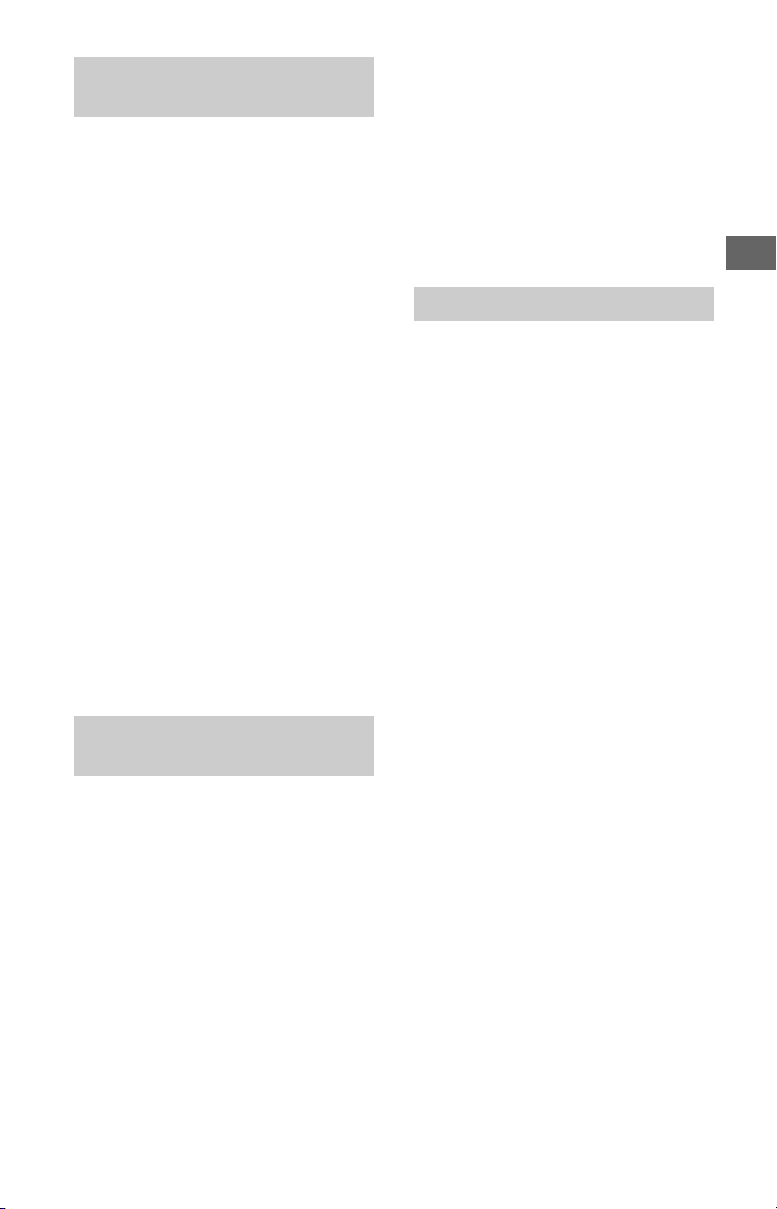
Note
Note
Note
US
Type 2: Secured network without
Wi-Fi Protected Setup™ (WPS)
To set up a wireless LAN, SSID (wireless
network name) and security key (WEP or
WPA key) will be required. If you do not
know them, consult the instruction manual
of your router.
1 Press HOME, then select [Settings]
[Preferences] [Setup]
[Network] [Network Setup].
2 IP Address setting/Proxy server:
– automatic setting:
[Set up network connection] [Easy]
– manual setting:
[Set up network connection] [Expert]
[Wired Set-up] or [Wireless Set-up]
3 Select [Scan], then select a network
from the list of scanned wireless
networks.
4 Follow the instructions on the set-up
screen.
• To use the network with IPv6, select [Settings]
[Preferences] [Setup] [Network]
[IPv6/IPv4 Priority] [IPv6], then select [Easy]
in [Set up network connection].
• When IPv6 is selected, HTTP Proxy cannot be
set.
• Please make sure your surrounding is secure
when you key in your password.
Type 3: Unsecured network with
any type of wireless LAN router
To set up a wireless LAN, SSID (wireless
network name) will be required.
1 Press HOME, then select [Settings]
[Preferences] [Setup]
[Network] [Network Setup].
2 IP Address setting/Proxy server:
– automatic setting:
[Set up network connection] [Easy]
– manual setting:
[Set up network connection] [Expert]
[Wired Set-up] or [Wireless Set-up]
3 Select [Scan], then select a network
from the list of scanned wireless
networks.
4 Follow the instructions on the set-up
screen.
• Security key (WEP or WPA key) will not be
required because you do not need to select any
security method in this procedure.
• To use the network with IPv6, select [Settings]
[Preferences] [Setup] [Network]
[IPv6/IPv4 Priority] [IPv6], then select [Easy]
in [Set up network connection].
• When IPv6 is selected, HTTP Proxy cannot be
set.
Type 4: Wired network set-up
Enter the respective alphanumeric values
for your router if necessary. The items that
need to be set (e.g. IP Address, Subnet
Mask, DHCP) may differ depending on the
Internet service provider or router. For
details, refer to the instruction manuals
provided by your Internet service provider,
or those supplied with the router.
1 Press HOME, then select [Settings]
2 IP Address setting/Proxy server:
[Preferences] [Setup]
[Network] [Network Setup].
– automatic setting:
[Set up network connection] [Easy]
– manual setting:
[Set up network connection] [Expert]
[Wired Setup] or [Wireless Set-up]
3 Follow the instructions on the set-up
screen.
[Network Setup] can also be set from [Initial
Setup] menu.
• Allows automatic configuration of your wired/
wireless network.
When connecting with LAN cable: Wired
When connecting with built-in Wireless LAN:
Wireless
When connecting with both of the cables:
Wired
• Set to [Easy], sets the IP address automatically.
For proxy server is not use.
• To use the network with IPv6, select [Settings]
[Preferences] [Setup] [Network]
[IPv6/IPv4 Priority] [IPv6], then select [Easy]
in [Set up network connection].
• When IPv6 is selected, HTTP Proxy cannot be
set.
US
15
Page 16

Preparing a Wired Network
TV
Internet
Modem
with
router
functions
or
Router
Modem
Internet
Note
• For LAN connections, use a Category 7 cable (not
supplied).
Viewing the Network Status
You can confirm your network status.
1 Press HOME, then select [Settings]
[Preferences] [Setup]
[Network] [Network Setup].
2 Select [Network Status].
If You Cannot Connect to the
Internet
Use the diagnosis to check possible causes
for network connection failures, and
settings.
1 Press HOME, then select [Settings]
[Preferences] [Setup]
[Network] [Network Setup].
2 Select [Network Status].
3 Select [Check Connection].
This may take several minutes. You
cannot cancel the diagnosis after
selecting [Check Connection].
Privacy Policy
When you use the following functions to
connect to the Internet, certain information
will be sent to Sony Corporation’s global
servers, which is considered to be personal
information, and requires your agreement
in order for that service providers to use it.
• System software updates by connecting
to Sony Corporation’s global servers via
the Internet.
• Internet contents or other Internet
services from service providers like
Yout ub e.
This TV has the setting screens in Initial
Setup or Setting Menu to confirm your
agreement to this after you read the detail
of the Privacy Policy. If you want to use
these functions, please check [Agree] in
each setting screen. If [Disagree] is
US
16
checked, the above two functions are not
available.
However, even in this case, if [On] is
selected at [Automatic Software Download]
in Initial Setup or Setting Menu, the system
software updating is available.
You can change this setting by pressing
HOME, then select [Settings]
[Preferences] [Setup] [Privacy Policy].
Page 17
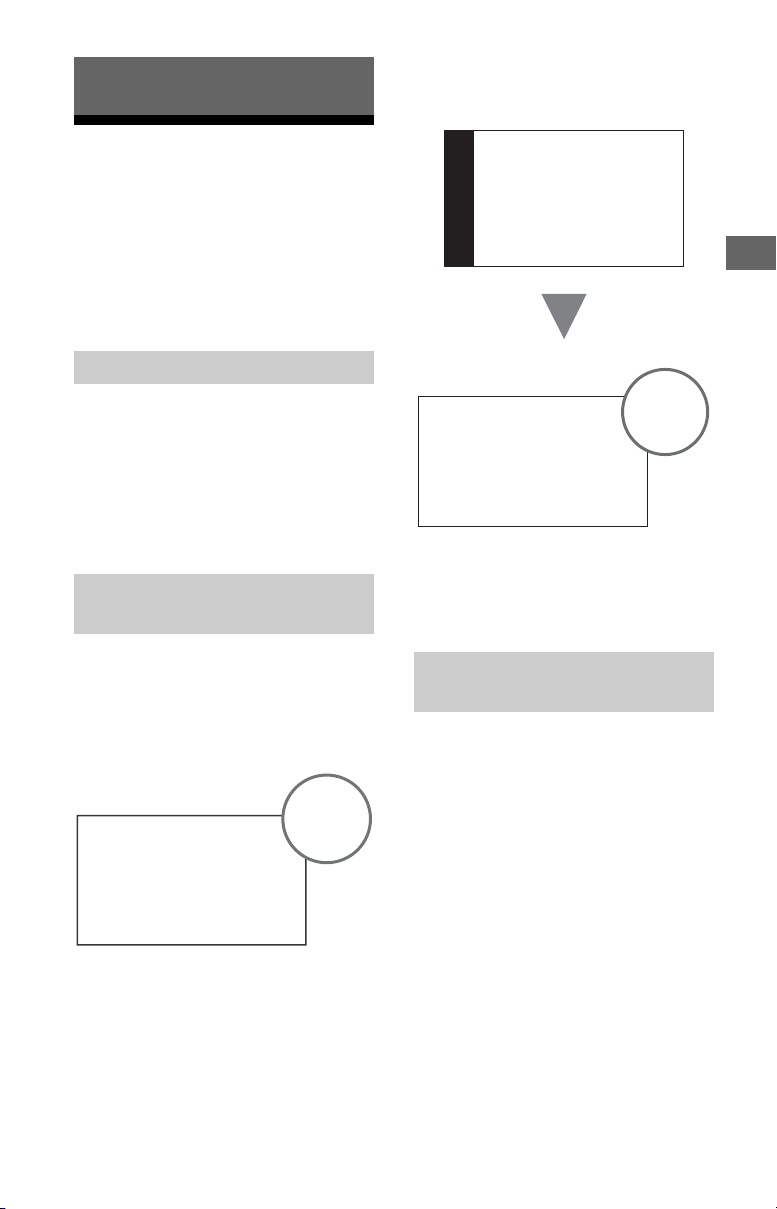
Watching TV
US
The boxy 4:3 aspect ratio (common to most
SD signals) must be adjusted to fill the
screen.
1 Press on the TV or POWER on the
2 Press PIC OFF to turn picture o ff, and
remote control to turn on the TV.
sound remains on.
3 Press the number buttons or CH +/–
to select a TV channel.
4 Press VOL +/– to adjust the volume.
Select Your Content Source
Whether you are watching cable, satellite or
broadcast TV; playing a VCR, DVD or Blu-ray
Disc; or connecting to your PC, you need to
choose the correct input using your remote
control:
• Press the INPUT button repeatedly
until your selection is highlighted
on-screen.
Adjust Screen Shape and Aspect
Ratio
High Definition and Standard Definition
signals are transmitted with different
aspect ratios (the width-to-height ratio of
the image).
The 16:9 aspect ratio (common to most HD
signals) looks perfect on your BRAVIA.
• Press the WIDE button on your remote
control to display the [Wide Mode]
setting of your preference.
Customize Sound and Picture
Quality
You can choose optimum sound and
picture settings to match the content you
are displaying on your TV:
• Press the remote control’s HOME
button, select [Settings]
[Preferences], then select the [Picture]
and [Sound] settings to adjust the
picture and sound quality of your
content.
Refer to your operating instructions manual
for more information on adjusting or
customizing your settings.
US
17
Page 18
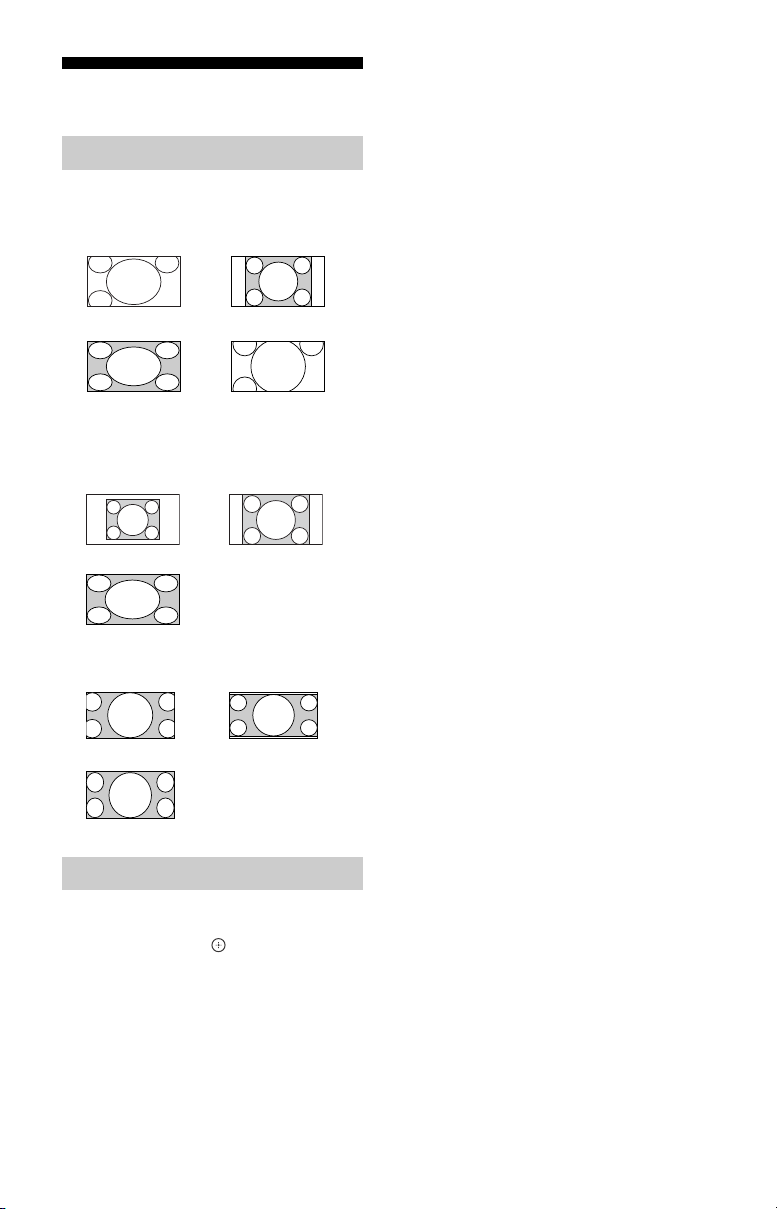
Changing the Viewing Style
Changing the Wide Mode
1 Press WIDE repeatedly to select the
wide mode.
[Wide Zoom]* [Normal]
[Full] [Zoom]*
* Parts of the top and bottom of the picture
may be cut off.
For HDMI PC Input (PC timing)
[Normal] [Full 1]
[Full 2]
For HDMI DCI 4K (4096 × 2160p)
[Normal] [Full 1]
[Full 2]
Setting Scene Select
1 Press OPTIONS.
2 Press / then to select [Scene
Select].
When you select the desired scene
option, the optimum picture and sound
quality for selected scene are
automatically set. The options you can
select may vary. Unavailable options are
greyed out.
US
18
Page 19
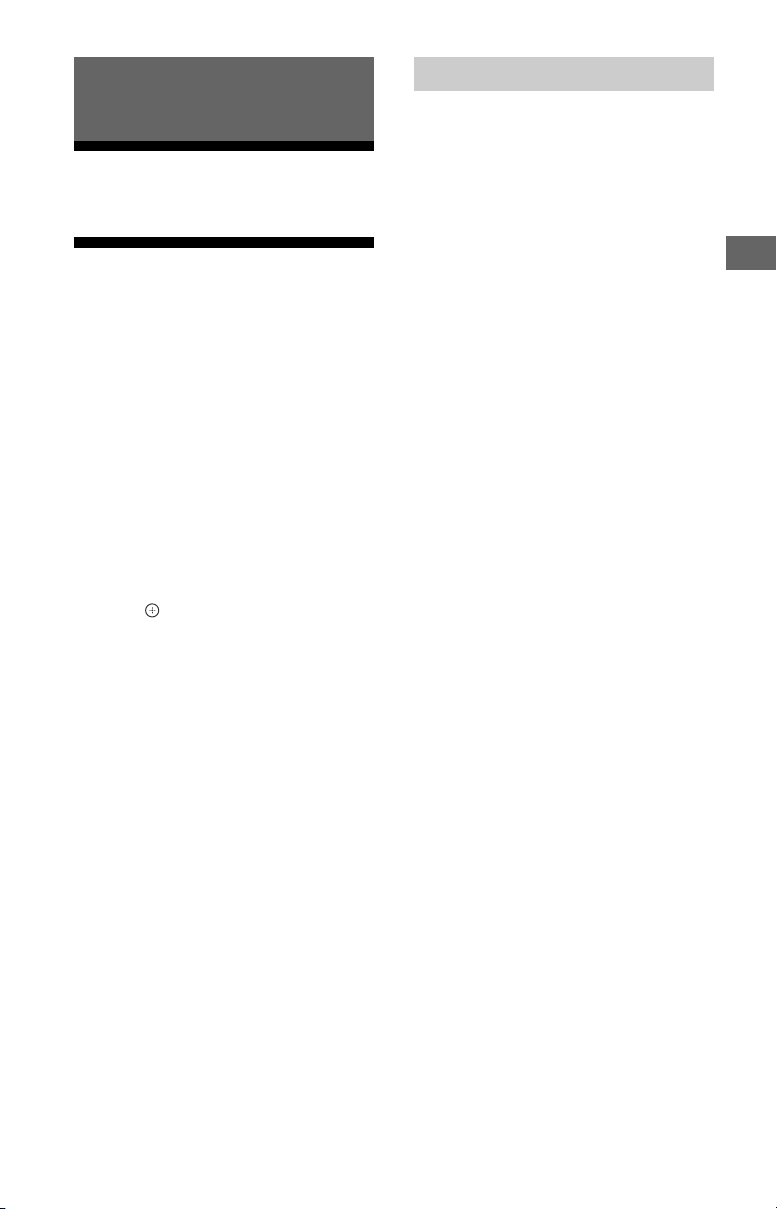
Navigating through Home
Note
Note
Note
Note
Note
US
Menu
The HOME button allows you to access a
variety of TV settings and features.
Photo Sharing Plus
Connect, view and save favourite photos on
TV using your devices (eg. smartphones or
tablets).
HOME [All Apps] [Photo Sharing
Plus]
All Apps
Internet Contents delivers a variety of ondemand entertainment straight to your TV.
You can enjoy your favorite internet
content, Photo Sharing Plus and Photo
Frame Mode.
• Be sure to connect your TV to the Internet and
complete [Network Setup] (page 28).
To use Internet Contents
1 Press HOME, then select [All Apps].
2 Press /// to select the
desired internet service in service
list.
3 Press to launch the desired
internet contents.
4 Press the yellow/blue/red/green
button to filter the app category by
Photo/Music/Video/All.
To exit Internet Contents
Press HOME.
• If you experience difficulties with this feature,
check that the Internet connection is set up
properly.
• The interface to Internet content depends on the
Internet content providers.
• To update Internet Contents services, Press
HOME, then select [Settings] [ Preferences]
[Setup] [Network] [Refresh Internet
Content].
To use NETFLI X
Press NETFLIX button on the remote control
to launch menu.
• Follow the instructions on the screen to connect
your device to the TV.
• Open web browser on device after all
connections are established, then follow the
instructions on the screen to access the URL.
To display photo on TV
1 Tap on your device to start.
2 Select a photo.
The selected photo will be displayed
automatically on TV.
To save a photo displayed on TV
1 Tap thumbnail on your device, then
hold the photo to open the context
menu.
2 Select [OK].
• Connect a USB flash drive to store up to 50
photos.
• Up to 10 smartphones or tablets can be
connected to the TV at the same time.
• Maximum file size of each photo is 20 MB.
• You can also throw a background music with a
maximum file size of 30 MB.
• The default browser for Android 2.3 or later is
supported.
• The default browser for iOS is supported;
however, some functions cannot be used
depending on the version of your iOS.
• It is possible that Netflix cannot be used via a
Proxy server.
US
19
Page 20
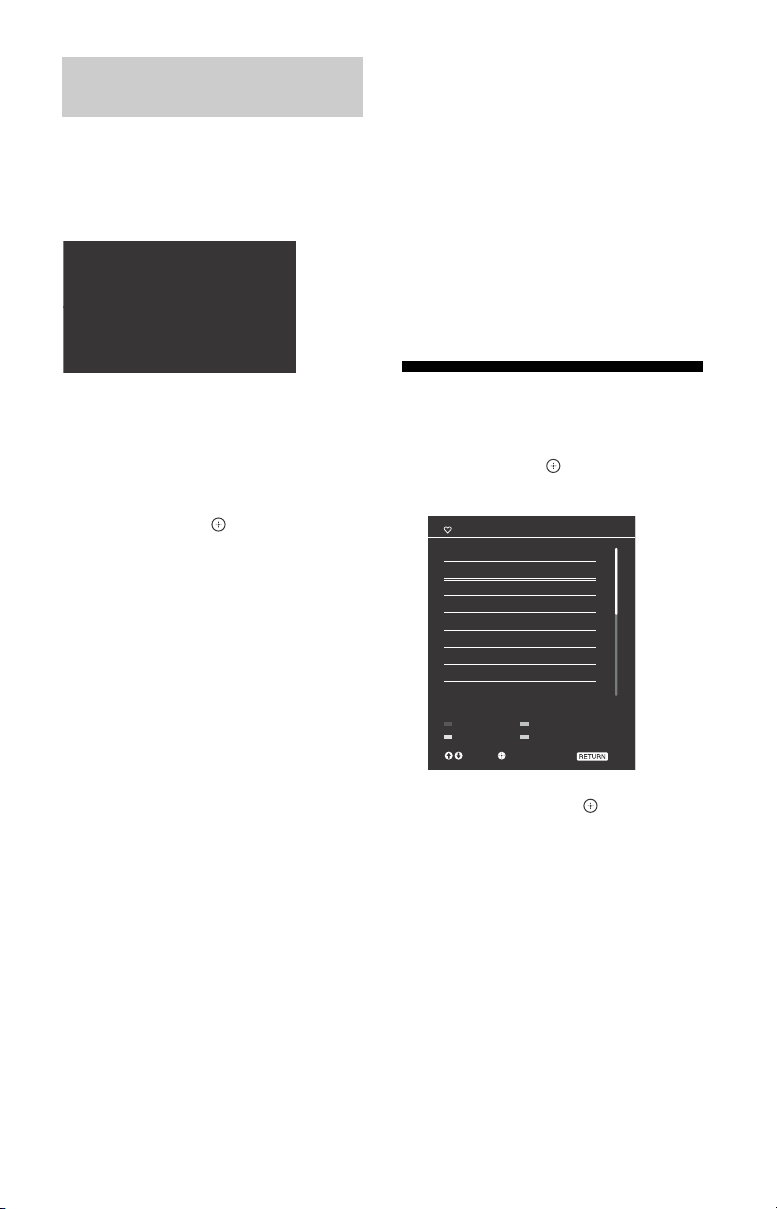
Using the TV as a Photo Frame
Note
Mode
Photo Frame Mode displays the clock and
calendar at the same time as displaying a
photo and listening to music.
HOME [All Apps] [Photo Frame
Mode]
Duration
To save power, the TV continually plays
back in Photo Frame Mode for up to 24
hours before powering off automatically.
After automatic power off, do not use
Photo Frame Mode for at least one hour to
avoid panel burn-in.
You can change the setting of the
[Duration] in the [Photo Frame Settings]
(page 28).
To avoid panel burn-in, the position of the
photo, clock and calendar are switched
automatically every hour.
To launch Photo Frame Mode while
playback USB media
1 Press OPTIONS while playback a
photo or music file.
2 Press / then to select [Photo
Frame Mode] to launch Photo
Frame.
To select Display mode
You can change the Photo Frame Mode
display by selecting [Display Mode] in the
[Photo Frame Settings] (page 28).
To select Clock Display mode
You can select among three clock display
modes by selecting [Clock Display] in the
[Photo Frame Settings] (page 28).
• This TV does not have a battery powered backup
for the clock. If there is a power failure or if you
disconnect the power cord, the current date and
time will reset automatically.
Favorites
Press HOME.
1
2 Press / then to select
[Favorites].
3 Press /// then to select a
program.
20
US
Page 21
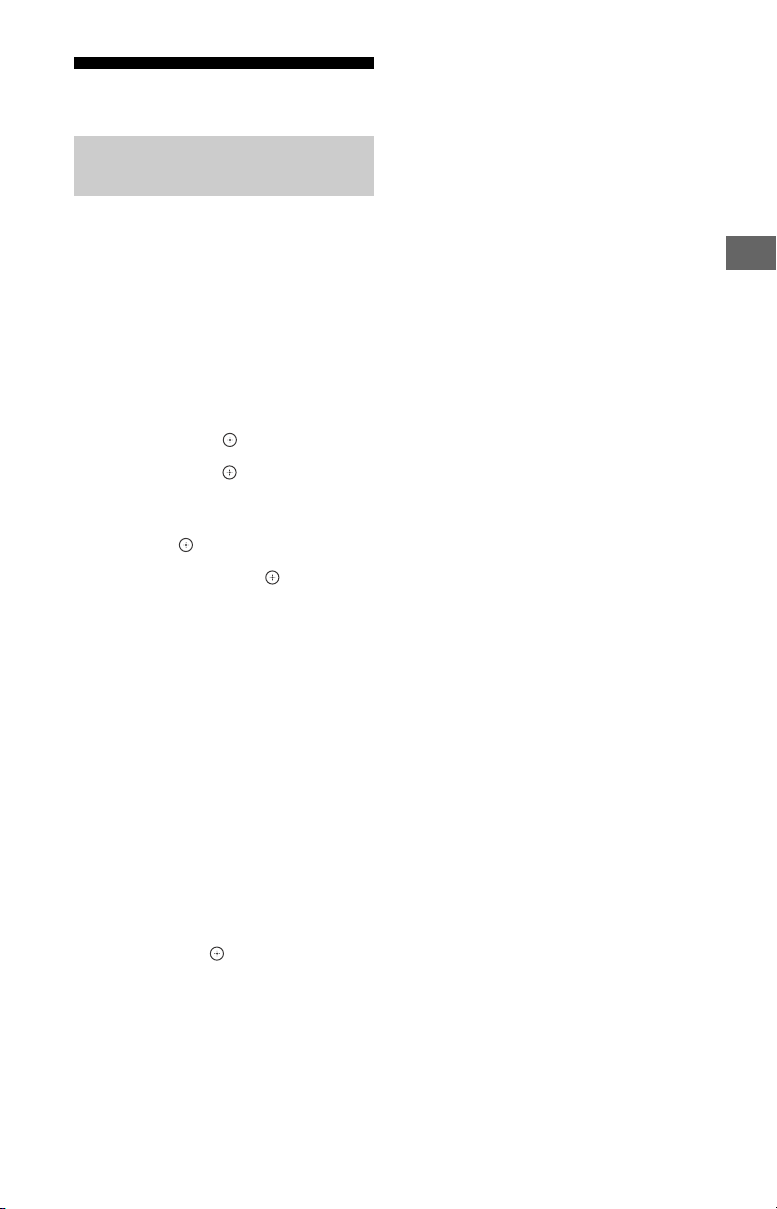
Media
Note
Note
US
To play a photo as a slideshow
(Photo)
Playback Photo/Music/Video via
USB
You can enjoy photo/music/video files
stored in a Sony digital still camera/
camcorder/smartphone (depending on
models)* through a USB cable or USB
storage device on your TV.
1 Connect a supported USB device to
the TV.
* Device needs to be in Media transfer mode
(MTP).
2 Press HOME.
3 Press / then to select [Media].
4 Press / then to select [Photo],
[Music] or [Video].
5 [Device Selection] appears. Press
/ then to select a device.
6 Press /// then to select a
file or folder.
Playback Method
Press the yellow color button in thumbnail
view to display list of USB playback
settings.
Display Settings
Press OPTIONS in thumbnail view to
display the option to change the thumbnail
view to list view.
To adjust the picture and sound
quality of USB media
Press OPTIONS during media playback
then select [Picture] or [Sound].
•Press /// then to select and adjust an
item.
1 Press the blue button in thumbnail/
list view to start slideshow.
To set [Slideshow Effect] and
[Slideshow Speed], press OPTIONS
[Playback Method].
To stop a slideshow, press RETURN.
• While the TV is accessing the data on a USB
device, observe the following:
Do not turn off the TV.
Do not disconnect the USB cable.
Do not remove the USB device.
The data on the USB device may be damaged.
• Sony will not be held liable for any damage to,
or loss of, data on the recording media due to a
malfunction of any connected devices or the TV.
• USB Auto Start shows photo files in the newest
digital still camera folder (DCF-compliant,
highest-numbered “DCIM” folder).
• USB Auto Start may not work automatically
when some digital still cameras are connected.
• When you connect a Sony digital still camera, set
the camera’s USB connection mode to “Auto” or
“Mass Storage.” For more information about USB
connection mode, refer to the instructions
supplied with your digital camera.
• Use a USB storage device that is compliant with
USB Mass Storage Class standards.
• The file system on the USB device supports
FAT16, FAT32 and NTFS.
• The file name and folder name may not display
correctly in some cases.
• If a selected file has incorrect container
information, or is incomplete, it cannot be
played back.
USB Video format
•AVI (.avi)
Video Codec: MPEG1, MPEG2, Xvid,
Audio Codec: PCM, MPEG1 Layer1/2,
•ASF (.wmv, .asf)
Video Codec: WMV v9, Xvid, VC-1
Audio Codec: MP3, WMA v8
• MP4 (.mp4, .mov, .3gp)
Video Codec: MPEG4, H.264, H.263,
Audio Codec: MPEG1 Layer1/2, MP3,
MPEG4, H.264, Motion
JPEG
MP3, MPEG2 AAC (2ch),
MPEG4 AAC (2ch), MPEG4
HE-AAC (2ch), Dolby
Digital (2ch), WMA v8,
Dolby Digital Plus (2ch)
Motion JPEG, H.265
MPEG2 AAC, MPEG4 AAC,
MPEG4 HE-AAC
US
21
Page 22
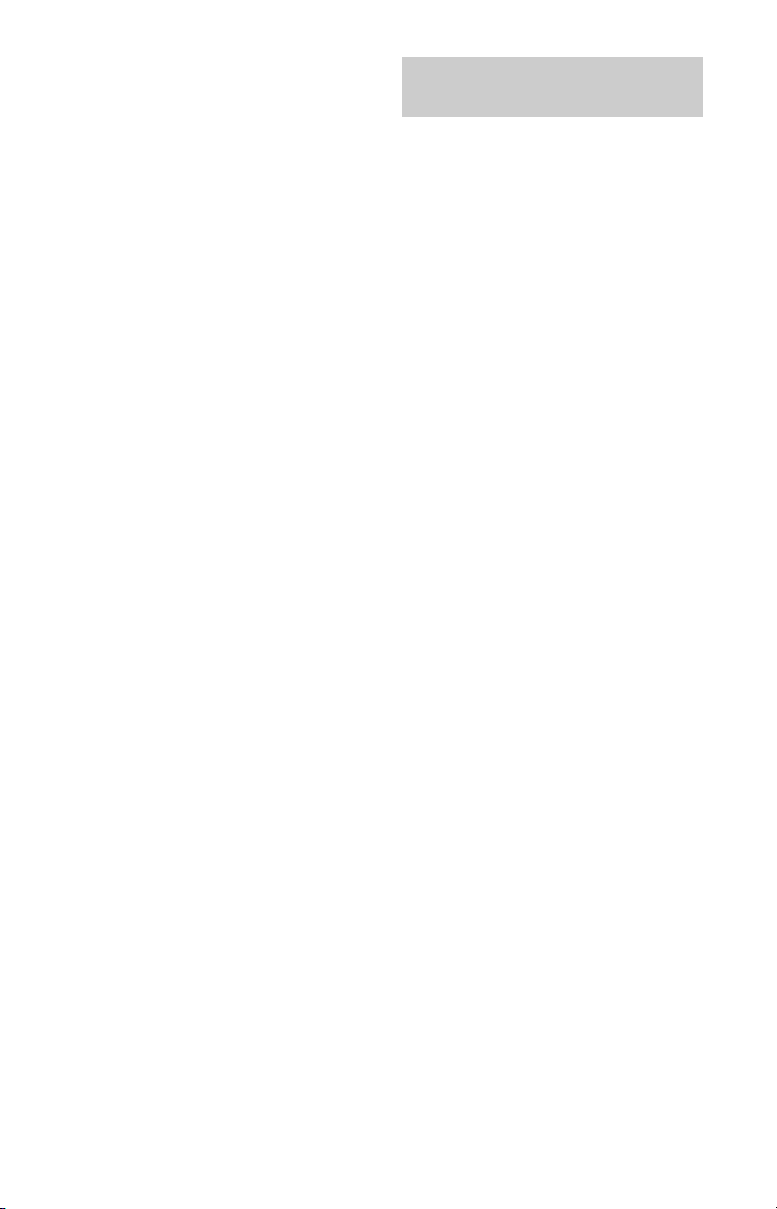
•MKV (.mkv)
Note
Note
Video Codec: WMV v9, MPEG4, H.264,
Audio Codec: PCM, MPEG1 Layer1/2,
VC-1, VP8, VP9, H.265
MP3, MPEG2 AAC (2ch),
MPEG4 AAC (2ch), MPEG4
HE-AAC (2ch), Dolby
Digital (2ch), WMA v8,
Dolby Digital Plus (2ch),
DTS, FLAC, VORBIS
•WebM (.webm)
Video Codec: VP8, VP9
Audio Codec: VORBIS
• PS (.mpg, .mpeg, .vro, .vob)
Video Codec: MPEG1, MPEG2
Audio Codec: MPEG1 Layer1/2, MP3,
Dolby Digital (2ch), Dolby
Digital Plus (2ch), DTS,
DTS 2.0
• TS (.ts, .m2ts)
Video Codec: MPEG2, H.264, VC-1,
Audio Codec: MPEG1 Layer1/2, MP3,
USB Music format
• LPCM, DTS-CD (.wav)
H.265
MPEG2 AAC, MPEG4 AAC,
MPEG4 HE-AAC, Dolby
Digital (2ch), Dolby
Digital Plus (2ch), DTS,
DTS 2.0
• MPEG1 audio layer3 (.mp3)
•WMA V8 (.wma)
• FLAC (.flac)
USB Photo format
• JPEG (.jpg, .jpeg)
• Playback of the above file formats is not
guaranteed.
Playback Photo/Music/Video via
Home Network
You can enjoy various content (e.g. photo/
music/video files) stored on DLNA
Certified™ media servers. The home
network feature allows you to enjoy
network content in other rooms.
Playing photo/music/video
1 Press HOME, then select [Media]
[Photo], [Music] or [Video] the
desired media server.
2 Select files or folders to play from
the list.
• The server is required to be DLNA Certified™.
• Files from a network device need to be in the
following formats:
Still images: JPEG
Music: MP3, linear PCM, WMA
Video: AVCHD, MPEG2, MPEG1, MP4 (AVC),
MP4 (MPEG4), WMV
• Depending on the file, playback may not be
possible even when using the supported
formats.
Renderer
You can play back photo, music and video
files stored in network devices (e.g. digital
still cameras, mobile phones, PC) on the TV
screen by directly operating the target
device. The network should also be
renderer-compatible devices.
Renderer settings
Press HOME, then select [Settings]
[Preferences] [Setup] [Network]
[Home Network Setup] [Renderer].
Display Settings for Media Servers
Select home network servers to be
displayed in the Home Menu. Up to 10
servers can be displayed.
1 Press HOME, then select [Settings]
[Preferences] [Setup]
[Network] [Home Network Setup]
[Show/Hide Media Servers].
2 Select the server to display in the
Device Selection.
US
22
Page 23
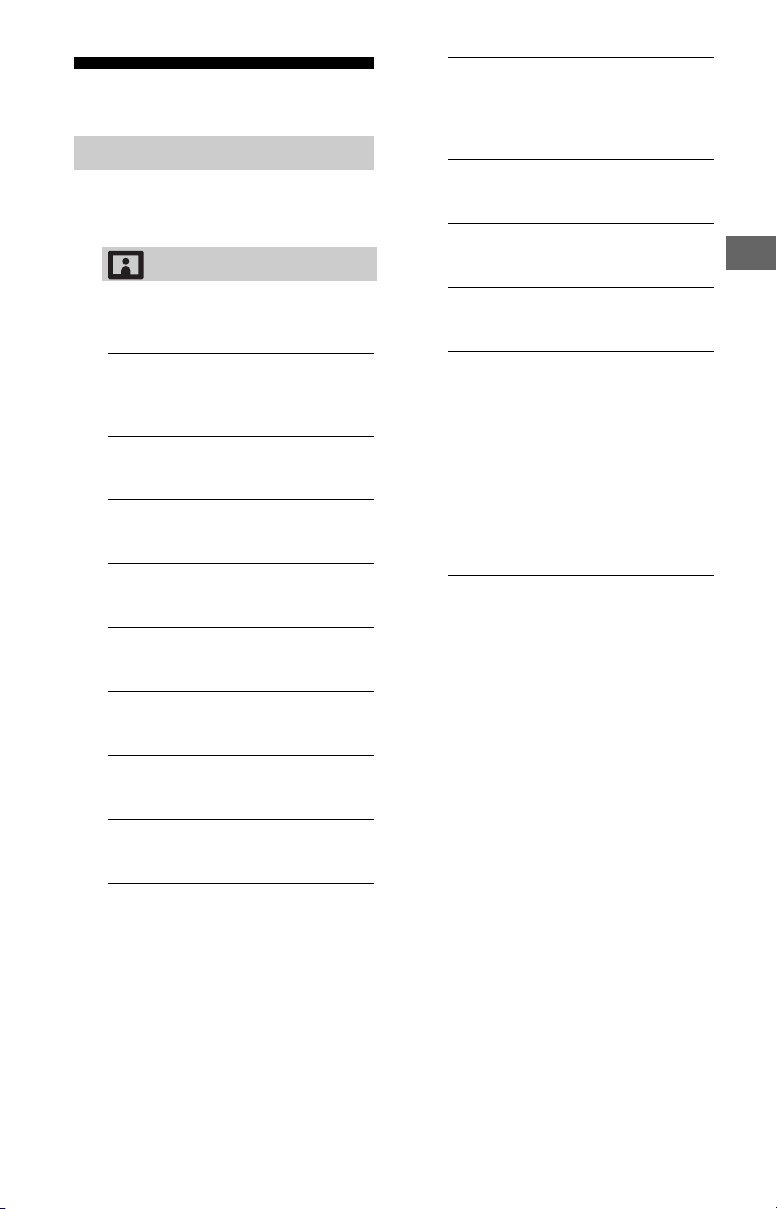
Settings
Note
Note
US
Preferences
• The options you can adjust vary depending on
the situation. Unavailable options are greyed out
or not displayed.
Picture
Mastered in 4K
Optimizes picture quality for Blu-ray
Discs mastered in 4K. Applies to
1080/24p signals only.
Random noise reduction
Reduce repetitive random noise.
Digital noise reduction
Reduce video compression noise.
Picture Mode
Sets a picture mode.
Reset
Resets all the [Picture] settings except
[Picture Mode] to the default settings.
Brightness
Adjust the backlight luminance.
Contrast
Adjust the picture white level.
Black level
Adjust the picture black level.
Color
Adjust the color saturation level.
Hue
Adjust the green and red tones.
Color Temperature
Adjust the color temperature.
Sharpness
Adjust the picture detail.
Reality Creation
Adjusts fineness and noise for realistic
picture.
Resolution: Adjusts fineness and
clarity. Select [Manual] from
[Reality Creation] to adjust the
[Resolution].
Motionflow
Refines moving images.
CineMotion
Provides improved picture movement
when playing BD (Blu-ray Disc), DVD or
VCR images taken on film. Select
[Auto] to represent original film-based
content as it is.
• If the image contains irregular signals or
too much noise, [CineMotion] is
automatically turned off even if [Auto] is
selected.
Advanced Settings
Sets [Picture] settings in more detail.
Reset: Resets all the advanced
settings to the factory settings.
Adv. Contrast Enhancer:
Automatically adjusts the contrast
based on picture brightness.
Black adjust: Enhance the black in
images for stronger contrast.
Gamma: Adjust the light and dark
balance.
Live Color: Improve the vividness of
colors.
Adv. color temperature: Adjust the
color temperature in detail.
Color Gamma Adjustment Points
This function is for advanced users
and requires professional picture
calibration tools. 10 adjustment
points are available to alter pixel
drive at 10 input signal levels.
23
US
Page 24
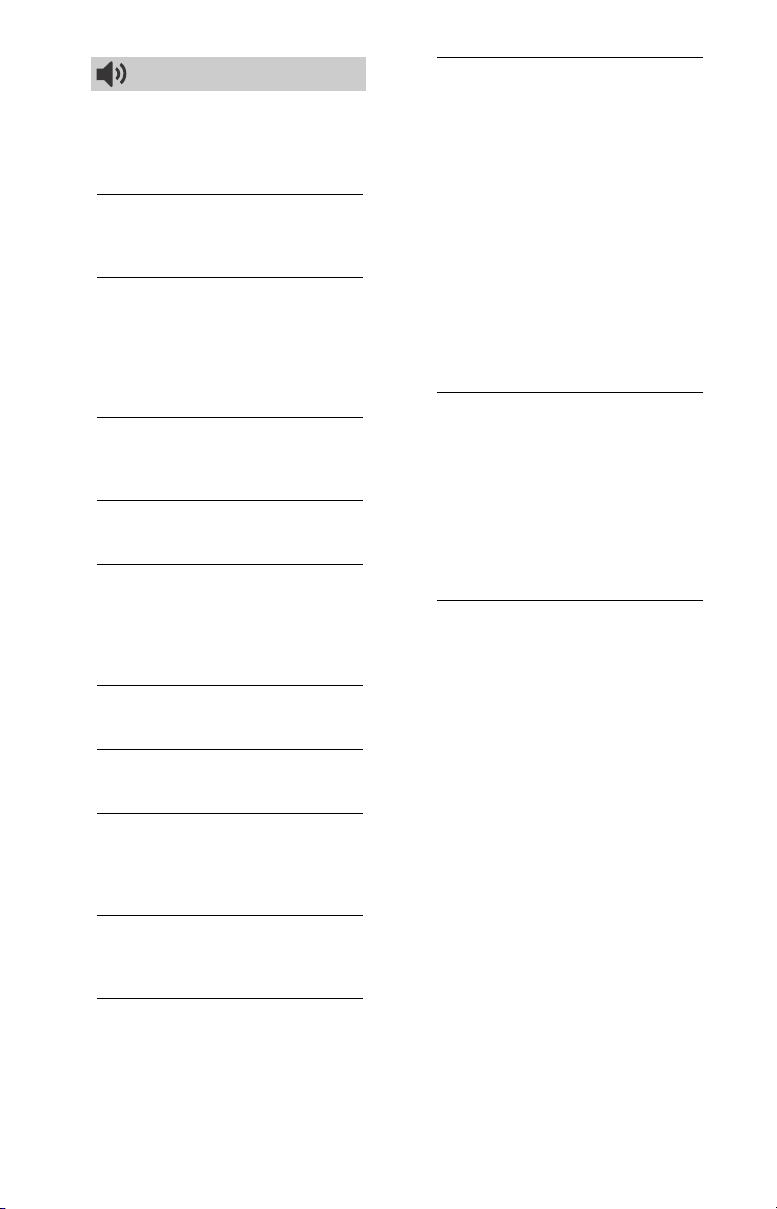
Sound
Note
ClearAudio+
Let you enjoy the best sound quality
by the combination of a well-balanced
digital signal processing technology.
Sound Mode
Select according to content you want
to enjoy.
Reset
Reset [Surround], [Surround effect],
[Sound restoration (DSEE)], [Equalizer],
[Voice Zoom], [Advanced auto
volume], [Balance], and [Volume
Offset] settings.
Surround
Virtually reproduce realistic surround
sound.
Surround effect
Adjust the surround sound effect.
Sound restoration (DSEE)
Reproduce the spatial natural sound
quality by decoding high frequencies
and small sound often lost by digital
compression.
Equalizer
Adjusts sound frequency settings.
Voice Zoom
Emphasize voice or ambient audio.
Advanced auto volume
Automatically compensates for the
volume level that may vary by
program or input.
Balance
Emphasizes left or right speaker
balance.
Volume Offset
Adjusts the volume level of the current
input relative to other inputs.
MTS Audio
Enjoy stereo, bilingual and mono
programs.
Stereo: Select for stereo reception
when viewing a program
broadcast in stereo.
Auto SAP: Select to automatically
switch the TV to second audio
programs when a signal is
received. If no SAP signal is
present, the TV remains in
[Stereo] mode.
Mono: Select for mono reception.
Use to reduce noise during weak
stereo broadcasts.
Alternate Audio
Digital channels only.
Select among the available
options to switch among the
alternate audio streams. The
program you are tuned to may be
broadcasted in a different
language in the alternate audio
streams.
Advanced Settings
Dynamic Range: Compensates for
differences in the audio level
between different channels.
• The effect may not function or may vary
depending on the program regardless of
the [Dynamic Range] setting.
Dolby Digital Plus Out: Select
[Auto] to pass through Dolby
Digital Plus stream to ARC when
Dolby Digital Plus is available
through connected Audio System.
During Dolby Digital Plus stream
is output, Digital Audio Out
(optical) is muted.
Select [Off] to convert Dolby
Digital Plus stream to Dolby
Digital for both ARC (Audio
system) and Digital Audio Out
(optical).
HE-AAC Audio Level: Adjust the
HE-AAC audio sound level.
MPEG Audio Level: Adjusts the
MPEG audio sound level.
24
US
Page 25
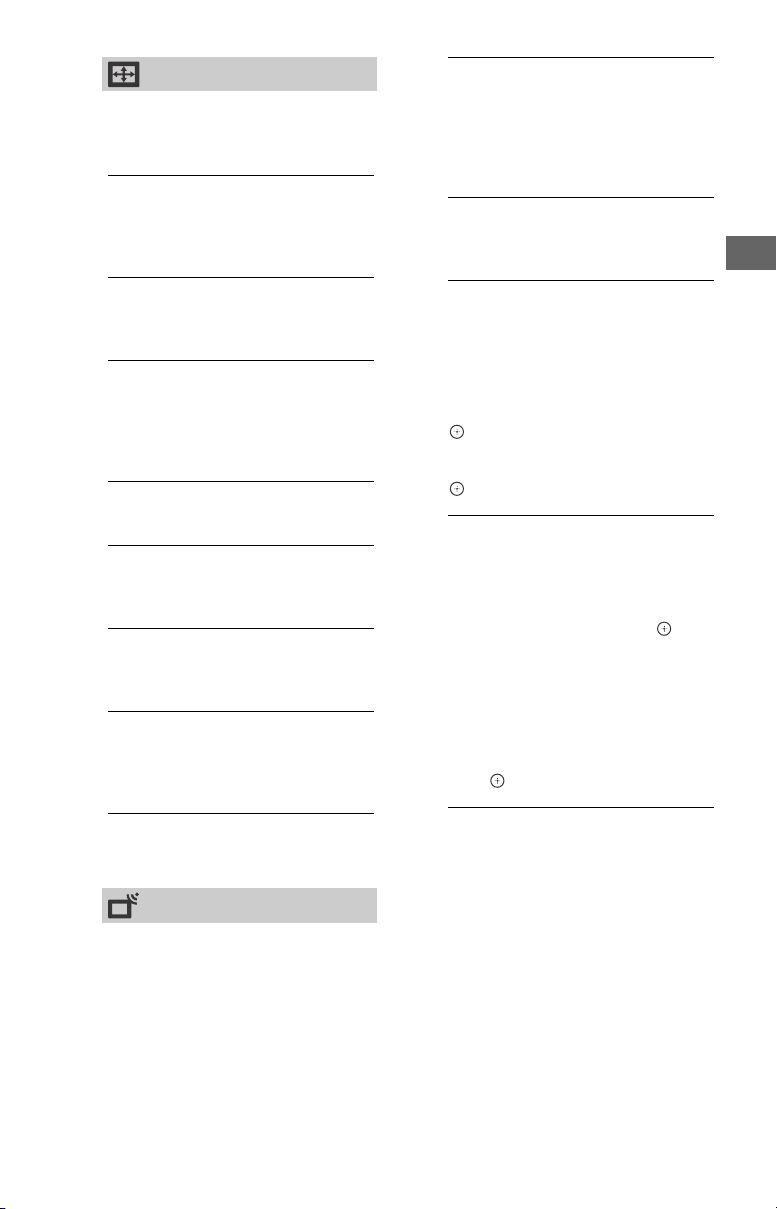
Screen
US
Wide Mode
For details about wide mode, see page
18.
Auto Wide
Automatically changes the wide mode
according to the input signal from an
external equipment.
Auto Program
Automatically sets up the channel list
on the TV for all receivable channels.
Select [Auto Program].
Select [OK] to automatically sets up
the channel list.
Add Digital Channels
Select [Add Digital Channels].
Select [OK] to add digital channels.
4:3 Default
Sets the default [Wide Mode] for a 4:3
input signal.
Auto Display Area
Select [On] to automatically adjusts
the display area based upon the
content or [Off] to choose from the
[Display Area] options.
Display Area
Adjusts the picture display area.
Horizontal Center
Adjusts the horizontal position of the
picture.
Vertical Center
Adjusts the vertical position of the
picture.
Vertical Size
Adjusts the vertical size of the picture
when [Wide Mode] is set to [Wide
Zoom].
PC / DCI 4K Settings
Select [Wide Mode], see page 18.
Channel
Signal Type
Cable: Select if you are receiving
cable channels via Cable TV
provider.
Antenna: Select if you are using an
antenna.
Show/Hide Channels
Allows you to show or hide channels
that appear when you use the CH +/–
buttons.
Press / to scroll through the
channels until you find the channel
you want to show or hide. Then press
to select it.
Press / to determine if the channel
will be shown or hidden. Then press
to select it.
Edit Channel Labels
Allows you to assign labels (such as
station call letters) to channel
numbers.
Press / to scroll through the
channel numbers. Then press
select the channel number that you
want to assign a label.
Press / to scroll through the label
characters ([A-Z], [0-9], etc.). Press
to move to the next character. Repeat
the previous steps to add up to seven
characters to the label. When finished,
press
to
.
Analog Channel Adjustment
Channel: Selects a channel number.
Analog Fine Tune: [Custom]
Audio Filter: Select [Low] or [High]
selection allows you to fine-tune
the selected analog channel
manually if you feel that a slight
tuning adjustment may improve
picture quality. Select [Auto] to
adjust to the most appropriate
analog channel.
to improve the sound of
individual channels when
distortion occurs in mono
broadcasts.
25
US
Page 26
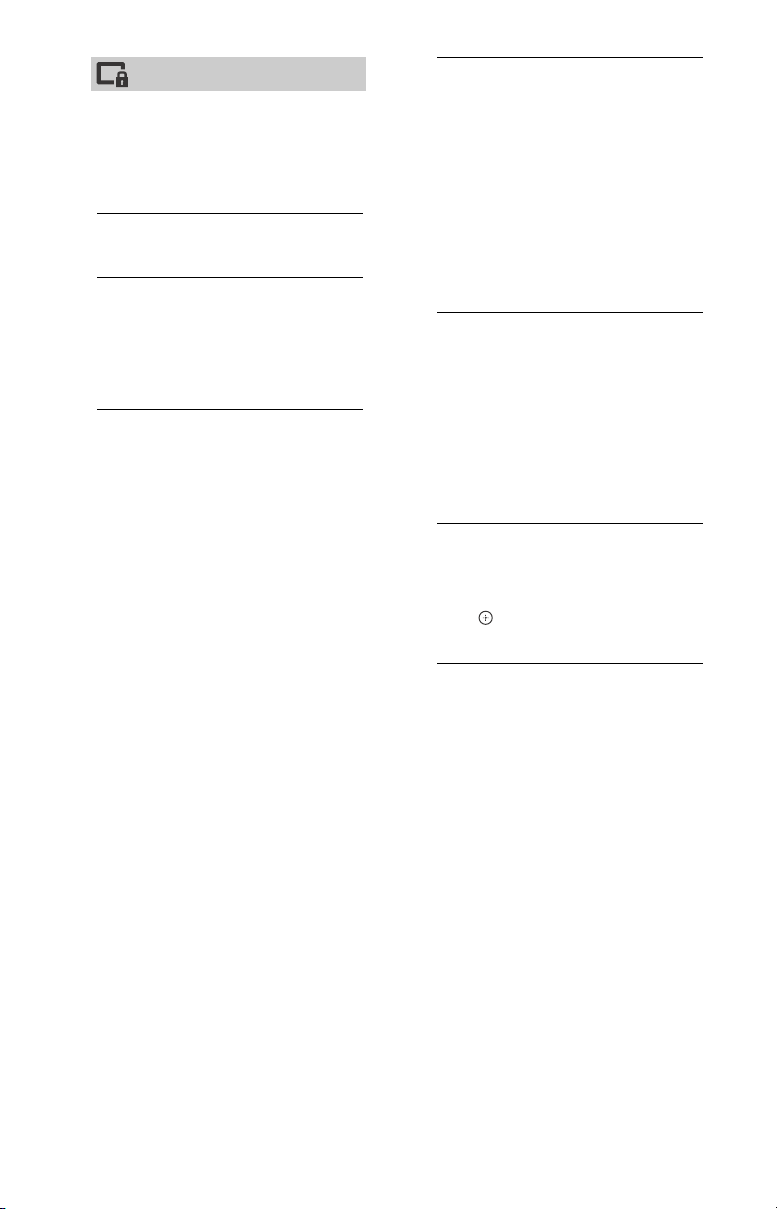
Parental Lock
Note
Hint
Password
Sets a PIN code to block channels,
external inputs and Internet services.
Use 0-9 on the remote to enter a fourdigit password.
Change Password
Select to change your password.
Country
U.S.A. Select to use U.S.A. ratings
(page 27).
Canada: Select to use Canadian
ratings (page 27).
Rating
Off: Turn parental rating off. No
programs are blocked from
viewing.
Child: Maximum ratings permitted
are:
U.S.: TV-Y, TV-G, G
Canada: C, G, TV-Y, TV-G
Youth: Maximum ratings permitted
are:
U.S.: TV-Y, TV-Y7, TV-G, TV-PG, G,
PG
Canada: C, G, C8+, PG, 8 ans+,
TV-Y, TV-Y7, TV-G, TV-PG
Young Adult: Maximum ratings
permitted are:
U.S.: TV-Y, TV-Y7, TV-G, TV-PG, TV-
14, G, PG, PG-13
Canada: C, G, C8+, PG, 14+,
8 ans+, 13 ans+, TV-Y, TV-Y7, TV-G,
TV-PG, TV-14
Custom: Select to set ratings
manually.
U.S.: See page 27 for details.
Canada: See page 27 for details.
Downloadable U.S. Rating
(Available only in U.S.A. where
advanced ratings exist)
Off: Turn [Downloadable U.S.
Rating] off. No programs that
contain downloadable ratings are
blocked from viewing.
Custom: Select to block programs
based on downloadable ratings.
Clear All: Select to clear the entire
downloadable rating system.
Unrated
(Available only when Country is set to
U.S.A.)
Allow: Allows programs and movies
Block: Blocks all programs and
that are broadcasted without a
rating.
movies that are broadcasted
without a rating.
Channel Block
Allows you to block channels
regardless of program ratings.
To View a Blocked Channel
Press
channel then enter the password.
when tuned to the blocked
External Input Block
Locks an external input from being
watched. To view a blocked external
input, select [Unblocked].
• Entering the correct password for blocked
channel or external input will temporarily
deactivates the [Parental Lock] feature. To
reactivate the [Parental Lock] settings, turn
off and on the TV.
• Selecting [Clear All] will delete the current
[Downloadable U.S. Rating] menu and the
menu will no longer be available until the
TV is tuned to a channel that contains
downloadable ratings.
• If you lost your password, see page 45.
26
US
Page 27
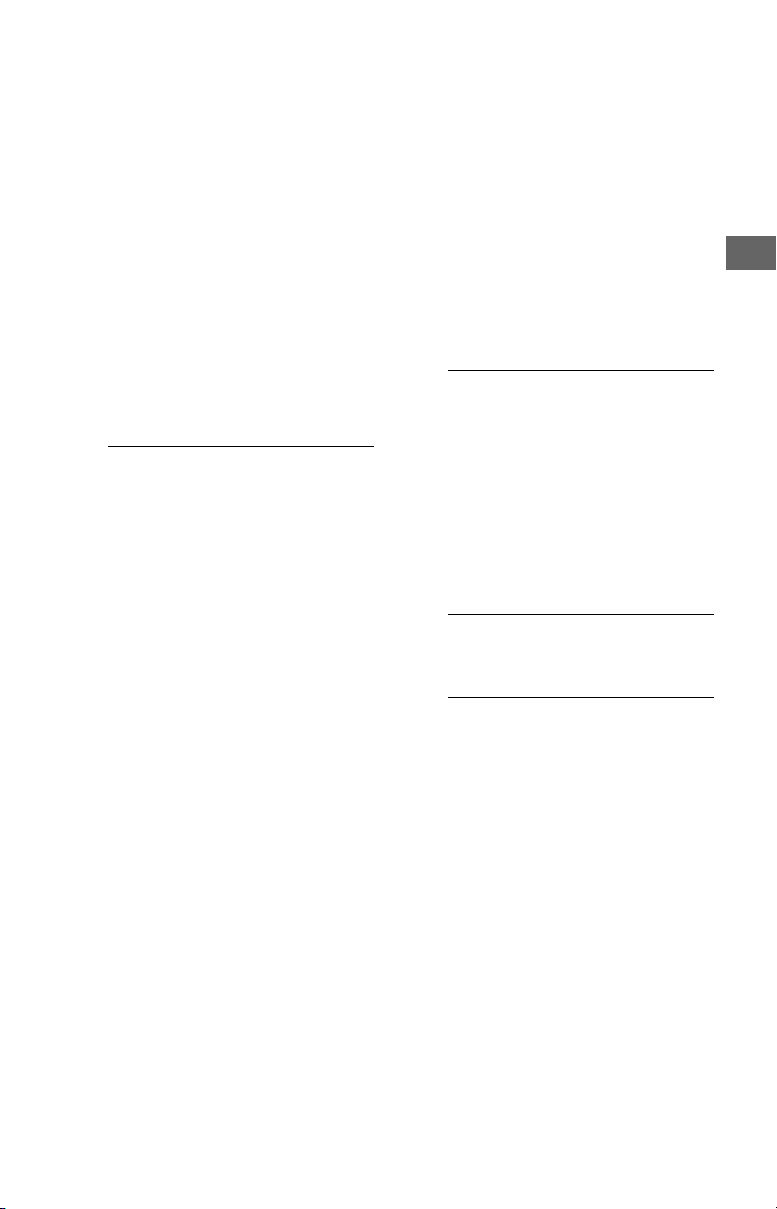
US
US Models: Selecting
Custom Parental Lock
Rating Options
To select custom rating options for the
U.S., select [U.S.A.] in the [Country]
setting (page 26).
Movie Rating
G: All children and general
audience.
PG: Parental guidance suggested.
PG-13: Parental guidance for
children under 13.
R: Restricted viewing, parental
guidance is suggested for
children under 17.
NC-17 and X: No one 17 or under
allowed.
TV Rating
Block programs by their rating,
content or both
Age-Based Ratings
TV-Y: All children.
TV-Y7: Directed to children age 7
TV-G: General audience.
TV-PG: Parental guidance
TV-14: Parents strongly cautioned.
TV-MA: Mature audience only.
Content-Based Ratings
FV: Fantasy violence.
D: Suggestive dialog.
L: Strong language.
S: Sexual situations.
V: Violence.
and older.
suggested.
Canadian Models:
Selecting Custom Parental
Lock Rating Options
To select custom rating options for
Canada, select [Canada] in the
[Country] setting (page 26).
English Rating
C: All children.
C8+: Children 8 years and older.
G: General programming.
PG: Parental guidance.
14+: Viewers 14 and older.
18+: Adult programming.
French Rating
G: General programming.
8 ans+: Not recommended for
13 ans+: Not recommended for ages
16 ans+: Not recommended for
18 ans+: Not recommended for
U.S.A. Rating
See “US Models” on page 27 for
details.
Internet Lock
Locks internet contents from being
watched.
To view an internet contents, select
[Unblocked].
young children.
under 13.
ages under 16.
ages under 18.
US
27
Page 28
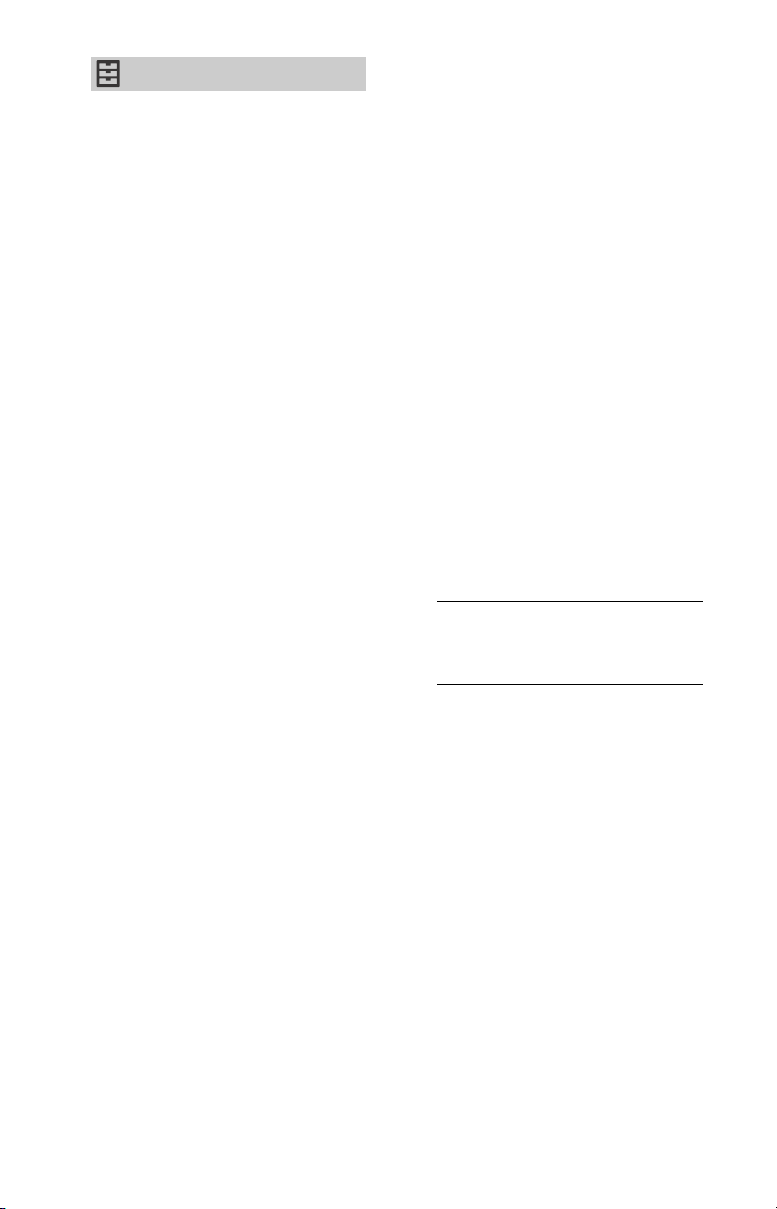
Setup
Note
Note
Note
Note
Network
Network Setup: Sets the network
status settings.
IPv6/IPv4 Priority: Switch between
[IPv6] and [IPv4 (Recommended)].
• To use the network with [IPv6], select
[IPv6], then select [Easy] in [Set up
network connection].
• When IPv6 is selected, HTTP Proxy
cannot be set.
• When IPv6 is selected, some Internet
browser sites, applications or contents
cannot be watched.
Built-in Wi-Fi: Turn s th e bu ilt-in Wi-
Fi [On] or [Off].
Set to [Off], if you do not use the
built-in Wi-Fi.
When you switch from [Off] to
[On], establish the network
connection via [Network Setup].
Wi-Fi Direct: Turns on/off to
connect your TV with Wi-Fi Direct
device such as PC, mobile phone
or digital camera.
Wi-Fi Direct Settings: Set to
connect a Wi-Fi direct device to
the TV using the Wi-Fi Direct
function. If you cannot connect,
press OPTIONS key and select
[Manual].
Device Name: Change the name of
the TV shown on the connected
device.
Refresh Internet Content: Connect
to the internet to receive available
Internet content services.
Samba Interactive TV: Select
[Enable] to activate this feature.
Connect your devices to Samba
Interactive TV by downloading
apps that work with your TV.
• Network feature is subject to change
without notice.
Home Network Setup:
Show/Hide Media Servers
Displays the connected server list.
You can select the server to display
in the Device Selection.
Media Server Troubleshooting
Diagnoses whether the TV can
connect to each server on the home
network.
Remote start
This feature allow connected device
in the home network to turn on the
TV.
• The standby power consumption will
increase if [On] is set.
Renderer
Renderer
Enables the TV to play media files
on a device (e.g. digital still
camera).
Renderer Access Control
Allows access from a specified
control device.
Renderer Options
Adjusts the [Renderer Options]
detailed settings.
Privacy Policy
Select [Agree] or [Disagree] for Privacy
Policy confirmation. (page 16)
Photo Frame Settings
Display Mode: Allows you to select
the display mode. Select from
[Image and Clock], [Full Screen
Image] and [Full Screen Clock].
Clock Display: Allows you to select
the clock display.
• This option is available when [Display
Mode] is set to [Image and Clock] or
[Full Screen Clock].
Audio Application: Sets [Music] or
[Off] as audio application.
Image Selection: Select image.
Music Selection: Select music.
Slideshow Setting: Select from
showing slideshow mode or
single view photo.
28
US
Page 29
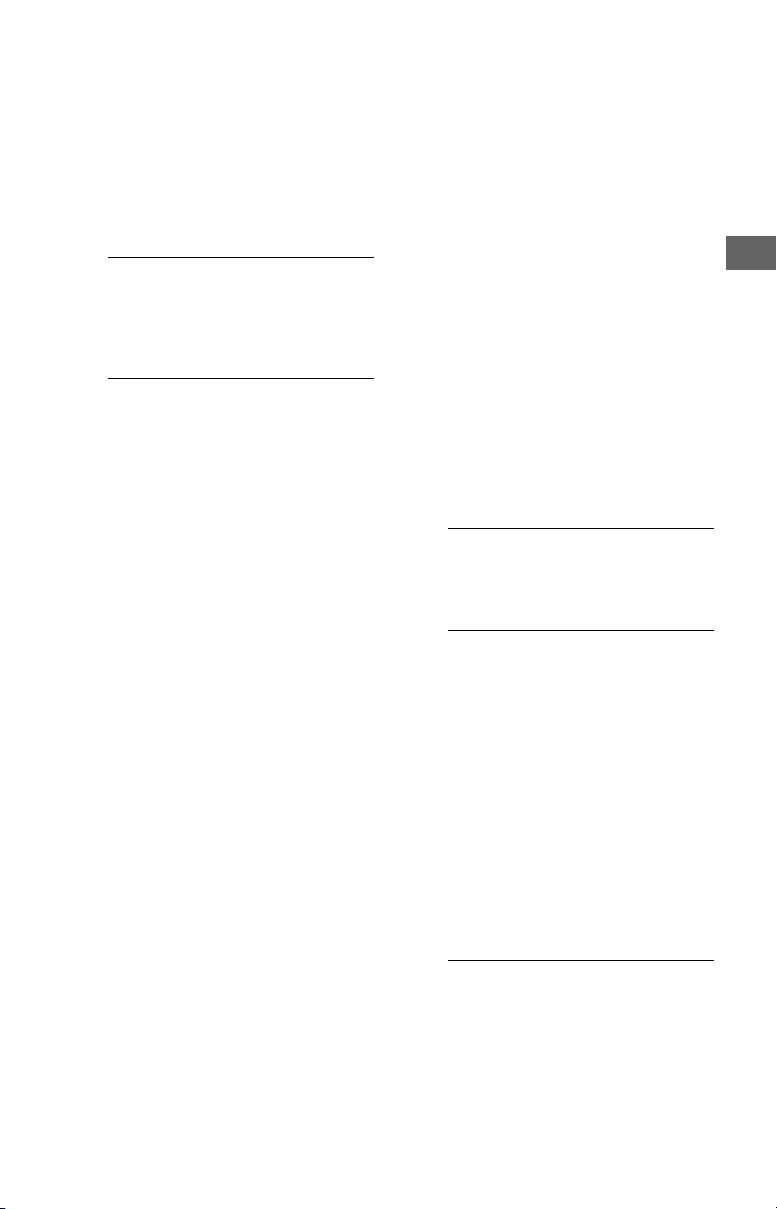
US
Music Playback Setting: Select from
listening to all tracks or a single
music track.
Duration: Select the time period
after which the TV automatically
switches to standby mode.
First day of the week: Sets [Sunday]
or [Monday] as the first day of the
week on the calendar.
USB Auto Start
When USB device is connected to the
USB port, select [On] to automatically
view the thumbnail of the last played
Photo/Music/Video.
Closed Captions (CC)
Allows you to select from several
closed caption modes (for programs
that are broadcast with closed
captioning).
CC Display:
On
[Closed Captions (CC)] is turned on.
Off
[Closed Captions (CC)] is turned off.
On when Muting
[Closed Captions (CC)] is turned on
when the TV is muted.
Analog CC: Allows you to select
basic analog (EIA-608) closed
caption options.
CC1, CC2, CC3, CC4
Displays a printed version of the
dialog or sound effects of a
program. (Should be set to [CC1] for
most programs.)
Text1, Text2, Text3, Text4
Displays network/station
information presented using either
half or the whole screen (if
available).
Digital CC: When the digital closed
caption service is available, select
from the [Service 1-6] or [CC1-4].
Digital CC Options: Allows you to
make additional settings for
digital closed caption options.
Select [As Broadcast] or [Custom].
Custom: Allows you to customize
the following settings:
Character Size
Small, Standard, Large
Character Style
Style 1-7
Character Color
Color 1-8
Character Opacity
Solid, Flashing, Translucent
Edge Type
None, Raised, Depressed, Uniform,
Left Shadow, Right Shadow
Edge Color
Color 1-8
Background Color
Color 1-8
Background Opacity
Solid, Translucent
Window Color
None, Color 1-8
Window Opacity
Solid, Translucent
Audio Description
Provides an audio description
(narration) of visual information, when
available.
Info Banner
Displays the information related to the
input signal you are watching. Select
[Small] to display minimal channel and
program title or select [Large] to
display detailed channel and program
information along with the TV icon if
you are viewing the TV. Select [Hidden]
to hide information about the TV
channel or program. This information
will appear if it is available from the
broadcaster. Info banner appears on
the screen each time the channel and
external inputs are changed or when
DISPLAY on the remote control is
pressed.
Clock/Timers
Sets the timer and clock.
Sleep Timer: Sets the time in
minutes that you would like the
TV to remain on before shutting
off automatically.
29
US
Page 30
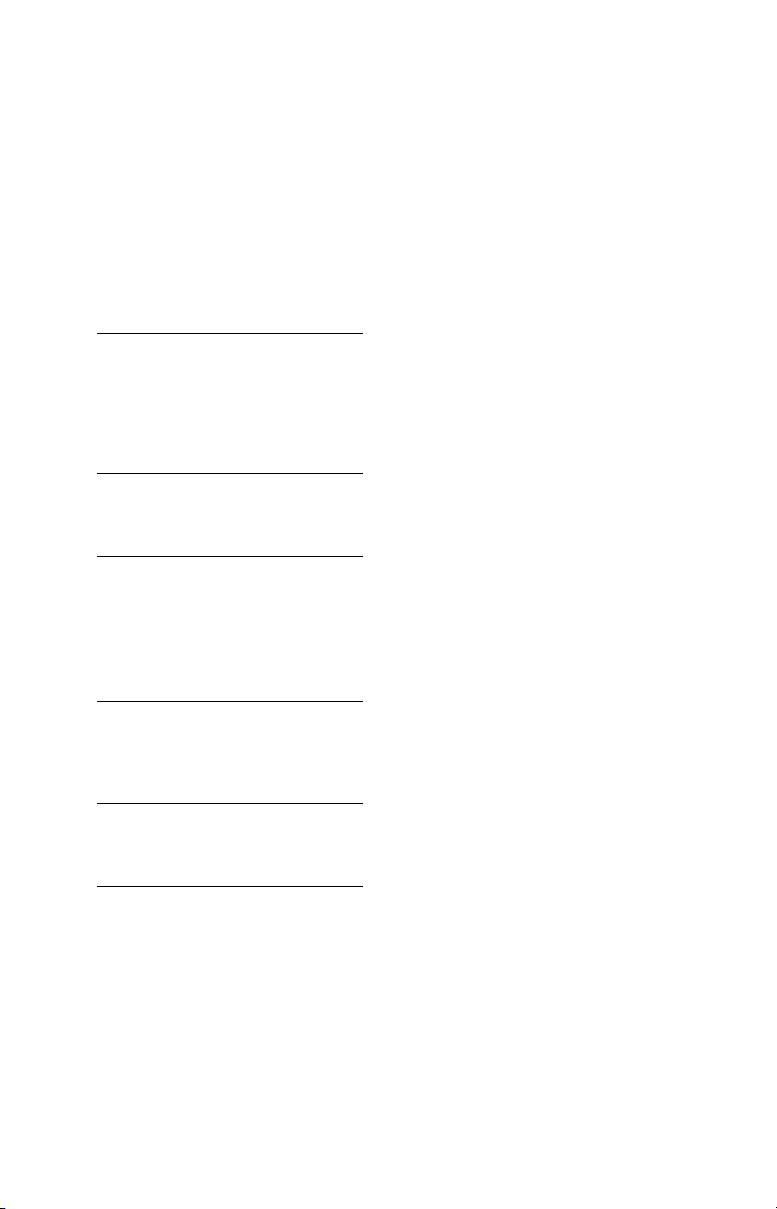
On Timer: Turns on the TV from
Note
standby mode at a time you set,
and tuned to a channel or input of
your preference or Photo Frame
Mode. Before setting this
function, make sure you set the
correct current time.
Current Time: Sets the current time
and date.
Date (Month/Day/Year)
Set current date.
Time
Set Current Time.
Initial Setup
Starts the initial setup procedure. This
option allows you to retune the TV
after moving houses, or to search for
new channels that have been
launched by broadcasters.
Language
Select the language in which the
menus are displayed.
Physical keyboard (for web browser
only)*
Select the physical keyboard language
when physical keyboard is connected
to the TV.
* Only on limited region/ country/ TV model.
Start-up Logo
Select [On] to display the logo when
the TV is turned on. Select [Off] to
disable it.
LED Indicator
Select [On] to light up the LED
indicator. Select [Off] to disable it.
AV Setup
Manage Inputs: Assigns name to
external equipment input.
Select [Auto] to display names
when the equipment is
connected, or [Always] to display
regardless of connection status or
[Off] to disable input (only for TV).
Speakers: Select sound output from
the TV speakers or external audio
equipment.
Headphone/Audio Out: Sets the
sound output to headphone,
external audio systems or Active
Subwoofer connected to the TV.
Disconnect headphone from the
TV when you select [Audio out
(Fixed)], [Audio out (Variable)] or
[Subwoofer].
Audio out (Fixed)
The audio output of the TV is fixed.
Use your audio receiver’s volume
control to adjust the volume (and
other audio settings) through your
audio system.
Audio out (Variable)
When using an external audio
system, volume output from audio
out can be controlled using the TV’s
remote control.
Headphone Speaker Link: Switches
the TV’s internal speakers on/off
when you connect headphone to
the TV.
Headphone Volume: Adjusts the
volume of the headphone.
• This option is not available, when
[Headphone/Audio Out] is set to [Audio
out (Fixed)], [Audio out (Variable)] or
[Subwoofer].
Subwoofer: To e nable, set
[Headphone/Audio Out] to
[Subwoofer].
Subwoofer Level
Adjust subwoofer volume level.
Phase
Select the phase polarity.
Subwoofer Sync
Adjusts the time lag of Subwoofer
sound.
Digital Audio Out: Sets the audio
signal that is output by
connecting using digital audio
output (optical) cable or HDMI
cable.
Auto 1
Output compressed audio without
change.
Auto 2
Output only compressed audio for
multichannel content without
change.
PCM
Always output in PCM.
30
US
Page 31

Note
Note
US
TV Position: Improves the speaker
settings when set as [Table-Top
Stand] or [Wall Mount] according
to your TV’s position.
HDMI signal format
Standard
Standard HDMI format for normal
use.
Enhanced
Set only for devices supporting
High-Quality HDMI formats such as
4K 60p 4:2:0 10bit, 4:4:4, 4:2:2.
Be sure to use a Premium High
Grade HDMI Cable that supports
speed of 18 Gbps bearing the HDMI
logo. (Refer to the specification of
the cable).
• HDMI IN 2 and IN 3 only.
• Change to [Standard] if the picture and
sound do not output correctly in
[Enhanced].
BRAVIA Sync Settings
Allows the TV to communicate with
equipment that is compatible with the
BRAVIA Sync Control function, and
connected to the HDMI ports of the TV.
Note that communication settings
must also be made on the connected
equipment.
BRAVIA Sync Control: Sets whether
or not to link the operations of
the TV and the connected
equipment that is compatible
with BRAVIA Sync Control. When
set to [On], the following
functions are available.
If the specific Sony equipment
that is compatible with BRAVIA
Sync Control is connected, this
setting is applied to the
connected equipment
automatically.
Device Auto Power Off: When set
to [On], the connected equipment
that is compatible with BRAVIA
Sync Control turns off when your
TV goes to standby mode.
TV Auto Power On: When set to
[On], the TV turns on when you
turn on the connected equipment
that is compatible with BRAVIA
Sync Control.
BRAVIA Sync Device List: Displays a
list of connected equipment that
is compatible with BRAVIA Sync
Control.
Select [Enable] to update the
[BRAVIA Sync Device List].
Device Control Keys: Select button
functions of the TV’s remote
control to operate the connected
equipment.
None
Deactivates the control by the TV’s
remote control.
Normal
For basic operations, such as
navigation buttons (up, down, left
or right, etc).
Tuning Keys
For basic operations and operation
of channel-related buttons, such as
CH +/– or (0-9), etc. Useful when
you control a tuner or set-top box,
etc; via the remote control.
Menu Keys
For basic operations and operation
of the HOME/OPTIONS buttons.
Useful when you select menus of a
BD player, etc; via the remote
control.
Tuning and Menu Keys
For basic operations and operation
of channel-related buttons and
HOME/OPTIONS button.
• Some equipment with [BRAVIA Sync
Control] does not support the [Device
Control Keys] feature.
Picture Adjustments Lock
Select [Lock] so no adjustment can be
made to items grayed out, except
[Picture Mode] and [CineMotion].
Select [Unlock] to allow adjustment to
any of the [Picture] settings.
Customer Support
Provides information of your TV’s
model, software, and others. For
details, see page 32.
US
31
Page 32

Eco
Note
Reset
Resets the current Eco settings to the
default values.
Customer Support
Model Name
Displays model name of your TV.
Power Saving
Reduces po wer consumption of the TV
by adjusting the backlight.
When you select [Picture Off], the
picture is switched off. The sound
remains unchanged.
Idle TV Standby
Turns the TV off after it has been kept
idle for the preset length of time.
Auto Shut Off
Select [On] to automatically power off
the TV when no input signal is
detected for a certain period of time.
Select [Off] to disable this function.
Software Version
Displays current software version of your
TV.
TV
Selects [Signal Diagnostics] to display
channel information of your TV.
External Inputs
View Manage Inputs: Allows you to
view or manage the TV and external
inputs.
Picture Check
View Test Picture: Allows you to check
the picture condition on the display.
Software Update
Updates the TV system using USB memory
or via Network.
• Software update via the internet may vary
depending on your region/country/TV model.
• To update the software, please visit Sony
support website.
Automatic Software Download
Select [On] to download the software
automatically. Select [Off] to disable it.
Initial Setup
Starts the initial setup procedure. This
option allows you to retune the TV after
moving houses, or to search for new
channels that have been launched by
broadcasters.
Initialize Personal Information
You can erase your personal information
stored in the TV.
Contact Sony
Displays your TV’s product information.
US
32
Page 33

Hint
US
Accessibility
Configures the settings of accessibility
features and services to help users to
navigate through the TV easily.
Select the text on your TV screen to hear
the selection sound, or enlarge the text on
the TV.
• To use the speech function, set [Screen reader]
to [On].
• To use the zoom function, set [Zoom] to [On].
33
US
Page 34

Viewing Pictures from Connected Equipment
Note
Headphone/Home Audio
System/Subwoofer
HDMI Device
*3
*4
< 14 mm
Digital still camera/
Camcorder/USB
storage media
Digital still camera/
Camcorder/USB
storage media
HDMI Device
Cable/Antenna
Home Audio
System with ARC/
HDMI Device
Router
Home Audio
System with
Optical Audio
Input
DVD player with component/
VCR/Video game
equipment/DVD
player/
Camcorder
Note
*1
*2 Supports 3-pole stereo mini jack only.
*3 Terminals and labels may vary depending
on country/region/TV model.
< 21 mm
< 12 mm
Y or Video
: Pb
: Pr
Ground
43 2 1
3.5 mm
*1
*1
*1*2
EC
(supplied
with the
TV)
Video output
*4 If you are connecting to player with video
output, connect the green cable only.
Connection Diagram
You can connect a wide range of optional equipment to your TV.
• Depending on TV model, connecting a large USB device may interfere with other connected devices
beside it.
• When connecting a large USB device, connect only 1 USB jack.
US
34
1:
2
3
4:
Page 35

Note
7 mm max.
1.5 mm max.
(Reference drawing for an F type plug)
US
Set Top Box
Connecting the TV
• Use an antenna cable connector no greater than
14 mm thick.
• When connecting the cable to the Cable/
Antenna, input finger tighten only, over
tightening the connection can damage the TV.
• Use an HDMI cable connector within 12 mm
(thickness) × 21 mm (width).
Recommendation for an F type plug
Projection of the inner wire from the
connection part must be less than 1.5 mm.
Showing a Set Top Box with HDMI
connection
35
US
Page 36

Under Panel
EC
(supplied with
the TV)
Cable or Antenna
Set Top Box
Component connection System
Showing a Set Top Box with Cable System or VHF/UHF Antenna
US
36
Page 37

*2 Optical Connection
Side Panel
Under Panel
*1 A/V Receiver
*1 Blu-ray Disc player
*1 HD Cable Box or
HD Satellite Receiver
US
SAT (Dish)
Cable/
Antenna
Showing HD BRAVIA® Sync™ Basic Connection
*1 Signifies a BRAVIA Sync capable device.
*2 The optical connection is only needed for A/V receivers that do not support ARC (Audio
Return Channel).
US
37
Page 38

Showing HD Basic Connection with Home Theater System
*Optical
Connection
Under Panel
Side Panel
Home Theater System
Blu-ray Disc player/
DVD Player
* The optical connection is only needed for home theater system that do not support ARC
(Audio Return Channel) when connecting with HDMI.
US
38
Page 39

Showing PC Connection with SD VCR/DVD
Side Panel
Notebook PC
*1 DVI
or
PC
Under Panel
*2
(supplied
with the TV)
EC
(supplied
with the TV)
EC
DVD
VCR/DVD
Combo
VCR
Splitter
Cable/Antenna
US
*1 DVI does not support audio signals. Connect the audio output of the PC to the PC speakers
or an A/V receiver to listen to sound from the PC.
*2 If you are connecting to player with video output, connect the green cable only.
39
US
Page 40

Using Audio and Video
Note
Note
Equipment
1
Turn on the connected equipment.
2 Press INPUT to display the input
source.
3 Press / then to select the
desired input source.
The highlighted item is selected if 5
seconds pass without any operation.
• When connecting a digital audio system not
compatible with Audio Return Channel (ARC)
technology using an HDMI cable, you need to
connect an optical audio cable to the DIGITAL
AUDIO OUT (OPTICAL) to output digital sound.
• When connecting with an HDMI cable, be sure to
use HighSpeed HDMI Cable with Cable Type
Logo. When devices supporting High-Quality
HDMI formats such as 4K 60p 4:2:0 10bit, 4:4:4,
4:2:2 to HDMI IN 2 or IN 3, please use a Premium
High Grade HDMI Cable that supports speed of
18 Gbps bearing the HDMI logo. (Recommended
SONY Cable).
• When connecting mono equipment, connect the
audio cable to the L (mono) jack.
To use BRAVIA Sync devices
When connecting the TV to BRAVIA Sync
compatible equipment, you can control
them together.
Be sure to perform the necessary settings
in advance. The BRAVIA Sync Control
settings must be set on both the TV and the
connected equipment. See [BRAVIA Sync
Settings] (page 31) for the settings on the
TV side. Refer to the connected equipment
operating instructions for the settings on
the connected equipment side.
Using Screen Mirroring
Screen mirroring displays the screen of a
compatible device (e.g. smartphones) on
your large TV screen by Miracast
technology.
No wireless router (or access point) is
required to use this feature.
1 Press INPUT button, then select
2 Operate the Screen mirroring
To show connected devices/delete
device
When the waiting screen for the Screen
mirroring is displayed, press OPTIONS, then
select [Show Device List / Delete].
To deregister a device, select the device in
the list to delete, press
[Yes] in the confirmation display.
To display registration notification
when attempting to connect a device
with the TV
Activating this function can avoid an
unintended device from being connected.
When the standby screen for Screen
mirroring is displayed, press OPTIONS, then
select [Registration Notification] [On].
Note that once you decline registration
request from a device, you will not be able
to connect the device unless you delete it
from the device list.
[Screen mirroring] using /
buttons.
compatible device to connect with
the TV. Once connected, the device
screen will be displayed on the TV.
. Then, select
40
To change the band setting (for
experts)
When the standby screen for Screen
mirroring is displayed, press OPTIONS, then
select [Band Setting].
• Connecting devices must conform to the
following:
Screen mirroring compatible devices: 2.4GHz
connection (5GHz not supported).
• For information about the supported wireless
band of your device, refer to the instruction
manual of your device.
US
Page 41

Note
Additional Information
8 mm - 12 mm
Screw (M6)
Wall-Mount Bracket
TV’s rear cover
Note
KD-55X720E only
KD-49X720E, KD-43X720E only
Note
US
Installing the TV to the Wall
This TV’s instruction manual only shows the
steps on preparing the installation of the TV
before installing to the wall.
Your TV can be mounted on a wall using a
Wall-Mount Bracket (not supplied) out of
the box as packaged. If the Table-Top Stand
is attached to the TV, the TV may require
detaching the Table-Top Stand; see page
(Detaching the Table-Top Stand from the
TV).
Prepare the TV for the Wall-Mount Bracket
before making cable connections.
For product protection and safety
reasons, Sony strongly recommends that
installation of your TV on the wall be
performed by qualified professionals. Do
not attempt to install it yourself.
• Follow the instruction guide provided
with the Wall-Mount Bracket for your
model. Sufficient expertise is required
in installing this TV, especially to
determine the strength of the wall for
withstanding the TV’s weight.
• The length of the screw for Wall-Mount
Bracket differs depending on the WallMount Bracket thickness. Please see
below illustration.
• Be sure to store the unused screws and
Table-Top Stand in a safe place until
you are ready to attach the Table-Top
Stand. Keep the screws away from
small children.
• Read the supplied Safety Booklet for additional
safety information.
1 Detaching the Table-Top Stand from
the TV.
To detach the Table-Top Stand from the
TV, remove the screws.
• Do no t re mov e th e Tab le -Top S tan d fo r an y
reason other than to install corresponding
accessories on the TV.
• Be sure the TV is vertical before turning on.
To avoid uneven picture uniformity do not
power on the TV with the LCD panel facing
down.
• When attaching the Table-Top Stand again,
be sure to fasten the screws (previously
removed) to the original holes on the rear of
the TV.
(KD-49X720E, KD-43X720E only)
• When removing the Table-Top Stand from
the TV, lay the display face down on a stable
work surface that is larger than the TV.
• To prevent damaging the surface of the LCD
display, make sure to place a soft cloth on
the work surface.
US
41
Page 42

Note
2 Attach the Wall-Mount Bracket (not
KD-55X720E only
Screw (not supplied)
Wall-Mount Bracket
(not supplied)
Soft cloth
KD-49X720E, KD-43X720E only
Screw (not supplied)
Wall-Mount Bracket
(not supplied)
Soft cloth
Note
11
7
/8 inches
4 inches
(10 cm)
(30 cm)
4 inches
(10 cm)
2
3
/
8
inches
(6 cm)
Leave at least this much space around the set.
11 7/8 inches
4 inches
(10 cm)
(30 cm)
4 inches
(10 cm)
Leave at least
this much space
4 inches
around the set.
(10 cm)
Air circulation is Air circulation is
blocked. blocked.
Wall Wall
Note
supplied) using the screws (not
supplied).
Installing the TV against a
wall or enclosed area
Ventilation
• Never cover the ventilation holes or
insert anything in the cabinet.
• Leave space around the TV set as
shown below.
Installed with Stand
Installed on the wall
• If using an electric screwdriver, set the
torque at approximately 1.5 N·m {15 kgf·cm}.
42
US
Never install the TV set as follows:
• Inadequate ventilation can lead to overheating
of the TV and may cause TV damage or cause a
fire.
Page 43

US
Troubleshooting
When the LED indicator is flashing red,
count how many times it flashes (interval
time is three seconds).
If the LED indicator flashes red, reset the TV
by disconnecting the AC power cord from
the TV for two minutes, then turn on the TV.
If the problem persists, contact Sony
Customer Support (information provided
on the front cover) with the number of
times the LED indicator flashes red (interval
time is three seconds).
Press on the TV to turn it off, disconnect
the AC power cord, and contact Sony
Customer Support.
When the LED indicator is not flashing,
check the items as follows.
If the problem persists, have your TV
serviced by qualified service personnel.
Picture
No picture (screen is dark) and no sound
Check the cable/antenna connection.
Connect the TV to the AC power outlet, and
press on the TV or POWER on the remote
control.
No picture or no menu information from
equipment connected to the video input
jack appears on the screen
Press INPUT to display the connected
equipment list, then select the desired input.
Check the connection between the optional
equipment and the TV.
Double images or ghosting
Check the cable/antenna connection,
location or direction.
Only snow and noise appear on the
screen
Check if the antenna is broken or bent.
Check if the antenna has reached the end of
its serviceable life (three to five years in
normal use, one to two years at the seaside).
Distorted picture (dotted lines or stripes)
Keep the TV away from electrical noise
sources such as cars, motorcycles, hairdryers or optional equipment.
When installing optional equipment, leave
some space between the optional
equipment and the TV.
Check the cable/antenna connection.
Keep the antenna cable away from other
connecting cables.
Picture or sound noise when viewing a TV
channel
Make sure that the antenna is connected
using a 75-ohm coaxial cable (not supplied).
Keep the antenna cable away from other
connecting cords.
To avoid TV interference, make sure to use an
undamaged antenna cable.
Tiny black points and/or bright points
appear on the screen
The picture of a display unit is composed of
pixels. Tiny black points and/or bright points
(pixels) on the screen do not indicate a
malfunction.
Picture contours are distorted
Change the current setting of [CineMotion]
to other settings (page 23).
No color on programs
Select [Reset] (page 23).
No color or irregular color when viewing
a signal from the Y, P
Check the connection of the Y, PB, PR jacks of
/ and check if each jacks are firmly
seated in their respective jacks.
Check TV input mode after Mini Plug Video
Adapter connected to TV and ensure Mini
Plug Video Adapter connection is correctly
insert.
B, PR jacks of /
No picture from the connected
equipment appears on the screen
Turn the connected equipment on.
Check the cable connection.
Press INPUT to display the connected
equipment list, then select the desired input.
Correctly insert the memory card or other
storage device in the digital still camera.
Use a digital still camera memory card or
other storage device that has been
formatted according to the instruction
manual supplied with the digital still camera.
Operations are not guaranteed for all USB
devices. Also, operations differ depending
on the features of the USB device and the
video being played.
Cannot select the connected equipment
on the menu or cannot switch the input
Check the cable connection.
43
US
Page 44

Sound
No sound, but good picture
Press VOL +/- or MUTING.
Check if [Speakers] in [AV Setup] is set to [TV
Check if the headphone plug is connected to
No sound or noisy sound
Check if the TV system setting is appropriate
Speakers] (page 30).
the TV.
(page 23).
Channels
The desired channel cannot be selected
Switch between [Cable] and [Antenna] to
select the desired digital/analog channel.
Some channels are blank
The channel is for scrambled/subscription
service only. Subscribe to a pay TV service.
Channel is used only for data (no picture or
sound).
Contact the broadcaster for transmission
details.
Network
What kind of devices can be connected to
use the Screen mirroring function?
Sony Screen mirroring compatible devices
(Xperia) can be connected.
Video or sound sometimes cuts out
Devices emitting radio waves, such as other
wireless LAN devices or microwave ovens,
may interfere with the Screen mirroring
function using wireless LAN. Keep the TV or
Sony Screen mirroring compatible devices
(Xperia) away from such devices, or turn
them off if possible.
Communication speed may change
according to the distance or obstacles
between devices, device configuration, radio
wave condition, line congestion or what
device you use. Communication may cut out
due to the radio wave condition.
Some pay contents cannot be played
The source device needs to be compatible
with HDCP (High-bandwidth Digital Content
Protection) 2.0/2.1 system. Some pay
contents may not be displayed via a noncompatible source device.
Apps are inaccessible
Check that the LAN cable or AC power cord of
the router/modem* has been connected
properly.
* Your router/modem must be set in advance
to connect to the Internet. Contact your
Internet service provider for router/modem
settings.
Try using apps later. The app content
provider’s server may be out of service.
Sometimes video streaming quality is
poor when using the wireless LAN
The wireless network connection quality
varies depending on the distance or
obstacles (e.g. wall) between the TV and the
wireless router (access point), environment
interference, and quality of the wireless
router (access point).
Wireless LAN connection fails or radio
reception conditions are poor
Check the installation location of the TV and
wireless router (access point). Signal
condition may be affected for the following
reasons.
Other wireless devices, microwaves,
fluorescent lights, etc., are placed nearby.
There are floors or walls between the
wireless router (access point) and TV.
If the problem persists even after checking
the above, try making a wired LAN
connection.
Poor picture on Internet Video
Quality depends on the original video
provided by the internet contents provider
and your connection bandwidth.
Certain internet contents displays a loss
of detail, especially during fast-motion or
dark scenes
Video quality and picture size depend on
broadband speed and delivery by content
providers.
Good picture quality but no sound on the
internet contents
Quality depends on the original content
provided by the internet contents provider
and your connection bandwidth.
Due to the nature of Internet video, not all
videos will contain sound.
Your TV cannot connect to the server
Check the LAN cable or connection to your
server and your TV.
Check if your network is properly configured
on your TV.
44
US
Page 45

Note
US
A message appears stating that the TV
cannot connect to your network
Check the current network settings. Press
HOME, then select [Settings]
[Preferences] [Setup] [Network]
[Network Setup] [Network Status]. If all of
your network settings are “-”, your server
may not be connected properly. Check your
network connections and/or server’s
instruction manual for connection
information.
Reconfigure your network settings.
If the LAN cable is connected to an active
server and the TV has acquired an IP address,
check your DLNA Certified™ media server’s
connections and configurations.
• Your IP address configuration can be viewed
by selecting the [Network Status] option.
DLNA Certified™ media server is
inaccessible although it is listed under
[Media] in the Home Menu
Check your LAN cable/connection or your
server connections. The TV may have lost
connection with the server.
Perform [Media Server Troubleshooting] to
check if your media server is properly
communicating with the TV. Press HOME,
then select [Settings] [Preferences]
[Setup] [Network] [Home Network
Setup] [Media Server Troubleshooting].
When using the renderer function, music
files cannot be played back
Some applications display a photo file pre-
installed in the PC simultaneously with music
playback when using the renderer function.
Depending on the pre-installed photo file,
music playback may not be possible, but
may become possible by changing the photo
file.
You could not connect Internet
Check that the LAN cable or AC power cord of
the router/modem* has been connected
properly.
* Your router/modem must be set in advance
to connect to the Internet. Contact your
Internet service provider for router/modem
settings.
You do not have YouTube ID
If you do not have a YouTube ID and
password, register them through the address
below.
http://www.google.com/device
(You can also register a YouTube ID and
password from your PC.)
After registering your ID, you can use it
immediately.
General
The TV turns off automatically (the TV
enters standby mode)
Check if the [Sleep Timer] is activated
(page 29).
Check if the [Duration] is activated by [On
Timer] (page 30) or [Photo Frame Settings]
(page 28).
Check if the [Idle TV Standby] is activated
(page 32).
Some input sources cannot be selected
Select [Manage Inputs] and select [Always]
of the input source (page 30).
The remote control does not function
Replace the batteries.
HDMI equipment does not appear on
BRAVIA Sync Device List
Check that your equipment is compatible
with BRAVIA Sync Control.
Cannot select Off in BRAVIA Sync Control
If you have connected any audio system that
is compatible with BRAVIA Sync Control, you
cannot select [Off] in this menu. To change
the audio output to the TV speaker, select
[TV Speakers] in the [Speakers] menu
(page 30).
The Parental Lock password has been
forgotten
Enter 4357 for the password.
Update password by selecting [Settings]
[Preferences] [Parental Lock] [Change
Password].
Store Display Mode or Promoting Feature
Logo appears on the screen
On the remote control, press RETURN then
press HOME and select [Settings]
[Preferences] [Setup] [Initial Setup]. Be
sure to select [Home] in [Location].
45
US
Page 46

How to reset the TV to factory settings
Turn on the TV. While long press on the
remote control, press on the TV. (The TV
will turn itself off, then back on again.)
Release .
Specifications
System
Television system
NTSC: American TV standard
ATSC (8VS B Terrestri al): ATSC complian t 8V SB
QAM on Cable: ANSI/SCTE 07 2000 (Does not
include CableCARD functionality)
Channel coverage
Analog terrestrial: 2 - 69 / Digital terrestrial:
2 - 69
Analog Cable: 1 - 135 / Digital Cable: 1 - 135
Panel system
LCD (Liquid Crystal Display) Panel, LED
Backlight
Speaker output
10 W + 10 W
Wireless technology
Protocol IEEE802.11b/g/n
Input/Output jacks
CABLE/ANTENNA
75 ohms external terminal for RF inputs
COMPONENT IN/ VIDEO IN
COMPONENT IN
Supported formats: 1080p(60Hz),
1080i(60Hz), 720p(60Hz), 480p, 480i
Y: 1.0 Vp-p, 75 ohms unbalanced, sync
negative
P
B: 0.7 Vp-p, 75 ohms
P
R: 0.7 Vp-p, 75 ohms
Video input (phono jack)
COMPONENT IN/ AUDIO IN
Audio input (phono jacks)
HDMI IN 1, IN 2, IN 3 (ARC)
(Support 4K resolution, HDCP 2.2compatible)
HDMI Video: 4096 × 2160p (24, 60 Hz),
3840 × 2160p (24, 30, 60 Hz), 1080p (30,
60 Hz), 1080/24p, 1080i (60 Hz), 720p (30,
60 Hz), 720/24p, 480p, 480i
* HDMI IN 2 and IN 3 support High-Quality
HDMI formats such as 4K 60p 4:2:0 10bit,
4:4:4, 4:2:2.
46
US
Page 47

Note
US
PC input: (Resolution (Horizontal frequency,
Vert ical freq uency))
640 × 480, 31.5 kHz, 60 Hz
800 × 600, 37.9 kHz, 60 Hz
1,024 × 768, 48.4 kHz, 60 Hz
1,280 × 1,024, 64.0 kHz, 60 Hz
1,152 × 864, 67.5 kHz, 75 Hz
1,600 × 900, 55.9 kHz, 60 Hz
1,680 × 1,050, 65.3 kHz, 60 Hz
1,920 × 1,080, 67.5 kHz, 60 Hz*
* The 1080p timing when applied to the
HDMI input will be treated as a video
timing and not PC timing for Wide mode.
Audio: Two channel linear PCM: 32, 44.1 and
48 kHz, 16, 20 and 24 bits, Dolby Digital,
Dolby Digital Plus, DTS
ARC (Audio Return Channel) (HDMI IN 3
only)
(Two channel linear PCM: 48 kHz, 16 bits,
Dolby Digital, Dolby Digital Plus, DTS)
AUDIO OUT/ (Stereo mini jack)
Headphone, Audio output, Subwoofer
DIGITAL AUDIO OUT (OPTICAL)
Digital optical jack (Two channel linear PCM:
48 kHz, 16 bits, Dolby Digital, DTS)
1, 2, 3
USB port
DC IN 19.5 V (models with supplied
AC adapter only)
AC adapter input
LAN
10BASE-T/100BASE-TX connector
(Connection speed may differ depending on
the network environment. 10BASE-T/
100BASE-TX communication rate and
communication quality are not guaranteed
for this TV.)
Others
Operating temperature
32 ºF – 104 ºF (0 ºC – 40 ºC)
Power and others
Power requirements
except models with supplied AC adapter
110 V - 240 V AC, 50/60 Hz (U.S.A./Canada
120 V AC, 60 Hz)
models with supplied AC adapter only
19.5 V DC with AC adapter
Rating: Input 110 V - 240 V AC, 50/60 Hz
(USA / Canada AC 120 V, 60 Hz)
Power consumption
in use:
KD-55X720E: 136 W
KD-49X720E: 114 W
KD-43X720E: 101 W
in standby*
Less than 0.50 W with 120 V AC and less than
0.50 W with 240 V AC
1*2
:
Screen size (measured diagonally)(Approx.)
KD-55X720E: 54.6 inches (55" Class)
KD-49X720E: 48.5 inches (49" Class)
KD-43X720E: 42.5 inches (43" Class)
Display resolution
3,840 dots (horizontal) × 2,160 lines (vertical)
Dimensions (Approx.)
with stand
KD-55X720E: 1,238 × 775 × 252 mm /
3
48
KD-49X720E: 1,102 × 694 × 252 mm /
43
KD-43X720E: 971 × 620 × 242 mm /
38
/4 × 30 5/8 × 10 inches
1
/2 × 27 3/8 × 10 inches
1
/4 × 24 1/2 × 9 5/8 inches
without stand
KD-55X720E: 1,238 × 722 × 58 mm /
3
48
KD-49X720E: 1,102 × 646 × 70 mm /
1
43
KD-43X720E: 971 × 571 × 70 mm /
1
38
/4 × 28 1/2 × 2 3/8 inches
/2 × 25 1/2 × 2 7/8 inches
/4 × 22 1/2 × 2 7/8 inches
wall-mount hole pattern
KD-55X720E: 300 × 200 mm
KD-49X720E: 200 × 200 mm
KD-43X720E: 100 x 200 mm
wall-mount screw size (mm)
M6 (length: refer to diagram on page 41)
Mass (Approx.)
with stand
KD-55X720E: 18.6 kg / 41 lb
KD-49X720E: 12.1 kg / 26.7 lb
KD-43X720E: 10.0 kg / 22.1 lb
without stand
KD-55X720E: 17.7 kg / 39 lb
KD-49X720E: 11.4 kg / 25.2 lb
KD-43X720E: 9.3 kg / 20.5 lb
*1 Specified standby power is reached after the
TV finishes necessary internal processes.
*2 Standby power consumption will increase
when your TV is connected to the network.
• Optional accessories availability depends on
countries/region/TV model/stock.
• Design and specifications are subject to change
without notice.
US
47
Page 48

Licensing Information
• The terms HDMI and HDMI HighDefinition Multimedia Interface, and
the HDMI Logo are trademarks or
registered trademarks of HDMI
Licensing LLC in the United States and
other countries.
• Manufactured under license from
Dolby Laboratories.
Dolby, Dolby Audio, and the double-D
symbol are trademarks of Dolby
Laboratories.
•“BRAVIA” and
Motionflow, BRAVIA Sync, and
trademarks or registered marks of
Sony Corporation.
• Opera® Devices SDK. Copyright 19952016 Opera TV AS. All rights reserved.
• Wi-Fi, Wi-Fi Direct, Miracast, Wi-Fi
Protected Setup and Wi-Fi CERTIFIED
Logo are trademarks or registered
trademarks of Wi-Fi Alliance.
• “Blu-ray Disc”, “Blu-ray” and “Blu-ray
Disc” logo are trademarks of Blu-ray
Disc Association.
• For DTS patents, see http://
patents.dts.com. Manufactured under
license from DTS, Inc. DTS, the Symbol,
& DTS and the Symbol together are
registered trademarks, and DTS Digital
Surround is a trademark of DTS, Inc.
© DTS, Inc. All Rights Reserved.
• TUXERA is a registered trademark of
Tuxera Inc. in the US and oth er
countries.
• Windows Media is either a registered
trademark or trademark of Microsoft
Corporation in the United States and/
or other countries.
• This product contains technology
subject to certain intellectual property
rights of Microsoft. Use or distribution
of this technology outside of this
product is prohibited without the
appropriate license(s) from Microsoft.
, S-Force,
are
48
US
Page 49

Page 50

Table des matières
AVIS IMPORTANTS. . . . . . . . . . . . . . . . . . 4
Consignes de sécurité . . . . . . . . . . . . . . 4
Pour commencer
Installer le téléviseur . . . . . . . . . . . . . .9
Fixer le téléviseur . . . . . . . . . . . . . . . .10
Prévenir le basculement du
téléviseur . . . . . . . . . . . . . . . . . . . . . . . . 10
Mesures recommandées pour fixer
solidement le téléviseur. . . . . . . . . . . . 10
Précautions . . . . . . . . . . . . . . . . . . . . . . 12
Regarder la télévision
Sélectionner votre source de
contenu . . . . . . . . . . . . . . . . . . . . . . . . . 21
Régler la taille et le format de
l’écran . . . . . . . . . . . . . . . . . . . . . . . . . . 21
Personnaliser la qualité du son
et de l’image . . . . . . . . . . . . . . . . . . . . . 21
Modification du Mode d’image . . . . 22
Modification du Mode cinéma . . . . . . 22
Réglage de Sélection de scène. . . . . . 22
Pièces et commandes
Téléviseur . . . . . . . . . . . . . . . . . . . . . . 13
Télécommande. . . . . . . . . . . . . . . . . . 14
Directives pour la
télécommande. . . . . . . . . . . . . . . . . .16
Brancher le téléviseur à
Internet
Installer la connexion Internet . . . . . 17
Type 1 : Réseau sécurisé avec Wi-Fi
Protected Setup™ (WPS) . . . . . . . . . . . 17
Type 2 : Réseau sécurisé sans Wi-Fi
Protected Setup™ (WPS) . . . . . . . . . . . 18
Type 3 : Réseau non sécurisé avec
tout type de routeur . . . . . . . . . . . . . . . 18
Type 4 : Configurer le réseau câblé. . . 18
Préparer un réseau câblé . . . . . . . . . . . 19
Afficher le statut du réseau . . . . . . . . . 19
Si vous ne pouvez pas vous
connecter à Internet . . . . . . . . . . . . . 19
Confidentialité . . . . . . . . . . . . . . . . . 20
Naviguer à travers le Menu
d’accueil
Toutes les applications . . . . . . . . . . . 23
Partage de photos plus . . . . . . . . . . . . 23
Utilisation du téléviseur en Mode
cadre photo. . . . . . . . . . . . . . . . . . . . . . 24
Préférés. . . . . . . . . . . . . . . . . . . . . . . . 24
Média . . . . . . . . . . . . . . . . . . . . . . . . .25
Lecture de photo/musique/vidéo
par USB . . . . . . . . . . . . . . . . . . . . . . . . . 25
Lecture de photo/musique/vidéo
via un réseau domestique . . . . . . . . . . 26
Réglages. . . . . . . . . . . . . . . . . . . . . . . 27
Préférences . . . . . . . . . . . . . . . . . . . . . . 27
Service à la clientèle. . . . . . . . . . . . . . . 37
Accessibilité . . . . . . . . . . . . . . . . . . . . . 38
FR
2
Page 51

Visualisation d’images à
FR
partir d’appareils connectés
Diagramme de branchement . . . . . . 39
Raccorder le téléviseur . . . . . . . . . . . 40
Illustration d’un décodeur avec
connexion HDMI. . . . . . . . . . . . . . . . . . 40
Illustrer un décodeur avec la
connexion Component . . . . . . . . . . . . 41
Système de câblodistribution ou
d’antenne VHF/UHF . . . . . . . . . . . . . . . 41
Illustrer la connexion de base HD
BRAVIA® Sync™ . . . . . . . . . . . . . . . . . . 42
Illustrer une connexion HD de
base avec un système de
cinéma-maison . . . . . . . . . . . . . . . . . . 43
Illustrer la connexion à un
ordinateur avec un magnétoscope
ou lecteur DVD à définition
standard . . . . . . . . . . . . . . . . . . . . . . . . 44
Utilisation des appareils audio et
vidéo. . . . . . . . . . . . . . . . . . . . . . . . . . 45
Utilisation de la Mise en miroir
écran. . . . . . . . . . . . . . . . . . . . . . . . . . 45
Information
complémentaire
Fixer le téléviseur au mur . . . . . . . . . 47
Installation du téléviseur contre
un mur ou dans un endroit
fermé . . . . . . . . . . . . . . . . . . . . . . . . .48
Dépannage. . . . . . . . . . . . . . . . . . . . . 49
Image . . . . . . . . . . . . . . . . . . . . . . . . . . 49
Son . . . . . . . . . . . . . . . . . . . . . . . . . . . . 50
Canales . . . . . . . . . . . . . . . . . . . . . . . . . 50
Réseau . . . . . . . . . . . . . . . . . . . . . . . . . 50
Généralités . . . . . . . . . . . . . . . . . . . . . . 52
Spécifications. . . . . . . . . . . . . . . . . . . 52
FR
3
Page 52

Introduction
Remarque
Remarque
Nous vous remercions d’avoir choisi ce produit Sony ! Avant
d’utiliser le téléviseur, veuillez li re attentivement ce manuel
et le conserv er pour réfé rence.
• Les images et illustrations utilisées dans le Manuel de
La taille d’image visualisable de la classe 55” est de 54,6
pouces (138,8 cm), la taille d’image visualisable de la
classe 49” est de 48,5 pouces (123,2 cm) et la taille
d’image visualisable de la classe 43” est de 42,5 pouces
(108,0 cm) (mesurées en diagonale).
configuration et dans ce manuel sont pour référence
uniquement et peuvent différer du produit réel.
Emplacement du Manuel de
configuration
Le Manuel de configuration est posé sur le rembourrage à
l’intérieur du carton du téléviseur.
Emplacement de l’étiquette
d’identification
Les étiquettes du téléviseur indiquant le numéro de modèle
et les caractéristiques nominales de l’alimentation du
téléviseur se trouvent à l’arrière du télév iseur.
Pour le s modèles avec adaptateur CA fourni :
Les étiquettes indiquant le numéro de modèle et le numéro
de série de l’adaptateur CA se trouvent au bas de
l’adaptateur CA.
AVIS IMPORTANTS
Fiche d’identification
Les numéros de modèle et de série sont indiqués à
l’arrière et/ou sur le côté du téléviseur. Inscrivez ces
numéros dans les espaces ci-dessous. Faites-y référence
chaque fois que vous appelez votre détaillant Sony au
sujet de ce téléviseur.
Nom du modèle
Nettoyage
Lors du nettoyage, assurez-vous de débrancher le cordon
électrique afin d’éviter tout risque de choc électrique.
• Essuyez l’écran ACL délicatement à l’aide d’un chiffon
doux.
• Les taches tenaces peuvent être enlevées à l’aide d’un
chiffon légèrement imbibé d’une solution de savon doux
et d’eau tiède.
• Si vous utilisez un chiffon prétraité avec un produit
chimique, suivez bien les directives indiquées sur
l’emballage.
• N’utilisez jamais de solvants corrosifs tels qu’un diluant,
de l’alcool ou du benzène pour nettoyer l’appareil.
• Consultez le Feuillet de consignes d’utilisation et de
sécurité fourni pour plus de renseignements.
Consignes de sécurité
Déclaration de conformité
Appellation commerciale : SONY
Modèle : KD-55X720E / 49X720E /
43X720E
Partie responsable : Sony Electronics Inc.
Adresse : 16535 Via Esprillo,
San Diego, CA 92127 U.S.A.
Numéro de téléphone : 858-942-2230
Cet appareil est conforme à la section 15
des réglements de la FCC. L’utilisation de
ce dispositif est autorisée seulement aux
conditions suivantes :
(1) Cet appareil ne doit pas provoquer des
interférences gênantes; et
(2) cet appareil doit pouvoir accepter les
interférences reçues, y compris les
interférences risquant de déclencher des
opérations non désirées.
N° de série
ATTENTION
Pour prévenir les chocs électriques et l’exposition des
broches, n’utilisez pas cette fiche CA avec une rallonge, une
prise de courant ou une autre sortie de courant, sauf si les
broches peuvent être insérées jusqu’au fond.
• Faites uniquement fonctionner le téléviseur sur u n
courant de 19,5 V c.c. (avec adaptateur c.a.).
• Faites uniquement fonctionner le téléviseur sur u n
courant de 110 V - 240 V CA (États-Unis/Canada 120 V CA)
(sauf modèles avec adaptateur CA fourni)
Ce téléviseur comporte un démodulateur QAM qui devrait
vous permettre de recevoir une programmation numériqu e
décodée de câblodistribution par le biais d’un service
d’abonnement auprès d’un câblodistributeur. La
disponibilité d’une programmation télévisée numérique
par câblodistribution dans votre région dépend du type de
programmation et de signal fournis par votre
câblodistributeur.
FR
4
Page 53

FR
AVIS
Cet appareil a été soumis à l’essai et s’est
avéré conforme aux limites pour un
appareil numérique de classe B,
conformément à la section 15 des
réglements de la FCC. Ces normes sont
conçues pour assurer une protection
raisonnable contre les interférences
nuisibles dans un environnement
résidentiel. Cet appareil génère, utilise et
peut émettre de l’énergie radioélectrique
et, s’il n’est pas installé ou utilisé selon les
directives, peut causer des interférences
nuisibles aux communications radio.
Cependant, il n’existe aucune garantie que
des interférences ne se produiront pas dans
une installation particulière. Si ce matériel
est source d’interférences nuisibles pour la
réception radio ou télévisée, ce qui peut
être déterminé en mettant l’appareil hors
tension, puis sous tension, il est
recommandé de tenter d’éliminer ces
interférences en appliquant l’une ou
plusieurs des mesures suivantes :
•Réorienter ou déplacer l’antenne
réceptrice.
•Éloigner l’appareil du récepteur.
•Brancher l’appareil dans une prise d’un
circuit différent de celui qui alimente le
récepteur.
•Consulter le détaillant ou un technicien
radio ou télévision qualifié pour obtenir de
l’aide.
Conformément aux réglements de la FCC,
vous êtes averti que tous les
changements ou modifications non
expressément approuvés dans ce
manuel pourraient annuler tous vos
droits relatifs à l’utilisation de ce produit.
Sécurité et réglementation
Le présent appareil est conforme aux CNR
d’Industrie Canada applicables aux
appareils radio exempts de licence.
L’exploitation est autorisée aux deux
conditions suivantes :
1) l’appareil ne doit pas produire de
brouillage;
2) l’utilisateur de l’appareil doit accepter
tout brouillage radioélectrique subi, même
si le brouillage est susceptible d’en
compromettre le fonctionnement.
Cet équipement est conforme aux limites
d'exposition aux rayonnements énoncées
pour un environnement non contrôlé et
respecte les règles les radioélectriques (RF)
de la FCC lignes directrices d'exposition et
d'exposition aux fréquences
radioélectriques (RF) CNR-102 de l'IC. Cet
équipement doit être installé et utilisé en
gardant une distance de 20 cm ou plus
entre le radiateur et le corps humain (à
l'exception des extrémités : mains,
poignets, pieds et chevilles).
Cet appareil et sa ou ses antennes ne
doivent pas être placés à proximité d’autres
antennes ou émetteurs ni fonctionner avec
eux, sauf autorisation spéciale.
AVERTISSEMENT
Ne jamais poser le téléviseur à un endroit
instable. Le téléviseur pourrait tomber,
entraînant de graves blessures voir un
décès. De nombreuses blessures, en
particulier chez les enfants, peuvent être
évitées en prenant de simples précautions,
par exemple :
Utiliser des meubles ou supports
recommandés par le fabricant du téléviseur.
N’utiliser que des meubles capables de
soutenir en toute sécurité le téléviseur.
S’assurer que le téléviseur ne surplombe pas
le bord du meuble support.
Ne pas placer le téléviseur sur un meuble
haut (tel qu’un placard ou une bibliothèque)
sans fixer le meuble et le téléviseur à un
support adapté.
Ne pas poser le téléviseur sur du tissu ou
autre matière placée par exemple entre le
téléviseur et le meuble support.
Informer les enfants des dangers liés à
l’escalade des meubles en vue d’atteindre le
téléviseur ou les commandes du téléviseur.
Gardez les petits accessoires hors de la
portée des enfants pour éviter qu’ils ne les
avalent accidentellement.
Si vous conservez et deplacez votre
téléviseur actuel, les mêmes précautions
doivent être prises.
FR
5
Page 54

REMARQUE SUR L’ADAPTATEUR CA
(modèles avec adaptateur CA fourni
uniquement)
Avertissement
Pour réduire le risque d’incendie ou
d’électrocution, n’exposez pas cet appareil
à la pluie ou à l’humidité.
Pour prévenir les incendies ou les
électrocutions, ne placez pas d’objets
remplis de liquide, tels que des vases, sur
l’appareil.
N’installez pas cet équipement dans un
espace confiné, tel que dans une
bibliothèque ou un meuble encastré.
• Assurez-vous que la prise de courant CA est
installée à proximité de l’équipement et peut
être facilement accessible.
• Veillez à utiliser l’adaptateur CA et les
cordons d’alimentation CA fournis. Sinon,
cela peut entraîner un problème de
fonctionnement.
• Connectez l’adaptateur CA à une prise de
courant CA facilement accessible.
• N’enroulez pas le cordon
d’alimentation autour de
l’adaptateur CA. Le fil central
pourrait se couper et / ou
cela pourrait entrainer un
problème de fonctionnement du téléviseur.
• Ne touchez pas l’adaptateur CA avec des
mains humides.
• Si vous remarquez une anomalie sur
l’adaptateur CA, déconnectez-le
immédiatement de la prise de courant CA.
• L’unité n’est pas déconnectée du secteur tant
qu’elle reste branchée à la prise
d’alimentation CA, même si l’unité
proprement dite a été mise hors tension.
• L’adaptateur CA chauffera lors d’une
utilisation prolongée, de ce fait il risque d’être
chaud au toucher avec la main.
FR
6
Page 55

FR
Fonctionnalités de l’expérience
télévision BRAVIA
Nous vous remercions d’avoir choisi Sony!
Votre nouveau téléviseur BRAVIA
clé d’une « expérience télévision en 4K ».
Le présent document vous aidera à
préparer votre nouveau téléviseur pour
l’utilisation.
Prenez quelques instants pour compléter
l’enregistrement de votre téléviseur à
l’adresse suivante :
Canada :
http://www.sony.ca/fr/registration
États-Unis :
http://productregistration.sony.com
Les quatre éléments d’une
MD
en 4K
MD
est la
expérience télévision en 4K
L’installation, la source, le son et la
configuration.
1 Installation
Maintenant que vous avez choisi la
meilleure technologie qui soit en matière
de téléviseurs ACL rétro-éclairés par DEL,
veillez à retirer tous les accessoires de
l’emballage avant d’installer votre
téléviseur.
2 Source
Pour faire l’expérience du niveau de détail
incroyable qu’offre votre téléviseur
BRAVIA, vous devez vous abonner à un
service de télévision haute définition.
•Obtenez un signal ou une source en
haute définition (4K) en communiquant
avec votre fournisseur de services HD.
Ce téléviseur affiche tous les types de format d’image en résolution de
3 840 points × 2 160 lignes.
•Donnez vie à la résolution
époustouflante de votre téléviseur Sony
Ultra HD 4K avec le Lecteur Media Sony
Ultra HD 4K. (La disponibilité dépend des
régions)
•Recevez des émissions en HD diffusées
sur les ondes par l’intermédiaire d’une
antenne de qualité HD branchée
directement à l’arrière du téléviseur.
Visitez le site
http://www.antennaweb.org pour plus
de renseignements sur le choix et
l’installation d’une antenne.
•Découvrez tout un monde de
divertissement maintenant offert en
super-haute définition sur les lecteurs
Blu-ray Disc
Sony.
3 Son
Complétez l’expérience haute définition
avec une chaîne de cinéma maison
ambiophonique BRAVIA Sync
récepteur audio-vidéo de Sony.
4 Configuration
nstallez votre téléviseur et raccordez vos
sources de signal. Reportez-vous à la
page 39 pour des exemples de schémas
de connexion. Pour vous aider à obtenir la
meilleure qualité d’image possible lors de
votre expérience 4K, utilisez des câbles
HDMI (High- Definition Multimedia
Interface) de Sony.
Pour en savoir plus sur le téléviseur
4K, visitez :
Canada : http://www.sony.ca/fr/hdtv
États-Unis : http://www.sony.com/
HDTV
MC
et autres appareils HD de
MC
ou un
FR
7
Page 56

Le tableau ci-dessous indique les formats de haute définition (HD) et de définition standard
(SD) pris en charge par les entrées de votre téléviseur BRAVIA.
CONNECTEUR VIDEO AUDIO
HDMI
4K*1 1 080/
Formats pris en charge
1 080p*1 1 080i
24p/30p
720/
720p*1 480p 480i PC*
24p/30p
4K/
HD
Composant
Vidéo
SD
*1 Pour plus de détails sur les formats pris en charge, reportez-vous à la section « Spécifications » de ce manuel.
Connexion vidéo
composite
Prise audio
Prise audio
L/R
(G/D)
L/R
(G/D)
1
FR
8
Page 57

FR
Pour commencer
Installer le téléviseur
Avec certains modèles de téléviseur, le
support de table n’est pas fixé afin de vous
permettre de monter directement le
téléviseur au mur. Reportez-vous à page 47
(Fixer le téléviseur au mur) si vous
souhaitez installer le téléviseur à un mur. Si
vous ne comptez pas installer le téléviseur
au mur, vous devez installer le support de
table. Vous aurez besoin d’un tournevis
Phillips (non fourni) et des vis fournies pour
compléter cette tâche. Consultez le manuel
de configuration fourni.
Tenez compte de ce qui suit pendant
l’installation du téléviseur :
• Débranchez tous les câbles avant de
transporter le téléviseur.
• Transportez le téléviseur avec le
nombre de personnes approprié; un
téléviseur de grande taille doit être
transporté par au moins deux
personnes.
• Lors du transport du téléviseur, le bon
emplacement des mains est très
important pour votre sécurité, ainsi
que pour éviter de causer des
dommages.
• N’appliquez pas de pression sur l’écran
ACL ou sur le cadre entourant l’écran.
• Évitez de déplacer le téléviseur d’un
endroit froid à un endroit chaud. Un
changement soudain de température
peut provoquer de la condensation. Ce
phénomène peut affecter la qualité de
l’image et/ou des couleurs affichées
par le téléviseur. Si cela se produit,
laissez la condensation s’évaporer
complètement avant de mettre le
téléviseur sous tension.
• Assurez-vous que le téléviseur est
entouré d’une ventilation adéquate;
reportez-vous à la page 48.
• Pour obtenir une qualité d’image
optimale, n’exposez pas l’écran à la
lumière directe d’une lampe ou du
soleil.
• Évitez d’installer le téléviseur dans une
pièce dont le sol et les murs sont d’un
matériau réfléchissant.
FR
9
Page 58

Fixer le téléviseur
Attache
angulaire
(non fournies)
Base
Sony recommande fortement de
prendre les mesures nécessaires
pour prévenir le basculement du
téléviseur. Des téléviseurs qui ne
sont pas fixés solidement peuvent
basculer et entraîner des
dommages matériels, des
blessures corporelles graves ou
même mortelles.
Prévenir le basculement du
téléviseur
• Fixer solidement le téléviseur à un mur
et/ou à un support.
• Ne pas laisser les enfants jouer ou
monter sur les meubles et les
téléviseurs.
• Éviter de placer ou d’accrocher des
objets sur le téléviseur.
• Ne jamais installer le téléviseur sur :
des surfaces glissantes, instables et/
ou inégales.
un meuble qui peut facilement servir
d’escalier, comme une commode à
tiroirs.
• Installez le téléviseur où il ne peut pas
être tiré, poussé ou renversé.
• Installez le téléviseur de manière à ce
que le support de table du téléviseur
ne dépasse pas du support (non
fourni). Si le support de table dépasse
du socle, le téléviseur pourrait
basculer, tomber et causer des
blessures ou des dommages au
téléviseur.
• Acheminez les cordons d’alimentation
CA et les cordons connecteurs afin
qu’ils ne soient pas accessibles aux
enfants curieux.
Mesures recommandées pour fixer
solidement le téléviseur
Tenez compte des mesures suivantes
lorsque vous fixez votre téléviseur à une
base (non fournie).
1 Fixer solidement la base du
téléviseur.
Assurez-vous que la base peut
supporter adéquatement le poids
du téléviseur. Utiliser deux attaches
angulaires (non fournies) pour fixer
solidement la base.
Avec chaque attache angulaire,
utiliser la quincaillerie appropriée
pour :
Fixer un côté de l’attache angulaire au
poteau mural.
Fixer l’autre côté à la base.
2 Fixer solidement le téléviseur à la
base.
Utiliser la quincaillerie optionnelle
mentionnée (non fournie) :
Vis à métal M6 (vissées sur le couvercle
arrière du téléviseur).
Une vis ou l’équivalent (la fixer à la
base).
Une corde ou une chaîne (assez solide
pour supporter le poids du téléviseur).
Vous assurer qu’il n’y a pas de mou
excessif dans la corde ou la chaîne.
10
FR
Page 59

2
1
Trou de vis sur le couvercle arrière
Vis à métal M6
(non fournie)
Vis (non fournie)
Corde ou chaîne (non fournie)
8 mm - 12 mm
Vis M6
Corde ou chaîne
Couvercle arrière du téléviseur
Trous de montage au mur
Corde ou
Boulons à
chaîne (non
œillet M6
fournie)
(non fournies)
Dispositif
d’ancrage au
mur (non
fournies)
8 mm - 12 mm
Boulon à oeillet M6
Couvercle arrière du téléviseur
Remarque
FR
La longueur des vis à métal M6 diffère
selon le diamètre de la corde ou de la
chaîne. Reportez-vous à l’illustration cidessous.
3 Fixez le téléviseur au mur avec des
boulons, un dispositif d’ancrage au
mur et une chaîne (ou une corde).
Reportez-vous à l’illustration ci-dessous
pour connaître la longueur du boulon à
œillet M6.
• À la livraison de votre téléviseur, selon le
modèle, les vis sont fixées à l’arrière du
téléviseur. (Elles sont fixées dans les orifices
servant au montage mural.) Veillez à retirer les 2
vis du haut avant de fixer le téléviseur à un mur.
• Fixer le téléviseur au socle sans fixer le téléviseur
et le socle au mur fournit une protection
minimale contre le basculement du téléviseur.
Pour une protection additionnelle, suivre toutes
les trois mesures recommandées ci-dessus.
FR
11
Page 60

Précautions
Entretien de votre téléviseur BRAVIA
La sécurité étant de première importance,
veuillez lire la documentation de sécurité
(Feuillet de consignes de sécurité) fournie
séparément et vous y conformer.
Débranchez le
téléviseur et les
appareils raccordés de
la prise de courant
avant de nettoyer le
téléviseur.
• Essuyez l’écran ACL
délicatement à
l’aide d’un chiffon
doux.
• Les taches tenaces peuvent être
enlevées à l’aide d’un chiffon
légèrement imbibé d’une solution de
savon doux et d’eau tiède.
• Si vous utilisez un chiffon prétraité
avec un produit chimique, suivez bien
les directives indiquées sur
l’emballage.
• Ne vaporisez jamais d’eau ou de
détergent directement sur le
téléviseur. Le liquide pourrait couler au
bas de l’écran ou sur les parties
extérieures, voire pénétrer dans le
téléviseur et l’endommager.
• N’utilisez jamais de solvants corrosifs
tels qu’un diluant, de l’alcool ou du
benzène pour nettoyer l’appareil.
• Attendez que l’humidité laissée par le
nettoyage se soit évaporée avant de
rebrancher le téléviseur dans la prise
de courant.
• Ne touchez pas au téléviseur si votre
main est couverte d’une substance
chimique quelconque, telle que de la
crème pour les mains ou un écran
solaire.
Le téléviseur doit aussi être placé sur une
surface stable afin de prévenir son
basculement (consultez la page 10). Si vous
avez des enfants ou des animaux
domestiques, vérifiez régulièrement que le
téléviseur est fixé solidement pour une
utilisation en toute sécurité.
FR
12
Page 61

2
Remarque
FR
Pièces et commandes
Téléviseur
(alimentation) / + / –
Appuyez brièvement sur pour
allumer le téléviseur.
Appuyez longuement sur jusqu’à ce
que le téléviseur s’éteigne.
Lorsque le téléviseur est allumé,
Volume
Appuyez sur la touche + ou – pour
augmenter ou diminuer le volume.
Vous pouvez également appuyer sur
jusqu’à ce que la notification
apparaisse. Augmentez ou diminuez
ensuite le volume en appuyant sur la
touche + ou –.
Entrée
Appuyez sur jusqu’à ce que la
notification
Sélectionnez ensuite la source d’entrée
en appuyant sur la touche + (haut) ou –
(bas).
Canal
Appuyez sur jusqu’à ce que la
notification CH apparaisse.
Sélectionnez la chaîne en appuyant sur
la touche + (haut) ou – (bas).
apparaisse.
(Capteurs / Indicateur LED)
• Reçoit des signaux de la
télécommande.
Ne placez rien sur le capteur.
Cela pourrait altérer le
fonctionnement.
• S’allume en ambre lorsque la
[Minuterie de veille] ou la [Marche
programmée] est activée (page 34 ou
quand le téléviseur est en Mode
cadre photo (page 24).
• S’allume en blanc lorsque
[écono.d’énergie] est réglé sur [Sans
image] (page 37).
• S’allume en blanc lorsque le
téléviseur est allumé.
• Ne s’allume pas lorsque le téléviseur
se trouve en mode veille.
• Clignote lorsque la télécommande est
utilisée.
• Veillez à ce que le téléviseur soit complètement
éteint avant de débrancher le cordon
d’alimentation CA.
• Pour débrancher complètement le téléviseur de
la prise de courant, débranchez la fiche de la
prise de courant.
• Veuillez attendre un instant lors du changement
d’entrée.
FR
13
Page 62

Tél éco mm an de
La forme de la télécommande,
l’emplacement, la disponibilité et la
fonction des touches de la télécommande
peuvent varier selon votre région ou pays
ou le modèle de téléviseur.
INPUT
Affiche et sélectionne la source
d’entrée.
SYNC MENU
Appuyez dessus pour afficher le menu
BRAVIA Sync, puis sélectionnez un
appareil HDMI connecté à partir de
[Sélection de l’appareil].
Les options suivantes peuvent être
sélectionnées à partir du Menu BRAVIA
Sync.
Contrôle d’appareil :
Utilisez les [Contrôle d’appareil] pour
vous servir du matériel compatible avec
la Commande BRAVIA Sync. Sélectionne
les options à partir de [Accueil (Menu)],
[Options], [Liste de contenus] et
[Éteindre] pour utiliser les appareils.
Haut-parleurs :
Sélectionne [Haut-parleurs de télé] ou
[Système audio] pour diffuser le son du
téléviseur à partir des haut-parleurs du
téléviseur ou de l’équipement audio
connecté.
Commandes du téléviseur :
Utilise le menu [Commandes du
téléviseur] pour utiliser le téléviseur à
partir du menu [Accueil (Menu)] ou
[Options].
Revenir à la télévision :
Sélectionnez cette option pour revenir
au programme de télévision.
0-9
Sélectionne des canaux. Pour les
canaux 10 et plus, saisissez le chiffre
suivant rapidement.
Utilisez les touches 0-9 pour
sélectionner des canaux numériques.
Par exemple, pour entrer 2.1, appuyez
, , et .
sur
Touches de couleur
Affiche le guide d’utilisation (lorsque les
touches colorées sont disponibles).
YouTube (Uniquement dans
certains pays ou certaines régions/
sur certains modèles de téléviseur)
Permet d’accéder au service « YouTube
» en ligne.
DISPLAY
Affiche les informations. Appuyez une
fois pour afficher les informations
concernant le programme/entrée que
vous regardez. Appuyez de nouveau
pour retirer l’affichage de l’écran.
FR
14
Page 63

Astuce
FR
SLEEP
Appuyez dessus plusieurs fois jusqu’à
ce que le téléviseur affiche le nombre
de minutes [Non]/[15 min]/[30 min]/
[45 min]/[60 min]/[90 min]/[120 min]
pendant lesquelles vous souhaitez que
le téléviseur reste allumé avant de
s’éteindre. Pour annuler la minuterie de
veille, appuyez plusieurs fois sur SLEEP
jusqu’à ce que [Non] s’affiche.
////
• Sélectionne ou ajuste des éléments.
• Confirme les éléments sélectionnés.
RETURN
• Retourne à l’écran précédent pour
tout menu affiché.
• Arrête la lecture lors de la lecture de
fichiers photo/musique/vidéo.
HOME
Affiche ou annule le menu.
VOL +/–
Ajuste le volume.
MUTING
Coupe le son. Appuyez de nouveau
pour restaurer le son.
AUDIO
Sélectionne le son provenant d’une
source multilingue ou d’un son stéréo
pour le programme visionné (en
fonction de la source du programme).
(retour rapide)/ (PLAY)/
(avance rapide)/ (PREV)/
(PAUSE)/ (STOP)/ (NEXT)
• Lance le contenu multimédia sur le
téléviseur et tout appareil compatible
BRAVIA Sync connecté.
• Cette touche peut également être
utilisée pour utiliser le service de
lecture VOD (Vidéo à la demande).
La disponibilité dépend du service de
VOD.
(REPLAY)/ (ADVANCE)
Rejoue la scène/fait une légère avance
rapide dans la scène (lecture USB et
Vidéo IPTV uniquement).
POWER
Allume le téléviseur ou le fait passer en
mode veille.
PIC OFF
Appuyez sur cette touche pour éteindre
l’image tout en maintenant le son actif.
NETFLIX (Uniquement pour des
régions/pays/modèles de
téléviseurs limités)
Accède au service en ligne « NETFLIX ».
WIDE
Ajuste l’affichage à l’écran. Appuyez
plusieurs fois pour sélectionner le mode
cinéma souhaité (page 22).
OPTIONS
Affiche une liste contenant des
raccourcis vers certains menus de
réglage.
Les options énumérées varient en
fonction de l’entrée et du contenu en
cours.
JUMP
Retourne à l’entrée ou au canal
précédent visionné pendant plus de 15
secondes.
CH +/–
Sélectionne le canal suivant (+) ou
précédent (–).
CC/SUBTITLE
Modifie le réglage des sous-titres (page
34).
• Les touches numéro 5, , CH + et AUDIO ont
des points tactiles. Utilisez les points tactiles
comme référence lors de l’utilisation du
téléviseur.
FR
15
Page 64

Directives pour la
télécommande
• Pointez la télécommande en direction du
capteur infrarouge du téléviseur.
• Assurez-vous qu’aucun objet ne se
trouve entre la télécommande et le
capteur infrarouge.
• Les lampes fluorescentes peuvent
perturber le fonctionnement de votre
télécommande; le cas échéant, éteignez
les lampes fluorescentes dans la pièce.
• Si vous éprouvez des difficultés avec la
télécommande, réinsérez ou remplacez
les piles et assurez-vous qu’elles sont
correctement placées dans le logement.
FR
16
Page 65

Remarque
FR
Brancher le téléviseur à Internet
Installer la connexion
Internet
Pour utiliser les fonctionnalités réseau de
votre téléviseur, il doit être connecté à
Internet. La procédure d’installation diffère
selon le type de réseau et de routeur. Avant
de configurer la conection Internet,
assurez-vous d’avoir configuré le routeur
sans fil. Vérifier votre environnement
réseau sans fil à l’aide du tableau suivant.
Réseau sans fil
Réseau sans fil sécurisé? NON
Utilisez-vous un routeur LAN NON
sans fil compatible avec Wi-Fi Ty pe 2
Protected Setup™ (WPS)?
Réseau câblé Type 4
* Le type 1 est plus facile à configurer si votre
routeur est doté d’une touc he de configuration
automatique, p. ex. AOSS (Air Station OneTouch Secure System). La majorité des
routeurs récents sont dotés de cette fonction.
Vérifier votre routeur.
Type 1 : Suivez la configuration pour
Type 2 : Suivez la configuration pour
Type 3 : Suivez la configuration pour
Type 4 : Suivez la configuration pour
OUI
OUI
Typ e 1*
réseau sécurisé avec Wi-Fi
Protected Setup™ (WPS).
réseau sécurisé sans Wi-Fi
Protected Setup™ (WPS).
Réseau non sécurisé avec tous
type de routeurs LAN sans fil.
« Configuration réseau câblé ».
Type 3
Type 1 : Réseau sécurisé avec Wi-Fi
Protected Setup™ (WPS)
La norme WPS facilite la sécurisation du
réseau sans fil domestique; une simple
pression de la touche WPS située sur le
routeur sans fil suffit. Avant de configurer
un réseau sans fil, localiser la touche WPS
sur votre routeur et assurez-vous de savoir
comment il fonctionne.
Pour plus de sécurité, le [WPS (NIP)] fourni
un code NIP pour votre routeur. Le code NIP
est renouvelé à chaque fois que vous
sélectionnez [WPS (NIP)].
1 Appuyez sur HOMEpuis
sélectionnez [Réglages]
[Préférences] [Réglage]
[Réseau] [Configuration du
réseau].
2 Réglages de l’adresse IP / serveur
Proxy :
– réglage automatique :
[Configurer la connexion réseau]
[Facile]
– réglage manuel :
[Configurer la connexion réseau]
[Expert] [Configuration câblée] ou
[Configuration Wi-Fi]
3 Sélectionnez [WPS (Bouton-
poussoir)] pour la méthode Boutonpoussoir ou [WPS (NIP)] pour la
méthode NIP.
Remarque
La procédure d’installation diffère selon le
type de réseau et de routeur (p. ex. touche
AOSS).
4 Suivez les instructions qui
s’affichent à l’écran.
• Si vous utilisez la fonction WPS pour la
configuration du réseau, les réglages de sécurité
du routeur sans fil s’activent et tout équipement
branché précédemment au réseau LAN sans fil
de façon non sécurisé sera déconnecté du
réseau.
Si tel est le cas, activer les réglages de sécurité
de l’équipement déconnectés puis les
reconnecter. Vous pouvez aussi désactiver les
réglages de sécurité du routeur sans fil puis
connecter l’équipement au téléviseur et le
laisser non sécurisé.
• Pour utiliser le réseau avec IPv6, sélectionnez
[Réglages] [Préférences] [Réglage]
[Réseau] [Priorité IPv6/IPv4] [IPv6], puis
sélectionnez [Facile] dans [Configurer la
connexion réseau].
FR
17
Page 66

• Lorsqu’IPv6 est sélectionné, aucun Proxy HTTP
Remarque
Remarque
ne peut être réglé.
Type 2 : Réseau sécurisé sans Wi-Fi
Protected Setup™ (WPS)
Pour configurer un réseau sans fil, un nom
de réseau (SSID) et un clé de sécurité (WEP
ou WPA) seront requis. Si vous ne
connaissez pas les vôtre, reportez-vous au
mode d’emploi de votre routeur.
1 Appuyez sur HOME, puis
sélectionnez [Réglages]
[Préférences] [Réglage]
[Réseau] [Configuration du
réseau].
2 Réglages de l’adresse IP / serveur
Proxy :
– réglage automatique :
[Configurer la connexion réseau]
[Facile]
– réglage manuel :
[Configurer la connexion réseau]
[Expert] [Configuration câblée] ou
[Configuration Wi-Fi]
3 Sélectionnez [Balayage], puis
sélectionnez un réseau à partir de la
liste des réseaux sans fil balayés.
4 Suivez les instructions qui
s’affichent à l’écran.
• Pour utiliser le réseau avec IPv6, sélectionnez
[Réglages] [Préférences] [Réglage]
[Réseau] [Priorité IPv6/IPv4] [IPv6], puis
sélectionnez [Facile] dans [Configurer la
connexion réseau].
• Lorsqu’IPv6 est sélectionné, aucun Proxy HTTP
ne peut être réglé.
• Veuillez vérifier que votre environnement est
sécurisé lorsque vous saisissez votre mot de
passe.
Type 3 : Réseau non sécurisé avec
tout type de routeur
Pour configurer un réseau sans fil, un nom
de réseau (SSID) sera requis.
1 Appuyez sur HOME, puis
sélectionnez [Réglages]
[Préférences] [Réglage]
[Réseau] [Configuration du
réseau].
2 Réglages de l’adresse IP / serveur
Proxy :
– réglage automatique :
[Configurer la connexion réseau]
[Facile]
– réglage manuel :
[Configurer la connexion réseau]
[Expert] [Configuration câblée] ou
[Configuration Wi-Fi]
3 Sélectionnez [Balayage], puis
sélectionnez un réseau à partir de la
liste des réseaux sans fil balayés.
4 Suivez les instructions qui
s’affichent à l’écran.
• Une clé de sécurité (WEP ou WPA) ne seront pas
requis puisque vous n’avez pas à sélectionner
de méthode de sécurité dans cette procédure.
• Pour utiliser le réseau avec IPv6, sélectionnez
[Réglages] [Préférences] [Réglage]
[Réseau] [Priorité IPv6/IPv4] [IPv6], puis
sélectionnez [Facile] dans [Configurer la
connexion réseau].
• Lorsqu’IPv6 est sélectionné, aucun Proxy HTTP
ne peut être réglé.
Type 4 : Configurer le réseau câblé
Entrer les valeurs alphanumériques
respectives de votre routeur au besoin. Les
éléments qui requièrent une configuration
(p. ex. l’adresse IP, le masque d’adresse
locale, le protocole DHCP) peuvent différer
selon votre fournisseur Internet ou votre
routeur. Pour les détails, référez-vous aux
modes d’emploi fourni par votre
fournisseur Internet ou les modes d’emploi
du routeur.
1 Appuyez sur HOME, puis
sélectionnez [Réglages]
[Préférences] [Réglage]
[Réseau] [Configuration du
réseau].
2 Réglages de l’adresse IP / serveur
Proxy :
– réglage automatique :
[Configurer la connexion réseau]
[Facile]
– réglage manuel :
[Configurer la connexion réseau]
[Expert] [Configuration câblée] ou
[Configuration Wi-Fi]
FR
18
Page 67

Remarque
Tél év ise ur
Internet
Modem
avec des
fonctions
de routeur
ou
Routeur
Modem
Internet
Remarque
FR
3 Suivez les instructions qui
s’affichent à l’écran.
La [Configuration du réseau] peut
également être faite à partir du menu
[Configuration initiale].
• Cela permet de configurer automatiquement
votre réseau câblé/sans fil.
Lorsque vous vous connectez avec un câble
LAN : Câblé
Lorsque vous vous connectez avec une LAN
sans fil intégré : Sans fil
Lorsque vous vous connectez avec les deux
câbles : Câblé
• Régler sur [Facile] permet de régler
automatiquement l’adresse IP. Lorsque le
serveur proxy n’est pas utilisé.
• Pour utiliser le réseau avec IPv6, sélectionnez
[Réglages] [Préférences] [Réglage]
[Réseau] [Priorité IPv6/IPv4] [IPv6], puis
sélectionnez [Facile] dans [Configurer la
connexion réseau].
• Lorsqu’IPv6 est sélectionné, aucun Proxy HTTP
ne peut être réglé.
Préparer un réseau câblé
Afficher le statut du réseau
Vous pouvez confirmer le statut du réseau.
1 Appuyez sur HOME, puis
sélectionnez [Réglages]
[Préférences] [Réglage]
[Réseau] [Configuration du
réseau].
2 Sélectionnez [État du réseau].
Si vous ne pouvez pas vous
connecter à Internet
Utilisez le diagnostic afin de déceler les
causes possibles des échecs de connexions
au réseau et de configuration.
1 Appuyez sur HOME, puis
sélectionnez [Réglages]
[Préférences] [Réglage]
[Réseau] [Configuration du
réseau].
2 Sélectionnez [État du réseau].
3 Sélectionnez [Vérifier la connexion].
Ceci peut prendre plusieurs minutes.
Vous ne pouvez annuler le diagnostic
après avoir sélectionné [Vérifier la
connexion].
• Pour le raccordement à un réseau local, utilisez
un câble de catégorie 7 (non fourni).
FR
19
Page 68

Confidentialité
Lorsque vous utilisez les fonctions
suivantes pour vous connecter à Internet,
certaines informations seront envoyées aux
serveurs mondiaux de Sony Corporation,
qui seront considérées comme étant des
données personnelles, et votre
consentement est donc nécessaire pour
que les fournisseurs de services puissent
les utiliser.
• Mises à jour du logiciel du système en se
connectant aux serveurs mondiaux de
Sony Corporation par Internet.
• Contenus Internet ou autres services
Internet des fournisseurs de services tels
que Youtube.
Ce téléviseur affiche lors de la
Configuration initiale ou dans le Menu de
configuration, une demande de
consentement après lecture de la Privacy
Policy. Si vous souhaitez utiliser ces
fonctions, veuillez cocher [D’accord] sur
chaque écran de configuration.
Si vous cochez [Pas d’accord], les deux
fonctions ci-dessus ne sont pas
disponibles. Toutefois, dans ce cas, si [Oui]
est sélectionné sur [Téléchargement auto
du logiciel] dans la Configuration initiale ou
le Menu des réglages, Ia mise à jour du
logiciel système est disponible.
Vous pouvez changer ce paramètre en
appuyant sur HOME, puis sélectionnez
[Réglages] [Préférences] [Réglage]
[Confidentialité].
20
FR
Page 69

Regarder la télévision
FR
Le format 4:3 (habituel sur la plupart des
signaux SD) doit être ajusté pour remplir
l’écran.
1 Appuyez sur la touché du
téléviseur ou POWER de la
télécommande pour allumer le
téléviseur.
2 Appuyez sur PIC OFF cette touche
pour éteindre l’image tout en
maintenant le son actif.
3 Appuyez sur les touches
numériques ou CH +/– pour
sélectionner un canal télévisé.
4 Appuyez sur VOL +/– pour ajuster le
volume.
Sélectionner votre source de
contenu
Si vous regardez la télévision par câble,
satellite ou diffusion ; lisez un VCR, un DVD
ou un Blu-ray Disc ; ou vous connectez à
votre ordinateur, vous devez choisir la
bonne entrée à l’aide de votre
télécommande :
• Appuyez plusieurs fois sur le bouton
INPUT jusqu’à ce que votre sélection
soit mise en surbrillance à l’écran.
Régler la taille et le format de
l’écran
Les signaux Haute définition et Définition
standard sont transmis sous des formats
différents (le format largeur:hauteur de
l’image).
Le format 16:9 (habituel sur la plupart des
signaux HD) s’affichent parfaitement sur
votre BRAVIA.
•Appuyez sur le bouton WIDE de votre
télécommande pour afficher le
paramètre [Mode cinéma] de vos
préférences.
Personnaliser la qualité du son et
de l’image
Vous pouvez choisir les réglages de son et
d’image optimum pour correspondre au
contenu affiché sur votre téléviseur.
•Appuyez sur le bouton HOME,
choisissez [Réglages] [Préférences],
puis choisissez les réglages [Image] et
[Son] pour régler la qualité d’image et
de son de votre contenu.
Reportez-vous au mode d’emploi pour plus
d’informations sur le réglage ou la
personnalisation de vos paramètres.
FR
21
Page 70

Modification du Mode
d’image
Modification du Mode cinéma
1 Appuyez plusieurs fois sur WIDE
pour sélectionner le mode cinéma.
[Grand zoom]* [Normal]
[Plein écran] [Zoom]*
Réglage de Sélection de scène
1 Appuyez sur OPTIONS.
2 Appuyez sur / puis sur
sélectionnez [Type de scène].
Lorsque vous sélectionnez l’option de
scène désirée, la qualité de son et
d’image optimale pour la scène
sélectionnée est automatiquement
réglée. Les options que vous pouvez
sélectionner peuvent varier. Les options
non disponibles sont grisées.
* Les parties du haut du bas de l’image
risquent d’être rognées.
Pour l’entrée ordinateur HDMI
(synchronisation d’ordinateur)
[Normal] [Plein écran 1]
[Plein écran 2]
Pour HDMI DCI 4K (4 096 × 2 160p)
[Normal] [Plein écran 1]
[Plein écran 2]
FR
22
Page 71

Remarque
Remarque
Remarque
Remarque
Remarque
FR
Naviguer à travers le Menu
d’accueil
La touche HOME vous permet d’accéder à
une variété de réglages et de fonctions du
téléviseur.
Toutes les applications
Le contenu Internet offre une grande
variété de divertissement à la demande
directement sur votre téléviseur. Vous
pouvez profiter de votre contenu Internet
préféré, de Photo Sharing Plus et du Mode
cadre photo.
• Assurez-vous de connecter votre téléviseur à
Pour utiliser les contenus Internet
1 Appuyez sur HOME, puis
l’Internet et de réaliser la [Configuration du
réseau] (page 33).
sélectionnez [Toutes les
applications].
2 Appuyez sur /// pour
sélectionner le service Internet
souhaité dans la liste des Services.
3 Appuyez sur pour lancer le
contenu Internet souhaité.
4 Appuyez sur la touche de couleur
jaune/bleu/rouge/vert pour filtrer la
catégorie d’application par Photo/
Musique/Vidéo/Tout.
Pour quitter les contenus Internet
Appuyez sur HOME.
• Si vous éprouvez des difficultés avec cette
fonction, vérifiez que votre connexion Internet
soit correctement configurée.
• L’interface du contenu Internet dépend du
contenu Internet des fournisseurs.
• Pour mettre à jour le contenu Internet, appuyez
sur HOME, puis sélectionnez [Réglages]
[Préférences] [Réglage] [Réseau]
[Actualiser le contenu Internet].
Pour utiliser NETFLIX
Appuyez sur le bouton NETFLIX sur la
télécommande pour lancer le menu.
• Il est possible que Netflix ne puisse pas être
utilisé via un serveur Proxy.
Partage de photos plus
Connectez-vous, visionnez et enregistrez
vos photos préférées sur votre téléviseur en
utilisant vos appareils (téléphones
intelligents ou tablettes, par exemple).
HOME [Toutes les applications]
[Partage de photos plus]
• Suivez les instructions à l’écran pour connecter
votre appareil au téléviseur.
• Ouvrez le navigateur Web sur l’appareil après
que toutes les connexions sont établies, puis
suivez les instructions à l’écran pour accéder à
l’URL.
Pour afficher des photos sur le
téléviseur
1 Tapez du doigt sur votre appareil
pour commencer.
2 Sélectionnez une photo.
La photo sélectionnée sera
automatiquement affichée sur le
téléviseur.
Pour sauvegarder une photo affichée
sur le téléviseur
1 Tapez sur la vignette de votre
appareil, puis maintenez la photo
pour ouvrir le menu contextuel.
2 Sélectionnez [OK].
• Branchez une clé USB pour stocker jusqu’à 50
photos.
• Jusqu’à 10 téléphones intelligents ou tablettes
peuvent être connectés au téléviseur en même
temps.
• La taille maximale du fichier de chaque photo
est de 20 Mo.
• Vous pouvez également lancer une musique de
fond dont le fichier n’excède pas 30 Mo.
• Le navigateur par défaut pour Android 2.3 ou
ultérieur est supporté.
• Le navigateur par défaut pour iOS est supporté ;
cependant, certaines fonctions peuvent être
indisponibles selon la version de votre iOS.
23
FR
Page 72

Utilisation du téléviseur en Mode
Remarque
cadre photo
Le Mode cadre photo affiche l’horloge et le
calendrier tout en affichant une photo et en
permettant d’écouter de la musique.
HOME [Toutes les applications]
[Mode Cadre photo]
Durée
Pour économiser de l’énergie, le téléviseur
effectue la lecture en continu du Mode
Cadre photo pendant 24 heures avant de
s’éteindre automatiquement. Après la mise
hors tension automatique, n’utilisez pas le
Mode Cadre photo pendant une heure au
moins afin d’éviter la surchauffe de l’écran.
Vous pouvez modifier le réglage de la
[Durée] dans les [Réglages du cadre photo]
(page 33).
Pour lancer le Mode cadre photo
pendant la lecture d’un média USB
1 Appuyez sur OPTIONS pendant la
lecture d’un fichier photo ou
musique.
2 Appuyez sur / puis sur pour
sélectionner le [Mode Cadre photo]
pour démarrer le Cadre photo.
Pour sélectionner le Mode
d’affichage
Vous pouvez changer l’affichage du Mode
cadre photo en sélectionnant le [Mode
d’affichage] dans les [Réglages du cadre
photo] (page 33).
Pour sélectionner le mode
d’affichage de l’horloge
Vous pouvez choisir parmi trois modes
d’affichage de l’horloge en sélectionnant
[Affichage de l’horloge] dans les [Réglages
du cadre photo] (page 33).
Pour éviter la surchauffe de l’écran, la
position de la photo, de l’horloge et du
calendrier change automatiquement toutes
les heures.
Préférés
Appuyez sur HOME.
1
2 Appuyez sur / puis sur pour
sélectionner [Préférés].
3 Appuyez sur /// puis sur
pour choisir un programme.
• Ce téléviseur ne dispose pas d’une sauvegarde à
piles pour l’horloge. En cas de coupure de
courant ou si vous débranchez le cordon
d’alimentation, la date et l’heure seront
automatiquement réinitialisées.
FR
24
Page 73

Remarque
Remarque
FR
Média
Lecture de photo/musique/vidéo
par USB
Vous pouvez profiter sur votre téléviseur
des fichiers photo/musique/vidéo stockés
dans un appareil photo/ caméscope/
téléphone intelligent Sony (selon les
modèles)* via un câble USB ou une clé USB.
1 Connexion d’un périphérique USB
compatible avec le téléviseur.
* L’appareil doit être en mode de transfert des
médias (MTP).
2 Appuyez sur HOME.
3 Appuyez sur / puis sur pour
sélectionner [Média].
4 Appuyez sur / puis sur pour
sélectionner [Photo], [Musique] ou
[Vidéo].
5 La [Sél. de périphérique] s’affiche.
Appuyez sur
/ puis sur pour
choisir un appareil.
6 Appuyez sur /// puis sur
pour sélectionner un fichier ou un
dossier.
Méthode de lecture
Appuyez sur la touche de couleur jaune
dans la vue vignette pour afficher la liste
des réglages de lecture USB.
Réglages d’affichage
Appuyez sur OPTIONS dans la vue vignette
pour afficher l’option permettant de passer
de la vue vignette à la vue liste.
Pour ajuster la qualité de l’image et
du son d’un média USB
Appuyez sur OPTIONS pendant la
lecture du média, puis sélectionnez
[Image] ou [Son].
• Appuyez sur /// puis sur pour
sélectionner et ajuster un élément.
Pour lire une photo en diaporama
(Photo)
1 Appuyez sur la touche bleue dans la
vue vignette/liste pour lancer le
diaporama.
Pour régler [Effet du diaporama] et
[Vitesse diaporama], appuyez sur
OPTIONS [Méthode de lecture].
Pour arrêter un diaporama, appuyez
sur RETURN.
• Pendant que le téléviseur accède aux données
stockées sur un périphérique USB, respectez les
consignes suivantes :
Ne pas éteindre le téléviseur.
Ne pas déconnecter le câble USB.
Ne pas retirer le périphérique USB.
Les données sur le périphérique USB pourraient
être endommagées.
• Sony ne sera pas tenu responsable de tout
dommage ou perte de données sur le support
d’enregistrement en raison d’un
dysfonctionnement de l’un des appareils
connectés au téléviseur.
• Le Démarrage automatique USB affiche les
fichiers d’image dans le dossier d’appareil photo
numérique le plus récent (dossier conforme DCF
portant le numéro « DCIM » le plus élevé).
• Le Démarrage automatique USB ne se
déclenchera pas automatiquement tant qu’un
appareil photo numérique n’est pas connecté.
• Lorsque vous connectez un appareil photo
numérique Sony, réglez le mode de connexion
USB de l’appareil photo sur « Auto » ou «
Stockage de masse ». Pour plus d’informations
sur le mode de connexion USB, reportez-vous
aux instructions fournies avec votre appareil
photo numérique.
• Utilisez un périphérique de stockage USB
conforme aux normes des périphériques de
stockage de masse USB.
• Le système de fichiers du périphérique USB est
compatible FAT16, FAT32 et N TF S.
• Le nom du fichier et le nom du dossier peuvent
ne pas s’afficher correctement dans certains cas.
• Si in fichier sélectionné contient des
informations de conteneurs incorrectes ou
incomplètes il ne pourra pas être lu.
Format vidéo USB
•AVI (.avi)
Codec vidéo : MPEG1, MPEG2, Xvid,
Codec audio : PCM, MPEG1 Layer1/2,
MPEG4, H.264, Motion
JPEG
MP3, MPEG2 AAC
(2 canaux), MPEG4 AAC
(2 canaux), MPEG4 HEAAC (2 canaux), Dolby
Digital (2 canaux), WMA
V8, Dolby Digital Plus
(2 canaux)
25
FR
Page 74

•ASF (.wmv, .asf)
Remarque
Remarque
Codec vidéo : WMV v9, Xvid, VC-1
Codec audio : MP3, WMA v8
• MP4 (.mp4, .mov, .3gp)
Codec vidéo : MPEG4, H.264, H.263,
Codec audio : MPEG1 Layer1/2, MP3,
Motion JPEG, H.265
MPEG2 AAC, MPEG4 AAC,
MPEG4 HE-AAC
Lecture de photo/musique/vidéo
via un réseau domestique
Vous pouvez profiter de différents contenus
(fichiers photo/musique/vidéo, par
exemple) stockés sur les serveurs médias
DLNA Certified™. La fonction réseau
domestique vous permet de profiter de
votre contenu réseau dans d’autres pièces.
•MKV (.mkv)
Codec vidéo : WMV v9, MPEG4, H.264,
Codec audio : PCM, MPEG1 Layer1/2,
VC-1, VP8, VP9, H.265
MP3, MPEG2 AAC
(2 canaux), MPEG4 AAC
(2 canaux), MPEG4 HEAAC (2 canaux), Dolby
Digital (2 canaux), WMA
v8, Dolby Digital Plus
(2 canaux), DTS, FLAC,
VORBIS
•WebM (.webm)
Codec vidéo : VP8, VP9
Codec audio : VORBIS
• PS (.mpg, .mpeg, .vro, .vob)
Codec vidéo : MPEG1, MPEG2
Codec audio : MPEG1 Layer1/2, MP3,
Dolby Digital (2 canaux),
Dolby Digital Plus
(2 canaux), DTS, DTS 2.0
• TS (.ts, .m2ts)
Codec vidéo : MPEG2, H.264, VC-1,
Codec audio : MPEG1 Layer1/2, MP3,
Format musique USB
• LPCM, DTS-CD (.wav)
H.265
MPEG2 AAC, MPEG4 AAC,
MPEG4 HE-AAC, Dolby
Digital (2 canaux), Dolby
Digital Plus (2 canaux),
DTS, DTS 2.0
• MPEG1 audio layer3 (.mp3)
•WMA V8 (.wma)
• FLAC (.flac)
Format photo USB
• JPEG (.jpg, .jpeg)
Lecture de photo/musique/vidéo
1 Appuyez sur HOME, puis
sélectionnez [Média] [Photo],
[Musique] ou [Vidéo] selon le
serveur média souhaité.
2 Sélectionnez des fichiers ou dossiers
à lire depuis la liste.
• Le serveur doit être certifié DLNA™.
• Les fichiers provenant d’un appareil réseau
doivent être aux formats suivants :
Images statiques : JPEG
Musique : MP3, PCM linéaire, WMA
Vidéo : AVCHD, MPEG2, MPEG1, MP4 (AVC),
MP4 (MPEG4), WMV
• En fonction du fichier, la lecture peut ne pas être
possible même en utilisant les formats
supportés.
Renderer
Vous pouvez lire les fichiers photo, musique
et vidéo stockés sur les appareils du réseau
(par exemple des caméras numériques,
téléphones portables ou ordinateurs) sur
l’écran du téléviseur, en utilisant
directement l’appareil concerné. Le réseau
doit également être compatible avec les
appareils renderer.
Paramètres du renderer
Appuyez sur HOME, puis sélectionnez
[Réglages] [Préférences] [Réglage]
[Réseau] [Réglage du réseau
domestique] [Renderer].
• La lecture des formats de fichiers ci-dessus n’est
pas garantie.
FR
26
Page 75

Paramètres d’affichage pour les
Remarque
Remarque
FR
serveurs multimédias
Sélectionnez les serveurs de réseaux
domestiques à afficher sur le Menu Home.
Jusqu’à 10 serveurs peuvent être affichés.
1 Appuyez sur HOME, puis
sélectionnez [Réglages]
[Préférences] [Réglage]
[Réseau] [Réglage du réseau
domestique] [Afficher/Cacher
serv. multimédias].
2 Sélectionnez le serveur à afficher
dans la Sél. de périphérique.
Réglages
Nuance
Permet de régler les tons de vert et de
rouge.
Temp. de la couleur
Permet de régler la température de la
couleur.
Netteté
Permet de régler la netteté de l’image.
Réalisme
Ajuste la finesse et le bruit pour
obtenir une image plus réaliste.
Résolution : Ajuste la finesse et la
clarté. Sélectionnez [ Manuel ]
dans [Réalisme] pour régler la [
Résolution].
Préférences
• Les options configurables varient pour chaque
cas. Des options non disponibles sont grisées ou
ne s’affichent pas.
Image
Mode image
Définit un mode d’image.
Réinitialiser
Réinitialise tous les réglages [Image]
sauf le [Mode image] aux réglages par
défaut.
Luminosité
Permet de régler la luminosité du
rétroéclairage.
Contraste
Permet de régler le niveau de blanc de
l’image.
Niveau de noir
Permet de régler le niveau de noir de
l’image.
Couleur
Permet de régler le niveau de
saturation de couleur.
Mastered in 4K
Permet d’optimiser la qualité d’image
pour les Blu-ray Discs gravés en 4K.
S’applique uniquement aux signaux
1 080/24p.
Réduction du bruit aléatoire
Permet de réduire les parasites
aléatoires répétitifs.
Réduction du bruit numérique
Permet de réduire les parasites de la
compression vidéo.
Motionflow
Permet d’améliorer les images en
mouvement.
CineMotion
Fournit une meilleure fluidité de
l’image lors de la lecture sur BD (Bluray Disc), DVD ou magnétoscope
prises sur pellicule. Sélectionnez
[Autom.] pour reproduire les contenus
tels que les films tels quels.
• Si l’image contient des signaux irréguliers
ou un bruit trop important, la fonction
[CineMotion] est automatiquement
désactivée même si [Autom.] est
sélectionné.
FR
27
Page 76

Réglages avancés
Configure les réglages d’[Image] plus
en détail.
Réinitialiser : Rétablit tous les
réglages avancés aux réglages
d’usine.
Acc. de contraste évol. Permet de
régler automatiquement le
contraste en fonction de la
luminosité d’image.
Réglage du noir : Permet
d’améliorer le noir dans les
images afin de procurer un
contraste plus prononcé.
Gamma : Permet de régler
l’équilibre entre les zones claires
et sombres.
Couleur réelle : Permet d’améliorer
la vivacité des couleurs.
Température de la couleur
avancée : Permet de régler la
température de la couleur en
détail.
Points d'ajustement gamma des
couleurs
Cette fonction est destinée à des
utilisateurs avancés et nécessite des
outils de calibrage d’image
professionnels. 10 points de réglage
sont disponibles pour modifier
l’impulsion des pixels à 10 niveaux
de signal d’entrée.
Son
ClearAudio+
Permet d’apprécier la qualité sonore
optimale grâce à la combinaison d’une
technologie de traitement de signal
numérique bien équilibrée.
Mode son
Choisissez en fonction du contenu
dont vous souhaitez profiter.
Réinitialiser
Permet de réinitialiser les réglages
[Ambiophonie], [Effet
ambiophonique], [Restauration du son
(DSEE)], [Égaliseur], [Zoom vocal],
[Volume automatique avancé],
[Équilibre] et [Décalage du volume].
Ambiophonie
Permet de reproduire virtuellement un
son ambiophonique réaliste.
Effet ambiophonique
Permet de régler l’effet sonore
ambiophonique.
Restauration du son (DSEE)
Permet de reproduire la qualité sonore
naturelle et dynamique en décodant
les hautes fréquences et les sonorités
subtiles souvent perdues lors de la
compression numérique.
Égaliseur
Configure les réglages de fréquence
sonore.
Zoom vocal
Permet d’accentuer la voix ou les sons
ambiants.
Volume automatique avancé
Permet de compenser
automatiquement les variations de
volume pouvant se produire selon
l’émission ou le signal en entrée.
Équilibre
Souligne l’équilibre du haut-parleur
gauche ou droit.
Décalage du volume
Ajuste le niveau de volume de l’entrée
courante par rapport aux autres
entrées.
28
MTS audio
Profitez des programmes bilingues,
mono et stéréo.
Stéréo : Sélectionnez la réception
stéréo pour les émissions
diffusées en stéréo.
FR
Page 77

Auto SAP : Permet de régler
Remarque
FR
automatiquement le téléviseur
sur les programmes audio
secondaires lorsqu’un signal est
reçu. Si aucun signal SAP n’est
trouvé, le téléviseur reste en
mode [Stéréo].
Mono : Sélectionner pour la
réception mono. Utiliser pour
réduire le bruit pendant les
émissions stéréo faibles.
Écran
Mode cinéma
Pour plus de détails concernant le
mode cinéma, reportez-vous à la page
22.
Cinéma autom.
Change automatiquement le mode
cinéma en fonction du signal d’entrée
reçu à partir d’un appareil externe.
Audio alterne
Canaux numériques uniquement.
Choisissez parmi les options
disponibles pour passer parmi les
autres flux audio alternes. Le
programme que vous avez
syntonisé peut être diffusé dans
une langue différente dans les
autres flux audio alternes.
Réglages avancés
Plage dynamique : Compense les
différences de niveau sonore
entre les différentes chaînes.
• L’effet peut ne pas fonctionner ou peut
varier selon le programme, quel que soit le
réglage de [Plage dynamique].
Dolby Digital Plus Out :
Sélectionnez [Autom.] pour traiter
le flux Dolby Digital Plus par l’ARC
si le Dolby Digital Plus est
disponible via le système audio
connecté.
Lorsque le flux Dolby Digital Plus
est émis, la sortie audio
numérique (optique) est coupée.
Sélectionnez [Off] pour convertir
le flux Dolby Digital Plus en Dolby
Digital pour l’ARC (système audio)
et la sortie audio numérique
(optique).
Niveau audio HE-AAC : Règle le
niveau audio HE-AAC.
Niveau audio MPEG : Règle le
niveau audio MPEG.
4:3 par défaut
Définit la valeur par défaut [Mode
cinéma] pour un signal d’entrée en
4:3.
Zone d’affichage automatique
Sélectionnez [Oui] pour régler
automatiquement la zone d’affichage
en fonction du contenu ou [Non] pour
choisir à partir des options de la [Zone
d’affichage].
Zone d’affichage
Règle la zone d’affichage de l’image.
Centrage horizontal
Règle la position horizontale de
l’image.
Centrage vertical
Règle la position verticale de l’image.
Taille verticale
Règle la taille verticale de l’image
lorsque le [Mode cinéma] est réglé sur
[Grand zoom].
Réglages PC / DCI 4K
Permet de sélectionner [Wide Mode];
consultez la page 22.
Canal
Type de signal
Câble : À sélectionner si vous
recevez des chaînes de câble d’un
fournisseur de télévision par
câble.
29
FR
Page 78

Antenne : À sélectionner si vous
utilisez une antenne.
Auto-programmation
Règle automatiquement la liste des
canaux du téléviseur pour tous les
canaux recevables.
Sélectionnez [Auto-programmation].
Sélectionnez [OK] pour configurer
automatiquement la liste des chaînes.
Ajouter canaux numériques
Sélectionnez [Ajouter canaux
numériques].
Sélectionnez [OK] pour ajouter des
canaux numériques.
Afficher/cacher les canaux
Vous permet d’afficher ou de masquer
des canaux qui apparaissent lorsque
vous utilisez les touches CH +/–.
Appuyez sur / pour faire défiler les
canaux jusqu’à ce que vous trouviez
que vous souhaitez afficher ou
masquer. Puis appuyez sur pour le
sélectionner.
Appuyez sur / pour déterminer si le
canal doit être affiché ou masqué. Puis
appuyez sur
pour le sélectionner.
Modifier étiquettes canal
Vous permet d’attribuer des étiquettes
(telles que les lettres d’appel de la
station) aux numéros des canaux.
Appuyez sur / pour faire défiler les
numéros de canaux. Puis appuyez sur
pour sélectionner le numéro de
canal auquel vous souhaitez attribuer
une étiquette.
Appuyez sur / pour faire défiler les
caractères d’étiquettes ([A-Z], [0-9],
etc.). Appuyez sur pour passer au
caractère suivant. Répétez les étapes
précédentes pour ajouter jusqu’à sept
caractères à l’étiquette. Lorsque vous
avez terminé, appuyez sur
.
Réglage des canaux analogiques
Canal : Sélectionnez un numéro de
canal.
Réglage fin analogique : Choisir
[Personnalisé] permet d’ajuster
manuellement la syntonisation
du canal analogique sélectionné
si vous pensez qu’un léger
réglage peut améliorer la qualité
de l’image. Sélectionnez [Autom.]
pour régler le canal analogique le
plus approprié.
Filtre audio : Sélectionnez [Bas] ou
[Haut] pour améliorer le son des
canaux individuels si une
distorsion se produit dans les
émissions mono.
Contrôle parental
Mot de passe
Saisissez un code NIP pour bloquer les
chaînes, les entrées externes et
services Internet. Utilisez les chiffres 0
à 9 sur la télécommande pour saisir un
mot de passe à quatre chiffres.
Modif. mot de passe
À sélectionner pour modifier votre mot
de passe.
Pays
É.-U. À sélectionner pour utiliser le
classement des É.-U. (page 31).
Canada : À sélectionnez pour
utiliser le Classement Canadien
(page 32).
Classement
Non : Désactiver le classement
parental. Aucun programme n’est
bloqué pour son visionnement.
Enfant : Les classements maximum
autorisés sont :
É.-U. : TV-Y, TV-G, G
Canada : C, G, TV-Y, TV-G
Jeune : Les classements maximum
autorisés sont :
É.-U. : TV-Y, TV-Y7, TV-G, TV-PG, G,
PG
Canada : C, G, C8+, PG, 8 ans+,
TV-Y, TV-Y7, TV-G, TV-PG
30
FR
Page 79

Remarque
Astuce
FR
Adolescent : Les classements
maximum autorisés sont :
É.-U. : TV-Y, TV-Y7, TV-G, TV-PG,
TV-14, G, PG, PG-13
Canada : C, G, C8+, PG, 14+,
8 ans+, 13 ans+, TV-Y, TV-Y7, TV-G,
TV-PG, TV-14
Personnalisé : À sélectionner pour
régler manuellement les
classements.
É.-U. : Consultez la page 31 pour
plus de détails.
Canada : Consultez la 32 pour
plus de détails.
Classement améric. téléchargeable
(Disponible uniquement aux ÉtatsUnis où des classements avancés
existent)
Non : Désactiver le [Classement
améric. téléchargeable]. Aucun
programme contenant des
classements téléchargeables
n’est bloqué pour son
visionnement.
Personnalisé : À sélectionner pour
bloquer les programmes en
fonction des classements
téléchargeables.
Effacer tout : Sélectionnez cette
option pour effacer l’ensemble du
système de classement
téléchargeable.
Non classé
(Uniquement disponible lorsque le
pays est réglé sur États-Unis)
Permettre : Permet de regarder des
programmes et des films qui sont
diffusés sans classement.
Bloquer : Vous permet de bloquer
tous les programmes et films qui
sont diffusés sans classement.
Blocage du canal
Vous permet de bloquer des canaux
indépendamment des classements
des programmes.
Pour visionner un canal bloqué
Appuyez sur
bloqué est syntonisé puis saisissez le
mot de passe.
lorsque le canal
Blocage du entrées externes
Verrouille une entrée externe pour
empêcher son visionnement. Pour voir
une entrée externe bloquée,
sélectionnez [Débloqué].
• Le fait de saisir le mot de passe correct
pour une chaîne ou une entrée externe
bloquée désactive temporairement la
fonctionnalité [Contrôle parental]. Pour
réactiver les réglages du [Contrôle
parental] mettez hors tension le téléviseur.
• En sélectionnant [Effacer tout], le menu du
[Classement améric. téléchargeable] et le
menu en cours ne seront plus disponibles
jusqu’à ce que le téléviseur soit réglé sur
un canal comportant des classements
téléchargeables.
• Si vous avez perdu votre mot de passe,
consultez la page 52.
Modèles aux États-Unis :
Sélection des options de
classement de contrôle
parental personnalisées
Pour sélectionner les options de
classement personnalisées pour les
États-Unis, sélectionnez [É.-U.] au
niveau du réglage de [Pays] (page 30).
Classement de films
G : Tous les enfants et le grand
PG : Surveillance parentale
PG-13 : Surveillance parentale pour
R : Visionnement restreint,
NC-17 et X : Interdit à toutes les
public.
recommandée.
les enfants de moins de 13 ans.
surveillance parentale pour les
enfants de moins de 17 ans
conseillée.
personnes de moins de 17 ans.
FR
31
Page 80

Classement de télé
Remarque
Bloquer des programmes en fonction
de leurs classements, contenu ou
d’après les
Classements par tranche d’âge
TV-Y : Tous les enfants.
TV-Y7 : Destiné aux enfants à partir
de 7 ans.
TV-G : Tous publics.
TV-PG : Surveillance parentale
recommandée.
TV-14 : Surveillance parentale
fortement recommandée.
TV-MA : Public adulte uniquement.
Classements en fonction du contenu
FV : Fiction violente.
D : Propos suggestifs.
L : Langage grossier.
S : Scènes de sexe.
V : Violence.
Modèles au Canada :
Sélection des options de
classement de contrôle
parental personnalisées
Pour sélectionner les options de
classement personnalisées pour le
Canada, sélectionnez [Canada] au
niveau du réglage de [Pays] (page 30).
Classement anglais
C : Tous les enfants.
C8+ : Enfants à partir de 8 ans.
G : Programmation générale.
PG : Surveillance parentale.
14+ : Spectateurs à partir de 14 ans.
18+ : Programmation adulte.
Classement français
G : Programmation générale.
8 ans+ : Déconseillé pour les
enfants en bas âge.
13 ans+ : Déconseillé pour les
enfants de moins de 13 ans.
16 ans+ : Déconseillé pour les
enfants de moins de 16 ans.
18 ans+ : Déconseillé pour les
enfants de moins de 18 ans.
Classement des É.-U.
Consultez les « Modèles américains »
sur la page 31 pour plus de détails.
Contrôle D’Internet
Verrouille le contenu Internet qui ne
peux plus être visionné.
Pour voir un contenu Internet,
sélectionnez [Débloqué].
Réglage
Réseau
Configuration du réseau : Règle les
paramètres du statut du réseau.
Priorité IPv6/IPv4 : Bascule entre
[IPv6] et [IPv4 (recommandé)].
• Pour utiliser le réseau avec [IPv6],
sélectionnez [IPv6], puis sélectionnez
[Facile] dans [Configurer la connexion
réseau].
• Lorsqu’IPv6 est sélectionné, aucun
Proxy HTTP ne peut être réglé.
• Lorsque l’IPv6 est sélectionné, certains
sites de navigateur Internet,
applications ou contenus ne peuvent
s’afficher.
Intégré au Wi-Fi : Mettre le Wi-Fi
intégré sur [Oui] ou [Non].
Réglez sur [Non] si vous ne
souhaitez pas utiliser le Wi-Fi
intégré.
Lorsque vous passez de [Non] à
[Oui], établissez la connexion
réseau via [Configuration du
réseau].
Wi-Fi Direct : S’allume / s’éteint
pour connecter votre téléviseur
avec l’appareil Wi-Fi-Direct, tels
qu’un ordinateur, téléphone
portable ou appareil photo
numérique.
Réglages Wi-Fi Direct : Définit la
connexion d’un appareil Wi-Fi
Direct au téléviseur en utilisant la
fonction Wi-Fi Direct. Si la
connexion ne peut pas être
établie, appuyez sur la touche
OPTIONS et sélectionnez
[Manuel].
FR
32
Page 81

Remarque
Remarque
Remarque
FR
Nom de l’appareil : Modifiez le nom
du téléviseur indiqué sur
l’appareil connecté.
Actualiser le contenu Internet : Se
connecter à Internet pour recevoir
les services de contenu Internet
disponibles.
Samba Interactive TV : Sélectionnez
[Activer] pour activer cette
fonction.
Connectez vos appareils à Samba
Interactive TV en téléchargeant
les applications compatibles avec
votre téléviseur.
• La fonction de réseau est sujette à
modification sans préavis.
Réglage du réseau domestique
Afficher/Cacher serv. multimédias
Affiche la liste des serveurs
connectés. Vous pouvez
sélectionner le serveur à afficher
dans la Sél. de périphérique.
Dépannage serveur multimédia
Diagnostique si le téléviseur peut se
connecter à chaque serveur du
réseau domestique.
Démarrage à distance
Cette fonction permet d’allumer le
téléviseur depuis un appareil
connecté sur le réseau domestique.
• La consommation d’énergie en veille
Renderer
augmente si [Oui] est sélectionné.
Renderer
Permet au téléviseur de lire des
fichiers de contenu multimédia sur
un appareil (par exemple un
appareil photo numérique).
Commande d’accès du Renderer
Permet l’accès depuis un appareil
de contrôle spécifique.
Options du Renderer
Règle les paramètres détaillés des
[Options du Renderer].
Confidentialité
Sélectionnez [D’accord] ou [Pas
d’accord] pour confirmer la
confidentialité. (page 20)
Réglages du cadre photo
Mode d’affichage : Vous permet de
sélectionner le mode d’affichage.
Sélectionnez à partir d’[Image et
horloge], [Image plein écran] et
[Horloge plein écran].
Affichage de l’horloge : Vous
permet de sélectionner
l’affichage de l’horloge.
• Cette option est disponible lorsque le
[Mode d’affichage] est réglé sur [Image
et horloge] ou sur [Horloge plein écran].
Application audio : Règle [Musique]
ou [Non] comme application
audio.
Sélection de l’image : Sélection
image.
Sélection de la musique : Sélection
musique.
Réglages du diaporama :
Sélectionnez le mode d’affichage
de diaporama ou d’affichage
d’une seule photo.
Réglages lect. musique : Sélection
à partir de l’écoute de toutes les
pistes ou d’une piste unique.
Durée : Sélectionne la période de
temps après laquelle le téléviseur
passe automatiquement en mode
veille.
Premier jour de la semaine : Règle
le [Dimanche] ou le [Lundi]
comme le premier jour de la
semaine sur le calendrier.
Démarrage automatique USB
Lorsque un périphérique USB est
connecté au port USB, sélectionnez
[Oui] pour voir automatiquement la
vignette de la dernière Photo/
Musique/Vidéo lue.
Sous-titres (CC)
Vous permet de sélectionner à partir
de plusieurs modes de sous-titres
codés (pour les programmes diffusés
avec des sous-titres).
Affichage des sous-titres :
Oui
[Sous-titres (CC)] activés.
33
FR
Page 82

Non
[Sous-titres (CC)] désactivés.
Oui avec Sourdine
[Sous-titres (CC)] activés lorsque le
son du téléviseur est coupé.
Sous-titres analogiques : Vous
permet de sélectionner des
options de sous-titrage de base
analogiques (EIA-608).
CC1, CC2, CC3, CC4
Affiche une version imprimée des
effets de dialogue ou sonores d’un
programme. (Doit être réglé sur
[CC1] pour la plupart des
programmes.)
Tex t1, Text2, Text3, Text 4
Affiche les informations du réseau/
de la station présentée en utilisant
la moitié de la totalité de l’écran (si
disponible).
Sous-titres numériques : Lorsqu e le
service de sous-titrage
numérique est proposé,
choisissez à partir de [Service 1-6]
ou [CC1-4].
Options sous-titres numériques :
Permet d’effectuer des réglages
supplémentaires pour les options
de soustitres codés. Sélectionnez
[Tel que diffusé] ou
[Personnalisé].
Personnalisé : Vous permet de
personnaliser les réglages
suivants :
Tai lle de s caractè res
Petit, Standard, Grand
Style des caractères
Style 1-7
Couleur caractères
Couleur 1-8
Opacité des caract.
Solide, Étincelante, Translucide
Type d e contour
Aucun, En relief, Surbaissé,
Uniforme, Ombre gauche, Ombre
droite
Couleur du contour
Couleur 1-8
Couleur d’arr.-plan
Couleur 1-8
Opacité de fond
Solide, Translucide
Couleur de la fenêtre
None, Couleur 1-8
Opacité de la fenêtre
Solide, Translucide
Description audio
Fournit une description audio
(narration) des informations visuelles,
lorsqu’elle est disponible.
Information du canal
Affiche les informations relatives au
signal d’entrée que vous regardez.
Sélectionnez [Petit] pour afficher le
titre minimal de programme et de
canal ou sélectionnez [Grand] pour
afficher les informations détaillées de
programme et de canal ainsi que
l’icône de télévision si vous regardez la
télévision. Sélectionnez [Caché] pour
cacher des informations sur le
programme ou la chaîne de télévision.
Ces informations apparaîtront si elles
sont mises à disposition par le
diffuseur. Information du canal
apparaît sur l’écran à chaque fois que
le canal et les entrées externes sont
modifiés ou lorsque DISPLAY est
appuyé sur la télécommande.
Horloge/Minuteries
Règle la minuterie et l’horloge.
Minuterie de veille : Règle la durée
en minutes où vous aimeriez que
le téléviseur reste en fonction
avant de s’éteindre
automatiquement.
Marche programmée : Allume le
téléviseur à partir du mode veille
à une heure que vous définissez,
avec le canal syntonisé ou
l’entrée de votre choix ou en
Mode cadre photo. Avant de
régler cette fonction, assurezvous de régler l’heure actuelle
correcte.
Heure actuelle : Règle l’heure et la
date actuelle.
Date (Jour/Mois/Année)
Règle la date actuelle.
Heure
Règle l’heure actuelle.
34
FR
Page 83

Remarque
FR
Configuration initiale
Permet de démarrer la procédure de
configuration initiale. Cette option
vous permet de recommencer le
réglage du téléviseur après les
déménagements ou de rechercher de
nouvelles chaînes lancées par des
diffuseurs.
Langue/Language
Sélectionnez la langue dans laquelle
les menus sont affichés.
Clavier physique (pour le navigateur
Web uniquement)*
Sélectionnez la langue du clavier
physique lorsque le clavier physique
est raccordé au téléviseur.
* Uniquement dans certains pays ou
certaines régions/sur certains modèles de
téléviseur.
Logo au démarrage
Sélectionnez [Oui] pour afficher le logo
lorsque le téléviseur est allumé.
Sélectionnez [Non] pour le désactiver.
Indicateur LED
Sélectionnez [Oui] pour allumer
l’indicateur LED. Sélectionnez [Non]
pour le désactiver.
Réglage AV
Gestion des entrées : Attribue un
nom à l’entrée de l’appareil
externe.
Sélectionnez [Autom.] pour
afficher le nom lorsque l’appareil
est raccordé et/ou le signal de
l’appareil est prêt à être affiché,
[Toujours] pour l’afficher quel que
soit l’état de la connexion ou
[Non] pour désactiver l’entrée
(uniquement pour le téléviseur).
Haut-parleurs : Sélectionne la sortie
sonore depuis les haut-parleurs
de télé ou de l’appareil audio
externe.
Écouteurs/Sortie audio : Règle la
sortie sonore des écouteurs, des
systèmes audio externes ou de
l’infragrave actif connectés au
téléviseur. Règle la sortie sonore
des écouteurs, des systèmes
audio externes ou de l’infragrave
actif connectés au téléviseur.
Débranchez les écouteurs du
téléviseur lorsque vous
sélectionnez [Sortie audio (fixe)],
[Sortie audio (variable)] ou
[Infragrave].
Sortie audio (fixe)
La sortie audio du téléviseur est
fixe. Utilisez la commande de
volume de votre récepteur audio
pour régler le volume (et les autres
réglages audio) par l’entremise de
votre système audio.
Sortie audio (variable)
Lors de l’utilisation d’un système
audio externe, vous pouvez
commander le volume de sortie
audio avec la télécommande du
téléviseur.
Liaison haut-parleurs casque : Met
les haut-parleurs internes du
téléviseur EF/HF lorsque vous
connectez les écouteurs au
téléviseur.
Volume des écouteurs : Ajuste le
volume des écouteurs.
• Cette option n’est pas disponible
lorsque [Écouteurs/Sortie audio] est
réglé sur [Sortie audio (fixe)], [Sortie
audio (variable)] ou [Infragrave].
Infragrave : Pour l’activer, réglez
[Écouteurs/Sortie audio] à
[Infragrave].
Niveau d'infragrave
Permet de régler le niveau de
volume du caisson infragrave.
Phase
Permet de sélectionner la polarité
de phase.
Synchronisation de l'infragrave
Permet de régler le décalage sonore
du caisson infragrave.
35
FR
Page 84

Sortie audio numérique : Règle le
Remarque
signal audio émis par une
connexion via un câble de sortie
audio numérique (optique) ou un
câble HDMI.
Autom 1
Permet d’émettre l’audio compressé
sans modification.
Autom 2
Permet d’émettre uniquement
l’audio compressé pour un contenu
multicanal sans modification.
PCM
Permet de toujours émettre les
signaux en PCM.
Position Télé : Améliore les
réglages d’enceinte lorsque qu’il
est réglé sur [Support de table] ou
[Fixation murale] en fonction de la
position de votre téléviseur.
Format du signal HDMI
Standard
Format HDMI standard pour une
utilisation normale.
Amélioré
Sélectionnez cette option
uniquement pour les appareils
prenant en charge des formats
HDMI de haute qualité tels que 4K
60p 4:2:0 10 bits, 4:4:4, 4:2:2.
Assurez-vous d’utiliser un câble
HDMI de qualité supérieure qui
prend en charge une vitesse de 18
Gbit/s et porte le logo HDMI.
(Reportez-vous aux spécifications
du câble.)
• HDMI IN 2 et IN 3 uniquement.
• Changez l’option à [Standard] si l’image
et le son ne sont pas émis correctement
en [Amélioré].
Réglages BRAVIA Sync
Permet au téléviseur de communiquer
avec un appareil compatible avec la
fonction de commande BRAVIA Sync
et de le connecter aux ports HDMI du
téléviseur. Notez que les paramètres
de communication doivent être
également effectués sur l’appareil
connecté.
Commande BRAVIA Sync : Permet
de lier ou non les opérations du
téléviseur avec l’appareil
connecté compatible avec la
commande BRAVIA Sync. Lorsque
réglé sur [Oui], les fonctions
suivantes sont disponibles.
Si l’appareil spécifique Sony
compatible avec la commande
BRAVIA Sync est connecté, ce
réglage s’applique
automatiquement.
Désactivation autom. de l’appareil :
Lorsque ce réglage est sur [Oui],
l’appareil connecté compatible
avec la commande BRAVIA Sync
s’éteint lorsque le téléviseur est
mis en veille.
Mise sous tension autom. du télé :
Lorsque ce réglage et sur [Oui], le
téléviseur s’allume lorsque
l’appareil connecté compatible
avec la commande BRAVIA Sync
est allumé.
Liste d’appareils BRAVIA Sync :
Affiche une liste des appareils
connectés compatibles avec la
commande BRAVIA Sync.
Sélectionnez [Activer] pour
mettre à jour la [Liste d’appareils
BRAVIA Sync].
Touches de contrôle d’appareil :
Sélectionnez les fonctions des
touches de la télécommande du
téléviseur pour faire fonctionner
l’appareil connecté.
Aucun
Désactive la commande à travers la
télécommande du téléviseur.
Normal
Pour les opérations de base, telles
que les touches de navigation
(haut, bas, gauche ou droite, etc.).
Touches de syntonisation
Pour les opérations de base et le
fonctionnement des touches liées
au canal, par exemple la touche
CH +/– ou (0-9), etc. Cela s’avère
utile lorsque vous commandez un
synchroniseur ou un décodeur à
l’aide de la télécommande.
FR
36
Page 85

Remarque
Remarque
FR
Touches de menu
Pour les opérations de base de
fonctionnement des touches
HOME/OPTIONS. Cela s’avère utile
lorsque vous sélectionnez des
menus d’un lecteur BD, etc., à l’aide
de la télécommande.
Touches syntonisat./menu
Pour les opérations de base et le
fonctionnement des touches liées
au canal et de la touche HOME/
OPTIONS.
• Certains appareils équipés de la
[Commande BRAVIA Sync] ne prennent
pas en charge la fonctionnalité
[Touches de contrôle d’appareil].
Verrou de réglages d’image
Sélectionnez [Verrouiller] afin
qu’aucun ajustement ne puisse être
appliqué aux éléments grisés, sauf
[Mode image] et [CineMotion].
Sélectionnez [Déverrouiller] pour
permettre l’ajustement de tout
réglage d’[Image].
Service à la clientèle
Fournit des informations sur les
modèles, les logiciels et autres détails
concernant le téléviseur. Pour plus de
détails, allez à la page 37.
Eco
Réinitialiser
Réinitialise les réglages Eco actuels
aux valeurs par défaut.
Écono. d’énergie
Réduit la consommation d’énergie du
téléviseur en ajustant le rétroéclairage.
Lorsque vous sélectionnez [Sans
image], l’image est coupée. Le son
reste inchangé.
Mettre téléviseur inactif en veille
Éteint le téléviseur après qu’il ait été
maintenu au ralenti pendant la durée
prédéfinie.
Arrêt automatique
Sélectionnez [Oui] pour éteindre
automatiquement le téléviseur
lorsqu’aucun signal d’entrée n’est
détecté pendant une certaine période
de temps. Sélectionnez [Non] pour
désactiver cette fonction.
Service à la clientèle
Nom du modèle
Affiche le nom du modèle de votre
téléviseur.
Version du logiciel
Affiche la version du logiciel actuel de
votre téléviseur.
Tél é
Sélectionne le [Diagnostiques de signal]
pour afficher les informations de la chaîne
sur votre téléviseur.
Entrées externes
Afficher Gestion des entrées : Vous
permet d’afficher ou de gérer le
téléviseur et les entrées externes.
Contrôle de l’image
Afficher Echantillons : Vous permet de
vérifier l’état de l’image de l’écran.
Mise à jour du logiciel
Met à jour le système téléviseur à l’aide de
la mémoire USB ou via le réseau.
• La mise à jour du logiciel par Internet peut
varier selon votre région, votre pays ou le
modèle de votre téléviseur.
• Pour mettre à jour le logiciel, visitez le site
d’assistance de Sony.
Téléchargement auto du logiciel
Sélectionnez [Oui] pour télécharger le
logiciel automatiquement. Sélectionnez
[Non] pour le désactiver.
FR
37
Page 86

Configuration initiale
Astuce
Démarre la procédure de configuration
initiale. Cette option vous permet de
recommencer le réglage du téléviseur
après un déménagement ou de rechercher
de nouvelles chaînes lancées par des
diffuseurs.
Initialiser les Infos personnelles
Vous pouvez supprimer vos informations
personnelles stockées dans le téléviseur.
Communiquer avec Sony
Affiche les informations produit de votre
téléviseur.
Accessibilité
Configure les paramètres des fonctions et
services d’accessibilité pour aider les
utilisateurs à naviguer facilement dans le
téléviseur.
Sélectionnez le texte sur l’écran de votre
téléviseur pour entendre le son de la
sélection, ou agrandissez le texte sur le
téléviseur.
• Pour utiliser la fonction vocale, réglez [Lecteur
d’écran] sur [Oui].
• Pour utiliser la fonction zoom, réglez [Zoom] sur
[Oui].
FR
38
Page 87

Visualisation d’images à partir d’appareils connectés
Remarque
Écouteurs/Système audio
maison/Infragrave
Appareil HDMI
*3
*4
< 14 mm
Appareil photo
numérique/
Caméscope/
Support de
stockage USB
Appareil photo
numérique/
Caméscope/
Support de
stockage USB
Appareil HDMI
Câble/Antenne
Système audio
maison avec
appareil ARC/HDMI
Routeur
Système
audio
maison
avec
entrée
audio
optique
Lecteur DVD avec sortie
composante/vidéo
Magnétoscope/
Console de jeux
vidéo/Lecteur
DVD/Caméscope
Remarque
*1
*2 Seule la mini-prise stéréo 3 pôles est prise en
charge.
*3 Les bornes et les étiquettes peuvent varier selon
le pays, la région et le modèle du téléviseur.
< 21 mm
< 12 mm
: Y ou Vidéo
: Pb
: Pr
: Ground
43 2 1
3,5 mm
*1
*1
*1*2
EC
(fournie
avec le
téléviseur)
FR
*4 En cas de connexion au lecteur à l’aide d’une
sortie vidéo, connectez uniquement le câble vert.
Diagramme de branchement
Vous pouvez connecter une large gamme d’appareils optionnels à votre téléviseur.
•En fonction du modèle de votre téléviseur, connecter un appareil USB important peut interférer avec
d’autres appareils connectés à côté.
• Lorsque vous connectez un périphérique USB de grande capacité, n’utilisez qu’une seule prise USB.
1
2
3
4
FR
39
Page 88

Raccorder le téléviseur
Remarque
7 mm max.
1,5 mm max.
(Schéma de référence pour une prise de
type F)
Décodeur
Illustration d’un décodeur avec
connexion HDMI
• Utiliser un raccord de câble d’antenne d’une
épaisseur de moins de 14 mm.
• Lorsque vous branchez le câble au Câble /
Antenne, serrez-le à la main uniquement, car
serrer excessivement la connexion peut
endommager le téléviseur.
• Utiliser un raccord de câble HDMI d’une
épaisseur de 12 mm d’épaisseur par 21 mm de
largeur.
Recommandation pour une prise de
type F
La partie saillante de la tige centrale du
connecteur doit être de moins de 1,5 mm.
FR
40
Page 89

FR
Panneau inférieur
EC
(fournie avec le
téléviseur)
Câble/Antenne
Décodeur
Illustrer un décodeur avec la Système de câblodistribution ou
connexion Component d’antenne VHF/UHF
FR
41
Page 90

Illustrer la connexion de base HD BRAVIA® Sync™
*2 Connexion optique
Panneau latéral
Panneau inférieur
*1 Récepteur
audio-vidéo
*1 Lecteur de disque Blu-ray
*1 Décodeur de
câblodistribution HD ou
récepteur satellite HD
SAT (antenne
satellite)
Câble/
Antenne
*1 Indique un appareil doté de la fonctionnalité BRAVIA Sync.
*2 La connexion optique est requise seulement lorsque le récepteur audio-vidéo n’est pas
compatible ARC (Audio Return Channel).
42
FR
Page 91

Illustrer une connexion HD de base avec un système de cinéma-maison
*Connexion
optique
Panneau inférieur
Panneau latéral
Système de
cinéma-maison
FR
Lecteur de disque
Blu-ray/lecteur DVD
* La connexion optique est requise seulement lorsque le système de cinéma-maison n’est
pas compatible ARC (Audio Return Channel) et qu’il est connecté en HDMI.
43
FR
Page 92

Illustrer la connexion à un ordinateur avec un magnétoscope ou lecteur DVD à
Panneau latéral
Ordinateur
portable
*1 DVI
ou
Ordinateur
Panneau inférieur
*2
(fournie avec
le téléviseur)
EC
(fournie avec
le téléviseur)
EC
DVD
Combiné
magnétoscope/
DVD
Magnétoscope
Répartiteur
Câble/Antenne
définition standard
*1 La prise DVI ne prend pas en charge les signaux audio. Connecter la sortie audio de
l’ordinateur aux enceintes d’ordinateur ou à un récepteur audio-vidéo pour écouter le son
de l’ordinateur.
*2 En cas de connexion au lecteur à l’aide d’une sortie vidéo, connectez uniquement le câble
vert.
FR
44
Page 93

Remarque
FR
Utilisation des appareils
audio et vidéo
1
Allumez l’appareil connecté.
2 Appuyez sur INPUT pour afficher la
source d’entrée.
3 Appuyez sur / puis sur pour
sélectionner la source d’entrée
souhaitée.
L’élément en surbrillance est
sélectionné après cinq secondes sans
aucune opération.
• Lors de la connexion d’un système audio
numérique non compatible avec la technologie
Audio Return Channel (ARC) à l’aide d’un câble
HDMI, vous devez connecter un câble audio
optique à la DIGITAL AUDIO OUT (OPTICAL) pour
la sortie du son numérique.
• Lors du raccordement avec un câble HDMI,
assurez-vous d’utiliser un câble HDMI haute
vitesse avec le logo du type de câble. Lorsque
les appareils prennent en charge des formats
HDMI de haute qualité tels que 4K 60p 4:2:0 10
bits, 4:4:4, 4:2:2 à HDMI IN 2 ou IN 3, veuillez
utiliser un câble HDMI de qualité supérieure qui
prend en charge une vitesse de 18 Gbit/s et
porte le logo HDMI. (Câble SONY recommandé.)
• Lors de la connexion d’un appareil mono, prend
chez le câble audio la prise L (mono).
Utilisation d’appareils BRAVIA Sync
Lors de la connexion du téléviseur aux
appareils compatibles avec la fonction
BRAVIA Sync, vous pouvez les contrôler
ensemble.
Assurez-vous d’effectuer les réglages
nécessaires à l’avance. Les réglages de
commande BRAVIA Sync doivent être
configurés sur le téléviseur et sur l’appareil
connecté. Consultez [Réglages BRAVIA
Sync] (page 36) pour les réglages
concernant le côté du téléviseur. Reportezvous au manuel d’utilisation de l’appareil
connecté pour les réglages concernant le
côté de l’appareil connecté.
Utilisation de la Mise en
miroir écran
La Mise en miroir écran permet d’afficher
l’écran d’un appareil compatible (par ex. les
smartphones) sur votre grand écran de
téléviseur grâce à la technologie Miracast.
Aucun routeur sans fil (ni point d’accès)
n’est requis pour utiliser cette fonction.
1 Appuyez sur la touche INPUT, puis
sélectionnez [Mise en miroir de
l’écran] à l’aide des touches /.
2 Établissez la connexion de l’appareil
compatible Mise en miroir écran
avec le téléviseur. Une fois la
connexion effectuée, l’écran de
l’appareil s’affiche sur le téléviseur.
Afficher les appareils connectés/
supprimer l’appareil
Lorsque l’écran d’attente de la Mise en
miroir de l’écran s’affiche, appuyez sur
OPTIONS, puis sélectionnez [Afficher liste
d’appareils / Suppr.].
Pour désenregistrer un appareil,
sélectionnez l’appareil dans la liste et pour
le supprimer, appuyez sur . Ensuite,
sélectionnez [Oui] dans l’écran de
confirmation.
Afficher une notification
d’enregistrement lors d’une
tentative de connexion d’un appareil
avec le téléviseur
Le fait d’activer cette fonction peut éviter la
connexion non intentionnelle d’un appareil.
Lorsque l’écran de veille de la Mise en
miroir de l’écran s’affiche, appuyez sur
OPTIONS, puis sélectionnez [Notification
d’inscription] [Oui].
Notez qu’une fois que vous avez refusé une
demande d’enregistrement depuis un
appareil, vous ne pouvez plus connecter
l’appareil à moins de le supprimer de la
liste des appareils.
45
FR
Page 94

Modifier les réglages de bande (pour
Remarque
les experts)
Lorsque l’écran de veille de la Mise en
miroir de l’écran s’affiche, appuyez sur
OPTIONS, puis sélectionnez [Réglage de
bande].
• Les appareils connectés doivent répondre aux
spécifications suivantes :
-Appareils compatibles avec la Mise en miroir
écran : Connexion 2,4 GHz (5 GHz non pris en
charge).
• Pour en savoir plus sur la bande sans fil prise en
charge par votre appareil, référez-vous au mode
d’emploi de votre appareil.
46
FR
Page 95

Remarque
Information complémentaire
8 mm - 12 mm
Vis (M6)
Support de fixation murale
Couvercle arrière du
téléviseur
Remarque
KD-55X720E uniquement
KD-49X720E, KD-43X720E uniquement
Remarque
FR
Fixer le téléviseur au mur
Le mode d’emploi pour ce téléviseur ne
montre que les étapes de préparation de
l’installation du téléviseur avant de
l’installer au mur.
Votre téléviseur peut être installé au mur
avec un support de fixation murale (non
fourni) dès sa sortie de l’emballage. Il se
peut que le support de table soit fixé au
téléviseur, dans ce cas, vous devez d’abord
démonter le support de table du téléviseur;
reportez-vous à la page (Démonter le
support de table du téléviseur).
Préparez le téléviseur pour l’installation du
support de fixation murale avant
d’effectuer le raccordement des câbles.
Pour des raisons de sécurité et de
protection du produit, Sony recommande
fortement que l’installation de votre
téléviseur sur le mur soit effectuée par un
professionnel qualifié. N’essayez pas de
l’installer vous-même.
• Suivez le guide d’instructions fourni
avec le support de fixation murale
pour votre modèle. Une certaine
expertise est nécessaire pour
l’installation de ce téléviseur, en
particulier en ce qui concerne la
solidité du mur en relation avec le
poids de l’appareil.
• La longueur des vis pour le support de
fixation murale diffère selon
l’épaisseur du support de fixation
murale. Reportez-vous à l’illustration
ci-dessous.
• Assurez-vous de ranger les vis non
utilisées et le support de table dans un
endroit sûr jusqu’à ce que vous soyez
prêt à fixer le support de table. Garder
les vis hors de la portée des jeunes
enfants.
• Lisez le Feuillet de consignes d’utilisation et de
sécurité fourni pour plus de renseignements sur
l’utilisation en toute sécurité.
1 Démonter le support de table du
téléviseur.
Démonter le support de table du
téléviseur en retirant d’abord les vis.
• N’enlevez pas le support de table pour
aucune raison autre que l’installation des
accessoires correspondants sur le téléviseur.
• Assurez-vous que le téléviseur est en
position verticale avant de l’allumer. Pour
éviter des irrégularités de l’uniformité de
l’image, ne pas allumer le téléviseur avec
l’écran ACL vers le bas.
• Pour fixer de nouveau le support de table,
veillez à utiliser les vis (que vous avez
enlevées précédemment) dans les mêmes
orifices à l’arrière du téléviseur.
47
FR
Page 96

Remarque
(KD-49X720E, KD-43X720E uniquement)
KD-55X720E uniquement
Vis (non fournie)
Support de
fixation murale
(non fournie)
Linge doux
KD-49X720E, KD-43X720E uniquement
Vis (non fournie)
Support de fixation
murale (non fournie)
Linge doux
Remarque
30 cm
(4 pouces)
10 cm
(11
7
/8 pouces)
(4 pouces)
10 cm
(23/
8
pouces)
6 cm
Laissez au moins cet espace autour du téléviseur.
30 cm
(4 pouces)
10 cm
(11
7
/8 pouces)
(4 inches)
10 cm
Laissez au
moins cet
espace autour
10 cm
(4 pouces)
du téléviseur.
La circulation d’air La circulation d’air
est bloquée. est bloquée.
Mur Mur
Remarque
• Lorsque vous retirez le support de table du
téléviseur, déposez l’écran face contre sol
sur une surface stable plus grande que le
téléviseur.
• Afin de prévenir les dommages sur la
surface de l’écran ACL, assurez-vous de
déposer un chiffon doux sur la surface de
travail.
2 Fixez le support de fixation murale
(non fourni) à l’aide des vis (non
fournies).
Installation du téléviseur
contre un mur ou dans un
endroit fermé
Ventilation
• Ne couvrez jamais les orifices de
ventilation, ni insérez aucun objet à
l’intérieur de la carcasse du téléviseur.
• Laissez un espace suffisant autour du
téléviseur comme indiqué ci-dessous.
Installation sur support
Installation au mur
• Si vous utilisez une visseuse électrique,
réglez le couple à environ 1,5 N·m {15
kgf·cm}.
FR
48
N’installez jamais le téléviseur de la
manière suivante :
• Une ventilation inadéquate peut faire
surchauffer le téléviseur et l’endommager ou
déclencher un incendie.
Page 97

FR
Dépannage
Lorsque l’indicateur LED clignote en
rouge, comptez combien de fois il
clignote (un intervalle de 3 secondes
entre les clignotements).
Si l’indicateur LED clignote en rouge,
réinitialisez le téléviseur en débranchant le
cordon d’alimentation CA pendant deux
minutes, puis allumez le téléviseur.
Si le problème persiste, contactez le Service
à la clientèle Sony (coordonnées indiquées
sur la couverture de ce document) en
indiquant le nombre de fois que l’indicateur
LED clignote en rouge (l’intervalle de temps
est de 3 secondes).
Appuyez sur la touche du téléviseur pour
l’éteindre, débranchez le cordon
d’alimentation CA puis communiquez avec
le service à la clientèle de Sony.
Lorsque l’indicateur à LED ne clignote
pas, vérifiez les éléments suivants.
Si le problème persiste, confiez la
réparation de votre téléviseur à un
technicien qualifié.
Image
Aucune image (l’écran est noir) et aucun
son
Vérifiez la connexion de câble/antenne.
Branchez le téléviseur dans l’alimentation
CA, puis appuyez sur la touche du
téléviseur ou POWER de la télécommande.
Aucune image ou aucune information de
menu de l’appareil connecté à la prise
d’entrée vidéo n’apparaît à l’écran
Appuyez sur INPUT pour afficher la liste des
appareils connectés, puis sélectionnez
l’entrée souhaitée.
Vérifiez la connexion entre l’appareil externe
en option et le téléviseur.
Images doubles ou images fantôme
Vérifiez la connexion, l’emplacement ou
l’orientation du câble/de l’antenne.
Seule une image parasitée et avec du
bruit s’affiche à l’écran
Vérifiez si l’antenne est cassée ou pliée.
Vérifiez si l’antenne a atteint la fin de sa vie
utile (trois à cinq ans en utilisation normale,
une à deux ans en bord de mer).
Image déformée (lignes ou bandes
pointillées)
Éloignez le téléviseur des sources de
parasites électriques tels que les voitures, les
motos, les sèche-cheveux ou les
équipements optionnels.
Lors de l’installation d’un équipement
optionnel, laissez de l’espace entre ce
dernier et le téléviseur.
Vérifiez la connexion de câble/antenne.
Conservez le câble d’antenne à l’écart
d’autres cordons de raccordement.
Bruit sur l’image ou le son lors du
visionnage d’un canal de télévision
Assurez-vous que l’antenne est connectée
via un câble coaxial de 75 ohms (non fourni).
Conservez le câble d’antenne à l’écart
d’autres cordons de raccordement.
Pour éviter les interférences avec le
téléviseur, veillez à utiliser un câble
d’antenne en bon état.
De très petits points noirs et/ou lumineux
apparaissent à l’écran
L’image d’une unité d’affichage est
composée de pixels. De très petits points
noirs et/ou lumineux (pixels) apparaissant à
l’écran n’indiquent pas un problème de
fonctionnement.
Les contours d’image sont déformés
Modifiez les réglages actuels de la fonction
[CineMotion] (page 27).
Aucune couleur sur les programmes
Sélectionnez [Réinitialiser] (page 27).
Aucune couleur ou couleur irrégulière
lors de la visualisation d’un signal depuis
les prises Y, P
Vérifiez la connexion des prises Y, PB, PR de
/ et vérifiez que chaque prise est bien
enfichée.
Vérifiez le mode d'entrée du téléviseur après
avoir connecté l'adaptateur vidéo à minifiche au téléviseur et assurez-vous que la
connexion de l'adaptateur vidéo à mini-fiche
est correctement insérée.
B, PR jacks of /
Aucune image de l’appareil connecté
n’apparaît à l’écran
Allumez l’appareil connecté.
Vérifiez la connexion de câble.
Appuyez sur INPUT pour afficher la liste des
appareils connectés, puis sélectionnez
l’entrée souhaitée.
Insérez correctement la carte mémoire ou
autre appareil de stockage dans l’appareil
photo numérique.
49
FR
Page 98

Utilisez une carte mémoire d’appareil photo
numérique ou autre appareil de stockage
formaté conformément au mode d’emploi
fourni avec l’appareil photo numérique.
Les opérations ne sont pas garanties pour
tous les appareils USB. En outre, les
opérations diffèrent selon les fonctions de
l’appareil USB et la vidéo en cours de lecture.
Impossible de sélectionner l’appareil
connecté sur le menu ou impossible de
commuter l’entrée
Vérifiez la connexion de câble.
Son
Absence de son, mais image correcte
Appuyez sur VOL +/- ou MUTING.
Vérifiez si les [Haut-parleurs] du [Réglage AV]
sont réglés sur [Haut-parleurs de télé] (page
35).
Vérifiez si la prise casque est connectée au
téléviseur.
Aucun son ou son bruité
Vérifiez si le réglage du système du
téléviseur est approprié (page 27).
Canales
Impossible de sélectionner le canal
souhaité
Basculez entre [Câble] et [Antenne] et
sélectionnez le canal numérique/analogique
souhaité.
Certains canaux sont vides
Le canal est réservé aux chaînes codées/sur
abonnement. Abonnez-vous à un service de
télévision payant.
Le canal n’est utilisé que pour les données
(ni image ni son).
Contactez le diffuseur pour obtenir les
détails de transmission.
Réseau
Quels types de services peuvent être
connectés pour utiliser la fonction de
mise en miroir de l’écran ?
Les appareils Sony compatibles à une mise
en miroir de l’écran (Xperia) peuvent être
connectés.
La vidéo ou le son se coupent parfois
Les appareils qui émettent des ondes radio,
tels que d’autres appareils LAN sans fil ou
des fours à micro-ondes, peuvent interférer
avec la fonction de Mise en miroir de l’écran
utilisant le LAN sans fil. Laissez les appareils
Sony compatibles avec la mise en miroir de
l’écran (Xperia) à l’écart de ces appareils, ou
éteignez ces derniers si possible.
La vitesse de communication peut varier
selon la distance ou les obstacles présents
entre les appareils, selon la configuration de
l’appareil, l’état de l’onde radio, la
congestion de la ligne ou le type d’appareil
utilisé. La communication peut se couper à
cause de l’état de l’onde radio.
Certains contenus payants ne peuvent
pas être lus
L’appareil source doit être compatible avec le
système HDCP (High-bandwidth Digital
Content Protection) 2.0/2.1. Certains
contenus payants peuvent ne pas s’afficher
via un appareil source non compatible.
Les applications sont inaccessibles
Vérifiez que le câble LAN ou le cordon
d’alimentation CA du routeur/modem* est
correctement branché.
* Votre routeur/modem doit être paramétré à
l’avance avant d’être connecté à Internet.
Contactez votre fournisseur d’accès à
Internet pour connaître les paramètres du
routeur/modem.
Réessayez d’utiliser les applications
ultérieurement. Le serveur du fournisseur de
contenu d’applications peut être hors
service.
Parfois, la qualité du streaming vidéo est
mauvaise en utilisant le LAN sans fil
La qualité de connexion du réseau sans fil
varie selon la distance ou les obstacles
(murs) présents entre le téléviseur et le
routeur sans fil (point d’accès), les
interférences dans l’environnement et la
qualité du routeur sans fil (point d’accès).
La connexion LAN sans fil échoue ou la
réception radio est mauvaise
Vérifiez l’emplacement d’installation du
téléviseur et du routeur sans fil (point
d’accès). L’état du signal peut être affecté
pour les raisons suivantes.
D’autres appareils sans fils, à micro-
ondes, lampes fluorescentes, etc. sont
placés à proximité.
50
FR
Page 99

Remarque
FR
Des sols ou murs sont présents entre le
routeur sans fil (point d’accès) et le
téléviseur.
Si le problème persiste même après avoir
vérifié les éléments ci-dessus, essayez de
créer une connexion LAN câblée.
Mauvaise image sur la vidéo Internet
La qualité dépend de la vidéo d’origine
fournie par le fournisseur de contenu
Internet et par la bande passante de votre
connexion.
Certains contenus Internet affichent une
perte de détails, en particulier lors des
déplacements rapides ou scènes
obscures
La qualité de la vidéo et la taille de l’image
dépendent de la vitesse de bande passante
et de la livraison des fournisseurs de
contenu.
Bonne qualité d’image mais pas de son
sur le contenu Internet
La qualité dépend du contenu d’origine
fourni par le fournisseur de contenu Internet
et par la bande passante de votre connexion.
Selon la nature de la vidéo Internet, toutes
les vidéos ne contiennent pas forcément de
son.
Votre téléviseur ne peut se connecter au
serveur
Vérifiez le câble LAN ou la connexion à votre
serveur et votre téléviseur.
Vérifiez si votre réseau est correctement
configuré sur votre téléviseur.
Un message s’affiche indiquant que votre
téléviseur ne peut pas se connecter à
votre réseau
Vérifiez les paramètres réseau actuels.
Appuyez sur HOME, puis sélectionnez
[Réglages] [Préférences] [Réglage]
[Réseau] [Configuration du réseau]
[État du réseau]. Si tous les paramètres
réseau sont « - », il est possible que votre
serveur ne soit pas correctement connecté.
Vérifiez vos connexions réseau et/ou le
mode d’emploi du serveur pour obtenir des
informations de connexion.
Reconfigurez vos paramètres réseau.
Si le câble LAN est connecté à un serveur
actif et que le téléviseur a acquis une adresse
IP, vérifiez les connexions et la configuration
de votre serveur multimédias DLNA
Certified™.
• La configuration de votre adresse IP peut
être affichée en choisissant l’option [État du
réseau].
Le serveur multimédia DLNA Certified™
est inaccessible, même s’il est listé dans
[Média] du menu Home
Vérifiez votre câble LAN/connexion ou vos
connexions de serveur. Il est possible que le
téléviseur ait perdu la connexion avec le
serveur.
Effectuez le [Dépannage serveur multimédia]
pour vérifier si votre serveur multimédia
communique correctement avec le
téléviseur. Appuyez sur HOME, puis
sélectionnez [Réglages] [Préférences]
[Réglage] [Réseau] [Réglage du réseau
domestique] [Dépannage serveur
multimédia].
Lorsque vous utilisez la fonction
renderer, il est impossible de relire le
fichier de musique
Certaines applications affichent un fichier
photo pré-installé sur l’ordinateur pendant la
lecture de la musique, lorsque vous utilisez
la fonction renderer. Selon le fichier photo
pré-installé, la lecture de la musique peut
être impossible, mais devenir possible en
modifiant le fichier photo.
Vous ne pouvez pas vous connecter à
Internet
Vérifiez que le câble LAN ou le cordon
d’alimentation CA du routeur/modem* est
correctement branché.
* Votre routeur/modem doit être paramétré à
l’avance avant d’être connecté à Internet.
Contactez votre fournisseur d’accès à
Internet pour connaître les paramètres du
routeur/modem.
Vous n’avez pas d’identifiant YouTube
Si vous n’avez pas d’identifiant YouTube ni
de mot de passe, inscrivez-vous à l’adresse
ci-dessous.
http://www.google.com/device
(Vous pouvez également vous inscrire sur
votre ordinateur pour obtenir un identifiant
et un mot de passe YouTube).
Une fois inscrit, vous pouvez utiliser votre
identifiant immédiatement.
FR
51
Page 100

Généralités
Le téléviseur s’éteint automatiquement
(le téléviseur passe au mode de veille)
Vérifiez si la [Minuterie de veille] est activée
(page 34).
Vérifiez si la [Durée] est activée par [Marche
programmée] (page 34) ou [Réglages du
cadre photo] (page 33).
Vérifiez si l’option [Mettre téléviseur inactif
en veille] est activée (page 37).
Certaines sources d’entrée ne peuvent
pas être sélectionnées
Sélectionnez [Gestion des entrées] et
sélectionnez [Toujours] de la source d’entrée
(page 35).
La télécommande ne fonctionne pas
Remplacez les piles.
L’appareil HDMI n’apparaît pas dans la
Liste d’appareils BRAVIA Sync
Vérifiez que votre appareil est compatible
avec la commande BRAVIA Sync.
Impossible de sélectionner Non dans la
Commande BRAVIA Sync
Si vous avez connecté un quelconque
système audio compatible avec la
commande BRAVIA Sync, vous ne pouvez
pas sélectionner [Non] dans ce menu. Pour
choisir le haut-parleur de télé comme sortie
audio, sélectionnez [Haut-parleurs de télé]
dans le menu [Haut-parleurs] (page 35).
Vous avez oublié le mot de passe de la
fonction Contrôle parental
Saisissez le mot de passe 4357.
Réinitialisez le mot de passe en
sélectionnant [Réglages] [Préférences]
[Contrôle parental] [Modif. mot de passe].
Le logo du mode d’affichage magasin ou
de la fonction de promotion apparaît à
l’écran
Sur la télécommande, appuyez sur RETURN
puis appuyez sur HOME et sélectionnez
[Réglages] [Préférences] [Réglage]
[Configuration initiale]. Veillez à sélectionner
[Maison] dans [Emplacement].
Comment réinitialiser le téléviseur à ses
réglages d’usine
Allumez le téléviseur. Tout en maintenant
enfoncée sur la télécommande, appuyez
sur sur le téléviseur. (Le téléviseur
s’éteindra lui-même, puis se rallumera.)
Relâcher .
Spécifications
Système
Système de télévision
NTSC : Norme de télévision en Amérique
ATSC (8VSB Terrestre) : 8VSB conforme avec
ATS C
QAM sur le Câble : ANSI/SCTE 07 2000
(n’inclut pas la fonctionnalité CableCARD)
Plages de canaux
Analogique terrestre : 2 - 69 /
Numérique terrestre : 2 - 69
Câble analogique : 1 - 135 /
Câble numérique : 1 - 135
Système de l’écran
Écran ACL (affichage à cristaux liquides),
rétroéclairage DEL
Puissance des haut-parleurs
10 W + 10 W
Technologie sans fil
Protocole IEEE802.11b/g/n
Connecteurs d’entrée et de sortie
CABLE/ANTENNA
Borne extérieure de 75 ohms pour entrées RF
COMPONENT IN/ VIDEO IN
COMPONENT IN
Formats pris en charge : 1 080p (60Hz),
1 080i (60Hz), 720p (60Hz), 480p, 480i
Y : 1,0 Vp-p, 75 ohms asymétrique, sync
négative
P
B : 0,7 Vp-p, 75 ohms
P
R : 0,7 Vp-p, 75 ohms
Entrée vidéo (prise phono)
COMPONENT IN/ AUDIO IN
Entrée Audio (prises phono)
HDMI IN 1, IN 2, IN 3 (ARC)
(Prise en charge de la résolution 4K,
compatible HDCP 2.2)
Vidéo HDMI : 4 096 × 2 160p (24, 60 Hz),
3 840 × 2 160p (24, 30, 60 Hz), 1 080p (30,
60 Hz), 1 080/24p, 1 080i (60 Hz), 720p (30,
60 Hz), 720/24p, 480p, 480i
* HDMI IN 2 et IN 3 prennent en charge les
formats HDMI de haute qualité tels que 4K
60p 4:2:0 10 bits, 4:4:4, 4:2:2.
52
FR
 Loading...
Loading...