Sony Ipela SNC-CX600W, Ipela SNC-CX600 Setting Manual
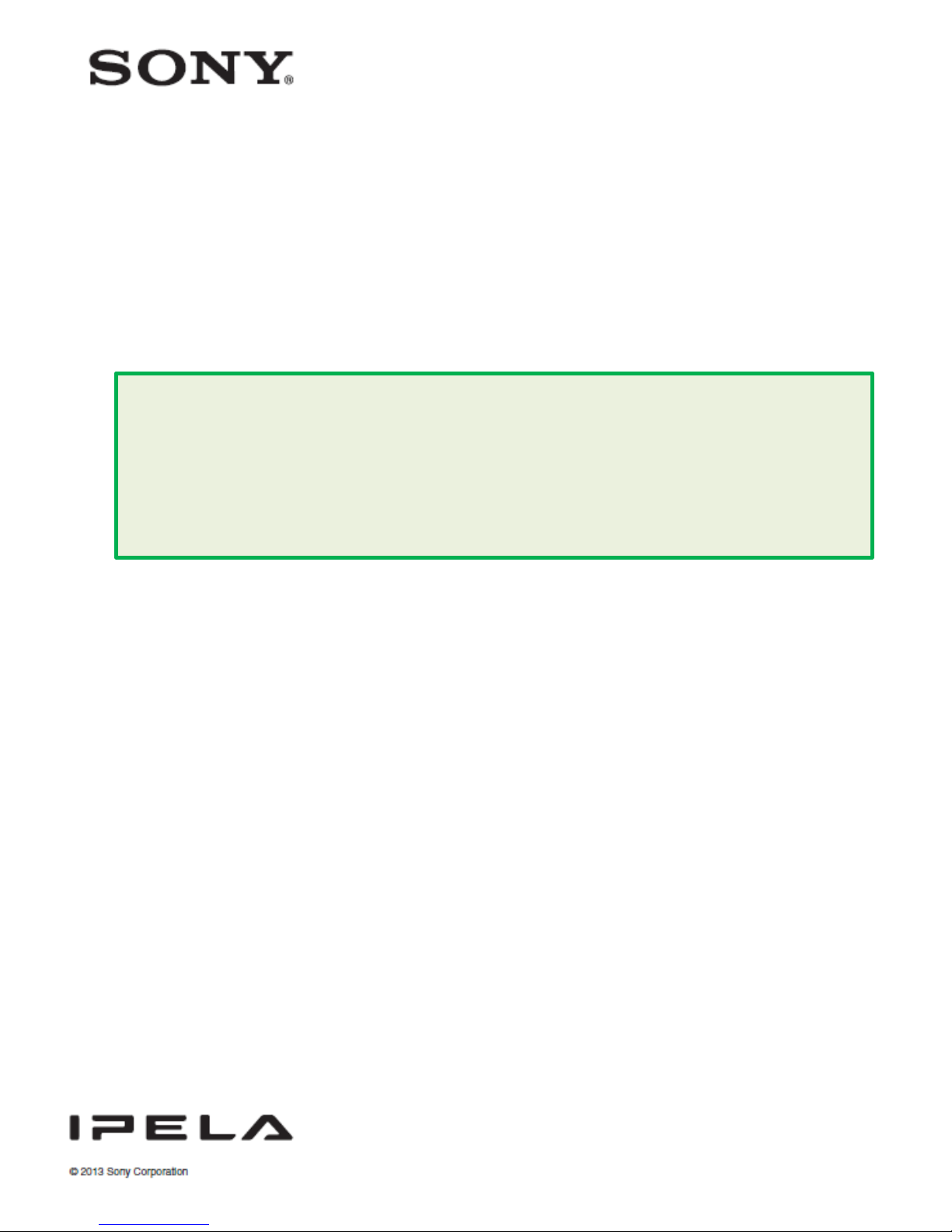
Network Camera
Easy Setting Manual
- Lighting up the white LED linked to the presence sensor
- Sounding an alarm linked to the presence sensor, etc.
(Voice Alert function)
- Recording video to a microSD card (Edge Storage function)
- Troubleshooting
The setting methods are described.
Settings are required to use these functions.
So make sure to read this manual.
Software Version 1.11.0
SNC-CX600W/CX600
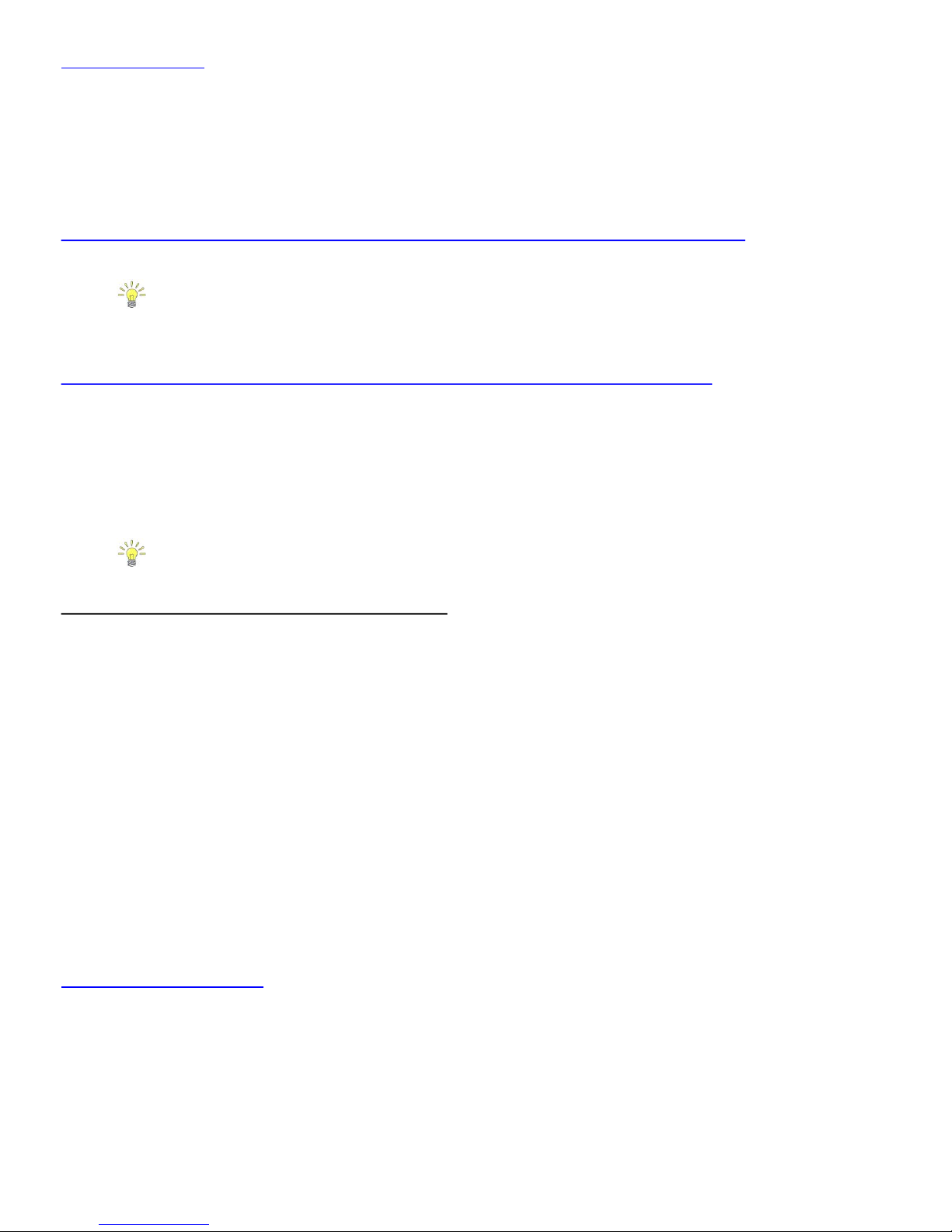
Table of Contents
Introduction
-Connecting the camera with the computer via network
and checking the video
-Enter the administrator user name and password
-Changing the user name and password
1. Lighting up the white LED linked to the presence sensor
1-1. Changing the camera setting
Changing the light up time and brightness of the white LED
1-2. Checking the operation of the white LED
2. Sounding an alarm linked to the presence sensor, etc
(Voice Alert function)
2-1. Installing the SNC audio upload tool
2-2. Downloading the sample audio to a computer
2-3. Uploading the sample audio to the camera
2-4. Changing the setting of the camera (presence sensor link)
Setting the repeat number and volume of the audio
3. Recording a Video on microSD(Edge Storage function
)
3-1. Preparing the microSD
3-1-1. When using a camera with software version 1.10.0 or earlier
3-1-2. When using a camera with software version 1.11.0 or later
3-2. Setting the clock on the camera
3-3. Changing the setting of the camera
3-3-1. When performing constant recording
3-3-2. When performing event recording
3-3-2-1. Setting a single event recording (presence sensor link)
3-3-2-2. Setting a multiple event recording
(presence sensor /Motion detection link)
3-4. Playing back/saving/deleting the recorded video
4. Trobleshooting
4-1. To forcefully light up the white LED
4-1-1. When using a camera with software version 1.10.0 or earlier
4-1-2. When using a camera with software version 1.11.0 or later
4-2. To confirm the response of the presence sensor
4-3. To record audio when recording a video
4-4. Unsure of administrator user name and/or password
4-5. How to confirm the software version of the camera
4-6. To restore the video stopped on the browser
2
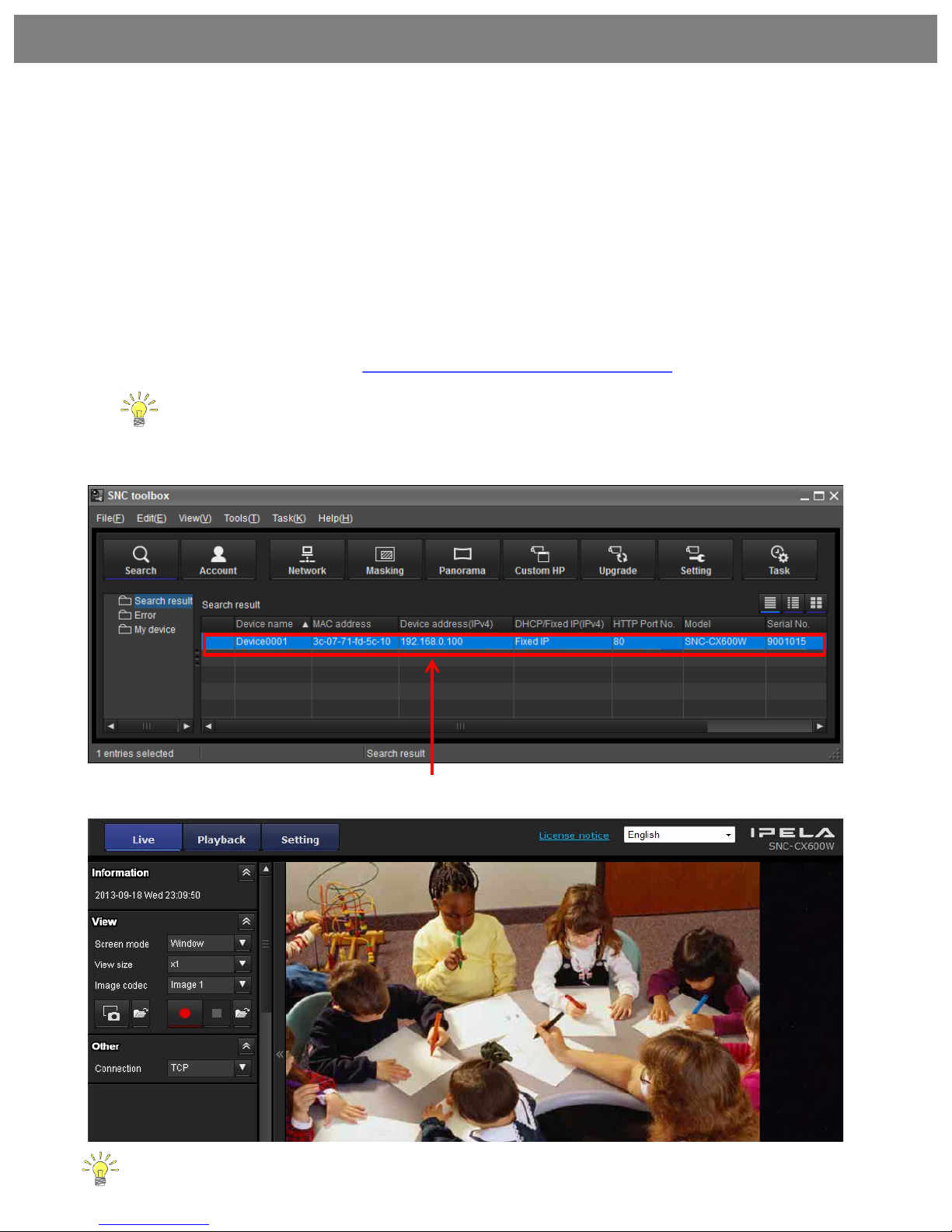
-Connecting the camera with the computer via network
and checking the video
Perform the following settings in accordance with the Quick Start
Guide.
1. Prepare the camera.
2. Connect the camera with the computer via network.
3. Download the installer of "SNC toolbox" from the following URL,
and install it on the computer.
URL: http://www.sony.net/ipela/snc
For details on installation and usage, refer to the Application Guide.
4. Start up “SNC toolbox” and double-click the model in the list.
5. Confirm the video via the web browser.
Double-click
For detail, refer to the Quick Start Guide (included) for the CX600W,
or “Connection” in the Installation Manual (included) for the CX600.
3
Introduction
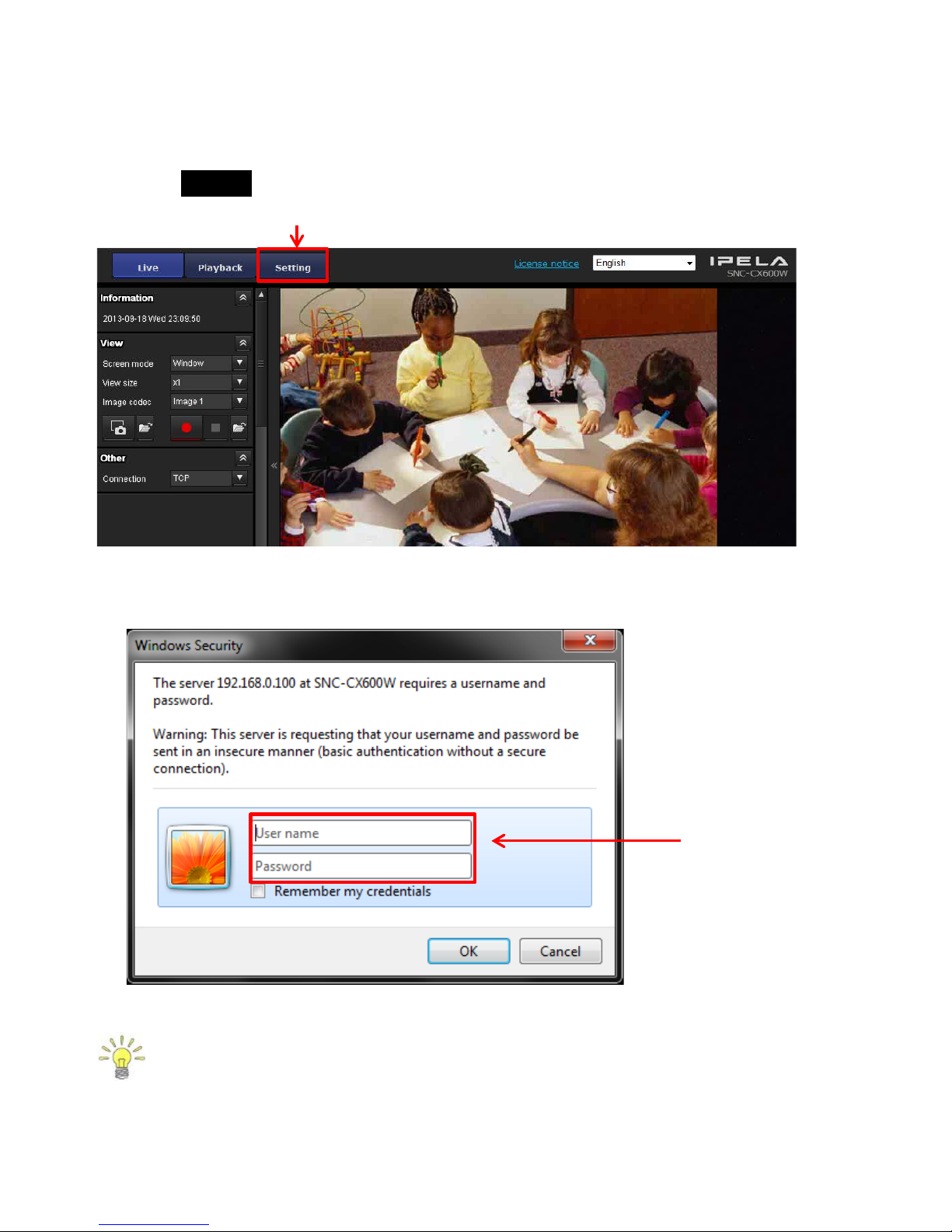
-Enter the administrator user name and password
Enter the administrator user name and the password,
which are required for performing camera settings, etc.
1. Click Setting in the main menu.
2. Enter the administrator user name and password.
Read the “Initializing this unit” in the Quick Start Guide or
“Basic Operations of the Administrator Menu” in the User Guide
for initial setting of the administrator user name and password.
4
Click
Enter
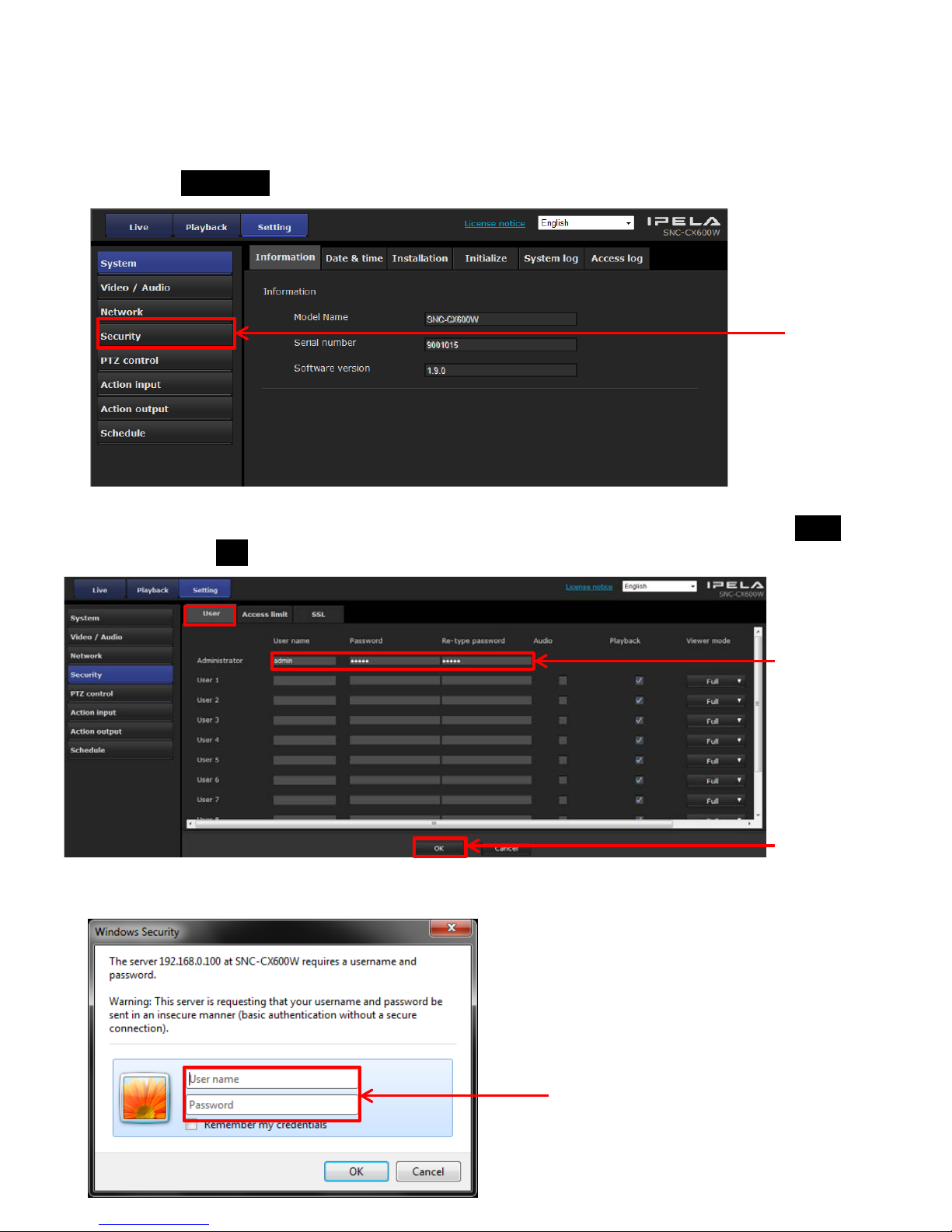
-Changing the user name and password
Make sure to change the administrator user name and password
from the factory setting to secure the security.
1. Click Security.
2. Enter new user name and password in the [Administrator] field of User
and click OK.
3. Enter the changed administrator user name and password.
5
Enter the changed administrator
user name and password
Enter new
user name
and password
Click
Click
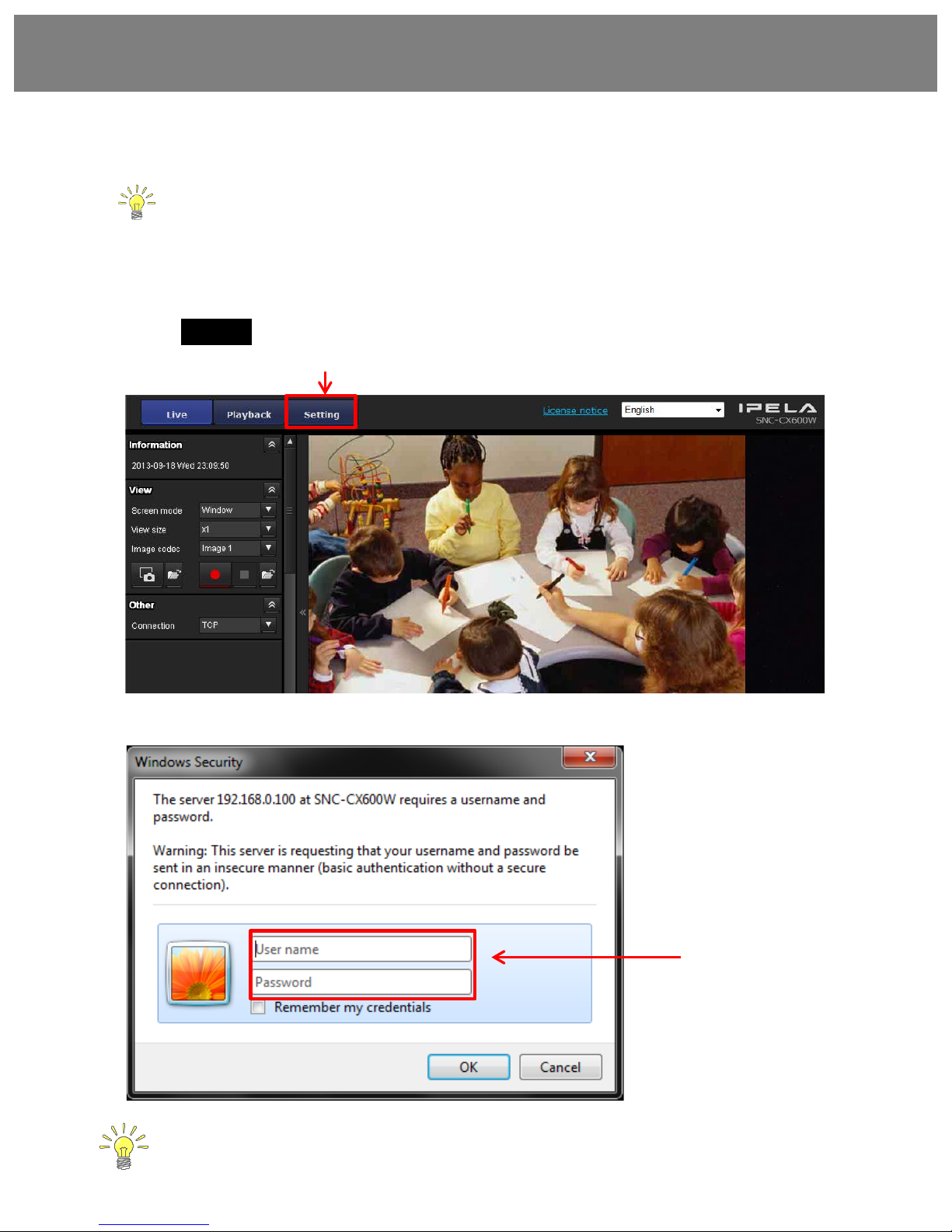
◆This is a function to light up the white LED when the presence sensor
has reacted in the dark environment.
1-1. Changing the camera setting
1. Click Setting in the main menu.
2. Enter the administrator user name and password.
1. Lighting up the white LED linked to the
presence sensor
6
Presence sensor is a sensor that will detect the change in infrared
emitted from human, animal, and other sources.
If you have forgotten the administrator user name or password,
refer to “4-4. Unsure of administrator user name
and/or password.”
Click
Enter
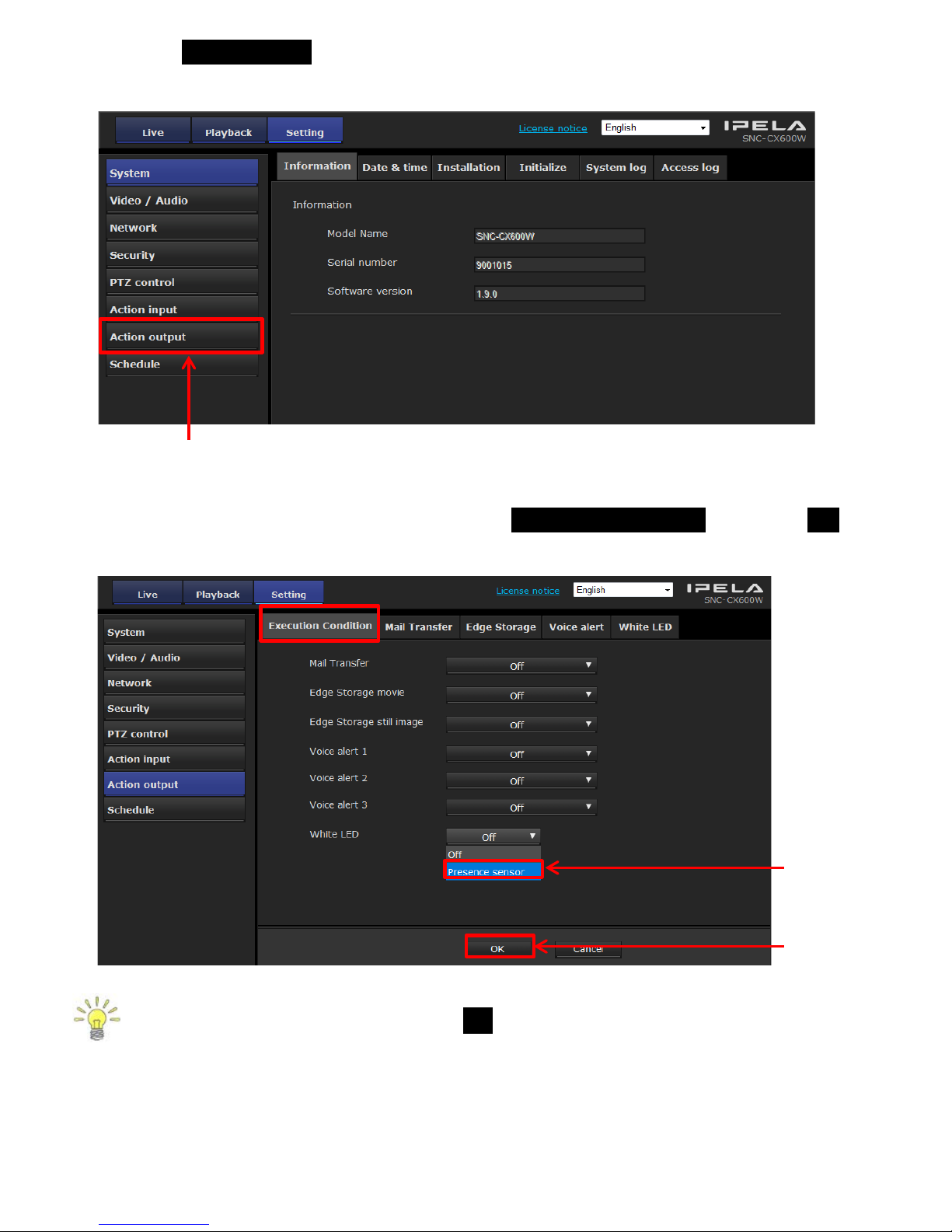
3. Click Action output.
4. Set [White LED] to [Presence sensor] in Execution Condition, and click OK.
Setting is completed if the setting for [White LED] is changed to
[Presence sensor] after clicking OK.
7
Click
Click
Select
[Presence
sensor]
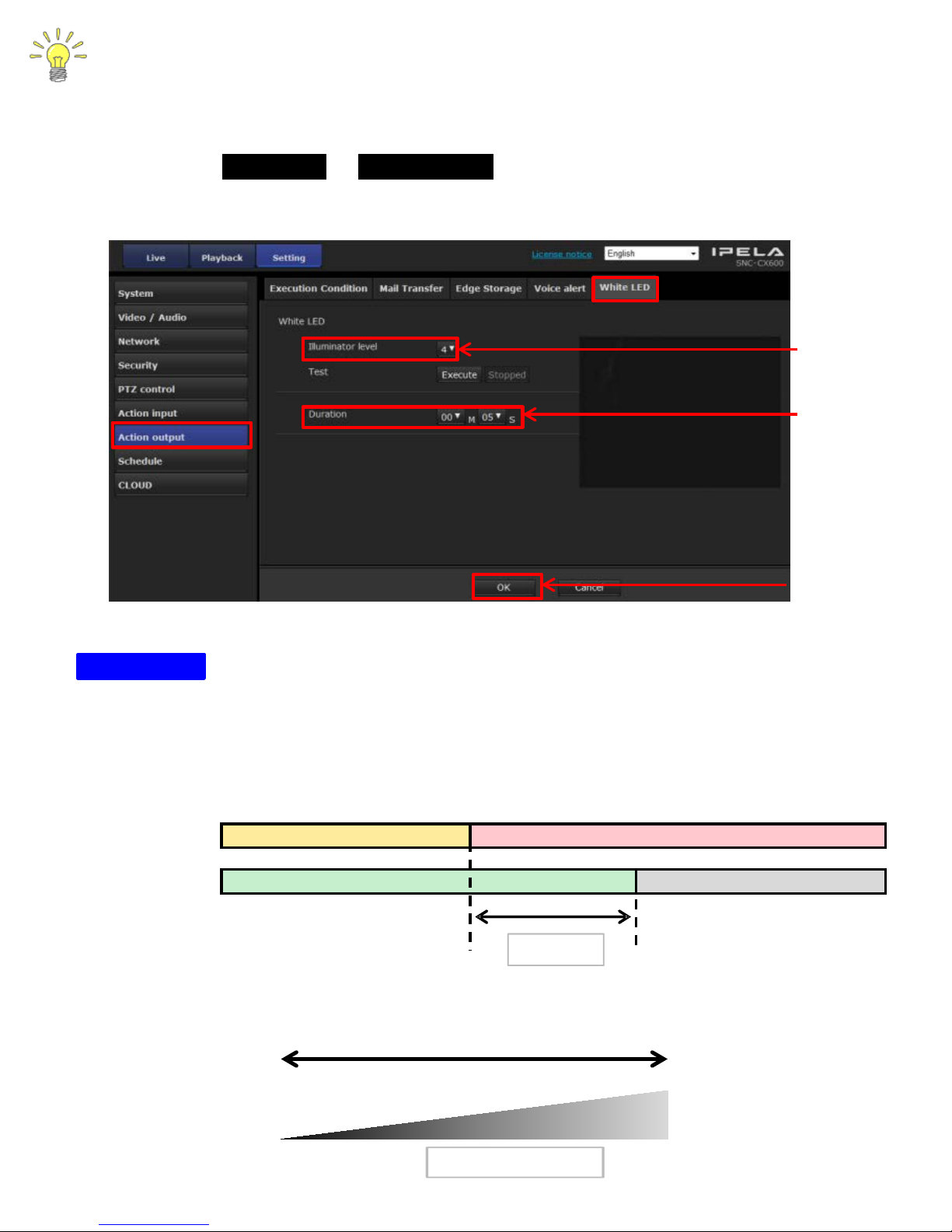
Changing the light up time and brightness of
the white LED
The light up time ([Duration]) and brightness ([Illuminator level]* :6←1)
can be set in White LED in Action output.
* It is displayed as [Maximum strength] for the software version 1.10.0 or earlier.
[Duration] is the duration time after the presence sensor has
stopped reacting.
It will continue to light up while the presence sensor is reacting.
8
Reacting
Light On
Not reacting
Light Off
Duration
Presence sensor
White LED
Caution
● [Illuminator level] can be set in 6 steps of 1 to 6. It will be brighter with
larger values.
Illuminator level
Dark Bright
1 6
Click after
setting
Set the
Duration
Set the
Illuminator
level
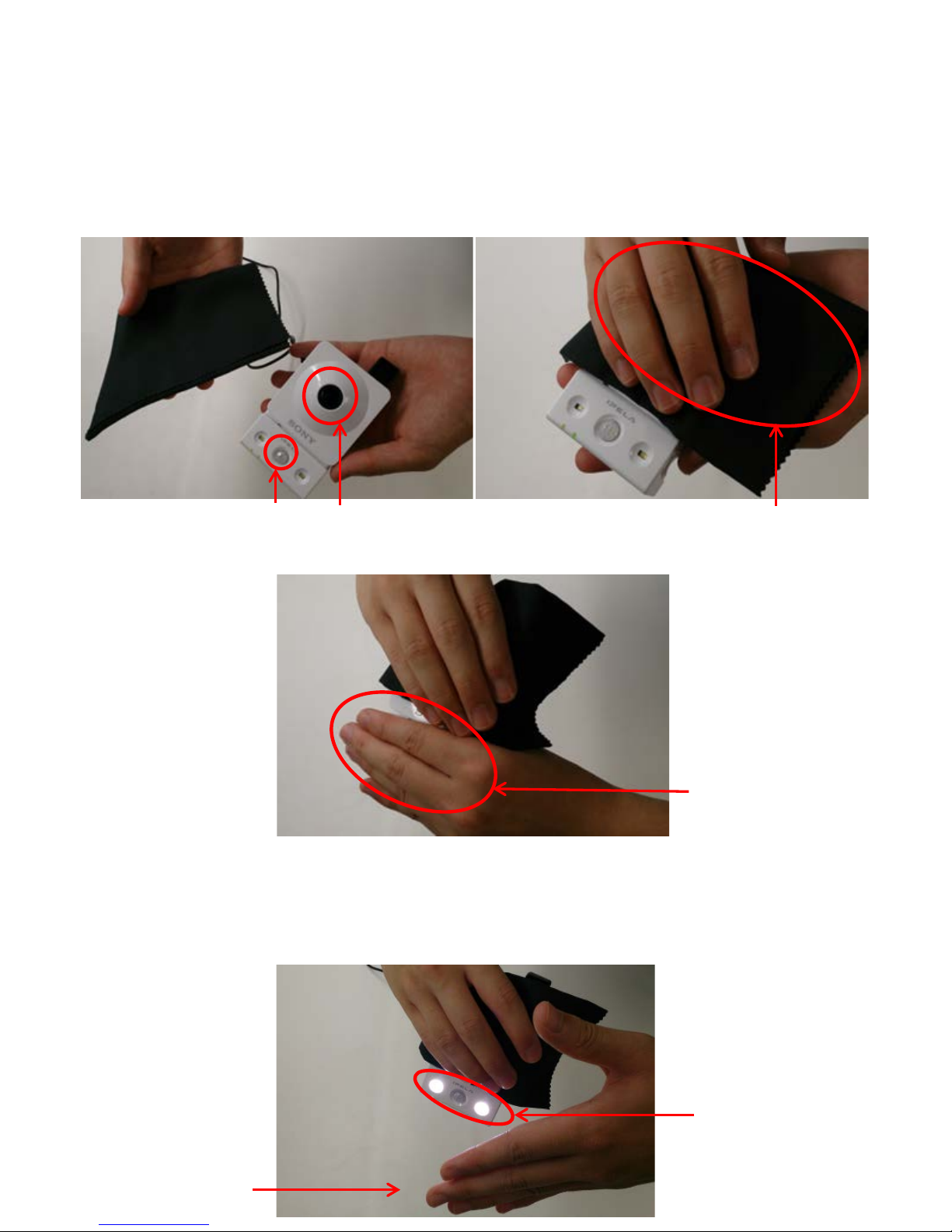
1-2. Checking the operation of the white LED
Confirm that the presence sensor is linked with the white LED. When using
a camera with software version 1.11.0 or later, skip “2.” in the following procedure.
1. Using a handkerchief, etc., so the lens is not touched with hands directly, cover
the lens section of the camera completely so the light will not get in. (If the
room can be darkened, darken the room without performing procedure 1.)
2. Cover the presence sensor section of the camera.
3. After approximately 5 seconds, remove the hand covering the presence
sensor and wave your hand in front of the presence sensor and then
confirm that the white LED lights up taking care not to look at
the white LED directly.
9
Lens
Presence sensor
Cover the lens section of the camera
Cover the presence
sensor section of the
camera
Do not look directly
Wave hand
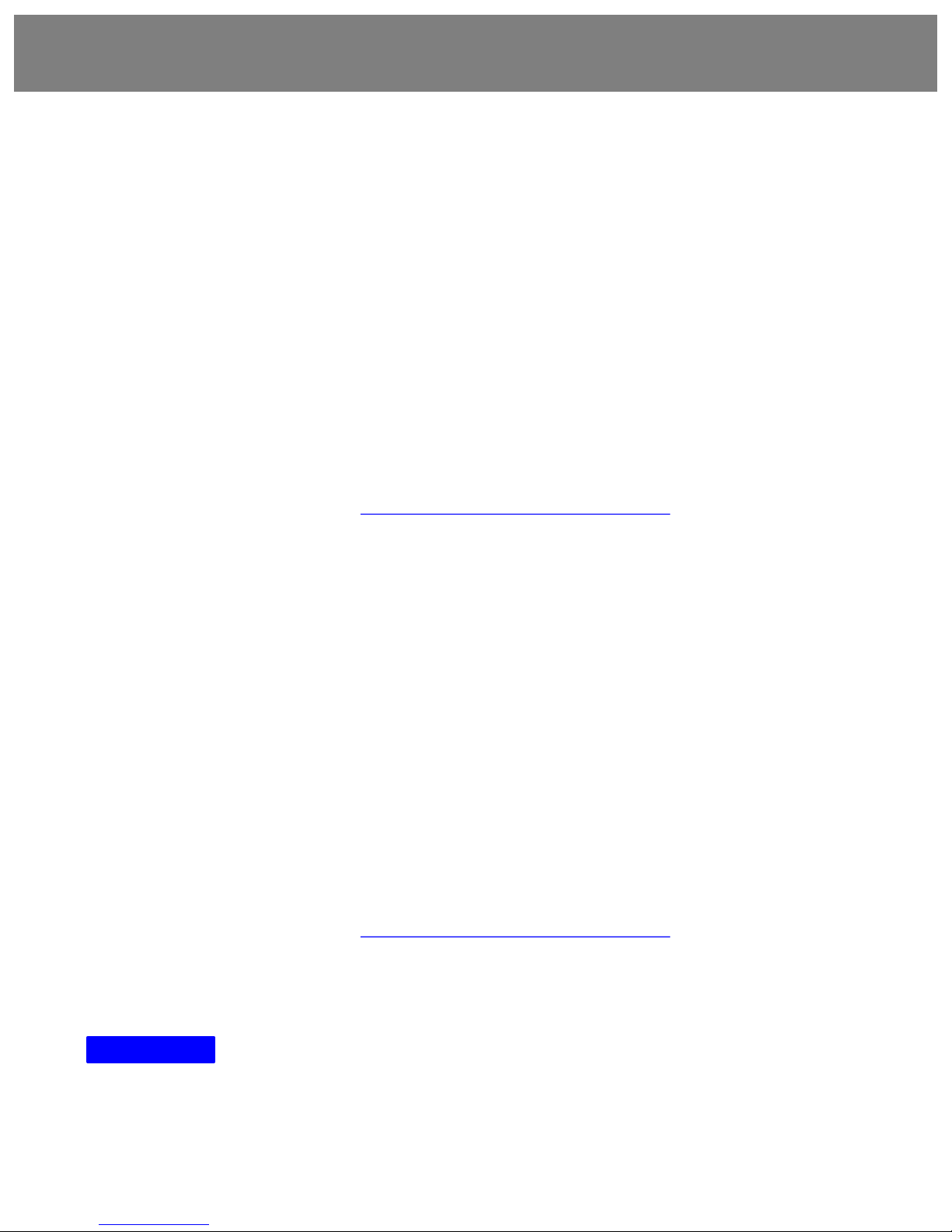
◆ This is the function to sound an alarm from the speaker on the camera
when specific conditions are met.
- Conditions that can be set are as follows.
・ Camera tampering detection
・ Motion detection
・ VMF (Video Motion Filter)
・ Face detection
・ Network disconnection
・ Presence sensor
2-1. Installing the SNC audio upload tool
"SNC audio upload tool" is used to upload the audio file to a camera.
1. Access to the following URL via the Internet.
URL: http://www.sony.net/ipela/snc
2. Download the "SNC audio upload tool" zip file from Utility & Software.
3. Extract the downloaded zip file by right clicking, and start up the exe file.
4. Read the description regarding the agreement if there is one,
and click [Agree] to continue.
5. Change the installation destination if necessary, and start the installation
after the final confirmation.
Installation of "SNC audio upload tool" is completed once the completion
window is displayed.
2-2. Downloading the sample audio to a computer
It is necessary to download the sample audio from the Internet to use
the Voice Alert function.
1. Access to the following URL via the Internet.
URL: http://www.sony.net/ipela/snc
2. Click the sample audio to acquire and save it in a desired location
on the computer.
The downloaded audio file (vof file) can be listened only with "SNC audio
upload tool".
Refer to the step 2 in “2-3. Uploading the sample audio to the camera”
for the listening method.
2. Sounding an alarm linked to
the presence sensor, etc. (Voice Alert function)
10
Caution
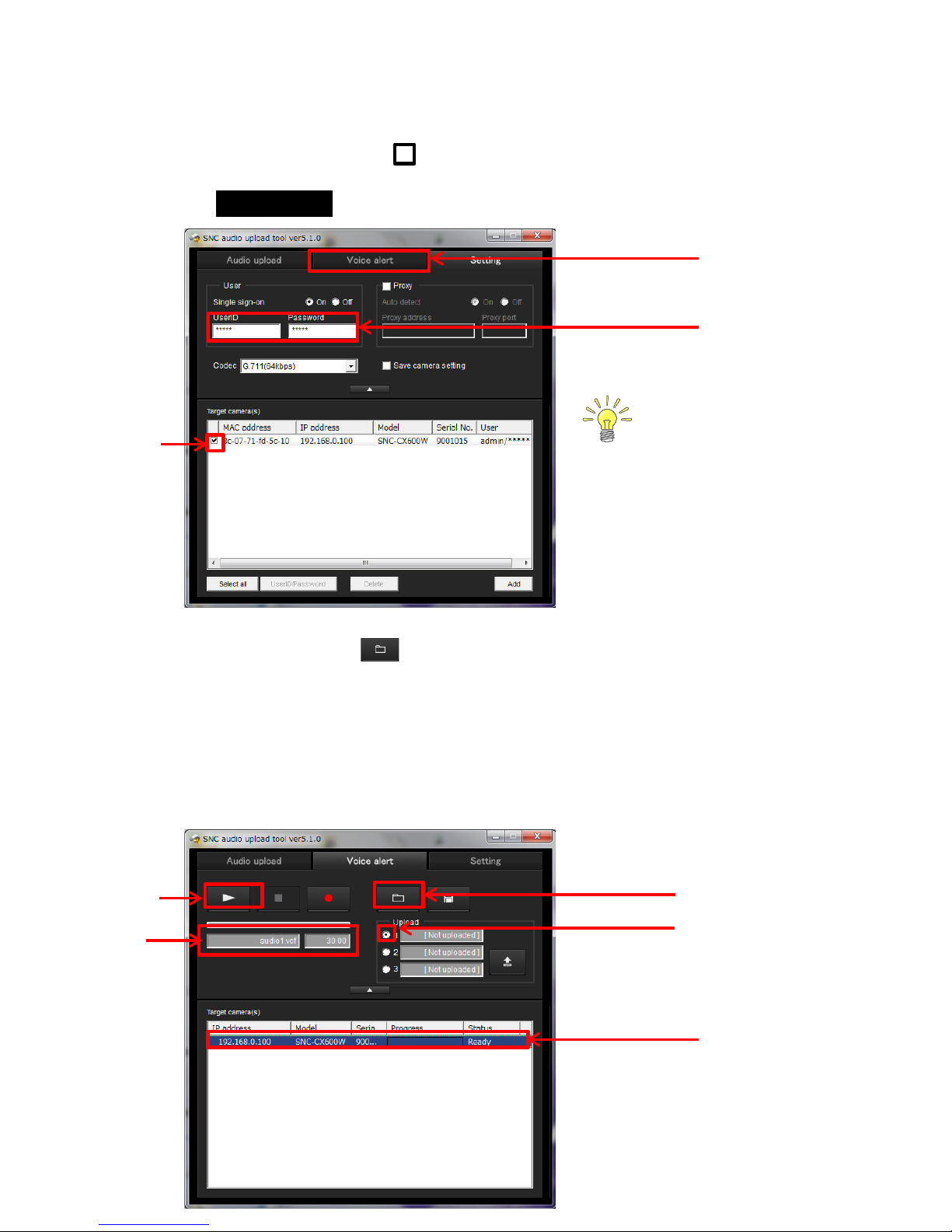
2-3. Uploading the sample audio to the camera
1. Connect the camera with the computer via network and start up.
"SNC audio upload tool".
① Select the check box of the camera to upload the audio.
② Enter the administrator [UserID]/[Password] of the camera.
③ Click Voice Alert.
2. Select the audio.
① Click [Open file] ( ) and specify the audio file downloaded
in “2-2. Downloading the sample audio to a computer.”
② Confirm that the specified file name is reflected at top left.
③ Check the audio.
④ Click to select the camera to upload to.
⑤ Click to select the Voice alert number.
✔
11
① Select
③ Click
② Enter user name
and password
If you have forgotten the
administrator user name or
password,
refer to “4-4. Unsure of
administrator user name
and/or password.”
① Click to specify
the audio file.
② Check
the file name
③ Check
the audio
⑤ Click to select
the Voice alert number
④ Click to select the
camera to upload to

3. Upload.
① Click [Upload] ( ) to start the upload.
② Confirm that [Succeeded] is displayed in the [Status] field,
and confirm that the file name is reflected at selected Voice alert number.
Refer to the Application Guide regarding how to use and detailed functions
of the audio upload tool.
Application Guide can be downloaded from following URL.
URL: http://www.sony.net/ipela/snc
① Upload will start
after clicking
② Confirm that the file
name is reflected
12
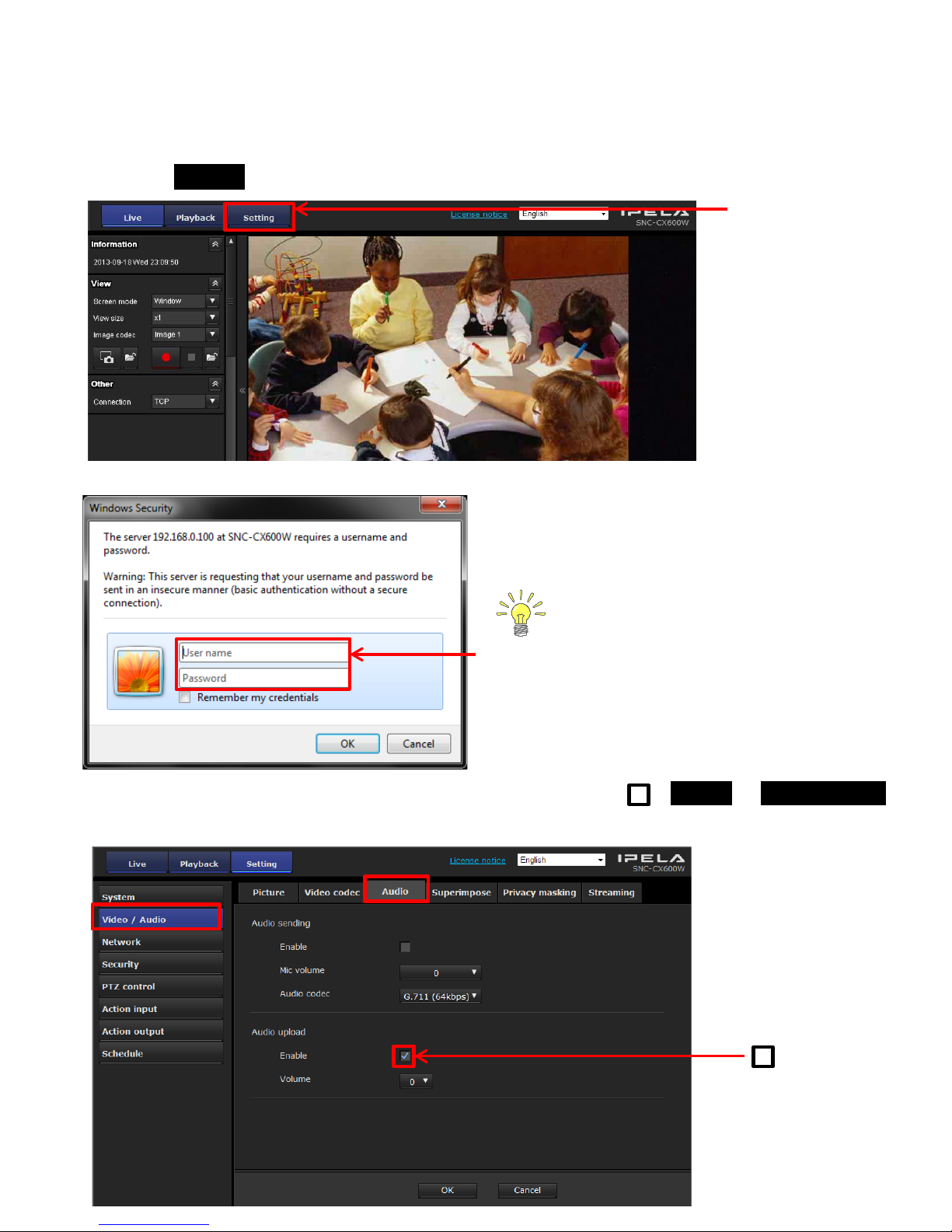
2-4. Changing the setting of the camera
The setting to hear the uploaded audio to the camera when the presence
sensor has reacted is performed here.
1. Click Setting in the main menu
2. Enter the administrator user name and password.
3. Confirm that [Enable] for [Audio upload] is checked in Audio of Video / Audio.
✔
13
If you have forgotten the
administrator user name or
password, refer to “4-4. Unsure of
administrator user name
and/or password.”
Click
Enter
✔
Confirm selected
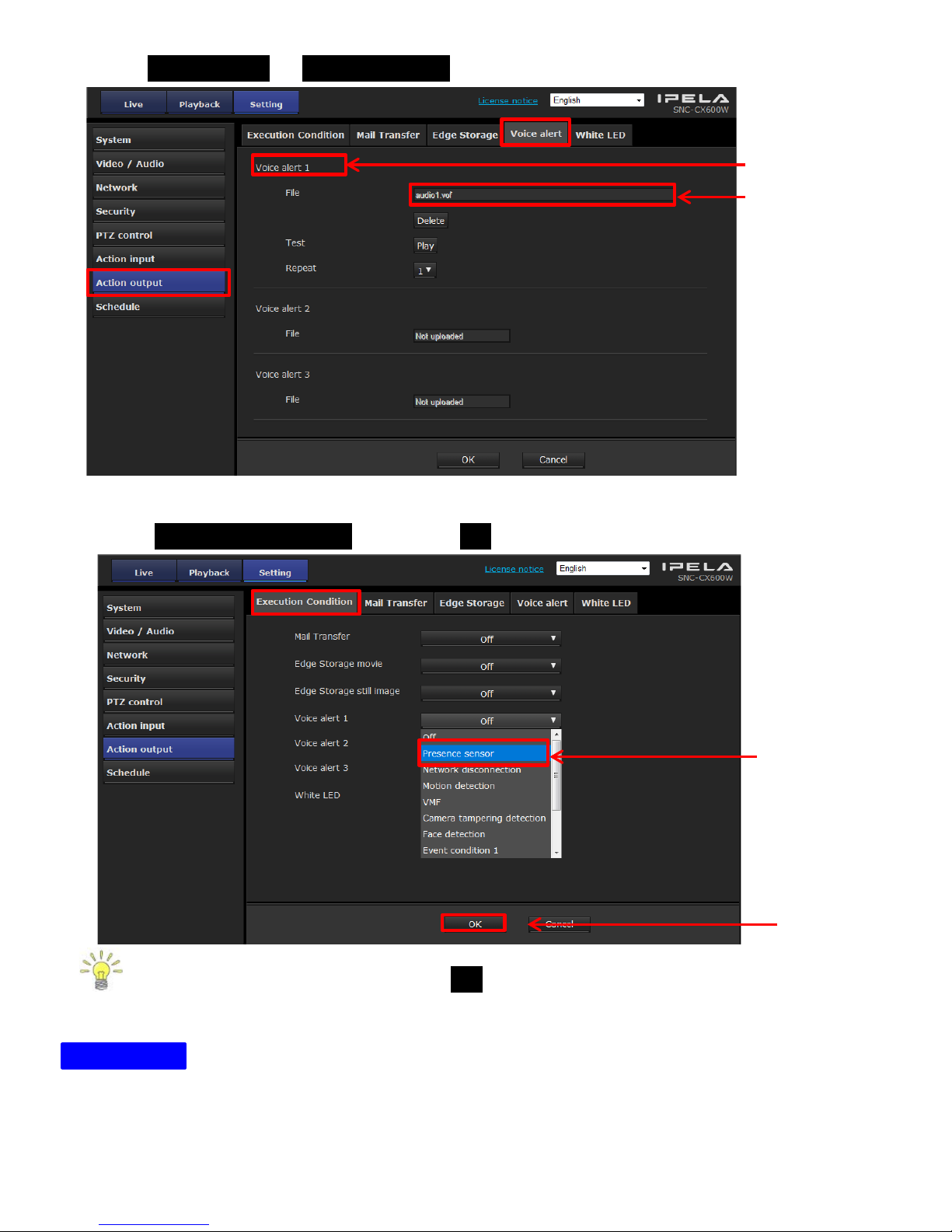
4. Confirm the uploaded [Voice alert number] and the file name
in Voice alert of Action output.
5. Set the [Voice alert number] confirmed in step 4 to [Presence sensor]
in Execution Condition, and click OK.
Setting is completed if the setting for the audio file playback is changed to
[Presence sensor] after clicking OK.
Wave your hand in front of the camera and confirm that the sound is heard.
・Setting for a separate action input is required when setting the execution condition
to anything other than [Presence sensor]. Refer to “Setting the Camera
tampering detection/Motion detection” in the User Guide for detail.
・ Setting for a separate action input is required when combining various
execution conditions. Refer to “Setting the Camera tampering
detection/Motion detection” in the User Guide for detail.
②Confirm
the file name
①Set to
[Presence sensor]
②Click
14
① Confirm Voice
alert number
Caution
 Loading...
Loading...