Sony HDPS-M10 User Manual
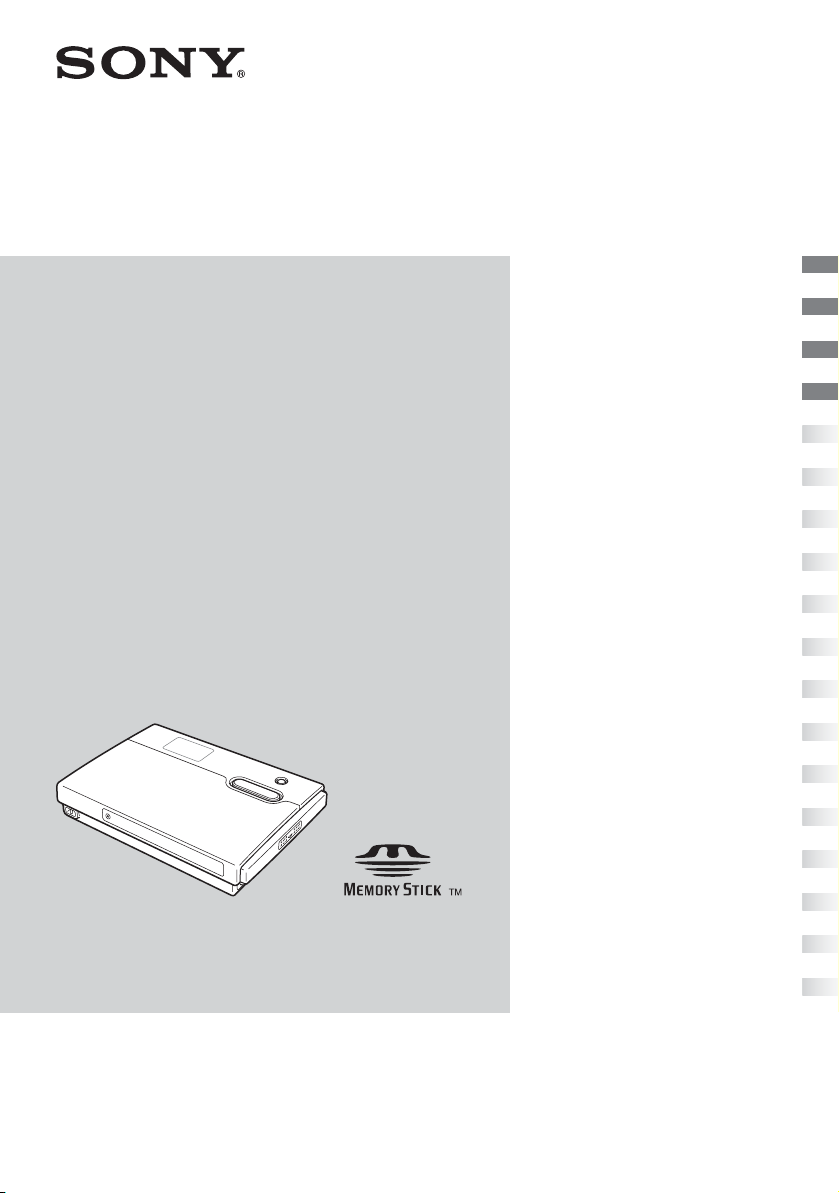
2-639-395-24(1)
Preparations _______________
Copying data to the unit _____
HDD
Photo Storage
Operating Instructions
Before operating the unit, please read this document
thoroughly, and retain it for future reference.
N
E
P
O
Connecting to a computer ____
Additional information _______
HDPS-M10
© 2005 Sony Corporation
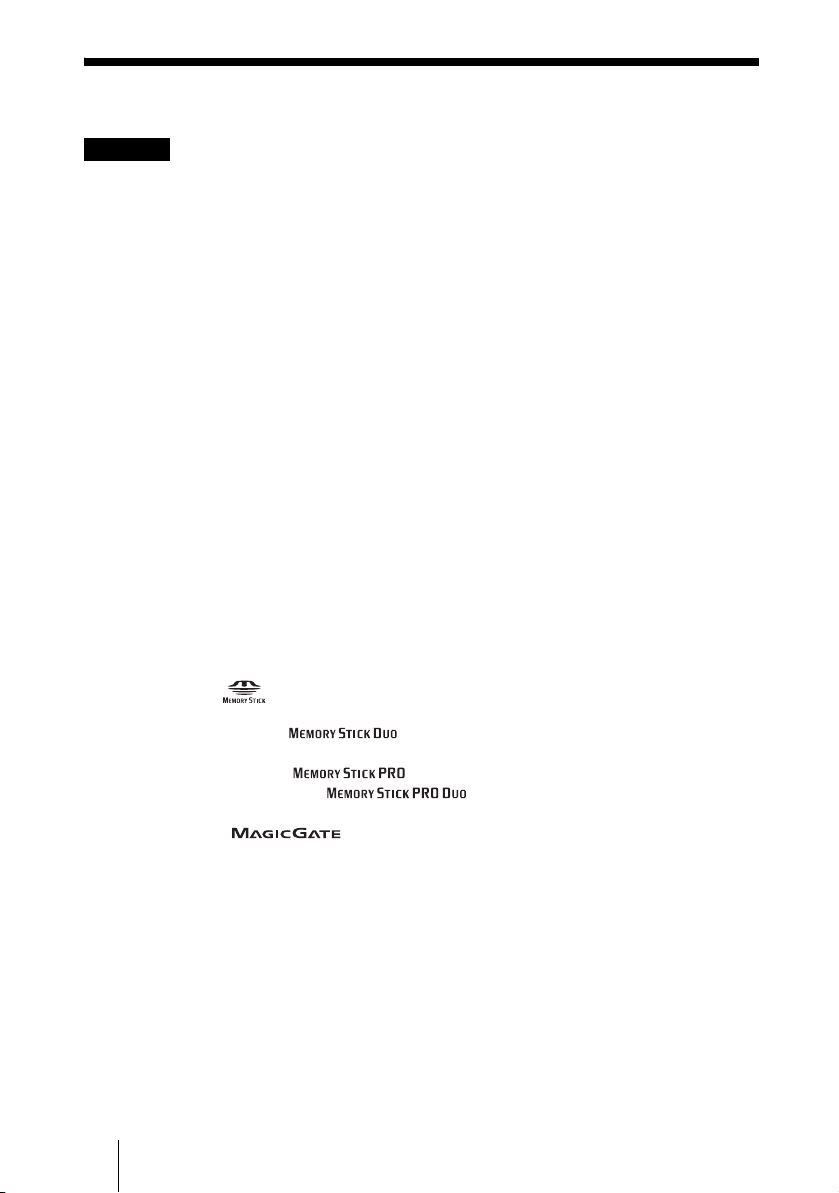
Safety regulations
WARNING
Keep away from children. If any part of the unit is swallowed, promptly see a
doctor.
To reduce the risk of fire or electric shock, do not expose this apparatus to rain
or moisture.
To avoid electrical shock, do not open the cabinet. Refer servicing to qualified
personnel only.
For use only with power supply SONY, Model HDAC-M1.
Disclaimer
Sony corporation assumes no responsibility for the loss of information stored on the hard
disk of this unit, or information transferred to a “Memory Stick” and/or CompactFlash
card with your computer.
• “Memory Stick”, , and “MagicGate Memory Stick” are trademarks or registered
trademarks of Sony.
• “Memory Stick Duo” and “ ” are trademarks or registered trademarks of Sony.
• “MagicGate Memory Stick Duo” is a trademark or a registered trademark of Sony.
• “Memory Stick PRO” and “ ” are trademarks or registered trademarks of Sony.
• “Memory Stick PRO Duo” and “ ” are trademarks or registered trademarks
of Sony.
• “MagicGate” and “ ” are trademarks or registered trademarks of Sony.
• Microsoft and Windows are registered trademarks of Microsoft Corporation in the United States
and/or other countries.
• Mac and Macintosh are trademarks of Apple Computer Inc., registered in the U.S. and/or other
countries.
• CompactFlash is a trademark of SanDisk Corporation and is licensed to the CompactFlash
Association.
• Microdrive is a registered trademark of Hitachi Global Storage Technologies.
• Other system and product names used herein are registered trademarks or trademarks of their
respective manufacturers, although the ™ and ® marks are not used in the text.
In this manual, Microsoft
Edition are referred to as Windows XP.
In this manual, Microsoft
In this manual, Microsoft
®
Windows® XP Professional and Microsoft® Windows® XP Home
®
Windows® 2000 Professional is referred to as Windows 2000.
®
Windows® Millennium Edition is referred to as Windows Me.
2
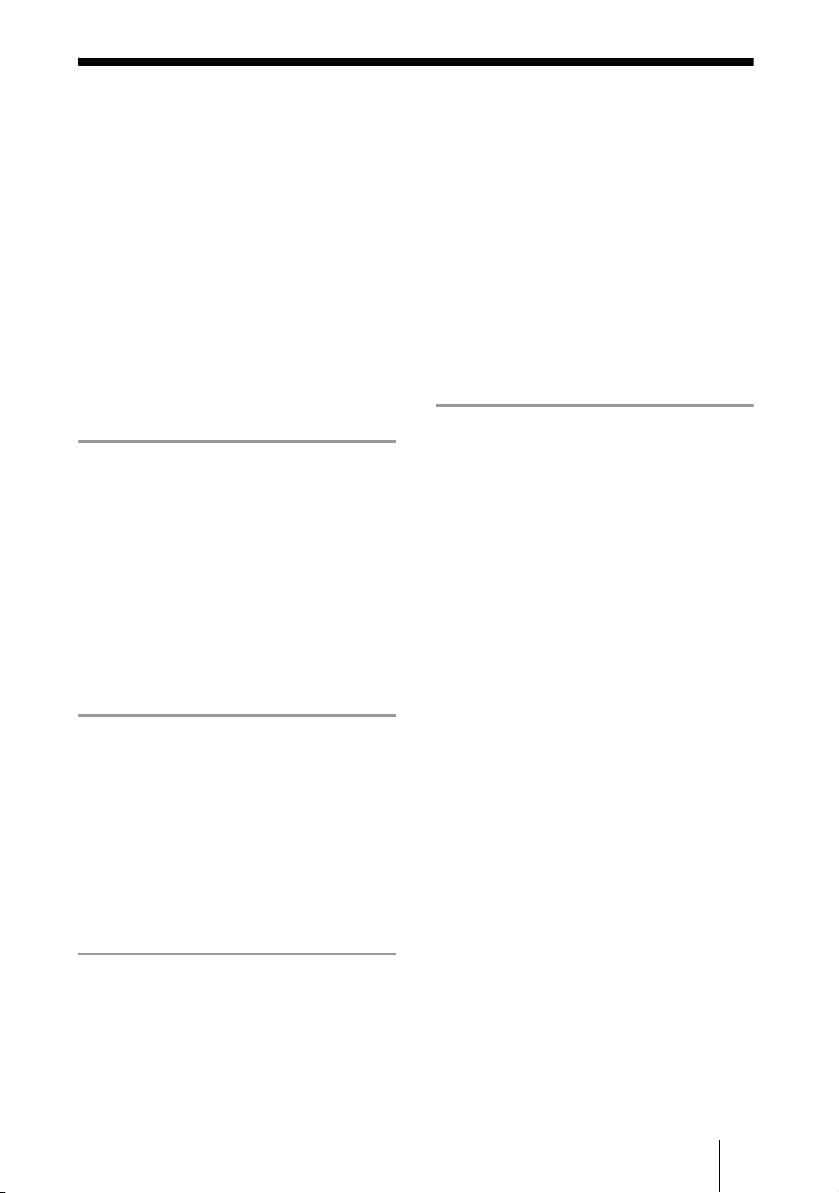
Table of contents
Safety regulations ...........................2
What you can do with the HDD Photo
Storage ............................................4
Media types that can be used with the
HDD Photo Storage ........................6
About the “Memory Stick” media 6
Recommended computer
environment ....................................8
Unpacking .......................................9
Identifying parts and controls .......10
Preparations
Powering the unit ..........................14
Charging the battery ...................14
Using the unit with the AC power
adapter ........................................15
Power save function ...................15
Using the unit abroad .................16
Language setting ...........................17
Copying data to a computer ......... 28
With Windows 2000 or Windows
Me .............................................. 28
With Windows XP ..................... 35
With a Macintosh computer ....... 38
Data storage locations and folder
names ............................................ 40
Using the unit as an external hard disk
drive or reader/writer .................... 41
Additional information
Troubleshooting ........................... 42
Precautions ................................... 44
Maintenance ................................. 45
Disposing of the unit .................... 46
Specifications ............................... 47
Error Messages .......................... 48
Copying data to the unit
Inserting and removing the “Memory
Stick” media .................................19
Inserting and removing the
CompactFlash card .......................21
Copying data to the HDD Photo
Storage ..........................................23
Connecting to a computer
Preparing the HDD Photo Storage
and computer ................................26
3
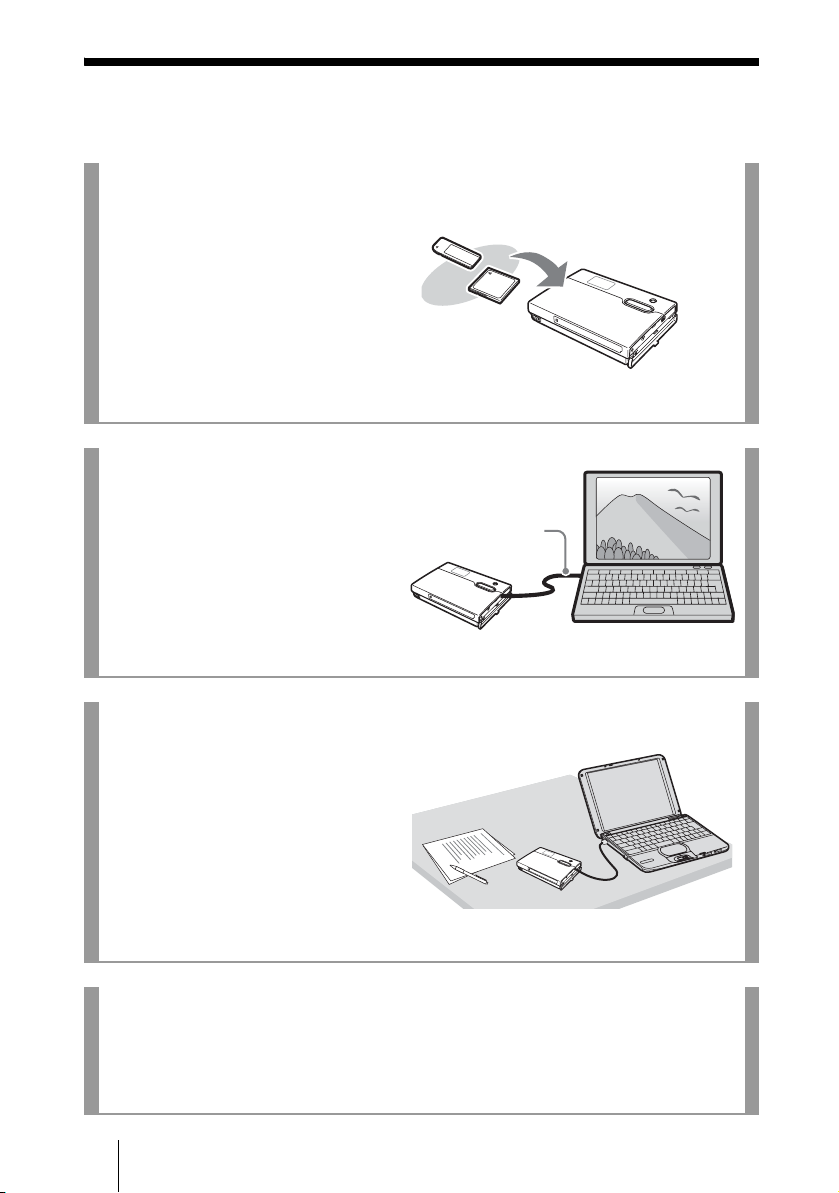
What you can do with the HDD Photo Storage
Store lots of images from a digital camera!
Simply take pictures, and then insert
the media into the HDD Photo
Storage to copy the image data to the
internal hard disk. After copying, you
can reuse the media immediately. The
40 GB hard disk of the HDD Photo
Storage can store the equivalent of
about 620 units of 64 MB media.
Connect to a computer!
Using the supplied USB cable, you
can easily transfer data from an
inserted media or from the hard disk
of the HDD Photo Storage to a
computer. There is no need to install
any special software or perform a
setup procedure.
USB cable
Copy!
HDD Photo Storage
See the next page for a
step-by-step guide.
Use as an external hard disk!
The HDD Photo Storage can function
as a USB 2.0-compatible external
hard disk, to provide data storage
capacity to a computer. There is no
need to install a dedicated driver,
which is great for quick copying of
data in a temporary setup.
THE HDD Photo Storage can also be used as a
card reader/writer.
Take it anywhere!
Thanks to its extremely compact dimensions and 300 g (10.6 oz.), the HDD Photo
Storage is very portable, making it the ideal companion on any trip, long or short.
4
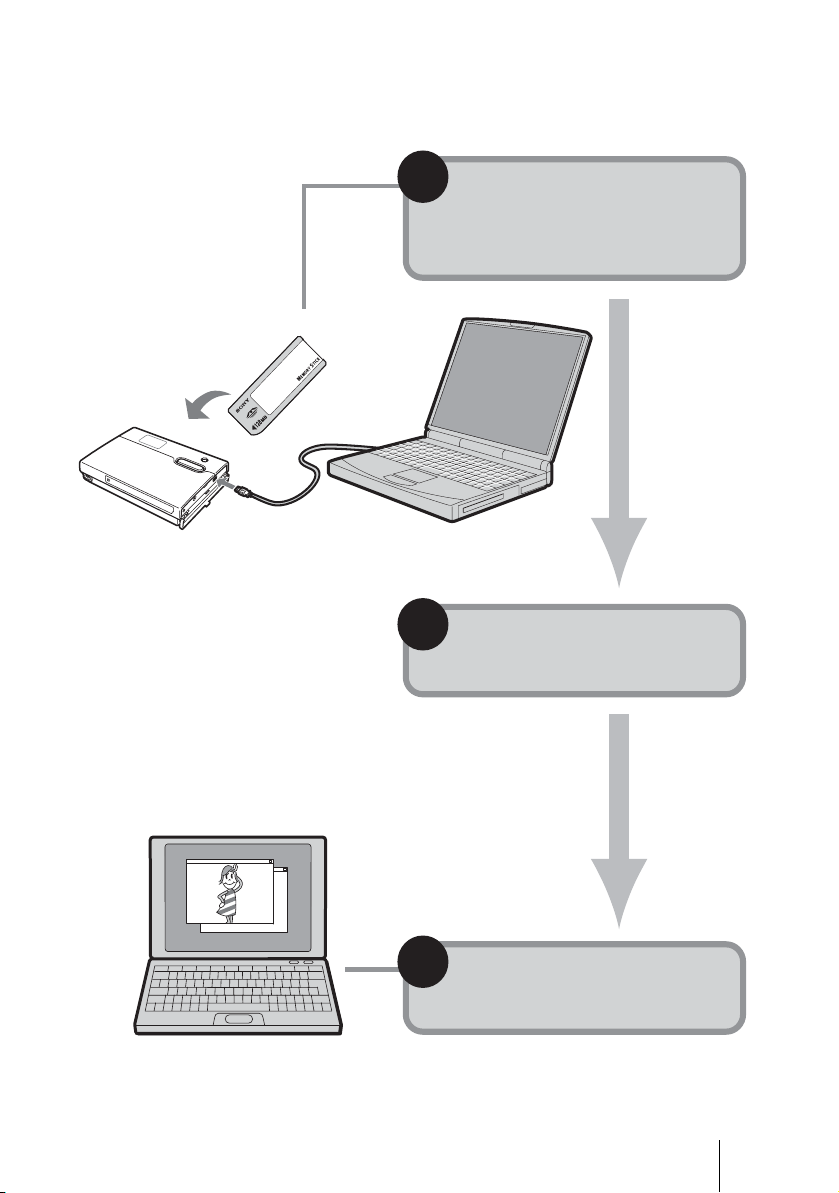
Copying images to your computer
Prepare the HDD Photo
1
Storage and your
computer (page 26).
2
Copy image files to your
computer (page 28).
3
View images on your
computer.
5
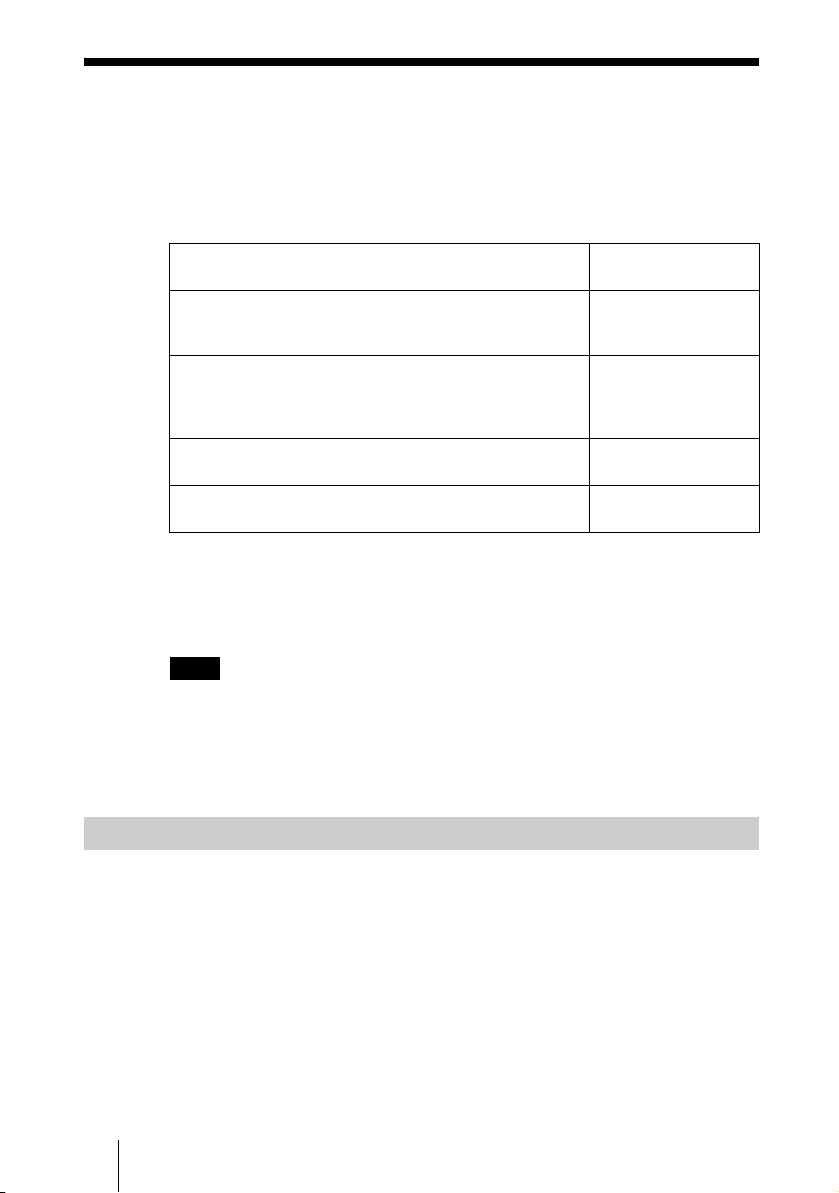
Media types that can be used with the HDD Photo Storage
The following storage media can be used with the HDD Photo Storage.
“Memory Stick” media
“Memory Stick” types
“Memory Stick”
“Memory Stick” (with the Memory Select function)
“Memory Stick Duo”
“Memory Stick”
(MagicGate/High-speed transfer compatible)
“Memory Stick Duo”
(MagicGate/High-speed transfer compatible)
“MagicGate Memory Stick”
“MagicGate Memory Stick Duo”
“Memory Stick PRO”
“Memory Stick PRO Duo”
*1
Read/write of data that requires the MagicGate function is not possible.
CompactFlash cards (CF cards)
• Type I, II
• Microdrive
Notes
• There is no guarantee that the unit can use all “Memory Stick”, CompactFlash cards, or
Microdrives.
• The unit supports “Memory Stick” and Microdrives of up to 4 GB. Operation with
“Memory Stick PRO” or Microdrives of higher capacities is not guaranteed.
• Do not insert any media or devices other than those outlined above into the unit.
About the “Memory Stick” media
Read/write on HDD
Photo Storage
Ye s
*1
Ye s
*1
Ye s
*1
Ye s
The “Memory Stick” is a small, lightweight IC type storage media that can
hold considerably more data than a conventional floppy disk. It can serve not
only to exchange data between two devices with “Memory Stick” slots, but it
is also convenient as a removable external media for data storage.
The “Memory Stick” comes in two formats: the standard size “Memory Stick”
and the smaller “Memory Stick Duo”. The unit is compatible with both
formats.
6
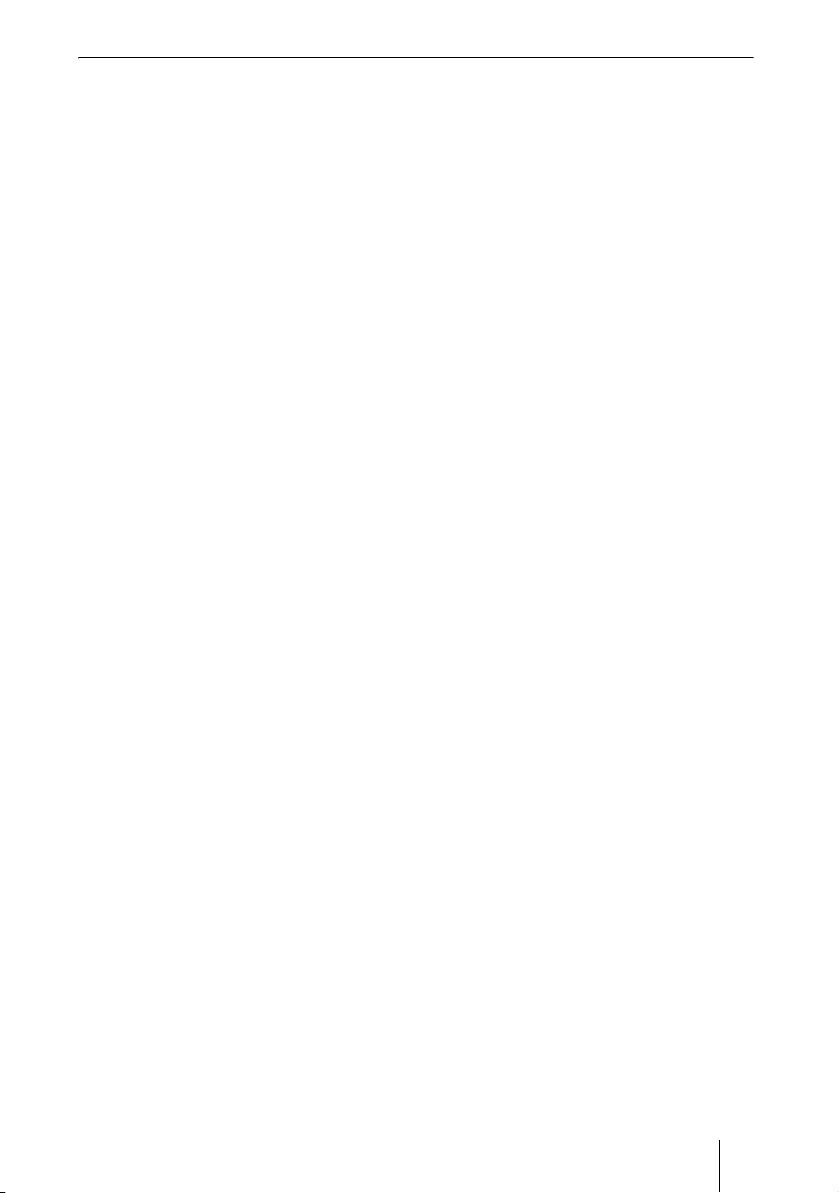
“Memory Stick” types
There are six different types of “Memory Stick” designed for various
applications.
“Memory Stick PRO”
This “Memory Stick” can only be used in equipment compatible with
“Memory Stick PRO”. It incorporates a copy protection technology called
MagicGate.
“Memory Stick”
This is the regular “Memory Stick”. It can store all kinds of data, except data
that requires MagicGate copy protection.
“Memory Stick” (MagicGate/High-speed transfer compatible)
This type of “Memory Stick” incorporates the MagicGate copy protection and
supports high-speed transfers. It can be used in all devices that support the
“Memory Stick”.
“MagicGate Memory Stick”
This type of “Memory Stick” incorporates the MagicGate copy protection.
“Memory Stick-ROM”
This is a read-only type of “Memory Stick” that contains prerecorded data that
cannot be deleted or overwritten.
“Memory Stick” (with the Memory Select function)
This “Memory Stick” has a number of separately addressable internal memory
blocks (128 MB). The Memory Select switch at the rear of this type of
“Memory Stick” lets you select the desired memory. It is not possible to use
multiple blocks simultaneously or continuously.
What is MagicGate?
MagicGate is a copyright protection technology that must be present in the “Memory Stick”
and on the device where it is to be used. MagicGate incorporates two security features:
encryption of copy-protected data, and mutual verification of the “Memory Stick” and reader
device. This serves to prevent the unauthorized copy and playback of copyrighted material.
Because the HDD Photo Storage does not come with MagicGate, it cannot use data encrypted
with MagicGate.
When you attempt to copy music files from a MagicGate device to a “Memory Stick”, the
device and “Memory Stick” verify whether the other is MagicGate-compliant. Music files are
only encrypted and copied if the verification is successful. Similarly, when attempting to play
back encrypted files from the “Memory Stick”, playback only starts if the verification
between the device and “Memory Stick” is successful.
7
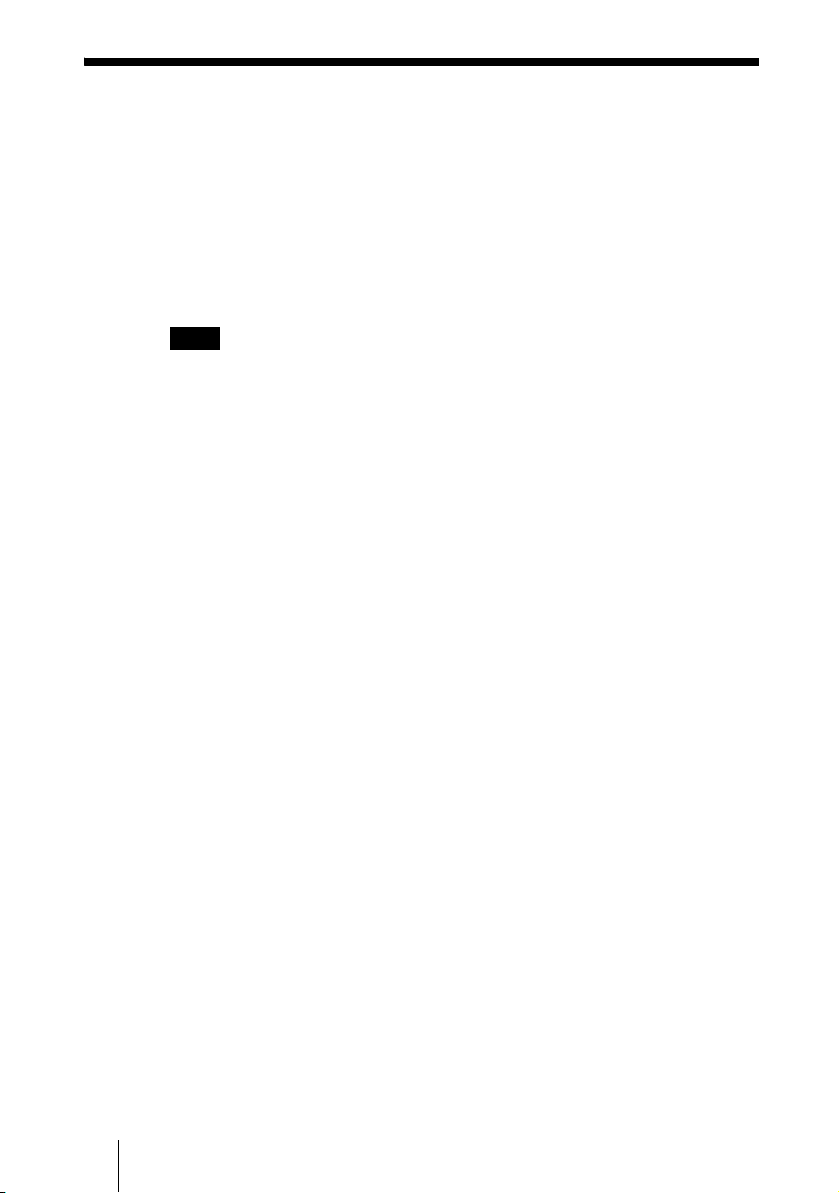
Recommended computer environment
The unit can be used with computers that run the following preinstalled
operation systems and come with USB ports.
Windows
• Windows XP Professional
• Windows XP Home Edition
• Windows 2000 Professional (Service Pack 4 or later)
• Windows Me
Notes
• Even if the operating system is one of the above, operation is not guaranteed in a multiboot
environment or if the operating system is an upgraded version.
• Operation is not guaranteed when you use USB interface cards or USB CardBus cards
added afterwards.
Macintosh
• Mac OS X (10.3 or later)
8
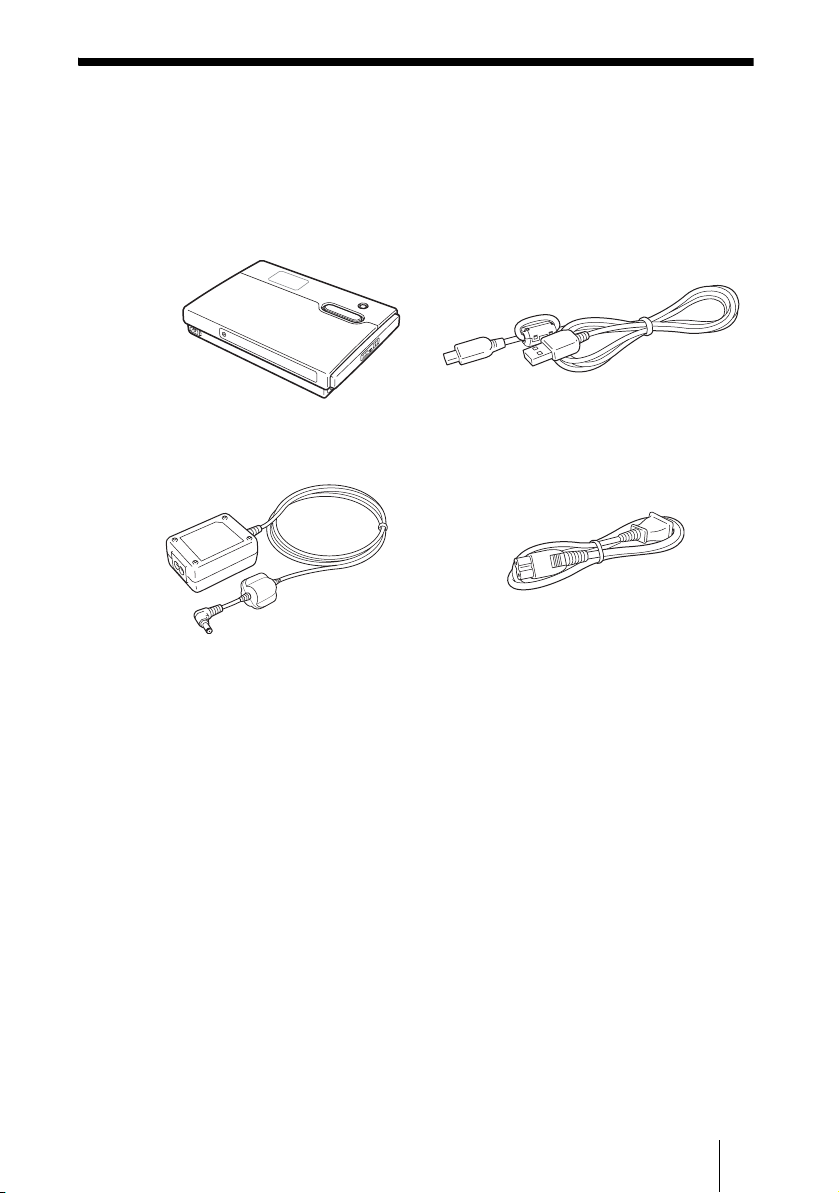
Unpacking
When you unpack the unit, make sure that all the items listed below are
present. If anything is missing, contact your dealer or an authorized service
center in your area.
• HDD Photo Storage unit (1) • USB cable (1)
•
AC power adapter (1)
(SONY, Model HDAC-M1)
• Carrying case (1)
• Hand strap (1)
• Operating Instructions (this document)
• PhotoDiary software (on the hard disk)
• Read Me First (1)
• Warranty card (1)
N
E
P
O
• Power cord (1)
9
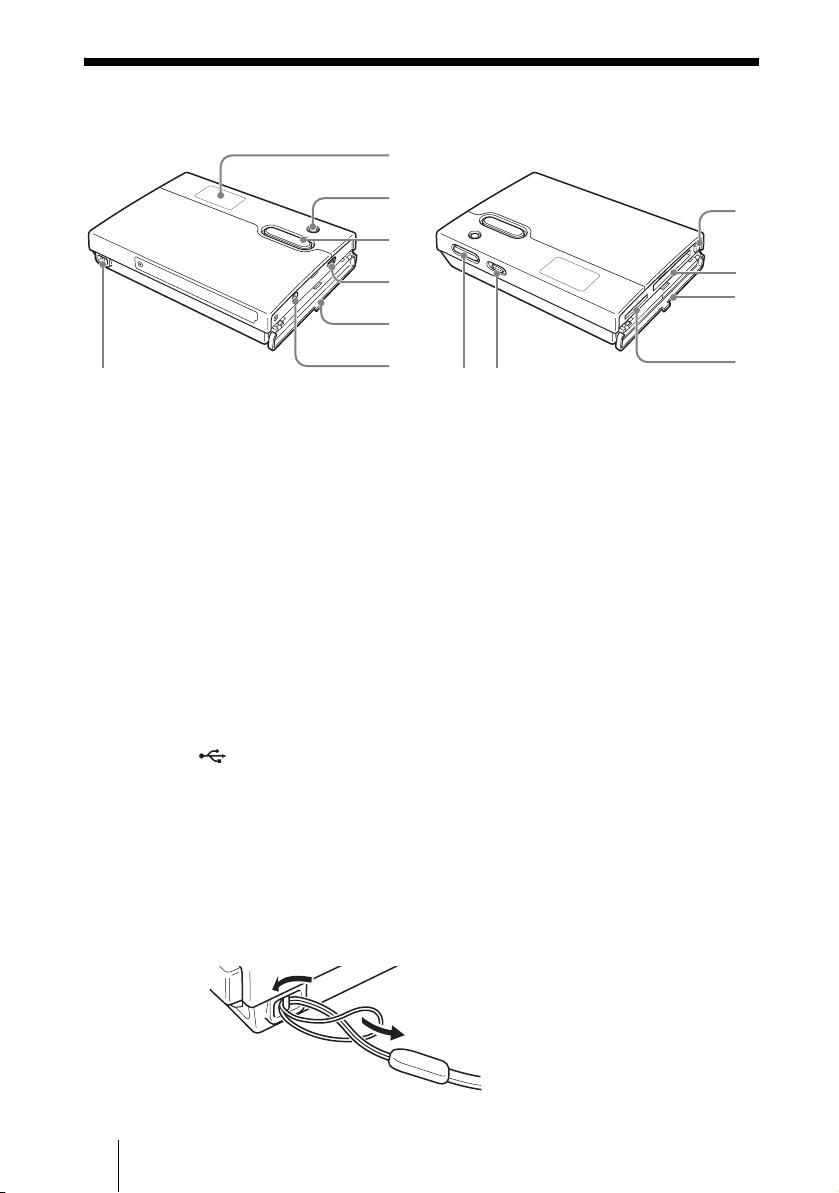
Identifying parts and controls
1
7
2
3
4
5
6
A LCD display (page 11)
Displays information such as battery indicator, the AC power adapter
indicator, the CompactFlash/Microdrive indicator, the “Memory stick”
indicator, the HDD capacity indicator, and the character information
display.
B CANCEL button (page 24)
Cancels copying process and verifies the remaining internal hard disk
space.
C COPY button (page 23)
Copies data from a “Memory stick” or “CompactFlash card to the internal
hard disk.
When the unit is ready to copy, a “Ready” appears on the display.
D (USB) Port (page 26)
Connects to the supplied USB cable.
qd
qs
8
9
0
qa
10
E Port cover (page 12)
! (DC In) connector (page 14)
F
Connects to the supplied AC power adapter.
G Hand strap hole
Allows a hand strap to be attached.
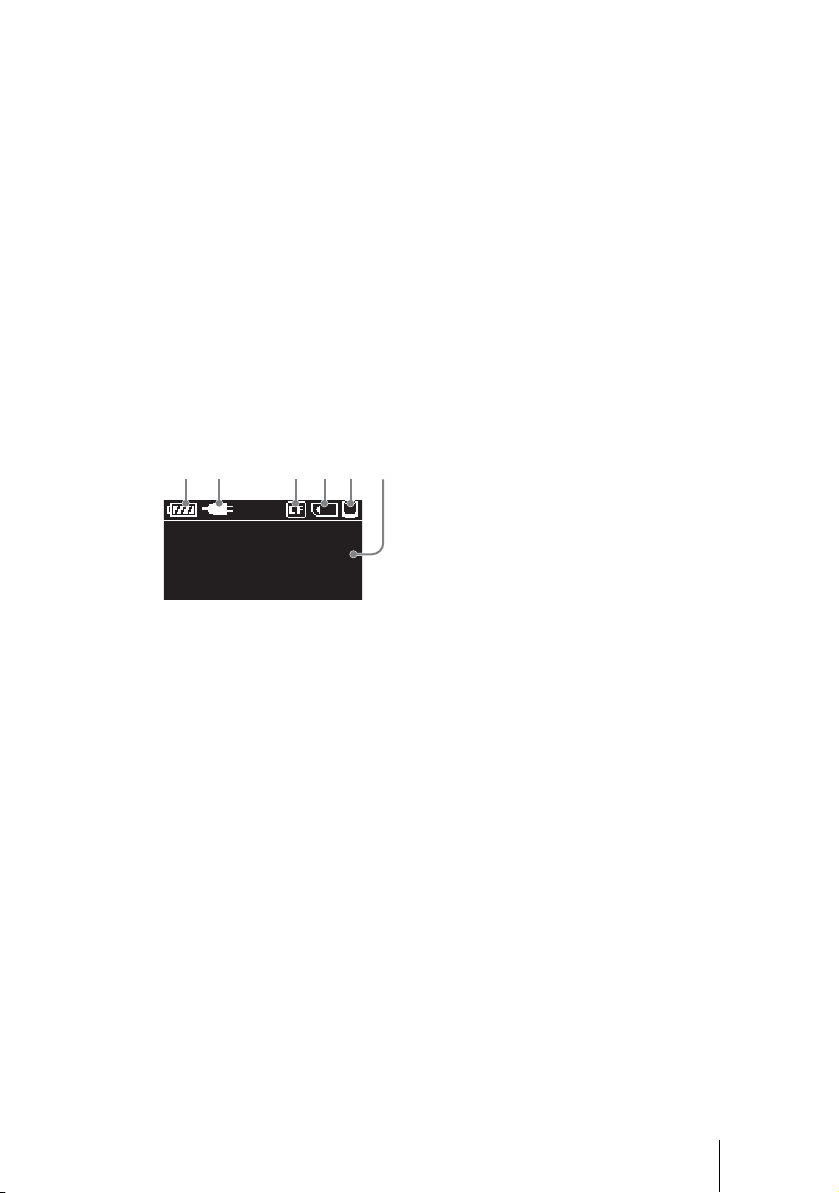
H Eject button (page 21)
654321
Ejects the CompactFlash card.
I CompactFlash slot (page 21)
Accepts a CompactFlash card.
J Slot cover (page 12)
K “Memory Stick” Slot (page 19)
Accepts a “Memory stick”.
L HOLD Switch (page 12)
Lock the controls to prevent accidental button presses while carrying the
unit.
M ! (POWER) button (page 23)
Turns the unit on and off.
LCD
A Battery indicator (page 14)
B AC power adapter indicator (page 15)
C CompactFlash/Microdrive indicator (page 21)
D “Memory Stick” indicator (page 19)
E HDD capacity indicator (page 25)
F Character information display
11
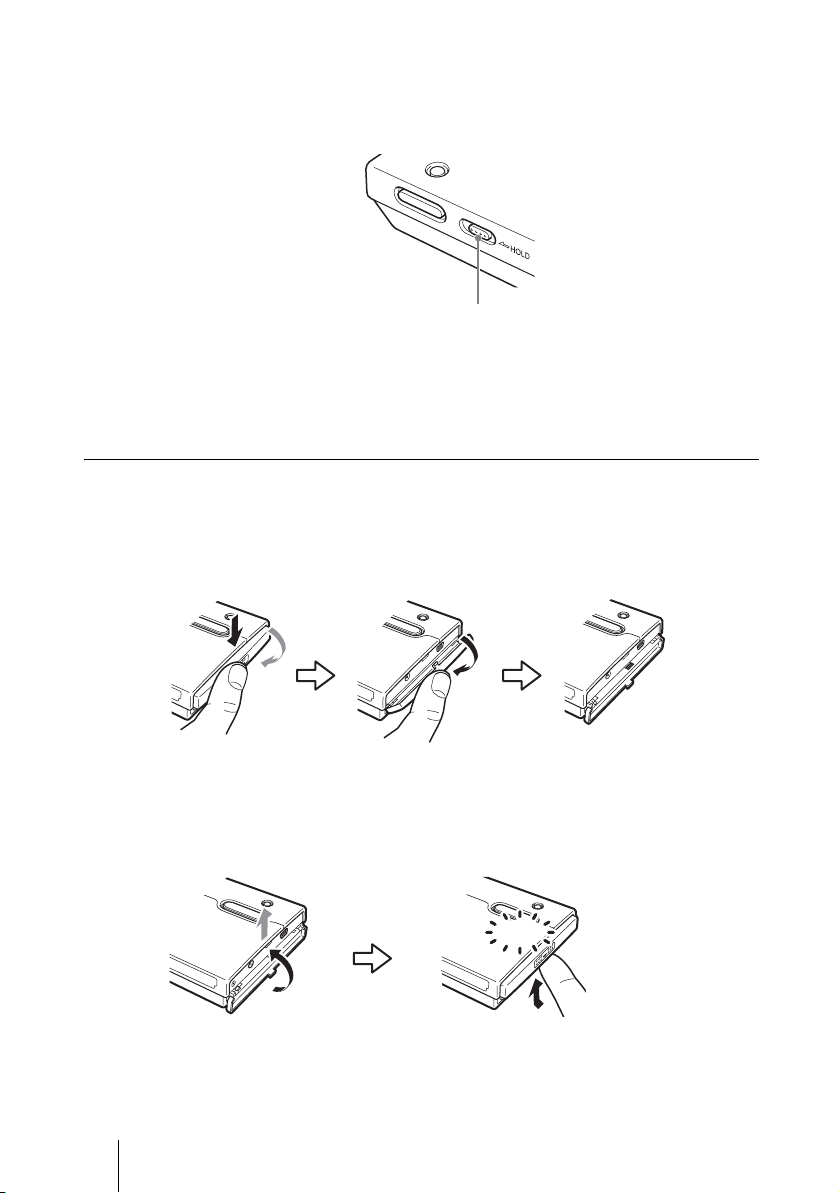
Locking the Controls (HOLD)
You can lock the controls to prevent accidental button presses while carrying
the device.
Slide the HOLD switch in the direction of the arrow to lock the controls.
To unlock the controls
Slide the HOLD switch in the direction opposite to that of the arrow.
Opening/closing the covers
You can open/close the port and slot covers the same way.
To open the covers
Lightly push down the top part of the cover to open it, as illustrated.
!
Slide the HOLD switch in
the direction of the arrow.
12
To close the covers
Push the cover up from its fully open position, until the tab of the cover fits
into the notch of the body. Then, lightly push up the cover until you feel it click
into place. When it does, the cover is securely closed.
Click
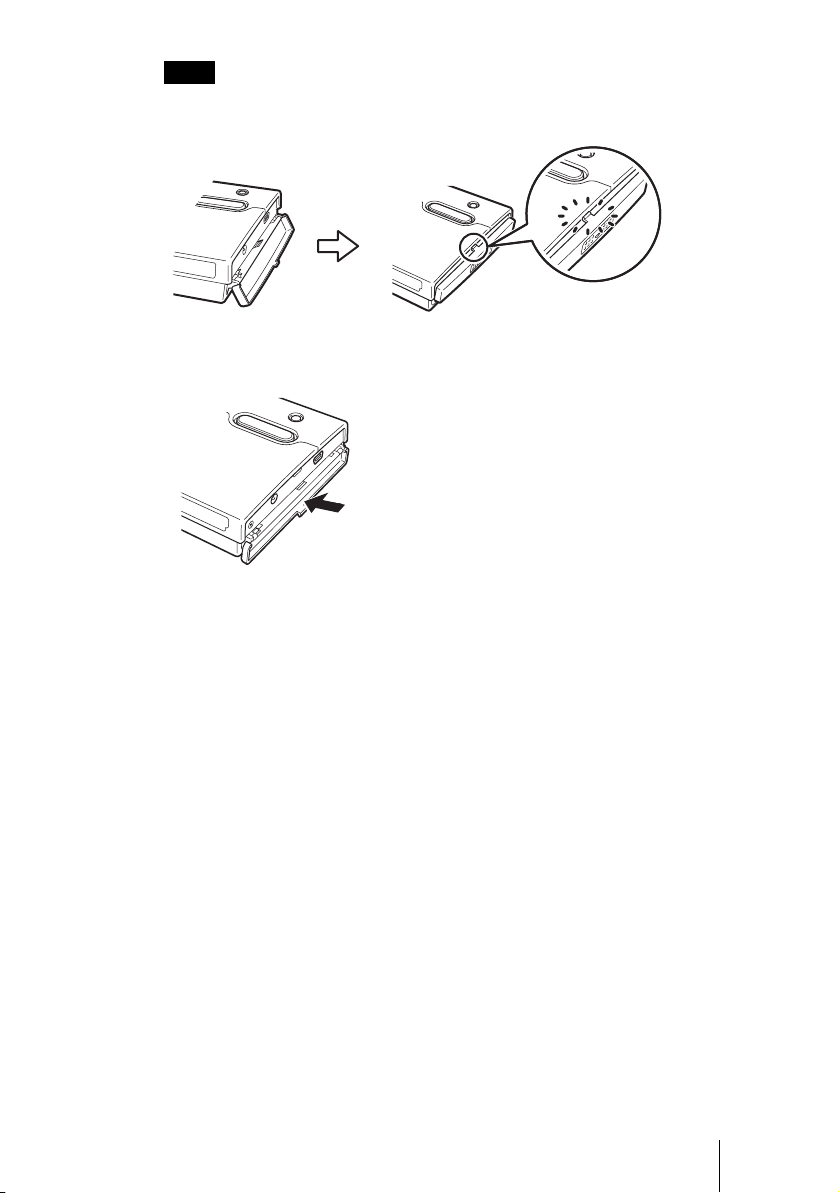
Notes
• Close the covers when the unit is not in use.
• If the cover only opens as far as illustrated, you cannot close the cover.
To solve this problem, press the center of the cover as illustrated until it is in its fully open
position, and then try closing it again.
13
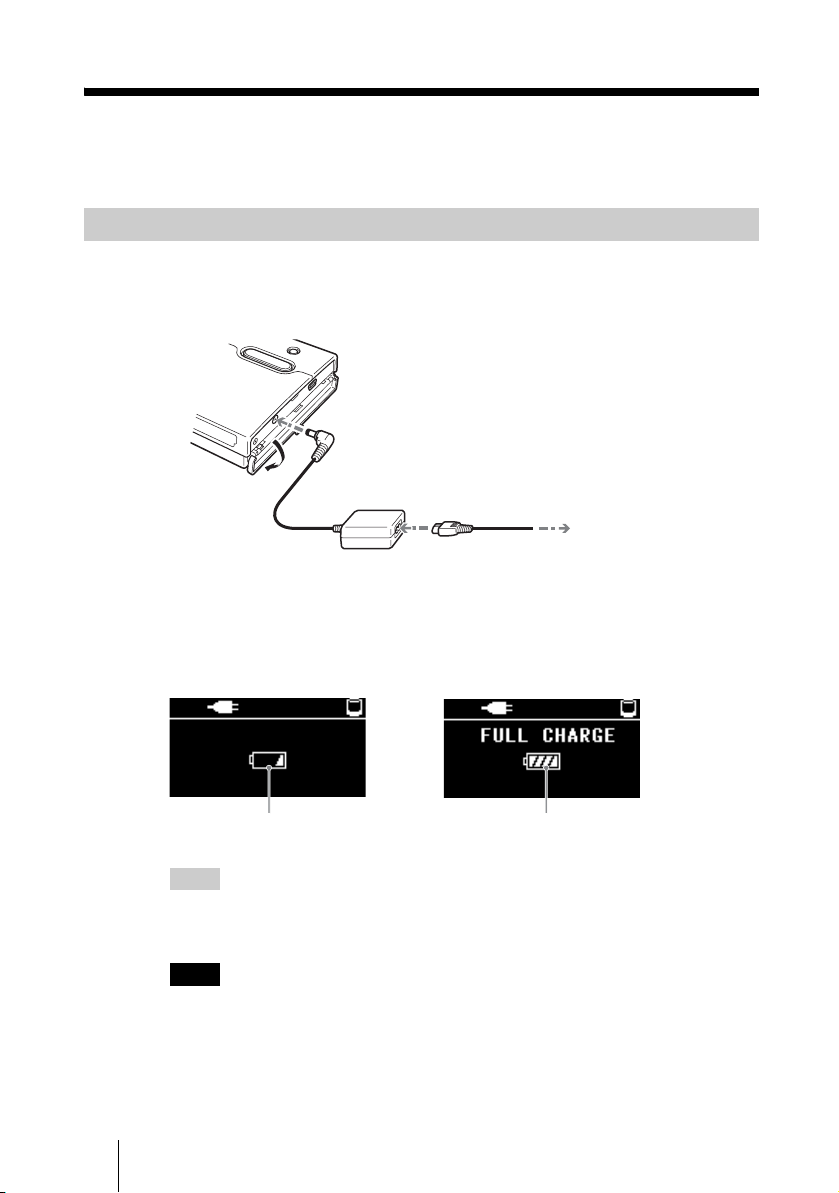
B
Preparations
Powering the unit
You can use the internal battery or the AC power adapter to power the unit.
Charging the battery
If you want to use the unit without the AC power adapter, you must first charge
the internal battery of the unit. To do this, connect the supplied AC power
adapter as illustrated.
To the
When the AC power adapter is connected to the unit, the internal battery starts
charging. A battery charge indicator appears on the display during charging.
When the battery is fully charged, the LCD display shows “FULL CHARGE”
before it turns off. The charging process takes about 4 hours at ambient
temperature.
! (DC In) connector
To the AC outlet
14
Battery charging in progress Battery is fully charged
Hint
The internal battery charges even when the unit is in use, as long as the AC power adapter is
connected. However, the charge time is considerably longer than when the internal battery is
charged as outlined above.
Notes
• Only use the supplied AC power adapter. Other power adapters do not work.
• If you use the unit under battery power at temperatures of 10°C (50°F) or less, you cannot
use the unit as long as normal. Normal operation of the unit under battery power is not
guaranteed at low temperatures; therefore, make sure that you connect the AC power
adapter.
• To maintain battery performance, make sure that you charge it periodically by connecting
the AC power adapter.
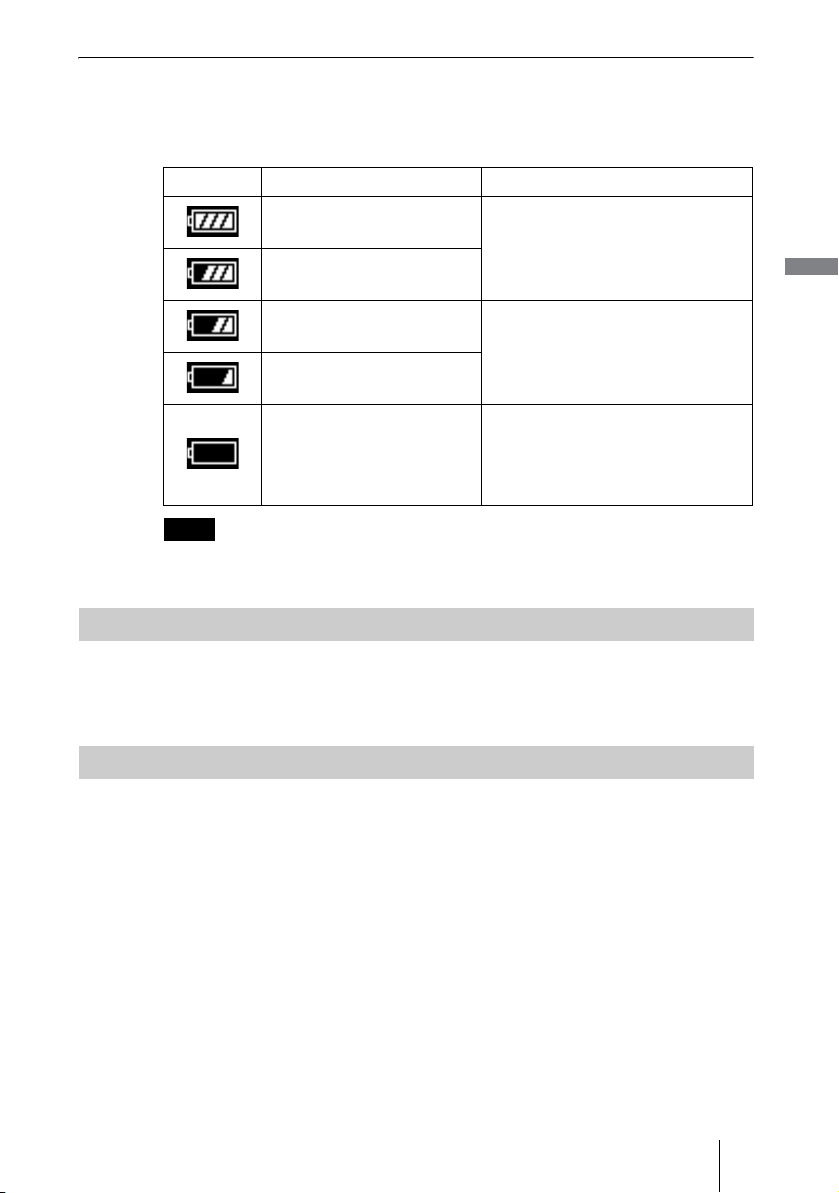
Checking the remaining battery charge
The remaining battery charge is indicated on the display. As the number of
indicator bars decreases, less charge remains.
Indicator Remaining battery charge Description
75% ~ 100%
50% ~ 75%
25% ~ 50%
10% ~ 25%
0% ~ 10%
Note
The remaining of charge figures above are approximative. Actual results vary depending on
the operating environment, number of times the battery is charged, etc.
Using the unit with the AC power adapter
You can use the unit without worrying about the remaining charge of the
internal battery simply by connecting the AC power adapter. Connect the AC
power adapter to the unit as outlined in “Charging the battery”(page 14).
Power save function
The AC power adapter is connected to
the unit, or there is enough remaining
battery charge to use the unit without
connecting it to the AC power adapter.
The remaining battery charge is
getting low, but is still sufficient to
copy several more media.
Connect the AC power adapter to
charge the internal battery. If you
continue using the unit without the
AC power adapter, it will eventually
turn off automatically.
Preparations
When the unit is used stand-alone, it turns off automatically after remaining
idle for 5 minutes, whether operating on internal power or through the AC
power adapter. Simply restart the unit to resume operation.
15
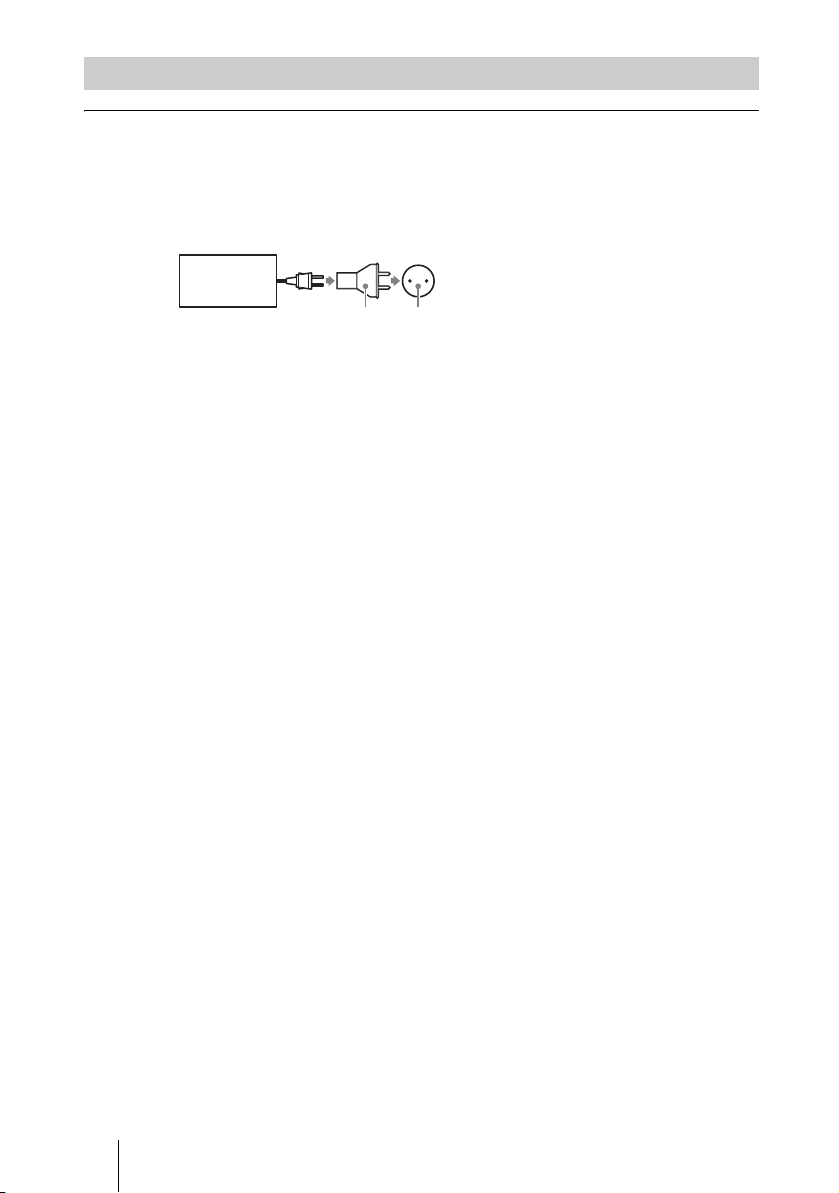
Using the unit abroad
Power sources
You can use the unit in any country or area with the supplied AC adapter
within 100 V to 240 V AC, 50/60 Hz. Use a commercially available AC plug
adapter [a], if necessary, depending on the design of the wall outlet (wall
socket) [b].
HDAC-M1
• Do not use an electronic transformer (travel converter), as this may cause a
malfunction.
[a] [b]
16
 Loading...
Loading...