Page 1
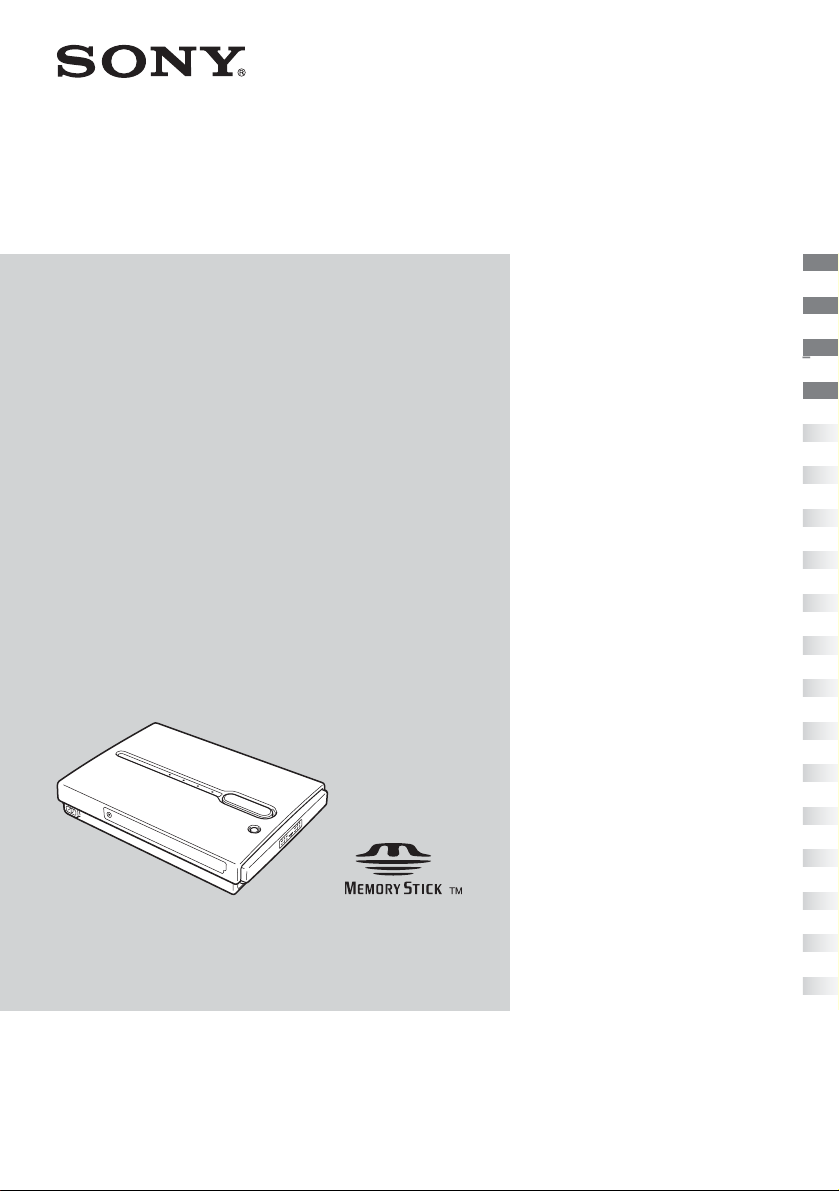
2-022-121-12(1)
Preparations _______________
Copying data to the unit _____
HDD
Photo Storage
Operating Instructions
Before operating the unit, please read this document
thoroughly, and retain it for future reference.
N
E
P
O
Connecting to a computer ____
Additional information _______
HDPS-M1
© 2004 Sony Corporation
Page 2
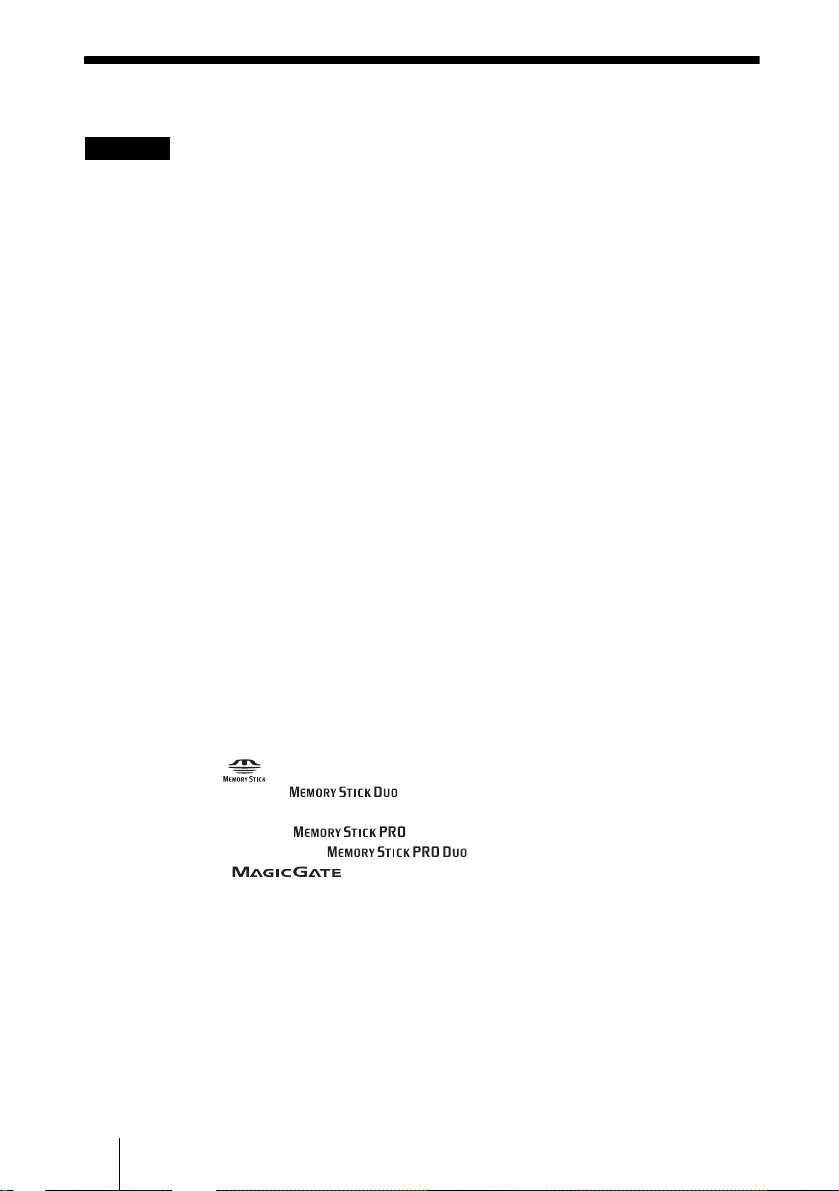
Safety regulations
WARNING
Keep away from children. If any part of the unit is swallowed, promptly see a
doctor.
To prevent fire or shock hazard, do not expose the unit to rain or moisture.
To avoid electrical shock, do not open the cabinet. Refer servicing to qualified
personnel only.
For use only with power supply SONY, Model HDAC-M1/MCS-AC1.
Disclaimer
Sony Corporation assumes no responsibility for the loss of information stored on the hard
disk of this unit, or information transferred to a “Memory Stick” and/or CompactFlash
card with your computer.
• “Memory Stick”, , and “MagicGate Memory Stick” are tra demarks of Sony Corporation.
• “Memory Stick D uo ” and “ ” are trademarks of Sony Corporation.
• “MagicGate M emory Stick Duo ” is a trademark of Son y C or poration.
• “Memory Stick PR O ” a nd “ ” are trademarks of So ny Corporation.
• “Memory Stick PRO Duo” and “ ” are trademarks of Sony Corporation.
• “MagicGate” a nd “ ” are trademarks of Sony Corporation.
• Microsoft and Windows are regist ered trademark s of Mi crosoft Corporation in the United St ates
and/or other countries.
• Mac and Macintosh are trademarks of Apple Computer Inc., registered in the U.S. and/or other
countries.
• Microdrive is a registered trademar k of Hitachi Global St or age Technologies.
• Other system and product names used herein are registered trademarks or trademarks of their
respective manufacturers, although the ™ and ® marks are not used in the text.
In this manual, Microsoft
Edition are referred t o as Windows XP.
In this manual, Microsoft
In this manual, Microsoft
®
Windows® XP Professional and Microsoft® Windows® XP Home
®
Windows® 2000 Professional is r eferred to as Windows 2000.
®
Windows® Millennium Edition is referred to as Windows Me.
2
Page 3
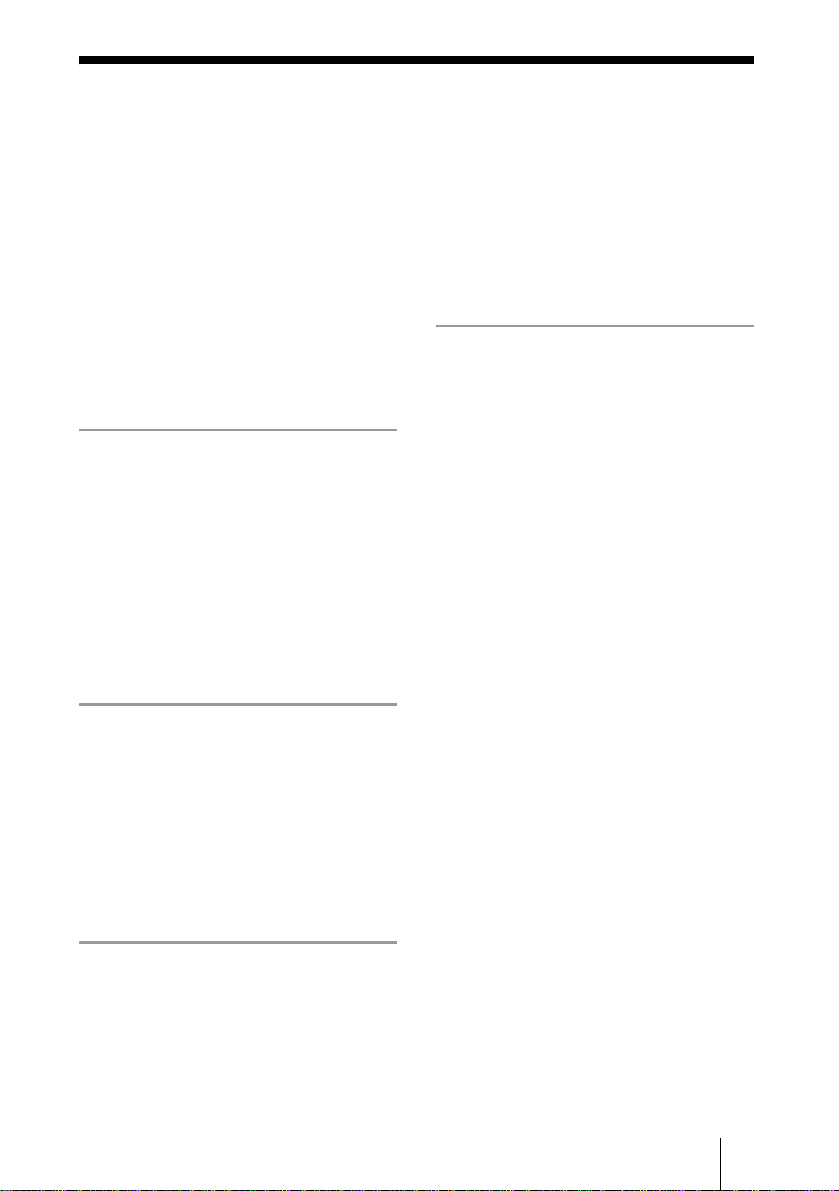
Table of contents
Safety regulations ...........................2
What you can do with the HDD Photo
Storage ............................................ 4
Media types that can be used with the
HDD Photo Storage ........................6
About the “Memory Stick”
media ............................................7
Recommended computer
environment .................................... 8
Identifying parts and controls .........9
Preparations
Unpacking ..................................... 12
Powering the unit ..........................13
Charging the battery ...................13
Using the unit with the AC power
adapter ........................................14
Power save function ...................14
Using the unit abroad .................15
With Windows XP ..................... 31
With a Macintosh computer ....... 34
Data storage locations and folder
names ............................................36
Using the unit as an external hard disk
drive or reader/writer ....................37
Additional information
Troubleshooting ........................... 38
Precautions ................................... 40
Maintenance ................................. 41
Disposing of the unit .................... 42
Specifications ............................... 43
Meaning of the indicators .............44
Remaining battery/charging
indications .................................. 44
Error indications ........................45
Copying data to the unit
Inserting and removing the “Memory
Stick” media .................................16
Inserting and removing the
CompactFlash card .......................18
Copying data to the HDD Photo
Storage .......................................... 20
Connecting to a computer
Preparing the HDD Photo Storage
and computer ................................23
Copying data to a computer ..........24
With Windows 2000 or Windows
Me ............................................... 24
3
Page 4
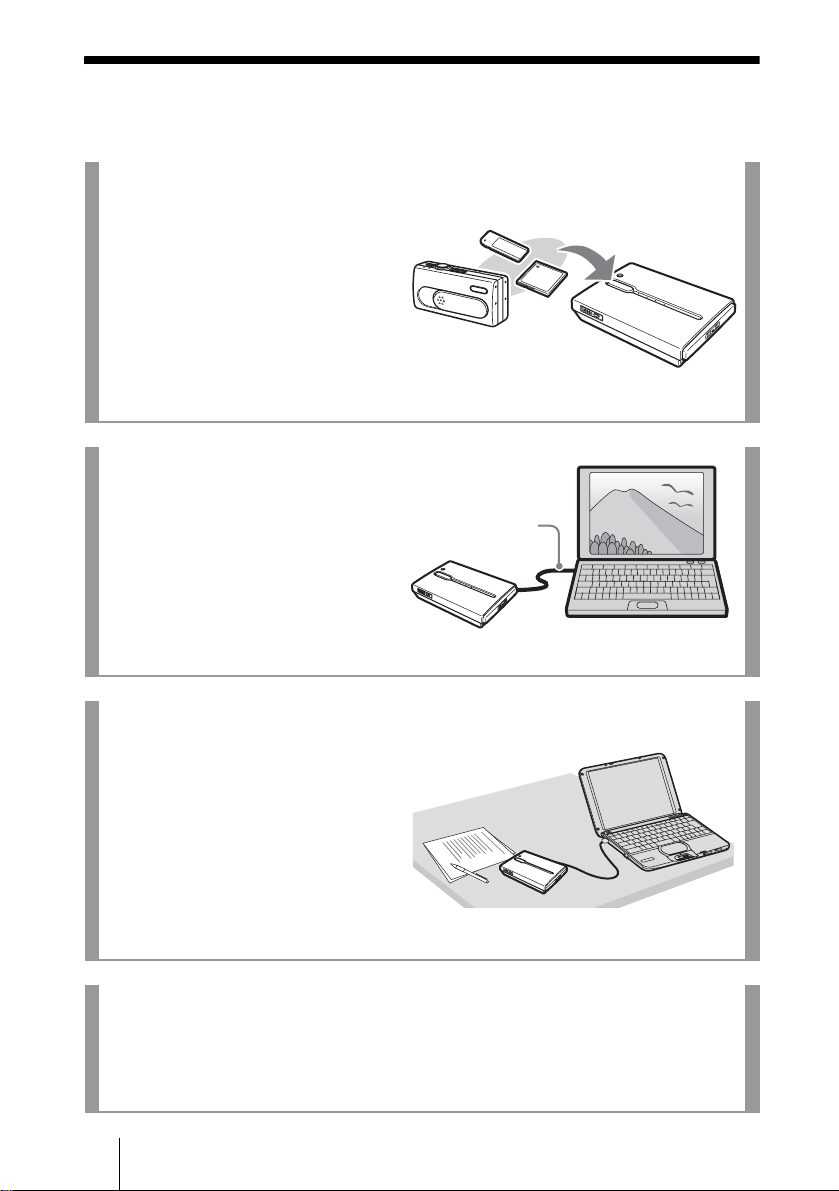
What you can do with th e HDD Photo Storage
Store lots of images from a digital camera!
Simply take pictures, and then insert
Remove
the media into the HDD Photo
Storage to copy the image data to the
internal hard disk. Aft er copying, you
can reuse the media immediately. The
40 GB hard disk of the HDD Photo
Storage can store the equivalent of
Digital camera
about 620 unit s of 64 MB media.
Connect to a computer!
Using the supplied USB cable, you
can easily transfer data from an
USB cable
inserted media or from the hard disk
of the HDD Photo Storage to a
computer. There is no need to install
any special software or perform a
setup procedure.
Use as an external hard disk!
The HDD Photo Storage can function
as a USB 2.0-compatible external
hard disk, to provide data storage
capacity to a computer. There is no
need to install a dedicated driver,
which is great for quick copying of
data in a temporary setup.
Copy!
N
E
P
O
HDD Photo Storage
N
E
P
O
See the next page for a
step-by-step guide.
N
E
P
O
THE HDD Photo Storage can also be used as a
card reader/writer.
Take it anywhere!
Thanks to its extr emel y com pact dime nsions and 3 00 g ( 10.6 oz.) , the HDD Ph oto
Storage is eminently portable, making it the ideal companion on any trip, long or
short.
4
Page 5
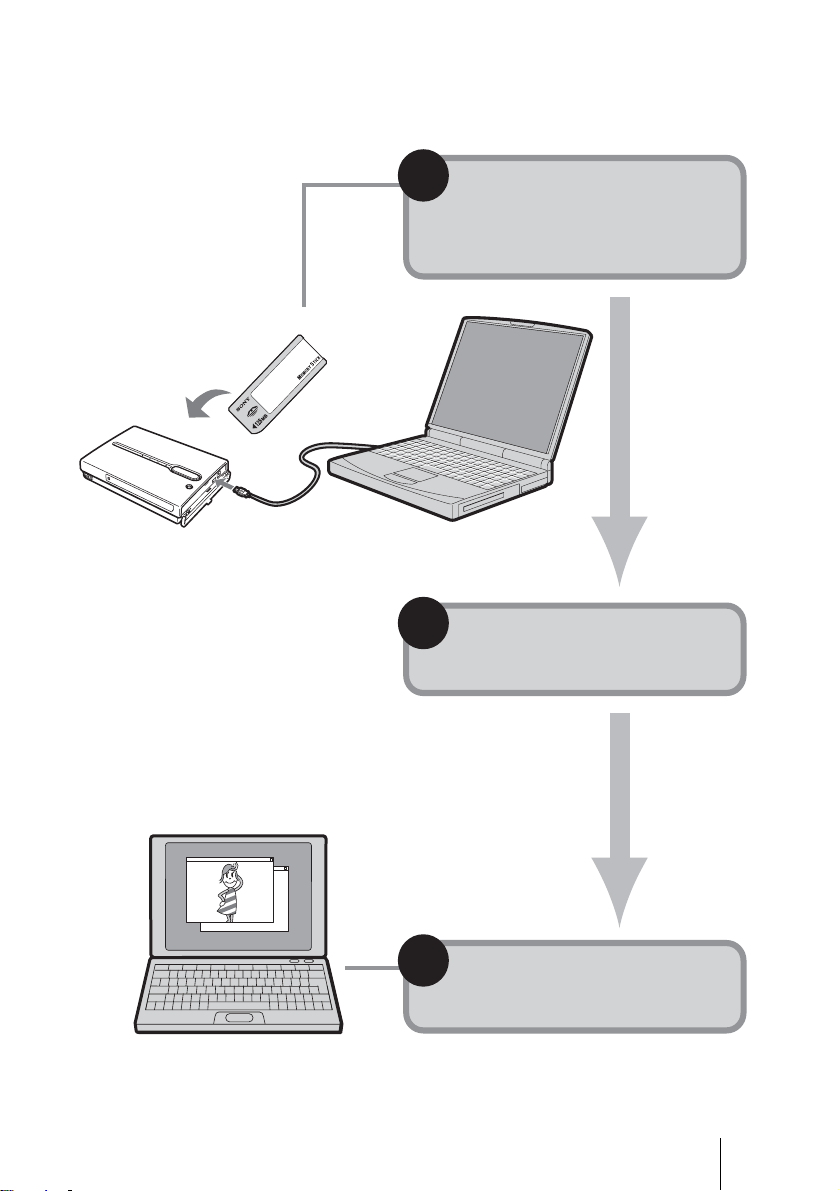
Copying images to your computer
Prepare the HDD Photo
1
Storage and your
computer (page 23).
2
Copy image files to your
computer (page 24).
3
View images on your
computer.
5
Page 6
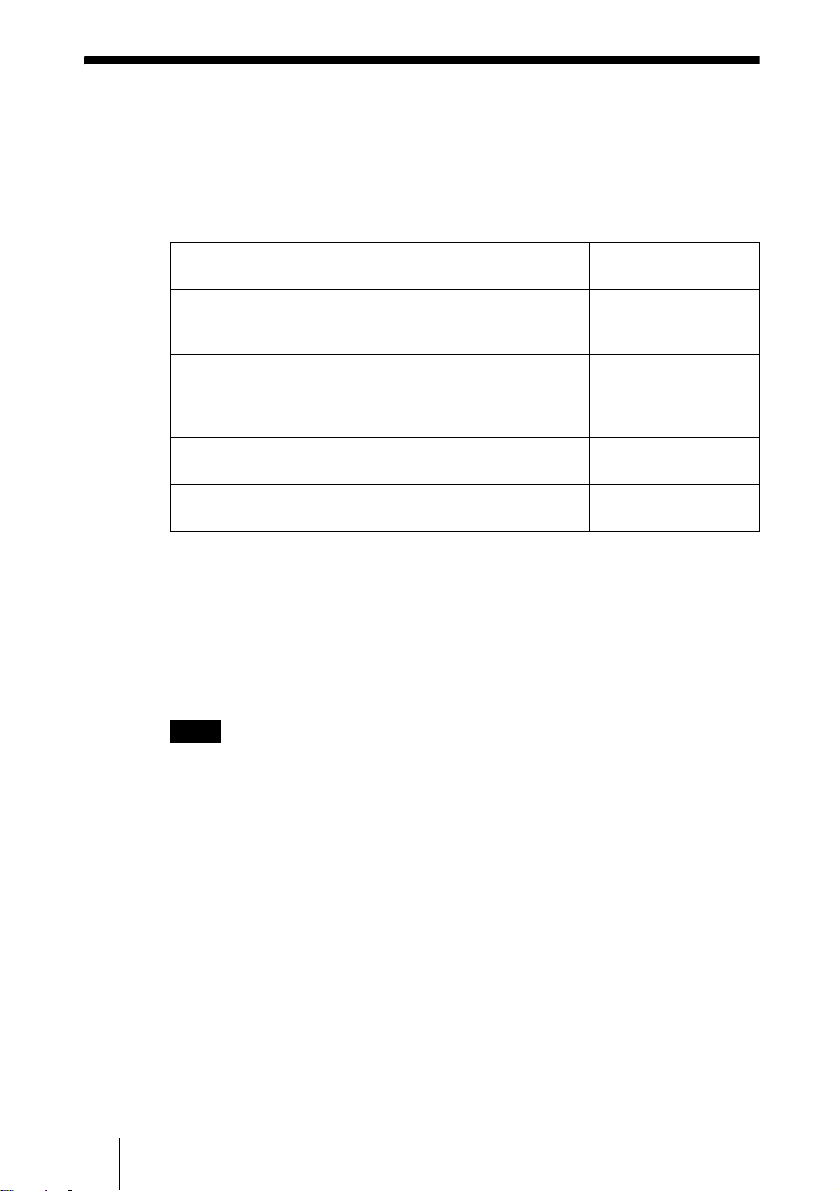
Media types that can be used with the HDD Photo Storage
The following storage media can be used with the HDD Photo Storage.
“Memory Stick” media
“Memory Stick” types
“Memory Stick”
“Memory Stick” (with the Memory Se lect function)
“Memory Stick Duo”
“Memory Stick”
(MagicGate/High-speed transfe r compa tible)
“Memory Stick Duo”
(MagicGate/High-speed transfe r compa tible)
“MagicGate Memory Stick”
“MagicGate Memory Stick Duo”
“Memory Stick PRO”
“Memory Stick PRO Duo”
*1
Read/write of data that requir es th e MagicGate function is not possible .
*2
High-speed transfer using the parallel interface is supported only with the “Memory Stick
PRO”. Transfer speed and available func ti ons di ffe r depending on the specification s of
the respective equipment.
Read/write on HDD
Photo Storage
Yes
*1*2
Yes
*1
Yes
*1*2
Yes
CompactFlash cards (CF cards)
• Type I, II
• Microdrive
Notes
• There is no guarantee that the unit can use all “Memory Stick”, CompactFlash cards, or
Microdrives.
• The unit support s “Memory Stick” and Microdriv es of up to 1 GB. Operation with
“Memory Stick PRO” or Microdri ve s of hig her capacities is not guaranteed.
• Do not insert any med ia or de vic e s othe r than those outlined above into the uni t.
6
Page 7
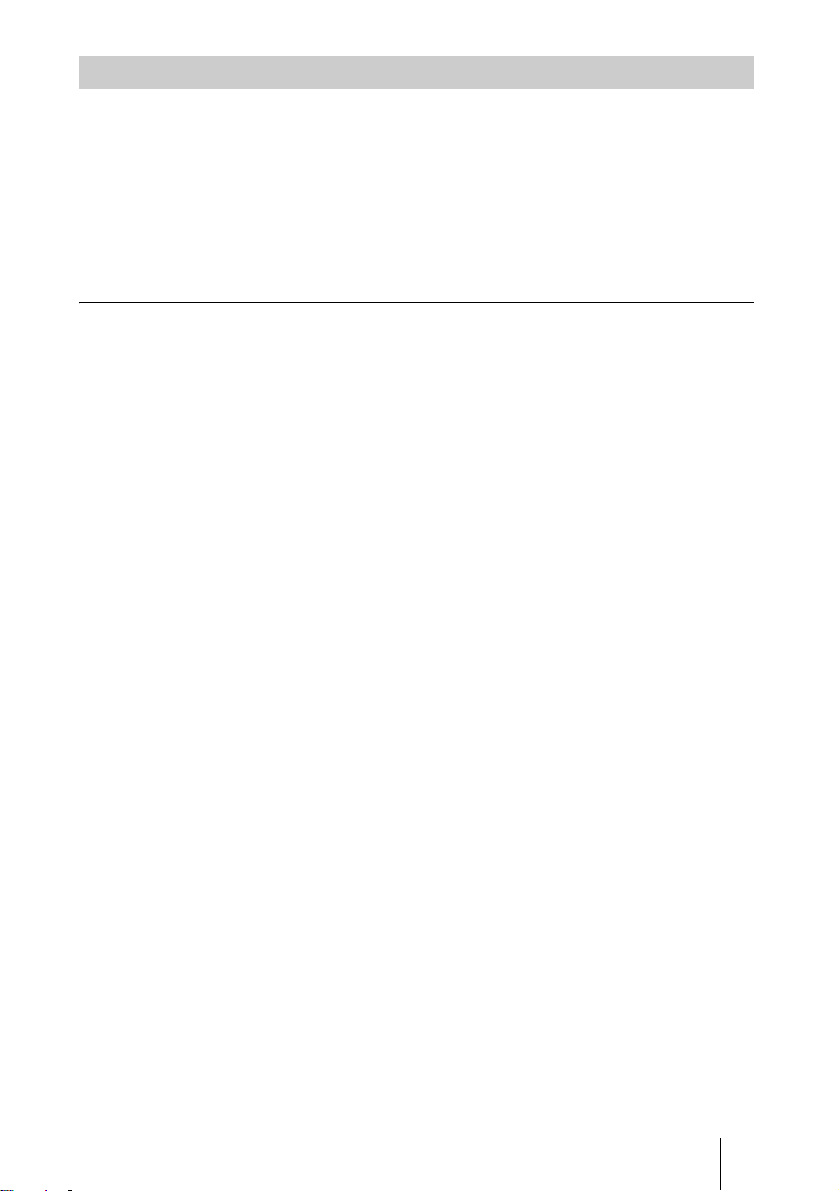
About the “Memory Stick” media
The “Memory Stick” is a small, lightweight IC type storage media that can
hold considerably more data than a conventional floppy disk. It can serve not
only to exchange data between two devices with “Memory Stick” slots, but it
is also convenient as a removable external media for data storage.
The “Memory Stick” comes in two formats: the standard size “Memory Stick”
and the smaller “Memory Stick Duo”. The unit is compatible with both
formats.
“Memory Stick” types
There are six different types of “Memory Stick” designed for various
applications.
“Memory Stick PRO”
This “Memory Stick” can only be used in equipment compatible with
“Memory Stick PRO”. It incorporates a copy protection technology called
MagicGate.
“Memory Stick”
This is the regular “Memory Stick”. It can store all kinds of data, except data
that requires MagicGate copy protection.
“Memory Stick” (MagicGate/High-speed transfer compatible)
This type of “Memory Stick” incorporates the MagicGate copy protection and
supports high-s pee d tra n sfe r s. It can be used in all devices that suppor t th e
“Memory Stick”. The unit does not support high-speed transfers.
“MagicGate Memory Stick”
This type of “Memory Stick” incorporates the MagicGate copy protection.
“Memory Stick-ROM”
This is a read-only type of “Memory Stick” that contains prerecorded data that
cannot be deleted or overwritten.
“Memory Stick” (with the Memory Select function)
This “Memory Stick” has a number of separately addressable internal memory
blocks (128 MB). The Memory Select switch at the rear of this type of
“Memory Stick” lets you select the desired memory. It is not possible to use
multiple blocks simultaneously or continuously.
What is MagicGate?
MagicGate is a copyright protection technology that must be present in the “Memory Stick”
and on the device wh e r e i t is to be used. Magic G at e incorporates two security featu r es :
encryption of copy-pr otected da ta, and mutu al verifi cation of the “Memor y Stick” and reader
device. This serves to prevent the unauthorized copy and playback of copyrighted material.
Because the HDD Photo Storage does not come wi th MagicGate, it cannot use d ata encrypted
with MagicGate.
7
Page 8
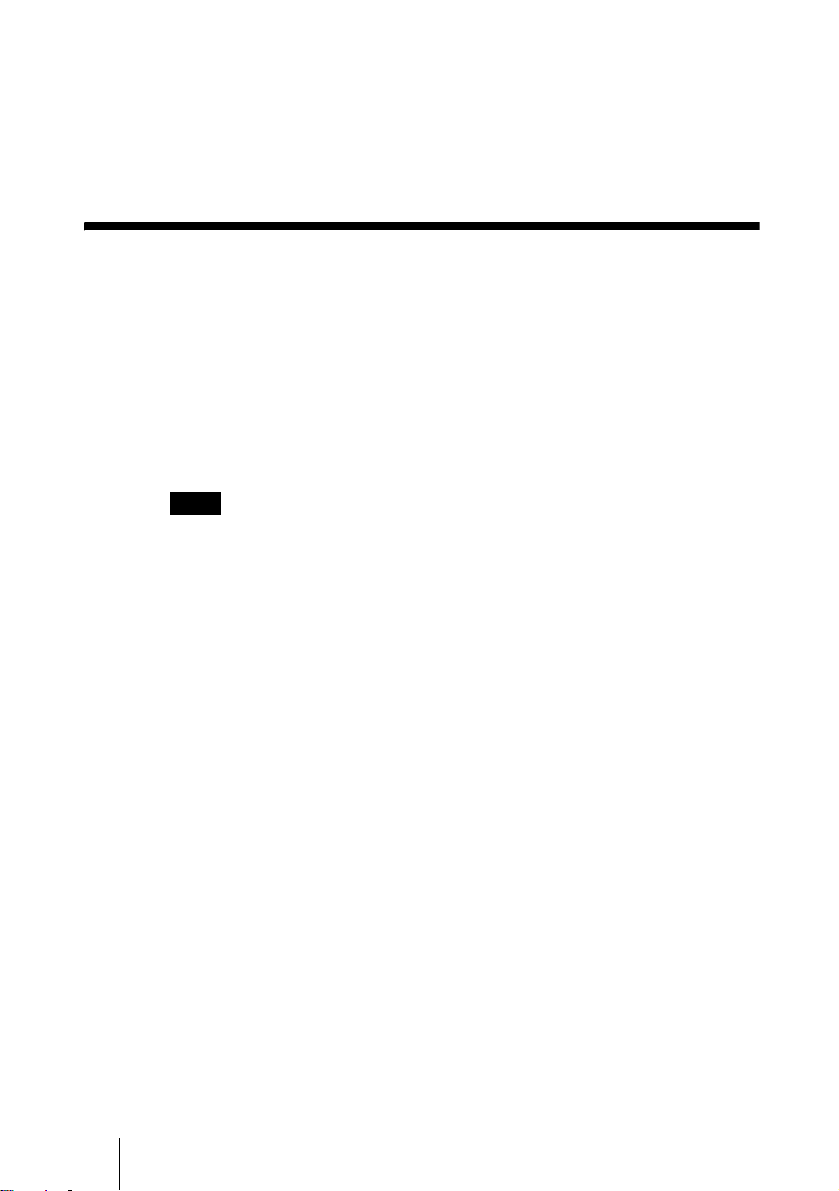
When you attem p t to copy music files from a MagicGate device to a “Memor y S ti ck”, the
device and “Memory Stick” verif y wheth er the othe r is Mag icGate- complian t. Musi c file s are
only encrypted and c opied if the verif ication is successful. Similarly, wh en attempti ng to pla y
back encrypted fil es from the “Memory Stick”, playback only starts if the verificat io n
between the device and “Mem ory Stick” is successful.
Recommended computer environment
The unit can be used with computers that run the following preinstalled
operation systems and come with USB ports.
Windows
• Windows XP Prof es sion a l
• Windows XP Home Edition
• Windows 2000 Professional (Service Pack 4 or later)
• Windows Me
Notes
• Even if the operating system is one of the above, operation is not guaranteed in a multiboot
environment or if the operating system is an upgraded version.
• Operation is not guaranteed when you use USB inte rfa ce cards or USB CardBus cards
added afterwar ds.
Macintosh
• Mac OS X (10.3 or later)
8
Page 9
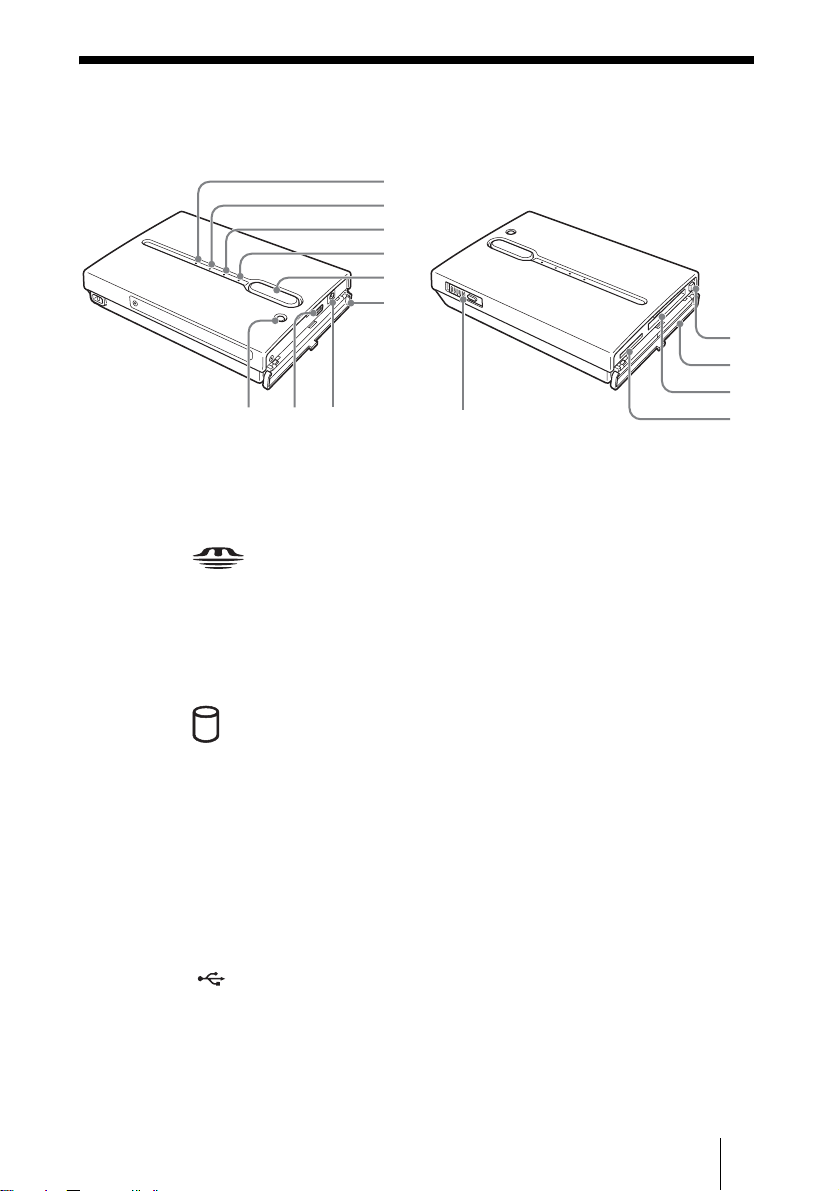
Identifying parts and controls
1
q
q
2
3
4
5
6
8 79
A 1 e (power) indicator
When the unit is on, this indicator lights or flashes. Depending on the
remaining battery capacity, the indicator pattern changes. (page 14)
B (“Memory Stick”) indicator (page 16)
When you use the unit stand-alone and the “Memory Stick” is inserted, this
indicator lights green. During copy, the indicator flashes.
C CF (CompactFlash) indicator (page 18)
When you use the unit stand-alone and a CompactFlash card is inserted,
this indicator lights green. During copy, the indicator flashes.
f
0
qa
qs
d
D (hard disk) indicator (page 20)
Flashes green while the hard disk is being accessed.
E COPY button (page 20)
Serves to copy data from a “Memory Stick” or CompactFlash card to the
internal hard disk. When the unit is ready to copy, the button lights green.
F Port cover (page 10)
! (DC In) connector (page 13)
G
Serves to connect the supplied AC power adapter.
H (USB) port (page 23)
Serves to connect the supplied USB cable.
9
Page 10
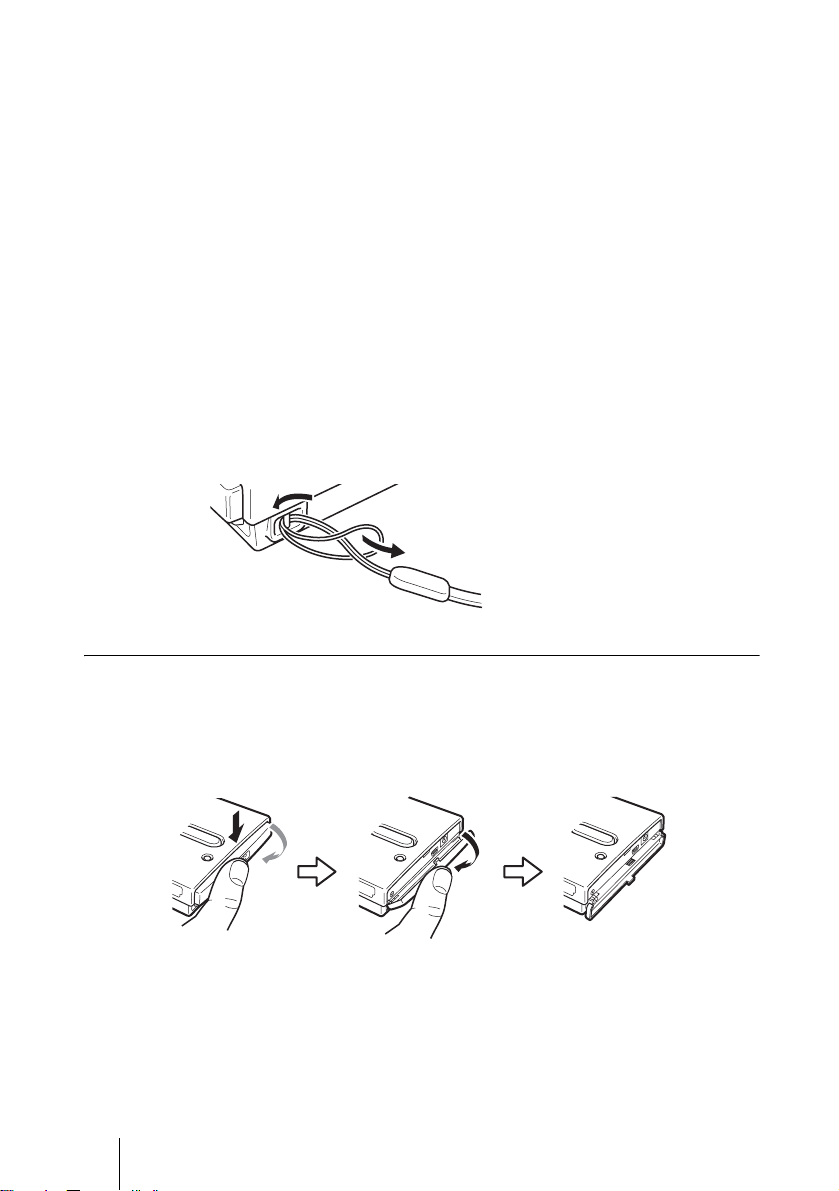
I CANCEL/HDD CAPA. button (page 21)
H
D
D
H
D
D
H
D
D
Serves to cancel an ongoing copy and verify the remaining hard disk
capacity.
J Eject button (page 18)
Serves to eject the CompactFlash card.
K Slot cover (page 10)
L CompactFlash slot (page 18)
Serves to insert a CompactFlash card.
M “Memory Stick” slot (page 16)
Serves to insert a “Memory Stick”.
N ?/1 (power) switch (page 20)
Serves to turn the unit on and off.
O Hand strap hook
Serves to attach the hand strap.
Opening/closing the covers
You can open/close the port and slot covers the same way.
To open the covers
Lightly push down the top part of the cover to open it, as illustrated.
10
Page 11
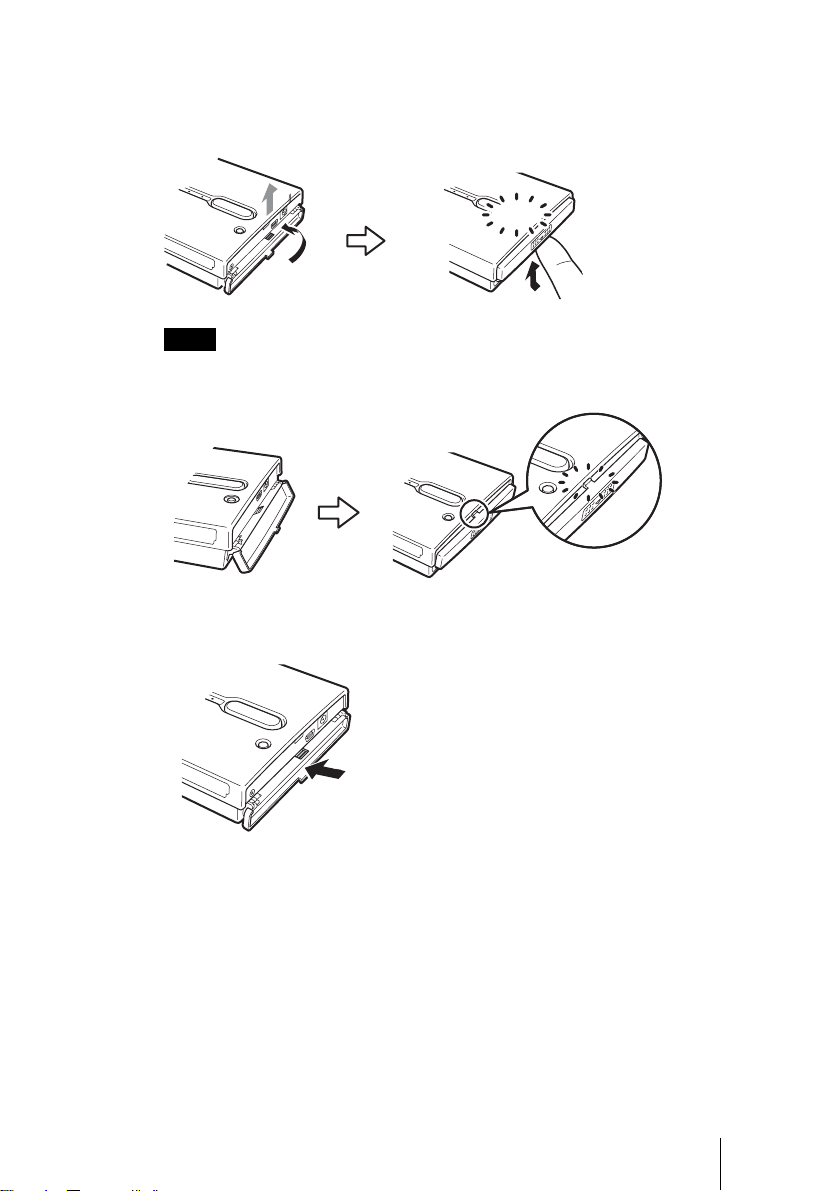
To close the covers
HDD
Push the cover up from its fully open position, until the tab of the cover fits
into the notch of the body. Then, lightly push up the cover until you feel it click
into place. When it does, the cover is securely closed.
Click
Notes
• Close the covers when the unit is no t in use.
• If the cover only opens as fa r as il lu stra te d, you cannot close the cover.
To solve this problem, press the center of the cover as illustrated until it is in its fully open
position, and then try cl osi ng it again.
11
Page 12
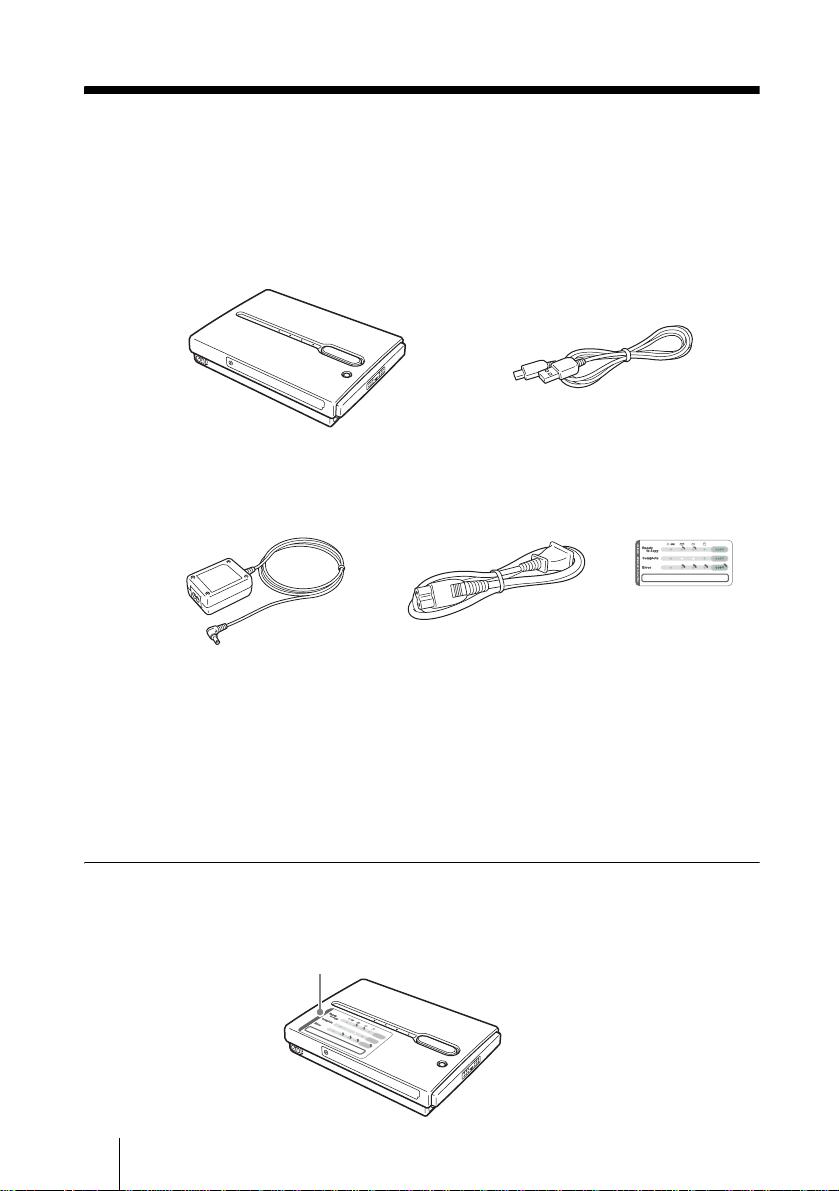
B
Preparations
Unpacking
When you unpack the unit, make sure that all the items listed below are
present. If anything is missing, contact your dealer or an authorized service
center in your area.
• HDD Photo Storage unit (1) • USB cable (1)
•
AC power adapter (1)
(SONY, Model HDAC-M1/
MCS-AC1)
N
E
P
O
• Power cord (1) • Indicator label (1)
• Carryin g ca se (1)
• Hand strap (1)
• Operating Instructions (this document)
• PhotoDiary software (on the hard disk)
• Read Me First (1)
• Warranty card (1)
Affixing the indicator label
You can affix t he indi cator lab el anyw here on th e unit, but we r ecommend that
you affix it as illustrated below for easy reference.
Indicator label
12
N
E
P
O
Page 13
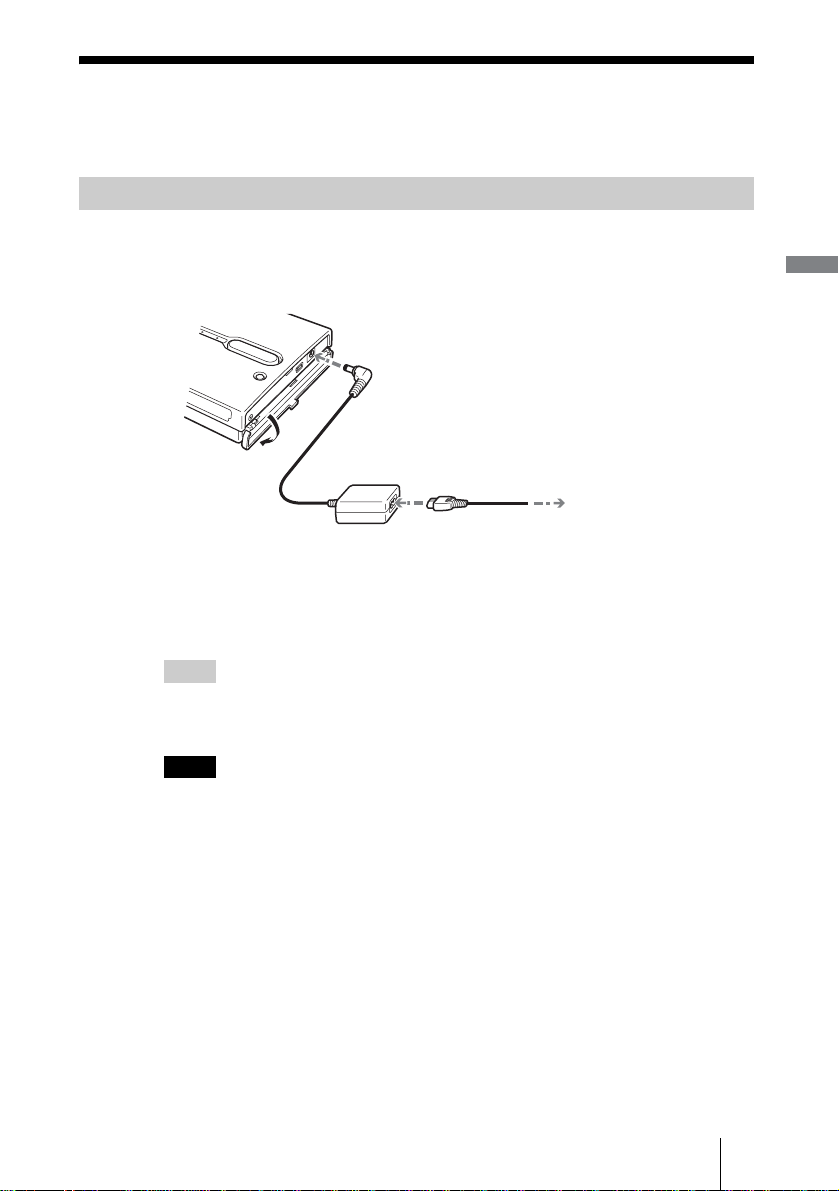
Powering the unit
You can use the internal battery or the AC power adapter to power the unit.
Charging the battery
If you want t o use the uni t without t he AC power a dapter, y ou must firs t charge
the internal battery of the unit. To do this, connect the supplied AC power
adapter as illustrated.
When the AC power adapter is connected to the unit, the internal battery starts
charging. The 1 e (power) indicator flashes during charging. When the
battery is fully charged, the indicator turns off. The charging process takes
about 4 hours at ambient temperature.
Hint
The internal bat te ry char ges even when th e uni t is in use, as long as the A C power adap te r is
connected. Howeve r, the ch arge tim e is consi derab ly longe r than whe n the int ernal batt ery is
charged as outlined above.
Notes
• Only use the supplied AC pow er adapter. Other power adapters do not work.
• If you use the unit under battery power at temperatures of 10°C (50°F) or less, you cannot
use the unit as long as normal. No rmal operation of the unit unde r battery power is not
guaranteed at low temperatures; therefore, make sure that you connect the AC power
adapter.
• To maintain battery performance, make sure that you charge it periodically by connecting
the AC power adapter.
To the
! (DC In) connector
Preparations
To the AC outlet
13
Page 14
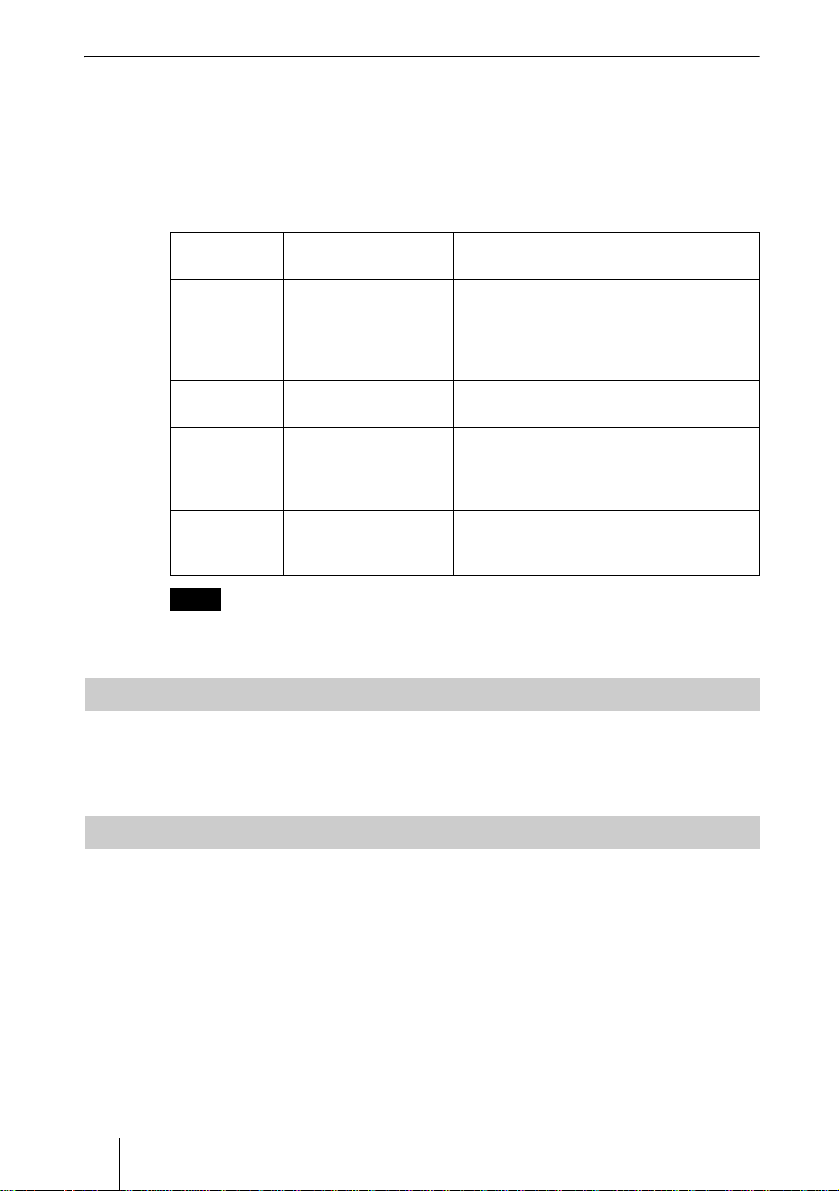
About the battery capacity
If the unit is used on internal power, the battery charge is gradually depleted.
The state of the battery charge is shown by the 1 e (power) indicator.
The 1 e (powe r) indica tor blinks d uring cha rging. If yo u charge the ba ttery
during use, the indicator blinks according to the following pattern: red, yellow,
and then green.
Indicator
Lit green 50% or more
Lit yellow 10 to 50%
Lit red Less than 10%
Flashing red Depleted
Note
The remaining of charge figures above are approximative. Actual results vary depending on
the operating environment, number of times the battery is charged, etc.
Remaining battery
capacity
Description
There is enough remaining charge in the
interna l battery to use the unit with o ut
connecting it to the AC power adapter, or
the AC power adapter is connect ed to the
unit.
The remaining charge is lowering, but still
sufficient to copy several more media.
Connect the AC power adapter to charge
the internal batt er y. If you continue us ing
the unit, it eventually turns off
automatically.
The battery is deple t ed and needs to be
charged. The indicator turns off when the
battery is fully charged.
Using the unit with the AC power adapte r
You can use the unit without worrying about the remaining charge of the
internal battery simply by connecting the AC power adapter. Connect the AC
power adapter to the unit as outlined in “Charging the battery”(page 13).
Power save function
When the unit is used stand-alone, it turns off automatically after remaining
idle for five minutes, whether operating on internal power or through the AC
power adapter. Simply restart the unit to resume operation.
14
Page 15

Using the unit abroad
Power sources
You can use the unit in any country or area with the supplied AC adapter
within 100 V to 240 V AC, 50/60 Hz. Use a commercially available AC plug
adapter [a], if necessary, depending on the design of the wall outlet (wall
socket) [b].
HDAC-M1/
MCS-AC1
[a] [b]
• Do not use an electronic transformer (travel converter), as this may cause a
malfunction.
Preparations
15
Page 16

B
CF
Copying data to the unit
Inserting and removing the “Memory Stick” media
The “Memory Stick” slot of the unit can accept either a standard size “Memory
Stick” or a “Memory Stick Duo”. The unit automatically detects what size of
“Memory Stick” is inserted. There is no need to use an adapter when using a
“Memory Stick Duo”.
Hint
For information on how to open and clo s e the slot cover, se e “Opening/clo s ing the covers”
(page 10).
Inserting the “Memory Stick”
Insert the “Memory Stick” as illustrated, until you hear it click into
place.
The label should face up. Insert it in the v
direction until you hear a cli ck.
When the unit is on, the (“Memory Stick”) indicator lights green as the
“Memory Stick” is detected.
Notes
• Do not attempt to insert multiple “Memory Stick”. Otherwise, the equipment may be
damaged.
• Before us e, double-check tha t the “Memory Sti ck” is inserted correctly. Otherwise, the
equipment may be damaged.
16
Page 17

Removing the “Memory Stick” media
CF
CF
Note
Never remove the “M emory Stick” during copy . Otherwise, data may be corrupted.
Push the “Memory Stick” all the way in, briefly release it, and then
pull it out.
When you push the “Memory Stick” all the way in, it slightly sticks out.
Push in
Copying data to the unit
Release briefly and pull out
17
Page 18

Inserting and removing the
M
S
MSM
S
CompactFlash ca rd
Hint
For information on how to open and clo s e the slot cover, se e “Opening/clo s ing the covers”
(page 10).
Inserting the CompactFlash card
Insert the CompactFlash card all the way into the slot, as illustrated.
The label should face up. Insert it in the v
direction all the way into the slo t.
When the unit is on, the CF (CompactFlash) indicator lights green as the
CompactFlash card is detected.
Note
Before use, double -c heck that the CompactFlash card is inserted cor r ec tly. Otherwise, the
equipment may be damaged.
Removing the CompactFlash card
Note
Never remove the CompactFlash card during copy. Otherwise, data may be corrupted.
1 Push the eject button.
The eject button stic ks ou t .
Push
Sticks out
18
Page 19

2 Push the eject button all the way in, release it, and then pull the
M
S
M
S
CompactFlash card out.
When you push the eject button in, the CompactFlash card slightly sticks
out.
Push in fully Pull out
Note
Do not close the slot cover when the eject button is out.
Copying data to the unit
19
Page 20

Copying data to the HDD Photo Storage
This section explains how to use the COPY button on the unit to copy data
from a “Memory Stick” or CompactFlash card to the internal hard disk of the
unit.
Hint
For information on how to c onnect the unit to a compute r to c opy, see “Connecting to a
computer” (page 23).
Notes
• The data read/write speed depends on the combination of “Memory Stick” and equipment.
• Data from a “Memory Stick” that has the access control attribute set on another device
cannot be read or copied on the unit. To enable reading and copying of such data, you must
first disable the access control on the oth er device.
• MagicGate-compat ible data can be copied but not played back with th e uni t. Once
MagicGate-compatible data is copied to the unit, it cannot be copied back to the “Memory
Stick”, either.
1 Turn on the unit.
Push and slide the ?/1 (power) switch in the direction of the arrow. Hold
the ?/1 (power) switch until the 1 e (power) indicator lights up.
20
Hold down and slide in the
direction of the arrow
Hint
The color of the 1 e (power) indicator differs, according to the remaining charge of
the internal battery. For detail s , se e “A bout the battery capa city” (page 14).
2 Insert the “Memory Stick” or CompactFlash card into the unit
(page 16, pag e 18).
The media indicator, the (hard disk) indicator, and the COPY button
light green.
Example: When a “Memory Stick” is inserted
Page 21

Notes
• If the COPY button doe s not l igh t green, an error has occurred. For detai ls, see
“Meaning of the indicators” (page44).
• When the unit is used stand-alone, it is not possible to insert both a “Memory Stick”
and CompactFlash card, and copy data from both at the same time. Insert one media at
a time.
3 Press COPY.
CANCEL
A folder is automatically created on the internal hard disk and the data is
copied to that folder. While the copy is in progress, the media indicator,
the (hard disk) indicator, and the COPY button flash in sequence.
When the copy is done, the COPY button lights green.
Note
If the COPY button flashes red, the remaining space on the internal hard disk is
insufficient to finish the c opy. Connect the unit to a co mputer and use the computer to
delete unnecessary data on th e i nte rna l h ard disk of the unit . For det ails, see “Deleting
unnecessary files and folders” (page 36).
Hint
If you want to cancel the copy midway, press the CANCEL/HDD CAPA. button. The
COPY button flashes red to prompt you to confirm that you want to cancel the copy. To
cancel the copy, press the CANCEL/HDD CAPA. button once more. To continue the
copy, press the COPY button. Even if you cancel the copy, the unit's capacity decreases
slightly because folders are created on the internal hard disk of the unit.
4 Remove the media (page 17, page 18).
Close the slot cover as necessary.
Hint
The COPY and CANCEL/HDD CAPA. buttons are only enabled when the unit is used standalone. When the unit is connected to a computer, both buttons are disabled. The COPY button
can only be used when it is lit green.
Copying data to the unit
21
Page 22

To verify the remaining capacity of the internal hard disk
Note
You can only verify the remaining capacity of th e internal hard disk when you us e the unit
stand-alone.
1 Make sure that there are no media inserted into the drives of the
unit.
If there are, remove them. See page 17 to remove the “Memory Stick”. See
page 18 to remove the CompactFlash card.
2 Press and hold CANCEL/HDD CAPA.
The four indicators of the unit light for a moment, and then the remaining
capacity of the internal hard disk is displayed as follows.
1 e
Lit green Lit green Lit green Li t gre en 20 GB or more
− Lit green Lit green Lit green 10 to 20 GB
−−Lit green Lit gree n 5 to 10 G B
−−−Lit green 1 to 5 GB
−−−−1 GB or less
CF Capacity
3 Release CANCEL/HDD CAPA. to resume normal operation.
To turn off the unit
Push and slide the ?/1 (power) switch in the direction of the arrow. The
1 e (power) indicator turns off when the unit does. The indicator continues
flashing red when the internal battery is recharging.
22
Page 23

B
Connecting to a computer
Preparing the HDD Photo Storage and computer
This section describes how to connect the unit to a computer using the USB
cable to transfer data between the two devices.
Hints
• When the unit is connected to a compu ter, you can insert a “Memor y Sti ck” and a
CompactFlash card at the same time and access data from both.
• When the unit is connected to a compu ter for the first time, the necessary programs are
installed automatically.
1 Turn on the computer.
2 Turn on the unit.
When the unit turns on, the 1 e (power) indicator lights.
3 Open the port cover on the right side of the unit and connect the
supplied USB cable to the (USB) port. Connect the other
end of the cable to the USB port of your computer.
To the AC outlet
To the (USB) port
1
Connecting to a com pu te r
To the USB port of your compu ter
2
Note
Correct operation is not guaranteed when the unit is connected to a USB hub. Establish
a direct USB connecti on.
4 Insert a “Memory Stick” and/or CompactFlash card into the unit
as necessary.
Hint
When you connect the unit to your com pu ter, the internal b attery automatical ly charges
whether the unit is on or off. However, to maintain battery performance, make sure that
you charge it periodic ally by connecting th e A C power adapter.
23
Page 24

Copying data to a computer
When the unit is connected to a computer using the USB cable, data on the
internal hard disk of the unit, as well as the one on an inserted “Memory Stick”
or CompactFlash card, can be managed by the computer.
To illustrate, this section explains how to copy data from the unit to the “My
Documents” folder of a computer running Windows. Copying data from the
computer to the unit also uses a similar procedure.
Note
When the unit is connected to a comput er with the USB cable, the COPY and CANCEL /HDD
CAPA. buttons on the unit are disab led.
With Windows 2000 or Windows Me
1 Double-click [My Computer].
24
The “My Computer” wi ndo w opens.
Page 25

In the “My Computer” window, the “Memory Stick”, CompactFlash card,
and internal hard disk of the unit appear as follows.
“Memory Stick”
CompactFlash card
Internal hard disk of the unit
Hints
• The “Memory Stick” and CompactFlash drives of the unit appear as removable disks,
while the in ternal hard di sk of the unit appears as a local disk. The d r ive letters (e.g.,
“E:”) differ depending on the com puter system.
• If no removable disks or t he i n ternal hard disk of the unit appe ar, refer to “When the
drives of the HDD Photo Storage do not appear on the computer” (page28).
Connecting to a com pu te r
2 Double-click [Local Disk (E:)].
The contents of the internal hard disk of the unit are shown.
25
Page 26

3 Double-click [STORE.IPS].
Files and folders on the internal hard disk of the unit appear. For details
about folder names, see “Data storage locations and folder names”
(page 36).
4 Double-click the folder that contains the files you want to copy to
the computer.
5 Right-click the file that you want to copy and click [Copy] on the
shortcut menu that appears.
26
6 Double-click [My Documents] on your desktop.
Page 27

7 Right-click anywhere in the “My Documents” window and click
[Paste] on the shortcut menu that appears.
The selected file is copied to “My Documents”.
If a file with the same name already exists in the destination
folder
A message prompting you to confirm whet he r you wa nt t o ove rwri te the
existing file a pp ears. If you ov erwr ite the exi sting fil e, it is irrevo ca bly l ost,
as it is replaced by the new file. To copy the n ew file without ov erwriting th e
existing file w ith the same name, save the new fil e under a different name.
Connecting to a com pu te r
Disconnecting the USB cable from the computer or removing media
1 Click on the Windows taskbar.
2 Click [Stop USB mass storage device - drive (X:)].
3 Make sure that the drive letter is correct and click [OK].
4 Click [OK].
5 Disconnect the USB cable.
Remove the “Memory Stick” or CompactFlash card.
27
Page 28

When the drives of the HDD Photo Storage do not appear on the computer
With Windows 2000
1 Right-click [My Computer] and click [Properties] on the shortcut
menu that appears.
The “System Properties” dialog box appears.
2 Verify that no other devices are shown. If other devices are
shown, delete them.
1 On the [Har dware] tab, click [Device Manager].
28
Page 29

2 Make sure that “USB Mass Storage Device” is displayed as a . If it
is, right-click it and click [Remove] on the shortcut menu that appears.
Perform the same operation for “Disk drives”.
The “Confirm Device Removal” dialog box appears.
3 Click [OK].
The device is removed.
After the device is removed, disconnect the USB cable, and then reconnect
it.
With Windows Me
Connecting to a com pu te r
1 Right-click [My Computer] and click [Properties] on the shortcut
menu that appears.
The “System Pr operties” dia log box appears.
29
Page 30

2 Verify that no other devices are shown. If other devices are
shown, delete them.
1 On the [Device Man ager] tab, make sure that “USB Mass Storage
Device” is displayed as a . If it is, right-click it and click [Remove]
on the shortcut menu that appears. Perform the same operation for “Disk
drives”.
30
The “Confirm Device Removal” dialog box appears.
2 Click [OK].
The device is removed.
After the device is removed, disconnect the USB cable, and then reconnect
it.
Page 31

With Windows XP
When connecting the unit with the USB cable to a computer running Windows
XP, the AutoPlay wizard appears.
1 Click [Cancel].
2 On the [Start] menu, click [My Computer].
Connecting to a com pu te r
The “My Computer” window appears.
31
Page 32

In the “My Computer” window, the “Memory Stick”, CompactFlash card,
and internal hard disk of the unit appear as follows.
CompactFlash card
Internal hard disk of the unit
“Memory Stick”
Hint
The “Memory Stick” and CompactFlash driv es of t he unit appear as removable di sk s,
while the internal hard disk of the unit appears as a local disk. The drive letters (e.g.,
“G:”) differ depending on the computer system.
32
3 Double-click [Local Disk (G:)].
The contents of the internal hard disk of the unit are shown.
4 Double-click [STORE.IPS].
Page 33

Files and folders on the internal hard disk of the unit appear. For details
about folder names, see “Data storage locations and folder names”
(page 36).
5 Double-click the folder that contains the files you want to copy to
the computer.
6 Right-click the file that you want to copy and click [Copy], on the
shortcut menu that appears.
Connecting to a com pu te r
7 On the [Start] menu, click [My Documents].
8 Right-click anywhere in the “My Documents” window and click
[Paste] on the shortcut menu that appears.
The selected file is copied to “My Documents”.
33
Page 34

If a file with the same name already exists in the destination
folder
A message prompting you to confirm whether you want to overwrite the
existing file appe ars. If you ov erwri te the exis ting file , it is irrev ocably lost ,
as it is replaced by the new file. To copy the new file without overwriting the
existing file with the same name, save the new file under a different name.
Disconnecting the USB cable from computer or removing med ia
1 Click on the Windows taskbar.
2 Click [Safely remove USB mass storage device - drive (X:)].
3 Make sure that the drive letter is correct and click [OK].
4 Disconnect the USB cable.
Remove the “Memory Stick” or CompactFlash card.
With a Macintosh computer
When the unit is connected to a Macintosh computer with the USB cable, icons
for the internal hard disk of the unit and the media appear on the desktop. The
icons for the media appear when you insert a “Memory Stick” or a
CompactFlash card into the unit.
34
1 Double-click one of the newly added icons on the desktop.
Internal hard disk of the unit
CompactFlash card
“Memory Stick”
The contents of the selected drive appear.
Page 35

2 Double-click [STORE.IPS].
Files and folders on the internal hard disk of the unit appear. For details
about folder names, see “Data storage locations and folder names”
(page 36).
3 Double-click the folder that contains the files you want to copy to
the computer.
4 Drag the file to the hard disk icon.
The file is copied to the hard disk.
Connecting to a com pu te r
Removing media
Drag the “Memory Stick” or CompactFlash card icon to the trash.
Disconnecting the USB cable
1 Drag all the media icons and the internal hard disk drive icon to
the trash.
2 Disconnect the USB cable from your computer.
35
Page 36

Data storage locations and folder names
Data copied to the internal hard disk of the unit is stored according to the
following rules.
Internal hard disk
STORE.IPS
The folder name is the date of the newest file copied
Data and folders
The folder name is the date of the newest file copied
Data and folders
Hints
• Each time data is copied, a new folder is created. The name of the folder is always the
creation date of the new est fil e copied from the media. For example, if the newest file
copied from the media was created 2004/03/01, the folder name becomes “20040301.001”.
If you copy other data with th e sam e name as on the internal hard disk dri ve , the folder
name extension augments incrementally: “.002”, “.003”, etc.
• If a file has no date, it is save d in a folder named “19800000.00 1” .
Deleting unnecessary files and folders
36
With Windows
Right-click the file or folder that you want to delete, and then click [Delete] on
the shortcut menu that appears. Alternately, you can drag the file to the recycle
bin.
With a Macintosh computer
Drag the file or folder that you want to delete to the trash.
Page 37

Using the unit as an external hard disk drive or reader/writer
The unit can be used as a USB-compatible external hard disk, functioning as a
portable medium for data storage. The unit can also be used as a reader/writer
of the “Memory Stick” or CompactFlash cards.
Notes
• When you use the unit as an external hard disk, the space available to copy data from a
“Memory Stick” or CompactFlash card decreases according to the amount of data written
to the disk. If there is not enough space to copy files, delete unnec essary data.
• Do not format the internal hard disk of the unit with Windows or your Macintosh computer.
In particular, if formatted with Windows NTFS, you will no longer be able to use the unit.
If you partition the internal hard disk of the unit, make sure that the file system of the first
partition is FAT32.
• If you retouch images, change their names or cha nge folder names of data on a “M emory
Stick” or CompactF lash card with your computer , you may no l onger b e able to vi ew them
on a digital still camera .
Hint
When the unit i s connected to a computer , the unit is used to exch ange data wi th the comput er,
as well as between the “Memory Stick” and CompactFlash card.
Note on formatting a “Memory Stick”
If you want to format a “Memory Stick” with Windows, download the
Memory Stick Formatter from the following address:
Connecting to a com pu te r
http://www.sony.net/Products/mssupport/
37
Page 38

B
Additional information
Troubleshooting
This section provides information related to the most common problems
encountered by users of this product and their solutions. Check the points listed
here before contacting your dealer or an authorized service center. Also refer
to the documentation of your computer.
Hint
If the internal battery needs charging or if an error occurs while using the unit, the four
indicators and COPY button on the front of the unit show the current c ondition. For details
on lighting patterns , se e “Meaning of the indica t ors” (page 44).
Battery/power supply
Symptom Cause/remedy
The unit does not star t. c The internal battery may be depleted. Connect
The unit t u rns on brie fly, but
then turns off again.
The unit turns off unexpectedly. c When the unit is used stand-alone, it turns off
the AC power adapter and charge the battery
(page 13).
c Even when the internal battery is fully charged,
it gradually loses charge if the unit is not used
for an extended period of time, whic h can lead
to reduced operating time. If you do not use the
unit for a while, charge it before using the unit.
c When the unit is shippe d, the int er nal ba tte ry is
not fully charged. It m ay therefore be empt y by
the time you receive it.
c When using the unit on intern al power at low
temperatures, usage time may be ra di cally
reduced (page 13).
c The performance of the internal battery
gradually deteriorates, dependin g on the number
of times it is charged, usage time, and storage
period. Therefor e, operating time may be
reduced even if the b atter y is fully c har ged. This
may mean that the battery needs to be replaced.
Contact your de aler or an authorized service
center regarding battery re placement.
automatically after remaining idle for five
minutes, whether operating on internal power or
through the AC power adapter. Restart the unit
(page 20).
38
Page 39

Copying data to the HDD Photo Storage
Symptom Cause/remedy
Cannot copy. c Verify that the “Memory St i ck” or
CompactFlash card is inserted correctly and
detected by the unit . W hen detected correctly,
the respective media indicator lights green.
c Verify that a “Memory Sti ck” and
CompactFlash card are not inserted in the unit
simultaneous ly. If so, remove one.
c Verify that the COPY button is lit gre e n.
c Verify whether there is enough free space on the
internal hard di sk. If necessary, delete
unnecessary data (pa ge 36).
c Verify that the internal ba tt ery has an adequate
remaining charge ( p age 14).
Using the HDD Photo Storage with a computer
Symptom Cause/remedy
Cannot copy. c Verify that the unit is properly connected to t he
Cannot use the COPY button. c When the unit is connect ed to a computer, the
Cannot copy computer data to a
“Memory Stick” or
CompactFlash card.
computer wit h the USB cable. If so, the drive of
the unit is displayed on the computer screen
(page 23).
COPY button is disabled.
c Verify whether the “Memory Stick” is write-
protected.
c Verify whether there is enough free space on the
“Memory Stick” or C om pactFlash card, or if
they are for m atted.
Additional informati on
39
Page 40

Precautions
Usage and storage
• Only use the specified AC power
adapter.
• Never short-circuit any of the
connectors using a metallic object such
as a keyholder.
• Do not leave the unit in locations where
the temperature may rise above 60°C
(140°F), such as in a closed car or in
direct sunlight.
• Protect the unit from water and
moisture.
• Use the unit on a flat level surface.
• Turn off the unit before carrying it.
• Hard disks can hold a vast amount of
data, but damage or malfunction can
lead to sudden and irreplaceable data
loss. It is highly recommended to
regularly back up the contents of the
hard disk. Sony Corpora tion does not
accept any liability for damage caused
by data loss.
“Memory Stick” media
Notes on using “Memory Stick”
media
• When you set the “Memory Stick”
write-protect switch to “LOCK”, data
cannot be written, edited, or deleted.
Terminal
Overheating
If the unit has become hotter than normal
during operation, turn off the unit,
disconnect the AC power adapter, and
then contact an authorized service center.
Condensation
If the unit is brought from a cold to a warm
location, or if the ambient temperature
suddenly rise s, m oi sture may form on t h e
outer surface and in the interior of the unit.
Do not use the unit in such a condition, as
this can cause damage. If condensation
has occurred, leave the unit for about an
hour without turning it on.
Hard disk
• Never disconnect a cable or turn off the
computer or unit while data is being
written to or read from the hard disk.
Otherwise, data may be corrupted or
lost. Sony Corporation does not accept
any liability for damage caused by data
loss.
Write-protect
switch
Label area
The position and shape of the writeprotect swit ch may differ betw een the
various types of “Memory Stick”.
• Do not remove the “Memory Stick”
while it is reading or writing data.
• Data may be damaged if:
–The “Memory Stick” is removed or
the unit is turned off while reading or
writing.
–You use the “Memory Stick” in a
location subject to the effects of static
electricity or electric noise.
• We recommend that you back up
important data recorded on the
“Memory Stick”.
• Do not affix anything other than the
supplied label to the “Memory Stick”
label area.
40
Page 41

• Affix the label so that it does not stick
out beyond the label area.
• When storing or carrying a “Memory
Stick”, keep it in its original case.
• Do not touch the terminal of the
“Memory Stic k” with anythi ng,
including your fingers or metallic
objects.
• Do not strike, bend, or drop the
“Memory Stick”.
• Do not disassemble or modify the
“Memory Stick”.
• Do not allow the “Memory Stick” to get
wet.
• Do not use or store the “Memory Stick”
in locations subject to:
–Extreme heat, such as in a closed car
parked in the sun.
–Direct sunlight.
–Humidity or c orrosive subs tances.
Notes on using “Memory Stick
Duo”
• Use a pointed object, such as a ballpoint
pen, to move th e “Memory Stic k Duo”
write-protect switch.
• Do not write forcefully on the “Memory
Stick Duo” memo area.
Terminal
• Make sure that the Memory Select
switch is properly positioned to the side.
When the switch is not positioned
properly, the unit may be damaged or
malfunction.
• Before inserting the “Memory Stick” in
the slot of the unit, make sure that the
memory you want to use is already
selected.
• A “Memory Stick” with the Memory
Select function allows the user to select
the internal memory of the “Memory
Stick” with the selector switch. Care
must be taken in the following cases as
the supported devices onl y detect the
selected memory:
–Formatting is only processed for the
selected memory.
–The remaining memory is only
indicated for the selected memory.
–The error display is only served for the
selected memory. It is detected
separately from the unselected
memory.
Maintenance
Additional informati on
Write-protect
switch
Memo area
Notes on using the Memory Select
function
• You cannot use multiple memory blocks
simultaneousl y or cont inuously.
• Never operate with the Memory Select
switch when the “Memory Stick” is
inserted in the slot of the unit as it may
cause damage. Sony Corporation does
not guarantee such failure resulted from
the above operation.
Cleaning the cabinet
Wipe the outside of the unit with a soft,
dry cloth. To r e move stubborn stains,
moisten the cloth with a mild, neutral
detergent. Do not use solvents, cleaning
alcohol, benzene, or other substances that
may damage the finish.
41
Page 42

Disposing of the unit
Before disposing of the unit, the internal
battery must be removed as described
below.
If you want the internal battery replaced,
contact your dealer or an authorized
service center. In this case, you do not
need to remove the internal battery
beforehand.
To prevent the risk of damage and/or
injury, never use any other battery except
the one integrated in the unit.
Do not remove the side panel or the
internal battery of the unit unless you are
about to permanently dispose of the unit.
Removing the internal battery
1 Disconnect the AC power
adapter and USB cable from the
unit.
3 Extract the tape from the inside
of the unit with an elongated
object, as illustrated.
4 Grab the extracted tape and
partially pull the battery out of the
unit.
2 Use a Phillips screwdriver to
remove the screw on the side of
the unit.
You can see a tape on the side of the
battery.
42
5 Disconnect the battery cable.
N
E
P
O
Page 43

6 Remove the internal battery.
N
E
P
O
Notes
• The interior of the unit may become hot during
operation. Before removing the internal battery,
make sure that the unit has coole d down.
• Take care that no foreign object enters the unit
while the internal battery is removed.
• Do not reinstall the in ternal b atter y into t he unit
once removed.
• When dis posing of the internal battery, make
sure that you co n f orm to your local regu lations.
Connector
USB (mini-B) × 1
Power supply
Lithium-ion rechargeable battery
(internal)
100 - 240 V AC, 50/60 Hz
Power consumption
7.5 W maximum
Ambient conditions
Operating temperature: 5°C to 40°C (40°F
to 104°F) (temperature gradient less than
10°C/hour (50°F/hour))
Operating humidity: 20% to 80%
(non-condensing)
Dimensions
Approx. 135 × 30 × 92 mm
3
/8 × 1 3/16 × 3 5/8 in.)
(5
(W × H × D)
Mass
Approx. 300 g (10.6 oz.)
Additional informati on
Specifications
HDPS-M1
Storage capacity
40 GB
(Formatted wit h FAT32. 1 G B amount s to
1,000,000,000 bytes.)
Media slots
“Memory Stick” slot × 1
CompactFlash slot × 1
Supported media
See page 6.
Interface
USB 2.0 (Hi-Speed/Full-Speed)*
* If the connected computer doe s not support
USB 2.0, transfer speed will be according to
Full-speed USB (12 Mbps).
Supplied accessories
AC power adapter
(SONY, Model HDAC-M1/MCS-AC1) (1)
Carrying case (1)
Hand strap (1)
Indicator label (1)
Operating Instructions (this document)
PhotoDiary software (on the hard disk)
Power cord (1)
Read Me First (1)
USB cable (1)
Warranty card (1)
Design and specifications are subject to
change without notice.
43
Page 44
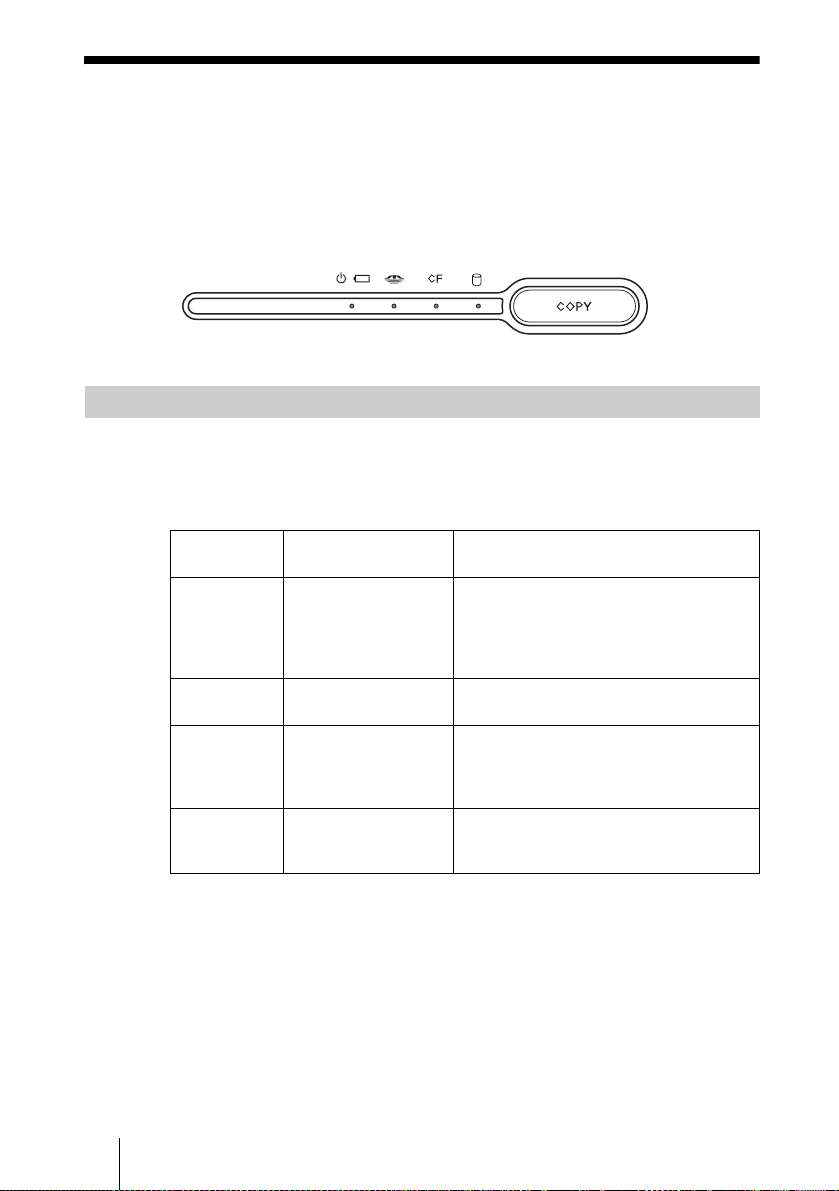
Meaning of the indicators
The four indicators and the COPY button of the unit provide information about
the state of the internal battery and errors that occur during operation. Use the
tables below to determine the meaning of the lighting patterns and appropriate
actions.
Remaining battery/charging indications
The 1 e (power) indicator shows the charge of the internal battery.
The 1 e (power) indicator blinks dur ing chargin g. If you char ge the batte ry
during use, the indicator blinks according to the following pattern: red, yellow,
and then green.
Indicator
Lit green 50% or more
Lit yellow 10 to 50%
Lit red Less than 10%
Flashing red Depleted
Remaining battery
capacity
Description
There is enough remaining charge in the
interna l battery to use the unit with o ut
connecting it to the AC power adapter, or
the AC power adapter is connect ed to the
unit.
The remaining charge is lowering, but still
sufficient to copy several more media.
Connect the AC power adapter to charge
the internal batt er y. If you continue us ing
the unit, it eventually turns off
automatically.
The battery is deple t ed and needs to be
charged. The indicator turns off when the
battery is fully charged.
44
Page 45

Error indications
If an errors occur when using the unit, the indicators light in certain patterns,
as outlined below. When this happens, press the CANCEL/HDD CAPA.
button to cancel the error, and then take the appropriate action.
Errors during initialization
Lit green −−
Lit green −−Lit red
− Lit green −
− Lit green − Lit red
Lit green Lit green −
−−Lit green
−−Lit green Lit red
Errors during copy
Blinking
green
Blinking
green
−
−
−−
−−
−−
−−
Lighting pattern
CF COPY
Lighting pattern
CF COPY
−−
−−Lit red
Blinking
green
Blinking
green
−
− Lit red
Blinking
green
Blinking
green
Blinking
green
Blinking
green
Lit
yellow
Lit
yellow
Lit
yellow
Lit
yellow
Lit
yellow
Lit
yellow
Blinking
yellow
Lit
yellow
Blinking
red
Lit red
Action
Format the “Memor y S ti ck”.
The “Memory Stick” may be damaged. Use a
different “Memory Stick”.
Format the Comp actFlash car d.
The CompactFla sh ca rd may be damaged.
Use a different card.
Eject the “Memory Stick” or Co mp actFlash
card.
Format the internal hard disk drive on FAT32.
Contact your dealer or an auth orized service
center.
Action
Press the COP Y butt o n again to resta rt the
copy.
Reinsert the “Memory Stick”. If the error
persists, use a different “Memor y Sti ck ”.
Press the COP Y butt o n again to resta rt the
copy.
Reinsert the CompactFlash card. If the error
persists, use a different CompactFlash card.
The number of folders with t he sa me name
has reached its maximum (999). De lete som e
folders of the same name (page 36).
Press the COP Y butt o n again to resta rt the
copy.
There is not enough free space on the internal
hard disk. Delete any unnecessary data to free
space (page36).
Contact your dealer or an auth orized service
center.
Additional informati on
45
Page 46

 Loading...
Loading...