Page 1
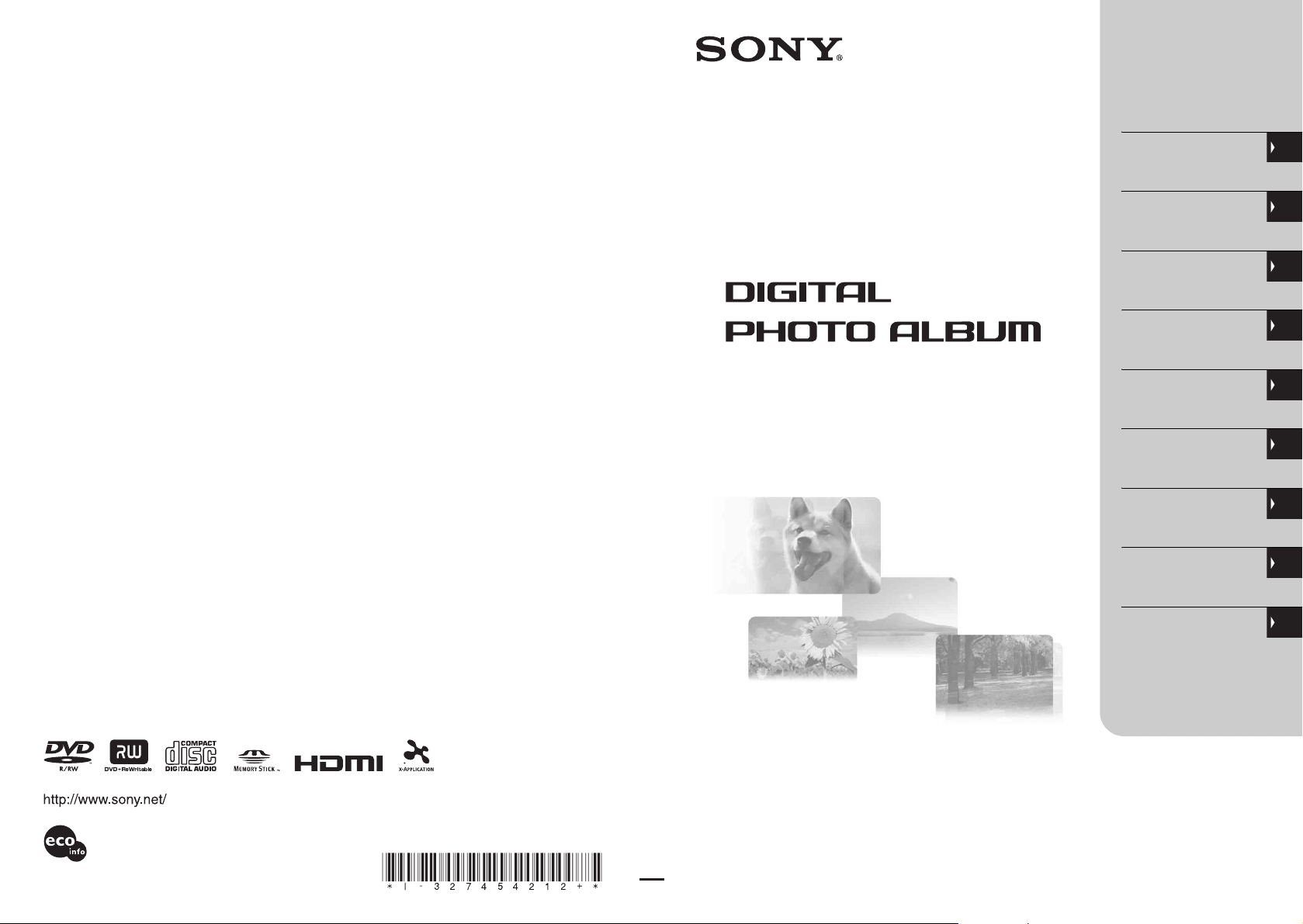
3-274-542-12(1)
Preparations
Importing Photos
Enjoying Photos
Editing Photos
Exporting Photos
Printing Photos
Printed on 70% or more recycled paper
using VOC (Volatile Organic Compound)free vegetable oil based ink.
Printed in Japan
3-274-542-12(1)
High Definition Media Storage
HDMS-S1D
Operating Instructions
C 2007 Sony Corporation
Connecting to
a Computer
Setting Up the Unit
Additional
Information
Thank you for purchasing the High Definition Media
Storage HDMS-S1D.
This document explains how to prepare your unit
for use. Before operating the unit, please read this
document thoroughly, and retain it for future
reference.
Page 2
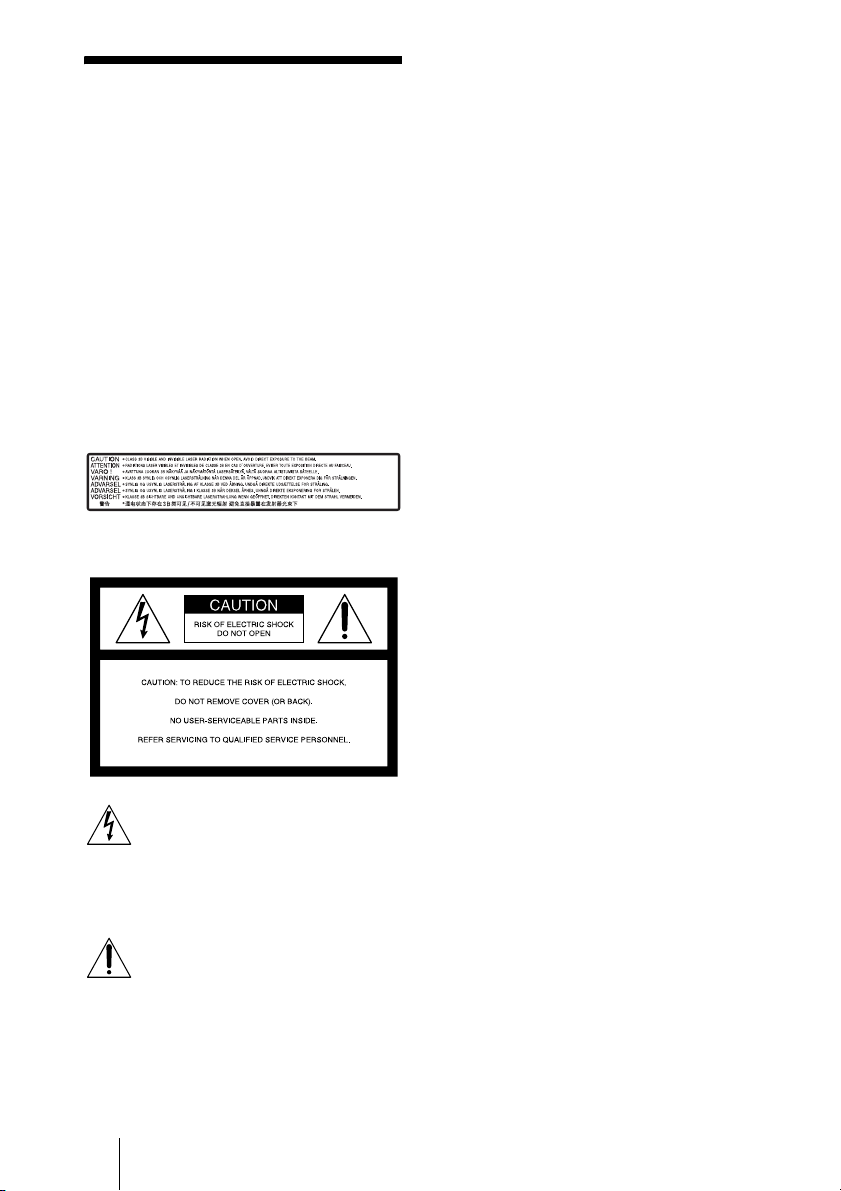
WARNING
To reduce the risk of fire or electric shock,
do not expose this apparatus to rain or
moisture.
To avoid electrical shock, do not open the
cabinet. Refer servicing to qualified
personnel only.
Batteries or batteries installed apparatus
shall not be exposed to excessive heat such
as sunshine, fire or the like.
CAUTION
The use of optical instruments with this
product will increase eye hazard. As the
laser beam used in this Media Storage is
harmful to eyes, do not attempt to
disassemble the cabinet.
Refer servicing to qualified personnel only.
This label is located on the laser protective
housing inside the enclosure.
NOTE
This equipment has been tested and found to
comply with the limits for a Class B digital
device, pursuant to Part 15 of the FCC
Rules. These limits are designed to provide
reasonable protection against harmful
interference in a residential installation.
This equipment generates, uses, and can
radiate radio frequency energy and, if not
installed and used in accordance with the
instructions, may cause harmful interference
to radio communications.
However, there is no guarantee that
interference will not occur in a particular
installation. If this equipment does cause
harmful interference to radio or television
reception, which can be determined by
turning the equipment off and on, the user is
encouraged to try to correct the interference
by one or more of the following measures:
• Reorient or relocate the receiving antenna.
• Increase the separation between the
equipment and receiver.
• Connect the equipment into an outlet on a
circuit different from that to which the
receiver is connected.
• Consult the dealer or an experienced radio/
TV technician for help.
You are cautioned that any changes or
modifications not expressly approved in this
manual could void your authority to operate
this equipment.
This symbol is intended to alert the
user to the presence of uninsulated
“dangerous voltage” within the
product’s enclosure that may be of
sufficient magnitude to constitute a
risk of electric shock to persons.
This symbol is intended to alert the
user to the presence of important
operating and maintenance
(servicing) instructions in the
literature accompanying the
appliance.
These graphical symbols are located on the
AC adaptor.
2
The shielded Interface cable must be used
with the equipment in order to comply with
the limits for a digital device pursuant to
Subpart B of Part 15 of FCC Rules.
Page 3
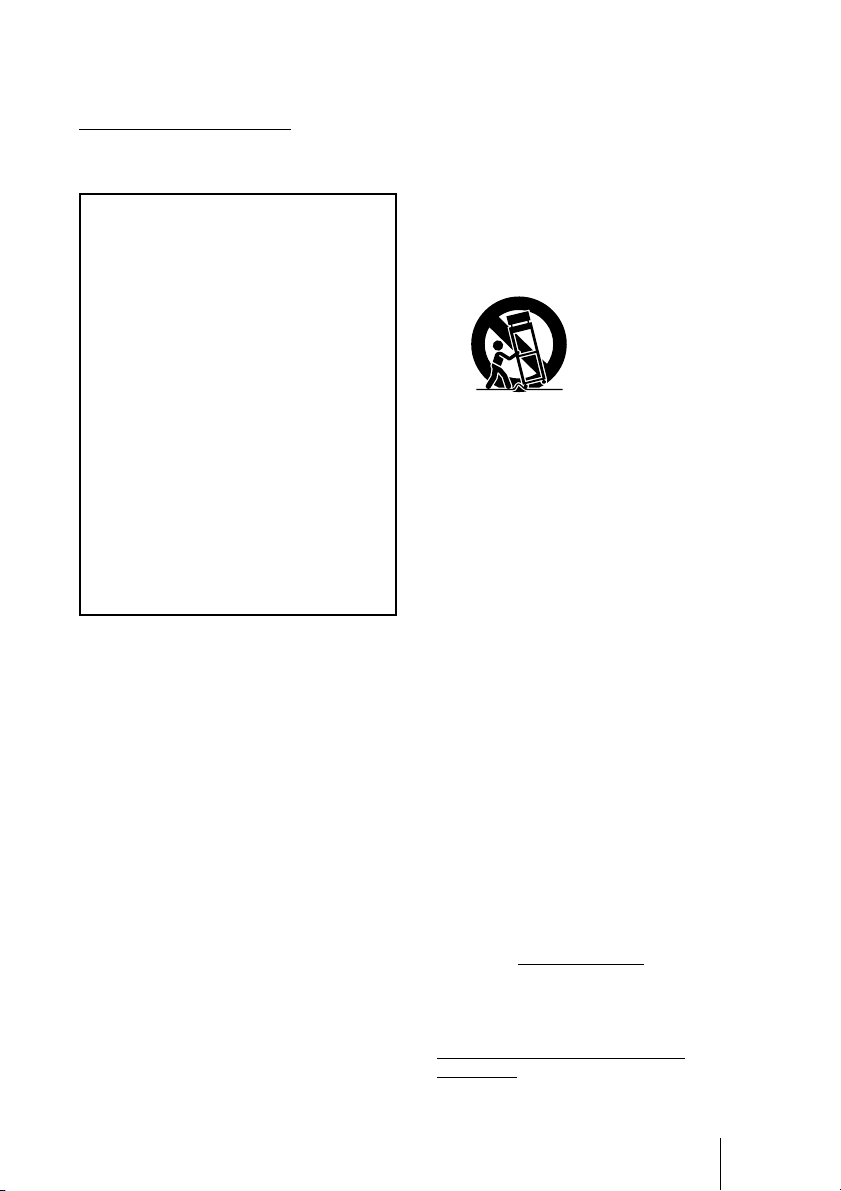
If you have any questions about this product,
you may call: Sony Customer Information
Service Center 1-800-222-SONY (7669) or
http://www.sony.com/service
.
The number below is for the FCC related
matters only.
Regulatory Information
Declaration of Conformity
Trade Name: SONY
Model No.:
HDMS-S1D
Responsible Party:
Sony Electronics Inc.
Address:
16530 Via Esprillo,
San Diego, CA
92127 U.S.A.
Telephone No.:
858-942-2230
This device complies with Part 15 of the
FCC Rules. Operation is subject to the
following two conditions: (1) This device
may not cause harmful interference, and
(2) this device must accept any
interference received, including
interference that may cause undesired
operation.
Important Safety Instructions
1) Read these instructions.
2) Keep these instructions.
3) Heed all warnings.
4) Follow all instructions.
5) Do not use this apparatus near water.
6) Clean only with dry cloth.
7) Do not block any ventilation openings.
Install in accordance with the
manufacturer's instructions.
8) Do not install near any heat sources such
as radiators, heat registers, stoves, or
other apparatus (including amplifiers)
that produce heat.
9) Do not defeat the safety purpose of the
polarized or grounding-type plug. A
polarized plug has two blades with one
wider than the other. A grounding type
plug has two blades and a third
grounding prong. The wide blade or the
third prong are provided for your safety.
If the provided plug does not fit into
your outlet, consult an electrician for
replacement of the obsolete outlet.
10) Protect the power cord from being
walked on or pinched particularly at
plugs, convenience receptacles, and the
point where they exit from the
apparatus.
11) Only use attachments/accessories
specified by the manufacturer.
12) Use only with the cart, stand, tripod,
bracket, or table specified by the
manufacturer, or sold with the
apparatus. When a cart is used, use
caution when moving the cart/apparatus
combination to avoid injury from tipover.
S3125A
13) Unplug this apparatus during lightning
storms or when unused for long periods
of time.
14) Refer all servicing to qualified service
personnel. Servicing is required when
the apparatus has been damaged in any
way, such as power-supply cord or plug
is damaged, liquid has been spilled or
objects have fallen into the apparatus,
the apparatus has been exposed to rain or
moisture, does not operate normally, or
has been dropped.
Copyright
Copyright law prohibits unauthorized use of
any recorded audio/video for any other
purpose than personal enjoyment. Please be
warned that the “Memory Stick” containing
images and data protected by copyright shall
be strictly used within copyright law.
Owner’s Record
The model and serial number are located on
the rear panel of the unit. Record the serial
number in the space provided below. Refer
to these numbers whenever you call upon
your Sony dealer regarding this product.
Model No. HDMS-S1D
Serial No.
For the State of California, USA only
Perchlorate Material - special handling may
apply, See
www.dtsc.ca.gov/hazardouswaste/
perchlorate
Perchlorate Material: Lithium battery
contains perchlorate.
3
Page 4
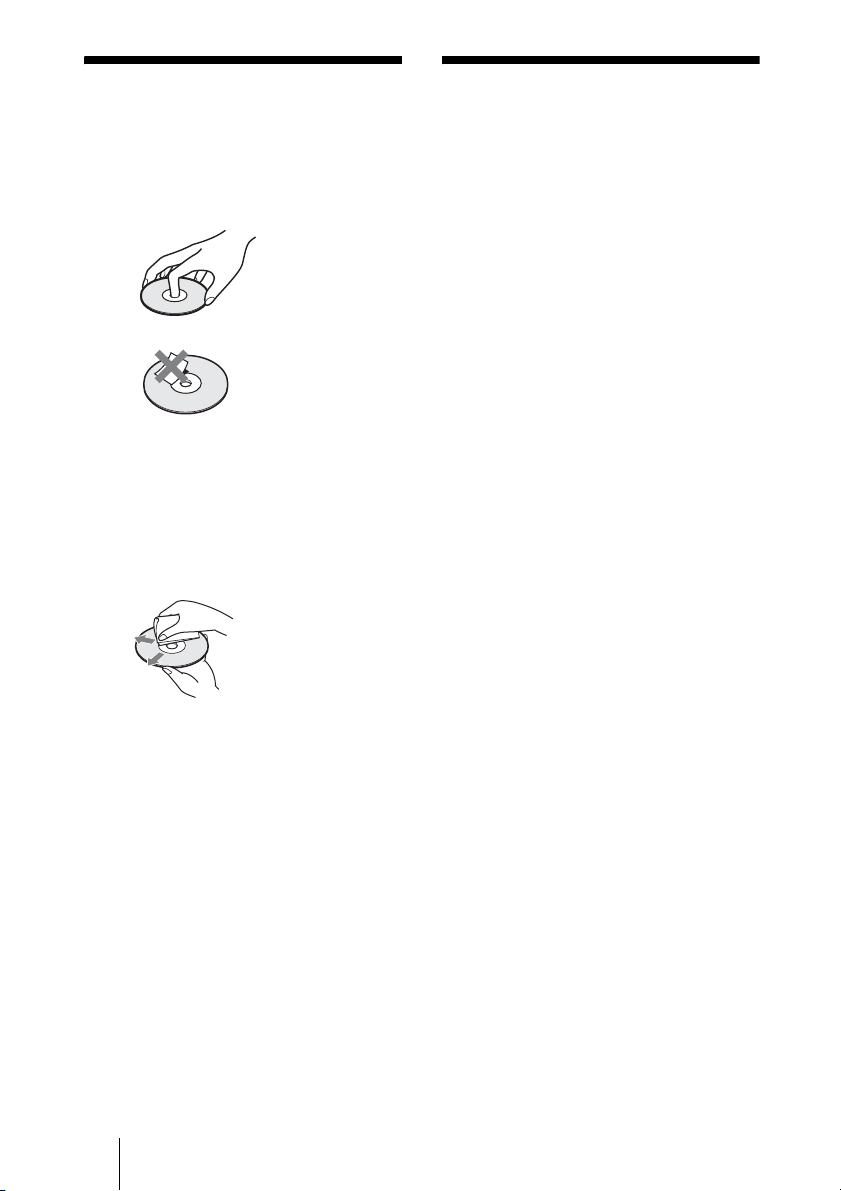
Notes About the
Precautions
Discs
• To keep the disc clean, handle the disc by
its edge. Do not touch the surface.
• Do not expose disc to direct sunlight or
heat sources such as hot air ducts, or leave
it in a car parked in direct sunlight as the
temperature may rise considerably inside
the car.
• After playing, store the disc in its case.
• Clean the disc with a cleaning cloth.
Wipe the disc from the center out.
• Do not use solvents such as benzine,
thinner, commercially available disc/lens
cleaners, or anti-static spray intended for
vinyl LPs.
• If you have printed the disc’s label, dry the
label before playing.
Usage and storage
• Only use the specified power cord.
• Never short-circuit any of the connectors
with a metallic object such as a keyholder.
• Do not leave the unit in locations where
the temperature may rise above 60°C
(140°F), such as in direct sunlight.
• Protect the unit from water and moisture.
• Use the unit on a flat level surface.
• Do not install this equipment in a confined
space such as a bookshelf or similar unit.
• To prevent fire or shock hazard, do not
place objects filled with liquids, such as
vases, on the apparatus.
• Turn off the unit before carrying it.
• Do not touch the memory card while copying.
• Do not place any objects on the unit.
• Do not place the remote control on the
floor, etc., as buttons may be pressed by
mistake.
• Do not place the unit upright.
• Watch the screen in a bright room.
• Keep this unit away from children. If any
part of the unit is swallowed, promptly see
a doctor.
On power sources
The Media Storage is not disconnected from
the AC power source as long as it is
connected to the wall outlet, even if the unit
itself has been turned off.
Overheating
If the unit has become hotter than normal
during operation, turn off the unit,
disconnect the power cord, and contact a
service center.
Condensation
If the unit is brought from a cold to a warm
location, or if the ambient temperature
suddenly rises, moisture may form on the
outer surface and on the interior of the unit.
Do not use the unit in such a condition, as
damage may occur. If condensation has
occurred, leave the unit for about an hour
before turning it on.
4
Page 5
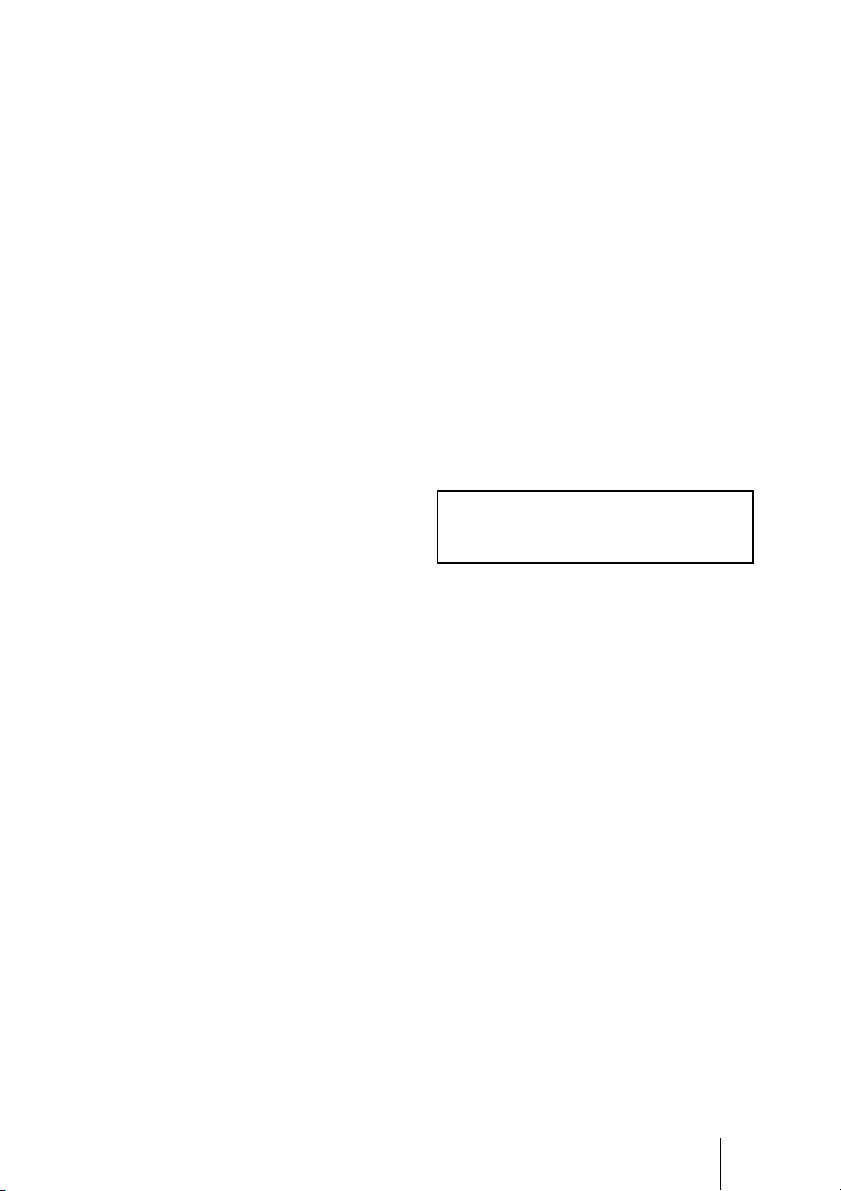
Hard disk
The hard disk has a high storage density, and
holds a vast amount of images. However, it
can easily be damaged by shock, vibration or
dust, and should be kept away from magnets.
To avoid losing important data, observe the
following precautions.
• Do not apply strong shock to the unit.
• Do not place the unit in a location subject
to mechanical vibration or in an unstable
location.
• Do not place the unit on top of a hot surface,
such as a VCR or amplifier (receiver).
• Do not use the unit in a place subject to
extreme changes in temperature
(temperature gradient less than 10°C/hour).
• Do not move the unit with its power cord
connected.
• Do not disconnect the power cord while
the power is on.
• When disconnecting the AC power cord,
turn off the power and make sure that the
hard disk drive is not operating (the
EXPORT and IMPORT indicator on the
front panel are turned off).
• Do not move the unit for one minute after
you have unplugged the power cord.
• Do not attempt to replace or upgrade the
hard disk by yourself, as this may result in
malfunction.
Disc
• Music discs encoded with copyright
protection technologies
This product is designed to playback discs
that conform to the Compact Disc (CD)
standard. Recently, various music discs
encoded with copyright protection
technologies are being marketed by some
record companies. Please be aware that
among those discs, there are some that do
not conform to the CD standard and may
not be playable by this product.
• Some discs cannot be played on this unit
due to the recording quality or physical
condition of the disc, or the characteristics
of the recording device and authoring
software. The disc will not play if it has
not been correctly finalized. For more
information, refer to the operating
instructions for the recording device.
On AC adaptor
Install this unit so that the power cord can
be unplugged from the wall socket
immediately in the event of trouble.
Use the supplied AC adaptor for this unit, as
other adaptors may cause a malfunction.
Should the hard disk drive malfunction, you
will not be able to recover lost data. The hard
disk drive is only a temporary storage space.
It is highly recommended to regularly back
up the contents of the hard disk. Sony
Corporation does not accept any liability for
any data loss.
About repairing the hard disk drive
• The contents of the hard disk drive may be
checked in case of repair or inspection
during a malfunction or modification.
However, the contents will not be backed
up or saved by Sony.
• If the hard disk needs to be formatted or
replaced, it will be done at the discretion of
Sony. All contents of the hard disk drive
will be erased, including contents that
violate copyright laws.
5
Page 6
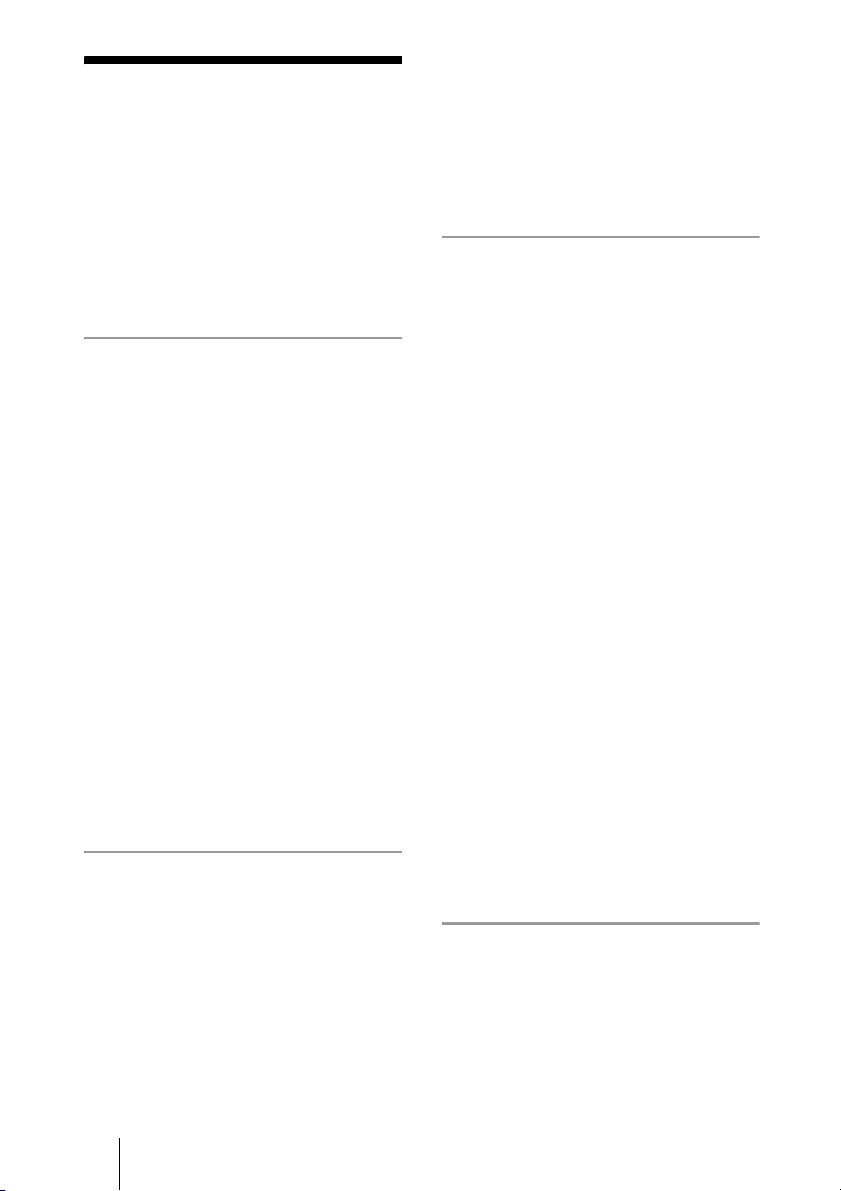
Table of Contents
WARNING ................................. 2
Notes About the Discs ............. 4
Precautions .............................. 4
Main Features .......................... 8
Guide to the Display
Operations .............................. 10
Preparations
Unpacking .............................. 12
Preparing the Remote ............ 12
Controlling a TV with the
remote ......................................... 13
Connecting to Your TV ........... 14
Connecting to your TV using an
HDMI cord ................................. 14
Connecting to your TV using a
component video cord
(Y, P
B, PR) ................................... 16
Connecting to your TV using an
audio/video cord or S video
cord ............................................. 16
Connecting the Power
Cord ........................................ 17
Turning on the unit ..................... 17
Setting the Clock .................... 18
Importing Photos
Importing Selected Photos or
Folders to the Unit ................. 24
Importing a single photo to the
unit ..............................................24
Importing multiple photos to the
unit ..............................................25
Enjoying Photos
Viewing Photos
(Photo Browser) ..................... 27
Viewing photos stored in a memory
card or disc ..................................30
Playing a slideshow ....................31
Enjoying Photo Albums
(“x-ScrapBook”) ..................... 32
Browsing the scrapbook .............32
Editing the scrapbook .................35
Creating a scrapbook
manually .....................................37
Exporting scrapbooks to a memory
card or disc ..................................38
Erasing scrapbooks .....................39
Enjoying Advanced Slideshows
(“x-Pict Story HD”) ................. 40
Playing “x-Pict Story HD”
files .............................................40
Editing the “x-Pict Story HD”
file ...............................................41
Creating a “x-Pict Story HD”
file manually ...............................43
Erasing “x-Pict Story HD”
files .............................................44
Preparation to Import Photos to
the Unit ................................... 19
Inserting and removing a memory
card ............................................. 19
Inserting and removing a disc .... 21
Connecting to USB device such as a
digital still camera ...................... 21
Importing All Photos to the
Unit ......................................... 22
6
Editing Photos
Labeling Photos or Albums ... 45
Entering characters .....................45
Erasing Albums or Photos ..... 46
Page 7
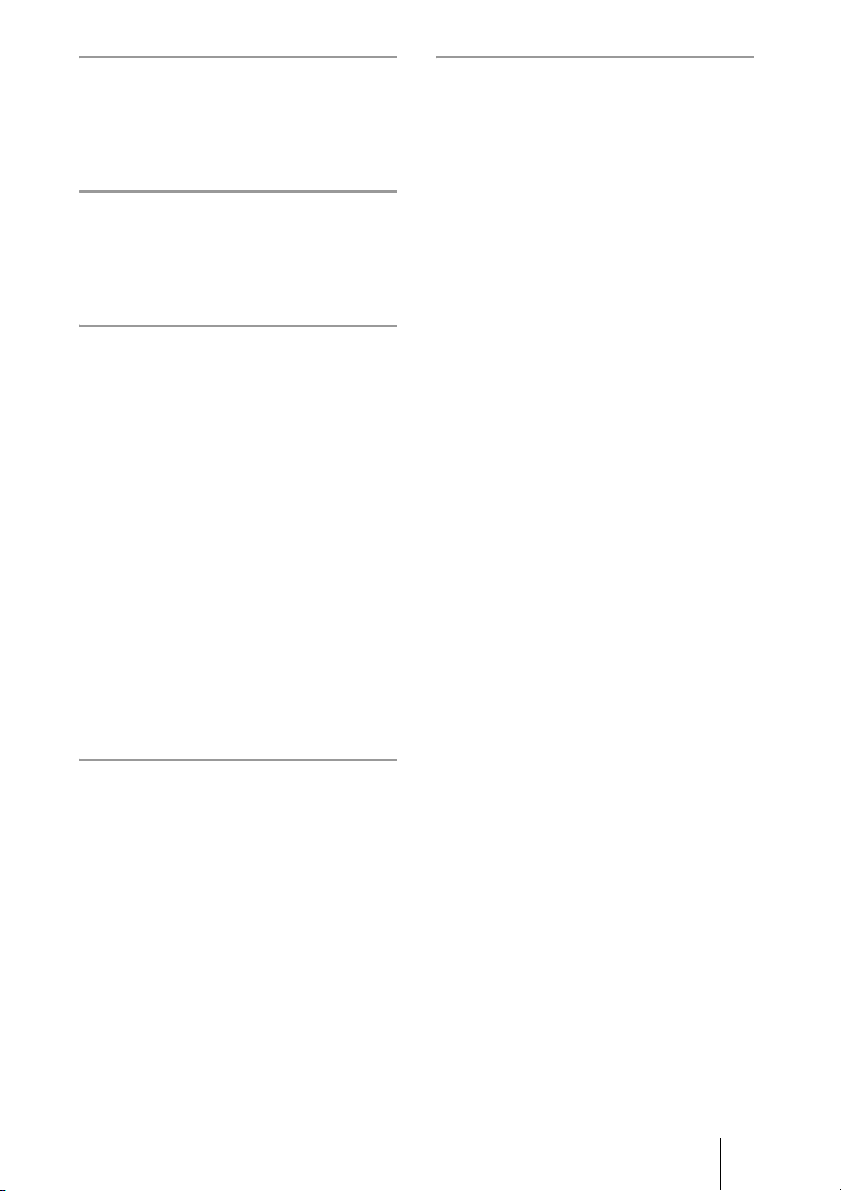
Exporting Photos
Additional Information
Exporting to Memory Cards or
Discs ....................................... 47
Printing Photos
Printing Photos Using a
PictBridge Printer ................... 48
Connecting to a Computer
Preparing the Unit and the
Computer ................................ 50
Connecting with a USB cable ....50
Connecting to the network .........51
Importing/Exporting Photos to/
from a Computer .................... 57
Importing photos from a computer
via a USB cable ..........................57
Exporting photos in the unit to a
computer via a USB cable ..........57
Importing photos from a computer
via a network ..............................58
Exporting photos in the unit to a
computer via a network ..............58
Troubleshooting ..................... 64
Wide Screen Mode ................ 67
Supported Memory Card
Types ...................................... 68
Supported Disc Types ........... 70
Note on using discs .................... 70
Specifications ........................ 71
Parts and Controls ................. 73
Index ....................................... 76
Setting Up the Unit
How to Set Up the Unit .......... 59
Application Settings ...................60
Unit Settings ...............................60
Video Setup ................................61
Network ......................................61
Backup/Restore ..........................62
Initialization ................................63
Setup Initialization .....................63
7
Page 8
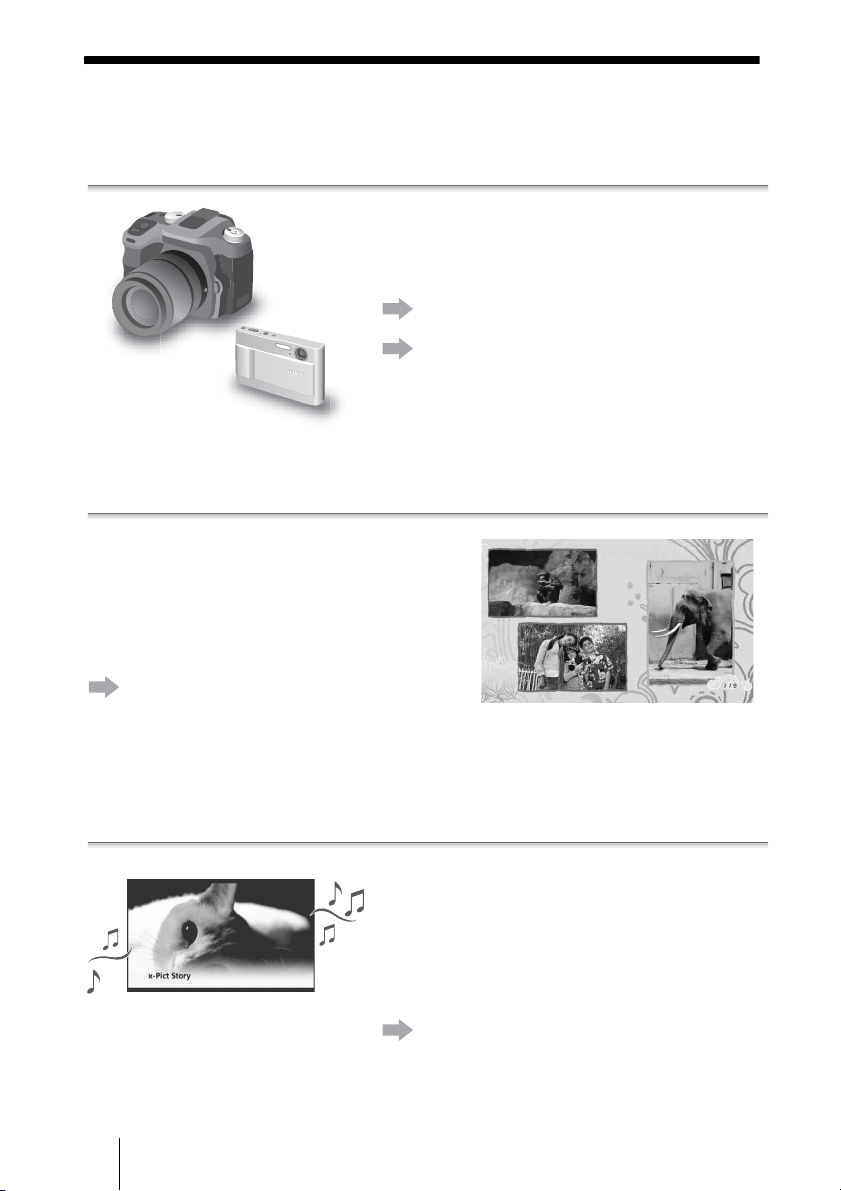
Main Features
Easy photo import procedure
For photos shot with a digital still camera, you
can select to:
Import all photos to the unit (page 22).
Import selected photos to the unit (page 24).
Enjoying “x-ScrapBook”
When photos are imported to the unit,
“x-ScrapBook” albums are automatically
created.
You can change the wallpaper or edit an
“x-ScrapBook” of your own.
See “Enjoying Photo Albums
(“x-ScrapBook”)” (page 32).
Enjoying “x-Pict Story HD”
“x-Pict Story HD” files (advanced slideshows
with background music) are also created
automatically when photos are imported to the
unit. You can make your own unique file(s)
using preset music or music from a favorite CD.
See “Enjoying Advanced Slideshows
(“x-Pict Story HD”)” (page 40).
8
Page 9
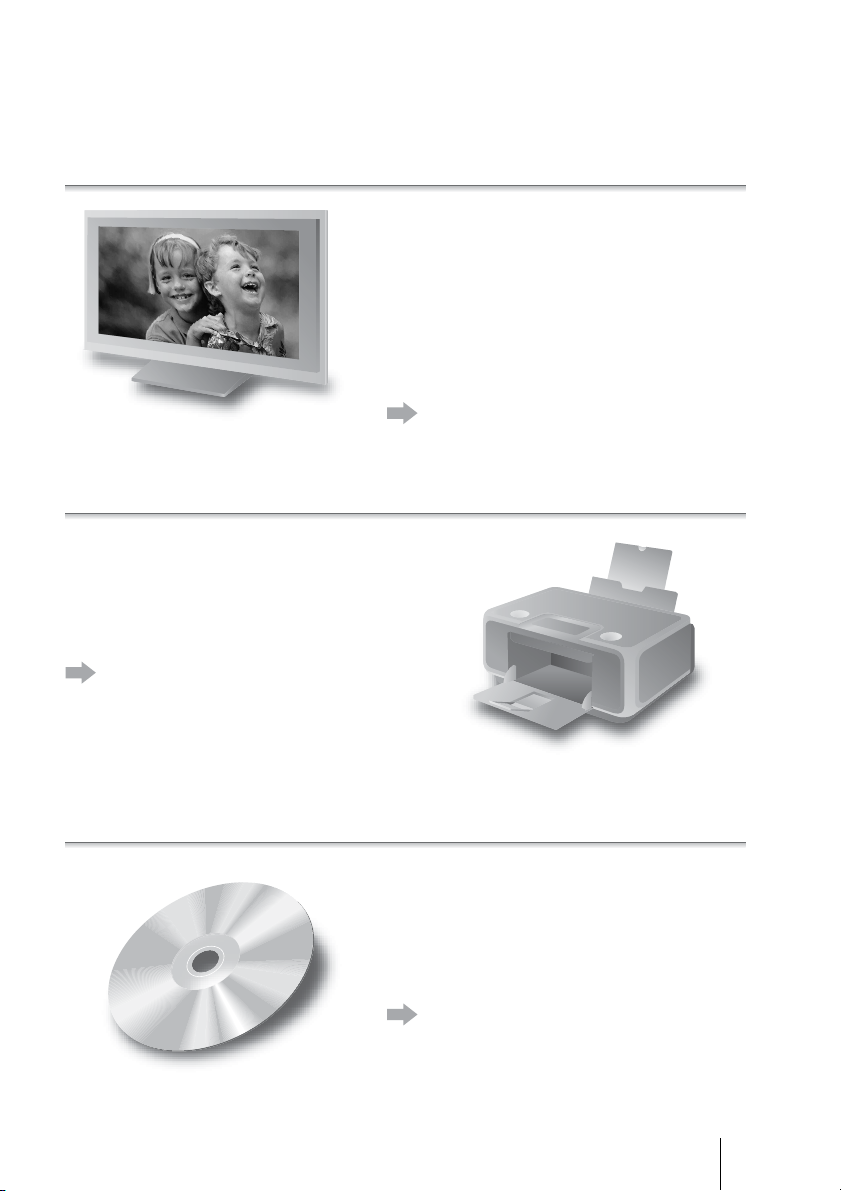
Enjoying the best quality images on “BRAVIA”
The unit displays imported photos on a
connected TV. You can enjoy better quality
images by connecting with an HDMI cord.
If you have a Sony “BRAVIA” TV compatible
with “PhotoTV HD,” you can enjoy the best
quality images in splendid colors suitable for
your TV.
See “Connecting to Your TV” (page 14).
Simply print and enjoy
Connect the unit directly to a PictBridge
printer. You can print out photos and
“x-ScrapBook” albums without a
computer.
See “Printing Photos Using a PictBridge
Printer” (page 48).
Making a disc copy for storage
Enjoy your favorite photos more by sharing
with your friends or by bringing them to a
photo studio for a better print.
See “Exporting to Memory Cards or Discs”
(page 47).
9
Page 10
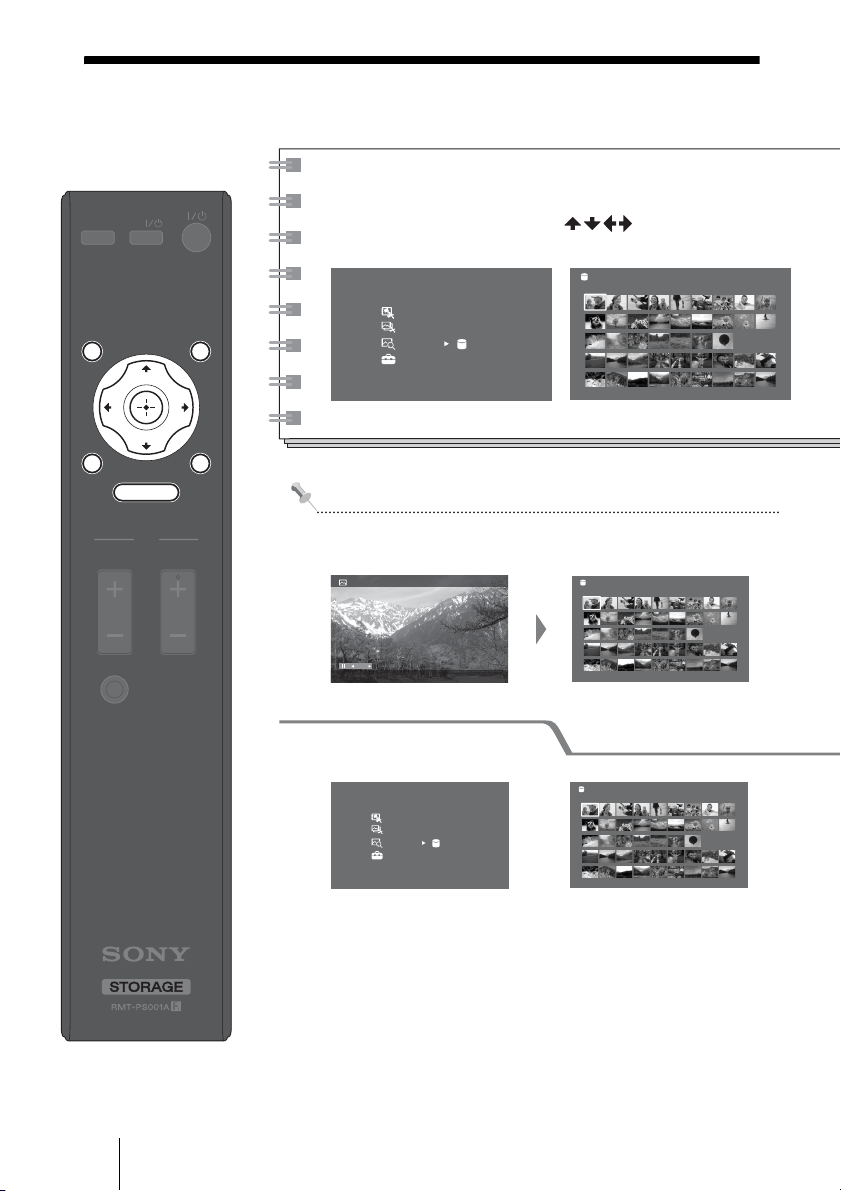
Guide to the Display Operations
Press HOME, and select an image or
INPUT
INFO
TV
DISPLAY
menu item using .
HOME
x-ScrapBook
x-Pict Story
Photo Browser
Settings
HD
HDD
Photo Browser
Sat 11/ 3/2007 Album0002
Fri 11/ 2/2007 Album0001
HDD
By Date (recent first)
dsc00516
Sat 11/ 3/2007 9:33:06 PM
RETURN
VOL CH
MUTING
HOME
TV
OPTIONS
To return to the previous display, press RETURN.
dsc00618
17/25
Sat 11/ 3/2007 10:15:46AM
Photo Browser
HDD
Sat 11/ 3/2007 Album0002
Fri 11/ 2/2007 Album0001
By Date (recent first)
dsc00516
Sat 11/ 3/2007 9:33:06 PM
Types of displays
Photo Browser
HOME
x-ScrapBook
HD
x-Pict Story
Photo Browser
HDD
Settings
Home menu
Displays the menu items.
HDD
Sat 11/ 3/2007 Album0002
Fri 11/ 2/2007 Album0001
By Date (recent first)
dsc00516
Sat 11/ 3/2007 9:33:06 PM
Thumbnail list
Displays the index
screen.
When the unit is turned
on, the last viewed image
appears on the screen.
10
Page 11
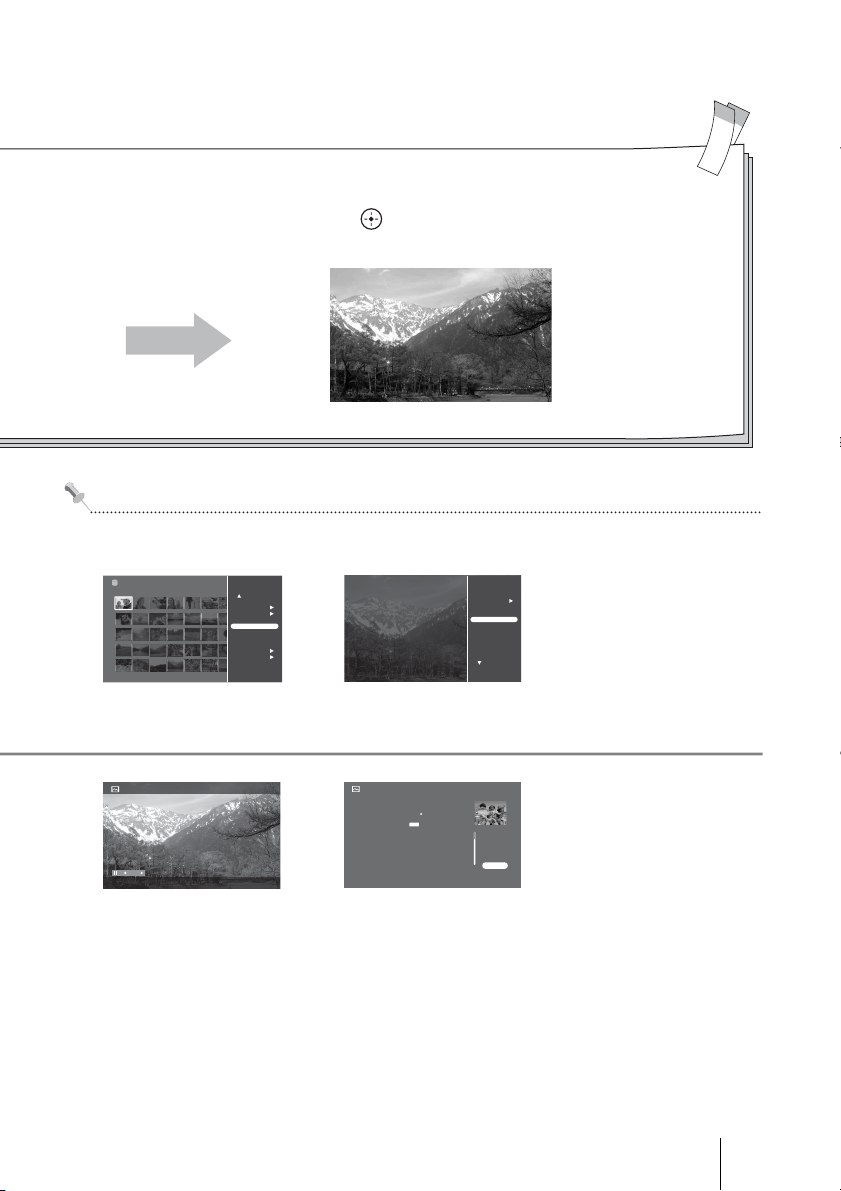
Press to enter the item.
To use various functions, press OPTIONS.
Displayed items differ depending on the screen.
Photo Browser
Photo Browser
HDD
Sat 11/ 3/2007 Album0002
Fri 11/ 2/2007 Album0001
By Date (recent first)
To close the OPTIONS menu, press OPTIONS again.
DSC00516
Sat 11/ 3/2007 9:33:06 PM
Search By Date
Multi-Album Operations
Multi-Photo Operations
View
Slideshow
Create x-ScrapBook
Create x-Pict Story HD
Album Operations
Photo Operations
View Photo Info
Full Screen
Slideshow Speed
Slideshow
Actual Size
Rotate (right)
Rotate (left)
Rename
Set Tag
Print
dsc00618
17/25
Sat 11/ 3/2007 10:15:46AM
Full screen display
Photos will fit the size of
the display.
Pressing DISPLAY
repeatedly shows/hides
related information.
Photo Information
Title : dsc06058
Shooting Time : Sun 7/ 1/2007 9:33:06 AM
Resolution : 2592 1944
Size : 2.1 MB
File Format :
JPG
Camera Manufacturer : SONY
Model : DSC-T50
ISO Rating : 125
Shutter Speed : 1/40 second(s)
Aperture : F3.5
Exposure Value : +0.0 EV
Focal Length : 6.3mm
Close
Detailed information
When you press INFO,
details such as the
shooting time will appear.
11
Page 12
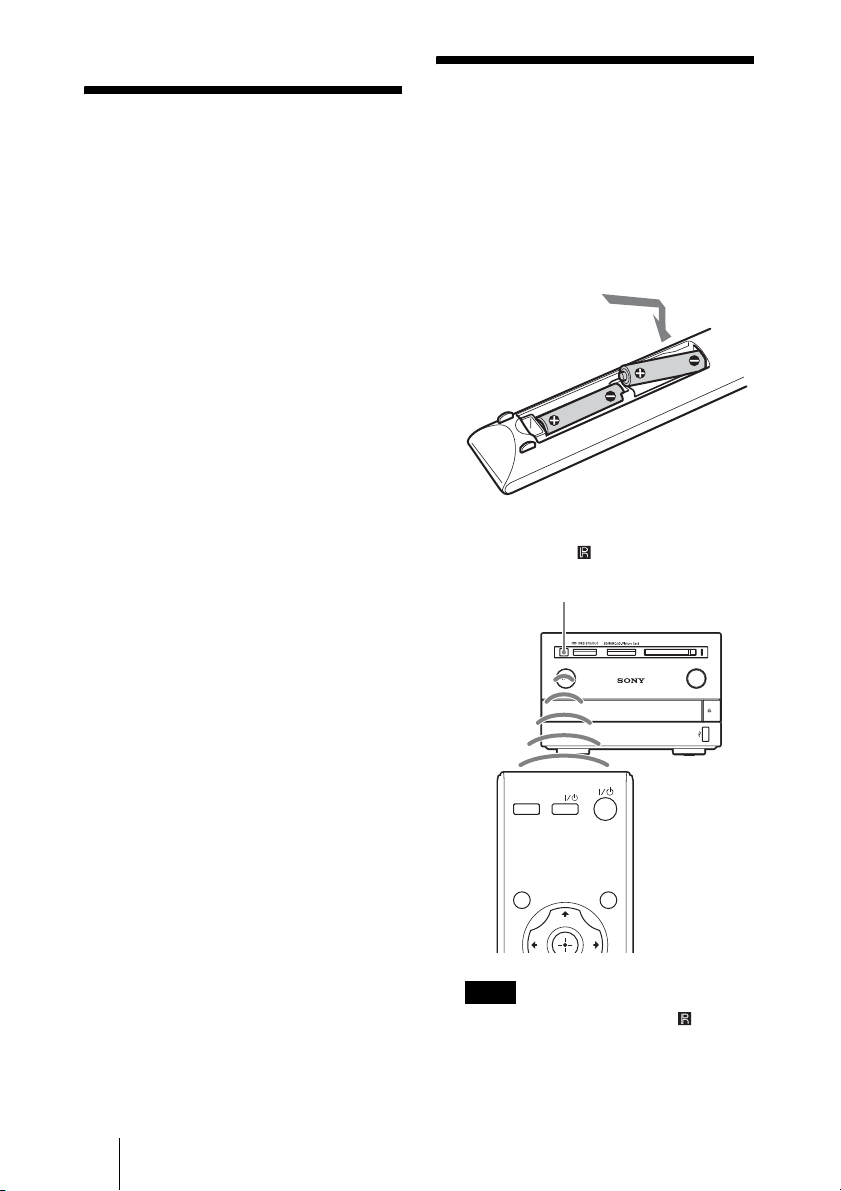
B
Preparations
Unpacking
Preparing the Remote
Check that you have the following
items. Should anything be missing,
contact your nearest Sony dealer or
local authorized Sony service facility.
• AC power cord (1)
• AC adaptor (AC-LX1M) (1)
• Component video cord (Y, P
B, PR)
(1)
• Audio/video cord (1)
• Remote commander (remote) (1)
• Size AA (R6) batteries (2)
• Operating Instructions (this
document) (1)
• Quick Start Guide (1)
• Warranty card (1)
• Software License Information (1)
Insert two size AA (R6) batteries,
matching the e and E ends on the
batteries with the markings inside the
battery compartment. Be sure to close
the battery cover properly.
When using the remote, point it at the
remote sensor on the unit.
Remote sensor
CF/Microdrive EXPORT
IMPORT
12
INPUT
TV
INFO
Note
Do not expose the remote sensor to direct
light from the sun or lighting apparatus.
Doing so may cause a malfunction.
DISPLAY
Page 13
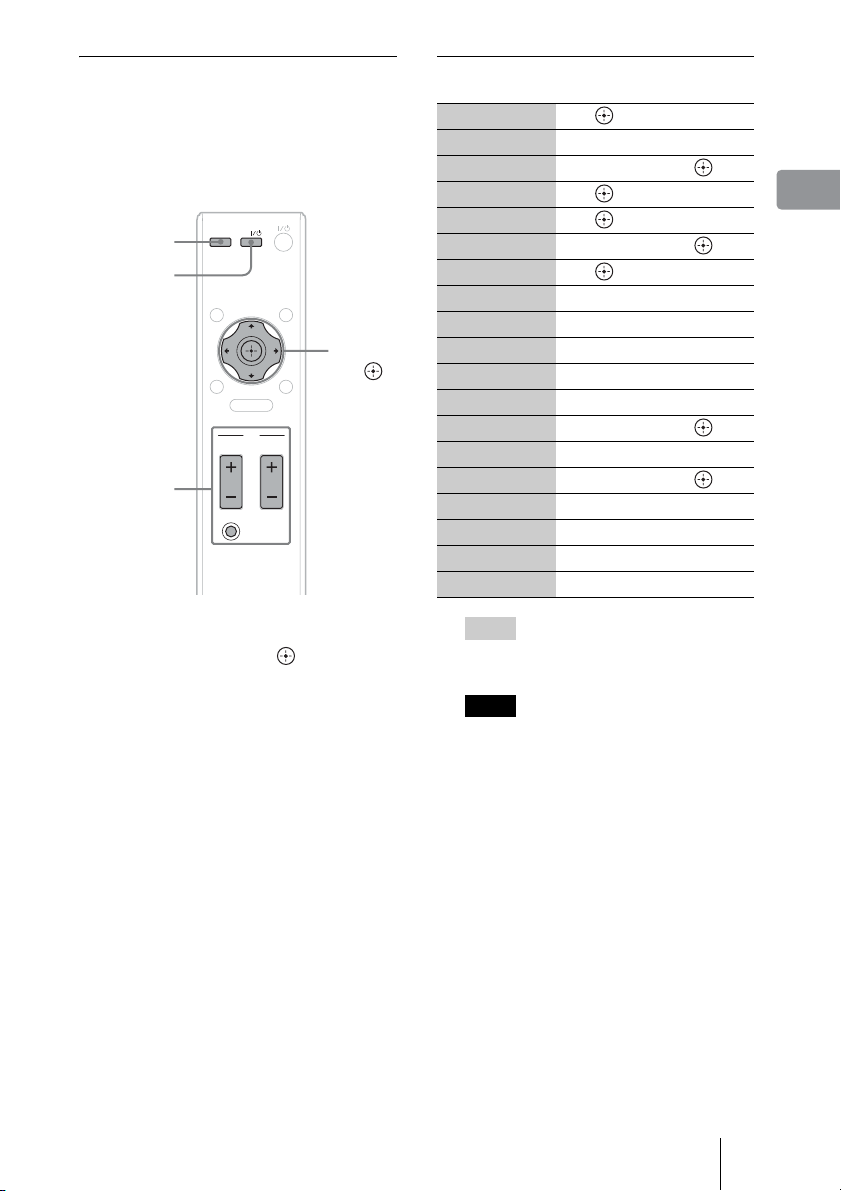
Controlling a TV with the remote
You can set the remote control’s
signal to control your TV. If you set
the supplied remote to your TV’s
setting, you can operate your TV’s
power switch, channel, or volume.
INPUT
INFO
RETURN
VOL CH
MUTING
TV
HOME
TV
DISPLAY
OPTIONS
M/m/</
,,
INPUT
TV \/1
TV
Operating
buttons
Manufacturer
Sony (default) m
Daewoo M,
Emerson ,
GE M
Gold star 1 <
Gold star 2 <
Hitachi ,
JVC mM
Panasonic <,
Philips 1 m<
Philips 2 Mm
Pioneer <M
RCA m
Samsung 1 ,M
Samsung 2 M
Sanyo ,<
Sharp <m
Toshiba m,
Zenith ,m
Press in
first
Press in
second
Preparations
While holding down TV \/1,
press Mm<, or according
to the following list.
Hint
When you replace the batteries of the remote,
make the appropriate TV setting again.
Notes
• If you cannot operate your TV with the
supplied remote, try another setting under
the same manufacturer again.
• The MUTING button can only be used on
Sony TVs.
• The INPUT button, used only on Sony
TVs, can switch the TV’s input source.
13
Page 14
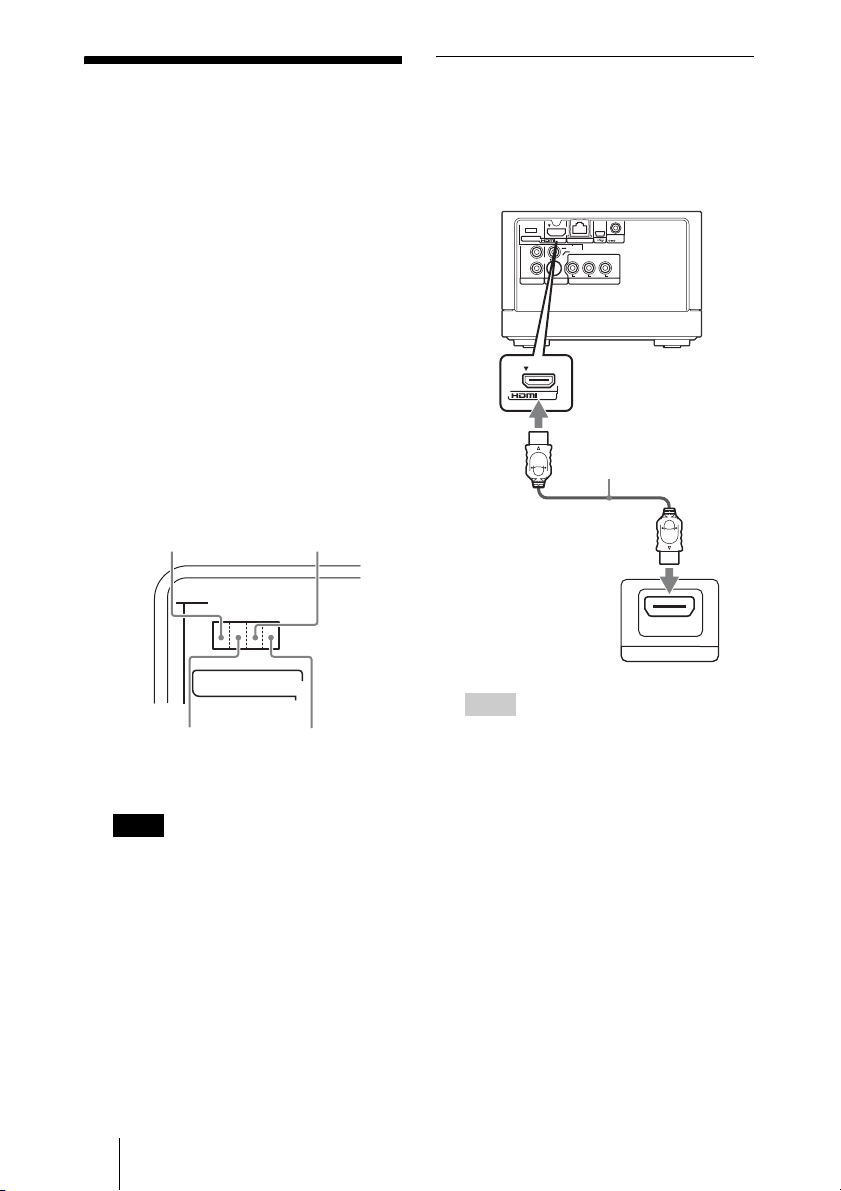
Connecting to Your TV
You can view stored photos on a
connected TV. Connect the unit and
TV with a suitable cord.
Using the RESOLUTION switch on
the rear, you can switch the resolution
corresponding to your TV’s
resolution.
480i: Outputs images from all the
jacks.
480p, 720p, 1080i: Outputs images
from the HDMI OUT and
COMPONENT VIDEO OUT jacks.
For details on resolution, refer to the
TV’s operating instructions.
480i 720p
480i/480p/
720p/1080i
RESOLUTION
480p 1080i
Slide the switch to select one of four
resolutions.
Connecting to your TV using an HDMI cord
Connect the HDMI OUT jack using an
HDMI cord (not supplied). Using only
an HDMI cord, you can output both
high quality images and sound.
480i/480p/
720p/1080i
RESOLUTION
L
R
AUDIO OUT VIDEO OUT COMPONENT VIDEO OUT
OUT
Hints
• Set [Video Resolution] of [Video Setup] to
[Prioritize HDMI] (page 61).
• Set the RESOLUTION switch on the rear
to [720p] or [1080i].
DC IN
)
OUT
16V
LAN(10/100
VIDEO
S-VIDEO
Y
PBP
R
HDMI cord (not supplied)
TV
HDMI IN
Notes
• To view High Definition images, your TV
must be compatible with 720p or 1080i.
• Plug the cords into jacks firmly.
• Be sure to turn off the unit when connecting
or reconnecting.
• Do not tread on cord.
14
Using the HDMI* Control function
for “BRAVIA” Theatre Sync
If you have a Sony TV with HDMI
Control function, you can turn on your
TV or change the TV’s input source
automatically using the remote
supplied with this unit. Set [HDMI
Control] of [Unit Settings] to [On]
(page 60).
Refer to the TV’s operating
instructions.
Page 15
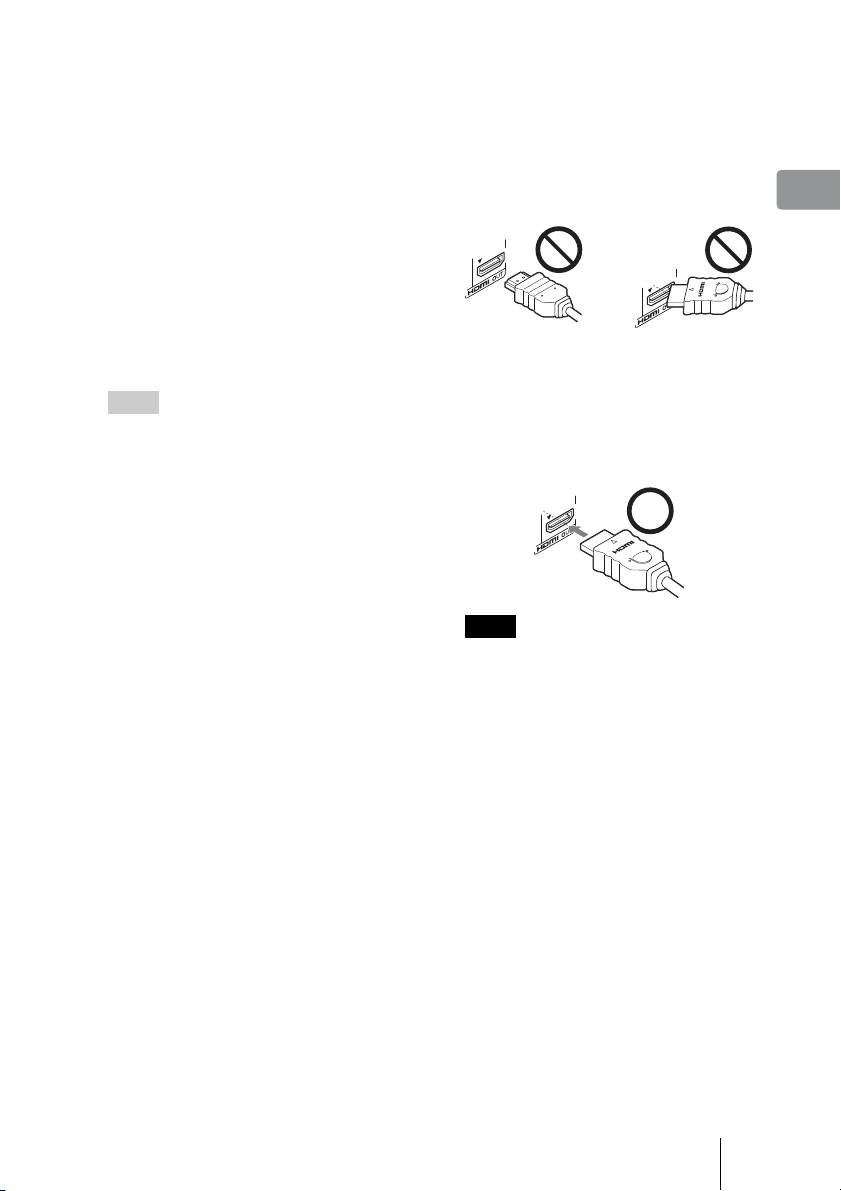
Viewing best quality images
If you have a Sony TV compatible
with “PhotoTV HD,” you can enjoy
best quality images by the following
connection and setting.
1 Connect the unit to the TV
using an HDMI cord (not
supplied).
2 Set the TV’s video setting to
[VIDEO-A] mode.
For details about [VIDEO-A], refer to
the TV’s operating instructions.
Hint
To enjoy images captured in Adobe RGB
mode, set the TV’s video setting to [sYCC]
mode. The color space including Adobe RGB
is converted into sYCC and is output from the
unit.
For details, refer to the TV’s operating
instructions.
On “PhotoTV HD”
“PhotoTV HD” allows for a highlydetailed, photo-like expression of
subtle textures and colors. By
connecting Sony’s “PhotoTV HD”compatible devices, whole new world
of photos can be enjoyed in
breathtaking Full HD quality. For
instance, the delicate texture of the
human skin, flowers, sands and waves
can now be expressed on the large
screen in beautiful photo-like quality.
When connecting to the HDMI
OUT jack
Improper handling may damage the
HDMI OUT jack and the connector.
Make sure the connector is not
upside down or tilted.
Connector is
upside down
Not straight
Insert the HDMI connector
straight into the HDMI OUT jack.
Do not bend or apply pressure to the
HDMI connector.
Notes
• Be sure to disconnect the HDMI cord when
moving the unit.
• Do not apply too much pressure to the
cabinet wall, if you place the unit on the
cabinet with the HDMI cord connected. It
may damage the HDMI OUT jack or the
HDMI cord.
• When connecting or disconnecting, do not
screw in or rotate the HDMI connector.
*
HDMI, the HDMI logo and HighDefinition Multimedia Interface are
trademarks or registered trademarks of
HDMI Licensing LLC.
Preparations
15
Page 16
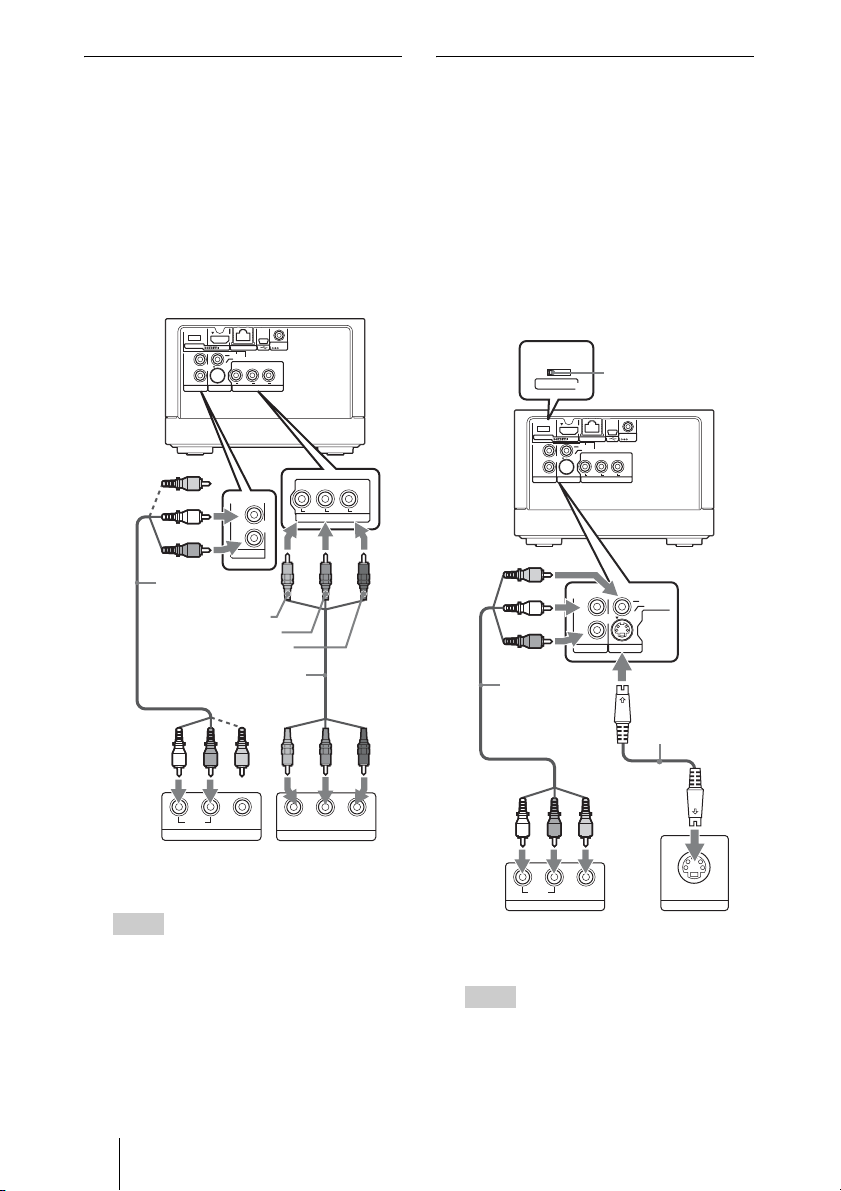
Connecting to your TV using a
component video cord (Y, PB,
R)
P
Connect the COMPONENT VIDEO
OUT jacks using the supplied
component video cord. You will enjoy
accurate color reproduction and high
quality images.
Be sure to connect to the AUDIO
OUT jacks using the supplied audio/
video cord.
480i/480p/
720p/1080i
RESOLUTION
L
R
AUDIO OUT VIDEO OUT COMPONENT VIDEO OUT
(yellow)
(white)
(red)
Audio/video
cord (supplied)
Component video
cord (supplied)
OUT
LAN(10/100
VIDEO
AUDIO OUT
green
DC IN
)
16V
S-VIDEO
Y
PBP
R
Y PBP
L
R
blue
red
COMPONENT VIDEO OUT
R
Connecting to your TV using an audio/video cord or S video cord
Connect the supplied audio/video cord
to the VIDEO OUT and AUDIO OUT
(L/R) jacks. To enjoy higher quality
images, connect an S video cord (not
supplied) to the S-VIDEO OUT jack
instead of the yellow (video) plug. Set
the RESOLUTION switch to [480i]
(left most). The output signal is fixed
to 480i.
480i/480p/
720p/1080i
RESOLUTION
480i/480p/
720p/1080i
RESOLUTION
L
R
AUDIO OUT VIDEO OUT COMPONENT VIDEO OUT
(yellow)
(white)
(red)
Audio/video
cord (supplied)
Set the
RESOLUTION switch
to [480i] (left most).
DC IN
)
OUT
16V
LAN(10/100
VIDEO
S-VIDEO
Y
PBP
R
VIDEO
L
R
AUDIO OUT VIDEO OUT
S-VIDEO
S video cord
(not supplied)
TV
LR
AUDIO
VIDEO
INPUT
YPBP
COMPONENT VIDEO IN
Match the color of the plug to that of
the jack.
Hint
If you use a component video cord, remove
the yellow (video) plug of the audio/video
cord.
16
R
LR
AUDIO
INPUT
VIDEO
TV
S VIDEO
INPUT
Match the color of the plug to that of
the jack.
Hint
If you use an S video cord, remove the yellow
(video) plug of the audio/video cord.
Page 17
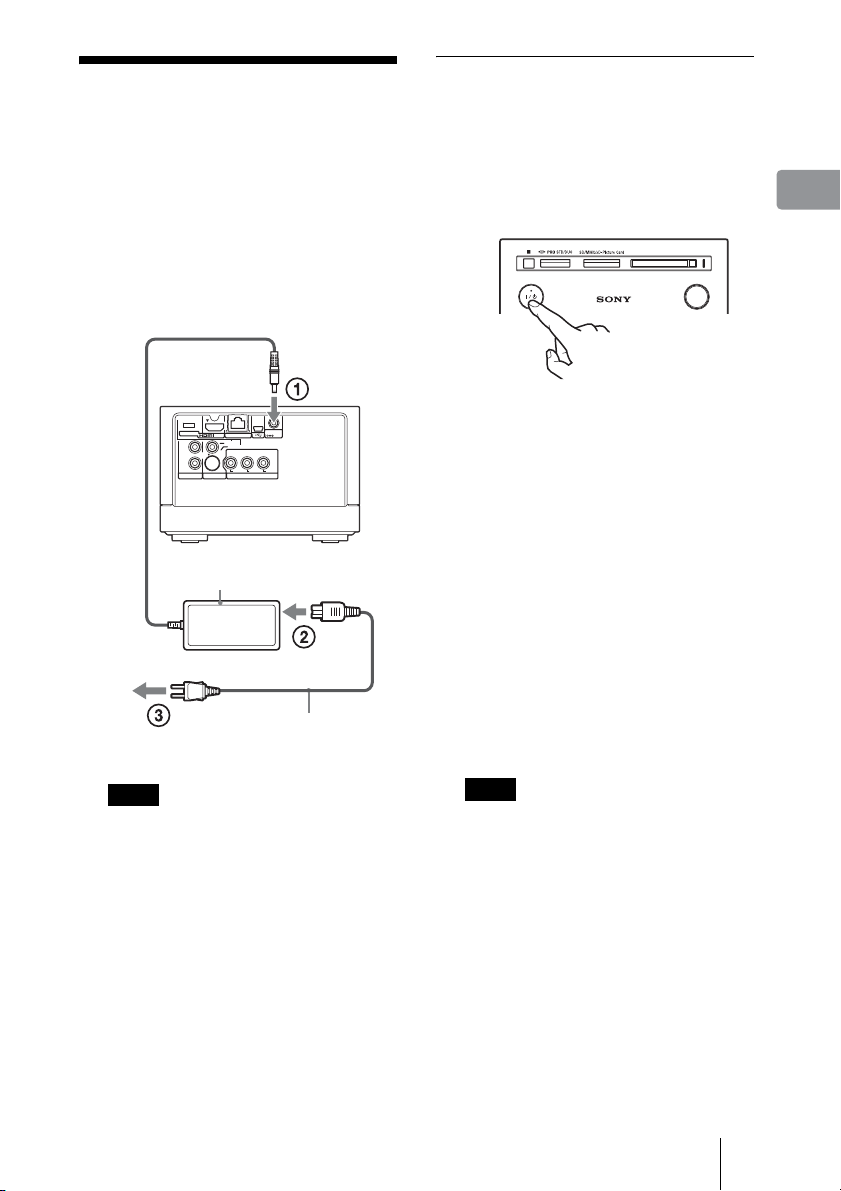
Connecting the Power Cord
Turning on the unit
1 Switch the input selector of
the TV.
Connect the supplied AC adaptor in
the numeric order shown in the
following illustration. When
removing the adaptor, do so in reverse
order.
See also to “On AC adaptor” of
“Precautions” (page 5).
to DC IN 16V
480i/480p/
720p/1080i
RESOLUTION
L
R
AUDIO OUT VIDEO OUT COMPONENT VIDEO OUT
AC adaptor (AC-LX1M)
(supplied)
to a wall outlet
)
OUT
LAN(10/100
VIDEO
S-VIDEO
Y
PBP
AC power cord
(supplied)
DC IN
16V
R
2 Press \/1 (on/standby) to turn
on the unit.
CF/Microdrive EXPORT
IMPORT
The light on the \/1 (on/standby)
button changes from red to green.
When the unit is turned on for the
first time, the date and time setting
display will appear. To set the date
and time, see “Setting the Clock”
(page 18).
To turn off the unit
Press the \/1 (on/standby) button of
the unit or remote.
If the unit does not respond
Turn off the power by force. For
details, see “To turn off the power by
force” (page 66).
Preparations
Notes
• Before moving the unit, turn off the power,
disconnect the power cord from the wall
outlet, and wait for at least one minute. Do
not apply vibration or strong shock to the
unit. Before doing the above, make sure
that [HDMI Control] of [Unit Settings] is
set to [Off] (page 60).
• Use the supplied AC adaptor (AC-LX1M)
for this unit, as other adaptors may cause a
malfunction.
• Connect the power cord after all other
connections have been made.
Note
Even if the \/1 button turns red, the unit may
be operational. When disconnecting the
power cord from a wall outlet or from the DC
IN terminal, check that the EXPORT
indicator and IMPORT button are turned off.
17
Page 18
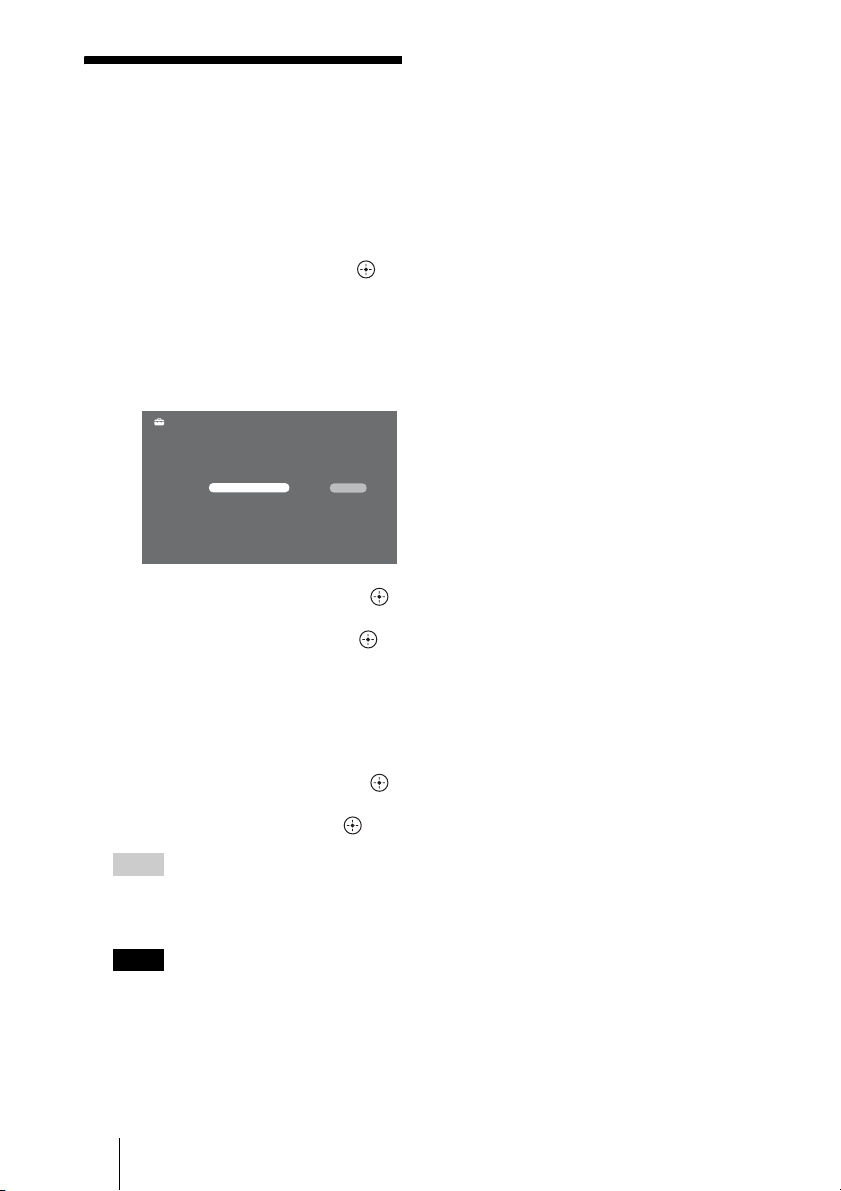
Setting the Clock
When the unit is turned on for the first
time, the date and time setting display
will appear.
Set the date and time according to the
display.
1 Select [Date] and press .
2 Press <, to select the
month, date, or year, and
then press Mm to set each
item.
Clock Settings
Enter the current time.
Date : 11/ 3/ 2007
Time : 10: 48 AM
OK
After setting each item, press .
3 Select [Time] and press .
4 Press <, to select the
hour, minute, or AM/PM, and
then press Mm to set each
item.
After setting each item, press .
5 Select [OK] and press .
Hint
When resetting the clock, press HOME and
select [Settings] – [Unit Settings] – [Clock
Set].
Notes
• The date setting range on the unit is from 1/
1/2007 to 12/31/2030.
• When turning on the unit for the first time,
you cannot cancel the “Clock Settings.”
18
Page 19
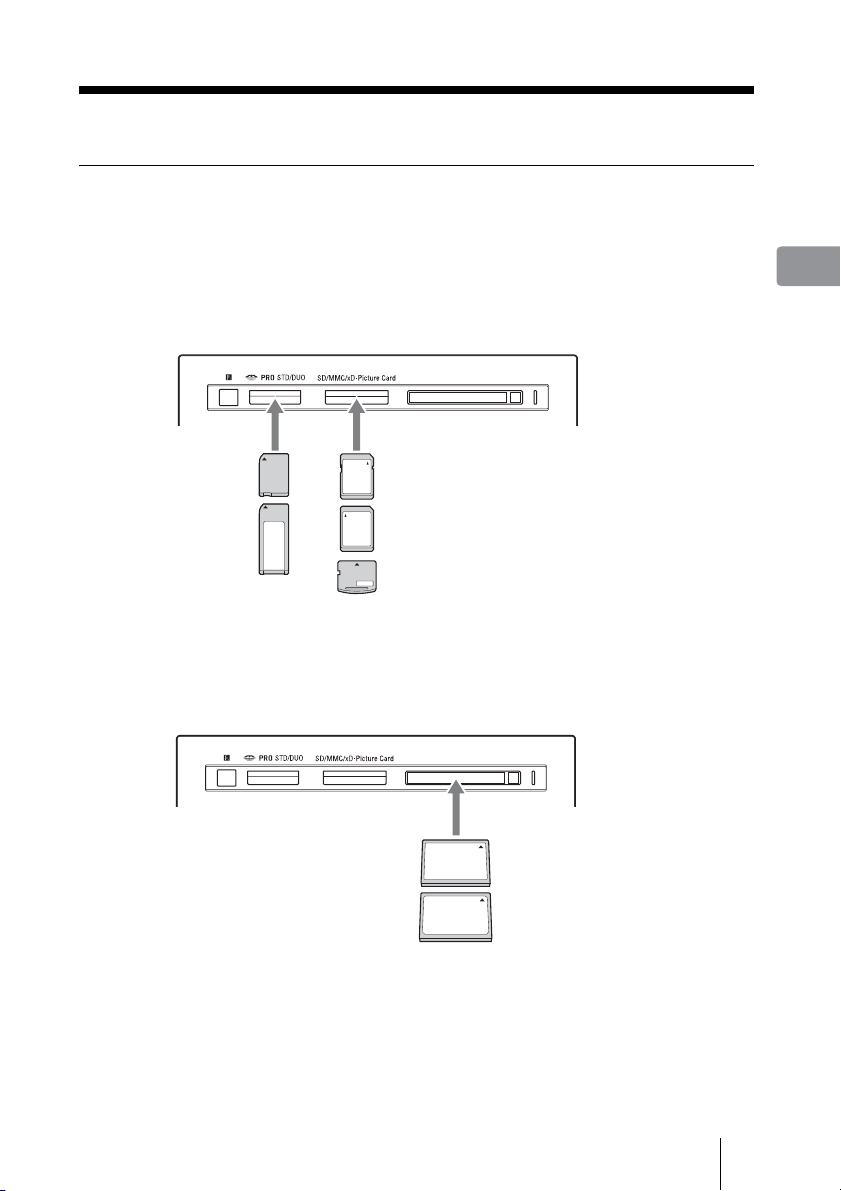
B
Importing Photos
Preparation to Import Photos to the Unit
Inserting and removing a memory card
Inserting a “Memory Stick,” “Memory Stick Duo,” or SD Memory
Card (SD) / Multi Media Card (MMC) / xD-Picture Card (xD)
Insert a memory card into its corresponding memory card slot.
If you use a “Memory Stick Micro” (“M2”) or miniSD/microSD card, you
need an “M2” or miniSD/microSD adaptor (not supplied).
CF/Microdrive EXPORT
Importing Photos
“Memory
Stick Duo”
“Memory
Stick”
SD Memory Card
Multi Media Card
xD-Picture Card
To remove, pull out the card.
Inserting a CompactFlash (CF) / Microdrive
Insert the CF/Microdrive all the way into the slot.
CF/Microdrive EXPORT
With the labeled side up, insert the
CF/Microdrive in the v direction all
the way into the slot.
CompactFlash
Microdrive
With the labeled side
up, insert the memory
card in the v direction.
19
Page 20
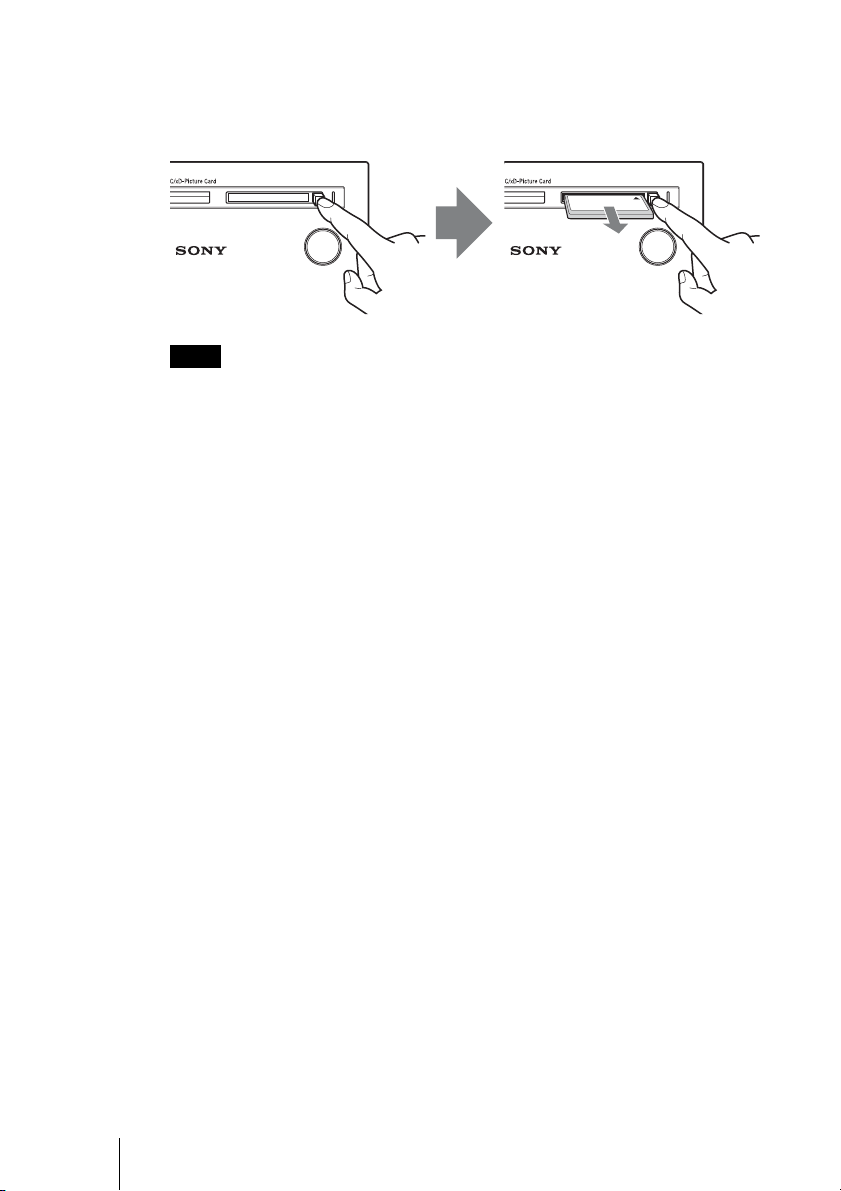
To remove a CF / Microdrive
Push the eject button all the way in, release it, and then pull the CF/Microdrive
out.
Push the eject button. CF/Microdrive pops out.
CF/Microdrive EXPORT
CF/Microdrive EXPORT
IMPORT
IMPORT
Notes
• When multiple memory cards are inserted while the unit is turned on, the card inserted first
has priority to be recognized.
• You can use a “Memory Stick Duo” without an adaptor, as the unit automatically detects
the size of the inserted “Memory Stick.”
• Do not insert more than one memory card in each slot, as damage may occur.
• Before use, check that the memory card is inserted correctly.
• Insert the memory card straight. If you push the memory card by force, this will cause
damage to both the memory card and the unit.
• Do not remove the memory card while importing, as damage to data may occur.
• If you attempt to insert a “Memory Stick Micro” or miniSD/microSD without an “M2” or
SD adaptor respectively, it may become jammed.
• Memory cards should be kept away from small children to prevent them from accidental
swallowing.
• Insert the memory card into the corresponding slot.
• Do not apply too much pressure to the memory card in the slot, as it may cause a
malfunction.
20
Page 21
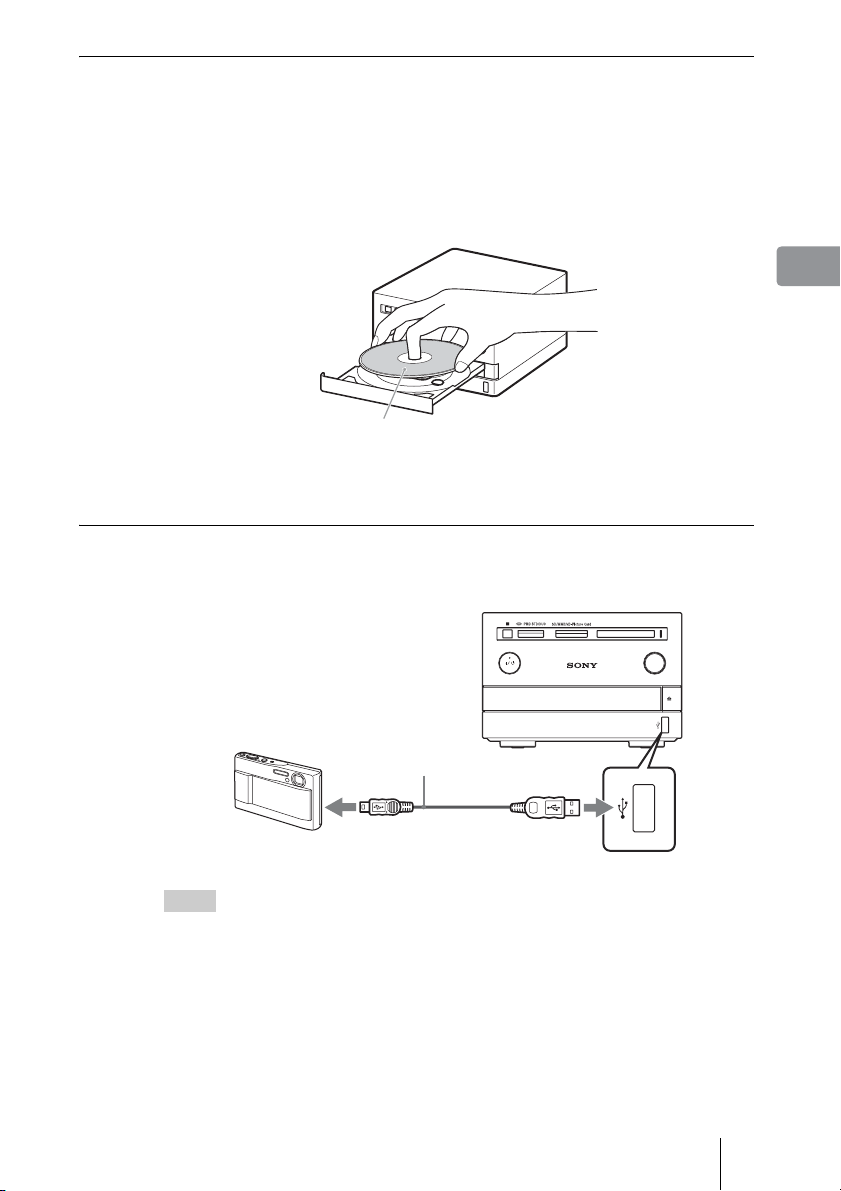
Inserting and removing a disc
For details on discs that can be used in the unit, see page 70.
Before inserting a disc, turn on the unit.
1 Press Z (open/close).
The disc tray opens.
2 Insert a disc.
Playback/recording
side facing down.
3 Press Z (open/close) again to close the disc tray.
Connecting to USB device such as a digital still camera
Connect a digital still camera to the USB jack on the front panel using a USB
cable (not supplied).
CF/Microdrive EXPORT
Importing Photos
IMPORT
USB cable (not supplied)
A
Digital still camera
Hints
• Turn on the digital still camera before connecting.
• If the message “Incompatible Device.” appears when connected as above, change the USB
connection settings of the digital still camera. For details, refer to the operating instructions
supplied with the digital still camera.
21
Page 22
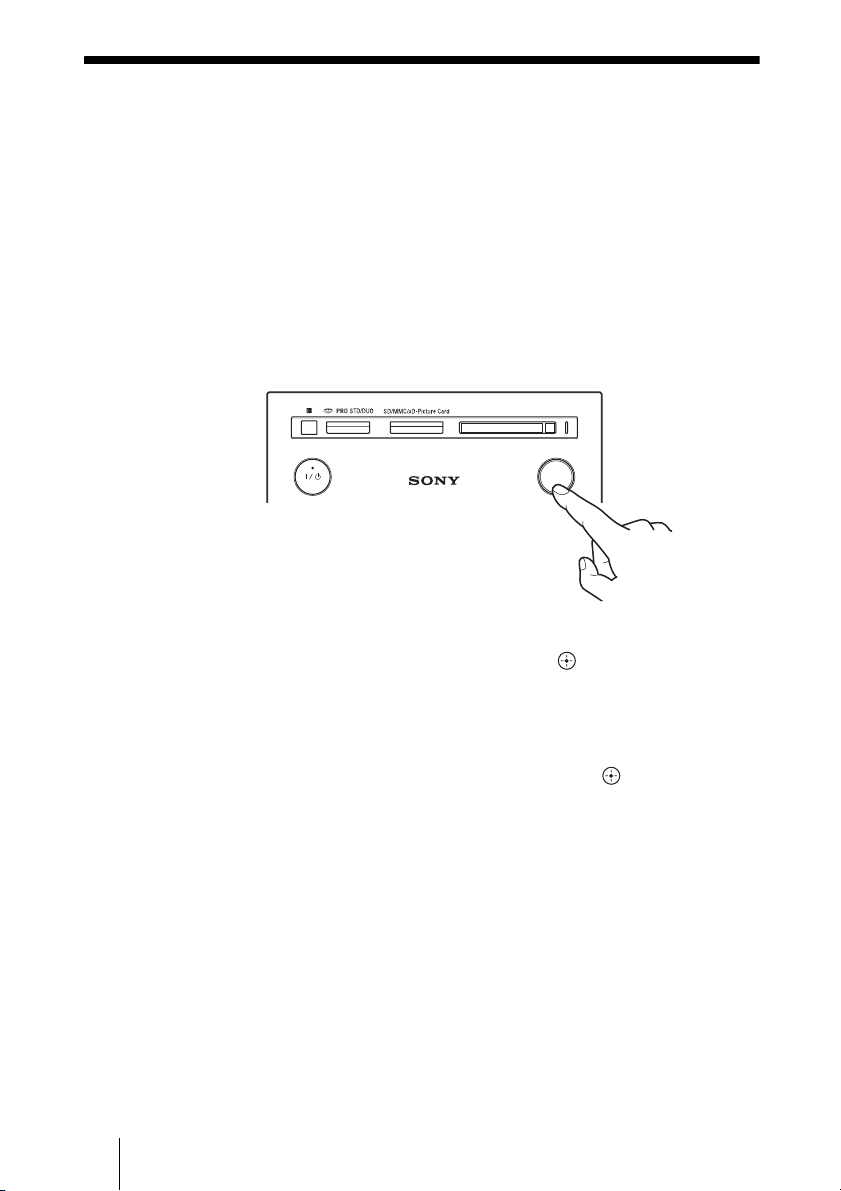
Importing All Photos to the Unit
You can import photos from a memory card, disc, or digital still camera by
simply pressing the IMPORT button.
For subsequent importing, additional photos will be imported onto the unit
without importing the previous contents again.
1 Insert a memory card or disc containing photos (page 19).
When importing from a digital still camera directly, connect to the USB
jack (page 21).
When recognizing media, the IMPORT button lights up in white.
2 Press IMPORT.
CF/Microdrive EXPORT
IMPORT
The IMPORT button changes from white to red and the unit starts
importing photos.
To cancel importing, select [Cancel] and press .
22
To finish importing
When the IMPORT button changes from red to white, importing has finished.
The number of photos and albums imported, and “x-ScrapBook” and “x-Pict
Story HD” created, are displayed. Select [OK] and press , then remove the
memory card or disc.
To import photos without turning on the unit
You can import photos from a memory card or digital still camera by pressing
the IMPORT button without turning on the unit.
When you press the IMPORT button, the button flashes slowly to indicate the
media has been recognized. The unit starts importing photos when the button
lights up red. When the IMPORT button turns off, importing has finished.
The next time you turn on the unit, the display shows the number of imported
photos, etc.
To check the remaining capacity of the hard disk
Check [Device Information] of [Unit Settings] (page 60).
Page 23
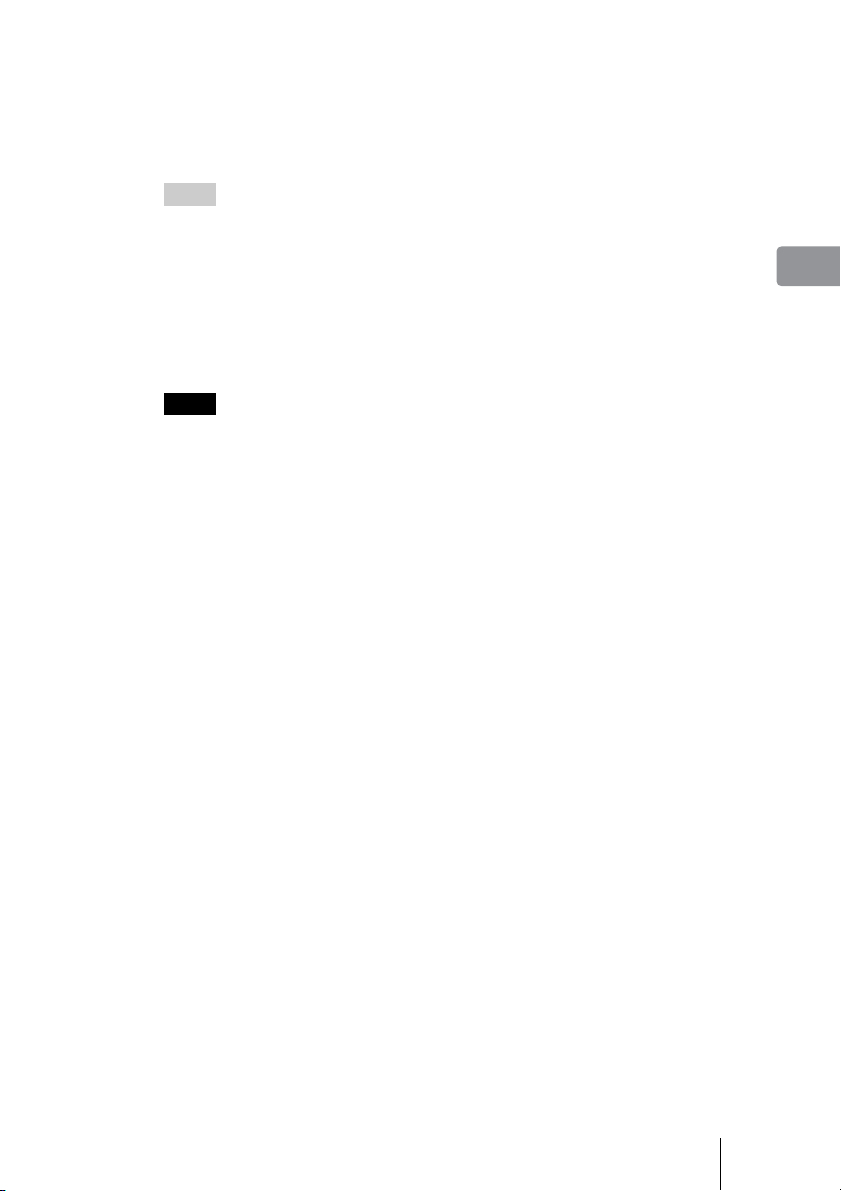
About album names and image storage locations
When you import photos to the unit, all photos are stored in an automatically
created album. When [Auto Group] of [Application Settings] is set to [On], an
album name is automatically given according to the created order as
[Album0001], [Album0002], and so on (page 60).
Hints
• You can also import photos from the computer (“Connecting to a Computer” page 50).
• If a digital still camera, memory cards, and/or a disc are connected/inserted at the same
time, the unit imports from one of them, in the following order of priority: digital still
camera, memory card (in the left-most slot), disc.
• When you insert multiple memory cards with the unit turned on, the card inserted first has
import priority.
• When [Auto Creation (x-ScrapBook/x-Pict Story)] is set to [On] (page 60), “x-ScrapBook”
album(s) or “x-Pict Story HD” file(s) will automatically be created when importing has
completed.
Notes
• The data read/write speed differs depending on the memory card, disc and usage
environment.
• Coded data, such as data protected by MagicGate, cannot be imported to the unit.
• If you stop importing while importing photos, importing will be canceled and no photos
will be imported to the unit.
• If you stop importing while the unit is creating “x-ScrapBook” album(s)/“x-Pict Story HD”
file(s), all the photos imported and “x-ScrapBook” album(s)/“x-Pict Story HD” file(s)
created until then will remain in the unit.
• Photos which are unplayable in this unit can be imported, but will not be used in
“x-ScrapBook” and “x-Pict Story HD.”
• If you press \/1 (on/standby) during importing, the display turns off but importing
continues. The unit turns off completely after importing is finished.
Importing Photos
23
Page 24
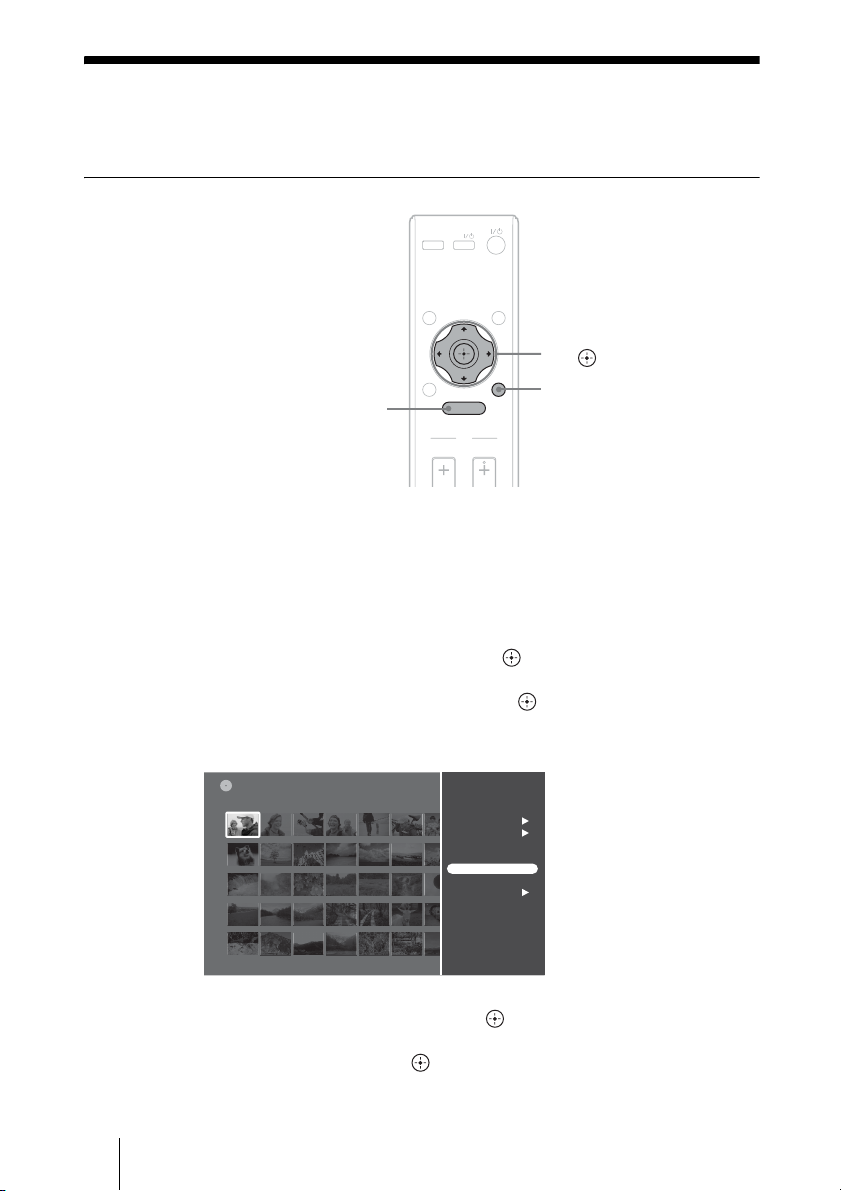
Importing Selected Photos or Folders to the Unit
Importing a single photo to the unit
INPUT
TV
INFO
DISPLAY
M/m/</
,,
RETURN
HOME
HOME
TV
VOL C H
OPTIONS
OPTIONS
1 Insert a memory card or disc containing photos (page 19).
When importing from a digital still camera directly, connect to the USB
jack (page 21).
2 Press HOME.
3 Select [Photo Browser] and press .
4 Select a media or device and press .
5 Select a photo to import, and press OPTIONS.
101msdcf
DVDPhoto Browser
DSC00516
Sat 11/ 3/2007 9:33:06 PM
Multi-Album Operations
Multi-Photo Operations
View
Slideshow
Album Operations
Import Photo
View Photo Info
24
6 Select [Import Photo] and press .
7 Select [YES] and press .
Page 25

8 Select an album to import to, and press .
To create a new album, select [New Album] and press .
Importing starts.
Photo Importing
Importing the photo(s)...
To cancel, select Cancel.
Remaining: 6 minute(s)
Number of Photos : 134 photo(s)
Destination Album : Album0002
HDDDVD
Cancel
Hints
• To import the whole album (folder), select [Album Operations] – [Import] in step 6.
• The unit displays up to 16 levels of a root directory on a media.
Notes
• When selecting photos or albums (folders) and importing them, all the selected photos will
be imported including photos previously imported.
• Remaining time indicated on the display is approximate, and may fluctuate. This is not a
malfunction.
Importing multiple photos to the unit
1 After step 5 on page 24, select [Multi-Photo Operations] and
press .
2 Select [Multi-Import] and press .
3 Select a photo to import, and press .
Multi-Photo Import
Select photos to import.
HAPPY 1
Sat 11/ 3/2007 0:34:56PM
HAPPY 2
Sat 11/ 3/2007 1:36:21PM
HAPPY 3
Sat 11/ 3/2007 1:48:15PM
HAPPY 4
Sat 11/ 3/2007 2:14:56PM
HAPPY 5
Sat 11/ 3/2007 2:56:01PM
2.1MB
JPG
1.9MB
JPG
1.8MB
JPG
2.2MB
JPG
2.3MB
JPG
Importing Photos
72663.8MBDVD 2.1MB
OK
Cancel
Select All
Clear All
Select all photos to import by repeating step 3.
[Select All]: Selects all photos in the list.
[Clear All]: Cancels all the selections you have made.
4 Select [OK] and press .
25
Page 26

5 Select [YES] and press .
6 Select an album to import to, and press .
To create a new album, select [New Album] and press .
Importing starts.
Hint
When selecting [Multi-Album Operations] on step 1, you can select multiple albums (folders)
to import.
Note
When selecting albums (folders) or photos and importing them, all the selected photos will
be imported including photos previously imported.
26
Page 27

B
Enjoying Photos
Viewing Photos (Photo Browser)
Displays photos stored in the unit.
1 Press HOME.
2 Select [Photo Browser] and press .
3 Select [HDD] and press .
Photo Browser
Sat 11/ 3/2007 Album0002
Fri 11/ 2/2007 Album0001
HDD
By Date (recent first)
dsc00516
Sat 11/ 3/2007 9:33:06 PM
4 Select the photo you want to view, and press .
The selected photo appears in full screen. To display the previous or next
photo, press < or ,. Pressing DISPLAY repeatedly displays/hides the
related information on the screen.
Photo title Shooting date and time
dsc00618 Sat 11/ 3/2007 10:15:46AM
17/25
Turn Page Functions
OPTIONS
Playing status Photo number/Number
of photos recorded in
the selected album
Finish
RETURN
Functions guide
Enjoying Photos
Notes
• The unit plays JPEG image files that conform to the DCF* image file format.
* “Design rule for Camera File system”: Image standards for digital cameras regulated by JEITA
(Japan Electronics and Information Technology Industries Association).
• Some functions may not work correctly for JPEG images that does not conform to DCF
format (still images edited with a computer, etc.).
27
Page 28

• It may take time to display depending on the file size.
• The following photos cannot be played:
– JPEG image files larger than 6,145 (width) × 4,097 (height).
– Image files smaller than 63 dots (width or height).
– Progressive JPEG images files.
– JPEG image files exceeding 16 MB.
• Image files with extreme aspect ratios may be unplayable.
Available OPTIONS during playback
Available options differ depending on the situation.
Items Details
[Standard]: Displays the entire photo on the screen. Black bands may
Standard/Full Screen
Slideshow speed Sets the pace for slideshow (page 31).
Slideshow/Pause Plays/pauses slideshow (page 31).
Actual Size Displays the photo in actual size.
Rotate (right) Rotates the photo clockwise by 90 degrees.
Rotate (left) Rotates the photo counterclockwise by 90 degrees.
Rename Changes photo names (page 45).
Set Tag Assigns a tag of character strings to the photo.
Print Prints the photo (page 48).
Export Exports the photo to a memory card or disc (page 47).
View Info Displays photo information.
Hide/Show Hides/shows the photo on the screen. You cannot view hidden photos.
appear vertically or horizontally around the photo.
[Full Screen]: Displays the photo to fit the screen. The portions that do
not fit will be cut off.
28
Available OPTIONS for the thumbnail screen
Available options differ depending on the situation.
Items Details
Sort
Jump Jumps to the desired photo according to the date, title, or icon order.
Search By Tag Searches for the photo by tag, such as “trip,” “kids,” etc.
Search By Date Searches for the photo by shooting date.
Multi-Album Operations Exports multiple albums (page 47).
Multi-Photo Operations
Search Results
(previous)
Search Results (next) Displays the next search results.
View Shows the photo in the album.
Slideshow Plays slideshow for photos in the album (page 31).
Create x-ScrapBook Allows you to create an “x-ScrapBook” (page 37).
Sorts albums [By Date (recent first)], [By Date (oldest first)], [By Title
(A to Z)], [By Title (Z to A)], [By Icon], or [By Creation Date].
Enables some operations of [Photo Operations] (page 29) to multiple
photos.
Displays the previous search results.
Page 29

Items Details
Create x-Pict Story HD Allows you to make an “x-Pict Story HD” (page 43).
Copy Copies the album in which the selected photo is contained.
Erase Erases the album that the selected photo is included (page 46).
Divide Divides the album that the selected photo is included into two.
Album
Operations
Photo
Operations
View Photo Info Displays photo information.
Combine
Rename Changes an album name (page 45).
Set Icon Sets an icon to the album.
Print Prints the album that the selected photo is included (page 48).
Export Exports the album to a memory card or disc (page 47).
View Info Displays album information.
Copy Copies the photo.
Erase Erases the photo (page 46).
Rotate
(right)
Rotate (left) Rotates the photo counterclockwise by 90 degrees.
Hide/Show Hides/shows the photo. You cannot view hidden photos.
Rename Changes the photo name (page 45).
Set Tag Assigns a tag of character strings to the photo.
Print Prints the photo (page 48).
Export Exports the photo to a memory card or disc (page 47).
Combines the album in which the selected photo is contained with the
other album.
Rotates the photo clockwise by 90 degrees.
Enjoying Photos
To create a new album by collecting your favorite photos
1 Press OPTIONS in the thumbnail screen (page 27).
2 Select [Multi-Photo Operations] and press .
3 Select [Multi-Copy] and press .
4 Select all photos to copy and press .
[Select All]: Selects all photos in the list.
[Clear All]: Cancels all the selections you have made.
5 Select [OK] and press .
6 Select [YES] and press .
7 Select [New Album] and press .
8 Input the album name (page 45).
29
Page 30

9 Select [Enter] and press .
Photos are copied to the album created in step 8.
Viewing photos stored in a memory card or disc
You can view photos stored in a memory card, disc, or digital still camera
connected with an USB cable.
1 Press HOME.
2 Select [Photo Browser] and press .
3 Select a media or connected device, and press .
Example: Select [Memory Stick] and press .
4 Select the photo you want to view, and press .
Available OPTIONS for the thumbnail list
Available options differ depending on the situation.
Items Details
Multi-Album Operations Imports multiple albums (folders) (page 25).
Multi-Photo Operations Imports multiple photos (page 25).
View Shows the photo.
Slideshow Plays photos in the media as a slideshow (page 31).
Album Operations Erases or imports the folder, or displays information.
Import Photo Imports the photo (page 24).
View Photo Info Displays photo information.
30
Hint
The unit displays up to 50,000 photos and 16 levels of a root directory on a media.
Page 31

Playing a slideshow
You can play photos in an album as a slideshow.
The slideshow stops when all the photos in the album have been displayed.
Large size photos may take time to display.
1 After selecting a photo in step 4 of “Viewing Photos (Photo
Browser)” (page 27), press OPTIONS.
2 Select [Slideshow] and press .
The slideshow starts.
To pause the slideshow
1 Press OPTIONS where you want to pause.
2 Select [Pause] and press .
To resume, select [Slideshow] from OPTIONS menu and press .
To change the slideshow pace
1 Press OPTIONS.
2 Select [Slideshow Speed] and press .
3 Select [Fast], [Standard], or [Slow], and press .
Hints
• While viewing a photo (page 27), you can start a slideshow by pressing . To pause,
press again. To return to the thumbnail list, press RETURN.
• If you press OPTIONS while playing the slideshow, the OPTIONS menu appears and the
slideshow pauses. Press OPTIONS again to close the OPTIONS menu, then the slideshow
restarts.
If you perform an operation on the OPTIONS menu, the slideshow will stop. If you change
the slideshow pace, you must start the slideshow again from the beginning.
Enjoying Photos
31
Page 32

Enjoying Photo Albums (“x-ScrapBook”)
Every time photos are imported, the unit automatically creates original photo
albums (scrapbooks) using all photos. The unit can store up to 3,000
scrapbooks.
Hint
You can also set not to create “x-ScrapBook” albums automatically (page 60).
Browsing the scrapbook
1 Press HOME.
2 Select [x-ScrapBook] and press .
Album0001
Sat 11/ 3/2007
32
3 Select the scrapbook you want to view, and press .
The cover page or the last viewed page appears.
When you view from the cover page, press OPTIONS during playback and
select [Cover], then press .
To stop viewing the scrapbook
Press RETURN.
Hints
• To display the scrapbook title, press DISPLAY during playback.
• To display the scrapbook information for details, press INFO in the thumbnail screen.
Page 33

Scrapbook viewing mode
You can switch between Page mode and Cursor mode.
To switch the mode, press OPTIONS during playback and select [Page Mode]
or [Cursor Mode], then press .
Page Mode
You can browse the entire scrapbook as if turning pages of a photo album.
Press < or , to turn pages.
Cursor Mode
You can select a single photo on a page for zooming.
Enjoying Photos
To turn pages, select the left-most or the right-most photo and press < or ,.
To show a photo in full-screen, press Mm<,, and then . To return to the
scrapbook, press RETURN.
Hints
• When you view the photo in full screen, you can export or print the photo (see “Viewing
Photos (Photo Browser)” on page 27).
• To rotate a scrapbook photo, display the photo in full screen in Cursor mode, then select
[Rotate (right/left)] in the OPTIONS menu.
Notes
• Even if you add/erase photos to/from an album after creation, the scrapbook remains
unchanged. In this case, you can create a new scrapbook manually (page 37).
• You cannot select a photo from the front or back cover of a scrapbook.
33
Page 34

Available OPTIONS for Page mode
Available options differ depending on the situation.
Items Details
Cursor Mode Switches to Cursor mode.
Cover Plays the scrapbook from the beginning.
Stop Stops playback and returns to the thumbnail screen.
Music Settings Adds background music to the scrapbook (page 36).
Edit
Export Page Exports the scrapbook page to a memory card or disc (page 38).
Print Page Prints the scrapbook page (page 48).
Change
Theme
Changes the design theme (page 35).
Available OPTIONS for Cursor mode
Available options differ depending on the situation.
Items Details
Edit
Music Settings Adds background music to the scrapbook (page 36).
Stop Stops playback and returns to the thumbnail screen.
Cover Plays the scrapbook from the beginning.
Page Mode Switches to Page mode.
View Shows the selected photo in full screen.
Adjust Capture Adjusts the photo position manually.
Erase Photo
Change
Theme
Changes the design theme (page 35).
Erases a photo from the scrapbook page and rearranges the layout. It will
not be erased from the original album. If the scrapbook only contains a
single photo, it cannot be erased.
34
Available OPTIONS for the thumbnail screen
Available options differ depending on the situation.
Items Details
Sort
Jump Jumps to the desired scrapbook according to the date, title, or icon order.
Multi-File
Operations
Play Displays the scrapbook.
Multi-Erase Erases multiple scrapbooks (page 39).
MultiExport
Sorts scrapbooks [By Date (recent first)], [By Date (oldest first)], [By
Title (A to Z)], [By Title (Z to A)], [By Icon], or [By Creation Date].
Exports multiple scrapbooks to a memory card or disc (page 38).
Page 35

Items Details
Erase Erases scrapbook (page 39).
Rename Changes scrapbook title name (page 45).
Change
Operations
Theme
Set Icon Sets an icon to scrapbook. 23 icons are available.
Print Prints all pages of scrapbook (page 48).
Export Exports all pages of scrapbook to a memory card of disc (page 38).
View Info Displays “x-ScrapBook” information.
Editing the scrapbook
Changes the design theme (page 35).
To change the wallpaper (Change Theme)
You can change the design theme of scrapbooks after creation.
1 Press HOME.
2 Select [x-ScrapBook] and press .
3 Select a scrapbook to edit, and press OPTIONS.
Album0001
Album0001
Sat 11/ 3/2007
Sat 11/ 3/2007
Sort
Jump
Multi-File Operations
Play
Operations
View Info
4 Select [Operations] and press .
5 Select [Change Theme] and press .
x-ScrapBook - Select Theme
Select a theme.
Fall
Winter
Spring
Summer
User Photo
Cancel
Enjoying Photos
6 Select the desired theme and press .
35
Page 36

Hint
You can change the theme by selecting [Edit]-[Change Theme] in the OPTIONS menu during
playback.
To add background music
You can select from originally contained tracks in the unit. When you import
favorite songs from music CDs to the unit, you can also use it for background
music.
1 While playing the scrapbook, press OPTIONS.
Example: When playing in Page mode
Cursor Mode
Cover
Stop
Music Settings
Edit
Export Page
Print Page
2 Select [Music Settings] and press .
3 Select [Select Music] and press .
To stop playing music, select [No Music].
36
Select Music
Select music - when importing from CD, insert a disc.
Voyage
New Age
Memories
New Age
Mystique
New Age
Wind Poem
New Age
Sleepin' baby
New Age
Cancel
Import From CD
4 Select the track you want to use and press .
The display lists the original tracks, and up to the last 5 tracks imported
from music CDs.
To import tracks from music CDs
After inserting a CD into the unit, select [Import From CD] and press .
Select tracks from the list and press .
Page 37

Creating a scrapbook manually
You can create a new scrapbook for the album that you added photos to.
1 Press HOME.
2 Select [Photo Browser] and press .
3 Select [HDD] and press .
Photo Browser
Sat 11/ 3/2007 Album0002
Fri 11/ 2/2007 Album0001
HDD
By Date (recent first)
dsc00516
Sat 11/ 3/2007 9:33:06 PM
4 Select any photo in the album to make a scrapbook from, and
press OPTIONS.
5 Select [Create x-ScrapBook] and press .
x-ScrapBook - Select Theme
Select a theme.
Fall
Winter
Spring
Summer
User Photo
Cancel
6 Select a design theme and press .
The created scrapbook plays.
You can select the created scrapbook from the thumbnail screen any time
you want to view.
Enjoying Photos
To create a new scrapbook by collecting favorite photos
1 Perform steps 1 to 9 of “To create a new album by collecting
your favorite photos” (page 29) to create a new album.
2 Perform steps 4 to 6 above to create a new scrapbook.
37
Page 38

Exporting scrapbooks to a memory card or disc
You can export all the photos used in the scrapbook and the scrapbook pages
(each page saved as JPEG).
For usable memory cards and discs, see “Supported Memory Card Types”
(page 68) and “Supported Disc Types” (page 70).
1 Press HOME.
2 Select [x-ScrapBook] and press .
3 Select a scrapbook to export and press OPTIONS.
Album0001
Album0001
Sat 11/ 3/2007
Sat 11/ 3/2007
Sort
Jump
Multi-File Operations
Play
Operations
View Info
4 Select [Multi-File Operations] and press .
5 Select [Multi-Export] and press .
38
6 Select a media to export to, and press .
7 Insert the memory card or disc into the unit.
8 Select all the scrapbooks you want to export.
0004.7MB
0005.0MB
0004.4MB
0007.8MB
0002.1MB
400.2MBDVD83.7MB
OK
Cancel
Select All
Clear All
Multi x-ScrapBook Export
Select x-ScrapBooks to export.
Album0005
Sat 10/6/2007
Album0004
Wed 6/20/2007
Album0003
Sat 5/12/2007 - Mon 5/14/2007
Album0002
Tue 3/6/2007 - Wed 3/7/2007
Album0001
Thu 1/25/2007
[Select All]: Selects all scrapbooks in the list.
[Clear All]: Cancels all selections you have made.
9 Select [OK] and press .
Page 39

10
Select [YES] and press .
Hints
• When you select [Operations] – [Export] in steps 4 and 5 above, you can export a single
scrapbook.
• While playing a scrapbook in Page mode, you can export the scrapbook page you are
viewing. Press OPTIONS and select [Export Page], then press (page 34).
Notes
• When you insert a blank, unformatted disc, initialize the disc by following the on-screen
instructions.
• Exported scrapbooks cannot be played in the same way as in this unit.
• For future uses, the memory card or disc will include control data files in addition to the
actual “x-ScrapBook” files.
Erasing scrapbooks
You can erase unwanted scrapbooks. Even when you erase a scrapbook, the
original album remains in the unit.
1 Press HOME.
2 Select [x-ScrapBook] and press .
3 Select the scrapbook you want to erase and press OPTIONS.
4 Select [Multi-File Operations] and press .
5 Select [Multi-Erase] and press .
6 Select all the scrapbooks you want to erase.
7 Select [OK] and press .
8 Select [YES] and press .
Hint
When you select [Operations] – [Erase] in steps 4 and 5 above, you can erase a single
scrapbook.
Enjoying Photos
39
Page 40

Enjoying Advanced Slideshows (“x-Pict Story HD”)
Every time photos are imported, the unit automatically creates a HD (High
Definition) quality slideshow with visual effects and original background
music. The application recognizes the location of faces in the photos and
applies visual effects accordingly.
Music imported from a music CD can be used for background music. Up to
3,000 “x-Pict Story HD” files can be stored in the unit.
Hint
You can also set not to create “x-Pict Story HD” files automatically (page 60).
Notes
• You cannot export “x-Pict Story HD” files to a memory card or disc.
•
For “x-Pict Story HD” files created from photos imported with the “Image Analysis”
function set to “Off” (page 60), the function recognizing the location of faces does not work.
Playing “x-Pict Story HD” files
1 Press HOME.
2 Select [x-Pict Story HD] and press .
Album0025
Sat 11/ 3/2007
40
3 Select the “x-Pict Story HD” file you want to play and press .
Playback starts.
Page 41

To stop playback
Press RETURN.
Note
Even when you add/erase photos to/from the album after creation, the “x-Pict Story HD” file
remains unchanged. In this case, you can create a new “x-Pict Story HD” file manually (page 43).
Available OPTIONS for the thumbnail screen
Available options differ depending on the situation.
Items Details
Sort
Jump
Multi-File
Operations
Play Plays the “x-Pict Story HD” file.
Repeat Play Plays the “x-Pict Story HD” file repeatedly.
Operations
View Info Displays “x-Pict Story HD” information.
Multi-Erase Erases multiple “x-Pict Story HD” files (page 44).
Erase Erases the “x-Pict Story HD” file (page 44).
Rotate
Photo
Rename Changes the “x-Pict Story HD” file title name (page 45).
Change
Theme
Set Icon Sets an icon to the “x-Pict Story HD” file. 23 icons are available.
Sorts “x-Pict Story HD” files [By Date (recent first)], [By Date (oldest first)],
[By Title (A to Z)], [By Title (Z to A)], [By Icon], or [By Creation Date].
Jumps to the desired “x-Pict Story HD” file according to the date, title, or
icon order.
Rotates the photo in the “x-Pict Story HD” file.
Changes the design theme or BGM (page 42).
Enjoying Photos
Editing the “x-Pict Story HD” file
1 Press HOME.
2 Select [x-Pict Story HD] and press .
3 Select a “x-Pict Story HD” file and press OPTIONS.
4 Select [Operations] and press .
Album25
Album25
Sat 11/ 3/2007
Sat 11/ 3/2007
Sort
Jump
Multi-File Operations
Play
Repeat Play
Operations
View Info
41
Page 42

To change background music or design theme
You can select from originally contained tracks in the unit, or songs imported
from your CDs.
1 After step 4 on page 41, select [Change Theme] and press .
2 Select a track for background music.
The display lists original tracks and up to 5 tracks last imported.
Select Music
Select music - when importing from CD, insert a disc.
Voyage
New Age
Memories
New Age
Mystique
New Age
Wind Poem
New Age
Sleepin' baby
New Age
[Import From CD]: Imports a track for BGM from a music CD. After
inserting a CD, select the track.
[Creation Mode]: Adjusts the playing time of the “x-Pict Story HD” file.
Select a playing mode.
Items Details
Random
Use Entire Track Plays the entire audio track.
Use All Photos Plays all photo files.
Adjusts the length of the audio track and number of photos used
automatically (default setting).
Cancel
Import From CD
Creation Mode
42
When you select an original track for BGM, the design theme is set
according to the music automatically. Go to step
4.
3 Select a design theme to match the music.
x-Pict Story - Select Theme
Select a theme to match the music.
Color Window
Memories
Active Frames
Sepia
Cute Clouds
Indicates the effect tempo. The more
marks, the faster the tempo.
Cancel
Page 43

4 Press .
The edited “x-Pict Story HD” file plays for preview.
When you select an original track for BGM in step
be changed according to the music. The effect may be in sepia or
monochrome, but is not a malfunction.
When you select a track imported from a music CD, the effect will be
changed according to the theme you select in step
5 Select [Start] and press .
The BGM and design theme has been changed. You can select a
“x-Pict Story HD” file from the thumbnail screen.
Hint
If you select [Random] or [Use Entire Track] in the [Creation Mode] menu, the number of
photos displayed varies according to music length.
Note
Only the last 5 tracks you imported will appear in the BGM selection display. If you want to
use another track, import it again.
Creating a “x-Pict Story HD” file manually
When you have edited an album, or created a new album by selecting favorite
photos, you can create a new “x-Pict Story HD” file manually.
1 Press HOME.
2 Select [Photo Browser] and press .
2 above, the effect will
3.
Enjoying Photos
3 Select [HDD] and press .
4 Select any photo in the album to make a “x-Pict Story HD” file
from, and press OPTIONS.
5 Select [Create x-Pict Story HD].
6 Perform steps 2 to 5 of “To change background music or design
theme” (page 42) to select a design theme and music.
The created “x-Pict Story HD” file plays.
You can select the created “x-Pict Story HD” file from the thumbnail
screen any time you want to view.
To create a new “x-Pict Story HD” file by collecting favorite photos
1 Perform steps 1 to 9 of “To create a new album by collecting
your favorite photos” (page 29) to create a new album.
2 Perform steps 4 to 6 above to create a new “x-Pict Story HD”
file.
43
Page 44

Erasing “x-Pict Story HD” files
You can erase unwanted “x-Pict Story HD” files. Even if you erase a
“x-Pict Story HD” file, the original album remains.
1 Press HOME.
2 Select [x-Pict Story HD] and press .
3 Select the “x-Pict Story HD” file you want to erase and press
OPTIONS.
4 Select [Multi-File Operations] and press .
5 Select [Multi-Erase] and press .
6 Select all the “x-Pict Story HD” files you want to erase.
7 Select [OK] and press .
8 Select [YES] and press .
Hint
When you select [Operations] – [Erase] in steps 4 and 5 above, you can erase a single
“x-Pict Story HD” file.
44
Page 45

B
Editing Photos
Labeling Photos or Albums
The display for entering characters
appears when you rename an album/
photo/scrapbook/“x-Pict Story HD”
file.
You can also use the connected USB
keyboard.
1 Select the character you want
to enter and press .
The character appears in the entry
field.
If necessary, select the following
items and press .
Items Details
Back Space
Clear All Clears all input characters.
< , Moves the cursor.
Space Inserts a space.
Erases the character to the
left of the cursor.
Entering characters
Album 0
BA C D E
GF H I J
LK M N O
QP R S T
VU W X Y
?Z / , :
21 3 4 5
A Entry field
You can enter up to 32 characters
for an album name, and 24 for a
tag name.
B Cursor
C Shift buttons
Switches between alphabet and
numbers/symbols.
D [Enter]
Sets the input name and finishes
the setting.
Back Space
Clear All
Space
ba c d e
gf h i j
lk m n o
qp r s t
vu w x y
@z . - _
76 8 9 0
Alphabet
Symbol
Enter
Cancel
2 Repeat step 1 to complete
the entry.
3 Select [Enter] and press .
The display returns to the previous
display.
To use a USB keyboard
Connect a USB keyboard to the USB
jack on the front panel of the unit.
Editing Photos
E [Cancel]
Cancels the setting and returns to
the previous display.
F Setting buttons
45
Page 46

Erasing Albums or Photos
1 Press HOME.
2 Select [Photo Browser] and
press .
3 Select [HDD] and press .
4 Select a photo in the album
you want to erase and press
OPTIONS.
Photo Browser
Photo Browser
HDD
Sat 11/ 3/2007 Album0002
Fri 11/ 2/2007 Album0001
By Date (recent first)
5 Select [Photo Operations] or
[Album Operations], and
press .
DSC00516
Sat 11/ 3/2007 9:33:06 PM
Search By Date
Multi-Album Operations
Multi-Photo Operations
View
Slideshow
Create x-ScrapBook
Create x-Pict Story HD
Album Operations
Photo Operations
View Photo Info
6 Select [Erase] and press .
7 Select [YES] and press .
Hints
• When you select [Multi-Photo Operations]
in step 5, you can erase multiple photos.
• To erase scrapbooks or “x-Pict Story HD”
files, see page 39 and 44.
• You cannot erase the sample albums or
sample photos. To hide the samples, set
[Sample] in [Application Settings] to [Off]
(page 60).
46
Page 47

B
Exporting Photos
Exporting to Memory Cards or Discs
You can export photos stored in the
unit to a memory card or disc.
For usable memory cards and discs,
see “Supported Memory Card Types”
(page 68) and “Supported Disc
Types” (page 70).
1 Insert a memory card or disc
into the unit.
2 Press HOME.
Hints
• When you select [Multi-Photo Operations]
(or [Multi-Album Operations]) – [Multi
Export] in steps 6 and 7, you can export
multiple photos or albums.
• When you select [Album Operations] –
[Export] in steps 6 and 7, you can export an
album.
• You can export “x-ScrapBook” albums to a
memory card or a disc (page 38).
Notes
• Even if you press \/1 (on/standby) during
exporting, the unit continues exporting
until it is finished.
• You cannot export to a DVD-R/DVD+R/
CD-R already recorded.
• If you export to a DVD-RW or DVD+RW
already containing files, those files will be
erased.
3 Select [Photo Browser] and
press .
4 Select [HDD] and press .
5 Select a photo you want to
export and press OPTIONS.
6 Select [Photo Operations]
and press .
7 Select [Export] and press .
8 Select the media to export to,
and press .
9 Select [YES] and press .
Exporting Photos
47
Page 48

B
Printing Photos
Printing Photos
Using a PictBridge
6 Connect a PictBridge-
compatible printer to the unit
and turn it on.
to USB jack
Printer
When you connect a PictBridge*compatible printer to the unit, you can
print photos or scrapbooks without
using a computer.
* PictBridge is a unified standard established
by the Camera & Imaging Products
Association (CIPA).
1 Press HOME.
2 Select [Photo Browser] and
press .
3 Select [HDD] and press .
4 Select a photo you want to
print and press OPTIONS.
5 Select [Photo Operations] (or
[Album Operations]) – [Print],
and press .
The waiting-for-a-printerconnection display appears.
480i/480p/
720p/1080i
RESOLUTION
L
R
AUDIO OUT VIDEO OUT COMPONENT VIDEO OUT
DC IN
)
OUT
16V
LAN(10/100
VIDEO
S-VIDEO
Y
PBP
R
USB cable (not
supplied)
7 Select the setting items you
want to set, and press .
8 After you complete the
settings, select [Print] and
press .
Hints
• Some printers sup port printing the shooting
date on a photo. To print the date, set [Print
With Date] to [Yes] in step 7.
• When you select [Multi-Photo Operations]
– [Multi-Print] in step 5, you can print
multiple photos.
• When you print a scrapbook, select [xScrapBook] in step 2, and select
[Operations] from the OPTIONS menu in
the thumbnail screen, and then select
[Print].
Notes
• Connect the printer directly to the unit. If
you connect through a USB hub, the unit
may not work properly.
48
Page 49

• When you connect a printer with an LCD
display, the printer may show a message
such as “Unsupported USB device is
detected,” but printing will still be
performed. If you encounter a further
problem, disconnect and connect the USB
cable and reset the printer in step 6.
• When you print a scrapbook page, some
printers may not print the entire image.
Printing Photos
49
Page 50

B
Connecting to a Computer
Connecting with a USB cable
Preparing the Unit and the Computer
You can connect this unit to a
computer with a USB cable or a
network cable.
Computer environment
• Windows Vista Ultimate
• Windows Vista Business
• Windows Vista Home Premium
• Windows Vista Home Basic
• Windows XP
Pack 2 or later)
• Windows XP
(Service Pack 2 or later)
*
Windows Media Player 11 or later must be
installed for USB connection.
When connecting to the network,
restriction may apply if you use Home
Edition of Windows Vista or
Windows XP.
*
Professional (Service
*
Home Edition
to the USB port
480i/480p/
720p/1080i
RESOLUTION
L
R
AUDIO OUT VIDEO OUT COMPONENT VIDEO OUT
USB cable
(not supplied)
DC IN
)
OUT
16V
LAN(10/100
VIDEO
S-VIDEO
Y
PBP
R
to the USB port of
your computer
A
1 Connect a USB cable (not
supplied) to the USB port on
the rear of the unit.
2 Connect the other end of the
USB cable to your computer.
The unit enters connecting status.
For further operations, see
page 57.
50
Hint
When connected for the first time, the unit
automatically installs necessary programs on
the computer. (Windows Media Player 11 or
later must be installed for Windows XP.)
Notes
• Connect the unit directly to the computer.
The unit may not work properly if
connected to a USB hub.
• Before moving the unit to connect to a
computer, turn off the power, disconnect
the power cord, and wait for at least one
minute.
Page 51

Connecting to the network
Connect the unit and computer using a
network cable. Connection differs
depending on your network
environment.
to the LAN port
)
LAN(10/100
480i/480p/
720p/1080i
RESOLUTION
L
R
AUDIO OUT VIDEO OUT COMPONENT VIDEO OUT
Network cable
(not supplied)
DC IN
)
OUT
16V
LAN(10/100
VIDEO
S-VIDEO
Y
PBP
R
to the LAN port of
the hub, router with
hub, or your
computer
1 Connect the network cable
(not supplied) to the LAN port
on the rear of the unit.
3 Turn on the TV, and switch
the input selector on your TV
so that the signal from the unit
appears on your TV screen.
4 Turn on the unit.
5 Press HOME.
6 Select [Settings] and press
.
7 Select [Server Startup] from
[Network] and press .
The unit starts connecting to the
computer, and the server starts up.
For further operations, see
page 58.
2 Connect the other end of the
network cable to your home
network.
See pages 52 to 56 for connection.
To start up the server
1 When connecting to a hub (or
router with hub), make sure it
is turned on.
2 Turn on the computer.
Connecting to a Computer
51
Page 52

Check your usage environment
To connect the unit to a computer, a network connector of the computer should
not be used, or one or more ports should be available for a hub or router with
hub.
See the table below to check your connection, and make the necessary
connections following “To connect the unit to the network” (page 54).
Note
You cannot connect to the Internet using this unit.
When your computer is connected to the Internet using a network
(LAN) cable
Connection Environment Connection
A
B
ADSL modem
with router, etc.
ADSL modem
with router, etc.
Unit
When LAN ports are
available on ADSL
modem with router,
etc.
When LAN ports are
full on ADSL modem
with router, etc.
x
Hub is necessary
Connect LAN port of
unit to that of ADSL
modem, etc., using
network cable.
Example 2: When
connecting using a hub
(page 55).
52
C
D
ADSL modem
without router, etc.
Unit
Unit
Unit
When ADSL modem,
etc. without router
x
Router with hub is
necessary
When connecting
directly to LAN
system outdoors such
as housing complexes
x
Router with hub is
necessary
Example 1: When
connecting using a
router with hub (C on
page 54).
Example 1: When
connecting using a
router with hub (D on
page 54).
Page 53

When your computer is connected to the Internet without using a
network (LAN) cable, or not connected to the Internet
Connection Environment Connection
E
When connecting to
Internet using built-in
F
G
Unit
Unit
modem
When not connecting to
Internet
Examples 3: When
network connection of
the computer is
available (page 56).
Unit
When connecting to
multiple computers with
connection E or F
x
Router with hub (or
hub) is necessary
Example 1: When
connecting using a
router with hub (G on
page 54).
Hint
Refer to the operating instructions supplied with your ADSL modem, etc., to check if your
modem is equipped with a router.
Connecting to a Computer
53
Page 54

To connect the unit to the network
Connect the unit and computer using a network cable (not supplied) as
illustrated below. You can also connect multiple computers.
Example 1: When connecting using a router with hub (for
connection C, D, G)
*1
When using a
router with
hub in
connection
G, do not use
the WAN port.
*2
DC
Internet
ADSL modem/
cable modem, etc.,
LINELANLAN
with a router
(commercial item)
Router with hub
(commercial item)
LANWAN
Network cable
*3
(not supplied)
Network cable
(not supplied)
to LAN port
Computer 1
to LAN port
Network cable
(not supplied)
*3
to LAN port
480i/480p/
720p/1080i
RESOLUTION
L
R
AUDIO OUT VIDEO OUT COMPONENT VIDEO OUT
)
OUT
LAN(10/100
VIDEO
S-VIDEO
Y
PBP
DC IN
16V
R
Computer 2
Unit
*1
Depending on the connecting environment, the configuration may vary. For details,
consult your contracted (or contracting) connection service center.
*2
Use a router with hub compatible with 10BASE-T/100BASE-T.
*3
Use a network cable compatible with 10BASE-T/100BASE-T.
*3
54
Page 55

Example 2: When connecting using a hub (for connection B)
Internet
ADSL modem/
cable modem , etc.,
Network cable *3
(not supplied)
LINELAN
with a router
(commercial item)
Hub
(commercial item)
*1
*2
Computer 1
to LAN port
to LAN port
Network cable
(not supplied)
480i/480p/
720p/1080i
RESOLUTION
L
R
AUDIO OUT VIDEO OUT COMPONENT VIDEO OUT
*3
OUT
LAN(10/100
VIDEO
S-VIDEO
Network cable
(not supplied)
to LAN port
DC IN
)
16V
Y
PBP
R
Computer 2
Unit
*1
Depending on the connecting environment, the configuration may vary. For details,
consult your contracted (or contracting) connection service center.
*2
Use a hub compatible with 10BASE-T/100BASE-T.
*3
Use a router with hub (or hub) compatible with 10BASE-T/100BASE-T.
*3
Connecting to a Computer
55
Page 56

Example 3: When network connection of the computer is available
(for connection E, F)
Straight or
crossover cable
(not supplied)
to LAN port
480i/480p/
720p/1080i
RESOLUTION
L
R
AUDIO OUT VIDEO OUT COMPONENT VIDEO OUT
OUT
LAN(10/100
VIDEO
to LAN port
)
S-VIDEO
Y
PBP
16V
DC IN
R
Computer
Unit
Note
When connecting the unit and computer as illustrated above, the following settings are
necessary.
– Set the IP address of the computer to “Use a fixed IP address.”
– Set the IP address on the unit (page 61).
56
Page 57

Importing/
Exporting Photos
The import dialog appears.
6 Complete importing
according to the instructions.
to/from a
Computer
By connecting to a computer, you can
import/export photos in the unit via a
USB cable or network cable from/to
the computer. See “Preparing the Unit
and the Computer” (page 50) for
connection to the computer.
To illustrate, this section explains how
to exchange data between the unit and
a computer running Windows XP
Professional. Progress can be
observed on the computer display.
Notes
• You cannot export scrapbooks or
“x-Pict Story HD” files to a computer.
• You cannot erase photos in the
[ExportFolder].
Importing photos from a computer via a USB cable
You can import photos stored in the
computer to the unit via a USB cable.
Exporting photos in the unit to a computer via a USB cable
1 Turn on the computer, and
open [My Computer].
2 Double-click [HDMS-S1D]
(the unit).
3 Export the photos in [Export
Folder] to a folder on the
computer by dragging and
dropping.
4 After exporting is finished,
disconnect the USB cable.
Connecting to a Computer
1 Turn on the computer, and
open [My Computer].
2 Double-click [HDMS-S1D]
(the unit).
3 Import the photos in the
computer to [ImportFolder] by
dragging and dropping.
4 After importing is finished,
disconnect the USB cable.
5 Turn off the unit, and then turn
it on again.
57
Page 58

Importing photos from a computer via a network
You can import photos stored in the
computer to the unit via a network.
1 Start the unit server by the
procedure in “Connecting to
the network” (page 51).
2 Turn on the computer, and
open [My Network].
3 Click the [Workgroup] icon in
[Microsoft Windows Network]
of [Whole Network].
4 Double-click [HDMS-S1D]
(the unit).
5 Import photos in the computer
to [ImportFolder] by dragging
and dropping.
6 When importing is completed,
select [Finish] in the display of
this unit, and press .
The server quits, and the import
dialog appears.
7 Complete importing
according to the instructions.
Exporting photos in the unit to a computer via a network
1 Start the server of the unit by
the procedure in “Connecting
to the network” (page 51).
2 Turn on the computer, and
open [My Network].
3 Click the [Workgroup] icon in
[Microsoft Windows Network]
of [Whole Network].
4 Double-click [HDMS-S1D]
(the unit).
5 Export photos in [Export
Folder] to a folder on the
computer by dragging and
dropping.
6 When exporting is completed,
select [Finish] in the display of
this unit, and press .
The server quits.
Note
The unit ([HDMS-S1D]) may not appear on
the computer display when connecting via a
network. In this case, enter the following in
the Windows address bar:
• \\HDMS-S1D
• \\ (IP address of the unit) (input if you
cannot access by the unit name)
For example, enter \\192.168.0.5
Check the IP address in the “Network
Settings” display (page 61).
If the unit still does not appear on the
computer, refer to the operating instructions
supplied with the computer, and take the
necessary steps.
58
Page 59

B
Setting Up the Unit
How to Set Up the Unit
You can change various settings in the
Setup menu screen. For details on
setting options, see “Setting List.”
1 Press HOME.
2 Select [Settings] and press
.
Settings
Application Settings
Unit Settings
Video Setup
Network
Backup/Restore
Initialization
Setup Initialization
3 Select the menu to change
and press .
Example: [Unit Settings]
Settings
Application Settings
Unit Settings
Video Setup
Network
Backup/Restore
Initialization
Setup Initialization
x-Pict Story Date Display
Auto Creation (x-ScrapBook/x-Pict Story)
x-ScrapBook Page Numbering
Image Analysis
Auto Group
Info Banner
Sample
HDMI Control
Demo Mode
Clock Set
Software Update
Device Information
On
On
On
On
On
On
On
On
Off
Setting List
You can set up the following options.
Options
Application Settings (page 60)
Allows you to create “x-ScrapBook” and “xPict Story HD” automatically and set the other
playback options.
Unit Settings (page 60)
Allows you to set the date and time, update
firmware in the unit, confirm the hard disk
capacity, and set the demo mode, etc.
Video Setup (page 61)
Adjusts the video settings (e.g. in case the
aspect ratio of output images does not fit to
TV screen).
Network (page 61)
Sets the network to connect to a computer.
Backup/Restore (page 62)
Exports data in the unit’s hard disk to DVD.
The data can be restored from a backup to the
hard disk.
Initialization (page 63)
Initializes the hard disk of the unit or inserted
DVD/memory card.
Note that all stored images will be deleted.
Setup Initialization (page 63)
Resets all settings to default. Date and time
are not reset. Data such as stored images are
not deleted.
Setting Up the Unit
4 Set the options and press .
To return to the previous Settings
screen
Press RETURN.
59
Page 60

Application Settings
The default setting is underlined.
Unit Settings
The default setting is underlined.
x-Pict Story Date Display
Selects whether to display date
information for “x-Pict Story HD”
files. (On
Auto Creation (x-ScrapBook/xPict Story)
Selects whether to create a scrapbook
and “x-Pict Story HD” file
automatically when importing photos.
(On
x-ScrapBook Page Numbering
Selects whether to display a page
number of a scrapbook when you
export to a memory card/disc or print
out. (On
Image Analysis
Selects whether to activate the face
location function, etc., when
importing photos simply by pressing
the IMPORT button (page 22). (On
Off)
Auto Group
Selects whether to activate the album
creation function automatically by
date or specific event when importing,
simply by pressing the IMPORT
button (page 22). (On
Info Banner
Selects whether to automatically
display the playback status, title, etc.,
momentarily while playing a photo or
an “x-ScrapBook.” (On
Sample
Selects whether to display samples in
Photo Browser or the thumbnail list.
(On
/Off)
/Off)
/Off)
/Off)
/Off)
/Off)
HDMI Control
Sets whether to link with the operation
of the connected HDMI device (e.g.,
turning on the power for both the unit
and TV). (On/Off
Demo Mode
Sets whether to start the demo
automatically after turning on the unit
or not operating for a set period of
time. (On/Off
Note
The demo may automatically start even while
the slideshow or “x-Pict Story HD” file is
playing. To stop the demo mode, set [Demo
Mode] to [Off].
Clock Set
Sets the clock of the unit. See “Setting
the Clock” (page 18).
Software Update
/
To improve the function of the unit,
program or template updates may
become available in the future. Save
the program downloaded from the
Internet on a memory card or a disc
with the computer.
Note
Do not turn off the unit until the update is
completed.
)
)
1 Insert a memory card or a
disc containing the update
program.
2 Press HOME.
3 Select [Settings] and press
.
60
Page 61

4 Select [Unit Settings] and
press .
5 Select [Software Update] and
press .
6 Select [YES] and press .
The update starts.
The unit turns off and restarts
automatically when the update is
complete.
7 Select [OK] and press .
Device Information
Displays the software version and the
approximate free space of the unit’s
hard disk.
Video Setup
The default setting is underlined.
TV Type
Selects the image size according to the
aspect ratio of the connected TV.
For details, refer to the operating
instructions of your TV.
16:9
4:3
Video Resolution
Selects the resolution of video signals
output from the HDMI OUT jack
according to the resolution of your
TV, or to the RESOLUTION switch
setting on the rear of the unit.
Link With
Switch
Prioritize
HDMI
Select this when connecting to a
wide-screen TV.
Select this when connecting to a
4:3 screen TV without a wide
mode function.
Selects the resolution set by the
RESOLUTION switch.
Selects the highest resolution
acceptable for your TV when
connected HDMI OUT jack.
HDMI Settings
Selects the type of video signals
output from the HDMI OUT jack.
Auto
RGB Outputs RGB signals.
Y Cb Cr Outputs Y, P
Notes
• Even if you select [RGB] or [Y Cb Cr], if
your TV is not compatible, or its video
settings are not appropriate, the unit will
output a signal acceptable with your TV.
• When connected to a TV compatible with
“PhotoTV HD” by an HDMI cord, you can
enjoy higher quality images by selecting
[Auto].
Switches output signals
automatically.
B/CB, PR/CR signals.
Black Level
Selects the black level (Setup level)
for 480i video signals output from the
VIDEO OUT/S-VIDEO OUT/
COMPONENT VIDEO OUT jacks.
Raises the standard black level.
On
Off
Select this when the picture
appears too dark.
Sets the black level of the output
signal to the standard level.
Network
The default setting is underlined.
Network Settings
You can acquire an IP address to
connect the network using a LAN
cable.
The setting options will differ
according to the situation.
IP Address Acquiring Method
Use a fixed
IP address
Use DHCP
When you select [Use a fixed IP
address], fill in [IP Address], [Subnet
Mask], and [Default Gateway]. The
values depend on your network
Sets the value according to the
router usage.
Automatically assigns the setting
by the DHCP server function of
the router.
Setting Up the Unit
61
Page 62

environment. 0-255 can be entered as
the sequence of numbers.
[MAC address] shows the unique
number identifying the network
interface within the network.
Server Startup
When you use the unit as a server by
connecting the unit to a computer
using a network cable, you can
exchange photos between the unit and
other computers within the network.
See “Connecting to the network”
(page 51).
Backup/Restore
The data stored in the hard disk of the
unit can be backed up to the disc
(DVD+R/DVD+RW/DVD-R/DVDRW). Should a problem occur with the
hard disk, data is restorable from the
backup disc. The following backup
items are available.
x-ScrapBook Backup
Exports “x-ScrapBook” files and the
photos/BGM used for scrapbooks to
DVD.
2 press HOME.
3 Select [Settings] and press
.
4 Select [Backup/Restore] and
press .
5 Select the item and press .
6 Select the contents and press
.
[Auto Select]: Automatically
selects items that have not been
backed up (up to the disc’s
capacity).
7 Select [OK] and press .
8 Select [YES] and press .
Hints
• In step 4, a “BackUp” mark is added to an
item that has been backed up once. You can
erase the marks by selecting [Erase
History].
• If the content exceeds a single disc’s
capacity, you can back up to multiple discs.
Replace the disc according to the messages
on the screen.
x-Pict Story Backup
Exports “x-Pict Story HD” files and
the photos/BGM used for “x-Pict
Story HD” to DVD.
Album Backup
Exports all the photos stored in the
album to DVD.
Note
Should trouble occur with the hard disk,
consult your nearest Sony dealer or local
authorized Sony service facility.
1 Press Z (open/close) and
insert the blank disc for
backup.
62
Restore
1 Press Z (open/close) and
insert the backup disc.
2 Press HOME.
3 Select [Settings] and press
.
4 Select [Backup/Restore] and
press .
5 Select [Restore] and press
.
Page 63

6 Select [YES] and press .
If you restore from multiple discs,
replace the disc according to the
messages on the screen.
Initialization
You can delete data in bulk to
initialize the unit’s hard disk, disc, or
memory card.
Hint
When the hard disk is initialized, only data is
deleted. See “Setup Initialization” to return to
the default setting (page 63).
1 Press HOME.
2 Select [Settings] and press
.
3 Select [Initialization] and
press .
4 Select the media you want to
initialize and press .
Setup Initialization
You can return all settings to their
defaults.
Be careful all set items except the
Clock Setting are initialized.
1 Press HOME.
2 Select [Settings] and press
.
3 Select [Setup Initialization]
and press .
4 Select [Start] and press .
Hints
• After you initialize settings, the date and
time setting display will appear (page 18).
• To delete all data stored in the unit, such as
photos, select [HDD] in step 4 of
“Initialization” (page 63).
5 Select [YES] and press .
6 Select [YES] and press
again.
Notes
• Note that all stored photos, scrapbooks, and
“x-Pict Story HD” files in the unit are
deleted when selecting [Initialize HDD] in
step 4.
• When you delete all data from a memory
card, you may not be able to record with a
digital still camera. In this case, initialize
the memory card with the digital still
camera again.
• Do not initialize the hard disk of the unit
with a computer.
• Even if the hard disk is initialized, the
samples will not be deleted.
• You cannot initialize a DVD-R/DVD+R/
CD-R already recorded.
Setting Up the Unit
63
Page 64

B
Additional Information
Troubleshooting
This section provides information
related to the most common problems
encountered by users of this product,
and their solutions. Check the points
listed here before contacting your
Sony dealer or local authorized Sony
service facility. Refer also to the
operating instructions of your
computer.
POWER
The power does not turn on.
c Check that the AC adaptor or AC power
cord is connected securely.
TV
Images do not appear on your TV.
c Check that all connecting cords are
connected securely.
c Check whether the connecting cords are
damaged.
c Switch the input selector on your TV (such
as to “VIDEO”).
c Check the TV settings and the video
connection (page 14).
c Check the RESOLUTION switch on the
rear. Slide the switch according to your
TV’s resolution (page 14).
c Check the connection and the setting
according to the connected jack as follows.
- When connected HDMI OUT jack
• Check the connection.
• Check that [Video Resolution] is set to
[Prioritize HDMI] in [Video Setup]
(page 61).
- When connected COMPONENT
VIDEO OUT jacks
• Disconnect the HDMI cord, if connected.
• Slide the RESOLUTION switch
according to your TV’s resolution.
- When connected VIDEO OUT/
S-VIDEO OUT jacks
• Slide the RESOLUTION switch to 480i
(page 16).
• Check the connection of the audio/video
cord.
• If the HDMI cord is also connected, the
HDMI connection may have priority. In
this case, disconnect the cord after
switching the RESOLUTION switch to
480i.
The photo does not fill the screen.
c Set the image size to fit the aspect ratio of
your TV (page 67).
HDMI Control function does not
work.
c Check the HDMI connection.
c Check [HDMI Control] of [Unit Settings] is
set to [On] (page 60).
c Check whether the connected TV is
compatible with HDMI Control function.
c Check the HDMI Control setting on the
connected TV. Refer to the instructions of
your TV.
Images
Imported photos are sorted by
shooting date automatically.
c Import manually (page 24).
The “?” icon appears on the
thumbnail list.
c Files other than images or unplayable
images are displayed as a “?” icon on the
thumbnail screen.
The unit may not play photos edited on
other units.
The photo cannot be displayed.
c The unit plays JPEG image files that
conform to the DCF* image file format.
*
“Design rule for Camera File system”: Image
standards for digital cameras regulated by JEITA
(Japan Electronics and Information Technology
Industries Association).
c Some functions may not work correctly for
JPEG images that do not conform to DCF
format (image files edited with a computer,
etc.).
64
Page 65

c It may take time to display depending on the
file size.
c The following photos cannot be played:
• JPEG image files larger than 6,145
(width) × 4,097 (height).
• Image files smaller than 63 dots (width or
height).
• Progressive JPEG images files.
• JPEG image files exceeding 16 MB.
c Image files with extreme aspect ratios may
be unplayable.
The shooting date does not appear
on an album title.
c The album name is automatically given
according to the created order as
[Album0001], [Album0002], and so on
(page 23).
It takes time to display a photo,
thumbnail, or slideshow.
c It may take time depending on the file size
or format.
The slideshow stops halfway.
c The slideshow pauses when is pressed.
To restart, press again.
If the problem is still unresolved, force the
power off and turn on again (page 66).
The slideshow or “x-Pict Story HD”
file suddenly stops playing, and the
demo starts.
c Set [Demo Mode] of [Unit Settings] to [Off]
(page 60).
When a photo is rotated vertically,
the top and bottom will appear
clipped in the slideshow.
c Select [Standard] in OPTIONS menu during
playback (page 28).
The rotated status of a photo differs
when displayed in the thumbnail
screen or full screen.
c If a photo is edited by rotating by the
computer’s application, the rotated status
may differ in the thumbnail screen or full
screen.
Free space of the unit’s hard disk
does not increase even if you erase
photos or albums.
c Erase the “x-ScrapBook” or “x-Pict Story
HD” created from the photos/albums you
erase.
USB connection
The unit does not detect the USB
device.
c Connect the USB device to this unit
directly.
c Check whether the connected equipment is
USB compatible.
c Check whether the USB device is turned on.
Computer connection
The unit cannot connect to
computer.
c Check whether the computer is turned on
(page 50).
- When connecting to the network
Check the connection of the network as
follows:
• Check the hub or router is turned on.
Refer to the instructions of your hub or
router.
• Check that you turn on the router before
the unit (page 51).
• Check this unit and the hub/router are
connected with the network cable
(page 54).
A photo imported from the
computer cannot be displayed.
c A photo edited on a computer may not be
able to be displayed on this unit.
A photo cannot be imported from
the computer.
c Check the file is stored in “ImportFolder” of
the unit.
Additional Information
65
Page 66

Remote commander (remote)
The remote does not work.
c Batteries are weak.
c Point the remote at the remote sensor on this
unit (page 12).
c The remote is too far from the unit.
The remote does not operate the
TV.
c Batteries are weak.
c Check the TV setting is made correctly
(page 13). Some buttons cannot be used
depending on the TV.
c Make the TV setting again if you have
replaced the batteries (page 13).
Others
EXPORT or IMPORT indicator
flashes in red.
c Turn on the unit and check the error
message.
To turn off the power by force
If the problem is still unresolved after
checking the troubleshooting guide, turn
off the power by force. Hold down the \/1
(on/standby) button on the unit
than 10 seconds.
for more
66
Page 67

Wide Screen Mode
The unit can be set to correctly display on a 16:9 aspect ratio TV screen.
If a photo is not correctly displayed on a 4:3 TV screen, change the setting as
follows.
TV screen Settings
Black bands are seen in the right and
left of the screen and the image is
enlarged vertically.
Black bands are seen around the
image.
Above is an example when playing a photo shot in 4:3 horizon aspect in
normal 16:9 mode of this unit. By setting [TV Type] to [4:3], a 4:3 photo
displays in full screen on a 4:3 TV screen.
Set [TV Type] to [4:3] on the unit (page 61).
Additional Information
67
Page 68

Supported Memory Card Types
The following memory cards can be used with the unit*1.
Type of Memory Card
“Memory Stick” (w/o MagicGate) 128 MB
“MagicGate Memory Stick”
“Memory Stick” (with MagicGate) *2
“Memory Stick Duo” (w/o MagicGate) 32 MB
“MagicGate Memory Stick Duo”
“Memory Stick Duo” (with MagicGate) *2
“Memory Stick PRO Duo” *2
“Memory Stick PRO-HG Duo”
“Memory Stick Micro” (“M2”) *2 *3
SD Memory Card
miniSD™ Card *4
microSD™ card *4
MMC (MultiMediaCard)
CompactFlash
Microdrive
xD-Picture Card™ 2 GB
*1
Not all memory cards are guaranteed to
®
®
work.
Operation is not assured if nonsupported memory cards are used.
*2
Recording or playback of data that uses
MagicGate technology is not supported.
*3
Parallel data transfer (high-speed data
transfer) is supported.
Actual transfer speed may vary
*2
*3
*2
*3
*3
*6
*4
*5
*5
*5
*7
Note
Do not insert any media or devices into the
unit, other than those listed above.
What is MagicGate?
“MagicGate” is a copyright
protection technology developed by
Sony.
Maximum size
(guaranteed)
128 MB
128 MB
128 MB
128 MB
8 GB
4 GB
1 GB
2 GB
2 GB
2 GB
2 GB
8 GB
6 GB
depending on media.
*4
An adaptor (not supplied) is required.
*5
Copyright protect functions are not
supported. SDHC Memory Cards are
not supported.
*6
Actual transfer speed is the same as
“Memory Stick PRO Duo.”
*7
MMCplus and MMCmobile are not
supported.
68
Page 69

Notes on using “Memory Stick”
• If you set the write-protect switch to
“LOCK,” data cannot be recorded,
edited, or erased.
Terminal
Write-protect
switch
Label area
• Do not remove a “Memory Stick”
while reading or writing data.
• Data may be damaged if:
– You remove a “Memory Stick” or turn off
the unit while reading or writing data.
– You use a “Memory Stick” in a place where
susceptible to static electricity or electric
noise.
• We recommend that you make a
backup copy of important data.
• Do not touch the terminal of the
“Memory Stick” with your fingers
or metallic objects.
• Do not bend, drop, or impact a
“Memory Stick.”
• Do not disassemble or modify a
“Memory Stick.”
• Keep a “Memory Stick” away from
water.
• Do not use or store a “Memory
Stick” under an unfavorable
condition as below:
– Extremely hot place (such as in a parked car
with windows closed in summer, or a spot
under direct sunlight)
– Humid place
– Place near corrosive substances
• If you format a “Memory Stick” in
which data has been already written,
all the data and software will be
erased. Be careful not to mistakenly
erase any important data.
Notes on using “Memory Stick
Duo”
• When you use a “Memory Stick
Duo” without a write-protect switch,
be careful not to edit or erase
important data by mistake.
• When you use a “Memory Stick
Duo” with a write-protect switch,
data cannot be recorded, edited, or
erased by
setting the switch to
“LOCK.”
Terminal
Write-protect
switch
Memo area
• Use an object with a sharp tip to
move the write-protect switch.
• Do not press on the memo area
strongly when writing.
• Carry and keep a “Memory Stick” in
its original case.
Additional Information
69
Page 70

Supported Disc Types
The following discs can be used with this unit.
Type of Disc Importing Exporting
DVD -RO M a
DVD-R (Ver2.0, 2.1 16x-speed max) aa
DVD-RW (Ver1.1, 1.2 6x-speed
max)
DVD+R (Up to 16x-speed discs) aa
DVD+RW (Up to 8x-speed discs) aa
DVD-R DL (Up to 8x-speed discs) a
DVD+R DL (Up to 8x-speed discs) a
CD a
CD-R aa
CD-RW aa
Other
Notes
• DVD-RAMs, Super Audio CDs, Blu-ray Discs, and HD-DVDs cannot be used.
• DVD-Videos, DVD Audio discs, VIDEO CDs and Game discs cannot be played.
• CDs formatted under UDF1.5 or ISO9660, and DVDs formatted under UDF2.01 are
recognized.
Note on using discs
• A recorded disc may not be playable on this unit due to the recording quality
or physical condition of the disc, or its authoring software. The disc will not
play if it has not been correctly finalized.
• If you perform a disc operation (eg. import/export photos, etc.), the disc’s
rotation will increase and make a high-speed rotating sound to reduce
processing time.
aa
××
×
×
×
×
70
Page 71

Specifications
Storage capacity
80 GB
(The capacity that can actually be used
is approximately 76 GB due to the
system management area on the hard
disk. It will be displayed as 71 GB on
your PC since it calculates 1 GB as
1,073,741,824 bytes. When measuring
media capacity, 1 GB equals 1 billion
bytes, a portion of which is used for
data management.)
Ambient conditions
Operating temperature: 5°C to 35°C
(41°F to 95°F) (temperature gradient
less than 10°C/hour (50°F/hour)
Operating humidity: 20% to 80%
(non-condensing)
Dimensions
Approx. 171 × 115 × 195 mm (6 3/4 ×
4 5/8 × 7 3/4 in.)
(W × H × D, without protruding parts)
Mass
Approx. 2.7 kg (6 lbs.)
Media slots
“Memory Stick” slot (1)
SD Memory Card/MultiMediaCard/
xD-Picture Card slot (1)
CompactFlash/Microdrive slot (1)
Supported memory cards
See page 68.
Connectors
USB (Type A) (for connecting digital
still camera/USB keyboard) (1)
USB (mini-B) (for connecting
PictBridge printer/computer) (1)
LAN (1)
HDMI OUT (480i/480p/720p/1080i)
(1)
COMPONENT VIDEO OUT (480i/
480p/720p/1080i) (1)
VIDEO OUT (480i) (1)
S-VIDEO OUT (480i) (1)
AUDIO OUT (L/R)(1 each)
DC IN (1)
Power requirements
120V AC, 60 Hz (the unit: DC 16V)
Power consumption
38 W maximum
Supported file formats
Still image
JPEG: JPG
*
: SRF, SR2, ARW
RAW
*
Thumbnail of RAW files is displayed as
native.
Resolution of recording pixels
25,165,824 pixels (6,144 (width) ×
4,096 (height)) (file size less than 16
MB).
*
Note that recording pixels differ from valid
pixels.
Maximum number* of photos/
albums
Albums: 3,000
Photos: 50,000
Photos for “x-ScrapBook”/“x-Pict
Story HD”: 50,000
Photos within a single album/“xScrapBook”/“x-Pict Story HD” file:
9,999
* Maximum number includes the samples in
the unit.
Supplied accessories
See “Unpacking” (page 12).
*
Additional Information
71
Page 72

Design and specifications of the unit
are subject to change without notice.
Screen displays in this manual may
not be the same as those of the
product.
On copyrights and trademarks
• , “Memory Stick”, “Memory
Stick Duo”, “MagicGate Memory
Stick”, “MagicGate Memory Stick
Duo”, “Memory Stick PRO Duo”,
“Memory Stick Micro” and “M2”
are registered trademarks or
trademarks of Sony Corporation.
• “BRAVIA” is a trademark of Sony
Corporation.
• “PhotoTV HD” is a trademark of
Sony Corporation.
• “ ” is a registered trademark of
Sony Corporation.
®
• Microsoft
Windows logo, Windows Vista™,
and Windows Media
, Windows®, the
®
Player are
registered trademarks or trademarks
of Microsoft Corporation in the
United States of America and/or
other countries.
• Other system and product names
used herein are registered
trademarks or trademarks of their
respective manufacturers. ™ and ®
marks may not be written in this
manual.
• The raster process of TrueType
fonts is based on the FreeType Team
software.
• HDMI, the HDMI logo and High-
Definition Multimedia Interface are
trademarks or registered trademarks
of HDMI Licensing LLC.
• xD-Picture Card™ are
trademarks or registered trademarks
of FUJIFILM Inc.
• Adobe is a registered trademark or a
trademark of Adobe Systems
Incorporated in the United States of
America and/or other countries.
72
Page 73

Parts and Controls
For more information, see pages in parentheses.
Front panel
CF/Microdrive EXPORT
IMPORT
A "/1 (on/standby) button/
indicator (17)
B Remote sensor (12)
C “Memory Stick” slot
(19)
D SD / MMC / xD-Picture Card
slot (19)
E CompactFlash / Microdrive
slot (19)
F CompactFlash / Microdrive
eject button (19)
G EXPORT indicator (47)
H Z (open/close) button (21)
I USB jack (for connecting
digital still camera / USB
keyboard) (21, 45)
J IMPORT button/indicator
(22)
K Disc tray (21)
73
Additional Information
Page 74

Rear panel
480i/480p/
720p/1080i
RESOLUTION
L
R
AUDIO OUT VIDEO OUT COMPONENT VIDEO OUT
OUT
LAN(10/100
VIDEO
S-VIDEO
)
Y
PBP
DC IN
16V
R
A RESOLUTION switch
(14, 61)
B HDMI OUT jack (14)
C LAN (10/100) jack (51)
D USB jack (for connecting
printer or computer) (48,
50)
E DC IN 16V (AC adaptor
input) jack (17)
F COMPONENT VIDEO OUT
B, PR) jacks (16)
(Y, P
G VIDEO OUT jack (16)
H S-VIDEO OUT jack
(16)
I AUDIO OUT L/R jacks
(16)
74
Page 75

Remote
INPUT
TV
INFO
RETURN
VOL CH
MUTING
DISPLAY
OPTIONS
HOME
TV
A INPUT button (13)
B TV "/1 (on/standby) button
(13)
C INFO (information) button
(10)
D RETURN button (10)
E "/1 (on/standby) button
(17)
F DISPLAY button (10)
G M/m/</,, (enter)
buttons (10)
H OPTIONS button (10)
I HOME button (10)
J TV operation buttons (13)
– VOL (volume) +/– buttons
– CH (channel) +/– buttons*
– MUTING button
*
The CH+ button has a tactile dot. Use the
tactile dot as a reference when operating
the unit.
Additional Information
75
Page 76

Index
Words in blackets appear
in the on-screen displays.
A
AC adaptor 17
[Album Backup] 62
[Application Settings] 60
AUDIO OUT 16
[Auto Creation (x-ScrapBook/
x-Pict Story)] 60
[Auto Group] 60
B
[Backup/Restore] 62
Battery 12
BGM
x-Pict Story HD 42
x-ScrapBook 36
[Black Level] 61
“BRAVIA” Theatre Sync 14
C
[Change Theme]
x-Pict Story HD 42
x-ScrapBook 35
Clock 18
[Clock Set] 60
CompactFlash (CF) 19
COMPONENT VIDEO OUT
16
Computer environment 50
Connecting
digital still camera using a
USB cable 21
power cord 17
to a computer with a USB
cable 50
to the network 51
to TV 14
Controlling a TV with the
remote 13
[Create x-ScrapBook] 37
Creating
album 29
x-Pict Story HD 43
x-ScrapBook 37
[Creation Mode] 42
Cursor mode 33
D
Date and time 18
[Demo Mode] 60
[Device Information] 61
Disc tray 21
Disc types 70
DISPLAY 11, 27, 32
Display 10
E
Editing
x-Pict Story HD 41
x-ScrapBook 35
Entering characters 45
Erasing
albums or photos 46
x-Pict Story HD 44
x-ScrapBook 39
[Export Page] 39
Exporting 47
to a computer via a network
58
to a computer via a USB
cable 57
x-ScrapBook 38
F
Front panel 73
[Full Screen] 28
H
HDMI Control 14, 60
HDMI OUT 14
[HDMI Settings] 61
HOME 10
I
[Image Analysis] 60
IMPORT 22
[Import From CD] 36, 42
Importing
all photos to the unit 22
from a computer via a
network 58
from a computer via a USB
cable 57
selected photos or folders to
the unit 24
INFO 11
[Info Banner] 60
[Initialization] 63
INPUT 13
IP address acquiring method 61
L
LAN port 51
M
[MAC address] 62
Memory card 19
Memory card types 68
“Memory Stick” 19
“Memory Stick Duo” 19
Microdrive 19
[Multi Export] 47
Multi Media Card (MMC) 19
[Multi-Erase] 39, 44
Music
x-Pict Story HD 42
x-ScrapBook 36
[Music Settings] 36
N
[Network] 61
Network 51
[Network Settings] 61
O
OPTIONS 11, 24, 28, 30, 34,
41
P
Page mode 33
Parts and controls 73
Photo Browser 27
Playing
photos 27
slideshow 31
x-Pict Story HD 40
x-ScrapBook 32
Power cord 17
[Print With Date] 48
Printing 48
R
[Random] 42
Rear panel 74
Remote 12, 75
RESOLUTION switch 14
[Restore] 62
76
Page 77

RETURN 10
[Rotate (left)] 28
[Rotate (right)] 28
S
[Sample] 60
Scrapbooks 32
SD Memory Card (SD) 19
[Server Startup] 51, 62
Setting list 59
Setting the clock 18
[Setup Initialization] 63
Slideshow 31
[Software Update] 60
Specifications 71
[Standard] 28
S-VIDEO OUT 16
T
Theme
x-Pict Story HD 42
x-ScrapBook 35
Troubleshooting 64
Turning off the power by force
66
Turning on the unit 17
TV |/1 13
TV operating buttons 13
[TV Type] 61
U
[Unit Settings] 60
USB keyboard 45
[Use All Photos] 42
[Use Entire Track] 42
V
VIDEO OUT 16
[Video Resolution] 61
[Video Setup] 61
Viewi ng
photos 27
x-Pict Story HD 40
x-ScrapBook 32
X
xD-Picture Card (xD) 19
[x-Pict Story Backup] 62
[x-Pict Story Date Display] 60
“x-Pict Story HD” 40
“x-Pict Story HD” files 40
“x-ScrapBook” 32
[x-ScrapBook Backup] 62
[x-ScrapBook Page
Numbering] 60
Additional Information
77
Page 78

Page 79

 Loading...
Loading...