Page 1
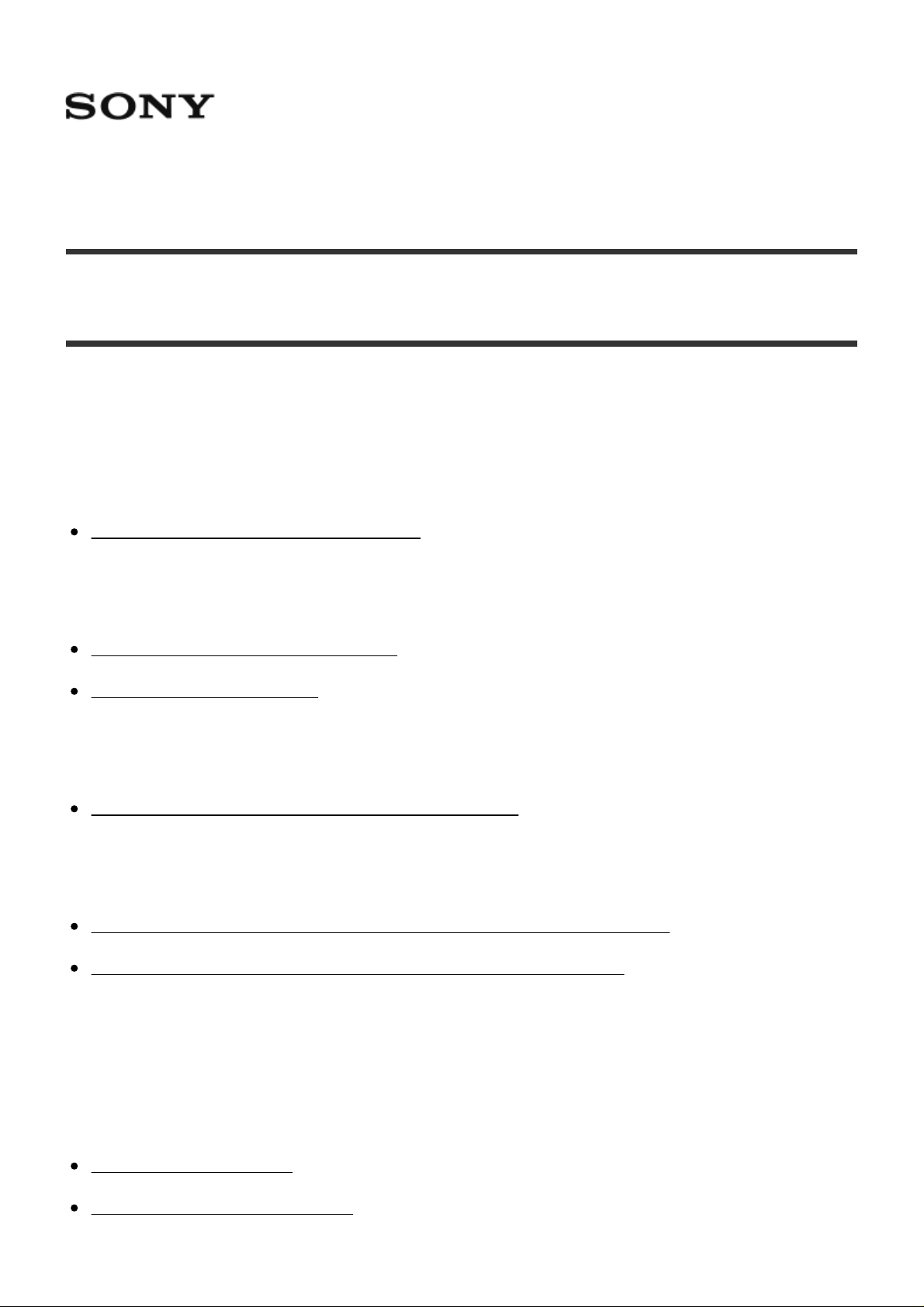
Hi-Res Audio Player
How to Use
Preparations
What you can do with Hi-Res Audio Player
Features of Hi-Res Audio Player [1]
Prep 1: Installation
Installing Hi-Res Audio Player [2]
System requirements [3]
Prep 2: Connection
Connecting the audio device to a computer [4]
Prep 3: Starting Hi-Res Audio Player/Initial settings
Starting Hi-Res Audio Player/Device settings (for Windows) [5]
Starting Hi-Res Audio Player/Device settings (for Mac) [6]
Playback
Playing music
Playing music files [7]
Playing tracks in playlists [8]
Page 2
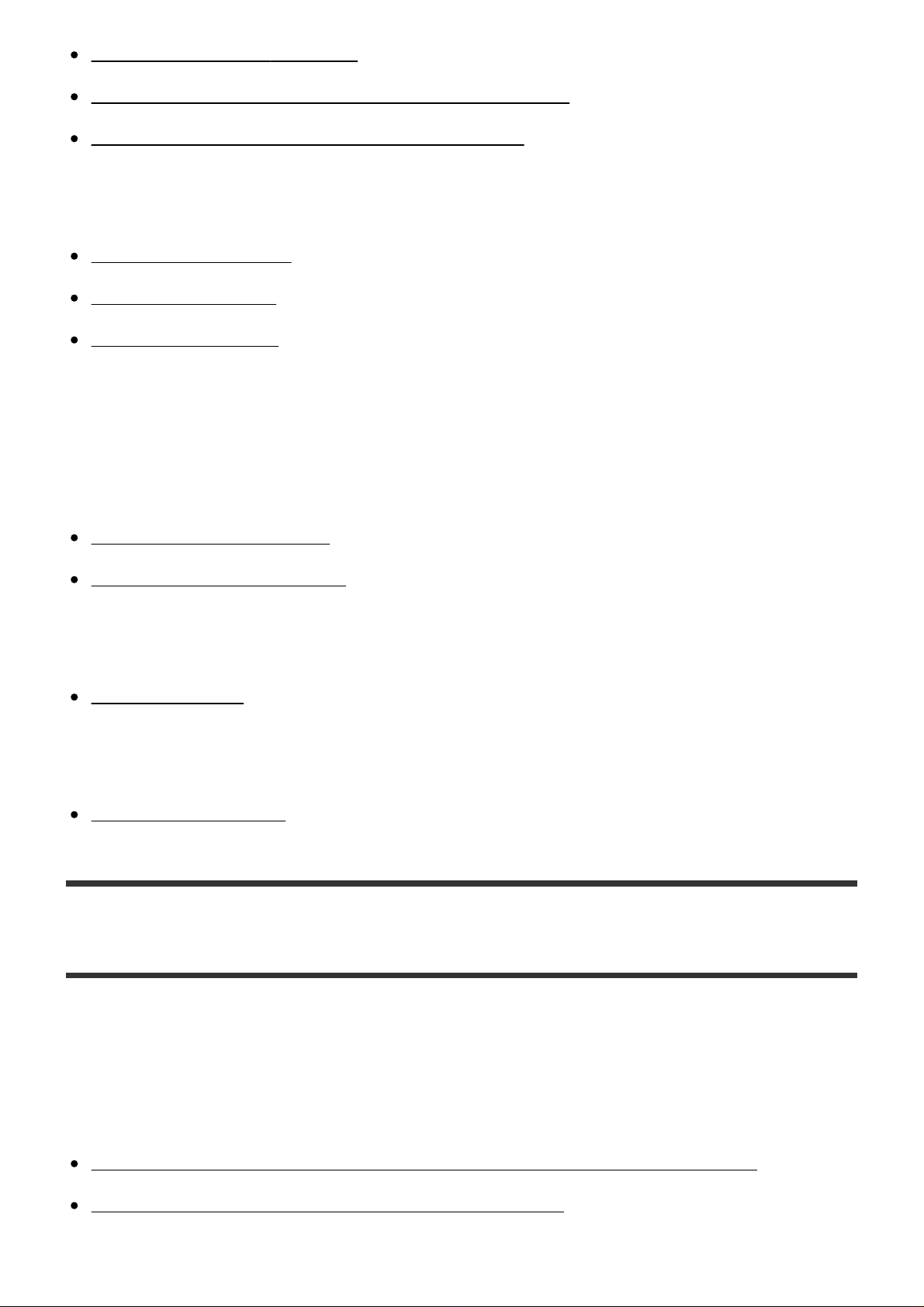
Using the Playback menu [9]
Playing music with higher quality (for Windows) [10]
Playing music with higher quality (for Mac) [11]
Creating/editing playlists
Creating playlists [12]
Saving playlists [13]
Editing Playlists [14]
Announcements
Specifications
System requirements [15]
Compatible file formats [16]
Trademarks
Trademarks [17]
Software license
Software license [18]
Troubleshooting
Dealing with problems
Symptoms and remedies
The device is not displayed in [Device] in the [Preferences] window. [19]
Noise is generated from the device connected. [20]
Page 3
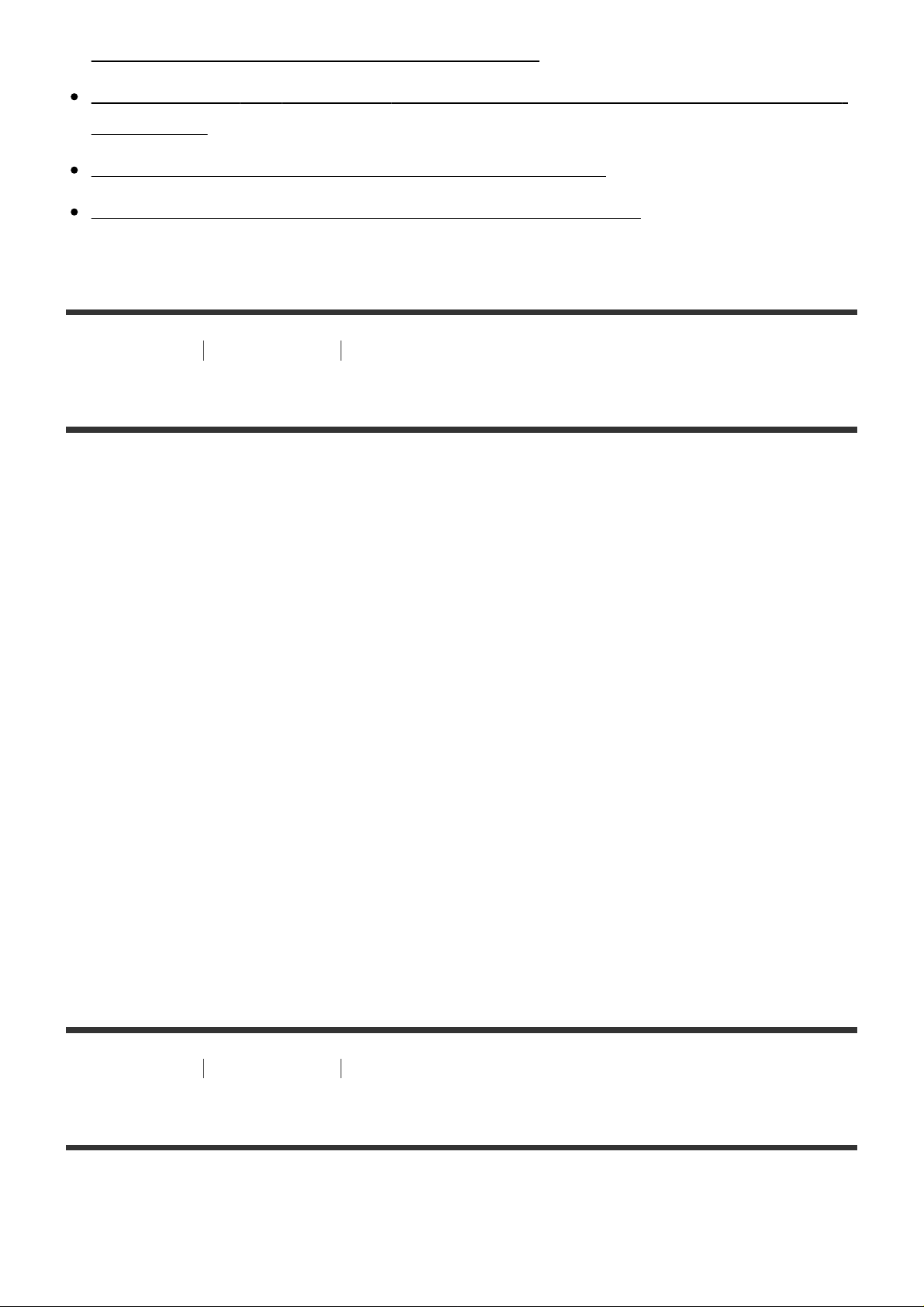
DSD audio files cannot be played on a Mac. [21]
[DSD over PCM] or [DSD Native] is not available for selection in the [Preferences]
window. [22]
Files cannot be moved by drag and drop operation. [23]
Music files with the “.m4a” extension cannot be played. [24]
[1] How to Use Preparations What you can do with Hi-Res Audio Player
Features of Hi-Res Audio Player
“Hi-Res Audio Player” is player software that allows you to play back high-quality
audio files with simple operation.
Easy playback of high-resolution audio files
You can play back high-resolution audio files, such as DSD files, purchased in music
distribution sites, etc., by connecting the device to your computer, and making simple
software settings.
Playlist function
You can create playlists to listen to tracks you like in the order you want.
The playlists created can be saved and edited.
Playing music with higher audio quality
By storing audio data in the active memory of your computer before playback, the
CPU load can be reduced, and you can play back music files with more stable audio
quality.
[2] How to Use Preparations Prep 1: Installation
Installing Hi-Res Audio Player
First, you must install Hi-Res Audio Player on the computer you are using.
Page 4
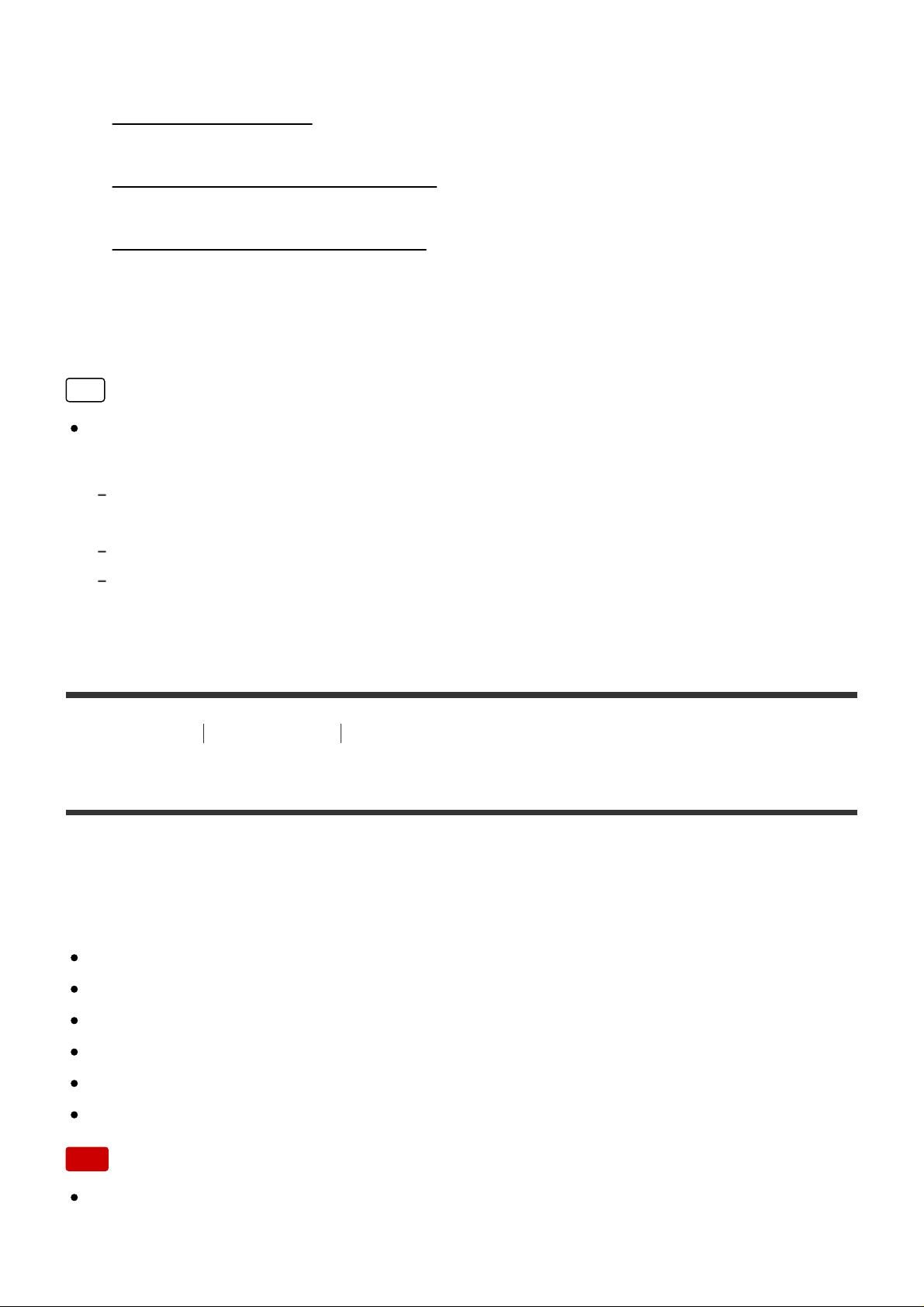
1. Download “Hi-Res Audio Player” from the following Sony service sites.
For customers in Europe:
www.sony.eu/support
For customers in the U.S.A. and Canada:
http://esupport.sony.com/swu/8810
For customers in other countries/regions:
http://www.sony-asia.com/support
For details on how to install the application, refer to one of the websites listed
above.
Hint
To uninstall Hi-Res Audio Player, follow the procedure suitable for your OS that is
shown below:
For Windows Vista/Windows 7/Windows 8: Select [Control Panel] - [Programs and
Features].
For Windows 10: Select [Settings] - [System] - [Apps & Features].
For Mac OS X: Open the installed “Applications” folder in the Finder, and then drag and
drop Hi-Res Audio Player from the folder onto the “Trash” icon.
[3] How to Use
Preparations Prep 1: Installation
System requirements
Hi-Res Audio Player can be used in the following system environment.
OS
Windows 10 (32 bit/64 bit)
Windows 8.1 (32 bit/64 bit)
Windows 8 (32 bit/64 bit)
Windows 7 (SP1, 32 bit/64 bit)
Windows Vista (SP2, 32 bit/64 bit)
Mac OS X v10.6, 10.7, 10.8, 10.9, 10.10, 10.11, 10.12
Note
One of the above operating systems should be installed by default. Upgraded
operating systems and multi-boot environments are not supported.
Page 5
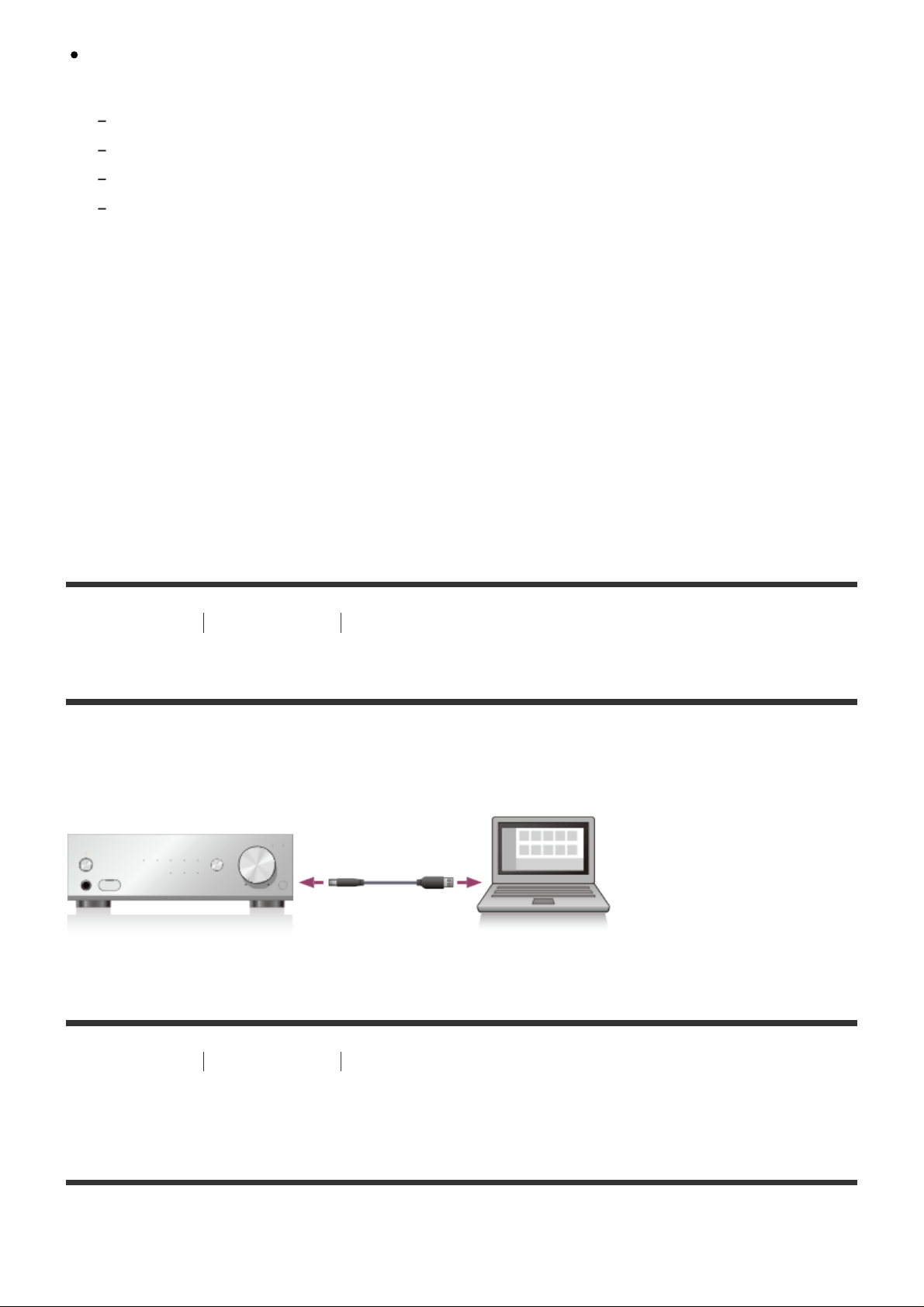
We do not guarantee operation for all computers even if they meet the above
system requirements. Furthermore, the following systems are not supported:
Personally constructed computers or operating systems
Upgraded operating systems
Multi-boot environments
Multi-monitor environments
CPU
Intel Core 2 processor of 1.6 GHz or faster
Memory
1 GB or more
Screen resolution
1,024 x 768 pixels or higher
[4] How to Use Preparations Prep 2: Connection
Connecting the audio device to a computer
Connect a USB port of your computer to the USB port of the device using a USB
cable.
[5] How to Use Preparations Prep 3: Starting Hi-Res Audio Player/Initial settings
Starting Hi-Res Audio Player/Device settings (for
Windows)
Starts Hi-Res Audio Player, and selects the device you want to use.
Page 6
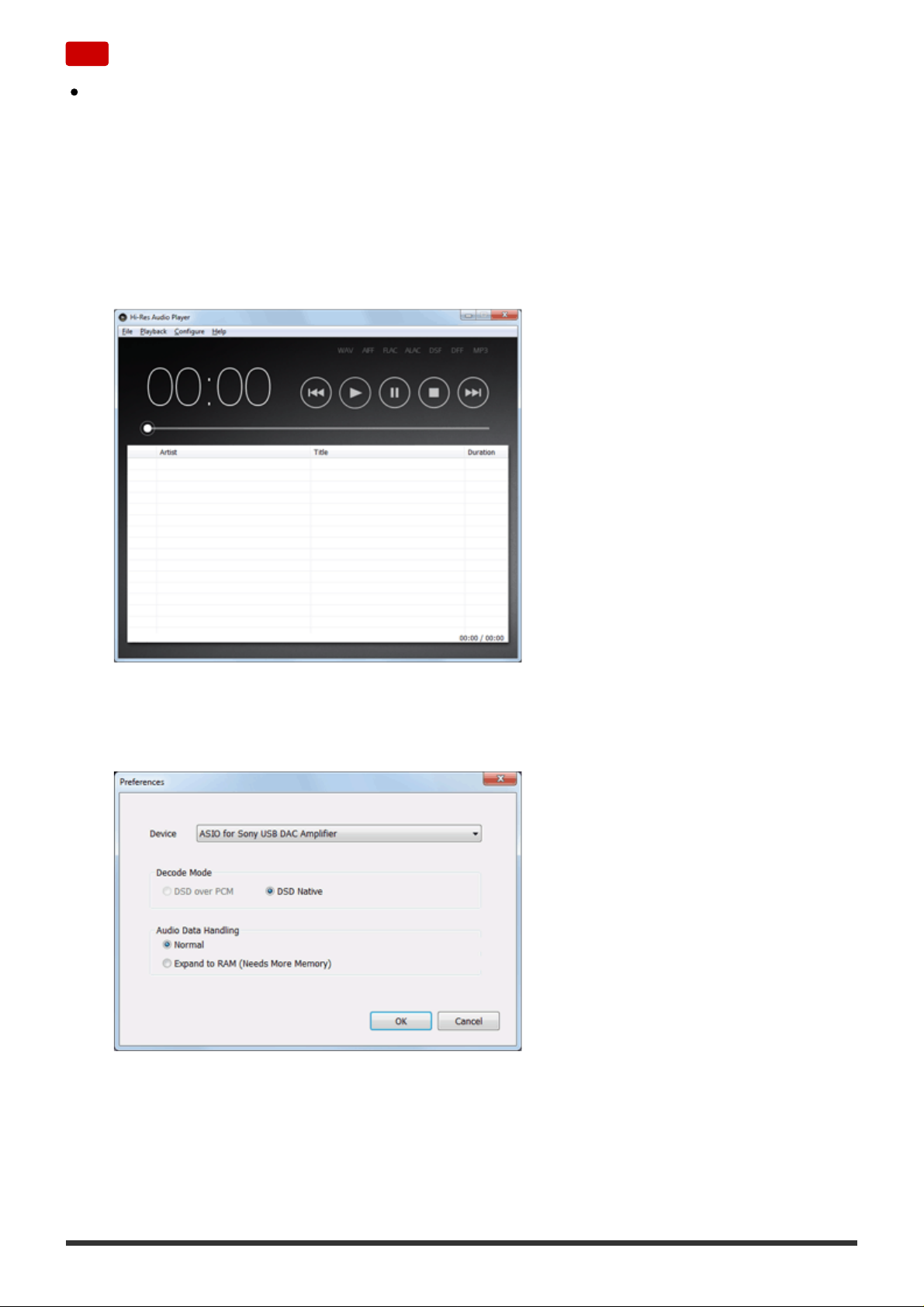
Note
Before starting Hi-Res Audio Player, connect your computer to the device you
want to use using a USB cable. If you start Hi-Res Audio Player without making
this connection first, the device will not be displayed in the window of the
application.
1. Select [Hi-Res Audio Player] from the start menu.
Hi-Res Audio Player starts.
2. Select [Device] from the [Configure] menu.
The [Preferences] window is displayed.
3. Select the device that you connected to the computer from the [Device] dropdown list, and then click [OK].
Page 7
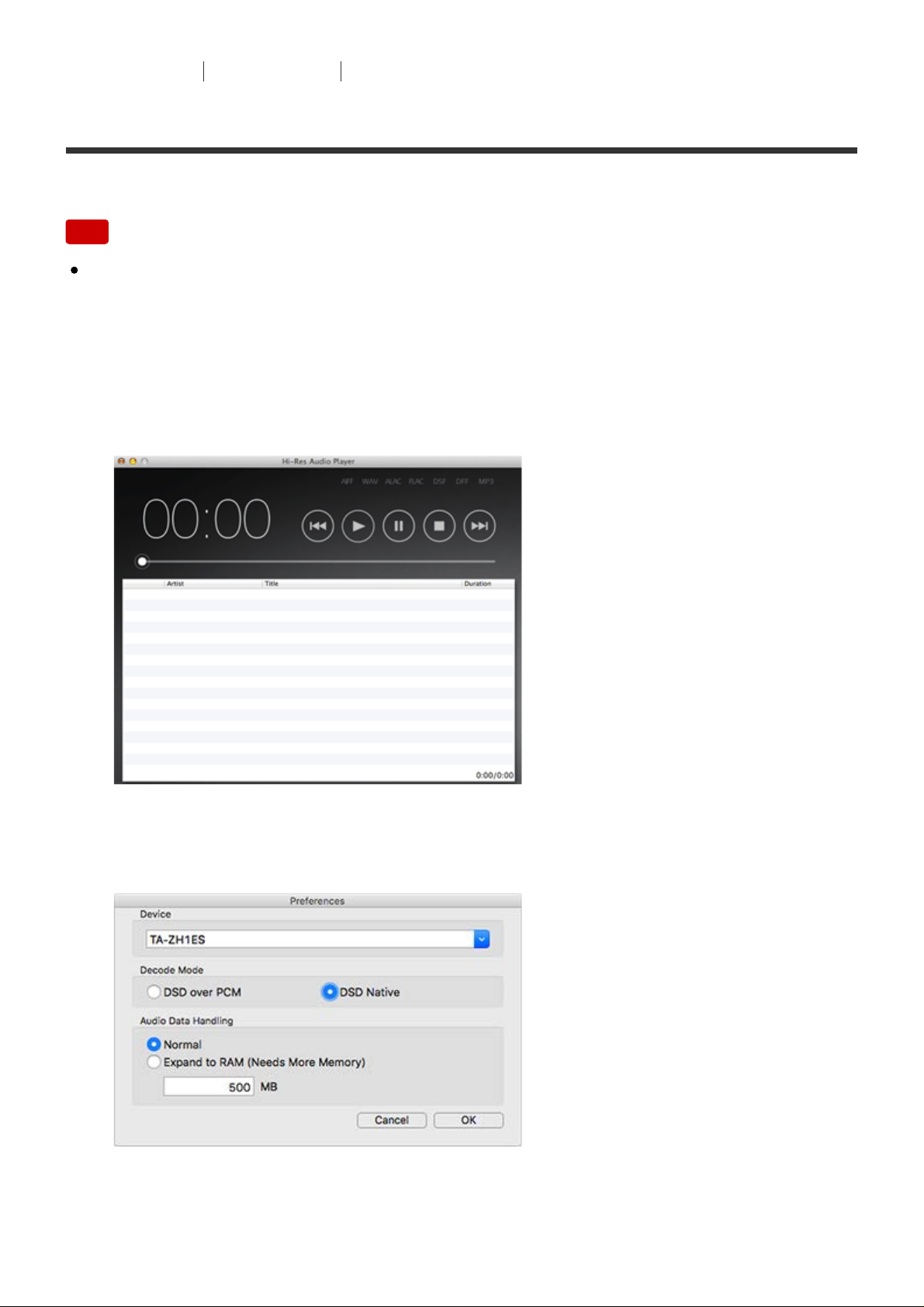
[6] How to Use Preparations Prep 3: Starting Hi-Res Audio Player/Initial settings
Starting Hi-Res Audio Player/Device settings (for Mac)
Starts Hi-Res Audio Player, and selects the device you want to use.
Note
Before starting Hi-Res Audio Player, connect your Mac to the device you want to
use using a USB cable. If you start Hi-Res Audio Player without making this
connection first, the device will not be displayed in the window of the application.
1. Select [Hi-Res Audio Player] from applications.
Hi-Res Audio Player starts.
2. Select [Hi-Res Audio Player] - [Preferences] in the menu bar.
The [Preferences] window is displayed.
3. Select the device that you connected to the computer from the [Device] dropdown list, and then click [OK].
Page 8
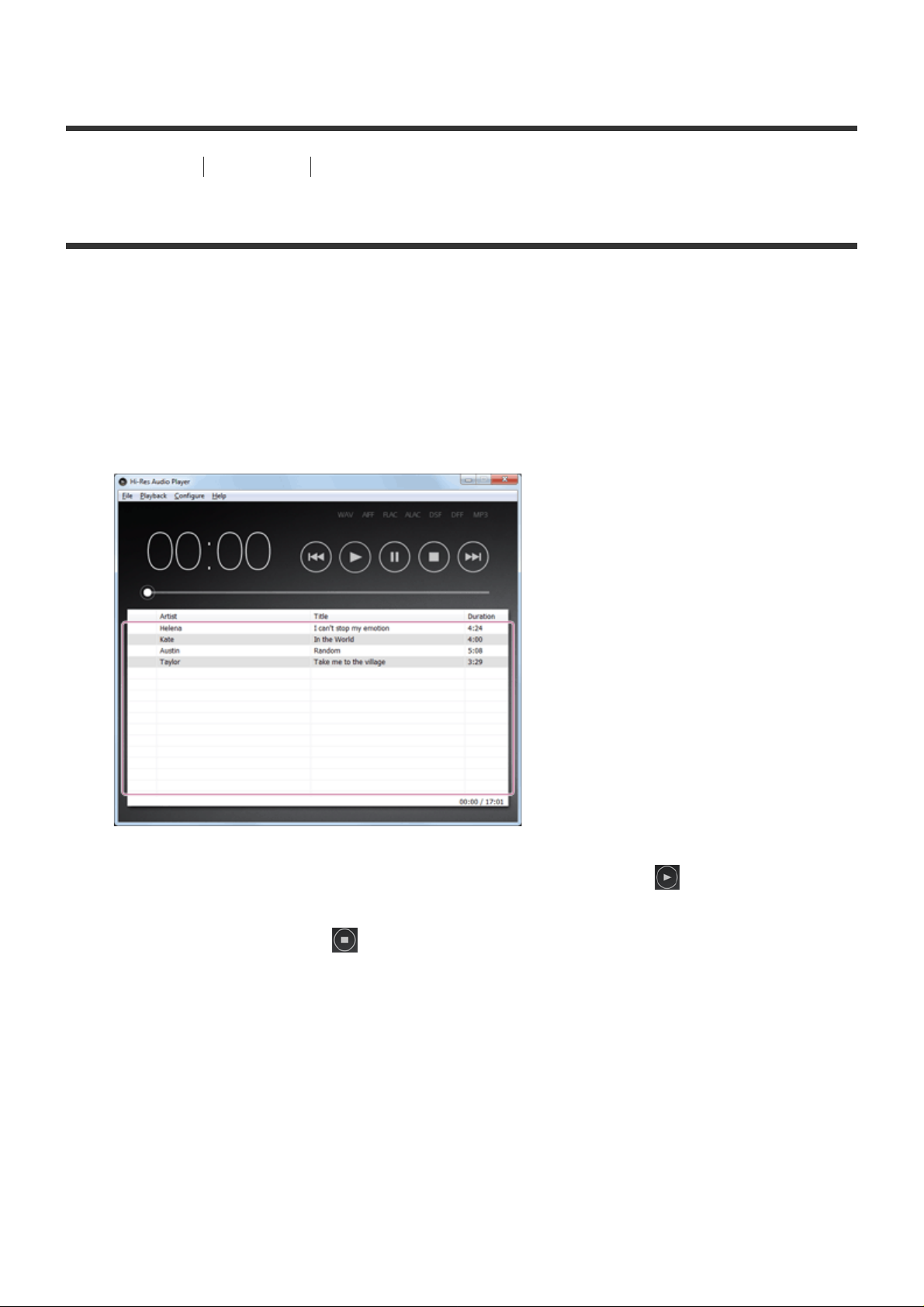
[7] How to Use Playback Playing music
Playing music files
You can add music files to a playlist made with Hi-Res Audio Player, and play back
those files.
1. Drag and drop music files to a playlist at the bottom of the window.
You can also add music files to a playlist by selecting [Add file] from the [File]
menu.
2. Select the music file you want to play back, and then click .
Playback of the music file starts.
To stop playback, click .
Page 9

Hint
By clicking the buttons at the top of the window, you can perform the following
playback operations.
: Moves to the previous track.
: Starts playback.
: Pauses playback.
: Stops playback.
: Moves to the next track.
During playback, you can move the playback position by dragging the slider on the
top of the window.
You can also play back a music CD by selecting [Open audio CD] from the [File]
menu in step 1, and then selecting the CD drive. You cannot save the playlist
displayed when you play back a music CD.
[8] How to Use Playback Playing music
Playing tracks in playlists
In Hi-Res Audio Player, playlists you have created can be saved.
You can also load playlists saved previously, and play back tracks you like in the
order you want.
1. Select [Load playlist] from the [File] menu.
Page 10

The [Load playlist] window is displayed.
2. Select the playlist (extensions for Windows: .ppl, .m3u, .m3u8)/(extensions for
Mac: .xml, .m3u, .m3u8) you want to load, and then click [Open].
The selected playlist is loaded.
3. Click .
Playback of music files starts from the file at the beginning of the playlist.
To stop playback, click .
Hint
You can also play back a music file by double-clicking the desired music file.
[9] How to Use Playback Playing music
Using the Playback menu
Using the Playback menu, you can perform various playback operations.
Page 11

1. Select the [Playback] menu.
The [Playback] menu is displayed.
2. Select the desired item.
Playback menu items
The following items can be selected.
Stop:
Stops playback.
Pause:
Pauses playback.
Play:
Starts playback.
Previous:
Moves to the previous track.
Next:
Moves to the next track.
Shuffle (playlist):
Plays back tracks in a playlist in random order.
Order:
You can select the playback mode for repeat play.
Default: Repeat play is turned off.
Repeat (playlist): Plays back all tracks in the playlist repeatedly.
Repeat (title): Plays the currently selected track repeatedly.
Page 12

[10] How to Use Playback Playing music
Playing music with higher quality (for Windows)
You can make settings for playback with higher audio quality.
1. Select [Device] from the [Configure] menu.
While playback is in progress, you cannot select the menu item. Stop the
playback and then select the item.
The [Preferences] window is displayed upon your selection of the menu item.
2. Select the desired item in [Decode Mode] or [Audio Data Handling], and then
click [OK].
Descriptions of displayed items
The following items can be selected.
Depending on the device you are using, some items cannot be set.
Decode Mode
You can select a playback method for playback of DSD files.
DSD over PCM: This is a playback method called DoP (DSD Audio over PCM
Frames).
A DSD signal is embedded into a normal PCM format.
DSD Native: Using the ASIO 2.1 driver, a DSD signal is transferred directly without
converting it to PCM format.
Audio Data Handling
You can select the method to be used for file access when you play back music files.
Page 13

Normal: Plays back music by reading audio data in the same way as with normal file
access.
Expand to RAM (Needs More Memory): Plays back music after storing audio data in
the active memory of your computer. By canceling file access during playback, the
CPU load can be reduced, and you can play back music files with stable quality.
Select this method when you want to play back music with higher audio quality.
Note
When you select [Expand to RAM (Needs More Memory)] in [Audio Data
Handling], it may take more time to start playback, depending on the processing
speed of your computer.
[11] How to Use Playback Playing music
Playing music with higher quality (for Mac)
You can make settings for playback with higher audio quality.
1. Select [Hi-Res Audio Player] - [Preferences] in the menu bar.
While playback is in progress, you cannot select the menu item. Stop the
playback and then select the item.
The [Preferences] window is displayed upon your selection of the menu item.
2. Select the desired item in [Decode Mode] or [Audio Data Handling], and then
click [OK].
Descriptions of displayed items
Page 14

The following items can be selected.
Depending on the device you are using, some items cannot be set.
Decode Mode
You can select a playback method for playback of DSD files.
DSD over PCM: This is a playback method called DoP (DSD Audio over PCM
Frames). A DSD signal is embedded into a normal PCM format.
DSD Native: A DSD signal is transferred directly without converting it to PCM format.
Audio Data Handling
You can select the method to be used for file access when you play back music files.
Normal: Plays back music by reading audio data in the same way as with normal file
access.
Expand to RAM (Needs More Memory): Plays back music after storing audio data in
the active memory of your computer. By canceling file access during playback, the
CPU load can be reduced, and you can play back music files with stable quality.
Select this method when you want to play back music with higher audio quality.
Note
When you select [Expand to RAM (Needs More Memory)] in [Audio Data
Handling], it may take more time to start playback, depending on the processing
speed of your Mac.
Hint
When you select [Expand to RAM (Needs More Memory)] in [Audio Data
Handling], you can allocate the maximum size of memory to be used. Specify a
size for the memory that is more than the maximum size of the audio files you
generally play back.
[12] How to Use Playback Creating/editing playlists
Creating playlists
You can create new playlists to listen to tracks you like in the order you want.
1. Select [New playlist] from the [File] menu.
2. Drag and drop music files to a playlist at the bottom of the window.
Page 15

You can also add music files to a playlist by selecting [Add file] from the [File]
menu.
[13] How to Use Playback Creating/editing playlists
Saving playlists
You can save a playlist you have just created.
1. Create a playlist.
2. Select [Save playlist] from the [File] menu.
The [Save playlist] window is displayed.
3. Select the location where you want to save the playlist, enter a name for the
Page 16

playlist, and then click [Save].
The playlist is saved.
Note
A playlist displayed when you play back a music CD cannot be saved.
[14] How to Use Playback Creating/editing playlists
Editing Playlists
You can delete music files from a playlist, and change the order of tracks in a playlist.
Deleting music files
Select the music file you want to delete in a playlist, and then select [Remove files]
from the [File] menu. You can also delete the music file selected by pressing the
Delete key on the keyboard.
Changing the order of tracks
Select the music file you want to move in a playlist, and drag and drop it to the
destination.
[15] How to Use Announcements Specifications
System requirements
Hi-Res Audio Player can be used in the following system environment.
OS
Windows 10 (32 bit/64 bit)
Windows 8.1 (32 bit/64 bit)
Windows 8 (32 bit/64 bit)
Windows 7 (SP1, 32 bit/64 bit)
Windows Vista (SP2, 32 bit/64 bit)
Mac OS X v10.6, 10.7, 10.8, 10.9, 10.10, 10.11, 10.12
Page 17

Note
One of the above operating systems should be installed by default. Upgraded
operating systems and multi-boot environments are not supported.
We do not guarantee operation for all computers even if they meet the above
system requirements. Furthermore, the following systems are not supported:
Personally constructed computers or operating systems
Upgraded operating systems
Multi-boot environments
Multi-monitor environments
CPU
Intel Core 2 processor of 1.6 GHz or faster
Memory
1 GB or more
Screen resolution
1,024 x 768 pixels or higher
[16] How to Use Announcements Specifications
Compatible file formats
Hi-Res Audio Player supports the following audio file formats. If you want to play files
not supported by Hi-Res Audio Player, such as AAC, please use other player
software such as Media Go.
Depending on the formats supported by the device you are using, playback with HiRes Audio Player may not be available.
DSF(.dsf): 2.8 MHz/5.6 MHz/11.2 MHz/22.4 MHz
DSDIFF(.dff): 2.8 MHz/5.6 MHz/11.2 MHz/22.4 MHz
PCM(.wav/.aiff/.aif): 44.1 kHz - 768 kHz, 16 bit - 32 bit
FLAC(.flac): 44.1 kHz - 384 kHz, 16 bit - 32 bit
ALAC(.m4a): 44.1 kHz - 384 kHz, 16 bit - 32 bit
MP3(.mp3): 32 kbps - 320 kbps
Page 18

[17] How to Use Announcements Trademarks
Trademarks
Microsoft, Windows, Windows Vista and Windows Media are either trademarks or
registered trademarks of Microsoft Corporation in the United States and/or other
countries.
Mac and Mac OS are trademarks of Apple Inc., registered in the U.S. and other
countries.
ASIO is a trademark of Steinberg Media Technologies GmbH.
“DSD” is a registered trademark.
MPEG Layer-3 audio coding technology and patents licensed from Fraunhofer IIS
and Thomson.
All other trademarks and registered trademarks are trademarks or registered
trademarks of their respective holders. In this Help Guide, TM and ® marks are not
specified.
[18] How to Use Announcements Software license
Software license
libFLAC
Copyright © 2000-2009 Josh Coalson
Copyright © 2011-2013 Xiph.
Org Foundation Redistribution and use in source and binary forms, with or without
modification, are permitted provided that the following conditions are met:
Redistributions of source code must retain the above copyright notice, this list of
conditions and the following disclaimer.
Redistributions in binary form must reproduce the above copyright notice, this list
of conditions and the following disclaimer in the documentation and/or other
materials provided with the distribution.
Neither the name of the Xiph.org Foundation nor the names of its contributors may
be used to endorse or promote products derived from this software without
Page 19

specific prior written permission.
THIS SOFTWARE IS PROVIDED BY THE COPYRIGHT HOLDERS AND
CONTRIBUTORS “AS IS” AND ANY EXPRESS OR IMPLIED WARRANTIES,
INCLUDING, BUT NOT LIMITED TO, THE IMPLIED WARRANTIES OF
MERCHANTABILITY AND FITNESS FOR A PARTICULAR PURPOSE ARE
DISCLAIMED. IN NO EVENT SHALL THE FOUNDATION OR CONTRIBUTORS BE
LIABLE FOR ANY DIRECT, INDIRECT, INCIDENTAL, SPECIAL, EXEMPLARY, OR
CONSEQUENTIAL DAMAGES (INCLUDING, BUT NOT LIMITED TO,
PROCUREMENT OF SUBSTITUTE GOODS OR SERVICES; LOSS OF USE,
DATA, OR PROFITS; OR BUSINESS INTERRUPTION) HOWEVER CAUSED AND
ON ANY THEORY OF LIABILITY, WHETHER IN CONTRACT, STRICT LIABILITY,
OR TORT (INCLUDING NEGLIGENCE OR OTHERWISE) ARISING IN ANY WAY
OUT OF THE USE OF THIS SOFTWARE, EVEN IF ADVISED OF THE
POSSIBILITY OF SUCH DAMAGE.
ALAC
Apache License
Version 2.0, January 2004
http://www.apache.org/licenses/
TERMS AND CONDITIONS FOR USE, REPRODUCTION, AND DISTRIBUTION
1. Definitions.
“License” shall mean the terms and conditions for use, reproduction, and distribution
as defined by Sections 1 through 9 of this document.
“Licensor” shall mean the copyright owner or entity authorized by the copyright owner
that is granting the License.
“Legal Entity” shall mean the union of the acting entity and all other entities that
control, are controlled by, or are under common control with that entity. For the
purposes of this definition, “control” means (i) the power, direct or indirect, to cause
the direction or management of such entity, whether by contract or otherwise, or (ii)
ownership of fifty percent (50%) or more of the outstanding shares, or (iii) beneficial
ownership of such entity.
“You” (or “Your”) shall mean an individual or Legal Entity exercising permissions
granted by this License.
Page 20

“Source” form shall mean the preferred form for making modifications, including but
not limited to software source code, documentation source, and configuration files.
3. Grant of Patent License. Subject to the terms and conditions of this License, each
“Object” form shall mean any form resulting from mechanical transformation or
translation of a Source form, including but not limited to compiled object code,
generated documentation, and conversions to other media types.
“Work” shall mean the work of authorship, whether in Source or Object form, made
available under the License, as indicated by a copyright notice that is included in or
attached to the work (an example is provided in the Appendix below).
“Derivative Works” shall mean any work, whether in Source or Object form, that is
based on (or derived from) the Work and for which the editorial revisions,
annotations, elaborations, or other modifications represent, as a whole, an original
work of authorship. For the purposes of this License, Derivative Works shall not
include works that remain separable from, or merely link (or bind by name) to the
interfaces of, the Work and Derivative Works thereof.
“Contribution” shall mean any work of authorship, including the original version of the
Work and any modifications or additions to that Work or Derivative Works thereof,
that is intentionally submitted to Licensor for inclusion in the Work by the copyright
owner or by an individual or Legal Entity authorized to submit on behalf of the
copyright owner. For the purposes of this definition, “submitted” means any form of
electronic, verbal, or written communication sent to the Licensor or its
representatives, including but not limited to communication on electronic mailing lists,
source code control systems, and issue tracking systems that are managed by, or on
behalf of, the Licensor for the purpose of discussing and improving the Work, but
excluding communication that is conspicuously marked or otherwise designated in
writing by the copyright owner as “Not a Contribution.”
“Contributor” shall mean Licensor and any individual or Legal Entity on behalf of
whom a Contribution has been received by Licensor and subsequently incorporated
within the Work.
2. Grant of Copyright License. Subject to the terms and conditions of this License,
each Contributor hereby grants to You a perpetual, worldwide, non-exclusive, nocharge, royalty-free, irrevocable copyright license to reproduce, prepare Derivative
Works of, publicly display, publicly perform, sublicense, and distribute the Work and
such Derivative Works in Source or Object form.
Page 21

Contributor hereby grants to You a perpetual, worldwide, non-exclusive, no-charge,
royalty-free, irrevocable (except as stated in this section) patent license to make,
have made, use, offer to sell, sell, import, and otherwise transfer the Work, where
such license applies only to those patent claims licensable by such Contributor that
are necessarily infringed by their Contribution(s) alone or by combination of their
Contribution(s) with the Work to which such Contribution(s) was submitted. If You
institute patent litigation against any entity (including a cross-claim or counterclaim in
a lawsuit) alleging that the Work or a Contribution incorporated within the Work
constitutes direct or contributory patent infringement, then any patent licenses
granted to You under this License for that Work shall terminate as of the date such
litigation is filed.
4. Redistribution. You may reproduce and distribute copies of the Work or Derivative
Works thereof in any medium, with or without modifications, and in Source or Object
form, provided that You meet the following conditions:
You must give any other recipients of the Work or Derivative Works a copy of this
License; and
You must cause any modified files to carry prominent notices stating that You
changed the files; and
You must retain, in the Source form of any Derivative Works that You distribute, all
copyright, patent, trademark, and attribution notices from the Source form of the
Work, excluding those notices that do not pertain to any part of the Derivative Works;
and
If the Work includes a “NOTICE” text file as part of its distribution, then any Derivative
Works that You distribute must include a readable copy of the attribution notices
contained within such NOTICE file, excluding those notices that do not pertain to any
part of the Derivative Works, in at least one of the following places: within a NOTICE
text file distributed as part of the Derivative Works; within the Source form or
documentation, if provided along with the Derivative Works; or, within a display
generated by the Derivative Works, if and wherever such third-party notices normally
appear. The contents of the NOTICE file are for informational purposes only and do
not modify the License. You may add Your own attribution notices within Derivative
Works that You distribute, alongside or as an addendum to the NOTICE text from the
Work, provided that such additional attribution notices cannot be construed as
modifying the License. You may add Your own copyright statement to Your
modifications and may provide additional or different license terms and conditions for
Page 22

use, reproduction, or distribution of Your modifications, or for any such Derivative
Works as a whole, provided Your use, reproduction, and distribution of the Work
otherwise complies with the conditions stated in this License.
5. Submission of Contributions. Unless You explicitly state otherwise, any
Contribution intentionally submitted for inclusion in the Work by You to the Licensor
shall be under the terms and conditions of this License, without any additional terms
or conditions. Notwithstanding the above, nothing herein shall supersede or modify
the terms of any separate license agreement you may have executed with Licensor
regarding such Contributions.
6. Trademarks. This License does not grant permission to use the trade names,
trademarks, service marks, or product names of the Licensor, except as required for
reasonable and customary use in describing the origin of the Work and reproducing
the content of the NOTICE file.
7. Disclaimer of Warranty. Unless required by applicable law or agreed to in writing,
Licensor provides the Work (and each Contributor provides its Contributions) on an
“AS IS” BASIS, WITHOUT WARRANTIES OR CONDITIONS OF ANY KIND, either
express or implied, including, without limitation, any warranties or conditions of
TITLE, NON-INFRINGEMENT, MERCHANTABILITY, or FITNESS FOR A
PARTICULAR PURPOSE. You are solely responsible for determining the
appropriateness of using or redistributing the Work and assume any risks associated
with Your exercise of permissions under this License.
8. Limitation of Liability. In no event and under no legal theory, whether in tort
(including negligence), contract, or otherwise, unless required by applicable law
(such as deliberate and grossly negligent acts) or agreed to in writing, shall any
Contributor be liable to You for damages, including any direct, indirect, special,
incidental, or consequential damages of any character arising as a result of this
License or out of the use or inability to use the Work (including but not limited to
damages for loss of goodwill, work stoppage, computer failure or malfunction, or any
and all other commercial damages or losses), even if such Contributor has been
advised of the possibility of such damages.
9. Accepting Warranty or Additional Liability. While redistributing the Work or
Derivative Works thereof, You may choose to offer, and charge a fee for, acceptance
of support, warranty, indemnity, or other liability obligations and/or rights consistent
with this License. However, in accepting such obligations, You may act only on Your
own behalf and on Your sole responsibility, not on behalf of any other Contributor,
Page 23

and only if You agree to indemnify, defend, and hold each Contributor harmless for
any liability incurred by, or claims asserted against, such Contributor by reason of
your accepting any such warranty or additional liability.
[19] Troubleshooting Dealing with problems Symptoms and remedies
The device is not displayed in [Device] in the [Preferences]
window.
Check that the driver for the device is installed on your computer.
Check that the computer and the device are connected correctly.
[20] Troubleshooting Dealing with problems Symptoms and remedies
Noise is generated from the device connected.
If, while playing back audio using Hi-Res Audio Player, you start playback of audio
with another application that uses the Windows standard driver (Direct Sound),
and you close Hi-Res Audio Player, noise may be generated. In such a case, you
must also close the application that uses Direct Sound, and then start that
application again.
[21] Troubleshooting Dealing with problems Symptoms and remedies
DSD audio files cannot be played on a Mac.
Use the latest version of Hi-Res Audio Player (version 1.2.2 or later). Additionally,
driver software for Mac needs to be installed with some devices. To download the
driver software and Hi-Res Audio Player, refer to the following website.
Hi-Res Audio Player
For customers in Europe:
www.sony.eu/support
Page 24

For customers in the U.S.A. and Canada:
http://esupport.sony.com/swu/8810
For customers in other countries/regions:
http://www.sony-asia.com/support
Driver for the USB DAC AMPLIFIER
Models for Europe:
www.sony.eu/support
Models for the USA and Canada:
http://esupport.sony.com/swu/8757
Models for other countries/regions:
http://www.sony-asia.com/support
[22] Troubleshooting Dealing with problems Symptoms and remedies
[DSD over PCM] or [DSD Native] is not available for
selection in the [Preferences] window.
[Decode Mode] in the [Preferences] window may not be available for selection,
depending on the device you are using.
On a Mac, you can select [Decode Mode] only if you are using a device that
provides a proprietary feature.
If the device you are using does not support DoP (DSD over PCM), [DSD over
PCM] is not available for selection.
If the device you are using does not support DSD Native, [DSD Native] is not
available for selection.
If the device you are using supports DVD playback, you can still play DSD audio
files when [Decode Mode] is not available for selection.
[23] Troubleshooting Dealing with problems Symptoms and remedies
Files cannot be moved by drag and drop operation.
You cannot move files with file extensions that are not supported by Hi-Res Audio
Player. Hi-Res Audio Player supports the following audio file formats.
Page 25

DSF(.dsf): 2.8 MHz/5.6 MHz/11.2 MHz/22.4 MHz
DSDIFF(.dff): 2.8 MHz/5.6 MHz/11.2 MHz/22.4 MHz
PCM(.wav/.aiff/.aif): 44.1 kHz - 768 kHz, 16 bit - 32 bit
FLAC(.flac): 44.1 kHz - 384 kHz, 16 bit - 32 bit
ALAC(.m4a): 44.1 kHz - 384 kHz, 16 bit - 32 bit
MP3(.mp3): 32 kbps - 320 kbps
You cannot drag and drop folders.
[24] Troubleshooting Dealing with problems Symptoms and remedies
Music files with the “.m4a” extension cannot be played.
m4a files use the ALAC or AAC codec, but Hi-Res Audio Player only supports the
ALAC codec. Please check the codec of the file to play.
 Loading...
Loading...