Sony HAP User Manual
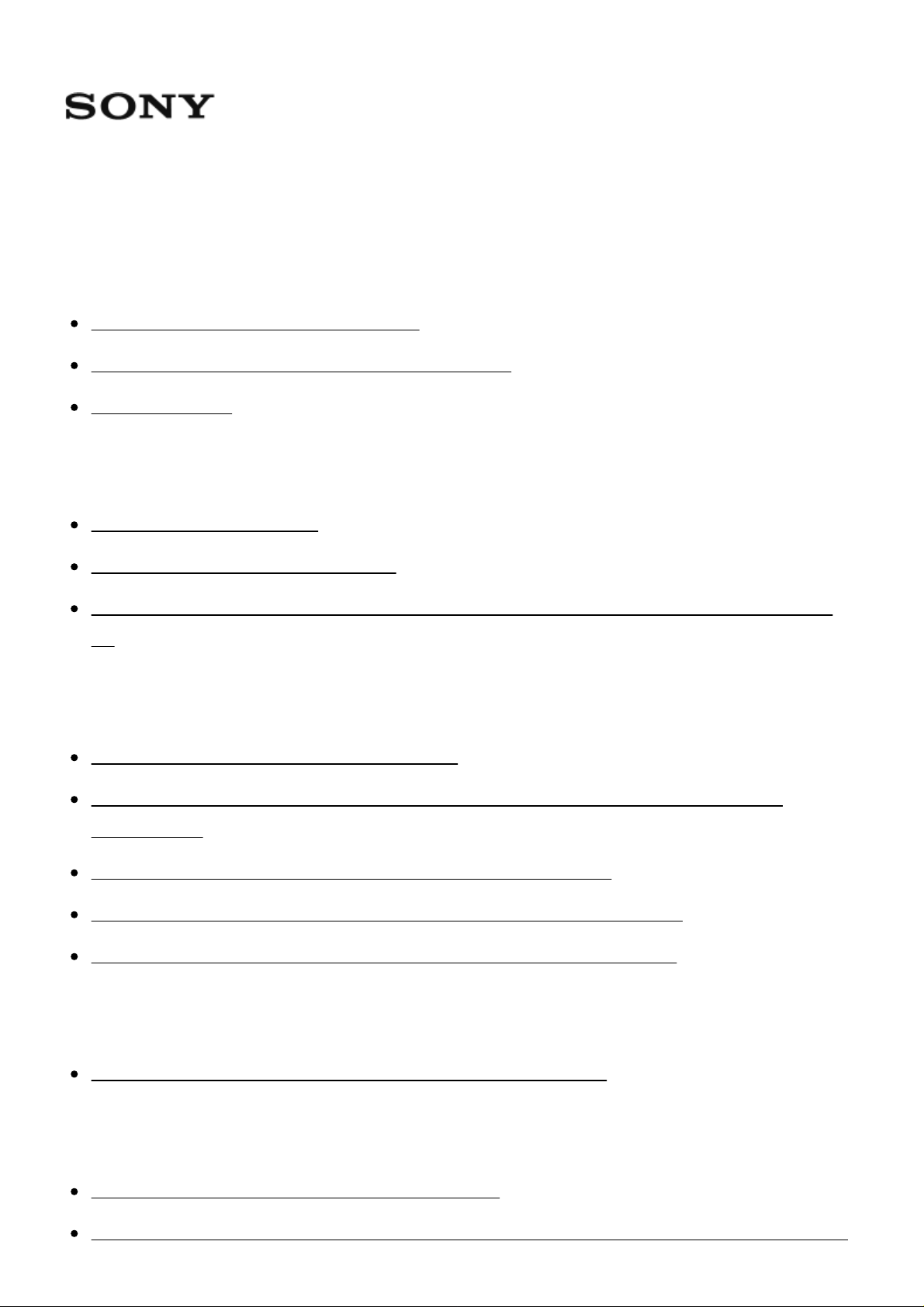
A specialized application for HDD AUDIO PLAYER HAP Music Transfer
About the HAP Music Transfer
Features of HAP Music Transfer [1]
Compatible HDD AUDIO PLAYER models [2]
Trademarks [3]
Preparations
System requirements [4]
Installing HAP Music Transfer [5]
Checking the connection status of your computer and the HDD AUDIO PLAYER
[6]
Transferring music files
Step 1. Starting HAP Music Transfer [7]
Step 2. Transferring music files stored on the computer to the HDD AUDIO
PLAYER [8]
Descriptions and functions of the Connection window [9]
Descriptions and functions of the Contents Settings window [10]
Descriptions and functions of the Transfer Settings window [11]
Deleting music files
Deleting music files from the HDD AUDIO PLAYER [12]
Using menus (Windows)
Using the system menu (Windows only) [13]
Using the context menu for the HAP Music Transfer task tray icon (Windows only)
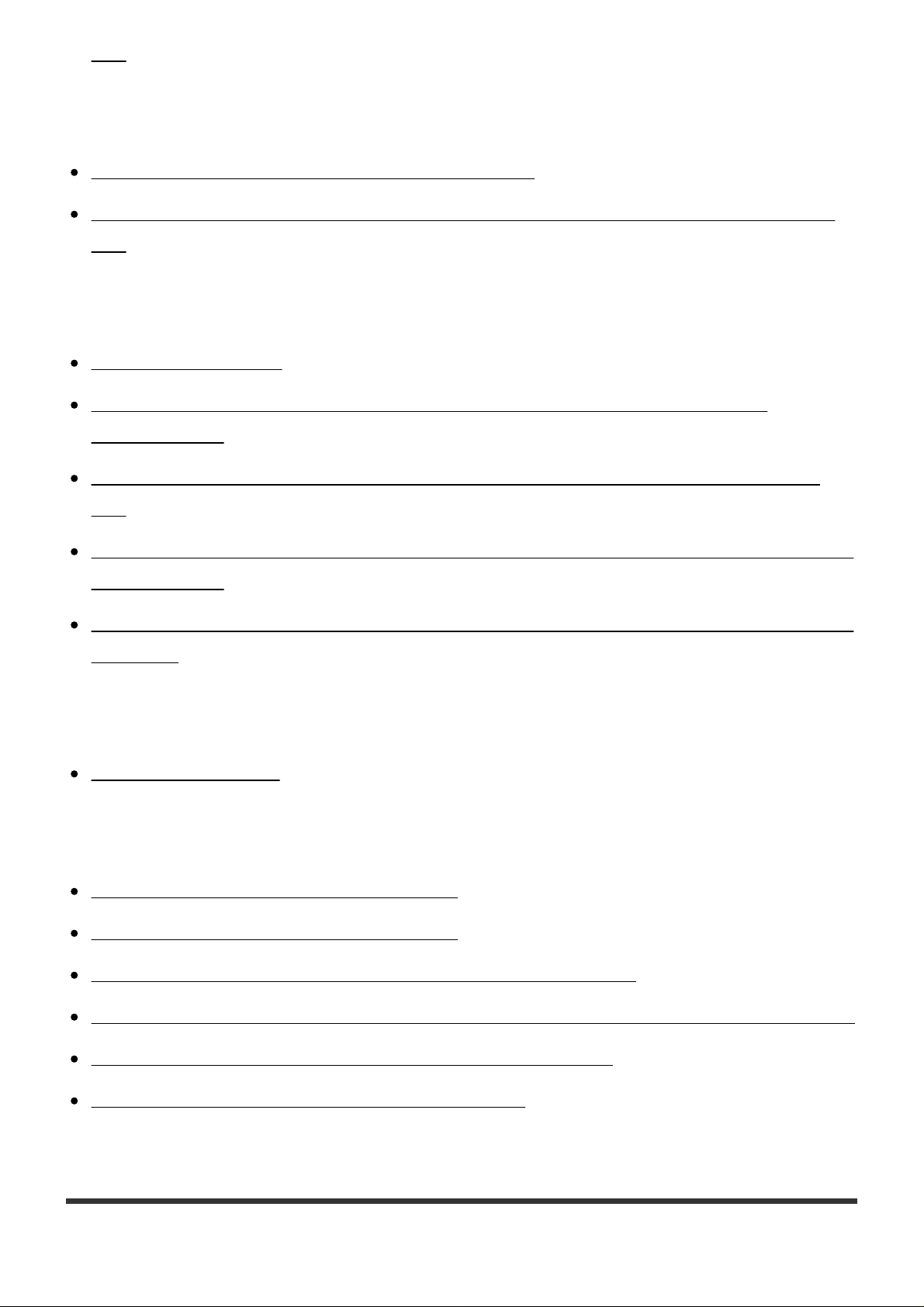
[14]
[1] About the HAP Music Transfer
Using menus (Mac)
Using menus from the menu bar (Mac only) [15]
Using the context menu for the HAP Music Transfer icon on the Dock (Mac only)
[16]
Backups
Backing up data [17]
Backing up music files in the HDD AUDIO PLAYER to your computer (for
Windows) [18]
Backing up music files in the HDD AUDIO PLAYER to your computer (for Mac)
[19]
Returning backup music files from your computer to the HDD AUDIO PLAYER (for
Windows) [20]
Returning backup music files from your computer to the HDD AUDIO PLAYER (for
Mac) [21]
Error messages
Error messages [22]
Dealing with problems
Cannot install HAP Music Transfer. [23]
HAP Music Transfer does not start. [24]
HAP Music Transfer window is not displayed correctly. [25]
The desired HDD AUDIO PLAYER is not displayed in the Connection window. [26]
You want to delete music files but do not know how. [27]
Music files cannot be transferred correctly. [28]
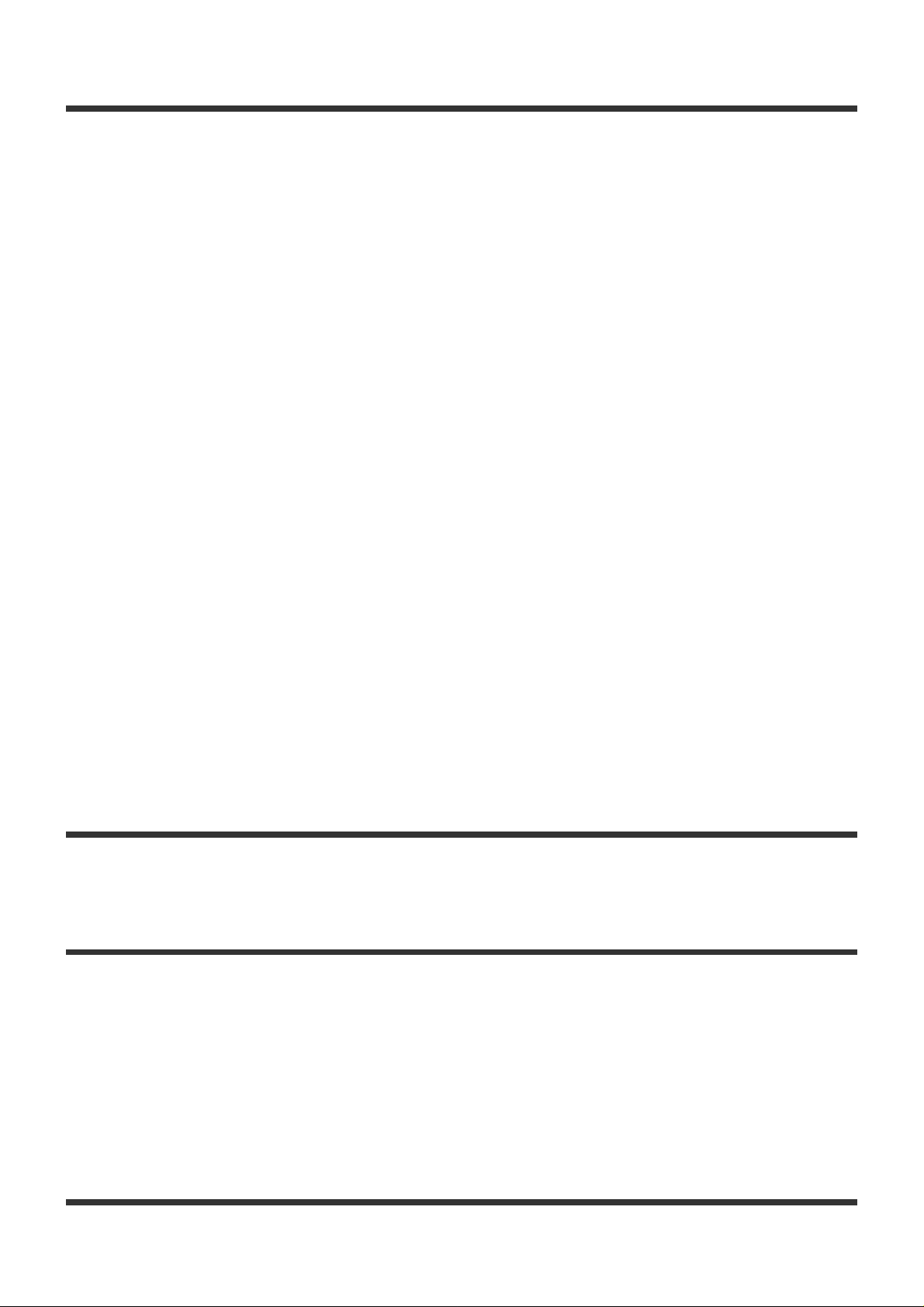
Features of HAP Music Transfer
[3] About the HAP Music Transfer
HAP Music Transfer is an application that transfers music files stored in your
computer to the HDD AUDIO PLAYER.
The features of this application are as follows:
Selecting multiple folders and batch transfer
You can select multiple folders in which music files are saved on your computer, and
then transfer them in a batch to the HDD AUDIO PLAYER.
You can select up to 100 folders.
Supports the transfer of various types of file formats
In addition to widely used file formats (such as MP3), HAP Music Transfer allows you
to transfer non-compressed and High-Resolution Audio files such as 192 kHz/24 bit
and DSD (Direct Stream Digital) file formats.
Automatic transfer setting
You can set the automatic transfer function to [ON] to start transferring automatically.
If you set the automatic transfer function, it automatically starts transferring music
files to the HDD AUDIO PLAYER when new music files are added to the designated
folder on your computer.
You can also start transfer manually any time you choose.
[2] About the HAP Music Transfer
Compatible HDD AUDIO PLAYER models
HAP Music Transfer is compatible with the following HDD AUDIO PLAYER models.
Compatible models
HAP-Z1ES, HAP-S1
(as of Sept., 2013)
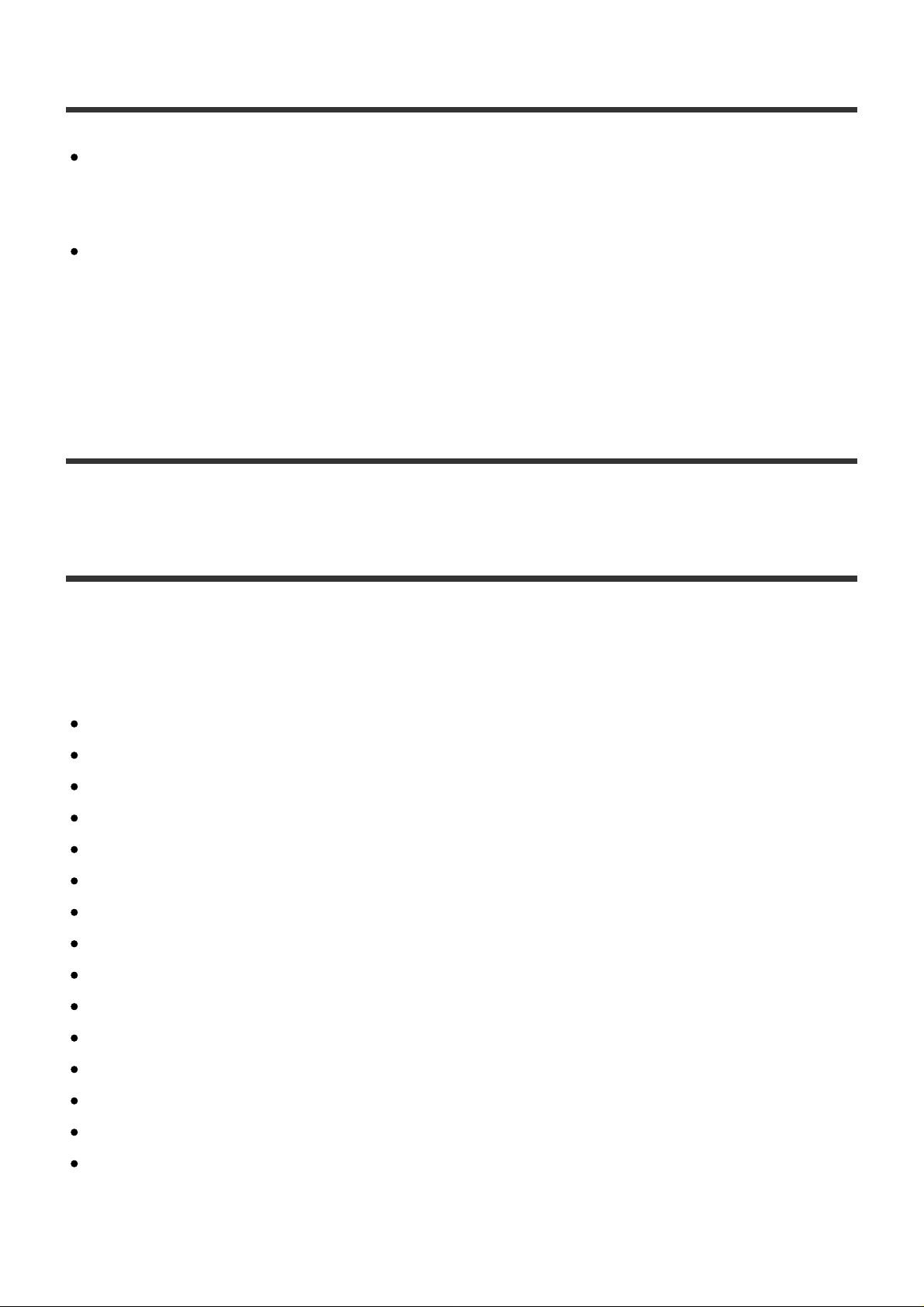
Trademarks
Microsoft, Windows, Windows Vista and Windows Media are either trademarks or
registered trademarks of Microsoft Corporation in the United States and/or other
countries.
Mac and Mac OS are trademarks of Apple Inc., registered in the U.S. and other
countries.
All other trademarks and registered trademarks are trademarks or registered
trademarks of their respective holders. In this Help, TM and ® marks are not
specified.
[4] Preparations
System requirements
HAP Music Transfer can be used in the following system environment.
OS
Windows 10 Home
Windows 10 Pro
Windows 8.1
Windows 8
Windows 8 Pro
Windows 7 Starter Service Pack 1 or later
Windows 7 Home Basic Service Pack 1 or later
Windows 7 Home Premium Service Pack 1 or later
Windows 7 Professional Service Pack 1 or later
Windows 7 Ultimate Service Pack 1 or later
Windows Vista Home Basic Service Pack 2 or later
Windows Vista Home Premium Service Pack 2 or later
Windows Vista Business Service Pack 2 or later
Windows Vista Ultimate Service Pack 2 or later
Mac OS X 10.6, 10.7, 10.8, 10.9, 10.10, 10.11, 10.12 (*)
*
Intel CPU models, 64 bit (10.6, 10.7, 10.8, 10.9, 10.10, 10.11, 10.12) and 32 bit (10.6, 10.7) are
supported.
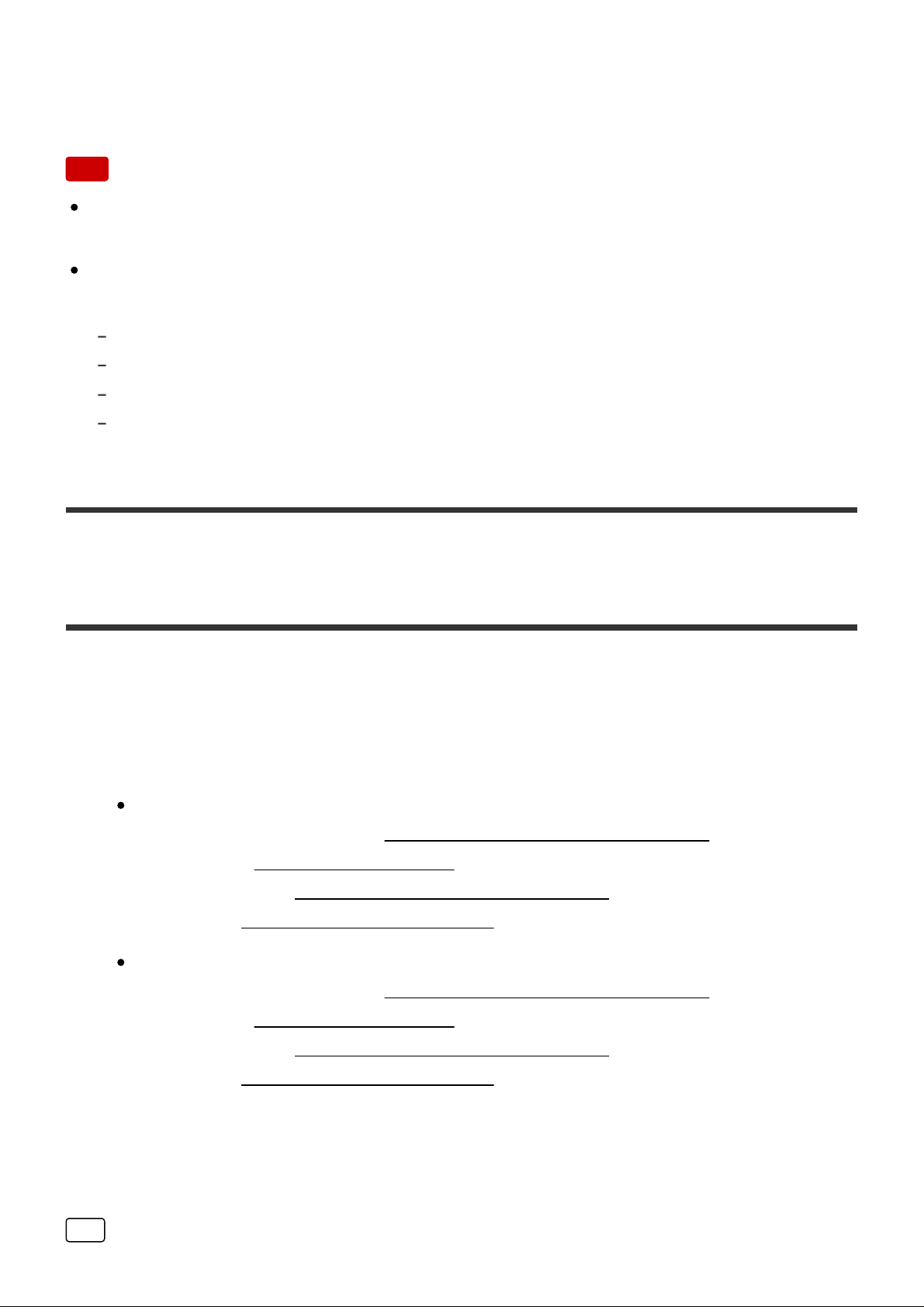
Screen resolution
1,024 x 768 pixels or higher
Note
One of the above operating systems should be installed by default. Upgraded
operating systems and multi-boot environments are not supported.
We do not guarantee operation for all computers even if they meet the above
system requirements. Furthermore, the following systems are not supported:
Personally constructed computers or operating systems
Upgraded operating systems
Multi-boot environments
Multi-monitor environments
[5] Preparations
Installing HAP Music Transfer
First, you need to install HAP Music Transfer on a computer on which music files are
stored.
1. Download “HAP Music Transfer” from the following Sony service site.
When using HAP-Z1ES:
For the USA and Canada: http://esupport.sony.com/swu/8811
For Europe: www.sony.eu/support
For Asia Pacific: http://www.sony-asia.com/support
For China: https://service.sony.com.cn
When using HAP-S1:
For the USA and Canada: http://esupport.sony.com/swu/8812
For Europe: www.sony.eu/support
For Asia Pacific: http://www.sony-asia.com/support
For China: https://service.sony.com.cn
For details on how to install the application, refer to one of the websites listed
above.
Hint
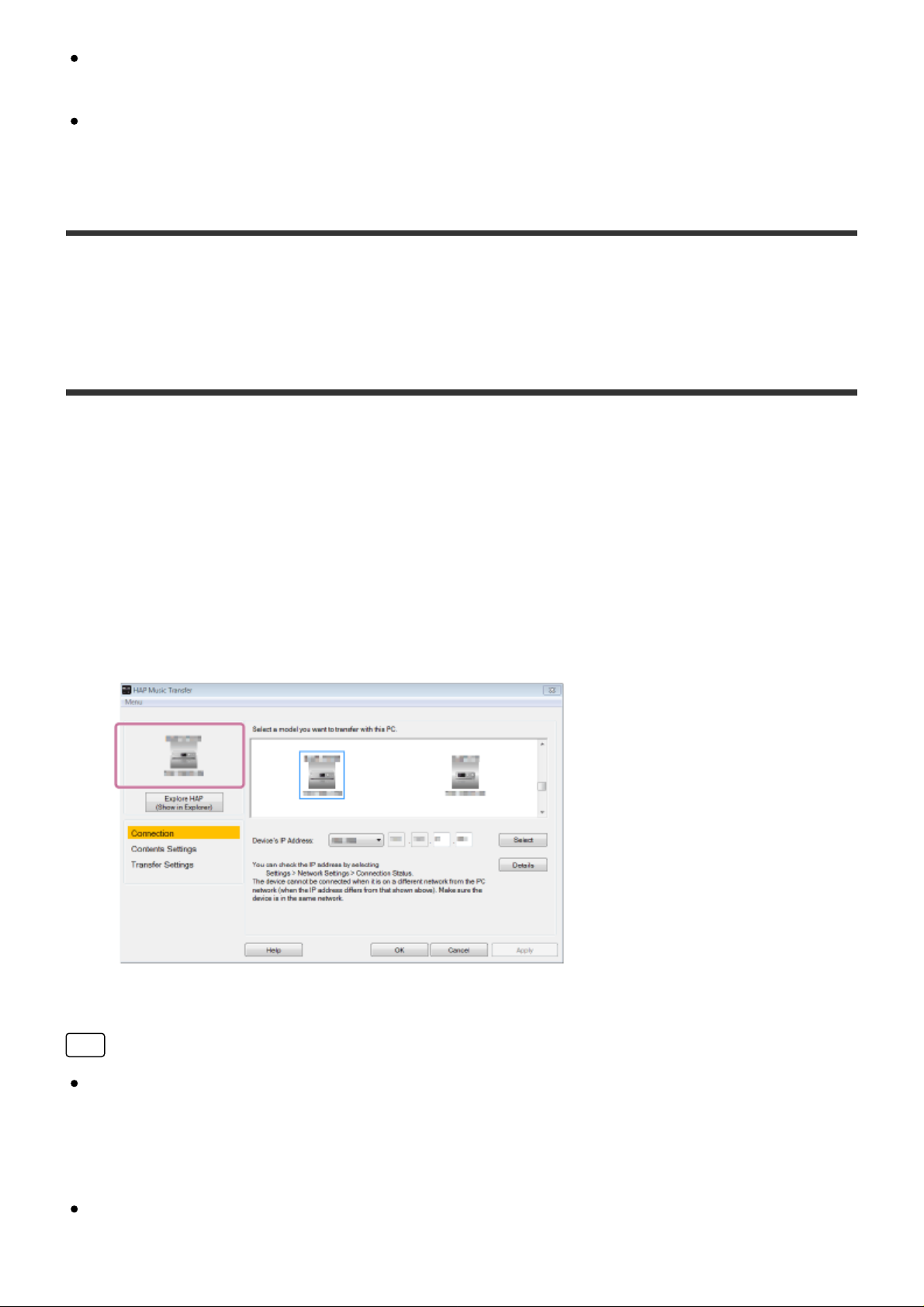
When you install HAP Music Transfer, the HAP Music Transfer icon appears on
the desktop and the start menu for Windows.
In this case, check the IP address again.
To uninstall the application from Windows, use “Programs and Features” (for
Windows Vista, Windows 7, or Windows 8) in the Control Panel.
[6] Preparations
Checking the connection status of your computer and the
HDD AUDIO PLAYER
Confirm whether your computer and the HDD AUDIO PLAYER are connected to the
same network as follows.
1. Start HAP Music Transfer and check that the name of the HDD AUDIO PLAYER
is shown on the top left of the display.
The icon of the currently connected HDD AUDIO PLAYER appears. The name
of the HDD AUDIO PLAYER appears above the icon and the IP address
appears below the icon.
Hint
If the HDD AUDIO PLAYER is not displayed in the Connection window, enter the
IP address of the HDD AUDIO PLAYER, and then click the [Select] button. To
check the IP address of the HDD AUDIO PLAYER, select [Settings] - [Network
Settings] - [View Network Status] on the Home screen.
Turning off your router may change the IP address of the HDD AUDIO PLAYER.
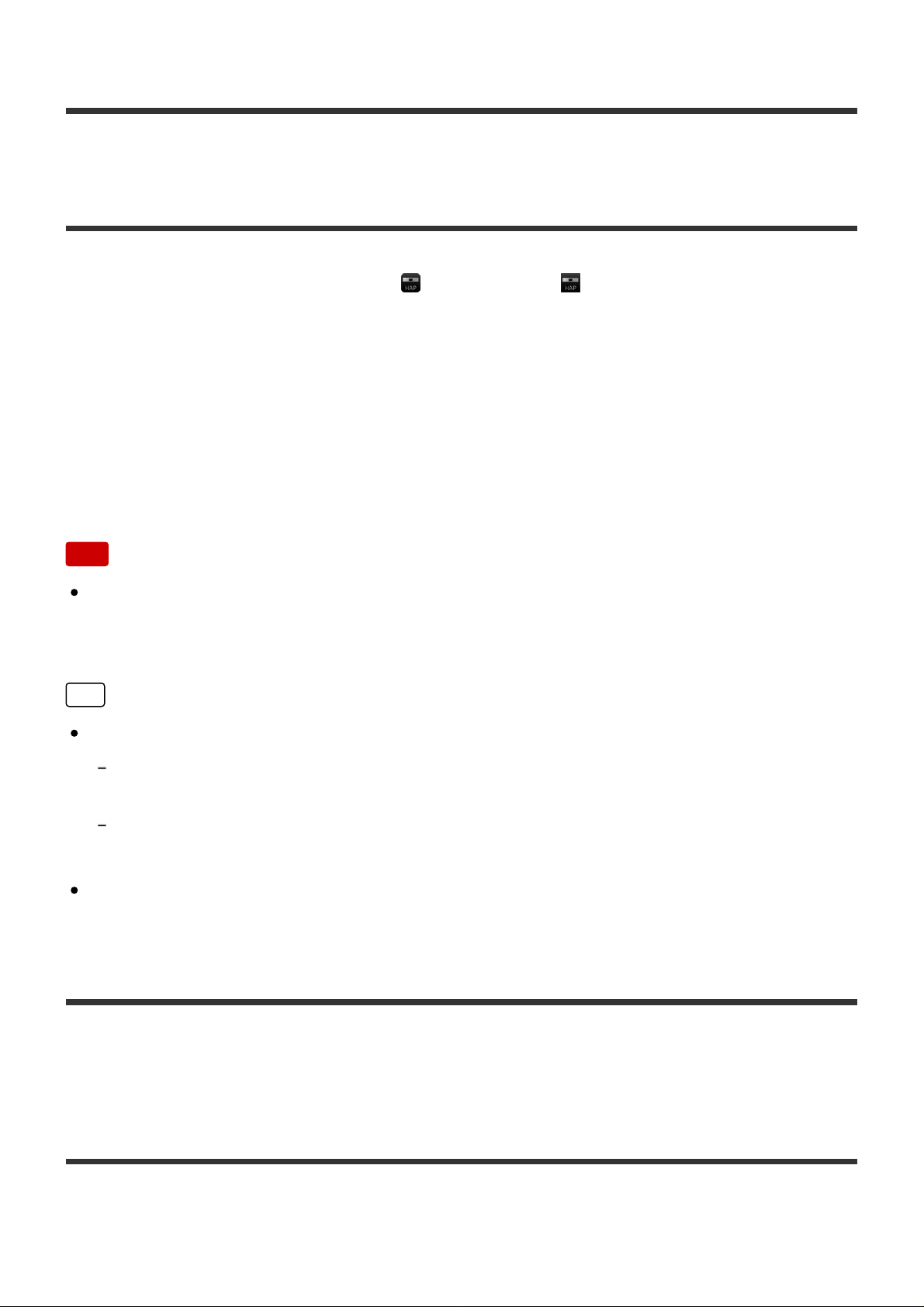
[7] Transferring music files
Step 1. Starting HAP Music Transfer
1. Start HAP Music Transfer with (Windows) or (Mac) (the HAP Music
Transfer icon) on your computer desktop.
HAP Music Transfer starts.
When you start the HAP Music Transfer for the first time, the wizard starts (the
Connection window appears first).
When you subsequently start HAP Music Transfer, the Connection window
appears.
Note
If the computer is not connected to the HDD AUDIO PLAYER, such as when you
start HAP Music Transfer for the first time, you cannot select the Contents Settings
window or the Transfer Settings window.
Hint
You can quit HAP Music Transfer using the following operations.
Windows: Select [Menu] - [Exit] from the menu bar, or select [Exit] the context menu from
the task tray icon.
Mac: Select [HAP Music Transfer] - [Quit HAP Music Transfer] from the menu bar, or
select [Quit] in the context menu from the Dock.
If you turn off your computer while HAP Music Transfer is open, it automatically
starts the next time you turn on the computer.
[8] Transferring music files
Step 2. Transferring music files stored on the computer to
the HDD AUDIO PLAYER
When you first start HAP Music Transfer, a setup wizard starts. Follow the steps
below to transfer music files.
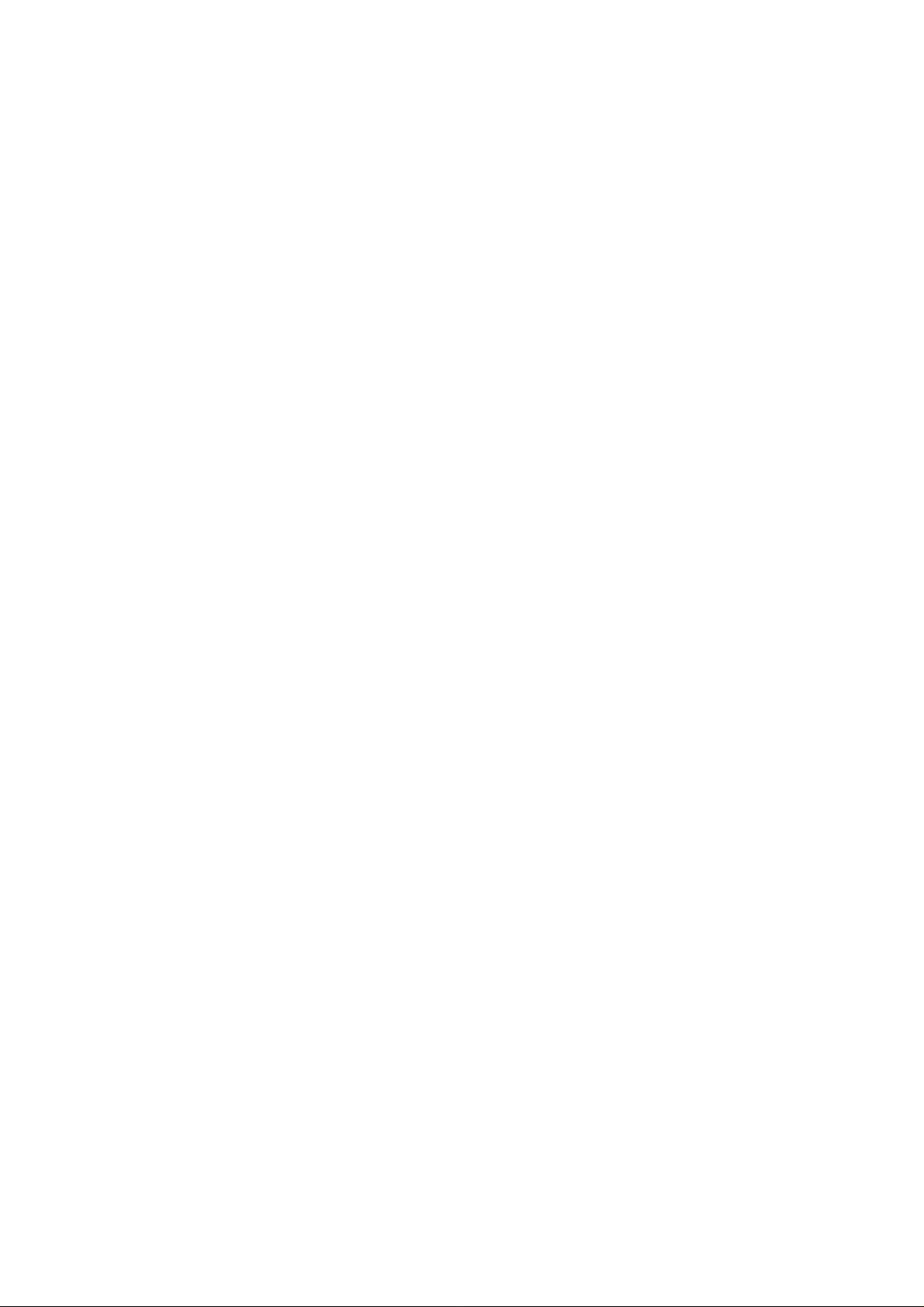
When you start HAP Music Transfer subsequently, the steps below will differ since
the wizard does not appear. Set up the Connection window, Contents Settings
window and Transfer Settings window manually to transfer the file(s).
1. Start HAP Music Transfer.
The setup wizard starts and the Connection window appears.
2. Select the HDD AUDIO PLAYER you want to connect to, and then select [Next]
(Windows) or [Continue] (Mac).
The Contents Settings window appears.
3. Select [Add] to select the folder in which music files are stored, and then select
[OK] (Windows) or [Add folders] (Mac).
File formats that are supported by the connected HDD AUDIO PLAYER are
listed at the bottom of the Contents Settings window.
4. Check the check boxes of file formats you want to transfer, and then select
[Next] (Windows) or [Continue] (Mac).
The Transfer Settings window appears.
5. Select [Start] beside [Manual Transfer].
A progress bar appears and the file transfer starts.
When the file transfer is completed, select [Finish Wizard]. The window changes
back to the Connection window.
Music file management on the HDD AUDIO PLAYER
The HDD AUDIO PLAYER registers music information obtained from music files
when you transfer them to the HDD AUDIO PLAYER.
The HDD AUDIO PLAYER utilizes music information about the album name, album
artist name, album art image, track name, track artist name, track number and track
genre from each music file.
The method of embedding music information differs depending on the music file
management software or tag editing software.
Music information is classified on the list screen of the HDD AUDIO PLAYER as
follows.
Genres: Displays the track genre in [Genres].
Artists: Displays the track artist name in [Artists].
Albums: Displays information composed of the album name and album artist name
in [Albums].
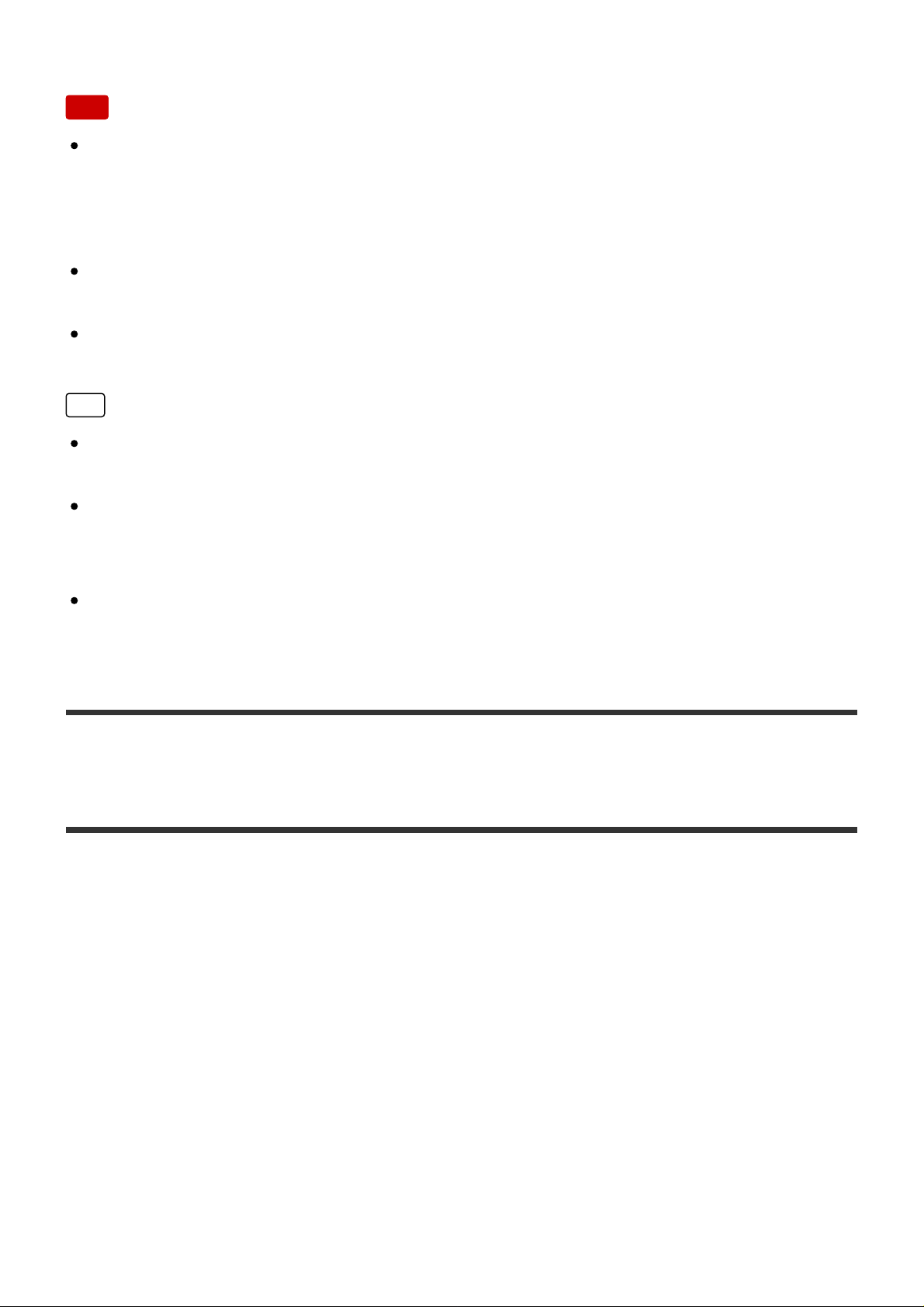
Tracks: Displays the track name in [Tracks].
Note
Some music file management software only manages the music information in the
database on your computer and does not embed any music information to the
music files. In other cases, some music file management software embeds part of
the music information to the music files.
The method of embedding music information differs depending on the music file
format in some music file management software.
Some music file management software uses a different method from the HDD
AUDIO PLAYER to construct an album from multiple tracks.
Hint
You can transfer music files automatically by setting [Auto Transfer] to [ON] in the
Transfer Settings window.
When transferring music files to the HDD AUDIO PLAYER for the first time, it is
recommended that you connect using a wired LAN connection, as doing so allows
a large number of files to be transferred at higher speed.
You can select whether to exit the wizard and start transferring or to exit the
wizard without transferring.
[9] Transferring music files
Descriptions and functions of the Connection window
Select the HDD AUDIO PLAYER that you want to connect to in the Connection
window.
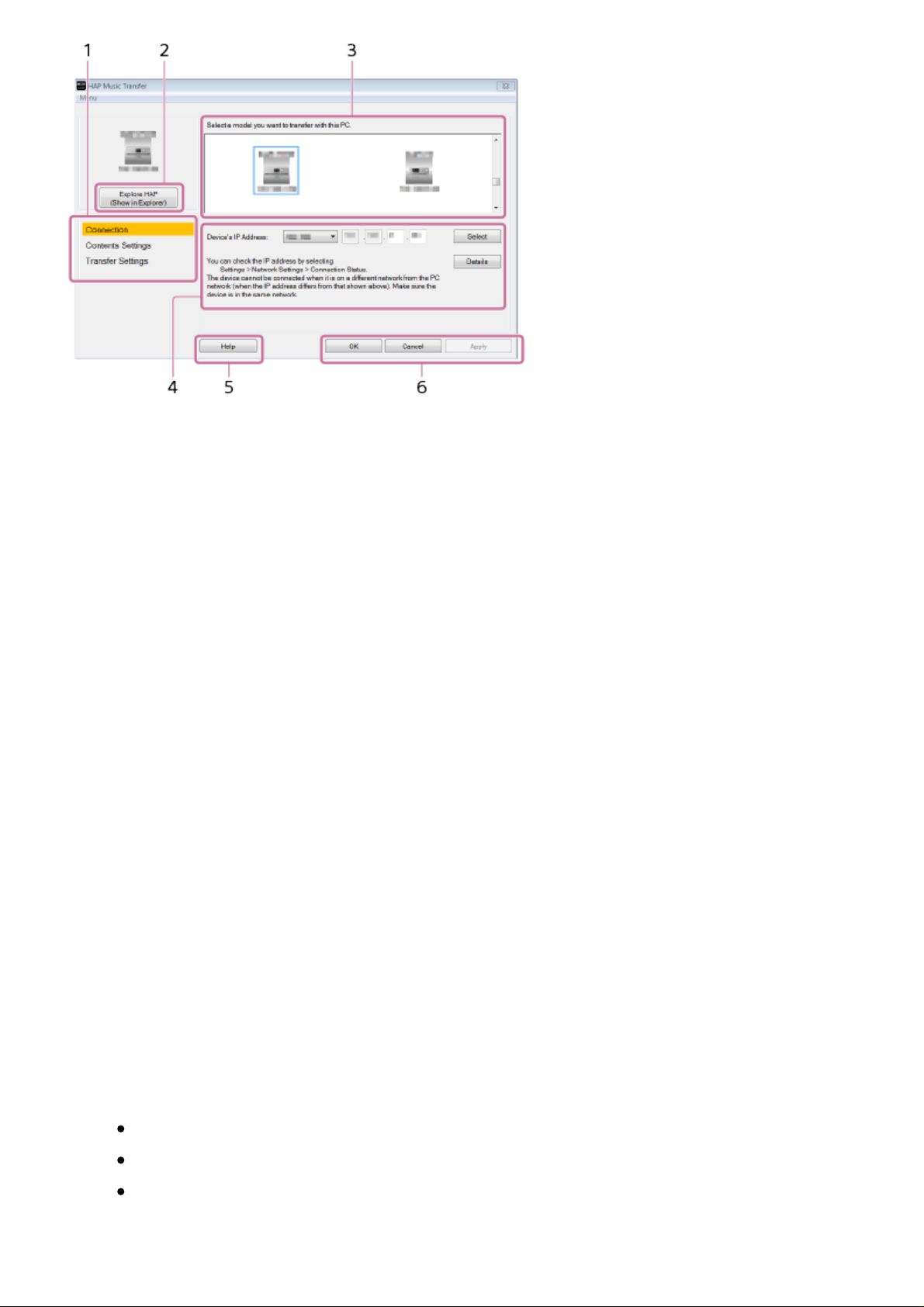
1. Menu window selection area
Select which window to display.
Menu items are highlighted according to the selected window.
2. Explore HAP
The Explorer window (for Windows) or the Finder (for Mac) opens and displays
the content stored in the hard disk drive of the HDD AUDIO PLAYER.
3. HDD AUDIO PLAYER selection area
The HDD AUDIO PLAYER models that are connected to the same network as
the computer appear in this area.
Select the HDD AUDIO PLAYER you want to connect to.
You can check the icons of the HDD AUDIO PLAYER models and their names
and IP addresses.
4. IP address verification area
You can check and directly enter the IP address of the HDD AUDIO PLAYER.
Directions on how to check the IP address of your HDD AUDIO PLAYER and
notes are shown in this area.
5. Help
Opens the web browser and displays the website which links to the HAP Music
Transfer Help. Select the HAP Music Transfer Help.
6. Operation buttons
Windows:
[OK]: Enters the settings and closes the window.
[Cancel]: Cancels the settings made on the screen and closes the window.
[Apply]: Enters the settings. The window remains open.
Mac:
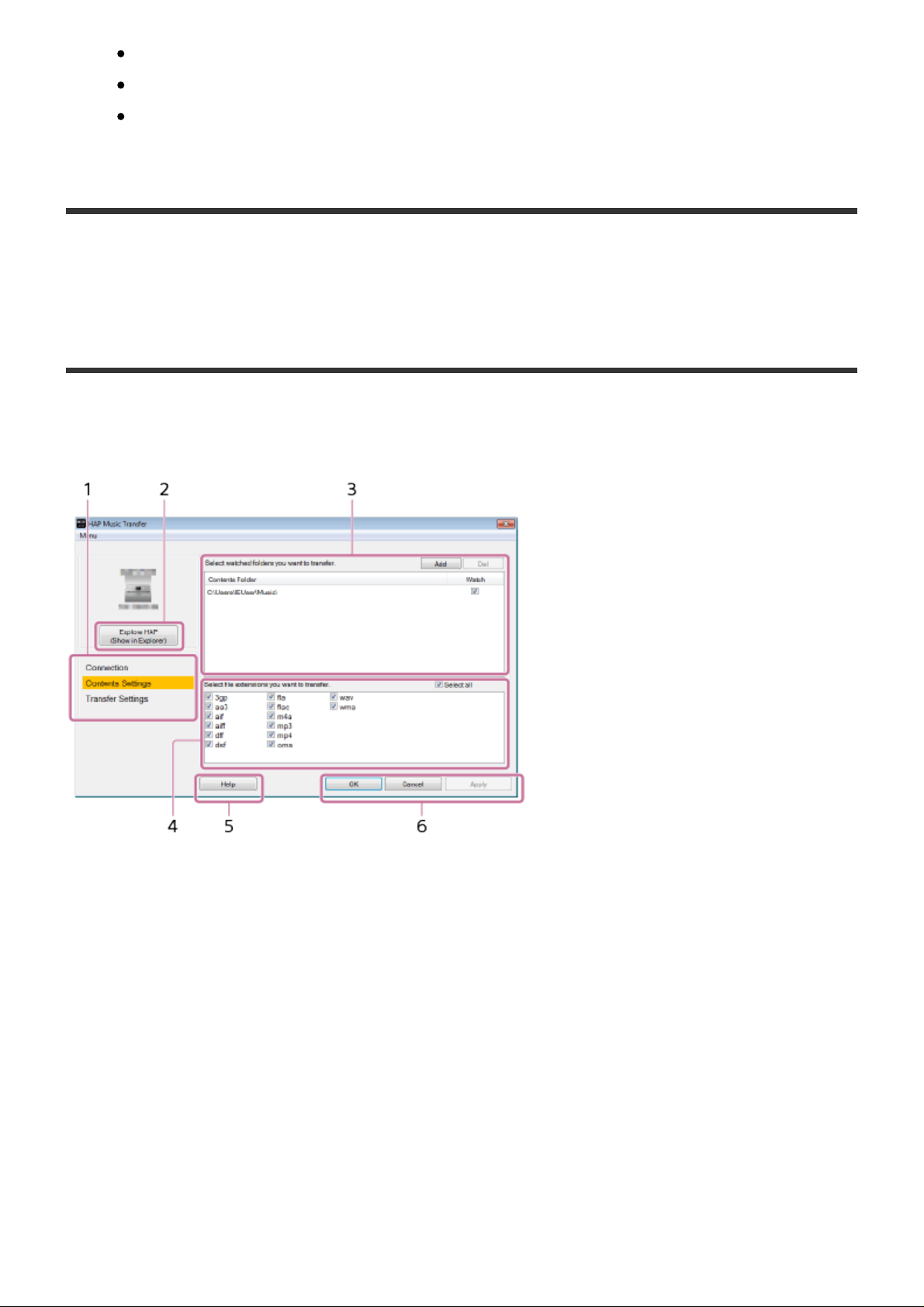
[Apply]: Enters the settings. The window remains open.
[Close]: Enters the settings and closes the window.
[Quit]: Enters the settings and quits HAP Music Transfer.
[10] Transferring music files
Descriptions and functions of the Contents Settings
window
You can select the folder in which music files are stored in your computer and the file
formats of the music files to be transferred in the Contents Settings window.
1. Menu window selection area
Select which window to display.
Menu items are highlighted according to the selected window.
2. Explore HAP
The Explorer window (for Windows) or the Finder (for Mac) opens and displays
the content stored in the hard disk drive of the HDD AUDIO PLAYER.
3. Folder selection area
Check the check boxes of folders on your computer in which music files that you
want to transfer are stored.
Select [Add] to add target folders in your computer.
Select [Del] to delete a folder from the screen so that it is removed from the
 Loading...
Loading...