Sony GRX516MD Service Manual
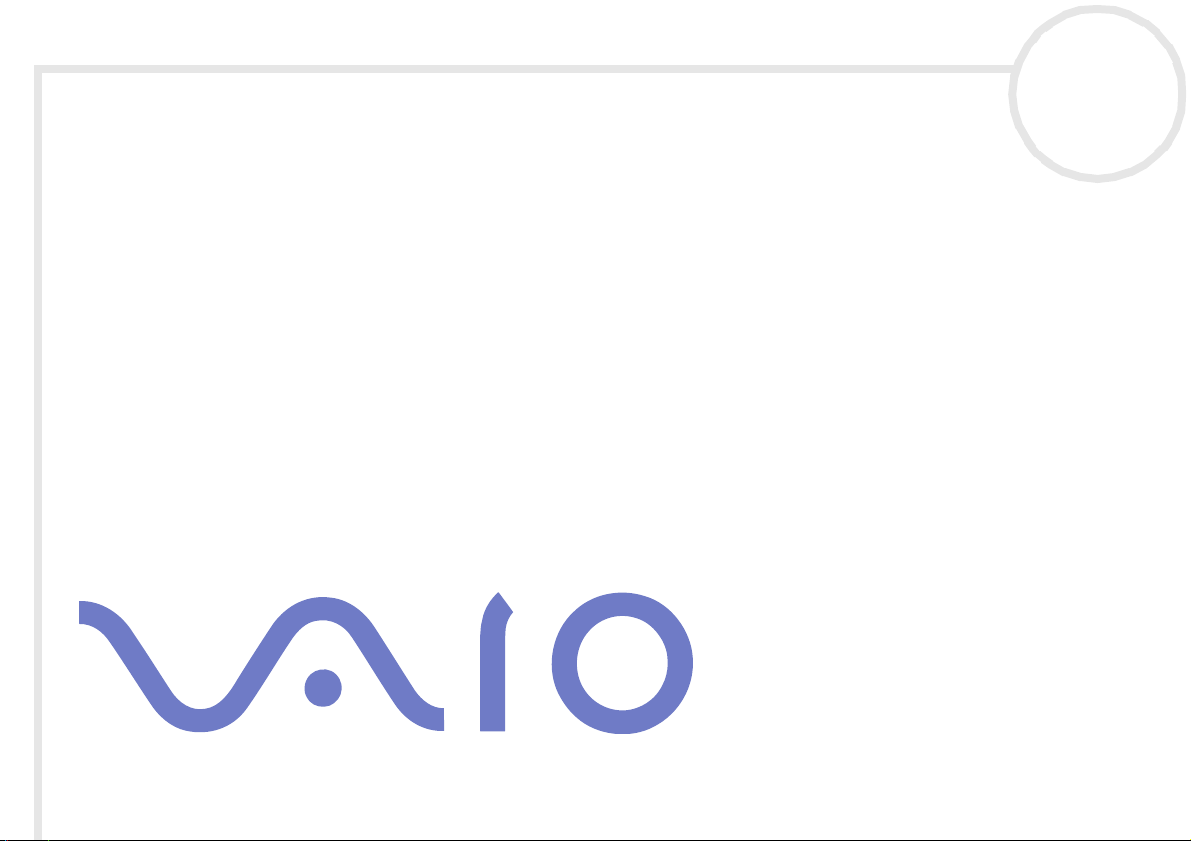
Sony notebook user guide
PCG-GRX516MD
N
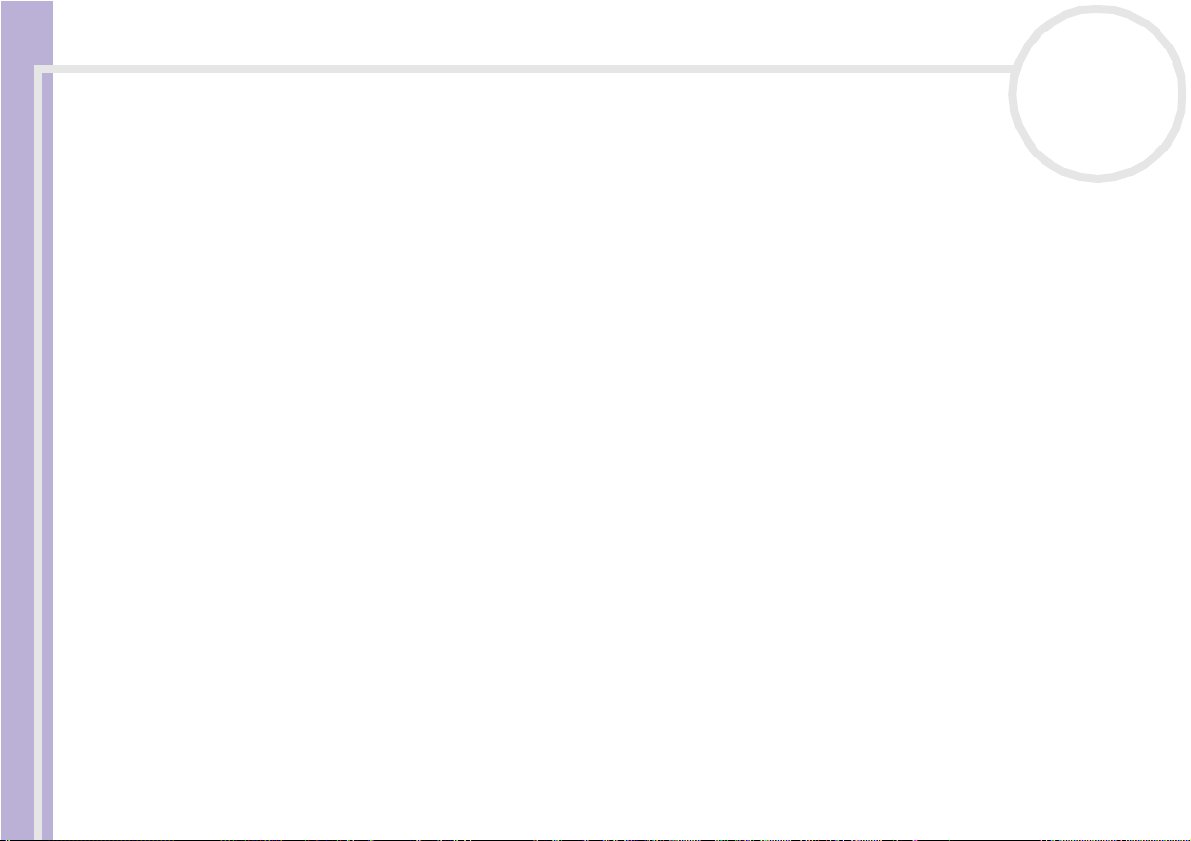
Read this first
Sony Notebook User Guide
nN
1
Read this first
Notice
© 2002 Sony Corporation. All rights reserved.
This manual and the software described herein, in whole or in part, may not be reproduced, translated, or reduced to any machinereadable form without prior written approval.
Sony Corporation provides no warranty with regard to this manual, the software, or other information contained herein and hereby
expressl y disclaims any implied warranties or merchantability or fitness for any particular purpose w ith regard to this manual, the
software or such other information. In no event shall Sony Corporation be liable for any incidental, consequential, or special dam ages,
whether based on tort, contract, or otherwise, arising out of or in connection with this manual, the software, or other information
contained herein or the use thereof.
Macrovision: This product incorporates copyright protection technology that is protected by method claims of certain U.S. patents and
other intellectual property rights owned by Macrovision Corporation and other rights owners. Use of this copyright protection
technology must be authorised by Macrovision Corporation, and is intended for home and other limited viewing uses only unless
otherwise authorised by Macrovision Corporation. Reverse engineering or disassembly is prohibited.
Sony Corporation reserves the right to make any modification to this manual or the information contained herein at any time without
notice. The software described herein is governed by the terms of a separate user licence agreement.
Trademarks
Sony, DigitalPrint, Drag’n Drop CD, DVgate, HotKey Utility, i.LINK, Jog Dial Utility, Jog Dial Navigator, MovieShaker, Smart Capture,
SonicStage, Sony Notebook Setup, Sony Style Imaging, UI Design Selector, VAIO Edit Components, Memory Stick, the Memory Stick
logo, VAIO and the VAIO logo are trademarks of Sony Corporation. The Windows, Windows XP Professional, Windows 2000
Professional and Internet Explorer logos are registered trademarks of Microsoft Corporation.
WinDVD is a trademark of InterVideo, Inc.
i.LINK™ is a trademark of Sony used to designate that a product contains an IEEE1394-connection.
Adobe, Adobe Photoshop Elements and Adobe Acrobat Reader are trademarks of Adobe Systems Incorporated.
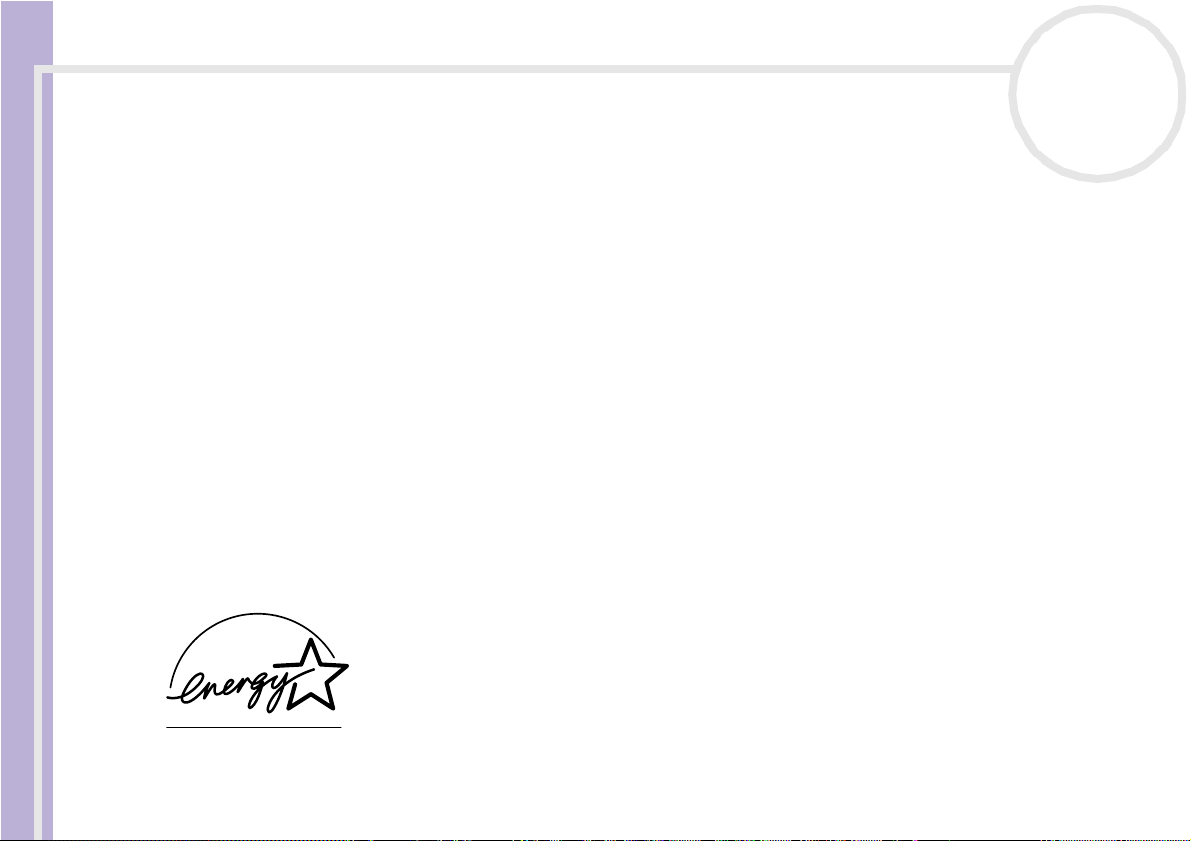
Read this first
Sony Notebook User Guide
nN
2
QuickTime and the QuickTime logo are trademarks used under licence. QuickTime is registered in the U.S. and other countries.
RealPlayer is a registered trademark of RealNetworks, Inc. in the U.S. and other countries.
PowerPanel is a trademark of Phoenix Technologies Ltd.
Symantec Norton AntiVirus is a trademark of Symantec Corporation.
All other names of systems, products and services are trademarks of their respective owners. In the manual, the ™ or ® marks are not
specified.
Specifications are subject to change without notice.
All other trademarks are trademarks of their respective owners.
ENERGY STAR
As an ENER GY STAR ® Partner, Sony has determined that this product meets the ENERGY STAR ® guidelines for energy efficiency.
The International ENERGY STAR® Office Equipment Program is an international program that promotes energy saving through the use
of computers and their office equipment. The program backs the development and dissemination of products with functions that
effectively reduce energy consumption. It is an open system in which business proprietors can participate voluntarily. The targeted
products are office equipment such as computers, displays, printers, facsimiles and copiers. Their standards and logos are unifor m
among participating nations.
ENERGY STAR is a U.S. registered mark.
®
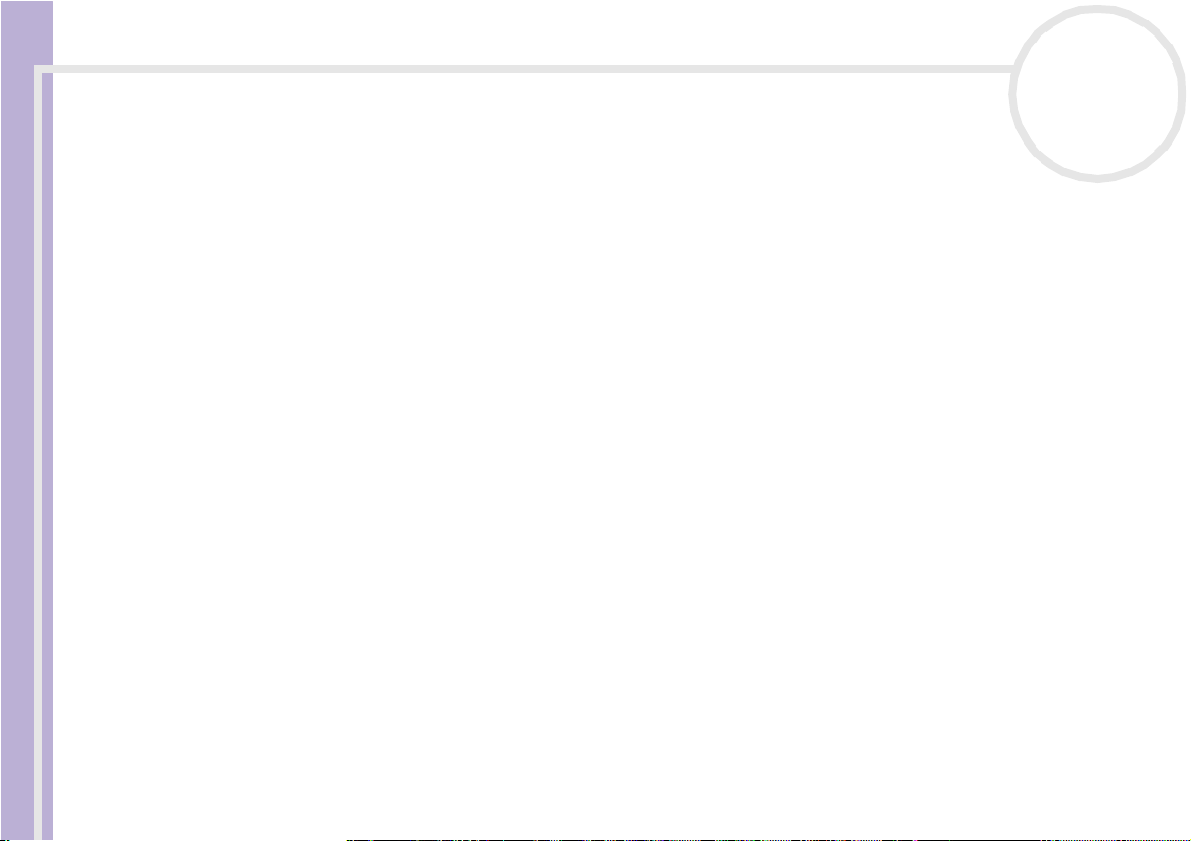
Read this first
Sony Notebook User Guide
nN
3
Safety information
Owner's record
The serial number and model number are located on the bottom of your Sony notebook. Record the serial number and the model
number in the spaces provided here. Refer to the model number and serial number if you call VAIO-Link.
Serial number: ________________________
Model number (model name in brackets): PCG-8D2M (PCG-GRX516MD)
Warnings
General
❑ Opening the unit, for whatever reason, could lead to damages that are not covered by the guarantee.
❑ To avoid electrical shock, do not open the cabinet. Refer servicing to qualified personnel only.
❑ To prevent fire or shock hazard, do not expose your VAIO notebook to rain or moisture.
❑ Avoid using the modem during a severe electrical storm.
❑ Do not use the modem or a telephone to report a gas leak in the vicinity of the leak.
❑ To change the backup battery, please contact your nearest Sony Service Centre.
❑ Before you connect peripherals, turn off the computer and all peripherals.
❑ Connect the power cord only after connecting all cables.
❑ Turn on the computer only after turning off all peripherals.
❑ The magnetic properties of some objects can have serious consequences for your hard disk drive. They
can erase the data on the hard disk drive and cause the computer to malfunction. Do not place your
computer near or on any objects which emit magnetic fields, mainly:
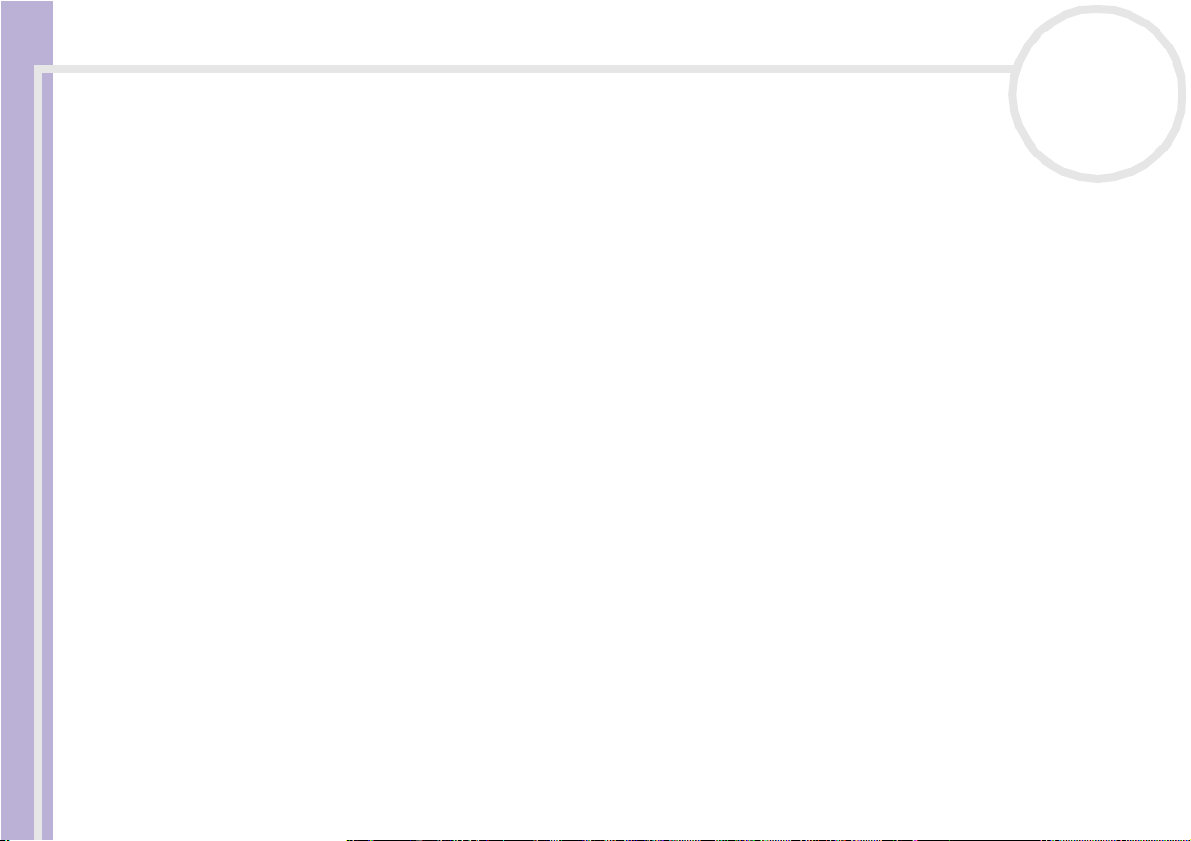
Read this first
Sony Notebook User Guide
nN
4
❑ TV sets
❑ Speakers
❑ Magnets
❑ Magnetic bracelets.
Audio/video
❑ Audio and picture distortion may occur if this equipment is positioned in close proximity to any
equipment emitting electromagnetic radiation.
Connectivity
❑ Never install modem or telephone wiring during a severe lightning storm.
❑ Never install telephone jacks in wet locations unless the jack is specifically designed for wet locations.
❑ Be cautious when installing or modifying telephone lines.
❑ Use your notebook only with the supplied AC adapter. To disconnect your notebook completely from
mains voltage, unplug the AC adapter.
❑ Please make sure that the socket outlet is easily accessible.
❑ Never touch uninsulated telephone wire or terminals unless the telephone line has been disconnected
at the network interface.
Optical disc drive
❑ Misuse of optical instruments can cause eye hazard. As the laser beam used in this product is harmful to
eyes, do not attempt any disassembling process. For servicing, refer to qualified personnel only.
❑ There are visible and invisible radiations when the optical disc drive is open: avoid direct exposure to the
laser beam.
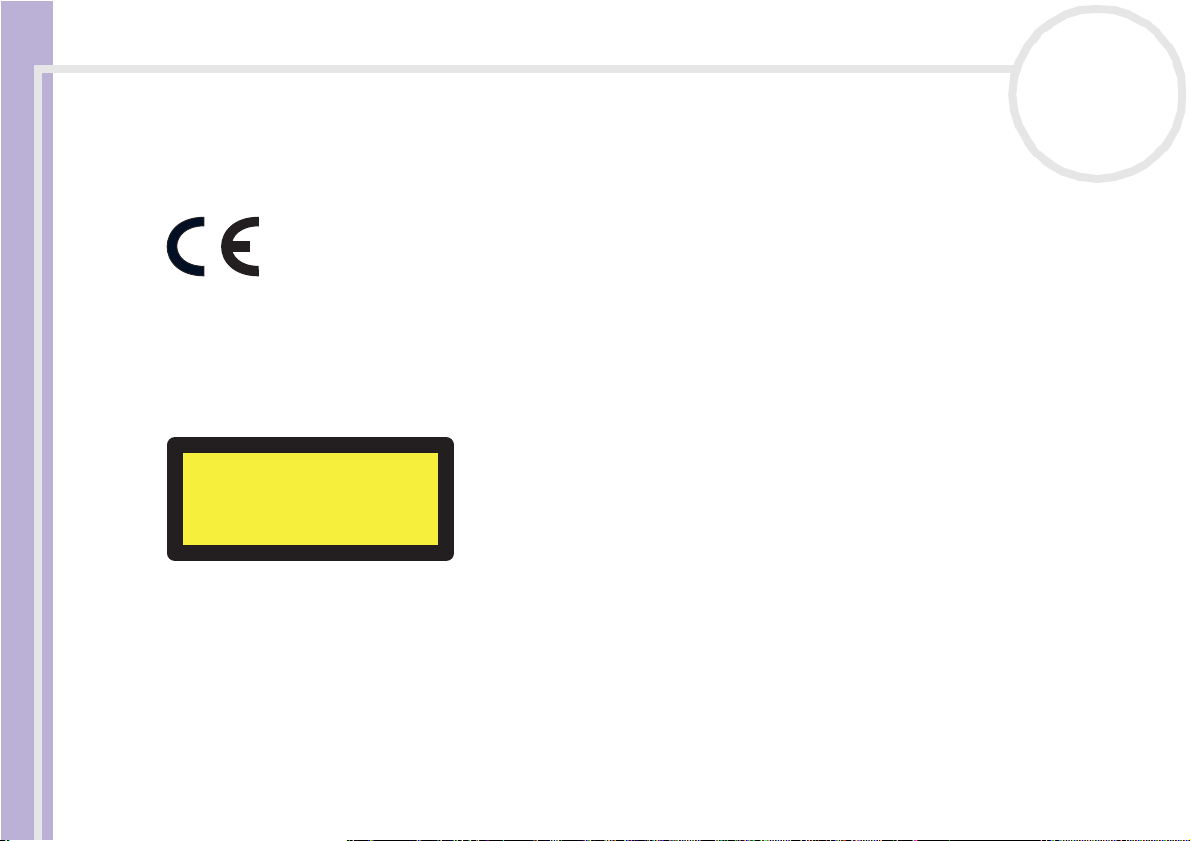
Read this first
Sony Notebook User Guide
nN
5
Regulatory information
Sony hereby declares that this product is in compliance with the essential requirements and other relevant provisions of European
Directive 1999/5/EC (radio equipment and telecommunications terminal equipment Directive).
This product complies with EN 55022 Class B and EN 55024 for use in following areas: residential, commercial and light-industrial.
This product has been tested and found compliant with the limits set out in the EMC Directive for using connection cables not longer
than 3 metres (9.8 feet).
The optical disc drive is classified as a CLASS 1 LASER PRODUCT and complies with the Laser Product Safety Standard EN 60825-1. Repair
and maintenance only by authorised Sony technicians. Improper repairs and use can create safety hazards.
CLASS 1
LASER PRODUCT
TO EN 60825-1
Before activating the built-in modem, please read the Modem Regulations flyer.
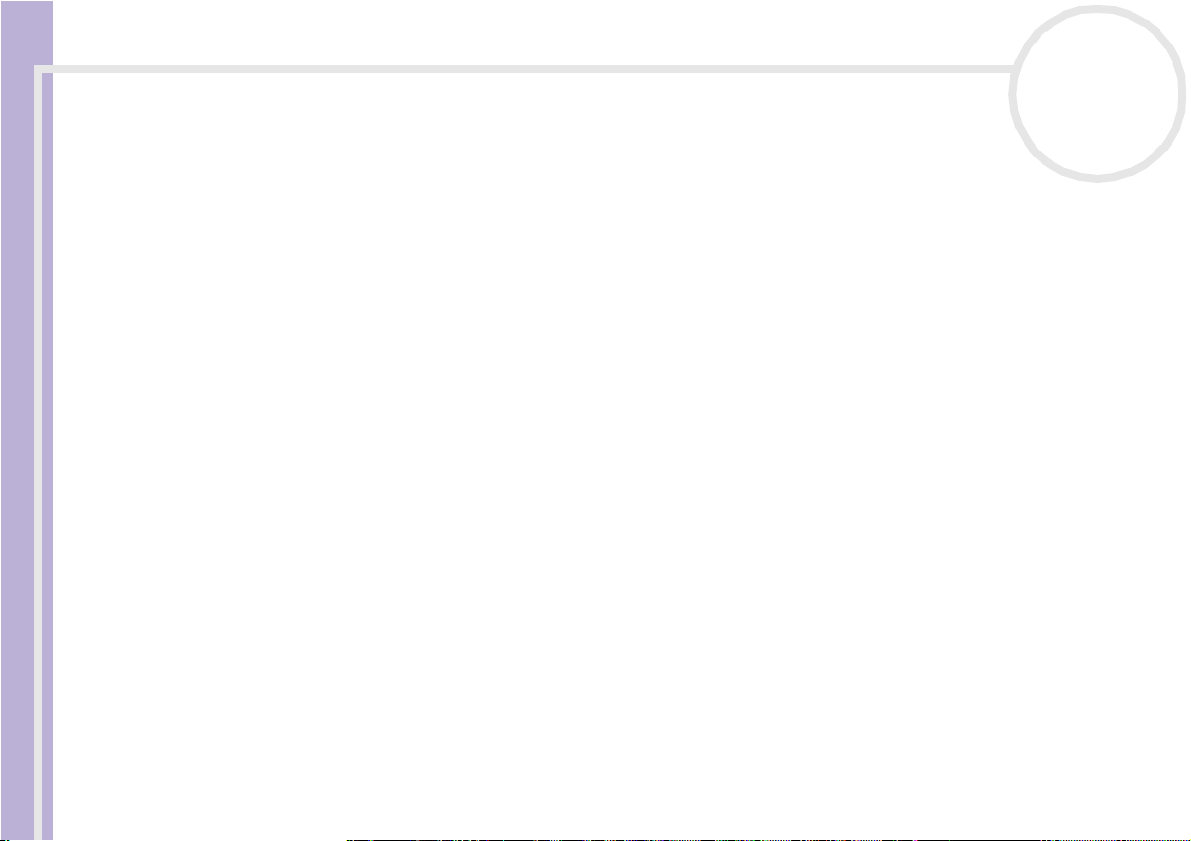
Read this first
Sony Notebook User Guide
nN
6
Disposing of lithium ion batteries
❑ Do not handle damaged or leaking lithium ion batteries. Dispose of promptly and properly.
❑ Danger of explosion if battery is incorrectly replaced. Replace only with the same or equivalent type
recommended by the manufacturer. Discard used batteries according to the manufacturer’s instructions.
❑ The battery pack used in this device may present a fire or chemical burn hazard if mistreated. Do not
disassemble, heat above 60°C (140°F) or incinerate.
❑ Dispose of used batteries promptly and properly.
❑ Keep away from children.
❑ In some areas the disposal of lithium ion batteries in household or business waste may be prohibited.
❑ Use the public collection system.
Disposing of internal memory backup battery
❑ Your notebook is equipped with an internal memory backup battery that should not have to be replaced
during the lifetime of the product. For changing this battery, please contact VAIO-Link.
❑ Dispose of properly at end-of-life.
❑ In some areas the disposal of lithium ion and other non-hazardous batteries in household or business
waste may be prohibited.
❑ Please use the public collection system.
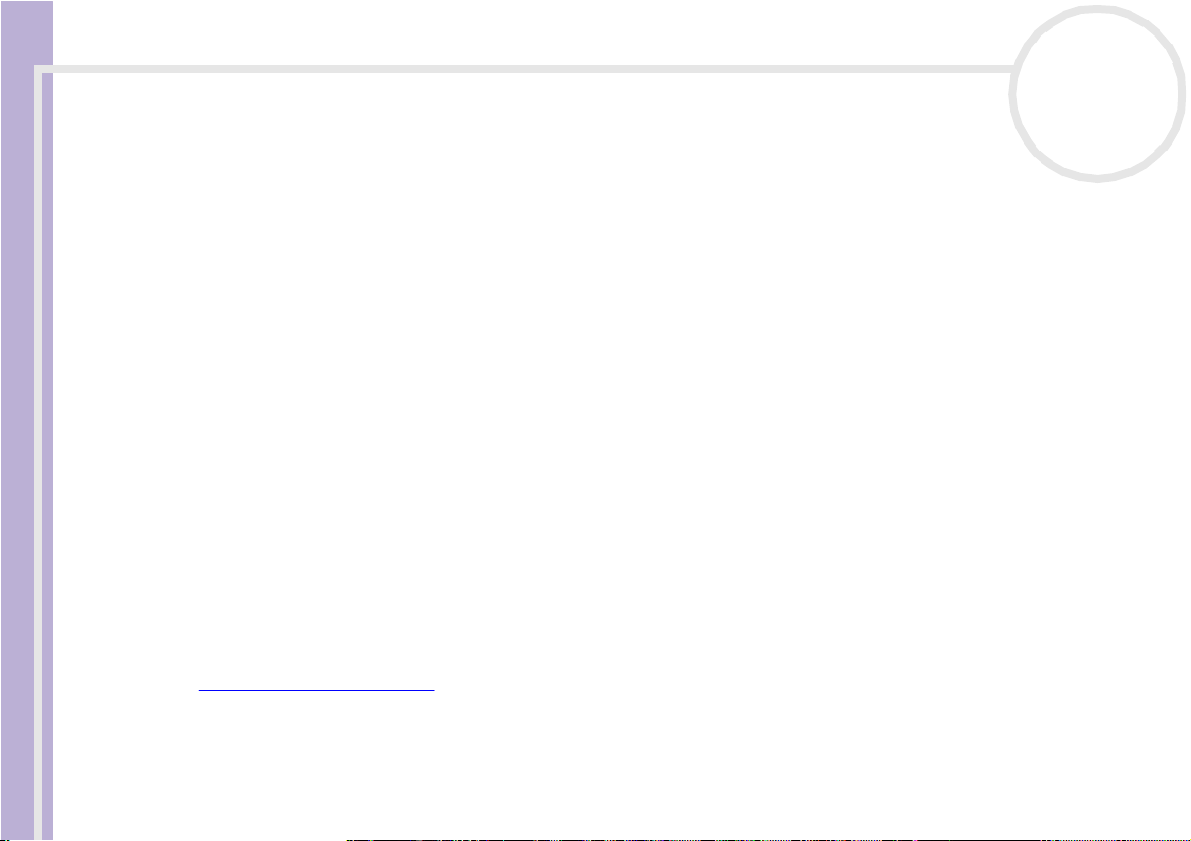
Welcome
Sony Notebook User Guide
nN
7
Welcome
Congratulations on purchasing a Sony VAIO notebook. Sony has combined leading-edge technology in
audio, video, computing and communications to provide you with state-of-the-art personal computing.
Here are just some of the features your VAIO notebook has to offer:
❑ Exceptional performance – Your PC includes a fast processor, a fast CD-RW/DVD-ROM drive and an
internal modem.
❑ Portability – The rechargeable battery pack provides hours of use without AC power.
❑ Sony audio and video quality – A high-resolution LCD screen enables you to take advantage of
today’s advanced multimedia applications, games, and entertainment software.
❑ Multimedia features – Enjoy audio and video CDs.
❑ Interconnectivity – Your computer has MagicGate Memory Stick™, Ethernet and i.LINK™
functionalities. Memory Stick™ is Sony’s universal storage medium. i.LINK™ is a bi-directional digital
interface for exchanging data.
❑ Your system includes includes a 1-time choice for installing Microsoft Windows
Microsoft Windows® 2000 Professional. For more information, please refer to the Operating System
Selector booklet.
❑ Communications - Access popular online services, send and receive e-mails, browse the Internet, and
more.
❑ Excellent customer support - If you are experiencing any problems with your computer, please check
the VAIO-Link website for a possible solution:
http://www.vaio-link.com
Before contacting VAIO-Link, you may try to solve the problem by reading the User Guide or the manuals
and help files for the peripherals or software.
®
XP Professional or
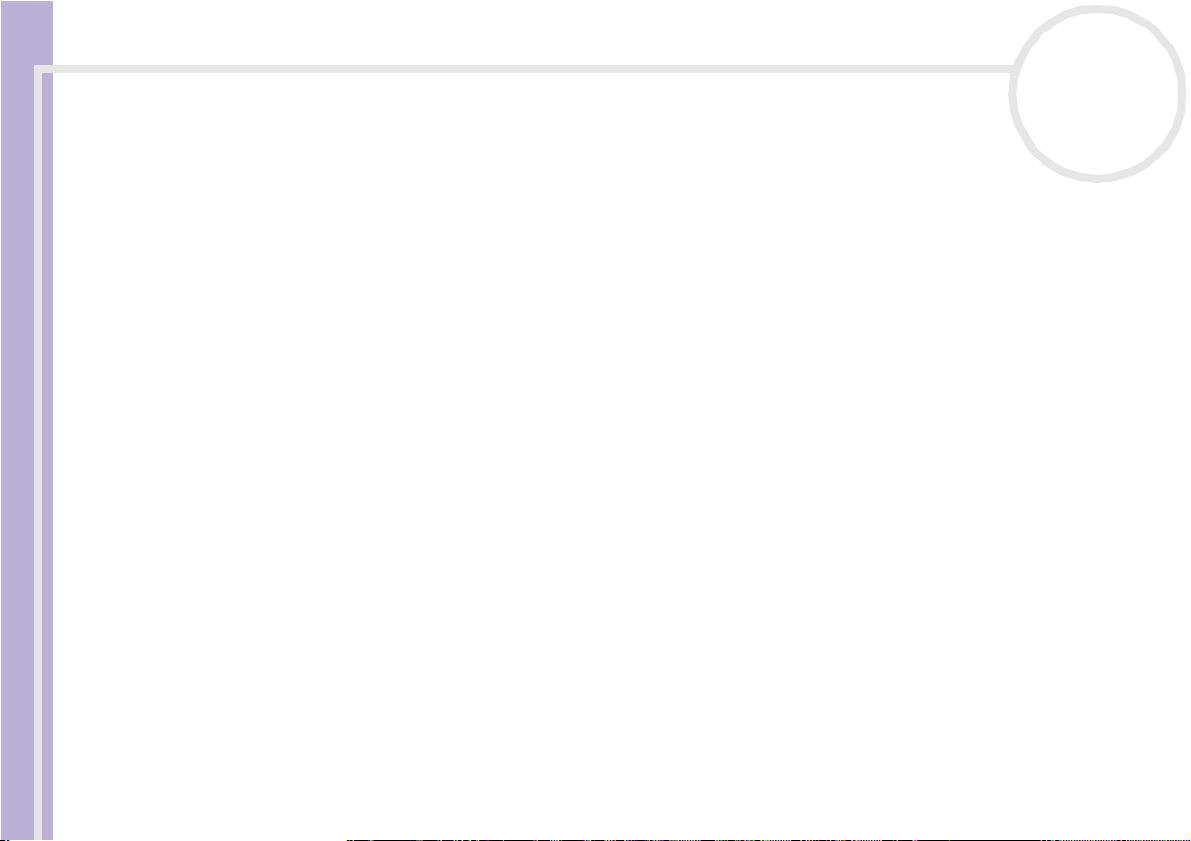
Welcome
Sony Notebook User Guide
nN
8
Documentation pack
Your Documentation Pack contains paper and online user guides on your computer's hard drive.
Printed documentation
The printed part of your documentation contains:
❑ A Getting Started brochure, where you will find a brief description of the items in your box, some
specifications of your notebook, and how to setup your notebook;
❑ A Troubleshooting Guide, where you will find all the basic information you need to start using your
notebook, as well as troubleshooting and VAIO-Link information;
❑ Yo u r Sony Guarantee conditions;
❑ A Safety Regulations flyer;
❑ A Modem Regulations flyer.
Online documentation
1 The Ha rdware Guide:
❑ Using your notebook shows you how to use the standard components of your system. In this part
of the manual you will also find out what you can do with a Memory Stick™.
❑ Connecting peripheral devices explains how you can add functionality by connecting various
peripherals.
❑ Getting Help explains the support options available to you, and offers basic troubleshooting tips.
❑ Precautions provides facts and advice about using your notebook.
❑ Glossary refers to terms used in this manual.
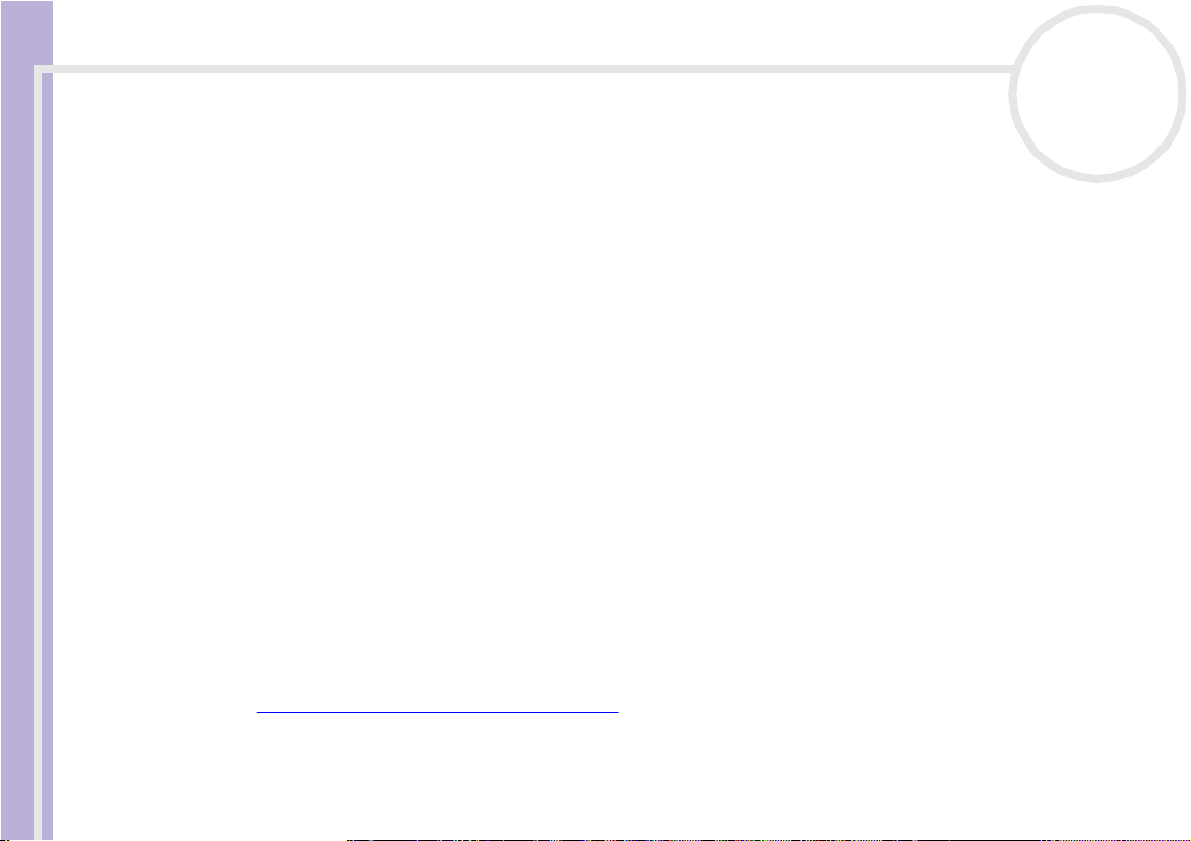
Welcome
Sony Notebook User Guide
nN
9
2 Refer to your Software Guide for information on the bundled software and the Sony applications.
❑ About the software on your computer is a short description of the features of the software pre-
installe d on your system.
❑ Using Video software explains how to use Sony video software: DVgate, MovieShaker and Smart
Capture.
❑ Managing audio files with SonicStage explains how to convert your existing MP3, WMA and
WAV format audio files into ATRAC3 format.
❑ Using DigitalPrint explains how to get the most enjoyment out of your photographs taken with a
digital camera.
❑ Customizing your computer explains how to set your system and power management.
❑ Installing and updating applications explains how to install, run or uninstall a software
application.
❑ Managing drivers explains how to install, update or uninstall a driver.
❑ Using the Product Recovery CD-ROMs explains how to perform a system and application recovery.
❑ Using partitioned drives tells you what you can do with partitioned drives.
3 Refer to the Specifications online document for details on your computer, drivers and accessories.
4 In the VAIO-Link Customer Service Guide you will find all the VAIO-Link information you need,
including specific contact numbers and addresses for each country.
5 Consult the Online Help files of the software you are using for detailed information on features and
troubleshooting.
6 Refer to the Microsoft Quick Start manual for more information on Windows®.
7 Go to http://www.club-vaio.sony-europe.com to find online tutorials about your favourite VAIO
software.
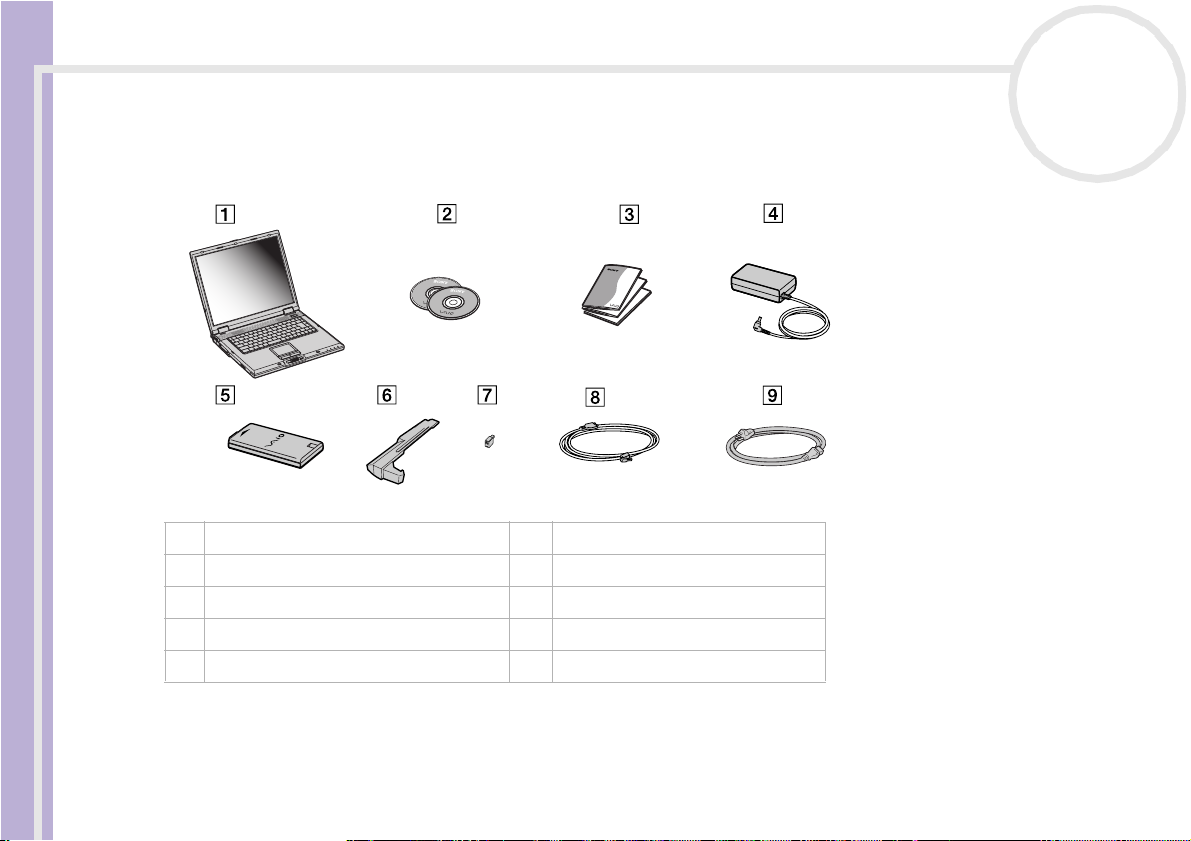
Welcome
Sony Notebook User Guide
nN
10
Your notebook and its accessories
The following hardware items* are in the box:
1 Main unit 6 Weight saver
2 Product recovery CD-ROMs 7 Phone plug (country-specific)
3 Documentation pack 8 Phone cable
4 AC adapter 9 Power cord
5 Rechargeable battery pack
* See the Specifications online document.
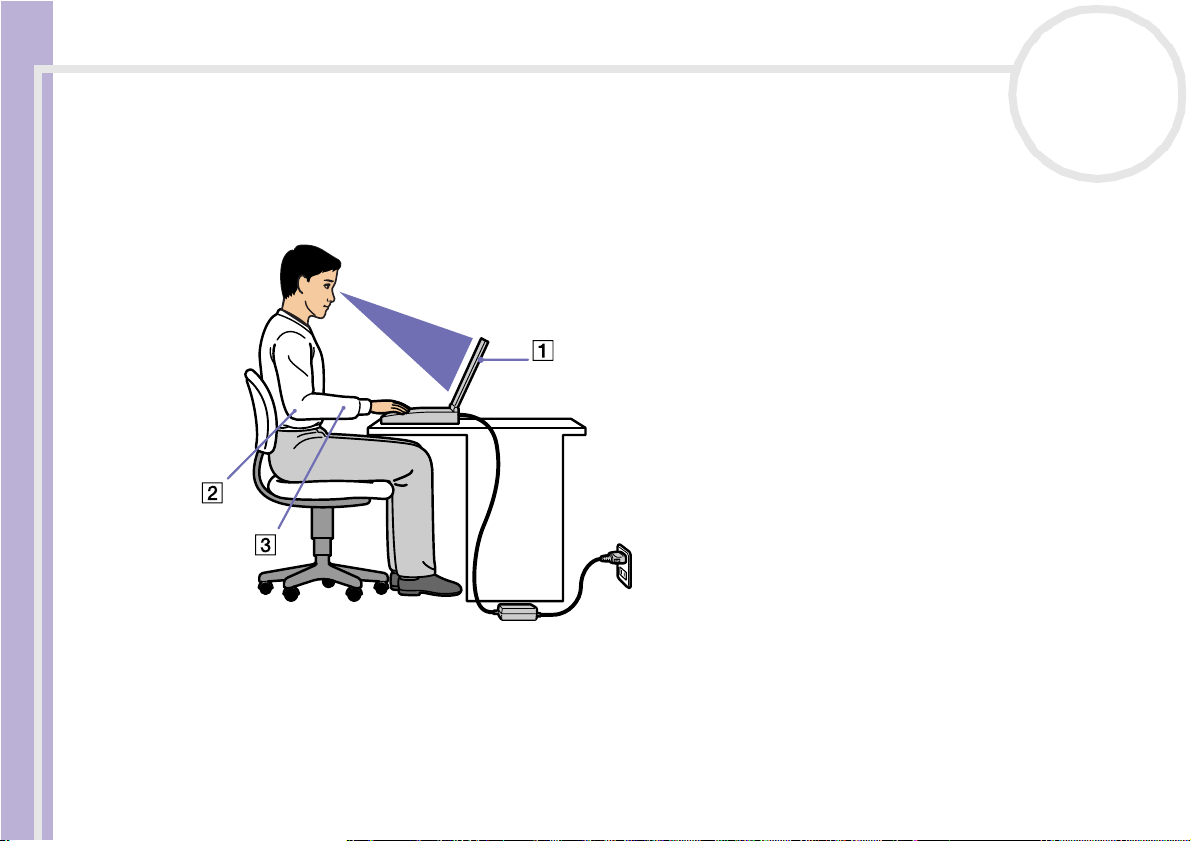
Welcome
Sony Notebook User Guide
nN
11
Ergonomic considerations
❑ You will be using your notebook as a portable device in a variety of environments. Whenever possible,
you should attempt to take account of the following ergonomic considerations to both stationary and
portable environments:
❑ Position of your computer – Place the computer directly in front of you (1). Keep your forearms
horizontal (2), with your wrists in a neutral, comfortable position (3) while using the keyboard,
touchpad, or external mouse. Let your upper arms hang naturally at your sides. Have breaks during
sessions with your computer. Excessive use of the computer may strain muscles or tendons.
❑ Furniture and posture – Sit in a chair with good back support. Adjust the level of the chair so your feet
are flat on the floor. A footrest may make you more comfortable. Sit in a relaxed, upright posture and
avoid slouching forward or leaning far backwards.
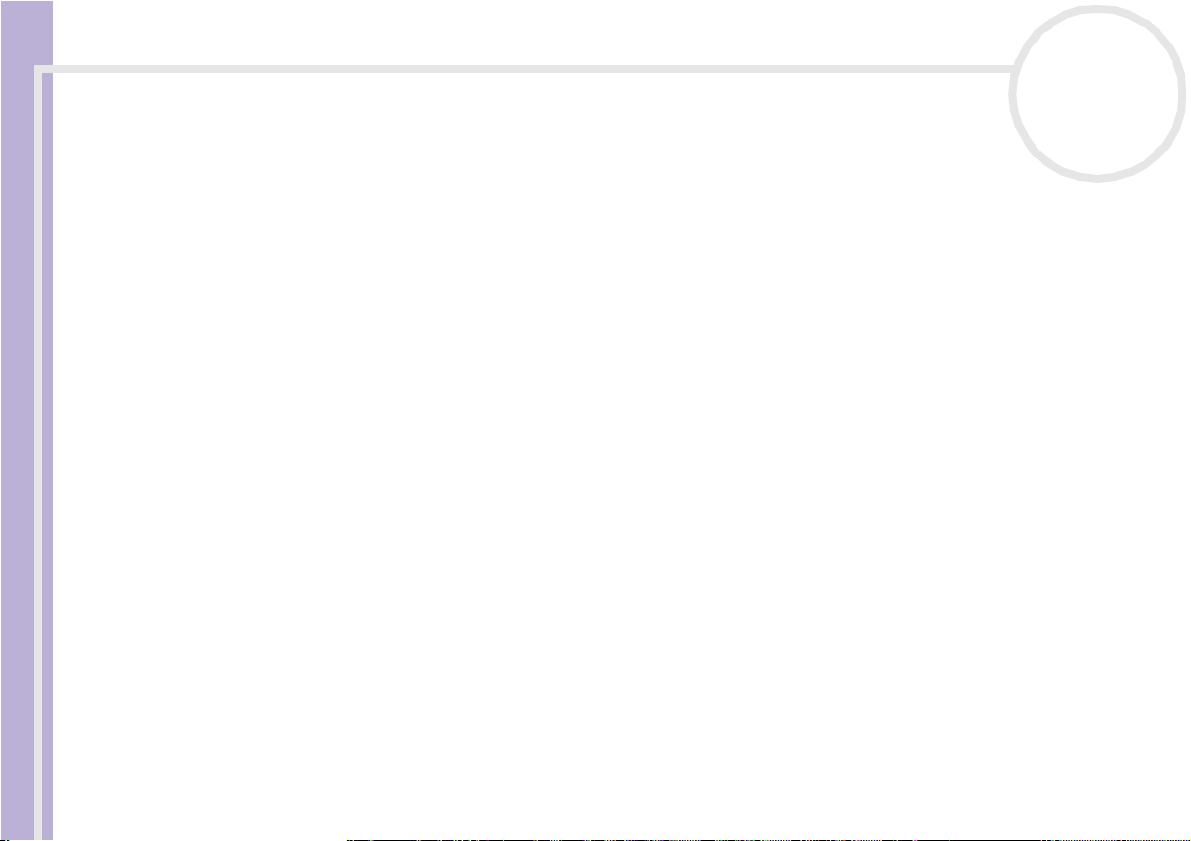
Welcome
Sony Notebook User Guide
nN
12
❑ Viewing angle of the computer’s display – Use the display’s tilting feature to find the best position.
You can reduce eyestrain and muscle fatigue by adjusting the tilt of the display to the proper position.
Adjust the brightness setting of the display as well.
❑ Lighting – Choose a location where windows and lights do not create glare and reflection on the
display. Use indirect lighting to avoid bright spots on the display. You can also purchase accessories for
your display that help reduce glare. Proper lighting adds to your comfort and work effectiveness.
❑ Positioning an external display – When using an external display, set the display at a comfortable
viewing distance. Make sure the display screen is at eye level or slightly lower when you are sitting in
front of the monitor.
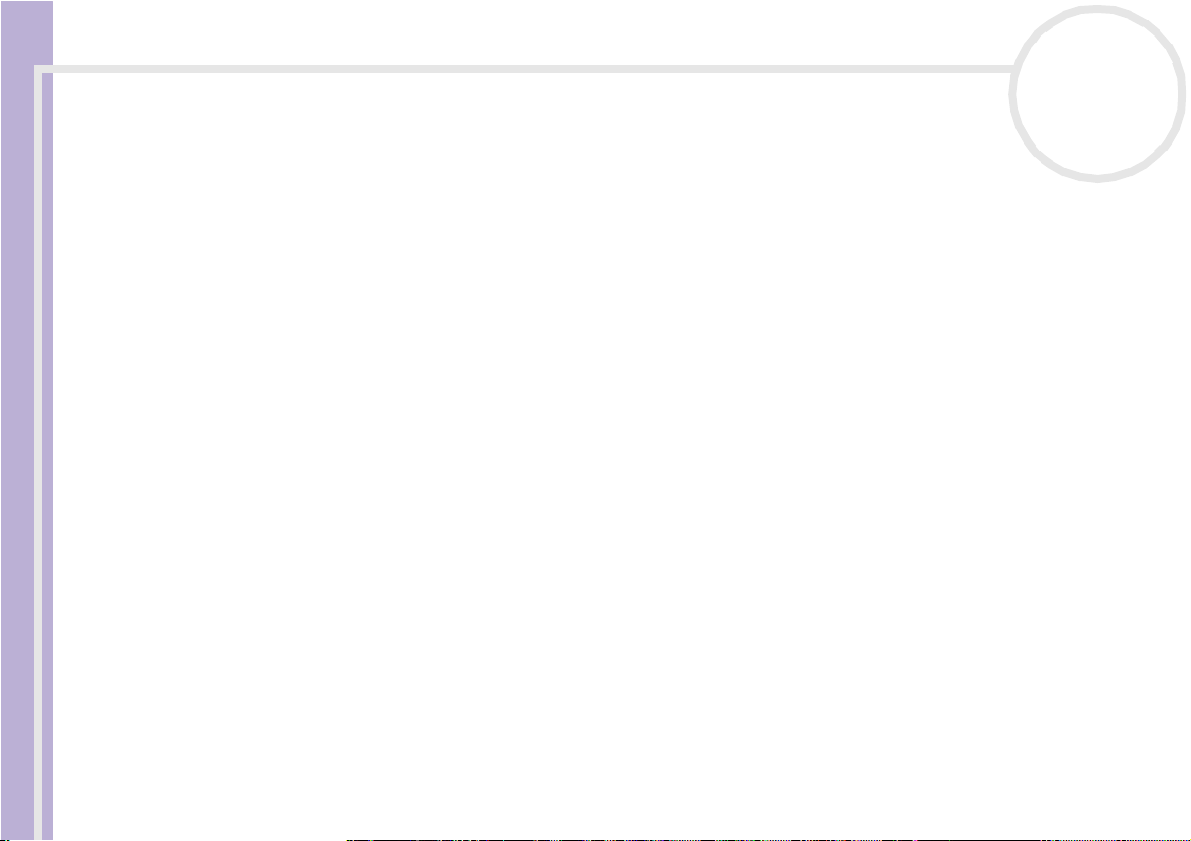
Using your notebook
Using your notebook
This section describes how to start using your computer and how to use your computer’s internal and
external devices.
❑ Locating controls and connectors (page 14)
❑ Connecting a power source (page 19)
❑ Starting your notebook (page 28)
Sony Notebook User Guide
❑ Shutting down your notebook (page 29)
❑ Using the keyboard (page 31)
❑ Using the touchpad (page 36)
❑ Using the Jog Dial™ (page 37)
❑ Using PC Cards (page 46)
❑ Using Memo ry Stick™ (page 49)
❑ Using the modem (page 58)
❑ Using the correct phone plug (page 59)
❑ Using power saving modes (page 60)
❑ Using the CD-RW/DVD-ROM drive (page 63)
❑ Using the weight saver (page 67)
nN
13
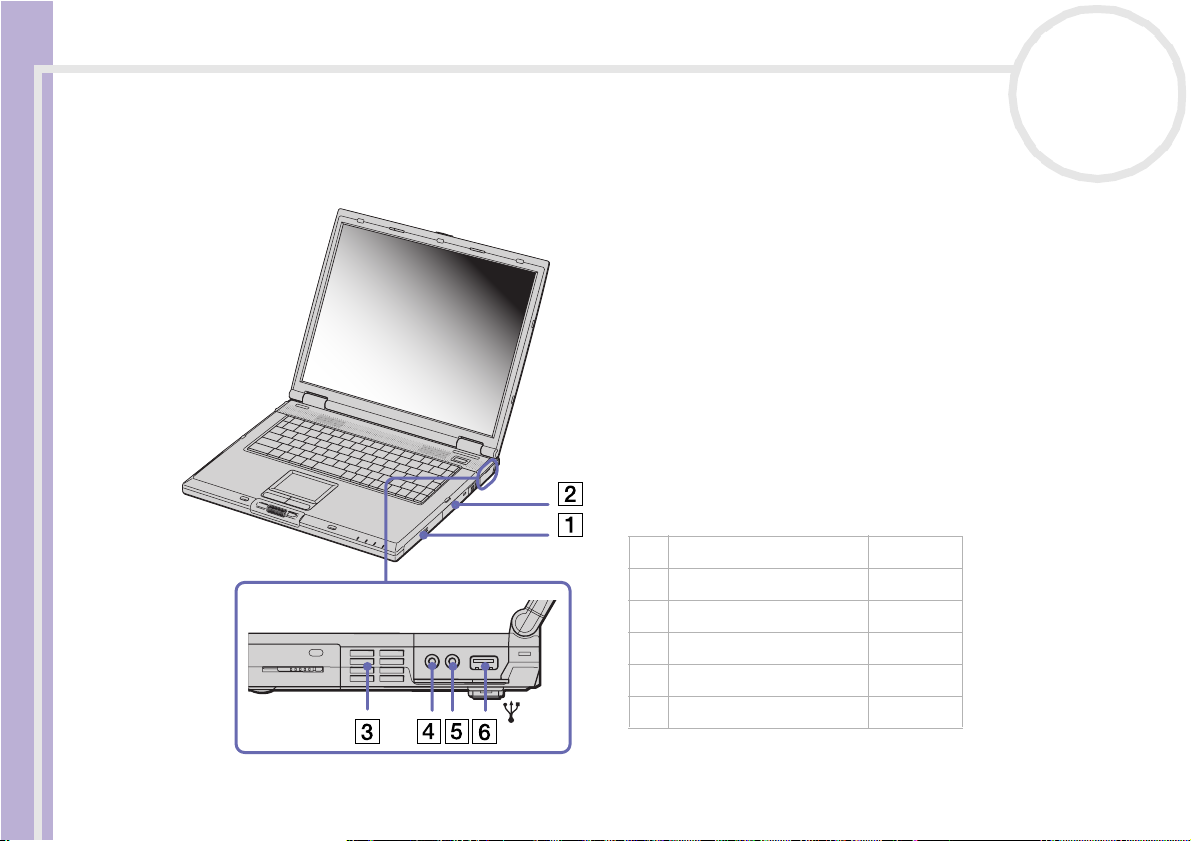
Using your notebook
Locating controls and connectors
Right
Sony Notebook User Guide
nN
14
1Battery bay (page 20)
2 Hard disk drive /
3 Ventilation slot /
4 Headphone connector (page 78)
5 Microphone connector (page 79)
6 USB port (page 81)
✍ Do not cover the ventilation slot when the computer is on.
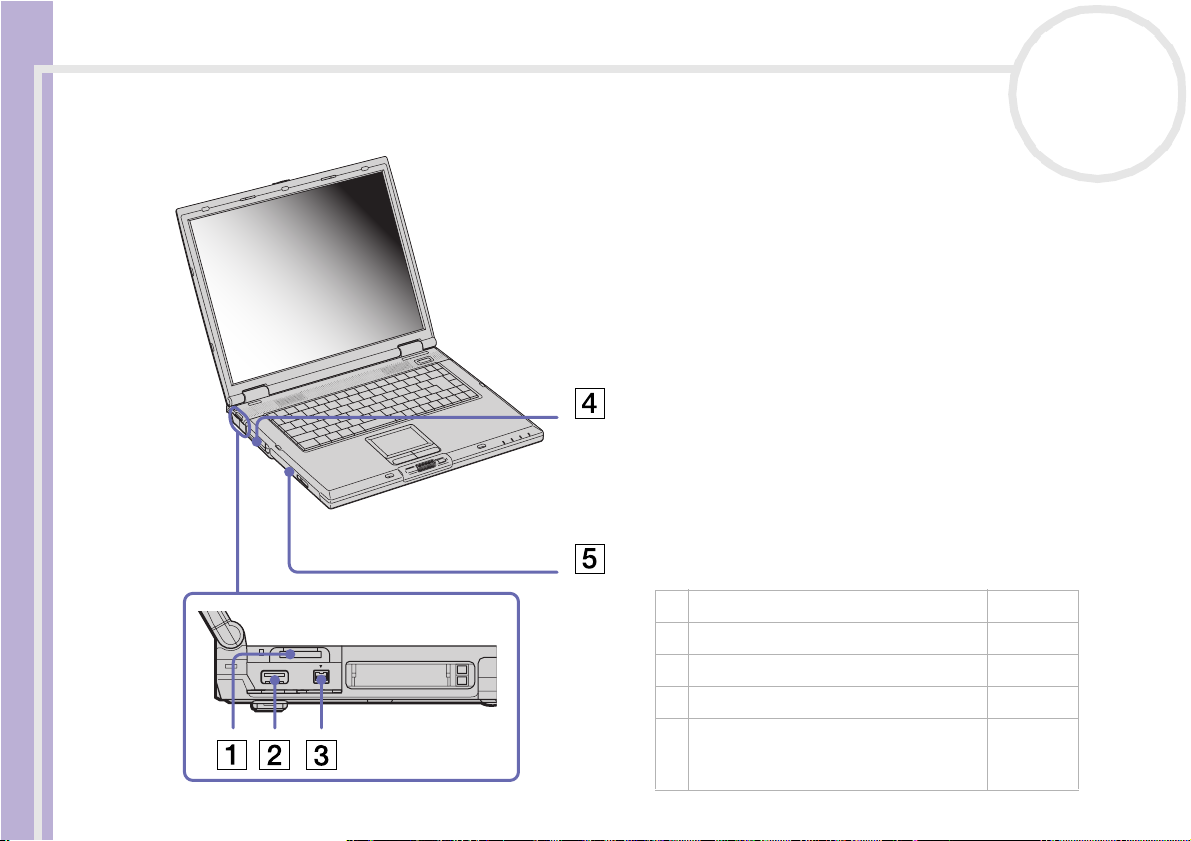
Using your notebook
Left
Sony Notebook User Guide
1 Memory Stick™ slot (page 49)
2 USB port (page 81)
3 i.LINK™ (IEEE1394) S400 port (page 87)
4 P C Car d sl ots (page 46)
5 Multipurpose bay (for weight saver or
second battery with weight saver or
removable CD-RW/DVD-ROM drive)
(page 67)
(page 63)
(page 24)
nN
15
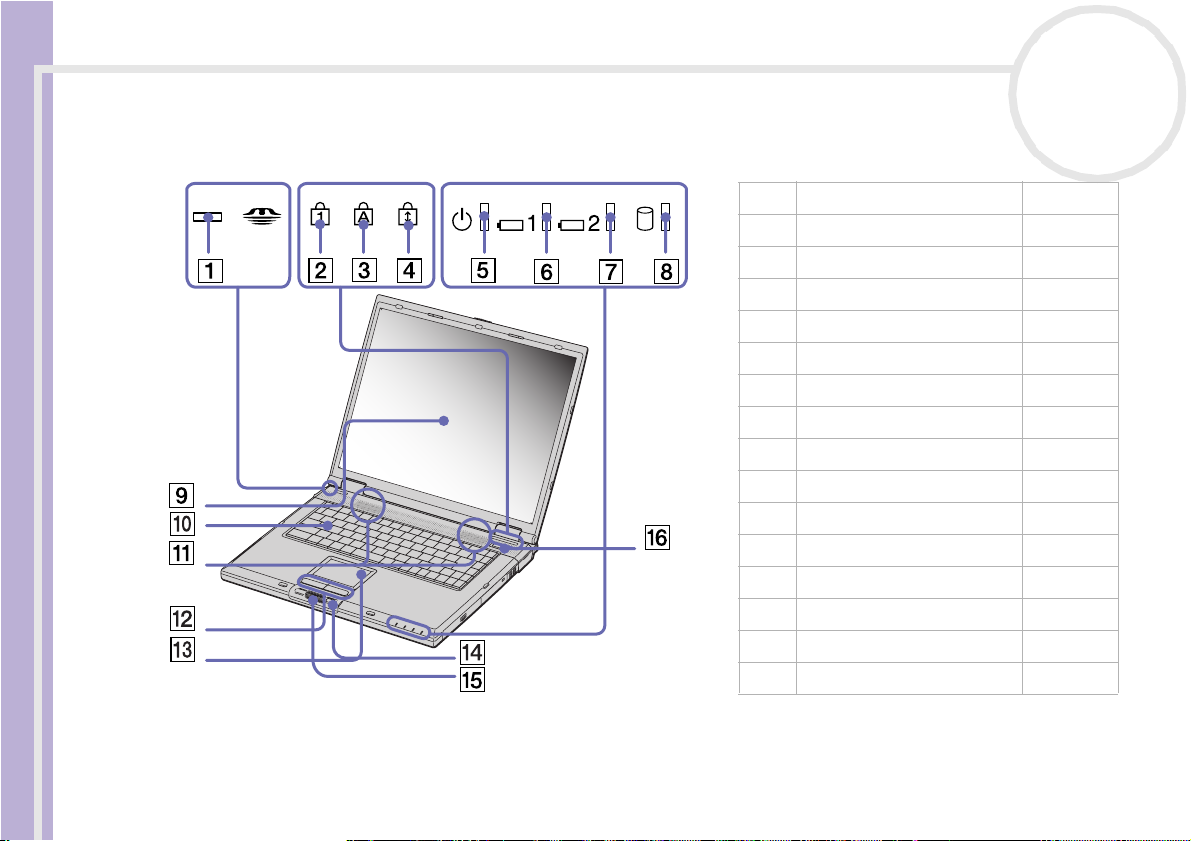
Using your notebook
Front
Sony Notebook User Guide
nN
16
1 Memory Stick™ indicator (page 34)
2 Num Lock indicator (page 34)
3 Caps Lock indicator (page 34)
4 Scroll Lock indic ator (page 34)
5 Power indicator (page 34)
6 Batter y 1 indicator (page 34)
7 Batter y 2 indicator (page 34)
8 Hard disk drive indicator (page 34)
9LCD screen (page 35)
10 Keyboard (page 35)
11 Speakers (page 35)
12 Left/right buttons (page 36)
13 Touchpad (page 36)
14 Jog Dial™ (page 37)
15 Back button for Jog Dial™ (page 37)
16 Power button (page 28)
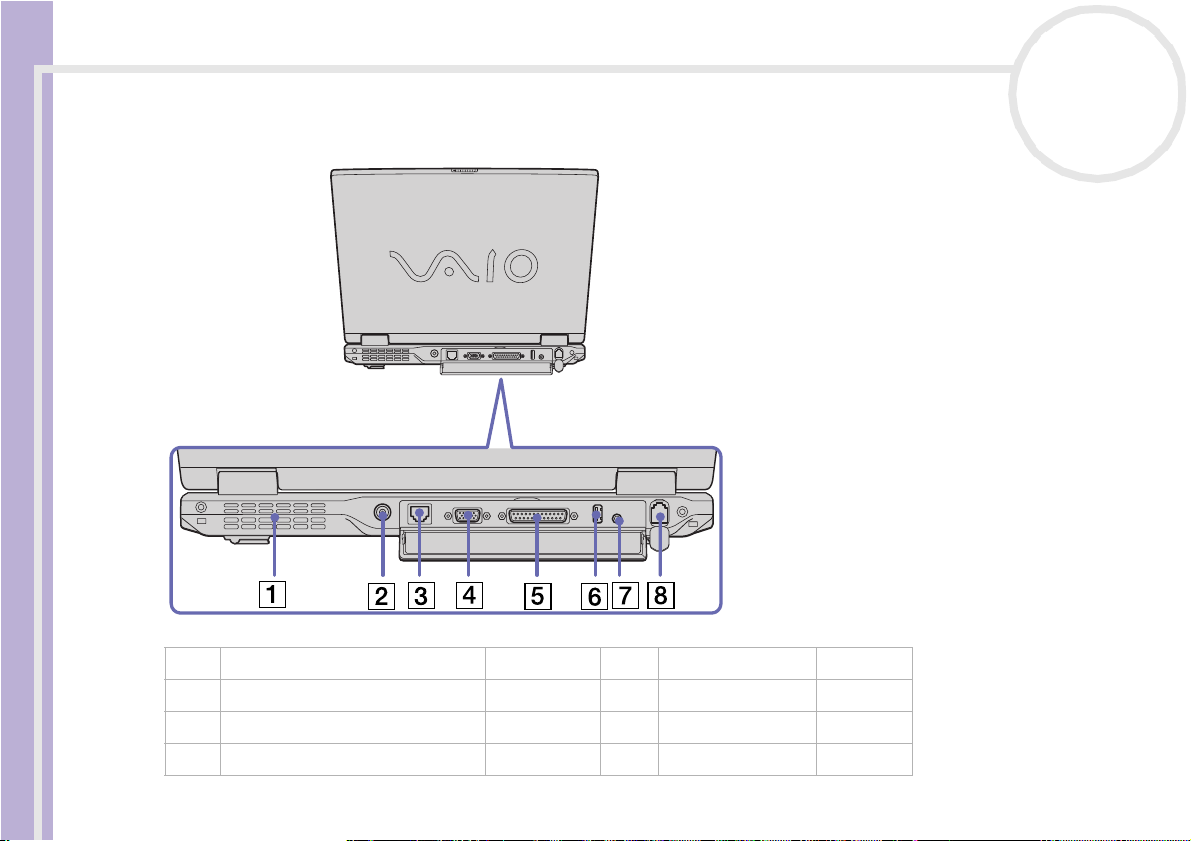
Using your notebook
Back
Sony Notebook User Guide
nN
17
1 Ventilation slot / 5 Printer connector (page 85)
2DC In (page 19) 6USB port (page 81)
3 Ethernet connector (network) (page 89) 7 AV Out connector (page 75)
4 Monitor/VGA connector (page 72) 8 Modem connector (page 58)
✍ There is a ventilation slot located on the left side of the back panel. Do not cover the ventilation slot when the computer is on.
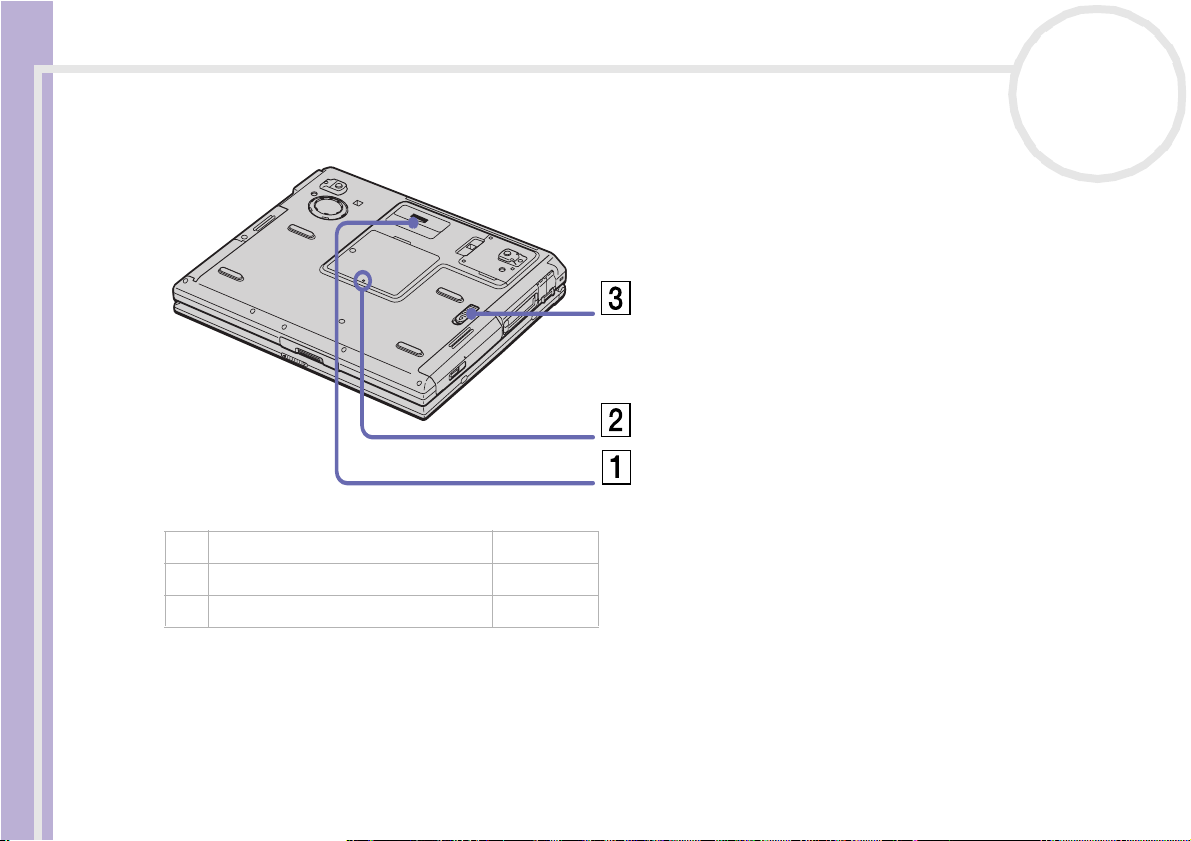
Using your notebook
Bottom
Sony Notebook User Guide
1 Port replicator connector cover (page 69)
2 Memory module cover (page 108)
3 Multipurpose bay release lever (page 67)
nN
18
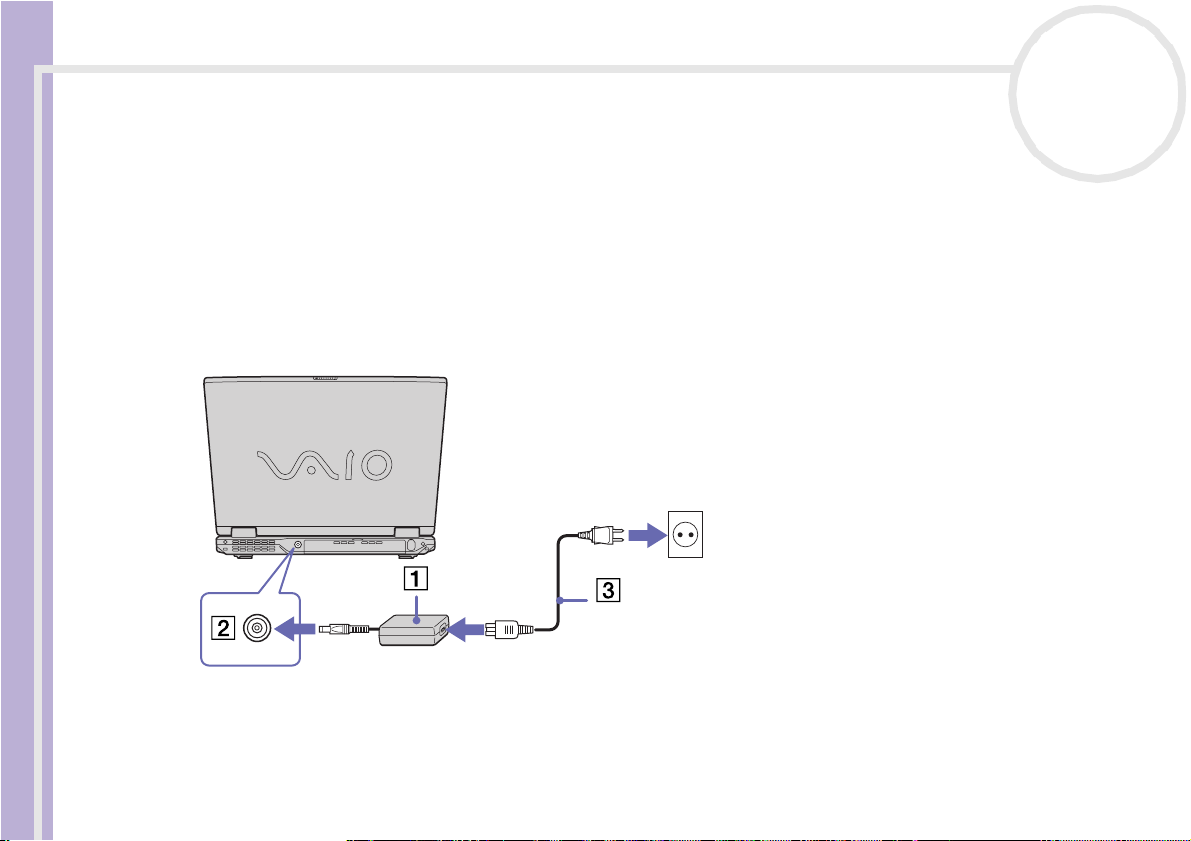
Using your notebook
Connecting a power source
You can use either an AC adapter or a rechargeable battery pack as a power source.
Using the AC adapter
To use the AC adapter, proceed as follows:
1 Plug the cable attached to the AC adapter (1) into the DC In connector (2) on the computer.
Sony Notebook User Guide
2 Plug one end of the power cord (3) into the AC adapter.
3 Plug the other end of the power cord into an AC outlet.
nN
19
✍ Use your notebook only with the supplied AC adapter.
To disconnect your notebook completely from mains voltage, unp lug the AC adapter.
Make sure that the socket outlet is easily accessible.
Some models may be supplied with 2 power cords, respectively for a UK and for a Continental power outlet. In this case, please make sure to use the
power cord, which corresponds to the type of your power outlet.
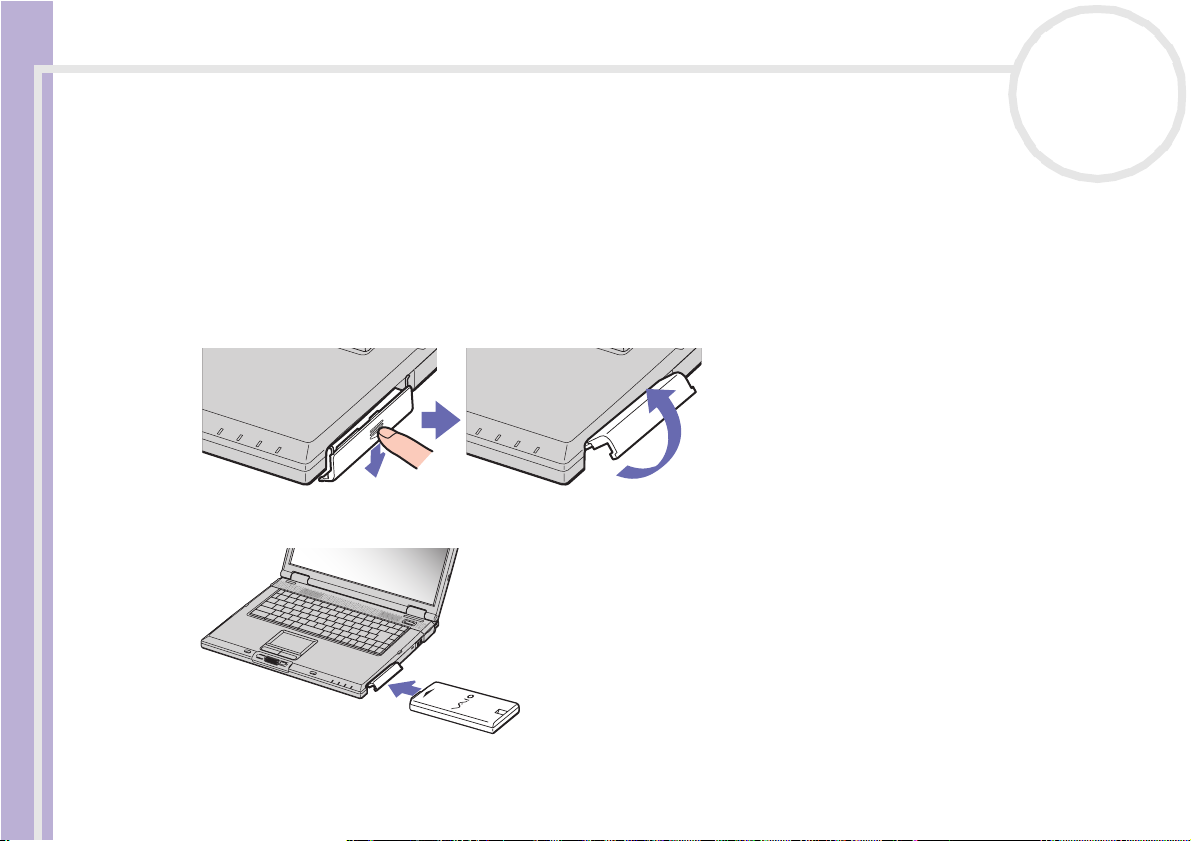
Using your notebook
Using the battery pack
You can use one or two batteries as a source of power. You can insert the second battery pack into the
multipurpose bay on the left side of the computer. Additional battery packs are available as a separate
option. The battery pack supplied with your computer is not fully charged at the time of purchase.
Inserting the battery pack
To insert the battery pack, proceed as follows:
Sony Notebook User Guide
1 Open the cover of the battery bay.
2 Insert the battery pack with the label facing up into the battery bay on the right side of the computer.
nN
20
3 Close the cover of the battery bay until it clicks.
✍ When the computer is directly connected to AC power and has a battery pack inserted in the battery bay, it uses power from the AC outlet.
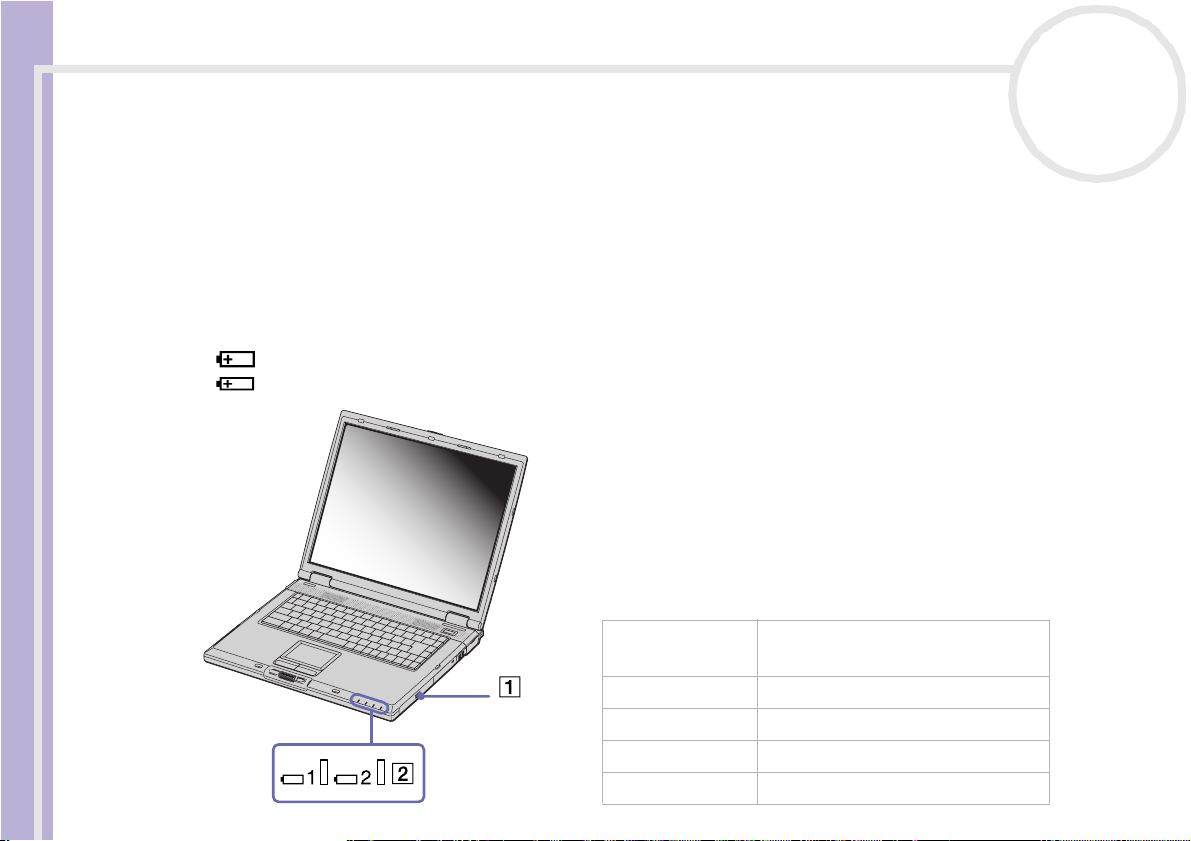
Using your notebook
Charging the battery pack
To charge the battery pack, proceed as follows:
1 Connect the AC adapter to the computer.
2 Insert the battery pack.
Sony Notebook User Guide
nN
21
The computer automatically charges the battery (1) (the battery indicator (2) light flashes in a double
blink pattern as the battery charges). When the battery is 85% full, the battery indicator light turns off.
This process takes 2,5 hours when the system is off/on. To charge the battery completely, continue
charging for an additional hour.
There are two battery indicator lights on the computer:
1 indicates the status of the battery pack in the battery bay on the right side of the computer.
2 indicates the status of the battery pack in the multipurpose bay on the left side of the computer.
Battery indicator
light status
On The computer is using battery power.
Single blink The battery is running out of power.
Double blink The battery is charging.
Off The computer is using AC power.
Meaning
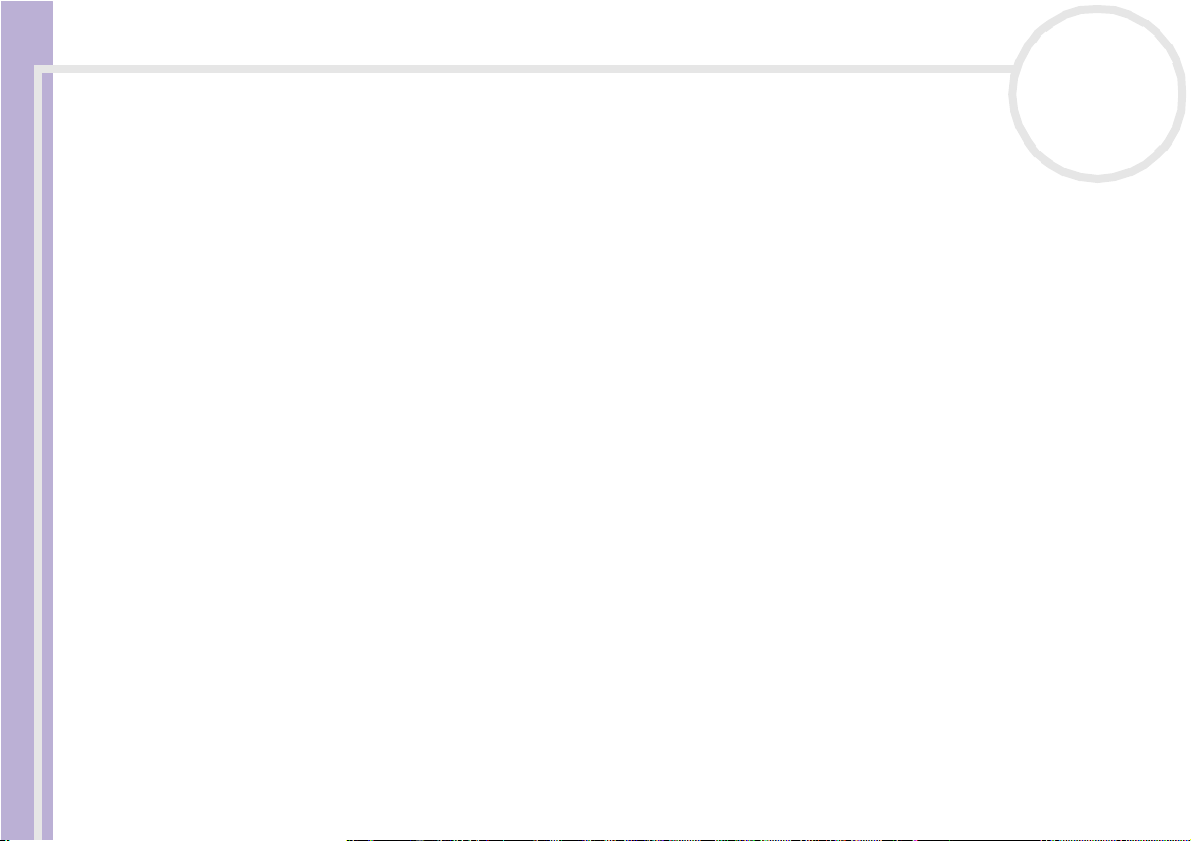
Using your notebook
✍ When the battery is running out of power, both the battery and power indicators blink.
Sony Notebook User Guide
nN
22
Keep the battery pack in the computer while it is directly connected to AC power. The battery pack continues to charge while you are using the
computer.
If the battery level falls below 10%, you should either attach the AC adapter to recharge the battery or shut down your computer and insert a fully
charged battery.
You can extend battery life by changing the power management modes in the PowerPanel utility.
The battery pack supplied with your computer is a lithium ion battery and can be recharged any time. Charging a partially discharged battery does
not affect battery life.
The battery indicator light is on wh ile you use the b attery pack as a power source. When the battery life is nearly depleted, both the battery and power
indicators start flashing.
For some software applications and some peripheral devices, your computer may not enter Hibernate mode even when battery life is low. To avo id
loss of data when using battery power, you should s ave your data frequently and manually activate a power management mode, such as Standby
or Hibernate.
When the computer is directly connected to AC power and has a battery pack inserted in the battery bay, it uses power from the AC outlet.
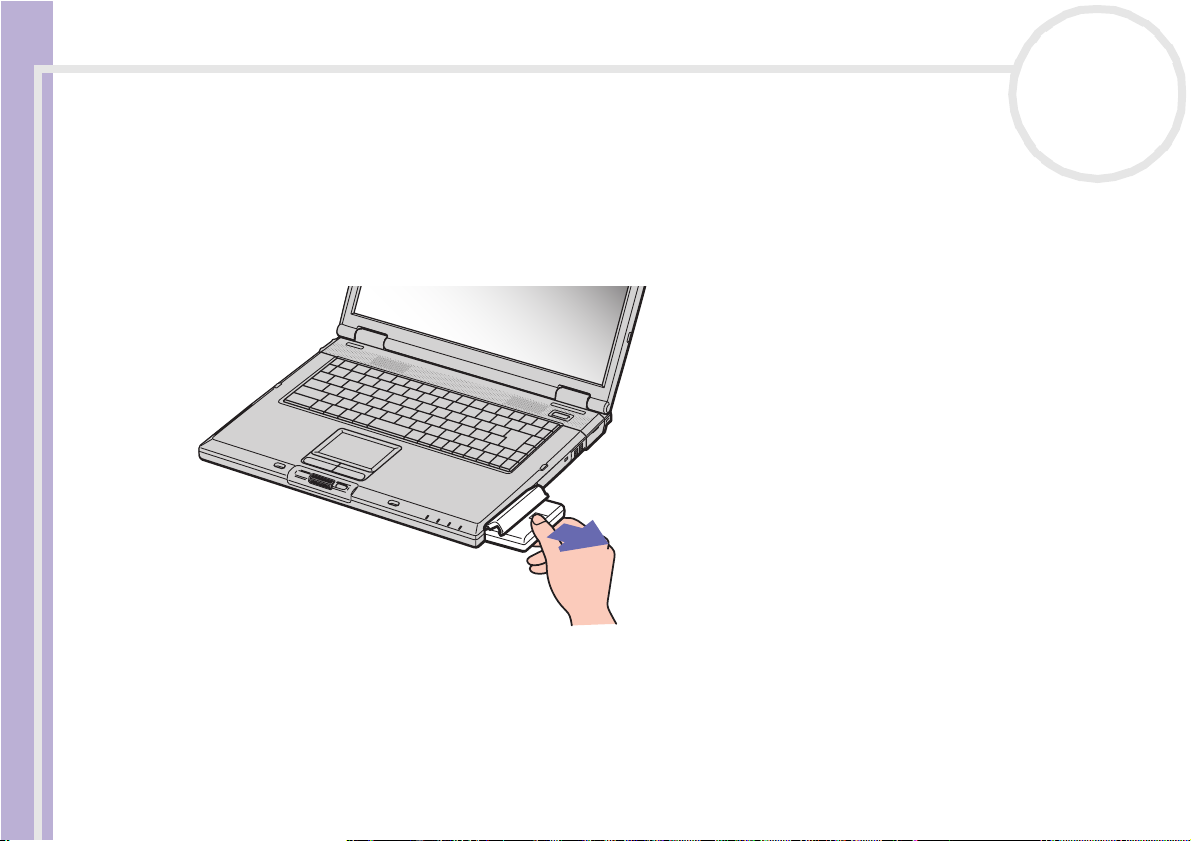
Using your notebook
Removing the battery pack
To remove the battery pack, proceed as follows:
1 Turn off the computer.
2 Open the cover of the battery bay.
3 Pull out the battery pack.
Sony Notebook User Guide
nN
23
4 Close the cover of the battery bay.
✍ You may lose data if you remove the battery pack while the computer is on and not connected to the AC adapter or if you remove the battery while
the computer is in Standby mode.
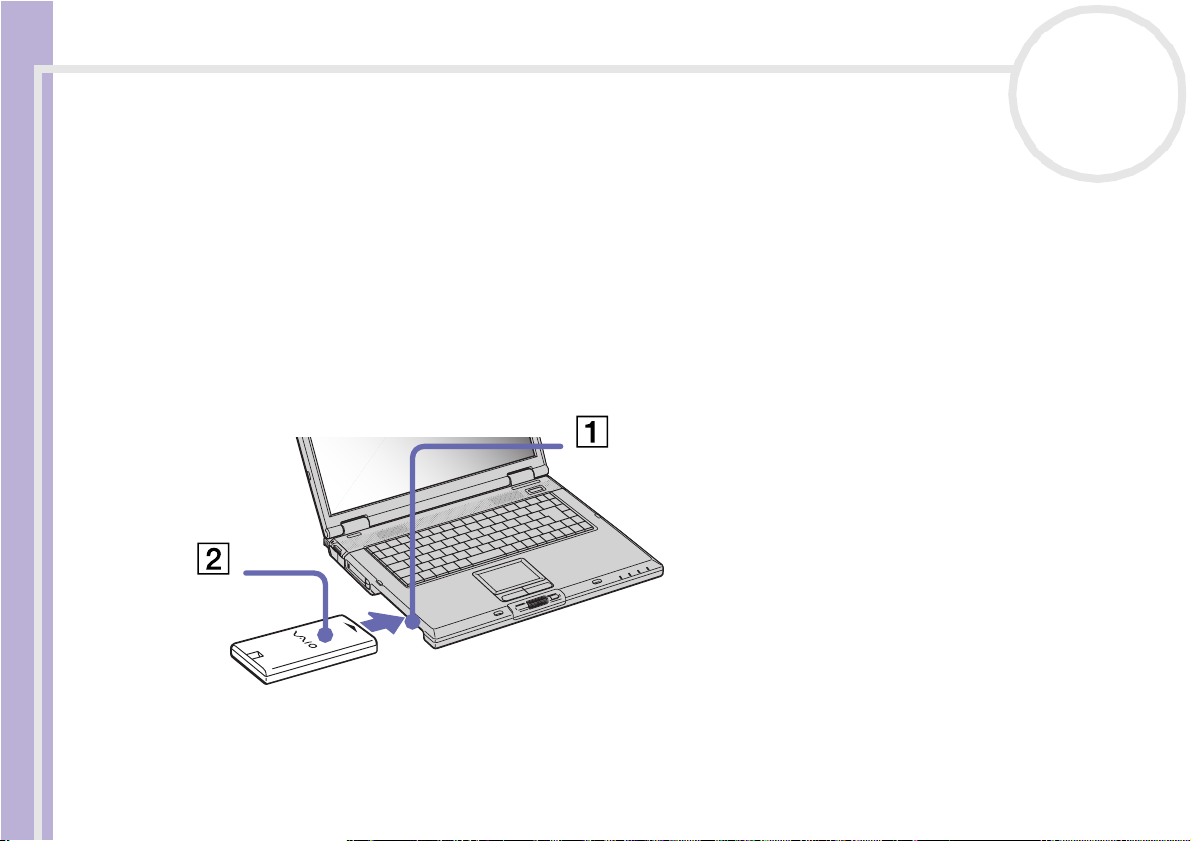
Using your notebook
Using the second battery pack
You can purchase a second rechargeable battery pack. With two battery packs, you can extend the time you
use your computer with battery power. When using two battery packs, the battery pack you insert first,
charges first. The battery pack you insert second, charges when the first battery pack is 85 percent full. You
can monitor which battery pack is charging by observing the battery indicator lights.
Inserting the second battery pack
Sony Notebook User Guide
To insert a second battery pack, proceed as follows:
1 If the weight saver or the optical disc drive is in the multipurpose bay (1), remove it.
2 Insert the battery pack (2) into the multipurpose bay.
nN
24
The battery 2-indicator light turns on.
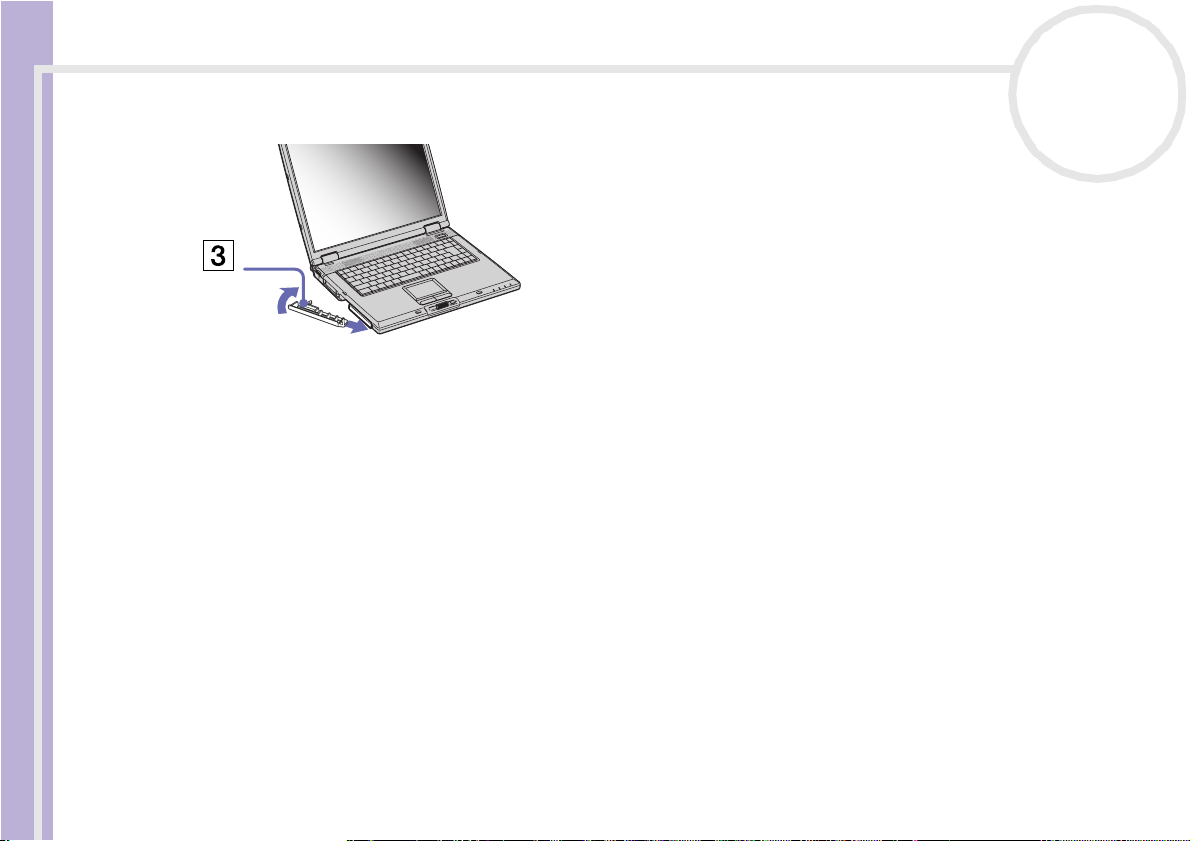
Using your notebook
3 Attach the weight saver (3) to the computer to stabilise the battery pack.
Sony Notebook User Guide
4 Slide the eject lever on the bottom of the weight saver toward the front of the computer to lock it.
✍ If you attach two battery packs, you can remove one of them without shutting down the computer. When removing one battery pack, make sure that
the other battery pack indicator is on.
If the indicator of the battery pack you are going to remove, is on and your operating system is Windows
system tray and click the Switch Battery option, if your operating system is Windows
click the Switch Battery option.
®
XP, right-click the Power Panel icon in the system tray and
nN
25
®
2000, right-click the battery icon in the
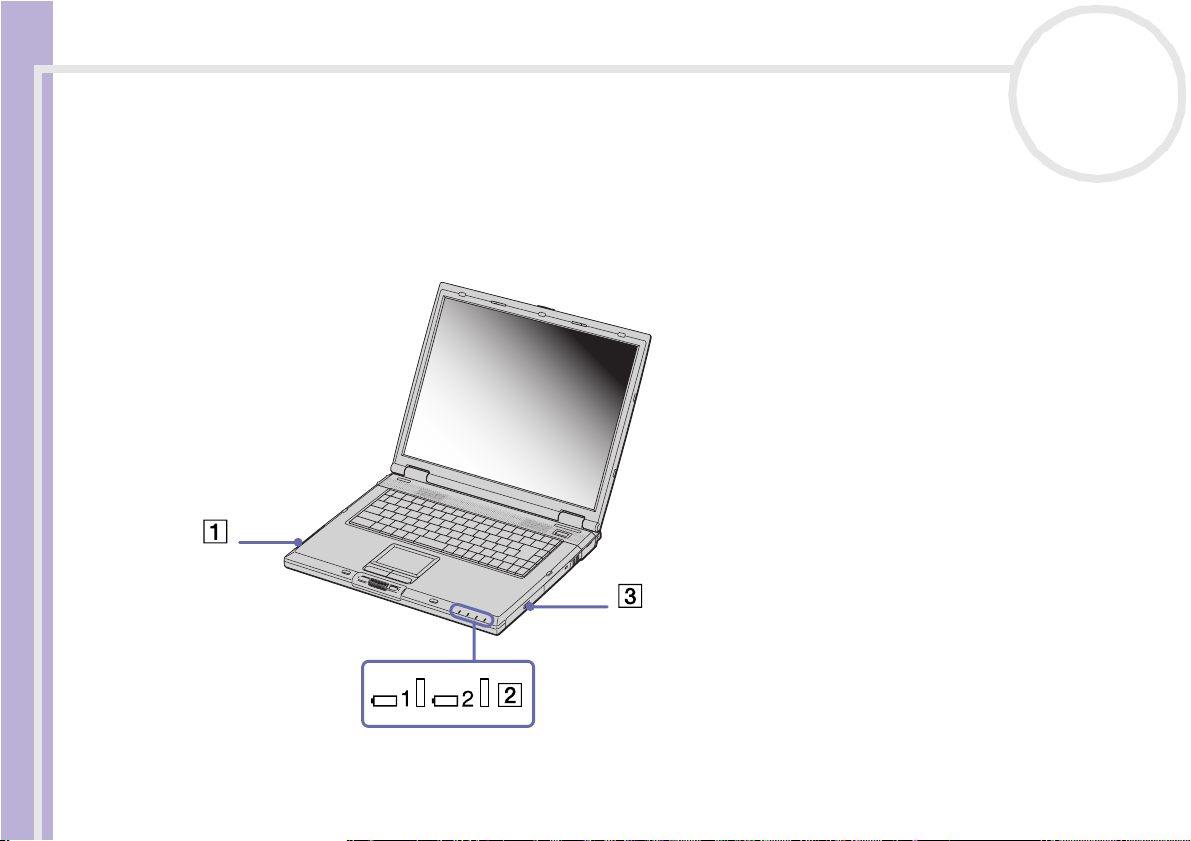
Using your notebook
Charging the second battery pack
To charge the second battery pack, proceed as follows:
1 Keep the battery pack (1-3) in the computer while it is connected to AC power.
2 When the battery indicator stops flashing, the battery is 85% charged.
Sony Notebook User Guide
nN
26
The battery indicator (2) flashes while the battery is charging.
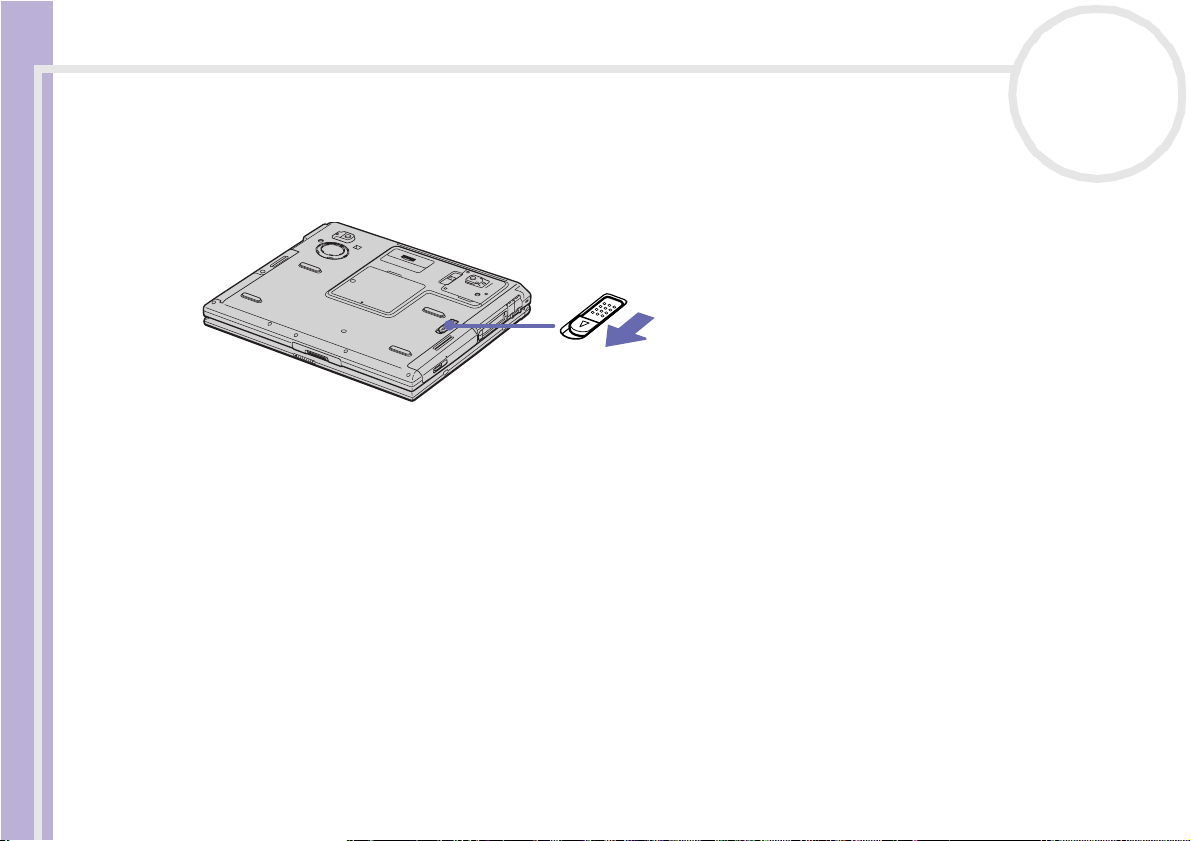
Using your notebook
Removing the second battery pack
To remove the second battery pack, proceed as follows:
1 Slide the multipurpose bay release lever on the bottom of the computer in the direction of the arrow.
Sony Notebook User Guide
2 Remove the weight saver.
3 Pull out the battery pack.
4 Reinsert the weight saver.
nN
27
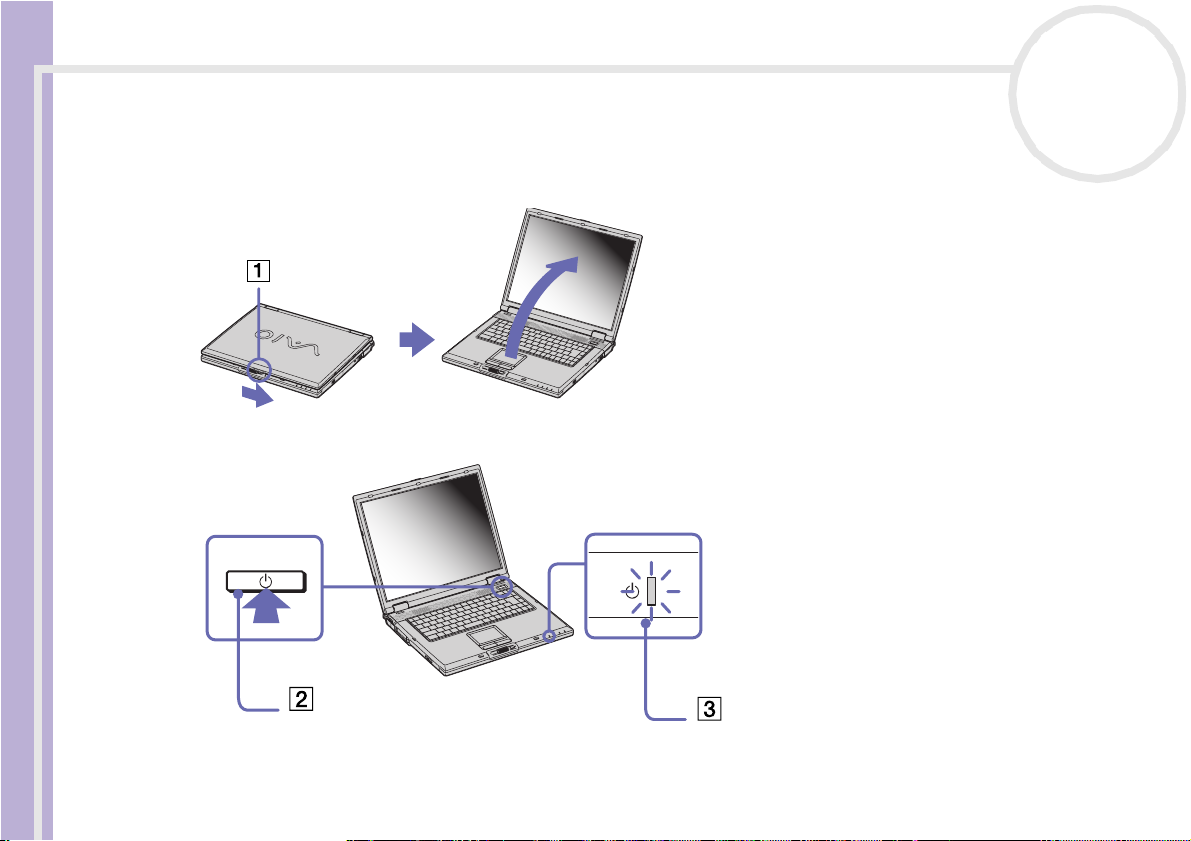
Using your notebook
Starting your notebook
To start your computer, proceed as follows:
1 Slide the LCD lock lever (1) in the direction of the arrow, and lift the cover.
Sony Notebook User Guide
2 Press the power button (2) of the computer until the green power indicator (3) light turns on.
nN
28
3 If necessary, press <Fn>+<F5> to adjust the brightness controls for the LCD display. To increase the
brightness, use the up or right arrow keys. To decrease, use the down or left arrow keys.
✍ If you press the power button for more than four seconds, the computer will turn off.
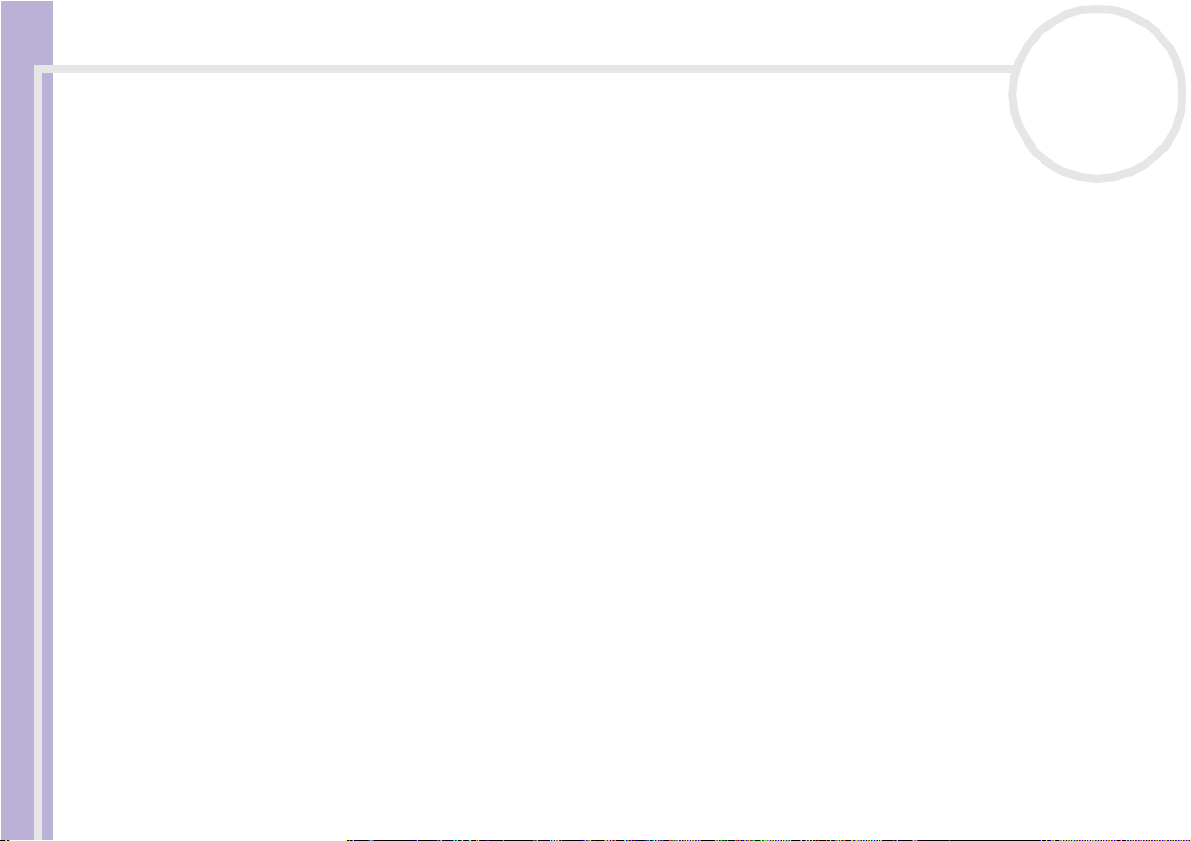
Using your notebook
Shutting down your notebook
It is important that you shut down your computer properly so you do not lose unsaved data.
To shut down your computer when your operating system is Windows® 2000 Professional, proceed as
follows:
1 Click the Start button on the Windows
2 Click Shut Down.
Sony Notebook User Guide
3 Select Shut down.
4 Click OK.
5 Wait for your computer to turn off automatically.
6 Turn off any peripheral connected to your computer.
✍ Respond to any prompts warning you to save documents or to consider other users.
nN
29
®
taskbar.
The Shut Down Windows dialog box appears.
The power indicator turns off.
If you are unable to shut down your computer:
- Close all software in use.
- Remove the PC Cards, if inserted. To do so, double-click the Unplug or Eject Hardware icon in the taskbar. Select the hardware you want to
unplug and click Stop.
- Disconnect any USB devices.
- Then press the <Ctrl>+<Alt>+<Delete> keys at the same time to enter the Windows Security feature to close any application that can not
close normally, then click Task M ana g e r. Close any application which cannot close normally. These applications are labelled as Not Responding
and restart your system.
If this does not work, you can press the power button for more than four seconds. This will shut down the computer. This operatio n may result in data
loss.
If you want to shut down the computer for a short period only, you can save power by using the Standby mode. Go to the Start menu, select Shut
Down, and then click Stand By in the
Shut Down Windows dialog box.
 Loading...
Loading...